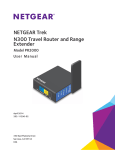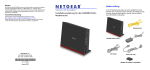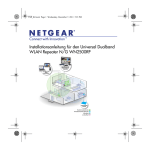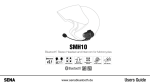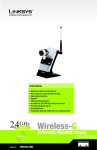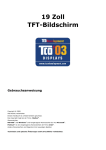Download NETGEAR Trek N300 Travel Router and Range Extender PR2000
Transcript
NETGEARTrek N300 Travel Router und Repeater PR2000 Installationsanleitung EA G ET N R t ern et/ N LA USB N US B WiFi LA Internet Int Power Re se Inhalt Erste Schritte . . . . . . . . . . . . . . . . . . . . . . . . . . . . . . . . . . . . . . . . . . 3 Herstellen der Verbindung unterwegs . . . . . . . . . . . . . . . . . . . . 3 Herstellen der Verbindung zu Hause . . . . . . . . . . . . . . . . . . . . 4 Informationen zu Ihrem NETGEAR Trek . . . . . . . . . . . . . . . . . . . . . 5 Schalter für den Internetmodus . . . . . . . . . . . . . . . . . . . . . . . . . 5 Anschlüsse für das Netzteil . . . . . . . . . . . . . . . . . . . . . . . . . . . . 5 LED-Anzeigen . . . . . . . . . . . . . . . . . . . . . . . . . . . . . . . . . . . . . . 6 Anschlüsse und Reset-Taste . . . . . . . . . . . . . . . . . . . . . . . . . . 7 Ausrichtung der Antenne. . . . . . . . . . . . . . . . . . . . . . . . . . . . . . 7 Einrichten einer WLAN-Verbindung an einem öffentlichen Hotspot . . . . . . . . . . . . . . . . . . . . . . . . . . . . . . . . . . . . . 8 Konfigurieren des WLAN-Repeaters . . . . . . . . . . . . . . . . . . . . . . . 10 Einrichten einer Internetverbindung zu Hause. . . . . . . . . . . . . . . . 13 Konfigurieren der WLAN-Bridge . . . . . . . . . . . . . . . . . . . . . . . . . . 15 Anschließen von WLAN-Geräten an Ihren NETGEAR Trek . . . . . 17 Erste Schritte Vielen Dank, dass Sie sich für den Kauf des NETGEAR Trek N300 Travel Router und Repeater PR2000 entschieden haben. Ob Sie das Internet zu Hause oder unterwegs nutzen (oder beides), der Trek ist Ihre Lösung für eine bessere Interneterfahrung. Herstellen der Verbindung unterwegs Der NETGEAR Trek bietet Ihnen die Möglichkeit, auch von unterwegs eine Verbindung zum Internet herzustellen. Möchten Sie Ihre Geräte an das Internet über einen WLAN-Hotspot anschließen? Verbinden Sie Ihren NETGEAR Trek mit einem WLANHotspot, und schließen Sie dann die Geräte an Ihren Trek an. Die Firewall des Treks schützt Ihre persönlichen Geräte vor bekannten DoS-Angriffen und Port Scans aus dem Internet. Weitere Informationen finden Sie unter Einrichten einer WLAN-Verbindung an einem öffentlichen Hotspot auf Seite 8. 3 Herstellen der Verbindung zu Hause Der Trek bietet Ihnen alles, was Sie benötigen, um Ihr Heimnetzwerk mit Ihrer bereits bestehenden Internetverbindung zu erweitern. Sie können den Trek für folgende Szenarien verwenden: • • • Hinzufügen eines WLAN-Routers zu Ihrem Heimnetzwerk. Möchten Sie Ihre Wireless-Geräte mit Ihrem Netzwerk verbinden? Wandeln Sie Ihr Heimnetzwerk in ein WLAN-Heimnetzwerk um. Weitere Informationen finden Sie unter Einrichten einer Internetverbindung zu Hause auf Seite 13. Erweitern der Reichweite Ihres WLAN-Heimnetzwerks. Möchten Sie Ihre Wireless-Geräte in größerer Entfernung von Ihrem WLAN-Router verwenden? Erweitern Sie die Reichweite Ihres WLANRouters mit einem WLAN-Repeater. Weitere Informationen finden Sie unter Konfigurieren des WLAN-Repeaters auf Seite 10. Anschluß von Geräten mit Ethernetport an Ihr WLAN-Netz. Ist Ihr internetfähiger Fernseher oder ein anderes netzwerkfähiges Gerät zu weit von Ihrem Router entfernt für eine Netzwerkkabel-Verbindung? Nutzen Sie hierzu die Möglichkeit einer WLAN-Bridge. Beispiele für netzwerkfähige Geräte sind z. B. internetfähige Fernseher, Blu-rayPlayer, Spielkonsolen sowie Desktop- oder Laptop-Computer. Weitere Informationen finden Sie unter Konfigurieren der WLAN-Bridge auf Seite 15. 4 Informationen zu Ihrem NETGEAR Trek Suchen Sie die Hardware-Funktionen auf Ihrem Trek. Schalter für den Internetmodus Wählen Sie Ihren Internetmodus. t rne Inte via rnet Inte via ed Wir Off es er el Pow Wir ed Wir r Off es e el Pow Wir Stellen Sie den Schalter auf eine der folgenden Positionen: • Wired (Kabelgebunden). Stellen Sie eine Internetverbindung mit einem Netzwerkkabel her. • Power off (Ausschalten). Schalten Sie den Trek aus. • Wireless (WLAN). Stellen Sie eine Internetverbindung über WLAN her. Anschlüsse für das Netzteil Verwenden Sie eine der folgenden Methoden, um Ihren Trek anzuschließen: er Pow net Inter WiFi USB • Micro-USB-Verbindung. Schließen Sie ein Micro-USB-Kabel an das Gerät und an einen USB-Port an einem anderen Gerät an. 5 Internet via d Wirer Off les Powe Wire WiredOff Power Wireles • Netzanschluss. Schließen Sie das Gerät an eine Steckdose an. NET GEA R LED-Anzeigen Überwachen Sie den Status Ihres Treks über folgende LED-Anzeigen: Abdeckung (Zum Öffnen im Stromver-• Grün. Der Trek ist eingeschaltet. sorgung • Aus. Der Trek ist ausgeschaltet. Uhrzeigersinn drehen) Indikator-LEDs Internet • Grün. Der NETGEAR Trek ist mit dem Internet verbunden. • Blinkt grün. Eine der folgenden Situationen ist aufgetreten: - Die Reset-Taste wurde länger als fünf Sekunden gedrückt. - Es wird ein Firmware-Upgrade durchgeführt. - Der Bandbreiten-Grenzwert wurde überschritten. • Aus. Der NETGEAR Trek ist nicht mit dem Internet verbunden. WLAN • Grün. Es ist entweder ein LAN-Port oder ein Wireless-Gerät mit dem Trek verbunden. • Aus. Der NETGEAR Trek ist mit keinem Gerät verbunden. USB • Grün. Das USB-Laufwerk wurde richtig angeschlossen. • Aus. Kein USB-Laufwerk erkannt. 6 Anschlüsse und Reset-Taste Verwenden Sie die folgenden Elemente, um Ihren Trek zurückzusetzen und eine Verbindung herzustellen: N R EA G ET Re se t Int ern et/ LA N LA N ResetTaste US B Verbindungsanschlüsse • Reset-Taste. Um den Trek auf die werkseitigen Voreinstellungen zurückzusetzen, halten Sie die Reset-Taste mit einer Büroklammer so lange gedrückt, bis die Internet-LED blinkt. • Internet/LAN-Port. Wenn der Internet-ModusSchalter auf Wired (Kabelgebunden) eingestellt ist, wird dieser Port zum Internet-Port. Wenn der Schalter auf Wireless (WLAN) eingestellt ist, wird dieser Port zum LAN-Port. • LAN-Port. LAN-Port für jedes netzwerkfähige Gerät. • USB-Port. USB-Port für USB-Speichergeräte oder USB-Drucker. Wenn der USB-Port an eine Steckdose angeschlossen ist, kann er auch als Mobiltelefon-Ladegerät verwendet werden. Ausrichtung der Antenne et Internvia d Wirer Off les PoweWire N Inte rne USB Power i WiF Internet R WiFi rnet Inte GEA USB NET B B US US USB N LAN LA WiFi N N LA t/LA et/ Internet ern Power Int et set Res ET G R EA EA R G ET N er Pow Re Die WLAN-Antenne befindet sich innerhalb des Gehäuses. Drehen Sie das Gehäuse im Uhrzeigersinn, um die Antenne auszurichten. Die Leistung ist am besten, wenn Sie das Gehäuse bei Verwendung des Treks vsenkrecht ausrichten. 7 Einrichten einer WLAN-Verbindung an einem öffentlichen Hotspot Verwenden Sie den Trek als WLAN-Verbindung zu einem WLAN-Netzwerk in einer WLAN-Hotspot-Zone. Die Firewall des Treks schützt Ihre Geräte vor bekannten DoS-Angriffen und Port-Scans aus dem Internet. EA G ET N t Inte rnet WiFi USB USB Internet LAN Power /LAN 1. Rese (Optional) Anschließen eines USB-Geräts an den USB-Port R ACHTUNG: Die meisten öffentlichen WLAN-Hotspots bieten keine Sicherheit. NETGEAR empfiehlt, dass Sie keine persönliche Informationen über das Internet von den angeschlossenen Geräten aus senden. So stellen Sie eine Verbindung mit einem öffentlichen WLAN-Hotspot her: Schließen Sie den Trek an eine Stromquelle an. Weitere Informationen finden Sie unter Anschlüsse für das Netzteil auf Seite 5. 2. 3. Schalten Sie den Trek ein, indem Sie den Schalter Internet Mode (Internetmodus) von der Position Power Off (Ausschalten) auf die Position Wireless (WLAN) stellen. Drehen Sie das Gehäuse des Trecks im Uhrzeigersinn, um die Antenne auszurichten. Weitere Informationen finden Sie unter Ausrichtung der Antenne auf Seite 7. 8 4. Schließen Sie Ihren Computer oder Ihr Wireless-Gerät an den SSID des NETGEAR Trek an, oder schließen Sie Ihren Computer oder Ihr WirelessGerät über ein Netzwerkkabel an den LAN-Port des NETGEAR Trek an. 5. Öffnen Sie einen Webbrowser auf Ihrem Computer, geben Sie www.routerlogin.net in die Adresszeile ein, und drücken Sie die Eingabetaste. Wenn ein Anmeldefenster angezeigt wird, geben Sie als Benutzernamen admin und als Passwort password ein. Klicken Sie anschließend auf die Schaltfläche OK. Der Bildschirm Wireless as WAN (Wireless als WAN) mit allen verfügbaren WLAN-Netzwerken wird angezeigt. 6. Stellen Sie sicher, dass das Kontrollkästchen Extend my current wireless router's range (Derzeitige Reichweite des Wireless Router erweitern) deaktiviert ist. 7. Wählen Sie das WLAN-Netzwerk, zu dem Sie eine Verbindung herstellen möchten, und geben Sie die entsprechenden Informationen für das WLANNetzwerk ein. 8. Um diese Einstellungen erneut zu verwenden, ohne sie erneut einzugeben, muss das Kontrollkästchen To save a name for profile (Bezeichnung für Profil speichern) aktiviert sein. 9. Geben Sie im vorgegebenen Feld eine Bezeichnung für das neue Profil ein. 10. Klicken Sie auf die Schaltfläche Apply (Übernehmen). Der Trek ist nach einer zweiminütigen Konfiguration mit dem WLAN-Hotspot verbunden. 11. Stellen Sie eine Verbindung zwischen Ihrem Wireless-Gerät und dem Trek her. Weitere Informationen finden Sie unter Anschließen von WLAN-Geräten an Ihren NETGEAR Trek auf Seite 17. 9 Konfigurieren des WLAN-Repeaters Verwenden Sie den Trek als WLAN-Repeater, um Wireless-Geräte anzuschließen, die außerhalb der Reichweite Ihres vorhandenen WLANRouters liegen. NETGEAR empfiehlt die Verwendung als Repeater nur, wenn sich das Wireless-Gerät an einem Ort befindet, an dem die Netzwerkverbindung zum bestehenden WLAN-Router schlecht oder gar nicht möglich ist. So verwenden Sie den Trek als WLAN-Repeater: 1. Positionieren Sie den Trek in der Mitte zwischen dem bereits vorhandenen WLAN-Router und dem sich außerhalb der Reichweite des Routers befindlichen Wireless-Geräts. RICHTIG FALSCH WiredOff PowerWireles WiredOff PowerWireles Power Power NETG EAR NETG Internet EAR Internet WiFi WiFi USB USB 2. Schließen Sie den Trek an eine Stromquelle an. Weitere Informationen finden Sie unter Anschlüsse für das Netzteil auf Seite 5. 3. Schalten Sie den Trek ein, indem Sie den Schalter Internet Mode (Internetmodus) von der Position Power Off (Ausschalten) auf die Position Wireless (WLAN) stellen. 10 4. Drehen Sie das Gehäuse des Trecks im Uhrzeigersinn, um die Antenne auszurichten. Weitere Informationen finden Sie unter Ausrichtung der Antenne auf Seite 7. 5. Schließen Sie Ihren Computer oder Ihr Wireless-Gerät an den SSID des NETGEAR Trek an, oder schließen Sie Ihren Computer oder Ihr WirelessGerät über ein Netzwerkkabel an den LAN-Port des NETGEAR Trek an. 6. Öffnen Sie einen Webbrowser auf Ihrem Computer oder Ihrem WirelessGerät, geben Sie www.routerlogin.net in die Adresszeile ein, und drücken Sie die Eingabetaste. Wenn ein Anmeldefenster angezeigt wird, geben Sie als Benutzernamen admin und als Passwort password ein. Klicken Sie anschließend auf die Schaltfläche OK. Der Bildschirm Wireless as WAN (Wireless als WAN) mit allen verfügbaren WLAN-Netzwerken wird angezeigt. 7. Stellen Sie sicher, dass das Kontrollkästchen Extend my current wireless router's range (Derzeitige Reichweite des Wireless-Router erweitern) aktiviert ist. 8. Wählen Sie das WLAN-Netzwerk, zu dem Sie eine Verbindung herstellen möchten, und geben Sie die entsprechenden Informationen für das WLANNetzwerk ein. 9. Um diese Einstellungen erneut zu verwenden, ohne sie erneut einzugeben, muss das Kontrollkästchen To save a name for profile (Bezeichnung für Profil speichern) aktiviert sein. 10. Geben Sie im vorgegebenen Feld eine Bezeichnung für das neue Profil ein. 11 11. Klicken Sie auf die Schaltfläche Apply (Übernehmen). Der NETGEAR Trek stellt nach einigen Minuten eine Verbindung zum WLAN-Hotspot her. 12. Stellen Sie eine Verbindung zwischen Ihrem Wireless-Gerät und dem Trek her. Weitere Informationen finden Sie unter Anschließen von WLAN-Geräten an Ihren NETGEAR Trek auf Seite 17. 12 Einrichten einer Internetverbindung zu Hause Stellen Sie eine Internetverbindung mit einem Netzwerkkabel her. DSL- oder Kabelmodem (Optional) Anschließen eines USB-Geräts an den USB-Port So stellen Sie eine Internetverbindung mit einem Netzwerkkabel her: 1. Verbinden Sie den Internet-Port des NETGEAR Trek über ein Netzwerkkabel mit dem Netzwerkanschluss Ihres DSL- oder Kabelmodems. 2. Schließen Sie den Trek an eine Stromquelle an. Weitere Informationen finden Sie unter Anschlüsse für das Netzteil auf Seite 5. 13 3. 4. 5. 6. 7. 8. Schalten Sie den Trek ein, indem Sie den Schalter Internet Mode (Internetmodus) von der Position Power Off (Ausschalten) auf die Position Wired (Kabelgebunden) stellen. Schließen Sie Ihren Computer oder Ihr Wireless-Gerät an den SSID des NETGEAR Trek an, oder schließen Sie Ihren Computer oder Ihr WirelessGerät über ein Netzwerkkabel an den LAN-Port des NETGEAR Trek an. Öffnen Sie einen Webbrowser auf Ihrem Computer oder Ihrem WirelessGerät, geben Sie www.routerlogin.net in die Adresszeile ein, und drücken Sie die Eingabetaste. Wenn ein Anmeldefenster angezeigt wird, geben Sie als Benutzernamen admin und als Passwort password ein. Klicken Sie anschließend auf die Schaltfläche OK. Anschließend wird der Setup Wizard (Setup-Assistent) geöffnet. Klicken Sie auf Next (Weiter), und befolgen Sie die Anweisungen des Setup-Assistenten. Wenn Sie fertig sind, wird das Glückwunschfenster angezeigt. Der Trek ist jetzt mit dem Internet verbunden. (Optional) Stellen Sie eine Verbindung zwischen Ihrem Wireless-Gerät und dem Trek her. Weitere Informationen finden Sie unter Anschließen von WLAN-Geräten an Ihren NETGEAR Trek auf Seite 17. (Optional) Schließen Sie ein USB-Gerät an den USB-Port des Treks an. Ein USB-Gerät kann ein USB-Speichergerät oder ein USB-Drucker sein. Wenn der USB-Port an eine Steckdose angeschlossen ist, kann er auch als Mobiltelefon-Ladegerät verwendet werden. Weitere Informationen finden Sie im Benutzerhandbuch. 14 Konfigurieren der WLAN-Bridge N Res ET G EA R Verwenden Sie die Netzwerkanschlüsse auf dem Trek, um bis zu zwei WLAN-fähige Geräte drahtlos mit dem bereits vorhandenen WLAN-Netzwerk zu verbinden. et Inte rne t/LA US WiFi USB B Internet LAN Power N Vorhandene WLAN-Router (Optional) Anschließen eines USB-Geräts an den USB-Port So verwenden Sie den Trek als WLAN-Bridge: 1. Schließen Sie den NETGEAR Trek an eine Stromquelle an. Weitere Informationen finden Sie unter Anschlüsse für das Netzteil auf Seite 5. Schalten Sie den NETGEAR Trek ein, indem Sie den Schalter Internet Mode (Internetmodus) von der Position Power Off (Ausschalten) auf die Position Wireless (WLAN) stellen. Drehen Sie das Gehäuse des NETGEAR Trecks im Uhrzeigersinn, um die Antenne auszurichten. Weitere Informationen finden Sie unter Ausrichtung der Antenne auf Seite 7. Schließen Sie Ihren Computer oder Ihr Wireless-Gerät an den SSID des NETGEAR Trek an, oder schließen Sie Ihren Computer oder Ihr WirelessGerät über ein Netzwerkkabel an den LAN-Port des NETGEAR Trek an. 2. 3. 4. 15 5. (Optional) Verbinden Sie den LAN-Port des NETGEAR Trek über ein Netzwerkkabel mit dem Netzwerkanschluss eines anderen Geräts. 6. Öffnen Sie einen Webbrowser auf Ihrem Computer oder Ihrem WirelessGerät, geben Sie www.routerlogin.net in die Adresszeile ein, und drücken Sie die Eingabetaste. Wenn ein Anmeldefenster angezeigt wird, geben Sie als Benutzernamen admin und als Passwort password ein. Klicken Sie anschließend auf die Schaltfläche OK. Der Bildschirm Wireless as WAN (Wireless als WAN) mit allen verfügbaren WLAN-Netzwerken wird angezeigt. 7. Stellen Sie sicher, dass das Kontrollkästchen Extend my current wireless router's range (Derzeitige Reichweite des Wireless-Router erweitern) aktiviert ist. 8. Wählen Sie das WLAN-Netzwerk, zu dem Sie eine Verbindung herstellen möchten, und geben Sie die entsprechenden Informationen für das WLANNetzwerk ein. 9. Um diese Einstellungen erneut zu verwenden, ohne sie erneut einzugeben, muss das Kontrollkästchen To save a name for profile (Bezeichnung für Profil speichern) aktiviert sein. 10. Geben Sie im vorgegebenen Feld eine Bezeichnung für das neue Profil ein. 11. Klicken Sie auf die Schaltfläche Apply (Übernehmen). Der Trek ist nach einer zweiminütigen Konfiguration als WLAN-Bridge konfiguriert. 12. (Optional) Stellen Sie eine Verbindung zwischen Ihrem Wireless-Gerät und dem Trek her. Weitere Informationen finden Sie unter Anschließen von WLAN-Geräten an Ihren NETGEAR Trek auf Seite 17. 16 Anschließen von WLAN-Geräten an Ihren NETGEAR Trek Sie können Wireless-Geräte, wie z. B. Desktops, Laptops, Smartphones und Tablets mit Ihrem Trek verbinden. Sie können diese Wireless-Geräte entweder manuell oder über WiFi Protected Setup (WPS) anschließen. Um die beste Leistung für die Wireless-Verbindung zu erreichen, drehen Sie das Gehäuse des Treks im Uhrzeigersinn, um die Antenne korrekt auszurichten. Weitere Informationen finden Sie unter Ausrichtung der Antenne auf Seite 7. So verbinden Sie WLAN-Geräte manuell mit dem Trek: 1. Zeigen Sie auf Ihrem Wireless-Gerät die verfügbaren WLAN-Netzwerke an. Weitere Informationen finden Sie in der Bedienungsanleitung, die mit Ihrem Gerät geliefert wurde. 2. Wählen Sie aus der Liste der verfügbaren WLAN-Netzwerke den WLAN-Netzwerknamen (SSID) des Treks aus. Der SSID befindet sich auf dem Produktetikett des Treks. 3. Initiieren Sie von Ihrem Wireless-Gerät aus die Wireless-Verbindung. Weitere Informationen finden Sie in der Bedienungsanleitung, die mit Ihrem Gerät geliefert wurde. 4. Geben Sie nach Aufforderung durch das Wireless-Gerät den WLANSchlüssel (Passwort) für den Trek ein. Das Passwort befindet sich auf dem Produktetikett des Treks. 17 5. Klicken Sie im Bildschirm des Wireless-Geräts auf die entsprechende Schaltfläche, um mit der Herstellung einer Verbindung fortzufahren. Sie sind drahtlos mit dem Trek verbunden. 6. Wiederholen Sie Schritt 1 bis Schritt 5 für jedes Wireless-Gerät, das Sie mit dem Trek verbinden möchten. Verwenden Sie WPS, um ein WLAN-Gerät an den Trek anzuschließen, ohne den WLAN-Netzwerknamen oder den Netzwerkschlüssel einzugeben. Melden Sie sich stattdessen über den Trek an. Dann müssen Sie entweder eine Schaltfläche anklicken oder eine PIN eingeben, um die Verbindung herzustellen. WPS unterstützt Sicherheit im WLAN-Netzwerk mit WPA und WPA2. So verbinden Sie WLAN-Geräte über WPS mit dem Trek: 1. Melden Sie sich beim Trek an, und wählen Sie ADVANCED (Erweitert) > WPS Wizard (WPS-Assistent) > Next (Weiter). Weitere Informationen finden Sie im Benutzerhandbuch. 2. Wählen Sie eine der folgenden Optionsschaltflächen: • Schaltfläche/Taste (empfohlen). Klicken Sie auf die . Schaltfläche • PIN. Wählen Sie die Optionsschaltfläche PIN number (PINNummer), und geben Sie die Client-PIN in das angezeigte Feld ein. 3. Verwenden Sie die WPS-Software auf Ihrem Wireless-Gerät, um eine Verbindung mit dem Trek herzustellen. Weitere Informationen finden Sie in der Bedienungsanleitung, die mit Ihrem Gerät geliefert wurde. 18 19 Support Vielen Dank, dass Sie sich für ein Produkt von NETGEAR entschieden haben. Registrieren Sie Ihr Gerät nach der Installation unter https://my.netgear.com. Sie benötigen dazu die Seriennummer, die sich auf dem Etikett des Produkts befindet. Die Registrierung ist Voraussetzung für die Nutzung des telefonischen Supports von NETGEAR. NETGEAR empfiehlt, das Gerät über die NETGEAR-Website zu registrieren. Produkt-Updates und Internetsupport erhalten Sie unter http://support.netgear.de. NETGEAR empfiehlt, nur die offiziellen NETGEAR Support-Stellen zu nutzen. Das Benutzerhandbuch finden Sie unter http://downloadcenter.netgear.com oder über den entsprechenden Link auf der Produktseite. Marken NETGEAR und das NETGEAR-Logo sind Marken und/oder eingetragene Marken von NETGEAR, Inc. und/oder seiner Tochtergesellschaften in den USA und/oder anderen Ländern. Informationen können ohne vorherige Ankündigung geändert werden. © NETGEAR, Inc. Alle Rechte vorbehalten. Vorschrifteneinhaltung Informationen zur Einhaltung gesetzlicher Vorschriften finden Sie unter http://www.netgear.com/about/regulatory/. Die aktuelle EU-Konformitätserklärung finden Sie unter http://support.netgear.com/app/answers/detail/a_id/11621/. NETGEAR, Inc. 350 East Plumeria Drive San Jose, CA 95134 USA Dezember 2013