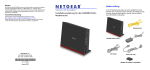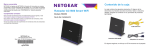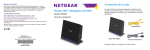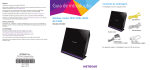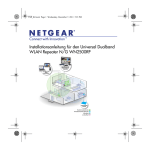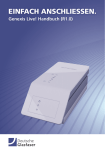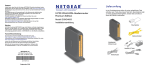Download Installationsanleitung
Transcript
Lieferumfang Marken NETGEAR und das NETGEAR-Logo sind Marken und/oder eingetragene Marken von NETGEAR, Inc. und/oder seiner Tochtergesellschaften in den USA und/oder anderen Ländern. Informationen können ohne vorherige Ankündigung geändert werden. © NETGEAR, Inc. Alle Rechte vorbehalten. Vorschrifteneinhaltung Die vollständige EU-Konformitätserklärung finden Sie unter http://support.netgear.com/app/answers/detail/a_id/11621/. Informationen zur Einhaltung gesetzlicher Vorschriften erhalten Sie unter http://www.netgear.com/about/regulatory/. Lesen Sie das Dokument zur Einhaltung rechtlicher Vorschriften, bevor Sie das Gerät an die Stromversorgung anschließen. Nicht für die Verwendung im Freien zugelassen. Gültig in allen EUMitgliedsstaaten, in den EFTA-Staaten und in der Schweiz. NETGEAR, Inc. 350 East Plumeria Drive San Jose, CA 95134 USA AC1600 Smart WLAN-Router Modell R6250 Im Lieferumfang sind folgende Teile enthalten: Falls eines dieser Teile fehlt, beschädigt ist oder zu einem anderen Modell gehört, wenden Sie sich bitte an Ihren NETGEAR-Fachhändler. Installationsanleitung Netzwerkkabel R6250 WLAN-Router Netzteil In manchen Regionen ist eine Ressourcen-CD im Lieferumfang enthalten. August 2014 Support 1. Bereiten Sie Ihr vorhandenes Modem vor. Ziehen Sie den Netzstecker Ihres Modems. Wenn es über eine Batteriesicherung verfügt, entfernen Sie die Batterie. 2. Schließen Sie das Modem an. Stecken Sie den Netzstecker Ihres Modems ein. Setzen Sie die Batterie wieder ein. Schließen Sie das Modem an den Internet-Port des Routers an. Internet 3. Schalten Sie den Router ein. Warten Sie, bis die WLAN-LED leuchtet. Sie können hierzu ein Netzwerkkabel verwenden oder eine kabellose Verbindung herstellen. 5. Öffnen Sie einen Browser. DSL oder Kabel Router Modem 4. Schließen Sie einen Computer an. Vielen Dank, dass Sie sich für ein Produkt von NETGEAR entschieden haben. Nach der Installation des Geräts können Sie das Produkt mit der Seriennummer, die Sie auf dem Etikett Ihres Produkts finden, unter https://my.netgear.com registrieren. Die Registrierung ist Voraussetzung für die Nutzung des telefonischen Supports von NETGEAR. NETGEAR empfiehlt, das Gerät über die NETGEAR-Website zu registrieren. Produkt-Updates und Internetsupport erhalten Sie unter http://support.netgear.de. NETGEAR genie wird angezeigt. NETGEAR empfiehlt, nur die offiziellen NETGEAR Support-Stellen zu nutzen. Wenn NETGEAR genie nicht angezeigt wird, geben Sie in die Adresszeile des Browsers www.routerlogin.net ein. Geben Sie als Benutzernamen admin und als Passwort password ein. Sie können das Benutzerhandbuch online unter http://downloadcenter.netgear.com oder über einen Link auf der Benutzeroberfläche des Produkts herunterladen. Sie können das Benutzerhandbuch online unter http://downloadcenter.netgear.com oder über einen Link auf der Benutzeroberfläche des Produkts herunterladen. Inhalt Installieren des Routers . . . . . . . . . . . . . . . . . . . . . . . . . . . . . . . . . . 2 WLAN-Netzwerk und Sicherheit . . . . . . . . . . . . . . . . . . . . . . . . . . . 7 Herstellen einer Verbindung mit dem WLAN-Netzwerk. . . . . . . . . . 8 Routerzugriff zum Vornehmen von Änderungen . . . . . . . . . . . . . . 10 Anmelden am Router . . . . . . . . . . . . . . . . . . . . . . . . . . . . . . . 10 Ändern des Administrator-Passworts . . . . . . . . . . . . . . . . . . . 10 Wiederherstellen eines vergessenen Administrator-Passworts . . . . . . . . . . . . . . . . . . . . . . . . . . . . . 11 ReadySHARE Access . . . . . . . . . . . . . . . . . . . . . . . . . . . . . . . . . . 12 ReadySHARE Vault Backup-App . . . . . . . . . . . . . . . . . . . . . . . . . 13 ReadySHARE-Drucker . . . . . . . . . . . . . . . . . . . . . . . . . . . . . . . . . 15 Persönlicher FTP-Server . . . . . . . . . . . . . . . . . . . . . . . . . . . . . . . . 15 NETGEAR genie-App . . . . . . . . . . . . . . . . . . . . . . . . . . . . . . . . . . 16 1 Installieren des Routers Stellen Sie sicher, dass Ihr Internetdienst eingerichtet ist, bevor Sie den Router installieren. So installieren Sie den Router: 1. Bereiten Sie Ihr Modem vor. a. Trennen Sie das Modem von der Stromversorgung. b. Wenn das Modem über eine Batteriesicherung verfügt, entfernen Sie die Batterien. DSL oder Kabel Internet c. Wenn das Modem zuvor bereits mit einem anderen Router verbunden war, trennen Sie das Modem vom Router. Modem Das Modem sollte nun ausgeschaltet und lediglich an den Netzwerkanschluss für den Internetdienst angeschlossen sein. 2 2. Schließen Sie das Modem an. Router Modem a. Schließen Sie das Modem an, und schalten Sie es ein. (Setzen Sie die Batterien wieder ein, wenn Sie sie zuvor entfernt hatten.) b. Schließen Sie das Modem mit dem im Lieferumfang des Routers enthaltenen gelben Netzwerkkabel an den InternetPort des Routers an. 3 3. Schalten Sie den Router ein. Ein-/Ausschalter a. Schließen Sie das Netzteil an den Router an, und stecken Sie es in eine Steckdose. b. Warten Sie, bis die WLAN-LED an der Vorderseite leuchtet. Leuchtet keine der LEDs an der Vorderseite, drücken Sie den Ein-/Ausschalter an der Rückseite des Routers. 4 4. Schließen Sie einen Computer an. Er kann mit einem Netzwerkkabel oder kabellos angeschlossen werden. • Verwenden Sie zum Herstellen einer Kabelverbindung ein Netzwerkkabel (nicht im Lieferumfang enthalten), und schließen Ihren Computer darüber an einen schwarzen Netzwerk-LAN-Port des Routers an. • Verwenden Sie zum Herstellen einer drahtlosen Verbindung die Wireless-Sicherheitseinstellungen auf dem Etikett des Routers. 5 5. Öffnen Sie einen Browser. Beim ersten Verbinden mit dem Router wird der genie-Bildschirm angezeigt. Folgen Sie den Anweisungen auf dem Bildschirm, um die Verbindung zum Internet herzustellen. Wenn der NETGEAR genie-Bildschirm nicht angezeigt wird, schließen Sie den Browser, und öffnen Sie ihn erneut. Geben Sie www.routerlogin.net in die Adresszeile des Browsers ein, und geben Sie dann den Benutzernamen admin und das StandardPasswort (password) ein. Wenn NETGEAR genie immer noch nicht angezeigt wird, versuchen Sie Folgendes: • Stellen Sie sicher, dass der PC an einem der vier LANAnschlüsse angeschlossen oder kabellos mit dem Router verbunden ist. • Stellen Sie sicher, dass der Router mit Strom versorgt wird und die Power-LED leuchtet. • Um sicherzustellen, dass der Browser die vorhergehende Seite nicht im Cache gespeichert hat, müssen Sie den Browser einmal schließen und dann erneut öffnen. Geben Sie anschließend http://routerlogin.net ein. • Wenn dem PC eine statische oder feste IP-Adresse zugeordnet ist (das ist ungewöhnlich), ändern Sie diese Einstellung, damit der PC automatisch eine IP-Adresse vom Router bezieht. 6 WLAN-Netzwerk und Sicherheit Dieses Produkt verfügt über einen eindeutigen WLAN-Netzwerknamen (SSID) und Netzwerkschlüssel (Passwort). Der Standard- SSID und der Netzwerkschlüssel (Passwort) werden speziell für jedes Gerät erstellt (wie eine Seriennummer), um Ihre Sicherheit in drahtlosen Netzwerken zu schützen und zu maximieren. Diese ist auch auf dem Routeretikett zu finden. NETGEAR empfiehlt, dass Sie den voreingestellten WLANNetzwerknamen (SSID) und den Netzwerkschlüssel (Passwort) nicht ändern. Wenn Sie diese Einstellungen ändern, gelten die Standard-SSID und der Netzwerkschlüssel an der Unterseite des Geräts nicht mehr. Notieren Sie hier die standardmäßig voreingestellten WLANEinstellungen, die sich auf dem Etikett befinden, damit Sie diese leicht wiederfinden. WLAN-Netzwerkname (SSID): Netzwerkschlüssel (Passwort): 7 Wenn Sie die Standard-Einstellungen ändern, notieren Sie diese zum einfachen Wiederauffinden hier, und bewahren Sie dieses Heft an einem sicheren Ort auf. WLAN-Netzwerkname (SSID): Netzwerkschlüssel (Passwort): So können Sie Ihr WLAN-Passwort abrufen oder aktualisieren: 1. Geben Sie http://www.routerlogin.net in einen Webbrowser ein. 2. Melden Sie sich mit dem Benutzernamen (admin) und dem Standard-Passwort (password) an. 3. Wählen Sie Wireless Settings (WLAN-Einstellungen). Herstellen einer Verbindung mit dem WLAN-Netzwerk Sie können sowohl mit der WPS-Methode als auch mit der manuellen Methode auf das WLAN-Netzwerk zugreifen. So stellen Sie die Verbindung zum WLAN-Netzwerk mit der WPS-Methode her: 1. Drücken Sie die WPS-Taste am Router. 8 2. Drücken Sie innerhalb der nächsten 2 Minuten auf die WPSTaste Ihres WLAN-Geräts, oder folgen Sie der WPS-Anleitung, die Sie mit Ihrem WLAN-Gerät erhalten haben, um die WLANVerbindung per WPS herzustellen. Hinweis: Einige ältere WLAN-Computer und -Geräte unterstützen die WPS-Funktion nicht. So stellen Sie eine Verbindung zum Netzwerk her: 1. Öffnen Sie auf Ihrem Computer oder dem WLAN-Gerät die Software, mit der Sie die WLAN-Verbindungen verwalten können. Diese Software sucht nach allen verfügbaren WLAN-Netzwerken in Ihrer Umgebung. 2. Suchen Sie den WLAN-Netzwerknamen (SSID), und wählen Sie ihn aus. Die SSID befindet sich auf dem Etikett des Routers. Wenn Sie den Netzwerknamen bei der Einrichtung geändert haben, suchen Sie diesen Netzwerknamen. 3. Geben Sie das voreingestellte Passwort ein (oder Ihr eigenes Passwort, wenn Sie es geändert haben), und klicken Sie auf die Schaltfläche Connect (Verbinden). 9 Routerzugriff zum Vornehmen von Änderungen Nachdem Sie NETGEAR genie zum Einrichten des Routers verwendet haben, können Sie sich am Router anmelden, um dessen Einstellungen anzuzeigen oder Änderungen vorzunehmen. Anmelden am Router So melden Sie sich am Router an: 1. Starten Sie einen Webbrowser auf einem Computer oder Wireless-Gerät, das an den Router angeschlossen ist. 2. Geben Sie www.routerlogin.net oder www.routerlogin.com in die Adresszeile des Browsers ein. Ein Anmeldebildschirm wird angezeigt. 3. Geben Sie als Benutzernamen admin und als Passwort password ein. Die Startseite der Registerkarte EINFACH wird angezeigt. Ändern des Administrator-Passworts So ändern Sie das Passwort für den Benutzernamen des Routers: 1. Melden Sie sich am Router an. 10 2. Wählen Sie auf der Registerkarte ADVANCED (Erweitert) die Option Administration (Verwaltung) > Set Password (Passwort festlegen) 3. Geben Sie Ihr altes Passwort ein, und geben Sie anschließend das neue Passwort zweimal ein. 4. Aktivieren Sie das Kontrollkästchen Enable Password Recovery (Passwortwiederherstellung aktivieren). 5. Klicken Sie auf die Schaltfläche Apply (Schaltfläche). 6. Geben Sie die angeforderten Antworten ein. Die Antworten werden gespeichert. Wiederherstellen eines vergessenen Administrator-Passworts Das standardmäßig vorgegebene Administrator-Passwort lautet password. Wenn Sie das Passwort geändert und die Passwortwiederherstellung verwendet haben, können Sie das Passwort wiederherstellen. So rufen Sie ein vergessenes Administrator-Passwort ab: 1. Starten Sie einen Webbrowser auf einem Computer oder Wireless-Gerät, das an den Router angeschlossen ist. 2. Geben Sie www.routerlogin.net oder www.routerlogin.com in die Adresszeile des Browsers ein. Ein Anmeldebildschirm wird angezeigt. 11 3. Klicken Sie auf die Schaltfläche Cancel (Abbrechen). Wenn die Passwortwiederherstellung aktiviert ist, werden Sie aufgefordert, zwei Sicherheitsfragen zu beantworten. 4. Geben Sie die gespeicherten Antworten auf die Sicherheitsfragen ein. ReadySHARE Access Sie können ein USB-Speichergerät oder -Drucker an den USBAnschluss des Routers anschließen und dieses mit den anderen Geräten des Netzwerks gemeinsam nutzen. So greifen Sie von einem Windows-PC auf das USBLaufwerk zu: 1. Schließen Sie ein USB-Speichergerät an den USB-Anschluss des Routers an. 2. Ist für das USB-Laufwerk ein Netzteil erforderlich, müssen Sie es beim Anschließen an den Router verwenden. Wenn Sie das USB-Laufwerk an den USB-Port des Routers anschließen, kann es bis zu 2 Minuten dauern, bis es für die gemeinsame Nutzung bereit ist. Standardmäßig ist das USBLaufwerk für alle Computer im LAN (Local Area Network) verfügbar. 3. Wählen Sie Start > Ausführen. 4. Geben Sie im Dialogfeld \\readyshare ein. 5. Klicken Sie auf die Schaltfläche OK. 12 So greifen Sie von einem Mac-Rechner auf das USB-Laufwerk zu: 1. Schließen Sie ein USB-Speichergerät an den USB-Anschluss des Routers an. 2. Ist für das USB-Laufwerk ein Netzteil erforderlich, müssen Sie es beim Anschließen an den Router verwenden. Wenn Sie das USB-Laufwerk an den USB-Port des Routers anschließen, kann es bis zu 2 Minuten dauern, bis es für die gemeinsame Nutzung bereit ist. Standardmäßig ist das USBLaufwerk für alle Computer im LAN (Local Area Network) verfügbar. 3. Wählen Sie Go (Gehe zu) > Connect to Server (Mit Server verbinden) aus. 4. Geben Sie als Server-Adresse smb://readyshare ein. 5. Klicken Sie auf die Schaltfläche Connect (Verbinden). ReadySHARE Vault Backup-App Ihr Router verfügt über eine kostenlose Sicherungssoftware für alle Windows-Computer in Ihrem Zuhause. Verbinden Sie eine USBFestplatte (HDD) mit dem USB-Port an Ihrem Router, um eine zentralisierte, regelmäßige und automatische Sicherung zu gewährleisten. 13 1. 2. 3. 4. So führen Sie eine Sicherung Ihres Windows-Computers durch: Verbinden Sie eine USB-Festplatte mit dem USB-Port an Ihrem Router. Verbinden Sie für eine optimale Leistung eine USB 3.0-Festplatte mit dem USB 3.0-Port am Router. Installieren Sie die genie-App auf jedem Windows-Computer. Laden Sie ReadySHARE Vault von www.netgear.com/readyshare herunter, und installieren Sie es auf jedem Windows-Computer. Starten Sie ReadySHARE Vault. 5. Klicken Sie auf das Dashboard oder die Registerkarte Backup (Sicherung), um die Sicherung einzurichten und auszuführen. 14 ReadySHARE-Drucker So richten Sie den ReadySHARE-Drucker ein: 1. Schließen Sie den USB-Drucker über ein USB-Druckerkabel an den USB-Anschluss des Routers an. 2. Installieren Sie die Druckertreibersoftware (z. B. beim Hersteller des Druckers erhältlich) auf allen Computern, die den Drucker nutzen werden. 3. Rufen Sie www.netgear.com/readyshare auf, laden Sie das Dienstprogramm NETGEAR USB Control Center auf alle Computer herunter, die den Drucker nutzen werden, und installieren Sie dieses Programm auf den Computern. 4. Folgen Sie zur Installation von ReadySHARE Printer der Easy to Set-up-Anweisung, die Sie oberhalb der Download-Links finden. Persönlicher FTP-Server Über Ihre personalisierte, kostenlose URL haben Sie ganz einfach Remote-Zugriff auf Ihren eigenen FTP-Server im Heimnetzwerk. So richten Sie den FTP und die kostenlose URL auf dem Router ein: 1. Gehen Sie auf der Registerkarte ADVANCED (ERWEITERT) zu USB Storage (USB-Speicher) > Advanced Settings (Erweiterte Einstellungen). 15 2. Aktivieren Sie das Kontrollkästchen FTP (über Internet). 3. Klicken Sie auf die Schaltfläche Apply (Schaltfläche). 4. Wählen Sie auf der Registerkarte ADVANCED (ERWEITERT) die Option Advanced Settings (Erweiterte Einstellungen) > Dynamic DNS (Dynamisches DNS) aus, und wählen Sie NETGEAR als Dienstanbieter aus. Weitere Informationen zu diesen Funktionen finden Sie im Benutzerhandbuch, das online unter http://downloadcenter.netgear.com oder über einen Link bei der Anmeldung am Router zur Verfügung steht. NETGEAR genie-App Laden Sie die kostenlose NETGEAR genie-App unter www.NETGEAR.com/genie herunter. NETGEAR genie löst viele der häufigsten Netzwerkprobleme automatisch und hilft Ihnen beim mühelosen Verwalten Ihrer Heimnetzwerk-Verbindungen. 16