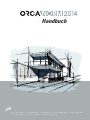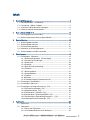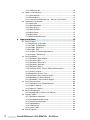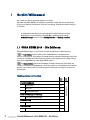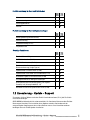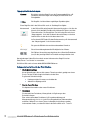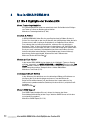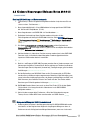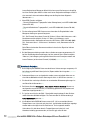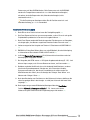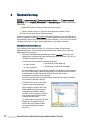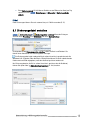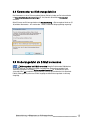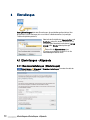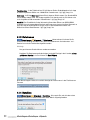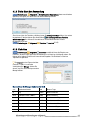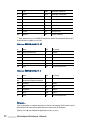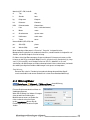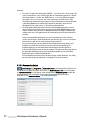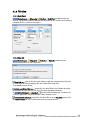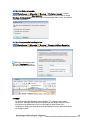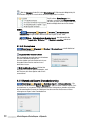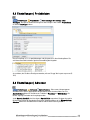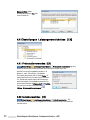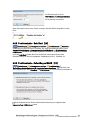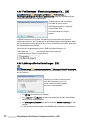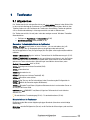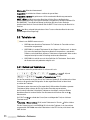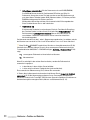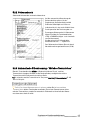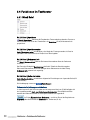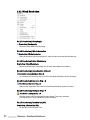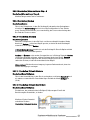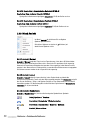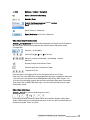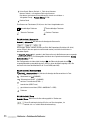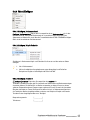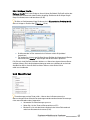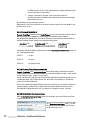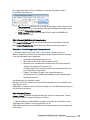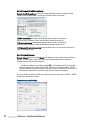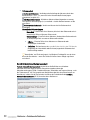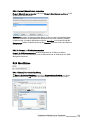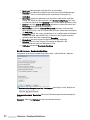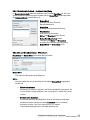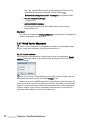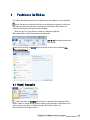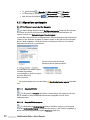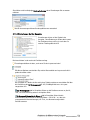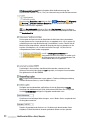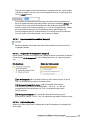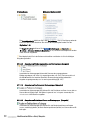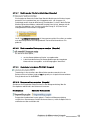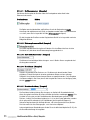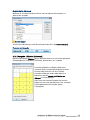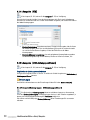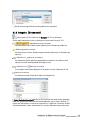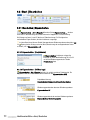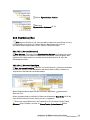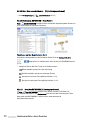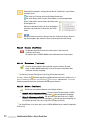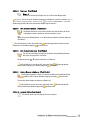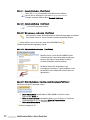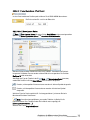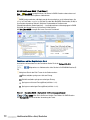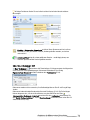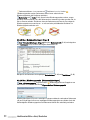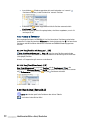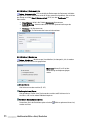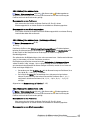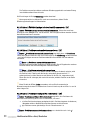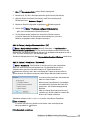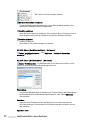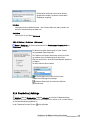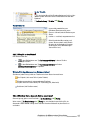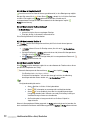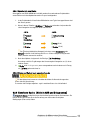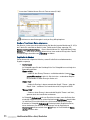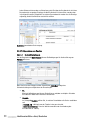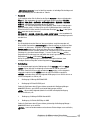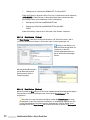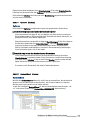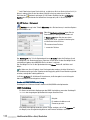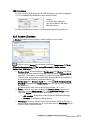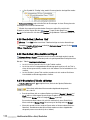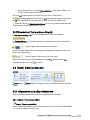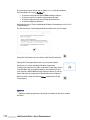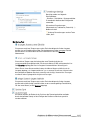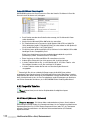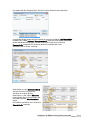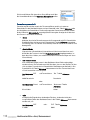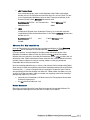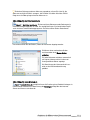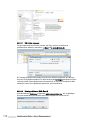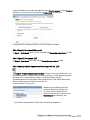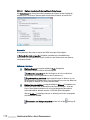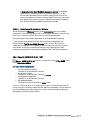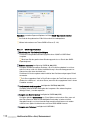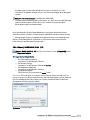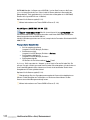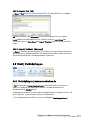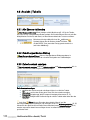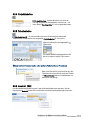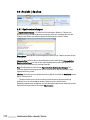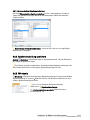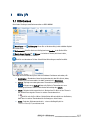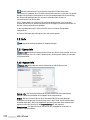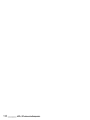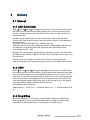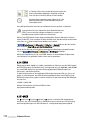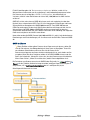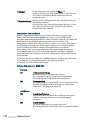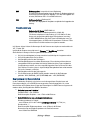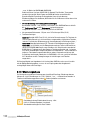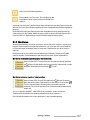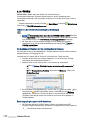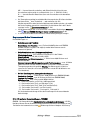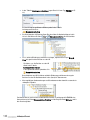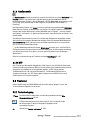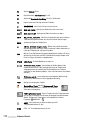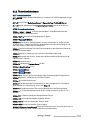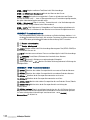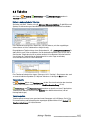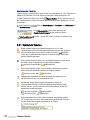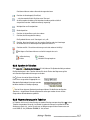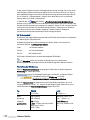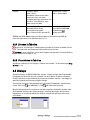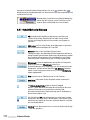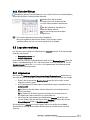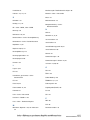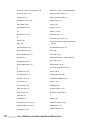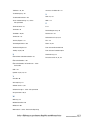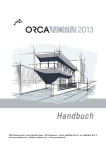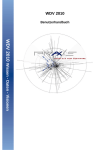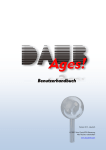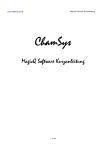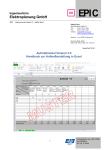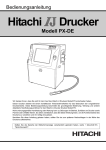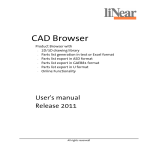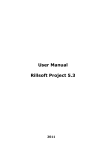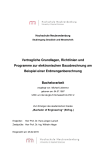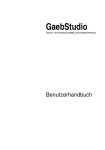Download ORCA NORM 2014 - Handbuch - Oktober 2014
Transcript
Handbuch ORCA Software GmbH • Georg-Wiesböck-Ring 9 • 83115 Neubeuern • Telefon +49 8035 9637-0 • Telefax +49 8035 9637-11 www.orca-software.com • www.ausschreiben.de • [email protected] Inhalt 1 Herzlich Willkommen! ........................................................................................... 4 1.1 ORCA NORM 2014 - Die Editionen ........................................................................ 4 1.2 Lizenzierung - Update - Support ............................................................................ 5 1.3 Installation und Systemvoraussetzungen............................................................ 6 1.4 Hinweise zu dieser Dokumentation ...................................................................... 7 2 Neu in ORCA NORM 2014 .................................................................................... 10 2.1 Die 5 Highlights der Version 2014 ........................................................................ 10 2.2 Kleinere Neuerungen (Release Notes 20.0.0-3) ............................................... 11 3 Datensicherung ................................................................................................... 14 3.1 3.2 3.3 3.4 3.5 4 Sicherungsdatei erstellen..................................................................................... 15 Sicherungsdatei einlesen ..................................................................................... 16 Zwischenstand speichern .................................................................................... 16 Kommentar zu Sicherungsdateien ...................................................................... 17 Sicherungsdatei als E-Mail versenden .............................................................. 17 Einstellungen ....................................................................................................... 18 4.1 Einstellungen - Allgemein ..................................................................................... 18 4.1.1 Benutzereinstellungen [Einstellungen] ................................................ 18 4.1.2 Persönliche Einstellungen ........................................................................ 19 4.1.3 Dateinamen .................................................................................................. 20 4.1.4 Dateiliste....................................................................................................... 20 4.1.5 Beim Start der Anwendung ...................................................................... 21 4.1.6 Einheiten ....................................................................................................... 21 4.1.7 Währung/Steuer ......................................................................................... 23 4.1.8 Anwenderdaten .......................................................................................... 24 4.1.9 Tabellen ........................................................................................................ 25 4.1.10 Drucken ....................................................................................................... 26 4.1.11 Datenbank Export | Datenbankversion .................................................. 28 4.2 Einstellungen | Projektdaten ................................................................................ 29 4.3 Einstellungen | Adressen ...................................................................................... 29 4.4 Einstellungen Leistungsverzeichnisse [LV] .................................................... 30 4.4.1 Preisanteile verwenden [LV] ................................................................... 30 4.4.2 Indextrennzeichen [LV]............................................................................. 30 4.4.3 Positionstexte - Schriftart [LV] ................................................................ 31 4.4.4 Positionstexte - Zeilenlängen/GAEB [LV].............................................. 31 4.4.5 Positionstexte - Bietertextergänzungen in... [LV] ............................... 32 4.4.6 Länderspezifische Einstellungen [LV].................................................... 32 5 Textfenster ........................................................................................................... 33 5.1 Allgemeines ............................................................................................................. 33 5.2 Tabulatoren.............................................................................................................. 34 5.2.1 Setzen von Tabulatoren.............................................................................. 34 5.2.2 Verschieben/Entfernen von Tabulatoren ............................................... 35 Herzlich Willkommen! • ORCA NORM 2014 - Die Editionen ____________ 1 5.2.3 Tabulator-Arten ........................................................................................... 35 5.3 Textfluss und Umbrüche ....................................................................................... 35 5.3.1 Zeilenumbruch............................................................................................. 35 5.3.2 Seitenumbruch ............................................................................................. 37 5.3.3 Automatische Silbentrennung - 'Weiches Trennzeichen'.................. 37 5.4 Funktionen im Textfenster .................................................................................... 38 5.4.1 Menü Datei ................................................................................................... 38 5.4.2 Menü Bearbeiten ........................................................................................ 40 5.4.3 Menü Ansicht .............................................................................................. 42 5.4.4 Menü Einfügen ............................................................................................ 45 5.4.5 Menü Format................................................................................................ 47 5.4.6 Menü Extras ................................................................................................. 53 5.4.7 Menü Rechte Maustaste ............................................................................ 56 6 2 Funktionen im Ribbon .......................................................................................... 57 6.1 Start | Ausgabe ....................................................................................................... 57 6.1.1 Allgemeines zur Ausgabe .......................................................................... 58 6.1.2 Ausgabe [Projektdaten] ............................................................................ 66 6.1.3 Ausgabe [Adressen].................................................................................. 66 6.1.4 Ausgabe [KG] .............................................................................................. 68 6.1.5 Ausgabe [LV/Leistungspositionen] ........................................................ 68 6.1.6 Ausgabe [Dokumente] ............................................................................. 69 6.2 Start | Bearbeiten ................................................................................................... 70 6.2.1 Bearbeiten | Eigenschaften ...................................................................... 70 6.2.2 Bearbeiten | Neu ......................................................................................... 71 6.2.3 Bearbeiten | Extras (A-Z) ........................................................................... 82 6.2.4 Bearbeiten | Anhänge ................................................................................ 89 6.2.5 Bearbeiten | Status ..................................................................................... 90 6.2.6 Erweiterte Suche [Nicht in ADR und Dokumenten] ........................... 93 6.2.7 Suchen | Ersetzen ..................................................................................... 101 6.2.8 Bearbeiten | Löschen Entf ...................................................................... 102 6.2.9 Bearbeiten | Alles markieren Strg+A .................................................... 102 6.2.10 Bearbeiten | Tabelle editierbar ............................................................. 102 6.2.11 Bearbeiten | Text markieren Strg+M ................................................... 103 6.3 Start | Datenaustausch........................................................................................ 103 6.3.1 Allgemeines zu Im-/Exportfunktionen ................................................... 103 6.3.2 Import in Tabellen ..................................................................................... 108 6.3.3 Export aus Tabellen .................................................................................. 112 6.4 Start | Verknüpfungen .......................................................................................... 121 6.4.1 Verknüpfungen | www.ausschreiben.de .............................................. 121 6.5 Ansicht | Tabelle ................................................................................................... 122 6.5.1 Alle Ebenen einblenden ........................................................................... 122 6.5.2 Zum übergeordneten Eintrag................................................................... 122 6.5.3 Zwischenstand anzeigen......................................................................... 122 6.5.4 Projekttabellen .......................................................................................... 123 6.5.5 Tabellenleiste ............................................................................................ 123 6.5.6 Ansicht [KG] ............................................................................................. 123 6.6 Ansicht | Spalten................................................................................................... 124 __________ Herzlich Willkommen! • ORCA NORM 2014 - Die Editionen 6.6.1 Spalteneinstellungen ................................................................................ 124 6.6.2 Spalteneinstellung speichern................................................................. 125 6.6.3 Wechseln ................................................................................................... 125 6.7 Ansicht | Fenster ................................................................................................... 126 6.7.1 Nebeneinander .......................................................................................... 126 6.7.2 Übereinander.............................................................................................. 126 6.7.3 berlappend ................................................................................................. 126 6.7.4 Fenster wechseln ...................................................................................... 126 7 Hilfe | F1 ............................................................................................................. 127 7.1 Hilfethemen............................................................................................................ 127 7.2 Info 128 7.2.1 Lizenz-Info ................................................................................................... 128 7.2.2 System-Info ................................................................................................ 128 7.3 Support ................................................................................................................... 129 7.4 ORCA Training ....................................................................................................... 129 7.5 Ausschreibungstexte........................................................................................... 129 8 Anhang ............................................................................................................... 131 8.1 Glossar.................................................................................................................... 131 8.1.1 ANSI-Zeichensatz..................................................................................... 131 8.1.2 ASCII 131 8.1.3 Drag & Drop ................................................................................................ 131 8.1.4 EURO............................................................................................................ 132 8.1.5 GAEB ........................................................................................................... 132 8.1.6 Gliederungsebene ..................................................................................... 136 8.1.7 Markieren ................................................................................................... 137 8.1.8 ÖNORM ....................................................................................................... 138 8.1.9 Quellverweis ............................................................................................... 141 8.1.10 RTF .............................................................................................................. 141 8.2 Tastatur .................................................................................................................. 141 8.2.1 Tastenbelegung ......................................................................................... 141 8.2.2 Tastenkombinationen................................................................................ 143 8.3 Tabellen .................................................................................................................. 145 8.3.1 Symbole in Tabellen .................................................................................. 146 8.3.2 Spalten in Tabellen .................................................................................... 147 8.3.3 Nummerierungen in Tabellen .................................................................. 147 8.3.4 Löschen in Tabellen .................................................................................. 149 8.3.5 Verschieben in Tabellen .......................................................................... 149 8.4 Dialoge .................................................................................................................... 149 8.4.1 Schaltflächen in Dialogen ....................................................................... 150 8.4.2 Kalender-Dialoge ...................................................................................... 151 8.5 Layoutverwaltung ................................................................................................. 151 8.5.1 Allgemeines ............................................................................................... 151 8.6 Erklärung zu geschützten Begriffen und Warenzeichen .............................. 152 9 Index................................................................................................................... 153 Herzlich Willkommen! • ORCA NORM 2014 - Die Editionen ______________________ 3 1 Herzlich Willkommen! Wir freuen uns, Sie als Anwender begrüßen zu dürfen. Sie haben mit ORCA NORM eine Software ausgewählt, mit der Sie unsere langjährige Erfahrung im Bereich Bausoftware / AVA (Ausschreibung, Vergabe und Abrechnung) für sich nutzen. Im Folgenden finden Sie einen Auszug der Online Hilfe zum Nachschlagen. Nutzen Sie für eine ausführliche Hilfe die F1 Taste (Online Hilfe) und die Schnelleinstiege zu den Themen Objektgeschäft und Katalog erstellen. 1.1 ORCA NORM 2014 - Die Editionen ORCA NORM 2014 gibt es in 2 Varianten mit unterschiedlichem Funktionsumfang: Die Text Edition für die Erstellung von Textbibliotheken zum Upload nach www.ausschreiben.de. Sie erzeugen standardisierte Leistungsbeschreibungen, die Planer in www.ausschreiben.de für die Erstellung eigener Leistungsverzeichnisse laden können oder die Ihre Objektberater in der Objekt Edition nutzen. Die Objekt Edition enthält den kompletten Funktionsumfang der Text Edition und zusätzlich Funktionen für Objektberater, die Planer spezifisch und individuell bei Projekten beraten und als technische Serviceleistung die Erstellung von Leistungsverzeichnissen übernehmen. Funktionsumfang bei Projekten Projektstammdaten X Adressen X Kostengliederungen 5 Kostenschätzung/-berechnung nach Kostengliederungen 5 Ausschreibung Leistungsverzeichnisse X Schriftverkehr Dokumente 4 __________ Herzlich Willkommen! • ORCA NORM 2014 - Die Editionen X - Keine Projekte - Projektdaten Funktionsumfang im Bereich Bibliotheken Adressen X Dokumentvorlagen X Leistungspositionen X X Internet X X Kostengliederung (Kontenrahmen) X X Formelsammlung X Layoutverwaltung (S. 151) X Projektübersicht X Funktionsumfang im Bereich Systemvorlagen X Sonstige Funktionen Terminal-Server-fähig X X GAEB-Schnittstellen (S. 132) X X ÖNORM-Schnittstellen (S. 138) X Benutzerrechte-Verwaltung mit automatischer Benutzererkennung (single sign on) X X Exportfunktion im Format Excel (S. 106) X X Exportfunktion nach www.ausschreiben.de (S. 113) X X Datenbank-Export im Format ACCESS (S. 106) X X Im-/Exportfunktion für Mengenermittlungen X Unterstützung Ihrer Corporate Identity, z.B. eigenes Startbild, Icon, Hintergrundbild (S. 19) X X Workflow-Visualisierung über Status-Icons (S. 90) X X 1.2 Lizenzierung - Update - Support Zusammen mit Ihrer Software erhalten Sie die Lizenzinformationen (S. 18), die Sie für die Installation benötigen. ORCA NORM wird kontinuierlich weiterentwickelt. Als lizenzierter Nutzer werden Sie über Neuerungen informiert. Die Installation eines Updates setzt das Vorhandensein der entsprechenden Vorgängerversion auf dem Rechner voraus. Ihre Lizenzinformationen benötigen Sie auch für die Update-Installation. Herzlich Willkommen! • Lizenzierung - Update - Support ________________________ 5 Bei konkreten Fragen werden Sie telefonisch oder schriftlich (Fax, E-Mail) unterstützt. Lizenzinfo (S. 128). Unsere Kontaktdaten und Ihre Lizenznummer finden Sie in Hilfe | Beachten Sie die Update-Hinweise zur Aktualisierung der Layouts! 1.3 Installation und Systemvoraussetzungen Die Installation erfolgt mit Hilfe eines Installationsprogrammes. Die ausführliche Installationsanleitung erreichen Sie auch aus dem Startfenster der Installationsroutine. ► Legen Sie die Installations-CD/setup.exe und die Information zu Kundennummer, Lizenztext und Lizenznummer bereit. ► Sie brauchen Installationsrechte. Falls Sie diese nicht besitzen, wenden Sie sich an Ihren Systembetreuer. Systemvoraussetzungen ORCA NORM ist als Einzelplatz-, Netzwerk- oder Terminalserver-Installation lauffähig auf: ► ► ► Windows Vista x86/x64 (ab SP 1), Windows 7 x86/x64, Windows 8 x86/x64 (nicht RT), Windows 8.1 x86/x64 (nicht RT). Windows Server 2003 (ab SP 2), Windows Server 2008/2008 R2, Windows Server 2012, Citrix Metaframe File Server für gemeinsam genutzte Daten müssen lediglich Windows-kompatibel sein, z.B. müssen Multiuser-Zugriffe und lange Dateinamen unterstützt werden. Behandeln Sie *.ava-Dateien generell wie MS-Jet-Datenbanken (z.B. keine Replikationen verwenden)! Konflikte bei Schreibzugriffen müssen ausgeschlossen werden. Generell gilt, dass der erste Anwender im Netz, der eine Datei öffnet, damit das exklusive Schreibrecht und Leserechte erlangt. Weitere Anwender bekommen dann nur noch Leserechte, sie können also z.B. Daten kopieren, auch wenn diese von anderen Anwendern gerade bearbeitet werden. Ihr Arbeitsplatzrechner sollte mindestens folgende Anforderungen erfüllen: ► ► ► ► Prozessor 2 GHz Hauptspeicher (RAM) 1 GB Festplattenspeicher für das Programm: ca. 1 GB Ausreichend Festplattenspeicher für Ihre Daten und temporäre Auslagerungsdateien des Hauptspeichers (min. 10 GB). Während der Installation (Update- und Neuinstallation) wird zusätzliche Speicherkapazität benötigt, um im Falle eines Abbruchs den ursprünglichen Systemzustand wieder herstellen zu können (Rollback). Empfohlen wird ein Prozessor mit mehreren Kernen (z.B. aus der Intel-Core-i-Serie) sowie 4 GB Hauptspeicher (RAM). Für den Einsatz auf Mac-Systemen benötigen Sie eine geeignete Windows-Emulation, die die oben genannten Kriterien erfüllt. Stand: Oktober 2014 (Änderungen vorbehalten) 6 __________ Herzlich Willkommen! • Installation und Systemvoraussetzungen 1.4 Hinweise zu dieser Dokumentation ORCA NORM ist mit einer kontextsensitiven Online-Hilfe-Funktion ausgestattet. Mit der Funktionstaste F1 erreichen Sie kontextsensitiv die Online-Hilfe. 'Kontextsensitiv' bedeutet, dass Sie Hilfe zu dem Kontext erhalten, in dem Sie sich gerade befinden. Beispielsweise Informationen zu einer Datentabelle oder Hilfe zu dem Dialog, den Sie gerade geöffnet haben. Sie ersparen sich dadurch das Suchen im Inhaltsverzeichnis der Online-Hilfe. Die F1 arbeitet dabei sehr zielgenau: Bei mehreren Registerkarten in einem Dialog, erhalten Sie die Hilfe zur aktiven Registerkarte. Bei Dialogen mit mehreren Bereichen ist die Hilfe auf den aktiven Bereich bezogen. In der Layoutbearbeitung (S. 151) erhalten Sie auch zu einzelnen Dialogfeldern Informationen. Die Online-Hilfe bietet den umfangreichsten Informationsgehalt! Herzlich Willkommen! • Hinweise zu dieser Dokumentation _____________________ 7 Typographie/Hervorhebungen Kurztext Blau/fett erscheinen Begriffe aus der Programmoberfläche, z.B. Funktionen, Bezeichnungen von Dialogen, Schaltflächen und Dialogfeldern. Neu Die Begriffe sind oft mit dem zugehörigen Symbol ergänzt. Diese Begriffe sind in der Online-Hilfe auch als Suchbegriff verfügbar. Kontextmenü In der Online-Hilfe zeigt Ihnen die Unterstreichung, dass sich hier ein Verweis (Link) befindet. Per Mausklick können Sie dieses verlinkte Thema besuchen. Die Schaltfläche 'Zurück' bringt Sie zurück zum 'Absprungpunkt'. Links, die Sie bereits besucht haben, erscheinen farblich heller als die noch nicht besuchten Links. Im Druckwerk/PDF finden Sie dort Seitenverweise, z.B.: Kontextmenü - der 'Absprungpunkt' ist nicht unterstrichen. Die gute alte Glühbirne kennzeichnet besondere Hinweise. Wichtig! Diese Hervorhebung betont die Wichtigkeit eines Wortes. Die Editions-Kennzeichnung zeigt Ihnen, dass Bereiche/Funktionen (nur) für die jeweilige Edition im Funktionsumfang enthalten sind. Hervorhebungen finden Sie oft nur beim ersten Auftreten eines Begriffs in einer Seite/Thema - um 'Unruhe' zu vermeiden. Die Online-Hilfe umfasst immer beide ORCA NORM Editionen. Dokumentation im Bereich der Print-Medien 1. Die Schnelleinstiege Kurze Abhandlungen, die zunächst etwas Theorie vermitteln, gefolgt von einem Praxis-Teil der Sie durch typische Arbeitsschritte führt. Es gibt zwei Schnelleinstiege: ► ► Katalog erstellen für www.ausschreiben.de Arbeiten im Objektgeschäft 2. Neu in dieser Version Die Update-Information zu den neuen Funktionen. 3. Handbuch Die wesentlichen Funktionen, Hintergründe als Ergänzung zu den Schnelleinstiegen. Eher selten verwendete Funktionen (z.B. Layoutbearbeitung und Mengenermittlung) sind nicht in der Print-Ausgabe dieser Dokumentation enthalten. Sollten Sie zu einem Thema im Handbuch nicht die passenden Informationen finden, so sehen Sie bitte in der Online-Hilfe nach - Taste F1. 8 __________ Herzlich Willkommen! • Hinweise zu dieser Dokumentation Index, Stichworte, Seitenverweise und Suchen Die Indexbegriffe und Querverweise innerhalb der Texte sind keine automatisch erzeugten 'Stichwortverweise', sondern manuell erzeugte 'Themenverweise'. Ein automatisches Stichwortverzeichnis wird in der Regel über eine Volltextsuche erzeugt und gibt daher zu viele irrelevante Stellen an - besonders bei allgemeinen Begriffen, die nur manchmal mit spezifischer Information versehen sind, wie z.B. 'Datei'. In Druckerzeugnissen weist eine Seitenzahl auf die Überschrift, unter der Sie zu dem Thema Informationen finden - der Indexbegriff selbst kann erst auf der/den Folgeseite(n) zu finden sein oder auch gar nicht explizit vorkommen. Die referenzierten Stellen können ergänzende Zusammenhänge liefern. In der Online-Hilfe ist es immer das 'Thema' auf das der Verweis zielt - da gibt es keine Seitenwechsel. Hilfreich ist oft auch die Registerkarte Suchen. Dort finden Sie die automatisch erzeugte Volltext-Suche des Hilfesystems. Mehr Hilfe? In der Multifunktionsleiste finden Sie auf der Registerkarte Hilfe viele Anlaufpunkte: ► Im F1-Bereich einige wichtige Themen aus der lokal installierten Online-Hilfe und die Info zu Ihren Lizenzdaten und zur installierten Version. ► Im Bereich Homepage können Sie Verlinkungen nutzen, um sich z.B. über aktuelle Seminartermine (Training) zu informieren. Herzlich Willkommen! • Hinweise zu dieser Dokumentation _____________________ 9 2 Neu in ORCA NORM 2014 2.1 Die 5 Highlights der Version 2014 Ne u e T e x t z e r l e g e f u n k t i o n Die Textzerlegefunktion wurde neu entwickelt, damit Sie flexibler beim Einfügen von Texten aus diversen Quellen agieren können. Mehr dazu: Textzerlegefunktion (S. 103). Su c h e n & Pr ü f e n In ORCA NORM 2014 finden Sie eine neue Registerkarte im Ribbon: Suchen & Prüfen. Zum einen gibt es dort eine Prüfroutine, die Auffälligkeiten findet, die beim Datenaustausch oder in späteren Projektphasen zu Problemen führen könnte. Zum anderen gibt es einzelne Suchroutinen, mit denen Sie sich gezielt ganz bestimmte 'Typen' in Ihren LVs/Aufträgen ansehen können, z.B. alle Einträge, die keine Kosten verursachen oder alles wo's um Auf-/Abschläge geht. Zudem ist die Suche nun auch in weiteren Projekttabellen/-bereichen vorhanden, die zuvor keine Suchfunktion hatten: Mengen, Kostengliederungen, Kostenschätzung/berechnung, Rechnungsfreigabe, Kostenverlauf und in Dokumenten. Mehr zum Suchen & Prüfen über F1! Ne u e s i m T e x t F i n d e r In der letzten ORCA NORM Version hatten wir als Highlight 3 'Texte aus Dateien einfügen' vorgestellt: aus GAEB, DATANORM und StLB/StLK. Damit war der Text Finder geboren. In dieser Version sind nun neue Funktionen geschaffen worden und es kommt eine weitere Textquelle hinzu: sirAdos Bibliotheken. Mehr dazu: Text Finder (S. 72). Se i t e n a n s i c h t m i t Ri b b o n In der Seitenansicht steht Ihnen nun ein vollwertiges Ribbon mit Funktionen zur Verfügung, die Sie in den Vorgängerversionen nur vor dem Öffnen der Seitenansicht wählen konnten, z.B. der Wechsel des Layouts oder das (ab)wählen von Layoutbestandteilen (Deckblatt, Inhaltsverzeichnis, mit/ohne Grafik ausgeben, ...). Mehr dazu über F1! Ne u e r G A E B - E x p o r t Den GAEB-Export erledigen Sie nun in einem Assistenten, der Ihnen Entscheidungshilfen bietet, bei der Frage: 'Welches GAEB-Format soll ich denn nun eigentlich ausgeben?' Mehr dazu: GAEB-Export (S. 117 ff). 10 __________ Neu in ORCA NORM 2014 • Die 5 Highlights der Version 2014 2.2 Kleinere Neuerungen (Release Notes 20.0.0-3) - Stand 08.10.2014 - Katalog-/LV-Erstellung und Datenaustausch 1. Positionen, in deren Langtext Auffälligkeiten enthalten sind, erkennen Sie nun schon am Icon - Positionstext [1226] 2. Neue Importmöglichkeit in LV und Bibliotheken Leistungspositionen: GAEB X80 die 'Universellen Projektdaten' (S. 132). 3. Neue Vergabearten nach GAEB XML 3.2: Deckblattdaten [1178] 4. Geänderte Voreinstellung: Neue Projekte werden nicht mehr mit der Einstellungen Zeilenlängenbeschränkung für GAEB 1990 initialisiert. Siehe Leistungsverzeichnisse Positionstexte Zeilenlängen einschränken (S. 31) [502] 5. Die Option Seitenumbruch vor Gliederungspunkten auf der Registerkarte Eigenschaften: LV wurde abgeschafft. Es gibt nun eine neue Option direkt bei der Ausgabe: Seitenwechsel reduzieren. [1426] 6. Kleinbuchstaben als Index einer Positionsnummer werden jetzt in den GAEB XML Formaten auch als Kleinbuchstaben übergeben. Zuordnungsprobleme beim Import von DA84 werden dadurch vermieden. 7. [1977] 8. Beim Im- und Export in GAEB XML-Formaten wurden diverse Verbesserungen und Neuerungen eingeführt. Das betrifft z.B. die Darstellung von Tabellen, besonderen Formatierungen (hoch-/tiefgestellt, Kurztext fett), Textergänzungen, geschachtelte Aufzählungen. [1580, 1581, 1589, 1793, 1794, 1815, 1871, 1945, 1967] 9. Bei der Behandlung von StLB/StLK-Daten und im Zusammenspiel mit STLB-Bau wurden diverse Verbesserungen vorgenommen. Betroffen ist die Behandlung von numerischen Beschreibungsmerkmalen, der Umgang mit Konflikten von StLB- und StLK-Nummern, das flexiblere Einlesen von Texten mit dem Text Finder und die Beachtung von Zeilenlängenbeschränkungen. [1607, 1608, 1626, 1758, 1970] 10. GAEB 2000-Dateien können jetzt auch aus dem Text Finder (S. 78) mit der Option 'Originaldatei als Leistungsverzeichnis übernehmen' nach ORCA NORM übergeben werden. [1745] 11. Kleine Verbesserungen beim Textfenster, z.B. bei der Seitenberechnung von Texten, die aus sirAdos MDI-Daten stammen oder aus GAEB-Dateien. [1185, 1938] Mengenermittlung und REB-Datenaustausch 1. Änderung beim Verhalten in der Mengenermittlung: Bis ORCA NORM 2013 wurde eine bereits auf der Registerkarte Allgemein eingetragene Menge nur dann als Rechenansatz auf die Registerkarte Menge übernommen, wenn man in der noch Neu in ORCA NORM 2014 • Kleinere Neuerungen (Release Notes 20.0.0-3) __________ 11 leeren Registerkarte Menge per Mausklick einen neuen Rechenansatz eingefügt hat. Nun wird bei jeder Aktion auf der noch leeren Registerkarte Menge zunächst eine eventuell schon vorhandene Menge von der Registerkarte Allgemein übernommen. [1533] 2. Neue REB-Formeln verfügbar: - Formel 25 Stationierte Trapezprofile I oder Gehwegformel, nach REB 23.003 2009 (Interne FN: 925) - Formel 26 Stationierte Trapezprofile II, nach REB 23.003 2012 (Interne FN: 926) [1287,1698] 3. Für den reibungslosen REB-Datenaustausch wurden die Eingabefelder in der Mengenermittlung nun generell begrenzt: D11 - Bei Formeln (Ausnahme: Formel 91) für den 1. Wert sind 6 Vorkomma- und 3 Nachkommastellen möglich, für den 2.-5. Wert auf 3 Vorkomma- und 3 Nachkommastellen. Kommentarzeile maximal 56 Zeichen. (REB-VB-23.003-2009). D12 - Rechenansätze: 1.-5. Wert max. 8 Vorkomma- und 3, Kommentarzeile 70 Zeichen. Beim Überschreiten der Grenzwerte ertönt ein akustisches Signal bei aktivem Systemsound. [1843] 4. Bei der Mengenermittlung wurden diverse Verbesserungen vorgenommen, z.B. bei den Standardspalteneinstellungen, bei der automatischen Generierung der 'Adressen', beim Umgang mit negativen Vorzeichen von Formelparametern und leeren Faktoren, bei einzelnen Formeln (21/102/202). [1953, 1793, 1983, 2000,2006] Arbeiten in Projekten 1. Beim Umgang mit ÖNORM-Daten wurden diverse Verbesserungen umgesetzt, z.B. beim Umgang mit Bieterlücken, beim Im-/Export und bei den Ausgaben. [1942, 1968, 1973, 1975, 1976, 1819, 2016] 2. Dokumente können nun auch gedruckt werden, wenn verknüpfte Adressen aus einer Adressbibliothek mit einer Kennung mit mehr als 10 Zeichen stammen. [1904] 3. Die Anzahl der maximal pro Position zu verwaltenden Bietertextergänzungen ist von 50 auf 99 erhöht worden. [1957] 4. Positionen die einen Bezug auf... eine andere Position besitzen, können nur noch gemeinsam mit der Position, auf die Bezug genommen wird, kopiert und anderswo eingefügt werden. [1885] 5. Es ist eine neue Version der StLK - Standardleistungskataloge für den Straßenund Brückenbau 2014-06 verfügbar. Die Texte wurden für die Verwendung in ORCA NORM 2014 getestet. [1988] 6. Um Probleme beim GAEB 90-Datenaustausch (S. 132) zu vermeiden, können Textpositionen nun nicht mehr zwischen Leit- und Unterbeschreibungen angelegt werden oder nachträglich auf die Positionsart 'Text' umgestellt werden. Vorhandene LVs, bei denen bereits Textpositionen zwischen Leit- und Unterbeschreibung gesetzt wurden, müssen Sie ggf. selbst für den 12 __________ Neu in ORCA NORM 2014 • Kleinere Neuerungen (Release Notes 20.0.0-3) Datenaustausch über GAEB 90 ändern. Beim Datenaustausch mit GAEB XML werden die Textpositionen automatisch nach den Unterbeschreibung(en) einsortiert, damit die Sequenz der Leit-/Unterbeschreibung(en) nicht unterbrochen wird. [2026] Für die Erstellung von Katalogen sollten Sie die Positionsarten Leit- und Unterbeschreibung gar nicht verwenden! Technische Verbesserungen 1. Beim Öffnen einer Datei wird nun immer die Dateigröße geprüft. [1459] 2. Der Excel-Export verläuft nun ressourcensparender, so dass Sie auch sehr große Projekttabellen problemlos im Format xlsx ausgeben können. [1574] 3. Beim Excel-Export werden die Bezeichnungen der Einheiten genau so übergeben, wie eingetragen, eine Normen-angelehnte Korrektur findet nicht mehr statt. [1808] 4. Verbesserungen bei der Ausgabe von Texten mit Tabulatoren mit GAEB XML 3.1. [1859] 5. ÖNORM: Im Dialog Datei öffnen gibt es nun eine Bibliothek, die eine Verknüpfung zu Informationen über aktuelle LB-HB & LB-HT enthält. [1951] 6. Im Dialog Eigenschaften anpassen (S. 83) können keine Leerzeichen mehr bei Kostengruppen eingegeben werden. [1972] 7. Bei Ausgaben, die HTML nutzen - z.B. Digitale Angebotsanforderung (S. 115) - sind diverse Anpassungen, auch für neue Browserversionen, realisiert worden. [2019] 8. Behoben wurde der Konflikt mit einer nicht eindeutig identifizierbaren, anderen Version der Systemkomponente 'fileview.ocx', die auf manchen KundenSystemen vorhanden war, bzw. durch Fremdsoftware installiert wurde. Der Konflikt konnte dazu führen, dass die Anzeige des Dialoges 'Datei öffnen' zum Absturz oder 'Hängen' führte. [2064] 9. Nach dem Bearbeiten von Positionen aus der Seitenansicht heraus bleibt nun die aktuell angezeigte Seite in der Anzeige - es wird jetzt nicht mehr die letzte Seite angezeigt. [2024] 10. Beim Import von gesamten Bibliotheken/Katalogen über den Text Finder Funktion Alles als Leistungsverzeichnis (S. 74) - konnte eine leichte Verbesserung der Performance beim Importvorgang erzielt werden. [1052] Neu in ORCA NORM 2014 • Kleinere Neuerungen (Release Notes 20.0.0-3) __________ 13 3 Datensicherung Datensicherung Sicherungsdatei erstellen und Zwischenstand speichern sichern Projekte, Bibliotheken und Systemvorlagen auf externe oder lokale Datenträger. Regelmäßige Datensicherung schützt vor Datenverlusten!! Dateien, die Sie sichern/ als Zwischenstand speichern möchten, müssen geschlossen sein, bevor Sie die Funktion starten!! Sicherungsdateien und Zwischenstände erhalten die Erweiterung '.zip'. Sie finden diese Dateien auch direkt im Dialog Datei öffnen. Sicherungsdateien und Zwischenstände sind eigenständige Dateien. Bei einer Verlagerung eines Projektes ('*.ava) z.B. auf ein anderes Laufwerk müssen Sie also ggf. auch die zugehörigen '*.zip'-Dateien verlagern. Automatische Datensicherung Für die Automatische Datensicherung aller Ihrer Daten sollten Sie zielführende Vorkehrungen treffen. Für die gezielte Sicherung von Daten stehen Ihnen zusätzliche Möglichkeiten zur Verfügung: ► Über die Eingabe des Kommandozeilenparameters /AutoZip können Sie eine komprimierte, automatische Datensicherung aller Daten erreichen, z.B. mit TaskScheduler wöchentlich, täglich, .... Das Zielverzeichnis können Sie wie folgt bestimmen: => Zielverzeichnis wird abgefragt ...\ava.exe /autozip: ...\ava.exe /autozip:C:\... => Zielverzeichnis wird direkt verwendet Für den 'gewöhnlichen' Programmstart empfiehlt sich der Aufruf nicht unbedingt, da je nach Datenmenge und Rechnerkapazität nicht unerhebliche Rechenzeiten entstehen können. Bei Fragen hierzu wenden Sie sich bitte an Ihren Systemadministrator oder an den Support. Bei der erstmaligen Ausführung der Funktion werden Sie nach einem Zielordner für die Datensicherungen gefragt: Sie können dazu einen neuen Ordner anlegen und passend bezeichnen. Wenn Sie beim nächsten Aufruf von ORCA NORM Datensicherung dann wieder denselben Ordner wählen, werden nur die Dateien gesichert, die sich seit der letzten Ausführung der Funktion geändert haben. Es existiert dort also pro Datei (Projekt, Bibliothek) eine Datensicherung. Wählen Sie einen anderen Ordner, werden dort wieder alle Dateien gesichert. 14 __________ Datensicherung • Kleinere Neuerungen (Release Notes 20.0.0-3) ► Einen Zwischenstand (S. 122) können Sie beim ersten Öffnen einer Datei pro Tag speichern lassen: Einstellungen Allgemein Zwischenstände sichern. E-Mail Datensicherungen können Sie auch automatisiert, als E-Mail versenden (S. 17). 3.1 Sicherungsdatei erstellen Datensicherung Sicherungsdatei erstellen öffnet den Dialog zur Auswahl eines Projektes, einer Bibliothek oder einer Systemvorlage. Im folgenden Dialog Sicherungsdatei erstellen sehen Sie Quell- und Zieldatei. Sie können einen Kommentar zur Sicherungsdatei eintragen. Die Sicherungsdatei wird standardmäßig im selben Verzeichnis gespeichert wie die Quelldatei (z.B. \Projekte). Über die Ellipsis-Schaltfläche können Sie einen abweichenden Dateinamen und Pfad angegeben, unter dem die Datei gesichert werden soll. Nur Sicherungsdateien, die Sie im selben Verzeichnis speichern wie die Quelldatei, können Sie später über Zwischenstand anzeigen (S. 122) einsehen. Datensicherung • Sicherungsdatei erstellen _________________________________ 15 3.2 Sicherungsdatei einlesen Datensicherung gesicherte Datei: Sicherungsdatei einlesen - Sie wählen eine zuvor Die ausgewählte Datei wird (wieder) eingelesen. Wichtig: Bei vorhandenen Projekten können Sie auch zunächst mit Ansicht Zwischenstand anzeigen (S. 122) die Sicherungsdatei (schreibgeschützt) öffnen, ansehen und ggf. erst dann einlesen. Die Datensicherungsfunktion ist Teil von ORCA NORM. Gepackte zip-Dateien, die mit anderen Anwendungen erstellt wurden, können Sie daher nicht unbedingt einlesen und weiterverarbeiten - genau wie Sie Sicherungsdateien aus ORCA NORM nicht unbedingt in anderen Anwendungen einlesen bzw. öffnen können. 3.3 Zwischenstand speichern Datensicherung Zwischenstand speichern führt zunächst in den Dialog Sicherungsdatei erstellen. Hier wählen Sie, für welche Datei (Projekt, Bibliothek oder Systemvorlage) ein Zwischenstand gespeichert werden soll. OK führt über eine Kontrollfrage zum Speichern des Zwischenstandes. Jeder Zwischenstand wird als separate Datei, automatisch im selben Verzeichnis wie das Projekt (Datenverzeichnis), gespeichert. Der Dateiname wird automatisch erzeugt, aus dem Dateinamen des Projektes unter Einbeziehung einer fortlaufenden Nummerierung. Zwischenstände können auch beim ersten Öffnen einer Datei automatisch erzeugt werden. Zwischenstände können Sie in der geöffneten Datei über Ansicht anzeigen (S. 122) einsehen und z.B. daraus kopieren. 16 __________ Datensicherung • Sicherungsdatei einlesen Zwischenstand 3.4 Kommentar zu Sicherungsdateien Den Kommentar zu einer Sicherungsdatei können Sie beim Laden von Zwischenständen mit Ansicht | Zwischenstand anzeigen (S. 122) über die Schaltfläche Kommentar einsehen. Beim Einlesen von Sicherungsdateien mit Datensicherung Sicherungsdatei einlesen (S. 16) wird der Kommentar - falls vorhanden - direkt auf dem Bestätigungsdialog angezeigt: 3.5 Sicherungsdatei als E-Mail versenden Sicherungsdatei als E-Mail versenden übergibt Projekte oder Bibliotheken als E-Mail-Anhang. Zur Reduzierung der transportierten Datenmenge wird die Datei automatisch gepackt. Im Dialog Sicherungsdatei erstellen (S. 14) wählen Sie die zu sichernde Datei. OK erstellt die Datensicherung. Danach wird automatisch Ihr StandardE-Mail-Editor geöffnet, eine neue E-Mail angelegt und die Sicherungsdatei als Anhang eingefügt. Datensicherung • Kommentar zu Sicherungsdateien ___________________________ 17 4 Einstellungen Datei | Einstellungen beinhaltet Einstellungen, die projektübergreifend wirken (hier besprochen) und Einstellungen, die nur einzelne Tabellen betreffen (im jeweiligen Tabellen-Kapitel besprochen). Oberhalb der Schaltflächen Eigenschaften und Schließen sehen Sie, ob die markierte (S. 137) Einstellung (bei Netzwerkinstallationen) 'nur an diesem' oder 'für alle' Arbeitsplätze gilt. Öffnen Sie die Eigenschaften einer Einstellung und drücken Sie dann F1 für die kontextbezogene Online-Hilfe! 4.1 Einstellungen - Allgemein 4.1.1 Benutzereinstellungen [Einstellungen] Einstellungen Allgemein Installation gemachten Angaben: 18 Benutzereinstellungen verwaltet Ihre bei der __________ Einstellungen • Einstellungen - Allgemein ► Den Benutzernamen können Sie als Systemvariable in Ausgaben verwenden. Der Benutzername wird in den mitgelieferten Standardlayouts als 1. Kopfzeile (Standard) (S. 59) verwendet. ► Die Kundennummer, Lizenztext und Lizenznummer brauchen Sie z.B. für die Update-Installation. ► Im Verzeichnis für Zentrale Einstellungen befinden sich die ausführbaren Programmdateien. ► Das Verzeichnis für Benutzerdaten bezeichnet den Ort, an dem standardmäßig Projekte, Bibliotheken und Systemvorlagen gespeichert sind. Sie werden in der Verzeichnisleiste des Dialogs Datei öffnen angezeigt. Die Schaltflächen zum Ändern sind nur für Rechner verfügbar, die als Weiterer Arbeitsplatz installiert sind. Ihre Änderungen werden bei Update-Installationen berücksichtigt. 4.1.2 Persönliche Einstellungen Einstellungen Im Dialog Persönliche Einstellungen können Sie eigene BildDateien angeben, die dann als Icons, Hintergrund-, Start-, und Dialogbilder verwendet werden. Sie können so die 'Corporate Identity' Ihres Unternehmens in die Anwendung einfließen lassen. Die Änderungen werden nach dem Neustart der Anwendung wirksam. Icon Das Icon wird in der oberen linken Ecke von Fenstern und Dialogen angezeigt. Im Dialog Datei öffnen steht es für die Projekte und in der Task-Leiste für die geöffnete Anwendung. Dateiformat *.ico. Größe 16x16/32x32 Pixel. Hintergrundbild - Das Hintergrundbild kann den großen, standardmäßig hellblauen Raum zwischen Symbolleiste und Taskleiste ersetzen. Größe: max. Bildschirm-füllend. Kleinere Bilder werden zentral und automatisch auf ein Passepartout in einer passenden Farbe gesetzt. Dateiformat: *.bmp. Einstellungen • Einstellungen - Allgemein ____________________________________ 19 Tabellenleiste - In der Tabellenleiste (S. 123) können Sie das Produktlogo durch ein Logo ersetzen. Empfohlene Größe: max. 120x60 Pixel. Datenformate: *.gif;*.jpg;*.bmp;*.rle. Datei neu - Im Dialog Datei neu können Sie ein eigenes Bild einsetzen. Das Standard-Bild hat die Größe 140x215 Pixel. Der Dialog vergrößert sich aber dynamisch, Sie können also auch ein größeres Bild verwenden. Datenformate: *.gif;*.jpg;*.bmp;*.rle. Startbild - Das Startbild wird in der Wartezeit während des Öffnens von ORCA NORM angezeigt. Je nach verwendetem Rechner und Prozessorauslastung ist diese Wartezeit so kurz, dass Sie das Bild eigentlich fast gar nicht zu sehen bekommen. Größe: max. Bildschirm-füllend. Datenformate: *.gif;*.jpg;*.bmp;*.rle. 4.1.3 Dateinamen Einstellungen Allgemein Dateinamen bietet mehrere Varianten für die automatisierte Bildung von Dateinamen. Auch ein Umbenennen aller bekannten '.ava'Dateien kann mit der Funktion durchgeführt werden. Wichtig: Nur geschlossene Dateien können umbenannt werden. Nachdem Sie Dateinamen geändert haben, laufen die Einträge in der Liste der zuletzt geöffneten Dateien ins Leere. Nutzen Sie Datei öffnen! Nach diesen Regeln richtet sich auch die Anzeige des Dateinamens in der Titelleiste von Fenstern: 4.1.4 Dateiliste Einstellungen Allgemein Dateiliste - Hier regeln Sie, wie viele der zuletzt geöffneten Dateien im rechten Bereich des Datei Menüs angezeigt werden. 20 __________ Einstellungen • Einstellungen - Allgemein 4.1.5 Beim Start der Anwendung Einstellungen Allgemein Beim Start der Anwendung bietet verschiedene Optionen, die regeln, was beim Start von ORCA NORM geschieht: Sie müssen nicht alle Tabellen schließen, bevor Sie Datei | Beenden wählen. Ihre zuletzt bearbeiteten Tabellen können Sie direkt öffnen: die zuletzt geöffneten Tabellen wieder anzeigen. Das können Sie kombinieren mit dem Markieren des zuletzt bearbeiteten Eintrags: Einstellungen Allgemein Tabellen Ansicht (S. 25). 4.1.6 Einheiten Einstellungen Allgemein Einheiten ermöglicht Ihnen die Eingabe von Einheiten, die dann in der gesamten Anwendung als Auswahl zur Verfügung stehen. Sie können eine (andere) Einheit auch immer direkt eingeben. Die Einheiten erscheinen alphabetisch geordnet: Die Einheit ist eine Eigenschaft der Position. Es gibt keine direkte Verknüpfung zur Menge. Achten Sie darauf, dass Sie die Einheit passend zur Menge wählen. Kurzzeichen für Mengeneinheiten im StLB cm² Quadratzentimeter md Meter x Tage d Tag mWo Meter x Wochen dam³ Kubikdekameter (1000m³) mMt Meter x Monate h Stunde m²d Quadratmeter x Tage Jr Jahr m²Wo Quadratmeter x Wochen kg Kilogramm m²Mt Quadratmeter x Monate km Kilometer m³d Kubikmeter x Tage km² Quadratkilometer m³Wo Kubikmeter x Wochen Einstellungen • Einstellungen - Allgemein ____________________________________ 21 l Liter m³Mt Kubikmeter x Monate m Meter m³km Kubikmeter x Kilometer m² Quadratmeter Sth Stück x Stunden m³ Kubikmeter Std Stück x Tage Mt Monat StWo Stück x Wochen psch pauschal StMt Stück x Monate St Stück St/M Stück pro Monat t Tonne St/J Stück pro Jahr Wo Woche tMt Tonnen x Monate Beim Datenaustausch im GAEB-Format können Sie die formatierten Einheiten (m³) unformatierten ausgeben lassen (m3). Einheiten ÖNORM A2063 Ziff. 4.7 m Meter PA Pauschale m² m³ Quadrat-/Kubikmeter % Prozent km Kilometer h Stunde l Liter d Tag kg Kilogramm Wo Woche t Tonne Mo Monat Stk Stück VE Verrechnungseinheit Einheiten ÖNORM B2063 Ziff. 6 m Meter PA Pauschale m2 m3 Quadrat-/Kubikmeter - m²/m³ werden beim Export konvertiert % Prozent km Kilometer h Stunde l Liter d Tag kg Kilogramm Wo Woche t Tonne Mo Monat ST Stück VE Verrechnungseinheit Übrigens... Falls Sie Ausgaben in anderen Sprachen als Deutsch verwenden: Die Einheiten sind im Wesentlichen die international gebräuchlichen (metrischen SI-)Einheiten. (Quelle, z.B.: http://en.wikipedia.org/wiki/Conversion_of_units) 22 __________ Einstellungen • Einstellungen - Allgemein Identisch (DE = EN) sind z.B.: d Tag day h Stunde hour kg Kilogramm kilogram km Kilometer kilometre kWh Kilowattstunde kilowatt hour l Liter litre (= cubic decimetre) m Meter metre m² Quadratmeter square metre m³ Kubikmeter cubic metre t Tonne tonne Unterschiedlich (DE<>EN) sind: pcs Stück (St) pieces wk Woche (Wo) week Nicht eindeutig zu übersetzen ist 'Pauschal'. 'Pauschal' ist eigentlich keine Mengeneinheit im physikalisch-mathematischen Sinn, sondern bezieht sich eigentlich auf 'Kosten', auf den Gesamtpreis für eine Leistung. Es finden sich einige Übersetzungen, die passen könnten! Es kommt auch etwas auf die Leistung an, die Sie ausschreiben. Möglich ist z.B.: all-inclusive (ai); fixed price (f.p.); lump sum (l.s.); flat-rate (FR), auch 'fixed-price flat rate' (FP-FL). Jedenfalls ist es auch schwieriger, die Abkürzungen zu finden und entsprechend sicher zu bestimmen, inwieweit das anderssprachige Ausland diese Abkürzungen auch genau so interpretiert. Empfehlung: Benutzen Sie schon im Text der Leistungsbeschreibung den gewählten Begriff unmissverständlich und nennen Sie dort auch schon die verwendete Abkürzung! 4.1.7 Währung/Steuer Einstellungen Allgemein Währung/Steuer nimmt Währung, Zweitwährung, Umrechnungskurs und Mehrwertsteuersatz auf. Für neue Projekte werden diese Werte als Vorbelegung benutzt. Wenn Sie die Werte hier ändern z.B. wegen einer gesetzlichen Erhöhung des Mehrwertsteuersatzes, verändert dies nichts an bereits erfassten Daten. In den Projektdaten können Sie die Einstellungen für ein einzelnes Projekt ändern. Einstellungen • Einstellungen - Allgemein ____________________________________ 23 Hinweise: ► ► Die 'alten' Europäischen Währungen DM, ÖS, ... existieren zwar schon lange nicht mehr. Sie können die 'alten' Währungen aber als Zweitwährung belassen. Grund: Beim Datenimport - z.B. über das GAEB-Format - kann eine Währungsangabe vorhanden sein. Ist es nun eine 'alte' Datei, dann kann mit Hilfe dieser 'alten' Zweitwährung die Umrechnung erfolgen. Ist keine Zweitwährung vorhanden oder in der Übergabedatei keine Währungsinformation enthalten, dann wird ein übergebener Preis automatisch als Erstwährung übernommen. Die aufgrund des Mehrwertsteuersatzes berechnete Mehrwertsteuer ist eine relativ 'vereinfachte' Hochrechnung. Innerhalb von ORCA NORM werden in den Projekt-Tabellen auch generell nur Nettobeträge berücksichtigt, Bruttobeträge werden meist nur in Ausgaben durch die Verwendung eines Rechenausdruckes ermittelt. Diese errechnete Mehrwertsteuer muss/kann nicht identisch sein, mit einer 'realen' Umsatzsteuer, die Auftragnehmer oder Bauherr ggf. an ihre Finanzämter zahlen müssen oder als Vorsteuer geltend machen können. Für eine tatsächliche, steuerrechtliche Beurteilung/Berechnung spielen viele Faktoren eine Rolle: Die tatsächliche Leistung, die Rechnungstellung, die Entgeltermittlung, eine eventuelle Unternehmereigenschaft des Bauherrn, unterschiedliche Umsatzsteuersätze, besondere Zahlungsvereinbarungen, die Art der künftigen Gebäudenutzung, wechselnde Gesetzgebung, unterschiedliche Regelungen durch Länderfinanzbehörden, ... Eine verbindliche Auskunft zu Umsatzsteuer-Fragen sollten Sie daher, falls nötig, bei einem Steuerberater oder beim zuständigen Finanzamt einholen! 4.1.8 Anwenderdaten Einstellungen Allgemein Anwenderdaten - Hier können Sie Inhalte für frei verwendbare Variablen eintragen. Sie stehen als Anwenderzeile 1-7 für alle Ausgaben als Systemvariablen zur Verfügung. In den mitgelieferten Standardlayouts wurden die Anwenderzeilen nicht verwendet um eine freie, benutzerdefinierte Nutzung zu ermöglichen. Die Anwenderdaten sind arbeitsplatzbezogen. 24 __________ Einstellungen • Einstellungen - Allgemein 4.1.9 Tabellen 4.1.9.1 Schriftart Einstellungen Allgemein Tabellen Schriftart ermöglicht Ihnen die Auswahl von Systemschriften für die Bildschirmdarstellung von Tabellen. Die Einstellung hat keinen Einfluss auf (Druck-)Ausgaben. 4.1.9.2 Ansicht Einstellungen Allgemein Tabellen Gestaltungselemente zu- oder abschalten. Ansicht ermöglicht Ihnen Drag & Drop ... können Sie abschalten. Kopieren oder Verschieben können Sie dann nur noch über die Zwischenablage, über das Kontext-Menü oder über Tastenkombinationen (S. 143). zuletzt gewählten Eintrag ... sorgt dafür, dass beim Öffnen einer Tabelle der zuletzt bearbeitete Eintrag markiert ist (z.B. im LV die zuletzt bearbeitete Position). In Einstellungen Allgemein Beim Start der Anwendung (S. 21) können Sie zusätzlich optional die zuletzt bearbeitete Tabelle anzeigen lassen. Tabellenleiste anzeigen sorgt dafür, dass beim Öffnen eines Projektes automatisch die Tabellenleiste (S. 123) am linken Bildschirmrand angezeigt wird. Einstellungen • Einstellungen - Allgemein ____________________________________ 25 4.1.9.3 Bestätigen Einstellungen Allgemein Tabellen Bestätigen schaltet Sicherheitsabfragen ein oder aus, z.B. beim Kopieren von Positionen. Verschieben ... in einen anderen Gliederungspunkt bezieht sich auf GPs in derselben Tabelle. Eine andere Datenbank kann ein anderes Projekt oder eine Bibliothek sein. Mausaktionen sind zusätzlich gesichert, d.h. wenn Bestätigen beim Kopieren von Datensätzen abgeschaltet ist, bezieht sich dies zunächst nur auf die Ausführung über die Zwischenablage, nicht aber auf Drag & Drop (S. 131). Die Bestätigungsmeldung können Sie auch während des Kopierens abschalten. 4.1.10 Drucken 4.1.10.1 Benutzerlayouts aktualisieren Einstellungen Allgemein Drucken Benutzerlayouts aktualisieren ist hauptsächlich dann interessant, wenn Sie bei einer vorausgegangenen UpdateInstallation die Aktualisierung der Benutzerlayouts abgelehnt haben. Benutzerlayouts aktualisieren erzeugt zunächst automatisch einen Zwischenstand (S. 14) Ihrer vorhandenen Benutzerlayouts und danach werden die Benutzerlayouts komplett aktualisiert (die aktuellen Standardlayouts werden hierzu verwendet). Falls Sie einige Ihrer geänderten Layouts weiter verwenden möchten, so können Sie diese (einzelnen) Layouts aus der Datensicherung auch wieder in die aktualisierten Benutzerlayouts einfügen: In Systemvorlagen / Benutzerlayout öffnen Sie mit Ansicht Zwischenstand anzeigen (S. 122) Ihre 'alten' Benutzerlayouts und kopieren von dort Ihre LieblingsLayouts in die aktuellen Benutzerlayouts. Möglicherweise ist danach aber - je nachdem wie Sie die alten Layouts verändert hatten - eine weitere Überarbeitung nötig (S. 151). 26 __________ Einstellungen • Einstellungen - Allgemein 4.1.10.2 Verfügbare Layouts Einstellungen Allgemein Drucken Verfügbare Layouts - Layouts können mit einem speziellen Anzeigemodus erstellt werden. Für die Anzeige im Dialog Drucken:../Seitenansicht können Sie einzelne Layoutgruppen laden lassen, das sorgt für mehr Übersichtlichkeit. 4.1.10.3 Benutzerdefinierte Kopfzeilen Einstellungen Allgemein Drucken Benutzerdefinierte Kopfzeilen ermöglicht Ihnen verschiedene Kopfzeilen unter eigenen Bezeichnungen zu definieren. Die Ellipsis-Schaltfläche führt Sie in das Textfenster (S. 33), in dem Sie die Kopfzeilen definieren: HINWEIS Für die Platzierung der Kopfzeilen ist 0,9 cm Höhe, 17 cm Breite in den Layouts vorgesehen. Höhere/breitere Kopfzeilen überdrucken die übrigen Daten der Seite eine dynamische Größenanpassung ist nicht möglich! Seiten haben einen strukturierten Aufbau, der deshalb auch für die Kopfzeile nur einen bestimmten Raum zur Verfügung stellt. Einstellungen • Einstellungen - Allgemein ____________________________________ 27 Bei der Ausgabe finden Sie in den Einstellungen (S. 59) dann die Möglichkeit, für Ihre aktuelle Ausgabe aus tatsächlich definierten Kopfzeilen zu wählen: Falls Sie diese Einstellungen nicht vorfinden, stammen Ihre Benutzerlayouts z.B. noch aus einer alten Programmversion, die diese Möglichkeit noch nicht kannte. Abhilfe: A) Einstellungen Allgemein Drucken Benutzerlayouts aktualisieren zum generellen Aktualisieren der Layouts (S. 26) - oder B) Öffnen - Systemvorlagen: Benutzerlayout - dort können Sie die Kopfzeilen in Layout-Info / Weiteres über Kopfzeile ersetzbar aktivieren. 4.1.10.4 Druckoptionen Einstellungen Allgemein manchen Druckproblemen. Drucken Druckoptionen schafft Abhilfe bei Langtexte immer neu berechnen Bei Verwendung von mehreren verschiedenen Druckern (Netzwerk) können Sie Druckausgaben nach der Seitenansicht, vor Ausgabe an den Drucker nochmals neu berechnen lassen. Mehrfachdruck emulieren hilft bei der Ausgabe von sortierten Mehrfachkopien, auch bei Druckern, die diese Option selbst nicht unterstützen. 4.1.11Datenbank Export | Datenbankversion Einstellungen Allgemein Datenbank Export Datenbankversion - Sie können das Datenformat für Export - Datenbank (S. 106) aus allen Tabellen wählen. Falls nicht bekannt ist, mit welcher Programmversion eine Datei gelesen werden soll, erhöht die Verwendung der Formate mit niedrigerer Versionsnummer die Chance auf einen reibungslosen Import in der Fremdsoftware. 28 __________ Einstellungen • Einstellungen - Allgemein 4.2 Einstellungen | Projektdaten Einstellungen Projektdaten Bezeichnungen für Einträge unter Sonstiges - Sie können die Bezeichnungen für die Einträge in der Tabelle Projektdaten im Bereich Sonstiges ändern. Diese Einstellung ist nicht projektbezogen und gilt generell an allen Arbeitsplätzen. Sie erleichtert Ihnen die bürointern gleiche Verwendung der Angaben. Je nachdem, wie Sie diese Einträge verwenden, müssen Sie ggf. die Layouts anpassen (S. 151)! 4.3 Einstellungen | Adressen Einstellungen Adressen Anredefloskeln - Diese zentral eingetragenen Anredefloskeln sparen Tipparbeit bei der Bearbeitung der einzelnen Adressen. Die Anredefloskeln gelten für alle Adressen-Tabellen in Projekten und Bibliotheken, die bereits angelegt sind oder noch angelegt werden. Jeder Anrede Anschrift wird eine eigene Anrede Brief zugeordnet. Sie legen fest, ob im Brief generell hinter der Anrede der Nachname angefügt werden soll. In Eigenschaften: Adresse können Sie Anredefloskeln zuordnen und die Voreinstellung ändern. Einstellungen • Einstellungen | Projektdaten _________________________________ 29 Eigenschaften ändert bestehende Einträge, Neu fügt neue Floskeln ein. 4.4 Einstellungen Leistungsverzeichnisse [LV] 4.4.1 Preisanteile verwenden [LV] Einstellungen Leistungsverzeichnisse Preisanteile verwenden legt fest, ob bei Positionen der Einheitspreis oder die Einheitspreisanteile aktiv sind. Welche Preisanteile angeboten werden (z. B. Material-, Lohn-, Maschinen-, HandarbeitPreisanteil), bestimmen Sie im Dialog Preis, als Voreinstellung für alle LVs oder für ein einzelnes LV. Sie können explizit regeln, ob Einheitspreis oder Preisanteile zur Verwendung kommen: Für eine einzelne Position in Eigenschaften: Position, für mehrere markierte Positionen über Extras Eigenschaften anpassen (S. 83). 4.4.2 Indextrennzeichen [LV] Einstellungen Leistungsverzeichnisse Indextrennzeichen - Sie bestimmen ein Zeichen, das in Ausgaben (S. 57) die Positionsnummer vom Index der Position trennt. 30 __________ Einstellungen • Einstellungen Leistungsverzeichnisse [LV] Die Einstellung gilt auch für Bibliotheken / Leistungspositionen. Voreinstellung: Leerzeichen. Wenn Sie beispielsweise einen 'Punkt' eintragen, erhalten Sie die Ausgaben in dieser Form: 4.4.3 Positionstexte - Schriftart [LV] Einstellungen Leistungsverzeichnisse Positionstexte Schriftart Vorbelegung für die Schriftart in Ausgaben. Sie sehen die Vorbelegung dann in den Standardeinstellungen: Leistungsverzeichnisse/Weiteres und Eigenschaften: LV/Weiteres. Sie können die Einstellung dort für alle oder für einzelne LVs ändern. Im Dialog Schriftart werden die auf Ihrem Rechner vorhandenen Schriftarten (Windows\Fonts) zur Auswahl angeboten. Vorbelegung ist Arial - Standard -10. 4.4.4 Positionstexte - Zeilenlängen/GAEB [LV] Einstellungen Leistungsverzeichnisse Positionstexte Zeilenlängenbeschränkungen für Langtexte immer beachten - sorgt dafür, dass diese Begrenzung in allen Projekten und Bibliotheken als fixe Einstellung vorhanden ist. Ohne die Option können Sie die flexible Umformatierung von Langtexten über Eigenschaften: LV/Weiteres nutzen. Einstellungen • Einstellungen Leistungsverzeichnisse [LV] _____________________ 31 4.4.5 Positionstexte - Bietertextergänzungen in... [LV] Einstellungen Leistungsverzeichnisse Positionstexte Bietertextergänzungen in Positionen mit freiem Text regelt die Vorbelegung für die Bietertextergänzungen im Positionslangtext. Vorbelegung kann z.B. eine PunkteLinie oder auch ein Text sein. GAEB-Begrenzungen (S. 132) gelten auch für diese Zeilen. Die Punkte werden als Zeichen gezählt! Im GAEB-Datenaustausch wird der Text oder Raum zwischen den zwei einfachen Anführungszeichen als das 'Eingabefeld' für die Bietertextergänzung interpretiert. Wenn Sie Text davor/danach eintragen wird dieser Text in die Position geschrieben, bei der Sie die Bietertextergänzung einfügen. Sie können den Vorbelegungstext auch in HTML formatiert eintragen, z.B.: "Textergänzung='.....................'<br><b>Vom Bieter einzutragen</b>" ...erzeugt dann diesen Eintrag im Positionstext: 4.4.6 Länderspezifische Einstellungen [LV] Einstellungen Leistungsverzeichnisse Länderspezifische Einstellungen erlaubt Ihnen den Wechsel zwischen GAEB (S. 132) und ÖNORM (S. 138) als 'Standard' für die LV-Erstellung. Generell ist mit jeder Einstellung immer auch die Erstellung eines LV's im jeweils anderen Standard möglich. Nur etwas unkomfortabler... 32 ► Der LV-Typ wird automatisch vorbelegt. ► Die Import und Export-Funktionen des jeweiligen Formats sind im RibbonMenü an erster Stelle einsortiert. ► Die Leistungsverzeichnisse werden mit passender Spalteneinstellung (S. 124) gezeigt. ► In der Positionsbearbeitung gibt's bei ÖNORM mehr Funktionen im Kontextmenü. __________ Einstellungen • Einstellungen Leistungsverzeichnisse [LV] 5 Textfenster 5.1 Allgemeines Das Textfenster wird in mehreren Bereichen von ORCA NORM benutzt. In der Online-Hilfe ist der maximale Umfang der Funktionen zur Textverarbeitung beschrieben. Nicht in allen Tabellen finden auch alle Funktionen des Textfensters Verwendung. Textfenster gehören z.B. zur Positionsbearbeitung in Leistungsverzeichnissen oder zu Dokumenten. Das Textfenster verhält sich wie jeder 'mehr oder weniger normale' Windows-Texteditor. Besonderheiten: ► ► Einfügen von Textfeldern und Datenfeldern (S. 45) Zeichenbegrenzung GAEB/ÖNORM (S. 48) Besondere Tastenkombinationen im Textfenster STRG + . (Punkt) springt Punkte an (mind. 2 Punkte .. müssen vorhanden sein), z.B. Textergänzungen, die als Bietertextergänzung eingefügt wurden oder einfach Auslassungspunkte im Text, für Ergänzungen, die Sie später selbst ergänzen/überarbeiten möchten. STRG + - (Bindestrich) fügt ein 'weiches' Trennzeichen für die Silbentrennung ein (S. 37). STRG + UMSCHALT + Leertaste fügt ein geschütztes Leerzeichen ein, d.h. die Zeichen direkt vor und nach diesem Leerzeichen werden beim Zeilenumbruch nicht voneinander getrennt. Im Text erscheinen dann kleineºKringel°statt üblicher Leerzeichen, wenn Ansicht | Steuerzeichen aktiv ist (S. 44). STRG + D springt zum nächsten Datenfeld (S. 45). STRG + F formatiert fett. STRG + K formatiert kursiv. STRG + T springt zum nächsten Textfeld (S. 45). STRG + U formatiert unterstrichen. STRG + Q fügt Text aus der Zwischenablage in der Formatierung der Einfügestelle ein (STRG + V behält die Formatierung des Quelltextes). STRG + Eingabe-Taste (Return) fügt einen Seitenwechsel ein und setzt den Cursor an den Beginn der neuen Seite. UMSCHALT + Absatzes ein. EINGABE-Taste (Return) fügt einen Zeilenwechsel innerhalb eines Grundsätzliches: Tastenbelegung (S. 141) - Tastenkombinationen (S. 143). Mausfunktionen im Textfenster Die Belegung der Maustasten folgt den gängigen Standards (Annahme: rechtshändige Bedienung). Klick links setzt die Einfügemarke (Cursor) an die Position des Mauszeigers, oder markiert eine Grafik. Textfenster • Allgemeines _________________ 33 Klick rechts öffnet das Kontextmenü. Doppelklick innerhalb eines Wortes markiert das ganze Wort. Doppelklick + Ziehen bei gehaltenem 2. Klick erweitert die Markierung wortweise. SHIFT + Klick zum Markieren eines Bereiches: Klicken Sie an den Beginn des gewünschten Bereiches (sonst gilt die aktuelle Cursorposition), drücken und halten Sie die UMSCHALT-Taste (Großschreibung) und klicken Sie dann an das Ende des gewünschten Bereichs. Danach können Sie die SHIFT-Taste loslassen, der Bereich ist markiert. Ziehen der Maus mit gedrückt gehaltener linker Taste markiert den Bereich der unter dem bewegten Mauszeiger liegt. 5.2 Tabulatoren Hinweis zum GAEB-Datenaustausch: ► ► ► GAEB 90 unterstützt keine Tabulatoren. Ein Tabulator im Text wird zu einem Leerzeichen umgewandelt. GAEB XML 3.1 wandelt Tabulatoren für den Export zu Tabellen und - im besten Fall, wenn alle beteiligten Programme identisch interpretieren - werden die Tabellen auch wieder beim Import zu Tabulatoren umgewandelt. Wenn anders interpretiert wird, kann die Darstellung voneinander abweichen. GAEB XML 3.2 enthält nun auch eine Definition für Tabulatoren. Damit sollte der Datenaustausch problemlos möglich sein. 5.2.1 Setzen von Tabulatoren Tabulatoren setzen Sie per Mausklick. Es müssen aktiv sein: Ansicht | Ansicht | Lineal (S. 43) und Formatierleiste (S. 43). Auf der Formatierleiste klicken Sie auf das Tabulator-Symbol (S. 35) und danach auf dem Lineal an die gewünschte Einfügestelle. An der angeklickten Stelle auf dem Lineal erscheint der Tabulator. Tabulatoren gelten absatzweise (Cursorposition!). Während des Schreibens gesetzte Tabulatoren gelten solange, bis Sie eine andere Formatierung vornehmen. Um für mehrere Absätze nachträglich Tabulatoren einzufügen, markieren Sie den betroffenen Bereich vor dem Setzen. Den Absatzwechsel erkennen Sie an der Absatzmarke. verschiebt den Cursor (bzw. nachfolgenden Text) zur nächsten Die TAB-Taste Tabulatormarke. Ansicht | Steuerzeichen (S. 44) macht Tabulatoren im Text als Pfeile sichtbar. Für den Datenaustausch nach GAEB 90 (S. 132) wird ein Tabulator in ein Leerzeichen umgewandelt. GAEB 2000 unterstützt Tabulatoren in der RTF-Version, nicht aber in der XML-Version. 34 __________ Textfenster • Tabulatoren Tabulatoren, die Sie direkt in Dialogfeldern mit Textfunktionen einfügen möchten, setzen Sie mit der Tastenkombination STRG+TAB . TAB allein springt in Dialogen zum nächsten Dialogfeld, z.B. in Eigenschaften: Position | Allgemein vom Textfeld zur Menge, zur Einheit, zum Preis... 5.2.2 Verschieben/Entfernen von Tabulatoren Einen gesetzten Tabulator verschieben Sie durch Ziehen auf dem Lineal. Die Spalteneinträge des aktuellen Absatzes werden automatisch mitverschoben. Um eine Spalte, die Absatzwechsel (S. 50) enthält, zu verschieben, markieren Sie den Bereich vor dem Verschieben des Tabulators. Tabulatoren können Sie durch Ziehen des Tabulatorsymbols über den Linealrand hinaus (nach oben oder unten) entfernen. Der Tabulator wird nur für den Absatz entfernt, in dem sich der Cursor befindet. Soll ein Tabulator für mehrere Absätze entfernt werden, müssen Sie den Textbereich zuvor entsprechend markieren (S. 137). 5.2.3 Tabulator-Arten Die Tabulator-Arten unterscheiden sich darin, wie im Verhältnis zur Position des Cursors Text eingefügt wird. Der linksbündige Tabulator setzt Zahlen/Text linksbündig, d.h. sie laufen von der Tabulatormarke aus flatternd nach rechts und - bei mehrzeiligem Text - nach unten. Der rechtsbündige Tabulator setzt Zahlen/Text rechtsbündig, d.h. sie laufen von der Tabulatormarke aus flatternd nach links und - bei mehrzeiligem Text - nach unten. Rechtsbündig formatierter Text lässt sich auch durch die entsprechende Absatzformatierung (S. 50) erzielen. Der zentrale Tabulator setzt Text/Zahlen achsensymmetrisch zur Tabulatormarke ('Tannenbaum'). Der Dezimal-Tabulator setzt Zahlen so, dass das Dezimalzeichen im Lot der Tabulatormarke ausgerichtet ist. Innerhalb einer Tabulatorspalte gibt es keinen automatischen Zeilenumbruch. Es kann also Text über die nächste Tabulatormarke hinaus nach rechts eingegeben werden. 5.3 Textfluss und Umbrüche Die Art der Texteingabe, ob als 'Fließtext' oder als einzelne Zeilen mit Absatzwechseln, beeinflusst entscheidend das Verhalten des Textes bei Änderungen an der Formatierung. 5.3.1 Zeilenumbruch Wenn Sie Texte eintippen, springt das gerade eingetippte Wort automatisch immer dann in die nächste Zeile, wenn der eingestellte rechte Rand oder eine Zeichenbegrenzung überschritten wird: Textfenster • Textfluss und Umbrüche ______________ 35 1. Zeilenlängen einschränken (für den Datenaustausch nach GAEB/ÖNORM) Das GAEB 90 Format erlaubt für Positionstexte 55 Zeichen pro Zeile, für Dokumente, die vor dem ersten Titel oder vor dem ersten StLB-Dokument und nach dem letzten Titel oder letztem StLB-Dokument stehen, 72 Zeichen pro Zeile. ÖNORM erlaubt generell 43 Zeichen pro Zeile. Würden diese Werte überschritten, wird automatisch die Zeile umgebrochen. Diese Funktion können Sie zu- oder abschalten. 2. Textbreite in cm Sie können die Textbreite in cm bestimmen: Direkt im Text über die Einstellung des 'Rechten Randes' auf dem Lineal (S. 43) oder über Format | Absatz (S. 50). Positionstexte in Leistungsverzeichnissen können Sie automatisiert auf verschiedene Textbreiten umformatieren und es kann eine einheitliche Voreinstellung geben. Positionstexte werden nach der 1. oder 2. Begrenzung umgebrochen, je nachdem, welche der Grenzen zuerst erreicht ist. Dies ist ein Zeilenumbruch innerhalb eines 'Absatzes'. Wenn Sie die EINGABE-Taste drücken, führt das zu einem Absatzwechsel (S. 50). Innerhalb eines Absatzes können Sie auch einen erzwungenen Zeilenwechsel mit der Tastenkombination UMSCHALT + EINGABE einfügen. Ansicht | Steuerzeichen (S. 44) zeigt: erzwungenen Zeilenwechsel innerhalb eines Absatzes Absatzwechsel. Wenn Sie nachträglich den rechten Rand verändern, werden die Zeilenwechsel automatisch angepasst: ► ► in dem Absatz, in dem sich der Cursor befindet in allen vorher markierten Textbereichen (mehrere Absätze). Eine automatische Silbentrennung (S. 37) können Sie verwenden. In Texten, die mit Absatzwechseln formatiert sind, können Sie mit Format | In Fließtext umwandeln (S. 53) die Absatzmarken entfernen lassen. Erzwungene Zeilenwechsel können Sie nur durch die Taste ENTF (DEL) löschen. Generell respektieren Funktionen zur Umformatierung die erzwungene Zeilen-/Absatz- und Seitenwechsel (S. 37). 36 __________ Textfenster • Textfluss und Umbrüche 5.3.2 Seitenumbruch Seitenumbrüche werden automatisch berechnet. Auf die automatische Berechnung der Seitenumbrüche wirken sich das Papierformat, die Seitenränder und die Größe der Seitenköpfe und -füße aus. Indirekt wirkt sich also auch die Wahl eines Drucklayouts bei der Druckausgabe aus. Erzwungene Seitenwechsel in Dokumenten können Sie über die Tastenkombination STRG + EINGABE einfügen - auch innerhalb von Positionstexten! Die Normalansicht (S. 42) zeigt beim Seitenwechsel eine ....... Tüpfel-Linie. Den Seitenwechsel können Sie auch durch Absatzformatierungen beeinflussen (S. 50). 5.3.3 Automatische Silbentrennung - 'Weiches Trennzeichen' Über die Tastenkombination STRG + - (Bindestrich) können Sie ein ' weiches Trennzeichen' eingeben. Wird der rechte Rand verändert, ermöglicht das weiche Trennzeichen einen Zeilenwechsel an dieser Stelle. Sie sehen das weiche Trennzeichen im Text, wenn Ansicht | aktiv ist. Beispiel: Steuerzeichen (S. 44) Falls Sie einen Datenaustausch planen, sollten Sie keine weichen Trennzeichen bei der Texteingabe verwenden. Die meisten Formate kennen keine weichen Trennzeichen, stattdessen entsteht ein Zeilenwechsel innerhalb des Wortes was dann etwas komisch wirkt. Textfenster • Textfluss und Umbrüche ______________ 37 5.4 Funktionen im Textfenster 5.4.1 Menü Datei 5.4.1.1 Datei | Speichern Datei | Speichern speichert die Eingaben der Textverarbeitung ohne das Fenster zu verlassen. Beim Verlassen des Textfensters mit Schließen (S. 39) wird automatisch gespeichert. 5.4.1.2 Datei | Speichern unter Datei | Speichern unter erlaubt Ihnen, eine Kopie des Textes gesondert als Datei zu speichern. Den Dateinamen (evtl. Pfad) müssen Sie eingeben. 5.4.1.3 Datei | Dokument-Info Mit Datei | Dokument-Info können Sie interne Informationen über das Dokument festhalten. Der Eintrag im Dialogfeld Bezeichnung wird in die Tabelle als Bezeichnung des Dokuments übernommen. Beim neu Anlegen eines Dokumentes wird der Dialog Dokument-Info automatisch angezeigt. 5.4.1.4 Datei | Seite einrichten Datei | Seite einrichten erlaubt Ihnen allgemeine Einstellungen zum Layout der Seite (z.B. Seitenränder). Die Vorbelegung stammt aus Einstellungen. Dokumente in Leistungsverzeichnissen In allen Layouts für die Druckausgabe von Leistungsverzeichnissen (S. 68) befindet sich ein Layoutbestandteil Kopf- und Fußzeile von Dokumenten. Diese Köpfe und Füße werden dem Dokument bei der Druckausgabe automatisch zugeordnet. Im Dialog Eigenschaften: Dokument ... erreichen Sie auf der Registerkarte Allgemein über die Schaltfläche Erweitert das Textfenster (S. 33). 38 __________ Textfenster • Funktionen im Textfenster Dort können Sie über Datei | Seite einrichten (S. 38) auch ein Layout aus der Layoutverwaltung wählen: Die Auswahl eines Layouts ermöglicht Ihnen hier die Kontrolle des Seitenumbruchs im Dokument. Wählen Sie hierzu im Textfenster Ansicht | Layout und aktivieren Sie Ansicht | Statuszeile. Sie sollten idealerweise natürlich dasselbe Layout verwenden, das Sie später auch tatsächlich für die Druckausgabe verwenden. 5.4.1.5 Datei | Drucken Datei | Drucken führt über die Seitenansicht in das Druckausgabefenster. Je nach verwendetem Drucker (Standarddrucker aus der Systemsteuerung des Rechners) finden Sie hier unterschiedliche Einstellungsmöglichkeiten. Das Aussehen des Dialogs hängt vom jeweiligen Betriebssystem ab. Bei Ausführung der Funktion über das Symbol wird direkt der Standarddrucker verwendet. In Hilfe | Info (S. 127) sehen Sie, welcher Standarddrucker gewählt ist. Die Hilfe zur Systemsteuerung Ihres Betriebssystems bietet unter dem Suchbegriff 'Standarddrucker' alle nötigen Informationen zur Bestimmung des Standarddruckers. 5.4.1.6 Datei | Seitenansicht Datei |Seitenansicht führt über einen Dialog mit mehreren Ausgabemöglichkeiten in die Bildschirm-Druckvorschau. 5.4.1.7 Datei | Schließen Datei |Schließen - Sie verlassen das Textfenster, Änderungen sind automatisch gespeichert (ohne weitere Nachfrage). Textfenster • Funktionen im Textfenster ____________ 39 5.4.2 Menü Bearbeiten 5.4.2.1 Bearbeiten | Rückgängig Bearbeiten | Rückgängig Macht die letzte Änderung rückgängig. 5.4.2.2 Bearbeiten | Wiederherstellen Bearbeiten | Wiederherstellen Stellt die Umkehrung von Rückgängig dar, stellt also den vorherigen Stand wieder her. 5.4.2.3 Bearbeiten | Alles Rückgängig Bearbeiten | Alles Rückgängig Macht alle Änderungen rückgängig, die seit dem letzten Speichern erfolgten. 5.4.2.4 Bearbeiten | Ausschneiden Strg + X Bearbeiten | Ausschneiden Strg + X Verschiebt zuvor markierten Text in die Zwischenablage (Windows-System-Funktion). 5.4.2.5 Bearbeiten | Kopieren Strg + C Bearbeiten | Kopieren Strg + C Kopiert zuvor markierten Text in die Zwischenablage (Windows-System-Funktion). 5.4.2.6 Bearbeiten | Einfügen Strg + V Bearbeiten | Einfügen Strg + V Fügt den zuletzt in die Zwischenablage übertragenen Text an der aktuellen Cursorposition im Text ein (Windows-System-Funktion). 5.4.2.7 Bearbeiten | Löschen Entf, DEL Bearbeiten | Löschen Entf, DEL Löscht den zuvor markierten Text. 40 __________ Textfenster • Funktionen im Textfenster 5.4.2.8 Bearbeiten | Alles markieren Strg + A Bearbeiten | Alles markieren Strg + A Markiert den gesamten Text im Textfenster. 5.4.2.9 Bearbeiten | Suchen Bearbeiten | Suchen Führt in das Dialogfenster, in dem Sie Suchbegriff und gewünschte Suchoptionen einstellen. Die Suchrichtung bezieht sich auf die Cursorposition im Text. Soll der ganze Text durchsucht werden, ist es zweckmäßig, den Cursor an den Anfang oder das Ende des Textes zu setzen. 5.4.2.10 Bearbeiten | Ersetzen Bearbeiten | Ersetzen Öffnet das Dialogfenster, in dem Sie Such- und Austauschbegriff eingeben. Wurde bereits mit Suchen... nach einem Begriff gesucht, erscheint der letzte Suchbegriff automatisch im Dialogfeld Suchen. Groß-/Kleinschreibung bezieht sich auf den Suchbegriff. Ohne die Option wird die Schreibweise der Buchstaben ignoriert. Suchen und Ersetzen sucht von der Cursorposition aus in Richtung Textende. Suchen sucht und markiert den nächsten, mit dem Suchwort identischen Begriff. Ersetzen ersetzt den gefundenen Begriff mit dem Austauschbegriff und sucht und markiert sofort den nächsten, mit dem Suchwort identischen Begriff. Alles ersetzen führt den Austauschvorgang im ganzen Dokument durch, ohne eine weitere Bestätigung zu verlangen. 5.4.2.11 Bearbeiten | Datenfeld ändern Bearbeiten | Datenfeld ändern Führt in den Auswahldialog, in dem Sie ein vorhandenes, markiertes Datenfeld durch ein anderes ersetzen können. Datenfelder fügen Sie über das Menü Einfügen ein (S. 46). 5.4.2.12 Bearbeiten | Datenfeldtext ändern Bearbeiten | Datenfeld ändern Erlaubt Ihnen, den automatisch beim Einfügen (S. 46) erzeugten Text für die Bezeichnung des Datenfeldes, zu ändern. Markieren Sie das Datenfeld und wählen Sie dann Bearbeiten | Datenfeld ändern Textfenster • Funktionen im Textfenster ____________ 41 5.4.2.13 Bearbeiten | Zum nächsten Datenfeld STRG+D Bearbeiten | Zum nächsten Datenfeld STRG+D Springt die im Dokument eingefügten Datenfelder (S. 45) der Reihe nach an. 5.4.2.14 Bearbeiten | Zum nächsten Textfeld STRG+T Bearbeiten | Zum nächsten Textfeld STRG+T Springt die im Dokument eingefügten Textfelder (S. 45) der Reihe nach an. 5.4.3 Menü Ansicht Im Menü Ansicht de-/aktivieren Sie verfügbare Optionen per Mausklick. Bei aktiven Optionen erscheint ein Häkchen, bei deaktivierten Optionen nicht. 5.4.3.1 Ansicht | Normal Ansicht | Normal zeigt den Text in seiner Formatierung, nicht aber z.B. Seitenränder. Der erzwungene Seitenwechsel (Umschalt + Enter) wird als punktierte Linie angezeigt. Automatisch berechnete Seitenwechsel werden nicht angezeigt. In der Normalansicht werden in der Statuszeile nur Zeilen gezählt, es werden keine Seitennummern angegeben. Die Seitennummern werden in der Layout-Ansicht angezeigt. 5.4.3.2 Ansicht | Layout Ansicht | Layout zeigt die Layout-Ansicht, in der Papierränder und damit die tatsächliche Position des Textes auf dem Blatt angezeigt werden. Die Statuszeile zeigt für den Cursor die Seiten-, Zeilen- und Spalten-Position an. Der Seitenumbruch kann damit kontrolliert werden. Für die Seitengröße ist die Wahl des Papierformats in Datei | Seite einrichten (S. 38) entscheidend. 5.4.3.3 Ansicht | Symbolleiste Ansicht | Symbolleiste de-/aktiviert die Anzeige der Symbolleiste. Symbole: Datei | Speichern + Drucken Bearbeiten | Rückgängig + Wiederherstellen Bearbeiten | Ausschneiden + Kopieren + Einfügen Ansicht | Steuerzeichen 42 __________ Textfenster • Funktionen im Textfenster Einfügen | Textfeld + Datenfeld Extras | Rechtschreibprüfung Ansicht | Zoom Format | Zeichenbegrenzung legt den rechten Rand (S. 35) für Zeilen fest. Online-Hilfe zum 'Textfenster' Datei | Schließen verlässt das Textfenster 5.4.3.4 Ansicht | Formatierleiste Ansicht | Formatierleiste de-/aktiviert die Anzeige der Formatierleiste. Die Funktionen betreffen jeweils den markierten Bereich, den aktuellen Absatz oder gelten ab der Cursorposition: Schriftart + Schriftgröße. Schriftschnitt: Fett, Kursiv, Unterstrichen. Absatzausrichtung: Linksbündig - rechtsbündig - zentriert Blocksatz. Nummerierungen innerhalb von Texten. Aufzählungszeichen innerhalb von Texten. Tabulatoren (S. 34). Formatierungen sind hauptsächlich für Druckausgaben interessant. Für den Datenaustausch nach GAEB 90 sind aufwendige Formatierungen 'vergebliche Liebesmüh' - das immer noch sehr gebräuchliche GAEB 90-Format beruht auf ASCII-Text, d.h. 'nur Text' ohne Formatierungen werden über die Datenschnittstelle übertragen! Formatierte Texte können Sie mit GAEB-XML übertragen - falls der Einlesende über eine passende Schnittstelle verfügt. 5.4.3.5 Ansicht | Lineal Ansicht | Lineal de-/aktiviert die Anzeige des Lineals: Die Randeinstellungen können Sie durch Ziehen des jeweiligen Symbols mit der Maus ändern. Änderungen lösen innerhalb des Absatzes, in dem sich der Cursor befindet, eine Umformatierung des Textes aus (S. 35). Textfenster • Funktionen im Textfenster ____________ 43 Linker Rand: Oberes Dreieck = 1. Zeile eines Absatzes. Unteres Dreieck = alle weiteren Zeilen des Absatzes. Den oberen und unteren Einzug können Sie einzeln verschieben => 'hängender Einzug' - Format | Absatz (S. 50). Rechter Rand. Zum Setzen von Tabulatoren (S. 34) muss das Lineal eingeblendet sein. Linksbündiger Tabulator Rechtsbündiger Tabulator Zentraler Tabulator. Dezimal-Tabulator 5.4.3.6 Ansicht | Statuszeile Ansicht | Statuszeile de-/aktiviert die Anzeige der Statuszeile: Die Anzeige 'Spalte' zählt die Zeichen pro Zeile. Bei Proportional-Schriften (z.B. Arial) stehen Zeichen, die zwar optisch untereinander stehen, tatsächlich nicht immer in derselben Spalte. Ist Ansicht | Layout aktiv, werden in der Statuszeile auch die Seitennummern angezeigt - Seitenumbruch (S. 37). Die Seitengröße wird durch das Papierformat bestimmt - Datei | Seite einrichten (S. 38). Der Einfügemodus wird durch die Anzeige INS, der Überschreibmodus durch ÜB angezeigt (betriebssystemabhängig kann auch nur einer der Modi angezeigt sein). Sie wechseln zwischen den Modi durch die Taste EINFG (oder INS). 5.4.3.7 Ansicht | Steuerzeichen Ansicht | Steuerzeichen de-/aktiviert die Anzeige der Steuerzeichen im Text: Absatzwechsel ( EINGABE) Zeilenwechsel (SHIFT + EINGABE) weiches Trennzeichen (STRG + -) Leerzeichen (LEER-Taste) geschütztes Leerzeichen (STRG + UMSCHALT + LEER) Tabulator 5.4.3.8 Ansicht | Zoom Ansicht | Zoom beeinflusst die Darstellungsgröße im Textfenster. Diese Einstellung hat keinen Einfluss auf Druckausgaben, sie bezieht sich nur auf die Bildschirmdarstellung. 44 __________ Textfenster • Funktionen im Textfenster 5.4.4 Menü Einfügen 5.4.4.1 Einfügen | Seitenwechsel Einfügen | Seitenwechsel fügt an der Cursorposition einen Seitenwechsel ein. In der Normalansicht (S. 42) wird der Seitenwechsel als punktierte Linie dargestellt. Den Seitenwechsel können Sie auch über die Tastenkombination STRG + EINGABE einfügen. Gibt's nicht innerhalb von Positionstexten! 5.4.4.2 Einfügen | Kopf-/Fußzeile Sie können in Dokumenten Kopf- und Fußzeilen für die erste und alle weiteren Seiten einfügen. 1. Nur in Dokumenten! 2. Nicht alle möglichen Ausgabeformate unterstützen Kopf- und Fußzeilen. Beispielsweise gibt es keine Köpfe und Füße im HTML. 5.4.4.3 Einfügen | Textfeld Einfügen | Textfeld fügt an der Cursorposition ein Textfeld ein. Textfelder sind Markierungen, die Sie innerhalb von Dokumenten und Dokumentvorlagen einsetzten können. Sie können Sie an Stellen verwenden, an denen Sie erst zu einem späteren Zeitpunkt bestimmte Textpassagen ergänzen (z.B. weil Sie noch mit jemandem über den Inhalt dieses Textes Rücksprache halten müssen). In Dokumentvorlagen kann ein Textfeld an Stellen eingefügt werden, an denen von Projekt zu Projekt variierender Text bzw. Daten eingefügt werden muss. Beispiel: Besprechungstermin: |__________| Teilnehmer: |__________| Textfenster • Funktionen im Textfenster ____________ 45 Textfelder können Sie mit der Tastenkombination STRG + T gezielt anspringen und markieren. Nach Öffnen des Dokuments geben Sie nur die Tastenkombination ein; ein Verschieben des Textes durch Pfeiltasten oder Rollbalken und manuelles Platzieren des Cursors entfällt. Die Eingabe der gewünschten Daten/Text überschreibt automatisch das markierte Textfeld. Textfelder können Sie innerhalb der senkrechten Striche kommentieren, z.B.: Teilnehmer: |_ hier bitte Teilnehmer-Namen eintragen _| Die Tastenkombination STRG + T wirkt auch hier. Auch nach dem Ersetzen des Textfeldes durch Text bleibt die Tastenkombination wirksam, d.h. mit STRG + T können Sie die Textergänzung wieder markieren (zum Überschreiben oder nur nochmal durchkontrollieren). 5.4.4.4 Einfügen | Datenfeld Einfügen | Datenfeld fügt an der Cursorposition ein Datenfeld als Variable ein (nur in Dokumenten/-vorlagen, nicht in Positionen). Datenfelder sind Platzhalter für Werte (z.B. Adressfelder), die an anderer Stelle erfasst werden (z.B. Adressen) oder allgemeine Systemdaten (z.B. Datum). Diese Werte können damit automatisch in die Druckausgaben eingefügt werden. Das nächste Datenfeld im Dokument können Sie mit der Tastenkombination STRG + D anspringen. Nach dem Kopieren von Dokumenten sollten Sie Datenfelder überprüfen. Eine Übertragung der Datenfelder ist aus technischen Gründen nicht immer möglich. Die automatisch vorbelegte Bezeichnung des Datenfeldes können Sie ändern (S. 41). 5.4.4.5 Einfügen | Hyperlink Einfügen | Hyperlink fügt einen Hyperlink auf die eingetragene Internet Adresse ein. Die Bezeichnung ist der 'Absprungpunkt'. Möglichkeiten: A) Sie markieren einen Textbereich, danach wählen Sie Einfügen | Hyperlink => der markierte Text wird in das Dialogfeld Bezeichnung übernommen. B) Sie platzieren den Cursor, danach wählen Sie Einfügen | Hyperlink => der im Dialogfeld Bezeichnung eingetragenen Text wird in das Textfenster als 'Absprungpunkt' übertragen. 5.4.4.6 Einfügen | Datei Einfügen | Datei führt zur Auswahl einer bestehenden Datei, die Sie an der aktuellen Cursorposition einfügen können. Mögliche Formate: TXT, RTF, HTML, DOC. Sie können auch über die Zwischenablage einfügen, z.B. Inhalte von Zellen aus Excel. 46 __________ Textfenster • Funktionen im Textfenster 5.4.4.7 Einfügen | Grafik... Einfügen | Grafik führt in den Dialog zur Auswahl einer Grafikdatei. Die Grafik wird an der Cursorposition vor dem Aufruf der Funktion eingefügt. Sie können die Grafik per Drag & Drop verschieben/zerren und formatieren (S. 50). Grafiken zu Positionstexten fügen Sie besser ein in: Eigenschaften: Position/ Grafik oder als Anlage zur Position über ► ► Anhänge (S. 89). Grafiken werden im Text automatisch als Referenz auf die Originaldatei gespeichert. Zur exakten Ausrichtung von Grafiken können Sie über das Kontextmenü (Rechte Maustaste) eine Tabelle (S. 49) einfügen und die Grafik darin platzieren. Falls Sie sehr viele Grafiken einbinden möchten und über einen eigenen Internet-Server verfügen, können Sie in der Katalogverwaltung von www.ausschreiben.de auch mit der Angabe einer URL zu Ihren Grafiken verlinken. Näheres siehe Online-Hilfe in www.ausschreiben.de. 5.4.5 Menü Format Formatierungen machen Texte schön ... können aber im Datenaustausch zu Überraschungen führen. Manche Formatierungen werden von bestimmten Formaten gar nicht unterstützt oder anders interpretiert. ► ► ► Verwenden Sie Formatierungen sparsam. Sehen Sie sich Ihre Texte mit Steuerzeichen an (F1!). Machen Sie sich mit dem Unterschied zwischen einem Zeilenumbruch und einem Absatzwechsel vertraut (S. 35). Textfenster • Funktionen im Textfenster ____________ 47 ► In HTML werden z.B. bei einem Absatzwechsel andere Abstände als bei einem Zeilenwechsel verwendet. Tabellen, Tabulatoren, Einzüge, Listen (nummeriert oder mit Aufzählungszeichen) sind bekannte Kandidaten für Unverträglichkeiten beim Datenaustausch. Grundsätzlich gilt hier: Weniger ist mehr! Überlegen Sie, ob sich Inhalte nicht auch ohne Formatierungen unmissverständlich und einfach lesen lassen! 5.4.5.1 Format | Schriftart Format | Schriftart zeigt den Dialog Schriftarten an. Das Aussehen des Dialogs und die Bezeichnungen der Dialogfelder sind abhängig vom Betriebssystem und dem verwendeten Standarddrucker. Sie können für einen zuvor markierten Bereich oder für weitere Eingaben ab der aktuellen Cursorposition bestimmen: Schriftart, z.B.: , Schriftschnitt, z.B.: , , Schriftgrad, z.B.: , , Sie können Schriftart, Größe und Schnitt auch über Ansicht | Formatierleiste wählen (S. 43). Tastenkombinationen: STRG + F ... für fett STRG + K ... für kursiv STRG + U ... für unterstrichen 5.4.5.2 Format | Text-/Hintergrundfarbe Format | Textfarbe bzw. Hintergrundfarbe öffnen die Dialoge zur Bestimmung dieser Farben. Beide Funktionen gelten entweder für markierte Textbereiche oder - wenn vorher nichts markiert wurde - ab der Cursor-Position. Durch individuelle Einstellungen der Systemfarben (Windows-Systemsteuerung) kann es zu Überlagerungen von Farben kommen, d.h. die Farbe erscheint dann im Textfenster anders als auf der Farbpalette. Die Druckausgabe von farbigen Markierungen kann natürlich nur mit einem Farbdrucker korrekt erfolgen. Bei der Druckausgabe mit einem Schwarz/Weiß-Drucker kann das Druckbild der farbigen Bereiche von 'unsichtbar' bis 'komplett schwarz' variieren. 5.4.5.3 Format | Zeichenbegrenzung Über Format | Zeichenbegrenzung können Sie eintragen, wie viele Zeichen eine Zeile maximal aufnehmen soll. Die freie Bestimmung der max. Zeichen gibt es in Dokument/-vorlagen, aber nicht bei Positionen und Dokumenten, die Teil eines LV oder Auftrages sind. 48 __________ Textfenster • Funktionen im Textfenster Der eingetragene Wert wird in der Symbolleiste angezeigt. Dort können weitere Einstellungen vorhanden sein: ► ► Text unbegrenzt orientiert sich nur an der Einstellung des rechten Randes (S. 43). Die Option erscheint in LVs/Aufträgen, wenn die Zeilenbegrenzung abgeschaltet ist und in Dokumenten/-vorlagen. GAEB begrenzt erlaubt maximal 55 oder 72 Zeichen pro Zeile (ÖNORM: 43) 'Zeilenumbruch (S. 35)'. 5.4.5.4 Format | Aufzählung/Nummerierung Über Format | Aufzählung definieren Sie die Art der Nummerierung oder Aufzählung. Über Format | Nummerierung können Sie eins der definierten Formate zuweisen. Besondere Formatierungen und Datenaustausch Formatierungen machen Texte schön ... können aber im Datenaustausch zu Überraschungen führen. Manche Formatierungen werden von bestimmten Formaten gar nicht unterstützt oder anders interpretiert. ► ► ► ► Verwenden Sie Formatierungen sparsam. Sehen Sie sich Ihre Texte mit Steuerzeichen an (F1!). Machen Sie sich mit dem Unterschied zwischen einem Zeilenumbruch und einem Absatzwechsel vertraut (S. 35). In HTML werden z.B. bei einem Absatzwechsel andere Abstände als bei einem Zeilenwechsel verwendet. Tabellen, Tabulatoren, Einzüge, Listen (nummeriert oder mit Aufzählungszeichen) sind bekannte Kandidaten für Unverträglichkeiten beim Datenaustausch. Grundsätzlich gilt hier: Weniger ist mehr! Überlegen Sie, ob sich Inhalte nicht auch ohne Formatierungen unmissverständlich und einfach lesen lassen! GAEB XML 3.2 unterstützt relativ viele Formatierungen, z.B. auch Bietertextergänzungen in Aufzählungen und Tabellen. 5.4.5.5 Format | Tabelle Format | Tabelle bearbeitet die Eigenschaften einer Tabelle. Im Kontextmenü - Rechte Maustaste - finden Sie weitere Funktionen zu Tabellen. Tabellen können nicht über GAEB 90 ausgetauscht werden, wir raten daher von der Verwendung von Tabellen in Leistungsverzeichnissen ab. GAEB XML 3.2 besitzt nun auch eine Definition für Bietertextergänzungen in Aufzählungen und Tabellen. Textfenster • Funktionen im Textfenster ____________ 49 5.4.5.6 Format | Grafik formatieren Format | Grafik formatieren hilft Ihnen, eine mit dem Mauszeiger 'verzogene' Grafik wieder in Originalgröße oder in das Original-Seitenverhältnis zu bringen. Höhe beibehalten verändert die Breite der Grafik so, dass das OriginalSeitenverhältnis (bezogen auf die aktuelle Höhe) wieder hergestellt ist. Breite beibehalten verändert die Höhe der Grafik so, dass das OriginalSeitenverhältnis (bezogen auf die aktuelle Breite) wieder hergestellt ist. Originalgröße wiederherstellen bringt die Grafik zurück in den Original-Zustand, in dem sie eingefügt wurde. 5.4.5.7 Format | Absatz Format | Absatz zeigt den Dialog Absatz. Die Optionen wirken auf den zuvor markierten Bereich, auf den Absatz, in dem sich der Cursor gerade befindet oder auf weitere Eingaben ab der aktuellen Cursorposition. Ein Absatz wird durch das Steuerzeichen für 'Absatzende' definiert. Sie geben dieses Steuerzeichen (S. 44) mit der ENTER-Taste ein. An der Absatzmarke 'hängen' die Vorschriften zu Formatierung dieses Absatzes. Wenn am Ende eines Textes keine Absatzmarke vorhanden ist, wird dieser Absatz unformatiert ausgegeben. Eine neue Zeile innerhalb eines Absatzes (Zeilenwechsel) erzielen Sie mit SHIFT + ENTER (angezeigtes Steuerzeichen: ). Formatierung und Einzüge 50 __________ Textfenster • Funktionen im Textfenster ► Ausrichtung Die Textausrichtung können Sie auch über die Formatierleiste (S. 43) regeln: ► Zeilenabstand Regelt den Abstand der Zeilen innerhalb des Absatzes. - Fix skaliert: Einfach, 1.5 Zeilen, Doppelt, Mehrfach - Frei definierbar: Mindestens, Genau - Angabe jeweils in pt Achtung: Genau berechnet einen Wert für den Absatz als Ganzes ( pt x Anzahl der Zeilen) und hält diesen Wert genau ein - unabhängig davon, ob in den Zeilen größer formatierte Zeichen oder Bilder enthalten sind. Das kann zu 'abgeschnittenen' Zeichen/Bildern führen, wenn der Wert zu klein gewählt wird. ► Einzüge - Wert in mm Links/Rechts: Die Werte bestimmen die Einzüge links und rechts des Absatzes. Alle Zeilen des Absatzes orientieren sich - unter Beachtung der Ausrichtung, s.o. - an diesen Werten. Zusätzlich: ► ► ► Erste Zeile - wird um den Wert nach rechts eingerückt. Hängender Einzug - Die erste Zeile erhält keine Einrückung, ab Zeile 2 wird um den Wert nach rechts eingerückt. Abstand - Abstände ober- und unterhalb des Absatzes. Rahmen und Seitenwechsel ► Rahmen Rahmen setzen Sie über einen Mausklick auf die Auswahl-Icons (Ohne, Oben, Unten, Box) oder auf die gewünschte Linie in der Rahmengrafik (auch rechts/links möglich). Mehrere Absätze verbinden zieht nur einen Rahmen über alle zuvor markierte Absätze oder für alle ab der Cursorposition eingefügten Absätze - bis Sie etwas anderes einstellen. Jeder Absatz erhält einen eigenen Rahmen. Linienbreite (pt) und Abstand zum Text (mm) bestimmen sie frei. Textfenster • Funktionen im Textfenster ____________ 51 ► Seitenwechsel Zeilen nicht trennen - Verhindert eine Aufteilung des Absatzes durch den Seitenwechsel - aber nur, wenn Sie keine Hurenkinder/Schusterjungen akzeptieren (ungleich '0'). Absätze nicht trennen - Hält diesen Absatz mit dem folgenden zusammen, falls sonst ein Schusterjunge (s.u.) entstünde => beide Absätze kommen auf die neue Seite. Seitenwechsel oberhalb - Vor diesem Absatz wird ein Seitenwechsel erzwungen. Hurenkinder/Schusterjungen Hurenkind = Letzte Zeile eines Absatzes, die durch den Seitenumbruch als erste/einzige Zeile auf die neue Seite rutscht. Schusterjunge = Erste Zeile eines Absatzes, die durch den Seitenumbruch als letzte/einzige Zeile am unteren Seitenrand verbleibt. ► ► 0 Zeilen - Einzelne Zeilen eines Absatzes am Seitenende oder Seitenbeginn sind erlaubt. 1-3 Zeilen - Sie bestimmen, dass zusätzliche ein bis drei Zeilen als Begleitung des Hurenkindes oder Schusterjungen beim Seitenwechsel berücksichtigt werden. 'Hurenkinder' und 'Schusterjungen' sind übrigens Fachbegriffe aus der alten Kunst des Buchdrucks - wenn Sie sich dafür interessieren: Google sagt Ihnen mehr dazu! 5.4.5.8 Format | Absatzformat speichern Format | Absatzformat speichern erlaubt Ihnen die Definition verschiedener Absatzformate unter eigenen Namen. Gespeichert werden neben den Absatzformatierungen (S. 50) - Randeinstellungen, Zeilenhöhe und Textausrichtung - auch die Tabulatoren (S. 34). Das gespeicherte Absatzformat bezieht seine Einstellungen aus dem Absatz, in dem sich der Cursor beim Ausführen der Funktion befindet. Format | Absatzformat anwenden (S. 53) formatiert dann Absätze um. 52 __________ Textfenster • Funktionen im Textfenster 5.4.5.9 Format | Absatzformat anwenden Format | Absatzformat anwenden lädt alle mit Format | Absatzformat speichern (S. 52) gespeicherten Absatzformate. Anwenden formatiert im Hintergrund den Absatz, in dem sich der Cursor befindet (oder alle zuvor markierten) mit dem gewählten Absatzformat. Sie sehen sofort das Ergebnis und können ggf. ein anderes Absatzformat wählen. Schließen verlässt den Dialog. Mit Umbenennen ändern Sie die Bezeichnung. Mit Löschen entfernen Sie das Absatzformat aus der Liste. 5.4.5.10 Format | In Fließtext umwandeln Format | In Fließtext umwandeln entfernt Absatzwechsel (S. 50) im markierten Textbereich (S. 33). Damit können Sie z.B. die Absatzwechsel am Zeilenende aus GAEB 90-Importen entfernen. 5.4.6 Menü Extras 5.4.6.1 Extras | Rechtschreibprüfung Extras | Rechtschreibprüfung können Sie in Eigenschaften: Position auch direkt über die Funktionstaste F 7 oder über das Kontext-Menü (rechte Maustaste) starten. Textfenster • Funktionen im Textfenster ____________ 53 ► ► ► ► ► ► ► ► ► Ignorieren überspringt den markierten Eintrag unverändert. Nie ändern verändert diesen Begriff nicht und fragt auch bei Wiederholungen nicht mehr - aber nur während der gerade andauernden Prüfung (bis Sie Schließen). Hinzufügen ergänzt das Wörterbuch mit dem bisher unbekannten markierten Eintrag. Der Begriff wird dann generell in der Rechtschreibprüfung nicht mehr als fehlerhaft angezeigt. Über Optionen können Sie den Begriff bearbeiten (S. 55). Ändern ersetzt das nicht im Wörterbuch gefundene, markierte Wort durch den Vorschlag. Keine Änderung im Wörterbuch. Immer ändern ersetzt das nicht im Wörterbuch gefundene, markierte Wort durch den Vorschlag - aber nur während der gesamten andauernden Prüfung (bis Sie Schließen). Vorschläge können Sie aus der angebotenen Liste auswählen oder im Dialogfeld eingeben. RETURN- oder ENTER-Taste als Abschluss der Eingabe ersetzt das gefundene Wort durch den eingetragenen Vorschlag. Rückgängig macht die zuletzt durchgeführte Änderung rückgängig. Optionen führt Sie in den Dialog zur Einstellung von Optionen in der Rechtschreibprüfung und zum Wörterbuch (S. 54). Schließen beendet die Rechtschreibprüfung. 5.4.6.2 Optionen - Rechtschreibprüfung Die Optionen in der Rechtschreibprüfung bieten einige - selbsterklärende - Optionen: Rechtschreibprüfung während der Texteingabe unterringelt 'falsche' Begriffe rot: Benutzerwörterbuch - Bearbeiten führt Sie zur Bearbeitung des Benutzerwörterbuchs (S. 55). Standard - Setzt die 54 Optionen zurück in den Standardzustand. __________ Textfenster • Funktionen im Textfenster 5.4.6.3 Benutzerwörterbuch - Rechtschreibprüfung Im Benutzerwörterbuch finden Sie die Begriffe, die Sie über Hinzufügen (S. 53) in der Rechtschreibprüfung bekannt gemacht haben oder als Neues Wort eingetragen haben. Die Anzeigeoptionen schaffen Übersicht. Neues Wort erzeugt einen neuen Eintrag im Benutzerwörterbuch. Bearbeiten bearbeitet einen bestehenden Eintrag. Wort löschen entfernt das markierte Wort. Aktion und Ersatzwort legen Sie fest. Neues Wort/Bearbeiten und die Festlegung von Aktion und Ersatzwort erledigen Sie im funktionsgleichen Dialog Neues Wort oder Bearbeiten (S. 55). 5.4.6.4 Neues Wort/Bearbeiten - Wörterbuch Bearbeiten und Neues Wort sind funktionsgleiche Dialoge. Neues Wort Hier tragen Sie den gewünschten Begriff ein. Aktion Hier entscheiden Sie, wie mit dem Begriff im Dialogfeld Neues Wort umgegangen werden soll: ► Nichts unternehmen So können Sie 'exotische' Begriffe in die Rechtschreibprüfung integrieren, die in Ihren Texten häufiger vorkommen und ursprünglich als 'fehlerhaft' markiert wurden. ► Ersetzen ohne Nachfrage Diese Aktion gibt Ihnen die Möglichkeit, über die Verwendung eindeutiger Kurzbezeichnungen und dem passenden Ersatzwort eine Art 'Autotext'Katalog zu erstellen - wie Sie es vielleicht auch aus anderen Textverarbeitungsprogrammen (z.B. Word) gewohnt sind. Textfenster • Funktionen im Textfenster ____________ 55 Bsp.: 'mfg' wird ohne Nachfrage durch 'Mit freundlichen Grüßen' ersetzt, schon direkt während der Texteingabe, falls Sie die Option Rechtschreibprüfung während der Texteingabe (S. 54) gewählt haben. ► Vor dem Ersetzen nachfragen ... tut genau das... ► Als Schreibfehler anzeigen Unterringelt den Begriff rot (S. 54) und/oder holt ihn in den Dialog zur Überprüfung (S. 53). Ersatzwort Hier tragen Sie für die beiden Ersetzen-Aktionen den gewünschten Ersatzbegriff ein, mit dem 'aktionsgemäß' verfahren wird. 5.4.7 Menü Rechte Maustaste ... gibt es auch im Textfenster! Die angebotenen Funktionen sind abhängig von dem Bereich, in dem Sie sich befinden, z.B. bei Positionstexten im LV. 5.4.7.1 Tabelle erstellen Die Funktionen zur Bearbeitung von Tabellen finden Sie nur im Kontext-Menü. Tabelle erstellen öffnet einen Dialog, in dem Sie die Anzahl der Spalten und Zeilen für diese Tabelle eintragen. Wenn sich im Text eine Tabelle befindet, erreichen Sie weitere Funktionen über das Kontextmenü (rechte Maustaste) und im Menü Format (S. 49). Tabellen verursachen im GAEB-Datenaustausch gern Probleme, deshalb sollten Sie sie besser vermeiden, falls Sie häufig Daten austauschen - besonders mit wechselnden Partnern. Für dauerhafte Datenaustausch-Partnerschaften können Sie ein Pilotprojekt erstellen, in dem Sie auch alle gern verwendeten Formatierungen austauschen und überprüfen, ob das Ergebnis so ankommt, wie gewünscht. 56 __________ Textfenster • Funktionen im Textfenster 6 Funktionen im Ribbon Das Ribbon, die Multifunktionsleiste, ermöglicht Ihnen kurze Wege zu allen Funktionen. Drehen Sie doch mal am Rad! Als Besitzer einer Wheelmouse können Sie zwischen den Registern wechseln, indem Sie am Rad drehen, während der Mauszeiger sich 'über/auf' den Registern Start/Ansicht/Hilfe befindet. Wenn Sie die 'Alt'-Taste drücken, werden als Tooltip die möglichen Buchstaben/Ziffern für die Schnellzugriffe eingeblendet: Alt - H - H öffnet beispielsweise die Online-Hilfe. D oder einfach ein Klick auf Öffnen, Einstellungen, .... öffnet das Menü mit den Datei-Funktionen Neu, 6.1 Start | Ausgabe Über einen Klick auf Ausgabe wählen Sie ein Layout für die Ausgabe der Daten dieser Tabelle. Im Dialog können Sie dann wählen, ob die Ausgabe in die Seitenansicht oder an den Drucker geht, als HTML (S. 65) oder PDF (S. 65) erstellt wird. Alternativ können Sie explizit wählen... Funktionen im Ribbon • Start | Ausgabe ____________ 57 ► ► ► im Untermenü bei Ausgabe: Seitenansicht oder Drucken. im 'Schnellzugriff' (Symbolleiste): Seitenansicht oder Drucken. über die Datei-Schaltfläche : Seitenansicht oder Drucken. 6.1.1 Allgemeines zur Ausgabe 6.1.1.1 Verfügbare Layouts bei der Ausgabe Im oberen Dialog-Bereich sind die Verfügbaren Layouts aufgelistet. Sie markieren das Layout, das Sie für die Zusammenstellung der Ausgabe benutzen möchten. Die Layouts stammen aus Systemvorlagen / Benutzerlayout. In vielen Bereichen treffen Sie auf Registerkarten: Die erste trägt generell den Namen der Tabelle aus der Sie Daten ausgeben. Es werden Layouts für die 'typische Druckausgabe' dieser Tabelle angeboten, z.B. der Druck eines Leistungsverzeichnisses. Die anderen Registerkarten variieren je nach Bereich. Das markierte Layout wird für die Gestaltung der Ausgabe verwendet. Für mehr Übersicht sind die Layouts in Gliederungspunkten zusammengefasst, die Sie mit einem einfachen Mausklick öffnen/schließen. Nach einem Update kann auch der Ordner sein. 6.1.1.1.1 Benutzerdefinierte Layouts vorhanden Ausgabe/Struktur Die Registerkarte Struktur stellt Daten in komprimierter, teils tabellarischer Form dar. Es werden nur die preisbildenden Abschnitte ausgegeben, also z.B. keine Vorbemerkungen. 6.1.1.1.2 Ausgabe/Kostengruppen Die Registerkarte Kostengruppen bietet verschiedene Layouts zur Auswertung nach den Kostengliederungen. Die Registerkarte wird nur in den Tabellen angeboten, in denen eine Kostengruppenzuordnung bei Positionen möglich ist. 58 __________ Funktionen im Ribbon • Start | Ausgabe Sie wählen zunächst diejenige Kostengliederung, deren Zuordnungen Sie auswerten möchten: Bei KG-Auswertungen können Rundungsdifferenzen entstehen! 6.1.1.2 Einstellungen bei der Ausgabe Einstellungen wirken auf das Ergebnis der Ausgabe - ohne Änderung an Daten oder Layouts. Der Funktionsumfang variiert, je nach dem aus welcher Tabelle gedruckt wird. Hier beschrieben ist der maximale Funktionsumfang. Einstellungen bleiben erhalten, auch wenn Sie das Layout wechseln! Mit diesen Optionen entscheiden Sie, welche Bestandteile von Layouts tatsächlich gedruckt werden sollen. Bei Ausgaben in Tabellen mit hierarchischen Tabellenstrukturen entscheiden Sie über die Darstellung der OZ Ordnungszahl (S. 147). Die Möglichkeit muss im Layout vorgesehen sein. nur Ordnungszahl gibt im Rumpf der Seiten nur die Positionsnummer an, die LV-, Titel-, Los-Nummerierung steht nur im Kopf der Seite. Ordnungszahl komplett ab Ebene 2 gibt im Rumpf der Seite nicht die Nummerierung der hierarchisch obersten Ebene - z.B. LV-Nr. - an, aber alle untergeordneten Nummerierungen, z.B. Titel-, Los-Nummerierung und die Positionsnummer. Funktionen im Ribbon • Start | Ausgabe ____________ 59 Ordnungszahl komplett gibt im Rumpf der Seite die Nummerierung aller hierarchischen Ebenen - z.B. LV-, Titel-, Los-Nummerierung und die Positionsnummer. Die Inhalte der Kopfzeilen 1-10 definieren Sie in Einstellungen Allgemein Drucken Benutzerdefinierte Kopfzeilen (S. 27). Nur definierte Kopfzeilen werden in der Auswahl angeboten. Die Projektkopfzeile definieren Sie in den Projektdaten. Der zur Verfügung stehende Platz ist in den Layouts bestimmt. Sie wählen die Projektkopfzeile oder eine der Kopfzeilen 1-10. Die Ausgabe von Daten wird in der Regel über die Definition in den verwendeten Layouts gesteuert: Das Layout bestimmt, was ausgegeben wird - z.B. ein ganzes LV, unabhängig von der Lage der Markierung ('Leuchtbalken') in einer Tabelle. Soll die Markierung beachtet werden, arbeitet die Ausgabe hierarchisch, bezogen auf die Lage des Leuchtbalkens, d.h. alle dem markierten Eintrag (S. 137) hierarchisch untergeordneten Daten werden ausgegeben. Ist z.B. in Leistungsverzeichnissen ein Vorspanntext und ein LV markiert, so werden nach dem Vorspanntext auch alle untergeordneten Titel und Positionen dieses LVs gedruckt. Texteinträge in Ausschreiber- oder Bieterlücken werden automatisch in der Seitenansicht und auf dem Ausdruck rot dargestellt, um sie optisch hervorzuheben. Dies gilt derzeit nur für die ÖNORM. Entsprechend vorbereitete Layouts geben in Tabellen mit Mengenermittlung auch die Rechenansätze aus, wenn die Option aktiv ist. Die Option entscheidet darüber, ob Grafiken, die auf der Registerkarte Grafik hinterlegt sind und Kommentare (S. 89), (Kommentare NUR wenn Sie im Layout die Variable LV.Kommentar einfügen!) ausgegeben werden oder nicht. Sie können einen beliebigen Wert eintragen - max. 4 Stellen. Davon ausgehend wird die Ausgabe nummeriert. Zeigt das Systemdatum des Rechners an. Sie können ein abweichendes Datum eingeben, z.B. beim Nachdruck einzelner geänderter Seiten zu einem späteren 60 __________ Funktionen im Ribbon • Start | Ausgabe Zeitpunkt. Verschiedene Datumsformate können ausgewählt werden - freie Eingaben sind ebenso möglich. Der Raum, der für die Ausgabe des Datums zur Verfügung steht, wird im Layout bestimmt. Die Druckbeschreibung können Sie eintragen, um flexibel z.B. Besonderheiten bei dieser Ausgabe festzuhalten (Sie überschreiben einfach das vorbelegte <keine>). Die Variable ist links unten auf den Deckblättern der Standardlayouts gesetzt (ca. 60 Zeichen, 2-zeilig). Die Druckbeschreibung ist nicht an das Layout gebunden, sondern gilt im gesamten Druckbereich (z.B. Projektdaten), bei Ausgabe-Dialogen mit mehreren Registerkarten für die Registerkarte, z.B. Leistungsverzeichnisse/Struktur. Die Liste merkt sich Ihre Eintragungen - auch nach einem Update! 6.1.1.2.1 Layoutbestandteile auswählen [Ausgabe] Mit diesen Optionen entscheiden Sie, welche Bestandteile von Layouts tatsächlich ausgegeben werden. 6.1.1.2.2 Ausgabe der Ordnungszahlen [Ausgabe] Bei Ausgaben in Tabellen mit hierarchischen Tabellenstrukturen entscheiden Sie über die Darstellung der OZ Ordnungszahl (S. 147). Die Möglichkeit muss im Layout vorgesehen sein. Druckoptionen Ribbon der Seitenansicht nur Ordnungszahl gibt im Rumpf der Seiten nur die Positionsnummer an, die LV-, Titel-, Los-Nummerierung steht nur im Kopf der Seite. Ordnungszahl komplett ab Ebene 1 gibt im Rumpf der Seite nicht die Nummerierung der hierarchisch obersten Ebene - z.B. LV-Nr. - an, aber alle untergeordneten Nummerierungen, z.B. Titel-, Los-Nummerierung und die Positionsnummer. Ordnungszahl komplett gibt im Rumpf der Seite die Nummerierung aller hierarchischen Ebenen - z.B. LV-, Titel-, Los-Nummerierung und die Positionsnummer. 6.1.1.2.3 Kopfzeile [Ausgabe] Wählen Sie mit der Schaltfläche im Ribbon oder in den Druckoptionen eine Kopfzeile für die Ausgabe. Funktionen im Ribbon • Start | Ausgabe ____________ 61 Druckoptionen Ribbon der Seitenansicht Die Projektkopfzeile definieren Sie in den Projektdaten. Der zur Verfügung stehende Platz ist in den Layouts bestimmt. Sie wählen die Projektkopfzeile oder eine der Kopfzeilen 1-10. Die Kopfzeilen 1-10 definieren Sie in Einstellungen Allgemein Drucken Benutzerdefinierte Kopfzeilen (S. 27). Nur definierte Kopfzeilen werden in der Auswahl angeboten. Eine Kopfzeile, die Sie in der Seitenansicht wählen und ändern ist für alle künftigen Ausgaben geändert! 6.1.1.2.4 Ausgabe von Gliederungspunkten zur Kostengruppe [Ausgabe] Innerhalb einer Kostengruppe können die Summen der untergeordneten Gliederungsebenen z.B. eines LVs angezeigt werden, z.B. (Teil-)Titelsumme, die auf die KG 300 entfällt. Auf welcher Ebene die Summenanzeige erfolgt, ob weitere Angaben angezeigt werden, etc. ist vom Layout abhängig (S. 151)! 6.1.1.2.5 Ausgabe von Positionen zur Kostengruppe [Ausgabe] Innerhalb einer Kostengruppe (KG) können Sie alle Positionen auflisten lassen, die zur Summe dieser KG beitragen. Die Option ist generell nur in Layouts verwendet, die mindestens 3 KG-Ebenen ausgeben. 6.1.1.2.6 Ausgabe von Bedarfspositionen zur Kostengruppe [Ausgabe] Innerhalb einer Kostengruppe (KG) können Sie alle Bedarfspositionen auflisteten lassen, unabhängig davon, ob diese Bedarfspositionen (bereits) zur Summe dieser KG beitragen. 62 __________ Funktionen im Ribbon • Start | Ausgabe 6.1.1.2.7 Markierung der Tabelle berücksichtigen [Ausgabe] Die Ausgabe von Daten wird in der Regel über die Markiervorschrift in den Layouts gesteuert: Das Layout bestimmt, was ausgegeben wird - z.B. ein ganzes LV, unabhängig von der Lage der Markierung ('Leuchtbalken') in einer Tabelle. Soll die Markierung beachtet werden, arbeitet die Ausgabe hierarchisch, bezogen auf die Lage des Leuchtbalkens, d.h. alle dem markierten Eintrag (S. 137) hierarchisch untergeordneten Daten werden ausgegeben. Ist z.B. in Leistungsverzeichnissen ein Vorspanntext und ein LV markiert, so werden nach dem Vorspanntext alle untergeordneten Titel und Positionen dieses LVs gedruckt. 6.1.1.2.8 Nicht verwendete Kostengruppen anzeigen [Ausgabe] Sie aktivieren diese Option, ... ► ► 6.1.1.2.9 um eine Kostengliederung 'blanko' auszugeben oder in der Kostenberechnung mit Kostengliederungen den kompletten Kontenrahmen auszugeben - auch Kostengruppen 'ohne Wert'. Lückentexte hervorheben (ÖNORM) [Ausgabe] Texteinträge in Ausschreiber- oder Bieterlücken werden automatisch in der Seitenansicht und auf dem Ausdruck rot dargestellt, um sie optisch hervorzuheben. Dies gilt derzeit nur für die ÖNORM. 6.1.1.2.10 Mengenermittlung ausgeben [Ausgabe] Sie können die Ausgabe der Rechenansätze aus der Mengenermittlung über die Druckoptionen oder direkt in der Seitenansicht steuern. Druckoptionen Ribbon der Seitenansicht Entsprechend vorbereitete Layouts geben in Tabellen mit Mengenermittlung zusätzlich zur Gesamtmenge auch die Rechenansätze aus, wenn die Option aktiv ist und Rechenansätze vorhanden sind. Funktionen im Ribbon • Start | Ausgabe ____________ 63 6.1.1.2.11 Grafiken ausgeben [Ausgabe] Sie können die Ausgabe der Grafiken über die Druckoptionen oder direkt in der Seitenansicht steuern. Druckoptionen Ribbon Die Option entscheidet darüber, ob Grafiken, die auf der Registerkarte Grafik hinterlegt sind und Kommentare (S. 89), ausgegeben werden oder nicht (Kommentare nur dann, wenn Sie im Layout die Variable LV.Kommentar einfügen!). Für die Ausgabe der Grafiken von der Registerkarte Grafik ist im Layout die maximale Bildgröße definiert. 6.1.1.2.12 Bieterangabenverzeichnis [Ausgabe] Das Bieterangabenverzeichnis gibt am Ende des LVs eine Übersichtsliste mit allen Positionen aus, bei denen eine Bietertextergänzung gefordert ist. 6.1.1.2.13 Start mit Seitennummer [Ausgabe] Sie können einen beliebigen Wert eintragen - max. 4 Stellen. Davon ausgehend wird die Ausgabe nummeriert. 6.1.1.2.14 Druckdatum [Ausgabe] Zeigt das Systemdatum des Rechners an. Sie können ein abweichendes Datum eingeben, z.B. beim Nachdruck einzelner geänderter Seiten zu einem späteren Zeitpunkt. Verschiedene Datumsformate können ausgewählt werden - freie Eingaben sind ebenso möglich. Der Raum, der für die Ausgabe des Datums zur Verfügung steht, wird im Layout bestimmt. 6.1.1.2.15 Druckbeschreibung [Ausgabe] Die Druckbeschreibung können Sie eintragen, um flexibel z.B. Besonderheiten bei dieser Ausgabe festzuhalten (Sie überschreiben einfach das vorbelegte <keine>). Die Variable ist links unten auf den Deckblättern der Standardlayouts gesetzt (ca. 60 Zeichen, 2-zeilig). Die Druckbeschreibung ist nicht an das Layout gebunden, sondern gilt im gesamten Druckbereich (z.B. Projektdaten), bei Ausgabe-Dialogen mit mehreren Registerkarten für die Registerkarte, z.B. Leistungsverzeichnisse/Struktur. Die Liste merkt sich Ihre Eintragungen - auch nach einem Update! In den mitgelieferten Standardlayouts finden Sie auch definierte Kopfzeilen (S. 27), die die Druckbeschreibung mit ausgeben. 64 __________ Funktionen im Ribbon • Start | Ausgabe 6.1.1.3 Ausgabe - Ausgabeformate 6.1.1.3.1 Seitenansicht [Ausgabe] Sie gelangen in die Druckvorschau. Abhängig davon, in welcher Projekttabelle Sie die Seitenansicht aufrufen, stehen verschiedene Funktionen zur Verfügung. 6.1.1.3.2 HTML [Ausgabe] HTML Die Schaltfläche im Ribbon und auf den Dialogen Seitenansicht: ... / Drucken: ... führen zur HTML-Ausgabe der Daten. Als Browser für die Anzeige der HTML-Daten wird der Microsoft Internet Explorer ab Version 5.5 empfohlen. Er unterstützt die für die Navigation verwendeten Funktionen (z.B. die Baumstruktur). Am Ende der Ausgaberoutine: E-Mail-Versand mit Versandoptionen. Startseite Sie können eine beliebige HTML-Seite der Datei voranstellen. Die Datei wählen Sie über die Ellipsis-Schaltfläche am Ende des Dialogfeldes Voranzustellende HTML-Datei. Anhänge Zusätzlich zu den HTML-Daten können Sie - abhängig vom LV-Typ - auch GAEB- oder ÖNORM-Dateien erzeugen lassen. Kommentare und Anlagen ausgeben ... gibt die Anhänge (S. 89) mit aus. 6.1.1.3.3 PDF [Ausgabe] PDF Mit der Schaltfläche im Ribbon bzw. in Seitenansicht/Drucken erzeugen Sie eine PDFDatei, die Sie auf Ihrem Rechner in ein beliebiges Verzeichnis speichern können. Diese Datei können Sie dann z.B. als E-Mail-Anhang versenden. Funktionen im Ribbon • Start | Ausgabe ____________ 65 6.1.1.3.4 Schaltfläche Drucken Die Schaltfläche führt Sie in einen Dialog, dessen Aussehen vom Betriebssystem und dem verwendeten Standarddrucker abhängt. Ausgabe Dialog Ribbon der Seitenansicht Hilfe | Info (S. 128) zeigt Ihren Standarddrucker an. Über Eigenschaften können Sie einen anderen Drucker wählen. Weitere Einstellungen sind vom Drucker abhängig. Durch die Umkehrung der Seitenangabe in Seiten (z.B. 12-1 anstatt 1-12) wird auch die Ausgabereihenfolge der bedruckten Blätter umgekehrt - Sie sparen vielleicht lästiges Umsortieren! 6.1.2 Ausgabe [Projektdaten] Viele Layouts (S. 151) stehen für die Ausgabe (S. 57) zur Verfügung. Die beiden Grundtypen für Projektdaten: ► ► Übersicht über eingetragene Projektdaten (z.B. als Deckblätter für einen Projektordner) (Blanko-)Formblätter für Kostenübersichten (über alle theoretisch möglichen Projektphasen). Alle Einstellungen (S. 59) bei Ausgaben. 6.1.3 Ausgabe [Adressen] Viele Layouts (S. 151) stehen für die Ausgabe (S. 57) zur Verfügung. 66 __________ Funktionen im Ribbon • Start | Ausgabe Registerkarte Adressen Markierte (S. 137) Adressen können Sie mit allen verfügbaren Informationen als Adresslisten ausgeben. Einstellungen Ausführliche Informationen zu den Einstellungen finden Sie in der Online Hilfe (F1) Formate zur Ausgabe 6.1.3.1 Ausgabe - Etiketten [Adressen] Über die Registerkarte Etiketten können Sie Adressdaten auch auf druckergeeigneten Etikettenbögen (z.B. Zweckform), Postkarten, Briefcouverts, etc. ausgeben. Um einzelne Etiketten auf Bögen zu bedrucken, markieren Sie das zu bedruckende Etikett mit einem einfachen Mausklick (hier z.B. das 5. Etikett). Um mehrere Etiketten mit derselben Adresse zu bedrucken, wird die Anzahl der Etiketten pro Adresse im Feld eingetragen. Beim Druck von einzelnen Etiketten kann man die Bögen auch von unten her bedrucken. Dies vermeidet Druckerprobleme beim Einzug des glatten Trägerpapiers. Funktionen im Ribbon • Start | Ausgabe ____________ 67 6.1.4 Ausgabe [KG] Viele Layouts (S. 151) stehen für die Ausgabe (S. 57) zur Verfügung. Die typische Ausgabe sind die Listen der Kostengruppen, die Sie je nach Anforderung, hierarchisch strukturiert oder nur auf der ersten Ebene ausgeben, z.B. bei der DIN 276 nur die 100er-Kostengruppen. ► ► Kostengliederungen (Projektstammdaten): Die typische Ausgabe sind die Listen der Kostengruppen, die Sie je nach Anforderung, hierarchisch strukturiert oder nur auf der ersten Ebene ausgeben, z.B. bei der DIN 276 nur die 100erKostengruppen. Kostenschätzung/-berechnung: Je nach geforderter Kostengliederung geben Sie die Kostengliederung mit den Werten, die Sie zur KG erfasst haben, aus. 6.1.5 Ausgabe [LV/Leistungspositionen] Viele Layouts (S. 151) stehen für die Ausgabe (S. 57) zur Verfügung. Registerkarte Leistungsverzeichnisse Die typische Ausgabe ist der 'LV-Druck'. Er wird auch für die Ausgabe von Bibliotheken / Leistungspositionen benutzt. Einstellungen Ausführliche Informationen zu den Einstellungen finden Sie in der Online Hilfe (F1) 6.1.5.1 Ausgabe/Kostengruppen [LV/Leistungspositionen] Die Registerkarte Kostengruppen bietet verschiedene Layouts zur Auswertung nach den Kostengliederungen. Die Registerkarte wird nur in den Tabellen angeboten, in denen eine Kostengruppenzuordnung bei Positionen möglich ist. Sie wählen zunächst diejenige Kostengliederung, deren Zuordnungen Sie auswerten möchten: 68 __________ Funktionen im Ribbon • Start | Ausgabe Bei KG-Auswertungen können Rundungsdifferenzen entstehen! 6.1.6 Ausgabe [Dokumente] Viele Layouts (S. 151) stehen für die Ausgabe (S. 57) zur Verfügung. Die Ausgabe arbeitet hierarchisch, abhängig vom markierten Eintrag (S. 137). - Projektbezeichnung ist markiert: Alle Dokumente in der Tabelle werden gedruckt (je ein Exemplar pro Adresse). - Gliederungspunkt ist markiert: Alle Dokumente in diesem Gliederungspunkt werden gedruckt (je ein Exemplar pro Adresse). - Dokument mit Adressen ist markiert: Das Dokument wird für jede hinzugefügte Adresse gedruckt, eine Adressenliste können Sie als Serienbriefprotokoll hinzufügen lassen. - Dokument ohne Adressen ist markiert: Die Ausgabe startet mit den Optionen für Ausgaben aus dem Textfenster (S. 39). - Adresse ist markiert: Ein Dokument mit den Daten dieser Adresse wird gedruckt. (ohne Serienbriefprotokoll) druckt nur das markierte Dokument mit den jeweiligen Daten der zugeordneten Adressen. Serienbriefprotokolle sparen Papier: Statt z.B. 17 Kopien von Dokumenten zu archivieren, liegt dann nur 1 Kopie vor, zusammen mit dem Serienbriefprotokoll, in dem aufgezeichnet ist, wem das Dokument zugesandt wurde. Funktionen im Ribbon • Start | Ausgabe ____________ 69 6.2 Start | Bearbeiten 6.2.1 Bearbeiten | Eigenschaften Eigenschaften ALT + Eingabe öffnet den Dialog Eigenschaften: ..., der den markierten Tabelleneintrag beschreibt. Alternativ: Doppelklick auf einen Eintrag. Die Dialoge variieren je nach Tabelle und Tabelleneintrag. Für Einträge ohne veränderbare Eigenschaften, wird ein Infofenster angezeigt. In vielen Bereichen können Sie bei übergeordneten Gliederungsebenen durch das OK im Eigenschaften-Dialog auch eine (Neu-)Berechnung der untergeordneten Daten auslösen, z.B. in Eigenschaften: LV. 6.2.1.1 Eigenschaften [Projektdaten] Eigenschaften. Infofenster zeigen fixe Einträge an, wenn die Markierung (S. 137) z.B. auf einem Gliederungspunkt der Tabelle Projektdaten liegt. 6.2.1.2 Eigenschaften [LV/Kataloge] Eigenschaften Alt + Eingabe bezieht sich auf die markierte Tabellenzeile. Ein Doppelklick auf eine Tabellenzeile öffnet ebenfalls die Eigenschaften: XYZ. Projektbezeichnung: Standardeinstellungen: Leistungsverzeichnisse. Gliederungspunkten der obersten Gliederungsebene: Eigenschaften: LV. Gliederungspunkte ab der zweiten Gliederungsebene: Eigenschaften: Gliederungspunkt. 70 __________ Funktionen im Ribbon • Start | Bearbeiten Position: Eigenschaften: Position. Dokument: Eigenschaften: Dokument (S. 79). 6.2.2 Bearbeiten | Neu Neu legt neue Einträge an, z.B. eine neue Adresse oder eine neue Position in einem LV. Einzelheiten variieren je nach Tabelle. Über das Menü können Sie auch auf vorhandene Daten zugreifen und sie 'neu' in dieser Tabelle einzufügen. 6.2.2.1 Neu | Adresse [Adressen] Neu Adresse - Öffnet den Dialog Eigenschaften: Adresse zur Eingabe einer neuen Adresse. Neue Adressen werden zunächst immer am Ende der Tabelle angefügt. Beim Schließen der Tabelle werden sie nach den aktuellen Sortierkriterien (S. 89) in der Reihenfolge einsortiert. 6.2.2.2 Neu | Adressen hinzufügen Neu Adressen hinzufügen nutzen Sie, um einem Dokument Adressen zuzuordnen. Die Adressen können aus den Bibliotheken oder dem Projekt stammen, und dann zur Ausgabe eines Serienbriefes verwendet werden. Mit den Kopierfunktionen fügen Sie dem markierten, geöffnetem Adressen hinzu. Dokument die Bei der Ausgabe werden anstelle der im Dokument eingesetzten Datenfelder (S. 45) die tatsächlichen Inhalte (z.B. Name, Straße, Ort etc.) ausgegeben. Über einen rechten Mausklick in die Tabellenleiste (S. 123) können Sie die Tabelle Adressen dieses Projektes schneller als Neues Fenster (nebeneinander) öffnen. Funktionen im Ribbon • Start | Bearbeiten___________ 71 6.2.2.3 Neu | Aus ausschreiben.de ... siehe Verknüpfungen | [LV, Leistungspositionen] ausscheiben.de (S. 121). 6.2.2.4 Funktionen: DATANORM [Text Finder] Neu | Aus DATANORM ermöglicht Ihnen sowohl den Import kompletter Dateien als auch die Auswahl von einzelnen Positionen. Funktionen auf der Registerkarte Start Ausführliche Informationen zu den Funktionen finden Sie in der Online Hilfe (F1) Allgemeines zur Volltextsuche siehe Suchen in DATANORM-Dateien! (S. 73) Navigieren Sie mit den Pfeil-Tasten in der Ordnerstruktur: Öffnet und/oder springt zum nächsten Eintrag. Schließt und/oder springt zum vorherigen Eintrag. Springt zum nächsten Eintrag (öffnet/schließt nicht). Springt zum vorherigen Eintrag (öffnet/schließt nicht ). 6.2.2.4.1 Neu | Aus DATANORM [LV, Leistungspositionen] Neu Aus DATANORM führt Sie in die Startansicht des Text Finders für DATANORM-Bibliotheken. Die Startansicht hilft Ihnen bei der Verwaltung der Texte. Unterstützt wird DATANORM 5 - Näheres dazu: www.datanorm.de http://www.datanorm.de/. 72 __________ Funktionen im Ribbon • Start | Bearbeiten Wichtige Funktionen finden Sie auch direkt auf der Kachel beim Kontakt mit dem Mauszeiger. Die DATANORM-Bibliothek ist die Sammlung Ihrer hier importierten Dateien. Die Dateien liegen im Verzeichnis Externe Bibliotheken (S. 128). Zuletzt geöffnet zeigt die zuletzt geöffneten Dateien - unabhängig davon, von welchem Speicherort die Dateien geöffnet wurden. Ausführliche Informationen zu den Funktionen finden Sie in der Online Hilfe (F1) 6.2.2.4.2 Suchen im Text Finder Tippen Sie einfach einen Begriff in das Feld , z.B. Alternativen und Ergänzungen werden automatisch vorgeschlagen. Ein Klick auf die Lupe oder ENTER startet die Suche. Unterbricht den Suchvorgang. mehr weniger zeigt mehr oder weniger Alternativen und Ergänzungen zu Ihrem Suchbegriff. Die Zahl in Klammern gibt an, wie viele exakte Übereinstimmungen mit der angezeigten Alternative gefunden wurden. Funktionen im Ribbon • Start | Bearbeiten___________ 73 Sobald ein Suchergebnis vorliegt, können Sie die Trefferliste in zwei Sichten anzeigen lassen: Sie sehen nur Einträge, die Ihren Suchbegriff enthalten. Sie sehen die gesamte Liste, die Suchergebnisse sind hervorgehoben. Graue 'Randstreifen' weisen Ihnen den Weg zu den Suchergebnissen: Markiert sind direkte Treffer, die Ihren Suchbegriff enthalten und die Ordner, in denen Sie die Treffer finden. Mit den Pfeiltasten wechseln Sie zwischen den Treffern der Suche. Wenn es kein Suchergebnis gibt, wechseln Sie zum vorherigen/nächsten Eintrag. 6.2.2.4.3 Beenden [Text Finder] Sie beenden damit die Recherche und Auswahl in der Datei und schließen den Dialog. Sie arbeiten dann in ORCA NORM an den übernommenen Daten weiter. 6.2.2.4.4 Übernehmen [Text Finder] Ein Klick die Schaltfläche übernimmt die aktuell markierten Einträge direkt. In ORCA NORM werden diese neuen Einträge unterhalb der dort markierten Position eingefügt. Sie können markierte Einträge auch per Drag & Drop übernehmen!! Hinweis: Wenn Sie Gliederungspunkte zum Übernehmen markieren, werden alle in den Gliederungspunkt en enthaltenen Posit ionen übernommen - nicht die Gliederungspunkte und keine enthaltenen Gliederungsstrukturen! 6.2.2.4.5 Weitere [Text Finder] Sie können zwei weitere Optionen zum Einfügen wählen: ► ► Auswahl als Leistungsverzeichnis - Die markierten Einträge werden in ORCA NORM in einem automatisch neu angelegten Gliederungspunkt eingefügt. Alles als Leistungsverzeichnis - Der gesamte Inhalt der Datei wird in ORCA NORM in einem automatisch neu angelegten Gliederungspunkt eingefügt. Je nach Größe der Datei kann das einige Zeit in Anspruch nehmen. Die Schaltfläche ist nur dann aktiv, wenn in ORCA NORM eine passende Einfügestelle markiert ist! 74 __________ Funktionen im Ribbon • Start | Bearbeiten 6.2.2.4.6 Kopieren [Text Finder] Strg + C Sie können markierte Einträge auch in die Zwischenablage legen. Hinweis: Wenn Sie einen Gliederungspunkt zum Kopieren markieren, werden alle in den Gliederungspunkt en enthaltenen Posit ionen übernommen - nicht die Gliederungspunkte und keine enthaltenen Gliederungsstrukturen! 6.2.2.4.7 Alle Ebenen erweitern [Text Finder] Bei Bedarf können Sie mit einem Klick die gesamte Struktur der Datei aufklappen und die enthaltenen Inhalte anzeigen lassen. Das Sternchen (Multiplikation - x auf dem Nummernblock) erweitert ebenfalls alle Ebenen. Die Schaltfläche ist aktiv, wenn die Datei Gliederungspunkte enthält und noch mindestens ein Gliederungspunkt geschlossen ist. 6.2.2.4.8 Alle Ebenen reduzieren [Text Finder] Für eine bessere Übersicht können Sie die gesamte geöffnete Struktur der Datei mit einem Klick schließen. Die Umschalttaste + reduziert ebenfalls alle Ebenen. Die Schaltfläche ist nur dann aktiv, wenn die Datei Gliederungspunkte enthält und mindestens ein Gliederungspunkt geöffnet ist. 6.2.2.4.9 Andere Ebenen reduzieren [Text Finder] Der Gliederungspunkt, in dem sich aktuell die Markierung befindet, bleibt geöffnet. Alle anderen Gliederungspunkte werden geschlossen. Sie erhalten damit wieder eine bessere Übersicht. Die Schaltfläche ist nur dann aktiv, wenn die Datei Gliederungspunkte enthält und weitere Gliederungspunkte geöffnet sind. 6.2.2.4.10 Auswahl | Alles [Text Finder] Sie können damit alle Einträge der Datei auswählen. Funktionen im Ribbon • Start | Bearbeiten___________ 75 6.2.2.4.11 Auswahl | Umkehren [Text Finder] Wenn Sie fast alle Einträge der Datei übernehmen möchten, können Sie zur Zeitersparnis zuerst die nicht gewünschten Einträge markieren und dann diese Auswahl umkehren. 6.2.2.4.12 Auswahl | Aufheben [Text Finder] Es ist kein Eintrag mehr markiert. 6.2.2.4.13 Warengruppen ausblenden [Text Finder] Mit einem Klick auf die Schaltfläche können Sie die Warengruppen ausblenden: Sie erhalten dann eine 'flache' Positionsliste ohne gegliederte Struktur. Die Schaltfläche ist nur dann aktiv, wenn die DATANORM-Datei Gliederungspunkte (Warengruppen) enthält. 6.2.2.4.14 Attributetabelle einbetten [Text Finder] Spezielle Details sind in den DATANORM-Texten manchmal bereits in den Leistungsbeschreibungen genannt. Bei anderen Texten bieten die Details zusätzliche Attribute und Informationen. Bei Bedarf können Sie die Attribute in der Leistungsbeschreibung als Tabelle einbetten lassen. Bei der Übernahme werden diese Details dann mit übernommen. 6.2.2.4.15 Bilder übernehmen / einbetten / nicht übernehmen[Text Finder] Sie können eine der Einstellungen setzen: ► ► ► Bilder übernehmen legt die Bilder in ORCA NORM zur Position auf der Registerkarte Grafik ab. Bilder in Text einbetten behandelt die Bilder so, als ob Sie sie im Textfenster eingefügt hätten (S. 47), mit der Option Datei im Text speichern. Bilder nicht übernehmen - tut genau das. Grafik im Langtext (S. 47) 76 __________ Funktionen im Ribbon • Start | Bearbeiten 6.2.2.4.16 Preise übernehmen [Text Finder] In einer Datei enthaltene Positionspreise können Sie in ORCA NORM übernehmen. Die Preise sehen Sie auch in der Übersicht: 6.2.2.5 Neu | Aus eigenen Daten Neu Optionen Aus eigenen Daten öffnet den Dialog Datei öffnen mit den voreingestellten Schreibgeschützt öffnen und Anordnen: Nebeneinander. Über den Dialog wird der Kontakt zwischen zwei Tabellen - Quelldatei und Zieldatei hergestellt. Die beiden Fenster werden auf dem Bildschirm angeordnet. Die Funktion Einfügen F8 wird vorbereitet. Abhängig vom Typ der Tabelle in der Sie Neu Aus eigenen Daten benutzen, werden die Dateien im Dialog Datei öffnen unterschiedlich dargestellt: Dateien, mit kompatiblen Datenstrukturen werden mit aktivem Symbol dargestellt. Dateien, mit inkompatiblen Datenstrukturen werden mit inaktivem Symbol dargestellt. Welchem Typ eine Datei angehört (z.B. 'Leistungspositionen'), erkennen Sie beim Mauskontakt mit dem Dateinamen. Neu listet die zuletzt geöffneten, passenden Tabellen als Quelle für die Kopierfunktionen. Dies Tabellen finden Sie im Menü unten angefügt, z.B. [Leistungsverzeichnisse: ...]. Weitere Infos siehe Kopierfunktionen. Funktionen im Ribbon • Start | Bearbeiten___________ 77 6.2.2.6 Funktionen: GAEB [Text Finder] Neu Aus GAEB ermöglicht Ihnen, Positionen in GAEB-Dateien zu betrachten und die Texte in bestehende Projekte zu übernehmen. GAEB-Dateien enthalten, abhängig von der Austauschphase, auch Informationen, die nicht im Text Finder angezeigt sind, die Sie aber über die GAEB-Schnittstelle (S. 108) in Ihre Projekte importieren können. Beispiele: Die besonderen Positionsarten (Stundenlohnarbeiten, Bedarfsposition, ....) und Informationen zu Kostengruppen in GAEB X81/83/86, die Kennzeichnung als Nachtrag in X86-Dateien. Mit Neu | Aus GAEB erzeugen Sie immer 'normale' Positionen! Funktionen auf der Registerkarte Start Ausführliche Informationen zu den Funktionen finden Sie in der Online Hilfe (F1) Allgemeines zur Volltextsuche siehe Suchen in DATANORM-Dateien (S. 73) Navigieren Sie mit den Pfeil-Tasten in der Ordnerstruktur: Öffnet und/oder springt zum nächsten Eintrag. Schließt und/oder springt zum vorherigen Eintrag. Springt zum nächsten Eintrag (öffnet/schließt nicht). Springt zum vorherigen Eintrag (öffnet/schließt nicht ). 6.2.2.6.1 Neu | Aus GAEB - Startansicht [LV, Leistungspositionen] Neu Aus GAEB führt Sie in die Staransicht des Text Finders für GAEB-Dateien. Die Startansicht hilft Ihnen bei der Verwaltung der Texte. 78 __________ Funktionen im Ribbon • Start | Bearbeiten Wichtige Funktionen finden Sie auch direkt auf der Kachel beim Kontakt mit dem Mauszeiger. Desktop - Dokumente - Downloads greift auf diese Systemverzeichnisse Ihres Rechners zu. Alle 'passenden' Dateien, die dort gefunden werden, erscheinen automatisch! Zuletzt geöffnet zeigt die zuletzt geöffneten Dateien - unabhängig davon, von welchem Speicherort die Dateien geöffnet wurden. 6.2.2.7 Neu | Dokument [LV] Neu Dokument - Dokumente sind Texteinträge, z.B. Vorspanntexte wie Allgemeine und Technische Vertragsbedingungen. Dokumente bearbeiten Sie im Dialog Eigenschaften: Dokument mit den Funktionen des Textfensters (S. 33). Dokumente werden nicht nummeriert, ihre Reihenfolge können Sie z.B. mit Drag & Drop ändern. Dokumente haben dieselbe Standardschriftart wie Positionen (S. 31). Die Zeilenlängen können begrenzt sein, z.B. durch Restriktionen aus dem GAEB-Format. Über Eigenschaften: Dokument - Erweitert erreichen Sie das Textfenster, dort können Sie über Datei | Seite einrichten (S. 38) ein Benutzerlayout auswählen (dann sehen Sie z.B. Seitenumbrüche (S. 44)). Funktionen im Ribbon • Start | Bearbeiten___________ 79 Dokumente können nie zusammen mit Positionen innerhalb eines Gliederungspunktes stehen. Dokumente stehen immer außerhalb von Gliederungspunkten, die Positionen enthalten. Dokumente und Texte (S. 82), die zwischen Gliederungspunkten stehen, sorgen allerdings manchmal dafür, dass die Seitenwechsel automatisch anders gesetzt sind, als Sie es erwarten würden. Sie können alternativ Dokumente und Texte in einem eigenen Gliederungspunkt zusammenfassen - es müssen keine preisbildenden Positionen im Gliederungspunkt enthalten sein. 6.2.2.8 Neu | Dokument(vorlage) Strg + N Neu Dokument(vorlage) Strg + N öffnet das Dokument-Info (S. 84) und zeigt dann das Textfenster (S. 33) für die Erstellung des Dokumentes an. Beispiel für ein Dokument mit eingefügten Datenfeldern (S. 45) und Textfeldern (S. 45). 6.2.2.9 Neu | Gliederungspunkt [Dokument(e)vorlagen] Neu Gliederungspunkt legt einen neuen Gliederungspunkt zum Gruppieren von Dokumenten an und öffnet den Dialog Eigenschaften: Gliederungspunkt. Gliederungen können Sie auch nachträglich anlegen und bereits vorhandene Dokumente z.B. per Drag & Drop in diese neu angelegten Gliederungspunkte verschieben. Auch die Reihenfolge der Gliederungspunkte und Dokumente können Sie so beliebig verändern. 80 __________ Funktionen im Ribbon • Start | Bearbeiten 6.2.2.10 Neu | Gliederungspunkt [KG] Neu Gliederungspunkt legt einen neuen Gliederungspunkt an. Zur Dateneingabe gelangen Sie in den Dialog Eigenschaften: Kostengliederung. 6.2.2.11 Neu | Gliederungspunkt [LV] Neu Gliederungspunkt legt innerhalb geöffneter Gliederungspunkte (z.B. 'LV'), unterhalb der aktuellen Lage des Leuchtbalkens, eine neue Gliederungsebene an (z.B. 'Titel' oder 'Los'). Der Dialog Eigenschaften: Gliederungspunkt wird geöffnet. Gliederungspunkte, die bereits Positionen enthalten, können Sie nicht weiter untergliedern. Diese Regel gilt auch für alle Kopiervorgänge. Manchmal ist aber eine (nachträgliche) Umstrukturierung von LVs nötig - z.B. weil ein LV zunächst ohne Titel angelegt wurde. Führen Sie die Funktion innerhalb eines Gliederungspunktes aus, der bereits Positionen enthält, wird angeboten, die vorhandenen Positionen automatisch in den neu anzulegenden Gliederungspunkt zu verschieben. Neu | Gliederungspunkt in einer bislang leeren Tabelle öffnet automatisch den Dialog Eigenschaften: LV, da die hierarchisch oberste Gliederungsebene generell das LV ist. Alle dem LV untergeordneten Gliederungsebenen sind dann Gliederungspunkte. Innerhalb des LVs müssten Sie zwar nicht zwangsweise Gliederungspunkte anlegen, Positionen könnten technisch auch direkt im LV eingefügt werden, aber: Für den Datenupload nach www.ausschreiben.de und den Datenaustausch nach GAEB sind nur gegliederte LVs sinnvoll. Achten Sie beim Gliedern der LVs darauf... ► ► keine leeren Gliederungspunkte anzulegen - leere Gliederungspunkte werden nach www.ausschreiben.de übergeben. keine unnötigen Gliederungspunkte anzulegen. Unnötig sind Gliederungspunkte dann, wenn später nur sehr wenige Positionen (oder weitere Untergliederungen) darin enthalten sind. Die Besucher von www.ausscheiben.de möchten nicht endlose verästelte Gliederungen öffnen, in denen dann kaum Information zu finden ist. Formulieren Sie stattdessen die Bezeichnungen der Gliederungspunkte eher etwas umfassender, damit mindestens 5 Einträge thematisch hinein passen. Streben Sie eine möglichst 'flache' Gliederung an!! 6.2.2.12 Neu | LV [LV] Neu LV öffnet den Dialog Eigenschaften: LV. Wenn Sie keine besonderen Eigenschaften definieren, gelten die Standardeinstellungen: Leistungsverzeichnisse, z.B. in Hinblick auf die Gliederung. Siehe auch Neu | Gliederungspunkt (S. 81). 6.2.2.13 Neu | Position [LV] Neu Position Strg + N legt eine neue Position unterhalb der Markierung (S. 137) in der Tabelle an und öffnet die Eigenschaften: Position. Funktionen im Ribbon • Start | Bearbeiten___________ 81 ► Innerhalb von Gliederungspunkten, die noch keine oder nur 'normale' Positionen enthalten, ist die Position eine 'normale' Position: ► Außerhalb von Gliederungspunkten erhält die Position automatisch die Positionsart Text. Sollten Sie noch gar kein LV angelegt haben, wird Ihnen angeboten, nun ein LV anzulegen (S. 81). ► Neue Position im ÖNORM-LV Neu angelegte Positionen im ÖNORM-LV sind 'frei formulierte' Positionen und erhalten automatisch auf der Registerkarte Weiteres das Herkunftskennzeichen Z. Frei formulierte Positionen und LB-Positionen können Sie innerhalb von ÖNORM-Gliederungspunkten mischen. 6.2.2.14 Neu | Position mit Bezug auf ... [LV] Neu Position mit Bezug auf ... Strg + N legt eine neue Position unterhalb der Markierung (S. 137) in der Tabelle an und setzt automatisch den Bezug auf die markierte (=Vorgänger) Position. Hinweis zu Textgestaltung für www.ausschreiben.de 6.2.2.15 Neu | Text (Hinweistext) [LV] Neu | Text (Hinweistext) erzeugt eine Position mit der Positionsart Text - die Registerkarten Weiteres, Menge und Grafik sind inaktiv. Die Texte liegen oft zusammen mit Dokumenten außerhalb der GPs, die Positionen enthalten: 6.2.3 Bearbeiten | Extras (A-Z) Extras beinhaltet spezifische Funktionen der aktiven Tabelle. ... mehr dazu in der Online-Hilfe! 82 __________ Funktionen im Ribbon • Start | Bearbeiten 6.2.3.1 Extras | Eigenschaften anpassen [LV] Extras Eigenschaften anpassen - Bestimmte Eigenschaften von Positionen können Sie gemeinsam ändern. Je nach Markierung (S. 137) werden einzelne/mehrere markierte Positionen (S. 137) oder hierarchisch alle untergeordneten Positionen der markierter Gliederungspunkte (ganze Titel, LVs, ....) angepasst. OK führt die Funktion aus, es erfolgt keine weitere Kontrollfrage. Bedenken Sie, dass Ergebnisse aus Divisionen meist nicht ohne Rundungsdifferenzen zurückgerechnet werden können - das bedeutet: ohne Datensicherung (S. 15) können Sie den vorherigen Zustand nicht unbedingt wieder herstellen! Kostengruppen Im Beispiel wird die KG 411 zugewiesen. Über die Ellipsis-Schaltfläche zum Dialogfeld Kostengruppe können Sie eine KG aus dem Kontenrahmen wählen. Angezeigt werden nur die Kostengliederungen, die in den Projektstammdaten für die Anzeige in der Kostenschätzung-/berechnung definiert sind. Menge ändern Nur in Projekten. ► Menge Multiplizieren mit/dividieren durch Durch eine Multiplikation mit Null können Sie z.B. Mengen nach dem Kopieren aus einem anderen Projekt auf Null setzten, die Schätzpreise bleiben unverändert erhalten. Achtung: Auch die Mengenermittlung wird geändert! ► Menge ersetzen durch Nur für Mengen ohne Mengenermittlung geeignet! Eine Menge, die auf der Registerkarte Allgemein eingetragen ist, wird durch den eingegebenen Wert ersetzt. Falls eine Mengenermittlung vorhanden ist, bleiben die Rechenansätze erhalten, die Menge wird aber immer durch Änderung des Faktors auf Null gesetzt. Max. 5 Stellen (plus 3 Nachkommastellen). Preis ändern Über die Option Preis ändern können Sie die Schätzpreise verändern und auch die Preisanteile aktivieren. Funktionen im Ribbon • Start | Bearbeiten___________ 83 6.2.3.2 Extras | Dokument-Info Extras Dokument-Info - Für nachträgliche Änderungen des Dokument-Info (beim Anlegen eines neuen Dokumentes wird der Dialog automatisch geöffnet). Sie erreichen den Dialog auch über Datei | Dokument-Info (S. 38) aus dem Textfenster des Dokumentes. ► ► ► ► Bezeichnung - Wird in die Tabelle Dokumente übernommen. Letzte Änderung - Kommt automatisch aus den Systemeinstellungen des Rechners. Verfasser - Ihr Benutzername. Kommentar - Zur Dokumentation interner Informationen. 6.2.3.3 Extras | Markieren Extras Markieren - Markierungen (Leuchtbalken) sind temporär, d.h. sie werden beim Schließen der Datei nicht gespeichert. Markieren können Sie z.B. bei der Vorbereitung von Kopiervorgängen nutzen. Alle markieren Alle Adressen werden markiert (S. 137). Suchergebnis markieren Alle gefundenen Treffer einer Suche werden markiert und Sie können sie im Anschluss z.B. in eine andere Bibliothek kopieren. Selektierte Datensätze markieren Datensätze, die in der Selektionsspalte mit einem werden markiert. 84 __________ Funktionen im Ribbon • Start | Bearbeiten Häkchen gekennzeichnet sind, 6.2.3.4 Extras | Neu nummerieren Extras Neu nummerieren wirkt auf Positionen oder Gliederungsebenen. Ausgehend vom markierten (S. 137) Eintrag wird nummeriert. Vor der Ausführung der Funktion wird nach der Startnummer gefragt. Neu nummerieren von Positionen: Neu nummeriert wird ab der markierten Position (z.B. Pos.4) in einem Gliederungspunkt bis zur letzten Position innerhalb dieses Gliederungspunktes. Neu nummerieren von Gliederungspunkten: Die Funktion nummeriert ab dem markierten Gliederungspunkt bis zum letzten Eintrag innerhalb derselben Hierarchiestufe. 6.2.3.5 Extras | Neu nummerieren [Leistungspositionen] Extras | Neu nummerieren (S. 85). Wichtig: Positionen, die Sie aus den Bibliotheken / Leistungspositionen in Projekte kopieren, behalten ihre Nummerierung in der Bibliothek als Quellverweis. Der Quellverweis wird für den Zugriff auf die Quellposition bei Änderungen an Texten im Zuge der LVBearbeitung genutzt. Sie sollten daher die Bibliothek dann nicht mehr umnummerieren - Quellverweise könnten sonst ins Leere oder auf 'falsche' Positionen verweisen. Die Gliederung und Positionsnummerierung der Bibliotheken / Leistungspositionen sollten Sie daher 'luftig' anlegen - falls es später wichtig ist, neue Positionen auch zwischen bereits bestehenden Positionen einfügen zu können, anstatt sie nur immer am Ende anzuhängen. Möglich ist: ► ► Verwendung von 10er-Schrittweiten bei der Nummerierung von Positionen (also Pos. 10, 20, 30, ... statt 1, 2, 3, ...) und/oder Freischalten des Index. Bei Verwendung eines alphanumerischen Indexes können Sie zwischen zwei fortlaufend nummerierte Positionen (Pos. 1, 2, 3,...) noch jeweils 36 weitere Positionen (1.0, 1.1, 1.2, ...1.9; 1a, 1b, 1c, ... 1x, 1y, 1z) einfügen. Allgemeines zur Nummerierung in Tabellen (S. 147). 6.2.3.6 Extras | Neu nummerieren [LV] Extras Neu nummerieren wirkt auf Positionen oder Gliederungsebenen. Ausgehend vom markierten (S. 137) Eintrag wird nummeriert. Vor der Ausführung der Funktion wird nach der Startnummer gefragt. Neu nummerieren von Positionen: Neu nummeriert wird ab der markierten Position (z.B. Pos.4) in einem Gliederungspunkt bis zur letzten Position innerhalb dieses Gliederungspunktes. Neu nummerieren von Gliederungspunkten: Funktionen im Ribbon • Start | Bearbeiten___________ 85 Die Funktion nummeriert ab dem markierten Gliederungspunkt bis zum letzten Eintrag innerhalb derselben Hierarchiestufe. Die Einstellungen im Dialog Gliederung werden beachtet! Leistungsverzeichnisse können Sie auch neu nummerieren, indem Sie die Gliederungseinstellungen im LV bearbeiten. 6.2.3.7 Extras | ÖNORM-Einträge in freien Text (Z) umwandeln [LV] Extras ÖNORM-Einträge in freien Text (Z) umwandeln - Konvertiert markierte Einträge in einem ÖNORM-LV in 'frei formulierte'. Die Einträge/Positionen werden mit dem Herkunftskennzeichen Z versehen. 6.2.3.8 Extras | Positionen automatisch nummerieren [LV] Extras Positionen automatisch nummerieren sorgt dafür, dass alle Positionen immer fortlaufend nummeriert sind. Die Einstellungen für die Gliederung werden beachtet - auch beim Einfügen von neuen Positionen oder beim Verschieben von vorhandenen Positionen. Extras Positionen automatisch nummerieren Positionsnummern werden automatisch vorgeschlagen. Durch Eingabe einer anderen Nummer können Sie die Reihenfolge der Positionen ändern. Extras Positionen automatisch nummerieren Wenn die Funktion inaktiv ist, und Sie eine Nr. eintragen, die bereits existiert, wird die Position in der Tabelle unter die bereits vorhandene gesetzt und mit *** gekennzeichnet (so viele Sternchen wie Stellen für die Pos.-Nr. vorgesehen sind). Wenn Sie eine Nr. eintragen, die noch nicht existiert, wird die Position an der Stelle einsortiert. Wenn Sie bei der OZ den Index verwenden, müssen Sie die automatische Nummerierung abschalten: Ein Automatismus kann nicht wissen, ob nach Pos. 1a nun 1b oder 2 folgen soll. 6.2.3.9 Extras | Positionen einfügen (OZ beibehalten) [LV] Extras Positionen einfügen (OZ beibehalten) sorgt dafür, dass Positionen mit definierter Nummerierung diese auch im LV behalten, z.B. wenn... ► ► ► mit fixen Positionskatalogen gearbeitet wird, d.h. Positionslangtexte sind bekannt, übergeben wird nur die definierte Positionsnummer und ein Kurztext die Positionsnummer gleichzeitig z.B. auch 'Bestellnummer' ist ... Extras Positionen automatisch nummerieren muss deaktiviert sein - kein ! 86 __________ Funktionen im Ribbon • Start | Bearbeiten 1. Neu | Aus eigenen Daten wählen Sie die Kopierquelle. 2. Markieren (S. 137) Sie in der Kopierquelle die gewünschte(n) Position(en). 3. Kopieren Sie die markierte(n) Position(en) in die Zwischenablage (z.B. Rechte Maustaste - Kopieren / Strg + C). 4. Markieren Sie die Einfügestelle im geöffneten 5. Wählen Sie Gliederungspunkt. Extras Positionen einfügen (OZ beibehalten) ... gibt's auch im Kontextmenü (Rechte Maustaste). 6. Die Positionen werden automatisch anhand ihrer Positionsnummer einsortiert. Sollte eine Positionsnummer bereits belegt sein, wird eine Meldung ausgegeben und das Einfügen verweigert. 6.2.3.10 Extras | Quellposition bearbeiten [LV] Extras Quellposition bearbeiten öffnet für Positionen mit Quellverweis die Bibliothek Leistungspositionen, aus der die Position kopiert wurde und markiert die Quellposition. Die Quellposition können Sie dann z.B. bearbeiten oder duplizieren und in einer 'Varianten-Ausführung' in die Bibliothek legen. Sie können Quellpositionen auch über Eigenschaften: Position / Weiteres aktualisieren. 6.2.3.11 Extras | Selektieren [Adressen] Extras Selektieren - Eine Selektion ist eine Auswahl aus den vorhandenen Adressen, die dauerhaft markiert werden kann. Die Selektion können Sie als Selektionsdatei speichern und später wieder in die Tabelle übernehmen. Selektierte Adressen sind in der ersten Spalte der Tabelle mit einem Häkchen gekennzeichnet. Das Häkchen entfernen/setzen Sie per Mausklick oder Leertaste. Es wird zwischen markierten und selektierten Adressen unterschieden. Markierungen (Leuchtbalken!) sind temporär und werden beim Schließen der Datei nicht gespeichert - die Selektion dagegen bleibt bestehen. Adressen können gleichzeitig markiert und selektiert sein. Einzelne Adressen können Sie direkt in der Tabelle selektieren. Selektionen erfolgen immer zusätzlich zu bereits vorhandenen Selektionen. Alle selektieren Es werden alle Adressen selektiert und erhalten in der ersten Spalte der Adressentabelle ein Häkchen. Suchergebnis selektieren Funktionen im Ribbon • Start | Bearbeiten___________ 87 Alle Treffer einer Suche werden selektiert. Markierte Datensätze selektieren Temporäre Markierungen (Leuchtbalken) in einer Adressentabelle werden in eine speicherbare Selektion (Häkchen) umgewandelt. Selektion umkehren Wenn Sie fast alle Adressen selektieren müssen, können Sie zur Zeitersparnis zuerst die nicht gewünschten Einträge selektieren und dann die Selektion umkehren. Selektion aufheben Entfernt alle Häkchen. Keine Adresse in der Adressentabelle ist selektiert. 6.2.3.12 Extras | Selektion markieren [Adressen] Extras Selektion markieren ... führt Markieren - Selektierte Datensätze markieren (S. 84) aus. 6.2.3.13 Extras | Selektionsdatei [Adressen] Extras Selektionsdatei - Die Selektionsdatei ist eine Adressenauswahl aus einer Tabelle, die unter einem eigenen Namen gespeichert wird. Übernehmen Die markierte Selektionsdatei wird wieder in der Tabelle selektiert. Beim Übernehmen von Selektionsdateien werden bestehende Selektionen in der Tabelle Adressen überschrieben. Speichern Speichern einer Selektion (neu oder geändert) unter einem markiertem, bereits vorhandenem Namen. Existiert bereits eine Selektion unter diesem Namen, wird sie überschrieben. Speichern unter 88 __________ Funktionen im Ribbon • Start | Bearbeiten Die Selektion wird unter einem neuen Namen gespeichert und der Liste bereits vorhandener Selektionen angefügt. Löschen löscht die markierte Selektionsdatei - also nicht die Adressen selbst, sondern nur diese Zusammenstellung von Adressen. Schließen kehrt zurück in die Tabelle Adressen. 6.2.3.14 Extras | Sortieren [Adressen] Extras Sortieren - Als Sortierspalte können Sie Sortiername, Branche, Ort oder Postleitzahl verwenden. Die Bezeichnung der Sortierspalte ist in der Tabelle hervorgehoben (fett) dargestellt. Die Tabelle wird nach der Sortierung so weit nach links verschoben, dass die Sortierspalte an den linken Bildschirmrand rückt - ohne die Reihenfolge der Spalten zu verändern. Zusätzlich können Sie einstellen: Bei Suchergebnissen ist das Feld am linken Tabellenrand farbig (grün) hinterlegt. Selektierte Datensätze sind mit einem Häkchen gekennzeichnet. 6.2.4 Bearbeiten | Anhänge Anhänge können Kommentare und/oder Anlagen zu einzelnen Tabelleneinträgen aufnehmen. In vielen Tabellen können Sie die Funktion auch nutzen, während der Dialog zur Positionsbearbeitung geöffnet ist. In der Tabellenzeile sehen Sie das Anhang-Symbol. Funktionen im Ribbon • Start | Bearbeiten___________ 89 Beim Kontakt mit dem Mauszeiger erscheint der Kommentar als Tooltip. Anlagen: Dieser Eintrag im Tooltip wird automatisch erzeugt - falls Anlagen vorhanden sind. Funktionen Erstellen und bearbeiten öffnet den Dialog. Löschen entfernt den Anhang des markierten Eintrages in der Tabelle, das Symbol und der Tooltip verschwinden. Ein Anhang verschwindet auch, wenn Sie im Dialog den gesamten Kommentar und eventuell vorhandene Anlagen löschen. Mit dem Eintrag kopieren wählen Sie optional. Kategorien sind nur in den Projekttabellen vorhanden, die nicht über die Funktion Status (S. 90) verfügen! 6.2.5 Bearbeiten | Status Der Status zeigt, in welchem Bearbeitungszustand sich ein Eintrag befindet. Es ergibt sich dadurch ein Bearbeitungs- und Fertigstellungsprozess. So setzen Sie einen Status Der Status bezieht sich immer auf den markierten Eintrag in einer Tabelle. Grundsätzlich hat jeder neue Eintrag zunächst den Status In Bearbeitung. Sie können den Status ändern... Im Ribbon Ein Klick auf den oberen Teil der Schaltfläche wechselt zwischen In Bearbeitung und Fertig. ... können Sie deaktivieren: Die Status-Information wird dann nur zu dem Eintrag angezeigt, über dem aktuell der Mauszeiger schwebt ('on hover'). 90 __________ Funktionen im Ribbon • Start | Bearbeiten In der Tabelle Ein einfacher Mausklick (Standardbelegung: links) auf das 'Statussymbol' öffnet ein kleines Kontextmenü mit den drei Optionen: In Bearbeitung, Prüfen und Fertig. Status-Historie Intern wird protokolliert, wer (Windows-Benutzername) wann (Datum + Uhrzeit) welche Änderung am Status (vorher => nachher) vorgenommen hat. Beim Kontakt des Mauszeigers mit einem 'Statussymbol' sehen Sie die Historie der chronologisch jüngsten Änderungen (max. 30 Änderungen ältere fallen raus). 6.2.5.1 Wo gibt es den Status? Den Status finden Sie: ► ► in den Bibliotheken vom Typ Leistungspositionen, in denen Sie Ihre Kataloge erstellen. in den Bibliotheken vom Typ Leistungspositionen und in den Leistungsverzeichnissen in Projekten. Welche Einträge können einen Status erhalten? Sie können jeden Eintrag in diesen Tabellen mit einem Status kennzeichnen: Das Projekt (= die erste Zeile in jeder Tabelle) Gliederungspunkte mit untergeordneten Einträgen (in jeder hierarchischen Ebene, z.B. LV/Katalog, Los, Abschnitt) Positionen (alle Positionsarten) 6.2.5.2 Welchen Status kann ein Eintrag annehmen? Generell gesagt, gibt es zwei Zustände: In Bearbeitung und Fertig. Wann etwas In Bearbeitung oder Fertig ist, entscheiden hauptsächlich Sie, als Anwender. ORCA NORM schlägt Ihnen aber bei manchen Aktionen vor, den Status zu verändern. Funktionen im Ribbon • Start | Bearbeiten___________ 91 6.2.5.3 Was ist 'implizit Fertig'? Da mit hierarchischen Datenstrukturen gearbeitet wird, ist eine Überlagerung möglich. Beispiel: Sie setzen für ein LV den Status Fertig - obwohl sie im LV keine Positionen und keine Titel explizit als Fertig gekennzeichnet haben. Alle diesem LV untergeordneten Einträge erhalten dann automatisch die überlagerte 'implizit' Fertig Kennzeichnung. 6.2.5.4 Was bedeutet 'In Bearbeitung'? In Bearbeitung sind: ► ► generell zunächst alle neu angelegten Einträge Einträge, die Sie als Anwender so kennzeichnen Diese Einträge können Sie frei bearbeiten. 6.2.5.5 Was bedeutet 'Prüfen'? Mit Prüfen können Sie Einträge kennzeichnen, die Sie sich noch einmal genauer ansehen wollen. ► ► ► Prüfen können Sie nur für Einträge setzen, die sich noch In Bearbeitung befinden. Solange Einträge mit Prüfen gekennzeichnet sind, können Sie übergeordnete Einträge nicht als Fertig kennzeichnen. Mit Suchen können Sie Einträge finden, die in untergeordneten Ebenen mit Prüfen gekennzeichnet sind. 6.2.5.6 Was bedeutet 'Fertig'? Was Fertig inhaltlich bedeutet, ergibt sich aus dem Kontext der Tabelle und aus Ihrem persönlichen Empfinden von 'Fertig'. Generelle Konsequenz der Kennzeichnung Fertig bzw. implizit Fertig: Die Einträge sind schreibgeschützt! Sie können sie bearbeiten - müssen dazu aber ggf. zunächst eine Meldung bestätigen oder den Status wieder auf In Bearbeitung setzen. LV Fertig bedeutet beispielsweise... ► ► ► ► diese Position ist für das LV fertig bearbeitet dieser GP ist komplett zusammengestellt und fertig bearbeitet dieses LV ist versandfertig, kann den Ausschreibungsunterlagen hinzugefügt werden (oder ist bereits versandt); Ein Katalog ist fertig zur Veröffentlichung auf www.ausschreiben.de. die Erstellung der Leistungsverzeichnisse für dieses Projekt ist abgeschlossen Wenn ein übergeordneter Gliederungspunkt als Fertig gekennzeichnet wird, werden alle darin enthaltenen Positionen und Gliederungspunkte als implizit Fertig gekennzeichnet. 92 __________ Funktionen im Ribbon • Start | Bearbeiten 6.2.5.7 Update-Info zum Status Beim Update von ORCA NORM 2012 auf 2013 werden Ihre vorhandenen Projekte beim ersten Öffnen nach dem Update konvertiert. Es passiert folgendes: 1. In der Projekttabelle LV und in den Bibliotheken vom Typ Leistungspositionen wird der Status gesetzt. 2. Wenn in diesen Tabellen Anhänge mit Kategorie vorhanden sind, werden die alten Kategorien wie folgt zum Status konvertiert: - 2012 - - 2013 - Standard In Bearbeitung In Bearbeitung (S. 92) Erledigt Fertig (S. 92) Prüfen Prüfen (S. 92) Der Anhang bleibt (ohne Kategorie) erhalten, wenn Kommentare oder Anlagen enthalten sind. Anhänge, die Sie nur für die Kategorisierung benutzt haben, werden automatisch entfernt. 3. Nach dem Update sind generell alle Einträge In Bearbeitung. Ausnahme natürlich: Es gibt wegen der Umsetzung der Kategorien aus (2.) einen anderen Status. 4. Fertig wird nicht gesetz t, wenn untergeordnet noch mindestens ein Eintrag mit Prüfen gekennzeichnet ist. 6.2.5.8 Status und Upload nach ausschreiben.de Für den Upload nach www.ausschreiben.de haben die Kennzeichnungen des Status keinerlei Auswirkung: Es werden alle Einträge exportiert - egal in welchem Status sie sich befinden! 6.2.6 Erweiterte Suche [Nicht in ADR und Dokumenten] Erweiterte Suche ermöglicht Ihnen die freie Konfiguration eigener Suchroutinen. Sie können bestimmten Daten durch die Einstellung von miteinander verknüpften Bedingungen (Filtersuche) finden. Funktionen im Ribbon • Start | Bearbeiten___________ 93 In manchen Tabellen können Sie auch Texte ersetzen (S. 101)! Sie können aus dem Suchergebnis auch per Drag & Drop kopieren. Suche auf bestimmte Daten eingrenzen Den Bereich, in dem gesucht wird, bestimmen Sie über die Lage der Markierung (S. 137) in der Tabelle. Sie sehen diesen Bereich in der Titelleiste des Dialogs angezeigt, z. B. Suchen: Leistungsverzeichnisse.... Diesen Bereich können Sie - bei geöffnetem Dialog Suchen: ... ! - durch einen einfachen Mausklick auf einen anderen Eintrag in der Tabelle und nochmaliges Auswählen von Suchen verändern. Registerkarte Suchen Sie bestimmen hier allgemeine Kriterien, starten Sie die Suche und bekommen das Ergebnis angezeigt. ► Suchen nach Im Dialogfeld tragen Sie den Suchbegriff ein. Das Dialogfeld kann auch logische Operanden enthalten: Zimmer + Holz ... findet z.B. den Eintrag 'Zimmerer- und Holzbauarbeiten' (wenn Nur ganzes Wort suchen inaktiv ist). Die durch das + verbundenen Begriffe müssen beide im selben Eintrag zu finden sein. Zimmer Holz ... findet alle Einträge, in denen entweder der Begriff 'Zimmer...' oder der Begriff 'Holz...' vorkommt. Das Leerzeichen wirkt als logisches ODER. "Zimmer Holz" ... findet nur einen Eintrag, in dem exakt die Begriffe 'Zimmer' und 'Holz', getrennt durch ein Leerzeichen vorkommen. Im Dialogfeld Suchen nach müssen Sie nichts eintragen, wenn die Suche über eindeutige Vergleichskriterien auf der Registerkarte Einstellungen beschrieben ist. In diesem Fall erscheint die daraus resultierende Bedingung in eckigen Klammern im Dialogfeld Suchen nach. Eindeutig sind die Vergleichskriterien, wenn mindestens eine der max. 10 Bedingungen auf der Registerkarte Einstellungen definiert und mit einem Wert belegt ist. Die Schaltfläche Suche starten wird dann aktiv. 94 __________ Funktionen im Ribbon • Start | Bearbeiten Achtung: Eingaben in Suchen nach (auf der Registerkarte Suchen) werden ignor iert, wenn auf der Registerkarte Einstellungen bereits Vergleichskriterien als Wert eingetragen sind!! Groß-/Kleinschreibung beachten ► Nur ganzes Wort suchen Die Optionen beziehen sich auf Ihren Suchbegriffe im Dialogfeld Suchen nach, bzw. Wert (Registerkarte Einstellungen) beim Vergleich mit den zu durchsuchenden Daten. ► Suchbereich Alle Einträge durchsucht alle Daten, die bei Aufruf der Suchfunktion der Lage des Leuchtbalkens in der Tabelle hierarchisch untergeordnet sind. 1. Gliederungsebene sucht nur in der 1. hierarchischen Gliederungsebene (z.B. LV-Bezeichnungen). Alle Gliederungsebenen sucht in Daten aller Gliederungsebenen (z.B. in LV- und Titel-Bezeichnungen, nicht aber in Positionen und Dokumenten). Dokumente/Positionen sucht nicht in Gliederungsebenen. Dokumente sucht nur in Dokumenten. Positionen sucht nur in Positionen. Preisbildende Positionen sucht nur in Positionen, die mit Rechenwerten in die Projektsumme eingehen, nicht z.B. in Bedarfspositionen, Wahlpositionen oder inaktiven Positionen. Textpositionen sucht nur in Positionen, die keine Rechenwerte besitzen, z.B. Positionsart Text, Ausführungsbeschreibung, Unterbeschreibung. Schaltflächen Suche starten beginnt den Suchvorgang. Oberhalb des Dialogfeldes Suchbereich wird dann die Anzahl der gefundenen Einträge angezeigt. Im Fenster des Dialogs sehen Sie zur Orientierung auch die hierarchischen Gliederungsebenen, in denen sich die gefundenen Einträge befinden. Die Spalten, die das Suchergebnis anzeigen, sind dieselben, wie aktuell in der Tabelle - Spalteneinstellung (S. 124). Ein Doppelklick auf einen der gefundenen Einträge öffnet den zugehörigen Dialog Eigenschaften: .... Mit Drag & Drop können Sie Einträge aus dem Suchfenster in eine Tabelle ziehen (kopieren). Drucken führt zur Auswahl eines Layouts für die Bildschirmanzeige oder Druckausgabe des Suchergebnisses. Die Suchkriterien werden automatisch in die Druckausgabe eingefügt (Deckblatt/Kopfzeile). Funktionen im Ribbon • Start | Bearbeiten___________ 95 In der Seitenansicht werden zur Orientierung alle Einträge des Suchbereichs im linken Fensterbereich angezeigt. Einträge, die die Suchkriterien nicht erfüllen, werden aber in [eckigen Klammern] aufgeführt. Im rechten Fensterbereich werden nur die Einträge angezeigt, die die Suchkriterien tatsächlich erfüllen. Schließen beendet den Suchvorgang. 6.2.6.1 Allgemeines zum Suchen 6.2.6.1.1 Suchen/Einstellungen Auf der Registerkarte Einstellungen können Sie Bedingungen für die Ausführung von Suchen definieren. Beim Verlassen des Dialoges mit der Schaltfläche Schließen erfolgt eine Sicherheitsabfrage zum Speichern der Einstellungen. ► Nr. Maximal 10 Bedingungen können Sie definieren und/oder verknüpfen. Dieselbe Variable kann dabei auch mehrmals vorkommen. ► Variable Im Dialogfeld Variable wählen Sie, in welchen Datenfeldern die Suche stattfinden soll: - VARIABLEN - abhängig von der Tabelle in der gesucht wird, - RECHENAUSDRUCK - kann frei definiert werden unter Verwendung der Variablen dieser Tabelle, 96 __________ Funktionen im Ribbon • Start | Bearbeiten - ZEICHENAUSDRUCK - kann frei definiert werden als beliebige Zeichenfolge und unter Verwendung der Variablen dieser Tabelle. ► Vergleich Im Dialogfeld stellen Sie die Relation der Spalte Variable zu dem nachfolgenden Wert her. Die angebotene Auswahl ist abhängig von der gewählten Variable. GLEICH - UNGLEICH - GRÖSSER - GRÖSSER GLEICH - KLEINER - KLEINER GLEICH ... kennzeichnen Zahlenwerte wie z.B. Menge. GLEICH ... als alleinige Möglichkeit wird angeboten, wenn 'wahre' Bedingungen geprüft werden sollen, z.B. ob ein Eintrag eine LV.Bedarfsposition ist oder eine Bieterlücke (LV.B-Lücke) enthält. Zwischen den Einträgen Ja / Nein in der Spalte Wert wechselt hier die Leertaste! BEINHALTET - GLEICH - UNGLEICH - LEER - NICHT LEER ... wird angeboten für Variablen, z.B. LV.Positionstext, in denen nach bestimmten Zeichenfolgen gesucht werden kann. ► Wert Das Dialogfeld nimmt den Wert auf, der gesucht bzw. verglichen werden soll. Wird auf der Registerkarte Einstellungen ein Wert festgelegt, so gilt dieser Wert praktisch als Konstante - Eingaben auf der Registerkarte Suchen im Dialogfeld Suchen nach werden dann ignoriert! Wenn Sie also variabel nach verschiedenen Werten suchten möchten (z.B. Positionen mit einem bestimmten Einheitspreis, einer bestimmten Menge, ...) lassen Sie das Feld Wert auf der Registerkarte Einstellungen leer und geben den jeweils gesuchten Wert auf der Registerkarte Suchen im Dialogfeld Suchen nach ein. Wenn Sie mehrere Bedingungen miteinander verknüpfen möchten, dann erledigen Sie diese Eingaben auf der Registerkarte Einstellungen. ► Verknüpfung Das Dialogfeld regelt logische Bedingungen für die Variable und ihren Wert. <LEER> - keine logische Verknüpfung zwischen dieser und der nächsten Variablen. Enthält ein Eintrag den geforderten Wert, wird er als Suchergebnis angezeigt. Implizit wird mit <LEER> auch das logische ODER ausgedrückt. <ODER> - entweder diese oder die folgende Bedingung müssen erfüllt sein um zu einem Suchergebnis zu führen, z.B. 1. Bedingung: LV.Menge GLEICH 0 ODER 2. Bedingung LV.Einheit GLEICH psch findet alle Positionen deren Eigenschaften entweder die Bedingung Menge = 0,000 ODER Einheit = psch ODER auch beide Bedingungen erfüllen. <UND> - diese und die folgende (ebenfalls mit UND verknüpfte) Bedingung müssen erfüllt sein, z.B. 1. Bedingung: LV.Menge GLEICH Wert 0 UND 2. Bedingung: LV.Einheit GLEICH psch UND findet alle Positionen deren Eigenschaften gleichzeitig die Bedingung Menge = 0,000 UND Einheit = psch erfüllen. <NICHT> - kann verwendet werden um bestimmte Zeichenfolgen auszuschließen, z.B. Funktionen im Ribbon • Start | Bearbeiten___________ 97 1. Bedingung: LV. Positionstext BEINHALTET Zuschlag NICHT findet alle Einträge in denen das Wort 'Zuschlag' im Positionstext nicht vorkommt. <UND NICHT> - findet Einträge, in denen bestimmte Werte vorkommen, aber gleichzeitig andere nicht vorkommen, z.B. die Verknüpfung: 1. Bedingung: LV.Positionstext BEINHALTET Holz 2. Bedingung: LV.Positionstext BEINHALTET Bauholz UND NICHT findet alle Einträge, in denen zwar 'Holz' aber nicht 'Bauholz' vorkommt. 6.2.6.1.2 Bezeichnung [Suchen] Die Bezeichnung ist der Name für diese Suchroutine, z.B. 'Ohne Preisanteil 1 oder 2' (suche alle Positionen, bei denen in Preisanteil 1 oder 2 nichts eingetragen ist). Die Ellipsis-Schaltfläche am Ende der Bezeichnung öffnet ein Textfenster, in dem Sie Erläuterungen/Kommentare zu dieser Suchroutine hinterlegen können. Bei Kontakt des Mauszeigers mit der Bezeichnung wird der Kommentar dann als Tooltip angezeigt: 6.2.6.1.3 Neu/Löschen [Suchen] Mit der Schaltfläche Neu können Sie für immer wiederkehrende Anwendungsfälle eigene Suchroutinen mit ihren Einstellungen unter einer eigenen Bezeichnung (S. 98) abspeichern. Wenn Sie eine neue Suchroutine einfügen, werden die Einstellungen der zuvor verwendeten, in der Liste markierte Suchroutine, als Vorbelegung übernommen. Das ist eine kleine Hilfe beim Erstellen ähnlicher Suchroutinen. Löschen Sie ggf. nicht benötigte Zeilen. Die Bezeichnung der neuen Suchroutine erscheint als Unbenannt. 98 __________ Funktionen im Ribbon • Start | Bearbeiten Eigene Suchroutinen werden bei einer Datensicherung (S. 14) in den Benutzerlayouts hinterlegt. Von dort können Sie über Optionen (S. 99) einzelne Suchfilter abrufen. Die Schaltfläche Löschen löscht die unter einer Bezeichnung gespeicherte Suchroutine mit allen ihren Einstellungen. 6.2.6.1.4 Optionen [Suchen] Optionen Die Schaltfläche Optionen ermöglicht den Import von gespeicherten Suchroutinen. Sucheinstellungen aus einer anderen Datenbank kopieren Nach Layout-Aktualisierungen (S. 26), zum Abgleich von Suchroutinen an mehreren Bürostandorten oder zur Ergänzung gelöschter Standardsuchroutinen können Sie aus geeigneten Dateien Suchroutinen importieren. Eigene Suchroutinen erzeugen Sie mit eigenen Bezeichnungen (S. 98). Diese eigenen Suchroutinen werden bei einer Datensicherung (S. 14) in den Benutzerlayouts hinterlegt. Die Datensicherungen der Benutzerlayouts heißen 'BenutzerlayoutsXXX.zip' und liegen standardmäßig im Verzeichnis 'Benutzerdaten\Systemvorlagen'. Diese zip-Dateien eignen sich für den Import. Standard komplett aus den Standardlayouts übernehmen Im Auslieferungszustand sind zunächst die Suchroutinen hinterlegt, die mit den Standardlayouts ausgeliefert werden. Diese Suchroutinen sind gesichert hinterlegt, auch wenn sie mit Löschen (S. 98) aus dem Dialog Suchen entfernt wurden. Mit der Option können Sie die Standard-Suchroutinen (wieder) importieren. Es werden nur die Standards für die aktuelle Tabelle übernommen. 6.2.6.1.5 Suchschlüssel [Suchen] Suchschlüssel Mit Hilfe des Suchschlüssels können Sie auch Daten zusammenführen, die absolut keine gemeinsamen Variablen-Eigenschaften besitzen - die Sie aber trotzdem (aus welchen Gründen auch immer) gemeinsam darstellen möchten. Tragen Sie in die Spalte Suchschlüssel (S. 102) eine eindeutige Kennzeichnung ein - z.B. 'xx' - und suchen Sie dann nach Suchschlüssel BEINHALTET 'Kennzeichnung'. Funktionen im Ribbon • Start | Bearbeiten___________ 99 Jede Tabelle hat eigene Suchschlüssel, es gibt also z.B. einen Suchschlüssel im LV, in dem ein anderer Wert als bei derselben Position im Auftrag stehen kann. Bei der Definition der Spalteneinstellungen (S. 125) finden Sie daher bei den verfügbaren Spalten das entsprechende Variablenkürzel vorangestellt, z.B. LV.Suchschlüssel. 6.2.6.2 Suchen [Adressen] Suchen verlangt in der Tabelle Adressen, dass Sie bestimmen, in welchen Spalten gesucht werden soll: Über die Spaltenbezeichnung legen Sie das Datenfeld fest, in dem gesucht werden soll. In Suchbegriff tippen Sie den gesuchten Feldinhalt ein. Groß- und Kleinschreibung hat auf die Suche keinen Einfluss. ersetzt mehrere Zeichen ? ersetzt ein Zeichen Der Suchbegriff 'ele*' für die Spaltenbezeichnung Branche findet alle Einträge, die mit 'Ele' beginnen, z.B. Elektroinstallateur, Elektriker. Immer wenn Sie den Suchbegriff nicht vollständig eingeben, dann MÜSSEN Sie ihn mit dem * ergänzen. Der Suchbegriff 'm?ier' für die Spaltenbezeichnung Name findet z.B. alle Maier und Meier. Bei Adressen, die als Ergebnis einer Suche gefunden wurden, wird das Kästchen in der Selektionsspalte am linken Tabellenrand farbig (grün) gefüllt. Diese Markierung bleibt erhalten, solange die Tabelle geöffnet ist. Im Dialog Sortieren (S. 89) können Sie bestimmen, ob Suchergebnisse am Anfang der Adressentabelle zusammengefasst werden. Suche mit UND/ODER Verknüpfung Suchbegriffe aus mehreren Feldern können mit UND/ODER verknüpft werden. ODER-Verknüpfung: Ein Datensatz erfüllt die Bedingungen der ODER-Verknüpfung, wenn der Suchbegriff in einer der festgelegten Spaltenbezeichnungen übereinstimmt. Beispiel: Es werden alle Maurer und Zimmerer gesucht. Eine UND-Verknüpfung würde hier keinen Treffer anzeigen, da im Feld Branche nur ein Begriff, also nicht gleichzeitig Maurer und Zimmerer enthalten sein kann. 100 __________ Funktionen im Ribbon • Start | Bearbeiten UND-Verknüpfung: Ein Datensatz erfüllt die Bedingungen der UND-Verknüpfung, wenn die Suchbegriffe in allen festgelegten Spaltenbezeichnungen übereinstimmen. Beispiel: Es werden alle Handwerker gesucht, die Maurer sind und in München wohnen. Die UND-Verknüpfung verlangt, dass alle Bedingungen gleichzeitig erfüllt sind. 6.2.7 Suchen | Ersetzen Ersetzen ermöglicht Ihnen, Begriffe in Texten automatisiert zu ersetzen. Zusätzlich zu den in Suchen beschriebenen Funktionen (Suchen nach - Groß/Kleinschreibung beachten Nur ganzes Wort suchen - Suche starten Suchbereich - Schließen) gibt es: ► ► Ersetzen durch - Ersetzt den Begriff in Suchen nach beim Ändern. Falls Sie mit "Hochkommata" nach exakten Zeichenfolgen gesucht haben: In Ersetzen durch dürfen die "" nicht stehen, sonst werden sie in den Text eingetragen! Achten Sie hier auch besonders auf die Groß-/Kleinschreibung, wenn Begriffe in zusammengesetzten Wörtern vorkommen können, z.B.: Suchen nach 'Riß' - Ersetzen durch 'Riss'. Ist hier Groß-/Kleinschreibung beachten nicht bereits beim Suche starten aktiv, wird z.B. aus einem 'Bodenriß' der 'BodenRiss'. Sie können hier in einem 2. Durchgang suchen/ersetzen: 'riß' => 'riss'. Ändern - Wird nur aktiv, wenn ein Begriff bei Ersetzen durch eingetragen ist. Führen Sie zunächst Suche starten aus => die gefundenen Einträge werden aufgelistet. Ändern bietet Ihnen dann die Auswahl: ► ► ► Alle ersetzen - Ändert ohne weitere Fragen alle gefundenen Einträge. Ersetzen - Ersetzt beim markierten Eintrag. Rückgängig - Zeigt nach jedem Ersetzen in Klammern die Anzahl der Einträge, in denen Ersetzen stattgefunden hat, z.B. (2). Per Mausklick auf Rückgängig können Sie das Ersetzen einzeln verwerfen. Funktionen im Ribbon • Start | Bearbeiten___________ 101 ► Das Symbol für 'Erledigt' zeigt, wo die Ersetzung bereits durchgeführt wurde: Gefundene Einträge zeigt nicht die Zahl der Ersetzungen: in einem Eintrag kann der Suchbegriff auch mehrfach vorkommen! Wie bei allen automatisiert ablaufenden Prozessen sollten Sie auch hier die Ergebnisse prüfen. Nutzen Sie dazu Suchen: Tragen Sie den Begriff aus Ersetzen durch ein und sehen Sie sich dort über Drucken die geänderten Texte noch einmal an! 6.2.8 Bearbeiten | Löschen Entf Löschen - Taste Entf entfernt markierte Tabelleneinträge nach einer Kontrollfrage. Komplette Projekte, Bibliotheken und einige Systemvorlagen können Sie über Öffnen - Erweitert>> löschen. 6.2.9 Bearbeiten | Alles markieren Strg+A Alles markieren Strg+A arbeitet hierarchisch und ist abhängig von der Lage des Leuchtbalkens in der Tabelle. Es werden jeweils alle gleichgeordneten Einträge markiert. Beispiel - Tabelle Leistungsverzeichnisse: ► ► ► Ist ein LV markiert, werden alle LVs in der Tabelle markiert. Ist ein hierarchisch untergeordneter Gliederungspunkt markiert, z.B. ein Titel in einem Leistungsverzeichnis, werden auch alle anderen Titel innerhalb dieses LVs markiert. Ist eine Position in einem Titel markiert, werden auch alle anderen Positionen innerhalb dieses Gliederungspunktes markiert. 6.2.10 Bearbeiten | Tabelle editierbar Tabelle editierbar oder F2 ermöglicht Ihnen, direkt in den Spalten/Feldern der Tabellen zu schreiben. Nicht direkt editierbare Werte werden abgeblendet dargestellt, das sind z.B.: ► Errechnete Werte, die aus anderen Spalten resultieren (Gesamt = Menge mal Preis) oder aus hinterlegten Berechnungen (Ergebnis der Berechnung auf der Registerkarte Menge wird im Dialogfeld Menge angezeigt). Der errechnete Wert ändert sich natürlich automatisch, wenn Sie die BasisWerte verändern (Menge, Preis, Berechnung auf der Registerkarte Menge). ► Werte, die gerade in einem anderen Fenster oder auf einem anderen Rechner Netzwerk - bearbeitet werden (diese Werte werden erst dann abgeblendet dargestellt, wenn versucht wird, sie zu ändern). 102 __________ Funktionen im Ribbon • Start | Bearbeiten ► Werte, die generell nur im Dialog Eigenschaften:... (S. 70) ändern können, wie z.B. die Einstellung der Positionsart. Die Taste Eingabe speichert und wechselt in die nächste Tabellenzeile. Gliederungspunkten öffnet/schließt die Eingabetaste das Ordnersymbol. Mit Bei der PFEIL-NACH-UNTEN-Taste gelangen Sie dann zur nächsten Tabellenzeile. Verwenden Sie die Spalteneinstellungen, um sich 'Ihre' optimale Anordnung der Tabellenspalten zusammenzustellen (S. 124). 6.2.11Bearbeiten | Text markieren Strg+M Text markieren Strg + M wirkt auf Eingabefelder in Tabellen und Dialogen. Ist Text markieren aktiv, wird beim Wechsel in Eingabefelder ein bereits vorhandener Text ('25,56') markiert: Neue Eingaben überschreiben den Inhalt direkt. Ohne die Funktion wird der Cursor am Beginn des Eingabefeldes platziert, vor dem evtl. bereits enthaltenen Inhalt: Neue Eingaben schieben den Inhalt nach rechts. Wechseln können Sie zwischen Eingabefeldern mit der Eingabetaste oder durch einen Mausklick. Tabulatortaste, der 6.3 Start | Datenaustausch Import bzw. Tabelle. Export bieten verfügbarer import- und Exportformate für die aktive 6.3.1 Allgemeines zu Im-/Exportfunktionen Einige Im-/Exportfunktionen sind in mehreren Projekttabellen verwendet. 6.3.1.1 Import | Textzerlegefunktion Import Textzerlegefunktion Mit der Textzerlegefunktion erzeugen Sie automatisch eine neue Position in ORCA NORM aus einer zuvor kopierten Textpassage. Funktionen im Ribbon • Start | Datenaustausch ______ 103 Ein pulsierender kleiner Helfer legt aus jedem neuen Inhalt der WindowsZwischenablage eine neue Position an. ► ► ► ► Sie können innerhalb von ORCA NORM beliebig navigieren Sie können eine Pause bei der Textzerlegung einlegen Sie können jederzeit eine neue Einfügestelle bestimmen Sie können Optionen definieren Geeignete Quellen für Texte sind beliebige Windows-Anwendungen, wie z.B. eine Textverarbeitung. Das Startfenster der Textzerlegefunktion beschreibt bereits seine Funktion: Starten Sie die Funktion mit einem Klick auf die Start-Schaltfläche: Solange die Textzerlegefunktion aktiv ist, pulsiert der Rahmen. Sie können nun in einer beliebigen Windows-Anwendung Textpassagen markieren. Aus jeder markierten Textpassage, die Sie in die Windows-Zwischenablage kopieren, wird automatisch eine neue Position in ORCA NORM erzeugt. Kopieren können Sie z.B. mit Strg+C oder über das Kontextmenü (Rechte Maustaste) 'Kopieren'. Mit einem Klick auf die Schaltfläche Pause unterbrechen Sie die Textzerlegung. Optionen Optionen werden gespeichert und solange verwendet, bis Sie etwas anderes einstellen. 104 __________ Funktionen im Ribbon • Start | Datenaustausch Bereinigt werden nur folgende Schriftattribute: - Schriftart - Schriftfarbe - Hintergrundfarbe Es werden die Attribute der Einfügestelle verwendet. Alle anderen Formatierungen (Absatzwechsel, Tabulatoren, Fettschrift, ...) bleiben erhalten. Achtung: Formatierungen machen Texte schön, aber... Markierten Text Die gesamte markierte Textpassage aus der Zwischenablage wird in den Langtext gesetzt. Je nach Randeinstellung bzw. Zeichenbegrenzung in der erzeugten Position wird die daraus resultierende erste Zeile automatisch in das Feld Kurztext übernommen. Die markierte Textpassage wird zerlegt: der erste Textabschnitt, der als zusammengehörig interpretiert wird, z.B. der erste Absatz (S. 50), wird automatisch im Feld Kurztext abgelegt, der Rest im Langtext. Kurztexte können mehrzeilig sein. Wenn Sie nur einen Absatz markiert hatten, wird dieser Absatz zusätzlich auch im Langtext abgelegt - ein Langtext wird also immer erzeugt. Sie müssen nicht zwischen den verfügbaren Optionen wechseln, wenn Sie meist lange, 'absatzreiche' Passagen markieren und nur gelegentlich einige kurze Passagen. Die gesamte markierte Textpassage aus der Zwischenablage wird in den Langtext gesetzt und zusätzlich wird automatisch der erste zusammengehörige Textabschnitt, z.B. der erste Absatz, im Feld Kurztext abgelegt. Sie können wählen, ob Sie durch das Pulsieren der Textzerlegefunktion und/oder durch den beliebten 'beep' auf das Einfügen der Position aufmerksam gemacht werden möchten. Funktionen im Ribbon • Start | Datenaustausch ______ 105 6.3.1.2 Import | Datei [Dokument(e)vorlagen] Import Datei ermöglicht Ihnen das Einlesen von Dateien, die in Textformaten, z.B. txt, rtf, doc, docx, htm vorliegen. 6.3.1.3 Import | ÖNORM A2063/B2063 [LV] Import ÖNORM - Die Dialoge entsprechen im Wesentlichen den Export-Dialogen. Bitte beachten Sie, dass die Standardisierten Leistungsbeschreibungen (LB) in den Bibliotheken nicht grundlos umnummeriert werden sollten: Aufgrund der Bibliothekskennung und der Nummerierung der Gliederungspunkte und Positionen erfolgt die Zuordnung der Texte der Leistungspositionen. Leistungspositionstexte müssen nicht zwingend in der Exportdatei übergeben werden - die Übergabe der OZ kann ausreichend sein. ... mehr dazu in der Online-Hilfe! 6.3.1.4 Export | Datenbank Export Datenbank führt in den Dialog Datensätze exportieren. Das Export-Format bestimmen Sie in den Einstellungen (S. 28). Die Auswahl der zu exportierenden Daten treffen Sie über einen Listenauswahl-Dialog (S. 149). In einigen Tabellen sind Optionen für den Export vorhanden: Nur Gliederungspunkte exportieren kann die Struktur einer Tabelle exportieren, ohne Daten weiterzugeben. Langtexte als RTF-Text speichern kann von Programmierern benutzt werden, um die formatierten Texte mit externen Anwendungen auszulesen und weiterzuverarbeiten. 6.3.1.5 Export | Excel Export Excel Bitte bedenken Sie, dass der Export nach Excel eine Einbahnstraße ist. Sie können extern veränderte Daten nur durch Abtippen wieder in ORCA NORM integrieren! 106 __________ Funktionen im Ribbon • Start | Datenaustausch 1. Bestimmen Sie zunächst, welche Spalten in der Exportdatei ausgegeben werden: ► ► ► Die Funktionsweise dieses Dialogs entspricht der Spaltenauswahl bei Tabellen (S. 125). Ihre aktuelle Auswahl wird als Vorbelegung für den nächsten Export gespeichert. Die Filter-Option ermöglicht Ihnen über voreingestellte Filter eine Neusortierung Ihrer Daten. 2. Bestätigen Sie Ihre Auswahl mit OK. 3. Bestimmen Sie den Dateinamen und den Speicherort für die Excel-Datei: Funktionen im Ribbon • Start | Datenaustausch ______ 107 Kompatibilität und Datenintegrität ORCA NORM speichert im Excel-Format xlsx. Einer der Vorteile: Sie können in Excel die hierarchischen Strukturen auf-/zuklappen: ► ► ► ► Excel-Dateien werden ohne Schreibschutz erzeugt, d.h. Sie können die Daten weiter bearbeiten. Ab der Version Microsoft Office 2007 wird xlsx unterstützt. Ein Tabellenblatt kann im Format xslx 16.384 Spalten (A bis XFD) und 1.048.576 Zeilen beinhalten (ergibt 17.179.869.184 Zellen) [xls unterstützte nur 256 Spalten (A bis IV) und 65.536 Zeilen (= 16.777.216 Zellen)]. Für die Versionen ab Microsoft Office XP (erschienen im Jahr 2001) bis Office 2003 benötigen Sie das 'Compatibility Pack'. Siehe hierzu: http://www.microsoft.com/de-de/download/details.aspx?id=3 (Download, 37,3 MB - zuletzt besucht am 17.12.2012) ► ► ► ► Ältere Versionen als Microsoft Office XP unterstützen xlsx nicht. Andere Office Pakete, die hier nicht genannt sind, sind nicht getestet. In vielen Tabellen können Sie - je nach Markierung (S. 137) in der Tabelle - eine Gesamtübersicht oder nur z.B. das markierte LV ausgeben. In vielen Tabellen werden die Formeln zur Berechnung der Werte mit ausgegeben. Generell gilt: Sie müssen selbst dafür Sorge tragen, ob die AVA-Daten mit den angezeigten Daten übereinstimmen. Die Datenintegrität kann beim Überführen in andere Datenformate oder bei der Anzeige mit Fremdsoftware nicht garantiert werden. Ein Grund dafür ist beispielsweise, dass in einer Fremdsoftware andere Datentypen zum Speichern von Zahlen verwendet sein können, als in ORCA NORM. Siehe: Rundungsdifferenzen?. 6.3.2 Import in Tabellen Import bietet Ihnen je nach aktiver Projekttabelle die möglichen ImportSchnittstellen. 6.3.2.1 Import | Adressen [Adressen] Import Adressen - Sie können Adressendatenbanken einlesen, die mit anderen Anwendungen erzeugt wurden. Als Datenformat bietet sich ein Textformat mit definiertem Spaltentrennzeichen an, z.B. CSV (Comma Separated Values) oder TXT, mit Tabulatoren getrennt. Diese Formate können aus üblichen Adressendatenbanken (z.B. Outlook) exportiert werden. 108 __________ Funktionen im Ribbon • Start | Datenaustausch Der Import wird über Dialoge geführt. Zunächst wählen Sie die einzulesende Datei: Im folgenden Dialog werden die Datenspalten der externen Datenbank (Quelldatensätze) mit denen der Tabelle Adressen (Adressentabelle) verglichen: Sind Spalten vorhanden, die dieselbe Bezeichnung tragen, werden sie einander automatisch im Bereich Umsetztabelle zugeordnet. Zur leichteren Orientierung werden die ersten Quelldatensätze im Dialog angezeigt. Datenspalten aus den Quelldatensätzen, die eine inhaltliche Entsprechung allerdings mit anderer Spaltenbezeichnung - in der Tabelle Adressen haben, können Sie mit Drag & Drop in die passende Spalte der Adressentabelle ziehen. Die Zuordnung wird dann auch im Bereich Umsetztabelle angezeigt. Funktionen im Ribbon • Start | Datenaustausch ______ 109 Die Auswahl können Sie alternativ zu Drag & Drop auch über die Auswahlbox direkt im Feld Externes Adressfeld 1 treffen. Formatierungsvorschrift Formatierungsvorschriften regeln das Zusammenführen von bis zu 3 externen Datenfeldern in den Quelldatensätzen zu einem Datenfeld in der Tabelle Adressen oder das Aufsplitten von Datenfeldern. Die Auswirkungen der Formatiervorschriften werden direkt im Bereich Adresstabelle angezeigt (Aktualisierung der Anzeige durch Wechsel des Cursors in ein anderes Datenfeld). ► <leer> bedeutet, dass keine Formatierungsvorschrift angewandt wird. Ein Datenfeld der Quelldatensätze wird genau einem Datenfeld der Tabelle Adressen zugeordnet. Der Eintrag <leer> als solches verschwindet, wenn der Cursor in ein anderes Feld bewegt wird. ► <Leerzeichen> fügt zwischen 2 Datenfelder ein Leerzeichen ein (das Leerzeichen kann auch direkt über die Tastatur in das Feld Formatiervorschrift eingetippt werden, ist dort aber nicht sichtbar, was auf den ersten Blick zu Verwechslungen mit <leer> führen könnte). ► <ab Trennzeichen> kann verwendet werden, wenn in den Quelldatensätzen Felder aufgesplittet werden müssen. Die Formatiervorschrift führt dazu, dass nur der (zweite) Teil, der sich nach dem Trennzeichen im Datenfeld des Quelldatensatzes befindet, in das Datenfeld für die Tabelle Adressen übernommen wird. Das Trennzeichen kann z.B. ein Leerzeichen sein. Beispiele: Quelldatensatz 'PLZ Ort' <ab Trennzeichen> 'Ort' Tabelle Adressen 83026 Rosenheim Rosenheim oder: Quelldatensatz 'Name' <ab Trennzeichen> 'Nachname' Tabelle Adressen Klaus Huber ► Huber <ab> ermöglicht die Eingabe eines eindeutigen Zeichens, ab dem der Inhalt des ausgewählten Feldes des Quelldatensatzes in die Tabelle Adressen übernommen werden soll, z.B.: Quelldatensatz 'PLZ' <ab>- D-83026 110 __________ Funktionen im Ribbon • Start | Datenaustausch 'PLZ' Tabelle Adressen 83026 ► <bis Trennzeichen> kann verwendet werden, wenn in den Quelldatensätzen Felder aufgesplittet werden müssen. Die Formatiervorschrift führt dazu, dass nur der (erste) Teil, der sich im Datenfeld des Quelldatensatzes vor dem Trennzeichen befindet, in das Datenfeld für die Tabelle Adressen übernommen wird. ► Quelldatensatz 'PLZ Ort' <bis Trennzeichen> Tabelle Adressen 'PLZ' 83026 Rosenheim 83026 <bis> ermöglicht die Eingabe eines eindeutigen Zeichens, bis zu dem der Inhalt des ausgewählten Feldes des Quelldatensatzes in die Tabelle Adressen übernommen werden soll, z.B.: Quelldatensatz 'PLZ' <bis>- D-83026 Tabelle Adressen 'Land' D Adressen über 'Key' aktualisieren Nach der Übernahme einer externen Adressendatenbank bleiben im Dialog Adressen importieren die Einstellungen und Zuordnungen der Umsetztabelle erhalten. Für einen späteren, erneuten Abgleich der Adressdaten können die bereits in der Bibliothek vorhandenen Adressen über das Schlüsselfeld Key identifiziert werden. Werden Adressen importiert, so werden die Datenfelder, die als Key markiert sind, mit den bereits in der Tabelle vorhandenen Daten verglichen. Bei sicherer Übereinstimmung wird der Datensatz (Adresse) nicht neu erzeugt, sondern nur die ggf. geänderten Datenfelder dieser Adresse aktualisiert. Um eine eindeutige Identifizierung zu sichern, sind mehrere Schlüsselfelder nötig. Felder, deren Inhalte sich bei verschiedenen Datensätzen wiederholen können (Branche: Elektro, Vorname: Hans, ...), sind als alleinige Schlüssel ungeeignet. Tendenziell ist die Funktion eher großzügig mit dem Neu-Anlegen von Adressen - Motto »lieber eine Adresse zu viel, als eine falsch überschrieben«. Adressen werden neu angelegt, wenn keine eindeutige Überprüfung möglich ist, z.B. wenn: ► ► Innerhalb eines Datenfeldes (z.B. Sortiername) eine Eintragung mit Komma oder Schrägstrich getrennt ist Als Key definierte Felder leer sind. Rechte Maustaste Über einen einfachen Mausklick in den Bezeichnungen der Umsetztabelle können Sie ganze Spaltenzuordnungen löschen, danach z.B. anders neu zuordnen. Funktionen im Ribbon • Start | Datenaustausch ______ 111 6.3.2.2 Import | GAEB [LV] Import GAEB öffnet den Dialog GAEB-Importdatei wählen. Sie wählen die Importdatei. Öffnen führt in den Dialog GAEB-Datei importieren. Das GAEB-Format wird automatisch erkannt. Aus den Informationen der Importdatei wird der Name des enthaltenen LV angezeigt. OK startet die Datenübernahme. Nähere Informationen zum Thema GAEB im Glossar (S. 132). GAEB-Dateien können Sie auch per Drag & Drop importieren (S. 131). 6.3.3 Export aus Tabellen Export bietet alle zur aktiven Tabelle verfügbaren Export-Schnittstellen. 6.3.3.1 Export | Als E-Mail versenden Export Als E-Mail versenden - Erstellt automatisch E-Mails aus einem markierten Dokument oder aus allen Dokumenten in einem markierten Gliederungspunkt. Für den E-Mail-Versand wird automatisch das Standard-E-Mail-Programm benutzt. Die Bezeichnung des Dokumentes wird als 'Betreff' der E-Mail vorgeschlagen, die EMail-Adresse wir bei den zugeordneten Adressen aus Eigenschaften: Adresse/Weiteres geholt. Zusätzlich zum 'Nur Text'-Inhalt des Dokumentes kann als E-Mail-Anhang auch der formatierte Text des Dokumentes angehängt werden. 112 __________ Funktionen im Ribbon • Start | Datenaustausch Sind einem Dokument mehrere Adressen zugeordnet, müssen Sie nicht für alle Adressen tatsächlich E-Mails erzeugen - die Funktion lässt beim Aufruf des E-MailProgramms ein Überspringen einzelner Adressen zu. 6.3.3.2 Export | Als Datei speichern Export Als Datei speichern - Sichert markierte Dokumente oder Dokumente im markierten Gliederungspunkt als Datei. Das ermöglicht Ihnen z.B. einen direkten Zugriff auch mit einem Textverarbeitungsprogramm. Zunächst wählen Sie das Datenformat: Danach bestimmen Sie den Ordner, in dem die Dokumente abgelegt werden: Sie können einen vorhandenen Ordner markieren oder einen Neuen Ordner erstellen. Für jedes Dokument wird dann automatisch ein eigenes Unterverzeichnis in den von Ihnen gewählten Ordner angelegt. Die Bezeichnung des Unterverzeichnisses wird aus der Dokumentbezeichnung gebildet. 6.3.3.3 Export | ausschreiben.de Export ausschreiben.de ermöglicht Ihnen die Erstellung eines Produkt-Kataloges als internetfähige Datenbank. Die Generierung des Kataloges erfolgt über den InternetServer von www.ausschreiben.de. Funktionen im Ribbon • Start | Datenaustausch ______ 113 6.3.3.3.1 XML-Datei erzeugen Für den Export markieren Sie den 'Katalog', den Sie in www.ausschreiben.de ausschreiben.de: veröffentlichten möchten, und wählen Export Ein 'Katalog' beinhaltet alle Einträge innerhalb eines Gliederungspunktes des obersten hierarchischen Gliederungsebene. Für die Erzeugung des Kataloges werden diese Daten zunächst im XML-Format gespeichert und automatisch als zip-Archiv komprimiert. Bitte wählen Sie hierfür einen geeigneten Speicherort auf Ihrem Rechner. 6.3.3.3.2 Katalog publizieren (XML-Export) Die Publikation des Kataloges erfolgt über www.ausschreiben.de - d.h. sie benötigen eine Internetanbindung und den Microsoft Internet-Explorer® (ab Version 5.5). 114 __________ Funktionen im Ribbon • Start | Datenaustausch Für die Publikation des Kataloges benötigen Sie Ihren Benutzernamen und das Passwort. Sie können auch zunächst zu Testzwecken im Testbereich veröffentlichen. Im folgenden Fenster gelangen Sie dann zur Verwaltung der Kataloge. 6.3.3.4 Export | Datenbank [Adressen] Export Datenbank führt Sie in den Auswahldialog Datensätze exportieren (S. 106). 6.3.3.5 Export | Datenbank [LV] Export Datenbank führt in den Dialog Datensätze exportieren (S. 106). 6.3.3.6 Export | Digitale Angebotsanforderung erstellen [LV] Export Digitale Angebotsanforderung erzeugt ein Leistungsverzeichnis, das mit Bearbeitungsfeldern zur Eingabe der Bieterpreise versehen ist. Diese Bearbeitung durch den Bieter kann in einem Browser erfolgen - der Bieter benötigt also kein Handwerkerprogramm mit speziellen Datenschnittstellen (wie z.B. GAEB). Bevorzugter Browser: Microsoft Internet Explorer ab Version 5.5. Zunächst wählen Sie ein Layout: Mit diesem Layout definieren Sie die Anzeige im Browser des Bieters. Das Aussehen und die Funktionalität im Browser bestimmen Sie zusätzlich durch Einstellungen beim Export (S. 116). Am Ende der Ausgaberoutine: E-Mail-Versand mit Versendeoptionen. Funktionen im Ribbon • Start | Datenaustausch ______ 115 6.3.3.6.1 Digitale Angebotsanforderung/Export-Einstellungen Die Einstellungen bestimmen die Arbeitsumgebung des Bieters bei der Eingabe der Angebotspreise im Browser (bevorzugt Microsoft Internet Explorer ab Version 5.5). Startseite Die Angabe einer Startseite ist wie bei der HTML-Ausgabe (S. 65) möglich. Seitenränder nicht verwenden Die Option verhindert ggf. eine Addition der Seitenränder aus dem gewählten Layout zusätzlich zu den automatisch vom Browser verwendeten Ränder. Optionen / Anhänge Digitales Angebot erzeugt bearbeitbare Preis-Dialogfelder. Bieterdaten werden im Format KE 84 übergeben. Schätzpreise ausgeben gibt die Schätzpreise des LV als editierbare Vorbelegung in den Eingabefeldern zu den Positionen aus. Angebotsprüfung aktivieren zeigt mit Markierungen im Browser an, wo noch Eingaben im Angebot fehlen. Diese Prüfroutine kann auch vom Bieter bei der Eingabe im Browser ein-/ausgeschaltet werden. Digitale Mengenermittlung erzeugt bearbeitbare Mengen-Dialogfelder und erlaubt dem Bieter NUR die Bearbeitung der Positionsmengen - nicht der Preise. Diese Option ermöglicht z.B. auch eine Mengenermittlung durch externe Mitarbeiter. Mengen werden als REB DA11/DA12 übergeben. Welche Anhänge Sie beilegen können ist abhängig vom LV das ausgegeben wird: GAEB oder ÖNORM. Kommentare und Anlagen ausgeben bezieht sich auf die 89). 116 __________ Funktionen im Ribbon • Start | Datenaustausch Anhänge (S. Angebote sollen über WebMail abgegeben werden Die Angebote werden direkt - ohne den lokalen E-Mail-Client zu benutzen - an den Ausschreiber übermittelt. Lokal installierte E-Mail-Clients verursachen manchmal Probleme, z.B. können Anlagen (GAEB-Datei) nicht automatisch hinzugefügt werden und erschweren so die Übermittlung des Angebotes. Beim direkten Weg über WebMail entfallen diese Hürden. 6.3.3.6.2 Einstellungen für den Export - Weiteres Auf der Registerkarte Weiteres können Sie die Adressdaten des Ausschreibers vermerken. Für die Datenübergabe ist dies nicht zwingend erforderlich, wenn Sie die Datei z.B. als Anhang zu einem E-Mail, direkt an einen Bieter übergeben. Die eingetragenen Daten werden beim Bieter in der Eingabetabelle angezeigt. Am Ende der Ausgaberoutine: E-Mail-Versand mit Versendeoptionen. Der vorgeschlagene Text für den E-Mail-Versand wird in Ihrem E-Mail-Client als Vorbelegung eingetragen. Je nach dem, für welche Export-Variante Sie sich später entscheiden, wird eine passende Kurzanleitung für den Empfänger der E-Mail automatisch angehängt. Sie können den vorbelegten Text in der E-Mail bearbeiten. 6.3.3.7 Export | GAEB 90 KE 81-84 [LV] Export GAEB 90 KE 81-84 führt für ein markiertes LV vom LV-Typ GAEB in den Dialog Exportdatei wählen. Transportierte Dateninhalte ► ► ► ► D81 Leistungsbeschreibung: Langtext-LV mit OZ, Mengen, Einheiten D82 Kostenanschlag: Langtext-LV mit OZ, Mengen, Einheiten + Preisen D83 Angebotsaufforderung Langtext-LV mit OZ, Mengen, Einheiten D84 Angebotsabgabe: OZ-Struktur mit Preisinformationen, keine Texte! Achtung: D84 ist gestaltet als 'Antwort' zu einer Datei im Format D81 oder D83. Sie müssen also ggf. auch die passende Datei D81 oder D83 weitergeben, falls der Adressat Ihrer Datenübergabe diese Basisdaten zum LV noch nicht besitzt oder Sie die Ihnen übergebenen LV-Daten geändert haben! Funktionen im Ribbon • Start | Datenaustausch ______ 117 Speichern startet den Export mit Optionen im Dialog GAEB-Exportdatei erstellen. Am Ende der Ausgaberoutine: E-Mail-Versand mit Versendeoptionen. Nähere Informationen zum Thema GAEB im Glossar (S. 132). 6.3.3.7.1 GAEB-Export Optionen Markierung der Tabelle berücksichtigen Sie können untergeordnete Gliederungspunkte eines LV/AUF als GAEB-Datei ausgeben. Markieren Sie den gewünschten Gliederungspunkt bevor Sie mit dem GAEBExport beginnen! Einheiten anpassen (verfügbar bei: GAEB 90, 2000, XML) Die Option wandelt formatierter Einheiten, z.B. m² für die Ausgabedatei zu m2 (was optisch nicht so schön ist). Bei der Veröffentlichung in Ausschreibungsportalen im Internet kann dies aber von Vorteil sein. Sie können für Druckausgaben weiterhin die bei den Positionen eingetragene Einheit verwenden. Falls Sie ausgegebene Datei im Text Finder ansehen: der Text Finder macht aus m2 wieder das schönere m² - m2 sehen Sie nur, wenn Sie die ausgegebene Datei in einem Texteditor ansehen! Positionstexte nicht ausgeben (verfügbar bei: GAEB 90, 2000, XML) Die Option unterdrückt die Weitergabe des Langtextes. Alle anderen Angaben (Menge, Einheit,...) werden exportiert. Ausgabe von Quellverweisen (verfügbar bei: GAEB 2000, XML) Die Option gibt den Quellverweis aus. Diese Option macht nur dann Sinn, wenn auf dem Zielsystem eine identische Quellbibliothek vorhanden ist (oder zusätzlich übergeben wurde) und das einlesende Programm diese Referenzen auch wieder auflösen kann. Optimal funktioniert das zwischen ORCA NORM-Lizenzen. Ausgabe von Teilmenge (verfügbar bei: GAEB XML) 118 __________ Funktionen im Ribbon • Start | Datenaustausch Die Option gibt die Teilmengen bei Rechenansätzen zu Positionen aus. Falls Teilmengen ausgegeben werden, müssen auch die Kostengruppen dazu übergeben werden. Ausgabe von Kostengruppen (verfügbar bei: GAEB XML) Die Option gibt die Kostengruppen zu Positionen aus. Auch hier macht die Übergabe (wie beim Quellverweis) nur dann Sinn, wenn auf dem Zielsystem dieselben Kostengliederungen verwendet werden. Nach Bestätigen des Dialogs folgen Meldungen, falls Unverträglichkeiten bei den exportierten Daten auftreten, z.B. Zeilenlängen im GAEB-Format überschritten wurden. Bitte beachten Sie, dass Fremdprogramme optionale Daten nicht unbedingt lesen können. Für die Übergabe von Teilmengen und Rechenansätzen können Sie den Datenaustausch der Mengenermittlung nutzen. 6.3.3.8 Export | GAEB 2000 D 81-84 [LV] Export GAEB 2000 D 81- 84 führt für ein markiertes LV vom LV-Typ GAEB in den Dialog Exportdatei wählen. Transportierte Dateninhalte ► ► ► ► D81 Leistungsbeschreibung: Langtext-LV mit OZ, Mengen, Einheiten D82 Kostenanschlag: Langtext-LV mit OZ, Mengen, Einheiten + Preisen D83 Angebotsaufforderung Langtext-LV mit OZ, Mengen, Einheiten D84 Angebotsabgabe: OZ-Struktur mit Preisinformationen, keine Texte! Achtung: D84 ist gestaltet als 'Antwort' zu einer Datei im Format D81 oder D83. Sie müssen also ggf. auch die passende Datei D81 oder D83 weitergeben, falls der Adressat Ihrer Datenübergabe diese Basisdaten zum LV noch nicht besitzt oder Sie die Ihnen übergebenen LV-Daten geändert haben! Speichern startet den Export. Funktionen im Ribbon • Start | Datenaustausch ______ 119 GAEB 2000 übergibt - im Gegensatz zu GAEB 90 - in einer Datei immer nur die Daten eines Leistungsverzeichnisses. Daher ist die LV-Ebene selbst kein Bestandteil der Übergabedatei. Tiefer gegliederte LVs sind einfacher zu übergeben als in GAEB 90 (5 Ebenen zulässig und OZ mit max. 14 Stellen). Optionen für die Datenausgabe (S. 118). Nähere Informationen zum Thema GAEB im Glossar (S. 132). 6.3.3.9 Export | GAEB XML D81-84 [LV] Export GAEB XML D 81-84 führt für ein markiertes LV vom LV-Typ GAEB in die vom Bundesverband der Bausoftwarehersteller zertifizierte GAEB XML-Schnittstelle. Aktuell unterstütze Version GAEB-XML 3.1. Inhaltlich (Gliederungsstruktur von LVs etc.) entspricht das Format der Schnittstelle GAEB 2000 (S. 119). Transportierte Dateninhalte ► ► ► ► D81 Leistungsbeschreibung: Langtext-LV mit OZ, Mengen, Einheiten D82 Kostenanschlag: Langtext-LV mit OZ, Mengen, Einheiten + Preisen D83 Angebotsaufforderung Langtext-LV mit OZ, Mengen, Einheiten D84 Angebotsabgabe: OZ-Struktur mit Preisinformationen, keine Texte! Achtung: D84 ist gestaltet als 'Antwort' zu einer Datei im Format D81 oder D83. Sie müssen also ggf. auch die passende Datei D81 oder D83 weitergeben, falls der Adressat Ihrer Datenübergabe diese Basisdaten zum LV noch nicht besitzt oder Sie die Ihnen übergebenen LV-Daten geändert haben! Optionen für die Datenausgabe (S. 118). Bitte beachten Sie, dass Fremdprogramme optionale Daten nicht unbedingt lesen können. Für die Übergabe von Teilmengen und Rechenansätzen können Sie den Datenaustausch der Mengenermittlung nutzen. Nähere Informationen zum Thema GAEB im Glossar (S. 132). 120 __________ Funktionen im Ribbon • Start | Datenaustausch 6.3.3.10 Export | Text [LV] Export Text können Sie Texte im Format RTF (S. 141) oder ASCII (S. 131) ausgeben. OK exportiert den LV-Text, Abbrechen verlässt den Dialog ohne Text auszugeben. Layout bietet Ihnen die Möglichkeit, ein markiertes Layout zu exportieren oder zusätzliche Layouts zu importieren. Mit Layout Löschen entfernen Sie das markierte Layout. 6.3.3.11 Export | Textdatei [Adressen] Export Textdatei speichert markierte (S. 137) Adressen in eine Textdatei mit Komma oder Semikolon als Spaltentrennzeichen im Datenformat CSV (Comma Separated Values). Diese Formate können Sie in Fremdanwendungen importieren. 6.4 Start | Verknüpfungen 6.4.1 Verknüpfungen | www.ausschreiben.de Die Verknüpfung www.ausschreiben.de verbindet Sie über das Internet mit www.ausschreiben.de als Kopierquelle. www.ausschreiben.de wird auch als Bibliotheksbereich Internet geführt. Im Objektgeschäft können Sie mit den üblichen Kopierfunktionen Texte ganz einfach - z.B. per Drag & Drop - in Ihre Leistungsverzeichnisse übernehmen. Ihre Kataloge publizieren Sie (S. 113) aus einer Bibliothek Leistungspositionen! Funktionen im Ribbon • Start | Verknüpfungen _______ 121 6.5 Ansicht | Tabelle 6.5.1 Alle Ebenen einblenden Alle Ebenen einblenden öffnet, bezogen auf die Markierung (S. 137) in der Tabelle, alle hierarchisch untergeordneten Ordnersymbole. Die Funktion können Sie auch mit dem Multiplikations-Zeichen (x oder Stern) auf dem Nummernblock der Tastatur ausführen. Mit einem einfachem Mausklick auf die geöffneten Symbole können Sie die Struktur wieder schließen - oder mit der ENTER-Taste, wenn der Eintrag gerade markiert ist (wie in der Abbildung). 6.5.2 Zum übergeordneten Eintrag Zum übergeordneten Eintrag führt zur übergeordneten Gliederungsebene. In umfangreichen Tabellen dient dies der schnellen Navigation zum Tabellenbeginn. 6.5.3 Zwischenstand anzeigen Zwischenstand anzeigen zeigt alle Zwischenstände und Sicherungsdateien, die im selben Verzeichnis wie die gesicherte Datei liegen. Zwischenstand anzeigen ► ► ► ► OK öffnet den Zwischenstand schreibgeschützt als zusätzliche Tabelle. Abbrechen verlässt den Dialog, ohne einen Zwischenstand anzuzeigen. Kommentar zeigt den ggf. beim Erzeugen hinterlegten Kommentar (S. 17). Anordnen ermöglicht die Positionierung der aktiven Tabelle neben oder über der aktuellen. Auch über Öffnen können Sie neben dem aktuellen Stand (.ava) die Zwischenstände/Sicherungsdateien (.zip) anzeigen lassen. Für Sicherungsdateien (S. 15) können Sie den Speicherort und Dateinamen selbst bestimmen. Zwischenstände (S. 14) werden automatisch bezeichnet und liegen immer im selben Verzeichnis wie die gesicherte Datei. 122 __________ Funktionen im Ribbon • Ansicht | Tabelle 6.5.4 Projekttabellen Projekttabellen holt per Mausklick auf einen der Einträge die gewählte Projekttabelle in die Ansicht - z.B. wenn Sie die Tabellenleiste (S. 123) ausgeblendet haben. 6.5.5 Tabellenleiste Tabellenleiste F6 - Ein einfacher Mausklick auf die Schaltfläche blendet die Tabellenleiste mit den thematisch gruppierten Projekttabellen (S. 123) ein/aus. Alternativ können Sie die Doppelpfeile benutzen: Das ORCA NORM Produktlogo können Sie durch ein eigenes Logo (S. 19) ersetzen. Öffnen weiterer Fenster (selbe oder weitere Tabelle dieses Projektes): Über einen Rechtsklick auf einen Eintrag in der Tabellenleiste können Sie die markierte Tabelle als Neues Fenster öffnen (im Vollbild oder mit definierter Anordnung). 6.5.6 Ansicht [KG] Eine Standardkostengliederung kann 5 oder 10 Kostengliederungen enthalten. Auf der Registerkarte Ansicht können Sie zwischen den einzelnen Kostengliederungen wechseln: Funktionen im Ribbon • Ansicht | Tabelle ___________ 123 6.6 Ansicht | Spalten 6.6.1 Spalteneinstellungen Spalteneinstellungen - Sie können die Anordnung der Spalten in Tabellen frei definieren und verschiedene Spalteneinstellungen speichern. Im oberen Bereich des Dialogs sehen Sie die vorhandenen Spalteneinstellungen der aktiven Tabelle. Übernehmen überträgt die markierte Spalteneinstellung in die Tabelle, ohne den Dialog zu schließen. Eigenschaften öffnet für die markierte Spalteneinstellung den Dialog Eigenschaften: Spalteneinstellungen (S. 125). Inaktiv angezeigte Spalteneinstellungen gehören zum Lieferumfang und können nicht verändert werden. Neu führt Sie ebenfalls in den Dialog Eigenschaften: Spalteneinstellungen. Die markierte Spalteneinstellung können Sie als Vorauswahl für die Definition der neuen Spalteneinstellung nutzen. Löschen löscht die markierte Spalteneinstellung. Mit der Schaltfläche Schließen kehren Sie zur Tabelle zurück. Tabellen werden immer mit der zuletzt von Ihnen benutzten Spalteneinstellung geöffnet! Nur nach einem Update werden Tabellen mit der (aktualisierten) Standardspalteneinstellung geöffnet. Ihre vor dem Update definierten und gespeicherten Spalteneinstellungen können Sie wieder Übernehmen. 124 __________ Funktionen im Ribbon • Ansicht | Spalten 6.6.1.1 Eigenschaften: Spalteneinstellung Der Dialog Eigenschaften: Spalteneinstellung variiert - abhängig davon, für welche Tabelle Sie Spalteneinstellungen definieren. Besonderheiten sind bei der jeweiligen Tabelle erläutert. Bezeichnung der Spalteneinstellung - vergessen Sie nicht, eine aussagekräftige Bezeichnung zu vergeben! 6.6.2 Spalteneinstellung speichern Ansicht Speichern sichert Änderungen an der Spaltenbreite (S. 147), die Sie direkt in der Tabelle vorgenommen haben. Die Funktion ist bei den mitgelieferten, schreibgeschützten Spalteneinstellungen nicht aktiv. Ändern können Sie nur Ihre eigenen Spalteneinstellungen (S. 124)! 6.6.3 Wechseln Wechseln zeigt die 4 zuletzt genutzten Spalteneinstellungen. Die aktuell verwendete Spalteneinstellung ist mit einem Häkchen markiert. Per Mausklick können Sie zu einer anderen Spalteneinstellung wechseln. Aus allen vorhandenen Spalteneinstellungen Spalteneinstellungen. wählen Sie in Spalteneinstellung wechseln finden Sie auch im Schnellzugriff (S. 57). Funktionen im Ribbon • Ansicht | Spalten ___________ 125 6.7 Ansicht | Fenster Fenster beinhaltet Windows-Standardfunktionen. Sie erreichen die Funktionen auch im Schnellzugriff. 6.7.1 Nebeneinander Nebeneinander teilt den Bildschirm vertikal unter allen geöffneten Fenstern auf. 6.7.2 Übereinander Übereinander teilt den Bildschirm horizontal zwischen allen geöffneten Fenstern auf. 6.7.3 Überlappend Überlappend stellt alle geöffneten Fenster überlappend dar. 6.7.4 Fenster wechseln Fenster wechseln Das gerade aktive Fenster (= Tabelle) ist mit einem Häkchen markiert. Per Mausklick können Sie ein anderes Fenster aktivieren. Nur ein Fenster kann aktiv sein. Sie erkennen es an der farbigen Titelleiste (bei Standardfarben: blau) - alle anderen sind abgeblendet dargestellt. Auf das aktive Fenster beziehen sich alle Funktionen. 126 __________ Funktionen im Ribbon • Ansicht | Fenster 7 Hilfe | F1 7.1 Hilfethemen Hier finden Sie die gesamte Dokumentation zu ORCA NORM. Grundlagen und der Hilfethemen. Anleitungen führen Sie auf direktem Weg in diese beiden Kapitel Volltextsuche führt Sie direkt auf die Registerkarte Suchen in der Online-Hilfe. Neu in dieser Version bis Glossar sind weitere Themen, die Ihnen helfen, effektiver mit ORCA NORM zu arbeiten. Ein Klick auf den oberen Teil der Schaltfläche öffnet die gesamte Online-Hilfe. Abhängig von Ihrem Betriebssystem sind verschiedene Funktionen vorhanden, z.B.: ► ► Ausblenden - Blendet den linken Navigationsbereich der Hilfe (Inhalt, Index, Suchen) aus und verwandelt sich dabei automatisch in Einblenden. Zurück - Springt zum zuletzt gelesenen Thema dieser Sitzung zurück. Im Gegensatz zu Zurück blättern die Pfeile im Themenbereich zum vorherigen/nächsten Thema innerhalb der Reihenfolge des Inhalts. ► Inhalt - Zeigt das Inhaltsverzeichnis als Strukturliste. Ein Klick auf ein Thema in der Strukturliste zeigt das Thema im rechten Fensterbereich an. ein Klick auf die Plus-/Minus-Schaltflächen öffnet/schließt nur die Struktur, ohne aber im rechten Themenbereich die Anzeige zu aktualisieren. ► Index - Zeigt das Stichwortverzeichnis - also nur die Begriffe, die im Themenindex (S. 7) verzeichnet sind. Hilfe | F1 • Hilfethemen _________________________ 127 Mit der Funktionstaste F1 erreichen Sie kontextsensitiv die Online-Hilfe. 'Kontextsensitiv' bedeutet, dass Sie Hilfe zu dem Kontext erhalten, in dem Sie sich gerade befinden. Beispielsweise Informationen zu einer Datentabelle oder Hilfe zu dem Dialog, den Sie gerade geöffnet haben. Sie ersparen sich dadurch das Suchen im Inhaltsverzeichnis der Online-Hilfe. Die F1 arbeitet dabei sehr zielgenau: Bei mehreren Registerkarten in einem Dialog, erhalten Sie die Hilfe zur aktiven Registerkarte. Bei Dialogen mit mehreren Bereichen ist die Hilfe auf den aktiven Bereich bezogen. In der Layoutbearbeitung (S. 151) erhalten Sie auch zu einzelnen Dialogfeldern Informationen. Die Online-Hilfe bietet den umfangreichsten Informationsgehalt! 7.2 Info Info zeigt Ihnen wichtige Angaben für Support-Anfragen. 7.2.1 Lizenz-Info Lizenz-Info beinhaltet alle administrativen Daten, die Sie für einen Anruf bei unserem Support benötigen, wie z.B. unsere Telefonnummer, die Programm-Edition, Ihre Kundenund Lizenznummer. 7.2.2 System-Info System-Info zeigt programm-interne Informationen und die System-Info. System-Info - Die Schaltfläche öffnet das System-Info Fenster Ihres ArbeitsplatzRechners. Manchmal benötigt unser Support solche Informationen. E-Mail - Öffnet eine neue E-Mail in Ihrem Standard-E-Mail-Client und überträgt automatisch die programm-internen System-Infos in den E-Mail-Text. Sie können dann entweder direkt per E-Mail eine Supportanfrage formulieren oder diese Informationen kopieren und in das Formular für die Supportanfrage (S. 129) kopieren. Verzeichnisse - Per Mausklick wird automatisch das angegebene Verzeichnis im Windows Explorer geöffnet. 128 __________ Hilfe | F1 • Info 7.3 Support Support verbindet Sie mit unserem Support-Team. Supportanfrage öffnet den Internet-Explorer. Sie können - bei bestehender Internetverbindung - eine direkte Anfrage platzieren. Innerhalb der Service-Zeiten unseres Support-Teams erhalten Sie schnellstmöglich eine Antwort auf Ihre Anfrage. Online-Meeting startet den Internet Explorer. Zu einem Online-Meeting können PCs per Internet so verbunden werden, dass die Beteiligten sehen, was auf dem vorführenden PC passiert. Diese Technik wird z.B. zur 'Schulung per Internet' verwendet. Nähere Informationen finden Sie, wenn Sie dem Link folgen. 7.4 ORCA Training Über den Link gelangen Sie zu den aktuellen Seminarterminen, zu Informationen über Individual-Schulungen, Workshops, ... 7.5 Ausschreibungstexte Über diesen Link gelangen Sie zur Übersicht über professionelle Ausschreibungstexte, die Sie in ORCA NORM einlesen können. Hilfe | F1 • Support _________________________ 129 130 __________ Hilfe | F1 • Ausschreibungstexte 8 Anhang 8.1 Glossar 8.1.1 ANSI-Zeichensatz ANSI - American National Standards Institute. Ausschuss (Vertreter der amerikanischen Industrie und verschiedener Unternehmensgruppen), der sich mit der Entwicklung von Handels- und Kommunikationsstandards befasst. International ist er die amerikanische Vertretung der ISO. Windows folgt dem ANSI-Zeichensatz, der im Wesentlichen die Zeichen des ASCIIZeichensatzes (Code Page 437) enthält, aber den einzelnen Zeichen z. Teil andere Werte zuordnet. Beispiel: Buchstabe 'ä' hat den ANSI-Wert 228, in ASCII den Wert 132. ANSI-Werte können Sie mit der Tastenkombination ALT + 0XXX eingeben (die Null wird dem ANSI-Wert vorangestellt, XXX ist der eigentliche Wert), ASCII-Werte mit der Tastenkombination ALT + XXX. Übrigens: ALT + 0128 liefert das EURO-Zeichen. Allerdings ist nicht in allen Schriftarten das EURO-Zeichen definiert. Es gibt eine Schriftart 'Euro' für Windows, die nur dieses eine Zeichen besitzt. Rechner kennen in der Regel nur den Wert eines Zeichens, daher entstehen teils kryptischen Ergebnisse bei Textkonvertierungen zwischen verschiedenen Zeichensätzen. 8.1.2 ASCII ASCII - American Standard Code for Information Intercharge. Schema zur Codierung von Buchstaben und Zahlen. Den Buchstaben, Zahlen und bestimmten Sonderzeichen werden numerische Werte zugewiesen. Der Standard-ASCII-Zeichensatz kann als Basis für die Ausgabe einer Textdatei verwendet werden. Eine ASCII-Datei ist auch von Anwendungen lesbar, die sonst eigene Formate benutzen. Formatierungen können in einer ASCII-Datei nicht weitergegeben werden. ASCII könnte somit als Basisformat für 'Nur-Text'-Dateien verstanden werden. Windows folgt dem ANSI-Zeichensatz. Reihenfolge bei ASCII-Sortierung: Sonderzeichen (*) - Zahlen (1,2,3,...) - Kleinbuchstaben (a, b, c, ...) - Großbuchstaben (A, B, C, ..) 8.1.3 Drag & Drop Mausaktion. Markierte (S. 137) Dateien, Datensätze oder Textbereiche werden durch Ziehen mit der Maus an eine andere Stelle kopiert oder verschoben. Der Mauszeiger verwandelt sich während der Aktion in eine Hand, die ein Datenblatt trägt. Anhang • Glossar _________________________ 131 In Tabellen: Beim Loslassen der Maustaste werden die Daten unterhalb der Doppellinie eingefügt. Innerhalb eines Fensters wirkt Drag & Drop als Verschieben. Wo keine Daten abgelegt werden können (z.B. in der Multifunktionsleiste), erscheint der Mauszeiger als Parkverbotsschild. Drag & Drop funktioniert zwischen verschiedenen Fenstern generell als Kopieren. Innerhalb eines Fensters können Sie durch Gedrückthalten der STRG-Taste aus dem Verschieben ein Kopieren machen. Der Hand-Mauszeiger erhält zusätzlich ein Pluszeichen. Mit der Taste ESC können Sie den Vorgang während des Ziehens abbrechen: Drücken + halten Sie die ESC-Taste und lösen Sie dann die Maustaste. Der Mauszeiger erhält wieder seine Form als Zeiger und die Daten bleiben wo sie waren. Einstellungen Allgemein Tabellen Ansicht können Sie die Funktion In über die Option Drag & Drop auf den Strukturlisten abschalten. Ob vor der Ausführung von Drag & Drop gesondert eine Bestätigung eingeholt werden soll, ist in Einstellungen Allgemein Bestätigen festgelegt. Mit Drag & Drop können Sie z.B. auch GAEB-Dateien aus dem Windows-Explorer oder vom Desktop in eine geöffnete Tabelle ziehen und so importieren. 8.1.4 EURO Übergangszeit 01.01.1999 bis 31.12.2001, innerhalb dieses Zeitraums war die DM 'Bargeld', der EURO 'Buchgeld'. Die DM blieb noch 'Zahlungsmittel' bis zum 30.06.2002, ab 01.07.2002 nur noch EURO und Cent im gesamten Währungsgebiet der EWWU (Europäische Wirtschafts- und Währungsunion). Es gibt fixe Wechselkurse aller beteiligten Währungen zueinander; DM, Lire, Franc, etc. gelten als 'Untereinheiten' des EURO. Schwankende Wechselkurse von EURO zu nichtEURO-Währungen ($ etc.) gibt es natürlich weiterhin. Für die Umrechnung DM / EURO gilt ein fixer Kurs: 1 EURO = 1,95583 DM. Weitere Informationen zum Thema EURO z.B. über: http://www.bundesbank.de 8.1.5 GAEB Der Gemeinsame Ausschuss Elektronik im Bauwesen ist ein dem DIN angegliederter Ausschuss, der sich mit Richtlinien zur Standardisierung im Bauwesen (z.B. Festlegung der Kostengliederungen nach DIN 276) befasst - www.gaeb.de http://www.gaeb.de. 132 __________ Anhang • Glossar Für die Datenübergabe sind 'Datenaustauschphasen' definiert, an die sich im Wesentlichen alle Hersteller von Ausschreibungs- und Handwerkerprogrammen halten. Der Datenaustausch erfolgt über 'GAEB-Schnittstellen', die mittlerweile in 4 Varianten, nämlich in den Definitionen der Jahre 1985, 1990, 2000 und als XML-Version existieren. GAEB 85 ist nicht mehr relevant. GAEB 90 ist immer noch sehr verbreitet, hat aber den Nachteil, dass unformatierter ASCII-Text (S. 131) mit begrenzten Zeilenlängen und festen Zeilenumbrüchen übergeben wird. GAEB 2000 benutzt RTF-Text, GAEB XML benutzt HTML-Formatierungen, die durch ein XML-Schema definiert und eingeschränkt sind. Im Wesentlichen sind GAEB 2000 und GAEB XML von den transportierten Inhalten her vergleichbar. Bitte beachten Sie, dass Software-Hersteller nicht unbedingt alle möglichen Datenaustauschphasen tatsächlich unterstützen. Unterstützt werden die GAEB-Formate 1990, 2000 und XML (3.1 und 3.2) mit den bekannten Erweiterungen und Fortschreibungen, z.B. zum Austausch von StLB-Bau-Texten mit GAEB 90. GAEB Im-/Export Wenn Sie öfter mit denselben Partnern einen Datenaustausch planen, sollten Sie sich die Zeit nehmen, eine Übergabedatei mit Ihren Daten zu übergeben. Testen Sie verschiedene Schnittstellen und lassen Sie sich die Daten, die Ihr Datenaustauschpartner von Ihnen erhalten und eingelesen hat, auch wieder von ihm ausgeben. Wenn Sie diese Datei dann wieder in Ihre ORCA NORM einlesen und alle Daten sind 'wieder da', können Sie sicher sein, dass der Datenaustausch funktioniert. Wenn Daten 'fehlen', sollten Sie nachforschen, wo die Daten abgeblieben sind... Die Funktionen zum Datenaustausch nach GAEB finden Sie jeweils im Import bzw. Export in den Tabellen, die dem Leistungsstand der jeweiligen Datenaustauschphase entsprechen, z.B. in Leistungsverzeichnissen den Im- und Export D81, 82, 83. Beim Export hilft Ihnen ein Assistent: Anhang • Glossar __________________________ 133 Standard Bei dem Weg wählen Sie lediglich die Phase, z.B. Angebotsaufforderung an einen Bieter senden, aus der sich dann die 'Standard'-Schnittstelle ableitet. Sie gelangen direkt zur Ausgabe der Datei. Benutzerdefiniert Bei diesem Weg wird immer zunächst die 'Standard'-Variante als Vorbelegung angeboten. Sie können dann aber selbst die Einstellungen definieren. Je nach Ihren gewählten Optionen wird auch noch eine Auswahl der Kostengliederungen angeboten. Dateianalyse beim Im-/Export GAEB-Im-/Exportdateien werden durch eine spezielle Prüfsoftware analysiert. Der Datenaustausch im Format GAEB 2000/XML wird unter Einsatz der GAEB-Toolbox http://www.gaeb-toolbox.de durchgeführt. Sollten die Dateien 'fehlerhaft' sein, können Sie beim Export auch eine direkte Supportanfrage stellen. Nicht alle 'Fehler' sind zwangsweise inhaltliche oder strukturelle Fehler - manches ist nur einfach in der Syntax von GAEB-XML nicht vorgesehen, können aber in Langtexten von Positionen enthalten sein (z.B. Tabellen innerhalb von Tabellen). Beim Import können unschädliche Abweichungen meist richtig interpretiert werden. Beim Export werden Kleinigkeiten stillschweigend repariert: z.B. ist es nicht erlaubt, Hyperlinks einzufügen - eingefügte Hyperlinks werden aber automatisch in 'Klartext' umgewandelt und sind so wieder lesbar und verwendbar. Auf den Internetseiten des GAEB ist ein 'GAEBXml-Checker' verfügbar: http://www.gaebda-xml.de/gaeb_xml_checker/Seiten/default.aspx (http://www.gaeb-daxml.de/gaeb_xml_checker/Seiten/default.aspx) Datenaustauschphasen GAEB XML Planung X81 Leistungsbeschreibung Baubeschreibung, LV und notwendige Anlagen. Das LV besteht aus den nach Ordnungszahlen geordneten Beschreibungen der Teilleistungen mit ihren Attributen. X82 Kostenanschlag Leistungsverzeichnis mit geschätzten Preisen. Der Kostenanschlag dient der Vergabeentscheidung. Grundlage von Teilleistungen (Positionen) - landläufig auch: 'Schätz-LV' Ausführung X83 Angebotsaufforderung Das LV wird ohne Preise den an der Ausführung interessierten Unternehmen mit der Aufforderung zur Angebotsabgabe übergeben. X84 Angebotsabgabe Der Bieter ergänzt das LV mit seinen Preisen und Bietertextergänzungen und übergibt es der ausschreibenden Stelle. 134 __________ Anhang • Glossar X85 Nebenangebot - hat praktisch kaum Bedeutung Zusätzlich zum Hauptangebot kann der Bieter ein Nebenangebot mit alternativen Ausführungsarten abgeben - falls der Auftraggeber das erlaubt. (D85 können Sie in LV und AUF einlesen.) X86 Auftragserteilung (Auftrags-LV) Auf Basis des abgegebenen Angebots vergibt der Auftraggeber den Auftrag. Projektunabhängig X80 Universelle LV-Daten (GAEB XML 3.2) Zitat aus der GAEB-Fachdokumentation 3.2 (2013-10): "Die Austauschphasen mit der Endung „0“ (z.B. X80) ist für den Austausch von projektunabhängigen Informationen reserviert." In ORCA NORM können Sie diese Daten in Bibliotheken vom Typ Leistungspositionen, in GWS und LV importieren. Es können Texte mit mehreren Preisinformationen transportiert werden. In früheren Jahren hießen die Kennungen für die Datenaustauschphasen wechselnd auch 'KE', 'D' oder 'DA'. Innerhalb der Datenaustauschphasen in Planung und Ausführung bestehen Ähnlichkeiten in Bezug auf die transportieren Dateninhalte: ► ► ► ► ► ► X81, 82, 83 und 86 geben Leistungsverzeichnisse/Aufträge mit Langtexten weiter. X81 und 83 geben keine Preise weiter. X82 übergibt zusätzlich den Schätzpreis. X84 übergibt Bieterpreise und den Bieternamen. Eine enthaltene Information zur verwendeten Währung wird berücksichtigt. D84 besitzt keine Texte und bezieht ihre Gliederungsstruktur aus einer zugrunde liegenden Datei im Format D81 oder D83. D84 kann insofern nicht als eigenständige Übergabedatei betrachtet werden. Sie ist die 'Antwort' auf D81/83. X86 übergibt zusätzlich den Auftragspreis. Für die Dateinamen der GAEB-Dateien werden automatisch die Endungen gebildet: '.dXX' (GAEB 90), '.pXX' (GAEB 2000) oder '. xXX' (GAEB XML). Begrenzungen und Besonderheiten In den Tabellen der Projekte ist ein freieres und umfangreicheres Strukturieren und Formatieren möglich, als im GAEB Format vorgesehen. Deshalb empfiehlt sich, schon beim Aufbau von Projekten, deren Daten per Datenträgern im GAEB-Format ausgetauscht werden sollen, die Vorgaben des GAEB zu beachten. ► Beim Anlegen von Projekten: Projektnummer - max. 8 Stellen Bezeichnung des Projektes - max. 1 Zeile mit 60 Zeichen ► Beim Strukturieren von Leistungsverzeichnissen: Gliederungsebenen im Projekt - max. 4 Ebenen (z.B. in der Tabelle Leistungspositionen: LV, Titel, Los, Bauabschnitt, ...) Bezeichnung der Gliederungsebene - max. 9 Zeilen je 40 Zeichen Nummerierung von Gliederungsebenen mit Positionsnummer - max. 9 Stellen bei GAEB 90 Anhang • Glossar __________________________ 135 - max. 14 Stellen bei GAEB 2000, GAEB XML Gebräuchlichste Variante: XX.XX.XXX für Gewerk.Titel.Position; Trennpunkte werden nicht gezählt. Beim Export von GAEB 90-Dateien unterdrückt die Standard-Export-Einstellung die Ausgabe der hierarchisch obersten Gliederungsebene. Das bedeutet, die Stellen für die LV-Nummer zählen dann nicht zu den max. 9 Ziffern. ► Bei der Erstellung von Leistungsbeschreibungen: Kurztext der Position - max. 9 Zeilen je 70 Zeichen. Das GAEB 90-Format sieht für die Positionsart Text und für Dokumente keinen Kurztext vor. Langtext der Position - max. 55 Zeichen pro Zeile in GAEB 90. ► ► Vorspanntexte/Dokumente - 55, bzw. max. 72 Zeichen pro Zeile (S. 35) Textformatierungen GAEB 90 übergibt ASCII-Text (S. 131), d.h. keine Formatierungen. Ein Tabulator im Text wird beispielsweise in ein Leerzeichen umgewandelt, es gibt keine Tabellen, 'weiche' Trennzeichen (Silbentrennung), Hervorhebungen, Aufzählungszeichen, ... GAEB 2000 übergibt formatierten RTF-Text ohne Zeichenbegrenzung pro Zeile. GAEB XML ist im Hinblick auf die Übergabe formatierter Texte im Wesentlichen identisch mit GAEB 2000. Details unterscheiden sich. Beispielsweise werden bei GAEB XML 3.1 Tabulatoren für den Export zu Tabellen gewandelt und - im besten Fall, wenn alle beteiligten Programme identisch interpretieren - auch wieder beim Import zu Tabulatoren umgewandelt. Wenn anders interpretiert wird, kann die Darstellung voneinander abweichen. In GAEB XML 3.2 ist nun auch eine Definition für Tabulatoren und für Textergänzungen in Aufzählungen und Tabellen vorgesehen. Die Rechtsgültigkeit von Angeboten ist lt. Auskunft des GAEB-Ausschusses nicht allein mit der Übergabedatei gegeben, es muss ein auf Papier gedrucktes Angebot mit rechtsgültiger Unterschrift vorliegen. 8.1.6 Gliederungsebene Zur Strukturierung größerer Datenmengen eingeführte Einteilung. Gliederungsebenen können z.B. in Ausschreibungen als 'Titel', 'Bereich', 'Los', ... frei bezeichnet werden. In Tabellen sind Gliederungspunkte an den Ordnersymbolen zu erkennen. Projektbezeichnung/Tabellenbezeichnung - zählt nicht als 'Gliederungsebene', besitzt oft Standardeinstellungen für diese Tabelle. 136 __________ Anhang • Glossar Hierarchische Gliederungsebenen. Blattsymbole sind 'Terminale'. Sie kennzeichnen die Datenebene. Keine weitere strukturelle Gliederung möglich. Innerhalb hierarchischer Tabellen können Unterschiede zwischen den Eigenschaften der obersten hierarchischen Gliederungsebene und den untergeordneten Gliederungsebenen bestehen. Die Standardeinstellungen (Eigenschaften der Projektbezeichnung) gelten generell als Voreinstellung für die Tabelle. Abweichungen von diesen Voreinstellungen können Sie in manchen Fällen als Eigenschaften einzelner Gliederungspunkte bestimmen. 8.1.7 Markieren Um bestimmte Aktionen ausführen zu können, müssen Sie zuvor markieren, mit welchem Element (Text) die Aktion durchgeführt werden soll, z.B. markieren Sie einen Textabsatz um Formatierungen festzulegen oder Sie markieren Tabellenzeilen um diese Daten zu kopieren. Die Markierung ist eine farbliche Hervorhebung eines Elements (Text) durch Eingabe einer bestimmten Tastenkombination oder durch Klicken bzw. Ziehen mit der Maus. Markieren direkt aufeinanderfolgender Tabellenzeilen: Halten Sie die SHIFT-Taste (Umschalten auf Großschreibung) gedrückt und klicken Sie die gewünschte erste und letzte Tabellenzeile an oder -Tasten. erweitern Sie die Markierung mit den Markieren mehrerer einzelner Tabellenzeilen: Halten Sie die STRG-Taste (CTRL) gedrückt und klicken Sie mit der Maus die gewünschten Tabellenzeilen an. Sie können auch mit den Tasten zur gewünschten Position gehen und mit der Leertaste markieren. Ein nochmaliger Mausklick (Leertaste) hebt die Markierung wieder auf. Danach lösen Sie die SHIFT- oder STRG-Taste und führen mit den markierten Tabellenzeilen die gewünschte Aktion durchgeführt (löschen, kopieren...). Diese Grundsätze gelten auch für das Markieren in der Layoutbearbeitung. Anhang • Glossar __________________________ 137 8.1.8 ÖNORM ÖNORM B2063 / A2063 regeln den Aufbau von 'Standardisierten Leistungsbeschreibungen' und deren Datenaustausch. Um die 'Standardisierten Leistungsbeschreibungen' (LB) verwenden zu können, müssen Sie diese Texte zunächst importieren. Aktuelle Informationen erhalten Sie über ÖNORM Informationen.ava! in der Datei Datei öffnen im Bereich Bibliotheken Import von Standardisierten Leistungsbeschreibungen ► ► Systemstammdaten importieren ÖNORM B 2063 / A2063 öffnet den Dialog Importdatei, in dem Sie die LB-Datei auswählen. Die LB-Datei wird anhand ihrer Nummerierung in die Bibliotheken / Leistungspositionen übertragen. LB-Texte, die als Austauschdatei vorliegen (z.B. LB-Siedlungswasserbau) importieren Sie in eine bestehende Bibliothek, bzw. Projekt, über Import ÖNORM A2063/B2063. Verwendung der Standardisierten Leistungsbeschreibungen LB-Texte können Sie aus den Bibliotheken in Projekte kopieren. Hierfür stehen erweiterte Kopierfunktionen zur Verfügung (S. 139). Innerhalb von LV's können Sie LB-Texte mit 'frei formulierten' Texten mischen. ► ► Einträge, die Sie selbst neu anlegen, bekommen als 'frei formulierte' Einträge automatisch das Herkunftskennzeichen 'Z'. Kopierte Daten aus LB's können Sie in 'freie formulierte' umwandeln: A) Über Extras | ÖNORM-Einträge in freie Form (Z) umwandeln (S. 86). B) Über Eigenschaften: Position / Registerkarte Weiteres - Ellipsis zum Herkunftszeichen: ► Bei 'Ständigen Vertragsbedingungen' aus LB's, die als Dokument oder Text außerhalb von Gliederungspunkten stehen, ist die Registerkarte Weiteres abgeblendet - Sie können sie also nicht direkt in 'frei formulierte' konvertieren. Sie können aber den gesamten Text markieren und in eine neu angelegte 'Z'Position kopieren. Änderungen/Ergänzungen bei LB-Positionen ► LB-Positionen können Sie NICHT ändern in Bezug auf: Ordnungszahl (OZ), Kurztext, Langtext, Vorspanntext. Sie können nur vorgesehene 'Lücken' ergänzen: A'___' kennzeichnet die Ausschreiberlücke. 138 __________ Anhang • Glossar AB¹......¹ kennzeichnet Ausschreiber- oder Bieterlücke (wird sie nicht vom Ausschreiber ergänzt, wird sie zur Bieterlücke). (nur in ÖNORM B2063) B°......° kennzeichnet die Bieterlücke (kann vom Ausschreiber nicht bearbeitet werden). ► ► ► Die Textergänzung erfolgt innerhalb der Markierungszeichen (Sie überschreiben die Unterstriche __ bzw. Punktelinie ..... oder entfernen sie). Die Markierungszeichen selbst (einfache Hochkommata) bleiben erhalten, sie werden bei Druckausgaben automatisch unterdrückt. Lücken können Sie in der Tabelle anzeigen lassen Spalteneinstellungen (S. 124). LB-Positionen können Sie in 'frei formulierte' umwandeln: Registerkarte Weiteres Extras | ÖNORM-Einträge in freien Text (Z) umwandeln (S. 86). oder In 'frei formulierten' Positionen können Sie Bietertextergänzungen einfügen. Begrenzungen für den Datenaustausch Die ÖNORM regelt u.a.: ► Beim Anlegen von Projekten: Bezeichnung des Projektes - max. 1 Zeile mit 43/60 Zeichen nach ÖNORM B/A2063 (längere Eingaben sind möglich, werden beim Datenaustausch automatisch gekürzt) ► Beim Strukturieren von Leistungsverzeichnissen: Gliederungsebenen - max. 6 Ebenen im Projekt (z.B. in der Tabelle Ausschreibung: LV, HG, OG, LG, ULG1, ULG2) Bezeichnung der Gliederungsebene - 1 Zeile mit max.43/60 Zeichen nach ÖNORM B/A2063 Nummerierung von Gliederungsebenen mit Positionsnummer - max. 12 Stellen (gebräuchlichste Variante: XX.XX.XX.XXX für LV.LG.ULG1. Position mit Index; Trennpunkte werden nicht gezählt). Wichtig: Die Ordnungszahl '0' (Null) ist reserviert für Texte (d.h. ein Leistungsverzeichnis mit der OZ '00' dürfte nur aus 'Text' bestehen). ► Bei der Erstellung von Leistungsbeschreibungen: Kurztext der Position - 1 Zeile mit max. 43/60 Zeichen nach ÖNORM B/A2063 Langtext der Position - max. 43 Zeichen pro Zeile (nur ÖNORM B2063) Einheitspreises - Max. 3 Preisanteile. Möglichkeiten: - '1' - Keine Preisanteile, nur Eh-Preis je Mengeneinheit - '2' - Preisanteile 'Lohn' (Pa1), und 'Sonstiges' (Pa2) - '3' - Preisanteile 'Lohn' (Pa1), 'Stoff' (Pa2) und Gerät (Pa3) - 'A' - Preisanteile 'Preisanteil 1' und 'Preisanteil 2' - 'B' - Preisanteile 'Preisanteil 1', 'Preisanteil 2', 'Preisanteil 3' Die Variantenkennzeichnung wird in den Einstellungen für Austauschdateien berücksichtigt. 8.1.8.1 Erweiterte Kopierfunktionen - ÖNORM ÖNORM - Bei Verwendung der Standardisierten Leistungsbeschreibungen, z.B. LBH Hochbau, können Sie von erweiterten Kopierfunktionen profitieren: Beim Kopieren von Positionen wird automatisch auch die Gliederungsstruktur mitkopiert. Ausführung: Anhang • Glossar __________________________ 139 ► In der Tabelle Leistungsverzeichnisse legen Sie ein LV vom Typ ÖNORM an (S. 81): => Das LV liegt mit geöffnetem Ordnersymbol in der Tabelle Leistungsverzeichnisse: Baumeisterarbeiten ► Die Positionen der LB-Dateien fügen Sie dann über die Kopierfunktionen in die LVs ein. Sie öffnen z.B. über Neu Aus eigenen Daten die LB-Hochbau: ► ohne weitere Gliederungsstrukturen anzulegen, kopieren Sie z.B. per Drag & Drop die gewünschte Position aus der LB. Sie ziehen nur die Position aus der LB direkt in die Tabelle Leistungsverzeichnisse, in das geöffnete Ordnersymbol des LVs Baumeisterarbeiten. Beim Kopieren von LB-Positionen wird die Gliederung und Nummerierung der Position aus der LB-Quelldatenbank in das (leere) LV übernommen. ► Alle zugehörigen Vorbemerkungen und Grundtexte werden ebenfalls automatisch mitkopiert. Ergebnis: Positionen können auch mehrfach übernommen werden. Es erfolgt gemäß ÖNORM eine Kennzeichnung im Dialog Eigenschaften: Position auf der Registerkarte Weiteres und in den Druckausgaben. 140 __________ Anhang • Glossar 8.1.9 Quellverweis Ein Quellverweis entsteht automatisch, wenn Sie eine Position aus einer Bibliothek in ein Projekt kopieren. Der Quellverweis zeigt die Kennung der Quellbibliothek und die Nummerierung der Position in dieser Bibliothek, z.B. PDB 000.01.0008. Quellverweise sind nur wichtig im Zusammenhang mit der Pflege von 'Stammtexten' während der LVErstellung Der Quellverweis bezieht sich immer auf eine ursprünglich zugrundeliegende Bibliothek. Wenn Sie eine Position mit Quellverweis von Projekt 1 in Projekt 2 kopieren, erscheint im Projekt 2 der gleiche Quellverweis auf die Bibliothek wie im Projekt 1 - also kein Verweis von Projekt 2 auf Projekt 1. Es gibt keinen Quellverweis, wenn die Position im Projekt 1 neu erstellt wurde. Anhand eines Quellverweises kann z.B. auf Daten der Quellposition zugegriffen werden oder eine Aktualisierung der Quellposition erfolgen. Wenn Sie bestehende Bibliotheken neu nummerieren (S. 85), können bereits vorhandene Quellverweise ins Leere führen, bzw. zu falschen Zuordnungen führen! In den Bibliotheken können Sie bei der Gliederung einstellen, dass auch Positionen mit Positionsarten, die normalerweise keine OZ haben (Text, Ausführungsbeschreibung) eine OZ erhalten sollen. Dann gibt es auch für solche Positionen einen eindeutigen Quellverweis. Näheres zur Nummerierung von Tabellen im Kapitel Grundlagen (S. 147). 8.1.10 RTF Rich Text Format: Microsoft®-Adaption des DCA-Formats. Das DCA Format (Document Content Architecture) wurde von IBM als Austauschformat für Textdokumente zwischen Computern verschiedener Bauart und Größe etabliert. Im RTF-Format können Textdokumente auch z.B. zwischen Macintosh® - und Windows/DOS-Rechnern ausgetauscht werden. Das RTF-Format gibt im Gegensatz zum ASCII-Format auch Informationen zur Formatierung weiter. 8.2 Tastatur Bei der Entwicklung von ORCA NORM wird auch Wert darauf gelegt, Tastatur und Tastenfunktionen ergonomisch zu nutzen. 8.2.1 Tastenbelegung *-Taste Das Malzeichen (x oder Stern) auf dem Nummernblock aktiviert Alle Ebenen einblenden (S. 122). F1 Öffnet die kontextsensitive Online-Hilfe (S. 127) zur aktuellen Lage des Mauszeigers: Tabelle, Dialog oder Dialogfeld (nur bei Layouteigenschaften). F2 (De)aktiviert Tabelle editierbar (S. 102). Anhang • Tastatur __________________________ 141 F3 Startet Suchen (S. 93). F6 (De)aktiviert die Tabellenleiste (S. 123). F7 Startet die Rechtschreibprüfung (S. 53) im Textfenster. F8 Kopiert markierte Einträge zwischen Tabellen. BACKSPACE - Löscht das Zeichen vor dem Cursor. BILD BILD AB, PG DN - Springt eine Bildschirmseite nach unten. BILD BILD AUF, PG UP - Springt eine Bildschirmseite nach oben. ENTF DEL, Delete, Entfernen - Löscht (nach Kontrollfrage) den markierten Tabelleneintrag/Bereich oder das nächste Zeichen (ohne Frage). ENDE springt zum Ende der Tabelle/Text. ENTER, RETURN, Eingabe-Taste - Öffnet und schließt markierte Gliederungspunkte; wechselt in der Einstellung Tabelle editierbar zur nächsten Tabellenzeile; speichert Eingaben. ESC Mit der Taste ESC können Vorgänge abgebrochen werden, z.B. Drag & Drop: Durch Drücken von ESC erhält der Mauszeiger wieder seine Form als Zeiger, die Aktion ist abgebrochen. SPACE LEER-Taste - Schaltet Optionen ein oder aus. Pfeiltasten links, rechts - Verschieben das Bildlauffeld auf der unteren Bildlaufleiste in die jeweilige Richtung; die Tabelle wird entgegengesetzt verschoben (der Strukturbereich von Tabellen erkennbar an den Ordnersymbolen - kann nicht horizontal verschoben werden). Pfeiltasten auf ab - Verschieben den Leuchtbalken (Markierung) jeweils eine Tabellenzeile in die angegebene Richtung. POS1 Springt zum Anfang der Tabelle Rechte Maus Taste oder die Kontextmenü-Taste öffnen das Kontextmenü in Tabellen zur markierten Zeile oder im Dialogfeld, .... TAB (Tabulatortaste) - Fügt im Textfenster eine Tabulatormarke ein, springt in Dialogen zum nächsten Dialogfeld, Schaltfläche oder Option. Einfügen von Tabulatoren im Dialogfeld für PositionsLangtexte: UMSCHALT + SHIFT - Umschalttaste zur Großschreibung und für Tastenkombinationen (S. 143) STRG CTRL - für Tastenkombinationen (S. 143) 142 __________ Anhang • Tastatur 8.2.2 Tastenkombinationen ALT-Tastenkombination ALT + ENTER (Return, Eingabe) öffnet den zur markierten (S. 137) Zeile gehörigen Dialog (S. 149). ALT + B kennzeichnet Bedarfspositionen in Eigenschaften: Position/Weiteres. ALT + N legt bei geöffnetem Dialog Eigenschaften: Position eine neue Position an. STRG-Tastenkombinationen STRG + + (plus) / - (minus) - nicht am Nummernblock - vergrößert/verkleinert die angezeigte Seite in der Seitenansicht. STRG + TAB STRG + F4 wechselt zwischen geöffneten Tabellen. Schließen. STRG + A Markiert alles - abhängig davon, wo man sich befindet: Im Textfenster den gesamten Text, in Tabellen alle Einträge, die derselben Hierarchiestufe angehören (z.B. alle Titel in einem LV, wenn ein Titel markiert ist). STRG + C Kopiert markierten Text in die Zwischenablage. In der Seitenansicht wird die gesamte Druckseite kopiert. STRG + D Springt im Textfenster zum nächsten Datenfeld/Variable (S. 46). STRG + F Formatiert fett (S. 48) im Textfenster und öffnet startet die Suchleiste für die Volltextsuche in Tabellen. STRG + K Formatiert kursiv. STRG + M (de)aktiviert Text markieren (S. 103). STRG + N Neu | Position (S. 81). STRG + O Öffnen. STRG + P Drucken. STRG + Q fügt Text aus der Zwischenablage in der Formatierung der Einfügestelle ein. STRG + T Springt im Textfenster zum nächsten Textfeld. STRG + U Formatiert unterstrichen. STRG + V Fügt den Inhalt der Zwischenablage an der Cursorposition ein. Formatierte Texte behalten ihre Formatierung - siehe auch Strg + Q! STRG + X Schneidet markierten Text aus und überträgt ihn in die Zwischenablage. STRG + befindet. In Texten: Bewegt den Cursor an den Anfang des Wortes, in dem er sich STRG + In Tabellen: Springt zum übergeordneten Eintrag. STRG + Cursor an den Anfang des folgenden Wortes. STRG + POS 1 Cursor zum Anfang des Textes/Tabelle. STRG + ENDE Cursor zum Ende des Textes/Tabelle. STRG + Eingabe-Taste (Return) Fügt einen Seitenwechsel ein und setzt den Cursor an den Beginn der neuen Seite - NICHT innerhalb von Positionstexten. Anhang • Tastatur __________________________ 143 STRG + EINFG Kopiert markierten Text/Daten in die Zwischenablage. STRG + RÜCK-Taste (Backspace) Löscht das Wort vor dem Cursor. STRG + . (Punkt) Springt Auslassungspunkte in Texten an (mindestens zwei Punkte müssen vorhanden sein). '..' kann als Sprungmarkierung an Textstellen eingefügt werden, die später überarbeitet/ergänzt werden sollen. STRG + - (Bindestrich) Fügt ein 'weiches' Trennzeichen ein => bei Veränderungen des 'Rechten Randes' erfolgt automatischer Zeilenumbruch. STRG + TAB Fügt Tabulatoren in Dialogfeldern mit Textverarbeitungsfunktionen ein. Die Tabulatortaste ist in Windows für den Wechsel zum nächsten Dialogfeld reserviert. UMSCHALT-Tastenkombinationen Die Tastenkombinationen mit der Umschalttaste zur Großschreibung arbeiten nicht mit der Feststelltaste (Caps Lock). Auf manchen Tastaturen ist die Umschalttaste mit einem nach oben gerichteten Pfeil oder der Beschriftung 'SHIFT' versehen. + F4 Fenster nebeneinander. + F5 Fenster überlappend. + EINFG Fügt den zuletzt in die Zwischenablage übertragenen Text (STRG + EINFG) an der Position des Cursors ein + ENTF Schneidet zuvor markierten Text aus und überträgt ihn in die Zwischenablage + EINGABE-Taste (Return) Zeilenwechsel innerhalb eines Absatzes + TAB Wechselt in Dialogen zum vorhergehenden Dialogfeld. + RICHTUNGSTASTE jeweiligen Pfeils. Markiert Text oder Zeichnungselemente in Richtung des UMSCHALT + STRG -Tastenkombinationen + STRG + Markiert alles ab der Cursorposition bis zum unteren Ende des Absatzes. + STRG + Markiert alles ab der Cursorposition bis zum oberen Ende des Absatzes. + STRG + Markiert ab der Cursorposition wortweise nach rechts. + STRG + Markiert ab der Cursorposition wortweise nach links. + STRG + ENDE Markiert alles ab der Cursorposition bis zum Ende des Textes/Tabelle + STRG + POS 1 Markiert alles ab der Cursorposition bis zum Anfang des Textes/Tabelle + STRG + Leertaste Fügt ein geschütztes Leerzeichen ein, d.h. die Zeichen direkt vor und nach diesem Leerzeichen werden beim Zeilenumbruch nicht voneinander getrennt. Im Text erscheinen dann kleineºKringel°statt Leerzeichen - wenn Ansicht | Steuerzeichen (S. 44) aktiv ist. 144 __________ Anhang • Tastatur 8.3 Tabellen Alle Daten in Projekten, Tabellen dargestellt. Bibliotheken und Systemvorlagen werden in Einfache und gegliederte Tabellen Sie finden 'einfache' Tabellen, wie z.B. Adressen, Mengenermittlung: Es gibt Zeilen und Spalten; Sie können den gesamten Bildschirminhalt horizontal und vertikal verschieben. Eine Tabellenzeile nimmt einen 'Datensatz', z.B. eine Adresse, mit allen zugehörigen Informationen auf. Alle Tabellenzeilen sind gleichartig. Die gegliederten Tabellen haben einen Strukturbereich, z.B.: Leistungsverzeichnisse. Es gibt natürlich auch Zeilen und Spalten. Der Strukturbereich gliedert hierarchisch und ist vom Rest der Tabelle durch eine verstärkte vertikale Linie abgesetzt. Beim horizontalen Verschieben der Tabelle bleibt der Strukturbereich in seiner Lage unverändert, verschwindet also nicht aus Ihrem Blickfeld. Eine Tabellenzeile besitzt ihre eigene 'Eintragsart' (z.B. 'Position'). Sie erkennen das auch an unterschiedlichen Symbolen (S. 146), bzw. können es in der Spalte Art ablesen. Tabellenleiste Bei Projekten gibt es eine Tabellenleiste, mit der Sie schnell zwischen den einzelnen Tabellen eines Projektes wechseln können - Funktionsbeschreibung (S. 123). Bibliotheken und Systemvorlagen bestehen nur jeweils aus einer Tabelle (ohne Tabellenleiste) oder Sie wechseln über Ansicht in der Multifunktionsleiste (z.B. bei Kostengliederungen). Tabellenspalten Tabellenspalten nehmen immer ganz bestimmte Datentypen auf (z.B. Menge, Preis). Die Zusammenstellung und Reihenfolge der angezeigten Spalten können Sie in Ansicht Spalteneinstellungen (S. 124) bestimmen. Anhang • Tabellen __________________________ 145 Bedienung der Tabellen Tabellen können Sie mit der Maus oder mit der Tastatur bedienen (S. 141). Funktionen im Ribbon (S. 57) beziehen sich in der Regel auf markierte Tabelleneinträge (S. 137). Zu jeder Tabellenzeile gibt's einen Dialog Eigenschaften, der alle Informationen aus den Tabellenspalten sammelt. Sie können den Dialog durch einen Doppelklick auf eine Zeile öffnen. In vielen Tabellen ist als erste Zeile die Bezeichnung des Projektes, der Bibliothek oder der Systemvorlage angezeigt. Die Eigenschaften dieser Zeile definieren oft Standardeinstellungen für die jeweilige Tabelle. Tabelle editierbar F2 (S. 102) - können Sie nutzen, um Daten auch direkt in der Tabelle zu bearbeiten. 8.3.1 Symbole in Tabellen Ordnersymbole zeigen eine Gliederungsebene an, z.B. LV- oder Titelbezeichnung. Einen Gliederungspunkt öffnen/schließen Sie mit einem einfachen Mausklick auf das Ordnersymbol (markieren + EINGABETaste). Nur in geöffnete Ordner können Sie etwas einfügen (Daten oder weitere Gliederungspunkte). Kleine gefüllte Dreiecke zeigen, dass ein Gliederungspunkt Inhalte besitzt. Sie sehen immer die Kombination mit den Ordnersymbolen: geschlossen/gefüllt oder geöffnet/gefüllt Kleine leere Dreiecke zeigen, dass ein Gliederungspunkt keine Inhalte besitzt. Auch hier die Kombination mit den Ordnersymbolen: geschlossen/leer oder geöffnet/leer 'Doppelblätter' kennzeichnen (meist umfangreiche) Dokumente, z.B. Vorspanntexte (S. 79) in LVs, außerhalb der Titel. Kombinierte 'Ordner-/Blattsymbole' kennzeichnen Zeilen, die untergeordnete Einträge und direkt zugehörige Daten/Eigenschaften besitzen können, z.B. ein Layout mit seinen Bestandteilen. Wieder die Kombination mit den Dreiecken: geschlossen/gefüllt geschlossen/leer geöffnet/gefüllt geöffnet/leer Blattsymbole bezeichnen Zeilen, die nicht weiter untergliedert werden, z.B. eine Position in einem LV. Oft erscheint bei Kontakt des Mauszeigers mit dem Symbol der Langtext der Positionen als Tooltip: 146 __________ Anhang • Tabellen Positionen können weitere Kennzeichnungen besitzen. Position mit hinterlegte(n) Grafik(en) ... wird verwendet für die Positionsarten Text und Ausführungsbeschreibung. Die Unterbeschreibung wird zusätzlich eingerückt unter der 'Leitbeschreibung' angezeigt. Wahlposition zur Grundposition. Bedarfsposition Position mit einem Bezug auf eine andere Position/Ausführungsbeschreibung. Die Symbole können auch 'überlagert' sein, z.B.: Position, die einen Verweis auf eine andere Position und eine hinterlegte Grafik besitzt und als Bedarfsposition gekennzeichnet ist. Position entfällt - Diese Kennzeichnung macht alle anderen hinfällig! Anhänge zu Positionen können zusätzlich kategorisiert sein: - In Bearbeitung - Prüfen - Erledigt - Mit dem Eintrag kopieren 8.3.2 Spalten in Tabellen Über Ansicht Spalteneinstellungen (S. 124) können Sie Spalten beliebig anordnen. Die Spaltenbreiten in den Tabellen können Sie durch Ziehen der Begrenzungslinie zwischen den Spaltenbezeichnungen verändern. Der Cursor nimmt bei dieser Aktion die Form eines waagrechten Doppelpfeils an: Überbreite Spaltenbezeichnungen werden bei Mauskontakt als Tooltip angezeigt: Nur bei Ihren eigenen Spalteneinstellungen können Sie die Breite der Spalten speichern - mitgelieferte Standard-Spalteneinstellungen werden immer mit den eingestellten Standardwerten geöffnet. 8.3.3 Nummerierungen in Tabellen In Tabellen mit hierarchischen Strukturen werden Einträge entsprechend ihrer Nr. in den Tabellen eingeordnet. Generell sind Sie bei Vergabe der Nummern und Definition der Strukturen relativ frei - außer Sie müssen auf Begrenzungen für den Datenaustausch nach GAEB (S. 132), REB oder ÖNORM (S. 138) achten! Anhang • Tabellen __________________________ 147 In den meisten Tabellen wird eine eindeutige Nummerierung verlangt, d.h. es kann nicht zwei Einträge mit identischer Nummer geben. Und es macht auch Sinn, dass im Verlauf der Projektabwicklung auf eine konsistente Nummerierung geachtet wird: Wenn Sie z.B. ein LV mit der Nr. '13 Betonarbeiten' anlegen, dann sollten der daraus resultierende Auftrag später auch die Nr. 13 bekommen. In Tabellen, die in Extras die Funktion Positionen automatisch nummerieren besitzen, müssen Sie sich nicht um die Nummerierung kümmern: Beim Verschieben einer Position wird die Nummerierung automatisch angepasst. Fügen Sie z.B. zwischen Position 2 und 3 eine neue Position ein, wird die bisherige Position 3 automatisch zur Position 4. Auch dynamische Verweise werden angepasst: Textquerverweise, Bezüge auf Positionen/Ausführungsbeschreibungen und Zuschlagspositionen. OZ Ordnungszahl Die Nummer, die einen Gliederungspunkt oder eine Position kennzeichnet, wird allgemein als 'Ordnungszahl' (OZ) bezeichnet. Die Ordnungszahlen der einzelnen Einträge in Tabellen setzen sich hierarchisch zusammen. Beispiel - Leistungsverzeichnisse: LV Nr. 16 Zimmererarbeiten Titel Nr. 01 Dachstuhlarbeiten Pos. Nr. 012 Bauholz liefern Die Position 'Bauholz liefern' hat damit die komplette OZ 16.01.012 In Ausgaben liefert eine Variable mit Zuordnung zu einer bestimmten Gliederungsebene die jeweilige Nummer des Gliederungspunktes oder der Position. Einstellung der Gliederung Über die Standardeinstellungen der jeweiligen Tabelle können Sie die allgemeine Gliederung der Tabelle definieren. Die Standardeinstellungen erreichen Sie als Eigenschaft der Projektbezeichnung, z.B. Gliederung im LV über Standardeinstellungen: Leistungsverzeichnisse. Über die Eigenschaften der obersten hierarchischen Gliederungsebene - das ist in Leistungsverzeichnissen das 'LV' - können Sie die Gliederung der einzelnen LVs auch abweichend von den Standardeinstellungen regeln. Übersicht: Typ ÖNORM GAEB LV LV: 2 Ziffern LV: Ziffern s.u. Unter- [HG: 2 Ziffern] [Abschnitt: Ziffern s.u.] gliederung [OG: 2 Ziffern] [Los, ...: Ziffern s.u.] [möglich] gebräuchlich LG: 2 Ziffern [ULG1: 2 Ziffern wenn keine ULG2 folgt, sonst 1 Ziffer] Titel: Ziffern s.u. aber: max. 4 Ebenen (inkl. LV) ULG2: 1 Ziffer 148 __________ Anhang • Tabellen Position Position 2 Ziffern Position: max. 5 Ziffern Index 1 Stelle Index: 1 Stelle möglich 'Grundtexte' haben keinen Index; Index kann, wenn von einem Grundtext abhängig, alphanumerisch sein (01A - keine Umlaute), sonst immer numerisch (020). Alle Ordnungszahlen werden mit führenden Nullen auf die Gesamtziffernzahl gefüllt. Max. 12 Stellen für die gesamte OZ. max. 9 Stellen/GAEB 90 und 14 Stellen GAEB 2000 für Gliederung mit Position und Index ÖNORM und GAEB 2000 erlauben auch Buchstaben zur Nummerierung. GAEB 90 unterstütz alphanumerische Ordnungszahlen nicht. 8.3.4 Löschen in Tabellen Markierte (S. 137) Einträge in Tabellen können Sie über die Funktion im Ribbon, mit der ENTF-Taste oder über das Kontextmenü (Rechte Maustaste) löschen. Löschen ist nicht umkehrbar - Anrufe beim Support sind zwecklos! Die einzige Rettung sind Ihre Datensicherungen (S. 14). 8.3.5 Verschieben in Tabellen Sie können markierte (S. 137) Einträge in Tabellen verschieben - am einfachsten per Drag & Drop (S. 131). 8.4 Dialoge Sie kommunizieren mit ORCA NORM über 'Dialoge'. Dialoge verfügen über Eingabefelder (Dialogfeld) und Schaltflächen und 'schweben' vor den Tabellen. Es gibt verschiedene Dialog-Typen, deren Lage und Größe Sie manchmal verändern möchten - trotz möglichst optimaler automatischer Positionierung der Dialoge. Sie wechseln zwischen Funktionselementen in Dialogen (Eingabefelder, Schaltflächen) mit der TAB-Taste bzw. UMSCHALT + TAB oder über einen Mausklick. Manche Dialoge können Sie verkleinern und/oder vergrößern. Sobald Sie die Maus über den Rand oder die Ecken des Dialogs bewegen, nimmt der Mauszeiger die Form eines Doppelpfeils an. Den Dialogrand können Sie dann mit gedrückt gehaltener Maustaste verschieben. Anhang • Dialoge __________________________ 149 Am oberen rechten Rand der Dialoge können sich auch Vollbild- oder Wiederherstellen-Symbole befinden (zum Wechsel zwischen dem vergrößerten und verkleinerten Zustand). Mit gedrückter, linker Maustaste (Standardbelegung) können Sie den Dialog an seiner Titelleiste zu einer anderen Stelle auf dem Bildschirm verschieben. 8.4.1 Schaltflächen in Dialogen OK bestätigt die durchgeführten Operationen, speichert und schließt einen Dialog. Sind Dialoge ineinander verschachtelt, müssen alle Dialoge mit OK verlassen werden, um Eingaben zu speichern. Abbrechen verlässt einen Dialog, ohne Änderungen zu speichern. Dies entspricht dem Betätigen der Taste ESC. Blättern blättert in der jeweiligen Richtung in den Tabelleneinträgen aller geöffneten Gliederungspunkte. Wurden im Dialog Eingaben gemacht oder Änderungen vorgenommen, werden diese automatisch gespeichert. Der Leuchtbalken in der Tabelle kennzeichnet den Tabelleneintrag, der im Dialog angezeigt wird. Rückgängig erscheint abgeblendet, solange Sie im Dialog keine Änderung vornehmen. Rückgängig macht ohne Sicherheitsabfragen alles rückgängig, was Sie seit dem Aufruf des Dialogs bzw. seit dem letzten Speichern (OK, Blättern) geändert haben. Ist der Ausgangszustand erreicht, erscheint Rückgängig wieder abgeblendet. Neu legt einen neuen Tabelleneintrag an (z.B. Position). Schließen schließt den Dialog. Eingaben werden automatisch gespeichert. Die Ellipsis-Schaltfläche gehört zu einem Dialogfeld. Mit ALT + PFEIL-NACH-UNTEN (oder Mausklick) öffnen Sie einen weiteren Dialog oder eine Auswahlliste zu diesem Feld. Auswahllisten beinhalten Tabelleneinträge, die für die Belegung dieses Feldes möglich sind. Die Schaltfläche Info zeigt Informationen zur markierten Variable (entspricht in der Regel einer Tabellenspalte). In der Seitenansicht können Sie das Infofenster für einen markierten Bereich auch über das Info-Symbol öffnen. Löschen löscht. Normalerweise erst nach einer kleinen Nachfrage - dann aber gründlich... 150 __________ Anhang • Dialoge 8.4.2 Kalender-Dialoge Dialogfelder, die eine Datumseingabe zulassen, z.B. beim Erfassen von Deckblattdaten, zeigen über die Ellipsis-Schaltfläche den Kalender: Mit dem X am oberen rechten Dialogrand verlassen Sie den Kalender ohne die Datumsangabe zu übernehmen. Mit den Drop-Down- Schaltflächen wählen Sie Monat und Jahr. Der rote Kringel kennzeichnet das heutige Datum. Ein einfacher Mausklick markiert einen Tag lediglich. Mit einem Doppelklick übernehmen Sie den Tag zusammen mit dem gewählten Monat und Jahr als Datumsangabe in das Dialogfeld. 8.5 Layoutverwaltung Das Aussehen von Ausgaben wird über definierte Layouts bestimmt. Als Systemvorlagen finden Sie zwei Dateien: ► ► Benutzerlayout.ava und Standardlayout.ava Nach einer Erstinstallation sind beide Dateien identisch. Die Benutzerlayouts können Sie ändern - Layoutbearbeitung (S. 151) - und Sie benutzen sie für alle Ausgaben (S. 57). Die Standardlayouts können Sie nicht ändern, was bedeutet: der Auslieferungszustand bleibt als Datensicherung erhalten. 8.5.1 Allgemeines Die Layouts der Systemvorlagen / Layoutverwaltung / Benutzerlayout bestimmen das Aussehen der (Druck-)Ausgaben. Sie können sie ändern und eigene Layouts neu anlegen. ► ► Direkt in der Systemvorlage Benutzerlayout legen Sie neue Layouts an oder Kopieren gesamte Layouts. Als Ausgangspunkt für Änderungen an vorhandenen Layouts empfehlen wir die Seitenansicht: A) Den Bereich, den Sie ändern möchten, können Sie aus der Seitenansicht gezielt 'anspringen'. B) Die Ergebnisse der Änderung sind in der Seitenansicht sofort wirksam. Die Änderungen selbst nehmen Sie im Layout-Editor vor. ► Keine Angst vor Layoutänderungen: Mitgelieferte Layouts können Sie ganz einfach wieder in den Auslieferungszustand Standard versetzen oder aus den Standardlayouts wieder in Benutzerlayouts kopieren. Alle mitgelieferten Layouts für Druckausgaben sind für eine Auflösung von 300 dpi gestaltet. Bei Druckausgabe mit anderer Auflösung müssen Sie die Layouts eventuell anpassen. Anhang • Layoutverwaltung ______________________ 151 Aber bedenken Sie... Das Konzept der flexiblen Layoutgestaltung durch Sie - den Anwender - hat ohne Zweifel den Vorteil, der individuellen Druckgestaltung. Aber auch hier gibt's die berühmte 'zweite Seite': Durch kontinuierliche Weiterentwicklung von ORCA NORM können neue Datentypen und Funktionen entstehen, die dann nach einem Update durch 'alte Layouts' nicht dargestellt werden können. Daraus folgt: Sie müssen 'Ihre' Layouts unter Umständen selbst weiter pflegen oder irgendwann verwerfen und die dann aktuellen Standardlayouts wieder an Ihre gestalterischen Wünsche anpassen ... 'Dauerpflegefall'. 8.6 Erklärung zu geschützten Begriffen und Warenzeichen Erklärung zu geschützten Begriffen (Warenzeichen) Firmen und Produktnamen werden in der Regel ohne eine besondere urheberrechtliche Kennzeichnung als Warenzeichen, Gebrauchsmuster oder Patent verwendet. So ist beispielsweise Windows ein Warenzeichen der Microsoft Corporation. Das Fehlen einer Kennzeichnung bedeutet nicht, dass geschützte Bezeichnungen als frei verwendbar betrachtet werden. Alle bestehenden Rechte werden ausdrücklich anerkannt. 152 __________ Anhang • Erklärung zu geschützten Begriffen und Warenzeichen 9 Index % Benutzerlayout • 26, 151 % • 23 Benutzername • 18 A Benutzerwörterbuch • 55 Absatz • 50, 52, 53 Access • 28, 106, 115 Adressen hinzufügen • 71 Adressenexport • 115 Adressenimport • 108 Alles Rückgängig • 40 Allgemeine Vorbemerkungen • siehe... Vorspanntexte Als Bild • 47 Als Objekt • 47 Am Anfang zusammenfassen • 89 Anbieterdiskette • 115 Bietertextergänzung • 68 Bildgröße • 19 Branche • 89 Briefanrede • 29 brutto • 23 C Citrix • 6 CSV • 108, 121 D D81 • 112, 117, 119, siehe... GAEB D82 • 117, siehe... GAEB D83 • 115, 117, 119, siehe... GAEB Ändern von: Dateiname • 20; Druckausgaben • 151; Spaltenbreiten in Tabellen • 147 D84 • siehe... GAEB Angebotsanforderung • 115, 117, 119 D85 • 132 Anhang • 89, 131 D86 • siehe... GAEB Anredefloskeln • 29 DA 81-86 • 132 Anwenderzeile 1 bis 7 • 24 DATANORM • 72 Aufzählungszeichen • 43 Datei • 46 Ausgabe • 57 Dateiname • 20 Autotext • 55 Datenaustausch • 103 B Datenbankversion • 28 B 2062 • 138 Datenfelder in Dokumenten • 40, 41, 42, 46, 80 B 2063 • 106 Datensicherung • 14 Beenden • 21, 25 Dialoge • 149 Index • Erklärung zu geschützten Begriffen und Warenzeichen ____________ 153 Digitale Angebotsanforderung • 115 F6 • 123 DIN 276 • 68 F7 • siehe... Rechtschreibprüfung Dokumente • 79 Farben: im Textfenster • 47 Dokument-Info • 38, 84 Fließtext • 35, 53 Drag + Drop • 131 Floating Licence • 6 Druckbeschreibung • 27, 59 Formatierleiste • 42, 43 Druckdatum • 39 Formatierung • 31 Drucken • 57, 151 Freie Form • 86 Drucker-Auflösung • 151 G Druckoptionen • 28 GAEB • 31, 78, 115, 132, 147 E GAEB-Import • 53, 78, 112 Eigenschaften • siehe... Dialoge Gliederung • 136 Einfügemodus • 103 GP • 147 Einfügemodus im Textfenster • siehe... Statuszeile Grafik • 19, 47, 50 Einfügen aus... • 139 Groß-/Kleinschreibung • 54, 93 Grundlagen • 145 Einheit • 21 Einstellungen • 18, 96, 116, 124 H Ellipsis-Schaltfläche • 150 Herkunftskennzeichen • 86; Herkunftszeichen Z • 81 E-Mail • 17, 112, 115 HG • 147 Ersetzen • 40, 101 Hintergrundbild • 19 Etiketten • 67 Hintergrundfarbe • 48 EURO • 132 Hotline • 5, 6, 129 EURO-Zeichen • 131 HTML • 65 Excel • 89, 106 Hurenkind • 50 Export von Daten • 14, 103, 115, siehe... GAEB Hyperlink • 46 F Icon • 19 F1 • 7, 82, 127 I F2 • 102 Import von Daten • 14, 103, 106, siehe... GAEB F3 • 93 Index • 30, 86 154 __________ Index • Erklärung zu geschützten Begriffen und Warenzeichen Installation • 6 Markierung der Tabelle berücksichtigen • 59 Internet • 113, 115, 117 Material • siehe... Preisanteile K Maus • 33 Kalender • 151 Mehrwertsteuer • 23 Katalog • 113, 114 Mengenermittlung • siehe... Rechenfunktionen KE • siehe... GAEB, siehe... GAEB Kennung • 20 Kommentar • 89, 122 Kontenrahmen • siehe... Kostengliederung Kontextmenü • siehe... Rechte Maustaste Kopfzeilen • 18, 61 Kopieren • 40, 75, 131 Kostengliederung • 123 Kostengruppe ändern • 83 Kostenprognose • 66 Kurztext • 132 N NAS • 6 Netzwerk • 6, 18, 24 neu numerieren • 85 neue Position • 81 neuer Gliederungspunkt • 80, 81 neues Dokument • 80 Normal • 42 Nummerierungen • 147 Nummerierungen in Texten • 28, 43 nur lesen • 77, 90, 139 L Layout • 5, 42 LB • 138 Leerzeichen, geschütztes • siehe... Steuerzeichen O OG • 147 ÖIAV • 138 Online Meeting • 129 LG • 147 ÖNORM • 31, 81, 138 Lineal • 42, 43 Ordnungszahl • 147 Lizenznummer • 6, 128 Originalgröße (Grafik) • 50 Lizenztext • 6 Ort • 89 Lohn • siehe... Preisanteile OZ • 147 Löschen: in Tabellen • 149 P Lose • siehe... Titelweise Vergabe PDF • 65 PLZ • 89 M Markieren: allgemein • 137; von Adressen • 84 Positionen ändern • 83 Index • Erklärung zu geschützten Begriffen und Warenzeichen ____________ 155 Positionen automatisch numerieren • 86 Short-Cuts • siehe... Tastenkombinationen Positionsnummer • 147 Sicherungsdatei einlesen • 14 Positionstext • 31 Sicherungsdatei erstellen • 14 Postleitzahl • siehe... PLZ Silbentrennung • 37 Preisanteile • 30, 83 Sortieren • 89 Projektkopfzeile • 59 Sortiername • 89 Q Spalten • 124, 147 Quellverweis • 85, 141 Speichern unter... • 38 R Standarddrucker • 39, 48, 128 Rahmen • 50 REB • 120 Standardisierte Leistungsbeschreibungen • 106, 138 Rechenfunktionen • 56 Start mit Seitennummer • 39 Rechte Maustaste • 56 Status • 90 Rechtschreibprüfung • 53 Statuszeile • 42, 44 RTF-Texte • 121 Stellvertreterzeichen • siehe... Wildcard Rückgängig • 40, 150 Stern • 100, 122, 141 Rundungsdifferenzen • 83 Steuerzeichen • 42, 44 S Struktur (Ausgabe/Drucken) • 58 Schaltflächen • 150 Suchen • 40, 93 Schnellzugriff • 57, 125 Suchen (Adressen) • 100 Schriftart • 25, 31, 48 Suchen (DATANORM) • 73, 78 Schriftfarbe • 48 Support • 129 Schusterjunge • 50 Symbolleiste • 42 Seite einrichten • 38 Systemvariablen • 18, 24 Seitenansicht • 57 Systemvoraussetzungen • 6 Seitenfuß • 38 T Seitenkopf • 38 Tabelle • 145 Seitenwechsel • 28, 37, 38, 45 Tabellen in Texten • 49, 56 Selektion (Adressen) • 87, 88 Tabellenleiste • 123 Serienbrief • 71, 80 Tabellenschriftart • 25 156 __________ Index • Erklärung zu geschützten Begriffen und Warenzeichen Tabulator • 34, 143 www.ausschreiben.de • 121 Tastenbelegung • 141 X Tastenkombinationen • 143 X80 • 112, 132 Techn. Vorbemerkung • 81, siehe... Vorspanntexte XML • 114 Terminal-Server • 6 Z • 81 Textfarbe • 48 Zeichenbegrenzung • 48 Textfelder • 40, 45 Zeichensatz • 131 Textfenster • 33 Zeilenwechsel • 35, 37, 53 Text-Im-/Export • 121 ZIP • 114 Textzerlegefunktion • 103 Zoom • 42, 44 Titelweise Vergabe • 81 Zum nächsten Datenfeld • 40 Tooltip • 89, 98, 145 Zum nächsten Textfeld • 40, 42 U Zweitwährung • 23 Übernehmen: Selektionsdateien • 88 Z Zwischenstand • 14, 16, 122 Überschreibmodus • 102 Überschreibmodus im Textfenster • siehe... Statuszeile ULG • 147 Update • 5, 59, 124, 151 V Variable • 46 Verknüpfung • 121 Volltext-Suche • 7, 93 Vorbemerkungen • siehe... Vorspanntexte Vorspanntexte • 80, 81 W Währung • 23 Wiederherstellen • 40 Wildcard • 100 Wörterbuch • siehe... Rechtschreibprüfung Index • Erklärung zu geschützten Begriffen und Warenzeichen ____________ 157