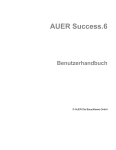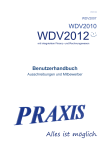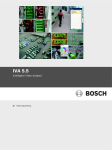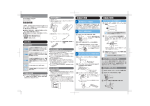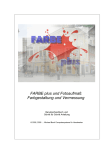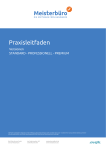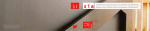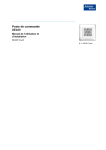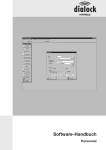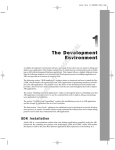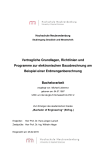Download Elektroplanung GmbH - epic
Transcript
EPIC Ingenieurbüro Elektroplanung GmbH EPIC . Melchendorfer Straße 72 · 99096 Erfurt 99096 Erfurt Melchendorfer Straße 72 Tel.: 0361/ 744 37 001 Fax: 0361/ 744 37 005 E-Mail: [email protected] [email protected] Internet: www.EPIC-Software.de Deutsche Bank Erfurt (BLZ 820 700 24) Kto.-Nr. 1312172 Stand Juli 2014 Aufmaßmodul Version 2.0 Handbuch zur Aufmaßerstellung in Excel 1 Handelsregister Jena, HRB 103884 Geschäftsführer: Dipl.-Ing. W. Sturm EPIC Ingenieurbüro Elektroplanung GmbH Die Angaben in diesem Benutzerhandbuch können ohne Ankündigung geändert werden. Der Hersteller oder Wiederverkäufer ist weder für Fehler oder Unterlassungen in diesem Handbuch noch für Folgeschäden, die sich aus dem Gebrauch des Handbuchs ergeben, verantwortlich zu machen. Die Angaben in diesem Benutzerhandbuch sind urheberrechtlich geschützt. Das Handbuch darf ohne schriftliche Zustimmung weder ganz noch teilweise fotokopiert oder in irgendeiner Form reproduziert werden. Die in diesem Handbuch beschriebene Software wird unter einem Lizenzvertrag geliefert. Diese Software darf ausschließlich gemäß den Vertragsbedingungen verwendet werden. Im Sinne des Lizenzvertrages, den Sie beim Erwerb dieser Software eingehen, sind ausschließlich Endbenutzer berechtigt, diese Software zu verwenden. Jegliche Reproduktion oder jeglicher Weitervertrieb der Software ist rechtlich ausdrücklich untersagt und kann schwere zivil- und strafrechtliche Folgen nach sich ziehen. Jede Zuwiderhandlung wird exzessiv verfolgt. EPIC Erfurt lehnt hiermit jegliche Gewährleistung und Haftung im Hinblick auf die Software, einschließlich jeglicher konkludenten Gewährleistung und andere Zusicherungen hinsichtlich Tauglichkeit, Eignung für einen bestimmten Zweck und Freiheit von Rechten dritter ab, soweit dies gesetzlich möglich ist. EPIC Erfurt haftet keinesfalls für indirekte Schäden, Folgeschäden oder solche Schäden, die auf Nutzungsausfall, Verlust von Daten oder entgangenem Gewinn basieren und die durch die oder im Zusammenhang mit der Verwendung der Softwaredokumente entstanden sind. 2 Handelsregister Jena, HRB 103884 Geschäftsführer: Dipl.-Ing. W. Sturm EPIC Ingenieurbüro Elektroplanung GmbH Inhalt 1. Einführung ................................................................................................................................................ 4 1.1. Wichtiger Hinweis für die Nutzer des Aufmaßmoduls Version 1.2 ................................................. 4 1.2. Systemvoraussetzungen .................................................................................................................... 4 1.3. Übersicht der Funktionalität des EPIC Aufmaßmoduls Version 2 ................................................... 4 2. Installation und Freischaltung .................................................................................................................. 6 2.1. Installation des EPIC Aufmaßmoduls 2.0 ........................................................................................ 6 2.2. Was tun, wenn nach der Installation der Menüeintrag "EPIC" fehlt? .............................................. 6 2.3. Freischaltung des EPIC Aufmaßmoduls........................................................................................... 7 3. Das EPIC-Menü........................................................................................................................................ 8 4. Projekte anlegen ....................................................................................................................................... 9 4.1. Neues Projekt in Version 2.0 erstellen ............................................................................................. 9 4.2. Projekt aus Version 1.2 in Version 2.0 importieren ....................................................................... 13 5. Aufmaß bearbeiten ................................................................................................................................. 15 5.1. Datum eintragen ............................................................................................................................. 15 5.2. Positionen eintragen ....................................................................................................................... 15 5.3. Räume eintragen ............................................................................................................................. 16 5.4. Mengen eintragen ........................................................................................................................... 16 5.5. Neues Aufmaßblatt anlegen............................................................................................................ 17 5.6. Aufmaßblatt kopieren ..................................................................................................................... 17 5.7. Aufmaßblatt löschen ....................................................................................................................... 17 5.8. Zwischensumme berechnen............................................................................................................ 17 5.9. Druckvorschau des Aufmaßes erstellen ......................................................................................... 17 5.10. DA11-Datei importieren ................................................................................................................. 17 5.11. Aufmaß exportieren ........................................................................................................................ 17 6. Arbeiten mit Leistungsverzeichnis und Raumliste ................................................................................. 19 6.1. Navigieren zwischen Aufmaß, Raumliste und LV ......................................................................... 19 6.2. Bearbeiten von Raumliste und LV ................................................................................................. 19 6.3. Import von LV und RL ................................................................................................................... 20 6.4. Positionen bzw. Räume direkt aus dem LV bzw. der Raumliste übernehmen ............................... 20 7. Neue Aufmaße erstellen ......................................................................................................................... 22 7.1. Nächstes Aufmaß zum Projekt erstellen ......................................................................................... 22 7.2. Vordruck für Baustellenaufmaß erstellen ....................................................................................... 22 8. Aufmaße auswerten (nach Mengen, Kosten und für die Rechnungslegung).......................................... 24 9. Projekt- und Programmeinstellungen ändern ......................................................................................... 32 9.1. Projekteinstellungen ....................................................................................................................... 32 9.2. Programmeinstellungen .................................................................................................................. 34 9.3. Info ................................................................................................................................................. 35 10. Allgemeine Hinweise ......................................................................................................................... 36 10.1. Hinweise zur Benutzung des Aufmaßmoduls................................................................................. 36 10.2. Hinweise zur Fehlerbehandlung ..................................................................................................... 36 11. Anhang: Aufbau des EPIC-Menüs unter Excel 2003 ......................................................................... 37 11.1. Gruppe "EPIC Aufmaßmodul 2.0" (Excel 2007 und 2010) bzw. "EPIC" (Excel 2003) ................ 37 11.2. Gruppe "Aufmaß" ........................................................................................................................... 38 11.3. Gruppe "Projekt" ............................................................................................................................ 39 3 Handelsregister Jena, HRB 103884 Geschäftsführer: Dipl.-Ing. W. Sturm EPIC Ingenieurbüro Elektroplanung GmbH 1. Einführung Das Erstellen und Auswerten von Aufmaßblättern, die Baukontrolle und die Rechnungslegung sind oft mit einem hohen Zeitaufwand verbunden. Das EPIC Aufmaßmodul 2.0 erleichtert Ihnen den Umgang mit Aufmaßen erheblich. Es verringert den Aufwand, verhindert Schreibfehler und reduziert die Arbeiten für die nachfolgende Rechnungslegung. Es bietet die aktuellen GAEB- und REBSchnittstellen und ist einfach und flexibel in der Anwendung. Es kann sowohl für kleine als auch für große Bauvorhaben und alle Gewerke eingesetzt werden. Das EPIC Aufmaßmodul 2.0 ist eine preisgünstige Software mit kostenfreier Hotline und laufender Pflege. 1.1. Wichtiger Hinweis für die Nutzer des Aufmaßmoduls Version 1.2 Die Installation der Version 2 hat keinen Einfluss auf die schon bestehende Version des Aufmaßmoduls 1.2. Die Versionen können parallel genutzt werden. Um Aufmaßprojekte, die mit Version 1.2 erstellt wurden in der neuen Version 2 nutzen zu können, muss das komplette Projekt importiert werden (siehe 4.2). Der Import von Projekten aus Version 2 in eine ältere Version ist nicht möglich. 1.2. Systemvoraussetzungen Das EPIC Aufmaßmodul ist ein Excel-Add-In und setzt Microsoft Excel 2003 oder höher voraus. Erforderliche Software: • Windows XP (SP3) oder höher (32bit oder 64bit) • Microsoft Excel 2003 oder höher (nur 32bit) • Achtung: Office 2013 RT-Editionen werden NICHT unterstützt. 1.3. Übersicht der Funktionalität des EPIC Aufmaßmoduls Version 2 Auswahl verschiedener Aufmaßvorlagen: Beim Erstellen eines neuen Projekts kann aus verschiedenen Aufmaßvorlagen gewählt werden. Somit sind auch Aufmaßblätter im Hochformat oder mit Positionen in Zeilen statt in Spalten möglich. Unterstützung von LVs und Ordnungszahlen mit bis zu 14 Stellen und 5 Hierarchiestufen: Version 2 unterstützt sämtliche Ordnungszahlenformate der GAEB 1990 sowie der GAEB 2000 und GAEB 2000 XML. Somit können Ordnungszahlen mit bis zu 14 Stellen und bis zu 5 Hierarchiestufen genutzt werden. Import von LVs und Preislisten im Format GAEB 1990, GAEB 2000, GAEB 2000 XML: Es können Leistungsverzeichnisse und Preislisten aus den GAEB 1990 Formaten *.D81, *.D83, *.D84 und *.D86, aus den GAEB 2000 Formaten *.P81, *.P83, *.P84 und *.P86, sowie den GAEB 2000 XML Formaten *.X81, *.X83, *.X84 und *.X86 importiert werden. Import von Raumlisten: Raumlisten im Excelformat können importiert werden. Manuelle Erfassung von Leistungsverzeichnissen und Raumlisten: Leistungsverzeichnisse und Raumlisten können Sie auch manuell erfassen, anstatt sie zu importieren. Import von Aufmaßen aus Version 1.2: Projekte, die in Version 1.2 erstellt wurden, können in Version 2.0 importiert werden. Import von Aufmaßen aus DA11-Dateien: 4 Handelsregister Jena, HRB 103884 Geschäftsführer: Dipl.-Ing. W. Sturm EPIC Ingenieurbüro Elektroplanung GmbH Einfache DA11-Dateien mit Mengenangaben in der Formelnummer 91 (ohne Rechenansätze) können in Aufmaße importiert werden. Übernahme von LV-Positionen und Räumen direkt aus dem LV bzw. der Raumliste: Um Schreibaufwand zu sparen, können auf einfachem Wege mehrere LV-Positionen aus dem LV oder mehrere Räume aus der Raumliste in die Aufmaßblätter übernommen werden. Prüfung auf Fehleingaben: Beim Erstellen von Aufmaßen überprüft das Programm, ob die eingegeben Positionen, Räume oder Mengen korrekt sind und weist Sie auf Fehleingaben hin. Export von Aufmaßen in DA11, DA11E und DA12: Aufmaße können in das DA11- und DA11E-Format exportiert werden. Der Export erfolgt wahlweise nach der REB 23.003 Ausgabe 1979 oder nach der neuen REB 23.003 aus dem Jahr 2009, die auch andere Ordnungszahlenformaten als 11.22.PPPP.I unterstützt. Weiterhin können Aufmaße auch in das DA12-Format der GAEB 23.004 exportiert werden, wobei Ordnungszahlen mit bis zu 14 Stellen unterstützt werden. Drucken von Aufmaßen mit oder ohne Rechenansätze: Sie können beim Ausdrucken des Aufmaßes entscheiden, ob Rechenansätze in den Mengenfeldern wie z.B. =3,5+2,3 im Ausdruck erscheinen sollen, oder ob nur das Rechenergebnis gedruckt werden soll. Erstellen von neuen Aufmaßvorlagen per Knopfdruck: Eine Vorlage für ein weiteres Aufmaß zum vorhandenen Projekt kann mit einem Mausklick erzeugt werden. Die Eintragungen von Aufmaßnummer, Bauvorhaben und Auftragnehmer erfolgen automatisch. Die Blattnummerierung wird fortlaufend weitergeführt. Auswertung von einzelnen oder mehreren Aufmaßen für die Mengenkontrolle, Kostenkontrolle und Rechnungslegung: Das Aufmaßmodul bietet verschiedene Auswertemöglichkeiten für die Mengenkontrolle, Kostenkontrolle und Rechnungslegung. Dabei können Sie auswählen, welche Aufmaße in die Auswertung einbezogen werden sollen und Sie können nach Räumen und Positionen filtern. Erstellen von Baustellenaufmaßen: Sie können sich leere Aufmaßblätter mit voreingetragenen Positionen und Räumen erstellen lassen, welche Sie ausdrucken und auf der Baustelle verwenden können. Automatisches Prüfen auf neue Programmupdates: Das Aufmaßmodul prüft in regelmäßigen Abständen automatisch, ob neue Updates verfügbar sind. Damit bleibt ihr Programm immer auf dem aktuellsten Stand und Sie verpassen keine neuen Funktionen. Dateistruktur: Für jedes Aufmaß wird eine eigene Exceldatei angelegt. Das LV und die Raumliste befinden sich ebenfalls in separaten Exceldateien. Alle Exceldateien eines EPIC-Aufmaßmodul-Projekts werden in einem gemeinsamen Ordner gespeichert. Dieser Ordner trägt den Namen des Projekts und beinhaltet die Projektdatei mit der Endung *.amxml. Wichtig: Die Projektdatei *.amxml darf unter keinen Umständen gelöscht oder verändert werden und Projekte sollten immer als kompletter Ordner kopiert werden. Bitte benennen Sie die Exceldateien in den Projektordnern nicht um. Sollten Sie einen anderen Dateinamen benötigen, dann führen Sie die Umbenennung im Formular "Projekteinstellungen" (siehe 9.1) durch. 5 Handelsregister Jena, HRB 103884 Geschäftsführer: Dipl.-Ing. W. Sturm EPIC Ingenieurbüro Elektroplanung GmbH 2. Installation und Freischaltung 2.1. Installation des EPIC Aufmaßmoduls 2.0 Vor der Installation überprüfen Sie bitte die Sicherheitseinstellungen von Excel wie folgt: • Für Excel 2003 stellen Sie bitte in Excel unter Extras → Optionen → Sicherheit → Makrosicherheit → Vertrauenswürdige Hersteller die Option "Allen installierten Vorlagen und Add-Ins vertrauen" ein. Andernfalls werden Sie bei jedem Excel-Start gefragt, ob die Makros in "mscoree.dll" aktiviert werden sollen. Diese Makros müssen aktiv sein, damit das Aufmaßmodul als Add-In geladen wird. • Für Excel 2007 deaktivieren Sie bitte im Excel unter Office-Schaltfläche oben links → ExcelOptionen → Vertrauensstellungscenter → Einstellungen für das Vertrauensstellungscenter → AddIns die Funktionen "Anwendungs-Add-Ins müssen von einem vertrauenswürdigen Herausgeber signiert sein" und "Alle Anwendungs-Add-Ins deaktivieren". • Für Excel 2010 deaktivieren Sie bitte im Excel unter „Datei“ → „Optionen“ → „Sicherheitscenter“ → „Einstellungen für das Sicherheitscenter“ → „Add-Ins“ die Funktionen "Anwendungs-Add-Ins müssen von einem vertrauenswürdigen Herausgeber signiert sein" und "Alle Anwendungs-Add-Ins deaktivieren". • Für Excel 2013: Falls Sie bei der Installation von Office 2013 nicht die Standardinstallation gewählt haben, stellen Sie bitte sicher, die .Net-Programmierunterstützung für Microsoft Excel mit installiert wurde. Sie können dies überprüfen indem Sie in der Systemsteuerung unter „Programme“ → „Programme und Funktionen“ → Rechtsklick auf „Microsoft Office 2013“ → „Ändern“ → „Features hinzufügen oder entfernen“ den Punkt „Microsoft Excel“ auswählen und darunter die Option „.Net Programmierunterstützung“ auf „von Arbeitsplatz ausführen“ setzen. Im Excel 2013 deaktivieren Sie dann bitte unter „Datei“ → „Optionen“ → „Trust Center“ → „Einstellungen für das Trust Center“ → „Add-Ins“ die Funktionen "Anwendungs-Add-Ins müssen von einem vertrauenswürdigen Herausgeber signiert sein" und "Alle Anwendungs-Add-Ins deaktivieren". Schließen Sie vor der Installation alle geöffneten Anwendungen, insbesondere Excel. Stellen Sie sicher, dass Sie als Administrator angemeldet sind. Entpacken Sie das Installationspaket EPIC_Aufmassmodul_2_0_Setup.zip in einem beliebigen Ordner. Starten Sie anschließend die Installation durch Doppelklicken der EPIC_Aufmassmodul_2.0_Setup.exe-Datei. Folgen Sie den Installationsanweisungen. Für die Installation wird das Microsoft .NET Framework 4.0 mitgeliefert und installiert, sollte es noch nicht auf dem Computer vorhanden sein. Zur Installation des Frameworks sind der Windows Installer 3.1 oder höher sowie die Windows Imaging Component erforderlich. Sollten diese Komponenten fehlen, erscheint bei der Installation ein Hinweis und die Installation bricht ab. Bitte installieren Sie die fehlenden Komponenten (frei erhältlich auf www.microsoft.de) und starten Sie die Installation des Aufmaßmoduls neu. Nach Abschluss der Installation des EPIC Aufmaßmoduls können Sie Excel starten. In der Menüleiste erscheint am Ende der Eintrag „EPIC“. 2.2. Was tun, wenn nach der Installation der Menüeintrag "EPIC" fehlt? Sollten die Sicherheitseinstellungen von Excel korrekt sein und nach einem Neustart des Computers im Excel das Menü "EPIC" noch immer nicht erscheinen, so könnte es sein, dass das Add-In deaktiviert wurde und manuell wieder aktiviert werden muss. Das kann z.B. auch nach der Installation eines 6 Handelsregister Jena, HRB 103884 Geschäftsführer: Dipl.-Ing. W. Sturm EPIC Ingenieurbüro Elektroplanung GmbH Updates oder nach einem Absturz von Excel passieren. Um das Add-In zu aktivieren, gehen Sie wie folgt vor: • Für Excel 2003 gehen Sie bitte in Excel auf Hilfe (?) → Info → Deaktivierte Elemente. Wenn dort das "EPIC Aufmaßmodul 2.0" erscheint, können Sie es auswählen und auf "Aktivieren" klicken. Nach einem Neustart von Excel sollte das Menü "EPIC" erscheinen. • Für Excel 2007, 2010 und 2013 sehen Sie bitte in Excel unter Datei → Optionen → Add-Ins nach, ob "EPIC Aufmaßmodul 2.0" unter "Deaktivierte Anwendungs-Add-Ins" oder "Inaktive Anwendungs-Add-Ins" zu finden ist. o Fall "Deaktivierte Anwendungs-Add-Ins": Wählen Sie im selben Fenster unten bei "Verwalten" den Eintrag "Deaktivierte Elemente" aus und klicken Sie auf "Gehe zu". Es öffnet sich ein weiteres Fenster, in dem Sie das EPIC Aufmaßmodul Add-In aktivieren können. o Fall "Inaktive Anwendungs-Add-Ins": Gehen Sie im selben Fenster unten bei "Verwalten" auf den Eintrag "COM-Add-Ins" und wählen Sie "Gehe zu". Es öffnet sich ein weiteres Fenster, in dem Sie vor das EPIC Aufmaßmodul Add-In einen Haken setzen können, um es zu aktivieren. Anschließend sollte "EPIC" im Menü erscheinen, eventuell ist dazu ein Neustart von Excel notwendig. 2.3. Freischaltung des EPIC Aufmaßmoduls Nach der Installation befindet sich das EPIC Aufmaßmodul 2.0 für 7 Tage im Testmodus. Um das Programm über den Testzeitraum hinaus nutzen zu können, benötigen Sie einen Lizenzschlüssel, den Sie unter http://www.epic-software.de bestellen können. 1 Zur Eingabe des Lizenzschlüssels klicken Sie im EPIC-Menü auf "Freischalten" (1). Es öffnet sich eine Eingabemaske, in die Sie die Daten aus dem Lizenzformular eingeben können. Der Lizenzschlüssel ist nur in Kombination mit Ihrem Benutzernamen bzw. der Arbeitsplatzbezeichnung sowie der Firmenbezeichnung gültig. Den Lizenzschlüssel können Sie mit oder ohne Trennzeichen eingeben. Nach erfolgreicher Freischaltung verschwindet die "Freischalten"-Schaltfläche im EPIC-Menü und Sie können das Programm unbegrenzt nutzen. 7 Handelsregister Jena, HRB 103884 Geschäftsführer: Dipl.-Ing. W. Sturm EPIC Ingenieurbüro Elektroplanung GmbH 3. Das EPIC-Menü Die im Handbuch gezeigten Grafiken wurden unter Excel 2010 erstellt. Das Aussehen des Menüs ist in Excel 2007 und Excel 2013 sehr ähnlich, unter Excel 2003 gibt es größere Abweichungen, bedingt durch die ältere Menüstruktur von Excel 2003. Falls Sie Excel 2003 benutzen, finden Sie zusätzlich zu diesem Kapitel im Anhang eine Übersicht, wie die gezeigten Menügrafiken in Excel 2003 aussehen. Nach der Installation des EPIC Aufmaßmoduls 2.0 erscheint im Excel am Ende der Eintrag "EPIC", wie in der folgenden Grafik dargestellt: 2 1 Sie sehen die Gruppe "EPIC Aufmaßmodul 2.0" (1) mit den Befehlen "Neues Projekt", "Projekt importieren", "Freischalten", "Einstellungen" und "Info" (2). Die Gruppe "EPIC Aufmaßmodul 2.0" ist immer sichtbar. Abhängig davon, ob eine Aufmaßdatei, ein Leistungsverzeichnis oder eine Raumliste geöffnet ist und angezeigt wird, erscheinen im EPIC-Menü weitere Gruppen, z.B. "Aufmaß" (3) und "Projekt" (4), wenn eine Aufmaßdatei geöffnet ist und gerade angezeigt wird. 3 4 Unter Excel 2003 wird für jede Gruppe ein eigener Menüeintrag erstellt. Der Menüeintrag "EPIC" in Excel 2003 (5) entspricht der Gruppe "EPIC Aufmaßmodul 2.0" in Excel 2007 - 2013 (1). Die Gruppen "Projekt", "Aufmaß" usw. erscheinen in Excel 2003 als Menüeinträge mit denselben Bezeichnungen (6). Diese Menüeinträge enthalten dieselben Befehle wie die entsprechenden Gruppen der Excel 2007 2013 Menüleiste. Die einzige Ausnahme bilden die Positions- und Raumauswahlfelder, die sich in Excel 2003 in einer gesonderten Symbolleiste (7) befinden. Weitere Informationen zum Aussehen des EPIC-Menüs sowie der Symbolleiste unter Excel 2003 entnehmen Sie bitte dem Anhang (Kapitel 11). 5 6 7 8 Handelsregister Jena, HRB 103884 Geschäftsführer: Dipl.-Ing. W. Sturm EPIC Ingenieurbüro Elektroplanung GmbH 4. Projekte anlegen 1 4.1. Neues Projekt in Version 2.0 erstellen Durch Klicken auf „Neues Projekt“ (1) im EPIC-Menü öffnet sich ein Formular, in das Sie die benötigten Daten zum Projekt eintragen können: 2 3 4 5 10 11 12 6 7 8 9 9 Handelsregister Jena, HRB 103884 Geschäftsführer: Dipl.-Ing. W. Sturm EPIC Ingenieurbüro Elektroplanung GmbH Bei den Projektdetails tragen Sie das Bauvorhaben und den Auftragnehmer (2) ein. Die erste Zeile des Bauvorhabens wird als Projektname (3) übernommen. Sie können den Projektnamen bei Bedarf jedoch auch ändern. Der Projektname gibt die Bezeichnung des Projektordners an, der später erstellt wird und die Aufmaßdateien sowie die LV- und Raumlistendatei enthält. Falls das Projekt bei einer anderen Blattnummer als 1 starten soll, können Sie dies hier festlegen (4). Weiterhin können Sie ein LV zum Import auswählen oder andernfalls ein Ordnungszahlenformat (OZFormat) selbst festlegen (5). Wird kein LV importiert, wird ein leeres LV angelegt, das Sie später von Hand füllen können. Auch das OZ-Format können Sie später noch ändern. Näheres zum Importieren eines LVs bzw. zum Festlegen des OZ-Format erhalten Sie am Ende dieses Kapitels. Sie können eine Raumliste aus einer Exceldatei importieren. Klicken Sie dazu auf "RL auswählen" (6) und wählen Sie die Exceldatei aus, die die Raumliste enthält. Diese Datei muss in der ersten Spalte die Raumnummern enthalten und optional in der zweiten Spalte die Raumbezeichnungen. Unter "enthält Spaltenüberschriften" können Sie wählen, ob die erste Zeile der Raumlistendatei Spaltenüberschriften oder schon Raumbezeichnungen enthält. Falls Sie keine Raumliste importieren, wird eine leere Raumliste angelegt, die Sie später von Hand füllen können. Sie können auch später noch Raumlisten in das Projekt importieren. Unter "Layout" (7) können Sie die gewünschte Aufmaßvorlage für das Projekt auswählen. Zur Wahl stehen Vorlagen im Hoch- und Querformat mit Positionen in Zeilen oder in Spalten. Weiterhin gibt es eine Vorlage, die zusätzlich zu den Räumen die Eintragung von Stromkreisen erlaubt. Durch Klicken auf "Ordner ändern" (8) wählen Sie den Ordner aus, in dem das Projekt gespeichert werden soll. Im gewählten Ordner wird ein neuer Ordner mit dem Projektnamen erstellt. Wenn dieser Speicherort für alle zukünftigen Projekte standardmäßig ausgewählt sein soll, dann aktivieren Sie die Option "als Standardordner festlegen". Nach Klick auf „Projekt erstellen“ (9) wird ein neuer Ordner mit dem Namen des Projekts im gewählten Speicherordner erstellt. In diesen Ordner werden die LV-Datei, die RL-Datei und das Aufmaß Nr. 1 angelegt. Das Aufmaß Nr. 1 wird angezeigt. LV importieren oder OZ-Format manuell festlegen (5) LV importieren: Wenn Sie schon beim Erstellen des Projekts ein LV aus einer GAEB-Datei importieren möchten, wählen Sie bei "OZ-Format" (5) die Option "aus LV importieren". Nach Klick auf "LV auswählen" (12) wählen Sie das zu importierende LV im GAEB-Format aus. In der Zeile "OZ-Format" (10) erscheint das OZ-Format, wie es aus der LV-Datei eingelesen wurde. In der Zeile "LV" (11) erscheint der Dateiname der zu importierenden LV-Datei. Sie können auch nach dem Anlegen des Projekts ein LV importieren. 5 10 11 12 10 Handelsregister Jena, HRB 103884 Geschäftsführer: Dipl.-Ing. W. Sturm EPIC Ingenieurbüro Elektroplanung GmbH OZ-Format manuell festlegen: Wenn Sie beim Anlegen des Projekts kein LV importieren möchten, müssen Sie das OZ-Format manuell festlegen. Wählen Sie dazu unter "OZ-Format" (5) die Option "manuell festlegen". Unter "OZFormat" (10) ist standardmäßig das GAEB DA1990 Format: 1122PPPPI eingetragen. Durch Klick auf den "Format ändern"-Button (13) können Sie ein beliebiges OZ-Format selbst festlegen. Dazu öffnet sich das Fenster "OZ-Format Einstellungen". 5 10 13 Unter "GAEB DA Norm" (14) können Sie die gewünschte GAEB-Norm auswählen. Die GAEB DA 1990 lässt Ordnungszahlen mit bis zu 9 Stellen und 4 Hierarchieebenen zu. Die GAEB DA 2000 sowie die GAEB DA 2000 XML unterstützen Ordnungszahlen mit bis zu 14 Stellen und 5 Hierarchieebenen. Bei der GAEB DA 2000 XML können weiterhin alle Stellen alphanumerisch belegt werden. In der GAEB DA 2000 und GAEB DA 1990 darf nur der Index alphanumerisch sein. Sie können für die einzelnen Hierarchieebenen die Anzahl der Stellen und bei GAEB DA 2000 XML deren Datentyp (numerisch oder alphanumerisch) festlegen. Bei alphanumerischen Feldern können Sie die Ausrichtung der Feldinhalte festlegen, die sich auf die Sortierung der Positionsnummern auswirkt. Unten im Fenster wird die aktuelle OZ-Maske zur Kontrolle angezeigt (15). Bestätigen Sie die Einstellungen des OZFormats mit "OK" (16). Sie können das OZ-Format auch nach Anlegen des Projektes noch ändern bzw. durch den Import eines LVs ändern lassen. 11 Handelsregister Jena, HRB 103884 Geschäftsführer: Dipl.-Ing. W. Sturm EPIC Ingenieurbüro Elektroplanung GmbH 14 15 16 12 Handelsregister Jena, HRB 103884 Geschäftsführer: Dipl.-Ing. W. Sturm EPIC Ingenieurbüro Elektroplanung GmbH 4.2. Projekt aus Version 1.2 in Version 2.0 importieren 17 Um ein Projekt, welches mit Version 1.2 erstellt wurde, in Version 2.0 nutzen zu können, muss es über die Schaltfläche „Projekt importieren“ (17) im EPIC-Menü importiert werden. Nach dem Klicken öffnet sich ein Fenster, in dem Sie die zum Projekt gehörenden Aufmaßdateien auswählen können. Doppelklicken Sie dazu in die erste Zeile der Tabelle (18) und wählen Sie die Datei von Aufmaß Nr. 1 eines Projektes der Version 1.2 aus. In der Spalte "Übereinstimmung" (19) wird überprüft, ob die Nummer der eingetragenen Aufmaßdatei mit der Zeilennummer (20) der Tabelle übereinstimmt. Falls die Dateinamen der weiteren Aufmaße des Projekts sich nur in der Aufmaßnummer unterscheiden, können Sie über die Schaltfläche "automatisch ausfüllen" (21) die restlichen Aufmaßdateien des Projekts vom Programm eintragen lassen. Andernfalls müssen Sie alle weiteren Aufmaße des Projekts ebenfalls von Hand über Doppelklicken auf die Tabellenzeile auswählen. Über die Schaltflächen "Tabelle leeren" (22) können Sie alle eingetragenen Aufmaßdateien wieder aus der Tabelle löschen, über "Eintrag löschen" (23) wird nur die markierte Datei aus der Tabelle entfernt. Die eingetragenen Aufmaßdateien können Sie ändern, indem Sie wieder doppelt auf den Dateinamen in der Tabelle klicken. 21 20 22 23 18 19 27 24 28 25 29 26 30 13 Handelsregister Jena, HRB 103884 Geschäftsführer: Dipl.-Ing. W. Sturm EPIC Ingenieurbüro Elektroplanung GmbH Bauvorhaben (24) und Auftragnehmer (25) werden aus der ersten Aufmaßdatei eingelesen. Diese können auch geändert werden, ebenso wie der Projektname (26). Weiterhin müssen Sie auswählen, aus welcher der angegebenen Aufmaßdateien das LV und die Raumliste importiert werden sollen (27), da es in Version 2 nur noch ein einziges LV und eine einzige Raumliste für alle Aufmaße gibt. Daher ist hier die Aufmaßdatei auszuwählen, die das aktuellste LV und die aktuellste Raumliste enthält. Auch das Format der Ordnungszahlen kann geändert werden (28), wie bereits unter 4.1 beschrieben. Allerdings muss das hier eingestellte Format kompatibel mit den eingetragenen Positionen in den Aufmaßdateien sein. Anschließend müssen Sie noch den Ordner auswählen (29), in dem ein neuer Projektordner mit den importierten Dateien angelegt wird. Dieser neue Ordner trägt dann den Projektnamen (26). Nach Klick auf "Importieren" (30) werden die Aufmaße in Version 2.0 importiert. Das letzte importierte Aufmaß wird angezeigt. Hinweis für den Import eines Projekts aus Version 1.2: Beim Import eines Projekts in Version 2.0 bleiben die Originaldateien, die in Version 1.2 erstellt wurden unverändert! Das importierte Projekt wird in einem eigenen neuen Ordner gespeichert. Ein in Version 2.0 importiertes Projekt kann nicht wieder mit Version 1.2 bearbeitet oder in Version 1.2 importiert werden. 14 Handelsregister Jena, HRB 103884 Geschäftsführer: Dipl.-Ing. W. Sturm EPIC Ingenieurbüro Elektroplanung GmbH 5. Aufmaß bearbeiten Das Bearbeiten eines Aufmaßes wird im Folgenden anhand des klassischen Layouts beschrieben. Sollten Sie ein anderes Layout ausgewählt haben, erfolgt die Bearbeitung analog. 7 1 2 6 3 5 9 8 4 5.1. Datum eintragen Im Aufmaß sind die Aufmaßnummer (1), das Bauvorhaben und der Auftragnehmer (2) bereits eingetragen. Sie müssen nur noch das Datum (3) oben rechts ergänzen. Tragen Sie das Datum nur im jeweils ersten Aufmaßblatt eines jeden Aufmaßes ein, dann wird es in alle weiteren Blätter übernommen. Die Nummer des aktuellen Aufmaßblatts sehen Sie unten als Name des Tabellenblatts (4). Ist die Blattnummer grün hinterlegt, wird dadurch angezeigt, dass im Aufmaßblatt keine Fehler festgestellt wurden. 5.2. Positionen eintragen Im Positionsbereich (5) können Sie in der Zeile "Position" (6) die Ordnungszahlen der verwendeten Positionen eintragen. Bitte tragen Sie nur die im Auftrags-LV vorgegebenen Ordnungszahlen ein, die Kurzbezeichnung und die Maßeinheit werden nach Eintragen der Position automatisch ergänzt. Andernfalls erscheint eine Fehlermeldung und die Eintragung wird rot markiert. Die Farbe des Arbeitsblatts (4) ändert sich ebenfalls auf Rot, wenn ein Fehler im Blatt festgestellt wurde. 15 Handelsregister Jena, HRB 103884 Geschäftsführer: Dipl.-Ing. W. Sturm EPIC Ingenieurbüro Elektroplanung GmbH Es wird empfohlen, die Positionen aus den Auswahlfeldern (7) zu übernehmen, um eventuelle Schreibfehler zu vermeiden. Dazu wählen Sie eine beliebige Zelle (Position, Kurzbezeichnung, Maßeinheit oder eine Zelle im Mengenbereich (8)) aus. Klicken Sie dann auf das Positionsauswahlfeld (7) und wählen Sie die gewünschte Position aus. Die zugehörigen Werte werden dann automatisch in die zur selektierten Zelle gehörenden Positionsfelder eingetragen. Hinweise für die Verwendung von Nachträgen: Alle Nachträge müssen in der LV-Datei des Projekts eingetragen werden (siehe 6.2). Die Kennzeichnung der Nachträge ist Ihnen als Benutzer überlassen. Sie können den Index "N" verwenden, oder Nachträge unter einer neuen Hierarchiestufe eintragen, falls das Ordnungszahlenformat keinen Index erlaubt. Die Möglichkeit, Nachträge aus einer GAEB-Datei in die vorhandene LV-Datei zu importieren und bei den Auswertungen gesondert zu betrachten, wird demnächst ergänzt. 5.3. Räume eintragen Die Eintragung der Räume kann analog manuell erfolgen in der Spalte "Raumbezeichnung" (9) oder aus den Auswahlfeldern für Räume (7) ausgewählt werden. Es dürfen nur Räume eingetragen werden, die auch in der Raumliste vorhanden sind, andernfalls erscheint eine Fehlermeldung, die Eintragung wird rot markiert und die Blattfarbe wechselt auf Rot (4). 5.4. Mengen eintragen Zu den Positionen und Räumen gehörende Mengen können Sie von Hand in den Mengenbereich (8) eingeben, entweder als einzelne Menge (z.B. 1,4) oder als Excelformel beginnend mit dem Gleichheitszeichen, z.B. =3,5+4*1,5. Bei der Verwendung von Excelformeln erscheint in der Zelle nur das Ergebnis. Beim Ausdrucken des Aufmaßblatts kann jedoch der Rechenansatz wahlweise wieder angezeigt werden (siehe Abschnitt 5.9 und 9.2). Maßeinheiten dürfen nicht in den Mengenangaben enthalten sein. 16 Handelsregister Jena, HRB 103884 Geschäftsführer: Dipl.-Ing. W. Sturm EPIC Ingenieurbüro Elektroplanung GmbH 16 13 10 14 11 12 15 5.5. Neues Aufmaßblatt anlegen Rechts neben den Auswahlfeldern befindet sich die Schaltfläche "Neues Blatt" (10) zum Anlegen eines neuen Aufmaßblatts. Durch Klicken auf diese Schaltfläche wird am Ende des Aufmaßes ein neues, leeres Aufmaßblatt ohne Mengen, Positionen und Räume erzeugt. 5.6. Aufmaßblatt kopieren Über die Schaltfläche "Blatt kopieren" (11) wird das aktuelle Aufmaßblatt kopiert und kann an einer beliebigen Stelle im Aufmaß eingefügt werden. Sie können wählen, als welches Blatt das kopierte Aufmaßblatt eingefügt werden soll. Weiterhin können Sie wählen, ob die eingetragenen Mengen auch kopiert werden sollen. Andernfalls werden nur die eingetragenen Positionen und Räume kopiert. 5.7. Aufmaßblatt löschen Zum Löschen des aktuellen Aufmaßblatts dient die Schaltfläche "Blatt löschen" (12). 5.8. Zwischensumme berechnen Weiterhin können Sie über Klick auf "Zwischensumme" (13) die Zwischensumme am Blattende berechnen lassen. 5.9. Druckvorschau des Aufmaßes erstellen Eine Druckvorschau zum Ausdrucken des kompletten Aufmaßes wird über die Schaltfläche "Drucken" (14) angezeigt. Ob Formelansätze in den Aufmaßblättern für den Druck dargestellt werden sollen, können Sie in den EPIC-Optionen einstellen (siehe Abschnitt 9.2). 5.10. DA11-Datei importieren Einfache DA11-Dateien, die nur Einzelmengen in der Formelnummer 91 enthalten, können in ein Aufmaß im EPIC Aufmaßmodul importiert werden. Nach Klick auf „DA11 Import“ (15) öffnet sich ein Dateiauswahlfenster, in dem Sie die zu importierende DA11-Datei auswählen können. Die in der Datei enthaltenen Mengen werden in das aktuell geöffnete Aufmaß importiert. 5.11. Aufmaß exportieren Durch Klicken auf die Schaltfläche "Export" (16) können Sie verschiedene Möglichkeiten zum Export des aktuellen Aufmaßes in DA11, DA11e und DA12 wählen. Beim Export "mit Räumen" wird jede 17 Handelsregister Jena, HRB 103884 Geschäftsführer: Dipl.-Ing. W. Sturm EPIC Ingenieurbüro Elektroplanung GmbH einzelne eingetragene Menge sowie die zugeordneten Räume exportiert. Beim Export "Kurzform" werden nur die Blattsummen der Positionen jedes Blattes ohne Raumangaben exportiert. 17 18 19 Beim Export in DA11 oder DA11e werden verschiedene Exporteinstellungen angeboten. Falls das Projekt das REB-Ordnungszahlenformat 11.22.PPPP.I verwendet, können Sie wählen, ob die Datei nach der alten REB 23.003 Ausgabe 1979 oder nach der neuen Ausgabe von 2009 erstellt werden soll (17). Einige ältere Programme mit DA11-Importschnittstelle können nur DA11- bzw. DA11e-Dateien nach REB 23.003 Ausgabe 1979 importieren. Bei anderen OZ-Formaten als 11.22.PPPP.I sind diese Optionen ausgegraut und es wird immer eine DA11- bzw. DA11e-Datei nach der Ausgabe 2009 erstellt, da nur hier abweichende Ordnungszahlenformate unterstützt werden. Weiterhin können Sie wählen, ob unbelegte numerische Stellen der Ordnungszahl mit Nullen oder mit Leerzeichen gefüllt werden sollen (18). Welche Option Sie wählen müssen hängt auch hier wieder von dem Programm ab, in das die DA11- bzw. DA11e-Datei später importiert werden soll. Nach Auswahl der gewünschten Optionen wird nach Klick auf "OK" (19) ein Speichern-Unter-Fenster angezeigt, in dem Sie einen Namen und den Speicherort für die DA11- bzw. DA11e-Datei wählen können. Falls das Aufmaß ein OZ-Format mit mehr als 9 Stellen verwendet, kann es nur in DA12 exportiert werden, da DA11(e) nur maximal 9-stellige Ordnungszahlen unterstützt. Beim Export in DA12 werden immer nur die Blattsummen ohne Raumangaben exportiert. 18 Handelsregister Jena, HRB 103884 Geschäftsführer: Dipl.-Ing. W. Sturm EPIC Ingenieurbüro Elektroplanung GmbH 6. Arbeiten mit Leistungsverzeichnis und Raumliste 5 1 2 (Ansicht des Menüs wenn Aufmaß angezeigt wird) 3 4 (Ansicht des Menüs wenn das LV angezeigt wird) 6.1. Navigieren zwischen Aufmaß, Raumliste und LV In der Gruppe "Projekt" im EPIC-Menü finden Sie ganz links die Schaltflächen "LV" (1), "RL" (2)(3) oder "Aufmaß" (4), mit denen Sie zwischen dem aktuellen Aufmaß, dem LV und der Raumliste navigieren können. Wird gerade ein Aufmaß angezeigt, können Sie durch Klicken auf "LV"(1) das zugehörige LV anzeigen lassen, oder durch Klicken auf "RL" (2) die zugehörige Raumliste anzeigen lassen. Wird gerade das LV angezeigt, können Sie über die Schaltfläche "RL" (3) die zum Projekt gehörende Raumliste anzeigen oder über die Schaltfläche "Aufmaß" (4) zurück zum zuletzt angezeigten Aufmaß springen. Analog können Sie bei angezeigter Raumliste in das LV oder ebenfalls zurück ins Aufmaß navigieren. 6.2. Bearbeiten von Raumliste und LV Durch Klick auf "LV" (1) bzw. "RL" (2) gelangen Sie in die Datei des Leistungsverzeichnisses bzw. der Raumliste. Diese Dateien können Sie bearbeiten. In der LV-Datei können Sie Positionen editieren, löschen oder neue Positionen ergänzen. Tragen Sie dafür in die jeweiligen Spalten die geforderten Informationen ein. In der Raumliste können Sie Räume editieren, löschen oder neue Räume ergänzen. Wenn Sie die Änderungen abgeschlossen haben, speichern Sie die LV- bzw. Raumlistendatei über die Excelschaltfläche "Speichern" (Diskettensymbol) oder im Menü unter "Datei" → "Speichern". Beim Speichern überprüft das Aufmaßprogramm die von Ihnen vorgenommenen Änderungen und gibt eine Fehlermeldung aus, falls Sie z.B. Ordnungszahlen im falschen Format oder bereits vorhandene Ordnungszahlen oder Räume eingegeben haben. Erst nach dem Speichern werden die Änderungen an der LV-Datei und an der Raumliste in die Auswahlfelder im Aufmaß übernommen. 19 Handelsregister Jena, HRB 103884 Geschäftsführer: Dipl.-Ing. W. Sturm EPIC Ingenieurbüro Elektroplanung GmbH 6.3. Import von LV und RL Falls Sie Raumliste und LV nicht schon beim Erstellen des Projekts importiert haben oder die Daten noch einmal in aktualisierter Form importieren möchten, stehen Ihnen diese Funktionen unter der Gruppe „Projekt“ unter „Import“ (5) zur Verfügung. Das vorhandene LV wird beim Import aus einer Acad-Übergabedatei und beim Import von LVs der Phasen 81, 83 und 86 überschrieben, beim Import eines LVs der Phase 84 werden Preise in das bereits importierte LV ergänzt. Die Raumliste wird beim Import immer überschrieben. Nach dem Import einer Raumliste oder eines LVs werden die Positionen und Räume des geöffneten Aufmaßes dahingehend überprüft, ob sie in LV bzw. RL vorhanden sind. 6.4. Positionen bzw. Räume direkt aus dem LV bzw. der Raumliste übernehmen Durch Klicken auf die Schaltfläche „RL“ bzw. „LV“ wird die Raumlistendatei bzw. die LV-Datei angezeigt. Im Menü wird die Gruppe „Aufmaß“ ausgeblendet und an deren Stelle tritt die Gruppe „RL“ bzw. „LV“. Hier finden Sie die Funktion „Räume übernehmen“ bzw. „Positionen übernehmen“ (6), wodurch markierte Räume oder Positionen in ein geöffnetes Aufmaß des Projekts übernommen werden können. Dazu gehen Sie wie folgt vor: Markieren Sie die Räume bzw. Positionen, die Sie übernehmen möchten durch Anklicken der jeweiligen Zellen. Sie können aufeinanderfolgende Zellen markieren, indem Sie mit gedrückter Maustaste den Zellbereich mit den gewünschten Räumen bzw. Positionen markieren. Alternativ können Sie durch Klicken auf den Beginn des gewünschten Zellbereichs und anschließendem Klicken bei gehaltener Shift-Taste auf das Ende des Zellbereichs aufeinander folgende Zellen markieren. Nicht zusammenhängende Zellbereiche können Sie durch Klicken bei gehaltener Strg-Taste markieren. Um die markierten Räume bzw. Positionen in das Aufmaß zu übernehmen, klicken Sie auf "Räume übernehmen" bzw. "Positionen übernehmen" (6). 6 20 Handelsregister Jena, HRB 103884 Geschäftsführer: Dipl.-Ing. W. Sturm EPIC Ingenieurbüro Elektroplanung GmbH Bei der Übernahme der Positionen aus dem LV werden die markierten Positionen ab der letzten freien Positionszelle fortlaufend in das Aufmaß übernommen, gegebenenfalls werden dazu neue, leere Aufmaßblätter angelegt. Bei der Übernahme der Räume aus der Raumliste erscheint ein Fenster, in dem Sie auswählen können, in welches Aufmaßblatt die Räume übernommen werden sollen (7). Weiterhin können Sie wählen, ob die vorhandenen LV-Positionen in diesen Blättern dupliziert werden sollen oder nicht (8). Falls nicht, werden die Räume fortlaufend in die leeren Raumzellen des ausgewählten Blatts geschrieben. Ist die Option "vorhandene Positionen duplizieren" aktiviert, so können Sie mit gedrückter Shift- oder Strg-Taste mehrere Aufmaßblätter auswählen (7). In all diese Aufmaßblätter werden die Räume übernommen und die Blätter werden dabei wenn nötig kopiert, damit für jede Position in den ausgewählten Blättern auch jeder Raum eingetragen wird. 21 7 8 Handelsregister Jena, HRB 103884 Geschäftsführer: Dipl.-Ing. W. Sturm EPIC Ingenieurbüro Elektroplanung GmbH 7. Neue Aufmaße erstellen 1 7.1. Nächstes Aufmaß zum2Projekt erstellen Wenn ein Aufmaß fertig bearbeitet ist, kann über die Schaltfläche „Neues Aufmaß“ (1) in der Gruppe „Projekt“ das nächste Aufmaß zum Projekt erstellt werden. Dabei wird eine neue Aufmaßdatei angelegt, die neue Aufmaßnummer, das Bauvorhaben und der Auftragnehmer werden eingetragen und die Datei wird im Projektordner gespeichert. Die Blattnummerierung schließt sich an die letzte Nummer des vorangegangenen Aufmaßes an. Das vorangegangene Aufmaß ist damit abgeschlossen. Im neuen Aufmaß muss noch das Datum ergänzt werden, anschließend können Sie es wie unter Abschnitt 5 beschrieben bearbeiten. 7.2. Vordruck für Baustellenaufmaß erstellen Die Funktion "Baustellenaufmaß" unter "Extras" (2) erstellt ein leeres Aufmaß mit Positionen des LV und wahlweise auch Räumen der Raumliste. Dieses Aufmaß ist eine normale Exceldatei und dient allein zum Ausdrucken einzelner Aufmaßblätter, die zum Ausfüllen auf der Baustelle verwendet werden können. Das Baustellenaufmaß ist nicht Bestandteil des EPIC-Aufmaßmodul-Projekts und stellt deswegen auch keine Funktionen zum Ausfüllen bereit. Beim Klicken auf "Baustellenaufmaß" (2) erscheint ein Fenster, in dem Sie auswählen können, welche Positionen und Räume in das Baustellenaufmaß übernommen werden sollen. Wenn nur bestimmte Räume oder Positionen übernommen werden sollen, so markieren Sie diese durch Klicken bei gehaltener Shift- oder Strg-Taste (3). Das Baustellenaufmaß wird erstellt und im Projektordner unter Baustellenaufmaß.xls gespeichert. Sie können eine Aufmaßnummer und ein Datum im ersten Blatt eintragen und einzelne Aufmaßblätter über die Excelfunktion "Datei" → "Drucken" ausdrucken. Diese können auf Baustellen als Vordruck zum Eintragen von Mengen verwendet werden. 22 Handelsregister Jena, HRB 103884 Geschäftsführer: Dipl.-Ing. W. Sturm EPIC Ingenieurbüro Elektroplanung GmbH 3 23 Handelsregister Jena, HRB 103884 Geschäftsführer: Dipl.-Ing. W. Sturm EPIC Ingenieurbüro Elektroplanung GmbH 8. Aufmaße auswerten (nach Mengen, Kosten und für die Rechnungslegung) 1 Nach Klick auf "Auswertung" (1) wird ein Fenster angezeigt, in dem die zum Projekt gehörenden Aufmaße aufgelistet werden (2). Wählen Sie die auszuwertenden Aufmaße durch Mausklicks mit gedrückter Shift- oder Steuerungstaste aus. Um alle Aufmaße auszuwählen, aktivieren Sie das Kontrollkästchen "alle markieren" (3). Wählen Sie außerdem aus, welche Auswertearten erstellt werden sollen (4). 3 2 4 5 6 7 8 Rechts können verschiedene Optionen gewählt werden, z.B. ob alle Auswertearten in eine Arbeitsmappe gedruckt werden sollen (5), oder ob nicht verwendete Positionen und Räume aufgelistet werden sollen (6). 24 Handelsregister Jena, HRB 103884 Geschäftsführer: Dipl.-Ing. W. Sturm EPIC Ingenieurbüro Elektroplanung GmbH Weiterhin ist es möglich, nur bestimmte Räume oder Positionen in die Auswertung mit einzubeziehen (7). Beim Anklicken von „Auszuwertende Positionen wählen“ und/oder „Auszuwertende Räume wählen“ (7) klappt das Auswertefenster nach rechts auf und zeigt weitere Optionen an: 12 14 13 15 9 16 17 11 12 14 13 15 10 16 8 17 Im Bereich „Positionen auswählen“ (9) und „Räume auswählen“ (10) können die auszuwertenden Positionen bzw. Räume gewählt werden. Beispielhalft wird das Vorgehen anhand der Auswahl der Positionen (9) erklärt, die Auswahl der Räume (10) erfolgt analog. Im linken Textfenster des Bereichs „Positionen auswählen“ (9) werden die Positionen des LVs angezeigt (14). In die Auswertung einbezogen werden nur Positionen, die im rechten Textfenster unter „Ausgewählte Positionen“ (15) stehen. Um Positionen in das rechte Textfenster (15) zu übernehmen, können Sie diese per Mausklick und gehaltener Strg- oder Shift-Taste im LV-Textfeld (14) markieren und anschließend über Klick auf die „>“-Schaltfläche (16) in das rechte Textfenster (15) übernehmen. Um von dort Positionen wieder zu entfernen, markieren Sie diese und klicken auf die „<“-Schaltfläche (17). 25 Handelsregister Jena, HRB 103884 Geschäftsführer: Dipl.-Ing. W. Sturm EPIC Ingenieurbüro Elektroplanung GmbH Als alternative Markiermethode können Sie Positionen auch über einen Suchtext auswählen. Dazu steht Ihnen das Eingabefeld für einen Suchtext (12) zur Verfügung. Folgende Sonderzeichen können im Suchtext verwendet werden: * steht für mindestens ein beliebiges Zeichen ? steht für genau ein beliebiges Zeichen # steht für genau eine beliebige Ziffer [Zeichen] steht für eines der in den eckigen Klammern aufgelisteten Zeichen Beispiele: Suchtext (12) *.N *.? #.* 1.1.* [12].1.* Markiert werden… …alle Positionen mit einem „N“ im Index, z.B. 1.1.1.N, 2.30.10.N, 9.10.1110.N, aber nicht: 1.1.10. … alle Positionen mit einem Index, z.B. 1.1.1.N, 2.10.30.A, 3.1.110.X, aber nicht: 1.1.10. oder 2.3.110. …alle Positionen mit einstelligen Losnummern, z.B. 1.20.120., 3.10.25., 9.3.10., aber nicht: 10.20.120. …alle Positionen der Gruppe 1.1, z.B. 1.1.10., 1.1.20., 1.1.110., aber nicht: 1.2.10. oder 2.1.10. …alle Positionen der Gruppen 1.1. und 2.1, z.B. 1.1.10., 2.1.20.,1.3.120., aber nicht: 1.2.10. Nach Eingabe des Suchtextes klicken Sie auf „Treffer markieren“ (13) und die passenden Positionen im LV-Textfeld (14) werden markiert. Um diese in das Auswahl-Textfeld (15) zu übernehmen, klicken Sie auf „>“ (16). Sollen sowohl Räume als auch Positionen für die Auswertung ausgewählt werden, müssen Sie die Art der Verknüpfung der beiden Suchkriterien angeben (11). Wählen Sie die Verknüpfung „UND“, so werden nur die Mengen bei der Auswertung berücksichtigt, die sowohl einer ausgewählten Position als auch einem ausgewählten Raum entsprechen. Bei der Verknüpfung „ODER“ werden alle Mengen berücksichtigt, die zu den ausgewählten Positionen oder den ausgewählten Räumen gehören. Beispiel: Gewählte Räume sind: Gewählte Positionen sind: Position 1.1.1. 1.1.2. 1.1.3. 1.1.10. 1.1.11. Raum 110 113 111 112 113 Menge 3,0 4,0 1,2 4,5 12 110, 111, 112 1.1.1., 1.1.2., 1.1.10. Auswahl (11) Bei „UND“ und „ODER“ Bei „ODER“ Bei „ODER“ Bei „UND“ und „ODER“ Weder bei „UND“ noch bei „ODER“ Nach Klick auf "Starten" (8) werden die gewünschten Auswertungen durchgeführt. 26 Handelsregister Jena, HRB 103884 Geschäftsführer: Dipl.-Ing. W. Sturm EPIC Ingenieurbüro Elektroplanung GmbH Folgende Auswertungen sind möglich: "Nach Positionen" (mit Mengen- und Kostenkontrolle): (Gesamtpreis am Ende der Tabelle) "Nach Positionen (Rechnungslegung)": (Gesamtpreis am Ende der Tabelle) 27 Handelsregister Jena, HRB 103884 Geschäftsführer: Dipl.-Ing. W. Sturm EPIC Ingenieurbüro Elektroplanung GmbH "Nach Positionen (Mengenkontrolle)": "Nach Kostengruppen" (Kostengruppenkontrolle): (Gesamtsummen am Ende der Tabelle) "Nach Aufmaßen und Positionen" (mit Mengen und Kosten): 28 Handelsregister Jena, HRB 103884 Geschäftsführer: Dipl.-Ing. W. Sturm EPIC Ingenieurbüro Elektroplanung GmbH (Gesamtsummen am Ende der Tabelle) "Nach Räumen und Positionen" (mit Mengen und Kosten): (Gesamtsummen am Ende der Tabelle) 29 Handelsregister Jena, HRB 103884 Geschäftsführer: Dipl.-Ing. W. Sturm EPIC Ingenieurbüro Elektroplanung GmbH "Nach Räumen und Positionen (kompakt)" (mit Mengen und Kosten): (Gesamtsumme am Ende der Tabelle) 30 Handelsregister Jena, HRB 103884 Geschäftsführer: Dipl.-Ing. W. Sturm EPIC Ingenieurbüro Elektroplanung GmbH "Nach Positionen und Blättern" (Übersicht der verwendeten Positionen und Mengen): (Gesamtsummen am Ende der Tabelle) "Nach Verwendung der Positionen" (Positionsnachweis zur Übersicht): 31 Handelsregister Jena, HRB 103884 Geschäftsführer: Dipl.-Ing. W. Sturm EPIC Ingenieurbüro Elektroplanung GmbH 9. Projekt- und Programmeinstellungen ändern 9.1. Projekteinstellungen Im EPIC-Menü unter der Gruppe „Projekt“ befindet sich die Schaltfläche „Einstellungen“. Hier werden unter dem Reiter “Allgemein“ (1) die Projektdetails angezeigt. Bauvorhaben und Auftragnehmer (2) können hier geändert werden, ebenso wie die Startblattnummer (3). Die Änderungen werden in alle Aufmaßdateien des Projekts übernommen. 1 2 5 3 4 Das OZ-Format, welches Sie entweder beim Erstellen des Projekts ausgewählt haben oder welches beim Import des LVs eingelesen wurde, kann ebenfalls durch Klick auf „Format ändern“ (4) geändert werden. Details zum Einstellen des OZ-Formats entnehmen Sie bitte Abschnitt 4.1. 32 Handelsregister Jena, HRB 103884 Geschäftsführer: Dipl.-Ing. W. Sturm EPIC Ingenieurbüro Elektroplanung GmbH Im Einstellungsfenster unter dem Reiter „Dateien“ (5) werden der Speicherort des Projekts (6), die dem Projekt zugeordneten Aufmaßdateien (7) sowie die LV-Datei und die RL-Datei angezeigt (8). Hier können bei Bedarf durch Klick auf "Ändern" (9) andere LV- oder RL-Dateien in das Projekt eingebunden werden. Weiterhin ist es hier möglich, über Markieren einer Aufmaßdatei und Rechtsklick eine Aufmaßdatei umzubenennen, Aufmaßdateien vor oder nach vorhandenen Aufmaßen einzufügen oder Aufmaße aus dem Projekt zu löschen (10). Um eine Aufmaßdatei zu löschen, löschen Sie die Datei als erstes im Projekteinstellungen-Fenster über die Funktion "aus Projekt löschen" (10). Das Aufmaß wird dann aus dem Projekt entfernt, die Aufmaßnummern und Blattnummern der nachfolgenden Aufmaße werden aktualisiert. Die Dateinamen der Aufmaße bleiben jedoch unverändert. Die aus dem Projekt entfernte Aufmaßdatei bleibt im Dateisystem noch bestehen und kann anschließend z.B. über den Windows Explorer gelöscht werden, wenn sie nicht mehr benötigt wird. Wichtig: Löschen Sie niemals eine Aufmaßdatei im Windows Explorer, ohne sie vorher aus dem Projekt entfernt zu haben! Führen Sie Dateiumbenennungen nur im Projekteinstellungen-Fenster durch und nie in anderen Programmen wie z.B. dem Windows Explorer. Werden Aufmaßdateien, LV-Dateien oder Raumlistendateien eines Projekts außerhalb des Projekteinstellungen-Fensters umbenannt, können sie dem Projekt nicht mehr zugeordnet werden! 6 5 7 10 8 33 9 Handelsregister Jena, HRB 103884 Geschäftsführer: Dipl.-Ing. W. Sturm EPIC Ingenieurbüro Elektroplanung GmbH 9.2. Programmeinstellungen 11 Durch Klick auf "Einstellungen" (11) im EPIC-Menü unter der Gruppe "EPIC Aufmaßmodul 2.0" öffnet sich ein Fenster, in dem Sie verschiedene Einstellungen für das Aufmaßprogramm vornehmen können. Diese Einstellungen gelten dann für alle Projekte. 12 13 14 15 Hier können Sie wählen, ob Excel-Formeln, die Sie in den Mengenbereich des Aufmaßes eingetragen haben, im Ausdruck erscheinen sollen, oder ob nur das Ergebnis der Formel angezeigt werden soll (12). Außerdem können Sie angeben, wie viele Nachkommastellen für Mengen und Preise in den Aufmaßen sowie den Auswertungen dargestellt werden sollen (13). Weiterhin können die Preise wahlweise im Euro-Format dargestellt werden. Der Standardordner, in dem neue Projekte erstellt werden, lässt sich ändern (14) und Sie können festlegen, ob automatisch wöchentlich nach neuen Updates gesucht werden soll (15). Sie sollten diese Option aktivieren, um immer über Updates informiert zu werden. Es werden dabei keinerlei persönliche Informationen an den EPIC-Server übertragen. 34 Handelsregister Jena, HRB 103884 Geschäftsführer: Dipl.-Ing. W. Sturm EPIC Ingenieurbüro Elektroplanung GmbH 9.3. Info 16 Die Schaltfläche "Info" (16) gibt Ihnen Informationen zur aktuell installierten Version des Aufmaßprogramms und bietet die Möglichkeit, nach neuen verfügbaren Updates zu suchen (17). Falls das Aufmaßprogramm noch nicht freigeschaltet ist, wird hier angezeigt, wie lange Sie das Programm noch testen können. Nach der Freischaltung mit einem Lizenzschlüssel erscheinen an dieser Stelle Ihre Lizenzdaten. 17 35 Handelsregister Jena, HRB 103884 Geschäftsführer: Dipl.-Ing. W. Sturm EPIC Ingenieurbüro Elektroplanung GmbH 10. Allgemeine Hinweise 10.1. Hinweise zur Benutzung des Aufmaßmoduls • • • • • • Heben Sie nicht den Blattschutz der Aufmaßblätter auf Fügen Sie bitte keine neuen Zeilen oder Spalten ein (legen Sie bei Bedarf ein neues Blatt an) Ändern Sie bitte nicht die Blattnamen oder Blattreihenfolge Schreiben Sie bitte nur im vorgegebenen weißen Bereich Die Spaltenbreite oder Zeilenhöhe können Sie verändern Löschen oder verändern Sie nicht die Projektdatei *.amxml und führen Sie keine Umbenennungen der Dateien im Explorer durch. Verwenden Sie stattdessen die Dateifunktionen unter den Projekteinstellungen. 10.2. Hinweise zur Fehlerbehandlung Sollten Sie bei der Verwendung des EPIC Aufmaßmoduls Fehler oder Probleme feststellen, so senden Sie bitte eine Email an [email protected] mit folgenden Informationen: • • • • • Verwendete Windowsversion Verwendete Excelversion Verwendete Version des EPIC Aufmaßmoduls (einzusehen unter "EPIC" →"Info") Genaue Beschreibung des Problems evt. mit Wortlaut der auftretenden Fehlermeldung Wenn möglich, senden Sie auch den Projektordner, bei dem der Fehler auftritt, als zip-Archiv mit. Wir werden versuchen den Fehler schnellstmöglich zu beheben und melden uns bei Ihnen. Verbesserungswünsche sind ebenfalls willkommen. 36 Handelsregister Jena, HRB 103884 Geschäftsführer: Dipl.-Ing. W. Sturm EPIC Ingenieurbüro Elektroplanung GmbH 11. Anhang: Aufbau des EPIC-Menüs unter Excel 2003 11.1. Gruppe "EPIC Aufmaßmodul 2.0" (Excel 2007 und 2010) bzw. "EPIC" (Excel 2003) Die Gruppe "EPIC Aufmaßmodul 2.0" heißt unter Excel 2003 aus Platzgründen nur "EPIC". Die Schaltfläche "Freischalten" verschwindet nach erfolgreicher Eingabe eines Lizenzschlüssels. • Aussehen unter Excel 2010/2007: • Aussehen unter Excel 2003: 37 Handelsregister Jena, HRB 103884 Geschäftsführer: Dipl.-Ing. W. Sturm EPIC Ingenieurbüro Elektroplanung GmbH 11.2. Gruppe "Aufmaß" • Aussehen unter Excel 2010/2007: 1 2 • Aussehen unter Excel 2003: Die Auswahlfelder für Positionen (1) und Räume (2) befinden sich unter Excel 2003 in der Symbolleiste (3): 3 2 1 4 5 6 7 Die Excel 2003 Symbolleiste enthält neben den Positions- und Raumauswahlfeldern Schaltflächen für die am häufigsten genutzten Funktionen der Gruppe "Aufmaß". Diese sind „Neues Blatt anlegen“ (4), „Aktuelles Blatt löschen“ (5), „Aufmaß drucken“ (6) und „Zwischensumme“ (7). 38 Handelsregister Jena, HRB 103884 Geschäftsführer: Dipl.-Ing. W. Sturm EPIC Ingenieurbüro Elektroplanung GmbH 11.3. Gruppe "Projekt" • Aussehen unter Excel 2010/2007: • Aussehen unter Excel 2003: Schaltflächen für das Navigieren zum LV (8) und zur Raumliste (RL) (9) sowie zum Erstellen des nächsten Aufmaßes (10) befinden sich zusätzlich auch in der Symbolleiste. 8 9 39 10 Handelsregister Jena, HRB 103884 Geschäftsführer: Dipl.-Ing. W. Sturm