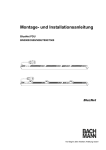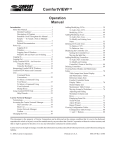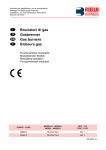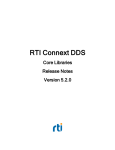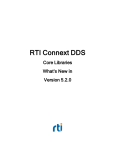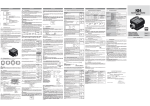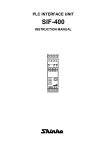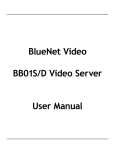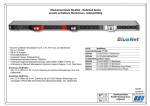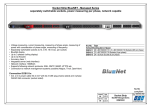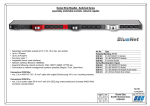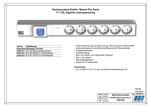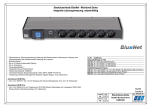Download BlueNet BN3000 – BN7500 V1.00.XX
Transcript
Bedienungsanleitung BlueNet PDU BN3000/3500/5000/7000/7500 Softwarestand V1.00.XX Vor Beginn aller Arbeiten Anleitung lesen! Bachmann GmbH & Co. KG Ernsthaldenstraße 33 70565 Stuttgart Deutschland Telefon: +49 711 86602-0 Telefax: +49 711 86602-34 E-Mail: [email protected] Internet: www.bachmann.com Bach-30131-DE, 1, de_DE © Bachmann GmbH & Co. KG 2015 2 BlueNet PDU BN3000/3500/5000/7000/7500 14.08.2015 Ergänzende Anweisungen Informationen zur Bedienungsanleitung Diese Anleitung ermöglicht eine sichere und effiziente Bedienung der BlueNet-Steckdosenleiste (nachfolgend PDU genannt). Diese Anleitung ist Bestandteil der PDU und muss aufbewahrt werden. Wenn die PDU an Dritte weitergegeben wird, muss auch diese Anleitung mitgegeben werden. Personen, die mit Arbeiten an der PDU betraut werden, müssen diese Anleitung vor Beginn aller Arbeiten sorgfältig durchgelesen und verstanden haben. Grundvoraussetzung für einen sicheren Betrieb ist die Einhaltung aller angegebenen Sicherheitshinweise und Handlungsanweisungen in dieser Anleitung. Abbildungen in dieser Anleitung dienen dem grundsätzlichen Verständnis und können von der tatsächlichen Ausführung abweichen. Urheberschutz Die Inhalte dieser Anleitung sind urheberrechtlich geschützt. Ihre Verwendung ist im Rahmen der Bedienung der PDU zulässig. Eine darüber hinausgehende Verwendung ist ohne schriftliche Genehmigung von der Bachmann GmbH nicht gestattet. Softwarelizenzen Dieses Softwareprodukt enthält urheberrechtlich geschützte Softwarekomponenten, die unter verschiedenen Lizenzmodellen lizenziert sind. Eine Kopie der Lizenztexte kann per E-Mail bei [email protected] angefordert werden. Mitgeltende Dokumente Neben dieser Anleitung gelten die folgenden Dokumente: n Datenblatt n Montage- und Installationsanleitung n Sicherheitsinformationen Kundendienst Telefonnummer: +800 222 46 266 E-Mail: [email protected] 14.08.2015 BlueNet PDU BN3000/3500/5000/7000/7500 3 Inhaltsverzeichnis Inhaltsverzeichnis 1 Überblick.............................................................................. 6 1.1 1.2 1.3 1.4 1.5 1.6 4 Übersicht über die PDU................................................ 6 Kurzbeschreibung......................................................... 9 Anzeigen und Bedienelemente..................................... 9 Kommunikation........................................................... 12 Lieferumfang............................................................... 12 Optionales Zubehör.................................................... 13 2 Symbolerklärung............................................................... 14 3 Personalanforderungen und Verantwortlichkeiten....... 15 4 Kaltgeräteverriegelung anbringen.................................. 16 5 PDU über das Display bedienen...................................... 5.1 Netzwerk einrichten mit DHCP-Protokoll.................... 5.2 Netzwerk einrichten ohne DHCP-Protokoll................. 5.3 Messwerte anzeigen................................................... 5.4 Wirkenergie zurücksetzen.......................................... 5.5 Systeminformationen anzeigen.................................. 5.6 Beleuchtungszeit einstellen........................................ 5.7 Displayorientierung einstellen..................................... 5.8 PDU neu starten......................................................... 5.9 PDU auf Werkseinstellungen zurücksetzen................ 17 17 19 23 25 27 28 29 30 31 6 Übersicht über die Weboberfläche.................................. 6.1 Menüstruktur der Weboberfläche............................... 6.2 Erläuterung der Weboberfläche.................................. 6.3 Erläuterung der einzelnen Menüs............................... 6.3.1 Menü "Status".......................................................... 6.3.2 Menü "Log".............................................................. 6.3.3 Menü "Signalketten"................................................ 6.3.4 Menü "Benutzer"...................................................... 6.3.5 Menü "Konfiguration"............................................... 32 32 33 35 35 42 44 45 46 7 Weboberfläche bedienen................................................. 7.1 An der Weboberfläche anmelden............................... 7.2 Konfigurationsassistenten ausführen.......................... 7.3 Sprache des angemeldeten Benutzers einstellen...... 7.4 Passwort des angemeldeten Benutzers ändern......... 7.5 Messwerte anzeigen und konfigurieren...................... 7.5.1 Leistungs- und Verbrauchsdaten einzelner Elemente anzeigen....................................................... 7.5.2 Leistungs- und Verbrauchsdaten einzelner Gruppen anzeigen................................................... 7.5.3 Messwerte von angeschlossenen Sensoren anzeigen.................................................................. 7.5.4 Anzeige der Messwerte modifizieren....................... 53 53 53 57 58 59 BlueNet PDU BN3000/3500/5000/7000/7500 59 59 60 60 14.08.2015 Inhaltsverzeichnis 7.5.5 Einzelne Steckdosen an einer PDU schalten (nur BN5000/7000/7500)................................................. 62 7.5.6 Elemente an der PDU identifizieren (nur BN3500/5000/7500)................................................. 64 7.5.7 Signalketten für einzelne Elemente einrichten......... 65 7.6 Steckdosengruppen definieren................................... 76 7.6.1 Neue Gruppe anlegen............................................. 76 7.6.2 Bestehende Gruppe modifizieren............................ 78 7.6.3 Bestehende Gruppe löschen................................... 79 7.7 RCM-Selbsttest durchführen...................................... 79 7.8 Ereignisprotokoll anzeigen.......................................... 81 7.9 System konfigurieren.................................................. 82 7.9.1 Netzwerkeinstellungen konfigurieren....................... 82 7.9.2 SMTP-Einstellungen konfigurieren.......................... 83 7.9.3 NTP-Einstellungen konfigurieren............................. 84 7.9.4 SNMP-Einstellungen konfigurieren.......................... 85 7.9.5 Trap-Empfänger konfigurieren................................. 86 7.9.6 Syslog-Einstellungen konfigurieren......................... 89 7.9.7 Konfigurationsassistenten ausführen....................... 89 7.10 Benutzer konfigurieren.............................................. 90 7.10.1 Neue Benutzer anlegen......................................... 90 7.10.2 Benutzer bearbeiten.............................................. 92 7.10.3 Benutzer löschen................................................... 93 7.11 Signalketten konfigurieren........................................ 94 7.11.1 Signalkette hinzufügen.......................................... 95 7.11.2 Signalkette modifizieren......................................... 96 7.11.3 Signalkette löschen................................................ 96 7.12 Dateien auf die PDU hochladen............................... 97 7.13 Firmware-Update durchführen.................................. 98 7.14 PDU über die Weboberfläche neu starten.............. 100 7.15 PDU über die Weboberfläche auf Werkseinstellungen zurücksetzen............................................... 101 7.16 Einstellungen sichern und wiederherstellen........... 103 8 14.08.2015 Bedienung über die SSH-Konsole................................. 8.1 Beschreibung ausführbarer Befehle......................... 8.2 PDU über SSH-Konsole neu starten........................ 8.3 PDU über SSH-Konsole auf Werkseinstellungen zurücksetzen............................................................. 105 105 107 107 9 Bedienung über die serielle Konsole............................ 108 10 Störungen beheben........................................................ 109 11 Technische Daten........................................................... 110 12 Index................................................................................. 111 BlueNet PDU BN3000/3500/5000/7000/7500 5 Überblick Übersicht über die PDU 1 Überblick 1.1 Übersicht über die PDU Übersicht über die Funktionalität Funktionalität Messung pro Phase Messung pro Steckdose Identifizieren Schalten BN3000 x – – – BN3500 x x x – BN5000 – – x x BN7000 x – x x BN7500 x x x x Produktbezeichnung Beispiel für eine 16-AmpereAusführung Abb. 1: Produktübersicht (16-Ampere-Ausführung) A B C 6 CEE-Anschlussstecker Steckdosen Anschlussfeld für Netzwerk, Modbus und Sensoren D E Bedienfeld Aufnahme für Steckwinkel BlueNet PDU BN3000/3500/5000/7000/7500 14.08.2015 Überblick Übersicht über die PDU Beispiel für eine 32-AmpereAusführung Abb. 2: Produktübersicht (32-Ampere-Ausführung) A B C CEE-Anschlussstecker Steckdosen Leistungsschutzschalter/Sicherungsautomat D E F Anschlussfeld für Netzwerk, Modbus und Sensoren Bedienfeld Aufnahme für Steckwinkel Anschlussfeld bei einer MasterPDU A Sensor-Anschluss S1 (zum Anschluss eines Sensors über ein CAT5e-Kabel) B Modbus-Anschluss M1 (zum Anschluss von zukünftigen Anwendungen) C LAN-Anschluss D USB-Anschluss E Anschluss M2 (zum Anschluss von zukünftigen Anwendungen) F Sensor-Anschluss S2 (zum Anschluss eines Sensors über ein CAT5e-Kabel) Abb. 3: Anschlussfeld (Master-PDU) 14.08.2015 BlueNet PDU BN3000/3500/5000/7000/7500 7 Überblick Übersicht über die PDU Bedienfeld Abb. 4: Bedienfeld A B C D E F G Status-LED Bedientaste 1 Display Bedientaste 2 Bedientaste 3 Bedientaste 4 Modbus-LED Einhängemöglichkeiten an der Rückseite Abb. 5: Übersicht über die Befestigungsmöglichkeiten der PDU A B C Aufnahme für Steckwinkel Halterung für den Einhängewinkel Halterung für die im Rack vorhandene Einhängelösung D E F 8 Steckwinkel zur Montage der PDU über die Rückseite (je 2) Steckwinkel zur Montage der PDU über die Seiten (je 2) Einhängewinkel (je 2) BlueNet PDU BN3000/3500/5000/7000/7500 14.08.2015 Überblick Anzeigen und Bedienelemente 1.2 Kurzbeschreibung Über die PDU lässt sich das Stromnetz eines Rechenzentrums überwachen und fernsteuern. Die PDU kann einphasig oder dreiphasig ausgelegt sein. Die einzelnen Phasen sind farblich voneinander unterscheidbar. Die PDU wird über einen CEE-Stecker mit Strom versorgt. Über die PDU werden Strom, Leistung (Wirk-, Schein- und Blindleistung), Energieverbrauch, Spannung und Frequenz aller Phasen überwacht. Dies ermöglicht eine effiziente Ressourcenplanung und eine Alarmierung im Fehlerfall. Die PDU ist für einen Leistungsbereich von 3,6 bis 22 kW ausgelegt. Über den LAN-Anschluss wird die PDU ins Firmennetzwerk eingebunden (nur bei der Master-PDU vorhanden). Über den ModbusAnschluss lassen sich mit einer Master-PDU bis zu 10 Slave-PDUs kaskadieren. Die Bedienung der PDU ist lokal über das Display, per SNMPZugriff oder per Webbrowser über das Netzwerk möglich und es kommen die Protokolle HTTP, HTTPS, SSH, SNMP zum Einsatz. Die PDU ist aus einem stabilen Aluminiumprofil gefertigt und wird direkt im Rack montiert. Je nach Typ verfügt die PDU über verschiedene Ausstattungsmerkmale wie z. B. Anschlüsse für Schutzkontaktsteckdosen-Stecker oder Kaltgerätestecker Typ IEC320 C14 und C20 sowie den Anschluss von externen Sensoren (Temperatur/Luftfeuchtigkeit). Über die Kaltgeräteverriegelung (C13/C19) lässt sich ein in der PDU angeschlossener Stecker fixieren. 1.3 Anzeigen und Bedienelemente Display mit Bedientasten Über das Display mit den Bedientasten lässt sich die PDU vor Ort bedienen: Abb. 6: Display mit Bedientasten 14.08.2015 n Anzeige von Systemdaten (Hardware- und Softwareversion, S/N-Nummer, MAC-Adresse und Item No.) n Anzeige von Messwerten n Einstellung der Anzeigedauer und Orientierung des Displays n Anzeige und Einstellung von Netzwerkeinstellungen sowie Aktivierung bzw. Deaktivierung des DHCP-Protokolls BlueNet PDU BN3000/3500/5000/7000/7500 9 Überblick Anzeigen und Bedienelemente Status-LED Master-PDU Über die Status-LED wird der Status der PDU angezeigt. Mögliche Zustände sind: Abb. 7: Status-LED Farbe Leuchtzeichen Status grün permanent grün Alle Messwerte sind in Ordnung und Status einzelner Verbraucher und Sensoren sind in Ordnung orange permanent orange Messwertüberwachung gibt eine Warnung aus (basierend auf allen Messwerten der Master-PDU und Sensoren) rot permanent rot Messwertüberwachung gibt einen Alarm aus (basierend auf allen Messwerten der Master-PDU und Sensoren) oder das Signal zu einer Slave-PDU oder einem Sensor ist abgebrochen gelb permanent gelb Hochfahren der PDU weiß permanent weiß Leuchtzeichen, gedrückte Tasten loszulassen (beim Factory Reset) violett 500 ms aus, 500 ms violett Update einer PDU wird durchgeführt violett, rot 500 ms aus, 500 ms violett, 500 ms aus, 500 ms rot Fehler während eines Updates einer PDU 10 BlueNet PDU BN3000/3500/5000/7000/7500 14.08.2015 Überblick Anzeigen und Bedienelemente Status-LED an Steckdosen (nur BN3500/5000/7000/7500)) Über die Steckdosen-LEDs (nur bei nur BN3500/5000/7000/7500) vorhanden) wird der Status des an der Steckdose angeschlossenen Verbrauchers angezeigt. Mögliche Zustände sind: Abb. 8: Steckdosen-LEDs Farbe Leuchtzeichen Status grün permanent grün Messwerte in Ordnung rot permanent rot Messwert HighAlarm rot permanent rot Messwert LowAlarm orange permanent orange Messwert HighWarning orange permanent orange Messwert LowWarning rot, schwarz 800 ms rot, 200 ms schwarz Signalisiert bei Steckdosen, dass das Relais eingeschaltet, ein Alarm vorhanden und eine Identifizierung gesetzt ist rot, schwarz 200 ms rot, 800 ms schwarz Signalisiert bei Steckdosen, dass das Relais ausgeschaltet, ein Alarm vorhanden und eine Identifizierung gesetzt ist orange, schwarz 800 ms orange, 200 ms schwarz Signalisiert bei Steckdosen, dass das Relais eingeschaltet, eine Warnung vorhanden und eine Identifizierung gesetzt ist orange, schwarz 200 ms orange, 800 ms schwarz Signalisiert bei Steckdosen, dass das Relais ausgeschaltet, eine Warnung vorhanden und eine Identifizierung gesetzt ist grün, schwarz 800 ms grün, 200 ms schwarz Signalisiert bei Steckdosen, dass die Identifizierung gesetzt und das Relais eingeschaltet ist grün, schwarz 200 ms grün, 800 ms schwarz Signalisiert bei Steckdosen, dass die Identifizierung gesetzt und das Relais ausgeschaltet ist schwarz permanent schwarz Signalisiert bei Steckdosen, dass das Relais permanent ausgeschaltet ist 14.08.2015 BlueNet PDU BN3000/3500/5000/7000/7500 11 Überblick Lieferumfang 1.4 Kommunikation Anschluss für Sensoren S1/S2 Über die Anschlüsse für die Sensoren lassen sich ein Temperaturund ein Luftfeuchtigkeitssensor an der PDU anschließen. Die Werte lassen sich in der Weboberfläche unter „Status è Externe Sensoren“ einsehen. Anschluss für Modbus M1/M2 Über den Modbus-Anschluss lassen sich einzelne PDUs miteinander verbinden. So lassen sich mit einer Master-PDU bis zu 10 Slave-PDUs kaskadieren und über die Weboberfläche verwalten. Die Slave-PDU wird am Modbus-Anschluss M1 an der MasterPDU angeschlossen. Weitere Slave-PDUs werden über die Modbus-Anschlüsse M1/M2 der jeweiligen Slave-PDUs miteinander verbunden. LAN-Anschluss (10/100 Mbit/s) Über den LAN-Anschluss lässt sich die PDU ins Netzwerk einbinden. Die Übertragungsgeschwindigkeit wird über das Netzwerk geregelt. USB-Anschluss für FirmwareUpdates (nur bei der Master-PDU) Neben dem Anzeige- und Bedienfeld befindet sich ein USBAnschluss auf der PDU. Dieser dient zum Update der Firmware. 1.5 Lieferumfang Abb. 9: Lieferumfang Zum Lieferumfang gehören: n PDU (Abb. 9/Ⓐ) n Zwei Steckwinkel zur Montage der PDU über die Rückseite (Abb. 9/Ⓑ) n Zwei Steckwinkel zur Montage der PDU über die Seiten (Abb. 9/Ⓒ) n Zwei Einhängewinkel (Abb. 9/Ⓓ) n Zwei Sets Kaltgeräteverriegelungen (C13/C19) (Abb. 9/Ⓔ) 12 BlueNet PDU BN3000/3500/5000/7000/7500 14.08.2015 Überblick Optionales Zubehör Der Steckwinkel zur Montage der PDU über die Seiten ist ab August 2015 Lieferbestandteil. 1.6 Optionales Zubehör Temperatur- und Luftfeuchtigkeitssensor 14.08.2015 Über den Temperatursensor und Luftfeuchtigkeitssensor können die Temperatur und Luftfeuchtigkeit am Montageort der PDU gemessen werden. Die Werte können im Display und in der Weboberfläche angezeigt werden. Ein entsprechendes CAT5e-Kabel zum Anschluss der Sensoren wird mitgeliefert. BlueNet PDU BN3000/3500/5000/7000/7500 13 Symbolerklärung 2 Symbolerklärung Sicherheitshinweise Sicherheitshinweise sind in dieser Anleitung durch Symbole gekennzeichnet. Die Sicherheitshinweise werden durch Signalworte eingeleitet, die das Ausmaß der Gefährdung zum Ausdruck bringen. GEFAHR! Diese Kombination aus Symbol und Signalwort weist auf eine unmittelbar gefährliche Situation hin, die zum Tod oder zu schweren Verletzungen führt, wenn sie nicht gemieden wird. WARNUNG! Diese Kombination aus Symbol und Signalwort weist auf eine möglicherweise gefährliche Situation hin, die zum Tod oder zu schweren Verletzungen führen kann, wenn sie nicht gemieden wird. HINWEIS! Diese Kombination aus Symbol und Signalwort weist auf eine möglicherweise gefährliche Situation hin, die zu Sachschäden führen kann, wenn sie nicht gemieden wird. Tipps und Empfehlungen Dieses Symbol hebt nützliche Tipps und Empfehlungen sowie Informationen für einen effizienten und störungsfreien Betrieb hervor. Zur Hervorhebung von Handlungsanweisungen, Ergebnissen, Auflistungen, Verweisen und anderen Elementen werden in dieser Anleitung folgende Kennzeichnungen verwendet: Kennzeichnung Erläuterung Schritt-für-Schritt-Handlungsanweisungen ð Ergebnisse von Handlungsschritten Verweise auf Abschnitte dieser Anleitung und auf mitgeltende Unterlagen Auflistungen ohne festgelegte Reihenfolge 14 BlueNet PDU BN3000/3500/5000/7000/7500 14.08.2015 Personalanforderungen und Verantwortlichkeiten 3 Personalanforderungen und Verantwortlichkeiten WARNUNG! Verletzungsgefahr bei unzureichender Qualifikation des Personals! Wenn unqualifiziertes Personal Installationsarbeiten an der PDU vornimmt, entstehen Gefahren, die schwere Verletzungen und erhebliche Sachschäden verursachen können. – – Die Montage und der Anschluss der PDU darf nur durch eine IT-Fachkraft vorgenommen werden. Defekte Bauteile an der PDU dürfen nur durch eine Elektrofachkraft repariert werden. Für alle Arbeiten sind nur Personen zugelassen, von denen zu erwarten ist, dass sie diese Arbeiten zuverlässig ausführen. Personen, deren Reaktionsfähigkeit beeinflusst ist, z. B. durch Drogen, Alkohol oder Medikamente, sind nicht zugelassen. In dieser Anleitung werden die im Folgenden aufgeführten Qualifikationen der Personen für die verschiedenen Aufgaben vorausgesetzt: IT-Fachkraft Die IT-Fachkraft verfügt über eine fachliche Ausbildung oder einschlägige Erfahrungen im Umgang mit informationstechnischen Systemen und über elektrotechnische Grundkenntnisse. Die IT-Fachkraft ist durch ihre fachliche Ausbildung in der Lage, die Konsequenzen ihrer Handlungen im Umgang mit dem System sowie seinen Komponenten und damit verbundene Gefahren einzuschätzen und zu vermeiden. Zu den Aufgaben der IT-Fachkraft gehören folgende Tätigkeiten: n n n n n Einrichten von Hard- und Softwaresystemen Einspielen von Updates Wartungsarbeiten an der PDU Verwaltung der PDU über die Weboberfläche Systemdiagnose Elektrofachkraft Die Elektrofachkraft ist aufgrund ihrer fachlichen Ausbildung, Kenntnisse und Erfahrungen sowie Kenntnis der einschlägigen Normen und Bestimmungen in der Lage, Arbeiten an elektrischen Anlagen auszuführen und mögliche Gefahren selbstständig zu erkennen und zu vermeiden. Die Elektrofachkraft ist speziell für das Arbeitsumfeld, in dem sie tätig ist, ausgebildet und kennt die relevanten Normen und Bestimmungen. 14.08.2015 BlueNet PDU BN3000/3500/5000/7000/7500 15 Kaltgeräteverriegelung anbringen 4 Kaltgeräteverriegelung anbringen Übersicht A Aufnahme für die Kaltgeräteverriegelung B Pfosten C Verriegelungsbügel Neben den einzelnen Steckdosen befindet sich eine Aufnahme für die Kaltgeräteverriegelung (Abb. 10/Ⓐ). Die Pfosten (Abb. 10/Ⓑ) müssen links und rechts mit der Aussparung nach innen in die Aufnahme (Abb. 10/Ⓐ) gesteckt und arretiert werden. Zur Fixierung muss der Verriegelungsbügel (Abb. 10/Ⓒ) von oben auf die Pfosten geschoben werden. Abb. 10: Kaltgeräteverriegelung Kaltgeräteverriegelung anbringen 1. Pfosten links und rechts mit der Aussparung nach innen in die Aufnahme stecken (Abb. 11). 2. Stecker in die Steckdose einstecken. 3. Verriegelungsbügel von oben auf die Pfosten schieben, um den Stecker zu fixieren (Abb. 12). Abb. 11: Pfosten anbringen Zum Lösen der Fixierung kann der Verriegelungsbügel bzw. können die Pfosten über die Entriegelungshebel (Abb. 12/Ⓐ und Ⓑ) gelöst werden. Abb. 12: Verriegelungsbügel anbringen 16 BlueNet PDU BN3000/3500/5000/7000/7500 14.08.2015 PDU über das Display bedienen Netzwerk einrichten mit DHCP-Protokoll 5 PDU über das Display bedienen 5.1 Netzwerk einrichten mit DHCP-Protokoll Personal: n IT-Fachkraft 1. Beliebige Taste an der PDU drücken, um das Display zu aktivieren. 2. Über die Taste das Menü "System" aufrufen. 3. Über die Taste 4. Über die Taste das Menü "Network" auswählen und über die Taste bestätigen. Abb. 13: Menü "BlueNet" das Menü "Settings" aufrufen. Abb. 14: Menü "System" Abb. 15: Menü "Settings" 14.08.2015 BlueNet PDU BN3000/3500/5000/7000/7500 17 PDU über das Display bedienen Netzwerk einrichten mit DHCP-Protokoll 5. Über die Taste lung öffnen. das Auswahlmenü für die DHCP-Einstel- 6. Über die Taste den Parameter "ON" auswählen und über die Taste bestätigen. Abb. 16: Menü "Network" Abb. 17: Menü "Network" ð Die PDU bezieht automatisch eine IP-Adresse von einem im Netzwerk befindlichen DHCP-Server. 7. IP-Adresse für die spätere Eingabe im Webbrowser notieren. Abb. 18: Menü "Network" 18 BlueNet PDU BN3000/3500/5000/7000/7500 14.08.2015 PDU über das Display bedienen Netzwerk einrichten ohne DHCP-Protokoll 5.2 Netzwerk einrichten ohne DHCP-Protokoll Personal: n IT-Fachkraft 1. Beliebige Taste an der PDU drücken, um das Display zu aktivieren. 2. Über die Taste das Menü "System" aufrufen. 3. Über die Taste 4. Über die Taste das Menü "Network" auswählen und über die Taste bestätigen. Abb. 19: Menü "BlueNet" das Menü "Settings" aufrufen. Abb. 20: Menü "System" Abb. 21: Menü "Settings" 14.08.2015 BlueNet PDU BN3000/3500/5000/7000/7500 19 PDU über das Display bedienen Netzwerk einrichten ohne DHCP-Protokoll 5. Über die Taste lung öffnen. das Auswahlmenü für die DHCP-Einstel- 6. Über die Taste den Parameter "OFF" auswählen und über die Taste bestätigen. 7. Über die Taste den Parameter "IP" auswählen und über die Taste bestätigen. Abb. 22: Menü "Network" Abb. 23: Menü "Network" Abb. 24: Menü "Network" 20 BlueNet PDU BN3000/3500/5000/7000/7500 14.08.2015 PDU über das Display bedienen Netzwerk einrichten ohne DHCP-Protokoll 8. IP-Adresse eingeben und die Auswahl über die Taste bestätigen. Einzelne Ziffern lassen sich über die Taste auswählen und über die Taste inkrementieren. Abb. 25: Menü "Network" 9. Über die Taste den Parameter "SM" auswählen und über die Taste bestätigen. 10. Adresse der Subnetz-Maske eingeben und die Auswahl über die Taste bestätigen. Abb. 26: Menü "Network" Einzelne Ziffern lassen sich über die Taste auswählen und über die Taste inkrementieren. Abb. 27: Menü "Network" 14.08.2015 BlueNet PDU BN3000/3500/5000/7000/7500 21 PDU über das Display bedienen Netzwerk einrichten ohne DHCP-Protokoll 11. Über die Taste den Parameter "GW" auswählen und über die Taste bestätigen. 12. Gateway eingeben und die Auswahl über die Taste tigen. Abb. 28: Menü "Network" bestä- Einzelne Ziffern lassen sich über die Taste auswählen und über die Taste inkrementieren. Abb. 29: Menü "Network" ð Die PDU ist auf eine IP-Adresse eingestellt und die Weboberfläche kann in einem Webbrowser aufgerufen werden. 13. IP-Adresse für die spätere Eingabe im Webbrowser notieren. Abb. 30: Menü "Network" 22 BlueNet PDU BN3000/3500/5000/7000/7500 14.08.2015 PDU über das Display bedienen Messwerte anzeigen 5.3 Messwerte anzeigen Messwerte an einer einphasigen PDU anzeigen Personal: n IT-Fachkraft 1. Beliebige Taste an der PDU drücken, um das Display zu aktivieren. 2. Über die Tasten / innerhalb des Menüs blättern. Abb. 31: Menü "BlueNet" Abb. 32: Anzeige der Messwerte ð Die einzelnen Messwerte werden angezeigt. 14.08.2015 BlueNet PDU BN3000/3500/5000/7000/7500 23 PDU über das Display bedienen Messwerte anzeigen Messwerte an einer dreiphasigen PDU anzeigen Personal: n IT-Fachkraft 1. Beliebige Taste an der PDU drücken, um das Display zu aktivieren. 2. Über die Tasten / innerhalb des Menüs blättern. Abb. 33: Menü "BlueNet" Abb. 34: Anzeige der Messwerte ð Die einzelnen Messwerte werden angezeigt. 24 BlueNet PDU BN3000/3500/5000/7000/7500 14.08.2015 PDU über das Display bedienen Wirkenergie zurücksetzen 5.4 Wirkenergie zurücksetzen Wirkenergie an einer einphasigen PDU zurücksetzen Personal: n IT-Fachkraft 1. Beliebige Taste an der PDU drücken, um das Display zu aktivieren. 2. Über die Taste innerhalb des Menüs zum Bildschirm „Active Energy“ blättern. Abb. 35: Menü "BlueNet" 3. Im Menü "Active Energy" lässt sich die Anzeige der Wirkenergie E(r) zurücksetzen. Im Menü "Active Energy" die Taste drücken. Abb. 36: Menü "Active Energy" 4. Über die Taste die Anzeige zurücksetzen. ð Die Anzeige wird zurückgesetzt und man gelangt zurück zum vorherigen Bildschirm. Abb. 37: Menü "Active Energy" 14.08.2015 BlueNet PDU BN3000/3500/5000/7000/7500 25 PDU über das Display bedienen Wirkenergie zurücksetzen Wirkenergie an einer dreiphasigen PDU zurücksetzen Personal: n IT-Fachkraft 1. Beliebige Taste an der PDU drücken, um das Display zu aktivieren. 2. Über die Taste innerhalb des Menüs zum Bildschirm „Active Energy“ blättern. Abb. 38: Menü "BlueNet" 3. Im Menü "Active Energy resettable" lässt sich die Anzeige der Wirkenergie zurücksetzen. Im Menü "Active Energy resettable" die Taste drücken. Abb. 39: Menü "Active Energy" 4. Über die Tasten / die gewünschte Phase auswählen und die Taste drücken. Abb. 40: Menü "Active Energy" 26 BlueNet PDU BN3000/3500/5000/7000/7500 14.08.2015 PDU über das Display bedienen Systeminformationen anzeigen 5. Über die Taste die Anzeige zurücksetzen. ð Die Anzeige wird zurückgesetzt und man gelangt zurück zum vorherigen Bildschirm. Abb. 41: Menü "Active Energy" 5.5 Systeminformationen anzeigen Personal: n IT-Fachkraft 1. Beliebige Taste an der PDU drücken, um das Display zu aktivieren. 2. Über die Taste das Menü "System" aufrufen. Abb. 42: Menü "BlueNet" ð Die Systemeinstellungen werden angezeigt. Abb. 43: Menü "System" 14.08.2015 BlueNet PDU BN3000/3500/5000/7000/7500 27 PDU über das Display bedienen Beleuchtungszeit einstellen 5.6 Beleuchtungszeit einstellen Personal: n IT-Fachkraft 1. Beliebige Taste an der PDU drücken, um das Display zu aktivieren. 2. Über die Taste das Menü "System" aufrufen. 3. Über die Taste 4. Menü "Timeout" auswählen und über die Taste Abb. 44: Menü "BlueNet" das Menü "Settings" aufrufen. Abb. 45: Menü "System" bestätigen. Abb. 46: Menü "Settings" 28 BlueNet PDU BN3000/3500/5000/7000/7500 14.08.2015 PDU über das Display bedienen Displayorientierung einstellen 5. Gewünschte Zeit für die Display-Beleuchtung auswählen und über die Taste bestätigen. Einzelne Ziffern lassen sich über die Taste auswählen und über die Taste inkrementieren. ð Die eingestellte Beleuchtungszeit wird übernommen. Abb. 47: Menü "Timeout" 5.7 Displayorientierung einstellen Je nach Einbaulage ist das Display schwer ablesbar. Hierzu lässt sich die Displayorientierung manuell einstellen. Personal: n IT-Fachkraft 1. Beliebige Taste an der PDU drücken, um das Display zu aktivieren. 2. Über die Taste das Menü "System" aufrufen. 3. Über die Taste Abb. 48: Menü "BlueNet" das Menü "Settings" aufrufen. Abb. 49: Menü "System" 14.08.2015 BlueNet PDU BN3000/3500/5000/7000/7500 29 PDU über das Display bedienen PDU neu starten 4. Über die Taste über die Taste das Menü "Orientation" auswählen und bestätigen. 5. Über die Tasten / die gewünschte Display-Ausrichtung auswählen und über die Taste bestätigen. Abb. 50: Menü "Settings" ð Das Display ändert die Ausrichtung und die Funktion der einzelnen Tasten ändert sich entsprechend. Abb. 51: Menü "Orientation" 5.8 PDU neu starten Personal: n IT-Fachkraft 1. Die zwei Tasten rechts neben dem Display drücken und gedrückt halten (Abb. 52/rote Markierung). 2. Taste neben der Modbus-LED für zwei Sekunden drücken und wieder loslassen (Abb. 53/rote Markierung). 3. Warten, bis das Display ausgeht. 4. Die zwei Tasten neben dem Display loslassen (Abb. 52/rote Markierung). Abb. 52: Display mit Bedientasten ð Die PDU wird neu gestartet. Abb. 53: Display mit Bedientasten 30 BlueNet PDU BN3000/3500/5000/7000/7500 14.08.2015 PDU über das Display bedienen PDU auf Werkseinstellungen zurücksetzen 5.9 PDU auf Werkseinstellungen zurücksetzen Personal: n IT-Fachkraft 1. Die zwei Tasten rechts neben dem Display drücken und gedrückt halten (Abb. 54/rote Markierung). 2. Taste neben der Modbus-LED für zwei Sekunden drücken und wieder loslassen (Abb. 55/rote Markierung). 3. Warten, bis die Status-LED weiß leuchtet (Abb. 55/Ⓐ). 4. Die zwei Tasten neben dem Display loslassen (Abb. 54/rote Markierung). Abb. 54: Display mit Bedientasten ð Die PDU wird auf Werkseinstellungen zurückgesetzt. Abb. 55: Display mit Bedientasten 14.08.2015 BlueNet PDU BN3000/3500/5000/7000/7500 31 Übersicht über die Weboberfläche Menüstruktur der Weboberfläche 6 Übersicht über die Weboberfläche 6.1 Menüstruktur der Weboberfläche Abb. 56: Menüstruktur der Weboberfläche 32 BlueNet PDU BN3000/3500/5000/7000/7500 14.08.2015 Übersicht über die Weboberfläche Erläuterung der Weboberfläche 6.2 Erläuterung der Weboberfläche Übersicht über die Weboberfläche Abb. 57: Übersicht über die Weboberfläche A B C D E F G Menü "Status" (Anzeige des Status der PDU und angeschlossener Verbraucher) Menü "Log" (Anzeige des Ereignisprotokolls) Menü "Signalketten" (Verwaltung von Signalketten) Menü "Benutzer" (Benutzerverwaltung) Menü "Konfiguration" (Konfiguration der PDU) Anzeige des angemeldeten Benutzernamens Schaltfläche „Ausloggen“ (Abmelden des Benutzers) 14.08.2015 H K L M N O Auswahlmenü der Sprache Anwählbare Registerkarten eines Menüs Menüspezifische Schaltflächen Verfügbare Elemente (Ä „Erläuterung der Elemente“ auf Seite 34) Informationsfeld Scrollbalken (zum Scrollen innerhalb des Fensters) BlueNet PDU BN3000/3500/5000/7000/7500 33 Übersicht über die Weboberfläche Erläuterung der Weboberfläche Erläuterung der Elemente Element Erläuterung PDU Nummer der angeschlossenen PDU Inlet Messung pro Zuleitung Phase Messung pro Phase Fuse Darstellung einer Sicherung Outlet Messung pro Steckdose RCM Darstellung eines Differenzstrommessers SocketGroup Darstellung einer Gruppe definierter Steckdosen Temperature Sensor Sensor für die Temperaturmessung Combination Sensor Sensor für die Temperatur- und Luftfeuchtigkeitsmessung 34 BlueNet PDU BN3000/3500/5000/7000/7500 14.08.2015 Übersicht über die Weboberfläche Erläuterung der einzelnen Menüs > Menü "Status" 6.3 Erläuterung der einzelnen Menüs 6.3.1 Menü "Status" 6.3.1.1 Registerkarte "Status" Übersicht Abb. 58: Menü "Status" – Registerkarte "Status" (in diesem Beispiel eine einphasige PDU) A B C D E F Schaltfläche „Aktualisieren“ zur Aktualisierung der Anzeige Schaltfläche „Aktion“ zur Identifizierung und zum Schalten einzelner Steckdosen (nicht bei BN3000) Anzeige der Benennung eines Elements Schaltfläche zur Benennung eines Elements Schaltfläche „Details“ zur Anzeige von Details und zur Konfiguration eines Elements (Ä „Detailansicht eines Elements“ auf Seite 38) Anzeige der Last (mit Anzeige definierter Schwellwerte, Ä „Erläuterung des Schwellwertes“ auf Seite 39) G H K L M N Anzeige der Messwerte (Ä Tabelle auf Seite 37) Anzeige der PDU (Unterelemente ausklappbar) Anzeige der Zuleitung (Unterelemente ausklappbar) Anzeige der Phase (Unterelemente ausklappbar) Softwareseitige Status-LED eines Elements Scrollbalken (zum Scrollen innerhalb des Fensters) Im Menü "Status" wird der Status der Master-PDU und eventuell angeschlossener Slave-PDUs angezeigt. Über die Dreiecke neben den einzelnen Elementen lassen sich die Unterelemente ausklappen. 14.08.2015 BlueNet PDU BN3000/3500/5000/7000/7500 35 Übersicht über die Weboberfläche Erläuterung der einzelnen Menüs > Menü "Status" Wenn z. B. in einer Phase (Abb. 58/Ⓓ) ein Differenzstrommesser (RCM) oder eine Sicherung (Fuse) verbaut ist, wird dies unter der Ebene "Phase" angezeigt. Abb. 59: Menü "Status" – Registerkarte "Status" (in diesem Beispiel eine dreiphasige PDU) A B C D E F 36 Schaltfläche „Aktualisieren“ zur Aktualisierung der Anzeige Schaltfläche „Aktion“ zur Identifizierung und zum Schalten einzelner Steckdosen (nicht bei BN3000) Anzeige der PDU (Unterelemente ausklappbar) Anzeige der Zuleitung (Unterelemente ausklappbar) Anzeige der Phase (Unterelemente ausklappbar) Anzeige einzelner Steckdosen G H K L M N Softwareseitige Status-LED eines Elements Schaltfläche zur Benennung eines Elements Schaltfläche „Details“ zur Anzeige von Details und zur Konfiguration eines Elements (Ä „Detailansicht eines Elements“ auf Seite 38) Anzeige der Last (mit Anzeige definierter Schwellwerte, Ä „Erläuterung des Schwellwertes“ auf Seite 39) Anzeige der Messwerte (Ä Tabelle auf Seite 37) Scrollbalken (Scrollen innerhalb des Fensters) BlueNet PDU BN3000/3500/5000/7000/7500 14.08.2015 Übersicht über die Weboberfläche Erläuterung der einzelnen Menüs > Menü "Status" Erläuterung der angezeigten Messwerte Parameter Erläuterung Last Der Lastbereich wird in der Spalte "Last" als ein Balken dargestellt. Die aktuelle Last wird in Form eines senkrechten Strichs innerhalb des definierten Lastbereichs auf dem Balken dargestellt. Für die Last einzelner Elemente lassen sich Schwellwerte definieren (Ä „Erläuterung des Schwellwertes“ auf Seite 39). Wird ein definierter Wert überschritten bzw. unterschritten, kann eine definierte Signalkette ausgelöst werden. Wenn der ganze Balken grün ist, sind keine Schwellwerte definiert. Strom Der Parameter "Strom" zeigt die aktuell gemessene Stromstärke des jeweiligen Elements in A an. Die LED vor dem Wert zeigt an, ob eine Warnung oder kritische Meldung vorliegt. Peak Strom Der Parameter "Peak Strom" dient zur Anzeige des bisherigen Maximalstroms. Durch Auswahl des Parameters mit dem Mauszeiger erscheint ein Symbol, über das sich der Peak Strom zurücksetzen lässt. Spannung Der Parameter "Spannung" zeigt die Spannung pro Phase an. Wirkleistung Der Parameter "Wirkleistung" zeigt die aktuelle Wirkleistung einzelner Elemente in W an. Peak Wirkleistung Der Parameter "Peak Wirkleistung" dient zur Anzeige der bisherigen Maximalleistung. Durch Auswahl des Parameters mit dem Mauszeiger erscheint ein Symbol, über das sich der Peak Wirkleistung zurücksetzen lässt. Wirkenergie Der Parameter "Wirkenergie" zeigt die Wirkenergie einzelner Elemente ab Werk in kWh an (kann nicht zurückgesetzt werden). Wirkenergie 2 Der Parameter "Wirkenergie 2" zeigt die aktuelle Wirkenergie einzelner Elemente in kWh an. Durch Auswahl des Parameters mit dem Mauszeiger erscheint ein Symbol, über das sich die Wirkenergie 2 zurücksetzen lässt. Strom Neutral Der Parameter "Strom Neutral" zeigt auf der Inlet-Seite den anliegenden Strom am Neutralleiter bei einer 3-phasigen PDU an. Peak Strom Neutral Der Parameter "Peak Strom Neutral" zeigt auf der Inlet-Seite den anliegenden Strom am Neutralleiter bei einer 3-phasigen PDU an. Durch Auswahl des Parameters mit dem Mauszeiger erscheint ein Symbol, über das sich der Peak Strom Neutral zurücksetzen lässt. Leistungsfaktor Der Parameter "Leistungsfaktor" zeigt an, ob eine kapazitive oder induktive Last vorliegt. Die LED vor dem Wert zeigt an, ob eine Meldung vorliegt. Blindleistung Der Parameter "Blindleistung" zeigt die Blindleistung angeschlossener Geräte an. Scheinleistung Der Parameter "Scheinleistung" zeigt die Scheinleistung (Summe aus Blindleistung und Wirkleistung) angeschlossener Geräte an. Blindenergie Der Parameter "Blindenergie" zeigt die verbrauchte Blindenergie angeschlossener Geräte in kVARh an. Scheinenergie Der Parameter "Scheinenergie" zeigt die verbrauchte Scheinenergie angeschlossener Geräte in KVAh an. Frequenz Der Parameter "Frequenz" zeigt die Frequenz pro Phase an. 14.08.2015 BlueNet PDU BN3000/3500/5000/7000/7500 37 Übersicht über die Weboberfläche Erläuterung der einzelnen Menüs > Menü "Status" Parameter Erläuterung RCM AC Wenn ein Differenzstrommesser verbaut ist, wird der gemessene Differenzstrom der Wechselspannung angezeigt. RCM DC Wenn ein Differenzstrommesser verbaut ist, wird der gemessene Differenzstrom der Gleichspannung angezeigt. Detailansicht eines Elements Über die Schaltfläche „Details“ (Abb. 59/Ⓚ) lassen sich Details zu einem Element aufrufen. In diesem Fenster lassen sich Messwerte anzeigen und Schwellwerte und Signalketten definieren (Ä Kapitel 7.5 „Messwerte anzeigen und konfigurieren“ auf Seite 59). In der Detailansicht kann für bestimmte Elemente ein "LOST"-Signal (Signalverlust zu einer PDU oder einem angeschlossenen Sensor) mit einer Signalkette konfiguriert werden. Das "OK"-Signal dient zur Signalisierung, dass ein ausgelöstes "LOST"-Signal wieder in den Normalzustand zurückgekehrt ist. Zusätzlich lassen sich bei einigen Elementen (z. B. PDU, Phase, Inlet) Schwellwerte definieren und mit einer Signalkette verbinden. Abb. 60: Fenster "PDU" (Beispiel) Symbolik in der Detailansicht Symbol Erläuterung PDU (PDU) Inlet (Zuleitung) Phase (Phase) RCM (Differenzstrommesser) Fuse (Sicherung) Socket (Steckdose) 38 BlueNet PDU BN3000/3500/5000/7000/7500 14.08.2015 Übersicht über die Weboberfläche Erläuterung der einzelnen Menüs > Menü "Status" Symbol Erläuterung Socketgroup (Steckdosengruppe) Sensor Erläuterung des Schwellwertes A B C D E F Abb. 61: Erläuterung des Schwellwertes 14.08.2015 Markierung des Schwellwertes für den Bereich "low Alarm" Markierung des Schwellwertes für den Bereich "low Warning" Anzeige der aktuellen Last Markierung des definierten Lastbereichs (grün) Markierung des Schwellwertes für den Bereich "high Warning" Markierung des Schwellwertes für den Bereich "high Alarm" Für einzelne Elemente, z. B. eine Phase oder einen Sensor, lassen sich Schwellwerte definieren. Die Schwellwerte definieren die Unter- und Obergrenze eines definierten Wertes. Werden die Schwellwerte unter- bzw. überschritten, kann eine Meldung über eine Signalkette ausgegeben werden (Ä Kapitel 7.5.7 „Signalketten für einzelne Elemente einrichten“ auf Seite 65). BlueNet PDU BN3000/3500/5000/7000/7500 39 Übersicht über die Weboberfläche Erläuterung der einzelnen Menüs > Menü "Status" 6.3.1.2 Registerkarte "Gruppen" Abb. 62: Menü "Status" – Registerkarte "Gruppen" A B C Schaltfläche „Aktualisieren“ zur Aktualisierung der Anzeige Schaltfläche „Aktion“ zur Identifizierung und zum Schalten einzelner Steckdosen (nicht bei BN3000) Schaltfläche „Gruppe hinzufügen“ zum Hinzufügen einer Gruppe D E F Schaltfläche „Gruppe editieren“ zur Editieren einer angelegten Gruppe Schaltfläche „Gruppe löschen“ zum Löschen einer Gruppe Darstellung einer Steckdosengruppe Über die Registerkarte "Gruppen" lassen sich einzelne Elemente zu Gruppen zusammenführen und verwalten. Gruppen stellen die Möglichkeit dar, verschiedene Steckdosen einer PDU zu einem Verbund zusammenzuschließen. Dadurch ist es z. B. möglich, alle Bildschirme oder alle Rechner gleichzeitig zu verwalten. 40 BlueNet PDU BN3000/3500/5000/7000/7500 14.08.2015 Übersicht über die Weboberfläche Erläuterung der einzelnen Menüs > Menü "Status" 6.3.1.3 Registerkarte "Externe Sensoren" Abb. 63: Menü "Status" – Registerkarte "Externe Sensoren" A B Schaltfläche „Aktualisieren“ zur Aktualisierung der Anzeige Schaltfläche „Sensor entfernen“ zum Entfernen eines Sensors C D Anzeige der an der PDU angeschlossenen Sensoren für Temperatur und Luftfeuchtigkeit Detailansicht eines ausgewählten Sensors Über die Registerkarte "Externe Sensoren" lassen sich die Werte für Temperatur und Luftfeuchtigkeit der angeschlossenen Sensoren einsehen und konfigurieren. 14.08.2015 BlueNet PDU BN3000/3500/5000/7000/7500 41 Übersicht über die Weboberfläche Erläuterung der einzelnen Menüs > Menü "Log" 6.3.2 Menü "Log" Registerkarte "Ereignis-Log" Abb. 64: Menü "Log" – Reiter "Ereignis-Log" A B C Datum des Ereignisses Zustand (Severity) des Ereignisses Aktion, welche die PDU durchgeführt hat D E F Beschreibung der Aktion Schaltfläche zur Aktualisierung der Anzeige Schaltflächen zur Anzeige des Verlaufs Im Menü "Log" – Registerkarte "Ereignis-Log" lässt sich das Ereignisprotokoll der PDU anzeigen. Hier werden einzelne Ereignisse mit Datum und Uhrzeit, Zustand (Severity), Aktion und einer Beschreibung angezeigt. Es gibt die Zustände "Info", "Warnung" und "Alarm". Die Zustände zum Auslösen einer Warnung oder eines Alarms lassen sich für jedes Element in der Detailansicht im Menü "Status" definieren (Ä Kapitel 7.5.7 „Signalketten für einzelne Elemente einrichten“ auf Seite 65). Registerkarte "RCM-Log" (nur bei PDUs mit RCM) 42 Über die Registerkarte "RCM-Log" lässt sich das Protokoll der durchgeführten RCM-Selbsttests anzeigen (Abb. 65). Bei diesem Test wird erwartet, dass jeweils ein AC- und ein DC-Alarm erzeugt werden. Ob ein Alarm aufgetreten ist oder nicht, wird in der Spalte "Alarm AC" bzw. "Alarm DC" mit einem roten/grünen Icon angezeigt. BlueNet PDU BN3000/3500/5000/7000/7500 14.08.2015 Übersicht über die Weboberfläche Erläuterung der einzelnen Menüs > Menü "Log" Abb. 65: Menü "Log" – Reiter "RCM-Log" A B C D E F Reiter "Ereignis-Log" zum Aufrufen des "Ereignis-Logs" Reiter "RCM-Log" Anzeige des Datums des Ereignisses Anzeige des Typs der PDU (Master/Slave) Anzeige der Seriennummer der PDU Anzeige des Namens des RCM 14.08.2015 G H K L M Spalte "Alarm AC" zur Anzeige, ob ein Alarm beim RCM-Selbsttest aufgetreten ist Spalte "Alarm DC" zur Anzeige, ob ein Alarm beim RCM-Selbsttest aufgetreten ist Beschreibung der Aktion Schaltfläche zur Aktualisierung der Anzeige Schaltflächen zur Anzeige des Verlaufs BlueNet PDU BN3000/3500/5000/7000/7500 43 Übersicht über die Weboberfläche Erläuterung der einzelnen Menüs > Menü "Signalketten" 6.3.3 Menü "Signalketten" Abb. 66: Menü "Signalketten" A B C Schaltfläche „Signalkette hinzufügen“ zum Anlegen einer Signalkette Schaltfläche „Signalkette bearbeiten“ zum Bearbeiten einer Signalkette Schaltfläche „Signalkette löschen“ zum Löschen einer Signalkette D E F Beschreibung der Signalkette Display-Alarmierung Name der Signalkette Im Menü "Signalketten" lassen sich Signalketten für einzelne Ereignisse definieren. Ereignisse sind definierte Fehlerzustände, wenn ein definierter Messwert im Schwellbereich überschritten bzw. unterschritten wird oder wenn ein angeschlossenes Gerät ein Signal auslöst (z. B. Signal "OK" oder Signal "LOST"). Signalketten melden die Fehlerzustände an definierte Trap-Empfänger oder E-Mail-Empfänger weiter (Ä Kapitel 7.9.5 „Trap-Empfänger konfigurieren“ auf Seite 86). Zusätzlich werden die Fehlerzustände am Display angezeigt, wenn die Display-Alarmierung aktiviert ist. Beim Anlegen einer Signalkette lässt sich ein Name, eine Beschreibung sowie eine Display-Alarmierung für den Fehlerfall definieren. Wenn die Display-Alarmierung aktiviert ist, erscheint beim Einschalten des Displays zuerst die an der PDU anliegende Fehlermeldung. 44 BlueNet PDU BN3000/3500/5000/7000/7500 14.08.2015 Übersicht über die Weboberfläche Erläuterung der einzelnen Menüs > Menü "Benutzer" 6.3.4 Menü "Benutzer" Abb. 67: Menü "Benutzer" A B Schaltfläche „Benutzer hinzufügen“ zum Anlegen eines Benutzers Schaltfläche „Benutzer löschen“ zum Löschen eines Benutzers C D Liste der definierten Benutzer mit Benutzernamen, Zugriffsrechten und E-Mail-Adresse Detailansicht zur Einstellung eines Benutzers mit Zugriffsrechten, SNMP-V3-Einstellungen und der Vergabe einer Benutzerrolle Im Menü "Benutzer" lassen sich die Benutzer und Zugriffsrechte einzelner Benutzer mit Benutzerrollen für die angeschlossene PDU definieren. Als Zugriffsrechte stehen "Webzugriff" (über die Weboberfläche), "Konsolenzugriff" (über die SSH-Konsole) und "SNMP-Zugriff" (über das SNMP-V3-Protokoll) zur Verfügung. Für Benutzer stehen die Benutzerrollen "operator" (mit Leserechten in der Weboberfläche) und "admin" (mit Lese- und Schreibrechten) zur Verfügung. In diesem Menü können Benutzer mit Zugriffsrechten oder Benutzer nur mit E-Mail-Adresse zur Konfiguration von Signalketten eingerichtet werden (Ä Kapitel 7.10 „Benutzer konfigurieren“ auf Seite 90). Benutzernamen müssen immer klein geschrieben werden. 14.08.2015 BlueNet PDU BN3000/3500/5000/7000/7500 45 Übersicht über die Weboberfläche Erläuterung der einzelnen Menüs > Menü "Konfiguration" Der Benutzer "admin" kann nicht gelöscht werden. Wenn die PDU auf Werkseinstellungen zurückgesetzt wird, kann auf die PDU wieder über den Benutzer "admin" mit dem Passwort "admin" zugegriffen werden. 6.3.5 Menü "Konfiguration" Netzwerkkonfiguration Abb. 68: Fenster "Netzwerkkonfiguration" 46 BlueNet PDU BN3000/3500/5000/7000/7500 14.08.2015 Übersicht über die Weboberfläche Erläuterung der einzelnen Menüs > Menü "Konfiguration" Über das Menü „Konfiguration è Netzwerkeinstellungen“ lässt sich das Fenster "Netzwerkkonfiguration" aufrufen. Hier kann das Netzwerk für IPv4, den DNS-Server und IPv6 konfiguriert werden (Ä Kapitel 7.9.1 „Netzwerkeinstellungen konfigurieren“ auf Seite 82). Diese Einstellungen wurden ggf. bei der Inbetriebnahme der PDU über den Konfigurationsassistenten konfiguriert (Ä Kapitel 7.2 „Konfigurationsassistenten ausführen“ auf Seite 53). SMTP-Einstellungen Abb. 69: Fenster "SMTP-Einstellungen" Über das Menü „Konfiguration è SMTP-Einstellungen“ lässt sich das Fenster "SMTP-Einstellungen" aufrufen. In diesem Fenster kann die Anbindung an einen Mailserver konfiguriert werden (Ä Kapitel 7.9.2 „SMTP-Einstellungen konfigurieren“ auf Seite 83). Diese Einstellungen wurden ggf. bei der Inbetriebnahme der PDU über den Konfigurationsassistenten konfiguriert (Ä Kapitel 7.2 „Konfigurationsassistenten ausführen“ auf Seite 53). NTP-Einstellungen Über das Menü „Konfiguration è NTP-Einstellungen“ lässt sich das Fenster "NTP-Einstellungen" aufrufen. In diesem Menü lassen sich das Datum und die Uhrzeit für die PDU manuell einstellen. Alternativ kann ein Zeitserver zur Abfrage der Uhrzeit eingestellt werden (Ä Kapitel 7.9.3 „NTP-Einstellungen konfigurieren“ auf Seite 84). Abb. 70: Fenster "NTP-Einstellungen" 14.08.2015 Diese Einstellungen wurden ggf. bei der Inbetriebnahme der PDU über den Konfigurationsassistenten konfiguriert (Ä Kapitel 7.2 „Konfigurationsassistenten ausführen“ auf Seite 53). BlueNet PDU BN3000/3500/5000/7000/7500 47 Übersicht über die Weboberfläche Erläuterung der einzelnen Menüs > Menü "Konfiguration" SNMP-Einstellungen Abb. 71: Fenster "SNMP-Einstellungen" Über das Menü „Konfiguration è SNMP-Einstellungen“ lässt sich das Fenster "SNMP-Einstellungen" aufrufen. Hier können die SNMP-Einstellungen für SNMP V1/2 konfiguriert bzw. das SNMPV3-Protokoll aktiviert werden (Ä Kapitel 7.9.4 „SNMP-Einstellungen konfigurieren“ auf Seite 85). Diese Einstellungen wurden ggf. bei der Inbetriebnahme der PDU über den Konfigurationsassistenten konfiguriert (Ä Kapitel 7.2 „Konfigurationsassistenten ausführen“ auf Seite 53). Über die Schaltfläche „Trap-Empfänger“ kann das Fenster "TrapEmpfängerliste" aufgerufen werden (Abb. 72). 48 BlueNet PDU BN3000/3500/5000/7000/7500 14.08.2015 Übersicht über die Weboberfläche Erläuterung der einzelnen Menüs > Menü "Konfiguration" Abb. 72: Fenster "Trap-Empfängerliste" A Schaltfläche „Empfänger hinzufügen“ zum Anlegen eines Empfängers B Schaltfläche „Trap-Empfänger (mit Bleistift-Symbol)“ zum Bearbeiten eines Empfängers C Schaltfläche „Empfänger löschen“ zum Löschen eines Empfängers D Liste verfügbarer Trap-Empfänger Trap-Empfänger sind Server im Netzwerk, die Alarmmeldungen empfangen und weiterverarbeiten können. In diesem Fenster lassen sich Trap-Empfänger einrichten sowie aktivieren/deaktivieren. Zur Einstellung der Trapempfänger siehe Ä Kapitel 7.9.5 „Trap-Empfänger konfigurieren“ auf Seite 86 Syslog-Einstellungen Abb. 73: Fenster "Syslog-Einstellungen" 14.08.2015 BlueNet PDU BN3000/3500/5000/7000/7500 49 Übersicht über die Weboberfläche Erläuterung der einzelnen Menüs > Menü "Konfiguration" Über das Menü „Konfiguration è Syslog-Einstellungen“ lässt sich das Fenster "Syslog-Einstellungen" aufrufen. Hier können die Syslog-Einstellungen für die PDU konfiguriert werden (Ä Kapitel 7.9.6 „Syslog-Einstellungen konfigurieren“ auf Seite 89). Syslog ist ein Ereignisprotokoll, das lokal generiert und über das Netzwerk zur Protokollierung zu einem externen Server weitergeleitet wird. In diesem Menü lassen sich zwei Server mit dem jeweiligen Port konfigurieren und einer Facility zuordnen. Systeminformation Abb. 74: Fenster "Systeminformation" Über das Menü „Konfiguration è Systeminformation“ lässt sich das Fenster "Systeminformation" aufrufen. Hier können die Informationen über die PDU und Netzwerkeinstellungen eingesehen werden. 50 BlueNet PDU BN3000/3500/5000/7000/7500 14.08.2015 Übersicht über die Weboberfläche Erläuterung der einzelnen Menüs > Menü "Konfiguration" Systemkommandos Abb. 75: Fenster "Systemkommandos" Über das Menü „Konfiguration è Systemkommandos“ lässt sich das Fenster "Systemkommandos" aufrufen. Über das Fenster "Systemkommandos" lässt sich n die PDU neu starten (Ä Kapitel 7.14 „PDU über die Weboberfläche neu starten“ auf Seite 100), n die PDU auf Werkseinstellungen zurücksetzen (Ä Kapitel 7.15 „PDU über die Weboberfläche auf Werkseinstellungen zurücksetzen“ auf Seite 101), n eine Sicherung erstellen, wiederherstellen oder löschen. Dateitransfer Abb. 76: Fenster Dateitransfer 14.08.2015 BlueNet PDU BN3000/3500/5000/7000/7500 51 Übersicht über die Weboberfläche Erläuterung der einzelnen Menüs > Menü "Konfiguration" Über das Menü „Konfiguration è Dateitransfer“ lässt sich das Fenster "Dateitransfer" aufrufen. Hier kann ein Dateitransfer auf die PDU vorgenommen werden (Ä Kapitel 7.12 „Dateien auf die PDU hochladen“ auf Seite 97). Es gibt folgende Möglichkeiten eines Dateitransfers: „Update“ : ein Softwareupdate-Paket wird hochgeladen und automatisch eingespielt. n „Sicherung“ : eine Backup-Datei wird auf die PDU transferiert und kann später eingespielt werden. n „Zertifikat“ : ein Zertifikat wird hochgeladen und auf der PDU gespeichert. n Konfigurationsassistent Zur Ausführung des Konfigurationsassistenten siehe Ä Kapitel 7.2 „Konfigurationsassistenten ausführen“ auf Seite 53. 52 BlueNet PDU BN3000/3500/5000/7000/7500 14.08.2015 Weboberfläche bedienen Konfigurationsassistenten ausführen 7 Weboberfläche bedienen 7.1 An der Weboberfläche anmelden 1. Über einen Webbrowser die IP-Adresse der PDU (https://<IPAdresse>) anwählen. ð Login-Daten werden abgefragt. 2. Benutzernamen und Kennwort eingeben. Eingabe über die Schaltfläche „Login“ bestätigen. Benutzerdaten für die erste Anmeldung: Benutzer: admin Kennwort: admin Abb. 77: Login Nach dem ersten Login wird empfohlen, das Passwort zu ändern (Ä Kapitel 7.4 „Passwort des angemeldeten Benutzers ändern“ auf Seite 58). 7.2 Konfigurationsassistenten ausführen Im Konfigurationsassistenten wird die PDU über die Weboberfläche konfiguriert. In bestimmten Fenstern sind zur Navigation die Schaltflächen „Überspringen“ bzw. „Zurück“ vorhanden. Die jeweilige Browserschaltfläche zum Zurückspringen hat keine Funktion in dieser Anwendung. 14.08.2015 BlueNet PDU BN3000/3500/5000/7000/7500 53 Weboberfläche bedienen Konfigurationsassistenten ausführen Personal: n IT-Fachkraft 1. Über einen Webbrowser die IP-Adresse der PDU (https://<IPAdresse>) anwählen. 2. Über „Konfiguration è Konfigurationsassistent“ den Konfigurationsassistenten starten (Abb. 78/Ⓐ). ð Es öffnet sich das Fenster "BlueNet 2 Web UI" (Abb. 79). Abb. 78: Konfigurationsassistenten aufrufen 3. In diesem Fenster werden die Seriennummer der PDU, die IP-Adresse und die MAC-Adresse angezeigt. Im Auswahlmenü lässt sich der Konfigurationsassistent starten (Abb. 79/Ⓐ) oder die Einrichtung überspringen (Abb. 79/Ⓑ). Über die Schaltfläche „Einrichtungsassistent starten“ (Abb. 79/Ⓐ) den Konfigurationsassistenten starten. Abb. 79: Fenster "BlueNet 2 Web UI" ð Es öffnet sich das Fenster "Netzwerkeinstellungen". Die Netzwerkeinstellungen lassen sich über DHCP automatisch einstellen oder manuell im Konfigurationsassistenten eintragen. Netzwerkeinstellung über DHCP verwenden 4. Im Fenster "Netzwerkeinstellungen" die Schaltfläche „DHCP verwenden“ (Abb. 80/Ⓐ) anklicken. ð Es öffnet sich das Fenster "DHCP-Informationen". Abb. 80: Fenster "Netzwerkeinstellungen" 54 BlueNet PDU BN3000/3500/5000/7000/7500 14.08.2015 Weboberfläche bedienen Konfigurationsassistenten ausführen 5. Im Fenster "DHCP-Informationen" die Schaltfläche „Weiter“ (Abb. 81/Ⓐ) anklicken. ð Es öffnet sich das Fenster "SNMP-Einstellungen" (siehe Schritt 12). Abb. 81: Fenster "DHCP-Informationen" Manuelle Netzwerkeinstellung vornehmen 6. Im Fenster "Netzwerkeinstellungen" die Schaltfläche „Manuelle Konfiguration“ (Abb. 82/Ⓐ) anklicken. ð Es öffnet sich das Fenster "Netzwerkkonfiguration". Abb. 82: Fenster "Netzwerkeinstellungen" 7. Im Fenster "Netzwerkkonfiguration" im Auswahlmenü „DHCPv4“ (Abb. 83/Ⓐ) den Parameter "DHCP an" auswählen. Alternativ im Auswahlmenü den Parameter "Manuell" auswählen und IPv4-Adresse, IPv4-Netmask und Gateway manuell eintragen. 8. Im Fenster "Netzwerkkonfiguration" im Auswahlmenü „DNS“ (Abb. 83/Ⓑ) den Parameter "DHCPv4 bevorzugen" oder "DHCPv6 bevorzugen" auswählen. Alternativ den Parameter "Manuell" auswählen und primäre DNS-Adresse sowie sekundäre DNS-Adressen 1 und 2 manuell eintragen. 9. Im Fenster "Netzwerkkonfiguration" ggf. die Checkbox „IPv6 aktivieren“ (Abb. 83/Ⓒ) anklicken. 10. Wenn die Checkbox aktiviert ist, im Auswahlmenü „DHCPv6“ (Abb. 83/Ⓓ) den Parameter "DHCP an" auswählen. Alternativ den Parameter "Manuell" auswählen und IPv6Adresse, IPv6-Prefix-Length und Gateway manuell eintragen. 11. Eingabe über die Schaltfläche „Weiter“ (Abb. 83/Ⓔ) bestätigen. Abb. 83: Fenster "Netzwerkkonfiguration" 14.08.2015 BlueNet PDU BN3000/3500/5000/7000/7500 55 Weboberfläche bedienen Konfigurationsassistenten ausführen SNMP-Einstellungen vornehmen 12. Im Fenster "SNMP-Einstellungen" den Standort (Abb. 84/Ⓐ) und Kontakt (Abb. 84/Ⓑ) eingeben. 13. Bei Bedarf die Checkbox „SNMP V1/2 aktivieren“ anklicken (Abb. 84/Ⓒ). 14. Bei Bedarf die Checkbox „SNMP V3 aktivieren“ (Abb. 84/Ⓓ) anklicken. 15. Bei Bedarf eine SNMP-Read- oder SNMP-Write-Community eingeben (Abb. 84/Ⓔ). 16. Bei Bedarf ein Bleistift-Symbol (Abb. 84/Ⓕ) anklicken, um die SNMP-Access-Control zu konfigurieren. ð Es öffnet sich das Fenster "IP-Adressen" (Abb. 85). Abb. 84: Fenster "SNMP-Einstellungen" 17. Im Textfeld eine IP-Adresse (Abb. 85/Ⓑ) eingeben und über die Schaltfläche „Hinzufügen“ (Abb. 85/Ⓒ) der Liste (Abb. 85/Ⓐ) hinzufügen. 18. Nach erfolgter Eingabe das Fenster über die Schaltfläche „Speichern“ (Abb. 85/Ⓓ) schließen. 19. Eingabe über die Schaltfläche „Weiter“ (Abb. 84/Ⓖ) bestätigen. Abb. 85: Fenster "IP-Adressen" 56 BlueNet PDU BN3000/3500/5000/7000/7500 14.08.2015 Weboberfläche bedienen Sprache des angemeldeten Benutzers einstellen SMTP-Einstellungen vornehmen 20. Ggf. die Checkbox „SMTP aktivieren“ (Abb. 86/Ⓐ) anklicken und eine Serveradresse, einen Port und eine Absender-Mailadresse eingeben. 21. Ggf. die Checkbox „Authentifizierung“ (Abb. 86/Ⓑ) aktivieren sowie einen Benutzer und ein Kennwort definieren. 22. Eingabe über die Schaltfläche „Weiter“ (Abb. 86/Ⓒ) bestätigen. 23. Ggf. die Checkbox „NTP aktivieren“ (Abb. 87/Ⓐ) anklicken, eine Server-Adresse (Abb. 87/Ⓑ) eingeben und eine Zeitzone auswählen (Abb. 87/Ⓒ). Abb. 86: Fenster "SMTP-Einstellungen" NTP-Einstellungen vornehmen Alternativ die Checkbox „NTP aktivieren“ (Abb. 87/Ⓐ) nicht anklicken und nur Datum und Uhrzeit (Abb. 87/Ⓓ) eingeben. 24. Eingabe über die Schaltfläche „Weiter“ (Abb. 87/Ⓔ) bestätigen. 25. Über die Schaltfläche „Fertigstellen“ (Abb. 88/Ⓐ) den Konfigurationsassistenten abschließen. Abb. 87: Fenster "NTP-Einstellungen" Konfigurationsassistenten abschließen Abb. 88: Fenster "Konfiguration" 7.3 Sprache des angemeldeten Benutzers einstellen 1. Über einen Webbrowser die IP-Adresse der PDU eingeben und einloggen. Abb. 89: Sprache umstellen 2. In der Titelzeile die Schaltfläche „Sprache“ (Abb. 89/Ⓐ) anklicken. ð Es öffnet sich ein Auswahlmenü. 14.08.2015 BlueNet PDU BN3000/3500/5000/7000/7500 57 Weboberfläche bedienen Passwort des angemeldeten Benutzers ändern 3. Gewünschte Sprache auswählen. ð Die Sprache der Weboberfläche wird umgestellt. 7.4 Passwort des angemeldeten Benutzers ändern 1. Über einen Webbrowser die IP-Adresse der PDU eingeben und einloggen. 2. Menü "Benutzer" aufrufen. 3. Im Menü "Benutzer" den gewünschten Benutzer auswählen (Abb. 90/Ⓐ) Abb. 90: Menü "Benutzer" ð Die Einstellungen des Benutzers erscheinen rechts am Rand in der Detailansicht. 4. In der Detailansicht für den angemeldeten Benutzer ein neues Kennwort eingeben (Abb. 90/Ⓑ) und noch einmal bestätigen (Abb. 90/Ⓒ). 5. Über die Schaltfläche „Speichern“ (Abb. 90/Ⓓ) die Passwortänderung bestätigen. ð Das Passwort wird für den angemeldeten Benutzer übernommen. 58 BlueNet PDU BN3000/3500/5000/7000/7500 14.08.2015 Weboberfläche bedienen Messwerte anzeigen und konfigurieren > Leistungs- und Verbrauchsdaten einzelner Gruppen anzeigen 7.5 Messwerte anzeigen und konfigurieren 7.5.1 Leistungs- und Verbrauchsdaten einzelner Elemente anzeigen Personal: n IT-Fachkraft 1. Über einen Webbrowser die IP-Adresse der PDU eingeben und einloggen. 2. Menü "Status" aufrufen. Abb. 91: Menü "Status" – Registerkarte "Status" 3. Messwerte einsehen. 7.5.2 Leistungs- und Verbrauchsdaten einzelner Gruppen anzeigen Personal: n IT-Fachkraft 1. Über einen Webbrowser die IP-Adresse der PDU eingeben und einloggen. 2. Menü "Status" aufrufen. 3. Registerkarte "Gruppen" aufrufen. Abb. 92: Menü "Status" – Registerkarte "Gruppen" 4. 14.08.2015 Messwerte einzelner Gruppen einsehen. BlueNet PDU BN3000/3500/5000/7000/7500 59 Weboberfläche bedienen Messwerte anzeigen und konfigurieren > Anzeige der Messwerte modifizieren 7.5.3 Messwerte von angeschlossenen Sensoren anzeigen Personal: n IT-Fachkraft 1. Über einen Webbrowser die IP-Adresse der PDU eingeben und einloggen. 2. Menü "Status" aufrufen. 3. Registerkarte "Externe Sensoren" aufrufen. Abb. 93: Menü "Status" – Registerkarte "Externe Sensoren" 4. Messwerte einsehen. 7.5.4 Anzeige der Messwerte modifizieren 7.5.4.1 Einzelne Elemente benennen Personal: n IT-Fachkraft Um die Benennung einzelner Elemente zu verändern, wie folgt vorgehen: 1. In der Zeile "Name" neben dem gewünschten Element auf das Bleistift-Symbol klicken (Abb. 94/Ⓐ). ð Es öffnet sich ein Textfeld (Abb. 95/Ⓐ). Abb. 94: Element auswählen 2. Im Textfeld eine Benennung eingeben und über die Taste [ENTER] bestätigen. Abb. 95: Element benennen 60 BlueNet PDU BN3000/3500/5000/7000/7500 14.08.2015 Weboberfläche bedienen Messwerte anzeigen und konfigurieren > Anzeige der Messwerte modifizieren 7.5.4.2 Gruppierung der Messwerte verändern Personal: n IT-Fachkraft Um die Darstellung einzelner Messwerte zu verändern, wie folgt vorgehen: Auswahlmenü aufrufen Abb. 96: Gruppierung einzelner Messwerte verändern 1. Mauszeiger in die Titelzeile der Messwerte bewegen (Abb. 96/Ⓐ). ð In der Tabelle erscheint ein Pfeil, über den ein Auswahlmenü geöffnet werden kann. Verriegelung der Tabelle lösen 2. Über den Menüpunkt „Unlock“ (Abb. 96/Ⓓ) die Verriegelung der Tabelle lösen. 3. Den Mauszeiger in den Bereich zwischen zwei Spalten bewegen und die linke Maustaste gedrückt halten, um die Breite einer Spalte anzupassen (Abb. 97). 4. Über den Menüpunkt „Sort Ascending“ bzw. „Sort Descending“ (Abb. 96/Ⓑ) die Sortierung der Parameter verändern. 5. Alternativ einen einzelnen Parameter (z. B. „Strom“ ) anklicken und innerhalb der Titelzeile verschieben (Abb. 98). Breite einer Spalte anpassen Abb. 97: Spaltenbreite anpassen Sortierung verändern ð Der ausgewählte Parameter wird innerhalb der Tabelle verschoben. Abb. 98: Parameter verschieben 14.08.2015 BlueNet PDU BN3000/3500/5000/7000/7500 61 Weboberfläche bedienen Messwerte anzeigen und konfigurieren > Einzelne Steckdosen an einer PDU schalten (nur BN5000/7000/7500) Einzelne Parameter ausblenden 6. Über den Menüpunkt „Columns“ (Abb. 96/Ⓒ) durch Klick auf die Checkbox gewünschte Parameter ggf. ein- oder ausblenden (Abb. 96/Ⓔ). Tabelle verriegeln 7. Über den Menüpunkt „Lock“ (Abb. 96/Ⓓ) die Tabelle wieder verriegeln. 7.5.5 Einzelne Steckdosen an einer PDU schalten (nur BN5000/7000/7500) Einzelne Steckdosen ausschalten Personal: n IT-Fachkraft 1. Über einen Webbrowser die IP-Adresse der PDU eingeben und einloggen. 2. Menü "Status" aufrufen. Abb. 99: Menü "Status" – Registerkarte "Status" 3. In der Registerkarte "Status" die gewünschte Steckdose auswählen (Abb. 99/Ⓐ). 4. Über „Aktion è Schalten“ (Abb. 99/Ⓑ) das Fenster "Schalten" aufrufen. 5. Im Fenster "Schalten" im Auswahlmenü „Ein/Aus“ den Parameter „Aus“ auswählen (Abb. 100/Ⓐ). Abb. 100: Fenster "Schalten" 62 BlueNet PDU BN3000/3500/5000/7000/7500 14.08.2015 Weboberfläche bedienen Messwerte anzeigen und konfigurieren > Einzelne Steckdosen an einer PDU schalten (nur BN5000/7000/7500) 6. Im Auswahlmenü „Wiedereinschalten in (sek.)“ (Abb. 101/Ⓐ) eine Zeit eingeben und über die Schaltfläche „Speichern“ (Abb. 101/Ⓑ) den Vorgang abschließen. Im Auswahlmenü „Wiedereinschalten in (sek.)“ kann ein Wert zwischen "0" und "255" eingegeben werden. Beim Wert "0" wird die Steckdose dauerhaft ausgeschaltet. Bei einem Wert größer "1" wird die Steckdose nach Ablauf der eingegebenen Zeit automatisch wieder eingeschaltet. Abb. 101: Steckdose ausschalten ð Die softwareseitige Status-LED des Elements wird in schwarzer Farbe angezeigt (Abb. 102/Ⓐ). Abb. 102: Menü "Status" – Registerkarte "Status" Einzelne Steckdosen ausschalten Personal: n IT-Fachkraft 1. Über einen Webbrowser die IP-Adresse der PDU eingeben und einloggen. 2. Menü "Status" aufrufen. Abb. 103: Menü "Status" – Registerkarte "Status" Abb. 104: Fenster "Schalten" 14.08.2015 3. In der Registerkarte "Status" die gewünschte Steckdose auswählen (Abb. 103/Ⓐ). 4. Über „Aktion è Schalten“ (Abb. 103/Ⓑ) das Fenster "Schalten" aufrufen. 5. Im Fenster "Schalten" im Auswahlmenü „Ein/Aus“ den Parameter „Ein“ auswählen (Abb. 104/Ⓐ). 6. Über die Schaltfläche „Speichern“ (Abb. 104/Ⓑ) den Vorgang abschließen. ð Die ausgewählte Steckdose wird wieder eingeschaltet. BlueNet PDU BN3000/3500/5000/7000/7500 63 Weboberfläche bedienen Messwerte anzeigen und konfigurieren > Elemente an der PDU identifizieren (nur BN3500/5000/7500) 7.5.6 Elemente an der PDU identifizieren (nur BN3500/5000/7500) 7.5.6.1 Einzelne Steckdosen identifizieren (nur BN3500/5000/7500) Personal: n IT-Fachkraft 1. Über einen Webbrowser die IP-Adresse der PDU eingeben und einloggen. 2. Menü "Status" aufrufen. Abb. 105: Menü "Status" – Registerkarte "Status" 3. In der Registerkarte "Status" die gewünschte Steckdose auswählen (Abb. 105/Ⓐ). 4. Über „Aktion è Identifizierung è An“ (Abb. 105/Ⓑ) die Identifizierung der ausgewählten Steckdose einschalten. ð Die Steckdosen-LEDs der ausgewählten Steckdose blinken auf der PDU. 7.5.6.2 Steckdosen einer Gruppe identifizieren (nur BN3500/5000/7500) Personal: n IT-Fachkraft 1. Über einen Webbrowser die IP-Adresse der PDU eingeben und einloggen. 2. Menü "Status" aufrufen. 3. Registerkarte "Gruppen" aufrufen. Abb. 106: Menü "Status" – Registerkarte "Gruppen" 4. 64 Gewünschte Steckdosengruppe auswählen (Abb. 106/Ⓐ). BlueNet PDU BN3000/3500/5000/7000/7500 14.08.2015 Weboberfläche bedienen Messwerte anzeigen und konfigurieren > Signalketten für einzelne Elemente einrichten 5. Über „Aktion è Identifizierung è An“ (Abb. 106/Ⓑ) die Identifizierung der Steckdosengruppe einschalten. ð Die Steckdosen-LEDs der ausgewählten Gruppe blinken auf der PDU. 7.5.7 Signalketten für einzelne Elemente einrichten Die Einrichtung von Signalketten wird in Ä Kapitel 7.11 „Signalketten konfigurieren“ auf Seite 94 beschrieben. 7.5.7.1 Signalketten und Schwellwerte für eine PDU einstellen Personal: n IT-Fachkraft 1. Über einen Webbrowser die IP-Adresse der PDU eingeben und einloggen. 2. Menü "Status" aufrufen. 3. In der Registerkarte "Status" die Details der betreffenden PDU aufrufen (Abb. 107/Ⓐ). ð Es öffnet sich das Fenster "PDU" (Abb. 108). Abb. 107: Details des Elements "PDU" aufrufen 4. Im Fenster "PDU" bei Bedarf die Benennung der PDU (Abb. 108/Ⓐ) anpassen und bei Bedarf eine Beschreibung hinzufügen (Abb. 108/Ⓑ). 5. Mit dem Scrollbalken nach unten scrollen (Abb. 108/Ⓒ). Abb. 108: Fenster "PDU" 14.08.2015 BlueNet PDU BN3000/3500/5000/7000/7500 65 Weboberfläche bedienen Messwerte anzeigen und konfigurieren > Signalketten für einzelne Elemente einrichten 6. Im Bereich „Geräte-Alarm“ für den „Alarmzustand LOST“ und „Alarmzustand OK“ bei Bedarf eine Signalkette konfigurieren. Dazu auf die Schaltfläche „Signalketten“ (Abb. 109/Ⓐ bzw. Ⓑ) klicken. Der „Alarmzustand Lost“ definiert den Signalverlust zu einer PDU oder einem angeschlossenen Sensor, der mit einer Signalkette verknüpft werden kann. Das "OK"-Signal dient zur Signalisierung, dass ein ausgelöstes "LOST"-Signal wieder in den Normalzustand zurückgekehrt ist. Abb. 109: Fenster "PDU" ð Es öffnet sich das Fenster "Alarm konfigurieren". 7. Im Fenster "Alarm konfigurieren" eine Signalkette auswählen und über die Schaltfläche „®“ (Abb. 110/Ⓐ) ins Feld „ausgewählte Signalketten“ schieben. Auswahl über die Schaltfläche „Speichern“ (Abb. 110/Ⓑ) bestätigen. 8. Im Bereich „Current (A)“ einen Wert für „high Alarm“ und „high Warning“ eingeben (Abb. 109/Ⓒ) und eine Signalkette zuweisen (analog zu Schritt 6 und 7). Abb. 110: Fenster "Alarm konfigurieren" Die Parameter „high Alarm“ und „high Warning“ definieren die Obergrenze eines definierten Wertes, wann eine Meldung ausgegeben wird. 9. Im Bereich „Current (A)“ für den Parameter „Alarmzustand OK“ (Abb. 109/Ⓓ) bei Bedarf eine Signalkette zuweisen (analog zu Schritt 6 und 7). 10. Im Bereich „Current (A)“ einen Wert für „low Alarm“ , „low Warning“ und „Hysterese“ eingeben (Abb. 109/Ⓔ) und eine Signalkette zuweisen (analog zu Schritt 6 und 7). Die Parameter „low Alarm“ und „low Warning“ definieren die Untergrenze eines definierten Wertes, wann eine Meldung ausgegeben wird. Die „Hysterese“ beschreibt die Einstellung eines Pufferbereiches zwischen dem Nennbereich und dem Bereich, in dem ein Alarm ausgelöst wird. Die Hysterese kann zwischen 0 und 10 % des für den „high Alarm“ bzw. „low Alarm“ definierten Bereichs eingestellt sein. 11. Auswahl über die Schaltfläche „Speichern“ (Abb. 109/Ⓕ) bestätigen. ð Die Signalketten und Schwellwerte werden für die PDU übernommen. Die Schwellwerte werden farblich angezeigt (Ä „Erläuterung des Schwellwertes“ auf Seite 39). 66 BlueNet PDU BN3000/3500/5000/7000/7500 14.08.2015 Weboberfläche bedienen Messwerte anzeigen und konfigurieren > Signalketten für einzelne Elemente einrichten 7.5.7.2 Signalketten und Schwellwerte für eine Zuleitung (Inlet) einstellen Personal: n IT-Fachkraft 1. Über einen Webbrowser die IP-Adresse der PDU eingeben und einloggen. 2. Menü "Status" aufrufen. 3. In der Registerkarte "Status" die Details der betreffenden Zuleitung (Element "Inlet") aufrufen (Abb. 111/Ⓐ). ð Es öffnet sich das Fenster "Einspeisung" (Abb. 112). Abb. 111: Details des Elements "Inlet" aufrufen 4. Im Fenster "Einspeisung" bei Bedarf die Benennung der Einspeisung (Abb. 112/Ⓐ) anpassen und bei Bedarf eine Beschreibung hinzufügen (Abb. 112/Ⓑ). 5. Mit dem Scrollbalken nach unten scrollen (Abb. 112/Ⓒ). 6. Im Bereich „Current (A)“ einen Wert für „high Alarm“ und „high Warning“ eingeben (Abb. 113/Ⓐ) und eine Signalkette zuweisen. Dazu auf die Schaltfläche „Signalketten“ klicken. Abb. 112: Fenster "Einspeisung" ð Es öffnet sich das Fenster "Alarm konfigurieren". Abb. 113: Fenster "Einspeisung" Abb. 114: Fenster "Alarm konfigurieren" 14.08.2015 7. Im Fenster "Alarm konfigurieren" eine Signalkette auswählen und über die Schaltfläche „®“ (Abb. 114/Ⓐ) ins Feld „ausgewählte Signalketten“ schieben. Auswahl über die Schaltfläche „Speichern“ (Abb. 114/Ⓑ) bestätigen. 8. Im Bereich „Current (A)“ für den Parameter „Alarmzustand OK“ (Abb. 113/Ⓑ) bei Bedarf eine Signalkette zuweisen (analog zu Schritt 6 und 7). 9. Im Bereich „Current (A)“ einen Wert für „low Alarm“ , „low Warning“ und „Hysterese“ eingeben (Abb. 113/Ⓒ) und eine Signalkette zuweisen (analog zu Schritt 6 und 7). BlueNet PDU BN3000/3500/5000/7000/7500 67 Weboberfläche bedienen Messwerte anzeigen und konfigurieren > Signalketten für einzelne Elemente einrichten 10. Nur gültig für BN3500: Schritte 6 – 9 für den Bereich „Neutral Current (A)“ wiederholen. 11. Auswahl über die Schaltfläche „Speichern“ (Abb. 113/Ⓓ) bestätigen. ð Die Signalketten und Schwellwerte werden für die PDU übernommen. Die Schwellwerte werden farblich angezeigt (Ä „Erläuterung des Schwellwertes“ auf Seite 39). Abb. 115: Fenster "Einspeisung" (hier bei der BN3500) 7.5.7.3 Signalketten und Schwellwerte für eine Phase einstellen Personal: n IT-Fachkraft 1. Über einen Webbrowser die IP-Adresse der PDU eingeben und einloggen. 2. Menü "Status" aufrufen. 3. In der Registerkarte "Status" die Details der betreffenden Phase aufrufen (Abb. 116/Ⓐ). ð Es öffnet sich das Fenster "Phase" (Abb. 117). Abb. 116: Details des Elements "Phase" aufrufen 4. Im Fenster "Phase" bei Bedarf die Benennung der Phase (Abb. 117/Ⓐ) anpassen und bei Bedarf eine Beschreibung hinzufügen (Abb. 117/Ⓑ). 5. Mit dem Scrollbalken nach unten scrollen (Abb. 117/Ⓒ). Abb. 117: Fenster "Phase" 68 BlueNet PDU BN3000/3500/5000/7000/7500 14.08.2015 Weboberfläche bedienen Messwerte anzeigen und konfigurieren > Signalketten für einzelne Elemente einrichten 6. Im Bereich „Current (A)“ einen Wert für „high Alarm“ und „high Warning“ eingeben (Abb. 118/Ⓐ) und eine Signalkette zuweisen. Dazu auf die Schaltfläche „Signalketten“ klicken. ð Es öffnet sich das Fenster "Alarm konfigurieren". Abb. 118: Fenster "Phase" Abb. 119: Fenster "Alarm konfigurieren" 7. Im Fenster "Alarm konfigurieren" eine Signalkette auswählen und über die Schaltfläche „®“ (Abb. 119/Ⓐ) ins Feld „ausgewählte Signalketten“ schieben. Auswahl über die Schaltfläche „Speichern“ (Abb. 119/Ⓑ) bestätigen. 8. Im Bereich „Current (A)“ für den Parameter „Alarmzustand OK“ (Abb. 118/Ⓑ) bei Bedarf eine Signalkette zuweisen (analog zu Schritt 6 und 7). 9. Im Bereich „Current (A)“ einen Wert für „low Alarm“ , „low Warning“ und „Hysterese“ eingeben (Abb. 118/Ⓒ) und eine Signalkette zuweisen (analog zu Schritt 6 und 7). 10. Schritte 6 – 9 für den Bereich „Voltage“ zur Einstellung des Spannungsbereichs wiederholen. 11. Schritte 6 – 9 für den Bereich „PowerFactor“ zur Einstellung des Leistungsfaktors wiederholen. 12. Auswahl über die Schaltfläche „Speichern“ (Abb. 118/Ⓕ) bestätigen. ð Die Signalketten und Schwellwerte werden für die PDU übernommen. Die Schwellwerte werden farblich angezeigt (Ä „Erläuterung des Schwellwertes“ auf Seite 39). 7.5.7.4 Signalketten und Schwellwerte für einen Differenzstrommesser einstellen Personal: n IT-Fachkraft 1. Über einen Webbrowser die IP-Adresse der PDU eingeben und einloggen. 2. Menü "Status" aufrufen. 3. In der Registerkarte "Status" die Details der betreffenden Zuleitung (Element "RCM") aufrufen (Abb. 120/Ⓐ). ð Es öffnet sich das Fenster "RCM" (Abb. 121). Abb. 120: Details des Elements "RCM" aufrufen 14.08.2015 BlueNet PDU BN3000/3500/5000/7000/7500 69 Weboberfläche bedienen Messwerte anzeigen und konfigurieren > Signalketten für einzelne Elemente einrichten 4. Im Fenster "RCM" bei Bedarf die Benennung für den Differenzstrommesser (Abb. 121/Ⓐ) anpassen und bei Bedarf eine Beschreibung hinzufügen (Abb. 121/Ⓑ). 5. Mit dem Scrollbalken nach unten scrollen (Abb. 121/Ⓒ). 6. Im Bereich „Different Current AC (mA)“ einen Wert für „high Alarm“ eingeben (Abb. 122/Ⓐ) und eine Signalkette zuweisen. Dazu auf die Schaltfläche „Signalketten“ klicken. Abb. 121: Fenster "RCM" ð Es öffnet sich das Fenster "Alarm konfigurieren". Abb. 122: Fenster "Einspeisung" Abb. 123: Fenster "Alarm konfigurieren" 7. Im Fenster "Alarm konfigurieren" eine Signalkette auswählen und über die Schaltfläche „®“ (Abb. 123/Ⓐ) ins Feld „ausgewählte Signalketten“ schieben. Auswahl über die Schaltfläche „Speichern“ (Abb. 123/Ⓑ) bestätigen. 8. Im Bereich „Different Current AC (mA)“ einen Wert für „high Warning“ eingeben (Abb. 122/Ⓑ) und eine Signalkette (analog zu Schritt 6 und 7). 9. Im Bereich „Different Current AC (mA)“ für den Parameter „Alarmzustand OK“ (Abb. 122/Ⓒ) bei Bedarf eine Signalkette zuweisen (analog zu Schritt 6 und 7). 10. Im Bereich „Different Current AC (mA)“ einen Wert für die „Hysterese“ eingeben (Abb. 122/Ⓓ). 11. Schritte 6 – 10 für den Bereich „Different Current DC (mA)“ wiederholen (Abb. 122/Ⓔ). 12. Auswahl über die Schaltfläche „Speichern“ (Abb. 122/Ⓕ) bestätigen. ð Die Signalketten und Schwellwerte werden für die PDU übernommen. Die Schwellwerte werden farblich angezeigt (Ä „Erläuterung des Schwellwertes“ auf Seite 39). 70 BlueNet PDU BN3000/3500/5000/7000/7500 14.08.2015 Weboberfläche bedienen Messwerte anzeigen und konfigurieren > Signalketten für einzelne Elemente einrichten 7.5.7.5 Signalketten für Sicherungen einstellen Personal: n IT-Fachkraft 1. Über einen Webbrowser die IP-Adresse der PDU eingeben und einloggen. 2. Menü "Status" aufrufen. 3. In der Registerkarte "Status" die Details der betreffenden Sicherung (Element "Fuse") aufrufen (Abb. 124/Ⓐ). ð Es öffnet sich das Fenster "Sicherung" (Abb. 125). Abb. 124: Details des Elements "Fuse" aufrufen 4. Im Fenster "Sicherung" bei Bedarf die Benennung der Sicherung (Abb. 125/Ⓐ) anpassen und bei Bedarf eine Beschreibung hinzufügen (Abb. 125/Ⓑ). 5. Mit dem Scrollbalken nach unten scrollen (Abb. 125/Ⓒ). 6. Im Bereich „Geräte-Alarm“ für den „Alarmzustand ON“ und „Alarmzustand OFF“ bei Bedarf eine Signalkette konfigurieren. Dazu auf die Schaltfläche „Signalketten“ (Abb. 126/Ⓐ bzw. Ⓑ) klicken. Abb. 125: Fenster "Sicherung" ð Es öffnet sich das Fenster "Alarm konfigurieren". Abb. 126: Fenster "Sicherung" Abb. 127: Fenster "Alarm konfigurieren" 14.08.2015 7. Im Fenster "Alarm konfigurieren" eine Signalkette auswählen und über die Schaltfläche „®“ (Abb. 127/Ⓐ) ins Feld „ausgewählte Signalketten“ schieben. Auswahl über die Schaltfläche „Speichern“ (Abb. 127/Ⓑ) bestätigen. 8. Auswahl über die Schaltfläche „Speichern“ (Abb. 126/Ⓒ) bestätigen. ð Die Signalketten für den „Alarmzustand ON“ und „Alarmzustand OFF“ der Sicherung werden übernommen. BlueNet PDU BN3000/3500/5000/7000/7500 71 Weboberfläche bedienen Messwerte anzeigen und konfigurieren > Signalketten für einzelne Elemente einrichten 7.5.7.6 Signalketten und Schwellwerte für einzelne Steckdosen einstellen (nur BN3500/7500) Personal: n IT-Fachkraft 1. Über einen Webbrowser die IP-Adresse der PDU eingeben und einloggen. 2. Menü "Status" aufrufen. 3. In der Registerkarte "Status" die Details der betreffenden Steckdose aufrufen (Abb. 128/Ⓐ). ð Es öffnet sich das Fenster "PDU" (Abb. 129). Abb. 128: Details des Elements "Outlet" aufrufen 4. Im Fenster "Socket" bei Bedarf die Benennung der Steckdose (Abb. 129/Ⓐ) anpassen und bei Bedarf eine Beschreibung hinzufügen (Abb. 129/Ⓑ). 5. Mit dem Scrollbalken nach unten scrollen (Abb. 129/Ⓒ). 6. Im Bereich „Geräte-Alarm“ für den „Alarmzustand LOST“ und „Alarmzustand OK“ bei Bedarf eine Signalkette konfigurieren. Dazu auf die Schaltfläche „Signalketten“ (Abb. 130/Ⓐ bzw. Ⓑ) klicken. Abb. 129: Fenster "Socket" ð Es öffnet sich das Fenster "Alarm konfigurieren". Abb. 130: Fenster "Socket" 72 BlueNet PDU BN3000/3500/5000/7000/7500 14.08.2015 Weboberfläche bedienen Messwerte anzeigen und konfigurieren > Signalketten für einzelne Elemente einrichten Abb. 131: Fenster "Alarm konfigurieren" 7. Im Fenster "Alarm konfigurieren" eine Signalkette auswählen und über die Schaltfläche „®“ (Abb. 131/Ⓐ) ins Feld „ausgewählte Signalketten“ schieben. Auswahl über die Schaltfläche „Speichern“ (Abb. 131/Ⓑ) bestätigen. 8. Im Bereich „Current (A)“ einen Wert für „high Alarm“ und „high Warning“ eingeben (Abb. 130/Ⓒ) und eine Signalkette zuweisen (analog zu Schritt 6 und 7). 9. Im Bereich „Current (A)“ für den Parameter „Alarmzustand OK“ (Abb. 130/Ⓓ) bei Bedarf eine Signalkette zuweisen (analog zu Schritt 6 und 7). 10. Im Bereich „Current (A)“ einen Wert für „low Alarm“ , „low Warning“ und „Hysterese“ eingeben (Abb. 130/Ⓔ) und eine Signalkette zuweisen (analog zu Schritt 6 und 7). 11. Schritte 8 – 10 für den Bereich „Power Factor“ (Abb. 130/Ⓕ) wiederholen. 12. Auswahl über die Schaltfläche „Speichern“ (Abb. 130/Ⓖ) bestätigen. ð Die Signalketten und Schwellwerte werden für die PDU übernommen. Die Schwellwerte werden farblich angezeigt (Ä „Erläuterung des Schwellwertes“ auf Seite 39). 7.5.7.7 Signalketten und Schwellwerte für eine Steckdosengruppe einstellen Personal: n IT-Fachkraft 1. Über einen Webbrowser die IP-Adresse der PDU eingeben und einloggen. 2. Menü "Status" aufrufen. 3. Registerkarte "Gruppen" aufrufen. 4. In der Registerkarte "Status" die Details der betreffenden Steckdosengruppe (Element "Inlet") aufrufen (Abb. 132/Ⓐ). ð Es öffnet sich das Fenster "Gruppe" (Abb. 133). Abb. 132: Details des Elements "Gruppe" aufrufen 5. Im Fenster "Gruppe" bei Bedarf die Benennung der Gruppe (Abb. 133/Ⓐ) anpassen und bei Bedarf eine Beschreibung hinzufügen (Abb. 133/Ⓑ). 6. Mit dem Scrollbalken nach unten scrollen (Abb. 133/Ⓒ). Abb. 133: Fenster "Gruppe" 14.08.2015 BlueNet PDU BN3000/3500/5000/7000/7500 73 Weboberfläche bedienen Messwerte anzeigen und konfigurieren > Signalketten für einzelne Elemente einrichten 7. Im Bereich „Current (A)“ einen Wert für „high Alarm“ und „high Warning“ eingeben (Abb. 134/Ⓐ) und eine Signalkette zuweisen. Dazu auf die Schaltfläche „Signalketten“ klicken. ð Es öffnet sich das Fenster "Alarm konfigurieren". Abb. 134: Fenster "Gruppe" Abb. 135: Fenster "Alarm konfigurieren" 8. Im Fenster "Alarm konfigurieren" eine Signalkette auswählen und über die Schaltfläche „®“ (Abb. 135/Ⓐ) ins Feld „ausgewählte Signalketten“ schieben. Auswahl über die Schaltfläche „Speichern“ (Abb. 135/Ⓑ) bestätigen. 9. Im Bereich „Current (A)“ für den Parameter „Alarmzustand OK“ (Abb. 134/Ⓑ) bei Bedarf eine Signalkette zuweisen (analog zu Schritt 7 und 8). 10. Im Bereich „Current (A)“ einen Wert für „low Alarm“ , „low Warning“ und „Hysterese“ eingeben (Abb. 134/Ⓒ) und eine Signalkette zuweisen (analog zu Schritt 7 und 8). 11. Auswahl über die Schaltfläche „Speichern“ (Abb. 134/Ⓓ) bestätigen. ð Die Signalketten und Schwellwerte werden für die PDU übernommen. Die Schwellwerte werden farblich angezeigt (Ä „Erläuterung des Schwellwertes“ auf Seite 39). 7.5.7.8 Signalketten für externe Sensoren einstellen Personal: 74 n IT-Fachkraft 1. Sicherstellen, dass der Temperatur- und Luftfeuchtigkeitssensor an der PDU angeschlossen ist. 2. Über einen Webbrowser die IP-Adresse der PDU eingeben und einloggen. 3. Menü "Status" aufrufen. 4. Registerkarte "Externe Sensoren" aufrufen. BlueNet PDU BN3000/3500/5000/7000/7500 14.08.2015 Weboberfläche bedienen Messwerte anzeigen und konfigurieren > Signalketten für einzelne Elemente einrichten Abb. 136: Menü "Status" – Registerkarte "Externe Sensoren" A Ausgewählter Sensor B Detailansicht des ausgewählten Sensors C Schaltfläche „Speichern“ zum Speichern der Konfiguration 5. In der Registerkarte "Externe Sensoren" den gewünschten Sensor auswählen (Abb. 136/Ⓐ). ð Rechts am Rand öffnet sich die Detailansicht (Abb. 136/Ⓑ). 6. Für den ausgewählten Sensor bei Bedarf die Benennung ändern (Abb. 137/Ⓐ) und bei Bedarf eine Beschreibung (Abb. 137/Ⓑ) hinzufügen. 7. Im Bereich „Geräte-Alarm“ für den „Alarmzustand LOST“ und „Alarmzustand OK“ bei Bedarf eine Signalkette konfigurieren. Dazu auf die Schaltfläche „Signalketten“ (Abb. 137/Ⓒ bzw. Ⓓ) klicken. ð Es öffnet sich das Fenster "Alarm konfigurieren". Abb. 137: Detailansicht (Teil 1/2) 14.08.2015 BlueNet PDU BN3000/3500/5000/7000/7500 75 Weboberfläche bedienen Steckdosengruppen definieren > Neue Gruppe anlegen 8. Im Fenster "Alarm konfigurieren" eine Signalkette auswählen und über die Schaltfläche „®“ (Abb. 138/Ⓐ) ins Feld „ausgewählte Signalketten“ schieben. Auswahl über die Schaltfläche „Speichern“ (Abb. 138/Ⓑ) bestätigen. 9. Im Bereich „Temperature (°C)“ einen Wert für „high Alarm“ und „high Warning“ eingeben (Abb. 139/Ⓐ) und eine Signalkette zuweisen. Dazu auf die Schaltfläche „Signalketten“ klicken. 10. Im Bereich „Temperature (°C)“ für den Parameter „Alarmzustand OK“ (Abb. 139/Ⓑ) bei Bedarf eine Signalkette zuweisen (analog zu Schritt 7 und 8). 11. Im Bereich „Temperature (°C)“ einen Wert für „low Alarm“ , „low Warning“ und „Hysterese“ eingeben (Abb. 139/Ⓒ) und eine Signalkette zuweisen (analog zu Schritt 7 und 8). 12. Schritte 9 – 11 für den Bereich „Humidity (%)“ wiederholen (Abb. 139/Ⓓ). 13. Auswahl über die Schaltfläche „Speichern“ (Abb. 139/Ⓔ) bestätigen. Abb. 138: Fenster "Alarm konfigurieren" Abb. 139: Detailansicht (Teil 2/2) 7.6 Steckdosengruppen definieren Bei einer Änderung in diesem Menü kann es eine bestimmte Zeit dauern, bis die Anzeige auf dem Bildschirm aktualisiert wird. 7.6.1 Neue Gruppe anlegen Personal: 76 n IT-Fachkraft 1. Über einen Webbrowser die IP-Adresse der PDU eingeben und einloggen. 2. Menü "Status" aufrufen. 3. Registerkarte "Gruppen" aufrufen. BlueNet PDU BN3000/3500/5000/7000/7500 14.08.2015 Weboberfläche bedienen Steckdosengruppen definieren > Neue Gruppe anlegen Abb. 140: Menü "Status" – Registerkarte "Gruppen" 4. Schaltfläche „Gruppe hinzufügen“ drücken, um eine neue Steckdosengruppe anzulegen (Abb. 140/Ⓐ). ð Es öffnet sich das Fenster "Gruppe" (Abb. 141). Abb. 141: Fenster "Gruppe" 14.08.2015 5. Im Fenster "Gruppe" eine Benennung (Abb. 141/Ⓐ) und ggf. eine Beschreibung (Abb. 141/Ⓑ) für die Gruppe einfügen. 6. In der linken Spalte einzelne Steckdosen über die jeweilige Checkbox (Abb. 141/Ⓒ) auswählen. 7. Ggf. einzelne Steckdosen über die Schaltfläche „x“ (Abb. 141/Ⓓ) in der rechten Spalte entfernen. 8. Schaltfläche „Speichern“ drücken, um eine Steckdosengruppe zu speichern (Abb. 141/Ⓔ). BlueNet PDU BN3000/3500/5000/7000/7500 77 Weboberfläche bedienen Steckdosengruppen definieren > Bestehende Gruppe modifizieren 7.6.2 Bestehende Gruppe modifizieren Personal: n IT-Fachkraft 1. Über einen Webbrowser die IP-Adresse der PDU eingeben und einloggen. 2. Menü "Status" aufrufen. 3. Registerkarte "Gruppen" aufrufen. Abb. 142: Menü "Status" – Registerkarte "Gruppen" 4. Gewünschte Gruppe auswählen (Abb. 142/Ⓐ). 5. Schaltfläche „Gruppe (mit Bleistift-Symbol)“ anklicken, um eine Steckdosengruppe zu modifizieren (Abb. 142/Ⓑ). ð Es öffnet sich das Fenster "Gruppe" (Abb. 143). Abb. 143: Fenster "Gruppe" 78 6. Im Fenster "Gruppe" eine Benennung (Abb. 143/Ⓐ) und ggf. die Beschreibung (Abb. 143/Ⓑ) der Gruppe modifizieren. 7. In der linken Spalte einzelne Steckdosen über die jeweilige Checkbox (Abb. 143/Ⓒ) auswählen. 8. Ggf. einzelne Steckdosen über die Schaltfläche „x“ (Abb. 143/Ⓓ) in der rechten Spalte entfernen. 9. Schaltfläche „Speichern“ anklicken, um eine Steckdosengruppe zu speichern (Abb. 143/Ⓔ). BlueNet PDU BN3000/3500/5000/7000/7500 14.08.2015 Weboberfläche bedienen RCM-Selbsttest durchführen 7.6.3 Bestehende Gruppe löschen Personal: n IT-Fachkraft 1. Über einen Webbrowser die IP-Adresse der PDU eingeben und einloggen. 2. Menü "Status" aufrufen. 3. Registerkarte "Gruppen" aufrufen. Abb. 144: Menü "Status" – Registerkarte "Gruppen" 4. Gewünschte Gruppe auswählen (Abb. 144/Ⓐ). 5. Schaltfläche „Gruppe löschen“ anklicken, um eine Steckdosengruppe zu löschen (Abb. 144/Ⓑ). ð Es erscheint die Meldung: „Wollen Sie wirklich löschen?“ 6. Meldung über die Schaltfläche „Ja“ bestätigen. ð Die ausgewählte Steckdosengruppe wird gelöscht. Abb. 145: Meldung "Löschen" 7.7 RCM-Selbsttest durchführen Personal: n IT-Fachkraft 1. Über einen Webbrowser die IP-Adresse der PDU eingeben und einloggen. 2. Menü "Status" aufrufen. 3. Über „Aktion è RCM Selbsttest“ (Abb. 146/Ⓐ) den RCMSelbsttest anwählen. ð Es öffnet sich das Fenster "RCM". Abb. 146: Menü "Status" 14.08.2015 BlueNet PDU BN3000/3500/5000/7000/7500 79 Weboberfläche bedienen RCM-Selbsttest durchführen Abb. 147: Fenster "RCM" 4. RCM auswählen, die geprüft werden soll (Abb. 147/Ⓐ). 5. Bei Bedarf die Checkbox „Alarmierung während Test deaktivieren“ (Abb. 147/Ⓑ) anklicken, um das Auslösen von Signalketten während des Tests zu deaktivieren. 6. Im Fenster "RCM" die Schaltfläche „Test“ (Abb. 147/Ⓒ) anklicken. ð Der RCM-Selbsttest wird durchgeführt. Abb. 148: Fenster "RCM" 7. Ergebnis des RCM-Selbsttests überprüfen (Abb. 148/Ⓐ). Im Menü "Log" – Reiter "RCM-Log" wird zusätzlich das Ergebnis des RCM-Selbsttests angezeigt (Ä Kapitel 6.3.2 „Menü "Log"“ auf Seite 42). 80 BlueNet PDU BN3000/3500/5000/7000/7500 14.08.2015 Weboberfläche bedienen Ereignisprotokoll anzeigen 8. Fenster "RCM" über die Schaltfläche „Schließen“ (Abb. 148/ Ⓑ) verlassen. 7.8 Ereignisprotokoll anzeigen Personal: n IT-Fachkraft 1. Über einen Webbrowser die IP-Adresse der PDU eingeben und einloggen. 2. Über die Schaltfläche „Log“ das Menü "Log" aufrufen. Abb. 149: Ereignisprotokoll ð Das Ereignisprotokoll wird angezeigt. Im Menü "Log" werden einzelne Ereignisse mit Datum und Uhrzeit, Zustand (Severity), Aktion und einer Beschreibung angezeigt. Es gibt die Zustände "Info", "Warnung" und "Alarm". 14.08.2015 BlueNet PDU BN3000/3500/5000/7000/7500 81 Weboberfläche bedienen System konfigurieren > Netzwerkeinstellungen konfigurieren 7.9 System konfigurieren 7.9.1 Netzwerkeinstellungen konfigurieren Personal: n IT-Fachkraft 1. Über einen Webbrowser die IP-Adresse der PDU eingeben und einloggen. 2. Über „Konfiguration è Netzwerkeinstellungen“ den die Netzwerkeinstellungen aufrufen (Abb. 150/Ⓐ). ð Es öffnet sich das Fenster "Netzwerkkonfiguration". Abb. 150: Netzwerkeinstellungen aufrufen 3. Im Fenster "Netzwerkkonfiguration" im Auswahlmenü „DHCPv4“ (Abb. 151/Ⓐ) den Parameter "DHCP an" auswählen. Alternativ im Auswahlmenü den Parameter "Manuell" auswählen und IPv4-Adresse, IPv4-Netmask und Gateway manuell eintragen. 4. Im Fenster "Netzwerkkonfiguration" im Auswahlmenü „DNS“ (Abb. 151/Ⓑ) den Parameter "DHCPv4 bevorzugen" oder "DHCPv6 bevorzugen" auswählen. Alternativ den Parameter "Manuell" auswählen und primäre DNS-Adresse sowie sekundäre DNS-Adressen 1 und 2 manuell eintragen. 5. Im Fenster "Netzwerkkonfiguration" bei Bedarf die Checkbox „IPv6 aktivieren“ (Abb. 151/Ⓒ) anklicken. 6. Wenn die Checkbox aktiviert ist, im Auswahlmenü „DHCPv6“ (Abb. 151/Ⓓ) den Parameter "DHCP an" auswählen. Alternativ den Parameter "Manuell" auswählen und IPv6Adresse, IPv6-Prefix-Length und Gateway manuell eintragen. Abb. 151: Fenster "Netzwerkkonfiguration" 82 7. Eingabe über die Schaltfläche „Speichern“ (Abb. 151/Ⓔ) bestätigen. BlueNet PDU BN3000/3500/5000/7000/7500 14.08.2015 Weboberfläche bedienen System konfigurieren > SMTP-Einstellungen konfigurieren 7.9.2 SMTP-Einstellungen konfigurieren Personal: n IT-Fachkraft 1. Über einen Webbrowser die IP-Adresse der PDU eingeben und einloggen. 2. Über „Konfiguration è SMTP-Einstellungen“ die SMTP-Einstellungen aufrufen (Abb. 152/Ⓐ). ð Es öffnet sich das Fenster "SMTP-Einstellungen". Abb. 152: SMTP-Einstellungen aufrufen 3. Bei Bedarf die Checkbox „SMTP aktivieren“ (Abb. 153/Ⓐ) anklicken und eine Serveradresse, einen Port und eine Absender-Mailadresse eingeben. 4. Bei Bedarf die Checkbox „Authentifizierung“ (Abb. 153/Ⓑ) aktivieren sowie einen Benutzer und ein Kennwort definieren. 5. Eingabe über die Schaltfläche „Speichern“ (Abb. 153/Ⓒ) bestätigen. Abb. 153: Fenster "SMTP-Einstellungen" 14.08.2015 BlueNet PDU BN3000/3500/5000/7000/7500 83 Weboberfläche bedienen System konfigurieren > NTP-Einstellungen konfigurieren 7.9.3 NTP-Einstellungen konfigurieren Personal: n IT-Fachkraft 1. Über einen Webbrowser die IP-Adresse der PDU eingeben und einloggen. 2. Über „Konfiguration è NTP-Einstellungen“ die NTP-Einstellungen aufrufen (Abb. 154/Ⓐ). ð Es öffnet sich das Fenster "NTP-Einstellungen". Abb. 154: NTP-Einstellungen aufrufen 3. Bei Bedarf die Checkbox „NTP aktivieren“ (Abb. 155/Ⓐ) anklicken, eine Server-Adresse (Abb. 155/Ⓑ) eingeben und eine Zeitzone auswählen (Abb. 155/Ⓒ). Alternativ die Checkbox „NTP aktivieren“ (Abb. 155/Ⓐ) nicht anklicken und nur Datum und Uhrzeit (Abb. 155/Ⓓ) eingeben. Abb. 155: Fenster "NTP-Einstellungen" 84 4. Eingabe über die Schaltfläche „Speichern“ (Abb. 155/Ⓔ) bestätigen. BlueNet PDU BN3000/3500/5000/7000/7500 14.08.2015 Weboberfläche bedienen System konfigurieren > SNMP-Einstellungen konfigurieren 7.9.4 SNMP-Einstellungen konfigurieren Personal: n IT-Fachkraft 1. Über einen Webbrowser die IP-Adresse der PDU eingeben und einloggen. 2. Über „Konfiguration è SNMP-Einstellungen“ die SNMP-Einstellungen aufrufen (Abb. 156/Ⓐ). ð Es öffnet sich das Fenster "SNMP-Einstellungen". Abb. 156: SNMP-Einstellungen aufrufen 3. Im Fenster "SNMP-Einstellungen" den Standort (Abb. 157/Ⓐ) und Kontakt (Abb. 157/Ⓑ) eingeben. 4. Bei Bedarf die Checkbox „SNMP V1/2 aktivieren“ anklicken (Abb. 157/Ⓒ). 5. Bei Bedarf die Checkbox „SNMP V3 aktivieren“ (Abb. 157/Ⓓ) anklicken. 6. Bei Bedarf eine SNMP-Read- oder SNMP-Write-Community eingeben (Abb. 157/Ⓔ). 7. Bei Bedarf ein Bleistift-Symbol (Abb. 157/Ⓕ) anklicken, um die SNMP-Access-Control zu konfigurieren. ð Es öffnet sich das Fenster "IP-Adressen" (Abb. 158). Abb. 157: Fenster "SNMP-Einstellungen" 14.08.2015 BlueNet PDU BN3000/3500/5000/7000/7500 85 Weboberfläche bedienen System konfigurieren > Trap-Empfänger konfigurieren 8. Im Textfeld eine IP-Adresse (Abb. 158/Ⓑ) eingeben und über die Schaltfläche „Hinzufügen“ (Abb. 158/Ⓒ) der Liste (Abb. 158/Ⓐ) hinzufügen. 9. Nach erfolgter Eingabe das Fenster über die Schaltfläche „Speichern“ (Abb. 158/Ⓓ) schließen. 10. Eingabe über die Schaltfläche „Speichern“ (Abb. 157/Ⓖ) bestätigen. Abb. 158: Fenster "IP-Adressen" 7.9.5 Trap-Empfänger konfigurieren Personal: n IT-Fachkraft 1. Über einen Webbrowser die IP-Adresse der PDU eingeben und einloggen. 2. Über „Konfiguration è SNMP-Einstellungen“ die SNMP-Einstellungen aufrufen (Abb. 159/Ⓐ). ð Es öffnet sich das Fenster "SNMP-Einstellungen". Abb. 159: SNMP-Einstellungen aufrufen 86 BlueNet PDU BN3000/3500/5000/7000/7500 14.08.2015 Weboberfläche bedienen System konfigurieren > Trap-Empfänger konfigurieren 3. Im Fenster "SNMP-Einstellungen" die Schaltfläche „TrapEmpfänger“ (Abb. 160/Ⓐ) anklicken. ð Es öffnet sich das Fenster "Trap-Empfängerliste" (Abb. 161). Abb. 160: Fenster "SNMP-Einstellungen" Abb. 161: Fenster "Trap-Empfängerliste" A Schaltfläche „Empfänger hinzufügen“ zum Hinzufügen eines Trap-Empfängers B Schaltfläche „Trap-Empfänger (mit Bleistift-Symbol)“ zum Modifizieren eines Trap-Empfängers C Schaltfläche „Empfänger löschen“ zum Löschen eines TrapEmpfängers D Empfänger mit SNMPv3-Protokoll (Beispiel) E Empfänger mit SNMPv2-Protokoll (Beispiel) F Empfänger mit SNMPv1-Protokoll (Beispiel) G Schaltfläche „Schließen“ zum Schließen des Fensters 4. Über die Schaltfläche „Empfänger hinzufügen“ (Abb. 161/Ⓐ) Trap-Empfänger einrichten. Es können Trap-Empfänger mit dem SNMPv1/ SNMPv2-Protokoll (Ä „Empfänger mit SNMPv1/ SNMPv2 hinzufügen“ auf Seite 88) bzw. TrapEmpfänger mit dem SNMPv3-Protokoll (Ä „Empfänger mit SNMPv3 hinzufügen“ auf Seite 88) konfiguriert werden. 5. 14.08.2015 Nach der Einrichtung der Trap-Empfänger das Fenster über die Schaltfläche „Schließen“ verlassen (Abb. 161/Ⓕ). BlueNet PDU BN3000/3500/5000/7000/7500 87 Weboberfläche bedienen System konfigurieren > Trap-Empfänger konfigurieren Empfänger mit SNMPv1/SNMPv2 hinzufügen Personal: Abb. 162: Fenster "Trap-Empfänger" n IT-Fachkraft 1. Im Fenster "Trap-Empfänger" die Checkbox „Aktiv“ (Abb. 162/Ⓐ) anklicken, um den Trap-Empfänger zu aktivieren. 2. Eine Benennung für den Trap-Empfänger eintragen (Abb. 162/Ⓑ). 3. Bei Bedarf eine Beschreibung eintragen (Abb. 162/Ⓒ). 4. Eine IP-Adresse eintragen (Abb. 162/Ⓓ). 5. Im Auswahlfeld eine SNMP-Version ("SNMPv1" oder "SNMPv2") auswählen (Abb. 162/Ⓔ). 6. Einen Community-Namen eingeben (Abb. 162/Ⓕ). 7. Nach der Eingabe der Daten das Fenster über die Schaltfläche „Speichern“ (Abb. 162/Ⓖ) verlassen, um die Konfiguration auf der PDU anzulegen. Empfänger mit SNMPv3 hinzufügen Personal: n IT-Fachkraft 1. Im Fenster "Trap-Empfänger" die Checkbox „Aktiv“ (Abb. 163/Ⓐ) anklicken, um den Trap-Empfänger zu aktivieren. 2. Eine Benennung für den Trap-Empfänger eintragen (Abb. 163/Ⓑ). 3. Bei Bedarf eine Beschreibung eintragen (Abb. 163/Ⓒ). 4. Eine IP-Adresse eintragen (Abb. 163/Ⓓ). 5. Im Auswahlfeld die SNMP-Version "SNMPv3" auswählen (Abb. 163/Ⓔ). 6. Einen Benutzernamen auswählen (Abb. 163/Ⓕ). Abb. 163: Fenster "Trap-Empfänger" Um einen Benutzer als Trap-Receiver auswählen zu können, muss der Benutzer in der Benutzerverwaltung als "Trap-Empfänger" eingerichtet sein (Ä Kapitel 7.10 „Benutzer konfigurieren“ auf Seite 90). 7. 88 Nach der Eingabe der Daten das Fenster über die Schaltfläche „Speichern“ (Abb. 163/Ⓖ) verlassen, um die Konfiguration auf der PDU anzulegen. BlueNet PDU BN3000/3500/5000/7000/7500 14.08.2015 Weboberfläche bedienen System konfigurieren > Konfigurationsassistenten ausführen 7.9.6 Syslog-Einstellungen konfigurieren Personal: n IT-Fachkraft 1. Über einen Webbrowser die IP-Adresse der PDU eingeben und einloggen. 2. Über „Konfiguration è Syslog-Einstellungen“ die Syslog-Einstellungen aufrufen (Abb. 164/Ⓐ). ð Es öffnet sich das Fenster "Syslog-Einstellungen". Abb. 164: Syslog-Einstellungen aufrufen Abb. 165: Fenster "Syslog-Einstellungen" 3. Checkbox „Syslog aktivieren“ (Abb. 165/Ⓐ) anklicken. 4. Eine Server-Adresse (Abb. 165/Ⓑ) und einen Port (Abb. 165/Ⓒ) für Server 1 eingeben. 5. Bei Bedarf eine Server-Adresse (Abb. 165/Ⓓ) und einen Port (Abb. 165/Ⓔ) für Server 2 eingeben. 6. Eine Facility auswählen (Abb. 165/Ⓕ). 7. Eingabe über die Schaltfläche „Speichern“ (Abb. 165/Ⓖ) bestätigen. 7.9.7 Konfigurationsassistenten ausführen Zur Ausführung des Konfigurationsassistenten siehe Ä Kapitel 7 „Weboberfläche bedienen“ auf Seite 53. 14.08.2015 BlueNet PDU BN3000/3500/5000/7000/7500 89 Weboberfläche bedienen Benutzer konfigurieren > Neue Benutzer anlegen 7.10 7.10.1 Benutzer konfigurieren Neue Benutzer anlegen Zum Anlegen neuer Benutzer ist es notwendig, dass der angemeldete Benutzer die Benutzerrolle "admin" besitzt. Personal: n IT-Fachkraft 1. Über einen Webbrowser die IP-Adresse der PDU eingeben und einloggen. 2. Menü "Benutzer" aufrufen. 3. Über die Schaltfläche „Benutzer hinzufügen“ (Abb. 166/Ⓐ) einen neuen Benutzer anlegen. Abb. 166: Menü "Benutzer" ð Die Einstellungen des Benutzers erscheinen rechts am Rand in der Detailansicht. Benutzerdaten eingeben 4. Benutzernamen eingeben (Abb. 166/Ⓑ). Der Benutzername darf nur Kleinbuchstaben, Zahlen und bestimmte Sonderzeichen enthalten. 90 BlueNet PDU BN3000/3500/5000/7000/7500 14.08.2015 Weboberfläche bedienen Benutzer konfigurieren > Neue Benutzer anlegen 5. E-Mail-Adresse eingeben (Abb. 166/Ⓒ). Die E-Mail-Adresse darf nur Kleinbuchstaben, Zahlen und bestimmte Sonderzeichen enthalten. 6. Kennwort eingeben und bestätigen (Abb. 166/Ⓓ). 7. Sprache auswählen (Abb. 166/Ⓔ). Es stehen die Sprachen "Deutsch", "Englisch" und "Französisch" zur Verfügung. Zugriffsrechte vergeben 8. Über die Checkboxen Zugriffsrechte für „Web-Zugriff“ , „Konsolenzugriff“ und/oder „SNMP-Zugriff“ erteilen (Abb. 166/Ⓕ). „Web-Zugriff“ bedeutet Zugriff auf die PDU über die Weboberfläche, „Konsolenzugriff“ über ein Konsolenprogramm und „SNMP-Zugriff“ über das SNMPv3-Protokoll. Wenn kein SNMPv3-Zugriff konfiguriert ist, ist der Bereich „SNMP-V3-Konfiguration“ ausgegraut. SNMP-V3-Konfiguration 9. Im Bereich „SNMP-V3-Konfiguration“ bei Bedarf ein Authentifizierungsprotokoll auswählen (Abb. 166/Ⓖ). Es stehen die Auswahlmöglichkeiten "NONE", "SHA" und "MD5" zur Verfügung. Wenn "SHA" oder "MD5" ausgewählt wird, kann ein PrivacyKennwort vergeben werden. 10. Authentifizierungskennwort eingeben und ein zweites Mal bestätigen (Abb. 166/Ⓗ). 11. Bei Bedarf ein Privacy-Protokoll auswählen (Abb. 166/Ⓚ). Es stehen die Auswahlmöglichkeiten "NONE", "DES" und "AES" zur Verfügung. 12. 14.08.2015 Ein Privacy-Kennwort eingeben und bestätigen (Abb. 166Ⓛ/) BlueNet PDU BN3000/3500/5000/7000/7500 91 Weboberfläche bedienen Benutzer konfigurieren > Benutzer bearbeiten 13. SNMP-V3-Rechte erteilen (Abb. 166/Ⓜ). Es stehen die Auswahlmöglichkeiten "NONE", "RO" (nur Leserechte) und "RW" (Lese- und Schreibrechte) zur Verfügung. Benutzerrolle vergeben 14. Checkbox „Trap-Empfänger“ anklicken, wenn der Benutzer als Trap-Empfänger verfügbar sein soll (Abb. 166/Ⓝ). 15. Im Feld „verfügbare Benutzerrollen“ eine Benutzerrolle auswählen und über die Schaltfläche „®“ ins Feld „ausgewählte Rollen“ schieben (Abb. 166/Ⓞ). Es stehen die Benutzerrollen "admin" und "operator" zur Verfügung. Der "admin" besitzt in allen Bereichen der Weboberfläche Lese- und Schreibrechte, der "operator" ausschließlich Leserechte. Benutzer speichern 16. Einstellungen über die Schaltfläche „Speichern“ (Abb. 166/Ⓟ) übernehmen. ð Der Benutzer ist neu angelegt. Wenn sich der Benutzer nicht speichern lässt, die Schreibweise des Benutzernamens und der E-Mail-Adresse überprüfen und ggf. das Kennwort erneut eingeben. 7.10.2 Benutzer bearbeiten Personal: 92 n IT-Fachkraft 1. Über einen Webbrowser die IP-Adresse der PDU eingeben und einloggen. 2. Menü "Benutzer" aufrufen. BlueNet PDU BN3000/3500/5000/7000/7500 14.08.2015 Weboberfläche bedienen Benutzer konfigurieren > Benutzer löschen Abb. 167: Menü "Benutzer" 3. Gewünschten Benutzer auswählen (Abb. 167/Ⓐ). ð Die Einstellungen des Benutzers erscheinen rechts am Rand in der Detailansicht (Abb. 167/Ⓑ). 4. Einstellungen des ausgewählten Benutzers modifizieren und die Änderung speichern (Abb. 167/Ⓒ). Wenn eine Änderung nicht gespeichert werden soll, das Menü verlassen, ohne die Schaltfläche „Speichern“ (Abb. 167/Ⓒ) zu betätigen. 7.10.3 Benutzer löschen Personal: 14.08.2015 n IT-Fachkraft 1. Über einen Webbrowser die IP-Adresse der PDU eingeben und einloggen. 2. Menü "Benutzer" aufrufen. BlueNet PDU BN3000/3500/5000/7000/7500 93 Weboberfläche bedienen Signalketten konfigurieren Abb. 168: Menü "Benutzer" 3. Gewünschten Benutzer auswählen (Abb. 168/Ⓐ) und die Schaltfläche „Benutzer löschen“ (Abb. 168/Ⓑ) anklicken. ð Es erscheint die Meldung: „Wollen Sie wirklich löschen?“ 4. Meldung über die Schaltfläche „Ja“ bestätigen. ð Der ausgewählte Benutzer wird gelöscht. Abb. 169: Meldung "Löschen" 7.11 Signalketten konfigurieren Voraussetzungen Zur Konfiguration einer Signalkette sollten vorab Benutzer (Ä Kapitel 7.10 „Benutzer konfigurieren“ auf Seite 90) und SNMP-Trap-Empfänger (Ä Kapitel 7.9.5 „Trap-Empfänger konfigurieren“ auf Seite 86) angelegt worden sein. Im einfachsten Fall sind zum Anlegen einer Signalkette nur die Eingabe einer Benennung und die Aktivierung der Display-Alarmierung notwendig. 94 BlueNet PDU BN3000/3500/5000/7000/7500 14.08.2015 Weboberfläche bedienen Signalketten konfigurieren > Signalkette hinzufügen 7.11.1 Signalkette hinzufügen Personal: n IT-Fachkraft 1. Über einen Webbrowser die IP-Adresse der PDU eingeben und einloggen. 2. Menü "Signalketten" aufrufen. 3. Über die Schaltfläche „Signalkette erstellen“ (Abb. 173/Ⓐ) eine neue Signalkette anlegen. Abb. 170: Menü "Signalketten" ð Es öffnet sich das Fenster "Signalkette". Abb. 171: Fenster "Signalkette" 14.08.2015 4. Im Fenster "Signalkette" einen Namen für die Signalkette eingeben (Abb. 171/Ⓐ). 5. Bei Bedarf eine Beschreibung für die Signalkette eingeben (Abb. 171/Ⓑ). 6. Checkbox „Display-Alarmierung“ bei Bedarf aktivieren, um eine Alarmmeldung auf dem Display der PDU anzeigen zu lassen (Abb. 171/Ⓒ). BlueNet PDU BN3000/3500/5000/7000/7500 95 Weboberfläche bedienen Signalketten konfigurieren > Signalkette löschen 7. Im Feld „verfügbare E-Mail-Empfänger“ bei Bedarf einen Empfänger für eine E-Mail-Benachrichtigung auswählen und über die Schaltfläche „®“ ins Feld „ausgewählte E-MailEmpfänger“ schieben (Abb. 171/Ⓓ). 8. Im Feld „verfügbare Trap-Receiver“ bei Bedarf einen TrapEmpfänger auswählen und über die Schaltfläche „®“ ins Feld „ausgewählte Trap-Receiver“ schieben (Abb. 171/Ⓔ). 9. Auswahl über die Schaltfläche „Speichern“ bestätigen (Abb. 171/Ⓕ). ð Die Signalkette ist angelegt (Abb. 173/Ⓑ). 7.11.2 Signalkette modifizieren Personal: n IT-Fachkraft 1. Über einen Webbrowser die IP-Adresse der PDU eingeben und einloggen. 2. Menü "Signalketten" aufrufen. 3. Gewünschte Signalkette auswählen (Abb. 173/Ⓐ) und die Schaltfläche „Signalkette bearbeiten“ (Abb. 173/Ⓑ) anklicken. Abb. 172: Menü "Signalketten" ð Es öffnet sich das Fenster "Signalkette". 4. 7.11.3 Ausgewählte Signalkette modifizieren und die Änderung speichern. Signalkette löschen Personal: 96 n IT-Fachkraft 1. Über einen Webbrowser die IP-Adresse der PDU eingeben und einloggen. 2. Menü "Signalketten" aufrufen. BlueNet PDU BN3000/3500/5000/7000/7500 14.08.2015 Weboberfläche bedienen Dateien auf die PDU hochladen Abb. 173: Menü "Signalketten" 3. Gewünschte Signalkette auswählen (Abb. 173/Ⓐ) und die Schaltfläche „Signalkette löschen“ (Abb. 173/Ⓑ) anklicken. ð Es erscheint die Meldung: „Wollen Sie wirklich löschen?“ 4. Meldung über die Schaltfläche „Ja“ bestätigen. ð Die ausgewählte Signalkette wird gelöscht. Abb. 174: Meldung "Löschen" 7.12 Dateien auf die PDU hochladen Nachfolgend wird gezeigt, wie ein Update, eine Sicherung und ein Zertifikat auf die PDU hochgeladen werden. Personal: n IT-Fachkraft 1. Über einen Webbrowser die IP-Adresse der PDU eingeben und einloggen. 2. Über „Konfiguration è Dateitransfer“ das Fenster "Dateitransfer" aufrufen (Abb. 175/Ⓐ). Abb. 175: Systemkommandos aufrufen 14.08.2015 BlueNet PDU BN3000/3500/5000/7000/7500 97 Weboberfläche bedienen Firmware-Update durchführen 3. Über das Auswahlmenü (Abb. 176/Ⓐ) den Dateityp auswählen. Es stehen folgende Dateitypen zur Auswahl: – – – Abb. 176: Fenster "Dateitransfer" "Update" "Sicherung" "Zertifikat" Der Dateityp "Update" dient zum Einspielen eines Updates (Ä Kapitel 7.13 „Firmware-Update durchführen“ auf Seite 98). 4. Über die Schaltfläche „Datei auswählen“ (Abb. 176/Ⓑ) eine Datei auswählen. 5. Über die Schaltfläche „Datei senden“ (Abb. 176/Ⓒ) die Datei auf die PDU hochladen. ð Abhängig vom Dateityp wird die entsprechende Aktion (z. B. Datei-Upload) gestartet. 7.13 Firmware-Update durchführen Personal: n IT-Fachkraft 1. Über einen Webbrowser die IP-Adresse der PDU eingeben und einloggen. 2. Über „Konfiguration è Dateitransfer“ das Fenster "Dateitransfer" aufrufen (Abb. 177/Ⓐ). Abb. 177: Systemkommandos aufrufen 98 BlueNet PDU BN3000/3500/5000/7000/7500 14.08.2015 Weboberfläche bedienen Firmware-Update durchführen 3. Über das Auswahlmenü (Abb. 178/Ⓐ) den Dateityp "Update" auswählen. 4. Über die Schaltfläche „Datei auswählen“ (Abb. 178/Ⓑ) eine Datei für das Update auswählen. 5. Über die Schaltfläche „Datei senden“ (Abb. 178/Ⓒ) das Update auf die PDU hochladen. Abb. 178: Fenster "Dateitransfer" Abb. 179: Meldung "Datei hochladen" ð Es erscheint die Meldung: „Diese Aktion kann die Betriebsfähigkeit der PDU beeinflussen. Stellen Sie sicher, dass Sie die ausgewählte Datei hochladen möchten.“ 6. Meldung (Abb. 179) über die Schaltfläche „Ja“ bestätigen. ð Das Update wird auf die PDU hochgeladen. Wenn das Update erfolgreich hochgeladen ist, erscheint die Meldung: „Das Hochladen der Datei ist erfolgreich abgeschlossen.“ (Abb. 181). Abb. 180: Update wird hochgeladen 7. Meldung über die Schaltfläche „OK“ bestätigen (Abb. 181). ð Nach dem Hochladen wird das Firmware-Update auf der PDU installiert. Dies kann einige Zeit in Anspruch nehmen. Nach der Installation des Updates wird die PDU automatisch neu gestartet. Abb. 181: Meldung "Hochladen erfolgreich" 14.08.2015 Die aktuelle Session der Weboberfläche ist abgelaufen. Um Einstellungen über die Weboberfläche vorzunehmen, muss sich der Benutzer neu anmelden. BlueNet PDU BN3000/3500/5000/7000/7500 99 Weboberfläche bedienen PDU über die Weboberfläche neu starten 7.14 PDU über die Weboberfläche neu starten Personal: n IT-Fachkraft 1. Über einen Webbrowser die IP-Adresse der PDU eingeben und einloggen. 2. Über „Konfiguration è Systemkommandos“ das Fenster "Systemkommandos" aufrufen (Abb. 182/Ⓐ). 3. Schaltfläche „Jetzt Neustarten“ anklicken (Abb. 183/Ⓐ). Abb. 182: Systemkommandos aufrufen Abb. 183: Fenster "Systemkommandos" ð Es erscheint die Meldung: „Wollen Sie das System wirklich neu starten?“ Abb. 184: Meldung "Neustart" 100 BlueNet PDU BN3000/3500/5000/7000/7500 14.08.2015 Weboberfläche bedienen PDU über die Weboberfläche auf Werkseinstellungen zurücksetzen 4. Über die Schaltfläche „Ja“ die PDU neu starten. ð Die PDU wird neu gestartet. Die aktuelle Session der Weboberfläche ist abgelaufen. Um Einstellungen über die Weboberfläche vornehmen zu können, muss der Benutzer den Neustart der PDU abwarten und sich neu anmelden. 7.15 PDU über die Weboberfläche auf Werkseinstellungen zurücksetzen Personal: n IT-Fachkraft 1. Über einen Webbrowser die IP-Adresse der PDU eingeben und einloggen. 2. Über „Konfiguration è Systemkommandos“ das Fenster "Systemkommandos" aufrufen (Abb. 185/Ⓐ). Abb. 185: Systemkommandos aufrufen 14.08.2015 BlueNet PDU BN3000/3500/5000/7000/7500 101 Weboberfläche bedienen PDU über die Weboberfläche auf Werkseinstellungen zurücksetzen 3. Schaltfläche „Auf Werkseinstellungen zurücksetzen“ anklicken (Abb. 186/Ⓐ). Abb. 186: Fenster "Systemkommandos" ð Es erscheint die Meldung: „Wollen Sie wirklich auf Werkseinstellungen zurücksetzen?“ 4. Abb. 187: Meldung "Zurücksetzen" Über die Schaltfläche „Ja“ die PDU auf Werkseinstellungen zurücksetzen. ð Die PDU wird auf Werkseinstellungen zurückgesetzt. Die aktuelle Session der Weboberfläche ist abgelaufen. Um Einstellungen über die Weboberfläche vornehmen zu können, muss der Benutzer den Neustart der PDU abwarten und sich neu anmelden. 102 BlueNet PDU BN3000/3500/5000/7000/7500 14.08.2015 Weboberfläche bedienen Einstellungen sichern und wiederherstellen 7.16 Einstellungen sichern und wiederherstellen Einstellungen sichern Personal: n IT-Fachkraft 1. Über einen Webbrowser die IP-Adresse der PDU eingeben und einloggen. 2. Über „Konfiguration è Systemkommandos“ das Fenster "Systemkommandos" aufrufen (Abb. 188/Ⓐ). 3. Über die Schaltfläche „Sicherung erstellen“ eine Sicherung der Konfiguration der PDU erstellen (Abb. 189/Ⓐ). Abb. 188: Systemkommandos aufrufen ð Eine Sicherung der Einstellungen wird durchgeführt und auf der PDU gespeichert. Im Feld "Dateiname" werden die Sicherungen mit Zeitstempel angezeigt (Abb. 189/Ⓑ). Abb. 189: Fenster "Systemkommandos" 14.08.2015 BlueNet PDU BN3000/3500/5000/7000/7500 103 Weboberfläche bedienen Einstellungen sichern und wiederherstellen Sicherung wiederherstellen Personal: n IT-Fachkraft 1. Über einen Webbrowser die IP-Adresse der PDU eingeben und einloggen. 2. Über „Konfiguration è Systemkommandos“ das Fenster "Systemkommandos" aufrufen (Abb. 190/Ⓐ). 3. Im Feld "Dateiname" eine Sicherung auswählen (Abb. 191/Ⓐ) und über die Schaltfläche „Wiederherstellen“ gespeicherte Sicherung wiederherstellen (Abb. 191/Ⓑ). Abb. 190: Systemkommandos aufrufen ð Die Einstellungen der ausgewählten Sicherung werden wiederherstellt. Über die Schaltfläche „Sicherung löschen“ (Abb. 191/Ⓒ) lässt sich eine ausgewählte Sicherung löschen. Abb. 191: Fenster "Systemkommandos" 104 BlueNet PDU BN3000/3500/5000/7000/7500 14.08.2015 Bedienung über die SSH-Konsole Beschreibung ausführbarer Befehle 8 Bedienung über die SSH-Konsole 8.1 Beschreibung ausführbarer Befehle Befehl Erläuterung Allgemein CommandLine --help CommandLine --cmd <command> [--quiet] [--verbose [0..2]] <command specific parameters> Ein Alias cli='CommandLine --cmd' ist definiert. Angabe von Messwerten und Status von verschiedenen Messpunkten (ReadValues) CommandLine --cmd readvalues [--filter PDU|GROUP|SENSOR| CIRCUIT|PHASE|FUSE|SOCKET] Mit dem Parameter --filter kann nach dem Typ eines Messwertes gefiltert werden. CommandLine --cmd readvalues [--pdu {1..11}] [--circuit {1..2}] [--phase {1..3}] [--fuse {1..4}] [--socket {1..24}] Mit dem Parameter --pdu (o. Ä.) kann auf einzelne Instanzen eines Typs gefiltert werden. CommandLine --cmd readvalues [--depth PDU|CIRCUIT|PHASE|FUSE| SOCKET] Mit dem Parameter --depth kann die Tiefe des ausgegebenen Baums beschränkt werden. Ausgabe der Konfiguration der verschiedenen Messpunkte (ReadDeviceInfo) CommandLine --cmd readdeviceinfo [--filter PDU|CIRCUIT|PHASE| FUSE|SOCKET] Mit dem Parameter --filter kann nach dem Typ eines Messwertes gefiltert werden. CommandLine --cmd readdeviceinfo [--pdu {1..11}] [--circuit {1..2}] [--phase {1..3}] [--fuse {1..4}] [--socket {1..24}] Mit dem Parameter --pdu (o. Ä.) kann auf einzelne Instanzen eines Typs gefiltert werden. CommandLine --cmd readdeviceinfo [--depth PDU|CIRCUIT|PHASE| FUSE|SOCKET] Mit dem Parameter --depth kann die Tiefe des ausgegebenen Baums beschränkt werden. FriendlyName eines Messpunktes setzen (WriteDeviceInfo) CommandLine --cmd writedeviceinfo --identifier <svid> --name <newname> SetPoint-Konfiguration verschiedener Messpunkte ausgeben (ReadSetPoint) CommandLine --cmd readsetpoint [--identifier <svid>] | [--name <descName>] [--verbose] 14.08.2015 Über die Parameter --identifier bzw. --name kann ein konkreter Messpunkt spezifiziert werden. BlueNet PDU BN3000/3500/5000/7000/7500 105 Bedienung über die SSH-Konsole Beschreibung ausführbarer Befehle Befehl Erläuterung SetPoint-Konfigura- CommandLine --cmd writesetpoint (--identifier <svid>) | (-tion für einen Mess- name <descName>) [--lowAlarm <n> ] [--lowWarning <n>] [-highWarning <n>] [--highAlarm <n>] [--hysteresis] punkt setzen (WriteSetPoint) Über die Parameter --identifier bzw. --name kann der Messpunkt spezifiziert werden. Über die Parameter --lowAlarm (o. Ä.) können die einzelnen Setpoint-Thresholds definiert werden. Alle alarmierten Messpunkte ausgeben (ReadAlarms) CommandLine --cmd readalarms Relais-Status alle Sockets ausgeben (ReadRelaisState) CommandLine --cmd readrelaisstate [--identifier <guid> | -name <descName>] Über die Parameter --identifier bzw. --name kann ein konkreter Messpunkt spezifiziert werden. CommandLine --cmd readrelaisstate [--pdu {1..11}] [--circuit {1..2}] [--phase {1..3}] [--fuse {1..4}] [--socket {1..24}] Mit dem Parameter --pdu (o. Ä.) kann auf einzelne Teilbäume gefiltert werden. Relaisstatus eines Sockets setzen (Ein-/Ausschalten eines Sockets) (WriteRelaisState) CommandLine --cmd writerelaisstate [--identifier <guid> | -name <descName> ] --value {off|on} Über die Parameter --identifier bzw. --name kann der Messpunkt spezifiziert werden. CommandLine --cmd deactivate --identifier <guid> Einen externen Sensor deaktivieren Über den Parameter --identifier kann der Sensor spezifiziert werden. (Deactivate) LED-Status eines Sockets setzen (d. h. LED eines Sockets blinken lassen) (IdentifySocket) CommandLine --cmd identifysocket [--identifier <guid> | --name <descName>] --value {off|on} Über die Parameter --identifier bzw. --name kann der Socket spezifiziert werden. Liste der Konfigura- CommandLine --cmd readconfig [--key <name>] tionsparameter Über den Parameter --key kann ein konkreter Konfigurationsparameter spezifiziert ausgeben (Readwerden. Config) Konfigurationspara- CommandLine --cmd writeconfig --key <name> --value <value> meter setzen (WriÜber den Parameter --key muss der Konfigurationsparameter spezifiziert werden. teConfig) Der Parameter --value spezifiziert den zugehörigen Wert. z. B. CommandLine --cmd writeconfig --key NetworkIPv4Address -value '192.168.0.100|24|192.168.0.255' 106 BlueNet PDU BN3000/3500/5000/7000/7500 14.08.2015 Bedienung über die SSH-Konsole PDU über SSH-Konsole auf Werkseinstellungen zurücksetzen Befehl Erläuterung Werte zurücksetzen Setzt einen der Werte "Custom Active Energy" (mit Custom Energy Runtime), "Peak (Reset) Active Power" oder "Peak Current" zurück. CommandLine --cmd reset --identifier <svid> Über den Parameter --identifier muss der Zähler spezifiziert werden. PDU auf Werkseinstellungen zurücksetzen (FactoryReset) CommandLine --cmd factoryreset --confirm Der Parameter --confirm verhindert, dass das Kommando unbeabsichtigt ausgeführt wird. 8.2 PDU über SSH-Konsole neu starten Personal: n IT-Fachkraft 1. Eine SSH-Session öffnen. 2. Mit Benutzernamen und Passwort anmelden. 3. In der shell den Befehl reboot eingeben. 8.3 PDU über SSH-Konsole auf Werkseinstellungen zurücksetzen Personal: 14.08.2015 n IT-Fachkraft 1. Eine SSH-Session öffnen. 2. Mit Benutzernamen und Passwort anmelden. 3. In der shell den Befehl CLI --cmd FactoryReset -confirm eingeben. BlueNet PDU BN3000/3500/5000/7000/7500 107 Bedienung über die serielle Konsole 9 Bedienung über die serielle Konsole Über den Anschluss S1 lässt sich ein Adapter für eine serielle Schnittstelle für die Verbindung mit einem PC anschließen (PinBelegung: 3 für RX, 6 für TX und 8 für GND). Zur Bedienung über die serielle Konsole werden folgende Einstellungen für eine Verbindung benötigt: n n n n n n Port: abhängig vom PC Baudrate: 115200 Datenbits: 8 Parität: keine Stopbits: 1 Flusssteuerung: Keine Die serielle Kommandozeile arbeitet mit den gleichen Befehlen wie die SSH-Konsole. 108 BlueNet PDU BN3000/3500/5000/7000/7500 14.08.2015 Störungen beheben 10 Störungen beheben Fehlerbeschreibung Ursache Abhilfe Keine Displayanzeige. Display ist ausgeschaltet. n Eine Taste an der PDU drücken, um das Display einzuschalten. Keine Spannung vorhanden. n Sicherungen (wenn vorhanden) prüfen. n Bauseitige Spannung zuschalten. PDU ist nicht richtig angeschlossen. n Anschlüsse prüfen. Keine Spannung vorhanden. n Sicherung (wenn vorhanden) prüfen. n Bauseitige Spannung zuschalten. PDU ist nicht richtig angeschlossen. n Anschlüsse prüfen. Keine Spannung vorhanden. n Sicherung (wenn vorhanden) prüfen. n Bauseitige Spannung zuschalten. Status-LED leuchtet nicht. Kein Strom auf einer Steckdose. 14.08.2015 BlueNet PDU BN3000/3500/5000/7000/7500 109 Technische Daten 11 Technische Daten Daten der PDU Die technischen Daten der PDU dem Typenschild bzw. Datenblatt entnehmen. Typenschild Das Typenschild befindet sich am Gehäuse der PDU und beinhaltet folgende Angaben: n n n n n n n n n 110 Produktbezeichnung Artikelnummer Seriennummer MAC-Adresse (physikalische Netzwerkadresse) Nennstrom Nennspannung Netzfrequenz Herstelleranschrift CE-Kennzeichnung BlueNet PDU BN3000/3500/5000/7000/7500 14.08.2015 Index 12 Index A Anmelden . . . . . . . . . . . . . . . . . . . . . . . . . . . . . . 53 Anschlüsse Modbus . . . . . . . . . . . . . . . . . . . . . . . . . . . . . 12 Netzwerk . . . . . . . . . . . . . . . . . . . . . . . . . . . . 12 Sensoren . . . . . . . . . . . . . . . . . . . . . . . . . . . . 12 USB . . . . . . . . . . . . . . . . . . . . . . . . . . . . . . . . 12 Anschlussfeld . . . . . . . . . . . . . . . . . . . . . . . . . . 6, 7 B Bedienfeld . . . . . . . . . . . . . . . . . . . . . . . . . . . . . . . 6 Bedientasten . . . . . . . . . . . . . . . . . . . . . . . . . . . 8, 9 Bedienung des Displays Beleuchtungszeit einstellen . . . . . . . . . . . . . . 28 Displayorientierung einstellen . . . . . . . . . . . . . 29 Messwerte anzeigen . . . . . . . . . . . . . . . . . . . 23 Netzwerk einrichten mit DHCP-Protokoll . . . . 17 Netzwerk einrichten ohne DHCP-Protokoll . . . 19 PDU auf Werkseinstellungen zurücksetzen . . 31 PDU neu starten . . . . . . . . . . . . . . . . . . . . . . . 30 Systeminformationen anzeigen . . . . . . . . . . . 27 Wirkenergie zurücksetzen . . . . . . . . . . . . . . . 25 Bedienung über die Weboberfläche Anmelden . . . . . . . . . . . . . . . . . . . . . . . . . . . . 53 Benutzerverwaltung . . . . . . . . . . . . . . . . . . . . 90 Dateien auf die PDU hochladen . . . . . . . . . . . 97 Einstellungen sichern und wiederherstellen . 103 Einzelne Steckdosen identifizieren . . . . . . . . . 64 Einzelne Steckdosen schalten . . . . . . . . . 62, 63 Ereignisprotokoll anzeigen . . . . . . . . . . . . . . . 81 Firmware-Update durchführen . . . . . . . . . . . . 98 Gruppen anlegen . . . . . . . . . . . . . . . . . . . . . . 76 Gruppen löschen . . . . . . . . . . . . . . . . . . . . . . 79 Gruppen modifizieren . . . . . . . . . . . . . . . . . . . 78 Gruppierung der Messwerte verändern . . . . . 61 Konfigurationsassistenten ausführen . . . . . . . 53 Leistungs- und Verbrauchsdaten einzelner Elemente anzeigen . . . . . . . . . . . . . . . . . . . . 59 Leistungs- und Verbrauchsdaten einzelner Gruppen anzeigen . . . . . . . . . . . . . . . . . . . . . 59 Messwerte von angeschlossenen Sensoren anzeigen . . . . . . . . . . . . . . . . . . . . . . . . . . . . 60 Passwort des angemeldeten Benutzers ändern . . . . . . . . . . . . . . . . . . . . . . . . . . . . . . 58 PDU neu starten . . . . . . . . . . . . . . . . . . 100, 101 RCM-Selbsttest durchführen . . . . . . . . . . . . . 79 Signalketten für externe Sensoren einstellen . 74 Signalketten für Sicherungen einstellen . . . . . 71 Signalketten konfigurieren . . . . . . . . . . . . . . . 94 Signalketten und Schwellwerte für eine PDU einstellen . . . . . . . . . . . . . . . . . . . . . . . . . . . . 65 Signalketten und Schwellwerte für eine Phase einstellen . . . . . . . . . . . . . . . . . . . . . . . 68 Signalketten und Schwellwerte für eine Steckdosengruppe einstellen . . . . . . . . . . . . . 73 14.08.2015 Signalketten und Schwellwerte für eine Zuleitung einstellen . . . . . . . . . . . . . . . . . . . . . . . . 67 Signalketten und Schwellwerte für einen Differenzstrommesser einstellen . . . . . . . . . . . . . 69 Signalketten und Schwellwerte für einzelne Steckdoseneinstellen . . . . . . . . . . . . . . . . . . . 72 Sprache des angemeldeten Benutzers einstellen . . . . . . . . . . . . . . . . . . . . . . . . . . . . . . 57 Steckdosen einer Gruppe identifizieren . . . . . 64 System konfigurieren . . . . . . . . . . . . . . . . . . . 82 Trap-Empfänger konfigurieren . . . . . . . . . . . . 86 Beleuchtungszeit . . . . . . . . . . . . . . . . . . . . . . . . . 28 Benutzerkonfiguration Benutzer anlegen . . . . . . . . . . . . . . . . . . . . . . 90 Benutzer bearbeiten . . . . . . . . . . . . . . . . . . . . 92 Benutzer löschen . . . . . . . . . . . . . . . . . . . . . . 93 D DHCP . . . . . . . . . . . . . . . . . . . . . . . . . . . . . . . . . 46 Display . . . . . . . . . . . . . . . . . . . . . . . . . . . . . . . 8, 9 Displayorientierung . . . . . . . . . . . . . . . . . . . . . . . 29 E Einhängewinkel . . . . . . . . . . . . . . . . . . . . . . . . 8, 12 Ereignisprotokoll . . . . . . . . . . . . . . . . . . . . . . . . . 42 F Factory-Reset über die PDU ausführen . . . . . . . . . . . . . . . . . 31 über die SSH-Konsole ausführen . . . . . . . . . 107 über die Weboberfläche ausführen . . . . . . . . 101 Firmware-Update . . . . . . . . . . . . . . . . . . . . . . . . 98 G Gruppen anlegen . . . . . . . . . . . . . . . . . . . . . . . . . . . . . 76 löschen . . . . . . . . . . . . . . . . . . . . . . . . . . . . . 79 modifizieren . . . . . . . . . . . . . . . . . . . . . . . . . . 78 Gruppierung der Messwerte . . . . . . . . . . . . . . . . 61 H Halterung . . . . . . . . . . . . . . . . . . . . . . . . . . . . . . . 8 Hysterese . . . . . . . . . . . . . . . . . . . . . . . . . . . . . . 65 I Identifizierung einer einzelnen Steckdose . . . . . . . . . . . . . . . 64 einer Steckdosengruppe . . . . . . . . . . . . . . . . 64 K Kaltgeräteverriegelung . . . . . . . . . . . . . . . . . 12, 16 Kommunikation . . . . . . . . . . . . . . . . . . . . . . . . . . 12 Konfigurationsassistent . . . . . . . . . . . . . . . . . . . . 53 BlueNet PDU BN3000/3500/5000/7000/7500 111 Index Kundendienst . . . . . . . . . . . . . . . . . . . . . . . . . . . . 3 Kurzbeschreibung . . . . . . . . . . . . . . . . . . . . . . . . . 9 L Leistungs- und Verbrauchsdaten einzelner Elemente . . . . . . . . . . . . . . . . . . . . 59 einzelner Gruppen . . . . . . . . . . . . . . . . . . . . . 59 Lieferumfang . . . . . . . . . . . . . . . . . . . . . . . . . . . . 12 Log . . . . . . . . . . . . . . . . . . . . . . . . . . . . . . . . . . . 42 Login . . . . . . . . . . . . . . . . . . . . . . . . . . . . . . . . . . 53 Luftfeuchtigkeitssensor . . . . . . . . . . . . . . . . . . . . 13 M Messwerte am Display der PDU anzeigen . . . . . . . . . . . . 23 angeschlossener Sensoren über die Weboberfläche anzeigen . . . . . . . . . . . . . . . . . . . . 60 einzelner Elemente über die Weboberfläche anzeigen . . . . . . . . . . . . . . . . . . . . . . . . . . . . 59 einzelner Gruppen über die Weboberfläche anzeigen . . . . . . . . . . . . . . . . . . . . . . . . . . . . 59 Modbus-LED . . . . . . . . . . . . . . . . . . . . . . . . . . . . . 8 N Steckdosengruppe . . . . . . . . . . . . . . . . . . . . . 73 Spracheinstellung . . . . . . . . . . . . . . . . . . . . . . . . 57 SSH-Konsole Beschreibung ausführbarer Befehle . . . . . . . 105 PDU auf Werkseinstellungen zurücksetzen . 107 PDU neu starten . . . . . . . . . . . . . . . . . . . . . . 107 Status-LED . . . . . . . . . . . . . . . . . . . . . . . . . . . 8, 10 Steckdosen-LEDs . . . . . . . . . . . . . . . . . . . . . . . . 11 Steckdosengruppen anlegen . . . . . . . . . . . . . . . . . . . . . . . . . . . . . 76 löschen . . . . . . . . . . . . . . . . . . . . . . . . . . . . . 79 modifizieren . . . . . . . . . . . . . . . . . . . . . . . . . . 78 Steckdosentypen . . . . . . . . . . . . . . . . . . . . . . . . . 6 Steckwinkel . . . . . . . . . . . . . . . . . . . . . . . . . . . 8, 12 Störungen . . . . . . . . . . . . . . . . . . . . . . . . . . . . . 109 Symbolerklärung . . . . . . . . . . . . . . . . . . . . . . . . . 14 Systeminformationen . . . . . . . . . . . . . . . . . . . . . 27 Systemkonfiguration Netzwerkeinstellungen . . . . . . . . . . . . . . . . . . 82 NTP-Einstellungen . . . . . . . . . . . . . . . . . . . . . 84 SMTP-Einstellungen . . . . . . . . . . . . . . . . . . . 83 SNMP-Einstellungen . . . . . . . . . . . . . . . . . . . 85 Syslog-Einstellungen . . . . . . . . . . . . . . . . . . . 89 Trap-Empfänger . . . . . . . . . . . . . . . . . . . . . . . 86 Netzwerk einrichten mit DHCP-Protokoll . . . . . . . . . . . . . . . . . . . . 17 ohne DHCP-Protokoll . . . . . . . . . . . . . . . . . . . 19 Neustart der PDU über die PDU . . . . . . . . . . . . . . . . . . . . . . . . . 30 über die SSH-Konsole . . . . . . . . . . . . . . . . . 107 über die Weboberfläche . . . . . . . . . . . . . . . . 100 Technische Daten . . . . . . . . . . . . . . . . . . . . . . . 110 Temperatursensor . . . . . . . . . . . . . . . . . . . . . . . . 13 Trap-Empfänger . . . . . . . . . . . . . . . . . . . . . . . . . 86 Typenschild . . . . . . . . . . . . . . . . . . . . . . . . . . . . 110 P Update . . . . . . . . . . . . . . . . . . . . . . . . . . . . . . . . 98 Urheberschutz . . . . . . . . . . . . . . . . . . . . . . . . . . . . 3 Passwort ändern . . . . . . . . . . . . . . . . . . . . . . . . . 58 Personal . . . . . . . . . . . . . . . . . . . . . . . . . . . . . . . 15 Produktübersicht . . . . . . . . . . . . . . . . . . . . . . . . . . 6 R RCM . . . . . . . . . . . . . . . . . . . . . . . . . . . . . . . . . . 42 RCM-Selbsttest . . . . . . . . . . . . . . . . . . . . . . . . . . 79 Rechtevergabe . . . . . . . . . . . . . . . . . . . . . . . . . . 90 S Schalten . . . . . . . . . . . . . . . . . . . . . . . . . . . . 62, 63 Service . . . . . . . . . . . . . . . . . . . . . . . . . . . . . . . . . 3 Signalketten hinzufügen . . . . . . . . . . . . . . . . . . . . . . . . . . . 95 löschen . . . . . . . . . . . . . . . . . . . . . . . . . . . . . 96 modifizieren . . . . . . . . . . . . . . . . . . . . . . . . . . 96 Signalketten einstellen einzelne Steckdosen . . . . . . . . . . . . . . . . . . . 72 Inlet . . . . . . . . . . . . . . . . . . . . . . . . . . . . . . . . 67 PDU . . . . . . . . . . . . . . . . . . . . . . . . . . . . . . . . 65 Phase . . . . . . . . . . . . . . . . . . . . . . . . . . . . . . . 68 RCM . . . . . . . . . . . . . . . . . . . . . . . . . . . . . . . . 69 Sicherung . . . . . . . . . . . . . . . . . . . . . . . . . . . . 71 112 T U V Verbrauchsdaten einzelner Elemente . . . . . . . . . . . . . . . . . . . . 59 einzelner Gruppen . . . . . . . . . . . . . . . . . . . . . 59 W Weboberfläche . . . . . . . . . . . . . . . . . . . . . . . . . . 53 Menü "Benutzer" . . . . . . . . . . . . . . . . . . . . . . 45 Menü "Konfiguration" . . . . . . . . . . . . . . . . . . . 46 Menü "Log" . . . . . . . . . . . . . . . . . . . . . . . . . . 42 Menü "Signalketten" . . . . . . . . . . . . . . . . . . . . 44 Menü "Status" . . . . . . . . . . . . . . . . . . . . . . . . 35 Menüstruktur . . . . . . . . . . . . . . . . . . . . . . . . . 32 Übersicht . . . . . . . . . . . . . . . . . . . . . . . . . . . . 33 Wirkenergie . . . . . . . . . . . . . . . . . . . . . . . . . . . . . 25 Z Zubehör . . . . . . . . . . . . . . . . . . . . . . . . . . . . . . . 13 Zugriffsrechte . . . . . . . . . . . . . . . . . . . . . . . . . . . 90 Zurücksetzen auf Werkseinstellungen über die PDU . . . . . . . . . . . . . . . . . . . . . . . . . 31 BlueNet PDU BN3000/3500/5000/7000/7500 14.08.2015 Index über die SSH-Konsole . . . . . . . . . . . . . . . . . 107 14.08.2015 über die Weboberfläche . . . . . . . . . . . . . . . . 101 BlueNet PDU BN3000/3500/5000/7000/7500 113