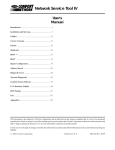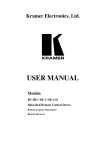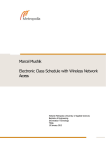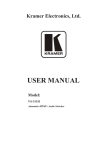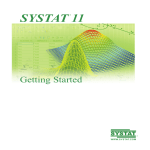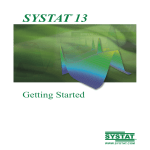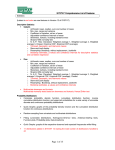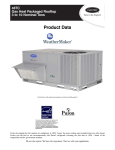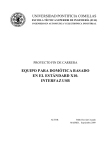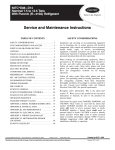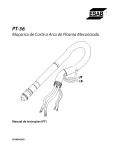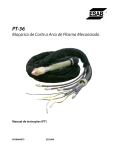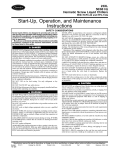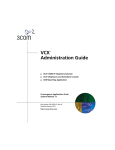Download ComfortVIEW Operation Manual
Transcript
ComfortVIEW™
Operation
Manual
Introduction ............................................................... 1
About this Manual ................................................... 2
Intended Audience ......................................... 2
Description of Chapters ................................. 2
Standards Used Throughout this Manual ....... 3
Sample — To Attach a Note to Multiple
Alarms ............................................................ 5
Related Documentation .................................. 6
Power Up ................................................................. 6
Logging In to
Windows ........................................................ 6
Logging Out of Windows .............................. 7
Windows XP and Fast User Switching .......... 7
Logging In ............................................................... 8
Logging Out .......................................................... 10
Using ComfortVIEW: An Overview ................... 13
Using the Mouse .......................................... 13
Using the Keyboard ..................................... 14
Interpreting ComfortVIEW Windows ................... 18
ComfortVIEW Menus and Command
Lists ....................................................................... 21
Command Menu
Conventions ................................................. 22
To Select a Command Using
Your Mouse .................................................. 23
To Select a Command Using
Your Keyboard ............................................. 23
Dialog Boxes ................................................ 23
Using ComfortVIEW Help ................................... 25
Help Wizards ................................................ 25
Carrier Network Manager ...................................... 27
Terminology .......................................................... 29
Accessing the Carrier Network Manager .............. 32
The Controller List ....................................... 34
Short Cut ...................................................... 32
Carrier Network Manager
Toolbar ......................................................... 36
Changing the Font ................................................. 38
Adding/Modifying CCNs ...................................... 39
To Add a New CCN ..................................... 39
Modifying CCNs .......................................... 49
Adding/Modifying Areas ...................................... 54
To Add a New Area ..................................... 52
To Modify an Existing Area
Name ............................................................ 55
Deleting CCNs and Areas ..................................... 56
To Delete a CCN .......................................... 56
To Delete an Area ........................................ 57
Displaying the Controller List ............................... 58
Sorting the Controller List ........................... 59
Moving the Split Bar .................................... 59
Adding/Modifying Controllers ............................. 60
To Add a New Controller ............................. 60
To Modify an Existing
Controller's Name or Sort Key ..................... 66
Deleting Controllers .............................................. 69
Viewing Status Display and Maintenance
Tables ................................................................... 70
Table Jumps from Status Display
and Maintenance Tables ............................... 70
Reference Jumps from
Comfort Controller Status
Display Tables .............................................. 70
Status Display and
Maintenance Table Format .......................... 74
Moving Around a Worksheet ....................... 76
Adjusting and Hiding
Worksheet Columns and
Rows ............................................................. 76
Displaying Point IDs .................................... 77
Trend Wizard ............................................... 77
Alarm Wizard ............................................... 78
Report Wizard .............................................. 78
Viewing Configuration Tables .............................. 78
Configuration Table Format ......................... 80
<< and >> Buttons ....................................... 80
This document is the property of Carrier Corporation and is delivered on the express condition that it is not to be disclosed,
reproduced in whole or in part, or used for manufacture by anyone other than Carrier Corporation without its written consent, and
that no right is granted to disclose or so use any information contained in said document.
Carrier reserves the right to change or modify the information or product described without prior notice and without incurring any
liability.
© 2006, Carrier Corporation
Printed in U.S.A.
808-239 Rev. 03/06
Viewing UT203 FID Service
Configuration Tables .................................... 80
Table Jumps from Configuration Tables...... 80
Comfort Controller Reference
Jumps ........................................................... 81
Viewing Alarm History Tables ............................. 81
Polling a CCN Bus ................................................ 82
Basic Bus Scan ............................................. 89
System Summary ......................................... 90
Modifying (Forcing) Status Display or
Maintenance Table Values .................................... 92
Forcing a Point ............................................. 92
Autoing a Point ............................................ 94
To Modify Point Descriptions ...................... 96
To Copy and Paste Cell Data ....................... 96
Modifying Configuration Table Values ................ 97
Drag and Drop .............................................. 98
Speedy Data Entry ..................................... 101
Modifying Configuration
Decision Descriptions ................................ 103
Copying and Pasting Cell
Data ............................................................ 103
Modifying Table Names and Descriptions ........ 104
Alternate Method ....................................... 106
Copying and Moving Controller
Configuration Data .............................................. 107
Copying Controllers ................................... 107
Moving Controllers .................................... 112
Verifying Controller Configuration Against
Your Database ..................................................... 114
Downloading ComfortVIEW Data to
Controllers ........................................................... 115
To Download an Entire
Controller ................................................... 115
To Download a Specific
Table ........................................................... 116
Uploading Controller Data to
ComfortVIEW ..................................................... 116
To Upload an Entire
Controller ................................................... 117
To Upload a Specific Table........................ 117
Modifying and Sending Time and Date .............. 118
Displaying and Configuring CCN Options ......... 120
To Add a New Consumable or Runtime
Option Table .............................................. 123
To Add a New History
Option Table .............................................. 124
To Display and Modify
Option Configuration Tables ..................... 125
To Modify an Option Table
Description ................................................. 126
To Delete any Option Table ....................... 127
Configuring UT203 FIDs .................................... 128
ii
Configuring Comfort Controllers ........................ 132
Important Features
and Considerations ..................................... 132
Recovering from
Database Mismatch .................................... 133
Use of Other User
Interfaces to Program
Comfort Controllers ................................... 133
Procedure Overview ................................... 134
Creating and Modifying
Hardware and Software Points ................... 139
Creating and Modifying
Other Database Objects: Setpoints,
System Tables, Alarms,
Functions, Algorithms ................................ 146
Creating Multiple
Similarly-Named
Database Objects ........................................ 149
Configuring Database
Objects ....................................................... 153
List Entry .................................................... 153
Table Jumps from
Configuration Tables .................................. 155
Reference Jumps from
Configuration Tables .................................. 156
Downloading ComfortVIEW
Data to a Comfort Controller ..................... 158
Viewing or Modifying Best ++
Tables ......................................................... 161
Exporting Controller Configuration Data ........... 163
Dedicating Autodial Gateways to a
Specific Operation ............................................... 166
Connecting to a Remote CCN
Using an Autodial Gateway ................................ 169
Disconnecting from Remote CCNs ..................... 170
Printing Carrier Network Manager Data ............. 171
To Print the System
Overview or Table
Window Report .......................................... 171
To Print a Controller
List Report .................................................. 172
To Print a Controller
Database Report ......................................... 172
Sharing ComfortVIEW Dynamic Data
with Other Applications (DDE) .......................... 175
What Data can be Sent? ............................. 175
Required Conditions for Successful Data
Sharing ....................................................... 175
Linking Controller Point
Data to Applications that
Support Paste Link ..................................... 175
Linking Controller Point
Data to Applications that
Do Not Support Paste Link ........................ 175
Linking Alarm Messages to
Other Applications ..................................... 178
DDE Poke .................................................. 178
Carrier Network Manager Command
Summary ............................................................. 179
File Menu ................................................... 181
Edit Menu ................................................... 182
Access Menu .............................................. 184
Configure Menu ......................................... 185
Configure Menu ......................................... 189
CCN Tools Menu ....................................... 191
Options Menu ............................................. 193
Options Menu ............................................. 195
Window Menu ............................................ 198
Help Menu .................................................. 200
Remote Site Manager ............................................. 201
Introduction ......................................................... 202
Required Conditions for a Successful
Connection ................................................. 202
Connecting to a Remote
ComfortVIEW Server ......................................... 205
Disconnecting from a Remote ComfortVIEW
Server Workstation .................................... 208
Adding a Site to the ComfortVIEW
Remote Site List ......................................... 209
Deleting a Site from the ComfortVIEW
Remote Site List ......................................... 212
WorkSPACE Manager ......................................... 213
Terminology ........................................................ 214
Accessing the WorkSPACE Manager ................. 216
Design Mode Versus Run
Mode .......................................................... 216
To Launch the WorkSPACE
Manager Application and
Open an Existing
WorkSPACE .............................................. 217
General Operation ...................................... 219
Menu Bar .................................................... 219
Drop Down List ......................................... 221
WorkSPACE Manager
Toolbar ....................................................... 221
Bookmarks ................................................. 224
Displaying and Using Trends .............................. 225
To Launch the WorkSPACE
Manager Application and
Display a Trend in Run
Mode .......................................................... 226
Status Bar ................................................... 229
To Display a Point’s Range
in the Y-Axis .............................................. 229
To Display a Trend Value at
a Selected Time .......................................... 229
To Stop (Pause) a Trend ............................. 229
To Start or Re-start a Trend ....................... 230
To View or Modify Trend
Data Point Parameters and
Trend History ............................................. 231
To Save Trend Data to a File ..................... 232
Displaying and Using a ViewSPACE ................. 233
To Launch the WorkSPACE
Manager Application and
Display a ViewSPACE in
Run Mode ................................................... 233
To View a Data Box’s Point
Name and Description ................................ 235
To View or Modify Data
Point Parameters and Values ...................... 235
To Add a New Data Box ............................ 236
To Jump to a Linked
WorkSPACE .............................................. 241
To Share ViewSPACE Data
with Other Applications
(DDE) ......................................................... 241
Alarm Wizard ............................................. 243
Trend Wizard ............................................. 244
Report Wizard ............................................ 244
Creating a New WorkSPACE ............................. 245
WorkSPACE Cloning ................................ 246
Modifying an Existing WorkSPACE ......... 251
Deleting a WorkSPACE ............................. 253
Creating a New ViewSPACE .................... 255
Overview of the Process .................. 255
Graphic Background
Drawing Specifications ................... 255
Step-by-step Instructions ................. 256
Modifying An Existing ViewSPACE ........ 272
To Modify the ViewSPACE
Name ............................................... 272
To Modify Data Box
Parameters, Location, and
Size .................................................. 273
To Delete a Data Box or
Link Area ......................................... 274
To Add a New Data Box ................. 275
To Add a New Link Area ................ 275
To Modify a Link Area ................... 275
To Save the Modified
ViewSPACE .................................... 276
Creating Tabular Data Box Displays ......... 277
To Exit the Tabular Display
and Re-Size Data Boxes .................. 278
iii
Deleting/Removing ViewSPACEs ............ 278
To Delete a ViewSPACE ................ 278
To Remove a ViewSPACE ............. 278
Creating and Modifying Trends ................. 279
To Save the Trend ........................... 282
To Display the New or
Modified Trend in Run
Mode ................................................ 283
Deleting/Removing Trends ........................ 288
To Delete a Trend ............................ 288
To Remove a Trend ......................... 289
Connecting to/Disconnecting from
a Remote CCN ........................................... 290
To Disconnect from
a Remote CCN ................................ 292
Printing ViewSPACEs and Trends ............ 294
Run Mode — Printing a
ViewSPACE
or Trend Window ....................................... 294
Design Mode — Printing a
ViewSPACE or Trend
Window or Printing a
WorkSPACE,
ViewSPACE, or Trend
Definition Report ....................................... 295
Animated Data Box Frame Creation
Guidelines ........................................................... 298
Animated Graphic
Specifications ............................................. 299
WorkSPACE Manager Menu Command
Summary ............................................................. 301
File Menu — Design Mode ....................... 301
File Menu — Run Mode ............................ 304
Edit Menu — Design Mode ....................... 307
Edit Menu — Run Mode ............................ 309
Configure Menu — Design Mode ............. 311
Configure Menu — Run Mode .................. 313
Run Menu — Run Mode ............................ 314
Run Menu — Design Mode ....................... 315
Options Menu — Run Mode ...................... 316
Options Menu — Design
Mode .......................................................... 318
Window Menu — Run
Mode .......................................................... 319
Window Menu — Design
Mode .......................................................... 321
Help Menu — Run and
Design Mode .............................................. 321
Alarm Manager ..................................................... 323
Terminology ........................................................ 324
Introduction ......................................................... 325
Alarm Indication Methods .................................. 326
iv
Critical Alarm Indication
Option ......................................................... 327
Specifying Your Alarm
Indication Preference ................................. 327
Viewing New and Unacknowledged Alarms ...... 328
Flashing Icon Alarm
Viewing ...................................................... 328
Pop-up Window Alarm
Viewing ...................................................... 329
Viewing the Alarm List ....................................... 330
The Alarm Menu ........................................ 331
The Toolbars .............................................. 331
Alarm Message Format .............................. 333
The Status Bar ............................................ 335
Changing the Font ............................................... 336
Updating the Alarm List ..................................... 337
Sorting the Alarm List ......................................... 338
Selecting Alarms ................................................. 340
Selecting One or More
Messages .................................................... 340
Selecting All Messages .............................. 340
Acknowledging Alarms ..................................... 341
Acknowledging One Alarm
Message ...................................................... 341
Acknowledging More Than
One or All Alarm Messages ....................... 342
Attaching an Operator’s Note to an Alarm ......... 343
To View, Modify, or Attach
a Note to One Alarm .................................. 343
To Attach the Same Note to
Multiple Alarms ......................................... 343
Suppressing Alarms ........................................... 346
To Enable or Disable Alarm
Suppression ................................................ 346
To View Suppressed Alarms ...................... 347
Deleting Alarms .................................................. 349
Printing the Alarm List ....................................... 350
To Select Which Alarm
Message Components to
Print ............................................................ 350
To Print Selected Alarm
Messages .................................................... 351
To Print All Alarm Messages ..................... 352
To Automatically Print
Alarms on Occurrence ................................ 352
Assigning Custom Messages to Incoming
Alarms ................................................................. 353
Rules for Custom Message
Attachment ................................................. 353
Adding, Modifying, or
Deleting a Custom Message ....................... 354
Displaying an Existing Alarm’s
WorkSPACE ....................................................... 360
What is a WorkSPACE? ............................ 360
Determining if an Alarm Has
an Associated WorkSPACE ....................... 360
Displaying WorkSPACEs .......................... 361
Assigning a WorkSPACE to
an Existing Alarm ...................................... 361
Modifying an Existing
Alarm’s WorkSPACE ................................ 363
Assigning WorkSPACEs to Incoming
Alarms ................................................................. 364
What is a WorkSPACE? ............................ 364
Rules for WorkSPACE
Assignment ................................................. 364
Selecting Alarm List Display Colors .................. 371
Alarm Menu Commands ..................................... 374
File Menu ................................................... 374
Edit Menu ................................................... 374
Configure Menu ......................................... 376
Functions Menu .......................................... 377
Options Menu ............................................. 379
Window Menu ............................................ 381
Setup ....................................................................... 383
Launching the Setup Application ........................ 385
Adding, Modifying, Deleting Internal Gateways 386
Adding, Modifying, Deleting Operators ............. 389
To Add a New Operator ............................. 389
To Modify an Existing
Operator ..................................................... 389
To Delete an Existing Operator.................. 390
Defining System Access Levels .......................... 392
To Create a New Access Level .................. 395
To Modify or Delete an Existing
Access Level .............................................. 395
Setting Up Operator Profiles ............................... 398
Setting Up Your Own
Operator Profile .......................................... 398
Assigning Access Levels to Operators ................ 401
Specifying Operator Alarm Indication
Preferences .......................................................... 405
Specifying Your Own
Alarm indication
Preferences ................................................. 406
Specifying Alarm Indication Preferences
for Logged Out ComfortVIEW
Workstations .............................................. 407
Specifying Alarm Printers ................................... 417
Defining ComfortVIEW Local Area
Network Workstations ........................................ 419
To Add a New Workstation ....................... 419
To Delete an Existing Workstation ............ 420
Defining ComfortVIEW Alarm Printer
Names and Port Locations .................................. 422
To Add a New Printer ................................ 422
To Delete an Existing Printer ..................... 423
Defining Custom Engineering Units ................... 425
Defining Discrete States ............................. 425
Defining Analog Units ............................... 425
Specifying Global System Parameters ................ 428
Exporting CCNs .................................................. 433
Importing CCNs .................................................. 437
Setup Menu Command Summary ....................... 443
File Menu ................................................... 443
Setup Menu ................................................ 444
Administration Menu ................................. 446
Help Menu .................................................. 447
Report Panel ........................................................... 449
Terminology ........................................................ 450
Accessing the Report Panel ................................. 451
Other Required
Documentation ........................................... 452
Producing a Report — An Overview ................. 453
Displaying the Report Definition List ................. 454
Report Definition List
Window Toolbar ........................................ 455
Creating, Copying, or Modifying a Report
Definition ............................................................ 457
To Create a New Report
Definition ................................................... 457
To Copy an Existing Report
Definition ................................................... 458
To Modify an Existing
Report Definition ....................................... 458
Sample History Report
Explanation ................................................ 473
Sample Consumable Report
Explanation ................................................ 475
Sample Runtime Report
Explanation ................................................ 477
Deleting an Existing Report Definition .............. 479
Printing a Report Definition ............................... 480
Changing the Font ............................................... 480
Generating a Report ............................................ 481
Required Conditions for
Manual and Automatic
Report Generation ...................................... 481
To Manually Generate a
Report ......................................................... 483
Manual Report Regeneration ..................... 484
To Automatically Generate
a Report ...................................................... 484
Report Data Status .............................................. 484
v
Using the Report Viewer ..................................... 485
Print Preview Mode ................................... 485
Report Viewer Window ............................. 488
Editing Report Data ............................................ 494
To Create the Text File .............................. 494
To Import the Data into the
Consumable, Runtime, or Tenant Billing
Data File .............................................................. 495
Managing Your Report Files ............................... 497
Using the Report Panel To Initiate a Third
Party Report Application .................................... 499
Report Panel Menu Command Summary ........... 501
Reports Menu ............................................. 501
Options Menu ............................................. 502
Help Menu .................................................. 503
Report Definition List Menu Command
Summary ............................................................. 503
File Menu ................................................... 503
Edit Menu ................................................... 506
Options Menu ............................................. 507
Help Menu .................................................. 508
Sample Reports ................................................... 509
Appendix B — CWACCESS.DLL ....................... 567
Overview .................................................... 567
Index ....................................................................... 583
Global Function Manager ..................................... 517
Launching the Global Function Manager
Application .......................................................... 517
Timed Force ........................................................ 517
Point Transfer/Broadcast ..................................... 522
Holiday Broadcast ............................................... 527
Central Time Schedules ...................................... 527
Global Function Manager
Menu Command Summary ................................. 534
File Menu ................................................... 534
Functions Menu .......................................... 534
Help Menu .................................................. 536
ComfortVIEW BEST ++ ....................................... 537
Appendix A — Additional ComfortVIEW
Reports .................................................................... 539
Defining a System Activity Report ..................... 539
Report Definition Dialog Box .................... 540
Selecting Events for the Report.................. 546
Formatting a Report ................................... 551
Sample Report ............................................ 553
Defining an Alarm Summary Report .................. 555
Sample Report ............................................ 556
Defining a Time Schedule Report ....................... 558
Sample Report ............................................ 559
Defining a Tenant Billing Report ........................ 561
Sample Reports .......................................... 563
ComfortVIEW™ is a trademark of Carrier Corporation.
Microsoft® and Windows® are registered trademarks of Microsoft Corporation.
vi
Manual
Revisions
The ComfortVIEW Operation Manual is catalog number 808-239,
Rev. 03/06. The following changes were made since the last version:
Section/Chapter
Changes
Introduction
1. On page 1 added "Windows 2003 Server" to the
sentence: The software, designed to run under the
Microsoft® Windows® 2000, Windows 2003
Server, or Windows XP Professional operating
system, enables you to quickly identify information and intuitively perform all operator functions.
vii
viii
Introduction
Alarm Manager
Introduction
ComfortVIEW ™ is the Carrier Corporation software that is the
primary man/machine interface to the Carrier Comfort Network
(CCN). The software, designed to run under the Microsoft® Windows® 2000, Windows 2003 Server, or Windows XP Professional
operating system, enables you to quickly identify information and
intuitively perform all operator functions.
ComfortVIEW provides the tools you need for monitoring, configuring, and analyzing your facility’s daily HVAC operations. You
can achieve optimum results using the following ComfortVIEW
features and functions:
•
WorkSPACE Manager Application — You can create customized
displays of data that you care about most and save them as
WorkSPACEs. Each WorkSPACE can consist of multiple graphic
displays of any type of data, including trending information.
•
Dynamic Trending — You can elect to trend any available
realtime data point, and store report output in a format compatible with spreadsheet industry standards.
•
Simultaneous Dynamic Displays — You can simultaneously
display data from multiple controllers — either controllers
located in the same area or, using concurrent modem connections, data from controllers at remote areas.
•
Fast Alarm Response — You can see and acknowledge incoming alarms, regardless of the application that you have running
on your computer. With the click of the mouse, you can jump to
the WorkSPACE that is pertinent to the given alarm condition.
You can record the action you have taken in response to an
alarm by attaching a note to the alarm entry. You can suppress
the annunciation of specified alarm conditions to avoid interruption by known “nuisance-type” alarms.
•
Database — Depending on how you set up your ComfortVIEW
system, your database can be shared by other ComfortVIEW
operators at other computers. Changes made by ComfortVIEW
operators are stored in a central area to create a common source
of data.
•
Logical Controller Groupings — You can group controllers into
user-defined buildings, floors, areas or regions, independent of
your Carrier Comfort Network architecture.
1
About this Manual
Intended Audience
The ComfortVIEW Operation Manual is designed for use by individuals who have completed CCN training and have a working
knowledge of Windows.
The manual is organized in a how-to functional format to help you
readily locate the information you need.
Description of
Chapters
This manual contains the following chapters:
•
•
•
•
•
•
•
•
•
•
Introduction
Carrier Network Manager
Remote Access
WorkSPACE Manager
Alarm Manager
Setup
Report Panel
Global Function Manager
Appendix A
Appendix B
The Introduction chapter consists of this description of the manual,
login and logout instructions, and a description of ComfortVIEW
window format, menus, and commands. The chapter also includes
mouse and keyboard instructions, including an overview of the keys
and mouse techniques that you will typically use in operating
ComfortVIEW.
The Carrier Network Manager chapter provides instructions on
adding ComfortVIEW operators, specifying alarm printers, connecting to remote CCNs and remote ComfortVIEW computers, and
adding, viewing, and modifying controller data.
The Remote Access chapter provides instructions for connecting to
and disconnecting from a remote ComfortVIEW server.
The WorkSPACE Manager chapter provides instructions on creating
customized displays of data that you care about most and saving
them as WorkSPACEs, which are multiple graphic and tabular
2
displays of any type of data, including trending information.
The Alarm Manager chapter provides instructions on using
ComfortVIEW alarm indication and alarm handling capabilities.
The Setup chapter provides information on defining local area
network workstations and alarm printers. It also includes instructions
on specifying global system parameters such as time of day for
automatic report data retrieval, and the time period for retaining
report data in your ComfortVIEW database.
The Report Panel chapter provides instructions on generating consumable, runtime, and history reports to view, print, export, or save
on ComfortVIEW hard disk. Refer to the end of the Report Panel
chapter for samples of ComfortVIEW reports.
The Global Function Manager chapter provides instructions on
configuring ComfortVIEW to automatically force and auto groups of
points, perform point data transfers onto the CCN Bus, create central
occupancy schedules, and configure global holidays.
Appendix A provides instructions on generating additional
ComfortVIEW reports. Current additional reports include the System Activity, Alarm Summary, Time Schedule, Tenant Billing
Summary, and Tenant Billing Activity report.
Appendix B describes the CCN time and setpoint schedule, global
occupancy schedule, and remote site connection DLL that is included with the standard ComfortVIEW installation.
Standards Used
Throughout this
Manual
Instructions Assume: All step-by-step instructions assume that each
ComfortVIEW application is either inactive or minimized. The
instructions begin by instructing you to double click on an icon to
launch the application. For example, in Viewing the Alarm List,
which appears in the Alarms chapter, the first step tells you to
double click on the Alarm Manager icon. If, however, the Alarm
Manager application is active, but hidden by another window, press
Alt, and with this key held down, repeatedly press the Tab key to
switch through all active applications until the Alarm Manager
displays on your window.
3
Using the Mouse: The instructions in this manual assume you are
using a mouse to operate your ComfortVIEW. For keyboard instructions, refer to Using the Keyboard, which appears under Using
ComfortVIEW: An Overview, and To Select a Command Using
Your Keyboard, which appears under ComfortVIEW Menus and
Commands Lists.
Icon Illustrations: To help you locate and identify the various
ComfortVIEW icons, the manual includes an illustration of each
icon in the left margin next to the instructions describing the icon’s
use. Each chapter also includes a table displaying and describing
each of the icons in the toolbar.
Menu Commands: To help you locate a description of each menu
bar command, the last section of each chapter contains a command
summary.
Dialog Boxes: All ComfortVIEW applications use dialog boxes,
which are special windows containing options that you select to
specify how ComfortVIEW should carry out a command. The
numbered-step instructions that appear throughout this manual do
not explain all dialog box options available to you. You can, however, find full summaries of all dialog box options in the tables that
immediately follow the numbered steps. You can also access these
tables while using ComfortVIEW by clicking on Help while displaying a dialog box. Thus, while performing some of the instructions in
this manual, you may need to refer out of the numbered steps to
these tables.
The sample instructions below illustrate the use of numbered steps
and tables to explain dialog box options.
4
Sample — To Attach a
Note to Multiple
Alarms
1.
Select the alarms to which you wish to attach a note by
following the instructions found under Selecting Alarms.
2.
Click on the Functions menu item and then click on Note.
ComfortVIEW displays the Operator Note dialog box.
3.
Note:
4.
E
L
P
Click in the Note text box and enter your text. You can enter
up to 500 characters. Refer to Figure 1-1 and Table 1-1 for
instructions on using this box.
M
A
If any of the selected alarms currently has a note
attached to it, ComfortVIEW appends this new note
to the existing note text. You can enter up to 500
characters per note.
S
After you have entered the note text, click on OK. This closes
the Operator Note dialog box and saves the new note text.
Figure 1-1
Operator Note Dialog Box
Operator Note
Note:
E
L
P
M
SA
OK
Cancel
Help...
Edits the operator note text
5
Table 1-1
Operator Note Dialog Box
Click on
To
the Note text box
enter, modify, or delete operator note
text. You may enter up to 500 characters. If you have selected multiple
alarms, this text appends to existing
note text (up to a maximum of 500
characters).
E
L
P
M
A
Help
OK
Cancel
Related
Documentation
display help information.
S
close the dialog box and save the
settings.
exit the dialog box and restore the
previous settings. Any changes made
are not saved.
Other ComfortVIEW documentation includes:
ComfortVIEW Product Data Sheet (808-237)
ComfortVIEW Installation and Start-up Manual (808-238)
Instructions on operating the ComfortVIEW BEST++ application
can be found in the appendix of the BEST++ Programmer's Reference Manual (808-893).
These documents are available from Carrier Literature Distribution.
Power Up
To use ComfortVIEW you should be familiar with how to power up
and shut down your computer. If you need to review this information, refer to your computer’s user’s manual.
Logging In to
Windows
After powering up your computer, you must enter your Windows
username and password to log in to Windows.
Note:
6
On computers running the Windows 2000 Server operating system, you must log in using an Administrator level
user name and password.
Next, you must log in to ComfortVIEW. Follow the ComfortVIEW
Logging In instructions that appear on the pages which follow.
Note:
Logging Out of
Windows
If the Auto-Login feature has been enabled for this
ComfortVIEW workstation, you will be automatically
logged into ComfortVIEW as part of Windows login. The
ComfortVIEW Logout application will display in the
Windows taskbar, which is typically located at the bottom
of your screen. For more information on this Auto-Login
feature, refer to Specifying Global System Parameters in
the Setup chapter of this manual.
For Windows 2000:
1. Click on the Windows Start button and then click on Shut
Down.
2.
In the Shut Down Windows dialog box, select Log off (followed by your username).
3.
Then, click on Yes.
For Windows XP:
1.
Click on the Windows Start button and then click on Log Off.
2.
In the Log Off Windows dialog box, click on Log Off.
After you log out of Windows, ComfortVIEW continues to run, and
all network functions carry on. Report data is automatically retrieved and alarms continue to be received from the network as they
occur. Alarms will be indicated as configured.
Windows XP and Fast
User Switching
ComfortVIEW applications are accessible to a single Windows XP
user account at a time - the first user to log in to Windows. If, on
attempting to launch any ComfortVIEW application, you receive the
message ComfortVIEW is currently attached to another user session, this means that ComfortVIEW is currently running in another
Windows XP user's session.
In order to run ComfortVIEW do the following:
7
Logging In
1.
Log out of Windows XP.
2.
Have the other ComfortVIEW user log out of both
ComfortVIEW and Windows XP.
3.
You can now log back in to Windows XP and will now be
permitted to log in to ComfortVIEW and run all
ComfortVIEW applications.
ComfortVIEW software is normally left running. Each time you
begin using ComfortVIEW, you must log in using the following
procedure. This procedure can be ignored, however, if this workstation has been configured for automatic ComfortVIEW login as part
of Windows login.
Follow the steps below to log in to ComfortVIEW:
1.
Log in to Windows.
Note:
2.
Comfort WORKS
Login
On computers running the Windows 2000 Server
operating system, you must log in using an Administrator level user name and password.
Double click on the ComfortVIEW Login icon which is
shown at left.
ComfortVIEW displays the ComfortVIEW Login dialog box
(shown and described in Figure 1-2 and Table 1-2).
3.
In the Login name text box, enter your login name.
Note:
4.
Passwords are case sensitive.
In the Password text box, enter your password.
ComfortVIEW displays your password as asterisks.
8
5.
Click on Login.
Note:
If you enter an invalid username or password,
ComfortVIEW displays an access denied message.
Click on the OK button to close the message, then
repeat Steps 3 and 4.
If you are successful in logging in, the message Logging in.
Retrieving operator profile. displays in the dialog box.
6.
Table 1-2
ComfortVIEW Login
Dialog Box
When you have successfully logged in, the ComfortVIEW
Login dialog box closes and the ComfortVIEW Logout
application displays in the Windows taskbar, which is typically located at the bottom of the screen. If you have selected
an application to automatically start up on login,
ComfortVIEW opens this application. Refer to the Setting Up
Operator Profiles Section of the Setup chapter of this manual
for instructions on configuring the Start-up applications.
Click on
To
Login name text box
enter your username. This name was
set by your ComfortVIEW system
administrator during ComfortVIEW
software installation or when you
were added as an authorized
ComfortVIEW operator. The
username box displays the name of the
last ComfortVIEW operator who
logged in.
Password text box
enter your password. To protect your
password, only asterisks are displayed
when you type. You must enter your
password using the correct case.
ComfortVIEW distinguishes between
upper and lower case letters.
Login
log in using the username and password entered.
Help
display help information.
Cancel
exit the dialog box without logging in.
9
Figure 1-2
ComfortVIEW Login
Dialog Box
Logging
Out
Logging out enables you to end your session with ComfortVIEW.
After you log out, ComfortVIEW continues to run and all network
functions carry on. Alarms continue to be received, all network
functions continue, and report data retrieval continues.
1.
Click on the Logout button, which is displayed in the Windows taskbar.
2.
If there are any active remote CCN connections, the Active
Remote CCN Connections dialog box will be displayed and
all remotely-connected CCNs will be selected. Click on
Disconnect to disconnect from the selected CCNs or on Close
to close the dialog box without disconnecting. Refer to Figure
and Table 1-3a for further instructions on using this dialog
box.
3.
If there are any active ComfortVIEW applications (Alarm
Manager, Carrier Network Manager, etc.) you will be
prompted to confirm logout with an indication that unsaved
data will be lost. Clicking on Yes closes all open
ComfortVIEW applications, proceeds with the logout, and
replaces the dialog box with the ComfortVIEW Login dialog
box. Clicking on No cancels the logout.
If there are no active ComfortVIEW applications or remote
CCN connections, ComfortVIEW displays the Logout dialog
box (shown and described in Figure and Table 1-3).
10
4.
Click on Logout to log out of ComfortVIEW.
ComfortVIEW displays a confirmation dialog box asking if you
really wish to log out.
5.
Click on Yes to log out or click on No to prevent the log out.
The message Logging out displays in the confirmation dialog box.
When log out is complete, this dialog box closes and is replaced with
the ComfortVIEW Login dialog box. If there is an active RAS connection, the Remote Site Manager dialog box will be displayed as a
reminder that this session is active and may need to be terminated.
Figure 1-3
ComfortVIEW Logout
Dialog Box
Table 1-3
ComfortVIEW Logout
Dialog Box
Click on
To
Logout
log off.
Help
display help information.
Cancel
exit the dialog box without logging
off.
11
Figure 1-3a
Active Remote CCN
Connections Dialog Box
Table 1-3a
Active Remote CCN
Connections Dialog Box
Click on
a CCN in the CCN
Connections: list
Disconnect
To
select the CCN(s) from which you
wish to disconnect. On initial display,
all CCNs will be selected.
disconnect from the selected remote
CCN(s).
Remote CCNs that are currently in use by operators at other
ComfortVIEW workstations will not
be disconnected.
Note:
12
Close
exit the dialog box without disconnecting.
Help
display help information.
Using
ComfortVIEW: An
Overview
Using the Mouse
You can operate ComfortVIEW using your keyboard or your mouse.
The mouse is a pointing device that enables you to move around the
ComfortVIEW window faster and easier than using the keyboard.
Hold your mouse with the cable facing away from you (as shown in
Figure 1-4). The mouse cursor takes on an arrow shape to indicate
where you are pointing on the window. Table 1-4 explains the basic
mouse techniques and terminology used throughout this manual.
Figure 1-4
Mouse
Table 1-4
Basic Mouse Terminology
Term
Meaning
Double click
Position the mouse cursor on the
designated item and then quickly
press and release the left mouse
button twice.
Click on
Position the mouse cursor on the
designated item and then quickly
press and release the left mouse
button once.
Drag or Drag and drop
Position the mouse cursor on the
designated item. Press and hold down
the left mouse button as you move the
mouse and the item to the desired
position. Then release the button.
Point
Position the mouse cursor on the
designated item.
13
Using the Keyboard
Figure 1-5 and Table 1-5 provide an overview of the keys that you
will typically use when operating ComfortVIEW. For information on
using the keyboard to select menu items and commands, refer to the
To Select a Command Using Your Keyboard section of this chapter.
You should also refer to your Windows documentation.
Figure 1-5
Typical Keyboard
Esc
F3
F1
Tab
Esc
F1
~
`
F2
F3
F4
F5
F6
F7
F8
F9
F10 F11 F12
!
@
#
$
%
^
&
*
(
)
_
+
1
2
3
4
5
6
7
8
9
0
-
=
Tab
Caps Lock
Shift
Q
W
A
E
S
Z
R
D
X
T
F
C
Y
G
V
U
H
B
I
J
N
O
K
M
P
:
;
L
<
,
{
[
>
.
}
]
"
'
?
/
Backspace
|
\
Enter
Shift
Num
Lock
Print
Screen
Scroll
Lock
Pause
Insert
Home
Page
Up
Num
Lock
/
Delete
End
Page
Down
7
8
Home
Break
*
5
1
2
Scroll
Lock
_
9
Pg Up
4
End
Caps
Lock
6
+
3
Pg Dn
Enter
Ctrl
Alt
Alt
Alt
14
Ctrl
0
Ins
Del
Right Arrow
Shift
Up, Down
Arrows
Ctrl
Left Arrow
Table 1-5
ComfortVIEW Keys
Key
Function
Alt
Use Alt, and the underlined menu bar
letter, to select a menu item and
display the menu item’s command list.
Use Alt in dialog boxes to clear
selected options. Use Alt in dialog
boxes, in conjunction with an underlined letter, to select options.
Use Alt, in conjunction with the Tab
key, to jump to another active
ComfortVIEW function. (For example, hold this key down and press
Tab key to jump from Carrier Network Manager to Alarms.)
Ctrl
When a command list is not displayed,
use Ctrl, in conjunction with the
specified command list letter, as a
short cut to select a specified command. The Ctrl key combinations are
displayed after each command on the
command list.
(continued)
15
Table 1-5
ComfortVIEW Keys
(continued)
Key
Function
Tab
Use Tab in dialog boxes to move to
the next text box, button, or option.
Use Tab, in conjunction with Alt key,
to jump to another active
ComfortVIEW function. (For example, hold down the Alt key and
press Tab to jump from Carrier Network Manager to WorkSPACE Manager.)
Shift
Use Shift in dialog boxes in conjunction with Tab key to move to the
previous text box, button, or option.
When a command list is displayed, use
Shift, in conjunction with an underlined command letter, to select a
command.
16
Esc
Use Esc to close a command list,
menu, or dialog box without making a
selection or saving changes.
Up, Down arrows
Use up and down arrows to move up
and down in lists.
Left, Right arrows
Use left and right arrows to move
through menu items and lists.
F3
Use F3 in the Carrier Network Manager application to display help information on a selected configuration
decision. ComfortVIEW displays a
dialog box that describes the decision
along with allowable entries. Press any
key to close the dialog box.
Table 1-5
ComfortVIEW Keys
(continued)
Key
Function
F1
Use F1 to display help information
about ComfortVIEW operation.
17
ComfortVIEW windows use a standard Windows format. Figure 1-6
shows an example of a typical window. Table 1-6 describes the
labelled parts.
Interpreting
ComfortVIEW
Windows
Figure 1-6
ComfortVIEW Window
Control Menu
Box
File
T i tle Bar
Minimize
Button
Carrier Network Manager - [United Mutual Farmington Office...39N...BASE UNIT: Sta
Configure Administration Options Window Help
Edit
Maximize
Button
Close
Button
Menu
Bar
70.0
Description
Space Temperature
Value
74.0
Units
degF
Air Supply Temperature
57.3
Return Air Temperature
74.1
degF
degF
RAT
Outside Air Temperature
degF
OAT
Static Pressure
71.3
1.3
"H2O
SP
Relative Humidity
36.1
%
%
RH
Outside Air Rel Humidity
Freeze Status
Filter Status
Enthalpy Switch
Supply Fan Status
Supply Fan Relay
Heat Interlock Relay
43.5
Status
Heating Coil Valve
100.0
Cooling Coil Valve
100.0
Scroll
Bar
FLTS
ENT
SFS
On
Off
25.2
Toolbar
Located in Room A101
FRZ
Low
On
Mixed Air Damper
Notes
OARH
Alarm
Clean
36.0
Name
SPT
SAT
Normal
Inlet Guide Vanes
Force
SF
HIR
%
%
%
%
IGV
Alarm
MIXD
0=closed, 100=open
0=closed, 100=open
HCV
0=closed, 100=open
CCV
0=closed, 100=open
Window
Corner
(Drag
to
resize)
18
Table 1-6
ComfortVIEW Window
Elements
Element
Function
Title Bar
Displays the name of the
ComfortVIEW function you haveselected.
Control Menu Box
Displays a menu with commands for
sizing and moving the ComfortVIEW
window, switching to another
ComfortVIEW application or to an
other PC application, and closing this
ComfortVIEW application.
Maximize Button
Clicking on this button enlarges the
ComfortVIEW window so that it fills
the entire window. Clicking on this button
performs the same result as the Maximize
command under the Control Menu. When
the window is maximized, this button
is replaced with a Restore button.
Minimize Button
Shrinks this ComfortVIEW application
to a task on the taskbar. Clicking on this
button per forms the same result as the
Minimize command under the Control
Menu.
Close Button
Closes this ComfortVIEW application.
Menu Bar
Lists the available menus. Each menu
contains a list of commands that you can
perform with this ComfortVIEW
function.
Restore Button
Returns the window to its previous size.
This button is displayed when you click
on the Maximize button.
(continued)
19
Table 1-6
ComfortVIEW Window
Elements
(continued)
20
Element
Function
Scroll Bars
Clicking on the vertical or horizontal
scroll bar or dragging the box in the scroll
bar with the mouse allows you to move
parts of the window into view when the
entire contents of the window do not fit in
the window. You can use the scroll bars
to view unseen portions of lists and other
information that cannot fit in the allotted
space.
Tool Bar
Gives you instant access to the most
frequently used commands.
Window Corner
Allows you to change the window size.
ComfortVIEW
Menus and
Command Lists
ComfortVIEW is mainly controlled by menus. The menus are listed
on the menu bar at the top of the ComfortVIEW window. To operate
ComfortVIEW, you select a menu item from those displayed.
Each menu contains commands in a command list that allow you to
perform ComfortVIEW functions. Commands that perform similar
actions are grouped on a menu. For example, in the Alarm Manager
application, the Functions menu contains commands you use to
acknowledge, refresh, or select all alarms. Refer to Figure 1-7
below.
Figure 1-7
Viewing Alarm Manager
Menu and Commands
Alarm Manager
File Edit Configure
Functions Options Help
Acknowledge
Ctrl+K
Ctrl+R
Refresh
Ctrl+L
all in viewing buffer:
Alarms in System: 1413 ✓ Select
Alarms
Sorted by:
Default
Attach WorkSPACE...
United Mutual Insurance - Physical Plant AH10,10 Alert - 4 at 8:44 23 Sept 1994: Input/Output Channel 54 Alarm
Ctrl+S
View suppressed
United Mutual repairs - Point Note...
54 change number is 54C.
United Mutual Insurance - Physical Plant AH10,10 Alert - 4 at 8:44 23 Sept 1994: Input/Output Channel 54 Alarm
United Mutual repairs - Point 54 change number is 54C.
United Mutual Insurance - Physical Plant AH10,10 Alert - 4 at 8:44 23 Sept 1994: Input/Output Channel 54 Alarm
United Mutual repairs - Point 54 change number is 54C.
Acknowledges selected alarms
21
22
Command Menu
Conventions
You can choose menu items and commands using your mouse or the
keyboard. For instructions, refer to To Select a Command Using
Your Mouse and To Select a Command Using Your Keyboard.
ComfortVIEW uses the following Windows command menu conventions:
Table 1-7
Command Menu
Conventions
If the Command
Meaning
is dimmed (or not visible)
You cannot use this command
at the current time. You may
need to select another item
before using this command.
is followed by an ellipsis (...)
A dialog box will appear when
you choose the command. The
dialog box contains options
you need to select before
ComfortVIEW can perform
the command.
is followed by a check mark (✓)
The command is in effect.
When you remove the check
mark (by reselecting the
command), the command will
no longer be in effect.
is followed by a key combination
The key combination is a
shortcut for this command.
You can use this key combination as an alternative to clicking on this command.
is followed by a triangle ( )
When you select this command, a cascading menu
appears, listing additional
commands.
To Select a Command
Using Your Mouse
1.
Point to the menu item and click the left mouse button.
ComfortVIEW displays the list of commands for this menu
item.
Note:
2.
If you wish to close the menu without performing
any command, click anywhere outside the menu.
Point to a command name and click the left mouse button.
ComfortVIEW carries out some commands right away. If an
ellipsis follows the command, however, more information is
needed to complete the command and a dialog box displays.
You must then select options in the dialog box to control how
ComfortVIEW performs the command.
To Select a Command
Using Your Keyboard
1.
Press the Alt key and then release. Then, type the underlined
letter in the menu item name.
ComfortVIEW displays the list of commands for this menu
item.
Note:
2.
If you wish to close the menu without performing
any command, press Esc.
Type the underlined letter in the command name.
ComfortVIEW carries out some commands right away. If an
ellipsis follows the command, however, more information is
needed to complete the command and a dialog box displays.
You select options in the dialog box to control how
ComfortVIEW performs the command.
Dialog Boxes
A dialog box is a special window containing options that you select
to tell ComfortVIEW how to carry out a command. The dialog
boxes displayed in Figures 1-8, 1-9, and 1-10 illustrate some features common to all ComfortVIEW dialog boxes.
23
Figure 1-8
Colors Dialog Box
Move the dialog box by
dragging the title bar.
Double click on the
control menu box to
close the dialog box.
Alarm Colors
Click on a radio
button to select
a single option.
Select text...
Alarm messages
Alert messages
Return to normal messages
Click on a command
button with an ellipsis
to display another dialog
box.
Custom alarm messages
Acknowledgements
Color...
Click on a command
button to carry out
an action.
Defaults
OK
Cancel
Help...
Selects color for display of selected text
Figure 1-9
Operator Profile Dialog
Box
Operator Profile
Login name:
Operator name:
Type information in
text boxes.
Name
Password:
Drop-down lists work
like menus. Click on
the arrow to see
options you can
select.
Start-up application:
<none>
Alarm indication...
OK
Page Setup
Alarm message
X
Custom message
X
Click on a check box
to select an option.
Click it again to
clear the option.
Acknowledgement
Operator note
Press Alt and the
underlined letter to
move to and select
an option.
24
Help...
Select items to print...
X
Figure 1-10
Page Setup
Dialog Box
Cancel
Printer setup...
OK
Selects printers and additional options
Cancel
Help...
Using
ComfortVIEW
Help
Help Wizards
Help information is available throughout ComfortVIEW. Here are
the ways you can access help:
•
Context-sensitive one-line help information based on your
current window position automatically displays along the bottom of most ComfortVIEW windows. See Figure 1-11.
•
Pressing the F1 key displays help information about
ComfortVIEW operation.
•
Pressing the F3 key while the cursor is positioned on a Carrier
Network Manager configuration decision displays a dialog box
that describes the decision and displays allowable entries.
Pressing any key closes the dialog box.
•
Operational help is also available on all ComfortVIEW functions by pointing to the Help menu item and clicking the left
mouse button.
•
Help can also be accessed while displaying a dialog box by
clicking on the Help button.
ComfortVIEW includes help wizards that assist you in performing
the following functions:
•
Creating consumable, runtime, and history report definitions
•
Configuring alarms, including custom messages and
Autodial Gateway capability
•
Adding new ComfortVIEW operators
•
Adding new trends
•
Adding new ViewSPACE databoxes.
Figure 1-11
Context Sensitive 1-line
Help
25
26
Carrier Network
Manager
Alarm Manager
Carrier
Network
Manager
This chapter provides instructions on ComfortVIEW Carrier Network Manager application.
For instructions on...
Turn to page
launching the Carrier Network Manager
application and displaying the System
Overview and Controller List windows
32
changing the font and point size of Carrier
Network Manager text
38
adding and configuring CCNs and areas:
• adding a new or modifying an existing CCN
• adding a new or modifying an existing area
• deleting CCNs and areas
39
54
56
adding controllers:
• displaying the controller list
• sorting the controller list
• adding/modifying controllers
58
59
60
deleting controllers
69
viewing controller data:
• viewing status display and maintenance tables
• viewing configuration tables
• viewing alarm history tables
70
78
81
performing Bus Services functions:
• polling the CCN Bus and updating the
NDS Module (Update Poll)
• obtaining a list of system elements on a
CCN (Cold Call)
82, 184
82
27
For instructions on...
Turn to page
modifying controller data:
• forcing/autoing status display and maintenance
tables
92
• modifying configuration table values and using drag
and drop
97
• modifying controller table names and descriptions 104
• copying and moving controller configuration data 107
• verifying controller configuration against your
database
114
• downloading ComfortVIEW data to controllers
115
• uploading controller data to ComfortVIEW
116
• modifying and sending time and date
118
• displaying and configuring CCN Options
120
• configuring UT203 FIDs
128
• configuring Comfort Controllers
132
exporting controller databases
importing controller databases
163
179
connecting to remote CCNs:
• reserving Autodial Gateways for specific
operations
• using an Autodial Gateway
• disconnecting from remote CCNs
166
169
170
printing Carrier Network Manager data
171
using ComfortVIEW data in other PC applications
175
a summary of all Carrier Network Manager commands 179
28
Terminology
The following terms are used throughout this Carrier Network
Manager chapter.
Access Level — An operator privilege level. ComfortVIEW gives
you the capability to create access levels and specify specific
ComfortVIEW operations allowed for each level. You then assign
access levels to ComfortVIEW operators on an area by area basis.
Access Parameters — How the new CCN will be accessed (physically wired to ComfortVIEW workstation or via an Autodial Gateway).
Active — Currently displayed on-screen or reduced to an icon.
Address — A unique two-part identification number for each
system element on the CCN. Address consists of the communication
bus number followed by the system element number.
Alarm Filters — ComfortVIEW gives you the capability to route
alarms to specific ComfortVIEW operators. You set up alarm filters
that specify families (area, element, and level) of alarms to be
presented to each ComfortVIEW operator. You then assign alarm
filters to ComfortVIEW operators. You can assign alarm filters to
ComfortVIEW operators on an area by area basis. You can also use
alarm filters to route ComfortVIEW alarms to specific printers.
Alarm Table — Any of the Comfort Controller's standard alarming
routines. Current Comfort Controller alarm tables include the Limit,
Setpoint, Limit, Discrete State, First Out, Runtime, and Number of
Starts.
Algorithm — Any of the Comfort Controller's standard HVAC
control routines.
Area — A logical grouping of system elements within a CCN. For
example, an area could be a building, a floor, a wing, or a chiller
plant.
Autoing a point — To remove a force and return a point to the
controller’s automatic control.
CCN — Carrier Comfort Network. A system of communicating,
microprocessor-based controls for heating, ventilating and cooling
(HVAC) equipment.
29
Client — A computer on a local area network running
ComfortVIEW communication and user interface software, or
ComfortVIEW user interface software only.
Configure — To specify to a controller the data that it needs to
control and monitor HVAC devices in the desired manner.
Controllers — CCN system elements with addresses, status display, and configuration tables. Controllers perform the actual
HVAC monitoring and control operations. The Carrier Comfort
Network supports several types of controllers. These include PICs,
FIDs, and Comfort Controllers, System Managers, and CCN Options.
Controller — A CCN system element with an address, status
display, and configuration tables. A controller performs the actual
HVAC monitoring and control operations. The Carrier Comfort
Network supports several types of controllers. These include PICs,
FIDs, and Comfort Controllers, System Managers (examples: TSM,
FSM, CSM), and CCN Options.
Destination — The configuration table you are copying to when
copying and moving controller configuration data.
Download — To copy configuration table data from the
ComfortVIEW database to a controller. Performing a download
overwrites the configuration at the controller.
Export — To back up an entire controller's database to a specified
drive. The drive can be the ComfortVIEW floppy diskette drive,
another ComfortVIEW hard drive partition, or another computer on
the LAN. The information that will be copied includes the controller
name, description, address, and all configuration data.
Force — To override a controller’s automatic control and modify a
point’s value.
Function — Any of the Comfort Controller's supporting control
routines for points and algorithms. Current Comfort Controller
function tables include Analog Trace Point, Discrete Trace Point,
Internal Consumable, Adaptive Optimal Start/Stop, Network Broadcast, Linkage/AOSS Schedule, Night Time Free Cooling, and
Occupancy.
30
Gateway — Refers to either a CCN Autodial Gateway or TeLINK
module. Both these modules enable the CCN to communicate over
telephone lines with other similarly equipped CCNs enabling system
elements in two networks to communicate as though they were
connected directly.
Import — To copy configuration tables to a controller in the
ComfortVIEW database from a .CWX file that was created using
ComfortVIEW Export function.
Operators — ComfortVIEW users.
Object — A Comfort Controller hardware or software point, system
table, algorithm, setpoint, alarm, or function.
Point — An input or output (hardware) channel on the controller or
an internal (software) channel.
Server — A computer running ComfortVIEW communication, user
interface, service, and database software.
Sort key — Numbers, assigned when adding controllers to the
database, that give you the capability to customize the presentation
of your controller list. In a controller list that is sorted by sort key, a
controller assigned a sort key of 1 appears before a controller assigned a sort key of 2, and so on. Assigning a controller a sort key
of 255 causes it to appear at the end of the controller list. The
default sort key number is 1.
Source — The point status, maintenance, or time schedule table you
are copying from when copying and moving controller configuration data.
System Element — A CCN controller with an address and configuration tables. A controller performs the actual HVAC monitoring
and control operations. The Carrier Comfort Network supports
several types of system elements. These include PICs, FIDs, and
Comfort Controllers, System Managers (examples: TSM, FSM,
CSM), and CCN Options.
System Table — A Comfort Controller Consumable, Runtime,
Holiday, Network Time Schedule, Loadshed, or Language Conversion table.
31
Table — A logical grouping of data that a controller uses to display
and specify information used to control and monitor HVAC devices
in the desired manner. Examples of tables are status display tables,
alarm history, configuration tables, and maintenance tables.
Upload — To copy all configuration table data from a controller to
the ComfortVIEW database.
Accessing
the Carrier
Network Manager
The Carrier Network Manager graphically displays, through the use
of a directory tree with a branching structure similar to the Windows
File Manager, the CCNs, areas, controllers (system elements), and
tables that make up your ComfortVIEW database.
You can use the Carrier Network Manager to add and configure
CCNs and areas, which are logical groupings of system elements
within a CCN (for example, buildings, floors, wings, chiller plants).
You can also perform other operations such as:
•
adding controllers to and deleting controllers from your
ComfortVIEW database.
•
viewing and modifying controller configuration,
maintenance, and status display data.
•
exporting controller databases to diskette.
•
connecting to remote CCNs and remote ComfortVIEW
workstations.
Follow the steps below to launch the Carrier Network Manager
application, open the System Overview window, and display a list
of the database’s CCNs and areas.
1.
Double click on the Carrier Network Manager icon.
ComfortVIEW opens the Carrier Network Manager and
displays a System Overview window (similar to the one
shown in Figure 2-1) This window displays, in a directory
tree fashion, the CCNs that make up your ComfortVIEW
database.
32
The top line of the window contains the menu bar. Refer to
the Carrier Network Manager Command Summary section of
this chapter for a description of each menu bar command.
The second line of the window contains the toolbar. Refer to
Carrier Network Manager Toolbar, which appears later in this
section, for information on using each toolbar button.
The third line of the window contains the status bar. This line
displays in all Carrier Network Manager windows and supplies information on the path you have taken to arrive at the
current window. (For example, it displays the CCN, area, and
controller name that you have selected.)
Note:
If desired, you can remove the status bar from the
System Overview window by clicking on the Options menu item followed by clicking on Status bar.
To return the status bar to the window, perform
these two commands again.
You may also change the window’s font and point
size. Refer to the Changing the Font section of this
chapter for instructions.
2.
Double click on the System Overview icon to expand the
directory tree and display the CCNs in your database.
Note:
3.
Double clicking on an expanded System Overview
icon collapses the tree.
Double click on a CCN to expand the directory tree and
display the areas in that CCN.
Note:
If this is the first time you are accessing the Carrier
Network Manager since installing ComfortVIEW,
there will be no CCNs. Refer to Adding/Modifying
CCNs. Double clicking on an expanded CCN
collapses the tree.
Figure 2-1 shows an expanded System Overview window.
Refer to Table 2-1 for an explanation of the System Overview
tree icons.
33
The Controller List
Double-clicking on an area displays the list of controllers in that
area. A controller is a CCN system element with an address, and
status display and configuration tables. A controller performs the
actual HVAC monitoring and control operations. The Carrier Comfort Network supports several types of controllers. These include
PICs, FIDs, Autodial Gateways, Comfort Controllers, System
Managers (examples: TSM, FSM, CSM), and CCN Options.
Step by step instructions for displaying the controller list and a
description of the Controller List window can be found further on in
the Displaying the Controller List section of this manual.
You may also launch the Carrier Network Manager and display a
list of all areas in your ComfortVIEW database by double-clicking
on the Carrier Network Manager icon, clicking on the Access menu
item, and then clicking on Open. ComfortVIEW displays a list of all
areas in the database. You can then double click on an area and
display the area’s controllers.
Short Cut
Figure 2-1
System Overview Window
System Overview
Tool Bar
Status Bar
System Overview::United Mutual Insurance CCN1
System Overview
Double click on a
CCN to display its areas.
Double click again to
hide the areas.
Backup Configurations
United Mutual Insurance CCN1
United Mutual Insurance - Annex
United Mutual Insurance - Engineering Office
Double click on an area
to display its controllers.
Double click again to
hide the controllers.
United Mutual Insurance - Physical Plant
United Mutual Insurance CCN2
United Mutual, Farmington Office
United Mutual, Syracuse Office
World Headquarters
34
Table 2-1
System Overview Tree
Icons
The Icon
Represents
A CCN that exists only in your computer’s
database. You cannot communicate with this
CCN. This type of CCN would typically be
used for off-line database configuration to
hold your library of controller off-line con
figurations. Double click on a CCN to dis
play its areas.
A CCN that is physically wired to your PC.
Double click on a CCN to display its areas.
A CCN that you can communicate with using
a CCN Autodial Gateway. Double click on a
CCN to display the areas in this CCN.
A CCN that you can communicate with using
a CCN to Ethernet Converter. Double click
on a CCN to display its areas.
An area of a CCN. Double click on an area to
display the controllers in this area.
A controller within an area. Double click on a
controller to display its tables.
A Comfort Controller within an area. Double
click on a Comfort Controller to display its
tables.
A Comfort ID controller within an area.
A 33CS controller within an area.
A status display, maintenance, configuration,
or alarm history table category. Double click
on a category to display the tables in that
category.
A status display, maintenance, alarm history,
configuration table. Tables that are dynamically updating (status display or maintenance) have red icons. Tables that are not
updating (configuration tables) have black
and white icons.
35
Carrier Network
Manager Toolbar
The second line of the System Overview window contains the
toolbar. If you use a mouse, the toolbar gives you instant access to
the most frequently used Carrier Network Manager commands. By
simply clicking the mouse button, you can perform operations such
as adding, modifying, or deleting controllers, connecting and disconnecting from remote CCNs, and uploading and downloading
controller configuration data.
Note:
If desired, you can remove the toolbar from the System
Overview window by clicking on the Options menu item
and then by clicking on Toolbar. To return the toolbar the
window, perform these two commands again.
Table 2-2 describes the buttons that appear on the Carrier Network
Manager toolbars. Note that the toolbar changes depending on the
Carrier Network Manager window that is currently displayed. The
System Overview and Controller List window toolbars contains all
of the buttons in the table. The Configuration Table window toolbar
contains a subset of these buttons.
Table 2-2
Carrier Network
Manager Toolbar Icons
Click on
To
export the selected controller to a file.
print the active window or a database
report of the selected controller or
area.
copy the selected cell's data to the
Windows clipboard.
paste data from the Windows clip
board to the selected cell.
open a window displaying the names
of all areas in the database.
connect to a remote CCN.
add a new CCN, area, or controller.
force the selected point.
36
(continued)
Table 2-2
Carrier Network
Manager Toolbar Icons
(continued)
Click on
To
auto the selected point.
save the configuration to the database.
hide selected columns and rows.
show hidden columns and rows.
launch the report wizard and quickly and
easily add a new consumable, history, or
runtime report definition.
launch the alarm wizard and quickly and
easily configure an alarm for the selected
point.
launch the trend wizard and quickly and
easily add a new trend.
modify the selected CCN, area,
controller, or table name.
delete the selected CCN, area, or controller.
upload the selected controller or configuration table display.
download the selected controller or configuration table display.
transmit time, date, and holiday information to the selected CCN.
37
Table 2-2
Carrier Network
Manager Toolbar Icons
(continued)
Click on
To
examine a specified CCN bus and obtain
a list of all system elements.
sort the presentation of the controller list
alphabetically by name.
sort the presentation of the controller list
by address.
sort the presentation of the controllerlist
by sort key.
update the currently selected window
with the most recent data that was
written to the database.
display help information.
Changing the
Font
You can change the font that the Carrier Network Manager uses to
display text. When you change the font, all Carrier Network Manager
text is affected.
To change the font:
1.
Click on the Options menu item followed by clicking on Font.
ComfortVIEW displays the Font dialog box. Refer to Figure 23.
2.
In the Font box, select the font you want to use.
The text in the Sample box changes to reflect the font you
select.
38
3.
In the Font Style box, select any style options you want to use
(for example, bold or italic).
4.
In the Size box, select the point size you want to use: the larger
the point size, the larger the characters appear on your screen.
5.
Click on OK.
Note:
To make the font change permanent, click on the Options
menu item and then click on Save settings on exit. A
checkmark (3) appears before the command to indicate
that it is enabled. The text will appear in this new font and
point size the next time you start the Carrier Network
Manager. This command also saves the size and position
of all Carrier Network Manager windows. Follow the
steps below to add a new CCN into the ComfortVIEW
database.
Figure 2-3
Font Dialog Box
Font
Font:
Font Style:
Regular
Geneva
Geneva
MS Sans
MS Sans
MS Sans
MS Sans
Regular
Serif
Serif
Serif
Serif
Size:
OK
8
8
10
12
14
18
Cancel
Sample
AaBbYyZz
Adding/
Modifying CCNs
1.
To Add a
New CCN
Display the Carrier Network Manager’s System Overview
window and expand it to display the database’s CCNs and
areas. If necessary, follow the instructions listed under Accessing the Carrier Network Manager.
Note:
If you are creating a new database, there are no
CCNs or areas in the database. The only visible icon
is the System Overview icon.
2.
Click on System Overview.
3.
Click on Configure and then click on New.
Note:
You may also perform this command by clicking on
the Add New icon in the toolbar.
39
ComfortVIEW displays the Add New dialog box (shown in
Figure 2-4 following these instructions). The Carrier Comfort
Network (CCN) button will be selected.
4.
Click on OK.
ComfortVIEW displays the New CCN Definition dialog box.
5.
Enter the name of the new CCN in the CCN name edit box. Up
to 48 characters are allowed.
6.
You can modify the CCN Number if desired, or leave it set at
the displayed default value, which is the lowest available CCN
number. This number is used internally by ComfortVIEW
Report Panel and Alarm Manager applications to identify
CCNs. You must assign each CCN a unique number. Used
CCN numbers can be viewed by clicking on the down arrow in
the Used CCN number drop down list.
Note:
If you are adding a remote CCN that will be accessed
by Autodial Gateway, this number must match the
Customer Number configured at the remote Autodial
Gateway.
Refer to Figure 2-5 and Table 2-5 for instructions on using the
New CCN Definition dialog box.
7.
Click on Access to display the CCN Access Definition dialog
box. This dialog box gives you the capability to specify access
parameters for the new CCN.
8.
Click on the Method drop down list and select the way this
CCN will be accessed. Refer to Table 2-6 following these
instructions for a definition of each CCN access method.
9.
If you are adding a Local - Direct Connection CCN:
RS232/485: Click on the Port drop down list and select the
computer serial port to which the CCN is attached.
CCN/Ethernet Gateway: Specify the IP address of this CCN's
CCN-to-Ethernet converter.
Then click on the Extended button to display the Standard CCN
Settings dialog box and select additional CCN parameters such
40
as address and baud rate. Refer to Table 2-7 following these
instructions for an explanation of the fields in this dialog box.
If you are adding a Remote - Gateway or Modem Connection
CCN:
Under Phone number select one of the following actions:
•
Click on Add to add a new remote Gateway phone number and password to the phone number list, or
•
Select a phone number and then click on Modify to
change the number, or
•
Select a phone number and then click on Delete to delete
it.
10.
Refer to Figure 2-6 and Table 2-6 for further instructions on
using the CCN Access Definition dialog box.
11.
Once you have entered all CCN access parameters, click on
OK. This permanently saves the changes and closes the CCN
Access Definition dialog box.
12.
Click on OK to close the New CCN Definition dialog box.
ComfortVIEW re-displays the System Overview window. The new
CCN appears in the window in alphabetical order.
Figure 2-4
Add New Dialog Box
Add New ...
Add new ...
Carrier Comfort Network [CCN]
Area [Building, Floor, Zone, etc.]
OK
Cancel
Help...
41
Table 2-4
Add New Dialog Box
Figure 2-5
New CCN Definition
Dialog Box
Click on
To
Carrier Comfort Network
add a new CCN to the ComfortVIEW
database.
Area
add a new area to the ComfortVIEW
database.
OK
close the dialog box and save the changes
made. Either the New Area Definition or
the New CCN Definition dialog box
displays, depending on whether you are
adding a new Carrier Comfort Network or
area. Instructions for using the New Area
Definition dialog box can be found in the
Adding/Modifying Areas section of this
chapter. Refer to Figure 2-5 and
Table 2-5 below for instructions for using
the New CCN Definition dialog box.
Cancel
exit the dialog box and restore the previous
settings. Any changes made are not saved.
Help
display help information.
New CCN Definition
CCN name:
CCN number:
1
Used CCN numbers:
100
Access ...
OK
Sets CCN access parameters
42
Cancel
Help...
Table 2-5
New CCN Definition
Dialog Box
Click on
To
CCN name edit box
enter the new CCN name. Up to 48
characters are allowed.
CCN number edit box
modify the displayed CCN number. You
can modify the CCN Number if desired,
or leave it set at the displayed default
value, which is the lowest available CCN
number. This number is used internally
by ComfortVIEW Reports and Alarms
functions to identify CCNs. You must
assign each CCN a unique number. Used
CCN numbers can be viewed by clicking
on the down arrow in the Used CCN
numbers drop down list.
If you are adding a remote CCN
that will be accessed by Autodial Gateway, this number must match the Customer Number configured in the remote
Gateway.
Note:
Used CCN numbers
view the highest number already in use.
Click on the down arrow to view a
complete list of all used CCN numbers.
Access
set the CCN access parameters. The CCN
Access Definition Dialog Box displays.
Refer to Figure 2-6 and Table 2-6 for
instructions on using this dialog box.
OK
close the dialog box and save the changes
made.
Cancel
exit the dialog box and restore the previous settings. Any changes made are not
saved.
Help
display help information.
43
Figure 2-6
CCN Access Definition
Dialog Box
Table 2-6
CCN Access Definition
Dialog Box
Click on
To
Method
specify how this CCN will be accessed. Clicking on the down arrow
gives you these choices:
None - Database Only. Select this
method if you are adding a CCN to
your workstation’s database only. You
cannot communicate with this CCN.
This method of CCN access would
typically be used for off-line database
configuration to hold your library of
controller off-line configurations.
(continued)
44
Table 2-6
CCN Access Definition
Dialog Box
(continued)
Click on
To
Local - Direct Connection.
Select RS-485 if you are adding a
CCN that is physically wired to the
local workstation using an internal
RS-485 card or similar-type device.
Select RS-232 if the workstation's
serial port is connected to an external
RS-232/485 convertor (for example, a
CCN Repeater).
If you select either RS-485 or RS-232,
you must now click on Port to specify
the workstation name and associated
serial port.
Select CCN/Ethernet Gateway if the
workstation is connected to the CCN
over a building's Ethernet LAN using
the CCN-to-Ethernet converter. You
must now enter the IP address associated with the CCN-to-Ethernet converter.
Notes: The Ethernet to CCN connection can only be associated with the
ComfortVIEW server's network
connection. ComfortVIEW only
supports Ethernet connections through
one network card. If you have multiple CCN-to-Ethernet connections,
they all will be associated with the
same network card.
Remote - Gateway Connection. Select
this method if you are adding a CCN
that you will communicate with using
a Gateway. If you select this method,
you must click on Phone Number and
specify the Gateway/modem telephone number of the remote CCN
modem. Optionally, you can also click
on Gateway to select a specific Gateway to use. If you do not select a
Gateway, ComfortVIEW will search
45
Table 2-6
CCN Access Definition
Dialog Box
(continued)
Click on
To
(continued)
for and use one that is available.
Port
CCN/Ethernet Gateway
IP address
select the workstation and serial
communication port to which the
CCN Bus will be wired. The only time
you are required to make this selection
is if you selected Local - Direct
Connection (either RS-232 or 485)
from the Method list.
enter the IP address of this CCN's
CCN-to-Ethernet converter. The value
that you enter into this field must
match the value that is in the
converter's Host IP Address decision.
Extended
set additional CCN parameters such as
address and baud rate. The Standard
CCN Settings dialog box displays.
Refer to Figure 2-7 and Table 2-7 for
instructions on completing this dialog
box.
Phone Number
display the list of remote CCN phone
numbers. Click on the down arrow.
Any existing phone numbers will be
displayed. You would typically only
enter more than one phone number in
this list if you have more than one
Autodial Gateway at the remote CCN.
To modify or delete an existing phone
number, select a phone number and
click on Modify or Delete.
Note: If the phone number exceeds 15
characters, a TeLINK, rather than
Autodial Gateway, must be used to
make the connection.
46
Table 2-6
CCN Access Definition
Dialog Box
(continued)
Click on
To
Add
add a new phone number to the phone
number list. The only time you are
required to specify a phone number is
(continued)
if you selected Remote - Gateway
Connection from the Method list.
ComfortVIEW displays the Phone
Number Configuration dialog box.
Refer to Figure 2-8 and Table 2-8 for
instructions on using the Phone
Number Configuration dialog box.
Modify
modify an existing phone number.
You must select the phone number
prior to clicking on Modify.
ComfortVIEW displays the Phone
Number Configuration dialog box.
Refer to Figure 2-8 and Table 2-8 for
instructions on using the Phone
Number Configuration dialog box.
Delete
delete an existing phone number. You
must select the phone number prior to
clicking on Delete.
Gateway
select a specific Autodial Gateway to
use when establishing a connection to
the remote CCN. ComfortVIEW
displays the Select Autodial Gateway
dialog box. Refer to Figure 2-6a and
Table 2-6a for instructions on using
the Select Autodial Gateway dialog
box.
OK
close the dialog box and save the
changes made.
Cancel
exit the dialog box and restore the
previous settings. Any changes made
are not saved.
Help
display help information.
47
Table 2-6a
Select Autodial Gateway
Dialog Box
Click on
To
the Select a CCN: drop down list
select the CCN containing the
Autodial Gateway.
an Autodial Gateway in the Select
a gateway: list
select the Autodial Gateway to
use to connect to the remote
CCN.
<any gateway>
disable any previous Gateway
selection.
OK
close the dialog box and save
the changes made.
Cancel
exit the dialog box and restore
the previous settings. Any
changes made are not saved.
Help
display help information.
Figure 2-6a
Select Autodial Gateway
Dialog Box
Select Autodial Gateway
Select a CCN:
United Mutual Insurance
Select a gateway:
AUTODIAL: Autodial Gateway - 0, 51
<any gateway>
OK
48
Cancel
Help...
Modifying
CCNs
Follow the steps below to modify an existing CCN’s name, number,
or access parameters:
1.
Display the Carrier Network Manager’s System Overview
window and expand it to display the database’s CCNs and
areas. If necessary, follow the instructions listed under Accessing the Carrier Network Manager.
2.
Click on the CCN you wish to change.
3.
Click on Configure and then click on Modify.
Note:
You may also perform this command by clicking on
the Modify icon in the toolbar.
ComfortVIEW displays the Modify CCN Definition dialog
box.
4.
Modify the CCN name as desired. To modify the CCN’s
associated access parameters, click on Access. ComfortVIEW
displays the CCN Access Definition dialog box. Refer to
Figure 2-6 and Table 2-6 for further instructions on using this
dialog box.
To modify additional CCN parameters such as address and
baud rate, click on the Extended button. ComfortVIEW
displays the Standard CCN Settings dialog box. Refer to
Figure 2-7 and Table 2-7 for further instructions on using this
dialog box.
5.
Once you have modified the CCN name or access parameters,
click on OK. This permanently saves the changes and closes
the CCN Access Definition dialog box.
6.
Click on OK to close the CCN Access Definition dialog box.
49
Figure 2-7
Standard CCN Settings
Dialog Box
Table 2-7
Standard CCN Settings
Dialog Box
Click on
To
Bus
specify the ComfortVIEW bus
number. You can enter a value or click
on the up or down arrow to increment
or decrement the displayed number.
Note:
50
If you set the Bus number to a
non-zero value, the Enable
alarm acknowledgement and
Enable NDS diagnostics
functions will not be supported.
Element
specify the ComfortVIEW system
element number. You can enter a
value or click on the up or down arrow
to increment or decrement the displayed number.
Retries
specify the number of times that
ComfortVIEW will attempt to
communicate with a system element if
it fails to respond.You can enter a
value or click on the up or down arrow
to increment or decrement the displayed number.
(continued)
Table 2-7
Standard CCN Settings
Dialog Box
(continued)
Click on
To
Enable alarm acknowledger assign ComfortVIEW to be the CCN
alarm acknowledger. You must
specify only one alarm acknowledger
on a CCN.
Enable NDS diagnostics
enable NDS diagnostic routine polling
of all system elements in a local direct
connect CCN (RS-232, RS-485, or
Ethernet Gateway). The routine scans
the CCN bus and checks for communication and clock errors. The routine
generates alarms and alerts and corresponding return-to-normal messages
that you can view using the Alarm
Manager application. Diagnostics are
performed on all controllers in the
CCN, including "shadow controllers",
which are those controllers for which
ComfortVIEW has no database information.
Enable Time Broadcast
specify this ComfortVIEW server to
act as time broadcaster to its locallyconnected CCN (a CCN connected to
the server or any of its clients).
ComfortVIEW will broadcast time,
date, day-of-week, and holiday indication (as indicated in the Global Function Manager's Holidays Table) at the
following times: twice daily — at 10
to 15 minutes past midnight and past
noon, within 1 minute of a change of
date or time (either automatically
initiated by daylight saving or manually), on ComfortVIEW server startup, or in response to broadcast requests originating from a locallyconnected CCN (for which broadcast
is enabled).
(continued)
51
Table 2-7
Standard CCN Settings
Dialog Box
(continued)
Click on
To
the Baud rate
drop down list
specify the baud rate of the
ComfortVIEW communication port.
Note : The most commonly used baud
rate is (9600). This field will not
display if the CCN Access Definition
dialog box's Method drop down list is
set to CCN/Ethernet Gateway.
OK
close the dialog box and save the
changes made.
Cancel
exit the dialog box and restore the
previous settings. Any changes made
are not saved.
Help
display help information.
Figure 2-8
Phone Number
Configuration Dialog Box
Phone Number Configuration
Phone number:
Password:
Quiet time:
60
OK
Edits the CCN's phone number
52
minutes
Cancel
Help...
Table 2-8
Phone Number
Configuration Dialog Box
Click on
To
Phone Number
enter the phone number of the remote
CCN’s Autodial Gateway. Up to 128
characters are allowed.
Password
enter an up to 8-character password.
This password must match the password that is configured in the remote
Autodial Gateway. Valid characters
are: upper case A-Z, 0-9, space,
hyphen (-), and comma (,).
Quiet time
specify the number of minutes after
which, if no communication occurs,
the Autodial Gateway automatically
hangs up. You can enter a new value
or click on the up or down arrow to
increment or decrement the displayed
number. Allowable entries: 5-255
minutes. Default: 10 minutes.
OK
close the dialog box and save the
changes made.
Cancel
exit the dialog box and restore the
previous settings. Any changes made
are not saved.
Help
display help information.
53
Adding/
Modifying Areas
To Add a
New Area
Follow the steps below to add a new area into the ComfortVIEW
database.
An area is a logical grouping of system elements within a CCN. For
example, an area could be a building, a floor, a wing, or a chiller
plant.
1.
Display the Carrier Network Manager’s System Overview
window and expand it to display the database’s CCNs and
areas. If necessary, follow the instructions listed under Accessing the Carrier Network Manager.
2.
Click on the CCN in which the new area will appear.
3.
Click on Configure and then click on New.
Note:
You may also perform this command by clicking on
the Add New icon in the toolbar.
ComfortVIEW displays the Add New dialog box (shown in
Figure 2-4). The Area button will be selected.
4.
Click on OK.
ComfortVIEW displays the New Area Definition dialog box
(shown in Figure 2-9). The CCN name will be displayed in
the Area name edit box.
Note:
It is recommended that you append the area name to
the CCN name. ComfortVIEW Alarm Manager and
Report Panel applications identify alarms and points
using the area name. Creating area names that
consist of both the CCN and area name will assist
you in identifying alarm and report points.
5.
Click in the dialog box after the CCN name and enter the
name of the new area in the Area name edit box. Up to 48
characters are allowed.
6.
Click on OK.
The new area name displays in alphabetical order in the
System Overview window under its associated CCN.
54
Figure 2-9
New Area Definition
Dialog Box
New Area Definition
Area name:
United Mutual Insurance -
OK
To Modify an
Existing Area
Name
Cancel
Help...
Follow the steps below to modify an existing area name:
1.
Display the Carrier Network Manager’s System Overview
window and expand it to display the database’s CCNs and
areas. If necessary, follow the instructions listed under Accessing the Carrier Network Manager.
2.
3.
Click on the area whose name you wish to change.
Click on Configure and then click on Modify.
Note:
You may also perform this command by clicking on
the Modify icon in the toolbar.
ComfortVIEW displays the Modify Area Definition dialog
box (shown in Figure 2-10).
4.
Modify the Area name and click on OK to save your changes,
or,
click on Cancel to exit the dialog box without saving any
changes.
Figure 2-10
Modify Area Definition
Dialog Box
Modify Area Definition
Area name:
United Mutual Insurance - Physical Plant
OK
Cancel
Help...
Edits the area name
55
Deleting CCNs
and Areas
To Delete a CCN
Follow the steps below to delete a CCN or area from the
ComfortVIEW database:
Note:
Deleting a CCN also deletes all areas and controllers
assigned to the CCN.
1.
Display the Carrier Network Manager’s System Overview
window and expand it to display the database’s CCNs and
areas. If necessary, follow the instructions listed under Accessing the Carrier Network Manager.
2.
Click on the CCN to be deleted.
3.
Click on the Configure menu item and then click on Delete.
Note:
You may also perform this command by clicking on
the Delete icon in the toolbar.
ComfortVIEW displays a dialog box asking for confirmation
before deleting the CCN.
4.
Click on Yes to initiate the deletion or click on No to prevent
the deletion from taking place.
If you click on Yes, ComfortVIEW prompts you again before
deleting the CCN.
5.
Click on Yes to complete the deletion or click on No to
prevent the deletion from taking place.
Note:
56
If ComfortVIEW displays the message CCN Is In
Use, you have attempted to delete a CCN containing
a controller that is currently being accessed by you
or another ComfortVIEW operator. Attempt the
deletion again when the controller is available.
To Delete
an Area
Follow the steps below to delete an area:
Note:
Deleting an area also deletes all controllers assigned to the
area.
1.
Display the Carrier Network Manager’s System Overview
window and expand it to display the database’s CCNs and
areas. If necessary, follow the instructions listed under Accessing the Carrier Network Manager.
2.
Click on the area to be deleted.
3.
Click on the Configure menu item and then click on Delete.
Note:
You may also perform this command by clicking on
the Delete icon in the toolbar.
ComfortVIEW displays a dialog box asking for confirmation
before deleting the area.
4.
Click on Yes to initiate the deletion or click on No to prevent
the deletion from taking place.
If you click on Yes, ComfortVIEW prompts you again before
deleting the area.
5.
Click on Yes or No.
57
Displaying the
Controller List
Controllers are CCN system elements with addresses, status display,
and configuration tables. Controllers perform the actual HVAC monitoring and control operations. The Carrier Comfort Network supports
several types of controllers. These include PICs, FIDs, and Comfort
Controllers, System Managers, and CCN Options.
Follow the steps below to display the list of controllers in a selected
area:
1.
Display the System Overview window and expand it to display
the database’s CCNs and areas. If necessary, follow the instructions listed under Accessing the Carrier Network Manager.
2.
Double click on an area to view the controllers in the area.
ComfortVIEW displays a split-screen Controller List window
similar to the one shown in Figure 2-11. The window has a bar
that splits it into two sections that each contain an identical list of
the controllers in this area. This split window will aid you in
getting to the controller information you want by way of a visual
stepping stone. Included for each controller is its eight character
name, 24 character description, and address.
Figure 2-11
Controller List Window
United Mutual Insurance CCN1::United Mutual Insurance - Physical Plant
Direct connection
United Mutual Insurance - Physical Plant
United Mutual Insurance - Physical Plant
19XL: Chiller #1 - 0, 128
United Mutual Insurance - Physical Plant
Area
19XL: Chiller #1 - 0, 128
19XL: Chiller #2 - 0, 4
19XL: Chiller #2 - 0, 4
AHU: Air Handler Unit with DX - 0, 2
AHU: Air Handler Unit with DX - 0, 2
Controllers
Address
Up to 24
Character
Description
Up to 8
Character
Controller
Name
58
Displaying a
Controller's Status
Display Table or
WorkSPACE
Sorting the
Controller List
While viewing the controller list you can use the Windows menu's
Jump to Table/WorkSPACE command to display a selected system
element's status display table or linked WorkSPACE. For more
information on this command, refer to the menu command summary
at the end of this Carrier Network Manager chapter.
You can sort the presentation of the controller list alphabetically by
controller name, numerically by ascending address, or by sort key
number. By default on launching the Carrier Network Manager
application, the controller list appears sorted by sort key.
1.
Click on the Options menu item and then click on Sort.
Note:
2.
You may also sort the Controller List by clicking on
the Sort by Name, Sort by Address, or Sort by Sort
Key icons in the toolbar.
Perform one of the following actions:
•
Click on Name to sort the list alphabetically by name.
•
Click on Address to sort it in ascending numerical order by
address.
•
Click on Sort to sort the list in ascending numerical order
by sort key.
Note:
Sort keys are assigned when you add controllers to
the ComfortVIEW database. For further information
on sort keys, refer to the Adding/Modifying Controllers section of this chapter.
The Controller List window re-displays sorted accordingly. When
sorted alphabetically, controller names beginning with numbers
appear at the beginning of the list.
Moving the Split Bar
You can move the window’s split bar so that you have more room to
display information in either section.
1.
Position the mouse on the split bar.
The mouse pointer turns into a double bar with two arrows.
59
2.
Press and hold down the mouse button, and move the mouse left
or right to re-position the split bar.
3.
Release the mouse button when the split bar is in the desired
location.
You can also resize and move the Controller List window. For more
information about ComfortVIEW windows, see Interpreting
ComfortVIEW Screens in the Introduction of this manual.
Adding/
Modifying
Controllers
To Add a New
Controller
Follow the steps below to add a controller (CCN system element) to
the ComfortVIEW database.
1.
Display the Controller List window. If necessary, follow the
instructions listed under Displaying the Controller List.
2.
Click on Configure and then click on New.
Note:
You may also perform this command by clicking on
the Add New icon in the toolbar.
ComfortVIEW displays the CCN Element Definition dialog box
(shown in Figure 2-12).
3.
Enter the Element name, description, address (bus and element
number), and sort key for the new controller. Specify whether
this controller should be assigned a high priority NDS diagnostic
scan rate.
Refer to Figure 2-12 and Table 2-12 for instructions on using
this dialog box.
4.
Select the action that will add the controller’s configuration
tables by clicking on one of the following:
•
•
•
Upload
Copy from
Import from
Refer to Table 2-12 for information on each of these functions.
60
5.
After entering all information, click on OK.
The new controller can be accessed when the Ready for Use
message is displayed. Initially, the controller will appear
dimmed in the controller list.
6.
Figure 2-12
CCN Element Definition
Dialog Box
Click on the Window menu item and then click on Refresh to
activate it.
CCN Element Definition
Element name:
Element description:
Bus:
0
Element:
1
Sort key:
1
High priority element for NDS diagnostics
Upload
Copy from:
Import from:
OK
Cancel
Help...
61
Table 2-12
CCN Element Definition
Dialog Box
Click on
To
the Element name edit box
enter the name of the new controller.
The name can consist of up to eight
characters.
the Element description
edit box
the Bus: edit box
specify the controller’s bus number (0
to 239). You can also click on the up
or down arrow to increment or decrement the displayed value.
the Element: edit box
specify the element number (1 to
239). You can also click on the up or
down arrow to increment or decrement the displayed value.
the Sort key: edit box
specify a sort key number for this
controller (1 to 255). Sort keys give
you the capability to customize the
order of your controller list. A controller with a sort key of 1 appears before a
controller with a sort key of 2, and so
on. Assigning a controller a sort key of
255 causes it to appear at the end of the
controller list. The default sort key
number is 1. For instructions on sorting
the presentation of the controller list,
refer to Sorting the Controller List,
which appears earlier in the Displaying
the Controller List section of this
chapter.
High priority element for
NDS diagnostics
62
enter the description for the controller.
The description can consist of up to
24 characters.
specify whether this element should
be assigned a high priority NDS
diagnostic routine scan rate (diagnostic polling takes place every 60 mins
versus every 6 hours).
(continued)
Table 2-12
CCN Element Definition
Dialog Box
(continued)
Click on
To
Upload
copy all configuration tables from the actual
CCN controller to the ComfortVIEW database.
Copy from:
duplicate the configuration tables from
another similar controller. Click on the
button to the right of the Copy from: edit
box. ComfortVIEW displays the Areas
dialog box.
Refer to Figure 2-13 and Table 2-13 for
instructions on using this dialog box. Click
on the area containing the controller whose
configuration you wish to copy and then
click on OK.
ComfortVIEW now displays the CCN
Elements dialog box (shown in Figure 2-14
and Table 2-14). Click on the controller
whose configuration tables you wish to copy
and then click on OK. ComfortVIEW copies
all configuration tables from the selected
controller to the controller you are adding.
Import from:
copy the configuration tables to the
ComfortVIEW database from a .CWX file
that was created using the Export function.
This method would typically be used by a
Carrier representative during off-line preparation of a ComfortVIEW database. Either
enter the file name (with extension .CWX)
63
Figure 2-13
Areas Dialog Box
Areas
Select an area:
Backup Configurations
United Mutual Farmington Office
United Mutual Insurance - Annex
United Mutual Insurance - Engineering Office
United Mutual Insurance - Executive Offices
United Mutual Insurance - Physical Plant
United Mutual Syracuse Office
World Headquarters
OK
Cancel
Help...
Selects an area
Table 2-13
Areas Dialog Box
Click on
the Select an area: list
OK
To
with the appropriate path or click on
the button to the right of the Import
from edit box and select the file from
the File Open dialog box.
select the area containing the controller
whose tables you wish to copy.
close the dialog box and save the
changes made. ComfortVIEW displays
the CCN Elements Dialog Box. Refer
to Figure 2-14 and Table 2-14 for
instructions on using this dialog box.
(continued)
64
Table 2-13
Areas Dialog Box
(continued)
Click on
To
Cancel
exit the dialog box and restore the
previous settings. Any changes made
are not saved.
Help
display help information.
Figure 2-14
CCN Elements Dialog Box
CCN Elements
Select a CCN Element:
19XL: Chiller #1 - 0, 128
19XL: Chiller #2 - 0, 4
AHU: Air Handler Unit with DX - 0,2
OK
Cancel
Help...
Selects a CCN element
Table 2-14
CCN Elements Dialog Box
Click on
the Select a
CCN Element: list
To
select the element whose tables you
wish to copy.
OK
close the dialog box and save the
changes made.
Cancel
exit the dialog box and restore the
previous settings. Any changes made
are not saved.
Help
display help information.
65
To Modify an
Existing
Controller's
Name or
Sort Key
Follow the steps below to modify an existing controller name,
description, or sort key:
1.
Display the Controller List window. If necessary, follow the
instructions listed under Displaying the Controller List.
2.
Click on the controller whose name you wish to change.
3.
Click on Configure and then click on Modify.
Note:
You may also perform this command by clicking on
the Modify icon in the toolbar.
ComfortVIEW displays the CCN Element Definition dialog
box (shown in Figure 2-15).
4.
If desired, modify the following information for the
selected controller:
•
•
•
•
Element name
Element description
Sort key
High priority NDS element
Refer to Figure 2-15 and Table 2-15 for instructions on using
this dialog box.
5.
66
After modifying the desired information, click on OK to close
the dialog box and save your modifications, or click on
Cancel to exit the box and restore the previous settings.
Figure 2-15
CCN Element Definition
Dialog Box
Table 2-15
CCN Element Definition
Dialog Box
Click on
To
the Element name edit box
modify the controller name. The name
can consist of up to eight characters.
the Element description
edit box
the Sort key: edit box
modify the controller description. The
description can consist of up to 24
characters.
specify a sort key number for this
controller (1 to 255). Sort keys give
you the capability to customize the
order of your controller list. A controller with a sort key of 1 appears
before a controller with a sort key of
2, and so on. Assigning a controller a
(continued)
67
Table 2-15
CCN Element Definition
Dialog Box
(continued)
Click on
sort key of 255 causes it to appear at
the end of the controller list. The
default sort key number is 1. For
instructions on sorting the presentation
of the controller list, refer to Sorting
the Controller List, which appears
earlier in the Displaying the Controller
List section of this chapter.
High priority element for
NDS diagnostics
68
To
specify whether this element should be
assigned a high priority NDS diagnostic routine scan rate (diagnostic polling takes place every 60 mins versus
every 6 hours).
Linked WorkSPACE
display the WorkSPACEs dialog box
from which you can select a
WorkSPACE to which to link this
system element. The selected
WorkSPACE will be displayed when
you use the Window menu's Jump to
Table/WorkSPACE command, which
is available from the Bus Scan or
System Summary window, CCN
Option Table window, or Controller
List. You can also display this
WorkSPACE from the System Summary, Basic, or Detailed Bus Scan
window by double clicking on a
system element.
OK
close the dialog box and save the
changes made.
Cancel
exit the dialog box and restore the
previous settings. Any changes made
are not saved.
Help
display help information.
Deleting
Controllers
Follow the steps below to delete a controller. If you remove a
controller that contains CCN Options, ComfortVIEW deletes the
options from the Options List that is displayed using the CCN
Options command in the CCN Tools menu. If any option’s configuration uses points from the deleted controller, modify the configuration of the affected option accordingly.
1.
Display the Controller List window.
2.
Click on the controller you wish to delete.
Note:
3.
ComfortVIEW allows you to delete multiple controllers. Use the Windows-standard mouse or keyboard
techniques to select multiple controllers. You can,
however, only select multiple controllers from the
right side of the Controller List window.
Click on the Configure menu item and then click on Delete.
Note:
You may also perform this command by clicking on
the Delete icon in the toolbar.
ComfortVIEW displays a dialog box asking for confirmation
before deleting the controller.
4.
Click on Yes or No. If you have selected multiple controllers
and wish to delete all, click on Yes to All.
Note:
If ComfortVIEW displays the message Controller Is
In Use, you have attempted to delete a controller
that is currently being accessed by you or another
ComfortVIEW operator. Attempt the delete again
when the controller is available.
69
Viewing Status
Display and
Maintenance
Tables
Status display and maintenance tables contain real-time data for all
controller points. Follow the steps below to display a controller’s
status display or maintenance tables. For instructions on modifying
(forcing) status display or maintenance table values, refer to the
Modifying Status Display or Maintenance Table Values section of
this chapter.
1.
Display the System Overview window and expand it to
display the database’s CCNs and areas. If necessary, follow
the instructions listed under Accessing the Carrier Network
Manager.
2.
Display the controller list. If necessary, follow the instructions listed under Displaying the Controller List.
Double click on a controller to view its table categories.
Double click on Status Display to view status display tables
or on Maintenance Display to view maintenance tables.
Double click on the table you wish to view.
Certain table categories may contain additional sub-categories. If you select a table category of this type, another list of
sub-categories will be shown, and you should click on a subcategory from this list. Refer to Figure 2-16.
3.
4.
5.
Sample status display and maintenance tables appear in the
following figures.
70
Table Jumps from
Status Display and
Maintenance Tables
The Carrier Network Manager provides you with a short cut to
display and modify a selected point's associated configuration,
maintenance, time schedule, or setpoint table while you are viewing
status display or maintenance tables. To display a point's associated
tables, click on the Configure menu item followed by clicking on
Configuration, Maintenance, Time Schedule, or Setpoint.
Reference Jumps
from Comfort
Controller Status
Display Tables
While you are viewing Comfort Controller status display tables, the
Carrier Network Manager provides you with a means to list the
names of all Comfort Controller objects that are using a selected
status display point in their configuration. To display a point's
associated objects, click on the Configure menu item followed by
clicking on Reference tables. If desired, you can then display a
selected object's associated configuration or maintenance table.
These reference jumps are also available from magenta-highlighted
Comfort Controller maintenance table points.
Figure 2-16
Sample Controller List
Window
United Mutual Insurance CCN1::United Mutual Insurance - Physical Plant
Direct connection
United Mutual Insurance - Physical Plant::AHU Air Handler Unit with DX - 0, 2::Maintenance
ComfortVIEW Lab - Quicker list
19XL: Chiller #1 - 0, 128
19XL: Chiller #2 - 0, 4
AHU: AIr Handler Unit with DX - 0, 2
Status Display
Maintenance Display
Configuration
Service Configuration
Setpoint Configuration
Alarm History
Maintenance Display
AOSSDEFM: Maintenance Display
LINKDEFM: Linkage/Air Source Equipment
OCCDEFM: Occupancy Supervisory
WSMDEFME: Water Linkage Chiller Equipment
MAINT: Maitenance Display
Table
SubCategories
SERVHIST: Service History Display
Table
Categories
71
Figure 2-17
Sample Status Display
Table
File
Edit
United Mutual Insurance - Physical Plant::AHU::BASE UNIT: Status Display
Configure Administration Options Window Help
Direct connection
Description
Space Temperature
Value
74.5
-10.0
O
74.1
O
Outside Air Temperature
55.0
O
Relative Humidity
Outside Air Rel Humidity
Freeze Stat
Filter Status
Enthalpy Switch
Supply Fan Status
Force
F
Return Air Temperature
1.3
Status
O
Supply Air Temperature
Static Pressure
F
Sensor failure
Supervisor
F
in H2O
%
44.1
Normal
%
Name
SPT
Notes
SAT
Sensor Not Installed
RAT
F
36.0
OAT
SP
RH
Supervisor
OARH
FRZ
Dirty
High
Alarm
FLTS
ENT
Supply Fan Relay
Off
On
Heat Interlock Relay
Off
Inlet Guide Vanes
0.0
%
IGV
Mixed Air Damper
0.0
%
MIXD
Heating Coil Valve
0.0
Cooling Coil Valve
0.0
%
%
CCV
Value
Up to
24 Character
Description
72
Units
SFS
SF
HIR
HCV
Units
Force
Status
Communication
Status
Point
Name
Operator
Notes
Figure 2-18
Sample Maintenance
Table
File
Edit
United Mutual Insurance - Physical Plant::AHU::MAINT: Maintenance Display
Configure Administration Options Window Help
Direct connection
Description
Heating Coil master ref.
Heating Coil sub. ref.
Heating Coil integ clamp
Cooling master ref.
Cooling sub. ref.
Cooling integ clamp
IG Vanes master ref.
IG Vanes submaster ref.
IG Vanes integ clamp
Damper setpoint
Mix Air Damp master ref.
Mix Air Damp sub. ref.
Mix Air Damp integ clamp
Value
40.0
40.0
3
Units
O
F
O
F
50.0
O
O
F
F
120.0
Name
HCMR
Notes
HCSR
CCMR
CCSR
CCIC
in H2O
IGVMR
in H2O
IGVSR
0
45
59.0
Force
HCIC
150.0
3
0.0
0.0
Status
IGVIC
O
F
O
F
O
F
0
DPSP
MIXDMR
MIXDSR
MIXDIC
Outside Air Enthalpy
17.6
OAE
Return Air Enthalpy
24.8
RAE
Electric heat master ref.
0.0
O
EHMR
Electric heat sub. ref.
0.0
O
EHSR
F
F
73
Status Display and
Maintenance Table
Format
The table window is similar to most popular spreadsheet application
worksheets in that it consists of a rectangular grid of columns and
rows. The intersection of each column and row is a cell, the unit in
which data is stored. The worksheet includes the up to 24 character
description, value, units, eight character point name, alarm status,
communication status, and force status for each point. It also includes a notes column where you can enter an optional up to 48
character note.
The appearance of one of the following messages in a point’s status
column indicates the following:
Table 2-19
Message Descriptions
74
Message
Meaning
Sensor failure
the point is attached to a failed sensor
Software error
an internal failure has occurred
Alarm
the point is in alarm or alert
Limit exceeded
the point’s high or low limit has been
exceeded
Comm failure
a communication failure has occurred
Port failure
ComfortVIEW cannot communicate
with the computer’s communication
port
Port busy
ComfortVIEW cannot communicate
with the computer’s communication
port
If a point is currently forced, one of the following abbreviations will
appear in the force column:
Table 2-20
Abbreviation Descriptions
Abbreviation
Meaning
BEST
forced by BEST or BEST++ program
Control
forced by a CCN Option (PICs)
Fire
forced by fire override (PICs)
Interlock
forced by Permissive Interlock
Loadshed
forced by the Loadshed Option
Minimum-Off
forced by Loadshed minimum offtime
(PICs)
Remote Monitor
forced by a remote ComfortVIEW (PICs)
NTFC
forced by Night Time Free Cooling
Owners
forced by the UT203 Owner’s Module
Safety
forced by internal safety override (PICs)
Service
forced by the Network Service Tool
(PICs)
Submaster
forced by a submaster reference force
Supervisor
forced by ComfortVIEW
Temp
forced by temperature override
If desired, you can create customized displays of point data. You can
customize the look of your status display tables by doing such things as
grouping similar points from different controllers together, changing the
order in which points are displayed, etc. You do this by creating a
ViewSPACE in ComfortVIEW WorkSPACE Manager application.
Refer to the WorkSPACE Manager chapter of this manual for instructions.
75
Moving Around a
Worksheet
The table below lists the keys that you can use to move around in a
worksheet. Keys that must be pressed at the same time are separated with
a plus sign. You can also use most keyboard shortcuts that are used in
most popular spreadsheet applications.
Table 2-21
ComfortVIEW Worksheet
Keys
Press
To
the up, down, right or left
arrow key
Adjusting and Hiding
Worksheet Columns
and Rows
scroll one row up or down,or one column
left or right
Page Up
scroll up one window
Page Down
scroll down one window
Ctrl+Page Up
scroll left one window
Ctrl+Page Down
scroll right one window
Home
move to the cell in the upper left corner of
the window
End
move to the cell in the lower right corner of
the window
To Adjust a Column’s Width: Drag the line to the right of the column
heading. Clicking on the Options menu item and then clicking on Best fit
gives you the ability to quickly adjust column widths to the best fit for
the longer entry in each column.
To Hide a Column or Row:
1.
Click on the header of the column or on the box to the left of the
row you wish to hide.
2.
Click on the Options menu item and then click on Hide.
Note:
You may also perform this command by clicking on the
Hide icon in the toolbar.
To Make Row Hides Permanent: Click on the Configure menu
item and then click on Save. The row will not appear the next time
you view this table.
76
To Make Column Hides Permanent: Click on the Options menu
item and then click on Save settings on exit. A checkmark (✓)
appears before the command to indicate that it is enabled. The
column will not appear the next time you view this table.
Note:
Row hides apply to specific tables and are hidden for all
ComfortVIEW operators. Column hides apply to all
tables in all controllers and are hidden for individual
ComfortVIEW operators.
To Show Hidden Columns or Rows:
1.
Click on the Options menu item and then click on Show.
Note:
2.
You may also perform this command by clicking on the
Show icon in the toolbar.
Select the rows or columns to add from the Show Rows/Columns
dialog box and click on OK.
Displaying Point IDs
If desired, you can display each point’s item reference number along
with the point name. This number is used when linking status display
table data to other PC applications, such as commercially-available
spreadsheet programs. Refer to the Sharing ComfortVIEW Dynamic
Data Applications (DDE) section of this chapter for instructions on
displaying Point IDs.
Trend Wizard
While viewing a status display or maintenance table, you can select any
point and then click on the trend wizard toolbar icon (shown at left) to
quickly and easily set up a trend of that point.
1.
In the Trend Wizard dialog box, enter the new trend name, and
then either click on Finish if you are satisfied with the trend's
default 15 second scan rate, or click on Modify to display the
Modify Current Trend dialog box and add other points to the
same trend, or change the default scan rate. Refer to Table and
Figure 4-18 in this manual's WorkSPACE Manager chapter for
instructions on using this dialog box. Clicking on Finish saves the
trend for later use with the WorkSPACE Manager application.
Note:
To view and run the newly-created trend, enter the
WorkSPACE Manager application. Then, use the File
menu's Open ViewSPACE/trend command. To associate
and save the trend in a WorkSPACE, enter design mode,
open a WorkSPACE, open the trend, and then save the
WorkSPACE.
77
Alarm Wizard
While viewing a status display or maintenance table, you can select
any point and then click on the Alarm Wizard toolbar icon to
quickly and easily configure an alarm for the selected point. Note
that wizard operation will differ, depending on the type of point and
CCN system element. For Comfort Controllers and UT203 FIDs, the
wizard first guides you through point alarm creation and configuration, and then ComfortVIEW custom message creation. For all other
CCN system elements, the wizard provides ComfortVIEW custom
alarm creation only. Follow the steps as presented.
Report Wizard
While viewing a status display or maintenance table, you can click
on the Report Wizard toolbar icon and quickly and easily add a new
consumable, runtime, or history report definition to the
ComfortVIEW system. Follow the steps presented:
Viewing
Configuration
Tables
1.
2.
3.
Select the report type.
Specify the report name and description.
Select the points to be included in the report. Initially, the list
of points presented will include those that were selected from
the ViewSPACE or trend.
4.
Select a specific Data Collection Module in which to allocate
the Data Collection Tables. By default, the wizard locates an
available module on the current CCN, but you also have the
ability to identify a specific module, if desired.
5.
From the next dialog box, click on Report Options to view or
modify the default settings, if desired.
Configuration tables are used to specify operating parameters for
control applications.
Follow the steps below to display a controller’s configuration table.
For instructions on modifying configuration table values, refer to the
Modifying Configuration Table Values section of this chapter.
1.
78
Display the System Overview window and expand it to
display the database’s CCNs and areas. If necessary, follow
the instructions listed under Accessing the Carrier Network
Manager.
2.
Display the controller list. If necessary, follow the instructions listed under Displaying the Controller List.
3.
4.
Double click on a controller to view its table categories.
Double click on one of the following table types:
• Configuration to display a configuration table
• Service Configuration to display a service
configuration table
• Setpoint Configuration to display a setpoint
configuration table.
ComfortVIEW displays the table names or sub-categories
in the right half of the window.
5.
Double click on the table or category you wish to view.
Certain table categories may contain additional sub-categories. If you select a table category of this type, another list of
sub-categories will be shown, and you should click on a subcategory from this list.
A sample configuration table appears in Figure 2-22.
Figure 2-22
Sample Configuration
Table
United Mutual Insurance - Engineering Office::AUTODIAL::STDPSWDS:
Direct connection
<< << Allowable Entries: 1-8 alphanumeric characters
A2F
Description
Value
Off-Network Location
Units
Farmington
Name
OFFNETLO
Password Enable
YES
PSWDEN
Standard Password
A2F
STDPSWD
24-character
Description
Value
Notes
Units
8-character
Name
Operator
Notes
79
Configuration Table
Format
Like status display and maintenance tables, configuration table
windows are similar to most popular spreadsheet application
worksheets in that they consist of a rectangular grid of columns and
rows. The intersection of each column and row is a cell, the unit in
which data is stored. The worksheets include the 24 character
description, value, units, eight character point name, and a notes
column where you can enter an optional up to 48 character note.
You can move around the worksheet, adjust, hide and show columns
and rows, and modify point descriptions in the same manner as
when displaying status display or maintenance tables. For instructions, refer to Moving Around a Worksheet, Adjusting and Hiding
Worksheet Columns and Rows, and Modifying Point Descriptions.
While you are viewing a setpoint or occupancy configuration table,
you can select the Window menu's Graphical command to display
the table in a graphical format. Refer to the Window menu explanation that appears in this chapter's Carrier Network Manager Command Summary section for further information on this display
format.
80
<< and >> Buttons
Certain configuration tables contain multiple instances of table data.
For example, the Autodial Gateway’s Secured Password Table. If
this is the case, the << and >> buttons display below the toolbar at
the beginning of the window’s status bar. Click on << to display
the previous block of data or click on >> to display the next block
of data. Refer to Figure 2-22.
Viewing UT203 FID
Service Configuration
Tables
Use of a UT203 FID service configuration table is not compatible
with use of any other FID table. Concurrent use of the service
configuration table with any other UT203 FID table (by you or any
ComfortVIEW operator) will result in the display of a Controller in
use or Controller currently locked message.
Table Jumps from
Configuration Tables
The Carrier Network Manager provides you with a short cut to
display and modify a selected configuration entry's associated
configuration, maintenance, time schedule, or setpoint table while
you are viewing a configuration table. To display a point's associated tables, click on the Configure menu item followed by clicking
on Configuration, Maintenance, Time Schedule, or Setpoint.
ComfortVIEW will display the Table Jump Selection dialog box,
which lists the controller's configuration, maintenance, time, or
setpoint schedule tables. If you select the Configuration or Mainte-
nance command from a magenta-shaded cell, ComfortVIEW will
jump directly to the configuration entry's associated configuration or
maintenance table.
Comfort Controller
Reference Jumps
Viewing Alarm
History Tables
While you are viewing Comfort Controller configuration tables, the
Carrier Network Manager provides you with a means to list the
names of all Comfort Controller objects that are using a selected
configuration point in their configuration.This feature is only available for magenta-highlighted configuration points. To display a
point's associated objects, click on the Configure menu item followed by clicking on Reference tables. If desired, you can then
display a selected object's associated configuration or maintenance
table.
Alarm history tables are used to display a controller's alarm history
data. These tables exist in certain CCN controllers (such as Comfort
Controllers and some PICs).
Follow the steps below to display a controller’s alarm history tables.
1.
Display the System Overview window and expand it to
display the database’s CCNs and areas. If necessary, follow
the instructions listed under Accessing the Carrier Network
Manager.
2.
Display the controller list. If necessary, follow the instructions listed under Displaying the Controller List.
3.
4.
Double click on a controller to view the table categories.
Double click on Alarm History.
ComfortVIEW displays the table name ALRMHIST in the
right half of the window.
Double click on the ALRMHIST Table.
ComfortVIEW reads the controller's alarm history data and
displays the Alarm History dialog box. Clicking on the
Refresh button retrieves and displays the latest alarm data,
Clicking on Close closes the dialog box.
5.
Note:
If the selected controller does not contain alarm
history tables, the message This CCN element does
not support the Alarm History feature will be displayed.
81
Polling a
CCN Bus
ComfortVIEW's Bus Services function examines a CCN Bus and
produces a list of the bus's system elements and snapshot of activity. You can use the Bus Services command to perform an update
poll or cold call, or to produce a basic or detailed bus scan. For CCS
thermostats and ComfortID boxes, you can also produce a system
summary, which searches for and produces a system summary of all
the controllers that are part of a selected system.
Follow the instructions below to poll a CCN Bus:
1.
Display the Carrier Network Manager's System Overview
window and expand it to display the database's CCNs. If
necessary, follow the instructions listed previously in this
chapter under Accessing the Carrier Network Manager.
2.
Click on the CCN or area that you wish to examine.
3.
Click on the CCN Tools menu item and then click on Bus
Services.
Note:
You may also perform this command by clicking on
the Bus Services toolbar button shown at left.
ComfortVIEW displays the Bus Services dialog box shown
in Figure 2-22a.
4.
Select the activity that you wish to perform (basic or detailed
bus scan, update poll, or cold call.)
Different dialog box options will then become available,
depending on the activity you have selected. For example,
when performing an update poll or cold call, you can specify
whether to use ComfortVIEW's internal NDS function, an
external NDS Module, or an automatically selected NDS
method. When performing a bus scan, you can specify the
bus number, range of elements, and whether to include only
CCS and ComfortID devices.
5.
Click on Run to close the Bus Services dialog box and perform the specified activity, or on Close to exit the dialog box
without performing any activity.
Refer to Figure and Table 2-22a for additional information on
the options in this dialog box and Figures 2-22b, c, and d for
sample basic, detailed, and system summary bus scan displays.
82
Figure 2-22a
Bus Services Dialog Box
83
Table 2-22a
Bus Services Dialog Box
84
Click on
To
Perform basic bus scan
examine the specified CCN, bus, and
range of system elements and produce
a Basic Bus Scan display. Click on
Run to proceed with the scan. An
activity indicator will be displayed
during the scan. On completion, the
Basic Bus Scan window will be
displayed along with an accompanying menu bar. Refer to Figure 2-22b.
Menu commands allow you to print,
display status display tables and
WorkSPACEs, add system elements
to the ComfortVIEW database, and
copy configuration. You will also be
able to use the File menu's System
Summary command to search for and
produce a list of all CCS and
ComfortID monitor or master thermostats, and associated zone and bypass
controllers. Refer to the Carrier
Network Manager Command Summary at the end of this chapter for a
description of each Bus Scan window
command.
Perform detailed bus scan
examine the specified CCN, bus, and
system element range and produce a
Detailed Bus Scan display. Click on
Run to proceed with the scan. An
activity indicator will be displayed
during the scan. On completion, the
Detailed Bus Scan window will be
displayed along with an accompanying menu bar. Refer to Figure 2-22c.
All basic bus scan functions can also
be performed from the Detailed bus
Scan window. A complete description
of each Bus Scan window menu
command can be found under Carrier
Network Manager Command Summary at the end of this chapter.
Table 2-22a
Bus Services Dialog Box
(continued)
Click on
To
Perform update poll
update the Network Directory Services (NDS) system element directory.
Performing an update poll causes
NDS to poll the primary CCN Communication Bus and identify all
system elements on it. You should
perform an Update poll to update the
NDS Module (or, if using the internal
NDS function, ComfortVIEW) before
performing a Cold Call. After selecting Perform update poll, you must
then select an NDS method: external
NDS Module, internal NDS function,
or allow ComfortVIEW to automatically determine the best method
(external if available, otherwise
internal). Click on Run to proceed. A
message will be displayed to indicate
successful completion of the update
poll.
Perform cold call
obtain a list of all system elements on
the selected CCN. Performing a cold
call causes ComfortVIEW to read the
NDS system element directory and to
update the Controller List window
with a list of all system elements and
their addresses. You would typically
use cold call after ComfortVIEW
installation or after connecting to a
remote CCN using the Access Menu's
Connect command. Performing a cold
call determines the system elements
that are on a remote CCN (a CCN for
which ComfortVIEW has no database.) From the information obtained
from a cold call you can upload,
import, or copy controllers to create
(continued)
85
Table 2-22a
Bus Services Dialog Box
(continued)
Click on
To
the database for your CCN. After
selecting Perform cold call you must
select the NDS method (see update
poll above) and then click on Run.
The CCN Areas dialog box will be
displayed (if in Step 2 an area was not
selected). Select an area in which to
place the system elements and click
on OK. ComfortVIEW will present a
confirmation dialog box asking if you
wish to perform an update poll.
Typically, before performing a cold
call, you should update the NDS
system element directory. Click on
Yes to do so. An activity indicator
displays during the update poll and
cold call processes. On completion of
the cold call, the Controller List
window will be displayed. The names
and addresses of all controllers in the
NDS system element directory will be
displayed in the Controller List.
Cold call does not update the
ComfortVIEW database. It only
includes the name and address of
controllers in the Controller List
window. Controllers for which
ComfortVIEW has no database information will appear dimmed. You must
use the Configure menu's Upload,
Import, or Copy commands to add the
controllers to the database.
Note:
Bus
enter the number of the CCN Bus for
which you wish to perform a basic or
detailed bus scan.
(continued)
86
Table 2-22a
Bus Services Dialog Box
(continued)
Click on
To
First element
enter the lowest system element
address on the specified bus. The bus
scan will examine those system
elements beginning with this element
number up to and ending with the
element number specified in the Last
element.
Last element
enter the highest system element
address on the specified bus.
Include only CCS and
ComfortID devices
scan only CCS and ComfortID system
elements versus all CCN system
elements on the specified bus.
Use external NDS Module
perform the update poll or cold call
using an NDS Module that is physically connected to the CCN Bus.
Use internal NDS function
perform the update poll or cold callusing ComfortVIEW's internal NDS
function.
Automatically determine
best method
Diagnostic priorities
use an external NDS Module, if
found, to perform the update poll. If
an external NDS Module is not found,
ComfortVIEW will use its internal
NDS function.
if desired, assign a high priority NDS
diagnostic routine scan rate to CCN
system elements that are displayed in
the recently performed cold call's
Controller List. This will cause
ComfortVIEW internal diagnostic
polling to take place every 60 minutes
(continued)
87
Table 2-22a
Bus Services Dialog Box
(continued)
Click on
To
and whenever ComfortVIEW is
started (i.e. during PC boot) versus
every 6 hours. ComfortVIEW will
display the Diagnostic Priorities
dialog box. Those elements that are
currently selected for high priority
scanning will be highlighted. Select
any other elements and click on OK.
The Diagnostic routine scans all CCN
Buses and checks for communication
and clock errors. The routine generates alarms and alerts that you can
view using the Alarm Manager application.
88
Run
close the dialog box and perform the
specified operation (update poll, cold
call, or bus scan.)
Close
exit the dialog box without performing any activity. Any changes made
are not saved.
Help
display help information.
Figure 2-22b
Sample Basic Bus Scan
Basic Bus Scan
The Basic Bus Scan window shown above displays name, description, address (system element number), type and version data for all
system elements identified on the specified bus. For CCS and
ComfortID system elements, mode and error data will also be
included.
Master stats are identified in blue. Those system elements that have
not been added to the ComfortVIEW database will be preceded by a
"dimmed" icon. You can add such elements to the database using
the Configure menu's Add to database command. Refer to Carrier
Network Manager Command Summary at the end of this chapter for
a complete description of each Bus Scan window command.
89
Figure 2-22c
Sample Detailed Bus Scan
Detailed Bus Scan
In addition to all basic bus scan data (name, description, address,
type, version, error, and mode) the Detailed Bus Scan window also
includes the following data (for CCS and ComfortID system elements only): zone temperature, cooling setpoint, heating setpoint,
demand limit, damper position, and air flow.
Master stats are identified in blue. Those system elements that have
not been added to the ComfortVIEW database will be preceded by a
"dimmed" icon. You can add such elements to the database using
the Configure menu's Add to database command. Refer to Carrier
Network Manager Command Summary at the end of this chapter for
a complete description of each Detailed Bus Scan window command.
System Summary
90
You can produce a System Summary from either a Basic Bus Scan
or Detailed Bus Scan window. To produce a System Summary, first
produce a basic or detailed bus scan. Then, from the Bus Scan
window, select the File menu's System Summary command.
ComfortVIEW will search the Bus Scan window for the highest
addressed monitor thermostat or linkage master device. If no such
device is located, a message will be displayed indicating such, and
the system summary will terminate. On locating one or more such
devices, ComfortVIEW will begin with the monitor thermostat or
linkage master device of highest address and then scan the bus to
Figure 2-22c
Sample System Summary
locate all devices associated with the monitor thermostat or linkage
master. On completion, the System Summary window is displayed.
The System Summary window contains the same data as a Detailed
Bus Scan window, but also includes the following zone summary
data in the lower section of the screen: Cool Callers, Maximum
Cool Demand, Maximum Cool Demand Element, Heat Callers,
Maximum Heat Demand, and Maximum Heat Demand Element.
The list of CCS or ComfortID devices will begin with the master or
monitor stat displayed first, followed by all other CCS or ComfortID
system elements in descending order by address. As in the Bus Scan
windows, those elements that have not been added to the
ComfortVIEW database will be preceded by a dimmed icon.
Double clicking on a system element will display the element's
linked WorkSPACE (if one has been assigned) or the element's
status display table. If the selected system element has no display
table and has not been configured with a linked WorkSPACE, you
will be given an opportunity to identify a WorkSPACE to link to the
given system element.
91
Modifying
(Forcing) Status
Display or
Maintenance
Table Values
Forcing a
Point
You can make the following modifications in status display or maintenance tables:
•
Force, or modify a point’s value by forcing or overriding a
controller’s automatic control of the point
•
Auto, or clear a force and return a point to a controller’s automatic
control
•
Modify any point’s description
•
Copy cell data to the Windows clipboard. This allows table data to
be copied to other PC applications or other Carrier Network Manager tables
•
Paste cell data from the Windows clipboard
Follow the instructions below to force a point’s value or status.
Note:
Points can also be forced and autoed by third party PC
applications that support DDE poke. For further information
on this function, refer to DDE Poke in the Sharing
ComfortVIEW Dynamic Data With Other Applications
(DDE) section of this chapter.
1.
To modify a point’s value, display the maintenance or the status
display table. If necessary, follow the instructions listed under
Viewing Status Display or Maintenance Tables.
2.
Double click on the cell whose value you wish to override.
Note:
You may also click on the cell, click on Edit and then
click on Force. As another alternative, you may simply
click on the Force icon in the toolbar.
ComfortVIEW displays the Force dialog box shown in Figures
2-23 and Figures 2-24.
3.
For analog points:
Enter the override value in the Force value edit box. You may
also use the Force up or down arrow and the Increment up or
down arrow to increase or decrease the displayed value. Refer to
Table 2-23 for more information on using the Force dialog box.
92
For discrete points:
Click on the desired override state button (for example,
Clean, Dirty, On, Off).
4.
Figure 2-23
Force Dialog Box Analog
Click on OK.
Force: Input/Output Channel 1
Force value:
Increment:
+- 1
40.0
Auto time...
Note...
Auto
Force
Cancel
Figure 2-24
Force Dialog Box Discrete
Help...
Force: Filter Status
Force value:
Clean
Clean
Dirty
Auto time...
Note...
Auto
Force
Cancel
Help...
93
The word Supervisor (for local ComfortVIEW forces) or
Remote Monitor (for remote ComfortVIEW forces) appears in
the points status column to indicate that a ComfortVIEW
force is in effect.
Autoing a Point
Follow the instructions below to clear a force and return the point to
the controller’s automatic control.
1.
Display the status display or maintenance table. If necessary,
follow the instructions listed under Viewing Status Display or
Maintenance Tables.
2.
3.
Click on the cell whose force you wish to clear.
Click on Edit and then click on Auto.
Note:
You may also perform this command by clicking on
the Auto icon in the toolbar or by double clicking on
the cell and, in the Force dialog box, clicking on
Auto.
The force clears and the point returns to the controller’s automatic
control.
Note:
Table 2-23
Force Dialog Box
If more than one force exists on a point, perform Steps 2
and 3 until all force statuses are removed.
Click on
the override state button
(Example: Clean, Dirty,
On, Off)
the Force value edit box
the Increment: up or
down arrow
To
select the desired override state
(for discrete points only).
enter the desired override value
(for analog points only).
select the increase or decrease granularity (For example, .1, 1, 100, 1000)
(continued)
94
Table 2-23
Force Dialog Box
(continued)
Click on
the Force value up or
down arrow
To
increase or decrease the override value
for analog points.
Auto time
indicate the time and date to remove
the force. This option is only available
for those PIC controllers that support
a force expiration. ComfortVIEW
displays the Auto Time and Date
dialog box. Click on the day of the
month and enter the time to remove
the force. To change the month, click
on the scroll bar’s down or up arrow.
Click on OK to close the dialog box
and save your settings.
Note
add an operator note in the Force
dialog box. The Force Note dialog
box displays. In the Force note box,
enter a new or edit the existing note.
Click on OK to save the changes or
click on Cancel to exit without saving
changes. Force notes appear in the
System Activity report.
Auto
remove any current force that may be
on the point.
Force
transmit the force to the point.
Cancel
exit the dialog box and restore the
previous settings. Any changes made
are not saved.
Help
display help information.
95
To Modify Point
Descriptions
If desired, you can modify any point’s description.
Note:
1.
These instructions do not apply to UT203 FIDs or Comfort Controllers. To modify point descriptions for these
two system elements, refer to Configuring UT203 FIDs or
Configuring Comfort Controllers, which appear later in
this Carrier Network Manager chapter.
Click on the description cell and type the new name.
The text appears in the cell and in the edit bar, which is
located below the window’s status bar.
2.
Press Enter or click on the edit bar’s enter icon to enter the
change.
Note:
3.
To Copy and Paste
Cell Data
Clicking on the edit bar’s cancel icon cancels the
change.
Click on the Configure menu item and then click on Save.
If desired, you can copy selected cell data to the Windows clipboard. You can also paste clipboard data to a selected cell.
To Copy Cell Data:
1.
Click on the cell or drag select multiple cells that you wish to
copy.
2.
Click on the Edit menu item and then click on Copy.
Note:
You may also perform this command by clicking on
the Copy icon in the toolbar.
The selected cell’s data will be copied to the Windows clipboard. You can now paste this data into another Carrier
Network Manager table or to another third party software
application.
To Paste Cell Data from the Windows clipboard:
1.
Display the table to which you wish to paste.
2.
Click on the cell into which you wish to paste.
3.
Click on the Edit menu item and then click on Paste.
Note:
96
You may also perform this command by clicking on
the Paste icon in the toolbar.
The selected cell’s data will be copied from the Windows
clipboard to the selected cell.
If you are attempting to paste data into a protected cell or are
attempting to paste incompatible data, an error message box
displays. Click on OK to close the message box.
Modifying
Configuration
Table Values
Follow the instructions below to modify, download, and write
modified configuration table values to the ComfortVIEW database.
Note:
ComfortVIEW now includes a dynamic-link library
(DLL), which can be used to provide third party access to
CCN time schedule and setpoint configuration tables. This
DLL (CWACCESS.DLL) exposes read and write functionality, which can be utilized to create your own custom
software applications. For further information and instructions on using this DLL, refer to Appendix B —
CWACCESS DLL.
1.
Display the configuration table. If necessary, follow the
instructions listed under Viewing Configuration Tables.
2.
For analog value or text entry cells:
Click on the cell you wish to change and type the new value.
To modify cells containing point names, the Caps
Lock key must be enabled.
For discrete values:
Note:
Click on the value cell you wish to change and press the
space bar to toggle the discrete state.
The value appears in the cell and in the edit bar, which is
located below the window’s status bar.
3.
Press Enter or click on the edit bar’s enter icon to enter the
change.
4.
Click on Configure and then click on Save if you wish to save
the new value in the ComfortVIEW database, or,
if you wish to cancel, click on Window and then click on
Refresh to refresh the window with the most recent data that
has been written to the database.
Note:
You may also perform these commands by clicking
on the Save or the Refresh icon in the toolbar.
97
5.
Click on Configuration and then click on Download if you wish to
send the new value to the controller.
Note:
You may also perform this command by clicking on the
Download icon in the toolbar.
If ComfortVIEW displays the message CCN Currently
Locked or CCN Is In Use, you have attempted to download
a controller table that is currently being accessed by you or
another ComfortVIEW operator. Attempt the download
again when the controller is available.
Drag and Drop
For certain types of controllers, the drag and drop feature is available to
expedite the entry of configuration data. This feature allows you to use the
Windows drag and drop technique to copy data from a points status,
maintenance, or time schedule table to the configuration table you are
modifying. The availability of drag and drop is indicated by the presence
of green coloring on a configuration decision’s description text. This
technique can be a tremendous time saver in configuring controllers such
as the Data Collection Option.
Follow the steps below to use drag and drop:
1.
Display the source and destination tables. You can use the Cascade
or Tile command in the Window menu to re-arrange windows.
2.
Position the mouse pointer on the Value cell for the point that you
wish to copy.
3.
Press and hold down the Ctrl key.
4.
Press and hold down the mouse button and drag the mouse to reposition it on the Value cell for the configuration table point that
you wish to copy to.
A small square icon appears next to the mouse pointer. A plus sign
appears inside the icon to indicate you are copying.
5.
Release the Ctrl key and then release the mouse button when the
square is positioned on the Value cell you are copying to.
The configuration table window updates with configuration data automatically completed for you.
98
A Drag and Drop Example:
You wish to configure the Data Collection Option to collect runtime
data from the Supply Fan Status point in the 39N Air Handler.
To collect runtime data, you must configure the following tables:
•
•
The Runtime Configuration Table in the 39N Air Handler
The Runtime (RUNTM01S) Configuration Table in the Data
Collection Option
Drag and drop saves you a significant amount of configuration time
by automatically completing a large portion of the configuration
table data entry for you.
Follow the steps below to use drag and drop to automatically complete the configuration required in this example.
1. Simultaneously display the 39N Baseunit Status
Display Table, the 39N Runtime Configuration Table,
and the Data Collection Option Runtime Configuration
Table.
2. Use the drag and drop technique described in Steps 2
to 4 under Drag and Drop to automatically complete
39N Runtime Configuration Table data entry. To do
this, copy the 39N Baseunit Status Display Table’s
Supply Fan Status point to the Runtime 1 Point Name
decision in the 39N Runtime Configuration Table.
ComfortVIEW automatically fills in the point name
and point type configuration for you.
3. Now you can use drag and drop to automatically
complete the Data Collection Option Runtime Con
figuration Table data entry. To do this, copy the 39N
Runtime Configuration Table’s Runtime 1 Point Name
decision to the Runtime #1 Contlr Name decision in
the Data Collection Option’s Runtime Configuration
Table, RUNTM01S.
ComfortVIEW automatically fills in all required
configuration decisions for you. Refer to Figure 2-25.
99
Figure 2-25
Dragging and Dropping
Runtime Configuration
Data
Carrier Network Manager
File
Edit
Configure Administration Options Window Help
System Overview
United Mutual Insurance - Annex::DATCOLDT::RUNTM01S: Data C
Allowable Entries: Up to 8 characters, Speedy Data Entry - F7
AHU
System Overview
United Mutual Insurance
United Mutual Insurance - Annex
United Mutual, Farmington Office
United Mutual, Syracuse Office
Description
Runtime #1 contlr name
point name
bus #
element #
Value
AHU
Units
Name
RUN1-CNT
SFS
RUN1-NAM
0
2
RUN1-BUS
Notes
RUN1-ELE
United Mutual Insurance - Annex::AHU::RUNTIME: Data Collect Ru
Allowable Entries: 1 to 8 alphanumeric characters
SFS
United Mutual Insurance: Annex
Description
Runtime 1 point name
point name
United Mutual Insurance - Annex
United Mutual Insurance - Annex
19XL: Chiller #1 - 0,128
19XL: Chiller #1 - 0,128
AHU - 0,2
DATCOLL:Data Collection III
AHU - 0,2
DATCOLL:Data Collection III - 0,100
SFS
Units
Name
RUN01-NM
Normal
RUN01-TP
Normal
RUN02-TP
Runtime 2 point name
point type
United Mutual Insurance - Annex
Value
Notes
RUN02-NM
United Mutual Insurance - Annex::AHU::BASEUNIT: Status DIsplay
On
Description
Fitler Status
Enthalpy Switch
100
Value
Dirty
High
Supply Fan Status
On
Supply Fan Relay
On
Units
Status
Alarm
Force
Speedy Data Entry
For certain types of controllers, the speedy data entry feature may be
available to expedite the entry of configuration data. The availability
of speedy data entry is indicated by the presence of green coloring
on a configuration decision's description text.
To Use Speedy Data Entry:
1.
Position the mouse pointer on the green-highlighted Description cell and press F7.
The Speedy Data Entry dialog box will be displayed.
2.
In the Speedy Data Entry dialog box, select the Area, system
element, table category, table and point whose data you wish
to copy, and then click on OK. Refer to Figure and Table 225a for instructions on using this dialog box.
The configuration table window updates with the configuration data
automatically completed for you.
Figure 2-25a
Speedy Data Entry
Dialog Box
Speedy Data Entry
Select Area:
United Mutual Insurance - Physical Plant
Select Element:
23XL: Chiller - 0, 128
Select Category:
Status Display
Select Table:
STATUS 01: Status Display
Select Point:
ECW: Entering Chilled Water
Reset
OK
Cancel
Help...
101
Table 2-25a
Speedy Data Entry
Dialog Box
102
Click on
To
the Select Area drop down list
display a list of all areas in the
currently-selected CCN. Click
to select the area containing
the point whose data you wish
to copy.
the Select Element drop down list
display a list of all elements in
the selected area. Click to
select the controller (system
element) containing the point
whose data you wish to copy.
the Select Category drop down list
display a list of all table
categories in the selected
system element.
the Select Table drop down list
display a list of all tables in the
selected category.
the Select Point drop down list
display a list of all points in
the selected element and table.
Click on a point to select it.
OK
select the specified point and
close the dialog box.
Cancel
exit the dialog box without
selecting the point.
Reset
clear all current selections.
Help
display help information.
Modifying
Configuration
Decision Descriptions
If desired, you can modify any configuration decision description.
1.
Click on the description cell and type the new name.
The text appears in the cell and in the edit bar, which is
located below the window’s status bar.
2.
Press Enter or click on the edit bar’s enter icon to enter the
change.
Note:
3.
Clicking on the edit bar’s cancel icon cancels the
change.
Click on Configure and then click on Save to save the new
description in the ComfortVIEW database, or,
if you wish to cancel, click on Window and then click on
Refresh to refresh the window with the most recent description that has been written to the database.
Note:
You may also perform these commands by clicking
on the Save or the Refresh icon in the toolbar.
If ComfortVIEW displays the message CCN Currently
Locked or CCN Is In Use, you have attempted to modify a
point description in a controller that is currently being accessed by you or another ComfortVIEW operator. Attempt
the modification again when the controller is available.
Copying and Pasting
Cell Data
If desired, you can copy selected configuration table cell data to the
Windows clipboard. You can also paste clipboard data to a selected
cell. You do this using the Edit menu’s Copy and Paste commands.
For step-by-step instructions, refer to To Copy and Paste Cell Data
in the Modifying Status Display or Maintenance Table Values
section of this chapter.
103
ComfortVIEW gives you the capability to modify all controller
Modifying
table descriptions and Loadshed and Occupancy table names. Note
Table Names that you can also modify Comfort Controller table names and
and Descriptions
descriptions. To do this, however, you must follow the instructions
in the Configuring Comfort Controllers section of this chapter.
Table names and descriptions appear in the controller list and as
table headers throughout ComfortVIEW. You would typically
modify table descriptions if you wished to customize your controller list displays. You would modify Loadshed and Occupancy table
names to maintain a one to one correspondence between the table
names in the option and the table names in the equipment that the
option affects.
Note:
Exercise caution when modifying Loadshed and Occupancy Option table names — modify only the numbers
that appear in the table name. Do not modify other characters in the name. For example, you can change the name
of the Loadshed Option’s LDSHD01E Table to a name
such as LDSHD02E. LODSH02E, however, would be an
invalid modification.
Follow the steps below to change the name or description of a
controller’s configuration tables:
1.
2.
3.
Display the Controller List window. If necessary, follow the
instructions listed under Displaying the Controller List.
Double click on a controller to views its table types.
Double click on the type of table whose name or description
you wish to modify: Status Display, Maintenance Display,
Configuration, Service Configuration, Setpoint Configuration.
ComfortVIEW displays the table names in the right half of
the window.
4.
Click to select the table whose name or description you wish
to modify.
Certain tables may contain additional tables. If you select a
table of this type, another list of tables will be shown and you
should double click on a table from this list.
5.
104
Click on Configure and then click on Modify.
Note:
You may also perform this command by clicking on
the Modify icon in the toolbar.
ComfortVIEW displays the Table Definition dialog box
shown in Figure 2-26.
This dialog box gives you the capability to modify the selected table’s name or description.
Refer to Table 2-26 for instructions on using this dialog box.
Figure 2-26
Table Definition Dialog
Box
Table Definition
Table name:
LDSHDOIE
Table description:
Loadshed Equipment
OK
6.
Table 2-26
Table Definition Dialog
Box
Cancel
Help...
After modifying the name and description, click on OK to
close the dialog box and save your modifications, or click on
Cancel to exit the box and restore the previous settings.
Click on
To
the Table name: edit box
modify the table name. The name can
consist of up to eight characters.
the Table description:
edit box
modify the controller description. The
description can consist of up to 24
characters.
OK
close the dialog box and save the
changes made.
Cancel
exit the dialog box and restore the
previous settings. Any changes made
are not saved.
Help
display help information.
105
Alternate Method
You can also modify controller table names and descriptions by following the steps below:
1.
Display the Controller List window. If necessary, follow the
instructions listed under Displaying the Controller List.
2.
Click on the controller containing the table names and descriptions to modify.
3.
Click on the Configure menu item and then click on Table names.
ComfortVIEW displays the Table Names list shown in Figure 227. This list displays the 8 character name and 24 character
description of each table in the selected controller.
4.
Refer to Table 2-27 for additional information about this list.
Click on the table you wish to modify.
5.
Click on Modify.
ComfortVIEW displays the Table Definition dialog box. Refer to
Figure 2-26 and Table 2-26 for instructions on using this dialog
box.
6.
After modifying the name and description, click on OK to close
the dialog box and save your modifications, or click on Cancel to
exit the box and restore the previous settings.
Figure 2-27
Table Names List Window
Table Names
Select a table:
AHU - Device Configuration
ALARMDEF: Configuration
ALARMLIM: Service Configuration
ALARMSO1: Alarm POC Data
AOSS-01E: AOSS Equipment
AOSS-01S: AOSS Supervisory
AOSSDEFC: Configuration
AOSSDEFM: Maintenance Display
BASEUNIT: Status DIsplay
BROCASTS: Broadcast Supervisory
BRODEFS: Broadcast Supervisory
CNS-POC1: Configuration
CONFIG: Configuration
CONSUME: Data Collect Consum Eqp
CtlrID: Device Configuration
DXCOOL: Status Display
ELECHEAT: Status DIsplay
HOLDY01S: Holiday
HOLDY02S: Holiday
HOLDY03S: Holiday
HOLDY04S: Holiday
Modify...
Closes this dialog box
106
Close
Help...
Table 2-27
Table Names Dialog Box
Click on
To
the Select a table: list
select a table to modify.
Modify
modify the selected table.
ComfortVIEW displays the Table
Definition dialog box described previously.
Close
close the dialog box and restore the
previous settings.
Help
display help information.
Copying and
Moving Controller
Configuration
Data
Copying Controllers
ComfortVIEW provides you with the capability to duplicate a
controller’s configuration data and copy it to another similar
controller — either in the same area or in any other area in your
ComfortVIEW database. When you copy a controller,
ComfortVIEW copies all of the controller’s configuration tables to
the specified controller or area. You can use this feature to expedite
the entry of configuration data.
In addition to copying an entire controller’s-worth of configuration
data, you can also copy individual configuration tables. For instructions, refer to Copying Individual Tables later in this manual section.
To Copy All Tables:
There are two ways to copy all controller configuration tables:
•
Choosing the Configure and Copy commands from the menu
•
Dragging and dropping the controller icon on top of another
controller icon using the mouse
Table 2-28 summarizes the ComfortVIEW drag and drop copy
process.
107
Table 2-28
Drag and Drop
Drag From
Drag To
Single
Controller
Icon
Area
Icon
Single Controller
Icon
Copies configuration
data from source to
destination.
Copies configuration data to create
new controller
with same address.
Multiple Controller
Icons
Copies first controller’s
configuration list to
destination controller.
The data in the other
controllers is not applied.
Copies all
controller’s configurations to
create new
controllers with
same addresses.
To Copy All Tables by Dragging:
1.
Display the Controller List window. If necessary, follow the
instructions listed under Displaying the Controller List.
Note:
2.
Position the mouse pointer on the controller that you wish to
copy from.
Note:
108
If you are copying controllers between areas, display
both the source and destination controller lists. You
can use the Cascade or Tile command in the Window menu to re-arrange controller list windows.
ComfortVIEW allows you to copy multiple controllers between areas. Use the Windows-standard
mouse or keyboard techniques to select multiple
controllers. You can however, only select multiple
controllers from the right side of the Controller List
window.
3.
Press and hold down the Ctrl key.
4.
Press and hold down the mouse button and drag the mouse to
re-position it on the controller that you wish to copy to. If
there is no specific controller that you wish to copy to, re-
position the mouse on the area icon. This will create a new
controller in the area.
A small square icon appears next to the mouse pointer. A plus
sign appears inside the icon to indicate that you are copying,
not moving, the controller to another area.
5.
Release the mouse button and then release the Ctrl key when
the square is positioned on the controller or area you are
copying to.
ComfortVIEW displays a dialog box asking for confirmation
before copying the controller.
6.
Click on Yes to complete the copy or click on No to prevent the
copy from taking place. If you have selected multiple controllers and wish to copy all, click on Yes to All. Clicking on
Cancel aborts the copy. If you have selected multiple controllers and wish to step through the copies one by one, click on
Yes.
A Copy Status Box is displayed during the copy. This box
displays each table and block number as it is being copied.
Clicking on Abort will stop the copy.
To Copy All Tables with the Configure Menu’s Copy Command:
1.
Display the Controller List window. If necessary, follow the
instructions listed under Displaying the Controller List.
2.
Click on the controller that you wish to configure (copy from).
Note:
ComfortVIEW allows you to copy multiple controllers. Use the Windows-standard mouse or keyboard
techniques to select multiple controllers. You can
however, only select multiple controllers from the
right side of the Controller List window.
3.
Click on the Configure menu item and then click on Copy.
ComfortVIEW displays the Areas dialog box.
4.
In the Select target area: list, click on the area containing the
controller whose tables you wish to copy to, and then click on
OK.
ComfortVIEW displays the CCN Elements dialog box.
109
5.
Click on the CCN element whose tables you wish to copy to,
and then click on OK.
A confirmation dialog box displays re-confirming the source
and destination controllers.
6.
Click on Yes to complete the copy, or on No to prevent the copy.
If you have selected multiple controllers and wish to copy all,
click on Yes to All.
A Copy Status Box is displayed during the copy. This box
displays each table and block number as it is being copied.
Clicking on Abort will stop the copy.
To Copy and Paste Individual Tables:
There are three ways to copy individual tables:
•
Dragging and dropping the table icon on top of another table icon
using the mouse
•
Choosing the Configure and Copy commands from the menu
•
Cutting and pasting selected configuration table cells.
To Copy Individual Tables by Dragging:
1.
Display the Controller List window and expand it to display the
configuration table names. If necessary, follow the instructions
listed under Displaying the Controller List and Viewing Configuration Tables.
Note:
If you are copying tables between areas, display both
the source and destination controller lists. You can use
the Cascade or Tile command in the Window menu to
re-arrange controller list windows.
2.
Position the mouse pointer on the table that you wish to copy
from.
3.
Press and hold down the mouse button and drag the mouse to reposition it on the table that you wish to copy to.
4.
Release the mouse button when the square is positioned on the
table you are copying to.
ComfortVIEW displays a dialog box asking for confirmation
before copying the table.
110
5.
Click on Yes to complete the copy or click on No to prevent
the copy from taking place. Clicking on Cancel aborts the
copy.
To Copy Individual Tables with the Configure Menu’s Copy Command:
1.
Display the Controller List window and expand it to display
the configuration table names. If necessary, follow the instructions listed under Displaying the Controller List and
Viewing Configuration Tables.
2.
Click on the table that you wish to configure (copy from).
3.
Click on the Configure menu item and then click on Copy.
ComfortVIEW displays the Areas dialog box.
4.
In the Select target area: list, click on the area containing the
controller whose tables you wish to copy to, and then click
on OK.
ComfortVIEW displays the CCN Elements dialog box.
5.
Click on the CCN element whose tables you wish to copy to,
and then click on OK.
ComfortVIEW display the Tables Names dialog box.
6.
Click on the table that you wish to copy to and then click on
OK.
A confirmation dialog box displays re-confirming the source
and destination controllers.
7.
Click on Yes to complete the copy, or on No to prevent the
copy.
To Copy Individual Cells with Cut and Paste:
ComfortVIEW gives you the capability to copy data from one
configuration table and paste into another configuration table. You
can copy selected or multiple cells.
1.
To copy the configuration table data, click on the cell or cells
you wish to copy. Only the Description, Value, and Notes
cells are suitable for copying.
Note:
To select an entire column of data, click on the
column header (Description, Value, or Notes). To
select an entire row, click on the box to the left of
111
the point description. To select multiple adjacent
cells, drag the mouse.
2.
Click on the Edit menu item and then click on Copy.
Note:
You may also perform this command by clicking on
the Copy icon in the toolbar.
The selected cell’s data will be copied to the Windows clipboard. You can now paste this data into another configuration
table.
3.
To paste the data into another table, display the destination
table.
4.
Click on the destination cell or cells.
Note:
5.
To paste into an entire column of data, click on the
column heading.
Click on the Edit menu item and then click on Paste.
Note:
You may also perform this command by clicking on
the Paste icon in the toolbar.
The selected cell’s data will be copied from the Windows
clipboard to the selected cell.
If you are attempting to paste data into a protected cell or are
attempting to paste incompatible data, an error message
displays. Click on OK to close the error message dialog box.
Moving Controllers
ComfortVIEW provides you with the capability to transfer controllers from one area to any other area in your ComfortVIEW database
by dragging controller icons with the mouse.
When you move a controller, ComfortVIEW transfers the controller
and all of its configuration tables to the specified area. The controller
will now appear in the new area in the controller list. It will no
longer appear in its previous area.
1.
Display the Controller List window. If necessary, follow the
instructions listed under Displaying the Controller List.
Note:
112
Moving controllers between areas, display both the
source and destination controller lists. You can use
the Cascade or Tile command in the Window menu
to re-arrange controller list windows.
2.
Position the mouse pointer on the controller that you wish to
move.
Note:
ComfortVIEW allows you to move multiple controllers between areas. Use the Windows-standard
mouse or keyboard techniques to select multiple
controllers. You can however, only select multiple
controllers from the right side of the Controller List
window.
3.
Press and hold down the Shift key.
4.
Press and hold down the mouse button and drag the mouse to
re-position it on the destination area.
A small square icon appears next to the mouse pointer.
5.
Release the mouse button and then release the Shift key when
the square is positioned on the destination area.
ComfortVIEW displays a dialog box asking for confirmation
before moving the controller.
6.
Click on Yes to complete the move or click on No to prevent
the move from taking place. Clicking on Cancel aborts the
copy. If you have selected multiple controllers and wish to
step through the moves one by one, click on Yes.
A Move Status Box is displayed during the move. Clicking
on Abort will stop the move.
Note:
If ComfortVIEW displays the message Controller
Currently Locked or Controller Is In Use, you have
attempted to move a controller that is currently
being accessed by you or another ComfortVIEW
operator. Attempt the move again when the controller is available.
113
Verifying
Controller
Configuration
Against Your
Database
You can compare a selected controller’s configuration data with the
associated configuration data that is stored in the ComfortVIEW
database and receive a report of differences that exist.
1.
Display the Controller List window. If necessary, follow the
instructions listed under Displaying the Controller List.
2.
Click on the controller whose database you wish to compare.
Note:
3.
ComfortVIEW allows you to verify multiple controllers. Use the Windows-standard mouse or keyboard
techniques to select multiple controllers.
Click on the Configure menu item and then click on Verify.
ComfortVIEW displays a dialog box asking for confirmation
before beginning the controller verify.
4.
Click on Yes to verify or click on No to prevent the verify
from taking place. If you have selected multiple controllers
and wish to verify all, click on Yes to All.
A Function Status Box is displayed during the verification.
Clicking on Abort will stop the verify.
When the verification is complete, and the compared configurations
match, the process concludes and the Controller List window redisplays. If the compared configurations do not match, a dialog box
displays indicating that errors were encountered. If you wish to view
an error report, click on Yes to view a list of differences. This opens
the Windows Notepad application and displays the list of differences.
To Print the Verification Results:
Click on Notepad’s File menu item and then click on Print.
To Close the Notepad File:
Click on Notepad’s File menu item and then click on Exit.
114
Downloading
ComfortVIEW
Data to
Controllers
You use the Download command to send configuration table data to
a selected controller. You can download an entire controller or only
a single configuration table. Performing a download overwrites the
configuration at the controller.
When you download an entire controller, ComfortVIEW sends data
from its database to the controller. When you download a single
table, ComfortVIEW sends the on-screen data (which may be
different from its database data) to the controller. You could, for
example, edit table data and send it to the controller without saving
the edited data in the ComfortVIEW database. Instructions on
downloading data to the Comfort Controller can be found in the
Configuring Comfort Controllers section of this chapter.
To Download
an Entire
Controller
1.
Display the Controller List window. If necessary, follow the
instructions listed under Displaying the Controller List.
2.
Click on the controller whose configuration you wish to
download.
Note:
3.
ComfortVIEW allows you to download multiple
controllers. Use the Windows-standard mouse or
keyboard techniques to select multiple controllers.
You can, however, only select multiple controllers
from the right side of the Contoller List window.
Click on the Configure menu item and then click on Download.
Note:
You may also perform this command by clicking on
the Download icon in the toolbar.
ComfortVIEW displays a dialog box asking for confirmation
before downloading.
4.
Click on Yes to complete the download or click on No to
prevent the download from taking place. If you have selected
multiple controllers and wish to download all, click on Yes to
All. Clicking on Cancel aborts the download.
A function status box that indicates the table and block that
are downloading is displayed during the process. The controller list re-displays on completion.
115
When the download successfully completes, the Controller List
window re-displays. If there are errors encountered during the
download, a dialog box displays indicating that errors were encountered. If you wish to view an error report, click on Yes. This opens
the Windows Notepad application and displays the error report.
To Print the Notepad Download Error Report:
Click on Notepad’s File menu item and then click on Print.
To Close the Notepad File:
Click on Notepad’s File menu item and then click on Exit.
To Download
a Specific
Table
1.
Display the Controller List window and expand it to display
the list of controller tables.
2.
Click once on the configuration table you wish to download or
double-click to display the table whose configuration you
wish to download.
3.
Click on the Configure menu item and then click on Download.
Note:
You may also perform this command by clicking on
the Download icon in the toolbar.
ComfortVIEW sends the configuration from the selected or the
currently-displayed table to the controller. It overwrites the
controller’s current configuration.
Uploading
Controller Data
to ComfortVIEW
You use the Upload command to copy configuration table data from
a selected controller to the ComfortVIEW database. You can upload
an entire controller or only a single configuration table.
Performing a controller upload overwrites the controller’s configuration that is stored in the ComfortVIEW database. Performing a table
upload displays the table on-screen for viewing or editing. If desired,
you can save the displayed table data in the ComfortVIEW database.
116
To Upload
an Entire
Controller
Perform the steps below to copy a controller’s configuration data from a
specified controller to the ComfortVIEW database.
1.
Display the Controller List window. If necessary, follow the
instructions listed under Displaying the Controller List.
2.
Click on the controller whose configuration you wish to upload.
Note:
3.
ComfortVIEW allows you to upload multiple controllers.
Use the Windows-standard mouse or keyboard techniques to select multiple controllers. You can, however,
only select multiple controllers from the right side of the
Controller List window.
Click on the Configure menu item and then click on Upload.
Note:
You may also perform this command by clicking on the
Upload icon in the toolbar.
ComfortVIEW displays a dialog box asking for confirmation
before uploading.
4.
Click on Yes to complete the upload or click on No to prevent the
upload from taking place. If you have selected multiple controllers and wish to upload all, click on Yes to All. Clicking on Cancel aborts the upload.
A function status box that indicates the table and block that are
copying is displayed during the upload. The controller list redisplays on completion.
When the upload successfully completes, the controller list
re-displays.
To Upload a
Specific Table
Perform the steps below to display a controller’s configuration table onscreen for viewing or editing. If desired, you can save the displayed
table data in the ComfortVIEW database.
Note:
1.
If uploading a UT203 FID, it is recommended that you upload
the entire controller. Uploading individual tables may not
update ComfortVIEW with all of the latest FID values.
Display the Controller List window and expand it to display the
list of controller tables.
117
2.
Click once on the configuration table you wish to upload or
double-click to display the table whose configuration you
wish to upload.
3.
Click on the Configure menu item and then click on Upload.
Note:
You may also perform this command by clicking on
the Upload icon in the toolbar.
ComfortVIEW sends the specified table’s configuration from
the controller to the ComfortVIEW screen. If you have uploaded with the configuration table displayed, the table redisplays after the upload and the controller’s configuration
will be displayed on the screen. You must use the Configure
menu’s Save command to retain the uploaded data in the
ComfortVIEW database.
Modifying
and Sending
Time and Date
Follow the steps below to modify and send the time of day, date, day
of week, and holiday status to a selected controller or all controllers
in a selected CCN. The holidays that will be sent are those that are
specified using the ComfortVIEW Global Function Manager application.
1.
Do one of the following depending on whether you want to
broadcast to a CCN or a single controller:
To broadcast to a CCN:
Display the Carrier Network Manager’s System Overview
window and expand it to display the database’s CCNs and
areas. If necessary, follow the instructions listed under Accessing the Carrier Network Manager.
To broadcast to a single controller:
Display the Controller List window. If necessary, follow the
instructions listed under Displaying the Controller List.
2.
Click on the CCN or the controller to which you wish to send
time and date information.
3.
Click on the CCN Tools menu item and then click on Time/Date.
Note:
118
You may also perform this command by clicking on
the broadcast icon in the toolbar.
ComfortVIEW displays the Broadcast Time and Date dialog box
shown in Figure 2-29.
4.
To modify the displayed time and date, enter the new time in the
Set time and date edit box. Valid entries range from 00:00 to
12:59, followed by a to indicate am or p to indicate pm.
5.
To modify the displayed day of month, click on the new day in
the calendar. To modify the displayed month, click on the scroll
bar’s down or up arrow.
6.
Click in the Today is a holiday box if you wish to indicate the
displayed date as a holiday.
7.
Click on OK to close the dialog box and broadcast the time and
date to the selected controller or CCN or,
click on Cancel to close the dialog box and restore the previous
settings.
Figure 2-29
Broadcast Time and Date
Dialog Box
Broadcast Time and Date
Set time and date
02:30 p
March 1994
Su
M
Tu
W
Th
F
Sa
1
2
3
4
5
6
7
8
9
10
11
12
13
14
15
16
17
18
19
20
21
22
23
24
25
26
27
28
29
30
31
Today is a holiday
OK
Cancel
Help...
119
Table 2-29
Broadcast Time and Date
Dialog Box
Click on
To
the Set time and date edit
box
Displaying and
Configuring CCN
Options
modify the displayed time and date.
Valid entries range from 00:00 to 12:59,
followed by a to indicate am or p to
indicate pm.
a day in the calendar
modify the displayed day of month.
the scroll bar’s down or up
arrow
modify the month.
the Today is a holiday box
indicate the displayed date as a holiday.
OK
close the dialog box and broadcast time
and data.
Cancel
close the dialog box and restore the
previous settings.
Help
display help information.
Clicking on CCN Options in the CCN Tools menu gives you the
capability to display and modify tables in all CCN Options.
In addition, the command gives you the capability to add and delete
tables. This command is an alternative, shortcut method to displaying
and modifying option tables by accessing each option module individually as described in the Viewing Configuration Tables and Modifying Configuration Table Values sections of this chapter.
Follow the steps below to display a list of all tables in a selected
option and CCN:
Note:
120
Prior to accessing the option’s tables, you must add the
option to the ComfortVIEW database. For instructions on
adding options, refer to the Adding/Modifying Controllers
section of this chapter.
1.
Display the System Overview window and expand it to
display the database’s CCNs and areas. If necessary, follow
the instructions listed under Accessing the Carrier Network
Manager.
2.
Click on the appropriate CCN from the list displayed in the
System Overview window.
3.
Click on the CCN Tools menu item, and then click on CCN
Options.
ComfortVIEW displays the CCN Options dialog box shown
in Figure 2-30. This dialog box enables you to select a specific CCN Option to access. Refer to Table 2-30 following
these instructions for a description of each dialog box field.
4.
From the dialog box, select the option you wish to access and
then click on OK. ComfortVIEW displays the Option Table
List window. This table displays the 8-character table name
and the 24-character table description for each option table in
the selected CCN. Figures 2-31 and 2-32 show example
Consumable and History Option Table List windows.
Figure 2-30
CCN Options Dialog Box
Broadcast Time and Date
Set time and date
02:30 p
March 1999
Su
M
Tu
W
Th
F
Sa
1
2
3
4
5
6
7
8
9
10
11
12
13
14
15
16
17
18
19
20
21
22
23
24
25
26
27
28
29
30
31
Today is a holiday
OK
Cancel
Help...
121
Table 2-30
CCN Options Dialog Box
Click on
To
an option in the Select
a CCN Option: list
Figure 2-31
Sample Consumable
Option Table List Window
select the CCN Option whose tables
you wish to access.
OK
close the dialog box and display your
selection.
Cancel
exit the dialog box and restore the
previous settings.
Help
display help information.
ComfortVIEW Lab: Consumable Table
ComfortVIEW Lab: Consumable Tables
ComfortVIEW Lab: Consumable Tables
CONSM02S:
CONSM03S:
CONSM04S:
CONSM05S:
CONSM06S:
CONSM07S:
CONSM08S:
CONSM02S:
CONSM09S:
CONSM10S:
CONSM11S:
CONSM12S:
CONSM13S:
CONSM14S:
CONSM15S:
CONSM16S:
CONSM17S:
CONSM18S:
CONSM19S:
CONSM20S:
CONSM21S:
122
Data
Data
Data
Data
Data
Data
Data
Data
Data
Data
Data
Data
Data
Data
Data
Data
Data
Data
Data
Data
Collect
Collect
Collect
Collect
Collect
Collect
Collect
Collect
Collect
Collect
Collect
Collect
Collect
Collect
Collect
Collect
Collect
Collect
Collect
Collect
Consumable
Consumable
Consumable
Consumable
Consumable
Consumable
Consumable
Consumable
Consumable
Consumable
Consumable
Consumable
Consumable
Consumable
Consumable
Consumable
Consumable
Consumable
Consumable
Consumable
Figure 2-32
Sample History Option
Table List Window
ComfortVIEW Lab: History Table
ComfortVIEW Lab: History Tables
ComfortVIEW Lab: History Tables
HSTRM17S: Data Collect History Mst
HSTRM17S: Data Collect History Mst
HSTRM17S: Data Collect History Mst
HSTRM17S: Data Collect History Mst
HSTRM17S: Data Collect History Mst
HSTRM17S: Data Collect History Mst
HSTRM17S: Data Collect History Mst
HSTRM17S: Data Collect History Mst
HSTRM17S: Data Collect History Mst
HSTRM17S: Data Collect History Mst
HSTRM17S: Data Collect History Mst
HSTRM17S: Data Collect History Mst
HSTRM17S: Data Collect History Mst
HSTRM17S: Data Collect History Mst
HSTRM17S: Data Collect History Mst
HSTRM17S: Data Collect History Mst
HSTRM17S: Data Collect History Mst
HSTRM17S: Data Collect History Mst
HSTRM17S: Data Collect History Mst
HSTRM17S: Data Collect History Mst
To Add a New
Consumable
or Runtime
Option Table
Follow the instructions below to add Consumable and Runtime Tables to
the Data Collection Option. For specific information on the Data Collection Option and its consumable and runtime configuration tables, refer to
the Data Collection Option Overview and Configuration Manual.
1.
Display the option table list using the instructions listed under
Displaying and Configuring CCN Options.
2.
Click on the Configure menu item, then click on New. In the dialog
box displayed, click on Yes to create a new option table.
Note:
You may also perform this command by clicking on the
Enter icon in the toolbar.
ComfortVIEW creates the configuration table in the CCN’s Data
Collection Module, opens that table, and displays it on the screen.
3.
Enter the necessary values as desired.
4.
To send the data to the option module, click on the Configure
menu item, then click on Download.
5.
To save the new table in the ComfortVIEW database, click on the
Configure menu item and then click on Save.
6.
Edit the table description to make this table a unique entry in the
option table list and to aid you in identifying the table when selecting points for ComfortVIEW reports. If necessary, refer to To
Modify an Option Table Description, which appears later in this
Displaying and Configuring CCN Options sections.
123
To Add a New
History Option
Table
Follow the instructions below to add History Tables to the Data
Collection Option. For specific information on the Data Collection
Option and its consumable, runtime, and history configuration
tables, refer to the Data Collection Option Overview and Configuration Manual.
1.
Display the Option Table list using the instructions listed
under Displaying and Configuring CCN Options.
2.
Click on the Configure menu item, then click on New.
Note:
3.
You may also perform this command by clicking on
the icon in the toolbar.
In the dialog box displayed, enter the number of slave tables
to be added and linked to the master history table that you are
adding and click on OK.
ComfortVIEW creates the master and slave configuration
tables in the CCN’s Data Collection Module, and then opens
the master table and displays it on the screen. You must open
and configure the slave tables on your own. If necessary, refer
to the instructions listed under To Display and Modify Option
Configuration Tables.
4.
Enter the necessary values as desired.
5.
To send the data to the option module, click on the Configure
menu item, then click on Download.
6.
To save the new tables in the ComfortVIEW database, click
on the Configure menu item and then click on Save.
Note:
7.
124
You may also perform this command by clicking on
the Save icon in the tool bar.
Edit the table description to make this table a unique entry in
the option table list and to aid you in identifying the table
when selecting points for ComfortVIEW reports. If necessary, refer to To Modify an Option Table Description, which
appears later in this Displaying and Configuring CCN Options section.
To Display and Modify
Option Configuration
Tables
1.
Display the option table list using the instructions listed under
Displaying and Configuring CCN Options.
2.
Double click on the table name that you wish to display or
modify.
ComfortVIEW will display the selected configuration table.
In the example shown in Figure 2-33, ComfortVIEW displays
the Consumable Configuration Table window.
3.
Modify the table data as desired. For detailed instructions on
modifying configuration tables, refer to the Modifying Configuration Table Values section of this chapter.
Figure 2-33
CCN Consumable
Configuration Table
File
United Mutual Insurance - Cold Call List::CONSM52S:DATCOLDT - Consumable 52
Configure Administration Options Window Help
Edit
Direct connection
Controller name
Description
Value
Controller name
Name
CONS-NAM
0
CONS-BUS
Element #
0
CONS-ELE
FID pt.# or PIC table #
0
TABLE-NO
Point type
ma upper limit
Index
Analog meter type
Discrete
0.00
POINT-TP
FID-LIMT
0
CONS-INX
Linear
METER-TP
Usage report units
USAGE-UN
Rate report units
RATE-UN
Number of decimal places
Data reset
Notes
CONS-CNT
Point Name
Bus #
Units
0
DEC-PLAC
No
CONS-RES
125
To Modify an Option
Table Description
Follow the instructions below to modify an option table description.
Caution:
You can modify table descriptions only. Do not change
table names. Doing so will cause the tables to be removed
from subsequent Option Table List windows and
ComfortVIEW Report Panel windows.
1.
Display the option table list using the instructions listed under
Displaying and Configuring CCN Options.
2.
Click on the table whose description you wish to modify.
3.
Click on the Configure menu item, then click on Modify.
ComfortVIEW displays the Table Definition dialog box
shown in Figure 2-34.
4.
Enter the new description. A description can consist of up to
24 characters.
5.
Click on OK to close the dialog box and save the new table
description, or
Click on Cancel to exit the dialog box and restore the previous settings.
Figure 2-34
Table Definition Dialog
Box
Table Definition
Table name:
LDSHDOIE
Table description:
Loadshed Equipment
OK
126
Cancel
Help...
Table 2-34
Table Definition Dialog
Box
To Delete any Option
Table
Click on
To
the Table name:
description box
enter or edit the table description.
OK
close the dialog box and save the new
table description.
Cancel
exit the dialog box and restore the
previous settings. Any changes made
are not saved.
Help
display help information.
Follow the instructions below to delete an option table from the Data
Collection Option.
1.
Display the Option Table List using the instructions at the
beginning of this section.
2.
Click on the table to delete.
3.
Click on the Configure menu item, then click on Delete. In
the dialog box displayed, click on Yes to delete the table.
ComfortVIEW relinquishes that table to the option module for
another use.
127
Configuring
UT203 FIDs
Follow the instructions below to configure a UT203 FID controller. If
necessary, refer to the UT203 FID Overview and Configuration
Manual for an explanation of the UT203 FID’s algorithms and configuration decisions.
ComfortVIEW is compatible with UT203 FID Phase IV and
subsequent version controllers.
Note:
1.
Display the Controller List window. If necessary, follow the
instructions listed under Displaying the Controller List.
2.
Click on the UT203 FID controller that you wish to configure.
3.
Activate the FID points:
a.
Click on the Configure menu item and then click on
Controller.
ComfortVIEW displays the FID Point Selection dialog box
shown in Figure 2-35.
b.
In the Data Points Available list, select the points that you
wish to activate.
Note:
c.
Click on Add. The points will appear in the Data Points in
System list.
Note :
4.
You can select multiple points using the Windowsstandard mouse or keyboard techniques.
Use of the Controller command (by you or any
other operator) while displaying any FID table will
result in the display of a Controller in use or Controller currently locked message.
Assign the point types:
a.
In the Data Points in System list, click on the point that you
wish to configure and then click on Modify.
ComfortVIEW displays the FID Point Assignment dialog
box shown in Figure 2-36. The current point name and
description display in the Name and Description text box.
b.
128
If desired, click on the point name and description text
boxes to modify the point name and description.
c.
Click on the point type (Discrete Output, Analog Output,
Analog Input, Discrete Input). The type’s associated
algorithms will display in the Select an algorithm list.
d.
In the Select an algorithm list, click to select the point’s
algorithm (control type).
e.
Click on OK to close the FID Point Assignment dialog
box.
f.
Click to enable the Download new point assignments
option.
g.
Click on OK to close the FID Point Selection dialog box.
The Controller List window re-displays.
5.
Configure each point’s service configuration tables.
6.
Configure each point’s configuration tables.
If necessary, refer to the Viewing Configuration Tables and
Modifying Configuration Table Values sections of this chapter.
Figure 2-35
FID Point Selection Dialog
Box
FID Point Selection 203FID: Air Handler Control - 0,33
Data Points Available:
Data Points in System:
IO01:
IO02:
IO03:
IO04:
IO05:
IO06:
IO11:
IO12:
IO13:
IO14:
IO15:
IO16:
IO17:
IO18:
IO19:
<< Add
Remove >>
Modify...
IO03:
Analog Input: 3% Humidity
IO07:
IO08:
IO09:
IO10:
IO22:
IO23:
IO24:
IO26:
IO27:
IO28:
IO29:
IO30:
IO42:
IO60:
IO61:
Download new point assignments
OK
Cancel
Help...
Shows the selected data points
129
Table 2-35
FID Point Selection Dialog
Box
Click on
points in the Data Points
Available list
select the FID points that you wish to
activate.
Add
activate the selected points. The point
names will display in the Data Points
in System list.
Remove
de-activate the selected points. The
point names will be removed from the
Data Points in System list and returned
to the Data Points Available list.
Download new point
assignments
130
To
enable or disable downloading of point
selections to the FID controller.
Modify
assign the point type and algorithm to
the point currently selected in the Data
Points in System list. ComfortVIEW
displays the FID Point Assignment
dialog box. Refer to Figure 2-36 and
Table 2-36 for instructions on using
this dialog box.
OK
close the dialog box and save settings.
Cancel
exit the dialog box and restore the
previous settings.
Help
display help information.
Figure 2-36
FID Point Assignment
Dialog Box
Table 2-36
FID Point Assignment
Dialog Box
Click on
To
Discrete Output
configure this point as a discrete
output.
Analog Output
configure this point as an analog
output.
Analog Input
configure this point as an analog input.
Discrete Input
configure this point as a discrete input.
an algorithm in the Select
an algorithm list
select the point's control type.
the Name text box
modify the point name.
the Description text box
modify the point description.
OK
close the dialog box and save settings
Cancel
exit the dialog box and restore the
previous settings.
Help
display help information.
131
Configuring
Comfort
Controllers
ComfortVIEW contains a programming interface for the Comfort
Controller. Comfort Controller configuration consists of two phases:
•
Creating database objects (hardware and software points, algorithms, setpoints, alarms, functions, and system tables) in the
blank Comfort Controller database.
•
Configuring the objects.
If necessary, refer to the Comfort Controller Overview and Configuration Manual (808-891) for a list of the Comfort Controller's
database objects and a description of the accompanying configuration decisions.
The Comfort Controller receives commands from ComfortVIEW as
you work to create and configure the database objects.
Note:
The ComfortVIEW Comfort Controller configuration
feature only applies to Comfort Controllers 1600 and 6400
Version 1.3 and greater.
The ComfortVIEW programming interface is very different from
Carrier's Network Service Tool Quickstart and On-line Comfort
Controller configuration tools. ComfortVIEW requires fewer interim steps for the creation of an object and offers an easier method
of object configuration. Also, any object additions, deletions, or
modifications made to the Comfort Controller are also simultaneously made to the ComfortVIEW controller database image.
Important Features
and Considerations
As you use ComfortVIEW to create, delete, or modify objects and
enable the download to Comfort Controller option, programming
commands are sent (downloaded) from ComfortVIEW to the Comfort Controller. As this happens, ComfortVIEW creates an image of
the controller in its own database. ComfortVIEW records and
maintains all controller object changes made in this way. As a result,
you never have to upload your Comfort Controller to the
ComfortVIEW database, and any changes that are made to the
number and types of controller objects are automatically synchronized with the contents of your ComfortVIEW database. You must
still, however, save and manually download Comfort Controller
table configuration changes.
As long as you enable the download to Comfort Controller option,
and also download table configuration changes to the controller, the
ComfortVIEW database remains synchronized with the actual
132
controller object database and configuration. If, however, you opt
not to download an object or configuration table change from
ComfortVIEW to the Comfort Controller, you will have a mismatch
between the controller's and the ComfortVIEW database.
Recovering from
Database Mismatch
If you suspect a mismatch between the Comfort Controller and the
ComfortVIEW database, perform a controller verification by clicking on the Configure menu item and then clicking on Verify . Any
differences will be detected and recorded for your viewing. If there
are differences that you wish to rectify, either upload the existing
Comfort Controller to ComfortVIEW or download the existing
ComfortVIEW database to the Comfort Controller.
Use of Other User
Interfaces to Program
Comfort Controllers
If you have programmed and configured a new Comfort Controller
using the Network Service Tool's Quickstart and On-Line configuration tools or some other user interface, simply upload the controller
to ComfortVIEW. Once it is uploaded, you can use ComfortVIEW
to make all future configuration changes.
If you use the Network Service Tool's Quickstart and On-Line
configuration tools, or some other user interface to locally make
object or configuration modifications to a Comfort Controller that
already exists in the ComfortVIEW database, simply upload the
controller to ComfortVIEW. There is no need to delete the Comfort
Controller and re-add it to the ComfortVIEW database, as there was
in previous ComfortVIEW versions. Uploading makes all the
necessary changes to the ComfortVIEW database to keep
ComfortVIEW and the Comfort Controller's database synchronized.
Note:
Uploading a Comfort Controller to an existing Comfort
Controller in the ComfortVIEW database will overwrite
the ComfortVIEW database as necessary in order to create
an exact image of the actual Comfort Controller database.
It is recommended that you use the Verify command prior
to performing the upload to note the differences in the two
databases.
If you use ComfortVIEW to assign custom engineering units to a
Comfort Controller point, the custom units will not display if you
use another user interface to display the point.
133
Procedure Overview
This procedure provides instructions for creating, modifying, and
configuring objects in the ComfortVIEW database, and optionally
creating and configuring them in the Comfort Controller. Prior to
beginning these instructions, you must add the Comfort Controller
to your ComfortVIEW database. For instructions on adding controllers, follow the instructions in the Adding/Modify Controllers
section of this Carrier Network Manager chapter.
If desired, you can perform this procedure without being physically
connected to an actual Comfort Controller. Use the Comfort Controller
Version 1.3 templates that are provided with your ComfortVIEW
software for importing.` These templates are named CC640013.CWX
and CC160013.CWX and are located in the directory path
\CCNPATH\TEMPLATE. This directory path will be located in the
\CVIEW , \CWORKS or other directory in which you installed
ComfortVIEW. Once your configuration is complete, you can export
the file to disk in order to import it at another ComfortVIEW site, or
you may connect a Comfort Controller to your ComfortVIEW PC and
download the configuration to the Comfort Controller. For Comfort
Controller downloading instructions, refer to Downloading
ComfortVIEW data to a Comfort Controller, which appears later in this
Configuring Comfort Controllers section.
1.
Display the Controller List window. If necessary, follow the
instructions listed in the Displaying the Controller List section of this chapter.
2.
Click on the Comfort Controller that you wish to create.
3.
Click on the Configure menu item and then click on Controller.
ComfortVIEW displays the Configure Comfort Controller
tabbed dialog box shown and described in Figure 2-36a and
Table 2-36a. This dialog box contains a series of tabs, each of
which provides access to the Comfort Controller's different
database objects. When you initially display this dialog box,
the Hardware tab will be selected.
Note:
4.
134
The tabs in this dialog box are arranged in the
recommended order of configuration.
Create and configure the hardware and software points that
your application requires by following the Creating and Modifying Hardware and Software Points procedure, which appears
later in these Configuring Comfort Controllers instructions.
5.
Create and configure the setpoint schedules that your application requires by following the Creating Other Database
Objects: Setpoints, System Tables, Alarms, Functions, Algorithms procedure, which appears later in these Configuring
Comfort Controllers instructions.
6.
Create and configure the system tables (Consumable,
Runtime, Holiday, Network Time Schedule, Loadshed,
Language Conversion) that your application requires by
following the Creating Other Database Objects: Setpoints,
System Tables, Alarms, Functions, Algorithms procedure,
which appears later in these Configuring Comfort Controllers
instructions.
7.
Create and configure the alarms (Limit, Setpoint Limit,
Discrete State, First Out, Runtime, Number of Starts) that
your application requires by following the Creating Other
Database Objects: Setpoints, System Tables, Alarms, Functions, Algorithms procedure, which appears later in these
Configuring Comfort Controllers instructions.
8.
Create and configure the functions (Analog Trace Point,
Discrete Trace Point, Internal Consumable, Adaptive Optimal
Start/Stop, Network Broadcast, Linkage/AOSS Schedule,
Night Time Free Cooling, Occupancy) that your application
requires by following the Creating Other Database Objects:
Setpoints, System Tables, Alarms, Functions, Algorithms
procedure, which appears later in these Configuring Comfort
Controllers instructions.
9.
Create and configure the algorithms that your application
requires by following the Creating Other Database Objects:
Setpoints, System Tables, Alarms, Functions, Algorithms
procedure, which appears later in these Configuring Comfort
Controllers instructions.
10.
After you create and configure all database objects, click on
the Configure Comfort Controller dialog box's Close button.
ComfortVIEW closes the dialog box and proceeds to build
the status display tables. A message dialog box displays
during this process.
135
Figure 2-36a
Configure Comfort
Controller Dialog Box
Configure CC6400: ComfortController 6400 - 0, 101
Hardware
Software
Setpoints
System
Alarms
Functions
Algorithms
Hardware points:
New...
SPT_01: Space Temperature 01
SAT_01: Supply Air Temp 01
RAT_01: Return Air Temp 01
MAT_01: Mixed Air Temp 01
FAN_01: Fan Status 01
Channel 06: unconfigured
Channel 07: unconfigured
Channel 08: unconfigured
CCV_01: Cooling Coil Valve 01
Channel 10: unconfigured
Channel 11: unconfigured
Channel 12: unconfigured
Channel 13: unconfigured
Channel 14: unconfigured
Modify...
Configure...
Clone...
Delete...
Temperature input
Hardware channel 01
Database status...
Delete marked...
Unmark all...
136
Close
Help...
Table 2-36a
Configure Comfort
Controller Dialog Box
Click on
To
the Hardware, Software,
Setpoints, System, Alarms,
Functions, or Algorithms tab select the category of object to create
or modify. If necessary, refer to the
Terminology section at the beginning
of this Carrier Network Manager
chapter for an explanation and list of
tables in each of these categories.
a point in the Hardware
or Software points list
(available under Hardware
or Software tab only)
select the point to create or modify.
a setpoint, system
table, alarm, function, or
control algorithm name
(available under Setpoints,
System, Alarms, Functions,
or Algorithms tab only)
select the database object to modify.
New
create a new database object.
ComfortVIEW will display the Object
Definition dialog box. Refer to Figure
2-37 and Table 2-37 for instructions
on using this dialog box.
Modify
modify the selected database object's
name, description, and units.
ComfortVIEW will display the Object
Definition dialog box. Refer to Figure
2-37 and Table 2-37 for instructions
on using this dialog box.
Configure
modify the configuration table for the
selected database object. For detailed
instructions on modifying configuration table values, refer to the Modifying Configuration Table Values
section of this Carrier Network Manager chapter.
(continued)
137
Table 2-36a
Configure Comfort
Controller Dialog Box
(continued)
Click on
To
Clone
create a new database object by
replicating the selected database
object and its configuration.
ComfortVIEW displays the Select
Comfort Controller Objects dialog
box. From the list of suggested objects, select the new object(s) that you
wish to create. ComfortVIEW will
create the selected objects and replicate the existing object's configuration. Refer to Figure 2-38 and Table 238 for detailed instructions on using
this dialog box.
Delete
delete the selected object.
ComfortVIEW displays a dialog box
asking for confirmation before deleting the object.
Database status
check on the error status and available
program space in your Comfort
Controller database. ComfortVIEW
displays the Database Status dialog
box. If there is a database error,
perform a controller verify to determine the differences between the
Comfort Controller and the
ComfortVIEW database. For additional information, refer to Recovering
from Download Errors, which appears
later in this Configuring Comfort
Controllers section.
Delete marked
delete the currently-selected objects in
all Configure Comfort Controller
dialog box tabs.
(continued)
138
Table 2-36a
Configure Comfort
Controller Dialog Box
(continued)
Creating and
Modifying Hardware
and Software Points
Click on
To
If there are objects selected in
more than one tab, ComfortVIEW will
display the Select Comfort Controllers
Objects dialog box. This dialog box
will display the names of all currentlyselected objects. From the list displayed, select the objects that you
wish to delete. Clicking on Select All
will delete all listed objects. Clicking
on Select None will delete none of the
listed objects. ComfortVIEW displays
a dialog box asking for confirmation
before deleting any object.
Note:
Unmark all
de-select the currently-selected objects
in all Configure Comfort Controller
dialog box tabs.
Close
exit the dialog box and restore the
previous settings.
Help
display help information.
Follow the instructions below to create a new Comfort Controller
hardware or software point or to modify an existing point's sensor
type, name, or description.
1.
In the Configure Comfort Controller dialog box, click on the
Hardware tab to create or modify a hardware point or,
click on the Software tab to create or modify a software point.
The list of configured and unconfigured hardware or software
channels will be displayed. For hardware points, the channels
list depicts the actual controller I/O channel point assignment.
For software points, the channel list depicts internal software
channel assignments.
If you are accessing a Comfort Controller that has been newly
added to the ComfortVIEW database, all points will display
Unconfigured. If you are modifying a previously configured
Comfort Controller, the configured points will display in the
139
format Channel Name: Description where Channel Name
consists of the up to eight-character user-selectable point
name and Description is the up to 24-character point description.
2.
3.
Click in the Points list to select the point to create or modify.
Click on New to create a new point, or
click on Modify to modify the selected existing point.
ComfortVIEW displays the Object Definition dialog box
shown and described in Figure 2-37 and Table 2-37. If you
are modifying an existing point, the channel type, sensor
type, point name, and description display in the dialog box's
corresponding fields. If the point is currently unconfigured,
all fields will appear blank.
(Continue to Step 4.)
Figure 2-37
Object Definition
Dialog Box
Object Definition
Hardware points:
Temperature input
Sensor type/units:
1 K RTD Temp Sensor
Quantity:
Name:
1
MAT_01
Description:
Mixed Air Temp 01
Download to Comfort Controller
X
Create
140
Cancel
Help...
Table 2-37
Object Definition
Dialog Box
Click on
the Hardware points,
Software points,
Setpoints, System tables,
Alarms, Functions, or
Control Algorithms
drop down list
the sensor type/units/state
drop down list
To
select the object's type. The Name
field will update to reflect the selected
type. The selected type will also
automatically display in the Description field.
select the object's sensor type, output
units, or state.
The name of this list will vary
depending on the type of database
object.
Note:
This list will display only those sensor
types, units and states that correspond
to the selected object type. Custom
engineering units will appear at the
bottom of the drop down list. You
define custom units using the Setup
application.
the Name text box
modify the displayed object name.
You can enter an up to eight-character
name. This name will display in the
Configure Comfort Controller dialog
box's Points list, in status display
tables, and will also display in the
expanded controller list.
If you will be creating multiple
similarly-named objects (for example,
hardware points SPT_01, SPT_02,
SPT_03, etc.) adding the ** characters
to the point name in place of the
existing numbers expedites the creation process. For instructions on
using this feature, refer to Creating
(continued)
Note:
141
Table 2-37
Object Definition
Dialog Box
(continued)
Click on
To
Multiple Similarly-Named Database
Objects, which appears later in this
Configuring Comfort Controllers
section.
the up or down arrow
beside the Name text box
increment or decrement the numerical
portion of the object name.
This option is available for Comfort
Controller System objects in which
you can modify only the numerical
portion of the table name (Consumable, Runtime, Network Time Schedule, Loadshed, Occupancy, and Holiday Tables). The text portion of the
table name must remain as displayed.
Clicking on the up or down arrow
leaves the table name as is and only
modifies the number.
Note: Clicking on the up arrow when
the uppermost table number is displayed causes ComfortVIEW to
replace the numerical portion of the
table name with the characters ** and
to enable the Quantity field, which
gives you the capability to simultaneously create multiple tables.
Quantity
142
create multiple similarly-named
objects (for example, hardware points
SPT_01, SPT_02, etc.). Enter the
desired number of tables or click on
the up or down arrow to increment or
decrement the displayed value. This
field is enabled only if you include the
** characters in the Name text box.
For additional information on this
feature, refer to Creating Multiple
Similarly-Named Objects, which
(continued)
Table 2-37
Object Definition
Dialog Box
(continued)
Click on
To
appears later in this Configuring
Comfort Controllers section of the
manual.
Note: ComfortVIEW limits the value
that you are permitted to enter in the
Quantity field depending on the object
type and on the number of currently
existent Comfort Controller objects.
For example, if two occupancy tables
currently exist, you will not be permitted to enter a value greater than 97 in
this field. (Assuming that a maximum
of 99 occupancy tables are available in
the Comfort Controller.)
After you click on Create,
ComfortVIEW will create the specified number of tables and display the
newly-created table names in the
Select Comfort Controller Objects
dialog box. In this dialog box you will
have the opportunity to modify the
table names and descriptions. Refer to
Figure 2-38 and Table 2-38 for instructions on using this dialog box.
the Description text box
modify the displayed object description. You can enter an up to 24character description. This description
will display in the Configure Comfort
Controller dialog box's Hardware
points, Software points, Setpoints,
System tables, Alarms, Functions, or
Control Algorithms list. The description will also display in status display
tables, and in the expanded controller
list.
(continued)
143
Table 2-37
Object Definition
Dialog Box
(continued)
Click on
To
If you will be creating multiple
similarly-named objects (for example,
hardware points SPT_01, SPT_02,
SPT_03, etc.) you can enter the **
Note:
characters in this field to expedite the
channel creation process. For instructions on using this feature, refer to
Creating Multiple Similarly-Named
Database Objects, which appears later
in this Configuring Comfort Controllers section of the manual.
Download to
Comfort Controller
create or modify this object in the
Comfort Controller as well as save it
in the ComfortVIEW database. The
download, however, does not actually
occur until you click on Create.
Create
create the new Comfort Controller
object. ComfortVIEW displays a
message dialog box during the object
creation.
Cancel
exit the dialog box and restore the
previous settings.
Help
display help information.
4.
In the Object Definition dialog box, select the point type by
clicking in the Hardware or Software Points drop down list.
Note:
For the Comfort Controller 1600, the displayed
channel types are limited to correspond to the 1600's
available channel type selection.
If you are modifying an existing point,
ComfortVIEW will not permit you to modify the
displayed point type. To do so, you must delete the
point by clicking on the Configure Comfort Controller dialog box's Delete button and then create a new
point of the desired type.
144
The Name field will update to reflect the selected point type.
For example, if you are creating a point on Channel 8 and
select the point type Milliamp Output, the point name
MAOUT08 will automatically display in the Name field.
The selected point type will also automatically display in the
Description field.
5.
If desired, you can modify the point name and description by
clicking in the appropriate fields.
The point name and description will display in the Points list,
in status display tables, and in the expanded controller list.
Note:
6.
Select the sensor type or output units by clicking in the
Sensor Type/Units drop down list.
Note:
7.
If you will be creating multiple similarly-named
channels (for example, SPT_01, SPT_02, SPT_03,
etc.), you can enter the ** characters in the numeric
fields of these names to expedite the channel creation process. For instructions on using this time
saving feature, refer to Creating Multiple SimilarlyNamed Database Objects, which appears later in this
Configuring Comfort Controllers section of the
manual.
The sensor type list will display only those sensor
types that correspond to the selected point type. To
select custom engineering units, pull down to the
bottom of the list. Custom units are defined using
ComfortVIEW Setup application.
If you wish to create or modify this channel in the Comfort
Controller as well as in the ComfortVIEW database, click on
Download to Comfort Controller.
Note:
If you do not select this option, ComfortVIEW will
create the channel only in its database. The channel
will not be created in the Comfort Controller. If
desired, you can work off-line and create the configuration in the ComfortVIEW database only.
Then, when you are ready to send the information to
the Comfort Controller, you can simply perform a
controller download of the entire configuration
using the Configure menu's Download command.
To Download an entire Comfort Controller instructions, refer to the instructions which appear later in
this Configuring Comfort Controllers section.
145
When working off-line, however, be sure to keep
track of the amount of Comfort Controller memory
you will be using. Refer to the EEPROM Memory
Usage Summary Sheet in the Comfort Controller
Overview and Configuration Manual for approximate database object memory usages.
8.
Click on Create to create the new or modified point information and display the configuration table, or
Click on Cancel to exit the dialog box and restore the previous settings.
ComfortVIEW displays a message dialog box during the
creation process. At the conclusion, the point's configuration
table is displayed.
9.
Creating and
Modifying Other
Database Objects:
Setpoints, System
Tables, Alarms,
Functions, Algorithms
You can opt to configure the point here, or you can exit the
configuration table and return to configure the point at a later
time using the Configure Comfort Controller dialog box's
Configure button. For configuration instructions, refer to
Configuring Database Objects, which appears later in this
Configuring Comfort Controllers section.
Follow the instructions below to create or modify the following
Comfort Controller database objects:
•
•
•
•
•
Setpoint schedules
System tables (Consumable, Runtime, Holiday, Network Time
Schedule, Loadshed, Language Conversion)
Alarms (Limit, Setpoint Limit, Discrete State, First Out,
Runtime, Number of Starts)
Functions (Analog Trace Point, Discrete Trace Point, Internal
Consumable, Adaptive Optimal Start/Stop, Network Broadcast,
Linkage/AOSS Schedule, Night Time Free Cooling, Occupancy)
Algorithms.
Note:
146
ComfortVIEW gives you the capability to create up to 99
setpoint schedules. If you are using Carrier's Network
Service Tool or Building Supervisor interface, however,
you will only be able to access the first 16 of these schedules. The same situation holds true for alarms, functions,
and algorithms. ComfortVIEW allows you to create an
unlimited number of these objects. If you are using the
Network Service Tool or Building Supervisor, however,
you will only have access to the first 96 objects of these
types in the Comfort Controller 6400 and the first 24 in
the Comfort Controller 1600. You will still, however, be
governed by the amount of available Comfort Controller
memory.
1.
In the Configure Comfort Controller dialog box, click on the
tab that corresponds to the type of database object you wish
to create or modify:
Setpoint
System
Alarms
Functions
Algorithms
A list of existing database objects will be displayed in the
format Object Name: Description where Object Name
consists of the up to eight-character user-selectable name and
Description is the up to 24-character description. If you are
accessing a Comfort Controller that has been newly added to
the ComfortVIEW database, this list will be empty.
2.
3.
Click on New to create a new object, or
select an existing object and then click on Modify to modify
the selected object's type/units/state, name, or description.
ComfortVIEW displays the Object Definition dialog box
shown and described in Figure 2-37 and Table 2-37. If you
are modifying an existing object, the object's identification
information will display in the corresponding fields. If you
are adding a new object, all fields will appear blank.
In the Object Definition dialog box, select the object type by
clicking in the top most drop down list. Depending on the
type of database object you are working with, this list will be
labelled Setpoints, System tables, Alarms, Functions, or
Control Algorithms drop down list.
Note:
If you are modifying an existing object,
ComfortVIEW will not permit you to modify the
displayed object type. To do so, you must delete the
object by clicking on the Configure Comfort Con-
147
troller dialog box's Delete button and then create a
new one of the desired type.
The Name field will update to reflect the selected object type.
For example, if you are creating a system table and select the
system table type Holiday, the name HOLDY01 will automatically display in the Name field.
Note:
When naming new tables, ComfortVIEW keeps
track of existing table instances. For example, If
HOLDY01 and 02 already exist, ComfortVIEW
would name a new table HOLDY03.
The selected object type will also automatically display in the
Description field.
4.
If desired, you can modify the object name and description by
clicking in the appropriate fields.
Note:
You cannot modify the full name of system objects.
You can only modify the numerical portion of the
name. To do this, click on the up or down arrow that
is located beside the Name text box.
The name and description will display in the expanded controller list.
If you will be creating multiple similarly-named
objects (for example, multiple Limit Alarm objects,
LMALM_01, LMALM_02, LMALM_03, etc.), you
can enter the ** characters in the numeric fields of
these names to expedite the object creation process.
For instructions on using this time saving feature,
refer to Creating Multiple Similarly-Named Database Objects, which appears later in this Configuring Comfort Controllers section of the manual.
Select the sensor type, output units, or state by clicking in the
Sensor Type/Units/State drop down list.
Note:
5.
6.
If you wish to create or modify this object in the Comfort
Controller as well as in the ComfortVIEW database, click on
Download to Comfort Controller.
Note:
148
If you do not select this option, ComfortVIEW will
create the object only in its database. The object
will not be created in the Comfort Controller. If
desired, you can work off-line in this way and create
the configuration in the ComfortVIEW database
only. Then, when you are ready to send the informa-
7.
8.
tion to the Comfort Controller, you can simply
perform a controller download of the entire configuration using the Configure menu's Download command.
When working off-line, however, be sure to keep
track of the amount of Comfort Controller memory
you will be using. Refer to the EEPROM Memory
Usage Summary Sheet in the Comfort Controller
Overview and Configuration Manual for approximate database object memory usages.
Click on Create to create the the new or modified object and
display the configuration table, or
Click on Cancel to exit the dialog box and restore the previous settings.
ComfortVIEW displays a message dialog box during the
creation process. At the conclusion, the point's configuration
table is displayed.
You can opt to configure the object here, or can exit the
configuration table and return to configure the object at a later
time using the Configure Comfort Controller dialog box's
Configure button. For configuration instructions, refer to
Configuring Database Objects, which appears later in this
Configuring Comfort Controllers section.
ComfortVIEW includes a feature that is designed to expedite the
creation of multiple similarly-named and/or similarly-described objects
(For example, SPT_01 (Space Temperature 01), SPT_02 (Space Temperature 02), SPT_03 (Space Temperature 03)). You initiate this feature
while creating or modifying an existing database object.
Creating Multiple
Similarly-Named
Database Objects
To create multiple objects:
1.
Following the instructions listed under Creating and Modifying Hardware and Software Channels or Creating and Modifying Other Database Objects: Setpoints, System Tables,
Alarms, Functions, Algorithms, display the Object Definition
dialog box.
2.
In the Object Definition dialog box's name and description
fields, substitute the characters ** in place of the numerical
portion. (For example, for a hardware point, enter SPT_** in
the Name field and Space Temperature ** in the Description
field.)
149
For System objects, you are not permitted to modify
the name or description. You must display the ** by
clicking on the up arrow that is located next to the
Name field.
This enables the Quantity field.
In the Quantity field, enter the number of tables that you wish
to create (For example, 3.)
Note:
3.
After you click on the dialog box's Create button,
ComfortVIEW will create the specified number of tables and
will substitute the ** portion of the name with an instance
number.
In the above example, ComfortVIEW would create the
following tables (assuming you currently have Channel 01
selected in the Hardware Channels list):
SPT_01 (Space Temperature 01)
SPT_02 (Space Temperature 02)
SPT_03 (Space Temperature 03).
Note that if you have Channel 02 selected, ComfortVIEW
would create SPT_02, SPT_03, and SPT_04.
150
4.
ComfortVIEW will then display the Select Comfort Controller Object dialog box. This dialog box lists the newly-created
table names and descriptions and gives you the opportunity to
modify them.
In the Select Comfort Controller dialog box, make any desired modifications by selecting the object to modify and
clicking on Modify. Refer to Figure 2-38 and Table 2-38 for
instructions on using the Select Comfort Controller Objects
dialog box.
5.
Click on the individual objects that you wish to create or click
on Select all to select all displayed objects.
6.
Click on OK to create the objects or on Cancel to exit the
dialog box.
ComfortVIEW displays the message Create object(s) in
Comfort Controller also?.
7.
Click on Yes to create (download) the object in both
ComfortVIEW and the Comfort Controller. Click on No to
create the object in the ComfortVIEW database only.
Figure 2-38
Select Comfort
Controller Objects
Dialog Box
Select Comfort Controller Objects
Selected objects:
CCCV_02: - Cooling CV
CCCV_03: - Cooling CV
CCCV_04: - Cooling CV
CCCV_05: - Cooling CV
CCCV_06: - Cooling CV
CCCV_07: - Cooling CV
CCCV_08: - Cooling CV
CCCV_09: - Cooling CV
CCCV_10: - Cooling CV
CCCV_11: - Cooling CV
CCCV_12: - Cooling CV
Modify...
Select all
Select none
OK
Table 2-38
Select Comfort
Controller Objects
Dialog Box
Cancel
Help...
Click on
To
an object in the
Selected objects list
select the object.
Select all
select all objects in the list.
Select none
de-select all objects.
Modify
modify the selected object's name and
description. ComfortVIEW displays
the Modify Object dialog box. Refer
to Figure 2-39 and Table 2-39 for
instructions on using this dialog box.
OK
exit the dialog box and save settings.
Cancel
exit the dialog box and restore the
previous settings.
Help
display help information.
151
Figure 2-39
Modify Object
Dialog Box
Modify Object
Name:
Channel:
16
TEMPIN16
Description:
Temperature input 16
OK
Table 2-39
Modify Object
Dialog Box
152
Cancel
Help...
Click on
To
Name
edit the object's name. You can enter
up to 8-alphanumeric characters.
Description
edit the object's description. You can
enter up to 24-alphanumeric characters.
Channel
set a hardware or software point's
channel number.
OK
exit the dialog box and save settings.
Cancel
exit the dialog box and restore the
previous settings.
Help
display help information.
Configuring Database
Objects
Follow the instructions below to configure a Comfort Controller
object.
Prior to beginning this procedure, you must create the object. If
necessary, refer to Creating and Modifying Hardware and Software
Points or Creating and Modifying Other Database Objects: Setpoints, System Tables, Alarms, Functions, Algorithms for instructions on creating objects. These instructions appear earlier in this
Configuring Comfort Controllers section.
1.
Display the object's configuration table.
Note:
2.
Modify the configuration table data as desired. For detailed
instructions on modifying configuration tables, refer to the
Modifying Configuration Table Values section of this chapter.
Note:
List Entry
ComfortVIEW automatically displays the configuration table as the last step in the new point or object
creation process. You can also display an object's
configuration table at any time by clicking on the
Configure Comfort Controller tabbed dialog box's
Configure button, or by selecting the configuration
table from the expanded controller list.
Be sure to Save each table modification. If you are
operating on-line with a Comfort Controller, download your table modifications to the Comfort Controller.
In certain configuration tables, you may notice a
magenta (pink) shading on point names and descriptions. This shading indicates the availability of
ComfortVIEW List Entry (F7) feature. List Entry is
designed to expedite the configuration process.
Refer below to List Entry for instructions on using
this feature.
The presence of magenta shading on a point name indicates that the
List Entry feature is available. This feature helps expedite the
configuration process by presenting a list of available entries for a
configuration decision. If a configuration decision's point name and
description text includes a magenta (pink) shading, you can use this
timesaving feature by following the steps below.
1.
In the configuration table worksheet, position the cursor on
the magenta-shaded Name or Description cell.
153
2.
Press the F7 key.
ComfortVIEW will display the Current Object Set dialog box,
which will display a list of previously-created Comfort
Controller objects that are eligible entries for the decision.
For example, if a magenta-shaded configuration decision is
asking for a time schedule name, you can press the F7 key
and display a list of the time schedules that are available in
the controller. Note that you must have previously created the
time schedules in the Comfort Controller.
3.
In the Current Object Set dialog box, select the name of the
object that you would like to enter into this configuration
decision, and click on OK.
ComfortVIEW will place your selected object name in the
selected Name cell.
Be sure to Save each table modification. If you are operating
on-line with a Comfort Controller, download your table
modifications to the Comfort Controller.
Figure 2-40
Current Object Set
Dialog Box
Current Object Set
Select object:
CCCV_02:
CCCV_03:
CCCV_04:
CCCV_05:
-
Cooling
Cooling
Cooling
Cooling
OK
154
CV
CV
CV
CV
Cancel
Help...
Table 2-40
Current Object Set Dialog
Box
Table Jumps from
Configuration Tables
Click on
To
an object name
select the desired Comfort Controller
object.
OK
place the selected object name into the
selected cell.
Cancel
exit the dialog box without making a
selection.
Help
display help information.
While viewing configuration tables, the Carrier Network Manager
provides you with a short cut to display and modify a configuration
entry's associated configuration, maintenance, time schedule, or
setpoint table.
Follow the instructions below:
1.
In the configuration table worksheet, position the cursor on a
configuration decision's Name or Description cell.
2.
Click on the Configure menu item and then click on one of
the following commands, depending on the type of table you
wish to display:
Configuration
Maintenance
Time Schedule
Setpoint
ComfortVIEW displays the Table Jump Selection dialog
box, which contains a list of the controller's configuration,
maintenance, time or setpoint schedule tables.
If you select the Configuration or Maintenance
command from a magenta-shaded cell,
ComfortVIEW will jump directly to the configuration entry's associated configuration or maintenance
table.
From the Table Jump Selection dialog box, select the table
that you wish to display and then click on OK.
Note:
3.
ComfortVIEW will display the selected table.
155
Reference Jumps
from Configuration
Tables
While viewing configuration tables, the Carrier Network Manager
provides you with a means to list the names of all Comfort Controller objects that are using the selected configuration entry in their
configuration. This feature, however, is available only for those
configuration decisions that contain a magenta (pink) highlighting.
To display a configuration entry's associated objects:
1.
In the configuration table worksheet, position the cursor on
the magenta-highlighted Name or Description cell for the
configuration decision.
2.
Click on the Configure menu item and then click on
Reference tables.
ComfortVIEW displays the Table Jump Selection dialog box,
which contains a list of all Comfort Controller object tables
that use the selected configuration point.
3.
If desired, you can display a selected object's associated
configuration or maintenance table by following the steps
below:
a. Click on the object name.
b. Click on Configuration or Maintenance.
c. Click on OK.
ComfortVIEW will display the selected configuration or
maintenance table.
156
Figure 2-41
Table Jump Selection
Dialog Box
Table Jump Selection
Select reference table:
CCCV_02: - Cooling CV
CCCV_03: - Cooling CV
Configuration table
Maintenance table
OK
Table 2-41
Table Jump Selection
Dialog Box
Cancel
Help...
Click on
To
a table or object name
select the Comfort Controller table or
object.
Maintenance
(available for the
Reference table
command only)
Configuration
(available for the
Reference table
command only)
OK
display the selected object's maintenance table.
display the selected object's configuration table.
display the selected table.
(continued)
157
Table 2-41
Table Jump Selection
Dialog Box
(continued)
Downloading
ComfortVIEW Data to
a Comfort Controller
Click on
To
Cancel
exit the dialog box without making a
selection.
Help
display help information.
As with all other controllers, you use the Download command to
send configuration table data to the Comfort Controller. You can
download the entire controller or only a single configuration table.
When you download an entire Comfort Controller, ComfortVIEW
sends data from its database to the controller. You can optionally
re-program the entire Comfort Controller with the ComfortVIEW
database data, or preserve the Comfort Controller data and add only
new or revised objects in the Comfort Controller database.
To Download a Specific Table: To download a specific Comfort
Controller configuration table, display the configuration table and
click on the Configure menu item and then click on Download.
Note:
You may also perform this command by clicking on the
Download icon in the toolbar.
ComfortVIEW sends the configuration shown on-screen to the
controller. It overwrites the controller's current configuration.
To Download an Entire Comfort Controller:
1.
Display the Controller List window and select the Comfort
Controller whose configuration you wish to download.
2.
Click on the Configure menu item and then click on Download.
Note:
You may also perform this command by clicking on
the Download icon in the toolbar.
ComfortVIEW displays a message dialog box with the question Should the Comfort Controller be initialized?
3.
158
Clicking on Yes will cause the entire Comfort Controller
database to be re-programmed with the configuration contained in the ComfortVIEW database.
Clicking on No will cause the existing Comfort Controller
database to be preserved and will add only new or revised
objects that do not yet exist in the Comfort Controller database.
Caution:
If you answer Yes, all controller outputs will become unconfigured (disabled) for the period of time
that it takes to complete the download and reprogramming. If you answer No, all controller
outputs will be held at their last commanded state as
your new objects are added and as any object modification are made.
A function status box displays during the download process.
The controller list re-displays on successful completion. If
there are errors encountered during the download, a dialog
box displays indicating that errors were encountered. If you
wish to view an error report, click on Yes. This opens the
Windows Notepad application and displays the error report.
Recovering from Download Errors:
A typical Comfort Controller download failure indicates that one or
more Comfort Controller objects could not be created. Typically,
these errors mean that you have run out of available memory space
in the Comfort Controller. Follow the steps below to examine the
database status of your Comfort Controller:
1.
Display the Controller List window and click on the controller that you have just attempted to download.
2.
Click on the Configure menu item and then click on Controller.
ComfortVIEW displays the Configure Comfort Controller
dialog box.
3.
Click on the dialog box's Database status button.
ComfortVIEW displays the Database Status dialog box. Refer
to Table 2-42 for an explanation of the fields in this dialog
box and recommended actions.
159
Table 2-42
Database Status Dialog
Box and Recommended
Actions
160
Field
Value
Recommended Action
Database error
Yes
Examine available bytes of
memory. If the Comfort Controller
is near 100% utilization for either
category, it is likely that the objects
that you have tried to create would
not fit into available Comfort
Controller memory space.
ComfortVIEW discontinues the
object creation process if you run
out of controller memory. To clear
this error, delete one of the existing
objects. Free memory space for the
creation of additional objects by
deleting less important objects. If
the Comfort Controller has an
existing Database Error, do NOT
upload the Comfort Controller to
ComfortVIEW. You risk losing
your last known good configuration.
EEPROM error
Yes
Follow instructions for Database
error. If condition persists, reset the
Comfort Controller using the RJ-14
reset jumper. If the Comfort Controller has an existing EEPROM
Error, do NOT upload the Comfort
Controller to ComfortVIEW. You
risk losing your last known good
configuration.
RAM error
Yes
Follow instructions for Database
error. If condition persists, reset the
Comfort Controller using the RJ-14
reset jumper. If the Comfort Controller has an existing RAM Error,
do NOT upload thea Comfort
Controller to ComfortVIEW. You
risk losing your last known good
configuration.
Viewing or Modifying
BEST++ Tables
Follow the instructions below to directly access and view BEST++
maintenance and configuration table program variables. You must
be communicating (operating on-line) with the Comfort Controller
in order to access these BEST++ tables.
1.
Display the System Overview window and expand it to
display the database’s CCNs and areas. If necessary, follow
the instructions listed under Accessing the Carrier Network
Manager.
2.
Display the controller list. If necessary, follow the instructions listed under Displaying the Controller List.
3.
Double click on a controller to view its table categories.
4.
Double click on BEST++ Tables.
5.
In the right half of the window, double click on BEST++
Program List. ComfortVIEW displays the BEST++ Programs
dialog box. Refer to Figure and Table 2-42A for instructions
on using this dialog box.
Note:
You must be communicating with the Comfort
Controller to access these tables.
6.
In the BEST++ Programs dialog box, select the BEST++
program and then click on Configuration table or Maintenance table and OK to display the corresponding BEST++
table.
7.
You can modify BEST++ configuration table or force maintenance table data. If necessary, refer to the Modifying Configuration Table Values or Modifying (Forcing) Status Display or Maintenance Table Values section of this chapter for
instructions.
Note:
Be sure to Save and Download any configuration
table modifications.
161
Figure 2-42A
BEST++Programs
Dialog Box
BEST++ Programs
Select a BEST++ program:
CHILLER: Custom Program chiller
AH: Custom program ah
Configuration table
Maintenance table
OK
Cancel
Help...
Selects an object for table display
Table 2-42A
BEST++Programs
Dialog Box
162
Click on
a program in the
Select a BEST++ program
list
To
select the BEST++ program whose
configuration or maintenance table
you wish to display.
Configuration table
to display the configuration table for
the selected BEST++ program.
Maintenance table
to display the maintenance table for
the selected BEST++ program.
OK
close the dialog box and save the
changes made.
Cancel
exit the dialog box and restore the
previous settings. Any changes made
are not saved.
Help
display help information.
Exporting
Controller
Configuration
Data
ComfortVIEW gives you the capability to back up an entire
controller’s database to another directory, sub-directory, or drive.
You should make it a practice to periodically back up your controller database in the event that a malfunction should occur with your
hard disk.
Export copies the selected controller’s entire database to the specified drive. This drive can be the ComfortVIEW floppy diskette
drive, another ComfortVIEW hard drive partition, or another computer on the local area network. The information that will be copied
includes:
•
•
the controller name, description, and address
configuration data.
This database information can be copied back, or imported to
ComfortVIEW at any time, using the Configure menu’s New command. For additional information, refer to the Adding/Modifying
Controllers section of this chapter.
ComfortVIEW also gives you the capability to back up an entire
CCN's database. For instructions on this function, refer to Exporting
CCNs in the Setup chapter of this manual.
Follow the instructions below to export a controller’s database from
the ComfortVIEW hard disk. You can export single or multiple
controllers:
1.
Display the Controller List window. If necessary, follow the
instructions listed under Displaying the Controller List.
2.
Click on the controller you wish to export.
Note:
3.
You can also export multiple controllers. Use the
Windows-standard mouse or keyboard technique to
select multiple controllers from the right side of the
window.
Click on File and then click on Export.
Note:
You may also perform this command by clicking on
the Export icon in the toolbar.
ComfortVIEW will display either the Save As dialog box or
the Select Directory dialog box, depending on whether you
have selected a single or multiple controllers.
163
4.
Do one of the following depending on whether you wish to
export a single or multiple controllers:
To export a single controller:
In the File Name edit box, enter a file name for the controller
export file. Use the file extension .CWX, and select the
directory and drive where you want the file saved. Refer to
Table 2-43 for more information on using the Save As dialog
box.
Note:
If you want to save the file to another computer on
the local area network, click on Network.
ComfortVIEW displays the Connect Network Drive dialog
box. Select the pre-defined drive and path to where you wish
to save the file, or double click on a computer in the Shared
Directories list and select the desired directory.
To export multiple controllers:
Select the directory path where you wish to save the file.
ComfortVIEW will save the export file to this directory using
the following file naming convention: BxxxCyyy.CWX,
where xxx is the bus number and yyy is the system element
number.
5.
Click on OK to save the file to the specified file name and
location.
ComfortVIEW displays a dialog box asking for confirmation
before copying the selected controller. Click on Yes to complete the export, or click on No to prevent the export from
taking place. If you have selected multiple controllers and
wish to export all, click on Yes to All.
164
Figure 2-43
Save As Dialog Box
Save As
File Name:
*.CWX
Directories:
d:\bsiv
OK
Cancel
d:\
cworks
ccnpath
Save File as Type:
Drives:
d:
Table 2-43
Save As Dialog Box
Network...
Click on
To
the File Name: edit box
enter a file name for the file you are exporting.
Save File as Type
select the ComfortVIEW file type *.CWX.
Directories
select a directory where you want the file
saved.
Drives
select a drive where you want the file saved.
Network
save the file to another computer on the local
area network. ComfortVIEW displays the
Connect Network Drive dialog box. Select
the drive and path to where you wish to save
the file, or double click on a computer in the
Shared Directories list and select the desired
directory. Click on Help to display Windows’ help for further instructions on using
this dialog box. Click on OK to save the
settings. The Save As dialog box re-displays.
OK
close the dialog box and save the changes
made.
Cancel
exit the dialog box and restore the previous
settings. Any changes made are not saved.
165
Dedicating
Autodial
Gateways to a
Specific
Operation
If you have more than one Autodial Gateway in a selected CCN, you
can, if desired, reserve selected Gateways to perform the following
operations:
•
Timed data retrieval — Reserves the selected Gateway for use
when connecting to remote CCNs to perform automatic timed data
retrieval for ComfortVIEW reports.
•
Standard connection — Reserves the selected Gateway for use
when manually connecting to remote CCNs.
•
Receipt of Incoming alarms — Reserves the selected Gateway for
use when receiving incoming alarms.
•
Transmission of Outgoing alarms — Reserves the selected Gateway for use when sending outgoing alarms.
Keep in mind that reserving an Autodial Gateway for a particular
operation does not prevent ComfortVIEW from using the Gateway for
other operations. It only allows ComfortVIEW to make the best
possible selection under the given conditions.
This option is not available if you are using an internal Gateway for
remote CCN communication.
Note:
Reserving a Gateway for a particular operation is entirely
optional. If you do not make specific operational assignments, ComfortVIEW automatically selects an idle Gateway
for use.
Follow the steps below to assign operations to Autodial Gateways:
1.
Display the Carrier Network Manager’s System Overview
window and expand it to display the database’s CCNs and
areas. If necessary, follow the instructions listed under Accessing the Carrier Network Manager.
2.
Click on the CCN whose Autodial Gateways you wish to
assign.
3.
Click on the CCN Tools menu item and then click on Gateways.
ComfortVIEW displays the Gateway Configuration dialog box
(shown in Figure 2-44). This box lists the name and description
of all Gateways in the selected CCN.
166
4.
Click on an Autodial Gateway and then click on each function
that you wish to assign to it.
Refer to Figure 2-44 and Table 2-44 for information on using
this box.
5.
Repeat Step 4 for each Autodial Gateway in the list.
6.
Click on OK to close the dialog box and save the settings or,
click on Cancel to close the dialog box and restore the previous settings.
Note:
Figure 2-44
Gateway Configuration
Dialog Box
In the procedure above, you have reserved selected Gateways for particular operations. Keep in mind that you still
must set up each Autodial Gateway’s configuration tables
in order for the Gateway to perform its specific alarm
handling functions.
Gateway Configuration
Select a gateway:
AUTODIAL: Autodial Gateway - 0, 51
AUTODIAL: Autodial Gateway - 0, 50
X Standard connection
X Timed data retrieval [reports]
Incoming alarms
Outgoing alarms
OK
Cancel
Help...
Selects a gateway
167
Table 2-44
Gateway Configuration
Dialog Box
Click on
a Gateway in the Select
a Gateway List
Standard connection
To
select a Gateway to which you wish
to assign a function.
make this Gateway the one that will
connect to remote CCNs to perform
all ComfortVIEW functions, with the
exception of timed data retrieval.
An Autodial Gateway assigned
to perform this function in the CCN
Access Definition Dialog Box will
take precedence over this assignment.
Refer to Figure and Table 2-6 for
more information on the CCN Access
Definition Dialog Box.
Note:
168
Timed data retrieval
make this Gateway the one that will
connect to remote CCNs to perform
timed data retrieval for
ComfortVIEW reports.
Incoming alarms
reserve this Gateway to receive
alarms.
Outgoing alarms
reserve this Gateway to send alarms.
OK
close the dialog box and save the
changes made.
Cancel
exit the dialog box and restore the
previous settings. Any changes made
are not saved.
Help
display help information.
Connecting
to a Remote
CCN Using an
Autodial
Gateway
Follow the steps below to establish a telephone connection to a
remote CCN:
1.
Display the Carrier Network Manager’s System Overview
window and expand it to display the database’s CCNs. If
necessary, follow the instructions listed under Accessing the
Carrier Network Manager.
2.
Click on the remote CCN with which you wish to communicate. In the System Overview window, remote CCNs are
preceded by an icon as shown at left.
3.
Click on the Access menu item and then click on Connect.
Note:
You may also perform this command by clicking on
the Connect icon in the toolbar.
ComfortVIEW displays a confirmation dialog box asking if
you wish to connect to the selected CCN(s).
Note:
4.
If you have only one Autodial Gateway on your
CCN and are currently connected to another remote
CCN, ComfortVIEW displays a message indicating
that you are unable to connect. Click on OK to close
the message dialog box.
Click on Yes to connect or click on No to prevent the connect
from taking place.
You are now connected to the remote CCN. The status area to the
right of the toolbar displays the connect status. You can now use all
ComfortVIEW applications and functions as if you were connected
locally. If, in the Setup application, you have the Setup menu's
Remote status command enabled, the names of all CCNs to which
you are currently connected will display in the Setup's application's
ComfortVIEW Remote Connections window.
You could now use the CCN Tools, Bus Services command to obtain
a list of all system elements on the remote CCN. For further information on the Bus Services command, refer to the Carrier Network
Manager Command Summary, which appears at the end of this
chapter.
169
Disconnecting
from Remote
CCNs
Follow the steps below to disconnect from a remote CCN:
Note:
1.
You can disconnect while displaying either the System Overview or the Controller List window. If you are disconnecting
from the System Overview window, however, you must click
on the remote CCN from which you wish to disconnect prior
to performing the instructions below.
Click on the Access menu item and then click on Disconnect.
Note:
ComfortVIEW will display the message CCN Is In Use
and you will not be permitted to disconnect if another
operator is currently viewing a status display or maintenance table in the remote CCN.
ComfortVIEW displays a confirmation dialog box asking if you
wish to disconnect to the selected CCN(s).
2.
Click on Yes to disconnect or click on No to prevent the disconnect from taking place.
When you are disconnected from the remote CCN, the status line displays Disconnect.
Be aware that ComfortVIEW automatically disconnects you from a
remote CCN if, after an operator-specified number of minutes, no
communication occurs. The Autodial Gateway will generate an alarm to
notify you of an automatic disconnect. For additional information on the
automatic disconnect feature, refer to the explanation of the Phone
Number Configuration dialog box in the Adding and Modifying CCNs
section of this chapter.
170
Printing
Carrier
Network
Manager Data
Table 2-45
Available Reports
To Print the System
Overview or Table
Window Report
The File menu’s Print command provides you with the capability to print
the following reports:
Report
Description
System Overview Window
A snapshot of the System Overview
window.
Controller List
A list of all controllers in a selected area.
Included for each controller is its 8 character controller name, address, and a list of
all tables in the controller.
Controller Database
A list of all configuration tables in a
selected controller. Included for each
configuration table is its 8 character table
name, the description, current value, high
and low allowable entries, and name of
every configuration decision.
Table Window
A snapshot of the currently-displayed
Points Status, Maintenance, or Configuration Table window.
The report will print on the printer that you have specified using the File
Menu’s Print setup command.
1.
Display the window you wish to print: System Overview, Point
Status, Maintenance, or Configuration Table.
2.
Click on the File menu item and then click on Print.
Note:
You may also perform this command by clicking on the
Print icon in the toolbar.
ComfortVIEW displays a confirmation box asking if you wish to
print the system overview.
3.
Click on Yes to print the currently-displayed window or click on
No to prevent the print.
171
To Print a Controller
List Report
1.
Display the Controller List window. If necessary, follow the instructions listed under Displaying the Controller List.
2.
Click on the area name in the window.
3.
Click on the File menu item and then click on Print. ComfortVIEW
displays a confirmation box asking if you wish to print the area
element list.
Note:
To Print a Controller
Database Report
4.
Click on Yes to print the list of all controllers in the selected area, or
click on No to prevent the print. The controller list report prints on
your ComfortVIEW printer. Figure 2-46 displays a sample controller
list report.
1.
Display the Controller List window. If necessary, follow the instructions listed under Displaying the Controller List.
2.
Click on the controller whose database you wish to print.
Note:
3.
You can also select and print reports on multiple controllers. Use the Windows-standard mouse or keyboard techniques to select multiple controllers. You can, however,
only select multiple controllers from the right side of the
Controller List window.
Click on the File menu item and then click on Print. ComfortVIEW
displays a confirmation box asking if you wish to create the database
report.
Note:
172
You may also perform this command by clicking on the
Print icon in the toolbar.
You may also perform this command by clicking on the
Print icon in the toolbar.
4.
Click on Yes to create the report, or click on No to prevent report
creation. ComfortVIEW creates the report and displays it using the
Windows Notepad application.
5.
To print the report, click on Notepad’s File menu item and then click
on Print.
6.
To close the report file, click on Notepad’s File menu item and then
click on Exit.
Figure 2-46
Sample Controller List
Report
United Mutual Insurance - Quicker List
39N: Air Handler Unit - 0, 2
19XL: Chiller #1 - 0,128
AHU - 0,2
DATCOLL: Data Collection III - 0,100
173
Figure 2-47
Sample Database Report
Device Configuration Report
AHU: - 0, 2
CONFIG: Configuration
===========================================================================
Description
Value
Humid(0=no,1=anlg,2=dis)
Occupied Heating
Night Time Free Cool
NTFC Lockout Temperature
Space Temperature Reset
Reset Ratio
Reset Limit
Demand Limiting
Loadshed Group Number
Demand Limit Setpoint 1
Demand Limit Setpoint 2
Timed Override Schedules
Timed Override Value
Fan Tracking
Night Purge
Night Purge Duration
Night Purge Damper - Lo
Night Purge Damper - Hi
Constant Outside Air CFM
Indoor Air Quality
IAQ Type
1
Disable
Disable
55
Enable
3
10
Enable
2
23
55
2
1
Enable
Enable
15
12
35
Enable
Enable
2
Units
dF
^F
^F
%
%
hours
min
%
%
LoLim
HiLim
Name
0
Disable
Disable
40
Disable
0
0
Disable
1
0
0
1
0
Disable
2
Enable
Enable
70
Enable
10
20
Enable
16
100
100
3
4
Enable
5
0
0
240
100
100
1
2
HUEN
OHEN
NTEN
NTLO
RSEN
RTIO
LIMT
DLEN
LSGP
DL1
DL2
TSCH
TOVR
FTEN
NPEN
NPMN
NPDL
NPDH
OAEN
AQEN
IAQT
1
3
IAQP
(1=Diff
gas,2=2 gases)
IAQ Priority level
(1=Hi,2=Lo,3=None)
2
AHU: - 0, 2
!CtlrID: Device Configuration
AHU: Device Configuration
===========================================================================
Description
Value
Units
LoLim
Description: AIR HANDLER UNIT
Location: United Mutual Insurance
Software Part Number: CESR-121498-05
174
HiLim
Name
DevDesc
Location
PartNum
Sharing
ComfortVIEW
Dynamic Data
with Other
Applications
(DDE)
You can send real time CCN system element data from
ComfortVIEW to other PC software applications that are running on
your ComfortVIEW workstation. This is accomplished using
ComfortVIEW Dynamic Data Exchange (DDE) feature. The PC
software application to which you intend to send data must support
DDE. You set up DDE links between ComfortVIEW and the other
PC software application in order to send the data.
You can also use another PC application that supports DDE "poke"
to override forceable CCN point values. Refer below to DDE Poke
for further information on this feature.
What Data can be
Sent?
•
Controller point data
The following controller point data will be sent any time there is
a change in the data:
Point description
Point value
Point units
Point status
Point force status
•
The most recently received Carrier Comfort Network alarm
The following alarm data can be sent:
Alarm message and associated custom alarm message
Alarm message only
Custom alarm message only
Required Conditions
for Successful Data
Sharing
Linking Controller
Point Data to
Applications that
Support Paste Link
•
The application that is to receive the data must be linked to the
appropriate ComfortVIEW data point. See Linking Controller
Point Data to Applications that Support Paste Link, Linking
Controller Point Data to Applications that Do Not Support Paste
Link, and Linking Alarm Messages to Other Applications
below.
•
You must be logged in to ComfortVIEW
•
The dynamic data must be changing in order to receive an
update in the linked application.
One application that supports DDE, is Microsoft’s Excel spreadsheet program. To send data from ComfortVIEW to Excel you must
establish a DDE link between the two applications. This link is
175
easily established using commands available in the ComfortVIEW
and Excel menu structures.
To establish a DDE link, use each application’s Copy and Paste
commands as follows:
1.
Launch your Excel spreadsheet program and open a new
worksheet.
2.
Launch the Carrier Network Manager application and access
the controller whose data you wish to share.
3.
Select the controller’s status or maintenance display table and
open the table for display.
4.
Find the point that you wish to use.
5.
Use the mouse to select the point’s description, point value,
units, or force status.
Note:
You can select one, or all of the point’s fields.To
select all of the fields and to include the time of the
last point update, click on the button to the left of the
point description and select the entire row. You can
only select one point at a time.
6. Click on the Edit menu item and then click on Copy.
7. Simultaneously press the Alt and Tab keys to switch to your
Excel application.
8. Select the cell that you wish to link to your selected
ComfortVIEW point data. When pasting an entire row, select a
range of cells equal to the number being copied from
ComfortVIEW.
9. Click on Excel’s Edit menu item and then click on Paste
Special and Link.
10. Your selected ComfortVIEW point data will appear in the
appropriate worksheet cells.
Linking Controller
Point Data to
Applications that Do
Not Support Paste Link
If the application to which you are linking does not support the Paste
Link function, you must specify the ComfortVIEW DDE link information manually. Use your application’s specified method for creating programmed DDE links.
To link ComfortVIEW data, you must specify the following link
information in the DDE-supported application for each piece of
176
ComfortVIEW data you wish to read:
•
•
ComfortVIEW application name — ComfortWORKS
Topic Name — See Table 2-47 for topic names of available
ComfortVIEW point information. You will notice that there are
two topic names included in this table. Use the name shown in
parentheses if the ComfortVIEW table is not currently open for
display.
•
Item Reference Number — Point ID Number
To display the point ID number, click on the Carrier Network
Manager’s Options menu item and then click on Point IDs. The
number will display in the Name column following the 8 character point name.
Table 2-47
ComfortVIEW Topic
Names
Data
Topic Name
Description
Point Value
Units
Status
Force Status
All of the above
PntDesc (CCNPntDesc)
PntValue (CCNPntValue)
PntUnits (CCNPntUnits)
PntStatus (CCNPntStatus)
PntFrcStatus (CCNPntFrcStatus)
PntAll (CCNPntAll)
Example of Excel's requirements for creating programmed DDE
point data links.
You would enter DDE point data link information in an Excel
cell in the format shown below. Note that this format varies
dependent on the PC application to which you are linking.
=ComfortWORKS|Topic Name!’Item Reference Number’
Example of Excel’s actual cell formula (where the
ComfortVIEW table from which you are linking is currently
open): =ComfortWORKS|PntAll!’35304'
Explanation:
The Excel spreadsheet will be able to read the following data for
the ComfortVIEW point that corresponds to item number 35304:
Description, Point Value, Units, Status, and Force Status.
177
Linking Alarm
Messages to Other
Applications
To link ComfortVIEW alarm messages to other PC applications, use
your application’s specified method for creating programmed DDE
links.
To link ComfortVIEW alarm messages, you must specify the following link information in the DDE-supported application:
Table 2-48
ComfortVIEW Item
Reference Names
•
ComfortVIEW application name — ComfortWORKS
•
Topic Name — AlmNew
•
Item Reference — See Table 2-48 for names of available alarm
data
Data
Item Reference
Alarm Message and
Associated Custom Message
Alarm Message Only
Custom Message Only
AlmAll
AlmMsg
AlmCMsg
Example of Excel’s requirements for creating programmed DDE
alarm message links.
You would enter DDE alarm data link information in an Excel
cell in the format shown below. Note that this format varies
dependent on the PC application to which you are linking.
=ComfortWORKS|Topic Name!’Item Reference ‘
Example of Excel’s actual cell formula:
=ComfortWORKS|AlmNew!’AlmMsg’
Explanation:
The Excel spreadsheet will be able to read the most current
alarm message received by ComfortVIEW.
DDE Poke
178
Using an established link from a third party application that supports
DDE poke, you can override (force) any forceable dynamic CCN
point by establishing a DDE link to either the PntValue or
CCNPntValue topic name. The exact method to use to accomplish
this varies, based on the third party application. If the target CCN
point is analog, the "poked" value must be an ASCII string representation of a number within the point's forceable limits. The CCN
point will be forced with a priority equal to that of a ComfortVIEW
force. If the target CCN point is discrete, the value can take on
several formats: it can be an ASCII string representing a number, in
which case 0 will force the point to its off state and a non-zero value
will force the point to its on state, or it can be an ASCII string
equivalent to one of the two possible discrete states. To auto (remove a poked force), poke a null value (empty string) or a carriage
return-line feed string to the DDE point.
Carrier Network
Manager
Command
Summary
File Menu
Table 2-49
File Menu
This section describes each of the commands that appear in the
Carrier Network Manager menus.
Command
Use this command to
Import
copy a .CWX configuration table file
to a controller in the ComfortVIEW
database. Either enter the file name
(with extension .CWX) with the
appropriate path or click on the button
to the right of the Import from edit
box and select the file from the File
Open dialog box. You could use this
command after performing a Cold call
to copy data to a controller that appears dimmed in the Controller List
window, or to overwrite configuration
data in an existing controller.
Export
copy the selected controller’s database
to the specified drive. This drive can
be the ComfortVIEW floppy diskette
drive, another ComfortVIEW hard
drive partition, or another computer
on the local area network.
(continued)
179
Table 2-49
File Menu
(continued)
Command
Use this command to
Print (continued)
take a snapshot and print the contents
of the currently displayed System
Overview or Status Display, Maintenance, or Configuration Table window. You can also use this command
to print the following database reports:
A controller list report
This report lists all controllers in a
selected area. Included for each
controller is its up to 8 character
controller name, address, and a list of
all tables in the controller. To generate
this report, you must display the
Controller List window and click on
the desired area prior to selecting the
Print command.
A controller database report
This report lists all configuration
tables in a selected or multiple controllers. Included for each configuration table is its 8 character table name,
and the description, current value,
high and low allowable entries, and
name of every configuration decision.
To generate this report, you must
display the Controller List window
and click on the desired controller(s)
prior to selecting the Print command.
Print setup
select a printer and set up your print
characteristics. Print requests made
using the File Menu’s Print command
will print to this printer.
(continued)
180
Table 2-49
File Menu
(continued)
Command
Use this command to
Print setup (continued)
ComfortVIEW will display the Print
Setup dialog box, where you can
select another printer and additional
print characteristics such as page size,
orientation, and two sided printing.
Clicking on the Print Setup dialog
box’s More button displays the Advanced document Properties dialog
box, where you can specify additional
print characteristics. Click on the Help
button to display Windows’ help
information. Clicking on the Print
Setup dialog box’s Network button
displays the Connect to Printer dialog
box, which gives you the capability to
print to another printer on the local
area network. Click on the Help button
to display Windows’ help information.
Exit
exit the Carrier Network Manager
function.
File Menu
The following table describes each of the commands for the File
menu that displays when you are viewing a Basic Bus Scan, Detailed Bus Scan, or System Summary window.
Table 2-49a
File Menu
Command
Use this command to
System summary
search the Bus Scan window for the
highest addressed CCS or ComfortID
monitor or master thermostat. If no
such stat is located, ComfortVIEW
will display a message and the system
summary will be terminated. When
such a stat is located, ComfortVIEW
will perform a scan to locate all zone
and bypass controllers in the master
thermostat's system and will then
display the System Summary window.
Refer to Figure 2-22c.
(continued)
181
Table 2-49a
File Menu
(continued)
182
Command
Use this command to
Print
print the bus scan, detailed bus scan,
or system summary results. The
printout will include all scanned data
with a time/date stamp. Monitor stats
and linkage masters will be preceded
by >>.
Print Setup
select a printer and set up your print
characteristics. Print requests made
using the File Menu's Print command
will print to this printer.
Exit
exit the Carrier Network Manager
function.
Edit Menu
The following table describes each of the commands in the Edit
menu.
Table 2-50
Edit Menu
Command
Use this command to
Copy
copy selected ComfortVIEW configuration table data from one cell to
another. Click on the cell or cells you
wish to copy, click on the Edit menu
item, and then click on Copy. To copy
an entire column, click on the column
header (Description, Value, or Notes).
To copy an entire row, click on the
box to the left of the point description.
The data is copied to the Windows
Clipboard. You can then click on a
destination cell and use the Paste
command to paste the copied data.
The destination cell can be in the same
or another CCN table.
(continued)
Table 2-50
Edit Menu
(continued)
Command
Use this command to
You can also copy CCN table data to
other PC applications such as Windows Notepad, and link CCN table
data to other PC applications that
support dynamic data exchange
(DDE) — for example, third party
spreadsheet programs. When the
ComfortVIEW table is active and
point data changes, the data will
automatically update in the other
application. For more information on
linking table data, refer to the Sharing
ComfortVIEW Dynamic Data with
Other Applications (DDE) section of
this chapter.
Paste
paste ComfortVIEW table data from
the Windows clipboard to a table.
Copy the data to the Windows Clipboard using the Copy command. Then
click on a destination cell, click on
Edit and then click on Paste. The data
that you are pasting overwrites the
data that is currently in the destination
cell. The data you are pasting must
conform to the allowable entries for
the destination cell. If you attempt to
paste incompatible data,
ComfortVIEW displays an error
message indicating that the data target
is not available or incompatible. You
cannot paste data into status display
table’s Value cells or into any
ComfortVIEW table’s Names cells.
Modify
edit configuration table cell data.
Click on the cell you wish to modify.
Then click on Edit and Modify. Type
(continued)
183
Table 2-50
Edit Menu
(continued)
Command
Use this command to
the new value or text. The value
appears in the cell and in the edit bar,
which is located below the window’s
status bar. Click on the edit bar’s
checkmark (✓) or press Enter to
complete the entry. Click on the X to
cancel the entry.
Force
override status display table point
values. Forcing overrides a
controller’s automatic control of a
selected point.
Auto
clear a force and return a point to a
controller’s automatic control.
Submaster force
transmit a submaster reference force to
the selected point in the selected
UT203 FID controller. When you
force the submaster reference,
ComfortVIEW will disregard the
submaster reference value that was
calculated in the master control loop.
You cannot use Submaster
force if the selected point already has
a Supervisor force.
Note:
Access Menu
Table 2-51
Access Menu
184
The following table describes each of the commands in the Access
menu.
Command
Use this command to
Open
display a list of all areas in your
database. You can then double click
on an area and display the list of
controllers. This is an alternative to
displaying the list of areas and controllers by double clicking on a CCN in
the System Overview window.
Table 2-51
Access Menu
(continued)
Configure Menu
Table 2-52
Configure Menu
Command
Use this command to
Connect
establish a remote telephone connection to the selected CCN. When the
connection is established, the message
Remote: Connected displays in the
status area to the right of the toolbar.
Disconnect
disconnect from the selected remote
area. ComfortVIEW automatically
disconnects you from a remote CCN if,
after an operator-specified number of
minutes, no communication occurs.
Notification of an automatic disconnect
will be by an alarm from the Autodial
Gateway. For additional information on
the automatic disconnect feature, refer
to the explanation of the Phone Number Configuration dialog box in the
Adding and Modifying CCNs section
of this chapter.
The following table describes each of the commands in the Configure
menu. Note that from CCN Option windows, only the New, Modify,
Delete, and View commands are available.
Command
Use this command to
New
add a new CCN, area, or controller to
your ComfortVIEW database. To add a
new CCN, the System Overview
window must be displayed. To add a
new area, the System Overview window must be expanded to display the
database’s CCNs, and you must select
the CCN in which the new area will
appear. To add a new controller, you
must display the controller list into
which you wish to add the new controller.
(continued)
185
Table 2-52
Configure Menu
(continued)
Command
Use this command to
The dialog box that displays depends on
whether you are adding a new CCN, area,
or controller. For an explanation of each
dialog box option, refer to the Adding/
Modifying CCNs, Adding/Modifying
Areas, or Adding/Modifying Controllers
sections of this chapter.
Modify
modify the selected CCN (name, number,
or access parameters), area name, or
controller (name or sort key).
The dialog box that displays depends on
whether you selected a CCN, area, or
controller. For an explanation of each
dialog box option, refer to the Adding/
Modifying CCNs, Adding/Modifying
Areas, or Adding/Modifying Controllers
sections of this chapter.
Copy
copy the selected controller’s or table’s
database to one or more similar controllers or tables.
The Areas dialog box will be displayed.
Select the target area. The CCN Elements
dialog box will then be displayed. Select
one or more system elements as the target
to the copy. If desired, you can also
enable this dialog box's download option,
which will download the source element's
configuration to the target system element
as part of the configuration copy.
You can also use drag and drop to
move (or transfer) a selected controller
from one area to another.
Note:
Delete
186
delete the selected CCN, area, or controller from the ComfortVIEW database.
(continued)
Table 2-52
Configure Menu
(continued)
Command
Use this command to
Upload
copy the selected controller’s database from the controller to
ComfortVIEW database. You can
upload an entire controller, in which
case you get all configuration tables,
or you can upload only a selected
configuration table. Performing a
controller upload overwrites the
controller’s configuration that is
stored in the ComfortVIEW database.
Performing a table upload displays the
table on-screen for viewing or editing.
If desired, you can save the displayed
table data in the ComfortVIEW
database.
Download
send configuration table data to a
selected controller. You can download
an entire controller or only a single
configuration
table. Performing a download overwrites the configuration at the controller. When you download an entire
controller, ComfortVIEW sends data
from its database to the controller.
When you
download a single table,
Verify
Table names
ComfortVIEW sends the on-screen
data (which may be different from its
database data) to the controller.
compare the selected controller’s
database as it is stored in the controller with the associated database that is
stored in the ComfortVIEW database.
modify controller table names and
descriptions.
(continued)
187
Table 2-52
Configure Menu
(continued)
Command
You can modify the description
of all tables. You can only, however,
modify the names of CCN Option
tables. Exercise caution when modifying these names. You must only
change the numbers that appear in the
table name. For example, only change
the name of the Loadshed Option’s
LDSHD01S Table to a name such as
LDSHD02S. Do not modify any other
characters in the name. You can also
modify table names and descriptions
using the Configure menu’s Modify
command. For additional information,
refer to the Modifying Table Names/
Descriptions section of this chapter.
Note:
Controller
188
Use this command to
configure the selected UT203 FID or
Comfort Controller. Selecting this
command with a UT203 FID selected
presents the FID Point Selection
dialog box, where you select the FID
points that you wish to activate, select
point types (DO, AO, AI, DI), and
then select each point's algorithm
(control type). Selecting this command with a Comfort Controller
selected presents the Configure Comfort Controller tabbed dialog box,
where you select the tab that corresponds to the database object that you
wish to create and configure.
Table 2-52
Configure Menu
(continued)
Configure Menu
Table 2-53
Configure Menu
Command
Use this command to
View
display an area's Controller list or to
display a controller or CCN Option
table. This is an alternative to displaying the Controller list by doubleclicking on an area name or to displaying a table by double-clicking on
the table name.
The following table describes each of the commands for the Configure Menu that displays when you are viewing a configuration,
maintenance, or status display table.
Command
Use this command to
Save
save point description, values, and
notes modifications in the
ComfortVIEW database.
Upload
copy the selected table’s database
from the controller to ComfortVIEW
database.
copy the selected table’s database
from the ComfortVIEW database to
the controller.
compare the selected table’s database
as it is stored in the controller with the
associated database that is stored in
the ComfortVIEW database.
display the selected point's associated
configuration table.
Download
Verify
Configuration table
Maintenance table
display the selected point's associated
maintenance table.
Time schedule
display the selected point's associated
time schedule configuration table.
Setpoint table
display the selected point's associated
setpoint configuration table.
Reference tables
display object tables that reference
that use the selected Comfort Controller point in their configuration.
189
Table 2-53a
Configure Menu
The following table describes each of the commands for the Configure Menu that displays when you are viewing a Basic Bus Scan,
Detailed Bus Scan, or System Summary window.
Command
Use this command to
Modify
when viewing a Bus Scan window,
modify the selected controller's name,
sort key, or linked WorkSPACE.
The CCN Element Definition dialog
box will be displayed. For an explanation of each dialog box option, refer to
the Adding/Modifying Controllers
section of this chapter.
Copy
copy a selected system element's
database to one or more similar
system elements.
The Areas dialog box will be displayed. Select the target area. The
CCN Elements dialog box will then be
displayed. Select one or more system
elements as the target for the copy. If
desired, you can also enable this
dialog box's download option, which
will download the source element's
configuration to the target system
element(s) as part of the configuration
copy.
Add to database
add the selected system elements to
the ComfortVIEW database. In the
Bus Scan and System Summary
windows, those system elements that
have not been added to the
ComfortVIEW database will be
preceded by "dimmed" icons. You can
use the Add to database command to
add all such system elements to the
database.
(continued)
190
Table 2-53a
Configure Menu
(continued)
Command
Use this command to
The Areas dialog box will be displayed. Select the target area and click
on OK.
On completion of the add process the
Controller List will be displayed. You
can then upload the shadow controller
configuration to the ComfortVIEW
database if desired. To incorporate the
new database statuses into the Bus
Scan or System Summary window,
you must use the Refresh command
that is located in the Bus Scan or
System Summary window's Window
menu.
CCN Tools Menu
The following table describes each of the commands in the CCN
Tools menu.
Table 2-54
CCN Tools Menu
Command
Use this command to
Time/Date
modify and send the time of day, date,
day of week and holiday status to all
controllers or a selected controller in a
CCN. You can use this command to
synchronize all CCN controllers to the
same time and date or to change a
single controller’s time and date.
ComfortVIEW displays the Broadcast
Time and Date dialog box.
Bus Services
scan a specified CCN Bus and obtain a
list of the system elements and snapshot of activity.
The Bus Services dialog box will be
displayed. Refer to Figure and Table
2-22a. From this dialog box you can
perform an update poll or cold call, or
(continued)
191
Table 2-54
CCN Tools Menu
(continued)
Command
Use this command to
produce a basic or detailed bus scan
display. From either bus scan display,
you can produce a system summary,
which searches the specified bus for
CCS and ComfortID thermostats,
zone, and bypass controllers.
Gateways
use this command to reserve selected
Gateways to perform the following
operations:
Timed data retrieval — Reserves the
selected Gateway for use when connecting to remote CCNs to perform
automatic timed data retrieval for
ComfortVIEW reports.
Standard connection — Reserves the
selected Gateway for use when connecting to remote networks to perform
other ComfortVIEW monitoring
functions.
Receipt of incoming alarms — Reserves the selected Gateway to receive
incoming alarms.
Transmission of outgoing alarms —
Reserves the selected Gateway to send
outgoing alarms.
Keep in mind that reserving an Autodial Gateway for a particular operation does not prevent ComfortVIEW
from using the Gateway for other
operations. It only allows
ComfortVIEW to make the best
possible selection under the given
conditions.
192
Table 2-54
CCN Tools Menu
(continued)
Command
Reserving a Gateway for a
particular operation is entirely optional. If you do not make specific
operational assignments,
ComfortVIEW automatically selects
an idle Gateway for use.
Note:
CCN Options
Options Menu
Table 2-55
Options Menu
Use this command to
display, modify, add, and delete CCN
Option tables on a selected CCN. This
command is an alternate to accessing
CCN Option tables by accessing each
option module individually as described in the Viewing Configuration
Tables and Modifying Configuration
Table Values sections of this chapter.
The following table describes each of the commands for the Options
Menu that displays when you are displaying the System Overview
window.
Command
Use this command to
Font
change the font that ComfortVIEW
uses to display Carrier Network
Manager text. When you change the
font, all Carrier Network Manager text
is affected.
Dialog Box Options:
Font: Select the font to use.
Font Style: Select any style options
(for example, bold or italic)
Size: Select the point size. The larger
the point size, the larger the characters
appear on your screen.
Sample: The text in this box changes
to reflect the font, font style, and size
you select.
(continued)
193
Table 2-55
Options Menu
(continued)
Command
Use this command to
OK: Closes the dialog box and save
changes made.
Cancel: Exits the dialog box and restores the previous settings.
Toolbar
Status bar
194
hide or display the Carrier Network
Manager toolbar.
hide or display the status bar that appears
in the third line of Carrier Network
Manager windows. In the System Overview and Controller List window, this
status bar displays the path you have
taken in the Carrier Network Manager to
arrive at the current window selection.
(For example, the CCN, area, and controller
name that you have selected.) In a status
display, maintenance, or configuration
table window, the status bar displays
help information that is peculiar to a
controller point or configuration decision.
Sort
sort the presentation of the controller list.
You can sort the controller list alphabetically by name, ascending address (bus
and system element) number, or numerically by sort key. A controller with a
sort key of 1 appears before a controller
with a sort key of 2, and so on. For
further information on sort keys, refer to
the Adding/Modifying Controllers
section of this manual. You may also sort
the controller list by clicking on the
appropriate icon in the toolbar.
Save settings on exit
save any changes you make by using
commands on the Options menu. For
example, if you change the font and then
(continued)
Table 2-55
Options Menu
(continued)
Command
Use this command to
exit the Carrier Network Manager, the
text appears in the new font the next
time you start the Carrier Network
Manager. This command also saves
the size and position of all Carrier
Network Manager windows. The
command does not however, save
sorts. Settings are saved for individual
operators.
Options Menu
The following table describes each command for the Options Menu
that displays when you are viewing a configuration, maintenance, or
status display table.
Table 2-56
Options Menu
Command
Use this command to
Font
change the font that ComfortVIEW
uses to display Carrier Network
Manager text. When you change the
font, all Carrier Network Manager text
is affected.
Dialog Box Options:
Font: Select the font to use.
Font Style: Select any style options
(for example, bold or italic)
Size: Select the point size. The larger
the point size, the larger the characters
appear on your screen.
Sample: The text in this box changes
to reflect the font, font style, and size
you select.
OK: Closes the dialog box and save
changes made.
Cancel: Exits the dialog box and
restores the previous settings.
(continued)
195
Table 2-55
Options Menu
(continued)
Command
Use this command to
Toolbar
hide or display the Carrier Network
Manager toolbar.
Status bar
hide or display the status bar that
appears in the third line of Carrier
Network Manager windows. In the
System Overview and Controller List
window, this status bar displays the
path you have taken in the Carrier
Network Manager to arrive at the
current window selection. (For example, the CCN, area, and controller
name that you have selected.) In a
status display, maintenance, or configuration table window, the status bar
displays help information that is
peculiar to a controller point or configuration decision.
Hide
hide rows and columns in status
display, maintenance, or configuration
table worksheets. Click on the header
of the column you wish to hide or
click on the box to the left of the row
you wish to hide. Click on the Options
menu item and then click on Hide.
The highlighted column or row will be
removed from the worksheet. To
Make Row Hides Permanent: Click
on the Configure menu item and then
click on Save. The row will not appear
the next time you view this table.
To Make Column Hides Permanent:
Click on the Options menu item and
then click on Save settings on exit. A
checkmark (✓) appears before the
command to indicate that it is enabled.
The column will not appear the next
time you view this table.
(continued)
196
Table 2-55
Options Menu
(continued)
Command
Use this command to
Row hides apply to specific
tables. Column hides apply to all
tables in all controllers. Also, row
hides are hidden for all operators.
Column hides are hidden for individual operators.
Note:
Show
show hidden rows and columns in
status display, maintenance, or configuration table worksheets. Click on
the Options menu item and then click
on Show. The Show Rows/Columns
dialog box displays. The dialog box
(continued)
shows any hidden rows or columns.
Select the rows or columns to add and
click on OK. Any hidden columns will
be added to the worksheet.
Point IDs
display each point’s item reference
number along with the point name.
This number is used when linking
table data to other PC applications,
such as third party spreadsheet programs.
Best fit
set each column to a width that best
fits the data.
Save settings on exit
save any changes you make by using
commands on the Options menu. For
example, if you change the font and
then exit the Carrier Network Manager, the text appears in the new font
the next time you start the Carrier
Network Manager. This command
also saves the size and position of all
Carrier Network Manager windows.
The command does not however, save
sorts. Settings are saved for individual
operators.
197
Window Menu
Table 2-57
Window Menu
The following table describes each of the commands in the Window
menu. Note that the Graphical command is only available from the
Setpoint and Time Schedule windows.
Command
Use this command to
Cascade
arrange open Carrier Network Manager windows to overlap so that each
title bar is visible.
Tile horizontally
arrange open Carrier Network Manager windows in smaller sizes so that
they fit next to each other horizontally
and are all visible on your desktop.
Tile vertically
arrange open Carrier Network Manager windows in smaller sizes so that
they fit next to each other vertically
and are all visible on your desktop.
Arrange icons
evenly arrange all minimized Carrier
Network Manager window icons.
Refresh
update the information displayed in
open Carrier Network Manager
windows. ComfortVIEW updates the
currently selected window with the
most recent data that has been written
to the database.
Graphical
when viewing an occupancy or setpoint configuration table, display data
in either a tabular (worksheet) or
graphic format.
To use the Setpoint Table graphical
format:
Enter the desired setpoint in the edit
box below the slidebar, or simply drag
the slidebar to display the desired
setpoint. You can click on the
slidebar's < or > buttons to decrement
and increment the displayed setpoint
in increments of .1 or 1.0. Each
(continued)
198
Table 2-57
Window Menu
(continued)
Command
Use this command to
graphic screen displays up to 9 decisions-worth of table data. Use the |<< or
>>| buttons that are located at the bottom of the screen to display the first or
last 9 decisions. Use << or >> to move
through the up to 9 decision display,
decision by decision.
To use the Occupancy Table graphical
format:
Click to enable/disable days of the
week, and enter the Occupied From and
To times in the corresponding edit
boxes. The bar graph will update to
display the occupied times.
Jump to Table/WorkSPACE when viewing a Bus Scan or System
Summary window, CCN Option Table
window or Controller List, to display the
status display table for a selected system
element. If the system element has
multiple display tables (for example, an
AHU PIC) you will be presented with
the Display Tables dialog box, from
which you can select the desired table. If
the system element also has a configured WorkSPACE, that WorkSPACE
will be displayed. If the selected system
element has no display table and has not
been configured with a linked
WorkSPACE, you will be given an
opportunity to identify a WorkSPACE
to link to the given system element.
199
Help Menu
Table 2-58
Help Menu
200
The following table describes each of the commands in the Help
menu.
Command
Use this command to
Contents
display the help table of contents.
Search
search for a help topic by typing a
keyword.
About
display program information, version
information on all ComfortVIEW
components, and copyright.
Remote Site Manager
Alarm Manager
Remote Site
Manager
This chapter provides instructions on ComfortVIEW Remote Site
Manager application.
For instructions on...
Turn to page
using ComfortVIEW Remote Site Manager
202
verifying required conditions for successful connection
202
connecting to a remote ComfortVIEW
Server workstation
205
disconnecting from a remote ComfortVIEW
Server workstation
208
adding a site to the ComfortVIEW
Remote Site list
209
removing a site from the ComfortVIEW
Remote Site list
212
The following terms are used throughout this chapter.
Server — A computer running ComfortVIEW communication, user
interface, service, and database software.
Client — A computer on a local area network running
ComfortVIEW communication and user interface software, or
ComfortVIEW user interface software only.
201
Introduction
You can use the ComfortVIEW Remote Site Manager application to
dial in to a remote ComfortVIEW Server. You can dial in from a
computer that is running either ComfortVIEW Server or
ComfortVIEW Client software. When you dial in to a
ComfortVIEW Server, your computer and the Server to which you
are connected operate as if they were connected on a local area
network. All of the capabilities that you would have as a local Client
computer are yours when you dial in as a remote Client computer.
Note:
The Remote Site Manager application is not available for
the ComfortVIEW Stand-alone installation option.
When you connect to a remote ComfortVIEW Server from a local
ComfortVIEW Server, the operation of your local Server is unaffected. However, any alarms received from the local CCN will not
be visually or audibly indicated. They will still, however, be printed
and logged to the database. Your local Server will remain active and
will continue to operate as a Server for the other ComfortVIEW
Clients on your system.
Note:
Required Conditions
for a Successful
Connection
ComfortVIEW Remote Site Manager application gives
you access to the ComfortVIEW applications of the
remote Server. If you want to directly access the Server’s
disk, registry, event log or any other Windows networking
features, you should use the more powerful Windows
Network and Dial-up Connections application.
The following conditions must exist for you to successfully dial in
and log on to a remote ComfortVIEW Server.
Note:
You cannot dial to a remote Server that is running a
ComfortVIEW version that is greater than the source
workstation version.
Source ComfortVIEW Workstation (the Workstation Placing the Call):
Verify that the conditions listed below exist at the workstation that
is placing the call. If they do not, perform the listed instructions at
this workstation.
1.
202
If you wish to dial into a remote Server that is running an
earlier version of ComfortWORKS software, you must create
a separate bootable partition on your workstation onto which
you will install the earlier version of ComfortWORKS Client.
For example, to dial into ComfortWORKS Version 4.1 from
a ComfortWORKS Version 5.0 workstation, you must create
a separate partition and install ComfortWORKS Version 5.0
Client.
2.
Windows Remote Access Connection Manager Service (Dialup Networking) software must have been installed along with
the appropriate modem device driver. Refer to your Windows
Remote Access Connection Manager installation instructions.
3.
Windows Remote Access Connection Manager (Dial-up
Networking) must be configured to dial out calls (as a minimum). See your Windows Remote Access Connection Manager (Dial-up Networking) setup instructions.
4.
The ComfortVIEW Remote Site Manager application must
have been installed. This application is automatically installed
when you install your ComfortVIEW software on a computer
that has the Windows Remote Access Connection Manager
(Dial-up Networking) installed. You can perform the
ComfortVIEW installation procedure at any time if you need
to load the ComfortVIEW Remote Site Manager application.
5.
The modem must be operational. You can verify this by
attempting to dial the remote Server using the Windows
Remote Access Connection Manager feature.
Verify that you are using compatible source and remote
modems. It is recommended that you use the same make and
model modem for both source and remote workstations.
6.
The remote ComfortVIEW Server computer name, and the
remote Server modem phone number must be added to the
ComfortVIEW Remote Site Manager dialog box’s
ComfortVIEW Remote Site list. For instructions, refer to the
Adding a Site to the ComfortVIEW Remote Site List section
of this chapter.
7.
You must have a valid login name and password to log on to
the remote Server’s Windows operating system.
203
Remote ComfortVIEW Server (the Workstation Receiving the call):
Verify that the conditions listed below exist at the workstation that
is receiving the call. If they do not, perform the listed instructions at
the workstation that is receiving the call.
1.
The remote Server must be turned on and running Windows
XP/2000.
2.
Windows Remote Access Connection Manager Service (Dialup Networking) software must have been installed along with
the appropriate modem device driver. Refer to your Windows
Remote Access Connection Manager Service (Dial-up Networking) installation instructions.
3.
The Windows Remote Access Connection Manager (Dial-up
Networking) must be configured to dial out and receive calls.
See your Windows Remote Access Connection Manager
Service (Dial-up Networking) setup instructions.
4.
You must grant dial-in access permissions to all or selected
users via the Windows Remote Access Connection Manager
Service (Dial-up Networking). See your Windows Remote
Access Connection Manager Service (Dial-up Networking)
setup instructions.
5.
The Windows Remote Access Connection Manager Service
(Dial-up Networking) must be running.
You can start and run the Remote Access Connection Manager Service using the Windows Remote Access Connection
Manager, or you can configure the Remote Access Connection Manager Service (Dial-up Networking) to automatically
start on XP/2000 boot-up.
To start the service automatically on boot-up:
a.
b.
204
Click on the Start menu, then select Settings, and click
on Control Panel.
In the Control Panel window, double click on Administrative Tools and then double click on Services. In the
Services list, find and double click on Remote Access
Auto Connection Manager.
c.
6.
In the Remote Access Connection Manager Properties
dialog box, select the General tab, and then under
Startup Type, select Automatic. Then click on Apply and
OK to close the dialog boxes.
The modem must be operational when operating under the
Windows XP/2000 operating system.
You can verify this by attempting to dial out to another
Windows XP/2000 computer using the Windows Network
and Dial-up Connections feature, or by dialing out to an
active phone number using the HyperTerminal application in
Windows Accessories.
Connecting
to a Remote
ComfortVIEW
Server
7.
The computer names of any users who will be dialing in from
other locations must be entered into the Setup Workstations dialog
box, which appears in the ComfortVIEW Setup application.
8.
The Windows login names and passwords of any users who
will be logging in from other locations must be entered into
the Windows operating system.
9.
The ComfortVIEW login names and passwords of any users
who will be logging in from other locations must be registered in this ComfortVIEW Server. If necessary, refer to the
Adding, Modifying, Deleting Operators section in this
manual’s Setup chapter.
Follow the instructions below to use the ComfortVIEW Remote Site
Manager application to dial from a ComfortVIEW Server or Client
to a remote ComfortVIEW Server.
1.
Close all active ComfortVIEW applications, and log out of
ComfortVIEW.
2.
Double click on the ComfortVIEW Remote Site Manager
icon.
Note:
It is not necessary to log in to ComfortVIEW before
running this application.
ComfortVIEW launches the Remote Site Manager application and displays the ComfortVIEW Remote Site Manager
dialog box. Refer to Figure 3-1.
205
3.
In the ComfortVIEW Remote Sites list, click on the remote
site and then click on Connect.
ComfortVIEW displays two message dialog boxes followed
by the Authentication dialog box.
4.
Enter the remote Server's Windows XP/2000 user name and
password, and then click on OK.
ComfortVIEW begins the connection process. The status of
the connection process will be displayed in a status message
box and by a series of messages on the bottom of the Remote
Site Manager dialog box.
Once the telephone connection is successfully established,
ComfortVIEW attempts to log in to the remote site’s Windows operating system using your specified user name and
password. If the user name or password are not valid, you
will be so notified. Click on Retry to enter a new user name
and password or on Cancel to terminate the connection.
Once ComfortVIEW has successfully logged in to the remote
site’s Windows operating system, you can begin your
ComfortVIEW session. Successful connection is indicated by
the presence of the word Connected in the Remote Site
Manager dialog box’s status bar.
Note:
5.
If you receive an Access Denied message at any
time during the connection process, one of the
following conditions exists:
•
Your computer name does not exist in the
remote Server’s database. See Condition #8
under Required Conditions for a Successful
Connect.
•
There are too many logged in users at the
remote site.
•
The remote site does not have an access key
attached to the Server workstation’s parallel
port.
Begin your session by logging in to ComfortVIEW.
If the message RPC Server Unavailable is displayed during
ComfortVIEW operation, the remote connection has been lost. If
this situation occurs, disconnect from the remote Server and then reconnect.
206
Figure 3-1
ComfortVIEW Remote Site
Manager Dialog Box
207
Disconnecting
from a Remote
ComfortVIEW Server
Workstation
1.
End your current remote ComfortVIEW session by closing all
current ComfortVIEW applications (except the
ComfortVIEW Remote Site Manager application), then log
out of ComfortVIEW.
2.
Switch to the ComfortVIEW Remote Site Manager application.
3.
In the ComfortVIEW Remote Site Manager dialog box, click
on Disconnect.
A confirmation dialog box will be displayed.
4.
Click on Yes.
5.
At the second confirmation dialog box, click on OK to
proceed with the disconnect.
ComfortVIEW begins the disconnect process. A status
message box shows the status of the disconnect process.
6.
208
The connection has been successfully terminated when the
Remote Site Manager dialog box's status bar displays Not
Connected.
Adding a Site
to the
ComfortVIEW Remote
Site List
Follow the instructions below to add a new or modify an existing
ComfortVIEW site.
Modifying an existing remote site name maintains the
existing site name and adds a new site with the modified
site name. If desired, you can delete the existing site by
following the Deleting a Site from the ComfortVIEW
Remote Site List instructions below.
Note:
1.
Double click on the ComfortVIEW Remote Site Manager
icon to launch the application.
Note:
It is not necessary to log in to ComfortVIEW before
running this application.
ComfortVIEW launches the Remote Site Manager application
and displays the ComfortVIEW Remote Site Manager dialog
box. Refer to Figure 3-1.
2.
Do one of the following depending on whether you wish to
add a new or modify an existing site:
•
Click on New.
ComfortVIEW displays the Add Remote Site dialog box.
See Figure 3-2.
•
Click on an existing remote site name and then click on
Modify.
ComfortVIEW displays the Modify Remote Site dialog
box. See Figure 3-3.
3.
Enter the new or modify the existing remote site and remote
Server computer name in the appropriate text boxes.
You can either enter the remote modem phone number, or
enable the Phone Book Entry option to use the telephone
number that is specified using the Windows NT/2000 RAS
function.
Note:
4.
Commas may be used in the phone number as
pauses between numbers so that internal building
telephone exchanges can be accommodated.
Click on OK to accept the entries as entered or click on
Cancel to exit the dialog box without saving.
209
If you enabled the Phone Book Entry option, you will be presented
with either the Windows XP/2000 New Phone Book Entry Wizard
or the Windows NXP/2000 Remote Action service configuration
series of dialog boxes, depending on whether you are adding a new
or modifying an existing site.
Note:
210
Be sure that the Windows XP/2000 phonebook entry name
matches the ComfortVIEW Add or Modify Remote Site
dialog box's Remote Site Name exactly.
Figure 3-2
New Remote Site
Dialog Box
Figure 3-3
Modify Remote Site
Dialog Box
211
Deleting a
Site from the
ComfortVIEW Remote
Site List
1.
Double click on the ComfortVIEW Remote Site Manager
icon to launch the application.
Note:
It is not necessary to log in to ComfortVIEW
before running this application.
ComfortVIEW launches the Remote Site Manager application
and displays the ComfortVIEW Remote Site Manager dialog
box. Refer to Figure 3-1.
2.
212
In the ComfortVIEW Remote Sites list, click on the remote
site that you wish to delete and then click on Delete.
WorkSPACE
Manager
Alarm Manager
WorkSPACE
Manager
This chapter provides instructions on ComfortVIEW WorkSPACE
Manager application.
For instructions on...
Turn to page
using WorkSPACEs in run mode:
• accessing the WorkSPACE Manager and displaying a
WorkSPACE
216
using trends in run mode:
• displaying and using trends
225
using ViewSPACEs in run mode:
• displaying and using a ViewSPACE
233
using WorkSPACEs in design mode:
• creating a new WorkSPACE
• cloning WorkSPACEs
• modifying an existing WorkSPACE
• deleting a WorkSPACE
245
246
251
253
using ViewSPACEs in design mode:
• creating a new ViewSPACE
• modifying an existing ViewSPACE
• creating tabular data box displays
• deleting/removing ViewSPACEs
255
272
277
278
using trends in design mode:
• creating and modifying trends
• deleting/removing trends
279
288
connecting to/disconnecting from a Remote
CCN in run mode
290
printing ViewSPACEs and trends in run or
design mode
294
animated data box frame creation guidelines
298
a summary of all WorkSPACE Manager commands
301
213
Terminology
The following terms are used throughout this WorkSPACE Manager
chapter.
Animated Data Box — A graphic that displays an animated (moving) picture of the discrete point it is representing. For example, a
fan circulating air or a filter with air passing through it.
Auto — To remove a force and return a point to the controller’s
automatic control.
Bookmark — A tag, which you place on a WorkSPACE while
operating in run mode, to allow you to quickly jump to and display it
using the File menu’s Open bookmark command. The presence of a
bookmark icon in the lower right corner of a WorkSPACE window
indicates that the WorkSPACE is currently bookmarked.
Controller — A CCN system element with an address, status
display, and configuration tables. A controller performs the actual
HVAC monitoring and control operations. The Carrier Comfort
Network supports several types of controllers. These include PICs,
FIDs, Comfort Controllers, System Managers (examples: TSM,
FSM, CSM), and CCN options.
Data Box — A rectangular box, which is superimposed on a
ViewSPACE’s graphic background, that contains the following
user-configurable information: configuration, status display, or
maintenance point’s name, 24 character description, value and units,
communication or alarm status, and/or force state. Data boxes for
discrete points can also appear as animated graphics.
Design Mode — The WorkSPACE Manager mode that you enter to
create or modify ViewSPACEs and trends. While in design mode
you perform operations such as selecting a graphic background,
assigning data points to display on the ViewSPACE or trend, and
establishing links to other WorkSPACEs. You enter design mode by
clicking on the run mode’s Run menu item and then clicking on
Enter design mode (or by pressing the F6 key).
Download — To copy configuration table data from the
ComfortVIEW database to a controller. Performing a download
overwrites all configuration at the controller.
214
Force — To override a controller’s automatic control and modify
the point’s value.
Global — A WorkSPACE, ViewSPACE, or trend that can be used,
modified, or deleted by any user. You designate whether a
WorkSPACE, ViewSPACE, or trend will be “Global” during the
save process.
Link areas — Boxes, which you add to ViewSPACEs, to provide a
quick jump to another WorkSPACE. You can create up to 15 link
areas in a ViewSPACE window. Double-clicking on a link area
while in run mode closes the current ViewSPACE and WorkSPACE
and displays the linked WorkSPACE.
Object — A Comfort Controller hardware or software point, system
table, algorithm, setpoint, alarm, or function.
Owned — A WorkSPACE, ViewSPACE, or trend that can be
displayed by any user, but can only be modified or deleted by the
creator. You designate whether a WorkSPACE, ViewSPACE, or
trend will be “Owned” during the save process.
Run Mode — The WorkSPACE Manager mode that you enter to
display ViewSPACEs and trends. While in this mode, ViewSPACE
and trend plot values dynamically update. You perform operations
such as forcing and autoing point values and statuses, modifying
configuration table values, and displaying linked WorkSPACEs.
You enter run mode by clicking on the design mode’s Run menu
item and then clicking on Start run mode (or by pressing the F5
key).
System Element — A CCN controller with an address and configuration tables. A controller performs the actual HVAC monitoring
and control operations. The Carrier Comfort Network supports
several types of system elements. These include PICs, FIDs, Comfort Controllers, System Managers (examples: TSM, FSM, CSM),
and CCN options.
Trend — A window consisting of a dynamic plot of up to six
points-worth of data.
Upload — To copy configuration table data from a controller to the
ComfortVIEW database.
215
ViewSPACE — A window consisting of a graphic background (for
example, a chiller or an air handler graphic) with up to 60 dynamic
or animated data boxes, which display point value or status information, and up to 15 link areas, which provide a quick jump to another
WorkSPACE. ViewSPACEs may also contain data boxes only,
without a graphic background.
WorkSPACE —A collection of up to ten ViewSPACE and up to
ten trend windows.
Accessing the
WorkSPACE
Manager
The WorkSPACE Manager application gives you the ability to
create and use customized graphic and trend displays of critical
ComfortVIEW data. These graphic and trend displays are referred to
respectively as ViewSPACEs and trends. The data that can be
displayed in a ViewSPACE or trend can be of any type — status
display, maintenance, and configuration, and can include information from any controller in one, or multiple CCNs.
You create and save ViewSPACEs and trends in collections or
groupings known as WorkSPACEs. A WorkSPACE can contain of
up to ten individual ViewSPACE windows and up to ten individual
trend windows.
You can create a WorkSPACE to simultaneously see all the critical
information about your system on a single screen. For example, you
can create a WorkSPACE with a ViewSPACE graphic of your main
chiller and air handler, plus trends plotting key operating data for
your chilled water system. You can then save the WorkSPACE so it
is available to access time and again. WorkSPACEs containing
trends and ViewSPACES displaying data from multiple controllers
are troubleshooting time-savers, allowing you to adjust the operation
of one parameter and see how it affects another part of the system
— all on the same screen.
Design Mode Versus
Run Mode
216
You operate the WorkSPACE Manager in one of two modes: design
mode or run mode. Design mode is for creating or modifying
ViewSPACEs and trends, while run mode is for displaying
ViewSPACEs and trends with their data dynamically updating. You
can, for example, work in the WorkSPACE Manager’s design mode
to create a WorkSPACE containing a ViewSPACE window that
displays data from your main chiller, a ViewSPACE window that
displays data from your main air handler, and a trend window that
samples space temperatures. You can then switch to the
WorkSPACE Manager’s run mode and view the data in these
ViewSPACE and trend windows dynamically updating. You can
force and auto display points, and modify configuration point
values.
To Launch the
WorkSPACE
WorkSPACE
Manager
Application
Manager
and Open an Existing
WorkSPACE
1.
Double click on the WorkSPACE Manager icon.
ComfortVIEW displays the Open WorkSPACE dialog box
shown and described in Figure 4-1 and Table 4-1.
Note:
If, however, you have identified a default
WorkSPACE using the Configure menu’s Set
default WorkSPACE command (in Design mode),
the selected default WorkSPACE window opens and
its associated ViewSPACEs and trends display in
run mode.
To Open a Different WorkSPACE: Display the
Open WorkSPACE dialog box by clicking on the
File menu item and then clicking on Open
WorkSPACE, or click on the Open WorkSPACE
icon in the toolbar.
2.
In the Select WorkSPACE list, click on the WorkSPACE that
you wish to open and then click on OK.
217
Figure 4-1
Open WorkSPACE
Dialog Box
Open WorkSPACE
Select WorkSPACE:
23XL Chiller Monitor
Unity Mutual Insurance Campus
Unity Mutual Remote Office
WorkSPACE: PID Loop Trends
OK
Cancel
Help...
Selects a WorkSPACE to open
Table 4-1
Open WorkSPACE
Dialog Box
Click on
a WorkSPACE in the
Select WorkSPACE list
218
To
select the WorkSPACE to
open.
OK
close the dialog box and open
the selected WorkSPACE.
Cancel
exit the dialog box and restore
the previous settings.
Help
display help information.
General Operation
ComfortVIEW opens the selected WorkSPACE window in run
mode. The ViewSPACEs and trends that have been assigned to the
WorkSPACE open sequentially inside the WorkSPACE window.
The messages Loading background screens and Loading data
display in the lower left corner of the WorkSPACE window during
the load process.
For instructions on using ViewSPACEs and trends, refer to the
Displaying and Using a ViewSPACE and Displaying and Using
Trends sections of this chapter.
Figure 4-2 shows a sample WorkSPACE window containing two
ViewSPACEs and a trend. The trend's legend is also displayed.
Menu Bar
The top line of the WorkSPACE window contains the menu bar.
Note that this menu bar changes when you switch between the
WorkSPACE Manager’s run and design modes. Refer to
WorkSPACE Manager Menu Command Summary at the end of this
WorkSPACE Manager chapter for a description of each run and
design mode menu item and command.
219
220
Edit
Configure
Run
First Scan:
Figure 4-2 Sample WorkSPACE W indow
2:18:11 PM
LOAD
2:18:11 PM 12/17/94
Oil Quality
OK
Oil Temperature
130 dF
Motor Starts Today
2
OILT: Oil Temperature
ViewSPACE: 23XL Mechanical
File
Window
Help
ECW
2:35:11 PM
Most Recent Scan:
LCW
3:09:11 PM 12/17/94
23XL Chiller Monitor Trend
ViewSPACE: 23XL Mechanical
Options
2:52:11 PM
Plotting
CWFL
Motor
Bearing Temp
140° dF
Oil Pressure
90 PSI
23XL Chiller Monitor
03:09:11 PM
0
50
100
150
200
250
300
Entering Water Temp
Leaving Water Temp
Refrigerant Pressure
PSI
Entering Water Temp
Leaving Water Temp
Refrigerant Pressure
PSI
Run
Unity Mutual - Physical Plant
HPM: High Press. Chiller Mon. - 0, 40
LCW: Leaving Water Temp (dF)
Unity Mutual - Physical Plant
HPM: High Press. Chiller Mon. - 0, 40
ECW: Entering Water Temp (dF)
Unity Mutual - Physical Plant
HPM: High Press. Chiller Mon. - 0, 40
%LOAD: % Cooler Load (%)
Legend: 23XL Chiller Monitor Trend
% Load
54.0 dF
45.0 dF
140
CONDENSER
COOLER / EVAPORATOR
Run Status
Chiller Start/Stop
Running
Start
ViewSPACE: 23XL Status Display
ECW: Entering Water Temp
LCW: Leaving Water Temp (dF)
77.0 dF
88.0 dF
173
Drop Down List
Clicking on the drop down list to the left of the window’s toolbar
displays the names of the WorkSPACE’s associated ViewSPACEs
and trends. Selecting a ViewSPACE or trend from this list while
you are in run mode opens the ViewSPACE or trend for viewing of
dynamic data. Selecting a ViewSPACE or trend while you are in
design mode displays the ViewSPACE or trend for modification.
WorkSPACE Manager
Toolbar
The second line of the WorkSPACE window contains the toolbar. If
you use a mouse, the toolbar gives you instant access to the most
frequently used WorkSPACE Manager commands. By simply
clicking the mouse button, you can perform operations such as
opening a WorkSPACE, opening a ViewSPACE or trend, and
downloading configuration data to the controller.
Note:
Table 4-2
WorkSPACE Manager
Toolbar Icons
If desired, you can remove the toolbar from the
WorkSPACE window by clicking on the Options menu
item followed by clicking on Toolbar. To return the
toolbar to the window, perform these two commands
again.
The table below describes the buttons that appear on the
WorkSPACE Manager toolbar.
Click
To
open an existing WorkSPACE
save the WorkSPACE
open a bookmarked WorkSPACE
open an existing ViewSPACE or trend
save the ViewSPACE or trend
(continued)
221
Table 4-2
WorkSPACE Manager
Toolbar Icons
(continued)
Click
To
print the contents of a ViewSPACE or
trend window or print a WorkSPACE,
ViewSPACE, or trend definition
report
modify the ViewSPACE or trend
create a new data box
create a new link area
connect to a remote CCN
disconnect from a remote CCN
save configuration data displayed in
the ViewSPACE to the database
upload configuration data from the
CCN
download configuration data to the
system element(s)
start/stop trend scanning
return to the first WorkSPACE you
displayed on launching the
WorkSPACE Manager application.
(continued)
222
Table 4-2
WorkSPACE Manager
Toolbar Icons
(continued)
Click
To
display the WorkSPACE that you
jumped from
jump to the Alarm Manager application
jump to the Report Panel application
launch the report wizard and quickly
and easily add a new consumable,
history, or runtime report definition.
launch the data box wizard and add a
new data box to an existing
ViewSPACE.
launch the trend wizard and and
quickly and easily add a new trend.
launch the alarm wizard and configure
an alarm for the currently-selected
point.
update the current WorkSPACE with
the most recent data from the
ComfortVIEW database.
display help
223
Bookmarks
Bookmarks give you the capability to tag a WorkSPACE in run mode
so that you can quickly jump to it using the File menu’s Open bookmark command.
To Place or Remove a Bookmark
In run mode:
1.
Click on the Configure menu item and then click on Set bookmark.
A checkmark (✓) appears before the Set bookmark command to
indicate that it is enabled.
The presence of the bookmark icon in the lower right corner of a
WorkSPACE window also indicates that the WorkSPACE is
currently bookmarked.
2.
To remove a bookmark, perform these two commands again.
To Jump to a Bookmarked WorkSPACE
In run mode:
1.
Click on the File menu item and then click on Open bookmark.
Note:
You may also perform this command by clicking on
the Open Bookmark icon in the toolbar.
If there is only one bookmarked WorkSPACE in your
ComfortVIEW database, the WorkSPACE Manager displays the
bookmarked WorkSPACE in run mode.
If there is currently more than one bookmarked WorkSPACE in
your database, the WorkSPACE Manager displays the Open
WorkSPACE dialog box. This dialog box lists the names of all
WorkSPACEs that have been bookmarked by you and other
ComfortVIEW operators.
2.
In the Select WorkSPACE list, click on the WorkSPACE that
you wish to open and then click on OK.
The WorkSPACE Manager closes the currently-displayed
WorkSPACE and opens the selected WorkSPACE.
224
Displaying and
Using Trends
While displaying a trend in run mode, you can perform the following functions:
•
View the trend dynamically plotting data
•
View, modify, upload, download, or save the following trend
point parameters:
• Value
• Description
• Operator note
•
Stop (pause) and start the trend
•
Re-start the trend (re-initialize values)
•
Jump to and display a point's associated configuration, maintenance, time schedule, or setpoint table.
•
Display the names of all Comfort Controller objects (hardware
and software points, algorithms, setpoints, alarms, functions, and
system tables) that are using the selected trend point in their
configuration.
•
Jump to and display a trend point's table of origin (status display, maintenance, or configuration table).
A trend will run until one of the following conditions is met:
•
•
•
•
•
You stop the trend
1000 scans have been completed
You remove the trend from the current WorkSPACE
You leave run mode and enter design mode
You close the WorkSPACE (via a linked jump to another
WorkSPACE or by exiting the current WorkSPACE Manager
application entirely).
Note:
You can simultaneously run a trend while viewing
other WorkSPACEs by running another instance of the
WorkSPACE Manager application. Use the second
WorkSPACE Manager to view other WorkSPACEs
while the first WorkSPACE Manager is running your
trend.
225
To Launch the
WorkSPACE Manager
Application and
Display a Trend in Run
Mode
Note:
1.
If the WorkSPACE Manager application is already running, you can display a trend at any time by:
•
if necessary, entering run mode (by clicking on the
Run menu item and then clicking on Start run mode).
•
opening the trend (by clicking on the File menu item
and then clicking on Open ViewSPACE/Trend).
•
proceeding to Step 2 in the following list.
Launch the WorkSPACE Manager application and select the
WorkSPACE containing the trend you wish to display. If
necessary, refer to Accessing the WorkSPACE Manager.
ComfortVIEW opens the selected WorkSPACE window. The
ViewSPACEs and trends that have been assigned to the
WorkSPACE open sequentially inside the WorkSPACE
window. The messages Loading background screens and
Loading data display in the lower left corner of the
WorkSPACE window during the load process.
Trends display in run mode and, if the auto start option was
enabled, will begin plotting data when opened. The presence
of the message Plotting in the top right corner of the trend
window indicates that the trend is sampling data.
Note:
If the trend you wish to display is not currently
displayed on the screen, click on the drop down list
to the left of the window’s toolbar to display the
name of each of the WorkSPACE’s associated
ViewSPACEs and trends. Then, click on the trend
that you wish to display.
If the trend you wish to display is in another
WorkSPACE, you can display a list of all
ViewSPACEs and trends by clicking on the File
menu item and then clicking on Open ViewSPACE/
Trend. The Open ViewSPACE/Trend dialog box is
displayed. Select the trend that you wish to display
and then click on OK.
226
2.
If any trend contains points from a remote CCN, and the trend
has not been configured to automatically establish remote
connection on display (refer to Figure and Table 4-16), you
must connect to the remote CCN in order to sample the remote
point data. To connect to a remote CCN, click on Connect
toolbar icon shown at left.
3.
If necessary, start the trend by clicking on the Run menu item
and then click on Start trend.
Note:
You may also perform this command by clicking on
the Start/Stop Trend icon in the toolbar.
The sample trend shown in Figure 4-3 is plotting the value or
status of the following points: %LOAD, ECW, LCW, CWFL.
The trend started at 2:18:11 pm. The X-axis (horizontal axis)
displays the time, and the Y-axis (vertical axis) displays the
point value range. The currently-displayed Y-axis displays the
range for the %LOAD point. The legend, which is displayed to
the right of the trend plot, displays the area name, controller
name and description, and point name and description for each
trend point.
227
First Scan:
228
2:18:11 PM
LOAD
2:18:11 PM 12/17/94
ECW
2:35:11 PM
2:52:11 PM
CWFL
03:09:11 PM
Scan Rate = 10 seconds
0
50
100
150
200
250
300
Figure 4-3 Sample Trend Window
LCW
3:09:11 PM 12/17/94
23XL Chiller Monitor Trend
Most Recent Scan:
LCW: Leaving Water Temp (dF)
Run
Unity Mutual - Physical Plant
HPM: High Press. Chiller Mon. - 0, 40
LCW: Leaving Water Temp (dF)
Unity Mutual - Physical Plant
HPM: High Press. Chiller Mon. - 0, 40
ECW: Entering Water Temp (dF)
Unity Mutual - Physical Plant
HPM: High Press. Chiller Mon. - 0, 40
%LOAD: % Cooler Load (%)
Legend: 23XL Chiller Monitor Trend
Plotting
Status Bar
The second line of the trend window contains the status bar. This
status bar displays the time the displayed trend started (First Scan),
the most recent scan time, and the trend status (Not Active or Plotting).
Note:
To Display a Point’s
Range in the Y-Axis
If desired, you can remove the status bar from the window
by clicking on the Options menu item followed by clicking
on Status bar. To return the status bar to the window,
perform these two commands again.
Trend point names display above the trend.
To activate the Y-axis to display a point’s range, click on the
point name as it is displayed above the trend.
The minimum and maximum values that are displayed in the plot’s Yaxis change to display the selected point’s range.
To Display a Trend
Value at a Selected
Time
To Stop (Pause) a Trend
1.
Display the range for the point in question in the Y-axis. See
above.
2.
Point to a location on the trend line and hold down the left
mouse button.
The point value will be displayed along with its corresponding trend
sample time and date.
1.
Click on the Run menu item and then click on Stop Trend.
Note:
You may also perform this command by clicking on
the Start/Stop Trend icon in the toolbar.
The message Paused displays in the window’s status bar to
show that the trend is stopped.
229
To Start or Re-start a
Trend
You can start or re-start a trend at any time. Starting a trend causes it
to resume trending data from the point it was at when you stopped
it. Re-starting a trend clears out (initializes) all previous trend data
and starts the trend again.
Once you’ve started a trend, the trend keeps running until one of the
following conditions is met:
•
You stop the trend by clicking on the Run menu item and then
clicking on Stop Trend
•
You close the WorkSPACE (by double-clicking on a
ViewSPACE’s link area, by opening a new WorkSPACE, or by
exiting the WorkSPACE Manager application entirely)
•
1000 scans have been completed
•
You remove the trend from the current WorkSPACE
•
You leave run mode and enter design mode
To Start a Trend:
Click on the Run menu item and then click on Start Trend.
The message Plotting displays in the window’s status bar to show
that the trend has been started.
To Re-start a Trend:
Click on the Run menu item and then click on Re-Start Trend.
The message Plotting displays in the window’s status bar to show
that the trend has been started.
230
To View or Modify
Trend Data Point
Parameters and
Trend History
Follow the instructions below to modify a trend point’s value, description,
or operator note, or to view the last 50 trend data samples for the point.
For configuration points, you can upload configuration data from the
controller, download data to the controller, and save configuration data
changes in the ComfortVIEW database. For point status or maintenance
table points, you can force and auto point values and save changes.
You can also use ComfortVIEW table jump feature to display and
modify a trend point's associated configuration, maintenance, time
schedule, or setpoint table. In addition, you can display the names of
all Comfort Controller objects that are using a selected trend point in
their configuration. For other CCN system element points, you can
display the point's table of origin (status display, maintenance, or
configuration table).
1.
Double click on the point name corresponding to the point
whose parameters or history you wish to view. These point
names are displayed above the plot.
The WorkSPACE Manager displays the Point Data dialog
box. This box displays the point’s value, description, operator
note, and trend history.
If there is an alarm or force condition currently in effect, an
alarm or force status indication message is displayed in the
lower half of the dialog box.
2.
Make point description, value, or operator note changes as
desired. Refer to Figure 4-6 and Table 4-6, which appear later
in this WorkSPACE Manager chapter, for an explanation of
the fields in the Point Data dialog box.
3.
To view the last 50 trend data samples, click on the History
drop down list box. If you wish to view all trend data
samples, you can do so by saving your trend data to a file.
Refer to To Save Trend Data to a File.
To display a point's associated configuration, maintenance,
time schedule, or setpoint table, click on Configuration table,
Maintenance table, Time schedule, or Setpoint table.
Clicking on Reference table(s) with a Comfort Controller
point selected will display a list of all Comfort Controller
objects that are using the trend point in their configuration.
Clicking on Table of Origin with a point from any CCN
system element selected will display the point's table of origin
(status display, maintenance, or configuration table).
4.
5.
6.
Click on Close to exit the dialog box and save any modifications.
231
To Save Trend Data to a
File
There are two ways to permanently save your trend data samples:
•
In run mode, use the File menu's Save trend data to file command. This command takes a snapshot of the current data and
writes the data to a file name that you specify in the File Save
As dialog box. This tab-separated file will contain all data that's
been gathered since the trend was started for your current
WorkSPACE session. You can then examine this trend data file
at a later time, by reading it into a third party spreadsheet, word
processor, or the Windows Notepad application.
•
In design mode, select the Edit menu's Modify ViewSPACE/
Trend command to display the Modify Current Trend dialog box
(refer to Figure and Table 4-18). In that dialog box, specify an
archive file directory path and file name. When the trend is
activated in run mode, the data will be written to this file as it is
plotted. You can then re-display the archived trend data in an
inactive WorkSPACE Manager trend window using the File
menu's Open Archived Trend command. This command is
available in run mode.
Be aware that these are the only methods in which to permanently
save trend data. Trend data is lost under the following conditions:
232
•
You remove the trend from the current WorkSPACE
•
You leave run mode and enter design mode
•
You exit the WorkSPACE (by double-clicking on a
ViewSPACE’s link area, by opening a new WorkSPACE, or by
exiting the WorkSPACE Manager application entirely).
Displaying and
Using a
ViewSPACE
While displaying a ViewSPACE in run mode, you can perform the
following functions:
•
Connect to a remote CCN to view dynamic remote values. To
connect to a remote CCN, click on the Connect toolbar icon.
•
View, modify, upload, download, and save the following data
point parameters:
•
•
•
To Launch the
WorkSPACE Manager
Application and
Display a ViewSPACE
in Run Mode
Value
Description
Operator note
•
Jump to and display a linked WorkSPACE.
•
Jump to and display a point's associated configuration, maintenance, time schedule, or setpoint table.
•
Display the names of all Comfort Controller objects that are
using a selected Comfort Controller point in their configuration.
•
Jump to and display a point's table of origin (status display,
maintenance, or configuration table).
•
Use the trend wizard to quickly and easily create a new trend.
•
Use the report wizard to quickly and easily add a new consumable, runtime, or history report definition.
•
Use the alarm wizard to quickly and easily configure an alarm
for the currently-selected point.
•
Use the data box wizard to quickly and easily add a new data
box to the ViewSPACE.
Note:
If the WorkSPACE Manager application is already running, you can display a ViewSPACE at any time by:
•
if necessary, entering run mode (by clicking on the
Run menu item and then clicking on Start run mode)
•
opening the ViewSPACE (by clicking on the File
menu item and then clicking on Open ViewSPACE/
Trend or by clicking on the Open ViewSPACE/Trend
icon in the toolbar.)
Launch the WorkSPACE Manager application and, in the
Open WorkSPACE dialog box, select the WorkSPACE
containing the ViewSPACE you wish to display. If necessary,
refer to the Accessing the WorkSPACE Manager section of
this chapter.
233
The ViewSPACEs and trends that have been assigned to the
WorkSPACE open sequentially inside the WorkSPACE
window. The messages Loading background screens and
Loading data display in the lower left corner of the
WorkSPACE window during the load process.
Note:
If the ViewSPACE you wish to display is not currently displayed on the screen:
Click on the drop down list to the left of the
window’s toolbar to display the name of each of the
WorkSPACE’s associated ViewSPACEs and trends.
Then, click on the ViewSPACE that you wish to
display.
If the ViewSPACE you wish to display is in another
WorkSPACE:
You can display a list of all ViewSPACEs by
clicking on the File menu item and then clicking on
Open ViewSPACE/Trend.
You may also perform this command by clicking on
the Open ViewSPACE/Trend icon in the toolbar.
The Open ViewSPACE/Trend dialog box is displayed. Select the ViewSPACE that you wish to
display and then click on OK.
General Operation: ViewSPACEs display in run mode. Data
boxes displaying status display table values dynamically
display the controller’s latest values and statuses. Data boxes
displaying configuration table values display configuration
data as it is stored in the ComfortVIEW database. If desired,
you can click on the Configure menu item and then click on
Upload ViewSPACE data to display configuration values that
are stored in the controller.
The sample ViewSPACE shown in Figure 4-4 displays a
23XL Chiller graphic with five data boxes.
If any ViewSPACE contains points from a remote CCN, and
the ViewSPACE has not been configured to automatically
establish remote connection on display (refer to Figure and
Table 4-16), you must connect to the remote CCN in order to
view the remote point data. To connect to a remote CCN,
click on the Connect toolbar icon shown at left.
234
Figure 4-4
Sample ViewSPACE
Window
ViewSPACE: 23XL Mechanical
OILT: Oil Temperature
Oil Pressure
90 PSI
Motor Starts Today
2
Oil Temperature
130 dF
Oil Quality
OK
Motor
Bearing Temp
140° dF
To View a Data Box’s
Point Name and
Description
Position the mouse on any data box and click the left mouse button. The
point name and description display in the ViewSPACE window’s status
bar, which is the second line of the window. This feature can be used to
view point names of animated data boxes.
To View or Modify Data
Point Parameters and
Values
Follow the instructions below to view or modify CCN data point parameters and values. For instructions on modifying Dynamic Data
Exchange (DDE) point parameters, refer to To Share ViewSPACE Data
with Other Applications (DDE), which follows Figure and Table 4-7.
1.
Double click on the data box corresponding to the point you wish
to view or change.
The WorkSPACE Manager displays the Point Data dialog box.
Refer to Figure 4-5. From this box you can modify the point’s
value, description, or operator note, and, if the point is currently
being sampled in a trend, view the last 50 trend samples. For
configuration points, you can also upload configuration data from
the controller, download data to the controller, and save configuration data changes to the ComfortVIEW database. For point
status or maintenance table points, you can also force, submaster
force (for UT203 FID controllers) and auto point values, and
save changes.
If there is an alarm or force condition currently in effect, an
alarm or force status indication message will be displayed in the
lower half of the dialog box.
235
2.
Make point description, value, or operator note changes as
desired. Refer to Figure 4-5 and Table 4-5 for an explanation
of the fields in this dialog box.
3.
To save configuration data changes in the ComfortVIEW
database, click on the Save button.
4.
To send configuration data changes to the controller, click on
the Download button.
5.
To display a point's associated configuration, maintenance,
time schedule, or setpoint table, click on Configuration table,
Maintenance table, Time schedule, or Setpoint table.
Clicking on Reference table(s) with a Comfort Controller
point selected will display a list of all Comfort Controller
objects that are using a point in their configuration.
Clicking on Table of Origin with a point from any CCN
system element selected will display the point's table of origin
(status display, maintenance, or configuration table).
6.
7.
Click on Close to exit the dialog box.
If desired, you can save and download all configuration data
changes simultaneously using the Configure menu’s Save
ViewSPACE data and Download ViewSPACE data commands.
Note:
To Add a New Data
Box
You may also perform these commands by clicking on the
Save and Download icons in the toolbar.
While viewing a ViewSPACE in run mode, you can use the new
data box wizard to quickly and easily create a new data box.
1.
While viewing a ViewSPACE in run mode, click on the
toolbar's New Data wizard icon (shown at left).
The WorkSPACE Manager switches you to design mode and
displays the Modify Data Box dialog box (refer to Table and
Figure 4-12).
Note:
2.
3.
236
If you select an existing data box prior to invoking
the wizard, the Modify Data Box dialog box settings
will default to those for the selected data box.
Select the new data point, style, colors, etc. and when finished, click on OK to close the Modify Data Box dialog box.
Once you have re-positioned and re-sized the data box as
desired, click on the ✓ button in the lower left corner of the
WorkSPACE Manager window to save the new ViewSPACE
and return to run mode, or on the X button to exit the
ViewSPACE without saving and return to run mode.
Figure 4-5
Point Data Dialog Box
Point Data
Mutual Of Farmington - Cold Call
AHU: - 0,2
SPT [dF]
Point description:
Space Temperature
Point value:
75.0
Operator note:
Sensor Broken
History:
No alarm condition
Force in effect: Supervisor
Force...
Configuration table...
Auto
Maintenance table...
Submaster
Time schedule...
Setpoint table...
Save
Reference table(s)...
Upload
Table of origin...
Download
Close
Help...
Modifies this point's description
Table 4-5
Point Data Dialog Box
Click on
To
Point description edit box
modify the point’s description. Up to
24 characters are allowed.
Point value edit box
modify the displayed point value. This
edit box is available for configuration
points only. To modify a status display or maintenance point’s value or
status, click on Force.
Operator note edit box
add a new or modify the existing
operator note.
History drop down list
if the point is currently being sampled
in a trend, display a tabular display of
the point’s last 50 trend samples.
Force
override the controller’s automatic
control and modify the point’s value.
The Force dialog box is displayed.
Refer to Figures 4-6 and 4-7 and
Table 4-7 for instructions on using
this dialog box.
(continued)
237
Table 4-5
Point Data Dialog Box
(continued)
Click on
To
Submaster
transmit a submaster reference force
value to an analog out data point in a
UT203 FID controller. When you force
the submaster reference, ComfortVIEW
will disregard the submaster reference
value that was calculated in the FID’s
master control loop. For more information on the FID’s submaster reference
value, refer to the UT203 FID Overview
and Configuration Manual.
You cannot transmit this
submaster force if the selected data point
already has a Supervisor force.
Note:
Auto
remove a force and return the point to
the controller’s automatic control.
Save
save point changes in the ComfortVIEW
database.
Upload
copy configuration data point values
from the controller to the ComfortVIEW
database.
Download
send modified data to the controller.
Clicking on this Download button
sends this specific configuration change
to the controller. To send all
ViewSPACE configuration data point
changes to the controller, click on the
Configure menu item and then click on
Download.
Note:
Configuration table
display the point's associated configuration table.
(continued)
238
Table 4-5
Point Data Dialog Box
(continued)
Click on
To
Maintenance table
display the point's associated maintenance table.
Time schedule
display the point's associated time
schedule configuration table.
Setpoint table
display the point's associated setpoint
configuration table.
Reference tables
if the point is in a Comfort Controller,
display the names of all Comfort
Controller objects that are using the
point in their configuration.
Table of origin
display the point's table of origin
(status display, maintenance, or
configuration table).
Close
close the dialog box.
Help
display help information.
Figure 4-6
Force Dialog Box —
Analog
Force: Input/Output Channel 1
Force value:
Increment:
+- 1
40.0
Auto time...
Note...
Auto
Force
Cancel
Help...
239
Figure 4-7
Force Dialog Box —
Discrete
Force: Filter Status
Force value:
Clean
Clean
Dirty
Auto time...
Note...
Auto
Force
Table 4-7
Force Dialog Box
Cancel
Click on
the override state button
(Example: Clean, Dirty,
On, Off)
the Force value edit box
the Increment: up or
down arrow
the Force value up or
down arrow
Auto time
240
Help...
To
select the desired override state
(for discrete points only).
enter the desired override value
(for analog points only).
select the increase or decrease granularity (for example, .1, 1, 100, 1000).
increase or decrease the override value
for analog points.
indicate the time and date to remove
the force. This option is only available
for those PIC controllers that support
a force expiration. ComfortVIEW
displays the Auto Time and Date
dialog box. Click on the day of the
month and enter the time to remove
the force. To change the month, click
(continued)
Table 4-7
Force Dialog Box
(continued)
To Jump to a Linked
WorkSPACE
Click on
To
on the scroll bar’s down or up arrow.
Click on OK to close the dialog box and
save your settings.
Note
add an operator note in the Force dialog
box. The Force Note dialog box displays.
In the Force note box, enter a new or edit
the existing note. Click on OK to save the
changes or click on Cancel to exit without
saving changes.
Auto
remove any current force that may exist
on the point.
Force
transmit the force to the point.
Cancel
exit the dialog box and restore the previous
settings. Any changes made are not saved.
Help
display help information.
1.
2.
Position the mouse within the boundaries of the ViewSPACE’s
link area.
The cursor pointer changes shape to indicate that you are positioned on a link area.
Double click the left mouse button.
ComfortVIEW will close the existing WorkSPACE and open the
linked WorkSPACE.
Note:
If you plan on returning to the original WorkSPACE,
you can hold down the Ctrl key when double-clicking.
This will leave the current WorkSPACE open, and open
the linked WorkSPACE in a new instance of the
WorkSPACE Manager application.
Home or Previous WorkSPACE: You can click on the Home or Previous toolbar icon shown at left to quickly return to the first WorkSPACE
that you displayed when the WorkSPACE Manager was launched, or to
the WorkSPACE that you jumped from.
To Share ViewSPACE
Data with Other
Applications (DDE)
To View ViewSPACE Data in a DDE-supported Application: You can
link ViewSPACE data to a Dynamic Data Exchange (DDE)-supported
third party spreadsheet application. If the application to which you wish
241
to link supports the Paste Link command, click on the ViewSPACE
data box containing the value you wish to link, click on the Edit menu
item and then click on Copy. ComfortVIEW automatically copies the
data (and its DDE link information) to the Windows Clipboard. You
can then open the DDE-supported application, and use the
application’s Paste Link command to insert and link the selected
ComfortVIEW data. When the ViewSPACE is active and point data
changes, the data will automatically update in the other application.
For further information on sharing ComfortVIEW dynamic data, and
a list of the data elements that can be sent, refer to Sharing
ComfortVIEW Dynamic Data with Other Applications, which appears in the Carrier Network Manager chapter of this manual.
To View or Modify DDE-supported Application Data in a
ViewSPACE: You can display DDE-supported application data in a
ComfortVIEW ViewSPACE. You can also modify DDE data. When
you create the ViewSPACE, specify the appropriate DDE point
information in the Create Data Box dialog box. To modify the DDE
data: In Run mode, double-click on the DDE point data box. The
DDE Source Interface dialog box is displayed. Enter any desired
point modification in the Data to send edit box and click on Send
data. Refer to Figure and Table 4-8 for instructions on using this
dialog box.
Figure 4-8
DDE Source Interface
Dialog Box
DDE Source Interface
Current DDE link:
Excel[Book1]Sheet1!R8C3
Data to send:
1E+19
Send data
Link poke
Link execute
242
Timeout [secs]:
5
Close
Help...
Table 4-8
DDE Source Interface
Dialog Box
Alarm Wizard
Click on
To
the Data to send edit box
enter the new value to send to the
DDE-linked application.
Link poke
update the data in the DDE-linked
application. For example, if the DDE
link represents a cell in an Excel
spreadsheet, Link Poke will update the
data in that cell.
Link execute
trigger functions in the DDE-linked
application. For example, in the DDE
link represents a cell in an Excel
spreadhsheet, Link Execute could be
used to save or close the spreadsheet.
the Timeout edit box
indicate the number of seconds that
the process should wait after initiating
a Poke or Execute before reporting
that no response was received from
the DDE source.
Send Data
send the specified data back to the
DDE-linked application.
Close
close the dialog box.
Help
display help information.
While displaying a ViewSPACE in run mode, you can select a data
box and then click on the Alarm Wizard toolbar icon to quickly and
easily configure an alarm for the selected point. Note that wizard
operation will differ, depending on the type of point and CCN
system element. For Comfort Controllers and UT203 FIDs, the
wizard first guides you through point alarm creation and configuration, and then ComfortVIEW custom message creation. For all other
CCN system elements, the wizard provides ComfortVIEW custom
alarm creation only. Follow the steps as presented.
243
Trend Wizard
While displaying a ViewSPACE, you can select any data box and
then click on the trend wizard toolbar icon (shown at left) to quickly
and easily set up a trend of that point.
1.
In the Trend Wizard dialog box, enter the new trend name
and click on Finish if you are satisfied with the trend's default
15 second scan rate, or click on Modify to display the Modify
Current Trend dialog box and add other points to the same
trend, or change the default scan rate. Refer to Table and
Figure 4-18 for instructions on using this dialog box. Clicking
on Finish saves the trend for later use.
Note:
Report Wizard
244
To view and run the newly-created trend, use the
WorkSPACE Manager's File menu's Open
ViewSPACE/trend command. To associate and save
the trend in a WorkSPACE, enter design mode,
open a WorkSPACE, open the trend and then save
the WorkSPACE.
While viewing a ViewSPACE in run mode, you can click on any
data box and then on the Report Wizard toolbar icon to quickly and
easily add a new consumable, runtime, or history report definition to
the Report Panel. Follow the steps presented:
1.
2.
3.
Select the report type.
Specify the report name and description.
Select the points to be included in the report. Initially, the list
of points presented will include those that were selected from
the ViewSPACE.
4.
Select a specific Data Collection Module in which to allocate
the Data Collection Tables. By default, the wizard locates an
available module on the current CCN. But you also have the
ability to identify a specific module, if desired.
5.
From the next dialog box, click on Report Options to view or
modify the default settings, if desired.
Creating a New
WorkSPACE
Follow the steps below to launch the WorkSPACE Manager application and create a new WorkSPACE.
If the WorkSPACE Manager application is already running and is operating in run mode, start with Step 3 below.
When in design mode, you can create a new WorkSPACE
at any time by clicking on the File menu item and then
clicking on the New WorkSPACE command.
Note:
1.
Double click on the WorkSPACE Manager icon to launch the
WorkSPACE Manager application.
The Open WorkSPACE dialog box is displayed.
2.
In the Open WorkSPACE dialog box, click on Cancel.
The dialog box closes and ComfortVIEW displays a new
blank WorkSPACE window in run mode.
3.
Switch to design mode. To do this, click on the Run menu
item and then click on Enter design mode.
4.
Click on No if asked whether you wish to load the current
WorkSPACE for design.
The WorkSPACE Manager enters design mode and displays a
blank WorkSPACE. The message Design displays in the
lower right corner of the window to indicate that you are in
design mode.
5.
You can now create new or add existing ViewSPACEs and
trends to your new WorkSPACE.
To do this, click on the File menu item and then click on one
of the following commands:
•
New ViewSPACE/Trend — to create a new ViewSPACE
or trend.
For instructions on using this command, refer to the
Creating a New ViewSPACE or Creating and Modifying
Trends section of this chapter.
•
Open ViewSPACE/Trend — to open an existing
ViewSPACE or trend window. ComfortVIEW displays
245
the Open ViewSPACE/Trend dialog box. Refer to Table
4-9 and Figure 4-9.
You may also perform this command by clicking
on the Open ViewSPACE/Trend icon in the toolbar.
Note:
Select the ViewSPACE or trend that you wish to use and
then click on OK. The WorkSPACE Manager displays
the selected ViewSPACE or trend on your screen.
6.
After adding and saving all of the ViewSPACEs and trends,
save the WorkSPACE by clicking on the File menu item and
then clicking on the Save WorkSPACE command.
Note:
You may also perform this command by clicking on
the Save WorkSPACE icon in the toolbar.
The Save Current WorkSPACE As dialog box is displayed.
Refer to Figure 4-10 and Table 4-10 for instructions on using
this dialog box.
7.
Indicate the WorkSPACE’s ownership designation by clicking on Owned or Global to enable or disable these options.
8.
Click on OK to close the dialog box and save the
WorkSPACE, or on Cancel to close the dialog box without
saving.
The WorkSPACE Manager saves the WorkSPACE and all
associated ViewSPACEs and trends with their current window locations and sizes. When you display the WorkSPACE
in run mode, all ViewSPACEs and trends display with the
window location and size that they had when the
WorkSPACE was saved.
WorkSPACE Cloning
246
If you have a WorkSPACE containing ViewSPACEs and trends
with points from a single controller, you can use the cloning feature
to quickly create another WorkSPACE containing identical points
from another controller of the same type and version. This feature
would be particularly useful when designing WorkSPACEs for a
zoned system, for example.
Follow the instructions below to clone a WorkSPACE:
Note:
You can only clone a WorkSPACE if all its points are
from a single controller.
1.
In design mode, open an existing, or create and save a new
WorkSPACE.
2.
Click on the File menu item and then click on Save
WorkSPACE as.
3.
In the Save WorkSPACE As dialog box (refer to Figure 410), click on the Clone button.
The Clone WorkSPACE dialog box is displayed. Refer to
Figure and Table 4-10a.
4.
Enter the name of the new WorkSPACE and click on OK.
The Select Element dialog box will be displayed.
In the Select Element dialog box, select the new system
element's area and element name and address, and click on
OK.
Note:
If all of the original ViewSPACE and trend points
are from a single table, the Select Table dialog box
will be displayed in place of the Selec Element
dialog box. In this dialog box you can select the
area, element, table category, and table name for the
new WorkSPACE's points. Then, click on OK to
save your selection and close the dialog box.
ComfortVIEW will create a new WorkSPACE and copy all
existing ViewSPACEs and trends along with all associated
points to it.
A dialog box, titled with the name of your new WorkSPACE
and listing the names of all of the cloned ViewSPACEs and
trends, will now be displayed.
5.
Click on Close to close the dialog box.
247
Figure 4-9
Open ViewSPACE/Trend
Dialog Box
Open ViewSPACE/Trend
Select ViewSPACE/Trend:
23XL Chiller Monitor Trend
23XL Status Display
23XL Mechanical
Annex - Space Temps and Setpoints
Engineering Offices - Space Temps and Setpoints
Executive Offices - Space Temps and Setpoints
Physical Plant - Air Handler Mechanical
PID Loop Tuning Trend
Syracuse Offices - Space Temps and Setpoints
OK
Table 4-9
Open ViewSPACE/Trend
Dialog Box
Click on
a ViewSPACE or trend
in the Select
ViewSPACE/Trend list
248
Cancel
Help...
To
select the ViewSPACE or trend to
open.
OK
close the dialog box and save the
changes made.
Cancel
exit the dialog box and restore the
previous settings. Any changes made
are not saved.
Help
display help information.
Figure 4-10
Save Current WorkSPACE
As Dialog Box
Table 4-10
Save Current WorkSPACE
As Dialog Box
Click on
To
the Name edit box
enter the new WorkSPACE name. Up
to 48 characters are allowed.
Owned
allow this WorkSPACE to be displayed by any user, but only modified
or deleted by you (the creator).
Global
allow this WorkSPACE to be displayed, modified, or deleted by any
user.
Clone
copy all ViewSPACEs, trends, and
associated points to a new
WorkSPACE. The Clone
WorkSPACE dialog box will be
displayed. Refer to Figure and Table
4-10a.
OK
close the dialog box and save current
settings.
Cancel
exit the dialog box without saving.
Help
display help information.
249
Figure 4-10a
Clone WorkSPACE Dialog
Box
Table 4-10a
Clone WorkSPACE Dialog
Box
250
Click on
To
the Name edit box
enter the new WorkSPACE name. Up
to 48 characters are allowed.
OK
close the dialog box and save current
settings.
Cancel
exit the dialog box without saving.
Help
display help information.
Modifying an
Existing
WorkSPACE
Follow the instructions below to launch the WorkSPACE Manager
application and modify an existing WorkSPACE. You can modify the
WorkSPACE name and its owned/global designation. If desired, you can
also modify or delete the WorkSPACE’s existing ViewSPACEs and
trends, or add new ViewSPACEs and trends to the WorkSPACE.
Note:
If the WorkSPACE Manager application is already running and
in design mode, you can modify an existing WorkSPACE at
any time by:
• clicking on the File menu item and then clicking on the
Open WorkSPACE command (or by clicking on the Open
WorkSPACE icon in the toolbar).
• selecting the WorkSPACE that you wish to modify.
• proceeding to Step 6 in the following list.
1.
Double click on the WorkSPACE Manager icon to launch the
WorkSPACE Manager application.
The Open WorkSPACE dialog box is displayed.
2.
In the Open WorkSPACE dialog box, click on Cancel.
The dialog box closes and ComfortVIEW displays a new blank
WorkSPACE window in run mode.
3.
Switch to design mode. To do this, click on the Run menu item
and then click on Enter design mode.
4.
Click on Yes when asked whether you wish to load the current
WorkSPACE for design.
The WorkSPACE Manager enters design mode and displays a
blank WorkSPACE. The message Design displays in the lower
right corner of the window to indicate that you are in design mode.
5.
Open the WorkSPACE that you wish to modify. To do this, click
on the File menu item and then click on Open WorkSPACE.
Note:
6.
You may also perform this command by clicking on the
Open WorkSPACE icon in the toolbar.
To modify the WorkSPACE name, click on the Edit menu item
and then click on Modify WorkSPACE.
The Modify Current WorkSPACE dialog box is displayed. Refer
to Figure 4-11 and Table 4-11.
251
7.
Modify the WorkSPACE name as desired, and then click on OK.
The name change will be made permanent when you save the
WorkSPACE.
8.
You can now modify or delete existing ViewSPACEs and trends,
or add new ViewSPACEs and trends to the WorkSPACE.
Instructions on performing these operations can be found in the
following sections of this chapter:
•
•
•
•
•
9.
Modifying an Existing ViewSPACE
Displaying and Using Trends
Creating and Modifying Trends
Deleting/Removing ViewSPACEs
Deleting/Removing Trends
Save the modified WorkSPACE as follows:
•
To save the WorkSPACE and overwrite previous modifications: Click on the File menu item and then click on the Save
WorkSPACE command.
This command will overwrite the existing WorkSPACE.
Note:
•
You may also perform this command by clicking on the
Save WorkSPACE icon in the toolbar.
To save the WorkSPACE with a new name: Click on the File
menu item and then click on the Save WorkSPACE as command.
This command saves a new version of an existing
WorkSPACE. The Save Current WorkSPACE As dialog box is
displayed. Refer to Figure 4-10 and Table 4-10 for instructions
on using this dialog box.
The WorkSPACE Manager saves the WorkSPACE and all associated ViewSPACEs and trends with their current window locations
and sizes. When you display the WorkSPACE in run mode, all
ViewSPACEs and trends display with the window location and size
that they had when the WorkSPACE was saved.
252
Figure 4-11
Modify Current
WorkSPACE Dialog Box
Modify Current WorkSPACE
Name:
23XL Chiller Monitor
Owned
Global
OK
Cancel
Help...
Modifies the window's name
Table 4-11
Modify Current
WorkSPACE Dialog Box
Deleting a
WorkSPACE
Click on
To
the Name edit box
modify the existing WorkSPACE
name. Up to 48 characters are allowed.
OK
close the dialog box and save the
current settings.
Cancel
exit the dialog box without saving
settings.
Help
display help information.
Follow the instructions below to launch the WorkSPACE Manager
application and delete a WorkSPACE from the ComfortVIEW
database. Note that deleting a WorkSPACE does not delete its
associated ViewSPACEs and trends. You can display these
ViewSPACEs and trends by opening them from another
WorkSPACE window.
Note:
If the WorkSPACE Manager application is already running and is operating in run mode, it is not necessary to
perform the instructions below. Instead, you can delete a
WorkSPACE at any time by:
253
1.
•
entering design mode (by clicking on the Run menu
item and then clicking on Enter design mode).
•
clicking on the Edit menu item and then clicking on
the Delete WorkSPACE command.
•
proceeding to Step 6 in the following list.
Double click on the WorkSPACE Manager icon to launch the
WorkSPACE Manager application.
The Open WorkSPACE dialog box is displayed.
2.
In the Open WorkSPACE dialog box, click on Cancel.
The dialog box closes and ComfortVIEW displays a new
blank WorkSPACE window in run mode.
3.
Switch to design mode. To do this, click on the Run menu item
and then click on Enter design mode.
The WorkSPACE Manager displays a dialog box asking if you
wish to reload the current WorkSPACE for design.
4.
Click on Yes.
The WorkSPACE Manager enters design mode and the message Design displays in the lower right corner of the window.
5.
6.
Click on the Edit menu item and then click on Delete
WorkSPACE.
In the confirmation dialog box displayed, click on Yes to
delete the WorkSPACE or on No to prevent its deletion.
The WorkSPACE Manager closes any currently-displayed
ViewSPACE and trend windows, deletes the WorkSPACE from the
ComfortVIEW database, and displays a new undefined WorkSPACE
window.
254
Creating a New
ViewSPACE
Overview of the
Process
Graphic Background
Drawing Specifications
To create a new ViewSPACE, you must perform the tasks listed
below. Step-by-step instructions for completing each task follow.
•
Enter design mode.
•
Create a new or open an existing WorkSPACE into which you
wish to include the new ViewSPACE graphic.
•
Create the new ViewSPACE and select the pre-drawn graphic
display background. Refer to Graphic Background Drawing
Specifications on the following page.
•
Create data boxes and assign the data points on the display.
Depending on how you configure them, data boxes can appear
as rectangular boxes or as animated graphics. A rectangular data
box can contain a configuration, status display, or maintenance
point’s name, 24 character description, value and units, communication or alarm status, and/or force state. An animated graphic
data box displays an animated picture of a discrete point (for
example, a fan circulating air). A data box can also display data
from a Dynamic Data Exchange (DDE)-linked application.
•
Establish links to other WorkSPACEs. Link boxes give you the
capability to jump to another WorkSPACE by double clicking
within a ViewSPACE’s link box boundaries.
•
Save the new ViewSPACE and/or WorkSPACE in your
ComfortVIEW database.
Graphic backgrounds should be created using a third party drawing
package that supports one of the following file formats:
File Extension
Type
.BMP
.DIB
.GIF
.JPG
.PCX
.TIF
.TGA
Windows bitmap
Windows bitmap
Compuserve
JPEG
PC Paintbrush (ZSoft format only)
TIFF
Truevision Targa
255
Recommended graphic dimensions for use with a 1024 x 768 super
VGA display are as follows:
•
Full Screen ViewSPACE Window Size — 1022 x 648 pixels
Multiple full-screen ViewSPACEs can be in one WorkSPACE.
However, only one ViewSPACE will be seen in its entirety at a
time.
•
Cascaded ViewSPACE Window Size — 791 x 421 pixels
A cascaded ViewSPACE window size permits a ViewSPACE to
be seen in its entirety when ViewSPACE windows are displayed
using the cascaded window option.
•
Tiled ViewSPACE Window Size — Dimensions dependent on
number of ViewSPACEs
A tiled ViewSPACE window size permits all ViewSPACEs to
be seen in their entirety when ViewSPACE windows are displayed using the tiled window option. The size of tiled windows
will vary dependent on the number of open ViewSPACE windows.
Step-by-step
Instructions
Follow the steps below to launch the WorkSPACE Manager application and create a new ViewSPACE graphic.
If the WorkSPACE Manager application is already running, you can create a new ViewSPACE at any time by:
Note:
1.
•
if necessary, entering design mode (by clicking on the
Run menu item and then clicking on Enter design mode).
•
opening an existing WorkSPACE (by clicking on the File
menu item and then clicking on Open WorkSPACE) or
opening a new WorkSPACE (by clicking on the File
menu item and then clicking on New WorkSPACE).
•
proceeding to Step 6 in the following list.
Double click on the WorkSPACE Manager icon to launch the
WorkSPACE Manager application.
The Open WorkSPACE dialog box is displayed.
2.
In the Open WorkSPACE dialog box, click on the Cancel
button.
The dialog box closes and ComfortVIEW displays a blank
WorkSPACE window in run mode.
256
3.
Switch to design mode. To do this, click on the Run menu item
and then click on Enter design mode.
The WorkSPACE Manager displays a dialog box asking if you
wish to reload the current WorkSPACE for design.
4.
Click on Yes.
The WorkSPACE Manager enters design mode and the message
Design displays in the lower right corner of the window.
5.
Open the WorkSPACE into which you wish to add this new
ViewSPACE by clicking on the File menu item and then clicking
on Open WorkSPACE.
You may also perform this command by clicking on the Open
WorkSPACE icon in the toolbar.
Note:
6.
If you wish to open a new WorkSPACE for the
ViewSPACE, click on the File menu item and then click
on New WorkSPACE.
Open the new ViewSPACE window by clicking on the File menu
item and then clicking on New ViewSPACE.
A blank ViewSPACE window is displayed.
7.
Select the Graphic Background:
a.
Click on the Configure menu item and then click on Background.
The File Open dialog box is displayed.
b.
8.
Select the graphic background file you wish to display or
type the file name in the File Name box. You can select a
different drive by making your selection from the Drives
drop down list. You can also select a file that is resident on
another network computer by clicking on the Network button.
The selected graphic background loads and displays in the
ViewSPACE window. The message Loading background
image displays in the lower left corner of the window during
the load process.
Create the First Data Box:
a.
Click on the Configure menu item and then click on New
Data Box.
Note:
You may also perform this command by clicking
on the Create New Data Box icon in the toolbar.
257
The WorkSPACE Manager creates a data box on your
graphic background screen and displays the Modify Data
Box tabbed dialog box. Refer to Figure and Table 4-12.
b.
In the Data selection tab, click on CCN point (if the data
you wish to display originates from the CCN), or,
click on DDE point if the point is being DDE linked to
ComfortVIEW from another application. For example,
Excel.
c.
If, in Step 8b above, you selected DDE point, you must
now specify the DDE application, topic, and item names.
If, however, the application from which you are linking
supports the Paste link function (and you have copied the
cell while in the application), you can click on the Paste
link button and the WorkSPACE Manager will automatically fill in this information for you. Then, skip to Step 8f
and select the data box style.
If, in Step 8 above, you selected CCN point, you must
now click on Select point to select the CCN point to
assign to the data box.
The Data Point Selection dialog box is displayed.
d.
From the Select Area, Select Element, Select Category,
Select Table, and Select Point drop down lists, select the
area, controller table category, table, and name of the
point that you wish to display on this new ViewSPACE.
Refer to Figure 4-13 and Table 4-13 for instructions on
using the Data Point Selection dialog box.
e.
Click on OK to select the currently-displayed point and
close the dialog box, or
Note:
If you press the Ctrl key while you click on OK,
you will select the point, and keep the dialog box
open so that you can make additional point
selections.
or click on Cancel to close the dialog box without saving
the point selection.
The Modify Data Box dialog box is re-displayed.
f.
258
In the Modify Data Box dialog box, select the Databox
style tab. Then, specify the desired databox display style
— Normal or Animated (Animated is for discrete points
only), and the box's background and alarm colors.
If you select an animated (moving picture) data box
style, you must assign graphics that have been pre-drawn
using a third party drawing package and named according to the frame creation guidelines listed in this
chapter’s Animated Data Box Frame Creation Guidelines
section.
Refer to Table 4-12 for an explanation of the options in
the Modify Data Box tabbed dialog box.
g.
Now, in the Modify Data Box tabbed dialog box, select
the Font and colors tab. Select the font and the data
elements that you wish to display (point name, description, etc.) You can also specify an associated display
color for each element.
h.
Clicking on the Modify Data Box dialog box's Layout
tab brings up a sample databox that displays your current
databox style and element selections. You can further
customize your databox presentation by using the Windows drag and drop technique to move data elements
around in the sample data box.
i.
After all Modify Data Box dialog box tabs have been
selected and your sample data box appears as desired,
click on OK to close the dialog box and save the data box
settings, or
click on Cancel to close the dialog box without saving
settings.
The ViewSPACE window re-displays with the newly
configured data box placed on the graphic background
screen.
j.
Drag the data box to re-position it as desired.
If desired, you can also re-size the box by dragging a
corner.
9.
Create Additional Data Boxes:
259
Once you’ve designed your first data box, you can copy and
paste it to quickly and easily create additional data boxes.
Follow the steps below:
a. Click on the data box that you created in Step 8.
b. Click on the Edit menu item and then click on Copy.
c. Click on the Edit menu item again and then click on
Paste.
The WorkSPACE Manager copies the selected data box
and pastes the copy on the graphic background screen.
The new data box will be placed partially on top of the
original.
d. Drag the data box to re-position it as desired.
e. Double click on the data box to display the Modify Data
Box dialog box and modify the point selection and other
dialog box options accordingly. Refer to Step 8 of this list
and to Table 4-12 for instructions on using the Modify
Data Box dialog box.
10.
Create your link areas. You can place up to fifteen link areas
on a ViewSPACE.
a. Click on the Configure menu item and then click on New
link area.
Note:
You may also perform this command by clicking
on the New Link Area icon in the toolbar.
The Modify Link Area dialog box is displayed. Refer to
Figure 4-15.
b. Select the WorkSPACE to which you wish to link, click
on Border to enable or disable display of a border around
the link area, and then click on OK.
The WorkSPACE Manager displays the link area box on
your graphic background screen.
c. You can re-size the link area by dragging the box corner.
d. You can re-position the link area by dragging it.
11.
260
If desired, you can "lock" the ViewSPACE so that its window
size and position, and its link areas, databoxes, and background
graphic cannot be inadvertently altered. To do this, click on the
Options menu item and then click on Lock window.
If desired, you can also select the Options menu's Size image to
window command to force the background graphic to re-size
itself dynamically based on the size of the ViewSPACE. This
allows you to display large graphics in their entirety inside a
ViewSPACE and eliminates the need for use of scroll bars.
12.
Save the ViewSPACE:
a. Click on the File menu item and then click on Save
ViewSPACE/Trend.
Note:
You may also perform this command by clicking on
the Save ViewSPACE/Trend icon in the toolbar.
The Save Current ViewSPACE As dialog box is displayed.
Refer to Figure and Table 4-16.
b. Enter a ViewSPACE name.
c. Click on Owned to allow this ViewSPACE to be displayed
by any user, but only modified or deleted by you (the creator) or,
click on Global to allow this ViewSPACE to be displayed,
modified, or deleted by any user.
d. Click on OK to close the dialog and save the ViewSPACE.
The ViewSPACE window re-displays.
13.
Save the WorkSPACE:
a. Click on the File menu item and then click on Save
WorkSPACE.
Note:
You may also perform this command by clicking on
the Save WorkSPACE icon in the toolbar.
If the WorkSPACE has not been previously saved, the Save
WorkSPACE As dialog box is displayed. Refer to Figure 410 and Table 4-10.
If the WorkSPACE has already been saved, the WorkSPACE
Manager simply saves the WorkSPACE under the current
name and ownership.
261
b. Enter a WorkSPACE name.
c. Click on Owned to allow this WorkSPACE to be displayed by any user, but only modified or deleted by you
(the creator) or,
click on Global to allow this WorkSPACE to be displayed, modified, or deleted by any user.
d. If desired, you can also click on Clone to quickly create
another WorkSPACE containing identical points from
another controller of the same type and version.
e. Click on OK to close the dialog and save the
WorkSPACE.
The WorkSPACE Manager saves the WorkSPACE and all
ViewSPACEs and trends in their current locations and sizes.
When you display the WorkSPACE in run mode, all
ViewSPACEs and trends display in the location and size that
they were on performing the WorkSPACE save.
You can now display the ViewSPACE in run mode and view its
data dynamically updating. For instructions on Displaying
ViewSPACEs, refer to the Displaying and Using a ViewSPACE
section of this chapter.
Figure 4-12
Modify Data Box
Dialog Box
262
Table 4-12
Modify Data Box Dialog
Box
Click on
Data selection tab:
CCN point
To
specify that the point to be displayed is
from the CCN.
Select point
select the CCN point to assign to the
data box. The Data Point Selection
dialog box displays. Refer to Figure 413 and Table 4-13 for instructions on
using this dialog box.
Origin
Origin display a message dialog box
that displays the point’s area, element,
address, table, and point name.
DDE point
specify that the point to be displayed is
being DDE linked to ComfortVIEW
from another application. For example,
Excel.
DDE application
specify the name of the DDE application that is linking to ComfortVIEW. If
the DDE application does not support
the Paste link function, you must
specify this information, as well as the
DDE topic and item. If the application
does support Paste link, you can simply
click on this dialog box's Paste link
button.
DDE topic
specify the DDE topic name.
DDE item
specify the DDE item name.
Paste link
decipher the DDE link and automatically fill in the DDE application, topic,
and item information.
(continued)
263
Table 4-12
Modify Data Box Dialog
Box
(continued)
Click on
To
Note: For you to use the Paste link
option, the application must support
the Paste link function.
Databox style tab:
Normal
select the text data box style versus
the animated data box style.
Background
Transparent
select a clear data box background.
Opaque
select a solid data box background.
Click on the Color button to select the
opaque box’s background color. Click
on the Alarm Color button to select a
background color that will display
when this point is in an alarm or alert
state.
Animated
select an animated data box style. An
animated data box is one that includes
a graphic that dynamically changes
based on data point value. For example, a fan with turning blades. This
option is available for discrete data
points only.
Frames
select the graphics for the animated
data box. The Frame Family Selection
dialog box displays. Refer to Figures
4-14 and Table 4-14 for instructions
on using this dialog box. The selected
graphics display in the dialog box's
State 0 and State 1 boxes.
(continued)
264
Table 4-12
Modify Data Box
Dialog Box
(continued)
Click on
Font and colors tab:
Border
To
enable or disable display of the data box
border.
Point name
include or remove the point name in the
data box. Click on the corresponding
Color button to select the point name text
color.
Description
include or remove the 24 character point
description in the data box. Click on the
corresponding Color button to select the
description text color.
Value
include or remove the value in the data
box. Click on the corresponding Color
button to select the value text color.
Clicking on Alarm color selects the value
text color that will display when the value
is in alarm. Clicking on Force color
selects the value text color that will
display when the value is Forced (the
controller’s automatic control is being
overridden.)
Units
include or remove the units in the data
box. Click on the corresponding Color
button to select the units text color.
Comm/alarm status
include or remove the communication/
alarm status in the data box. Click on the
corresponding Color button to select the
communication/alarm status text color.
Force status
include or remove the force status in the
data box. Click on the corresponding
Color button to select the force status text
color.
Color
select the color of the corresponding data
element (point name, description, value,
units, etc.).
Font
Select the font of the databox text.
(continued)
265
Table 4-12
Modify Data Box
Dialog Box
(continued)
Figure 4-13
Data Point Selection
Dialog Box
Click on
To
Layout tab:
view a sample databox that displays
your current databox style and element selections. You can further
customize your databox presentation
by using the Windows drag and drop
technique to move data elements
around in the sample data box.
OK
close the dialog box and save the data
box settings.
Cancel
exit the dialog box and without saving
the settings.
Help
display help information.
Data Point Selection
Select Area:
United Mutual Insurance - Physical Plant
Select Element:
23XL: Chiller - 0, 128
Select Category:
Status Display
Select Table:
STATUS 01: Status Display
Select Point:
ECW: Entering Chilled Water
Reset
266
OK
Cancel
Help...
Table 4-13
Data Point Selection
Dialog Box
Click on
To
the Select Area drop down list
display a list of all areas in
your ComfortVIEW database.
Click to select the area containing the point to display or
trend.
the Select Element drop down list
display a list of all elements in
the selected area. Click to
select the controller (system
element) containing the point
to display or trend.
the Select Category drop down list
display a list of all table
categories in the selected
system element.
the Select Table drop down list
display a list of all tables in the
selected category.
the Select Point drop down list
display a list of all points in
the selected element and table.
Click on a point to select it.
Reset
erase any drop down list
selections.
You will reset the
selections, even if you click on
Cancel before exiting the
dialog box.
Note:
OK
select the specified point and
close the dialog box.
Note :
If you press the Ctrl
key while you click on OK,
you will select the point, and
keep the dialog box open so
that you can make additional
point selections.
Cancel
exit the dialog box without
selecting the point.
Help
display help information.
267
Figure 4-14
Frame Family Selection
Dialog Box
Frame Family Selection
Animated frame family:
FANS
FTLR
TEST
On:
Off:
OK
Selects animated frames
268
Cancel
Help...
Table 4-14
Frame Family Selection
Dialog Box
Click on
To
the name of an animated
frame family
OK
select the graphic and close the dialog
box.
Cancel
exit the dialog box without saving
selections.
Help
display help information.
Modify Link Area
Select WorkSPACE:
23XL Chiller Monitor
Unity Mutual Insurance Campus
Unity Mutual Remote Office
WorkSPACE: PID Loop Trends
X
Figure 4-15
Modify Link Area Dialog
Box
select the graphics that will display in
the selected point’s data box. The
family’s associated graphics display in
the lower half of the dialog box. Refer
to the Animated Data Box Frame
Creation Guidelines section of this
chapter for frame creation guidelines.
Border
OK
Cancel
Help...
Selects linked WorkSPACE
269
Table 4-15
Modify Link Area Dialog
Box
Click on
To
the name of a WorkSPACE select the target WorkSPACE to
which this link will jump.
Figure 4-16
Save Current
ViewSPACE/Trend As
Dialog Box
270
Border
enable or disable display of the link
area border.
OK
select the WorkSPACE and close the
dialog box.
Cancel
exit the dialog box without saving
selections.
Help
display help information.
Table 4-16
Save Current
ViewSPACE/Trend As
Dialog Box
Click on
To
the Name edit box
enter the new ViewSPACE or trend
name. Up to 48 characters are allowed.
Owned
allow this ViewSPACE or trend to be
displayed by any user, but only modified or deleted by you (the creator).
Global
allow this ViewSPACE or trend to be
displayed, modified, or deleted by any
user.
Auto connect
when displaying this ViewSPACE or
trend in run mode, automatically
attempt to establish a connection to all
remote CCNs containing points from
this ViewSPACE or trend.
Auto start
on displaying this trend in run mode,
cause the trend to automatically start.
Time Display
on displaying this ViewSPACE in run
mode, include time and date on the
display.
OK
close the dialog box and save current
settings.
Cancel
exit the dialog box without saving.
Help
display help information.
271
Modifying An
Existing
ViewSPACE
Follow the instructions below to modify an existing ViewSPACE.
You can modify the ViewSPACE name, and all data box parameters,
including data box locations and sizes. You can also add new and
delete existing data boxes and link areas.
1.
If necessary, enter design mode by clicking on the Run menu
item and then click on Enter design mode.
The WorkSPACE Manager displays a dialog box asking if you
wish to reload the current WorkSPACE for design.
2.
Click on Yes.
The WorkSPACE Manager displays the selected WorkSPACE
in design mode. The message Design will display in the lower
right corner of the window.
3.
Display the ViewSPACE that you wish to modify by clicking
on the File menu item and then clicking on Open ViewSPACE/
Trend.
Note:
To Modify the
ViewSPACE Name
1.
You may also perform this command by clicking on
the Open ViewSPACE/Trend icon in the toolbar.
Click on the Edit menu item and then click on Modify
ViewSPACE/trend, or click on the Modify button in the
ViewSPACE window.
The WorkSPACE Manager displays the Modify Current
ViewSPACE dialog box. Refer to Figure 4-17 and Table 4-17.
Note:
272
You can also display this dialog box by clicking on
the Modify ViewSPACE/Trend icon in the toolbar,
or, by double clicking anywhere within the
ViewSPACE window. Do not, however, click on a
data or link box.
2.
In the Name edit box, modify the ViewSPACE name as desired.
3.
Click on OK to close the dialog box and save modifications, or
on Cancel to close the dialog box and restore the previous
settings.
Figure 4-17
Modify Current
ViewSPACE Dialog Box
Modify Current ViewSPACE
Name:
23XL Chiller Monitor
Owned
Auto start
Global
Auto connect
OK
Cancel
Help...
Modifies the window's name
Table 4-17
Modify Current
ViewSPACE Dialog Box
To Modify Data Box
Parameters, Location,
and Size
Click on
To
the Name edit box
enter a new or modify the existing
ViewSPACE name. Up to 48 characters are allowed.
Owned
specify that this ViewSPACE can
only be modified by the operator who
created it.
Global
specify that this ViewSPACE can be
modified by any operator.
Time display
have this ViewSPACE include time
and date display.
Auto connect
if this ViewSPACE contains points
from a remote CCN, automatically
connect to the remote CCN on displaying the ViewSPACE.
OK
close the dialog box and save the
current settings.
Cancel
exit the dialog box without saving
settings.
Help
display help information.
Follow the instructions below to modify an existing data box's
display parameters, location, or size. Note that if the Option's
menu's Lock window command is enabled, you will not be permit-
273
ted to modify a databox's or link area's location or size. You can
select and modify the display parameters and size of multiple data
boxes by holding down the Ctrl key and clicking on each data box
that you wish to change. Then, follow the instructions below.
To Modify Data Box Parameters
Follow the instructions below to modify the point selection or other
display parameters.
1.
Double click on the data box you wish to modify.
Note:
If you have selected multiple data boxes, double click
on the first data box you selected. You must continue
to press and hold the Ctrl key while double clicking.
The Modify Data Box dialog box is displayed.
Note:
You may also display this dialog box by clicking on
the data box, clicking on the Edit menu item, and
then clicking on Modify Object. However, if you
have enabled the Options menu's Lock window
command, you will not have access to the Modify
Object command.
2.
Modify the data box parameters as desired. Refer to Figure 4-12
and Table 4-12 for an explanation of each data box parameter.
3.
Click on OK to close the dialog box and save modifications,
or on Cancel to close the dialog box and restore the previous
settings.
The data box re-displays with the newly-selected parameters.
To Modify the Data Box Location and Size
1.
Click on the data box you wish to modify.
Note:
To Delete a Data Box or
Link Area
274
If you have selected multiple data boxes, double
click on the first data box you selected. You must
continue to press and hold the Ctrl key while double
clicking.
2.
To re-size the box, drag a corner.
3.
Drag the box to re-position it within the ViewSPACE.
1.
Click on the data box or link area you wish to delete.
Note:
If you have enabled the Option's menu's Lock
window command, you cannot delete data boxes or
link areas.
2.
Click on the Edit menu item, then click on Delete.
The WorkSPACE Manager deletes the selected data box or
link area.
If desired, you can place the data box or link area on
the clipboard before deleting it, by clicking on the Edit
menu item, then clicking on Cut. This gives you the
capability to delete a data box or link area from one
location and place it in another.
You can create new data boxes by copying an existing box and
modifying its parameters. You may also create new data boxes by
clicking on the Create New Data Box icon in the toolbar.
Note:
To Add a New
Data Box
Note:
To Add a New
Link Area
If you have enabled the Options menu's Lock
window command, you cannot create new data
boxes.
1.
Click on the data box you wish to copy.
2.
Click on the Edit menu item and then click on Copy.
3.
Click on the Edit menu item and then click on Paste.
4.
Drag the data box to re-position it as desired.
1.
Click on the Configure menu item and then click on New link
area. You may also perform this command by clicking on the
New Link Area icon in the toolbar.
Note:
If you have enabled the Options menu's Lock
window command, you cannot add new link areas.
The Modify Link Areas dialog box is displayed. Refer to
Figure 4-15.
2.
Select the WorkSPACE to which you wish to link, click on
Border to enable or disable the box border display, and then
click on OK.
The WorkSPACE Manager displays the link area box on your
graphic background screen.
3.
To Modify a Link Area
You can re-size the box by dragging the box corner or, can
drag the box to re-position it within the ViewSPACE.
Follow the instructions below to modify a link area. You can modify
the WorkSPACE to which a link will jump, or you can enable or
disable box border display. If desired, you can modify the border
display for multiple link areas by holding down the Ctrl key and
clicking on the link areas. Note that if the Options menu's Lock
275
window command is enabled, you will not be permitted to modify or
delete a link area using the Edit menu's Modify command.
1.
Double click on the link area you wish to modify.
Note:
If you have selected multiple link areas, you must click
on the first link area that you selected. You must
continue to press and hold the Ctrl key while double
clicking.
The Modify Link Areas dialog box is displayed.
Note:
To Save the Modified
ViewSPACE
You may also display this dialog box by clicking on
the data box, clicking on the Edit menu item, and then
clicking on Modify Object. However, if you have
enabled the Options menu's Lock window command,
you will not have access to the Modify Object command.
2.
Click on the name of the WorkSPACE to which you wish this
link to jump.
3.
Click on Border to enable or disable display of the box border.
4.
Click on OK to close the dialog box and save modifications, or
on Cancel to close the dialog box and restore the previous
settings.
Save the modified ViewSPACE as follows:
1.
Click on the File menu item and then click on one of the following commands depending on whether you wish to save the
ViewSPACE under the same or under a new name:
•
To save the ViewSPACE and overwrite previous modifications: Click on the File menu item and then click on the
Save ViewSPACE command.
Note:
You may also perform this command by
clicking on the Save ViewSPACE/Trend icon
in the toolbar.
This command will overwrite your existing WorkSPACE.
•
To save the ViewSPACE with a new name: Click on the
File menu item and then click on the Save ViewSPACE as
command.
This command allows you to save a new version of an
existing WorkSPACE.
276
The Save Current ViewSPACE As dialog box is displayed. Enter the ViewSPACE name and specify its
ownership designation (Owned or Global). Refer to
Figure 4-16 and Table 4-16 for instructions on using this
dialog box.
2.
If, in Step 1, you saved the ViewSPACE under a new name,
you must also save the WorkSPACE.
•
To save the WorkSPACE under the same name: Click on
the File menu item and then click on the Save
WorkSPACE command.
Note:
•
You may also perform this command by
clicking on the Save WorkSPACE icon in the
toolbar.
To save the WorkSPACE under a new name: Click on
the File menu item and then click on the Save
WorkSPACE as command.
The Save Current WorkSPACE As dialog box is displayed. Refer to Figure 4-10 and Table 4-10 for instructions on using this dialog box.
The WorkSPACE Manager saves the WorkSPACE and all
associated ViewSPACEs and trends with their current window locations and sizes. When you display the WorkSPACE
in run mode, all ViewSPACEs and trends display with the
window location and size that they had when the
WorkSPACE was saved.
Creating Tabular
Data Box Displays
Follow the instructions below to re-arrange any ViewSPACE's
databoxes in a tabular display format.
Note:
If the Options menu's Lock window command is currently
enabled, you will not be permitted to perform this function.
1.
Display the ViewSPACE in design mode. If necessary, refer
to Modifying an Existing ViewSPACE.
2.
Click on the Options menu item and then click on Tabularize
Data Boxes.
277
The WorkSPACE Manager displays a dialog box asking if
you wish to tabularize the data boxes.
3.
Click on Yes.
The WorkSPACE Manager will remove the graphic background and re-size and re-arrange all data boxes to appear in a
tabular format.
To Exit the Tabular
Display and Re-Size
Data Boxes
Deleting/
Removing
ViewSPACEs
To Delete a ViewSPACE
1.
Click on the Options menu item and then click on Cascade
Data Boxes.
The WorkSPACE Manager will re-size all data boxes and
display them in a cascaded format.
2.
You can now re-display the graphic background by clicking
on the Configure menu item and then clicking on Background.
3.
After displaying the desired graphic background, you can reposition the data boxes by dragging them to the desired
location.
Follow the instructions below to delete a ViewSPACE from the
ComfortVIEW database.
1.
Display the ViewSPACE that you wish to delete. If necessary,
refer to Displaying and Using a ViewSPACE.
2.
If necessary, switch to design mode. To do this, click on the
Run menu item and then click on Enter design mode.
The WorkSPACE Manager displays a dialog box asking if
you wish to reload the current WorkSPACE for design.
3.
Click on Yes.
The WorkSPACE Manager displays the selected
WorkSPACE in design mode. The message Design will
display in the lower right corner of the window.
278
4.
Click on the Edit menu item and then click on Delete
ViewSPACE/Trend.
5.
In the confirmation dialog box displayed, click on Yes to
delete the ViewSPACE or on No to prevent its deletion.
The WorkSPACE Manager closes the ViewSPACE window and
deletes the ViewSPACE from the ComfortVIEW database.
To Remove a
ViewSPACE
Follow the instructions below to permanently remove a
ViewSPACE from a WorkSPACE. Note that this function does not
delete the ViewSPACE from the ComfortVIEW database. It only
removes the selected ViewSPACE from the selected WorkSPACE.
1.
Display the ViewSPACE that you wish to delete. If necessary, refer to Displaying and Using a ViewSPACE.
2.
If necessary, switch to design mode. To do this, click on the
Run menu item and then click on Enter design mode.
The WorkSPACE Manager displays a dialog box asking if
you wish to reload the current WorkSPACE for design.
3.
Click on Yes.
The WorkSPACE Manager displays the selected
WorkSPACE in design mode. The message Design will
display in the lower right corner of the window.
4.
Click on the Edit menu item and then click on Remove
ViewSPACE/Trend.
5.
In the confirmation dialog box displayed, click on Yes to
remove the ViewSPACE from the WorkSPACE or on No to
prevent its deletion.
6.
Save the WorkSPACE by clicking on the File menu item and
then clicking on the Save WorkSPACE command.
Note:
Creating and
Modifying Trends
You may also perform this command by clicking on
the Save WorkSPACE icon in the toolbar.
The trending function is best suited for loop tuning and short-term
performance tracking. If you wish to perform extended trending, use
the CCN Data Collection Option Module in coordination with the
ComfortVIEW history report with automatic data retrieval. If
necessary, refer to the Report Panel chapter of this manual.
You can trend data from any controller table. Each trend will scan
up to 1000 samples of data for each point. For example, setting your
trend scan rate to 15 seconds will cause your trend to record data for
4 hours 10 minutes. When 1000 samples of each point are reached,
the trend will stop.
279
Follow the steps below to launch the WorkSPACE Manager application and create a new or modify an existing trend.
Note:
1.
If the WorkSPACE Manager application is already running
you can create a new or modify an existing trend at any
time by:
•
if necessary, entering design mode (by clicking on the
Run menu item and then clicking on Enter design
mode).
•
opening an existing WorkSPACE (by clicking on the
File menu item and then clicking on Open
WorkSPACE) or opening a new WorkSPACE (by
clicking on the File menu item and then clicking on
New WorkSPACE).
•
proceeding to Step 6 in the following list.
Double click on the WorkSPACE Manager icon to launch the
WorkSPACE Manager application.
The Open WorkSPACE dialog box is displayed.
2.
In the Open WorkSPACE dialog box, click on the Cancel
button.
The dialog box closes and ComfortVIEW displays a blank
WorkSPACE window in run mode.
3.
Switch to design mode. To do this, click on the Run menu item
and then click on Stop run mode.
The WorkSPACE Manager displays a dialog box asking if you
wish to reload the current WorkSPACE for design.
4.
Click on Yes.
The WorkSPACE Manager enters design mode and the message Design displays in the lower right corner of the window.
5.
Open the WorkSPACE into which you wish to add this new
trend by clicking on the File menu item and then clicking on
Open WorkSPACE.
You may also perform this command by clicking on the Open
WorkSPACE icon in the toolbar.
Note:
280
If you wish to open a new WorkSPACE for the trend,
click on the File menu item and then click on New
WorkSPACE.
6.
Do one of the following depending on whether you wish to
create a new or modify an existing trend:
•
To create a new trend:
Open the new trend window by clicking on the File menu
item and then clicking on New Trend.
A blank trend window is displayed.
•
To modify an existing trend:
Click on the File menu item and then click on Open
ViewSPACE/Trend.
In the Open ViewSPACE/Trend window, click on the
trend that you wish to modify and then click on OK.
Note:
7.
You may also perform this command by
clicking on the Open ViewSPACE/Trend
icon in the toolbar.
Add or modify trend points and configure or modify the trend
operating characteristics. You can trend up to six points:
a.
Click on the Edit menu item and then click on Modify
ViewSPACE/Trend.
Note:
You may also perform this command by
clicking on the Modify ViewSPACE/Trend
icon in the toolbar or on the Modify button in
the trend window.
The Modify Current Trend dialog box is displayed. Refer
to Figure 4-18 and Table 4-18.
b.
Click in the Name edit box to specify a new or modify
the existing name.
c.
Click on Select point to select a new or modify an existing trend point.
The Data Point Selection dialog box is displayed.
d.
From the Select Area, Select Element, Select Category,
Select Table, and Select Point drop down lists, select the
area, element and table, and name of the point that you
wish to display on this new trend. Refer to Figure 4-13
and Table 4-13, which appear earlier in this chapter, for
instructions on using the Data Point Selection dialog
box.
281
e.
Click on OK to select the currently-displayed point and
close the Data Point Selection dialog box, or
click on Cancel to close the dialog box without saving
the point selection.
The Modify Current Trend dialog box is re-displayed.
f.
To Save the Trend
Repeat Steps c to e to select each trend point.
8.
In the Scan rate box, enter the rate at which you would like to
sample data. You may also click on the up or down arrow to
increment or decrement the displayed value.
9.
Enable the Auto start option if you would like the trend to
start every time the trend is displayed in run mode.
10.
If you wish to save trend data to a file which you can then
open and display at a later time, enter an Archive file name.
11.
Click on Quick select to display the Data Point Selection
dialog box with the area, element, and point drop down lists
in their previously sorted state. Enabling this option expedites
the point selection process.
12.
Click on OK to close the Modify Trend dialog box and save
your trend point selections, or on Cancel to exit the dialog
box without saving point selections.
1.
Click on the File menu item and then click on one of the
following commands depending on whether you wish to save
a new trend or save a modified trend under a new name:
•
To save a new trend, or to save a modified trend and
overwrite previous modifications: Click on the File
menu item and then click on the Save Trend command.
Note:
You may also perform this command by
clicking on the Save ViewSPACE/Trend icon
in the toolbar.
This command will overwrite your existing trend.
•
To save a modified trend with a new name: Click on the
File menu item and then click on the Save Trend as
command.
This command allows you to save a new version of an
existing trend.
282
The Save Current Trend As dialog box is displayed.
Enter the trend name and specify its ownership designation (Owned or Global). Refer to Figure 4-20 and Table
4-20 for instructions on using this dialog box.
2.
If, in Step 1, you saved a new trend or a modified trend under
a new name, you must also save the WorkSPACE.
•
To save the WorkSPACE and overwrite previous modifications: Click on the File menu item and then click on
the Save WorkSPACE command.
Note:
You may also perform this command by
clicking on the Save WorkSPACE icon in the
toolbar.
This command will overwrite your existing
WorkSPACE.
•
To save the WorkSPACE with a new name: Click on the
File menu item and then click on the Save WorkSPACE
as command.
This command allows you to save a new version of an
existing WorkSPACE.
The Save Current WorkSPACE As dialog box is displayed. Refer to Figure 4-10 and Table 4-10 for instructions on using this dialog box.
If desired, you can click on the Save Current
WorkSPACE As dialog box's Clone button to quickly
create another WorkSPACE containing identica.l points
from another controller of the same type and version.
The WorkSPACE Manager saves the WorkSPACE and all
associated ViewSPACEs and trends with their current window locations and sizes. When you display the WorkSPACE
in run mode, all ViewSPACEs and trends display with the
window location and size that they had when the
WorkSPACE was saved.
To Display the New or
Modified Trend in Run
Mode
You can now display the trend in run mode and view the trend data
dynamically plotting:
Click on the Run menu item and then click on Start run mode.
For further instructions, refer to the Displaying and Using
Trends section of this chapter.
283
Figure 4-18
Modify Trend Dialog Box
Modify Current Trend
Name:
23XL CHILLER MONITOR TREND
Options
X
Owned
Global
Scan rate:
Auto Start
Auto Connect
60
seconds
Archive filename:
...
Quick select
X
Point 1:
Select point...
%LOAD: % Cooler Load
Color...
Range...
Select point...
Point 2:
ECW: Entering Water Temp
Point 3:
LCW: Leaving Water Temp
Color...
Range...
Select point...
Color...
Range...
Select point...
Point 4:
CWFL: Water Flow (GPM/LPS)
Color...
Range...
Select point...
Point 5:
Color...
Range...
Select point...
Point 6:
OK
Origin
Table 4-18
Modify Trend Dialog Box
284
Color...
Range...
Cancel
Help...
Click on
To
Name
up to 48 characters are allowed.
Owned
specify that this this trend can be
displayed by any operator, but only
modified or deleted by the creator.
Global
specify that this trend can be used,
modified, or deleted by any operator.
Select point
select the trend point. The Data Point
Selection dialog box is displayed. Refer
to Figure 4-13 and Table 4-13 for
instructions on using this dialog box.
(continued)
Table 4-18
Modify Trend Dialog Box
(continued)
Click on
To
Color
select the color for the corresponding
point’s trend line.
Range
select the range of values within
which to plot the corresponding point.
These are the minimum and maximum
values that will display on the trend’s
Y axis. The Trend Range dialog box is
displayed. Refer to Figure 4-19 and
Table 4-19 for instructions on using
this dialog box.
Auto start
specify that this trend should automatically start whenever it is displayed in run mode.
Auto connect
when displaying this trend in run
mode, automatically attempt to establish a connection to all remote CCNs
containing points from this trend.
Scan rate
select the rate at which the trend
samples data. The default is every 15
seconds. You can enter a value or
click on the up or down arrow to
increment or decrement the displayed
value.
Archive filename
specify the name of a file to which
data will be written when the trend is
active. When the trend is activated in
run mode, the data will be archived to
this file as it is plotted. The data can
then be re-displayed in a trend window from run mode using the File
menu's Open Archived Trend command.
Quick select
display the Data Point Selection
dialog box with the area, element,
category, table, and point drop down
lists in their previously sorted state.
Enabling this option expedites the
point selection process.
285
(continued)
Table 4-18
Modify Trend Dialog Box
(continued)
Click on
To
Origin
display a message dialog box that
displays the point's area, element,
address, table, and point name.
OK
close the dialog box and save the
trend point selections.
Cancel
exit the dialog box without saving the
trend point selections.
Help
display help information.
Figure 4-19
Trend Range Dialog Box
Trend Range
Mutual Of Farmington - Cold Call
HPM: High Press. Chiller Mon. - 0, 48
%LOAD (%)
Low limit:
0
High limit:
150
OK
286
Cancel
Help...
Table 4-19
Trend Range Dialog Box
Figure 4-20
Save Current Trend As
Dialog Box
Click on
To
the Low limit edit box
set the low trend limit. This is the
plot’s Y axis minimum value.
the High limit edit box
set the high trend limit. This is the
plot’s Y axis maximum value.
OK
close the dialog box and save your
selections.
Cancel
exit the dialog box without saving
selections.
Help
display help information.
Save Current Trend As
Name:
23XL Chiller Monitor Trend
Owned
Auto start
Global
Auto connect
OK
Cancel
Help...
Modifies the trend's name
287
Table 4-20
Save Current Trend As
Dialog Box
Deleting/
Removing Trends
To Delete a Trend
Click on
To
the Name edit box
enter the new trend name. Up to 48 characters are allowed.
Owned
allow this trend to be displayed by any
user, but only modified or deleted by you
(the creator) or,
Global
allow this trend to be displayed, modified,
or deleted by any user.
Auto Start
start the trend when it is displayed in run
mode.
Auto connect
when displaying this trend in run mode,
automatically attempt to establish a connection to all remote CCNs containing points
from this trend
OK
close the dialog box and save current
settings.
Cancel
exit the dialog box without saving.
Help
display help information.
Follow the instructions below to delete a trend from the ComfortVIEW
database.
1.
Display the trend that you wish to delete. If necessary, refer to the
Displaying and Using Trends section of this chapter.
2.
If necessary, switch to design mode. To do this, click on the Run
menu item and then click on Enter design mode.
The WorkSPACE Manager displays a dialog box asking if you
wish to reload the current WorkSPACE for design.
3.
Click on Yes.
The WorkSPACE Manager enters design mode and the message
Design displays in the lower right corner of the window.
4.
288
Click on the Edit menu item and then click on Delete ViewSPACE/
Trend.
5.
In the confirmation dialog box displayed, click on Yes to delete
the trend or on No to prevent its deletion.
The WorkSPACE Manager closes the trend window and deletes the
trend from the ComfortVIEW database.
To Remove a Trend
Follow the instructions below to permanently remove a trend from a
WorkSPACE. Note that this function does not delete the trend from the
ComfortVIEW database. It only removes the selected trend from the
selected WorkSPACE.
1.
Display the trend that you wish to remove. If necessary, refer to
the Displaying and Using Trends section of this chapter.
2.
If necessary, switch to design mode. To do this, click on the Run
menu item and then click on Enter design mode.
The WorkSPACE Manager displays a dialog box asking if you
wish to reload the current WorkSPACE for design.
3.
4.
Click on Yes.
The WorkSPACE Manager enters design mode and the message
Design displays in the lower right corner of the window.
Click on the Edit menu item and then click on Remove
ViewSPACE/Trend.
5.
In the confirmation dialog box displayed, click on Yes to remove
the trend from the WorkSPACE or on No to prevent its deletion.
6.
Save the WorkSPACE by clicking on the File menu item and
then clicking on the Save WorkSPACE command.
Note:
You may also perform this command by clicking on the
Save WorkSPACE icon in the toolbar.
289
Connecting to/
Disconnecting
from a Remote
CCN
Follow the steps below to establish a telephone connection to or
terminate a telephone connection from a remote CCN.
1.
Display the ViewSPACE or trend containing the remote CCN
points you wish to view. If necessary, refer to the Displaying
and Using a ViewSPACE or Displaying and Using Trends
sections of this chapter.
2.
If necessary, enter run mode.
3.
Click on the Run menu item and then click on Connect, or
click on the Connect toolbar icon shown at left.
The Connect to dialog box is displayed. This dialog box
displays the names of all CCNs associated with points in the
active ViewSPACE or trend. Refer to Table 4-21 and Figure
4-21.
Note:
If you have only one Autodial Gateway on your
CCN and are currently connected to another remote
CCN, ComfortVIEW displays a message indicating
that you are unable to connect. Click on OK to close
the message dialog box.
4.
In the Select Remote CCNs list, click on the CCN to which
you wish to connect.
5.
Click on OK to connect or click on Cancel to prevent the
connect from taking place.
You are now connected to the remote CCN. The status area to the
right of the toolbar displays the connect status. You can now view
all ComfortVIEW data as if you were connected locally.
290
Figure 4-21
Connect To Dialog Box
Connect to
Select Remote CCNs:
United Mutual, Farmington Office
United Mutual, Syracuse Office
World Headquarters
OK
Table 4-21
Connect To Dialog Box
Click on
Cancel
Help...
To
the Select Remote CCNs list select the CCN to which you wish to
connect.
OK
close the dialog box and connect.
Cancel
exit the dialog box without connecting.
Help
display help information.
291
To Disconnect from a
Remote CCN
1.
Click on the Run menu item and then click on Disconnect.
The Disconnect From dialog box is displayed. This dialog
box displays the names of all CCNs to which you are currently connected. Refer to Figure 4-22 and Table 4-22.
2.
In the Select Remote CCNs list, click on the CCN from which
you wish to disconnect.
3.
Click on OK to disconnect or click on Cancel to prevent the
disconnect from taking place.
You are now disconnected from the remote CCN. The status area to
the right of the toolbar displays the connect status.
Be aware that ComfortVIEW automatically disconnects you from a
remote CCN if, after an operator-specified number of minutes, no
communication occurs (quiet time). The Autodial Gateway will
generate an alarm to notify you of an automatic disconnect. For
additional information on the automatic disconnect feature, refer to
the explanation of the Phone Number Configuration dialog box in
the Adding and Modifying CCNs section of this manual’s Carrier
Network Manager chapter.
292
Figure 4-22
Disconnect From Dialog
Box
Disconnect from
Select Remote CCNs:
United Mutual, Farmington Office
United Mutual, Syracuse Office
World Headquarters
OK
Cancel
Help...
Selects one or more CCNs from which to disconnect
Table 4-22
Disconnect From Dialog
Box
Click on
To
the Select Remote CCNs list select the CCN from which you wish
to disconnect.
OK
close the dialog box and disconnect.
Cancel
exit the dialog box without disconnecting.
Help
display help information.
293
Printing
ViewSPACEs and
Trends
Run Mode — Printing a
ViewSPACE or Trend
Window
The File menu’s Print command provides you with the capability to
print ViewSPACE and trend windows and definition reports.
Print operation differs depending on whether you select the print
command from run or from design mode. Selecting the print command from run mode prints a screen captured image of the active
ViewSPACE or trend window. Selecting the print command from
design mode either prints a screen captured image of the active
ViewSPACE or trend window, or prints a WorkSPACE,
ViewSPACE, or trend definition report.
Follow the instructions below to print a screen captured image of a
selected ViewSPACE or trend.
1.
If necessary, enter run mode by clicking on the Run menu
item and then clicking on Start run mode.
2.
Display the ViewSPACE or trend that you wish to print. If
necessary, refer to the Displaying and Using a ViewSPACE
or Displaying and Using Trends section of this chapter.
Note:
3.
If you have several ViewSPACEs or trends opened,
click on the title bar of the window that you wish to
print.
Click on the File menu item and then click on Print.
Note:
You may also perform this command by clicking on
the Print icon in the toolbar.
A confirmation dialog box is displayed asking if you wish to
print the active ViewSPACE or trend.
4.
Click on Yes.
The ViewSPACE or trend will print on the printer that you have
designated using the File menu’s Print setup command.
294
Design Mode —
Printing a ViewSPACE
or Trend Window or
Printing a WorkSPACE,
ViewSPACE, or Trend
Definition Report
Follow the instructions below to print a screen captured image of a
selected ViewSPACE or trend window, or to print a definition
report. You can also print definition reports for a WorkSPACE,
ViewSPACE or trend.
1.
If necessary, enter design mode by clicking on the Run menu
item and then clicking on Stop run mode.
2.
Display the WorkSPACE, ViewSPACE, or trend that you
wish to print. If necessary, refer to Accessing the
WorkSPACE Manager, Displaying and Using a ViewSPACE,
and Displaying and Using Trends.
Note:
3.
If you have several ViewSPACEs or trends opened,
click on the title bar of the window that you wish to
print.
Click on the File menu item and then click on Print.
Note:
You may also perform this command by clicking on
the Print icon in the toolbar.
The Print Options dialog box is displayed.
4.
Click on Selected ViewSPACE/Trend if you wish to print the
selected ViewSPACE or trend window.
5.
To print a definition report, click on Custom Print and then
click on one of the following to enable or disable the definition you wish to print: WorkSPACE, ViewSPACE, or trend.
6.
Click on OK to print the selected ViewSPACE, trend, or
report definition, or
on Cancel to exit the dialog box without printing.
The image or report definition will print on the printer that you have
designated using the File menu’s Print setup command. Sample
WorkSPACE, ViewSPACE, and trend definitions appear in Figures
4-24, 4-25, and 4-26.
295
Table 4-23
Print Options Dialog Box
Click on
to
Selected ViewSPACE/Trend print the ViewSPACE or trend window.
296
Custom Print
print the WorkSPACE, ViewSPACE,
or trend definition report.
WorkSPACE
enable/disable printing of the
WorkSPACE report definition.
ViewSPACE
enable/disable printing of the active
ViewSPACE report definition.
Trend
enable/disable printing of the trend
definition.
OK
close the dialog box and print the
report.
Cancel
exit the dialog box without saving.
Help
display help information.
Figure 4-24
Sample WorkSPACE
Definition
ComfortVIEW Definition for 23XL Chiller Monitor
01/05/99
23XL Chiller Monitor
Owned
Title
Current Date
WorkSPACE Name
Ownership
ViewSPACE:23XL Mechanical
ViewSPACE:23XL Status Display
ViewSPACE Name
23XL Chiller Monitor Trend
Trend Name
ViewSPACE Name
Figure 4-25
Sample ViewSPACE
Definition
ComfortVIEW Definition for ViewSPACE:23XL Mechanical
01/05/1999
ViewSPACE:23XL Mechanical
Global
C:\CWORKS\MEDIA\GRAPHICS\23XL.PCX
Title
Current Date
ViewSPACE Name
Ownership
Location and Name of
Graphic Background
United Mutual Insurance - Physical Plant
23XL:Chiller - 0,128
OILPRESS: Oil Pressure
Point in ViewSPACE
United Mutual Insurance - Physical Plant
23XL:Chiller - 0,128
MBTEMP: Motor Bearing Temp
Point in ViewSPACE
United Mutual Insurance - Physical Plant
23XL:Chiller - 0,128
OILQUAL: Oil Quality
Point in ViewSPACE
297
Figure 4-26
Sample Trend Definition
ComfortVIEW Definition for 23XL Chiller Monitor Trend
01/05/1995
23XL Chiller Monitor Trend
Owned
Scan Rate: 60 seconds
Current Date
Trend Name
Ownership
Scan Rate
United Mutual Insurance - Physical Plant
HPM: High Press. Chiller Mon. - 0,40
%LOAD: % Cooler Load
Point in Trend
United Mutual Insurance - Physical Plant
HPM: High Press. Chiller Mon. - 0,40
ECW: Entering Water Temp (dF)
Point in Trend
United Mutual Insurance - Physical Plant
HPM: High Press. Chiller Mon. - 0,40
LCW: Leaving Water Temp (dF)
Point in Trend
Animated Data
Box Frame
Creation
Guidelines
298
Title
You can create your own animated discrete point graphics using
nothing more than the third party drawing package that you used to
create your WorkSPACE Manager graphic backgrounds.
To create animated graphics, generate a series of graphic files using
the animated graphic specifications described below. These graphics
will be used as frames for the animation. To achieve maximum
visual effect, each frame in the animation series should be a graphic
depicting either an incremental motion change of an image or an
image color or texture change. The frames that you create are
overlayed on the ViewSPACE's graphic background when you
define the animated data box style. Refer to the Creating a New
ViewSPACE section of this chapter.
Animated Graphic
Specifications
Create and save each graphic in the animation series in a uniquely
named file using the following specifications:
Graphic Dimensions:
Any size
Graphic File Format:
Windows .BMP (bitmap)
File Naming Convention:
XXXX_Y_Z.BMP
where: XXXX is a unique 4 character
frame family identifier for the animation sequence. You must assign each
graphic that is part of a particular
animation sequence the same 4 character identifier. You specify this
identifier when creating animated
ViewSPACE data boxes.
Y is the discrete point state that the
graphic represents. Enter 0 for the off
state, or 1 for the on state.
Z is a number from 0 to 9, which
represents the position that the graphic
holds in the animation sequence. If
there are nine frames of animation the
first graphic (Frame 1) would be
named with Z equal to 0 and the last
graphic would be named with Z equal
to 9. The animation sequence will
repeat continuously using the Z values
assigned.
Directory Path:
Store all animation graphic files on
your ComfortVIEW server workstation in the directory path
MEDIA\FRAMES. This directory will
be located in the \CVIEW,
\CWORKS, or other directory in
which you have installed
ComfortVIEW.
299
Example:
To depict a fan as On or Off, you could create and save the family
of graphic files described in the example below. Please note that the
files used in this example are included and installed along with your
ComfortVIEW software.
FANS_0_0.BMP - Fan Off condition, animation Frame 1. Fan
blades in a fixed position.
FANS_1_0.BMP - Fan On condition, animation Frame 1. Fan
blades in Position 1.
FANS_1_1.BMP - Fan On condition, animation Frame 2. Fan
blades rotated to Position 2.
FANS_1_2.BMP - Fan On condition, animation Frame 3. Fan
blades rotated to Position 3.
FANS_1_3.BMP - Fan On condition, animation Frame 4. Fan
blades rotated to Position 4.
FANS_1_4.BMP - Fan On condition, animation Frame 5. Fan
blades rotated to Position 5.
FANS_1_5.BMP - Fan On condition, animation Frame 6. Fan
blades rotated to Position 6.
300
WorkSPACE
Manager Menu
Command
Summary
This section describes each of the commands that appear in the
WorkSPACE Manager window menus. Refer to Figure 4-2 in the
Accessing the WorkSPACE Manager section of this chapter to view
a copy of the WorkSPACE Manager window. Note that the menu
changes depending on whether you are in run or design mode.
File Menu — Design
Mode
The table below describes each of the commands that appear in the
WorkSPACE Manager's File menu in design mode.
Table 4-27
File Menu - Design Mode
Click on
To
New WorkSPACE
create a new WorkSPACE. If a
WorkSPACE, ViewSPACE, or trend
is currently displayed, the
WorkSPACE Manager will prompt
you to save any unsaved changes, and
will display a blank undefined
WorkSPACE window in run mode.
Open WorkSPACE
open an existing WorkSPACE. The
Open WorkSPACE dialog box is
displayed. Select a WorkSPACE and
then click on OK.
Save WorkSPACE
save the displayed WorkSPACE.
Save WorkSPACE As
save the displayed WorkSPACE under
a new name. The Save Current
WorkSPACE As dialog box is displayed. Enter a WorkSPACE name,
specify the WorkSPACE’s ownership
designation (owned or global), and
click on OK. If desired, you can use
this dialog box's Clone button to
quickly create another WorkSPACE
containing identical points from this
one.
(continued)
301
Table 4-27
File Menu - Design Mode
(continued)
Click on
To
New ViewSPACE
create a new ViewSPACE. The
WorkSPACE Manager displays a
blank ViewSPACE window. You can
now select the graphic background,
create your data boxes and link areas,
and save the new ViewSPACE. For
step by step instructions on creating
new ViewSPACEs, refer to the Creating a New ViewSPACE section of
this chapter.
New Trend
create a new trend. The WorkSPACE
Manager displays a blank trend
window. You can now select the trend
points, configure the trend operating
characteristics, and save the new
trend. For step by step instructions on
creating new trends, refer to the
Creating and Modifying Trends
section of this chapter.
Open ViewSPACE/Trend
open and display an existing
ViewSPACE or trend. The Open
ViewSPACE/Trend dialog box is
displayed. Select the ViewSPACE or
trend that you wish to display and
then click on OK. The selected
ViewSPACE or trend displays in
design mode. You can now modify
the displayed window as desired.
(continued)
302
Table 4-27
File Menu - Design Mode
(continued)
Click on
To
Remove ViewSPACE/Trend remove the active ViewSPACE or
trend from the displayed
WorkSPACE. In the confirmation
dialog box displayed, click on Yes to
remove the ViewSPACE or trend
from the WorkSPACE or on No to
prevent the deletion. Note that this
function does not delete the
ViewSPACE or trend from the
ComfortVIEW database. It only
removes the selected item from the
displayed WorkSPACE.
Save ViewSPACE/Trend
save the active ViewSPACE or trend
in the ComfortVIEW database.
Save ViewSPACE/Trend As save the active ViewSPACE or trend
under a new name. The Save Current
ViewSPACE or Trend As dialog box
is displayed. Enter a ViewSPACE or
trend name, specify the ownership
designation (owned or global), enable
or disable the auto start and connect
options, and click on OK.
Print
print selected ViewSPACE and trend
screen captures, or to print
WorkSPACE and trend definition
reports. The Print Options dialog box
is displayed. Click on Selected
ViewSPACE/Trend if you wish to
print the selected ViewSPACE or
trend window. Click on Custom Print
and then click on one of the following
to enable or disable the definition you
wish to print: WorkSPACE,
ViewSPACE, or trend.
(continued)
303
Table 4-27
File Menu - Design Mode
(continued)
File Menu — Run Mode
Table 4-28
File Menu - Run Mode
Click on
To
Print setup
configure the output and select printers.
The Print Setup dialog box is displayed.
Select the printer to which you wish to
print ViewSPACE and trend screen
captures and definition reports, select
additional print characteristics such as
page size, orientation, and two-sided
printing. Clicking on the Print Setup
dialog box’s More button displays the
Advanced document Properties dialog
box, where you can specify additional
print characteristics. Click on the Help
button to display Windows’ help information. Clicking on the Print Setup dialog
box’s Network button displays the Connect to Printer dialog box, which gives
you the capability to print to another
printer on the local area network. Click
on the Help button to display Windows’
help information.
Exit
exit the WorkSPACE Manager application.
The table below describes each of the commands that appear in the
WorkSPACE Manager's File menu in run mode.
Click on
To
Open WorkSPACE
open and display an existing
WorkSPACE. The Open WorkSPACE
Trend dialog box is displayed. Select the
WorkSPACE that you wish to display and
then click on OK. The selected
WorkSPACE opens and its ViewSPACEs
and trends open and display sequentially
in run mode.
(continued)
304
Table 4-28
File Menu - Run Mode
(continued)
Click on
To
Open Bookmark
open and display a bookmarked
WorkSPACE. If there is only one
bookmarked WorkSPACE in your
ComfortVIEW database, the
WorkSPACE Manager displays the
bookmarked WorkSPACE in run
mode.
If there is currently more than one
bookmarked WorkSPACE in your
database, the WorkSPACE Manager
displays the Open WorkSPACE
dialog box. This dialog box lists the
names of all WorkSPACEs that have
been bookmarked. In the Select
WorkSPACE list, click on the
WorkSPACE that you wish to open
and then click on OK. The
WorkSPACE Manager closes the
currently-displayed WorkSPACE and
opens the selected WorkSPACE. The
WorkSPACE’s ViewSPACEs and
trends will display in run mode. You
can view and, if desired, modify
displayed point values.
Open ViewSPACE/trend
open and display an existing
ViewSPACE or trend. The Open
ViewSPACE/Trend dialog box is
displayed. Select the ViewSPACE or
trend that you wish to display and then
click on OK. The selected
ViewSPACE or trend displays in run
mode. You can view and, if desired,
modify displayed point values.
(continued)
305
Table 4-28
File Menu - Run Mode
(continued)
Click on
To
Open Archived trend
open and display a previouslyarchived trend. The data will be
displayed in an inactive trend window.
Scrolling, re-sizing, and printing are
supported in this window, but you
cannot re-activate the trend. You also
cannot load the archived version of a
currently-active trend.
Remove ViewSPACE/trend remove the active ViewSPACE or
trend from the displayed
WorkSPACE. In the confirmation
dialog box displayed, click on Yes to
remove the ViewSPACE from the
WorkSPACE or on No to prevent its
deletion. Note that this function does
not delete the ViewSPACE from the
ComfortVIEW database. It only
removes the selected ViewSPACE
from the selected WorkSPACE.
Save Trend data to file
If desired, you can save trend data to a
file in your ComfortVIEW database
and then read the file into a third party
spreadsheet application.
ComfortVIEW takes a snapshot of the
current data and creates a tab-delineated file containing your trend data.
The file will contain all data that has
been gathered since the trend was
originally started for your current
WorkSPACE session.
Print
prints a screen captured image of the
active ViewSPACE or trend window.
(continued)
306
Table 4-28
File Menu - Run Mode
(continued)
Click on
To
Print setup
configure the output and select printers.
The Print Setup dialog box is displayed.
Select the printer to which you wish to
print ViewSPACE and trend screen
captures, select additional print characteristics such as page size, orientation, and
2-sided printing. Clicking on the Print
Setup dialog box’s More button displays
the Advanced document Properties dialog
box, where you can specify additional
print characteristics. Click on the Help
button to display Windows’ help information. Clicking on the Print Setup
dialog box’s Network button displays the
Connect to Printer dialog box, which
gives you the capability to print to another printer on the local area network.
Click on the Help button to display
Windows’ help information.
Exit
exit the WorkSPACE Manager application.
Edit Menu — Design
Mode
The table below describes each of the commands that appear in the
WorkSPACE Manager's Edit menu in design mode.
Table 4-29
Edit Menu - Design Mode
Click on
To
Cut
delete the selected data box or link area
after placing it on the clipboard. Click on
the data box or link area you wish to
delete. Then, click on the Edit menu item,
and click on Delete.
The WorkSPACE Manager places the
data box or link area on the clipboard and
deletes it from the ViewSPACE.
(continued)
307
Table 4-29
Edit Menu - Design Mode
(continued)
Click on
To
Copy
copy the selected data box or link area to
the clipboard.
Paste
paste a data box or link area that has
been previously cut or copied to the
clipboard on a ViewSPACE or trend
window.
Delete
delete the selected data box or link area.
Delete WorkSPACE
close any currently-displayed
ViewSPACE and trend windows, delete
the WorkSPACE from the
ComfortVIEW database, and display a
new undefined WorkSPACE window.
Note that deleting a WorkSPACE does
not delete its associated ViewSPACEs
and trends. You can display these
ViewSPACEs and trends by opening
them from another WorkSPACE window.
Delete ViewSPACE/Trend
close the active ViewSPACE or trend
window and delete the ViewSPACE or
trend from the ComfortVIEW database.
Modify WorkSPACE
modify a selected WorkSPACE name
and its owned/global designation. The
Modify Current WorkSPACE dialog box
is displayed.
Modify ViewSPACE/Trend modify the active ViewSPACE or trend
name and ownership designation.
Modify Object
308
modify the selected data box or link area
parameters. The Modify Data Box
Dialog Box is displayed. Refer to Figure
4-12 and Table 4-12, which appear in the
Creating a New ViewSPACE section of
this chapter, for instructions on using this
dialog box.
Edit Menu — Run Mode
Table 4-30
Edit Menu - Run Mode
The table below describes each of the commands that appear in the
WorkSPACE Manager's Edit menu in run mode.
Click on
To
Copy
copy data from a selected
ViewSPACE data box to the Windows
clipboard. This command could be
used to copy values from one data box
to another. This command could also
be used if you wish, for example, to
link ViewSPACE data to a DDEsupported third party spreadsheet
application. If the application to which
you wish to link supports the Paste
Link command, click on the data box
containing the data you wish to link,
click on the Edit menu item and then
click on Copy. ComfortVIEW automatically copies the data (and its DDE
link information) to the Windows
Clipboard. You can then open the
DDE-supported application, and use
the application’s Paste Link command
to insert and link the selected
ComfortVIEW data. When the
ViewSPACE is active and point data
changes, the data will automatically
update in the other application. For
further information on sharing
ComfortVIEW dynamic data, and a
list of the data elements that can be
sent, refer to Sharing ComfortVIEW
Dynamic Data with Other Applications, which appears in the Carrier
Network Manager chapter of this
manual.
(continued)
309
Table 4-30
Edit Menu - Run Mode
(continued)
310
Click on
To
Paste
paste configuration point data from
the Windows clipboard to a data box.
Copy the point value data from a data
box to the Windows Clipboard using
the Copy command. Then click on a
destination data box (which can be in
the same or another ViewSPACE or
trend), click on Edit and then click on
Paste. The data that you are pasting
overwrites the data that is currently in
the destination data box. The data you
are pasting must conform to the
allowable entries for the destination
data box. If you attempt to paste
incompatible data, ComfortVIEW
displays an error message indicating
that the data target is not available or
incompatible.
Modify
change a selected data box’s point
value, description, or operator note.
For configuration points, you can also
upload configuration data from the
controller, download data to the
controller, and save configuration data
changes in the ComfortVIEW database. For point status or maintenance
table points, you can also force and
auto point values and save changes.
You can also perform this command
by double clicking on a data box.
Force
override the selected dynamic point
value. Forcing overrides a controller's
automatic control of a selected point.
Auto
clear a force and return a point to a
controller's automatic control.
(continued)
Table 4-30
Edit Menu - Run Mode
(continued)
Click on
To
Submaster force
transmit a submaster reference force
to the selected point in the selected UT203
FID controller. When you force the
submaster reference, ComfortVIEW will
disregard the submaster reference value
that was calculated in the master control
loop. For more information on the UT203
FID's submaster reference value, refer to
the UT203 FID Overview and Configuration Manual.
You cannot use Submaster Force if the
selected point already has a Supervisor force.
Note:
Configure Menu —
Design Mode
The table below describes each of the commands that appear in the
WorkSPACE Manager's Configure Menu in design mode.
Table 4-31
Configure Menu - Design
Mode
Click on
To
Background
select the active ViewSPACE’s graphic
background. The File Open dialog box is
displayed. Select the graphic background
file that you wish to display or type the file
name in the File Name box. You can select
a different drive by making your selection
from the Drives drop down list. You can
also select a file that is resident on another
network computer by clicking on the
Network button. The selected graphic
background loads and displays in the
ViewSPACE window. The message Loading background image displays in the
lower left corner of the window during the
load process.
New Data Box
create a data box on the active
(continued)
311
Table 4-31
Configure Menu - Design
Mode
(continued)
Click on
To
ViewSPACE. The Modify Data Box
dialog box is displayed. Select the data
box style (Normal or Animated discrete points only), background, font,
and the data elements that you wish to
display (point name, description, etc.).
You can also select a color for the data
box background and for each data
element. The sample data box that is
displayed in the lower half of the dialog
box displays your current dialog box
style and element selections.
If you select an animated (moving
picture) data box style, you must assign
graphics that have been pre-drawn
using a third party graphics application
and named according to the frame
creation guidelines listed in this
chapter’s Animated Data Box Frame
Creation Guidelines section.
312
New Link Area
place a new link area on the active
ViewSPACE. The Modify Link Areas
dialog box is displayed. Select the
WorkSPACE to which you wish to link,
click on Border to enable or disable the
box border display, and then click on OK.
The WorkSPACE Manager displays the
link area box on your graphic background
screen. You can re-size the box by dragging the box corner or, can drag the box to
re-position it within the ViewSPACE.
Set Default WorkSPACE
specify the currently-displayed
WorkSPACE to be the default
WorkSPACE. On launching the
WorkSPACE Manager application, this
selected default WorkSPACE window
will open and its associated
ViewSPACEs and trends will display
in run mode.
Configure Menu — Run
Mode
The table below describes each of the commands that appear in the
WorkSPACE Manager's Configure Menu in run mode.
Table 4-32
Configure Menu - Run
Mode
Click on
To
Save ViewSPACE data
save all ViewSPACE configuration
changes in the ComfortVIEW database.
Upload ViewSPACE data
to display controller configuration table
values on-screen for viewing or editing.
If desired, you can save the displayed
table data in the ComfortVIEW database using the Save ViewSPACE data
command.
Download ViewSPACE data send ViewSPACE configuration data
from the ComfortVIEW database to the
controller(s).
Set Bookmark
place or remove a bookmark on the
active WorkSPACE. A checkmark (✓)
appears before the Set bookmark
command to indicate that it is enabled.
A bookmark icon displays in the lower
right corner of bookmarked
WorkSPACEs.
Configuration table
display the selected point's associated
configuration table.
Maintenance table
display the selected point's associated
maintenance table.
Time schedule
display the selected point's associated
time schedule configuration table.
Setpoint table
display the selected point's associated
setpoint configuration table.
(continued)
313
Table 4-32
Configure Menu - Run
Mode (continued)
Run Menu — Run Mode
Table 4-33
Run Menu - Run Mode
Click on
To
Reference tables
display the names of all Comfort
Controller objects that are using the
point in their configuration.
The table below describes each of the commands that appear in the
WorkSPACE Manager's Run menu in run mode.
Click on
To
Enter design mode
terminate run mode for the active
WorkSPACE. The WorkSPACE
Manager displays a confirmation
dialog box asking if you wish to reload the current WorkSPACE in
design mode.
Connect
establish a remote CCN connection.
You must connect to a remote CCN to
view dynamic status display values.
The Connect to dialog box is displayed. Select the CCN to which you
wish to connect and click on OK.
Disconnect
disconnect from a remote CCN. The
Disconnect from dialog box is displayed. Select the CCN from which you
wish to disconnect and click on OK.
(continued)
314
Table 4-33
Run Menu - Run Mode
(continued)
Click on
To
Start trend
start the plotting process for the active
trend. The message Plotting displays in the
trend window’s status bar to show that the
trend has been started. Selecting this
command after selecting the Stop trend
command resumes the stopped trend.
Stop trend
stop the trend plotting process. The message Paused displays in the trend
window’s status bar to show that the trend
has been stopped.
Re-start Trend
initialize the trend and re-start the trending
process for the active trend. The message
Plotting displays in the window’s status
bar to show that the trend has been started.
Run Menu — Design
Mode
The table below describes each of the commands that appear in the
WorkSPACE Manager's Run menu in design mode.
Table 4-34
Run Menu - Design Mode
Click on
To
Enter run mode
activate the run mode for the displayed
WorkSPACE. The WorkSPACE Manager
displays a confirmation dialog box asking
if you wish to re-load the current
WorkSPACE in run mode.
315
Options Menu — Run
Mode
The table below describes each of the commands that appear in the
WorkSPACE Manager's Options menu in run mode.
Table 4-35
Options Menu - Run
Mode
Click on
To
Toolbar
hide or display the WorkSPACE
Manager toolbar.
Status bar
hide or display the status bar that
appears in the second line of
WorkSPACE Manager windows.
Legend
enable/disable display of a legend
window for the active trend. This
window displays the following information for each trend point: area
name, controller name and description, and point name and description
for each trend point.
Show link areas
display all of a ViewSPACE's link
areas, including the name of the
WorkSPACE to which each area is
linked.
Hide
hide rows and columns in status
display, maintenance, or configuration
table worksheets. Click on the header
of the column you wish to hide or
click on the box to the left of the row
you wish to hide. Click on the Options
menu item and then click on Hide.
The highlighted column or row will be
removed from the worksheet. To
Make Row Hides Permanent: Click
on the Configure menu item and then
click on Save. The row will not appear
the next time you view this table.
To Make Column Hides Permanent:
Click on the Options menu item and
then click on Save settings on exit. A
(continued)
316
Table 4-35
Options Menu - Run
Mode (continued)
Command
Use this command to
Hide (continued)
checkmark (✓) appears before the
command to indicate that it is enabled.
The column will not appear the next
time you view this table.
Row hides apply to specific
tables. Column hides apply to all
tables in all controllers. Also, row
hides are hidden for all operators.
Column hides are hidden for individual operators.
Note:
Show
show hidden rows and columns in
status display, maintenance, or configuration table worksheets. Click on
the Options menu item and then click
on Show. The Show Rows/Columns
dialog box displays. The dialog box
shows any hidden rows or columns.
Select the rows or columns to add and
click on OK. Any hidden columns will
be added to the worksheet.
Point IDs
display each point’s item reference
number along with the point name.
This number is used when linking
table data to other PC applications,
such as third party spreadsheet programs.
Best fit
set each column to a width that best
fits the data.
Save settings on exit
save any changes you make by using
commands on the Options menu. For
example, if you hide the hide the
status bar, it will be hidden the next
time you start the WorkSPACE Manager. This command also saves the
size and position of all WorkSPACE
Manager windows.
317
Options Menu —
Design Mode
Table 4-36
Options Menu - Design
Mode
The table below describes each of the commands that appear in the
WorkSPACE Manager's Options menu in design mode.
Click on
To
Toolbar
hide or display the WorkSPACE
Manager toolbar.
Status bar
hide or display the status bar that
appears in the second line of
WorkSPACE Manager windows.
Lock window
lock a ViewSPACE's window size and
position, as well as lock the size and
position of all data boxes and link
areas. You will also not be permitted
to add or delete data boxes or link
areas, or to modify the graphic background selection. You will not be
permitted to make any modifications
using the Edit menu's Modify command.
Size image to window
dynamically re-size a ViewSPACE's
background graphic based on the
ViewSPACE window size.
To improve performance, if
your ViewSPACE background image
is larger than your screen dimensions,
you should resize the background as
required using a third party graphics
utility rather than using this command.
Note:
318
Tabularize data boxes
remove a ViewSPACE's graphic
background and re-size and re-arrange
all data boxes to appear in a tabular
format.
Cascade data boxes
re-arrange and display a
ViewSPACE's data boxes in a cascaded format.
(continued)
Table 4-36
Options Menu - Design
Mode
Window Menu — Run
Mode
Table 4-37
Window Menu - Run
Mode
Click on
To
Save settings on exit
save any changes you make by using
commands on the Options menu. For
example, if you hide the hide the
status bar, it will be hidden the next
time you start the WorkSPACE
Manager. This command also saves
the size and position of all
WorkSPACE Manager windows.
The table below describes each of the commands that appear in the
WorkSPACE Manager's Windows menu in run mode.
Click on
To
Cascade
arrange open WorkSPACE Manager
windows to overlap so that each title
bar is visible.
Tile
arrange open WorkSPACE Manager
windows in smaller sizes so that they
fit next to each other and are all
visible on your desktop.
Arrange icons
evenly arrange all minimized
WorkSPACE Manager window icons.
Refresh
update the information displayed in
open WorkSPACE Manager windows.
ComfortVIEW updates the currently
selected window with the most recent
data that has been written to the
database.
Home WorkSPACE
return to the first WorkSPACE that
you accessed (in run mode) after you
logged in to ComfortVIEW.
Previous WorkSPACE
jump back to the WorkSPACE whose
link caused the display of the current
WorkSPACE.
(continued)
319
Table 4-37
Window Menu - Run
Mode
(continued)
Click on
To
Graphical
when viewing an occupancy or setpoint configuration table, display data
in either a tabular (worksheet) or
graphic format.
To use the Setpoint Table graphical
format:
Enter the desired setpoint in the edit
box below the slidebar, or simply drag
the slidebar to display the desired
setpoint. You can click on the
slidebar's < or > buttons to increment
or decrement the display setpoint in
increments of .1 or 1.0. Each screen
displays up to 9 decisions-worth of
table data. Use the |<< or >>| buttons
that are located at the bottom of the
screen to display the first or last 9
decisions. Use << or >> to move
through the up to 9 decision display,
decision by decision.
To use the Occupancy Table graphical
format:
Click to enable/disable days of the
week, and enter the Occupied From
and To times in the corresponding edit
boxes. The bar graphic will update to
display the occupied times.
320
Window Menu —
Design Mode
Table 4-38
Window Menu - Design
Mode
Help Menu — Run
and Design Mode
Table 4-39
Help Menu— Run
and Design Mode
The table below describes each of the commands that appear in the
WorkSPACE Manager's Window menu in design mode.
Click on
To
Cascade
arrange open WorkSPACE Manager
windows to overlap so that each title
bar is visible.
Tile
arrange open WorkSPACE Manager
windows in smaller sizes so that they
fit next to each other and are all
visible on your desktop.
Arrange icons
evenly arrange all minimized
WorkSPACE Manager window icons.
The table below describes each of the commands that appear in the
WorkSPACE Manager’s Help menu in both run and design modes.
Click on
To
Contents
display the help table of contents.
Search
search for a help topic by typing a
keyword.
About
display program information, version
information on all ComfortVIEW
components, and copyright.
321
322
Alarm Manager
Alarm Manager
Alarm
Manager
This chapter provides instructions on ComfortVIEW alarm viewing
and alarm indication features.
For instructions on...
Turn to page
configuring alarm indication methods
326
viewing new and unacknowledged alarms
328
viewing the alarm list
330
changing alarm list font and point size
336
updating the alarm list
337
sorting the alarm list
338
selecting alarms
340
acknowledging alarms
341
attaching an operator’s note to an alarm
343
suppressing alarms
346
deleting alarms
349
printing the alarm list
350
attaching a custom message to an alarm
353
displaying an existing alarm’s WorkSPACE
361
assigning a WorkSPACE to an incoming alarm
364
selecting alarm list display colors
371
exporting alarm data for other uses
374
a summary of all alarm menu commands
374
323
Terminology
Alarm — The occurrence of an abnormal condition such as a value
outside specified limits or a communication failure detected by the NDS
Module. Alarms can originate from a CCN system element such as FID,
a CCN option, a PIC, an NDS Module, or an Autodial Gateway.
Alert — The occurrence of an abnormal condition such as a value outside specified limits or a communication failure detected by the NDS
Module. Alarms can originate from a CCN system element such as a
FID, a CCN Option, a PIC, an NDS Module, or an Autodial Gateway.
Autodial Gateway — A Communications Input/Output (CIO) Module
containing software that enables it to communicate by means of a modem
over telephone lines with other Autodial Gateway-equipped CCNs.
CCN Option — A Communications Input/Output (CIO) Module that
contains a special purpose algorithm and accompanying communication
software designed to provide a function for the entire CCN or a designated portion of it.
Comfort Controller — A micro-processor-based control module that
provides general purpose HVAC control and monitoring capability in a
standalone or network environment using closed-loop, direct digital
control. The Comfort Controller can monitor or control up to 64 field
points.
NDS Module — The NDS (Network Directory Services) Module is a
Communications Input/Output (CIO) Module that contains software to
enable it to maintain a directory of system elements on the CCN Communication Bus and to perform periodic diagnostic checks on those system
elements.
PIC — A PIC (Product Integrated Control) is an electronic control that is
factory installed on specific Carrier HVAC equipment. PIC controls
provide standalone operation and can also be connected as a system
element on the CCN Communication Bus.
WorkSPACE — A group of windows containing graphics (known as
ViewSPACEs) and trend plots of CCN data. You use the ComfortVIEW
WorkSPACE Manager application to create and view WorkSPACEs. For
example, you could set up a WorkSPACE to include a temperature trend
and a graphic of the associated chilled water system. You could then
display all of these windows simultaneously.
324
Introduction
An alarm or alert is the occurrence of an abnormal condition such as
a value outside specified limits or a communication failure detected
by the Network Directory Service (NDS) Module. An alarm can
originate from a CCN system element such as a UT203 FID, a
Comfort Controller, a CCN option, a PIC, an NDS Module, or an
Autodial Gateway.
When a condition arises on the Carrier Comfort Network that causes
an alarm or alert, the system element that is in alarm sends a notification message along the communication bus to ComfortVIEW.
ComfortVIEW receives and stores the message in its alarm list, and
depending on how you set up the alarm indication function, produces an audible “beep”, plays a .wav sound file, and displays a
flashing alarm symbol on the screen. When the value returns to
within specified limits, the CCN system element generates a returnto-normal message and sends this message to ComfortVIEW.
ComfortVIEW receives and stores return-to-normal messages in the
same fashion as it does for alarms and alerts.
Alarms and alerts can be received from remote CCNs using Carrier's
CCN Autodial Gateway, TeLINK, or NAM products.
Alarms and alerts are indicated in the Carrier Network Manager’s
CCN displays as well.
ComfortVIEW enables you to:
•
view, acknowledge, print, and delete the alarm messages.
•
sort the presentation of the alarm list (by alarm level, time/date,
or alphabetically by area, zone, element, or point name).
•
create custom messages and operator notes for attachment to
alarms or groups of alarms.
•
suppress the audible and visual indication of “nuisance” alarms.
•
assign WorkSPACEs to alarms or groups of alarms.
•
filter the indication or display of alarms for a logged on user.
Note:
Alarm filtering is done using ComfortVIEW Setup
function. Refer to the Setup chapter of this manual for
instructions.
325
Alarm Indication
Methods
You can configure the manner in which ComfortVIEW notifies you
of the existence of new and unacknowledged CCN alarms and
alerts. ComfortVIEW can notify you in one of three manners:
•
An audible beeping sound occurs or a .wav sound file plays
with no visual indication.
You must view the Alarm List to see the alarm or alert. The
alarm/alert is displayed in the list along with all other CCN
alarms and alerts.
•
A flashing alarm icon displays along with the word alarm, alert,
or return to normal and the level (0 to 6).
The level indicates the highest level unacknowledged alarm/alert
in the system. The icon displays on top of the current window
and continues to flash until you double click on it and acknowledge receipt of the alarm/alert. This option also produces an
audible beep or plays a .wav sound file plays on initial alarm
reception. Additional information on this option is in the Flashing Icon Alarm Viewing section of this chapter.
•
A pop-up window displays on top of the current window.
If you close the window without acknowledging the alarm/alert,
it immediately re-displays until you acknowledge receipt of the
alarm/alert. This option also produces an audible beep or plays a
.wav sound file on initial alarm reception. Additional information on this option is in the Pop-up Window Alarm Viewing
section of this chapter.
Note:
326
If you are logged out of ComfortVIEW and an alarm/alert
occurs, you are notified in the manner that you have
selected using the Setup application's Log out state command. Refer to the Specifying Operator Alarm Indication
Preferences section of this manual's Setup chapter for
additional information on this command.
Critical Alarm
Indication Option
ComfortVIEW also includes a critical alarm indication feature that
you can apply to any of these three alarm indication options. If you
select this option, ComfortVIEW displays a full-screen pop-up
window on top of the current window. ComfortVIEW displays this
full-screen window when it receives any alarm with an alarm level
that is less than or equal to the critical alarm threshold value you
enter in the Setup application's Alarm Indications Preferences dialog
box. Alarm levels range from 0 to 7, with Level 0 alarms being
more severe than Level 7 alarms. Functionally, this pop-up window
is the same as the window described in the Pop-up Window Alarm
Viewing section of this chapter. This window, however, occupies
your entire screen and its background displays in your selected
Windows highlight color.
Double clicking on the title bar reduces the window and subsequent
non-critical alarm indication windows to the normal pop-up window
size.
Note:
Specifying Your Alarm
Indication Preference
You should do this to prevent future non-critical alarm
pop-up windows from occupying the full screen.
You select a form of indication using ComfortVIEW’s Setup application. For instructions, refer to Specifying Alarm Indication Preferences in the Setup chapter of this manual.
327
Viewing
New and
Unacknowledged
Alarms
Flashing Icon
Alarm Viewing
You view new and unacknowledged alarms in one of the following
ways:
•
•
By clicking on the flashing alarm icon
By viewing a pop-up alarm window
Follow the steps below to view alarms indicated by the flashing icon:
1.
Double click on the flashing alarm indication icon.
ComfortVIEW displays a pop-up alarm window similar to the one
shown in Figure 5-1 below. The window displays on top of the
current window and shows the highest priority unacknowledged
alarm/alert.
The alarm window displays individual alarm messages in a format
nearly identical to that seen when viewing the Alarm List. Refer
to Figure 5-1 and Table 5-1 for instructions on using the alarm
indicator window.
2.
After completing the desired operation, click on the Minimize
button in the top right corner of the alarm window. It is the left
button in the set of three:
.
Unlike other windows, you cannot close this alarm window by
clicking on its control menu box.
Note:
Figure 5-1
Alarm Indicator
Window
328
When the pop-up alarm window is displayed, you will
only receive audible indication of the receipt of any new
alarms. For this reason, it is recommended that you close
the pop-up window after viewing the alarm. If you fail to
close the window, ComfortVIEW automatically closes
the alarm window for you 15 minutes after it is opened.
Table 5-1
Alarm Indicator
Window Functions
Click on
To
update the window with the most critical
unacknowledged alarm.
display the Alarm List.
display help information.
acknowledge this alarm.
attach or display an operator note.
jump to this alarm’s pre-configured
WorkSPACE.
play this alarm's pre-assigned audio .wav
file.
after acknowledging an alarm, disable the
audible and visual alarm indication for
selected re-occuring alarms.
print this alarm.
Note:
Pop-up Window Alarm
Viewing
If desired, you can copy the alarm to the Windows clipboard by pressing and holding down the Ctrl key and then
typing C.
If you select this alarm indication option, a pop-up window displays
on alarm/alert reception. The window displays on top of the current
window. This pop-up window is the same pop-up window as the one
described previously under Flashing Icon Alarm Viewing. If you
close the window without acknowledging the alarm/alert, the window immediately re-displays until you acknowledge receipt of the
alarm/alert. If you overlay the window with another window, the
alarm window is brought to the foreground 15 minutes after being
hidden. Critical alarm pop-up windows will not display if there is an
unacknowledged pop-up alarm window.
329
Viewing the
Alarm List
To view a list of all alarm, alert, and return to normal messages:
Double click on the Alarm Manager icon.
Note:
Figure 5-2
Sample Alarm List
330
You may also display the alarm list by following the
Flashing Icon Alarm Viewing or Pop-up Window Alarm
Viewing instructions. Then click on the alarm window’s
Alarm List icon to display the alarm list.
ComfortVIEW displays the Alarm List window. If you are initially
starting up the Alarm Manager application, you see messages in the
alarm list sorted according to time/date received. If the Alarm
Manager is running, but was minimized, alarms appear sorted in the
last order defined. For more information on alarm sorting, refer to
the Sorting the Alarm List section of this chapter. A sample Alarm
List window is shown in Figure 5-2 below.
The Alarm Menu
The top line of the Alarm List window contains the alarm menu.
This menu contains the alarm viewing commands that allow you to
perform functions such as acknowledging, sorting, and deleting
alarms. The Alarm Menu Commands section of this chapter describes each of the commands that appear in the alarm menu.
The Toolbars
The second line of the Alarm List window contains a toolbar. The
toolbar gives you instant access to the most frequently used alarm
viewing commands. By simply clicking the mouse button, you can
print, delete, or acknowledge alarms, update the alarm list, select or
de-select all alarms, or display on-line help.
Note:
If desired, you can remove the toolbar from the window
by clicking on the Options menu item and then clicking on
Toolbar. To return the toolbar to the window, perform
these two commands again.
The bottom line of each individual alarm message contains an
alarm-specific toolbar. By clicking the mouse on one of the tools in
this toolbar, you can acknowledge this individual alarm, display or
modify this alarm’s operator note, or invoke the WorkSPACE
Manager and view this alarm’s assigned WorkSPACE.
The following table describes the buttons that appear on the alarm
list and alarm-specific toolbars.
331
Table 5-2
Alarm Toolbar Buttons
Click on
To
export selected alarms to a file.
print all or selected alarms.
delete selected alarms and copy them to the
Windows clipboard.
copy selected alarms to the Windows clipboard.
delete selected alarms.
acknowledge selected alarms.
update the alarm list to include the latest
alarms received.
select/de-select all alarms.
attach, view, or edit the selected alarm’s
operator note.
display on-line help.
332
Click on
To
jump to a pre-configured WorkSPACE or
attach a WorkSPACE to this alarm.
play this alarm's pre-configured .wav audio
file.
suppress future indication of this alarm.
Alarm Message
Format
A sample alarm message is shown below. Note that if
ComfortVIEW receives an alarm from a point that is not in its
database, it displays the 8 character zone and point name that are
stored in the system element, as well as the CCN number.
Figure 5-3
Sample Alarm Message
333
An alarm message contains the following information:
•
•
•
•
•
•
•
•
•
•
•
•
•
•
•
•
•
Area name
Controller name (CCN Options, PICs, Comfort Controller)
System name (UT203 FIDs only)
Bus and element number of the system element generating the
alarm
Alarm status (alarm, alert, return to normal)
Alarm priority (0 to 7, 0 = the highest; 7 = the lowest). See Table
5-3.
Time and date of alarm
Zone name (System Manager-type products only. Ex.: TSM)
Point name
Value or status of point causing alarm — including engineering
units (FIDs, Comfort Controllers, PICs, CCN Options only)
Alarm explanatory text
Custom message (if any)
Operator note indication (if any)
Name of acknowledging operator (if alarm is acknowledged)
Time and date of acknowledgement (if alarm is acknowledged)
Alarm-specific toolbar
Number of Alarms received since invoked suppression. For
more information, see the Suppressing Nuisance Alarms section
of this chapter.
If you have enabled the Alarm Suppression feature, the bottom line
of each alarm message also displays the number of times that an
identical alarm has been received but not annunciated. Refer to the
Suppressing Nuisance Alarms section of this chapter for more
information on this feature.
334
Table 5-3
Alarm/Alert
Levels
The Status Bar
Level
Meaning
0
1
2
3
4
5
6
7
Fire/life safety
Critical
Service
Reserved
Maintenance
Reserved
Point control out of range
Return to normal
The third line of the alarm window displays the following status
information:
•
Alarms in system — the total number of alarms ComfortVIEW
has received.
•
Alarms in viewing buffer — the number of alarms that you are
currently seeing. Note that this number may differ from the
Alarms in System number dependent on whether any operator
filters are in effect. It also could differ if alarms have been
received while you have been viewing the alarm list. To view
new alarms, click on the Update icon.
•
Filters in effect — these words will be displayed if any alarm
filters are in effect. ComfortVIEW gives you the capability to
"filter" or specify families of alarms that will be presented to
each user. For more information on filters, refer to Specifying
Operator Alarm Indication Preferences in the Carrier Network
Manager chapter of this manual.
•
Sorted by — an indication of how the alarm list is currently
sorted (for example, default (time/date received), alphabetically,
time/date, alarm/alert level). For more information on sorting
alarms, refer to Sorting the Alarm List.
Note:
If desired, you can remove the status bar from the window
by clicking on the Options menu item then clicking on
Status bar. To return the status bar to the window, perform
these two commands again.
335
Changing the Font
You can change the font that ComfortVIEW uses to display alarm
list text. When you change the font, all alarm list text is affected.
To change the font:
1.
Display the alarm list. If necessary, refer to the instructions
listed under Viewing the Alarm List.
2.
Click on the Options menu item and then click on Fonts.
ComfortVIEW displays the Font dialog box. Refer to Figure
5-4.
3.
In the Font box, select the font to use.
The text in the Sample box changes to reflect the font you
select.
4.
In the Font Style box, select any style options to use (for
example, bold or italic).
5.
In the Size box, select the point size to use: the larger the
point size, the larger the characters appear on your screen.
6.
Click on OK.
All alarm list text displays in the new font.
Note:
336
To make the font change permanent, click on the Options
menu item and then click on Save settings on exit. A
checkmark (✓) appears before the command to indicate that
it is enabled. The text will appear in the new font, style, and
point size the next time you display the alarm list.
Figure 5-4
Font Dialog Box
Font
Font:
Font Style:
Regular
Geneva
Geneva
MS Sans
MS Sans
MS Sans
MS Sans
Regular
Serif
Serif
Serif
Serif
Size:
OK
8
8
10
12
14
18
Cancel
Sample
AaBbYyZz
Updating the
Alarm List
While the alarm list is displayed, it is not dynamic. New alarms that
occur while you are viewing the alarm list will not be included in the
list. They will, however, be annunciated.
To include new alarm messages in the alarm list:
Click on the Update Alarm List icon in the toolbar, or click
on the Functions menu item and then click on Refresh.
The Alarm List window refreshes and any new alarm messages
display at the bottom of the list.
Note:
Any sorts that may have previously been selected will no
longer be in effect. Any alarms that may have previously
been selected will no longer be highlighted.
337
Sorting the
Alarm List
You can sort the presentation of the alarm list:
•
•
alphabetically by area, zone, element, or point name
by alarm/alert level from zero down to six followed by return to
normals.
chronologically by time/date (beginning with those alarms that
occurred earliest.)
•
You can use sorts in combination with each other. The last sort
chosen will have precedence. For example, if you select Area,
Alarm level, then Time/Date, ComfortVIEW sorts the file first
according to time/date, then by alarm level, and then alphabetically
by area name.
To sort the alarm list:
1.
Display the alarm list. If necessary, follow the instructions
listed under Viewing the Alarm List.
2.
Click on the Options menu item and then click on Sort.
ComfortVIEW displays the sorts list. The sorts that are
currently active are indicated with a checkmark.
3.
Click on one or more of the following menu items: Default,
Time/Date, Area, Zone, Element, Point, or Alarm Level.
Note:
Clicking on an active sort de-selects it.
Clicking on Default removes all sorts currently in
effect and sorts alarms by time and date of reception
beginning with those alarms received earliest.
The alarm list updates and re-displays, sorted accordingly.
An indication of the currently-selected sorts displays in the
status bar, which displays on the third line of the alarm list
window.
Figure 5-5 shows an alarm list sorted by time and date.
338
Figure 5-5
Alarm List Sorted
by Time and Date
339
Selecting
Alarms
Selecting One or More
Messages
Some of ComfortVIEW alarms operations require you to select
alarm/alert/return to normal messages. For example, you must
specify which alarms you wish to print or delete. You can select
one, more than one, or all alarm messages.
To select one or more alarm messages:
1.
Display the alarm list.
For instructions, turn to Viewing the Alarm List.
2.
Click on the alarm message or messages you wish to select.
When you select an alarm message, its background becomes
highlighted with the highlight color that you have selected in
your Windows control panel. This indicates that a message is
“selected.” Clicking on a “selected” alarm message unhighlights the background and “de-selects” the message.
Note:
Selecting All
Messages
When in the alarm list, you can select multiple alarms
using the standard Windows Ctrl-Click or Shift-Click
technique.
To select all alarm messages:
1.
Display the alarm list. If necessary, follow the instructions
listed under Viewing the Alarm List.
2.
Click on the toolbar’s Select All icon, or click on Functions
then click on Select all.
The background of all alarm messages becomes highlighted
with the highlight color that you have selected in your Windows control panel. This indicates that a message is “selected.” Clicking on a “selected” alarm message un-highlights the background and “de-selects” the message.
340
You can acknowledge receipt of alarm messages. You can acknowl-
Acknowledging edge one, multiple, or all alarm messages. Once you’ve acknowlAlarms
edged an alarm message, ComfortVIEW adds your user name and a
time and date stamp to the selected alarm message.
You may also acknowledge alarms by following the
instructions listed under Viewing New and Unacknowledged Alarms and then clicking on the Alarm Window’s
Alarm Acknowledge icon.
Note:
Acknowledging
One Alarm
Message
1.
Display the alarm list. If necessary, refer to the instructions
listed under Viewing the Alarm List.
2.
Click on the Alarm Acknowledge icon that appears in the
alarm-specific toolbar below the alarm message you wish to
acknowledge.
Note:
You may also acknowledge a single alarm message
by selecting the alarm that you wish to acknowledge
(Refer to Selecting Alarms) and clicking on the
Functions menu item and then clicking on Acknowledge, or by clicking on the Alarm Acknowledge
icon in the toolbar.
The alarm list re-displays, and your user name and the time
and date of acknowledgement display along with the acknowledged alarm.
Refer to Figure 5-6 below.
Figure 5-6
Acknowledging a
Single Alarm
Alarm Manager
File Edit Configure
Alarms in System:
Functions Options
7
Help
Alarms in viewing buffer:
7
Filters in effect
Sorted by:
Default
United Mutual Insurance - Utility Floor AHU 0,2 Alarm - 2 at 9:30 25-Aug-1994: Supply Fan Status Off commanded state is On.
Fan does not turn on when commanded, all affected air handler controls are either disabled or slowed to minimum conditions.
John Jacobs 10:52 16-Sept-1994
341
Acknowledging
More Than One
or All Alarm
Messages
1.
Display the alarm list. If necessary, refer to the instructions
listed under Viewing the Alarm List.
2.
Select the alarms that you wish to acknowledge by following
the instructions listed under Selecting Alarms.
3.
Click on the Alarm Acknowledge icon that appears in the
alarm list toolbar in the second line of the screen or click on
the Functions menu item and then click on Acknowledge.
The alarm list re-displays, and your name and the time and
date of acknowledgement display along with the acknowledged alarm. See Figure 5-7 below.
Figure 5-7
Alarm List with
Acknowledged Alarms
342
Attaching an
Operator’s Note
to an Alarm
You have the option to enter an operator’s note for each alarm. This
note can be viewed, printed along with the standard alarm message,
or copied to the Windows clipboard.
Alarms that currently have an operator’s note attached to them
appear with a toolbar icon as shown at left.
Alarms that do not have an operator’s note appear with a plain
yellow note icon as shown at left.
To View, Modify,
or Attach a Note
to One Alarm
1.
Display the alarm list. If necessary, follow the instructions
listed under Viewing the Alarm List.
2.
Click on the Note icon that appears in the alarm-specific
toolbar below the alarm message.
ComfortVIEW displays the Operator Note dialog box, which
allows you to view, modify, delete, or add a note.
Note:
3.
You may also display the Operator Note dialog box
by clicking on Functions and then clicking on Note.
Click in the Note text box and make any desired additions or
changes. You can enter up to 500 alphanumeric characters.
Refer to Figure 5-8 and Table 5-8 for instructions on using
this box.
To Attach the
Same Note to
Multiple Alarms
4.
After you have completed any changes, click on OK. This
closes the Operator Note dialog box and saves the new note
text.
1.
Select the alarms to which to attach a note. If necessary,
follow the instructions found under Selecting Alarms.
2.
Click on the Functions menu item and then click on Note.
ComfortVIEW displays the Operator Note dialog box.
343
3.
Click in the Note text box and enter your text. You can enter
up to 500 characters.
Note:
If any of the selected alarms currently has a note
attached to it, ComfortVIEW appends this new note
to the existing note text. You can enter up to 500
characters per note.
Refer to Figure 5-8 and Table 5-8 for instructions on using
this box.
4.
After you have entered the note text, click on OK. This closes
the Operator Note dialog box and saves the new note text.
Figure 5-8
Operator Note Dialog Box
Operator Note
Note:
OK
Edits the operator note text
344
Cancel
Help...
Table 5-8
Operator Note
Dialog Box
Click on
To
The Note text box
enter, modify, or delete operator note
text. You may enter up to 500 characters. If you have selected multiple
alarms, this text appends to any
existing note text.
Help
display help information.
OK
close the dialog box and save the
settings.
Cancel
exit the dialog box and restore the
previous settings. Any changes
made are not saved.
345
Suppressing
Alarms
ComfortVIEW alarm suppression feature gives you the capability to
disable the audible and visual alarm indication for selected reoccurring alarms. This feature can be useful for “nuisance-type”
alarms for which you do not want re-indication upon each subsequent receipt.
Note:
You can only suppress acknowledged alarms.
When ComfortVIEW initially receives an alarm, it stores the alarm
in the alarm list, produces an audible signal and, depending on the
alarm indication option you select, produces an accompanying
visual signal. If you enabled alarm suppression, and ComfortVIEW
receives this same alarm again, audible (and visual, if selected)
indication does not occur. ComfortVIEW displays the number of
subsequent receipts of the alarm that has been suppressed in the
Suppressed field, which appears in the alarm-specific toolbar below
the alarm message.
To Enable or Disable
Alarm Suppression
1.
Display the alarm list. If necessary, refer to the instructions
listed under Viewing the Alarm List.
2.
Acknowledge the alarm that you wish to suppress (if not
already acknowledged).
3.
Click on the Suppression icon in the alarm-specific toolbar
below the alarm whose re-occurrences you wish to suppress.
ComfortVIEW displays the Alarm Suppression dialog box.
Note:
If the icon appears dimmed, the alarm has not been
acknowledged. You must first acknowledge the
alarm before you can suppress it. Refer to Acknowledging Alarms.
4.
Click on Allow to disable alarm suppression, or click on
Suppress to enable alarm suppression.
5.
Indicate the suppression duration (in hours) and click on OK.
Refer to Figure 5-9 and Table 5-9 that follow for further
instructions on using this dialog box.
346
To View Suppressed
Alarms
Follow the steps below to update the alarm list and include suppressed alarms:
1.
Display the alarm list. If necessary, refer to the instructions
listed under Viewing the Alarm List.
2.
Click on the Functions menu item and then click on View
Suppressed.
The alarm list updates to include all suppressed alarms and
any new alarms that may have been received while you were
viewing the list. The suppressed alarms do not contain a
Suppression icon in their alarm-specific toolbar.
Figure 5-9
Alarm Suppression
Dialog Box
Alarm Suppression
Allow
1
Suppress
OK
hour
Cancel
Help...
Closes this dialog box and saves settings
347
Table 5-9
Alarm Suppression
Dialog Box
348
Click on
To
Suppress
prohibit visual, audible, and alarm list
indication for subsequent receipts of
selected alarm.
The Hours text box
specify the number of hours (1 to 168)
for suppression of selected alarm.
When you display this dialog box
again, this field displays the number
of suppression hours remaining.
Allow
allow visual, audible, and alarm list
indication for selected alarm. This
cancels alarm suppresssion.
Help
display help information.
OK
close the dialog box and save the
settings.
Cancel
exit the dialog box and restore the
previous settings. Any changes made
are not saved.
Deleting
Alarms
You can delete all or selected alarms from the alarm list to remove
any unnecessary alarms. For example, you should remove an alarm
that was generated during preventive maintenance that may reflect a
false condition. You can only remove acknowledged alarms.
Note:
You can also delete alarms using the Cut command, which
appears under the Edit menu item. This command differs
from the Edit Menu’s Delete command, in that it copies
alarms to the Windows clipboard before deleting them.
This could be useful, for example, if you wish to use
alarms in a report that you are creating using another
Windows application.
To delete an alarm:
1.
Display the alarm list. If necessary, follow the instructions
listed under Viewing the Alarm List.
2.
Select the alarm message or messages you wish to delete by
clicking on them. The background of a selected message is
highlighted. This indicates that a message is “selected.” For
additional information, refer to the Selecting Alarms section
of this chapter.
3.
Click on the Edit menu item and then click on Delete.
Note :
You may also perform this command by clicking on
the Delete icon in the toolbar.
ComfortVIEW displays a dialog box asking for confirmation
before actually deleting any messages.
4.
Click on Yes to cause the removal to take place, or click on
No to prevent the removal from taking place.
349
Printing the
Alarm List
To Select Which
Alarm Message
Components
to Print
You can print selected or all alarm messages. ComfortVIEW can
automatically print alarms on occurrence, or on operator request.
You can also specify which alarm message components
ComfortVIEW prints (standard alarm message, custom message,
acknowledgement, operator note).
1.
Click on the File menu item and then click on Page Setup.
ComfortVIEW displays the Page Setup dialog box.
2.
Click on the items you wish to include with printed alarm
messages, and then click on OK. Refer to Figure 5-10 and
Table 5-10 for instructions on using this box.
The specified alarm components print when you print selected or all alarm messages.
ComfortVIEW uses the alarm components specified in the
Page Setup dialog box when it copies alarms to the Windows clipboard using the Edit menu item’s Cut and Copy
commands.
Note:
Page Setup
Select items to print...
X
Alarm message
X
Custom message
X
Figure 5-10
Page Setup
Dialog Box
Acknowledgement
Operator note
Printer setup...
OK
Selects printers and additional options
350
Cancel
Help...
Table 5-10
Page Setup
Dialog Box
To Print
Selected
Alarm
Messages
Click on
To
Alarm message
print the standard alarm message.
Custom message
print the custom message along with
the standard alarm message and any
other selected items.
Acknowledgement
print the acknowledgement message
along with the standard alarm message
and any other selected items.
Operator note
print the operator note along with the
standard alarm message and any other
selected items.
Printer setup
display another dialog box where you
specify the number of copies and print
quality. Click on this dialog box’s
Setup button to specify the printer,
paper size, and page orientation.
Help
display help information.
OK
close the dialog box and save changes
made.
Cancel
exit the dialog box and restore the
previous settings. Any changes made
are not saved.
1.
Display the alarm list. If necessary, refer to the instructions
listed under Viewing the Alarm List.
2.
Click on the alarm message or messages you wish to print.
The background of the selected message highlights to indicate
that it is “selected.” For additional information on selecting
alarm messages, refer to Selecting Alarms.
351
3.
Click on the File menu item and then click on Print.
Note:
You may also print the selected alarms by clicking
on the toolbar’s Print icon.
ComfortVIEW displays a dialog box asking for confirmation
before printing.
4.
Click on Yes to print the messages, or click on No to prevent
printing from taking place.
ComfortVIEW prints the selected alarm messages. The alarm
message components to be included (alarm message, custom message, acknowledgement, operator note) are those that you specify
using the File menu’s Page Setup command.
To Print All Alarm
Messages
1.
Display the alarm list. If necessary, follow the instructions
listed under Viewing the Alarm List.
2.
Click on the File menu item and then click on Print.
Note:
You may also print all alarms by clicking on the
toolbar’s Print icon.
ComfortVIEW displays a dialog box asking for confirmation
before printing.
3.
Click on Yes to print the messages, or click on No to prevent
printing from taking place.
ComfortVIEW prints all alarm messages. The alarm message
components to be included (alarm message, custom message,
acknowledgement, operator note) are those that you specify using
the File menu’s Page Setup command.
To Automatically
Print Alarms on
Occurrence
352
You can set up ComfortVIEW to print alarm messages on occurrence. You do this using ComfortVIEW's Setup function. Refer to
the Setup chapter of this manual for instructions.
Assigning Custom
Messages to
Incoming Alarms
You can add a custom alarm message to the ComfortVIEW custom
alarm message list and set the criteria for attaching it to incoming
alarms. Custom alarm messages can provide additional information,
geared to a specific alarm, that ComfortVIEW displays or prints
along with a standard alarm message.
You can also use the custom alarm message interface such that
ComfortVIEW will override a specific alarm's default audible
indication and instead play a user-specified .wav sound file on
reception of specific alarms.
Rules for Custom
Message Attachment
You set criteria (Area, Zone, Element, Point, and Precedence) for
attaching custom messages to incoming alarms. ComfortVIEW
compares incoming alarms to your specified criteria and establishes
alarm-custom message links using the following rules:
ComfortVIEW begins by identifying criteria that might qualify the
message for attachment. One possibility that will qualify a custom
message for attachment to an alarm is an exact match between your
user-defined criteria and the incoming alarm. Other possibilities
involve any wildcards that you use to specify criteria. An incoming
alarm must satisfy each of the six user-defined criteria before the
custom message can qualify for attachment to the incoming alarm. If
ComfortVIEW does not find any set of criteria that qualify for
attachment, then the alarm will not have a custom message attached.
For example, you may have one generic custom message that is
configured for attachment to every air handler alarm, and another
custom message that is configured for attachment to air handler fan
status alarms specifically. To ensure that the fan status custom
message gets attached to the air handler fan status alarms, you
should assign a higher precedence to the fan status custom message
than to the generic air handler custom message. You would assign
the fan status custom message a precedence of Very High, and the
air handler message a precedence of Medium. If more than one
custom message qualifies for attachment, ComfortVIEW uses the
one with the highest user-specified precedence.
353
Adding, Modifying, or
Deleting a Custom
Message
Follow the steps below to add, modify, or delete a custom message:
1.
Display the alarm list. If necessary, refer to the instructions
listed under Viewing the Alarm List.
2.
Click on Configure then click on Custom messages.
ComfortVIEW displays the Assign Custom Alarm Messages
dialog box. This dialog box allows you to add, modify, or
delete a custom alarm message. It also enables you to identify
the criteria for those incoming alarms to which you want the
custom alarm message attached.
The existing messages appear in the box below Select a
Custom Alarm Message. As you scroll down the list and
highlight each message, you can see its associated Area,
Zone, Element, Level, Point, and Precedence on the bottom of
the window.
3.
354
Do one of the following, depending on whether you want to
add, modify, or delete a message:
•
Click on Add to add a new custom alarm message to the
list of messages, or
•
Select a message and then click on Modify to change the
message or its associated incoming alarm criteria, or
•
Select a message and then click on Delete to delete it.
4.
Refer to Figure 5-11 and Table 5-11 for further instructions
on using the fields in this dialog box. Use the Tab or Enter
key to move between fields.
5.
Once you have made your changes click on OK. This permanently saves the change and closes the Assign Custom Alarm
Messages dialog box.
Figure 5-11
Assign Custom Alarm
Messages Dialog Box
355
Table 5-11
Assign Custom
Alarm Messages
Dialog Box
Click on
To
Add
add a new custom alarm message to
the list of existing messages that are
displayed in the Select a Custom
Alarm Message box. Type the message in the Add Custom Message text
box. Up to 128 characters are allowed.
To add a message that will play an
audible .wav file on alarm reception,
enter the text CWPLAY: followed
immediately by the name of the sound
file. For example, CWPLAY:Fanalm.
To add a message that can be replayed at a later time, enter the text
CWWAVE: followed by the sound file
name. The CWPLAY and CWWAVE
codes can be hidden from the displayed custom message text by preceding the codes with the characters ||,
(which are also known as pipe characters). You can add both CWPLAY
and CWWAVE files to a single
message. Remember that the sound
file must reside in the
MEDIA\WAVES directory in the
\CWORKS, \CVIEW, or other directory in which you installed
ComfortVIEW on your server machine.
Sound files must not have a file
name in excess of 8 characters.
Note:
A ComfortVIEW alarm .wav file will
not interrupt the playing of another
non-ComfortVIEW .wav file.
Then specify the Area, Zone, Element,
Point, Level, and Precedence of
incoming alarms to assign to this new
message. Each field is described
below. Use the Tab or Enter key to
move between fields.
356
(continued)
Table 5-11
Assign Custom
Alarm Messages
Dialog Box
(continued)
Click on
To
If you leave a field blank,
ComfortVIEW automatically fills
this field with the % (wildcard). Refer
to Table 5-12 for a list and explanation of allowed wildcards.
Note:
Click on Save to display the new
message in the list of alarm messages.
You must click on OK to exit this
dialog box and and save the new
message.
Modify
modify an existing custom message or
its associated incoming alarm criteria.
You must select the message you wish
to modify before clicking on Modify.
Delete
delete an existing custom message.
You must select the message you wish
to delete before clicking on Delete.
ComfortVIEW does not remove the
message until you click on OK.
...
display the Speedy Data Entry dialog
box where you can quickly and easily
select the area, element, table, and
point whose alarms you wish to attach
to the specified custom message. This
dialog box is described in the Speedy
Data Entry section of this manual's
Carrier Network Manager chapter.
Area
enter the up to 48 character name of
the area whose alarms you wish to
attach to the specified custom message.
You can specify the Area,
Zone, Element, Point, or Level criteria
using wildcards. Refer to Table 5-12
that follows for a list and explanation
of allowed wildcards.
Note:
357
Table 5-11
Assign Custom
Alarm Messages
Dialog Box
(continued)
Click on
To
Zone
enter the up to 48 character name of
the zone whose alarms you wish to
attach to the specified custom message. This criterion is applicable only
to CCN system manager-type products
(for example TSM, HSM, PSM, FSM,
CSM).
Element
enter the up to 8 character element
name of the CCN system element
whose alarms you wish to attach to the
specified custom message. This name
can be found in the Carrier Network
Manager's controller list (Ex: AHU).
Point
enter the up to 8 character name of the
point whose alarms you wish to attach
to the specified custom message.
Level
enter the level of alarms you wish to
attach to this custom message. Clicking on the down arrow gives you these
choices: Alarm, Alert, Return to
Normal, Any. Click on the desired
level, or on Any to select all levels.
the Precedence
drop-down list
assign a priority level to this
custom message.
You could potentially have
more than one custom message that
meets the criteria for attachment to an
alarm. ComfortVIEW will look at
the precedence level and assign the
message with the higher precedence
level to the alarm. In general, you
should give a high precedence to
custom alarm messages that have very
specific incoming alarm criteria. Give
a lower precedence to custom alarm
messages that have more general
criteria.
(continued)
Note:
358
Table 5-11
Assign Custom
Alarm Messages
Dialog Box
(continued)
Table 5-12
Wildcards
Click on
To
Save
save the new or modified custom
message and its attachment criteria in
the custom message list. The save will
not apply until you click on OK.
OK
close the dialog box and save the
settings.
Cancel
close the dialog box and restore
previous settings.
Wildcard
Symbol
Meaning
_
takes the place of any single character.
Example: Specifying TEMP_ for the
point name means that any incoming
alarm's point name that has five
characters, where the first four are the
letters T E M P, will be acceptable as
a match for the point name.
Acceptable matches for this example:
TEMP1 or TEMPS.
%
takes the place of one or more
characters.
Example: Specifying TEMP% for the
point name means that any incoming
alarm message’s point name that has
T E M P as its first four letters will be
acceptable as a match for the point
name.
Acceptable matches for this example:
TEMP1, TEMP99, or TEMP534.
359
Displaying
an Existing
Alarm’s
WorkSPACE
What is a
WorkSPACE?
This section provides information on:
•
the definition of a WorkSPACE.
•
how to determine if an alarm has a WorkSPACE.
•
how to assign a WorkSPACE to an existing alarm.
A WorkSPACE is a group of windows containing graphics and trend
plots of CCN data. You use the ComfortVIEW WorkSPACE Manager application to create and view WorkSPACEs. For example, you
could set up a WorkSPACE to include a temperature trend, and a
graphic of the associated chilled water system. You can then display
these windows simultaneously.
As part of the ComfortVIEW Alarm Manager application, you set
up links between alarms and WorkSPACEs. This gives you the
ability to jump from the Alarm List window to the WorkSPACE
Manager application and view the graphic, or trend plot that pertains
to the selected alarm.
Determining if an
Alarm Has an
Associated WorkSPACE
360
You will know if an alarm has an associated WorkSPACE by looking at the WorkSPACE icon that appears in the alarm-specific
toolbar below the alarm message. If the icon does not appear to be
activated (is not a blue color), a WorkSPACE has not been assigned
to this alarm. To assign a WorkSPACE to an alarm, refer to the
Assigning a WorkSPACE to an Existing Alarm section that follows.
Displaying
WorkSPACEs
Follow the steps below to display an existing alarm’s associated
WorkSPACE.
Note:
You may also display an alarm’s WorkSPACE by following the Flashing Icon Alarm Viewing instructions, which
can be found in the Viewing New and Unacknowledged
Alarms section of this chapter. Then click on the alarm
window’s WorkSPACE icon.
1.
Display the alarm list. If necessary, refer to the instructions
listed under Viewing the Alarm List.
2.
Click on the blue WorkSPACE icon that appears in the alarmspecific toolbar below the alarm message.
ComfortVIEW will invoke the WorkSPACE Manager application and display the WorkSPACE that has been assigned to
this alarm.
Assigning a
WorkSPACE to an
Existing Alarm
Follow the steps below to assign a WorkSPACE to an existing
alarm:
1.
Display the alarm list. If necessary, refer to the instructions
listed under Viewing the Alarm List.
2.
Select the alarm message or messages to which you wish to
attach a WorkSPACE. If you need additional information,
refer to the Selecting Alarms section of this chapter.
3.
Click on the Functions menu item and then click on Attach
WorkSPACE.
Note:
You may also perform this command by clicking on
the non-blue WorkSPACE icon that appears in the
alarm-specific toolbar below the alarm message.
361
ComfortVIEW displays the Attach WorkSPACE Dialog Box,
which allows you to select a pre-configured WorkSPACE and
assign it to the selected existing alarm(s). Refer to Figure 513 and Table 5-13 for further instructions on using this dialog
box.
Note:
You are assigning a WorkSPACE to this specific,
existing alarm. This WorkSPACE-alarm assignment is
not valid for any subsequent occurrences of this alarm.
Figure 5-13
Attach WorkSPACE
Dialog Box
Attach Workspace
Select a Workspace:
OK
Identifies a work space to be attached to selected alarms
362
Cancel
Help...
Table 5-13
Attach WorkSPACE
Dialog Box
Modifying an Existing
Alarm’s WorkSPACE
Click on
To
A WorkSPACE in the list
select it.
Help
display help information.
OK
close the dialog box and attach the
selected WorkSPACE to the selected
alarm.
Cancel
exit the dialog box and restore the
previous settings. Any changes made are
not saved.
Follow the steps below to change an alarm’s WorkSPACE assignment:
1.
Display the alarm list. If necessary, refer to the instructions
listed under Viewing the Alarm List.
2.
Select the alarm message or messages whose WorkSPACE link
you wish to modify by clicking on the appropriate messages.
The background of the selected messages is highlighted. This
indicates that a message is “selected.” If you need additional
information on selecting alarms, refer to the Selecting Alarms
section of this chapter.
3.
Click on the Functions menu item and then click on Attach
WorkSPACE.
ComfortVIEW displays the Attach WorkSPACE Dialog Box,
which allows you to assign a WorkSPACE to this alarm. Select
a WorkSPACE from the list of pre-configured WorkSPACEs,
and click on OK.
Note:
You are assigning a WorkSPACE to this specific
existing alarm. This WorkSPACE-alarm assignment is
not valid for any subsequent occurrences of this alarm.
Refer to Figure 5-13 and Table 5-13 for further instructions on using this dialog box.
363
Assigning
WorkSPACES to
Incoming Alarms
What is a WorkSPACE?
A WorkSPACE is a group of windows containing graphics and
trend plots of CCN data. You use the ComfortVIEW WorkSPACE
Manager application to create and view WorkSPACEs. For example, you could set up a WorkSPACE to include a plot of temperature, and a graphic of the associated chilled water system. You could
then display these windows simultaneously.
As part of the ComfortVIEW Alarm Manager application, you set
up links between alarms and WorkSPACEs. This gives you the
ability to jump from the Alarm List window to the WorkSPACE
Manager and view the graphic or trend plot that is pertinent to the
selected alarm.
Rules for WorkSPACE
Assignment
You set the criteria (Area, Zone, Element, Point, and Precedence)
for attaching WorkSPACEs to incoming alarms. ComfortVIEW
compares incoming alarms to your specified criteria and establishes
alarm-WorkSPACE links using the following rules:
ComfortVIEW begins by identifying any criteria that might qualify
the WorkSPACE for attachment. One possibility that will qualify a
WorkSPACE for attachment to an alarm is an exact match between
your user-defined criteria and the incoming alarm. Other possibilities involve any wildcards that you use to specify criteria. If
ComfortVIEW does not find any set of user-defined criteria that
qualify for attachment, then the alarm will not have a WorkSPACE
attached.
For example, you may have one generic WorkSpace that is config-
364
ured for attachment to every air handler alarm, and another
WorkSPACE that is configured for attachment to air handler fan
status alarms specifically. To ensure that the fan status WorkSPACE
gets attached to air handler fans status alarms, you should assign a
higher precedence to the fan status WorkSPACE than to the generic
air handler WorkSPACE. You would assign the fan status
WorkSPACE a precedence of Very High, and the air handler
WorkSPACE a precedence of Medium. If more than one
WorkSPACE qualifies for attachment, ComfortVIEW uses the one
with the highest user-specified precedence.
Follow these steps to assign a WorkSPACE to an incoming alarm or
to modify an existing WorkSPACE-incoming alarm assignment:
1.
Display the alarm list. If necessary, refer to the instructions
listed under Viewing the Alarm List.
2.
Click on Configure and then click on WorkSPACEs.
ComfortVIEW displays the Assign WorkSPACEs dialog box.
This dialog box gives you the capability to select a
WorkSPACE. It also enables you to identify the criteria for
those incoming alarms to which you want the WorkSPACE
attached.
The names of all currently-assigned WorkSPACEs appear in
the box below Select a WorkSPACE. As you scroll down the
list and highlight each WorkSPACE, you can see its associated Area, Zone, Element, Level, Point, and Precedence on
the bottom of the window.
3.
Do one of the following, depending on whether you want to
add, modify, or delete a WorkSPACE:
•
Click on Add to establish a new WorkSPACE-incoming
alarm assignment, or
•
Select a WorkSPACE and then click on Modify to change
a WorkSPACE or its associated incoming alarm criteria,
or
Select a WorkSPACE and then click on Delete to remove
•
365
it from the list and to delete the existing WorkSPACEalarm assignment.
4.
Refer to Figure 5-14 and Table 5-14 that follow for further
instructions on using the fields in this dialog box. Use the Tab
or Enter key to move between fields.
5.
Once you have made your changes, click on OK. This closes
the Assign WorkSPACEs dialog box.
Figure 5-14
Assign WorkSPACEs
Dialog Box
Assign WorkSPACEs
Select a WorkSPACE:
366
Now...
Modify...
Area:
%
Zone:
%
Element:
%
Point:
%
Level:
Any
Delete
OK
Cancel
Help...
Precedence:
Save
Cancel
Table 5-14
Assign WorkSPACEs
Dialog Box
Click on
To
Add
establish a new WorkSPACE-incoming alarm assignment. The Add
WorkSPACE Assignment line displays the names of existing
WorkSPACEs. Use the down arrow to
display the list of all WorkSPACEs.
Then specify the Area, Zone, Element,
Point, Level, and Precedence of
incoming alarms to attach to this
WorkSPACE. Each field is described
below. Use the Tab or Enter key to
move between fields.
If you leave a field blank,
ComfortVIEW automatically fills
this field with the _ (wildcard). Refer
to Table 5-15 that follows for a list
and explanation of allowed wildcards.
Note:
Click on Save to display the newlyassigned WorkSPACE in the list of
WorkSPACEs on the top of the
window. You must click on OK to exit
this dialog box and and save the new
WorkSPACE-incoming alarm assignment.
Modify
identify a new WorkSPACE to be
assigned to the displayed incoming
alarm criteria, or to modify the displayed incoming alarm criteria. You
must select the WorkSPACE you wish
to modify before clicking on Modify.
(continued)
367
Table 5-14
Assign WorkSPACEs
Dialog Box
(continued)
Click on
To
Delete
delete an existing WorkSPACEincoming alarm assignment. You must
select the WorkSPACE you wish to
delete before clicking on Delete.
ComfortVIEW does not remove the
WorkSPACE until you click on OK.
Area
enter the up to 48 character name of
the area whose alarms you wish to
attach to the specified WorkSPACE.
Note :
You can specify the Area,
Zone, Element, Point, or Level criteria
using wildcards. Refer to Table 5-15
that follows for a list and explanation
of allowed wildcards.
Zone
enter the 8 character name of the zone
whose alarms you wish to attach to the
specified WorkSPACE. This criterion
is applicable only to CCN system
manager-type products (for example
TSM, HSM, PSM.)
Element
enter the up to 8 character element
name of the CCN system element
whose alarms you wish to attach to the
specified WorkSPACE.
Point
enter the 8 character name of points
whose alarms you wish to attach to the
specified WorkSPACE.
(continued)
368
Table 5-14
Assign WorkSPACEs
Dialog Box
(continued)
Click on
To
Level
enter the level of alarms you wish to
attach to this WorkSPACE. Clicking
on the Down arrow gives you these
choices: Alarm, Alert, Return to
Normal, Any. Click on the desired
level, or click on Any to select all
levels.
the Precedence
drop-down list
assign a priority level to this
WorkSPACE. You could potentially
have more than one WorkSPACE that
meets the criteria for attachment to an
alarm.
ComfortVIEW will look at
the precedence level and assign the
WorkSPACE with the higher precedence level to the alarm. In general,
you should give a high precedence to
WorkSPACEs that have very specific
incoming alarm criteria. Give lower
precedence to WorkSPACEs that have
more general criteria.
Note:
Save
save the new or modified
WorkSPACE and its attachment
criteria in the WorkSPACE list. The
save will not apply until you click on
OK.
Cancel
close the dialog box and restore
previous settings.
OK
close the dialog box and save the
settings.
369
Table 5-15
Wildcards
Wildcard
Symbol
Meaning
_ (underscore)
takes the place of any single character.
Example: Specifying TEMP_ for the
point name means that any incoming
alarm’s point name that has five
characters, where the first four are the
letters T E M P, will be acceptable as
a match for the point name.
Acceptable matches for this example:
TEMP1 or TEMPS.
%
takes the place of one or more characters.
Example: Specifying TEMP% for the
point name means that any incoming
alarm message’s point name that has
T E M P as its first four letters will be
acceptable as a match for the point
name.
Acceptable matches for this example:
TEMP1, TEMP99, or TEMP534.
370
Selecting
Alarm List
Display Colors
Follow the steps below to select the color of alarm, alert, return to
normal, custom alarm, and acknowledgement messages:
1.
Display the Alarm List. If necessary, refer to the instructions
listed under Viewing the Alarm List.
2.
Click on Options and then click on Colors.
ComfortVIEW displays the Alarm Colors dialog box. Refer to
Figure 5-16 and Table 5-16 for instructions on using this box.
Figure 5-16
Alarm Colors
Dialog Box
Alarm Colors
Select text...
Alarm messages
Alert messages
Return to Normal messages
Custom Alarm messages
Acknowledgements
Color...
Defaults
OK
Cancel
Help...
Selects color for display of selected text
3.
Click on the button preceding the type of message whose color
you wish to change (Alarm Messages, Alert Messages, Return
to Normal Messages, Custom Alarm Messages, or
Acknowledgements).
371
4.
5.
Table 5-16
Alarm Colors
Dialog Box
372
Do one of the following depending on whether you want to
use default colors or select another color scheme:
•
Click on Colors if you wish to use another color scheme.
ComfortVIEW displays the Color dialog box. Refer to
Table 5-17 that follows for further instructions on using
this dialog box.
•
Click on Defaults to use the default colors: royal blue for
alarm/alert/return to normal text, black for custom message text, and red for acknowledgement text.
After you have chosen the desired colors for your alarm
message display, click on OK. This closes the Color dialog
box and selects the specified colors.
Click on
To
Colors
display the Color dialog box and
select the color for the selected text.
You can select one of the standard
colors or you may create a custom
color. Refer to Table 5-17 for instructions on using this box.
Default
select the default colors —
royal blue for alarm/alert/return to
normal text, black for custom message
text, and red for acknowledgement
text.
Help
display help information.
OK
close the dialog box and select the
specified colors.
Cancel
exit the dialog box and restore the
previous settings. Any changes made
are not saved.
Table 5-17
Color Dialog Box
Click on
To
Basic Color
select a standard color for the selected
text.
Custom Color
select one of the previously-defined
custom colors.
Define Custom Colors
refine the selected basic or custom
color. The Color dialog box expands
to include a color refiner box. Click
on the basic or custom color that you
wish to refine. Use the cursor that is
inside the color refiner box and the
vertical luminosity bar to change the
color. You may also type values in the
boxes. The right side of the Color/
Solid box displays the new text color.
Note that the Solid colors are the only
ones that apply. For more information
on defining custom colors, refer to
your Windows user’s guide. Click on
Add to Custom Colors to add the new
color to the custom colors palette.
OK
close the dialog box and select the
specified colors.
Cancel
exit the dialog box and restore the
previous settings. Any changes made
are not saved.
373
Alarm Menu
Commands
File Menu
Table 5-18
File Menu
This section describes each of the commands that appear in the
alarm menus.
The following table describes each of the commands in the Alarm
Manager's File menu.
Command
Use this command to
Export
copy selected alarms to a file. You can
copy this file to another directory, sub-directory, or drive. One use
for this function would be to export
ComfortVIEW alarm data for use with
another software product, such as a
word processor or spreadsheet program.
Note :
You must specify which alarm
message components (alarm message,
acknowledgement message, custom
message, operator note) to export. Use
the File menu’s Page Setup command
to select these components.
Dialog Box Options:
File Name: Type a name for the
export file.
Save File As Type: Click on the
down arrow and select the file
type from the drop down list.
Directories: Click on the directory
path where you want the file saved.
(continued)
374
Table 5-18
File Menu
(continued)
Command
Use this command to
Dialog Box Options: (continued)
Drives: Click on the down arrow and
select the drive where you want the
file saved from the drop down list.
Network: Click on this button to save
the file to another computer on the
local area network. ComfortVIEW
displays the Connect Network Drive
dialog box.
OK: Closes the dialog box and saves
changes made.
Cancel: Exits the dialog box and
restores the previous settings.
Print
print selected alarm messages.
Print All
print all alarm messages.
Page Setup
select which alarm message components to print, copy, or export (alarm
message, acknowledgement message,
custom message, operator note).
Exit
exit the Alarm Manager application.
375
Edit Menu
The following table describes each of the commands in the Alarm
Manager's Edit menu.
Table 5-19
Edit Menu
Command
Use this command to
Cut
delete selected alarms or text and store
it on the Windows clipboard. Use this
function to rapidly copy alarm text to
another software application (such as a
word processing program). When
editing text in a text box or field, you
can only perform this command using
the Ctrl X key combination.
You must specify which alarm
message components (alarm message,
acknowledgement message, custom
message, operator note) to cut using
the File menu’s Page Setup command.
Note:
Copy
copy selected alarms or text and store
them on the Windows clipboard. Use
this function to rapidly copy alarm text
to another software application (such
as a word processing program). When
editing text in a text box or field, you
can only perform this command using
the Ctrl C key combination.
Note :
You must specify which alarm
message components (alarm message,
acknowledgement message, custom
message, operator note) to copy using
the File menu’s Page Setup command.
Delete
delete selected alarms or text. When
editing text in a text box or field, you
can only perform this command using
the Delete (or Backspace) key.
Export to clipboard
copy selected alarms to the Windows
clipboard. Alarms copied using this
command will differ from alarms
(continued)
376
Table 5-19
Edit Menu
(continued)
Command
Configure Menu
The following table describes each of the commands in the Alarm
Manager's Configure menu.
Table 5-20
Configure Menu
Command
Use this command to
Custom Messages
add or modify a custom alarm message and identify the criteria for
attachment to alarms.
WorkSPACEs
attach a WorkSPACE to an incoming
alarm or modify an existing
WorkSPACE-incoming alarm assignment.
Use this command to
copied using the Copy command, in
that these alarms, when pasted into
another application, will be preceded
by the CCN number, and will display
in a tab-separated internal alarm
record format.
Functions Menu
The following table describes each of the commands in the Alarm
Manager's Functions menu.
Table 5-21
Functions Menu
Command
Use this command to
Acknowledge
acknowledge receipt of selected
alarms. Once you’ve acknowledged
an alarm message, ComfortVIEW
adds your user name and a time and
date stamp to the selected alarm
message.
Refresh
include new alarms that may have
occurred while you were viewing the
alarm list.
(continued)
377
Table 5-21
Functions Menu
(continued)
Command
Use this command to
Select All
select all alarm messages in the alarm
list. You must select alarms that you
wish to acknowledge, delete, or print.
The background of the selected
messages will be highlighted. Performing this command again will deselect all messages and remove the
highlighting.
Attach WorkSPACE
assign a WorkSPACE to selected
alarms. The alarm-specific toolbar
that is displayed below each alarm in
the Alarm List contains a
WorkSPACE icon. If an alarm’s
WorkSPACE icon does not appear to
be activated (is not a blue color), a
WorkSPACE has not been assigned to
this alarm. Click on the non-blue
WorkSPACE icon or use the Options
Menu’s Attach WorkSPACE command to display the Attach
WorkSPACE Dialog Box, which
allows you to assign a WorkSPACE to
this alarm. Note that you are assigning
a WorkSPACE to the selected existing
alarm(s). This WorkSPACE-alarm
assignment is not valid for any subsequent occurrences of this alarm.
View Suppressed
update the alarm list and include
suppressed alarms. The suppressed
alarms do not contain a Suppression
icon in their alarm-specific toolbar.
(continued)
378
Table 5-21
Functions Menu
(continued)
Options Menu
Table 5-22
Options Menu
Command
Use this command to
Note
display or add an operator note to the
selected alarm(s). If you are attaching
a note to a group of alarms, the note
will be appended to existing notes.
Alarms that currently have an
operator’s note attached to them
appear with a toolbar icon resembling
a “scribbled” note. Alarms that do not
have an operator’s note, appear with a
plain yellow note icon.
The following table describes each of the commands in the Alarm
Manager's Options menu.
Command
Use this command to
Font
change the font that ComfortVIEW
uses to display alarm list text. When
you change the font, all alarm list text
is affected.
Colors
select the display colors for the alarm/
alert/return-to-normal, custom message, and acknowledgement message
text.
Toolbar
hide or display the alarm list toolbar
that appears in the second line of the
alarm window.
(continued)
379
Table 5-22
Options Menu
(continued)
380
Command
Use this command to
Status bar
hide or display the status bar that
appears in the third line of the alarm
window. The status bar displays the
following information: the total
number of alarms that have been
received, the number of alarms that
the currently-logged on operator is
seeing, the alarm filters that are
currently in effect, an indication of
how the alarm list is currently sorted.
Sort
sort the presentation of the alarm list.
You can sort the presentation of the
alarm list alphabetically by area, zone,
element, or point name, by alarm level
from zero to seven, or chronologically
by time/date. You can use combination sorts. The last sort chosen will
have precedence. For example, if you
select Area, Alarm level, and then
Time/Date, ComfortVIEW will sort
the file first according to time/date,
then by alarm level, and then alphabetically by area name. Selecting
Default removes all sorts currently in
effect and sorts alarms by time and
date of reception beginning with those
alarms received earliest.
Save settings on exit
save any changes you make using
commands on the Options menu. For
example, if you change the font and
then exit the Alarm Manager, the text
appears in the new font the next time
you start the Alarm Manager. This
command also saves the size and
position of all Alarm Manager windows.
Window Menu
The following table describes each of the commands in the Alarm
Manager's Window menu.
Table 5-23
Window Menu
Command
Use this command to
Contents
display the help table of contents.
Search
search for a help topic by typing a
keyword.
About
display program information, version
information on all ComfortVIEW
components, and copyright.
381
382
Setup
Alarm Manager
Setup
This chapter provides information on ComfortVIEW Setup application.
For information on...
Turn to page
launching the Setup application
385
adding, modifying, and deleting internal gateways
386
adding, modifying, deleting ComfortVIEW operators:
• adding a new or modifying an existing operator
• deleting an operator
• defining system access levels
• setting up operator profiles
• setting up your own operator profile
• assigning access levels to operators
• specifying operator alarm indication preferences
• setting up your own alarm indication preferences
389
390
392
398
398
401
405
406
specifying alarm indication preferences for logged
out computers
407
specifying alarm printers
417
defining ComfortVIEW local
area network workstations
419
defining ComfortVIEW alarm printers
422
defining FID and Comfort Controller
custom engineering units
425
specifying the following global system parameters:
• metric or customary US units (fixed setting
specified during ComfortVIEW
software installation)
• time of day at which to retrieve accumulated
report data from your CCN options
• period of time to retain accumulated report
data in your ComfortVIEW database
• number of times to re-try report data retrieval
should a failure occur
• system event activity tracking
• alarm purge filename and threshold
428
429
429
exporting an entire CCN's database
433
importing an entire CCN's database
437
setup menu command summary
443
428
428
428
383
The following terms are used throughout this chapter.
Client — A computer on a local area network running
ComfortVIEW communication and user interface software, or
ComfortVIEW user interface software only.
Server — A computer on a local area network running
ComfortVIEW communication, user interface, service, and database
software.
You use ComfortVIEW Setup application to add or define the
following:
•
ComfortVIEW operators
•
ComfortVIEW local area network workstation names
•
Alarm printer names and port locations
•
Global parameters:
•
Metric or customary US units (fixed setting chosen at installation)
•
Time of day at which to retrieve accumulated report data
from your CCN options
•
Period of time to retain accumulated report data in your
ComfortVIEW database
•
Number of times to re-try report data retrieval should a
failure occur.
•
Enable/disable of system activity event logging.
•
Enable/disable automatic ComfortVIEW login in
conjunction with Windows NT login.
•
Enable/disable of automatic alarm deletion, including purge
filename and threshold.
You can also use the Setup application to export or import an entire
CCN's database.
384
Launching
the Setup
Application
To launch the Setup application:
Double click on the Setup icon.
ComfortVIEW displays the Setup window shown in
Figure 6-1. The top line of the window contains the setup menu.
Refer to Setup Menu Command Summary at the end of this chapter
for a description of each menu item and command.
Figure 6-1
Setup Window
385
Adding,
Modifying,
Deleting Internal
Gateways
In addition to using a CCN Autodial Gateway, you can also connect
to a remote CCN using an internal gateway, which is a modem that
is internal or external to your ComfortVIEW workstation.
Note that ComfortVIEW only supports one internal modem. Multiple modems can be supported, however, if they are connected to
external communication ports.
Prior to initially using an internal gateway, you must specify the
modem's communication port and telephone number.
Follow the instructions below to add a new, or to modify or delete
an existing internal gateway.
1.
Click on the Setup menu item and then click on Gateway
ports.
ComfortVIEW displays the Gateway Ports dialog box. Refer
to Table and Figure 6-1a. The names of any communication
ports that have been previously designated for use by an
internal gateway are displayed.
2.
In the Gateway Ports dialog box, click on one of the following, depending on whether you wish to configure a new port,
modify an existing port's telephone number, or delete an
existing port:
•
To delete a port's modem designation, click on a port in
the Select Gateway port list, and then on Delete
At the confirmation message, click on Yes to complete
the deletion or on No to cancel.
•
To modify a currently-configured port's telephone number, click on a port in the Select gateway list, and then on
Modify.
The New Gateway Port dialog box will be displayed.
Refer to Figure and Table 6-1b.
In the New Gateway Port dialog box, modify the telephone number, as desired.
•
To configure a new port for use with a modem, click on
New.
The New Gateway Port dialog box will be displayed.
Refer to Figure and Table 6-1b.
386
In the New Gateway Port dialog box, click on the Gateway port drop down list to select the port to configure,
and under Phone Number, enter the internal modem's
telephone number.
The internal modem telephone number is used in
alarm processing. If you wish to receive alarms
from a remote CCN when you are connected to it,
you must enter this number.
Click on OK to exit the Gateway Ports dialog box and save
the settings or on Cancel to exit the dialog box and restore
previous settings.
Note:
3.
Figure 6-1a
Gateway Ports
Dialog Box
Table 6-1a
Gateway Ports
Dialog Box
Click on
To
New
configure a new port for use with a
modem.
The New Gateway Port dialog box
will be displayed. Refer to Figure and
Table 6-3.
A port in the Select
Gateway port list
Delete
select an existing communication port
for modification or deletion.
delete the selected port's modem
designation.
(continued)
387
Table 6-1a
Gateway Ports
Dialog Box
(continued)
Click on
To
Modify
modify the telephone number of the
selected port.
OK
close the dialog box and save changes
made.
Cancel
exit the dialog box and restore the
previous settings. Any changes made
are not saved.
Help
display help information.
Click on
To
Figure 6-1b
New Gateway Port
Dialog Box
Table 6-1b
New Gateway Port
Dialog Box
the Gateway port drop
down list
Phone number
select the communication port to
configure.
enter or modify the internal modem's
telephone number.
Note:
The internal modem telephone
number is used in alarm
processing. If you wish to
receive alarms from a remote
CCN when you are connected
to it, you must enter this
number.
(continued)
388
Table 6-1b
New Gateway Port
Dialog Box
(continued)
Adding,
Modifying,
Deleting
Operators
To Add a New
Operator
To Modify an Existing
Operator
Click on
To
OK
close the dialog box and save changes
made.
Cancel
exit the dialog box and restore the
previous settings. Any changes made
are not saved.
Help
display help information.
ComfortVIEW can support up to 100 different operators.
To quickly and easily add a new ComfortVIEW operator, click on
the Operator Profile toolbar wizard shown at left. The wizard guides
you through the following setup functions:
•
Setting up the operator profile (operator and login name, password, and alarm indication preference)
•
Defining system access levels and assigning access levels to the
operator
•
Specifying alarm indication preferences.
To modify an existing ComfortVIEW operator, follow the instructions below.
Click on the Administration menu item and then click on
Operators.
Note:
You may also perform this command by clicking on
the Modify Operator Profiles icon in the toolbar.
ComfortVIEW displays the Operator Configuration dialog
box. The names of all existing ComfortVIEW operators
display under Select an Operator.
Refer to Figure 6-2 and Table 6-2 for further instructions on
using the Operator Configuration box.
389
To Delete an Existing
Operator
Figure 6-2
Operator Configuration
Dialog Box
1.
In the Operator Configuration dialog box, use the mouse or
the up or down arrow to select the operator to modify in the
Select an Operator box.
2.
Click on Profile to modify the operator’s login name, operator
name, password, start-up application, or alarm indication
preferences. For step by step instructions, refer to Setting Up
Operator Profiles, which appears later in this Setup chapter.
3.
Click on Access Level to modify the set of operator’s privileges for each of the areas in your CCN. For step by step
instructions, refer to Assigning Access Levels to Operators,
which appears later in this Setup chapter.
4.
Click on OK.
1.
In the Operator Configuration dialog box, use the mouse or
the up or down arrow to select the operator to delete.
2.
Click on the Delete button.
3.
Follow Steps 1 and 2 for each operator that you wish to delete.
4.
Click on OK.
Operator Configuration
Select an Operator
Arthur Doyle
Beth Ames
System Administrator
Profile...
Access levels...
New...
Delete
OK
Cancel
Selects an operator for modification or deletion
390
Help...
Table 6-2
Operator Configuration
Dialog Box
Click on
To
Select an Operator: list
select an operator to modify or delete.
Profile
display the Operator Profile dialog
box. This box gives you the capability
to modify the selected operator’s login
name, operator name, password, startup application, or alarm indication
preferences.
Access levels
display the Operator Access dialog
box. This box gives you the capability
to modify the selected operator’s
assigned privilege (access) levels.
New
display the Operator Profile dialog
box. This box gives you the capability
to add an operator to the system.
Delete
remove the selected operator from the
system. ComfortVIEW displays a
dialog box asking for confirmation
before deleting the selected operator.
Click on Yes to delete the operator, or
click on No to prevent the deletion
from taking place.
OK
close the dialog box and save changes
made.
Cancel
exit the dialog box and restore the
previous settings. Any changes made
are not saved.
Help
display help information.
391
Defining System
Access Levels
ComfortVIEW provides you with the capability to define and create
customized access levels. You can create an access level and specify
the ComfortVIEW operations allowed for that level. You then
assign access levels to ComfortVIEW operators on an area by area
basis.
For example, you can create an access level that has viewing privileges only. An operator that is assigned this access level will be able
to view controller data but not change controller configuration in the
specified areas.
For information on assigning levels to operators, refer to Assigning
Access Levels to Operators.
Perform the following to create, modify, or delete an existing access
level:
Click on the Administration menu item and then click on
Access Levels.
ComfortVIEW displays the Customized Access Control
dialog box. The names of all currently-configured access
levels display under Select an Access Level:. As you select an
access level, the names of the operations that this access level
allows display in the lower left box. The lower right box
displays the operations that this access level does not allow.
You move functions between the left and right boxes to
define or modify an access level.
392
Figure 6-3
Customized Access
Control Dialog Box
Customized Access Control
Select an Access Level:
All Operations
Setpoint Changes
Control Override Ability
Viewing Only
New...
Modify...
Delete
OK
Cancel
Help...
Access Level name:
Alarm Viewing
Allowed functions:
Available functions:
Alarm Indication
Alarm Viewing
<<Add
Remove>>
Alarm Acknowledgement
Alarm Management
Control Element Administration
Control Element Configuration
Custom Programming
Force/Auto Points
Setpoint Configuration
Time Schedule Configuration
View Data DIsplays
View/Print Reports
Save
Cancel
Selects an Access Level for modification or deletion
393
Table 6-3
Access Level Functions
394
Click on
To
Select an Access Level: list
select an access level to modify or
delete.
New
create a new access level.
Type the name of the new access level
in the Access Level name box, select
the function(s) from the Available
functions list, and click on <<Add.
Modify
modify the selected access level.
Select the function(s) you wish to add
from the Available functions list, and
click on <<Add. To remove a selected
function from the Allowed functions
list, click on Remove>>.
Delete
delete the currently-highlighted access
level.
Save
save the new or modified access level.
Note that the save will not apply until
you click on OK.
OK
close the dialog box and save changes
made.
Cancel
exit the dialog box and restore the
previous settings. Any changes made
are not saved.
Help
display help information.
Add
add selected Available functions: to
the Allowed functions: list.
Remove
move selected Allowed functions: to
the Available functions: list.
To Create a New
Access Level
1.
Click on New to create a new access level.
2.
Type the name of the new access level in the Access Level
Name box.
3.
Select the functions to which this access level will be allowed
from the Available functions list, and click on <<Add.
Note:
Refer to Table 6-4 for a list of functions and their
corresponding ComfortVIEW operations.
The selected functions will display in the Allowed functions
list.
To Modify or Delete an
Existing Access Level
4.
If you wish to remove a function from the Allowed functions
list, select the function and click on Remove>>.
5.
When the Allowed functions list contains the desired functions for this access level, click on Save.
6.
Click on OK to close the dialog box and save the new access
level.
1.
Select the access level from the list displayed under Select an
Access Level:.
2.
Do one of the following, depending on whether you want to
modify or delete an access level:
• To modify an access level’s associated functions, click on
Modify and then follow Steps 3 to 6 under To Create a
New Access Level.
• To delete an access level, click on Delete.
ComfortVIEW displays a dialog box asking for confirmation before deleting the selected access level. Click on Yes
to delete the access level or click on No to prevent the
deletion from taking place.
395
Table 6-4
Access Level Functions
Function
Allows You
Alarm Acknowledgment
Based on area assignments and alarm
filters, to:
• acknowledge an alarm.
• attach an operator note to an alarm.
Alarm Management
Based on area assignments and alarm
filters, to:
• delete selected alarms.
• suppress nuisance alarms.
Alarm Viewing
Based on area assignments and alarm
filters, to:
• view and hear the alarm indicator.
• view the pop-up dialog box containing a description of the most severe
unacknowledged alarm.
• view the alarm list.
• update the alarm list to include the
latest alarms.
• sort the alarm list.
• view operator notes.
• print selected alarms.
• attach a WorkSPACE to an alarm.
• export selected alarms.
In order to receive alarms, you
must also set up your individual alarm
indication preferences and filters. For
instructions, refer to Setting Up
Operator Profiles and Specifying
Operator Alarm Indication Preferences, which appear later in this
Carrier Network Manager chapter.
Note:
Control Element
Administration
396
Based on area assignments, to perform
the following administration and setup
procedures:
• add, upload/download, configure, or
delete a controller to/from
ComfortVIEW database.
• import and export controllers.
(continued)
Table 6-4
Access Level Functions
(continued)
Function
Allows You
Control Element
Administration
(continued)
• perform off-line configuration.
• upload/download controller
configuration.
• initiate a CCN directory poll.
• initiate CCN diagnostics.
Custom Programming
Based on area assignments, to:
• use the custom programming environment.
Force/Auto Points*
Based on area assignments, to:
• override (force) a controller’s automatic control on any available point.
• remove overrides (forces) on any
available point and return the point
to the controller’s automatic control.
Setpoint Configuration*
Based on area assignments, to:
• modify all setpoints for assigned
buildings.
Time Schedule
Configuration*
View Data Displays
Based on area assignments, to:
• modify all time schedules for assigned buildings.
Based on area assignments, to:
• view tabular displays of system
element data.
• view a set of predetermined system
views.
• create a WorkSPACE of system
views — add, modify, delete
WorkSPACE(s).
• connect and disconnect to permitted
remote CCNs.
* The View Data function will automatically be included when you
select this function.
397
Setting Up
Operator Profiles
You must specify a login name, operator name, password, start-up
application, access level, and alarm indication preferences for every
ComfortVIEW operator.
Follow the steps below to create or modify any operator’s profile:
1.
Display the Operator Configuration dialog box by clicking on
the Administration menu item followed by clicking on Operators.
2.
Click on New to add a new operator to the system, or
Click on Profile to modify the selected operator’s profile
information.
ComfortVIEW displays the Operator Profile dialog box.
3.
Refer to Figure 6-5 and Table 6-5 for instructions on using
the Operator Profile dialog box.
After entering all information, click on OK.
If you are adding a new operator, the Operator Access dialog
box now displays. Refer to Assigning Access Levels to
Operators for instructions on using this box.
If you are modifying an existing operator’s profile, the Operator Configuration dialog box re-displays.
Setting Up Your Own
Operator Profile
To create or modify your own operator profile:
1.
Click on the Administration menu item.
2.
Click on Your profile.
Note:
398
You may also perform this command by clicking on
the Modify Your Operator Profile icon in the
toolbar.
Figure 6-5
Operator Profile Dialog
Box
Table 6-5
Operator Profile Dialog
Box
Click on
To
the Login name text box
type your operator login name (up to
eight characters).
the Operator name text box
type your full operator name (up to 48
characters).
the Password text box
type your login password (up to 16
characters). Note that this text is case
sensitive. For example, if you type the
characters here in all upper case
letters, you must always login with all
upper case letters.
Start-up application
select the ComfortVIEW application
that automatically launches on login.
(continued)
399
Table 6-5
Operator Profile Dialog
Box
(continued)
400
Click on
To
Alarm indication
set up your visual and audible alarm
indication preferences. ComfortVIEW
displays the Alarm Indication Preferences dialog box. For instructions on
using this box, refer to Specifying
Operator Alarm Indication Preferences, which appears later in this
Setup chapter.
Quiet-time logout desired
enable or disable this feature, which
monitors the PC for an operatorspecified period of inactivity and then
automatically logs out the current
ComfortVIEW operator.
Quiet time
enter the number of minutes of inactivity that must pass prior to automatic
ComfortVIEW logout. One minute
prior to the execution of auto logout, a
dialog box, which is accompanied by
a "beep," will be displayed warning of
the pending logout. A countdown
timer is included. Any unsaved data
will be lost and outstanding remote
CCN and RAS connections will be
dropped prior to the logout.
OK
close the dialog box and save changes
made. If you are adding a new operator, ComfortVIEW then displays the
Operator Access dialog box. Select
the access levels for this operator. For
instructions on using this box, refer to
Assigning Access Levels to Operators, which appears later in this Setup
chapter.
Cancel
exit the dialog box and restore the
previous settings. Any changes made
are not saved.
Help
display help information.
Assigning Access
Levels to
Operators
You must assign access or privilege levels to every ComfortVIEW
operator. You can assign access levels to operators on an area by
area basis. For example, if you have two access levels named Control Element Configuration and Passive Monitor (each with different
access privileges), you could give an operator Control Element
Configuration access for one area in your CCN, and Passive Monitor access for another area.
For information on creating access levels, refer to Defining System
Access Levels (which appears earlier in this chapter).
Follow the steps below to assign an operator’s access levels.
Note:
If you are adding a new operator to the system, the Operator Access dialog box automatically displays after you
click on the Operator Profile dialog box’s OK button. Skip
to Step 3 below.
1.
Display the Operator Configuration dialog box by clicking on
the Administration menu item followed by clicking on Operators.
2.
Click on Access levels to modify the selected operator’s
access levels.
ComfortVIEW displays the Operator Access dialog box.
3.
Refer to Figure 6-6 and Table 6-6 for instructions on using
this dialog box.
4.
Click to enable or disable the following privileges: System
setup, Report setup, Report Generation, and Workspace
setup. Refer to Table 6-6 for a description of specific operations associated with these privileges.
5.
Select the operator’s default access level from the drop down
list box. The operator will by default be assigned this access
level for all areas with the exception of those areas listed in
the Exceptions list.
6.
In the Exceptions Areas list, select the areas for which you wish
to assign an access level that is different from the default access
level.
401
As you select an area, the area’s currently assigned access
level displays in the Exception: list at the bottom of the dialog
box. If you wish to change an area’s access level, select the
new access level from the Exception: drop down list.
7.
Figure 6-6
Operator Access Dialog
Box
402
Once you have made your access level assignments, click on
OK. This closes the dialog box and saves your settings.
Table 6-6
Operator Access Dialog
Box
Click on
Select operator’s default
Access Level:
To
select the privilege level that the operator
will have for all areas in your CCN with
the exception of those areas listed in this
dialog box under Exceptions. Clicking on
the down arrow displays all existing
access levels. Select an access level from
this list.
Global Privileges:
System setup
enable/disable system setup privileges.
These privileges include access to the
following operations:
• operator configuration and preferences.
For example, adding, modifying, and
deleting operators —name and password assignments, quiet time for auto
logoff, access level creation, modification, and deletion, alarm annunciation
and viewing criteria including setting
up alarm filters.
• alarm administration.
For example, creating custom alarm
messages, specifying alarm printing
criteria, WorkSPACE/alarm condition relationships.
• ComfortVIEW Setup application.
For example, alarm printer-location
and options, LAN computer names,
global report data retrieval settings.
• CCN administration.
For example, adding, modifying, and
deleting CCNs, areas, including
setting PC address and baud rate,
alarm acknowledgment capability.
(continued)
403
Table 6-6
Operator Access Dialog
Box
(continued)
Click on
Report setup
To
enable/disable report setup privileges.
These privileges include access to the
following operations:
• creating report definitions.
• install optional and custom reports.
• configure reports that have custom
groupings of data — consumable,
runtime, history.
Report generation
perform the following operations:
• generate, view, and print any report
—standard, optional, or custom.
WorkSPACE setup
enable/disable WorkSPACE setup
privileges. These privileges allow you
to create and modify WorkSPACEs
ViewSPACES, and trends.
Global functions
enable/disable access to the following
Global Function Manager operations:
• configure timed forces, central time
schedules, point transfers, and holiday
tables.
the Exceptions Areas list
select each area that you wish to
assign a different access level than the
default access level that is specified in
the Select operator’s default Access
Level box. As you select an area, the
area’s currently-assigned access level
displays in the Exception: list at the
bottom of the dialog box.
Initially, all areas are assigned to the
default access level. If you wish to
change the access level, select the new
access level for this area from the
Exception: drop down list.
(continued)
404
Table 6-6
Operator Access Dialog
Box
(continued)
Specifying
Operator Alarm
Indication
Preferences
Click on
To
Clear Exceptions
re-set all Exception Areas to the
default access level.
OK
close the dialog box and save changes
made.
Cancel
exit the dialog box and restore the
previous settings. Any changes made
are not saved.
Help
display help information.
You can configure the method by which ComfortVIEW notifies an
operator of the existence of unacknowledged alarms, alerts, return to
normals, or user-specified critical alarm conditions. ComfortVIEW
can notify an operator in one of the following manners:
•
A "beep" sounds or a user-specified sound file plays with no
visual indication
•
A flashing icon displays on top of any window that you are
currently viewing
•
A pop-up window displays on top of any window that you are
currently viewing.
ComfortVIEW also gives you the capability to:
•
set up alarm filters that specify families of alarms to be presented to each ComfortVIEW operator.
•
specify which alarms are to be treated as critical alarms.
•
enable or disable full-screen critical alarm indication.
•
customize your audible alarm indication "beep" tones.
•
specify a sound file (.wav format) to play on receipt of an alarm,
alert, return to normal, or critical alarm.
Note:
The sound file must not have a file name in excess of 8
characters.
405
Follow the steps below to set up or modify operator alarm indication
preferences:
1.
Display the Operator Configuration dialog box by clicking on
the Administration menu item followed by clicking on Operators.
2.
Select the operator whose preferences you wish to access.
3.
Click on Profile.
4.
Click on Alarm indication.
ComfortVIEW displays the Alarm Indication Preferences
dialog box.
5.
Specify visual and audible alarm indication preferences, or
click on Defaults to select the pre-programmed default options.
Refer to Figure 6-7 and Table 6-7 for instructions on using
this dialog box.
6.
Note:
Specifying Your Own
Alarm Indication
Preferences
Once you have specified alarm indication preferences, click
on OK. This closes the dialog box and saves the settings.
ComfortVIEW includes a new feature that gives you the
ability to override this audible indication and play a
specified .wav file on the occurrence of specific alarms
from specific system elements and points. For more
information on this feature, refer to Assigning Custom
Messages to Incoming Alarms in the Alarm Manager
chapter of this manual.
To create or modify your own current alarm indication preferences:
1.
Click on the Administration menu item.
2.
Click on Your profile.
Note:
406
You may also perform this command by clicking on
the Modify Your Operator Profile icon in the
toolbar. You cannot, however, modify alarm filters
when you are modifying from Your Profile.
Specifying Alarm
Indication Preferences
for Logged Out
ComfortVIEW
Workstations
If you have system setup privilege, you can use the Administration
menu’s Logout state command to specify alarm indication preferences for all logged out ComfortVIEW workstations. Whenever any
ComfortVIEW operator logs out, the logged out ComfortVIEW
workstation will indicate (annunciate) alarms as specified here.
When an operator logs back in, alarm indication will be guided by
the operator’s personal alarm preferences that are specified using the
Administration menu’s Operators command.
1.
Display the Alarm Indication Preferences dialog box by
clicking on the Administration menu item followed by clicking on Logout state.
2.
Refer to Figure 6-7 and Table 6-7 for instructions on using
this dialog box.
Figure 6-7
Alarm Indication
Preferences Dialog Box
407
Table 6-7
Alarm Indication
Preferences Dialog Box
Click on
To
Critical alarm threshold
specify the level of critical alarms.
Alarm levels range from 0 to 6 with
Level 0 alarms being more severe than
Level 6 alarms. If ComfortVIEW
recieves an alarm with a level that is
less than or equal to the value entered
here, ComfortVIEW displays a fullscreen pop-up window on top of any
window that you are currently viewing. In addition to specifying this
alarm level, you must also click on
Enable visual critical alarm indication.
Filters
specify the alarms to be presented to
this operator. The Alarm Filters dialog
box is displayed. Use this box to
specify the families (area, element,
and level) of alarms that this operator
will receive. For more information on
this dialog box, refer to the Alarm
Filters Dialog Box figure and table
below.
None, Flashing icon,
or Pop-up window
indicate your preference for visual
alarm indication.
If you click on:
• None — ComfortVIEW produces
no visual indication of the existence
of alarms/alerts.
• Flashing icon — ComfortVIEW
displays a flashing alarm icon on top
of any window.
(continued)
408
Table 6-7
Alarm Indication
Preferences Dialog Box
(continued)
Click on
None, Flashing icon,
or Pop-up window (cont.)
Enable visual critical
alarm indication
To
• Pop-up window — a small pop-up
window displays on top of any
window that you are currently
viewing. For more information on
alarm indication, refer to Viewing
New and Unacknowledged Alarms
in the Alarms chapter of this
manual.
activate/de-activate full-screen pop-up
window visual indication of critical
alarms. You must also specify critical
alarm levels by selecting a value from
the Critical alarm threshold pull-down
list.
Visual critical alarm pop-up
windows will not display if there is
currently an unacknowledged pop-up
alarm window.
Note:
Enable audible indication
Enable audible critical
alarm indication
activate/de-activate audible alarm/alert
indication. Then click on Audible
alarm, Audible alert, or Audible
return to normal to specify each alarm
type's "beep" tone or sound file. The
Audio Configuration dialog box will
be displayed. Refer to Figure 6-10
and Table 6-10 for instructions on
using this box.
activate/de-activate the specific
audible indication for critical alarms.
Then click on Audible critical alarm
to specify the "beep" tone or sound
file for critical alarms. If you deactivate this feature, ComfortVIEW
will generate the tone specified for
(continued)
409
Table 6-7
Alarm Indication
Preferences Dialog Box
(continued)
Click on
To
alarms on receipt of a critical alarm.
The Audio Configuration dialog box
will be displayed. Refer to Figure 610 and Table 6-10 for instructions on
using this box.
Defaults
select the following default alarm
indication preferences:
• critical alarm threshold — 0
• visual indication — flashing icon
• visual critical alarm indication —
disabled
• audible alarm indication — enabled
• customized audible indication for —
alarms
• audible critical alarm indication —
disabled
410
OK
close the dialog box and save changes
made.
Cancel
exit the dialog box and restore the
previous settings. Any changes made
are not saved.
Help
display help information.
Figure 6-8
Alarm Filters Dialog Box
Alarm Filters
Filter:
Alarm
Alarm
Alarm
Alarm
Alarm
Alarm
Alarm
filter
filter
filter
filter
filter
filter
filter
0
1
2
3
4
5
6
Area:
...
%
Element:
%
Level:
Any
Enable this filter
X
Reset
OK
Table 6-8
Alarm Filters Dialog Box
Cancel
Help...
Click on
To
Filter
select an alarm filter number from the
drop down list. There are 25 unique
filters that you can set up and assign
to a single operator. These filters are
for this operator only. Use the down
arrow key to scroll through the list of
filters. If a filter is already configured,
its associated area, element, and level
display in the respective text boxes.
(continued)
411
Table 6-8
Alarm Filters Dialog Box
(continued)
Click on
To
ComfortVIEW compares incoming alarms
to your specified criteria and
establishes which alarms are routed to
which operators using the following rules:
ComfortVIEW begins by identifying
criteria that might qualify the alarm for
routing. One possibility that will qualify is
an exact match between your user-defined
criteria and the incoming alarm. Other
possibilities involve any wildcards that
you use to specify criteria. An incoming
alarm must satisfy each of the three userdefined criteria before the incoming alarm
will be routed to any operator. Refer to
Table 6-9 for a list and explanation of
allowed wildcards.
Area text box
enter an up to 48 character name of the
area whose alarms you wish this operator
to receive.
This name must match the area
name exactly as it appears in the System
Overview window (including case).
Note:
Enter the % wildcard to receive alarms
from all areas.
...
Element text box
display the Speedy Data Entry dialog box
where you can quickly and easily select
the area, element, category, table, and
point whose alarms you wish to present to
this operator. This dialog box is described
in the Speedy Data Entry section of this
manual's Carrier Network Manager chapter.
enter an up to eight character element
name of the CCN system element whose
alarms you wish this operator to receive.
(continued)
412
Table 6-8
Alarm Filters Dialog Box
(continued)
Click on
To
This name must match the system
element name exactly as it appears in the
Controller List window (including case).
Note:
Enter the % wildcard to receive alarms from
all system elements.
Level
enter the level of alarms you wish this
operator to receive. Clicking on the Down
arrow gives you these choices: Alarm,
Alert, Return to Normal, Any. Click on the
desired level, or on Any to select all levels.
If multiple levels are required (but not
Any), create duplicate filters each with its
own level.
You can specify the Area or Element
criteria using wildcards within the text of
the area or element name. Refer to Table 69 for a list and explanation of allowed
wildcards.
Note:
Enable this filter
activate the selected alarm filter number.
The operator will now receive alarms
matching the filter’s associated area, element, and level.
Reset
clear all alarm filters.
OK
close the dialog box and save changes
made.
Cancel
exit the dialog box and restore the previous
settings. Any changes made are not saved.
Help
display help information.
413
Table 6-9
Wildcards
Wildcard
Symbol
Meaning
_ (underscore)
takes the place of any single character.
Example: Specifying United Mutual
Insurance - Building #_ for the area name
means that any incoming alarms from
controllers in an area where the first 36
characters are United Mutual Insurance Building #, will be acceptable as a match
for the area name.
Acceptable matches for this example
might be:
•
•
•
•
%
United Mutual Insurance - Building #1
United Mutual Insurance - Building #2
United Mutual Insurance - Building #A
United Mutual Insurance - Building #B
takes the place of one or more characters.
Example: Specifying United Mutual
Insurance% for the area name means that
any incoming alarms from controllers in
an area that has United Mutual Insurance
as the first 23 characters will be acceptable
as a match for the area name.
Acceptable matches for this example
might be:
• United Mutual Insurance - Building #1
• United Mutual Insurance - Chillers
• United Mutual Insurance - Physical
Plant
• United Mutual Insurance - Air Handlers
Entering % without any accompanying characters in the Area or Element
text box allows you to receive alarms from
all areas or system elements.
Note:
414
Figure 6-10
Audio Configuration
Dialog Box
Table 6-10
Audio Configuration
Dialog Box
Click on
To
Internal speaker
use the PC's internal speaker to produce an audible indication of the
specified alarm type. To configure an
exact tone, use the Start frequency,
Pulse duration, Number of pulses,
Delta frequency, Oscillation, and Test
edit boxes.
For ComfortWORS for Windows 9x clients, audible indication is
determined differently. If the 9x
computer contains a sound card, you
must specify a sound Name for the
Default Beep in the Control Panel's
Sounds Properties dialog box in order
to receive any audible alarm indication. If there is no sound card, the
alarm tone will default to the standard
system beep tone.
Note:
(continued)
415
Table 6-10
Audio Configuration
Dialog Box
(continued)
Click on
To
Start frequency
set the audible alarm "beep" tone’s
starting frequency (37 to 32000 Hz)
Pulse duration
set the length of each pulse
(0 to 1000 ms)
Number of pulses
set the audible alarm tone’s total
number of pulses (0 to 10)
Delta frequency
set the increment to be applied to each
pulse (-2000 to 2000)
Oscillation
enable/disable an oscillation effect
Test
produce a sample tone based on
current parameters
Defaults
select the internal speaker tone default
parameters specified below:
Start frequency:
Pulse duration:
Number of pulses:
Delta frequency:
Oscillation:
1000 Hz
20 ms
2
0 Hz
disabled
Sound card
use the PC's sound card to play the
specified .wav file as an audible
indication of the selected alarm type.
WAV filename
enter the filename of the .wav sound
file to be played on the occurrence of
the selected alarm type. This file must
be located in the \MEDIA\WAVES
directory in the \CVIEW, \CWORKS,
or other directory in which you installed ComfortVIEW on your server
machine. You can also click on the
. . . button and select a filename.
Note: The sound file must not have a
file name in excess of 8 characters.
OK
close the dialog box and save changes
made.
Cancel
exit the dialog box and restore the
previous settings. Any changes made
are not saved.
Help
display help information.
416
Specifying Alarm
Printers
ComfortVIEW gives you the capability to define families of alarms
that will be automatically printed to specific ComfortVIEW printers.
You define alarm families by setting up alarm filters that specify the
Area, Element, and Level for incoming alarms. You then assign
alarm filters to specific printers. The alarms will print on occurrence
to the specified printer(s).
ComfortVIEW compares incoming alarms to your specified criteria
and establishes which alarms get routed to which printers using the
following rules: ComfortVIEW begins by identifying criteria that
might qualify the alarm for routing. One possibility that will qualify
is an exact match between your user-defined criteria and the incoming alarm. Other possibilities involve any wildcards that you use to
specify criteria. An incoming alarm must satisfy each of the three
user-defined criteria before the incoming alarm will be routed to any
printer. Refer to Table 6-9 for a list and explanation of allowed
wildcards.
Follow the steps below to set up alarm filters and assign filters to
printers:
1.
Click on the Administration menu item and then click on
Alarm printers.
ComfortVIEW displays the Alarm Printers dialog box. The
names of all ComfortVIEW printers, the computer name, and
printer port that controls the printer display under Select a
printer. You add printers to this list using ComfortVIEW
Setup application.
2.
Select a printer from the Select a Printer: box, and then click
on Filters.
ComfortVIEW displays the Alarms Filters dialog box.
3.
You must now select an alarm filter number from the Filter
drop down list. There are 25 unique filters that you can set up
and assign to a single printer. Select this field and then use
the down arrow key to scroll through the list of existing
filters.
If a filter is already configured, its associated area, element,
and level criteria display in the respective text boxes.
417
4.
To modify an existing or enter a new Area click on the . . .
button that is located to right of the Area box.
ComfortVIEW displays the Speedy Data Entry dialog box.
5.
In the Speedy Data Entry dialog box, select the Area and
system element whose alarms you wish this printer to receive.
If desired, you can filter alarms from specific categories,
tables, and points by selecting from the corresponding drop
down lists.
6.
Select the level of alarms you wish this printer to receive
from the Level drop down list. Clicking on the Down arrow
gives you these choices: Alarm, Alert, Return to Normal, *.
Click on the desired level, or on * to select all levels.
Note:
You can specify the Area, Element, or Level criteria
using wildcards. Refer to Table 6-9 for a list and
explanation of allowed wildcards.
7.
Click on Enable this filter to assign the selected filter’s
alarms to the selected printer.
8.
Click on OK to close the dialog box and save changes made
or
Click on Cancel to exit the dialog box and restore the previous settings.
Note:
Figure 6-11
Alarm Printers Dialog Box
Clicking on Reset clears all alarm filters.
You must specify new alarm filters for this printer to
receive alarms.
Alarm Printers
Select a printer:
Alarm Printer 1
Alarm Printer 2
SERVER - LPT1
Filters...
OK
418
Cancel
Help...
Defining
ComfortVIEW
Local Area
Network
Workstations
When you connect ComfortVIEW workstations via a local area
network (LAN), you must enter all server and client computer names
in the Setup Workstations dialog box. ComfortVIEW uses these
computer names to link clients and servers and to send data between
ComfortVIEW workstations on the LAN.
Note:
To allow a remote ComfortVIEW workstation to dial into a
ComfortVIEW server, you must enter the remote
ComfortVIEW computer name in the server’s Setup Workstations dialog box.
Follow the steps below to add or delete LAN workstations:
To Add a New
Workstation
1.
Display the Setup window. If necessary, refer to Launching the
Setup Application.
2.
Click on the Setup menu item and then click on Workstations.
ComfortVIEW displays the Setup Workstations dialog box
shown in Figure 6-12. This dialog box displays the names of
all ComfortVIEW workstations.
1.
Click on New.
The New Workstation dialog box will be presented. Refer to
Figure 6-13.
2.
Enter the computer name of the ComfortVIEW workstation,
and then click on OK.
Note:
This is the computer name that was specified during
Windows installation. This name is displayed in the
title of the Program Manager window between the
text Program Manager - and the \. The computer
name must not contain blanks.
The Setup Workstations dialog box re-displays. The new
computer name appears in the Workstations list in alphabetical
order.
3.
Repeat Steps 1 and 2 until you have entered the names of all
ComfortVIEW LAN workstations in the Setup Workstations
dialog box.
Note:
If you change any computer name using Windows,
you must add the new name in this dialog box before
you delete the old name in Windows.
419
To Delete an Existing
Workstation
1.
In the Workstations list, click on a computer name.
2.
Click on Delete.
ComfortVIEW deletes the selected workstation and redisplays the Setup Workstations dialog box.
Figure 6-12
Setup Workstations
Dialog Box
Setup Workstations
Workstations:
Server
Client 1
Client 2
Client 3
Client 4
OK
Table 6-12
Setup Workstations
Dialog Box
New...
Delete
Cancel
Help...
Click on
To
a computer name in the
Workstations list
select a workstation to delete.
New
to add a new workstation to the
Workstations list. ComfortVIEW
displays the New Workstation dialog
box. For instructions on completing
this dialog box, refer to Figure 6-13
and Table 6-13.
The Setup Workstations dialog
box is typically used when
ComfortVIEW workstations are
operating on a local area network or as
a dial-in connection.
Note:
Delete
delete the selected workstation from
the Workstations list.
(continued)
420
Table 6-12
Setup Workstations
Dialog Box
(continued)
Click on
To
OK
close the dialog box and save changes
made.
Cancel
exit the dialog box and restore the
previous settings. Any changes made
are not saved.
Help
display help information.
Figure 6-13
New Workstation
Dialog Box
New Workstation
Workstation Name:
Workstation
OK
Cancel
Help...
Edits workstation name
Table 6-13
New Workstation
Dialog Box
Click on
To
Workstation name: text box enter the new computer name.
This is the computer name that
was specified during Windows installation. This name appears as the
Computer Name in the Control Panel's
Network dialog box under the Identification tab. (For Win 2000, select
Network and Dial-up Connections,
Advanced menu items, Network
Identification, followed by the Network Identification tab.) The computer name must not contain blanks.
Note:
K
close the dialog box and save changes
made.
Cancel
exit the dialog box and restore the
previous settings. Any changes made
are not saved.
Help
display help information.
421
Defining
ComfortVIEW
Alarm Printer
Names and Port
Locations
ComfortVIEW gives you the capability to define families of alarms that
will be routed to specific printers. You define the families using the
Carrier Network Manager application.
Follow the steps below to specify ComfortVIEW alarm printers. These
are the printer names that will appear in the Alarm Printers dialog box
that displays when you click on the Carrier Network Manager’s Administration menu item and the Alarm Printers command.
1.
Display the Setup window. If necessary, refer to Launching the
Setup Application.
2.
Click on the Setup menu item and then click on Alarm Printers.
ComfortVIEW displays the Setup Alarm Printers dialog box
shown in Figure 6-14. This dialog box displays the names of all
alarm printers.
To Add a New Printer
1.
Click on New.
The New Printer dialog box will be presented. Refer to Figure 6-15.
2.
Enter a name for the alarm printer.
3.
Click on the Port: drop down list and select the computer and port
to which the printer is connected. If your ComfortVIEW workstations are connected via a local area network (LAN), the Port list
will include all active ports on your Windows NT network. If you
are not on a LAN, the list will include all active ports on your
computer.
4.
Click on OK to save the data, or on Cancel to exit without saving
changes.
The Setup Printers dialog box re-displays. The new printer name
appears in the Printers list in alphabetical order.
5.
Repeat Steps 1 to 4 until the Setup Printers dialog box includes the
names of all ComfortVIEW alarm printers.
You now must use the Alarm Printers command in the Setup
application’s Administration Menu to assign alarms to specific
ComfortVIEW printers.
422
To Delete an Existing
Printer
1.
In the Printers list, click on a printer name.
2.
Click on Delete.
ComfortVIEW deletes the selected printer and re-displays the
Setup Printers dialog box.
Figure 6-14
Setup Printers
Dialog Box
Setup Alarm Printers
Printers:
ALARMPRINTER:
SERVER - LPT1
Control
Room
New...
Delete
OK
Table 6-14
Setup Printers
Dialog Box
Cancel
Help...
Click on
To
New
to add a new printer to the Printers list.
ComfortVIEW displays the New Printers
dialog box. For instructions on completing
this dialog box, refer to Figure 6-15 and
Table 6-15.
Delete
delete the selected printer from the Printers
list.
OK
close the dialog box and save changes
made.
Cancel
exit the dialog box and restore the previous
settings. Any changes made are not saved.
Help
display help information.
423
Figure 6-15
New Printer Dialog Box
New Printer
Printer Name:
Laserjet
Port:
SERVER - LPT1
OK
Table 6-15
New Printer Dialog Box
424
Cancel
Help...
Click on
To
Printer name text box
enter the new printer name.
Port drop down list
select the computer and port to which
the printer is connected.
OK
close the dialog box and save changes
made.
Cancel
exit the dialog box and restore the
previous settings. Any changes made
are not saved.
Help
display help information.
Defining Custom
Engineering Units
Follow the steps below to define custom analog and discrete engineering units. These units will display along with points in FIDs and
Comfort Controllers.
1.
Display the Setup window. If necessary, refer to Launching
the Setup Application.
2.
Click on the Setup menu item and then click on Custom units.
ComfortVIEW displays the Custom Units/Discrete States
dialog box. Refer to Table 6-16 and Figure 6-16.
3.
Follow the Defining Discrete States and the Defining Analog
States instructions below. Then click on OK to exit the dialog
box and save your changes.
To assign the custom engineering units to FID points, enter the
number that corresponds to the desired engineering unit in the
Display Units decision that appears in the FID's service configuration table. For an explanation of this decision, refer to the UT203
FID Overview and Configuration Manual.
To assign custom engineering units to Comfort Controller points,
select the desired engineering unit from the sensor type/units/state
drop down list that appears in the Carrier Network Manager's
Object Definition dialog box. Note that when using the Building
Supervisor, the Network Service Tool, or another interface device to
view Comfort Controller points that have been assigned custom
units, the units will appear blank.
Defining Discrete States
In the left discrete states column, enter the state that signifies an
open contact. In the right discrete states column, enter the state that
signifies a closed contact.
Note:
Defining Analog Units
For DI devices, it is assumed that the FID's Sensed
Discrete Logic Type decision is set to Standard
Logic. For DO devices, this assumes that the Output
Signal decision is set to Straight Logic.
In the Analog units text box, enter the name for the analog unit.
425
Table 6-16
Custom Units/Discrete
States Dialog Box
Click on
To
the Analog units text box
enter the name for the analog unit.
the Discrete states left column
enter the state that signifies an
open contact.
the Discrete states right column enter the state that signifies a
closed contact.
426
OK
close the dialog box and save
changes made.
Cancel
exit the dialog box and restore the
previous settings. Any changes
made are not saved.
Help
display help information.
Figure 6-17
Custom Units/Discrete
States Dialog Box
Custom Units/Discrete States
Discrete states (0,1):
Analog units:
176
26
177
27
178
28
179
29
180
30
181
31
182
32
183
33
184
34
185
35
186
36
187
37
188
38
189
39
190
40
191
41
OK
Cancel
Help...
Edits custom analog units
427
Specifying Global
System
Parameters
Follow the steps below to specify the following global system
parameters:
•
Metric or customary US units (fixed setting chosen at installation)
•
Time of day at which to automatically retrieve accumulated
report data from your CCN options
•
Period of time to retain accumulated report data in your
ComfortVIEW database
•
Number of times to re-try report data retrieval should a failure
occur.
•
Disable/enable of automatic alarm deletion, including purge
filename and threshold.
•
Disable/enable of system activity event logging, length of time
to retain system activity events in your ComfortVIEW database,
and automatic ComfortVIEW log in option.
Note:
Changes to the automatic data retrieval time, report data
retention period, and number of retries parameters will
take effect at the top of the hour.
1.
Display the Setup window. If necessary, refer to Launching
the Setup Application.
2.
Click on the Setup menu item and then click on Globals.
ComfortVIEW displays the Setup Globals dialog box shown
in Figure 6-18.
3.
Under the Data retrieval tab, in the Time at which to retrieve
data: box, enter the hour of day for automatic data retrieval of
report data.
ComfortVIEW Report Panel application will automatically
retrieve report data from your CCN options at ten minutes
past the hour specified. You may also click on the up or down
arrow to increment or decrement the displayed hour. For
additional information on automatic data retrieval, refer to the
Report Panel chapter of this manual.
4.
428
In the Number of data retrieval retries box, enter the number
of times to re-try automatic report data retrieval. Should a
failure occur that interferes with timed data retrieval,
ComfortVIEW will re-try data retrieval every minute for the
number of times specified. You may also click on the up or
down arrow to increment or decrement the displayed value.
5.
In the Data Retention Period text box, enter the number of
days that ComfortVIEW will retain retrieved report data in its
database. You can generate reports using the retained data
until the end of this retention period. At the end of the retention period, the data will be automatically deleted. Only
retrieved report data (for example, consumable, runtime, and
history data) is subject to this purging. Tab-separated report
files that are saved to the database as a result of a report
generation process are not affected.
Note:
Valid entries range from 0 to 99 days. Entering 0
causes the report data to be retained as long as
ComfortVIEW has disk space to store it. You are
cautioned against doing this, as it could eventually
fill up the ComfortVIEW database.
6.
Click on the System activity tab to access the system activity
logging and automatic ComfortVIEW login options. Refer to
Table 6-18 for additional information on these options.
7.
Click on the Alarm purge tab to access the automatic alarm
archiving options. Refer to Table 6-18 for additional information on these options
Figure 6-18
Setup Globals Dialog Box
429
Table 6-18
Setup Globals Dialog Box
Click on
Data Retrieval Tab:
the Time at which to
retrieve data box
To
enter the hour of day for automatic
retrieval of report data and, optionally,
automatic alarm purging.
ComfortVIEW Report Panel application will automatically retrieve report
data from your CCN options at ten
minutes past the hour specified. You
may also click on the up or down
arrow to increment or decrement the
displayed time. For additional information on automatic data retrieval,
refer to the Report Panel chapter of
this manual.
the Number of data
retrieval retries data box enter the number of times to re-try
automatic report data retrieval should
a failure occur. You may also click on
the up or down arrow to increment or
decrement the displayed value. Valid
entries range from 0 to 5.
the data retention
period data box
enter the number of days that you wish
to retain accumulated report data in
your ComfortVIEW database. At the
end of the retention period, the data
will be automatically deleted. You can
generate reports using the retained
data until the end of this retention
period. Only retrieved report data (for
example, consumable, runtime, and
history) is subject to this purging. Tabseparated report files that are saved to
the database as a result of a report
generation process are not affected.
(continued)
430
Table 6-18
Setup Globals Dialog Box
(continued)
Click on
System Activity tab:
Log system activity
events
To
specify whether system activity events
will be tracked for use in the System
Activity Report. System activity
events include things such as logins
and logouts, alarm deletions, and
alarm acknowledgements. Refer to
Appendix A of this manual for a
complete list of all system activity
events.
Event retention period
specify the number of days that
system activity report data will be
retained in your ComfortVIEW
database. At the end of the retention
period, the data will be automatically
deleted. You can generate System
Activity reports using the retained
data files until the end of this retention
period.
Automatic login
specify whether you want automatic
ComfortVIEW login as part of Windows login, thus eliminating the need
for two logins. Enabling this option
and setting your Operator Profile
dialog box's Login name to match
(including case sensitivity) your
Windows local username (that you
can access in the Windows User
Manager) will allow you to be automatically logged into ComfortVIEW
whenever you log into Windows on
the current workstation. Note that the
ComfortVIEW password is not used
when this option is selected.
(continued)
431
Table 6-18
Setup Globals Dialog Box
(continued)
432
Click on
Alarm Purge tab:
Enable alarm purge
To
enable or disable the automatic alarm
archiving and deletion option.
Alarm purge filename
specify the filename to which the
purged alarms will be appended.
Threshold at which purge
occurs
enter the alarm purge limit. At the
designated data retrieval time, if the
number of alarms is greater than or
equal to this value, ComfortVIEW
purges the oldest n alarms from the
database, where n is calculated based
on the current number of alarms minus
the value entered in the Number of
alarms to leave in database decision.
The alarms are converted into standard
ASCII format and appended to the
specified filename.
Number of alarms to be
left in database
indicate the number of alarms to
remain in the database after purge
completion.
OK
close the dialog box and save changes
made.
Cancel
exit the dialog box and restore the
previous settings. Any changes made
are not saved.
Help
display help information.
Exporting CCNs
ComfortVIEW gives you the capability to back up an entire CCN's
database to another directory, sub-directory, or drive. You should
make it a practice to periodically back up your CCN database in the
event that a malfunction should occur with your hard disk. Because
it allows you to copy a CCN database from one PC to another, this
function could also be helpful to Carrier service personnel for inoffice preparation of a ComfortVIEW field database.
CCN export copies the selected CCN's entire database to the specified drive. This drive can be the ComfortVIEW floppy diskette
drive, another ComfortVIEW hard drive partition, or another computer on the local area network. The information that will be copied
includes:
•
the CCN name and number
•
the area name(s)
•
all controllers and all associated configuration
•
WorkSPACEs that contain points from the specified CCN (and
the associated ViewSPACEs and trends — including graphic
backgrounds and databoxes from the specified CCN)
Note:
WorkSPACEs that contain links to these WorkSPACEs,
as well as WorkSPACEs that are linked to by these
WorkSPACEs, will also be included.
•
Report definitions that contain points from the specified CCN
•
All System Activity report definitions.
This CCN database information can be copied back, or imported to
ComfortVIEW at any time, using the File menu's Import command.
For additional information, refer to Importing CCNs, which appears
later in this Setup chapter.
Follow the instructions below to export a CCN from the
ComfortVIEW hard disk:
1.
Display the Setup window. If necessary, refer to Launching
the Setup Application.
2.
Click on the File menu item and then click on Export CCN.
The Export CCN Selection dialog box will be displayed.
Refer to Figure 6-19.
Note:
You may also perform this command by clicking on
the Export CCN icon in the toolbar.
433
3.
Click on the CCN that you wish to export, and then click on
OK.
The Export Target Selection dialog box will be displayed.
4.
In the Export Target Selection dialog box, select the directory
and drive where you want the file saved. Refer to Table 6-20
for more information on using the Export Target Selection
dialog box.
5.
Click on OK to export the CCN to the specified file name and
location.
ComfortVIEW displays a dialog box asking for confirmation
before copying the selected CCN. Click on Yes to complete
the export, or click on No to prevent the export from taking
place.
ComfortVIEW will save the exported files to the specified
directory using the following file naming convention:
00000xxx, where xxx is the CCN number.
A function status box is displayed during the copy process. If
you are exporting to diskette, ComfortVIEW will prompt you
to insert another diskette, if necessary. The message Function
completed successfully displays on completion.
Note:
434
The ComfortVIEW export procedure will terminate
if any single file to be exported is larger in size than
the diskette to which you are exporting. For example, if you are exporting to a 720 kb diskette, and
a graphic file is 1 Mb in size, the export procedure
will terminate.
Figure 6-19
Export CCN Selection
Dialog Box
Export CCN Selection
Select CCN to export:
United Mutual Insurance CCN1
United Mutual Insurance CCN2
OK
Cancel
Help...
Selects CCN to export
Table 6-19
Export CCN Selection
Dialog Box
Click on
To
a CCN
select a CCN to export.
OK
close the dialog box and save the
selection. The Export Target Selection
dialog box will be displayed. For
more information on using this dialog
box, refer to the Export Target Selection Dialog Box figure and table
below.
Cancel
exit the dialog box without saving the
selection.
Help
display help information.
435
Figure 6-20
Export Target Selection
Dialog Box
Export Target Selection
Select directory for export files:
d:\cworks\apps
d:\
cworks
apps
d:
OK
Cancel
Help...
Selects directory in which to store export data files
Table 6-20
Export Target Selection
Dialog Box
436
Click on
To
the drive drop down list
select the drive where you want the
files saved.
a directory
to select a directory where you want
the files saved.
OK
close the dialog box and save the
selection.
Cancel
exit the dialog box without saving the
selection.
Help
display help information.
Importing CCNs
You can use the File menu's Import CCN command to copy previously-exported CCN database files to ComfortVIEW. This function
would typically be used by a Carrier representative during off-line
preparation of a ComfortVIEW database.
CCN database files that were previously exported using the File
menu's Export CCN command, will be copied to the ComfortVIEW
database.
Follow the instructions below to import previously exported CCN
database files to a ComfortVIEW hard disk:
1.
Display the Setup window. If necessary, refer to Launching
the Setup Application.
2.
Click on the File menu item and then click on Import CCN.
Note:
You may also perform this command by clicking on
the Import CCN icon in the toolbar.
The Import Source Selection dialog box will be displayed.
Refer to Figure 6-21.
3.
In the Import Source Selection dialog box, select the drive
and directory that contains the CCN that you wish to import,
and then click on OK.
ComfortVIEW displays the Imported CCN Definition dialog
box. This dialog box functions the same as the New CCN
Definition dialog box that displays when you are adding a
new CCN.
4.
Enter the name and number of the CCN being imported. CCN
names may consist of up to 48 characters. If necessary, refer
to Figure 6-22 and Table 6-22 for instructions on using the
CCN Definition dialog box.
You must enter a unique CCN name and number. If
the new CCN name or number is already used in the
target ComfortVIEW database, a notification message will be displayed and the CCN Definition
dialog box will be re-displayed.
Make any other modifications, and then click on OK to close
the Imported CCN Definition dialog box and start the import.
Note:
5.
A confirmation dialog box will be displayed asking if you
wish to import the specified CCN.
437
6.
Click on Yes to start the import or on No to close the dialog
box without importing.
A function status box will display during the import process.
ComfortVIEW will copy all previously-exported CCN database files from the specified drive and directory to the new
CCN name and number. In the new CCN, ComfortVIEW will
precede the imported area names with the new CCN name.
Note:
If, during the import, ComfortVIEW finds that the
name of a database item being imported already
exists in the target ComfortVIEW database, the New
Name dialog box will be displayed. You can either
enter a new name for the imported item, overwrite
the original item with the one being imported, or
skip the importing of this item. If necessary, refer to
Figure 6-23 and Table 6-23 for instructions on using
the New Name dialog box.
The message Function completed successfully displays on
completion.
7.
438
You should now launch the Carrier Network Manager application and set up the access parameters for the new CCN. See
Modifying CCNs in the Adding/Modifying CCNs section of
this manual's Carrier Network Manager chapter. The imported CCN and address will default to Database Only and
System Element 239. You can modify these values as required.
Figure 6-21
Import Source Selection
Dialog Box
Import Source Selection
Select directory containing exported CCN:
a:\
a:\
ccn_exp
00000001
a:
OK
Cancel
Help...
Selects directory from which to import CCN data files
Table 6-21
Import Source Selection
Dialog Box
Click on
To
the drive drop down list
select the drive where the exported
files are currently stored.
a directory
select the CCN files to import.
OK
close the dialog box and save the
selection. The Imported CCN Definition dialog box is displayed. Refer to
Table 6-22 and Figure 6-22 for instructions on using this dialog box.
Cancel
exit the dialog box without saving the
selection.
Help
display help information.
439
Figure 6-22
Imported CCN Definition
Dialog Box
Imported CCN Definition
CCN name:
CCN number:
1
Access ...
Used CCN numbers:
100
OK
Table 6-22
Imported CCN Definition
Dialog Box
Cancel
Help...
Click on
To
CCN name edit box
enter the new CCN name. Up to 48
characters are allowed. You must
assign the new CCN a name that is
different from those that are currently
used in the target ComfortVIEW
database.
CCN number edit box
modify the displayed CCN number.
You must assign the new CCN a
number that is different from those
that are currently used in the target
ComfortVIEW database. This number
is used internally by various
ComfortVIEW applications to identify
CCNs. Used CCN numbers can be
viewed by clicking on the down arrow
in the Used CCN numbers drop down
list.
(continued)
440
Table 6-22
Imported CCN Definition
Dialog Box
(continued)
Click on
To
If you are importing a remote
CCN that will be accessed by
Autodial Gateway, this number must
match the Customer Number configured at the remote Autodial Gateway.
Note:
Used CCN numbers
view the highest number already in
use in the target database. Click on the
down arrow to view a complete list of
all used CCN numbers.
OK
close the dialog box and save the
selection.
Cancel
exit the dialog box without saving the
selection.
Help
display help information.
Figure 6-23
New Name Dialog Box
New Name
A ViewSPACE of the given name already exists;
Enter a new name, or press Overwrite to replace.
Original name:
ViewSPACE Controller Comfort
New name:
ViewSPACE Controller Comfort
Overwrite
Skip
Overwrite all
OK
Cancel
Help...
441
Table 6-23
New Name Dialog Box
Click on
To
New name edit box
modify the name of the database item
that is being imported.
If desired, you can leave this
name as is and overwrite the original
like-named target database item by
clicking on Overwrite or Overwrite
all.
Note:
442
Overwrite
replace the original like-named target
database item with the one being
imported.
Overwrite all
replace all original like-named target
database items with the ones being
imported. For example, clicking on
Overwrite all during the importing of
ViewSPACEs, will replace all original
like-named ViewSPACEs with those
being imported.
Skip
continue the CCN import without
importing this database item.
OK
close the dialog box and save the
selection. ComfortVIEW will then
verify that the new name is unique.
Abort
abort the entire import process.
Help
display help information.
Setup Menu
Command
Summary
This section describes each of the commands that appear in the
Setup window menus.
File Menu
The following table describes each of the commands that appear in
the File menu.
Table 6-24
File Menu
Command
Use this command to
Export CCN
export an entire CCN's database.
Import CCN
import an entire CCN's database.
Print
print a report of ComfortVIEW Setup
options.
Print Setup
select a printer and printing options.
The Print dialog box displays. To
change the printer from the one
displayed, click on the drop down list.
Click on Properties to access Page
Setup, orientation, and size options.
Exit
exit the Setup application.
443
Setup Menu
Table 6-25
Setup Menu
The following table describes each of the commands that appear in
the Setup menu.
Command
Use this command to
Globals
specify the following global system
parameters:
• Metric or customary US display
units
• Time of day at which to retrieve
accumulated report data from
your CCN options
• Period of time to retain accumulated
report data in your ComfortVIEW
database
• Number of times to re-try report
data retrieval should a failure occur
• Enable/disable system activity event
logging.
• Enable/disable automatic
ComfortVIEW login in
conjunction with Windows NT
login.
• Enable/disable automatic alarm
deletion, including purge
filename and threshold.
The Setup Globals dialog box displays.
Workstations
add or delete LAN workstations. The
Setup Workstations dialog box displays. If your ComfortVIEW setup
contains workstations communicating
on a LAN, you must specify the
computer name of every LAN workstation. Clicking on New displays the
New Workstation dialog box and
allows you to add a new workstation to
the Workstations list. Enter the workstation name as it appears in the
Computer Name in the Network dialog
(continued)
444
Table 6-25
Setup Menu
(continued)
Command
Use this command to
box's Identification tab. This dialog
box is located in the Windows NT
Control Panel. Clicking on an existing
workstation and then clicking on
Delete deletes a workstation from the
Workstations list.
Note:
This command is not available
on stand-alone ComfortVIEW
systems.
Alarm printers
specify the name and port assignment
of all ComfortVIEW alarm printers.
The Setup Printers dialog box displays. Clicking on New displays the
New Printers dialog box and allows
you to add a new printer to the Printers list. Clicking on an existing printer
and then clicking on Delete deletes a
printer from the Printers list. You now
must use the Alarm Printers command
in the Carrier Network Manager
Administration menu to assign alarms
to specific ComfortVIEW printers.
Gateway ports
add a new or modify or delete an
existing internal Gateway. The Gateway Ports dialog box displays. The
names of any communication ports
that have been previously designated
for use by an internal Gateway are
displayed. In the Gateway Ports dialog
box, you can click on New to configure a new port for use with a modem,
Modify to change the selected currently-configured port's telephone
number, or on Delete to delete the
selected port's modem designation.
Custom units
set up custom analog and discrete
units that will be displayed with points
in FIDs and Comfort Controllers.
445
Table 6-25
Setup Menu
(continued)
Administration Menu
Table 6-26
Administration Menu
Command
Use this command to
Add equipment help
upgrade your Carrier equipment help
files to the latest versions.
Remote status
display or hide the remote connection
status window. This window displays
the names of all remote CCNs to
which a connection is currently
established (including RAS connections). You can set the windows to
always appear on top of all other
windows by right clicking on the title
bar and selecting Always on top.
The following table describes each of the commands in the
Administration menu.
Command
Use this command to
Access levels
create customized access levels. You
can create an access level and specify
the ComfortVIEW operations allowed
for that level. ComfortVIEW displays
the Customized Access Control dialog
box. You then assign access levels to
operators on an area by area basis.
Operators
add, modify, or delete a
ComfortVIEW operator.
ComfortVIEW displays the Operator
Configuration dialog box. The names
of all existing ComfortVIEW operators display under Select an Operator.
When adding a new or modifying an
existing operator you must enter the
operator’s profile information, assign
the operator’s access privileges, and
specify the operator’s alarm indication
preferences and alarm filters.
Alarm printers
route alarms to specified
ComfortVIEW printers.
(continued)
446
Table 6-26
Administration Menu
(continued)
Help Menu
Table 6-27
Help Menu
Command
Use this command to
ComfortVIEW displays the Alarm
Printers dialog box. The names of all
ComfortVIEW printers display under
Select a printer:. The computer name
and printer port that controls that
printer are also displayed. Printers are
assigned using ComfortVIEW Setup
application.
Logout state
set up the alarm indication preferences
for all logged out ComfortVIEW
workstations. Whenever any
ComfortVIEW operator logs out, the
logged out ComfortVIEW
workstation will indicate (annunciate)
alarms as specified here. When an
operator logs back in, alarm indication
will be guided by the operator’s
personal alarm preferences that are
specified using the Administration
menu’s Operators command.
Your profile
modify your login name, password,
start-up application, automatic log-off,
or alarm indication preferences.
The following table describes each of the commands that appear in
the Help menu.
Command
Use this command to
Contents
display the help table of contents.
Search
search for a help topic by typing a
keyword.
About
display program information, version
information on all ComfortVIEW
applications, and copyright.
447
448
Report Panel
Alarm Manager
Report
Panel
This chapter provides instructions on ComfortVIEW's Report Panel
application.
For instructions on...
Turn to page
accessing the Report Panel application
451
producing a report — an overview
453
creating a report definition:
• displaying the report definition list
• creating, copying, or modifying a report definition
• deleting an existing report definition
• printing a report definition
• changing the report definition list font
454
457
479
480
480
generating a report:
• required conditions for manual and automatic
report generation
481
• manual report generation
483
• automatic report generation
484
• report data status
484
• using the report viewer
485
• print preview and report viewer commands
487, 490
editing report data
494
managing your report files
497
using the Report Panel to initiate a
third party report application
499
a summary of all report panel commands
501
a summary of all report definition list commands
503
sample ComfortVIEW reports
510
producing optional ComfortVIEW reports
539
449
Terminology
The following terms are used throughout this Report Panel chapter.
Consumable Report — A ComfortVIEW report that lists usage
information, taken at fifteen-minute intervals (for example, kilowatt
hours of electricity or gallons of fuel). The Data Collection Option
Module collects the consumable data, which is typically measured
by devices such as wattmeters and flow sensors. ComfortVIEW
gives you the capability to create daily, monthly, and yearly consumable reports.
Runtime Report — A ComfortVIEW report that lists the number
of minutes each hour that a discrete system element point is in the
on state. The Data Collection Option Module collects runtime data.
ComfortVIEW gives you the capability to create daily, monthly, and
yearly runtime reports.
History Report — A ComfortVIEW report that lists value or status
information taken at user-specified time intervals. The Data Collection Option Module collects history data.
Report Definition — The specifications for a report. The first step
in creating a ComfortVIEW report is to create a report definition. In
the report definition, you specify parameters such as the report name
and description, report type, the points on which to report, and the
range of dates from which to compile data. ComfortVIEW maintains a list of all report definitions in its database.
Area — A logical grouping of system elements within a CCN. For
example, an area could be a building, a floor, a wing, or a chiller
plant.
Data Retrieval — The act of uploading data from the Data Collection Option module to the ComfortVIEW database.
Report Generation — The act of compiling the report data that
data retrieval has uploaded from the Data Collection Option module
to the ComfortVIEW database.
450
Accessing the
Report Panel
ComfortVIEW Report Panel function gives you the capability to
generate reports from data that the Data Collection Option Module
collects from the network.
The types of reports currently available to you include consumable,
runtime, and history. Samples of these report types appear at the end
of this chapter. Refer to Table 7-1 below for a description of each
report type. Additional report types may become available. As new
report types are installed, their icons automatically display in the
report panel window. Refer to Appendix A — Additional
ComfortVIEW Reports for more information.
Table 7-1
Reports
Report Type
Contents
Consumable
Usage information for devices measuring consumables (for example, flow
sensors and wattmeters) from one or
all Data Collection Options on one or
more networks (including remote
CCNs). You can create daily, monthly,
or yearly consumable reports.
Runtime
Equipment runtime (on-time) information for discrete system element points
from one or all Data Collection Options on one or more networks. You
can create daily, monthly, or yearly
runtime reports.
History
Timed or event-triggered history
(point value) information collected
periodically over time from one or all
Data Collection Options on one or
more networks.
A consumable, runtime, or history report can contain information on
up to 48 points.
451
To launch the Report Panel application:
Double click on the Report Panel icon.
ComfortVIEW displays the Report Panel window shown in Figure
7-2.
This window contains icons for each report type. Clicking on an
icon displays the report definition list. The top line of the window
contains the report panel menu bar. Refer to Report Panel Menu
Command Summary at the end of this Report Panel chapter for a
description of each menu item and command.
If desired, you can add an icon to this window. The icon could
initiate the execution of a custom report that you have created using
a third party spreadsheet program. For instructions, refer to the
Using the Report Panel To Initiate a Third Party Report Application
section of this chapter.
Figure 7-2
Report Panel Window
Report Panel
Reports
Options
Consumable
Other Required
Documentation
452
History
Help
Run Time
This chapter provides ComfortVIEW operating instructions for
creating report definitions and generating reports. For information
on how to configure the Data Collection Module for use with the
ComfortVIEW Report Panel application, refer to the Data Collection Option Overview and Configuration Manual. For information
on configuring other modules for use with ComfortVIEW optional
reports, refer to the respective module's overview and configuration
manual.
Producing a
Report — An
Overview
The report creation process is summarized below. For more detailed
report creation instructions, refer to the Creating, Copying, or Modifying a Report Definition and Generating a Report sections of this
chapter.
To produce a ComfortVIEW report you must perform the following
tasks:
1.
Define the specifications for the report. You do this by creating a report definition where you enter specifications such as
the report name and description, report type (daily, monthly,
yearly), automatic data retrieval and report generation preferences, and the points on which to report.
ComfortVIEW maintains a list of all report definitions in its
database. You can view, modify, or delete a report definition,
or re-generate a report from an existing definition at any time.
You can also copy a report definition for use as a starting
point in creating another report definition.
2.
Manually generate the report, or, if you select automatic report
generation, the report automatically generates at a time that you
specify using the ComfortVIEW Setup application. When
ComfortVIEW generates a report, it retrieves data from the
network (or uses data that was already retrieved) and creates a
temporary tab-separated report file. If desired, you can save the
tab-delineated report file permanently on disk for use with third
party spreadsheet applications. You can also opt to print the
report file.
Report definitions define the specifications for your reports. Report
specifications include information such as the report name and
description, report type (daily, monthly, yearly), automatic data
retrieval and report generation preferences, and the points on which
to report.
453
Displaying the
Report Definition
List
Follow the steps below to display a list of all existing report definitions.
1.
Display the report panel. If necessary, refer to the instructions
listed under Accessing the Report Panel.
2.
Click on the Reports menu item and then click on the report
type (Consumable, History, Runtime, or System Activity).
Note:
You may also perform this command by double
clicking on the Report Panel’s Consumable, History,
Runtime, or System Activity icon.
ComfortVIEW displays a Report Definition List window similar to
the one displayed in Figure 7-3. This window lists the up to 8
character report name and up to 48 character description of all
existing report definitions for the type of report selected (consumable, runtime, history, and system activity). Some of the report
definitions may be preceded by a red icon. These are reports that
have been specified to be automatically generated. Refer to the
explanation of the Report Definition Dialog Box that appears later
in this chapter for additional information on this option.
The top line of the window contains the menu bar. Refer to Report
Definition List Menu Command Summary at the end of this chapter
for a description of each menu item and command.
The second line of the window contains the toolbar. Refer to Report
Panel Definition List Window Toolbar below for information on
using each toolbar button.
The third line of the window contains the status bar. This line
displays the name and description of the currently highlighted report
definition.
Note :
If desired, you can remove the status bar from the Report
Definition List window by clicking on the Options menu
item followed by clicking on Status bar. To return the
status bar to the window, perform these two commands
again.
You may also change the window’s font and point size by
clicking on the Options menu item followed by clicking
on Font. For further instructions, refer to the Changing the
Font section of this chapter.
454
Figure 7-3
Sample Report Definition
List Window
Consumable Reports
File
Edit
Options
Help
Consumable Reports
Consumable Reports
METERS: Miscellaneous Meters
METERSMO: Miscellaneous Meters
METERSYR: Miscellaneous Meters
Prints selected report definitions
Report Definition List
Window Toolbar
The second line of the Report Definition List window contains the
toolbar. If you use a mouse, the toolbar gives you instant access to
the most frequently used Report Panel commands. By simply
clicking the mouse button, you can perform operations such as
generating reports, copying and deleting report definitions, and
printing report definitions.
Note:
If desired, you can remove the toolbar from the Report
Definition List window by clicking on the Options menu
item followed by clicking on Toolbar. To return the
toolbar to the window, perform these two commands
again.
455
Table 7-3
Report Definition List
Window Toolbar
The following table describes the buttons that appear on the Report
Definition List window toolbar.
Click on
To
import report data.
generate a report using the selected
report definition.
re-generate a report using the selected
report definition with a new range of
dates.
print the selected report definition.
create a new report definition.
copy a selected definition.
modify a selected report definition.
delete a selected definition.
update the screen with the latest report
definitions.
display help information.
456
Creating,
Copying, or
Modifying a
Report Definition
To Create a New
Report Definition
1.
Display the report definition list. If necessary, refer to Displaying
the Report Definition List.
2.
Click on the File menu item and then click on New.
ComfortVIEW displays a Report Definition dialog box similar to
the ones shown in Figure 7-4 and Appendix A. You use this
dialog box to enter the specifications for a report.
Note:
3.
You may also perform this command by clicking on the
Add New report icon in the tool bar.
To produce a consumable, runtime, or history report, you must
enter the specifications shown below. For a list of specifications
for other optional ComfortVIEW reports, refer to Appendix A.
•
•
•
•
•
•
Report Name and Description
Report Type (None, Daily, Monthly, Yearly)
Manual Generation or Automatic Retrieval Options
Report Dates
Data Points on Which To Report
Format
Refer to Figure 7-4 and Table 7-4 and to Appendix A for instructions on using the Report Definition dialog box.
4.
Click on OK to exit the dialog box and save changes, or
click on Cancel to exit the dialog box without saving changes.
ComfortVIEW re-displays the report definition list.
Figures 7-8 to 7-10 display different Report Definition dialog box
configurations with explanations of the reports that will be produced by each.
457
To Copy an Existing
Report Definition
Follow the instructions below to create a new report definition by copying
a selected definition.
1.
Display the report definition list. If necessary, refer to Displaying
the Report Definition List.
2.
Click on the report definition you wish to copy.
3.
Click on the Edit menu item and then click on Copy.
ComfortVIEW copies the selected report definition and displays the
copied Report Definition dialog box.
4.
Enter the new Report Name, and, if desired, make any other modifications.
Refer to Table 7-4 and Appendix A for instructions on using the
Report Definition dialog box. Figures 7-8 to 7-10 display different
Report Definition dialog box configurations with explanations of
the reports that will be produced by each.
5.
Click on OK to exit the dialog box and save changes, or
click on Cancel to exit the dialog box without saving changes.
ComfortVIEW re-displays the report definition list.
To Modify an Existing
Report Definition
1.
Display the report definition list. If necessary, refer to Displaying
the Report Definition List.
2.
Double click on the report definition to modify.
Note:
You may also perform this command by clicking on a
report in the report definition list followed by clicking on
the Edit menu item and then clicking on Modify.
ComfortVIEW displays a Report Definition dialog box similar to
the one shown in Figure 7-4 and Appendix A.
3.
Modify the specifications as desired.
4.
Click on OK to exit the dialog box and save changes, or
click on Cancel to exit the dialog box without saving changes.
ComfortVIEW re-displays the report definition list.
458
Figure 7-4
Report Definition Dialog
Box
Report Definition
Report Name:
ZONE TEMP
Report Description:
Zone Temp Tracking
Report Dates
Report
None
History
Range of times/dates
Data from:
00:00 10/23/96
Automatic Retrieval Options
Data through:
Enable automatic data retrieval
Enable automatic report generation
23:59 10/24/96
X
X
Save tab-separated data file
X
Print to
Save dates as relative
HP LaserJet III
Defaults
Data retrieval period...
Data Points...
Format...
Manual Generation Options
Retrieve History data
X
Send report directly to CWREPORT
OK
Cancel
Help...
Closes this dialog box and saves settings
Table 7-4
Report Definition Dialog
Box — Consumable,
Runtime, and History
Reports
Click on
To
the Report Name text box
enter an up to 8 character name for the
report. This name identifies the report
in the report definition list.
the Report Description
text box
enter an up to 48 character description
for the report. This name appears
along with the 8 character report name
in the report definition list. It is also
the report title that prints on the top
line of the report.
(continued)
459
Table 7-4
Report Definition Dialog
Box — Consumable,
Runtime, and History
Reports (continued)
Click on
Report
None
To
specify that you do not wish to generate
reports every time you automatically retrieve module data.
Daily
create a daily report. You can create daily
reports for yesterday, today, or for a specified range of dates.
Monthly
create a monthly report for the dates specified under Range of data.
Yearly
create a yearly report for the dates specified
under Range of data.
History
create a history report.
Report Dates:
Yesterday
create a daily report using yesterday’s data.
Today
create a daily report using today’s data. The
report will contain today’s data starting from
midnight to the current time.
Range of times/dates:
Data from:
Data through:
create a report using data from a range
of times and dates. Click on the button to the
right of the Data from: and Data through:
dates to display the Data Range dialog box.
Enter the data start and end times and dates.
Refer to Figure 7-5 and Table 7-5 for instructions on using the Data Range dialog
box.
When defining a report based on a single
day’s data, enter the corresponding date in
both the Data from: and Data to: text boxes.
Note: If, in a runtime report definition, you
enter a whole hour Data through time (for
example, 3:00), ComfortVIEW will subtract
1 minute and display the resulting time (in
this case, 02:59). This also occurs in consumable report definitions, except that it will
occur for both whole hour and 15 minute
Data through times (for example, 02:15).
460
(continued)
Table 7-4
Report Definition Dialog
Box — Consumable,
Runtime, and History
Reports (continued)
Click on
Save dates as relative
To
automatically adjust the Data from
and Data through dates relative to the
current date. For example, you create
a report definition on 8/10/94. You
specify the Data from: and Data
through: dates to be 8/3/94 and 8/10/
94. On 8/18/94, you generate another
report from this existing definition.
ComfortVIEW will automatically
adjust these dates relative to 8/18/94
date. Data from: will automatically
update to 8/11/94 and Data through:
will update to 8/18/94.
Automatic Retrieval Options:
Enable automatic
data retrieval
automatically, at ten minutes past the
hour you specify using the
ComfortVIEW Setup application,
retrieve the specified report data from
the Data Collection Option module
and store it in the ComfortVIEW
database. The data will be retained in
the database for the period you specify
using the Setup application.
The Data Collection Option
Module only stores up to two daysworth of runtime and consumable
data. Failure to retrieve module data
will cause the data to be lost. Thus,
even if you do not wish to generate a
report at this time, and have specified
this by clicking on None, you still
must retrieve module data.
Note:
(continued)
461
Table 7-4
Report Definition Dialog
Box — Consumable,
Runtime, and History
Reports (continued)
Click on
Enable automatic
report generation
Save tab-separated
data file
To
automatically, after data retrieval,
generate the specified report using the
data that has been automatically
retrieved from the modules and stored
in the ComfortVIEW database. This
option is typically used in conjunction
with the Enable automatic data retrieval option.
save the actual report that is created as
part of the report generation process.
ComfortVIEW will save the report to
the CWORKS\REPORTS\report type
directory path (where report type is
replaced by the type of report being
generated: CONSUME, HISTORY,
RUNTIME, etc.). ComfortVIEW uses
the following report file naming
convention: Rptname.xxx (where
Rptname is replaced by the eight
character name you enter in the
Report Name text box, and xxx is the
report number ranging from 001 to
999. Note that this number is
incremented each time you re-generate this report.)
You would only select this option if,
at some later time, you intend to read
the report into a third party spreadsheet application.
(continued)
462
Table 7-4
Report Definition Dialog
Box — Consumable,
Runtime, and History
Reports (continued)
Click on
the Print to: drop
down list
Data Retrieval Period
(in History Report
Definition only)
To
select a printer on which to automatically print the report. When several
printers exist in your system, this
option gives you the capability to
specify a different printer for each
report.
display the Data Retrieval Period
dialog box. Here you specify
a time interval, in hours, weeks, or
months to automatically retrieve
history data from the Data
Collection Option Module. Refer to
Figure and Table 7-5a for instructions
on using this dialog box. Data retrieval
will commence at 10 minutes past the
hour you specify in the Setup application and will occur at this interval. The
Data Collection Option Module only
stores up to 192 pieces of data for
history reports. Thus, depending on the
sampling period that is configured in
the module, the data could be lost if
ComfortVIEW does not retrieve it
often enough.
The following table gives you some
guidelines for sampling periods (intervals) and the maximum collection
period after which data could be lost:
(continued)
463
Table 7-4
Report Definition Dialog
Box — Consumable,
Runtime, and History
Reports (continued)
Click on
To
Data Retention
Period (continued)
Option Module
Sampling Period
Do not set
ComfortVIEW
Collection
Period to more
than
1 minute
2 minutes
4 minutes
6 minutes
8 minutes and up
3 hours
6 hours
12 hours
18 hours
24 hours
Manual Generation Options:
Retrieve yesterday’s
data
retrieve yesterday’s data from the Data
Collection Option Module and manually
create a daily, monthly, or yearly report
based on this data. This option will only
be available if you select a report date
of yesterday or a range of data that
includes yesterday.
Retrieve today’s data
retrieve today’s data from the Data
Collection Option Module and manually
create a daily, monthly, or yearly report
based on this data. This option will only
be illuminated if you select a report date
of Today or a Range of data that includes today. ComfortVIEW will
retrieve data from the module ranging in
time from midnight to the current time.
Retrieve history data
(in History Report
Definition only)
retrieve history data from the Data
Collection Option. Module and
manually create a history report based
on this data. ComfortVIEW will retrieve
data from the module ranging from the
time of last collection to the current
time.
(continued)
464
Table 7-4
Report Definition Dialog
Box — Consumable,
Runtime, and History
Reports (continued)
Click on
Send report directly
to CWREPORT
printer
To
bypass the report viewer and print the
report without first displaying it. If you
do not enable this option,
ComfortVIEW will display the report
on-screen allowing you to view it
before printing it.
The report will print on the
CWREPORT printer that you create in
the Windows NT Print Manager.
Defaults
select the defaults listed below:
History Defaults:
Report: History
Automatic Retrieval Options: Enable
automatic data retrieval, Enable
automatic report generation, Save
tab-separated data file, Collection
Period: 0 (Data will be retrieved at
hour specified in the ComfortVIEW
Setup application.)
Manual Generation Options: Retrieve
history data
Report Dates: Data from yesterday’s to
today’s date
Save Dates as Relative: Enabled
(continued)
465
Table 7-4
Report Definition Dialog
Box — Consumable,
Runtime, and History
Reports (continued)
466
Click on
To
Defaults (continued)
Consumable and Runtime Defaults:
Report: Daily
Automatic Retrieval Options: Enable
automatic data retrieval, Enable
automatic report generation, Save tabseparated data file
Manual Generation Options: Retrieve
today’s data
Report Dates: Range of Data: Yesterday
through today
Save Dates as Relative: Enabled
Data Tables
select the tables to include in the report.
ComfortVIEW displays the Report Data
Tables dialog box. This box allows you to
select a CCN and display the names of all
Data Collection Option tables in the CCN.
You can then select the tables containing
the points you wish to include in the
report. You can include points from more
than one CCN whether they are local or
remote. Refer to Figure 7-6 and Table 7-6
for instructions on using this dialog box.
Format
select the report format. ComfortVIEW
displays the Report Format dialog box.
Refer to Figure 7-7 and Table 7-7 for
instructions on using this dialog box.
OK
close the dialog box and save changes
made.
Cancel
exit the dialog box and restore the previous settings. Any changes made are not
saved.
Help
display help information.
Figure 7-5
Data Range Dialog Box
Date Range
Set time and date
02:30 p
October 1994
Su
M
Tu
W
Th
F
S
1
2
3
4
5
6
7
8
9
10
11
12
13
14
15
16
17
18
19
20
21
22
23
24
25
26
27
28
29
30
31
OK
Cancel
Help...
Selects the date, scroll bar selects the month
Table 7-5
Data Range Dialog Box
Click on
To
a day in the calendar
modify the displayed day of
month.
the scroll bar’s down or up arrow
modify the month and year.
OK
close the dialog box and save
the settings.
Cancel
close the dialog box and
restore the previous settings.
Help
display help information.
467
Figure 7-5a
Data Retrieval Period
Dialog Box
Data Retrieval Period
Retrieval period
Daily
Weekly
Monthly
Retrieval day of week:
Monday
OK
Cancel
Help...
Closes this dialog box and saves settings
Table 7-5a
Data Retrieval Period
Dialog Box
Click on
To
Daily
retrieve history data from the Data
Collection Option module every day
at the hourly interval you specify
under Data retrieval interval. Retrieval
will begin at the hour you specify
using the Setup application.
Weekly
retrieve history data from the Data
Collection Option module once a
week on the day you specify under
Retrieval day of week.
Monthly
retrieve history data from the Data
Collection Option module once a
month on the day you specify under
Retrieval day of month.
(continued)
468
Table 7-5a
Data Retrieval Period
Dialog Box
(continued)
Click on
To
OK
close the dialog box and save the
settings.
Cancel
close the dialog box and restore the
previous settings.
Help
display help information.
Figure 7-6
Report Data Tables
Dialog Box
Report Data Tables
Data Tables Selected:
United
United
United
United
United
United
Mutual
Mutual
Mutual
Mutual
Mutual
Mutual
Insurance::DATACXFR:
Insurance::DATACXFR:
Insurance::DATACXFR:
Insurance::DATACXFR:
Insurance::DATACXFR:
Insurance::DATACXFR:
Data
Data
Data
Data
Data
Data
Collect/Transfer
Collect/Transfer
Collect/Transfer
Collect/Transfer
Collect/Transfer
Collect/Transfer
-
0,82::CONSM01S:
0,82::CONSM02S:
0,82::CONSM03S:
0,82::CONSM04S:
0,82::CONSM05S:
0,82::CONSM06S:
Data
Data
Data
Data
Data
Data
Collect
Collect
Collect
Collect
Collect
Collect
Consumable
Consumable
Consumable
Consumable
Consumable
Consumable
Remove >>
<< Add
Data Tables Available:
United
United
United
United
United
United
United
United
Mutual
Mutual
Mutual
Mutual
Mutual
Mutual
Mutual
Mutual
Insurance::DATACXFR:
Insurance::DATACXFR:
Insurance::DATACXFR:
Insurance::DATACXFR:
Insurance::DATACXFR:
Insurance::DATACXFR:
Insurance::DATACXFR:
Insurance::DATACXFR:
Data
Data
Data
Data
Data
Data
Data
Data
Collect/Transfer
Collect/Transfer
Collect/Transfer
Collect/Transfer
Collect/Transfer
Collect/Transfer
Collect/Transfer
Collect/Transfer
-
0,82::CONSM07S:
0,82::CONSM08S:
0,82::CONSM09S:
0,82::CONSM10S:
0,82::CONSM11S:
0,82::CONSM12S:
0,82::CONSM13S:
0,82::CONSM14S:
Data
Data
Data
Data
Data
Data
Data
Data
Collect
Collect
Collect
Collect
Collect
Collect
Collect
Collect
Consumable
Consumable
Consumable
Consumable
Consumable
Consumable
Consumable
Consumable
CCN Selection:
United Mutual Insurance
OK
Cancel
Help...
469
Table 7-6
Report Data Tables
Dialog Box
Click on
the CCN Selection:
drop down list
the Data Tables
Available: list
the Data Tables
Selected: list
470
To
select the CCN containing the tables
to include in the report.
display the names of all available Data
Collection tables in the selected CCN.
Click on a table name and then click
on Add to include up to 48 of the
table’s associated points in the report.
display the tables currently selected to be
included in the report. Click on a table
name and then click on Remove to delete
the table’s associated points from the report.
<<Add
add the tables selected in the Data
Tables Available: list to the report. The
selected table name will be transferred
from the Data Tables Available list to
the Data Tables Selected list.
Remove>>
remove the tables selected in the Data
Tables Selected: list from the report.
The selected table name will be transferred from the Data Tables Selected
list to the Data Tables Available list.
OK
close the dialog box and save the
settings.
Cancel
close the dialog box and restore the
previous settings.
Help
display help information.
Report Format
Include:
X
Area in page header
X
Point description
X
Show units
X
Header every page
X
Footer every page
X
Legend
X
Figure 7-7
Report Format Dialog
Box
Page Numbers
Points per Legend: 4
OK
Cancel
Help...
Includes the area in the page header
Table 7-7
Report Format Dialog
Box
Click on
To
Area in Page Header
include the area name in the report
header. You would typically only elect to
do this if all report points are in the same
area. If points are from different areas,
click on Legend to include each point’s
area name at the bottom of all pages.
Point description
include each point’s 24 character point
description in the column headers. The
description will appear below the point
name.
Show units
include each point’s units in the column
headers.
(continued)
471
Table 7-7
Report Format Dialog
Box
(continued)
Click on
To
Legend
include each point’s area name, in
legend format, at the bottom of all
pages.
Points per legend
for future use.
OK
close the dialog box and save changes
made.
Cancel
exit the dialog box and restore the
previous settings. Any changes made
are not saved.
Help
display help information.
Note that Header every page, Footer every page, and Page numbers
fields are enabled, but appear dimmed. ComfortVIEW will automatically include these items on all pages of the report.
472
Sample History Report
Explanation
The report definition shown in Figure 7-8 will generate a history
report named ZONETEMP, which is used for zone temperature
tracking. In this example, it is assumed that today is October 24,
1996 and ComfortVIEW is configured to automatically and
periodically retrieve data from the network’s Data Collection
Option Module. This report definition will automatically generate the ZONETEMP history report once a day. This definition
will also create a report, on manual command, using the most
up-to-the-minute zone temperature data that it can retrieve from
the network.
Automatic Retrieval Options: The zone temperature history data
will be automatically retrieved from the Data Collection Option
Module every two hours as was specified in the Data Retrieval
Period dialog box, which was accessed by clicking on the Data
retrieval period button. An actual report, based on the retrieved
data, will be automatically generated, once a day, and will be
printed to a printer named HP LaserJet III. The time of day that
the report will generate is 2:00 am. This information has been
specified using the ComfortVIEW Setup application.
Manual Generation Options: When the report is generated on
command by a user, the latest up-to-the-minute data will be
retrieved from the Data Collection Option Module. This manually-generated report will be presented on the screen for user
viewing. Since the Range of Data has been configured to include all of yesterday’s as well as today’s data, the report will
include data from the previous day’s automatic retrieval activity.
473
Figure 7-8
Sample History Report
Definition Dialog Box
Report Definition
Report Name:
ZONE TEMP
Report Description:
Zone Temp Tracking
Report
Report Dates
None
History
Range of times/dates
Data from:
00:00 10/23/96
Automatic Retrieval Options
Enable automatic data retrieval
Enable automatic report generation
Data through:
23:59 10/24/96
X
X
Save tab-separated data file
X
Print to
Save dates as relative
HP LaserJet III
Data retrieval period...
Defaults
Data Tables...
Manual Generation Options
Format...
Retrieve History data
X
Send report directly to CWREPOR
OK
Closes this dialog box and saves settings
474
Cancel
Help...
Sample Consumable
Report Explanation
The report definition shown in Figure 7-9 will generate a consumable report named METER1A, which is used for tracking
building energy usage. In this example, it is assumed that today
is October 24, 1996 and ComfortVIEW is configured to automatically retrieve daily consumable data from the network’s
Data Collection Option Module. This report definition will
automatically generate the METER1A consumable report once a
day. This definition will also create a report, on manual command, using the most up-to-date consumable data that it can
retrieve from the network.
Automatic Retrieval Options: The consumable data will be
automatically retrieved from the Data Collection Option Module.
An actual report, based on the retrieved data, will be automatically generated, once a day, and will be printed to a printer
named HP LaserJet III. The time of day that the report will
generate is 2:00 am. This information has been specified using
the ComfortVIEW Setup application.
Manual Generation Options: When the report is generated on
command by a user, the most up-to-date consumable data will be
retrieved from the Data Collection Option Module. This manually-generated report will be sent directly to the CWREPORT
printer. Since the Range of Data has been configured to include
all of yesterday’s as well as today’s data, the report will include
data from yesterday’s automatic retrieval activity.
475
Figure 7-9
Sample Consumable
Report Definition Dialog
Box
Report Definiton
Report Name:
METER1A
Report Description:
Building Meter Summary
Report
Report Dates
None
Yesterday
Daily
Today
Monthly
Yearly
Range of data
Data from:
00:00 10/22/96
Automatic Retrieval Options
Enable automatic data retrieval
Enable automatic report generation
Data through:
23:59 10/23/96
X
X
Save tab-separated data file
X
Print to
Save dates as relative
LaserJet III
Defaults
Data Tables...
Manual Generation Options
Format...
Retrieve Yesterday's data
X
Retrieve Today's data
X
Send report directly to CWREPORT printer
OK
Closes this dialog box and saves settings
476
Cancel
Help...
Sample Runtime Report
Explanation
The report definition shown in Figure 7-10 will generate a
runtime report named SUPFANS, which is used for accumulating the run time of a building’s air handler supply fans. In this
example it is assumed that today is October 25, 1996 and
ComfortVIEW is configured to automatically retrieve daily data
from the network’s Data Collection Option Module in anticipation of creating a monthly report. This report definition will not
automatically generate a report every day. It will automatically
retrieve the data, however. The report definition permits the
manual generation of a monthly report based on the month’s
accumulated data.
Automatic Retrieval Options: The runtime data will be automatically retrieved from the Data Collection Option Module.
The retrieval time of day has been specified using the
ComfortVIEW Setup application.
Manual Generation Options: When the report is generated on
command by a user, the included runtime data will include data
for the current month through yesterday. No data retrieval will
take place on the generation of the monthly report. This report
will be presented to the user by means of the report viewer. It
will not be sent directly to the CWREPORT printer.
477
Figure 7-10
Sample Runtime Report
Definition Dialog Box
Report Definiton
Report Name:
SUPFANS
Report Description:
Supply Fan Runtimes
Report
Report Dates
None
Yesterday
Daily
Today
Monthly
Yearly
Range of data
Data from:
00:00 10/24/96
Automatic Retrieval Options
Enable automatic data retrieval
Enable automatic report generation
Data through:
23:59 10/24/96
X
Save tab-separated data file
X
Print to
Save dates as relative
LaserJet III
Defaults
Data Tables...
Manual Generation Options
Format...
Retrieve Yesterday's data
Retrieve Today's data
Send report directly to CWREPORT printer
OK
Closes this dialog box and saves settings
478
Cancel
Help...
Deleting an
Existing
Report Definition
Follow the instructions below to delete a report definition from the
report definition list.
Deleting a report definition deletes the definition only. The report
definition deletion process does not delete any related report files
that you may have saved.
1.
Display the report definition list. If necessary, refer to Displaying the Report Definition List.
2.
Click on the report definition you wish to delete.
Note:
3.
ComfortVIEW allows you to delete multiple report
definitions. Use the Windows-standard mouse or
keyboard techniques to select multiple definitions.
Click on the Edit menu item and then click on Delete.
Note:
You may also perform this command by clicking on
Delete icon in the toolbar.
ComfortVIEW displays the following prompt: Reconfigure
the data collection tables?
4.
Click on Yes to free up any data collection tables that have
been assigned to this report, or on No to prevent table
deallocation from taking place.
You would typically select No if you wish to keep the tables
in a Data Collection Option for later use, or if the tables are
in a GPM or HPM and cannot be deallocated.
Note:
ComfortVIEW will not deallocate any data collection tables that are being used by other report
definitions.
You will then be presented with a deletion confirmation
dialog box.
5.
Click on Yes to complete the deletion or click on No to
prevent the deletion from taking place. If you have selected
multiple definitions and wish to delete all, click on Yes to All.
ComfortVIEW displays a function status box during the
deletion, and the report definition list re-displays when the
deletion is complete.
479
Printing a
Report
Definition
Follow the steps below to print a selected report definition.
1.
Display the report definition list. If necessary, refer to Displaying the Report Definition List.
2.
Click on the report definition you wish to print.
3.
Click on the File menu item and then click on Print.
Note:
You may also perform this command by clicking on
the Print icon.
ComfortVIEW opens the Windows Notepad application and displays the report definition information.
To print the Report Definition:
Click on Notepad’s File menu item and then click on Print.
To close the report:
Click on Notepad’s File menu item and then click on Exit.
Changing the Font
You can change the report definition list font. When you change the
font, all report definition list text is affected.
To change the font:
1.
Display the report definition list. If necessary, refer to Displaying the Report Definition List.
2.
Click on the Options menu item followed by clicking on Font.
ComfortVIEW displays the Font dialog box. Refer to Figure
7-11.
3.
In the Font box, select the font you want to use.
The text in the Sample box changes to reflect the font you
select.
4.
In the Font Style box, select any style options you want to use
(for example, bold or italic).
5.
In the Size box, select the point size you want to use: the
larger the point size, the larger the characters appears on your
screen.
6.
480
Click on OK.
To Make the New Report Definition List Font and Point
Size Permanent: Click on the Options menu item and then
click on Save settings on exit. A checkmark (✓) appears
before the command to indicate that it is enabled. The text
will appear in this new font and point size the next time
you start the Report Panel. This command also saves the
size and position of the report window.
Note:
Figure 7-11
Font Dialog Box
Font
Font:
Font Style:
Regular
Geneva
Geneva
MS Sans
MS Sans
MS Sans
MS Sans
Regular
Serif
Serif
Serif
Serif
Size:
OK
8
8
10
12
14
18
Cancel
Sample
AaBbYyZz
Generating
a Report
Required Conditions
for Manual and
Automatic Report
Generation
This section explains the report generation process. It first discusses
the required conditions and then presents step by step automatic and
manual report generation instructions.
Before you can generate a report, the following conditions must
exist:
•
A report definition, which contains the specifications for the
report, must exist in the report definition list. To verify, display
the report definition list. If necessary, refer to Displaying the
Report Definition List for instructions. If you must add a new or
modify an existing report definition, refer to the Creating,
Copying, or Modifying a Report Definition section of this
chapter.
481
•
To generate a consumable, runtime, or history report, a Data
Collection Module must exist on the Carrier Comfort Network.
The module also must have been added to the ComfortVIEW
database. For instructions on adding system elements to the
database, refer to the Adding/Modifying Controllers section of
this manual’s Carrier Network Manager chapter.
•
For consumable, runtime, and history reports, a report table must
exist and must be configured in the Data Collection Option. (For
example, if the Data Collection Option is collecting runtime
data, you must configure the Data Collection Option’s
RUNTMxxS Table.) For instructions on configuring Data Collection Option tables, refer to Displaying and Configuring CCN
Options in the Carrier Network Manager chapter of this manual.
•
For consumable and runtime points in PICs or Comfort Controllers, an equipment part report table must also exist and be
configured in the PIC or Comfort Controller. (For example, if
the Data Collection Option is collecting runtime data from the
39N Air Handler PIC, you must also configure the 39N’s
Runtime Configuration Table.) If necessary, refer to the Modifying Configuration Table Values or Configuring Comfort Controllers section of the Carrier Network Manager chapter of this
manual.
•
When generating reports for remote CCNs, ComfortVIEW will
automatically connect to the remote CCN to retrieve data. Your
Autodial Gateway must be capable of connecting to the remote
CCN when commanded by ComfortVIEW.
Note:
•
482
This will only happen if your report definition calls for
the retrieval of data to create the report. If you plan to
use data that has already been been retrieved and stored
in the ComfortVIEW database, remote CCN connection
is not necessary.
If you wish to print the report, you must create a printer called
CWREPORT in the Windows NT Print Manager. Manuallygenerated reports will print to this printer. Automaticallygenerated reports will print to the printer you select in the
Report Definition dialog box.
To Manually Generate
a Report
Follow the steps below to produce a report on request.
1.
Verify that the Required Conditions for Manual and Automatic
Report Generation exist.
2.
Display the report definition list. If necessary, refer to Displaying the Report Definition List.
3.
Click on the report definition from which you wish to create a
report.
Note:
If desired, you can review the report specifications by
double clicking on the report definition. The Report
Definition dialog box will display. Modify specifications as desired. Click on OK to save the modifications,
or click on Cancel to exit without saving changes.
Be aware that changes made to the Report Dates options will
affect any automatic generation. Remember to return the Report
Dates to their original settings.
4.
Click on the File menu item and then click on Generate.
ComfortVIEW displays a confirmation dialog box asking if you
wish to generate the report.
5.
Click on Yes to generate the report or click on No to prevent
report generation. If you have selected multiple reports and wish
to generate all, click on Yes to All.
A function status box is displayed during the report generation.
If, in the Report Definition dialog box, you enabled the Send
report directly to CWREPORT printer option, the report prints
on the CWREPORT printer created in the Windows NT Print
Manager, and the report definition list re-displays on completion.
Refer to the end of this chapter for sample ComfortVIEW reports.
If you did not enable the Send report directly to CWREPORT
printer option, ComfortVIEW initiates the report viewer and
displays the report on-screen. For instructions on the Report
Panel’s report viewer function, refer to the Using the Report
Viewer section of this chapter.
483
Manual Report
Regeneration
To Automatically
Generate a Report
Report Data Status
484
You can also use the File menu's Regenerate command (or click on
the Regenerate icon in the toolbar) to manually reproduce a selected
report based on a range of dates that is different than those specified
in the report definition.
Follow the steps below to automatically produce a report at a userspecified time.
1.
Verify that the Required Conditions for Manual and Automatic Report Generation exist.
2.
Display the report definition list. If necessary, refer to Displaying the Report Definition List.
3.
Configure your report definition to automatically retrieve data
and automatically generate a report. For instructions, refer to
Modifying an Existing Report Definition in the Creating,
Copying, or Modifying a Report Definition section of this
chapter.
4.
The report will automatically generate and print at the time
specified in the ComfortVIEW Setup application. If you wish
to view or modify this time, refer to this manual’s Setup
chapter for instructions. The report will print on the printer
specified in the Report Definition dialog box’s Print to drop
down list. This list appears under Automatic Retrieval Options.
If bad data is encountered when a daily time-based report (i.e.,
History, Runtime, or Consumable) is being generated,
ComfortVIEW will indicate the reason for the bad data on the report
in the status column to the right of the data. Bad data may be encountered for the following reasons:
•
no data was available from the controller
•
there was a communication failure within the CCN
•
there was a hardware failure at the controller
•
the data collection option was configured improperly
•
there was a mismatch of information between the ComfortVIEW
database and the Data Collection Option.
When bad data is encountered in a daily time-based report, it is
discarded and ComfortVIEW provides an interpolated value for that
time instead. The interpolated value is calculated using the average
of the good data readings preceding and succeeding the bad data.
Interpolated values are inserted if up to two consecutive data readings are bad. If bad data exists for more than two data readings, no
interpolation is performed, and the data is included in the report.
Using the Report
Viewer
The report viewer function gives you the capability to:
•
view, print, and save a report on disk.
•
display another previously-generated report file.
The report viewer is automatically invoked as part of manual report
generation. You can also, however, manually initiate the report
viewer by clicking on the report definition list's File menu item and
then clicking on Report Viewer.
In Windows 9x client, it is recommended that you do not
open more than one instance of the Report Viewer application. This
is in order to conserve system resources.
Note:
When it is invoked by manual report generation, the report viewer
function consists of a Report Viewer window with a Print Preview
mode. The Print Preview mode is activated automatically when you
manually generate a report and disable the Report Definition dialog
box’s Send report directly to CWREPORT printer option. When you
exit the Print Preview mode, the Report Viewer window is displayed.
Print Preview Mode
When you manually generate a report, the report viewer displays the
report in front of you in a Print Preview mode. This gives you the
opportunity to view the report before you print it. A sample Print
Preview window is displayed in Figure 7-12.
485
Figure 7-12
Sample Print Preview
Window
ComfortVIEW
ComfortWorks Report Viewer - FANS.001
Print...
Prev Page
Next Page
Two Page
Time/Date
Report Generated
11/1/94
13:14
10/28/94
Totals:
Hours:
Zoom In
Time
2
AH1
Return Fan
Status
Minutes
1
2
3
4
5
6
7
8
9
10
0
0
60
60
45
60
60
60
45
60
18
19
20
21
22
23
24
Page 1
Report Description
Report Titile w/ Date of Data
Area Name
Miscellaneous Meters
Daily Runtime Report for October 24, 1994
United Mutual Insurance Complex
1
AH1
Supply Fan
Status
Minutes
Close
Zoom Out
3
4
5
Chiller
Chiller
Chiller
Compressor 1 Compressor 2 Compressor 3
Minutes
Minutes
Minutes
6
Misc.
Lighting
Zone 1
Minutes
7
Misc.
Lighting
Zone 2
Minutes
0
27
60
60
60
60
60
60
60
60
0
27
60
60
60
60
45
60
60
60
0
0
0
60
60
60
60
60
60
60
0
0
0
30
45
60
60
60
60
60
0
60
60
60
-2
60
60
Status 60
60
60
60
45
45
45
45
45
0
0
45
45
45
45
45
0
0
60
45
45
45
45
0
0
60
45
45
45
45
0
0
0
0
0
0
0
0
0
0
0
0
0
0
0
0
60
45
45
45
45
0
0
613
10.2
612
10.2
664
11.1
520
6.8
490
7.0
460
13.7
360
14.3
0
60
60
60
60<=
60
60
60
60
60
Legend Index #
Point Name
Point Description
Unit
Highest
Value Marker
0= No Data Available. -1 = Communication Failure. -2 = Hardware Error. -3 = Configuration Error. -4 = Discrete Startup. -5 = Database Mismatch
Legend
486
1 - United Mutual Insurance - Main Office
2 - United Mutual Insurance - Main Office
3 - United Mutual Insurance - Main Office
4 - United Mutual Insurance - Main Office
5 - United Mutual Insurance - Main Office
6 - United Mutual Insurance - Main Office
7 - United Mutual Insurance - Main Office
Legend
Table 7-12
Print Preview Window
Buttons
Click on
To
Print
print the report. The Print dialog box
displays. To print selected report
pages, click on Pages and enter the
page numbers. To change the displayed print quality, make your
selection from the drop down list.
Enter the desired number of copies in
Copies:. Then, click on OK.
To change the report’s orientation (the default is landscape), click on
the Print dialog box’s Properties
button, and, in the Print Properties
dialog box, select Portrait.
Note:
By default, the report will print on the
CWREPORT printer that you have
created in the Windows Print Manager. To print on another printer, click
on the Name drop down list and select
the desired printer.
After printing the report,
ComfortVIEW displays the Report
Viewer window. Refer to Report
Viewer Window following this table
for an explanation of this window.
Next Page
if you have a multi-page report,
view the next page.
Prev Page
if you have a multi-page report,
view the previous page.
Two Page
display pages side by side.
(continued)
487
Table 7-12
Print Preview Window
Buttons
(continued)
Click on
To
Zoom In
magnify and view the report at a closer
range.
Zoom Out
return the report to its original size.
Close
exit the report without printing.
ComfortVIEW now displays the Report
Viewer window.
Note:
Report Viewer Window
Unlike other windows, you cannot close this window by
clicking on its control menu box.
A sample Report Viewer window is displayed in Figure 7-13. The top
line of the Report Viewer window displays ComfortVIEW Report
Viewer followed by the report file name. The second line of the
window contains the menu bar. Report Viewer menu commands are
summarized in Table 7-13.
From the Report Viewer window, you can:
•
display another report file that had been previously generated and
saved on disk.
Note:
488
Automatically-generated report files are saved if you
select the Save tab-separated data file option in the
Report Definition dialog box. Manually-generated
report files are saved using the Report Viewer
window’s File Save as command.
•
save the currently-displayed report file on disk. You would
typically save a report file if you intend to view it at a later time
or if you wish to read the file into a third party spreadsheet application.
•
re-display the Print Preview Window and view the report.
•
print the currently-displayed report.
Figure 7-13
Sample Report Viewer
Window
Report File Name (Active)
ComfortVIEW Report Viewer - FANS.001
File Options Help
For Help, press F1
489
Table 7-13
Report Viewer Menu
Commands
File Menu
Commands
Use this command to
Open
display another report file.
This report file must have been
previously generated and saved to disk.
Note:
The File Open dialog box displays.
Select the file you wish to display or
type the file name in the File Name
box. You can also select a different
drive by making your selection from
the Drives drop down list. You can
select a report file that is resident on
another network computer by clicking
on the Network button. ComfortVIEW
saves automatically-generated reports
to the \REPORTS\report type directory
path (where report type is replaced by
the type of report being generated:
CONSUME, HISTORY, RUNTIME,
etc.). This directory path will be
located in \CWORKS, \CVIEW, or
other directory in which you installed
ComfortVIEW. ComfortVIEW uses
the following report file naming convention: Rptname.xxx (where
Rptname is replaced by the 8 character
name you enter in the Report Name
text box, and xxx is the report number
ranging from 001 to 999. Note that this
number is incremented each time you
re-generate this report.)
(continued)
490
Table 7-13
Report Viewer Menu
Commands
(continued)
File Menu
Commands
Save As
Use this command to
save the currently-displayed report
file. The name of the currentlydisplayed report appears in the top
line of the window following
ComfortVIEW Report Viewer -.
The File Save As dialog box displays.
To save the file with a name different
from the one displayed in the File
Name box, type the name for the file.
You may also select a different drive
and a different directory or folder. For
your convenience, a \REPORTS
directory is supplied on your disk.
This directory will be located in the
\CWORKS, \CVIEW, or other directory in which you installed
ComfortVIEW. To save the file on
another network computer, click on
the Network button.
Print
print the currently displayed report
file. The name of the currentlydisplayed report appears in the top
line of the window following
ComfortVIEW Report Viewer -.
The Print dialog box displays. To
print selected report pages, click on
Pages and enter the page numbers. To
change the displayed print quality,
make your selection from the drop
down list. Enter the desired number of
copies in Copies:, and, if desired,
click on Collate Copies. Click on OK.
(continued)
491
Table 7-13
Report Viewer Menu
Commands
(continued)
File Menu
Commands
Use this command to
Print (continued)
Note:
If you wish to change the
report’s orientation (the default is
landscape), click on the Print dialog
box’s Properties button, and, in the
Print Properties dialog box, select
Portrait.
By default, the report will print on the
CWREPORT printer created in the
Windows NT Print Manager. If you
wish to print on another printer, click
on the Name drop down list and select
a printer.
Print Preview
return to the Print Preview Window
and view the report.
Print Setup
override the CWREPORT printer
assignment. By default, manuallygenerated reports print on this printer,
which is created in the Windows NT
Print Manager. Selecting this
command allows you to override the
CWREPORT printer assignment.
The Print Setup dialog box displays. If
you wish to change the printer from
the one displayed, select from the drop
down lists. Click on Portrait or
Landscape to select the report’s
orientation. If you wish to select
another network printer, click on the
Network button, and, in the Connect to
Printer dialog box, select a printer.
(continued)
492
Table 7-13
Report Viewer Menu
Commands
(continued)
File Menu
Commands
Exit
Options Menu
Commands
Use this command to
exit the Report Viewer Window. The
Report Definition list re-displays.
Use this command to
Toolbar
hide or display the toolbar that appears
in the second line of report panel
windows.
Status bar
hide or display the status bar that
appears along the bottom of the
Report Viewer Window.
Help Menu
Commands
Use this command to
Contents
display the help table of contents.
Search
search for a help topic by typing a
keyword.
About
display program information, version
information, and copyright.
493
Editing Report
Data
ComfortVIEW gives you the ability to modify the consumable and
runtime and tenant billing data that it retrieves from the Data Collection and Tenant Billing Options and stores in its database.
Specifically, if there are missing or erroneous daily values in your
monthly data, you can insert the missing or modify the existing daily
values by following the instructions below. ComfortVIEW then
automatically updates your monthly and yearly totals accordingly.
To edit your report data:
To Create the Text File
•
Use the Windows Notepad application to create a text file containing the new or modified daily values. For instructions, refer
below to To Create the Text File.
•
Display the report definition list and use the File menu’s Import
data command to import the Notepad text file into the
ComfortVIEW database. If you are modifying existing daily
totals, the text file data will overwrite the existing values. If you
are inserting missing daily totals, the text file data will be inserted
into the monthly data. The monthly and yearly data will automatically update accordingly. For instructions on importing the
Notepad text file, refer below to To Import the Data into the
Consumable. Runtime, or Tenant Billing Data File.
1.
Use the Windows Notepad application to create a file with the
new or modified data.
Note:
You must type each line of data in the format shown
below. Separate each piece of data with a Tab.
For Consumable and Runtime Data:
Year [Tab] Month [Tab] Day [Tab] Numeric Value [Tab] Index #
where:
Year = the 4 digit year (Ex: 1999); Month = 1-12; Day = 1-31;
Numeric Value = the daily value
Index # = 0 (Consumable) 1-8 (Runtime Index #)
For Tenant Billing Data:
Year [Tab] Month [Tab] Day [Tab] Hour [Tab] Minute [Tab] Zone#
[Tab] Name [Tab] Duration
where:
Year = the 4 digit year (Ex: 1999); Month = 1-12; Day = 1-31;
Hour = 1-24; Minute = 1-60; Zone# = the tenant billing zone;
Name = the zone name; Duration = time in minutes
494
2.
Save the Notepad text file in the directory
\CVIEW\REPORTS using the .RPT file extension.
Example Notepad text file containing consumable data:
EXAMPLE.RPT
1994
9
1
21113.2567
0
Explanation:
When this text file is imported, the existing daily consumable
total usage value for 9/1/94 will be overwritten with the value
21113.2567. If there currently is no usage value for this date,
this value will be inserted into the monthly data. It will then
be added to the 9/94 monthly total. The 94 yearly total also
will be adjusted accordingly.
To Import the Data into
the Consumable,
Runtime, or Tenant
Billing Data File
1.
Display the report definition list. If necessary, refer to Displaying the Report Definition List.
2.
Click on the File menu item and then click on Import data.
ComfortVIEW displays the Data Table Selection dialog box.
This dialog box lists all consumable and runtime tables in
each CCN. Refer to Figure 7-14 and Table 7-14 for instructions on using this dialog box.
3.
Select a CCN from the Select CCN drop down list.
4.
In the Select data table list, select the option table containing
the point whose monthly data you intend to modify and click
on OK.
The Open File dialog box displays.
5.
Select the Notepad text file you wish to import or type the
text file name in the File Name box. You can also select a
different drive by making your selection from the Drives drop
down list. You can select a text file that may be resident on
another network computer by clicking on the Network button.
6.
Click on OK.
The dialog box closes, the data imports into the selected
consumable or runtime file, and the report definition list redisplays.
495
Figure 7-14
Data Table Selection
Dialog Box
Data Table Selection
Select Data Table:
CONSM03S:
CONSM04S:
CONSM05S:
CONSM06S:
CONSM07S:
CONSM08S:
CONSM09S:
CONSM13S:
CONSM11S:
Data
Data
Data
Data
Data
Data
Data
Data
Data
Collect
Collect
Collect
Collect
Collect
Collect
Collect
Collect
Collect
Consumable
Consumable
Consumable
Consumable
Consumable
Consumable
Consumable
Consumable
Consumable
Select CNN:
United Mutual Insurance
OK
Cancel
Help...
Selects a report data table as the import target
Table 7-14
Data Table Selection
Dialog Box
Click on
A CCN in the Select CCN
drop down list
A table in the Select Data
Table list
To
select the CCN containing the table to
modify.
select the table containing the point
whose monthly data you intend to
modify.
(continued)
496
Table 7-14
Data Table Selection
Dialog Box
(continued)
Managing Your
Report Files
Click on
To
OK
close the dialog box and save changes
made.
Cancel
exit the dialog box and restore the
previous settings. Any changes made
are not saved.
Help
display help information.
This section describes the files that are used and created by the
ComfortVIEW Report Panel application. It also includes information on steps to take to manage the report files in your
ComfortVIEW database.
The Report Panel application uses or creates the following files:
•
The actual report files
These are the files that ComfortVIEW produces as a result of
generating a report. Depending on how you set up the report
definition, you can save automatically generated reports in your
ComfortVIEW database. ComfortVIEW will save the report to
the CVIEW\REPORTS\report type directory path (where report
type is replaced by the type of report being generated: CONSUME, HISTORY, RUNTIME, etc.).
You can also save manually generated reports. Manually generated reports can be saved to a directory of your choice. But, for
your convenience, the following reports directory has been set
up for you: CVIEW\REPORTS.
ComfortVIEW uses the following report file naming convention:
Rptname.xxx (where Rptname is replaced by the 8 character
name you enter in the Report Name text box, and xxx is the
report number ranging from 001 to 999. Note that this number is
incremented each time you re-generate this report.)
497
To Manage These Report Files:
It is your responsibility to periodically delete or copy report files to a
diskette. This is particularly important if you have configured your
ComfortVIEW system to automatically generate reports and save them
in your database. This action will lead to a steady decrease in available
ComfortVIEW disk space.
•
The report data that ComfortVIEW retrieves from the CCN option
modules, stores in the ComfortVIEW database, and uses to formulate
reports.
To Manage This Data:
It is your responsibility to specify the number of days that
ComfortVIEW will retain retrieved report data in its database. At the
end of this retention period, which you specify using ComfortVIEW
Setup application, ComfortVIEW automatically deletes the data.
Only retrieved consumable, runtime, and history report data is subject
to this purging. You can generate reports using the retained data until
the end of this retention period.
Retention period valid entries range from 0 to 99 days. Entering 0
causes the data to be retained as long as ComfortVIEW has disk space
to store it. You are cautioned against doing this, as it could eventually
consume all disk space.
•
The Notepad text files that you create and import to the ComfortVIEW
database in the event that you have missing or incorrect daily report
values.
These text files modify the report data that ComfortVIEW retrieves
from the CCN option modules. (These data files are described in the
bulleted item above.)
You must type data into the Notepad text file using the format shown
in the Editing Report Data section of this chapter, and save the text file
in the directory \CVIEW\REPORTS using the .RPT file extension.
To Manage These Data Files:
You can delete these files once the Import is complete.
498
Using the Report
Panel To Initiate a
Third Party Report
Application
You can include your own custom report in the Report Panel. You
do this by adding an icon to the Report Panel window. The icon
could be used, for example, to launch a third party spreadsheet
application that you could use to manipulate your report data.
Follow the steps below to add a report to ComfortVIEW Report
Panel:
1.
Display the report panel. If necessary, refer to the instructions
listed under Accessing the Report Panel.
2.
Click on the Options menu item and then click on New.
ComfortVIEW displays the New Report Profile dialog box.
3.
In the Report name box, enter a descriptive report or application name. This name will display beneath the icon in the
Report Panel window.
4.
In the Menu entry box, enter a descriptive report or application name. This name will display in the command list when
you click on the Report Panel window’s Report menu item.
Note:
5.
To allow a user to invoke this command using a
shortcut key, place an & character before the letter
that you wish to be the shortcut key.
In the Icon file box, enter the directory path and file name of
the icon that you wish to represent this report in the Report
Panel window, or
click on the box to the right of the text box to search your
directories for the proper icon file.
6.
Enter any help text that you want presented in the Report
Panel when the user selects your report application.
7.
In the Executable box, enter the name of the executable file
ComfortVIEW will invoke to start your report application, or
click on the box to the right of the text box to search your
directories for the proper executable file.
If necessary, refer to Figure 7-15 and Table 7-15 for a summary of
all New Report Profile dialog box options.
499
Figure 7-15
New Report Profile Dialog
Box
New Report Profile
Report name:
Menu entry:
Icon File:
...
Help Text:
Executable
...
OK
Table 7-15
New Report Profile Dialog
Box
Cancel
Help...
Click on
To
the Report Name text box
enter a name for the report or application. This name will display beneath
the icon in the Report Panel window.
the Menu entry text box
enter a command name for the report.
This name will display in the command list when you click on the
Report Panel window’s Report menu
item.
To allow a user to invoke this
command using a shortcut key, place
an & character before the letter that
will be the shortcut key.
Note:
(continued)
500
Table 7-15
New Report Profile Dialog
Box
(continued)
Report Panel
Menu Command
Summary
Reports Menu
Click on
To
the Icon text box
enter the directory path and file name
of the report icon that you wish to
add to the Report Panel window. You
may also click on the box to the right
of the text box to search your directories for the proper icon file.
the Help text box
enter any help text that you want
presented in the Report Panel when
the user selects your report application.
the Executable box
enter the name of the executable file
ComfortVIEW will invoke to start
your report application. You may
also click on the box to the right of
the text box to search your directories
for the proper executable file.
OK
close the dialog box and save
changes made.
Cancel
exit the dialog box and restore the
previous settings. Any changes made
are not saved.
Help
display help information.
This section describes each of the commands that appear in the
Report Panel window menus. Refer to Figure 7-2 in the Accessing
the Report Panel section of this chapter to view a copy of the
Report Panel Window.
The table below describes each of the commands that appear in the
Report Panel’s Reports menu. Consumable, history, and runtime
commands will always display in this Report menu. Additional
report names will appear in the menu as you install other optional
ComfortVIEW report types.
501
Table 7-16
Reports Menu
Options Menu
Table 7-17
Options Menu
Click on
To
Consumable
display the consumable report definition list.
History
display the history report definition
list.
Runtime
display the runtime report definition
list.
Exit
exit the report panel application.
The table below describes each of the commands that appear in the
Report Panel’s Options menu.
Click on
To
New
add a custom report to the report
panel. If desired, you can create your
own custom report and icon and add it
to the report panel. This icon could be
used, for example, to launch a third
party spreadsheet application that you
could use to manipulate your report
data. The New Report Profile dialog
box displays.
This command will also be used to
add new ComfortVIEW report types
as they become available.
Modify
modify the selected report profile.
You must click on the report type icon
prior to using this command. The
profile dialog box displays. Make any
desired changes. Click on OK to close
the dialog box and save changes
made, or on Cancel to exit the box
and restore previous settings.
(continued)
502
Table 7-17
Options Menu
(continued)
Click on
To
Delete
delete the selected report profile. You
must click on the report type icon
prior to using this command.
ComfortVIEW deletes the selected
report icon and profile, and its accompanying report definition list.
Help Menu
The table below describes each of the commands that appear in the
Report Panel’s Help menu.
Table 7-18
Help Menu
Click on
To
Contents
display the help table of contents.
Search
search for a help topic by typing a
keyword.
About
display program information, version
information, and copyright.
Report Definition
List Menu
Command
Summary
This section describes each of the commands that appear in the
report definition list menu. Refer to Figure 7-3 in the Displaying the
Report Definition List section of this chapter to view a sample
report definition list.
File Menu
The table below describes each of the commands that appear in the
report definition list’s File menu.
Table 7-19
File Menu
Click on
To
New
create a new report definition and
define the specifications for your
report. This is the first step in the
(continued)
503
Table 7-19
File Menu
(continued)
Click on
To
report creation process. Report specifications
include information such as the report name
and description, report type (daily, monthly,
yearly), automatic data retrieval and report
generation preferences, and the points on
which to report. The Report Definition
dialog box displays. Refer to Report Definition Dialog Box in the Creating, Copying, or
Modifying a Report Definition section of
this chapter for instructions on using this
dialog box. Click on OK to close the dialog
box and save information entered, or click
on Cancel to exit the dialog box without
saving.
Import data
modify retrieved consumable or runtime
monthly data by importing a Notepad text
file containing the new data.
Generate
produce (generate) the selected report. A
confirmation dialog box displays. Click on
Yes to generate the report or on No to prevent report generation. A function status box
displays during the report generation. If you
enabled the Report Definition dialog box’s
Send report directly to CWREPORT printer
option, the report will print. If you did not
enable this option, ComfortVIEW initiates
the report viewer and allows you to view the
report before printing. Refer to the Generating a Report and Using the Report Viewer
sections of this chapter for additional report
viewer and generation information.
Regenerate
manually generate a selected report based on
a new range of data dates. ComfortVIEW
will display the Regenerate Start Date and
Regenerate End Date dialog boxes where
(continued)
504
Table 7-19
File Menu
(continued)
Click on
To
you must enter report data start and end
dates and times. If necessary, refer to Data
Range Dialog Box, which appears in the
Creating, Copying, or Modifying a Report
Definition section of this chapter, for
instructions on using these dialog boxes.
ComfortVIEW will generate the report
using the new report data.
Print
print the selected report definition.
ComfortVIEW opens the Notepad application and displays the report definition. Click
on the File menu item and then click on
Print. Click on File and Exit to close the
report.
Print setup
configure report print specifications such as
print resolution and orientation.
If desired, you can also use this command
to override the ComfortVIEW printer
assignment.
Manually-generated reports for which you
enable the Send report directly to
CWREPORT printer option will print on
the CWREPORT printer that you create in
the Windows NT Print Manager. Use this
command to override the printer assignment.
Report viewer
manually initiate the report viewer function.
ComfortVIEW displays the File Open
dialog box. Refer to the explanation of the
Open command in Table 7-13 for instructions on using this dialog box.
In Windows 9x client, it is recommended that you do not open more than one
instance of the Report Viewer application.
This is to conserve system resources.
Note:
Exit
exit the report definition list.
505
506
Edit Menu
The table below describes each of the commands that appear in the
report definition list’s Edit menu.
Table 7-20
Edit Menu
Click on
To
Copy
create a copy of a selected report
definition. ComfortVIEW copies the
selected report definition and displays
the copied Report Definition dialog
box. Type the new Report Name, and,
if desired, make any other modifications. Click on OK to close the dialog
box and save changes made, or click on
Cancel to exit the dialog box without
saving changes.
Delete
delete a selected report definition. At
the Reconfigure the data collection
tables? prompt, click on Yes to
deallocate (or free up) any data collection tables or on No to prevent table
deallocation from taking place. You
would typically select No if you wish to
keep the tables in a Data Collection
Option for later use, or if the tables are
in a GPM or HPM and cannot be
deallocated. You will then be presented
with a deletion confirmation dialog
box. Clicking on Yes completes the
report definition deletion, or on No
cancels the report deletion. Note that if
you have specified table deallocation,
but the tables are being used by other
report definitions, they will not be
deallocated.
Modify
modify the selected report definition.
The Report Definition dialog box
displays. Make any desired modifications. Click on OK to close the dialog
box and save changes made, or click on
Cancel to exit the dialog box without
saving changes.
Options Menu
The table below describes each of the commands that appear in the
report definition list’s Options menu.
Table 7-21
Options Menu
Click on
To
Font
change the font that ComfortVIEW uses
to display report definition list text.
Dialog Box Options:
Font: Select the font to use.
Font Style: Select any style options
(for example, bold or italic)
Size: Select the point size. The larger
the point size, the larger the characters
appear on your screen.
Sample: The text in this box changes
to reflect the font, font style, and size
you select.
OK: Closes the dialog box and save
changes made.
Cancel: Exits the dialog box and
restores the previous settings.
(continued)
507
Table 7-21
Options Menu
(continued)
508
Click on
To
Toolbar
hide or display the toolbar that appears in the second line of report
panel windows.
Status bar
hide or display the status bar that
appears in the third line of report
panel windows. This status bar displays the name and description of the
currently highlighted report definition.
Refresh
update the report definition list with
the most recent report definitions that
have been created and saved in the
ComfortVIEW database.
Save settings on exit
save any changes you make by using
commands on the Options menu. For
example, if you change the font and
then exit the report definition list, the
text appears in the new font the next
time you enter the report list. This
command also saves the size and
position of report windows.
Help Menu
The table below describes each of the commands that appear in the
report definition list’s Help menu.
Table 7-22
Help Menu
Click on
To
Contents
display the help table of contents.
Search
search for a help topic by typing a
keyword.
About
display program information, version
information on all ComfortVIEW
components, and copyright.
Sample Reports
This section contains sample ComfortVIEW reports.
The following reports are included:
•
•
•
Consumable Daily Report
Consumable Monthly Report
Consumable Yearly Report
•
•
•
Runtime Daily Report
Runtime Monthly Report
Runtime Yearly Report
•
History Report
Sample reports for additional ComfortVIEW reports can be found in
Appendix A.
509
Daily
Total
7:45
8:00
23:30
23:45
0:00
0:15
0:30
0:45
2795
0
0
256500
0
0
427500
1405
1400
179255
2800
337
1400
1400
1400
1400
BOILER
Office Steam
Flow
LBS
3375
0
0
0
0
CHILLER
Annex Chilled
Water Flow
GALS
840
840
107553
1680
1683<=
840
840
834
840
BOILER
Annex Steam
Flow
LBS
1368.5
Status
1373.4
1368.5
175225.0
2737.0
2732.1
821
821
105135.0
1642
1645
821
821
821
815
BOILER
Annex Gas
Flow
MBTU
Highest Value Marker
-2
1368.5
1368.5
1368.5
BOILER
Office Gas
Flow
MBTU
Miscellaneous Meters
“Daily Consumable Report For October 31, 1994”
United Mutual Insurance Complex
Area
Report Title w/
Date of Data
Report Description
5625
5625
0
0
0
0
CHILLER
Office Chilled
Water Flow
Time
GALS
Point
Description
Point Name
Unit
70
70
22472
350
343
70
69
70
68
ELECTRIC
Office
Wattmeter
KWH
Figure 7-23 Sample Consumable Daily Report
41
42
13483
211
211
41
42
40
42
ELECTRIC
Annex
Wattmeter
KWH
<= indicates peak usage. 0 = No Data Available. -1 = Communication Failure. -2 = Hardware Error. -3 = Configuration Error. -4 = Discrete Startup. -5 = Database Mismatch.
Totals:
10/31/94
11/1/94
13:14
Time Report
Generated
510
Footer
Header
Monthly 27
Total
28
29
30
31
1
2
3
4
5
6
39436
35851
179255
4129175
477967
23662
21511
107553
102175
1086291
103251
102821
24307
27964
111425
110349
BOILER
Annex Steam
Flow
LBS
80481.7
38549.5
35045.0
175225.0
4040250.3
166463.7
168216.0
167515.1
39600.8
45558.5
181445.5
179780.8
BOILER
Office Gas
Flow
MBTU
3129.7
21027.0
105135.0
422121.15
99878.2
106186.3
100929.6
100509.1
23760.5
27335.1
108835.7
107868.5
BOILER
Annex Gas
Flow
MBTU
Figure 7-24 Sample Consumable Monthly Report
56430
51300
256500
5907965
94050
85500
427500
9846608
170292
181048
172085
171368
246240
245214
243675
259065
40512
46606
185350
183916
BOILER
Office Steam
Flow
LBS
Miscellaneous Meters
“Monthly Consumable Report For October, 1994”
United Mutual Insurance Complex
57969
66690
263169
265734<=
CHILLER
Annex Chilled
Water Flow
GALS
406125
431775
438615
410400
408690
96615
111150
442890<=
CHILLER
Office Chilled
Water Flow
Date
GALS
<= indicates peak usage.
Totals:
Oct-94
11/1/94
13:14
511
4944
4494
22472
176993
21348
22697
23561
215731
124831
5079
5843
232701
ELECTRIC
Office
Wattmeter
KWH
10564
2966
2697
13483
12809
13618
2944
2890
3961
3834
3047
3506
ELECTRIC
Annex
Wattmeter
KWH
Yearly
Total
Oct
Jul
Aug
Sep
Jun
May
Jan
Feb
Mar
April
5907965
40292318
2105879
1238752
3509799
2064587
1032294
4129175
28284847
0
2683964
2477967
16971371
16103782
619376
3096881
2601380
0
3220756<=
5161468
4335634
BOILER
Annex Steam
Flow
LBS
5367927<=
BOILER
Office Steam
Flow
LBS
202456.9
626162.7
4040250.3
28080184.0
202012.5
1010062.6
3434212.8
2020125.1
5050312.9
4242262.8
2422121.1
16846081.3
606037.5
121207.5
121474.2
1575697.6
2060527.7
1212075.1
3030187.7
2545357.7
517699
51280643
545396
494402
544619
545654<=
502168
544101
465929
467283
491814
ELECTRIC
Office
Wattmeter
KWH
3151395.2<=
BOILER
Annex Gas
Flow
MBTU
5252325.4<=
BOILER
Office Gas
Flow
MBTU
Miscellaneous Meters
“Yearly Consumable Report For 1994”
United Mutual Insurance Complex
Figure 7-25 Sample Consumable Yearly Report
7089557
6498761
11815929
10831268
9846608
67153863
4430973
6498761
7207717<=
0
0
0
2658584
CHILLER
Annex Chilled
Water Flow
GALS
0
0
0
430973
7384956
10831268
12012861<=
CHILLER
Office Chilled
Water Flow
Month
GALS
<= indicates peak usage.
Totals:
1994
11/1/94
13:14
512
076783
310564
327237
296641
326771
327393<=
301301
326461
279557
285770
295088
ELECTRIC
Annex
Wattmeter
KWH
10/28/94
60
60
30
0
612
10.2
60
60
30
0
613
10.2
21
22
23
24
0
0
45
60
0
0
45
60
1
2
3
4
0
664
11.1
60
60
30
0
0
45
60
6.8
0
406
60
60
30
0
0
45
60
0
661
11.0
60
60
30
0
0
45
60
9.0
0
538
60
60
30
0
0
45
60
7.0
0
421
60
60
30
0
0
45
60
Legend
1 - United Mutual Insurance - Main Office
2 - United Mutual Insurance - Main Office
3 - United Mutual Insurance - Machinery
4 - United Mutual Insurance - Machinery
5 - United Mutual Insurance - Machinery
6 - United Mutual Insurance - Machinery
Figure 7-26 Sample Runtime Daily Report
7 - United Mutual Insurance - Machinery
8 - United Mutual Insurance - Machinery
9 - United Mutual Insurance - Annex
10 - United Mutual Insurance - Annex
11 - United Mutual Insurance - Annex
12 - United Mutual Insurance - Annex
0 = No Data Available. -1 = Communication Failure. -2 = Hardware Error. -3 = Configuration Error. -4 = Discrete Startup. -5 = Database Mismatch.
Totals:
Hours:
Miscellaneous Meters
“Daily Runtime Report For October 28, 1994”
United Mutual Insurance Complex
Legend
Index
Number
2.2
0
133
60
60
30
0
0
45
60
Legend
0
824
13.7
60
60
30
0
0
45
60
0
885
14.8
26
60
30
0
0
45
60
0
797
13.3
22
20
30
0
0
45
60
0
0
856
14.3
60
34
0
0
45
60
1
2
3
4
5
6
7
8
9
10
11
12
AH1
AH2
Chiller
Chiller
Chiller
Chiller
Chiller
Chiller
Misc
Misc
Misc
Misc
Supply Fan Return Fan Chilled Water Chilled Water Compressor 1 Compressor 2 Compressor 3 Compressor 4 Lighting Lighting Lighting Lighting
Status
Status
Pump #1
Pump #2
Zone 1 Zone 2
Zone 3 Zone 4
Time Minutes
Minutes
Minutes
Minutes
Minutes
Minutes
Minutes
Minutes Minutes Minutes Minutes Minutes
11/1/94
13:14
513
Miscellaneous Meters
“Monthly Runtime Report For October 28, 1994”
United Mutual Insurance Complex
0.0
10.5
5.6
0.0
10.3
245.8
2
3
29
30
31
Legend
Totals:
5.6
Oct-94 1
6.1
0.0
11.1
266.2
0.0
11.4
6.1
3.7
0.0
6.8
162.3
0.0
7.0
3.7
0.0
9.0
215.1
0.0
7.1
168.8
3.9
0.0
7.2
3.9
7 - United Mutual Insurance - Machinery
8 - United Mutual Insurance - Machinery
9 - United Mutual Insurance - Annex
10 - United Mutual Insurance - Annex
11 - United Mutual Insurance - Annex
12 - United Mutual Insurance - Annex
4.9
0.0
11.1
265.0
0.0
9.2
4.9
6.1
0.0
11.3
6.1
Figure 7-27 Sample Runtime Monthly Report
1 - United Mutual Insurance - Main Office
2 - United Mutual Insurance - Main Office
3 - United Mutual Insurance - Machinery
4 - United Mutual Insurance - Machinery
5 - United Mutual Insurance - Machinery
6 - United Mutual Insurance - Machinery
5.6
0.0
10.3
244.7
0.0
10.5
5.6
2.2
53.2
0.0
1.2
0.0
2.3
1.2
0.0
13.8
330.4
7.6
0.0
14.1
7.6
0.0
14.8
353.9
8.1
0.0
15.2
8.1
7.3
0.0
13.3
319.1
0.0
13.7
7.3
7.8
0.0
14.3
341.8
0.0
14.7
7.8
1
2
3
4
5
6
7
8
9
10
11
12
AH1
AH2
Chiller
Chiller
Chiller
Chiller
Chiller
Chiller
Misc
Misc
Misc
Misc
Supply Fan Return Fan Chilled Water Chilled Water Compressor 1 Compressor 2 Compressor 3 Compressor 4 Lighting Lighting Lighting Lighting
Status
Status
Pump #1
Pump #2
Zone 1 Zone 2 Zone 3 Zone 4
Date
Hours
Hours
Hours
Hours
Hours
Hours
Hours
Hours
Hours
Hours
Hours
Hours
11/1/94
13:14
514
Legend
Totals:
1994
Miscellaneous Meters
“Monthly Runtime Report For October 28, 1994”
United Mutual Insurance Complex
Oct
Jul
Aug
Sep
Jun
Apr
May
Jan
Feb
Mar
266.2
1645.2
300.8
279.5
93.2
146.4
213.0
292.8
0.0
53.2
0.0
183.4
170.4
162.3
1003.2
56.8
89.3
129.9
178.6
0.0
32.5
0.0
58.5
190.7
225.9
265.0
1150.2
18.6
145.8
212.0
0.0
0.0
33.8
55.8
168.8
1116.9
299.5
236.6
75.3
92.8
135.0
0.0
0.0
53.0
7 - United Mutual Insurance - Machinery
8 - United Mutual Insurance - Machinery
9 - United Mutual Insurance - Annex
10 - United Mutual Insurance - Annex
11 - United Mutual Insurance - Annex
12 - United Mutual Insurance - Annex
60.1
177.2
215.1
1137.7
291.5
92.8
118.3
172.1
0.0
0.0
10.6
Figure 7-28 Sample Runtime Yearly Report
1 - United Mutual Insurance - Main Office
2 - United Mutual Insurance - Main Office
3 - United Mutual Insurance - Machinery
4 - United Mutual Insurance - Machinery
5 - United Mutual Insurance - Machinery
6 - United Mutual Insurance - Machinery
244.7
1512.2
276.5
256.9
277.7
258.1
245.8
1518.8
85.6
134.6
195.8
269.2
0.0
48.9
0.0
49.2
86.0
135.2
196.6
270.3
0.0
0.0
53.2
934.1
243.1
278.3
59.1
29.2
42.5
185.7
0.0
0.0
43.0
313.8
323.7
330.4
3515.0
317.1
363.4
346.9
313.8
412.9
412.9
379.9
336.2
346.8
353.9
3765.0
339.7
303.2
312.7
319.1
3395.6
306.4
351.0
335.1
303.2
367.0
406.9
389.2
371.5
336.2
398.9
398.9
442.3
442.3
324.7
335.0
341.8
3637.1
328.2
376.0
358.9
324.7
393.1
427.3
427.3
1
2
3
4
5
6
7
8
9
10
11
12
AH1
AH2
Chiller
Chiller
Chiller
Chiller
Chiller
Chiller
Misc
Misc
Misc
Misc
Supply Fan Return Fan Chilled Water Chilled Water Compressor 1 Compressor 2 Compressor 3 Compressor 4 Lighting Lighting Lighting Lighting
Status
Status
Pump #1
Pump #2
Zone 1 Zone 2 Zone 3 Zone 4
Month
Hours
Hours
Hours
Hours
Hours
Hours
Hours
Hours
Hours Hours
Hours Hours
11/1/94
13:14
515
62.5
65.2
dF
Temperature
23:45
23:50
23:55
Off
Relay
65.3
Stop
Status
3
AH1
Supply Air
0:05
0:10
0:15
0:00
Time
2
AH1
Supply Fan Heat Interlock
1
AH1
65.1
65.2
65.1
dF
Temperature
4
AH1
Returned Air
6
AH1
Static
67.7
67.8
67.7
dF
0.00
0.00
0.00
In H20
Temperature Pressure
5
AH1
Space
57.2
51.3
51.2
dF
Temperature
7
AH1
Outside Air
United Mutual Insurance Complex
Miscellaneous Meters
“Daily History Report For October 28, 1994”
37
35
35
%
Humidit
0.1
0.2
0.5
0.4
Legend
1 - United Mutual Insurance - Main Office
2 - United Mutual Insurance - Main Office
3 - United Mutual Insurance - Machinery
4 - United Mutual Insurance - Machinery
5 - United Mutual Insurance - Machinery
6 - United Mutual Insurance - Machinery
Figure 7-29 Sample History Report
7 - United Mutual Insurance - Machinery
8 - United Mutual Insurance - Machinery
9 - United Mutual Insurance - Annex
10 - United Mutual Insurance - Annex
11 - United Mutual Insurance - Annex
12 - United Mutual Insurance - Annex
0.1
0.1
0.4
0.2
^F
10
Chiller
Annex delta T
0.1
0.2
0.1
0.1
0.3
0.2
^F
8
9
AH1
Chiller
Relative Office delta T
0 = No Data Available. -1 = Communication Failure. -2 = Hardware Error. -3 = Configuration Error. -4 = Discrete Startup. -5 = Database Mismatch.
10/27/94
11/1/94
13:14
516
20.1
19.4
19.2
16.4
15.7
15.9
15.3
^F
16.3
15.8
15.4
18.4
19.3
19.1
20.1
^F
11
12
Boiler
Boiler
Office delta T Annex delta T
Global Function
Manager
Alarm Manager
Global
Function
Manager
This chapter provides information on ComfortVIEW's Global Function Manager application.
For instructions on...
Turn to page
launching the Global Function Manager application
517
configuring a ComfortVIEW server to automatically
force and auto user-specified groups of points
517
transmitting data from point to point or broadcasting
point data onto the CCN Bus
522
creating global occupancy schedules
527
configuring global holidays
527
a summary of all Global Function Manager commands 534
Launching the
Global
Function
Manager
Application
Timed Force
To launch the Global Function Manager application:
Double click on the Global Function Manager icon.
ComfortVIEW displays the Global Function Manager window. The
top line of the window contains the Global Function Manager menu.
Refer to Global Function Manager Menu Command Summary at the
end of this chapter for a description of each menu item and command.
You can configure a ComfortVIEW server to automatically force
and auto one or more user-specified points, based on user-specified
time parameters.
Follow the steps below to set up, modify, or delete a timed force:
1.
Click on the Functions menu item and then click on Timed
Force.
The Timed Force Groups dialog box is displayed. Refer to
Figure and Table 8-1. This dialog box contains the names of
all currently-configured force groups. As you select a force
group, the group's force and auto time, force precedence,
enable/disable status, and the names of all points that are
currently assigned to the group display under Force group
517
information and in the Force points: list in the lower section
of the dialog box.
2.
3.
In the Timed Force Groups dialog box, you can do the following:
•
Click on New to define a new force group (up to 300
force groups can exist), or click on an existing force
group and then click on Modify to modify it. The Timed
Force Points dialog box will be displayed. Use this dialog
box to add and delete points from the group (up to 60
points per group), and to specify force precedence, and
force and auto time. Double click on the Value cell to
specify a new or modify the existing force value. Refer to
Figure and Table 8-2 for instructions on using this dialog
box.
•
Click on an existing force group, and then click on Delete
to delete it. In the confirmation dialog box, click on Yes
to delete the group or on No to close the dialog box
without group deletion.
Click on OK to close the Timed Force Groups dialog box and
save your settings or on Cancel to close the dialog box
without saving settings.
At the specified time, ComfortVIEW will force the points identified
for each group. Successes and failures will be logged in the System
Activity log using an operator name of ComfortVIEW and an event
of either Timed force or Timed force with auto, depending on
whether an auto time was configured for the point, and whether the
point being forced supports the force with auto feature. Alarms will
be generated for failures. Those points for which an auto time is
configured that do not support the force with auto feature, will
receive a standard force and ComfortVIEW will issue the auto
command at the appropriate time. If the ComfortVIEW server is
turned off before the scheduled auto time, the auto will not be
performed. ComfortVIEW will not perform forces or autos on
points whose force or auto time occurred while ComfortVIEW was
not running.
518
Figure 8-1
Timed Force Groups
Dialog Box
Table 8-1
Timed Force Groups
Dialog Box
Click on
To
the name of a group in the
Force groups: list
select a group to modify or delete.
New
create a new force group. The Timed
Force Points dialog box is displayed.
Refer to Table and Figure 8-2 for
instructions on using this dialog box.
Modify
modify the selected force group. The
Timed Force Points dialog box is
displayed. Refer to Table and Figure
8-2.
Double clicking on an existing
group in the Force Groups: list also
will display this dialog box.
Note:
(continued)
519
Table 8-1
Timed Force Groups
Dialog Box
(continued)
Figure 8-2
Timed Force Points
Dialog Box
520
Click on
To
Delete
delete the selected force group. At the
confirmation dialog box, click on Yes
to delete the group or on No to close
the dialog box without completing the
deletion.
OK
close the dialog box and save the
changes made.
Cancel
exit the dialog box and restore the
previous settings. Any changes made
are not saved.
Help
display help information.
Table 8-2
Timed Force Points
Dialog Box
Click on
To
the Group name: text box
enter a name for this group of timed
force points.
Enabled
enable or disable the functionality of
this timed force group.
Force time: and Auto time:
enter the force start or end date and
time. These times will apply to all
points in this force group. The Force
Time and Date dialog box will be
displayed. Enter the force start or end
time and date. If necessary, you can
refer to Figure and Table 7-5 in this
manual's Report Panel chapter for
instructions on using the Force Time
and Date dialog box.
delete the currently-displayed force or
auto time and date.
Force using:
Local precedence
Remote precedence
New
set the force level to either a local or
remote ComfortVIEW force. Remote
forces have a higher precedence than
local. The word Supervisor (for local
ComfortVIEW forces) or Remote
Monitor (for remote ComfortVIEW
forces) appears in the points status
column to indicate the type of
ComfortVIEW force that is in effect.
add a point to this timed force group.
The Point Selection dialog box will be
displayed. Select the point from the
area, element, category, table, and
point drop down lists. If necessary,
(continued)
521
Table 8-2
Timed Force Points
Dialog Box
(continued)
Click on
To
Refer to Table and Figure 4-13 in this
manual's WorkSPACE Manager
chapter for instructions on using the
Point Selection dialog box.
Delete
delete the selected point from this
timed force group.
the Value cell (double click) to specify the force value for the
selected point. The Force dialog box
will be displayed. Enter the desired
override value. If necessary, refer to
Table and Figure 2-23 in this manual's
Carrier Network Manager chapter for
instructions on using the Force dialog
box.
Point Transfer/
Broadcast
OK
close the dialog box and save the
changes made.
Cancel
exit the dialog box and restore the
previous settings. Any changes made
are not saved.
Help
display help information.
You can configure ComfortVIEW to transmit point data from one
CCN system element to another, or to broadcast data from one CCN
system element onto the CCN Bus. You can create up to 99 different
point transfer instances.
Follow the steps below to set up, modify, or delete a point transfer
or broadcast:
1.
Click on the Functions menu item and then click on Point
Transfer.
The Point Transfer dialog box is displayed. This dialog box displays
a list of up to 99 point transfer/broadcast instances. A Modify button
will be displayed next to those point transfers that are currently
522
configured. A New button will be displayed next to the
unconfigured transfer instances. As you scroll through the list, each
transfer's associated point transfer information, including error
reporting for unprocessed transfers/broadcasts, will be displayed in
the lower section of the dialog box.
2.
3.
In the Point Transfer dialog box, you can do the following:
•
Click on New to define a new or on Modify to modify an
existing point transfer/broadcast. The Modify Point
Transfer dialog box will be displayed. Use this dialog
box to specify or modify your point transfer/broadcast
information. Refer to Figure and Table 8-4.
•
Click on Delete to delete an existing point transfer/
broadcast.
Click on OK to close the Point Transfer dialog box and save
your settings or on Cancel to close the dialog box without
savings settings.
At start-up, ComfortVIEW will issue all enabled transfers/broadcasts, then schedule subsequent transfers/broadcasts based on the
configured frequency. Any new or modified point transfers/broadcasts will execute immediately, then scheduled according to the
indicated frequency. Errors will be reported in the Point Transfer
dialog box.
523
Figure 8-3
Point Transfer
Dialog Box
Table 8-3
Point Transfer
Dialog Box
Click on
To
New
configure a new point transfer or
broadcast instance. The Modify Point
Transfer dialog box is displayed.
Refer to Table and Figure 8-4 for
instructions on using this dialog box.
Modify
modify a point transfer or broadcast.
The Modify Point Transfer dialog box
is displayed. Refer to Table and
Figure 8-4.
Double clicking on any point
transfer instance also will display this
dialog box.
Note:
OK
524
close the dialog box and save the
changes made.
(continued)
Table 8-3
Point Transfer
Dialog Box
(continued)
Click on
To
Cancel
exit the dialog box and restore the
previous settings. Any changes made
are not saved.
Help
display help information.
Click on
To
Enabled
enable or disable the functionality of
this transfer or broadcast.
Read from
select the point to transfer or broadcast. The Point Selection dialog box
will be displayed. Select the point
from the area, element, category,
Figure 8-4
Modify Point Transfer
Dialog Box
Table 8-4
Modify Point Transfer
Dialog Box
(continued)
525
Table 8-4
Modify Point Transfer
Dialog Box
(continued)
Click on
table, and point drop down lists. If
necessary, refer to Table and Figure 413 in this manual's WorkSPACE
Manager chapter for instructions on
using the Point Selection dialog box.
Transfer
Write to
Force level
drop down list
526
To
specify this instance to be a point
transfer.
select the point to which you wish to
transfer. The Point Select dialog box
will be displayed.
select the force level for point transfers. You must select a force with a
higher level (which will appear above
this one in the drop down list.) Broadcasts will automatically use a Control
force level.
Broadcast
specify this instance to be a broadcast.
Name
specify the point name that will
receive the broadcasted data.
ComfortVIEW will broadcast the
specified Read from point value to all
local CCN system elements containing this point name.
Frequency
specify the time interval at which the
broadcasts/transfers of data will
execute. Point transfer allowable
entries: 1-240. Broadcast allowable
entries: 15-240.
OK
close the dialog box and save the
changes made.
Note: Changes will not take effect
until you exit the previous (Point
Transfer) dialog box.
Cancel
exit the dialog box and restore the
previous settings. Any changes made
are not saved.
Help
display help information.
Holiday Broadcast
A ComfortVIEW server that has been configured to be a time
broadcaster (using the Enable Time Broadcast decision in the
Carrier Network Manager's Standard CCN Settings dialog box) will
send holiday status, along with the time, date, and day-of-week,
when broadcasting to all locally-connected CCNs. The holidays
which will be sent are read from the group of holidays that you
specify here by selecting the Functions menu's Holiday tables
command.
Selecting this command displays the Holidays dialog box. Use this
dialog box to select each holiday by clicking on a day in the calendar. Select the month and year using the scroll bar.
For a list of all currently-configured holidays, select the File menu's
Print command.
Central Time
Schedules
The Global Function Manager gives you the ability to create master
occupancy (time) schedules and to link these schedules to up to 100
existing occupancy schedules in specified CCN system elements on
any locally-connected CCN. If desired, you can also create an
override schedule that will supersede the master schedule on a
specified day. Once a day (or when you manually select Download),
ComfortVIEW will download the master and any associated override time schedules to the specified system elements, override the
existing controller time schedules, and then update the local
ComfortVIEW database to match the newly-changed controller
databases. This function would be helpful in those situations, for
example, where there are a large number of CCN controllers in a
facility to allow you to quickly change all occupancy schedules at
once.
Follow the steps below to create a global occupancy schedule.
1.
Click on the Functions menu item and then click on Central
Time Schedule.
The Central Time Schedules dialog box is displayed. Refer to
Figure and Table 8-5. This directory-tree structured dialog
box displays the names of all currently-existent master occupancy schedules. Double-clicking on the name of a master
schedule displays the categories Links and Overrides.
527
Double-click on either one of these categories to display the
names of the associated link and override schedules.
2.
In the Central Time Schedules dialog box, you can do the
following:
•
Define a new master time schedule by clicking on the
header Central time schedules and then clicking on New.
The Master Time Schedule dialog box will be displayed.
Refer to Figure and Table 8-6. Click to enable/disable
days of the week, and enter the Occupied From and To
times in the corresponding edit boxes. The bar graph will
update to display the occupied times.
•
Create a new controller time schedule link or a new
override schedule by clicking on the name of an existing
master schedule and then clicking on New. The Link/
Override dialog box will be displayed. Refer to Figure
and Table 8-7. Select either Link or Override.
You could also create a new link or override by expanding the directory tree, clicking on Links or Overrides, and
then clicking on New.
3.
528
•
Modify an existing master, link, or override schedule by
clicking on the name of the master, link, or override
schedule and then clicking on Modify. If you are modifying a link, the Select Table dialog box will be displayed.
If you are modifying a master or override schedule, the
Master Time Schedule or Override Schedule dialog box
will be displayed. Refer to Figure and Table 8-6.
•
Download a master schedule to all associated links and
override schedules, if appropriate, by clicking on the
name of the central schedule and then clicking on Download.
•
Delete an existing master, override, or linked schedule by
clicking on the schedule, override, or link name and then
clicking on Delete. In the confirmation dialog box, click
on Yes to delete the schedule, or on No to close the dialog
box without completing the deletion.
Click on OK to close the Central Time Schedules dialog box
and save your settings, or on Cancel to close the dialog box
without saving settings.
Daily, at 3:00 am, ComfortVIEW will download each master schedule to its set of linked schedules on the bus. It will also update the
corresponding linked schedules in the ComfortVIEW database. On a
given day, if an override schedule exists, the override schedule will
be used instead of the master.
Figure 8-5
Central Time Schedules
Dialog Box
Table 8-5
Central Time Schedules
Dialog Box
Click on
the header Central
time schedules and then
click on New
To
add a new master time schedule. The
Master Time Schedule dialog box will
be displayed. Refer to Figure and
Table 8-6 for instructions on using
this dialog box.
an existing master schedule
name and then click on
New
create a link to an existing controller
time schedule or a new override
schedule. The Link/Override dialog
box will be displayed. Refer to Figure
and Table 8-7 for instructions on
using this dialog box.
You can also create a new link
or override by expanding the directory
tree, clicking on Links or Overrides
and then clicking on New.
Note:
(continued)
529
Table 8-5
Central Time Schedules
Dialog Box
(continued)
Click on
an existing central, link,
or override schedule name
and then click on Modify
To
modify an existing master, link, or
override schedule. Either the Select
Table, Master Time Schedule, or
Override Schedule dialog box will be
displayed. Refer to Figure and Table
8-6 for instructions on using the
Master Time or Override Schedule
dialog box. For instructions on using
the Select Table dialog box, refer to
Figure and Table 4-13 in this manual's
WorkSPACE Manager chapter.
an existing master schedule
name and then click on
Download
send the master schedule or an override to the specified (linked) controllers. The download will overwrite the
specified controller time schedules,
and then update the local
ComfortVIEW database to match the
newly-changed controller databases.
an existing master schedule,
override schedule,
or link and then click on
Delete
delete the selected link or schedule.
530
OK
close the dialog box and save the
changes made.
Cancel
exit the dialog box and restore the
previous settings. Any changes made
are not saved.
Help
display help information.
Figure 8-6
Master or Override Time
Schedule Dialog Box
Table 8-6
Master or Override Time
Schedule Dialog Box
Click on
To
the Description text box
specify a name for this master schedule. This name will be displayed in the
Central Time Schedules dialog box.
Enabled
enable or disable the functionality of
this master schedule.
a Day of Week
enable or disable a day of week for
this occupancy period.
Occupied
From
specify the hour and minute, in military format, at which this occupied
period begins.
You can also select this time by
left clicking on the desired time in the
Hours time bar.
Note:
To
specify the hour and minute, in military format, at which this occupied
period ends. The bar graph will update
to display the occupied times.
You can also select this time by
right clicking on the desired time in
the Hours time bar.
Note:
(continued)
531
Table 8-6
Master Time Schedule
Dialog Box
(continued)
Click on
To
Override date
select the month and date that the
(in Override Schedule only) override schedule will take precedence over the master schedule. The
Override Date dialog box will be
displayed. Select the month and year
using the scroll bar. Select the date by
clicking on a day in the calendar.
Reset
erase all current occupancy selections.
OK
close the dialog box and save the
changes made.
Cancel
exit the dialog box and restore the
previous settings. Any changes made
are not saved.
Figure 8-7
Link/Override Dialog Box
Help
display help information.
Table 8-7
Link/Override Dialog Box
Click on
To
Create link
specify the controller occupancy
schedule that will be overridden by
this central schedule. The Select Table
dialog box will be displayed. If necessary, you can refer to Figure and
Table 4-13 in this manual's
WorkSPACE Manager chapter for
instructions on using this dialog box.
Note:
Up to a maximum of 100
different occupancy tables can
be linked to one central
schedule.
(continued)
532
Table 8-7
Link/Override Dialog Box
(continued)
Click on
To
Create override
create a time schedule that will override this central schedule on a specified day. The Override Schedule
dialog box will be displayed. This
dialog box is the same as the Master
Time Schedule dialog box (shown in
Figure and Table x-x), with the only
difference being that the Override
Schedule dialog box contains an
Override date button. Clicking on this
button will display the Override Date
dialog box, where you enter the date
on which this schedule will override
the central schedule. Note that the
range of valid dates extends from
today's date to one year in the future.
This date will automatically apply for
consequent years.
Note:
Up to a maximum of 366
overrides can be created for
one central schedule.
OK
close the dialog box and save the
changes made.
Cancel
exit the dialog box and restore the
previous settings. Any changes made
are not saved.
Help
display help information.
533
Global Function
Manager Menu
Command
Summary
File Menu
Table 8-8
File Menu
The following table describes each of the commands that appear in
the Global Function Manager menus.
The following table describes each of the commands that appear in
the File menu.
Command
Use this command to
Print
print a report of timed force groups,
central time schedules, point transfers,
or holidays.
The Print dialog box displays. Select
the type of report to print.
Functions Menu
Table 8-9
Functions Menu
Print Setup
select a printer and printing options.
The Print dialog box displays. To
change the printer from the one displayed, click on the drop down list.
Click on Properties to access Page
Setup, orientation, and size options.
Exit
exit the Global Function Manager
application.
The following table describes each of the commands that are in the
Functions menu
Command
Use this command to
Timed Force
automatically force and auto groups
of-specified points, based on userspecified time parameters.
The Timed Force Groups dialog box
displays.
(continued)
534
Table 8-9
Functions Menu
(continued)
Command
Use this command to
Central Time Schedule
create global occupancy schedules.
The Central Time Schedules dialog
box displays. From this dialog box,
you can display, modify, or delete
existing, or create new master, linked,
and override occupancy schedules.
Point Transfer
transmit point data from one CCN
system element to another, or to
broadcast data from system element
onto the CCN Bus.
The Point Transfer dialog box displays. This dialog box displays a list
of up to 99 point transfer/broadcast
instances. From this dialog box you
can modify or delete an existing or
create a new point transfer/broadcast.
Holiday Tables
specify the global holidays. If your
ComfortVIEW server is configured to
be a time broadcaster, it determines
the holiday status that will be broadcast to all locally-connected CCNs
along with time, date, and day-ofweek according to the holidays that
are specified here.
The Holidays dialog box is displayed.
535
Help Menu
Table 8-10
Help Menu
536
The following table describes each of the commands in the Help
menu.
Command
Use this command to
Contents
display the help table of contents.
Search
search for a help topic by typing a
keyword.
About
display program information, version
information on all ComfortVIEW
components, and copyright.
BEST++
Alarm Manager
ComfortVIEW
BEST++
The ComfortVIEW BEST++ application gives you access to
Carrier's Building Environmental Systems Translator (BEST++)
custom programming language. This easy-to-use programming
language gives you the ability to write programs to supplement or
enhance the standard control algorithms that are resident in Carrier's
Comfort Controllers.
Instructions on operating the ComfortVIEW BEST++ application
are included in Appendix D of the BEST++ Programmer's Reference Manual (808-893). This manual can be ordered from Carrier
Literature Distribution.
537
538
Appendixes
Alarm Manager
Appendix A
— Additional
ComfortVIEW
Reports
Consumable, runtime, and history reports are described in this
manual's Report Panel chapter. Other report types that are available
to you are described in Table A-1 below.
Table A-1
Additional Reports
Report Type
Contents
System Activity
ComfortVIEW "system-type" events;
refer to Table A-4 for a list of the
events that can be reported.
Alarm Summary
Selected alarm information
Time Schedule
Controller-by-controller occupancy
schedules and associated points
Tenant Billing
Timed overrides and resulting charges
To produce any of these reports, you need to first create a report
definition, and then generate the report. The remainder of this
appendix describes how to create report definitions for each of the
above report types; see the Report Panel chapter for instructions on
generating reports.
Defining a System
Activity Report
Follow these steps to create a report definition for a System Activity
report:
1.
Launch the Report Panel application by double-clicking on
the Report Panel icon (shown at left).
2.
Double-click on the System Activity icon (shown at left). You
will see a list of the existing System Activity report definitions.
3.
Click on the File menu item, then click on New. You can also
click on the Add New Report tool bar icon (shown at left).
ComfortVIEW displays a Report Definition dialog box,
shown in Figure A-2.
3.
Use the Report Definition dialog box to enter the following:
•
•
•
Report Name and Description
Manual Generation or Automatic Retrieval Options
Report Dates
Refer to Figure A-2 and Table A-2 for instructions on using
the Report Definition dialog box.
539
4.
Click on the Events button to choose which types of system
events to include in the report. Refer to Selecting Events for
the Report, which appears later in this chapter, for information on how to do this.
5.
Click on the Format button to see a dialog box with various
report formatting options. These are described under Formatting a Report, which appears later in this chapter.
6.
Click on OK to exit the Report Definition dialog box and save
changes, or click on Cancel to exit the dialog box without
saving changes.
ComfortVIEW re-displays the System Activity Report Definition list.
Report Definition
Dialog Box
Figure A-2
Report Definition Dialog
Box for System Activity
Reports
The Report Definition dialog box works much the same way for
System Activity, Alarm Summary, Time Schedule, and Tenant
Billing reports. Table A-2 can be used as a reference for each; any
differences are noted in the table. The Tenant Billing Report Definition, though, does include some additional settings that are described
in Defining A Tenant Billing Report later in this chapter.
Report Definition
Report Name:
SYSTACT
Report Description:
System Activity Report
Automatic Generation Options
X
Enable automatic report generation
X
Save tab-separated data file
Print to
HP LaserJet III
Report Dates
Yesterday
Today
Range of times/dates
Events from:
00:00 Nov 02, 1997
...
Events through:
Send report directly to CWREPORT
23:59 Nov 09, 1997
X
Manual Generation Options
...
Save dates as relative
Defaults
Events...
Format...
Closes this dialog box and saves settings
540
OK
Cancel
Help...
Table A-2
Report Definition
Dialog Box
Click on
To
the Report Name text box
enter an up to 8 character name for the
report. This name identifies the report
in the report definition list.
the Report Description
text box
Report Dates:
Yesterday
enter an up to 48 character description
for the report. This name appears with
the report name in the report definition list. It is also the report title that
prints on the top line of the report.
use yesterday’s event data in the report.
Today
create a report using today’s event
data. The report will contain today’s
data starting from midnight to the
current time.
Range of data
Events from:
Events through:
create a report using data from a range
of dates. Enter the date or click on the
button to the right of the Events from:
and Events through: dates to display
the Data Range dialog box. Refer to
Figure 7-5 and Table 7-5 in the Report
Panel chapter for instructions on using
the Data Range dialog box.
When defining a report based on a
single day's data, enter the corresponding date in both the Events
from: and Events through: text boxes.
For Alarm Summary reports, the field
names are Alarms from and Alarms
through, but the functions are exactly
the same.
(continued)
541
Table A-2
Report Definition
Dialog Box (continued)
Click on
Save dates as relative
To
automatically adjust the Events from:
and Events through: dates relative to
the current date. For example, you
create a report definition on 8/10/97.
You specify the Events from: and
Events through: dates to be 8/3/97 and
8/10/97. On 8/18/97, you generate
another report from this existing
definition. ComfortVIEW will automatically adjust these dates relative to
8/18/97.
Automatic Generation Options:
Enable automatic
report generation
Save tab-separated
data file
automatically, after data retrieval,
generate the specified report using the
data that is stored in the
ComfortVIEW database.
save the actual report that is created as
part of the report generation process.
ComfortVIEW will save the report to
the CWORKS\REPORTS\report type
directory path (where report type is
replaced by the type of report being
generated: CONSUME, HISTORY,
RUNTIME, SYSTACT, etc.).
ComfortVIEW uses the following
report file naming convention:
Rptname.xxx (where Rptname is
replaced by the eight character name
you enter in the Report Name text
box, and xxx is the report number
ranging from 001 to 999. Note that
(continued)
542
Table A-2
Report Definition
Dialog Box (continued)
Click on
To
this number is incremented each time
you re-generate this report.)
You would only select this option if,
at some later time, you intend to use
the report in a word processing or
spreadsheet application.
the Print to: drop
down list
select a printer on which to automatically print the report. When several
printers exist in your system, this
option gives you the capability to
specify a different printer for each
report.
Manual Generation Options:
Send report directly
to CWREPORT
printer
bypass the report viewer and print the
report without first displaying it. If
you do not enable this option,
ComfortVIEW will display the report
on-screen allowing you to view it
before printing it.
The report will print on the
CWREPORT printer that you create
in the Windows NT Print Manager.
Defaults
select the following defaults:
•
•
•
•
Enable automatic report generation
Save tab-separated data file
Save Dates as Relative
Report Dates: Data from 00:00
yesterday to 23:59 today
(continued)
543
Table A-2
Report Definition
Dialog Box (continued)
Click on
To
Events
(System Activity only)
select the system activity events on
which to report. ComfortVIEW
displays the Report Event Groups
dialog box, which lists the events that
will be included in the report, and
allows you to add and remove events.
See Figure A-3 and Table A-3 for
instructions on using this dialog box.
Filters
(Alarm Summary only)
select the CCN elements whose
alarms will be included in the report.
When you click this button, you will
see the Alarm Filters dialog box,
which lists the elements that will be
included in the report, and lets you
add and removeup to 48 elements.
Double clicking on an item moves it
from one list to the other.
CCN elements
(Time Schedule only)
select the CCN elements whose
schedules will be included in the
report. When you click this button,
you will see the CCN Elements dialog
box. This dialog box lists the elements
that will be included in the report, and
lets you add and remove up to 48
elements. Double clicking on an item
moves it from one list to the other.
Data tables
(Tenant Billing only)
select the tenants who will be included
in the report. When you click this
button, you will see the Data Tables
dialog box, which lets you add and
remove up to 48 tenants from the
report.
(continued)
544
Table A-2
Report Definition
Dialog Box (continued)
Click on
Format
To
select the report format and sort order
in which report data will be presented.
ComfortVIEW displays the Report
Format dialog box. See Figure A-5
and Table A-5 for instructions on
using this dialog box.
The Report Format feature does not
apply to Time Schedule and Tenant
Billing reports.
OK
close the dialog box and save changes
made.
Cancel
exit the dialog box and restore the
previous settings. Any changes made
are not saved.
Help
display help information.
545
Selecting Events
for the Report
ComfortVIEW lets you select which types of system events to
include in the report. When you click on the Events button in the
Report Definition dialog box, you will see the Report Event Groups
dialog box shown in Figure A-3. The box on the right side list all
the different event groups which are not included in the report; the
box on the left lists all the event groups that are included. Table A-3
describes how to use the different controls in the dialog box to build
a list of event groups to include.
Alarm Summary, Time Schedule, and Tenant Billing reports all use
similar dialog boxes to select elements for their reports. The main
difference is that the labels within the box are different, reflecting
the different types of data each report includes. The Alarm Summary report uses the Alarm Filters dialog box; the Time Schedule
report uses the CCN Elements dialog box; and the Tenant Billing
report uses the Data Tables dialog box. Despite the different names,
they all function in basically the same way.
Following this section, see Table A-4 for a reference of the specific
events which are a part of each System Activity event group, and the
target outcomes for each group that will be included in the report.
Figure A-3
Report Event Groups
Dialog Box
Report Event Groups
Event groups in report:
Date/time of event
Alarms
Setup
Reports
WorkSPACEs
Remote
Operators
CCNs/Areas
CCN Elements
Option Tables
Time Schedules
Setpoint Tables
Configuration
Event groups not in report:
<< Add
Remove >>
OK
Select event groups to remove from the report
546
Cancel
Help...
Table A-3
Report Event Groups
Dialog Box
Click on
an item in the Event groups
in report: list
Remove
To
select an event group to remove from the report. Table
A-4 lists the specific events
associated with each event
group.
remove a selected event group
from the report.
You can also remove an
item by double clicking on it.
Note:
an item in the Event groups
not in report: list
Add
select an event group to add
back to the Event groups in
report: list.
add a selected event group to
the report.
You can also add an
item by double clicking on it.
Note:
Select Area (Time Schedule
and Alarm Summary only)
select the CCN area of the
desired element.
Select CCN (Tenant Billing only)
select the CCN of the desired
tenants.
OK
close the dialog box and save
changes made.
Cancel
exit the dialog box and restore
the previous settings. Any
changes made are not saved.
Help
display help information.
547
The table below lists the different event groups and the specific events
associated with each group. The target column lists the outcome of the
event. The target information is that which appears in the system
activity report. For example, the target of an access level addition (in
event group operators) would be the new access level name.
Table A-4
Event Groups and
Associated Events
Group
Associated Events
Target
Logins
Logins and logouts,
Quiet time logouts
n/a
Alarms
Alarm acknowledgements,
deletions, and suppressions
Setup
Reports
Modify global setup parameters
n/a
Add and delete workstation
workstation
name
Add and delete alarm printers
printer name
Modify custom units
n/a
Report definition additions,
modifications, and deletions
Manual and automatic report
generations
Report data imports
WorkSPACEs WorkSPACE/ViewSPACE/Trend
additions, modifications, and
deletions
Remote
# acknowledged,
deleted, or
suppressed
rpt name and
description
rpt name and
description
CCN name,
table name and
description
name
Manual and automatic connects to
and disconnects from remote CCNs CCN name
(continued)
548
Table A-4
Event Groups and
Associated Events
(continued)
Group
Associated Events
Operators
Access level additions,
modifications, and deletions
name
Operator profile additions,
modifications, and deletions
name
CCNs/Areas
access level
operator profile
CCN additions, modifications,
and deletions
CCN name
Area additions, modifications,
and deletions
area name
NDS update polls and cold calls
CCN name
Time/date broadcasts
CCN name
CCN Elements CCN system element additions,
modifications, and deletions;
CCN system element moves;
CCN system element uploads
and downloads; CCN system
element verifications;
CCN element set time/date
Option Tables
Target
Consumable, runtime, history
table additions, modifications,
and deletions
Time Schedules Time schedule uploads,
downloads, and modifications
area name,
element name,
description,
address
area name,
element name,
description,
address,
table name and
description
See option
tables
(continued)
549
Table A-4
Event Groups and
Associated Events
(continued)
Group
Setpoint Tables Setpoint table uploads,
downloads, and modifications
Configuration
FIDs
Comfort
Controllers
Forces
550
Associated Events
Configuration table uploads,
downloads, and modifications
FID point additions,
modifications, and deletions
Comfort Controller object
additions, modifications,
and deletions
Point forces and autos;
Submaster point forces
Target
See option
tables
See option
tables
area name,
element name,
description,
address,
point name and
description
area name,
element name,
description,
address,
table name and
description,
See FIDs
(plus value)
Formatting a Report
ComfortVIEW gives you several options for customizing the appearance of your report. You can:
•
•
sort the report in different ways
include only system events which are coded as successes or
failures.
Use the Report Format dialog box (Figure A-5) to set these different
options. You can reach the Report Format dialog box by clicking on
the Format button in the Report Definition dialog box, as described
in Table A-2.
The Report Format dialog box is used by both the System Activity
and Alarm Summary reports; the only difference is that the Alarm
Summary report gives you a different list of options to include.
Table A-5 describes the options available in the Report Format
dialog box.
Report Format
Sort order:
Available sort keys:
Operator name
Event group
Target
Date/time of event
<< Add
Remove >>
Include only successes
Include only failures
Include both
X
Include ...
X
Figure A-5
Report Format
Dialog Box
Header every page
Page numbers
OK
Cancel
Help...
Selects sort keys to remove
551
Table A-5
Report Format
Dialog Box
Click on
To
the Sort order: list
select a sort key. The report's data
will be sorted in the order that you
specify here. The precedence of
each sort is determined by its
position in the list. Once a key is
selected, use the up or down arrow
to reposition it.
the Available sort keys: list
select a sort key to apply to the
report data. Click on Add to move
the sort to the Sort order list.
Figure A-5 shows the sort keys for
a System Activity report.
Add
move the selected sort key from
the Available list to the Sort order
list. ComfortVIEW will now apply
this sort to the report data.
Remove
remove the selected sort. The sort
key will move from the Sort order
list back to the Available list.
the up arrow
increase the precedence of a
selected sort. The sort key will
move up in the Sort order list.
the down arrow
decrease the precedence of a
selected sort. The sort key will
move down in the Sort order list.
Include
(System Activity only)
Include only successes
include only successfullycompletely events in the report.
Include only failures
include only failed events in the
report.
Include both
include both successes and failures
in the report.
(continued)
552
Table A-5
Report Format
Dialog Box
(continued)
Click on
To
Select components to include
(Alarm Summary only)
Alarm message
Include the message component of
the alarm.
Custom message
Include the custom message
component (if any) of the alarm.
Acknowledgement
For each alarm in the report,
include the acknowledgement
message.
Operator note
For each alarm in the report,
include the operator note, if any.
Select levels to include
(Alarm Summary only)
Alarm
Include alarms in the report.
Alert
Include alerts in the report.
Return to normal
Include return-to-normal messages
in the report.
OK
close the dialog box and save
changes made.
Cancel
exit the dialog box and restore the
previous settings. Any changes
made are not saved.
Help
display help information.
Note that the Header every page and Page numbers fields are enabled, but appear dimmed. ComfortVIEW will automatically include this information on all pages of the system activity report.
Sample Report
On the following page is a sample System Activity Report.
553
554
Date
09/18/96
14:13
System Administrator
Login
System Administrator
Acknowledge alarm
System Administrator
Delete alarm
System Administrator
Modify global setup parameters
System Administrator
Add workstation
System Administrator
Delete workstation
System Administrator
Add alarm printer
System Administrator
Modify custom units
System Administrator
Add ViewSPACE
System Administrator
Add WorkSPACE
System Administrator
Modify WorkSPACE
System Administrator
Add CCN
System Administrator
Add area
System Administrator
Add CCN element
System Administrator
Add CCN element
System Administrator
Upload existing CCN element
System Administrator
Modify generic configuration table
08:59
10:28
10:29
10:31
10:26
10:24
10:21
10:06
10:05
10:04
09:45
09:44
09:29
09:29
09:28
09:22
09:22
Event
Time
Note
United Mutual Insurance - Building 1
AHU: - 0,2
CONFIG: Configuration
United Mutual Insurance - Building 1
30GT: - 0,97
United Mutual Insurance - Building 1
30GT: - 0,97
United Mutual Insurance - Building 1
30GT: - 0,96
United Mutual Insurance - Building 1
United Mutual
WorkSPACE:23XL Chiller Monitor
WorkSPACE:23XL Chiller Monitor
ViewSPACE:23XL Chiller Monitor View
LaserJet4Si/4SiMXPS
Client1
Client1
669
651
Target
Today's System Activity
System Activity Report For September 18,1996
Force
Value
Auto
Date
Auto
Time
Page 1
Defining an
Alarm
Summary
Report
To create a report definition for an Alarm Summary report, follow
these steps:
1.
Launch the Report Panel application by double-clicking on
the Report Panel icon (shown at left).
2.
Double-click on the Alarm Summary icon (shown at left).
You will see a list of all the existing Alarm Summary report
definitions.
3.
Click on the File menu item, then click on New. You can also
click on the Add New Report icon on the tool bar (shown at
left).
ComfortVIEW displays a Report Definition dialog box
similar to the one shown in Figure A-6.
4.
Use the Report Definition dialog box to enter the following:
•
•
•
Report Name and Description
Manual Generation or Automatic Retrieval Options
Report Dates
Figure A-6
Report Definition
Dialog Box for
Alarm Summary
Reports
555
Refer to Table A-2 for instructions on using the Report
Definition dialog box.
5.
Click on the Filters button to displhe Alarm Filters dialog box
where you can select the CCN elements whose alarms will be
included in the report. Double clicking on an item moves it
from one list to the other.
6.
Click on the Format button to set the following report format
options:
•
•
•
Sort the report in different ways
Select which types of alarms to include in the report
Include all of the alarm message or just certain components.
Table A-5 in the Formatting a Report section earlier in this
chapter describes the Report Format dialog box in detail.
7.
Click on OK to exit the dialog box and save changes, or click
on Cancel to exit the dialog box without saving changes.
ComfortVIEW re-displays the Alarm Summary Report
Definition list.
Sample Report
556
The facing page shows a sample Alarm Summary report.
11/05/97
08:43
Alarm Sumary Report
Alarm Summary Report For November 4, 1997
Page1
=====================================================================================
ProgCentral - area RCSI 0,52 Alarm - 6 at 0:00 4-Nov-1997: Comm Failure on Element 8
ProgCentral - area RCSI 0,52 Alarm - 6 at 0:00 4-Nov-1997: Comm Failure on Element 24
ProgCentral - area RCSI 0,52 Alarm - 6 at 8:00 4-Nov-1997: Comm Failure on Element 8
ProgCentral - area RCSI 0,52 Alarm - 6 at 8:00 4-Nov-1997: Comm Failure on Element 24
ProgCentral - area RCSI 0,52 Alarm - 6 at 8:00 4-Nov-1997: Comm Failure on Element 24
ProgCentral - area RCSI 0,52 Alarm - 6 at 8:00 4-Nov-1997: Comm Failure on Element 112
ProgCentral - area RCSI 0,52 Alarm - 6 at 9:00 4-Nov-1997: Comm Failure on Element 24
ProgCentral - area RCSI 0,52 Alarm - 6 at 9:00 4-Nov-1997: Comm Failure on Element 112
ProgCentral - area RCSI 0,52 Alarm - 6 at 10:00 4-Nov-1997: Comm Failure on Element 24
ProgCentral - area RCSI 0,52 Alarm - 6 at 10:00 4-Nov-1997: Comm Failure on Element 112
ProgCentral - area AHU 0,90 Alarm - 2 at 10:20 4-Nov-1997: Space Temperature -10.0 dF outside limit of 45.0 dF.
ProgCentral - area AHU 0,90 Return to normal at 10:21 4-Nov-1997: Space Temperature.
557
Defining a Time
Schedule Report
Time Schedule reports let you see occupancy schedules and associated points on a controller-by-controller basis. To create a report
definition for a Time Schedule report, follow these steps:
1.
Launch the Report Panel application by double-clicking on
the Report Panel icon (shown at left).
2.
Double-click on the Time Schedule icon (shown at left). You
will see a list of all the existing Time Schedule report definitions.
3.
Click on the File menu item, then click on New. You can also
click on the Add New Report icon on the tool bar (shown at
left).
ComfortVIEW displays a Report Definition dialog box
similar to the one shown in Figure A-7.
4.
Use the Report Definition dialog box to enter the following:
•
•
Report Name and Description
Manual Generation or Automatic Retrieval Options
Refer to Table A-2 for instructions on using the Report
Definition dialog box.
Figure A-7
Report Definition
Dialog Box for
Time Schedule
Reports
558
5.
Click on the CCN Elements button to display the CCN Elements dialog box where you can select the CCN elements
whose schedules will be included in the report. Double
clicking on an item moves it from one list to the other.
6.
Click on OK to exit the dialog box and save changes, or click
on Cancel to exit the dialog box without saving changes.
ComfortVIEW re-displays the Time Schedule Report Definition list.
Sample Report
The following page shows a sample Time Schedule report.
559
560
Time Schedule Report
Time Schedule Report
0,100
Occupied
Unoccupied
Time
Time
0:00 ------------------- 24:00
0:00
0:00
0:00
0:00
0:00
0:00
0:00
0:00
0:00
0:00
0:00
0:00
0:00
0:00
Address:
Page 1
Period
M
T
W
T
F
S
S
H
---------------------------------------------------- 1 ---------------------------------------------------------------------------------------------------------------2
X
X
X
Time Schedule:
3
X
X
X
X
X
OCCPC01S
4
Controller Name:
AHU
CCN Name:
ProgCentral
Area Name:
ProgCentral - area
==========================================
Associated Points:
0,90
Occupied
Unoccupied
Time
Time
0:00 ------------------- 23:45
3:15
21:00
0:00
0:00
0:00
0:00
Address:
Occupied
Unoccupied
Period
M
T
W
T
F
S
S
H
Time
Time
---------------------------------------------------- 1 ---------------------------------------------------------------- X --------------------------------------------- 0:00 ------------------- 15:00
2
X
8:30
0:00
Time Schedule:
3
X
0:00
12:30
OCCPC03S
4
15:00
0:00
Occupancy Supervisory
5
X
3:15
0:00
6
X
0:00
10:30
7
X
10:00
0:00
8
0:00
10:00
Occupied
Unoccupied
Period
M
T
W
T
F
S
S
H
Time
Time
---------------------------------------------------- 1 ---------------------------------------------------------------- X --------------------------------------------- 0:00 ------------------- 15:00
2
X
8:30
0:00
Time Schedule:
3
X
0:00
12:30
OCCPC02S
4
15:00
0:00
Occupancy Supervisory
5
X
3:15
0:00
6
X
0:00
10:30
7
X
10:00
0:00
8
0:00
10:00
Associated Points:
Period
M
T
W
T
F
S
S
H
---------------------------------------------------- 1 ---------- X ---------- X ------------------------------------------------------------------------------------2
Time Schedule:
3
OCCPC01S
4
Occupancy Supervisory
5
6
7
8
Associated Points:
Controller Name:
19XLCHLR
CCN Name:
ProgCentral
Area Name:
ProgCentral - area
==========================================
11/05/97
09:01
Defining a Tenant
Billing Report
The Tenant Billing report lets you create reports showing the timed
override and resulting charges for each tenant you have defined as
part of your CCN. The timed override is the amount of time a tenant
has exceeded their scheduled occupancy hours. In order to create
Tenant Billing Reports, your CCN must include a Tenant Billing
Module. This is an optional piece of hardware which resides on the
CCN and collects the data needed for the report.
To create a Tenant Billing report definition, follow these steps:
1.
Launch the Report Panel application by double-clicking on
the Report Panel icon (shown at left).
2.
Double-click on the Tenant Billing icon (shown at left). You
will see a list of all the existing Tenant Billing report definitions.
3.
Click on the File menu item, then click on New. You can also
click on the Add New Report icon on the tool bar (shown at
left).
Figure A-8
Report Definition Dialog
Box for Tenant Billing
Reports
561
ComfortVIEW displays a Report Definition dialog box
similar to the one shown in Figure A-8.
4.
Use the Report Definition dialog box to enter the following:
•
•
•
•
Report Name and Description
Report Type
Manual Generation or Automatic Retrieval Options
Report Dates
Refer to Table A-2 for instructions on using the Report
Definition dialog box. Table A-9 describes additional report
definition features not described in Table A-2.
5.
Click on the Data Tables button to display the Report Data
Tables dialog box where you can select the data tables that
will be included in the report. Generally, each customer's data
is stored in its own data table, so the Data Tables button lets
you select which customers to include in the report. Double
clicking on an item moves it from one list to the other.
6.
Click on OK to exit the dialog box and save changes, or click
on Cancel to exit the dialog box without saving changes.
ComfortVIEW re-displays the Alarm Summary Report
Definition list.
To learn more about defining tenants and tenant billing, see the Tenant
Billing Option Overview and Configuration Manual (808-730).
562
Table A-9
Additional Report
Definition Items for
Tenant Billing Reports
Click on
To
Report
None
deactivate the report definition.
Summary
create a summary report, which shows
for each tenant the total override time
and total charges for each day.
Activity
include for each tenant the summary
described above, plus an activity log
which shows each override instance
with zone name, override start time,
and requested time.
Automatic Generation Options:
Enable automatic
data retrieval
automatically retrieves the tenant
billing data that is stored in the Tenant
Billing CIO Module. Otherwise, the
report will use the data that is stored
in the ComfortVIEW database.
Manual Generation Options:
Retrieve last
month's data
Retrieve this
month's data
Sample Reports
include the previous month's billing
data in the report.
include the current month's billing
data in the report.
On the following pages are sample Tenant Billing Reports—a
Summary report, and an Activity report.
563
01/29/99
11:58
Tenant Billing Report for January 1, 1999 to January 31, 1999
General Insurance Incorporated
New York, New York
Summary Report
Day
========
January-1999
1
2
7
8
10
11
14
15
19
21
Timed
Override
Duration
(hh:mm)
========
2:40
1:49
0:35
1:05
0:55
2:00
1:05
1:00
0:30
0:40
_________
12:19
Rate
($/hour)
============
1.00
1.00
1.00
1.00
1.00
1.00
1.00
1.00
1.00
1.00
Cost
($0.00)
============
2.67
1.82
0.58
1.08
0.92
2.00
1.08
1.00
0.50
0.67
_________
12.32
N = No data; I = Oncomplete data; M = Database mismatch; C = Communication failure
564
Page 1
Activity Report
Timed Override
Day
========
January-1998
5
Zone
========
ZONE1
Start
Requested
Total
Time
Duration
Duration
(hh:mm)
(hh:mm)
(hh:mm)
===================================
9:00
1:10
1:10
January-1998
9
ZONE1
22:00
0:40
0:40
January-1998
21
ZONE3
12:00
0:13
0:13
January-1998
22
ZONE3
12:00
0:14
0:14
January-1998
23
ZONE1
12:00
0:36
0:36
January-1998
24
ZONE1
12:00
0:20
0:20
565
566
Appendix B —
CWACCESS.DLL
Overview
ComfortVIEW includes a dynamic-link library (DLL) which allows
third-party programs to access CCN system elements, central time
schedules, and occupancy and setpoint schedules. It also lets those
programs use Carrier's Autodial Gateway and Telink products to
connect to remote CCNs. This new DLL, CWACCESS.DLL, is
installed in the \CVIEW\Apps directory at the same time
ComfortVIEW is installed. The DLL is designed so that applications
which use it can work independently of ComfortVIEW. You do not
need to be logged in to ComfortVIEW to use the DLL, nor does
ComfortVIEW need to be installed on the machine from which you
are accessing the DLL's functions. ComfortVIEW must however, be
installed and running on a ComfortVIEW server computer that is
located on the same network as the computer from which you are
accessing this DLL.
The DLL provides the following functions:
CW_InitLib
CW_GetErrorBuffer
CW_CloseLib
CW_OpenOccupancyTable
CW_CloseOccupancyTable
CW_ReadPeriod
CW_WritePeriod
CW_OpenSetPointTable
CW_CloseSetPointTable
CW_ReadSetPoint
CW_WriteSetPoint
CW_ConnectToRemoteCCN
CW_DisconnectFromRemoteCCN
The following sections describe each of these functions, including
return values and parameters, C++ prototypes from the DLL, and
sample Visual Basic declarations and function calls.
Note that for those functions which return string values to their
parameters, the parameter variable must be initialized with some
value (not just declared or dimensioned) before the function is
called. You must use the CW_InitLib function to establish the
connection to the ComfortVIEW server before using any of the
other functions. For all functions (except for CW_CloseLib and
CW_GetErrorBuffer), the result should be checked for an error; use
the CW_GetErrorBuffer function to display the actual error.
567
CW_InitLib()
int CW_InitLib(char *Server)
This function initializes the connection to the ComfortVIEW server.
This connection must be established before any tables or setpoints
can be read or written to.
Parameters–
Server
The name of the ComfortVIEW Server
Return Value–
The function returns 0 if there is no error; any other value
indicates an error. (See the description of CW_GetErrorBuffer() for more information on CWACCESS errors.)
Sample Declaration–
Public Declare Function CW_InitLib Lib
“CWACCESS.DLL” (ByVal Server As String) As Integer
Example–
Server = “\\ProgCentral2”
Result = CW_InitLib(Server)
CW_GetErrorBuffer()
int CW_GetErrorBuffer(char *ErrBuf)
This function retrieves any error messages that are produced by any
CWACCESS function. It will retrieve up to 255 characters from the
Error Queue, and will also retrieve multiple error messages.
Parameters–
ErrBuf
A string of up to 255 characters which stores an
error message
Return Value–
The value 0 indicates that there are still error messages in the
error buffer; a positive value indicates there are no more
error messages.
568
Sample Declaration–
Public Declare Function CW_GetErrorBuffer Lib
“CWACCESS.DLL” (ByVal ErrBuf As String) As Integer
Example–
ErrBuf = String(255, 0)
ErrResult = CW_GetErrorBuffer(ErrBuf)
While ErrResult = 0
MsgBox “Error Detected = “ & ErrBuf
ErrResult = CW_GetErrorBuffer(ErrBuf)
Wend
In the above example, CW_GetErrorBuffer is called in a While loop
to ensure that all error messages will be displayed.
CW_CloseLib()
void CW_CloseLib()
This function terminates the connection to the ComfortVIEW
server.
Parameters–
None
Return Value–
None
Sample Declaration–
Public Declare Sub CW_CloseLib Lib “CWACCESS.DLL” ()
Example–
Call CW_CloseLib
569
CW_OpenOccupancyTable()
int CW_OpenOccupancyTable(unsigned long CCNNumber, unsigned short Bus, unsigned short Controller, unsigned short
OccupancyTableNumber, char * OccupancyTableName, unsigned
short *TableID)
This function opens the time schedule for the controller which is
specified by the function’s arguments. The table to be opened can be
specified by either its name or number. If the value of OccupancyTableNumber = 0, the function will use the string stored in
OccupancyTableName to identify the desired table. If OccupancyTableNumber contains a valid table number, it will open the table
and return its name in OccupancyTableName. When a table has
been successfully opened, a system-generated integer is returned to
TableId. This number is then used by the CW_CloseOccupancyTable, CW_WritePeriod and CW_ReadPeriod functions to identify
the appropriate table.
This function can also be used to open the Central Time Schedule.
To open the Central Time Schedule, use the following arguments:
CCNNumber, Bus, and Controller must be 0, and the OccupancyTableName must be a name of the Central Time Schedule.
Parameters–
CCNNumber
The CCN number of the controller
whose occupancy table you want
to open
Bus
The number of the CCN bus the
controller is on
Controller
The ID number of the controller
OccupancyTableNumber The controller’s occupancy table
number
OccupancyTableName The controller’s occupancy table
name
TableId
Returns the table id of the opened
table
Return Value–
The function returns 0 if there is no error; any other value
indicates an error. (See the description of CW_GetErrorBuffer() for more information on CWACCESS errors.)
570
Sample Declaration–
Public Declare Function CW_OpenOccupancyTable Lib
“CWACCESS.DLL” (ByVal CCNNumber As Long,
ByVal Bus As Integer, ByVal Controller As Integer, ByVal
OccupancyTableNumber As Integer, ByVal
OccupancyTableName As String, TableId As Integer) As
Integer
Example–
CCNNumber = 1
Bus = 0
Controller = 10
OccupancyTableNumber = 1
OccupancyTableName = String(255, 0)
TableId = 0
Result = CW_OpenOccupancyTable(CCNNumber, Bus,
Controller, OccupancyTableNumber,
OccupancyTableName, TableId)
CW_CloseOccupancyTable()
int CW_CloseOccupancyTable (unsigned short TableId, int
Saveflag)
This function closes the occupancy table specified by TableId. You
can can also set SaveFlag to save any changes made to the table
with the CW_WritePeriod function. The results of the function
CW_WritePeriod will not be stored in the database until the
CW_CloseOccupancyTable function is called with a non-zero value
for Saveflag.
If the CW_CloseOccupancyTable function fails, it may fail at
different stages of completion. The function GetErrorBuffer will
display the extent of the error. If the error indicates that a table is
successfully downloaded into the ComfortVIEW database but not
downloaded into the controller, the table will not be downloaded
into the controller at a later time automatically by ComfortVIEW.
571
Parameters–
TableId
Saveflag
This is the TableId obtained from the
CW_OpenOccupancyTable Function.
If this flag is set to a non-zero value the table will
be saved to the database and downloaded to the
controller. If it is set to zero any changes will not
be saved
Return Value–
The function returns 0 if there is no error; any other value
indicates an error. (See the description of CW_GetErrorBuffer() for more information on CWACCESS errors.)
Sample Declaration–
Public Declare Function CW_CloseOccupancyTable Lib
“CWACCESS.DLL” (ByVal TableId As Integer, ByVal
Saveflag As Integer) As Integer
Eaxmple–
Saveflag = 1
Result = CW_CloseOccupancyTable(TableId, Saveflag)
CW_ReadPeriod()
int CW_ReadPeriod (unsigned short TableId, unsigned short
PeriodNumber, unsigned short *DOWFlags, unsigned short
*OccupiedStartHour, unsigned short *OccupiedStartMinute, unsigned short *OccupiedEndHour, unsigned short
*OccupiedEndMinute)
This function reads an Occupancy Period based upon the TableId
and the PeriodNumber. The period is specified as the days of the
week, and a start and end time. The table to be read must have been
opened with the CW_OpenOccupancyTable function prior to calling
this function. When the table is opened, the CW_OpenOccupancyTable function returns the TableId value which is used by the
CW_ReadPeriod function to identify the proper table.
572
Parameters–
TableId
This value is supplied by the
CW_OpenOccupancyTable function
PeriodNumber
The period number to read
DOWFlags
Returns a packed byte representing
the days of the week and holidays in
the following manner: MTWTFSSH
OccupiedStartHour Returns the start hour of period 0–24
OccupiedStartMinute Returns the start Minute of period
0–59
OccupiedEndHour Returns the end hour of period 0–24
OccupiedEndMinute Returns the end Minute of period
0–59
Return Value–
The function returns 0 if there is no error; any other value
indicates an error. (See the description of CW_GetErrorBuffer() for more information on CWACCESS errors.)
Sample Declaration–
Public Declare Function CW_ReadPeriod Lib
“CWACCESS.DLL” (ByVal TableId As Integer, ByVal
PeriodNumber As Integer, DOWFlags As Integer,
OccupiedStartHour As Integer, OccupiedStartMinute As
Integer, OccupiedEndHour As Integer, OccupiedEndMinute
As Integer) As Integer
Example–
PeriodNumber = 1
DOWFlags = 0
OccupiedStartHour = 0
OccupiedStartMinute = 0
OccupiedEndHour = 0
OccupiedEndMinute = 0
Result = CW_ReadPeriod(TableId, PeriodNumber,
DOWFlags, OccupiedStartHour, OccupiedStartMinute,
OccupiedEndHour, OccupiedEndMinute)
573
The DOWFlags are stored as a packed byte. The sample code below
shows a way to translate the data to a more usable form.
CheckDay0–CheckDay8 are eight variables which correspond to the
MTWTFSSH of the DOWFlags; 1 indicates that the day is in the
period, 0 indicates that it is not.
DOWMask(8) As Integer
DOWMask(0) = 128
DOWMask(1) = 64
DOWMask(2) = 32
DOWMask(3) = 16
DOWMask(4) = 8
DOWMask(5) = 4
DOWMask(6) = 2
DOWMask(7) = 1
For key = 0 To 7
DayLoop = “CheckDay” & key
If (DOWFlags And DOWMask(key)) Then
Me(DayLoop) = 1
Else
Me(DayLoop) = 0
End If
Next key
The Me(DayLoop) expression is used to access the variable name,
which is stored as a string in DayLoop and is a member of the
current Microsoft Access Form. This could also be accomplished in
Visual Basic by storing the values in an array.
CW_WritePeriod()
int CW_WritePeriod(unsigned short TableId, unsigned short
PeriodNumber, unsigned short DOWFlags, unsigned short
OccupiedStartHour, unsigned short OccupiedStartMinute, unsigned
short OccupiedEndHour, unsigned short OccupiedEndMinute)
This function writes a period specification to the table specified in
TableId. The table to be written to must have been opened with the
CW_OpenOccupancyTable function prior to calling this function.
When the table is opened with this function, it returns the TableId
574
value which is used by the CW_WritePeriod function to identify the
proper table.
Note that the new period is not saved to the database until the table
is closed with the CW_CloseOccupancyTable function and a nonzero SaveFlag. However, if you read this table before it is closed,
you will receive the new data.
Parameters–
TableId
This value is supplied by the
CW_OpenOccupancyTable function
PeriodNumber
The period number to read
DOWFlags
Returns a packed byte representing
the days of the week and holidays in
the following manner: MTWTFSSH
OccupiedStartHour Returns the start hour of period 0–24
OccupiedStartMinute Returns the start Minute of period
0–59
OccupiedEndHour Returns the end hour of period 0–24
OccupiedEndMinute Returns the end Minute of period
0–59
Return Value–
The function returns 0 if there is no error; any other value
indicates an error. (See the description of CW_GetErrorBuffer() for more information on CWACCESS errors.)
Sample Declaration–
Public Declare Function CW_WritePeriod Lib
“CWACCESS.DLL” (ByVal TableId As Integer, ByVal
PeriodNumber As Integer, ByVal DOWFlags As Integer,
ByVal OccupiedStartHour As Integer, ByVal
OccupiedStartMinute As Integer, ByVal OccupiedEndHour
As Integer, ByVal OccupiedEndMinute As Integer) As
Integer
575
Example–
TableId = TableId
PeriodNumber = 1
OccupiedStartHour = 5
OccupiedStartMinute = 30
OccupiedEndHour = 18
OccupiedEndMinute = 15
Result = CW_WritePeriod(TableId, PeriodNumber,
DOWFlags, OccupiedStartHour,
OccupiedStartMinute, OccupiedEndHour,
OccupiedEndMinute)
The DOWFlags are stored as a packed byte. The sample code below
shows a way to translate the data to a more usable form.
CheckDay0–CheckDay8 are eight variables which correspond to the
MTWTFSSH of the DOWFlags; 1 indicates that the day is in the
period, 0 indicates that it is not.
DOWMask(8) As Integer
DOWMask(0) = 128
DOWMask(1) = 64
DOWMask(2) = 32
DOWMask(3) = 16
DOWMask(4) = 8
DOWMask(5) = 4
DOWMask(6) = 2
DOWMask(7) = 1
DOWFlags = 0
For key = 0 To 7
DayLoop = “CheckDay” & key
If (Me(DayLoop) <> 0) Then
DOWFlags = DOWFlags Or DOWMask(key)
End If
Next key
576
CW_OpenSetPointTable() int CW_OpenSetPointTable (unsigned long CCNNumber, unsigned
short Bus, unsigned short Controller, char * SetPointTableName,
unsigned short *SetPointTableId, unsigned short *SetPointCount)
This function opens the setpoint table which is identified by the
function’s arguments: CCN number, bus number, controller element
number, and table name. When a setpoint table has been successfully opened, a system-generated integer is returned to SetPointTableId. This number is then used by the CW_CloseSetPointTable,
CW_WriteSetPoint and CW_ReadSetPoint functions to identify the
appropriate table.
Parameters–
CCNNumber
The CCN number of the controller
whose setpoint table you want to
open
Bus
The number of the CCN bus the
controller is on
Controller
The ID number of the controller
SetPointTableName The controller’s setpoint table name
SetPointTableId
Returns the table id of the opened
table
SetpointCount
Returns the number of points in the
setpoint table
Return Value–
The function returns 0 if there is no error; any other value
indicates an error. (See the description of CW_GetErrorBuffer() for more information on CWACCESS errors.)
Sample Declaration–
Public Declare Function CW_OpenSetPointTable Lib
“CWACCESS.DLL” (ByVal CCNNumber As Long, ByVal
Bus As Integer, ByVal Controller As Integer, ByVal
SetPointTableName As String, SetPointTableId As Integer,
SetPointCount As Integer) As Integer
577
Example–
CCNNumber = 1
Bus = 0
Controller = 10
SetPointTableName = String(255, 0)
SetPointTableName = “SS01”
SetPointTableId = 0
SetPointCount = 0
Result = CW_OpenSetPointTable(CCNNumber, Bus,
Controller, SetPointTableName, SetPointTableId,
SetPointCount)
CW_CloseSetPointTable()
int CW_CloseSetPointTable (unsigned short SetPointTableId, int
Saveflag)
This function closes the setpoint table specified by SetPointTableId.
You can can also set SaveFlag to save any changes made to the table
with the CW_WriteSetPoint function. The results of the function
CW_WriteSetPoint will not be stored in the database until the
CW_CloseSetPointTable function is called with a non-zero value
for Saveflag.
If the CW_CloseSetPointTable function fails, it may fail at different
stages of completion. The function GetErrorBuffer will display the
extent of the error. If the error indicates that a table is successfully
downloaded into the ComfortVIEW database but not downloaded
into the controller, the table will not be downloaded into the controller at a later time automatically by ComfortVIEW.
Parameters–
SetPointTableId This is the SetPointTableId obtained from
the CW_OpenSetPointTable Function.
Saveflag
If this flag is set to a non-zero value the
table will be saved to the database and
downloaded to the controller. If it is set to
zero any changes will not be saved
578
Return Value–
The function returns 0 if there is no error; any other value
indicates an error. (See the description of CW_GetErrorBuffer() for more information on CWACCESS errors.)
Sample Declaration–
Public Declare Function CW_CloseSetPointTable Lib
“CWACCESS.DLL” (ByVal SetPointTableId As Integer,
ByVal Saveflag As Integer) As Integer
Example–
Saveflag = 1
Result = CW_CloseSetPointTable(SetPointTableId,
Saveflag)
CW_ReadSetPoint()
int CW_ReadSetPoint(unsigned short SetPointTableId, unsigned
short PointNumber, char *Description, char *Name, double *Value,
char *Units, double *HighLimit, double *LowLimit, char *Notes)
This function reads the setpoint information for the setpoint specified by the function’s arguments.
Parameters –
SetPointTableId This is the SetPointTableId returned by
CW_OpenSetPointTable.
Point Number
The number of the point to read.
Description
This string returns the description.
Name
This string returns the point’s name.
Value
Returns the value of the point.
Units
This string returns the units of the point’s
value and limits.
HighLimit
Returns the maximum value the point can
hold.
LowLimit
Returns the minimum value the point can
hold.
Notes
This string returns the point’s notes.
579
Return Value–
The function returns 0 if there is no error; any other value
indicates an error. (See the description of CW_GetErrorBuffer() for more information on CWACCESS errors.)
Sample Declaration–
Public Declare Function CW_ReadSetPoint Lib
“CWACCESS.DLL” (ByVal SetPointTableId As Integer,
ByVal PointNumber As Integer, ByVal Description As
String, ByVal Name As String, Value As Double, ByVal
Units As String, HighLimit As Double, LowLimit As
Double, ByVal Notes As String) As Integer
Example–
PointNumber = 1
Name = String(15, 0)
Units = String(10,0)
Value = 0
HighLimit = 0
LowLimit = 0
Description = String(255,0)
Notes = String(255,0)
Result = CW_ReadSetPoint(SetPointTableId, PointNumber,
Description, Name, Value, Units, HighLimit, LowLimit,
Notes)
CW_WriteSetPoint()
int CW_WriteSetPoint(unsigned short SetPointTableId, unsigned
short PointNumber, char *Description, double Value)
This function writes a value to the table and setpoint specified by
the function's arguments. This information is not saved to the database until the table is closed by CW_CloseSetPointTable function
with a non-zero SaveFlag; however, if you read this table before it is
closed, you will receive the new data. Value is the only field that
can be changed in a setpoint table. If the value of PointNumber = 0,
the function will use the string stored in Description to identify the
desired point.
580
Parameters–
SetPointTableId This is the SetPointTableId returned by
the CW_OpenSetPointTable function
PointNumber
The number of the point to write to.
Description
The description of the point to write to.
If PointNumber < > 0, this parameter can
be left blank.
Value
The value to set the point to.
Return Value–
The function returns 0 if there is no error; any other value
indicates an error. (See the description of CW_GetErrorBuffer() for more information on CWACCESS errors.)
Sample Declaration–
Public Declare Function CW_WriteSetPoint Lib
“CWACCESS.DLL” (ByVal SetPointTableId As Integer,
ByVal PointNumber As Integer, ByVal Description As
String, ByVal Value As Double) As Integer
Example–
PointNumber = 1
Value = 100.4
Description = String(255,0)
Result = CW_WriteSetPoint(SetPointTableId, PointNumber,
Description, Value)
CW_ConnectToRemoteCCN()
int CW_ConnectToRemoteCCN(char *RemoteCCNName)
This function establishes a connection to a remote CCN.
Parameters–
RemoteCCNName The name of the remote CCN to connect
to
Return Value–
The function returns 0 if the connection was established
successfully; any other value indicates an error. (See the
description of CW_GetErrorBuffer() for more information
on CWACCESS errors.)
581
Sample Declaration–
Public Declare Function CW_ConnectToRemoteCCN Lib
“CWACCESS.DLL” (ByVal CCNName As String) As
Integer
ExampleRname = "RemoteSite"
Result = CW_ConnectToRemoteCCN(Rname)
CW_DisconnectFromRemoteCCN()
int CW_DisconnectFromRemoteCCN(char *RemoteCCNName)
This function terminates the connection to a remote CCN.
ParametersRemoteCCNName
The name of the remote CCN to
disconnect from.
Return ValueThe function returns 0 if the connection was terminated
successfully; any other value indicates an error. (See the
description of CW_GetErrorBuffer() for more information
on CWACCESS errors.)
Sample DeclarationPublic Declare Function CW_DisconnectFromRemoteCCN
Lib "CWACCESS.DLL" (ByVal CCNName As String) As
Integer
ExampleRname = "RemoteSite"
Result = CW_DisconnectFromRemoteCCN(Rname)
582
Index
Alarm Manager
Index
A
Access Levels
assigning to operators 401
creating 395
defining 392
deleting 395
functions 394
modifying 395
Accessing
Alarms 328
Carrier Network Manager 32
Global Function Manager 517
Report Panel 451
Setup 385
WorkSPACE Manager 216
Acknowledging
alarms 341
Adding
access levels 395
alarm printer 422
areas 54
Consumable Tables 123
controllers 60
custom alarm messages 354
data box 275
History Tables 124
LAN Workstation 419
link area 275
new CCN 39
operators 386, 389
option tables 120
port locations 422
remote sites 209
report definition 457
Runtime Tables 123
system elements 60
trends 279
ViewSPACEs 245
Adjusting
columns 76
Alarm
accessing 328
acknowledging 341
assigning a WorkSPACE 361
attaching a WorkSPACE 360
attaching custom messages 353
attaching operator note 343
audio configuration 353, 415
beeping 326
critical 327, 408, 409
definition 324
deleting 349
disabling 346
enabling 346
Export command 374
export to clipboard command 376
filters 408, 411, 413
flashing icon 326, 328
icons 332
icons, pop-up window 329
indication 325
indication preferences 327
levels 335
linking messages to other applications 178
menu commands 374
message, contents 334
message, example 333
message format 333
modifying alarm WorkSPACE 363
pop-up window 326, 328, 329
pop-up window, example 328
printing automatically 352
purging 432
selecting 340
specifying indication preferences 405
specifying printers 417
specifying your own indication
preference 406, 407
suppressing 346
toolbar, explanation 331
viewing new and unacknowledged 328
viewing suppressed 347
wildcards 370
Alarm Acknowledger 51
Alarm History Tables
displaying 81
Alarm List
color 371
example 330
font 336
printing 350
sorting 338
status bar 335
updating 337
viewing 330
Alert
definition 324
Analog States
defining 425
Animated Data Box
definition 214
Animated Graphic
specifications 299
Archiving
trend data to file 232
Area(s)
adding 54
definition 54
deleting 57
displaying a list 33
displaying a list, short-cut 34
modifying name 55
Assigning
WorkSPACEs to alarms 361
Attaching
alarm operator note 343
583
custom alarm messages 353
operator note 343
WorkSPACEs to incoming
alarms 364
Audio Configuration
alarms 353, 415
Autodial Gateways
assigning operations 47, 166
connecting to remote CCNs 169
Autoing
Maintenance Tables 94, 517
points 94, 517
status display or maintenance
table values 517
Status Display Tables 94, 517
Automatic Retrieval Options
report definition 461, 542, 563
B
Basic Bus Scan 82, 84, 89
Beeping sound
alarm indication 326
BEST++
accessing 537
configuration and maintenance
tables 161
Bookmark
definition 214
jumping to WorkSPACEs 224
placing 224
removing 224
run mode 224
Broadcasting
point data 522
time of day, date, day of week,
holiday status 118, 527
Bus Scan 82
C
Carrier Network Manager
accessing 32
commands 179
Font Command 193
Gateways Commands 192
launching 32
NDS - Update Poll Command 191
overview 32
Print Setup Command 180
toolbar 36
CCN Options
alternate method for adding/
modifying tables 120
deleting tables 127
displaying 125
displaying/configuring 120
modifying 125
modifying table descriptions 126
584
CCN(s)
accessing database only 44
accessing local workstations 45
accessing remote workstations 45
adding 39
adding direct local connection 40
adding modem connection 41
adding remote-gateway 41
deleting 56
displaying the list 33
exporting 433
importing 437
modifying access parameter 49
modifying name 49
modifying number 49
number, purpose 43
Cell
copying/pasting data 103
definition 74, 80
Central Time Schedules
creating 527
Client
definition 201
Cloning
WorkSPACEs 246, 261, 283, 301
Colors
alarm list 371
Columns
adjusting 76
hiding 76
showing 76
Comfort Controller Reference
Jumps 81
ComfortVIEW
command menu conventions 22
help 25
logging out 10
related documentation 6
window elements 18
ComfortVIEW Database
off-line preparation 63
uploading to 63
ComfortVIEW database
adding a controller 60
Commands
Alarm Menu 374
Carrier Network Manager 179
keyboard selection 23
menu convention 22
mouse selection 23
Report Definition List 503
Report Panel 501
Setup Menu 443
WorkSPACE Manager 301
Configuration Data
downloading from ComfortVIEW to
controllers 115
exporting 163
uploading from controllers to
ComfortVIEW 116
verifying 114
Configuration Tables
copying 63
displaying 78, 81
displaying Setpoint and Occupancy graphically 80, 198, 320
displaying UT203 FID 80
example 79
format 80
importing from 63
modifying decision descriptions 103, 106
modifying values 97
multiple instances of data 80
types 79, 161
use 78, 81
viewing 78, 81
Configuring
CCN Options 120
Comfort Controllers 132
UT203 FIDs 128, 132
Connecting
remote CCNs 169, 290
remote server workstation 205
Consumable Report
contents 451
Daily, sample 510
defaults 466
explanation 475
Monthly, sample 511
required conditions for 482
Yearly, sample 512
Consumable Tables
configuring in CCN Options 120
configuring in Comfort Controllers 146
Controller Configuration Data
exporting 163
Controller Database Report 171
printing 172
Controller List
displaying 34
modifying table names/descriptions 104
sorting 59
Controller List Report
printing 172
Controller List Window
displaying 58
example 58, 71
Controllers
adding 60
definition 30, 58
deleting 69
modifying description 66
modifying name 66
modifying sort key 66
Copying
configuration data by drag and
drop 108, 110
configuration data with Copy
command 109, 111
configuration table values 103
configuration tables 63
individual tables 110
Maintenance Table Values 96
report definition 458
Status Display Table Values 96
Copying and Moving Controller
Configuration Data 107
Creating
access levels 395
report definition 457
report text files 494
tabular ViewSPACE displays 277, 318
trends 279
ViewSPACEs 245, 255, 256
WorkSPACEs 245
Critical Alarm
enabling visual indication of 409
indication 327
Critical Alarm Threshold 408
Custom Alarm Messages
assigning to incoming alarms 353
Custom Engineering Units
analog states 425
defining 425
discrete states 425
Customizing
point displays 75
CWREPORT printer option. 485
D
Data Box
adding 275
animated, definition 214
cascading 318
definition 214
deleting 274
modifying 263
modifying location 273
modifying parameters 273
modifying size 273
viewing description 235
viewing point name and description 235
Data Box Frame
guidelines for creation 298
Data Point
parameters/values 235
report definition 466, 470
selection 267
submaster 238
Data Range
report definition 460, 467, 468, 469, 541
Data Retention Period 428
Data Retrieval
retries 428
specifying time 428
Data Status
Report Panel 484
Date
modifying/sending 118
Day of Week
modifying/sending 118
DDE
required conditions 77, 175
sharing ComfortVIEW data with
other applications 77, 175, 241, 244
Decision Descriptions
green coloring 98
modifying 103, 106
Dedicating
Autodial Gateways 166
Defaults
Consumable/Runtime Reports 466
History Report 465
Defining
alarm printer names/port locations 422
analog states 425
custom engineering units 425
discrete states 425
LAN workstation 419
System Access Levels 392
Delete a ViewSPACE 278
Deleting
access levels 395
alarm printers 423
alarms 349
areas 57
CCNs 56
controllers 69
custom alarm messages 354
data box 274
LAN Workstations 420
link area 274
operators 390
option tables 127
port locations 423
remote sites 212
report definition 479
trend 288
WorkSPACEs 253
Deleting/Removing ViewSPACEs 278
Descriptions
modifying 104
modifying in option tables 126
Design Mode
definition 214
printing trend window 295
printing ViewSPACE 295
Detailed Bus Scan 82, 84, 90
Device Config Report 171
Dialog Box
explanation 24
sample 6
Disconnecting
remote CCN 170, 292
remote server workstation 208
Displaying
Configuration Tables 78, 81
Controller List Window 58
maintenance tables 70
option configuration tables 125
point IDs 77
point range, Y-axis 229
report definition list 454
status bar 454
status display tables 70
trend, run mode 226, 283
trend value 229
trends 225
UT203 FID configuration tables 80
ViewSPACE 233
WorkSPACEs 361
WorkSPACEs associated with
alarms 360
Downloading
configuration data from
ComfortVIEW to controller 115
to the Comfort Controller 158
Drag and Drop 98
copying configuration
data 108, 110
example 99
Drop Down List
WorkSPACE Manager 221
Dynamic Data Exchange
ComfortVIEW data 77, 175
required conditions 77, 175
E
Editing
report data 494
Exit the Tabular Display and Re-Size
Databoxes 278
Exporting
a CCN's database 433
command, Alarm Manager 374
Controller Configuration Data 163
Exporting to Clipboard
command, Alarm Manager 376
F
Fast User Switching 7
FIDs
configuring 128, 132
uploading 117
Filters
alarm 408, 411, 413
Font
585
alarms, changing 336
Carrier Network Manager 193
changing in the Carrier Network
Manager 38
report definition, changing 480
Report Definition List 507
Force
clearing (autoing) 94, 517
definition 30
Maintenance Tables 92, 517
messages 75
notes 95
Status Display Tables 92, 517
Forcing
automatically 517
status display or maintenance
table values 92, 517
WorkSPACE values 241, 243
Frame Family 269
Function
definition 30
G
Gateways
assigning operations 166
Carrier Network Manager 192
connecting to remote CCNs 169
Generating
reports 481
reports, automatically 484
reports, manually 483, 484
Generation Options
report definition 464
Global Function Manager
accessing 517
commands 534
launching 517
Global Parameters
setup 430
specifying 428
Graphic Background
creating 256
specifications 255
Green Shading
on configuration decisions 98
H
Help
usage 25
Hiding
columns 76
History Report
contents 451
defaults 465
explanation 473
required conditions for 482
sample 516
History Tables
586
adding 124
configuring in CCN Options 120
Holiday Status
modifying/sending 118
specifying 527
I
Icons
alarm 332
alarm indicator window 329
Carrier Network Manager toolbar 36
flashing alarm 326, 328
Report Definition List 456
Report Panel 452
System Overview Window 35
Importing
a CCN's database 437
configuration tables 63
data to Consumable or Runtime
data files 495
J
Jumping
bookmarked WorkSPACE 224
from Comfort Controller status
display tables 70
from configuration
tables 81, 155, 156
from status display and maintenance tables 70
from trends 231
K
Keyboard
functions 15
selecting commands
usage 14
23
L
LAN Workstation
adding 419
defining 419
deleting 420
setup 420, 421
Launching
areas, short-cut 34
Carrier Network Manager 32
CNM, short-cut 34
Report Panel 452
Setup 385
WorkSPACE Manager 217
Link Area
adding 275
deleting 274
modifying 270, 275
showing all 316
List Entry 153
to configure Comfort Controllers 153
Locking
a ViewSPACE 260
Logging In
automatic 431
Windows 6
Logging Out
ComfortVIEW 10
Windows NT 7
M
Magenta Shading
on point names 70, 81, 153, 156
Maintenance Tables
autoing 94
displaying 70
example 73
format 74
linking data to other PC applications 78, 81
messages 74
modifying (forcing) values 92
modifying point descriptions 96
viewing 70
Managing
report files 497
Manual Generation Options
report definition 464
Master and Override Time Schedules
creating 527
Menu
conventions 22
Menu Bar
WorkSPACE Manager 219
Menu Summary
Alarms 374
Carrier Network Manager 179
Report Definition List 503
Report Panel 501
Setup 443
WorkSPACE Manager 301
Messages
access denied 206
alarm, contents 334
alarm, example 333
alarm, format 333
alarm precedence 358
custom alarm 353
force 75
Maintenance Tables 74
Status Display Table 74
Mode
design, definition 214
design, printing trend window 295
design, printing ViewSPACE 295
design vs. run 216
run, displaying trend 283
run, displaying ViewSPACE 233
run, jump to bookmarked
WorkSPACE 224
run, printing trend window 294, 306
run, printing ViewSPACE 294, 306
run, trend 226
Modem
compatibility 203
phone number pause 209
verifying 205
Modifying
access levels 395
alarm WorkSPACE 363
analog configuration values 97
analog points 92
area names 55
CCNs 49
configuration table values 97
controller description 66
controller name 66
controller sort key 66
custom alarm messages 354
data box 263
data box: parameters, location,
size 273
data point parameters 235
data point values 235
date 118
day of week 118
decision descriptions 103
descriptions, configuration table
decisions 103
discrete configuration table
values 97
discrete points 92
holiday status 118
link area 270, 275
Loadshed and Occupancy
Tables 104, 106
Maintenance Table values 92
operators 389
option configuration tables 125
option table descriptions 126
options tables 120
point descriptions, Maintenance
Tables 96
point descriptions, Status Display
Tables 96
remote sites 209
report definition 458
Status Display Tables 92
table names/descriptions 104
time 118
trends 279
ViewSPACE name 272
ViewSPACEs 272
WorkSPACEs 251
Mouse
selecting commands 23
terminology 13
usage 13
Moving
controllers between areas
split bar 59
P
112
N
Name
modifying controller description 66
NDS - Poll Command
Carrier Network Manager 191
NDS Diagnostics
enabling 51
specifying high priority system
elements 62, 68
O
Objects
definition 31, 215
Occupancy Tables
creating master and override 527
displaying in a graphical format 80, 199, 320
Opening
existing WorkSPACE 217
Operator Note
attaching 343
viewing 343
Operator Profiles
setting up 398
Operators
adding 386, 389
assigning access levels 401
deleting 386, 389
modifying 386, 389
specifying alarm indication
preferences 405
Options
alternate method for adding and
modifying tables 120
deleting tables 127
displaying 125
displaying and configuring 120
modifying 125
modifying table descriptions 126
Override and Master Time Schedules
creating 527
Overview
creating a new ViewSPACE 255
Report Panel 453
Report Viewer 488
WorkSPACE Manager 219
Pasting
cell data 96
configuration values 103
data into protected cells 97
incompatible data 97
individual tables 110
Maintenance Table Values 96
Status Display Table Values 96
Placing
bookmark, WorkSPACE 224
Point
definition 31
Point Data
broadcasting onto the CCN
Bus 522
linking to other applications 175, 176
transferring from one system
element to another 522
Point Descriptions
modifying Maintenance Tables 96
modifying Status Display Tables 96
Point Displays
customizing 75
Point IDs
displaying 77
Point Name
viewing 235
Point Range
Y-axis 229
Poke 92
poke 178
Polling
a CCN bus 82
Port Location
adding 422
deleting 423
Precedence
custom alarm message 358
WorkSPACE 369
Print Preview
printing from 487
Print Preview Mode 485
Print Setup
Carrier Network Manager 180
Printer
adding alarm 422
alarm setup 423
defining alarm printer names/port
locations 422
deleting 423
specifying alarm 417
Printing
Alarm List 350
alarms automatically 352
Carrier Network Manager
Data 171
587
Controller Database Report 172
Controller List Report 172
report definition 480
System Overview 171
Table Window Report 171
trend definition report 295
trend window, run mode 294, 306
ViewSPACE report 295
ViewSPACE, run mode 294, 306
WorkSPACE Report 295
Privilege Levels
assigning 401
defining 392
Profiles
specifying operator 398
R
Reference Jumps
from Comfort Controller configuration tables 80, 156
from Comfort Controller status
display tables 70
from trends 231
Reference Jumps from Comfort
Controller Status Dis 70
Remote Access
modem verification 205
required conditions for source
workstation 202
Remote CCNs
connecting/disconnecting 169, 170, 290
Remote Server Workstation
access denied message 206
adding sites 209
connecting 205
deleting sites 212
disconnecting 208
modifying sites 209
phone number pause 209
Remote Site Manager 201
Removing
bookmark, WorkSPACE 224
status bar 454
trend 288, 306
ViewSPACE 279, 306
Report
printing trend definition 295
printing ViewSPACE 295
printing WorkSPACE 295
Report Data
creating text files 494
editing 494
importing to Consumable or
Runtime data files 495
number of days retained 429
Report Dates 460, 541
Report Definition
588
adding 457
copying 458
creating 457
modifying 458
Report Definition List
automatic retrieval options 461, 542
commands 503
Consumable Report defaults 466
data points 466, 470
data range 467, 468, 469
deleting 479
displaying 454
font, changing 480
Font Command 507
history defaults 465
icons 456
manual generation options 464
printing 480
range of data 460, 541
report dates 460, 541
report format 471
Runtime Report defaults 466
toolbar 455
Report Files
managing 497
Report Format
report definition 471
Report Panel
accessing 451
commands 501
Consumable Daily, sample 510
Consumable Monthly, sample 511
Consumable Report 451
Consumable Yearly, sample 512
data status 484
generating reports 481
generating reports automatically 484
generating reports manually 483, 484
generating, required conditions 481
History Report 451
History, sample 516
icons 452
initiating third party report applications 499
launching 452
new report profile 499, 500, 501
other required documentation 452
producing, overview 453
report types 451
Runtime Daily, sample 513
Runtime Monthly, sample 514
Runtime Report 451
Runtime Yearly, sample 515
Sample Reports 509
System Activity Report 539
Report Viewer
menu commands 490
overview 488
Reports
Carrier Network Manager 171
Controller Database 171
Device Config 171
Required Conditions
dynamic data exchange 77, 175
remote connection 202
report generation 481
Retrieval Options
report definition 461, 542, 563
Retry
data retrieval 428
number allowed 428
Run Mode
displaying trend 283
displaying VIewSPACE 233
jumping to bookmarked
WorkSPACE 224
printing trend window 294, 306
printing ViewSPACE 294, 306
trend 226
Runtime Report
contents 451
Daily, sample 513
defaults 466
example 477
Monthly, sample 514
required conditions for 482
Yearly, sample 515
Runtime Tables
configuring in CCN Options 120
configuring in Comfort Controllers 146
S
Samples
Consumable Daily 510
Consumable Monthly 511
Consumable Yearly 512
dialog box 6
History 516
illustration 5
instructions 4
Runtime Daily 513
Runtime Monthly 514
Runtime Yearly 515
Saving
trend data to file 232
trends 282
ViewSPACEs 271, 276
WorkSPACEs 249
Selecting
alarms 340
Server
definition 201
Setpoint Tables
displaying in a graphical format 80, 198, 320
Setup
accessing 385
commands 443
global parameters 430
launching 385
overview 385
Shadow Controller 51, 86
Sharing
ViewSPACE data (DDE) 241, 244
Showing
columns 76
Sort Key(s)
modifying controller 66
numbers 62, 67
purpose 62, 67
Sort key(s) 59
definition 31
Sorting
alarms 338
controller list 59
Specifications
animated graphic 299
Specifying
global parameters 428
Speedy Data Entry
availability indication
use of in configuring Comfort
Controllers 153
use of in configuring other controllers 101
Split bar
moving 59
Standards
manual 3
Starting
trends 230
Status
report data 484
Status Bar
alarm list 335
Carrier Network Manager 33
displaying/removing 454
WorkSPACE Manager 229
Status Display Tables
autoing 94
displaying 70
example 72
format 74
messages 74
modifying (forcing) values 92
modifying point descriptions 96
viewing 70
Status Messages
Maintenance Tables 74
Status Display Tables 74
Stopping
trends 229
Submaster
data point 238
Suppressing
alarms 346
System Access Levels
defining 392
System Activity Report
contents 539
defaults 543
enabling tracking 431
event retention period 431
System Elements
adding 60
System Overview Report
printing 171
System Overview Window
displaying 32
example 34
icons 35
System Summary 82, 90
System Table
definition 31
T
Table Jumps
from configuration tables 80, 155
from status display and maintenance tables 70
from trends 231
from ViewSPACEs 236
Table Names
modifying 104
Table Window Report
printing 171
Tables
deleting in CCN Options 127
modifying in CCN Options 126
Text
changing font in Carrier Network
Manager 38
Third Party Report Application
usage with Report Panel 499
Time
modifying/sending 118
Time Schedules
creating master and override 527
Timed Force 517
Toolbar
alarm 331
Carrier Network Manager 36
removing from System Overview
Window 36
Report Definition List 455
WorkSPACE Manager 221
Trend
adding 279
archiving/saving data to file 232
deleting/removing 288, 306
displaying run mode 283
displaying value 229
displaying/using 225
modifying 279
printing window, design
mode 295
printing window, run
mode 294, 306
range 287
run mode 226
saving 282
saving data to file 232
starting 230
stop 229
table and reference jumps
from 231
U
Update Poll
command 191
Updating
alarm list 337
Uploading
configuration data to
ComfortVIEW 116
Using
trends 225
Using the Report Viewer 485
UT203 FIDs
configuring 128, 132
uploading 117
V
Verifying
controller configuration vs.
ComfortVIEW database 114
modem 205
print results 114
Viewing
alarm list 330
Configuration Tables 78, 81
data box, point name and
description 235
data point parameters 235
data point values 235
maintenance tables 70
operator note 343
status display tables 70
suppressed alarms 347
ViewSPACE
adding 245
creating overview 255
definition 216
displaying 233
displaying data boxes in a cascaded format 318
general operation 234
locking 260, 318
modifying 272
589
printing design mode 295
printing run mode 294
printing, run mode 306
re-arranging in a tabular display
format 277, 318
removing 279
saving 271, 276
sharing data (DDE) 241, 244
showing all link areas 316
table and reference jumps
from 236
W
Wildcards
alarm, custom messages 359
alarm WorkSPACE 370
Window
elements 18
Windows
logging in 6
Windows NT
logging out 7
Wizards
alarm 78, 233, 243
operator profile 389
report 78, 233, 244
trend 233, 244
Worksheet
keys 76
moving around in 76
short-cuts 76
WorkSPACE
assigning to alarms 361
associated with alarms 360
attaching to incoming alarm 364
cloning 246, 261, 283, 301
creating 245
definition 324
deleting 253
displaying 361
modifying 251
opening existing 217
precedence 369
saving 249
WorkSPACE Manager
accessing 216
bookmark usage 224
Commands 301
drop down list 221
forcing values 241, 243
launching 217
menu bar 219
overview 219
status bar 229
toolbar 221
Workstations
adding 419
deleting 420
setup 420, 421
590
Reader's
Comments
Your comments regarding this manual will help us improve future
editions. Please comment on the usefulness and readability of this
manual, suggest additions and deletions, and list specific errors and
omissions.
Document Name:
Publication Date:
Usefulness and Readability:
Suggested Additions and Deletions:
Errors and Omissions (Please give page numbers):
Date:
Name:
Title or Position:
Organization:
Address:
Fold so that the mailing address is visible, staple closed,
and mail.
Carrier Corporation
Carrier World Headquarters Building
One Carrier Place
Farmington, CT 06034-4015
Attn: CCN Documentation
Alarm Manager
808 - 239 Rev. 03/06