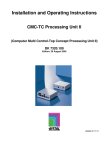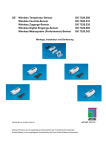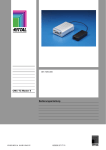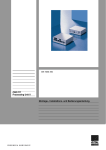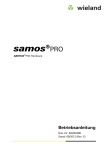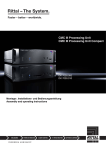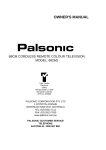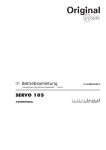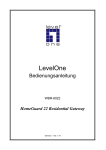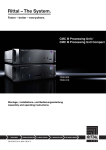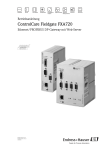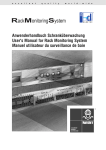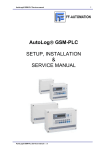Download Montage- und Bedienungsanleitung CMC
Transcript
Montage- und Bedienungsanleitung CMC-TC Processing Unit II (Computer Multi Control-Top Concept Processing Unit II) DK 7320.100 Stand: 29. August 2006 A29290 21 IT 74 Inhaltsverzeichnis Einführung............................................................................................................................... 5 Beschreibung .......................................................................................................................... 6 Ausführung.............................................................................................................................. 7 Sicherheitshinweise................................................................................................................. 8 Allgemeine Hinweise ............................................................................................................ 8 Wartung................................................................................................................................ 9 Reinigung ............................................................................................................................. 9 Entsorgung........................................................................................................................... 9 Service und Serviceanschrift................................................................................................... 9 Lieferumfang ......................................................................................................................... 10 Zubehör................................................................................................................................. 11 Technische Daten ................................................................................................................. 12 Montagehinweis .................................................................................................................... 13 Elektrischer Anschluss .......................................................................................................... 14 Spannungsversorgung ....................................................................................................... 14 Netzwerkverbindung........................................................................................................... 15 Sensorverbindung .............................................................................................................. 15 Anschluss Alarmrelais (potenzialfreier Wechslerkontakt)................................................... 16 Anschluss über P-I²C ......................................................................................................... 17 Anschluss der seriellen Schnittstelle RS 232 ..................................................................... 17 Konfiguration der seriellen Schnittstelle ................................................................................ 18 Menüstruktur per Hyperterminal............................................................................................ 20 Erstinbetriebnahme der CMC-TC Processing Unit ................................................................ 21 Netzwerkkonfiguration der CMC-TC Processing Unit......................................................... 21 Trap Receiver Konfiguration............................................................................................... 24 SNMP-Zugriff konfigurieren ................................................................................................ 25 NTP-Konfiguration.............................................................................................................. 26 PPP-Konfiguration.............................................................................................................. 28 FTP-Zugriff konfigurieren ................................................................................................... 31 Konfiguration der Authentication-Traps .............................................................................. 32 Konfiguration der Read/Write Community .......................................................................... 33 Konfiguration von System Name, Contact und Location .................................................... 34 Konfiguration von Passwörtern........................................................................................... 35 Änderung des HTTP-Ports ................................................................................................. 36 Konfiguration von HTTPS-(SSL-) Funktion ........................................................................ 37 SSH-Funktion ..................................................................................................................... 37 Konfiguration des Timeout-Fensters .................................................................................. 38 Konfiguration des Telnetzugriffs......................................................................................... 39 Neustart über serielle Schnittstelle starten ......................................................................... 40 Konfiguration der angeschlossenen Sensoren................................................................... 41 Allgemeinkonfiguration der Processing Unit....................................................................... 44 Konfiguration der SMS-Benachrichtigung (nur bei angeschlossener GSM-Unit) ............... 46 Achtung, unbedingt die Eingabeformate aus der Anleitung 7320.820 beachten ! .............. 46 Eintragen der Telefonnummern zur SMS-Benachrichtigung (nur bei angeschlossener GSMUnit).................................................................................................................................... 47 Achtung, unbedingt die Eingabeformate aus der Anleitung 7320.820 beachten ! .............. 47 Konfiguration der SMS-Benachrichtigung (nur bei angeschlossener ISDN-Unit) ............... 48 Achtung, unbedingt die Eingabeformate aus der Anleitung 7320.830 beachten ! .............. 48 Aufrufen der CMC-Infoseite................................................................................................ 50 Zurücksetzen aller Einstellungen im Hauptmenü ............................................................... 51 2 / 113 Manuelles Suchen nach Sensoren..................................................................................... 52 Übertragen von Dateien per serieller Schnittstelle ................................................................ 53 Sichern von Dateien per serieller Schnittstelle ...................................................................... 55 Zugriff auf die CMC-TC Processing Unit über Browser ......................................................... 57 Anmeldung an die CMC-TC Processing Unit ..................................................................... 57 Hauptseitenansicht der CMC-TC Processing Unit über Browser ....................................... 58 Haupteinstellungen an der CMC-TC Processing Unit mit dem Browser............................. 59 Konfiguration des Zeitplaners............................................................................................. 61 Konfiguration einer GMS-Unit und einer ISDN Unit............................................................ 62 Achtung, unbedingt die Eingabeformate aus der Anleitung 7320.820/.830 beachten ! ...... 62 Aufrufen der CMC-TC Log Datei ........................................................................................ 64 Konfiguration der Sensoren................................................................................................... 65 Allgemeine Übersicht (Statusfenster) ................................................................................. 65 Allgemeine Übersicht (Sensorkonfiguration, I/O Unit) ........................................................ 66 Konfiguration Temperatursensor (7320.500)...................................................................... 68 Konfiguration Feuchtesensor (7320.510) ........................................................................... 69 Konfiguration Analogsensor-Eingangsmodul „4...20 mA“ (7320.520)................................. 70 Konfiguration Zugangssensor (7320.530) .......................................................................... 71 Konfiguration Vandalismussensor (7320.540).................................................................... 72 Konfiguration Luftstromsensor (7320.550) ......................................................................... 73 Konfiguration Rauchmelder (7320.560).............................................................................. 74 Konfiguration Bewegungsmelder (7320.570) ..................................................................... 75 Konfiguration Digitales Eingangsmodul (7320.580)............................................................ 76 Konfiguration digitales Relaisausgangsmodul (7320.590).................................................. 77 Konfiguration der Schaltkombinationen beim digitalen Relaisausgangsmodul................... 78 Konfiguration Spannungswächter (7320.600) .................................................................... 79 Konfiguration der Spannungsüberwachung beim Spannungswächter mit IECSchaltausgang (7320.610) ................................................................................................. 80 Konfiguration Spannungswächter mit IEC-Schaltausgang (7320.610)............................... 81 Konfiguration von Schaltkombinationen beim Spannungswächter (7320.610)................... 82 Konfiguration Spannungswächter mit IEC-Schaltausgang (7320.611)............................... 83 Konfiguration von Schaltkombinationen beim Spannungswächter (7320.611)................... 84 Konfiguration 48V-Spannungswächter (7320.620)............................................................. 85 Konfiguration Leckagesensor (7320.630)........................................................................... 86 Konfiguration Fan Control System (FCS) (7320.810)......................................................... 87 Konfiguration Fan Alarm System (FAS) (7320.811) ........................................................... 90 Zugriff über Telnet ................................................................................................................. 91 Anmeldung über Telnet ...................................................................................................... 91 Telnet Hauptmenü.............................................................................................................. 92 Softwareupdate durchführen ................................................................................................. 92 Fehlermeldungen .................................................................................................................. 93 Struktureller Aufbau der MIB der Processing Unit ................................................................. 94 ActivePSM (4-fach) ............................................................................................................... 98 Beschreibung der Anschlüsse auf dem Modul (4-fach) ...................................................... 98 Anzeige- und Bedienelemente des ActivePSM (4-fach)..................................................... 99 Bedeutung der Display-Anzeigen ....................................................................................... 99 Einstellungsmenü des lokalen Tasters (4-fach)................................................................ 100 Anschluss des ActivePSM (4-fach) an die CMC-TC Processing Unit............................... 101 Überwachung des ActivePSM (4-fach) über Browser ...................................................... 102 Konfiguration der ActivePSM (4-fach) .............................................................................. 103 Combinations für ActivePSM (4-fach) .............................................................................. 106 ActivePSM (8-fach) / PCU................................................................................................... 107 3 / 113 Browserübersicht des ActivePSM (8-fach) ...................................................................... 107 Schaltkombination konfigurieren ...................................................................................... 109 Überwachung der LCP Unit................................................................................................. 110 Überwachung der RTT I/O Unit........................................................................................... 110 Zutrittssteuerung über externe Access-Datei ...................................................................... 111 Glossar................................................................................................................................ 113 4 / 113 Einführung Stabiler Informations- und Produktionsfluss sind die „Lebensadern“ eines Unternehmens. Datenverlust, Funktions- und Produktionsausfall führen zu großen, zum Teil existenzbedrohenden Schäden. Ein erklärtes unternehmerisches Ziel ist deshalb, größtmögliche Sicherheit und Zuverlässigkeit zu erreichen. RITTAL bietet hierfür Unterstützung an: mit ganzheitlicher Kompetenz für effektive Präventionen, umfassende Sicherheit und zentrale Organisation, d.h. Teamwork für ITSicherheit. Ergebnis ist das optimale Zusammenwirken von Schranküberwachung, Serveradministration und Klimatisierungskomponenten. Die Lösung für die Schranküberwachung heißt Rittal CMC-TC. Dieses Konzept umfasst die komplette physikalische Überwachung des Schrankes, d.h. Temperatur, Feuchte, Erschütterung, Rauch, Spannung bis hin zur kompletten Schrankverriegelung und Zutrittskontrolle. Alle diese Information werden über SNMP an eine Managementstation übertragen und können von dort auch bequem administriert werden. Komplettiert wird das ganze System durch einen modularen Aufbau. Eine Basisüberwachung kann mit wenigen Handgriffen realisiert werden. Steigen die Anforderungen an das System, so kann es einfach erweitert und auch mit anderen Komponenten aus der RittalProduktpalette kombiniert werden. Die wesentlichen Eigenschaften des Rittal CMC-TC sind: Automatische Erkennung der Rittal Einheiten und Sensoren, einfach zusammenstecken und fertig. Flexibel gestaltet durch verschiedene Sensor-Bausteine: Temperatur-Sensor DK 7320.500 Feuchte-Sensor DK 7320.510 Analogsensor-Eingangsmodul „4-20 mA“ DK 7320.520 Zugangs-Sensor DK 7320.530 Vandalismus-Sensor DK 7320.540 Luftstromwächter DK 7320.550 Rauchmelder DK 7320.560 Bewegungsmelder DK 7320.570 Digitales Eingangsmodul DK 7320.580 Digitales Relais-Ausgangsmodul DK 7320.590 Spannungswächter DK 7320.600 Spannungswächter mit Schaltausgang DK 7320.610 Spannungswächter mit Schaltausgang 16 A DK 7320.611 48 V Spannungswächter DK 7320.620 Leckage-Sensor DK 7320.630 Die Vernetzung der Sensoren erfolgt über Patchkabel der Kategorie RJ12. Modulare Bauweise, dadurch einfacher dezentraler Aufbau. Durchgängige Kompatibilität zu den Rittal Schranksystemen. 5 / 113 Beschreibung Die Rittal CMC-TC Processing Unit ist eine „intelligente“ Schranküberwachung mit einem Ethernet-Netzwerkanschluss 10/100BaseT und kommuniziert mit den Protokollen TCP/IP, SNMP, TELNET und HTTP. An der CMC-TC Processing Unit werden über Patchkabel der Kategorie RJ12 die verschiedenen Sensoren angeschlossen. Die Sensoren sind mit einer Kodierung versehen, so dass die CMC-TC Processing Unit automatisch erkennt, welche Sensoren angeschlossen sind. Die Wahl der Rittal Sensoren ist nicht fest vorgegeben, sondern kann dem jeweiligen Anwendungsfall entsprechend flexibel angepasst werden. Die Anzahl der Rittal CMC-TC Processing Units im Netzwerk ist beliebig, vorausgesetzt es sind genug freie IP-Adressen im Netzwerk verfügbar. Falls dies nicht der Fall sein sollte, können bis zu 10 CMC-TC Processing Units über den RIttal CMC-TC Master erweitert, verwaltet und administriert werden. Durch diesen dezentralen Aufbau können auch Überwachungen für Schrankreihen ohne großen Verkabelungsaufwand realisiert werden. Über die Netzwerkprotokolle erfolgt die Kommunikation (Passwortabfrage, Schaltbefehle, Statusabfragen und Alarmierungen) zwischen der Rittal CMC-TC Processing Unit, den Administratoren und Nutzern im Netzwerk (Netzwerk/Internet/Intranet). Die Rittal CMC-TC Processing Unit ist unabhängig von Plattformen und Betriebssystemen des PC-Bedienerarbeitsplatzes, sofern dieser über einen Netzwerkanschluss und einen Standardbrowser verfügt. Die SNMP-Funktionalität ist ebenfalls Betriebssystem unabhängig, lediglich das Netzwerkmanagementprotokoll muss SNMP V 1.0 unterstützen. Des Weiteren unterstützt die Rittal CMC-TC Processing Unit die Standard-MIB II. Die private MIB ist Bestandteil des Lieferumfanges, siehe CD-Rom (CMC-TC.MIB). 6 / 113 Ausführung Die CMC-TC Processing Unit ist in einem eigenständigen Gehäuse untergebracht. Es kann mit den im Lieferumfang enthaltenen Klettbänder an die Innenseite der Seitenwand, am Systemchassis oder an Fachböden des Schaltschrankes befestigt werden. Mittels den optionalen Montageeinheiten DK 7320.440 oder DK 7320.450 lässt sich das Gehäuse ebenfalls montieren (siehe Montagehinweis Seite 13). An der Vorderseite der CMC-TC Processing Unit sind Status-LEDs und ein Taster untergebracht. Zusätzlich ist eine serielle Schnittstelle und eine Traffik/Link-LED vorhanden. Auf der Rückseite der Funktionsbaugruppe befinden sich die Anschlüsse der Sensoreinheiten, der Spannungsversorgung und die Netzwerkschnittstelle. Die CMC-TC Processing Unit wird durch ein externes Netzteil mit Spannung versorgt. Alle angeschlossenen Sensoren werden über die CMC-TC Processing Unit mit Spannung versorgt. Die CMC-TC Processing Unit hat ein integriertes Alarmrelais, das mit einem potenzialfreien Wechslerkontakt ausgestattet ist. Dieses dient zur optischen oder akustischen Alarmierung. Hinzu kommt noch ein Anschluss mit einer seriellen Schnittstelle, die für verschiedene Sensoreinheiten zur Verfügung steht. Die Anschlusskabel für das externe Netzteil sind in verschiedenen Länderausführungen erhältlich. Sie sind nach den landesspezifischen Bestimmungen auszuwählen. Eine Auswahl verschiedener Anschlusskabel ist im Kapitel Lieferumfang (Seite 10) gelistet. Alle betriebswichtigen Parameter wie Einsatzort, Temperatur und Feuchte, zulässige Spannungsversorgung u.a. sind im Kapitel Technische Daten (Seite 12) näher beschrieben. Funktionen: Der Schwerpunkt des Funktionsumfanges der Rittal CMC-TC Processing Unit liegt im Überwachen, Steuern und Dokumentieren von physikalischen Schrankparametern. Diese Funktionen werden über die unten aufgeführten Protokolle vorgenommen bzw. gesteuert: Terminalprogramme: über serielle Schnittstelle RS232: z.B. Hyperterminal im Ethernet-Netzwerk: z.B. über TELNET SNMP V1.0, kompatibel mit gängigen Managementsystemen HTTPS TFTP NTP (Network Time Protocol) SSH (Secure Shell) SSL 3.0 (Secure Socket Layer) DHCP (Dynamic Host Configuration Protocol) Optional: Master Unit ISDN und GSM-Modems 7 / 113 Sicherheitshinweise Allgemeine Hinweise Vor Installation und Inbetriebnahme ist die Montage- und Betriebsanleitung gründlich zu lesen und zu beachten. Die Montage- und Betriebsanleitung enthält grundlegende Hinweise zur Installation, zur Inbetriebnahme und zum Betreiben des Rittal CMC-TC. Die Fa. Rittal kann für Schäden, die sich aus der Nichtbeachtung der Sicherheitshinweise der Montageund Betriebsanleitung ergeben, keine Haftung für Personen- und Sachschäden übernehmen. Es sind nicht nur die unter diesem Kapitel aufgeführten allgemeinen Sicherheitshinweise zu beachten, sondern auch die unter den anderen Kapiteln angeführten speziellen Sicherheitshinweise. Vor Beginn der Montage hat sich der Installateur über die Vollständigkeit des Lieferumfangs (siehe Kapitel Lieferumfang, Seite 10), einschließlich des erforderlichen Zubehörs, zu überzeugen. Insbesondere sind die vorgeschriebenen Netzwerkkabel zu verwenden, siehe Kapitel Technische Daten (Seite 12). Die Bedienungsanleitung befindet sich in zweisprachiger Ausführung (deutsch/englisch) als pdf-Datei auf der beigelegten CD-ROM. Deutsch: A29290_xx_IT74_G.pdf Englisch: A29290_xx_IT74_E.pdf Arbeiten am Rittal CMC-TC Zu beachten sind die allgemein gültigen elektrischen Vorschriften des Landes, in dem das Gerät errichtet und betrieben wird, sowie die bestehenden nationalen Vorschriften zur Unfallverhütung und intern existierende Vorschriften (Arbeits-, Betriebs- und Sicherheitsvorschriften) des Betreibers. Vor dem Arbeiten am Gerät ist dieses spannungsfrei zu schalten und gegen das Wiedereinschalten zu sichern. Originalzubehör und vom Hersteller autorisiertes Zubehör dienen der Sicherheit. Durch die Verwendung anderer Teile wird die Haftung und die daraus entstehenden Folgen aufgehoben. Reparaturen am Gerät dürfen nur von Rittal bzw. autorisierten Personen durchgeführt werden. Betriebssicherheit Die Betriebssicherheit des Gerätes ist nur bei bestimmungsgemäßer Verwendung gewährleistet. Die in den technischen Daten (siehe Kapitel Technische Daten, Seite 12) angegebenen Grenzwerte dürfen auf keinen Fall überschritten werden. Insbesondere gilt dies für den zulässigen Umgebungstemperaturbereich und die zulässige IP-Schutzart. Bei Anwendung mit einer höheren geforderten IP-Schutzart ist das Rittal CMC-TC in ein Gehäuse bzw. Schrank mit einer höheren IP-Schutzart einzubauen, die der geforderten Schutzart entspricht. Das Betreiben des CMC-TC Systems in direktem Kontakt mit Wasser, aggressiven Stoffen oder entzündlichen Gasen und Dämpfen ist untersagt. 8 / 113 Wartung Die Rittal CMC-TC Processing Unit stellt ein wartungsfreies System dar. Ein Öffnen des Gehäuses ist bei der Installation oder während des Betriebes nicht erforderlich. Beim Öffnen des Gehäuses bzw. der Zubehörkomponenten erlischt jeglicher Gewährleistungs- und Haftungsanspruch. Reinigung Mittels eines feuchten Tuches kann die Rittal CMC-TC Processing Unit gereinigt werden. Das Verwenden von aggressiven Stoffen, wie Reinigungsbenzin, Säuren, etc., führt zur Zerstörung des Systems. Entsorgung Da die CMC-TC Processing Unit hauptsächlich aus den Bestandteilen Gehäuse und Leiterplatte besteht, ist das Gerät für den Fall, dass es nicht mehr benötigt wird, zur Entsorgung der Elektronikverwertung zuzuführen. Service und Serviceanschrift Zu Ihrem Service steht Ihnen Rittal unter anderem zu technischen Fragen rund um das Produktspektrum selbstverständlich zur Seite. Sie können auch gerne über die unten genannten Angaben Kontakt zu uns aufnehmen. RITTAL GmbH & Co. KG PM IT-Service Auf dem Stützelberg D-35745 Herborn Germany Tel.: +49 (0)2772/505-0 http://www.rimatrix5.de Email: [email protected] Hinweis: Bitte immer die Artikelnummer in der Betreffzeile mit angeben! Weitere Informationen sowie aktuelle Bedienungsanleitungen des Rittal CMC-TC stehen auf der CMC-TC Homepage zum Download zur Verfügung. Die PUII Software enthält Softwareteile gemäß der GPL (General Public License). Bei Bedarf kann Rittal diesen Software Source zur Verfügung stellen. 9 / 113 Lieferumfang Pos. 1: eine Rittal CMC-TC Processing Unit mit Netzwerkschnittstelle RJ 45-Buchse (10/100BaseT) Pos. 2: selbstklebende Klettstreifen (90 mm x 15 mm) zur Befestigung Pos. 3: CD ROM • MIB II Management Information Base II, CMC-TC.MIB • Bedienungsanleitung, Deutsch: A29290_xxT74_G.pdf Englisch: A29290_xxT74_E.pdf Pos. 4: eine Checkliste Inbetriebnahme Deutsch/Englisch A29203 xx T74 Pos. 5: eine Verpackung Zubehör Bezeichnung VE Montage-Netzteil 24 V IEC 100-230 V AC, ULSpannungsApproval, 3 A SELV versorgung Montage-Netzteil 24 V IEC 48 V DC Anschlusskabel Kaltgerätestecker Länderausführung D Anschlusskabel Kaltgerätestecker Länderausführung GB Anschlusskabel Kaltgerätestecker Länderausführung F/B Anschlusskabel Anschlusskabel für Netzteil Kaltgerätestecker Länderausführung CH Anschlusskabel Kaltgerätestecker Länderausführung USA/CDN, UL-Approval FT1/VW1 Verlängerungskabel Kaltgeräte-stecker und buchse 1 HE Montageeinheit Montage 1 HE Einzel-Montageeinheit mit Zugentlastung Programmierkabel D-Sub 9 Programmierkabel auf RJ 11 Erweiterungseinheit Erweiterung Spannung 10 / 113 1 St. erforderlich Ja, je nach Spannungsversorgung Best.-Nr. DK 7320.425 1 St. 7320.435 1 St. 7200.210 1 St. 7200.211 1 St. 7200.210 1 St. Ja, 1x für das Netzteil 7200.213 1 St. 7200.214 1 St. 7200.215 1 St. optional 1 St. 7320.440 7320.450 1 St. Ja, max. 1 St. 7200.221 1 St. Optional, max. 2 St. 7200.520 Zubehör Dieses ist das optionale Zubehör, welches an die CMC-TC Processing Unit angeschlossen werden kann. Zubehör max. Best.-Nr. DK I/O Unit 4 St. 7320.210 Access Unit 4 St. 7320.220 Climate Unit 4 St. 7320.230 Fan Control System (FCS) 4 St. 7320.810 Fan Control System (FCS) 4 St. 7858.488 RTT I/O Unit 4 St. 3124.200 LCP 4 St. 3301.210 LCP 4 St. 3301.230 Aktiv PSM 4-fach 4x4 St. 7856.200 Aktiv PSM 8-fach 4x4 St. 7856.201 PCU 4x4 St. 7200.001 CMC-TC Display Unit II 1 St. 7320.491 CMC-TC GSM Unit 1 St. 7320.820 CMC-TC ISDN Unit 1 St. 7320.830 Verlängerungskabel RJ12; 5,0 m 7200.450 Verlängerungskabel RJ12; 1,0 m 7320.814 Verbindungskabel RJ45; 0,5 m 7320.470 Verbindungskabel RJ45; 2,0 m 7320.472 Verbindungskabel RJ45; 5,0 m 7320.475 Verbindungskabel RJ45; 10,0 m 7320.481 Verbindungskabel RJ45; 15,0 m 7320.485 11 / 113 Technische Daten Gehäuse Höhe Breite Tiefe Gewicht Potenzialausgleich Erdung IP-Schutzart Kunststoffummantelung mit Metallblende 1 HE, ca. 4,45 cm ca. 13,6 cm ca. 12,9 cm ca. 0,35 kg ohne Verpackung Nicht erforderlich, da Schutzkleinspannung 24 V, DC Nicht erforderlich, da Schutzkleinspannung 24 V, DC IP 40 nach EN 60529 Tasten Frontbuchse LED-Anzeige Akustische Anzeige 1 Folientaste, Quittierungstaste 1x RJ 11-Buche (serielle Schnittstelle RS 232 ) 6x, (Active/Alarm, Link, je anschließbarer Sensorinsel) 1x, Piezo-Signalgeber Temperatureinsatzbereich Feuchtigkeitseinsatzbereich Lagertemperaturbereich + 5°C bis 45°C/+ 41°F bis 113°F 5% bis 95% relative Feuchtigkeit, nicht kondensierend - 20°C bis 60°C/ - 4°F bis 140°F Spannungsanschluss: Spannungsversorgung Stromabsicherung 1x, DC 24 V, max. Strom 2,5 A SELV Feinsicherung: T 2 A, 250 V, UL-Approval Netzwerkanschluss 1x, RJ 45-Buchse (Ethernet, 10/100BaseT), geschirmt Sensorinselanschluss Sensorinselanschlusskabel 4x, RJ 45-Buchsen, geschirmt -Shielded Twisted Pair Patchkabel, Kategorie 5, siehe Seite 11 Maximale Leitungslänge ... ... PU zur I/O Unit: ... PU zur Access Unit: ... PU zur Climate Unit: Ausgang Alarmrelais Relaisausführung Max. Strom Max. Spannung 10 m, nach Rücksprache mit Rittal bis 50 m, UL-Approval bis max. 3 m 10 m, nach Rücksprache mit Rittal bis 50 m, UL-Approval bis max. 3 m 10 m, nach Rücksprache mit Rittal bis 50 m, UL-Approval bis max. 3 m 1x RJ 12-Buchse, geschirmt potenzialfreier Wechslerkontakt 100 mA bei interner bzw. 1 A bei externer Spannungsbeschaltung DC, 24 V intern bzw. 30 V bei externer Spannungsbeschaltung I²C-Anschluss RJ 45-Buchse (P-I²C), geschirmt Protokolle TCP/IP, SNMP V1.0 (einschließlich MIB II), TELNET, FTP, HTTP 12 / 113 Montagehinweis Das Rittal CMC-TC System ist in einem Schrank- oder Gehäusesystem einzubauen, wodurch dieses zusätzlich durch äußere Einflüsse geschützt ist. Die verwendeten Leitungslängen dürfen die in den technischen Daten angegebenen Längen nicht überschreiten, um Verluste durch unnötige Leitungslängen zu vermeiden. Zu berücksichtigen sind auch die Einhaltung der zulässigen Umgebungstemperatur- und Feuchteeinsatzbereiche sowie die anwendungsbezogene geforderte IP-Schutzart. Die entsprechenden Angaben sind im Kapitel Technische Daten (Seite 12) hinterlegt. 13 / 113 Elektrischer Anschluss Achtung: Vor Durchführung des elektrischen Anschlusses der Rittal CMC-TC Processing Unit sind die Hinweise im Kapitel Sicherheitshinweise (Seite 8) unbedingt zu beachten. Die Rittal CMC-TC Processing Unit darf nur mit Schutzleiteranschluss betrieben werden. Der Schutzleiteranschluss erfolgt mit dem Einstecken des Kaltgeräteanschlusskabels. Voraussetzung hierfür ist, dass das Kaltgeräteanschlusskabel netzseitig mit dem Schutzleiter verbunden ist. Die elektrische Anschlussspannung und -frequenz muss den auf der Gehäuserückseite bzw. im Kapitel Technische Daten (Seite 12) angegebenen Nennwerten entsprechen. Vor dem Arbeiten an der Rittal CMC-TC Processing Unit ist diese spannungsfrei zu schalten und gegen Wiedereinschalten zu sichern. Die Kabelabfangung und -sicherung erfolgt mittels Kabelbinder am eingesetzten Gehäuse bzw. Schrank. Spannungsversorgung 1 1 1 3 2 Pin1: + 24 V Pin2: Gnd Pin3: Gnd Die Spannungsversorgung der CMC-TC Processung Unit erfolgt über die im Kapitel Lieferumfang (Seite 10) genannten Netzteile. Der Stecker des Netzteils wird an die Buchse Power der CMC-TC Processung Unit eingesteckt. Dabei zeigt der Markierungspfeil auf die Buchsenbezeichnung Power. Der Stecker rastet selbständig ein. Die Alarm-LED leuchtet grün, sobald die CMC-TC Processing Unit mit Spannung versorgt wird und der Bootvorgang von ca. 3 Minuten abgeschlossen ist. Durch das Zurückziehen des beweglichen Teils des Steckers lässt sich der Stecker wieder aus der Buchse ziehen. Über ein länderspezifisches Anschlusskabel, siehe Kapitel Lieferumfang (Seite 10), wird das Netzteil mit Spannung versorgt. 14 / 113 Netzwerkverbindung 1 1 2 Die Netzwerkverbindung erfolgt per Netzwerkkabel mit RJ 45-Stecker in die vorhandene Ethernet-Netzwerkstruktur. Sobald die Link-LED grün oder orange leuchtet, besteht die Netzwerkverbindung. Erfolgt der Datenaustausch über das Netzwerk, so fängt die Link-LED an der Vorderseite zusätzlich an zu blinken. Grün: 10Mbit-Übertragung Orange: 100Mbit-Übertragung 2 Sensorverbindung 1 3 2 1 Die Sensor-Einheiten werden an die 4 Ports eingesteckt und automatisch durch die Rittal CMC-TC Processing Unit erkannt. 2 Werden die Sensoren erkannt, ertönt ein akustisches Signal und die Status-LED des Anschlusses blinkt orange. 3 Durch Drücken der C-Taste an der Vorderseite der Rittal CMC-TC Processing Unit erlischt das akustische Signal und die Status-LED wechselt von orange auf grün. Hinweis: Die CMC-TC Processing Unit fragt ständig die Ports der Sensoreinheiten ab. Konfigurationsänderungen an den Sensoren werden automatisch erkannt und gemeldet. Die Anzeige erfolgt u. a. durch den internen Piepser sowie die Status-LED. Durch das Drücken der Quittierungstaste C für mindestens 3 Sekunden wird eine erneute Abfrage der Ports veranlasst und die neue Konfiguration erkannt. Der interne Piepser und die Status-LED werden zurückgesetzt. 15 / 113 Anschluss Alarmrelais (potenzialfreier Wechslerkontakt) 1 Das Alarmrelais wird über die RJ 12-Buchsen mittels RJ 12-Stecker angeschlossen. Die technische Spezifikation des Alarmrelais sind in Kapitel Technische Daten (Seite 12) hinterlegt, die Sie aus technischen und sicherheitsrelevanten Gründen nicht überschreiten dürfen. Die Zuordnung des Alarmrelais erfolgt über die Softwareparametrierung, siehe Kapitel Zugriff auf die CMC-TC Processing Unit über Browser (Seite 57). Nachfolgend wird die interne Beschaltung des Alarmrelais dargestellt. 1 - Buchse 16 / 113 Anschluss über P-I²C 1 Über den P-I²C-Anschluss (RJ 45-Buchse) lassen sich max. 2 Spannungserweiterungseinheiten (DK 7200.520) in die Rittal CMC-TC Processing Unit integrieren, siehe hierzu die Bedienungsanleitung der Erweiterungseinheit Spannung. 1 Hinweis zur Spannungserweiterungseinheit: Adressierung über ... Schaltstellung DIP-Schalter auf 1 -> Erste angebundene Erweiterungseinheit Schaltstellung DIP-Schalter auf 2 -> Zweite angebundene Erweiterungseinheit Anschluss der seriellen Schnittstelle RS 232 1 Der Zugang zum Menü der Processing Unit, erfolgt über die RS 232-Schnittstelle, die als RJ10-Frontbuchse ausgeführt ist. Das Programmierkabel (siehe Kapitel Lieferumfang, Seite 10) wird mit der Frontbuchse RJ10 und der seriellen Schnittstelle des Notebooks / PCs verbunden. 1 17 / 113 Konfiguration der seriellen Schnittstelle 1 2 3 4 Start des Terminalprogramm: Exemplarisch wird die Vorgehensweise am Terminalprogramm HyperTerminal, welches Bestandteil des MS Windows 2000 Betriebssystems ist, dargestellt. Start über Windows Start-Button ... <Programme> <Zubehör> <Kommunikation> <Hyperterminal> <HyperTerminal> weiteres Fenster öffnet sich: 1 Namen eingeben 2 Symbol für die Verbindung zuweisen 3 Verbindung über Com-Port wählen 4 Bestätigen mit „OK“ 18 / 113 1 2 3 4 5 Automatisch werden einmalig die Eigenschaften des gewählten Com-Ports abgefragt. Folgende Parameter sind einzutragen: 1 Übertragungsrate: 9600 Bits pro s 2 Datenbits: 8 3 Parität: Keine 4 Stoppbits: 1 5 Protokoll: Kein Achtung: Für die RS232-Schnittstelle ist der Norm-Pegelbereich einzuhalten. 19 / 113 Menüstruktur per Hyperterminal 1 IP Configuration 2 Trap Receiver Configuration 3 SNMP IP Access 4 NTP Cinfiguration 5 PPP Configuration 6 Enable FTP 7 Enable Auth. Traps 8 Read Community 9 Write Community A System Name B System Contact C System Location D Security E Cons./Teln. Timeout Minutes F Enable/Disable Telnet G Activate Actual Values 1 Network Configuration 2 Sensor Units 3 General Configuration 4 Info Page 5 Default, New Config. of Sensor Units, File Transfer 1 I/O Unit (Beispiel) 2 Unit 2 not available 3 Unit 3 not available 4 Unit 4 not available 1 Temperatur Unit 2 Beeper 3 Quit Alarm Relay 4 Alarm Relay Options 5 Web Access 6 Actual Date 7 Actual Time 8 Check Link 9 SMS Configuration CMC Info 1 Set General Configuration to Default 2 Sensor Unit Detection 3 Serial File Transfer (XModem) 20 / 113 1 IP Address 2 IP Subnet mask 3 IP Def. Gateway 4 Enable/Disable DHCP 5 Settings Ethernet Port 1 IP Trap Receiver 2 Enable/Disable 3 IP Trap Receiver 4 Enable/Disable 5 IP Trap Receiver 6 Enable/Disable 7 IP Trap Receiver 8 Enable/Disable 1 SNMP Manager 2 SNMP Manager 3 SNMP Manager 4 SNMP Manager 5 SNMP Manager 6 SNMP Manager 7 SNMP Manager 8 SNMP Manager 9 SNMP Manager A SNMP Manager B SNMP Manager C SNMP Manager 1 Enable NTP 2 IP Addr. NTP Server 1 3 IP Addr. NTP Server 2 4 NTP Offset to UTC 5 NTP Update Frequency (h) 6 Dayl. Saving Time, Begin 7 Dayl. Saving Time, End 1 Enable PPP (DialIn) 2 IP Addr. CMC (DialIn) 3 IP Addr. Client (DialIn) 4 Username (DialIn) 5 Password (DialIn) 6 Callback Nr. (DialIn) 7 Enable PPP (DialOut) 8 IP Addr. CMC (DialOut) 9 IP Addr. Client (DialOut) A Username (DialOut) B Password (DialOut) C Phone Number (DialOut) D Modemtype E MSN (for ISDN) F Modem Baudrate 1 Change Password User ´cmc´ 2 Change Password User ´admin´ 3 Change HTTP Password ´cmc´ 4 Change HTTP Port 5 Enable SSL 6 Change HTTPs Port 1 Temperatur Sensor (Beispiel) 2 Unit 2 not available 3 Unit 3 not available 4 Unit 4 not available 5 Name Sensor Unit 6 Status of Unit 1 PIN GSM-Card 2 SMS Service Number 3 ISDN MSN 4 ISDN Pre-Dial Number 5 ISDN Command 6 SMS upon Unit Message 7 SMS Phone Numbers 1 Send File to CMC 2 Receive File from CMC 1 Status 2 Value 3 Setpoint High 4 Setpoint Warning 5 Setpoint Low 6 Message Text 7 Alarm Relay 8 Beeper 9 Trap Receiver 1 A Trap Receiver 2 B Trap Receiver 3 C Trap Receiver 4/log D Alarm Reset E Send SMS 1 SMS Number 2 SMS Number 3 SMS Number 4 SMS Number Erstinbetriebnahme der CMC-TC Processing Unit 1 2 Falls die obenstehende Darstellung nicht erscheint, so betätigen Sie einmal die EscapeTaste oder die Enter-Taste. Daraufhin wird das oben gezeigte Fenster sichtbar. Eingabe des CMC-TC Processing Unit Logins: 1 CMC-TC login: cmc 2 Password: cmc (Default) Netzwerkkonfiguration der CMC-TC Processing Unit Hinweis: Die Bedienung der Terminalprogramme erfolgt über die folgenden Tasten: Die Verzweigung in den Menüpunkten erfolgt über die numerischen und alphanumerischen Tasten. Mit der Leertaste kann zwischen vorgegebenen Einstellungen gesprungen werden. Taste ENTER: Eingaben und Änderungen bestätigen. Taste ESCAPE: Auf die übergeordnete Menüebene zurückkehren, gleichzeitig werden bestätigte Eingaben bzw. Änderungen gespeichert. Oder Abbruch der Eingabe. 1 1 Navigieren Sie mit den Pfeiltasten zu Menüpunkt 1: Network Configuration. Bestätigen Sie mit Enter. 21 / 113 2 2 Navigieren Sie mit den Pfeiltasten zu Menüpunkt 1: IP Configuration. Bestätigen Sie mit Enter. 3 4 5 6 7 Das Ändern von Netzwerkeinstellungen wird in dem oben angezeigten Bild vorgenommen: 3 IP Adresse: 192.168.0.190 (Werkseinstellung) 4 IP Subnet mask: 255.255.255.0 (Werkseinstellung) 5 IP Router: 0.0.0.0 (Werkseinstellung) Die vorher eingetragenen Werte werden mit der Backspace-Taste gelöscht und durch die neuen ersetzt. Eingaben werden mit Enter bestätigt. 22 / 113 Sie können auswählen, ob die CMC-TC Processing Unit die IP-Adresse automatisch beziehen soll. Hierzu Navigieren Sie mit den Pfeiltasten zu Menüpunkt 4: Enable/Disable DHCP. Bestätigen Sie mit Enter und wählen Sie mit den Pfeiltasten links/rechts, ob Sie DHCP ein- oder ausschalten möchten. Bestätigen Sie Ihre Eingabe mit Enter. 6 Sie können die Netzwerkschnittstelle der CMC-TC Processing Unit auf Ihr Netzwerk konfigurieren. Es stehen folgende Einstellmöglichkeiten zur Verfügung: Auto, 100/Half, 100/Full, 10/Half, 10/Full 7 8 9 8 Wählen Sie den Menüpunkt G: Activate Actual Values 9 Navigieren Sie mit den Pfeiltasten links/rechts, bis die Einstellung „Yes“ erscheint. Die Processing Unit beginnt mit einem Neustart. Wenn DHCP eingeschaltet (enabled) ist, wird während des Neustarts eine Verbindung zu einem im Netzwerk vorhandenen DHCP-Server aufgebaut und von diesem eine IP-Adresse bezogen. Falls vom DHCP-Server keine IP-Adresse bezogen werden kann, wird die zuletzt gültige IP-Adresse bzw. Default-Adresse verwendet. Ein Reboot ist auch beim Deaktivieren von DHCP notwendig. 23 / 113 Trap Receiver Konfiguration Um Meldungen bzw. Benachrichtigungen, sogenannte Trap-Meldungen, der CMC-TC Processing Unit zu erhalten, muss die IP-Adresse der Konsole, auf der eine Managementsoftware installiert ist, eingetragen werden. Die Managementsoftware muss auf dem SNMP-Protokoll beruhen. 1 1 Navigieren Sie mit den Pfeiltasten zu Menüpunkt 2: Trap Receiver Configuration. Bestätigen Sie mit Enter. 2 3 2 3 Navigieren Sie mit den Pfeiltasten zu Menüpunkt 1: IP Trap Receiver. Bestätigen Sie mit Enter. Löschen Sie nun mit der Backspace-Taste die Werkseinstellung und tragen Sie die IP-Adresse des Empfängers ein. Bestätigen Sie mit Enter. Navigieren Sie mit den Pfeiltasten zu Menüpunkt 2: Disable/Enable. Betätigen Sie Enter. Wählen Sie mit den Pfeiltasten links/rechts, ob der Trap an den Empfänger gesendet/oder nicht gesendet (enable/disable) werden soll. Bestätigen Sie ihre Einstellung mit Enter. Um weitere Trap Receiver einzutragen, gehen Sie wie bei Schritt 1 bis 3 vor. Um zum Hauptmenü zurückzukehren, drücken Sie die Escape-Taste. 24 / 113 SNMP-Zugriff konfigurieren Falls eine Managementsoftware, die SNMP unterstützt (B. HP Open View, CMC-TC Manager), auf einem PC installiert ist, kann als zusätzliches Sicherheitsfeature der SNMPZugriff auf die CMC-TC Processing Unit eingestellt werden. Hierzu ist nur der Eintrag der IPAdresse in der CMC-TC Processing Unit erforderlich. Wenn keine IP-Adresse eingetragen wird, hat jede Managementsoftware im Netzwerk Zugriff auf die CMC-TC Processing Unit. 1 1 Navigieren Sie im Hauptmenü mit den Pfeiltasten zu Punkt 3: SNMP IP Access. Bestätigen Sie mit Enter. 2 3 2 3 Navigieren Sie mit den Pfeiltasten zu dem einzustellenden SNMP-Manager und bestätigen Sie mit Enter. Löschen Sie mit der Backspace-Taste die vorher eingestellte IP-Adresse und tragen Sie die neue IP-Adresse für den SNMP Manager ein. Bestätigen Sie den Eintrag mit Enter. Um ins Hauptmenü zurückzukehren, betätigen Sie die Escape-Taste. 25 / 113 NTP-Konfiguration Das Network Time Protokoll (NTP) ist ein Standard zur Zeitsynchronisation der internen Uhr über das Netzwerk. Die NTP-Funktion synchronisiert die lokale, interne Uhr des CMC-TC mit Hilfe von externen Zeitsignalen, die von einem NTP-Server bezogen werden. Um diese Funktion im CMC-TC nutzen zu können, muss die Netzwerkverbindung zu einem NTP-Server möglich sein. Es können die IP-Adressen von zwei NTP-Servern eingetragen werden (primärer und sekundärer Server). Die Zeitinformation vom NTP-Server beziehen sich auf die koordinierte Weltzeit (UTC) als Referenzzeit. Von dieser Zeit werden die Zeiten in den verschiedenen Zeitzonen der Erde abgeleitet. Aus diesem Grund muss die aktuelle Zeitzone im CMC-TC Menü eingestellt werden. Das aktuelle Datum und die aktuelle Zeit werden dann unter Berücksichtigung der Zeitzone und von Sommer bzw. Winterzeit mit dem richtigen Wert dargestellt. Da sich Beginn und Ende der Sommerzeit in den unterschiedlichen Zeitzonen unterscheiden, können auch diese beiden Werte im CMC-TC eingestellt werden. 1 1 Navigieren Sie mit den Pfeiltasten zu Menüpunkt 4: NTP Configuration und bestätigen Sie mit der Enter-Taste. 2 3 4 5 6 7 8 26 / 113 2 Um die NTP-Funktion einzuschalten, navigieren Sie mit den Pfeiltasten zu Menüpunkt 1: Enable NTP und bestätigen Sie mit der Enter-Taste. Mit den Pfeiltasten links/rechts können Sie zwischen Enable und Disable wechseln. Bestätigen Sie Ihre Eingabe mit Enter. 3 An dieser Stelle wird die erste IP-Adresse des NTP-Servers eingestellt. Navigieren Sie mit den Pfeiltasten zu Menüpunkt 2: IP Addr. NTP Server 1 und bestätigen Sie mit Enter. Löschen Sie nun mit der Backspace-Taste die Werkseinstellung und tippen die IP-Adresse des ersten NTP-Servers ein. Bestätigen Sie Ihre Eingabe mit Enter. 4 An dieser Stelle können Sie die zweite IP-Adresse des NTP-Servers einstellen. Navigieren Sie mit den Pfeiltasten zu Menüpunkt 3: IP Addr. NTP Server 2 und bestätigen Sie mit Enter. Löschen Sie nun mit der Backspace-Taste die Werkseinstellung und tippen die IP-Adresse des zweiten NTP-Servers ein. Bestätigen Sie Ihre Eingabe mit Enter. 5 Stellen Sie nun die Zeitzone Ihres Landes ein. Hierzu navigieren Sie mit den Pfeiltasten zu Menüpunkt 4: NTP Offset to UTC und bestätigen Sie die Eingabe mit Enter. Navigieren Sie mit den Pfeiltasten links/rechts zu Ihrer Zeitzone und bestätigen Sie Ihre Eingabe mit Enter. 6 Unter dem Menüpunkt 5: NTP Update Frequency wird der Intervall eingestellt, wie oft die Processing Unit den NTP Server nach dem aktuellen Datum und der Uhrzeit abfragen soll. Die Angaben werden in Stunden eingegeben. Löschen Sie mit der Backspace-Taste die Werkseinstellung und tragen Sie die Intervallzeit ein. Bestätigen Sie Ihre Eingabe mit Enter. 7 Um den Beginn der Sommerzeit einzugeben, navigieren Sie mit den Pfeiltasten zu Menüpunkt 6: Dayl. Saving Time, Begin und bestätigen Sie mit Enter. Löschen Sie mit der Backspace-Taste die vorherige Eingabe und tippen Sie Ihre Eingabe ein. Das Format ist wie folgt beschrieben: m = Monat (1...12) n = Woche des Monats (1 = erste Woche, 5 = letzte Woche des Monats) d = Tag (0 = Sonntag, 6 = Samstag) Bestätigen Sie Ihre Angaben mit Enter. 8 Um das Ende der Sommerzeit einzugeben, navigieren Sie mit den Pfeiltasten zu Menüpunkt 7: Dayl. Saving Time, End und bestätigen Sie mit Enter. Löschen Sie mit der Backspace-Taste die vorherige Eingabe und tippen Sie Ihre Eingabe ein. Das Format ist wie folgt beschrieben: m = Monat (1...12) n = Woche des Monats (1 = erste Woche, 5 = letzte Woche des Monats) d = Tag (0 = Sonntag, 6 = Samstag) Bestätigen Sie Ihre Angaben mit Enter. 27 / 113 PPP-Konfiguration Eine Wählverbindung zum CMC-TC kann über die ISDN Unit (7320.830), über die GSM Unit (7320.820) sowie über ein analoges Modem erfolgen. Die ISDN Unit und die GSM Unit wird direkt an die CMC-TC Processing Unit angeschlossen. Als analoges Modem kann ein handelsübliches Modem mit serieller Schnittstelle eingesetzt werden. Es werden verschiedene Modem-Typen getestet und von Rittal freigegeben. Der Anschluss an die Processing Unit erfolgt über die Anschlussleitung 7320.810. Getestet wurde die Funktion bisher mit folgendem Modem: Longshine 56k Fax Modem LCS-8560VA-A. Dial-In: Ein externer Rechner verfügt über eine Einwahlmöglichkeit über ISDN oder analoges Modem in das Telefonnetz. Von diesem Rechner wird eine Wählverbindung zu dem am CMC-TC angeschlossenen Modem aufgebaut. Nach der Authentifizierung über CHAP können über die dann bestehende PPP-Verbindung alle vom CMC-TC unterstützten TCP/IP-Protokolle verwendet werden. Diese Protokolle sind: HTTP(s), Telnet, FTP, SNMP, SSH Callback: Ein externer Rechner baut eine Wählverbindung zu einem CMC-TC auf (wie Dial-In) und meldet sich als ‚Callback‘-Benutzer an. Die Verbindung wird vom CMC-TC wieder abgebaut. Anschließen baut das CMC-TC eine neue Wählverbindung zu einer eingestellten Telefonnummer auf. Es wird eine Authentifizierung über CHAP durchgeführt. War diese erfolgreich, können über die dann bestehende PPP-Verbindung zum CMC-TC alle unterstützten TCP/IP-Protokolle verwendet werden. Dial-Out: Im CMC-TC wird ein PPP-Interface angelegt, dabei wird noch keine Verbindung aufgebaut. Sobald zu sendende Daten vorliegen, wird vom CMC-TC zu einem externen Rechner eine Wählverbindung aufgebaut und die Daten gesendet. Diese Daten können z. B. SNMP-Traps sein. Nach einer festgelegten Timeout-Zeit wird die Verbindung wieder abgebaut, wenn während dieser Zeit keine Daten über PPP übertragen werden. Diese Zeit ist auf 30 Sekunden festgelegt. Danach wird mindestens 15 Sekunden gewartet, bis (falls zu sendende Daten vorliegen) ein neuer Verbindungsaufbau erfolgen darf. Auf dem PC müssen die entsprechenden Programme für Dial-In, Dial-Out bzw. Callback installiert sein. Für die Callback-Funktion ist auf dem PC zusätzlich ein Script erforderlich. Außerdem muss der Treiber der angeschlossenen Modems installiert sein. Beide PPPVerbindungen (Dial-In und Dial-Out) verhalten sich wie zwei getrennte Netzwerkverbindungen mit eigenen IP-Adressen und Username/Passwort. Die GSM Unit muss so konfiguriert werden, dass keine PIN-Eingabe erforderlich ist. 28 / 113 1 2 3 4 5 6 7 8 9 10 11 12 13 14 15 1 Um die PPP-Dial-In-Verbindung zuzulassen, navigieren Sie mit den Pfeiltasten zu Menüpunkt 1: Enable PPP (Dial In) und bestätigen Sie mit Enter. Nun können Sie mit den Pfeiltasten links/rechts die Entscheidung treffen, ob Sie PPP (Dial In) zulassen oder verweigern möchten. Bestätigen Sie die Auswahl mit der Enter. 2 Damit Sie sich per PPP auf die Processing Unit einwählen können, benötigt die Processing Unit eine IP-Adresse, die jedoch nicht mit Ihrem Netzwerk kollidieren darf. Um die IP-Adresse für den Dial-In einzutragen, gehen Sie wie folgt vor. Navigieren Sie mit den Pfeiltasten zu Menüpunk 2: IP Addr. CMC (Dial In) und bestätigen Sie mit Enter. Löschen Sie mit der Backspace-Taste die voreingestellte IP-Adresse. Tragen Sie nun die neue IP-Adresse für das Dial-In ein und bestätigen Sie Ihre Eingabe mit Enter. 3 Um eine PPP-Verbindung mit der Processing Unit herzustellen, benötigt die Processing Unit die IP-Adresse Ihres Client-Rechners. Um diese einzutragen, gehen Sie wie folgt vor. Navigieren Sie mit den Pfeiltasten zu Menüpunkt 3: IP Addr. Client (Dial In) und bestätigen Sie mit Enter. Löschen Sie mit der Backspace-Taste die voreingestellte IP-Adresse. Geben Sie nun die neue IP-Adresse für das Dial-In ein und bestätigen Sie Ihre Eingabe mit Enter. 4 Zur Authentifizierung benötigt das System einen Usernamen. Navigieren Sie mit den Pfeiltasten zu Menüpunkt 4: Username (Dial In) und bestätigen Sie mit Enter. Geben Sie einen Usernamen für das Dial-In ein und bestätigen Sie Ihre Eingabe mit Enter. 5 Zur Authentifizierung benötigt das System ein Passwort. Navigieren Sie mit den Pfeiltasten zu Menüpunkt 5: Password (Dial In) und bestätigen Sie mit Enter. Geben Sie ein Password für das Dial-In ein und bestätigen Sie Ihre Eingabe mit Enter. 29 / 113 6 Zur Callback Funktion muss eine Telefonnummer eingegeben werden. Navigieren Sie mit den Pfeiltasten zu Menüpunkt 6: Callback (Dial In) und bestätigen Sie mit Enter. Geben Sie ein Password für das Dial-In ein und bestätigen Sie Ihre Eingabe mit Enter. 7 Um die PPP-Dial-Out-Verbindung zuzulassen, navigieren Sie mit den Pfeiltasten zu Menüpunkt 7: Enable PPP (Dial Out) und bestätigen Sie mit Enter. Nun können Sie mit den Pfeiltasten links/rechts die Entscheidung treffen, ob Sie PPP (Dial Out) zulassen oder verweigern möchten. Bestätigen Sie die Auswahl mit der Enter. Hinweis: Falls noch kein Username und Passwort eingetragen ist, kann es zu einer Fehlermeldung im Hyperterminal kommen. 8 Damit sich die Processung Unit per PPP auf den Client einwählen kann, benötigt die Processing Unit eine IP-Adresse, die jedoch nicht mit Ihrem Netzwerk kollidieren darf. Um die IP-Adresse für den Dial-Out einzutragen, gehen Sie wie folgt vor. Navigieren Sie mit den Pfeiltasten zu Menüpunkt 8: IP Addr. CMC (Dial Out) und bestätigen Sie mit Enter. Löschen Sie mit der Backspace-Taste die voreingestellte IP-Adresse. Tragen Sie nun die neue IP-Adresse für das Dial-Out ein und bestätigen Sie Ihre Eingabe mit Enter. 9 Um die Processing Unit mit dem Client Rechner zu verbinden, benötigt die Processing Unit die IP-Adresse Ihres Client-Rechners. Um diese einzutragen, gehen Sie wie folgt vor. Navigieren Sie mit den Pfeiltasten zu Menüpunkt 9: IP Addr. Client (Dial Out) und bestätigen Sie mit Enter. Löschen Sie mit der Backspace-Taste die voreingestellte IPAdresse. Geben Sie nun die neue IP-Adresse für das Dial-Out ein und bestätigen Sie Ihre Eingabe mit Enter. 10 Zur Authentifizierung benötigt das System einen Usernamen. Navigieren Sie mit den Pfeiltasten zu Menüpunkt A: Username (Dial Out) und bestätigen Sie mit Enter. Geben Sie einen Usernamen für das Dial-Out ein und bestätigen Sie Ihre Eingabe mit Enter. 11 Zur Authentifizierung benötigt das System ein Passwort. Navigieren Sie mit den Pfeiltasten zu Menüpunkt B: Password (Dial Out) und bestätigen Sie mit Enter. Geben Sie ein Password für das Dial-Out ein und bestätigen Sie Ihre Eingabe mit Enter. 12 Hier wird die Telefonnummer eingetragen, die das CMC-TC anrufen soll, um sich bei dem Client anzumelden. Navigieren Sie mit den Pfeiltasten zu Menüpunkt C: Phone Number (Dial Out) und bestätigen Sie mit Enter. Geben Sie eine Telefonnummer für das Dial-Out ein und bestätigen Sie Ihre Eingabe mit Enter. 13 An dieser Stelle müssen Sie festlegen, welchen Typ von Modem Sie benutzen. Navigieren Sie mit den Pfeiltasten zu Menüpunkt D: Modemtype und bestätigen Sie mit Enter. Navigieren Sie mit den Pfeiltasten links/rechts, bis Sie den Modemtyp gefunden haben und bestätigen Sie Ihre Eingabe mit Enter. 14 Wenn Sie ein ISDN-Modem benutzen, benötigt die CMC-TC Processing Unit die Telefonnummer, an der das ISDN Modem angeschlossen wurde. Navigieren Sie hierzu zu Menüpunkt E: MSN (for ISDN) und bestätigen Sie mit Enter. Tragen Sie nun die MSN-Telefonnummer ein und bestätigen Sie Ihre Eingabe mit Enter. 15 Die Processing Unit benötigt noch die Übertragungsrate des Modems. Dieses ist jeweils abhängig vom Modemtyp. Bitte schauen Sie hierzu in Ihre Modemanleitung. Um die Baudrate (Übertragungsrate) in die Processing Unit einzutragen, navigieren 30 / 113 Sie mit den Pfeiltasten zu Menüpunkt F: Modem Baudrate und bestätigen Sie mit Enter. Löschen Sie nun mit der Backspace-Taste die Voreinstellung und tragen Sie die neue Baudrate (Analog: 57600, ISDN: 115200, GSM: 9600) ein. Bestätigen Sie Ihre Eingabe mit Enter. FTP-Zugriff konfigurieren Um Softwareupdates zur CMC-TC Processing Unit zu senden, ist der Zugriff über FTP (File Transfer Protocol) erforderlich. Da dieses Protokoll nicht sicher ist und SFTP (SSH File Transfer Protocol) von der CMC-TC Processing Unit nicht unterstützt wird, sollten Sie nur dann den Zugriff erlauben, wenn ein Softwareupdate zur CMC-TC Processing Unit übertragen werden soll. Dieses wird in den folgenden Schritten erklärt. Das Übertragen von Softwareupdates zur CMC-TC Processing Unit wird im Kapitel „Softwareupdate durchführen“ ausführlich erklärt. 1 2 1 Navigieren Sie mit den Pfeiltasten zum Menüpunkt 6: Enable FTP und drücken sie die Enter-Taste. 2 Wählen Sie mit den Pfeiltasten (rechts/links), bis Ihre gewünschte Einstellung angezeigt wird. Bestätigen Sie die Eingabe mit Enter. 31 / 113 Konfiguration der Authentication Traps Dieses Sicherheitsfeature dient ausschließlich zur Authentifikation zwischen einer Managementsoftware und der CMC-TC Processing Unit. Hier ein Fallbeispiel: Wird ein SNMP-Managementprogramm an der CMC-TC Processing Unit angemeldet, welches nicht die identischen Read/Write-Community-Einträge besitzt wie die CMC-TC Processing Unit, sendet die CMC-TC Processing Unit einen Trap an einen eingetragenen Trap Receiver und sperrt weiterhin den Zugriff des Managementprogramms. In den folgenden Schritten wird die Konfiguration beschrieben. 1 2 1 Navigieren Sie mit den Pfeiltasten zum Menüpunkt 5: Enable Auth. Traps und drücken Sie die Enter-Taste. 2 Wählen Sie mit den Pfeiltasten (rechts/links), bis Ihre gewünschte Einstellung angezeigt wird. Bestätigen Sie die Eingabe mit Enter. 32 / 113 Konfiguration der Read/Write Community Die Eingabe der Read/Write-Einstellung ist wichtig, wenn Sie mit einer Managementsoftware die CMC-TC Processing Unit abfragen bzw. konfigurieren möchten. Ist die Read/WriteCommunity der Managementsoftware und der CMC-TC Processing Unit nicht identisch, so können Sie mit der Managementsoftware weder Einstellungen noch Statusabfragen vornehmen. 1 2 3 1 3 Navigieren Sie mit den Pfeiltasten zum Menüpunkt 8: Read Community und bestätigen Sie mit Enter. Löschen Sie mit der Backspace-Taste den voreingestellten Namen und tragen Sie den neuen Community-Namen ein. Bestätigen Sie Ihre Eingabe mit Enter. 2 Navigieren Sie mit den Pfeiltasten zum Menüpunkt 9: Write Community und bestätigen Sie mit Enter. 3 Löschen Sie mit der Backspace-Taste den voreingestellten Namen und tragen Sie den neuen Community-Namen ein. Bestätigen Sie Ihre Eingabe mit Enter. Nun müssen Sie noch die Eintragung in Ihrer Managementsoftware ändern. Anschließend können Sie mit der Managementsoftware auf die CMC-TC Processing Unit zugreifen. 33 / 113 Konfiguration von System Name, Contact und Location Die Eingabe von System Name, Contact und Location ist zur Identifizierung der CMC-TC Processing Unit im Netzwerk notwendig, vor allem wenn mehrere CMC-TC Komponenten verbaut werden. Unter „System Name“ wird der CMC-TC Processing Unit ein beliebiger Name zugeordnet. Als System Contact wird die E-Mail-Adresse eines Netzwerkadministrators bzw. einer Person eingetragen, die für die CMC-TC Processing Unit verantwortlich ist. Bei dem Reiter System Location wird der Einbauort angegeben, an dem die CMC-TC Processing Unit installiert ist. 1 2 3 4 1 Navigieren Sie mit den Pfeiltasten zu Menüpunkt A: System Name und bestätigen Sie mit Enter. 4 Löschen Sie durch Drücken der Backspace-Taste den voreingestellten Namen und tragen Sie anschließend den von Ihnen gewünschten Namen ein. Bestätigen Sie Ihre Eingabe mit Enter. 2 Navigieren Sie mit den Pfeiltasten zu Menüpunkt B: System Contact und bestätigen Sie mit Enter. 4 Löschen Sie durch Drücken der Backspace-Taste den voreingestellten Namen und tragen Sie anschließend den von Ihnen gewünschten Namen ein. Bestätigen Sie Ihre Eingabe mit Enter. 3 4 Navigieren Sie mit den Pfeiltasten zu Menüpunkt C: System Location und bestätigen Sie mit Enter. Löschen Sie durch Drücken der Backspace-Taste den voreingestellten Namen und tragen Sie anschließend den von Ihnen gewünschten Namen ein. Bestätigen Sie Ihre Eingabe mit Enter. 34 / 113 Konfiguration von Passwörtern Das Ändern der Passwörter ist wichtig, da die Zugriffssicherheit auf die CMC-TC Processing Unit gewährleistet sein muss. Wählen Sie ein beliebiges Passwort aus einer Buchstabenund Zahlenkombination, welches nicht leicht zu erraten ist. Es können bis zu 19 Zeichen eingetragen werden. Sonderzeichen sind nicht zulässig. 1 1 Navigieren Sie mit den Pfeiltasten zu Menüpunkt D: Security und bestätigen Sie mit Enter. 1 2 1 Wählen Sie nun mit den Pfeiltasten aus, welches Passwort Sie ändern möchten. Bestätigen Sie Ihre Auswahl mit Enter. 2 Tragen Sie nun Ihr neues Passwort ein und bestätigen Sie Ihre Eingabe mit Enter. Sie werden nun aufgefordert, das neue Passwort erneut einzugeben. Bestätigen Sie anschließend Ihre Eingabe nochmals mit Enter. Achtung: Das Admin-Passwort kann nur geändert werden, wenn Sie auch als Administrator an der PU II angemeldet sind. 35 / 113 Änderung des HTTP-Ports Sie können den http-Port für den Zugriff über den Browser ändern. Änderung ist nur wichtig, falls in Ihrem Firmennetzwerk der Port 80 durch eine Firewall gesperrt ist. Fragen Sie den Netzwerkadministrator, welcher Port für HTTP zur Verfügung steht. 1 2 1 Navigieren Sie mit den Pfeiltasten zu Menüpunkt 4: Change HTTP Port und bestätigen Sie mit Enter. 2 Löschen Sie mit der Backspace-Taste die vorgegebene Port-Nummer und tragen Sie die gewünschte Port-Nummer ein. Bestätigen Sie Ihre Eingabe mit Enter. Durch Drücken der Escape-Taste kehren Sie zum Menü Network Configuration zurück. 36 / 113 Konfiguration von HTTPS-(SSL-) Funktion HTTPS steht für Hypertext transfer protocol secure und ist ein Netzwerkprotokoll, das eine gesicherte HTTP-Verbindung zwischen Rechnern ermöglicht. Hierbei werden die Daten über SSL verschlüsselt, damit sie abhörsicher sind. Im CMC-TC wird ein selbstsigniertes Zertifikat verwendet. 1 2 1 Navigieren Sie mit den Pfeiltasten zu Menüpunkt 5: Enable SSL und bestätigen Sie mit Enter. Wählen Sie nun mit den Pfeiltasten links/rechts, ob Sie SSL aktivieren oder deaktivieren möchten. Bestätigen Sie Ihre Auswahl mit Enter. 2 Falls der HTTPS-Port durch eine Firewall in Ihrem Netzwerk gesperrt sein sollte, können Sie an der Processing Unit die Ports verändern. Navigieren Sie zu Menüpunkt 6: Change HTTPs Port und bestätigen Sie mit Enter. Löschen Sie nun mit der Backspace-Taste die voreingestellte Port-Nummer und geben Sie Ihre HTTPS-PortNummer ein. Bestätigen Sie die Eingabe mit Enter. Nach dem Umschalten der HTTPS- bzw. SSL-Funktion wird der Web-Server des CMC-TC neu gestartet. Es kann bis zu einer Minute dauern, bis man wieder per Browser auf den WebServer zugreifen kann. SSH-Funktion Secure shell oder SSH ist ein Netzwerkprotokoll, mit dessen Hilfe man sich auf die CMC-TC Processing Unit einloggen und dort das Menü ausführen kann. Es ermöglicht eine sichere authentifizierte und verschlüsselte Verbindung über ein unsicheres Netzwerk. Alternative Protokolle wie Telnet dagegen übertragen unter anderem Passwörter unverschlüsselt. SSH ist immer aktiviert, d.h. ein Einloggen über SSH zur CMC-TC Processing Unit ist jederzeit möglich. SSH kann nicht deaktiviert werden. Es wird ein fester Host-Key für die Verschlüsselung verwendet. 37 / 113 Konfiguration des Timeout-Fensters Das Konsolen/Telnet Timeout-Zeitfenster ist wichtig, falls ein Zugriffsberechtigter sich nicht vom System abmeldet bzw. zu lang von dem Zugriffsrechner entfernt ist. Wenn der Zugriffsberechtigte keine Änderung bzw. keine Navigation vornimmt, läuft eine Zeitschleife ab. Ist diese abgelaufen, meldet sich die CMC-TC Processing Unit vom Konsolen- bzw. vom Telnetzugriff ab. Der Zugriffsberechtigte kann nur durch einen erneuten Login wieder auf die Processing Unit zugreifen. 1 2 1 Navigieren Sie mit den Pfeiltasten zu Menüpunkt E: Cons./Teln. Timeout Minutes und bestätigen Sie mit Enter. 2 Tragen Sie hier die Timeout-Zeit in Minuten ein. Eintrag 0: kein Timeout Eintrag 100: 100 Minuten Timeout (max. Zeit) Bestätigen Sie Ihre Eingabe mit Enter. 38 / 113 Konfiguration des Telnetzugriffs Der Zugriff über Telnet auf die CMC-TC Processing Unit kann entweder zugelassen oder gesperrt werden. Diese Einstellmöglichkeit dient zur Zugriffssicherheit auf die CMC-TC Processing Unit. Telnet ist ein einfaches Protokoll. Mit diesem wird zum Beispiel eine Verbindung zu einem Server oder einem Client aufgebaut. 1 2 1 Navigieren Sie mit den Pfeiltasten zu Menüpunkt F: Enable/Disable Telnet und betätigen Sie die Enter-Taste. 2 Wählen Sie mit den Pfeiltasten (rechts/links): Enable für Zugriff erlauben Disable für Zugriff verweigern Bestätigen Sie Ihre Eingabe mit Enter. 39 / 113 Neustart über serielle Schnittstelle starten Um eine vollständige Übernahme der Einstellungen zu gewährleisten, ist es erforderlich, einen Neustart des Systems durchzuführen. 1 2 1 2 Navigieren Sie mit den Pfeiltasten zu Menüpunkt G: Activate Actual Values und betätigen Sie mit Enter. Wählen Sie mit den Pfeiltasten (rechts/links), bis „YES“ erscheint, und bestätigen Sie Ihre Eingabe mit Enter. Die CMC-TC Processing Unit wird nun neu gestartet. Der Neustart der CMC-TC Processing Unit benötigt einige Minuten. Nach einer erneuten Anmeldung können Sie auf die CMC-TC Processing Unit zugreifen und Ihre Einstellungen kontrollieren. 40 / 113 Konfiguration der angeschlossenen Sensoren Die angeschlossenen Sensoren können auch über Hyperterminal abgerufen und konfiguriert werden. Dieses geschieht wie folgt. 1 1 Navigieren Sie mit den Pfeiltasten im Hauptmenü zu Menüpunkt 2: Sensor Units. Bestätigen Sie mit Enter. 2 2 Navigieren Sie mit den Pfeiltasten zu der von Ihnen gewählten Einheit, z.B. Menüpunkt 1: IO Unit 1: CMC-TC-IOU. Bestätigen Sie mit Enter. 41 / 113 2 2 Wählen Sie nun einen Sensor aus, den Sie bearbeiten möchten. Bestätigen Sie mit Enter (hier z.B. Menüpunkt 1: Temperature Sensor). 3 4 3 In diesem Menü können Sie jeden angeschlossenen Sensor nach Ihren Wünschen konfigurieren. Navigieren Sie mit den Pfeiltasten zu dem jeweiligen Menüpunkt und bestätigen Sie mit Enter. 4 Verändern Sie nun über die Tastatur die verschiedenen Werte und bestätigen Sie Ihre Eingaben mit Enter. Mit Escape verlassen Sie das Menü. 42 / 113 1 2 3 4 5 6 7 8 9 10 11 1 Status: Hier können Sie den Status des Temperatursensors ablesen. 2 Value: Die momentane Temperatur am Sensor beträgt 22°C. 3 Setpoint High: Tragen Sie hier den oberen Grenzwert für den Hauptalarm ein. 4 Setpoint Warning: Tragen Sie hier einen Grenzwert für den Voralarm ein. 5 Setpoint Low: Tragen Sie einen Grenzwert für die niedrigste Temperatur ein. 6 Message Text: Hier wird dem Temperatursensor ein eindeutiger Name zugeordnet. Dieses ist erforderlich, wenn Sie mehrere Temperatursensoren angeschlossen haben. 7 Alarm Relay: Sie können das Alarmrelais im Alarmfall schalten lassen. 8 Beeper: Sie können den integrierten Alarmpiepser im Alarmfall auslösen lassen. 9 Trap Receiver 1-3: Wählen Sie aus, ob der Trap-Empfänger im Alarmfall benachrichtigt werden soll. Trap Receiver 4/log: Wählen Sie aus, ob der Trap-Empfänger im Alarmfall benachrichtigt und die Statusmeldung protokolliert werden soll. 10 Alarm Reset: Wählen Sie aus, ob die Alarmmeldung automatisch oder manuell quittiert werden soll. 11 Send SMS: Wenn Sie eine GSM- oder eine ISDN-Unit angeschlossen haben, können Sie auswählen, an welche der eingetragenen „SMS-Phone“-Nummern eine Alarmmeldung von diesem Sensor gesendet werden soll. 43 / 113 Allgemeinkonfiguration der Processing Unit Allgemeine Einstellungen können Sie auch per Hyperterminal vornehmen. Führen Sie folgende Schritte aus. 1 1 Navigieren Sie im Hauptmenü mit den Pfeiltasten zu Menüpunkt 3: General Configuration. Bestätigen Sie mit Enter. 2 3 2 3 Navigieren Sie mit den Pfeiltasten zu Menüpunkt 1: Temperature Unit. Bestätigen Sie mit Enter. Mit den Pfeiltasten (links/rechts) können Sie zwischen den Temperatureinheiten Celsius und Fahrenheit wechseln. Bestätigen Sie Ihre Eingabe mit Enter. 44 / 113 1 2 3 4 5 6 7 8 9 1 Temperature Unit: Wählen Sie die Temperatureinheit aus (Celsius/Fahrenheit). 2 Beeper: Wählen Sie aus, ob der integrierte Alarmpiepser im Alarmfall auslösen soll. 3 Quit Alarm Relay: Auswahl, ob das Quittieren des Alarm-Relais, bei noch anstehendem Alarm, per C-Taste möglich ist oder nicht 4 Alarm Relay Options: Wählen Sie aus, ob das Alarmrelais als Öffner oder als Schließer funktionieren soll. Open -> „kein Alarm“ -> Relais ist angezogen Open -> „Alarm“ -> Relais fällt ab Closed -> „kein Alarm“ -> Relais ist im Ruhezustand Closed -> „Alarm“ -> Relais zieht an 5 Web Access: Sie können den Zugriff über Web einstellen. (Full = Vollzugriff; No Access = kein Zugriff; View only = nur Leseberechtigung). 6 Actual Date: Tragen Sie bitte das aktuelle Datum ein (dd.mm.yyyy). 7 Actual Time: Tragen Sie bitte die aktuelle Ortszeit ein (hh:mm:ss). 8 Check Link: An dieser Stelle können Sie die Verbindung zu einem Trap-Receiver testen. 9 SMS Configuration: Wenn Sie eine GSM- oder ISDN-Unit an die PUII angeschlosssen haben, können Sie hier die Einstellungen für das Senden von SMS einstellen. 45 / 113 Konfiguration der SMS-Benachrichtigung (nur bei angeschlossener GSM-Unit) Achtung, unbedingt die Eingabeformate aus der Anleitung 7320.820 beachten ! Bei angeschlossener GSM-Unit können Sie über Hyperterminal die GSM-Unit konfigurieren. Dies geschieht wie folgt: 1 1 Navigieren Sie mit den Pfeiltasten im Menü der Hauptkonfiguration zum Menüpunkt 9: SMS Configuration. Bestätigen Sie mit Enter. 2 3 4 2 3 4 Tragen Sie hier die PIN der GSM-Karte ein. Tragen Sie in diesem Feld die SMS-Servicenummer des GSM-Providers ein. Wählen Sie, ob Sie zum Beispiel bei einem Timeout oder Configuration Change ebenfalls eine SMS erhalten möchten. 46 / 113 Eintragen der Telefonnummern zur SMS-Benachrichtigung (nur bei angeschlossener GSM-Unit) Achtung, unbedingt die Eingabeformate aus der Anleitung 7320.820 beachten ! Um Trap-Meldungen per SMS zu versenden, müssen Sie die Telefonnummern der Empfänger eintragen. Dies geschieht wie folgt: 1 1 Navigieren Sie mit den Pfeiltasten im Menü: SMS Configuration zum Menüpunkt 6: SMS Phone Numbers. Bestätigen Sie mit Enter. 2 3 2 3 Wählen Sie mit den Pfeiltasten den Ort aus, an dem Sie die Telefonnummer abspeichern möchten. Tragen Sie die Telefonnummer ein und bestätigen Sie Ihre Eingabe mit Enter. Drücken Sie Escape, um das Menü zu verlassen. 47 / 113 Konfiguration der SMS-Benachrichtigung (nur bei angeschlossener ISDN-Unit) Achtung, unbedingt die Eingabeformate aus der Anleitung 7320.830 beachten ! Bei angeschlossener ISDN-Unit können Sie über Hyperterminal die ISDN-Unit konfigurieren. Dies geschieht wie folgt: 1 1 Navigieren Sie mit den Pfeiltasten im Menü der Hauptkonfiguration zum Menüpunkt 9: SMS Configuration. Bestätigen Sie mit Enter. 2 3 4 5 6 2 Navigieren Sie mit den Pfeiltasten zum Menüpunkt 2: SMS Service Number und bestätigen Sie mit Enter. Tragen Sie die SMS-Service-Nummer Ihres Providers ein. Bestätigen Sie Ihre Eingabe mit Enter. 48 / 113 3 Navigieren Sie mit den Pfeiltasten zum Menüpunkt 3: ISDN MSN und bestätigen Sie mit Enter. Tragen Sie die MSN-Nummer ein, die Ihr ISDN-Provider zugesendet hat. Bestätigen Sie Ihre Eingabe mit Enter. 4 Beim erstmaligen Anschließen der ISDN Unit müssen Sie diese für das Versenden von SMS über Festnetz erst beim Provider anmelden. Den nötigen Befehlssatz erhalten Sie vom Provider. Navigieren Sie mit den Pfeiltasten zum Menüpunkt 4: ISDN Command und bestätigen Sie mit Enter. Tragen Sie dann den Befehlssatz Ihres Providers ein und bestätigen Sie Ihre Eingabe mit Enter. Bsp. Telekom „8888 ANMELD“ 5 6 Wählen Sie, ob Sie zum Beispiel bei einem Timeout oder Configuration Change ebenfalls eine SMS erhalten möchten. Dazu navigieren Sie mit den Pfeiltasten zu Menüpunkt 5: SMS upon Unit Message und bestätigen Sie mit Enter. Wählen Sie mit den Pfeiltasten (links/rechts) aus, ob eine SMS gesendet werden soll oder nicht. Sie müssen noch die Telefonnummern der Empfänger eintragen. Dies geschieht wie folgt. Navigieren Sie mit den Pfeiltasten zum Menüpunkt 6: SMS Phone Numbers und bestätigen Sie mit Enter. 7 8 7 Wählen Sie mit den Pfeiltasten den Ort aus, an dem Sie die Telefonnummer abspeichern möchten. Bestätigen Sie mit Enter. 8 Tragen Sie die Telefonnummer ein, die eine SMS erhalten soll, und bestätigen Sie Ihre Eingabe mit Enter. Drücken Sie Escape, um das Menü zu verlassen. 49 / 113 Aufrufen der CMC-Infoseite Sie können über Hyperterminal die allgemeinen Informationen wie z.B. Software-, Firmware-, Hardware-Version, Name der CMC-TC Processing Unit usw. abrufen. Folgend wird beschrieben, wie Sie zur Informationsseite gelangen. 1 1 Navigieren Sie auf der Hauptseite der CMC-TC Processing Unit zu Menüpunkt 4: Info Page. Bestätigen Sie mit Enter. 50 / 113 Zurücksetzen aller Einstellungen im Hauptmenü Sie können alle Einstellungen, die Sie im Menü Hauptkonfiguration vorgenommen haben, zurücksetzen. Dieses wird wie folgt beschrieben. 1 Navigieren Sie im Hauptmenü mit den Pfeiltasten zum Menüpunkt 5: Default, New Config. of Sensor Units, File Transfer und bestätigen Sie mit Enter. 1 2 3 2 Navigieren Sie mit den Pfeiltasten zum Menüpunkt 1: Set General Configuration to Default und bestätigen Sie mit Enter. 3 Drücken Sie nun die Pfeiltasten (links/rechts), bis „Yes“ erscheint, und bestätigen Sie Ihre Eingabe mit Enter. Anschließend kehren Sie durch mehrmaliges Drücken der Escape-Taste wieder ins Hauptmenü zurück. 51 / 113 Manuelles Suchen nach Sensoren Wenn Sie einen Sensor anschließen, der nicht automatisch erkannt wird, können Sie den Suchvorgang noch einmal manuell starten. Dieses geschieht wie folgt. 1 1 Navigieren Sie im Hauptmenü mit den Pfeiltasten zum Menüpunkt 5: Default, New Config. of Sensor Units, File Transfer und bestätigen Sie mit Enter. 2 3 2 Navigieren Sie mit den Pfeiltasten zum Menüpunkt 2: Sensor Unit Detection und bestätigen Sie mit Enter. 3 Drücken Sie nun die Pfeiltasten (links/rechts), bis „Yes“ erscheint, und bestätigen Sie Ihre Eingabe mit Enter. Durch mehrmaliges Betätigen der Escape-Taste kehren Sie ins Hauptmenü zurück. 52 / 113 Übertragen von Dateien per serieller Schnittstelle Softwareupdates können über die serielle Schnittstelle sowie auch über das Netzwerk zur CMC-TC Processing Unit übertragen werden. Die Dateiübertragung über serielle Schnittstelle geschieht wie folgt. 1 1 Navigieren Sie im Hauptmenü mit den Pfeiltasten zum Menüpunkt 5: Default, New Config. of Sensor Units, File Transfer und bestätigen Sie mit Enter. 2 2 Navigieren Sie mit den Pfeiltasten zum Menüpunkt 3: Serial File Transfer (ZModem) und bestätigen Sie mit Enter. 53 / 113 1 2 1 Navigieren Sie im Hauptmenü mit den Pfeiltasten zum Menüpunkt 1: Send File to CMC und bestätigen Sie mit Enter. 2 Drücken Sie nun die Pfeiltasten (links/rechts), bis „Yes“ erscheint, und bestätigen Sie Ihre Eingabe mit Enter. Klicken Sie nun im Hyperterminalprogramm auf „Übertragung“ und klicken Sie auf „Datei senden“. 3 4 5 3 Klicken Sie auf Durchsuchen und wählen Sie den Pfad aus, in dem die gewünschte Datei gespeichert ist. 4 Wählen Sie aus dem Pull-down-Menü den Modemtyp ZModem aus. 5 Bestätigen Sie Ihre Eingabe mit Senden. Durch mehrmaliges Betätigen der Escape-Taste kehren Sie ins Hauptmenü zurück. 54 / 113 Sichern von Dateien per serieller Schnittstelle Sie können die Log-Datei per serieller Schnittstelle aus Ihrem PC sichern. Dieses geschieht wie folgt. 1 1 Navigieren Sie im Hauptmenü mit den Pfeiltasten zum Menüpunkt 5: Default, New Config. of Sensor Units, File Transfer und bestätigen Sie mit Enter. 2 2 Navigieren Sie mit den Pfeiltasten zum Menüpunkt 3: Serial File Transfer (ZModem) und bestätigen Sie mit Enter. Klicken Sie nun im Hyperterminalprogramm auf „Übertragung“ und klicken Sie auf „Datei empfangen“. 55 / 113 3 4 5 3 Klicken Sie auf Durchsuchen und wählen Sie den Pfad aus, in dem die gewünschte Datei gespeichert werden soll. 4 Wählen Sie aus dem Pull-down-Menü den Modemtyp ZModem aus. 5 Bestätigen Sie Ihre Eingabe mit Empfangen. 6 7 6 Navigieren Sie im Hauptmenü mit den Pfeiltasten zum Menüpunkt 2: Receive File from CMC und bestätigen Sie mit Enter. 7 Tragen Sie nun den Namen der Datei (z.B. cmc.log) ein, die Sie von der CMC-TC Processing Unit herunterladen möchten. Bestätigen Sie Ihre Eingabe mit Enter. Durch mehrmaliges Betätigen der Escape-Taste kehren Sie ins Hauptmenü zurück. 56 / 113 Zugriff auf die CMC-TC Processing Unit über Browser Anmeldung an die CMC-TC Processing Unit Sie können auf die CMC-TC Processing Unit auch mit einem Browser zugreifen. Sie können Einstellungen sowie die angeschlossenen Sensoren überwachen. 1 1 Starten Sie Ihren Browser wie gewohnt. Tragen Sie in der Adressleiste die IP-Adresse ein, die Sie vorher über die serielle Schnittstelle eingetragen haben. Bestätigen Sie Ihre Eingabe mit Enter. 2 3 2 Sie werden nun aufgefordert, Benutzername und Passwort einzutragen, die Sie zuvor über die serielle Schnittstelle eingetragen haben. Benutzername: Kennwort: 3 cmc (Werkseinstellung) cmc (Werkseinstellung) Bestätigen Sie Ihre Eingabe mit „OK“. 57 / 113 Hauptseitenansicht der CMC-TC Processing Unit über Browser In diesem Abschnitt wird erklärt, wie Sie mit dem Browser durch das Menü der CMC-TC Processing Unit navigieren und Einstellungen vornehmen. 6 7 8 1 1 2 5 3 4 1 Logos mit Link zu www.rittal.com bzw. www.rimatrix5.com 2 Artikel-Nummer des verbauten CMC-TC 3 Status-Link: Mit diesem Link kehren Sie zum Hauptfenster zurück. 4 Setup-Link: Hier können Sie einige Einstellungen an der CMC-TC Processing Unit vornehmen. 5 IP-Adresse der CMC-TC Processing Unit 6 Name der CMC-TC Processing Unit 7 Einbauort der CMC-TC Processing Unit 8 Kontaktadresse des CMC-TC-Verantwortlichen 58 / 113 Haupteinstellungen an der CMC-TC Processing Unit mit dem Browser Sie können mit dem Browser einige Einstellungen an der CMC-TC Processing Unit vornehmen, die Sie durch die serielle Schnittstelle nicht vorgenommen haben. 1 2 1 Navigieren Sie mit Ihrer Maus auf den Setup-Link und betätigen Sie die linke Maustaste. 2 Navigieren Sie nun zum General-Link und betätigen Sie die linke Maustaste. 59 / 113 1 2 3 4 5 6 7 8 9 13 10 11 12 1 Hier können Sie den Namen der CMC-TC Processing Unit verändern. 2 Hier können Sie den Namen des Einbauorts der Processing Unit verändern. 3 Hier können Sie die Kontaktadresse für den CMC-TC-Verantwortlichen verändern. 4 Hier können Sie die Softwareversion (SW) und Hardwareversion (HW) ablesen. Bei Supportfragen sind diese Angaben wichtig. 5 An dieser Stelle können Sie die Temperatureinheit auswählen. 6 Die CMC-TC Processing Unit hat einen internen Alarmpiepser. Diesen können Sie an dieser Stelle ein- und ausschalten. 7 Quit Alarm Relay: Auswahl, ob das Quittieren des Alarm-Relais, bei noch anstehendem Alarm, per C-Taste möglich ist oder nicht 8 Alarm Relay Options: Wählen Sie aus, ob das Alarmrelais als Öffner oder als Schließer funktionieren soll. Open -> „kein Alarm“ -> Relais ist angezogen Open -> „Alarm“ -> Relais fällt ab Closed -> „kein Alarm“ -> Relais ist im Ruhezustand Closed -> „Alarm“ -> Relais zieht an 9 An dieser Stelle können Sie ablesen, wie der Status des WEB-Zugriffs ist. 10 Hier können Sie das Datum der CMC-TC Processing Unit verändern. 11 An dieser Stelle können Sie die Uhrzeit der CMC-TC Processing Unit verändern. 12 Mit dem Reset-Button können Sie Ihre letzte Einstellung zurücksetzen. 13 Mit dem Accept-Button übernehmen Sie alle neuen Einstellungen an der CMC-TC Processing Unit. 60 / 113 Konfiguration des Zeitplaners Die CMC-TC Processing Unit hat einen integrierten Zeitplaner. Mit diesem können Sie bis zu 8 Einstellungen (zum Beispiel für eine festgelegte Zeit Türen entriegeln, das CMC-TC Keypad abschalten, das Senden von SMS deaktivieren und vieles mehr) vornehmen. Um eine Zeitplanung vorzunehmen, gehen Sie wie folgt vor: 3 4 5 1 6 2 7 8 9 1 Klicken Sie mit der Maus auf den Setup-Link. 2 Klicken Sie nun auf den Timer-Link. Nun werden Sie das obige Fenster sehen. 3 Sie befinden sich bei jedem Aufruf des Setup-Timers auf dem Reiter 1. 4 Um die Timer-Funktion einzuschalten, klicken Sie bei Timer Control auf Enable. 5 Wählen Sie nun den gewünschten Wochentag mit dem Pull-down-Menü aus. 6 Tragen Sie nun das Zeitintervall für den Timer ein. 7 Wählen Sie aus dem Pull-down-Menü die gewünschte Funktion aus, es lassen sich Trap-, Access-Tür-Funktionen oder eine Time Scheduled für die Zuordnungen zu den Sensoren wählen. 8 Mit dem Reset-Button werden alle Einstellungen der Timer-Funktion zurückgesetzt. 9 Mit dem Accept-Button übernehmen Sie alle Einstellungen und der Timer ist aktiviert. 61 / 113 Konfiguration einer GMS-Unit und einer ISDN Unit Achtung, unbedingt die Eingabeformate aus der Anleitung 7320.820/.830 beachten ! Sie können an der CMC-TC Processing Unit eine GSM-Einheit oder eine ISDN-Einheit anschließen. Für die 2 Einheiten ist das Menü identisch. Wenn Sie eine GSM-Unit oder ISDN-Unit an die CMC-TC Processing Unit anschließen möchten, ziehen Sie den Netzstecker aus der CMC-TC Processung Unit. Wenn Sie eine GSM-Unit verwenden, installieren Sie zuerst die GSM-Karte Ihres Providers. Schließen Sie nun die Unit an den IOIO-Anschluss der CMC-TC Processung Unit an. Stecken Sie den Netzstecker der CMC-TC Processing Unit wieder ein. Die CMC-TC Processing Unit startet automatisch. Rufen Sie nun über den Browser die CMC-TC Processing Unit auf. In den folgenden Schritten wird die Konfiguration der Unit beschrieben. 3 4 5 6 1 7 2 8 9 10 11 13 12 1 Navigieren Sie mit der Maus zum Setup-Link und betätigen Sie einmal die linke Maustaste. 2 Navigieren Sie nun mit der Maus zum SMS Unit-Link und betätigen Sie die linke Maustaste. Wenn Sie eine GSM-Unit benutzen möchten, gehen Sie wie folgt vor: 3 Tragen Sie hier die PIN der GSM-Karte ein. 4 Tragen Sie in diesem Feld die SMS-Servicenummer des GSM-Providers ein. 8 Wählen Sie, ob Sie zum Beispiel bei einem Timeout oder Configuration Change ebenfalls eine SMS erhalten möchten. 9 In diesen Feldern können bis zu 4 verschiedene Handynummern eingetragen werden, die eine SMS erhalten sollen. 62 / 113 11 Mit dem Reset-Button werden alle Einstellungen zurückgenommen. 12 Mit dem Accept-Button übernehmen Sie alle Einstellungen. Wenn Sie eine ISDN-Unit benutzen, gehen Sie wie folgt vor: 5 Tragen Sie an dieser Stelle die MSN-Nummer, die Sie von Ihrem Provider bekommen haben, ein. 6 Wenn Sie die ISDN-Unit an eine Telefonanlage angeschlossen haben, müssen Sie eine Vorwahl eingeben. Oftmals ist es die „0“. 7 Um eine SMS über ISDN zu versenden, ist die Eintragung der ISDN-Service-Nummer Ihres Providers erforderlich. Tippen Sie z. B. für die deutsche Telekom den Befehl „8888 ANMELD“ ein. 8 Wählen Sie, ob Sie zum Beispiel bei einem Timeout oder Configuration Change ebenfalls eine SMS erhalten möchten. 9 In diesen Feldern können bis zu 4 verschiedene ISDN-Nummern eingetragen werden, die eine SMS erhalten sollen. 11 Mit dem Reset-Button werden alle Einstellungen zurückgenommen. 12 Mit dem Accept-Button übernehmen Sie alle Einstellungen. 10 SMS-Info: Hier wird der aktuelle Status der ISDN-Unit angezeigt. Mögliche Anzeigen sind: ISDN Unit found ISDN-Unit wurde gefunden ISDN Unit o.k. ISDN-Unit wurde erkannt und initialisiert ISDN-Anschluss in Ordnung MSN missing es wurde keine MSN-Nummer eingegeben ISDN no Line es steht kein ISDN-Netz zur Verfügung ISDN-Kabel nicht angeschlossen No SMS unit found keine SMS-Unit angeschlossen SMS unit timeout Unterbrechung zwischen SMS Unit und Processing Unit Receive SMS SMS wird empfangen Sending SMS SMS wird gesendet 63 / 113 Aufrufen der CMC-TC Log Datei Die CMC-TC Processing Unit protokolliert jede Veränderung an den Sensoren. Es werden bis zu 100 Logs aufgelistet. Sobald die 100 Logs erreicht worden sind, werden die alten Logs durch neue ersetzt. Sie können die Logging-Datei des CMC-TCs anschauen. Führen Sie die folgenden Schritte durch: 1 3 2 1 Navigieren Sie mit der Maus zum Setup-Link und betätigen Sie einmal die linke Maustaste. 2 Navigieren Sie nun mit der Maus zum Event Logging-Link und betätigen Sie die linke Maustaste. 3 Mit dem Scrollbalken können Sie zu den verschiedenen Logs navigieren. Die neuesten Logs befinden sich am Anfang und die ältesten Logs am Ende der Liste. 64 / 113 Konfiguration der Sensoren Allgemeine Übersicht (Statusfenster) Sie können bei jedem Sensor verschiedene Einstellungen vornehmen. Die CMC-TC Processing Unit besitzt 4 Anschlüsse, an denen jeweils eine Sensoreinheit (I/O Unit, Access Unit usw.) angeschlossen werden kann. 2 1 3 4 5 1 Anschlussnummer und Sensorname 2 Link zum Konfigurieren der einzelnen Sensoren 3 Statusanzeige der einzelnen Sensoren 4 Allgemeine Statusanzeige der CMC-TC Processing Unit: Wenn ein Sensor auf den eingestellten Warn- oder Alarmstatus wechselt, wird diese Anzeige auf ein gelbes Warning-Zeichen bzw. rotes Alarm-Zeichen wechseln. 5 Der Clear-Button ist zur Quittierung von Ereignissen vorgesehen. 65 / 113 Allgemeine Übersicht (Sensorkonfiguration, I/O Unit) Die CMC-TC Sensoren lassen sich ganz individuell einstellen. Auf den nachfolgenden Seiten wird auf die Konfiguration der einzelnen Sensoren eingegangen. Hier jedoch erst die allgemeine Übersicht der Sensor-Konfigurationsseite. Um auf diese Seite zu gelangen, klicken Sie auf das -Zeichen auf der Statusseite oder wählen Sie den Sensor direkt an, indem Sie auf den Sensornamen klicken. 1 2 3 4 5 6 7 8 9 10 11 12 1 Sensor-Port CMC-TC I/O Unit 2 Type: Angeschlossener Sensortyp 3 Sensor Status: aktueller Status des angeschlossenen Sensors 4 Message Text: Sie können im weißen Feld den vorgegebenen Text löschen und einen von Ihnen gewählten Mitteilungstext hineinschreiben (z.B. TempSensorRack1). Wenn ein Trap gesendet wird, wird dieser Mitteilungstext ebenfalls übertragen. So wissen Sie genau, welcher Sensor einen Statuswechsel ausgelöst hat. 5 Alarm Relay: Sie können bei jedem Sensor wählen, ob bei einem Alarm das Alarmrelais schalten soll oder nicht. 6 Alarm Beeper: Sie können bei jedem Sensor wählen, ob bei einem Alarm der integrierte Alarmpiepser auslösen soll oder nicht. 7 Alarm Reset: Sie können bei jedem Sensortyp wählen, ob sich nach einem Warningoder Alarmstatus die CMC-TC Processing Unit selbst quittiert oder der Administrator manuell quittieren muss. 66 / 113 8 9 10 Trap Receiver: Durch Anklicken der einzelnen Kästchen erscheinen kleine Häkchen. Hier wird festgelegt, an welche der eingetragenen Trapreceiver Traps gesendet werden. Scheduled Alarm Off: Durch Anklicken der einzelnen Kästchen können Sie entscheiden, welche Alarmkonfiguration abgeschaltet werden soll. Die einzelnen Scheduled können unter „Setup“ „Timer“ eingerichtet und aktiviert werden. Send SMS: Wenn bei einer Statusänderung eine SMS gesendet werden soll, tragen Sie hier mit den Nummern 1-4 ein, welche der eingetragenen Handynummern eine SMS erhalten soll. 11 Reset: Durch Anklicken des Reset-Button werden alle Änderungen auf dieser Seite zurückgesetzt. 12 Accept: Durch Anklicken des Accept-Button werden alle Änderungen übernommen. 67 / 113 Konfiguration Temperatursensor (7320.500) Sie können den Temperatursensor nach Ihren Wünschen konfigurieren. Dieses geschieht wie folgt: 1 2 3 4 5 6 7 1 Wählen Sie den Reiter aus, an dem der Temperatursensor angeschlossen ist. 2 Geben Sie dem Temperatursensor einen eindeutigen Namen. Dies ist wichtig, falls Sie mehrere Temperatursensoren verwenden. 3 Tragen Sie die obere Temperaturgrenze für den Hauptalarm ein. 4 Tragen Sie den Grenzwert für die Warnung bzw. den Voralarm ein. 5 Tragen Sie den untersten Grenzwert für die Temperatur ein. 6 Wenn Sie Ihre Eingaben verwerfen möchten, dann klicken Sie auf den Reset-Button. 7 Um Ihre Angaben zu übernehmen und zu speichern, klicken Sie auf den AcceptButton. 68 / 113 Konfiguration Feuchtesensor (7320.510) Sie können den Feuchtesensor nach Ihren Wünschen konfigurieren. Die Luftfeuchtigkeit wird mit der relativen Luftfeuchte (%rH) angeben. Dieses geschieht wie folgt: 1 2 3 4 5 6 7 1 Wählen Sie den Reiter aus, an dem der Feuchtesensor angeschlossen ist. 2 Geben Sie dem Feuchtesensor einen eindeutigen Namen. Dies ist wichtig, falls Sie mehrere Feuchtesensoren verwenden. 3 Tragen Sie die obere Feuchtegrenze für den Hauptalarm ein. 4 Tragen Sie den Grenzwert für die Warnung bzw. den Voralarm ein. 5 Tragen Sie den untersten Grenzwert für die Feuchte ein. 6 Wenn Sie Ihre Eingaben verwerfen möchten, dann klicken Sie auf den Reset-Button. 7 Um Ihre Angaben zu übernehmen und zu speichern, klicken Sie auf den AcceptButton. 69 / 113 Konfiguration Analogsensor-Eingangsmodul „4...20 mA“ (7320.520) Sie können das Analog-Eingangsmodul nach Ihren Wünschen konfigurieren. Die Werte, die Sie eintragen, werden in Prozent angegeben (4 mA entspricht 0% und 20 mA entspricht 100%). Dieses geschieht wie folgt: 2 1 3 4 5 6 7 1 Wählen Sie den Reiter aus, an dem das Analog-Eingangsmodul angeschlossen ist. 2 Geben Sie dem Analogsensor-Eingangsmodul einen eindeutigen Namen. Dies ist wichtig, falls Sie mehrere Analog-Sensor-Eingangsmodule verwenden. 3 Tragen Sie den oberen Grenzwert in Prozent für den Hauptalarm ein. 4 Tragen Sie den Grenzwert für die Warnung bzw. den Voralarm ein. 5 Tragen Sie den untersten Grenzwert für das Analogsensor-Eingangsmodul ein. 6 Wenn Sie Ihre Eingaben verwerfen möchten, dann klicken Sie auf den Reset-Button. 7 Um Ihre Angaben zu übernehmen und zu speichern, klicken Sie auf den AcceptButton. 70 / 113 Konfiguration Zugangssensor (7320.530) Sie können den Zugangssensor nach Ihren Wünschen konfigurieren. Dieses geschieht wie folgt: 1 2 3 4 1 Wählen Sie den Reiter aus, an dem der Zugangssensor angeschlossen ist. 2 Geben Sie dem Zugangssensor einen eindeutigen Namen. Dies ist wichtig, falls Sie mehrere Zugangssensoren einsetzen. 3 Wenn Sie Ihre Eingaben verwerfen möchten, dann klicken Sie auf den Reset-Button. 4 Um Ihre Angaben zu übernehmen und zu speichern, klicken Sie auf den AcceptButton. 71 / 113 Konfiguration Vandalismussensor (7320.540) Sie können den Vandalismussensor nach Ihren Wünschen konfigurieren. Die Werte, die Sie eintragen, werden in Impulsen angegeben. Die Einstellungen sind von 0 bis 500 Impulse einzustellen. Dieses geschieht wie folgt: 2 1 3 4 5 6 7 1 Wählen Sie den Reiter aus, an dem der Vandalismussensor angeschlossen ist. 2 Geben Sie dem Vandalismussensor einen eindeutigen Namen. Dies ist wichtig, falls Sie mehrere Vandalismussensoren verwenden. 3 Tragen Sie den oberen Grenzwert für den Hauptalarm ein. 4 Tragen Sie den Grenzwert für die Warnung bzw. den Voralarm ein. 5 Tragen Sie den Analysezeitraum für die Impulse ein. 6 Wenn Sie Ihre Eingaben verwerfen möchten, dann klicken Sie auf den Reset-Button. 7 Um Ihre Angaben zu übernehmen und zu speichern, klicken Sie auf den AcceptButton. 72 / 113 Konfiguration Luftstromsensor (7320.550) Sie können den Luftstromsensor nach Ihren Wünschen konfigurieren. Dieses geschieht wie folgt: 1 2 3 4 1 Wählen Sie den Reiter aus, an dem der Luftstromsensor angeschlossen ist. 2 Geben Sie dem Luftstromsensor einen eindeutigen Namen. Dies ist wichtig, falls Sie mehrere Luftstromsensoren einsetzen. 3 Wenn Sie Ihre Eingaben verwerfen möchten, dann klicken Sie auf den Reset-Button. 4 Um Ihre Angaben zu übernehmen und zu speichern, klicken Sie auf den AcceptButton. 73 / 113 Konfiguration Rauchmelder (7320.560) Sie können den Rauchmelder nach Ihren Wünschen konfigurieren. Dieses geschieht wie folgt: 1 2 3 4 1 Wählen Sie den Reiter aus, an dem der Rauchmelder angeschlossen ist. 2 Geben Sie dem Rauchmelder einen eindeutigen Namen. Dies ist wichtig, falls Sie mehrere Rauchmelder einsetzen. 3 Wenn Sie Ihre Eingaben verwerfen möchten, dann klicken Sie auf den Reset-Button. 4 Um Ihre Angaben zu übernehmen und zu speichern, klicken Sie auf den AcceptButton. 74 / 113 Konfiguration Bewegungsmelder (7320.570) Sie können den Bewegungsmelder nach Ihren Wünschen konfigurieren. Dieses geschieht wie folgt: 1 2 3 4 1 Wählen Sie den Reiter aus, an dem der Bewegungsmelder angeschlossen ist. 2 Geben Sie dem Bewegungsmelder einen eindeutigen Namen. Dies ist wichtig, falls Sie mehrere Bewegungsmelder einsetzen. 3 4 Wenn Sie Ihre Eingaben verwerfen möchten, dann klicken Sie auf den Reset-Button. Um Ihre Angaben zu übernehmen und zu speichern, klicken Sie auf den AcceptButton. 75 / 113 Konfiguration Digitales Eingangsmodul (7320.580) Sie können das digitale Eingangsmodul nach Ihren Wünschen konfigurieren. Dieses geschieht wie folgt: 1 2 3 4 1 Wählen Sie den Reiter aus, an dem das digitale Eingangsmodul angeschlossen ist. 2 Geben Sie dem digitalen Eingangsmodul einen eindeutigen Namen. Dies ist wichtig, falls Sie mehrere digitale Eingangsmodule einsetzen. 3 Wenn Sie Ihre Eingaben verwerfen möchten, dann klicken Sie auf den Reset-Button. 4 Um Ihre Angaben zu übernehmen und zu speichern, klicken Sie auf den AcceptButton. 76 / 113 Konfiguration digitales Relaisausgangsmodul (7320.590) Sie können das digitale Relaisausgangsmodul nach Ihren Wünschen konfigurieren. Dieses geschieht wie folgt: 1 2 3 4 5 6 7 8 1 Wählen Sie den Reiter aus, an dem das digitale Relaisausgangsmodul angeschlossen ist. 2 Vergeben Sie dem digitalen Relaisausgangsmodul einen eindeutigen Namen. Dies ist wichtig, falls Sie mehrere digitale Relaisausgangsmodule einsetzen. 3 Wenn Sie einen automatischen Schaltimpuls von ON->OFF->ON benötigen, können Sie hier die Impulszeit eintragen. Der Impuls wird mit dem Betätigen von OFF ausgelöst. 4 Im Falle eines Systemfehlers „Timeout“ wird die Schaltstellung des digitalen Relaisausgangsmoduls im Alarmfall eingestellt (stay = unverändert; switch off = ausschalten; switch on = einschalten). 5 Sie können Schaltkombinationen einstellen. Dieses wird auf der nächsten Seite beschrieben. 6 Sie können den Schaltausgang manuell schalten. Dieses wird durch Auswählen von ON oder OFF realisiert. 7 Wenn Sie Ihre Eingaben verwerfen möchten, dann klicken Sie auf den Reset-Button. 8 Um Ihre Angaben zu übernehmen und zu speichern, klicken Sie auf den AcceptButton. 77 / 113 Konfiguration der Schaltkombinationen beim digitalen Relaisausgangsmodul Sie können verschiedene Schaltkombinationen konfigurieren. Das heißt, wenn zum Beispiel die Temperatur zu hoch sein sollte und einen Alarm auslöst, kann das Relaisausgangsmodul abschalten. Die Konfiguration wird in den nächsten Schritten erklärt. 1 2 3 5 4 6 7 8 1 Wählen Sie mit dem Pull-Down-Menü den ersten gewünschten Sensor aus. 2 Wählen Sie nun den Status aus, wann das digitale Relaisausgangsmodul schalten soll. 3 Möchten Sie einen zweiten Sensor für das Schalten des digitalen Relaisausgangmoduls hinzufügen, wählen Sie aus dem Pull-Down-Menü eine Undoder eine Oder-Verknüpfung aus. 4 Wählen Sie den zweiten Sensor aus dem Pull-Down-Menü aus. 5 Wählen Sie nun den Status für den zweiten Sensoralarm aus, wann das digitale Relaisausgangsmodul schalten soll. 6 Entscheiden Sie über das Pull-Down-Menü, ob sich das digitale Relaisausgangsmodul bei der gewählten Bedingung ein- oder ausschalten soll. 7 Wenn Sie Ihre Eingaben verwerfen möchten, dann klicken Sie auf den Reset-Button. 8 Um Ihre Angaben zu übernehmen und zu speichern, klicken Sie auf den AcceptButton. 78 / 113 Konfiguration Spannungswächter (7320.600) Sie können den Spannungswächter nach Ihren Wünschen konfigurieren. Dieses geschieht wie folgt: 1 2 3 4 1 Wählen Sie den Reiter aus, an dem der Spannungswächter angeschlossen ist. 2 Geben Sie dem Spannungswächter einen eindeutigen Namen. Dies ist wichtig, falls Sie mehrere Spannungswächter einsetzen. 3 Wenn Sie Ihre Eingaben verwerfen möchten, dann klicken Sie auf den Reset-Button. 4 Um Ihre Angaben zu übernehmen und zu speichern, klicken Sie auf den AcceptButton. 79 / 113 Konfiguration der Spannungsüberwachung beim Spannungswächter mit IECSchaltausgang (7320.610) Sie können den Spannungswächter nach Ihren Wünschen konfigurieren. Mit diesem Spannungswächter können Sie eine Spannung auf Grenzwerte überwachen. Zusätzlich können Sie bei Erreichen verschiedener Grenzwerte die Steckdose des Spannungswächters aus- oder einschalten. Die Konfiguration von Schaltkombinationen wird auf Seite 82 beschrieben. 1 2 3 4 5 6 7 1 Wählen Sie den Reiter aus, an dem der Spannungswächter angeschlossen ist. 2 Geben Sie dem Spannungswächter einen eindeutigen Namen. Dies ist wichtig, falls Sie mehrere Spannungswächter einsetzen. 3 Tragen Sie hier die Spannungsobergrenze für den Hauptalarm ein. 4 Hier tragen Sie bitte den Spannungsgrenzwert für den Voralarm ein. 5 An dieser Stelle tragen Sie bitte den untersten Spannungsgrenzwert ein. 6 Wenn Sie Ihre Eingaben verwerfen möchten, dann klicken Sie auf den Reset-Button. 7 Um Ihre Angaben zu übernehmen und zu speichern, klicken Sie auf den AcceptButton. 80 / 113 Konfiguration Spannungswächter mit IEC-Schaltausgang (7320.610) Sie können den Schaltausgang nach Ihren Wünschen konfigurieren. Dieses geschieht wie folgt: 2 1 3 4 5 6 7 8 1 2 3 4 Wählen Sie den nächsten Reiter aus, an dem der Spannungswächter angeschlossen ist. Geben Sie dem Spannungswächter einen eindeutigen Namen. Dies ist wichtig, falls Sie mehrere Spannungswächter einsetzen. Wenn Sie einen automatischen Schaltimpuls von ON->OFF->ON benötigen, können Sie hier die Impulszeit eintragen. Der Impuls wird mit dem Betätigen von OFF ausgelöst. An dieser Stelle wird die Schaltstellung des Spannungswächters im Fall eines Timeouts der I/O Unit eingestellt (stay = unverändert; switch off = ausschalten; switch on = einschalten). 5 Sie können Schaltkombinationen einstellen. Dieses wird auf der nächsten Seite beschrieben. 6 Sie können den Schaltausgang manuell schalten. Dieses wird durch Auswählen von ON oder OFF realisiert. 7 Wenn Sie Ihre Eingaben verwerfen möchten, dann klicken Sie auf den Reset-Button. 8 Um Ihre Angaben zu übernehmen und zu speichern, klicken Sie auf den AcceptButton. 81 / 113 Konfiguration von Schaltkombinationen beim Spannungswächter (7320.610) Sie können verschiedene Schaltkombinationen konfigurieren. Das heißt, wenn zum Beispiel die Temperatur zu hoch sein sollte und einen Alarm auslöst, kann der Schaltausgang abschalten. Die Konfiguration wird in den nächsten Schritten erklärt. 1 2 3 5 4 6 7 8 1 Wählen Sie mit dem Pull-Down-Menü den ersten gewünschten Sensor aus. 2 Wählen Sie nun den Status aus, wann der Schaltausgang schalten soll. 3 Möchten Sie einen zweiten Sensor für das Schalten des Schaltausgangs hinzufügen, wählen Sie aus dem Pull-Down-Menü eine Und- oder eine Oder-Verknüpfung aus. 4 Wählen Sie den zweiten Sensor aus dem Pull-Down-Menü aus. 5 Wählen Sie nun den Status für den zweiten Sensoralarm aus, wann der Schaltausgang schalten soll. 6 Entscheiden Sie über das Pull-Down-Menü, ob sich der Schaltausgang sich ein- oder ausschalten soll. 7 Wenn Sie Ihre Eingaben verwerfen möchten, dann klicken Sie auf den Reset-Button. 8 Um Ihre Angaben zu übernehmen und zu speichern, klicken Sie auf den AcceptButton. 82 / 113 Konfiguration Spannungswächter mit IEC-Schaltausgang (7320.611) Sie können den Spannungswächter nach Ihren Wünschen konfigurieren. Dies geschieht wie folgt: 2 1 3 4 5 6 7 8 1 Wählen Sie den nächsten Reiter aus, an dem der Spannungswächter angeschlossen ist. 2 Geben Sie dem Spannungswächter einen eindeutigen Namen. Dies ist wichtig, falls Sie mehrere Spanungswächter einsetzen. 3 Wenn Sie einen automatischen Schaltimpuls von ON->OFF->ON benötigen, können Sie hier die Impulszeit eintragen. Der Impuls wird mit dem Betätigen von OFF ausgelöst. 4 An dieser Stelle wird die Schaltstellung des Spannungswächters im Falle eines Timeout der I/O Unit eingestellt (stay = unverändert; switch off = ausschalten; switch on = einschalten). 5 Sie können Schaltkombinationen einstellen. Dieses wird auf der nächsten Seite beschrieben. 6 Sie können den Schaltausgang manuell schalten. Dieses wird durch Auswählen von ON oder OFF realisiert. 7 Wenn Sie Ihre Eingaben verwerfen möchten, dann klicken Sie auf den Reset-Button. 8 Um Ihre Angaben zu übernehmen und zu speichern, klicken Sie auf den AcceptButton. 83 / 113 Konfiguration von Schaltkombinationen beim Spannungswächter (7320.611) Sie können verschiedene Schaltkombinationen konfigurieren. Das heißt, wenn zum Beispiel die Temperatur zu hoch sein sollte und einen Alarm auslöst, kann der Schaltausgang abschalten. Die Konfiguration wird in den nächsten Schritten erklärt. 1 2 3 5 4 6 7 8 1 Wählen Sie mit dem Pull-Down-Menü den ersten gewünschten Sensor aus. 2 Wählen Sie nun den Status aus, wann der Schaltausgang schalten soll. 3 Möchten Sie einen zweiten Sensor für das Schalten des Schaltausgangs hinzufügen, wählen Sie aus dem Pull-Down-Menü eine Und- oder eine Oder-Verknüpfung aus. 4 Wählen Sie den zweiten Sensor aus dem Pull-Down Menü aus. 5 Wählen Sie nun den Status für den zweiten Sensoralarm aus, wann der Schaltausgang schalten soll. 6 Entscheiden Sie über das Pull-Down-Menü, ob sich der Schaltausgang ein- oder ausschalten soll. 7 Wenn Sie Ihre Eingaben verwerfen möchten, dann klicken Sie auf den Reset-Button. 8 Um Ihre Angaben zu übernehmen und zu speichern, klicken Sie auf den AcceptButton. 84 / 113 Konfiguration 48V-Spannungswächter (7320.620) Sie können den 48V-Spannungswächter nach Ihren Wünschen konfigurieren. Dieses geschieht wie folgt. 1 2 3 4 1 Wählen Sie den Reiter aus, an dem der Spannungswächter angeschlossen ist. 2 Geben Sie dem 48V-Spannungswächter einen eindeutigen Namen. Dies ist wichtig, falls Sie mehrere 48V-Spannungswächter einsetzen. 3 Wenn Sie Ihre Eingaben verwerfen möchten, dann klicken Sie auf den Reset-Button. 4 Um Ihre Angaben zu übernehmen und zu speichern, klicken Sie auf den AcceptButton. 85 / 113 Konfiguration Leckagesensor (7320.630) Sie können den Leckagesensor nach Ihren Wünschen konfigurieren. Dieses wird wie folgt beschrieben. 1 2 3 4 1 Wählen Sie den Reiter aus, an dem der Leckagesensor angeschlossen ist. 2 Geben Sie dem Leckagesensor einen eindeutigen Namen. Dies ist wichtig, falls Sie mehrere Leckagesensoren einsetzen. 3 Wenn Sie Ihre Eingaben verwerfen möchten, dann klicken Sie auf den Reset-Button. 4 Um Ihre Angaben zu übernehmen und zu speichern, klicken Sie auf den AcceptButton. 86 / 113 Konfiguration Fan Control System (FCS) (7320.810) Sie können das Fan Control System nach Ihren Wünschen konfigurieren. Dieses wird wie folgt beschrieben. 1 1 Um das FCS zu konfigurieren, klicken Sie mit der linken Maustaste auf das Werkzeugzeichen oder auf den Sensor. 2 3 4 5 6 7 2 Geben Sie dem Temperatursensor einen eindeutigen Namen. Dies ist wichtig, falls Sie mehrere Temperatursensoren verwenden. 3 Tragen Sie die obere Temperaturgrenze für den Hauptalarm ein. 4 Tragen Sie den Sollwert für die Lüfterregelung für Setpoint Fan ein. 87 / 113 5 Tragen Sie den untersten Grenzwert für die Temperatur ein. 6 Wenn Sie Ihre Eingaben verwerfen möchten, dann klicken Sie auf den Reset-Button. 7 Um Ihre Angaben zu übernehmen und zu speichern, klicken Sie auf den AcceptButton. 9 8 9.1 10 11 8 Wählen Sie den Reiter aus, an dem die Lüfterüberwachung angeschlossen ist. 9 Hier wird der Systemstatus des Lüftersystems angezeigt. 9.1 Geben Sie der Lüfterüberwachung einen eindeutigen Namen. Dies ist wichtig, falls Sie mehrere Lüfterüberwachungen verwenden. 10 Wenn Sie Ihre Eingaben verwerfen möchten, dann klicken Sie auf den Reset-Button. 11 Um Ihre Angaben zu übernehmen und zu speichern, klicken Sie auf den AcceptButton. 88 / 113 16 12 13 14 15 12 Wählen Sie den Reiter aus, an dem die Lüfterüberwachung angeschlossen ist. 13 Geben Sie der Lüfterüberwachung einen eindeutigen Namen. Dies ist wichtig, falls Sie mehrere Lüfterüberwachungen verwenden. 14 Wenn Sie Ihre Eingaben verwerfen möchten, dann klicken Sie auf den Reset-Button. 15 Um Ihre Angaben zu übernehmen und zu speichern, klicken Sie auf den AcceptButton. 16 Einzelner Lüfterstatus: Zahl = „grau“ -> Lüfter ist nicht angeschossen Zahl = „rot“ -> Lüfter ist defekt Zahl = „grün“ -> Lüfter ist „OK“ 89 / 113 Konfiguration Fan Alarm System (FAS) (7320.811) Sie können das Fan Alarm System nach Ihren Wünschen konfigurieren. Dieses geschieht wie fogt: 1 2 3 4 1 Wählen Sie den Reiter aus, an dem das Fan Alarm System angeschlossen ist. 2 Geben Sie dem Fan Alarm System einen eindeutigen Namen. Dies ist wichtig, falls Sie mehrere Fan Alarm Systeme einsetzen. 3 Wenn Sie Ihre Eingaben verwerfen möchten, dann klicken Sie auf den Reset-Button. 4 Um Ihre Angaben zu übernehmen und zu speichern, klicken Sie auf den AcceptButton. 90 / 113 Zugriff über Telnet Anmeldung über Telnet Ist die CMC-TC Processing Unit in ein Netzwerk eingebunden, besteht die Möglichkeit mit Telnet auf die CMC-TC Processing Unit zuzugreifen. Dieses geschieht wie folgt: Öffnen Sie die Eingabeaufforderung Ihres Betriebssystems. Es erscheint das unten stehende Fenster. 1 1 Geben Sie den folgenden Befehl ein: telnet <IP-Adresse> 2 3 2 Geben Sie den Usernamen ein (z.B. cmc) und bestätigen Sie die Eingabe mit Enter. 3 Geben Sie das Passwort ein (z.B. cmc) und bestätigen Sie die Eingabe mit Enter. 91 / 113 Telnet Hauptmenü Nach der Anmeldung per Telnet erscheint das gleiche Hauptmenü wie beim Zugriff über Hyperterminal. Alle Vorgehensweisen sind gleich und werden somit nicht weiterbeschrieben. Siehe Seite 20 Softwareupdate durchführen Laden Sie von der Internetseite www.rimatrix5.de (Security) im Downloadbereich das Softwareupdate auf Ihren PC herunter. Entpacken Sie die Datei in einen separaten Ordner z. B. mit dem Namen: puupdate. Öffnen Sie die Eingabeaufforderung und navigieren Sie zu dem Ordner, in dem sich das entpackte Softwareupdate befindet. Geben Sie den folgenden Befehl ein: update <IP-Adresse> (z.B. update 192.168.0.130). Die PUII muss unter der IP-Adresse im Netzwerk erreichbar sein. Achtung, das Update dauert ca. 10 Minuten. Die Datei wird nun zur CMC-TC Processing Unit gesendet. Dieses wird mit mehreren „#“Zeichen angezeigt. Updatedauer ca. 10 Minuten, das Update darf nicht unterbrochen werden. Die CMC-TC Processing Unit führt selbstständig einen Neustart aus. Dieser Vorgang dauert einige Minuten. Verändern Sie bitte nichts am CMC-TC. Trennen Sie die Processing Unit nicht vom Stromnetz. Warten Sie so lange, bis die Betriebs-LED wieder leuchtet. Wichtiger Hinweis: Siehe auch den Leitfaden zum Update, der im Internet mit dem Update bereitgestellt wird. 92 / 113 Fehlermeldungen Störung Betriebs-/AlarmLED aus Ursache Beseitigung Seite Netzteil nicht angeschlossen Netzteil anschließen 13 Netzteil defekt Defektes Netzteil durch ein funktionsfähiges ersetzen 13 Fehlende Spannungsversorgung Spannungversorgung herstellen 13 PUII bootet Einige Minuten warten bis LED leuchtet 13 Link-/Traffic-LED Netzwerkanschluss fehlt Netzwerkkabel RJ-45 aus anschließen 14 fehlerhafte IP-Adresse Überprüfung der IP-Adresse 19 fehlerhafte Subnetmask Überprüfung der Subnetmask 19 fehlerhafte Gateway-Adresse Überprüfung der GatewayAdresse 19 keine Telnet-Zugriff bei der PUII Über Hyperterminal den Zugriffsberechtigung gesperrt Telnet-Zugriff aktivieren 32 per Telnet falsche IP-Adresse Überprüfung der IP-Adresse eingegeben 20 falschen Benutzernamen Überprüfung des eingegeben Benutzernamens 93 falsches Passwort Überprüfung des Passworts eingegeben 93 keine falschen Benutzernamen Überprüfung des Zugriffsberechtigung eingegeben Benutzernamens 29 per Browser falsches Passwort Überprüfung des Passworts eingegeben 29 keine falschen Benutzernamen Überprüfung des Zugriffsberechtigung eingegeben Benutzernamens 29 per Hyperterminal falsches Passwort Überprüfung des Passworts eingegeben 29 keine Web-Zugriff nur auf Über Hyperterminal oder Einstellmöglichkeit Leseberechtigung eingestellt Telnet im Menüpunkt Web beim Browser Access die Zugriffsberechtigung einstellen 38 SNMP sendet nicht Die Einträge der Lese- und Über Hyperterminal oder Schreibberechtigung (read Telnet die Lese- und and write community) sind Schreibberechtigung mit der nicht richtig eingestellt. Managementsoftware abgleichen. 27 Trap-Receiver wurden nicht Überprüfung der Trapeingetragen Receiver 24 Sensor wird nicht Sensor in der Software nicht Softwareupdate durchführen erkannt bzw. nicht enthalten angezeigt Sensor defekt Sensor austauschen Sensor nicht angeschlossen Sensor anschließen 93 / 113 78 14 14 Struktureller Aufbau der MIB der Processing Unit An dieser Stelle soll nur der gerätetypische Teil der MIB der Processing Unit (CMC-TC.MIB) kurz beschrieben werden. Speziell dieser Bereich der MIB muss dem modularen flexiblen Systemgedanken des CMC-TC Systems gerecht werden. Aus diesem Grund sind die bezogenen Informationen, die sich auf die Sensoreinheiten (I/O Unit, Access Unit, Climate Unit) sowie die nachgeschalteten Sensoren oder Aktoren beziehen, überwiegend in Tabellenstruktur dargestellt. Je anschließbare Sensoreinheit wird eine Tabelle für die Sensoren, die Ausgänge/Aktoren und die Meldungen (Messages) vorgesehen. Es können bis zu 4 Sensoreinheiten an die Processing Unit angeschlossen werden. Die Anzahl der Tabellenzeilen differiert von der Tabellenart und ist abhängig von der maximalen Anzahl der belegbaren Ports der Sensoreinheit. Übersicht der maximalen Tabelleneinträge je Sensor Unit. Sensor Unit I/O Unit Access Unit FCS RTT RLCP ActivePSM Climate Unit Sensoren 4 8 3 40 (4 pro Gerät) 36 12 (3 pro Modul) 2 Ausgänge 4 6 1 Meldungen 4 4 3 16 12 (3 pro Modul) 1 4 12 (3 pro Modul) 3 Es ist zu beachten, dass die Anzahl der möglichen Sensoren, Ausgänge und Meldungen in einer jeweils eigenen MIB-Variablen hinterlegt ist. Darstellung der Tabelle und der exemplarischen Tabelleneinträge der I/O Unit Sensoren Hinweis: Die Zahlen der Spalte 2 entsprechen den Port-Nummern der I/O Unit. Die Sensoren werden entsprechend ihrem physikalischen Anschluss zugeordnet. Ausgänge werden in dieser Tabelle nicht angezeigt, siehe nachfolgende Tabelle. 94 / 113 Ausgänge Hinweis: Die Zahlen der Spalte 2 entsprechen den Port-Nummern der I/O Unit. Die angezeigten Ausgänge entsprechen ihrem physikalischen Anschluss am Port. Meldungen Hinweis: Die Zahlen der Spalte 2 entsprechen den Port-Nummern der I/O Unit. Die angezeigten Tabelleneinträge entsprechen dem aktuellen Status und den den Port betreffenden Konfigurationseinstellungen. Darstellung der Tabelle und der exemplarischen Tabelleneinträge der Access Unit Sensoren Hinweis: Die Spalte 2 weist darauf hin, in welchem Türschließsystem 1 (Port 1, 2, 3, 7) oder 2 (Port 4, 5, 6, 8) die Zubehörkomponenten eingesteckt sind. 95 / 113 Ausgänge Hinweis: Die Spalte 2 weist auf den physikalischen Anschluss der Portbelegung hin. Meldungen Hinweis: Die angezeigten Tabelleneinträge entsprechen dem aktuellen Status und den die Türschließsysteme 1 oder 2 betreffenden Konfigurationseinstellungen. Darstellung der Tabelle und der exemplarischen Tabelleneinträge der Climate Unit Sensoren Hinweis: Die Zahlen der Spalte 2 entsprechen den Port-Nummern der Climate Unit. Die Sensoren werden entsprechend ihrem physikalischen Anschluss zugeordnet. Ausgänge werden in dieser Tabelle nicht angezeigt, siehe nachfolgende Tabelle. 96 / 113 Ausgänge Hinweis: Die Spalte 2 weist auf den physikalischen Anschluss und den Status des Ports hin. Mitteilungen Hinweis: Die Zahlen der Spalte 2 entsprechen den Port-Nummern der Climate Unit. Die angezeigten Tabelleneinträge entsprechen dem aktuellen Status und den den Port betreffenden Konfigurationseinstellungen. Darstellung der generellen Setup-Tabelle und exemplarischen Tabelleneinträge Eine weitere Tabelle bilden die generellen Setup-Einstellungen, die unten dargestellt werden. 97 / 113 ActivePSM (4-fach) Beschreibung der Anschlüsse auf dem Modul (4-fach) Sicherung Anzeigesegment LED Stromkreis 2 Anschluss zum nächsten Modul Anschluss zur Processing Unit od. zum vorigen Modul LED Stromkreis 1 Taster Die Sicherung ist als Thermoschutzschalter ausgeführt und hat den Wert 10 A. Mit dem Taster können die Strom-Grenzwerte abgefragt und eingestellt werden. Die LEDs zeigen den Stromkreis an, der das Modul versorgt. Über die Anschlussstecker können mehrere Module untereinander kaskadiert werden oder mit dem CMC-TC verbunden werden. Daten, die vom bzw. zum CMC-TC übertragen werden: Aktueller Stromwert des Moduls Verändern/Abfrage der Grenzwerte des Stromes Sicherungsausfall Gemeinsames Schalten der Steckdosen (Ein/Aus), Abfrage der Schaltstellung Einbaulage Vorhandene Spannung 98 / 113 Anzeige- und Bedienelemente des ActivePSM (4-fach) 2-stellige 7-Segment-Anzeige, Ziffernhöhe 10 mm, Farbe: Rot Die 7-Segment-Anzeige zeigt den Strom-Istwert an. Weiterhin zeigt sie den Einstellparameter im Einstellmodus an. Der Strom wird bis zu einem Wert von 9,9 A mit einer Nachkommastelle und ab 10 A als zweistellige ganze Zahl ohne Nachkommastelle dargestellt. Im Fehlerfalle blinkt diese Anzeige. Hierbei ist zu beachten, dass Änderungen an der Einbaulage auch die Ableserichtung der 7Segment-Anzeige ändern. Zwei 3-farbige LEDs (grün, orange, rot), beschriftet mit „I“ bzw. „II“. Diese LEDs blinken jeweils entsprechend der Einbaulage des Moduls. Grün: Orange: Rot: O.K. Warnung, Sicherung ausgelöst oder Netzspannung fehlt Maximaler oder Minimaler Stromgrenzwert wurde unter- oder überschritten Taster: Der Taster dient zum Eingeben bzw. Ändern der Grenzwerte, der BUS-Adresse sowie zur festen Vorgabe der Ableserichtung der Anzeige. Durch kurzen Tastendruck erfolgt ein Wechsel des Einstellwertes oder der Einstellebene. Durch langen Tastendruck (ca. 4 s) wird der eingestellte Wert bzw. die vorgewählte Einstellebene bestätigt. Bedeutung der Display-Anzeigen Anzeige blinkend => Stromgrenzwert über- oder unterschritten Anzeige zeigt 0,0 an => es sind keine Verbraucher an das ActivePSM angeschlossen Anzeige zeigt z.B. 3,2 => es sind Verbraucher angeschlossen; der Stromwert, den diese „verbrauchen“, beträgt 3,2 A Anzeige zeigt n.P. an => „no Power“ heißt, dass die PSM-Schiene nicht mit Spannung versorgt wird oder die Sicherung ausgelöst hat. LED-Anzeige, grün: LED-Anzeige, rot: LED-Anzeige, orange: Alles in Ordnung Grenzwert überschritten keine Spannung oder Sicherung ausgelöst Eine detaillierte Beschreibung des Einstellmenüs des ActivePSM finden Sie auf der nächsten Seite. 99 / 113 Einstellungsmenü des lokalen Tasters (4-fach) Taster Kurzer Tastendruck Langer Tastendruck (ca. 4 s) = UP = Enter Wird für ca. 5 s keine Taste betätigt, wird in die Grundanzeige zurückgekehrt. Grundanzeige Strom-Istwert UP Enter Anzeige LowGrenzwert Eingang Menü Anzeige „L“ Enter Programmierung des LowGrenzwertes von 0 – 10A Anzeige HighGrenzwert Anzeige „H“ Enter Programmierung des HighGrenzwertes von 06 – 16A Anzeige „A“ Anzeige „o“ Enter Eingabe der BUS-Adresse. Wählbar von 1-4 Enter 1: fest Stromkreis 1 2: fest Stromkreis 2 3: schaltet automatisch 100 / 113 Veränderung der Leserichtung der Stromanzeiger Wählbar von 1–3 Wechseln zwischen den Ziffern mit UP Bestätigung der Eingabe durch ENTER Anschluss des ActivePSM (4-fach) an die CMC-TC Processing Unit Der Anschluss des ActivePSM an die CMC-TC Processing Unit II (kurz PU II) erfolgt über die vier RJ45-Anschlüsse. Über diesen Anschluss wird auch die Spannungsversorgung der Modulanzeige realisiert. Die Verbindung zwischen PU II und dem ActivePSM erfolgt mittels eines speziellen Adapterkabels und einem Cat5-Kabel (7320.472). Das Adapterkabel ist im Lieferumfang enthalten. Die angegebenen maximalen Kabellängen von 10 m für die Verbindung dürfen nicht überschritten werden, da Rittal ansonsten die Funktionsfähigkeit nicht gewährleisten kann. Das Cat5-Kabel muss einfach in die dafür vorgesehenen Buchsen in der PU und in das Adapterkabel des ActivePSM eingesteckt werden. Achtung: Vor der Installation und Inbetriebnahme ist die Montage- und Bedienungsanleitung einschließlich der Sicherheitshinweise zu lesen und zu beachten. Die Bedienungsanleitung befindet sich in zweisprachiger Ausführung, als PDF-Datei zum Download unter http://www.rimatrix5.de. Rittal ActivePSM Montage: Vor Beginn der Montage muss sich über die Vollständigkeit des Lieferumfangs vergewissert werden. Weiterhin hat der Monteur sicherzustellen, dass die zulässigen Einsatzbedingungen, insbesondere die zulässige Umgebungstemperatur und die erforderliche IP-Schutzart eingehalten werden Integration von ActivePSM und PSM Stromschiene: Das ActivePSM wird mittig auf die Steckerverbinder der Stromschiene gesetzt und mit leichtem Druck aufgedrückt. Das ActivePSM ist richtig mit der Stromschiene verbunden, wenn alle vier Rastnasen des ActivePSM in der Stromschiene eingerastet sind. Zum Abrasten müssen gleichzeitig alle vier Rastnasen zurückgezogen werden 1 und vorsichtig aus der Schiene entnommen werden. Bitte beachten, dass keine Verbraucher in den Steckdosenbuchsen angebracht sind, ansonsten werden alle Verbraucher spannungslos. Weiterhin muss die Steckrichtung des ActivePSM beachtet werden. Da die Stromscheine eine redundante Stromversorgung ermöglicht, ist die Einsteckrichtung zwischen Circuit 1 (Stromkreis 1) und Circuit 2 (Stromkreis 2) frei wählbar. 1 2 Spannungsversorgung: Die Spannungsversorgung der ActivePSMElektronik erfolgt über die CMC-TC Processing II Unit (PU II). Dafür muss das Patchkabel Kategorie 5 in die RJ 45-Buchse der 2 PUII und in das Adapterkabel des 3ActivePSM eingesteckt werden. Es können bis zu 4 Module in Reihe an einen PUII-Kanal angebunden werden. Die Adressen müssen für jedes Modul unterschiedlich (1, 2, 3, 4) vergeben werden. 3 Sobald das ActivePSM mit Spannung versorgt ist, steht das Display auf 0,0 A. Werden nun diverse Verbraucher an die Steckdosenbuchsen angeschlossen, zeigt das Display den momentanen Wirkstrom der angeschlossenen Verbraucher. 101 / 113 Überwachung des ActivePSM (4-fach) über Browser Anzeige: Sensoreinheit ActivePSM: Current: Status: Position: Anzeige des aktuellen Stromwertes der an das ActivePSM angeschlossenen Verbraucher (Server etc.) Zeigt an, ob der eingegebene Stromgrenzwert eingehalten wird. Bei Über- bzw. Unterschreitung des Grenzwertes erfolgt eine Meldung. Zeigt an, an welchen Stromkreislauf das Modul angeschlossen ist (bei redundanter Versorgung der PSM-Schiene) 1 2 3 Hinweis zur Farbdarstellung: 1 Weiß: Schwarz: Grau: 2 Aufruf Untermenü: Über dieses Symbol oder direktes Anklicken der Positionen können Sie Einstellungen vornehmen. 3 Zeigt die angeschlossenen Module Zeigt die Werte des momentan gewählten Moduls z.B. 1 Zeigt die verfügbaren Plätze; keine Module angeschlossen Grün: Ok Gelb: Warnung Rot: Alarmierung 102 / 113 Konfiguration der ActivePSM (4-fach) Sie können Einstellungen an der ActivePSM über den Browser vornehmen. 1 2 3 4 5 1 Um das ActivePSM zu konfigurieren, können Sie zwischen den Reitern von 1-3 navigieren. Der erste Reiter ist zur Konfiguration der Stromüberwachung. 2 Setzen Sie an dieser Stelle den höchsten Grenzwert für eine Alarmierung ein. 3 Setzen Sie an dieser Stelle den niedrigsten Grenzwert für eine Alarmierung ein. 4 5 Für einen Reboot der Verbraucher können Sie eine Zeitspanne angeben, wie lange die Steckdose ausgeschaltet sein soll (ON->OFF->ON). Die Aktion wird ausgelöst durch das Schalten auf „OFF“. Hier können Sie über den Browser die Steckdosen ein- und ausschalten. Um alle Änderungen zu übernehmen, klicken Sie mit der linken Maustaste auf den AcceptButton. Um Ihre Eingaben zu verwerfen, klicken Sie auf den Reset-Button. 103 / 113 1 2 3 4 5 6 7 8 9 1 Type: Zeigt das Untermenü an, in dem man sich befindet. 2 Modul Status: aktueller Status des angeschlossenen Moduls. 3 Message Text: Sie können im weißen Feld den vorgegebenen Text löschen und einen von Ihnen gewählten Mitteilungstext hineinschreiben (z.B. SteckdoseRack1). Wenn ein Trap gesendet wird, wird dieser Mitteilungstext ebenfalls übertragen. So wissen Sie genau, welches Modul einen Statuswechsel ausgelöst hat. 4 Alarm Relay: Sie können bei jedem Modul wählen, ob bei einem Alarm das Alarmrelais schalten soll oder nicht. 5 Alarm Beeper: Sie können bei jedem Modul wählen, ob bei einem Alarm der integrierte Alarmpiepser auslösen soll oder nicht. 6 Alarm Reset: Sie können bei jedem Modul wählen, ob nach einem Warning- oder Alarmstatus die CMC-TC Processing Unit II automatisch quittiert oder der Administrator manuell quittieren soll. 7 Trap Receiver: Durch Anklicken der einzelnen Kästchen erscheinen kleine Häkchen. Hier wird festgelegt, an welche der eingetragenen Trap-Receiver Traps gesendet werden. 8 Scheduled Alarm Off: Durch Anklicken der einzelnen Kästchen können Sie entscheiden, welche Alarmkonfiguration abgeschaltet werden soll. Die einzelnen Scheduled können unter „Setup“ „Timer“ eingerichtet und aktiviert werden. 9 Send SMS: Wenn bei einer Statusänderung eine SMS gesendet werden soll, tragen Sie hier mit den Nummern 1-4 ein, welche der eingetragenen Handynummern eine SMS erhalten soll. Achtung, hierfür ist eine GSM oder eine ISDN Unit notwendig. 104 / 113 Reset: Durch Anklicken des Reset-Buttons werden alle Änderungen auf dieser Seite zurückgesetzt. Accept: Durch Anklicken des Accept-Buttons werden alle Änderungen 1 übernommen. 2 3 4 5 6 1 2 Um das ActivePSM zu konfigurieren, können Sie zwischen den Reitern von 1-3 navigieren. Der dritte Reiter ist zur Überwachung des Stromkreises. 3 Type: Zeigt das Untermenü an, in dem man sich befindet. Sensor Status: aktueller Status der Modullage. Wenn das Modul an den Stromkreis 1 eingesteckt wird, wird Circuit 1 angezeigt. Ist das Modul in Stromkreis 2 eingesteckt, 4 so wird Circuit 2 angezeigt. Message Text: Sie können im weißen Feld den vorgegebenen Text löschen und einen von Ihnen gewählten Mitteilungstext hineinschreiben (z.B. StromkreisRack1). Wenn 5 ein Trap gesendet wird, wird dieser Mitteilungstext ebenfalls übertragen. So wissen Sie genau, welches Modul einen Statuswechsel ausgelöst hat. 6 Trap Receiver: Durch Anklicken der einzelnen Kästchen erscheinen kleine Häkchen. Hier wird festgelegt, an welche der eingetragenen Trap-Receiver Traps gesendet werden. Send SMS: Wenn bei einer Statusänderung eine SMS gesendet werden soll, tragen Sie hier mit den Nummern 1-4 ein, welche der eingetragenen Handynummern eine SMS erhalten soll. Achtung, hierfür ist eine GSM oder eine ISDN Unit notwendig. Reset: Durch Anklicken des Reset-Buttons werden alle Änderungen auf dieser Seite zurückgesetzt. Accept: Durch Anklicken des Accept-Buttons werden alle Änderungen übernommen. 105 / 113 Combinations für ActivePSM (4-fach) Für das ActivePSM-Modul stehen mehrere Variablen zum Verknüpfen zur Verfügung. Der Message-Text kann für jedes Modul geändert werden, sodass bei Anschluss mehrerer Module diese leichter unterschieden werden können, z.B. 4/1:1 Current und 4/4:2 Current für das zweite PSM-Modul usw. Das Modul kann als Ausgang auch mit anderen Sensoren (z.B. Temperatur-/RauchSensoren) verknüpft werden. Die Sensoren müssen an der gleichen PUII angebunden sein. Wenn eine Alarm ausgelöst wird, schalten sich die Module automatisch ab. 106 / 113 ActivePSM (8-fach) / PCU Das ActivePSM (8-fach) / PCU hat die gleichen Funktionen, wie das ActivePSM (4-fach). Es gibt nur bei der Browserübersicht einzelne Unterschiede. Diese werden in diesem Kapitel näher beschrieben. Browserübersicht des ActivePSM (8-fach) 1 2 1 1 Um das ActivePSM(8-fach) zu konfigurieren, klicken Sie auf das Werkzeug-Icon oder direkt auf den Sensornamen. 2 Sie können auch direkt die Module anklicken, indem Sie auf die Nummern der einzelnen Module klicken. 107 / 113 2 3 4 5 1 6 7 8 1 Sie können jeder Steckdose einen eindeutigen Namen geben. Dies ist hilfreich, damit Sie wissen, was an dieser Steckdose angeschlossen ist. 2 Markieren Sie das Feld: Message Text und vergeben Sie dem ActivePSM-Modul einen eindeutigen Namen. Dieses kann sehr hilfreich sein, wenn Sie mehrere ActivePSM-Module einsetzen. 3 Wenn Sie eine Alarmierung bei zu hoher Strombelastung benötigen, setzen Sie den von Ihnen gewünschten höchsten Grenzwert ein. 4 Wenn Sie eine Alarmierung bei zu niedriger Strombelastung benötigen, setzen Sie den von Ihnen gewünschten niedrigsten Grenzwert ein. 5 Um einen Reboot von fern zu schalten, setzen Sie eine Delay Zeit von 10 bis 99 Sekunden ein. 6 Anschließend setzen Sie die Steckdose auf „Off“ 7 Wenn Sie Ihre Eingaben verwerfen möchten, dann klicken Sie auf den Reset-Button. 8 Um Ihre Angaben zu übernehmen und zu speichern, klicken Sie auf den AcceptButton. 108 / 113 Schaltkombination konfigurieren Sie können für jede Steckdose eine Schaltkombination erstellen. Der Vorteil liegt darin, dass Sie zum Beispiel einen Steckplatz einrichten können, wenn die Temperatur zu hoch ist. Dieses ist nur dann möglich, wenn Sie auch einen CMC-TC Temperatur-Sensor einsetzen. 1 2 5 3 4 6 7 8 1 Wählen Sie mit dem Pull-Down-Menü den ersten gewünschten Sensor aus. 2 Wählen Sie nun den Sensorstatus aus, bei dem die Steckdose schalten soll. 3 Möchten Sie einen zweiten Sensor für das Schalten des Ausgangs hinzufügen, wählen Sie aus dem Pull-Down-Menü eine Und- oder eine Oder-Verknüpfung aus. 4 Wählen Sie den zweiten Sensor aus dem Pull-Down-Menü aus. Wählen Sie nun den Sensorstatus für den zweiten Sensoralarm aus, bei dem die 5 Steckdose schalten soll. 6 Entscheiden Sie über das Pull-Down-Menü, ob der Ausgang ein- oder ausschalten soll. Wenn Sie Ihre Eingaben verwerfen möchten, dann klicken Sie auf den Reset-Button. 7 8 Um Ihre Angaben zu übernehmen und zu speichern, klicken Sie auf den AcceptButton. 109 / 113 Überwachung der LCP Unit Der Anschluss der LCP Unit an die CMC-TC Processing Unit II (kurz PU II) erfolgt über einen der vier RJ45-Anschlüsse. 1 1 Die Netzwerkverbindung der PU II erfolgt per Netzwerkkabel mit RJ 45-Stecker in die vorhandene Ethernet-Netzwerkstruktur. Sobald die Link LED grün/orange leuchtet, besteht die Datenverbindung. Weitere Installations- und Montagehinweise finden Sie in der LCP-Bedienungsanleitung ab Seite 25. Überwachung der RTT I/O Unit Der Anschluss der RTT I/O Unit an die CMC-TC Processing Unit II (kurz PU II) erfolgt über einen der vier RJ45-Anschlüsse. 1 1 Die Netzwerkverbindung der PU II erfolgt per Netzwerkkabel mit RJ 45-Stecker in die vorhandene Ethernet-Netzwerkstruktur. Sobald die Link LED grün leuchtet, besteht die Datenverbindung. Weitere Installations- und Montagehinweise finden Sie in der RTT I/O Unit-Bedienungsanleitung. 110 / 113 Zutrittssteuerung über externe Access-Datei Es ist eine erweiterte Zutrittssteuerung in die Software der Processing Unit II integriert. Es besteht die Möglichkeit, die Zutrittscodes über eine Textdatei zu editieren und per FTP auf die PU II zu übertragen. Diese Form der Zutrittssteuerung hat folgende Eigenschaften: über ein Keypad (bzw. Kartenleser) können bis zu 8 Türen an 4 Access Units gesteuert werden. Die Datei muss den Namen ´access.cmc´ besitzen und kann mit jedem beliebigen ASCIITexteditor (z.B. Notepad) erstellt bzw. editiert werden. Für jeden Zutrittscode muss eine Zeile erstellt werden, die wie folgt aufgebaut sein muss: "1234" , "0102" = user Userkennung: mittels dieser optionalen maximal 8stelligen Dezimalzahl (10000-99999999) kann festgelegt werden, ob eine Userkennung mit der TrapMeldung mitgesendet wird. Trennzeichen: (z.B. ´=´) Türfreigabe: diese 4-stellige Zahl enthält für jede der 4 möglichen Access Units eine Dezimalzahl 0...3. Diese gibt an, welche Tür freigegeben werden soll: 0 - keine Tür freigeben 1 - Tür 1 freigeben 2 - Tür 2 freigeben 3 - Tür 1 und 2 freigeben Diese Zahl muss immer 4-stellig sein, unabhängig davon, wie viele Access Units angeschlossen sind; für nicht vorhandene Access Units muss eine ´0´ eingegeben werden. Trennzeichen: (z.B. Komma) Freigabe-Code: diese 4-stellige Dezimalzahl enthält den Freigabecode, der über das Keypad eingegeben wird oder auf der Magnet- bzw. Chipkarte eingetragen ist. Der Freigabe-Code kann von 0001 bis 9999 betragen und muss immer 4-stellig eingetragen werden. Anders als bei der Code-Eingabe über die Webseite kann hier kein Bereich eingegeben werden. Es muss immer eine eindeutige 4-stellige Dezimalzahl angegeben werden. Es können bis zu 200 verschiedene Codes hinterlegt werden (mit jedem Code können bis zu 8 Türen gleichzeitig freigegeben werden). Werden mehrere gleichlautende Codes mit unterschiedlichen Berechtigungen eingegeben, so wird der erste Eintrag berücksichtigt. Wenn diese Access-Datei auf die Processing Unit II kopiert wird, wird die normale Zutrittssteuerung unwirksam, d.h. es haben ab jetzt die in der Datei hinterlegten Codes Vorrang. Um die normale Zutrittssteuerung zu reaktivieren, muss die Datei über FTP 111 / 113 gelöscht werden. Alle Zugangsberechtigungen gehen hierdurch verloren und neue Berechtigungen müssen eingetragen werden. Zum Eintragen der Default-Werte muss ein Reboot nach dem Löschen der Datei durchgeführt werden. Die Übertragung zur Processing Unit II erfolgt mit FTP durch den User ‚admin‘. Die Datei muss in das Verzeichnis ‚upload‘ übertragen werden. Es können bis zu 8 Keypads (bzw. Kartenleser) an das System angeschlossen werden. Voraussetzung jedoch ist, dass an dem Anschluss, an der ein Keypad (Kartenleser) angeschlossen ist, auch eine Tür (Griff und Zutrittsensor) vorhanden ist. Diese bis zu 8 Keypads (Kartenleser) sind alle gleichberechtigt, d.h. egal wo der Code eingegeben wird, es wird die Tür(en) freigegeben, die in der Access-Datei angegeben ist (sind). 112 / 113 Glossar CMC-TC: CMC-TC (Computer Multi Control - Top Concept) ist ein RITTAL Produkt und dient zur Überwachung von Netzwerkschrankkomponenten. GSM-Card: Die GSM-Card ist eine Telefonkarte eines Mobiltelefons. Link: Ein Link ist eine Verzweigung auf eine andere Internetseite, bzw. stellt eine Verbindung zwischen zwei Internetseiten her. Mac-Address: Die Mac-Adresse ist eine Buchstaben- und Zahlenkombination einer Netzwerkschnittstelle, die nur einmal vergeben wird. Dieses dient u.a. zur Identifizierung einer Netzwerkschnittstelle in einem Netzwerk. MIB: (Management Information Base) Die MIB ist entwickelt worden, um Netzwerkelemente auszulesen und zu verändern. Die MIB II wurde in der RFC 1213 definiert. Einige Hersteller definieren ihre eigenen MIBs, die spezielle Eigenschaften ihres Produkts wiedergeben. Die MIBs werden unter der OID bei der IANA (Internet Assigned Numbers Authority) registriert. Ist einer OID einmal ein Objekt zugeordnet, darf die Bedeutung nicht verändert werden. Es darf auch zu keinen Überschneidungen mit anderen OIDs kommen. SMS Service Nr: Ist eine Telefonnummer, die vom Telefonanbieter zum Versenden von SMS zur Verfügung gestellt wird. SNMP: (Simple Network Management Protocol): SNMP ist ein einfaches Netzwerkverwaltungsprotokoll, die Basis zur Verwendung ist TCP/IP. Es wurde entwickelt, um Netzwerkkomponenten an einer zentrale Managementstation zu überwachen. Telnet: Mit Telnet ist der Zugriff auf einen entfernten Gastrechner möglich. Das Telnetprogramm stellt dabei die nötigen Clientfunktionen des Protokolls zur Verfügung. Trap: Trap ist das Versenden von SNMP-Meldungen. Trap Receiver: Der Trap Receiver ist der Empfänger von SNMP-Meldungen. Web Access: Mit dem Web Access wird die Zugriffsmöglichkeit über das Internet festgelegt. 113 / 113