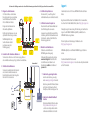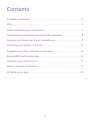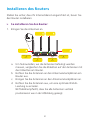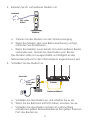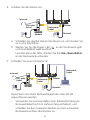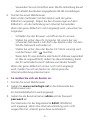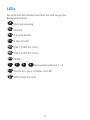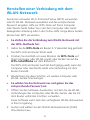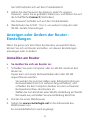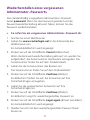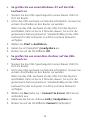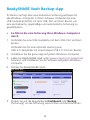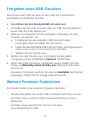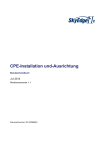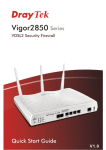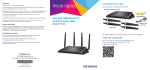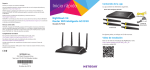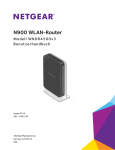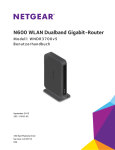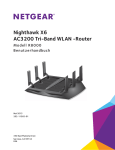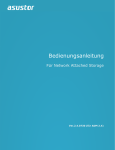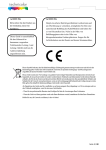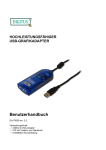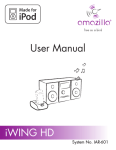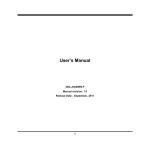Download Installation
Transcript
Marken NETGEAR und das NETGEAR-Logo sind Marken und/oder eingetragene Marken von NETGEAR, Inc. und/oder seiner Tochtergesellschaften in den USA und/oder anderen Ländern. Informationen können ohne vorherige Ankündigung geändert werden. © NETGEAR, Inc. Alle Rechte vorbehalten. Installation Lieferumfang Im Lieferumfang sind folgende Teile enthalten: AC2350 Smart WLAN-Router Vorschrifteneinhaltung Die vollständige EU-Konformitätserklärung finden Sie unter http://support.netgear.com/app/answers/detail/a_id/11621/. Informationen zur Einhaltung gesetzlicher Vorschriften finden Sie unter http://www.netgear.com/about/regulatory/. Lesen Sie das Dokument zur Einhaltung rechtlicher Vorschriften, bevor Sie das Gerät an die Stromversorgung anschließen. Nicht für die Verwendung im Freien zugelassen. Gültig in allen EU-Mitgliedsstaaten, in den EFTA-Staaten und in der Schweiz. Netzwerkkabel Nighthawk X4 AC2350 Smart WLAN-Router Modell R7500 Netzteil Antennen (4) In manchen Regionen ist eine Ressourcen-CD im Lieferumfang enthalten. Installationsvideo Um das Nighthawk-Installationsvideo anzusehen, gehen Sie zu http://www.netgear.com/R7500_vid1_GR oder verwenden Sie diesen QR-Code: NETGEAR, Inc. 350 East Plumeria Drive San Jose, CA 95134 USA Mai 2014 Sie können diese Abbildung verwenden oder die ausführlichen Anweisungen in diesem Booklet befolgen, um Ihren Router anzuschließen. 1. Bringen Sie die Antennen an. Um festzustellen, wo die Antennen befestigt werden müssen, vergleichen Sie die Etiketten auf den Antennen mit den Etiketten am Router. 4. Schalten Sie den Router ein. leuchtet gelb und Die Power-LED anschließend weiß, wenn der Router bereit ist. 5. Schließen Sie einen Computer an. Dieser kann mit einem Netzwerkkabel oder über WLAN angeschlossen werden. Bringen Sie die Antennen an den Antennensteckplätzen an. Verwenden Sie zum Einrichten einer WLANVerbindung den WLAN-Netzwerknamen und das Passwort, welche auf dem Etikett des Routers angegeben sind. Richten Sie die Antennen aus, um eine optimale WLAN-Leistung zu erzielen. NETGEAR empfiehlt, dass Sie alle Antennen vertikal positionieren wie in der Abbildung gezeigt. Schließen Sie Antenne Schließen Sie Antenne hier an hier an 3 2 Schließen Sie Antenne Schließen Sie Antenne 1 1 2. Bereiten Sie Ihr vorhandenes Modem vor. Trennen Sie das Modem von der Stromversorgung. Wenn es über eine Batteriesicherung verfügt, entfernen Sie die Batterie. hier an hier an Netzwerkkabel 3. Schließen Sie das Modem an. Stecken Sie den Netzstecker Ihres Modems ein. Setzen Sie die Batterie wieder ein. Dann schließen Sie das Modem am gelben Internet-Port des Routers an. DSL oder Kabel 6. Melden Sie sich am Router an. Starten Sie einen Webbrowser. NETGEAR genie wird angezeigt. Falls genie nicht angezeigt wird, geben Sie www.routerlogin.net in das Adressfeld des Webbrowsers ein. Geben Sie als Benutzernamen admin und als Passwort password ein. 7. Laden Sie die genie-App herunter. Laden Sie die kostenlose genie-App unter www.netgear.com/genie herunter. Geben Sie ganz einfach Medien, Dateien und Drucker im Netzwerk von Ihrem Smartphone, Tablet oder Laptop aus frei. Router Internet Netzwerkkabel Modem Netzteil 8. Laden Sie das Benutzerhandbuch herunter. Das Benutzerhandbuch finden Sie unter http://downloadcenter.netgear.com oder über den entsprechenden Link in der Benutzeroberfläche des Produkts. Support Vielen Dank, dass Sie sich für dieses NETGEAR-Produkt entschieden haben. Registrieren Sie Ihr Gerät nach der Installation mit der Seriennummer, die sich auf dem Produktetikett befindet, unter https://my.netgear.com. Die Registrierung ist Voraussetzung für die Nutzung des telefonischen Supports von NETGEAR. NETGEAR empfiehlt, das Gerät über die NETGEAR-Website zu registrieren. Produkt-Updates und Internetsupport erhalten Sie unter http://support.netgear.com. NETGEAR empfiehlt, nur die offiziellen NETGEAR Support-Stellen zu nutzen. Das Benutzerhandbuch finden Sie unter http://downloadcenter.netgear.com oder über den entsprechenden Link auf der Produktseite. Contents Installieren des Routers............................................................................................... 2 LEDs................................................................................................................................. 6 WLAN-Netzwerkname und Passwort.................................................................... 7 Herstellen einer Verbindung mit dem WLAN-Netzwerk................................... 8 Anzeigen oder Ändern der Router-Einstellungen................................................ 9 Priorisierung mit Quality of Service......................................................................12 Freigeben eines USB-Laufwerks im Netzwerk...................................................14 ReadySHARE Vault Backup-App.............................................................................16 Freigeben eines USB-Druckers...............................................................................17 Weitere Premium-Funktionen.................................................................................17 NETGEAR genie-App.................................................................................................20 1 Installieren des Routers Stellen Sie sicher, dass Ihr Internetdienst eingerichtet ist, bevor Sie den Router installieren. ¾¾ So installieren Sie den Router: 1. Bringen Sie die Antennen an. Schließen Sie Antenne Schließen Sie Antenne 3 2 hier an hier an Schließen Sie Antenne Schließen Sie Antenne hier an hier an 1 1 a. Um festzustellen, wo die Antennen befestigt werden müssen, vergleichen Sie die Etiketten auf den Antennen mit den Etiketten am Router. b. Richten Sie die Antennen an den Antennensteckplätzen am Router aus. c. Bringen Sie die Antennen an den Antennensteckplätzen an. d. Richten Sie die Antennen aus, um eine optimale WLANLeistung zu erzielen. NETGEAR empfiehlt, dass Sie alle Antennen vertikal positionieren wie in der Abbildung gezeigt. 2 2. Bereiten Sie Ihr vorhandenes Modem vor. Internet DSL oder Kabel Modem a. Trennen Sie das Modem von der Stromversorgung. b. Wenn das Modem über eine Batteriesicherung verfügt, entfernen Sie die Batterien. c. Wenn das Modem zuvor bereits mit einem anderen Router verbunden war, trennen Sie das Modem vom Router. Das Modem sollte nun ausgeschaltet und lediglich an den Netzwerkanschluss für den Internetdienst angeschlossen sein. 3. Schließen Sie das Modem an. Internet DSL oder Kabel Router Netzwerkkabel Modem a. Schließen Sie das Modem an, und schalten Sie es ein. b. Wenn Sie die Batterien entfernt haben, ersetzen Sie sie. c. Schließen Sie das Modem mit dem im Lieferumfang enthaltenen gelben Netzwerkkabel an den gelben InternetPort des Routers an. 3 4. Schalten Sie den Router ein. Internet DSL oder Kabel Netzwerk kabel Router Netzteil Modem a. Schließen Sie das Netzteil an den Router an, und stecken Sie es in eine Steckdose. an der Vorderseite gelb b. Warten Sie, bis die Power-LED und anschließend weiß leuchtet. Leuchtet keine der LEDs, drücken Sie den Ein-/Ausschalter an der Rückseite des Routers. 5. Schließen Sie einen Computer an. Netzwerk kabel Internet DSL oder Kabel Netzwerk kabel Modem Router Netzteil Dieser kann mit einem Netzwerkkabel oder über WLAN angeschlossen werden. • Verwenden Sie zum Herstellen einer Kabelverbindung ein Netzwerkkabel (nicht im Lieferumfang enthalten), und schließen Sie den Computer darüber an einen schwarzen Netzwerkanschluss des Routers an. 4 • Verwenden Sie zum Einrichten einer WLAN-Verbindung die auf dem Etikett des Routers angegebenen WLAN-Einstellungen. 6. Starten Sie einen Webbrowser. Beim ersten Verbinden mit dem Router wird der genieBildschirm angezeigt. Folgen Sie den Anweisungen auf dem Bildschirm, um die Verbindung zum Internet herzustellen. Wenn der genie-Bildschirm nicht angezeigt wird, versuchen Sie Folgendes: • Schließen Sie den Browser, und öffnen Sie ihn erneut. • Stellen Sie sicher, dass Ihr Computer mit einem der vier schwarzen Netzwerk-LAN-Ports des Routers oder mit dem WLAN-Netzwerk verbunden ist. • Stellen Sie sicher, dass der Router mit Strom versorgt wird und die Power-LED leuchtet. • Wenn dem PC eine statische oder feste IP-Adresse zugeordnet ist (das ist ungewöhnlich), ändern Sie diese Einstellung, damit der PC automatisch eine IP-Adresse vom Router bezieht. Wenn der genie-Bildschirm immer noch nicht angezeigt wird, melden Sie sich am Router an, damit genie die Internetverbindung erkennen kann. ¾¾ So melden Sie sich am Router an: 1. Starten Sie einen Webbrowser. 2. Geben Sie www.routerlogin.net in die Adresszeile des Webbrowsers ein. Ein Anmeldebildschirm wird angezeigt. 3. Geben Sie als Benutzernamen admin und als Passwort password ein. Die Startseite mit der Registerkarte BASIC (EINFACH) wird angezeigt. Wenn Ihre Internetverbindung noch nicht eingerichtet ist, erkennt genie diese automatisch. 5 LEDs Die LEDs auf dem Router leuchten auf und zeigen die Routeraktivität an: Stromversorgung Internet 2,4 GHz WLAN 5 GHz WLAN USB 1 (USB 3.0-Port) USB 2 (USB 3.0-Port) eSATA Netzwerkanschlüsse 1–4 WLAN-Ein-/Aus-Schalter mit LED WPS-Taste mit LED 6 WLAN-Netzwerkname und Passwort Der voreingestellte WLAN-Netzwerkname (SSID) und Passwort (Netzwerkschlüssel) sind dem Router wie eine Seriennummer eindeutig zugeordnet. Da der Router automatisch die WLAN-Verschlüsselung verwendet, müssen Sie keine Sicherheitseinstellungen vornehmen. Die WLAN-Einstellungen befinden sich auf dem Produktetikett. NETGEAR empfiehlt die Verwendung der voreingestellten WLANEinstellungen. Diese können Sie dem Produktetikett des Routers entnehmen, falls Sie sie vergessen sollten. Mit NETGEAR genie können Sie diese Einstellungen ändern. Schreiben Sie sich in diesem Fall die neuen WLAN-Einstellungen auf, und bewahren Sie sie an einem sicheren Ort auf. Sie können die WLAN-Einstellungen vom Produktetikett des Routers abschreiben und hier notieren, damit Sie diese leicht wiederfinden. WLAN-Netzwerkname (SSID): Netzwerkschlüssel (Passwort): Wenn Sie die WLAN-Einstellungen ändern, notieren Sie die neuen Einstellungen zum einfachen Wiederauffinden hier, und bewahren Sie dieses Booklet an einem sicheren Ort auf. WLAN-Netzwerkname (SSID): Netzwerkschlüssel (Passwort): 7 Herstellen einer Verbindung mit dem WLAN-Netzwerk Sie können entweder Wi-Fi Protected Setup (WPS) verwenden oder Ihr WLAN-Netzwerk auswählen und das entsprechende Passwort eingeben. Hilfe zur WPS-Taste auf Ihrem Computer oder WLAN-Gerät finden Sie in der dem Computer oder Gerät beiliegenden Anleitung oder in der Online-Hilfe. Einige ältere Geräte können kein WPS verwenden. ¾¾ So stellen Sie die Verbindung zum WLAN-Netzwerk mit der WPS-Methode her: 1. Halten Sie die WPS-Taste am Router 3-5 Sekunden lang gedrückt. Die WPS-LED am Router blinkt weiß. 2. Drücken Sie innerhalb von zwei Minuten die WPS-Taste auf Ihrem Computer oder WLAN-Gerät, oder klicken Sie auf die WPS-Schaltfläche auf dem Bildschirm. Die WPS-LED am Router leuchtet durchgängig weiß, wenn der Computer oder das WLAN-Gerät eine Verbindung mit dem Router herstellt. 3. Wiederholen Sie diese Schritte, um weitere Computer oder WLAN-Geräte hinzuzufügen. ¾¾ So wählen Sie das Netzwerk aus und geben Sie das entsprechende Passwort ein: 1. Öffnen Sie den Software-Assistenten, mit dem Sie die WLANVerbindungen des Computers oder WLAN-Geräts, das Sie mit dem Router verbinden möchten, verwalten. Diese Software sucht nach den verfügbaren WLAN-Netzwerken in Ihrer Umgebung. 2. Suchen und wählen Sie den WLAN-Netzwerknamen (SSID) Ihres Routers aus. 8 Die SSID befindet sich auf dem Produktetikett. 3. Geben Sie das Passwort des Routers (oder Ihr eigenes Passwort, wenn Sie es geändert haben) ein, und klicken Sie auf die Schaltfläche Connect (Verbinden). Das Passwort befindet sich auf dem Produktetikett. 4. Wiederholen Sie Schritt 1 bis 3, um weitere Computer oder WLAN-Geräte hinzuzufügen. Anzeigen oder Ändern der RouterEinstellungen Wenn Sie genie zum Einrichten des Routers verwendet haben, können Sie sich am Router anmelden, um dessen Einstellungen anzuzeigen oder zu ändern. Anmelden am Router ¾¾ So melden Sie sich am Router an: 1. Schließen Sie einen Computer oder ein WLAN-Gerät an den Router an. Dieser kann mit einem Netzwerkkabel oder über WLAN angeschlossen werden. • Verwenden Sie zum Herstellen einer Kabelverbindung ein Netzwerkkabel (nicht im Lieferumfang enthalten), und schließen Sie den Computer darüber an einen schwarzen Netzwerkanschluss des Routers an. • Wählen Sie zum Einrichten einer WLAN-Verbindung ein WLANNetzwerk aus, und stellen Sie eine Verbindung damit her. 2. Starten Sie einen Webbrowser. 3. Geben Sie www.routerlogin.net in die Adresszeile des Webbrowsers ein. Ein Anmeldebildschirm wird angezeigt. 9 4. Geben Sie als Benutzernamen admin und als Passwort password ein. Die Startseite mit der Registerkarte BASIC (EINFACH) wird angezeigt. Ändern des Administrator-Passworts ¾¾ So ändern Sie das Administrator-Passwort: 1. Starten Sie einen Webbrowser. 2. Geben Sie www.routerlogin.net in die Adresszeile des Webbrowsers ein. Ein Anmeldebildschirm wird angezeigt. 3. Geben Sie als Benutzernamen admin und als Passwort password ein. Die Startseite mit der Registerkarte BASIC (EINFACH) wird angezeigt. 4. Wählen Sie ADVANCED (ERWEITERT) > Administration (Administration) > Set Password (Passwort festlegen) aus. 5. Geben Sie Ihr altes Passwort und anschließend das neue Passwort zweimal ein. 6. Damit das Passwort wiederhergestellt werden kann, müssen Sie das Kontrollkästchen Enable Password Recovery (Passwortwiederherstellung aktivieren) markieren. NETGEAR empfiehlt, die Passwortwiederherstellung zu aktivieren. 7. Wählen Sie zwei Sicherheitsfragen aus, und geben Sie die Antworten ein. 8. Klicken Sie auf die Schaltfläche Apply (Übernehmen). Ihre Änderungen sind nun gespeichert. 10 Wiederherstellen eines vergessenen Administrator-Passworts Das standardmäßig vorgegebene Administrator-Passwort lautet password. Wenn Sie das Passwort geändert und die Passwortwiederherstellung aktiviert haben, können Sie das Passwort wiederherstellen. ¾¾ So rufen Sie ein vergessenes Administrator-Passwort ab: 1. Starten Sie einen Webbrowser. 2. Geben Sie www.routerlogin.net in die Adresszeile des Webbrowsers ein. Ein Anmeldebildschirm wird angezeigt. 3. Klicken Sie auf die Schaltfläche Cancel (Abbrechen). Wenn die Kennwortwiederherstellung aktiviert ist, werden Sie aufgefordert, die Seriennummer des Routers einzugeben. Die Seriennummer finden Sie auf dem Produktetikett. 4. Geben Sie die Seriennummer des Routers ein. Die Seriennummer finden Sie auf dem Produktetikett. 5. Klicken Sie auf die Schaltfläche Continue (Weiter). Ein Bildschirm fordert Sie auf, die Antworten auf Ihre Sicherheitsfragen einzugeben. 6. Geben Sie die gespeicherten Antworten auf Ihre Sicherheitsfragen ein. 7. Klicken Sie auf die Schaltfläche Continue (Weiter). Ein Bildschirm zeigt Ihr wiederhergestelltes Passwort an. 8. Klicken Sie auf die Schaltfläche Login again (Erneut anmelden). Ein Anmeldebildschirm wird angezeigt. 9. Melden Sie sich mit dem wiederhergestellten Passwort beim Router an. 11 Anzeigen Ihres WLAN-Sicherheitspassworts Das voreingestellte WLAN-Passwort befindet sich auf dem Produktetikett. Wenn Sie das WLAN-Passwort geändert und vergessen haben, melden Sie sich am Router an, um sich das aktuelle WLAN-Passwort anzeigen zu lassen. ¾¾ So stellen Sie eine Verbindung mit dem Router her und lassen sich das WLAN-Passwort anzeigen: 1. Schließen Sie Ihren Computer über ein Netzwerkkabel an einen schwarzen Netzwerkanschluss des Routers an. 2. Starten Sie einen Webbrowser. 3. Geben Sie www.routerlogin.net in die Adresszeile ein. Ein Anmeldebildschirm wird angezeigt. 4. Geben Sie den Router-Benutzernamen und das -Passwort ein. Der Standard-Benutzername lautet admin und das StandardPasswort password. Sie können die Standard-Anmeldedaten verwenden, wenn Sie sie nicht geändert haben. Die Startseite mit der Registerkarte BASIC (EINFACH) wird angezeigt. 5. Wählen Sie Wireless Settings (WLAN-Einstellungen). Im Bildschirmbereich Security Options (Sicherheitsoptionen) wird Ihr WLAN-Passwort angezeigt. Priorisierung mit Quality of Service Quality of Service (QoS) ist eine erweiterte Funktion, mit der Prioritäten für verschiedene Datentypen festgelegt werden können. Der Router unterstützt QoS-Prioritätseinstellungen über das WLAN und für die Internetverbindung. 12 ¾¾ Aktivierung von QoS: 1. Starten Sie einen Webbrowser. 2. Geben Sie www.routerlogin.net in die Adresszeile des Webbrowsers ein. Ein Anmeldebildschirm wird angezeigt. 3. Geben Sie den Router-Benutzernamen und das -Passwort ein. Der Standard-Benutzername lautet admin und das StandardPasswort password. Sie können die Standard-Anmeldedaten verwenden, wenn Sie sie nicht geändert haben. Die Startseite mit der Registerkarte BASIC (EINFACH) wird angezeigt. 4. Wählen Sie Quality of Service. Der Quality of Service-Bildschirm wird angezeigt: 5. Aktivieren Sie das Kontrollkästchen Enable Quality of service (Quality of Service aktivieren). 6. Geben Sie Ihre Internetbandbreite an: • Wenn Sie mit Speedtest Ihre Internetbandbreite ermitteln möchten, wählen Sie die Optionsschaltfläche Let Speedtest detect my Internet bandwidth (recommended) (Speedtest meine Internetbandbreite ermitteln lassen [empfohlen]), und klicken Sie auf die Schaltfläche Speedtest. Speedtest ermittelt die Download- und Uploadgeschwindigkeit Ihres Internets. 13 • Wenn Sie Ihre Internetbandbreite selbst definieren möchten, wählen Sie die Optionsschaltfläche I want to define my Internet bandwidth (Ich möchte meine Internetbandbreite definieren) und geben Sie die Download- und Uploadgeschwindigkeiten in den entsprechenden Feldern ein. 7. Klicken Sie auf die Schaltfläche Apply (Übernehmen). Der Router priorisiert die Bandbreite für die mit dem Netzwerk verbundenen Geräte und der Link Click here to see bandwidth utilization by device and application (Klicken Sie hier, um die Bandbreitennutzung nach Gerät und Anwendung anzuzeigen) wird angezeigt. Freigeben eines USB-Laufwerks im Netzwerk Mit ReadySHARE können Sie auf ein an den USB-Anschluss des Routers angeschlossenes USB-Laufwerk zugreifen und dieses gemeinsam nutzen. (USB-Laufwerke, die spezielle Treiber benötigen, sind nicht kompatibel.) 14 ¾¾ So greifen Sie von einem Windows-PC auf das USBLaufwerk zu: 1. Stecken Sie das USB-Speichergerät in einen blauen USB 3.0Port am Router. 2. Ist für das USB-Laufwerk ein Netzteil erforderlich, müssen Sie es beim Anschließen an den Router verwenden. Wenn Sie das USB-Laufwerk an den USB-Port des Routers anschließen, kann es bis zu 2 Minuten dauern, bis es für die gemeinsame Nutzung bereit ist. Standardmäßig ist das USBLaufwerk für alle Computer im LAN (Local Area Network) verfügbar. 3. Wählen Sie Start > Ausführen. 4. Geben Sie im Dialogfeld \\readyshare ein. 5. Klicken Sie auf die Schaltfläche OK. ¾¾ So greifen Sie von einem Mac-Rechner auf das USBLaufwerk zu: 1. Stecken Sie das USB-Speichergerät in einen blauen USB 3.0Port am Router. 2. Ist für das USB-Laufwerk ein Netzteil erforderlich, müssen Sie es beim Anschließen an den Router verwenden. Wenn Sie das USB-Laufwerk an den USB-Port des Routers anschließen, kann es bis zu 2 Minuten dauern, bis es für die gemeinsame Nutzung bereit ist. Standardmäßig ist das USBLaufwerk für alle Computer im LAN (Local Area Network) verfügbar. 3. Wählen Sie Go (Gehe zu) > Connect to Server (Mit Server verbinden) aus. 4. Geben Sie als Server-Adresse smb://readyshare ein. 5. Klicken Sie auf die Schaltfläche Connect (Verbinden). 15 ReadySHARE Vault Backup-App Ihr Router verfügt über eine kostenlose Sicherungssoftware für alle Windows-Computer in Ihrem Zuhause. Verbinden Sie eine USB-Festplatte (HDD) mit dem USB-Port an Ihrem Router, um eine zentralisierte, regelmäßige und automatische Sicherung zu gewährleisten. ¾¾ So führen Sie eine Sicherung Ihres Windows-Computers durch: 1. Verbinden Sie eine USB-Festplatte mit dem USB-Port an Ihrem Router. Verbinden Sie für eine optimale Leistung eine USB 3.0-Festplatte mit einem blauen USB 3.0-Port am Router. 2. Installieren Sie die genie-App auf jedem Windows-Computer. 3. Laden Sie ReadySHARE Vault unter www.netgear.com/readyshare herunter, und installieren Sie die Software auf jedem WindowsComputer. 4. Starten Sie ReadySHARE Vault. 5. Klicken Sie auf die Registerkarte Dashboard oder Backup (Sicherung) um die Sicherung einzurichten und durchzuführen 16 Freigeben eines USB-Druckers Sie können einen USB-Drucker an den USB-Port des Routers anschließen und kabellos drucken. ¾¾ So richten Sie den ReadySHARE-Drucker ein: 1. Schließen Sie den USB-Drucker über ein USB-Druckerkabel an einen USB-Port des Routers an. 2. Nehmen Sie folgende Schritte auf jedem Computer, der den Drucker verwendet, vor: a. Installieren Sie den aktuellen USB-Druckertreiber (verfügbar beim Hersteller des Druckers). b. Laden Sie das NETGEAR USB Control Center-Dienstprogramm unter www.netgear.com/readyshare herunter. c. Wählen Sie die Sprache aus. 3. Wählen Sie den Drucker aus, und klicken Sie bei jedem Computer auf die Schaltfläche Connect (Verbinden). 4. Wenn der erste Computer verbunden wurde, ändert sich der Status zu Manually connected by xxx (Manuell verbunden durch xxx). Bei jedem Computer wird der Drucker als Available (Verfügbar) angezeigt, sobald Schritt 3 abgeschlossen wurde. Weitere Premium-Funktionen Der Router bietet unter anderem folgende Optionen: • Musikwiedergabe von einem USB-Laufwerk mit iTunes-Server. • Einrichten einer sicheren VPN-Dienstverbindung zu Ihrem Netzwerk. • Erstellen eines eigenen FTP-Servers mit einer benutzerdefinierten URL. 17 iTunes-Server Mit dem iTunes-Server können Sie Musik über Ihre iTunes-App von Windows oder Mac von einem USB-Laufwerk wiedergeben, das mit dem USB-Port des Routers verbunden ist. Außerdem können Sie Apple Remote von Ihrem iPhone oder iPad verwenden, um Musik auf einem beliebigen AirPlay-Gerät, z. B. Apple TV oder AirPlayunterstützten Receivern, wiedergeben. ¾¾ So legen Sie die iTunes-Servereinstellungen fest: 1. Suchen Sie auf Ihrem iPhone oder iPad das WLAN-Netzwerk und stellen Sie eine Verbindung damit her. 2. Starten Sie die Remote-App. 3. Klicken Sie auf die Schaltfläche Add a Device (Gerät hinzufügen). Es wird ein Zugangscode angezeigt. 4. Geben Sie den Passcode am Router ein. a. Starten Sie einen Webbrowser. b. Geben Sie www.routerlogin.net in die Adresszeile des Webbrowsers ein. Ein Anmeldebildschirm wird angezeigt. c. Geben Sie den Router-Benutzernamen und das -Passwort ein. Der Standard-Benutzername lautet admin und das Standard-Passwort password. Sie können die Standard-Anmeldedaten verwenden, wenn Sie sie nicht geändert haben. Die Startseite der Registerkarte EINFACH wird angezeigt. d. Wählen Sie ADVANCED (ERWEITERT) > ReadySHARE > ReadySHARE Storage (ReadySHARE-Speicher) > Media Server (Medienserver). 18 e. Stellen Sie sicher, dass das Kontrollkästchen Enable iTunes Media Server (Music Only) (iTunes-Medienserver (nur Musik) aktivieren) ausgewählt ist. f. Geben Sie den Passcode ein, und klicken Sie auf die Schaltfläche Steuerung zulassen. g. Klicken Sie auf die Schaltfläche Apply (Übernehmen). Ihre Änderungen sind nun gespeichert. Auf Ihrem iPhone oder iPad, wird die ReadySHARE-Musikbibliothek in der Remote-App angezeigt. Sie können diese Musik auf Airplay-Geräten wiedergeben. VPN-Dienst Der VPN-Dienst ermöglicht Ihnen über eine sichere Verbindung Remote-Zugriff auf Ihr Heimnetzwerk. Nach dem Einrichten des VPN-Dienstes können Sie VPN für den Zugriff auf das USBLaufwerk und die Medien des Routers sowie auf das Internet zu Hause verwenden. Befolden Sie die folgenden Schritte zum Einrichten des VPN-Dienstes: 1. So geben Sie den VPN-Dienst an: 2. Installieren Sie die OpenVPN-Software auf Ihrem Computer. 3. Verwenden Sie eine VPN-Tunnel. Diese Schritte werden ausführlich im Benutzerhandbuch, das online unter http://downloadcenter.netgear.com oder über einen Link in der Benutzeroberfläche des Routers zur Verfügung steht, erläutert. Persönlicher FTP-Server Mit Ihrer personalisierten, kostenlosen URL können Sie einen FTP nutzen, um bei Abwesenheit über das das dynamische DNS auf Ihr Netzwerk zuzugreifen. Führen Sie zum Einrichten des FTP-Servers folgende Schritte aus: 19 1. Registrieren Sie sich für ein kostenloses NETGEAR Dynamic DNS (DDNS)-Konto. 2. Geben Sie die Kontoeinstellungen an den Router weiter. 3. Schließen Sie eine USB-Festplatte an den Router an, und richten Sie den FTP-Zugriff über das Internet ein. Diese Schritte werden ausführlich im Benutzerhandbuch, das online unter http://downloadcenter.netgear.com oder über einen Link in der Benutzeroberfläche des Routers zur Verfügung steht, erläutert. NETGEAR genie-App Über die kostenlose NETGEAR genie-App können Sie Ihr Heimnetzwerk ganz einfach von einem Windows- oder MacRechner, Tablet oder Smartphone aus überwachen, verbinden und steuern. Sie können Musik oder Videos freigeben und streamen, Netzwerkprobleme diagnostizieren und beheben, eine Kindersicherung einrichten und vieles mehr: • Greifen Sie auf den Router zu, und ändern Sie die Einstellungen, oder diagnostizieren und beheben Sie Netzwerkprobleme. • Machen Sie einen Drucker mit AirPrint kompatibel, damit Sie von einem iPad oder iPhone aus drucken können. • Verwenden Sie MyMedia, um Mediendateien in Ihrem Netzwerk zu finden und wiederzugeben. • Verwenden Sie Turbo Transfer, um Dateien schnell von Ihrem Computer oder Smartphone an ein anderes Gerät im Netzwerk zu senden. • Richten Sie eine Kindersicherung ein. • Scannen Sie den WLAN-QR-Code von genie, um Ihre Smartphones oder Tablets mit Ihrem Heim-WLAN zu verbinden. Laden Sie die kostenlose genie-App unter www.NETGEAR.com/genie herunter. 20