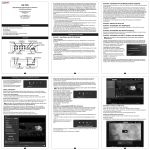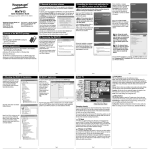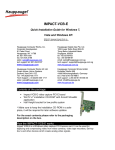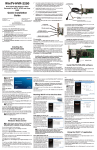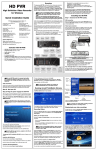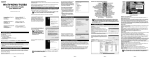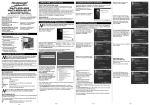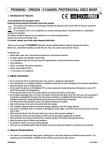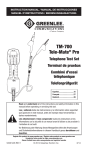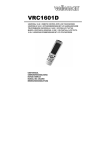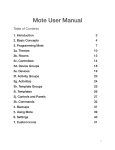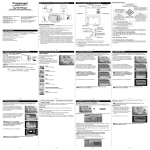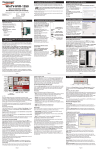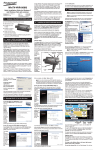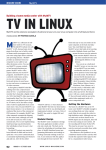Download Colossus Kurzanleitung
Transcript
2. Anschluss der Kabel In ArcSoft ShowBiz dagegen kann zwischen drei Aufnahmeformaten gewählt werden: Colossus .TS: Das ursprüngliche H.264-Format mit 2 oder 5.1 Kanal Audio. Es wird erstellt, wenn Sie in ArcSoft Capture auf "AVCHD" klicken. High Definition H.264 Videorecorder für Windows Installationsanleitung .M2TS: Dieses H.264-Format kann auf der PlayStation3 wiedergegeben werden, und wird erstellt, wenn Sie in ArcSoft Capture auf "PlayStation3" klicken. Hauppauge Computer Works GmbH Krefelder Str. 669 41066 Mönchengladbach Germany www.hauppauge.de Tel.-Support: (+49) 02161 694 88 40 Telefon: (+49) 02161 694 88 0 Fax: (+49) 02161 694 88 15 email: [email protected] .MP4: Dieses H.264-Format kann auf der XBox360 wiedergegeben werden, und wird erstellt, wenn Sie in ArcSoft Capture auf "XBox360" klicken. Colossus wird mit der Software ShowBiz von ArcSoft geliefert. Das Programm dient zur Aufnahme und Bearbeitung von Videos, sowie dem Brennen von Videos auf handelsübliche DVD-Rohlinge im AVCHD-Format, um diese dann auf einem Blu-ray Player wiederzugeben. 1. Installation der Colossus-Hardware Component-Video Eingang (YCrCb oder YPrPb) Die Component-Video-Verbindung ermöglicht eine HD-Übertragungsqualität von bis zu 1080i, und ermöglicht bei Verwendung des Durchschleifausgangs (s.u.) die Echtzeit-Darstellung auf einem angeschlossenen TV-Gerät, weswegen diese Art der Verbindung für eine Spielekonsole empfohlen wird. ● ● Verbinden Sie eines der A/V-Adapterkabel mit "A/V IN" an der Rückseite von Colossus. Verbinden Sie die 3 Cinch-Buchsen Grün, Rot und Blau am A/V-Kabel unter Beachtung der Farben mit dem Component-Video-Kabel von der Videoquelle. Component-Video Ausgang (Durchschleifausgang) Wenn Sie den Component-Video-Eingang verwenden, kann das Signal über den Component-Video-Ausgang zu einem Fernsehgerät durchgeschleift werden. Verbinden Sie das A/V-Kabel mit "A/V OUT" von Colossus. Verbinden Sie die 3 Cinch-Buchsen Grün, Rot und Blau unter Beachtung der Farben mit dem Component-Video-Kabel vom Fernsehgerät. Das Component-Video-Signal wird ohne Zeitverzögerung durchgeschleift, so daß das Video von einer Spielekonsole in Echtzeit betrachtet werden kann. ● chtung: Ihr PC kann durch statische Entladung beschädigt werden. Sie beugen dem vor, indem Sie einfach kurz das geerdete Gehäuse Ihres PC's berühren, bevor Sie ihn öffnen bzw. die PCIe-Steckkarte anfassen. A Lieferumfang ● ● ● ● ● ● Colossus - H.264 High Definition Videorecorder, PCI Express (x1) Karte Component-Video-Kabel A/V Adapterkabel (2 mal) Fernbedienung für Verwendung mit der WinTV v7 Applikation (nur einige Modelle) IR-Receive/Blaster Kabel für Ansteuerung einer externen Set-Top-Box Installations-CD-ROM mit Treibern, WinTV v7 und ArcSoft ShowBiz Applikation* ● ● ● ● ● Schalten Sie den Computer aus und ziehen Sie den Netzstecker. Der Hersteller des PCs hält Informationen zum Öffnen des Gehäuses bereit. Entfernen Sie den Gehäusedeckel. Suchen Sie einen freien PCI-Express x1 Slot (kurzer Slot) und entfernen Sie die Metallabdeckung des Slots an der Rückseite des PCs. Stecken Sie die Colossus-Karte in den PCI-Express Slot und befestigen diese mit einer Schraube. Montieren Sie den Gehäusedeckel und stecken Sie den Netzstecker wieder ein. HDMI = HDMI-Eingang Für den genauen Lieferumfang beziehen Sie sich bitte auf die Verpackungsaufschrift. * Verwahren Sie die Installations-CD-ROM bitte an einem sicheren Ort. Sie wird für spätere Software Updates benötigt. Überblick Die Hauppauge Colossus zeichnet Videos von einer Spielekonsole oder einem Kabel-/SATReceiver auf. Die Aufnahmen werden auf der Festplatte des Computers im komprimierten H.264 Format gespeichert. Colossus verwendet Component-Video (auch als YPrPb bezeichnet), HDMI oder Composite-Video (FBAS) und kann in den Auflösungen von Standard-Definition (576i) bis zu High-Definiton (1080i) bei Datenraten bis zu 20 MBit/sec aufzeichnen. A/V IN = A/V-Eingang ● HDMI-Eingang Sie können den HDMI-Ausgang einiger Set-Top-Boxen und Kameras mit dem HDMI-Eingang von Colossus verbinden. Das Signal muss unverschlüsselt sein. Wenn Sie ein HDCP-verschlüsseltes Signal anschließen, wird nur ein schwarzes Bild zu sehen sein. Bei einer Verbindung mit HDMI wird i.d.R. auch das Audiosignal hierüber übertragen. Composite-Video Eingang (FBAS) Wenn Ihre Videoquelle lediglich einen Composite-Video-Ausgang hat, können Sie auch diesen Ausgang mit Colossus verbinden. Bitte beachten Sie: Über eine Composite-Video-Verbindung kann lediglich die StandardAuflösung 480i (bei NTSC) bzw. 576i (bei PAL) übertragen werden. ● OPT IN = Optischer Audio-Eingang ● A/V OUT = A/V-Ausgang (Durchschleifausgang) ● OPT OUT = Optischer Audio-Ausgang (Durchschleifausgang) IR = IR-Receive/Blaster Anschluss Verbinden Sie das A/V-Adapterkabel mit "A/V IN" an der Rückseite von Colossus. Verbinden Sie den gelben Cinch-Stecker am Videokabel, das mit Ihrer Videoquelle verbunden ist, mit der blauen Cinch-Buchse am A/V-Kabel. Für die Tonverbindung verbinden Sie den roten und weissen Cinch-Stecker am Videokabel mit den entsprechenden Buchsen am A/V-Kabel. Audio-Verbindung Das Audiosignal der Videoquelle kann entweder mit den analogen Audioeingängen am A/VKabel (schwarze Buchsen mit weissem und rotem Innenring), oder über ein TOSLINK Kabel mit dem optischen Audioeingang "OPT IN" verbunden werden. Bei einer Verbindung mit HDMI wird i.d.R. auch das Audiosignal hierüber übertragen. inweis: Wenn Sie eine Spielekonsole, z.B. XBox360 oder PS3 anschliessen, stellen Sie sicher, daß der Component-Video-Ausgang der Konsole auf 1080i eingestellt ist. H Bitte beachten Sie: Das HDMI-Signal von vielen Kabel-/SAT-Receivern, und auch von der PlayStation3 ist mit HDCP geschützt und kann nicht aufgezeichnet werden. Bei solchen Quellen muss der Component-Video-Ausgang verwendet werden. Das Audiosignal kann entweder per Stereo-Cinch-Kabel verbunden werden, oder per optischem S/PDIF. Das Aufnahmeformat der Colossus ist H.264-Video. Die Aufnahmen können auf dem Monitor des PCs wiedergegeben werden (mit WinTV v7) oder zum Brennen auf eine DVD in das Bluray-Format AVCHD konvertiert werden. In WinTV v7 finden alle Aufnahmen im .TS Dateiformat unter Verwendung von H.264 statt. "Push" Button Bringen Sie die beiliegenden A/V-Kabel wie abgebildet an ("Push"-Button rechts). 1 2 3. Installation des IR-Blaster Kabels (optional, nur bei Kabel-/SAT-Receivern) Stecken Sie den Klinkenstecker am Ende des IR-Blaster-Kabels in den Klinkensteckereingang "IR" an der Collosus-Karte. 5. Der erste Start von WinTV v7 Nach der Software-Installation finden Sie ein WinTV-Icon auf Ihrem Desktop. Doppelklicken Sie auf dieses Icon, um die WinTV-Anwendung zu starten. Bringen Sie den IR-Transmitter (Blaster) an Ihrem Receiver an: Positionieren Sie das Ende des IR-Transmitters über den Fernbedienungssensor am Receiver. Die Position des IR-Transmitters ist entscheidend! Der IR-Transmitter funktioniert nur bis zu einem Abstand von 5cm, daher müssen Sie sicherstellen, daß er sich genau über dem Fernbedienungsempfänger des Receivers befindet. Bei einigen Receivern ist die Position des Fernbedienungsempfängers an der Vorderseite des Gehäuses gekennzeichnet. Bei anderen wiederum sollten Sie genau durch die Abdeckung des Gehäuses schauen, ob Sie einen kleinen runden oder quadratischen Bereich entdecken. Es befindet sich ein doppelseitig klebendes Klebeband an der Rückseite des IR-Transmitters, um diesen über der Stelle des Fernbedienungsempfängers am Receiver zu befestigen. Wenn Sie WinTV zum ersten Mal starten, erscheint der Geräte-Setup-Wizard. Die Konfiguration des IR-Blasters wird im Abschnitt "Konfiguration des IR-Blasters" weiter unten beschrieben. Klicken Sie auf Weiter. 4. Installation von Treiber und Software inweis: Bitte deaktivieren Sie Ihre Firewall- und AntiViren-Software für die Dauer der Treiberinstallation. H 3 Einrichtung der Audio/Video-Eingänge Bei Anschluss eines Kabel- oder SAT-Receivers (Set-Top-Box) Wenn Sie einen Kabel- oder SAT-Receiver an die Colossus-Karte angeschlossen haben, setzen Sie im Geräte-Setup-Wizard das Häkchen bei "TV via Set-Top-Box". Wählen Sie das Land und den verwendeten Video- und Audio-Eingang. Wenn Sie vorhaben, den Receiver über IR-Blaster anzusteuern (zwecks Senderwechsel), setzen Sie das Häkchen bei "Verwende IR-Blaster zur Steuerung". Fügen Sie nun die TV-Kanäle hinzu, die mit IR-Blaster angesteuert werden sollen. Tragen Sie dazu die Kanalnummer und den Kanalnamen in die entsprechenden Felder ein, und klicken Sie auf den Button "Hinzufügen". Die Nummer entspricht dabei der Programm-Nummer des Kanals in Ihrer Set-Top-Box; der Name ist frei wählbar. Wiederholen Sie den Vorgang für jeden Kanal, der über IR-Blaster angesteuert werden soll. Klicken Sie nach Beendigung der Einrichtung auf Weiter. Bei Anschluss einer Spielekonsole Wenn Sie eine Spielekonsole angeschlossen haben, wählen Sie "Externe Eingänge..." und klicken auf Weiter. Wählen Sie nun den verwendeten Videoeingang (per Häkchen) und den verwendeten Audioeingang (Drop-Down Liste in der selben Zeile). Schalten Sie den Computer ein. Klicken Sie nach Beendigung der Einrichtung auf Weiter. Beim ersten Start von Windows nach Einbau der Hardware erscheint eine Meldung, dass eine neue Hardwarekomponente gefunden wurde. Klicken Sie auf "Abbrechen". Sie können später jederzeit Kanäle (bzw. Eingänge) hinzufügen, indem Sie auf das ZahnradSymbol klicken und die Registerkarte Geräte wählen. Legen Sie die Installations-CD-ROM ein. Automatisch erscheint nun ein Fenster mit dem Hauppauge-Logo. Falls nach dem Einlegen der CD-ROM dieses Fenster nicht erscheint, öffnen Sie das Arbeitsplatz/Computer-Symbol, wählen Ihr CD-/DVD-Laufwerk und doppelklicken auf die Datei Setup. Wählen Sie Ihre Sprache aus. Klicken Sie auf Schritt 1: Treiber installieren, um den Gerätetreiber zu installieren. Es erscheint nun ein blaues Fenster, in dem der aktuelle Status der Treiberinstallation angezeigt wird. Wenn diese beendet ist, klicken Sie auf die Schaltfläche Drivers have been updated Successfully. <<click to exit>>. Klicken Sie nun auf Schritt 2: Software installieren, um die Anwendungssoftware zu installieren. Das WinTV Setup Fenster wird geöffnet und die Anwendungskomponenten installiert. Es wird empfohlen, die Vorgaben für das Programm- und Daten-Verzeichnis von WinTV zu übernehmen und jeweils auf Weiter zu klicken. Klicken Sie nach Abschluss der Installation auf Beenden. 4 5 6 6. Benutzung von WinTV v7 Fernsehmodus Um Live-TV zu schauen, klicken Sie auf den Button TV. Das Kontext-Menü Im Kontext-Menü finden Sie wichtige Funktionen wie Kanalwahl, TV-Scheduler und anderes. Klicken Sie mit der rechten Maustaste innerhalb des Video-Fensters, um das Kontext-Menü zu öffnen. ● ● ● Erstellen von Video-DVDs mit ArcSoft ShowBiz Der Aufnahmeplaner Mit dem Aufnahmeplaner kann ein Programm automatisch zu einer bestimmten Zeit aufgezeichnet werden. Sie öffnen den Aufnahmeplaner über das Kontext-Menü. Mit der Software ShowBiz können Sie Videomaterial von analogen Videoquellen digitalisieren und auf DVD brennen. Die Software ermöglicht auch das Hochladen von Videos auf Ihr YouTube Konto. Video-DVD erstellen Nach der Installation finden Sie das Icon "ArcSoft ShowBiz" auf dem Desktop. Klicken Sie auf dieses Icon, um die Software zu starten. Das Programm ist in die Arbeitsschritte Aufnehmen, Bearbeiten und Erstellen gegliedert. Um die Kanalliste zu sehen, wählen Sie den Eintrag "Wähle Kanal". Um die Kanalliste ständig zu sehen, klicken Sie auf das Pin-Symbol oben rechts. Um eine Aufnahme per Timer zu programmieren, wählen Sie den Eintrag Aufnahmeplaner. Um das WinTV-Fenster ständig im Vordergrund zu halten, wählen Sie den Eintrag "Im Vordergrund". Hilfe Media Minimieren Vollbild Im Scheduler-Fenster werden alle geplanten Aufnahmen aufgelistet. Hier können Sie bereits geplante Aufnahmen editieren, löschen oder neue Aufnahmen planen. Der Button Aufnahme abbrechen ermöglicht es, im Moment durchgeführte Aufnahmen abzubrechen. On-Screen-Display Datei öffnen Schnappschuss Zurück springen (60s) Vorwärts springen (60s) Ton aus/ein Stop Storyboard Um eine geplante Aufnahme hinzuzufügen, klicken Sie auf den Button Hinzufügen. Vorwärts springen (30s) Zurück springen (10s) Aufnehmen Verbinden Sie zunächst die analoge Videoquelle wie in Schritt 2 in dieser Anleitung beschrieben ("Anschluss von Videoquellen"). Schalten Sie die Videoquelle ein. Klicken Sie dann in der Menüzeile auf "Aufnehmen". Das Capture Module öffnet sich. Nun geben Sie die erforderlichen Informationen wie Kanal, Startzeit, Dauer etc. ein und bestätigen mit OK. Einstellungen Live-Video Aufnahme starten Pausieren Vorschaufenster Beenden Lautstärke Live-Video betrachten, pausieren und aufzeichnen WinTV v7 zeichnet das angezeigte Live-Video ständig auf die Festplatte in eine temporäre Datei auf. Durch einen Klick auf den Pause-Button wird das Video angehalten. Bei erneutem Klick wird es wieder fortgesetzt. Video aufzeichnen Um das angezeigte Video auf die Festplatte zu speichern, klicken Sie auf den Button "Aufnehmen" (roter Punkt). Um die Aufnahme zu beenden, klicken Sie auf den Stop-Button. Bei jedem Klick auf "Aufnehmen" wird ein neuer Dateiname generiert. inweis: Die WinTV-Anwendung muss nicht geöffnet sein, damit geplante Aufnahmen durchgeführt werden, aber der PC muss eingeschaltet sein. Für den Fall, daß der Computer sich im Standby-Modus oder Ruhezustand befindet, wird er vor der Aufnahme automatisch aufgeweckt. Die geplanten Aufnahmen werden von dem Task "WinTV7Rec.exe" durchgeführt. H Die Videos werden im Ordner C:\Users\Public\Videos (oder C:\Benutzer\Öffentlich\Öffentliche Videos) gespeichert. Um den Speicherort zu ändern, klicken Sie auf das Zahnrad-Symbol und wählen die Registerkarte "Aufnahme". Vorschaufenster Aufzeichnung wiedergeben Um eine Aufzeichnung wiederzugeben, klicken Sie auf den Button "Datei öffnen" (Ordnersymbol) und wählen die aufgenommene Datei. Nach Klick auf "Öffnen" wird diese direkt wiedergegeben. 7 Bei "Quelle:" sollte "Hauppauge Colossus Capture 0" eingetragen sein. Wählen Sie bei "Videoeingang:" den Eingang, an den Ihre Videoquelle angeschlossen ist (HDMI, Component oder Composite). Wählen Sie bei "Audioeingang:" den verwendeten Audio-Eingang (HDMI, Line In RCA = Analog Stereo über Cinch, oder Optical). Sie sollten nun das Live-Video von Ihrer Videoquelle (z.B. Set-Top-Box oder Spielekonsole) sehen und den Ton hören. Die Auswahlmöglichkeiten PLAYSTATION3, AVCHD und XBOX 360 beziehen sich auf das gewünschte Abspielgerät. Zum Beispiel, wenn Sie eine Datei für die direkte Wiedergabe auf einer PlayStation3 Konsole aufzeichnen wollen, klicken Sie vor der Aufnahme auf PLAYSTATION3. Bei "Aufnahmedauer" können Sie vor der Aufnahme deren Dauer festlegen. Um die Aufnahme zu starten, klicken Sie auf den Button "• Aufnehmen". Bearbeiten Im Arbeitsschritt "Bearbeiten" legen Sie fest, welche Aufnahmen auf der zu erstellenden Video-Disk enthalten sein sollen. Ziehen Sie die gewünschten Videos im Bereich "Media" in das "Storyboard" am unteren Rand des Fensters. Sie können außerdem Videos schneiden, Übergänge definieren, sowie Texte und Effekte einfügen. 8 Als nächstes klicken Sie auf den "Test All" Knopf. Mit dieser Auswahl werden alle Codes in der Datenbank für Receiver (im Moment über 200 Geräte) ausprobiert. Nachdem Sie "Test All" geklickt haben, beobachten Sie Ihren Receiver. Wenn er sich ein- oder ausschaltet, drücken Sie sofort auf "Stop Test". Jetzt ist der richtige Code für Ihren Receiver gefunden. Wenn sich Ihr Receiver beim Durchlauf durch alle Codes nie ein- oder ausschaltet, ist entweder der IR-Transmitter falsch positioniert, oder der Receiver wird nicht unterstützt. Sobald der Code ermittelt ist, klicken Sie auf "Next", um zum "IR Channel Test" Menü zu gelangen. Sie können jetzt auf "Send" klicken, um eine Ziffernsequenz zu Ihrem Receiver zu schicken. Wenn Ihr Receiver eingeschaltet ist, sollte auf der Kanalanzeige des Receivers 1 2 3 zu sehen sein. Anlernen der Befehlscodes eines unbekannten Receivers Falls Sie einen Receiver haben, der nicht von den voreingestellten Codes unterstützt wird, können Sie einen neuen Receiver mit Hilfe der Lernfunktion hinzufügen. Um zur Lernfunktion zu gelangen, klicken Sie auf "Advanced config" und dann auf "Learn". Es ist erforderlich, daß die Tasten '0' bis '9', die Einschaltfunktion und die Enter-Taste angelernt werden. 9 Bei Problemen Darstellungsprobleme Falls es zu Fehlern bei der Darstellung des Video-Bildes kommt, können diese eventuell durch Änderung der Video-Renderer-Optionen behoben werden. Klicken Sie in WinTV v7 auf den Button Einstellungen und wählen Sie auf der Registerkarte Allgemein einen anderen Video Renderer (z.B. VMR7 oder VMR9). Starten Sie WinTV neu. De-Installation von Treiber und Software Der WinTV-Treiber und die komplette WinTV-Software können mit dem Tool hcwclear.exe deinstalliert werden. Doppelklicken Sie dazu im Hauptverzeichnis der Installations-CD-ROM auf hcwclear.exe und klicken Sie auf OK. Bestätigen Sie mit Ja. Erstellen Nach der Bearbeitung klicken Sie auf "Erstellen", um das fertige Video als Datei auszugeben, auf DVD zu brennen, oder nach YouTube hochzuladen. Konfiguration des IR Blasters Der IR-Blaster lässt Colossus einen Kanalwechsel an einem Kabel- oder SAT-Receiver durchführen, indem ein Befehl an den Receiver über den IR-Transmitter geschickt wird. Der IRBlaster besteht aus zwei Komponenten: 1. Das IR-Blaster Kabel hat an einem Ende einen Klinken-Stecker und an den anderen Enden einen IR-Transmitter und einen IR-Sensor. Den Klinken-Stecker stecken Sie in die Rückseite von Colossus ("IR") und positionieren den IR-Transmitter genau vor dem IR-Sensor des Kabel- oder SAT-Receivers unter Verwendung des Klebebandes, das auf der Vorderseite des Transmitters angebracht ist. 2. Das IR-Blaster Konfigurationsprogramm, mit dem die Codes für den IR-Transmitter konfiguriert werden. Während der Software-Installation für Colossus wird die IR-Blaster Anwendung automatisch installiert. Konfiguration des IR-Blasters Das IR-Blaster Konfigurationsprogramm finden Sie in der "Hauppauge WinTV" Programmgruppe. Starten Sie dort "BlastCfg". Wählen Sie unter "Device" (Kabel oder Satellit) den Hersteller und das Modell Ihres Receivers aus. Der "CodeSet" enthält eine Liste von Befehlscodes, die IR-Blaster vom ausgewählten Hersteller bekannt sind. Es können bis zu zehn Befehlscodes für den ausgewählten Hersteller sein. Unter "Blaster Config" klicken Sie den "Power On/Off" Button. Sie sollten den IR-Transmitter bei jedem Klick auf den "Power On/Off" Button blinken sehen. Wenn sich Ihr Receiver dabei ein- und ausschaltet, ist der richtige Befehlscode für Ihren Receiver gefunden. Falls dies nicht der Fall sein sollte, klicken Sie auf "Next". Machen Sie weiter mit "Test Next", bis sich Ihr Receiver ein oder ausschaltet und somit der richtige Code gefunden ist. Falls Sie keinen passenden Code für Ihren Receiver finden: - Stellen Sie sicher, daß sich der IR-Transmitter genau über dem IR-Sensor des Receivers befindet. - Erinnern Sie sich daran, daß der IR-Transmitter nur eine geringe Reichweite hat und daher genau über dem IR-Sensor positioniert werden muß. 10 Zum Anlernen der neuen Tasten: ● Halten Sie die Fernbedienung Ihres Receivers so nah wie möglich an den IR-Sensor von Colossus. ● Klicken Sie auf den entsprechenden Knopf im Blaster Config Programm (z.B. 1). ● Halten Sie die entsprechende Taste auf der Fernbedienung für den Receiver etwa eine Sekunde gedrückt. Wiederholen Sie den Vorgang. Sie sollten die Meldung "LearnKey(key#) Succeeded" erhalten. Gehen Sie nun zur nächsten Taste, bis alle Tasten angelernt sind (0..9, Ein, Enter). Falls Sie die Meldung "LearnKey(key#) Failed" erhalten, bedeutet dies, daß die Taste entweder zu lang oder zu kurz gehalten wurde, oder daß die Fernbedienung nicht nahe genug an den Sensor gehalten wurde. Versuchen Sie es noch einmal. Tauschen Sie versuchsweise die Batterien in der Fernbedienung gegen frische Batterien aus. 11 Waste Electrical and Electronic Equipment (WEEE): Das Gerät darf nicht mit dem Siedlungsabfall (Hausmüll) entsorgt werden. Dieses Gerät ist entsprechend der europäischen Richtlinie 2002/96/EG über Elektro- und Elektronik-Altgeräte (Waste Electrical and Electronic Equipment - WEEE) gekennzeichnet. Die Richtlinie gibt den Rahmen für eine EU-weit gültige Rücknahme und Verwertung der Altgeräte vor. Für die Rückgabe lhres Altgeräts nutzen Sie bitte die lhnen zur Verfügung stehenden Rückgabe- und Sammelsysteme. FCC Statement FCC ID: H90WINTV CE Statement: This equipment has been tested and complies with EN 55013, EN 55020 and IEC 801-3 part 3 standards. CAUTION: Changes or modifications not expressly approved by the party responsible for compliance to the FCC Rules could void the user's authority to operate the equipment. Supplementary Television Broadcasting Receiving Apparatus - Appareils supplémentaires de réception de télévision, Canada. Nordic note: Ma kun tilkoples kabel-TV nett via galvanisk isolator. © 2011 Hauppauge Computer Works 12 QI-COLOSSUS-V1.0-GER · 2011/03/11