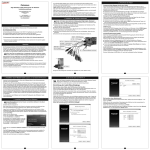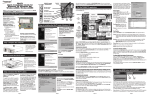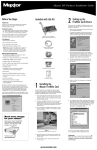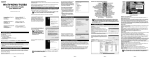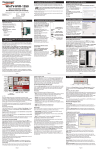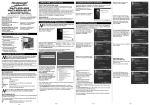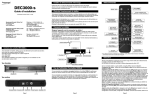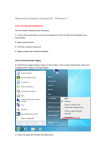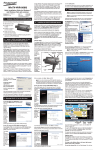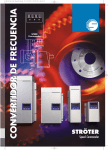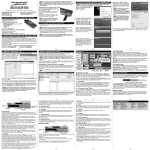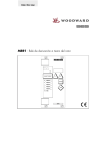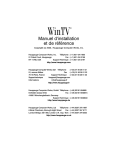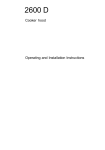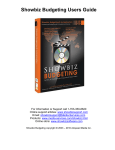Download IMPACT-VCB-E
Transcript
IMPACT-VCB-E Quick Installation Guide for Windows 7, Vista and Windows XP. ©2008-2011 Hauppauge Computer Works, Inc. QI-IMPACT-VCB-E-V2.0-ENG February 08, 2011 Hauppauge Computer Works, Inc. Corporate Headquarters 91 Cabot Court Hauppauge, NY 11788 tel: 631.434.1600 fax: 631.434.3198 sales: [email protected] tech support tel: 631.434.3197 www.hauppauge.com Hauppauge Computer Works UK Ltd. Crown House, Home Gardens Dartford, Kent DA1 1DZ Tel: +44 (0)203 405 1717 Tech Support: +44 (0)203 405 1717 sales: [email protected] www.hauppauge.com Hauppauge Digital Asia Pte. Ltd. 1093 Lower Delta Road #04-05 Tiong Bahru Industrial Estate Singapore 169204 tel: +65 62769163 fax: +65 62769167 email: [email protected] tech support: [email protected] www.hauppauge.com.sg Hauppauge Computer Works GmbH Krefelder Straße 669 41066 Mönchengladbach, Germany tel: (+49) 02161 69 488 0 tech support: (+49) 02161 69 488 40 email: [email protected] www.hauppauge.de Contents of the package: • • • Impact-VCB-E video capture PCI-E board WinTV v7 installation CD-ROM* with Arcsoft ShowBiz application Half Height bracket for low profile system * Make sure to keep the installation CD-ROM in a safe place, it will be required for later software updates. For the exact contents please refer to the packaging description on the box. How the IMPACT-VCB-E works Impact VCB-E is a Windows video capture PCI Express card. It can be used for digitizing and compressing video from video cameras, video tape recorders, Set-top box’s and other devices which create analog video signals. Included with Impact-VCB-E are two applications: - WinTV v7, which is used for displaying live video on your PC screen and to create video recordings, - ArcSoft ShowBiz, to capture your analogue videos, edit them and burn to Video DVD. When recording live video with the WinTV v7 application, Impact-VCB-E creates a .TS (transport stream) file. Using options in the WinTV v7 application, you can also create .MPEG files. ArcSoft ShowBiz can capture your analogue videos to disk, edit them and burn to Video DVD, also allow to post videos on YouTube. Impact-VCB-E which uses BDA capture devices, which will be compatible with most video applications which use WDM capture devices. Installation Overview: 1. Install the IMPACT-VCB-E board in your PC and connect AV cables. 2. Install IMPACT-VCB-E Windows device driver. 3. Install the WinTV7 and ArcSoft ShowBiz application. 4. Begin setting up WinTV 7. 5. Using the WinTV7 Application. 6. Create Video DVD's with ArcSoft ShowBiz 1. Install the IMPACT-VCB-E board in your PC and connect AV cables. To install, switch off the computer and remove the computer cover. The manufacturer of your PC supplies instructions on removing the PC cover. • Locate a free PCIe slot (a short white slot). Unscrew and remove the metal cover plate which covers the back of the empty slot. • Plug the WinTV board into the PCIe slot, and screw the WinTV metal cover plate to the PC’s chassis. • Connect your A/V source (Composite or S-Video) to the Impact-VCB-E board. Note: Your PC could be damaged by electrostatic discharge. Avoid this by contacting the earthed chassis of your PC, before you open it or touch the PCIe card. Note: If you are using a low profile computer or chassis, you can replace the full height bracket on the Impact-VCB-E with the supplied half height bracket to fix into your low profile systems chassis. 2. Installing IMPACT-VCB-E Windows device driver. For all versions of Windows: Turn ON your PC and allows Windows to load fully. Insert the WinTV Installation CDROM in your PC’s CD-ROM drive. The “Hauppauge WinTV Installation CD” window will appear on the screen. Select your preferred language. Click the button labeled Step 1: Install drivers. A blue screen will open and begin installing the drivers for your WinTV. Once the drivers have installed, click on the Finish bar to exit. On Windows XP, after you install your WinTV device and boot Windows, a 'Found New Hardware' wizard will appear, please cancel it and allow windows to load fully before proceeding. After Windows loaded fully insert the installation CD-ROM and proceed with driver installation as mentioned above. N ote: if the CD does not autorun navigate to the CD and run the 'Setup' file. 3. Installing WinTV7 and ArcSoft ShowBiz Application. Click the button labeled “Step 2: Install WinTV”, the setup application will then open and begin automatically installing the WinTV7 application components. After completion of the WinTV7 installation, you will be prompted to install ArcSoft ShowBiz application for video editing and creating DVD’s. Once complete, click OK then Exit. N ote: The latest driver updates are available at: www.hauppauge.com.sg/support 4. Begin setting up WinTV7. After the installation is complete, you will need to configure your AV input on WinTV7 as part of the initial setup. Then you can start watching and recording or playing them back on your PC. You will see a WinTV v7 icon on your Windows desktop. Double click on it. When you run WinTV for the first time, the WinTV Device Setup Wizard appears, select External input and click Next to continue. You will be presented with the option to add a Composite and S-Video Input. Please select your country and click Next. If you wish to connect a source not normally designed for operation in your country, you can configure the Video Format manually from the drop down list. Change the value from “AUTO”. N ote: PAL BGHIDK is the commonly used format in Europe/Asia. NTSC is the broadcast format used in North America. 5. Using the WinTV7 application. WinTV v7 is a powerful and intuitive TV application. There are many features in WinTV v7, including live TV, recording and pausing live TV, a TV scheduler and a video player where you can playback recordings in a window or full screen. N ote: If there is no WinTV plugged into your PC when you open the WinTV v7 application, WinTV v7 will start in Playback recorded TV mode. In this mode, you can playback to your PC screen any TV programmes which have been previously recorded Watching Video To watch your External video inputs like S-video or Composite video, click on the TV button. You can also select Live TV from the Context Menu (a right click in the TV window brings up the Context menu), or press ALT T on the keyboard. Playback Recorded Video To open a file for playback, click on the Folder button or select Open File from the Context Menu. The file will then be played back in the WinTV window. Changing Channel To change your External video input channel (Composite or S-Video), click the Channel Up or Channel Down buttons on the WinTV application, or press the + or - key on the keyboard. You can also type a channel number (for example: 15) followed by the Enter key. You can choose a TV channel from the complete list of available channels by opening the Context menu (right clicking into the TV window) and select Find Channel, or press Ctrl + L to open the channel list. You can now enter a channel name (or a part of it) to display only those channels which match the name. Select a channel from the list with your mouse. OSD button Clicking the OSD button will bring up the On Screen Display with the current channel name. Pause TV / Video WinTV automatically generate a Pause file after changing channels. You can Skip Back at anytime or click the Pause button to pause the TV program. While watching Video, the following controls can be used: - Press the Skip Back button to skip back 1minute. - Press the Rewind button to skip back 10 seconds. - Press the Fast Forward button to skip forward 30 seconds. - Press the Skip Forward button to skip forward 1 minute. N ote: Changing the video channel will reinitialize the pause buffer. However, you can find the last pause file (in a .TS Transport Stream format) in the Pause directory (by default: C:\temp\Pause Buffer) Record Video Click the Record button on the WinTV application to start recording current video channel. WinTV will automatically generate a file name and start recording your TV program in original Digital Quality. The format of the file name is [Programme title]_[Date]_[Time].ts While recording TV, you will not be able to change other video channels. However, you can still Pause/Skip Forward/Skip Back. Also, the recording for digital TV is stored in a digital *.ts Transport Stream format. N ote: If you would like to record in .MPG format or both .TS and .MPG format you can do it by selecting the option Auto Convert MPEG-2 Recordings to .mpg under the Advanced Options of WinTV Settings. Stop Clicking the Stop button will stop live Video, or terminate a manual recording. Click the TV button to start watching the video again. The Context Menu Right click inside the TV window to display the Context Menu. The Context menu options are: View Mode: Normal view, No title and Full screen are available. In Normal view, all button and controls are visible. In No title mode only the Video image is displayed. Full screen mode will fill your screen with the Video picture. You can also switch between these modes by double clicking inside the TV window, or by pressing CTRL W on the keyboard. N ote: The application size in No title mode and Normal view can be stretched and shrunk independently and will retain their settings when you change mode. Aspect Ratio: Selecting Auto will maintain the correct aspect ratio (4:3 or 16:9) of the video image (recommended). Selecting Fill will make the TV image always fill out the complete video window, regardless of the dimension of the application window. Audio Stream: If the current broadcast offers more than one audio language, you can select a different Audio Stream here (Applicable for TV only). "Always On Top" Mode: The WinTV application window will remain in view over any other applications even if it is not selected. To turn on, select Stay On Top (or ALT + O). To turn off, select this option again. The Scheduler The Scheduler allows you to record a TV or video program at a certain date and time on a specified channel. The Scheduler lists all scheduled recordings added or any manual recordings that have been set. From here you can manually Add or Delete these schedule entries. The Cancel button allows you to terminate a currently recording program. To schedule a recording, click on the Add button. You will need to set the following information: Name: The name of your recording task (this does not specify the filename of the recording). Channel selection: Choose the channel to record. Start Time: Set to the desired start time. Program Duration: The length of the recording, using the arrows (steps of 30 minutes) or directly by the keyboard. Recurrence: You can choose to have the recording repeat Once, Daily or Weekly. If you select the Weekly option, select the day you wish have the show recorded on. Start Date: The default is the current date. Date to End: If you have selected the Every Day or Weekly option, you can specify the date at which to stop this task. Once all the information is set, click OK to confirm. You can add more events by clicking Add after each event is set. When you are finished, click OK to exit the scheduler. N ote: The WinTV application does not have to be running for a Scheduled Recording to work, but your PC will need to be either turned on, in Standby or in Hibernate Mode. All scheduled recordings are performed in the background by a task called “WinTV7Rec.exe”. If a recording is started while you are watching live TV, live TV is stopped and WinTV automatically starts playback of the current recording. Configuration button Click the Configuration button to open the WinTV settings window. General: select the language and the preferred Audio and subtitle languages (Applicable for TV). You can also specify the video renderer to be used and the TV shape. Capture: Specify where the movie record, pause files and snap shot picture files will be stored. Devices: To configure a Hauppauge TV tuner or video capture device, first select the device you wish to configure from the list, then click on Wizard to scan for new channels, or Settings to scan or organize the channel list. All Channels: You can enable or disable channels with the select box in the first column. The right click context menu allows you to select all channels, to delete the selected channel(s), to watch the selected channel or to display details about the channel. Favorites: You can add/rename or remove a selected channels to the favorite list. Parental Control: Not applicable for video capture models. Advanced Options: you can set options such as Convert TV recordings to .MPG file type and Game mode, rd view the WinTV log files directory and allows 3 party decoders here. 6. Create Video DVD's with ArcSoft ShowBiz. Create a DVD video with ArcSoft Showbiz With ArcSoft ShowBiz you can digitize video from your analogue video sources, and burn it onto a video DVD. ShowBiz also allows you to upload your video to your YouTube account. After installation you will find the "ArcSoft ShowBiz" icon on your desktop. Click on this Icon to run the application. The program is divided into three main steps Capture, Edit and Produce. Capture Switch your video source on. In ArcSoft ShowBiz application click on "Capture". The capture module will open. In Video Source:" Hauppauge WinTV 885 Video Capture” should now be selected. In the "Video Input:" drop down menu select "Composite Video", if your video source is connected to the yellow RCA connector on the A/V input cable. Select "S-Video", if the video signal is connected to the black, 4-pin S-Video connector. You should now see live video from your video source in the preview window, and also hear audio. You can enter a recording duration in the "Duration:" field. Click the "Record" button to start recording. Edit In the Edit step you define which recordings will be on the final Video DVD. Drag the desired videos from the "Media" area into the "Storyboard" at the bottom of the window. You can also trim your videos, define transitions, and add text and video effects. Produce After editing, click on "Produce" to generate the final video file, burn a Video DVD or upload your video to your YouTube account. Troubleshooting Some notes on system compatibility For recording analog channels you need a P4 2.8 CPU or higher speed. In some cases, either a faster processor or more graphics memory might be required. Slow or jerky video and a noisy TV picture indicate system performance problems. Not getting proper display of TV programs. Improper display or distorted video at the bottom of the display area can be caused by VGA overlay or video buffering, in your PC or laptop: a graphics system which cannot keep up with the high data rates or video overlay. Many times, improving the performance of the graphics display will fix the improper video display analog TV. Here are some tips on improving graphics performance: - Use the latest graphics driver: graphics drivers are often ‘tweaked’ to improve performance, especially the built-in graphics on laptops. Check the Microsoft Windows update site to download the latest graphics driver for your computer. Or check your computers manufacturer website for the latest graphics driver. - In the WinTV v7 Settings menu (click the “gear” icon), in the General tab change the Video Renderer. This is used to change the display mode of a graphics card for TV watching. This does not affect any other Windows program. The default mode used by WinTV is EVR. EVR uses your graphics card to move the digital TV image into the graphics memory. If you chose Overlay, the processor moves the TV signal into the graphics memory. It is more CPU intensive but often fixes display problems on some laptops or PC’s. After setting up my video channel (Composite or S-Video) the WinTV7 shows a black screen. By default WinTV7 will look for the TV std depends on the country you set in your Windows Regional Language and settings. For example if the Windows regional was set to US and your are trying to add PAL video then you may a see a black screen window on WinTV7. Either you need to select the correct video format (PAL BGHIDK is the commonly used format in Europe/Asia. NTSC is the broadcast format used in North America.) or select the country your are in on your Windows regional and Language settings prior to installing WinTV7. Uninstalling the WinTV driver and applications Run the hcwclear.exe from the installation CD. Select OK. A black screen will briefly appear and once it has disappeared the software will have been removed. If you now restart the computer you reinstall the WinTV driver in Step 1 above. CE Statement: This equipment has been tested and complies with EN 55022, EN 55024 and IEC 801-3 part 3 standards. CAUTION: Changes or modifications not expressly approved by the party responsible for compliance to the FCC Rules could void the user's authority to operate the equipment. Supplementary Television Broadcasting Receiving Apparatus Appareils supplémentaires de réception de télévision, Canada. Nordic note: Ma kun tilkoples kabel-TV nett via galvanisk isolator Waste Electrical and Electronic Equipment (WEEE): The device may not be disposed of with household rubbish. This appliance is labeled in accordance with European Directive 2002/96/EG concerning used electrical and electronic appliances (Waste Electrical and Electronic Equipment - WEEE). The guideline determines the framework for the return and recycling of used appliances as applicable throughout the EU. To return your used device, please use the return and collection systems available to you.