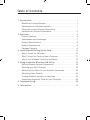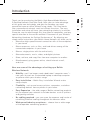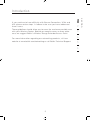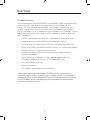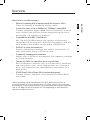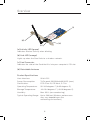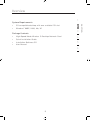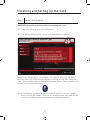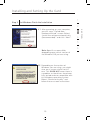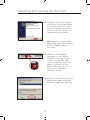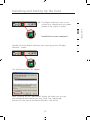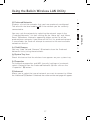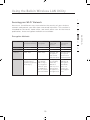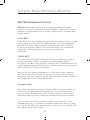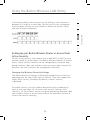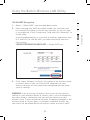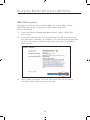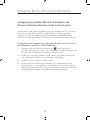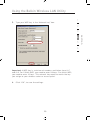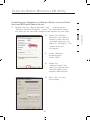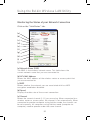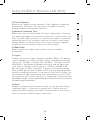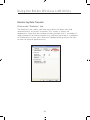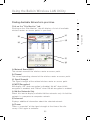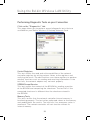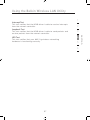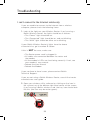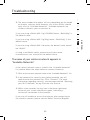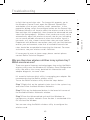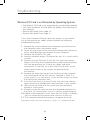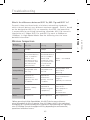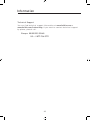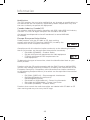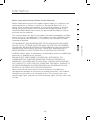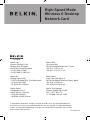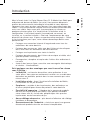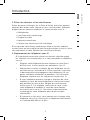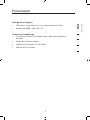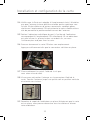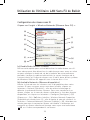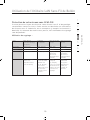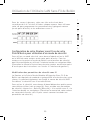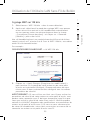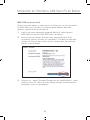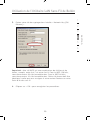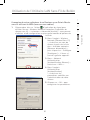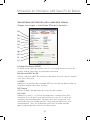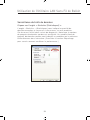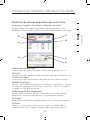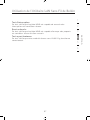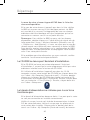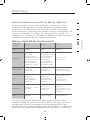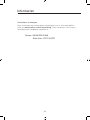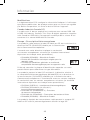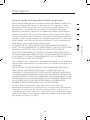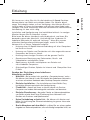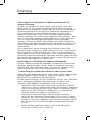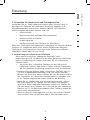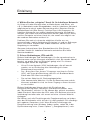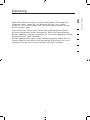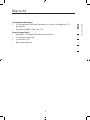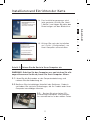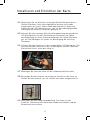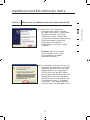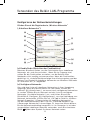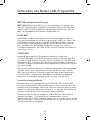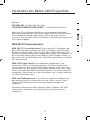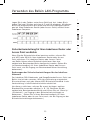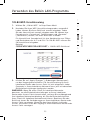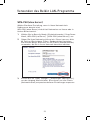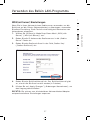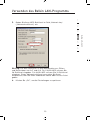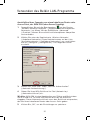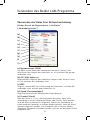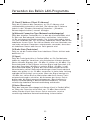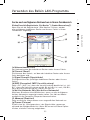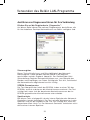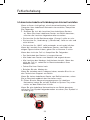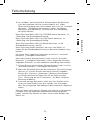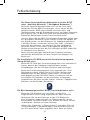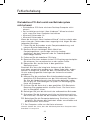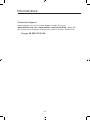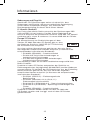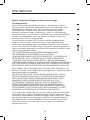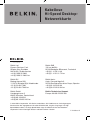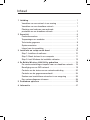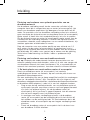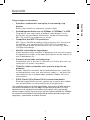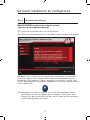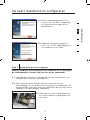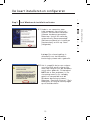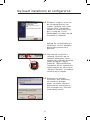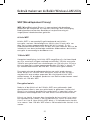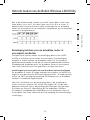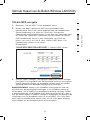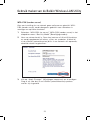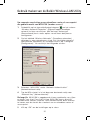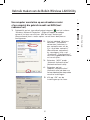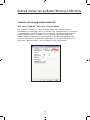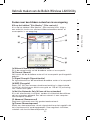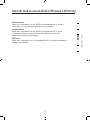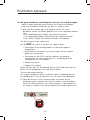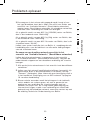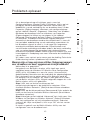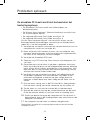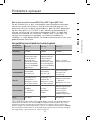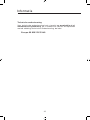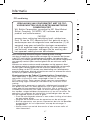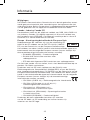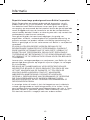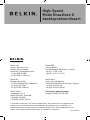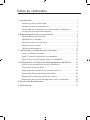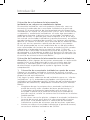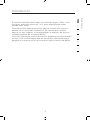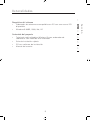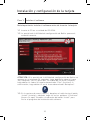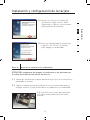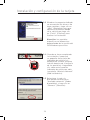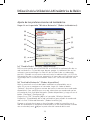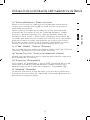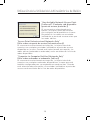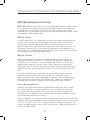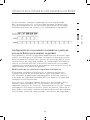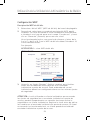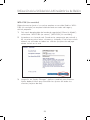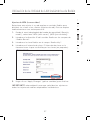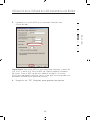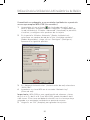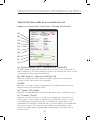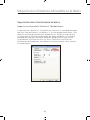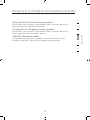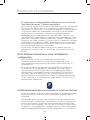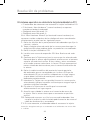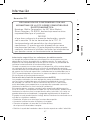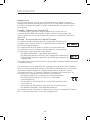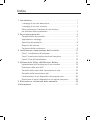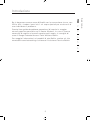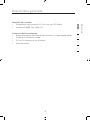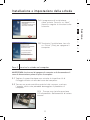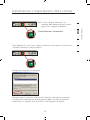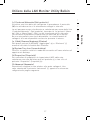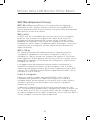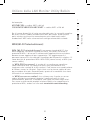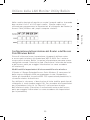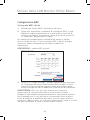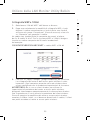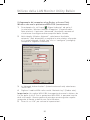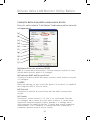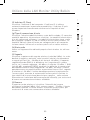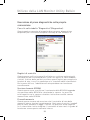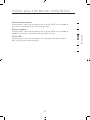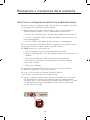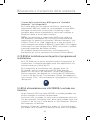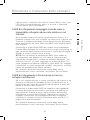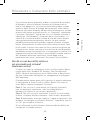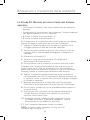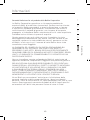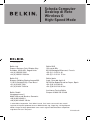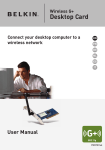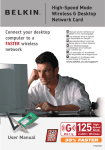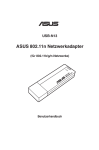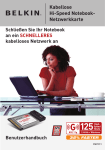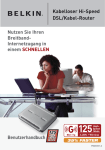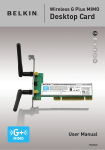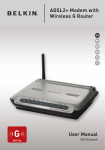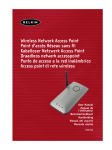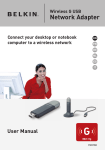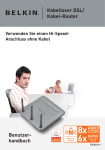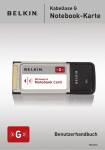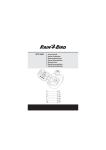Download High-Speed Mode Wireless G Desktop Network Card
Transcript
High-Speed Mode Wireless G Desktop Network Card Connect your desktop computer to a FASTER wireless network EN Manuals and/or Software are available in your local language: FR Les manuels et/ou le logiciel sont disponibles en français : DE Benutzerhandbuch und/oder Software gibt es in Ihrer Sprache: NL Voor Nederlandstalige handleidingen en/of software kunt u terecht op: ES Los manuales y/o el software están disponibles en la lengua local: IT I manuali e/o il software nella propria lingua si trovano su: www.belkin.co.uk/support User Manual 1 F5D7001 Table of Contents 1 Introduction . . . . . . . . . . . . . . . . . . . . . . . . . . . . . . . . . . . . . . . . . . . . 1 Benefits of a Home Network . . . . . . . . . . . . . . . . . . . . . . . . . . . . . . 1 Advantages of a Wireless Network . . . . . . . . . . . . . . . . . . . . . . . . . 1 Placement of your Wireless Networking Hardware for Optimal Performance . . . . . . . . . . . . . . . . . . . . . . . . 2 2 Overview . . . . . . . . . . . . . . . . . . . . . . . . . . . . . . . . . . . . . . . . . . . . . . 6 Product Features . . . . . . . . . . . . . . . . . . . . . . . . . . . . . . . . . . . . . . 6 Applications and Advantages . . . . . . . . . . . . . . . . . . . . . . . . . . . . 7 Product Specifications . . . . . . . . . . . . . . . . . . . . . . . . . . . . . . . . . . 8 System Requirements . . . . . . . . . . . . . . . . . . . . . . . . . . . . . . . . . . 9 Package Contents . . . . . . . . . . . . . . . . . . . . . . . . . . . . . . . . . . . . . 9 3 Installing and Setting Up the Card . . . . . . . . . . . . . . . . . . . . . . . 10 Step 1: Install the Software . . . . . . . . . . . . . . . . . . . . . . . . . . . . . . 10 Step 2: Insert the Card into your Computer . . . . . . . . . . . . . . . . . 11 Step 3: Let Windows Finish the Installation . . . . . . . . . . . . . . . . . 13 4 Using the Belkin Wireless LAN Utility . . . . . . . . . . . . . . . . . . . . 16 Setting Wireless Network Preferences . . . . . . . . . . . . . . . . . . . . . 16 Securing your Wi-Fi Network . . . . . . . . . . . . . . . . . . . . . . . . . . . . 19 Monitoring the Status of your Network Connection. . . . . . . . . . . 32 Monitoring Data Transfer . . . . . . . . . . . . . . . . . . . . . . . . . . . . . . . . 34 Finding Available Networks in your Area . . . . . . . . . . . . . . . . . . . 35 Performing Diagnostic Tests on your Computer . . . . . . . . . . . . . 36 5 Troubleshooting . . . . . . . . . . . . . . . . . . . . . . . . . . . . . . . . . . . . . . . 38 6 Information . . . . . . . . . . . . . . . . . . . . . . . . . . . . . . . . . . . . . . . . . . . 47 Introduction 1 • Share one high-speed Internet connection with all the computers in your home 5 • Share resources, such as files, and hard drives among all the connected computers in your home 6 • Share a single printer with the entire family • Share documents, music, video, and digital pictures • Store, retrieve, and copy files from one computer to another • Simultaneously play games online, check Internet e-mail, and chat Here are some of the advantages of setting up a Belkin Wireless Network: • Mobility –you’ll no longer need a dedicated “computer room”— now you can work on a networked laptop or desktop computer anywhere within your wireless range • Easy installation – Belkin Easy Installation Wizards make setup simple • Flexibility – set up and access printers, computers, and other • Easy Expansion – the wide range of Belkin networking products networking devices from anywhere in your home let you expand your network to include devices such as printers and gaming consoles • No cabling required – you can spare the expense and hassle of retrofitting Ethernet cabling throughout the home or office • Widespread industry acceptance – choose from a wide range of interoperable networking products 1 2 3 4 section Thank you for purchasing the Belkin High-Speed Mode Wireless G Desktop Network Card (the Card). Now you can take advantage of this great new technology and gain the freedom you need around the home or office without using cables. The Card works like a conventional network card, but without the wires. The easy installation and setup will have you networking wirelessly in minutes. Please be sure to read through this User Manual completely, and pay special attention to the section entitled “Placement of your Wireless Networking Hardware for Optimal Performance”. By following our simple setup instructions your Belkin Home Network will allow you to: Introduction Placement of your Wireless Networking Hardware for Optimal Performance Your wireless connection will be stronger the closer your computer is to your Wireless Router (or Access Point). Typical indoor operating range for your wireless devices is between 100 and 200 feet. In the same way, your wireless connection and performance will degrade somewhat as the distance between your Wireless Router (or Access Point) increases. This may or may not be noticeable to you. As you move further from your Wireless Router (or Access Point), connection speed may decrease. Factors that can weaken signals simply by getting in the way of your network’s radio waves are metal appliances or obstructions, and walls. If you have concerns about your network’s performance that might be related to range or obstruction factors, try moving the computer to a position between five and ten feet from the Wireless Router (or Access Point), in order to see if distance is the problem. If difficulties persist even at close range, please contact Belkin Technical Support. Placement of your Wireless Networking Hardware Note: While some of the items listed below can affect network performance, they will not prohibit your wireless network from functioning; if you are concerned that your network is not operating at its maximum effectiveness, this checklist may help. 1. Placement of your Wireless Router or Access Point Place your Wireless Router (or Access Point), the central connection point of your network, as close as possible to the center of your wireless network devices. To achieve the best wireless network coverage for your “wireless clients,” (i.e. computers enabled by Belkin Wireless Notebook Network Cards, Wireless Desktop Network Cards, and Wireless USB Adapters): • Ensure that your Wireless Router (or Access Point) antennas are parallel to each other, and are positioned vertically (toward the ceiling). If your Wireless Router (or Access Point) itself is positioned vertically, point the antennas as much as possible in an upward direction. • In multistory homes, place the Wireless Router (or Access Point) on a floor that is as close to the center of the home as possible. This may mean placing the Wireless Router or Access Point on an upper floor. • Try not to place the Wireless Router (or Access Point) near a cordless 2.4GHz phone. 2 Introduction 2. Avoid Obstacles and Interference Avoid placing your Wireless Router (or Access Point) near devices that may emit radio “noise”, such as microwave ovens. Other objects that can inhibit Wireless communication can include: 3 4 • Refrigerators • Washers and/or dryers • Metal cabinets • Large aquariums • Metallic-based UV tinted windows 5 If your wireless signal seems weak in some spots, make sure that objects such as these are not blocking the signal’s path between your computers and Wireless Router (or Access Point) 3. 2 Cordless Phone Placement If the performance of your wireless network is impaired after attending to the above issues, and you have a cordless phone: • Try moving cordless phones away from your Wireless Router or Access Point and your wireless-enabled computers • Unplug and remove the battery from any cordless phone that operate on the 2.4GHz band (check manufacturers information). If this fixes the problem, your phone may be interfering. • If your phone supports channel selection, change the channel on the phone to the furthest channel from your wireless network, as possible. For example, change the phone to channel 1 and move your Wireless Router to channel 11. See your phone’s user manual for detailed instructions. • If necessary, consider switching to a 900MHz or 5GHz cordless phone. 3 6 section 1 Introduction 4. Choose the “quietest” channel for your wireless network In locations where homes or offices are close together, such as apartment buildings or office complexes, there may be wireless networks nearby that can conflict with yours. Use the Site Survey capabilities of your Wireless LAN Utility to locate any other wireless networks, and move your Wireless Router (or Access Point) and computers to a channel as far away from other networks as possible. Experiment with more than one of the available channels, in order to find the clearest connection and avoid interference from neighboring cordless phones or other wireless devices. Use the detailed Site Survey and wireless channel information included in your User Guide for more information. 5. Secure connections, VPNs, and AOL Secure connections are connections that typically require a user name and password, and are used where security is important. Secure connections include: • Virtual Private Network (VPN) connections, often used to connect remotely to an office network • The “Bring Your Own Access” program from America Online (AOL), which lets you use AOL through broadband provided by another cable or DSL service • Most on-line banking websites • Many commercial websites which require a username and password to access your account Secure connections can be interrupted by a computer’s power management setting, which causes it to “go to sleep.” The simplest solution to avoid this is to simply reconnect by re-running the VPN or AOL software, or by re-logging into the secure web site. A second alternative is to change your computer’s power management settings so it does not go to sleep; however, this may not be appropriate for portable computers. To change your power management setting under Windows, see the “Power Options” item in the Control Panel. 4 Introduction These guidelines should allow you to cover the maximum possible area with your Wireless Router. Should you need to cover an even wider area, we suggest Belkin’s Wireless Range Extender/Access Point. For more information regarding our networking products, visit our website at www.belkin.com/networking or call Belkin Technical Support. 1 2 3 4 5 6 5 section If you continue to have difficulty with Secure Connection, VPNs and AOL please review steps 1-4 above to be sure you have addressed these issues. Overview Product Features The Card complies with the IEEE 802.11g standard in order to communicate with other 802.11g-compliant wireless devices at 54Mbps or the faster 125 High-Speed Mode (HSM). The Card is compatible with all 802.11g devices as well as other 802.11b products at 11Mbps. 802.11g products run at speeds of up to 54Mbps (or 125Mbps* using HSM) and operate on the same 2.4GHz frequency band as 802.11b Wi-Fi products. • 2.4GHz ISM (Industrial, Science, and Medical) band operation • Integrated easy-to-use Wireless Configuration Utility • PCI interface, for operation in virtually any desktop computer • WPA, 64-bit WEP (Wired Equivalent Privacy), or 128-bit encryption • Wireless access to networked resources • Support for both Infrastructure and Ad-Hoc (peer-to-peer) networking modes • Data rate of up 125Mbps* in High-Speed Mode (802.11g 125HSM), 54Mbps (802.11g), or 11Mbps (802.11b) • Easy installation and use • External antenna • LED power and network link indicators *When operating in High-Speed Mode, this Wi-Fi device may achieve an actual throughput of up to or greater than 34.1 Mbps, which is the equivalent throughput of a system following 802.11g protocol and operating at a signaling rate of 125 Mbps. Actual throughput will vary depending on environmental, operational and other factors. 6 Overview 1 Applications and Advantages Wireless roaming with a laptop around the home or office Offers the freedom of networking without cables • Connection rates of up to 54Mbps or 125Mbps* using HSM Provides immediate, higher-speed wireless connectivity at home, work, and hot spot locations without compromising the use of existing 802.11b and 802.11g products • Compatibility with 802.11b products 802.11g and 125HSM wireless LAN solutions are backwardcompatible with existing Wi-Fi (IEEE 802.11b) products and with other products that display the 54g and/or 125HSM mark • Difficult-to-wire environments Enables networking in buildings with solid or finished walls, or open areas where wiring is difficult to install • Frequently changing environments Adapts easily in offices or environments that frequently rearrange or change locations • Temporary LANs for special projects or peak time Sets up temporary networks such as at trade shows, exhibitions, and constructions sites, which need networks on a short-term basis; also companies who need additional workstations for a peak activity • SOHO (Small Office/Home Office) networking needs Provides the easy and quick, small network installation SOHO users need *When operating in High-Speed Mode, this Wi-Fi device may achieve an actual throughput of up to or greater than 34.1 Mbps, which is the equivalent throughput of a system following 802.11g protocol and operating at a signaling rate of 125 Mbps. Actual throughput will vary depending on environmental, operational and other factors. 7 2 3 4 5 6 section • Overview (c) (d) (b) (a) (a) Activity LED (green) Indicates wireless activity when blinking. (b) Link LED (orange) Lights up when the Card links to a wireless network. (c) Card Connector Indicates the side of the Card that fits into your computer’s PCI slot. (d) Detachable Antenna Product Specifications Host Interface: 32-bit PCI Power Consumption: Tx/Rx peak 550/[email protected] (max.) Certification: FCC Class B, CE Mark, C-Tick Operating Temperature: 32–185 degrees F (0–85 degrees C) Storage Temperature: -40–194 degrees F (-40–90 degrees C) Humidity: Max. 95% (non-condensing) Typical Operating Range: Up to 200 feet (Wireless performance may vary depending on the networking environment) 8 Overview 1 System Requirements PC-compatible desktop with one available PCI slot • Windows ® 98SE, 2000, Me, XP 2 3 Package Contents • High-Speed Mode Wireless G Desktop Network Card • Quick Installation Guide • Installation Software CD • User Manual 4 5 6 9 section • Installing and Setting Up the Card Step 1 Install the Software WARNING: Install the software before inserting the Card. 1.1 Insert the CD into your CD-ROM drive. 1.2 The Belkin Setup Utility screen will automatically appear. Note: If the Setup Utility screen does not appear within 20 seconds, open up your CD-ROM drive by double-clicking on the “My Computer” icon. Then, double-click on the folder named “Files”. Next, double-click on the icon named “Setup.exe”. 1.3 In the “Menu” window, drag your mouse over the “Install” button, then click on the words “Click here” located to the right side of the “Install” button to start the software installation program. 10 Installing and Setting Up the Card 1.4 The installer will now start. Click “Next” and follow the on-screen instructions. 1 2 4 1.5 After the installation is complete, click “Finish” to shut down your computer. Step 2 Insert the Card into the Computer WARNING: Be sure to power off your computer and disconnect your power cord before opening up your computer. 2.1 Remove the screws behind your computer case that secure the computer cover and remove cover. 2.2 Touch any metal part of the case to discharge static electricity, to avoid damage your product or your computer. 2.3 Locate an empty PCI expansion slot. It is usually white in color. 11 5 6 section 3 Installing and Setting Up the Card 2.4 Confirm that the Card will fit into the slot you have chosen. Keep in mind that the included antenna needs to be oriented with the top pointing up. If there are cables and other connectors in the way, try to pick the PCI slot that has the fewest obstructions to the correct positioning of the antenna. 2.5 Remove the metal port cover from the back of the computer that corresponds to the PCI slot you selected. If there is a screw, place it in a safe place, as you will be using it to attach the Card to the computer later. 2.6 Push the Card firmly into the PCI slot that you have chosen. Apply pressure as needed until the connector is fully seated. 2.7 Now secure the Card with the screw that you previously placed in a safe place. 2.8 Carefully screw the antenna onto the threaded connector on the Card. Turn the antenna until it is vertical and pointing up. 2.9 Replace the computer’s cover. Now that the Card is installed, you can reconnect the power cord, and turn it back on. 12 Installing and Setting Up the Card Step 3 Let Windows Finish the Installation 1 2 you will see a “Found New Hardware Wizard” screen. Select “Install the software automatically (Recommended)” and click “Next”. 3 4 5 Note: Specific screens differ depending upon which version of the Windows OS you are using. 3.2 Depending on the version of Windows you are using, you might also see a screen similar to this one. This DOES NOT mean there is a problem as the drivers have been fully tested and are compatible with this Windows operating system. Select “Continue Anyway” and follow the on-screen instructions. 13 6 section 3.1 After powering on your computer, Installing and Setting Up the Card 3.3 Windows will ask you where the drivers are located. Make no changes and click “Next” until you see the screen that asks you to click “Finish” to complete the installation. Note: Specific screens differ depending upon which version of the Windows OS you are using. 3.4 When the installation is complete, a small Signal Indicator icon (red) in your system tray (bottom right corner of most screens) will appear. Double-click the Signal Indicator icon to bring up the “Wireless Network” screen. 3.5 Select the network you want to connect to under “Available networks” and click “Connect”. 14 Installing and Setting Up the Card 3.6 The Signal Indicator icon in your system tray should now turn green (yellow if the signal is weak.) 1 2 Installation is now complete! 4 5 Double-click the Signal Indicator icon to bring up the “Wireless Network” screen. The following screen will appear: Next, clicking on the “Advanced” button will allow you to view and configure more options of your Card. The “Advanced” button will take you to the Belkin Wireless LAN Utility. 15 6 section 3 Using the Belkin Wireless LAN Utility Setting Wireless Network Preferences Click on the “Wireless Networks” tab. (a) (b) (i) (c) (j) (d) (k) (e) (f) (h) (g) (l) (a) Enable Radio Use this option to turn your wireless network radio ON or OFF. You may want to turn the radio off while in airplanes or to conserve the battery life of your mobile computer. When the radio is disabled, the power LED on your Card will turn off and the Windows 2000 or XP system tray wireless network icon will be depicted with an “X”. (b) Available Networks This displays a list of wireless networks in your area. If you don’t see a name in the box, click on the “Refresh” (j) button to rescan for any available networks. To connect to a network, select a network name in the Available Networks list box and click the “Configure” (i) button. Click “OK” (m) in the “Wireless Network Properties” box to add the network name to the “Preferred Networks” (c) list. Wait up to one minute for the network connection to be made. Your computer is connected to the selected network when you see a blue bubble (d) on top of the icon for that network. 16 Using the Belkin Wireless LAN Utility 1 (c) Preferred Networks Displays a list of the networks that you have previously configured. The one with the blue bubble (d) is the network you are currently connected to. (e, f) Add, Remove You may “Add” (e) and “Remove” (f) networks from the Preferred Networks list by using these buttons. (g) System Tray Icon Check this box so that the wireless icon appears on your system tray. (h) Properties To change the properties and WEP (security) settings of a network, select a network from the Preferred Networks (c) then click on the “Properties” (h) button. (l) Advanced Allows you to select the type of network you want to connect to. When the “Advanced” (l) button is checked, the screen on the next page will appear. 17 3 4 5 6 section You may rank the networks by selecting the network name in the “Preferred Networks” list then clicking on the “Move Up” and “Move Down” (k) buttons. Networks appearing higher on the list will be preferred over networks listed lower on the list. If a preferred network is unavailable, the Card will attempt to connect to the next available network on the list. 2 Using the Belkin Wireless LAN Utility Any Available Network (Access Point Preferred) When this option is selected, the Card will attempt to connect to any available network in the area. Wireless router or access point networks will be preferred networks over Ad-Hoc networks. Access Point (Infrastructure) Networks Only When this option is selected, the Card will attempt to connect to any available wireless router or access point in the area. Ad-Hoc networks (computer-to-computer) will be excluded from the list of available networks when this option is selected. Computer-to-Computer (Ad-Hoc) Networks Only When this option is selected, the Card will attempt to connect to any available computer in the area that’s also configured to be used in Ad-Hoc mode. The wireless router or access point will be excluded from the list of available networks when this option is selected. 18 Using the Belkin Wireless LAN Utility 1 Securing your Wi-Fi® Network Here are a few different ways to maximize the security of your wireless network and protect your data from unwanted intrusions. This section is intended for the home, home office, and small office user. At the time of publication, three encryption methods are available. 2 Encryption Methods: 4 3 64-bit Wired 128-bit Equivalent Privacy Encryption Wi-Fi Protected Access Wi-Fi Protected Access 5 Acronym 64-bit WEP 128-bit WEP WPA-TKIP WPA-AES Security Good Better Best Best 6 Features Static keys Static keys Dynamic key encryption and mutual authentication Dynamic key encryption and mutual authentication Encryption keys based on RC4 algorithm (typically 40-bit keys) Added security over 64-bit WEP using a key length of 104 bits, plus 24 additional bits of systemgenerated data TKIP (temporal key integrity protocol) added so that keys are rotated and encryption is strengthened AES (Advanced Encryption Standard) does not cause any throughput loss. 19 section Name Using the Belkin Wireless LAN Utility WEP (Wired Equivalent Privacy) WEP (Wired Equivalent Privacy) is a common protocol that adds security to all Wi-Fi-compliant wireless products. WEP gives wireless networks the equivalent level of privacy protection as a comparable wired network. 64-Bit WEP 64-bit WEP was first introduced with 64-bit encryption, which includes a key length of 40 bits plus 24 additional bits of system-generated data (64 bits total). Some hardware manufacturers refer to 64-bit as 40-bit encryption. Shortly after the technology was introduced, researchers found that 64-bit encryption was too easy to decode. 128-Bit WEP As a result of 64-bit WEP’s potential security weaknesses, a more secure method of 128-bit encryption was developed. 128-bit encryption includes a key length of 104 bits plus 24 additional bits of system-generated data (128 bits total). Some hardware manufacturers refer to 128-bit as 104-bit encryption. Most of the new wireless equipment in the market today supports both 64-bit and 128-bit WEP encryption, but you might have older equipment that only supports 64-bit WEP. All Belkin wireless products will support both 64-bit and 128-bit WEP. Encryption Keys After selecting either the 64-bit or 128-bit WEP encryption mode, it is critical that you generate an encryption key. If the encryption key is not consistent throughout the entire wireless network, your wireless networking devices will be unable to communicate with one another. You can enter your key by typing in the hex key manually. A hex (hexadecimal) key is a mixture of numbers and letters from A–F and 0–9. For 64-bit WEP, you need to enter 10 hex keys. For 128-bit WEP, you need to enter 26 hex keys. 20 Using the Belkin Wireless LAN Utility 1 For instance: AF0F4BC3D4 = 64-bit WEP key C3030FAF0F4BB2C3D44BC3D4E7 = 128-bit WEP key 3 4 5 WPA (Wi-Fi Protected Access) WPA (Wi-Fi Protected Access) is a new Wi-Fi standard that improves upon the security features of WEP. To use WPA security, the drivers and software of your wireless equipment must be upgraded to support it. These updates will be found on your wireless vendor’s website. There are two types of WPA security: WPA-PSK (no server), and WPA (with radius server). WPA-PSK (no server) uses what is known as a pre-shared key as the network key. A network key is a password that is between 8 and 63 characters long. It can be a combination of letters, numbers, or characters. Each client uses the same network key to access the network. Typically, this is the mode that will be used in a home environment. WPA (with radius server) is a system where a radius server distributes the network key to the clients automatically. This is typically found in a business environment. For a list of Belkin wireless products that support WPA, please visit our website at www.belkin.com/networking. 21 6 section If you have multiple vendors’ equipment in your network, the easiest thing to do is to write down the hex WEP key from your wireless router or access point and enter it manually into the hex WEP key table in your Card’s configuration screen. 2 Using the Belkin Wireless LAN Utility Most Wi-Fi products ship with security turned off. So once you have your network working, you need to activate WEP or WPA and make sure all your wireless devices are sharing the same network key. The following diagram shows the effect of not having the correct network key throughout your network. Network Key= MyPassword Wireless G Desktop Network Card Network Key= MyPassword Network Key= MyPassword Wireless G Router Wireless G Notebook Network Card Network Key= WRONG Password Wireless G Desktop Network Card The Card cannot access the network because it uses a different network key than the one configured on the wireless router. Using a Hexadecimal Key A hexadecimal key is a mixture of numbers and letters from A–F and 0–9. 64-bit keys are five two-digit numbers. 128-bit keys are 13 two-digit numbers. For instance: AF 0F 4B C3 D4 = 64-bit key C3 03 0F AF 0F 4B B2 C3 D4 4B C3 D4 E7 = 128-bit key 22 Using the Belkin Wireless LAN Utility In the boxes below, make up your key by writing in two characters between A–F and 0–9 in each box. You will use this key to program the encryption settings on your Wirelesss Router (or Access Point) and your wireless computers. 1 2 3 5 6 Setting Up your Belkin Wireless Router or Access Point to Use Security To start using security, you need to first enable WEP or WPA for your wireless router or access point. For Belkin Wireless Routers or Access Points, these security features can be configured by using the webbased interface. (See your wireless router or access point manual for directions on how to access the management interface.) Changing the Wireless Security Settings The Belkin Wireless G Router and Range Extender/Access Point are equipped with the latest WPA security feature. They also support the legacy WEP security standard. By default, wireless security is disabled. To enable security, you will need to determine which standard you want to use (see page 19). To access the security settings, click “Security” on the wireless section using the web-based interface. (See your wireless router or access point manual for directions on how to access the security settings.) 23 section 4 Using the Belkin Wireless LAN Utility WEP Setup 64-Bit WEP Encryption 1. Select “64-bit WEP” from the drop-down menu. 2. After selecting your WEP encryption mode, you can enter your key by typing in the hex key manually, or you can type in a passphrase in the “Passphrase” field and click “Generate” to create a key. A hex (hexadecimal) key is a mixture of numbers and letters from A–F and 0–9. For 64-bit WEP, you need to enter 10 hex keys. For instance: AF0F4BC3D4 = 64-bit WEP Key 3. Click “Apply Changes” to finish. Encryption in the wireless router or access point is now set. Each of your computers on your wireless network will now need to be configured with the same security settings. WARNING: If you are using a wireless client to turn on the security settings in your Wireless Router or Access Point, you will temporarily lose your wireless connection until you activate security on your wireless client. Please record the key prior to applying changes in the wireless router or access point. If you don’t remember the hex key, your client will be locked out of the wireless router or access point. 24 Using the Belkin Wireless LAN Utility 1 128-Bit WEP Encryption Select “128-bit WEP” from the drop-down menu. 2. After selecting your WEP encryption mode, you can enter your key manually by typing in the hex key manually, or you can type in a passphrase in the “Passphrase” field and click “Generate” to create a key. A hex (hexadecimal) key is a mixture of numbers and letters from A–F and 0–9. For 128-bit WEP, you need to enter 26 hex keys. For instance: C3030FAF0F4BB2C3D44BC3D4E7 = 128-bit WEP key 2 3 4 5 6 3. Click “Apply Changes” to finish. Encryption in the wireless router or access point is now set. Each of the computers on your wireless network will now need to be configured with the same security settings. WARNING: If you are using a wireless client to turn on the security settings in your Wireless Router or Access Point, you will temporarily lose your wireless connection until you activate security on your wireless client. Please record the key prior to applying changes in the wireless router or access point. If you don’t remember the hex key, your client will be locked out of the wireless router or access point. 25 section 1. Using the Belkin Wireless LAN Utility WPA-PSK (no server) Choose this setting if your network does not use a radius server. WPA-PSK (no server) is typically used in home and small office networking. 1. From the Security Mode drop-down menu, select “WPA-PSK (no server)”. 2. Enter your network key. This can be from 8 to 63 characters and can be letters, numbers, or symbols. This same key must be used on all of the clients (network cards) that you want to include in your network. 3. Click “Apply Changes” to finish. You must now set all clients (network cards) to match these settings. 26 Using the Belkin Wireless LAN Utility 1 WPA (with server) Settings Choose this setting if your network uses a radius server to distribute keys to the clients (network cards). This is typically used for a business network. From the Security Mode drop-down menu, select “WPA (with server)”. 2. Enter the IP address of the radius server into the “Radius Server” fields. 3. Enter the radius key into the “Radius Key” field. 4. Enter the key interval. The key interval is how often the keys are distributed (in packets). 5. Click “Apply Changes” to finish. IMPORTANT: You must now set all wireless network cards/adapters to match these settings. 27 3 4 5 6 section 1. 2 Using the Belkin Wireless LAN Utility Configuring your Belkin Wireless G Notebook and Wireless G Desktop Network Cards to Use Security At this point, you should already have your wireless router or access point set to use WPA or WEP. In order for you to gain wireless connection, you will need to set your Wireless G Notebook and Wireless G Desktop Network Cards to use the same security settings. Connecting your Computer to a Wireless Router or Access Point that Requires a 64-Bit or 128-Bit WEP Key 1. Double-click the Signal Indicator icon to bring up the “Wireless Network” screen. The “Advanced” button will allow you to view and configure more options of your Card. 2. Under the “Wireless Network” tab, select a network name from the “Available networks” list and click “Configure”. 3. Under “Data Encryption” select “WEP”. 4. Ensure that the check box “Network key is provided for me automatically” at the bottom is unchecked. If you are using this computer to connect to a corporate network, please consult your network administrator if this box needs to be checked. 28 Using the Belkin Wireless LAN Utility 5. Type your WEP key in the “Network key” box. 1 2 3 5 6 Important: A WEP key is a mixture of numbers and letters from A–F and 0–9. For 128-bit WEP, you need to enter 26 keys. For 64-bit WEP, you need to enter 10 keys. This network key needs to match the key you assign to your wireless router or access point. 6. Click “OK”, to save the settings. 29 section 4 Using the Belkin Wireless LAN Utility Connecting your computer to a Wireless Router or Access Point that uses WPA-PSK (no server) 1. Double-click the “Signal Indicator” icon to bring up the “Wireless Network Properties” screen. The “Advanced” button will allow you to view and configure more options of your Card. 2. Under the “Wireless Networks” tab, select a network name from the “Available networks” list and click “Configure”. The following screen will appear. 3. Under “Network Authentication” select “WPA-PSK”. 4. Type your WPA key in the “Network key” box. Important: WPA-PSK is a combination of numbers and letters from A–Z and 0–9. For WPA-PSK, you can enter 8 to 63 keys. This network key needs to match the key you assign to your wireless router or access point. 5. Click “OK”, to save the settings. 30 Using the Belkin Wireless LAN Utility Connecting your Computer to a Wireless Router or Access Point that uses WPA (with Radius Server) 1. Double-click the “Signal Indicator” icon to bring up the “Wireless Network Properties” screen. The “Advanced” button will allow you to view and configure more options of your Card. Under the “Wireless Networks” tab, select a network name from the “Available networks” list and click “Configure”. The screen to the left will appear. 3. Under “Network Authentication” select “WPA”. 4. Under the “Authentication” tab, select the settings that are indicated by your network administrator. 5. Click “OK”, to save the settings. 31 2 3 4 5 6 section 2. 1 Using the Belkin Wireless LAN Utility Monitoring the Status of your Network Connection Click on the “Link Status” tab. (a) (b) (c) (d) (e) (f) (g) (h) (i) (j) (a) Network Name (SSID) The SSID is the wireless network name. This field shows the current network name that you are connected to. (b) AP’s MAC Address Shows the MAC address of the wireless router or access point that you are connected to. (c) WEP Shows whether the network you are associated with has WEP encryption enabled or disabled. (d) Speed Displays the data rate of the current connection. (e) Channel Shows the current channel (1-11) you are using. When connected to a wireless router or access point, the channel is set automatically. When connected to another computer using Ad-Hoc mode, the channel can be set manually. All computers using Ad-Hoc mode (computer-tocomputer) need to operate under the same channel. 32 Using the Belkin Wireless LAN Utility 1 (f) Client IP Address Shows the IP address of the computer. The IP address is obtained automatically by default. You may set the IP address manually through Windows Networking Properties. 2 (g) Network Connection Type 3 (h) Radio State Shows whether the radio of your wireless client is enabled or disabled. (i) Signal Displays the wireless signal strength in decibels (dBm). The decibel scale is negative, so smaller absolute values correspond to stronger signals (i.e. -20 dBm is stronger than -80 dBm). The signal to noise ratio (SNR) is the difference between the signal and the noise (e.g. if the noise is -80 dBm and the signal is -20 dBm, the SNR is 60 dB); the larger the SNR, the better. In general, connections should have an SNR greater than -20 dBm, or the user may experience poor reliability and/or performance. If the signal is less than -50 dBm, the user should consider repositioning their workstation or Access Point, rotating the Access Point’s antennas, or Limiting their Transmission Rate (described on page _ of the troubleshooting section of the manual), to ensure a reliable wireless connection. (j) Noise Displays the intensity of the external noise, on this wireless channel, in decibels (dBm). If the noise is greater than -70 dBm, the user should consider changing the wireless channel used, in their Access Point, to ensure a reliable wireless connection. 33 4 5 6 section Shows the current wireless mode the Card is operating in. There are two operating modes: Infrastructure and Ad-Hoc. Infrastructure is the most common mode to operate in. Infrastructure mode is used when connecting your PC to a wireless router or a wireless access point. Ad-Hoc mode is used to connect two or more computers together without the use of a wireless router or an access point. Using the Belkin Wireless LAN Utility Monitoring Data Transfer Click on the “Statistics” tab. The Statistics tab shows you how much data has been sent and received and if any errors occurred. This screen is mostly for diagnostics. Note that the number of data packets lost is recorded. A large number of lost data packets may indicate that there is a problem or interference in your area. (See the Troubleshooting section for tips on how to improve performance.) 34 Using the Belkin Wireless LAN Utility 1 Finding Available Networks in your Area 2 Click on the “Site Monitor” tab. Clicking on the “Site Monitor” tab will display a list of all available wireless routers or access points in your area. (d) (a) 4 5 6 (e) (f) (g) (a) Network Name (SSID) The network name of the wireless router or access point. (b) Channel The current operating channel of the wireless router or access point. (c) Signal Strength The signal strength of the related wireless router or access point. (d) WEP (Encryption) Will display “Off” when encryption is disabled, “64-bit” when 64-bit encryption is enabled, and “128-bit” when 128-bit encryption is enabled. (e) Ad-Hoc Networks Only Check this box to display available Ad-Hoc networks only. An Ad-Hoc network is a computer-to-computer network. (f) Advanced Displays additional information about the selected network. (g) Freeze Takes a “snapshot” of the signal strength at the time of the site survey. Click again to unfreeze. 35 section (c) (b) 3 Using the Belkin Wireless LAN Utility Performing Diagnostic Tests on your Connection Click on the “Diagnostics” tab. This page allows you to perform several diagnostic tests that are available for your Belkin Wireless G Desktop Network Card. Control Registers This test verifies the read and write capabilities of the network controller registers by writing various values to the registers and verifying the result. The device driver uses these registers to perform network functions such as sending and receiving information. If the test fails, the network adapter may not work properly. SPROM Format Version This test verifies the content of the SPROM by reading a portion of the SPROM and computing the checksum. The test fails if the computed checksum is different than the checksum stored in the SPROM. Memory Tests This tests verifies that the network controller internal memory is functioning properly. The test writes patterned values to the memory and reading back the results. The test fails if an erroneous value is read back. The network controller will not function without its internal memory. 36 Using the Belkin Wireless LAN Utility 1 Interrupt Test This test verifies that the NDIS driver is able to receive interrupts from the network controller. Loopback Test LED Test This test verifies that your 802.11g wireless networking hardware is functioning correctly. 3 4 5 6 37 section This test verifies that the NDIS driver is able to send packets and receive packets from the network controller. 2 Troubleshooting I can’t connect to the Internet wirelessly If you are unable to connect to the Internet from a wireless computer, please check the following items: 1. Look at the lights on your Wireless Router. If you’re using a Belkin Wireless Router, the lights should be as follows: • The “Power” light should be on. • The “Connected” light should be on, and not blinking. • The “WAN” light should be either on or blinking. If your Belkin Wireless Router’s lights have the above characteristics, go to number 2. below. If this is NOT the case, make sure: • The Router power cord is plugged in • All cables are connected between the router and the modem • All the modem’s LEDs are functioning correctly. If not, see your modem’s user manual. • Reboot the User Manual • Reboot the Modem If you continue to have issues, please contact Belkin Technical Support. If you are not using a Belkin Wireless Router, consult that router manufacturers user guide. 2. Open your wireless utility software by clicking on the icon in the system tray at the bottom right-hand corner of the screen. If you’re using a Belkin wireless card, the tray icon should look like this (the icon may be red or green): 38 Troubleshooting 3. The exact window that opens will vary depending on the model of wireless card you have; however, any of the utilities should have a list of “Available Networks”. Available networks are wireless networks you can connect to. If you are using a Belkin 802.11g (125HSM) Router, “Belkin54g” is the default name. If you are using a Belkin 802.11b router, the default name should be “WLAN”. If using a non-Belkin router, please consult your router manufacturers user manual for the default name. The name of your wireless network appears in “Available Networks” If the correct network name is listed in the “Available Networks” list, please follow the steps below to connect wirelessly: 1. Click on the correct network name in the “Available Networks” list. 2. If the network has security (encryption) enabled, you will need to enter the network key. Click “Connect”. For more information regarding security, see the page entitled: “Securing your Wi-Fi Network” on pg.19 of the user manual. 3. Within a few seconds, the tray icon in the lower right-hand corner of your screen should turn green, indicating a successful connection to the network. If you are still unable to access the Internet after connecting to the wireless network, please contact Belkin Technical Support. 39 2 3 4 5 6 section If you are using a Belkin 802.11g (54g) router, “Belkin54g” is the default name. 1 Troubleshooting The name of your wireless network DOES NOT appear in the list of “Available Networks” If the correct network name is not list Check the SSID settings to see if they match. The SSID is case-sensitive and the spelling on each computer must be exactly the same in order for the Card to connect to the Wireless Router or Access Point. Note: To check the SSID settings or look for an available network, double-click the Signal Indicator icon to bring up the “Wireless Networks” screen. Click “Add” if you do not see the network you are trying to connect to and type in the SSID. For more information about setting up a SSID please reference your router manufacture’s user manual. If issues persist even at close range, please contact Belkin Technical Support. Installation CD-ROM does not start Setup Utility If the CD-ROM does not start the Setup Utility automatically, it could be that the computer is running other applications that are interfering with the CD drive. If the Setup Utility screen does not appear within 15-20 seconds, open up your CD-ROM drive by double-clicking on the “My Computer” icon. Next, double-click on the CD-ROM drive that the Installation CD has been placed in to start the installation. Then, double-click on the folder named “Files”. Next, double-click on the icon named “Setup.exe”. Power LED does not come ON; Card is not working If the LED indicators are not ON, the problem may be that the Card is not connected or installed properly. Verify that the Card is plugged firmly into the PCI slot of your computer. Check to see that the drivers for the Card have been installed. Right click on the “My Computer” icon on your desktop. Choose “Properties” and navigate to the “Device Manager” and 40 Troubleshooting see if your PCI Card is listed without any errors. If an error is indicated contact Belkin Technical Support. Link LED is blinking slowly; Cannot connect to a wireless network or the Internet Check the SSID settings to see if they match. The SSID is case-sensitive and the spelling on each computer must be exactly the same in order for the Card to connect to the Wireless Router or Access Point. Note: To check the SSID settings or look for an available network, double-click the Signal Indicator icon to bring up the “Wireless Networks” screen. Click “Add” if you do not see the network you are trying to connect to and type in the SSID. For more information about setting up a SSID please reference your router manufactures user manual. If issues persist even at close range, please contact Belkin Technical Support. Link LED is solid but cannot connect to the Internet If you have a signal but can’t get online or obtain an IP address, the problem may be that there is a mismatch between the Encryption key settings in your computer and Wireless Router or Access Point. Check the WEP key settings to see if they match. The key is case-sensitive and the spelling on each computer and Wireless Router or Access Point must be exactly the same in order for the Adapter to connect to the router. For more information about encryption please see “Securing your Wi-Fi Network” on page 19 of this manual. If issues persist even at close range, please contact Belkin Technical Support. 41 2 3 4 5 6 section If your Card appears to be functioning properly, but you cannot connect to a network or you have a red wireless icon at the bottom of your screen, the problem may be that there is a mismatch between the network name (SSID) settings in your wireless network properties. 1 Troubleshooting Data transfer is sometimes slow Wireless Technology is radio-based, which means connectivity and the throughput performance between devices decreases when the distance between devices increases. Other factors that will cause signal degradation (metal is generally the worst culprit) are obstructions such as walls and metal appliances. As a result, the typical indoor range of your wireless devices will be between 100 to 200 feet. Note also that connection speed may decrease as you move further from the Wireless Router or Access Point. In order to determine if wireless issues are related to range, we suggest temporarily moving the computer, if possible, to five to ten feet from The Wireless Router (or Access Point). Please see the section titled “Placement of your Wireless Networking Hardware for Optimal Performance” on page 2 of this manual. If issues persist even at close range, please contact please contact Belkin Technical Support. Signal strength is poor Wireless Technology is radio-based, which means connectivity and the throughput performance between devices decreases when the distance between devices increases. Other factors that will cause signal degradation (metal is generally the worst culprit) are obstructions such as walls and metal appliances. As a result, the typical indoor range of your wireless devices will be between 100 to 200 feet. Note also that connection speed may decrease as you move further from the Wireless Router or Access Point. In order to determine if wireless issues are related to range, we suggest temporarily moving the computer, if possible, to five to ten feet from Wireless Router or Access Point. Changing the wireless channel - Depending on local wireless traffic and interference, switching the wireless channel of your network can improve performance and reliability. The default channel the router is shipped with is channel 11, you may choose from several other channels depending on your region; see your router manual for instructions on how to choose other channels. Limiting the wireless transmit rate - Limiting the wireless transmit rate can help improve the maximum wireless range, and connection stability. Most wireless cards have the ability 42 Troubleshooting If issues persist even at close range, please contact please contact Belkin Technical Support. Why are there two wireless utilities in my system tray? Which one do we use? There are several features and advantages from using the Belkin wireless utility over the Windows XP Wireless Zero Configuration utility. We offer a site survey, detailed link information and adapter diagnosis, to name a few. It’s essential to know which utility is managing your adapter. We recommend using the Belkin wireless utility. To use the Belkin wireless utility follow the steps below: Step 1 Right-click on the network status icon in the system tray and select View Available Wireless Networks. Step 2 Click on the Advanced button in the lower-left corner of the Available Wireless Networks window. Step 3 From the Advanced tab uncheck Use Windows to configure my wireless network. Once the box is unchecked click OK to close the Window. You are now using the Belkin wireless utility to configure the wireless card. 43 1 2 3 4 5 6 section to limit the transmission rate. To change this property, go to the Windows Control Panel, open the Network Connections and double-click on your wireless card’s connection. In the properties dialog, select the configure button on the General tab (Windows 98 users will have to select the wireless card in the list box and then click properties), then choose the advanced tab and select the Rate property. Wireless client cards are usually set to automatically adjust the wireless transmit rate for you, but doing so can cause periodic disconnects when the wireless signal is too weak; as a rule, slower transmission rates are more stable. Experiment with different connection rates until you find the best one for your environment; note that all available transmission rates should be acceptable for browsing the Internet. For more assistance, see your wireless card’s literature. Troubleshooting Wireless PCI Card is not Detected by Operating System • The Wireless PCI Card is not recognized by your desktop computer • The “New Hardware” Wizard does not appear when booting up the computer • Receive Microsoft Error Code: 10 • Receive Microsoft Error Code: 0 If the “New Hardware Wizard” does not appear, or you receive any of the above error codes, please attempt the following troubleshooting steps: 1. Remove the screws behind your computer case that secures the computer cover and remove cover. 2. Touch any metal part of the case to discharge static electricity, which could damage your product or your computer. 3. Remove the Wireless PCI card. 4. Locate a different empty PCI expansion slot. It is usually white in color. 5. Confirm that the Card will fit into the slot you have chosen. Keep in mind that the included antenna needs to be oriented with the top pointing up. If there are cables and other connections in the way, try to pick the PCI slot that has the fewest obstructions to the correct the positioning of the antenna. 6. Remove the metal port cover from the back of the computer that corresponds to the PCI slot you selected. If there is a screw, place it in a safe place, as you will be using it to attach the Card to the computer later. 7. Push the Card firmly into the PCI slot that you have chosen. Apply pressure as needed until the connector is fully seated. 8. Now secure the Card with the screw that you previously placed in a safe place. 9. Carefully screw the antenna onto the threaded connector on the Card. Turn the antenna until it is vertical and pointing up. 10. Replace the computer’s cover. Now that the Card is installed, you can reconnect the power cord, and turn it back on. 11. The computer should now properly recognize the card. Note: Please make sure your computer is using a 2.1 complient PCI Slot 44 Troubleshooting What’s the difference between 802.11b, 802.11g and 802.11a? Currently there are three levels of wireless networking standards, which transmit data at very different maximum speeds. Each is based on the designation 802.11(x), so named by the IEEE, the board that is responsible for certifying networking standards. 802.11b transmits information at 11Mbps; 802.11a and 802.11g work at 54Mbps or 125Mbps* in High-Speed Mode. See the following chart for more detailed information. 2 3 4 5 Wireless Technology 802.11b 802.11g 802.11a Speed 11Mbps 54Mbps 54Mbps Frequency Common household devices such as cordless phones and microwave ovens may interfere with the unlicensed band 2.4GHz Common household devices such as cordless phones and microwave ovens may interfere with the unlicensed band 2.4GHz 5GHz - uncrowded band Compatibility Compatible with 802.11g Compatible with 802.11b Incompatible with 802.11b or 802.11g Range Depends on interference typically 100–200 ft. indoors Depends on interference typically 100–200 ft. indoors Less interference range is typically 50-100 feet Adoption Mature - widely adopted Expected to continue to grow in popularity Slow adoption for consumers more popular in business environments Price Inexpensive More expensive Most expensive *When operating in High-Speed Mode, this Wi-Fi device may achieve an actual throughput of up to or greater than 34.1 Mbps, which is the equivalent throughput of a system following 802.11g protocol and operating at a signaling rate of 125 Mbps. Actual throughput will vary depending on environmental, operational and other factors. 45 6 section Wireless Comparison 1 Information Technical Support You can find technical support information at www.belkin.com or www.belkin.com/networking. If you want to contact technical support by phone, please call: Europe: 00 800 223 55 460 US: +1 877-736-5771 46 Information FCC Statement 1 DECLARATION OF CONFORMITY WITH FCC RULES FOR ELECTROMAGNETIC COMPATIBILITY We, Belkin Corporation, of 501 West Walnut Street, Compton, CA 90220, declare under our sole responsibility that the product, F5D7001 Caution: Exposure to Radio Frequency Radiation. The radiated output power of this device is far below the FCC radio frequency exposure limits. Nevertheless, the device shall be used in such manner that the potential for human contact normal operation is minimized. When connecting an external antenna to the device, the antenna shall be placed in such a manner to minimize the potential for human contact during normal operation. In order to avoid the possibility of exceeding the FCC radio frequency exposure limits, human proximity to the antenna shall not be less than 20cm (8 inches) during normal operation. Federal Communications Commission Notice This equipment has been tested and found to comply with the limits for a Class B digital device, pursuant to Part 15 of the FCC Rules. These limits are designed to provide reasonable protection against harmful interference in a residential installation. This equipment generates, uses, and can radiate radio frequency energy. If not installed and used in accordance with the instructions, it may cause harmful interference to radio or television reception, which can be determined by turning the equipment off and on, the user is encouraged to try and correct the interference by one or more of the following measures: • Reorient or relocate the receiving antenna. • Increase the distance between the equipment and the receiver. • Connect the equipment to an outlet on a circuit different from that to which the receiver is connected. • Consult the dealer or an experienced radio/TV technician for help. 47 3 4 5 6 section to which this declaration relates, complies with Part 15 of the FCC Rules. Operation is subject to the following two conditions: (1) this device may not cause harmful interference, and (2) this device must accept any interference received, including interference that may cause undesired operation. 2 Information Modifications The FCC requires the user to be notified that any changes or modifications to this device that are not expressly approved by Belkin Corporation may void the users authority to operate the equipment. Canada-Industry Canada (IC) The wireless radio of this device complies with RSS 139 & RSS 210 Industry Canada. This Class B digital complies with Canadian ICES-003. Cet appareil numérique de la classe B conforme á la norme NMB-003 du Canada. Europe-European Union Notice Radio products with the CE 0682 or CE alert marking comply with the R&TTE Directive (1995/5/EC) issued by the Commission of the European Community. Compliance with this directive implies conformity to the following European Norms (in brackets are the equivalent international standards). • EN 60950 (IEC60950) – Product Safety • EN 300 328 Technical requirement for radio equipment • ETS 300 826 General EMC requirements for radio equipment. To determine the type of transmitter, check the identification label on your Belkin product. Products with the CE marking comply with the EMC Directive (89/336/EEC) and the Low Voltage Directive (72/23/EEC) issued by the Commission of the European Community. Compliance with these directives implies conformity to the following European Norms (in brackets are the equivalent international standards). • EN 55022 (CISPR 22) – Electromagnetic Interference • EN 55024 (IEC61000-4-2,3,4,5,6,8,11)Electromagnetic Immunity • EN 61000-3-2 (IEC610000-3-2) - Power Line Harmonics • EN 61000-3-3 (IEC610000) – Power Line Flicker • EN 60950 (IEC60950) – Product Safety Products that contain the radio transmitter are labeled with CE 0682 or CE alert marking and may also carry the CE logo. 48 Information Belkin Corporation Limited Lifetime Product Warranty Belkin Corporation warrants this product against defects in materials and workmanship for its lifetime. If a defect is discovered, Belkin will, at its option, repair or replace the product at no charge provided it is returned during the warranty period, with transportation charges prepaid, to the authorized Belkin dealer from whom you purchased the product. Proof of purchase may be required. This warranty does not apply if the product has been damaged by accident, abuse, misuse, or misapplication; if the product has been modified without the written permission of Belkin; or if any Belkin serial number has been removed or defaced. No Belkin dealer, agent, or employee is authorized to make any modification, extension, or addition to this warranty. BELKIN IS NOT RESPONSIBLE FOR SPECIAL, INCIDENTAL, OR CONSEQUENTIAL DAMAGES RESULTING FROM ANY BREACH OF WARRANTY, OR UNDER ANY OTHER LEGAL THEORY, INCLUDING BUT NOT LIMITED TO, LOST PROFITS, DOWNTIME, GOODWILL, DAMAGE TO OR REPROGRAMMING OR REPRODUCING ANY PROGRAM OR DATA STORED IN, OR USED WITH, BELKIN PRODUCTS. Some states do not allow the exclusion or limitation of incidental or consequential damages or exclusions of implied warranties, so the above limitations of exclusions may not apply to you. This warranty gives you specific legal rights, and you may also have other rights that vary from state to state. 49 2 3 4 5 6 section THE WARRANTY AND REMEDIES SET FORTH ABOVE ARE EXCLUSIVE IN LIEU OF ALL OTHERS, WHETHER ORAL OR WRITTEN, EXPRESSED OR IMPLIED. BELKIN SPECIFICALLY DISCLAIMS ANY AND ALL IMPLIED WARRANTIES, INCLUDING, WITHOUT LIMITATION, WARRANTIES OF MERCHANTABILITY AND FITNESS FOR A PARTICULAR PURPOSE. 1 High-Speed Mode Wireless G Desktop Network Card Belkin Ltd. Express Business Park Shipton Way, Rushden NN10 6GL, United Kingdom +44 (0) 1933 35 2000 +44 (0) 1933 31 2000 fax Belkin SAS 130 rue de Silly 92100 Boulogne-Billancourt, France +33 (0) 1 41 03 14 40 +33 (0) 1 41 31 01 72 fax Belkin B.V. Boeing Avenue 333 1119 PH Schiphol-Rijk, The Netherlands +31 (0) 20 654 7300 +31 (0) 20 654 7349 fax Belkin Iberia Avda. Cerro del Aguila 3 28700 San Sebastián de los Reyes, Spain +34 (0) 9 16 25 80 00 +34 (0) 9 02 02 00 34 fax Belkin GmbH Hanebergstrasse 2 80637 Munich, Germany +49 (0) 89 143405 0 +49 (0) 89 143405 100 fax Belkin Tech Support Europe: 00 800 223 55 460 US: +1 877 736 5771 +1 310 898 1100 ext. 2263 © 2006 Belkin Corporation. All rights reserved. All trade names are registered trademarks of respective manufacturers listed. BROADCOM, 54g, the 54g logo, 125 High Speed Mode, and the 125 High Speed Mode logo are trademarks of Broadcom Corporation in the United States and/or other countries. P74485ea-B Carte Réseau Sans Fil G Mode Haut Débit pour ordinateur de bureau Reliez votre ordinateur de bureau à un réseau sans fil PLUS RAPIDE Manuel de l’utilisateur + RAPIDE 51 F5D7001 Table des Matières 1 Introduction . . . . . . . . . . . . . . . . . . . . . . . . . . . . . . . . . . . . . . . . . . . . 1 Les avantages d’un réseau domestique. . . . . . . . . . . . . . . . . . . . . 1 Les avantages d’un réseau sans fil. . . . . . . . . . . . . . . . . . . . . . . . . 1 Choix de l’emplacement de votre dispositif de réseau sans fil pour une performance maximale . . . . . . . . . . . 2 2 Présentation . . . . . . . . . . . . . . . . . . . . . . . . . . . . . . . . . . . . . . . . . . . 6 Caractéristiques du Produit. . . . . . . . . . . . . . . . . . . . . . . . . . . . . . . 6 Applications et avantages . . . . . . . . . . . . . . . . . . . . . . . . . . . . . . . . 7 Spécifications du produit. . . . . . . . . . . . . . . . . . . . . . . . . . . . . . . . . 8 Configuration Requise . . . . . . . . . . . . . . . . . . . . . . . . . . . . . . . . . . . 9 Contenu de l’emballage. . . . . . . . . . . . . . . . . . . . . . . . . . . . . . . . . . 9 3 Installation et configuration de la Carte . . . . . . . . . . . . . . . . . . 10 Étape 1 : Installation du logiciel . . . . . . . . . . . . . . . . . . . . . . . . . . 10 Étape 2 : Insertion de la carte dans l’ordinateur . . . . . . . . . . . . . 11 Étape 3 : Laissez Windows terminer l’installation de la carte . . . 13 4 Utilisation de l’Utilitaire LAN Sans Fil de Belkin. . . . . . . . . . . 16 Configuration du réseau sans fil . . . . . . . . . . . . . . . . . . . . . . . . . . 16 Protection de votre réseau Wi-Fi. . . . . . . . . . . . . . . . . . . . . . . . . . 19 Surveillance de l’état de votre connexion réseau. . . . . . . . . . . . . 32 Surveillance du trafic de données. . . . . . . . . . . . . . . . . . . . . . . . . 34 Recherche de réseaux disponibles dans votre zone . . . . . . . . . . 35 Tests de diagnostics sur votre ordinateur. . . . . . . . . . . . . . . . . . . 36 5 Dépannage . . . . . . . . . . . . . . . . . . . . . . . . . . . . . . . . . . . . . . . . . . . . 38 6 Information . . . . . . . . . . . . . . . . . . . . . . . . . . . . . . . . . . . . . . . . . . . 47 Introduction • Partager une connexion Internet à large bande avec tous les ordinateurs de votre domicile • Partagez des ressources, telles que des fichiers et des disques durs, avec tous les ordinateurs de votre domicile • Partager une imprimante avec toute la famille • Partager des documents, des fichiers de musique et vidéo, ainsi que des photos numériques. • Emmagasiner, récupérer et copier des fichiers d’un ordinateur à un autre • Jouer à des jeux en ligne, consulter une messagerie électronique et chatter - simultanément Voici quelques-uns des avantages que vous tirerez d’un réseau sans fil Belkin : • La Mobilité – nul besoin de confiner votre ordinateur à une seule pièce. Vous pourrez maintenant travailler sur un ordinateur de bureau ou portable, partout dans la zone couverte par votre réseau sans fil • Installation aisée – Avec l’Assistant d’installation de Belkin, l’installation est un jeu d’enfant • Souplesse – accédez à des imprimantes, des ordinateurs ou • Possibilité d’expansion – l’étendue de la gamme de produits • Aucun câblage nécessaire – plus besoin d’effectuer de câblage • Reconnaissance de l’industrie – choisissez parmi une gamme d’autres périphériques réseau de partout à votre domicile de mise en réseau offerte par Belkin vous permet d’étendre votre réseau afin d’y inclure des périphériques tels que des imprimantes ou des consoles de jeu fastidieux et dispendieux étendue de produits de mise en réseau interopérables 1 1 2 3 4 5 6 section Merci d’avoir choisi la Carte Réseau Sans Fil G Mode Haut Débit pour ordinateur de bureau de Belkin (la carte). Vous pouvez désormais profiter de cette nouvelle technologie incroyable et vous déplacer librement chez vous ou dans votre bureau sans vous préoccuper des câbles. La carte fonctionne comme une carte réseau conventionnelle, mais sans câble. Vous serez prêt à communiquer en réseau en quelques minutes grâce à la simplicité de l’installation et de la configuration. Lisez attentivement l’ensemble de ce manuel, en insistant sur la section intitulée « Choix de l’emplacement de votre dispositif de réseau sans fil pour une performance maximale ». Grâce à nos instructions pas à pas, votre réseau domestique Belkin vous permettra de : Introduction Choix de l’emplacement de votre dispositif de réseau sans fil pour une performance maximale Plus votre ordinateur se rapproche de votre Routeur sans fil (ou votrePoint d’Accès), plus votre connexion sans fil gagne en force. De façon générale, la portée de votre réseau sans fil à l’intérieur s’étend de 30 à 60 mètres. À l’opposé, plus vos périphériques sans fil reliés à votre Routeur (ou votre Point d’Accès) sont éloignés de ceux-ci, moins grande est la performance de votre connexion sans fil. Il se peut que vous ne vous en rendiez pas compte. Si vous éloignez encore plus votre Routeur (ou votre Point d’Accès), il est possible que la vitesse de votre connexion diminue. Les appareils électroménagers, les obstacles et les murs peuvent obstruer les signaux radio de votre réseau sans fil et en diminuer la force. Dans le but de vérifier si la performance de votre réseau est liée à la portée ou à la présence d’obstacles, déplacez votre ordinateur afin qu’il soit dans un rayon de 2 à 5 mètres du Routeur (ou du Point d’accès). Si les problèmes persistent même dans une zone de couverture restreinte, veuillez contacter le service d’assistance technique de Belkin. Choix de l’emplacement de votre dispositif de réseau sans fil Remarque : Alors que certains des objets énumérés ci-dessous peuvent affecter la performance de votre réseau, il s’empêcheront pas son fonctionnement. Si vous croyez que votre réseau sans fil ne fonctionne pas à pleine capacité, ces solutions peuvent vous aider. 1. Choix de l’emplacement de votre Routeur ou votre Point d’Accès sans fil Placez votre Routeur Réseau Sans Fil (ou Point d’Accès), le centre nerveux de votre réseau sans fil, aussi près que possible du centre de la zone de couverture désirée. Afin d’assurer une zone de couverture optimale pour vos « clients réseau » (soit les ordinateurs dotés d’une carte réseau pour ordinateur de bureau ou portable ou d’un adaptateur USB de Belkin) : • Assurez-vous que les antennes de votre Routeur (ou de votre Point d’Accès) sont parallèles et disposées à la verticale (en pointant vers le plafond). Si votre Routeur (ou votre Point d’Accès) est posé à la verticale, essayez autant que possible de disposer les antennes de façon à ce qu’elles pointent vers le haut. • Dans des habitations à plusieurs étages, placez le Routeur (ou le Point d’Accès) à l’étage le plus central de votre domicile. Ceci peut signifier que devrez placer le Routeur sans fil (ou le Point d’Accès) à un étage supérieur. • Évitez de placer le Routeur (ou le Point d’Accès) près d’un téléphone sans fil 2.4 GHz. 2 Introduction 2. Éviter les obstacles et les interférences 2 Évitez de placer le Routeur (ou le Point d’Accès) près d’un appareil émettant des ondes radio, comme un four à micro-ondes. Exemples d’objets denses pouvant empêcher la communication sans fil : 3 4 • Réfrigérateur • Lave-linge et/ou sèche-linge 5 • Étagère en métal • Aquarium volumineux • Fenêtre avec teinture anti-UV métallique Si le signal de votre réseau semble plus faible à certains endroits, assurez-vous qu’aucun objet ne peut faire obstruction à celui-ci, entre vos ordinateurs et votre Routeur (ou votre Point d’Accès). 3. Emplacement des téléphones sans fil Si la performance de votre réseau est toujours affectée malgré les solutions sus-mentionnées, et si vous possédez un téléphone sans fil : • Éloignez votre téléphone de votre Routeur ou votre Point d’Accès sans fil ainsi que de vos ordinateurs sans fil • Débranchez et retirez la batterie de tout téléphone sans fil fonctionnant sur la bande de 2.4 GHz (consulter à cet effet la documentation accompagnant votre téléphone.) Si ces gestes semblent solutionner le problème, c’est que votre téléphone interfère avec les signaux du réseau sans fil. • Si votre téléphone prend en charge la sélection du canal, modifiez le canal de votre téléphone en choisissant autant que possible le canal le plus éloigné du canal de votre réseau sans fil. Par exemple, choisissez le canal 1 pour votre téléphone et modifiez le canal de votre Routeur en choisissant le canal 11. Consultez la documentation accompagnant votre téléphone pour de plus amples informations. • Si le besoin se fait sentir, vous pouvez aussi changer votre téléphone sans fil en choisissant un téléphone fonctionnant sur la bande 900 MHz ou 5 GHz. 3 6 section 1 Introduction 4. Choisissez le canal le plus « paisible » pour votre réseau sans fil. Dans des environnements domiciliaires ou d’entreprise rapprochés, tels que les appartements et les immeubles à bureaux, il se peut qu’un autre réseau sans fil interfère et entre en conflit avec votre réseau. Grâce à la fonction d’analyse du site de l’Utilitaire de réseau sans fil, vous pourrez localiser d’autres réseaux sans fil (consultez la page 15 de ce manuel), et choisir pour votre Routeur sans fil (ou Point d’Accès) un canal aussi loin que possible du canal utilisé par ces réseaux. Essayez plusieurs canaux parmi ceux disponibles afin de déterminer la connexion la plus claire et éviter les interférences de la part de téléphones sans fil ou d’autres dispositifs sans fil se trouvant dans votre voisinage. Pour de plus amples informations, utilisez la fonction d’analyse de site détaillée et consultez les informations concernant les canaux qui se trouvent dans ce manuel. 5. Connexions sécurisées, VPN et AOL Une connexion sécurisée est une connexion qui requiert un nom d’utilisateur et un mot de passe, et qui est utilisée là où la sécurité revêt une grande importance. Parmi les connexions sécurisées : • Les connexions de type Virtual Private Network (VPN – réseau privé virtuel), souvent utilisées pour accéder à distance à un réseau d’entreprise • Le programme « Bring your own access » d’America Online (AOL) qui vous permet d’utiliser AOL via une connexion à large bande (DSL ou câble) offerte par un autre fournisseur d’accès à Internet. • la plupart des banques offrant des services bancaires en ligne • Plusieurs sites commerciaux qui requièrent un nom d’utilisateur et un mot de passe afin d’accéder à un compte Les connexions sécurisées peuvent être interrompues par les paramètres de gestion de l’énergie de votre ordinateur (lorsqu’il est en état de veille). La solution la plus simple afin d’éviter cette situation est de vous reconnecter en lançant le logiciel de VPN ou d’AOL ou en vous reconnectant sur le site Web sécurisé. Une solution alternative consiste à modifier les paramètres de gestion de l’énergie afin que l’ordinateur ne soit plus mis en état de veille. Toutefois, cette solution peut ne pas être appropriée pour les ordinateurs portables. Pour modifier les paramètres de gestion de l’énergie de Windows, rendez-vous à « Power Options [Options d’alimentation] », dans le Control Panel [Panneau de Configuration]. 4 Introduction Ces solutions devraient vous permettre d’obtenir une zone de couverture maximale avec votre Routeur. Si vous devez étendre votre zone de couverture, nous vous suggérons le Point d’Accès/Module d’Extension de Belkin Pour de plus amples informations à propos des produits de mise en réseau de Belkin, visitez notre site Internet au www.belkin.com/ networking ou appelez l’Assistance Technique Belkin. 1 2 3 4 5 6 5 section Si les difficultés reliées aux connexions sécurisées, au VPN et à AOL persistent, veuillez relire les étapes 1 à 4 ci-dessus afin de vous assurer d’avoir tenté les solutions proposées. Présentation Caractéristiques du produit La carte est conforme à la norme IEEE 802.11g pour communiquer avec d’autres périphériques sans fil compatibles 802.11g, à 54 Mbits/s ou selon le Mode Haut Débit (MHD) à 125 Mbits/s. La Carte est compatible avec tous les dispositifs 802.11g, ainsi qu’avec les dispositifs 802.11b à 11 Mbits/s. Les produits 802.11g offrent une vitesse de transfert de 54 Mbits/s (ou 125 Mbits/s en MHD) et fonctionnent sur la même bande de fréquence que les produits 802.11b, soit 2.4 GHz. • Fonctionnement sur la bande ISM (Industrial, Science, Medical) 2,4 GHz • Utilitaire de configuration sans fil intégré et convivial • Interface PCI pour utilisation avec pratiquement tout ordinateur de bureau • Cryptage WPA et WEP (Wired Equivalent Privacy) sur 64 ou 128 bits • Accès sans fil aux ressources du réseau • Prise en charge des modes réseau Infrastructure et Ad-Hoc (poste à poste) • Débit de données jusqu’à 125 Mbits/s* en Mode Haut Débit (802.11g 125 HSM), 54 Mbits/s (802.11g), ou 11 Mbits/s (802.11b) • Facile à installer et à utiliser • Antenne externe • Témoins lumineux d’alimentation et de liaison réseau *Lorsqu’il fonctionne en Mode Haut Débit, ce dispositif Wi-Fi peut atteindre un débit réel allant jusqu’à 34,1 Mbits/s, voire plus. Ce débit est équivalent à celui d’un système suivant le protocole 802.11g et fonctionnant à une rapidité de signalisation de 125 Mbits/s. Le débit réel varie selon des facteurs environnementaux et fonctionnels, entre autres. 6 Présentation 1 Applications et avantages • • • • • • Possibilité de vous déplacer avec votre ordinateur portable, chez vous ou au bureau Permet la liberté de la mise en réseau, sans la gêne liée aux câbles Débit de connexion jusqu’à 54 Mbits/s ou 125 Mbits/s* en Mode Haut Débit 2 3 Permet une connectivité immédiate sans fil et à vitesse élevée chez vous, au bureau et depuis différents points d’accès sans compromettre l’utilisation des produits 802.11b ou 802.11g existants. 4 Les solutions LAN sans fil 802.11g et 125HSM sont rétrocompatibles avec les produits Wi-Fi (IEEE 802.11b) existants ainsi qu’avec d’autres produits arborant le logo 54g et/ou le logo 125HSM. 6 Compatible avec les produits 802.11b Environnements impropres au câblage Permet de créer un réseau dans des bâtiments comportant des murs pleins ou dans des zones ouvertes où le câblage est difficile à effectuer Environnements changeants S’adapte facilement aux bureaux ou environnements souvent réorganisés ou lorsque vous changez souvent de site LAN temporaires lors de projets ponctuels ou en cas d’activité accrue Permet de créer un réseau temporaire lors d’une foire, d’une exposition ou d’un chantier à court terme. Idéal pour les sociétés ayant besoin de postes de travail supplémentaires en période d’activité accrue Mise en réseau pour particuliers ou petites entreprises Permet de mettre en place, rapidement et simplement, un réseau correspondant aux besoins des particuliers et des petites entreprises *Lorsqu’il fonctionne en Mode Haut Débit, ce dispositif Wi-Fi peut atteindre un débit réel allant jusqu’à 34.1 Mbits/s, voire plus. Ce débit est équivalent à celui d’un système suivant le protocole 802.11g et fonctionnant à une rapidité de signalisation de 125 Mbits/s. Le débit réel varie selon des facteurs environnementaux et fonctionnels, entre autres. 7 5 section • Présentation (c) (d) (b) (a) (a) Témoin Activité (vert) Clignote lors d’activité sans fil. (b) Témoin de liaison (orange) S’allume lorsque la Carte est connectée à un réseau sans fil. (c) Connecteur de la carte Indique le côté de la Carte qui s’insère dans l’emplacement PCI de votre ordinateur. (d) Antenne amovible Spécifications du produit Interface hôte : Consommation électrique : PCI 32 bits Pointe transmission/réception 550/350 mA à 3,3 VCC (maximum) Certification : FCC Classe B, Homologation CE, C Tick Température de fonctionnement : 0 à 85 °C Température de stockage : -40 à 90 °C Humidité : maximum 95 % (sans condensation) Portée de fonctionnement habituelle : Jusqu’à 60 mètres (La performance du réseau sans fil dépend de l’environnement du réseau) 8 Présentation 1 Configuration Requise Ordinateur compatible PC avec emplacement PCI libre • Windows® 98SE, 2000, ME, XP 2 3 Contenu de l’emballage • Carte Réseau Sans Fil G Mode Haut Débit pour ordinateur portable 4 • Guide d’installation rapide • Logiciel d’installation sur CD-ROM 5 • Manuel de l’Utilisateur 6 9 section • Installation et configuration de la carte Étape 1 Installation du logiciel AVERTISSEMENT : Vous devez installer le logiciel avant d’insérer la carte. 1.1 Insérez le CD dans le lecteur de CD-ROM. 1.2 L’utilitaire d’installation de Belkin apparaît. Remarque : Si l’utilitaire d’installation n’apparaît pas dans les 20 secondes, ouvrez votre lecteur de CD-ROM en cliquant deux fois sur l’icône « My Computer [Poste de travail] ». Ensuite, cliquez deux fois sur le dossier « Files [Fichiers] ». Ensuite, cliquez deux fois sur l’icône « Setup.exe ». 1.3 Dans la fenêtre « Menu », faites glisser la souris sur le bouton « Install (Installer] », puis cliquez sur « Click here [Cliquer ici] » pour lancer le programme d’installation du logiciel. 10 Installation et configuration de la carte 1.4 Le programme d’installation démarre maintenant. Cliquez sur « Next [Suivant] » et suivez les instructions apparaissant à l’écran. 1 2 4 1.5 Lorsque l’installation est terminée, cliquez « Finish [Terminer] » pour éteindre votre ordinateur. Étape 2 Insertion de la carte dans l’ordinateur AVERTISSEMENT : Veillez bien à éteindre l’ordinateur et à débrancher le cordon d’alimentation avant d’ouvrir le boîtier de l’ordinateur. 2.1 Retirez les vis de fixation du capot de l’ordinateur, puis retirez le capot. 2.2 Touchez une partie métallique du boîtier afin de vous décharger de toute électricité statique qui risquerait d’endommager le produit ou votre ordinateur. 2.3 Recherchez un connecteur d’extension PCI libre. Celui-ci est généralement de couleur blanche. 11 5 6 section 3 Installation et configuration de la carte 2.4 Vérifiez que la Carte est adaptée à l’emplacement choisi. N’oubliez pas que l’antenne incluse doit être orientée partie supérieure vers le haut. Si des câbles ou d’autres connecteurs semblent gêner, choisissez l’emplacement PCI qui présente le moins d’obstructions afin de permettre le positionnement correct de l’antenne. 2.5 Retirez l’obturateur métallique du port à l’arrière de l’ordinateur correspondant à l’emplacement PCI sélectionné. Si cet obturateur est muni d’une vis, placez-la dans un endroit sûr, car vous l’utiliserez plus tard pour fixer la carte. 2.6 Poussez fermement la carte PCI dans son emplacement. Appuyez suffisamment afin que le connecteur soit bien en place. 2.7 Fixez maintenant la carte à l’aide de la vis que vous aviez mise de côté. 2.8 Vissez avec précaution l’antenne sur le connecteur fileté de la carte. Tournez l’antenne jusqu’à ce qu’elle soit en position verticale et orientée vers le haut. 2.9 Remettez le capot de l’ordinateur en place. Maintenant que la carte est en place, vous pouvez rebrancher tous les câbles et allumer votre ordinateur. 12 Installation et configuration de la carte Étape 3 Laissez Windows terminer l’installation de la carte 1 2 l’assistant « Found New Hardware [Nouveau matériel détecté] » apparaît. Sélectionnez « Install the software automatically [Installation automatique du logiciel] » et cliquez sur « Next [Suivant] » pour continuer. 3 4 5 6 Remarque : Les écrans diffèrent selon la version de Windows que vous utilisez. 3.2 Selon la version de Windows que vous utilisez, il se peut également qu’un écran similaire à celuici apparaisse. Cela NE signifie PAS que Windows a rencontré un problème. Les pilotes ont été entièrement testés et sont compatibles avec cette version de Windows. Cliquez sur « Continue Anyway [Poursuivre] » et suivez les instructions qui apparaissent à l’écran. 13 section 3.1 Après avoir allumé l’ordinateur, Installation et configuration de la carte 3.3 Un message de Windows vous demande d’indiquer l’endroit où sont situés les pilotes. N’apportez aucune modification et cliquez sur « Next [Suivant] » jusqu’à ce que vous arriviez à l’écran vous demandant de cliquer sur « Finish [Terminer] » pour terminer l’installation. Remarque : Les écrans diffèrent selon la version de Windows que vous utilisez. 3.4 Une fois l’installation terminée, une petite icône (rouge) d’indication de signal apparaît dans la barre d’état système (dans l’angle inférieur droit de l’écran). Cliquez deux fois sur cette icône pour afficher l’écran « Wireless Network » (Réseau sans fil). 3.5 Sélectionnez le réseau auquel vous souhaitez vous connecter dans « Available networks [Réseaux disponibles] », puis cliquez sur « Connect [Connecter] ». 14 Installation et configuration de la carte 3.6 L’icône d’indication de signal de la barre d’état système doit devenir verte (jaune si le signal est faible). 1 2 L’installation est terminée ! 4 5 Cliquez deux fois sur cette icône pour afficher l’écran « Wireless Network [Réseau Sans Fil] ». L’écran suivant apparaît : Le bouton « Advanced [Avancé] » vous permet d’afficher et de configuration un plus grand nombre d’options de la carte. Le bouton « Advanced [Avancé] » vous amènera à l’Utilitaire LAN Sans Fil de Belkin. 15 6 section 3 Utilisation de l’Utilitaire LAN Sans Fil de Belkin Configuration du réseau sans fil Cliquez sur l’onglet « Wireless Networks [Réseaux Sans Fil] ». (a) (b) (i) (c) (j) (d) (k) (e) (f) (h) (g) (l) (a) Enable Radio (Activer la radio) Utilisez cette option pour activer/désactiver la radio réseau sans fil. Vous devrez peut-être désactiver la radio lorsque vous serez en avion ou pour rallonger la durée de vie de la batterie de votre ordinateur portable. Lorsque la radio est désactivée, le voyant lumineux de la carte est éteint et l’icône du réseau sans fil de la barre d’état système de Windows 2000 ou XP apparaît sous la forme d’un « X ». (b) Available Networks (Réseaux disponibles) Affiche la liste de tous les réseaux sans fil disponibles dans votre secteur. Si vous ne voyez aucun nom dans la boîte, cliquez sur le bouton « Refresh [Rafraîchir] » afin de refaire le balayage et détecter la présence d’autres réseaux. Pour vous connecter à un réseau, cliquez sur le nom de réseau valide dans la liste des réseaux disponibles, et cliquez sur le bouton « Configure [Configurer] » (i). Cliquez sur « OK » (m) dans la boîte « Wireless Network Properties [Propriétés du réseau sans fil] » afin d’ajouter le nom du réseau à la liste des « Preferred Networks [Réseaux Préférés] » (c). Attendez une minute pour que la connexion réseau soit établie. L’ordinateur est connecté au réseau sélectionné lorsque vous voyez une bulle bleue (d) sur l’icône correspondant à ce réseau. 16 Utilisation de l’Utilitaire LAN Sans Fil de Belkin (c) Preferred Networks (Réseaux préférés) 1 Affiche la liste des réseaux que vous avez configurés précédemment. Celui portant la bulle bleue (d) représente le réseau auquel vous êtes connecté actuellement. 2 Pour ordonner les réseaux, sélectionnez un nom dans la liste « Preferred Networks [Réseaux Préférés] », puis cliquez sur les boutons « Move UP [Monter] » et « Move Down [Descendre] » (k). Les réseaux apparaissant en début de liste auront la préférence par rapport à ceux qui figurent plus loin. Si un réseau préféré n’est pas disponible, la carte essaie d’établir une connexion avec le réseau suivant de la liste. 4 Cliquez sur le bouton « Add » (Ajouter) (e) et « Remove » (Supprimer) (f) pour ajouter des réseaux dans la liste des réseaux préférés ou pour en supprimer. (g) « System Tray Icon » (Icône sur la barre d’état système) Cochez cette case de manière à ce que l’icône sans fil apparaisse au niveau de la barre d’état système. (h) Properties (Propriétés) Pour vérifier ou modifier les propriétés et les paramètres WEP (sécurité) d’un réseau, sélectionnez un réseau à partir de la liste des réseaux préférés (c), puis cliquez sur le bouton « Properties [Propriétés] » (h). (l) Advanced (Avancé) Vous permet de choisir le réseau auquel vous désirez vous brancher. Lorsque vous cliquez sur le bouton « Advanced [Avancé] » (l), l’écran de la page suivante apparaît. 17 5 6 section (e, f) Add, Remove (Ajouter, Supprimer) 3 Utilisation de l’Utilitaire LAN Sans Fil de Belkin Tout réseau disponible (Point d’Accès privilégié) Lorsque cette option est sélectionnée, l’Adaptateur tentera de se connecter à un réseau (point d’accès) situé dans votre zone. Les routeurs ou les points d’accès sans fil seront privilégiés par rapport aux réseaux ad-hoc. Réseaux avec point d’accès (infrastructure) uniquement Lorsque vous choisissez cette option, la carte essaye d’établir une connexion à tout routeur ou point d’accès sans fil disponible dans la zone. Lorsque cette option est sélectionnée, les réseaux ad-hoc (poste-à-poste) sont exclus de la liste des réseaux disponibles. Réseaux poste-à-poste (ad hoc) uniquement Lorsque cette option est sélectionnée, la Carte tentera de se connecter à un ordinateur ou un appareil situé dans votre zone, utilisant lui aussi le mode Ad-Hoc Les routeurs ou points d’accès sans fil seront exclus de la liste des réseaux disponibles. 18 Utilisation de l’Utilitaire LAN Sans Fil de Belkin 1 Protection de votre réseau sans fil Wi-Fi® Il existe plusieurs façon de sécuriser votre réseau sans fil et de protéger vos données contre les intrus. Cette section est destinée aux utilisateurs de réseaux sans fil à domicile, ou en entreprise (y compris les bureaux à domicile). Au moment de mettre sous presse, trois méthodes de cryptage sont disponibles. 2 Méthodes de cryptage : 4 3 WEP (Wired Equivalent Privacy) sur 64 bits Cryptage sur 128 bits Wi-Fi Protected Access Wi-Fi Protected Access 5 Acronyme WEP 64 bits WEP 128 bits WPA-TKIP WPA-AES Sécurité Bon Mieux Meilleur Meilleur 6 Fonctions Clés statiques Clés statiques Clés de cryptage basées sur l’algorithme RC4 (clés de 40 bits) Cryptage dynamique de la clé et authentification mutuelle Sécurité renforcée Le TKIP sur 64 bits WEP (temporal utilisant une key integrity clé de 104 bits, protocol) s’ajoute plus 24 bits afin d’assurer la additionnels pour rotation des clés des données et renforcer le générées par le cryptage système 19 Cryptage dynamique de la clé et authentification mutuelle L’AES (Advanced Encryption Standard) ne réduit pas le débit de données. section Nom Utilisation de l’Utilitaire LAN Sans Fil de Belkin WEP (Wired Equivalent Privacy) Le WEP ( Wired Equivalent Privacy) est un protocole courant qui renforce la sécurité de tous les dispositifs sans fil Wi-Fi. Le WEP offre aux réseaux sans fil un niveau de protection comparable à celui des réseaux câblés. WEP sur 64 bits Le WEP 64 sur bits a été introduit la première fois avec un cryptage sur 64 bits, ce qui comprend une clé de 40 bits plus 24 bits supplémentaires composés de données générées par le système (64 bits au total). Certains fabricants réfèrent au cryptage sur 64 bits lorsqu’ils parlent du cryptage sur 40 bits. Peu après le lancement de la technologie, les chercheurs ont découvert que le cryptage sur 64 bits était trop simple à décoder. WEP sur 128 bits Pour contrer la faille de sécurité du WEP sur 64 bits, une méthode de cryptage plus sécurisée, le WEP 128 bits, fut créée. Le WEP 128 bits comprend une clé de 104 bits plus 24 bits supplémentaires composés de données générées par le système (128 bits au total). Certains fabricants réfèrent au cryptage sur 64 bits lorsqu’ils parlent du cryptage sur 40 bits. La plupart des dispositifs sans fil disponibles sur le marché aujourd’hui prennent en charge le cryptage WEP sur 64 et 128 bits, mais il se peut que vous possédiez un dispositif plus ancien ne prenant en charge que le WEP sur 64 bits. Tous les produits sans fil de Belkin prennent en charge le WEP sur 64 et 128 bits. Clés de cryptage Après avoir choisi le mode de cryptage (64 ou 128 bits), il est primordial de générer une clé de cryptage. Si la clé de cryptage n’est pas la même à travers tout le réseau sans fil, vos dispositifs sans fil ne seront pas en mesure de communiquer entre eux. Vous pouvez entrer votre clé en entrant la clé hexadécimale manuellement. Une clé hexadécimale est une combinaison de chiffres et de lettres, compris entre A et F et entre 0 et 9. Pour le WEP 64 bits, vous devez entrer 10 clés hexadécimales. Pour le WEP 128 bits, vous devez entrer 26 clés hexadécimales. 20 Utilisation de l’Utilitaire LAN Sans Fil de Belkin 1 Par exemple : AF0F4BC3D4 = clé WEP 64 bits C3030FAF0F4BB2C3D44BC3D4E7 = clé WEP 128 bits 3 4 5 6 WPA (Wi-Fi Protected Access) Le WPA (Wi-Fi Protected Access) est une nouvelle norme Wi-Fi, surpassant les caractéristiques de sécurité du WEP. Pour utiliser la sécurité par WPA, les pilotes et le logiciel de vos dispositifs sans fil doivent être mis à niveau. Ces mises à niveau sont disponibles sur les sites web des fabricants de vos dispositifs sans fil. Il existe deux types de sécurité par WAP : WPA-PSK (sans serveur) et WPA (avec Serveur Radius). Le WPA-PSK (sans serveur) utilise ce qu’on appelle une clé prépartagée en tant que clé de sécurité. Une clé réseau consiste en un mot de passe composé de 8 à 63 caractères. Il peut être une combinaison de lettres, de nombres ou d’autres caractères. Chaque client utilise la même clé pour accéder au réseau. De façon générale, ce mode est utilisé pour les réseaux domestiques. Le WPA (avec serveur radius) consiste en un système où le serveur radius distribue automatiquement les clés aux clients. Ce système se retrouve surtout en entreprise. Pour une liste des produits Belkin prenant en charge le WPA, veuillez visiter notre site Web www.belkin.com/networking. 21 section Si vous possédez des appareils venant de différents fabricants sur votre réseau, la solution la plus simple consiste à utiliser la clé hex WEP de votre routeur ou de votre point d’accès et l’entrer manuellement dans la table de clés hex WEP, dans l’écran de configuration de votre carte. 2 Utilisation de l’Utilitaire LAN Sans Fil de Belkin La plupart des dispositifs Wi-Fi désactivent la fonction de sécurité par défaut. Après avoir mis en route votre réseau, vous devez activer le WEP ou le WPA et vous assurer que tous les dispositifs sans fil de votre réseau partagent la même clé. Le diagramme suivant montre les conséquences d’une disparité entre les clés sur l’ensemble de votre réseau. Clé réseau= MonMotdePasse Wireless G Desktop Network Card Clé réseau= MonMotdePasse Clé réseau= MonMotdePasse Wireless G Router Wireless G Notebook Network Card Clé réseau= Mot de passe incorrect Wireless G Desktop Network Card La Carte ne peut pas accéder au réseau parce qu’il utilise une clé réseau différente que celle configurée sur votre routeur sans fil. Utilisation d’une clé hexadécimale Une clé hexadécimale est un mélange de chiffres et de lettres de A à F et de 0 à 9. Les clés 64 bits sont constituées par cinq nombres de deux chiffres. Les clés 128 bits sont constituées de 13 nombres de deux chiffres. Par exemple : AF 0F 4B C3 D4 = clé 64 bits C3 03 0F AF 0F 4B B2 C3 D4 4B C3 D4 E7 = clé 128 bits 22 Utilisation de l’Utilitaire LAN Sans Fil de Belkin Dans les cases ci-dessous, créez vos clés en écrivant deux caractères de A à F et de 0 à 9 dans chaque espace. Vous utiliserez cette clé pour programmer les paramètres de cryptage du routeur (ou du point d’accès) et les ordinateurs sans fil. 1 2 3 5 Configuration de votre Routeur sans fil ou de votre Point d’Accès pour utilisation d’un mode de sécurité Pour utiliser un mode sécurisé, vous devez d’abord activer le WEP ou le WPA de votre routeur ou de votre point d’accès. Pour les routeurs ou les points d’accès de Belkin, cette fonction de sécurité peut être configurée en utilisant l’interface basée sur navigateur Web. (Consultez le manuel d’instructions de votre routeur ou de votre point d’accès pour des instructions sur l’accès à l’interface de gestion.) Modification des paramètres de sécurité sans fil Le Routeur et le Point d’Accès/Module d’Extension Sans Fil G de Belkin sont équipés du mode de cryptage WPA afin de sécuriser votre réseau. Ils prennent également en charge la norme de sécurité WEP. Par défaut, la sécurité sans fil est désactivée. Pour activer la sécurité, vous devrez d’abord déterminer quelle norme vous désirez utiliser (voir en page 19). Pour accéder aux paramètres de sécurité, cliquez sur « Security [Sécurité] » à la section sans fil, via l’interface basée sur navigateur. (Consultez le manuel de votre routeur ou votre point d’accès sans fil pour savoir comment accéder aux paramètres de sécurité.) 23 6 section 4 Utilisation de l’Utilitaire LAN Sans Fil de Belkin Configuration du WEP Cryptage WEP sur 64 bits 1. Sélectionnez « WEP 64 bits » dans le menu déroulant. 2. Après avoir sélectionné le mode de cryptage WEP, vous pouvez entrer votre clé en entrant la clé hexadécimale manuellement ou vous pouvez entrer une phrase de passe dans le champ « Passephrase [Phrase de passe] » et cliquer sur « Generate [Générer] » pour créer la clé. Une clé hexadécimale est une combinaison de chiffres et de lettres, compris entre A et F et entre 0 et 9. Pour le WEP 64 bits, vous devez entrer 10 clés hexadécimales. Par exemple : AF0F4BC3D4 = clé WEP 64 bits 3. Cliquez sur « Apply Changes [Enregistrer les modifications] » pour terminer. Le cryptage de votre routeur ou de votre point d’accès est maintenant configuré. Chaque ordinateur de votre réseau sans fil devra maintenant être configuré avec les mêmes paramètres de sécurité. AVERTISSEMENT : Si vous utilisez un client sans fil pour activer les paramètres de sécurité de votre routeur ou votre point d’accès, vous perdrez votre connexion sans fil de façon temporaire jusqu’à ce que vous ayez activé la sécurité de votre client sans fil. Veuillez prendre note de la clé AVANT d’apporter des modifications aux paramètres du routeur ou du point d’accès sans fil. Si vous ne vous souvenez plus de votre clé hexadécimale, votre client ne sera plus en mesure de se connecter au routeur ou au point d’accès sans fil. 24 Utilisation de l’Utilitaire LAN Sans Fil de Belkin 1 Cryptage WEP sur 128 bits Sélectionnez « WEP 128 bits » dans le menu déroulant. 2. Après avoir sélectionné le mode de cryptage WEP, vous pouvez entrer votre clé en entrant la clé hexadécimale manuellement ou vous pouvez entrer une phrase de passe dans le champ « Passphrase [Phrase de passe] » et cliquer sur « Generate [Générer] » pour créer la clé. Une clé hexadécimale est une combinaison de chiffres et de lettres, compris entre A et F et entre 0 et 9. Pour le WEP 128 bits, vous devez entrer 26 clés hexadécimales. Par exemple : C3030FAF0F4BB2C3D44BC3D4E7 = clé WEP 128 bits 3. Cliquez sur « Apply Changes [Enregistrer les modifications] » pour terminer. Le cryptage de votre routeur ou de votre point d’accès est maintenant configuré. Chaque ordinateur de votre réseau sans fil devra maintenant être configuré avec les mêmes paramètres de sécurité. AVERTISSEMENT : Si vous utilisez un client sans fil pour activer les paramètres de sécurité de votre routeur ou votre point d’accès, vous perdrez votre connexion sans fil de façon temporaire jusqu’à ce que vous ayez activé la sécurité de votre client sans fil. Veuillez prendre note de la clé AVANT d’apporter des modifications aux paramètres du routeur ou du point d’accès sans fil. Si vous ne vous souvenez plus de votre clé hexadécimale, votre client ne sera plus en mesure de se connecter au routeur ou au point d’accès sans fil. 25 2 3 4 5 6 section 1. Utilisation de l’Utilitaire LAN Sans Fil de Belkin WPA-PSK (sans serveur) Choisissez cette option si votre réseau n’utilise pas un serveur radius. Le WPA-PSK (sans serveur) se retrouve généralement dans des réseaux à domicile ou en entreprise. 1. À partir du menu déroulant Mode de Sécurité, sélectionnez « WPA-PSK (no server) [WPA-PSK (sans serveur)] ». 2. Entrez votre clé réseau. Elle peut être composée de 8 à 63 caractères (lettres, chiffres, ou symboles). La même clé doit être utilisée sur chacun des clients (cartes réseau) que vous désirez ajouter à votre réseau. 3. Cliquez sur « Apply Changes [Enregistrer les modifications] » pour terminer. Tous les clients (cartes réseau) doivent maintenant être configurés avec ces paramètres. 26 Utilisation de l’Utilitaire LAN Sans Fil de Belkin Configuration du WPA (avec serveur) Choisissez cette option si votre réseau utilise un serveur radius pour distribuer les clés aux clients (cartes réseau). Ce type de réseau se retrouve surtout en entreprise. À partir du menu déroulant « Security Mode [Mode de Sécurité] », sélectionnez « WPA (with server) [WPA (avec serveur)] ». 2. Entrez l’adresse IP de votre serveur radius dans le champ « Radius Server [Serveur Radius] ». 3. Entrez la clé radius dans le champ « Radius Key [Clé Radius] ». 4. Entrez l’intervalle de clé. L’intervalle de clé correspond au nombre de fois où les clés sont distribuées (en paquets). 5. Cliquez sur « Apply Changes [Enregistrer les modifications] » pour terminer. IMPORTANT : Tous les cartes/adaptateurs réseau sans fil doivent maintenant être configurés avec ces paramètres. 27 2 3 4 5 6 section 1. 1 Utilisation de l’Utilitaire LAN Sans Fil de Belkin Configuration de votre Carte Réseau Sans Fil G Mode Haut Débit pour ordinateur de bureau, pour utilisation de la fonction de sécurité À partir de maintenant, vous devriez avoir déjà configuré votre routeur ou votre point d’accès sans fil pour utilisation du WPA ou du WEP. Pour obtenir une connexion sans fil, vous devrez configurer votre Carte Réseau Sans Fil G pour ordinateur de bureau ou portable afin qu’ils utilisent les mêmes paramètres de sécurité. Connexion de votre ordinateur à un Routeur ou un Point d’Accès sans fil nécessitant une clé WEP sur 64 ou 128 bits 1. Cliquez deux fois sur cette icône pour afficher l’écran « Wireless Network [Réseau Sans Fil] ». Le bouton « Advanced [Avancé] » vous permet d’afficher et de configuration un plus grand nombre d’options de la carte. 2. Sous l’onglet « Wireless Network [Réseau Sans Fil] », choisissez un nom de réseau à partir de la liste des « Available networks [Réseaux disponibles] », puis cliquez sur « Configure [Configurer] ». 3. Sous « Data Encryption [Cryptage des données] », choisissez « WEP ». 4. Assurez-vous que la case « Network key is provided for me automatically [J’obtiens une clé automatiquement] » n’est pas cochée. Si vous utilisez cet ordinateur pour vous connecter à un réseau d’entreprise, veuillez consulter votre administrateur réseau afin de savoir si cette case doit être cochée. 28 Utilisation de l’Utilitaire LAN Sans Fil de Belkin 5. Entrez votre clé de cryptage dans la boîte « Network Key [Clé Réseau] ». 1 2 3 5 6 Important : Une clé WEP est une combinaison de chiffres et de lettres, compris entre A et F et entre 0 et 9. Pour le WEP 128 bits, vous devez entrer 26 clés hexadécimales. Pour le WEP 64 bits, vous devez entrer 10 clés hexadécimales. Cette clé réseau doit être identique à celle que vous assignez à votre routeur Routeur ou votre Point d’Accès sans fil 6. Cliquez sur « OK » pour enregistrer les paramètres. 29 section 4 Utilisation de l’Utilitaire LAN Sans Fil de Belkin Connexion de votre ordinateur à un Routeur ou un Point d’Accès sans fil utilisant le WPA-PSK (sans serveur) 1. Cliquez deux fois sur l’icône d’indication du signal pour afficher l’écran « Wireless Network Properties [Propriétés du réseau sans fil] ». Le bouton « Advanced [Avancé] » vous permet d’afficher et de configuration un plus grand nombre d’options de la carte. 2. Sous l’onglet « Wireless Network [Réseau Sans Fil] », choisissez un nom de réseau à partir de la liste des « Available networks [Réseaux disponibles] », puis cliquez sur « Configure [Configurer] ». L’écran suivant apparaît. 3. Sous « Network Authentication [Authentification Réseau] », choisissez « WPA-PSK ». 4. Entrez votre clé WPA dans la case « Network Key [Clé Réseau] ». Important : Une clé WPA-PSK est une combinaison de chiffres et de lettres, compris entre A et F et entre 0 et 9. Pour le WPA-PSK, vous pouvez entrer de 8 à 63 clés. Cette clé réseau doit être identique à celle que vous assignez à votre routeur Routeur ou votre Point d’Accès sans fil 5. Cliquez sur « OK » pour enregistrer les paramètres. 30 Utilisation de l’Utilitaire LAN Sans Fil de Belkin Connexion de votre ordinateur à un Routeur ou un Point d’Accès sans fil utilisant le WPA (avec serveur radius) 1. 2. Sous l’onglet « Wireless Network [Réseau Sans Fil] », choisissez un nom de réseau à partir de la liste des « Available networks [Réseaux disponibles] », puis cliquez sur « Configure [Configurer] ». L’écran cicontre à gauche apparaît. 3. Sous « Network Authentication [Authentification Réseau] », choisissez « WPA ». 4. Sous l’onglet « Authentication [Authentification] », choisissez les paramètres spécifiés par l’administrateur de votre réseau. 5. Cliquez sur « OK » pour enregistrer les paramètres. 31 2 3 4 5 6 section Cliquez deux fois sur l’icône d’indication du signal pour afficher l’écran « Wireless Network Properties [Propriétés du réseau sans fil] ». Le bouton « Advanced [Avancé] » vous permet d’afficher et de configuration un plus grand nombre d’options de la carte. 1 Utilisation de l’Utilitaire LAN Sans Fil de Belkin Surveillance de l’état de votre connexion réseau Cliquez sur l’onglet « Link Status [État de la liaison] ». (a) (b) (c) (d) (e) (f) (g) (h) (i) (j) (a) Nom du réseau (SSID) Le SSID est le nom du réseau sans fil. Le champ montre le nom du réseau auquel vous êtes actuellement connecté. (b) Adresse MAC du PA Affiche l’adresse MAC du routeur ou du point d’accès sans fil auquel vous êtes connecté. (c) WEP Indique si la fonction de cryptage WEP est activée ou désactivée sur le réseau auquel vous êtes associé. (d) Vitesse Affiche le débit de données de la connexion actuelle. (e) Canal Indique le canal (1-11) utilisé actuellement. Lorsque vous êtes connecté à un routeur ou un point d’accès sans fil, le canal est configuré automatiquement. Lorsque vous êtes connecté à un autre ordinateur en mode Ad-Hoc, vous pouvez définir le canal manuellement. Tous les ordinateurs utilisant le mode Ad-hoc (post-à-poste) doivent utiliser le même canal. 32 Utilisation de l’Utilitaire LAN Sans Fil de Belkin 1 (f) Adresse IP du client Indique l’adresse IP de l’ordinateur. Par défaut, l’adresse IP est obtenue automatiquement. Vous pouvez la définir manuellement en vous servant des propriétés réseau de Windows. 2 (g) Type de connexion réseau 3 (h) État de la radio Indique si la radio de votre client sans fil est activée ou désactivée. (i) Signal Indique la force du signal sans fil en décibels (dBm). L’échelle des décibels est négative. Ainsi des valeurs absolues inférieures correspondent à un signal plus fort. Le rapport signal/bruit (RSB) est la différence entre le signal et le bruit. Par exemple, si le bruit est de –80 dBm et le signal est –20 dBm, le RSB est 60 dB. Plus le RSB est grand, mieux c’est. De manière générale, une connexion devrait avoir un RSB supérieur à –20 dBm, sinon l’utilisateur observera une faible fiabilité et une faible performance de son réseau. Si le signal est inférieur à –50 dBm, l’utilisateur devrait déplacer son poste de travail ou son point d’accès, faire pivoter les antennes du point d’Accès, ou limiter le débit de transmission. (tel que décrit à la page _ de la section « Dépannage » du manuel), afin de s’assurer d’une connexion sans fil fiable. (j) Bruit Affiche l’intensité du bruit extérieur, sur ce canal sans fil, en décibels (dBm). Si le bruit est supérieur à –70 dBm, l’utilisateur devrait changer le canal du Point d’Accès, afin d’assurer une connexion sans fil fiable. 33 4 5 6 section Indique le mode de fonctionnement sans fil actuel de la carte. Il existe deux modes de fonctionnement : Infrastructure et Ad-Hoc. Infrastructure est le mode de fonctionnement le plus courant. Le mode Infrastructure est utilisé lorsque vous raccordez votre PC à un point d’accès sans fil ou à un routeur sans fil. Le mode Ad-Hoc permet de relier deux ordinateurs ou plus sans utiliser de point d’accès ou de routeur sans fil. Utilisation de l’Utilitaire LAN Sans Fil de Belkin Surveillance du trafic de données Cliquez sur l’onglet « Statistics [Statistiques] ». L’onglet « Statistics » (Statistiques) vous indique la quantité de données envoyées et reçues et si des erreurs se sont produites. Cet écran est utilisé dans un but de diagnostic. Notez que le nombre de paquets de données perdus est enregistré. Un nombre élevé de paquets de données perdus peut indiquer un problème ou la présence d’interférences dans votre zone. (Consultez la section Dépannage pour savoir comment améliorer la performance.) 34 Utilisation de l’Utilitaire LAN Sans Fil de Belkin Recherche de réseaux disponibles dans votre zone Cliquez sur l’onglet « Site Monitor [Analyse du site] ». Si vous cliquez sur l’onglet « Site Monitor [Analyse du site] », vous obtiendrez la liste de tous les points d’accès disponibles dans votre zone. (d) (a) 2 3 4 5 6 (e) (f) (g) (a) Nom du réseau (SSID) C’est le nom du réseau du routeur ou du point d’accès sans fil. (b) Canal Le canal sur lequel fonctionne votre routeur ou votre point d’accès sans fil. (c) Force du signal La force du signal du routeur ou du point d’accès relié au réseau. (d) WEP (Cryptage) Affiche « Off » (désactivé) lorsque le cryptage est désactivé, « 64 bits » lorsque le cryptage sur 64 bits est activé et « 128 bits » lorsque le cryptage sur 128 bits est activé. (e) Réseaux Ad-Hoc uniquement Cochez cette case pour afficher uniquement les réseaux ad-hoc disponibles. Un réseau Ad-Hoc est un réseau poste-à-poste. (f) Avancé Affiche des informations supplémentaires sur le réseau sélectionné. (g) Geler Prend un « instantané » de la force du signal au moment de la surveillance du site. Cliquez à nouveau pour reprendre l’activité. 35 section (c) (b) 1 Utilisation de l’Utilitaire LAN Sans Fil de Belkin Tests de diagnostics sur votre connexion Cliquez sur l’onglet « Diagnostics [Diagnostiques] ». Cette page vous permet d’effectuer plusieurs tests de diagnostic sur la carte réseau sans fil de Belkin. Contrôler les registres Ce test vérifie les possibilités de lecture et d’écriture dans les registres du contrôleur réseau en y écrivant différentes valeurs, puis en vérifiant les résultats. Le pilote de périphérique utilise ces registres pour effectuer des fonctions réseau comme l’envoi et la réception d’informations. Si le test échoue, la carte réseau ne fonctionne pas correctement. « SPROM Format Version » (Version du format SPROM) Ce test vérifie le contenu de la SPROM en lisant une partie de la SPROM et en calculant le total de contrôle. Le test échoue si le total de contrôle calculé est différent de celui stocké dans la SPROM. Tests de mémoire Ces tests vérifient que la mémoire interne du contrôleur réseau fonctionne correctement. Le test écrit des matrices de valeurs dans la mémoire et lit les résultats. Il échoue si une valeur erronée est lue en retour. Le contrôleur réseau ne fonctionnera pas sans sa mémoire interne. 36 Utilisation de l’Utilitaire LAN Sans Fil de Belkin 1 Test d’interruption Ce test vérifie que le pilote NDIS est capable de recevoir des interruptions du contrôleur réseau. Essai en boucle Ce test vérifie que le pilote NDIS est capable d’envoyer des paquets au contrôleur réseau et d’en recevoir. Ce test vérifie que votre matériel réseau sans fil 802.11g fonctionne correctement. 3 4 5 6 37 section Test voyant lumineux 2 Dépannage Je n’arrive pas à me connecter sans fil à Internet. Si vous n’arrivez pas à vous connecter à l’Internet à partir d’un ordinateur sans fil, veuillez vérifier les points suivants : 1. Observez les témoins sur votre routeur dans fil. Si vous utilisez un Routeur sans fil de Belkin, les témoins devraient être comme suit : • Le témoin d’alimentation doit être ALLUMÉ. • Le témoin « Connected [Connecté] » doit être allumé, et ne doit pas clignoter. • Le témoin « WAN » doit être allumé ou clignoter. Si les témoins de votre Routeur sans fil de Belkin sont comme décrits ci-haut, allez au point 2. Si ce n’est PAS le cas, assurez-vous que : • Le cordon d’alimentation du routeur est bien branché • Tous les câbles entre le modem et le routeur sont bien branchés • Les témoins du modem fonctionnent correctement. Sinon, consultez le manuel de l’utilisateur de votre modem. • Redémarrez le Routeur • Redémarrez le Modem Si les problèmes persistent, veuillez contacter l’Assistance Technique Belkin. Si nous n’utilisez pas un Routeur Sans Fil de Belkin, consultez son manuel de l’utilisateur. 2. S’il est en cours d’utilisation, une icône figure dans la barre d’état système, à droite de la barre des tâches dans la partie inférieure du bureau : Si vous utilisez une carte sans fil Belkin, l’icône de la barre de tâches devrait ressembler à celle-ci (elle peut être rouge ou verte) : 38 Dépannage 3. L’allure générale de la fenêtre qui s’ouvre dépend du modèle de la carte réseau que vous possédez. Toutefois, n’importe quel utilitaire doit posséder une liste de « Available Networks [Réseaux Disponibles] », Les réseaux disponibles représentent les réseaux auxquels vous pouvez vous connecter. Si vous utilisez un routeur 802.11g (125HSM) de Belkin, le nom par défaut est « Belkin54g ». 2 3 4 Si vous utilisez un routeur 802.11b de Belkin, le nom par défaut est « WLAN ». 5 Si vous utilisez un routeur d’un autre fabricant que Belkin, consultez son manuel de l’utilisateur pour connaître le nom par défaut. 6 Le nom de votre réseau sans fil apparaît dans la liste des réseaux disponibles. Si le nom de réseau apparaissant dans la liste des réseaux disponibles est valide, veuillez suivre les étapes suivantes afin de vous connecter sans fil : 1. Cliquez sur le nom du réseau approprié dans la liste des réseaux disponibles. 2. Si le réseau est sécurisé (cryptage), vous devrez entrer la clé réseau. Cliquez « Connect [Connexion] ». Pour plus d’informations sur la sécurité, rendez vous à la page intitulée « Protection de votre réseau sans fil Wi-Fi » à la page 19 de ce manuel. 3. Dans les secondes qui suivent, l’icône de la barre de tâches, à l’angle inférieur droit de l’écran, tournera au vert, indiquant une connexion au réseau. Si vous ne pouvez toujours pas accéder à l’Internet après vous être connecté au réseau sans fil, veuillez contacter l’assistance technique de Belkin. 39 section Si vous utilisez un routeur 802.11g (54g) de Belkin, le nom par défaut est « Belkin54g ». 1 Dépannage Le nom de votre réseau n’apparaît PAS dans la liste des réseaux disponibles. Si le nom de votre réseau n’apparaît pas dans la liste, vérifiez le SSID et assurez-vous qu’il soit identique partout. Le SSID est sensible à la casse et l’orthographie du nom sur chaque ordinateur doit être identique afin que l’adaptateur puisse se connecter au routeur sans fil ou au point d’accès. Remarque : Pour vérifier le SSID ou pour voir les réseaux disponibles, double-cliquez sur l’icône d’état du signal afin de faire apparaître l’écran « Wireless Networks [Réseaux sans fil] ». Cliquez sur « Add [Ajouter] » si vous ne voyez pas le nom du réseau auquel vous tentez de vous connecter et entrer le SSID. Pour de plus amples informations sur la configuration du SSID, reportez-vous à la documentation accompagnant votre routeur sans fil ou votre point d’accès. Si le problème persiste même dans un rayon restreint, veuillez contacter l’assistance technique de Belkin. Le CD-ROM ne lance pas l’Assistant d’installation. Si le CD-ROM ne lance pas automatiquement l’Assistant d’installation, il se peut qu’un autre programme utilisé par votre ordinateur interfère avec le lecteur de CD-ROM. Si l’utilitaire d’installation n’apparaît pas dans les 15-20 secondes, ouvrez votre lecteur de CD-ROM en cliquant deux fois sur l’icône « My Computer [Poste de travail] ». Ensuite, doublecliquez sur le lecteur de CD-ROM dans lequel se trouve le CD d’installation afin de démarrer l’installation. Ensuite, cliquez deux fois sur le dossier « Files [Fichiers]». Ensuite, cliquez deux fois sur l’icône « Setup.exe ». Le témoin d’alimentation ne s’allume pas. La carte ne fonctionne pas. Si le témoin d’alimentation demeure éteint, il se peut que la carte ne soit pas connectée ou installée correctement. Vérifiez à ce que la carte soit insérée fermement dans la fente PCI de votre ordinateur. Veillez à ce que que les pilotes de la carte soient bien installés. Cliquez avec le bouton droit de la souris sur l’icône « My Computer [Poste de travail]» du bureau. 40 Dépannage Choisissez « Properties [Propriétés] » et allez au « Device Manager [Gestionnaire de Périphérique] ». Assurez-vous que votre carte PCI y figure, et ce sans erreur. Si vous constatez une erreur, contactez l’assistance technique de Belkin. Le témoin de liaison clignote lentement. Impossible de se connecter à un réseau sans fil ou à l’Internet. 1 2 3 4 Vérifiez le SSID et assurez-vous qu’il soit identique sur l’ensemble de votre réseau. Le SSID est sensible à la casse et l’orthographie du nom sur chaque ordinateur doit être identique afin que l’adaptateur puisse se connecter au routeur sans fil ou au point d’accès. 6 Remarque : Pour vérifier le SSID ou pour voir les réseaux disponibles, double-cliquez sur l’icône d’état du signal afin de faire apparaître l’écran « Wireless Networks [Réseaux sans fil] ». Cliquez sur « Add [Ajouter] » si vous ne voyez pas le nom du réseau auquel vous tentez de vous connecter et entrez le SSID. Pour de plus amples informations sur la configuration du SSID, reportez-vous à la documentation accompagnant votre routeur sans fil ou votre point d’accès. Si le problème persiste même dans un rayon restreint, veuillez contacter l’assistance technique de Belkin. Le témoin de liaison est allumé mais je n’arrive pas à me connecter à Internet. Si vous obtenez un signal mais ne pouvez vous connecter à l’Internet ou obtenir une adresse IP, il se peut que le problème soit dû à une disparité entre les clés de cryptage de votre ordinateur et votre routeur ou votre point d’accès. Vérifiez les paramètres WEP et assurez-vous qu’il soient identiques sur l’ensemble de votre réseau. La clé est sensible à la casse et l’orthographie de celle-ci sur chaque ordinateur doit être identique afin que l’adaptateur puisse se connecter au routeur sans fil ou au point d’accès. Pour de plus amples informations sur le cryptage, veuillez consulter la section « Protection de votre réseau sans fil Wi-Fi » à la page 19 de ce manuel. Si le problème persiste même dans un rayon restreint, veuillez contacter l’assistance technique de Belkin. 41 5 section Si votre Carte semble fonctionner adéquatement mais vous ne pouvez pas vous connecter au réseau, ou si vous voyez une icône rouge au bas de votre écran, il est possible que l’origine du problème soit une disparité entre le Nom du réseau (SSID) dans les propriétés de votre réseau sans fil. Dépannage Le transfert de données est parfois très lent. La technologie sans fil est basée sur des ondes radio. Ceci implique que la performance et le débit de transfert entre les appareils diminuent lorsque ceux-ci sont éloignés les uns des autres. D’autres facteurs peuvent engendrer une dégradation du signal : le métal en est généralement responsable. Des obstacles tels des murs et des appareils métalliques peuvent aussi affecter la qualité du signal. Ainsi, la portée à l’intérieur de vos appareils sans fil va de 30 à 60 métres. Prenez note que la vitesse de connexion diminue également si vous vous éloignez du routeur sans fil ou du point d’accès. Afin de déterminer si vos problèmes de connexion sans fil sont dus à la portée, déplacez temporairement votre ordinateur dans un rayon d’environ 1,5 à 3 mètres de votre routeur (ou de votre point d’accès). Reportezvous à la section « Choix de l’emplacement de votre dispositif de réseau sans fil pour une performance maximale », à la page 2 de ce Manuel. Si le problème persiste même dans un rayon restreint, veuillez contacter l’assistance technique de Belkin. La force du signal est faible La technologie sans fil est basée sur des ondes radio. Ceci implique que la performance et le débit de transfert entre les appareils diminuent lorsque ceux-ci sont éloignés les uns des autres. D’autres facteurs peuvent engendrer une dégradation du signal : le métal en est généralement responsable. Des obstacles tels des murs et des appareils métalliques peuvent aussi affecter la qualité du signal. Ainsi, la portée à l’intérieur de vos appareils sans fil va de 30 à 60 métres. Prenez note que la vitesse de connexion diminue également si vous vous éloignez du routeur sans fil ou du point d’accès. Afin de déterminer si vos problèmes de connexion sans fil sont dus à la portée, déplacez temporairement votre ordinateur dans un rayon d’environ 1,5 à 3 mètres de votre routeur (ou de votre point d’accès). Modification du canal sans fil – Selon le trafic de données et les interférences au niveau local, passer à un autre canal peut améliorer la performance de votre réseau. Le canal par défaut de votre routeur est 11. Vous pouvez choisir à partir de plusieurs autres canaux, dépendamment de votre région. Consultez le manuel de votre routeur pour de plus amples informations concernant le choix du canal. Limiter le débit de données sans fil – Limiter le débit de données sans fil peut améliorer la portée sans fil maximale et la stabilité de la connexion. La plupart des cartes sans fil sont en mesure de limiter le débit de transmission. Pour modifier cette propriété, allez au Panneau de Configuration de Windows, ouvrez les Connexions Réseau et double-cliquez sur la connexion 42 Dépannage Pourquoi y a-t-il deux utilitaires sans fil dans ma barre de tâches ? Laquelle dois-je utiliser ? Il y a plusieurs avantages à utiliser l’utilitaire de réseau sans fil de Belkin en lieu et place de l’utilitaire Windows XP Wireless Zero Configuration service (WZC). Nous offrons une fonction d’analyse du site, des informations détaillées sur la liaison, et une aide diagnostique pour l’adaptateur, entre autres. Il est essentiel de déterminer quel utilitaire administre votre adaptateur. Nous vous recommandons l’Utilitaire Réseau Sans Fil de Belkin. Pour utiliser l’Utilitaire de réseau sans fil de Belkin, procédez comme suit. Étape 1 Cliquez avec le bouton droit de votre souris sur l’icône de l’état du réseau dans la barre de tâches et sélectionnez « View Available Wireless Networks [Voir les réseaux sans fil disponibles] ». Étape 2 Cliquez sur le bouton « Advanced [Avancé] » dans le coin inférieur gauche de la fenêtre des réseaux disponibles. Étape 3 À partir de l’onglet Advanced [Avancé] , décochez la case Use Windows to configure my wireless network [Utiliser Windows pour configurer mon réseau sans fil] . Ensuite, cliquez sur « OK » pour fermer la fenêtre. Vous utilisez maintenant l’Utilitaire de Réseau Sans Fil de Belkin pour configurer votre carte. 43 1 2 3 4 5 6 section sans fil de votre carte. Dans la boîte de dialogue Propriétés, sélectionnez le bouton Configurer à partir de l’onglet Général. (Les utilisateurs de Windows 98 devront sélectionner la carte sans fil à partir de la liste, et cliquer ensuite sur Propriétés.) Choisissez ensuite l’onglet Avancé et sélectionnez la propriété Rate [Débit]. Les cartes clients sans fil sont habituellement configurées de façon à ajuster le débit de transmission automatiquement. Toutefois, ceci peut mener à des déconnexions périodiques lorsque le signal sans fil est trop faible. De façon générale, les débits de transmission plus lents sont plus stables. Faites des expériences avec différents débits de transmission jusqu’à ce que vous trouviez celui qui convient à votre environnement. Veuillez noter que chaque débit de transmission sont acceptables pour naviguer sur Internet. Pour de plus amples informations, consultez le manuel de l’utilisateur de votre carte sans fil. Si le problème persiste même dans un rayon restreint, veuillez contacter l’assistance technique de Belkin. Dépannage La Carte PCI n’est pas détectée par le système d’exploitation. • La Carte PCI n’est pas reconnue par votre ordinateur de bureau • L’Assistant « Nouveau Matériel » n’apparaît pas lorsque vous démarrez votre ordinateur • Réception d’un code d’erreur Microsoft: 10 • Réception d’un code d’erreur Microsoft: 0 Si l’Assistant d’installation de nouveau matériel n’apparaît pas, ou si vous rencontrez les messages d’erreur sus-mentionnés, veuillez tenter les étapes suivantes : 1. Retirez les vis de fixation du capot de l’ordinateur, puis retirez le capot. 2. Touchez une partie métallique du boîtier afin de vous décharger de toute électricité statique qui risquerait d’endommager le produit ou votre ordinateur. 3. Retirez la carte PCI. 4. Recherchez une autre extension PCI libre. Celui-ci est généralement de couleur blanche. 5. Vérifiez que la carte est adaptée à l’emplacement choisi. N’oubliez pas que l’antenne incluse doit être orientée partie supérieure vers le haut. Si des câbles ou d’autres connecteurs se trouvent sur le chemin, choisissez l’emplacement PCI qui présente le moins d’obstructions afin de permettre le positionnement correct de l’antenne. 6. Retirez l’obturateur métallique du port à l’arrière du de l’ordinateur correspondant à l’emplacement PCI sélectionné. Si cet obturateur est muni d’une vis, placez-la dans un endroit sûr, car vous l’utiliserez plus tard pour fixer la carte. 7. Poussez la carte fermement dans l’emplacement PCI choisi. Appuyez suffisamment afin que le connecteur soit bien en place. 8. Fixez maintenant la carte à l’aide de la vis que vous aviez mis de côté. 9. Vissez avec précaution l’antenne sur le connecteur fileté de la carte. Tournez l’antenne jusqu’à ce qu’elle soit en position verticale et orientée vers le haut. 10. Remettez le capot de l’ordinateur en place. Maintenant que la carte est en place, vous pouvez rebrancher tous les câbles et allumer votre ordinateur. 11. L’ordinateur devrait maintenant être en mesure de reconnaître la carte. Remarque : Assurez-vous que votre ordinateur est doté de fentes PCI 2.1. 44 Dépannage Quelle est la différence entre 802.11b, 802.11g et 802.11a ? À l’heure actuelle, il existe trois normes de réseaux sans fil, qui transmettent des données à vitesses différentes. Chaque norme est basée sur le radical 802.11(x), utilisé par la IEEE, l’organisme responsable de la certification des normes réseaux. La norme 802.11b transmet les données à 11 Mbps. Les normes 802.11a et 802.11g transmettent à 54 Mbps ou 125 Mbps en Mode Haut Débit. Consultez le tableau suivant pour de plus amples informations. Technologie Sans FIl 802.11b 802.11g 802.11a Vitesse 11Mbps 54Mbps 54Mbps Fréquence Appareils domestiques courants tels que téléphones sans fil et fours à micro-ondes, pouvant interférer avec la bande sans autorisation 2.4 GHz. Appareils domestiques courants tels que téléphones sans fil et fours à micro-ondes, pouvant interférer avec la bande sans autorisation 2.4 GHz. 5 GHz – bande moins utilisée Compatibilité Compatible avec le 802.11g Compatible avec le 802.11b Incompatible avec le 802.11b ou le 802.11g Portée Dépend des interférences – généralement de 30 à 60 mètres à l’intérieur Dépend des interférences – généralement de 30 à 60 mètres à l’intérieur Moins d’interférences - La portée est généralement de 15 à 30 mètres Popularité Plus ancien – grande popularité On croit que sa popularité ira en grandissant Popularité restreinte auprès des consommateurs - plus populaire auprès des entreprises Prix Abordabe Plus dispendieux Très dispendieux *Lorsqu’il fonctionne en Mode Haut Débit, ce dispositif Wi-Fi peut atteindre un débit réel allant jusqu’à 34,1 Mbits/s, voire plus. Ce débit est équivalent à celui d’un système suivant le protocole 802.11g et fonctionnant à une rapidité de signalisation de 125 Mbits/s. Le débit réel varie selon des facteurs environnementaux et fonctionnels, entre autres. 45 2 3 4 5 6 section Tableau comparatif des réseaux sans fil 1 Information Assistance technique Vous trouverez des informations techniques sur le site www.belkin. com ou www.belkin.com/networking. Pour contacter l’assistance technique par téléphone, appelez le : Europe : 00 800 223 55 460 États-Unis : 877-736-5771 46 Information Déclaration FCC 1 DÉCLARATION DE CONFORMITÉ À LA RÉGLEMENTATION FCC EN MATIÈRE DE COMPATIBILITÉ ÉLECTROMAGNÉTIQUE Nous, Belkin Corporation, sis au 501 West Walnut Street, Compton, CA 90220, déclarons sous notre entière responsabilité que le produit, F5D7001 Attention: Exposition aux radiations dues aux fréquences radio. La puissance d’émission en sortie de cet appareil reste largement en dessous des limites d’exposition aux fréquences radios FCC. Toutefois, il est conseillé d’utiliser l’appareil de manière à minimiser les risques d’exposition dans des conditions de fonctionnement normales. Lorsqu’une antenne extérieure est raccordée à l’appareil, le placer de manière à minimiser les risques d’exposition dans des conditions de fonctionnement normales. Pour éviter la possibilité d’excéder les limites d’exposition aux fréquences radio FCC, il est conseillé d’éviter qu’une personne se trouve à moins de 20 cm de l’antenne dans des conditions de fonctionnement normales. Avertissement de la Commission Fédérale des Communications L’appareil a été testé et satisfait aux limites de la classe B des appareils numériques, conformément à la partie 15 de la réglementation de la FCC. Ces limites sont conçues de manière à assurer une protection raisonnable contre les interférences nuisibles au sein d’une installation domestique. L’appareil génère, utilise et peut irradier une énergie radio fréquence. S’il n’est pas installé et utilisé conformément aux instructions, il peut causer des interférences nuisibles sur le plan de la réception radio ou télévision, pouvant être déterminées en mettant l’appareil sous et hors tension. L’utilisateur est invité à tester et à corriger l’interférence en prenant une des mesures suivantes : • Réorienter ou changer de place l’antenne de réception • Augmenter la distance entre l’appareil et le récepteur. • Connecter l’appareil à une prise située sur un circuit différent de celui sur lequel le récepteur est connecté. • Consulter le revendeur ou un technicien en radio/TV pour obtenir de l’aide. 47 3 4 5 6 section auquel se réfère la présente déclaration, est conforme aux normes énoncées à l’alinéa 15 de la réglementation FCC. Le fonctionnement est assujetti aux deux conditions suivantes : (1) cet appareil ne peut pas provoquer d’interférence nuisible et (2) cet appareil doit accepter toute interférence reçue, y compris des interférences pouvant entraîner un fonctionnement non désiré. 2 Information Modifications La réglementation FCC souligne la nécessité d’indiquer à l’utilisateur que toute modification, de quelque nature que ce soit et non agréée par Belkin Corporation, lui retire le droit d’utiliser l’appareil. Canada-Industrie Canada (IC) La radio sans fil de cet appareil est conforme aux normes RSS 139 & RSS 210 Industry Canada. This Class B digital apparatus complies with Canadian ICES-003. Cet appareil numérique de la classe B est conforme à la norme NMB-003 du Canada. Europe – Prescription Union européenne Les produits radio portant le label CE 0682 ou CE alert satisfont à la directive R&TTE (1995/5/CE) établie par la Commission de la Communauté européenne. L’accord avec cette directive implique la conformité aux normes européennes suivantes (le standard international équivalent est indiqué entre parenthèses). • EN 60950 (IEC60950) - Sécurité du Produit • EN 300 328 Conditions techniques exigées pour les appareils radio • ETS 300 826 Conditions générales en matière de compatibilité électromagnétique pour les appareils radio Prière de consulter la plaque d’identification apposée sur votre produit Belkin pour déterminer le type d’émetteur. Les produits portant le label CE satisfont à la directive relative à la compatibilité électromagnétique (89/336/EEC) et la directive sur la basse tension (72/23/EEC) publiées par la Commission de la Communauté européenne. La conformité avec ces normes implique la conformité avec les normes européennes suivantes (le standard international équivalent est indiqué entre parenthèses). • EN 55022 (CISPR 22) – Interférences électromagnétiques • EN 55024 (IEC61000-4-2,3,4,5,6,8,11)Immunité électromagnétique • EN 61000-3-2 (IEC610000-3-2) - Émissions de courants harmoniques • EN 61000-3-3 (IEC610000) – Fluctuations de tension et flicker • EN 60950 (IEC60950) - Sécurité du Produit Les produits équipés de transmetteurs radio portent la marque CE 0682 ou CE alert et peuvent également afficher le logo CE. 48 Information Garantie limitée à vie du produit de Belkin Corporation Belkin Corporation garantit ce produit contre tout défaut matériel ou de fabrication pendant toute sa durée de vie. Si l’appareil s’avère défectueux, Belkin le réparera ou le remplacera gratuitement, à sa convenance, à condition que le produit soit retourné, port payé, pendant la durée de la garantie, au dépositaire Belkin agréé auprès duquel le produit a été acheté. Une preuve d’achat peut être exigée. La présente garantie est caduque si le produit a été endommagé par accident, abus, usage impropre ou mauvaise application, si le produit a été modifié sans autorisation écrite de Belkin, ou si un numéro de série Belkin a été supprimé ou rendu illisible. Aucun dépositaire, représentant ou employé de Belkin n’est habilité à apporter des modifications ou adjonctions à la présente garantie, ni à la proroger. BELKIN N’EST PAS RESPONSABLE DES DOMMAGES SPÉCIAUX, DIRECTS OU INDIRECTS, DÉCOULANT D’UNE RUPTURE DE GARANTIE, OU EN VERTU DE TOUTE AUTRE THÉORIE JURIDIQUE, Y COMPRIS MAIS SANS RESTRICTION LES PERTES DE BÉNÉFICES, TEMPS D’ARRÊT, FONDS DE COMMERCE, REPROGRAMMATION OU REPRODUCTION DE PROGRAMMES OU DE DONNÉES MÉMORISÉS OU UTILISÉS AVEC DES PRODUITS BELKIN OU DOMMAGES CAUSÉS À CES PROGRAMMES OU À CES DONNÉES. Certains pays ne permettent pas d’exclure ou de limiter les dommages accidentels ou consécutifs ou les exclusions de garanties implicites, de sorte que les limitations d’exclusions ci-dessus ne s’appliquent pas dans votre cas. La garantie vous confère des droits légaux spécifiques. Vous pouvez également bénéficier d’autres droits qui varient d’un pays à l’autre. 49 2 3 4 5 6 section LA GARANTIE ET LES VOIES DE RECOURS SUSMENTIONNÉES FONT FOI EXCLUSIVEMENT ET REMPLACENT TOUTES LES AUTRES, ORALES OU ÉCRITES, EXPLICITES OU IMPLICITES. BELKIN REJETTE EXPRESSÉMENT TOUTES LES GARANTIES IMPLICITES, Y COMPRIS MAIS SANS RESTRICTION, LES GARANTIES AFFÉRENTES À LA QUALITÉ LOYALE ET MARCHANDE ET À LA POSSIBILITÉ D’UTILISATION À UNE FIN DONNÉE. 1 Carte Réseau Sans Fil G Mode Haut Débit pour ordinateur de bureau Belkin Ltd. Express Business Park Shipton Way, Rushden NN10 6GL, Royaume-Uni +44 (0) 1933 35 2000 +44 (0) 1933 31 2000 fax Belkin SAS 130 rue de Silly 92100 Boulogne-Billancourt, France +33 (0) 1 41 03 14 40 +33 (0) 1 41 31 01 72 fax Belkin B.V. Boeing Avenue 333 1119 PH Schiphol-Rijk, Pays-Bas +31 (0) 20 654 7300 +31 (0) 20 654 7349 fax Belkin Iberia Avda. Cerro del Aguila 3 28700 San Sebastián de los Reyes, Espagne +34 (0) 9 16 25 80 00 +34 (0) 9 02 02 00 34 fax Belkin GmbH Hanebergstrasse 2 80637 Munich, Allemagne +49 (0) 89 143405 0 +49 (0) 89 143405 100 fax Assistance technique Belkin Europe : 00 800 223 55 460 © 2006 Belkin Corporation. Tous droits réservés. Toutes les raisons commerciales sont des marques déposées de leurs fabricants respectifs. BROADCOM, 54g, le logo 54g, 125 High Speed Mode et le logo 125 High Speed Mode sont des marques de commerce de Broadcom Corporation aux États-Unis et/ou dans d’autres pays. P74485ea-B Kabellose Hi-Speed DesktopNetzwerkkarte Schließen Sie Ihren Desktop-Computer an ein SCHNELLERES kabelloses Netzwerk an Benutzerhandbuch 51 F5D7001 Inhaltsverzeichnis 1 Einführung . . . . . . . . . . . . . . . . . . . . . . . . . . . . . . . . . . . . . . . . . . . . . 1 Vorzüge eines Netzwerks zu Hause . . . . . . . . . . . . . . . . . . . . . . . . 1 Vorzüge eines kabellosen Netzwerks . . . . . . . . . . . . . . . . . . . . . . . 1 Aufstellung Ihrer Hardware für kabellose Netzwerke für optimale Leistung . . . . . . . . . . . . . . . . . . . . . . . . . . . . . . . . . . . . 2 2 Übersicht . . . . . . . . . . . . . . . . . . . . . . . . . . . . . . . . . . . . . . . . . . . . . . 6 Technische Daten. . . . . . . . . . . . . . . . . . . . . . . . . . . . . . . . . . . . . . . 6 Anwendungsbereiche und Vorzüge . . . . . . . . . . . . . . . . . . . . . . . . 7 Produktmerkmale . . . . . . . . . . . . . . . . . . . . . . . . . . . . . . . . . . . . . . 8 Systemanforderungen . . . . . . . . . . . . . . . . . . . . . . . . . . . . . . . . . . . 9 Verpackungsinhalt . . . . . . . . . . . . . . . . . . . . . . . . . . . . . . . . . . . . . . 9 3 Installieren und Einrichten der Karte . . . . . . . . . . . . . . . . . . . . 10 Schritt 1: Installieren Sie die Software . . . . . . . . . . . . . . . . . . . . . 10 Schritt 2: Setzen Sie die Karte in Ihren Computer ein . . . . . . . . . 11 Schritt 3: Warten Sie, bis Windows die Installation abschließt . . 13 4 Verwenden des Belkin LAN-Programms . . . . . . . . . . . . . . . . . 16 Konfigurieren der Netzwerkeinstellungen . . . . . . . . . . . . . . . . . . . 16 Sicherung des Wi-Fi Netzwerks . . . . . . . . . . . . . . . . . . . . . . . . . . 19 Überwachen des Status Ihrer Netzwerkverbindung. . . . . . . . . . . 32 Überwachen der Datenübertragung . . . . . . . . . . . . . . . . . . . . . . . 34 Suche nach verfügbaren Netzwerken in Ihrem Funkbereich . . . . 35 Ausführen von Diagnoseverfahren auf Ihrem Computer . . . . . . . 36 5 Fehlerbehebung . . . . . . . . . . . . . . . . . . . . . . . . . . . . . . . . . . . . . . . 38 6 Informationen . . . . . . . . . . . . . . . . . . . . . . . . . . . . . . . . . . . . . . . . . 47 Einleitung Installation und Konfigurierung sind verblüffend einfach. In wenigen Minuten können Sie Ihr Netzwerk starten. 1 2 3 Bitte lesen Sie dieses Handbuch vollständig durch, und lesen Sie besonders genau den Abschnitt „Aufstellung Ihrer Hardware für kabellose Netzwerke für optimale Leistung“. Wenn Sie unseren einfachen Konfigurationsanleitungen folgen, macht Ihr Belkin Netzwerk für zu Hause Folgendes möglich: 4 • Nutzung einer Hi-Speed Internetverbindung mit allen Computern bei Ihnen zu Hause 6 • Nutzung von Dateien und Festplatten mit allen angeschlossenen Computern bei Ihnen zu Hause • Nutzung eines einzigen Druckers mit der ganzen Familie • Gemeinsame Benutzung von Dokumenten, Musik- und Videodateien und digitalen Fotos • Speicherung, Aufrufen und Kopieren von Dateien auf verschiedenen Computern • Gleichzeitiges Chatten, Spielen im Internet und Überprüfen Ihrer E-Mails Vorzüge der Einrichtung eines kabellosen Netzwerks von Belkin: • Mobilität—Sie brauchen kein spezielles „Computerzimmer“ mehr— Sie können jetzt überall in der Reichweite des kabellosen Netzwerks an einem vernetzten Notebook oder Desktop-Computer arbeiten • Einfache Installation – Der Installationsassistent Belkin Easy • Flexibilität – überall bei Ihnen zu Hause können sie Drucker, Installation Wizard vereinfacht die Konfigurierung Computer und andere Netzwerkgeräte aufstellen und benutzen • Einfache Erweiterung – die große Palette an Netzwerkprodukten • Keine Verkabelung erforderlich – Sie können sich Kosten und Mühe für Aufrüstung der Ethernetverkabelung im ganzen Haus oder Büro sparen • Breite Akzeptanz auf dem Markt – wählen Sie aus einem großen Angebot an Netzwerkprodukten, die vollständig kompatibel sind, aus von Belkin erlaubt Ihnen eine Erweiterung Ihres Netzwerks mit Geräten wie Druckern und Spielkonsolen 1 5 Abschnitt Wir freuen uns, dass Sie sich für die kabellose Hi-Speed DesktopNetzwerkkarte von Belkin entschieden haben. Die Vorteile dieser neuen Technologie stehen zu Ihrer Verfügung: Jetzt können Sie sich im Büro oder zu Hause frei bewegen und müssen keine Kabel mehr verlegen. Die Karte funktioniert wie eine herkömmliche Netzwerkkarte; Verkabelung ist aber nicht nötig. Einleitung Aufstellung Ihrer Hardware für kabellose Netzwerke für optimale Leistung Je näher Ihr Computer an Ihrem Router oder Access Point steht, desto besser ist Ihre kabellose Verbindung Die durchschnittliche Reichweite Ihrer kabellosen Geräte liegt zwischen 30 und 60 Metern. Dementsprechend wird Leistung Ihrer kabellosen Verbindung sich etwas verschlechtern, wenn Sie den Abstand zwischen Ihrem kabellosen Router oder Access Point und den angeschlossenen Geräten vergrößern. Das kann Ihnen möglicherweise auffallen. Wenn Sie sich von Ihrem kabellosen Router oder Access Point entfernen, kann sich die Verbindungsgeschwindigkeit unter Umständen verringern. Geräte aus Metall oder Wände und andere Hindernisse sind Faktoren, die Signale möglicherweise abschwächen können, da Sie die Funkwellen Ihres Netzwerks durch Ihre bloße Anwesenheit stören können. Um zu überprüfen, ob die Leistung Ihres Netzwerks durch die Reichweite oder Hindernisse negativ beeinflusst wird, versuchen Sie Ihren Computer in einem Abstand von 1,5 bis 3 m vom kabellosen Router (oder Access Point) aufzustellen. Dann werden Sie sehen, ob eventuelle Probleme aufgrund des Abstands auftreten. Wenn Sie auch bei geringem Abstand noch Probleme haben, nehmen Sie Kontakt mit dem Technischen Support von Belkin auf. Aufstellung Ihrer Hardware für kabellose Netzwerke Hinweis: Obwohl manche der folgenden Faktoren die Funktion Ihres Netzwerks beeinträchtigen können, bleibt Ihr kabelloses Netzwerk funktionsfähig. Wenn Sie beunruhigt sind, dass Ihr Netzwerk nicht optimal funktioniert, kann Ihnen diese Kontrollliste helfen. 1. Aufstellung Ihres kabellosen Routers oder Access Points Stellen Sie Ihren kabellosen Router (oder Access Point), den zentralen Verbindungspunkt Ihres Netzwerks, soweit wie möglich in den Mittelpunkt Ihrer kabellosen Netzwerkgeräte. Um den besten Empfang für Ihre „kabellosen Clients“ (d.h. Computer, die mit kabellosen Notebook-Netzwerkkarten von Belkin und kabellosen USB-Adaptern ausgestattet sind) zu bekommen: • Stellen Sie sicher, dass die Antennen Ihres kabellosen Routers (oder Access Points) parallel zueinander und senkrecht aufgestellt sind (mit Ausrichtung auf die Decke). Wenn Ihr kabelloser Router (oder Access Point) senkrecht aufgestellt ist, richten Sie die Antennen soweit wie möglich nach oben aus. • Wenn sich Ihr Wohnraum über mehrere Etagen erstreckt, stellen Sie den kabellosen Router (oder Access Point) in einem Stockwerk auf, das im Gesamtwohnraum so zentral wie möglich gelegen ist. Dies kann bedeuten, dass Sie den kabellosen Router oder Access Point in einem der oberen Stockwerke aufstellen müssen. • Stellen Sie den kabellosen Router nicht in der Nähe eines schnurlosen Telefons mit 2,4 GHz auf. 2 Einleitung 2. Vermeiden Sie Hindernisse und Störungsquellen 2 Vermeiden Sie es, Ihren kabellosen Router (oder Access Point) in der Nähe von Geräten, die radioaktive Strahlung abgeben (z.B. Mikrowellenherde), aufzustellen. Andere Objekte, die kabellose Kommunikation behindern können sind z.B.: 3 • Kühlschränke • Waschmaschinen und/oder Wäschetrockner • Aktenschränke aus Metall • Große Aquarien • UV-Beschichtung von Fenstern auf Metallbasis 5 Wenn das Funksignal Ihrer kabellosen Verbindung an manchen Stellen schwach ist, sorgen Sie dafür, dass solche Objekte den Weg des Funksignals nicht blockieren (zwischen Ihren Computern und dem kabellosen Router oder Access Point) 3. Aufstellung von schnurlosen Telefonen Wenn die Leistung Ihres kabellosen Netzwerks noch beeinträchtigt wird, nachdem Sie die oben genannten Umstände bereits ausgeschlossen haben, und wenn Sie ein schnurloses Telefon haben: • 4 Versuchen Sie, schnurlose Telefone aus der Nähe Ihres kabellosen Routers oder Access Points und den Computern, die für kabellose Vernetzung ausgerüstet sind, zu entfernen • Entfernen Sie die Batterie jedes schnurlosen Telefons, das im 2,4-GHz-Frequenzband betrieben wird, und ziehen Sie den Stecker am Anschluss heraus (Sehen Sie sich die Informationen des Herstellers an). Wenn das Problem dadurch behoben wird, ist Ihr Telefon möglicherweise der Auslöser der Störung. • Wenn Sie Ihr Telefon über eine Kanalauswahl verfügt, wählen Sie einen Kanal für Ihr Telefon aus, der soweit wie möglich vom Kanal Ihres kabellosen Netzwerks entfernt ist. Stellen Sie z.B. den Kanal Ihres Telefons auf 1 ein und den des kabellosen Routers auf 11. Im Benutzerhandbuch Ihres Telefons finden Sie hierzu mehr Informationen. • Wenn es nötig ist, überlegen Sie sich, ein schnurloses Telefon anzuschaffen, das mit 900 MHz oder 5 GHz betrieben wird. 3 6 Abschnitt 1 Einleitung 4. Wählen Sie den „ruhigsten“ Kanal für Ihr kabelloses Netzwerk An Orten mit hoher Konzentration an Wohnräumen und Büros, wie z.B. in Wohnblocks oder Bürogebäuden, wird Ihr kabelloses Netzwerk möglicherweise durch andere Netzwerke gestört. Benutzen Sie die Standortübersicht (Site Survey) Funktion Ihres LAN-Programms für kabellose Netzwerke, um andere kabellose Netzwerke ausfindig zu machen, und stellen Sie Ihren kabellosen Router (oder Access Point) und Ihre Computer auf einen Kanal ein, der soweit wie möglich von den anderen Netzwerken entfernt ist. Probieren Sie mehr als einen der möglichen Kanäle aus, um herauszufinden, welche Verbindung am besten ist, und um Störungen durch schnurlose Telefone oder andere kabellose Geräte in der Umgebung zu vermeiden. Genauere Informationen über Standortübersicht (Site Survey) und über Kanäle für kabellose Netzwerke entnehmen Sie Ihrem Benutzerhandbuch. 5. Sichere Verbindungen, VPN und AOL Sichere Verbindungen sind Verbindungen, für die normalerweise ein Benutzername und ein Kennwort erforderlich sind. Sie werden überall benutzt, wo großer Wert auf Sicherheit gelegt wird. Zu sicheren Verbindungen zählen die folgenden: • Virtual Private Network (VPN) Verbindungen, die oft benutzt werden, um auf Entfernung eine Verbindung mit einem Büronetzwerk herzustellen • Das „Bring Your Own Access”-Programm von America Online (AOL), das Ihnen die Benutzung von AOL mit Breitband durch Kabel oder DSL-Service ermöglicht • Die meisten Websites für Bankangelegenheiten • Viele kommerzielle Websites, für die ein Benutzername und ein Kennwort erforderlich sind, um Ihnen Zugang zu Ihrem Account zu verschaffen Sichere Verbindungen können durch die Einstellung der Energieverwaltung eines Computers unterbrochen werden, wenn der „Schlafmodus“ aktiviert ist. Sie können dies einfach vermeiden, indem Sie durch Neustarten der VPN- oder AOL-Software eine neue Verbindung herstellen oder sich erneut auf einer sicheren Website einloggen. Sie können auch die Einstellungen der Energieverwaltung so ändern, dass der Schlafmodus nicht aktiviert ist; dies empfiehlt sich allerdings bei tragbaren Computern nicht. Wenn Sie die Einstellungen der Energieverwaltung unter Windows ändern wollen, sehen Sie in der Systemsteuerung unter „Power Options” („Energieoptionen“) nach. 4 Einleitung Diese Richtlinien sollten Ihnen helfen, den größtmöglichen Bereich mit Ihrem kabellosen Router abzudecken. Wenn Sie einen größeren Bereich abdecken müssen, empfehlen wir Ihnen den kabellosen Range Extender/Access Point von Belkin. Weitere Informationen über unsere Netzwerkprodukte finden Sie auf unserer Website www.belkin.com/networking. Sie können sich auch telefonisch an den Technischen Support von Belkin wenden. 1 2 3 4 5 6 5 Abschnitt Wenn Sie weiterhin mit einer sicheren Verbindung, VPNs oder AOL Probleme haben, sehen Sie sich bitte die Schritte 1 bis 4 oben erneut an, um sicherzustellen, dass Sie die angesprochenen Punkte berücksichtigt haben. Übersicht Produktmerkmale Die Karte entspricht dem Standard IEEE 802.11g und eignet sich somit zur Kommunikation mit anderen 802.11g-kompatiblen kabellosen Geräten bei 54 Mbps oder im schnelleren 125 Hi-SpeedModus (HSM). Die Karte ist kompatibel zu allen Geräten des 802.11gStandards, sowie anderen Geräten des 802.11b-Standards bei 11 Mbps. Geräte mit dem 802.11g-Standard erreichen Geschwindigkeiten von bis zu 54 Mbps (oder 125Mbps*, wenn der Hi-Speed-Modus (HSM) benutzt wird) und nutzen dasselbe 2,4-GHz- Frequenzband wie 802.11b Wi-Fi Produkte. • Funkbetrieb im 2,4-GHz-ISM-Band (Industrie, Wissenschaft und Medizin) • Integriertes, anwendungsfreundliches Konfigurierungsprogramm • PCI-Schnittstelle für den Betrieb von nahezu allen DesktopComputern • WPA, 64/128-Bit WEP-Verschlüsselung (Wired Equivalent Privacy) • Kabelloser Zugang auf Netzwerkressourcen • Unterstützung sowohl für Infrastruktur- als auch für Ad-hoc(Peer-to-Peer) Netzwerkmodi • Datenrate bis zu 125Mbps* im Hi-Speed-Modus (802.11g 125 HSM), 54 Mbps (802.11g) oder 11 Mbps (802.11b) • Einfache Installation und Bedienung • Externe Antenne • Betriebs- und Netzwerkverbindungsanzeigen *Dieses Wi-Fi-Gerät kann eine tatsächliche Durchsatzleistung von bis zu 34,1 Mbps oder mehr erreichen, wenn es im Hi-Speed-Modus benutzt wird. Das entspricht einer Durchsatzleistung von einem System, das mit 802.11gProtokoll betrieben wird und eine Signalrate von 125 Mbps hat. Die tatsächliche Durchsatzleistung ist abhängig von Umgebungs-, Betriebs- und anderen Faktoren. 6 Übersicht Die Freiheit eines kabellosen Netzwerks • • 3 Sorgt für sofortige, kabellose Hi-Speed-Verbindung zu Hause, am Arbeitsplatz und an Hot Spots, ohne die Gebrauch der bestehenden 802.11b- und 802.11g-Produkte zu beeinträchtigen 4 Kompatibilität zu 802.11b-Produkten Schwer zu verkabelnde Umgebungen Einrichtung von Netzwerken in Gebäuden mit Massiv- oder Fertigwänden oder auf Freiflächen, in denen eine Verkabelung zu aufwändig wäre • Häufig wechselnde Umgebungen Einfache Anpassung an Büros oder Umgebungen, die häufiger verändert oder verlagert werden • Temporäre LANs für spezielle Projekte oder Spitzenauslastungen Einrichtung von temporären Netzwerken, zum Beispiel auf Messen, Ausstellungen oder Baustellen, die nur für kurze Zeit eingerichtet werden. Auch für Firmen, die in Hochlastzeiten zusätzliche Workstations benötigen. • 2 Verbindungsraten von bis zu 54 Mbps oder 125 Mbps*, wenn der Hi-Speed-Modus (HSM) benutzt wird Kabellose LAN-Lösungen nach dem Standard 802.11g oder mit 125 HSM sind rückwärtskompatibel zu vorhandenen Wi-Fi (IEEE 802.11b) Produkten und anderen Produkten mit dem 54g und/ oder 125 HSM-Zeichen • 1 Netzwerke im SoHo-Bereich (Kleinbüros und private Nutzung) Sorgt für die einfache und schnelle Installation zur Benutzung im Soho-Bereich. *Dieses Wi-Fi-Gerät kann eine tatsächliche Durchsatzleistung von bis zu 34.1 Mbps oder mehr erreichen, wenn es im Hi-Speed-Modus benutzt wird. Das entspricht einer Durchsatzleistung von einem System, das mit 802.11g-Protokoll betrieben wird und eine Signalrate von 125 Mbps hat. Die tatsächliche Durchsatzleistung ist abhängig von Umgebungs-, Betriebs- und anderen Faktoren. 7 5 6 Abschnitt Anwendungsbereiche und Vorzüge • Bewegungsfreiheit bei Notebookbenutzung zu Hause oder im Büro Übersicht (c) (d) (b) (a) (a) Aktivitätsanzeige (grün) Zeigt durch Blinken die Aktivität des kabellosen Netzwerks an. (b) Verbindungsanzeige (orange) Leuchtet auf, wenn die Karte eine Verbindung zum kabellosen Netzwerk herstellt. (c) Kartenschnittstelle Zeigt die Seite der Karte an, die in den PCI-Steckplatz Ihres Computers eingesteckt wird. (d) Abnehmbare Antenne Technische Daten Host-Schnittstelle: 32-Bit PCI Energieverbrauch: Tx/Rx Höchstbelastung 550/350 mA bei 3 V DC (max.) Zertifizierung: FCC Klasse B, CE-Zeichen, C-Tick Betriebstemperatur: 0–85 o C Lagertemperatur: -40 bis 90 o C Relative Luftfeuchtigkeit: Max. 95%, nichtkondensierend Typischer Betriebsbereich: Bis zu 60 m (Leistung des kabellosen Netzwerks ist abhängig von der Netzwerkumgebung) 8 Übersicht 1 Systemanforderungen PC-kompatibler Desktop-Computer mit einem verfügbaren PCISteckplatz • Windows® 98SE, 2000, Me, XP 2 3 Verpackungsinhalt • Kabellose Hi-Speed Desktop-Netzwerkkarte • Installationsanleitung • Installations-CD • Benutzerhandbuch 4 5 6 9 Abschnitt • Installieren und Einrichten der Karte Schritt 1 Installieren Sie die Software WARNUNG: Installieren Sie die Software, bevor Sie die Karte anschließen. 1.1 Legen Sie die CD in Ihr CD-Rom-Laufwerk ein. 1.2 Das Belkin Installationsprogramm wird automatisch auf Ihrem Bildschirm erscheinen. Hinweis: Wenn das Installationsprogramm nicht innerhalb von 20 Sekunden erscheint, öffnen Sie Ihr CD-ROM-Laufwerk und doppelklicken auf das Symbol „Arbeitsplatz“. Doppelklicken Sie dann auf den Ordner „Dateien“. Doppelklicken Sie auf das Symbol „Setup.exe”. 1.3 Gehen Sie im Menüfenster mit Ihrer Maus über die Schaltfläche „Install” („Installieren“), klicken Sie dann auf „Click here“ („Klicken Sie hier”) rechts von der „Install” Schaltfläche, um das Installationsprogramm zu starten. 10 Installieren und Einrichten der Karte 1.4 Das Installationsprogramm wird jetzt gestartet. Klicken Sie „Next“ („Weiter“) und folgen Sie dann den Anweisungen auf dem Bildschirm. 1 2 4 1.5 Klicken Sie nach der Installation auf „Finish“ („Fertigstellen“), um Ihren Computer auszuschalten. Schritt 2: Setzen Sie die Karte in Ihren Computer ein WARNUNG: Schalten Sie den Computer aus, und stecken Sie alle angeschlossenen Geräte ab, bevor Sie Ihren Computer öffnen. 2.1 Lösen Sie die Schrauben an der Computerabdeckung, und nehmen Sie die Abdeckung ab. 2.2 Berühren Sie ein beliebiges Metallteil des Gehäuses. Dadurch verhindern Sie statische Entladungen, die Ihr Produkt oder Ihren Computer beschädigen könnten. 2.3 Suchen Sie einen freien PCIErweiterungssteckplatz. Sie erkennen ihn normalerweise an der weißen Farbe. 11 5 6 Abschnitt 3 Installieren und Einrichten der Karte 2.4 Überprüfen Sie, ob die Karte in den gewählten Steckplatz passt. Denken Sie daran, dass die mitgelieferte Antenne nach oben ausgerichtet sein muss. Wenn Kabel oder Stecker im Weg sind, wählen Sie den PCI-Steckplatz aus, der für das ordnungsgemäße Anbringen der Antenne am besten geeignet ist. 2.5 Nehmen Sie die metallene Schnittstellenabdeckung des gewählten PCI-Steckplatzes von der Rückseite des Computers ab. Wenn die Abdeckung mit einer Schraube befestigt war, heben Sie diese gut auf. Sie benötigen sie später zur Befestigung der Karte am Computer. 2.6 Drücken Sie die Karte fest in den ausgewählten PCI-Steckplatz. Das Anschlussteil der Karte muss fest im Steckplatz stecken. Benutzen Sie leichten Druck, wenn das nötig ist. 2.7 Befestigen Sie jetzt die Karte mit der aufbewahrten Schraube. 2.8 Schrauben Sie die Antenne vorsichtig am Anschluss der Karte an. Drehen Sie die Antenne, bis sie vertikal nach oben ausgerichtet ist. 2.9 Befestigen Sie die Computerabdeckung. Die Karte ist jetzt installiert. Sie können das Netzkabel wieder anschließen und die Stromzufuhr einschalten. 12 Installieren und Einrichten der Karte Schritt 3: Warten Sie, bis Windows die Installation abschließt 1 2 hochgefahren haben, werden Sie den Assistenten „Found New Hardware Wizard” auf Ihrem Bildschirm sehen. Wählen Sie „Install the software automatically (Recommended)”(„Software automatisch installieren (empfohlen)“) und dann „Next“ („Weiter“). Hinweis: Manche Fenster unterscheiden sich in den verschiedenen Windows Betriebssystemen. 3.2 Je nachdem, welche Version von Windows Sie benutzen, erscheint möglicherweise ein Fenster, das diesem gleicht. Es liegt jedoch KEIN Fehler vor, da die Treiber genau überprüft worden sind und kompatibel zu diesem Windows Betriebssystem sind. Wählen Sie „Continue Anyway” („Trotzdem Fortfahren“) und folgen Sie den Anweisungen auf dem Bildschirm. 13 3 4 5 6 Abschnitt 3.1 Wenn Sie Ihren Computer Installieren und Einrichten der Karte 3.3 Windows wird Sie fragen, wo sich die Treiber befinden. Ändern Sie nichts und klicken Sie auf „Next“ („Weiter“), bis das Fenster erscheint, mit welchem Sie aufgefordert werden „Finish“ („Fertigstellen“) zu klicken, um die Installation abzuschließen. Hinweis: Je nachdem, welches Windows Betriebssystem Sie benutzen, können unterschiedliche Fenster erscheinen. 3.4 Wenn die Installation abgeschlossen ist, erscheint ein kleines rotes Signalsymbol in Ihrem System Tray (normalerweise unten rechts auf dem Bildschirm). Doppelklicken Sie auf das Signalsymbol, um den Bildschirm für kabellose Netzwerke („Wireless Network“) aufzurufen. 3.5 Wählen Sie das Netzwerk, mit welchem Sie eine Verbindung herstellen wollen, unter „Available networks“ („Verfügbare Netzwerke“) aus, und klicken Sie auf „Connect“ („Verbinden“). 14 Installieren und Einrichten der Karte 3.6 Das Signalsymbol in Ihrem System Tray sollte jetzt grün werden (Gelb, wenn das Signal schwach ist.) 2 3 4 5 Doppelklicken Sie auf das Signalsymbol, um den Bildschirm für kabellose Netzwerke („Wireless Network“) aufzurufen. Daraufhin erscheint das folgende Fenster: Wenn Sie auf die „Advanced” („Erweitert“) Schaltfläche drücken, können Sie mehr Optionen für Ihre Karte ansehen und konfigurieren. Die „Advanced” („Erweitert“) Schaltfläche wird Sie zum LANProgramm für kabellose Netzwerke von Belkin (Belkin Wireless LAN Utility) bringen. 15 6 Abschnitt Die Installation ist damit abgeschlossen! 1 Verwenden des Belkin LAN-Programms Konfigurieren der Netzwerkeinstellungen Klicken Sie auf die Registerkarte „Wireless Networks“ („Kabellose Netzwerke“). (a) (b) (i) (c) (j) (d) (k) (e) (f) (h) (g) (l) (a) Enable Radio (Einrichten der Funkfunktion) Benutzen Sie diese Option, um die Funkfunktion Ihres kabellosen Netzwerks ein- und auszuschalten. Wenn Sie im Flugzeug sind, sollten Sie die Funkfunktion ausstellen, um die Batterie Ihres Notebooks nicht unnötig zu beanspruchen. Wenn die Funkfunktion deaktiviert ist, wird die Betriebsanzeige Ihrer Karte ausgehen und das System Tray Symbol für kabellose Netzwerke von Windows 2000 oder XP wird durch ein „X“ abgebildet. (a) Verfügbare Netzwerke Hier wird eine Liste mit kabellosen Netzwerken in Ihrer Umgebung angezeigt. Wenn Sie keinen Namen im Feld sehen, klicken Sie „Refresh“ (j) („Aktualisieren“), um erneut nach verfügbaren Netzwerken zu suchen. Wählen Sie ein Netzwerk auf der Liste für verfügbare Netzwerke („Available Networks“) aus, und klicken Sie auf die Schaltfläche „Configure“ (i) („Konfigurieren“), um eine Verbindung zum Netzwerk herzustellen. Klicken Sie auf „OK“ (m) im Feld für „Wireless Network Properties“ („Eigenschaften für kabellose Netzwerke“), um den Netzwerknamen zu der Liste mit „Preferred Networks“ (c) („Bevorzugte Netzwerke“) hinzuzufügen. Es kann eine Minute dauern, bis die Netzwerkverbindung hergestellt ist. Ihr Computer ist mit dem ausgewählten kabellosen Netzwerk verbunden, wenn Sie eine blaue Blase (d) über dem Symbol für dieses Netzwerk sehen. 16 Verwenden des Belkin LAN-Programms 1 (c) Bevorzugte Netzwerke 2 Sie können den Netzwerken eine Rangfolge geben, indem Sie den Netzwerknamen in der Liste für „Preferred Networks“ („Bevorzugte Netzwerke“) auswählen und dann auf die Schaltflächen „Move Up“ („Nach Oben“) und „Move Down“ („Nach Unten“) (k) klicken. Netzwerke, die höher auf der Liste stehen, werden gegenüber Netzwerken, die niedriger auf der Liste stehen, bevorzugt. Wenn ein bevorzugtes Netzwerk nicht verfügbar ist, wird die Karte versuchen, eine Verbindung zum nächsten Netzwerk auf der Liste herzustellen. 3 (e, f) Add, Remove (Zufügen, Entfernen) 6 Sie können mit den Schaltflächen „Add” (e) („Zufügen“) und „Remove” (f) („Entfernen“) Netzwerke auf Ihrer Liste mit bevorzugten Netzwerken zufügen und entfernen. (g) System Tray Icon (System Tray Symbol) Markieren Sie dieses Feld, so dass das Symbol für kabellose Netzwerke in Ihrem System Tray angezeigt wird. (h) Properties (Eigenschaften) Um die Eigenschaften und WEP (Sicherheits-) Einstellungen eines Netzwerks zu verändern, wählen Sie ein Netzwerk der „Preferred Networks“ (c) („Bevorzugte Netzwerke“) und klicken Sie dann auf die Schaltfläche „Properties“ (h) („Eigenschaften“). (l) Advanced („Erweitert“) Ermöglicht Ihnen die Auswahl des Netzwerktyps, mir welchem Sie eine Verbindung herstellen wollen. Wenn das „Advanced“ (l) („Erweitert“) Kontrollkästchen markiert ist, wird das Fenster auf der nächsten Seite angezeigt. 17 4 5 Abschnitt Zeigt Ihnen eine Liste mit Netzwerken, die Sie früher konfiguriert haben. Sie haben gerade eine Verbindung mit dem Netzwerk, das mit der blauen Blase (d) gekennzeichnet ist. Verwenden des Belkin LAN-Programms Beliebiges verfügbares Netzwerk (Access Point bevorzugt) Wenn diese Option ausgewählt ist, wird die Karte versuchen, eine Verbindung zu einem beliebigen Netzwerk in der Umgebung herzustellen. Netzwerke mit kabellosen Routern oder Access Points werden gegenüber Ad-hoc-Netzwerken bevorzugt. Nur Access Point (Infrastruktur) Netzwerke Wenn diese Option ausgewählt ist, wird die Karte versuchen, eine Verbindung zu einem beliebigen kabellosen Router oder Access Point in der Umgebung herzustellen. Ad-hoc-Netzwerke (ComputerComputer) werden von der Liste der verfügbaren Netzwerke ausgeschlossen, wenn diese Option ausgewählt ist. Nur Computer-Computer (Ad-hoc) Netzwerke Wenn diese Option ausgewählt ist, wird die Karte versuchen, eine Verbindung zu einem beliebigen Computer in der Umgebung herzustellen, der auch so konfiguriert ist, dass er im Ad-hoc-Modus benutzt werden kann. Der kabellose Router oder Access Point wird von der Liste der verfügbaren Netzwerke ausgeschlossen, wenn diese Option ausgewählt ist. 18 Verwenden des Belkin LAN-Programms 1 Sicherung des Wi-Fi® Netzwerks Es folgen ein paar Möglichkeiten, mit denen Sie die Sicherheit Ihres kabellosen Netzwerks optimieren können und Ihre Daten vor unerwünschtem Zugriff schützen können. Sie sind für Benutzer/innen gedacht, die zu Hause oder in einem kleinen Büro arbeiten. Zum Zeitpunkt der Veröffentlichung gibt es drei Verschlüsselungsmethoden: 2 Verschlüsselungsmethoden: 4 64-bit Wired Equivalent Privacy 128-Bit Verschlüsselung Wi-Fi Gesicherter Zugang Wi-Fi Gesicherter Zugang 5 Acronym 64-bit WEP 128-bit WEP WPA-TKIP WPA-AES Sicherheit Gut Besser Am besten Am besten 6 Merkmale Statische Schlüssel Statische Schlüssel Dynamische Schlüsselverschlüsselung und gegenseitige Authentifizierung Dynamische Schlüsselverschlüsselung und gegenseitige Authentifizierung Verschlüsselung auf Basis von RC4 Algorithmus (normalerweise 40-Bit Schlüssel) Zusätzliche Sicherheit über 64-Bit WEP unter Benutzung einer Schlüssellänge von 104 Bits, ergänzt durch weitere 24 Bits Daten, die das System erzeugt Zugefügtes TKIP (temporal key integrity protocol), damit Schlüssel rotieren und die Verschlüsselung verstärkt wird AES (Advanced Encryption Standard) verursacht keinen Durchsatzverlust. 19 Abschnitt Name 3 Verwenden des Belkin LAN-Programms WEP (Wired Equivalent Privacy) WEP ( W ired E quivalent P rivacy) ist ein verbreitetes Protokoll, das allen Wi-Fi-kompatiblen Geräten für kabellose Netzwerke Sicherheit verleiht. WEP verleiht kabellosen Netzwerken Datenschutz, der mit dem von verkabelten Netzwerken vergleichbar ist. 64-Bit WEP 64-Bit WEP wurde mit 64-Bit-Verschlüsselung eingeführt, die aus einer Schlüssellänge von 40 Bits und weiteren 24 Bits an Daten, die vom System erzeugt werden, besteht (insgesamt 64 Bits). Manche Hardwarehersteller bezeichnen 64-Bit als 40-Bit-Verschlüsselung. Kurz nachdem die Technologie eingeführt worden war, haben Fachleute festgestellt, dass die 64-Bit-Verschlüsselung zu einfach zu entschlüsseln war. 128-Bit WEP Aufgrund der möglichen Sicherheitsschwächen wurde eine sicherere Methode mit 128-Bit-Verschlüsselung entwickelt. 128-BitVerschlüsselung besteht aus einer Schlüssellänge von 104 Bits und 24 weiteren Bits, die durch das System erzeugt werden (insgesamt 128 Bits). Manche Hardwarehersteller bezeichnen 128-Bit als 104-BitVerschlüsselung. Die meisten neueren Geräte für kabellose Netzwerke, die heutzutage auf dem Markt sind, unterstützen sowohl 64-Bit als auch 128-Bit WEP-Verschlüsselung. Vielleicht haben Sie aber ältere Geräte, die nur 64-Bit WEP unterstützen. Alle Belkin Produkte für kabellose Netzwerke unterstützen sowohl 64-Bit als auch 128-Bit WEP. Verschlüsselungsschlüssel Nachdem Sie sich entweder für den 64-Bit oder den 128-Bit WEP Verschlüsselungsmodus entschieden haben, ist es wichtig, dass Sie einen Schlüssel erzeugen. Wenn der Verschlüsselungsschlüssel nicht überall im kabellosen Netzwerk einheitlich ist, können Ihre Geräte für kabellose Netzwerke nicht miteinander kommunizieren. Sie können den Schlüssel eingeben, indem Sie den Hexschlüssel manuell eintragen. Ein Hexschlüssel (hexadezimal) ist eine Kombination aus Zahlen und Buchstaben von A–F und 0–9. Für 64-Bit WEP müssen Sie 10 Hexschlüssel eingeben. Für 128-Bit WEP müssen Sie 26 Hexschlüssel eingeben. 20 Verwenden des Belkin LAN-Programms 1 Beispiel: AF0F4BC3D4 = 64-Bit WEP-Schlüssel C3030FAF0F4BB2C3D44BC3D4E7 = 128-Bit WEP-Schlüssel 3 4 5 WPA (Wi-Fi Protected Access) WPA (Wi-Fi Protected Access) ist ein neuer Wi-Fi-Standard, der über die Sicherheitsstandards von WEP hinausgeht. Wenn Sie WPASicherheit nutzen wollen, müssen die Treiber und die Software Ihrer Geräte für kabellose Netzwerke aufgerüstet werden. Die „Updates“ für die Aufrüstung können Sie auf der Website Ihres Händlers finden. Es gibt zwei Arten von WPA-Sicherheit: WPA-PSK (ohne Server) und WPA (mit Radiusserver) WPA-PSK (ohne Server) verwendet den sogenannten „Preshared Key (PSK)“ als Netzwerkschlüssel. Ein Netzwerkschlüssel ist ein Kennwort, das aus 8 bis 63 Zeichen besteht. Dies kann eine Kombination aus Buchstaben, Ziffern oder Sonderzeichen sein. Jeder Client verwendet denselben Netzwerkschlüssel, um auf das Netzwerk zuzugreifen. Üblicherweise ist dies der Modus, der in einem Netzwerk zu Hause verwendet wird. WPA (mit Radiusserver) ist ein System, in dem ein Radiusserver den Netzwerkschlüssel automatisch an die Clients verteilt. Diese Technik wird üblicherweise in einer Unternehmensumgebung eingesetzt. Genauere Informationen über kabellose Belkin Produkte, die WPA unterstützen, finden Sie auf unserer Website: www.belkin.com/ networking. 21 6 Abschnitt Wenn Sie für Ihr Netzwerk Geräte von verschiedenen Herstellern benutzen, sollten Sie der Einfachheit halber den Hex-WEP-Schlüssel Ihres kabellosen Routers oder Access Points benutzen und ihn manuell in die Hex-WEP-Schlüssel Tabelle im Konfigurationsbildschirm Ihrer Karte eingeben. 2 Verwenden des Belkin LAN-Programms Die meisten Wi-Fi Produkte werden mit deaktivierter Sicherheitsfunktion geliefert. Sobald Ihr Netzwerk in Betrieb ist, müssen Sie WEP oder WPA aktivieren und sicherstellen, dass alle Geräte ihres kabellosen Netzwerks denselben Netzwerkschlüssel verwenden. Die folgende Abbildung zeigt an, was passiert, wenn der richtige Netzwerkschlüssel nicht überall in Ihrem Netzwerk benutzt wird. Netzwerkschlüssel= Mein Kennwort Wireless G Desktop Network Card Netzwerkschlüssel= Mein Kennwort Netzwerkschlüssel= Mein Kennwort Wireless G Router Wireless G Notebook Network Card Netzwerkschlüssel= FALSCHES Kennwort Wireless G Desktop Network Card Die Karte kann keinen Zugang zum Netzwerk herstellen, weil sie einen anderen Netzwerkschlüssel benutzt als den, der auf dem kabellosen Router konfiguriert ist. Verwenden eines Hexadezimalschüssels Ein Hexadezimalschlüssel ist eine Kombination aus Ziffern und Buchstaben von A-F und von 0-9. 64-Bit-Schlüssel bestehen aus fünf zweistelligen Zahlen. 128-Bit-Schlüssel bestehen aus dreizehn zweistelligen Zahlen. Beispiel: AF 0F 4B C3 D4 = 64-Bit-Schlüssel C3 03 0F AF 0F 4B B2 C3 D4 4B C3 D4 E7 = 128-Bit-Schlüssel 22 Verwenden des Belkin LAN-Programms Legen Sie in den Feldern unten Ihren Schlüssel fest, indem Sie in jedem Feld zwei Zeichen zwischen A-F und 0-9 eingeben. Mit diesem Schlüssel programmieren Sie später die Verschlüsselungseinstellun gen bei Ihrem kabellosen Router (oder Access Point) und bei Ihrem kabellosen Computer. 1 2 3 5 Sicherheitseinstellung für Ihren kabellosen Router oder Access Point von Belkin Wenn Sie die Sicherheitsfunktion benutzen wollen, müssen Sie erst WEP oder WPA für Ihren kabellosen Router oder Access Point aktivieren. Für kabellose Router oder Access Points von Belkin können diese Sicherheitsfunktionen über eine webbasierte Benutzeroberfläche konfiguriert werden. (Sehen Sie im Benutzerhandbuch für Ihren kabellosen Router oder Access Point nach, wie Sie Zugang zur Benutzeroberflächen-Verwaltung bekommen.) Änderungen der Sicherheitseinstellungen für das kabellose Netzwerk Der kabellose DSL/Kabelrouter und RangeExtender/Access Point von Belkin sind mit der neuesten WPA-Verschlüsselung ausgestattet. Sie unterstützen auch den älteren WEP-Sicherheitsstandard. In der Voreinstellung ist die Sicherheitsfunktion deaktiviert. Um diese zu aktivieren, müssen Sie zuerst festlegen, welchen Standard Sie verwenden möchten (s. S. 19). Benutzen Sie die webbasierte Benutzeroberberfläche und klicken Sie auf „Security“ („Sicherheit“), um Zugang zu den Sicherheitseinstellungen zu bekommen. (Sehen Sie in Ihrem Benutzerhandbuch für Ihren kabellosen Router oder Access Point nach, wie Sie Zugang zu den Sicherheitseinstellungen bekommen.) 23 6 Abschnitt 4 Verwenden des Belkin LAN-Programms WEP-Einstellung 64-Bit WEP-Verschlüsselung 1. Wählen Sie „64-Bit WEP” im Drop-Down-Menü. 2. Nachdem Sie Ihren WEP-Verschlüsselungsmodus ausgewählt haben, können Sie Ihren Schlüssel eingeben, indem Sie den Hexschlüssel manuell eingeben oder Sie können eine Passphrase im „Passphrase” Feld eintragen und „Generate” („Generieren“) klicken, um einen Schlüssel zu bilden. Ein Hexschlüssel (hexadezimal) ist eine Kombination aus Ziffern und Buchstaben von A–F und 0–9. Für 64-Bit WEP müssen Sie 10 Hexschlüssel eingeben. Beispiel: AF0F4BC3D4 = 64-Bit WEP-Schlüssel 3. Klicken Sie auf „Apply Changes” („Änderungen übernehmen“), um den Vorgang abzuschließen. Die Verschlüsselung für Ihren kabellosen Router oder Access Point ist jetzt eingestellt. Jeder Ihrer Computer in Ihrem kabellosen Netzwerk muss jetzt mit denselben Sicherheitseinstellungen konfiguriert werden. WARNUNG: Wenn Sie einen Client für kabellose Netzwerke benutzen, um die Sicherheitseinstellungen an Ihrem kabellosen Router oder Access Point einzuschalten, verlieren Sie vorübergehend Ihre kabellose Netzwerkverbindung, bis Sie die Sicherheitsfunktion Ihres Clients für kabellose Netzwerke aktivieren. Speichern Sie den Schlüssel, bevor Sie Veränderungen an Ihrem kabellosen Router oder Access Point vornehmen. Wenn Sie den Hexschlüssel nicht mehr wissen, wird Ihrem Client der Zugang zu Ihrem kabellosen Router oder Access Point verweigert. 24 Verwenden des Belkin LAN-Programms 1 128-Bit WEP-Verschlüsselung Wählen Sie „128-bit WEP” im Drop-Down-Menü. 2. Nachdem Sie Ihren WEP-Verschlüsselungsmodus ausgewählt haben, können Sie Ihren Schlüssel manuell eingeben, indem Sie den Hexschlüssel manuell eingeben oder Sie können eine Passphrase im „Passphrase” Feld eintragen und „Generate” („Generieren“) klicken, um einen Schlüssel zu bilden. Ein Hexschlüssel (hexadezimal) ist eine Kombination aus Ziffern und Buchstaben von A–F und 0–9. Für 128-Bit WEP müssen Sie 26 Hexschlüssel eingeben. Beispiel: C3030FAF0F4BB2C3D44BC3D4E7 = 128-Bit WEP-Schlüssel 3. Klicken Sie auf „Apply Changes” („Änderungen übernehmen“), um den Vorgang abzuschließen. Die Verschlüsselung für Ihren kabellosen Router oder Access Point ist jetzt eingestellt. Jeder Computer in Ihrem kabellosen Netzwerk muss jetzt mit denselben Sicherheitseinstellungen konfiguriert werden. WARNUNG: Wenn Sie einen Client für kabellose Netzwerke benutzen, um die Sicherheitseinstellungen an Ihrem kabellosen Router oder Access Point einzuschalten, verlieren Sie vorübergehend Ihre kabellose Netzwerkverbindung, bis Sie die Sicherheitsfunktion Ihres Clients für kabellose Netzwerke aktivieren. Speichern Sie den Schlüssel, bevor Sie Veränderungen an Ihrem kabellosen Router oder Access Point vornehmen. Wenn Sie den Hexschlüssel nicht mehr wissen, wird Ihrem Client der Zugang zu Ihrem kabellosen Router oder Access Point verweigert. 25 2 3 4 5 6 Abschnitt 1. Verwenden des Belkin LAN-Programms WPA-PSK (ohne Server) Wählen Sie diese Einstellung, wenn in Ihrem Netzwerk kein Radiusserver benutzt wird. WPA-PSK (ohne Server) wird oft bei Netzwerken zu Hause oder in kleinen Büros benutzt. 1. Wählen Sie im Security Mode („Sicherheitsmodus“) Drop-DownMenü „WPA-PSK (no Server)” („WPA-PSK (ohne Server)“) aus. 2. Geben Sie Ihren Netzwerkschlüssel ein. Dieser kann aus 8 bis 63 Zeichen (Buchstaben, Ziffern, Sonderzeichen) bestehen. Sie müssen diesen Schlüssel für alle Clients (Netzwerkkarten) verwenden, die Sie in Ihrem Netzwerk benutzen möchten. 3. Klicken Sie auf „Apply Changes” („Änderungen übernehmen“), um den Vorgang abzuschließen. Sie müssen nun alle Clients (Netzwerkkarten) entsprechend dieser Einstellungen anpassen. 26 Verwenden des Belkin LAN-Programms WPA (mit Server) Einstellungen Wenn Sie in Ihrem Netzwerk einen Radiusserver verwenden, um die Schlüssel auf die Clients (Netzwerkkarten) zu übertragen, verwenden Sie diese Einstellung. Diese Technik wird häufig bei Netzwerken von Unternehmen eingesetzt. Wählen Sie im Security Mode Drop-Down-Menü „WPA (with Server)” („WPA (mit Server)“) aus. 2. Geben Sie die IP-Adresse des Radiusservers in die „Radius Server” Felder ein. 3. Geben Sie den Radiusschlüssel in das Feld „Radius Key“ („Radius-Schlüssel“) ein. 2 3 4 5 6 4. Geben Sie das Schlüsselintervall ein. Das Schlüsselintervall gibt an, wie oft die Schlüssel verteilt werden (in Paketen). 5. Klicken Sie auf „Apply Changes” („Änderungen übernehmen“), um den Vorgang abzuschließen. WICHTIG: Sie müssen nun alle kabellosen Netzwerkkarten/Adapter entsprechend dieser Einstellungen anpassen. 27 Abschnitt 1. 1 Verwenden des Belkin LAN-Programms Konfigurieren Ihrer kabellosen Notebook-Netzwerkkarte und Desktop-Netzwerkkarte von Belkin zur Benutzung der Sicherheitsfunktion Zu diesem Zeitpunkt sollte Ihr kabelloser Router oder Access Point schon für die Benutzung von WPA oder WEP eingestellt sein. Zur Herstellung einer kabellosen Verbindung müssen Sie Ihre kabellosen Notebook-Netzwerkkarten und Desktop-Netzwerkkarten so einstellen, dass Sie dieselben Sicherheitseinstellungen verwenden. Anschließen Ihres Computers an einen kabellosen Router oder Access Point, der einen 64-bit oder 128-Bit WEP-Schlüssel benötigt um den Bildschirm 1. Doppelklicken Sie auf das Signalsymbol, für das kabellose Netzwerk („Wireless Network“) aufzurufen. Mit der Schaltfläche „Advanced” („Erweitert“) können Sie zusätzliche Kartenoptionen überprüfen und verändern. 2. Wählen Sie unter der Registerkarte „Wireless Network“ („Kabelloses Netzwerk“) einen Netzwerknamen auf der Liste „Available networks“ („Verfügbare Netzwerke“) aus und klicken Sie auf „Configure“ („Konfigurieren“). 3. Wählen Sie „WEP“ unter „Data Encryption” („Datenverschlüsselung“) 4. Stellen Sie sicher, dass das Kontrollkästchen „Network key is provided for me automatically” („Netzwerkschlüssel wird automatisch eingestellt“), das sich unten befindet, nicht markiert ist. Wenn Sie diesen Computer benutzen, um eine Verbindung zu einem Firmenetzwerk herzustellen, fragen Sie Ihren Netzwerkverwalter, ob dieses Kontrollkästchen markiert werden muss. 28 Verwenden des Belkin LAN-Programms 5. Geben Sie Ihren WEP-Schlüssel im Feld „Network key“ („Netzwerkschlüssel“) ein. 1 2 3 5 6 Wichtig: Ein WEP-Schlüssel ist eine Kombination aus Ziffern und Buchstaben von A–F und 0–9. Für 128-Bit WEP müssen Sie 26 Schlüssel eingeben. Für 64-Bit WEP müssen Sie 10 Schlüssel eingeben. Dieser Netzwerkschlüssel muss dem Schlüssel entsprechen, den Sie Ihrem kabellosen Router oder Access Point geben. 6. Klicken Sie „OK”, um die Einstellungen zu speichern. 29 Abschnitt 4 Verwenden des Belkin LAN-Programms Anschließen Ihres Computers an einen kabellosen Router oder Access Point, der WPA-PSK (ohne Server) benötigt um das Fenster 1. Doppelklicken Sie auf die Signalanzeige, „Wireless Network Properties” („Eigenschaften des Kabellosen Netzwerks“) zu öffnen. Mit der Schaltfläche „Advanced” („Erweitert“) können Sie zusätzliche Kartenoptionen überprüfen und verändern. 2. Wählen Sie unter der Registerkarte „Wireless Networks“ („Kabellose Netzwerke“) einen Netzwerknamen auf der Liste „Available networks“ („Verfügbare Netzwerke“) aus, und klicken Sie auf „Configure“ („Konfigurieren“). Das folgende Fenster erscheint. 3. Wählen Sie „WPA-PSK“ under „Network Authentication” („Netzwerk Authentisierung“). 4. Geben Sie Ihren WPA-Schlüssel im Feld „Network key“ („Netzwerkschlüssel“) ein. Wichtig: WPA-PSK ist eine Kombination aus Ziffern und Buchstaben von A–Z und 0–9. Für WPA-PSK können Sie 8 bis 63 Schlüssel eingeben. Dieser Netzwerkschlüssel muss dem Schlüssel entsprechen, den Sie Ihrem kabellosen Router oder Access Point geben. 5. Klicken Sie „OK”, um die Einstellungen zu speichern. 30 Verwenden des Belkin LAN-Programms Anschließen Ihres Computers an einen kabellosen Router oder Access Point, der WPA (mit Radiusserver) verwendet um das Fenster 1. Doppelklicken Sie auf das Signalsymbol, 2. Wählen Sie unter der Registerkarte „Wireless Networks“ („Kabellose Netzwerke“) einen Netzwerknamen auf der Liste „Available networks“ („Verfügbare Netzwerke“) aus, und klicken Sie auf „Configure“ („Konfigurieren“). Daraufhin erscheint das Fenster links. 3. Wählen Sie „WPA“ unter „Network Authentication” („Netzwerk Authentisierung“). 4. Wählen Sie unter der Schaltfläche „Authentication” („Authentisierung“) die Einstellungen, die Ihr Netzwerkverwalter Ihnen angibt. 5. Klicken Sie „OK”, um die Einstellungen zu speichern. 31 2 3 4 5 6 Abschnitt „Wireless Network Properties” („Eigenschaften des Kabellosen Netzwerks“) zu öffnen. Mit der Schaltfläche „Advanced” („Erweitert“) können Sie zusätzliche Kartenoptionen überprüfen und verändern. 1 Verwenden des Belkin LAN-Programms Überwachen des Status Ihrer Netzwerkverbindung Klicken Sie auf die Registerkarte „Link Status“ („Verbindungsstatus“) (a) (b) (c) (d) (e) (f) (g) (h) (i) (j) (a) Netzwerkname (SSID) Die SSID ist der Name des kabellosen Netzwerks. Dieses Feld zeigt Ihnen den Namen des Netzwerks an, mit welchem Sie gerade verbunden sind. (b) AP’s MAC-Addresse Zeigt die MAC-Adresse des kabellosen Routers oder Access Points an, mit welchem Sie verbunden sind. (c) WEP Zeigt an, ob die WEP-Verschlüsselung des Netzwerks, mit dem Sie verbunden sind, aktiviert oder deaktiviert ist. (d) Speed (Geschwindigkeit) Zeigt die Datenrate der bestehenden Verbindung an. (e) Channel (Kanal) Gibt den Kanal (1-11) an, den Sie gerade benutzen. Wenn eine Verbindung zu einem kabellosen Router oder Access Point besteht, wird der Kanal automatisch eingestellt. Wenn eine Verbindung zu einem anderen Computer im Ad-hoc-Modus besteht, kann der Kanal manuell eingestellt werden. Alle Computer, die im Ad-hoc-Modus (Computer-Computer) betrieben werden, müssen auf denselben Kanal eingestellt sein. 32 Verwenden des Belkin LAN-Programms (f) Client IP Address (Client IP-Adresse) Zeigt die IP-Adresse des Computers an. Die IP-Adresse wird standardmäßig automatisch ermittelt. Sie können die IP-Adresse jedoch in den „Windows Networking Properties“ („Windows Netzwerkeigenschaften“) manuell festlegen. (g) Network Connection Type (Netzwerkverbindungstyp) (h) Radio State (Funkstatus) Zeigt an, ob die Funkfunktion Ihres kabellosen Clients aktiviert oder deaktiviert ist. (i) Signal Zeigt die Funksignalstärke in Dezibel (dBm) an. Die Dezibelwerte haben ein negatives Vorzeichen; also entsprechen kleinere absolute Werte stärkeren Signalen (d.h. -20 dBm ist stärker als -80 dBm). Das Rauschabstand ist die Differenz zwischen Signal und Rauschen (z.B., wenn das Rauschen –80 dBm ist und das Signal –20 dBm, ist der Rauschabstand 60dB); je größer der Rauschabstand desto besser. Normalerweise sollten Netzwerkverbindungen einen Rauschabstand haben, der größer ist als -20 dBm; ansonsten ist keine hohe Leistung und/oder Verlässlichkeit zu erwarten. Wenn das Signal weniger als -50 dBm hat, sollten Sie Ihre Workstation oder Ihren Access Point entsprechend anders aufstellen, die Antennen des Access Points drehen oder die Übertragungsrate begrenzen, (Beschreibung im Kapitel Fehlerbehebung in diesem Benutzerhandbuch), um eine zuverlässige kabellose Netzwerkverbindung aufzubauen. (j) Noise (Rauschen) Zeigt den externen Rauschpegel auf diesem Kanal in Dezibel (dBm) an. Wenn das Rauschen einen Wert von -70 dBm überschreitet, sollten Sie den Kanal Ihres Access Points wechseln, um eine zuverlässige kabellose Netzwerkverbindung sicherzustellen. 33 2 3 4 5 6 Abschnitt Zeigt den aktuellen Funkmodus an, in dem die Karte betrieben wird. Es gibt zwei Betriebsmodi: Infrastruktur und Ad-hoc. Infrastruktur ist der meistgenutzte Betriebsmodus. Der Infrastrukturmodus eignet sich zum Verbinden des PCs mit einem kabellosen Router oder einem kabellosen Access Point. Der Ad-hoc-Modus wird zum Verbinden von zwei oder mehreren Computern untereinander verwendet, ohne dass ein kabelloser Router oder Access Point genutzt wird. 1 Verwenden des Belkin LAN-Programms Überwachen der Datenübertragung Klicken Sie auf die Registerkarte „Statistics” („Statistik“). Auf der Registerkarte „Statistics“ („Statistik“) wird angezeigt, wie viele Daten versendet und empfangen wurden und ob es dabei zu Fehlern kam. Dieses Fenster dient vor allem der Fehlerdiagnose. Hierzu wird die Anzahl der verlorenen Datenpakete aufgezeichnet. Eine hohe Anzahl an verlorenen Datenpaketen weist auf einen Fehler oder eine Störquelle im Funkbereich hin. (Im Kapitel Fehlerbehebung finden Sie Informationen zur Leistungsverbesserung.) 34 Verwenden des Belkin LAN-Programms Suche nach verfügbaren Netzwerken in Ihrem Funkbereich Klicken Sie auf die Registerkarte „Site Monitor“ („Standortüberwachung“). Wenn Sie auf die Registerkarte „Site Monitor“ klicken, werden alle verfügbaren kabellosen Router und Access Points in Ihrem Funkbereich angezeigt. (d) 2 3 4 5 (a) 6 (e) (f) (g) (a) Netzwerkname (SSID) Der Netzwerkname des kabellosen Routers oder Access Points. (b) Channel (Kanal) Die Nummer des Kanals, auf dem der kabellose Router oder Access Point betrieben wird. (c) Signal Strength (Signalstärke) Die Signalstärke des jeweiligen kabellosen Routers oder Access Points. (d) WEP (Encryption) (WEP-Verschlüsselung) Zeigt „Off” („Aus“) an, wenn die Verschlüsselung deaktiviert ist, „64Bit“, wenn die Verschlüsselung mit 64 Bit aktiviert ist, und „128-Bit“, wenn die Verschlüsselung mit 128 Bit aktiviert ist. (e) Ad-Hoc Networks Only (Nur Ad-hoc-Netzwerke) Markieren Sie dieses Kontrollkästchen, wenn nur die verfügbaren Ad-hoc-Netzwerke angezeigt werden sollen. Der Ad-hoc-Modus ermöglicht die Computer-Computer-Kommunikation. (f) Advanced (Erweitert) Zeigt zusätzliche Informationen zum ausgewählten Netzwerk an. (g) Freeze (Fixieren) Erstellt eine Art „Schnappschuss“ der Signalstärke, gemessen während der Standortübersicht. Wenn Sie erneut auf diese Option klicken, wird die Fixierung aufgehoben. 35 Abschnitt (c) (b) 1 Verwenden des Belkin LAN-Programms Ausführen von Diagnoseverfahren für Ihre Verbindung Klicken Sie auf die Registerkarte „Diagnostics“. Auf dieser Seite können Sie mehrere Diagnosetests durchführen, die für Ihre kabellose Desktop-Netzwerkkarte von Belkin verfügbar sind. Steuerregister Dieser Test prüft die Lese- und Schreibfähigkeit der NetzwerkSteuerregister. Dabei werden mehrere Werte in die Register geschrieben und das Ergebnis überprüft. Der Gerätetreiber führt anhand dieser Register Netzwerkfunktionen aus, zum Beispiel das Senden und Empfangen von Daten. Schlägt der Test fehl, funktioniert die Netzwerkkarte möglicherweise nicht richtig. SPROM-Formatversion Der Test überprüft den Inhalt des SPROM, indem er einen Teil des SPROMs ausliest und daraus die Kontrollsumme errechnet. Der Test schlägt fehl, wenn sich die berechnete Kontrollsumme von der im SPROM gespeicherten Kontrollsumme unterscheidet. Speichertests Bei diesen Tests wird geprüft, ob der interne Speicher des NetzwerkControllers korrekt funktioniert. Der Test schreibt Wertemuster in den Speicher und ruft die Ergebnisse ab. Der Test schlägt fehl, wenn ein abgerufener Wert falsch ist. Der Netzwerk-Controller funktioniert nicht ohne seinen internen Speicher. 36 Verwenden des Belkin LAN-Programms 1 Interrupt Test (Interrupt-Test) Dieser Test überprüft, ob der NDIS-Treiber Interrupts vom NetzwerkController empfangen kann. Loopback Test (Schleifenprüfung) Dieser Test überprüft, ob der NDIS-Treiber Pakete an den NetzwerkController senden und von ihm empfangen kann. Dieser Test überprüft, ob die kabellose 802.11g Netzwerk-Hardware korrekt funktioniert. 3 4 5 6 37 Abschnitt LED Test (Anzeigentest) 2 Fehlerbehebung Ich kann keine kabellose Verbindung zum Internet herstellen Wenn es Ihnen nicht gelingt, eine Internetverbindung mit einem Computer Ihres kabellosen Netzwerks herzustellen, überprüfen Sie Folgendes: 1 . Schauen Sie sich die Leuchten Ihres kabellosen Routers an. Wenn Sie einen kabellosen Router von Belkin benutzen, müssten die Leuchten folgendermaßen aussehen: • Die Leuchte für die Betriebsanzeige („Power“) sollte an sein. • Die Leuchte für „Verbindung“ („Connected”) sollte an sein und nicht blinken. • Die Leuchte für „WAN” sollte entweder an sein oder blinken. Wenn die Leuchten Ihres kabellosen Routers von Belkin die obigen Eigenschaften haben, gehen Sie zu Nummer 2 unten. Wenn dies nicht der Fall ist, überprüfen Sie Folgendes: • Das Netzkabel des Routers ist angeschlossen • Alle Kabel vom Router zum Modem sind angeschlossen • Alle Leuchten des Modems funktionieren korrekt. Wenn das nicht der Fall ist, sehen Sie im Benutzerhandbuch Ihres Modems nach. • Fahren Sie Ihren Router hoch • Schalten Sie das Modem ein Wenn Sie trotzdem noch Probleme haben, wenden Sie sich an den Technischen Support von Belkin. Wenn Sie keinen kabellosen Router von Belkin benutzen, sehen Sie im Benutzerhandbuch des Herstellers nach. 2. Öffnen Sie das Überwachungsprogramm für kabellose Netzwerke, indem Sie auf das Symbol im System-Tray unten rechts auf dem Bildschirm klicken. Wenn Sie eine kabellose Netzwerkkarte von Belkin benutzen, sollte das Tray-Symbol folgendermaßen aussehen (Das Symbol ist rot oder grün): 38 Fehlerbehebung 3. Je nachdem, welche kabellose Netzwerkkarte Sie benutzen, sieht das geöffnete Fenster unterschiedlich aus. Jedes Überwachungsprogramm sollte jedoch eine Liste mit „Available Networks” („Verfügbare Netzwerken“) haben. Verfügbare Netzwerke sind Netzwerke, zu denen Sie eine Verbindung herstellen können. Wenn Sie einen Belkin 802.11g (125HSM) Router benutzen, ist „Belkin54g“ die Standardbezeichnung. Wenn Sie einen Belkin 802.11b Router benutzen, ist die Standardbezeichnung „WLAN“. Wenn Sie einen Router benutzen, der nicht von Belkin ist, finden Sie die Standardbezeichnung im Benutzerhandbuch Ihres Routers. Der Name Ihres kabellosen Netzwerks erscheint in „Available Networks” („Verfügbare Netzwerke“) Wenn der korrekte Netzwerkname in der Liste für „Available Networks” („Verfügbare Netzwerke“) steht, folgen Sie bitte den folgenden Schritten, um eine kabellose Verbindung herzustellen: 1. Klicken Sie auf den korrekten Netzwerknamen in der Liste für „Available Networks” („Verfügbare Netzwerke“). 2. Wenn die Sicherheitsfunktion des Netzwerks (Verschlüsselung) aktiviert ist, müssen Sie den Netzwerkschlüssel eingeben. Klicken Sie „Connect“ („Verbinden“) Weitere Informationen zur Sicherheitsfunktion finden Sie auf der Seite mit dem Titel: „Sicherung des Wi-Fi Netzwerks“ auf Seite 19 dieses Benutzerhandbuchs. 3. Innerhalb weniger Sekunden, sollte das Tray-Symbol rechts unten auf Ihrem Bildschirms grün werden, um anzuzeigen, dass Sie eine gültige Verbindung mit dem Netzwerk hergestellt haben. Wenn es Ihnen nicht gelingt, Zugang zum Internet zu bekommen, nachdem Sie eine kabellose Netzwerkverbindung hergestellt haben, nehmen Sie Kontakt mit dem Technischen Support von Belkin auf. 39 2 3 4 5 6 Abschnitt Wenn Sie einen Belkin 802.11g (54g) Router benutzen, ist „Belkin54g“ die Standardbezeichnung. 1 Fehlerbehebung Der Name Ihres kabellosen Netzwerks erscheint NICHT unter „Available Networks” („Verfügbare Netzwerke“) Wenn der korrekte Netzwerkname nicht auf der Liste steht, überprüfen Sie die SSID-Einstellungen, um zu sehen, ob Sie übereinstimmen. SSID unterscheidet zwischen Klein- und Großbuchstaben und die Schreibweise muss auf jedem Computer genau gleich sein, so dass die Karte eine Verbindung mit dem kabellosen Router oder Access Point herstellen kann. Hinweis: Wenn Sie die SSID-Einstellungen überprüfen wollen oder ein verfügbares Netzwerk suchen wollen, klicken Sie doppelt auf das Signalsymbol, um den Bildschirm für kabellose Netzwerke („Wireless Screen“) aufzurufen. Klicken Sie „Add” („Zufügen“), wenn Sie das Netzwerk, mit welchem Sie eine Verbindung herstellen wollen, nicht sehen, und tragen Sie die SSID ein. Weitere Informationen über die Einrichtung einer SSID finden Sie im Handbuch Ihres Routers. Wenn auch bei geringem Abstand noch Probleme auftreten, nehmen Sie bitte Kontakt mit dem Technischen Support von Belkin auf. Die Installations-CD-ROM startet das Installationsprogramm (Setup Utility) nicht Wenn die CD-ROM das Installationsprogramm nicht automatisch startet, benutzt der Computer möglicherweise andere Anwendungen, die das CD-Rom-Laufwerk beeinträchtigen. Wenn das Installationsprogramm nicht innerhalb von 15-20 Sekunden erscheint, öffnen Sie Ihr CD-ROM-Laufwerk und doppelklicken auf das Symbol „Arbeitsplatz“. Klicken Sie dann doppelt auf den CD-ROM-Treiber, in welchem sich die Installations-CD befindet, um die Installation zu beginnen. Doppelklicken Sie dann auf den Ordner „Dateien“. Doppelklicken Sie dann auf das Symbol „Setup.exe”. Die Betriebsanzeige leuchtet NICHT; Karte funktioniert nicht Wenn die LED-Anzeigen nicht leuchten, ist die Karte möglicherweise nicht richtig angeschlossen oder installiert. Überprüfen Sie, ob die Karte gut an den PCI-Steckplatz Ihres Computers angeschlossen ist. Überprüfen Sie, ob die Kartentreiber installiert worden sind. Klicken Sie rechts auf das „Arbeitsplatz“ Symbol auf Ihrem Desktop. Wählen Sie „Properties” („Eigenschaften“) und gehen Sie zum „Device Manager” („Gerätemanager“) und sehen Sie nach, ob Ihre PCI-Karte ohne Fehler aufgeführt wird. Wenn ein Fehler 40 Fehlerbehebung angegeben ist, nehmen Sie Kontakt mit dem Technischen Support von Belkin auf. Die Verbindungs-LED (Link-LED) blinkt langsam; kann keine Verbindung zu einem kabellosen Netzwerk oder zum Internet herstellen Wenn Sie auch bei geringem Abstand noch Probleme haben, nehmen Sie bitte Kontakt mit dem Technischen Support von Belkin auf. Trotz Daueranzeige der Verbindungs-LED (Link LED), kann keine Internetverbindung hergestellt werden Wenn Sie ein Signal bekommen, aber keine Internetverbindung herstellen können oder keine IP-Adresse erhalten, kann das daran liegen, dass es keine Übereinstimmung zwischen den Einstellungen des Verschlüsselungschlüssels auf Ihrem Computer und dem kabellosen Router oder Access Point gibt. Überprüfen Sie die WEP-Schlüsseleinstellungen, um zu sehen, ob Sie übereinstimmen. Der Schlüssel unterscheidet zwischen Kleinund Großbuchstaben und die Schreibweise auf jedem Computer und kabellosen Router oder Access Point muss genau gleich sein, wenn der Adapter eine Verbindung zum Router herstellen soll. Weitere Informationen über die Verschlüsselung finden Sie unter „Sicherung des Wi-Fi Netzwerks“ auf Seite 19 dieses Benutzerhandbuchs. Wenn Sie auch bei geringem Abstand noch Probleme haben, nehmen Sie bitte Kontakt mit dem Technischen Support von Belkin auf. 41 2 3 4 5 6 Abschnitt Wenn Ihre Karte anscheinend richtig funktioniert, Sie aber keine Netzwerkverbindung herstellen können, oder wenn das rote Netzwerksymbol unten auf Ihrem Bildschirm erscheint, gibt es möglicherweise keine Übereinstimmung zwischen den Einstellungen für Netzwerknamen (SSID) (network name settings) unter Eigenschaften für kabellose Netzwerke (wireless network properties). Überprüfen Sie die SSID-Einstellungen, um zu sehen, ob Sie übereinstimmen. SSID unterscheidet zwischen Klein- und Großbuchstaben und die Schreibweise muss auf jedem Computer genau gleich sein, so dass die Karte eine Verbindung mit dem kabellosen Router oder Access Point herstellen kann. Hinweis: Wenn Sie die SSID-Einstellungen überprüfen wollen oder ein verfügbares Netzwerk suchen wollen, klicken Sie doppelt auf das Signalsymbol, um den Bildschirm für kabellose Netzwerke („Wireless Screen“) aufzurufen. Klicken Sie „Add” („Zufügen“), wenn das Netzwerk, mit welchem Sie eine Verbindung herstellen wollen, nicht angezeigt wird, und tragen Sie es in der SSID ein. Weitere Informationen über die Einrichtung einer SSID finden Sie im Handbuch Ihres Routers. 1 Fehlerbehebung Datenübertragung ist manchmal langsam Technologie für kabellose Netzwerke ist funkgesteuert, was bedeutet, dass die Verbindungsqualität und die Durchsatzleistung zwischen den Geräten verringert wird, wenn der Abstand zwischen den Geräten erhöht wird. Andere Faktoren, die Signalschwächung verursachen können, sind Hindernisse wie Wände oder Metallgeräte. Metall ist im Allgemeinen der größte Störfaktor. Daraus ergibt sich in geschlossenen Räumen für kabellose Geräte eine durchschnittliche Reichweite von 30 bis 60 Metern. Beachten Sie auch, dass die Verbindung sgeschwindigkeit abnehmen kann, wenn Sie sich weiter von Ihrem kabellosen Router oder Access Point entfernen. Wenn Sie genau wissen wollen, ob Probleme mit dem kabellosen Netzwerk mit der Reichweite zusammenhängen, stellen Sie den Computer nach Möglichkeit vorübergehend in einem Abstand von 1,5 bis 3 m vom Router auf. Schauen Sie auf Seite 2 dieses Benutzerhandbuchs im Abschnitt „Aufstellung Ihrer Hardware für kabellose Netzwerke für optimale Leistung“ nach. Wenn Sie auch bei geringem Abstand noch Probleme haben, nehmen Sie bitte Kontakt mit dem Technischen Support von Belkin auf. Die Signalstärke ist unzureichend Technologie für kabellose Netzwerke ist funkgesteuert, was bedeutet, dass die Verbindungsqualität und die Durchsatzleistung zwischen den Geräten verringert wird, wenn der Abstand zwischen den Geräten erhöht wird. Andere Faktoren, die Signalschwächung verursachen können, sind Hindernisse wie Wände oder Metallgeräte. Metall ist im Allgemeinen der größte Störfaktor. Daraus ergibt sich in geschlossenen Räumen für kabellose Geräte eine durchschnittliche Reichweite von 30 bis 60 Metern. Beachten Sie auch, dass die Verbindungsgeschwindigkeit abnehmen kann, wenn Sie sich weiter von Ihrem kabellosen Router oder Access Point entfernen. Wenn Sie genau wissen wollen, ob Probleme mit dem kabellosen Netzwerk mit der Reichweite zusammenhängen, stellen Sie den Computer nach Möglichkeit vorübergehend in einem Abstand von 1,5 bis 3 m vom Router auf. Wenn Störungen auftreten, z.B. durch andere kabellose Netzwerke in der Umgebung, können Sie die Leistung und Verlässlichkeit Ihres Netzwerks verbessern, indem Sie den Kanal Ihres kabellosen Netzwerks wechseln. Im Lieferzustand ist der Standardkanal des Routers Kanal 11. Je nach Umgebung haben Sie eine Auswahl an verschiedenen anderen Kanälen. Im Benutzerhandbuch Ihres Routers finden Sie mehr Informationen über die Einstellung anderer Kanäle. Verringerung der Übertragungsrate des kabellosen Netzwerks – Verringerung der Übertragungsrate des kabellosen Netzwerks kann die maximale Reichweite des kabellosen Netzwerks und die Stabilität der Verbindung verbessern. Mit den meisten kabellosen Netzwerkkarten können Sie eine niedrigere Übertragungsrate einstellen. 42 Fehlerbehebung Warum gibt es zwei Überwachungsprogramme für kabellose Netzwerke in meinem System-Tray? Welches soll benutzt werden? Das Überwachungsprogramm für kabellose Netzwerke von Belkin bietet Ihnen, verglichen mit dem Wireless Zero Configuration Programm von Windows XP verschiedene Besonderheiten und Vorzüge. Wir bieten Ihnen z.B. eine Standortübersicht (site survey), detaillierte Verbindungsinformationen und Adapterdiagnose. Es ist wichtig zu wissen, welches Überwachungsprogramm Ihren Adapter verwaltet. Wir empfehlen Ihnen, das Belkin Überwachungsprogramm für kabellose Netzwerke zu benutzen. Wenn sie das Überwachungsprogramm für kabellose Netzwerke von Belkin benutzen wollen, folgen Sie den folgenden Schritten: Schritt 1 Klicken Sie rechts auf das Netzwerkstatus-Symbol im System-Tray und wählen Sie „View Available Wireless Networks” („Ansicht der verfügbaren Netzwerke“). Schritt 2 Klicken Sie auf die Schaltfläche „Advanced“ („Erweitert“) im Fenster für verfügbare kabellose Netzwerke („Available Wireless Networks“) unten links. Schritt 3 Heben Sie unter der „Advanced“ („Erweitert“) Registerkarte die Markierung „Use Windows to Configure my Wireless Network“ (Benutzung von Windows für die Konfigurierung eines kabellosen Netzwerks) auf. Wenn die Markierung in diesem Feld aufgehoben ist, klicken Sie auf „OK”, um das Fenster zu schließen. Sie benutzen jetzt das Belkin Überwachungsprogramm, um die kabellose Netzwerkkarte zu konfigurieren. 43 1 2 3 4 5 6 Abschnitt Wenn Sie diese Eigenschaft verändern wollen, öffnen Sie über die Windows Systemsteuerung Netzwerkverbindungen und doppelklicken Sie auf die Verbindung Ihrer kabellosen Netzwerkkarte. Wählen Sie im Dialogfeld für Eigenschaften die Konfigurationsschaltfläche auf der Registerkarte „General“ („allgemeine Einstellungen“) (Unter Windows 98 müssen Sie die kabellose Netzwerkkarte auf der Liste auswählen und dann auf Eigenschaften („properties“) klicken), wählen Sie dann die Registerkarte „advanced“ („erweitert“) und „rate property“ (Rateneigenschaften). Kabellose Clientkarten sind normalerweise so eingestellt, dass Sie die Übertragungsrate automatisch anpassen. Dadurch kann es zu Ausfällen kommen, wenn das Signal zu schwach ist. Generell sind langsamere Übertragungsraten stabiler. Probieren Sie verschiedene Verbindungsraten aus, bis Sie die beste für Ihre Netzwerkumgebung gefunden haben. Alle Übertragungsraten sollten für Internetbrowsen geeignet sein. Weitere Informationen finden Sie in der Fachliteratur zur Netzwerkkarte. Wenn Sie auch bei geringem Abstand noch Probleme haben, nehmen Sie bitte Kontakt mit dem Technischen Support von Belkin auf. Fehlerbehebung Die kabellose PCI-Karte wird vom Betriebssystem nicht erkannt • Die kabellose PCI-Karte wird vom Desktop-Computer nicht erkannt • Der Installationsassistent „New Hardware” Wizard erscheint nicht, wenn Sie Ihren Computer hochfahren • Microsoft Fehlercode: 10 • Microsoft Fehlercode: 0 Wenn der Assistent „New Hardware Wizard” nicht erscheint oder wenn einer der Fehlercodes oben angezeigt wird, folgen Sie den folgenden Schritten: 1. Lösen Sie die Schrauben an der Computerabdeckung, und nehmen Sie die Abdeckung ab. 2. Berühren Sie ein beliebiges Stück Metall am Computergehäuse, um etwaige statische Ladung abzuleiten, die den Computer oder Ihr Zubehörprodukt beschädigen könnte. 3. Entfernen Sie die kabellose PCI-Karte. 4. Benutzen Sie einen anderen freien PCI-Erweiterungssteckplatz. Sie erkennen ihn normalerweise an der weißen Farbe. 5. Überprüfen Sie, ob die Karte in den gewählten Steckplatz passt. Beachten Sie, dass die integrierte Antenne mit der Spitze nach oben ausgerichtet werden muss. Wenn Kabel oder andere Stecker im Weg sind, wählen Sie den PCI-Steckplatz aus, der für das ordnungsgemäße Anbringen der Antenne am besten geeignet ist. 6. Nehmen Sie die metallene Schnittstellenabdeckung des gewählten PCI-Steckplatzes von der Rückseite des Computers ab. War die Abdeckung mit einer Schraube befestigt, heben Sie sie gut auf. Sie benötigen sie später zur Befestigung der Karte am Computer. 7. Drücken Sie die Karte fest in den gewählten PCI-Steckplatz. Benutzen Sie gegebenenfalls leichten Druck. Die Karte muss fest im Steckplatz sitzen. 8. Befestigen Sie jetzt die Karte mit der aufbewahrten Schraube. 9. Schrauben Sie die Antenne vorsichtig am Antennenanschluss der Karte fest. Richten Sie die Antenne vertikal nach oben aus. 10. Befestigen Sie die Computerabdeckung. Die Karte ist jetzt installiert. Sie können das Netzkabel wieder anschließen und die Stromzufuhr einschalten. 11. Der Computer sollte nun die Karte erkennen. Hinweis: Stellen Sie sicher, dass der PCI-Steckplatz Ihres Computers dem Standard 2.1 entspricht 44 Fehlerbehebung Was unterscheidet 802.11b, 802.11g und 802.11a? Es gibt heutzutage Netzwerkstandards auf drei Niveaus, die Daten bei sehr unterschiedlichen Höchstgeschwindigkeiten übertragen. Alle basieren auf der Bezeichnung 802.11(x) von IEEE, dem Gremium, das für die Zertifizierung von Netzwerkstandards verantwortlich ist. 802.11b überträgt Daten mit 11 Mbps; 802.11a und 802.11g mit 54 Mbps oder 125 Mbps* im Hi-Speed Modus. Genauere Informationen finden Sie in der folgenden Tabelle. Vergleich der kabellosen Datenübertragung 1 2 3 4 802.11b 802.11g 802.11a 5 Geschwindigkeit 11Mbps 54Mbps 54Mbps 6 Frequenz Geräte wie Handys und Mikrowellenherde können Störungen bei der Bandbreite 2,4 Ghz verursachen Geräte wie Handys und Mikrowellenherde können Störungen bei der Bandbreite 2,4 Ghz verursachen 5 GHz – wenig benutztes Frequenzband Kompatibilität Kompatibel mit 802.11g Kompatibel mit 802.11b Inkompatibel mit 802.11b oder 802.11g Bereich Durchschnittlich 30 bis 60 m drinnen -- abhängig von Störungen Durchschnittlich 30 bis 60 m drinnen -- abhängig von Störungen Weniger Störungen - Reichweite durchschnittlich 15 bis 30 m Akzeptanz Vollentwickelt breit akzeptiert Wird voraussichtlich beliebter werden Langsame Akzeptanz bei privaten Benutzern beliebter in Geschäftsumgebungen Preis Preiswert Teurer Am teuersten *Dieses Wi-Fi-Gerät kann eine tatsächliche Durchsatzleistung von bis zu 34,1 Mbps oder mehr erreichen, wenn es im Hi-Speed-Modus benutzt wird. Das entspricht einer Durchsatzleistung von einem System, das mit 802.11gProtokoll betrieben wird und eine Signalrate von 125 Mbps hat. Die tatsächliche Durchsatzleistung ist abhängig von Umgebungs-, Betriebs- und anderen Faktoren. 45 Abschnitt Kabellose Technologie Informationen Technischer Support Informationen zum technischen Support finden Sie unter www.belkin.com oder www.belkin.com/networking . Wenn Sie den Technischen Support telefonisch erreichen wollen, wählen Sie: Europa: 00 800 223 55 460 46 Informationen FCC-Erklärung Achtung: Hochfrequente Strahlungen Die Strahlungsleistung dieses Geräts liegt deutlich unter den FCCGrenzwerten für hochfrequente Strahlungen. Dennoch ist bei der Gerätenutzung darauf zu achten, dass im Normalbetrieb Menschen möglichst nicht mit schädlichen Strahlungen in Berührung kommen. Beim Anschluss einer externen Antenne an das Gerät muss die Antenne so aufgestellt werden, dass im Normalbetrieb Menschen möglichst nicht mit schädlichen Strahlungen in Berührung kommen. Um sicherzustellen, dass die FCC-Grenzwerte für Belastungen durch hochfrequente Strahlungen nicht überschritten werden, ist im Normalbetrieb stets ein Abstand von mindestens 20 cm zur Antenne einzuhalten. FCC-Erklärung zur Funkenstörung Dieses Gerät entspricht nachweislich den Grenzwerten für digitale Einrichtungen der Klasse B gemäß Teil 15 der FCC-Vorschriften. Diese Grenzwerte dienen dem angemessenen Schutz vor schädlichen Strahlungen beim Betrieb von Geräten im Wohnbereich. Das Gerät erzeugt und verwendet hochfrequente Strahlungen und kann sie ausstrahlen. Wird das Gerät nicht gemäß den Bedienungsanweisungen aufgestellt und betrieben, so können Störungen beim Radio- und Fernsehempfang auftreten (was sich durch Ein- und Ausschalten des Geräts feststellen lässt). In diesem Fall empfiehlt sich die Behebung der Störung durch eine oder mehrere der folgenden Maßnahmen: • Andere Ausrichtung oder Standortänderung der Empfangsantenne. • Den Abstand zwischen dem Gerät und der Empfangseinrichtung vergrößern. • Anschluss des Geräts an eine Steckdose in einem anderen Stromkreis als dem des Empfängers. • Wenden Sie sich an Ihre/n Händler/in oder eine/n erfahrene/n Rundfunk/Fernsehtechniker/in, um Hilfe zu erhalten. 47 1 2 3 4 5 6 Abschnitt KONFORMITÄTSERKLÄRUNG ZUR EINHALTUNG DER FCC-BESTIMMUNGEN ÜBER DIE ELEKTROMAGNETISCHE VERTRÄGLICHKEIT Hiermit erklären wir, Belkin Corporation, eine Gesellschaft mit Sitz in 501 West Walnut Street,Compton, CA F5D7001, USA, alleinverantwortlich, dass der Artikel: F5D7001 auf den sich diese Erklärung bezieht, Abschnitt 15 der FCC-Bestimmungen entspricht. Der Betrieb unterliegt den beiden folgenden Bedingungen: (1) Dieses Gerät darf schädigende Störungen nicht verursachen, und (2) dieses Gerät muss jedwede Störung annehmen, einschließlich der Störungen, die einen unerwünschten Betrieb verursachen könnten. Informationen Änderungen und Eingriffe Gemäß den FCC-Bestimmungen weisen wir darauf hin, dass Änderungen und Eingriffe, die ohne ausdrückliche Genehmigung seitens Belkin Corporation erfolgen, zum Erlöschen der Betriebsgenehmigung für dieses Gerät führen können. IC-Hinweis (Kanada) Das Funksystem dieses Geräts entspricht den Bestimmungen RSS 139 und RSS 210 von Industry Canada. Dieses Digitalgerät der Klasse B entspricht der kanadischen Richtlinie ICES-003. Cet appareil numérique de la classe B conforme á la norme NMB-003 du Canada. Europa: CE-Hinweis Die Kennzeichnung von Endeinrichtungen mit dem Zeichen CE 0682 oder dem CE-Symbol gibt an, dass das Gerät der Richtlinie 1995/5/EG (R/TTE-Richtlinie) der EU-Kommission entspricht. Aus einer solchen Kennzeichnung geht hervor, dass das Gerät den folgenden europäischen Normen entspricht (in Klammern die entsprechenden internationalen Standards): • EN 60950 (IEC60950) – Produktsicherheit • EN 300 328 Technische Anforderungen an funktechnische Einrichtungen • ETS 300 826 Allgemeine EMV-Anforderungen an funktechnische Einrichtungen Den Sendertyp finden Sie auf dem Produkterkennungsschild Ihres Belkin-Produkts. Produkte mit dem CE-Zeichen entsprechen der Richtlinie zur Elektromagnetischen Verträglichkeit (89/336/EWG) und der Niederspa nnungsrichtlinie (72/23/EWG) der EU-Kommission. Aus der Einhaltung dieser Richtlinien geht hervor, dass das Gerät den folgenden europäischen Normen entspricht (in Klammern die entsprechenden internationalen Standards): • EN 55022 (CISPR 22) – Elektromagnetische Beeinflussung • EN 55024 (IEC61000-4-2,3,4,5,6,8,11) – Elektromagnetische Immunität • EN 61000-3-2 (IEC610000-3-2) - Oberschwingungsströme • EN 61000-3-3 (IEC610000) – Spannungsschwankungen und Flicker • EN 60950 (IEC60950) – Produktsicherheit Produkte mit diesem Sender werden mit dem CE 0682 oder CE-Symbol versehen und sind ggf. auch mit dem CE-Zeichen gekennzeichnet. 48 Informationen Belkin Corporation Eingeschränkte Lebenslange Produktgarantie 1 Belkin Corporation gewährleistet hiermit, dass dieses Produkt während seiner gesamten Lebensdauer keine Verarbeitungs- und Materialfehler aufweisen wird. Bei Feststellung eines Fehlers wird Belkin das Produkt nach eigenem Ermessen entweder kostenlos reparieren oder austauschen, sofern es während des Garantiezeitraums ausreichend frankiert an den autorisierten BelkinHändler zurückgegeben wird, bei dem es erworben wurde. Ein Kaufnachweis kann verlangt werden. 2 DIE VORSTEHENDEN GARANTIEBEDINGUNGEN UND RECHTSBEHELFE SCHLIESSEN ALLE ANDEREN GEWÄHRLEISTUNGEN UND RECHTSBEHELFE - OB MÜNDLICH ODER SCHRIFTLICH, AUSDRÜCKLICH ODER KONKLUDENT - AUS UND TRETEN AN DEREN STELLE. BELKIN ÜBERNIMMT INSBESONDERE KEINERLEI KONKLUDENTE GEWÄHRLEISTUNGEN, U.A. AUCH KEINE GEWÄHRLEISTUNG DER EIGNUNG FÜR EINEN BESTIMMTEN ZWECK ODER DER HANDELSÜBLICHEN QUALITÄT. Kein Händler, Bevollmächtigter bzw. Vertreter oder Mitarbeiter von Belkin ist befugt, diese Gewährleistungsregelung in irgendeiner Weise abzuändern oder zu ergänzen. BELKIN HAFTET NICHT FÜR KONKRET BESONDERE, DURCH ZUFALL EINGETRETENE ODER FOLGESCHÄDEN AUFGRUND DER VERLETZUNG EINER GEWÄHRLEISTUNG ODER NACH MAßGABE EINER ANDEREN RECHTSLEHRE (U.A. FÜR ENTGANGENE GEWINNE, AUSFALLZEITEN, GESCHÄFTSODER FIRMENWERTEINBUßEN BZW. DIE BESCHÄDIGUNG, NEUPROGRAMMIERUNG ODER WIEDERHERSTELLUNG VON PROGRAMMEN ODER DATEN NACH SPEICHERUNG IN ODER NUTZUNG IN VERBINDUNG MIT BELKIN-PRODUKTEN). Da in manchen Ländern der Ausschluss oder die Beschränkung der Haftung für durch Zufall eingetretene oder Folgeschäden bzw. ein Ausschluss konkludenter Gewährleistungen nicht zulässig ist, haben die vorstehenden Beschränkungen und Ausschlussregelungen für Sie möglicherweise keine Gültigkeit. Diese Garantie räumt Ihnen spezifische Rechte ein, die von Land zu Land unterschiedlich ausgestaltet sind. 49 4 5 6 Abschnitt Diese Garantie erstreckt sich nicht auf die Beschädigung des Produkts durch Unfall, missbräuchliche, unsachgemäße oder fehlerhafte Verwendung oder Anwendung. Ebenso ist die Garantie unwirksam, wenn das Produkt ohne schriftliche Genehmigung durch Belkin verändert oder wenn eine Belkin-Seriennummer entfernt oder unkenntlich gemacht wurde. 3 Kabellose Hi-Speed DesktopNetzwerkkarte Belkin Ltd. Express Business Park Shipton Way, Rushden NN10 6GL, Großbritannien +44 (0) 1933 35 2000 +44 (0) 1933 31 2000 fax Belkin SAS 130 rue de Silly 92100 Boulogne-Billancourt, Frankreich +33 (0) 1 41 03 14 40 +33 (0) 1 41 31 01 72 fax Belkin B.V. Boeing Avenue 333 1119 PH Schiphol-Rijk, Niederlande +31 (0) 20 654 7300 +31 (0) 20 654 7349 fax Belkin Iberia Avda. Cerro del Aguila 3 28700 San Sebastián de los Reyes, Spanien +34 (0) 9 16 25 80 00 +34 (0) 9 02 02 00 34 fax Belkin GmbH Hanebergstrasse 2 80637 München, Deutschland +49 (0) 89 143405 0 +49 (0) 89 143405 100 fax Belkin Technischer Support Europa: 00 800 223 55 460 © 2006 Belkin Corporation. Alle Rechte vorbehalten. Alle Produktnamen sind eingetragene Warenzeichen der angegebenen Hersteller. BROADCOM, 54g, das 54g-Logo, 125 High Speed Mode und das 125 High Speed Mode-Logo sind Warenzeichen der Broadcom Corporation in den Vereinigten Staaten und/oder anderen Ländern. P74485ea-B High-Speed Mode Draadloze G desktopnetwerkkaart Sluit uw desktopcomputer aan op een SNELLER draadloos netwerk Handleiding 51 F5D7001 Inhoud 1 Inleiding . . . . . . . . . . . . . . . . . . . . . . . . . . . . . . . . . . . . . . . . . . . . . . . 1 Voordelen van een netwerk in uw woning . . . . . . . . . . . . . . . . . . . 1 Voordelen van een draadloos netwerk . . . . . . . . . . . . . . . . . . . . . . 1 Plaatsing van hardware voor optimale prestaties van uw draadloze netwerk . . . . . . . . . . . . . . . . . . . . . . . 2 2 Overzicht . . . . . . . . . . . . . . . . . . . . . . . . . . . . . . . . . . . . . . . . . . . . . . 6 Productkenmerken . . . . . . . . . . . . . . . . . . . . . . . . . . . . . . . . . . . . . 6 Toepassingen en voordelen . . . . . . . . . . . . . . . . . . . . . . . . . . . . . . 7 Technische gegevens . . . . . . . . . . . . . . . . . . . . . . . . . . . . . . . . . . . 8 Systeemvereisten . . . . . . . . . . . . . . . . . . . . . . . . . . . . . . . . . . . . . . 9 Inhoud van de verpakking . . . . . . . . . . . . . . . . . . . . . . . . . . . . . . . 9 3 Installatie en setup van de kaart . . . . . . . . . . . . . . . . . . . . . . . . 10 Stap 1: Installeer de software . . . . . . . . . . . . . . . . . . . . . . . . . . . . 10 Stap 2: Steek de kaart in uw computer . . . . . . . . . . . . . . . . . . . . 11 Stap 3: Laat Windows de installatie voltooien . . . . . . . . . . . . . . . 13 4 De Belkin Wireless LAN Utility gebruiken . . . . . . . . . . . . . . . . 16 De voorkeursinstellingen bepalen voor uw draadloze netwerk . . 16 Beveiliging van uw WiFi-netwerk . . . . . . . . . . . . . . . . . . . . . . . . . 19 Controle van de status van uw netwerkverbinding . . . . . . . . . . . 32 Controle van de gegevensoverdracht. . . . . . . . . . . . . . . . . . . . . . 34 Zoeken naar beschikbare netwerken in uw omgeving . . . . . . . . 35 Een systeemdiagnose uitvoeren . . . . . . . . . . . . . . . . . . . . . . . . . . 36 5 Problemen oplossen . . . . . . . . . . . . . . . . . . . . . . . . . . . . . . . . . . . 38 6 Informatie . . . . . . . . . . . . . . . . . . . . . . . . . . . . . . . . . . . . . . . . . . . . 47 Inleiding 1 • Uw hi-speed internetverbinding met alle computers in uw woning delen 5 • Uw bronnen zoals bestanden en harde schijven delen met alle computers in uw woning • Een printer met het hele gezin delen 6 • Documenten, muziek, videomateriaal en digitale foto’s delen • Bestanden opslaan, ophalen en kopiëren van de ene naar de andere computer • Tegelijkertijd online spelletjes spelen, via het internet uw e-mail bekijken en chatten Dit zijn enkele voordelen van een draadloos netwerk van Belkin: • Mobiliteit – u heeft niet langer een speciale computerkamer nodig – vanaf nu kunt u binnen het draadloze bereik van uw netwerk overal gebruik maken van een laptop of desktopcomputer die is aangesloten op dat netwerk • Eenvoudige installatie – Belkin Easy Installation Wizards maken installatie heel eenvoudig • Flexibiliteit – installatie van en toegang tot printers, computers en andere netwerkapparatuur vanaf elke plek in uw woning • Eenvoudige uitbreiding – Belkin biedt u keus uit een complete reeks netwerkproducten die het u mogelijk maken uw netwerk uit te breiden met apparaten als printers en gaming-consoles • Bekabeling is niet nodig – u bespaart uzelf de kosten en de moeite die komen kijken bij het aanleggen van Ethernetbekabeling in uw woning of kantoor • Algemeen aanvaard binnen de markt – keuze uit een groot aanbod van interoperabele netwerkproducten 1 2 3 4 Hoofdstuk Wij danken u hartelijk voor het aanschaffen van de hi-speed draadloze G desktop-netwerkkaart van Belkin (ofwel: de kaart). U kunt nu profiteren van deze indrukwekkende nieuwe technologie waardoor u zonder kabels overal in uw woonhuis en kantoor kunt netwerken. De kaart werkt als een conventionele netwerkkaart maar dan zonder kabels. Dankzij de gemakkelijke installatie en setup kunt u in een mum van tijd draadloos aan de slag. Wij raden u aan deze handleiding volledig door te lezen en extra aandacht te besteden aan het hoofdstuk “Plaatsing van hardware voor optimale prestaties van uw draadloze netwerk”. Als u de volgende eenvoudige setupinstructies volgt, kunt u met uw thuisnetwerk het volgende doen: Inleiding Plaatsing van hardware voor optimale prestaties van uw draadloze netwerk Uw draadloze verbinding wordt sterker naarmate u dichter bij de computer komt die is aangesloten op uw router (of accesspoint). Het bereik van draadloze apparatuur ligt doorgaans tussen de 30 en 60 meter. De prestaties van uw draadloze verbinding zullen iets achteruit gaan naarmate de afstand tussen uw draadloze router (of accesspoint) groter wordt. U hoeft hier niet noodzakelijkerwijs iets van te merken. Als de afstand tussen uw router (of accesspoint) groter wordt, kan de snelheid van de verbinding afnemen. Factoren die signalen kunnen verzwakken, doordat ze de radiogolven van uw netwerk blokkeren, zijn metalen apparaten of blokkades en muren. Door de computer naar een andere positie op een afstand van 1,5 tot 3 meter van de router (of accesspoint) te verplaatsen, kunt u nagaan of de mindere prestaties te maken hebben met de afstand of een blokkade. Wij raden u aan contact op te nemen met de afdeling Technische Ondersteuning van Belkin, indien u problemen blijft houden. Plaatsing van hardware voor uw draadloze netwerk Let op: Ondanks dat onderstaande factoren de prestaties van uw netwerk nadelig kunnen beïnvloeden, zullen zij er niet voor zorgen dat uw draadloze netwerk niet meer functioneert. Als u vermoedt dat uw netwerk niet maximaal presteert, kan deze checklist uitkomst bieden. 1. De beste plaats voor uw draadloze router of accesspoint Plaats uw draadloze router (of accesspoint), het centrale verbindingspunt binnen uw netwerk, op een centrale plek tussen uw draadloze netwerkapparatuur. Om een verbinding van een zo hoog mogelijke kwaliteit te waarborgen voor uw “draadloze cliënten” (bijv. computers die zijn uitgerust met draadloze notebooknetwerkkaarten, draadloze desktopnetwerkkaarten en draadloze USB-adapters), raden wij u aan het volgende te doen: • Zorg ervoor dat de netwerkantennes van uw draadloze router of accesspoint parallel aan elkaar staan en verticaal gepositioneerd zijn (naar het plafond wijzen). Als de draadloze router (of accesspoint) zelf al verticaal is gepositioneerd, laat de antennes dan zo recht mogelijk naar het plafond wijzen. • In woningen met meer verdiepingen plaatst u de draadloze router (of accesspoint) op de verdieping die zich het dichtst bij het midden van de woning bevindt. Dit kan betekenen dat u de draadloze router of accesspoint op een hogere verdieping moet plaatsen. • Plaats de draadloze router of accesspoint niet in de buurt van een draadloze 2.4GHz-telefoon. 2 Inleiding 2. Vermijd obstakels en intereferentie Plaats uw draadloze router of accesspoint bij voorkeur niet in de buurt van apparaten die radiogolven uitzenden, zoals magnetrons. Ondoordringbare objecten als de volgende kunnen draadloze communicatie hinderen: • Koelkasten • Wasmachines en/of drogers • Metalen kasten • Grote aquariums • Metaalhoudend UV-werend getint glas 3 4 5 Indien uw draadloze signaal op sommige plaatsen zwakker lijkt te zijn, zorg er dan voor dat dit soort objecten het signaal niet kunnen hinderen, dat wil zeggen dat ze niet tusen uw computers en uw draadloze router of accesspoint in staan. 3. 2 Plaatsing van uw draadloze telefoon Indien de prestaties van uw draadloze netwerk nog steeds niet optimaal zijn nadat u voldaan heeft aan bovenstaande suggesties en u een draadloze telefoon hebt, raden wij u aan het volgende te doen: • Kijk wat er gebeurt als u uw draadloze telefoon uit de buurt houdt van uw draadloze router of accesspoint en uw computers die geschikt zijn voor draadloze communicatie. • Verwijder de batterij uit alle draadloze telefoons die gebruik maken van de 2.4GHZ-band (zie informatie van de fabrikant). Als het probleem nu is opgelost, is het naar alle waarschijnlijkheid uw telefoon die de werking van uw draadloze apparatuur nadelig beïnvloedt. • Indien u met uw telefoon ook kanalen kunt kiezen, kies dan voor het kanaal dat het verst verwijderd is van het kanaal dat door uw draadloze netwerk gebruikt wordt. Verander bijvoorbeeld het kanaal van uw telefoon in kanaal 1 en stel het kanaal van uw draadloze router in op kanaal 11. Raadpleeg de handleiding van uw telefoon voor gedetailleerde instructies. • Stap indien nodig over op een 900MHz of 5GHz draadloze telefoon. 3 6 Hoofdstuk 1 Inleiding 4. Kies het “rustigste” kanaal voor uw draadloze netwerk Op plaatsen waar meerdere woningen of kantoren dicht bij elkaar liggen, zoals appartementen- of kantoorgebouwen, kunnen draadloze netwerken in de omgeving problemen veroorzaken voor uw netwerk. Maak gebruik van de Site Survey-mogelijkheid (site-overzicht) van de Wireless LAN Utility (hulpprogramma voor draadloos LAN) om andere draadloze netwerken te lokaliseren en verplaats uw draadloze router (of accesspoint) en computers naar een kanaal dat zo ver mogelijk verwijderd is van andere netwerken. Experimenteer met meer dan een van de beschikbare kanalen om de beste verbinding te vinden en interferentie door stoorsignalen van draadloze telefoons of andere draadloze apparatuur te vermijden. Gedetailleerde informatie over site survey en kanaalinformatie voor draadloze communicatie vindt u in de handleiding. 5. Veilige verbindingen, VPN’s en AOL. Veilige verbindingen zijn verbindingen waarvoor een gebruikersnaam en een wachtwoord vereist zijn. Hiervan wordt gebruik gemaakt in situaties waar beveiliging van belang is. Veilige verbindingen zijn o.a.: • Virtual Private Network (VPN)-verbindingen, worden vaak gebruikt om van afstand verbinding te maken met een kantoornetwerk • Het programma “Bring Your Own Access” van America Online (AOL). Dit programma laat u AOL gebruiken via breedband die ter beschikking wordt gesteld door een andere kabel- of DSLservice. • De meeste websites voor internetbankieren • Veel commerciële websites waarbij toegang uitsluitend verleend wordt nadat er een gebruikersnaam en een wachtwoord zijn ingevuld Veilige verbindingen kunnen worden onderbroken als de energieb eheerinstellingen van de computer ervoor zorgen dat de computer overgaat op de slaapstand. U kunt opnieuw verbinding maken door eenvoudigweg de VPN of AOL-software te draaien, of door opnieuw op de beveiligde website in te loggen. Een tweede alternatief is het veranderen van de energiebeheerinstellin gen van de computer, zodat deze niet overgaat op de slaapstand. Dit is geldt niet noodzakelijkerwijs voor draagbare computers. Om de en ergiebeheerinstellingen te wijzigingen in Windows, gaat u naar “Power Options” (Energiebeheer) in het “Control Panel” (Configuratiescherm). 4 Inleiding Bovenstaande suggesties en richtlijnen helpen u bij het optimaliseren van het bereik van uw draadloze router. Indien u een nog groter bereik nodig hebt, raden wij u aan een draadloze range extender/ accesspoint van Belkin aan te schaffen. Ga voor meer informatie over de netwerkproducten van Belkin naar www.belkin.nl/networking, of neem contact op met de afdeling Technische Ondersteuning. 1 2 3 4 5 6 5 Hoofdstuk Indien u moeilijkheden blijft hebben met de beveiligde verbinding, VPN’s en AOL, raden wij u aan de bovenstaande stappen 1 tot 4 te doorlopen om te zien of u hiermee rekening gehouden hebt. Overzicht Productkenmerken De kaart voldoet aan de IEEE 802.11g-standaard zodat hij kan communiceren met andere draadloze apparaten die aan 802.11g voldoen, met een snelheid van 54Mbps of met de snellere 125 HighSpeed Mode (HSM). De kaart is compatibel met zowel alle 802.11gapparaten als 802.11b-producten maar werkt in dit laatste geval met een snelheid van maximaal 11Mbps. 802.11g-producten halen snelheden tot 54 Mbps (of 125Mbps* met HSM) en gebruiken dezelfde 2.4GHz-frequentieband als 2.4GHz WiFiproducten. • Werkt in de 2.4GHz ISM-band (Industrial, Science and Medical band) • Geïntegreerde, eenvoudig te gebruiken utility voor configuratie van draadloze apparatuur • PCI-interface, geschikt voor vrijwel elke desktopcomputer • WPA, 64-bits of 128-bits WEP-encryptie (Wired Equivalent Privacy) • Draadloze toegang tot genetwerkte bronnen • Ondersteunt zowel infrastructurele als ad-hoc (peer-to-peer) netwerkmodi • Overdrachtssnelheden tot 125Mbps* in High-Speed Mode (802.11g 125HSM), 54Mbps (802.11g) of 11Mbps (802.11b) • Gemakkelijk te installeren en te gebruiken • Externe antenne • LED-indicatielampjes voor voeding en netwerkverbinding *Als u gebruik maakt van de High-Speed Mode, kunnen met dit WiFi-apparaat overdrachtssnelheden tot wel 34.1Mbps of hoger bereikt worden. Dit is het equivalent van de overdrachtssnelheid waarvan sprake is bij systemen die werken volgens het 802.11g-protocol en met een signaalsnelheid van 125Mbps. De overdrachtssnelheid die in werkelijkheid gerealiseerd wordt, hangt af van omgevings-, operationele en andere factoren. 6 Overzicht 1 Toepassingen en voordelen Draadloos roamen met een laptop in uw woning of op kantoor Biedt u de vrijheid van netwerken zonder kabels • Verbindingssnelheden van tot 54Mbps of 125Mbps* in HSM Zorgt direct voor zeer snelle draadloze verbindingen in huis, op kantoor en op mobiele werklocaties zonder de aanwezige 802.11b- of 802.11g-producten te storen. • Compatibel met 802.11b-producten 802.11g en 125HSM draadloos-LAN-installaties zijn “backwardcompatible” met aanwezige WiFi (IEEE 802.11b)-producten en met andere producten die voorzien zijn van het 54g- en/of 125HSM-technologie • Moeilijk te bekabelen omgevingen Maakt netwerkcreatie mogelijk in gebouwen met massieve muren of afgewerkte wanden en op open (bouw)terreinen die moeilijk of niet te bekabelen zijn. • Frequent wisselende werkomgeving Gemakkelijk aan te passen in kantoren en situaties die vaak van indeling of van plaats veranderen • Tijdelijke lokale netwerken voor speciale projecten en piekuren Creëert tijdelijke netwerken op bijvoorbeeld beurzen, exposities en bouwplaatsen waar snel een netwerk nodig is - ook geschikt voor bedrijven die in piekperioden behoefte hebben aan extra werkstations. • SOHO (Small Office/Home Office)-netwerksnelheden Biedt de mogelijkheid snel een netwerk op te zetten dat voldoet aan de behoeften van kleinzakelijke en privé gebruikers *Als u gebruik maakt van de High-Speed Mode, kunnen met dit WiFi-apparaat overdrachtssnelheden tot wel 34.1Mbps of hoger bereikt worden. Dit is het equivalent van de overdrachtssnelheid waarvan sprake is bij systemen die werken volgens het 802.11g-protocol en met een signaalsnelheid van 125Mbps. De overdrachtssnelheid die in werkelijkheid gerealiseerd wordt, hangt af van omgevings-, operationele en andere factoren. 7 2 3 4 5 6 Hoofdstuk • Overzicht (c) (d) (b) (a) (a) Activiteits-LED (groen) Een knipperend lampje geeft aan dat er draadloze activiteit plaats vindt. (b) Verbindings-LED (oranje) Gaat branden als de kaart verbinding heeft met een draadloos netwerk. (c) Kaartconnector Geeft aan welke zijde van de kaart in de PCI-sleuf van uw computer gestoken kan worden. (d) Verwijderbare antenne Technische gegevens Host-interface: 32-bits PCI Opgenomen vermogen: Tx/Rx-piek 550/350mA bij 3,3V DC (max.) Certificering: FCC Klasse B, CE-keurmerk, C-Tick Bedrijfstemperatuur: 32–185 graden F (0–85 °C) Opslagtemperatuur: -40–194 graden F (-40–90 °C) Vochtigheidsgraad: Max. 95 % (niet-condenserend) Gemiddeld bereik: Tot 60 meter (Het effectieve draadloze bereik is afhankelijk van de netwerkomgeving) 8 Overzicht 1 Systeemvereisten Pc-compatibele desktopcomputer met een vrije PCI-sleuf • Windows® 98SE, 2000, ME of XP 2 3 De verpakking bevat • Hi-speed draadloze G desktopnetwerkkaart • Beknopte installatiehandleiding • Cd met installatiesoftware • Handleiding 4 5 6 9 Hoofdstuk • Uw kaart installeren en configureren Stap 1 Installeer de software WAARSCHUWING: Installeer de software vóórdat u de kaart in uw computer aanbrengt. 1.1 Plaats de installatie-cd in uw cd-romstation. 1.2 Het installatiehulpprogramma van Belkin wordt automatisch gestart. Let op: Als het scherm van de setup utility niet binnen 20 seconden verschijnt, opent u het cd-romstation door te dubbelklikken op het pictogram “My Computer” (Deze computer). Hierna klikt u op de map “Files” (Bestanden) en vervolgens dubbelklikt u op het pictogram met de naam “Setup.exe”. 1.3 Beweeg in het “Menu”-venster uw cursor over de knop “Install” (Installeren) en klik vervolgens op de woorden “Click here” (Hier klikken) aan de rechterzijde van de “Install”-knop om het softwareinstallatieprogramma te starten. 10 Uw kaart installeren en configureren 1.4 Het installatieprogramma zal nu starten. Klik op “Next” (Volgende) en volg de aanwijzingen op uw beeldscherm. 1 2 4 1.5 Nadat de installatie voltooid is, klikt u op “Finish” (Beëindigen) om uw computer af te sluiten. Stap 2 Steek de kaart in uw computer WAARSCHUWING: Sluit altijd eerst uw computer af en ontkoppel de voedingskabel voordat u de kast van uw pc openmaakt. 2.1 Verwijder de schroeven waarmee het metalen omhulsel van uw computerkast vastzit en verwijder dit. 2.2 Raak altijd eerst het metalen frame van de kast aan om beschadiging van het product of uw computer te voorkomen. Zo wordt namelijk eventuele statische elektriciteit die uw kaart of uw computer kan beschadigen, afgevoerd. 2.3 Zoek een vrije PCI-uitbreidingssleuf op. Deze sleuven zijn doorgaans wit van kleur. 11 5 6 Hoofdstuk 3 Uw kaart installeren en configureren 2.4 Controleer eerst of de kaart in de door u gekozen sleuf past. Denk eraan dat de punt van de bijbehorende antenne omhoog moet wijzen. Als er kabels en dergelijke in de weg zitten, kies dan voor een PCI-sleuf waarbij u bij een correcte opstelling van de antenne de minste hinder ondervindt. 2.5 Verwijder aan de achterkant van de computer het metalen afdekplaatje van de door u gekozen PCI-sleuf. Wij raden u aan eventueel verwijderde schroeven op een veilige plaats te bewaren. U heeft deze later weer nodig om de kaart vast te zetten. 2.6 Druk de kaart stevig vast in de door u gekozen PCI-sleuf. Druk de kaart stevig aan tot de connector op zijn plaats zit. 2.7 Zet de kaart nu vast met de schroef die u hebt bewaard. 2.8 Schroef de antenne vast op de schroefconnector op de kaart. Draai de antenne totdat hij verticaal staat (omhoog wijst). 2.9 Plaats het metalen omhulsel van de computerkast terug. Nu de kaart is geïnstalleerd, kunt u de voedingskabel weer aansluiten en de computer inschakelen. 12 Uw kaart installeren en configureren Stap 3 Laat Windows de installatie voltooien 1 2 hebt aangezet, verschijnt het scherm “Found New Hardware” (Nieuwe hardware gevonden). Selecteer “Install the software automatically (Recommended)” (Software automatisch installeren (Aanbevolen)) en klik op “Next” (Volgende). 3 4 5 6 Let op: De schermindeling is afhankelijk van het Windowsbesturingssysteem dat u gebruikt. 3.2 Het is mogelijk dat er een scherm verschijnt dat op dit scherm lijkt, maar dat hangt af van de Windowsversie die u gebruikt. Dit betekent NIET dat er een probleem is. De stuurprogramma’s zijn volledig getest en compatibel met dit Windows-besturingssysteem. Selecteer “Continue Anyway” (Toch doorgaan) en volg de aanwijzingen op uw beeldscherm. 13 Hoofdstuk 3.1 Nadat u uw computer weer Uw kaart installeren en configureren 3.3 Windows vraagt nu waar het de stuurprogramma’s kan vinden. Verander niets maar klik op “Next” (Volgende) totdat het scherm verschijnt dat u vraagt op “Finish” (Beëindigen) te klikken om de installatie te voltooien. Let op: De schermindeling is afhankelijk van het Windowsbesturingssysteem dat u gebruikt. 3.4 Wanneer de installatie is voltooid, verschijnt op uw taakbalk (doorgaans rechts onderin het scherm) het kleine (rode) pictogram “Signal Indicator” (Signaalindicator). Dubbelklik op het signaalindic atorpictogram om het scherm “Wireless Network” (Draadloos netwerk) op te roepen. 3.5 Selecteer het netwerk waarmee u een verbinding tot stand wilt brengen onder “Available networks” (Beschikbare netwerken) en klik vervolgens op “Connect” (Verbinding maken)”. 14 Uw kaart installeren en configureren 3.6 Het signaalindicatorpictogram in uw systeembalk zou nu groen moeten worden (geel als het signaal zwak is). 1 2 De installatie is nu voltooid! 4 5 Dubbelklik op het signaalindicatorpictogram om het scherm “Wireless Network” (Draadloos netwerk) op te roepen. Nu verschijnt het volgende scherm: Als u op de knop “Advanced” (Geavanceerd) klikt, kunt u meer opties van de kaart bekijken en configureren. De knop “Advanced” (Geavanceerd) brengt u naar de Belkin Wireless LAN Utility (Hulpprogramma voor draadloze lokale netwerken). 15 6 Hoofdstuk 3 Gebruik maken van de Belkin Wireless LAN Utility De voorkeursinstellingen bepalen voor uw draadloze netwerk Klik op het tabblad “Wireless Networks” (Draadloze netwerken). (a) (b) (i) (c) (j) (d) (k) (e) (f) (h) (g) (l) (a) Enable Radio (Radio-functie inschakelen) Met deze optie kunt u de radio-functie van uw draadloze netwerk IN- en UIT-schakelen. Zo kunt u de zender tijdens een vliegreis uitschakelen of de accu van uw laptop sparen. Wanneer u de radiofunctie uitschakelt, gaat de voedings-LED uit en zal het draadlozenetwerkpictogram in de taakbalk in Windows 2000 of XP worden weergegeven met een “X”. (b) Available Networks (Beschikbare netwerken) Hierdoor wordt een lijst van alle in uw gebied beschikbare draadloze netwerken weergegeven. Als u geen naam in het vakje ziet staan, klikt u op de “Refresh” (Vernieuwen) (j)-knop om opnieuw te zoeken naar beschikbare netwerken. Om verbinding te ma ken met een netwerk, selecteer een netwerknaam uit de lijst weergegeven door het “Available Networks” (Beschikbare netwerken) -selectievak en klik op de “Configure” (Configureren)(i)-knop. Klik op “OK” (m) in het veld “Wireless Network Properties” (Eigenschappen draadloos netwerk) om de gekozen netwerknaam toe te voegen aan de “Preferred Networks” (Voorkeurnetwerken) (c)-lijst. Wacht maximaal een minuut zodat het systeem een netwerkverbinding kan opbouwen. Uw computer is op het gekozen netwerk aangesloten wanneer boven op het pictogram voor dat netwerk een blauw bolletje (d) wordt afgebeeld. 16 Gebruik maken van de Belkin Wireless LAN Utility (c) Preferred Networks (Voorkeurnetwerken) 1 2 U kunt de netwerken rangschikken door de namen ervan in het overzicht van “Preferred Networks” (Voorkeurnetwerken) te selecteren en te klikken op de knoppen “Move Up” (Naar boven verplaatsen) en “Move Down” (Naar beneden verplaatsen) (k). Netwerken die bovenaan in het overzicht staan hebben voorrang boven netwerken onderaan de lijst. Wanneer een voorkeurnetwerk niet beschikbaar is, probeert de kaart verbinding te maken met het volgende beschikbare netwerk op de lijst. 3 (e, f) Add (Toevoegen), Remove (Verwijderen) 6 Met behulp van de knoppen “Add” (Toevoegen) (e) en “Remove” (Verwijderen) (f) kunt u netwerken aan het overzicht met voorkeurnetwerken toevoegen of eruit verwijderen. (g) Taakbalkpictogram Door dit vakje aan te vinken, zorgt u ervoor dat het “draadloos”pictogram op uw taakbalk verschijnt. (h) Properties (Eigenschappen) Om de eigenschappen en WEP-(beveiligings)instellingen van een netwerk te wijzigen, selecteert u een netwerk uit het overzicht van “Preferred Networks” (Voorkeurnetwerken) (c) en klikt u op de knop “Properties” (Eigenschappen). (l) Advanced (Geavanceerd) Hiermee kunt u het soort netwerk selecteren waarmee u verbinding wilt maken. Als de “Advanced”-knop (l) is aangevinkt, zal het venster dat staat afgebeeld op de volgende pagina verschijnen. 17 4 5 Hoofdstuk Toont een overzicht van de netwerken die u al hebt geconfigureerd. Het netwerk waarbij een blauw bolletje staat afgebeeld (d) is het netwerk waar u op dit moment verbinding mee hebt. Gebruik maken van de Belkin Wireless LAN Utility “Any Available Network” (Elk beschikbare netwerk) (bij voorkeur via accesspoint) Wanneer u deze optie selecteert, probeert de kaart verbinding te maken met het eerste het beste beschikbare netwerk in de omgeving. Netwerken met een draadloze router of accesspoint krijgen voorrang boven ad-hoc-netwerken. Access Point (Infrastructure) Networks Only (Alleen (infrastructurele) netwerken met accesspoint) Wanneer u deze optie selecteert, probeert de kaart verbinding te maken met de eerste de beste beschikbare draadloze router of accesspoint in de omgeving. Wanneer u deze optie selecteert, worden ad-hoc-netwerken (computer-naar-computer) uitgesloten van de lijst van beschikbare netwerken. Computer-to-Computer (Ad-Hoc) Networks Only (Alleen computer-naar-computer (ad-hoc)-netwerken) Wanneer u deze optie selecteert, zal de kaart proberen verbinding te maken met de eerste de beste beschikbare computer in de omgeving die gebruik maakt van de “ad hoc-modus”. Wanneer u deze optie selecteert, worden de draadloze router of het accesspoint uitgesloten van de lijst van beschikbare netwerken. 18 Gebruik maken van de Belkin Wireless LAN Utility 1 Beveiliging van uw WiFi®-netwerk Hier volgt een overzicht van verschillende manieren waarop u de beveiliging van uw draadloze netwerk kunt optimaliseren. Dit onderdeel is van toepassing voor de privé- of kleinzakelijke gebruiker. Op het moment van uitgave van deze handleiding zijn er drie encryptiemethodes beschikbaar. Naam 3 4 64-bits Wired Equivalent Privacy 128-bits encryptie WiFi Beveiligde toegang WiFi Beveiligde toegang 5 Acroniem 64-bits WEP 128-bits WEP WPA-TKIP WPA-AES Beveiliging Goed Beter Uitstekend Uitstekend 6 Productkenmerken Statische sleutels Statische sleutels Dynamische encryptiesleutels en tweezijdige authenticatie Dynamische encryptiesleutels en tweezijdige authenticatie Encryptiesleutels gebaseerd op het RC4-algoritme (doorgaans 40-bits sleutels) Extra beveiliging via 64-bits WEP, met een sleutellengte van 104 bits, plus 24 extra bits van door het systeem gegenereerde data TKIP (temporal key integrity protocol); ter verbetering van de veiligheid wordt de WEP-sleutel continu gewijzigd AES (Advanced Encryption Standard) voor optimale verwerkingssnelheid zonder verlies. 19 Hoofdstuk Encryptiemethodes: 2 Gebruik maken van de Belkin Wireless LAN Utility WEP (Wired Equivalent Privacy) WEP (Wired Equivalent Privacy) is een protocol dat draadloze producten die compatibel zijn met WiFi beveiligt. WEP-beveiliging biedt draadloze netwerken dezelfde privacybescherming als vergelijkbare kabelnetwerken genieten. 64-bits WEP 64-bits WEP is oorspronkelijk geïntroduceerd met 64-bits encryptie, met een sleutellengte van 40 bits plus 24 extra bits van door het systeem gegenereerde data (64 bits in totaal). Er zijn hardwarefabrikanten die 64-bits 40-bits encryptie noemen. Kort na de introductie van deze technologie ontdekten onderzoekers dat 64-bits encryptie te eenvoudig te decoderen was. 128-bits WEP Aangezien beveiliging via 64-bits WEP mogelijkerwijs niet toereikend zou zijn, werd een veiligere methode ontwikkeld, 128-bits encryptie. 128-bits encryptie heeft een sleutellengte van 104 bits plus 24 extra bits van door het systeem gegenereerde data (128 bits in totaal). Er zijn hardwarefabrikanten die 128-bits 104-bits encryptie noemen. De meeste nieuwe draadloze producten op markt ondersteunen zowel 64-bits als 128-bits WEP-encryptie, maar het kan zijn dat u nog beschikt over oudere apparaten die uitsluitend 64-bits WEP ondersteunen. All draadloze producten van Belkin ondersteunen zowel 64-bits als 128-bits WEP. Encryptiesleutels Nadat u of de 64-bits of de 128-bits WEP-encryptiemodus hebt geselecteerd, dient u een encryptiesleutel te genereren. Indien niet overal in uw netwerk dezelfde encryptiesleutel is ingesteld, zullen uw draadloze netwerkapparaten niet met elkaar kunnen communiceren. U kunt uw sleutel invoeren door handmatig de hex-sleutel in te typen. Een hexadecimale sleutel is een combinatie van cijfers en letters van A tot F en 0 tot 9. Voor 64-bits WEP dient u 10 hexadecimale sleutels in te voeren. Voor 128-bits WEP dient u 26 hexadecimale sleutels in te voeren. 20 Gebruik maken van de Belkin Wireless LAN Utility 1 Bijvoorbeeld: 2 AF0F4BC3D4 = 64-bits WEP-sleutel C3030FAF0F4BB2C3D44BC3D4E7 = 128-bits WEP-sleutel WPA (Wi-Fi Protected Access) WPA (Wi-Fi Protected Access) is een nieuwe WiFi-standaard die een betere beveiliging biedt dan WEP-beveiliging. De stuurprogramma’s en software van uw draadloze apparatuur ondersteunen WPA slechts na een upgrade. Deze updates kunt u vinden op de website van de verkoper van uw draadloze product. Er zijn twee typen WPA-beveiliging: WPA-PSK (zonder server), en WPA (met radiusserver). WPA-PSK (zonder server) maakt gebruik van een Pre-Shared Key als netwerksleutel. Een netwerksleutel is een wachtwoord dat tussen de 8 en 63 tekens lang is. Dit wachtwoord kan zijn opgebouwd uit een combinatie van letters, cijfers en andere tekens. Elke cliënt maakt gebruik van dezelfde sleutel om toegang te krijgen tot het netwerk. Dit is de modus die doorgaans gebruikt wordt in woningen. WPA (met radiusserver) is een configuratie waarin een radiusserver automatisch de netwerksleutel aan de cliënten toekent. Van deze modus wordt doorgaans op kantoren gebruik gemaakt. Ga naar onze website voor een overzicht van de draadloze producten van Belkin die WPA ondersteunen: www.belkin.nl/networking. 21 3 4 5 6 Hoofdstuk Indien u binnen uw netwerk apparatuur van verschillende leveranciers gebruikt, raden wij u aan de hexadecimale WEP-sleutel van uw draadloze router of accesspoint op te schrijven en deze handmatig in de tabel met hex WEP-sleutels in het cofiguratiescherm van uw kaart in te voeren. Gebruik maken van de Belkin Wireless LAN Utility Bij levering van de meeste WiFi-producten is de beveiliging uitsgeschakeld. Dus zodra u uw netwerk hebt geïnstalleerd, dient u WEP of WPA te activeren en ervoor te zorgen dat al uw draadloze apparatuur dezelfde netwerksleutel delen. Netwerksleutel= MijnWachtwoord Wireless G Desktop Network Card Netwerksleutel= MijnWachtwoord Netwerksleutel= MijnWachtwoord Wireless G Router Wireless G Notebook Network Card Netwerksleutel= Wachtwoord INCORRECT Wireless G Desktop Network Card Hieronder kunt u zien wat het gevolg is als u niet de juiste netwerksleutel gebruikt voor uw volledige netwerk. De kaart kan geen toegang krijgen tot het netwerk omdat er gebruik wordt gemaakt van een andere netkwersleutel dan bij de draadloze router. Gebruik maken van een hexadecimale sleutel Een hexadecimale sleutel is een combinatie van cijfers en letters van A t/m F en van 0 t/m 9. 64-bits sleutels bestaan uit vijf tweecijferige getallen. 128-bits sleutels bestaan uit dertien tweecijferige getallen. Bijvoorbeeld: AF 0F 4B C3 D4 = 64-bits sleutel C3 03 0F AF 0F 4B B2 C3 D4 4B C3 D4 E7 = 128-bits sleutel 22 Gebruik maken van de Belkin Wireless LAN Utility Stel in de onderstaande vakken uw sleutel samen door in elk vakje twee letters van A t/m F en twee cijfers van 0 t/m 9 in te vullen. U gebruikt deze sleutel om de encryptie-instellingen op uw draadloze router (of accesspoint) en de computers aangesloten op uw draadloze netwerk, te programmeren. 1 2 3 5 Beveiliging instellen voor uw draadloze router of accesspoint van Belkin Om gebruik te kunnen maken van beveiliging dient u eerst WEP of WPA te activeren op uw router of accesspoint Om beveiliging mogelijk te maken kunnen uw draadloze routers of accesspoints geconfigureerd worden via de op het internet gebaseerde interface. (Raadpleeg de handleiding van uw draadloze router of accesspoint voor meer informatie over het gebruiken van deze interface.) Instellingen voor encryptie van uw draadloze netwerk wijzigen De draadloze G-router en range extender/accesspoint van Belkin zijn uitgerust met de nieuwste WPA-beveiligingsfuncties. Ze ondersteunen tevens de WEP-beveiligingsstandaard. Beveiliging van uw draadloze netwerk is standaard uitgeschakeld. Voor het inschakelen van de beveiliging dient u de standaard te kiezen waarvan u gebruik wilt maken (Zie pagina 19). Via de webgebruikersinterface kunt u de beveiligingsinstellingen wijzigen door te klikken op “Security”(Beveiliging) bij het onderdeel “Wireless” (Draadloos). (Raadpleeg de handleiding van uw draadloze router of accesspoint voor meer informatie over de toegang tot de beveiligings instellingen.) 23 6 Hoofdstuk 4 Gebruik maken van de Belkin Wireless LAN Utility WEP-setup 64-bits WEP-encryptie 1. Selecteer “64-bit WEP” in het dropdown-menu. 2. Nadat u de door u gewenste WEP-encryptiemodus hebt geselecteerd, kunt u de sleutel opgeven door de hexadecimale sleutel handmatig in te typen of u kunt een “Passphrase” (Meervoudig wachtwoord) intypen in het daarvoor bestemde veld en klikken op “Generate” (Genereren) om een sleutel te creëren. Een hexadecimale sleutel is een combinatie van cijfers en letters van A tot F en 0 tot 9. Voor 64-bits WEP dient u 10 hexadecimale sleutels in te voeren. Bijvoorbeeld: AF0F4BC3D4 = 64-bits WEP-sleutel 3. Klik op “Apply Changes” (Wijzigingen toepassen) om te eindigen. Encryptie is nu ingesteld voor de draadloze router of accesspoint. Iedere computer binnen uw draadloze netwerk moet nu worden geconfigureerd met dezelfde beveiligingsinstellingen. WAARSCHUWING: Indien u een draadloze cliënt gebruikt voor het activeren van de beveiligingsinstellingen in uw draadloze router of accesspoint, zult u tijdelijk uw draadloze verbinding verliezen, totdat u de beveiliging op uw draadloze cliënt hebt geactiveerd. Wij raden u aan de sleutel ergens te noteren voordat u wijzigingen aanbrengt in de instellingen van uw draadloze router of accesspoint. Als u niet meer weet hoe uw hexadecimale sleutel luidt, zal uw cliënt geen toegang meer hebben tot de draadloze router of accesspoint. 24 Gebruik maken van de Belkin Wireless LAN Utility 1 128-bits WEP-encryptie Selecteer “128-bit WEP” in het dropdown-menu. 2. Nadat u de door u gewenste WEP-encryptiemodus hebt geselecteerd, kunt u de sleutel opgeven door de hexadecimale sleutel handmatig in te typen of u kunt een “Passphrase” (Meervoudig wachtwoord) intypen in het daarvoor bestemde veld en klikken op “Generate” (Genereren) om een sleutel te creëren. Een hexadecimale sleutel is een combinatie van cijfers en letters van A tot F en 0 tot 9. Voor 128-bits WEP dient u 26 hexadecimale sleutels in te voeren. Bijvoorbeeld: C3030FAF0F4BB2C3D44BC3D4E7 = 128-bits WEP-sleutel 3. Klik op “Apply Changes” (Wijzigingen toepassen) om te eindigen. Encryptie is nu ingesteld voor de draadloze router of accesspoint. Iedere computer binnen uw draadloze netwerk moet nu worden geconfigureerd met dezelfde beveiligingsinstellingen. WAARSCHUWING: Indien u een draadloze cliënt gebruikt voor het activeren van de beveiligingsinstellingen in uw draadloze router of accesspoint, zult u tijdelijk uw draadloze verbinding verliezen, totdat u de beveiliging op uw draadloze cliënt hebt geactiveerd. Wij raden u aan de sleutel ergens te noteren voordat u wijzigingen aanbrengt in de instellingen van uw draadloze router of accesspoint. Als u niet meer weet hoe uw hexadecimale sleutel luidt, zal uw cliënt geen toegang meer hebben tot de draadloze router of accesspoint. 25 2 3 4 5 6 Hoofdstuk 1. Gebruik maken van de Belkin Wireless LAN Utility WPA-PSK (zonder server) Kies een instelling als uw netwerk geen radiusserver gebruikt. WPAPSK (zonder server) wordt doorgaans gebruikt voor netwerken in woningen en op kleine kantoren. 1. Selecteer “WPA-PSK (no server)” (WPA-PSK (zonder server) in het dropdown-menu “Security Mode” (Beveiligingsmodus). 2. Voer uw netwersleutel in. Deze kan bestaan uit 8 tot 63 karakters en wordt opgebouwd uit letters, cijfers en symbolen. U dient bij al de cliënten (netwerkkaarten) die u in uw netwerk wilt opnemen, dezelfde sleutel te gebruiken. 3. Klik op “Apply Changes” (Wijzigingen toepassen) om te eindigen. Zorg er nu voor dat al uw cliënten (netwerkkaarten) op deze manier zijn ingesteld. 26 Gebruik maken van de Belkin Wireless LAN Utility 1 WPA (met server)-instellingen Als uw netwerk een radiusserver gebruikt om de sleutels aan de cliënten (netwerkkaarten) toe te wijzen, gebruik dan deze instelling. Van deze modus wordt doorgaans op kantoren gebruik gemaakt. Selecteer “WPA (met server) in het dropdown-menu “Security Mode” (Beveiligingsmodus). 2. Voer het IP-adres in de daarvoor bestemde velden behorende bij de radiusserver in. 3. Voer de radiussleutel in in het veld “Radius Key”. 4. Voer het sleutelinterval in. Het sleutelinterval geeft aan hoe vaak de sleutels worden verdeeld (in pakketten). 5. Klik op “Apply Changes” (Wijzigingen toepassen) om te eindigen. BELANGRIJK: Zorg er nu voor dat alle kaarten/adapters voor draadloos netwerkverkeer op deze manier zijn ingesteld. 27 3 4 5 6 Hoofdstuk 1. 2 Gebruik maken van de Belkin Wireless LAN Utility Configuratie van de beveiligingsinstellingen van uw draadloze G notebook- en desktopnetwerkkaart van Belkin Op dit moment zou u uw draadloze router of accesspoint al zo moeten hebben ingesteld dat deze gebruik maakt van WPA of WEP. Uw draadloze G notebook- en desktopnetwerkkaart dienen te worden geconfigureerd met dezelfde beveiligingsinstellingen, anders zult u geen draadloze verbinding tot stand kunnen brengen. Uw computer aansluiten op een draadloze router of accesspoint die 64-bits of 128-bits WEP-encryptie vereist om het scherm 1. Dubbelklik op het signaalindicatorpictogram “Wireless Network” (Draadloos netwerk) op te roepen. Met de knop ‘Advanced’ (Geavanceerd) kunt u meer opties van de kaart bekijken en configureren. 2. Op het tabblad “Wireless Networks” (Draadloze netwerken) selecteert u een netwerknaam uit de lijst “Available networks” (Beschikbare netwerken) en vervolgens klikt u op “Configure” (Configureren).” 3. Selecteer “WEP” onder “Data Encryption” (Dataencryptie) 4. Zorg ervoor dat het selectievakje voor “Network key is provided for me automatically” (Netwerksleutel wordt automatisch toegekend), onderaan, niet is aangevinkt. Als u deze computer gebruikt om in te loggen op een bedrijfsnetwerk, vraag dan aan uw netwerkbeheerder of dit vakje aangevinkt moet zijn of niet. 28 Gebruik maken van de Belkin Wireless LAN Utility 5. Typ de WEP-sleutel in in het daarvoor bestemde vakje voor “Network Key” (Netwerksleutel).” 1 2 3 5 6 Belangrijk: Een WEP-sleutel is een combinatie van cijfers en letters van A tot F en 0 tot 9. Voor 128-bits WEP dient u 26 hexadecimale sleutels in te voeren. Voor 64-bits WEP dient u 10 hexadecimale sleutels in te voeren. Deze netwerksleutel dient overeen te komen met de sleutel die u toekent aan uw draadloze router of accesspoint. 6. Klik op “OK” om de instellingen op te slaan. 29 Hoofdstuk 4 Gebruik maken van de Belkin Wireless LAN Utility Uw computer aansluiten op een draadloze router of accesspoint die gebruik maakt van WPA-PSK (zonder server) 1. Dubbelklik op het signaalindicatorpictogram om het scherm “Wireless Network Properties” (Eigenschappen draadloos netwerk) te laten verschijnen. Met de knop “Advanced” (Geavanceerd) kunt u meer opties van de kaart bekijken en configureren. 2. Op het tabblad “Wireless Networks” (Draadloze netwerken) selecteert u een netwerknaam uit de lijst “Available networks” (Beschikbare netwerken) en vervolgens klikt u op “Configure” (Configureren).” Nu verschijnt het volgende scherm. 3. Selecteer “WPA-PSK” onder “Network Authentication” (Netwerkauthenticatie). 4. Typ de WPA-sleutel in in het daarvoor bestemde vakje voor “Network Key” (Netwerksleutel).” Belangrijk: WPA-PSK is opgebouwd uit een combinatie van cijfers en letters van A tot Z en 0 tot 9. Voor WPA-PSK kunt u 8 tot 63 hexadecimale sleutels invoeren. Deze netwerksleutel dient overeen te komen met de sleutel die u toekent aan uw draadloze router of accesspoint. 5. Klik op “OK” om de instellingen op te slaan. 30 Gebruik maken van de Belkin Wireless LAN Utility Uw computer aansluiten op een draadloze router of accesspoint die gebruik maakt van WPA (met radiusserver) 1. 2. Op het tabblad “Wireless Networks” (Draadloze netwerken) selecteert u een netwerknaam uit de lijst “Available networks” (Beschikbare netwerken) en vervolgens klikt u op “Configure” (Configureren).” Het links afgebeelde scherm zal verschijnen. 3. Selecteer “WPA” onder “Network Authentication” (Netwerkauthenticatie). 4. Selecteer op het tabblad “Authentication” (Authenticatie) de door uw netwerkbeheerder bepaalde vereiste instellingen. 5. Klik op “OK” om de instellingen op te slaan. 31 2 3 4 5 6 Hoofdstuk Dubbelklik op het signaalindicatorpictogram om het scherm “Wireless Network Properties” (Eigenschappen draadloos netwerk) te laten verschijnen. Met de knop “Advanced” (Geavanceerd) kunt u meer opties van de kaart bekijken en configureren. 1 Gebruik maken van de Belkin Wireless LAN Utility Controle van de status van uw netwerkverbinding Klik op het tabblad “Link Status”. (a) (b) (c) (d) (e) (f) (g) (h) (i) (j) (a) Network Name (SSID) (Netwerknaam) De SSID is de naam van het draadloze netwerk. Dit veld geeft de naam weer van het netwerk waarop u op dit moment bent aangesloten. (b) AP’s MAC Address (MAC-adres van het accesspoint) Toont het MAC-adres van de draadloze router of accesspoint waarmee u bent verbonden. (c) WEP Geeft aan of deWEP-encryptie bij het netwerk waarmee u bent gekoppeld, is ingeschakeld of uitgeschakeld. (d) Speed (Snelheid) Toont de datasnelheid van de huidige verbinding. (e) Channel (Kanaal) Toont het huidige kanaal (1-11) waarvan u gebruik maakt. Bij verbinding met een draadloze router of accesspoint wordt het kanaal automatisch bepaald. Als u aangesloten bent op een andere computer die gebruik maakt van de ad-hoc-modus, kan het kanaal handmatig worden ingesteld. Alle computers die gebruik maken van de ad-hocmodus (computer-naar-computer) moeten op hetzelfde kanaal zijn afgesteld. 32 Gebruik maken van de Belkin Wireless LAN Utility (f) Client IP Address (IP-adres van cliënt) 1 Toont het IP-adres van de computer. Het IP-adres wordt in principe automatisch verkregen. U kunt het IP-adres ook handmatig instellen via Windows “Networking Properties” (Netwerkeigenschappen). 2 (g) Network Connection Type (Soort netwerkverbinding) 3 (h) Radio State (Radiostatus) Geeft aan of de radiofunctie van uw draadloze cliënt is ingeschakeld of uitgeschakeld. (i) Signal (Signaal) Geeft de sterkte van het draadloze signaal aan in decibellen(dBm). De decibelschaal is negatief, dat wil zeggen dat lagere absolute waarden corresponderen met sterkere signalen (d.w.z. -20 dBm is sterker dan -80 dBm). De Signal to Noise Ratio (SNR) (signaal-ruisverhouding) is het verschil tussen het signaal en de ruis (bijv. als de ruis -80 dBm is en het signaal -20 dBm, dan is de SNR 60 dB); hoe hoger de SNR, des te beter. Over het algemeen zou er bij verbindingen sprake moeten zijn van een SNR dat hoger is dan -20 dBm, anders kan het zijn dat de betrouwbaarheid en/of prestaties te wensen overlaten. Als het signaal lager is dan -50 dBm, zou de gebruiker moeten overwegen zijn werkstation of accesspoint te verplaatsen, de antenne’s van het accesspoint te draaien, of de transmissiesnelheid te beperken (zoals beschreven staat in het hoodstuk “Problemen oplossen”), om zeker te kunnen zijn van een betrouwbare draadloze verbinding. (j) Noise (Ruis) Toont de intensiteit van de externe ruis, op dit kanaal dat gebruikt wordt voor draadloos netwerkverkeer, in decibellen (dBm). Als de ruis groter is dan -70 dBm, zou de gebruiker moeten overwegen het kanaal dat voor het accesspoint gebruikt wordt, te wijzigen om zo voor een betrouwbare draadloze verbinding te kunnen zorgen. 33 4 5 6 Hoofdstuk Toont de actuele draadloze modus waarin de kaart werkt. Er zijn twee besturingsmodi: Infrastructuur en ad-hoc. De infrastructuurmodus is de meest gebruikelijke modus om in te werken. Gebruik deze modus als u uw pc op een draadloos accesspoint of draadloze router aansluit. De ad-hoc modus wordt gebruikt om twee of meer computers onderling te verbinden zonder tussenkomst van een accesspoint of draadloze router. Gebruik maken van de Belkin Wireless LAN Utility Controle van de gegevensoverdracht Klik op het tabblad “Statistics” (Statistieken). Het tabblad “Statistics” (Statistieken) geeft aan hoeveel data is verzonden en ontvangen en of er fouten zijn voorgekomen. Dit scherm is hoofdzakelijk voor diagnostiek. Het aantal verloren datapakketten wordt geregisteerd. Een groot aantal verloren datapakketten kan duiden op een probleem of interferentie in uw dekkingsgebied. (Ga naar het hoofdstuk “Problemen oplossen” als u meer informatie wilt over hoe u de prestaties van uw netwerk kunt verbeteren.) 34 Gebruik maken van de Belkin Wireless LAN Utility Zoeken naar beschikbare netwerken in uw omgeving Klik op het tabblad “Site Monitor” (Site-controle). Als u op het tabblad “Site Monitor” (Site-controle) klikt, krijgt u een overzicht te zien van alle beschikbare draadloze routers of accesspoints in uw omgeving. (d) (a) 2 3 4 5 6 (e) (f) (g) (a) Network Name (SSID) (Netwerknaam) Dit is de netwerknaam van de draadloze router of accesspoint. (b) Channel (Kanaal) Het kanaal dat de draadloze router of het accesspoint op dit ogenblik gebruikt. (c) Signal Strength (Signaalsterkte) De signaalsterkte van de betreffende draadloze router of accesspoint. (d) WEP (Encryptie) Geeft “Off” (Uit) aan wanneer de dataversleuteling is uitgeschakeld, ‘64-bit’ bij activering van 64 bits-encryptie en ‘128-bit’ bij activering van 128-bits encryptie. (e) Ad-Hoc Networks Only (Alleen ad-hoc netwerken) Als u dit selectievakje inschakelt, worden uitsluitend de beschikbare ad-hoc netwerken getoond. Een ad-hoc-netwerk is een computernaar-computer-netwerk. (f) Advanced (Geavanceerd) Geeft extra informatie over het geselecteerde netwerk. (g) Freeze (Momentopname) Maakt een momentopname van de signaalsterkte op het ogenblik dat het situatieoverzicht wordt opgeroepen. Door nogmaals te klikken, schakelt u de functie Momentopname uit. 35 Hoofdstuk (c) (b) 1 Gebruik maken van de Belkin Wireless LAN Utility Het testen van uw verbinding Klik op het tabblad “Diagnostics” (Diagnose). Deze pagina biedt u de mogelijkheid verschillende diagnosetesten te doen die beschikbaar zijn voor uw draadloze G desktopnetwerkkaart van Belkin. Controleregisters Deze test controleert de lees- en schrijfcapaciteiten van de netwerkcontrollerregisters door verschillende waarden naar de registers weg te schrijven en het resultaat te controleren. Het stuurprogramma gebruikt deze registers om netwerktaken uit te voeren zoals het verzenden en ontvangen van informatie. Als de test mislukt, werkt de netwerkadapter waarschijnlijk niet goed. SPROM formaatversie Deze test controleert de inhoud van de SPROM door een gedeelte van de SPROM uit te lezen en het controlegetal te berekenen. De test is mislukt als het berekende controlegetal verschilt van het in de SPROM opgeslagen controlegetal. Geheugentesten Deze testen controleren of het interne geheugen van de netwerkcontroller correct functioneert. De test schrijft modelwaarden naar het geheugen weg en leest de resultaten terug. De test is mislukt als een foutieve waarde wordt teruggelezen. De netwerkcontroller functioneert niet zonder zijn interne geheugen. 36 Gebruik maken van de Belkin Wireless LAN Utility 1 Interrupttest Deze test controleert of het NDIS-stuurprogramma in staat is interrupts van de netwerkcontroller te ontvangen. Loopbacktest LED-test Deze test controleert of uw draadloze 802.11g-netwerkhardware correct functioneert. 3 4 5 6 37 Hoofdstuk Deze test controleert of het NDIS-stuurprogramma in staat is datapakketten te verzenden en datapakketten van de netwerkcontroller te ontvangen. 2 Problemen oplossen Ik kan geen draadloze verbinding met internet tot stand brengen Indien u geen verbinding met internet tot stand kunt brengen vanaf een draadloze computer, ga dan als volgt te werk: 1. Kijk naar de lampjes op uw draadloze router. Als u een draadloze router van Belkin gebruikt zou u het volgende moeten zien: • Het voedingslampje (Power) zou moeten branden. • Het verbindingslampje (Connected) zou moeten branden.. • Het “WAN”-lampje zou moeten branden of knipperen. Als dit het geval is ga verder bij 2. Als dit NIET het geval is, ga dan als volgt te werk: • Controleer of de voedingskabel van de router goed is aangesloten • Controleer of alle kabels tussen de router en het modem goed zijn aangesloten • Controleer of alle LED’s op het modem naar behoren functioneren Als dit niet het geval is, raadpleeg dan de handleiding van het modem. • Reboot de router • Reboot het modem Neem contact op met de afdeling Technische Ondersteuning van Belkin als de problemen zich voor blijven doen. Technische ondersteuning Als u geen draadloze router van Belkin heeft, raadpleeg dan de handleiding die u van de fabrikant van uw router hebt gekregen. 2. Open de wireless utility software door te klikken op het pictogram rechts onderin het scherm. Indien u een draadloze kaart van Belkin gebruikt, zou het pictogram in de taakbalk er als volgt uit moeten zien (het pictogram kan rood of groen zijn): 38 Problemen oplossen 3. De weergave in het scherm dat geopend wordt, hangt af van het type draadloze kaart dat u hebt. Elke utility zou echter een overzicht van “Available Netwerks” (Beschikbare netwerken) moeten tonen. Beschikbare netwerken zijn draadloze netwerken waarmee u een verbinding tot stand kunt brengen. Als u gebruik maakt van een 802.11g (125HSM) router van Belkin, dan is de standaard naam “Belkin54g”. 1 2 3 4 Als u gebruik maakt van een 802.11b router van Belkin, dan is de standaard naam “WLAN”. 5 Indien u een router heeft die niet van Belkin is, raadpleeg dan de handleiding die u van de fabrikant van die router hebt gekregen voor de standaard naam. 6 De naam van uw draadloze netwerk verschijnt in het overzicht van “Available Networks” (Beschikbare netwerken) Indien de juiste netwerknaam is opgenomen in het overzicht van “Available Networks” (Beschikbare netwerken), volg dan de onderstaande stappen om een draadloze verbinding tot stand te brengen. 1. Klik op de juiste netwerknaam in het overzicht met beschikbare netwerken. 2. Indien voor het netwerk beveiligingsinstellingen (encryptie) zijn geactiveerd, dient u de netwerksleutel in te voeren. Klik op “Connect” (Verbinden). Meer informatie over beveiliging vindt u in het hoofdstuk “Beveiliging van uw WiFi-netwerk” op pagina 19 van deze handleiding. 3. Binnen enkele seconden wordt het pictogram in de taakbalk, rechts onderin uw scherm groen, om aan te geven dat uw poging om een verbinding tot stand te brengen met het netwerk succesvol was. Als u nog steeds geen toegang tot internet kunt krijgen, nadat u een verbinding tot stand hebt gebracht met het draadloze netwerk, neem dan contact op met de afdeling Technische Ondersteuning van Belkin. 39 Hoofdstuk Als u gebruik maakt van een 802.11g (54g) router van Belkin, dan is de standaard naam “Belkin54g”. Problemen oplossen De naam van uw draadloze netwerk zal NIET verschijnen in het overzicht van “Available Networks” (Beschikbare netwerken) Controleer de SSID-instellingen als uw netwerknaam niet is opgenomen in het overzicht. De SSID dient heel nauwkeurig te worden ingesteld. De spelling dient op elke computer precies hetzelfde te zijn anders zal de kaart geen verbinding tot stand kunnen brengen met de draadloze router of accesspoint. Let op: Dubbelklik op het signaalindicatorpictogram om het scherm genaamd “Wireless Networks” (Draadloze netwerken) te laten verschijnen en de SSID-instellingen te kunnen controleren of een beschikbaar netwerk te vinden. Klik op “Add” (toevoegen) als u het netwerk waarmee u een verbinding tot stand wilt brengen niet ziet en typ de SSID in. Voor meer informatie over hoe u een SSID moet opzetten, raden wij u aan de handleiding van uw router te raadplegen. Wij raden u aan contact op te nemen met de afdeling Technische Ondersteuning indien u zelfs op korte afstand problemen blijft houden. Ik kan de setup utility niet starten met behulp van de installatie-cd Indien u de setup utility niet vanaf de cd-rom kunt starten, kan het zijn dat er andere applicaties op de computer draaien die de werking van het cd-romstation nadelig beïnvloeden. Als het scherm van de setup utility niet binnen 15-20 seconden verschijnt, opent u het cd-romstation door te dubbelklikken op het pictogram “My Computer” (Deze computer). Dubbelklik vervolgens op het cd-romstation waarin de installatie-cd is geplaatst om de installatie te starten. Hierna klikt u op de map “Files” (Bestanden) en vervolgens dubbelklikt u op het pictogram met de naam “Setup.exe”. De LED voor voeding gaat NIET BRANDEN; de kaart werkt niet Indien de LED-indicatoren NIET BRANDEN, kan het zijn dat de kaart niet op de juiste wijze is aangesloten of geïnstalleerd. Controleer of de kaart goed is aangesloten op de PCI-sleuf op uw computer. Controleer of de stuurprogramma’s voor de kaart zijn geïnstalleerd. Klik met de rechter muisknop op het pictogram voor “My Computer” (Deze Computer) op uw desktop. 40 Problemen oplossen Kies “Properties” (Eigenschappen), navigeer naar de “Device Manager” (Apparaatbeheer) en controleer of uw PCI-kaart zonder fouten vermeld staat. Indien er een fout is opgetreden, neem dan contact op met de afdeling Technische Ondersteuning van Belkin. LED voor verbinding knippert langzaam. Er kan geen verbinding met een draadloos netwerk of met het internet gemaakt worden. De LED voor verbinding brandt continu, maar ik kan geen verbinding maken met het internet. Als u wel een signaal ontvangt, maar niet online bent of geen IP-adres verkrijgt, kan het zijn dat de encryptiesleutelinstellingen voor uw computer niet overeenkomen met die van uw draadloze router of accesspoint. Controleer de instellingen voor de WEP-sleutel om te zien of ze overeenkomen. De sleutel dient heel nauwkeurig te worden ingesteld. De spelling dient op elke computer precies hetzelfde te zijn anders zal de adapter geen verbinding kunnen maken met de draadloze router of accesspoint. Zie ook het hoofdstuk “Beveiliging van uw WiFi-netwerk” op pagina 19 van deze handleiding voor meer informatie over encryptie. Wij raden u aan contact op te nemen met de afdeling Technische Ondersteuning indien u zelfs op korte afstand problemen blijft houden. 41 2 3 4 5 6 Hoofdstuk Als uw kaart naar behoren lijkt te functioneren, maar u kunt geen verbinding krijgen met het netwerk of het pictogram voor draadloze communicatie onderin uw scherm is rood, dan is het probleem mogelijk een verschil tussen de instellingen van de netwerknaam (SSID) in de draadloos-netwerkeigenschappen. Controleer de SSID-instellingen om te zien of dit het geval is. De SSID dient heel nauwkeurig te worden ingesteld. De spelling dient op elke computer precies hetzelfde te zijn anders zal de kaart geen verbinding tot stand kunnen brengen met de draadloze router of accesspoint. Let op: Dubbelklik op het signaalindicatorpictogram om het scherm genaamd “Wireless Networks” (Draadloze netwerken) te laten verschijnen en de SSID-instellingen te kunnen controleren of een beschikbaar netwerk te vinden. Klik op “Add” (toevoegen) als u het netwerk waarmee u een verbinding tot stand wilt brengen niet ziet en typ de SSID in. Voor meer informatie over hoe u een SSID moet opzetten, raden wij u aan de handleiding van uw router te raadplegen. Wij raden u aan contact op te nemen met de afdeling Technische Ondersteuning indien u zelfs op korte afstand problemen blijft houden. 1 Problemen oplossen De gegevensoverdracht is soms traag. Draadloze technologie is radio-gebaseerd, wat betekent dat de connectiviteit en de overdrachtsprestaties tussen apparaten afnemen naarmate de afstand tussen apparaten groter wordt. Andere factoren die afname van de signaalkwaliteit veroorzaken (metaal is een van de voornaamste oorzaken) zijn muren en metalen apparaten. Als gevolg hiervan ligt het bereik van uw draadloze apparatuur binnnenshuis doorgaans tussen de 30 en 60 meter. Hou er verder rekening mee dat de snelheid van de verbinding af zal nemen naarmate de afstand tot de draadloze router of accesspoint groter wordt. Om vast te stellen of problemen met draadloze gegevensoverdracht te maken hebben met afstand, stellen we voor dat u indien mogelijk uw computer tijdelijk op een afstand van 1,5 tot 3 meter van de router (of het accesspoint) plaatst. Zie het hoofdstuk “Plaatsing van hardware voor optimale prestaties van uw draadloze netwerk” op pagina 2 van deze handleiding. Wij raden u aan contact op te nemen met de afdeling Technische Ondersteuning indien u problemen blijft houden. De signaalsterkte laat te wensen over Draadloze technologie is radio-gebaseerd, wat betekent dat de connectiviteit en de overdrachtsprestaties tussen apparaten afnemen naarmate de afstand tussen apparaten groter wordt. Andere factoren die afname van de signaalkwaliteit veroorzaken (metaal is een van de voornaamste oorzaken) zijn muren en metalen apparaten. Als gevolg hiervan ligt het bereik van uw draadloze apparatuur binnnenshuis doorgaans tussen de 30 en 60 meter. Hou er verder rekening mee dat de snelheid van de verbinding af zal nemen naarmate de afstand tot de draadloze router of accesspoint groter wordt. Om vast te stellen of problemen met draadloze gegevensoverdracht te maken hebben met afstand, stellen we voor dat u tijdelijk uw computer, indien mogelijk op een afstand van 1,5 tot 3 meter van de router of het accesspoint plaatst. Wijziging van het kanaal – Het wijzigen van het kanaal kan een positief effect hebben op de prestaties en betrouwbaarheid van uw draadloze netwerk indien interferentie en ander draadloos verkeer in uw omgeving de prestaties van uw netwerk nadelig beïnvloeden. Het standaard ingestelde kanaal van de router is 11. Afhankelijk van uw regio kunt u voor verschillende andere kanalen kiezen. Raadpleeg de handleiding van uw router voor meer informatie over het kiezen van een kanaal. De overdrachtssnelheid verlagen – Het verlagen van de overdrachtssnelheid kan het draadloze bereik en de stabiliteit van de verbinding verhogen. Bij de meeste kaarten voor draadloos netwerkverkeer kan de overdrachtssnelheid aangepast worden. 42 Problemen oplossen Waarom zijn er twee wireless utilities (hulpprogramma’s voor draadloos verkeer) opgenomen in mijn taakbalk? Welke dien ik te gebruiken? Het gebruik van de Belkin wireless utility heeft een aantal voordelen boven de Windows XP Wireless Zero Configuration (WZC) utility. Wij bieden o.a. een site survey (site-overzicht), gedetailleerde informatie over de verbinding en adapterdiagnose. Het is belangrijk om te weten welke utility gebruikt wordt bij het beheren van uw adapter. Wij raden u aan gebruik te maken van de Belkin wireless utility. Volg de volgende stappen als u de Belkin wireless utility wilt gebruiken: Stap 1 Klik met uw rechter muisknop op het netwerkstatuspictogram in de taakbalk en selecteer “View Available Wireless Networks” (Bekijk de beschikbare draadloze netwerken). Stap 2 Klik op de Advanced-knop (Geavanceerd) links onderin de hoek van het venster Available Wireless Networks (Beschikbare draadloze netwerken). Stap 3 Verwijder op het tabblad “Advanced” het vinkje voor “Use Windows to Configure my Wireless Network” (Gebruik Windows voor het configureren van mijn draadloze netwerk). Zodra het vinkje uit dit vakje verwijderd is, klikt u op “OK” om het venster te sluiten. U maakt nu gebruik van de Belkin Wireless Utility voor het configureren van uw draadloze kaart . 43 1 2 3 4 5 6 Hoofdstuk Als u deze eigenschap wilt wijzigen, gaat u naar het Configuratiescherm (Control Panel) in Windows, klikt u op het pictogram Netwerkverbindingen (Network connections) en dubbelklikt u op de verbinding van uw draadloze kaart. Onder Properties (Eigenschappen) selecteert u de configuratieknop op het tabblad “General” (Algemeen). Gebruikers van Windows 98 dienen de draadloze kaart te selecteren, op Properties (Eigenschappen) te klikken en vervolgens in het tabblad Advanced (Geavanceerd) de Rate Property (Overdrachtssnelheid) te selecteren. Draadloze-cliëntkaarten regelen doorgaans automatisch de draadloze overdrachtssnelheid voor u, maar dit kan periodiek onderbreking van de verbinding veroorzaken als het draadloze signaal te zwak is; in de regel zijn langzamere overdrachtssnelheden betrouwbaarder. Experimenteer met verschillende verbindingssnelheden totdat u de beste verbinding voor uw netwerkomgeving gevonden hebt; de beschikbare overdrachtssnelheden zouden allemaal geschikt moeten zijn voor internetgebruik. Raadpleeg voor meer informatie de handleiding van de kaart. Wij raden u aan contact op te nemen met de afdeling Technische Ondersteuning indien u problemen blijft houden. Problemen oplossen De draadloze PCI-kaart wordt niet herkend door het besturingssysteem • De draadloze PCI-kaart wordt niet herkend door uw desktopcomputer • De Wizard “New Hardware” (Nieuwe Hardware) verschijnt niet als u de computer opstart • De volgende Microsoft Error Code verschijnt: 10 • De volgende Microsoft Error Code verschijnt: 0 Als de “New Hardware Wizard” niet verschijnt of een van de bovengenoemde foutmeldingen verschijnt op uw beeldscherm, raden wij u aan het volgende te doen: 1. Verwijder de schroeven waarmee het metalen omhulsel van uw computerkast vastzit en verwijder dit. 2. Raak altijd eerst het metalen chassis van uw computer aan. Hierdoor wordt eventuele statische elektriciteit afgevoerd die uw kaart of uw computer kan beschadigen. 3. Verwijder de Draadloze PCI-kaart 4. Zoek een vrije PCI-sleuf op. Deze sleuven zijn doorgaans wit van kleur. 5. Controleer eerst of de kaart in de door u gekozen sleuf past. Denk eraan dat de punt van de bijbehorende antenne omhoog moet wijzen. Als er kabels en dergelijke in de weg zitten, kies dan voor de PCI-sleuf waarbij een correcte opstelling van de antenne het minste hinder ondervindt. 6. Verwijder aan de achterkant van de pc het afdekplaatje dat bij de door u gekozen PCI-sleuf behoort. Wij raden u aan eventueel verwijderde schroeven op een veilige plaats te bewaren. U heeft deze later weer nodig om de kaart vast te zetten. 7. Druk de kaart stevig vast in de PCI-sleuf die u hebt gekozen. Druk de kaart stevig aan tot de connector op zijn plaats zit. 8. Zet de kaart nu vast met de schroef die u hebt bewaard. 9. Schroef de antenne vast op de schroefconnector op de kaart. Draai de antenne totdat hij verticaal staat en omhoog wijst. 10. Plaats het deksel terug op de computerkast. Nu de kaart is geïnstalleerd, kunt u de voedingskabel weer aansluiten en de computer inschakelen. 11. De computer zou de kaart nu moeten reorganiseren. Opmerking: Controleer of uw computer gebruik maakt van een PCI-sleuf die compatibel is met 2.1. 44 Problemen oplossen Wat is het verschil tussen 802.11b, 802.11g en 802.11a? 1 Op dit moment zijn er drie standaarden voor draadloze netwerken, waartussen grote verschillen in overdrachtssnelheid bestaan. De benaming van elk van deze standaarden is door de IEEE gebaseerd op de naam 802.11(x). De IEEE is de raad die verantwoordelijk is voor de certificering van netwerkstandaarden. 802.11b heeft een overdrachtssnelheid van maximaal 11Mbps; 802.11a en 802.11g werken met overdrachtssnelheden van maximaal 54Mbps of 125Mbps* in High-Speed Mode. Zie onderstaand overzicht voor meer gedetailleerde informatie. 2 Vergelijking van draadloze technologieën 5 802.11b 802.11g 802.11a Snelheid 11Mbps 54Mbps 54Mbps Frequentie De ongelicentieerde 2.4GHz-band is gevoelig voor interferentie door de aanwezigheid van huishoudelijke apparatuur. De ongelicentieerde 2.4GHz-band is gevoelig voor interferentie door de aanwezigheid van huishoudelijke apparatuur. 5GHz – minder zwaar belaste band Compatibiliteit Compatibel met 802.11g Compatibel met 802.11b Niet compatibel met 802.11b en 802.11g Bereik Afhankelijk van interferentie — doorgaans 30 tot 60 m binnenshuis Afhankelijk van interferentie — doorgaans 30 tot 60 m binnenshuis Minder interferentie — bereik is doorgaans 15–30 m Aanvaarding Volledig — algemeen aanvaard Zal nog populairder worden Wordt langzaamaan aanvaard door consumenten – populairder in bedrijfsomgevingen Prijs Niet duur Duurder Het duurst *Als u gebruik maakt van de High-Speed Mode, kunnen met dit WiFi-apparaat overdrachtssnelheden tot wel 34.1Mbps of hoger bereikt worden. Dit is het equivalent van de overdrachtssnelheid waarvan sprake is bij systemen die werken volgens het 802.11g-protocol en met een signaalsnelheid van 125Mbps. De overdrachtssnelheid die in werkelijkheid gerealiseerd zal worden, hangt af van omgevings-, operationele en andere factoren. 45 4 6 Hoofdstuk Draadloze technologie 3 Informatie Technische ondersteuning Voor technische ondersteuning kunt u terecht op www.belkin.nl of www.belkin.nl/networking. Als u telefonisch contact wilt opnemen met de afdeling Technische Ondersteuning, bel dan: Europa: 00 800 223 55 460 46 Informatie FCC-verklaring 1 Wees voorzichtig: Blootstelling aan radiofrequente straling. Het door dit apparaat uitgestraalde vermogen ligt ver beneden de hiervoor in de FCC-voorschriften vastgelegde grenswaarden. Het apparaat dient desondanks te worden gebruikt op een zodanige manier dat de mogelijkheid van menselijk contact tijdens normaal gebruik tot een minimum wordt beperkt. Wanneer een externe antenne wordt verbonden met het apparaat, dient de antenne zodanig te worden geplaatst dat de mogelijkheid van menselijk contact tijdens normaal gebruik tot een minimum wordt beperkt. Om overschrijding van de FCC-normen voor blootstelling aan radiofrequentieenergie te voorkomen, dient de afstand tussen mens en antenne ten minste 20 cm te zijn tijdens normaal gebruik. Kennisgeving van de Federal Communications Commission Deze apparatuur is getest en voldoet aan de normen voor digitale apparaten uit Klasse B, zoals vastgelegd in Deel 15 van de FCC-voorschriften. Deze normen zorgen voor een aanvaardbare bescherming tegen schadelijke interferentie bij installatie in een woning. Deze apparatuur genereert en gebruikt radiofrequentie-energie en kan deze uitstralen. Als deze apparatuur niet is geïnstalleerd en wordt gebruikt overeenkomstig de instructies, kan er sprake zijn van schadelijke interferentie van radio- of televisieontvangst, hetgeen kan worden vastgesteld door de apparatuur uit en aan te zetten. De gebruiker kan proberen de interferentie te beëindigen door op een van de volgende wijzen te werk te gaan: • Draai de ontvangende antenne in een andere richting of zet deze op een andere plaats • Vergroot de afstand tussen de apparatuur en de ontvanger • Sluit de apparatuur aan op een stopcontact dat niet tot dezelfde groep behoort als het stopcontact waarop de ontvanger is aangesloten. • Neem contact op met de leverancier of een ervaren radio- of televisiemonteur. 47 2 3 4 5 6 Hoofdstuk VERKLARING VAN CONFORMITEIT MET DE FCCVOORSCHRIFTEN VOOR ELEKTROMAGNETISCHE COMPATIBILITEIT Wij, Belkin Corporation, gevestigd te 501 West Walnut Street, Compton, CA 90220, VS, verklaren dat ons product met artikelnummer F5D7001 waarop deze verklaring betrekking heeft, voldoet aan Deel 15 van de FCC-Voorschriften. Het gebruik ervan is onderworpen aan de volgende twee voorwaarden: (1) dit apparaat mag geen schadelijke storingen veroorzaken en (2) dit apparaat moet ongevoelig zijn voor storingen van buitenaf, waaronder storingen die de werking van het apparaat nadelig kunnen beïnvloeden. Informatie Wijzigingen De Federal Communications Commission eist dat de gebruiker ervoor wordt gewaarschuwd dat elke verandering aan het apparaat die niet uitdrukkelijk door Belkin Corporation is goedgekeurd de bevoegdheid van de gebruiker om het apparaat te bedienen teniet kan doen. Canada - Industry Canada (IC) De draadloze radio van dit apparaat voldoet aan RSS 139 & RSS 210 van Industry Canada. Dit digitale apparaat uit Klasse B voldoet aan de Canadese norm ICES-003. Cet appareil numérique de la classe B conforme á la norme NMB-003 du Canada. Europa - Kennisgeving betreffende de Europese Unie Radioproducten die voorzien zijn van de aanduiding CE 0682 of de CE voldoen aan de R&TTE-richtlijn (1995/5/ EC) van de Commissie van de Europese Gemeenschap. Het voldoen aan deze richtlijn houdt in dat de betreffende apparatuur beantwoordt aan de volgende Europese normen (tussen haakjes zijn de overeenkomstige internationale normen vermeld). • EN 60950 (IEC60950) – Productveiligheid • EN 300 328 Technische vereisten voor radioapparatuur • ETS 300 826 Algemene EMC-vereisten voor radioapparatuur Om het type zender vast te stellen, kunt u het identificatielabel op uw product van Belkin controleren. Producten met het CE-merk voldoen aan de Richtlijn voor Elektromagnetische Compatibiliteit (89/336/EEC) en aan de Richtlijn voor Laagspanningsapparatuur (72/23/EEC) van de Commissie van de Europese Economische Gemeenschap. Het voldoen aan deze richtlijn houdt in dat de betreffende apparatuur beantwoordt aan de volgende Europese normen (tussen haakjes zijn de overeenkomstige internationale normen vermeld). • EN 55022 (CISPR 22) – Elektromagnetische interferentie • EN 55024 (IEC61000-4-2,3,4,5,6,8,11)Elektromagnetische immuniteit • EN 61000-3-2 (IEC610000-3-2) – Harmonischen in elektrische lijnen • EN 61000-3-3 (IEC610000) – Spanningsfluctuaties in elektrische lijnen • EN 60950 (IEC60950) – Productveiligheid Producten die een radiozender bevatten zijn voorzien van de CE 0682- of CE-aanduiding en kunnen tevens zijn voorzien van het CE-logo. 48 Informatie Beperkte levenslange productgarantie van Belkin Corporation Belkin Corporation garandeert gedurende de levensduur van dit product dat het vrij is van materiaal- en fabricagefouten. In geval van defecten heeft Belkin de keuze tussen een gratis reparatie of vervanging, op voorwaarde dat het product binnen de garantieperiode wordt teruggebracht naar de leverancier en dat de transportkosten vooraf worden betaald. Houdt u er rekening mee dat u op verzoek het aankoopbewijs moet kunnen vertonen. 1 2 3 Deze garantie geldt niet voor beschadigingen als gevolg van ongelukken, misbruik, verkeerd gebruik of verkeerde toepassing; en evenmin wanneer het product zonder schriftelijke toestemming van Belkin is gewijzigd; of als het serienummer van Belkin is verwijderd of veranderd. 4 ER KAN ALLEEN EEN BEROEP WORDEN GEDAAN OP DE BOVENSTAANDE GARANTIES EN TOEZEGGINGEN, ONGEACHT ENIGE ANDERE UITDRUKKELIJKE OF IMPLICIETE, VERBALE OF SCHRIFTELIJKE TOEZEGGINGEN. BELKIN DOET GEEN ENKELE TOEZEGGING MET BETREKKING TOT DE VERKOOPBAARHEID VAN DIT PRODUCT OF DE GESCHIKTHEID ERVAN VOOR EEN BEPAALDE TOEPASSING. 6 BELKIN IS NIET AANSPRAKELIJK VOOR SPECIFIEKE SCHADE, INCIDENTELE SCHADE OF GEVOLGSCHADE TEN GEVOLGE VAN HET NIET NAKOMEN VAN DE GARANTIE, OF TEN GEVOLGE VAN ENIG ANDER JURIDISCH CONFLICT, WAARONDER INBEGREPEN WINSTDERVING, PRODUCTIETIJDVERLIES, GOODWILL, BESCHADIGING VAN PROGRAMMA’S OF GEGEVENS DIE ZIJN OPGESLAGEN IN OF WORDEN GEBRUIKT DOOR BELKIN-PRODUCTEN, EN HET OPNIEUW PROGRAMMEREN OF REPRODUCEREN ERVAN. In sommige staten of landen is het niet toegestaan om incidentele schade, gevolgschade en impliciete garanties uit te sluiten, in dat geval gelden de bovenstaande garantiebeperkingen niet voor u. Deze garantie verleent u specifieke rechten. Maar afhankelijk van waar u zich bevindt, beschikt u mogelijk ook over andere rechten. 49 Hoofdstuk Leveranciers, vertegenwoordigers en werknemers van Belkin zijn niet gemachtigd deze garantie op enigerlei wijze te wijzigen, te verlengen of uit te breiden. 5 High-Speed Mode Draadloze G desktopnetwerkkaart Belkin Ltd. Express Business Park Shipton Way, Rushden NN10 6GL, Verenigd Koninkrijk +44 (0) 1933 35 2000 +44 (0) 1933 31 2000 fax Belkin SAS 130 rue de Silly 92100 Boulogne-Billancourt, Frankrijk +33 (0) 1 41 03 14 40 +33 (0) 1 41 31 01 72 fax Belkin B.V. Boeing Avenue 333 1119 PH Schiphol-Rijk, Nederland +31 (0) 20 654 7300 +31 (0) 20 654 7349 fax Belkin Iberia Avda. Cerro del Aguila 3 28700 San Sebastián de los Reyes, Spanje +34 (0) 9 16 25 80 00 +34 (0) 9 02 02 00 34 fax Belkin GmbH Hanebergstrasse 2 80637 München, Duitsland +49 (0) 89 143405 0 +49 (0) 89 143405 100 fax Technische ondersteuning Europe: 00 800 223 55 460 © 2006 Belkin Corporation. Alle rechten voorbehouden. Alle handelsnamen zijn gedeponeerde handelsmerken van de betreffende rechthebbenden. BROADCOM, 54g, het 54g-logo, 125 High Speed Mode en het logo voor de 125 High Speed Mode zijn in de Verenigde Staten en/of andere landen gedeponeerde handelsmerken van Broadcom Corporation. P74485ea-B Tarjeta de red inalámbrica G de alta velocidad para ordenador de sobremesa Conecte de su ordenador de sobremesa a una red inalámbrica MÁS RÁPIDA Manual del usuario 51 F5D7001 Índice de contenidos 1 Introducción. . . . . . . . . . . . . . . . . . . . . . . . . . . . . . . . . . . . . . . . . . . . 1 Ventajas de una red de hogar . . . . . . . . . . . . . . . . . . . . . . . . . . . . . 1 Ventajas de una red inalámbrica . . . . . . . . . . . . . . . . . . . . . . . . . . . 1 Colocación de su hardware de interconexión inalámbrica en red para un rendimiento óptimo . . . . . . . . . . . . . . . . . . . . . . . . 2 2 Esquema general de características . . . . . . . . . . . . . . . . . . . . . . 6 Características del producto . . . . . . . . . . . . . . . . . . . . . . . . . . . . . 6 Aplicaciones y ventajas . . . . . . . . . . . . . . . . . . . . . . . . . . . . . . . . . 7 Especificaciones del producto . . . . . . . . . . . . . . . . . . . . . . . . . . . . 8 Requisitos del sistema . . . . . . . . . . . . . . . . . . . . . . . . . . . . . . . . . . 9 Contenido del paquete . . . . . . . . . . . . . . . . . . . . . . . . . . . . . . . . . . 9 3 Instalación y configuración de la tarjeta . . . . . . . . . . . . . . . . . . 10 Paso 1: instalar el software . . . . . . . . . . . . . . . . . . . . . . . . . . . . . 10 Paso 2: insertar la tarjeta en su ordenador. . . . . . . . . . . . . . . . . . 11 Paso 3: dejar que Windows finalice la instalación . . . . . . . . . . . . 13 4 Utilización de la Utilidad de LAN inalámbrica de Belkin . . . . 16 Ajuste de las preferencias de red inalámbrica . . . . . . . . . . . . . . . 16 Protección de su red Wi-Fi . . . . . . . . . . . . . . . . . . . . . . . . . . . . . . 19 Supervisión del estado de su conexión de red . . . . . . . . . . . . . . 32 Supervisión de la transferencia de datos . . . . . . . . . . . . . . . . . . . 34 Búsqueda de redes disponible en su área . . . . . . . . . . . . . . . . . . 35 Realización de pruebas de diagnóstico en su ordenador . . . . . . 36 5 Resolución de problemas . . . . . . . . . . . . . . . . . . . . . . . . . . . . . . . 38 6 Información . . . . . . . . . . . . . . . . . . . . . . . . . . . . . . . . . . . . . . . . . . . 47 Introducción • Compartir una conexión de Internet de alta velocidad con todos los ordenadores de su hogar • Compartir recursos, como archivos y discos duros, entre todos los ordenadores conectados en su hogar • Compartir una única impresora con toda la familia • Compartir documentos, música, vídeo e imágenes digitales • Almacenar, recuperar y copiar archivos de un ordenador a otro • Participar en juegos online, consultar el e-mail en Internet y chatear de forma simultánea Estas son algunas de las ventajas de instalar una red inalámbrica de Belkin: • Movilidad: ya no necesitará una “sala de ordenadores” específica; ahora podrá trabajar en cualquier parte dentro de su ámbito inalámbrico con un ordenador de sobremesa o portátil conectado en red • Instalación sencilla: los asistentes de instalación sencilla de • Flexibilidad: instale y acceda a impresoras, ordenadores y Belkin facilitan la instalación otros dispositivos de red desde cualquier punto de su hogar • Fácil ampliación: la extensa gama de productos de red de Belkin le permite ampliar su red para incluir dispositivos como, por ejemplo, impresoras y videoconsolas de juegos • Sin necesidad de cableado: podrá ahorrarse los gastos y las complicaciones de colocar cableado Ethernet por todo su hogar u oficina • Aceptación general en el sector: seleccione entre una amplia gama de productos de red compatibles 1 1 2 3 4 5 6 Sección Gracias por la adquisición de la Tarjeta de red inalámbrica Wireless G para ordenador de sobremesa con High-Speed Mode de Belkin (la tarjeta). Ahora puede sacar partido de esta magnífica tecnología y conseguir la libertad que necesita en su oficina o en su hogar sin la utilización de cables. La tarjeta actúa como una tarjeta de red convencional pero sin los cables. La fácil instalación y configuración le permitirán la creación de una red inalámbrica en pocos minutos. Le rogamos que lea el presente manual del usuario completo y que preste una especial atención a la sección llamada “Colocación de su hardware de interconexión inalámbrica en red para un rendimiento óptimo”. Siguiendo nuestras sencillas instrucciones de instalación, su red de hogar de Belkin le permitirá: Introducción Colocación de su hardware de interconexión inalámbrica en red para un rendimiento óptimo Su conexión inalámbrica será más potente cuanto más cerca se encuentre el ordenador de su enrutador inalámbrico (o punto de acceso). El alcance habitual de funcionamiento de sus dispositivos inalámbricos en interior se sitúa entre 30 y 60 m. De la misma forma, su conexión y rendimiento inalámbricos se verán algo mermados a medida que aumente la distancia con su enrutador inalámbrico (o punto de acceso). Es posible que usted lo aprecie o no. Si se aleja aún más de su enrutador inalámbrico (o punto de acceso), es posible que descienda su velocidad de conexión. Los factores que pueden debilitar las señales al interferir en el recorrido de las ondas de radio de su red, son los aparatos u obstáculos de metal y las paredes. Si está preocupado por un mal rendimiento de su red que pudiera estar relacionado con factores de alcance o de obstrucción, pruebe a desplazar el ordenador hasta una posición entre 1,5-3m de distancia de su enrutador inalámbrico (o punto de acceso) con el fin de comprobar si el problema se debe a la distancia. Si persisten las dificultades incluso en un ámbito cercano, póngase en contacto con el servicio de asistencia técnica de Belkin. Colocación del hardware de interconexión en red inalámbrica Atención: si bien algunos de los puntos enumerados a continuación pueden influir en el rendimiento de la red, no evitarán que ésta funcione; si considera que su red no funciona al nivel máximo de efectividad, es posible que le ayude la siguiente lista de comprobación. 1. Colocación de su enrutador inalámbrico o punto de acceso Coloque su enrutador inalámbrico (o punto de acceso), el punto central de conexión de su red, lo más cerca posible del centro de sus dispositivos de red inalámbrica. Para lograr la mejor cobertura de red inalámbrica para sus “clientes inalámbricos” (p. ej. ordenadores equipados con tarjetas de red inalámbrica para ordenador portátil, tarjetas de red inalámbrica para ordenador de sobremesa y adaptadores inalámbricos para USB de Belkin): • Asegúrese de que las antenas de su enrutador inalámbrico (o punto de acceso) estén situadas de forma paralela entre sí y orientadas verticalmente (apuntando hacia el techo). Si su enrutador inalámbrico (o punto de acceso) está colocado en posición vertical, oriente las antenas hacia el techo en la máxima medida posible. • En las casas con varias plantas, coloque el enrutador inalámbrico (o punto de acceso) en el piso más cercano posible al centro de la casa. Esto puede implicar la colocación del enrutador inalámbrico o punto de acceso en uno de los pisos superiores. • Intente no colocar el enrutador inalámbrico (o punto de acceso) cerca de un teléfono inalámbrico de 2,4GHz. 2 Introducción 2. Evitar obstáculos e interferencias Evite colocar su enrutador inalámbrico (o punto de acceso) cerca de dispositivos que puedan emitir “ruido” de radioemisión, como hornos o microondas. Otros objetos que pueden impedir la comunicación inalámbrica incluyen: • Frigoríficos • Lavadoras y/o secadoras • Armarios de metal • Acuarios de gran tamaño • Ventanas con tinte de base metálica contra radiaciones ultravioletas 3 4 5 Si su señal inalámbrica parece debilitarse en algunos puntos, asegúrese de que este tipo de objetos no esté bloqueando la ruta de la señal entre sus ordenadores y el enrutador inalámbrico (o punto de acceso) 3. 2 Colocación del teléfono inalámbrico Si el rendimiento de su red inalámbrica sigue afectado después de tener en cuenta los aspectos mencionados anteriormente, y usted tiene un teléfono inalámbrico: • Pruebe a alejar los teléfonos inalámbricos de su enrutador inalámbrico o punto de acceso y de sus ordenadores con equipamiento inalámbrico. • Desconecte y extraiga la batería de todos los teléfonos inalámbricos que operen dentro de la banda de 2,4GHz (consulte la información del fabricante). Si se solventa el problema de esta forma, su teléfono probablemente esté causando interferencias. • Si su teléfono soporta la selección de canales, modifique el canal del teléfono para situarlo en el canal más alejado posible de su red inalámbrica. Por ejemplo, sitúe el teléfono en el canal 1 y su enrutador inalámbrico en el canal 11. Consulte el manual del usuario de su teléfono para obtener instrucciones detalladas. • En caso necesario, considere la posibilidad de cambiar su teléfono por uno de 900MHz ó 5GHz. 3 6 Sección 1 Introducción 4. Seleccionar el canal “más tranquilo” para su red inalámbrica En lugares en los que los hogares y las oficinas están cercanos, como, por ejemplo, edificios de apartamentos o complejos de oficinas, es posible que existan redes inalámbricas en los alrededores que puedan entrar en conflicto con la suya. Emplee la capacidad de inspección de la ubicación de su Utilidad de LAN inalámbrica para localizar otras redes inalámbricas, y coloque su enrutador inalámbrico (o punto de acceso) y ordenadores en un canal lo más alejado posible del resto de redes. Pruebe con más de uno de los canales disponibles con el fin de descubrir la conexión más nítida y de evitar las interferencias de teléfonos inalámbricos cercanos o de otros dispositivos inalámbricos. Emplee la información detallada de inspección de la ubicación y de canales inalámbricos incluida en su guía del usuario para obtener más información. 5. Conexiones seguras, VPN y AOL Las conexiones seguras son conexiones que requieren normalmente un nombre de usuario y una contraseña y que se emplean cuando la seguridad es importante. Las conexiones seguras incluyen: • Conexiones de Red privada virtual (VPN, Virtual Private Network), empleadas con frecuencia para conectar a distancia con una red de oficina • El programa “Bring Your Own Access” (Su propio acceso) de America Online (AOL), que le permite emplear AOL a través de la banda ancha proporcionada por otro servicio por cable o DSL • La mayoría de las páginas web de servicios bancarios online • Muchas páginas web comerciales que requieren un nombre de usuario y una contraseña para acceder a su cuenta Las conexiones seguras pueden verse interrumpidas por un ajuste de gestión de la alimentación del ordenador que le haga pasar al modo de suspensión. La solución más sencilla para evitarlo es conectar de nuevo ejecutando otra vez el software de VPN o AOL, o accediendo de nuevo a la página web segura. Una segunda alternativa consiste en modificar los ajustes de gestión de la alimentación de su ordenador, de forma que no pase al modo de suspensión; no obstante, esto puede no ser apropiado para ordenadores portátiles. Para modificar sus ajustes de gestión de la alimentación en Windows, consulte “Power Options” (opciones de alimentación) en el Panel de control. 4 Introducción Estas directrices deberán permitirle abarcar la zona más extensa posible con su enrutador inalámbrico. En caso de que necesite abarcar un área superior, le recomendamos el extensor del alcance inalámbrico/punto de acceso de Belkin. Para más información acerca de nuestros productos de interconexión en red, visite nuestra página web en www.belkin.com/networking o póngase en contacto con el servicio de asistencia técnica de Belkin. 1 2 3 4 5 6 5 Sección Si continúa teniendo dificultades con conexión segura, VPNs y AOL, revise los anteriores pasos del 1 al 4 para asegurarse de haber tratado estos temas. Generalidades Características del producto La tarjeta es compatible con el estándar IEEE 802.11g con el fin de poder comunicarse con otros dispositivos inalámbricos compatibles con 802.11g a 54Mbps o en el modo de alta velocidad aún más rápido 125 (HSM). La tarjeta es compatible con todos los dispositivos 802.11g así como con otros productos 802.11b a 11Mbps. Los productos 802.11g funcionan a velocidades de hasta 54Mbps (o de 125Mbps* empleando HSM) y operan en la misma banda de frecuencia de 2,4GHz que los productos Wi-Fi de 802.11b. • Funcionamiento en la banda ISM de 2,4GHz (industria, ciencia y medicina) • Utilidad de configuración inalámbrica integrada de sencillo manejo • Interfaz PCI, para el funcionamiento en prácticamente cualquier ordenador de sobremesa • WPA, encriptación WEP (Wired Equivalent Privacy, Privacidad equivalente a la del cable) de 64 o 128 bits • Acceso inalámbrico a recursos en red • Soporte tanto para los modos de interconexión en red Infraestructura como Ad-hoc (entre pares) • Velocidad de datos de hasta 125Mbps* en modo de alta velocidad (802.11g 125HSM), 54Mbps (802.11g) o 11Mbps (802.11b) • Instalación y utilización sencillas • Antena externa • Indicadores LED de alimentación y de vínculo de red *Cuando funcione en modo de alta velocidad, este dispositivo Wi-Fi podrá alcanzar un rendimiento real de hasta 34,1 Mbps o superior, que es el rendimiento equivalente de un sistema que siga el protocolo 802.11g y que funcione a una velocidad de señalización de 125 Mbps. El rendimiento real variará dependiendo de factores mediambientales, operativos y otros. 6 Generalidades Ofrece la libertad de la interconexión de red sin cables • • 3 Proporciona una conectividad inalámbrica de alta velocidad en el hogar, el trabajo y en lugares conflictivos sin limitar el empleo de los productos 802.11b y 802.11g ya existentes 4 Compatibilidad con productos 802.11b Entornos difíciles de conectar por cables Permite la interconexión en red en edificios con paredes sólidas, así como en áreas abiertas en las que el cableado es difícil de instalar • Entornos muy cambiantes Se adapta de forma sencilla a oficinas y entornos que se recolocan o cambian con frecuencia de emplazamiento • LANs temporales para proyectos especiales u horas punta Establece redes temporales, por ejemplo, en espectáculos comerciales, exhibiciones y lugares en construcción que necesitan redes por un tiempo limitado. Asimismo, empresas que necesitan lugares de trabajo para un periodo de actividad punta • 2 Velocidades de conexión de hasta 54Mbps o 125Mbps* utilizando el HSM Las soluciones de LAN inalámbrica de 802.11g y 125HSM son compatibles con las versiones anteriores de los productos Wi-Fi (IEEE 802.11b) existentes y con otros productos que presenten la identificación 54g y/o 125HSM • 1 Necesidades de la interconexión en red para SOHO (Oficina pequeña / oficina en casa) Permite la rápida y sencilla instalación de las redes pequeñas que necesitan los usuarios de SOHO *Cuando funcione en modo de alta velocidad, este dispositivo Wi-Fi podrá alcanzar un rendimiento real de hasta 34,1 Mbps o superior, que es el rendimiento equivalente de un sistema que siga el protocolo 802.11g y que funcione a una velocidad de señalización de 125 Mbps. El rendimiento real variará dependiendo de factores medioambientales, operativos y otros. 7 5 6 Sección Aplicaciones y ventajas • Desplazamiento con un ordenador portátil sin cables por toda la casa o la oficina Generalidades (c) (d) (b) (a) (a) LED de actividad (verde) Indica actividad inalámbrica cuando parpadea. (b) LED de vínculo (naranja) Se enciende cuando la tarjeta establece un vínculo con una red inalámbrica. (c) Conector de tarjeta Indica la parte de la tarjeta que encaja en la ranura PCI de su ordenador. (d) Antena extraíble Especificaciones del producto Interfaz de host: PCI de 32 bits Consumo de energía: Tx/Rx punta 550/350mA @ 3.3VDC (máx.) Certificación: FCC clase B, marca CE, C-Tick Temperatura de funcionamiento: 0–85 grados C Temperatura de almacenamiento: -40–90 grados C Humedad: Alcance habitual de funcionamiento: Máx. 95% (sin condensar) Hasta 60 metros (el rendimiento inalámbrico puede variar dependiendo del entorno de interconexión en red) 8 Generalidades 1 Requisitos del sistema Ordenador de sobremesa compatible con PC con una ranura PCI disponible • Windows® 98SE, 2000, Me, XP 2 3 Contenido del paquete • Tarjeta de red inalámbrica Wireless G para ordenador de sobremesa con modo de alta velocidad 4 • Guía de instalación rápida • CD con software de instalación 5 • Manual del usuario 6 9 Sección • Instalación y configuración de la tarjeta Paso 1: Instalar el software Nota importante: instale el software antes de insertar la tarjeta. 1.1 Inserte el CD en su unidad de CD-ROM. 1.2 La pantalla de la Utilidad de configuración de Belkin aparecerá automáticamente. ATENCIÓN: Si la pantalla de la Utilidad de configuración de Belkin no aparece en un plazo de 20 segundos, haga doble clic sobre el icono “My Computer” (Mi PC) para abrir su unidad de CD-ROM. Después, haga doble clic sobre la carpeta denominada “Files” (Archivos). A continuación, haga doble clic en el icono denominado “Setup.exe”. 1.3 En la ventana de menú (“Menu”), desplace el ratón hasta el botón “Install” (Instalar) y después haga clic en las palabras “Click here” (Hacer clic aquí) situadas a la derecha del botón “Install” para iniciar el programa de instalación del software. 10 Instalación y configuración de la tarjeta 1.4 Ahora se iniciará el sistema de instalación. Haga clic en “Next” (Siguiente) y siga las instrucciones que aparecen en pantalla. 1 2 4 1.5 Una vez completada la instalación, haga clic en “Finish” (Finalizar) para apagar su ordenador. Paso 2: Insertar la tarjeta en su ordenador ATENCIÓN: asegúrese de apagar su ordenador y de desconectar el cable de alimentación antes de abrirlo. 2.1 Retire los tornillos de la parte posterior que fijan la carcasa de su ordenador y retírela. 2.2 Toque cualquier pieza de metal de la carcasa para descargar la energía estática y para evitar dañar su producto o su ordenador. 2.3 Localice una ranura de expansión PCI libre. Habitualmente es de color blanco. 11 5 6 Sección 3 Instalación y configuración de la tarjeta 2.4 Confirme que la tarjeta encaja en la ranura que ha seleccionado. Recuerde que la antena adjunta deberá ser orientada con el extremo superior mirando hacia arriba. Si existen cables y otros conectores en el camino, procure seleccionar la ranura PCI que represente el menor número de obstrucciones para la correcta colocación de la antena. 2.5 Retire la cubierta metálica del puerto de la parte posterior del ordenador que se corresponda con la ranura PCI que ha seleccionado. Si existe un tornillo, colóquelo en un lugar seguro, ya que deberá utilizarlo de nuevo para conectar la tarjeta al ordenador posteriormente. 2.6 Introduzca la tarjeta con una presión firme en la ranura que ha seleccionado. Aplique la presión suficiente para asegurar que el conector esté bien colocado. 2.7 Fije ahora la tarjeta con el tornillo que ha reservado anteriormente en un lugar seguro. 2.8 Atornille con cuidado la antena en el conector de rosca de la tarjeta. Gire la antena hasta que se encuentre en posición vertical. 2.9 Coloque de nuevo en su sitio la carcasa del ordenador. Una vez que la tarjeta ha sido instalada podrá conectar de nuevo el cable de alimentación y encenderlo. 12 Instalación y configuración de la tarjeta Paso 3 Dejar que Windows finalice la instalación 1 2 aparecerá la pantalla “Found New Hardware Wizard” (Nuevo asistente de hardware localizado). Seleccione “Install the software automatically (Recommended)” (Instalar el software de forma automática [Recomendado]) y haga clic en “Next” (Siguiente). Atención: las pantallas específicas se diferencian dependiendo de la versión del OS Windows que utilice. 3.2 Dependiendo de la versión de Windows que utilice es posible que vea una pantalla similar a ésta. Esto NO significa que exista ningún problema, ya que los drivers han sido verificados completamente y son compatibles con este sistema operativo Windows. Seleccione “Continue Anyway” (Continuar de todas formas) y siga las instrucciones que aparecen en pantalla. 13 3 4 5 6 Sección 3.1 Tras el encendido de su ordenador, Instalación y configuración de la tarjeta 3.3 Windows le preguntará dónde se encuentran los drivers. No haga cambios y haga clic en “Next” (Siguiente) hasta que aparezca la pantalla donde se le solicita que haga clic en “Finish” (Finalizar) para finalizar la instalación. Atención: las pantallas específicas se diferencian dependiendo de la versión del OS Windows que utilice. 3.4 Cuando se haya completado la instalación, aparecerá un pequeño icono (rojo) de indicador de señal en su bandeja del sistema (esquina inferior derecha de la mayoría de las pantallas). Haga doble clic sobre este icono de indicador de señal para abrir la pantalla “Wireless Network” (Red inalámbrica). 3.5 Seleccione la red a la que desee conectarse en “Available networks” (Redes disponibles) y haga clic en “Connect” (Conectar). 14 Instalación y configuración de la tarjeta 3.6 El icono de indicador de señal de la bandeja del sistema cambiará su color a verde (amarillo si la señal es débil). 2 3 4 5 Haga doble clic sobre este icono de indicador de señal para abrir la pantalla “Wireless Network” (Red inalámbrica). Aparecerá la siguiente pantalla: A continuación, haciendo clic en el botón “Advanced” (Avanzado) podrá visualizar y configurar más opciones de su tarjeta. El botón “Advanced” le llevará a la Utilidad de LAN inalámbrica de Belkin. 15 6 Sección ¡La instalación se ha completado! 1 Utilización de la Utilidad de LAN inalámbrica de Belkin Ajuste de las preferencias de red inalámbrica Haga clic en la pestaña “Wireless Networks” (Redes inalámbricas). (a) (b) (i) (c) (j) (d) (k) (e) (f) (h) (g) (l) (a) “Enable Radio” (Activar radioemisión) Utilice esta opción para ENCENDER o APAGAR la radioemisión de su red inalámbrica. Es posible que desee apagar la radioemisión en los aviones o para prolongar la vida útil de la batería de su ordenador portátil. Cuando se encuentra desactivada la radioemisión, el LED de alimentación de su tarjeta se apagará y el icono de red inalámbrica de la bandeja de su sistema Windows 2000 o XP será marcado con una “X”. (b) “Available Networks” (Redes disponibles) Aquí se mostrará una lista de redes inalámbricas disponibles en su zona. Si no ve un nombre en el recuadro, haga clic sobre el botón “Refresh” (Actualizar) (j) para rastrear de nuevo la zona en busca de redes disponibles. Para conectarse a una red, seleccione un nombre de red en el cuadro de lista Available Networks (Redes disponibles) y haga clic en el botón “Configure” (Configurar) (i). Haga clic en “OK” (Aceptar) (m) en el recuadro “Wireless Network Properties” (Propiedades de la red inalámbrica) para añadir el nombre de red a la lista “Preferred Networks” (Redes favoritas) (c). Espere un minuto hasta que se haya llevado a cabo la conexión con la red. Su ordenador se encontrará conectado a la red seleccionada cuando vea una burbuja azul (d) en la parte alta del icono de dicha red. 16 Utilización de la Utilidad de LAN inalámbrica de Belkin (c) “Preferred Networks” (Redes favoritas) 1 2 Podrá modificar el orden de las redes en la lista seleccionando el nombre de una red en la lista de “Preferred Networks” (Redes favoritas) y después haciendo clic sobre los botones “Move Up” (Desplazar hacia arriba) y “Move Down” (Desplazar hacia abajo) (k). Las redes que aparezcan en una posición más alta en la lista tendrán preferencia sobre las redes que aparecen en una posición inferior. Si una de las redes favoritas no se encuentra disponible, la tarjeta intentará conectar con la siguiente red disponible en la lista. 3 (e, f) “Add” (Añadir), “Remove” (Eliminar) 6 Con la ayuda de estos botones es posible Añadir (“Add”) (e) y Eliminar (“Remove”) (f) redes de la lista de Redes Favoritas. (g) “System Tray Icon” (Icono en la bandeja del sistema) Marque este recuadro para que el icono de red inalámbrica aparezca en la bandeja de su sistema. (h) “Properties” (Propiedades) Para cambiar las propiedades y ajustes WEP (seguridad) de una red, seleccione una red en Preferred Networks (Redes favoritas) (c) y después haga clic en el botón de “Properties” (Propiedades) (h). (l) “Advanced” (Avanzado) Le permite seleccionar el tipo de redes a las que desea conectarse. Cuando se marca el botón de “Advanced” (Avanzado) (l) aparecerá la pantalla de la siguiente página. 17 4 5 Sección Muestra una lista de las redes que ha configurado anteriormente. La que tiene la burbuja azul (d) es la red a la que se encuentra conectado actualmente. Utilización de la Utilidad de LAN inalámbrica de Belkin “Any Available Network (Access Point Preferred)” (Cualquier red disponible [punto de acceso preferido ]) Si se encuentra seleccionada esta opción, la tarjeta tratará de conectar con cualquier red disponible en la zona. Se preferirán las redes con enrutador inalámbrico o punto de acceso antes que las redes ad-hoc. “Access Point (Infrastructure) Networks Only” (Sólo redes con punto de acceso [infraestructura]) Si se encuentra seleccionada esta opción, la tarjeta tratará de conectar con cualquier enrutador inalámbrico o punto de acceso disponible en la zona. Cuando esté seleccionada esta opción, las redes ad-hoc (ordenador a ordenador) serán excluidas de la lista de redes disponibles. “Computer-to-Computer (Ad-Hoc) Networks Only” (Sólo redes ordenador-a-ordenador [ad hoc]) Si se encuentra seleccionada esta opción, la tarjeta tratará de conectar con cualquier ordenador disponible en la zona que esté también configurado para ser empleado en modo ad hoc. Cuando esté seleccionada esta opción, el enrutador inalámbrico o punto de acceso serán excluidos de la lista de redes disponibles. 18 Utilización de la Utilidad de LAN inalámbrica de Belkin 1 Protección de su red Wi-Fi® Presentamos diferentes formas de maximizar la seguridad de su red inalámbrica y de proteger sus datos de intrusiones no deseadas. Esta sección está destinada al usuario de redes hogar, de oficina en el hogar y de pequeña oficina. En el momento de la publicación, se encuentran disponibles tres métodos de encriptación. 2 Métodos de encriptación: 4 Privacidad equivalente a la del cable de 64 bits Encriptación de 128 bits Acrónimo WEP de 64 bits WEP de 128 bits Seguridad Buena Mejor Características Claves estáticas Claves estáticas Encriptación de clave dinámica y autenticación mutua Encriptación de clave dinámica y autenticación mutua Claves de encriptación basadas en el algoritmo RC4 (habitualmente claves de 40 bits) Seguridad adicional frente a la WEP de 64 bits empleando una longitud de clave de 104 bits, más 24 bits adicionales de datos generados por el sistema TKIP (Temporal Key Integrity Protocol, protocolo de integridad de clave temporal) añadido, de tal forma que las claves se alternan y se fortalece la encriptación AES (Advanced Encryption Standard, estándar de encriptación avanzada) no provoca ninguna pérdida de rendimiento. 19 Acceso protegido Wi-Fi Acceso protegido Wi-Fi 5 WPA-TKIP WPA-AES Excelente Excelente 6 Sección Nombre 3 Utilización de la Utilidad de LAN inalámbrica de Belkin WEP (Wired Equivalent Privacy) WEP ( W ired E quivalent P rivacy, privacidad equivalente a la del cable) es un protocolo común que añade seguridad a todos los productos inalámbricos compatibles con Wi-Fi. La WEP aporta a las redes inalámbricas un nivel de protección de la privacidad equivalente al de una red por cable equiparable. WEP de 64 bits La WEP de 64 bits se introdujo en un principio con encriptación de 64 bits, que incluye una longitud de clave de 40 bits más 24 bits adicionales de datos generados por el sistema (64 bits en total). Algunos fabricantes de hardware llaman encriptación de 40 bits a la encriptación de 64 bits. Poco después de que se introdujese esta tecnología, los investigadores descubrieron que la encriptación de 64 bits era demasiado fácil de decodificar. WEP de 128 bits Como resultado de la potencial debilidad de la seguridad de la encriptación WEP de 64 bits, se creó un método más seguro de encriptación de 128 bits. La encriptación de 128 bits incluye una longitud de clave de 104 bits, más 24 bits adicionales de datos generados por el sistema (128 bits en total). Algunos fabricantes de hardware llaman encriptación de 104 bits a la encriptación de 128 bits. La mayoría de equipos inalámbricos actualmente en el mercado, soportan encriptación WEP tanto de 64 bits como de 128 bits, pero es posible que usted disponga de equipos más antiguos que sólo soporten encriptación WEP de 64 bits. Todos los productos inalámbricos de Belkin soportan WEP de 64 bits y de 128 bits. Claves de encriptación Después de seleccionar bien el modo de encriptación WEP de 64 bits o de 128 bits, es esencial generar una clave de encriptación. Si la clave de encriptación no es igual para el conjunto de la red inalámbrica, sus dispositivos interconexión en red inalámbrica serán incapaces de comunicarse entre sí. Podrá introducir su clave hexadecimal de forma manual con ayuda del teclado. Una clave hexadecimal es una mezcla de números y letras de la A a la F y del 0 al 9. Para la WEP de 64 bits deberá introducir 10 claves hexadecimales. Para la WEP de 128 bits, deberá introducir 26 claves hexadecimales. 20 Utilización de la Utilidad de LAN inalámbrica de Belkin 1 Por ejemplo: AF0F4BC3D4 = clave WEP de 64 bits C3030FAF0F4BB2C3D44BC3D4E7 = clave WEP de 128 bits 2 3 WPA (Wi-Fi Protected Access, Acceso Protegido Wi-Fi) 5 WPA (Wi-Fi Protected Access, Acceso Wi-Fi protegido) es un nuevo estándar Wi-Fi que mejora las propiedades de seguridad de la WEP. Para emplear la seguridad WPA, los controladores y el software de su equipo inalámbrico deberán haber actualizado para soportar WPA. Estas actualizaciones se encontrarán en la página web del vendedor de su equipo inalámbrico. Existen dos tipos de seguridad WPA: WPA-PSK (sin servidor) y WPA (con servidor Radius). El WPA-PSK (sin servidor) emplea como clave de red lo que se conoce como “clave precompartida”. Una clave de red es una contraseña de entre 8 y 63 caracteres de largo. Se compone de cualquier combinación de letras, números y otros caracteres. Todos los clientes emplean la misma clave para acceder a la red. Normalmente, este es el modo que se empleará en un entorno de hogar. El WPA (con servidor Radius) es un sistema en el que un servidor Radius distribuye la clave de red a los clientes de forma automática. Esto está vinculado habitualmente a un entorno empresarial. Para obtener una lista de los productos inalámbricos de Belkin que soportan WPA, visite nuestra página web en www.belkin.com/ networking. 21 4 6 Sección Si cuenta en su red con equipos de diferentes vendedores, lo más sencillo será anotar la clave WEP hexadecimal de su enrutador inalámbrico o punto de acceso e introducirla manualmente en la tabla de claves WEP hexadecimales de la pantalla de configuración de su tarjeta. Utilización de la Utilidad de LAN inalámbrica de Belkin La mayoría de productos Wi-Fi se suministran con la seguridad desconectada. Por esta razón, una vez que haya puesto en funcionamiento su red, deberá activar las opciones de seguridad WEP o WPA y asegurarse de que todos sus dispositivos inalámbricos compartan la misma clave de red. Clave de red = MiContraseña Wireless G Desktop Network Card Clave de red = MiContraseña Clave de red = MiContraseña Wireless G Router Wireless G Notebook Network Card Clave de red = Contraseña ERRÓNEA Wireless G Desktop Network Card El siguiente diagrama muestra el efecto de no disponer de la clave de red correcta para el conjunto de su red. La tarjeta no puede acceder a la red porque emplea una clave de red diferente de la configurada en el enrutador inalámbrico. Empleo de una clave hexadecimal Una clave hexadecimal es una mezcla de números y letras de la A a la F y del 0 al 9. Las claves de 64 bits son cinco cifras de dos dígitos. Las claves de 128 bits son 13 cifras de dos dígitos. Por ejemplo: AF 0F 4B C3 D4 = clave de 64 bits C3 03 0F AF 0F 4B B2 C3 D4 4B C3 D4 E7 = clave de 128 bits 22 Utilización de la Utilidad de LAN inalámbrica de Belkin En los recuadros inferiores componga su clave introduciendo dos caracteres entre A–F y 0–9 en cada recuadro. Empleará esta clave para programar los ajustes de encriptación de su enrutador inalámbrico (o punto de acceso) y sus ordenadores inalámbricos. 1 2 3 5 Configuración de su enrutador inalámbrico o punto de acceso de Belkin para emplear seguridad Para empezar a utilizar la seguridad, deberá activar en primer lugar la WEP o el WPA para su enrutador inalámbrico o punto de acceso. Para enrutadores inalámbricos o puntos de acceso de Belkin, estas características de seguridad pueden ser configuradas utilizando la interfaz a través de Internet. (Consulte el manual de su enrutador inalámbrico o punto de acceso para obtener instrucciones acerca de cómo acceder a la interfaz de gestión.) Modificación de los ajustes de seguridad inalámbrica El enrutador inalámbrico Wireless G y el extensor del alcance inalámbrico/punto de acceso de Belkin están equipados con la más novedosa propiedad de seguridad WPA. Asimismo, soporta el estándar de seguridad heredado WEP. Por defecto, la seguridad inalámbrica está desactivada. Para activar la seguridad, deberá determinar qué estándar desea emplear (véase la página 19). Para acceder a los ajustes de seguridad, haga clic en “Security” (seguridad) en la sección “wireless” (inalámbrico) utilizando la interfaz a través de Internet. (Consulte el manual de su enrutador inalámbrico o punto de acceso para obtener instrucciones acerca de cómo acceder a los ajustes de seguridad.) 23 6 Sección 4 Utilización de la Utilidad de LAN inalámbrica de Belkin Configuración WEP Encriptación WEP de 64 bits 1. Seleccione “64-bit WEP” (WEP de 64 bits) del menú desplegable. 2. Después de seleccionar su modo de encriptación WEP, podrá introducir su clave tecleando la clave hexadecimal manualmente, o introducir una frase de paso en el campo “Passphrase” y hacer clic en “Generate” (Generar) para crear una clave. Una clave hexadecimal es una mezcla de números y letras de la A a la F y del 0 al 9. Para la WEP de 64 bits deberá introducir 10 claves hexadecimales. Por ejemplo: AF0F4BC3D4 = clave WEP de 64 bits 3. Haga clic en “Apply Changes” (Aplicar cambios) para finalizar. Ahora está establecida la encriptación en el enrutador inalámbrico o punto de acceso. Cada ordenador de su red inalámbrica deberá ser configurado ahora con los mismos ajustes de seguridad. ATENCIÓN: si está utilizando un cliente inalámbrico para encender los ajustes de seguridad en su enrutador inalámbrico o punto de acceso, perderá temporalmente su conexión hasta que active la seguridad en su cliente inalámbrico. Registre la clave antes de aplicar los cambios en el enrutador inalámbrico o punto de acceso. Si usted no recuerda la clave hexadecimal, su cliente quedará excluido del enrutador inalámbrico o punto de acceso. 24 Utilización de la Utilidad de LAN inalámbrica de Belkin 1 Encriptación WEP de 128 bits Seleccione “128-bit WEP” (WEP de 128 bits) del menú desplegable. 2 2. Después de seleccionar su modo de encriptación WEP, podrá introducir su clave manualmente tecleando la clave hexadecimal, o introducir una frase de paso en el campo “Passphrase” y hacer clic en “Generate” (Generar) para crear una clave. 3 Una clave hexadecimal es una mezcla de números y letras de la A a la F y del 0 al 9. Para la WEP de 128 bits deberá introducir 26 claves hexadecimales. Por ejemplo: C3030FAF0F4BB2C3D44BC3D4E7 = clave WEP de 128 bits 3. Haga clic en “Apply Changes” (aplicar cambios) para finalizar. Ahora está establecida la encriptación en el enrutador inalámbrico o punto de acceso. Cada ordenador de su red inalámbrica deberá ser configurado ahora con los mismos ajustes de seguridad. ATENCIÓN: si está utilizando un cliente inalámbrico para encender los ajustes de seguridad en su enrutador inalámbrico o punto de acceso, perderá temporalmente su conexión hasta que active la seguridad en su cliente inalámbrico. Registre la clave antes de aplicar los cambios en el enrutador inalámbrico o punto de acceso. Si usted no recuerda la clave hexadecimal, su cliente quedará excluido del enrutador inalámbrico o punto de acceso. 25 4 5 6 Sección 1. Utilización de la Utilidad de LAN inalámbrica de Belkin WPA-PSK (sin servidor) Seleccione este ajuste si su red no emplea un servidor Radius. WPAPSK (sin servidor) se emplea habitualmente en redes de hogar y oficina pequeña. 1. Del menú desplegable del modo de seguridad (“Security Mode”), seleccione “WPA-PSK (no server)” (WPA-PSK [sin servidor]). 2. Introduzca su clave de red. Puede estar compuesta por entre 8 y 63 caracteres entre letras, números y símbolos. Esta misma clave deberá ser utilizada en todos los clientes (tarjetas de red) que desee incluir en su red. 3. Haga clic en “Apply Changes” (aplicar cambios) para finalizar. Ahora deberá hacer que coincidan los ajustes en todos los clientes (tarjetas de red). 26 Utilización de la Utilidad de LAN inalámbrica de Belkin 1 Ajustes de WPA (con servidor) Seleccione este ajuste si su red emplea un servidor Radius para distribuir las claves a los clientes (tarjetas de red). Esto se emplea habitualmente en una red empresarial. Desde el menú desplegable del modo de seguridad (“Security mode”), seleccione “WPA (with server)” (WPA [con servidor]). 2. Introduzca la dirección IP del servidor Radius en los campos de “Radius Server”. 3. Introduzca la clave Radius en el campo “Radius Key”. 4. Introduzca el intervalo de clave. El intervalo de clave es la frecuencia con la que se distribuyen las claves (en paquetes). 5. Haga clic en “Apply Changes” (aplicar cambios) para finalizar. IMPORTANTE: ahora deberá hacer que coincidan los ajustes en todas las tarjetas de red/los adaptadores inalámbricos. 27 3 4 5 6 Sección 1. 2 Utilización de la Utilidad de LAN inalámbrica de Belkin Configuración de sus tarjetas de red inalámbrica Wireless G para ordenador portátil y para ordenador de sobremesa de Belkin para emplear seguridad En este punto, su enrutador inalámbrico o punto de acceso deberá estar ya preparado para emplear WPA o WEP. Con el fin de obtener una conexión inalámbrica deberá garantizar que sus tarjetas de red inalámbrica Wireless G para ordenador portátil y para ordenador de sobremesa empleen los mismos ajustes de seguridad. Conexión de su ordenador a un enrutador inalámbrico o punto de acceso que requiera una clave WEP de 64 bits o de 128 bits: 1. Haga doble clic sobre este icono de indicador de señal para abrir la pantalla “Wireless Network” (Red inalámbrica). El botón “Advanced” (Avanzado) le permitirá visualizar y configurar más opciones de su tarjeta. 2. En la pestaña “Wireless Network” (Red inalámbrica), seleccione un nombre de red de la lista “Available networks” (Redes disponibles) y haga clic en “Configure” (Configurar). 3. En “Data Encryption” (Encriptación de datos) seleccione “WEP”. 4. Asegúrese de que el recuadro de selección “Network key is provided for me automatically” (La clave de red me es proporcionada automáticamente) que se encuentra en la parte inferior no esté marcado. Si utiliza este ordenador para conectarse a una red corporativa, pregunte al administrador de la red si es necesario marcar este recuadro. 28 Utilización de la Utilidad de LAN inalámbrica de Belkin 5. Introduzca su clave WEP en el recuadro “Network key” (Clave de red). 1 2 3 5 6 Importante: una clave WEP es una mezcla de números y letras de la A a la F y del 0 al 9. Para la WEP de 128 bits deberá introducir 26 claves. Para la WEP de 64 bits, deberá introducir 10 claves. Esta clave red deberá coincidir con la clave que haya asignado a su enrutador inalámbrico o punto de acceso. 6. Haga clic en “OK” (Aceptar) para guardar los ajustes. 29 Sección 4 Utilización de la Utilidad de LAN inalámbrica de Belkin Conexión de su ordenador a un enrutador inalámbrico o punto de acceso que emplee WPA-PSK (sin servidor) de “Indicador de señal” para 1. Haga doble clic en el icono abrir la pantalla “Wireless Network Properties” (Propiedades de la red inalámbrica). El botón “Advanced” (Avanzado) le permitirá visualizar y configurar más opciones de su tarjeta. 2. En la pestaña “Wireless Networks” (Redes inalámbricas), seleccione un nombre de red de la lista “Available networks” (Redes disponibles) y haga clic en “Configure” (Configurar). Aparecerá la siguiente pantalla. 3. En “Network Authentication” (Autenticación de red) seleccione “WPA-PSK”. 4. Introduzca su clave WPA en el recuadro “Network key” (Clave de red). Importante: WPA-PSK es una combinación de números y letras de la A a la Z y del 0 al 9. Para WPA-PSK, puede introducir de 8 a 63 claves. Esta clave red deberá coincidir con la clave que haya asignado a su enrutador inalámbrico o punto de acceso. 5. Haga clic en “OK” (Aceptar) para guardar los ajustes. 30 Utilización de la Utilidad de LAN inalámbrica de Belkin Conexión de su ordenador a un enrutador inalámbrico o punto de acceso que emplee WPA (con servidor Radius) 1. Haga doble clic en el icono de “Indicador de señal” para abrir la pantalla “Wireless Network Properties” (Propiedades de la red inalámbrica). El botón “Advanced” (Avanzado) le permitirá visualizar y configurar más opciones de su tarjeta. En la pestaña “Wireless Networks” (Redes inalámbricas), seleccione un nombre de red de la lista “Available networks” (Redes disponibles) y haga clic en “Configure” (Configurar). Aparecerá la pantalla presentada a la izquierda. 3. En “Network Authentication” (Autenticación de red) seleccione “WPA”. 4. En la pestaña de “Authentication” (Autenticación), seleccione los ajustes indicados por el administrador de su red. 5. Haga clic en “OK” (Aceptar) para guardar los ajustes. 31 2 3 4 5 6 Sección 2. 1 Utilización de la Utilidad de LAN inalámbrica de Belkin Supervisión del estado de su conexión de red Haga clic en la pestaña “Link Status” (Estado del vínculo). (a) (b) (c) (d) (e) (f) (g) (h) (i) (j) (a) “Network Name (SSID)” (Nombre de la red [SSID]) El SSID (Identificador del conjunto de servicios) es el nombre de la red inalámbrica. En este campo se muestra el nombre de red a la que se encuentra conectado actualmente. (b) “MAC Address” (Dirección MAC) del PA Muestra la dirección MAC del enrutador inalámbrico o punto de acceso al que se encuentra conectado. (c) WEP Muestra si la red a la que se encuentra asociado tiene activada o desactivada la encriptación WEP. (d) “Speed” (Velocidad) Muestra la velocidad de transmisión de datos de la conexión actual. (e) “Channel” (Canal) Muestra el canal actual (1-11) que está empleando. Cuando esté conectado a un enrutador inalámbrico o punto de acceso, el canal se establecerá automáticamente. Cuando esté conectado a otro ordenador utilizando el modo ad-hoc, el canal podrá ser establecido de forma manual. Es necesario que todos los ordenadores que utilicen el modo ad-hoc (ordenador a ordenador), funcionen en el mismo canal. 32 Utilización de la Utilidad de LAN inalámbrica de Belkin (f) “Client IP Address” (Dirección IP del cliente) Muestra la dirección IP del ordenador. La dirección IP se obtiene de forma automática por defecto. Es posible establecer la dirección IP de forma manual a través de la opción de Propiedades de interconexión en red de Windows. (g) “Network Connection Type” (Tipo de conexión en red) (h) “Radio State” (Estado de radioemisión) Muestra si la radioemisión de su cliente inalámbrico se encuentra activada o desactivada. (i) “Signal” (Señal) Muestra la potencia de la señal inalámbrica en decibelios (dBm). La escala de decibelios es negativa, de forma que unos valores absolutos menores se corresponden con señales más potentes (es decir, -20 dBm es más potente que -80 dBm). La proporción señalruido (SNR, Signal to noise ratio) es la diferencia entre la señal y el ruido (p. ej. si el ruido es de -80 dBm y la señal de -20 dBm, la SNR será de 60 dB); cuanto mayor sea la SNR, mejor. En general, las conexiones deberán presentar una SNR superior a 20 dBm. En caso contrario, es posible que el usuario experimente una escasa fiabilidad y/o escaso rendimiento. Cuando la señal sea inferior a -50 dBm, el usuario deberá intentar recolocar su estación de trabajo o punto de acceso, girar las antenas de su punto de acceso, o limitar su velocidad de transmisión (descrito en la página de la sección de resolución de problemas del manual), para garantizar una conexión inalámbrica fiable. (j) “Noise” (Ruido) Muestra la intensidad del ruido externo, en este canal inalámbrico, en decibelios (dBm). Si el ruido es superior a -70 dBm, el usuario deberá intentar cambiar el canal inalámbrico empleado, en su enrutador inalámbrico, con el fin de garantizar una conexión inalámbrica fiable. 33 2 3 4 5 6 Sección Muestra el modo inalámbrico actual en el que está funcionando la tarjeta. Existen dos modos de funcionamiento: Infraestructura y AdHoc. Infraestructura es el modo más habitual de funcionamiento. El modo Infraestructura se utiliza cuando conecta su PC a un enrutador inalámbrico o a un punto de acceso inalámbrico. El modo Ad-Hoc se utiliza para conectar entre sí dos o más ordenadores sin necesidad de emplear un enrutador inalámbrico o punto de acceso. 1 Utilización de la Utilidad de LAN inalámbrica de Belkin Supervisión de la transferencia de datos Haga clic en la pestaña “Statistics” (Estadísticas). La pestaña de “Statistics” (Estadísticas) muestra la cantidad de datos que han sido enviados y recibidos y si se han producido errores. Esta pantalla es principalmente para diagnósticos. Tenga en cuenta que se almacena el número de paquetes de datos perdidos. Un número elevado de paquetes de datos perdidos puede indicar que existe un problema o interferencia en su área. (Consulte la sección de Resolución de problemas para obtener consejos sobre cómo mejorar el rendimiento.) 34 Utilización de la Utilidad de LAN inalámbrica de Belkin 1 Búsqueda de redes disponible en su área Haga clic en la pestaña “Site Monitor” (Supervisión de la ubicación). Al hacer clic en la pestaña Site Monitor (Supervisión de la ubicación), aparecerá en pantalla una lista de los enrutadores o puntos de acceso inalámbricos disponibles de su área. (d) (a) 3 4 5 6 (e) (f) (g) (a) “Network Name (SSID)” (Nombre de la red [SSID]) El nombre de red del enrutador inalámbrico o punto de acceso. (b) “Channel” (Canal) El canal actualmente en funcionamiento del enrutador inalámbrico o punto de acceso. (c) “Signal Strength” (Potencia de la señal) La potencia de la señal del enrutador inalámbrico o punto de acceso correspondiente. (d) WEP (Encriptación) Mostrará “Off” (Apagado) cuando la encriptación esté desactivada, “64-bit”, cuando la encriptación de 64 bits esté activada y “128-bit” cuando la encriptación de 128 bits esté activada. (e) “Ad-Hoc Networks Only” (Sólo redes ad-hoc) Marque este recuadro para mostrar solamente las redes ad-hoc disponibles. Una red ad-hoc es una red ordenador-a-ordenador. (f) “Advanced” (Avanzado) Muestra información adicional acerca de la red seleccionada. (g) “Freeze” (Congelar) Toma una “fotografía instantánea” de la potencia de la señal en el momento de la inspección de la ubicación. Haga clic de nuevo para eliminar esta opción. 35 Sección (c) (b) 2 Utilización de la Utilidad de LAN inalámbrica de Belkin Realización de pruebas de diagnóstico en su conexión Haga clic en la pestaña “Diagnostics” (Diagnóstico). Esta página le permite llevar a cabo diferentes pruebas de diagnóstico disponibles para su tarjeta de red inalámbrica Wireless G para ordenador de sobremesa de Belkin. “Control Registers” (Registros de control) Esta prueba verifica las capacidades de escritura y lectura de los registros de los controladores de red escribiendo varios valores en los registros y comprobando el resultado. El controlador del dispositivo utiliza estos registros para llevar a cabo funciones de red como el envío y la recepción de información. Si la prueba falla, es posible que el adaptador de red no funcione correctamente. “SPROM Format Version” (Versión en formato SPROM) Esta prueba verifica el contenido del SPROM leyendo una parte del SPROM y calculando el total de control. La prueba falla si el total de control calculado es diferente del total de control almacenado en el SPROM. “Memory Tests” (Pruebas de memoria) Esta prueba verifica si la memoria interna del controlador de red está funcionando correctamente. La prueba graba valores modelo en la memoria para leer después los resultados. La prueba falla si se obtiene un valor erróneo en la lectura. El controlador de red no funcionará sin su memoria interna. 36 Utilización de la Utilidad de LAN inalámbrica de Belkin “Interrupt Test” (Prueba de interrupciones) Esta prueba verifica que el controlador NDIS sea capaz de recibir interrupciones del controlador de red. “Loopback Test” (Prueba de circuito cerrado) Esta prueba verifica que el controlador NDIS sea capaz de enviar y recibir paquetes del controlador de red. Esta prueba verifica que su hardware de interconexión en red inalámbrica de 802.11g esté funcionando correctamente. 2 3 4 5 6 37 Sección “LED Test” (Prueba de LEDs) 1 Resolución de problemas No puedo conectarme a Internet de forma inalámbrica Si no es capaz de conectarse a Internet desde un ordenador inalámbrico, compruebe lo siguiente: 1. Contemple las luces de su enrutador inalámbrico. Si está empleando un enrutador inalámbrico de Belkin, las luces deberán aparecer como sigue: • La luz de alimentación (“Power”) deberá estar encendida. • La luz de conectado (“Connected”) deberá estar encendida pero no intermitente. • La luz de “WAN” deberá estar encendida o intermitente. Si las luces de su enrutador inalámbrico de Belkin presentan las características anteriores, pase al número 2. Si NO , asegúrese de que: • El cable del enrutador esté enchufado • Todos los cables entre el enrutador y el módem estén conectados • Todos los LEDs del módem funcionen correctamente. Si no, consulte el manual de usuario de su módem. • Reinicie el manual del usuario • Reinicie el módem Si persisten las dificultades, póngase en contacto con el servicio de asistencia técnica de Belkin. Si no está empleando un enrutador inalámbrico de Belkin, consulte el manual del usuario del fabricante de dicho enrutador. 2. Abra el software de su utilidad inalámbrica haciendo clic en el icono de la bandeja del sistema en la esquina inferior derecha de la pantalla. Si está empleando una tarjeta inalámbrica de Belkin, el icono de la bandeja tendrá el siguiente aspecto (el icono puede ser rojo o verde) 38 Resolución de problemas 3. La ventana exacta que aparece variará dependiendo del modelo de tarjeta inalámbrica de que disponga; sin embargo, todas las utilidades deberán presentar una lista de “Available Networks” (redes disponibles). Las redes disponibles son redes inalámbricas a las que puede conectarse. Si está utilizando un enrutador 802.11g (125HSM) de Belkin, el nombre por defecto es “Belkin54g”. 1 2 3 4 Si está utilizando un enrutador 802.11b de Belkin, el nombre por defecto deberá ser “WLAN”. 5 Si está utilizando un enrutador que no sea de Belkin, consulte el manual del usuario de los fabricantes de su enrutador para conocer el nombre por defecto. 6 El nombre de su red inalámbrica aparecerá en “Available Networks” (Redes disponibles) Si el nombre correcto de la red está incluido en la lista de “Available Networks” (Redes disponibles), siga los siguientes pasos para realizar la conexión inalámbrica: 1. Haga clic en el nombre correcto de la red en la lista de “Available Networks” (Redes disponibles). 2. Si la red tiene activada la seguridad (Encriptación), será preciso que introduzca la clave de red. Haga clic en “Connect” (Conectar). Para más información acerca de la seguridad, consulte la página titulada: “Protección de su red Wi-Fi” en la pág. 19 del presente manual del usuario. 3. En pocos segundos, el icono de la bandeja del sistema, en la esquina inferior derecha de su pantalla, deberá ponerse de color verde indicando la correcta conexión con la red. Si aún es incapaz de acceder a Internet después de conectar con la red inalámbrica, póngase en contacto con el servicio de asistencia técnica de Belkin 39 Sección Si está utilizando un enrutador 802.11g (54g) de Belkin, el nombre por defecto es “Belkin54g”. Resolución de problemas El nombre de su red inalámbrica NO aparece en la lista de “Available Networks” (Redes disponibles) Si el nombre correcto de la red no aparece en la lista, compruebe los ajustes de SSID para ver si coinciden. El SSID diferencia mayúsculas y minúsculas y la ortografía deberá ser exactamente la misma en todos los ordenadores para que la tarjeta pueda conectar con el enrutador inalámbrico o punto de acceso. Atención: para comprobar los ajustes de SSID o buscar una red disponible, haga doble clic sobre el icono indicador de señal para abrir la pantalla “Wireless Networks” (Redes inalámbricas). Haga clic en “Add” (Añadir) si no ve la red a la que está tratando de acceder e introduzca el SSID. Para obtener más información acerca de la configuración de un SSID, consulte el manual del usuario del fabricante de su enrutador. Si persisten las dificultades incluso en un ámbito cercano, póngase en contacto con el servicio de asistencia técnica de Belkin. El CD-ROM de instalación no inicia la Utilidad de configuración Si el CD-ROM no inicia la Utilidad de configuración automáticamente, podría suceder que el ordenador esté ejecutando otras aplicaciones que estén interfiriendo con la unidad de CD. Si la pantalla de la Utilidad de configuración no aparece en un plazo de 15-20 segundos, haga doble clic en el icono “My Computer” (Mi PC) para abrir su unidad de CD-ROM. A continuación, haga doble clic en la unidad de CD-ROM en la que haya sido insertado el CD de instalación para iniciar la misma. Después, haga doble clic sobre la carpeta denominada “Files” (Archivos). A continuación, haga doble clic en el icono denominado “Setup.exe”. El LED de alimentación no se enciende; la tarjeta no funciona Si los indicadores LED no están encendidos, el problema puede deberse a que la tarjeta no está correctamente conectada o instalada. Compruebe que la tarjeta esté introducida correctamente en la ranura PCI de su ordenador. Compruebe si se han instalado los drivers de la tarjeta. Haga clic con el botón derecho del ratón en el icono “My Computer” (Mi PC) de su escritorio. Seleccione “Properties” (Propiedades) y navegue hasta el “Device Manager” (Administrador de dispositivos) para comprobar si su tarjeta PCI 40 Resolución de problemas está incluida en la lista sin errores. Si se indica un error, póngase en contacto con el servicio de asistencia técnica de Belkin. El LED de vínculo parpadea lentamente; no puedo conectarme a una red inalámbrica ni a Internet Compruebe los ajustes de SSID para ver si coinciden. El SSID diferencia mayúsculas y minúsculas y la ortografía deberá ser exactamente la misma en todos los ordenadores para que la tarjeta pueda conectar con el enrutador inalámbrico o punto de acceso. Atención: para comprobar los ajustes de SSID o buscar una red disponible, haga doble clic sobre el icono indicador de señal para abrir la pantalla “Wireless Networks” (Redes inalámbricas). Haga clic en “Add” (Añadir) si no ve la red a la que está tratando de acceder e introduzca el SSID. Para obtener más información acerca de la configuración de un SSID, consulte el manual del usuario del fabricante de su enrutador. Si persisten las dificultades incluso en un ámbito cercano, póngase en contacto con el servicio de asistencia técnica de Belkin. El LED de vínculo está iluminado de forma permanente pero no puedo conectarme a Internet Si dispone de señal pero no puede acceder a Internet ni obtener una dirección IP, es posible que el problema se deba a una falta de coincidencia entre los ajustes de la clave de encriptación en su ordenador y en el enrutador inalámbrico o punto de acceso. Compruebe los ajustes clave WEP para ver si coinciden. La clave diferencia mayúsculas y minúsculas y la ortografía deberá ser exactamente la misma en todos los ordenadores y en el enrutador inalámbrico o punto de acceso para que el Adaptador pueda conectar con el enrutador. Para obtener más información sobre la encriptación, consulte la sección “Protección de su red Wi-Fi”, en la página 19 del presente manual. Si persisten las dificultades incluso en un ámbito cercano, póngase en contacto con el servicio de asistencia técnica de Belkin. 41 2 3 4 5 6 Sección Si su tarjeta parece estar funcionando correctamente, pero usted no puede conectarse a una red, o aparece un icono inalámbrico rojo en la parte inferior de su pantalla, es posible que exista una falta de coincidencia entre los ajustes del nombre de red (SSID) en las propiedades de su red inalámbrica. 1 Resolución de problemas La transferencia de datos es en ocasiones lenta La tecnología inalámbrica está basada en la radio, lo que significa que la conectividad y el rendimietno de la velocidad real de transporte entre dispositivos disminuye cuando la distancia entre éstos últimos aumenta. Otros factores que provocan un debilitamiento de la señal (el metal es habitualmente el responsable) son obstáculos tipo paredes y aparatos metálicos. Como resultado, el alcance habitual de sus dispositivos inalámbricos en interior se situará entre 30 y 60 m. Tenga en cuenta, además, que la velocidad de conexión puede verse mermada cuando más se aleje del enrutador inalámbrico o punto de acceso. Con el fin de determinar si los problemas de conexión inalámbrica están relacionados con el alcance, le sugerimos desplazar temporalmente el ordenador, a ser posible, a 1,5-3 m de distancia del enrutador inalámbrico (o del punto de acceso). Consulte el capítulo “Colocación de su hardware de interconexión inalámbrica en red para un rendimiento óptimo “ en la página 2 de este manual. Si persisten las dificultades incluso en un ámbito cercano, póngase en contacto con el servicio de asistencia técnica de Belkin. La potencia de la señal es débil La tecnología inalámbrica está basada en la radio, lo que significa que la conectividad y el rendimietno de la velocidad real de transporte entre dispositivos disminuye cuando la distancia entre éstos últimos aumenta. Otros factores que provocan un debilitamiento de la señal (el metal es habitualmente el responsable) son obstáculos tipo paredes y aparatos metálicos. Como resultado, el alcance habitual de sus dispositivos inalámbricos en interior se situará entre 30 y 60 m. Tenga en cuenta, además, que la velocidad de conexión puede verse mermada cuanto más se aleje del enrutador inalámbrico o punto de acceso. Con el fin de determinar si los problemas de conexión inalámbrica están relacionados con el alcance, le sugerimos desplazar temporalmente el ordenador, a ser posible, a 1,5-3 m de distancia del enrutador inalámbrico o del punto de acceso. Cómo cambiar el canal inalámbrico: dependiendo del tráfico local inalámbrico y de las interferencias, cambiar el canal inalámbrico de su red puede mejorar el rendimiento y la fiabilidad. El canal por defecto al que está conectado el enrutador es el 11; puede escoger entre otros canales dependiendo de la región, consulte el manual del enrutador para obtener instrucciones sobre cómo seleccionar otros canales. Cómo limitar la velocidad de transmisión inalámbrica: limitar la velocidad de transmisión inalámbrica puede ayudar a aumentar el alcance inalámbrico y la estabilidad de la conexión. La mayoría de las tarjetas inalámbricas tienen la habilidad de la limitar la velocidad de transmisión. Para cambiar esta propiedad, diríjase al panel de control de Windows, abra las conexiones de red y haga clic dos veces en la conexión de las tarjetas inalámbricas. 42 Resolución de problemas ¿Por qué existen dos utilidades inalámbricas en mi bandeja del sistema? ¿Cuál debo utilizar? La utilidad inalámbrica de Belkin en “Windows XP Wireless Zero Configuration” reporta una serie de ventajas. Le ofrecemos una inspección de la ubicación, información detallada sobre el vínculo y un diagnóstico del adaptador, por citar algunas. Es esencial conocer qué utilidad está gestionando su adaptador. Le recomendamos usar la utilización inalámbrica de Belkin. Para usar la utilidad inalámbrica de Belkin siga las instrucciones que van a continuación: Paso 1 Haga clic con el botón derecho del ratón sobre el icono de estado de red situado en la bandeja del sistema y seleccione “View Available Wireless Networks” (visualizar redes inalámbricas disponibles). Paso 2 Haga clic en el botón “Advanced” (Opciones avanzadas) en la esquina inferior izquierda de la ventana “Available Wireless Networks” (Redes inalámbricas disponibles). Paso 3 En la pestaña de “Opciones avanzadas”, elimine la marca de “Use Windows to Configure my Wireless Network” (utilizar Windows para configurar mi red inalámbrica). Una vez eliminada la marca de esta casilla, haga clic en “OK” (aceptar) para cerrar la ventana. Ahora estará utilizando la utilidad inalámbrica de Belkin para configurar la tarjeta inalámbrica. 43 1 2 3 4 5 6 Sección En las propiedades del cuadro de diálogo, seleccione el botón de configuración de la pestaña general (los usuarios de Windows 98 tendrán que seleccionar la tarjeta inalámbrica del listado y posteriormente hacer clic en propiedades), después seleccione la pestaña avanzada y la velocidad. Las tarjetas inalámbricas de los clientes están configuradas para ajustar de modo automático la velocidad de transmisión inalámbrica. Esto puede causar desconexiones periódicas cuando la señal inalámbrica es demasiado débil; normalmente, las velocidades de transmisión más lentas son más estables. Experimente con diferentes velocidades de conexión hasta que encuentre la mejor para su entorno, asegúrese de que las velocidades de transmisión disponibles deberían aceptarse para navegar por Internet. Para mayor asistencia, consulte la información de su tarjeta inalámbrica. Si persisten las dificultades incluso en un ámbito cercano, póngase en contacto con el servicio de asistencia técnica de Belkin. Resolución de problemas El sistema operativo no detecta la tarjeta inalámbrica PCI • El ordenador de sobremesa no reconoce la tarjeta inalámbrica PCI • El Asistente “New Hardware” ( nuevo hardware) no aparece cuando enciendo el ordenador • Código de error Microsoft: 10 • Código de error Microsoft: 0 Si el “New Hardware Wizard” (asistente del nuevo hardware) no aparece o recibe cualquiera de los códigos de error mencionados anteriormente, pruebe con los siguientes pasos: 1. Retire los tornillos de la parte posterior del ordenador que fijan la carcasa y retírela. 2. Toque cualquier pieza de metal de la carcasa para descargar la energía estática que pudiese dañar su producto o su ordenador. 3. Retire la tarjeta inalámbrica PCI. 4. Localice una ranura de expansión PCI libre. Suele ser de color blanco. 5. Confirme que la Tarjeta encaja en la ranura que ha seleccionado. Recuerde que la antena adjunta deberá orientarse con el extremo superior mirando hacia arriba. Si hay cables y otras conexiones en el medio, procure seleccionar la ranura PCI que represente el menor número de obstrucciones para la correcta colocación de la antena. 6. Retire la cubierta metálica del puerto de la parte posterior del ordenador que se corresponda con la ranura PCI que ha seleccionado. Si hay un tornillo, colóquelo en un lugar seguro, ya que deberá utilizarlo de nuevo para conectar la tarjeta al ordenador posteriormente. 7. Introduzca la Tarjeta con una presión firme en la ranura que ha seleccionado. Aplique la presión suficiente para asegurar que el conector esté bien colocado. 8. Fije ahora la Tarjeta con el tornillo que ha reservado anteriormente en un lugar seguro. 9. Atornille con cuidado la antena en el conector de rosca de la tarjeta. Gire la antena hasta que se encuentre en posición vertical. 10. Coloque de nuevo en su sitio la carcasa del ordenador. Una vez que la tarjeta ha sido instalada podrá conectar de nuevo el cable de alimentación y encenderlo. 11. En este momento, el ordenador debería reconocer la tarjeta. Atención: Asegúrese de que su ordenador está utilizando una ranura PCI 2.1 válida 44 Resolución de problemas ¿Cuál es la diferencia entre 802.11b, 802.11g y 802.11a? Actualmente existen tres niveles de estándares de red inalámbricos, que transmiten datos a velocidades diferentes. Todos están basados en la designación 802.11(x), llamada así por el IEEE, el consejo responsable de certificar los estándares de red. 802.11b transmite información a 11Mbps; 802.11a y 802.11g funcionan a 54Mbps o 125Mbps* en High-Speed Mode (modo de alta velocidad). Véase la siguiente tabla para obtener información más detallada. Tecnología inalámbrica 802.11b 802.11g 802.11a Velocidad 11Mbps 54Mbps 54Mbps Frecuencia Los dispositivos domésticos comunes tales como teléfonos inalámbricos u hornos microondas pueden interferir con la banda 2.4GHz no autorizada Los dispositivos domésticos comunes tales como teléfonos inalámbricos u hornos microondas pueden interferir con la banda 2.4GHz no autorizada 5GHz – banda sin aglomeración Compatibilidad Compatible con 802.11g Compatible con 802.11b Incompatible con 802.11b o 802.11g Alcance Depende de las interferencias: habitualmente entre 30 y 60 m en interiores Depende de las interferencias: habitualmente entre 30 y 60 m en interiores Menos interferencias: el alcance es habitualmente de entre 15 y 30 m Adopción Madura: ampliamente aceptado Se espera que siga creciendo en popularidad Lenta adopción por parte de los consumidores: más popular en entornos empresariales Precio Barato Más caro El más caro *Cuando opera en High-Speed Mode (modo de alta velocidad), este dispositivo Wi-Fi puede obtener una velocidad real de transporte de hasta 34.1 o incluso superior, lo que equivale a la velocidad de real de transporte de un sistema que siga el protocolo 802.11g y que opere a una velocidad de señal de 125 Mbps. La actual velocidad real de transporte variará dependiendo del entorno, del funcionamiento y de otros factores. 45 2 3 4 5 6 Sección Comparación inalámbrica 1 Información Asistencia técnica Podrá encontrar información técnica en las páginas www.belkin.com o www.belkin.com/networking. Si desea contactar con el servicio de asistencia técnica por teléfono, llame al: Europa: 00 800 223 55 460 46 Información Normativa FCC Advertencia: exposición a las radiaciones de radiofrecuencia. La energía de salida emitida por este dispositivo se encuentra muy por debajo de los límites de exposición a radiofrecuencias. En todo caso, el dispositivo será empleado de tal forma que se minimice la posibilidad de contacto humano durante el funcionamiento normal. Cuando se conecta una antena externa al dispositivo, dicha antena deberá ser colocada de tal manera que se minimice la posibilidad de contacto humano durante el funcionamiento normal. Con el fin de evitar la posibilidad de superar los límites de exposición a radiofrecuencias establecidos por la FCC, la proximidad del ser humano a la antena no deberá ser inferior a los 20 cm durante el funcionamiento normal. Declaración de la Comisión de comunicaciones de EEUU Las pruebas realizadas con este equipo dan como resultado el cumplimiento con los límites establecidos para un dispositivo digital de la clase B, de acuerdo a la sección 15 de las normativas de la FCC. Estos límites están diseñados para proporcionar una protección razonable contra las interferencias dañinas en una instalación residencial. Este equipo genera, emplea y puede irradiar energía de radiofrecuencias. Si no se instala y se emplea de acuerdo con las instrucciones, puede causar interferencias nocivas para la recepción de radio y televisión, las cuales se pueden determinar encendiendo y apagando seguidamente el dispositivo. El propio usuario puede intentar corregir dichas interferencias tomando una o más de las siguientes medidas: • Reorientar o colocar en otro lugar la antena de recepción. • Aumentar la distancia entre el equipo y el receptor. • Conectar el equipo a la toma de un circuito distinto de al que está conectado al receptor. • Solicitar la ayuda del vendedor o de un técnico experto en radio / televisión. 47 1 2 3 4 5 6 Sección DECLARACIÓN DE CONFORMIDAD CON LAS NORMATIVAS DE LA FCC SOBRE COMPATIBILIDAD ELECTROMAGNÉTICA Nosotros, Belkin Corporation, de 501 West Walnut Street,Compton, CA 90220, declara bajo nuestra única responsabilidad que el producto F5D7001 al que hace referencia la presente declaración, cumple con la sección 15 de las normativas de la FCC. El funcionamiento está sometido a las dos siguientes condiciones: (1) puede que este dispositivo no cause interferencias nocivas y (2) este dispositivo debe aceptar cualquier interferencia recibida, incluidas las interferencias que puedan causar un funcionamiento no deseado. Información Modificaciones El FCC exige que el usuario sea notificado de que cualquier cambio o modificación del presente dispositivo que no sea aprobado expresamente por Belkin Corporation podría invalidar el derecho del usuario para utilizar este equipo. Canadá - Industria de Canadá (IC) La radioemisión inalámbrica de este dispositivo cumple con las especificaciones RSS 139 y RSS 210 de la Industria de Canadá. Este aparato digital de la clase B cumple con la norma canadiense ICES-003 y NMB-003. Europa - Declaración de la Unión Europea Los productos de radioemisión con la indicación CE 0682 o CE cumplen con la Directiva R&TTE ( 1995/5/CE) de la Comisión de la Comunidad Europea. El cumplimiento de esta directiva implica la conformidad con las siguientes normas europeas (entre paréntesis se encuentran las normativas internacionales equivalentes). • EN 60950 (IEC60950) _ Seguridad del producto • EN 300 328 Requisitos técnicos para equipos de radioemisión • ETS 300 826 Requisitos generales de la EMC para equipos de radioemisión. Para determinar el tipo de transmisor, compruebe la etiqueta identificativa de su producto Belkin. Los productos con la indicación CE cumplen con la directiva EMC (89/336/ CEE) y la Directiva de Bajo Voltaje (72/23/CEE) establecidas por la Comisión de la Comunidad Europea. El cumplimiento de estas directivas implica la conformidad con las siguientes Normas Europeas (entre paréntesis se encuentran las normativas internacionales equivalentes). • EN 55022 (CISPR 22): interferencias electromagnéticas • EN 55024 (IEC61000-4-2,3,4,5,6,8,11): inmunidad electromagnética • EN 61000-3-2 (IEC610000-3-2): movimiento armónico de la línea eléctrica • EN 61000-3-3 (IEC610000): oscilación de la línea eléctrica • EN 60950 (IEC60950): seguridad del producto Los productos que contienen el radiotransmisor llevan la etiqueta CE 0682 o CE y es posible que lleven asimismo el logotipo CE. 48 Información Garantía limitada del producto para toda la vida de Belkin Corporation Belkin Corporation protege este producto con una garantía contra posibles defectos en el material y en la mano de obra para toda la vida útil del producto. Si se descubre un defecto, Belkin decidirá entre la reparación del mismo o la sustitución del producto sin cargo alguno si se devuelve durante el período de garantía, con los gastos de transporte abonados al vendedor de Belkin autorizado al que le haya comprado el producto. Puede requerírsele la prueba de compra. Esta garantía perderá su validez en el caso de que el producto haya sido dañado de forma accidental, por abuso o empleo erróneo del mismo, si el producto ha sido modificado sin la autorización por escrito de Belkin o si alguno de los números de serie de Belkin ha sido eliminado o deteriorado. Ningún concesionario de Belkin, agente o empleado está autorizado a realizar ningún tipo de modificación, extensión o alteración de la presente garantía. BELKIN NO SE HARÁ EN NINGÚN CASO RESPONSABLE POR LOS DAÑOS IMPREVISTOS O CONSIGUIENTES RESULTANTES DE UN INCUMPLIMIENTO DE LA GARANTÍA, O BAJO NINGUNA OTRA CONDICIÓN LEGAL, INCLUYENDO, PERO NO EXCLUSIVAMENTE, LOS BENEFICIOS PERDIDOS, PERIODOS DE INACTIVIDAD, BUENA VOLUNTAD, DAÑOS DURANTE LA REPROGRAMACIÓN O REPRODUCCIÓN DE CUALQUIERA DE LOS PROGRAMAS O DATOS ALMACENADOS EN O EMPLEADOS CON LOS PRODUCTOS BELKIN. Algunas jurisdicciones no permiten la exclusión o limitación de los daños imprevistos o consecuentes ni las exclusiones de las garantías implícitas, por lo que cabe la posibilidad de que las anteriores limitaciones de exclusiones no le afecten. Esta garantía le proporciona derechos legales específicos y usted puede beneficiarse asimismo de otros derechos legales específicos que varían entre las distintas jurisdicciones. 49 2 3 4 5 6 Sección LA GARANTÍA Y RESTITUCIONES LEGALES ESTABLECIDAS EXPRESAMENTE EN EL PRESENTE ACUERDO SUSTITUYEN A TODAS LAS DEMÁS, ORALES O ESCRITAS, EXPRESAS O IMPLÍCITAS. BELKIN RECHAZA DE MANERA EXPLÍCITA TODAS LAS DEMÁS GARANTÍAS IMPLÍCITAS, INCLUYENDO, SIN LIMITACIÓN, LAS GARANTÍAS DE COMERCIABILIDAD Y DE IDONEIDAD PARA UN FIN ESPECÍFICO. 1 Tarjeta de red inalámbrica G de alta velocidad para ordenador de sobremesa Belkin Ltd. Express Business Park, Shipton Way Rushden, NN10 6GL, Reino Unido +44 (0) 1933 35 2000 +44 (0) 1933 31 2000 fax Belkin B.V. Starparc Building, Boeing Avenue 333 1119 PH Schiphol-Rijk, Países Bajos +31 (0) 20 654 7300 +31 (0) 20 654 7349 fax Belkin GmbH Hanebergstrasse 2 80637 Munich, Alemania +49 (0) 89 143405 0 +49 (0) 89 143405 100 fax Belkin SAS 130 rue de Silly 92100 Boulogne-Billancourt, Francia +33 (0) 1 41 03 14 40 +33 (0) 1 41 31 01 72 fax Belkin Iberia Avda. Cerro del Aguila 3 28700 San Sebastián de los Reyes, España +34 (0) 9 16 25 80 00 +34 (0) 9 02 02 00 34 fax Asistencia técnica de Belkin Europa: 00 800 223 55 460 © 2006 Belkin Corporation. Todos los derechos reservados. Todos las marcas registradas son marcas registradas de los respectivos fabricantes enumerados. BROADCOM, 54g, el logo 54g, el modo 125 de alta velocidad y el logo del modo 125 de alta velocidad son marcas registradas de Broadcom Corporation en los Estados Unidos y/o en otros países. P74485ea-B Scheda Computer Desktop di Rete Wireless G High-Speed Mode Per collegare il proprio computer desktop ad una rete wireless PIÙ VELOCE Manuale utente 51 F5D7001 Indice 1 Introduzione . . . . . . . . . . . . . . . . . . . . . . . . . . . . . . . . . . . . . . . . . . . 1 I vantaggi di una rete domestica. . . . . . . . . . . . . . . . . . . . . . . . . . . 1 I vantaggi di una rete wireless. . . . . . . . . . . . . . . . . . . . . . . . . . . . . 1 Dove posizionare l’hardware di rete wireless per ottenere ottime prestazioni . . . . . . . . . . . . . . . . . . . . . . . . . . . . 2 2 Descrizione generale. . . . . . . . . . . . . . . . . . . . . . . . . . . . . . . . . . . . 6 Caratteristiche del prodotto. . . . . . . . . . . . . . . . . . . . . . . . . . . . . . . 6 Applicazioni e vantaggi . . . . . . . . . . . . . . . . . . . . . . . . . . . . . . . . . . 7 Specifiche del prodotto . . . . . . . . . . . . . . . . . . . . . . . . . . . . . . . . . . 8 Requisiti del sistema . . . . . . . . . . . . . . . . . . . . . . . . . . . . . . . . . . . . 9 Contenuto della confezione. . . . . . . . . . . . . . . . . . . . . . . . . . . . . . . 9 3 Installazione e impostazione della scheda . . . . . . . . . . . . . . . . 10 Fase 1: Installazione del software . . . . . . . . . . . . . . . . . . . . . . . . . 10 Fase 2: Inserimento della scheda nel computer . . . . . . . . . . . . . 11 Fase 3: Fine dell’installazione . . . . . . . . . . . . . . . . . . . . . . . . . . . . 13 4 Utilizzo della Utility LAN Wireless Belkin. . . . . . . . . . . . . . . . . 16 Impostazione delle preferenze di rete wireless. . . . . . . . . . . . . . . 16 Protezione della rete Wi-Fi . . . . . . . . . . . . . . . . . . . . . . . . . . . . . . 19 Controllo dello stato della connessione di rete. . . . . . . . . . . . . . . 32 Controllo della trasmissione dati . . . . . . . . . . . . . . . . . . . . . . . . . . 34 Localizzazione di reti disponibili nella propria zona.. . . . . . . . . . . 35 Esecuzione di prove diagnostiche sul proprio computer. . . . . . . 36 5 Rilevazione e risoluzione delle anomalie . . . . . . . . . . . . . . . . . 38 6 Informazioni . . . . . . . . . . . . . . . . . . . . . . . . . . . . . . . . . . . . . . . . . . . 47 Introduzione È facile da installare e da configurare, permettendovi di accedere alla rete wireless nel giro di pochi minuti. Accertatevi di aver letto attentamente questo manuale, soprattutto la parte “Dove posizionare l’hardware di rete wireless per ottenere prestazioni ottimali”. Dopo aver seguito le semplici istruzioni per l’installazione, la rete domestica Belkin vi permetterà di: • Condividere la connessione ad alta velocità ad Internet con tutti i computer di casa • Condividere risorse, quali file e dischi rigidi, tra tutti i computer collegati alla rete domestica • Condividere una sola stampante per tutta la famiglia • Condividere documenti, musica, video e fotografie digitali • Memorizzare, recuperare e copiare file da un computer all’altro • Contemporaneamente, giocare online, controllare la posta elettronica e chattare Ecco alcuni dei vantaggi di una rete wireless Belkin: • Mobilità —non c’è più bisogno di una “stanza per il computer”— ora è possibile lavorare usando un portatile o un computer desktop in qualsiasi posto all’interno della copertura wireless • Facile da installare – Il programma di installazione guidata • Versatilità —dopo la configurazione è possibile accedere • Facile espansione —la vasta copertura dei prodotti di rete Belkin permette di espandere la rete, per comprendere dispositivi quali stampanti e console per videogame • Niente cavi —ora non bisogna più spendere soldi e perdere tempo per cablare la casa o l’ufficio • Accettazione incondizionata da parte dell’industria – è possibile scegliere tra una vasta gamma di prodotti di rete interoperabili Belkin semplifica la configurazione. a stampanti, computer e altri dispositivi di rete dovunque vi troviate all’interno della casa 1 1 2 3 4 5 6 Sezione Grazie per aver acquistato questa Scheda Computer Desktop di rete Wireless G High-Speed Mode Belkin (la scheda). Ora si possono usufruire di tutti i vantaggi di questa nuova tecnologia e ottenere la libertà di cui avete bisogno per consentire la condivisione dei file tra casa e ufficio, senza dover ricorrere ad alcun tipo di cavo. La scheda funziona come una comune scheda di rete, ma senza bisogno di cavi. Introduzione Dove posizionare l’hardware di rete wireless per ottenere prestazioni ottimali Più il computer è vicino al router (o all’access point), migliore è la connessione wireless. La copertura al coperto tipica per i dispositivi wireless è tra i 30 e i 60 metri. Analogamente, la qualità della connessione e delle prestazioni wireless sarà leggermente inferiore quando aumenta la distanza tra il router wireless ( o l’Access Point) ed i dispositivi collegati. Tuttavia, ciò potrebbe passare inosservato. Se ci si allontana ulteriormente dal Router (o dall’Access Point) Wireless, la velocità della connessione diminuirà. Apparecchiature in metallo, ostacoli e muri sono alcuni dei fattori che possono rendere più deboli i segnali, entrando nel raggio d’azione delle onde radio della rete. Per verificare se eventuali problemi di prestazione siano dovuti a fattori di copertura o di ostacoli, provare a posizionare il computer tra 1,5 m e 3 m di distanza dal Router (or Access Point) Wireless. Se i problemi dovessero continuare, anche dopo averlo posizionato più vicino, contattare l’Assistenza Tecnica Belkin. Dove posizionare l’hardware di rete wireless NOTA: Nonostante alcuni dei fattori di seguito riportati possano incidere negativamente sulle prestazioni della rete, questi non ne impediranno il funzionamento. Se si dovessero avere dei dubbi sull’efficienza della propria rete, i punti di seguito riportati potrebbero esservi di aiuto 1. Più il computer è vicino al Router o all’Access Point wireless, più forte è la connessione wireless. Posizionare il Router (or Access Point) Wireless, il punto centrale della rete wireless, il più vicino possibile al centro della copertura dei dispositivi wireless. Per ottenere la migliore connessione per i “clienti wireless”(computer provvisti delle Schede di Rete Wireless per Notebook, Schede di Rete per computer Desktop ed adattatori USB wireless Belkin): • Assicurarsi che le antenne di rete del Router o dell’Access Point Wireless siano parallele e verticali (rivolte verso il soffitto). Se il Router Wireless (o Access Point) è in posizione verticale, muovere le antenne il più possibile verso l’alto. • Negli edifici a più piani, posizionare il Router o l’Access Point Wireless su un pavimento che sia il più vicino possibile al centro dell’edificio. Ad esempio sul pavimento di un piano superiore. • Non mettere il Router Wireless o l’Access Point vicino a telefoni senza filo 2.4 GHz. 2 Introduzione 2. Evitare ostacoli e interferenze 2 Evitare di posizionare il Router o l’Acces Point Wireless vicino a dispositivi che emettono “rumori” radio, quali forni a microonde. Oggetti spessi che possono impedire la comunicazione wireless includono: 3 • Frigoriferi • Lavatrici e/o asciugabiancheria 4 5 • Armadietti in metallo • Acquari grandi • Finestre verniciate con vernice a base metallica di protezione dai raggi UV Se il segnale wireless dovesse sembrare più debole in alcuni punti, assicurarsi che oggetti di questo tipo non intralcino il segnale tra i computer e il Router (o Access Point) Wireless. 3. Collocazione di telefoni cordless Se la prestazione della rete wireless dovesse essere ancora scarsa, dopo aver verificato i punti sopra riportati, e si ha un telefono cordless: • Allontanare il telefono cordless dal Router o dall’Access Point Wireless e dai computer provvisti di tecnologia wireless. • Staccare la spina e rimuovere la batteria da eventuali telefoni cordless che utilizzano la banda 2.4 GHz (consultare le informazioni del produttore). . Se il problema si risolve, ciò era probabilmente dovuto ad un‘interferenza del telefono. • Se il telefono supporta la selezione dei canali, e se possibile, cambiare il canale sul telefono e scegliere il canale più lontano dalla rete wireless. Per esempio, spostare il telefono sul canale 1 e il Router Wireless sull’11. Vedere il manuale utente per maggiori informazioni. • Se necessario, passare ad un telefono cordless a 900 MHz o 5 GHz. 3 6 Sezione 1 Introduzione 4. Scegliere il canale “più tranquillo” per la rete wireless Nei luoghi dove case e uffici sono vicini, quali palazzi o edifici con uffici, potrebbe esservi una rete vicino che entra in conflitto con la vostra. Usare le capacità Site Survey (Sintesi Sito) della utility LAN wireless per localizzare eventuali reti wireless e spostare il Router (o Access Point) Wireless ed i computer su un canale che sia il più lontano possibile da altre reti. Provare con più canali, in modo da individuare la connessione più chiara ed evitare in questo modo interferenze da altri telefoni cordless o da altri dispositivi di rete wireless. Per prodotti di rete di altre aziende, consultare il Site Survey e le informazioni sui canali wireless riportate nel manuale utente. 5. Connessioni sicure, VPN e AOL Le connessioni sicure sono connessioni che generalmente richiedono un nome utente ed una password e sono usati quando la protezione è importante. Le connessioni sicure comprendono: • Le connessioni Virtual Private Network (VPN), spesso usate per collegarsi in modo remoto ad una rete di un ufficio • Il programma di America Online (AOL) “Bring Your Own Access” , che permette di usare AOL mediante banda larga fornita da un altro servizio via cavo o DSL • La maggior parte dei servizi bancari on line • Molti siti commerciali che richiedono un nome utente ed una password per accedere al conto Le connessioni sicure si possono interrompere con la configurazione della gestione dell’alimentazione del computer, che le fa “addormentare”. La soluzione più semplice per evitare ciò è ricollegarsi facendo riavviare il software VPN o VPN o facendo nuovamente il login del sito sicuro. Un’alternativa è cambiare le configurazioni della gestione dell’alimentazione del computer, in modo da non farlo addormentare; tuttavia, ciò potrebbe non essere raccomandabile per i portatili. Per cambiare le configurazioni della gestione dell’alimentazione in Windows, vedere le “Power Options” nel pannello di controllo. 4 Introduzione Queste linee guida dovrebbero permettervi di coprire la maggior area di copertura possibile con il Router Wireless. In caso si avesse necessità di coprire un’area di copertura più ampia, si consiglia di usare il Range Extender/Access Point Wireless Belkin. Per maggiori informazioni sui prodotti di rete Belkin, andare sul sito www.belkin.com/networking o chiamare l’Assistenza Tecnica Belkin. 1 2 3 4 5 6 5 Sezione Se si dovessero ancora avere difficoltà con la connessione sicura, con VPN e AOL, rivedere i passi da 1 a 4 sopra riportati per assicurarsi di aver individuato il problema. Descrizione generale Caratteristiche del prodotto Questa scheda è conforme allo standard IEEE 802.11g per la comunicazione con altre periferiche wireless conformi alle indicazioni 802.11g ad una velocità di 54 Mbps o la più veloce 125 High-Speed Mode (HSM). La scheda è compatibile con tutti i dispositivi 802.11g, cosÌ come i prodotti 802.11b a 11 Mbps. I prodotti 802.11g arrivano a 54Mbps di velocità (o 125 Mbps* in modalità HSM) e funzionano con la stessa banda di frequenza da 2.4GHz dei prodotti 802.11b Wi-Fi. • Funzionamento di banda da 2.4GHz ISM (industriale, scientifica e medica) • Semplice programma di configurazione wireless integrato • Interfaccia PCI, per funzionare con praticamente qualsiasi computer desktop • WPA e crittografia WEP(Wireless Equivalent Privacy) a 64 o 128 bit • Accesso wireless alle risorse di rete • Supporto per le reti ad infrastruttura e ad-hoc (peer-to-peer) • Trasferimento dati fino a 125Mbps* in modalità High-Speed Mode (802.11g 125HSM), 54Mbps (802.11g), o 11Mbps (802.11b) • Facile da installare e da usare • Antenna esterna • LED di indicazione modalità di alimentazione e rete *Quando si utilizza la High-Speed Mode, il dispositivo Wi-Fi potrebbe raggiungere una velocità di trasmissione dati fino a 34.1 Mbps, o perfino superiore a questa, ossia la velocità di trasmissione dati di un sistema che utilizza il protocollo 802.11g ad una velocità di segnale di 125 Mbps. La velocità di trasferimento dati varia secondo l’ambiente di rete, del funzionamento e di altri fattori. 6 Descrizione generale 1 Applicazioni e vantaggi Possibilità di roaming wireless da un portatile in casa o in ufficio Questa scheda offre la libertà di collegarsi in rete, senza bisogno dei cavi. • Velocità di connessione fino a 54Mbps o 125Mbps* in modalità HSM Questa soluzione mette a disposizione un sistema di connessione wireless immediato, di velocità superiore, a casa, al lavoro e nelle postazioni provvisorie, senza compromettere l’utilizzo dei prodotti 802.11b e 802.11g già esistenti. • Compatibilità con i prodotti 802.11b Le soluzioni LAN wireless 802.11g e 125HSM sono compatibili con tutti i prodotti Wi-Fi (IEEE 802.11b) già esistenti e con gli altri prodotti contrassegnati con i marchi 54g e/o 125HSM. • Ambienti dove il cablaggio è difficile • Frequenti cambiamenti di ambiente • LAN provvisorie per progetti speciali o per momenti di picco di lavoro Permette di creare reti in edifici con muri spessi o zone all’aperto, dove è difficile installare reti cablate. Ideale per uffici e ambienti nei quali si cambia spesso la disposizione. Consente di installare reti provvisorie in occasione di fiere, esposizioni o presso i cantieri edili, dove le reti sono necessarie soltanto a breve termine. Questa soluzione è perfetta anche per le aziende che hanno bisogno di incrementare il numero delle proprie postazioni di lavoro per un periodo limitato. • Possibilità di realizzare una rete SOHO (Small Office/ Home Office) Garantisce l’installazione facile e veloce della quale hanno bisogno gli utent SOHO *Quando si utilizza la High-Speed Mode, il dispositivo Wi-Fi potrebbe raggiungere una velocità di trasmissione dati fino a 34.1 Mbps, o perfino superiore a questa, ossia la velocità di trasmissione dati di un sistema che utilizza il protocollo 802.11g ad una velocità di segnale di 125 Mbps. La velocità di trasferimento dati varia a seconda dell’ambiente di rete, del funzionamento e di altri fattori. 7 2 3 4 5 6 Sezione • Descrizione generale (c) (d) (b) (a) a) LED attività (verde) Quando lampeggia, indica l’attività wireless (b) LED di collegamento (arancione) Si accende quando la scheda stabilisce un collegamento con una rete wireless. (c ) Connettore scheda Si tratta del lato di inserimento della scheda nello slot PCI del computer (d) Antenna rimovibile Specifiche del prodotto Interfaccia Host: PCI a 32-bit Consumo di corrente: Picco di trasmissione/ricezione da 550/350 mA a 3.3 V c.c. (max.) Certificazioni: FCC Classe B, Marchio CE, C-Tick Temperatura d’esercizio: 0-85º C Temperatura di conservazione: -40-90º C Umidità: Max. 95 % (senza condensa) Raggio di copertura tipico: Fino a 60 metri (Le prestazioni wireless potranno variare in base all’ambiente di rete) 8 Descrizione generale 1 Requisiti del sistema Compatibile con computer PC con uno slot PCI libero • Windows® 98SE, Me, 2000, XP 2 3 Contenuto della confezione • Scheda Computer Desktop di Rete Wireless G High-Speed Mode • Guida di installazione rapida • CD con il software di installazione • Manuale utente 4 5 6 9 Sezione • Installazione e impostazione della scheda Fase 1 Installazione del software AVVERTENZA: Installare il software prima di inserire la scheda. 1.1 Inserire il CD nell’apposito drive. 1.2 La utility di configurazione Belkin appare automaticamente. NOTA: Se il programma di installazione non compare entro 20 secondi, aprire il proprio drive del CD-ROM facendo doppio clic sull’icona “My computer” (Risorse del computer). Quindi, fare doppio clic sulla cartella “Files”. Successivamente, fare doppio clic sull’icona “Setup.exe”. 1.3 Nella nuova finestra di menu, trascinare il mouse sul pulsante “Install” (Installa) e selezionare “Click here” (Fare clic qui), situato alla destra del pulsante “install”, per avviare il programma di installazione del software. 10 Installazione e impostazione della scheda 1.4 Il programma di installazione viene avviato. Fare clic su “Next” (Avanti) e seguire le istruzioni sullo schermo. 1 2 4 1.5 Terminata l’installazione, fare clic su “Finish” (Fine) per spegnere il computer. Fase 2 Inserire la scheda nel computer AVVERTENZA: Assicurarsi di spegnere il computer e di disconnettere il cavo di alimentazione prima di aprire il computer. 2.1 Togliere il coperchio dopo aver estratto le rispettive viti di fissaggio situate sul retro del case del computer. 2.2 Toccare un punto metallico qualsiasi del case per scaricare l’energia statica che potrebbe danneggiare il prodotto o il computer. 2.3 Trovare uno slot di espansione PCI disponibile. Solitamente è di colore bianco. 11 5 6 Sezione 3 Installazione e impostazione della scheda 2.4 Dare conferma che la scheda sarà inserita nello slot scelto. Ricordare che l’antenna fornita deve essere orientata con la punta rivolta verso l’alto. Se eventuali cavi o altri connettori dovessero intralciare, provare a scegliere lo slot PCI con meno ostacoli rispetto al corretto posizionamento dell’antenna. 2.5 Togliere il coperchio metallico della porta dal retro del PC corrispondente allo slot PCI selezionato. Riporre eventuali viti in un posto sicuro, in quanto serviranno più tardi per collegare la scheda al computer. 2.6 Spingere fermamente la scheda nello slot PCI prescelto. Esercitare la pressione necessaria per inserire il connettore. 2.7 Ora fissare la scheda con la vite precedentemente riposta in un posto sicuro. 2.8 Avvitare con cura l’antenna nel connettore filettato della scheda. Ruotare l’antenna fino a portarla in posizione verticale, rivolta verso l’alto 2.9 Rimettere a posto il coperchio del computer. Ora che la scheda è installata, è possibile collegare il cavo di alimentazione e riaccendere la macchina. 12 Installazione e impostazione della scheda 1 Fase 3 Fine dell’installazione 2 potrebbe comparire la schermata “Found New Hardware Wizard”. Selezionare “Install the software automatically (Recommended)”[“Installa automaticamente il software (Consigliato)”] e fare clic su “Next”(“Avanti”). 3 4 5 6 NOTA: In base alla versione di Windows utilizzata, compaiono delle schermate diverse. 3.2 Inoltre, in base alla versione di Windows utilizzata, potrebbe comparire una schermata simile a quella illustrata di seguito. Questo NON significa che ci sia un problema, poiché tutti i driver sono stati testati e sono compatibili con questo sistema operativo. Selezionare“Continue Anyway” (Ignora) per seguire le istruzioni a video. 13 Sezione 3.1 Dopo aver riacceso il computer Installazione e impostazione della scheda 3.3 Il sistema operativo Windows richiederà di indicare la posizione dei driver. Non apportare alcuna modifica e fare clic su “Next” (Avanti), fino a quando vi verrà richiesto di fare clic su “Finish” (Fine) per terminare l’installazione. NOTA: In base alla versione di Windows utilizzata, compaiono delle schermate diverse. 3.4 Ad installazione completata, compare una piccola icona (rossa) sul desktop (in basso a destra nella maggior parte degli schermi). Fare doppio clic sull’ icona “Signal Indicator” per aprire la schermata “Wireless Network” (Rete wireless). 3.5 Da “Available networks” (Reti disponibili) scegliere la rete wireless alla quale ci si vuole collegare e fare clic su “connect” (connetti). 14 Installazione e impostazione della scheda 3.6 L’icona “Signal Indicator” sul desktop dovrebbe diventare verde (gialla se il segnale è debole). 2 3 4 5 Fare doppio clic sull’ icona “Signal Indicator” per aprire la schermata “Wireless Network” (Rete wireless). Compare la seguente schermata. Selezionando il pulsante “Advanced” (Opzioni avanzate) si possono visualizzare e configurare diverse opzioni della scheda. Il pulsante “Advanced” vi guiderà fino alla Utility LAN Wireless di Belkin. 15 6 Sezione L’installazione è terminata! 1 Utilizzo della LAN Monitor Utility Belkin Impostazione delle preferenze di rete wireless Fare clic sulla tabella “Wireless Networks” (Reti wireless). (a) (b) (i) (c) (j) (d) (k) (e) (f) (h) (g) (l) (a) Enable Radio (Attiva Radio) Questa opzione consente di ACCENDERE o SPEGNERE la radio di rete. Ad esempio, si può desiderare di spegnere la radio mentre ci si trova in aereo o per risparmiare la batteria del computer portatile. Quando la radio non è attiva, il LED di alimentazione della scheda si spegne e l’icona della rete wireless nel desktop in Windows 2000 o XP viene raffigurata con una “X”. (b) Available Networks (Reti disponibili) In questa sezione viene visualizzato un elenco di tutte le reti wireless disponibili nella propria area. Se il nome non appare, fare clic sul pulsante “Refresh” (Ripristina) (j) per esaminare nuovamente l’area alla ricerca delle reti wireless disponibili alle quali collegarsi. Dalla finestra con le Available Networks (reti disponibili), selezionare una rete e fare clic su “Configure” (i) per collegarsi a questa. Nel “Wireless Network Properties” (Proprietà della rete wireless”), fare clic su “OK” (m) per aggiungere il nome di una rete all’elenco delle “Preferred Networks” (reti preferite) (c) . Attendere al massimo un minuto perché avvenga la connessione alla rete. Per indicare che il computer è collegato alla rete, nell’icona in alto della rete in questione compare un punto blu (d) . 16 Utilizzo della LAN Monitor Utility Belkin (c ) Preferred Networks (Reti preferite) Visualizza una lista delle reti configurate in precedenza. Il punto blu (d) sta ad indicare che si è attualmente collegati a tale rete. (e, f) Add, Remove (Aggiungi, Elimina) Con questi pulsanti è possibile “Aggiungere” (e) e “Eliminare” (f) eventuali reti dalla lista delle Reti Preferite. (g) System Tray Icon (Icona desktop) Fare clic su questa casella in modo da consentire all’icona wireless di apparire nel desktop. (h) Properties (Proprietà) Per controllare le proprietà e le impostazioni WEP della rete, selezionare una rete dall’elenco di reti preferite (c) e fare clic sul pulsante “Properties” (Proprietà) (h). (l) Advanced (Avanzata) Permette di scegliere la rete wireless alla quale collegarsi. Una volta selezionato il pulsante “Advanced” (l), apparirà la schermata raffigurata alla pagina seguente. 17 2 3 4 5 6 Sezione Le reti possono essere visualizzate se selezionate per nome dalla lista “Preferred Networks” (Reti preferite), facendo clic sui pulsanti “Move Up” (Su) e “Move Down” (Giù). Le reti visualizzate più in alto nella lista avranno la preferenza rispetto alle reti elencate più in basso. Se una rete preferita non fosse disponibile, la scheda tenterà di collegarsi alla rete disponibile successiva presente in elenco. 1 Utilizzo della LAN Monitor Utility Belkin Any Available Network (Access Point Preferred) [Qualsiasi rete disponibile (Consigliato Access Point)] Se è stata selezionata questa opzione, la scheda tenterà di collegarsi a qualsiasi rete disponibile nell’area. I router e gli access point wireless hanno la precedenza rispetto alle reti ad hoc. Access Point (Infrastructure) Networks Only [Soltanto reti con access point (infrastruttura)] Se è stata selezionata questa opzione, la Scheda tenterà di collegarsi a qualsiasi router wireless disponibile nella zona. Se si sceglie questa opzione, le reti ad hoc saranno escluse dall’elenco delle reti disponibili. Computer-to-Computer (Ad-Hoc) Networks Only [Soltanto reti da computer a computer (Ad-Hoc)] Se è stata selezionata questa opzione, la scheda tenterà di collegarsi a qualsiasi rete ad hoc disponibile nella zona. Se è stata selezionata questa opzione, il router o access point saranno esclusi dall’elenco delle reti disponibili. 18 Utilizzo della LAN Monitor Utility Belkin 1 Protezione della rete Wi-Fi Di seguito sono riportate alcune maniere per rendere più efficiente la rete wireless e per proteggere i vostri dati da intrusioni indesiderate. Questo capitolo è dedicato agli utenti che usano la rete da casa, dall’ufficio in casa e da piccoli uffici. Al momento di andare in stampa, sono disponibili tre tipi di crittografia. 3 4 Nome Crittografia Wired Equivalent Privacy a 64 crittografia a 128 bit Wi-Fi Protetto Accesso Wi-Fi Protetto Accesso 5 Acronimo WEP a 64 bit WEP a 128 bit WPA-TKIP WPA-AES Protezione Buona Migliore Ottima Ottima 6 Provvisto di codici statici codici statici codici statici codici dinamici crittografia e autenticazione statici codici dinamici crittografia e autenticazione Codice di crittografia basato sull’algoritmo RC4 (generalmente codici a 40-bit) Sicurezza aggiunta WEP a 64 bit usando una lunghezza di codice di 104 bit, più 24 bit aggiuntivi dei dati generati dal sistema Protocollo TKIP (temporal key integrity protocol) aggiunto per permettere di cambiare I codici e rafforzare la crittografia La crittografia AES (Advanced Encryption Standard) non causa alcuna perdita di trasferimento dati. 19 Sezione Tipi di crittografia: 2 Utilizzo della LAN Monitor Utility Belkin WEP (Wired Equivalent Privacy) WEP ( W ired E quivalent P rivacy) è un protocollo che aggiunge protezione a tutti i prodotti wireless conformi allo standard Wi-Fi Questo protocollo offre alle reti wireless lo stesso livello di protezione della privacy di una rete cablata. WEP a 64 bit La WEP a 64 bit fu introdotta per la prima volta con la crittografia da 64 bit, che include una lunghezza di codice di 40 bit più 24 bit aggiuntivi di dati generati dal sistema (64 bit in totale). Alcuni produttori di hardware si riferiscono alla crittografia a 64 bit come crittografia a 40 bit. Dopo l’introduzione della tecnologia, i ricercatori scoprirono che la crittografia a 64 bit poteva essere decodificata molto facilmente. WEP a 128 bit Per riparare alle potenziali debolezze della crittografia a 64 bit, si progettò il metodo più sicuro della crittografia a 128 bit. La crittografia a 128 bit include una lunghezza di codice di 104 bit più 24 bit aggiuntivi di dati generati dal sistema (128 bit in totale). Alcuni produttori di hardware si riferiscono alla crittografia a 128 bit come crittografia a 104 bit. La maggior parte delle apparecchiature wireless attualmente in commercio supporta entrambi i tipi di crittografia, a 64 e 128 bit, tuttavia alcune apparecchiature più vecchie supportano solo la WEP a 64 bit. Tutti i prodotti wireless Belkin supportano entrambi i tipi di crittografia, a 64 e 128 bit. Codici di crittografia Dopo aver scelto una delle due modalità WEP, a 64 o 128 bit, è fondamentale generare un codice di crittografia. Il codice di crittografia deve essere sempre lo stesso per tutta la rete wireless, altrimenti i dispositivi di rete wireless non saranno in grado di comunicare tra loro. Il codice di crittografia può essere inserito manualmente nel “hex key”. Un codice hex (esadecimale) è composto da numeri e lettere, da 0 a 9 e dalla A alla F. Per la sicurezza WEP a 64 bit, bisogna inserire un codice composto da 10 codici esadecimali. Per la sicurezza WEP a 128 bit, bisogna inserire 26 codici esadecimali. 20 Utilizzo della LAN Monitor Utility Belkin 1 Ad esempio: AF0F4BC3D4 = codice WEP a 64 bit C3030FAF0F4BB2C3D44BC3D4E7 = codice WEP a 128 bit 3 4 5 WPA (Wi-Fi Protected Access) WPA (Wi-Fi Protected Access) è un nuovo standard Wi-Fi che offre maggiore sicurezza rispetto alla WEP. Per poter utilizzare la protezione WPA, i driver ed il software dell’apparecchiatura wireless devono essere aggiornati per supportarlo. Tali aggiornamenti si possono trovare sul sito web del rivenditore dei dispositivi wireless. Vi sono due tipi di protezione WPA. WPA-PSK (senza server) e WPA (con server radius). La WPA-PSK (no server) si avvale di un codice pre-condiviso come codice di rete. Un codice di rete è una password di una lunghezza che va dagli 8 ai 63 caratteri. Può essere una combinazione di lettere, numeri o caratteri. Ogni client usa lo stesso codice di rete per accedere alla rete. Generalmente, questa è la modalità che viene utilizzata in un ambiente domestico. La WPA (con server radius) è un sistema con il quale un server radius distribuisce automaticamente il codice di rete ai client. Generalmente, questa è la modalità che viene utilizzata negli affari. Per avere un elenco dei prodotti wireless Belkin che supportano la protezione WPA, andare sul sito web www.belkin.com/networking. 21 6 Sezione Se si hanno dispositivi di varie marche nella rete, la cosa più semplice da fare è usare il codice esadecimale WEP del router o dell’access point wireless ed inserirlo manualmente nella tabella dei codici esadecimali WEP nella schermata di configurazione della scheda. 2 Utilizzo della LAN Monitor Utility Belkin Nella maggior parte dei prodotti Wi-Fi la sicurezza è disattivata. Dopo aver installato la rete e quando questa è in funzione, bisognerà attivare la protezione WEP o WPA ed assicurarsi che tutti i dispositivi wireless usino lo stesso codice di rete. Il seguente diagramma mostra cosa succede quando il codice di rete corretto non viene utilizzato da tutta la rete. Codice di rete= MyPassword Wireless G Desktop Network Card Codice di rete= MyPassword Codice di rete= MyPassword Wireless G Router Wireless G Notebook Network Card Codice di rete= Password SBAGLIATA Wireless G Desktop Network Card La scheda non può accedere alla rete perché usa un altro codice di rete rispetto a quello configurato nel router wireless. Utilizzo di un codice esadecimale Un codice esadecimale è composto da numeri e lettere che vanno dalla A alla F e dallo 0 al 9. I codici a 64-bit sono composti da cinque numeri a due cifre. I codici 128-bit sono composti da 13 numeri a due cifre. Ad esempio: AF 0F 4B C3 D4 = codice a 64 bit C3 03 0F AF 0F 4B B2 C3 D4 4B C3 D4 E7 = codice a 128 bit 22 Utilizzo della LAN Monitor Utility Belkin Nelle caselle riportate di seguito va creato il proprio codice, inserendo due caratteri tra A-F e 0-9 in ogni casella. Questo codice sarà utilizzato per programmare le impostazioni di crittografia del Router (o Access Point) Wireless ed i propri computer wireless. 1 2 3 5 Configurazione della protezione del Router o dell’Access Point Wireless Belkin Prima di iniziare ad usare la protezione, bisognerà abilitare router o access point wireless alla protezione WEP o WPA. Per i router e access point wireless Belkin, le opzioni di protezione possono essere configurate usando l’interfaccia web. (Consultare il manuale del router o dell’access point per maggiori informazioni su come accedere all’interfaccia) Modifica delle impostazioni di sicurezza della rete wireless Il Router e il Range Extender/Access Point Wireless G sono provvisti della nuova crittografia WPA per proteggere la rete. Supportano inoltre gli standard di sicurezza WEP. Per impostazione predefinita, la sicurezza wireless è disattivata. Per abilitare la sicurezza, si dovrà prima di tutto stabilire quale tipo di crittografia si vuole (vedere pagina 19). Per accedere alle impostazioni per la protezione, fare clic su “Security” nella sezione wireless dell’interfaccia web. (Consultare il manuale del router o dell’access point per maggiori informazioni su come accedere alle impostazioni per la protezione) 23 6 Sezione 4 Utilizzo della LAN Monitor Utility Belkin Configurazione WEP Crittografia WEP a 64 bit 1. Selezionare “64-bit WEP” dall’elenco a discesa. 2. Dopo aver selezionato la modalità di crittografia WEP, si può digitare il codice manualmente o si può inserire una frase di accesso nel campo “Passphrase” (frase di accesso) e fare clic su “Generate” per generare il codice. Un codice hex (esadecimale) è composto da numeri e lettere, da 0 a 9 e dalla A alla F. Per la sicurezza WEP a 64 bit, bisogna inserire un codice composto da 10 codici esadecimali. Ad esempio: AF0F4BC3D4 = codice WEP a 64 bit 3. Fare clic su “Apply Changes” (Esegui modifiche) per terminare. La crittografia del router o dell’access point wireless è stata impostata. Ogni computer presente nella rete wireless deve essere configurato con le medesime impostazioni di protezione. AVVERTENZA: Se si usa un client wireless per attivare le impostazioni di sicurezza del router o access point wireless, bisognerà interrompere momentaneamente la connessione wireless fino a quando non si sarà attivata la sicurezza del client wireless. Prima di eseguire le modifiche del router o access point wireless, annotare il codice. Infatti, se si dovesse dimenticare il codice, il client non potrà accedere al router o access point wireless. 24 Utilizzo della LAN Monitor Utility Belkin 1 Crittografia WEP a 128 bit Selezionare “128-bit WEP” dall’elenco a discesa. 2. Dopo aver selezionato la modalità di crittografia WEP, si può digitare il codice manualmente o si può inserire una frase di accesso nel campo “Passphrase” (frase di accesso) e fare clic su “Generate” per generare il codice. Un codice hex (esadecimale) è composto da numeri e lettere, da 0 a 9 e dalla A alla F. Per la sicurezza WEP a 128 bit, bisogna inserire un codice composto da 26 codici esadecimali. Ad esempio: C3030FAF0F4BB2C3D44BC3D4E7 = codice WEP a 128 bit 3. Fare clic su “Apply Changes” (Esegui modifiche) per terminare. La crittografia del router o dell’access point wireless è stata impostata. Ogni computer presente nella rete wireless deve essere configurato con le medesime impostazioni di sicurezza. AVVERTENZA: Se si usa un client wireless per attivare le impostazioni di protezione del router o access point wireless, bisognerà interrompere momentaneamente la connessione wireless fino a quando non si sarà attivata la protezione del client wireless. Prima di eseguire le modifiche del router o access point wireless, annotare il codice. Infatti, se si dovesse dimenticare il codice, il client non potrà accedere al router o access point wireless. 25 2 3 4 5 6 Sezione 1. Utilizzo della LAN Monitor Utility Belkin WPA-PSK (senza server) Scegliere questa configurazione se la rete non utilizza un server radius. La WPA-PSK (senza server) viene usata generalmente in un ambiente domestico o in piccoli uffici. 1. Dall’elenco a discesa “Security mode” (Modalità di protezione), selezionare “WPA-PSK (no server)”. 2. Inserire il proprio codice di crittografia. Può essere composto da una combinazione di lettere, numeri o caratteri, da un minimo di 8 a un massimo di63. Lo stesso codice deve essere utilizzato per tutti i client (schede di rete) che si vuole includere nella rete. 3. Fare clic su “Apply Changes” (Esegui modifiche) per terminare. Tutti i client (schede di rete) devono usare le medesime configurazioni. 26 Utilizzo della LAN Monitor Utility Belkin Configurazione della WPA (con server radius) Scegliere questa configurazione se la rete utilizza un server radius per distribuire codici ai client (schede di rete). Generalmente, questa è la modalità che viene utilizzata negli affari. Dall’elenco a discesa “Security mode” (Modalità di protezione), selezionare “WPA (with server)”. 2. Digitare il proprio indirizzo IP del server radius nei campi “Radius Server” . 3. Digitare il proprio codice radio nel campo “Radius Key” . 4. Digitare l’intervallo del codice. L’intervallo del codice è ogni quanto i codici vengono distribuiti (nei pacchitti). 5. Fare clic su “Apply Changes” (Esegui modifiche) per terminare. IMPORTANTE: Tutte le schede di rete/adattatori wireless devono essere configurati nello stesso modo.. 27 2 3 4 5 6 Sezione 1. 1 Utilizzo della LAN Monitor Utility Belkin Configurazione della protezione per la Scheda di Rete Wireless G per Notebook e per la Scheda Computer Desktop di rete Wireless G A questo punto Il Router e l’Access Point Wireless già dovrebbero essere stati configurati per usare la crittografia WPA o WEP. Per poter ottenere una connessione wireless, bisognerà configurare le Schede di Rete Wireless G Notebook e le schede Computer Desktop di Rete Wireless G con le medesime impostazioni di protezione. Collegamento del computer ad un Router o Access Point Wireless che richiede un codice WEP a 64 o 128 bit 1. Fare doppio clic sull’ icona “Signal Indicator” per aprire la schermata “Wireless Network” (Rete wireless). Il pulsante “Advanced” (Avanzate) consente di visualizzare e configurare diverse opzioni della scheda. 2. Nella tabella “Wireless Network”, selezionare “Available networks” (Reti disponibili) e scegliere la rete wireless alla quale ci si vuole collegare. Quindi, fare clic su “configure” (configura). 3. In “Data Encryption” (Crottografia dei dati), selezionare “WEP”. 4. Disattivare la casella in basso “Network key is provided for me automatically” (Fornisci automaticamente il codice di rete). Se si usa il computer per collegarsi ad una rete aziendale, chiedere al proprio amministratore di rete se la casella deve essere attivata. 28 Utilizzo della LAN Monitor Utility Belkin 5. Digitare il codice WEP nella casella “Network key” (Codice rete). 1 2 3 5 6 Importante: Un codice WEP è composto da numeri e lettere, da 0 a 9 e dalla A alla F. Per la protezione WEP a 128 bit, bisogna inserire un codice composto da 26 codici. Per la protezione WEP a 64 bit, bisogna inserire 10 codici. Questo codice deve essere uguale a quello assegnato al Router o dell’Access Point Wireless. 6. Fare clic su “OK” per salvare le impostazioni. 29 Sezione 4 Utilizzo della LAN Monitor Utility Belkin Collegamento del computer ad un Router o Access Point Wireless che usa la protezione WPA-PSK (senza server) 1. Fare doppio clic sull’icona “Signal Indicator” ed aprire il la schermata “Wireless Network Properties” (Proprietà della Rete wireless). Il pulsante “Advanced” (Avanzate) consente di visualizzare e configurare diverse opzioni della scheda. 2. Nella tabella “Wireless Network”, selezionare “Available networks” (Reti disponibili) e scegliere la rete wireless alla quale ci si vuole collegare. Quindi, fare clic su “configure” (configura). Compare la seguente schermata. 3. In “Network Authentication” (Autenticazione di rete) selezionare “WPA-PSK”. 4. Digitare il codice WPA nella casella “Network key” (Codice rete). Importante: Un codice WPA-PSK è composto da numeri e lettere, da 0 a 9 e dalla A alla Z. Per la protezione WPA-PSK, si possono inserire da 8 a 63 codici. Questo codice di rete deve essere uguale a quello assegnato al Router o dell’Access Point Wireless. 5. Fare clic su “OK” per salvare le impostazioni.. 30 Utilizzo della LAN Monitor Utility Belkin Collegamento del computer ad un Router o Access Point Wireless che usa la protezione WPA (con server radius) 1. Fare doppio clic sull’icona “Signal Indicator” ed aprire il la schermata “Wireless Network Properties” (Proprietà della Rete wireless). Il pulsante “Advanced” (Avanzate) consente di visualizzare e configurare diverse opzioni della scheda. Network”, selezionare “Available networks” (Reti disponibili) e scegliere la rete wireless alla quale ci si vuole collegare. Quindi, fare clic su “configure” (configura). Compare la schermata a sinistra. 3. In “Network Authentication” (Autenticazione di rete) selezionare “WPA”. 4. Nella tabella “Authentication”, selezionare Il codice della rete che sono stati determinati dall’amministratore di rete. 5. Fare clic su “OK” per salvare le impostazioni. 31 2 3 4 5 6 Sezione 2. Nella tabella “Wireless 1 Utilizzo della LAN Monitor Utility Belkin Controllo dello stato della connessione di rete Fare clic sulla tabella “Link Status” (indicazione dello stato del collegamento). (a) (b) (c) (d) (e) (f) (g) (h) (i) (j) (b) Nome della rete wireless (SSID) SSID è il nome della rete wireless. Questo campo visualizza il nome attuale della rete alla quale si è collegati. (b) Indirizzo MAC dell’Access Point Visualizza l’indirizzo MAC del router o access point wireless al quale si è collegati. (c) WEP Serve ad indicare se, per la rete alla quale si è associati, la modalità di crittografia WEP è attiva o meno. (d) Velocità Visualizza la velocità di trasmissione dei dati della connessione attuale. (e) Canale Visualizza il canale attuale (1-11) che si sta utilizzando. Quando si è collegati ad un router o access point wireless, il canale viene impostato automaticamente. Inoltre, quando ci si collega ad un altro computer in modalità Ad-Hoc, il canale può essere impostato manualmente. Tutti I computer in modalità Ad-Hoc (computer a computer) devono usare lo stesso canale. 32 Utilizzo della LAN Monitor Utility Belkin 1 (f) Indirizzo IP Client Visualizza l’indirizzo IP del computer. L’indirizzo IP si ottiene automaticamente per impostazione predefinita. L’indirizzo IP può essere impostato manualmente attraverso le Proprietà di rete Windows. (g) Tipo di connessione di rete (h) Stato radio Indica se l’apparecchio radio del proprio client wireless sia attivo o meno. (i) Segnale Visualizza la potenza del segnale wireless in decibel (dBm). La scala decibel è negativa, pertanto, valori assoluti inferiori corrispondono a segnali più forti (es. -20 dBm è più forte di -80 dBm). Il rapporto segnale/disturbo (SNR) è la differenza tra il segnale ed il rumore (ossia, se il rumore raggiunge -80 dBm e il segnale -20 dBm, l’ SNR sarà 60 dB); maggiore è l’SNR, meglio è. In generale, le connessioni dovrebbero avere un SNR maggiore di -20 dBm, altrimenti l’utente potrebbe avere una qualità povera e prestazioni basse. Se il segnale è inferiore ai -50 dBm, l’utente dovrebbe spostare la postazione o l’access point, muovere le antenne dell’access point o limitare la loro velocità di trasmissione (descrizione a pagina _ nella sezione Rilevazione e risoluzione delle anomalie del manuale), per assicurarsi di avere una connessione wireless affidabile. (j) Rumore In questo canale wireless si visualizza l’intensità del rumore all’esterno in decibel (dBm). Se il rumore supera i -70 dBm, l’utente dovrebbe cambiare il canale wireless usato dall’access point, per assicurarsi di avere una connessione wireless affidabile. 33 3 4 5 6 Sezione Visualizza l’attuale modalità wireless usata dallla scheda. Ci sono due modalità operative: Infrastruttura e Ad-Hoc. La modalità Infrastruttura è la più comune da utilizzare. La modalità infrastruttura viene scelta per collegare il proprio PC ad un router o access point wireless. La modalità ad-hoc viene utilizzata per collegare due o più computer insieme senza l’utilizzo di un access point o di un router wireless. 2 Utilizzo della LAN Monitor Utility Belkin Controllo della trasmissione dati Fare clic sulla tabella “Statistics”. La tabella Statistiche visualizza la quantità di dati inviati e ricevuti ed eventuali errori che si sono verificati.. Questa schermata è principalmente per la diagnostica. Va notato che viene registrato il numero di pacchetti di dati perduti. Una quantità elevata di pacchetti di dati perduti indica la presenza di un problema o di un’interferenza nella vostra area. (Consultare la parte “Rilevazione e risoluzione delle anomalie” per maggiori informazioni su come migliorare le prestazioni) 34 Utilizzo della LAN Monitor Utility Belkin Localizzazione di reti disponibili nella propria zona 2 Fare clic sulla tabella “Site Monitor”. Facendo clic su “Site Monitor”, viene visualizzato un elenco di tutti i router o access point wireless nella vostra area. (c) (d) (a) 3 4 5 6 (e) (f) (g) (b) Nome della rete wireless (SSID) Il nome di rete wireless del router o access point wireless. (b) Canale Il canale attualmente operativo del router o access point wireless. (c) Potenza del segnale La potenza del segnale del rispettivo router o access point wireless. (d) WEP (Crittografia) Visualizza “Off” (Inattivo) se la crittografia è inattiva, “64-bit” quando è attiva la crittografia a 64-bit e “128-bit” quando è attiva la crittografia a 128-bit. (e) Soltanto reti ad-hoc Spuntare questa casella per visualizzare soltanto tutte le reti ad-hoc disponibili. Una rete Ad-Hoc è una rete computer a computer. (f) Avanzata Visualizza tutte le ulteriori informazioni sulla rete selezionata. (g) Blocca Serve a registrare una foto “istantanea” della potenza di segnale nel corso della descrizione del sito. Fare clic di nuovo per sbloccare l’immagine. 35 Sezione (b) 1 Utilizzo della LAN Monitor Utility Belkin Esecuzione di prove diagnostiche sulla propria connessione Fare clic sulla tabella “Diagnostics”(Diagnostica). Questa pagina consente di eseguire diverse prove diagnostiche disponibili per la Scheda Computer Desktop di rete Wireless G. Registri di controllo Questa prova verifica le capacità di lettura e scrittura registrate dal controller di rete scrivendo diversi valori nei registri e verificandone i risultati. Il driver della periferica utilizza questi registri per eseguire le funzioni di rete, tra cui la spedizione e la ricezione delle informazioni. Se la prova fallisce, l’adattatore di rete potrebbe non funzionare correttamente. Versione formato SPROM Questa prova serve a verificare il contenuto dello SPROM leggendo una porzione dello SPROM e calcolando la somma. La prova ha esito negativo se la somma calcolata risulta diversa dalla somma memorizzata nello SPROM. Prove di memoria Queste prove servono ad accertare che il controller di rete della memoria interna funzioni correttamente. Ogni prova trascrive i modelli previsti nella memoria e legge i risultati. La prova ha esito negativo se il valore letto risulta sbagliato. Il controller di rete non è in grado di funzionare senza questa memoria interna. 36 Utilizzo della LAN Monitor Utility Belkin 1 Prova di interruzione Questa prova serve ad accertare che il driver NDIS sia in grado di ricevere le interruzioni dal controller di rete. Prova loopback Questa prova serve ad accertare che il driver NDIS sia in grado di spedire e ricevere i pacchetti dal controller di rete. Questa prova serve ad accertare che l’hardware di rete wireless 802.11g funzioni correttamente. 3 4 5 6 37 Sezione Prova LED 2 Rilevazione e risoluzione delle anomalie Non riesco a collegarmi ad internet in modalità wireless Se non si riesce a collegarsi ad internet da un computer wireless, si consiglia di controllare quanto segue: 1. Controllare le luci del router wireless. Se si sta usando un Router Wireless Belkin, le luci dovrebbero essere così: • La luce di “alimentazione” (Power) dovrebbe essere accesa. • La luce “collegato”(Connected) dovrebbe essere accesa, ma non lampeggiante. • La luce “WAN” dovrebbe essere accesa o lampeggiare. Se le luci del Router Wireless Belkin rispettano le caratteristiche sopra menzionate, andare sotto al punto numero 2. Se NON sono così, assicurarsi di: • aver collegato il cavo di alimentazione del router • di aver collegato tutti cavi di rete dal Router al computer e al modem • che tutti gli indicatori LED funzionino correttamente. Altrimenti, consultare il manuale dell’utente del modem. •Riavviare il router • Riavviare il Modem Si prega di contattare Belkin nel caso in cui continuassero a verificarsi problemi. Assistenza tecnica Se non si sta usando un Router Wireless Belkin, consultare il manuale utente di quel router. 2. Aprire il software della utility wireless facendo clic sull’icona nel desktop di sistema nell’angolo in basso a destra dello schermo. Se si sta usando una scheda wireless Belkin, l’icona nel desktop do sistema dovrebbe essere così (l’icona può essere rossa o verde): 38 Rilevazione e risoluzione delle anomalie 3. La finestra che si apre può cambiare a seconda del modello della scheda wireless; tuttavia, una delle utility dovrebbe contenere un elenco di “Available Networks” (reti disponibili). Per reti disponibili si intende una rete wireless alla quale ci si può connettere. Se si sta usando un Router Belkin 802.11g (125HSM), il nome per impostazione predefinita è “Belkin54g”. Se si sta usando un Router Belkin 802.11b, il nome per impostazione predefinita dovrebbe essere “WLAN”. Se non si sta usando un router di un’altra azienda, consultare il manuale utente del router per identificarne il nome predefinito. Il nome della rete wireless appare in “Available Networks” (reti disponibili) Se il nome corretto della rete appare nell’elenco “Available Networks”, seguire le seguenti indicazioni per collegarsi in modalità wireless: 1. Fare clic sul nome corretto nell’elenco “Available Networks”. 2. Se la protezione (crittografia) della rete è stata attivata, bisognerà digitare il codice di rete. Fare clic su “Connect” (Connetti). Per ulteriori informazioni sulla protezione, vedere: “Protezione della rete Wi-Fi” a pagina 19 del manuale utente. 3. In pochi secondi, l’icona di sistema nell’angolo in basso a destra dello schermo dovrebbe diventare verde, indicando la corretta connessione alla rete. Se, dopo esservi collegati alla rete wireless, ancora non doveste riuscire ad accedere ad internet, si prega di contattare l’Assistenza Tecnica Belkin. 39 2 3 4 5 6 Sezione Se si sta usando un Router Belkin 802.11g (54g), il nome per impostazione predefinita è “Belkin54g”. 1 Rilevazione e risoluzione delle anomalie Il nome della rete wireless NON appare in “Available Networks” (reti disponibili) Se il nome della rete non appare nell’elenco, controllare le impostazioni SSID per vedere se corrispondono. Il nome SSID distingue fra maiuscole e minuscole e lo spelling su ogni computer deve essere esattamente lo stesso per collegare la Scheda al router o access point wireless NOTA: Per controllare le impostazioni SSID o per vedere le reti disponibili, fare doppio clic sull’icona di indicazione del segnale per far apparire la schermata “Wireless Networks” (reti wireless) Fare clic su “Add” (aggiungi) se la rete alla quale ci si vuole collegare non appare e digitare il nome SSID. Per maggiori informazioni su come configurare un SSID, consultare il manuale utente del produttore del Router wireless. Se i problemi dovessero continuare, anche dopo averlo posizionato più vicino, contattare l’Assistenza Tecnica Belkin. Il CD ROM di installazione non fa partire il programma di installazione Se il CD ROM non fa partire automaticamente il programma di installazione, il computer potrebbe avere altre applicazioni che interferiscono con il drive del CD. Se il programma di installazione non compare entro 1520 secondi, aprire il proprio drive del CD-ROM facendo doppio clic sull’icona “My computer” (Risorse del computer). Successivamente, fare doppio clic sul drive del CD ROM dove si trova il CD per iniziare l’ installazione. Quindi, fare doppio clic sulla cartella “Files”. Successivamente, fare doppio clic sull’icona “Setup.exe”. Il LED di alimentazione non si ACCENDE; la scheda non funziona Se gli indicatori LED non sono ACCESI, la scheda potrebbe non essere collegata o installata correttamente. Assicurarsi che la scheda sia stata inserita saldamente nello slot PCI del computer. Controllare che i driver della scheda siano stati installati. Fare clic con il tasto destro su “My Computer” (Risorse del computer) sul desktop. Scegliere “Properties” (proprietà) e andare su “Device Manager” per vedere se la scheda PCI è elencata senza errori. Se vengono 40 Rilevazione e risoluzione delle anomalie riportati errori, contattare l’Assistenza Tecnica Belkin. see if your PCI Card is listed without any errors. If an error is indicated contact Belkin Technical Support. Il LED di collegamento lampeggia in modo lento, è impossibile collegarsi ad una rete wireless o ad internet Controllare le impostazioni SSID per vedere se corrispondono. Il nome SSID distingue fra maiuscole e minuscole e lo spelling su ogni computer deve essere esattamente lo stesso per collegare la Scheda al router o access point wireless NOTA: Per controllare le impostazioni SSID o per vedere le reti disponibili, fare doppio clic sull’icona di indicazione del segnale per far apparire la schermata “Wireless Networks” (reti wireless) Fare clic su “Add” (aggiungi) se la rete alla quale ci si vuole collegare non appare e digitare il nome SSID. Per maggiori informazioni su come configurare un SSID, consultare il manuale utente del produttore del Router wireless. Se i problemi dovessero continuare, anche dopo averlo posizionato più vicino, contattare l’Assistenza Tecnica Belkin. Il LED di collegamento è fisso ma non si riesce a collegarsi ad Internet Se si ha il segnale ma non si riesce a collegarsi ad internet o ad ottenere un indirizzo IP, potrebbe esserci una differenza tra le impostazioni dei codici di crittografia del computer e quelli del Router o Access Point wireless. Controllare le impostazioni WEP per vedere se corrispondono. Il codice distingue fra maiuscole e minuscole e lo spelling su ogni computer e router o access point wireless deve essere esattamente lo stesso per collegare l’adattatore al router. Per maggiori informazioni sulla configurazione della crittografia, consultare il capitolo intitolato “Protezione della rete Wi-Fi” a pagina 19 di questo manuale. Se i problemi dovessero continuare, anche dopo averlo posizionato più vicino, contattare l’Assistenza Tecnica Belkin. 41 2 3 4 5 6 Sezione Se la scheda sembra funzionare correttamente ma non si è in grado di collegarsi alla rete o appare un’icona rossa in basso allo schermo, il problema potrebbe essere dovuto da una differenza delle impostazioni dei nomi della rete (SSID) nelle proprietà della rete wireless. 1 Rilevazione e risoluzione delle anomalie Il trasferimento dei dati a volte è lento La tecnologia wireless è basata sulla tecnologia radio. Ciò significa che la connettività e la produttività tra i dispositivi diminuiscono quando la distanza tra questi aumenta. Altri fattori che possono causare un indebolimento del segnale (il metallo è generalmente l’indiziato numero uno) sono gli ostacoli quali muri e apparecchiature in metallo. Di conseguenza, la copertura al coperto tipica per i dispositivi wireless è tra 30 e 60 metri. Inoltre, se ci si allontana ulteriormente dal Router o dall’Access Point Wireless, la velocità della connessione diminuirà. Per determinare se i problemi wireless siano dovuti a fattori di copertura, provare a posizionare il computer a 1,5 / 3 metri di distanza dal router o access point wireless. Vedere il capitolo intitolato “Dove posizionare l’hardware di rete wireless” a pagina 2 di questo manuale. Se i problemi dovessero continuare, anche dopo averlo posizionato più vicino, contattare l’Assistenza Tecnica Belkin. La potenza del segnale è debole La tecnologia wireless è basata sulla tecnologia radio. Ciò significa che la connettività e la produttività tra i dispositivi diminuiscono quando la distanza tra questi aumenta. Altri fattori che possono causare un indebolimento del segnale (il metallo è generalmente l’indiziato numero uno) sono gli ostacoli quali muri e apparecchiature in metallo. Di conseguenza, la copertura al coperto tipica per i dispositivi wireless è tra 30 e 60 metri. Inoltre, se ci si allontana ulteriormente dal Router o dall’Access Point Wireless, la velocità della connessione diminuirà. Per determinare se i problemi wireless siano dovuti a fattori di copertura, provare a posizionare il computer a 1,5 / 3 metri di distanza dal router o access point wireless. Cambiare il canale wireless – A seconda del traffico wireless locale e le interferenze, cambiare il canale wireless della rete può migliorarne le prestazioni e l’affidabilità. Il canale predefinito è l’11, tuttavia, si possono scegliere altri canali, a seconda del paese nel quale ci si trova. Consultare il manuale del router per le istruzioni su come scegliere altri canali. Limitazione della trasmissione dati wireless – Limitare la trasmissione dati può aiutare a migliorare la copertura wireless e la stabilità della connessione. La maggior parte delle schede di rete offre la possibilità di limitare la trasmissione dati. 42 Rilevazione e risoluzione delle anomalie Se i problemi dovessero continuare, anche dopo averlo posizionato più vicino, contattare l’Assistenza Tecnica Belkin. Perchè vi sono due utility wireless nel mio desktop di sistema? Quale devo usare? Vi sono vari motivi e vantaggi per usare la utility wireless Belkin invece della utility Windows XP Wireless Zero Configuration (WZC). Solo per menzionarne alcuni, Belkin offre la descrizione del sito, informazioni dettagliate sul collegamento e la diagnosi dell’adattatore. È fondamentale sapere quale utility gestisce il proprio adattatore. Vi consigliamo di usare la utility wireless Belkin. Per usare la utility Belkin, seguire le seguenti istruzioni: Fase 1 Fare clic con il tasto destro sull’icona di stato della rete sul desktop e selezionare “View Available Wireless Networks”(Visualizza le reti wireless disponibili). Fase 2 Fare clic sul tasto “Advanced” in basso a sinistra della finestra “Available Wireless Networks “(Reti wireless disponibili). Fase 3 Nella tabella avanzata, togliere il segno di spunta da “Use Windows to Configure my Wireless Network”. Dopodiché fare clic su “Ok” per chiudere la finestra. Si sta utilizzando la utility Wireless Network Monitor Belkin per configurare la scheda wireless. 43 1 2 3 4 5 6 Sezione Per cambiare questa proprietà, andare sul pannello di controllo di Windows, aprire le Network Connections (Connessioni di rete) e fare doppio clic sulla connessione della propria scheda wireless. Nella finestra di dialogo delle proprietà, nella tabella Generale (Gli utenti Windows 98 dovranno selezionare la scheda wireless nell’elenco e quindi fare clic su “Proprietà”) selezionare il pulsante “Configura”, quindi fare clic su la tabella avanzata e selezionare “Rate property” (Proprietà della trasmissione). La velocità di trasmissione delle schede di rete dei client wireless sono generalmente preimpostate, tuttavia ciò può causare periodiche disconnessioni quando il segnale wireless è troppo basso. Generalmente, le velocità di trasmissione più lente sono le più stabili. Provare varie velocità fino a trovare la migliore per la propria rete; notare che tutte le trasmissioni di rete disponibili dovrebbero essere acccettabili per la navigazione in Internet. Per maggiore assistenza consultare il manuale della scheda wireless. Rilevazione e risoluzione delle anomalie La Scheda PCI Wireless non viene rilevata dal Sistema operativo • La Scheda PCI Wireless non viene riconosciuta dal computer desktop • Il programma di installazione “New Hardware” (Nuovo hardware) non appare quando si avvia il computer • Si riceve il codice errore Microsoft: 10 • Si riceve il codice errore Microsoft: 0 Se il programma di installazione del nuovo hardware non appare, seguire le seguenti indicazioni per risolvere il problema: 1. Togliere il coperchio dopo aver estratto le rispettive viti di fissaggio situate sul retro del case del computer. 2. Toccare un punto metallico qualsiasi del case per scaricare l’energia statica che potrebbe danneggiare il prodotto o il computer. 3. Rimuovere la Scheda PCI 4. Trovare un altro slot di espansione PCI disponibile. Solitamente è di colore bianco. 5. Dare conferma che la scheda sarà inserita nello slot scelto. Ricordare che l’antenna fornita deve essere orientata con la punta rivolta verso l’alto. Se eventuali cavi o altri connettori dovessero intralciare, provare a scegliere lo slot PCI con meno ostacoli rispetto al corretto posizionamento dell’antenna. 6. Togliere il coperchio metallico della porta dal retro del PC corrispondente allo slot PCI selezionato. Riporre eventuali viti in un posto sicuro, in quanto serviranno più tardi per collegare la scheda al computer. 7. Spingere fermamente la scheda nello slot PCI prescelto. Esercitare la pressione necessaria per inserire il connettore. 8. Ora fissare la scheda con la vite precedentemente riposta in un posto sicuro. 9. Avvitare con cura l’antenna nel connettore filettato della scheda. Ruotare l’antenna fino a portarla in posizione verticale, rivolta verso l’alto 10. Rimettere a posto il coperchio del computer. Ora che la scheda è installata, è possibile collegare il cavo di alimentazione e riaccendere la macchina. 11. Ora il computer dovrebbe rilevare la scheda. NOTA: Accertarsi che il computer usi uno slot PCI conforme agli standard 2.1. 44 Rilevazione e risoluzione delle anomalie Qual è la differenza tra 802.11b, 802.11g e 802.11a? Attualmente vi sono tre tipi di standard wireless, che trasferiscono dati a velocità massime molto diverse tra loro. Ognuno di loro inizia per 802.11(x), nome dato loro dall’ IEEE, l’organismo responsabile per la certificazione degli standard di rete. Lo standard 802.11b trasferisce dati a 11 Mbps, mentre 802.11a e 802.11g a 54 Mbps o a 125 Mbps* quando operano in modalità High-Speed. Per ulteriori informazioni vedere la tabella di seguito riportata. Confronto standard wireless 802.11b 802.11g 802.11a Velocità 11Mbps 54Mbps 54Mbps Frequenza I comuni dispositivi domestici, quali telefoni cordless e forni a microonde, potrebbero interferire con la banda, non provvista di licenza, 2.4 GHz I comuni dispositivi domestici, quali telefoni cordless e forni a microonde, potrebbero interferire con la banda, non provvista di licenza, 2.4 GHz 5 GHz– banda poco trafficata Compatibilità Compatibile con 802.11g Compatibile con 802.11g Incompatibile con 802.11b e 802.11g Copertura Dipende dall’interferenzanormalmente 30-60 metri al coperto Dipende dall’interferenzanormalmente 30-60 metri al coperto Meno interferenze — la copertura è generalmente di 15-30 metri Uso Usato largamente Ci si aspetta che il suo utilizzo aumenti Non molto usato dai consumatori— più usato negli affari Prezzo Economico Più caro Il più caro *Quando si utilizza la High-Speed Mode, il dispositivo Wi-Fi potrebbe raggiungere una velocità di trasmissione dati fino a 34.1 Mbps, o perfino superiore a questa, ossia la velocità di trasmissione dati di un sistema che utilizza il protocollo 802.11g ad una velocità di segnale di 125 Mbps. La velocità di trasmissione dati varia a seconda dell’ambiente di rete, del funzionamento e di altri fattori. 45 2 3 4 5 6 Sezione Tecnologia wireless 1 Informazioni Assistenza tecnica Per avere assistenza tecnica, andare su www.belkin.it o www.belkin. com/networking . Per contattare telefonicamente l’assistenza tecnica, chiamare il: Europa: 00 800 223 55 460 USA: -1 877-736-5771 46 Informazioni Dichiarazione FCC 1 DICHIARAZIONE DI CONFORMITÀ CON LE LEGGI FCC PER LA COMPATIBILITÀ’ ELETTROMAGNETICA Noi sottoscritti, Belkin Corporation, con sede al 501 West Walnut Street, Compton, CA 90220, dichiariamo sotto la nostra piena responsabilità che il prodotto F5D7001 Cautela: Esposizione alle radiazioni di radiofrequenza. La potenza in uscita irradiata da questa periferica è molto inferiore ai limiti di esposizione alla radiofrequenza FCC. Tuttavia, il dispositivo dovrà essere utilizzato in modo da ridurre al minimo il potenziale rischio di contatto umano nel corso del suo funzionamento. Se il dispositivo viene collegato ad un’antenna esterna, l’antenna deve essere posizionata in modo da ridurre al minimo il potenziale rischio di contatto umano nel corso del suo funzionamento. Per evitare un eventuale superamento dei limiti di esposizione alle radiofrequenze FCC, non è consentito avvicinarsi all’antenna di oltre 20 cm nel corso del normale funzionamento. Informazione della Commissione Federale per le Comunicazioni Questa attrezzatura è stata testata ed è risultata conforme ai limiti previsti per le periferiche digitali di classe B, in conformità alla Sezione 15 delle normative FCC. Questi limiti sono stati stabiliti per garantire la dovuta sicurezza da eventuali interferenze di questo genere nel caso delle installazioni domestiche. Questo dispositivo genera, utilizza e può emettere energia in radiofrequenza. Se non installata ed utilizzata in conformità alle istruzioni, questa attrezzatura può causare interferenze dannose alla ricezione radiotelevisiva che possono essere determinate accendendo o spegnendo l’attrezzatura. L’utente è invitato a tentare di correggere l’interferenza mediante una o più delle seguenti misure: • Modificando la direzione o la posizione dell’ antenna ricevente. • Aumentando la distanza tra il dispositivo ed il ricevitore. • Collegando il dispositivo ad una presa di un circuito diversa da quella cui è collegato il ricevitore. • Consultando il rivenditore o un tecnico radio/TV specializzato. 47 3 4 5 6 Sezione , cui questa dichiarazione fa riferimento, è conforme alla sez. 15 delle norme FCC. Bisogna rispettare le seguenti condizioni d’uso: (1) il dispositivo non deve causare interferenze dannose e (2) il dispositivo deve accettare qualsiasi interferenza ricevuta, comprese eventuali interferenze che possano causare un funzionamento anomalo. 2 Informazioni Modifiche Le indicazioni FCC prevedono che l’utente venga informato del fatto che eventuali variazioni o modifiche apportate a questo dispositivo non espressamente approvate da Belkin Corporation potrebbero annullare la facoltà dell’utente di utilizzare il dispositivo. Canada-Industry Canada (IC) L’apparecchio radio wireless di questo dispositivo è conforme alle indicazioni RSS 139 & RSS 210 Industry Canada. Questo apparecchio digitale di classe B è conforme allo standard canadese ICES-003. Cet appareil numérique de la classe B conforme á la norme NMB-003 du Canada. Europa –Comunicato dell’Unione Europea I prodotti radio con la sigla di avvertenza CE 0682 o CE sono conformi alla direttiva R&TTE (1995/5/EC) emessa dalla Commissione della Comunità Europea. La conformità a tale direttiva implica la conformità alle seguenti norme europee (tra parentesi sono indicati i rispettivi standard internazionali). • EN 60950 (IEC60950) _ Sicurezza del prodotto • EN 300 328 Requisiti tecnici per apparecchi radio • ETS 300 826 Indicazioni generali di compatibilità elettromagnetica per apparecchi radio. Per stabilire il tipo di trasmettitore utilizzato, verificare la targhetta di identificazione del proprio prodotto Belkin. I prodotti con il marchio CE sono conformi alla Direttiva EMC (89/336/CEE) e alla Direttiva per la Bassa Tensione (72/23/CEE) emesse dalla Commissione della Comunità Europea. La conformità a tale direttiva implica la conformità alle seguenti norme europee (tra parentesi sono indicati i rispettivi standard internazionali). • EN 55022 (CISPR 22) _ Interferenze elettromagnetiche • EN 55024 (IEC61000-4-2,3,4,5,6,8,11)- Immunità elettromagnetica • EN 61000-3-2 (IEC610000-3-2)- Armoniche della linea di alimentazione • EN 61000-3-3 (IEC610000)- Sfarfallio della linea di alimentazione • EN 60950 (IEC60950) _ Sicurezza del prodotto I prodotti che contengono il radio trasmettitore sono contrassegnati con il marchio CE 0682 o CE e possono anche riportare il logo CE. 48 Informazioni Garanzia limitata a vita sul prodotto della Belkin Corporation La Belkin Corporation garantisce a vita questo prodotto da eventuali difetti di materiale e lavorazione. Qualora venisse rilevata un’anomalia, Belkin provvederà, a propria discrezione, a riparare o sostituire il prodotto gratuitamente, a condizione che esso sia restituito entro il periodo di garanzia, con le spese di trasporto prepagate, al rivenditore Belkin autorizzato da cui è stato acquistato. Potrebbe venire richiesta la prova di acquisto. 1 2 3 Questa garanzia non sarà valida nel caso il prodotto sia stato danneggiato accidentalmente, per abuso, uso non corretto o non conforme, qualora sia stato modificato senza il permesso scritto di Belkin, o nel caso in cui il numero di serie Belkin fosse stato cancellato o reso illeggibile. 4 LA GARANZIA ED I RIMEDI DI CUI SOPRA PREVALGONO SU QUALSIASI ALTRO ACCORDO, SIA ORALE CHE SCRITTO, ESPRESSO O IMPLICITO. BELKIN DECLINA SPECIFICATAMENTE QUALSIASI OBBLIGO DI GARANZIA IMPLICITO COMPRESE, SENZA LIMITI, LE GARANZIE DI COMMERCIABILITÀ O IDONEITÀ AD UN PARTICOLARE SCOPO. 6 BELKIN DECLINA QUALSIASI RESPONSABILITÀ PER EVENTUALI DANNI SPECIALI, ACCIDENTALI, DIRETTI O INDIRETTI IMPUTABILI AD UN’EVENTUALE VIOLAZIONE DELLA GARANZIA O IN BASE A QUALSIASI ALTRA TEORIA LEGALE, COMPRESI, MA NON SOLO, I CASI DI MANCATO GUADAGNO, INATTIVITÀ, DANNI O RIPROGRAMMAZIONE O RIPRODUZIONE DI PROGRAMMI O DATI MEMORIZZATI O UTILIZZATI CON I PRODOTTI BELKIN. Alcuni Stati non consentono l’esclusione o la limitazione delle garanzie implicite o della responsabilità per i danni accidentali, pertanto i limiti di esclusione di cui sopra potrebbero non fare al caso vostro. Questa garanzia consente di godere di diritti legali specifici ed eventuali altri diritti che possono variare di stato in stato. 49 Sezione Nessun rivenditore, agente o dipendente Belkin è autorizzato ad apportare modifiche, ampliamenti o aggiunte alla presente garanzia. 5 Scheda Computer Desktop di Rete Wireless G High-Speed Mode Belkin Ltd. Express Business Park, Shipton Way Rushden, NN10 6GL, Regno Unito +44 (0) 1933 35 2000 +44 (0) 1933 31 2000 fax Belkin SAS 130 rue de Silly 92100 Boulogne-Billancourt, Francia +33 (0) 1 41 03 14 40 +33 (0) 1 41 31 01 72 fax Belkin B.V. Starparc Building, Boeing Avenue 333 1119 PH Schiphol-Rijk, Paesi Bassi +31 (0) 20 654 7300 +31 (0) 20 654 7349 fax Belkin Iberia Avda. Cerro del Aguila 3 28700 San Sebastián de los Reyes, Spain +34 (0) 9 16 25 80 00 +34 (0) 9 02 02 00 34 fax Belkin GmbH Hanebergstrasse 2 80637 Monaco di Baviera, Germania +49 (0) 89 143405 0 +49 (0) 89 143405 100 fax Assistenza Tecnica Belkin Europa: 00 800 223 55 460 © 2006 Belkin Corporation. Tutti i diritti riservati. Tutti i nomi commerciali sono marchi registrati dai rispettivi produttori elencati. BROADCOM, 54g, il logo 54g, 125 High Speed Mode e il logo 125 High Speed Mode sono marchi registrati dalla Broadcom Corporation negli Stati Uniti e/o in altri paesi. P74485ea-B