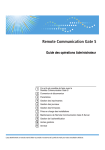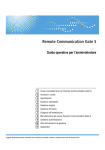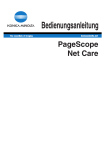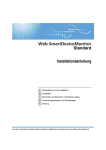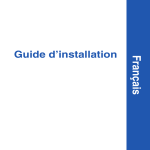Download Bedienungsanleitung für Administratoren
Transcript
Bedienungsanleitung für Administratoren
1
Funktionen von Remote Communication Gate S
2
Login und Abmelden
3
Einstellungen
4
Druckerverwaltung
5
Protokollverwaltung
6
Firmwareverwaltung
7
Installationsunterstützung
8
Wartung des Remote Communication Gate S Servers
9
Authentifizierungsverwaltung
10
Andere Verwaltung
11
Anhang
Lesen Sie vor Verwendung des Produkts das vorliegende Handbuch aufmerksam durch und halten Sie es als spätere Referenz griffbereit.
Verwendung dieser Anleitung
Symbole
In dieser Anleitung werden die folgenden Symbole verwendet.
Dieses Symbol verweist auf eine Situation, die bei Nichtbeachtung der Anweisungen zu Sachschäden oder
einer Fehlfunktion führen kann. Lesen Sie diese Anweisungen unbedingt durch.
Dieses Symbol verweist auf Informationen oder Vorbereitungsmaßnahmen, die vor dem Betrieb
erforderlich sind.
Dieses Symbol verweist auf die Beschränkungen einer Funktion.
Dieses Symbol verweist auf ergänzende relevante Informationen.
Dieses Symbol zeigt an, wo weiterführende Informationen zu finden sind.
[]
Dieses Symbol gibt die Namen von Tasten an, die auf dem Bildschirm angezeigt werden.
Terminologie
Im Folgenden werden einige Erklärungen zu den in diesem Handbuch verwendeten Begriffen gegeben:
Begriff
Zugriffsprotokoll
Beschreibung
Zugriffsprotokolle sind Datensätze mit Zugriffsergebnissen für Geräte, die
auf dem Remote Communication Gate S-Server registriert sind. In diesen
Protokollen werden Anmelde-, Abmelde- und Einstellungsereignisse
aufgezeichnet.
1
Begriff
Adressbuch
Beschreibung
Der Begriff "Adressbuch" kann sich entweder auf das Adressbuch auf einem
Gerät oder auf die Adressbücher in Remote Communication Gate S
beziehen.
Geräteadressbücher speichern Informationen wie Faxnummern und
Scanziele (zum Beispiel E-Mail-Adressen oder Computer).
Remote Communication Gate S-Adressbücher umfassen das
Hauptadressbuch, in dem die E-Mail-Adressen von Remote
Communication Gate S-Anwendern gespeichert sind, sowie persönliche
Adressbücher, die von Administratoren zum Speichern häufig verwendeter
E-Mail-Adressen erstellt werden können.
2
Zuweisungsdatei
Eine Zuweisungsdatei (UserTable.csv) ist eine CSV-Datei, die Einstellungen
abhängig vom Anwender oder Computer (z. B. einen Anwendercode und
eine IP-Adresse) enthält und Bestandteil eines Pakets ist. Selbst wenn ein
allgemeiner Anwender die Details wie den Anwendercode und die Adresse
des ausführenden Computers nicht kennt, wird die Installation mit dieser
Datei, nachdem sie mit einem Texteditor oder ähnlichem bearbeitet wurde,
problemlos ausgeführt.
Authentifizierung
Bei der Authentifizierung wird die Identität eines Anwenders überprüft und
ihm/ihr Zugriff auf das System gewährt. Remote Communication Gate S
verfügt über ein integriertes Authentifizierungssystem und unterstützt
mehrere externe Authentifizierungssysteme wie LDAP und ActiveDirectory.
Kategorie
Eine Kategorie klassifiziert Gruppen. Jede Gruppe gehört zu einer
Kategorie. Maximal drei Kategorien können registriert werden.
Gerät
Ein "Gerät" ist ein Drucker oder ein Multifunktionsgerät, der bzw. das an
das Netzwerk angeschlossen ist, oder ein Drucker, der über USB mit einem
Computer verbunden ist. Der Begriff "Gerät" schließt im Allgemeinen zwar
Router, Hubs und andere Netzwerkgeräte ein, in dieser Anleitung ist der
Begriff jedoch auf Drucker und Multifunktionsgeräte beschränkt.
Geräteprotokoll
Der Begriff "Geräteprotokoll" bezieht sich sowohl auf Jobprotokolle als
auch auf Zugriffsprotokolle, die von einem Gerät abgerufen wurden.
Gerät-/
Netzwerkadministrator
Anwender mit Gerät-/Netzwerkadministrator-Berechtigung können
Gerätelisten und -protokolle anzeigen, Geräte registrieren und
Einstellungen auf registrierten Geräten konfigurieren.
Begriff
Beschreibung
Ermittlung
Der Begriff "Erkennung" bezieht sich auf die automatische Erkennung von
Geräten, die an das Netzwerk angeschlossen sind, sowie von Geräten, die
über USB mit Computern verbunden sind, und deren anschließende
Registrierung bei Remote Communication Gate S.
Filter
Auf den Bildschirmen mit Drucker- und Protokoll-Listen können Sie mithilfe
von Filtern nur die Drucker bzw. Protokolle anzeigen, die die angegebenen
Kriterien erfüllen. Sie können Filter mit neuen Kriterien registrieren und Filter
bearbeiten. Remote Communication Gate S besitzt einige vordefinierte
Filter. Filter werden auf der Registerkarte [Verzeichnis] angezeigt.
Firmwareverwaltung
Sie können eine Verbindung zum globalen Server herstellen, um für
angegebene Geräte nach Firmware-Aktualisierungen zu suchen. Wenn
Aktualisierungen verfügbar sind, können Sie einen Zeitplan zur Installation
der neuen Firmware festlegen. Sie haben außerdem die Möglichkeit, eine
Liste der heruntergeladenen und installierten Firmware-Aktualisierungen
anzuzeigen.
Globaler Server
Der globale Server ist ein Server im Internet, mit dem Remote
Communication Gate S kommuniziert, um Daten wie FirmwareAktualisierungen abzurufen.
Gruppe
Mit der Gruppenfunktion können auf dem Remote Communication Gate
S-Server nach Gruppen registrierte Geräte verwaltet werden. Die Gruppen
werden auf der Registerkarte [Verzeichnis] angezeigt und durch Auswahl
einer Gruppe werden die Geräte aufgelistet, die in dieser Gruppe registriert
sind.
Jobprotokoll
Job-Protokolle sind Datensätze mit Ergebnissen von Anwendervorgängen
für Geräte, die auf dem Remote Communication Gate S-Server registriert
sind.
Protokolldaten
Sie können die Job-Protokolle (Datensätze mit Ergebnissen von
Anwendervorgängen) und die Zugriffsprotokolle (Datensätze mit
Zugriffsergebnissen für jedes einzelne Gerät) für jedes auf dem Remote
Communication Gate S-Server registrierte Gerät auflisten und bestätigen.
Sie können auch die Details der einzelnen Protokolle anzeigen und nach
Protokollen suchen.
Menüleiste
Auf vielen Bildschirmen von Remote Communication Gate S wird eine
Menüleiste angezeigt. Die Menüleiste enthält Menüs, in denen
zusammengehörende Funktionen gruppiert sind.
3
4
Begriff
Beschreibung
Paket (Installationspaket)
Ein Paket ist eine ".exe"-Datei, die alle zum Installieren eines Gerätetreibers
erforderlichen Dateien und Einstellungen enthält. Pakete werden
verwendet, um Gerätetreiber an die Anwender zu verteilen. Der gesamte
Inhalt, der für ein Paket registriert ist, wird durch Ausführen der ".exe"-Datei
installiert. Sie können Pakete mit der Anwendung Packager erstellen, die
Sie vom Remote Communication Gate S-Server herunterladen und auf
einem Computer installieren können.
Paketverwaltung
Sie können eine Liste der Pakete anzeigen, die auf den Remote
Communication Gate S-Server hochgeladen wurden, sowie ausführliche
Informationen für jedes Paket abrufen.
Packager
Der Packager ist eine Anwendung zum Erstellen von Installationspaketen.
Druckerverwaltung
Sie können die bei Remote Communication Gate S registrierten Geräte
anzeigen, um ihren Status und die zugehörigen Details zu überprüfen. Es
können auch neue Geräte registriert werden und es kann nach bestehenden
Geräten gesucht werden. Zusätzlich können Sie verschiedene Einstellungen
für die Geräte konfigurieren.
Remote Communication
Gate S-Administrator
Anwender mit Remote Communication Gate S-Administratorberechtigung
können auf alle Funktionen und Einstellungen in Remote Communication
Gate S zugreifen.
Szenario-Datei
Eine Szenario-Datei (Scenario.ini) ist eine Textdatei, die die
Paketeinstellungen beschreibt und Bestandteil eines Pakets ist. Mit dieser
Datei können die Paketeinstellungen geändert oder die Funktionen erweitert
werden, indem Sie sie mit einem Texteditor oder einem ähnlichen Programm
bearbeiten.
Einstellungen
Sie können auf dem Remote Communication Gate S-Server verschiedene
Einstellungen vornehmen. Es besteht die Möglichkeit, Einstellungen für
Netzwerk, Ansichten, Gruppenverwaltung, Benachrichtigung sowie
individuelle Anpassungen und Protokolleinstellungen für den Remote
Communication Gate S-Server vorzunehmen.
Anwender
Ein Anwender ist jemand, der sich an Remote Communication Gate S
anmelden und damit arbeiten kann. Es gibt drei Arten von Anwendern:
allgemeine Anwender, Netzwerk-/Geräte-Administratoren sowie Remote
Communication Gate S-Administratoren. In dieser Anleitung bezieht sich
der Begriff "Anwender" im Allgemeinen auf einen allgemeinen Anwender.
Ein allgemeiner Anwender kann die Geräteliste und die Gerätedetails
anzeigen sowie Installationspakete herunterladen.
Bildschirme
In den Erläuterungen dieser Anleitung werden Bildschirme von Windows Server 2008 Standard Edition,
Windows Vista und Internet Explorer 7.0 verwendet. Wenn Sie eine andere Windows-Version verwenden,
weichen die Bildschirme unter Umständen von den Abbildungen ab. Sie können jedoch die gleichen Schritte
ausführen.
5
Anleitungen für diese Lösung
Für Remote Communication Gate S stehen folgende Anleitungen zur Verfügung:
Remote Communication Gate S Bedienungsanleitung für Administratoren (diese Anleitung,
HTML/PDF)
Diese Anleitung richtet sich an Administratoren. Sie erläutert, wie Remote Communication Gate S zum
Konfigurieren und Verwalten von Einstellungen und Abläufen eingesetzt wird, z. B. zum Registrieren
und Überwachen von Geräten, Erstellen von Installationspaketen oder Abrufen von
Geräteprotokollen.
Remote Communication Gate S Installationsanleitung (HTML/PDF)
Diese Anleitung ist für Administratoren gedacht und erläutert die Installation, die Deinstallation und
die Einrichtung von Remote Communication Gate S.
Remote Communication Gate S Anwenderanleitung (HTML/PDF)
Diese Anleitung richtet sich an den Endanwender. Sie erläutert das Anzeigen von Geräten, die Suche
nach Geräten und die Installation von Paketen durch eine Anmeldung an Remote Communication
Gate S.
• Zum Lesen der PDF-Handbücher wird Acrobat Reader oder Adobe Reader benötigt.
• Sie können die HTML-Handbücher mithilfe eines Webbrowsers lesen. Wir empfehlen Microsoft
Internet Explorer 4.01 SP2 oder eine höhere Version.
• Eine vereinfachte Version der HTML-Handbücher steht für ältere oder nicht empfohlene Browser zur
Verfügung.
• Wenn JavaScript in Ihrem Browser deaktiviert oder nicht verfügbar ist, können Sie die HTMLHandbücher nicht durchsuchen oder bestimmte Schaltflächen verwenden.
• Wenn Sie einen älteren oder nicht empfohlenen Browser verwenden und die vereinfachte Version
der Handbücher nicht automatisch angezeigt wird, ersetzen Sie \int\index_book.htm durch \unv
\index_book.htm in der Adressleiste Ihres Browsers.
6
Wichtig
• BIS ZUM MAXIMALEN UMFANG, DER DURCH GELTENDES RECHT ZULÄSSIG IST:
• DER HERSTELLER ÜBERNIMMT KEINE HAFTUNG FÜR DAS ERGEBNIS AUS DEM EINSATZ
DIESER SOFTWARE ODER DIE VERWENDUNG DIESES DOKUMENTS.
• DER HERSTELLER HAFTET NICHT FÜR SCHÄDEN ODER VERLUSTE VON DOKUMENTEN
ODER DATEN, DIE AUF DEN EINSATZ DIESER SOFTWARE ZURÜCKGEFÜHRT WERDEN.
• DER HERSTELLER HAFTET IHNEN GEGENÜBER NICHT FÜR FOLGESCHÄDEN, DIREKTE
ODER INDIREKTE SCHÄDEN JEGLICHER ART (EINGESCHLOSSEN ERSATZ FÜR
ENTGANGENE GEWINNE, BETRIEBSUNTERBRECHUNG, VERLUST VON
GESCHÄFTSINFORMATIONEN UND ÄHNLICHEN SCHÄDEN), DIE DURCH FEHLER DIESER
SOFTWARE ODER VERLUST VON DOKUMENTEN ODER DATEN ENTSTEHEN; DIES GILT
AUCH FÜR ALLE ANDEREN SCHÄDEN, WENN DER NUTZER AUF DIE MÖGLICHKEIT DES
EINTRETENS EINES SOLCHEN SCHADENS HINGEWIESEN WURDE.
• Aufgrund von Verbesserungen oder Änderungen am Produkt können manche Abbildungen oder
Erklärungen in dieser Anleitung von Ihrem Produkt abweichen.
• Der Inhalt dieses Dokuments kann jederzeit ohne vorherige Ankündigung geändert werden.
• Kein Teil dieses Dokuments darf ohne vorherige Zustimmung des Herstellers in irgendeiner Form
dupliziert, kopiert, reproduziert, modifiziert oder zitiert werden.
• Auf einem Computer gespeicherte Dokumente und Daten können durch Anwender- oder
Softwarefehler beschädigt werden oder verloren gehen. Vergewissern Sie sich daher, dass alle
wichtigen Daten vorher gesichert wurden. Wichtige Dokumente und Daten sollten zur Sicherheit stets
kopiert oder gesichert werden. Dokumente und Daten können durch technische Störungen oder
Anwenderfehler verloren gehen. Es liegt in der Verantwortung des Kunden, angemessene
Schutzmaßnahmen gegen Computerviren, -würmer und andere gefährliche Software einzuleiten.
• Bei Verwendung dieser Software keine CD-ROM herausnehmen oder einlegen.
7
Warenzeichen
Adobe®, Adobe Acrobat®, Acrobat Reader® und Flash® sind entweder eingetragene Warenzeichen
oder Warenzeichen von Adobe Systems Incorporated in den USA und/oder anderen Ländern.
Microsoft®, Windows®, Windows Server®, Windows Vista®, Internet Explorer® und SQL Server® sind
entweder eingetragene Warenzeichen oder Warenzeichen der Microsoft Corporation in den USA und/
oder anderen Ländern.
Pentium® ist ein eingetragenes Warenzeichen der Intel Corporation.
Apache Tomcat ist ein Warenzeichen der Apache Software Foundation.
Novell® ist ein eingetragenes Warenzeichen von Novell, Inc. in den USA.
Notes® ist ein eingetragenes Warenzeichen der IBM Corporation und der Lotus Development Corporation.
Andere in dieser Anleitung verwendete Produktnamen dienen nur zu Identifizierungszwecken und sind
Warenzeichen der jeweiligen Unternehmen. Wir lehnen jegliche Rechte an diesen Warenzeichen ab.
Dieses Produkt enthält Software, die von OpenSSL Project zur Verwendung im OpenSSL-Toolkit entwickelt
wurde.
(http://www.openssl.org/)
Die vollständigen Bezeichnungen der Windows-Betriebssysteme lauten wie folgt:
• Die Produktbezeichnungen von Windows 2000 lauten wie folgt:
Microsoft® Windows® 2000 Professional
Microsoft® Windows® 2000 Server
Microsoft® Windows® 2000 Advanced Server
• Die Produktbezeichnungen von Windows XP lauten wie folgt:
Microsoft® Windows® XP Home Edition
Microsoft® Windows® XP Professional
• Die Produktbezeichnungen von Windows Vista lauten wie folgt:
Microsoft® Windows Vista® Ultimate
Microsoft® Windows Vista® Enterprise
Microsoft® Windows Vista® Business
Microsoft® Windows Vista® Home Premium
Microsoft® Windows Vista® Home Basic
• Die Produktnamen von Windows 7 lauten wie folgt:
Microsoft® Windows® 7 Home Premium
Microsoft® Windows® 7 Professional
Microsoft® Windows® 7 Ultimate
• Die Produktbezeichnungen von Windows Server 2003 lauten wie folgt:
8
Microsoft® Windows Server® 2003 Standard Edition
Microsoft® Windows Server® 2003 Enterprise Edition
• Die Produktbezeichnungen von Windows Server 2003 R2 lauten wie folgt:
Microsoft® Windows Server® 2003 R2 Standard Edition
Microsoft® Windows Server® 2003 R2 Enterprise Edition
• Die Produktbezeichnungen von Windows Server 2008 lauten wie folgt:
Microsoft® Windows Server® 2008 Standard
Microsoft® Windows Server® 2008 Enterprise
• Die Produktnamen von Windows Server 2008 R2 lauten wie folgt:
Microsoft® Windows Server® 2008 R2 Standard
Microsoft® Windows Server® 2008 R2 Enterprise
9
INHALTSVERZEICHNIS
Verwendung dieser Anleitung...........................................................................................................................1
Symbole..........................................................................................................................................................1
Terminologie...................................................................................................................................................1
Bildschirme......................................................................................................................................................5
Anleitungen für diese Lösung.............................................................................................................................6
Wichtig................................................................................................................................................................7
Warenzeichen....................................................................................................................................................8
1. Funktionen von Remote Communication Gate S
Remote Communication Gate S-Versionen....................................................................................................19
Benennungen der Produktversionen...........................................................................................................19
Überblick über Remote Communication Gate S Pro for @Remote Enterprise........................................20
Überblick über Remote Communication Gate S Pro mit Remote Communication Gate S Pro @Remote
Connector.....................................................................................................................................................21
Überwachen von Netzwerkgeräten...............................................................................................................22
Gerätezählerverwaltung.................................................................................................................................27
Verwaltung des Geräteadressbuchs...............................................................................................................29
Druckertreiberverteilung an Anwender..........................................................................................................30
Firmware-Aktualisierungen..............................................................................................................................33
Batch-Konfiguration von Geräteeinstellungen...............................................................................................35
Geräteprotokoll-Verwaltung...........................................................................................................................36
Druckerwartung mit dem @Remote-Dienst.....................................................................................................38
2. Login und Abmelden
Zugriff................................................................................................................................................................41
Zugriff über das Menü [Start] des Servers.................................................................................................41
Zugriff über den Web-Browser...................................................................................................................41
Login..................................................................................................................................................................43
Startseite.......................................................................................................................................................43
Navigieren in den Remote Communication Gate S-Bildschirmen...........................................................46
Abmelden..........................................................................................................................................................50
3. Einstellungen
Assistent für erste Einstellungen.......................................................................................................................51
Zugriff auf den Assistenten für erste Einstellungen.....................................................................................51
Erste Einstellungen für Gruppen..................................................................................................................52
10
Erste Einstellungen des HTTP-Proxy-Servers..............................................................................................53
Erste Einstellungen für E-Mail......................................................................................................................54
Erste Einstellungen für Geräteabruf............................................................................................................55
Erste Erkennungseinstellungen....................................................................................................................55
Assistent für Protokollverwaltungsdienst-Einstellungen..................................................................................58
Zugriff auf den Assistenten für Protokollverwaltungsdienst-Einstellungen...............................................58
Gerät auswählen.........................................................................................................................................58
Geräteprotokollübertragungseinstellungen...............................................................................................58
Zeitspanne zum Speichern der Protokolle angeben.................................................................................59
Systemeinstellungen.........................................................................................................................................60
HTTP-Proxy-Einstellungen............................................................................................................................60
E-Mail-Einstellungen....................................................................................................................................61
Kategorieeinstellungen................................................................................................................................63
Einstellungen Persönliches Adressbuch......................................................................................................69
Anzeigeformat für das Datum auswählen..................................................................................................70
Geräteverwaltungseinstellungen....................................................................................................................71
Statusabruf....................................................................................................................................................71
Erkennungseinstellungen.............................................................................................................................73
Geräteverwaltungsdiensteinstellungen......................................................................................................83
Anwenderzählersammlungs-Zeitplaneinstellungen..................................................................................86
Filtereinstellungen.........................................................................................................................................87
Einstellungen für Zählerinformationsbenachrichtigung.............................................................................89
Benutzerdefinierte Anzeigeeinstellungen.......................................................................................................91
Anzeigeeinstellungen für die Liste Druckerverwaltung.............................................................................91
Anzeigeeinstellungen für die Liste Systemprotokoll..................................................................................92
Anzeigeeinstellungen für die Liste Jobprotokoll........................................................................................92
Anzeigeeinstellungen für die Liste Zugriffsprotokoll..................................................................................96
Einstellungen der Anzeigeelemente für Client-Anwender......................................................................101
Anzeigeeinstellungen für die Liste Firmware-Verwaltung......................................................................101
Anzeigeeinstellungen für die Liste Paketverwaltung...............................................................................102
Namenseinstellungen für Spalte Anwendereigenschaften....................................................................103
Anzeigeeinstellungen für die Liste Anwenderaccount............................................................................104
Dienstinformationen.......................................................................................................................................105
11
@Remote-Einstellungen.................................................................................................................................106
Zugriff auf @Remote-Einstellungen..........................................................................................................106
Anzeigen und Konfigurieren von Kommunikationsserver-Einstellungen...............................................107
Site-Map-Einstellungen.................................................................................................................................117
Systemprotokolleinstellungen.......................................................................................................................118
Systemprotokolle des Drucker-Managements........................................................................................118
Systemprotokoll für Geräteprotokollsammlung......................................................................................119
Systemprotokoll für Firmwareverwaltung................................................................................................120
Systemprotokoll für Paketverwaltung.......................................................................................................120
Serverzugriffsprotokoll..............................................................................................................................120
Anwenderkontoverwaltung...........................................................................................................................122
Zugriff auf die Anwenderkontoeinstellungen..........................................................................................122
Übersicht über den Bildschirm Anwenderkontoeinstellungen................................................................123
Verwalten von Anwenderkonten..............................................................................................................126
Verwalten von Anwendern in Gruppen...................................................................................................130
4. Druckerverwaltung
Übersicht über die Druckerverwaltung........................................................................................................133
Anzeigen der registrierten Drucker..........................................................................................................133
Beschreibung der Statussymbole.............................................................................................................139
Funktionen zur Gerätekonfiguration............................................................................................................141
Konfigurieren der Geräteprotokollübertragung.....................................................................................141
Überschreiben von Zugriffsaccounts.......................................................................................................142
Festlegen eines Adressbuchs....................................................................................................................143
Festlegen von Anwenderinformationen (Zugriffskontrollinformationen)...............................................143
Löschen von auf Geräten gespeicherten Protokollen.............................................................................144
Aktivieren der Trap-Einstellung für Geräte..............................................................................................144
Deaktivieren der Trap-Einstellung für Geräte..........................................................................................145
Manuelle Geräteregistrierung......................................................................................................................146
Registrieren von Geräten..........................................................................................................................146
Löschen von Geräten................................................................................................................................148
Durchsuchen der Geräteliste........................................................................................................................150
Durchführen einer Suche...........................................................................................................................150
Suche mit Filtern.............................................................................................................................................152
12
Anwenden eines Filters.............................................................................................................................152
Verwalten von Filtern.................................................................................................................................153
Verwalten von Druckereigenschaften..........................................................................................................155
Anzeigen von Druckereigenschaften.......................................................................................................155
Konfigurieren der Einstellungen für ein Gerät.........................................................................................157
Registerkarten des Bildschirms Druckereigenschaften............................................................................159
Organisieren von Geräten in Gruppen.......................................................................................................163
Verschieben von Geräten in eine Gruppe..............................................................................................163
Löschen der Gruppenregistrierung von Geräten....................................................................................163
Karte...............................................................................................................................................................165
Anzeigen und Verwenden von Karten....................................................................................................165
Erstellen von und Zugreifen auf Karten....................................................................................................169
Bearbeiten einer Karte..............................................................................................................................171
Löschen von Karten...................................................................................................................................173
Benachrichtigung bei Gerätefehler..............................................................................................................174
Angeben von E-Mail-Empfängern für Fehlerbenachrichtigungen........................................................174
Erstellen einer E-Mail-Empfängerliste......................................................................................................174
Fehlerbericht...................................................................................................................................................176
Anzeigen von Fehlerberichten..................................................................................................................176
Geräte- und Anwenderzähler......................................................................................................................177
Gerätezähler.............................................................................................................................................177
Konfigurieren der Zählersammlung nach Anwender.............................................................................178
Exportieren von Anwenderzählerinformationen.....................................................................................179
Batch-Gerätekonfiguration...........................................................................................................................182
Vorgehensweise bei der Batch-Konfiguration........................................................................................182
Details für Batch-Einstellungen konfigurieren..........................................................................................183
Temporären Zugriffsaccount konfigurieren.............................................................................................203
Batch-Ausführungszeitplan festlegen.......................................................................................................203
Benachrichtigungseinstellungen konfigurieren........................................................................................204
Ergebnisse der Batch-Konfiguration anzeigen.......................................................................................205
Aufgabenliste.................................................................................................................................................207
Anzeigen der Aufgabenliste.....................................................................................................................207
Verwalten von Aufgaben..........................................................................................................................208
13
5. Protokollverwaltung
Job-Protokoll..................................................................................................................................................211
Übersicht über Job-Protokolle..................................................................................................................211
Anzeigen des Job-Protokolls....................................................................................................................213
Zugriffsprotokoll.............................................................................................................................................220
Übersicht über Zugriffsprotokolle.............................................................................................................220
Anzeigen von Zugriffsprotokollen............................................................................................................221
Suchen von Job- und Zugriffsprotokollen....................................................................................................228
Erweiterte Suche für Protokolle.................................................................................................................228
Wiederholen der Suche mit anderen Bedingungen...............................................................................228
Abbrechen der Suche...............................................................................................................................228
Details zu Protokolldaten: Protokolle suchen..........................................................................................229
Systemprotokoll..............................................................................................................................................233
Übersicht über Systemprotokolle.............................................................................................................233
Anzeigen von Systemprotokollen............................................................................................................233
Exportieren von Protokollen..........................................................................................................................236
Protokollausgabetool....................................................................................................................................237
Übersicht über das Protokollausgabetool...............................................................................................237
Tool zur manuellen Protokollausgabe.....................................................................................................237
Tool zur regelmäßigen Protokollausgabe...............................................................................................243
Festlegen von zu exportierenden Protokollelementen............................................................................248
6. Firmwareverwaltung
Übersicht über die Firmwareverwaltung......................................................................................................251
Aktualisieren der Firmware...........................................................................................................................252
Diensteinstellungen (Windows Server 2003 oder höher).....................................................................252
Konfigurieren der Anfangseinstellungen.................................................................................................253
Auswählen einer Firmware-Version.........................................................................................................254
Angeben eines Zeitplans für die Firmware-Aktualisierung....................................................................254
Einrichten eines Zeitplans für die Firmware-Aktualisierung....................................................................255
Überprüfen der Ergebnisse der Firmware-Aktualisierung......................................................................256
Anzeigen von Firmware................................................................................................................................258
Anzeigen der gesamten Firmware...........................................................................................................258
Anzeigen von Firmwaredetails über das Menü Firmware.....................................................................259
14
Anzeigen der Firmwaredetails über das Eigenschaftensymbol.............................................................259
Prüfen der Freigabeinformationen...........................................................................................................260
Löschen von Firmware...................................................................................................................................261
Löschen der ausgewählten Firmware......................................................................................................261
Löschen alter Firmware-Versionen...........................................................................................................261
7. Installationsunterstützung
Paketverwaltung.............................................................................................................................................263
Übersicht über die Paketverwaltung........................................................................................................263
Anzeigen der Paketliste.............................................................................................................................264
Erstellen von Paketen.................................................................................................................................267
Hochladen von Paketen............................................................................................................................270
Benachrichtigung per E-Mail....................................................................................................................271
Löschen von Paketen.................................................................................................................................272
Zuweisungsdateien........................................................................................................................................273
Übersicht über Zuweisungsdateien..........................................................................................................273
Herunterladen von Zuweisungsdateien...................................................................................................273
Bearbeiten von Zuweisungsdateien.........................................................................................................274
Hochladen von Zuweisungsdateien........................................................................................................277
Szenario-Dateien...........................................................................................................................................279
Übersicht über Szenario-Dateien.............................................................................................................279
Herunterladen und Bearbeiten von Szenario-Dateien...........................................................................284
Hochladen von Szenario-Dateien...........................................................................................................284
Druckersymbol und Treibereinstellung.....................................................................................................285
Beispiel für die Anschlusseinstellung........................................................................................................293
Beispiel für andere Einstellungen.............................................................................................................301
8. Wartung des Remote Communication Gate S Servers
Übersicht über die Serverwartung................................................................................................................307
ManagementTool-Funktionen..................................................................................................................307
Starten der Anwendung ManagementTool............................................................................................308
Serververwaltung...........................................................................................................................................310
Starten und Stoppen des Diensts..............................................................................................................310
Sichern von Serverdaten...........................................................................................................................311
Tool für regelmäßige Sicherungen...........................................................................................................312
15
Wiederherstellen von Serverdaten..........................................................................................................319
Initialisieren der Serverdaten auf Installationsstandards........................................................................320
Ändern von IP-Adresse und Hostname des Servers....................................................................................321
Ändern des Authentifizierungsverfahrens....................................................................................................322
Serverwechsel................................................................................................................................................324
Vor einem Serverwechsel.........................................................................................................................324
Einrichten des neuen Servers....................................................................................................................324
Abrufen von Gruppeninformationen............................................................................................................326
Verwalten von Gerätedaten.........................................................................................................................328
Importieren von Daten..............................................................................................................................328
Exportieren von Daten..............................................................................................................................329
9. Authentifizierungsverwaltung
Übersicht über die Authentifizierungsverwaltung........................................................................................331
Installieren von Authentication Manager................................................................................................331
Starten und Schließen von Authentication Manager.............................................................................332
Die Verwendung der Hilfe........................................................................................................................334
Einstellungen für Windows Vista..............................................................................................................334
Registrieren und Verwalten von Administratoren........................................................................................335
Hinzufügen und Entfernen von Authentifizierungsdienst-Administratoren............................................335
Hinzufügen und Entfernen eines User Management Administrator (nur Basis-Authentifizierung)......336
Ändern des Kennworts eines Standard-Anwenders...............................................................................337
Authentifizierungseinstellungen verwalten...................................................................................................338
Festlegen des Authentifizierungsverfahrens............................................................................................338
Anzeigen der aktuellen Authentifizierungseinstellungen........................................................................342
Standardeinstellung für Authentifizierungsverfahren..............................................................................343
Verwalten von Profilen..................................................................................................................................344
Hinzufügen von Profilen............................................................................................................................344
Löschen von Profilen..................................................................................................................................344
Ändern von Profilen...................................................................................................................................345
Verwalten von Basisauthentifizierungsanwendern......................................................................................346
Hinzufügen von Anwendern.....................................................................................................................346
Löschen von Anwendern oder Gruppen.................................................................................................347
Ändern der Einstellungen eines Anwenders oder einer Gruppe...........................................................347
16
Festlegen von Anwendervoreinstellungen...............................................................................................347
Exportieren von Basisauthentifizierungsanwendern...............................................................................348
Importieren von Basisauthentifizierungsanwendern...............................................................................348
Sichern und Wiederherstellen von Authentifizierungsinformationen.........................................................349
Sichern von Authentifizierungsinformationen..........................................................................................349
Wiederherstellen von Authentifizierungsinformationen..........................................................................350
Verwalten des Sicherungszeitplans..............................................................................................................351
Hinzufügen einer geplanten Sicherungsaufgabe...................................................................................351
Bearbeiten einer geplanten Sicherungsaufgabe....................................................................................352
Löschen einer geplanten Sicherungsaufgabe.........................................................................................352
Aussetzen und Fortsetzen einer geplanten Aufgabe..............................................................................352
10. Andere Verwaltung
Verschlüsseln von Kommunikationskanälen................................................................................................353
SSL-Einstellungen für Server.....................................................................................................................353
SSL-Einstellungen für einen Client-Computer..........................................................................................361
SSL-Einstellungen zwischen LDAP (NDS)-Server und Remote Communication Gate S......................362
SSL-Einstellungen zwischen einem Gerät und Remote Communication Gate S..................................363
11. Anhang
Systemprotokollcode.....................................................................................................................................365
In CSV-Dateien enthaltene Protokollinformationen.....................................................................................385
In CSV-Dateien ausgegebene Jobprotokoll-Informationen...................................................................385
In CSV-Dateien ausgegebene Zugriffsprotokollinformationen..............................................................395
Sortierreihenfolge der detaillierten Protokollelemente...............................................................................402
Sortierreihenfolge der detaillierten Jobprotokollelemente.....................................................................402
Sortierreihenfolge der detaillierten Zugriffsprotokollelemente..............................................................408
Verwalten von Webserver-Protokolldateien...............................................................................................410
Speicherort der Webserver-Protokolldateien.........................................................................................410
Informationen über die Stapeldatei zum Löschen von Protokollen.......................................................411
Erforderliche Einstellungen, wenn das Login-Konto des Servers geändert wurde...................................412
CSV-Formatreferenz......................................................................................................................................413
CSV-Dateiformat für Stapelgruppierung.................................................................................................413
CSV-Dateiformat für Geräteregistrierung................................................................................................418
CSV-Dateiformate des ManagementTools.............................................................................................419
17
CSV-Dateiformat für Adressbücher..........................................................................................................425
CSV-Format für Anwenderinformationen (Zugriffskontrolle).................................................................429
CSV-Datei für Zählerbenachrichtigung und Elementnamen der Webschnittstelle...............................431
Fehlerbehebung.............................................................................................................................................433
INDEX...........................................................................................................................................................439
18
1. Funktionen von Remote
Communication Gate S
Remote Communication Gate S ist eine Anwendung zur Druckerverwaltung. Sie müssen jeden Drucker nun
nicht mehr separat verwalten, sondern können mit Remote Communication Gate S Informationen über den
Status, die Protokolle und die Fehler Ihrer Drucker an einem einzigen Ort anzeigen. Die Anwendung
vereinfacht zudem die Druckerverwaltung durch das automatische Herunterladen und Installieren von
Firmware-Aktualisierungen und stellt einen Mechanismus bereit, mit dem Sie Gerätetreiber effizient an die
Anwender in Ihrem Unternehmen verteilen können.
1
In diesem Kapitel werden die Hauptfunktionen von Remote Communication Gate S erläutert.
Remote Communication Gate S-Versionen
Es gibt zwei Versionen von Remote Communication Gate S, mit denen Sie eine Lösung zur
Geräteverwaltung implementieren können, die den Anforderungen Ihre Unternehmens hinsichtlich
Systemintegration und Budget entspricht.
• Remote Communication Gate S Pro for @Remote Enterprise
Siehe S.20 "Überblick über Remote Communication Gate S Pro for @Remote Enterprise".
• Remote Communication Gate S Pro mit Remote Communication Gate S Pro @Remote Connector
Siehe S.21 "Überblick über Remote Communication Gate S Pro mit Remote Communication Gate
S Pro @Remote Connector".
Benennungen der Produktversionen
In diesem Handbuch werden die folgenden Namen für die verschiedenen Versionen von Remote
Communication Gate S verwendet:
• “Remote Communication Gate S” wird als allgemeine Bezeichnung für alle Versionen von Remote
Communication Gate S verwendet.
• “Remote Communication Gate S Pro” wird für Erklärungen zu Remote Communication Gate S Pro
for @Remote Enterprise verwendet.
• “Remote Communication Gate S Pro @Remote Connector” wird abgekürzt als “@Remote
Connector”.
19
1. Funktionen von Remote Communication Gate S
Überblick über Remote Communication Gate S Pro for @Remote Enterprise
1
BRW001S DE
20
Remote Communication Gate S-Versionen
Überblick über Remote Communication Gate S Pro mit Remote Communication
Gate S Pro @Remote Connector
1
BRW005S DE
Zur Verwendung des @Remote-Dienstes ist Remote Communication Gate S Pro @Remote Connector
erforderlich. Ausführliche Informationen erhalten Sie vom Kundendienst.
21
1. Funktionen von Remote Communication Gate S
Überwachen von Netzwerkgeräten
1
Sie können den Status aller Geräte im Netzwerk überwachen, indem Sie sie bei Remote Communication
Gate S registrieren. Sie können Geräte manuell registrieren oder Remote Communication Gate S so
konfigurieren, dass das Netzwerk automatisch nach Geräten durchsucht wird.Dieser Vorgang wird als
"Erkennung" bezeichnet.
Wenn bei einem Gerät ein Fehler auftritt, können Sie eine E-Mail an festgelegte E-Mail-Adressen senden
lassen, die die betroffenen Parteien über den Zustand benachrichtigt.
Zudem lassen sich Geräte in Gruppen organisieren, was die Verwaltung vereinfachen kann, indem eine
Vielzahl von Geräten in logische Kategorien eingeteilt wird. Sie können Fehlerbenachrichtigungen auch
auf Gruppen anwenden.
BRY001S DE
22
Überwachen von Netzwerkgeräten
Übersicht über die einzelnen Schritte
Schritt
1
Maßnahme
Erste
Einstellungen
Beschreibung und Referenz
Der Assistent für erste Einstellungen führt Sie durch die Einstellungen, die für
die erste Verwendung von Remote Communication Gate S erforderlich sind.
Zu diesen Einstellungen gehören:
1
• Einstellungen für Proxy- und E-Mail-Server
• Gruppenerstellung
• Abrufeinstellungen für Geräte
• Einstellungen für die Geräteerkennung
• Siehe S.51 "Assistent für erste Einstellungen".
2
Geräteregistri
erung
Remote Communication Gate S stellt mehrere Verfahren zum Registrieren von
Geräten bereit.
• Wenn Sie viele Geräte registrieren müssen, können Sie das Netzwerk
mithilfe der Erkennungsfunktion automatisch nach Geräten durchsuchen.
Die Erkennungsfunktion kann im Netzwerk auch regelmäßig nach neuen
Geräten suchen.
• Siehe S.55 "Erste Erkennungseinstellungen".
• Sie können die Geräte manuell registrieren, wenn Sie nur wenige Geräte
registrieren müssen oder nur bestimmte Geräte registrieren möchten.
Beim manuellen Registrieren von Geräten können Sie die Geräte nicht
nur nach der IP-Adresse, sondern auch nach dem Hostnamen festlegen.
Wenn Sie IP-Adressen über einen DHCP-Server zuweisen, können Sie
die Geräte durch eine Registrierung nach dem Hostnamen auch dann
ordnungsgemäß verwalten, wenn sich ihre IP-Adressen ändern.
• Siehe S.146 "Manuelle Geräteregistrierung".
• Wenn Sie von einer anderen Anwendung wie Web
SmartDeviceMonitor migrieren, können Sie eine CSV-Datei mit
Geräteinformationen importieren, die von der vorherigen Anwendung
exportiert wurde.
• Siehe S.328 "Importieren von Daten".
23
1. Funktionen von Remote Communication Gate S
Schritt
3
1
Maßnahme
Beschreibung und Referenz
Gruppenerstell Das Erstellen von Gruppen zum Organisieren von Geräten kann die
ung
Geräteverwaltung erheblich vereinfachen. In Remote Communication Gate
S gibt es zwei Arten von Gruppen:
• Kategorien
Kategorien sind die höchste Organisationseinheit für Gruppen. Sie
können bis zu drei Kategorien erstellen.
• Gruppen:
Sie können Gruppen innerhalb von Kategorien erstellen. Gruppen
können auf bis zu fünf Unterebenen verschachtelt werden.
Eine Gruppenhierarchie lässt sich auf zwei Arten erstellen:
• Verwenden Sie die Webschnittstelle von Remote Communication Gate
S, um nacheinander Kategorien und Gruppen zu erstellen.
• Siehe S.63 "Kategorieeinstellungen".
• Importieren Sie eine CSV-Datei, die die Gruppeninformationen für eine
Kategorie enthält.
• Siehe S.328 "Importieren von Daten".
24
Überwachen von Netzwerkgeräten
Schritt
4
Maßnahme
Beschreibung und Referenz
Registrieren
Wenn Sie Geräte in Gruppen registrieren, können Sie die Verwaltung
von Geräten in vereinfachen, indem Sie die Geräte logisch nach Kriterien wie Abteilung,
Gruppen
Funktion und Standort organisieren.
1
Geräte können in mehreren Gruppen in verschiedenen "Kategorien"
registriert werden. So kann z.B. eine Kategorie die Geräte nach dem
physischen Standort und eine andere Kategorie die Geräte nach der Funktion
organisieren. Jedes Gerät kann in der geeigneten Gruppe jeder Kategorie
registriert werden.
• Wenn Sie eine CSV-Datei vorbereiten, die Gruppeninformationen
festlegt, können Sie eine Vielzahl von Geräten auf einmal in Gruppen
registrieren. Die CSV-Datei kann Kriterien festlegen, sodass Sie
beispielsweise alle Geräte in einem bestimmten IP-Adressbereich in einer
Gruppe registrieren können.
• Siehe S.63 "Kategorieeinstellungen".
• Um eine bessere Kontrolle über die Gruppenregistrierung zu erhalten,
können Sie die Geräte einzeln in Gruppen registrieren.
• Siehe S.163 "Organisieren von Geräten in Gruppen".
• Wenn Sie eine vorbereitete CSV-Datei mithilfe von ManagementTool in
Schritt 2 importieren, ist dieser Schritt nicht erforderlich. Die CSV-Datei
enthält auch die Gruppeninformationen.
5
Einstellungen
Gerätelistenan
zeige
Der Geräteliste können Sie den Status sowie Informationen zu registrierten
Geräten entnehmen. Sie können festlegen, welche Informationen in der
Anzeigeliste enthalten sein sollen.
• Siehe S.91 "Anzeigeeinstellungen für die Liste Druckerverwaltung".
25
1. Funktionen von Remote Communication Gate S
Schritt
6
1
Maßnahme
Einstellungen
Persönliches
Adressbuch
Beschreibung und Referenz
Sie können ein persönliches Adressbuch aus Remote Communication Gate
S-Anwendern erstellen. Beim Zuweisen von Empfängern für
Benachrichtigungen wie z. B. Fehlerbenachrichtigungen können Sie
Empfänger aus Ihrem persönlichen Adressbuch zuweisen.
Wenn Ihr Unternehmen über viele Anwender verfügt, können Sie durch ein
persönliches Adressbuch schneller auf die am häufigsten verwendeten EMail-Adressen zugreifen.
• Siehe S.69 "Einstellungen Persönliches Adressbuch".
7
Einstellungen
Wenn bei einem Gerät ein Fehler auftritt, können Sie eine Benachrichtigung
Fehlerbenachri an die betroffenen Parteien senden lassen. Es besteht die Möglichkeit,
chtigung
verschiedene Arten von Fehlern an verschiedene Empfänger zu senden.
Wenn ein Drucker zum Beispiel über zu wenig Toner verfügt, kann eine EMail an das Personal gesendet werden, das für die Bestellung von DruckerVerbrauchsmaterialien zuständig ist; wenn ein Drucker nicht mehr auf
Netzwerkanfragen reagiert, kann eine E-Mail an einen
Netzwerkadministrator gesendet werden.
• Siehe S.174 "Benachrichtigung bei Gerätefehler".
Fehlerbenachrichtigungen können für ganze Gruppen festgelegt werden.
Wenn bei einem Drucker in der Gruppe ein Fehler auftritt, wird eine E-Mail
an das entsprechende Ziel gesendet.
• Siehe S.63 "Kategorieeinstellungen".
26
Gerätezählerverwaltung
Gerätezählerverwaltung
Remote Communication Gate S sammelt Zählerinformationen von allen registrierten Geräten. Zu den
Zählerinformationen gehören Daten wie die Anzahl der gedruckten Farbseiten und die Anzahl der
gesendeten Faxe.
1
Sie können Zählerinformationen in der Remote Communication Gate S-Webschnittstelle anzeigen und sich
die Zählerdaten per E-Mail zusenden lassen. So können Sie sich zum Beispiel jeden Monat per E-Mail
über die Anzahl der gedruckten Kopien informieren lassen.
BRY002S DE
Übersicht über die einzelnen Schritte
Schritt
1
Maßnahme
Beschreibung und Referenz
Geräteregistrieru Bevor Sie Zählerinformationen sammeln können, müssen Sie Geräte
ng
registrieren.
• Siehe S.22 "Überwachen von Netzwerkgeräten".
2
Anzeigeeinstellu
ngen
Wenn Sie die Gerätelistenanzeige anpassen, können Sie die
Gerätezählerinformationen über Remote Communication Gate S anzeigen.
Nachdem Sie die Geräteliste zum Anzeigen von Zählerinformationen
konfiguriert haben, werden die Zählerinformationen beim Export der
Geräteliste in die exportierte Datei aufgenommen.
• Siehe S.91 "Anzeigeeinstellungen für die Liste Druckerverwaltung".
• Siehe S.133 "Anzeigen der registrierten Drucker".
27
1. Funktionen von Remote Communication Gate S
1
Schritt
Maßnahme
Beschreibung und Referenz
3
Zählersammlung
Sie können festlegen, wie oft die Zählerinformationen von Geräten erfasst
werden und ob Anwenderzähler berücksichtigt werden sollen.
Anwenderzähler verfolgen die Gerätenutzung pro Anwender.
Gerätezähler können in Remote Communication Gate S angezeigt und
exportiert werden. Zusätzlich können Sie eine CSV-Datei mit den
Gerätezählerinformationen regelmäßig an festgelegte E-Mail-Adressen
senden lassen. Es besteht die Möglichkeit, Anwenderzählerinformationen
mithilfe eines separaten Befehlszeilentools zu exportieren.
• Anwenderzählerinformationen werden in Remote Communication
Gate S nicht angezeigt und können nicht per E-Mail gesendet werden.
• Siehe S.89 "Einstellungen für
Zählerinformationsbenachrichtigung".
• Siehe S.86 "Anwenderzählersammlungs-Zeitplaneinstellungen".
• Siehe S.177 "Geräte- und Anwenderzähler".
28
Verwaltung des Geräteadressbuchs
Verwaltung des Geräteadressbuchs
Sie können Adressbuchdaten (E-Mail-Adressen, Faxnummern usw.) auf Geräten importieren und
exportieren, die bei Remote Communication Gate S registriert sind. Die Funktion bietet Ihnen die
Möglichkeit, die Adressdaten eines Geräts schnell mit anderen Geräten auszutauschen. Zudem können
Sie eine exportierte Datei bearbeiten und diese anschließend importieren, um das Adressbuch schnell zu
ändern.
1
BRY003S DE
Die folgende Tabelle enthält eine Übersicht über die einzelnen Schritte:
Übersicht über die einzelnen Schritte
Schritt
Maßnahme
1
Adressbuchexport aus
einem ausgewählten Gerät
Beschreibung und Referenz
Exportieren Sie die Adressbuchinformationen eines
ausgewählten Geräts in eine CSV-Datei.
• Siehe S.133 "Anzeigen der registrierten Drucker".
2
3
CSV-Datei
(Adressbuchinformationen)
bearbeiten
Bearbeiten Sie die CSV-Datei wie gewünscht.
Adressbuchimport
Importieren Sie die CSV-Datei in Geräte.
• Siehe S.425 "CSV-Dateiformat für Adressbücher".
• Siehe S.143 "Festlegen eines Adressbuchs".
29
1. Funktionen von Remote Communication Gate S
Druckertreiberverteilung an Anwender
1
Sie können Pakete mit Treibern und anderen Anwendungen erstellen und diese an allgemeine Anwender
verteilen. Die Anwender können die Treiber und die anderen Anwendungen mithilfe dieser Pakete
problemlos installieren.
BRY004S DE
Übersicht über die einzelnen Schritte
Schritt
1
Maßnahme
Packager vom Server
herunterladen und
installieren
Beschreibung und Referenz
Laden Sie das Installationsprogramm für den Packager vom
Remote Communication Gate S-Server auf den Computer des
Administrators herunter.
Führen Sie anschließend das heruntergeladene
Installationsprogramm für den Packager auf dem Computer des
Administrators aus.
• Siehe S.267 "Erstellen von Paketen".
2
Paketerstellung
Erstellen Sie ein neues Paket, das auf dem Computer der
allgemeinen Anwender installiert werden soll.
• Siehe S.267 "Erstellen von Paketen".
30
Druckertreiberverteilung an Anwender
Schritt
3
Maßnahme
Paket auf den Server
hochladen
Beschreibung und Referenz
Laden Sie das erstellte Paket auf den Remote Communication
Gate S-Server hoch.
1
• Siehe S.270 "Hochladen von Paketen".
4
AnwenderZuweisungsdateien
anpassen
Sie können optional individuelle Einstellungsdateien erstellen, mit
denen die Installation für einzelne Anwender angepasst werden
kann.
Laden Sie die Zuweisungsdatei von Remote Communication
Gate S herunter, bearbeiten Sie die Datei, um die Einstellungen
für einzelne Anwender anzupassen, und laden Sie sie
anschließend hoch, um sie dem Installationspaket hinzuzufügen.
• Siehe S.273 "Zuweisungsdateien".
5
Szenario-Dateien
bearbeiten
Sie können die Szenario-Datei für ein Installationspaket optional
bearbeiten, um die Funktionen des Installationsprogramms zu
erweitern. Eine Szenario-Datei ist eine INI-Datei, die die
Installationseinstellungen definiert. Durch die Bearbeitung von
Szenario-Dateien können Sie die Installation über das hinaus
anpassen, was mit der alleinigen Verwendung der Anwendung
Packager möglich ist.
Laden Sie eine Szenario-Datei von Remote Communication Gate
S herunter, bearbeiten Sie die Datei, um die
Installationseinstellungen anzupassen, und laden Sie sie
anschließend hoch, um sie dem Installationspaket hinzuzufügen.
• Nachdem Sie eine Szenario-Datei bearbeitet haben,
dürfen Sie das Paket nicht mit dem Packager ändern;
Packager kann bearbeitete Szenario-Dateien nicht richtig
lesen.
• Siehe S.279 "Szenario-Dateien".
31
1. Funktionen von Remote Communication Gate S
Schritt
6
1
Maßnahme
Paketverteilung an
Anwender
Beschreibung und Referenz
Verteilen Sie das Paket auf eine der folgenden Arten an
allgemeine Anwender:
• Benachrichtigen Sie die angegebenen Anwender per EMail, dass das Paket hochgeladen wurde.
• Lassen Sie die Anwender auf Remote Communication Gate
S zugreifen und das Paket über den EigenschaftenBildschirm des Druckers herunterladen.
• Siehe S.271 "Benachrichtigung per E-Mail".
• Siehe S.162 "Die Registerkarte Herunterladen".
32
Firmware-Aktualisierungen
Firmware-Aktualisierungen
Die neueste Firmware-Version oder andere Firmware-Versionen werden vom globalen Server
heruntergeladen. Die Geräte-Firmware wird automatisch über Fernzugriff aktualisiert. Sie können die
Firmware-Aktualisierung auch sofort vornehmen. Darüber hinaus kann eine Benachrichtigung per E-Mail
an den Administrator gesendet werden, wenn eine Firmware-Aktualisierung ausgeführt wurde.
1
BRY005S DE
Die folgende Tabelle enthält eine Übersicht über die einzelnen Schritte:
Übersicht über die einzelnen Schritte
Schritt
Maßnahme
Beschreibung und Referenz
1
Proxy-Server-Einstellungen
Konfigurieren Sie die Proxy-Server-Einstellungen, wenn Ihr
Unternehmen einen Proxy-Server für den Zugriff auf das Internet
verwendet.
• Siehe S.60 "HTTP-Proxy-Einstellungen".
2
Einstellungen für FirmwareAktualisierung
Wählen Sie die Firmware-Version aus und legen Sie den
Aktualisierungszeitplan fest.
• Siehe S.252 "Aktualisieren der Firmware".
33
1. Funktionen von Remote Communication Gate S
Schritt
3
1
Maßnahme
Benachrichtigung über
Abschluss der FirmwareAktualisierung
Beschreibung und Referenz
Legen Sie fest, ob nach Abschluss der Firmware-Aktualisierung
eine E-Mail-Benachrichtigung gesendet werden soll, sodass Sie
das Ergebnis überprüfen können.
• Siehe S.254 "Angeben eines Zeitplans für die FirmwareAktualisierung".
34
Batch-Konfiguration von Geräteeinstellungen
Batch-Konfiguration von Geräteeinstellungen
Remote Communication Gate S stellt eine Funktion zur Batch-Konfiguration von Geräten bereit, sodass Sie
mehrere Geräte mit denselben Einstellungen konfigurieren können.
1
BRY006S DE
Übersicht über die einzelnen Schritte
Schritt
1
Maßnahme
Stapelkonfiguration
Beschreibung und Referenz
Konfigurieren Sie detaillierte Geräteeinstellungen für mehrere
Geräte gleichzeitig. Sie können unter anderem Netzwerk- und
Sicherheitseinstellungen sowie Papiermagazin-Einstellungen
konfigurieren.
• Siehe S.182 "Batch-Gerätekonfiguration".
35
1. Funktionen von Remote Communication Gate S
Geräteprotokoll-Verwaltung
1
Remote Communication Gate S kann die Job- und Zugriffsprotokolle registrierter Geräte sammeln und
anzeigen. Sie können konfigurieren, von welchen Geräten Protokolle gesammelt werden, wie oft die
Protokolle erfasst werden und wie lange sie gespeichert werden.
BRY007S DE
Übersicht über die einzelnen Schritte
Schritt
Maßnahme
Beschreibung und Referenz
1
Assistent für
ProtokollverwaltungsdienstEinstellungen ausführen
Führen Sie den Assistenten für ProtokollverwaltungsdienstEinstellungen aus, wenn Sie Remote Communication Gate S
nach der Geräteregistrierung zum ersten Mal verwenden. Dieser
Assistent führt Sie durch die Aktivierung von
Protokollübertragungen für Drucker, die Angabe des ProtokollSammelintervalls sowie die Definition des
Aufbewahrungszeitraums für Protokolle.
• Siehe S.58 "Assistent für ProtokollverwaltungsdienstEinstellungen".
2
Einstellungen zur
Protokollsammlung für
einzelne Geräte
konfigurieren
Über die Geräteliste können Sie die
Protokollübertragungseinstellungen ändern oder die
Einstellungen für neue Geräte konfigurieren.
• Siehe S.141 "Konfigurieren der
Geräteprotokollübertragung".
36
Geräteprotokoll-Verwaltung
Schritt
Maßnahme
3
Geräteprotokolle anzeigen
Beschreibung und Referenz
Sie können eine Liste der gesammelten Job- und
Zugriffsprotokolle sowie die Details zu den gesammelten
Protokollen anzeigen.
1
• Siehe S.211 "Job-Protokoll" und S.220
"Zugriffsprotokoll".
4
Einstellungen zur
Protokollverwaltung
konfigurieren
Sie können den Aufbewahrungszeitraum für Protokolle ändern,
die Protokolldatenbank warten und die Protokollsammelfunktion
aktivieren/deaktivieren.
• Siehe S.83 "Geräteverwaltungsdiensteinstellungen".
5
Protokollwartung
Protokolle werden nur über einen festgelegten Zeitraum
gespeichert, Sie können Protokolle aber auch jederzeit von den
Geräten löschen.
• Siehe S.144 "Löschen von auf Geräten gespeicherten
Protokollen".
37
1. Funktionen von Remote Communication Gate S
Druckerwartung mit dem @Remote-Dienst
1
Der @Remote-Dienst ist ein Online-Dienst, der darauf ausgelegt ist, die Druckerwartung zu vereinfachen.
Mit dem @Remote-Dienst werden Aufgaben wie das Bestellen von neuem Toner, Anrufe beim Kundendienst
und Berichte über die Verwendung von Verbrauchsmaterial automatisch abgewickelt.
• Für diese Funktion wird @Remote Connector benötigt.
BRY008S DE
Die folgende Tabelle enthält eine Übersicht über die einzelnen Schritte:
Übersicht über die einzelnen Schritte
38
Schritt
Maßnahme
Beschreibung und Referenz
1
Installation von Remote
Communication Gate S Pro
Installieren Sie Remote Communication Gate S Pro. Ausführliche
Informationen erhalten Sie vom Kundendienst.
2
Registrierung beim
Kommunikationsserver
durch den Servicetechniker
Ausführliche Informationen erhalten Sie vom Kundendienst.
3
Aktivierung des @RemoteDiensts durch den
Servicetechniker
Ausführliche Informationen erhalten Sie vom Kundendienst.
Druckerwartung mit dem @Remote-Dienst
Schritt
4
Maßnahme
@Remote-Einstellungen
durch den Administrator
Beschreibung und Referenz
Rufen Sie die separate Webschnittstelle für den @Remote-Dienst
auf und konfigurieren Sie die verschiedenen Einstellungen.
Ausführliche Informationen erhalten Sie vom Kundendienst.
1
• Siehe S.106 "@Remote-Einstellungen".
39
1. Funktionen von Remote Communication Gate S
1
40
2. Login und Abmelden
In diesem Kapitel wird erläutert, wie Sie auf Remote Communication Gate S zugreifen, sich anmelden und
abmelden.
Zugriff
Gehen Sie auf eine der folgenden Arten vor, um auf Remote Communication Gate S zuzugreifen.
2
Zugriff über das Menü [Start] des Servers
Auf dem Computer, auf dem Remote Communication Gate S installiert ist, können Sie über das Menü [Start]
auf die Remote Communication Gate S-Webschnittstelle zugreifen.
Zeigen Sie im Menü [Start] auf [Alle Programme] > [Remote Communication Gate S] und wählen Sie
[StartBrowser].
Zugriff über den Web-Browser
Sie können von jedem Computer im lokalen Netzwerk auf die Remote Communication Gate SWebschnittstelle zugreifen.
Bedingung
URL
http://{Hostname}:{Anschlussnummer}/mgmt
Ohne SSL-Verschlüsselung
oder
http://{IP-Adresse}:{Anschlussnummer}/mgmt
https://{Hostname}:{Anschlussnummer}/mgmt
Mit SSL-Verschlüsselung
oder
https://{IP-Adresse}:{Anschlussnummer}/mgmt
• {Hostname}: Name des Remote Communication Gate S-Servers
• {IP-Adresse}: IP-Adresse des Remote Communication Gate S-Servers
• {Anschlussnummer}: Anschlussnummer, die bei der Installation von Remote Communication Gate S
angegeben wurde
Beispiel:
• http://192.168.17.21:8080/mgmt
• https://intra.example.org:8443/mgmt
41
2. Login und Abmelden
• Wenn 80 als Anschlussnummer verwendet wird, müssen Sie die Nummer nicht in der URL angeben.
Beispiel: http://intra.example.org/mgmt
• Die Seite unter "/mgmt" dient lediglich der Umleitung. Wenn Sie unter "http://xxxx:xx/mgmt" auf
Remote Communication Gate S zugreifen, werden Sie zur eigentlichen Anmeldeseite umgeleitet.
2
• Die Standardanschlussnummern variieren abhängig vom Typ des verwendeten Web-Servers:
• Apache: 8080 (nicht sicher), 8443 (sicher)
• IIS: 80 (nicht sicher), 443 (sicher)
• Einzelheiten zu sicheren Verbindungen siehe S.353 "Verschlüsseln von Kommunikationskanälen".
42
Login
Login
Der Login-Bildschirm wird angezeigt, wenn Sie über die zugehörige URL auf Remote Communication Gate
S zugreifen.
1. Geben Sie einen Anwendernamen und ein Passwort ein. Geben Sie gegebenenfalls auch
einen Domänennamen ein.
2. Klicken Sie auf [Login].
2
Die Startseite von Remote Communication Gate S wird angezeigt.
• Verwenden Sie beim Einsatz von Remote Communication Gate S nicht die Schaltfläche [Zurück] des
Browsers oder andere Browserfunktionen. Arbeiten Sie nur mit den Navigationssteuerelementen auf
den Inhaltsseiten.
• Wenn Sie die Anwender wechseln möchten, klicken Sie auf die Schaltfläche [Abmelden] und melden
sich anschließend unter einem anderen Anwendernamen wieder an. Rufen Sie den Login-Bildschirm
nicht mit der Schaltfläche [Zurück] Ihres Browsers erneut auf.
• Wenn Sie Remote Communication Gate S zum ersten Mal verwenden, sollten Sie sich etwas Zeit zum
Lesen der Informationen nehmen, die beim Klicken auf das Symbol [Readme] angezeigt werden.
Diese Informationen erläutern die Einschränkungen von Remote Communication Gate S und stellen
Anweisungen zu dessen Verwendung bereit. Klicken Sie auf [Schließen], um diesen Bildschirm zu
schließen.
Startseite
Nach der erfolgreichen Anmeldung wird die Startseite für Remote Communication Gate angezeigt. Der
Inhalt der Startseite ist unterschiedlich, abhängig von den registrierten Geräten.
Bildschirm Einstellungen
Wenn keine Geräte registriert sind, wird bei der Anmeldung der Bildschirm [Einstellungen] angezeigt.
43
2. Login und Abmelden
2
• Wenn Sie sich mit einem Account ohne Administratorrechte anmelden, erscheint die Site-Map anstelle
des Bildschirms [Einstellungen].
Gerätelisten-Bildschirmanzeige
Die Geräteliste erscheint nach der Anmeldung, nachdem Geräte registriert oder Geräteinformationen
mit dem ManagementTool importiert wurden.
44
Login
Bildschirm-Layout
Das Layout aller Bildschirme in Remote Communication Gate S ist gleich. In diesem Abschnitt werden die
Basiselemente aller Bildschirme erläutert. Der Bildschirm mit der Geräteliste dient dabei als Beispiel.
1
2
2
3
DE BXN001S
1. Kopfbereich der Seite
2. Seiteninhalt
3. QuickLinks
Kopfbereich der Seite
Der Kopfbereich der Seite enthält Schaltflächen, über die Sie auf nützliche Funktionen zugreifen
können. Die verschiedenen Schaltflächen sind in der folgenden Tabelle erklärt.
Element
Beschreibung
Site-Map
Die Site-Map enthält Links zu allen Seiten von Remote Communication Gate S.
• Siehe S.117 "Site-Map-Einstellungen".
Aufgabe
Im Bildschirm Aufgabe werden geplante und anstehende Aufgaben für
Geräteerkennung und Firmware-Aktualisierungen, Batch-Einstellungen sowie
andere Aufgaben angezeigt.
• Siehe S.207 "Aufgabenliste".
45
2. Login und Abmelden
Element
Beschreibung
Hilfeinhalt
Hiermit rufen Sie Online-Hilfe zur Verwendung von Remote Communication Gate
S auf.
Einstellungen
2
Dieser Link ruft die Seite Einstellungen auf, über die Sie auf die verschiedenen
Remote Communication Gate S-Einstellungen zugreifen können.
• Siehe S.51 "Einstellungen".
Abmelden
Klicken Sie auf den Abmelde-Link, um sich von Remote Communication Gate S
abzumelden.
• Siehe S.50 "Abmelden".
• Je nach Bildschirm können unterschiedliche Schaltflächen angezeigt werden. So erscheint z. B.
die Schaltfläche [Abmelden] nicht auf den Einstellungsbildschirmen.
Seiteninhalt
Der Seiteninhalt zeigt Informationen und Steuerelemente zur gewählten Funktion an.
QuickLinks
Der Bereich QuickLinks enthält Links zu häufig verwendeten Funktionen. Sie können den QuickLinksBereich anpassen, sodass er Links zu den Funktionen enthält, die Sie am häufigsten verwenden.
• QuickLinks werden auf den Seiten des Assistenten für Einstellungen oder der Site-Map nicht
angezeigt.
• Informationen zum Anpassen des Bereichs QuickLinks siehe S.117 "Site-Map-Einstellungen".
Navigieren in den Remote Communication Gate S-Bildschirmen
Es gibt drei Möglichkeiten zur Navigation in den Bildschirmen von Remote Communication Gate S: die
Site-Map, der Bereich QuickLinks und der Bildschirm [Einstellungen]. Der Bereich QuickLinks wurde im
46
Login
vorherigen Abschnitt erläutert. Die folgenden Abschnitte erläutern die Site-Map und den Bildschirm
[Einstellungen].
Site-Map
Rufen Sie die Site-Map auf, indem Sie auf die Schaltfläche Site-Map rechts oben im Bildschirm klicken:
2
DE BXN002S
Die Site-Map enthält Links zu allen Seiten von Remote Communication Gate S. Die Links sind nach der
Funktion in Gruppen eingeteilt.
Neben jedem Link befindet sich ein Kontrollkästchen. Aktivieren Sie das Kontrollkästchen neben einem
Link, um ihn im QuickLinks-Bereich anzuzeigen. Durch die Auswahl von Links für häufig verwendete Seiten
können Sie diese Seiten von fast jeder anderen Seite aus schnell aufrufen.
47
2. Login und Abmelden
• Nur Anwender mit Remote Communication Gate S-Administratorberechtigung können QuickLinks
anpassen. Die QuickLinks-Einstellungen werden von allen Remote Communication Gate SAnwendern gemeinsam genutzt.
2
• Es werden nur die Seiten im Site-Map- und QuickLinks-Bereich angezeigt, für die Sie eine
ausreichende Anzeigeberechtigung besitzen.
Bildschirm Einstellungen
Rufen Sie den Bildschirm [Einstellungen] auf, indem Sie auf die Schaltfläche [Einstellungen] rechts oben im
Bildschirm klicken.
DE BXN003S
Der Bildschirm Einstellungen enthält Links zu allen Einstellungsseiten von Remote Communication Gate S.
Die Links sind nach der Funktion in Gruppen eingeteilt.
48
Login
2
• Einzelheiten zu Einstellungen siehe S.51 "Einstellungen".
49
2. Login und Abmelden
Abmelden
Bei einer Abmeldung über die Schaltfläche [Abmelden] können Sie zum selben Bildschirm zurückkehren,
wenn Sie sich erneut bei Remote Communication Gate S anmelden.
2
1. Klicken Sie auf die Schaltfläche [Abmelden].
DE BXN004S
• Klicken Sie stets auf die Schaltfläche [Abmelden], bevor Sie den Web-Browser schließen. Wenn Sie
Internet Explorer schließen, ohne auf die Schaltfläche [Abmelden] zu klicken, bleiben Sie bei Remote
Communication Gate S angemeldet.
50
3. Einstellungen
In diesem Kapitel werden die verschiedenen Einstellungen beschrieben, die in Remote Communication
Gate S zur Verfügung stehen.
Assistent für erste Einstellungen
Wenn Sie sich zum ersten Mal bei Remote Communication Gate S anmelden, müssen Sie die ersten
Einstellungen konfigurieren, bevor Sie Ihre Geräte mit der Anwendung verwalten können. Der Assistent für
erste Einstellungen führt Sie durch die Einstellungen, die Sie für ein erstes Arbeiten mit Remote
Communication Gate S konfigurieren müssen.
3
Die folgenden Einstellungen müssen konfiguriert werden:
• Gruppeneinstellungen
Erstellen Sie neue Kategorie und Gruppen für die Druckerverwaltung.
Siehe S.52 "Erste Einstellungen für Gruppen".
• HTTP-Proxy-Einstellungen
Legen Sie fest, ob beim Herstellen einer Verbindung zum globalen Server ein Proxy-Server verwendet
werden soll, und konfigurieren Sie anschließend bei Bedarf die Proxy-Server-Einstellungen.
Siehe S.53 "Erste Einstellungen des HTTP-Proxy-Servers".
• E-Mail-Einstellungen
Konfigurieren Sie die SMTP-Servereinstellungen, sodass Remote Communication Gate S E-MailBenachrichtigungen senden kann.
Siehe S.54 "Erste Einstellungen für E-Mail".
• Abrufeinstellungen Gerät
Legen Sie die Abrufzeit und das Abruf-Zeitlimit zum Erfassen des Gerätestatus fest.
Siehe S.55 "Erste Einstellungen für Geräteabruf".
• Erkennungseinstellungen
Konfigurieren Sie die Einstellungen für die automatische Druckererkennung.
Siehe S.55 "Erste Erkennungseinstellungen".
Zugriff auf den Assistenten für erste Einstellungen
1. Klicken Sie auf die Schaltfläche [Einstellungen], um den Bildschirm [Einstellungen]
aufzurufen.
Wenn keine Geräte registriert sind, wird bei der Anmeldung der Bildschirm [Einstellungen] angezeigt.
51
3. Einstellungen
2. Klicken Sie unter [Setup-Assistent] auf [Assistent für erste Einstellungen], um den Assistenten
aufzurufen.
• Selbst nach Beendigung des Assistenten für erste Einstellungen können Sie über den Bildschirm
[Einstellungen] immer noch auf den Assistenten zugreifen.
Erste Einstellungen für Gruppen
3
Der erste Bildschirm des Assistenten ist der Bildschirm Gruppe. Verwenden Sie diesen Bildschirm, um neue
Kategorie sowie Gruppen zur Druckerverwaltung zu erstellen.
Kategorien und Gruppen
Kategorien und Gruppen bieten Ihnen die Möglichkeit, Drucker zur besseren Verwaltung zu organisieren.
Sie können Gerätedetails anzeigen und Druckervorgänge für alle Drucker in einer Gruppe ausführen. Das
folgende Beispiel erläutert den Unterschied zwischen einer Kategorie und einer Gruppe.
Kategorien
Kategorien sind die höchste Organisationseinheit und enthalten Gruppen. Sie können maximal drei
Kategorien erstellen. Kategorien können verwendet werden, um Gruppen grob nach Kriterien wie
der Abteilung, dem Stockwerk usw. zu klassifizieren.
Gruppe
Gruppen sind innerhalb von Kategorien enthalten. Sie können Gruppen auch innerhalb von Gruppen
verschachteln, um eine detailliertere Gerätehierarchie einzurichten. Gruppen können bis auf fünf
Ebenen (ohne die Hauptkategorie) verschachtelt werden.
Wenn Sie Drucker in Gruppen registrieren, können Sie alle Drucker innerhalb einer Gruppe auf einmal
verwalten. Sie können z. B. eine Benachrichtigung an den Netzwerkadministrator senden lassen,
wenn ein Drucker in einer festgelegten Gruppe aufgrund eines Fehlers ausfällt.
• Sie können Drucker nicht direkt in Kategorien registrieren.
• Ein Drucker kann nicht für mehrere Gruppen innerhalb der gleichen Kategorie registriert werden, aber
er kann für eine Gruppe in einer anderen Kategorie registriert werden.
• Sie können maximal drei Kategorien erstellen.
• Sie können Gruppen innerhalb der Kategorien auf bis zu fünf Ebenen verschachteln.
52
Assistent für erste Einstellungen
Erstellung einer Kategorie
Wenn Sie Remote Communication Gate S zum ersten Mal aufrufen, ist bereits eine Kategorie mit dem
Namen "Hauptgruppe" vorhanden. Gehen Sie wie im Folgenden beschrieben vor, um bei Bedarf weitere
Kategorien hinzuzufügen.
1. Klicken Sie in der Menüleiste auf [Erstellen] > [Neue Kategorie].
2. Geben Sie im Bildschirm [Kategorieeinstellungen: Neue Kategorie erstellen] einen Namen
für die zu erstellende neue Kategorie ein.
3. Wählen Sie eine Farbe für die Kategorie und fügen Sie gegebenenfalls Kommentare hinzu.
4. Klicken Sie auf [OK].
3
Neue Gruppe erstellen
Gehen Sie wie im Folgenden beschrieben vor, um eine Gruppe zu erstellen.
1. Wählen Sie die Kategorie oder die Gruppe aus, in der Sie eine neue Gruppe erstellen
möchten. Klicken Sie anschließend in der Menüleiste auf [Erstellen] > [Neue Gruppe].
2. Geben Sie im Bildschirm [Gruppeneinstellungen: Neue Gruppe erstellen] einen Namen für
die zu erstellende neue Gruppe ein.
3. Geben Sie bei Bedarf Kommentare ein.
4. Legen Sie bei Bedarf die E-Mail-Adressen fest, an die Fehlerbenachrichtigungen gesendet
werden.
Einzelheiten zur Angabe von E-Mail-Adressen als Ziel für Fehlerbenachrichtigungen siehe S.174
"Erstellen einer E-Mail-Empfängerliste".
5. Klicken Sie auf [OK].
6. Wiederholen Sie diese Schritte, um nach Bedarf weitere Gruppen zu erstellen. Klicken Sie
auf [Weiter], wenn Sie fertig sind.
• Einzelheiten zu Gruppeneinstellungen und zum Verwalten von Gruppen siehe S.63
"Kategorieeinstellungen".
Erste Einstellungen des HTTP-Proxy-Servers
Remote Communication Gate S greift auf das Internet zu, um Funktionen wie Remote-FirmwareAktualisierungen auszuführen. Wenn Ihr Unternehmen einen Proxy-Server für den Zugriff auf das Internet
verwendet, müssen Sie die Proxy-Server-Einstellungen konfigurieren.
53
3. Einstellungen
1. Legen Sie im Bildschirm [HTTP-Proxy-Einstellungen] unter <Proxy-Server> fest, ob Ihr
Netzwerk einen Proxy-Server für den Zugriff auf das Internet verwendet.
Wenn Sie [Aktivieren] auswählen, fahren Sie mit Schritt 2 fort.Wenn Sie [Deaktivieren] auswählen,
fahren Sie mit Schritt 6 fort.
2. Geben Sie die Adresse und die Anschlussnummer des Proxy-Servers ein.
3. Legen Sie unter <Anwenderauthentifizierung> fest, ob bei einer Verbindung zum ProxyServer eine Authentifizierung ausgeführt werden soll.
3
Wenn Sie [Ein] auswählen, fahren Sie mit Schritt 4 fort.Wenn Sie [Aus] auswählen, fahren Sie mit
Schritt 5 fort.
4. Geben Sie den Anwendernamen und das Passwort ein, die für den Zugriff auf den ProxyServer verwendet werden.
5. Klicken Sie unter [Verbindungstest:] auf [Durchführen], um die Verbindung zum ProxyServer zu testen.
6. Klicken Sie auf [Weiter].
• Einzelheiten zu den Proxy-Server-Einstellungen siehe S.60 "HTTP-Proxy-Einstellungen".
Erste Einstellungen für E-Mail
Remote Communication Gate S kann per E-Mail Benachrichtigungen über Ereignisse wie Druckerfehler
oder die Erkennung neuer Drucker senden. Konfigurieren Sie die SMTP-Servereinstellungen, damit Remote
Communication Gate S E-Mails senden kann.
1. Geben Sie unter <SMTP> die Adresse des SMTP-Servers, die Anschlussnummer und eine EMail-Adresse ein.
Die E-Mail-Adresse wird als Absender für E-Mails verwendet, die von Remote Communication Gate
S gesendet werden.
2. Konfigurieren Sie unter <Authentifizierung> die Authentifizierungseinstellungen für den
Zugriff auf den SMTP-Server.
3. Geben Sie bei [E-Mail-Adresse für SMTP-Server-Verbindungstest:] eine E-Mail-Adresse ein
und klicken Sie auf [Durchführen].
An die eingegebene Adresse wird eine E-Mail-Bestätigung gesendet. Prüfen Sie, ob die gesendete
E-Mail empfangen wird. Ist dies der Fall, sind die Servereinstellungen korrekt.
4. Klicken Sie auf [Weiter].
• Einzelheiten zu den Einstellungen des E-Mail-Servers siehe S.61 "E-Mail-Einstellungen".
54
Assistent für erste Einstellungen
Erste Einstellungen für Geräteabruf
Remote Communication Gate S ruft regelmäßig den Status registrierter Drucker ab. Sie können
konfigurieren, wie oft Remote Communication Gate S einen Druckerabruf ausführt und wie lange die
Anwendung auf eine Reaktion wartet.
1. Legen Sie im Bildschirm [Abrufeinstellungen Gerät] das Abrufintervall und das AbrufZeitlimit fest.
2. Geben Sie unter <Ausgeschlossene IP-Adresse> IP-Adressbereiche an, die vom Abruf
ausgeschlossen werden sollen.
3. Klicken Sie auf [Weiter].
3
• Das Abrufintervall bezieht sich auf das Intervall zwischen dem Abschluss des letzten Statusabrufs und
dem Beginn des nächsten Statusabrufs.
• Einzelheiten zu den Einstellungen für den Statusabruf siehe S.71 "Statusabruf".
Erste Erkennungseinstellungen
Remote Communication Gate S kann das Netzwerk nach Druckern sowie Computer nach Geräten
durchsuchen, die über USB angeschlossen sind. Dieser Vorgang wird als "Erkennung" bezeichnet. Erkannte
Geräte werden automatisch in Remote Communication Gate S registriert. Zum Erkennen von Druckern
müssen Sie die Erkennungseinstellungen konfigurieren.
Zielgerät für Suche auswählen
1. Legen Sie im Bildschirm [Erkennungseinstellungen] unter [Zielgerät für Suche auswählen]
fest, ob nach Netzwerk- oder nach lokalen Druckern (USB-Druckern) gesucht werden soll.
2. Geben Sie die Authentifizierungsinformationen auf der Grundlage Ihrer Auswahl für
[Zielgerät für Suche auswählen] ein.
• Wenn Sie [Netzwerkgerät] ausgewählt haben, geben Sie den Anwendernamen und das
Passwort ein, die für eine Verbindung zu Netzwerkdruckern verwendet werden.
• Wenn Sie [Lokales Gerät] ausgewählt haben, geben Sie den Anwendernamen und das Passwort
des Windows-Domänenadministrators ein.
55
3. Einstellungen
Protokoll
1. Wählen Sie das Protokoll aus, das für eine Verbindung zu Druckern und das Sammeln von
Druckerinformationen verwendet werden soll.
2. Konfigurieren Sie die Einstellungen auf der Grundlage des ausgewählten Protokolls:
• <SNMPv1,v2>
3
Wenn Sie [SNMPv1,v2] oder [SNMPv3-Priorität] gewählt haben, geben Sie die CommunityNamen für Lesen und Schreiben ein, die zum Lesen und Schreiben von Informationen in
Verbindung mit dem Protokoll SNMPv1 oder SNMPv2 verwendet werden.
• <SNMPv3>
Wenn Sie [SNMPv3] oder [SNMPv3-Priorität] gewählt haben, geben Sie den Anwendernamen
und das Passwort für den Zugriff auf Drucker mit dem SNMPv3-Protokoll ein. Legen Sie
anschließend fest, ob der MD5- oder der SHA1-Algorithmus zur Authentifizierung verwendet
werden soll. Geben Sie das Verschlüsselungspasswort und den MIB-Kontext ein.
3. Legen Sie fest, ob die Trap-Funktion für Drucker automatisch eingerichtet werden soll.
Suchbereich
1. Wählen Sie das Suchverfahren aus, das für die Druckererkennung verwendet werden soll.
2. Geben Sie den IP-Adressbereich oder das Subnetz an, in dem nach neuen Druckern gesucht
werden soll.
• [Manuelle Eingabe]
Geben Sie die IP-Adressbereiche oder die Subnetze, in denen gesucht werden soll, manuell
ein.
• [CSV-Datei importieren]
Geben Sie eine CSV-Datei an, die die IP-Adressbereiche oder Subnetze enthält, in denen
gesucht werden soll.
• [Netzwerkinformationen vom Router abrufen]
Geben Sie ein Subnetz an und rufen Sie die Subnetzinformationen von Routern im Subnetz ab.
3. Wenn Sie [Netzwerksuche] ausgewählt haben, geben Sie die IP-Adressen an, die von der
Suche ausgeschlossen werden sollen.
Zeitplan angeben
1. Legen Sie fest, wann die Erkennungssuche durchgeführt werden soll.
2. Wenn Sie [Zeitplan einrichten] ausgewählt haben, geben Sie den Zeitplan zum Durchführen
der Erkennungssuche an.
56
Assistent für erste Einstellungen
3. Geben Sie die Anzahl Sekunden an, die auf eine Druckerreaktion gewartet werden soll.
Benachrichtigungseinstellungen
1. Legen Sie fest, ob bei Abschluss der Erkennung eine Benachrichtigung gesendet werden
soll.
2. Wenn Sie [Benachrichtigen] auswählen, klicken Sie auf
[Benachrichtigungseinstellungen...], um die Benachrichtigungseinstellungen zu
konfigurieren.
3. Klicken Sie auf [Weiter].
3
Aufgabenliste
1. Überprüfen Sie im Bildschirm [Liste Erkennungsaufgaben] die Übersicht über die
Erkennungseinstellungen. Verwenden Sie das Menü [Bearbeiten], um Ihre Einstellungen zu
ändern.
2. Klicken Sie auf [Weiter].
Damit ist der Assistent für erste Einstellungen beendet.
• Einzelheiten zu den Erkennungseinstellungen siehe S.73 "Erkennungseinstellungen".
• Informationen zur Aufgabenliste siehe S.207 "Aufgabenliste".
57
3. Einstellungen
Assistent für ProtokollverwaltungsdienstEinstellungen
Zum Sammeln von Protokolldaten müssen Sie die Drucker, deren Protokolle Sie erfassen möchten, sowie
die Arten der erforderlichen Protokolle angeben. Der [Assistent für ProtokollverwaltungsdienstEinstellungen] führt Sie durch die Einstellungen zum Konfigurieren der Protokollsammlung.
• Druckerauswahl
3
Wählen Sie die Drucker aus, deren Protokolle gesammelt werden sollen.
Siehe S.58 "Gerät auswählen".
• Geräteprotokollübertragungseinstellungen
Geben Sie an, ob Geräteprotokolle gesammelt und bei der Übertragung verschlüsselt werden sollen.
Siehe S.58 "Geräteprotokollübertragungseinstellungen".
• Zeitspanne zum Speichern der Protokolle angeben
Siehe S.59 "Zeitspanne zum Speichern der Protokolle angeben".
Zugriff auf den Assistenten für Protokollverwaltungsdienst-Einstellungen
1. Klicken Sie auf die Schaltfläche [Einstellungen]
rechts oben im Bildschirm.
2. Klicken Sie unter [Setup-Assistent] auf [Assistent für ProtokollverwaltungsdienstEinstellungen], um den Assistenten aufzurufen.
Gerät auswählen
1. Wählen Sie im Bildschirm [Gerät auswählen] die Drucker aus, deren Protokolle gesammelt
werden sollen.
2. Klicken Sie auf [Weiter].
Geräteprotokollübertragungseinstellungen
1. Wählen Sie im Bildschirm [Geräteprotokollübertragungseinstellungen] die Einstellungen
aus, die auf die Drucker angewendet werden sollen.
2. Klicken Sie auf [Weiter].
• Einzelheiten zu den Protokollverwaltungseinstellungen siehe S.83
"Geräteverwaltungsdiensteinstellungen".
58
Assistent für Protokollverwaltungsdienst-Einstellungen
Zeitspanne zum Speichern der Protokolle angeben
1. Legen Sie im Bildschirm [Zeitspanne zum Speichern der Protokolle angeben] fest, wie lange
die Protokolle gespeichert werden sollen.
2. Klicken Sie auf [Weiter].
Damit ist der Assistent für Protokollverwaltungsdienst-Einstellungen beendet.
3
59
3. Einstellungen
Systemeinstellungen
In diesem Abschnitt werden die Systemeinstellungen für Remote Communication Gate S erläutert. Zu den
Systemeinstellungen gehören Proxy-Einstellungen, Einstellungen für den E-Mail-Server,
Gruppeneinstellungen, Adressbucheinstellungen und Einstellungen für die Datumsanzeige.
Sie können über den Bildschirm [Einstellungen] auf die verschiedenen Bildschirme für Systemeinstellungen
zugreifen:
3
HTTP-Proxy-Einstellungen
Remote Communication Gate S greift auf den globalen Server zu, um Funktionen wie Remote-FirmwareAktualisierungen auszuführen. Wenn Ihr Unternehmen einen Proxy-Server für den Zugriff auf das Internet
verwendet, müssen Sie die Proxy-Server-Einstellungen konfigurieren.
<Proxy-Server>
Einstellung
Proxy-Server:
Beschreibung
Wählen Sie, ob Ihr Netzwerk einen Proxy-Server für Verbindungen
zum Internet verwendet.
[Aktivieren]
Die Verbindung erfolgt über einen Proxy-Server.
[Deaktivieren]
Es wird eine direkte Verbindung verwendet (nicht über einen
Proxy-Server).
• Standardvorgabe: [Deaktivieren]
• Remote Communication Gate S stellt eine Verbindung zum
Internet her, um für Aufgaben wie die Remote-FirmwareAktualisierung auf den globalen Server zuzugreifen.
60
Proxy-Servername (oder adresse):
Geben Sie die IP-Adresse oder den Hostnamen des Proxy-Servers ein.
Anschlußnr.:
Geben Sie die Anschlussnummer ein, die für die Kommunikation mit
dem Proxy-Server verwendet werden soll.
Systemeinstellungen
<Anwenderauthentifizierung>
Einstellung
Anwenderauthentifizierung:
Beschreibung
Geben Sie an, ob für Verbindungen zum Proxy-Server eine
Authentifizierung durchgeführt werden soll.
[Ein]
Authentifizierung durchführen.
[Aus]
Keine Authentifizierung durchführen.
3
• Standardvorgabe: [Aus]
Anwendername:
Geben Sie den Anwendernamen für die Authentifizierung ein.
Passwort:
Geben Sie das Passwort für die Authentifizierung ein.
Domänenname:
Geben Sie den Domänennamen für die Authentifizierung ein.
Verbindungstest:
Klicken Sie auf [Durchführen], um die Verbindung zum Proxy-Server
zu testen.
E-Mail-Einstellungen
Remote Communication Gate S kann per E-Mail Benachrichtigungen über Ereignisse wie Druckerfehler
oder die Erkennung neuer Drucker senden. In diesem Abschnitt werden die SMTP-Servereinstellungen
erläutert.
<SMTP>
Einstellung
Beschreibung
SMTP-Server:
Geben Sie die IP-Adresse oder den Hostnamen des SMTP-Servers ein,
der zum Senden von E-Mails zur Ereignisbenachrichtigung verwendet
werden soll.
SMTP-Anschlußnr.:
Geben Sie die Anschlussnummer ein, die für die Kommunikation mit dem
SMTP-Server verwendet werden soll.
• Standardvorgabe: 25
61
3. Einstellungen
Einstellung
Server-Mail-Adresse:
Beschreibung
Geben Sie die E-Mail-Adresse für den Server ein. Diese E-Mail-Adresse
wird als Absenderadresse verwendet, wenn Remote Communication
Gate S E-Mails sendet.
<Authentifizierung>
Einstellung
3
Authentifizierungstyp:
Beschreibung
Wählen Sie ein Authentifizierungsverfahren.
[Kein(e)]
Es erfolgt keine Authentifizierung.
[POP3]
Die Authentifizierung erfolgt über den POP3-Server.
[SMTP]
Die Authentifizierung erfolgt über den SMTP-Server, der bei
[SMTP-Server:] angegeben wurde.
• Standardvorgabe: [Kein(e)]
62
POP3-Server:
Geben Sie die IP-Adresse oder den Hostnamen des POP3-Servers ein,
der die Authentifizierung bereitstellt.
POP3-Anschluss-Nr.:
Geben Sie die Anschlussnummer ein, die bei der Kommunikation mit
dem POP3-Server verwendet werden soll.
Authentifizierungs-Account:
Geben Sie den Anwendernamen für die Authentifizierung mit dem
POP3-Server ein.
Authentifizierungspasswort:
Geben Sie das Passwort für die Authentifizierung mit dem POP3-Server
ein.
E-Mail-Adresse für SMTPServer-Verbindungstest:
Geben Sie eine E-Mail-Adresse ein. Eine Test-E-Mail wird an die
Adresse gesendet, um zu prüfen, ob die SMTP-Servereinstellungen
korrekt sind.
SMTP-ServerVerbindungstest:
Klicken Sie auf [Durchführen]. Daraufhin wird eine Test-E-Mail an die
E-Mail-Adresse gesendet, die bei [E-Mail-Adresse für SMTP-ServerVerbindungstest:] angegeben wurde.
Systemeinstellungen
• Die Einstellungen für [POP3-Server:] und [POP3-Anschluss-Nr.:] können nur festgelegt/geändert
werden, wenn bei [Authentifizierungstyp:] die Option [POP3] ausgewählt wurde.
• Die Einstellungen für [Authentifizierungs-Account:] und [Authentifizierungspasswort:] können nur
festgelegt/geändert werden, wenn bei [Authentifizierungstyp:] die Option [POP3] oder [SMTP]
ausgewählt wurde.
Kategorieeinstellungen
Sie können die Gruppenkategorien und die Gruppen konfigurieren, die auf der Registerkarte [Verzeichnis]
angezeigt werden. Nachdem Sie die Gruppen erstellt haben, können Sie Geräte in den Gruppen
registrieren, um die Geräteverwaltung zu vereinfachen. Darüber hinaus können Sie eine Standortkarte für
jede Gruppe erstellen, über die Sie den Status und den Standort der Drucker in einer Gruppe visuell
überprüfen können.
3
ManagementTool stellt darüber hinaus die folgenden Gruppenverwaltungsfunktionen bereit:
• Erstellen einer Kategorie (bei Verwendung eines anderen Authentifizierungsverfahrens als der BasisAuthentifizierung)
• Erstellen von Gruppen durch den Import einer CSV-Datei
• Einzelheiten zum Registrieren von Druckern in Gruppen siehe S.163 "Organisieren von Geräten in
Gruppen".
• Einzelheiten zum Erstellen von Standortkarten siehe S.165 "Karte".
• Einzelheiten zu den ManagementTool-Gruppenfunktionen siehe S.328 "Verwalten von
Gerätedaten" und S.326 "Abrufen von Gruppeninformationen".
Bildschirm Gruppeneinstellungen
Im Bildschirm [Gruppeneinstellungen] können Sie Gruppen anzeigen und verwalten.
63
3. Einstellungen
3
1. Menüs [Erstellen], [Bearbeiten] und [Karte]
Eine Beschreibung der Elemente in diesen Menüs finden Sie unter "Menüs im Bildschirm Gruppeneinstellungen"
weiter unten in diesem Abschnitt.
2. Gruppenansicht
Sie können die Gruppenverzeichnisstruktur anzeigen und festlegen, auf welche Gruppen Verfahren angewendet
werden. Sie können außerdem die Reihenfolge der Kategorien ändern.
3. Export von Gruppeninformationen
Sie können Gruppeninformationen als CSV-Datei exportieren.
4. CSV-Dateiimport
Sie können eine CSV-Datei importieren, um mehrere Drucker auf einmal in Gruppen zu registrieren.
• Wenn dieser Bereich des Bildschirms nicht sichtbar ist, da der Gruppenansichtsbereich zu groß ist, klicken
Sie auf "Gehe zu Stapelgruppierung mit CSV-Datei" im oberen Bereich des Bildschirms, um zu diesem
Bereich zu springen.
Menüs im Bildschirm Gruppeneinstellungen
Menü [Erstellen]
Element
Funktion
Neue Gruppe
Neue Gruppe innerhalb der ausgewählten Kategorie oder Gruppe
erstellen.
Neue Kategorie
Neue Kategorie erstellen.
• Sie können maximal drei Kategorien erstellen.
64
Systemeinstellungen
Menü [Bearbeiten]
Element
Bearbeiten
Funktion
Details der ausgewählten Kategorie oder Gruppe bearbeiten.
• Einzelheiten zum Bearbeiten von Gruppen siehe S.63
"Kategorieeinstellungen".
Verschieben
Ausgewählte Gruppe innerhalb der Kategorie verschieben.
3
• Einzelheiten zum Verschieben von Gruppen siehe S.63
"Kategorieeinstellungen".
Löschen
Gewählte Kategorie oder Gruppe löschen.
• Wenn die zu löschende Gruppe Unterguppen besitzt, werden die
Untergruppen ebenfalls gelöscht.
• Eine Kategorie kann nicht gelöscht werden, wenn sie die einzige
unter [Gruppenliste:] ist.
Menü [Karte]
Element
Neue Karte erstellen...
Funktion
Standortkarte für die ausgewählte Gruppe erstellen.
• Für eine Kategorie kann keine Standortkarte erstellt werden.
Karte bearbeiten
Standortkarte für die ausgewählte Gruppe bearbeiten.
Karte löschen
Standortkarte für die ausgewählte Gruppe löschen.
• Einzelheiten zu Karten siehe S.165 "Karte".
Erstellen einer neuen Kategorie
1. Rufen Sie den Bildschirm [Gruppeneinstellungen] auf.
2. Wählen Sie im Menü [Erstellen] die Option [Neue Kategorie] aus.
3. Konfigurieren Sie die folgenden Einstellungen für die neue Kategorie:
65
3. Einstellungen
Einstellung
Beschreibung
Kategoriename:
Geben Sie den Namen der neu erstellten Kategorie ein.
Symbolfarbe:
Wählen Sie die Farbe für das Symbol der neu erstellten Gruppe aus.
• [Blau]
• [Grün]
• [Gelb]
3
• Standardvorgabe: [Blau]
Kommentar:
Geben Sie im Textfeld alle relevanten Kommentare ein.
• Sie können maximal drei Kategorien erstellen.
Ändern der Reihenfolge der Kategorien
1. Wählen Sie in der Gruppenansicht eine Kategorie aus.
2. Klicken Sie auf [Aufwärts] oder [Abwärts], um die Kategorie zu verschieben.
Neue Gruppe erstellen
1. Rufen Sie den Bildschirm [Gruppeneinstellungen] auf.
2. Wählen Sie die Kategorie oder Gruppe aus, in der die neue Gruppe erstellt werden soll.
3. Wählen Sie im Menü [Erstellen] die Option [Neue Gruppe] aus.
4. Konfigurieren Sie die folgenden Einstellungen für die neue Gruppe:
Einstellung
66
Beschreibung
Gruppenname:
Geben Sie den Namen der Gruppe ein, die Sie erstellen möchten.
Kommentar:
Geben Sie im Textfeld alle relevanten Kommentare ein.
Systemeinstellungen
Einstellung
E-Mail-Adressliste zur
Fehlerbenachrichtigung:
Beschreibung
Sie können Remote Communication Gate S eine E-Mail an angegebene
Empfänger senden lassen, wenn bei einem in der Gruppe registrierten
Drucker ein Fehler auftritt.
• Einzelheiten zum Verwalten der Fehlerbenachrichtigungsliste siehe
S.174 "Benachrichtigung bei Gerätefehler".
3
Menü [Bearbeiten]
Element
Funktion
Alle auswählen
Alle Fehlerbedingungen auswählen, die bei [E-Mail-Adressliste zur
Fehlerbenachrichtigung:] angezeigt werden.
Alle löschen
Alle Fehlerbedingungen löschen, die bei [E-Mail-Adressliste zur
Fehlerbenachrichtigung:] ausgewählt sind.
E-Mail-Adressliste bearbeiten Bearbeiten Sie die E-Mail-Adressen, die eine Benachrichtigung über
Fehlerzustände erhalten.
• Siehe S.174 "Erstellen einer E-Mail-Empfängerliste".
E-Mail-Adressen hinzufügen
Fügen Sie die E-Mail-Adressen für die Benachrichtigung über
Fehlerzustände hinzu.
• Siehe S.174 "Erstellen einer E-Mail-Empfängerliste".
Exportieren...
Liste der Fehler, für die E-Mail-Benachrichtigungen gesendet werden
sollen, und die E-Mail-Adressen der Empfänger in eine CSV-Datei
exportieren.
• Sie können bis zu fünf Gruppenebenen verschachteln.
Verschieben einer Gruppe
1. Rufen Sie den Bildschirm [Gruppeneinstellungen] auf.
2. Wählen Sie die Gruppe aus, die Sie verschieben möchten.
3. Wählen Sie im Menü [Bearbeiten] die Option [Verschieben] aus.
67
3. Einstellungen
4. Wählen Sie im angezeigten Bildschirm die Gruppe aus, in die Sie die Gruppe verschieben
möchten.
5. Klicken Sie auf [OK].
Die Gruppe wird in die angegebene Gruppe verschoben.
• Eine Gruppe kann nur innerhalb ihrer eigenen Kategorie verschoben werden; es ist nicht möglich,
eine Gruppe in eine andere Kategorie zu verschieben.
3
Bearbeiten einer Kategorie oder Gruppe
1. Rufen Sie den Bildschirm [Gruppeneinstellungen] auf.
2. Wählen Sie die Kategorie oder Gruppe aus, die Sie bearbeiten möchten.
3. Wählen Sie im Menü [Bearbeiten] die Option [Bearbeiten] aus.
4. Bearbeiten Sie die Einstellungen für die Kategorie oder Gruppe.
Die Einstellungen, die sowohl für die Kategorie als auch für die Gruppen bearbeitet werden können, sind
die gleichen Einstellungen, die Sie bei der Erstellung dieser Kategorie und Gruppen angegeben haben.
• Einzelheiten zu Kategorieeinstellungen siehe S.65 "Erstellen einer neuen Kategorie".
• Einzelheiten zu Gruppeneinstellungen siehe S.66 "Neue Gruppe erstellen".
Löschen einer Kategorie oder Gruppe
1. Rufen Sie den Bildschirm [Gruppeneinstellungen] auf.
2. Wählen Sie die Gruppe aus, die Sie löschen möchten.
3. Wählen Sie im Menü [Bearbeiten] die Option [Löschen] aus.
Exportieren von Gruppeninformationen
1. Rufen Sie den Bildschirm [Gruppeneinstellungen] auf.
2. Unter [CSV exportieren] wählen Sie die Kategorie die die zu exportierenden Informationen
enthält und klicken Sie dann auf [Export].
3. Im Dialogfeld, das erscheint, klicken Sie auf [Speichern].
4. Geben Sie einen Pfad und einen Dateinamen für die CSV-Datei ein, und klicken Sie dann
auf [Speichern].
68
Systemeinstellungen
Stapel-Gruppenregistrierung
Wenn Sie viele Drucker in Gruppen registrieren müssen, können Sie eine CSV-Datei erstellen und
importieren, die die Gruppenzuweisungen angibt. Um dies durchzuführen, verwenden Sie entweder den
Bildschirm [Gruppeneinstellungen] oder das ManagementTool zum Exportieren der
Gruppeninformationen als CSV-Datei. Bearbeiten Sie dann die exportierte CSV-Datei zum Festlegen der
Gruppen, denen die Drucker zugewiesen sind.
• Erstellen Sie die gewünschte Gruppenhierarchie in Remote Communication Gate S.
1. Exportieren Sie eine CSV-Datei, die Gruppeninformationen für die Kategorie enthält, die
sie bestücken möchten.
3
Siehe S.68 "Exportieren von Gruppeninformationen".
2. Bearbeiten Sie die CSV-Datei, um die Informationen zur Gruppenzuweisung anzugeben.
Siehe S.413 "CSV-Formatreferenz".
3. Klicken Sie in der Site-Map auf [Kategorieeinstellungen].
4. Klicken Sie bei [CSV importieren] auf [Durchsuchen...] und wählen Sie die CSV-Datei aus,
die Sie importieren möchten. Sie können auch den Pfad zur CSV-Datei eingeben, die
importiert werden soll.
5. Wählen Sie die Kategorie, in die Sie die Gruppeninformationen importieren möchten, aus
der Dropdown-Liste aus.
6. Klicken Sie auf [Verarbeitet].
Remote Communication Gate S importiert die angegebene Datei. Aufgetretene Fehler werden
unterhalb der Dropdown-Liste angezeigt.
• Sie können Gruppeninformationen auch mit dem ManagementTool exportieren. Für nähere
Informationen siehe S.329 "Exportieren von Daten".
Einstellungen Persönliches Adressbuch
Sie können eine persönliche Liste mit E-Mail-Adressen erstellen. Sie können sich auf diese Liste beziehen,
wenn Sie E-Mail-Adressen zur Fehlerbenachrichtigung, Erkennungsbenachrichtigung etc. zuweisen. Sie
erstellen Ihr persönliches Adressbuch aus den E-Mail-Adressen in der Anwenderliste von Remote
Communication Gate S.
Jeder Remote Communication Gate S-Anwender mit Administratorberechtigung hat ein eigenes
persönliches Adressbuch.
69
3. Einstellungen
Einstellung
Anwender suchen:
Beschreibung
Wenn Sie einen Teil eines Account-Namens eingeben und auf [Suchen]
klicken, wird der entsprechende Account angezeigt.
Zum Löschen des Textfelds klicken Sie auf [Suche löschen].
• In einer (NT-kompatiblen oder Standard-) WindowsAuthentifizierungsdomäne kann nur nach vollständigen
Übereinstimmungen gesucht werden. Aus diesem Grund müssen Sie
bei der Suche in einer Windows-Authentifizierungsdomäne den
vollständigen Account-Namen eingeben.
3
Server-E-Mail-Adresse
Hierbei handelt es sich um eine Liste mit E-Mail-Adressen, die im
Adressbuch des Servers registriert sind. Wählen Sie eine E-Mail-Adresse
aus der Liste aus und klicken Sie auf [Hinzufügen]. Die E-Mail-Adresse
wird [E-Mail-Adressliste zur Benachrichtigung:] hinzugefügt.
E-Mail-Adressliste zur
Benachrichtigung:
Dies ist eine Liste der E-Mail-Adressen, die in einem persönlichen
Adressbuch registriert sind.
Klicken Sie auf [Entfernen], um eine Adresse zu löschen, die in [E-MailAdressliste zur Benachrichtigung:] registriert ist.
Wählen Sie die E-Mail-Adresse aus, die Sie löschen möchten, und klicken
Sie dann auf [Entfernen]. Es können mehrere Adresse ausgewählt
werden.
Anzeigeformat für das Datum auswählen
Sie können das Anzeigeformat für Datumsangaben auswählen, die in Listen wie der Geräteliste und den
Protokoll-Listen angezeigt werden.
Einstellung
Anzeigeformat:
Beschreibung
Wählen Sie das Anzeigeformat der Datumsangaben für Listen aus.
• Angezeigt nach Jahr, Monat und Tag. (JJJJ/MM/TT).
• Angezeigt nach Monat, Tag und Jahr. (MM/TT/JJJJ).
• Angezeigt nach Tag, Monat und Jahr. (TT/MM/JJJJ).
• Das Standardformat ist Monat, Tag und Jahr. (MM/TT/JJJJ).
70
Geräteverwaltungseinstellungen
Geräteverwaltungseinstellungen
In diesem Abschnitt werden die Einstellungen erläutert, die festlegen, wie Remote Communication Gate
S die angeschlossenen Geräte verwaltet.
Statusabruf
Der Statusabruf bestimmt die Häufigkeit, mit der Remote Communication Gate S den Status von Geräten
abruft, sowie die Zeit, während der auf eine Reaktion gewartet wird, bevor der Statusabruf abgebrochen
wird.
3
Sie können bestimmte IP-Adressen vom Abruf ausschließen.
• Das Abrufintervall ist der Zeitraum zwischen dem Abschluss des letzten Statusabrufs und dem Start
des nächsten Statusabrufs.
Einstellung
Abrufintervall für
Statusinformationen
Beschreibung
Legen Sie die Häufigkeit fest, mit der Remote Communication Gate S
den Status von Geräten abruft. Geben Sie einen Wert ein und wählen
Sie im Menü [min.], [Stunde(n)] oder [Tag(e)].
Die hier festgelegte Zeit ist die Zeit, die zwischen den Abrufen verstreicht.
• Standardvorgabe: 1 Stunde
• Zulässige Werte: 1 min. - 7 Tage
Abrufintervall für Magazinund Toner-/
Farbinformationen
Legen Sie die Häufigkeit fest, mit der Remote Communication Gate S
den Papiermagazin- und den Toner-/Farbstatus der Geräte abruft.
Geben Sie einen Wert ein und wählen Sie im Menü [min.], [Stunde(n)]
oder [Tag(e)].
Die hier festgelegte Zeit ist die Zeit, die zwischen den Abrufen verstreicht.
• Standardvorgabe: 3 Stunden
• Zulässige Werte: 1 min. - 7 Tage
71
3. Einstellungen
Einstellung
Abrufintervall für andere
Informationen
Beschreibung
Legen Sie die Häufigkeit fest, mit der Remote Communication Gate S
andere Statusinformationen der Geräte abruft. Geben Sie einen Wert
ein und wählen Sie im Menü [min.], [Stunde(n)] oder [Tag(e)].
Die hier festgelegte Zeit ist die Zeit, die zwischen den Abrufen verstreicht.
• Standardvorgabe: 6 Stunden
3
• Zulässige Werte: 1 min. - 7 Tage
Intervall zwischen Sammlung
von internen und
Administratorzählern
Legen Sie die Häufigkeit fest, mit der Remote Communication Gate S
Geräte zur Sammlung von internen Zählern und Adminstratorzählern
abfragt. Geben Sie einen Wert ein und wählen Sie im Menü [min.],
[Stunde(n)] oder [Tag(e)].
Die hier festgelegte Zeit ist die Zeit, die zwischen den Abrufen verstreicht.
• Standardvorgabe: 1 Tag
• Zulässige Werte: 1 min. - 7 Tage
Abruf-Zeitlimit:
Geben Sie die Anzahl Sekunden ein, die auf die Reaktion eines Geräts
gewartet werden soll.
Wenn ein Gerät bei einem Abruf nicht reagiert, wird der Abruf über
einen festgelegten Zeitraum wiederholt. Nach Ablauf dieses Zeitraums
wird der Abruf abgebrochen.
• Standardvorgabe: 3 Sekunden.
• Zulässige Werte: 0,5 - 60 Sekunden
• Der periodische Abruf kann die folgenden Informationen nicht von Geräten abrufen, die sich im
Energiesparmodus befinden:
• Protokolltransfereinstellungen
• SSL-Einstellungen
• Übertragungszählerstände (Gesamtzähler Senden/TX SW, Gesamtzähler Senden/TX Farbe,
Zähler Faxübertragung, Zähler Scanner Senden SW und Zähler Scanner Senden Farbe)
• Um die neuesten Informationen von einem Gerät abzurufen, müssen Sie zunächst das Gerät im
Bildschirm Druckerverwaltung auswählen. Wählen Sie anschließend im Menü [Drucker] die Option
72
Geräteverwaltungseinstellungen
[Ausgewähltes Gerät aktualisieren] aus.Sie können im Menü [Drucker] des Bildschirms
Druckereigenschaften auch [Gerät aktualisieren] auswählen.
<Ausgeschlossene IP-Adresse>
Einstellung
Beschreibung
Startadresse:
Geben Sie die IP-Startadresse des IP-Adressbereichs ein, den Sie
ausschließen möchten.
Endadresse:
Geben Sie die IP-Endadresse des IP-Adressbereichs ein, den Sie
ausschließen möchten.
Subnetz-Maske:
Geben Sie die Subnetz-Maske des IP-Adressbereichs ein, den Sie
ausschließen möchten.
Hinzufügen
Fügt der Liste der IP-Adressbereiche, die Sie ausschließen möchten, einen
IP-Adressbereich hinzu.
3
Geben Sie bei [Startadresse:], [Endadresse:] und [Subnetz-Maske:]
Werte ein und klicken Sie anschließend auf [Hinzufügen], um einen IPAdressbereich in die Ausschlussliste aufzunehmen.
Alle auswählen
Wählt alle eingegebenen IP-Adressbereiche aus.
Alle löschen
Hebt die Auswahl aller eingegebenen IP-Adressbereiche auf.
Entfernen
Entfernt alle ausgewählten IP-Adressbereiche aus der Ausschlussliste.
Erkennungseinstellungen
In diesem Abschnitt werden die Erkennungseinstellungen für Drucker erläutert.
Zugriff auf den Bildschirm Erkennungseinstellungen
1. Klicken Sie im Bildschirm [Einstellungen] auf [Erkennungseinstellungen].
2. Klicken Sie in der Menüleiste unter [Liste Erkennungsaufgaben] auf [Bearbeiten] >
[Hinzufügen].
• Sie können die Einstellungen für die Erkennungsfunktion nicht bearbeiten, während die Erkennung
läuft.
• Die Anzeigenamen der Geräte werden automatisch hinzugefügt, sobald die Geräte erkannt werden.
73
3. Einstellungen
Einstellungen für Zielgerät für Suche auswählen
<Zielgerät für Suche auswählen>
Verwenden Sie diese Einstellung zur Suche nach Druckern, indem Sie ihren Verbindungstyp angeben.
Einstellung
3
Beschreibung
Netzwerkgerät
Suche nach Druckern, die am lokalen Netzwerk angeschlossen
sind.
Lokales Gerät
Suche nach Druckern, die über USB direkt an Computer
angeschlossen sind. "Lokal" bezieht sich auf Drucker, die an
Computer derselben Domäne angeschlossen sind.
<Authentifizierungsinformationen für Gerätezugriff>
Verwenden Sie diese Einstellung, um Zugriffsinformationen für erkannte Drucker anzugeben.
• Diese Einstellungen werden nur angezeigt, wenn [Netzwerkgerät] als Suchziel angegeben
wurde.
Einstellung
Beschreibung
Anwendername:
Geben Sie den Anwendernamen des Accounts ein.
Passwort:
Geben Sie das Passwort des Accounts ein.
<Account nach lokalen Gerät durchsuchen>
Verwenden Sie diese Einstellung, um Account-Details für den Zugriff auf Computer im Netzwerk
anzugeben und diese zur Erkennung lokaler Geräte zu nutzen.
• Diese Einstellungen werden nur angezeigt, wenn [Lokales Gerät] als Suchziel ausgewählt wurde.
Einstellung
Anwendername:
Beschreibung
Geben Sie den Anwendernamen des Accounts ein.
Geben Sie den Account-Namen des Domänenadministrators ein.
74
Passwort:
Geben Sie das Passwort des Accounts ein.
Domänenname:
Geben Sie den Namen der Domäne ein, die Sie durchsuchen
möchten.
Geräteverwaltungseinstellungen
Einstellungen für Protokoll (nur Suche nach Netzwerkgeräten)
Wenn Sie nach Druckern suchen, die an das Netzwerk angeschlossen sind, müssen Sie das Protokoll
auswählen, über das eine Verbindung zu den Druckern hergestellt wird. Sie müssen außerdem die
erforderlichen Einstellungen entsprechend dem ausgewählten Protokoll konfigurieren.
<Protokoll>
Wählen Sie das Protokoll aus, über das eine Verbindung zu erkannten Druckern hergestellt werden
soll.
Einstellung
Beschreibung
SNMPv1,v2
Wählen Sie diese Option aus, wenn nur das SNMPv1,v2-Protokoll
für Druckerverbindungen verwendet werden soll.
SNMPv3
Wählen Sie diese Option aus, wenn nur das SNMPv3-Protokoll für
Druckerverbindungen verwendet werden soll.
SNMPv3-Priorität
Wählen Sie diese Option aus, wenn sowohl das SNMPv3-Protokoll
als auch das SNMPv1,v2-Protokoll für Druckerverbindungen
verwendet werden soll.
3
Remote Communication Gate S versucht zuerst, über das SNMPv3Protokoll eine Verbindung zum erkannten Drucker herzustellen. Wenn
der Drucker SNMPv3 nicht unterstützt, versucht Remote
Communication Gate S, über das SNMPv1,v2-Protokoll eine
Verbindung zum Drucker herzustellen.
<SNMPv1,v2>
Wenn Sie [SNMPv1,v2] oder [SNMPv3-Priorität] ausgewählt haben, geben Sie die CommunityNamen für Lesen und Schreiben ein, die für Verbindungen zu Druckern verwendet werden sollen.
• Diese Einstellungen werden nur angezeigt, wenn [SNMPv1,v2] oder [SNMPv3-Priorität]
ausgewählt wurde.
Einstellung
Beschreibung
Community-Namen lesen:
Geben Sie den Community-Namen für den Lesezugriff auf Drucker
ein.
Community-Namen
schreiben:
Geben Sie den Community-Namen für den Schreibzugriff auf
Drucker ein.
75
3. Einstellungen
<SNMPv3>
Wenn Sie [SNMPv3] oder [SNMPv3-Priorität] ausgewählt haben, geben Sie die
Authentifizierungsinformationen für das SNMPv3-Protokoll ein.
• Diese Einstellungen werden nur angezeigt, wenn [SNMPv3] oder [SNMPv3-Priorität]
ausgewählt wurde.
3
Einstellung
Beschreibung
Anwendername:
Geben Sie den Anwendernamen für den Zugriff auf Drucker über das
SNMPv3-Protokoll ein.
Passwort:
Geben Sie das Passwort für den Zugriff auf Drucker über das
SNMPv3-Protokoll ein.
Passwort bestätigen:
Geben Sie das Passwort für den Zugriff auf Drucker über das
SNMPv3-Protokoll erneut ein. Das Passwort muss mit dem zuvor
eingegebenen Passwort identisch sein.
Authentifizierungsalgorith
mus:
Wählen Sie den Verschlüsselungsalgorithmus für SNMPv3 aus.
Verschlüsselungspasswort:
Geben Sie das Passwort ein, das für die Verschlüsselung verwendet
werden soll.
Verschlüsselungspasswort
bestätigen:
Geben Sie das Passwort, das für die Verschlüsselung verwendet
werden soll, erneut ein. Dieses Passwort muss mit dem zuvor
eingegebenen Passwort identisch sein.
Kontextname:
Geben Sie den Kontextnamen ein, der den MIB-Bereich für den
Zugriff festlegt.
<SNMP Trap>
Legen Sie fest, ob die SNMP Trap-Einstellung für Drucker aktiviert sein soll, wenn eine Kommunikation
möglich ist.
Einstellung
SNMP Trap-Einstellungen:
76
Beschreibung
Aktivieren Sie das Kontrollkästchen [Ein], um die SNMP TrapEinstellungen auf den erkannten Geräten zu aktivieren.
Geräteverwaltungseinstellungen
Einstellung für Suchbereich
Geben Sie das Verfahren an, mit dem Remote Communication Gate S nach Netzwerkdruckern und
Computern mit direkt angeschlossenen Druckern suchen soll.
<Suchverfahren>
Legen Sie fest, ob eine Netzwerksuche oder eine Broadcast-Suche verwendet werden soll.
Einstellung
Beschreibung
Netzwerksuche
Wenn Sie diese Option auswählen, probiert Remote Communication
Gate S bei der Suche alle IP-Adressen innerhalb eines angegebenen
Bereichs nacheinander aus.
Broadcast
Wenn Sie diese Option auswählen, sendet Remote Communication Gate
S bei der Suche einen Broadcast an alle Geräte im lokalen Segment. Sie
können auch ein bestimmtes Subnetz angeben, in dem gesucht werden
soll.
3
Subnetz angeben
Sie können das Subnetz, in dem gesucht werden soll, auf eine der drei folgenden Arten angeben:
durch manuelle Angabe des Subnetzes, durch den Import einer CSV-Datei oder durch das Abrufen
von Netzwerkinformationen von Routern.
77
3. Einstellungen
Einstellung
Manuelle Eingabe
Beschreibung
Wählen Sie diese Option aus, um das Subnetz manuell anzugeben.
Bei einer Netzwerksuche
In einem bestimmten Subnetz wird ein angegebener IPAdressbereich durchsucht.
Bei einer Broadcast-Suche
Es werden zwei Kontrollkästchen angezeigt: [Lokales
Netzwerk] und [Subnetz angeben]. Aktivieren Sie eines der
Kontrollkästchen oder beide Kontrollkästchen, um das
Subnetz anzugeben.
3
• [Lokales Netzwerk]
Remote Communication Gate S durchsucht das lokale
Netzwerksegment nach Druckern und Computern.
• [Subnetz angeben]
Geben Sie die Subnetze an, die Remote Communication
Gate S durchsuchen soll.
• Sie können bis zu 255 IP-Adressbereiche (Netzwerksuche)
oder Subnetzeinträge (Broadcast-Suche) angeben.
• Einzelheiten zur manuellen Angabe von Subnetzen siehe
S.81 "Bearbeiten von IP-Adressbereichen und SubnetzListen".
CSV-Datei importieren
Wählen Sie diese Option aus, um eine CSV-Datei zu importieren,
die das zu durchsuchende Subnetz angibt.
Das Format der CSV-Datei variiert abhängig davon, ob eine
Netzwerksuche oder eine Broadcast-Suche durchgeführt wird.
• Einzelheiten zum Importieren einer CSV-Datei siehe S.82
"Importieren einer CSV-Datei".
78
Geräteverwaltungseinstellungen
Einstellung
Beschreibung
Netzwerkinformationen vom Wählen Sie diese Option aus, um Netzwerkinformationen von
Router abrufen
Routern abzurufen. Die Router in den angegebenen Subnetzen
geben Informationen über das Netzwerk (IP-Bereiche,
Subnetzinformationen usw.) zurück. Sie können mit diesen
Informationen anschließend die Subnetze festlegen, in denen nach
Druckern und Computern gesucht werden soll.
Sie können bis zu 10 Subnetzeinträge angeben.
3
• Die IP-Adressen, die Sie für Router angeben können, sind auf
Adressen der Klasse C beschränkt.
• Einzelheiten zur manuellen Angabe von Subnetzen siehe
S.81 "Bearbeiten von IP-Adressbereichen und SubnetzListen".
<Ausgeschlossene IP-Adresse> (nur Netzwerksuche)
Sie können einen IP-Adressbereich angeben, der von der Suche ausgenommen werden soll. Der
Ausschluss eines IP-Adressbereichs erhöht die Suchgeschwindigkeit, da bei der Suche die IP-Adressen
übersprungen werden, die bekanntermaßen keine Drucker enthalten.
Geben Sie den auszuschließenden IP-Adressbereich auf die gleiche Weise an, auf die Sie den IPAdressbereich für die Suche angegeben haben.
• Einzelheiten zur Angabe von IP-Adressbereichen siehe S.81 "Bearbeiten von IPAdressbereichen und Subnetz-Listen".
Einstellungen für Zeitplan angeben
Sie können die Druckererkennung gleich ausführen lassen, nachdem Sie die Konfiguration der
Erkennungseinstellungen abgeschlossen haben. Sie können die Druckererkennung auch regelmäßig oder
nur einmal an einem bestimmten Tag zu einer bestimmten Zeit ausführen lassen.
Zeitplan:
Legen Sie fest, ob die Erkennung sofort, regelmäßig oder nur an einem bestimmten Datum und zu
einer bestimmten Zeit ausgeführt werden soll.
79
3. Einstellungen
Einstellung
3
Beschreibung
Sofort
Die Erkennung wird sofort ausgeführt, nachdem Sie die
Erkennungseinstellungen konfiguriert haben.
Im festgelegten Zeitplan
einmal ausführen
Die Erkennung wird einmal am festgelegten Tag zur angegebenen
Zeit ausgeführt.
Zeitplan einrichten
Die Erkennung wird regelmäßig ausgeführt.
Wiederholt:
Legen Sie fest, ob der Ausführungszeitplan auf der Grundlage eines Wochentags oder auf der
Grundlage eines Tags im Monat angegeben werden soll.
Einstellung
Am angegebenen Tag
wiederholen
Beschreibung
• [Nach Tag der Woche festlegen]
Bei Auswahl dieser Option können Sie einen Wochentag
angeben, an dem die Erkennung ausgeführt wird.
Wählen Sie den Wochentag oder die Wochentage, an dem
bzw. denen Sie die Erkennung ausführen möchten, bei [Nach
Tag der Woche festlegen] aus.
• [Nach Datum festlegen]
Bei Auswahl dieser Option können Sie ein Datum angeben,
an dem die Erkennung ausgeführt wird.
Wählen Sie den Termin oder die Termine, an dem bzw. denen
Sie die Erkennung ausführen möchten, bei [Nach Datum
festlegen] aus.
Täglich wiederholen
Wählen Sie diese Option, um die Erkennung jeden Tag
durchzuführen.
• Diese Einstellung ist nur verfügbar, wenn Sie [Zeitplan
einrichten] ausgewählt haben.
Nach Tag der Woche festlegen: / Nach Datum festlegen:
Wählen Sie die Wochentage bzw. die Termine aus, an denen Sie die Erkennung ausführen möchten.
Zeit angeben:
Wählen Sie die Tageszeit aus, zu der Sie die Erkennung ausführen möchten.
80
Geräteverwaltungseinstellungen
Zeitlimit:
Geben Sie die Anzahl Sekunden ein, die auf die Reaktion eines Geräts gewartet werden soll.
Wenn die hier angegebene Zeitspanne ohne eine Reaktion des Geräts verstreicht, wird das Gerät
von Remote Communication Gate S übersprungen und nicht registriert.
Einstellungen für Benachrichtigungseinstellungen
Sie können Remote Communication Gate S E-Mail-Benachrichtigungen an angegebene Empfänger
senden lassen, wenn während der Suche neue Drucker erkannt wurden.
Einstellung
Benachrichtigen
3
Beschreibung
Wählen Sie diese Option aus, um E-Mail-Benachrichtigungen zu
senden, wenn neue Drucker erkannt werden.
Klicken Sie auf [Benachrichtigungseinstellungen...], um die
Empfängerliste zu konfigurieren.
• Einzelheiten zum Konfigurieren der Empfängerliste siehe S.174
"Erstellen einer E-Mail-Empfängerliste".
Nicht benachrichtigen
Es wird keine E-Mail-Benachrichtigung gesendet.
Bearbeiten von IP-Adressbereichen und Subnetz-Listen
In diesem Abschnitt wird erklärt, wie Sie Subnetze (für die Broadcast-Suche) und IP-Adressbereiche (für
die Netzwerksuche) eingeben.
IP-Bereichseinstellungen
Einstellung
Beschreibung
Startadresse:
Geben Sie die erste IP-Adresse im IP-Adressbereich ein.
Endadresse:
Geben Sie die letzte IP-Adresse im IP-Adressbereich ein.
Subnetz-Maske:
Geben Sie die Subnetz-Maske für die IP-Adressen ein.
Subnetz-Einstellungen
Einstellung
Beschreibung
Subnetz:
Geben Sie die IP-Adresse für Ihr Subnetz ein.
Subnetz-Maske:
Geben Sie die Subnetz-Maske für das Subnetz ein.
81
3. Einstellungen
Verwalten von IP-Adressbereich/Subnetz-Liste
Einstellung
3
Beschreibung
Hinzufügen
Klicken Sie auf diese Schaltfläche, um der Liste Informationen zum IPAdressbereich/Subnetz hinzuzufügen.
Alle auswählen
Klicken Sie auf diese Schaltfläche, um alle Einträge in der Liste
auszuwählen.
Alle löschen
Klicken Sie auf diese Schaltfläche, um die Auswahl aller Einträge in der
Liste aufzuheben.
Entfernen
Klicken Sie auf diese Schaltfläche, um alle ausgewählten Einträge aus
der Liste zu entfernen.
Importieren einer CSV-Datei
Sie können eine CSV-Datei importieren, die Informationen über die zu durchsuchenden IP-Adressen oder
Subnetze enthält.
1. Wählen Sie unter [Subnetz angeben] die Option [CSV-Datei importieren] aus.
2. Geben Sie unter [CSV-Datei importieren:] den Pfad zur CSV-Datei ein oder klicken Sie auf
[Durchsuchen...], um die CSV-Datei auszuwählen.
3. Klicken Sie auf [Hinzufügen].
Die CSV-Datei wird importiert. Wenn die Datei Fehler enthält, werden rechts neben dem Textfeld
Details zu den Fehlern angezeigt.
• Sie können eine CSV-Datei exportieren, die alle importierten Daten enthält. Klicken Sie dazu unter
[CSV-Datei exportieren] auf [Verarbeitet].
In den folgenden Tabellen wird das Format von CSV-Dateien für IP-Adressbereiche und Subnetze erläutert.
CSV für IP-Adressbereich
Spalte Nr.
1
IP-Startadresse
2
IP-Endadresse
3
Subnetzmaske
Beispiel
82
Wert
Geräteverwaltungseinstellungen
192.168.0.1, 192.168.0.25, 255.255.255.0
192.168.5.30, 192.168.5.55, 255.255.63.0
CSV für Subnetz
Spalte Nr.
Wert
1
IP-Adresse des Subnetzes
2
Subnetzmaske
3
Beispiel
192.168.0.0, 255.255.255.0
192.168.128.0, 255.255.255.0
Geräteverwaltungsdiensteinstellungen
In den folgenden Tabellen werden die Einstellungen zum Sammeln von Protokollen mithilfe der
Protokollverwaltungsfunktion sowie zum Anzeigen des Betriebsstatus der Protokollverwaltungsfunktion
erläutert.
Menü [Ablauf]
Element
Funktion
Protokoll-DB aktualisieren...
Protokolldatenbank aktualisieren.
Protokollsammlung starten
Protokollsammlungsdienst starten.
Protokollsammlung stoppen
Protokollsammlungsdienst anhalten.
83
3. Einstellungen
Menü [Verwalten]
Element
Zeitspanne zum Speichern
der Protokolle angeben...
Funktion
Legen Sie den Zeitraum für die Speicherung der Protokolldaten fest.
Wählen Sie im Bildschirm [Zeitspanne zum Speichern der Protokolle
angeben] den Speicherzeitraum im Pulldown-Menü
[Eintragsinformationen] aus.
Wählen Sie eine Speicherperiode zwischen einem und sechs Monaten
in Ein-Monats-Schritten aus.
3
• Standardvorgabe: 2 Monate
Anzeigen des Protokollsammlungsstatus
Die verschiedenen Bereiche des Bildschirms [Geräteverwaltungsdiensteinstellungen] verfügen über die
folgenden Anzeigen für den Protokollsammlungsstatus.
Systemstatus des Protokollverwaltungsdienstes:
Dieser Bereich zeigt den Gesamtsystemstatus für die Protokollsammlung an.
Status
Beschreibung
Normal
Weist auf einen normalen Systembetrieb hin.
Alarm
Weist auf einen normalen Systembetrieb mit einer Warnbedingung
hin.
Fehler
Weist auf das Vorhandensein von Fehlerbedingungen hin.
Wenn der Status [Alarm] oder [Fehler] lautet, wird die Ursache neben dem Status angezeigt.
Status der Protokollsammlungsfunktion:
Dieser Bereich gibt an, ob die Protokollsammlung aktiv ist.
Status
In Betrieb
Beschreibung
Weist darauf hin, dass die Protokollsammlung derzeit aktiv ist.
Sie können die Protokollsammlung anhalten, indem Sie im Menü
[Ablauf] die Option [Protokollsammlung stoppen] auswählen.
84
Geräteverwaltungseinstellungen
Status
Aussetzen
Beschreibung
Weist darauf hin, dass die Protokollsammlung derzeit angehalten
wurde.
Sie können die Protokollsammlung starten, indem Sie im Menü
[Ablauf] die Option [Protokollsammlung starten] auswählen.
Ablaufstatus:
In diesem Bereich wird der Status der Funktionen zur Protokollaktualisierung und zum Löschen des
Protokollstapels angezeigt.
3
Protokoll-DB aktualisieren
Status
Beschreibung
---
Die Funktion [Protokollstapel löschen ] wurde nie ausgeführt.
Updaten/Aktualisieren
Die Funktion [Protokoll-DB aktualisieren] wird gerade ausgeführt.
Abgeschlossen
Die Funktion [Protokoll-DB aktualisieren] wurde normal
abgeschlossen.
Fehler
Beim Ausführen der Funktion [Protokoll-DB aktualisieren] ist ein
Fehler aufgetreten.
Protokollstapel löschen
Status
Beschreibung
---
Die Funktion [Protokollstapel löschen] wurde nie ausgeführt.
Löschen
Die Funktion [Protokollstapel löschen] wird gerade ausgeführt.
Abgeschlossen
Die Funktion [Protokollstapel löschen] wurde normal
abgeschlossen.
Fehler
Beim Ausführen der Funktion [Protokollstapel löschen] ist ein Fehler
aufgetreten.
• Wenn eines der oben genannten Verfahren läuft, können keine Menübefehle ausgeführt werden.
Anzeige <Zeitspanne zum Speichern>
In diesem Bereich wird der aktuelle Speicherzeitraum der Protokolle angezeigt.
85
3. Einstellungen
Um den Speicherzeitraum zu ändern, wählen Sie im Menü [Verwalten] die Option [Zeitspanne zum
Speichern der Protokolle angeben...] aus.
Löschen eines Protokollstapels
Sie können alle Protokolle löschen, die vor einem festgelegten Datum gespeichert wurden.
3
• Der Vorgang zum Löschen eines Protokollstapels erfordert mindestens 300 MB Festplattenspeicher.
Stellen Sie vor Beginn des Vorgangs sicher, dass genügend Platz auf der Festplatte vorhanden ist.
• Wenn die Löschung des Protokollstapels durch unzureichenden Festplattenspeicher scheitert, teilen
Sie den Stapel in kleinere Stapel auf und löschen Sie diese dann einzeln.
Einstellung
Beschreibung
Festgelegtes Datum für
Löschung
Legen Sie ein Datum fest, an dem der Protokollstapel gelöscht wird. Alle
vor dem angegebenen Datum gesammelten Protokolle werden gelöscht.
Protokolltyp:
Wählen Sie die Protokolltypen aus, die gelöscht werden sollen.
[Jobprotokoll des Geräts]
Wählen Sie diese Option aus, um die Jobprotokolle der Geräte zu
löschen.
[Zugriffsprotokoll des Geräts]
Wählen Sie diese Option aus, um die Zugriffsprotokolle der Geräte
zu löschen.
Protokollstapel löschen
Klicken Sie auf [Verarbeitet], um den Protokollstapel entsprechend den
obigen Einstellungen zu löschen.
Anwenderzählersammlungs-Zeitplaneinstellungen
Geben Sie mithilfe dieser Einstellungen an, wie oft die Druckerzähler gesammelt werden und ob die
Anwenderzähler erfasst werden.
86
Geräteverwaltungseinstellungen
Anwenderzähler
Einstellung
Beschreibung
Sammlung Zähler pro Anwender Legen Sie fest, ob die Anwenderzählersammlung aktiviert werden
soll.
[Ein]
Die Anwenderzählersammlung ist aktiviert.
[Aus]
Die Anwenderzählersammlung ist deaktiviert.
3
Grundlegende Sammel-Startzeit Geben Sie den Monat, den Tag, das Jahr und die Zeit für den
Sammlungsbeginn an.
Wenn Sie ein Datum vor dem aktuellen Datum festlegen, beginnt die
Sammlung sofort.
Sammel-Intervall
Legen Sie die Anzahl Stunden fest, die zwischen den Sammlungen
vergehen sollen.
• Einzelheiten zu Anwenderzählern siehe S.178 "Konfigurieren der Zählersammlung nach
Anwender".
Filtereinstellungen
In diesem Abschnitt werden die Menüelemente und Einstellungen zum Bearbeiten von Filtern erläutert.
Menü [Bearbeiten]
Einstellung
Bearbeiten
Funktion
Ausgewählten Filter bearbeiten.
• Die für Remote Communication Gate S bereitgestellten
Standardfilter können nicht bearbeitet werden.
• Siehe S.88 "Filter bearbeiten".
Löschen
Registrierten Filter löschen.
87
3. Einstellungen
Filter bearbeiten
In der folgenden Tabelle werden die Filtereinstellungen erläutert.
Einstellung
3
Beschreibung
Filtername:
Ändern Sie den Namen eines Filters.
Kommentar:
Ändern Sie einen Kommentar.
Anzeigeort:
Wählen Sie die Position, an der der Filter angezeigt wird.
[Menü]
Wird nur im Menü [Filter] des Bildschirms [Druckerverwaltung] usw.
angezeigt.
[Registerkarten Menü und Verzeichnis]
Wird im Menü [Filter] und auf der Registerkarte [Verzeichnis] des
Bildschirms [Druckerverwaltung] usw. angezeigt.
Öffentlich
Aktivieren Sie dieses Kontrollkästchen, damit andere Anwender von
Remote Communication Gate S diesen Filter nutzen können. Andere
Remote Communication Gate S-Administratoren können diesen Filter
ebenfalls bearbeiten.
Für alle Anwender verfügbare Filter werden als "Öffentlich" bezeichnet.
Filter, die nur dem Anwender zur Verfügung stehen, der die Filter erstellt
hat, werden als "Privat" bezeichnet.
• Jeder Anwender kann maximal 20 private Filter erstellen.
• Für das ganze System können maximal 20 öffentliche Filter erstellt
werden.
• Sobald ein Filter als öffentlich eingerichtet wurde, kann er nicht mehr
als privat festgelegt werden.
Suchelement:
Zeigt die Suchbedingungen an, die für einen Filter registriert sind.
Zeit bis zum Transfer zum
Filter für Geräte ohne
Antwort:
Geben Sie die Anzahl von Tagen ein, die vergehen muss, bis ein Gerät
das auf die Abfrage nicht antwortet den Status "Keine Antwort" erhält.
Nicht antwortende Geräte werden in der Druckerliste angezeigt, wenn
der Filter “Geräte ohne Antwort” gewählt ist.
• Einzelheiten zum Erstellen von Filtern siehe S.152 "Suche mit Filtern".
88
Geräteverwaltungseinstellungen
Einstellungen für Zählerinformationsbenachrichtigung
Remote Communication Gate S kann routinemäßig E-Mails senden, die Zählerstände für Geräte in einer
festgelegten Gruppe enthalten.
In der folgenden Tabelle werden die Einstellungen zum Konfigurieren einer E-Mail zur
Zählerbenachrichtigung erläutert.
Einstellung
Gewählte Gruppe:
Beschreibung
Klicken Sie auf [Gewählte Gruppe:], um die Geräte anzuzeigen, die
zur festgelegten Gruppe gehören und deren Zählerstände über eine EMail-Benachrichtigung gesendet werden sollen.
3
• Siehe S.90 "Zählerinformationsbenachrichtigung (geplante EMail): Ausgewählte Gruppe".
• Standardvorgabe: [Alle]
Benachrichtigung:
Legen Sie fest, ob die Zählerstände per E-Mail-Benachrichtigung
gesendet werden sollen.
• Standardvorgabe: [Aus]
Benachrichtigungsdatum
festlegen:
Legen Sie die Termine fest, an denen die E-Mail-Benachrichtigung
gesendet wird.
• Wenn Sie ein Datum festlegen, das für den festgelegten Monat
nicht existiert (wie z. B. 31 für Februar), wird die E-MailBenachrichtigung am Ersten des Folgemonats gesendet.
Einstellungen Persönliches
Adressbuch
Wählen Sie diese Registerkarten aus, um E-Mail-Empfänger für
Zählerbenachrichtigungen auszuwählen oder einzugeben.
Server-E-Mail-Adresse
E-Mail-Adresse angeben
E-Mail-Adressliste zur
Fehlerbenachrichtigung:
Hierbei handelt es sich um eine Liste mit E-Mail-Adressen, die als
Benachrichtigungsziele registriert sind.
89
3. Einstellungen
Einstellung
Entfernen
Beschreibung
Klicken Sie auf [Entfernen], wenn die in der Liste der
Benachrichtigungsziele angezeigte Adresse gelöscht werden soll.
Wählen Sie eine E-Mail-Adresse aus, die gelöscht werden soll, und
klicken Sie auf [Entfernen].
Es können mehrere Adresse ausgewählt werden.
3
• E-Mail-Benachrichtigungen mit Zählerständen werden um Mitternacht (0:00) des festgelegten Tages
gesendet. Die Sendezeit kann nicht geändert werden.
• Sie können die Zählerstände anhand der CSV-Datei prüfen, die an die E-Mail-Benachrichtigung
angehängt ist.
• Einzelheiten zum Erstellen einer Liste der E-Mail-Empfänger siehe S.174 "Erstellen einer E-MailEmpfängerliste".
Zählerinformationsbenachrichtigung (geplante E-Mail): Ausgewählte Gruppe
In der folgenden Tabelle werden die Einstellungen zum Anzeigen der Gruppe(n) erläutert, deren
Gerätezählerstände per E-Mail gesendet werden.
Einstellung
Kategoriename:
Beschreibung
Zeigt die aktuell gewählte Kategorie.
Der Bildschirm [Geplante Benachrichtigung: Kategorie ändern] wird
angezeigt, wenn Sie auf [Kategorie ändern] klicken. Sie können die
Datenbank der Zielgruppe ändern, indem Sie [Kategorieliste:] auswählen
und auf [OK] klicken.
In DB registrierte
Gruppenliste:
Dies ist eine Liste der Gruppen, die in der Gruppendatenbank registriert
sind.
Gruppen, deren Gerätezählerstände gesendet werden sollen, sind
hervorgehoben.
90
Benutzerdefinierte Anzeigeeinstellungen
Benutzerdefinierte Anzeigeeinstellungen
Anzeigeeinstellungen für die Liste Druckerverwaltung
Sie können die Elemente sowie die Anzahl der Elemente angeben, die in der Liste Druckerverwaltung
angezeigt werden.
In der folgenden Tabelle werden die Anzeigeeinstellungen beschrieben, die für den Bildschirm mit der Liste
für die Druckerverwaltung verfügbar sind.
Einstellung
Anzahl der Anzeigeelemente:
3
Beschreibung
Geben Sie die Anzahl der Elemente ein, die pro Seite im Bildschirm
[Druckerverwaltung] angezeigt werden sollen.
• Standardvorgabe: 100
• Verfügbarer Bereich (Anzahl der Elemente): 1 - 1000
<Elementliste anzeigen>
Einstellung
Beschreibung
Anzeigeelemente:
Dies ist eine Liste der Elemente, die angezeigt werden kann, wenn der
Bildschirm [Druckerverwaltung] erscheint.
Ausgewählte Elemente:
Wählen Sie eine Kategorie aus der Liste aus. Jede Kategorie ist eine
Anzeigevorlage. Für jede Vorlage können Anzeigeelemente festgelegt
werden.
• [Asset-Management-Liste]
• [Material-Management-Liste]
• [Geräte-Management-Liste]
• [Zähler-Management-Liste]
• [Benutzerdefinierte Liste]
Die unter dem Pulldown-Menü angezeigte Liste ist eine Liste der
Elemente, die angezeigt werden, wenn der Bildschirm
[Druckerverwaltung] erscheint.
Alle zurücksetzen
Stellt die Standardwerte der Einstellungen wieder her.
91
3. Einstellungen
Anzeigeeinstellungen für die Liste Systemprotokoll
Die Anzeige des Bildschirm Systemprotokollliste wird wie unten beschrieben eingestellt.
Einstellung
Beschreibung
Anzahl der Anzeigeelemente: Geben Sie die Anzahl der pro Seite anzuzeigenden Elemente für den
Bildschirm mit der Systemprotokollliste ein.
3
• Standardvorgabe: 20
• Verfügbarer Bereich (Anzahl der Elemente): 1 - 5000
Anzahl der anzuzeigenden
Zeichen:
Legen Sie fest, ob die Anzahl der angezeigten Zeichen beschränkt
werden soll, wenn der angezeigte Text zu lang für eine einzelne Zeile
ist.
[Anzeigen bis zu xx Zeichen
Verwenden Sie diese Einstellung, um die Anzahl der angezeigten
Zeichen zu beschränken, wenn der Text für eine einzelne Zeile zu
lang ist.
Geben Sie die maximale Anzahl im Textfeld an. Nachdem Sie
diese Einstellung vorgenommen haben, wird nur die festgelegte
Anzahl Zeichen angezeigt.
[Alle anzeigen]
Der gesamte Text wird angezeigt.
• Standardvorgabe: Bis zu 40 Zeichen
• Verfügbarer Bereich (Anzahl der Zeichen): 1 - 100
Anzeigeeinstellungen für die Liste Jobprotokoll
In der folgenden Tabelle werden die Anzeigeeinstellungen beschrieben, die für den Bildschirm [Liste JobProtokoll] verfügbar sind.
92
Benutzerdefinierte Anzeigeeinstellungen
Einstellung
Beschreibung
Anzahl der Anzeigeelemente: Geben Sie die Anzahl der Elemente ein, die pro Seite im Bildschirm
[Liste Job-Protokoll] angezeigt werden sollen.
• Standardvorgabe: 100
• Verfügbarer Bereich (Anzahl der Elemente): 1 - 500
Anzahl der anzuzeigenden
Zeichen:
Damit legen Sie fest, ob die Anzahl der anzuzeigenden Zeichen
beschränkt wird, wenn der angezeigte Text für eine einzige Zeile zu
lang ist.
3
[Anzeigen bis zu xx Zeichen
Verwenden Sie diese Einstellung, um die Anzahl der angezeigten
Zeichen zu beschränken, wenn der Text für eine einzelne Zeile zu
lang ist.
Geben Sie die maximale Anzahl im Textfeld an. Nachdem Sie
diese Einstellung vorgenommen haben, wird nur die festgelegte
Anzahl Zeichen angezeigt.
[Alle anzeigen]
Der gesamte Text wird angezeigt.
• Standardvorgabe: Bis zu 20 Zeichen
• Verfügbarer Bereich (Anzahl der Zeichen): 1 - 100
<Angezeigte Elemente für Attribut>
Einstellung
Beschreibung
Anzeigeelemente:
Dies ist eine Liste der Grundelemente, die angezeigt werden, wenn der
Bildschirm [Liste Job-Protokoll] erscheint.
Ausgewählte Elemente:
Dies ist eine Liste der Grundelemente, die angezeigt werden, wenn der
Bildschirm [Liste Job-Protokoll] erscheint.
• Standardvorgabe: Protokollzeit, Detaillierter Jobtyp,
Jobergebnisse, Anwendercode/Anwendername,
Anwenderanzeigename, Seriennummer
93
3. Einstellungen
<Elemente für Quelle (Scan) anzeigen>
Einstellung
Beschreibung
Anzeigeelemente:
Dies ist eine Liste der Elemente, die bei [Quelle (Scan)] unter [Liste JobProtokoll] angezeigt werden können.
Ausgewählte Elemente:
Dies ist eine Liste der Elemente, die bei [Quelle (Scan)] unter [Liste JobProtokoll] angezeigt werden.
3
• Standardvorgabe: Vorlagenseiten, Vorlagenformat, Farbmodus,
Vorlagentyp, Scanauflösung (Haupt-Scan), Scan-Auflösung
(Sekundär-Scan)
<Anzeigeelemente für Quelle (Speicherung)>
Einstellung
Beschreibung
Anzeigeelemente:
Dies ist eine Liste der Elemente, die bei [Quelle (Speicher)] unter [Liste
Job-Protokoll] angezeigt werden können.
Ausgewählte Elemente:
Dies ist eine Liste der Elemente, die bei [Quelle (Speicher)] unter [Liste
Job-Protokoll] angezeigt werden.
• Standardvorgabe: Gespeicherte Seiten, Gespeicherter
Dateiname, PDL-Typ, Dokumentenname drucken, AnmeldeName, Computername
<Elemente für Quelle (Leitung/LAN) anzeigen>
Einstellung
Beschreibung
Anzeigeelemente:
Dies ist eine Liste der Elemente, die bei [Quelle (Leitung/LAN)] unter
[Liste Job-Protokoll] angezeigt werden können.
Ausgewählte Elemente:
Dies ist eine Liste der Elemente, die bei [Quelle (Leitung/LAN)] unter
[Liste Job-Protokoll] angezeigt werden.
• Standardvorgabe: Empfangene Seiten
94
Benutzerdefinierte Anzeigeeinstellungen
<Elemente für Quelle (PDL) anzeigen>
Einstellung
Beschreibung
Anzeigeelemente:
Dies ist eine Liste der Elemente, die bei [Quelle (PDL)] unter [Liste JobProtokoll] angezeigt werden können.
Ausgewählte Elemente:
Dies ist eine Liste der Elemente, die bei [Quelle (PDL)] unter [Liste JobProtokoll] angezeigt werden.
• Standardvorgabe: PDL-Typ, Erstellte Seiten, Layout,
Dokumentenname drucken, Anmelde-Name, Computername
3
<Elemente für Quelle (intern) anzeigen>
Einstellung
Beschreibung
Anzeigeelemente:
Dies ist eine Liste der Elemente, die bei [Quelle (Intern)] unter [Liste JobProtokoll] angezeigt werden können.
Ausgewählte Elemente:
Dies ist eine Liste der Elemente, die bei [Quelle (Intern)] unter [Liste JobProtokoll] angezeigt werden.
• Standardvorgabe: Berichtstyp: Anwendung erstellt von,
Berichtstyp: Ausgabeverfahren
<Elemente für Ziel (Papierausgabe) anzeigen>
Einstellung
Beschreibung
Anzeigeelemente:
Dies ist eine Liste der Elemente, die bei [Ziel (Papierausgabe)] unter
[Liste Job-Protokoll] angezeigt werden können.
Ausgewählte Elemente:
Dies ist eine Liste der Elemente, die bei [Ziel (Papierausgabe)] unter
[Liste Job-Protokoll] angezeigt werden.
• Standardvorgabe: Druckseiten, Seite, Farbmodus, Papiertyp,
Papierformat
<Elemente für Ziel (Speicher) anzeigen>
Einstellung
Anzeigeelemente:
Beschreibung
Dies ist eine Liste der Elemente, die bei [Ziel (Speicher)] unter [Liste JobProtokoll] angezeigt werden können.
95
3. Einstellungen
Einstellung
Ausgewählte Elemente:
Beschreibung
Dies ist eine Liste der Elemente, die bei [Ziel (Speicher)] unter [Liste JobProtokoll] angezeigt werden.
• Standardvorgabe: Gespeicherte Seiten, Gespeicherter
Dateiname
3
<Elemente für Ziel (Leitung / LAN) anzeigen>
Einstellung
Beschreibung
Anzeigeelemente:
Dies ist eine Liste der Elemente, die bei [Ziel (Leitung/LAN)] unter [Liste
Job-Protokoll] angezeigt werden können.
Ausgewählte Elemente:
Dies ist eine Liste der Elemente, die bei [Ziel (Leitung/LAN)] unter [Liste
Job-Protokoll] angezeigt werden.
• Standardvorgabe: Zielname, Ziel, Übertragungstyp,
Übertragene Seiten
Einstellung
Alle zurücksetzen
Beschreibung
Alle Einstellungen werden auf ihre Standardwerte zurückgesetzt.
Anzeigeeinstellungen für die Liste Zugriffsprotokoll
Sie können die Elemente sowie die Anzahl der Elemente angeben, die in der Liste für das Zugriffsprotokoll
angezeigt werden.
In den folgenden Tabellen werden die Anzeigeeinstellungen beschrieben, die für den Bildschirm Liste
Zugriffsprotokoll verfügbar sind.
Einstellung
Beschreibung
Anzahl der Anzeigeelemente: Geben Sie die Anzahl der Elemente ein, die pro Seite im Bildschirm
[Liste Zugriffsprotokoll] angezeigt werden sollen.
• Standardvorgabe: 100
• Verfügbarer Bereich (Anzahl der Elemente): 1 - 500
96
Benutzerdefinierte Anzeigeeinstellungen
Einstellung
Anzahl der anzuzeigenden
Zeichen:
Beschreibung
Legen Sie fest, ob die Anzahl der angezeigten Zeichen beschränkt
werden soll, wenn der angezeigte Text für eine einzelne Zeile zu lang
ist.
[Anzeigen bis zu xx Zeichen
Verwenden Sie diese Einstellung, um die Anzahl der angezeigten
Zeichen zu beschränken, wenn der Text für eine einzelne Zeile zu
lang ist.
Geben Sie die maximale Anzahl im Textfeld an. Nachdem Sie
diese Einstellung vorgenommen haben, wird nur die festgelegte
Anzahl Zeichen angezeigt.
3
[Alle anzeigen]
Der gesamte Text wird angezeigt.
• Standardvorgabe: Bis zu 20 Zeichen
• Verfügbarer Bereich (Anzahl der Zeichen): 1 - 100
<Angezeigte Elemente für Attribut (gemeinsam)>
Einstellung
Beschreibung
Anzeigeelemente:
Dies ist eine Liste der Grundelemente, die angezeigt werden, wenn der
Bildschirm Liste Zugriffsprotokoll erscheint.
Ausgewählte Elemente:
Dies ist eine Liste der Elemente, die angezeigt werden, wenn der
Bildschirm [Liste Zugriffsprotokoll] erscheint.
• Standardvorgabe: Protokollzeit, Protokolltyp, Zugriffsergebnisse,
Anwendercode/Anwendername, Anwenderanzeigename,
Seriennummer
<Elemente für Authentifizierungsansicht anzeigen>
Einstellung
Anzeigeelemente:
Beschreibung
Dies ist eine Liste der Elemente, die bei [Authentifizierungsprotokoll]
unter [Liste Zugriffsprotokoll] angezeigt werden können.
97
3. Einstellungen
Einstellung
Ausgewählte Elemente:
Beschreibung
Dies ist eine Liste der Elemente, die bei [Authentifizierungsprotokoll]
unter [Liste Zugriffsprotokoll] angezeigt werden.
• Standardvorgabe: Ergebnis, Zertifikatsautorität, Abmeldemodus,
Authentifizierung ausgeführt von, Anmeldetyp, Externes
Authentifizierungsgerät, Zielanwendername sperren,
Betriebsmodus, Betriebsmodus - Auto/Manuell
3
<Elemente für Dateiansicht anzeigen>
Einstellung
Beschreibung
Anzeigeelemente:
Dies ist eine Liste der Elemente, die bei [Dateiprotokoll] unter [Liste
Zugriffsprotokoll] angezeigt werden können.
Ausgewählte Elemente:
Dies ist eine Liste der Elemente, die bei [Dateiprotokoll] unter [Liste
Zugriffsprotokoll] angezeigt werden.
• Standardvorgabe: Ergebnis, Datei-ID, Dateiname, Dateilöschtyp,
Alle Regionen löschen
<Elemente für nicht autorisierte Ansicht der Kopierkontrolle anzeigen>
Einstellung
Beschreibung
Anzeigeelemente:
Dies ist eine Liste der Elemente, die bei [Protokoll für unautorisierte
Kopierkontrolle] unter [Liste Zugriffsprotokoll] angezeigt werden
können.
Ausgewählte Elemente:
Dies ist eine Liste der Elemente, die bei [Protokoll für unautorisierte
Kopierkontrolle] unter [Liste Zugriffsprotokoll] angezeigt werden.
• Standardvorgabe: Kontrollierter Bildtyp
<Elemente für Ansicht der Administrator-Vorgänge anzeigen>
Einstellung
Anzeigeelemente:
98
Beschreibung
Dies ist eine Liste der Elemente, die bei [AdministratorVorgangsprotokoll] unter [Liste Zugriffsprotokoll] angezeigt werden
können.
Benutzerdefinierte Anzeigeeinstellungen
Einstellung
Ausgewählte Elemente:
Beschreibung
Dies ist eine Liste der Elemente, die bei [AdministratorVorgangsprotokoll] unter [Liste Zugriffsprotokoll] angezeigt werden.
• Standardvorgabe: Teilbereich Festplattenformat, Einstellung:
Jobprotokollfunktion, Einstellung: Zugriffsprotokollfunktion,
Einstellung: Protokollübertragung, Einstellung:
Protokollverschlüsselung, Einstellung: Verarbeitung für Löschung
aller Protokolle
3
<Elemente für Ansicht des Transferprotokolls anzeigen>
Einstellung
Beschreibung
Anzeigeelemente:
Dies ist eine Liste der Elemente, die bei [AdministratorVorgangsprotokoll] unter [Liste Zugriffsprotokoll] angezeigt werden
können.
Ausgewählte Elemente:
Dies ist eine Liste der Elemente, die bei [AdministratorVorgangsprotokoll] unter [Liste Zugriffsprotokoll] angezeigt werden.
• Standardvorgabe: Ergebnis, Fehlerzahl
<Elemente für Ansicht des Erfassungsprotokolls anzeigen>
Einstellung
Beschreibung
Anzeigeelemente:
Dies ist eine Liste der Elemente, die bei [AdministratorVorgangsprotokoll] unter [Liste Zugriffsprotokoll] angezeigt werden
können.
Ausgewählte Elemente:
Dies ist eine Liste der Elemente, die bei [AdministratorVorgangsprotokoll] unter [Liste Zugriffsprotokoll] angezeigt werden.
• Standardvorgabe: Ergebnis
99
3. Einstellungen
<Elemente für Netzwerk-Angriffserkennung/verschlüsselte Kommunikation anzeigen>
Einstellung
Beschreibung
Anzeigeelemente:
Dies ist eine Liste der Elemente, die bei [AdministratorVorgangsprotokoll] unter [Liste Zugriffsprotokoll] angezeigt werden
können.
Ausgewählte Elemente:
Dies ist eine Liste der Elemente, die bei [AdministratorVorgangsprotokoll] unter [Liste Zugriffsprotokoll] angezeigt werden.
3
• Standardvorgabe: Ergebnis, Kommunikationsrichtung, TCP/
UDP, 1. Protokollname, Verschlüsselter Protokollname, Eigene
Terminalidentifizierungsdaten,
Kommunikationsidentifizierungsdaten,
Kommunikationsidentifizierungsdaten (Anschluss-Nr.), Fehlertyp
<Elemente für Ansicht der Gültigkeitskontrolle anzeigen>
Einstellung
Beschreibung
Anzeigeelemente:
Dies ist eine Liste der Elemente, die bei [AdministratorVorgangsprotokoll] unter [Liste Zugriffsprotokoll] angezeigt werden
können.
Ausgewählte Elemente:
Dies ist eine Liste der Elemente, die bei [AdministratorVorgangsprotokoll] unter [Liste Zugriffsprotokoll] angezeigt werden.
• Standardvorgabe: Ergebnis, Update-Verfahren, Update des
Fehlercodes, Modulname, Neue Stücknummer, Neue Version
<Elemente für Ansicht des Adressbuches anzeigen>
Einstellung
Beschreibung
Anzeigeelemente:
Dies ist eine Liste der Elemente, die bei [AdministratorVorgangsprotokoll] unter [Liste Zugriffsprotokoll] angezeigt werden
können.
Ausgewählte Elemente:
Dies ist eine Liste der Elemente, die bei [AdministratorVorgangsprotokoll] unter [Liste Zugriffsprotokoll] angezeigt werden.
• Standardvorgabe: Ergebnis
100
Benutzerdefinierte Anzeigeeinstellungen
Einstellung
Alle zurücksetzen
Beschreibung
Stellt die Standardwerte aller Einstellungen wieder her.
Einstellungen der Anzeigeelemente für Client-Anwender
Sie können die Anzeigeelemente sowie die Anzahl der Anzeigeelemente festlegen, die in der Druckerliste
für Client-Anwender angezeigt werden.
In der folgenden Tabelle werden die Anzeigeeinstellungen beschrieben, die für die Druckerliste eines
Client-Anwenders verfügbar sind.
Einstellung
Beschreibung
Anzahl der Anzeigeelemente:
Geben Sie die Anzahl der anzuzeigenden Elemente pro Seite an, wenn
der Anwender eine Druckerliste anzeigt.
3
• Standardvorgabe: 100
• Verfügbarer Bereich (Anzahl der Elemente): 1 - 1000
<Elementliste anzeigen>
Einstellung
Beschreibung
Anzeigeelemente:
Dies ist eine Liste mit Elementen, die in einer Geräteliste angezeigt
werden können.
Ausgewählte Elemente:
Dies ist eine Liste der ausgewählten Elemente, die in einer Geräteliste
angezeigt werden.
Wählen Sie ein Element aus der Liste aus und klicken Sie auf [Entfernen].
Das ausgewählte Element wird in [Anzeigeelemente:] verschoben.
• Standardvorgabe: Geräte-Anzeigename, IP-Adresse, System,
Drucker, Registrierte Gruppe
Anzeigeeinstellungen für die Liste Firmware-Verwaltung
In der folgenden Tabelle werden die Anzeigeeinstellungen beschrieben, die für den Bildschirm
[Firmwareverwaltung] verfügbar sind.
101
3. Einstellungen
Einstellung
Beschreibung
Anzahl der Anzeigeelemente: Geben Sie die Anzahl der Anzeigeelemente pro Seite im Bildschirm
[Firmwareverwaltung] ein.
• Standardvorgabe: 20
• Verfügbarer Bereich (Anzahl der Elemente): 1 - 1000
3
Anzahl der anzuzeigenden
Zeichen:
Damit legen Sie fest, ob die Anzahl der anzuzeigenden Zeichen
beschränkt wird, wenn der angezeigte Text für eine einzige Zeile zu
lang ist.
[Anzeigen bis zu xx Zeichen
Verwenden Sie diese Einstellung, um die Anzahl der angezeigten
Zeichen zu beschränken, wenn der Text für eine einzelne Zeile zu
lang ist.
Geben Sie die maximale Anzahl im Textfeld an. Nachdem Sie
diese Einstellung vorgenommen haben, wird nur die festgelegte
Anzahl Zeichen angezeigt.
[Alle anzeigen]
Der gesamte Text wird angezeigt.
• Standardvorgabe: Bis zu 20 Zeichen
• Verfügbarer Bereich (Anzahl der Zeichen): 1 - 100
Anzeigeeinstellungen für die Liste Paketverwaltung
In der folgenden Tabelle werden die Anzeigeeinstellungen beschrieben, die für den Bildschirm
[Paketverwaltung] verfügbar sind.
Einstellung
Beschreibung
Anzahl der Anzeigeelemente: Geben Sie die Anzahl der Elemente ein, die pro Seite im Bildschirm
[Paketverwaltung] angezeigt werden sollen.
• Standardvorgabe: 20
• Verfügbarer Bereich (Anzahl der Elemente): 1 - 1000
102
Benutzerdefinierte Anzeigeeinstellungen
Einstellung
Anzahl der anzuzeigenden
Zeichen:
Beschreibung
Legen Sie fest, ob die Anzahl der angezeigten Zeichen beschränkt
werden soll, wenn der angezeigte Text für eine einzelne Zeile zu lang
ist.
[Anzeigen bis zu xx Zeichen
Verwenden Sie diese Einstellung, um die Anzahl der angezeigten
Zeichen zu beschränken, wenn der Text für eine einzelne Zeile zu
lang ist.
Geben Sie die maximale Anzahl im Textfeld an. Nachdem Sie
diese Einstellung vorgenommen haben, wird nur die festgelegte
Anzahl Zeichen angezeigt.
3
[Alle anzeigen]
Der gesamte Text wird angezeigt.
• Standardvorgabe: Bis zu 20 Zeichen
• Verfügbarer Bereich (Anzahl der Zeichen): 1 - 100
Namenseinstellungen für Spalte Anwendereigenschaften
Sie können die Spaltenüberschrift für die Spalte <Anwendereigenschaften> anpassen, die auf der
Registerkarte [Anwendereigenschaften] des Bildschirms [Druckereigenschaften] angezeigt wird.
Einstellung
Anwendereigenschaften 1
Anwendereigenschaften 2
Anwendereigenschaften 3
Anwendereigenschaften 4
Anwendereigenschaften 5
Beschreibung
Auf der Registerkarte [Anwendereigenschaften] befindet sich eine
Spalte <Anwendereigenschaften> für [Anwendereigenschaften 1] bis
[Anwendereigenschaften 5].
Sie können Anwendernamen für [Anwendereigenschaften 1] bis
[Anwendereigenschaften 5] festlegen. Dies ermöglicht eine einfachere
Identifizierung der Eigenschaften eines bestimmten Anwenders.
(Die Registerkarte [Anwendereigenschaften] ist über den Bildschirm
[Druckereigenschaften] verfügbar, in dem Details zu den Geräten
angezeigt werden.)
• Standardvorgabe: Anwendereigenschaften 1,
Anwendereigenschaften 2, Anwendereigenschaften 3,
Anwendereigenschaften 4, Anwendereigenschaften 5
103
3. Einstellungen
Anzeigeeinstellungen für die Liste Anwenderaccount
Sie können die Elemente sowie die Anzahl der Elemente in der Liste für das Anwenderkonto festlegen.
In der folgenden Tabelle werden die Anzeigeeinstellungen beschrieben, die für den Bildschirm mit der
Anwenderkontoliste verfügbar sind.
Einstellung
3
Anzahl der anzuzeigenden
Zeichen:
Beschreibung
Legen Sie fest, ob die Anzahl der angezeigten Zeichen beschränkt
werden soll, wenn der angezeigte Text für eine einzelne Zeile zu lang
ist.
[Anzeigen bis zu xx Zeichen
Verwenden Sie diese Einstellung, um die Anzahl der angezeigten
Zeichen zu beschränken, wenn der Text für eine einzelne Zeile zu
lang ist.
Geben Sie die maximale Anzahl im Textfeld an. Nachdem Sie
diese Einstellung vorgenommen haben, wird nur die festgelegte
Anzahl Zeichen angezeigt.
[Alle anzeigen]
Der gesamte Text wird angezeigt.
• Standardvorgabe: Bis zu 20 Zeichen
• Verfügbarer Bereich (Anzahl der Zeichen): 1 - 100
<Elementliste anzeigen>
Einstellung
Beschreibung
Anzeigeelemente:
Dies ist eine Liste der Elemente, die bei [User Account List Display
Settings] im Bildschirm [Anwenderkontoeinstellungen] angezeigt
werden können.
Ausgewählte Elemente:
Dies ist eine Liste der Elemente, die bei [User Account List Display
Settings] im Bildschirm [Anwenderkontoeinstellungen] angezeigt
werden.
• Standardvorgabe: Account, Account-Anzeigename,
Zugriffsprivilegien, E-Mail-Adresse, Kommentar
104
Dienstinformationen
Dienstinformationen
Sie können die Konfigurations- und Versionsinformationen des Remote Communication Gate S-Diensts
anzeigen.
Einstellung
Beschreibung
Remote Communication Gate S
Zeigt die Version von Remote Communication Gate S an.
<Konfigurationssystem>
Zeigt den Namen und die Version des aktiven
Konfigurationsdiensts an, der von Remote Communication
Gate S verwendet wird.
3
105
3. Einstellungen
@Remote-Einstellungen
@Remote ist ein Online-Dienst, der darauf ausgelegt ist, die Geräteverwaltung zu vereinfachen. Mit
@Remote werden Aufgaben wie das Bestellen von neuem Toner, Anrufe beim Kundendienst und Berichte
über die Verwendung von Verbrauchsmaterial automatisch abgewickelt. Wenn Sie den @Remote-Dienst
verwenden, können Sie über Remote Communication Gate S auf die @Remote-Einstellungen zugreifen.
3
• Um auf die @Remote-Einstellungen zugreifen zu können, müssen Sie den @Remote-Dienst zunächst
aktivieren. Ausführliche Informationen erhalten Sie vom Kundendienst.
Die @Remote-Diensteinstellungen ermöglichen Ihnen Folgendes:
• Den Zugriff auf @Remote-Einstellungen
• Das Anzeigen und Konfigurieren der Kommunikationsserver-Einstellungen
Zugriff auf @Remote-Einstellungen
@Remote-Einstellungen werden mit einer separaten Webschnittstelle konfiguriert. Sie können über Remote
Communication Gate S auf diese Schnittstelle zugreifen.
1. Rufen Sie den Bildschirm [Einstellungen] auf.
2. Klicken Sie unter [@Remote Diensteinstellungen] auf [@Remote Diensteinstellungen].
3. Klicken Sie im Bildschirm [RC Gate und Geräteeinstellungen] auf [RC Gate und
Geräteeinstellungen].
Der Bildschirm für den Kommunikationsserver wird angezeigt.
Abmelden vom Kommunikationsserver
Nachdem Sie sich am Kommunikationsserver angemeldet haben, können Sie zum Remote Communication
Gate S-Einstellungsbildschirm zurückkehren, indem Sie auf die Schaltfläche [Zurück zum Programm]
klicken.
106
@Remote-Einstellungen
3
• Wenn Ihre @Remote-Session länger als 20 Minuten inaktiv ist, werden Sie automatisch abgemeldet
und der Remote Communication Gate S-Einstellungsbildschirm wird erneut angezeigt.
Anzeigen und Konfigurieren von Kommunikationsserver-Einstellungen
Sie können einige der Einstellungen für den Kommunikationsserver anzeigen und konfigurieren. In den
folgenden Abschnitten werden die Einstellungen beschrieben.
Grundeinstellungen
Element
Beschreibung
RC Gate ID
Code zur Identifikation von Remote Communication Gate.
Position RC Gate
Der physische Standort von Remote Communication Gate.
Kundendienststandort
Der Name des Kundendienststandorts für das Gerät, an den Sie sich
hinsichtlich Kundendienst und Wartung wenden können.
Kontakt Kundendienststandort
Der Name oder die Nummer eines Kontakts am
Kundendienststandort.
Zulassungseinstellungen Servicetechniker
Im Bildschirm [Zulassungseinstellungen Servicetechniker] können Sie wählen, ob Servicetechniker auf den
Kommunikationsserver zugreifen dürfen.
107
3. Einstellungen
• Manche Einstellungen und Verfahren, wie die Aktivierung von @Remote und die Ersteinrichtung,
können nur von einem Servicetechniker durchgeführt werden.
HTTP-Proxy-Einstellungen
Element
3
Proxy-Server
Beschreibung
Legen Sie fest, ob eine Verbindung zum globalen Server über einen
Proxy-Server hergestellt werden soll.
[Aktivieren]
Ein Proxy-Server wird verwendet.
[Deaktivieren]
Verwenden Sie keinen Proxy-Server. Nutzen Sie eine direkte
Internet-Verbindung.
Proxy-IP-Adresse
Geben Sie den Hostnamen oder die IP-Adresse des Proxy-Servers
ein.
Proxy-Anschluss
Geben Sie die Anschlussnummer ein, die für die Kommunikation mit
dem Proxy-Server verwendet werden soll.
Proxy-Anwendername
Geben Sie den Anwendernamen für die Authentifizierung ein.
Proxy-Passwort
Geben Sie das Passwort für die Authentifizierung ein.
Proxy-Domain-Name
Geben Sie die Domäne des Proxy-Servers ein.
• Wenn Sie die Proxy-Einstellungen in Remote Communication Gate S bereits konfiguriert haben,
werden diese Einstellungen automatisch in die oben genannten Felder eingefügt.
• Einzelheiten zu den Proxy-Einstellungen in Remote Communication Gate S S.60 "HTTP-ProxyEinstellungen"
Sendezulassung für IP-Adresse ändern
Im Bildschirm [Sendezulassung für IP-Adresse ändern] können Sie angeben, ob @Remote bei der
Kommunikation mit dem Kommunikationsserver IP-Adressinformationen über Ihr Netzwerk sendet.
108
@Remote-Einstellungen
Wenn Sie angeben, dass keine IP-Adressinformationen übertragen werden sollen, werden alle IP-Adressen
als "0.0.0.0" gesendet.
• Wenn Sie diese Funktion deaktivieren, funktionieren mehrere @Remote-Funktionen nicht, wie die
Wiederherstellung von Geräteinformationen nach der Neuinstallation von Remote Communication
Gate S. Es empfiehlt sich, diese Funktion aktiviert zu lassen, es sei denn, es gibt einen bestimmten
Grund, sie zu deaktivieren.
Element
Senden von IP-Adressen
erlauben
Beschreibung
[Erlauben]
3
Hiermit erlauben Sie @Remote, IP-Adressinformationen an den
Kommunikationsserver zu senden.
[Nicht erlauben]
Hiermit erlauben Sie @Remote nicht, IP-Adressinformationen an
den Kommunikationsserver zu senden.
• Die Standardeinstellung ist [Erlauben].
Erlaubnis für Senden von Ping festlegen
Auf dem Bildschirm [Erlaubnis für Senden von Ping festlegen] können Sie wählen, ob Ping bei der Suche
nach Geräten verwendet werden darf. Wenn Sie Ping erlauben, wird an jede IP-Adresse im Netzwerk ein
Ping gesendet.
Element
Erlaubnis für Senden von Ping
festlegen
Beschreibung
[Erlauben]
Nacheinander an jede IP-Adresse im Netzwerk Ping senden.
[Verbieten]
SNMP-Rundsenden im Netzwerk senden, um die nur auf
antwortende Adressen zu beschränken.
• Standard: [Erlauben]
109
3. Einstellungen
E-Mail-Einstellungen
<SMTP-Server>
Einstellung
Beschreibung
SMTP-Serveradresse
Geben Sie die IP-Adresse oder den Hostnamen des SMTP-Servers
ein, der zum Senden von E-Mails verwendet werden soll.
SMTP-Server-Anschluss
Geben Sie die Anschlussnummer ein, die für eine Verbindung zum
SMTP-Server verwendet werden soll.
3
• Standardvorgabe: 25
Server-Mail-Adresse
Geben Sie die E-Mail-Adresse für den Server ein. Diese E-MailAdresse wird als Absenderadresse verwendet, wenn Remote
Communication Gate S E-Mails sendet.
<Authentifizierung>
Einstellung
Authentifizierungstyp
Beschreibung
Wählen Sie ein Authentifizierungsverfahren aus.
[Kein(e)]
Keine Authentifizierung durchführen.
[POP3]
Einen POP3-Server zur Authentifizierung verwenden.
[SMTP]
Den bei [SMTP-Server] angegebenen SMTP-Server zur
Authentifizierung verwenden.
• Standardvorgabe: [Kein(e)]
110
POP-Server-Adresse
Geben Sie die IP-Adresse oder den Hostnamen des POP3-Servers
ein, der für die Authentifizierung verwendet werden soll.
SMTP-Server-Anschluss
Geben Sie die Anschlussnummer ein, die für die Kommunikation mit
dem POP3-Server verwendet werden soll.
Anwendername
Geben Sie den Anwendernamen für die Authentifizierung über den
POP3-Server ein.
@Remote-Einstellungen
Einstellung
Beschreibung
Passwort
Geben Sie das Passwort für die Authentifizierung über den POP3Server ein.
Testadresse SMTPSerververbindung
Geben Sie eine E-Mail-Adresse ein, an die die Test-E-Mail gesendet
werden kann. Anhand der Test-E-Mail können Sie überprüfen, ob die
Einstellungen des SMTP-Servers korrekt sind.
SMTP-Server-Verbindungstest
Klicken Sie auf [Test]. Daraufhin wird eine Test-E-Mail an die bei
[Testadresse SMTP-Serververbindung] angegebene E-Mail-Adresse
gesendet.
3
• Wenn Sie die E-Mail-Einstellungen in Remote Communication Gate S bereits konfiguriert haben,
werden diese Einstellungen automatisch in die oben genannten Felder eingefügt.
• Einzelheiten zu den E-Mail-Einstellungen in Remote Communication Gate S siehe S.61 "E-MailEinstellungen".
Kommunikation mit dem Kommunikationsserver erlauben
Im Bildschirm [Kommunikation mit dem Kommunikationsserver erlauben] können Sie festlegen, ob die
Kommunikation mit dem Kommunikationsserver gestattet sein soll. Verwenden Sie diese Funktion, wenn Sie
den @Remote-Dienst vorübergehend deaktivieren müssen.
• Wenn Sie die Kommunikation mit dem Kommunikationsserver beenden, kann @Remote keine seiner
Funktionen ausführen.
Anfragen Kommunikationsserver
Im Bildschirm [Anfragen Kommunikationsserver] können Sie angeben, welche Arten von Anfragen vom
Kommunikationsserver angenommen werden.
111
3. Einstellungen
Element
Anfragen
Kommunikationsserver
Beschreibung
[Nicht einschränken]
Wählen Sie diese Option aus, um alle Anfragen vom
Kommunikationsserver zu akzeptieren.
[Einschränken]
Wählen Sie diese Option aus, um alle Anfragen vom
Kommunikationsserver abzulehen. Die beiden folgenden
Einstellungen werden automatisch auf [Nicht einschränken]
gesetzt.
3
Einstellungen für automatische
Erkennung durch
Kommunikationsserver
[Erlauben]
Wählen Sie diese Option aus, um Einstellungen für eine
automatische Erkennung vom Kommunikationsserver zu
akzeptieren.
[Nicht erlauben]
Wählen Sie diese Option aus, um Einstellungen für eine
automatische Erkennung vom Kommunikationsserver
abzulehnen.
Systemstatus
Im Bildschirm [Systemstatus] wird der aktuelle Betriebsstatus des Systems angezeigt.
Wurde der @Remote-Dienst aufgrund eines Fehlers ausgesetzt, wird eine E-Mail mit einer URL zum
Bildschirm [Systemstatus] an den Remote Communication Gate S-Administrator gesendet.
Benachrichtigungseinstellungen
Im Bildschirm [Benachrichtigungseinstellungen] werden Informationen darüber angezeigt, wann die
verschiedenen Benachrichtigungen an den Kommunikationsserver gesendet werden.
Sie können auch angeben, ob diese Benachrichtigungen gesendet werden sollen.
Zeitvorgabe für Benachrichtigung
Element
112
Beschreibung
SC/CC
Zeigt die Häufigkeit an, mit der SC/CC-Anrufe ausgeführt werden.
Manueller Anruf
Zeigt die Häufigkeit an, mit der manuelle Anrufe ausgeführt werden.
Alarm-Anruf
Zeigt die Häufigkeit an, mit der Alarm-Anrufe ausgeführt werden.
@Remote-Einstellungen
Element
Beschreibung
Verbrauchsmaterialbestellung
Zeigt die Häufigkeit an, mit der Verbrauchsmaterialanrufe ausgeführt
werden.
MIB-Geräte-FSC/
Verbrauchsmaterial
Zeigt die Häufigkeit an, mit der MIB-Geräte-FSC- und
Verbrauchsmaterialanrufe ausgeführt werden.
Benachrichtigungseinstellungen
Element
Benachrichtigungseinstellungen
Beschreibung
3
[Benachrichtigen]
Wählen Sie diese Option aus, um eine Benachrichtigung zu
allen der oben genannten Anrufe zu senden.
[Nicht benachrichtigen]
Wählen Sie diese Option aus, um keine Benachrichtigung für
die Anrufe zu senden.
Einstellungen autom. Erkennung
Element
Automatische Erkennung
Beschreibung
Legen Sie fest, ob eine automatische Erkennung durchgeführt werden
soll.
[Nicht verwenden]
Es wird keine automatische Erkennung durchgeführt.
[Verwenden]
Es wird eine automatische Erkennung durchgeführt.
113
3. Einstellungen
Element
Zeitplan zum Starten der
automatischen Erkennung
Beschreibung
Legen Sie die Häufigkeit fest, mit der die automatische Erkennung
durchgeführt werden soll.
[Monatlich]
Wählen Sie diese Option aus, um die automatische Erkennung
einmal im Monat durchzuführen. Geben Sie den Tag des
Monats und die Zeit ein, an dem bzw. zu der die automatische
Erkennung ausgeführt werden soll.
3
[Wöchentlich]
Wählen Sie diese Option aus, um die automatische Erkennung
einmal pro Woche durchzuführen. Wählen Sie den Wochentag
aus und geben Sie die Zeit ein, zu der die automatische
Erkennung beginnen soll.
[Täglich]
Wählen Sie diese Option aus, um die automatische Erkennung
täglich durchzuführen. Geben Sie die Zeit ein, zu der die
automatische Erkennung beginnen soll.
Liste verwalteter Geräte
Im Bildschirm [Liste verwalteter Geräte] wird eine Liste der momentan registrierten Geräte angezeigt. Sie
können die Details eines Geräts abrufen, indem Sie in der Spalte [Details] der Geräteliste auf das Symbol
des Geräts klicken.
• Einzelheiten zu den Gerätedetails siehe S.114 "Geräteverwaltungsinformationen".
Geräteverwaltungsinformationen
Wenn Sie im Bildschirm [Liste verwalteter Geräte] in der Spalte [Details] der Geräteliste auf das Symbol
eines Geräts klicken, wird der Bildschirm [Geräteverwaltungsinformationen] angezeigt.
In der folgenden Tabelle werden die Informationselemente beschrieben, die in diesem Bildschirm angezeigt
werden.
Element
114
Beschreibung
Geräte-ID
Die Geräte-ID des Geräts
Gerätename
Der Anzeigename, der dem Gerät zugewiesen wurde.
@Remote-Einstellungen
Element
Modellname
Beschreibung
Der Modellname des Geräts.
Wenn Sie auf den Modellnamen klicken, können Sie auf den
Bildschirm Web Image Monitor des Geräts zugreifen.
IP-Adresse
Die IP-Adresse des Geräts.
MAC-Adresse
Die Adresse für die Medienzugriffssteuerung der im Gerät installierten
Netzwerkkarte.
Abschlussdatum
Datum und Zeit, an dem bzw. zu der die Zählerinformationen
abgelesen wurden.
3
Verfahren zum Zuweisen der IP- Zeigt an, ob die IP-Adresse des Geräts manuell (Festlegen) oder mit
Adresse
DHCP automatisch (Automatisches Einholen (DHCP)) zugewiesen
wird.
Ortsinformationen einstellen
Der Standort, an dem das Gerät installiert ist.
E-Mail-Adresse des
Geräteadministrators
Die E-Mail-Adresse des Geräteadministrators.
E-Mail-Adresse des
Verbrauchsmaterialbestellers
Die E-Mail-Adresse der Person, die für die Bestellung von
Geräteverbrauchsmaterial zuständig ist.
Kundendienststandort
Der Name des Unternehmens, an das Sie sich hinsichtlich
Kundendienst und Wartung des Geräts wenden können.
Kontakt Kundendienststandort
Der Name oder die Nummer eines Kontakts am
Kundendienststandort.
Verbrauchsmaterialien bestellen Gibt an, wo das Geräteverbrauchsmaterial bestellt werden soll.
von
Telefonnummer für
Verbrauchsmaterialbestellung
Die Telefonnummer, die zum Bestellen des
Geräteverbrauchsmaterials verwendet werden soll.
Geräteeinstellungen pro Verbindungstyp
Im Bildschirm [Geräteeinstellungen pro Verbindungstyp] werden Informationen zu den Zeitintervallen für
eine Verbindung zu den Geräten angezeigt. Die Einstellungen werden nach dem Verbindungsverfahren
(HTTP- oder SNMP-Protokoll) separat angezeigt.
115
3. Einstellungen
• Die auf dieser Seite angezeigten Einstellungen dienen nur der Referenz; die Einstellungen können
nicht geändert werden.
Allgemeine Verwaltung
Im Bildschirm [Allgemeine Verwaltung] werden Informationen zu den Zeitintervallen für den
Gerätestatusabruf, die Verwaltung von Netzwerkverbindungen und Firmware-Aktualisierungen angezeigt.
3
• Die auf dieser Seite angezeigten Einstellungen dienen nur der Referenz; die Einstellungen können
nicht geändert werden.
Einstellungen ausgeschlossene IP-Adresse
Wenn der Kommunikationsserver eine automatische Erkennung durchführt, ist mit einigen Geräten, die
vorhanden sein sollten, unter Umständen keine Kommunikation möglich. In diesem Fall führt der
Kommunikationsserver die automatische Erkennung erneut durch, nachdem ein festgelegter Zeitraum
vergangen ist.
Mit dem Bildschirm [Einstellungen ausgeschlossene IP-Adresse] können Sie IP-Adressen von der
automatischen Erkennung ausschließen.
So fügen Sie eine auszuschließende IP-Adresse hinzu
1. Geben Sie im Bildschirm [Einstellungen ausgeschlossene IP-Adresse] unter [IP-Adresse] die
IP-Adresse ein, die Sie ausschließen möchten.
2. Klicken Sie auf [Hinzufügen].
So entfernen Sie IP-Adressen aus der Ausschlussliste
1. Aktivieren Sie die Kontrollkästchen neben den IP-Adressen, die Sie entfernen möchten.
2. Klicken Sie auf [Löschen].
• IP-Adressen, deren Ausschluss im Programmmodus festgelegt wurde, werden automatisch von der
automatischen Erkennung ausgeschlossen.
116
Site-Map-Einstellungen
Site-Map-Einstellungen
Die Site-Map enthält Links zu allen Funktionen von Remote Communication Gate S. Durch Klicken auf die
Schaltfläche Site-Map können Sie von jeder Seite in Remote Communication Gate S auf die Site-Map
zugreifen.
3
DE BXN002S
Die Links sind nach der Kategorie entsprechend ihrer Funktion organisiert.
Neben jedem Link wird ein Kontrollkästchen angezeigt. Ausgewählte Links erscheinen im QuickLinksBereich jeder Seite von Remote Communication S. Einzelheiten zum QuickLinks-Bereich siehe S.43
"Startseite".
117
3. Einstellungen
Systemprotokolleinstellungen
Remote Communication Gate S generiert Protokolldateien, die Informationen zu Systemabläufen enthalten.
In diesem Abschnitt werden die verschiedenen Systemprotokolle erklärt.
• Wenn Sie eine Erläuterung der Systemprotokollcodes benötigen, die im Systemprotokoll angezeigt
werden, siehe S.365 "Systemprotokollcode".
3
Systemprotokolle des Drucker-Managements
Die Systemprotokolle des Drucker-Managements erfassen Informationen zu allgemeinen Systemabläufen
wie dem Statusabruf und der Geräteerkennung.
• Um die Ergebnisse der Stapeleinstellung zu überprüfen, klicken Sie auf das Eigenschaftensymbol für
die Batch-Konfiguration der angezeigten Protokolle.
• Einzelheiten zur Batch-Konfiguration siehe S.182 "Batch-Gerätekonfiguration".
Einstellung
Menü Bearbeiten
Beschreibung
[Exportieren...]
Exportiert die Systemprotokolle in eine CSV-Datei.
• Es können bis zu 10.000 Protokolle exportiert werden. Wenn
mehr als 10.000 Protokolle registriert wurden, werden die
neuesten 10.000 Protokolle exportiert.
Menü Filter
Verwenden Sie dieses Menü zur Auswahl eines Filters. Mit Filtern kann
die Suche nach bestimmten Kriterien optimiert werden. Folgende Filter
sind verfügbar:
Dienst-Betrieb, RFU, Gerät manuell registrieren, StapelGruppenregistrierung, Batch-Konfiguration, E-MailBenachrichtigung, Entdeckung, Status, Einstellungen, Andere, Keine
Filter
118
Systemprotokolleinstellungen
Einstellung
Menü Sortieren nach
Beschreibung
Verwenden Sie dieses Menü, um die Protokollanzeige nach dem
ausgewählten Element zu sortieren. Folgende Elemente sind verfügbar:
Protokollzeit, Funktion, Fehler, Systemprotokollcode, IP-Adresse des
Geräts, MAC-Adresse Gerät
Zeitrahmen:
Verwenden Sie diese Option zum Anzeigen von Protokollen, die einen
bestimmten Zeitraum (Zeitrahmen) abdecken.
Der Zeitraum (Zeitrahmen) wird in der Reihenfolge Monat, Tag, Jahr
und Uhrzeit ausgedrückt.
3
Zur Auswahl eines Zeitrahmens wählen Sie den Monat, den Tag und
die Uhrzeit aus den Listen aus und geben anschließend das Jahr
manuell ein.
Systemprotokoll für Geräteprotokollsammlung
Die Systemprotokolle für die Geräteprotokollsammlung erfassen Informationen zum Sammeln von
Geräteprotokollen.
• Wenn Sie eine Erläuterung zum Menü [Bearbeiten] und zu [Zeitrahmen:] benötigen, siehe S.118
"Systemprotokolle des Drucker-Managements".
Einstellung
Menü Filter
Beschreibung
Verwenden Sie dieses Menü zur Auswahl eines Filters. Mit Filtern kann
die Suche nach bestimmten Kriterien optimiert werden. Folgende Filter
sind verfügbar:
Geänderter Dienststatus, Gelöschte nicht übertragene Protokolle
wurden gezählt, Geänderte Einstellungen, Aufgezeichnete DBVerwendungskapazität Geräteprotokoll, Gespeicherte
Geräteprotokolle wurden gezählt, Aufgezeichnete DienstBetriebsprotokolle, Empfangene Geräteprotokolle, Andere, Keine Filter
Menü Sortieren nach
Verwenden Sie dieses Menü, um die Protokollanzeige nach dem
ausgewählten Element zu sortieren. Folgende Elemente sind verfügbar:
Protokollzeit, Funktion, Fehler, Systemprotokollcode, IP-Adresse,
Seriennummer, Bediener, Kapazität der Protokoll-DB (MB), Anzahl der
Protokolle
119
3. Einstellungen
Systemprotokoll für Firmwareverwaltung
• Wenn Sie eine Erläuterung zum Menü [Bearbeiten] und zu [Zeitrahmen:] benötigen, siehe S.118
"Systemprotokolle des Drucker-Managements".
Einstellung
3
Menü Filter
Beschreibung
Verwenden Sie dieses Menü zur Auswahl eines Filters. Mit Filtern kann
die Suche nach bestimmten Kriterien optimiert werden. Folgende Filter
sind verfügbar:
Firmware herunterladen, Dienst-Betrieb, Andere, Keine Filter
Menü Sortieren nach
Verwenden Sie dieses Menü, um die Protokollanzeige nach dem
ausgewählten Element zu sortieren. Folgende Elemente sind verfügbar:
Protokollzeit, Funktion, Fehler, Systemprotokollcode
Systemprotokoll für Paketverwaltung
• Wenn Sie eine Erläuterung zum Menü [Bearbeiten] und zu [Zeitrahmen:] benötigen, siehe S.118
"Systemprotokolle des Drucker-Managements".
Einstellung
Menü Filter
Beschreibung
Verwenden Sie dieses Menü zur Auswahl eines Filters. Mit Filtern kann
die Suche nach bestimmten Kriterien optimiert werden. Folgende Filter
sind verfügbar:
Paket installieren, Dienst-Betrieb, Andere, Keine Filter
Menü Sortieren nach
Verwenden Sie dieses Menü, um die Protokollanzeige nach dem
ausgewählten Element zu sortieren. Folgende Elemente sind verfügbar:
Protokollzeit, Funktionen, Fehler, Systemprotokollcode, Bediener
Serverzugriffsprotokoll
Dieses Protokoll erfasst den Zugriff auf den Remote Communication Gate S-Server.
120
Systemprotokolleinstellungen
• Wenn Sie eine Erläuterung zum Menü [Bearbeiten] und zu [Zeitrahmen:] benötigen, siehe S.118
"Systemprotokolle des Drucker-Managements".
Einstellung
Menü Filter
Beschreibung
Verwenden Sie dieses Menü zur Auswahl eines Filters. Filter
ermöglichen eine optimierte Suche nach bestimmten Kriterien. Folgende
Filter sind verfügbar:
Dienst-Einstellungen abgeschlossen, Verarbeitete(r) AnwenderAccount/Gruppe, Profil, Karte, Verarbeiteter Bildschirmvorgang,
Andere, Keine Filter
Menü Sortieren nach
3
Verwenden Sie dieses Menü, um die Protokollanzeige nach einem
ausgewählten Element zu sortieren. Folgende Elemente sind verfügbar:
Protokollzeit, Funktion, Fehler, Systemprotokollcode, Bediener,
Registrierte Gruppe
121
3. Einstellungen
Anwenderkontoverwaltung
Remote Communication Gate S ermöglicht es Ihnen, Anwenderkonten anzuzeigen und zu ändern. Wenn
Sie Konten Zugriffsprivilegien zuweisen, können Sie die Arten der Vorgänge kontrollieren, die
verschiedene Anwender ausführen können. Sie können auch Anzeigenamen von Änderungskonten und
E-Mail-Adressen für Konten zuweisen sowie die Sprache festlegen, die beim Senden von E-Mails an
Anwender verwendet wird.
3
Wenn Sie die Basis-Authentifizierung verwenden, können Sie außerdem Anwenderkonten hinzufügen und
löschen.
• Einzelheiten zum Verwalten von Authentifizierungsverfahren siehe S.331
"Authentifizierungsverwaltung".
Zugriff auf die Anwenderkontoeinstellungen
1. Klicken Sie in der Site-Map unter [Verwaltung] auf [Anwenderkontoeinstellungen].
• Abhängig von Ihren Zugriffsprivilegien wird nach Klicken auf [Anwenderkontoeinstellungen] einer
der folgenden Bildschirme angezeigt:
• Wenn Ihr Konto über Remote Communication Gate S-Administratorberechtigung verfügt, wird
der Bildschirm [Anwenderkontoeinstellungen] angezeigt.
• Wenn Ihr Konto über Gerät-/Netzwerkadministrator-Berechtigung verfügt, wird der Bildschirm
[Einstellungen Anwenderaccount: Account bearbeiten] angezeigt.
• Um Anwender aus anderen Domänen anzuzeigen, die über einen vertrauenswürdigen Status bei der
Domäne verfügen, zu der Remote Communication Gate S gehört, prüfen Sie im Bildschirm
[Anwenderkontoeinstellungen], ob andere Domänen, die die WINS-Einstellungen oder die Hostdatei
auf dem Remote Communication Gate S-Server verwenden, den Hostnamen auflösen können.
• Einzelheiten zum Bildschirm [Anwenderkontoeinstellungen] siehe S.123 "Übersicht über den
Bildschirm Anwenderkontoeinstellungen"
• Informationen zum Bildschirm [Einstellungen Anwenderaccount: Account bearbeiten] siehe S.126
"Bearbeiten eines Kontos".
122
Anwenderkontoverwaltung
Übersicht über den Bildschirm Anwenderkontoeinstellungen
1
2
3
3
DE BRY013S
1. Verzeichnisliste
Sie können mithilfe der Menüs Anwender nach Gruppen anzeigen und verwalten.
2. Kontosuche
Verwenden Sie diesen Bereich, um nach Anwenderkonten zu suchen.
Für nähere Informationen siehe S.125 "Suchen nach Anwenderkonten".
3. Accountliste
Die Accountliste zeigt die momentan registrierten Anwender an. Sie können die Anwender über die Menüs
verwalten. Wenn Sie die Basis-Authentifizierung verwenden, können Sie außerdem Anwenderkonten
hinzufügen, bearbeiten und löschen.
4. Domänenauswahl
Wenn Sie ein anderes Authentifizierungsverfahren als die Basis-Authentifizierung verwenden, müssen Sie einen
Domänennamen eingeben.
Sie können durch Klicken auf [Domain-Liste] eine Liste der Netzwerkdomänen anzeigen.
Klicken Sie auf [Anwender anzeigen], um die Anwender anzuzeigen, die der Domäne zugeordnet sind.
• Dieses Feld wird nicht angezeigt, wenn Sie die Basis-Authentifizierung verwenden.
Accountliste
Die Accountliste enthält alle registrierten Anwender. Wenn Sie die Basis-Authentifizierung verwenden,
werden die Anwender angezeigt, die in Remote Communication Gate S registriert sind oder das
Authentifizierungstool verwenden. Wenn Sie ein anderes Authentifizierungsverfahren als die BasisAuthentifizierung verwenden, werden die Anwender in der angegebenen Domäne angezeigt.
In den folgenden Tabellen werden die Funktionen der verschiedenen Menüs beschrieben.
123
3. Einstellungen
Menü [Bearbeiten]
Element
Funktion
Alle auswählen
Alle Konten auswählen, die in [Accountliste:] angezeigt werden.
Alle löschen
Auswahl aller Konten aufheben, die in [Accountliste:] ausgewählt sind.
Anwenderaccount
hinzufügen
Neues Anwenderkonto hinzufügen. Wenn Sie ein neues Konto
hinzufügen, werden alle Gruppen für jede Kategorie gleichzeitig
angegeben. Wurden keine Gruppen erstellt, wird das neue Konto direkt
in der Kategorie registriert.
3
• Siehe S.127 "Hinzufügen eines Kontos".
Anwenderaccount löschen
Ausgewählte Anwenderkonten löschen.
• Siehe S.129 "Löschen eines Kontos".
Stapelprivilegien hinzufügen
Mehreren Anwendern gleichzeitig Kontoprivilegien zuweisen.
• Siehe S.129 "Mehreren Anwendern Zugriffsprivilegien
zuweisen".
Zu Gruppe hinzufügen/
verschieben...
Ausgewählte Anwenderkonten in einer Gruppe registrieren. Sie können
außerdem die aktuelle Gruppenregistrierung eines Kontos ändern.
• Siehe S.130 "Einer Gruppe Anwender hinzufügen".
Aus Gruppe entfernen
Ausgewähltes Anwenderkonto aus einer Gruppe entfernen.
• Siehe S.130 "Entfernen von Anwendern aus einer Gruppe".
Properties
Ausgewähltes Anwenderkonto bearbeiten.
• Siehe S.126 "Bearbeiten eines Kontos".
124
Anwenderkontoverwaltung
Menü [Extras]
Element
Authentication Manager
herunterladen
Funktion
Authentication Manager herunterladen. Diese Anwendung kann zum
Verwalten von Authentifizierungs- und Anwenderkonten verwendet
werden.
Nur der Remote Communication Gate S-Administrator kann den
Authentication Manager herunterladen.
• Einzelheiten zur Installation und Verwendung von Authentication
Manager siehe S.331 "Authentifizierungsverwaltung".
3
Menü [Ansicht]
Element
Funktion
Verzeichnis anzeigen
Verzeichnisstruktur anzeigen.
Verzeichnis verbergen
Verzeichnisstruktur verbergen.
Suchen nach Anwenderkonten
1. Rufen Sie den Bildschirm [Anwenderkontoeinstellungen] auf.
Siehe S.122 "Zugriff auf die Anwenderkontoeinstellungen".
2. Wenn Sie ein anderes Authentifizierungsverfahren als die Basis-Authentifizierung
verwenden, geben Sie bei [Domänenname:] die Domäne an, in der gesucht werden soll.
3. Geben Sie den Anwendernamen ein, der gesucht werden soll.
4. Klicken Sie auf [Suchen].
Das Authentifizierungsverfahren bestimmt die verfügbaren Übereinstimmungsverfahren. In der folgenden
Tabelle wird erläutert, welche Übereinstimmungsverfahren unter den einzelnen
Authentifizierungsverfahren verfügbar sind.
Authentifizierungsverfahren
Informationen zur Übereinstimmung
Basis-Authentifizierung
Teilweise Übereinstimmung
Notes Authentifizierung
Beispiel: Die Suchzeichenfolge "Will" entspricht "Will",
"William", "Fitzwilliam" usw.
125
3. Einstellungen
Authentifizierungsverfahren
Informationen zur Übereinstimmung
Windows NT-Authentifizierung
Nur exakte Übereinstimmung
WindowsStandardauthentifizierung
Beispiel: Die Suchzeichenfolge "Will" entspricht "Will", aber nicht
"William".
LDAP-Authentifizierung
Die Übereinstimmungen richten sich nach den Einstellungen des
Authentifizierungsservers und/oder der
Authentifizierungsanwendung.
NDS-Authentifizierung
3
• Klicken Sie auf [Suche löschen], um die Suchergebnisse zu löschen und die gesamte Anwenderliste
anzuzeigen.
Verzeichnisliste
Die Verzeichnisliste enthält eine Liste der Gruppen, die in Remote Communication Gate S registriert sind.
Sie können Anwender zur einfacheren Verwaltung in Gruppen organisieren. Wählen Sie eine Gruppe
aus, um nur die in dieser Gruppe registrierten Anwender anzuzeigen.
Gruppen werden über Systemeinstellungen erstellt. Sie werden außerdem zum Organisieren von Druckern
verwendet.
• Einzelheiten zum Organisieren von Anwendern in Gruppen siehe S.130 "Verwalten von Anwendern
in Gruppen".
• Einzelheiten zum Erstellen und Verwalten von Gruppen siehe S.63 "Kategorieeinstellungen".
Verwalten von Anwenderkonten
Sie können die Einstellungen von Anwenderkonten in Remote Communication Gate S anzeigen und
bearbeiten.
Wenn Sie die Basis-Authentifizierung verwenden, können Sie außerdem Konten hinzufügen und löschen.
Bearbeiten eines Kontos
1. Rufen Sie den Bildschirm [Anwenderkontoeinstellungen] auf.
Siehe S.122 "Zugriff auf die Anwenderkontoeinstellungen".
126
Anwenderkontoverwaltung
2. Wählen Sie das Konto, das Sie bearbeiten möchten, aus der Accountliste aus.
• Wenn Sie an einem Konto angemeldet sind, das über Geräte-/NetzwerkadministratorBerechtigung verfügt, können Sie nur Ihr eigenes Konto bearbeiten. Fahren Sie mit Schritt 3 fort.
3. Wählen Sie im Menü Bearbeiten die Option [Properties] aus.
4. Ändern Sie die Details des Anwenderkontos nach Bedarf:
Einstellung
Beschreibung
Account:
Dieser Bereich zeigt den Namen des Kontos an, das Sie bearbeiten.
Passwort:
Passwort bestätigen:
Wenn Sie die Basis-Authentifizierung verwenden, können Sie das
Passwort des Anwenders ändern, indem Sie das neue Passwort
zunächst bei [Passwort:] und dann noch einmal bei [Passwort
bestätigen:] eingeben.
Account-Anzeigename
Geben Sie den Namen ein, der für das Konto angezeigt werden soll.
Zugriffsprivilegien:
Remote Communication Gate S-Administratoren können die
Zugriffsberechtigung eines in der Accountliste ausgewählten Kontos im
Bildschirm [Anwenderkontoeinstellungen] ändern.
3
Geräte-/Netzwerkadministratoren können nur ihre eigenen
Zugriffsprivilegien anzeigen.
Sprache melden:
Wählen Sie die Sprache aus, die in E-Mail-Benachrichtigungen
verwendet werden soll.
E-Mail-Adresse:
Geben Sie eine E-Mail-Adresse für das Konto ein.
Kommentar:
Geben Sie die gewünschten zusätzlichen Informationen zum Konto ein.
Hinzufügen eines Kontos
• Nur der Remote Communication Gate S-Administrator kann Konten hinzufügen.
• Sie können nur Konten hinzufügen, wenn Sie die Basis-Authentifizierung verwenden.
1. Rufen Sie den Bildschirm [Anwenderkontoeinstellungen] auf.
Siehe S.122 "Zugriff auf die Anwenderkontoeinstellungen".
2. Wählen Sie im Menü Bearbeiten die Option [Add User Account] aus.
127
3. Einstellungen
3. Geben Sie die Details zum Anwenderkonto ein:
Einstellung
Account:
Beschreibung
Geben Sie den Namen ein, den Sie dem Konto zuweisen möchten.
• Kontonamen können bis zu 32 Zeichen lang sein.
3
• Sie können keinen Kontonamen zuweisen, der bereits einem
anderen Konto zugewiesen wurde.
Passwort:
Passwort bestätigen:
Geben Sie das Passwort, das Sie dem Konto zuweisen möchten,
zunächst bei [Passwort:] und dann noch einmal bei [Passwort
bestätigen:] ein.
• Passwörter können bis zu 128 Zeichen lang sein.
Account-Anzeigename
Geben Sie einen Anzeigenamen für das Konto ein.
Zugriffsprivilegien:
Wählen Sie die Zugriffsprivilegien aus, die Sie dem Konto zuweisen
möchten. Folgende Zugriffsprivilegien stehen zur Wahl:
• [Remote Communication Gate S Administrator]
Der Anwender erhält Zugriff auf alle Funktionen von Remote
Communication Gate S.
• [Gerät-/Netzwerkadministrator]
Der Anwender erhält Zugriff auf die
Geräteverwaltungsfunktionen von Remote Communication
Gate S.
• [Benutzer]
Der Anwender darf nur Druckerinformationen anzeigen.
• Einzelheiten zu Zugriffsprivilegien siehe S.129 "Mehreren
Anwendern Zugriffsprivilegien zuweisen".
128
Sprache melden:
Wählen Sie die Sprache aus, die in E-Mail-Benachrichtigungen
verwendet werden soll.
E-Mail-Adresse:
Geben Sie eine E-Mail-Adresse für das Konto ein.
Kommentar:
Geben Sie die gewünschten zusätzlichen Informationen zum Konto
ein.
Anwenderkontoverwaltung
4. Klicken Sie auf [OK].
Eine Bestätigungsanzeige erscheint.
5. Klicken Sie auf [OK].
6. Klicken Sie im Bildschirm [Anwenderaccount hinzufügen: Gruppeneinstellungen] neben
einer Kategorie auf [Festlegen...], um die Gruppe zu ändern, zu der der Anwender gehört.
Sie können den Anwender einer Gruppe in jeder Kategorie zuweisen. Wenn Sie den Anwender
keiner Gruppe zuweisen, wird er direkt unter der Kategorie registriert.
Löschen eines Kontos
3
• Beim Löschen eines Anwenderkontos wird das Konto aus dem Authentifizierungssystem entfernt, das
möglicherweise von mehreren Anwendungen verwendet wird. Daher wirkt sich das Löschen eines
Kontos nicht nur auf die Remote Communication Gate S-Anmeldung, sondern auch auf alle anderen
Anwendungen aus, die das Authentifizierungssystem nutzen. Stellen Sie deshalb vor dem Löschen
eines Anwenderkontos sicher, dass das Konto nicht von anderen Anwendungen verwendet wird.
• Konten können nur vom Remote Communication Gate S-Administrator gelöscht werden.
• Sie können Konten nur löschen, wenn Sie die Basis-Authentifizierung verwenden.
• Sie können bis zu 1.000 Konten auf einmal löschen. Eine Fehlermeldung erscheint wenn Sie
versuchen, mehr als 1.000 zu löschen.
1. Rufen Sie den Bildschirm [Anwenderkontoeinstellungen] auf.
Siehe S.122 "Zugriff auf die Anwenderkontoeinstellungen".
2. Wählen Sie die Konten, die Sie löschen möchten, aus der Accountliste aus.
3. Wählen Sie im Menü Bearbeiten die Option [Delete User Account] aus.
Mehreren Anwendern Zugriffsprivilegien zuweisen
1. Rufen Sie den Bildschirm [Anwenderkontoeinstellungen] auf.
Siehe S.122 "Zugriff auf die Anwenderkontoeinstellungen".
2. Wählen Sie die Konten aus, denen Sie Zugriffsprivilegien zuweisen möchten.
3. Wählen Sie im Menü [Bearbeiten] die Option [Stapelprivilegien hinzufügen] aus.
4. Wählen Sie bei [Zugriffsrechte auswählen:] die Zugriffsstufe aus, die Sie den Konten
zuweisen möchten.
• [Remote Communication Gate S Administrator]
Der Kontoanwender erhält Zugriff auf alle Funktionen von Remote Communication Gate S.
129
3. Einstellungen
• [Gerät-/Netzwerkadministrator]
Der Kontoanwender erhält Zugriff auf die Geräteverwaltungsfunktionen von Remote
Communication Gate S.
• [Benutzer]
Der Kontoanwender darf nur Druckerinformationen anzeigen.
5. Klicken Sie auf [OK], um die Zugriffsprivilegien zuzuweisen.
3
Verwalten von Anwendern in Gruppen
Sie können Anwender zur einfacheren Verwaltung in Gruppen organisieren. Gruppen werden über
Systemeinstellungen erstellt. Sie werden außerdem zum Organisieren von Druckern verwendet.
• Einzelheiten zum Erstellen und Verwalten von Gruppen siehe S.63 "Kategorieeinstellungen".
Einer Gruppe Anwender hinzufügen
1. Rufen Sie den Bildschirm [Anwenderkontoeinstellungen] auf.
Siehe S.122 "Zugriff auf die Anwenderkontoeinstellungen".
2. Wählen Sie die Konten aus, die Sie einer Gruppe hinzufügen (in einer Gruppe registrieren)
möchten.
3. Wählen Sie im Menü [Bearbeiten] die Option [Zu Gruppe hinzufügen/verschieben...] aus.
4. Wählen Sie die Gruppe aus, in der Sie den Anwender registrieren möchten.
5. Klicken Sie auf [OK].
• Anwenderkonten können in jeder Kategorie in einer Gruppe registriert werden.
Entfernen von Anwendern aus einer Gruppe
1. Rufen Sie den Bildschirm [Anwenderkontoeinstellungen] auf.
Siehe S.122 "Zugriff auf die Anwenderkontoeinstellungen".
2. Wählen Sie die Konten aus, die Sie aus der Gruppe entfernen möchten.
3. Wählen Sie im Menü [Bearbeiten] die Option [Aus Gruppe entfernen] aus.
4. Klicken Sie auf [OK].
130
Anwenderkontoverwaltung
• Wenn Sie ein Konto aus einer Gruppe entfernen, wird das Konto direkt unter die Kategorie
verschoben.
3
131
3. Einstellungen
3
132
4. Druckerverwaltung
Remote Communication Gate S bietet Ihnen die Möglichkeit, alle Drucker mit einer einzigen Anwendung
zu verwalten. Über die Geräteverwaltungsfunktionen von Remote Communication Gate S können Sie den
Status registrierter Drucker anzeigen, Drucker registrieren und löschen, Drucker in logischen Gruppen
organisieren sowie Druckereinstellungen konfigurieren.
Übersicht über die Druckerverwaltung
Mit den Druckerverwaltungsfunktionen können Sie den Status eines Druckers anzeigen und seine
Einstellungen konfigurieren. In diesem Abschnitt werden die Menüs und Funktionen erklärt, die in der
Druckerliste verfügbar sind.
Sie können ein neues Gerät registrieren oder nach einem vorhandenen Gerät suchen. Sie haben außerdem
die Möglichkeit, verschiedene Geräteeinstellungen zu konfigurieren.
4
Anzeigen der registrierten Drucker
Der Hauptbildschirm zum Anzeigen und Verwalten von Druckern ist der Bildschirm Alle Drucker. Sie können
diesen Bildschirm aufrufen, indem Sie im Bereich Site-Map auf [Alle Drucker] klicken.
Der Betriebsbildschirm für die Druckerverwaltung ist in vier Bereiche unterteilt:
1
2
3
DE BXN005S
1. Registerkarte Verzeichnis
Zeigt Filter an, mit denen Sie Geräte anzeigen können, die bestimmte Kriterien erfüllen. Darüber hinaus werden
Druckergruppen angezeigt. Wenn Sie eine Gruppe auswählen, werden nur die in dieser Gruppe registrierten
Geräte angezeigt. Sie können die Registerkarte Verzeichnis anzeigen und verbergen, indem Sie auf den Pfeil
rechts oben auf der Registerkarte Verzeichnis klicken.
133
4. Druckerverwaltung
2. Betriebsbereich
Zeigt die momentan ausgewählte Gruppe, die Schaltflächen Suchen und Karte sowie die Menüleiste.
3. Gerätelistenansicht
Zeigt die registrierten Drucker in der gerade ausgewählten Gruppe an.
Beschreibung der Menüelemente
Menü [Bearbeiten]
Element
4
Funktion
Alle auswählen
Alle Geräte in der Liste auswählen.
Alle löschen
Auswahl aller Geräte in der Liste aufheben.
Drucker registrieren...
Drucker manuell in Remote Communication Gate S registrieren.
• Siehe S.146 "Manuelle Geräteregistrierung".
Drucker löschen
Ausgewählte Geräte aus Remote Communication Gate S löschen.
• Siehe S.148 "Löschen von Geräten".
Zu Gruppe hinzufügen/
verschieben...
Verschiebt die ausgewählten Geräte in die angegebene Gruppe.
• Siehe S.163 "Verschieben von Geräten in eine Gruppe".
Aus Gruppe entfernen
Entfernt die ausgewählten Geräte aus den Gruppen, in denen sie
registriert sind.
Geräte, die Sie aus ihren Gruppen entfernt haben, werden in die
Gruppe [Nicht gruppiert] verschoben.
• Siehe S.163 "Löschen der Gruppenregistrierung von Geräten".
Exportieren...
Angezeigte Druckerliste als CSV-Datei exportieren. Es werden nur die
momentan angezeigten Spalten exportiert.
Neue Karte erstellen
Neue Karte für die gerade ausgewählte Gruppe erstellen.
• Siehe S.165 "Karte".
134
Übersicht über die Druckerverwaltung
Menü [Drucker]
Element
Batch-Konfiguration...
Funktion
Geräteeinstellungen auf mehrere Geräte auf einmal anwenden.
• Siehe S.182 "Batch-Gerätekonfiguration".
Firmware-Aktualisierung...
Firmware der ausgewählten Geräte aktualisieren.
• Einzelheiten zur Firmwareverwaltung siehe S.251
"Firmwareverwaltung".
Geräteprotokollübertragungs
einstellungen...
Geräteprotokollübertragungseinstellungen für die ausgewählten
Geräte konfigurieren.
4
• Diese Einstellung lässt sich nicht ändern, während das Gerät in
Gebrauch ist. Wenn ein ausgewähltes Gerät in Gebrauch ist,
müssen Sie warten, bis es sich im Leerlauf befindet.Wählen Sie
diesen Befehl anschließend noch einmal aus.
• Siehe S.141 "Konfigurieren der Geräteprotokollübertragung".
Geräteadresslisteneinstellung
en...
Adressbuch der ausgewählten Geräte durch den Import einer CSVDatei für ein Adressbuch festlegen.
• Siehe S.143 "Festlegen eines Adressbuchs".
Anwender-ManagementEinstellungen...
Legen Sie die Anwenderverwaltungs-Parameter für die gewählten
Geräte durch Importieren einer CSV-Datei mit Anwenderinformationen
fest.
• Siehe S.143 "Festlegen von Anwenderinformationen
(Zugriffskontrollinformationen)".
Batch-Löschung
Geräteprotokolle
Löscht die Geräteprotokolle der ausgewählten Geräte.
• Siehe S.144 "Löschen von auf Geräten gespeicherten
Protokollen".
135
4. Druckerverwaltung
Element
SNMP Trap-Einstellungen:
Funktion
SNMP-Trap-Einstellungen für ausgewählte Geräte aktivieren.
• Siehe S.144 "Aktivieren der Trap-Einstellung für Geräte".
SNMP-Trap-Einstellungen
entfernen
Wählen Sie diese Option, um die SNMP-Trap-Einstellungen für die
ausgewählten Geräte zu entfernen.
• Siehe S.145 "Deaktivieren der Trap-Einstellung für Geräte".
4
Zugriffsaccount
überschreiben
Überschreiben Sie das Zugriffskonto der gewählten Geräte durch
Festlegen neuer Kontoinformationen.
• Siehe S.142 "Überschreiben von Zugriffsaccounts".
Adresseninformationen
exportieren
Adressbuchinformationen des ausgewählten Geräts als CSV-Datei
exportieren.
• Siehe S.425 "CSV-Dateiformat für Adressbücher".
Anwenderinformationen
exportier.
Anwenderinformationen des ausgewählten Geräts (die
Zugriffskontrolleinstellungen) als CSV-Datei exportieren.
• Siehe S.429 "CSV-Format für Anwenderinformationen
(Zugriffskontrolle)".
Fehlerbenachrichtigung per
E-Mail...
Empfänger der Fehlerbenachrichtigungen für die ausgewählten Geräte
angeben. Sie können Adressen für eine Vielzahl von
Fehlerbedingungen festlegen.
• Siehe S.174 "Benachrichtigung bei Gerätefehler".
Fehlerbericht
Liste der Fehler für die ausgewählten Geräte anzeigen.
• Siehe S.176 "Fehlerbericht".
Ausgewähltes Gerät
aktualisieren
136
Ausgewählte Geräte abfragen, um ihren aktuellen Status zu erhalten.
Übersicht über die Druckerverwaltung
Element
Druckereigenschaften...
Funktion
Details der ausgewählten Geräte anzeigen.
• Siehe S.207 "Aufgabenliste".
Liste Gerätejobprotokoll...
Job-Protokoll-Liste der ausgewählten Geräte anzeigen.
• Siehe S.211 "Job-Protokoll".
Liste Gerätezugriffsprotokoll... Zugriffsprotokoll-Liste der ausgewählten Geräte anzeigen.
4
• Siehe S.220 "Zugriffsprotokoll".
Menü [Filter]
Element
Funktion
Drucker mit Fehlern
Nur die Geräte mit Fehlerstatus anzeigen.
Entdeckte Drucker
Liste der Geräte anzeigen, die über die automatische Erkennung neu
erkannt wurden.
Wenn Sie diesen Filter ausgewählt haben, wird das Element [Von der
Liste Entdeckte Drucker entfernen] im Menü [Bearbeiten] angezeigt.
Wählen Sie dieses Element aus, um die ausgewählten Geräte aus der
Liste [Entdeckte Drucker] zu entfernen.
• Einzelheiten zur automatischen Erkennung siehe S.73
"Erkennungseinstellungen".
Registrierte nicht verbundene
Drucker
Liste der Geräte anzeigen, die zwar registriert wurden, zu denen
Remote Communication Gate S aber keine Verbindung herstellen
konnte.
Geräte ohne Antwort
Zeigt eine Liste von Geräten, die auf den Abruf während einer
bestimmten Anzahl von Tagen nicht reagiert haben.
Drucker mit
Geräteprotokollübertragung
Liste der Geräte anzeigen, die die Funktion zur
Geräteprotokollübertragung unterstützen. Ebenfalls angezeigt werden
Drucker, die diese Funktion unterstützen, bei denen sie aber deaktiviert
ist.
137
4. Druckerverwaltung
Element
Funktion
Keine Filter
Alle registrierten Geräte anzeigen.
Filtereinstellungen...
Benutzerdefinierte Filter verwalten.
• Siehe S.152 "Suche mit Filtern".
Menü [Ansicht]
Element
4
Funktion
Verzeichnis anzeigen
Registerkarte [Verzeichnis] anzeigen.
Verzeichnis verbergen
Registerkarte [Verzeichnis] verbergen.
Liste
Geräteliste in der Listenansicht anzeigen.
Dieses Element ist nur verfügbar, wenn Sie die Karte einer Gruppe
anzeigen.
Karte
Karte für die ausgewählte Gruppe anzeigen, wenn die Geräteliste in
der Listenansicht angezeigt wird.
Das Element ist nur verfügbar, wenn eine Karte für die Gruppe erstellt
wurde.
• Siehe S.165 "Karte".
Geräte suchen...
Feld [Suchen] anzeigen, das zum Suchen nach registrierten Geräten
verwendet werden kann.
• Siehe S.150 "Durchsuchen der Geräteliste".
Menü [Sortieren nach]
Element
<verschiedene>
138
Funktion
Wählen Sie im Menü [Sortieren nach] das Element aus, nach dem die
Liste sortiert werden soll. Die Elemente im Menü [Sortieren nach]
entsprechen den Spaltenüberschriften in der Geräteliste.
Übersicht über die Druckerverwaltung
Beschreibung der Statussymbole
Für jedes Gerät in der Geräteliste werden Symbole angezeigt, die den aktuellen System- und Druckerstatus
angeben. In den folgenden Tabellen wird die Bedeutung der einzelnen Symbole erläutert.
Systemstatus
Symbol
Beschreibung
Keine Reaktion vom Drucker.
Ein Anruf beim Kundendienst ist erforderlich.
Der Drucker hat kein Papier, keinen Toner oder kein sonstiges
Verbrauchsmaterial mehr.
4
Eine Zugriffsverletzung ist aufgetreten.
Es wurden zu viele Versuche unternommen, auf dieses Gerät zuzugreifen.
Druckerstatus
Symbol
Beschreibung
Keine Reaktion vom Drucker.
Der Drucker hat keinen Toner/keine Druckfarbe mehr.
Es ist ein Papierstau aufgetreten.
Der Drucker hat kein Papier mehr.
Eine Abdeckung ist geöffnet.
Der Drucker hat keine Heftklammern mehr.
Der Locherabfallbehälter ist voll.
Der Resttonerbehälter ist voll.
Im automatischen Vorlageneinzug (ADF) ist ein Papierstau aufgetreten.
Es ist ein Kommunikationsfehler aufgetreten.
Das Papierausgabefach ist voll.
139
4. Druckerverwaltung
Symbol
Beschreibung
Ein Ausgabefach ist voll.
Es wurde versucht, eine nicht verfügbare Funktion auszuführen.
Es ist ein unbekannter Fehler aufgetreten.
Der Drucker ist momentan offline.
Der Drucker befindet sich in der Aufwärmphase.
4
Toner/Druckfarbe des Druckers geht zur Neige.
Der Papiervorrat des Druckers geht zur Neige.
Warnung über einen fehlgeschlagenen Vorgang oder eine nicht unterstützte
Funktion.
Der Drucker befindet sich im Energiesparmodus.
Der Drucker verarbeitet einen Vorgang und kann keinen neuen Vorgang
ausführen.
Der Drucker gibt einen Job aus.
Der Drucker ist bereit, einen neuen Druckjob auszuführen.
140
Funktionen zur Gerätekonfiguration
Funktionen zur Gerätekonfiguration
In diesem Abschnitt werden die Verfahren zum Konfigurieren von Geräteeinstellungen erläutert. Alle
folgenden Verfahren können auf mehrere Geräte angewendet werden.
Konfigurieren der Geräteprotokollübertragung
Führen Sie die folgenden Schritte aus, um die Einstellungen für die Geräteprotokollübertragung
ausgewählter Geräte zu konfigurieren.
1. Klicken Sie in der Site-Map auf [Alle Drucker].
2. Klicken Sie auf der Registerkarte [Verzeichnis] unter [Durch Filter ansehen] auf die Option
[Drucker mit Geräteprotokollübertragung].
4
In der anzeigten Liste werden nur Geräte aufgeführt, die Einstellungen für die
Geräteprotokollübertragung unterstützen.
3. Wählen Sie die Geräte aus, deren Geräteprotokollübertragungseinstellungen Sie
konfigurieren möchten.
4. Klicken Sie in der Menüleiste auf [Drucker] > [Geräteprotokollübertragungseinstellungen...]
5. Wählen Sie unter [Geräteprotokollübertragungseinstellungen] ein
Protokollübertragungsverfahren:
Einstellung
Beschreibung
Gerätejobprotokolle sammeln:
Sammelt Gerätejobprotokolle.
Gerätezugriffsprotokolle sammeln:
Sammelt Gerätezugriffsprotokolle.
Übertragung des Geräteprotokolls
verschlüsseln:
Verschlüsselt Geräteprotokolle, wenn sie vom Drucker an
Remote Communication Gate S gesendet werden.
Geräteprotokolle intern
verschlüsseln:
Verschlüsselt Geräteprotokolle auf dem Drucker.
6. Klicken Sie auf [OK].
• Zum Überprüfen der Ergebnisse von Einstellungsänderungen siehe S.234 "Anzeigen der Ergebnisse
der Batch-Konfiguration über das Systemprotokoll".
141
4. Druckerverwaltung
Überschreiben von Zugriffsaccounts
Führen Sie die folgenden Schritte aus, um die Zugriffsaccount-Einstellungen registrierter Geräte zu
überschreiben.
1. Klicken Sie in der Site-Map auf [Alle Drucker].
2. Wählen Sie die Geräte aus, deren Zugriffsaccounts Sie überschreiben möchten.
3. Klicken Sie in der Menüleiste auf [Drucker] > [Zugriffsaccount überschreiben].
4. Klicken Sie auf [OK], wenn eine Bestätigungsmeldung zum Überschreiben des
Zugriffsaccounts angezeigt wird.
4
5. Nehmen Sie die Einstellungen für die Zugriffsaccount-Informationen vor (die einzelnen
Einstellungen werden in der folgenden Tabelle beschrieben):
Zugriffsaccount für RDH SOAP
Einstellung
Beschreibung
Anwendername:
Geben Sie den Anwendernamen für den Zugriff ein.
Passwort:
Geben Sie das Passwort für den Zugriff ein.
SNMP-Version
Einstellung
Protokoll auswählen:
Beschreibung
Wählen Sie die SNMP-Version aus, die für eine Verbindung zum
Gerät verwendet werden soll.
[SNMPv1,v2]
Verwendung von SNMPv1 oder SNMPv2.
[SNMPv3]
Verwendung von SNMPv3.
Zugriffsaccount für SNMPv1,v2
Einstellung
142
Beschreibung
Community-Namen lesen:
Geben Sie den Lese-Community-Namen ein, der für den Zugriff
verwendet werden soll.
Community-Namen schreiben:
Geben Sie den Schreib-Community-Namen ein, der für den
Zugriff verwendet werden soll.
Funktionen zur Gerätekonfiguration
Zugriffsaccount für SNMPv3
Einstellung
Beschreibung
SNMP-Anwendername:
Geben Sie den Anwendernamen für den Zugriff ein.
Authentifizierungspasswort:
Geben Sie das Passwort für den Zugriff ein.
Authentifizierungsalgorithmus:
Wählen Sie den Authentifizierungsalgorithmus für den Zugriff
aus.
Verschlüsselungspasswort:
Geben Sie das Passwort ein, das für die Verschlüsselung
verwendet werden soll.
Kontextname:
Geben Sie den Kontextnamen ein, der den MIB-Bereich für den
Zugriff festlegt.
4
6. Klicken Sie auf [OK].
Festlegen eines Adressbuchs
Führen Sie die folgenden Schritte aus, um Adressbucheinstellungen für mehrere Geräte zu konfigurieren.
1. Klicken Sie in der Site-Map auf [Alle Drucker].
2. Wählen Sie die Geräte aus, deren Adressbucheinstellungen Sie konfigurieren möchten.
3. Klicken Sie in der Menüleiste auf [Drucker] > [Geräteadresslisteneinstellungen...]
4. Klicken Sie auf [Durchsuchen], um eine CSV-Datei auszuwählen.
5. Wählen Sie gegebenenfalls bei Temporärer Zugriffs-Account die Option [Aktivieren] aus
und geben Sie einen Anwendernamen und ein Passwort ein, um einen temporären
Zugriffsaccount zu erstellen.
6. Klicken Sie auf [OK].
• Einzelheiten zum CSV-Dateiformat siehe S.425 "CSV-Dateiformat für Adressbücher".
• Zum Überprüfen der Ergebnisse von Einstellungsänderungen siehe S.234 "Anzeigen der Ergebnisse
der Batch-Konfiguration über das Systemprotokoll".
Festlegen von Anwenderinformationen (Zugriffskontrollinformationen)
Führen Sie die folgenden Schritte aus, um die Zugriffskontrolleinstellungen für mehrere Geräte zu
konfigurieren.
1. Klicken Sie in der Site-Map auf [Alle Drucker].
143
4. Druckerverwaltung
2. Aktivieren Sie die Kontrollkästchen der Geräte, deren Anwenderinformationen Sie
festlegen möchten.
3. Klicken Sie in der Menüleiste auf [Drucker] > [Anwender-Management-Einstellungen...]
4. Klicken Sie auf [Durchsuchen], um eine CSV-Datei auszuwählen.
5. Klicken Sie auf [OK].
• Einzelheiten zum CSV-Dateiformat siehe S.429 "CSV-Format für Anwenderinformationen
(Zugriffskontrolle)".
4
• Zum Überprüfen der Ergebnisse von Einstellungsänderungen siehe S.234 "Anzeigen der Ergebnisse
der Batch-Konfiguration über das Systemprotokoll".
Löschen von auf Geräten gespeicherten Protokollen
Führen Sie die folgenden Schritte aus, um alle Protokolle zu löschen, die auf einem Gerät gespeichert sind.
1. Klicken Sie in der Site-Map auf [Alle Drucker].
2. Wählen Sie die Geräte aus, deren Protokolle Sie löschen möchten.
3. Klicken Sie in der Menüleiste auf [Drucker] > [Batch-Löschung Geräteprotokolle].
• Zum Überprüfen der Ergebnisse von Einstellungsänderungen siehe S.234 "Anzeigen der Ergebnisse
der Batch-Konfiguration über das Systemprotokoll".
Aktivieren der Trap-Einstellung für Geräte
Führen Sie die folgenden Schritte aus, um die SNMP-Trap-Einstellungen für ein ausgewähltes Gerät zu
konfigurieren. Wenn ein Gerät einen Trap sendet, führt Remote Communication Gate S sofort einen
Statusabruf durch. Wenn Empfänger zur Benachrichtigung von Fehlern am ausgewählten Gerät
angegeben wurden, werden an diese Empfänger E-Mail-Benachrichtigungen gesendet. Sie können die
Trap-Einstellungen mehrerer Geräte aktivieren.
• Um Traps von Geräten zu erhalten, müssen Sie Port 162 auf dem Computer, auf dem Remote
Communication Gate S installiert ist, als Firewall-Ausnahme einstellen.
• Wenn das Zugriffskonto des registrierten Geräts oder die IP-Adresse des Server-Computers geändert
wurde, müssen die SNMP-Trap-Einstellungen für das Gerät erneut konfiguriert werden.
1. Klicken Sie in der Site-Map auf [Alle Drucker].
2. Wählen Sie die Geräte aus, deren Trap-Einstellungen Sie aktivieren möchten.
144
Funktionen zur Gerätekonfiguration
3. Klicken Sie in der Menüleiste auf [Drucker] > [SNMP-Trap-Einstellungen].
• Wenn Sie die Trap-Einstellungen aktivieren, wird der SNMP-Community-Name automatisch auf
"RMWSDMEXTRAP" gesetzt. Der Community-Name wird in "RMWSDMEXTRAP" geändert, wenn er
bereits konfiguriert wurde.
• Die Geräteliste gibt die Ergebnisse der Trap-Einstellung beim nächsten Abruf wieder. Selbst wenn die
Einstellungsergebnisse nach der Konfiguration nicht sofort in der Liste zu sehen sind, kann Remote
Communication Gate S immer noch Traps empfangen.
• Remote Communication Gate S führt keinen Statusabruf für Traps von Geräten durch, die in der Liste
'Registrierte, nicht verbundene Drucker' angezeigt werden.
• Nach dem Ändern der SNMP-Trap-Einstellungen starten die betroffenen Geräte automatisch neu.
4
• Zum Überprüfen der Ergebnisse der Einstellungsänderung siehe S.234 "Anzeigen der Ergebnisse
der Batch-Konfiguration über das Systemprotokoll".
Deaktivieren der Trap-Einstellung für Geräte
Führen Sie die folgenden Schritte aus, um die SNMP-Trap-Einstellungen der Geräte zu entfernen.
1. Klicken Sie in der Site-Map auf [Alle Drucker].
2. Wählen Sie die Geräte aus, deren Trap-Einstellungen Sie deaktivieren möchten.
3. Klicken Sie in der Menüleiste auf [Drucker] > [SNMP-Trap-Einstellungen entfernen].
• Wenn Sie die Trap-Einstellungen entfernen, wird der SNMP-Community-Name ebenfalls gelöscht.
• Zum Überprüfen der Ergebnisse der Einstellungsänderung siehe S.234 "Anzeigen der Ergebnisse
der Batch-Konfiguration über das Systemprotokoll".
145
4. Druckerverwaltung
Manuelle Geräteregistrierung
Sie können neue Geräte manuell registrieren oder registrierte Geräte aus Remote Communication Gate
S löschen.
Registrieren von Geräten
Führen Sie die folgenden Schritte aus, um ein neues oder nicht erkanntes Gerät anzugeben und manuell
in Remote Communication Gate S zu registrieren. Registrierte Geräte werden der Gruppe [Nicht gruppiert]
in allen bestehenden Kategorien hinzugefügt.
4
Sie können ein Gerät durch Angabe seiner IP-Adresse oder mehrere Geräte durch Festlegen einer CSVDatei hinzufügen, die die IP-Adressen und/oder Hostnamen der Geräte enthält. Wenn Sie IP-Adressen
über einen DHCP-Server zuweisen, können Sie die Geräte auch nach einer Änderung der Geräte-IPAdresse noch richtig verwalten, wenn Sie die Geräte über den Hostnamen angeben.
1. Rufen Sie die Druckerliste auf, indem Sie in der Site-Map auf [Alle Drucker] klicken.
2. Klicken Sie in der Menüleiste auf [Bearbeiten] > [Drucker registrieren...]
3. Konfigurieren Sie die Geräteeinstellungen.
Registrieren eines Geräts über die IP-Adresse
1. Wählen Sie [Geräte-Adresse] aus und geben Sie die IP-Adresse des Druckers ein, den Sie
registrieren möchten.
Registrieren von Geräten durch Laden einer CSV-Datei
1. Wählen Sie [CSV-Datei importieren] aus.
2. Klicken Sie auf [Durchsuchen...] und wählen Sie die CSV-Datei aus, die geladen werden
soll.
• Einzelheiten zum CSV-Dateiformat siehe S.418 "CSV-Dateiformat für Geräteregistrierung".
Gerätezugriffseinstellungen
Konfigurieren Sie die Gerätezugriffseinstellungen, nachdem Sie eine IP-Adresse oder eine CSV-Datei
angegeben haben.
<Authentifizierungsinformationen für Gerätezugriff>
Geben Sie die Kontoinformationen für den Zugriff auf das Gerät an.
146
Manuelle Geräteregistrierung
Einstellung
Beschreibung
Anwendername:
Geben Sie den Anwendernamen für das Konto ein.
Passwort:
Geben Sie das Passwort für das Konto ein.
<Protokoll>
Wählen Sie das Protokoll aus, das für eine Verbindung zu den Druckern verwendet werden soll.
Einstellung
Beschreibung
SNMPv1,v2
Wählen Sie diese Option aus, wenn nur das SNMPv1,v2-Protokoll
für eine Verbindung zu Druckern verwendet werden soll.
SNMPv3
Wählen Sie diese Option aus, wenn nur das SNMPv3-Protokoll für
eine Verbindung zu Druckern verwendet werden soll.
SNMPv3-Priorität
Wählen Sie diese Option aus, wenn sowohl das SNMPv3-Protokoll
als auch das SNMPv1,v2-Protokoll für Druckerverbindungen
verwendet werden soll.
4
Remote Communication Gate S versucht zunächst, über das
SNMPv3-Protokoll eine Verbindung zu einem Drucker herzustellen.
Wenn der Drucker SNMPv3 nicht unterstützt, versucht Remote
Communication Gate S, über das SNMPv1,v2-Protokoll eine
Verbindung zum Drucker herzustellen.
<SNMPv1,v2>
Wenn Sie [SNMPv1,v2] oder [SNMPv3-Priorität] ausgewählt haben, geben Sie die CommunityNamen für Lesen und Schreiben ein, die für Verbindungen zu Druckern verwendet werden sollen.
Einstellung
Beschreibung
Community-Namen lesen:
Geben Sie den Community-Namen für den Lesezugriff auf Drucker
ein.
Community-Namen
schreiben:
Geben Sie den Community-Namen für den Schreibzugriff auf
Drucker ein.
<SNMPv3>
Wenn Sie [SNMPv3] oder [SNMPv3-Priorität] ausgewählt haben, geben Sie die
Authentifizierungsinformationen für das SNMPv3-Protokoll ein.
147
4. Druckerverwaltung
Einstellung
4
Beschreibung
Anwendername:
Geben Sie den Anwendernamen für den Zugriff auf Drucker mit dem
SNMPv3-Protokoll ein.
Passwort:
Geben Sie das Passwort für den Zugriff auf Drucker mit dem SNMPv3Protokoll ein.
Passwort bestätigen:
Geben Sie das Passwort für den Zugriff auf Drucker mit dem SNMPv3Protokoll erneut ein.
Authentifizierungsalgorith
mus:
Wählen Sie den Verschlüsselungsalgorithmus für SNMPv3 aus.
Verschlüsselungspasswort:
Geben Sie das Passwort ein, das für die Verschlüsselung verwendet
werden soll.
Verschlüsselungspasswort
bestätigen:
Geben Sie das Passwort, das für die Verschlüsselung verwendet
werden soll, erneut ein. Dieses Passwort muss mit dem zuvor
eingegebenen Passwort identisch sein.
Kontextname:
Geben Sie den Kontextnamen ein, der den MIB-Bereich für den
Zugriff festlegt.
<SNMP Trap>
Legen Sie fest, ob die SNMP Trap-Einstellung für Drucker aktiviert sein soll, wenn eine Kommunikation
möglich ist.
Einstellung
SNMP Trap-Einstellungen:
Beschreibung
Aktivieren Sie das Kontrollkästchen [Ein], um die SNMP TrapEinstellungen auf den erkannten Geräten zu aktivieren.
• Die Registrierung kann einige Zeit in Anspruch nehmen, weil die Kommunikation erst bestätigt wird,
nachdem die einzelnen Geräte registriert wurden.
• Beim Anzeigen neu registrierter Geräte in der Geräteliste können Sie die Anzeige aktualisieren, indem
Sie auf die Schaltfläche [Aktualisieren] klicken.
Löschen von Geräten
Führen Sie die folgenden Schritte aus, um ein beim Remote Communication Gate S-Server registriertes
Gerät zu löschen.
148
Manuelle Geräteregistrierung
• Geräte, die für die Übertragung von Protokollen konfiguriert sind, können nicht gelöscht werden.
Deaktivieren Sie die Protokollübertragungseinstellungen für die Drucker, die Sie löschen möchten.
Siehe S.159 "Konfigurieren der Geräteprotokollübertragung".
1. Rufen Sie die Druckerliste auf. Klicken Sie dazu in der Site-Map auf [Alle Drucker].
2. Wählen Sie die Geräte aus, die Sie löschen möchten.
3. Klicken Sie in der Menüleiste auf [Bearbeiten] > [Drucker löschen].
4
149
4. Druckerverwaltung
Durchsuchen der Geräteliste
Sie können in der Druckerliste nach registrierten Druckern suchen. Es besteht die Möglichkeit, über Kriterien
wie den Druckernamen, die IP-Adresse, den Status usw. nach Druckern zu suchen.
Sie können die als Filter eingegebenen Suchkriterien auch speichern.
• Einzelheiten zum Speichern von Suchkriterien als Filter siehe S.152 "Suche mit Filtern".
Durchführen einer Suche
4
1. Rufen Sie die Druckerliste auf, indem Sie in der Site-Map auf [Alle Drucker] klicken.
2. Klicken Sie auf die Schaltfläche [Suche anzeigen] im oberen Bereich des
Gerätelistenbildschirms.
3. Wählen Sie in der Dropdown-Liste [Suchelement:] das gewünschte Element aus.
4. Wählen Sie die Übereinstimmungskriterien aus der Dropdown-Liste [Option:] aus.
5. Geben Sie den Suchbegriff bei [Parameter:] ein.
6. Klicken Sie auf [Suchen...]
Die Suchergebnisse werden unter [Suchergebnisse] in einer Liste aufgeführt. Das Suchkriterium wird
zusätzlich über der Liste als Suchverlauf angezeigt.
7. Wenn Sie die Suche optimieren möchten, geben Sie bei [Suchelement:], [Option:] und
[Parameter:] neue Suchkriterien ein.
8. Klicken Sie auf [Suchen].
Die vorherigen Suchergebnisse werden mit dem neuen Kriterium durchsucht und die Ergebnisse
werden unter [Suchergebnisse] angezeigt. Das neue Suchkriterium wird dem Suchverlauf darüber
hinaus hinzugefügt.
150
Durchsuchen der Geräteliste
• Wenn Sie auf [Bedingungen löschen] klicken, werden die Suchergebnisse gelöscht und die gesamte
Druckerliste wird angezeigt.
4
151
4. Druckerverwaltung
Suche mit Filtern
Wenn Sie Filter auf die Geräteliste anwenden, können Sie nur die Drucker anzeigen, die bestimmte Kriterien
erfüllen. So können Sie zum Beispiel nur Drucker anzeigen, bei denen ein Fehler aufgetreten ist oder die
sich innerhalb eines festgelegten IP-Adressbereichs befinden. Remote Communication Gate S verfügt zwar
über integrierte Filter, Sie können aber auch neue Filter mit eigenen Suchkriterien registrieren.
Die Filter werden auf der Registerkarte [Verzeichnis] und im Menü [Filter] angezeigt.
Anwenden eines Filters
4
1. Rufen Sie die Druckerliste auf, indem Sie in der Site-Map auf [Alle Drucker] klicken.
2. Klicken Sie auf der Registerkarte [Verzeichnis] unter [Durch Filter ansehen] auf den Namen
des Filters, den Sie anwenden möchten. Sie können auch einen Filter im Menü [Filter]
auswählen.
Remote Communication Gate S verfügt über sechs Standard-Filter. Die folgende Tabelle erläutert diese
Filter.
Filtername
Beschreibung
Drucker mit Fehlern
Sucht nur Drucker, die momentan einen Fehlerstatus aufweisen.
Entdeckte Drucker
Sucht nur Drucker, die vor kurzem erkannt wurden.
Einzelheiten zur Funktion [Entdeckung] siehe S.141 "Funktionen zur
Gerätekonfiguration".
Registrierte, nicht verbundene
Drucker
Sucht nur Drucker, die manuell hinzugefügt wurden, zu denen aber
noch keine Verbindung hergestellt wurde.
Geräte ohne Antwort
Zeigt nur Drucker, die innerhalb einer festgelegten Zeit nicht auf den
Abruf reagiert haben.
Drucker mit
Geräteprotokollübertragung
Sucht nur Drucker, die eine Geräteprotokollübertragung
unterstützen.
Drucker mit deaktivierten Protokollübertragungseinstellungen
werden ebenfalls berücksichtigt.
Keine Filter
Entfernt die aktuellen Filtereinstellungen und sucht alle Drucker in der
ausgewählten Gruppe.
• Der ausgewählte Filter bleibt selbst dann in Kraft, wenn Sie eine andere Gruppe auswählen.
152
Suche mit Filtern
Verwalten von Filtern
Sie können Suchkriterien als Filter speichern. Pro Remote Communication Gate S-Anwender lassen sich
maximal 20 Filter speichern.
Sie können gespeicherte Filter auch bearbeiten und löschen sowie deren Anzeigereihenfolge ändern.
Registrieren eines Filters
1. Führen Sie eine Gerätesuche durch.
Siehe S.150 "Durchsuchen der Geräteliste".
2. Klicken Sie auf die Option [Als Filter speichern], die sich rechts neben [Suchergebnisse]
befindet.
4
3. Konfigurieren Sie die Filtereinstellungen wie gewünscht.
Siehe S.87 "Filtereinstellungen".
4. Klicken Sie auf [OK].
Bearbeiten eines Filters
1. Rufen Sie die Druckerliste auf, indem Sie in der Site-Map auf [Alle Drucker] klicken.
2. Klicken Sie auf der Registerkarte [Verzeichnis] auf [Filtereinstellungen...], das sich am Ende
von [Durch Filter ansehen] befindet. Sie können in der Menüleiste auch auf [Filter] >
[Filtereinstellungen...] klicken.
3. Wählen Sie den Filter aus, den Sie bearbeiten möchten.
4. Wählen Sie im Menü [Bearbeiten] die Option [Bearbeiten] aus.
5. Bearbeiten Sie die Einstellungen, die Sie ändern möchten.
Siehe S.87 "Filtereinstellungen".
6. Klicken Sie auf [OK].
• Integrierte Filter können nicht bearbeitet werden.
Löschen eines Filters
Führen Sie die folgenden Schritte aus, um einen registrierten Filter zu löschen.
1. Rufen Sie die Druckerliste auf, indem Sie in der Site-Map auf [Alle Drucker] klicken.
153
4. Druckerverwaltung
2. Klicken Sie auf der Registerkarte [Verzeichnis] auf [Filtereinstellungen...], das sich am Ende
von [Durch Filter ansehen] befindet. Sie können in der Menüleiste auch auf [Filter] >
[Filtereinstellungen...] klicken.
3. Wählen Sie den Filter aus, den Sie löschen möchten, und klicken Sie anschließend in der
Menüleiste auf [Bearbeiten] > [Löschen].
4. Klicken Sie auf [OK].
• Integrierte Filter können nicht gelöscht werden.
4
Ändern der Anzeigereihefolge von Filtern
1. Rufen Sie die Druckerliste auf, indem Sie in der Site-Map auf [Alle Drucker] klicken.
2. Klicken Sie auf der Registerkarte [Verzeichnis] auf [Filtereinstellungen...]. Sie können in der
Menüleiste auch auf [Filter] > [Filtereinstellungen...] klicken.
3. Wählen Sie den Filter aus, dessen Anzeigereihenfolge Sie ändern möchten, und klicken Sie
auf [Aufwärts] oder [Abwärts].
154
Verwalten von Druckereigenschaften
Verwalten von Druckereigenschaften
Der Bildschirm "Eigenschaften" zeigt die Details zu den einzelnen Geräten an.
Sie können die Details aller registrierten Geräte anzeigen, indem Sie im Eigenschaftenbildschirm auf die
Registerkarte unter der Menüleiste klicken. Darüber hinaus können Sie die Einstellungen eines Geräts
mithilfe der entsprechenden Bildschirme ändern.
Anzeigen von Druckereigenschaften
1. Rufen Sie die Druckerliste auf, indem Sie in der Site-Map auf [Alle Drucker] klicken.
2. Öffnen Sie den Eigenschaftenbildschirm des Geräts auf eine der folgenden Arten:
• Klicken Sie auf das Eigenschaftensymbol, das in der Liste angezeigt wird.
4
• Klicken Sie auf das Systemfehlersymbol, das in der Liste angezeigt wird.
,
,
...
• Klicken Sie auf das Statussymbol, das in der Liste angezeigt wird.
,
,
,
...
• Aktivieren Sie das Kontrollkästchen des Geräts und wählen Sie im Menü [Drucker] die Option
[Druckereigenschaften] aus.
Allgemeine Elemente im Bildschirm Druckereigenschaften
In der folgenden Tabelle werden die Einstellungen erläutert, die auf allen Bildschirmen
[Druckereigenschaften] zu finden sind.
In diesem Abschnitt wird der allgemeine Bereich des Bildschirms [Druckereigenschaften] erklärt. Beachten
Sie, dass alle Registerkarten die gleiche Menüleiste haben.
Einstellung
Beschreibung
Geräte-Anzeigename
Der Anzeigename eines Geräts, das bei Remote Communication
Gate S registriert ist.
Druckermodell:
Der Modellname eines registrierten Geräts.
Geräte-Adresse
Die IP-Adresse oder der Hostname eines registrierten Geräts.
Zeitpunkt des letzten Updates
der Geräteinformationen:
Zeit und Datum, zu der bzw. an dem die Details eines Geräts zuletzt
aktualisiert wurden.
155
4. Druckerverwaltung
Einstellung
Web Image Monitor
Beschreibung
Öffnet den Bildschirm Web Image Monitor eines ausgewählten
Geräts.
• Möglicherweise werden abhängig vom Gerät andere
Bildschirme als der Web Image Monitor geöffnet.
• Informationen über den Zugriff auf Web Image Monitor oder
andere Anwendungen zur Druckerkonfiguration finden Sie in
der Druckerdokumentation.
4
Menü [Drucker]
Element
Geräte-Anzeigename ändern
Funktion
Anzeigenamen eines Geräts ändern.
• Siehe S.157 "Ändern des Anzeigenamens für ein Gerät".
Fehlerbenachrichtigung per EMail...
Empfänger für die Fehlerbenachrichtigung eines ausgewählten
Geräts anzeigen oder bearbeiten.
• Einzelheiten zum Konfigurieren der
Fehlerbenachrichtigungsliste siehe S.174 "Benachrichtigung
bei Gerätefehler".
Geräte-Zugriffs-Account
Details konfigurieren, die für den Zugriff auf ein Gerät erforderlich
sind.
• Siehe S.157 "Festlegen des Zugriffsaccounts für ein Gerät".
Ping-Test
Pingsignal für ein ausgewähltes *Gerät absetzen, um es auf
Konnektivität zu überprüfen.
Wenn das Gerät reagiert, wird eine Meldung mit der IP-Adresse des
Geräts angezeigt. Andernfalls wird eine Meldung über eine
Zeitlimitüberschreitung angezeigt.
156
Gerät zurücksetzen
Das ausgewählte Gerät zurücksetzen.
Gerät aktualisieren
Das ausgewählte Gerät aktualisieren.
Verwalten von Druckereigenschaften
Menü [Protokoll]
Element
Funktion
Liste Jobprotokoll...
Job-Protokoll des ausgewählten Geräts anzeigen.
Liste Zugriffsprotokoll...
Zugriffsprotokoll des ausgewählten Geräts anzeigen.
Geräteprotokollübertragungsei
nstellungen
Geräteprotokollübertragung konfigurieren.
• Siehe S.159 "Konfigurieren der Geräteprotokollübertragung".
Alle Protokolle im Gerät löschen Alle Protokolle des ausgewählten Geräts löschen.
4
Konfigurieren der Einstellungen für ein Gerät
In diesem Abschnitt werden die Funktionen zur Gerätekonfiguration erläutert, die im Bildschirm
[Druckereigenschaften] verfügbar sind.
Ändern des Anzeigenamens für ein Gerät
1. Öffnen Sie den Eigenschaftenbildschirm des Druckers, dessen Anzeigename Sie ändern
möchten.
Siehe S.139 "Beschreibung der Statussymbole".
2. Klicken Sie in der Menüleiste auf [Drucker] > [Geräte-Anzeigename ändern].
3. Geben Sie bei [Geräte-Anzeigename] den neuen Anzeigenamen ein.
4. Klicken Sie auf [OK].
Festlegen des Zugriffsaccounts für ein Gerät
1. Öffnen Sie den Eigenschaftenbildschirm des Druckers, dessen Zugriffsaccount Sie einrichten
möchten.
Siehe S.139 "Beschreibung der Statussymbole".
2. Klicken Sie in der Menüleiste auf [Drucker] > [Geräte-Zugriffs-Account].
157
4. Druckerverwaltung
3. Geben Sie die erforderlichen Details (die in den folgenden Tabellen aufgeführt sind) für das
Zugriffsaccount ein.
Zugriffsaccount für RDH SOAP
Einstellung
Beschreibung
Anwendername:
Geben Sie den Anwendernamen für den Zugriff ein.
Passwort:
Geben Sie das Passwort für den Zugriff ein.
SNMP-Version
4
Einstellung
Protokoll auswählen:
Beschreibung
Wählen Sie die SNMP-Version aus, die für eine Verbindung zum
Gerät verwendet werden soll.
[SNMPv1,v2]
Verwendung von SNMPv1 oder SNMPv2.
[SNMPv3]
Verwendung von SNMPv3.
Zugriffsaccount für SNMPv1,v2
Einstellung
Beschreibung
Community-Namen lesen:
Geben Sie den Lese-Community-Namen ein, der für den Zugriff
verwendet werden soll.
Community-Namen schreiben:
Geben Sie den Schreib-Community-Namen ein, der für den
Zugriff verwendet werden soll.
Zugriffsaccount für SNMPv3
Einstellung
158
Beschreibung
SNMP-Anwendername:
Geben Sie den Anwendernamen für den Zugriff ein.
Authentifizierungspasswort:
Geben Sie das Passwort für den Zugriff ein.
Authentifizierungsalgorithmus:
Wählen Sie den Authentifizierungsalgorithmus für den Zugriff
aus.
Verschlüsselungspasswort:
Geben Sie das Passwort ein, das für die Verschlüsselung
verwendet werden soll.
Verwalten von Druckereigenschaften
Einstellung
Kontextname:
Beschreibung
Geben Sie den Kontextnamen ein, der den MIB-Bereich für den
Zugriff festlegt.
4. Klicken Sie auf [OK].
Konfigurieren der Geräteprotokollübertragung
1. Öffnen Sie den Eigenschaftenbildschirm des Druckers, dessen Einstellungen für die
Geräteprotokollübertragung Sie festlegen möchten.
Siehe S.139 "Beschreibung der Statussymbole".
4
2. Klicken Sie in der Menüleiste auf [Protokoll] >
[Geräteprotokollübertragungseinstellungen...].
3. Wählen Sie unter [Geräteprotokollübertragungseinstellungen] ein
Protokollübertragungsverfahren aus (die einzelnen Verfahren werden in der folgenden
Tabelle erklärt):
Einstellung
Beschreibung
Gerätejobprotokolle sammeln:
Wählen Sie diese Einstellung aus, um die Jobprotokolle
eines Geräts zu sammeln.
Gerätezugriffsprotokolle sammeln:
Wählen Sie diese Einstellung aus, um die Zugriffsprotokolle
eines Geräts zu sammeln.
Übertragung des Geräteprotokolls
verschlüsseln:
Wählen Sie diese Einstellung aus, um die Protokolle eines
Geräts zu verschlüsseln, wenn sie an Remote
Communication Gate S gesendet werden.
Geräteprotokolle intern
verschlüsseln:
Wählen Sie diese Einstellung aus, um die Protokolle eines
Geräts zur Speicherung auf dem Drucker zu verschlüsseln.
4. Klicken Sie auf [OK].
Registerkarten des Bildschirms Druckereigenschaften
In diesem Abschnitt werden die Informationen erläutert, die auf den verschiedenen Registerkarten des
Bildschirms [Druckereigenschaften] angezeigt werden.
Die Registerkarte Druckerstatus
Diese Registerkarte wird angezeigt, wenn Sie den Eigenschaftenbildschirm eines Geräts öffnen.
159
4. Druckerverwaltung
Klicken Sie auf [Detailliertere Informationen von Gerät anzeigen], um ausführlichere Informationen
aufzurufen.
Element
4
Beschreibung
<Papiermagazin>
Zeigt die Typen der Einzugsmagazine, die im Gerät verfügbar sind,
und deren Status an.
<Toner/Tinte>
Zeigt die Farben des Toners an, die für das Gerät verfügbar sind, sowie
die verbleibende Menge pro Farbe.
<Ausgabefach>
Zeigt die Typen der Ausgabefächer an, die im Gerät verfügbar sind.
<Optionen>
Zeigt die Optionen an, die für das Gerät verfügbar sind.
<Funktionen>
Zeigt die Funktionen an, die vom Gerät unterstützt werden.
<Document Server>
Zeigt die Kapazität und den verfügbaren Speicher der Festplatte des
Document Servers an.
• Abhängig vom Druckermodell werden bestimmte Elemente möglicherweise nicht angezeigt.
• Wenn Sie auf das Statussymbol klicken, das rechts neben dem Gerät auf der Registerkarte
[Druckerstatus] angezeigt wird, erscheinen die Details zum Status des Geräts bei [Details] direkt
darunter.
Die Registerkarte Druckerdetails
Auf dieser Registerkarte werden die Systemdetails des Geräts sowie Informationen über die
Netzwerkaktivität angezeigt.
Element
Beschreibung
<Gerätereferenz>
Zeigt die Systemdaten des Geräts wie z. B. Druckgeschwindigkeit, SW/
Farbe und Systemversion an.
<Druckersprache>
Zeigt die Gerätesprachen an, die auf dem Gerät installiert sind.
<Netzwerk I/F>
Zeigt Informationen über die Netzwerkaktivität an.
• Abhängig vom Druckermodell werden bestimmte Elemente möglicherweise nicht angezeigt.
160
Verwalten von Druckereigenschaften
Die Registerkarte Zähler
Auf dieser Registerkarte werden die Zählerstände des Geräts angezeigt.
Element
Beschreibung
<Drucken Gesamt>
Zählergesamtwert für kombinierte Funktionen (Kopierer, Drucker und
Fax)
<Kopierer>
Zähler für Kopiererfunktion.
<Drucker>
Zähler für Druckerfunktion.
<Fax>
Zähler für Faxfunktion.
<A3/DLT>
Zähler für Funktion Großformatdruck.
<A2>
Zähler für Funktion A2-Formatdruck.
<Duplex>
Zähler für Funktion beidseitiger Druck.
<Deckung>
Zähler für Funktion Tonerdeckung.
<Senden/TX Gesamt>
Zählergesamtwerte für Scannersenden und Faxübertragung
<Faxübertragung>
Zähler für Funktion Faxübertragung.
<Scanner Senden>
Zähler für Funktion Scannersenden.
<Interner Zähler>
Interne Zählerdaten
4
• Abhängig vom Gerätemodell werden bestimmte Elemente möglicherweise nicht angezeigt.
Die Registerkarte Anwendereigenschaften
Auf der Registerkarte werden die Gruppen angezeigt, in denen die Geräte registriert sind. Die Felder
[Anwendereigenschaften] werden auf dieser Registerkarte ebenfalls angezeigt.
161
4. Druckerverwaltung
Einstellung
<Registrierte Gruppe>
Beschreibung
Zeigt die Gruppen an, in denen die Geräte registriert sind.
Wenn für eine Gruppe eine Karte erstellt wurde, erscheint am Ende des
Gruppennamens ein Symbol. Klicken Sie auf das Symbol, um die Karte
der Gruppe anzuzeigen.
• S.165 "Karte".
<Anwendereigenschaften>
4
Zeigt Kommentare über Anwendereigenschaften an.
Sie können die Anwendereigenschaften bearbeiten.
• [Anlagennummer] und [Anwendereigenschaften 1-5] der [Anwendereigenschaften] können
bearbeitet werden.
Die Registerkarte Protokolleinstellungen
Auf der Registerkarte [Protokolleinstellungen] werden die aktuellen Protokollübertragungseinstellungen
eines Geräts angezeigt.
Klicken Sie in der Menüleiste auf [Protokoll] > [Geräteprotokollübertragungseinstellungen], um die
Protokollübertragungseinstellungen des Geräts zu ändern.
• Einzelheiten zu den Geräteprotokollübertragungseinstellungen siehe S.141 "Konfigurieren der
Geräteprotokollübertragung".
Die Registerkarte Herunterladen
Auf der Registerkarte [Herunterladen] wird eine Liste der Pakete angezeigt, die sich auf das Gerät beziehen.
• Das Installationspaket kann nur von Kunden verwendet werden, die Remote Communication Gate
S nutzen.
• Klicken Sie auf das in der Liste angezeigte Eigenschaftensymbol, um die Details der einzelnen Pakete
zu überprüfen.
• Weitere Informationen zu Paketdetails siehe S.263 "Paketverwaltung".
162
Organisieren von Geräten in Gruppen
Organisieren von Geräten in Gruppen
Mit der Gruppenfunktion können Sie Drucker in Gruppen zusammenfassen, um die Verwaltung zu
vereinfachen.
Beispiel: Wenn Sie eine Gruppe mit dem Namen "Vertrieb" erstellen und die in der Vertriebsabteilung
verwendeten Geräte in dieser Gruppe registrieren, können Sie eine Liste aller Geräte der
Vertriebsabteilung anzeigen, indem Sie einfach auf den Namen der Gruppe klicken.
Sie können die Geräte nacheinander in Gruppen registrieren oder eine CSV-Datei importieren, die die
Gruppenzuweisungen für mehrere Geräte angibt. Durch die Verwendung einer CSV-Datei lässt sich der
Zeitaufwand zum Organisieren von Druckern in Gruppen erheblich reduzieren.
Gruppen werden auf der Registerkarte [Verzeichnis] angezeigt.
4
• Einzelheiten zum Erstellen und Verwalten von Gruppen sowie Informationen zum Importieren einer
CSV-Datei siehe S.63 "Kategorieeinstellungen".
Verschieben von Geräten in eine Gruppe
Führen Sie die folgenden Schritte aus, um ein in Remote Communication Gate S registriertes Gerät in einer
bestehenden Gruppe zu registrieren.
1. Wählen Sie die Gruppe aus, die das zu verschiebende Gerät enthält.
2. Wählen Sie das Gerät aus, das Sie verschieben möchten.
3. Klicken Sie in der Menüleiste auf [Bearbeiten] > [Zu Gruppe hinzufügen/verschieben...].
4. Wählen Sie die Gruppe aus, in der Sie das Gerät registrieren möchten.
5. Klicken Sie auf [OK].
Löschen der Gruppenregistrierung von Geräten
Führen Sie die folgenden Schritte aus, um ein Gerät aus der Gruppe zu entfernen, in der es registriert ist,
und es unabhängig von allen Gruppen zu machen. Nachdem Sie die Schritte ausgeführt haben, werden
die entfernten Geräte auf der Registerkarte [Verzeichnis] bei [Nach Gruppe ansehen] unter [Nicht
gruppiert] angezeigt.
• Sie können nicht mehr als 100 Geräte auf einmal löschen.
1. Wählen Sie die Gruppe aus, die das Gerät enthält, dessen Gruppeneinstellung Sie löschen
möchten.
2. Wählen Sie das Gerät aus, dessen Gruppeneinstellung Sie löschen möchten.
163
4. Druckerverwaltung
3. Klicken Sie in der Menüleiste auf [Bearbeiten] > [Aus Gruppe entfernen].
4
164
Karte
Karte
Karten ermöglichen Ihnen die visuelle Darstellung von Geräten, die Sie verwalten. Wenn Sie
Druckersymbole auf einer Standortkarte platzieren, können Sie den aktuellen Status von Geräten anzeigen
und ihren Standort bestimmen. Dies kann für die rasche Lokalisierung eines nicht richtig funktionierenden
Geräts sehr nützlich sein.
Für jede Gruppe kann eine Karte erstellt werden.
Anzeigen und Verwenden von Karten
Sie können über die Druckerliste und die Bildschirme mit den Geräteeigenschaften der Geräte auf Karten
zugreifen.
4
Anzeigen einer Karte über die Druckerliste
1. Rufen Sie die Druckerliste auf, indem Sie in der Site-Map auf [Alle Drucker] klicken.
2. Wählen Sie auf der Registerkarte [Verzeichnis] eine Gruppe aus.
3. Klicken Sie auf die Schaltfläche Karte anzeigen im oberen Bereich des Bildschirms.
DE BXN006S
Der Bildschirm wechselt in die Kartenansicht und die Karte der Gruppe wird angezeigt.
165
4. Druckerverwaltung
4
Wenn sich der Bildschirm in der Kartenansicht befindet, können Sie die folgenden Aufgaben ausführen:
• Deckung der Karte ändern
• Karte vergrößern und verkleinern
• Karte durch Ziehen verschieben
• Eigenschaftenbildschirm eines Geräts durch Klicken auf das zugehörige Symbol aufrufen
• Durch Klicken auf die Schaltfläche [Liste anzeigen] zur Listenansicht zurückkehren
• Mit den Menüs andere Aufgaben an der Karte durchführen
Menü [Bearbeiten]
Element
Neue Karte erstellen...
Funktion
Eine neue Karte für die ausgewählte Gruppe erstellen.
Dieses Element ist nur verfügbar, wenn für die Gruppe noch keine Karte
erstellt wurde.
Karte bearbeiten
Karte für die ausgewählte Gruppe bearbeiten.
Dieses Element ist nur verfügbar, wenn bereits eine Karte für die Gruppe
erstellt wurde.
Karte löschen
Karte für die ausgewählte Gruppe löschen.
Dieses Element ist nur verfügbar, wenn bereits eine Karte für die Gruppe
erstellt wurde.
166
Karte
Menü [Ansicht]
Element
Funktion
Verzeichnis anzeigen
Registerkarte [Verzeichnis] anzeigen.
Verzeichnis verbergen
Registerkarte [Verzeichnis] verbergen.
Liste
Zur Listenansicht wechseln.
Karte
Zur Kartenansicht wechseln.
Wenn sich der Bildschirm bereits in der Kartenansicht befindet, wird die
Anzeige bei Auswahl dieses Elements nicht geändert.
4
• Wenn sich der Bildschirm in der Kartenansicht befindet, können Sie keine Filter anwenden; Filter
werden auf der Registerkarte [Verzeichnis] nicht angezeigt.
• Sie können auf der Registerkarte [Verzeichnis] eine andere Gruppe auswählen, um die Karte für diese
Gruppe anzuzeigen.
• Einzelheiten zum Erstellen und Bearbeiten von Karten siehe S.169 "Erstellen von und Zugreifen auf
Karten", S.171 "Bearbeiten einer Karte".
• Einzelheiten zum Eigenschaftenbildschirm der Geräte siehe S.155 "Verwalten von
Druckereigenschaften".
Anzeigen einer Karte über den Eigenschaftenbildschirm eines Geräts
1. Rufen Sie den Eigenschaftenbildschirm eines Druckers auf.
Siehe S.155 "Anzeigen von Druckereigenschaften".
2. Klicken Sie auf die Registerkarte [Anwendereigenschaften].
167
4. Druckerverwaltung
3. Klicken Sie unter <Registrierte Gruppe> auf die Kartenschaltfläche der Gruppe, deren Karte
Sie anzeigen möchten.
4
DE BRY016S
Ein neues Fenster erscheint und die Karte der Gruppe wird in einer vereinfachten Ansicht dargestellt. Das
Symbol des Geräts blinkt.
Wenn die Karte in der vereinfachten Ansicht angezeigt wird, können Sie die folgenden Aufgaben
ausführen:
• Deckung der Karte ändern
• Karte vergrößern und verkleinern
• Karte durch Ziehen verschieben
• Eigenschaftenbildschirm eines Geräts durch Klicken auf das zugehörige Symbol aufrufen
• Einzelheiten zu den Eigenschaftenbildschirmen der Geräte siehe S.155 "Verwalten von
Druckereigenschaften".
Anzeigeeigenschaften für Karten
Die normale Kartenansicht und die vereinfachte Kartenansicht haben die folgenden gemeinsamen
Anzeigeeigenschaften:
• Symbolfarbe
Die Farbe eines Gerätesymbols gibt den Status des Geräts an.
Farbe
Blau
168
Status
Normalbetrieb
Karte
Farbe
Status
Rot
Systemfehler (keine Reaktion, Anruf beim Kundendienst, kein
Papier/Verbrauchsmaterial mehr)
Grau
Registrierter, lokal angeschlossener Drucker/registrierter
Netzwerkdrucker, der jedoch nicht kommuniziert
• Anzeige der Druckerinformationen
Neben dem Symbol des Geräts werden das Druckermodell und die IP-Adresse des Geräts angezeigt.
Kartenstatus
Der Status einer Karte wird im Bildschirm [Gruppeneinstellungen] angezeigt. In der folgenden Tabelle
werden die möglichen Statusangaben einer Karte erläutert:
Status
4
Beschreibung
---
Für die Gruppe kann keine Karte erstellt werden. Dies trifft auf
Kategorien und die Gruppe [Nicht gruppiert] zu.
Keine Karte
Für die Gruppe gibt es keine Karte.
Nicht beendet
Es wurde zwar eine Karte erstellt, aber noch nicht öffentlich gemacht.
Karten mit diesem Status sind für Standardanwender von Remote
Communication Gate S nicht sichtbar.
Beendet
Für die Gruppe gibt es eine Karte, die allen Anwendern von Remote
Communication Gate S zur Verfügung steht.
• Einzelheiten zum Bildschirm [Gruppeneinstellungen] siehe S.63 "Kategorieeinstellungen".
Erstellen von und Zugreifen auf Karten
Sie können Karten für Gruppen erstellen und bearbeiten.
• Sie können nur eine Karte pro Gruppe erstellen.
• Es kann keine Karte für Kategorien oder die Gruppe [Nicht gruppiert] erstellt werden.
169
4. Druckerverwaltung
Erstellen/Bearbeiten einer Karte über die Druckerliste
1. Rufen Sie die Druckerliste auf, indem Sie in der Site-Map auf [Alle Drucker] klicken.
2. Wählen Sie auf der Registerkarte [Verzeichnis] eine Gruppe aus.
3. Klicken Sie auf die Schaltfläche [Karte anzeigen] im oberen Bereich des Bildschirms.
4
DE BXN006S
4. Klicken Sie in der Menüleiste auf [Karte] > [Neue Karte erstellen...]. Oder, wenn bereits eine
Karte vorhanden ist, klicken Sie auf [Karte] > [Karte bearbeiten].
• Wenn Sie eine neue Gruppe erstellen, siehe S.170 "Auswählen eines Hintergrundbilds".
Erstellen/Bearbeiten einer Karte über den Bildschirm [Gruppeneinstellungen]
1. Rufen Sie den Bildschirm [Gruppeneinstellungen] auf.
Siehe S.63 "Kategorieeinstellungen".
2. Wählen Sie eine Gruppe aus, deren Kartenstatus [Keine Karte] lautet.
3. Klicken Sie in der Menüleiste auf [Karte] > [Neue Karte erstellen...]. Oder, wenn bereits eine
Karte vorhanden ist, klicken Sie auf [Karte] > [Karte bearbeiten].
• Wenn Sie eine neue Gruppe erstellen, siehe S.170 "Auswählen eines Hintergrundbilds".
Auswählen eines Hintergrundbilds
Wenn Sie eine neue Gruppe erstellen oder im Bildschirm [Karte bearbeiten] auf [Ändern] klicken, können
Sie das Hintergrundbild für die Karte anhand der folgenden Schritte auswählen.
1. Klicken Sie auf [Durchsuchen...], um ein Bild auszuwählen.
170
Karte
2. Klicken Sie auf [Weiter], um die Bearbeitung der Karte fortzusetzen.
• Es können nur JPEG-Bilder als Kartenhintergrund verwendet werden.
• Eine Bilddatei darf 32 MB nicht überschreiten.
• Der Kartenanzeigebereich ist 760 × 455 Pixel groß. Das Hintergrundbild wird an dieses Format
angepasst, das Seitenverhältnis des Bilds bleibt aber erhalten.
Bearbeiten einer Karte
Wenn Sie eine neue Karte erstellen oder eine vorhandene Karte bearbeiten, wird der Bildschirm zur
Kartenbearbeitung angezeigt. In der folgenden Tabelle werden die Elemente dieses Bildschirms erläutert.
4
1
5
2
6
3
4
7
8
DE BRY017S
Element
Beschreibung
1
Registrierte Gruppe
Zeigt die Gruppe an, für die Sie die Karte erstellen.
2
Druckerliste
Zeigt alle Drucker der ausgewählten Gruppe an. Drucker, die
auf der Karte platziert wurden, erscheinen nicht in dieser Liste.
3
Schaltfläche [Abbrechen]
Hiermit brechen Sie die Kartenbearbeitung ab, ohne die Karte
zu speichern.
4
Schaltfläche [Speichern]
Hiermit speichern Sie die Karte mit dem Status, der im Bereich
mit den Kartensteuerelementen ausgewählt wurde.
5
Kartensteuerelemente
Enthält Steuerelemente zum Festlegen des Kartenstatus und der
Transparenz sowie zum Vergrößern und Verkleinern des Bilds.
171
4. Druckerverwaltung
Element
Beschreibung
6
Bearbeitungsbereich
In diesem Bereich können Sie Druckersymbole platzieren und
anordnen.
7
Schaltfläche [Ändern]
Hiermit können Sie ein anderes Hintergrundbild für die Karte
auswählen.
Diese Schaltfläche wird nur angezeigt, wenn Sie eine
bestehende Karte bearbeiten.
8
4
Schaltfläche [Temporär
speichern]
Hiermit wird die aktuelle Karte vorübergehend gespeichert.
Platzieren von Druckersymbolen auf der Karte
Sie können Druckersymbole auf einer Karte platzieren und sie anschließend nach Bedarf verschieben oder
entfernen. Sie können auch die Länge und die Richtung des Symbolendes ändern.
• Um ein Druckersymbol auf der Karte zu platzieren, ziehen Sie das gewünschte Symbol von der
Druckerliste und legen es auf der Karte ab.
• Zum Verschieben eines Druckersymbols ziehen Sie das Symbol an die neue Position.
• Um ein Druckersymbol aus der Karte zu entfernen, ziehen Sie das Symbol zurück in die Druckerliste.
• Um die Länge und Richtung des Symbolendes zu ändern, ziehen Sie das Ende in die gewünschte
Länge und Richtung.
Speichern einer Karte
Nachdem Sie die Erstellung oder Bearbeitung einer Karte abgeschlossen haben, speichern Sie die Karte
mithilfe der folgenden Schritte, sodass andere Anwender sie ansehen können.
1. Wählen Sie den Status für die Karte im Bereich mit den Kartensteuerelementen aus.
• [Nicht beendet]
Die Karte wird gespeichert, normale Anwender können sie aber nicht anzeigen.
• [Beenden]
Die Karte wird gespeichert und normale Anwender können sie ansehen.
2. Klicken Sie auf [Speichern].
• Sie können auf [Temporär speichern] klicken, um die Karte vorübergehend zu speichern.
172
Karte
Löschen von Karten
Wenn Sie eine Karte für eine Gruppe nicht mehr benötigen, können Sie die Karte der Gruppe löschen.
Löschen einer Karte aus dem Druckerlistenbildschirm
1. Zeigen Sie die Karte an, die Sie löschen möchten.
Siehe S.165 "Anzeigen einer Karte über die Druckerliste".
2. Klicken Sie in der Menüleiste auf [Bearbeiten] > [Karte löschen].
Löschen einer Karte aus dem Bildschirm [Gruppeneinstellungen]
4
1. Rufen Sie den Bildschirm [Gruppeneinstellungen] auf.
Siehe S.63 "Kategorieeinstellungen".
2. Wählen Sie die Gruppe aus, deren Karte Sie löschen möchten.
3. Klicken Sie in der Menüleiste auf [Bearbeiten] > [Löschen].
4. Klicken Sie auf [OK].
• Wenn Sie eine Gruppe löschen, werden ihre Kartendaten ebenfalls gelöscht. Die Karten eventueller
Untergruppen werden ebenfalls gelöscht.
• Wenn Sie eine Kategorie löschen, werden alle Karten in allen Gruppen innerhalb der Kategorie
gelöscht.
173
4. Druckerverwaltung
Benachrichtigung bei Gerätefehler
Wenn bei einem Statusabruf ein Gerätefehler erkannt oder eine Trap-Benachrichtigung empfangen wird,
kann eine entsprechende Fehlerbenachrichtigung automatisch per E-Mail an festgelegte Empfänger
gesendet werden.
Angeben von E-Mail-Empfängern für Fehlerbenachrichtigungen
1. Rufen Sie die Druckerliste auf, indem Sie in der Site-Map auf [Alle Drucker] klicken.
2. Wählen Sie die Geräte aus, für die Sie die Fehlerbenachrichtigung aktivieren möchten.
4
3. Klicken Sie in der Menüleiste auf [Drucker] > [Fehlerbenachrichtigung per E-Mail...].
4. Wählen Sie unter [E-Mail-Adressliste zur Fehlerbenachrichtigung:] die Fehler aus, von
denen angegebene Anwender benachrichtigt werden sollen. Falls erforderlich, können Sie
auch das Versenden von E-Mails konfigurieren, die Anwender darüber informieren, dass
der Fehler am Gerät behoben wurde.
5. Wählen Sie im Menü [Bearbeiten] die Option [E-Mail-Adressliste bearbeiten].
6. Legen Sie die E-Mail-Adressen der Benachrichtigungsempfänger fest.
Siehe S.174 "Erstellen einer E-Mail-Empfängerliste".
7. Klicken Sie auf [OK].
Erstellen einer E-Mail-Empfängerliste
Beim Konfigurieren von Benachrichtigungseinstellungen müssen Sie die Anwender angeben, die E-MailBenachrichtigungen erhalten. Sie können Empfänger auf die folgenden drei Arten angeben:
• Über das persönliche Adressbuch
• Über das Systemadressbuch
• Durch direkte Eingabe der E-Mail-Adressen
Auswählen von E-Mail-Adressen aus einem Adressbuch
1. Klicken Sie im Bildschirm [E-Mail-Adressen hinzufügen] oder [E-Mail-Adressliste
bearbeiten] auf die Registerkarte [Einstellungen Persönliches Adressbuch] oder die
Registerkarte [Server-E-Mail-Adresse].
2. Wählen Sie die Anwender aus, die Sie der Empfängerliste hinzufügen möchten.
3. Klicken Sie auf [Hinzufügen].
174
Benachrichtigung bei Gerätefehler
• Einzelheiten zum Erstellen eines persönlichen Adressbuchs siehe S.69 "Einstellungen Persönliches
Adressbuch".
Direkte Eingabe von E-Mail-Adressen
1. Geben Sie im Bildschirm [E-Mail-Adressen hinzufügen] oder [E-Mail-Adressliste
bearbeiten] die E-Mail-Zieladresse bei [E-Mail-Adresse:] ein.
2. Wählen Sie in der Dropdown-Liste [Sprache:] die Sprache für die E-Mail-Benachrichtigung.
3. Klicken Sie auf [Hinzufügen].
4. Wiederholen Sie die Schritte 1 bis 3, um weitere E-Mail-Empfänger hinzuzufügen.
4
Entfernen von E-Mail-Empfängern
1. Wählen Sie unter [E-Mail-Adressliste zur Benachrichtigung:] die Empfänger aus, die Sie
entfernen möchten.
2. Klicken Sie auf [Entfernen].
175
4. Druckerverwaltung
Fehlerbericht
Sie können die Fehlerberichte registrierter Drucker anzeigen und exportieren.
Anzeigen von Fehlerberichten
Führen Sie die folgenden Schritte aus, um Fehlerberichte mehrerer Geräte anzuzeigen.
1. Klicken Sie in der Site-Map auf [Alle Drucker].
2. Wählen Sie die Geräte aus, deren Fehlerbericht Sie anzeigen möchten.
4
3. Klicken Sie in der Menüleiste auf [Drucker] > [Fehlerbericht].
Der Bildschirm mit dem Fehlerbericht wird angezeigt.
4. Klicken Sie auf [OK], um zur Druckerliste zurückzukehren.
• Sie können den Fehlerbericht exportieren, indem Sie auf [Bearbeiten] > [Exportieren...] klicken.
• Wenn Sie die Reihenfolge der Geräte in der angezeigten Liste ändern möchten, klicken Sie in der
Menüleiste auf [Sortieren nach] und dann auf das Element, nach dem Sie die Liste sortieren möchten.
176
Geräte- und Anwenderzähler
Geräte- und Anwenderzähler
Remote Communication Gate S erfasst die Gerätezähler aller Geräte. Sie können Zählerinformationen in
Remote Communication S anzeigen und per E-Mail an bestimmte Empfänger senden lassen.
Gerätezähler
Remote Communication Gate S sammelt Zähler für die Kostenabrechnung und Verwaltungszähler
registrierter Geräte. Sie können eine CSV-Datei, die die Gerätezählerinformationen enthält, an festgelegte
E-Mail-Adressen senden lassen.
Anzeigen von Gerätezählern
4
Sie können die Zähler zur Kostenabrechnung und Verwaltung für Drucker in der Druckerliste oder im
zugehörigen Eigenschaftenbildschirm anzeigen.
Um Zähler über die Druckerliste anzuzeigen, müssen Sie die Listenanzeige anpassen, damit
Zählerinformationen angezeigt werden.
1. Klicken Sie in der Site-Map auf [Anzeigeeinstellungen für die Liste Druckerverwaltung].
2. Wählen Sie unter [Ausgewählte Elemente:] die Option [Zähler-Management-Liste] aus.
3. Klicken Sie auf [OK].
4. Klicken Sie in der Site-Map auf [Alle Drucker].
• Informationen zum Anzeigen des Eigenschaftenbildschirms eines Druckers siehe S.155 "Verwalten
von Druckereigenschaften".
• Weitere Einzelheiten zum Anpassen der Listenanzeige siehe S.91 "Anzeigeeinstellungen für die Liste
Druckerverwaltung".
Zählerinformationsbenachrichtigung (Geplante E-Mail)
Sie können eine CSV-Datei, die Gerätezählerinformationen enthält, per E-Mail an bestimmte Empfänger
senden lassen.
1. Klicken Sie in der Site-Map auf [Zählerinformationsbenachrichtigung (Geplante E-Mail)].
2. Konfigurieren Sie die Benachrichtigungseinstellungen.
Siehe S.89 "Einstellungen für Zählerinformationsbenachrichtigung".
3. Klicken Sie auf [Gruppe wählen...].
177
4. Druckerverwaltung
4. Wählen Sie die Gruppen aus, für deren Geräte Sie Zählerinformationen senden möchten.
Siehe S.90 "Zählerinformationsbenachrichtigung (geplante E-Mail): Ausgewählte Gruppe".
5. Klicken Sie auf [OK].
• Die E-Mail-Benachrichtigung über die Zählerdaten wird um Mitternacht (0:00) des angegebenen
Tages gesendet. Die Uhrzeit der Benachrichtigung kann nicht geändert werden.
4
• Sie können Zählerdaten über die an eine E-Mail angehängte CSV-Datei prüfen. Die Elemente, die in
der CSV-Datei angezeigt werden, sind wie folgt: IP-Adresse, Geräteanzeigename, Physische
Adresse, Seriennummer, Gesamtzähler, Zähler Kopierer SW, Zähler Kopierer Vollfarbe, Zähler
Kopierer Einzelfarbe, Zähler Kopierer Zweifarbig, Zähler Drucker SW, Zähler Drucker Vollfarbe,
Zähler Drucker Einzelfarbe, Zähler Drucker Zweifarbig, Zähler gesamt Level Color, Zähler Fax SW,
Zähler Fax Einzelfarbe, A3/DLT, A2, 2-seitig, Deckung: SW (%), Deckung: Farbe (%), Deckung:
SW, Druckseite, Deckung: Druckseite Farbe, Zähler gesamt Versand SW, Zähler gesamt TX/Versand
Farbe, Zähler Faxübertragung, Zähler Versand Scanner SW, Zähler Versand Scanner Farbe, Kopien
SW, Kopien Farbe, Drucke SW, Drucke Farbe, Zähler Economy Color, Gesamt SW, Gesamt Farbe
• Abhängig vom Gerätemodell erscheinen einige Elemente nicht in der CSV-Datei.
• Die Namen der Zähler in der CSV-Datei sind nicht mit den Namen der Zähler identisch, die in der
Webschnittstelle angezeigt werden. Wenn Sie eine Liste der entsprechenden Namen benötigen, siehe
S.431 "CSV-Datei für Zählerbenachrichtigung und Elementnamen der Webschnittstelle".
Konfigurieren der Zählersammlung nach Anwender
Remote Communication Gate S kann Anwenderzählerinformationen registrierter Drucker sammeln.
Anwenderzähler verfolgen die Nutzung der Drucker pro Anwender. Da diese Zähler sehr viel Platz auf
der Festplatte benötigen, ist die Sammlung standardmäßig deaktiviert.
Anwenderzählerinformationen lassen sich nicht über die Remote Communication Gate S-Webschnittstelle
anzeigen. Sie können die Daten mit dem Befehlszeilentool "UserCounterExport.exe" exportieren.
Konfigurieren der Anwenderzählersammlung
Im Folgenden wird beschrieben, wie Sie die Anwenderzählersammlung aktivieren und das Intervall
festlegen, in dem die Sammlung durchgeführt wird.
1. Klicken Sie in der Site-Map unter [Geräteverwaltungseinstellungen] auf
[Anwenderzählersammlungs-Zeitplaneinstellungen].
178
Geräte- und Anwenderzähler
2. Konfigurieren Sie die Einstellungen.
Siehe S.86 "Anwenderzählersammlungs-Zeitplaneinstellungen".
Exportieren von Anwenderzählerinformationen
Remote Communication Gate S verfügt über ein Befehlszeilentool zum Exportieren von
Anwenderzählerinformationen. In diesem Abschnitt wird die Verwendung dieses Tools erläutert.
Das Tool zum Exportieren von Anwenderzählern befindet sich standardmäßig im folgenden Ordner:
• C:\Programme\RMWSDMEX\bin
• ExportUserCounter.exe
Sie können mehrere Optionen angeben, um die Ausführung des Exporttools zu steuern. In der folgenden
Tabelle sind die verfügbaren Optionen aufgeführt.
4
ExportUserCounter.exe Runtime Options
Option
-O
Beschreibung
Geben Sie den Pfad und den
Namen der Ausgabedatei an.
Funktionsweise bei weggelassener Option
Die Ausgabedatei wird mit dem folgenden
Namen im selben Verzeichnis erstellt, in dem
sich das Ausführungstool befindet:
userCounters_JJJJMMTThhmmss.csv
"JJJJMMTThhmmss" steht für das aktuelle
Datum und die aktuelle Uhrzeit.
-C
Geben Sie den Pfad einer Datei
an, die festlegt, für welche
Geräte Anwenderzähler
ausgegeben werden sollen.
Alle Anwenderzähler für alle Geräte werden
ausgegeben.
Siehe "Beschreibung der
Bedingungsdatei"
-U
Geben Sie den Anwendernamen Diese Option ist erforderlich.
an, der für die Anmeldung bei
Remote Communication Gate S
verwendet werden soll.
-P
Geben Sie das Passwort für den
mit -U angegebenen Anwender
an.
Wenn für den Anwendernamen ein Passwort
erforderlich ist, tritt ein Fehler auf.
179
4. Druckerverwaltung
Option
-D
Beschreibung
Funktionsweise bei weggelassener Option
Geben Sie bei Bedarf die
Domäne an, zu der der mit -U
angegebene Anwender gehört.
Diese Option ist erforderlich, wenn Sie ein
Authentifizierungsverfahren verwenden, das
sich zur Verwaltung auf Domänen stützt.
Beschreibung der Bedingungsdatei
4
Sie können eine Datei mit Ausgabebedingungen festlegen, die angibt, für welche Geräte
Anwenderzählerinformationen ausgegeben werden sollen. Die Bedingungsdatei enthält
Gruppeninformationen und die Zählerinformationen werden für die Geräte in den angegebenen Gruppen
ausgegeben.
Die Bedingungsdatei wird erstellt, indem Gruppendaten mit dem ManagementTool exportiert und die
Ausgabedatei anschließend bearbeitet wird.
Sie können mit der Option "-condition" eine Bedingungsdatei in der Befehlszeile angeben.
Ohne Angabe einer Bedingungsdatei werden die Anwenderzählerdaten für alle Geräte angegeben.
• Sie können nur angeben, für welche Geräte Anwenderzählerinformationen ausgegeben werden
sollen. Sie können nicht angeben, welche Zähler ausgegeben werden sollen.
So erstellen Sie die Bedingungsdatei
1. Verwenden Sie das ManagementTool zum Exportieren von Gruppendaten.
Siehe S.329 "Exportieren von Daten".
2. Löschen Sie in der exportierten Gruppendatendatei die Einträge für Gruppen, für die die
Anwenderzählerdaten der Geräte nicht exportiert werden sollen.
[Beispiel]
Exportierte Gruppendatendatei:
Group Information,,,,
Format Version:F2.3.1.0,,,,
<ID>,<Group Name>,<Comment>,<UID>,<Parent Group ID>
[1],[Accounting],[1st floor],[...],
[2],[Net team],[Network management],[...],
[3],[Support],,[...],[2]
[4],[Development],[Software tem],[...],
[5],[Doc],,[...],[4]
180
Geräte- und Anwenderzähler
Löschen Sie die Zeilen [2] und [5], wenn Sie nur die Anwenderzähler für die Gruppen "Accounting",
"Support" und "Development" exportieren möchten:
Group Information,,,,
Format Version:F2.3.1.0,,,,
<ID>,<Group Name>,<Comment>,<UID>,<Parent Group ID>
[1],[Accounting],[1st floor],[...],
[3],[Support],,[...],[2]
[4],[Development],[Software tem],[...],
Wenn die bearbeitete Datei als "C:\my_documents\grp.csv" gespeichert werden soll, können Sie dies
wie folgt in der Befehlszeile angeben:
4
ExportUserCounter.exe -C C:\my_documents\grp.csv
181
4. Druckerverwaltung
Batch-Gerätekonfiguration
Es besteht die Möglichkeit, Einstellungen für mehrere Geräte im Netzwerk zu konfigurieren. Sie können
Einstellungen wie die Netzwerkeinstellungen, die Papiermagazineinstellungen und vieles andere mehr
konfigurieren. Auf alle Zielgeräte werden die gleichen Einstellungen angewendet.
Sie können mehrere Batch-Konfigurationsaufgaben konfigurieren. Das Erstellen mehrerer Aufgaben kann
zum Einrichten verschiedener Konfigurationen für Druckergruppen oder zur zeitlichen Staffelung der
Konfigurationsausführung nützlich sein, wenn Sie eine Vielzahl von Druckern konfigurieren.
• Diese Batch-Konfigurationen sind nur für unterstützte Geräte gedacht.
4
• Das Ändern bestimmter Einstellungen führt zu einem Neustart der Geräte.
Vorgehensweise bei der Batch-Konfiguration
Dieser Abschnitt bietet einen Überblick über das Einrichten der Batch-Konfiguration. Sie können mehrere
Batch-Konfigurationsaufgaben erstellen, indem Sie diese Schritte wiederholen. BatchKonfigurationaufgaben können im Bildschirm [Aufgabenverwaltung] verwaltet werden.
• Einzelheiten zum Bildschirm [Aufgabenverwaltung] siehe S.208 "Verwalten von Aufgaben".
1. Klicken Sie in der Site-Map auf [Alle Drucker], um die Druckerliste anzuzeigen.
2. Klicken Sie in der Menüleiste auf [Drucker] > [Batch-Konfiguration...].
3. Konfigurieren Sie die Batch-Einstellungen und die Ausführungsparameter.
Schr
itt
1
Maßnahme
Einstellungen konfigurieren
Beschreibung
Zeigen Sie die für die Batch-Konfiguration
ausgewählten Geräte an und prüfen Sie diese.
Konfigurieren Sie die Einstellungen, die
während der Batch-Konfiguration auf die
Drucker angewendet werden sollen.
• Für nähere Informationen siehe S.183
"Details für Batch-Einstellungen
konfigurieren".
182
Batch-Gerätekonfiguration
Schr
itt
2
Maßnahme
Temporären Zugriffsaccount einrichten
Beschreibung
Da verschiedene Anwender unter Umständen
auf verschiedene Arten von Einstellungen auf
einem Gerät zugreifen können, müssen Sie
einen temporären Zugriffsaccount erstellen,
um Authentifizierungsfehler zu vermeiden.
• S.203 "Temporären Zugriffsaccount
konfigurieren".
3
Ausführungszeitplan angeben
Sie können die Batch-Konfiguration gleich
nach der Konfiguration der Einstellungen
ausführen lassen oder ein Datum angeben, an
dem sie ausgeführt werden soll. Sie haben
außerdem die Möglichkeit, die BatchAusführung regelmäßig durchführen zu
lassen.
4
• S.203 "Batch-Ausführungszeitplan
festlegen".
4
Benachrichtigungseinstellungen
konfigurieren
Sie können E-Mail-Benachrichtigungen an
angegebene E-Mail-Adressen senden lassen,
nachdem die Batch-Ausführung beendet
wurde.
• S.204 "Benachrichtigungseinstellungen
konfigurieren".
4. Klicken Sie auf [Weiter].
5. Überprüfen Sie Ihre Einstellungen im Bildschirm zur Bestätigung der Batch-Konfiguration.
Klicken Sie auf [OK], wenn Sie mit den Einstellungen zufrieden sind.
Die Batch-Konfiguration wird ausgeführt oder abhängig von Ihren Einstellungen zur Ausführung
eingerichtet.
Details für Batch-Einstellungen konfigurieren
1. Klicken Sie unter <Einstellungen> für jedes Element auf [Festlegen...].
183
4. Druckerverwaltung
2. Nehmen Sie die Einstellungen im Bildschirm vor, der für jedes Element angezeigt wird.
Details zu den Einstellungen für jedes Element finden Sie in den folgenden Abschnitten.
3. Klicken Sie auf [Anwenden], um die Einstellungen zu speichern.
• In Abhängigkeit vom Gerätemodell können die Elemente, die Sie eingeben können, variieren.
• Wenn Sie im Bildschirm zum Festlegen von Einstellungen auf [Alle löschen] klicken, werden alle
eingegebenen Elemente auf ihre Standardwerte zurückgesetzt. Klicken Sie auf [OK], wenn der
Bestätigungsbildschirm zum Wiederherstellen der Standardwerte angezeigt wird.
4
Einstellungen für Allgemein:
<Passwortrichtlinie:>
Einstellung
Passwort:
Beschreibung
Wählen Sie für die Passwortrichtlinie des Geräts [Kein(e)],
[Typ 1] oder [Typ 2].
<Webseite>
Einstellung
184
Beschreibung
URL-Name:
Geben Sie den URL-Namen des Geräts ein.
URL:
Geben Sie die URL des Geräts ein.
Batch-Gerätekonfiguration
Einstellungen für Datum und Zeit:
<Einstellung für Datum und Zeit>
Einstellung
SNTPServereinstellungen:
Beschreibung
Der SNTP-Server ist eingestellt.
SNTPServeradresse:
Abfrageintervall:
Geben Sie den Hostnamen oder die IP-Adresse des
SNTP-Servers ein.
• [Jede]
Diese Option wird ausgewählt, wenn die
Abfrage in einem bestimmten Intervall
ausgeführt wird. Geben Sie das
Abfrageintervall in Minuten ein.
4
• [Nur bei Systemstart]
Diese Option wird ausgewählt, wenn der
Abruf nur ausgeführt wird, wenn das Gerät
aktiviert ist.
<Zeitzonen/Sommerzeiteinstellungen:>
Einstellung
Zeitzonen-/TageslichtSpartarifeinstellungen:
Beschreibung
Um die Sommerzeit zu verwenden, aktivieren Sie das Kontrollkästchen.
Zeitzone des Geräts: Diese Option setzt die Zeitzonen, die von den
Geräten verwendet werden.
DST:
Legen Sie fest, ob die Zeit auf Sommerzeit umgestellt
werden soll.
Verschiebungszeit:
Wählen Sie die Zeitverschiebung für die
Sommerzeitanpassung aus dem Pulldown-Menü
aus.
Startdatum und -zeit:
Wählen Sie Startdatum und -uhrzeit der Sommerzeit
aus dem Pulldown-Menü aus.
Enddatum und -zeit:
Wählen Sie Enddatum und -uhrzeit der Sommerzeit
aus dem Pulldown-Menü aus.
185
4. Druckerverwaltung
Einstellungen für Protokoll:
<NetWare>
Einstellung
NetWare:
Beschreibung
Legen Sie fest, ob das NetWare-Protokoll aktiviert werden
soll.
<AppleTalk>
Einstellung
4
Beschreibung
AppleTalk:
Legen Sie fest, ob das AppleTalk-Protokoll aktiviert werden
soll.
Zonenname:
Geben Sie eine AppleTalk-Zone an. Geben Sie einen
Zonennamen ein.
<SMB>
Einstellung
Beschreibung
SMB:
Legen Sie fest, ob SMB aktiviert werden soll.
Arbeitsgruppenname:
Geben Sie einen Arbeitsgruppennamen ein.
Über Druckabschluß benachrichtigen:
Wählen Sie, ob die Druckabschlussbenachrichtigung
aktiviert werden soll.
Einstellungen für TCP/IP:
TCP/IP:
Einstellung
186
Beschreibung
DHCP:
Wählen Sie, ob die IP-Adressen von den DHCP-Servern
abgerufen werden sollen.
WINS:
Wählen Sie, ob die Namensauflösung mit den WINSServern aktiviert werden soll.
Primärer WINS-Server:
Geben Sie die IP-Adresse für den primären WINS-Server
ein.
Sekundärer WINS-Server:
Geben Sie die IP-Adresse für den sekundären WINS-Server
ein.
Batch-Gerätekonfiguration
Einstellung
Beschreibung
LPR:
Legen Sie fest, ob LPR aktiviert werden soll.
RSH/RCP:
Legen Sie fest, ob RSH/RCP aktiviert werden soll.
DIPRINT:
Wählen Sie, ob Direktdruck aktiviert werden soll.
FTP:
Wählen Sie, ob der Druck über FTP aktiviert werden soll.
IPP:
Wählen Sie, ob der Druck über IPP aktiviert werden soll.
Einstellungen für SNMP:
4
<Administrator Passwort>
Einstellung
Administrator Passwort:
Beschreibung
Geben Sie ein Administrator-Passwort für das Gerät ein.
<SNMP>
Einstellung
Community-Name 1:
Community-Name 2:
Community-Name 3:
Community-Name 4:
Community-Name 5:
Community-Name 6:
Community-Name 7:
Community-Name 8:
Community-Name 9:
Community-Name 10:
Beschreibung
• Community-Name 1 - 10
Geben Sie den Community-Namen ein.
• Community-Typ 1 - 10
Wählen Sie einen Zugriffstyp aus: [Nicht zugänglich],
[Schreibgeschützt], [Lesen/Schreiben] oder [Trap].
• Community-Protokoll 1 - 10
Wählen Sie einen Protokolltyp aus: [TCP/IP+IPX], [IPX],
[TCP/IP] oder [AUS].
• IP-Adresse 1 - 10
Wenn SNMP Trap aktiviert ist und Sie TCP/IP
auswählen, geben Sie die IP-Adresse des Hosts ein, der
die Informationen erhält.
• IPX-Adresse 1 - 10
Wenn SNMP Trap aktiviert ist und Sie IPX auswählen,
geben Sie die IPX-Adresse des Hosts ein, der die
Informationen erhält.
187
4. Druckerverwaltung
Einstellungen für Administrator:
<SNMPv3 allgemein>
Einstellung
Beschreibung
SNMPv3:
Legen Sie fest, ob SNMPv3 aktiviert werden soll.
SNMPv3 Authentifizierungsalgorithmus:
Wählen Sie [MD5] oder [SHA1] aus.
<Einstellungen für Administratorkonto>
Einstellung
4
Beschreibung
Anwendername:
Geben Sie einen Administrator-Anwendernamen ein.
Passwort:
Geben Sie ein Passwort ein.
<Administrator-Authentifizierungsverwaltung>
Einstellung
NetzwerkadministratorAuthentifizierung:
Beschreibung
Wählen Sie, ob Netzwerkadministratoren authentifiziert
werden sollen.
Aktivieren Sie die zutreffenden Elemente. Wenn Sie [Ein] und
ein Element auswählen, wird das Element authentifiziert. Es
können mehrere Elemente ausgewählt werden:
Dateiübertragung, Schnittstelleneinstellungen,
Administrator-Tools
Geräteadministrator-Authentifizierung:
Wählen Sie, ob Geräteadministratoren authentifiziert
werden sollen.
Aktivieren Sie die zutreffenden Elemente. Wenn Sie [Ein] und
ein Element auswählen, wird das Element authentifiziert. Es
können mehrere Elemente ausgewählt werden:
Allgemeine Funktionen, Magazin-Papiereinstellungen,
Timer-Einstellungen, Dateiübertragung,
Schnittstelleneinstellungen, Administrator-Tools
AnwenderadministratorAuthentifizierung:
Wählen Sie, ob Anwenderadministratoren authentifiziert
werden sollen.
Wählen Sie [Ein] für den Anwenderadministrator und dann
[Administrator-Tools] aus, um einen Anwenderadministrator
zu authentifizieren.
188
Batch-Gerätekonfiguration
Einstellung
Dateiadministrator-Authentifizierung:
Beschreibung
Wählen Sie, ob Dokumentadministratoren authentifiziert
werden sollen.
Wählen Sie [Ein] für den Anwenderadministrator und dann
[Administrator-Tools] aus, um einen Dateiadministrator zu
authentifizieren.
Einstellungen für E-Mail:
E-Mail-Einstellungen
Einstellung
Administrator-E-Mail-Adresse:
Beschreibung
4
Geben Sie die E-Mail-Adresse eines Administrators ein.
<Empfang>
Einstellung
Empfangsprotokoll:
Beschreibung
Wählen Sie das Empfangsprotokoll aus:
[POP3], [IMAP4], [SMTP]
E-Mail-Empfangsintervall:
Wählen Sie, ob die Empfangsintervalle festgelegt werden
sollen.
E-Mail-Empfangsintervall:
Geben Sie die Intervalllänge in Minuten ein.
Max. E-Mail-Empfangsgröße:
Geben Sie einen Größengrenzwert für den Empfang von EMails in MB ein.
E-Mail-Speicherung im Server:
Wählen Sie, ob die E-Mails auf den Mail-Servern
gespeichert werden sollen.
SMTP-Server:
Geben Sie die SMTP-Serveradresse oder den Hostnamen
ein.
SMTP-Anschlußnr.:
Geben Sie die vom SMTP-Server verwendete
Anschlussnummer ein.
SMTP-Authentifizierung:
Wählen Sie, ob die SMTP-Authentifizierung durchgeführt
werden soll.
E-Mail-Adresse SMTP-Authentifizierung: Geben Sie die E-Mail-Adresse ein, die für die SMTPAuthentifizierung verwendet wird.
189
4. Druckerverwaltung
Einstellung
Beschreibung
Anwendername SMTPAuthentifizierung:
Geben Sie den Anwendernamen ein, der für die SMTPAuthentifizierung verwendet wird.
SMTP-Authentifizierungspasswort:
Geben Sie das Kennwort ein, das für die Authentifizierung
verwendet wird, wenn die SMTP-Authentifizierung
durchgeführt wird.
SMTPAuthentifizierungsverschlüsselung:
Wählen Sie unter den folgenden Optionen, ob die SMTPAuthentifizierung verschlüsselt werden soll:
[Autom. Auswahl], [Aktivieren], [Deaktivieren]
4
<POP vor SMTP>
Einstellung
Beschreibung
POP before SMTP:
Wählen Sie, ob POP vor SMTP durchgeführt werden soll.
Zeitlimiteinstellung nach POP-Auth.:
Geben Sie eine Zeitspanne ein (in mSek), die das Gerät
wartet, bevor es nach der Authentifizierung beim POP-Server
in den Standby-Modus wechselt.
<POP3/IMAP4>
Einstellung
Beschreibung
POP3/IMAP4 Servername:
Geben Sie den POP3/IMAP4-Servernamen ein.
POP3/IMAP4 Verschlüsselung:
Wählen Sie unter den folgenden eine
Verschlüsselungsoption aus:
[Autom. Auswahl], [Aktivieren], [Deaktivieren]
POP3-Empfangsanschluss-Nr.:
Geben Sie die Nummer des Anschlusses ein, der für den
POP3-Server für den Datenempfang verwendet wird.
IMAP4-Empfangsanschluss-Nr.:
Geben Sie die Nummer des Anschlusses ein, der für den
IMAP4-Server für den Datenempfang verwendet wird.
<E-Mail-Adresse>
Einstellung
190
Beschreibung
E-Mail-Adresse:
Geben Sie E-Mail-Adressen für die Fax-Mail ein.
Fax-E-Mail-Anwendername:
Geben Sie die Anwendernamen für Fax-Mail ein.
Batch-Gerätekonfiguration
Einstellung
Beschreibung
Fax-E-Mail-Passwort:
Geben Sie Kennwörter für Fax-Mail ein.
E-Mail-Benachrichtigungsadresse:
Geben Sie die E-Mail-Adressen ein, die von der E-MailBenachrichtigungsfunktion benachrichtigt werden sollen.
Anwendername der E-MailBenachrichtigung:
Geben Sie Anwendernamen für die E-MailBenachrichtigungsfunktion ein.
Passwort der E-Mail-Benachrichtigung:
Geben Sie Passwörter für die E-MailBenachrichtigungsfunktion ein.
4
Einstellungen für Anwenderauthentifizierung:
<Authentifizierungstyp>
Einstellung
Anwenderauthentifizierungseinstellunge
n:
Beschreibung
Wählen Sie einen Anwenderauthentifizierungstyp aus:
[Aus], [Anwendercode], [Basis], [Windows], [LDAP],
[Integrationsserver]
<Drucker-Jobauthentifizierung>
Einstellung
Drucker-Jobauthentifizierung:
Beschreibung
Wählen Sie ein Druckerjob-Authentifizierungsverfahren aus.
[Gesamt], [Einfach (Alle)], [Einfach (Einschränkung)]
Begrenzungsbereich 1:
Begrenzungsbereich 2:
Geben Sie den Bereich der IP-Adressen ein, die der
Authentifizierung unterliegen.
Begrenzungsbereich 3:
Begrenzungsbereich 4:
Begrenzungsbereich 5:
Parallelschnittstelle (Einfach):
Wählen Sie, ob eine Parallelschnittstelle zulässig ist.
USB (Einfach):
Wählen Sie, ob USB zulässig ist.
191
4. Druckerverwaltung
<Windows-Authentifizierung>
Einstellung
Beschreibung
Domain-Name WindowsAuthentifizierung:
Wenn Sie bei [Anwenderauthentifizierungseinstellungen]
die Option [Windows] auswählen, geben Sie den
Domänennamen ein, der für die Authentifizierung verwendet
werden soll.
SSL
Sie können festlegen, ob SSL genutzt werden soll oder nicht.
Kerberos-Authentifizierung
Wählen Sie, ob die Kerberos-Authentifizierung verwendet
werden soll.
Wenn Sie [Ein] unter [Kerberos-Authentifizierung]
auswählen, müssen Sie den Bereich festlegen, den Sie mit
der Kerberos-Authentifizierung schützen möchten.
4
Authentifizierungsbereich
Legen Sie den Bereich fest, den Sie mit der KerberosAuthentifizierung schützen möchten.
<LDAP-Authentifizierung>
Einstellung
LDAP-Authentifizierungsserver
auswählen:
Beschreibung
Wenn Sie bei [Anwenderauthentifizierungseinstellungen]
die Option [LDAP] auswählen, müssen Sie einen LDAPAuthentifizierungsserver aus [LDAP-Server 1] bis [LDAPServer 5] auswählen.
• Wenn Ihr Gerät die Konfiguration mehrerer LDAPServer nicht unterstützt, stellen Sie sicher, dass nur ein
LDAP-Server zur Zeit gewählt wird. Die Auswahl von
mehreren LDAP-Server auf einmal führt zu einem
Fehlschlagen der Stapeleinstellungen.
LDAP-Anmeldeattribut:
Geben Sie LDAP-Anmeldeattribute ein.
Globales Identifizierungsmerkmal:
Geben Sie ein globales Identifizierungsmerkmal ein.
<Integrationsserver-Authentifizierung>
Einstellung
Servername
Integrationsserverauthentifizierung:
192
Beschreibung
Wenn Sie bei [Anwenderauthentifizierungseinstellungen]
die Option [Integrationsserver] auswählen, müssen Sie den
Namen des Integrationsservers eingeben.
Batch-Gerätekonfiguration
Einstellung
Beschreibung
Domain-Name
Integrationsserverauthentifizierung:
Geben Sie den Namen der Domäne ein, bei der die
Integrationsserver-Authentifizierung durchgeführt werden
soll.
Servertyp
Integrationsserverauthentifizierung:
Wählen Sie unter den folgenden den Typ der
Integrationsserver-Authentifizierung:
[Windows (Standard)], [Windows (NT kompatibel)], [Basic
(Integrationsserver)], [Notes], [Standard]
SSL
Sie können festlegen, ob SSL genutzt werden soll oder nicht.
4
Einstellungen für Papiermagazin:
Einstellung
Papiermagazin 1:
Papiermagazin 2:
Beschreibung
Wählen Sie den Papiertyp aus, der in die einzelnen
Papiermagazine eingelegt wird.
Papiermagazin 3:
Papiermagazin 4:
Papiermagazin 5:
Papiermagazin 6:
Papiermagazin 7:
Papiermagazin 8:
Papiermagazin 9:
Papiermagazin 10:
Einstellungen für Drucker:
<Wartung>
Einstellung
Beschreibung
Bedienfeld-Display des Druckers
schützen:
[Aus], [Level 1], [Level 2]
Listen-/Testdrucksperre:
Listen-/Testdrucksperre: Legen Sie fest, ob Testdrucke
unterbunden werden sollen.
193
4. Druckerverwaltung
<Druckersystem>
Einstellung
Beschreibung
Wiederaufnahme nach Papierstau:
Wählen Sie, ob die Funktion "Wiederaufnahme nach
Papierstau" verwendet werden soll.
Druckfehlerbericht:
Wählen Sie, ob ein Bericht gedruckt werden soll, wenn ein
Fehler auftritt.
Autom. Fortsetzen:
Wählen Sie, wie lange das Gerät wartet, bevor es den
Druckvorgang fortsetzt, wenn sich in den Papiermagazinen
kein Papier mit dem Format und dem Typ befindet, das bzw.
der vom Druckertreiber festgelegt ist: [Aus], [Sofort], [1
Min.], [5 Min.], [10 Min.], [15 Min.]
Speicherüberlauf:
Wählen Sie eine Aktion, die durchgeführt werden soll, falls
es zu einem Speicherüberlauf kommt.
4
[Nicht drucken], [Fehlerinformation]
Jobtrennung:
Wählen Sie, ob Jobs getrennt werden sollen.
Temporäre Druckjobs automatisch
löschen:
Wählen Sie, ob temporär gespeicherte Dokumente
automatisch gelöscht werden sollen. Geben Sie den
Zeitraum an (1 bis 200 Stunden), nach dem temporär
gespeicherte Dokumente gelöscht werden.
Gespeicherte Druckjobs automatisch
löschen:
Legen Sie fest, ob gespeicherte Dokumente automatisch
gelöscht werden sollen.
Geben Sie den Zeitraum an (1 bis 180 Tage), nach dem
gespeicherte Dokumente gelöscht werden.
Liste Erstdruckjob:
Wählen Sie [Komplette Liste] oder [Nach Anwender-ID
auflisten] für "Liste Erstdruckjob".
Um 180 Grad drehen:
Wählen Sie, ob ein 180-Grad-Rotationsdruck durchgeführt
werden soll.
Komprimierte Daten drucken
Wählen Sie, ob komprimierte Jobdaten bei Empfang nach
Dekomprimierung auf dem Drucker gedruckt werden soll.
Das unterstützte Komprimierungsformat ist GZIP.
Speicherverwendung:
194
Wählen Sie für die Speicherverwendung [Priorität Schriftart]
oder [Priorität Rahmen].
Batch-Gerätekonfiguration
Einstellung
Beschreibung
Duplexdruck:
Wählen Sie [Aus], um den Duplexdruck zu deaktivieren. Um
den Duplexdruck zu aktivieren, wählen Sie entweder
[Bindung lange Kante] oder [Bindung kurze Kante] als
Bindungsrichtung.
Kopien:
Geben Sie die Standardanzahl Kopien mithilfe von
Einzelbyte-Zahlen ein. Geben Sie einen Wert von 1 bis 999
ein.
Leere Seiten drucken:
Wählen Sie, ob leere Seiten gedruckt werden sollen.
SW-Seitenerkennung:
Wählen Sie, ob die Schwarzweiß-Bilderkennungsfunktion
verwendet werden soll. Aus, Ein, Pro Seite, Pro Job
Kantenglättung:
Wählen Sie, ob die Kantenglättung aktiviert werden soll.
4
Wenn Sie [Ein] wählen, werden die rauen Kanten von
Buchstaben oder Zahlen vor dem Druck geglättet.
Tonersparen:
Wählen Sie, ob der Tonersparmodus aktiviert werden soll.
Wenn Sie [Ein] wählen, wird Toner gespart, indem die
Anzahl der Punkte in rein schwarzen Druckbereichen
reduziert wird.
Bild spoolen:
Wählen Sie, ob Spoolbilddruck durchgeführt werden soll.
Wartezeit reservierter Job:
Wählen Sie eine Wartezeit:
[Lange Wartezeit], [Mittlere Wartezeit], [Kurze Wartezeit],
[In reservierter Jobreihenfolge]
Druckersprache:
Geben Sie die zu verwendende Druckersprache ein.
Sub-Papierformat:
[Aus], [Auto]
Papierformat:
Wählen Sie ein Standardpapierformat.
Briefbogeneinstellung:
Wählen Sie, ob Briefbogendruck erfolgen soll:
[Aus], [Autom. Erkennung], [Ein (Immer)]
Randloser Druck:
Wählen Sie, ob die Funktion "Randloser Druck" verwendet
werden soll.
Priorität Bypasseinstellung:
Wenn der Bypass verwendet wird, wählen Sie, ob dem
Druckertreiber, der Befehleinstellung oder der
Geräteeinstellung gefolgt werden soll.
195
4. Druckerverwaltung
Einstellung
Beschreibung
Standard Druckersprache:
Geben Sie die Standard-Druckersprache ein.
Magazinumschaltung:
Wählen Sie, ob nach einem anderen Papiermagazin
gesucht werden soll, wenn das Papierformat oder der
Papiertyp, die für den Job festgelegt wurden, nicht mit dem
Papier in dem Magazin übereinstimmt, das für den Druck
festgelegt wurde.
Sortierungstyp:
Wählen Sie, ob die Sortierfunktion verwendet werden soll.
Um die Sortierfunktion zu nutzen, wählen Sie das
Sortierverfahren:
4
[Sortieren], [Rotationssortieren], [Versatzsortieren]
Heftungstyp:
Wählen Sie, ob die Heftfunktion verwendet werden soll. Um
die Heftfunktion zu nutzen, wählen Sie die Heftposition:
[Aus], [Oben links schräg], [Oben rechts schräg], [Links 2],
[Rechts 2], [Oben 2],
[Oben links], [Oben rechts], [Mitte]
Lochungstyp:
Wählen Sie, ob die Locherfunktion verwendet werden soll.
Um die Locherfunktion zu nutzen, wählen Sie das
Lochverfahren und die Position aus:
[Aus], [Links 2], [Oben 2], [Rechts 2], [Links 3], [Oben 3],
[Rechts 3], [Links 4], [Oben 4], [Rechts 4]
Erweiterter automatischer
Magazinwechsel
Wenn das Papier während des Druckvorgangs ausgeht,
wird das Magazin automatisch gewechselt, wenn in einem
anderen Magazin Papier des erforderlichen Formats, der
Ausrichtung und des Typs eingelegt ist.
Virtueller Drucker
Wählen Sie, ob die Funktion Virtueller Drucker aktiviert oder
deaktiviert werden soll.
<Hostschnittstelle>
Einstellung
I/O-Puffer:
Beschreibung
Wählen Sie eine Empfängerpuffergröße:
[16 kB], [32 kB], [64 kB], [128 kB], [256 kB], [512 kB], [1
MB]
196
Batch-Gerätekonfiguration
Einstellung
E/A-Zeitlimit:
Beschreibung
Wählen Sie eine I/F-Wechselzeit:
[10 Sek.], [15 Sek.], [20 Sek.], [25 Sek.], [60 Sek.]
<PCL-Einstellungen>
Einstellung
Beschreibung
Ausrichtung:
Wählen Sie entweder [Hochformat] oder [Querformat].
Zeilen pro Seite:
Geben Sie die Anzahl der Zeilen pro Seite ein (5 bis 128).
Font-Quelle:
Wählen Sie eine Font-Quelle aus:
[Resident], [RAM], [HDD], [Steckplatz DIMM], [SD], [SDFont-Download]
Font-Nummer:
Geben Sie eine Standard-Font-ID ein.
Punktgröße:
Geben Sie eine Standard-Schriftgröße in Punkten ein.
Zeichenabstand:
Geben Sie einen Standard-Zeichenabstand in Punkten ein.
Zeichensatz:
Wählen Sie einen Zeichensatz für die Standardschrift aus:
4
Roman-8, ISO L1, ISO L2, ISO L5, PC-8, PC-8 D/N,
PC-850, PC-852, PC8-TK, Win L1, Win L2, Win L5,
Desktop, PS Text, VN Intl, VN US, MS Publ, Math-8, PS
Math, VN Math, Pifont, Legal, ISO 4, ISO 6, ISO 11, ISO
15, ISO 17, ISO 21, ISO 60, ISO 69, Win 3.0
Courier Font:
Wählen Sie entweder [Normal] oder [Dunkel] als CourierSchrifttyp aus.
A4-Breite erweitern:
Wählen Sie, ob die Funktion "A4-Breite erweitern"
verwendet werden soll.
CR an Zeilenvorschub anfügen:
Wählen Sie, ob die Funktion "CR an Zeilenvorschub
anfügen" verwendet werden soll.
Auflösung:
Wählen Sie eine Auflösung:
[300 dpi], [600 dpi], [600 dpi schnell], [600 dpi Std.],
[1200 dpi]
197
4. Druckerverwaltung
Einstellung
Magazinparametereinstellungen:
Beschreibung
Sie können die Magazinumschaltung mithilfe der
Parametereinstellungen kontrollieren. Wenn keine
Einstellungen erforderlich sind, lassen Sie die Einstellung leer.
[Autom. Auswahl], [Magazin 1], [Magazin 2], [Magazin
3], [Magazin 4], [Magazin 5], [Magazin 6], [Magazin 7],
[Großraummagazin], [Bypass]
<PS-Einstellungen>
4
Einstellung
Job-Zeitlimit
Beschreibung
Legen Sie den Zeitraum fest, den das Gerät auf den aktuellen
Druckjob wartet, der blockiert wurde, bevor es den Job
abbricht.
Geben Sie einen Wert von bis zu 999 Sekunden ein.
Warte-Zeitlimit
Geben Sie an, wie lange das Gerät auf einen Job wartet,
bevor es den Job abbricht. Geben Sie einen Wert von bis zu
999 Sekunden ein.
Datenformat:
Wählen Sie entweder [Binärdaten] oder [TBCP] als
Datenformat.
Auflösung:
Wählen Sie unter den folgenden Optionen eine Auflösung
aus:
[300 dpi], [600 dpi], [600 dpi schnell], [600 dpi Std.],
[1200 dpi]
Farbeinstellungen:
Wählen Sie eine RGB-Farbqualität aus:
[Kein(e)], [Fein], [Superfein]
Farbprofil:
Wählen Sie ein Farbprofil aus:
[Auto], [Präsentation], [Vollfarbe], [Fotografie],
[Anwendereinstellung]
Verarbeitungsfarbmodell
198
Wählen Sie [Farbe] oder [Schwarzweiß].
Batch-Gerätekonfiguration
Einstellung
Magazinparametereinstellungen:
Beschreibung
Das Umschalten der Magazine kann in den
Parametereinstellungen festgelegt werden. Es können bis zu
drei Parameter für jedes Magazin eingestellt werden. Wenn
keine Einstellungen erforderlich sind, lassen Sie die
Einstellung leer.
[Autom. Auswahl], [Magazin 1], [Magazin 2], [Magazin
3], [Magazin 4], [Magazin 5], [Magazin 6], [Magazin 7],
[Großraummagazin], [Bypass]
Autom. Ausricht.erkennung
Legen Sie fest, ob das Gerät automatisch die Bildausrichtung
(Hochformat/Querformat) der empfangenen Jobdaten
erkennt.
4
Zum Aktivieren der automatischen Erkennung der
Ausrichtung wählen Sie [Ein].
<PDF-Einstellungen>
Einstellung
Auflösung:
Beschreibung
Wählen Sie unter den folgenden Optionen eine Auflösung
aus:
[300 dpi], [600 dpi], [600 dpi schnell], [600 dpi Std.],
[1200 dpi]
Farbeinstellungen:
Wählen Sie unter den folgenden Optionen eine RGBFarbqualität aus:
[Kein(e)], [Fein], [Superfein]
Farbprofil:
Wählen Sie unter den folgenden Optionen ein Farbprofil
aus:
[Auto], [Präsentation], [Vollfarbe], [Fotografie],
[Anwendereinstellung]
Verarbeitungsfarbmodell
Wählen Sie [Farbe] oder [Schwarzweiß].
Neues, festes PDF-Passwort:
Geben Sie ein neues PDF-Kennwort ein.
Neues PDF-Gruppenpasswort:
Geben Sie ein neues PDF-Gruppenkennwort ein.
199
4. Druckerverwaltung
Einstellung
Autom. Ausricht.erkennung
Beschreibung
Legen Sie fest, ob das Gerät automatisch die Bildausrichtung
(Hochformat/Querformat) der empfangenen Jobdaten
erkennt.
Zum Aktivieren der automatischen Erkennung der
Ausrichtung wählen Sie [Ein].
LDAP-Servereinstellungen:
4
<LDAP-Server>
Einstellung
LDAP-Suche:
Beschreibung
Wählen Sie, ob die LDAP-Suche verwendet werden soll.
<LDAP-Server 1> bis <LDAP-Server 5>
Einstellung
LDAP-Server 1
LDAP-Server 2
LDAP-Server 3
LDAP-Server 4
Beschreibung
Nehmen Sie Batch-Einstellungen für die LDAP-Server 1 bis 5
vor.Um den ausgewählten LDAP-Server zu nutzen, wählen
Sie LDAP-Server 1 bis 5. Zum Löschen des ausgewählten
LDAP-Servers wählen Sie [Löschen] aus.
LDAP-Server 5
Identifikationsname
Geben Sie den Namen ein.
Servername
Geben Sie den Servernamen ein.
Suchbasis
Geben Sie den Suchstartpunkt ein.
Anschlussnummer
Geben Sie die Anschlussnummer ein.
Wenn SSL nicht verwendet wird, ist die
Anfangsanschlussnummer 389. Wenn SSL genutzt wird, ist
die Anfangsanschlussnummer 636.
SSL
Legen Sie fest, ob SSL verwendet werden soll.
Authentifizierung
Wählen Sie für die Authentifizierung eine der folgenden
Optionen:
[Aus], [Ein], [Hohe Sicherheit], [Kerberos-Authentifizierung]
200
Batch-Gerätekonfiguration
Einstellung
Beschreibung
Authentifizierungsbereich
Wenn Sie [Kerberos-Authentifizierung] festlegen, müssen
Sie den Bereich angeben, den Sie mit der KerberosAuthentifizierung schützen möchten.
Anwendername
Geben Sie den Anwendernamen ein.
Passwort
Geben Sie das Passwort ein.
<Suchbedingungen>
Einstellung
Beschreibung
Identifikationsname
Geben Sie den Namen als Suchbedingung ein.
E-Mail-Adresse
Geben Sie die E-Mail-Adresse als Suchbedingung ein.
Faxnummer
Geben Sie die Faxnummer als Suchbedingung ein.
Firmenname
Geben Sie den Firmennamen als Suchbedingung ein.
Abteilungsname
Geben Sie den Abteilungsnamen als Suchbedingung ein.
4
<Suchoptionen>
Einstellung
Beschreibung
Attribut
Geben Sie das Attribut als optionale Suchbedingung ein.
Tastenanzeige
Geben Sie den Schlüsselanzeigenamen als optionale
Suchbedingung ein.
Einstellungen für Kerberos-Server-Einstellungen
<Einstellungen für Authentifizierungsbereich>
Einstellung
Bereich 1
Bereich 2
Bereich 3
Bereich 4
Bereich 5
Beschreibung
Geben Sie die Informationen zu dem Bereich ein, den Sie
mit der Kerberos-Authentifizierung schützen möchten. Es
können bis zu fünf Bereiche eingerichtet werden. Wählen Sie
[Programm] aus, um den ausgewählten
Authentifizierungsbereich zu konfigurieren. Wählen Sie
[Löschen] aus, um die Einstellungen eines ausgewählten
Bereichs zu löschen.
201
4. Druckerverwaltung
Einstellung
Beschreibung
Bereichsname
Geben Sie den Namen ein.
KDC-Server
Geben Sie die Serveradresse des Key Distribution Centers
(KDC) ein.
Zugehöriger Domänenname
Geben Sie den Namen der Domäne ein, die dem Bereich
entspricht.
Einstellungen für Einstellungen für Firmware-Update erlauben
4
<Einstellungen für Firmware-Update erlauben>
Einstellung
Beschreibung
Firmware-Update erlauben
Legen Sie fest, ob Firmware-Updates erlaubt sind.
Strukturänderung Firmware-Update
erlauben
Legen Sie fest, ob Änderungen an der Firmware-Struktur
erlaubt sind.
IP-Adresse im Gerätebedienfeld
anzeigen
Legen Sie fest, ob die IP-Adresse für ein Gerät angezeigt
wird.
Einstellungen für Anwendersperrrichtlinie
<Anwendersperrrichtlinie>
Einstellung
202
Beschreibung
Anwendersperrfunktion
Wählen Sie, ob die Anwendersperrfunktion aktiviert oder
deaktiviert werden soll.
Anzahl Versuche vor Sperrung
Wenn Sie die Sperrfunktion aktivieren, müssen Sie eine Zahl
zwischen 1 und 10 festlegen, um die Anzahl der Versuche
bei der Passworteingabe anzugeben, die der Anwender
unternehmen kann, bevor er gesperrt wird.
Sperrungsaufhebungszähler
Wenn Sie die Sperrfunktion aktivieren, müssen Sie festlegen,
ob die Sperrungsaufhebung aktiviert oder deaktiviert
werden soll.
Anwender sperren für
Wenn Sie die Sperrungsaufhebung aktivieren, müssen Sie
festlegen, wie viele Minuten vergehen müssen, bevor die
Sperrung aufgehoben wird.
Batch-Gerätekonfiguration
Schnittstelleneinstellung
Ethernet
Einstellung
Ethernet-Geschwindigkeit
Beschreibung
Ethernet-Kommunikationsgeschwindigkeit. Zur normalen
Verwendung wählen Sie [Autom. Auswahl]. Auf diese Weise
kann das Gerät die optimale Geschwindigkeit wählen.
Wenn die Kommunikation mit dem Gerät fehlgeschlägt,
wählen Sie [100Mbps Vollduplex], [100Mbps
Halbduplex], [10Mbps Vollduplex], oder [10Mbps
Halbduplex].
4
Temporären Zugriffsaccount konfigurieren
Bei der Konfiguration von Geräteeinstellungen verwendet Remote Communication Gate S in der Regel
den Zugriffsaccount, der für die Erkennung oder beim Registrieren eines Geräts angegeben wurde.
Abhängig von den Einstellungen für diesen Zugriffsaccount könnte die Anwendung jedoch nicht über
genügend Privilegien verfügen, um alle Einstellungen für die Batch-Konfiguration zu konfigurieren. Wenn
die Privilegien des Zugriffsaccounts nicht ausreichen, tritt ein Authentifizierungsfehler auf.
Um Authentifizierungsfehler zu vermeiden, wird ein temporärer Zugriffsaccount mit genügend Privilegien
zum Konfigurieren aller Geräteeinstellungen erstellt.
1. Konfigurieren Sie im Bildschirm [Batch-Konfiguration] unter [Temporärer Zugriffs-Account]
die Einstellungen für den temporären Zugriffsaccount.
<Informationen zum temporären Account>
Einstellung
Beschreibung
Account-Status
Wählen Sie [Aktivieren] aus, um einen temporären Zugriffsaccount für
den Zugriff auf die Geräte anzugeben.
Anwendername:
Geben Sie den Anwendernamen für den Zugriff ein.
Passwort:
Geben Sie das Passwort für den Zugriff ein.
Batch-Ausführungszeitplan festlegen
Sie können die Batch-Konfiguration sofort ausführen, nachdem Sie die Konfiguration der Einstellungen
beendet haben, oder ein Datum und eine Uhrzeit angeben, an dem bzw. zu der die Batch-Konfiguration
ausgeführt werden soll.
203
4. Druckerverwaltung
1. Wählen Sie im Bildschirm [Batch-Konfiguration] unter [Zeitplan angeben] den Zeitpunkt
zum Ausführen der Batch-Konfiguration:
Einstellung
Sofort
Beschreibung
Die Batch-Konfiguration wird sofort ausgeführt, nachdem Sie die
Konfiguration der Einstellungen beendet haben.
Datum und Zeit angeben Die Batch-Konfiguration wird am angegebenen Datum zur festgelegten
Uhrzeit ausgeführt.
4
2. Wenn Sie [Datum und Zeit angeben] gewählt haben, legen Sie das Datum und die Uhrzeit
zum Ausführen der Batch-Konfiguration fest.
Einstellung
Beschreibung
Tag:
Wählen Sie den Tag im Monat aus, an dem die Batch-Konfiguration
ausgeführt werden soll.
Stunde:
Wählen Sie die Stunde aus, zu der die Batch-Konfiguration gestartet
werden soll.
Sie können die Zeit in Schritten von einer Stunde auswählen.
• Wenn Sie ein Datum auswählen, das vor dem aktuellen Datum liegt, wird die Batch-Konfiguration
am ausgewählten Datum des Folgemonats ausgeführt. Wenn Sie zum Beispiel am 27.Oktober [15]
auswählen, wird die Batch-Konfiguration am 15. November ausgeführt.
• Wenn Sie ein Datum auswählen, das für den aktuellen Monat nicht existiert, wird die BatchKonfiguration am ersten Tag des Folgemonats ausgeführt. Wenn Sie zum Beispiel im Februar [31]
auswählen, erfolgt die Batch-Konfiguration am 1. März.
Benachrichtigungseinstellungen konfigurieren
Wenn die Batch-Konfiguration ausgeführt wurde, können Sie E-Mail-Benachrichtigungen an angegebene
Empfänger senden lassen.
1. Wählen Sie im Bildschirm [Batch-Konfiguration] unter [Benachrichtigungseinstellungen], ob
E-Mail-Benachrichtigungen gesendet werden sollen.
Einstellung
Benachrichtigen
204
Beschreibung
Wählen Sie diese Option aus, um E-Mail-Benachrichtigungen an
angegebene Empfänger senden zu lassen.
Batch-Gerätekonfiguration
Einstellung
Nicht benachrichtigen
Beschreibung
Wählen Sie diese Option aus, wenn keine E-Mail-Benachrichtigungen
gesendet werden sollen.
2. Wenn Sie [Benachrichtigen] gewählt haben, klicken Sie auf
[Benachrichtigungseinstellungen...], um E-Mail-Empfänger auszuwählen.
Einzelheiten zum Einrichten von E-Mail-Empfängern siehe S.174 "Erstellen einer E-MailEmpfängerliste".
Ergebnisse der Batch-Konfiguration anzeigen
Sie können die Ergebnisse der Batch-Konfiguration im Bildschirm [Systemprotokolle des DruckerManagements] prüfen.
4
1. Rufen Sie das Systemprotokoll für die Batch-Konfiguration auf.
Siehe S.234 "Anzeigen der Ergebnisse der Batch-Konfiguration über das Systemprotokoll".
2. Klicken Sie auf das Details-Symbol, um die Seite [Systemprotokolldetails] anzuzeigen.
Registerkarte [Aufgabeninformation]
Einstellung
Batch-Konfigurationsprotokoll
Beschreibung
Registrierungszeit:
Startzeit:
Endzeit:
Registriert von:
Ergebnis:
Registerkarte [Ergebnisse]
Einstellung
Beschreibung
Abgeschlossene Drucker:
Zeigt die Gesamtanzahl der Geräte an, deren Einstellungen
erfolgreich konfiguriert wurden.
Nicht abgeschlossene Drucker:
Zeigt die Gesamtanzahl der Geräte an, deren Einstellungen
nicht erfolgreich konfiguriert wurden.
205
4. Druckerverwaltung
Menü [Drucker]
Element
Funktion
Batch-Konfiguration für unvollständige
Drucker wiederholen...
Batch-Konfiguration erneut mit den gleichen
Konfigurationsbedingungen durchführen.
Druckereigenschaften...
Einzelheiten des in der Liste ausgewählten Geräts anzeigen.
• Einzelheiten zu Geräten siehe S.155 "Verwalten von
Druckereigenschaften".
4
Detaillierte Ergebnisse für ausgewählten
Drucker anzeigen...
Anzeige [Ergebnisdetails nach Gerät] aufrufen.
Registerkarte [Einstellungen]
Zeigt die Elemente an, die von der Stapelkonfiguration eingestellt werden.
206
Aufgabenliste
Aufgabenliste
Eine Aufgabe ist ein Vorgang, der von Remote Communication Gate S im Hintergrund ausgeführt wird (z.
B. Fernaktualisierung der Firmware, Geräteerkennung und Batch-Konfiguration). Im Bildschirm
[Aufgabenliste] werden alle geplanten und anstehenden Aufgaben angezeigt.
Im Bildschirm [Aufgabenliste] werden zwei Aufgabenlisten angezeigt:
Aufgabenliste
Beschreibung
Liste Erkennungsaufgaben
Zeigt geplante und anstehende Erkennungsaufgaben an.
Andere Aufgabenliste
Zeigt die folgenden Aufgabentypen an:
• Fernaktualisierung der Firmware
4
• Batch-Konfiguration
• Einstellung für Geräteadressbuch
• Einstellung für Geräteprotokollübertragung
• Einstellung für Geräteanwender
• Aufgaben können immer nur nacheinander ausgeführt werden. Wird eine Aufgabe ausgeführt, wenn
eine neue Aufgabe zur Ausführung geplant ist, wird die Ausführung dieser neuen Aufgabe erst
gestartet, nachdem die vorhergehende Aufgabe beendet wurde.
• Wenn zwei oder mehr Aufgaben zur gleichen Zeit ausgeführt werden sollen, ist die Reihenfolge, in
der sie ausgeführt werden, nicht definiert.
Anzeigen der Aufgabenliste
Sie können die Aufgabenliste auf eine der folgenden Arten anzeigen:
• Klicken Sie in der [Site-Map] unter [Verwaltung] auf [Aufgabenliste].
• Klicken Sie auf die Schaltfläche [Aufgabe] oben rechts im Bildschirm.
207
4. Druckerverwaltung
4
DE BXN007S
Verwalten von Aufgaben
In diesem Abschnitt wird erklärt, wie Sie Aufgaben der Aufgabenliste verwalten.
Liste Erkennungsaufgaben
Die Liste Erkennungsaufgaben zeigt alle geplanten und anstehenden Geräteerkennungsaufgaben an.
Geräteerkennungsaufgaben werden über die Aufgabenliste erstellt.
Menü [Bearbeiten]
Element
208
Funktion
Alle auswählen
Alle Aufgaben in der Liste Erkennungsaufgaben auswählen.
Alle löschen
Die Auswahl aller Aufgaben in der Liste Erkennungsaufgaben aufheben.
Hinzufügen
Neue Erkennungsaufgabe hinzufügen.
Aufgabe bearbeiten
Einstellungen der ausgewählten Erkennungsaufgabe bearbeiten.
Kopieren und Bearbeiten
Neue Erkennungsaufgabe durch Kopieren der ausgewählten Aufgabe
erstellen und die Seite für Erkennungseinstellungen öffnen.
Aussetzen
Die ausgewählten Erkennungsaufgaben anhalten.
Aufgabe abbrechen
Die ausgewählten Erkennungsaufgaben löschen.
Aufgabenliste
• Es können maximal 12 Erkennungsaufgaben erstellt werden.
• Eine Erkennungsaufgabe kann nicht gelöscht werden, während sie ausgeführt wird.
• Einzelheiten zu den Erkennungseinstellungen siehe S.73 "Erkennungseinstellungen".
• Wenn die Ausführung von Erkennungsaufgaben beendet ist, werden sie automatisch aus der
Aufgabenliste entfernt und die Ergebnisse werden im Systemprotokoll aufgezeichnet. Für nähere
Informationen siehe S.233 "Anzeigen von Systemprotokollen".
Erkennungsaufgaben, die regelmäßig wiederholt werden, werden jedoch nicht aus der Aufgabenliste
entfernt.
4
Andere Aufgabenliste
Bei Andere Aufgabenliste werden geplante und anstehende Aufgaben angezeigt, wie z. B. Aufgaben zur
Fernaktualisierung der Firmware, zur Batch-Konfiguration, zur Einstellung des Geräteadressbuchs, der
Geräteprotokollübertragung und der Geräteanwender.
Menü [Bearbeiten]
Element
Funktion
Alle auswählen
Alle Aufgaben in der anderen Aufgabenliste auswählen.
Alle löschen
Auswahl aller Aufgaben in der anderen Aufgabenliste aufheben.
Aufgabe bearbeiten
Die Einstellungen für die ausgewählte Aufgabe bearbeiten.
Aufgabe abbrechen
Die ausgewählten Aufgaben abbrechen.
Menü [Aufgabe]
Element
Ausgewählte Druckerdetails
anzeigen
Funktion
Liste der Zieldrucker anzeigen, auf die die Einstellungen für die
ausgewählte Aufgabe angewendet werden.
• Einzelheiten zum Konfigurieren der Fernaktualisierung der Firmware siehe S.251
"Firmwareverwaltung".
• Einzelheiten zum Konfigurieren der Batch-Konfiguration siehe S.182 "Batch-Gerätekonfiguration".
209
4. Druckerverwaltung
• Einzelheiten zu Geräteadressbuch-, Geräteprotokollübertragungs- und
Geräteanwendereinstellungen siehe S.141 "Funktionen zur Gerätekonfiguration".
• Wenn die Ausführung von Aufgaben in der anderen Aufgabenliste beendet ist, werden die Aufgaben
automatisch aus der Aufgabenliste entfernt und die Ergebnisse werden im Systemprotokoll
aufgezeichnet. Für nähere Informationen siehe S.234 "Anzeigen der Ergebnisse der BatchKonfiguration über das Systemprotokoll".
4
210
5. Protokollverwaltung
Remote Communication Gate S verwaltet alle Protokolle der Geräte und Servervorgänge. Mit den
Protokollverwaltungsfunktionen können Sie alle Job- und Zugriffsprotokolle für die Geräte sowie die
Systemprotokolle für den Server anzeigen. Außerdem lassen sich die Protokolldaten in einer CSV-Datei
mithilfe von Remote Communication Gate S oder über das Ausgabetool für Protokolldaten exportieren,
ohne sich beim Server anmelden zu müssen.
In diesem Kapitel werden die Protokollverwaltungsfunktionen von Remote Communication Gate S und die
Verwendung des Ausgabetools für Protokolldaten erläutert.
Job-Protokoll
Übersicht über Job-Protokolle
Job-Protokolle sind Aufzeichnungen der Gerätevorgänge nach den verschiedenen Anwendern. Aktivitäten
wie Drucken, Kopieren, Scannen und Senden von Faxen werden in dieser Art von Protokoll aufgezeichnet.
5
Abgerufene Protokolle werden von der Datenbank verwaltet. Damit die Datenbank normal läuft, müssen
Sie festlegen, wann gespeicherte Protokolle gelöscht werden sollen.
Die folgenden Job-Protokolle werden kontinuierlich abgerufen.
Kopierer
Protokolle für Kopierjob: Kopieren, Kopieren und Speichern im Kopierer
Document Server
Protokolle für gespeicherte, gedruckte oder übertragene Dateien in der Gerätedatenbank: Document
Server Speichern, Document Server Speichern von Utility, Document Server Herunterladen
gespeicherter Datei, Drucken Gespeicherte Datei
Scanner
Protokolle für Scannerjobs, Protokolle für gespeicherte und gelieferte Dateien im Scanner: Scanner
Senden, Scanner Senden und Speichern von URL-Link, Scanner Speichern, Scanner Herunterladen
gespeicherter Datei, Scanner Senden gespeicherter Datei, Link in Scanner speichern/liefern, Scanner
Senden von URL-Link gespeicherter Datei, Scanner TWAIN-Treiber-Scan
Fax
Protokolle für die Faxjobübertragung: Fax Senden, Fax Senden LAN-Fax, Vom Fax empfangene
Daten liefern, Im Fax gespeicherte Datei drucken, Fax Herunterladen gespeicherter Datei,
Faxempfang, Fax Speichern, Vom Fax empfangene Daten speichern
Drucker
Protokolle für Druckerjobs zu Ein- und Ausgabe: Drucker Drucken, Drucker Vertraulicher Druck
(unvollständig), Drucker Vertraulicher Druck, Drucker Probedruck (unvollständig), Drucker
211
5. Protokollverwaltung
Probedruck, Drucker Angehaltener Druck (unvollständig), Drucker Angehaltener Druck, Drucker
Gespeicherter Druck, Drucker Gespeicherter Druck, Drucker Speichern und Normaldruck, Drucker
Drucken gespeicherter Datei, Drucker Document Server-Sendung
Bericht
Protokolle für Bericht und Bericht über Statusbenachrichtigung: Bericht drucken, Statusbericht
• Die maximale Anzahl der Geräte, für die Geräteprotokolle abgerufen werden können, hängt von
den Fähigkeiten des Computers ab, auf dem Remote Communication Gate S ausgeführt wird.
• Einige Geräteprotokolle können verloren gehen, wenn ein Gerät ausgeschaltet wird, während es
läuft.
• Einzelheiten zu gespeicherten Protokollen siehe S.83 "Geräteverwaltungsdiensteinstellungen".
5
Layout der Job-Protokoll-Liste
Der Bildschirm für Vorgänge zu Protokolldaten ist in vier Bereiche unterteilt.
2
1
3
DE BRY019S
1. Registerkartenbereich [Verzeichnis]
2. Kopfbereich
3. Menüleiste & Protokoll-Listenbereich
• Wenn die Registerkarte [Verzeichnis] auf der linken Seite des Bildschirms nicht angezeigt wird, klicken Sie
im Menü [Ansicht] auf [Verzeichnis anzeigen]. Wenn Sie die Registerkarte [Verzeichnis] ausblenden
möchten, klicken Sie im Menü [Ansicht] auf [Verzeichnis verbergen].
• Die Registerkarte [Verzeichnis] kann auch durch Klicken auf die Schaltfläche für Anzeigen/Verbergen
oben rechts auf der Registerkarte geöffnet bzw. geschlossen werden.
212
Job-Protokoll
Anzeigen des Job-Protokolls
Sie können eine Liste der Job-Protokolle anzeigen, die nach der Gruppe, dem Gerät oder einem
festgelegten Zeitrahmen gefiltert wurden.
Anzeigen von Job-Protokoll-Listen aller Geräte
Führen Sie die folgenden Schritte aus, um die Job-Protokolle aller Geräte anzuzeigen, die im Remote
Communication Gate S-Server registriert sind.
1. Klicken Sie in der Site-Map auf [Liste Job-Protokoll].
5
2. Aktivieren Sie auf der Registerkarte [Verzeichnis] bei [Durch Filter ansehen] das
Kontrollkästchen aller Jobtypen.
Die Job-Protokoll-Liste aller Geräte wird angezeigt.
Anzeigen von Job-Protokollen nach Jobtypen
Führen Sie die folgenden Schritte aus, um Job-Protokoll-Listen mithilfe von registrierten Filtern für Jobtypen
anzuzeigen.
1. Klicken Sie in der Site-Map auf [Liste Job-Protokoll].
2. Aktivieren Sie auf der Registerkarte [Verzeichnis] bei [Durch Filter ansehen] das
Kontrollkästchen des Jobtyps, den Sie anzeigen möchten.
Eine Liste mit Zugriffsprotokollen wird angezeigt, die den angegebenen Jobtyp enthalten.
• Sie können im Menü auch die Option [Filter] verwenden, um die angezeigten Job-Protokolle
einzugrenzen. Aktivieren Sie das Kontrollkästchen des Jobtyps, den Sie anzeigen möchten.
Anzeigen von Job-Protokollen nach Gruppe
Führen Sie die folgenden Schritte aus, um eine Liste mit Job-Protokollen für die Geräte anzuzeigen, die in
der ausgewählten Gruppe registriert sind.
1. Klicken Sie in der Site-Map auf [Liste Job-Protokoll].
213
5. Protokollverwaltung
2. Klicken Sie auf der Registerkarte [Verzeichnis] bei [Durch Filter ansehen] auf die Gruppe,
für die Sie Job-Protokolle anzeigen möchten.
Eine Liste mit Job-Protokollen von Geräten wird anzeigt, die in der ausgewählten Gruppe registriert
sind.
• Weitere Informationen zum Registrieren von Gruppen siehe S.163 "Organisieren von Geräten in
Gruppen".
Anzeigen von Job-Protokollen nach Gerät
Führen Sie die folgenden Schritte aus, um eine Liste der Job-Protokolle für ein ausgewähltes Gerät
anzuzeigen.
5
1. Klicken Sie in der Site-Map auf [Liste Job-Protokoll].
2. Aktivieren Sie in der Liste das Kontrollkästchen für das Protokoll des Geräts, das Sie
anzeigen möchten.
3. Klicken Sie im Menü [Job-Protokoll] auf [Liste Jobprotokoll pro Gerät...].
Das Job-Protokoll für das ausgewählte Gerät wird angezeigt.
• Einzelheiten zum Registrieren von Geräten siehe S.146 "Registrieren von Geräten".
Anzeigen von Job-Protokollen nach Datum und Uhrzeit
Führen Sie die folgenden Schritte aus, um den angezeigten Bereich der Job-Protokolle nach dem Datum
und der Uhrzeit einzugrenzen.
1. Klicken Sie in der Site-Map auf [Liste Job-Protokoll].
2. Geben Sie unter dem Menü bei [Zeitrahmen:] das Datum und die Uhrzeit an.
3. Klicken Sie auf [Ändern].
Es wird eine Liste der Job-Protokolle angezeigt, die innerhalb des angegebenen Zeitraums
aufgezeichnet wurden.
Details des Menüs für die Job-Protokoll-Liste
Das Menü der Job-Protokoll-Liste ermöglicht Folgendes:
214
Job-Protokoll
Menü [Bearbeiten]
Element
Exportieren...
Funktion
Job-Protokolle als CSV-Dateien exportieren.
• Einzelheiten zum Exportieren von Job-Protokollen siehe
S.236 "Exportieren von Protokollen".
Menü [Job-Protokoll]
Element
Funktion
Liste Jobprotokoll pro Gerät...
Job-Protokolle für bestimmte Geräte anzeigen.
Jobprotokolleigenschaften...
Detaillierte Informationen zu Job-Protokollen anzeigen.
• Einzelheiten zu detaillierten Job-Protokolldaten siehe
S.214 "Details des Menüs für die Job-Protokoll-Liste".
5
Menü [Filter]
Element
Funktion
Kopierjob
Nur Job-Protokolle anzeigen, die sich auf Kopien beziehen.
Document Server-Job
Nur Job-Protokolle anzeigen, die sich auf Document Server
beziehen.
Scannerjob
Nur Job-Protokolle anzeigen, die sich auf Scanner beziehen.
Faxjob
Nur Job-Protokolle anzeigen, die sich auf Faxe beziehen.
Druckerjob
Nur Job-Protokolle anzeigen, die sich auf Drucker beziehen.
Berichtjob
Nur Job-Protokolle anzeigen, die sich auf Berichte beziehen.
Menü [Ansicht]
Element
Funktion
Verzeichnis anzeigen
Registerkarte [Verzeichnis] anzeigen.
Verzeichnis verbergen
Registerkarte [Verzeichnis] verbergen.
Liste Zugriffsprotokoll...
Zugriffsprotokoll-Liste anzeigen.
215
5. Protokollverwaltung
Element
Funktion
Liste Zugriffsprotokolle in anderem
Fenster...
Zugriffsprotokoll-Liste in einem neuen Fenster anzeigen.
Kein Detail
Eine Ansicht des ausgewählten Quellelements anzeigen.
Quelle (Scan)
Quelle (Speicher)
Quelle (Leitung/LAN)
Quelle (PDL)
Quelle (Intern)
Kein Detail
5
Eine Ansicht des ausgewählten Zielelements anzeigen.
Ziel (Papierausgabe)
Ziel (Speicher)
Ziel (Leitung/LAN)
Protokolle suchen...
Bildschirm [Protokolldaten: Protokolle suchen] anzeigen.
• Einzelheiten zur Protokollsuche siehe S.228 "Suchen
von Job- und Zugriffsprotokollen".
Menü [Sortieren nach]
Element
216
Funktion
Protokollzeit
Liste der gefundenen Job-Protokolle nach der Protokollzeit
sortieren.
Detaillierter Jobtyp
Liste der gefundenen Job-Protokolle nach dem detaillierten
Protokolltyp sortieren.
Jobergebnisse
Liste der gefundenen Job-Protokolle nach den
Jobergebnissen sortieren.
Anwendercode/Anwendername
Liste der gefundenen Job-Protokolle nach Anwendercode/
Anwendernamen sortieren.
Anwenderanzeigename
Liste der gefundenen Job-Protokolle nach den
Anzeigenamen der Anwender sortieren.
Seriennummer
Liste der gefundenen Job-Protokolle nach den
Seriennummern der Geräte sortieren.
Job-Protokoll
Anzeigen detaillierter Informationen zum Job-Protokoll
Detaillierte Informationen zum Job-Protokoll werden im Bildschirm [Jobprotokolleigenschaft: Allgemein]
angezeigt.
1. Klicken Sie in der Site-Map auf [Liste Job-Protokoll].
2. Klicken Sie auf das Eigenschaftensymbol neben dem Job-Protokoll, das Sie überprüfen
möchten.
3. Klicken Sie auf die Registerkarte, die Sie überprüfen möchten: [Allgemein], [Quelldetails]
und [Zieldetails].
• Sie können den Bildschirm mit den detaillierten Informationen auch anzeigen, indem Sie zunächst auf
das Kontrollkästchen neben jedem Gerät und dann im Menü [Job-Protokoll] auf
[Jobprotokolleigenschaften...] klicken.
• Einige der unten angegebenen detaillierten Job-Protokollelemente können nach dem angeforderten
Wert sortiert werden. Einzelheiten zur Reihenfolge beim Sortieren nach angeforderten Werten siehe
S.402 "Sortierreihenfolge der detaillierten Protokollelemente".
5
Der Eigenschaftenbildschirm des Job-Protokolls enthält folgende Registerkarten:
Registerkarte
Allgemein
Detail
Zeigt eine Übersicht der Daten an, die sich auf Jobs beziehen. Es werden
folgende Elemente angezeigt:
Protokollzeit, Startzeit:, Endzeit:, Detaillierter Jobtyp:, Jobergebnisse:,
Ausgeführt von:, Anwendercode/Anwendername:, Anwendercode-/
Anwendernamenstyp:, Anwenderanzeigename:, Berichtsquellen-ID:,
Protokoll-ID:, Protokoll-Nr.:, Eingabe-ID:, Hostadresse:, Host-Adressentyp:,
Bind-ID:, SDK Anwendungs-Info., Klassifizierungscode, Job-ID,
Reservierungs-Nr., Status Abgeschlossen, Seriennummer:, Quellentyp:,
Zieltyp:
217
5. Protokollverwaltung
Registerkarte
Quelldetails
Detail
Zeigt Daten an, die sich auf die Jobeingabe beziehen. Es werden folgende
Elemente angezeigt:
• <Scan>
Ergebnisse:, Startzeit:, Endzeit:, Vorlagenseiten, Vorlagenformat:,
Vorlagenformat (Haupt-Scan), Vorlagenformat (Sekundär-Scan),
Farbmodus:, Vorlagentyp:, Scanauflösung (Haupt-Scan), ScanAuflösung (Sekundär-Scan)
• <Speicher>
5
Ergebnisse:, Gespeicherte Seiten:, Gespeicherter Dateiname:,
Gespeicherte Datei-ID:, Gespeichertes Gerät:, PDL-Typ:, Erstellte
Seiten:, Layout, Buch:, Vergrößern/Verkleinern:, Poster:, Stempel:,
Benutzer-ID:, Erstelldatum:, Erstellzeit:, Track-ID:, Dokumentname
drucken:, Login-Name:, Computername, Anschlussname:,
Druckername, Client-Anwendername:, Dokumentname:, PasswortPräsenz:, Farbmodus:, Tonersparen:
• <Leitung/LAN>
Ergebnisse:, Startzeit:, Endzeit:, Absendername:, Empfangstyp:,
Empfangsmodus:, Dateinummer:, Empfangene Seiten
• <PDL>
Ergebnisse:, Startzeit:, Endzeit:, PDL-Typ, Erstellte Seiten, Layout, Buch:,
Vergrößern/Verkleinern:, Poster:, Stempel:, Benutzer-ID:, Datum
erstellen, Erstellzeit, Track-ID:, Dokumentenname drucken, AnmeldeName, Computername, Anschlussname:, Druckername, ClientAnwendername, Dokumentname, Passwort-Präsenz, Farbmodus:,
Tonersparmodus
• <Intern>
Ergebnisse:, Berichtstyp: Anwendung erstellt von, Berichtstyp:
Ausgabeverfahren
218
Job-Protokoll
Registerkarte
Zieldetails
Detail
Zeigt Daten an, die sich auf die Jobausgabe beziehen. Es werden folgende
Elemente angezeigt:
• <Papierausgabe>
Ergebnisse:, Startzeit:, Endzeit:, Druckseiten:, Kopien:, Heften:, Lochen:,
Seite, Farbmodus:, Papiertyp:, Papierformat:, Verbinden, Plottertyp,
Druckzählerinfo - SW große Formate, Druckzählerinfo - SW kleine
Formate, Druckzählerinfo - Einfarbig große Formate, Druckzählerinfo Einfarbig kleine Formate, Druckzählerinfo - Zweifarbig große Formate,
Druckzählerinfo - Zweifarbig kleine Formate, Druckzählerinfo - Vollfarbe
große Formate, Druckzählerinfo - Vollfarbe kleine Formate,
Druckzählerinfo (YMC) Entwickler, Druckzählerinfo - Schwarz
Entwickler
• <Speicher>
Ergebnisse:, Startzeit:, Endzeit:, Gespeicherte Seiten:, Gespeicherter
Dateiname:, Gespeicherte Datei-ID:, Gespeichertes Gerät:
5
• <Leitung/LAN>
Ergebnisse:, Startzeit:, Endzeit:, Zielname:, Ziel:, Übertragungstyp,
Absendername:, Übertragungsmodus:, Dateinummer:, Übertragene
Seiten
219
5. Protokollverwaltung
Zugriffsprotokoll
Übersicht über Zugriffsprotokolle
Zugriffsprotokolle sind Aufzeichnungen über den Gerätezugriff für Geräte, die beim Remote
Communication Gate S-Server registriert sind. Aktivitäten wie das An- und Abmelden bei Geräten oder
das Konfigurieren von Einstellungen für Geräte werden in dieser Art von Protokoll aufgezeichnet.
Die folgenden Zugriffsprotokolle werden kontinuierlich abgerufen.
Authentifizierung
Protokolle für Geräteauthentifizierungen: Login, Abmelden, Sperrung, Session abmelden
Datei
5
Protokolle für Dateivorgänge: Gespeicherte Datei, Löschen gespeicherter Datei, Löschen aller
gespeicherten Dateien, ACL-Verwaltung (Access Control List)
Nicht autorisierte Kopierkontrolle
Protokolle für nicht autorisierte Kopiervorgänge
Administratorbetrieb
Protokolle für den Administratorbetrieb: Festplattenformat, Löschen aller Protokolle, Änderung der
Protokolleinstellung, Einstellung pro Protokolltyp bearbeiten, Änderung Datum/Zeit
Transferprotokoll
Protokolle für Tranferprotokollergebnisse
Erfassung
Protokolle für Erfassungsergebnisse. Hierbei handelt es sich um Zugriffsprotokolle, die erfasst werden,
wenn die Erfassungsfunktion des ScanRouter-Lieferungsservers verwendet wird.
Netzwerk-Angriffserkennung/Verschlüsselte Kommunikation
Protokolle für Kommunikationsprotokoll, Zugriffsfehler
Gültigkeitskontrolle
Protokolle für die Ergebnisse der Gültigkeitskontrolle: Firmware-Aktualisierung, Änderung der
Modulstruktur erkennen, Modulstruktur, Verschlüsselungscode, Gültigkeitsnachweis
Adressbuch
Protokolle für Adressbuchvorgänge: Passwortrichtlinie zur Authentifizierung überprüfen, Zuteilung der
Administratorrechte ändern, Anwenderinformation Datenbankverwaltung
Layout der Zugriffsprotokoll-Liste
Der Bildschirm für Vorgänge zu Protokolldaten ist in vier Bereiche unterteilt.
220
Zugriffsprotokoll
2
1
3
DE BRY020S
1. Registerkartenbereich [Verzeichnis]
2. Kopfbereich
5
3. Menüleiste & Protokoll-Listenbereich
• Wenn die Registerkarte [Verzeichnis] auf der linken Seite des Bildschirms nicht angezeigt wird, klicken Sie
im Menü [Ansicht] auf [Verzeichnis anzeigen]. Um die Registerkarte [Verzeichnis] auszublenden, klicken
Sie im Menü [Ansicht] auf [Verzeichnis verbergen].
• Die Registerkarte [Verzeichnis] kann auch durch Klicken auf die Schaltfläche für Anzeigen/Verbergen
oben rechts auf der Registerkarte geöffnet bzw. geschlossen werden.
Anzeigen von Zugriffsprotokollen
Sie können eine Liste der Zugriffsprotokolle anzeigen, die nach der Gruppe, dem Gerät oder einem
festgelegten Zeitrahmen gefiltert wurde.
Anzeigen von Zugriffsprotokollen nach Zugriffstyp
Führen Sie die folgenden Schritte aus, um eine Liste der Zugriffsprotokolle anzuzeigen, die über einen
festgelegten Zugriffstyp für alle Geräte verfügen, die beim Remote Communication Gate S-Server registriert
sind.
1. Klicken Sie in der Site-Map auf [Liste Zugriffsprotokoll].
2. Aktivieren Sie auf der Registerkarte [Verzeichnis] bei [Ansicht durch Vorlage] das
Kontrollkästchen für den Zugriffstyp, den Sie anzeigen möchten.
Es wird eine Liste der Zugriffsprotokolle angezeigt, die den angegebenen Zugriffstyp enthalten.
221
5. Protokollverwaltung
• Sie können im Menü auch die Option [Ansicht] verwenden, um die angezeigten Job-Protokolle
einzugrenzen. Aktivieren Sie das Kontrollkästchen für den Zugriffstyp, den Sie anzeigen möchten.
Anzeigen von Zugriffsprotokollen nach Gruppe
Führen Sie die folgenden Schritte aus, um eine Liste mit Zugriffsprotokollen für die Geräte anzuzeigen, die
in der ausgewählten Gruppe registriert sind.
1. Klicken Sie in der Site-Map auf [Liste Zugriffsprotokoll].
2. Klicken Sie auf der Registerkarte [Ansicht] bei [Nach Gruppe ansehen] auf die Gruppe,
deren Zugriffsprotokolle Sie anzeigen möchten.
Es wird eine Liste mit Zugriffsprotokollen der Geräte angezeigt, die in der Gruppe registriert sind.
5
• Weitere Informationen zum Registrieren von Gruppen siehe S.163 "Organisieren von Geräten in
Gruppen".
Anzeigen von Zugriffsprotokollen nach Gerät
Führen Sie die folgenden Schritte aus, um eine Liste der Job-Protokolle für ein ausgewähltes Gerät
anzuzeigen.
1. Klicken Sie in der Site-Map auf [Liste Zugriffsprotokoll].
2. Aktivieren Sie in der Liste das Kontrollkästchen für das Protokoll des Geräts, das Sie
anzeigen möchten.
3. Klicken Sie im Menü [Zugriffsprotokoll] auf [Liste Zugriffsprotokoll pro Gerät...].
Das Zugriffsprotokoll für das ausgewählte Gerät wird angezeigt.
Anzeigen von Zugriffsprotokollen nach Datum und Uhrzeit
Führen Sie die folgenden Schritte aus, um den Anzeigebereich der Zugriffsprotokolle nach dem Datum
und der Uhrzeit einzugrenzen.
1. Klicken Sie in der Site-Map auf [Liste Zugriffsprotokoll].
2. Geben Sie unter dem Menü bei [Zeitrahmen:] das Datum und die Uhrzeit an.
3. Klicken Sie auf [Ändern].
Es wird eine Liste mit Zugriffsprotokollen angezeigt, die innerhalb des angegebenen Zeitrahmens
aufgezeichnet wurden.
222
Zugriffsprotokoll
Details des Menüs für die Zugriffsprotokoll-Liste
Das Menü der Zugriffsprotokoll-Liste ermöglicht Folgendes:
Menü [Bearbeiten]
Element
Exportieren...
Funktion
Zugriffsprotokolle als CSV-Dateien exportieren.
• Einzelheiten zum Exportieren von Job-Protokollen siehe
S.236 "Exportieren von Protokollen".
Menü [Zugriffsprotokoll]
Element
Funktion
Liste Zugriffsprotokoll pro Gerät...
Zugriffsprotokolle für festgelegte Geräte anzeigen.
Zugriffsprotokolleigenschaften...
Detaillierte Zugriffsprotokolldaten anzeigen.
5
• Einzelheiten zu detaillierten Zugriffsprotokolldaten
siehe S.223 "Details des Menüs für die
Zugriffsprotokoll-Liste".
Menü [Ansicht]
Element
Funktion
Verzeichnis anzeigen
Registerkarte [Verzeichnis] anzeigen.
Verzeichnis verbergen
Registerkarte [Verzeichnis] verbergen.
Liste Jobprotokoll...
Job-Protokoll-Liste anzeigen.
Liste Jobprotokoll in anderem Fenster...
Job-Protokoll-Liste in einem anderen Bildschirm anzeigen.
Authentifizierung
Protokolle anzeigen, die sich auf Authentifizierungen
beziehen.
Datei
Protokolle anzeigen, die sich auf Dateivorgänge beziehen.
Nicht autorisierte Kopierkontrolle
Protokolle anzeigen, die sich auf nicht autorisierte
Kopiervorgänge beziehen.
Administratorbetrieb
Protokolle anzeigen, die sich auf den Administratorbetrieb
beziehen.
223
5. Protokollverwaltung
Element
5
Funktion
Transferprotokolle
Protokolle anzeigen, die sich auf Transferprotokolle
beziehen.
Erfassung
Protokolle anzeigen, die sich auf Erfassungen beziehen, die
mit der Erfassungsfunktion des ScanRouter-Lieferungsservers
vorgenommen wurden.
Netzwerk-Angriffserkennung/
Verschlüsselte Kommunikation
Protokolle anzeigen, die sich auf Netzwerkangriffe und
verschlüsselte Kommunikation beziehen.
Gültigkeitskontrolle
Protokolle anzeigen, die sich auf die Gültigkeitskontrolle
beziehen.
Adressbuch
Protokolle anzeigen, die sich auf Adressbuchvorgänge
beziehen.
Protokolle suchen...
Bildschirm [Protokolldaten: Protokolle suchen] anzeigen.
• Einzelheiten zur Zugriffsprotokollsuche siehe S.228
"Suchen von Job- und Zugriffsprotokollen".
Menü [Sortieren nach]
Element
224
Funktion
Protokollzeit
Liste der gefundenen Job-Protokolle nach der Protokollzeit
sortieren.
Protokolltyp
Liste der gefundenen Job-Protokolle nach detaillierten
Zugriffstypen sortieren.
Zugriffsergebnisse
Liste der gefundenen Job-Protokolle nach
Zugriffsprotokollergebnissen sortieren.
Anwendercode/Anwendername
Liste der gefundenen Job-Protokolle nach Anwendercode/
Anwendernamen sortieren.
Anwenderanzeigename
Liste der gefundenen Job-Protokolle nach den
Anzeigenamen der Anwender sortieren.
Seriennummer
Liste der gefundenen Job-Protokolle nach
Geräteseriennummern sortieren.
Zugriffsprotokoll
Anzeigen detaillierter Informationen der Zugriffsprotokolle
Im Bildschirm [Eigenschaften Zugriffsprotokoll] werden detaillierte Informationen über das Zugriffsprotokoll
angezeigt.
1. Klicken Sie in der Site-Map auf [Liste Zugriffsprotokoll].
2. Klicken Sie auf das Eigenschaftensymbol neben dem Zugriffsprotokoll, dessen Details Sie
überprüfen möchten.
3. Klicken Sie auf die Registerkarte, die Sie überprüfen möchten.
Der Inhalt der Registerkarte wird angezeigt.
• Sie können den Bildschirm mit den detaillierten Informationen auch anzeigen, indem Sie im Menü
[Zugriffsprotokoll] auf [Zugriffsprotokolleigenschaften...] klicken.
Im Eigenschaftenbildschirm des Zugriffsprotokolls werden folgende Elemente angezeigt:
Element
<Allgemein>
Beschreibung
5
Zeigt eine Übersicht über Daten an, die sich auf den Zugriff beziehen. Es
werden folgende Elemente angezeigt:
Protokollzeit:, Startzeit:, Protokolltyp:, Zugriffsergebnisse:,
Anwendercode/Anwendername:, Anwendercode-/
Anwendernamenstyp:, Anwenderanzeigename:, Protokoll-ID:,
Seriennummer:, SDK Anwendungs-Info.
<Authentifizierung>
Zeigt Zugriffsdaten an, die sich auf die Authentifizierung beziehen. Es
werden folgende Elemente angezeigt:
Ergebnis:, Eingabe-ID:, Zertifikatsautorität:, Name des
Authentifizierungsservers, Anzahl Authentifizierungsserverwechsel,
Abmeldemodus:, Authentifizierung ausgeführt von:, Anmeldetyp:, Externes
Authentifizierungsgerät, Anfrage zur/Aufhebung der Sperrung der
Eintrags-ID des Anwenders, Zielanwendername sperren, Sperrung
Anwender-Eintrags-ID des Ziels, Betriebsmodus, Betriebsmodus - Auto/
Manuell
<Datei>
Zeigt Zugriffsdaten an, die sich auf Dateien beziehen. Es werden folgende
Elemente angezeigt:
Eingabe-ID:, Ergebnis:, Datei-ID:, Dateiname:, Dateilöschungstyp:, Alle
Regionen löschen:
<Nicht autorisierte
Kopierkontrolle>
Zeigt Zugriffsdaten an, die sich auf nicht autorisierte Kopierkontrollen
beziehen. Es werden folgende Elemente angezeigt:
Ergebnis:, Eingabe-ID:, Kontrollierter Bildtyp
225
5. Protokollverwaltung
Element
<Administratorbetrieb>
Beschreibung
Zeigt Zugriffsdaten an, die sich auf den Administratorbetrieb beziehen. Es
werden folgende Elemente angezeigt:
Ergebnis:, Eingabe-ID:, HDD-Formataufteilung:, Einstellung:
Jobprotokollfunktion, Einstellung: Zugriffsprotokollfunktion, Einstellung:
Protokollübertragung, Einstellung: Protokollverschlüsselung, Einstellung:
Verarbeitung für Löschung aller Protokolle, Protokolltyp Einstellungen:
Bearbeitung Einstellungsinhalte, Protokolltyp Einstellungen: Protokolltyp,
Protokolltyp Einstellungen: Protokollstufe, Zeit bevor Einstellungen
geändert werden, Verfahren zur Änderung der Zeiteinstellungen
<Transferprotokolle>
Zeigt Zugriffsdaten an, die sich auf Transferprotokolle beziehen. Es werden
folgende Elemente angezeigt:
Ergebnis:, Fehlerzahl, Übertragungsverfahren, Protokollübertragung
Servername
5
<Erfassung>
Zeigt Zugriffsdaten an, die sich auf Erfassungen beziehen, die mit der
Erfassungsfunktion des ScanRouter-Lieferungsservers abgerufen wurden.
Es werden folgende Elemente angezeigt:
Ergebnis:, Protokoll-ID zur Erfassung
<NetzwerkAngriffserkennung/
Verschlüsselte
Kommunikation>
226
Zeigt Zugriffsdaten an, die sich auf die Netzwerk-Angriffserkennung/
verschlüsselte Kommunikation beziehen. Es werden folgende Elemente
angezeigt:
Ergebnis:, Kommunikationsrichtung, TCP/UDP, 1. Protokollname,
Verschlüsselter Protokollname, Eigene Terminalidentifizierungsdaten,
Kommunikationsidentifizierungsdaten,
Kommunikationsidentifizierungsdaten (Anschluss-Nr.), Fehlertyp,
Verschlüsselungsstatus des Kommunikationsprotokolls,
Kommunikationsidentifizierungsdaten (MAC-Adresse), 2. Protokollname,
Startprotokoll-ID, Kommunikationskennung Start/Ende,
Erkennungsmodus, Details zum Fehlertyp, Fehlerverlauf, Anwender, der
den Fehler ausgelöst hat
Zugriffsprotokoll
Element
<Gültigkeitskontrolle>
Beschreibung
Zeigt Zugriffsdaten an, die sich auf Gültigkeitskontrollen beziehen. Es
werden folgende Elemente angezeigt:
Ergebnis:, Update-Verfahren, Update des Fehlercodes, Modulname,
Neue Stücknummer, Neue Version, Alte Stücknummer, Alte Version,
Funktionstyp des Schlüssels, Schlüsseltyp, Fehlerhafter Dateiname,
Schlüsselkonvertierung Fehlercode, Schlüssel-Backup Verfahren,
Automat./Andere Prozesse, Verschlüsselungseinstellungen der
Schlüsselkonvertierung, Bedingung(en) für Festplattenaustausch, Info:
Schlüsselkonvertierung ausgesetzt - Fortschritt Partitionsaufteilung
während Festplattenaustausch, Info: Schlüsselkonvertierung ausgesetzt Anzahl der für Festplattenaustausch vorgesehenen Partitionen, Info:
Schlüsselkonvertierung ausgesetzt - konvertierte Partition(en) während
Festplattenkonvertierung, Info: Schlüsselkonvertierung ausgesetzt Fortschritt Sektoraufteilung während Festplattenaustausch, Info:
Schlüsselkonvertierung ausgesetzt - Anzahl der für Festplattenaustausch
vorgesehenen Partitionen - Ergebnis Adressbuch, Eintrags-ID des
Anwenders anfordern, Zieleintrags-ID des Anwenders überprüfen,
Anwendername des Ziels überprüfen
<Adressbuch>
5
Zeigt Zugriffsdaten an, die sich auf Adressbücher beziehen. Es werden
folgende Elemente angezeigt:
Ergebnis:, Eintrags-ID des Anwenders anfordern, Zieleintrags-ID des
Anwenders überprüfen, Anwendername des Ziels überprüfen
227
5. Protokollverwaltung
Suchen von Job- und Zugriffsprotokollen
Erweiterte Suche für Protokolle
Führen Sie die folgenden Schritte aus, um Job- und Zugriffsprotokolle durch Angabe der Suchbedingungen
und Protokolltypen zu suchen.
1. Klicken Sie auf jedem Protokoll-Listenbildschirm im Menü [Ansicht] auf [Protokolle
suchen...].
2. Bestätigen Sie im Bildschirm [Protokolldaten: Protokolle suchen] den Suchort im Bereich
<Suchbereich>.
3. Wählen Sie den [Protokolltyp] im Bereich <Suchbereich>.
5
Der untere Teil des Bereichs <Suchbedingung> und des Protokolltypbereichs wird entsprechend dem
ausgewählten Protokolltyp geändert.
4. Nehmen Sie Einstellungen für jedes Element <Suchbedingung> vor.
5. Wählen Sie den Protokolltyp aus, den Sie anzeigen möchten.
6. Klicken Sie auf [Suchen].
Der Bildschirm mit den Suchergebnissen wird angezeigt.
Wiederholen der Suche mit anderen Bedingungen
Führen Sie die folgenden Schritte aus, um die Suche im Bildschirm mit den Suchergebnissen zu wiederholen.
1. Klicken Sie im Bildschirm mit den Suchergebnissen auf [Suche wiederholen].
2. Ändern Sie die Suchbedingungen im Bildschirm [Protokolldaten: Protokolle suchen].
3. Klicken Sie auf [Suchen].
Abbrechen der Suche
Führen Sie die folgenden Schritte aus, um die Suche im Bildschirm mit den Suchergebnissen abzubrechen.
1. Klicken Sie im Bildschirm mit den Suchergebnissen auf [Suche beenden].
Die Protokoll-Liste wird angezeigt.
• Um die Standardwerte aller Einstellungen wiederherzustellen, klicken Sie auf [Alle löschen].
228
Suchen von Job- und Zugriffsprotokollen
Details zu Protokolldaten: Protokolle suchen
Im Bildschirm [Protokolldaten: Protokolle suchen] werden die folgenden Elemente angezeigt:
<Suchbereich>
Element (allgemein)
Beschreibung
Suchort:
Zeigt den Ort an, in dem gesucht werden soll.
Protokolltyp:
Ändert die Suchbedingung entsprechend dem Protokolltyp.
• Wenn Protokolltyp: auf [Gerätejobprotokoll] festgelegt ist, werden folgende Suchbedingungen
angezeigt:
<Suchbedingung>
Bedingung (Job-Protokoll)
Beschreibung
Anwendercode/
Anwendername:
Sucht alle Job-Protokolle entsprechend den Anwendercodes/
Anwendernamen.
Anwenderanzeigename:
Sucht alle Job-Protokolle entsprechend den
Anwenderanzeigenamen.
Hostadresse:
Sucht alle Jobprotokolle entsprechend den Hostadressen der
Jobbenutzer.
Job-ID
Sucht alle Job-Protokolle entsprechend den Job-IDs.
Quelltyp:
Sucht alle Job-Protokolle entsprechend den Daten, die sich auf
die Jobeingabe beziehen.
Zieltyp:
Sucht alle Job-Protokolle entsprechend den Daten, die sich auf
die Jobausgabe beziehen.
Login-Name:
Sucht Jobprotokolle entprechend den Computer-Login-Namen,
wie sie vom Protokoll Ziel (Speicher) oder Quelle (PDL)
angegeben werden.
Computername:
Sucht Job-Protokolle entsprechend den Computernamen, wie sie
von den Protokollen Ziel (Speicher) und Quelle (PDL) angegeben
werden.
Dokumentname drucken:
Sucht Job-Protokolle entprechend den Druckdokumentnamen,
wie sie von den Protokollen Ziel (Speicher) und Quelle (PDL)
angegeben werden.
5
229
5. Protokollverwaltung
Bedingung (Job-Protokoll)
5
Beschreibung
Gespeicherter Dateiname:
Sucht Job-Protokolle entsprechend den Dateinamen gepeicherter
Dokumente, wie sie von den Protokollen Ziel (Speicher) und
Quelle (Speicher) angegeben werden.
Gespeicherte Datei-ID:
Sucht Job-Protokolle entsprechend den IDs gespeicherter
Dokumente, wie sie von den Protokollen Ziel (Speicher) und
Quelle (Speicher) angegeben werden.
Zielname:
Sucht Job-Protokolle entsprechend den Zielnamen, wie sie von
den Protokollen Quelle (Leitung/LAN) angegeben werden.
Ziel:
Sucht Job-Protokolle entprechend den Zielen, wie sie von den
Protokollen Quelle (Leitung/LAN) angegeben werden.
Zeitrahmen:
Sucht alle Job-Protokolle entprechend dem Anzeigezeitraum.
Geben Sie den Zeitraum an, in dem gesucht werden soll.
<Jobtyp>
Typ (Job-Protokoll)
Kopieren
Beschreibung
Document Server
Sucht Job-Protokolle entsprechend dem Jobtyp. Wählen Sie den
Typ des Job-Protokolls aus, nach dem Sie suchen möchten.
Scanner
Sie können mehrere Kontrollkästchen aktivieren.
Fax
Drucker
Bericht drucken
• Wenn Protokolltyp: auf [Gerätezugriffsprotokoll] festgelegt wurde, werden folgende
Suchbedingungen angezeigt:
<Suchbedingung>
Bedingung (Zugriffsprotokoll)
230
Beschreibung
Anwendercode/
Anwendername:
Sucht Zugriffsprotokolle entsprechend den Anwendercodes/
Anwendernamen.
Anwenderanzeigename:
Sucht Zugriffsprotokolle entsprechend den
Anwenderanzeigenamen.
Authentifizierungsergebnis:
Sucht Zugriffsprotokolle entsprechend den
Authentifizierungsergebnissen.
Suchen von Job- und Zugriffsprotokollen
Bedingung (Zugriffsprotokoll)
Beschreibung
Ergebnis des Dateivorgangs:
Sucht Zugriffsprotokolle entsprechend den Ergebnissen der
Dateivorgänge.
Gespeicherter Dateiname:
Sucht Zugriffsprotokolle entsprechend den gespeicherten
Dateinamen, wie sie von den Dateivorgangsprotokollen
angegeben werden.
Gespeicherte Datei-ID:
Sucht Zugriffsprotokolle entsprechend den IDs gespeicherter
Dokumente, wie sie von den Dateivorgangsprotokollen
angegeben werden.
Transferprotokolle
Sucht Zugriffsprotokolle entsprechend den Ergebnissen der
Transferprotokolle.
Erfassung
Sucht Zugriffsprotokolle entsprechend den
Erfassungsergebnissen, die mit der Erfassungsfunktion des
ScanRouter-Lieferungsservers erzielt werden.
5
Netzwerk-Angriffserkennung/ Sucht Zugriffsprotokolle entsprechend den Ergebnissen der
Verschlüsselte Kommunikation Netzwerk-Angriffserkennung und der verschlüsselten
Kommunikation.
Gültigkeitskontrolle
Sucht Zugriffsprotokolle entsprechend den Ergebnissen der
Gültigkeitskontrolle.
Adressbuch
Sucht Zugriffsprotokolle entsprechend den Ergebnissen der
Adressbuchvorgänge.
Zeitrahmen:
Sucht Zugriffsprotokolle entsprechend dem Anzeigezeitraum.
Geben Sie den Zeitraum an, in dem gesucht werden soll.
231
5. Protokollverwaltung
<Zugriffsprotokolltyp>
Typ (Zugriffsprotokoll)
Authentifizierung
Datei
Unautorisiertes Kopieren
Administratorbetrieb
Transferprotokolle
Erfassung
Netzwerk-Angriffserkennung/Verschlüsselte
Kommunikation
Gültigkeitskontrolle
5
232
Adressbuch
Beschreibung
Sucht Zugriffsprotokolle entsprechend
einem Zugriffsprotokolltyp. Wählen Sie
den Typ des Zugriffsprotokolls aus, nach
dem Sie suchen möchten.
Systemprotokoll
Systemprotokoll
Übersicht über Systemprotokolle
Systemprotokolle enthalten wichtige Daten, die den Status des Remote Communication Gate S-Servers
angeben. Es ist erforderlich, jedem Protokoll Manager zuzuweisen und sich Reaktionen zu überlegen,
wenn Probleme auftreten, eine Rückmeldung bei Vorgängen erforderlich ist oder ein Netzwerkverstoß
eintritt.
Die folgenden Systemprotokolle werden beständig gespeichert.
Systemprotokolle des Drucker-Managements
Protokolle für Geräteverwaltungseinstellungen, Datenbankaktualisierungen, Ergebnisse von BatchKonfigurationen, RFU-Ergebnisse (Remote Firmware Update) usw.
Systemprotokolle der Geräteprotokollsammlung
Protokolle für den Geräteprotokollabruf, geänderte Einstellungen usw.
5
Systemprotokoll der Firmwareverwaltung
Protokolle zum Herunterladen von Firmware
Systemprotokoll der Paketverwaltung
Protokolle zum Herunterladen und Aktualisieren von Paketen und Szenario-Dateien
Serverzugriffsprotokoll
Zugriffsprotokolle für den Remote Communication Gate S-Server und Protokolle für
Diensteinstellungen
• Systemprotokolldaten werden 45 Tage gespeichert und danach automatisch gelöscht.
Anzeigen von Systemprotokollen
Sie können alle Systemprotokolle anzeigen, die mit Remote Communication Gate S erstellt wurden.
Anzeigen der Systemprotokolle von Remote Communication Gate S
Führen Sie die folgenden Schritte aus, um Systemprotokolle über einen Systemprotokollbildschirm
anzuzeigen.
233
5. Protokollverwaltung
1. Klicken Sie in der Site-Map auf den Link eines Systemprotokollbildschirms.
5
DE BXN008S
Beispiel: Der Bildschirm [Systemprotokolle des Drucker-Managements] wird angezeigt.
2. Wählen Sie im Menü [Filter] einen Filter.
Die Systemprotokoll-Liste für den ausgewählten Filter wird angezeigt.
Anzeigen der Ergebnisse der Batch-Konfiguration über das Systemprotokoll
Führen Sie die folgenden Schritte aus, um die Ergebnisse der Batch-Konfiguration anzuzeigen.
1. Klicken Sie in der Site-Map auf [Systemprotokolle des Drucker-Managements].
2. Wählen Sie im Menü [Filter] die Option [Batch-Konfiguration].
3. Klicken Sie auf das Eigenschaftensymbol der Liste für die Batch-Konfiguration.
Der Bildschirm [Anzeigesystem-Protokolldetails: Protokolldaten] wird angezeigt.
4. Um die Ergebnisse der Batch-Konfiguration zu prüfen, klicken Sie auf die Registerkarte
[Ergebnisse].
• Einzelheiten zu anderen Verfahren, mit denen die Ergebnisse der Batch-Konfiguration angezeigt
werden können, siehe S.205 "Ergebnisse der Batch-Konfiguration anzeigen".
Anzeigen von RFU-Ergebnissen (Remote Firmware Update) über das Systemprotokoll
Führen Sie die folgenden Schritte aus, um die Ergebnisse der Firmware-Aktualisierung über die
Systemprotokolle des Drucker-Managements anzuzeigen.
1. Klicken Sie in der Site-Map auf [Systemprotokolle des Drucker-Managements].
234
Systemprotokoll
2. Wählen Sie im Menü [Filter] die Option [RFU].
3. Klicken Sie auf das Eigenschaftensymbol der RFU-Liste.
Der Bildschirm [Anzeigesystem-Protokolldetails: Protokolldaten] wird angezeigt.
4. Um die Ergebnisse der Firmware-Aktualisierung zu prüfen, klicken Sie auf die Registerkarte
[Ergebnisse].
• Einzelheiten zu anderen Verfahren, mit denen RFU-Ergebnisse angezeigt werden können, siehe
S.256 "Überprüfen der Ergebnisse der Firmware-Aktualisierung".
Im Bildschirm Ergebnisse werden Fehlerberichte nur angezeigt, wenn das Gerät eine RFU nicht
herunterladen konnte.
Fehlerursachen:
Fehlerursache
Beschreibung
Abgebrochen
Anwender hat die RFU über Remote Communication Gate
S abgebrochen.
Keine Antwort
Keine Antwort vom Gerät.
Authentifizierung fehlgeschlagen
Die Geräteauthentifizierung ist fehlgeschlagen.
Gerätefehler
Es ist ein interner Gerätefehler aufgetreten.
Wird gedruckt
Gerät hat zum Zeitpunkt der RFU einen Druckvorgang
ausgeführt.
RFU nicht erlaubt
[RFU nicht erlaubt] ist aktiviert.
Sonstiger Fehler
Sonstige Fehler
5
Details des Menüs im Systemprotokollbildschirm
Mit dem Menü der einzelnen Systemprotokollbildschirme können Sie Systemprotokolle in eine CSV-Datei
exportieren, sie mit Filtern anzeigen und nach bereitgestellten Elementen sortieren. Einzelheiten zu den
einzelnen Systemprotokollbildschirmen finden Sie in den folgenden Abschnitten:
Siehe S.118 "Systemprotokolle des Drucker-Managements".
Siehe S.119 "Systemprotokoll für Geräteprotokollsammlung".
Siehe S.120 "Systemprotokoll für Firmwareverwaltung".
Siehe S.120 "Systemprotokoll für Paketverwaltung".
Siehe S.120 "Serverzugriffsprotokoll".
235
5. Protokollverwaltung
Exportieren von Protokollen
Alle in Remote Communication Gate S registrierten Protokolle können als CSV-Dateien exportiert werden.
• Schließen Sie nicht den Bildschirm [Protokoll Export] während des Exportvorgangs.
• Sie können bis zu 10.000 Protokolle exportieren. Wenn mehr als 10.000 Protokolle registriert sind,
werden die 10.000 neuesten Protokolle exportiert.
• Die Reihenfolge der Protokolle in den CSV-Dateien gibt nicht die Sortierreihenfolge im Computer
wieder.
1. Zeigen Sie jede Protokoll-Liste in der Druckerliste oder in der Site-Map an.
5
• Einzelheiten zum Anzeigen von Job-Protokoll-Listen siehe S.213 "Anzeigen des JobProtokolls".
• Einzelheiten zum Anzeigen von Job-Protokoll-Listen siehe S.221 "Anzeigen von
Zugriffsprotokollen".
• Einzelheiten zum Anzeigen von Job-Protokoll-Listen siehe S.233 "Anzeigen von
Systemprotokollen".
2. Zeigen Sie Listen des Protokolltyps an, den Sie exportieren möchten.
Beispiel: Zeigen Sie Job-Protokolle entsprechend des Jobtyps an.
3. Klicken Sie im Menü [Bearbeiten] auf [Exportieren...].
4. Eine Meldung mit der Aufforderung, den Export zu bestätigen, wird angezeigt. Klicken Sie
auf [OK].
Der Protokollexport beginnt und der Bildschirm [Protokoll Export] wird angezeigt.
5. Klicken Sie im Bildschirm [Datei-Download] auf [Speichern].
6. Legen Sie fest, wo Sie die Datei speichern möchten, und klicken Sie auf [Speichern].
7. Klicken Sie auf [Schließen], um den Bildschirm [Download abgeschlossen] zu schließen.
8. Klicken Sie auf [Schließen], um den Bildschirm [Protokoll Export] zu schließen.
• Einzelheiten zu Protokollinformationen in CSV-Dateien siehe S.385 "In CSV-Dateien enthaltene
Protokollinformationen".
236
Protokollausgabetool
Protokollausgabetool
Übersicht über das Protokollausgabetool
Das Protokollausgabetool ist ein Tool zum Exportieren von Job- und Zugriffsprotokollen als CSV-Datei,
ohne sich beim Remote Communication Gate S-Server anmelden zu müssen. Sie können die Protokolle
manuell exportieren, indem Sie bei [Ausführen] im Menü [Start] Befehle eingeben.
Durch Bearbeiten der Konfigurationsdatei (der CSV-Exportelementfilter) können Sie festlegen, welche
Protokollelemente exportiert werden sollen.
Sie können Protokolle mit zwei Protokollausgabetools in eine CSV-Datei exportieren:
• Manuelle Protokollausgabe
Verwenden Sie das Protokollausgabetool (outputLog.exe), um Protokolle bei Bedarf zu exportieren.
• Regelmäßige Protokollausgabe
Verwenden Sie das Tool zur regelmäßigen Protokollausgabe (outputLogTask.exe), um Protokolle
automatisch auf regelmäßiger Basis zu exportieren.
5
• Dies wird verwendet, nachdem Sie sich mit Administratorberechtigung für den Remote Communication
Gate S-Server an Ihrem Computer angemeldet haben.
Tool zur manuellen Protokollausgabe
Mit diesem Tool können Sie Protokolle, die einen angegebenen Zeitraum abdecken, manuell als CSVDatei exportieren.
• Name des Tools zur manuellen Protokollausgabe:
outputLog.exe
• Speicherort des Tools zur manuellen Protokollausgabe:
bin-Standardordner innerhalb des Ordners, in dem Remote Communication Gate S installiert wurde:
C:\Program Files\RMWSDMEX\bin
• Verfahren zur manuellen Protokollausgabe:
1. Mit dem Befehl [Ausführen] im Windows-Menü [Start]
2. Mit der Eingabeaufforderung
Bei beiden Verfahren können Sie Optionen hinzufügen, um zusätzliche Einstellungen für die manuelle
Protokollausgabe vorzunehmen.
237
5. Protokollverwaltung
• Wenn auf Ihrem System die Anwenderzugriffssteuerung (User Access Control, UAC) aktiviert ist,
müssen Sie das Tool zur manuellen Protokollausgabe als Administrator ausführen. Klicken Sie dazu
beim Starten der Eingabeaufforderung mit der rechten Maustaste auf sie und wählen Sie [Als
Administrator ausführen]. Wenn UAC aktiviert ist und Sie das Tool zur manuellen Protokollausgabe
nicht als Administrator ausführen, werden manche Funktionen nicht richtig ausgeführt.
• Einzelheiten zu den Parametern siehe S.238 "Verwenden von Optionen bei der manuellen
Protokollausgabe".
Verwenden von Optionen bei der manuellen Protokollausgabe
5
In diesem Abschnitt werden die verschiedenen Optionen erklärt, mit denen Sie die Ausgabe des
Ausgabeprotokolltools steuern können.
Option
-B
Beschreibung
Beispiel
Diese Option gibt das Startdatum des
outputLog.exe -B 2008/01/01
Exportzeitraums an. Es kann nach Tag, Monat und
Jahr oder nach Monat und Jahr angegeben
werden. Wenn es nach Monat und Jahr festgelegt
wird, wird der erste Tag des angegebenen
Monats als Startdatum festgelegt.
Bei Angabe dieser Option müssen Sie die Option
-E ebenfalls angeben.
Das Format für das Datum ist: Jahr/Monat/Tag
-E
Diese Option gibt das Enddatum des
outputLog.exe -E 2008/01/01
Exportzeitraums an. Es kann nach Tag, Monat und
Jahr oder nach Monat und Jahr angegeben
werden. Bei Angabe von Monat und Jahr wird der
letzte Tag des Monats als Enddatum festgelegt.
Wenn das als Enddatum angegebenen Datum
jedoch auf einen Tag fällt, der nach dem Tag der
Ausführung von outputLog.exe liegt, ist der Tag,
an dem outputLog.exe ausgeführt wurde, das
Enddatum.
Bei Angabe dieser Option müssen Sie die Option
-B ebenfalls angeben.
Das Format für das Datum ist: Jahr/Monat/Tag
238
Protokollausgabetool
Option
-T
Beschreibung
Beispiel
Diese Option gibt die Zeitzone für die
outputLog.exe -T G
Protokollausgabe an. Geben Sie die Zeitzone mit outputLog.exe -T L
den folgenden Argumenten an:
• G
GMT (Greenwich Mean Time) verwenden
• L
Zeitzone verwenden, die für den Computer
festgelegt ist (lokale Zeit)
Wird diese Option nicht angegeben, wird GMT
als Zeitzone verwendet.
Mit den Optionen -B und -E angegebene Startund Endtermine werden immer in der lokalen Zeit
angegeben, auch wenn GMT als Zeitzone für die
Protokollausgabe festgelegt wurde.
-L
Diese Option gibt den Typ des Protokollexports
an. Geben Sie den Typ des zu exportierenden
Protokolls mit den folgenden Argumenten an:
5
outputLog.exe -L J
outputLog.exe -L A
• J
Job-Protokolle exportieren.
• A
Zugriffsprotokolle exportieren.
Wird diese Option nicht angegeben, werden JobProtokolle exportiert.
Durch Bearbeiten der Konfigurationsdatei (der
CSV-Exportelementfilter) können Sie festlegen,
welche Job- und Zugriffsprotokollelemente
exportiert werden sollen. Einzelheiten zum
Festlegen der zu exportierenden
Protokollelemente siehe S.248 "Festlegen von zu
exportierenden Protokollelementen".
239
5. Protokollverwaltung
Option
-O
Beschreibung
Diese Option gibt die Ausgabedatei für die
Protokolle an.
Beispiel
outputLog.exe -O C:\logs.csv
Wenn Sie diese Option nicht angeben, wird die
Ausgabedatei unter dem folgenden Namen im
selben Verzeichnis wie die outputLog.exe erstellt:
JJJJMMTThhmmss.csv
"JJJJMMTThhmmss" steht für das aktuelle Datum
und die aktuelle Uhrzeit.
-S
5
Diese Option gibt an, ob Meldungen ausgegeben outputLog.exe -S on
werden sollen, wenn die outputLog.exe
outputLog.exe -S off
ausgeführt wird. Verwenden Sie die folgenden
Argumente, um Meldungen auszugeben oder zu
unterdrücken:
• on
Keine Meldungen ausgeben (Stummmodus
ein).
• off
Meldungen ausgeben (Stummmodus aus).
Wenn Sie diese Option nicht angeben, wird der
Stummmodus verwendet.
-U
Diese Option legt den Anwendernamen eines
Administrators oder Geräte-/
Netzwerkadministrators von Remote
Communication Gate S fest.
outputLog.exe -U admin
-P
Diese Option legt das Passwort für den
Anwendernamen fest, der mit der Option -U
angegeben wurde.
outputLog.exe -U admin -P abcd
Diese Option muss zusammen mit der Option -U
verwendet werden.
-D
Diese Option legt den Namen der Domäne fest,
zu der der mit der Option -U angegebene
Anwender gehört.
Diese Option ist nicht erforderlich, wenn Sie die
Basis-Authentifizierung verwenden.
240
outputLog.exe -U admin -P abcd
-D netadmin
Protokollausgabetool
Option
-R
Beschreibung
Beispiel
Diese Option gibt die Protokolldaten, sortiert nach outputLog.exe -R
dem Registrierungsdatum, aus.
• Zur Angabe von Optionen können Sie einen Schrägstrich (/) anstelle eines Bindestrichs (-) verwenden.
Beispiel: "outputLog.exe -L A" entspricht "outputLog.exe /L A".
• Sie können die Optionen in beliebiger Reihenfolge angeben.
Beispiele:
• So geben Sie alle Protokolle vom September 2008 aus:
outputLog.exe -B 2008/9/1 -E 2008/9/30
• So geben Sie Protokolle in die Datei C:\logarchive\logs.csv aus, wobei das Datum im GMT-Format
angegeben und Meldungen ausgegeben werden:
5
outputLog.exe /O c:\logarchive\logs.csv /T G /S off
• So geben Sie alle Zugriffsprotokolle für das Jahr 2008 aus, wobei das Datum in der lokalen Zeit
angegeben wird:
outputLog.exe -T L -B 2008/01/01 -E 2008/12/31 -L A
Durch manuelle Ausgabe erzeugte Daten
Die folgenden Datenfelder werden als CSV-Dateien exportiert. Für jede Tabelle werden
Protokollzusammenfassungen angezeigt.
Zeile Nr.
Beschreibung
1
Protokolltyp
2
Version
3
Informationen zum Zeitunterschied
• Wenn Ausgabezeitformat GMT ist: Leer (kein Zeitunterschied)
• Wenn Ausgabezeitformat lokale Zeit ist: GMT + Zeitunterschied (Minuten)
(Beispiel: GMT + 540 = neun Stunden Zeitunterschied)
4
Feldnamen
5 und höher Protokolldaten
241
5. Protokollverwaltung
Ein Job- oder Zugriffsprotokoll hat einen Tabellennamen, der einen Jobtyp im Feldnamen angibt. Es werden
folgende Protokollübersichten für die einzelnen Tabellennamen bereitgestellt:
Jobprotokoll
Tabellenname
5
Beschreibung
Allgemein
Alle jobbezogenen Daten.
source_scan
Eingabedaten vom Scan.
source_memory
Eingabedaten von der Speicherung.
source_network
Eingabedaten von Leitung/LAN.
source_pdl
Eingabedaten von PDL.
source_inner
Interne Eingabedaten.
destination_memory
Ausgabedaten zur Speicherung.
destination_network
Ausgabedaten an Leitung/LAN.
destination_plot
Ausgabedaten zum Plotter.
Zugriffsprotokoll
Tabellenname
Beschreibung
Allgemein
Alle zugriffsbezogenen Daten.
access_certification
Authentifizierungszugriffsdaten.
access_document
Dokumentzugriffsdaten.
access_system
Systemzugriffsdaten.
access_com
Kommunikations- und AngriffserkennungsZugriffsdaten
access_fair
Fairnessüberprüfungs-Zugriffsdaten
access_addr
Zugriffsdaten Adressbuch
• Einzelheiten zum Ausgabeprotokoll siehe S.385 "In CSV-Dateien enthaltene
Protokollinformationen".
242
Protokollausgabetool
Ergebnisse der manuellen Ausgabe
Die Ergebnisse des Protokollausgabetools werden als Protokoll ausgegeben. Es werden das Datum und
die Uhrzeit, an dem bzw. zu der das Protokollausgabetool ausgeführt wurde, sowie die Ergebnisse
angezeigt. CSVTOOL.LOG wird in den Ordner ausgeben, in dem outputLog.exe enthalten ist.
• Dateiname des Betriebsprotokolls: CSVTOOL.LOG
• Standardordner mit CSVTOOL.LOG:
C:\Program Files\RMWSDMEX\bin
Tool zur regelmäßigen Protokollausgabe
Mit diesem Tool können Sie Protokolle regelmäßig in eine CSV-Datei exportieren. Es exportiert Protokolle
automatisch, um einen bestimmten Zeitraum abzudecken.
• Name des Tools zur regelmäßigen Protokollausgabe und der Aufgabendatei:
outputLogTask.exe, outputLogTask.ini
5
• Speicherort des Tools zur regelmäßigen Protokollausgabe und der Aufgabendatei:
bin-Standardordner innerhalb des Ordners, in dem Remote Communication Gate S installiert wurde.
C:\Program Files\RMWSDMEX\bin
• Protokollerfassungszeitraum für die regelmäßige Protokollausgabe:
Der Protokollerfassungszeitraum erstreckt sich vom Tag der vorhergehenden Ausgabe bis zum Tag
vor der aktuellen Ausgabe. Die Zeit der ersten Protokollausgabe ist verschieden. Abhängig vom
Ausführungsintervall für Aufgaben, das durch "TaskTriggerType" der outputLogTask.ini festgelegt ist,
werden allerdings Protokolle für 1 Tag/Woche/Monat vor dem Ausgabetag erfasst und
ausgegeben.
• Verfahren zum Ausführen des Tools zur regelmäßigen Protokollausgabe:
Mit dem Befehl [Ausführen] im Windows-Menü [Start]
Sie können Optionen hinzufügen, um zusätzliche Einstellungen für die regelmäßige Protokollausgabe
vorzunehmen. Darüber hinaus können Sie den Aufgabenzeitplan ändern, indem Sie die Datei
outputLogTask.ini mit einem Texteditor wie dem Windows-Editor bearbeiten.
• Ändern Sie nicht den Aufgabenzeitplan in der Windows-Taskliste. Achten Sie darauf, dass Sie die
outputLogTask.exe für die regelmäßige Erfassung von Protokollen verwenden.
• Wenn die Protokolle für den angegebenen Zeitraum bereits ausgegeben wurden, wird der
Ausgabeprozess übersprungen und die Protokollausgabe wird abgebrochen, auch wenn Sie
Aufgaben ausführen.
243
5. Protokollverwaltung
• Einzelheiten zum Inhalt der outputLogTask.ini siehe S.244 "Inhalt der Aufgabendatei bei der
regelmäßigen Protokollausgabe".
• Einzelheiten zu Parametern siehe S.244 "Verwenden von Optionen bei der regelmäßigen
Protokollausgabe".
• Die Ergebnisse des Protokollausgabetools werden ebenfalls als Protokoll ausgegeben. Für nähere
Informationen siehe S.248 "Ergebnisse der regelmäßigen Ausgabe".
Verwenden von Optionen bei der regelmäßigen Protokollausgabe
Im Folgenden sind die Verarbeitungstypen von Aufgaben angegeben (erforderlich/optional).
Option
5
Beschreibung
Beispiel
/reg
Aufgabenregistrierung/-änderung (exklusiv)
outputLogTask.exe /reg
/exec
Aufgabenausführung (exklusiv)
outputLogTask.exe /exec
/unreg
Löschen einer registrierten Aufgabe (exklusiv) outputLogTask.exe /unreg
/s
Stummmodus (optional)
outputLogTask.exe /s
• Sie können nur eine der exklusiven Optionen angeben.
Inhalt der Aufgabendatei bei der regelmäßigen Protokollausgabe
Dies ist eine Datei für die regelmäßige Ausgabe von Protokollen.
• Der Inhalt der .ini-Datei wird nicht wiedergegeben, wenn outputLogTask.ini nach der
Aufgabenregistrierung bearbeitet wird. Sie müssen die Aufgabe erneut registrieren.
244
Protokollausgabetool
Beispiel der outputLogTask.ini
5
BRY021S
1. Legen Sie den Zielpfad für die Protokollausgabe fest.
• Sie können dies weglassen. In diesem Fall erfolgt die Ausgabe in den bin-Ordner des Ordners, der Remote
Communication Gate S enthält.
245
5. Protokollverwaltung
2. Legen Sie den Protokolltyp fest.
• AccessLog: Zugriffsprotokolle ausgeben.
• JobLog (Standardvorgabe): Job-Protokolle ausgeben.
3. Wählen Sie eine der folgenden Zonen für die Ausgabezeit:
• GMT (Standardvorgabe): Greenwich Mean Time
• LocalTime: Die Systemzeit des Computers, auf dem Remote Communication Gate S ausgeführt wird
4. Legen Sie das Intervall für die Aufgabenausführung fest.
• Daily (Täglich, Standardvorgabe)
• Weekly (Wöchentlich)
• Monthly (Monatlich)
5. Legen Sie das Startdatum für die Aufgabenausführung im Bereich 1-31 fest.
5
• Das Startdatum ist nur dann gültig, wenn "Monthly" festgelegt ist.
• Unter Windows Server 2003 erscheint eine Fehlermeldung, wenn Sie ein Datum festlegen, das in
bestimmten Monaten nicht existiert (z.B. 31 für September).
• Wenn Sie unter anderen Betriebssystemen als Windows Server 2003 ein Datum festlegen, das für einen
Monat nicht existiert (z. B. 31 für September), wird die Aufgabe in diesem Monat nicht ausgeführt.
6. Legen Sie den Starttag für die Aufgabenausführung im Bereich 1-7 fest.
• 1: Montag (Standardvorgabe)
• 2: Dienstag
• 3: Mittwoch
• 4: Donnerstag
• 5: Freitag
• 6: Samstag
• 7: Sonntag
• Der Starttag ist nur dann gültig, wenn "Weekly" festgelegt ist.
7. Legen Sie das Startdatum für die Aufgabenausführung im unten angegebenen Format fest.
• HH:mm
HH: Stunde (00-23)
mm: Minute (00-59)
• Die Startzeit der Aufgabe wird in lokaler Zeit angegeben (die Systemzeit des Computers, auf dem Remote
Communication Gate S ausgeführt wird).
246
Protokollausgabetool
8. Geben Sie den Anwenderkontonamen für den Remote Communication Gate S-Server an.
• Für den oben angegebenen Anwenderkontonamen ist eine Administratorberechtigung oder eine Geräte-/
Netzwerkadministrator-Berechtigung für den Remote Communication Gate S-Server erforderlich.
• Der Kontenname wird nach der Registrierung oder Änderung der Aufgabe aus der Datei gelöscht.
9. Geben Sie den Login-Namen und das Passwort des Betriebssystem-Administrators im Format Domäne
\Konto ein.
Geben Sie ein Konto an, das über Zugriffsprivilegien für den Ausgabezielordner verfügt. Wenn Sie einen
Netzwerkpfad für den Ausgabezielordner festlegen, geben Sie außerdem ein Konto an, das über
Zugriffsprivilegien für diesen Netzwerkpfad verfügt.
• Wenn Sie "PlainSystemLoginName" und "PlainSystemPassword" leer lassen, wird die Aufgabe unter einem
lokalen Systemkonto ausgeführt. Das Konto kann nicht auf den Netzwerkpfad zugreifen, sodass Daten
nicht im CSV-Format ausgegeben werden können.
• Wird nach der Aufgabenregistrierung/-änderung aus der Datei gelöscht.
5
• Ändern Sie keine anderen Parameter als die oben aufgeführten.
Vom Tool zur regelmäßigen Protokollausgabe erzeugte Daten
Der Name der Protokolldatei, die vom Tool zur regelmäßigen Protokollausgabe ausgegeben wird, lautet
wie folgt:
BRY022S
1. XXXX: Protokolltyp
2. Startdatum der Protokollerfassung
3. Enddatum der Protokollerfassung
Beispiel: deviceJobLog-[20060401][20060408].csv
• Einzelheiten zu den Informationen, die in eine CSV-Datei exportiert werden, siehe S.248 "Festlegen
von zu exportierenden Protokollelementen".
247
5. Protokollverwaltung
Ergebnisse der regelmäßigen Ausgabe
Die Ausführungsergebnisse des Tools zur regelmäßigen Protokollausgabe werden als Protokoll
ausgegeben.
Der Protokolldateiname lautet OutputLogTask_sysLog.txt. Das Aktivitätsprotokoll des Tools zur
regelmäßigen Protokollausgabe enthält die folgenden Informationselemente:
• Prozesstyp (Registrierung, Überprüfung, Löschung, Ausführung)
• Startdatum Ausgabeaufgabe
• Zeitraum Protokollausgabe
• Protokolltyp
• Ausgabezeitzone
• Dateiname Ausgabeprotokoll
5
• Ausführungsergebnisse
Aktivitätsprotokolle werden für Job- und Zugriffsprotokolle ausgegeben.
Festlegen von zu exportierenden Protokollelementen
Um im CSV-Format exportiert werden zu können, müssen die Protokollelemente in der Konfigurationsdatei
(dem CSV-Exportelementfilter) angegeben werden.
Durch die Bearbeitung dieser Datei können Sie festlegen, welche Protokollelemente exportiert werden.
Konfiguration des Dateispeicherordners
Die Konfigurationsdatei wird standardmäßig im folgenden Ordner gespeichert:
C:\Program Files\RMWSDMEX\bin
Konfigurationsdateien (CSV-Exportelementfilter)
• Jobprotokollfilter: filterJobLog.txt
• Zugriffsprotokollfilter: filterAccessLog.txt
Um zu verhindern, dass ein Protokollelement exportiert wird, öffnen Sie die oben aufgeführten Dateien mit
einem Texteditor und wandeln Sie die entsprechenden Protokollelementzeilen in Kommentare um, indem
Sie am Anfang jeder Zeile ein "#" einfügen. Alternativ dazu können Sie die ganze Zeile löschen.
Beispiele für Filterdateien
• filterJobLog.txt
• [allgemein]
• finishState
• entryDate
• #entryValidTimeFlag (dieses Element wird nicht exportiert)
248
Protokollausgabetool
• finishDate
• finishValidTimeFlag
• Wenn Remote Communication Gate S über eine frühere Version installiert wurde, werden die
Protokollfilter für Exportelemente ebenfalls überschrieben. Bestehende Filter werden im selben Ordner
gesichert. Die Sicherungsdateien sind an der Dateinamenerweiterung .bak zu erkennen. Um
Protokolle mithilfe vorheriger Filtereinstellungen zu exportieren, überschreiben Sie die neue Version
der Filter mit der Sicherung.
5
249
5. Protokollverwaltung
5
250
6. Firmwareverwaltung
Remote Communication Gate S verwaltet die gesamte Firmware der Geräte und Aktualisierungen nach
der ausgewählten Version. Mit den Firmwareverwaltungsfunktionen können Sie einen Zeitplan für die
Firmware-Aktualisierung festlegen sowie Firmwarelisten und ihre Aktualisierungsergebnisse anzeigen.
In diesem Kapitel wird die Firmwareverwaltungsfunktion erklärt, die Geräte-Firmware über Remote
Communication Gate S verwaltet und aktualisiert.
Übersicht über die Firmwareverwaltung
Firmware ist das firmeneigene Betriebssystem, das in das Gerät integriert ist. Sie kann ähnlich wie normale
Software aktualisiert werden, ist aber fest mit der Hardware verknüpft, für die sie entwickelt wurde.
Firmware für Geräte, die von Remote Communication Gate S verwaltet werden, können aktualisiert
werden. Außerdem lassen sich Aktualisierungen so planen, dass sie automatisch und über Fernzugriff
ausgeführt werden. Die neueste Version sowie verschiedene andere Firmware-Versionen werden vom
globalen Server heruntergeladen und die Gerätefirmware wird aktualisiert. Die heruntergeladene
Firmware lässt sich über die Firmwareverwaltungsfunktion verwalten.
Es ist auch möglich, die Firmware sofort zu aktualisieren oder eine spätere Aktualisierung zu planen.
6
Die Firmwareverwaltung kann folgende Vorgänge ausführen:
• Firmware durch Fernzugriff über ein Netwerk aktualisieren
• Eine Liste mit der Gerätefirmware anzeigen
• Alte Versionen der Firmware löschen
251
6. Firmwareverwaltung
Aktualisieren der Firmware
Firmware für Geräte, die von Remote Communication Gate S verwaltet werden, können aktualisiert
werden. Außerdem lassen sich Aktualisierungen so planen, dass sie automatisch und über Fernzugriff
ausgeführt werden. Die neueste Version sowie vorherige Versionen der Firmware stehen auf einem
globalen Server zur Verfügung, von dem sie heruntergeladen werden können. Heruntergeladene Firmware
kann über die Firmwareverwaltungsfunktion verwaltet werden.
Um die Firmware-Aktualisierung einzurichten, führen Sie die Schritte 2 bis 5 für jede zu aktualisierende
Firmware aus.
1. Nehmen Sie Diensteinstellungen vor (Windows Server 2003 oder höher)
2. Nehmen Sie Anfangseinstellungen vor.
3. Wählen Sie eine Firmware-Version aus.
4. Legen Sie einen Zeitplan für die Firmware-Aktualisierung fest.
5. Planen Sie die Firmware-Aktualisierung.
6
6. Überprüfen Sie die Ergebnisse der Firmware-Aktualisierung über eine URL oder den Bildschirm
Aufgabenliste.
• Während der Firmware-Aktualisierungen können Geräte, die gerade aktualisiert werden, nicht
betrieben werden. Es empfiehlt sich daher, die Firmware-Aktualisierung nachts durchzuführen.
• Während der Firmware-Aktualisierungen werden alle Geräte, die aktualisiert werden, neu gestartet.
• Diese Batch-Konfigurationen der Firmware sind nur für unterstützte Geräte gedacht.
• Abhängig vom Gerätemodell ist diese Funktion eventuell nicht verfügbar.
Diensteinstellungen (Windows Server 2003 oder höher)
Wenn Remote Communication Gate S unter Windows Server 2003 oder einer neueren Version von
Windows Server installiert ist, müssen Sie die folgenden Schritte ausführen, um die FirmwareAktualisierungen über Fernzugriff abzurufen:
1. Klicken Sie im Menü [Start] auf [Systemsteuerung] und wählen Sie bei [Verwaltung] die
Option [Dienste] aus.
2. Öffnen Sie die "DH ManagementCore"-Diensteigenschaften.
3. Klicken Sie im Eigenschaften-Dialogfeld auf die Registerkarte [Anmelden] und wählen Sie
dann [Dieses Konto].
4. Geben Sie das Konto und das Passwort für einen Administrator des Betriebssystems ein und
klicken Sie auf [OK].
252
Aktualisieren der Firmware
5. Starten Sie im Dialogfeld [Dienste] den Dienst "DH ManagementCore".
• Wenn das Konto oder das Passwort des Administrators für das Betriebssystem während des Vorgangs
geändert wurde, müssen Sie das neue Konto oder das Passwort mit den oben aufgeführten Schritten
registrieren.
Konfigurieren der Anfangseinstellungen
Im Folgenden wird erläutert, wie Sie einen Bereich zum Auswählen von Firmware-Versionen festlegen.
1. Aktivieren Sie in der Druckerliste die Kontrollkästchen der Geräte, die aktualisiert werden
sollen.
2. Klicken Sie im Menü [Drucker] auf [Firmware-Aktualisierung...].
3. Klicken Sie auf die Optionsschaltfläche [Verfahren zur Auswahl einer Version:] und wählen
Sie den Bereich der Firmware aus, die aktualisiert werden soll.
4. Klicken Sie auf [Weiter].
6
Im Bildschirm angezeigte Elemente
Element
Beschreibung
Druckermodell:
Zeigt das Druckermodell des Geräts an, das Sie ausgewählt haben.
Gesamt:
Zeigt die Gesamtzahl der ausgewählten Geräte an.
Verfahren zur Auswahl einer
Version:
Legen Sie den Bereich fest, in dem die Firmware-Versionen ausgewählt
werden müssen.
• [Neueste Version]
Verbinden Sie sich mit dem globalen Server und suchen Sie nach
der aktuellsten Version.
• [Aus allen Versionen auswählen]
Stellen Sie eine Verbindung zum globalen Server her und suchen
Sie nach den Versionsinformationen der Firmware.
• [Aus registrierten Versionen auswählen]
Treffen Sie eine Auswahl aus der Firmware, die über die
Firmwareverwaltung von Remote Communication Gate S
verwaltet wird.
• Eine Meldung wird angezeigt, wenn die erste Firmware nicht auf dem globalen Server gefunden
wird.
253
6. Firmwareverwaltung
• Es wird eine Meldung zur Nichtausführbarkeit angezeigt, wenn im Menü [Drucker] auf [FirmwareAktualisierung...] geklickt wird und die Firmware-Aktualisierungen bereits angefordert wurden.
Auswählen einer Firmware-Version
Im Folgenden wird erläutert, wie Sie eine Firmware-Version auswählen, die [Verfahren zu Auswahl einer
Version:] entspricht.
1. Wählen Sie im Bildschirm [Firmware-Aktualisierung 2/4: Firmware-Version wählen] eine
Version aus, indem Sie zunächst auf die Optionsschaltfläche und dann auf [Weiter] klicken.
Der Bildschirm [Lizenzvereinbarung] wird geöffnet.
2. Lesen Sie die Bedingungen der Lizenzvereinbarung. Klicken Sie auf [Akzeptieren], wenn
Sie einverstanden sind.
6
• Die detaillierten Informationen der Firmware werden angezeigt, wenn Sie in der Firmwareverwaltung
im Menü [Firmware] auf [Firmware-Eigenschaften] klicken.
• Wenn Sie bei [Ausgewählte Version:] auf [Details] klicken, wird die ReadMe-Datei geöffnet.
Angeben eines Zeitplans für die Firmware-Aktualisierung
Im Folgenden wird erklärt, wie Sie einen Aktualisierungszeitplan und Einstellungen für eine
Abschlussbenachrichtigung einrichten.
1. Wählen Sie im Bildschirm [Firmware-Aktualisierung 3/4: Zeitplan] die Option [Erneut
versuchen] oder [Nicht erneut versuchen] im Bereich [Erneut versuchen].
Wenn Sie [Erneut versuchen] wählen, legen Sie die Anzahl der Wiederholungsversuche anhand der
Liste fest.
2. Geben Sie den Zeitplan zum Aktualisieren der Firmware-Version unter der Option
[Durchführen] an.
Wenn Sie [Datum und Zeit angeben] auswählen, geben Sie den Zeitpunkt an, indem Sie das Datum
und die Uhrzeit aus der Liste auswählen.
3. Geben Sie die Abschlussbenachrichtigung bei der Option [E-Mail senden, um Abschluss zu
melden:] an.
4. Wenn Sie [Senden] auswählen, klicken Sie auf [Benachrichtigungseinstellungen...].
• Einzelheiten zum Hinzufügen einer E-Mail-Adresse siehe S.174 "Erstellen einer E-MailEmpfängerliste".
5. Klicken Sie auf [Weiter].
254
Aktualisieren der Firmware
Im Bildschirm angezeigte Elemente
Element
Beschreibung
Druckermodell:
Zeigt den Modellnamen des Geräts an, das Sie ausgewählt haben.
Gesamt:
Zeigt die Gesamtzahl der von Ihnen ausgewählten Geräte an.
Firmware-Version:
Zeigt die Version der Firmware an, das Sie ausgewählt haben.
Erneut versuchen
Legen Sie fest, ob ein erneuter Versuch gemacht werden soll.
Durchführen
Wählen Sie den Zeitplan für die Firmware-Aktualisierung aus.
• [Sofort]
Sofort durchführen.
• [Datum und Zeit angeben]
• [Tag:]
Wählen Sie das Datum, an dem die Aktualisierung
durchgeführt werden soll, aus der Liste aus.
• [Stunde:]
6
Wählen Sie die Zeit, zu der die Aktualisierung
durchgeführt werden soll, aus der Liste aus.
E-Mail senden, um Abschluss zu
melden:
Wählen Sie, ob eine E-Mail-Benachrichtigung über den Abschluss
der Remote-Firmware-Aktualisierung empfangen werden soll.
• [Senden]
Benachrichtigung über Abschluss der FirmwareAktualisierung.
• [Nicht senden]
Es erfolgt keine Benachrichtigung über den Abschluss der
Firmware-Aktualisierung.
• Einzelheiten zur E-Mail-Empfängerliste siehe S.174
"Erstellen einer E-Mail-Empfängerliste".
Einrichten eines Zeitplans für die Firmware-Aktualisierung
Im Folgenden wird erklärt, wie Sie die vorgenommenen Einstellungen bestätigen und den Zeitplan für die
Firmware-Aktualisierung festlegen.
255
6. Firmwareverwaltung
1. Überprüfen Sie die Elemente, die im Bildschirm [Firmware-Aktualisierung 4/4:
Ausgewählte Drucker bestätigen] angezeigt werden.
2. Klicken Sie auf [OK], um den Zeitplan für die Firmware-Aktualisierung festzulegen.
Die Firmware-Aktualisierung wird entsprechend dem angegebenen Bereich von Version und Zeitplan
durchgeführt.
• Einzelheiten zur angegebenen Version und zum Zeitplan siehe S.253 "Konfigurieren der
Anfangseinstellungen", und S.254 "Angeben eines Zeitplans für die Firmware-Aktualisierung".
3. Klicken Sie im Bildschirm zur Bestätigung des Aktualisierungsabschlusses auf [OK].
Überprüfen der Ergebnisse der Firmware-Aktualisierung
6
Überprüfen der Ergebnisse der Firmware-Aktualisierung über per E-Mail gesendete
URL
Die Firmware-Aktualisierung wird entsprechend dem Zeitplan durchgeführt. Wenn Sie bei [E-Mail senden,
um Abschluss zu melden:] im Bildschirm [Firmware-Aktualisierung 3/4: Zeitplan] die Option [Senden]
ausgewählt haben, wird nach Abschluss der Aktualisierung automatisch eine E-Mail mit einem
Abschlusshinweis an die voreingestellten Adressen gesendet.
1. Klicken Sie auf die URL in der E-Mail-Benachrichtigung über den Abschluss der FirmwareAktualisierung.
2. Melden Sie sich als Administrator an.
Der Bildschirm [Firmware-Aktualisierung: Ergebnisse] wird angezeigt.
3. Prüfen Sie die Ergebnisse der Firmware-Aktualisierung auf den Registerkarten
[Aufgabeninformation] und [Ergebnisse].
4. Klicken Sie auf [OK], nachdem Sie die Ergebnisse überprüft haben.
Der Bildschirm zum Überprüfen der Aktualisierungsergebnisse hat zwei Registerkarten,
[Aufgabeninformation] und [Ergebnisse]. Klicken Sie auf beide Registerkarten und prüfen Sie die
bereitgestellten Informationen.
Registerkarte [Aufgabeninformation]
Das Protokoll für die Batch-Konfiguration wird angezeigt. Die angezeigten Elemente sind unten
angegeben. Datum der Jobregistrierung, Daten von Start und Ende des Jobs, Name der Person, die
den Job registriert hat, Ausführungsergebnisse.
Registerkarte [Ergebnisse]
Es wird eine Liste der Geräte angezeigt, auf denen die Fernaktualisierung der Firmware durchgeführt
wurde.
256
Aktualisieren der Firmware
Element
Beschreibung
Abgeschlossene
Drucker:
Zeigt die Gesamtanzahl der Geräte an, deren Konfiguration
abgeschlossen ist.
Nicht
abgeschlossene
Drucker:
Zeigt die Gesamtanzahl der Geräte an, deren Konfiguration nicht
abgeschlossen ist.
Das Menü zu den Aktualisierungsergebnissen bietet die folgenden Funktionen:
Menü [Drucker]
Element
Firmware-Update
wiederholen...
Funktion
Fernaktualisierung der Firmware mit denselben Bedingungen erneut
durchführen. Wählen Sie die Geräte aus der Liste aus, auf denen
die Fernaktualisierung der Firmware erneut durchgeführt werden
soll.
• Einzelheiten zu [Firmware-Aktualisierung 3/4: Zeitplan] siehe
S.254 "Angeben eines Zeitplans für die FirmwareAktualisierung".
Druckereigenschaften...
6
Zeigt die Einzelheiten der in der Liste ausgewählten Geräte an.
• Einzelheiten zu Geräten siehe S.155 "Allgemeine Elemente im
Bildschirm Druckereigenschaften".
Überprüfen der Ergebnisse der Firmware-Aktualisierung über das Systemprotokoll
Einzelheiten zum Anzeigen der Ergebnisse der Firmware-Aktualisierung über das Systemprotokoll siehe
S.234 "Anzeigen von RFU-Ergebnissen (Remote Firmware Update) über das Systemprotokoll".
257
6. Firmwareverwaltung
Anzeigen von Firmware
Sie können die gesamte aktualisierte Firmware in der Firmware-Liste anzeigen und ihre Eigenschaften und
Freigabeinformationen prüfen.
Anzeigen der gesamten Firmware
Eine Liste der aktuellen und vorhergehenden Firmware für verschiedene Geräte wird von einem globalen
Server an den Remote Communication Gate S-Server gesendet; außerdem wird der Firmwarestatus für
Geräte angezeigt, die von Remote Communication Gate S verwaltet werden.
1. Klicken Sie in der Site-Map auf [Firmware-Liste].
Der Bildschirm [Firmwareverwaltung] wird angezeigt.
6
• Wenn die neueste Firmware dem Remote Communication Gate S-Server hinzugefügt wird, erscheint
das zugehörige Symbol in der Spalte [Neueste] der Liste.
Details des Menüs Firmwareverwaltung
Das Menü des Bildschirms [Firmwareverwaltung] bietet Folgendes:
Menü [Bearbeiten]
Element
Funktion
Alle auswählen
Die gesamte gefundene Firmware in der Liste auswählen.
Alle löschen
Auswahl der gesamten gefundenen und ausgewählten
Firmware in der Liste aufheben.
Firmware löschen
Ausgewählte Firmware löschen.
Alte Firmwareversionen löschen
Alte Versionen der Firmware auf festgelegten Geräten
löschen. Nur die neuesten Versionen der Firmware bleiben
in der Liste.
Menü [Firmware]
Element
Firmware-Eigenschaften
258
Funktion
Bildschirm [Firmware-Eigenschaften] anzeigen.
Anzeigen von Firmware
Menü [Sortieren nach]
Element
Funktion
Ausgewähltes Gerät
Liste der gefundenen Firmware alphabetisch nach den
ausgewählten Geräten sortieren.
Modellname
Liste der gefundenen Firmware alphabetisch nach den
Modellnamen sortieren.
Freigabedatum
Liste der gefundenen Firmware nach dem Freigabedatum
sortieren.
Neueste
Liste der gefundenen Firmware nach dem neuesten
Aktualisierungsdatum sortieren.
Download-Datum
Liste der gefundenen Firmware nach dem Download-Datum
sortieren.
Version
Liste der gefundenen Firmware alphabetisch nach der
Version sortieren.
Größe
Liste der gefundenen Firmware alphabetisch nach der
Dateigröße sortieren.
Anzahl der Drucker
Liste der gefundenen Firmware alphabetisch nach der
Anzahl der Drucker sortieren.
6
Anzeigen von Firmwaredetails über das Menü Firmware
Führen Sie die folgenden Schritte aus, um den Bildschirm mit den Firmware-Eigenschaften über das Menü
anzuzeigen.
1. Klicken Sie in der Site-Map auf [Firmware-Liste].
2. Klicken Sie im Bildschirm [Firmwareverwaltung] im Menü [Firmware] auf [FirmwareEigenschaften].
• Sie können mehrere Kontrollkästchen aktivieren.
Anzeigen der Firmwaredetails über das Eigenschaftensymbol
Führen Sie die folgenden Schritte aus, um den Bildschirm mit den Firmware-Eigenschaften über das
Eigenschaftensymbol der Geräteliste anzuzeigen.
259
6. Firmwareverwaltung
1. Klicken Sie in der Site-Map auf [Firmware-Liste].
2. Klicken Sie in der Liste auf das Eigenschaftensymbol neben der Firmware, deren Details Sie
anzeigen möchten.
Prüfen der Freigabeinformationen
Führen Sie die folgenden Schritte aus, um die Freigabeinformationen zur ausgewählten Firmware
anzuzeigen.
1. Klicken Sie in der Site-Map auf [Firmware-Liste].
2. Klicken Sie in der Liste auf das Eigenschaftensymbol neben der Firmware, deren
Freigabeinformationen Sie prüfen möchten.
3. Klicken Sie auf [Zeigen].
6
260
Löschen von Firmware
Löschen von Firmware
Sie können die aktualisierte Firmware der Firmware-Liste löschen.
Löschen der ausgewählten Firmware
Führen Sie die folgenden Schritte aus, um die ausgewählte Firmware zu löschen.
1. Klicken Sie in der Site-Map auf [Firmware-Liste].
Der Bildschirm [Firmwareverwaltung] wird angezeigt.
2. Aktivieren Sie das Kontrollkästchen der Firmware, die Sie aus der Liste löschen möchten.
3. Klicken Sie im Menü [Bearbeiten] auf [Firmware löschen].
4. Prüfen Sie die Auswahl und klicken Sie auf [OK].
Die ausgewählte Firmware wird gelöscht.
• Wenn Sie die gesamte Firmware auf einmal auswählen möchten, klicken Sie im Menü [Bearbeiten]
auf [Alle auswählen]. Oder klicken Sie im Menü [Bearbeiten] auf [Alle löschen], wenn Sie die ganze
aktuelle Auswahl löschen möchten.
6
Löschen alter Firmware-Versionen
Führen Sie die folgenden Schritte aus, um alte Firmware-Versionen zu löschen.
1. Klicken Sie in der Site-Map auf [Firmware-Liste].
2. Klicken Sie auf [Alte Firmwareversionen löschen] im Menü [Bearbeiten].
3. Prüfen Sie die ausgewählte Firmware im Bildschirm zum Löschen von Firmware und klicken
Sie auf [OK].
Die alten Firmware-Versionen werden gelöscht.
261
6. Firmwareverwaltung
6
262
7. Installationsunterstützung
Sie können Pakete mit Treibern und anderen Anwendungen erstellen und diese an allgemeine Anwender
verteilen. Die Anwender können die Treiber und die anderen Anwendungen mithilfe dieser Pakete
problemlos installieren. In diesem Kapitel wird erklärt, wie Sie die Pakete mit dem Packager verwalten.
Paketverwaltung
Übersicht über die Paketverwaltung
Ein Paket ist ein ausführbares Programm (.exe-Datei), das von der Anwendung Packager erstellt wurde.
Pakete enthalten alle Einstellungen und Informationen, die zur Installation eines Geräts erforderlich sind.
Der gesamte Inhalt eines Pakets lässt sich durch einfaches Ausführen des Paketprogramms installieren.
Um Pakete verwenden zu können, müssen Sie die Anwendung Packager zunächst vom Remote
Communication Gate S-Server herunterladen und sie anschließend auf dem Computer des Administrators
installieren.
Nach der Packager-Installation können Sie folgende Treiber und Anwendungen mit dem Programm
packen:
Druckertreiber
• RPCS-Treiber
7
• PCL-Treiber
• LAN-Fax-Treiber
• RPCS Raster-Treiber
Anwendungen
• SmartDeviceMonitor for Client
• DeskTopBinder V2 Professional
• DeskTopBinder V2 Lite
• DeskTopBinder Professional Version5
• DeskTopBinder Lite Version5
• Der Packager kann nicht auf einem 64-Bit-Betriebssystem verwendet werden.
• Sie können keine Pakete erstellen, die auf einem 64-Bit-Betriebssystem laufen sollen.
263
7. Installationsunterstützung
Anzeigen der Paketliste
Mithilfe der Paketverwaltungsfunktion können Sie Pakete verwalten, die die erforderlichen Treiber und
Anwendungen enthalten.
• Verwenden Sie nicht die Schaltfläche [Zurück] oder andere Browserfunktionen während der
Ausführung. Verwenden Sie stattdessen nur die Remote Communication Gate S-Funktionen.
Führen Sie die folgenden Schritte aus, um die Paketliste anzuzeigen, die in Remote Communication Gate
S registriert ist.
1. Klicken Sie in der Site-Map auf [Paketliste].
Details zu den Menüs der Packager-Verwaltung
Die Menüs im Bildschirm [Paketverwaltung] ermöglichen Folgendes:
Menü [Bearbeiten]
Element
7
Funktion
Alle auswählen
Alle Pakete in der Liste auswählen.
Alle löschen
Die Auswahl aller ausgewählten Pakete in der Liste aufheben.
Zum Remote Communication
Gate S hochladen
Pakete zu Remote Communication Gate S hochladen.
• Pakete, die mit dieser Funktion heraufgeladen werden, können
nicht vom Packager behandelt werden.
• Einzelheiten zu Paketverfahren siehe S.267 "Erstellen von
Paketen".
• Einzelheiten zu den Einstellungen des Bildschirms [PaketUpload zum Remote Communication Gate S] siehe S.270
"Hochladen von Paketen".
Löschen
264
Ausgewählte Pakete löschen.
Paketverwaltung
Menü [Paket]
Element
Paket-Eigenschaften
Funktion
Den Bildschirm [Paket-Eigenschaften] anzeigen.
• Einzelheiten zum Bildschirm [Paket-Eigenschaften] siehe
S.266 "Anzeigen der Paket-Eigenschaften".
Benachrichtigen per E-Mail
Den Bildschirm [Benachrichtigen per E-Mail] anzeigen. Es ist
möglich, E-Mail-Benachrichtungen über die URL zu senden, unter
der das Paket gespeichert ist.
• Für nähere Informationen siehe S.174 "Erstellen einer E-MailEmpfängerliste".
Herunterladen
Pakete auf den Computer des Administrators herunterladen.
• Einzelheiten zum Herunterladen siehe S.267 "Packager
herunterladen und installieren".
Download-Packager
Das Installationsprogramm für den Packager auf den Computer des
Administrators herunterladen.
7
• Einzelheiten zum Packager-Download siehe S.267 "Packager
herunterladen und installieren".
Menü [Sortieren nach]
Element
Ausgewählte Pakete
Beschreibung
Das aufgeführte Paket wird nach ausgewähltem Element sortiert.
Paketname
Kommentar
Upload-Datum
Größe
Sprache
265
7. Installationsunterstützung
Anzeigen der Paket-Eigenschaften
Sie können die Details des Pakets anzeigen, die zum Remote Communication Gate S-Server hochgeladen
wurden.
1. Klicken Sie in der Site-Map auf [Paketliste].
2. Klicken Sie auf das Kontrollkästchen ganz links in der Liste. Klicken Sie anschließend in der
Menüleiste auf [Paket] > [Paket-Eigenschaften].
Der Bildschirm mit den Paketdetails wird in einem separaten Bildschirm angezeigt.
Einstellung
7
Beschreibung
Dateiname:
Zeigt den Dateinamen des ausgewählten Pakets an.
Paketname:
Sie können den Paketnamen ändern.
Kommentar:
Sie können die Kommentare ändern.
Speicherort Paket:
Zeigt die URL des Speicherorts an, an dem das Paket gespeichert
ist.
Upload-Datum:
Dies ist das Upload-Datum des Pakets.
Größe:
Dies ist die Paketgröße.
Sprache:
Mit dem Druckertreiber kompatible Sprachen, die in dem Paket
enthalten sind.
Druckertreiberliste
Im Paket enthaltene Druckertreiber.
Software:
Im Pakete enthaltene Anwendungen.
Zuweisungsdatei:
Klicken Sie auf Herunterladen/Hochladen, um Dateien von
Netzwerkcomputern herunterzuladen bzw. zu
Netzwerkcomputern hochzuladen.
Szenario-Datei:
Klicken Sie auf Herunterladen/Hochladen, um Dateien von
Netzwerkcomputern herunterzuladen bzw. zu
Netzwerkcomputern hochzuladen.
• Abhängig vom Dateityp werden manche Elemente nicht angezeigt.
• Einzelheiten zu Szenario-Dateien siehe S.279 "Szenario-Dateien".
• Einzelheiten zu Zuweisungsdateien siehe S.273 "Zuweisungsdateien".
266
Paketverwaltung
Erstellen von Paketen
Die folgende Vorgehensweise ist ein Beispiel für die Paketerstellung.
Allgemeine Vorgehensweise beim Erstellen von Paketen:
1. Packager herunterladen und installieren
2. Packager starten
3. Druckertreiber hinzufügen
4. Hochladen und per E-Mail benachrichtigen
• Weitere Vorgehensweisen, die sich vom dem hier gegebenen Beispiel unterscheiden, finden Sie in
der Hilfe des Packagers.
Packager herunterladen und installieren
1. Klicken Sie in der Site-Map auf [Paketliste].
2. Klicken Sie in der Menüleiste auf [Paket] > [Download-Packager].
3. Klicken Sie im Bildschirm [Datei-Download] auf [Speichern], um den Download der Datei
"packInst.exe" zu starten.
Befolgen Sie die Download-Anweisungen.
7
4. Doppelklicken Sie nach Abschluss des Downloads auf die Datei "packInst.exe", um die
Installation zu starten.
5. Befolgen Sie die angezeigten Anweisungen zur Packager-Installation.
• Wenn Sie Packager deinstallieren möchten, führen Sie die Deinstallation über [Programme und
Funktionen] aus.
Packager starten
1. Klicken Sie auf [Start] > [Alle Programme] > [Packager] > [Packager].
2. Wählen Sie [Create New Package], geben Sie den Hostnamen oder die IP-Adresse bei
[Remote Communication Gate S:] und die Anschlussnummer bei [Port Number:] ein und
klicken Sie auf [Weiter].
• Für nähere Informationen siehe S.41 "Zugriff".
267
7. Installationsunterstützung
3. Geben Sie im Dialogfeld [Anwenderauthentifizierung] die Administratordaten für Remote
Communication Gate S ein.
Element
Beschreibung
Account-Name:
Name des Kontoanwenders mit Remote Communication Gate SAdministratorberechtigung.
Passwort:
Kontopasswort für [Account-Name:].
Domänenname:
Name der Domäne, die die Konten verwaltet, die bei [AccountName:] eingegeben wurden.
• [Domänenname:] wird nicht angezeigt, wenn die Basis-Authentifizierung, die LDAPAuthentifizierung oder die NDS-Authentifizierung als Authentifizierungsverfahren ausgewählt
wurde.
4. Klicken Sie auf [OK].
7
Druckertreiber hinzufügen
1. Klicken Sie im Aufgabendialogfeld [Set Install Package] auf [Add Printer...].
2. Wählen Sie das Verfahren aus, das zur Suche nach dem Gerät verwendet werden soll.
Wählen Sie beispielsweise [By Device Name] aus und klicken Sie auf [Weiter].
3. Geben Sie im Dialogfeld zur Gerätesuche den Namen des Geräts, das Sie hinzufügen
möchten, bei [Gerätename] ein und klicken Sie auf [Suchen].
Es werden Geräte entsprechend den [Search result(s):] angezeigt.
• Wenn Sie auf [Suchen] klicken, ohne einen Gerätenamen einzugeben, werden alle in der
Remote Communication Gate S-Druckerverwaltung registrierten Geräte bei [Search result(s):]
angezeigt.
4. Wählen Sie das gewünschte Gerät bei [Search result(s):] aus und klicken Sie auf [Weiter].
5. Klicken Sie im Suchdialogfeld für Treiber auf [Durchsuchen...], wählen Sie den Ordner aus,
in dem der Treiber gespeichert ist, und klicken Sie auf [Suchen].
Bei [Search result(s):] werden die Treiber angezeigt, die mit den in Schritt 4 ausgewählten Geräten
kompatibel sind.
6. Wählen Sie bei [Search result(s):] den Treiber aus, den Sie packen möchten, und klicken Sie
auf [Weiter].
268
Paketverwaltung
7. Klicken Sie auf [Weiter].
Das Dialogfeld für die Eingabe der Druckernamen, Kommentare und gewöhnlich benutzten Drucker
wird angezeigt.
8. Geben Sie für jedes Element nach Bedarf Daten ein oder wählen Sie Daten aus und klicken
Sie auf [Weiter].
9. Wählen Sie den zu verwendenen Druckeranschluss unter [Anschlusstyp:] und klicken Sie
dann auf [Weiter]. Wählen Sie z. B. [TCP/IP Port] aus.
• Die folgende Verfahrensweise ist je nach dem ausgewählten Anschluss verschieden. Ausführliche
Informationen finden Sie in der Packager-Hilfe.
Das Dialogfeld zur Bestätigung des Inhalts des hinzuzufügenden Druckers wird angezeigt.
10. Prüfen Sie den Inhalt und klicken Sie auf [Beenden], um den Assistenten für die
Druckerinstallation zu beenden.
Anschließend wird wieder das Dialogfeld [Set Install Package task] angezeigt.
Der hinzugefügte Drucker, der mit [Add Printer Wizard] vorbereitet wurde, erscheint im Bildschirm
[Aufgabenliste].
11. Klicken Sie im Bildschirm [Aufgabenliste] auf [Weiter].
12. Legen Sie im Dialogfeld [Create Install Package] die einzelnen Elemente fest:
Element
7
Beschreibung
Log file saved at:
Geben Sie einen Speicherort ein, an dem die Protokolldatei
gespeichert werden soll. Klicken Sie auf [Durchsuchen...], um
den Ordner auszuwählen, in dem das neu erstellte Paket
gespeichert werden soll.
Assign Administrator
Authorization on installation
Auch wenn allgemeine Anwender, die das Paket verwenden,
sich mit einer anderen Berechtigung als der
Administratorberechtigung am Computer anmelden, können
Treiber mit Administratorberechtigung installiert werden.
Aktivieren Sie das Kontrollkästchen und geben Sie
[Anwendername] und [Passwort] mit
Administratorberechtigung und, im Falle einer Verwaltung über
eine Domäne, bei [Domänenname] die Domäne ein, die die
Anwender verwaltet.
Package Name:
Geben Sie einen Paketnamen ein. Der hier eingegebene Name
erscheint in der Paketliste, die von der Remote Communication
Gate S-Paketverwaltung angezeigt wird.
Comments:
Geben Sie alle relevanten Kommentare ein.
269
7. Installationsunterstützung
• Weitere Einstellungen finden Sie in der Hilfe zum Packager.
13. Klicken Sie auf [Erstellen].
Das Paket wird erstellt.
Hochladen und per E-Mail benachrichtigen
1. Wählen Sie im Dialogfeld [Upload Options] bei [Benachrichtigen per E-Mail] die Option
[Ja] aus und klicken Sie auf [Hochladen].
Internet Explorer wird aktiviert und der Login-Bildschirm von Remote Communication Gate S wird
angezeigt.
• Mit diesem Vorgang wird das vorbereitete Paket in der Remote Communication Gate SPaketverwaltung registriert.
2. Klicken Sie im Bestätigungsdialogfeld auf [Quit], um den Packager zu schließen.
7
3. Melden Sie sich über den Login-Bildschirm, der im Internet Explorer angezeigt wird, bei
Remote Communication Gate S an.
4. Wählen Sie im Bildschirm [Benachrichtigen per E-Mail] die Empfänger der E-MailBenachrichtigung aus.
Einzelheiten zur Auswahl der Empfänger von E-Mail-Benachrichtigungen siehe S.174 "Erstellen einer
E-Mail-Empfängerliste".
5. Geben Sie bei [Betreff] einen Betreff für die E-Mail ein.
Einzelheiten zu anderen Elementen siehe S.271 "Benachrichtigung per E-Mail".
6. Klicken Sie auf [Senden].
Die vorbereiteten Paketinformationen werden per E-Mail an die Anwender gesendet, die als
Empfänger der E-Mail-Benachrichtigung festgelegt wurden.
7. Klicken Sie auf [OK], um den Bestätigungsbildschirm zu schließen.
Damit ist die Paketerstellung und -verteilung abgeschlossen.
Hochladen von Paketen
Sie können von Ihnen erstellte Pakete zum Remote Communication Gate S-Server hochladen.
• Mit dieser Funktion hochgeladene Pakete können nicht mit dem Packager bearbeitet werden. Wenn
Sie ein hochgeladenes Paket bearbeiten müssen, müssen Sie das Paket erneut erstellen. Achten Sie
270
Paketverwaltung
darauf, dass Sie Pakete mit den Packager-Funktionen hochladen (registrieren), wenn Sie Pakete
anschließend mit dem Packager bearbeiten.
1. Klicken Sie in der Site-Map auf [Paketliste].
2. Klicken Sie in der Menüleiste auf [Bearbeiten] > [Zum Remote Communication Gate S
hochladen].
3. Klicken Sie im Bildschirm zum Einrichten von Upload-Dateien auf [Browse...] und legen Sie
die folgenden Elemente fest.
Einstellung
Beschreibung
Datei
Geben Sie den Pfad zur Datei auf dem Computer des
Administrators ein oder geben Sie die Datei durch Klicken auf
[Browse...] an.
Paketname
Geben Sie den Paketnamen ein, der in Remote Communication
Gate S gespeichert ist.
Kommentar
Geben Sie alle relevanten Kommentare ein.
4. Klicken Sie im Bildschirm zum Auswählen von Upload-Dateien auf [OK], um den
Hochladevorgang zu starten.
5. Klicken Sie im Bildschirm zur Bestätigung des Upload-Abschlusses auf [OK], um zur
Paketliste zurückzukehren.
7
• Der Pfad, unter dem die hochgeladene Datei gespeichert werden soll, kann direkt in das Eingabefeld
[File] eingegeben werden.
• Zum Hochladen von Dateien müssen Sie den Namen der Datei, die Sie hochladen möchten, bei
[Paketname] eingeben.
• Einzelheiten zum Herunterladen von Paketen finden Sie im Abschnitt zum Herunterladen von Paketen
in der Anwenderanleitung.
Benachrichtigung per E-Mail
Sie können die angegebenen Anwender per E-Mail über Dateien benachrichtigen, die zum Remote
Communication Gate S-Server hochgeladen wurden.
1. Klicken Sie in der Site-Map auf [Paketliste].
2. Wählen Sie die Dateien aus, über die Sie Anwender benachrichtigen möchten.
3. Klicken Sie in der Menüleiste auf [Paket] > [Benachrichtigen per E-Mail].
271
7. Installationsunterstützung
4. Überprüfen Sie den Dateinamen, der bei [Paketname:] angezeigt wird, im Bildschirm mit
den Einstellungen der E-Mail-Benachrichtigung.
5. Legen Sie die E-Mail-Adresse fest, die benachrichtigt werden soll.
Einzelheiten zu den Einstellungen für E-Mail-Adressen siehe S.174 "Erstellen einer E-MailEmpfängerliste".
6. Geben Sie den Betreff der E-Mail bei [Betreff] ein.
Der Dateiname wird automatisch angezeigt.
7. Geben Sie die Nachricht der E-Mail bei [Haupttext] ein.
Die Adresse der Datei auf dem Server wird automatisch angezeigt.
8. Klicken Sie auf [Senden].
Die E-Mail wird an die angegebenen Anwender gesendet. Der Bestätigungsbildschirm wird nach
Abschluss der Übertragung angezeigt.
9. Klicken Sie auf [OK], um zur Paketliste zurückzukehren.
7
• Sie können den Domänennamen bei [Domänenname] in Schritt 5 direkt eingeben. Wenn Sie auf
[Anwender anzeigen] klicken, wird eine Liste der Anwender angezeigt, die der eingegebenen
Domäne entsprechen.
• Bei Schritt 5 können Sie nach Anwendern suchen. Geben Sie die ganze E-Mail-Adresse oder einen
Teil einer E-Mail-Adresse im Feld [Anwender suchen] ein und klicken Sie auf [Suchen]. Es werden die
Anwender angezeigt, die den Suchbedingungen entsprechen.
Löschen von Paketen
Sie können die hochgeladenen Pakete vom Server und aus der Paketliste löschen.
1. Klicken Sie in der Site-Map auf [Paketliste].
2. Aktivieren Sie zunächst die Kontrollkästchen der Pakete, die Sie löschen möchten, und
klicken Sie anschließend in der Menüleiste auf [Bearbeiten] > [Löschen].
Die ausgewählten Pakete werden in einer Liste angezeigt.
3. Überprüfen Sie die Paketauswahl und klicken Sie auf [OK].
Die ausgewählten Pakete werden vom Server gelöscht und die Paketliste wird erneut angezeigt.
272
Zuweisungsdateien
Zuweisungsdateien
Übersicht über Zuweisungsdateien
Eine Zuweisungsdatei (UserTable.csv) ist eine CSV-Datei, die Einstellungen abhängig vom Anwender oder
Computer (z. B. einen Anwendercode und eine IP-Adresse) enthält und Bestandteil eines Pakets ist. Selbst
wenn ein Client-Anwender die Details wie den Anwendercode und die Adresse des ausführenden
Computers nicht kennt, wird die Installation mit dieser Datei, nachdem sie z. B. mit einem Texteditor
bearbeitet wurde, problemlos erfolgreich ausgeführt.
Herunterladen von Zuweisungsdateien
Laden Sie die Zuweisungsdatei eines Pakets herunter, das beim Remote Communication Gate S-Server
registriert ist.
1. Klicken Sie in der Site-Map auf [Paketliste].
2. Suchen Sie in der Paketliste das Paket mit der Zuweisungsdatei, die heruntergeladen
werden soll, und klicken Sie anschließend auf das Eigenschaftensymbol, das in der Liste
angezeigt wird.
3. Klicken Sie im Bildschirm mit den Paket-Details im unteren Teil des Bildschirms unter
[Zuweisungsdatei] auf [Herunterladen].
7
4. Klicken Sie im Bildschirm [Datei-Download] auf [Speichern].
5. Geben Sie im Bildschirm [Speichern unter] den Speicherort der Zuweisungsdatei an und
klicken Sie auf [Speichern].
Die Zuweisungsdatei wird am angegebenen Speicherort gespeichert.
• Wenn das ausgewählte Paket keine Zuweisungsdatei enthält, steht bei [Zuweisungsdatei] im
Bildschirm mit den Details [Keine Datei].
• Sie können den Bildschirm mit den Paket-Details auch anzeigen, indem Sie zunächst das
Kontrollkästchen ganz links in der Liste aktivieren und in der Menüleiste anschließend auf [Paket] >
[Paket-Eigenschaften] klicken.
273
7. Installationsunterstützung
Bearbeiten von Zuweisungsdateien
Bearbeiten von Zuweisungsdateien
Wenn bei der Erstellung des Pakets über den Packager mindestens einer der "Zuweisungselementnamen"
verwendet wurde, wird eine Vorlage der Zuweisungsdatei (UserTable.csv) im Stammverzeichnis des
angegebenen leeren Ordners gespeichert. Einzelheiten zum Erstellen von Paketen finden Sie im
Hilfeabschnitt des Packagers.
Die Zuweisungselemente der ersten Zeile sind die einzigen Daten, die in dieser Vorlage enthalten sind.
Bearbeiten Sie die Zuweisungsdatei, nachdem Sie sie vom Remote Communication Gate S-Server
heruntergeladen haben, um ab der zweiten Zeile computerspezifische Einstellungen entsprechend den
Zuweisungselementnamen zu registrieren.
• Zuweisungsdateien kann kein beliebiger Name zugewiesen werden. Die Angabe einer anderen Datei
als Zuweisungsdatei ist ebenfalls nicht erlaubt.
Bearbeiten von Zuweisungsdateien: Informationen zu Zuweisungselementen
7
Bei der Erstellung eines Pakets können für die Elemente, die Zuweisungselementnamen nutzen dürfen,
beliebige Namen eingegeben werden.
Das Format der Zuweisungselementnamen ist "$macroname$".
Jede Zeichenfolge, die die folgenden Bedingungen erfüllt, kann "macroname" zugewiesen werden.
Bedingungen
Einstellung
Bedingungen
Beschreibung
• Ein oder mehrere Zeichen
• Keine '$'-Zeichen
• Keine Leerzeichen
• Keine Doppelbytezeichen
• Bis zu 31 Byte (einschließlich der umgebenden '$'-Zeichen)
• Es können bis zu 98 Zuweisungselementnamen registriert werden.
274
Zuweisungsdateien
Elemente, die Zuweisungselementnamen verwenden dürfen
Einstellung
Eingabe von Druckernamen
Beschreibung
• Druckername
Bsp.) $PNAME$
• Comment
Bsp.) $COMMENT$
Anschlusseinstellungen (TCP/IPPort)
• IP-Adresse
Anschlusseinstellungen (IPPAnschluss)
• URL
Anschlusseinstellungen
(freigegebener Drucker)
• UNC
Details zu Druckereinstellungen
• Anwendercode
Bsp.) $ADDRESS$
Bsp.) $URL$
Bsp.) $UNC$
Bsp.) $USERCODE$
• Anwender-ID
Bsp.) $USERID$
7
• Anwendername
Bsp.) $USERNAME$
• Datei mit Treibereinstellungen
Bsp.) $RST$
• Es ist nicht zulässig, einen Zuweisungselementnamen mehreren Elementen zuzuweisen.
Bearbeiten von Zuweisungsdateien: Formatspezifikation
Erstellen Sie die Zuweisungsdatei nach der folgenden Formatspezifikation.
Formatspezifikation
• Eine CSV-Datei, die den S-JIS-Zeichencode verwendet.
• Zeilen, die mit '#' beginnen, sind Kommentare. Kommentare können an beliebiger Stelle
eingefügt werden.
• Die erste Zeile muss über Zuweisungselementnamen verfügen.
• Die Reihenfolge der Elemente "machine" und "account" in der ersten Zeile ist festgelegt.
275
7. Installationsunterstützung
• Wenn ein Komma (,) oder Anführungszeichen (") in die Daten eingefügt werden, müssen Sie
die gesamten Daten zwischen Anführungszeichen setzen.
Bearbeiten von Zuweisungsdateien: Eingabebeispiel
Die verwendeten Zuweisungselementnamen werden in die erste Zeile der Zuweisungsdatei geschrieben.
Geben Sie ab der zweiten Zeile die computerspezifischen Einstellungen ein, wobei für jedes Gerät eine
Zeile zu verwenden ist.
Stellen Sie sicher, dass Sie den ersten Computernamen (machine) und den Anwendernamen für die
Anmeldung (account) in die erste Zeile eingeben. Für die computerspezifischen Einstellungen müssen der
Computername (machine) und/oder der Anwendername für die Anmeldung (account) registriert sein.
Eingabebeispiel
machine,account,$USERCODE$,$ADDRESS$,$PNAME$,$RST$
bowmore,user1,10,133.139.1.1,generalaffairs,soumu.rst
macallan,user2,20,133.139.1.2,sales1,eigyo1.rst
taliskar,user3,30,133.139.1.3,sales2,eigyo2.rst
@Win2k@,,60,133.139.1.6,salesdivision,win2k.rst
7
Die erste Zeile im Beispiel oben ist die Zeile mit den Zuweisungselementnamen, die bereits in die Vorlage
eingefügt wurde. Die Zeichenfolgen zwischen den '$'-Zeichen sind die Zuweisungselementnamen. Die
Zeilen ab der zweiten Zeile sind die Zeilen mit den computerspezifischen Einstellungen.
Die zweite Zeile dieses Beispiels zeigt, dass die Installation, die von Anwender "user1" auf Computer
"bowmore" ausgeführt wird, den Zuweisungselementnamen "$USERCODE$" im Paket auf "10" festlegt.
Bearbeiten von Zuweisungsdateien: Priorität der Datenauflösung
Während der Installation werden die Zuweisungselementnamen in der Zuweisungsdatei auf die
entsprechenden Werte festgelegt. Dazu wird der Schlüssel mit jeder Zeile für die compugerspezifischen
Einstellungen in der folgenden Reihenfolge verglichen.
Wenn entweder der Anwendername für die Anmeldung oder der Computername in die Zeile eingegeben
wird (die andere ist leer), kann Fall 2 oder 3 eintreten.
Selbst wenn nach Fall 3 keine Übereinstimmung gefunden wurde, können die Einstellungen wie bei Fall 4
nach dem Betriebssystemtyp bestimmt werden.Wenn der Betriebssystemtyp in Fall 4 nicht gefunden wird,
werden schließlich die Standardeinstellungen genommen, die bei Fall 5 angegeben sind.
Der Schlüssel in den Fällen 4 und 5 kann als Computername (machine) in der Zuweisungsdatei verwendet
werden.
1. Der Computername (machine) und der Anwendername für die Anmeldung (account) stimmen mit
dem Schlüssel überein.
276
Zuweisungsdateien
2. Der Computername (machine) stimmt überein und der Anwendername für die Anmeldung (account)
ist leer.
3. Der Anwendername für die Anmeldung (account) stimmt überein und der Computername (machine)
ist leer.
Beispiel
machine,account,$PNAME$
machine1,user1,sales1 (:machine and account are checked)
machine1,,generalaffairs (:machine only is checked)
,user1,sales2 (:account only is checked)
• Wenn sich user1 an machine1 anmeldet, werden die ersten computerspezifischen Einstellungen
genommen und der Druckername wird auf "sales1" festgelegt.
• Wenn sich user2 an machine1 anmeldet, werden die zweiten computerspezifischen
Einstellungen genommen und der Druckername wird auf "generalaffairs" festgelegt.
• Wenn sich user1 an machine2 anmeldet, werden die dritten computerspezifischen Einstellungen
genommen und der Druckername wird auf "sales2" festgelegt.
4. Das Betriebssystem, das ausgeführt wird, stimmt mit dem Betriebssystemschlüssel überein.
Es werden folgende Betriebssystemtypen und Betriebssystemschlüssel verwendet:
• Windows 2000/XP, Windows Server 2003
7
@Win2k@
5. Standardvorgabe
Es werden folgende Betriebssystemtypen und folgender Betriebssystemschlüssel
verwendet:
• Beliebiges Betriebssystem
@default@
Hochladen von Zuweisungsdateien
Laden Sie Zuweisungsdateien zum Remote Communication Gate S-Server hoch.
1. Klicken Sie in der Site-Map auf [Paketliste].
2. Suchen Sie in der Paketliste das Paket, das die hochzuladende Zuweisungsdatei verwendet,
und klicken Sie auf das Eigenschaftensymbol, das in der Liste angezeigt wird.
3. Klicken Sie im Bildschirm mit den Paket-Details im unteren Teil des Bildschirms unter
[Zuweisungsdatei] auf [Hochladen].
4. Klicken Sie im Bildschirm zum Hochladen der Zuweisungsdatei auf [Durchsuchen].
277
7. Installationsunterstützung
5. Wählen Sie im Bildschirm zur Dateiauswahl eine Zuweisungsdatei, die hochgeladen
werden soll, und klicken Sie auf [Öffnen].
6. Klicken Sie im Bildschirm zum Hochladen der Zuweisungsdatei auf [OK], um den
Hochladevorgang zu starten.
7. Klicken Sie im Bildschirm, der den Abschluss des Hochladevorgangs bestätigt, auf [OK].
Der Bildschirm mit den Paket-Details wird erneut angezeigt.
• Sie können den Bildschirm mit den Paket-Details auch anzeigen, indem Sie zunächst auf das
Kontrollkästchen ganz links in der Liste klicken und dann in der Menüleiste auf [Paket] > [PaketEigenschaften] klicken.
7
278
Szenario-Dateien
Szenario-Dateien
Übersicht über Szenario-Dateien
Die Szenario-Datei ist im Installationspaket enthalten, das mit dem Packager erstellt wurde. Der
Installationsablauf und der Einstellungswert jedes Treibers bzw. jeder Anwendung wird in der SzenarioDatei in Form von Textdaten beschrieben (basierend auf dem "ini"-Dateiformat).
Sie können die Einstellungen eines Installationspakets ändern oder die einzelnen Funktionen erweitern,
indem Sie die Szenario-Datei direkt in einem Text-Editor bearbeiten.
• Verwenden Sie den Packager nicht, um Pakete mit hochgeladenen und direkt bearbeiteten SzenarioDateien zu bearbeiten. Der Inhalt einer Szenario-Datei kann nicht richtig gelesen werden.
Dateiformat
Szenario-Dateien basieren auf dem ini-Dateiformat. Der Inhalt einer Datei besteht aus mehreren
Abschnitten (Abschnitt: Gruppe aus einem Einstellungswert). Ein Abschnitt setzt sich aus mehreren
Schlüsseln und Werten für die Schlüssel zusammen.
7
Abschnittskonfiguration
Eine Szenario-Datei besteht aus einem einzelnen generischen Abschnitt sowie einem oder mehreren
weiteren Abschnitten.
Im Allgemeinen eine Vorgangsgruppe in einem Abschnitt. Die Abschnittstypen sind unten aufgeführt.
Abschnittsname
Enthält Informationen über
Generic
allgemeine Szenario-Einstellungen
Installieren
die Installation von einer Anwendung oder Treibern
PrinterObject
die Erstellung eines Druckersymbols
Anschluss
die Erstellung eines Anschlusses oder Angabe eines bereits
bestehenden Anschlusses
DeletePort
die Löschung eines Anschlusses
Deinstallieren
die Löschung eines Treibers
PassThrough
die Einstellungswerte für ein Druckersymbol
279
7. Installationsunterstützung
Beispiel für Szenario-Dateien
Hinzufügen eines Druckers in einem RPCS-Treiber
Das nachfolgende Beispiel zeigt die Ausgabe einer Szenario-Datei, wenn das Paket mit nur der
Funktion "Drucker hinzufügen" in einem RPCS-Treiber mit dem Packager erstellt wird.
• "Aficio 3045 RPCS" ist der Name eines Treibers.
7
280
Szenario-Dateien
7
BRY024S DE
1. Informationen über die Einstellungen des gesamten Szenarios
2. Informationen über die Erstellung des Druckersymbols
3. Informationen über die Installation der Treiber
4. Informationen über die Erstellung eines Anschlusses
5. Informationen über die Erstellung des Druckersymbols
281
7. Installationsunterstützung
6. Informationen über die Installation einer Anwendung
Hinzufügen eines Druckers im PCL-Treiber
Das nachfolgende Beispiel zeigt die Ausgabe einer Szenario-Datei, wenn das Paket mit nur der
Funktion "Drucker hinzufügen" in einem PCL-Treiber mit dem Packager erstellt wird.
• "Aficio 3045 PCL 6" ist der Name eines Druckertreibers.
7
282
Szenario-Dateien
7
BRY025S DE
1. Informationen über die Einstellungen des gesamten Szenarios
2. Informationen über die Erstellung des Druckersymbols
3. Informationen über die Installation der Treiber
4. Informationen über die Erstellung eines Anschlusses
283
7. Installationsunterstützung
5. Informationen über die Erstellung des Druckersymbols
6. Informationen über die Installation einer Anwendung
Herunterladen und Bearbeiten von Szenario-Dateien
Laden Sie eine Szenario-Datei aus einem Paket herunter, das beim Remote Communication Gate S-Server
registriert ist.
1. Klicken Sie in der Site-Map auf [Paketliste].
2. Suchen Sie das Paket mit der Szenario-Datei, die heruntergeladen werden soll, und klicken
Sie auf das Eigenschaftensymbol, das in der Liste angezeigt wird.
3. Klicken Sie im Bildschirm mit den Paket-Details im unteren Teil des Bildschirms unter
[Scenario file] auf [Herunterladen].
Befolgen Sie die Download-Anweisungen.
4. Öffnen Sie die heruntergeladene Szenario-Datei für die Bearbeitung in einem Text-Editor.
7
• Wenn das ausgewählte Paket keine Szenario-Datei enthält, wird bei [Scenario file] im Bildschirm mit
den Details [Keine Datei] angezeigt.
• Sie können den Bildschirm mit den Paket-Details auch anzeigen, indem Sie zunächst das
Kontrollkästchen ganz links in der Liste aktivieren und in der Menüleiste anschließend auf [Paket] >
[Paket-Eigenschaften] klicken.
Hochladen von Szenario-Dateien
Laden Sie Szenario-Dateien zum Remote Communication Gate S-Server hoch.
1. Klicken Sie in der Site-Map auf [Paketliste].
2. Suchen Sie das Paket, das die hochzuladende Szenario-Datei verwendet, und klicken Sie
auf das Eigenschaftensymbol, das in der Liste angezeigt wird.
3. Geben Sie im Bildschirm [Paket-Details] unter [Scenario file] im unteren Teil des Bildschirms
den Pfad zu der Szenario-Datei ein, die hochgeladen werden soll, oder klicken Sie auf
[Durchsuchen...] und wählen Sie die Szenario-Datei aus.
4. Klicken Sie auf [Hochladen].
5. Klicken Sie im Bildschirm, in dem der Abschluss des Hochladevorgangs bestätigt wird, auf
[OK].
284
Szenario-Dateien
• Sie können den Bildschirm mit den Paket-Details auch anzeigen, indem Sie zunächst auf das
Kontrollkästchen ganz links in der Liste klicken und dann in der Menüleiste auf [Paket] > [PaketEigenschaften] klicken.
Druckersymbol und Treibereinstellung
Festlegen eines Druckersymbols für eine Treiberfreigabe
Im Packager wird das Druckersymbol standardmäßig auf "Nicht freigegeben" gesetzt, wenn ein Drucker
hinzugefügt wird. "Freigegeben/Nicht freigegeben" kann nicht festgelegt werden.
1. Bereiten Sie die Installationsbilder des zu installierenden Treibers für das Betriebssystem
vor.
2. Erstellen Sie ein Installationspaket mit dem Packager.
3. Fügen Sie den Schlüssel "Shared" im Abschnitt "PrinterObject" hinzu und geben Sie dann
"ON" als Wert ein.
4. Fügen Sie einen Schlüssel "ShareName" im Abschnitt "PrinterObject" hinzu und geben Sie
dann als Wert einen Namen für die gemeinsame Nutzung ein.
Wenn der Schlüssel "ShareName" leer gelassen wird, wird der Standardfreigabename verwendet.
(Der Standardfreigabename ist der Name, der für [Freigabename] angezeigt wird, wenn Sie das
Kontrollkästchen [Drucker freigeben] im Dialogfeld Eigenschaften eines Windows-Druckers
aktivieren.)
7
285
7. Installationsunterstützung
Beispiel für einen RPCS-Treiber
7
BRY026S DE
1. Weitere Treiber für die gemeinsame Nutzung werden installiert.
2. Der Name für die gemeinsame Nutzung ist A3045.
• Auch bei PCL-Treibern werden dieselben Angaben wie oben für 1 und 2 gemacht.
Falls sich Druckernamen bei der Druckersymbolerstellung überschneiden
Bei einem mit dem Packager erstellten Installationspaket wird ein Bestätigungsdialogfeld angezeigt, wenn
ein Druckername beim Hinzufügen eines Druckers bereits vorhanden ist. Wählen Sie im Dialogfeld
entweder [Überschreiben], [Einen anderen Namen festlegen.] oder [Abbrechen], wenn der Name des zu
erstellenden Druckersymbols mit dem Namen eines bereits vorhandenen Druckersymbols identisch ist.
Sie können die Vorgehensweise bei der Überschneidung eines Druckernamens auch ändern, indem Sie
die Szenario-Datei direkt bearbeiten.
286
Szenario-Dateien
• Bei einer Szenario-Datei, in der mehrere Druckersymbole erstellt werden, kann die Vorgehensweise
bei der Überschneidung nicht für jedes Druckersymbol einzeln eingestellt werden. Für die Erstellung
eines Druckersymbols, in dem mehrere Abschnitte vorhanden sind, gibt es eine gemeinsame
Einstellung.
1. Erstellen Sie mithilfe des Packagers ein Installationspaket mit der Funktion "Drucker
hinzufügen".
2. Ändern Sie die Option +V der RPDI.EXE-Befehlszeile, die mit dem Schlüssel "Setup" des
Installationsabschnitts für den Treiber angegeben wurde.
Ändern Sie den Schlüssel "Setup" im Installationsabschnitt des ersten Treibers in der Szenario-Datei,
wenn der Treiber über mehrere Installationsabschnitte verfügt.
• +V:1 Überschreiben eines Druckersymbols
• +V:2 Ein Bestätigungsdialogfeld wird angezeigt. Wählen Sie [Überschreiben], [Einen anderen
Namen festlegen.] oder [Abbrechen]. (Standardwert des Packagers)
• +V:3 Erstellen einer Datei, die einen anderen Namen besitzt. Am Ende des Druckernamens wird
eine Zahl hinzugefügt.
Beispiel: Aficio 3045_2
• Es wird nur der Schlüssel "Setup" des ersten Treibers in der Szenario-Datei aktiviert, die mehrere
"Install"-Abschnitte für Treiber zur Installation mehrerer Treiber enthält (die "Install"-Abschnitte
von Anwendungen ausgenommen). Die Schlüssel "Setup" in den "Install"-Abschnitten anderer
Treiber werden ignoriert. Um mehrere Treiber zu steuern, müssen Sie daher den Schlüssel "Setup"
im "Install"-Abschnitt des Treibers bearbeiten, der in der Szenario-Datei als erstes auftritt.
7
287
7. Installationsunterstützung
Beispiel:
7
BRY027S DE
1. Der Druckername wird bei einem doppelten Vorkommen überschrieben.
Erhöhen der Anzahl der Druckersymbole
Das Installationspaket des Packagers kann maximal 15 eingeschränkte Funktionen "Drucker hinzufügen"
enthalten. Es können jedoch durch eine direkte Bearbeitung der Szenario-Datei auch 16 oder mehr
Druckersymbole erstellt werden.
• Nur die Anzahl der Druckersymbole des Treibermodells (Funktion "Drucker hinzufügen"), das in einem
Installationspaket enthalten ist, kann erhöht werden. Die Anzahl der Druckersymbole eines
Druckermodells, das nicht in einem Installationspaket enthalten ist, kann nicht erhöht werden.
• Erstellen Sie mehrere Installationspakete mit dem Packager, um die Anzahl der Druckersymbole zu
erhöhen. Diese Vorgehensweise ist sicherer und leichter durchzuführen als die direkte Bearbeitung
einer Szenario-Datei und Erhöhung der Anzahl der Druckersymbole.
Bearbeiten einer Szenario-Datei (Schritt 1)
288
Szenario-Dateien
Die Vorgehensweise für die Bearbeitung einer Szenario-Datei nach der Vorbereitung besteht aus Schritt
1 und 2.
Führen Sie Schritt 1 aus, wenn Sie dieselbe Einstellung für Anschlussadresse, Anwender-ID und
Anwendername benutzen wie im Abschnitt "PrinterObject", von dem die Datei kopiert wurde.
Führen Sie Schritt 1 und 2 aus, wenn Sie eine andere Einstellung für Anschlussadresse, Anwender-ID und
Anwendername benutzen wie im Abschnitt "PrinterObject", von dem die Datei kopiert wurde.
1. Erstellen Sie mithilfe des Packagers ein Installationspaket mit der Funktion "Drucker
hinzufügen".
2. Kopieren Sie den bereits vorhandenen Abschnitt "PrinterObject" (bestätigen Sie den
Treibernamen mit dem Schlüssel "DriverName") des Treibermodells, dessen Anzahl der
Druckersymbole erhöht werden soll, und fügen Sie ihn ein.
3. Ändern Sie den Namen hinter dem Abschnittsnamen "PrinterObject" in den Druckernamen
des Druckersymbols, das der Szenario-Datei hinzugefügt werden soll.
4. Ändern Sie den Wert des Schlüssels "PrinterName" in den Druckernamen des
Druckersymbols, das zu der Szenario-Datei hinzugefügt werden soll.
5. Ändern Sie die Werte der nachfolgend angegebenen Schlüssel, falls nötig:
6. Geben Sie für den Schlüssel "Comment" einen Kommentar für das Druckersymbol ein.
7. Geben Sie den Wert für den Schlüssel "SetDefault" an.
• ON
7
Als Standarddrucker einstellen.
• OFF
Nicht als Standarddrucker einstellen.
8. Legen Sie mit dem Schlüssel "UserCode" einen Anwendercode fest.
9. Geben Sie als Wert für den Schlüssel "InitializeFile" denselben Wert ein wie für die
Treibereinstellungsdatei im Abschnitt "PrinterObject", von dem die Datei kopiert wurde.
Löschen Sie den Wert des Schlüssels "InitializeFile", wenn die Treibereinstellungsdatei nicht
verwendet wird.
• Eine andere Treibereinstellungsdatei als im Abschnitt "PrinterObject", von dem die Datei kopiert
wurde, angegeben, kann nicht festgelegt werden.
Nachfolgend wird ein Beispiel beschrieben, in dem dieselbe Einstellung für Anschlussadresse,
Benutzer-ID und Benutzername benutzt wurde wie im Abschnitt "PrinterObject", von dem die Datei
kopiert wurde.
289
7. Installationsunterstützung
Beispiel:
7
BRY028S DE
1. Kopieren Sie den bereits vorhandenen Abschnitt "PrinterObject".
2. Wählen Sie als Abschnittsnamen "PrinterObject.Accounting department (Win2k)".
3. Wählen Sie als Druckernamen "Accounting department".
4. Wählen Sie als Kommentar "High-speed printer".
5. Wählen Sie als Wert "Nicht als Standarddrucker einstellen".
6. Wählen Sie als Benutzercode "456".
7. Geben Sie dieselbe Treibereinstellungsdatei ein wie im Abschnitt "PrinterObject", von dem die
Datei kopiert wurde.
• Auch bei PCL-Treibern werden dieselben Angaben wie oben für 1 und 2 gemacht.
Bearbeiten einer Szenario-Datei (Schritt 2)
290
Szenario-Dateien
Führen Sie die unten beschriebenen Schritte aus, um eine andere Anschlussadresse einzugeben als im
Abschnitt "PrinterObject", von dem die Datei kopiert wurde.
(Sie müssen die unten aufgeführten Schritte nicht durchführen, wenn Sie dieselbe Adresse verwenden.)
1. Kopieren Sie den Anschlussabschnitt eines Abschnitts "PrinterObject", aus dem eine Datei
kopiert wurde, und der mit dem Schlüssel "PortSectionName" festgelegt wurde, und fügen
Sie ihn ein.
2. Ändern Sie den Namen hinter dem Abschnittsnamen "Port." eines Anschlussabschnitts in
den Druckernamen des Druckersymbols, das der Szenario-Datei hinzugefügt werden soll.
3. Geben Sie die Adresse des Anschlusses als den Wert des Schlüssels "PortAddress" im
Anschlussabschnitt ein.
4. Ändern Sie den Wert des Schlüssels "PortSectionName" im Abschnitt "PrinterObject", der in
Schritt 1 auf Seite 15, "Bearbeiten einer Szenario-Datei (Schritt 1)", hinzugefügt wurde, in
den Abschnittsnamen des Anschlussabschnitts, der in Schritt 2 geändert wurde.
Führen Sie die unten beschriebenen Schritte aus, um eine andere Benutzer-ID und Benutzernamen
einzugeben als im Abschnitt "PrinterObject", von dem die Datei kopiert wurde.
Sie müssen die folgenden Schritte nicht ausführen, wenn Sie dieselbe Benutzer-ID und Benutzernamen
verwenden.
5. Kopieren Sie den Abschnitt "PassThrough" in einem PrinterObject-Abschnitt, aus dem eine
Datei kopiert wurde, und der mit dem Schlüssel "ExtraOption hinzugefügt" festgelegt
wurde, und fügen Sie ihn ein.
7
6. Ändern Sie den Namen hinter dem Abschnittsnamen "PassThrough" des Abschnitts
"PassThrough" in den Druckernamen des Druckersymbols, das der Szenario-Datei
hinzugefügt werden soll.
7. Legen Sie eine Benutzer-ID mit dem Schlüssel "SetUserID" im Abschnitt "PassThrough" fest.
Lassen Sie diesen Schritt weg, wenn Sie keine Benutzer-ID verwenden.
8. Legen Sie einen Benutzernamen mit dem Schlüssel "SetOwnerID" im Abschnitt
"PassThrough" fest.
Sie brauchen diesen Schritt nicht auszuführen, wenn Sie keinen Benutzernamen verwenden.
9. Ändern Sie den Wert des Schlüssels "ExtraOption" im Abschnitt "PrinterObject", der in Schritt
1 auf Seite 15, "Bearbeiten einer Szenario-Datei (Schritt 1)", hinzugefügt wurde, in den
Abschnittsnamen des Abschnitts "PassThrough", der in Schritt 6 geändert wurde.
Nachfolgend wird ein Beispiel beschrieben, indem eine andere Einstellung für Anschlussadresse,
Benutzer-ID und Benutzername benutzt wurde als im Abschnitt "PrinterObject", von dem die Datei
kopiert wurde.
• Die Einstellungsdatei für das Druckersymbol, das zu einer Szenario-Datei hinzugefügt wurde,
wird zur selben Datei wie die Treibereinstellungsdatei, die im Abschnitt "PrinterObject" festgelegt
wurde, von der die Datei kopiert wurde, wenn eine Treibereinstellungsdatei angegeben wurde.
291
7. Installationsunterstützung
• Wenn Sie verschiedene Treibereinstellungsdateien mit 16 oder mehr Druckersymbolen einstellen
und erstellen möchten, müssen Sie ein weiteres Installationspaket erstellen, ohne dabei die
Anzahl der Druckersymbole, die bei der Bearbeitung einer Szenario-Datei erstellt wurden, auf
16 oder mehr zu erhöhen.
Beispiel:
7
BRY029S DE
1. Kopieren Sie den bereits vorhandenen Abschnitt "PrinterObject".
2. Wählen Sie für die Abschnittsnamen "PrinterObject.Printer in Accounting department (Win2k)".
3. Wählen Sie als Druckernamen "Printer in Accounting department".
292
Szenario-Dateien
4. Wählen Sie als Kommentar "High-speed printer".
5. Wählen Sie als Wert "Nicht als Standarddrucker einstellen".
6. Wählen Sie als Benutzercode "456".
7. Geben Sie dieselbe Treibereinstellungsdatei ein wie im Abschnitt "PrinterObject", von dem die
Datei kopiert wurde.
8. Kopieren Sie den bereits vorhandenen Abschnitt für den Anschluss.
9. Wählen Sie als Druckernamen "Port.Accounting department".
10. Wählen Sie als Adresse "11.22.33.55".
11. Wählen Sie den im Abschnitt "Port.Printer in Accounting department" festgelegten Anschluss als
Anschluss für das Druckersymbol.
12. Kopieren Sie den bereits vorhandenen Abschnitt "PassThrough".
13. Wählen Sie als Abschnittsnamen "PassThrough.Accounting department".
14. Wählen Sie als Benutzer-ID "david".
15. Wählen Sie als Benutzernamen "david".
16. Wählen Sie den unter "PassThrough.Printer in Accounting department" festgelegten Einstellwert
als Einstellwert für das Druckersymbol.
• Auch bei PCL-Treibern werden dieselben Angaben wie oben für 1 und 2 gemacht.
7
Beispiel für die Anschlusseinstellung
Ausschließliches Erstellen eines Anschlusses
Es ist nicht möglich, mit dem Packager lediglich einen Anschluss zu erstellen. Zunächst muss eine SzenarioDatei erstellt werden, die sowohl ein Druckersymbol als auch einen Anschluss enthält. Diese SzenarioDatei kann anschließend direkt bearbeitet werden, sodass nur ein Anschluss erstellt wird.
Bearbeiten einer Szenario-Datei
• Löschen Sie nicht den Installationsabschnitt von SmartDeviceMonitor for Client, wenn es sich bei dem
zu erstellenden Anschluss um einen SmartDeviceMonitor-Anschluss handelt. Wenn der
Installationsabschnitt gelöscht wird, können keine Anschlüsse erstellt werden, wenn Szenarien in einer
Umgebung ausgeführt werden, in der SmartDeviceMonitor for Client nicht installiert ist.
1. Erstellen Sie mithilfe des Packagers ein Installationspaket mit der Funktion "Drucker
hinzufügen".
293
7. Installationsunterstützung
2. Löschen Sie alle Abschnitte außer die Abschnitte "Generic" und "Port".
Beispiel:
7
BRY030S DE
Festlegen des Namens für den zu erstellenden Anschluss
Im Packager wird der Name für einen zu erstellenden Anschluss automatisch generiert und kann nicht selbst
festgelegt werden. Der Anschlussname kann durch die direkte Bearbeitung einer Szenario-Datei
angegeben werden.
• Ein Anschlussname kann nicht festgelegt werden, wenn es sich bei dem Anschlusstyp um einen Drucker
für die gemeinsame Nutzung handelt.
Bearbeiten einer Szenario-Datei
1. Erstellen Sie mithilfe des Packagers ein Installationspaket mit der Funktion "Drucker
hinzufügen".
294
Szenario-Dateien
2. Legen Sie den Anschlussnamen mit dem Schlüssel "PortName" im Abschnitt für den
Anschluss fest.
Ein Schlüssel "PortName" existiert bereits in der Szenario-Datei, die vom Packager ausgegeben wird,
es ist jedoch noch kein Wert eingetragen.
• ",", "/", "\" und ":" dürfen im Anschlussnamen nicht verwendet werden.
• Für die Anschlussnamen gelten bei Verwendung von TCP/IP als Anschlusstyp die nachfolgend
beschriebenen Einschränkungen (SmartDeviceMonitor for Client).
• Wenn die Adresse eine IP-Adresse ist:
"IP address @" muss am Anfang der Adresse zugewiesen werden.
• Wenn die Adresse ein Hostname ist:
Anschlussname und Hostname müssen gleich sein.
• Wenn als Anschlusstyp TCP/IP (SmartDeviceMonitor for Client) verwendet wird und die Adresse
eine IP-Adresse ist, wird bei Angabe des Anschlussnamens am Ende des Anschlussnamens @
hinzugefügt. Wenn die Anzahl der Zeichen im Anschlussnamen ungerade ist, wird außerdem
vor dem letzten @ ein Unterstrich (_) hinzugefügt.
Beispiel:
7
BYR031S DE
1. Wählen Sie als Anschlussnamen '123.123.44.55@A3045@'.
295
7. Installationsunterstützung
Festlegen der TCP/IP-Anschlussnummer (SmartDeviceMonitor for Client)
Im Packager kann die TCP/IP-Anschlussnummer eines TCP/IP-Anschlusses (SmartDeviceMonitor for
Client) nicht festgelegt werden. Die TCP/IP-Anschlussnummer wird auf den Standardwert (9100) von
SmartDeviceMonitor for Client gesetzt. Durch die direkte Bearbeitung einer Szenario-Datei kann eine
Anschlussnummer festgelegt werden.
• Die Anschlussnummer muss auf die Einstellungen des verwendeten Equipments angepasst werden.
• Es kann nur ein SmartDeviceMonitor-Anschluss als Anschlussnummer vergeben werden.
Bearbeiten einer Szenario-Datei
1. Erstellen Sie mithilfe des Packagers ein Installationspaket mit der Funktion "Drucker
hinzufügen" (Anschlusstyp ist TCP/IP (SmartDeviceMonitor for Client)).
2. Fügen Sie einen Schlüssel "PortNumber" im Abschnitt für den Anschluss hinzu und geben
Sie als Wert für den Schlüssel eine Anschlussnummer ein.
Beispiel:
7
BRY032S DE
1. Geben Sie 8100 als Anschlussnummer ein.
296
Szenario-Dateien
Deaktivieren des SNMP-Status für den Standard-TCP/IP-Anschluss
Bei Verwendung des Packagers kann der SNMP-Status eines Standard-TCP/IP-Anschlusses nicht
festgelegt werden. Er wird standardmäßig auf "Aktivieren" eingestellt. Sie können den SNMP-Status
deaktivieren, indem Sie die Szenario-Datei direkt bearbeiten.
Bearbeiten einer Szenario-Datei
1. Erstellen Sie mit dem Packager ein Installationspaket, das den Vorgang "Drucker
hinzufügen" (für den Standard-TCP/IP-Anschluss) enthält.
2. Ergänzen Sie den Schlüssel "SNMPStatus" im Abschnitt "Port", und legen Sie dann "OFF"
als Wert fest.
Beispiel:
7
BRY033S DE
1. Der SNMP-Status ist auf "OFF" eingestellt.
Vorhandenen Anschluss einem Druckersymbol zuweisen, ohne einen neuen Anschluss
zu erstellen
Im Packager kann der vorhandene Anschluss nicht als Anschluss eines zu erstellenden Druckersymbols
festgelegt werden. Während der Installation wird mit dem angegebenen Anschlusstyp und der festgelegten
Adresse ein neuer Anschluss erstellt. Sie können den vorhandenen Anschluss zuweisen, indem Sie die
Szenario-Datei direkt bearbeiten. Es können alle vorhandenen Anschlüsse (SmartDeviceMonitor for Client,
lokal, Standard-TCP/IP usw.) angegeben werden.
Bearbeiten einer Szenario-Datei
297
7. Installationsunterstützung
• Das Druckersymbol kann nicht erstellt werden, wenn die Szenario-Datei in einer Umgebung erstellt
wird, in der der angegebene Anschluss nicht existiert.
1. Geben Sie einen beliebigen Anschluss an und erstellen Sie mithilfe des Packagers ein
Installationspaket mit der Funktion "Drucker hinzufügen".
2. Legen Sie den Namen für den bereits vorhandenen Anschluss mit dem Schlüssel "PortName"
im Abschnitt für den Anschluss fest.
3. Machen Sie keine Angabe für den Schlüssel für "Monitor", "PortAddress" und
"PrintProtocol" im Abschnitt für den Anschluss (löschen Sie alle eingegeben Werte).
Beispiel:
7
BRY034S DE
1. Der Name des bereits bestehenden Anschlusses ist "LPT1:".
2. Machen Sie keine Angaben.
Löschen eines Anschlusses
Es ist nicht möglich, im Packager einen Anschluss zu löschen. Ein Anschluss kann nur durch die direkte
Bearbeitung einer Szenario-Datei gelöscht werden.
Anschlüsse können mit einem der nachfolgenden Verfahren gelöscht werden.
• Löschen Sie alle Anschlüsse, die nicht einem Druckersymbol im SmartDeviceMonitor-Anschluss
zugewiesen sind.
• Geben Sie den Anschlussnamen eines Anschlusses an, der nicht einem Druckersymbol zugeordnet
ist, und löschen Sie ihn.
298
Szenario-Dateien
Bearbeiten einer Szenario-Datei
• Der zu einem Druckersymbol zugewiesene Anschluss kann nicht gelöscht werden.
• Auch wenn der Treiber mit dem Vorgang "Delete driver" im Deinstallationsabschnitt deinstalliert wird
(das Druckersymbol wird gelöscht) und das dem Anschluss zugeordnete Druckersymbol so gelöscht
wird, kann der Anschluss aufgrund von Beschränkungen des Betriebssystems erst durch einen Neustart
des Betriebssystems gelöscht werden.
1. Erstellen Sie ein Installationspaket, das den Vorgang enthält, den Sie gleichzeitig ausführen
möchten, während ein Anschluss mit dem Packager gelöscht wird.
Erstellen Sie ein Installationspaket, das einen ordnungsgemäßen Vorgang enthält, wenn Sie lediglich
einen Anschluss löschen möchten.
• Es empfiehlt sich, die Funktion "Treiber löschen" als ordnungsgemäßen Vorgang zu verwenden.
Beim Ausführen der Funktion "Treiber löschen" ist nur der Treibername als Eingabewert
erforderlich (jeder Name kann verwendet werden). Das Installationsbild eines Treibers oder
einer Anwendung ist nicht erforderlich.
2. Um nur den Anschluss zu löschen, löschen Sie andere als den allgemeinen Abschnitt.
3. Fügen Sie die Beschreibung im Abschnitt "DeletePort" hinzu.
Das Verfahren für die Beschreibung eines Abschnitts "DeletePort" ist nachfolgend erläutert.
7
299
7. Installationsunterstützung
Verfahren
Wenn alle
SmartDeviceMonitorAnschlüsse gelöscht werden:
Beschreibung
1. Wählen Sie für den Abschnittsnamen
"DeletePort.SmartDeviceMonitor".
2. Fügen Sie einen Schlüssel "Monitor" hinzu und wählen Sie
hierbei "SmartDeviceMonitor" als Wert.
3. Fügen Sie einen Schlüssel "PortName" hinzu.
Lassen Sie die Angabe frei.
Beispiel:
BRY035S DE
1. Legen Sie "DeletePort.SmartDeviceMonitor" als
Abschnittsnamen fest.
7
300
2. Löschen Sie alle SmartDeviceMonitor-Anschlüsse.
3. Geben Sie keinen Wert ein.
Szenario-Dateien
Verfahren
Wenn ein zu löschender
Anschlussname festgelegt
wird:
Beschreibung
1. Wählen Sie als Abschnittsnamen "DeletePort.(zu
spezifizierender Anschlussname)".
2. Fügen Sie einen Schlüssel "Monitor" hinzu.
Geben Sie keinen Wert ein.
3. Fügen Sie einen Schlüssel "PortName" hinzu und geben Sie
den Namen des zu löschenden Anschlusses als Wert an.
Beispiel:
BRY036S DE
1. Legen Sie "DeletePort.
192.168.0.33@Aficio_CL_7300_@" als
Abschnittsnamen fest.
2. Geben Sie keinen Wert ein.
3. Löschen Sie den Anschluss
"192.168.0.33@Aficio_CL_7300_@".
7
Beispiel für andere Einstellungen
Anzeigen des Meldungsfensters vor und nach jeder Verarbeitung
Durch die direkte Bearbeitung einer Szenario-Datei kann ein Meldungsfenster vor und nach jeder
Bearbeitung angezeigt werden.
Die nachstehende Tabelle zeigt, wann das Meldungsfenster angezeigt wird. Der Anzeigezeitpunkt folgt
mehr oder weniger der Verfahrensreihenfolge in einem Szenario.
Reihenfolg
e
1
Zeitpunkt der Anzeige
Kurz bevor das ganze Installationspaket
gestartet wird. (Nachdem im
Berechtigungsbildschirm "Weiter"
ausgewählt wurde.)
Angabe durch
Schlüssel "StartMessage", Abschnitt
"Generic"
301
7. Installationsunterstützung
Reihenfolg
e
Zeitpunkt der Anzeige
Angabe durch
2
Kurz bevor die Löschung eines Anschlusses Schlüssel "StartMessage", Abschnitt
gestartet wird.
"DeletePort"
3
Kurz nachdem der Anschluss gelöscht
wurde.
Schlüssel "EndMessage", Abschnitt
"DeletePort"
4
Kurz bevor die Installation einer
Anwendung gestartet wird.
Schlüssel "StartMessage",
Installationsabschnitt (Anwendung)
5
Kurz nachdem die Installation einer
Anwendung abgeschlossen ist.
Schlüssel "EndMessage",
Installationsabschnitt (Anwendung)
6
Kurz bevor die Erstellung eines Anschlusses Schlüssel "StartMessage",
gestartet wird.
Anschlussabschnitt
7
Kurz nachdem das Erstellen eines
Anschlusses abgeschlossen ist.
Schlüssel "EndMessage", Anschlussabschnitt
8
Kurz bevor die treiberbezogene
Verarbeitung gestartet wird. (Kurz vor der
Treiber-Deinstallation, Treiber-Installation
und Erstellung eines Druckersymbols.)
Schlüssel "StartMessage",
Installationsabschnitt (Treiber) bzw. Schlüssel
"StartMessage", Deinstallationsabschnitt
9
Kurz nachdem die treiberbezogene
Verarbeitung beendet wurde. (Kurz nach
der Treiber-Deinstallation, TreiberInstallation und Erstellung eines
Druckersymbols.)
Schlüssel "EndMessage",
Installationsabschnitt (Treiber) bzw. Schlüssel
"EndMessage", Deinstallationsabschnitt
10
Kurz nachdem das gesamte
Installationspaket beendet wurde. (Kurz
bevor der Bildschirm mit der
Ergebnisbenachrichtigung angezeigt
wird.)
Schlüssel "EndMessage", Abschnitt
"Generic"
7
Bearbeiten einer Szenario-Datei
• Eine Meldung kann nur einmal vor und nach einer treiberbezogenen Verarbeitung angezeigt werden
(Treiber-Installation, Treiber-Deinstallation und Erstellung eines Druckersymbols). Meldungen werden
im ersten Installationsabschnitt (Treiber) der Szenario-Datei festgelegt. Wenn es keinen
Installationsabschnitt (Treiber) gibt, werden die Meldungen mit dem Schlüssel "StartMessage/
EndMessage" des ersten Deinstallationsabschnitts der Szenario-Datei angegeben.
302
Szenario-Dateien
1. Erstellen Sie ein beliebiges Installationspaket mit dem Packager.
2. Fügen Sie die StartMessage- und EndMessage-Schlüssel für jeden Abschnitt hinzu und
geben Sie dann an, welche Meldung angezeigt werden soll.
• Es kann weder eine Zeilenumschaltung noch ein Tabulator für die Meldung verwendet werden.
Die Nummern hinter den jeweiligen Zeilen geben die Anzeigereihenfolge an.
Beispiel:
7
BRY037S DE
Festlegen eines Vorgangs bei Auftreten eines Fehlers
Wenn bei der Installation ein Fehler auftritt, unterbricht
Der Packager unterbricht die Verarbeitung und zeigt ein Ergebnis-Dialogfeld an. Sie können den Vorgang
auswählen, der bei Auftreten eines Fehlers ausgeführt werden soll, indem Sie die Szenario-Datei direkt
bearbeiten.
Bearbeiten einer Szenario-Datei
1. Erstellen Sie ein beliebiges Installationspaket mit dem Packager.
303
7. Installationsunterstützung
2. Fügen Sie einen Schlüssel "ErrorOccurredMessage" zum Abschnitt "Generic" hinzu und
geben Sie dann einer der unten aufgeführten Werte ein:
• ON
Zeigt ein Dialogfeld mit einer Fehlermeldung an, wenn ein Fehler auftritt. Wählen Sie, ob die
Verarbeitung fortgesetzt oder angehalten werden soll.
• OFF
Stoppt die Verarbeitung und zeigt ein Dialogfenster mit dem Status an (das ist der Standardwert
des Packagers).
Beispiel:
BRY038S DE
7
1. Hiermit wird ein Dialogfeld mit einer Fehlermeldung angezeigt.
Einstellung zum Überspringen, wenn ein Treiber oder eine Anwendung mit derselben
Version bereits installiert ist
Bei der Installation eines Treibers oder einer Anwendung können Sie mit der Einstellung
"Überspringen" (Skip) auswählen, ob die Installation eines Treibers oder einer Anwendung bei einer bereits
installierten Version übersprungen werden soll.
Im Packager kann die Einstellung zum Überspringen (Skip) nicht auf ON/OFF gesetzt werden. Bei der
Standardeinstellung ist diese Einstellung auf ON festgelegt. In der Regel gibt es keine Probleme, wenn die
Skip-Einstellung auf ON festgelegt ist. Die Installationsdauer lässt sich außerdem verkürzen, wenn die SkipEinstellung auf ON gesetzt wird.
Im Falle von Mängeln usw. in der bereits installierten Software kann sie unter Umständen z. B. durch dieselbe
Version der Software überschrieben werden. Der Schlüssel "Skip" wird dann auf "Off" gesetzt.
Bearbeiten einer Szenario-Datei
• Bei einer Szenario-Datei, in der mehrere Treiber installiert sind (es bestehen mehrere
Installationsabschnitte eines Treibers), kann die Funktion "Überspringen" (Skip) nicht für jeden Treiber
einzeln eingestellt werden. Diese Einstellung gilt für die Installation aller Treiber. Nur der Schlüssel
"Skip" des Installationsabschnitts für den ersten Treiber wird validiert, wenn der Treiber mehrere
Installationsabschnitte enthält (der Installationsabschnitt der Anwendung nicht eingeschlossen). Der
304
Szenario-Dateien
Schlüssel "Skip" anderer Treiber im Installationsabschnitt wird ignoriert. Nehmen Sie daher die
Einstellungen mit dem Schlüssel "Skip" des Installationsabschnitts für den ersten Treiber in einer
Szenario-Datei vor. Der Schlüssel "Skip" kann für jede Anwendung festgelegt werden, wenn mehrere
Anwendungen installiert werden.
1. Erstellen Sie mit dem Packager ein Installationspaket mit den Funktionen "Drucker
hinzufügen", "Treiber aktualisieren" oder "Anwendung hinzufügen".
2. Legen Sie einen der folgenden Werte für den Schlüssel "Skip" im Abschnitt "Install" des
Treibers fest:
Wenn die Szenario-Datei mehrere "Install"-Abschnitte von Treibern enthält, bearbeiten Sie den
Schlüssel "Skip" des ersten "Install"-Abschnitts eines Treibers in der Datei.
• ON
Die Installation wird übersprungen, wenn ein Treiber oder eine Anwendung derselben Version
bereits installiert ist (dies ist der Standardwert des Packagers).
• OFF
Die Installation wird nicht übersprungen, wenn dieselbe Version des Treibers oder der
Anwendung bereits installiert ist.
3. Führen Sie das unter Schritt 2 beschriebene Verfahren aus und bearbeiten Sie den
Schlüsselwert "Skip" in den "Install"-Abschnitten der Anwendungen.
Beispiel:
7
BRY039S DE
1. Einstellung für das Überspringen der Installation ist für den Treiber auf "OFF" gesetzt.
305
7. Installationsunterstützung
2. Einstellung für das Überspringen der Installation ist für SmartDeviceMonitor for Client auf "OFF"
gesetzt.
7
306
8. Wartung des Remote Communication
Gate S Servers
Abläufe des Remote Communication Gate S-Servers können mit der Anwendung ManagementTool
verwaltet werden, die bei der Installation von Remote Communication Gate S installiert wird. In diesem
Kapitel wird erläutert, wie Sie Remote Communication Gate S mit dem ManagementTool verwalten.
Übersicht über die Serverwartung
Das ManagementTool ist eine Anwendung, mit der Sie Vorgänge des Remote Communication Gate SServers verwalten können.
• Um Sicherungs-, Wiederherstellungs- oder Initialisierungsvorgänge durchführen zu können, müssen
Sie für den Authentifizierungsdienst über Administratorrechte verfügen, die über den Authentication
Manager zugewiesen werden. Selbst als Remote Communication Gate S-Administrator können Sie
diese Vorgänge nicht ausführen, wenn Sie keine Administrator-Zugriffsprivilegien besitzen.
Einzelheiten zum Authentifizierungsdienst-Administrator siehe S.335 "Registrieren und Verwalten von
Administratoren".
ManagementTool-Funktionen
Sie können das ManagementTool für Folgendes einsetzen:
8
• Dienst starten
• Dienst anhalten
• Sicherungen durchführen
• Daten über eine Sicherung wiederherstellen
• Remote Communication Gate S initialisieren
• IP-Adresse und Hostname des Servers zurücksetzen
• Daten importieren
• Daten exportieren
• Authentifizierungsverfahren ändern
• Domänengruppen erneut anfordern
307
8. Wartung des Remote Communication Gate S Servers
Starten der Anwendung ManagementTool
1. Klicken Sie auf [Start] > [Alle Programme] > [Remote Communication Gate S] >
[ManagementTool].
• Wenn die Anwenderkontensteuerung (User Access Control, UAC) auf Ihrem System aktiviert ist,
müssen Sie das ManagementTool als Administrator ausführen. Klicken Sie dazu mit der rechten
Maustaste auf ManagementTool und wählen Sie [Als Administrator ausführen]. Wenn UAC
aktiviert ist und Sie das ManagementTool nicht als Administrator ausführen, werden Funktionen
wie das Starten und Stoppen des Servers nicht ordnungsgemäß ausgeführt.
Das Fenster [Remote Communication Gate S ManagementTool] wird geöffnet. Das aktuelle
Authentifizierungsverfahren wird bei [Authentifizierungsverfahren:] angezeigt.
2. Melden Sie sich mit den erforderlichen Angaben an. Die erforderlichen Angaben richten sich
nach dem verwendeten Authentifizierungsverfahren. In der folgenden Tabelle werden die
Angaben erklärt, die für die einzelnen Verfahren erforderlich sind:
Authentifizierungsverfahren
8
Erforderliche Angaben
Windows-Authentifizierung (NTkompatibel)
• Anwendername des Remote Communication Gate SAdministrators
Windows-Authentifizierung
(Standard)
• Passwort
• Domäne, die die Anwendernamen, Passwörter und
Konten von Remote Communication Gate SAdministratoren verwaltet
Diese Informationen sind erforderlich, damit Windows
an der Domäne teilhaben kann.
Notes-Authentifizierung
• Anwendername des Remote Communication Gate SAdministrators
• Passwort
• Domäne, die die Anwendernamen, Passwörter und
Konten von Remote Communication Gate SAdministratoren verwaltet
• Name des Notes-Servers
Basis-Authentifizierung
308
LDAP-Authentifizierung
• Anwendername des Remote Communication Gate SAdministrators
NDS-Authentifizierung
• Passwort
Übersicht über die Serverwartung
Wenn Sie die erforderlichen Anmeldeinformationen eingegeben haben, wird das
ManagementTool gestartet und das Fenster [Remote Communication Gate S ManagementTool] wird
geöffnet.
8
309
8. Wartung des Remote Communication Gate S Servers
Serververwaltung
Starten und Stoppen des Diensts
Es besteht die Möglichkeit, den Remote Communication Gate S-Dienst zu starten und zu stoppen.
Wenn der Dienst manuell gestoppt wurde, wird er beim Neustart von Windows automatisch neu gestartet.
Starten des Diensts
1. Starten Sie [Remote Communication Gate S ManagementTool].
Siehe S.308 "Starten der Anwendung ManagementTool".
2. Klicken Sie im Fenster [Remote Communication Gate S ManagementTool] auf [Start].
• Wenn der Dienst bereits gestartet wurde, ist die Schaltfläche [Start] abgeblendet.
Stoppen des Diensts
1. Starten Sie [Remote Communication Gate S ManagementTool].
8
Siehe S.308 "Starten der Anwendung ManagementTool".
2. Klicken Sie im Fenster [Remote Communication Gate S ManagementTool] auf [Stop].
• Wenn der Dienst bereits gestoppt wurde, ist die Schaltfläche [Stop] abgeblendet.
Verwenden von Stapeldateien zum Starten und Stoppen des Diensts
Remote Communication Gate S stellt Stapeldateien zum Starten und Stoppen des Diensts bereit. Mithilfe
der Stapeldateien können Sie den Dienst stoppen und starten, ohne das ManagementTool ausführen zu
müssen.
Die Stapeldateien sind für Aufgaben wie das regelmäßige Stoppen und Starten des Diensts oder das
Stoppen des Diensts nützlich, um eine Sicherung mithilfe einer Anwendung eines anderen Herstellers
durchzuführen.
Die Stapeldateien werden standardmäßig an den folgenden Orten gespeichert:
• C:\Programme\RMWSDMEX\bin
• StopService.bat - stoppt den Dienst
• StartService.bat - startet den Dienst
310
Serververwaltung
• Wenn die Anwenderzugriffssteuerung (User Access Control, UAC) auf Ihrem System aktiviert ist,
müssen Sie die Stapeldateien als Administrator ausführen. Klicken Sie dazu beim Starten der
Eingabeaufforderung mit der rechten Maustaste auf sie und wählen Sie [Als Administrator ausführen].
Wenn UAC aktiviert ist und Sie die Eingabeaufforderung nicht als Administrator ausführen, werden
Funktionen wie das Starten und Stoppen des Servers nicht ordnungsgemäß ausgeführt.
• Wenn Sie den Dienst durch Ausführen der StartService.bat starten, wird möglicherweise eine Meldung
eingeblendet, die besagt, dass der DH ManagementCore-Dienst nicht gestartet werden konnte.
Dieses Problem tritt auf, wenn das Betriebssystem erkennt, dass der Dienst nicht innerhalb eines
bestimmten Zeitraums gestartet werden kann. Da der Dienst normal gestartet wurde, können Sie
Remote Communication Gate S jedoch weiterverwenden. Um zu prüfen, ob der Dienst gestartet
wurde, wählen Sie [Systemsteuerung] > [Verwaltung] > [Dienste].
Wenn Sie die Internetinformationsdienste (Internet Information Services, IIS) nicht mit den Stapeldateien
stoppen und starten möchten:
Bearbeiten Sie die Stapeldateien wie folgt, wenn Sie einen IIS-Webserver verwenden und Sie IIS nicht
stoppen und starten möchten:
• Stapeldatei zum Anhalten der Dienste
Verwenden Sie einen Text-Editor, öffnen Sie die Datei StopService.bat und fügen Sie dann den Befehl
rem vor net stop "World Wide Web Publishing Service" ein. Die fertige Zeile sieht folgendermaßen
aus:
rem net stop "World Wide Web Publishing Service"
8
• Stapeldatei zum Starten der Dienste
Verwenden Sie einen Text-Editor, öffnen Sie die Datei StartService.bat und fügen Sie den Befehl rem
vor net start "World Wide Web Publishing Service" ein. Die fertige Zeile sieht folgendermaßen aus:
rem net start "World Wide Web Publishing Service"
Sichern von Serverdaten
Der Administrator muss die Remote Communication Gate S-Gerätedatenbank und -Einstellungen
regelmäßig sichern. Im Folgenden wird die Sicherung von Remote Communication Gate S-Daten erklärt.
• Um eine vollständige Sicherung zu erstellen, müssen Sie die Datenbank und die Einstellungen (mit
ManagementTool) sowie die Authentifizierungsdetails (mit Authentication Manager) sichern. Diese
Sicherungen müssen gleichzeitig vorgenommen werden.
1. Starten Sie [Remote Communication Gate S ManagementTool].
Siehe S.308 "Starten der Anwendung ManagementTool".
311
8. Wartung des Remote Communication Gate S Servers
2. Klicken Sie im Fenster [Remote Communication Gate S ManagementTool] auf [Stop].
3. Klicken Sie im Fenster [Remote Communication Gate S ManagementTool] auf [Sichern].
4. Geben Sie im Dialogfeld [Sichern] den Ort, an dem der Speicherordner erstellt werden soll,
im Textfeld [Position speichern] ein oder klicken Sie auf [Durchsuchen...], und wählen Sie
den Ort aus, an dem der Speicherordner erstellt werden soll.
5. Geben Sie den Namen des Speicherordners im Textfeld [Ordnername speichern] ein.
Der Standardordnername ist das aktuelle Datum.
6. Klicken Sie auf [OK].
Nach Abschluss des Sicherungsvorgangs wird eine Meldung angezeigt.
7. Klicken Sie auf [OK].
8. Sichern Sie Kontodaten mit Authentication Manager.
Einzelheiten zur Verwendung von Authentication Manager siehe S.349 "Sichern und
Wiederherstellen von Authentifizierungsinformationen".
9. Wenn die Sicherung der Kontodaten abgeschlossen ist, klicken Sie auf [Start], um den
Remote Communication Gate S-Dienst fortzusetzen.
8
• Zu den Sicherungsdaten gehören unter anderem: Profildaten, Gerätedaten, Einstellungsdaten für den
Remote Communication Gate S-Server (Einstellungsdaten für SMTP/POP, RFU, Gerätesuche,
Gerätefehler, Zählerbenachrichtigung, Aufgabendaten und Abschlussbenachrichtigung), FirmwareDetails zum InstallPackage, Firmware-Daten zum InstallPackage, Gerätejobprotokoll/
Zugriffsprotokollverlauf, Protokoll-Management-Dienstdaten, Protokollsammel-Dienstdaten,
Datenbankspeicherzeitraum und andere Diensteinstellungen, Datum-Zeit-Format, Remote
Communication Gate S-Administratorberechtigungen, Geräte-/
Netzwerkadministratorberechtigungen, Systemadministratorberechtigungen, Gruppendaten und
der Name des Remote Communication Gate S-Pakets, mit dem die Sicherungsdatei erstellt wurde.
• Systemprotokolle werden nicht gesichert.
Tool für regelmäßige Sicherungen
Mit diesem Tool können Sie die Daten des Remote Communication Gate S-Servers regelmäßig sichern.
Zum Durchführen von Sicherungen müssen Sie die Sicherungsaufgabendatei bearbeiten und die Aufgabe
anschließend mit dem Tool für regelmäßige Sicherungen registrieren.
• Name des Tools für regelmäßige Sicherungen und der Aufgabendatei:
BackupTask.exe, BackupTask.ini
• Speicherort des Tools für regelmäßige Sicherungen und der Aufgabendatei:
bin-Standardordner innerhalb des Ordners, in dem Remote Communication Gate S installiert wurde.
C:\Program Files\RMWSDMEX\bin
312
Serververwaltung
• Um Datenkonflikte beim Sichern der Serverdaten zu verhindern, müssen Sie die
Authentifizierungsinformationen ebenfalls sichern. Wenn Sie regelmäßige Sicherungen von
Authentifizierungsinformationen planen, müssen Sie sicherstellen, dass sich die Zeitpläne für die
Authentifizierungs- und die Serverdatensicherungen nicht überschneiden. Einzelheiten zum Sichern
von Authentifizierungsinformationen siehe S.351 "Verwalten des Sicherungszeitplans".
• Wenn die Anwenderzugriffssteuerung (User Access Control, UAC) auf Ihrem System aktiviert ist,
müssen Sie das Tool für regelmäßige Sicherungen als Administrator ausführen. Klicken Sie dazu beim
Starten der Eingabeaufforderung mit der rechten Maustaste auf sie und wählen Sie [Als Administrator
ausführen]. Wenn UAC aktiviert ist und Sie die Eingabeaufforderung nicht als Administrator ausführen,
werden die Sicherungsaufgaben unter Umständen nicht richtig ausgeführt.
• Ändern Sie nicht den Aufgabenzeitplan in der Windows-Taskliste. Verwenden Sie die
BackupTask.exe, wenn Sie die Sicherungsaufgabe ändern möchten.
• Dieses Tool ist nur auf dem Remote Communication Gate S-Server verfügbar.
• Einzelheiten zum Inhalt der BackupTask.ini siehe S.313 "Inhalt der Aufgabendatei für regelmäßige
Sicherungen".
• Einzelheiten zu Parametern siehe S.318 "Verwenden von Optionen mit dem Tool für regelmäßige
Sicherungen".
• Die Ergebnisse des Protokollausgabetools werden ebenfalls als Protokoll ausgegeben. Für nähere
Informationen siehe S.318 "Ergebnisse der regelmäßigen Sicherung".
• Einzelheiten zu den Daten, die gesichert werden, siehe S.311 "Sichern von Serverdaten".
8
Inhalt der Aufgabendatei für regelmäßige Sicherungen
Bevor Sie regelmäßige Sicherungen durchführen können, müssen Sie die Datei Backup.ini bearbeiten, um
den Zeitplan und die Sicherungsoptionen anzugeben.
• Ändern Sie in der Datei BackupTask.ini nur die Parameter, die im Folgenden erklärt werden.
• Der Inhalt der Datei BackupTask.ini wird nicht wiedergegeben, wenn die BackupTask.ini nach der
Aufgabenregistrierung bearbeitet wird. Sie müssen die Aufgabe erneut registrieren.
• Wenn Sie für Remote Communication Gate S eine Installation durch Überschreiben ausführen, wird
die Datei BackupTask.ini mit einer neuen Version überschrieben. Die Sicherung der Originaldatei mit
der Dateinamenerweiterung ".bak" bleibt jedoch im selben Ordner erhalten. Um Ihre ursprünglichen
Einstellungen zu verwenden, müssen Sie den Inhalt der neuen BackupTask.ini mit dem Inhalt der
Originaldatei überschreiben.
313
8. Wartung des Remote Communication Gate S Servers
Beispiel einer BackupTask.ini
8
BRY043S
314
Serververwaltung
1. OutputPath
Geben Sie den Zielpfad für die Sicherung an.
Der folgende Ordner wird bei einer Sicherung im Zielpfad der Sicherung erstellt:
• FBD_JJJJ_MM_TT_TTTT
JJJJ
Das Jahr, in dem die Sicherung durchgeführt wurde
MM
Der Monat, in dem die Sicherung durchgeführt wurde
TT
Der Tag, an dem die Sicherung durchgeführt wurde
TTTT
Die Zeit, zu der die Sicherung durchgeführt wurde
• Die folgenden Zeichen dürfen im Pfad nicht verwendet werden: \, /, :, ;, *, ?, ", <, >, |
2. MaxBackupGeneratedNum
Geben Sie die maximale Anzahl der zu erstellenden Sicherungen an.
Wenn die Anzahl der Sicherungen die hier angegebene Anzahl übersteigt, wird die älteste Sicherung gelöscht.
• Zulässige Werte: Eine Zahl von 2 bis 10
• Standardwert: 10
• Es werden nur dann mehrere Sicherungen erstellt, wenn "CheckBackupGeneratedNum" auf "ON" gesetzt
wurde.
3. CheckBackupGeneratedNum
Geben Sie an, ob mehrere Sicherungen aktiviert werden sollen.
8
Wenn Sie diesen Wert auf "ON" setzen, werden so viele vorherige Sicherungen gespeichert, wie in
"MaxBackupGeneratedNum" angegeben wurde. Wenn Sie diesen Wert auf "OFF" setzen, wird die vorherige
Sicherung gelöscht.
• Zulässige Werte: ON, OFF
• Standardwert: OFF
4. TaskTriggerType
Legen Sie das Intervall für die Aufgabenausführung fest.
• Zulässige Werte: Daily, Weekly, Monthly
• Standardwert: Daily
5. TaskStartDate
Wenn für "TaskTriggerType" der Wert "Monthly" festgelegt wurde, geben Sie den Tag des Monats an, an dem
Sicherungen durchgeführt werden sollen.
• Zulässige Werte: Eine Zahl von 1 bis 31
• Standardwert: 1
• Dieser Wert wird ignoriert, wenn bei "TaskTriggerType" der Wert "Daily" oder "Weekly" angegeben wurde.
315
8. Wartung des Remote Communication Gate S Servers
• Unter Windows Server 2003 erscheint eine Fehlermeldung, wenn Sie ein Datum festlegen, das in
bestimmten Monaten nicht existiert (z.B. 31 für September).
• Wenn Sie unter anderen Betriebssystemen als Windows Server 2003 ein Datum festlegen, das für einen
Monat nicht existiert (z. B. 31 für September), wird die Aufgabe in diesem Monat nicht ausgeführt.
6. TaskStartWeekDay
Wenn für "TaskTriggerType" der Wert "Weekly" festgelegt wurde, geben Sie den Wochentag an, an dem
Sicherungen durchgeführt werden sollen.
• Zulässige Werte: Eine Zahl von 1 bis 7.
1 = Montag, 2 = Dienstag, 3 = Mittwoch, 4 = Donnerstag, 5 = Freitag, 6 = Samstag, 7 = Sonntag
• Standardvorgabe: 1 (Montag)
• Dieser Wert wird ignoriert, wenn bei "TaskTriggerType" der Wert "Daily" oder "Monthly" festgelegt wurde.
7. TaskStartTime
Geben Sie die Zeit an, zu der Sicherungen durchgeführt werden sollen.
• Zulässige Werte: Eine Zeit im Format HH:mm
HH: Eine Zahl von 00 bis 23
mm: Eine Zahl von 00 bis 59
• Standardwert: 04:00
8
• Die Startzeit der Aufgabe wird in lokaler Zeit angegeben (die Systemzeit des Computers, auf dem Remote
Communication Gate S ausgeführt wird).
8. Count, Interval
Bevor eine Sicherung durchgeführt wird, stoppt das Tool für regelmäßige Sicherungen bestimmte Prozesse. Wenn
diese Prozesse nicht gestoppt werden können, wartet das Tool für regelmäßige Sicherungen die bei "Interval"
angegebene Anzahl von Sekunden und unternimmt dann einen erneuen Versuch. Dieser Prozess wird so oft wie
bei "Count" angegeben wiederholt.
• Zulässige Werte:
• Count: Eine Zahl von 0 bis 50
• Interval: Eine Zahl von 0 bis 30
• Standardwerte:
• Count: 6
• Interval: 10
• Wenn entweder "Count" oder "Interval" auf 0 festgelegt ist, wartet das Tool für regelmäßige Sicherungen
nicht darauf, dass die Prozesse anhalten, und stoppt sofort.
9. PlainUserName, PlainPassword, PlainDomain
Geben Sie die Anmeldeinformationen für einen Administrator oder Geräte-/Netzwerkadministrator von Remote
Communication Gate S an.
316
Serververwaltung
• PlainUserName: Der Anwendername eines Administrators oder Geräte-/Netzwerkadministrators von
Remote Communication Gate S.
• PlainPassword: Das Passwort für den Anwender.
• PlainDomain: Wenn Sie ein Authentifizierungsverfahren verwenden, das Domänen unterstützt, geben Sie
die Domäne des Anwenders ein.
• Die Kontoinformationen werden nach der Registrierung der Aufgabe aus der Datei gelöscht.
10. PlainSystemLoginName, PlainSystemPassword
Geben Sie einen Anmeldenamen und ein Passwort für den Betriebssystemadministrator im Format "domain
\account " ein. Der hier angegebene Anwender wird zum Ausführen der Sicherungsaufgabe verwendet.
Geben Sie ein Konto an, das über Zugriffsprivilegien für den Ausgabezielordner verfügt. Wenn Sie einen
Netzwerkpfad für den Ausgabezielordner festlegen, geben Sie außerdem ein Konto an, das über
Zugriffsprivilegien für diesen Netzwerkpfad verfügt.
• Wenn Sie "PlainSystemLoginName" und "PlainSystemPassword" leer lassen, wird die Aufgabe unter einem
lokalen Systemkonto ausgeführt.
• Die Kontoinformationen werden nach der Registrierung oder Änderung der Aufgabe aus der Datei
gelöscht.
Registrieren von Sicherungsaufgaben
Wenn Sie eine Aufgabe registrieren, wird der Inhalt der Datei BackupTask.ini gelesen und eine
Sicherungsaufgabe wird auf der Grundlage des Inhalts dieser Datei erstellt. Eine bereits registrierte
Aufgabe wird durch die neue Aufgabe ersetzt.
8
• Bearbeiten Sie die Datei BackupTask.ini, um die Sicherungsoptionen anzupassen, bevor Sie eine
Aufgabe registrieren. Für nähere Informationen siehe S.313 "Inhalt der Aufgabendatei für
regelmäßige Sicherungen".
1. Öffnen Sie die Windows-Befehlseingabe. Oder klicken Sie im Menü [Start] auf
[Ausführen...].
2. Geben Sie den folgenden Befehl ein:
BackupTask.exe /reg
Sofortiges Ausführen einer geplanten Aufgabe
1. Öffnen Sie die Windows-Befehlseingabe. Oder klicken Sie im Menü [Start] auf
[Ausführen...].
317
8. Wartung des Remote Communication Gate S Servers
2. Geben Sie den folgenden Befehl ein:
BackupTask.exe /exec
Löschen einer registrierten Aufgabe
1. Öffnen Sie die Windows-Befehlseingabe. Oder klicken Sie im Menü [Start] auf
[Ausführen...].
2. Geben Sie den folgenden Befehl ein:
BackupTask.exe /unreg
Verwenden von Optionen mit dem Tool für regelmäßige Sicherungen
In der folgenden Tabelle werden die Optionen erklärt, die Sie mit BackupTask.exe angeben können.
Option
8
Beschreibung
Beispiel
/reg
Aufgabe registrieren (exklusiv)
BackupTask.exe /reg
/exec
Derzeit registrierte Aufgabe ausführen
(exklusiv)
BackupTask.exe /exec
/unreg
Registrierte Aufgabe löschen (exklusiv)
BackupTask.exe /unreg
/s
Stummmodus (optional)
BackupTask.exe /reg /s
• Sie können nur eine der exklusiven Optionen angeben.
Ergebnisse der regelmäßigen Sicherung
Die Ergebnisse der Sicherung werden als Protokoll ausgegeben.
Der Name der Protokolldatei lautet BackupTaskLog.txt. Das Aktivitätsprotokoll des Tools für regelmäßige
Sicherungen enthält die folgenden Informationen:
• Startdatum Ausgabeaufgabe
• Prozesstyp (Registrierung, Überprüfung, Löschung, Ausführung)
• Die Verarbeitungsdauer
• Der Pfad zum Sicherungsordner
• Systemprotokollcodes
• Zusätzliche Meldungen
318
Serververwaltung
Wiederherstellen von Serverdaten
In diesem Abschnitt wird erklärt, wie Sie Daten aus einer Sicherung wiederherstellen.
Mit Web SmartDeviceMonitor erstellte Sicherungen können auch zum Wiederherstellen von Daten
verwendet werden.
• Melden Sie beim Wiederherstellen von Daten mit dem integrierten Anwenderkonto (Anwendername
"admin") am ManagementTool an.
• Durch das Überschreiben der aktuellen Systemdaten mit Sicherungsdaten stellt die
Wiederherstellungsfunktion von ManagementTool den Zustand des Servers zum Zeitpunkt der letzten
Sicherung wieder her. Seit der letzten Sicherung geänderte Daten oder vorgenommene Einstellungen
lassen sich nicht wiederherstellen.
• Zur Erstellen einer kompletten Sicherung müssen Sie die Datenbank und die Einstellungen (mithilfe
von ManagementTool) und die Authentifizierungsdetails (mithilfe von Authentication Manager)
sichern. Diese Sicherungen müssen zur gleichen Zeit erstellt werden.
• Einzelheiten zu den Daten, die wiederhergestellt werden können, finden Sie in den
Sicherungsinformationen unter S.311 "Sichern von Serverdaten".
1. Starten Sie [Remote Communication Gate S ManagementTool].
Siehe S.308 "Starten der Anwendung ManagementTool".
2. Klicken Sie im Fenster [Remote Communication Gate S ManagementTool] auf [Stop].
8
Der Remote Communication Gate S-Dienst stoppt.
3. Stellen Sie die Kontodaten mit Authentication Manager wieder her.
• Einzelheiten über die Verwendung von Authentication Manager zum Wiederherstellen von
Daten siehe S.349 "Sichern und Wiederherstellen von Authentifizierungsinformationen".
4. Klicken Sie im Fenster [Remote Communication Gate S ManagementTool] auf
[Wiederherstellen].
Das Dialogfeld [Wiederherstellen] wird angezeigt.
5. Geben Sie im Textfeld den Pfad zu dem Ordner ein, in dem die Sicherungsdaten gespeichert
sind, oder klicken Sie auf [Durchsuchen...] und wählen Sie den Ordner aus, der die
wiederherzustellenden Daten enthält.
6. Klicken Sie auf [OK].
Nach Abschluss der Wiederherstellung wird eine Meldung angezeigt.
7. Klicken Sie auf [OK].
319
8. Wartung des Remote Communication Gate S Servers
8. Klicken Sie nach Abschluss der Wiederherstellung auf [Start], um den Remote
Communication Gate S-Dienst fortzusetzen.
Initialisieren der Serverdaten auf Installationsstandards
In diesem Abschnitt wird erklärt, wie Sie die Standardwerte der Remote Communication Gate SEinstellungen wiederherstellen. Bei der Initialisierung werden alle Daten außer den Anwenderkontodaten
gelöscht und alle Einstellungen werden auf ihre Standardwerte zurückgesetzt (wie bei der Installation).
Zum Initialisieren der Anwenderkontoinformationen sind Sicherungsdaten erforderlich, die gleich nach der
Installation abgerufen wurden.
Aus diesem Grund empfiehlt es sich, eine Sicherungskopie zu erstellen, bevor Sie mit der Initialisierung
fortfahren.
• Einzelheiten zur Sicherungsfunktion siehe S.311 "Sichern von Serverdaten".
1. Klicken Sie im Fenster [Remote Communication Gate S ManagementTool] auf [Stop].
Der Remote Communication Gate S-Dienst stoppt.
2. Klicken Sie im Fenster [Remote Communication Gate S ManagementTool] auf [Initialisieren].
Eine Bestätigungsmeldung erscheint.
3. Lesen Sie die Meldung und klicken Sie auf [OK].
8
Nach Abschluss der Initialisierung wird eine Meldung angezeigt.
4. Klicken Sie auf [OK].
5. Klicken Sie nach Abschluss der Wiederherstellung auf [Start], um den Remote
Communication Gate S-Dienst fortzusetzen.
• Um die Anwenderkontoinformationen nach der Initialisierung von Remote Communication Gate S zu
initialisieren, führen Sie eine Wiederherstellung mit den Sicherungsdaten durch, die gleich nach der
Installation erstellt wurden.
320
Ändern von IP-Adresse und Hostname des Servers
Ändern von IP-Adresse und Hostname des
Servers
Wenn sich die IP-Adresse und/oder der Hostname des Servers geändert hat, müssen Sie die neuen
Informationen im ManagementTool registrieren.
1. Starten Sie [Remote Communication Gate S ManagementTool].
Siehe S.308 "Starten der Anwendung ManagementTool".
2. Klicken Sie im Fenster [Remote Communication Gate S ManagementTool] auf
[Adresseinstellungen].
Das Dialogfeld [Adresseinstellungen] wird angezeigt.
3. Wenn Sie die IP-Adresse ändern, wählen Sie [IP-Adresse]. Wenn Sie den Hostnamen
ändern, wählen Sie [Hostname].
4. Wählen Sie die neue IP-Adresse oder den neuen Hostnamen aus der entsprechenden
Dropdown-Liste aus.
5. Klicken Sie auf [OK].
8
321
8. Wartung des Remote Communication Gate S Servers
Ändern des Authentifizierungsverfahrens
Sie können das Authentifizierungsverfahren ändern, das für die Anmeldung bei Remote Communication
Gate S verwendet wird.
1. Starten Sie [Remote Communication Gate S ManagementTool].
Siehe S.308 "Starten der Anwendung ManagementTool".
2. Klicken Sie im Fenster [Remote Communication Gate S ManagementTool] auf
[Authentifizierungsmethode ändern].
Das Dialogfeld [Authentifizierungsmethode ändern] wird angezeigt.
3. Wählen Sie das neue Authentifizierungsverfahren aus und klicken Sie auf [OK].
Ein Bildschirm zur Eingabe von Anwendername und Kennwort wird angezeigt.
4. Melden Sie sich mit den erforderlichen Angaben an. Die Elemente, die eingegeben werden
müssen, richten sich nach dem gewählten Authentifizierungsverfahren. In der folgenden
Tabelle werden die Elemente erläutert, die für jedes Verfahren erforderlich sind.
Authentifizierungsverfahren
8
Erforderliche Angaben
Windows-Authentifizierung (NTkompatibel)
• Anwendername des Remote Communication Gate SAdministrators
Windows-Authentifizierung
(Standard)
• Passwort
• Domäne, die den Anwendernamen des Remote
Communication Gate S-Administrators, die Kennwörter
und die Konten verwaltet
Diese Informationen sind erforderlich, damit Windows
an der Domäne teilhaben kann.
Notes-Authentifizierung
• Anwendername des Remote Communication Gate SAdministrators
• Passwort
• Domäne, die den Anwendernamen des Remote
Communication Gate S-Administrators, die Kennwörter
und die Konten verwaltet
• Name des Notes-Servers
Basis-Authentifizierung
322
LDAP-Authentifizierung
• Anwendername des Remote Communication Gate SAdministrators
NDS-Authentifizierung
• Passwort
Ändern des Authentifizierungsverfahrens
5. Klicken Sie auf [OK].
Das Authentifizierungsverfahren wird geändert, und es wird eine Bestätigungsmeldung angezeigt.
6. Klicken Sie auf [OK].
7. Starten Sie Windows neu.
8
323
8. Wartung des Remote Communication Gate S Servers
Serverwechsel
Wenn Sie den Server wechseln, auf dem Remote Communication Gate S ausgeführt wird, werden die
Protokollübertragungseinstellungen der Drucker nicht automatisch vom neuen Server übernommen. Bei
einem Serverwechsel müssen Sie zunächst die Protokollübertragung zwischen dem ursprünglichen Server
und den Druckern deaktivieren. Nachdem Sie den Server gewechselt haben, müssen Sie die
Protokollübertragung von den Druckern erneut aktivieren.
Vor einem Serverwechsel
1. Deaktivieren Sie die Protokollübertragung von den Druckern.
• Einzelheiten zu den Protokollübertragungseinstellungen siehe S.141 "Konfigurieren der
Geräteprotokollübertragung".
2. Sichern Sie die Serverdaten mithilfe von ManagementTool und Authentication Manager.
• Einzelheiten zur Sicherung mit dem ManagementTool siehe S.310 "Serververwaltung".
• Einzelheiten zur Sicherung mit dem Authentication Manager siehe S.349 "Sichern und
Wiederherstellen von Authentifizierungsinformationen".
8
Einrichten des neuen Servers
• Wenn Sie Remote Communication Gate S auf einem neuen Server einrichten möchten, müssen Sie
die Wiederherstellung mit einer Sicherung des ursprünglichen Servers, die mit dem Authentication
Manager erstellt wurde, auf dem neuen Server durchführen. Während der Installation von Remote
Communication Gate S auf dem neuen Server müssen Sie die Anschlussnummer angeben, die zum
Speichern der Sicherungsdaten auf dem ursprünglichen Server verwendet wurde. Die Authentication
Manager-Sicherung kann nur wiederhergestellt werden, wenn die gleiche Anschlussnummer
angegeben wird. Beispiel: Wenn der ursprüngliche Server ein IIS-Server war und Anschluss 80 für
die Authentication Manager-Sicherung verwendet wurde, müssen Sie Anschluss 80 angeben, um die
Sicherung auf dem neuen Server wiederherzustellen, auch wenn es sich bei dem neuen Server um
einen Apache-Server handelt.
1. Installieren Sie Remote Communication Gate S auf dem neuen Server.
• Einzelheiten zur Installation von Remote Communication Gate S finden Sie in der
Installationsanleitung.
324
Serverwechsel
2. Stellen Sie die Sicherungsdaten mit dem ManagementTool und dem Authentication
Manager auf dem neuen Server wieder her.
• Einzelheiten zur Wiederherstellung mit dem ManagementTool siehe S.310
"Serververwaltung".
• Einzelheiten zur Wiederherstellung mit dem Authentication Manager siehe S.349 "Sichern und
Wiederherstellen von Authentifizierungsinformationen".
3. Aktivieren Sie die Protokolleinstellungen der Geräte.
• Einzelheiten zu den Protokollübertragungseinstellungen siehe S.141 "Konfigurieren der
Geräteprotokollübertragung".
• Protokolle können nicht verwaltet werden, während die Protokollsammlung deaktiviert ist.
• Wenn die IP-Adresse oder der Hostname des Servers geändert wurde, muss auch die URL des Servers
geändert werden. Sie können mit der alten URL nicht mehr auf Remote Communication Gate S
zugreifen.
8
325
8. Wartung des Remote Communication Gate S Servers
Abrufen von Gruppeninformationen
Sie können mit dem ManagementTool eine Kategorie und Gruppen in Remote Communication Gate S
vom Authentifizierungsserver erstellen. Das ManagementTool verwendet die Stammgruppe des
Authentifizierungsservers als Kategorie, und alle Gruppen unter der Stammgruppe werden der Kategorie
als Gruppen hinzugefügt. Nachdem Sie eine Kategorie aus einer Authentifizierungsgruppe erstellt haben,
können Sie mit dieser Funktion die neuesten Gruppeninformationen vom Authentifizierungsserver abrufen.
• Diese Funktion ist für das Windows- (NT-kompatibel und Standard), Notes-, LDAP- und NDSAuthentifizierungsverfahren verfügbar. Es ist nicht verfügbar für die Basis-Authentifizierung.
• Sie können nur eine Kategorie vom Authentifizierungsserver erstellen.
• Es ist nicht möglich, Gruppeninformationen vom Authentifizierungsserver abzurufen, wenn bereits drei
Kategorien erstellt wurden.
• Wenn das Authentifizierungsverfahren in die Basis-Authentifizierung geändert wird, wird die
Authentifizierungskategorie zu einer normalen Kategorie.
1. Starten Sie [Remote Communication Gate S ManagementTool].
Siehe S.308 "Starten der Anwendung ManagementTool".
8
2. Klicken Sie im Fenster [Remote Communication Gate S ManagementTool] auf [Gruppe
erstellen/abrufen].
3. Führen Sie entsprechend der Situation eines der folgenden Verfahren aus.
Bedingung
Maßnahme
Wenn eine Authentifizierungskategorie
nicht existiert
Der Bildschirm zur Domänenauswahl wird angezeigt.
Wählen Sie die Domäne aus, die die abzurufende
Gruppe enthält, und klicken Sie auf [OK].
Wenn eine Authentifizierungskategorie
mit einem anderen
Authentifizierungsverfahren als dem
aktuellen Verfahren existiert
Es wird eine Meldung angezeigt, in der Sie aufgefordert
werden, das Löschen der vorhandenen
Authentifizierungskategorie und das Erstellen einer
neuen Authentifizierungskategorie zu bestätigen.
Klicken Sie auf [OK], um die neue
Authentifizierungskategorie zu erstellen.
Wenn eine Authentifizierungskategorie
mit dem gleichen
Authentifizierungsverfahren wie das
aktuelle Verfahren existiert
326
Es wird eine Meldung angezeigt, in der Sie aufgefordert
werden, die Aktualisierung der
Authentifizierungskategorie zu bestätigen. Klicken Sie
auf [OK], um die Aktualisierung durchzuführen.
Abrufen von Gruppeninformationen
Der Fortschrittsbildschirm wird geöffnet. Wenn die Verarbeitung beendet ist, wird eine Meldung
angezeigt.
4. Klicken Sie auf [OK].
8
327
8. Wartung des Remote Communication Gate S Servers
Verwalten von Gerätedaten
Remote Communication Gate S stellt Import- und Exportfunktionen zur Handhabung großer Datenmengen
bereit.
Durch den Import von CSV-Dateien können Sie schnell Geräte-, Gruppen- und Anwenderinformationen
registrieren. Diese Funktion ist außerdem nützlich, um Geräte-, Gruppen- und Anwenderinformationen auf
eine andere Installation von Remote Communication Gate S zu übertragen.
Sie können eine CSV-Datei exportieren, die Informationen zu registrierten Gruppen und Geräten enthält.
Wenn Ihr System die Basis-Authentifizierung ausführt, können auch CSV-Dateien mit
Anwenderinformationen exportiert werden.
Importieren von Daten
Sie können Geräte-, Gruppen- oder Anwenderinformationen über eine CSV-Datei in die Remote
Communication Gate S-Datenbank importieren.
Durch die Erstellung einer CSV-Datei und den Import von Daten können Sie Geräte registrieren, Gruppen
hinzufügen sowie Anwender zu Remote Communication Gate S hinzufügen.
• Der Datenimport kann nicht zum Löschen von Gruppen oder zum Ändern der Gruppeninformationen
bestehender Geräte verwendet werden.
8
• Die maximale Anzahl an Datenelementen, die importiert werden können, ist wie folgt:
• Geräteinformationen: 5.000
• Gruppeninformationen: 1.000
• Anwenderinformationen: 10.000
• Einzelheiten zum CSV-Dateiformat siehe S.419 "CSV-Dateiformate des ManagementTools".
• Importieren Sie die Gruppeninformationen immer vor den Geräteinformationen.
1. Klicken Sie im Fenster [Remote Communication Gate S ManagementTool] auf [Daten
importieren].
2. Konfigurieren Sie jede Einstellung.
• Wählen Sie die zu importierende CSV-Datei aus. Klicken Sie dazu auf [Durchsuchen...] und
wählen Sie die Datei aus.
• Wählen Sie in der Liste die Kategorie des Importziels.
328
Verwalten von Gerätedaten
• Wenn Sie Geräteinformationen importieren und die CSV-Datei Informationen zu mindestens
einem neuen Gerät enthält, erscheint das Fenster [Einstellungen Geräte-Zugriffs-Account].
Geben Sie die erforderlichen Informationen für den Zugriff auf das/die neue/n Gerät/e ein.
Einzelheiten zu Einstellungen siehe S.142 "Überschreiben von Zugriffsaccounts".
3. Klicken Sie auf [Durchführen].
Es erscheint eine Meldung, wenn der Importvorgang abgeschlossen ist.
4. Klicken Sie auf [OK].
5. Klicken Sie im Dialogfeld [Importieren] auf [Abbrechen].
• Die Ergebnisse des Imports werden als Protokolldatei ausgegeben.
• Einzelheiten zur Importergebnis-Ausgabedatei siehe S.425 "Ausgabeprotokoll-Dateiformat
der Importergebnisse".
Exportieren von Daten
Sie können in der Datenbank von Remote Communication Gate S gespeicherte Geräte-, Gruppen- oder
Anwenderinformationen als CSV-Datei exportieren.
1. Klicken Sie im Dialogfeld [Remote Communication Gate S ManagementTool] auf [Daten
exportieren].
Das Dialogfeld [Export] wird geöffnet.
8
2. Legen Sie jedes Einstellungselement fest oder geben Sie es manuell ein.
• Geben Sie für [Gerät], [Benutzer] oder [Gruppe] den zu exportierenden Datentyp an.
• Geben Sie die CSV-Datei an, die ausgegeben werden soll. Klicken Sie auf [Durchsuchen...] und
legen Sie den Pfad und den Dateinamen für die CSV-Datei fest.
• Wählen Sie in der Liste die Kategorie aus, die Sie exportieren möchten.
3. Klicken Sie auf [Durchführen].
Es erscheint eine Meldung, wenn der Exportvorgang abgeschlossen ist.
4. Klicken Sie auf [OK].
5. Klicken Sie im Dialogfeld [Export] auf [Abbrechen].
• Einzelheiten zum CSV-Dateiformat siehe S.419 "CSV-Dateiformate des ManagementTools".
329
8. Wartung des Remote Communication Gate S Servers
8
330
9. Authentifizierungsverwaltung
Authentifizierung und Authentifizierungsverfahren können mit der Anwendung Authentication Manager
verwaltet werden. In diesem Abschnitt wird erklärt, wie Sie diese Anwendung verwenden.
Übersicht über die
Authentifizierungsverwaltung
Authentication Manager ermöglicht die zentrale Verwaltung von Authentifizierungseinstellungen, wodurch
die Übereinstimmung der Einstellungen für die Anwenderauthentifizierung verbessert wird.
Durch den Einsatz des Authentifizierungsverwaltungsdiensts kann Remote Communication Gate S die
Anwenderauthentifizierung in verschiedenen Domänen (z. B. Windows oder Notes) anwenden.
Authentication Manager kann die Basis-Authentifizierung unabhängig von bestimmten Domänen oder
Servern durchsetzen. Dies ist selbst in Umgebungen der Fall, die keinen Netware-Server oder keine
Windows- oder Notes-Domäne besitzen.
Mit Authentication Manager können Sie das Remote Communication Gate S-Authentifizierungsverfahren
angeben, Administratorrechte verwalten und Informationen des Authentifizierungsverwaltungsdiensts
sichern.
Die Einstellungen, die Sie mithilfe von Authentication Manager angeben können, richten sich nach den
Administratorberechtigungen.
Installieren von Authentication Manager
Sie können Authentication Manager von Remote Communication Gate S auf den Computer des
Administrators herunterladen und dort installieren. Durch eine lokale Installation von Authentication
Manager kann der Administrator die Authentifizierung verwalten, ohne physisch auf den Server zugreifen
zu müssen.
9
Bei der Installation von Remote Communication Gate S wird Authentication Manager automatisch
installiert.
Führen Sie die folgenden Schritte aus, um Authentication Manager zu installieren.
• Bevor Sie die Installation starten, melden Sie sich bei Windows als Mitglied der Administratorgruppe
an und schließen Sie alle Anwendungen.
1. Klicken Sie in der Site-Map unter [Verwaltung] auf [Anwenderkontoeinstellungen].
2. Klicken Sie in der Menüleiste auf [Extras] > [Authentication Manager herunterladen].
Authentication Manager wird auf Ihren Computer heruntergeladen.
3. Doppelklicken Sie auf die heruntergeladene Datei AuthMngToolInstaller.exe.
331
9. Authentifizierungsverwaltung
4. Klicken Sie auf [Next>].
5. Lesen Sie sich alle Bedingungen der Lizenzvereinbarung durch. Wenn Sie zustimmen,
klicken Sie auf [Ja].
6. Geben Sie [Anwendername] und [Firmenname] ein und klicken Sie dann auf [Next>].
7. Überprüfen Sie den Zielordner für die Installation und klicken Sie auf [Next>]. Um den
Ordner zu ändern, klicken Sie auf [Durchsuchen...], geben Sie einen Ordner an und klicken
Sie auf [Next>].
• Double-Byte-Zeichen dürfen in dem Zielordnernamen nicht verwendet werden.
8. Überprüfen Sie die Einstellungen und klicken Sie auf [Next>].
Wenn die Installation beendet ist, wird das Dialogfeld [InstallShield Wizard abgeschlossen]
angezeigt.
9. Klicken Sie auf [Fertig stellen].
10. Starten Sie Windows neu, um die Installation abzuschließen.
Starten und Schließen von Authentication Manager
In diesem Abschnitt wird erklärt, wie Sie Authentication Manager starten und schließen, wie Sie eine
Verbindung zu einem anderen Authentication Manager herstellen und wie Sie sich unter einem anderen
Anwendernamen bei Authentication Manager anmelden.
9
Starten von Authentication Manager
1. Zeigen Sie im Menü [Start] auf [Alle Programme], zeigen Sie auf [Remote Communication
Gate S] und klicken Sie anschließend auf [Authentication Manager].
• Wenn die Anwenderzugriffssteuerung (User Access Control, UAC) auf Ihrem System aktiviert
ist, müssen Sie Authentication Manager als Administrator ausführen. Klicken Sie dazu mit der
rechten Maustaste auf Authentication Manager und wählen Sie [Als Administrator ausführen].
Wenn UAC aktiviert ist und Sie Authentication Manager nicht als Administrator ausführen,
werden bestimmte Funktionen nicht ordnungsgemäß ausgeführt.
Das Dialogfeld [Authentifizierungsverwaltungsdienst wählen] wird angezeigt.
Fahren Sie mit Schritt 5 fort, wenn das Dialogfeld [Authentifizierungsverwaltungsdienst wählen] nicht
angezeigt wird.
332
Übersicht über die Authentifizierungsverwaltung
2. Klicken Sie im Dialogfeld [Authentifizierungsverwaltungsdienst wählen] auf [Durchsuchen]
und wählen Sie den Authentifizierungsverwaltungsdienst, den Sie verwalten möchten, bei
[Authentifizierungsverwaltungsdienstliste:] aus.
Sie können auch einen Servernamen oder eine IP-Adresse unter
[Authentifizierungsverwaltungsdienst:] eingeben, um den Authentifizierungsverwaltungsdienst
festzulegen.
3. Klicken Sie auf [OK].
4. Wählen Sie im Dialogfeld [Login] ein Authentifizierungsverfahren aus der Dropdown-Liste
[Authentifizierung:].
5. Geben Sie den Anwendernamen und das Passwort des AuthentifizierungsdienstAdministrators ein. Abhängig vom Authentifizierungsverfahren müssen Sie möglicherweise
auch einen Domänennamen eingeben.
• Wenn Sie den Authentication Manager zum ersten Mal starten oder mit dem Authentication
Manager noch keine Einstellungen für den Administrator vorgenommen haben, geben Sie den
Anwendernamen "admin" und das Passwort des Standard-Anwenders ein.
• Für eine Anmeldung als Standard-Anwender geben Sie den Anwendernamen "admin" und das
Passwort für den Standard-Anwender ein.
• Um den Authentifizierungsverwaltungsdienst zu ändern, klicken Sie auf die Schaltfläche
[Anderer Dienst] und wählen Sie anschließend einen anderen Dienst aus.
6. Klicken Sie auf [OK], um den [Authentication Manager] zu starten.
Schließen von Authentication Manager
9
1. Klicken Sie im Hauptfenster von Authentication Manager auf [Beenden].
Wiederherstellen einer Verbindung zu anderen Diensten
Wenn Sie über mehrere Installationen von Remote Communication Gate S verfügen und
Geräteverwaltungs-/Überwachungsanwendungen installiert haben, können Sie auch auf die
Authentifizierungsverwaltungsdienste dieser Installationen bzw. Anwendungen zugreifen.
1. Klicken Sie im Hauptfenster von Authentication Manager auf [Wieder verbinden], um einen
anderen Authentifizierungsverwaltungsdienst auszuwählen.
333
9. Authentifizierungsverwaltung
Erneute Anmeldung als ein anderer Anwender
1. Klicken Sie im Hauptfenster von Authentication Manager auf [Erneut anmelden] und melden
Sie sich dann unter einem anderen Anwenderkonto an.
Die Verwendung der Hilfe
Authentication Manager stellt dem Anwender Hilfe zur Verfügung. In der Hilfe wird erklärt, wie
Authentication Manager verwendet und konfiguriert wird. Darüber hinaus bietet die Hilfe Erläuterungen
zu allen Dialogfeldelementen.
1. Klicken Sie auf [Hilfe], um Hilfethemen zum aktuellen Fenster anzuzeigen.
Einstellungen für Windows Vista
Wenn auf Ihrem Computer Windows Vista läuft, führen Sie vor dem Start von Authentication Manager die
folgenden Schritte aus.
Führen Sie die folgenden Schritte aus, damit Authentication Manager unter Windows Vista ausgeführt
werden kann.
1. Klicken Sie im Menü [Start] auf [Systemsteuerung] und doppelklicken Sie dann auf
[Windows-Firewall].
Das Dialogfeld [Windows-Firewall] wird angezeigt.
2. Klicken Sie auf [Programm durch die Windows-Firewall kommunizieren lassen].
9
Das Dialogfeld [Benutzerkontensteuerung] wird angezeigt.
3. Wenn Sie als Mitglied der Administratorgruppe angemeldet sind, klicken Sie auf [Weiter].
Wenn Sie nicht als Mitglied der Administratorgruppe angemeldet sind, geben Sie das
Administrator-Passwort ein und klicken Sie auf [OK].
Das Dialogfeld [Windows-Firewall-Einstellungen] wird angezeigt.
4. Klicken Sie auf die Registerkarte [Ausnahmen] und dann auf [Programm hinzufügen...].
Das Dialogfeld [Programm hinzufügen] wird angezeigt.
5. Wählen Sie [Authentication Manager] und klicken Sie auf [OK].
Das Dialogfeld [Windows-Firewall-Einstellungen] wird erneut aufgerufen. Überprüfen Sie, ob
[Authentication Manager] angezeigt wird.
334
Registrieren und Verwalten von Administratoren
Registrieren und Verwalten von
Administratoren
Sie können den Authentifizierungsdienst-Administrator (der den Authentifizierungsverwaltungsdienst mit
Authentication Manager verwaltet) und den Anwendungsverwaltungs-Administrator (User Management
Administrator) registrieren und verwalten. Außerdem können Sie das Kennwort für den StandardAnwender ändern.
In der folgenden Tabelle sind die Funktionen zusammengefasst, die Administratoren zur Verfügung stehen:
Authentifizierungsdienst-Administrator
• Authentifizierungsdienst-Administratoren
einstellen
• Profile verwalten
• Authentifizierungseinstellungen verwalten
• Sichern und Wiederherstellen
(Administratorrechte, Profile oder
Systeminformationen)
User Management Administrator
• User Management Administrator festlegen
• Basisauthentifizierungs-Anwender
hinzufügen oder löschen
• Informationen der Basis-Authentifizierung
sichern und wiederherstellen
• Basisauthentifizierungs-Anwender
importieren und exportieren
• Sicherungszeitplan verwalten
Hinzufügen und Entfernen von Authentifizierungsdienst-Administratoren
1. Klicken Sie im Hauptfenster von Authentication Manager auf [Administrator wählen].
2. Wenn Sie die Basis-Authentifizierung verwenden, wählen Sie im Dialogfeld
[Administratortyp wählen] die Option [Authentifizierungsdienst-Administrator].
9
3. Wählen Sie in der Dropdown-Liste [Ansicht:] die Option [Gruppe], [Benutzer] oder [Alle
anzeigen], um Anwender und/oder Gruppen anzuzeigen.
So fügen Sie einen Administrator hinzu
1. Wählen Sie in der Liste [Name:] den Anwender oder die Gruppe aus, den bzw. die Sie
hinzufügen möchten.
2. Klicken Sie auf [Hinzufügen >].
• Klicken Sie auf [Suchen], um über den Namen nach Anwendern und Gruppen zu suchen.
• Aktivieren Sie das Kontrollkästchen [Eingebaute Anwender in Mitglieder aufnehmen], um den
integrierten Anwendern Berechtigungen für Authentifizierungsdienst-Administratoren
zuzuweisen.
335
9. Authentifizierungsverwaltung
So entfernen Sie einen Administrator
1. Wählen Sie in der Liste [Mitglieder:] den Anwender oder die Gruppe aus, den bzw. die
Sie entfernen möchten.
2. Klicken Sie auf [Entfernen <].
4. Wenn Sie fertig sind, klicken Sie auf [OK].
• Nur Anwender, die über die Berechtigung Authentifizierungsdienst-Administrator verfügen, können
diese Funktion nutzen.
• Nur Anwender, die während der Anmeldung beim Authentifizierungsverwaltungsdienst das
Authentifizierungsverfahren ausgewählt haben, können als Administrator hinzugefügt werden.
Hinzufügen und Entfernen eines User Management Administrator (nur BasisAuthentifizierung)
1. Klicken Sie im Hauptfenster von Authentication Manager auf [Administrator wählen].
2. Wählen Sie im Dialogfeld [Administratortyp wählen] die Option [User Management
Administrator].
3. Wählen Sie in der Dropdown-Liste [Ansicht:] die Option [Gruppe], [Benutzer] oder [Alle
anzeigen], um Anwender und/oder Gruppen anzuzeigen.
So fügen Sie einen Administrator hinzu
9
1. Wählen Sie in der Liste [Name:] den Anwender oder die Gruppe aus, den bzw. die Sie
hinzufügen möchten.
2. Klicken Sie auf [Hinzufügen >].
• Klicken Sie auf [Suchen], um über den Namen nach Anwendern und Gruppen zu suchen.
• Aktivieren Sie das Kontrollkästchen [Eingebaute Anwender in Mitglieder aufnehmen], um den
integrierten Anwendern Berechtigungen für Authentifizierungsdienst-Administratoren
zuzuweisen.
So entfernen Sie einen Administrator
1. Wählen Sie in der Liste [Mitglieder:] den Anwender oder die Gruppe aus, den bzw. die
Sie entfernen möchten.
2. Klicken Sie auf [Entfernen <].
4. Wenn Sie fertig sind, klicken Sie auf [OK].
336
Registrieren und Verwalten von Administratoren
• Nur Anwender, die über die Berechtigung User Management Administrator verfügen, können diese
Funktion nutzen.
• Nur Anwender mit dem gleichen Authentifizierungsverfahren wie der Login-Administrator können als
Administratoren hinzugefügt werden.
• Wenn der Anwender Authentifizierungsrechte für den User Management Administrator und den
Authentifizierungsdienst-Administrator besitzt, wird das Dialogfeld [Administratortyp wählen]
angezeigt. Klicken Sie in diesem Dialogfeld auf [User Management Administrator].
Ändern des Kennworts eines Standard-Anwenders
Wir empfehlen, dass Sie das Kennwort des Standard-Anwenders regelmäßig ändern, um einen
Missbrauch zu vermeiden.
1. Klicken Sie im Hauptfenster auf [Passwort festlegen/ändern].
2. Geben Sie bei [Neues Passwort:] ein neues Kennwort ein und geben Sie das neue Kennwort
anschließend bei [Passwort bestätigen:] noch einmal ein.
3. Klicken Sie auf [OK].
• Nur Standard-Anwender können die Kennwörter von Standard-Anwendern ändern.
• Wenn verschiedene Serverprodukte einen Authentifizierungsverwaltungsdienst gemeinsam nutzen,
ist das Kennwort für die Standard-Anwender für alle gleich.
• Das Kennwort des Standard-Anwenders kann mit dem ManagementTool jedes Serverprodukts
geändert werden. Das Kennwort ändert sich nicht für jedes Serverprodukt, sondern für den StandardAnwender, der vom Authentifizierungsverwaltungsdienst verwaltet wird.
9
337
9. Authentifizierungsverwaltung
Authentifizierungseinstellungen verwalten
Um die Sicherheit zu erhöhen, können Sie verschiedene Verfahren der Anwenderauthentifizierung
erzwingen, die in Verbindung mit Remote Communication Gate S eingesetzt werden.
In diesem Abschnitt wird erklärt, wie Sie die einzelnen verfügbaren Verfahren festlegen und ihre
Einstellungen ändern und anzeigen.
• Die in jedem Serverprodukt verwendeten Authentifizierungsverfahren werden bei der Installation des
Produkts ausgewählt. Verwenden Sie das Verwaltungstool des Produkts, um das ausgewählte
Authentifizierungsverfahren zu ändern.
• Wenn die Windows-Authentifizierung (Standard oder NT-kompatibel) ausgeführt wird, sind die
Domänen, zu denen der Remote Communication Gate S-Server gehört, und ihre vertrauenswürdigen
Domänen verfügbar.
Festlegen des Authentifizierungsverfahrens
1. Klicken Sie im Hauptfenster auf [Authentifizierungseinstellungen], um das Dialogfeld
[Authentifizierungssystem] anzuzeigen.
2. Wählen Sie unter [Ein Authentifizierungssystem wählen.] das Authentifizierungsverfahren
aus, das Sie anwenden möchten.
3. Konfigurieren Sie die Einstellungen für das ausgewählte Authentifizierungsverfahren.
9
Die Einstellungen variieren abhängig vom Authentifizierungsverfahren. Einzelheiten zu den
Einstellungen für die einzelnen Verfahren finden Sie in den nachfolgenden Abschnitten.
• Nur Anwender, die über die Berechtigung Authentifizierungsdienst-Administrator verfügen, können
diese Funktion nutzen.
Wenn mehrere Serverprodukte auf dem gleichen Servercomputer installiert sind
Der Authentifizierungsverwaltungsdienst wird gemeinsam genutzt. Sie müssen das
Authentifizierungsverfahren auf diesem Server konfigurieren (eigene Authentifizierung festlegen).
Wenn mehrere Serverprodukte auf unterschiedlichen Servercomputer installiert sind
Authentifizierungsverwaltungsdienste werden getrennt auf unterschiedlichen Servercomputern
installiert.
Wenn das der Fall ist, konfigurieren Sie das Authentifizierungsverfahren mit dem
Authentifizierungsverwaltungsdienst auf einem der Server (eigene Authentifizierung festlegen).
Sie können den Authentifizierungsverwaltungsdienst auf anderen Servern konfigurieren, um andere
Dienste zu durchsuchen, für die eine eigene Authentifizierung eingestellt wurde (andere
Authentifizierung durchsuchen).
338
Authentifizierungseinstellungen verwalten
Basis-Authentifizierung
Verwenden Sie die Basis-Authentifizierung, um einzelne Authentifizierungsanwender hinzuzufügen und zu
verwalten. Sie können die Anwenderauthentifizierung ohne Windows-Domäne, Notes-Domäne, LDAPServer oder NDS-Server durchsetzen.
Eigene Authentifizierung festlegen
Sie können die Basis-Authentifizierung für den aktuellen Authentifizierungsverwaltungsdienst
durchsetzen. Dafür müssen Sie Basisauthentifizierungs-Anwender für den aktuellen
Authentifizierungsverwaltungsdienst registrieren.
1. Klicken Sie auf [Server verwenden Auth.-dienst], um eine Liste weiterer Server
anzuzeigen, die die Einstellungen der Basis-Authentifizierung verwenden.
Eine andere Authentifizierung durchsuchen
Sie können den Authentifizierungsverwaltungsdienst (Basis-Authentifizierung) eines anderen Servers
durchsuchen.
1. Klicken Sie auf [Durchsuchen], um den Authentifizierungsverwaltungsdienst eines
anderen Servers auszuwählen, der die Basis-Authentifizierung verwendet. Alternativ
können Sie den Servernamen des Authentifizierungsverwaltungsdiensts direkt
eingeben.
Windows-Authentifizierung (NT-kompatibel)
Verwenden Sie unter der Windows-Authentifizierung (NT-kompatibel) Anwenderkonten, die in einer der
folgenden Domänen konfiguriert sind:
• Windows NT-Domäne
• Windows 2000 Active Directory-Domäne (gemischter Modus, NT-kompatibler Zugriffsrechtmodus)
9
• Windows Server 2003 Active Directory-Domäne (gemischter Modus, Zwischenmodus)
• Windows Server 2008 Active Directory-Domäne
• Wenn der Active Directory-Standardmodus in einer vertrauenswürdigen Domäne ausgeführt wird,
wählen Sie die Windows-Authentifizierung (Standard) aus.
Eigene Authentifizierung festlegen
Sie können die Windows-Authentifizierung (NT-kompatibel) für den aktuellen
Authentifizierungsverwaltungsdienst durchsetzen.
1. Um einen Domänen-Controller direkt festzulegen, klicken Sie auf [Domänen-Controller
festlegen], um die Korrespondenz zwischen der Domäne, die für die WindowsAuthentifizierung (NT-kompatibel) verwendet wird, und dem Domänen-Controller
festzulegen.
339
9. Authentifizierungsverwaltung
2. Klicken Sie auf [Server verwenden Auth.-dienst], um eine Liste anderer Server
anzuzeigen, die dieses Authentifizierungsverfahren verwenden.
Eine andere Authentifizierung durchsuchen
Sie können den Authentifizierungsverwaltungsdienst (Windows-Authentifizierung [NT-kompatibel])
eines anderen Servers durchsuchen.
1. Klicken Sie auf [Durchsuchen], um den Authentifizierungsverwaltungsdienst eines
anderen Servers auszuwählen, der die Windows-Authentifizierung (NT-kompatibel)
verwendet. Alternativ können Sie den Servernamen des
Authentifizierungsverwaltungsdiensts direkt eingeben.
Windows-Authentifizierung (Standard)
Verwenden Sie unter der Windows-Authentifizierung (Standard) Anwenderkonten, die in einer der
folgenden Domänen konfiguriert sind:
• Windows 2000 Active Directory-Domäne (Gemischter Modus, nur Modus für den erlaubten
Windows 2000 Zugriff)
• Windows Server 2003 Active Directory-Domäne (systemeigener Modus, Zwischenmodus)
• Windows Server 2008 Active Directory-Domäne
Eigene Authentifizierung festlegen
Sie können die Windows-Authentifizierung (Standard) für den aktuellen
Authentifizierungsverwaltungsdienst durchsetzen.
9
• Für den Zugriff auf eine Domäne, die dem Computer zugeordnet ist, auf dem Remote
Communication Gate S installiert ist:
Geben Sie bei [Domänenname:], [Domänen-Anwendername:] und [Passwort:] den
Domänennamen und die Informationen für einen Anwender ein, der zugreifen darf.
• Zum direkten Festlegen eines Domänen-Controllers in einer Windows-Umgebung mit mehreren
Controllern je Domäne:
Klicken Sie auf [Domänen-Controller festlegen] und legen Sie im angezeigten Bildschirm
[Domänen-Controller festlegen] die Domäne und ihren Controller fest.
• Für den Zugriff auf eine Domäne, in der eine unidirektionale Beziehung mit einer Domäne
eingerichtet wurde, die dem Computer zugeordnet ist, auf dem Remote Communication Gate
S installiert ist:
Klicken Sie auf [Domänen-Account festlegen] und geben Sie zugängliche Anwenderdaten für
Domänen ein, die mit [Domänen-Account festlegen] registriert wurden.
Klicken Sie auf [Server verwenden Auth.-dienst], um eine Liste anderer Server anzuzeigen, die dieses
Authentifizierungsverfahren verwenden.
340
Authentifizierungseinstellungen verwalten
Eine andere Authentifizierung durchsuchen
Sie können den Authentifizierungsverwaltungsdienst (Windows-Authentifizierung [Standard]) eines
anderen Servers durchsuchen.
1. Klicken Sie auf [Durchsuchen], um den Authentifizierungsverwaltungsdienst eines
anderen Servers auszuwählen, der die Windows-Authentifizierung (Standard)
verwendet. Alternativ können Sie den Servernamen des
Authentifizierungsverwaltungsdiensts direkt eingeben.
Notes Authentifizierung
Die Notes-Authentifizierung verwendet die Anwender-Accounts der Notes-Domänen.
Eigene Authentifizierung festlegen
Sie können die Notes-Authentifizierung für den momentan ausgeführten
Authentifizierungsverwaltungsdienst erzwingen.
1. Geben Sie die Details des Notes-Servers und das Konto des Zugriffsanwenders bei
[Servername:], [Domänenname:], [Domänen-Anwendername:] und [Passwort:] ein.
2. Klicken Sie auf [Server verwenden Auth.-dienst], um eine Liste der Server anzuzeigen,
die dieses Authentifizierungsverfahren verwenden.
Eine andere Authentifizierung durchsuchen
Sie können den Authentifizierungsverwaltungsdienst (Notes-Authentifizierung) eines anderen Servers
durchsuchen.
1. Klicken Sie auf [Durchsuchen], um den Authentifizierungsverwaltungsdienst eines
anderen Servers auszuwählen, der die Notes-Authentifizierung verwendet. Alternativ
können Sie den Servernamen des Authentifizierungsverwaltungsdiensts direkt
eingeben.
9
LDAP-Authentifizierung
Die LDAP-Authentifizierung verwaltet die Authentifizierung mit einem LDAP-Server.
Eigene Authentifizierung festlegen
Sie können die LDAP-Authentifizierung für den derzeit ausgeführten
Authentifizierungsverwaltungsdienst durchsetzen.
1. Geben Sie die Anmeldedetails bei [Login-Name:] und [Passwort:] ein.
2. Klicken Sie auf [Allgemeine Einstellungen], um die Parameter des LDAP-Servers zu
konfigurieren.
3. Klicken Sie auf [Server verwenden Auth.-dienst], um eine Liste der Server anzuzeigen,
die dieses Authentifizierungsverfahren verwenden.
341
9. Authentifizierungsverwaltung
Eine andere Authentifizierung durchsuchen
Sie können den Authentifizierungsverwaltungsdienst (LDAP-Authentifizierung) eines anderen Servers
durchsuchen.
1. Klicken Sie auf [Durchsuchen], um den Authentifizierungsverwaltungsdienst eines
anderen Servers auszuwählen, der die LDAP-Authentifizierung verwendet. Alternativ
können Sie den Servernamen des Authentifizierungsverwaltungsdiensts direkt
eingeben.
NDS-Authentifizierung
Die NDS-Authentifizierung verwaltet die Authentifizierung mit einem Novell Directory Server.
Eigene Authentifizierung festlegen
Sie können die NDS-Authentifizierung für den derzeit ausgeführten
Authentifizierungsverwaltungsdienst erzwingen.
1. Geben Sie die Anmeldedetails bei [Login-Name:] und [Passwort:] ein.
2. Klicken Sie auf [Allgemeine Einstellungen], um die Parameter des NDS-Servers zu
konfigurieren.
3. Klicken Sie auf [Server verwenden Auth.-dienst], um eine Liste der Server anzuzeigen,
die dieses Authentifizierungsverfahren verwenden.
Eine andere Authentifizierung durchsuchen
Sie können den Authentifizierungsverwaltungsdienst (NDS-Authentifizierung) eines anderen Servers
durchsuchen.
9
1. Klicken Sie auf [Durchsuchen], um den Authentifizierungsverwaltungsdienst eines
anderen Servers auszuwählen, der die NDS-Authentifizierung verwendet. Alternativ
können Sie den Servernamen des Authentifizierungsverwaltungsdiensts direkt
eingeben.
Anzeigen der aktuellen Authentifizierungseinstellungen
Sie können die aktuellen Einstellungen des durchgesetzten Authentifizierungsverfahrens anzeigen.
1. Klicken Sie im Hauptfenster auf [Authentifizierungsinformationen ansehen], um die
Authentifizierungseinstellungen anzuzeigen.
Es werden nur Informationen über verwendete Einstellungen angezeigt.
342
Authentifizierungseinstellungen verwalten
Standardeinstellung für Authentifizierungsverfahren
Um Authentifizierungsdienste für Netzwerkgeräte zu verwenden, legen Sie das StandardAuthentifizierungsverfahren fest.
1. Klicken Sie im Hauptfenster auf [Standardeinstellung für Authentifizierungsverfahren].
2. Wählen Sie im Dialogfeld [Standardeinstellung für Authentifizierungsverfahren] das
Authentifizierungsverfahren aus, das als Standardverfahren verwendet werden soll.
9
343
9. Authentifizierungsverwaltung
Verwalten von Profilen
Mit dem Authentication Manager können Sie Anwender für das aktuelle Authentifizierungsverfahren
registrieren, indem Sie ein Profil für die Anwender erstellen. In diesem Abschnitt wird erklärt, wie Sie
Anwender registrieren (hinzufügen), indem Sie ihm/ihr ein Profil zuweisen, das Profil eines Anwenders
entfernen (löschen) und die Details eines Anwenderprofils ändern.
Die hier registrierten Profildetails werden zwar von allen aktiven Serveranwendungen verwendet, sie
werden aber abhängig von den Funktionen der einzelnen Anwendungen auf unterschiedliche Weise
eingesetzt.
• Anwenderprofile können nur von Authentifizierungsdienst-Administratoren hinzugefügt, gelöscht oder
geändert werden.
Hinzufügen von Profilen
Führen Sie die folgenden Schritte aus, um dem aktuellen Authentifizierungsverfahren das Profil eines
Anwenders (E-Mail-Adresse) hinzuzufügen. Anwender, deren Profil hinzugefügt wurde, können sich mit
den in ihrem Profil registrierten Details anmelden.
1. Klicken Sie im Hauptfenster auf [Profil hinzufügen/löschen].
2. Klicken Sie im Dialogfeld [Profile administrieren] auf [Hinzufügen...] und geben Sie
anschließend im Feld [Profil-Eigenschaften] die Profildetails des Anwenders ein, den Sie
beim aktuellen Authentifizierungsverfahren registrieren möchten.
9
• Wenn [Automatisch E-Mail-Adresse eintragen] festgelegt ist, wird die E-Mail-Adresse des Anwenders
nicht im Bildschim [Profil-Eigenschaften] angezeigt. Die Daten der E-Mail-Adresse werden
automatisch von jedem Server abgerufen, wenn die Authentifizierung durchgeführt wird.
• Es können nur die Profile von Anwendern registriert werden, für die das Authentifizierungsverfahren
bei der Authentication Manager-Anmeldung ausgewählt ist.
• Die Funktion [Automatisch E-Mail-Adresse eintragen] ist nicht verfügbar, wenn die BasisAuthentifizierung oder die Windows-Authentifizierung (NT-kompatibel) aktiviert ist.
Löschen von Profilen
Führen Sie die folgenden Schritte aus, um ein registriertes Profil zu löschen.
1. Klicken Sie im Hauptfenster auf [Profil hinzufügen/löschen].
2. Wählen Sie im Dialogfeld [Profile administrieren] den Anwender aus, dessen Profil Sie
löschen möchten, und klicken Sie dann auf [Deaktivieren].
344
Verwalten von Profilen
• Im Dialogfeld [Profile administrieren] werden nur Anwender angezeigt, die bei dem
Authentifizierungsverfahren registriert sind, das bei der Authentication Manager-Anmeldung
ausgewählt wurde.
Ändern von Profilen
Führen Sie die folgenden Schritte aus, um den Inhalt eines registrierten Profils zu ändern.
1. Klicken Sie im Hauptfenster auf [Profil hinzufügen/löschen].
2. Wählen Sie im Dialogfeld [Profile administrieren] den Anwender aus, dessen Profil Sie
ändern möchten, und klicken Sie auf [Eigenschaften...], um die E-Mail-Adresse im Dialogfeld
[Profile administrieren] zu ändern.
• Wenn [Automatisch E-Mail-Adresse eintragen] festgelegt ist, wird die E-Mail-Adresse des Anwenders
im Bildschirm [Profil-Eigenschaften] nicht angezeigt. Die Daten der E-Mail-Adresse werden
automatisch von jedem Server abgerufen, wenn die Authentifizierung durchgeführt wird.
• Es können nur die Profile von Anwendern registriert werden, für die das Authentifizierungsverfahren
bei der Authentication Manager-Anmeldung ausgewählt ist.
• Die Funktion [Automatisch E-Mail-Adresse eintragen] ist nicht verfügbar, wenn die BasisAuthentifizierung oder die Windows-Authentifizierung (NT-kompatibel) aktiviert ist.
9
345
9. Authentifizierungsverwaltung
Verwalten von
Basisauthentifizierungsanwendern
Führen Sie die folgenden Schritte aus, um Anwenderkonten für die Basisauthentifizierung hinzuzufügen
oder zu löschen und ihre Eigenschaften zu ändern.
• Nur Anwenderverwaltungs-Administratoren können einen Anwender oder eine Gruppe hinzufügen
oder löschen oder die Einstellungen eines Anwenders oder einer Gruppe ändern.
• Anwender lassen sich auch über die Remote Communication Gate S-Webschnittstelle hinzufügen und
löschen. Für nähere Informationen siehe S.122 "Anwenderkontoverwaltung".
Hinzufügen von Anwendern
Führen Sie die folgenden Schritte aus, um einen neuen Anwender oder eine neue Gruppe für die BasisAuthentifizierung hinzuzufügen.
• Sie können eine CSV-Datei mit Anwenderinformationen verwenden, um Anwender gemeinsam
hinzufügen. Für nähere Informationen siehe S.348 "Importieren von
Basisauthentifizierungsanwendern".
9
Hinzufügen eines Anwenders
1. Klicken Sie im Hauptfenster auf [Basisauthentifizierungsanwender hinzufügen/löschen].
2. Klicken Sie im Dialogfeld [Anwender hinzufügen/löschen] auf [Anwender hinzufügen...].
3. Geben Sie einen Anwendernamen und ein Passwort für den neuen Anwender ein. Geben
Sie das Passwort im Feld [Passwort bestätigen:] noch einmal ein.
4. Klicken Sie auf [OK].
Hinzufügen einer Gruppe
1. Klicken Sie im Hauptfenster auf [Basisauthentifizierungsanwender hinzufügen/löschen].
2. Klicken Sie im Dialogfeld [Anwender hinzufügen/löschen] auf [Gruppe hinzufügen...].
3. Geben Sie auf der Registerkarte [Allgemein] den Gruppennamen ein.
4. Klicken Sie auf der Registerkarte [Mitglieder] auf [Hinzufügen], um Gruppenmitglieder
hinzuzufügen.
346
Verwalten von Basisauthentifizierungsanwendern
5. Klicken Sie auf [OK].
• Nur bereits registrierte Basisauthentifizierungsanwender können als Gruppenmitglieder registriert
werden.
Löschen von Anwendern oder Gruppen
1. Klicken Sie im Hauptfenster auf [Basisauthentifizierungsanwender hinzufügen/löschen].
2. Wählen Sie im Dialogfeld [Anwender hinzufügen/löschen] den Anwender oder die Gruppe
aus, den bzw. die Sie löschen möchten, und klicken Sie auf [Deaktivieren].
Ändern der Einstellungen eines Anwenders oder einer Gruppe
1. Klicken Sie im Hauptfenster auf [Basisauthentifizierungsanwender hinzufügen/löschen].
2. Wählen Sie im Dialogfeld [Anwender hinzufügen/löschen] den Anwender oder die Gruppe
aus, dessen bzw. deren Einstellungen Sie ändern möchten, und klicken Sie auf
[Eigenschaften...].
3. Ändern Sie die Eigenschaften des Anwenders oder der Gruppe nach Bedarf.
Eigenschaften für Anwender
Auf der Registerkarte [Allgemein] können Sie das Passwort des Anwenders ändern.
Eigenschaften für Gruppen
Auf der Registerkarte [Mitglieder] können Sie der Gruppe Anwender hinzufügen oder Anwender
aus der Gruppe entfernen.
9
4. Klicken Sie auf [OK].
Festlegen von Anwendervoreinstellungen
Führen Sie die folgenden Schritte aus, um die Mindestanzahl an Zeichen festzulegen, die für ein
Anwenderpasswort erforderlich ist.
1. Klicken Sie im Hauptfenster auf [Basisauthentifizierungsanwender hinzufügen/löschen].
2. Klicken Sie im Dialogfeld [Anwender hinzufügen/löschen] auf [Einstellungen festlegen].
3. Geben Sie die Mindestanzahl Zeichen ein, die für ein Passwort erforderlich ist.
4. Klicken Sie auf [OK].
347
9. Authentifizierungsverwaltung
• Wenn an den Voreinstellungen Änderungen vorgenommen werden, spiegelt sich die Mindestanzahl
der Zeichen für das Anwenderpasswort nicht in den Passwörtern wider, die vor der Änderung
festgelegt wurden, und der Passwortstatus bleibt unverändert.
Exportieren von Basisauthentifizierungsanwendern
Sie können die Details von derzeit registrierten Basisauthentifizierungsanwendern in eine CSV-Datei
exportieren.
1. Klicken Sie im Hauptfenster auf [Basis-Auth.-Anwender-Export].
2. Legen Sie bei [CSV Datei festlegen:] fest, wo die exportierte CSV-Datei gespeichert wird.
3. Wählen Sie bei [CSV Dateiformat festlegen:] das CSV-Dateiformat aus.
4. Klicken Sie auf [OK].
Exportierte CSV-Dateien können bearbeitet und erneut importiert werden oder in den
Authentifizierungsverwaltungsdienst eines anderen Servers importiert werden.
Importieren von Basisauthentifizierungsanwendern
Führen Sie die folgenden Schritte aus, um Basisauthentifizierungsanwender aus CSV-Dateien zu
importieren. Sie können außerdem CSV-Dateien von Basisauthentifizierungsanwendern importieren, die
von Authentication Manager oder von Netzwerkgeräten exportiert wurden.
9
1. Klicken Sie im Hauptfenster auf [Basis-Auth.-Anwender-Import] und geben Sie den Namen
und das Format der CSV-Datei an, die Sie importieren möchten.
• Einzelheiten zu CSV-Dateiformaten finden Sie in der Hilfe zum Authentication Manager.
348
Sichern und Wiederherstellen von Authentifizierungsinformationen
Sichern und Wiederherstellen von
Authentifizierungsinformationen
Um die Sicherheit des Systembetriebs zu erhöhen, empfiehlt es sich, die Informationen des
Authentifizierungsverwaltungsdiensts regelmäßig zu sichern. Sicherungen können in einem festgelegten
Verzeichnis auf einem anderen Server gespeichert werden, auf dem der
Authentifizierungsverwaltungsdienst ausgeführt wird.
• Beim Durchführen eines Sicherungs- oder Wiederherstellungsvorgangs müssen Sie sicherstellen, dass
keine Anwender beim Authentication Manager angemeldet sind.
• Einzelheiten zur geplanten Sicherung siehe S.351 "Verwalten des Sicherungszeitplans".
Sichern von Authentifizierungsinformationen
Sie können im Authentifizierungsverwaltungsdienst verwaltete Daten sichern und ein Passwort für den
Zugriff auf die Sicherungsdaten festlegen.
1. Klicken Sie im Hauptfenster auf [Sichern].
2. Wählen Sie im Dialogfeld [Ein Sicherungsobjekt wählen] die Datentypen aus, die Sie sichern
möchten, und klicken Sie auf [OK].
3. Geben Sie einen Ordner an, in dem die Sicherungsdaten gespeichert werden sollen.
• Der Ordner zum Speichern der Sicherungsdaten muss leer sein.
9
4. Geben Sie optional ein Passwort für die Sicherungsdaten an.
Lassen Sie die Felder für das Passwort leer, wenn Sie kein Passwort zuweisen möchten.
Der Administratortyp bestimmt, welche Informationen gesichert werden können. Die folgende Tabelle
enthält Informationen darüber, welcher Administratortyp welche Daten sichern kann:
Administratortyp
Authentifizierungsdienst-Administrator
Verfügbare Sicherungsinformationen
• Administratorinformationen
• Profilinformationen
• Systeminformationen
(Einschließlich Authentifizierungseinstellungen,
Zeitpläne und Passwörter von Standard-Anwendern.)
349
9. Authentifizierungsverwaltung
Administratortyp
User Management Administrator
Verfügbare Sicherungsinformationen
• Informationen der Basisauthentifizierung
• Sie können die folgenden Systeminformationen nicht mit dem Authentication Manager sichern (hierfür
müssen Sie andere Tools verwenden):
• Domänen-Anwenderinformationen, die in der Windows-Authentifizierung (NT-kompatibel), der
Windows-Authentifizierung (Standard) oder der Notes-Authentifizierung verwendet werden.
• Informationen der Serveranwender, die bei der LDAP- und der NDS-Authentifizierung
verwendet werden.
• Installationsordner oder -Dateien von Authentication Manager
• Installationsordner oder -dateien von Webservern (IIS oder Apache)
• Registrierungseinstellungen
Wiederherstellen von Authentifizierungsinformationen
Führen Sie die folgenden Schritte aus, um den Status der Informationen des
Authentifizierungsverwaltungsdiensts zum Zeitpunkt der letzten Sicherung wiederherzustellen.
1. Klicken Sie im Hauptfenster auf [Wiederherstellen].
2. Wählen Sie im Fenster [Wiederherstellen] einen Sicherungsordner aus.
9
3. Wenn den Sicherungsdaten ein Kennwort zugewiesen wurde, geben Sie es ein.
• Verwenden Sie die Funktion Wiederherstellen nur im Notfall.
• Beim Wiederherstellen wird das System in den Zustand zum Zeitpunkt der letzten Sicherung
zurückversetzt, indem die Systemdaten mit Sicherungsdaten überschrieben werden. Nach der letzten
Sicherung geänderte Daten oder vorgenommene Einstellungen lassen sich nicht wiederherstellen.
350
Verwalten des Sicherungszeitplans
Verwalten des Sicherungszeitplans
Sie können Sicherungszeitpläne hinzufügen und löschen sowie Zeitplaneinstellungen ändern.
• Die neueste Sicherung überschreibt stets die vorherige Sicherung.
• Bereiten Sie einen Ordner vor, in dem die Sicherungsdaten gespeichert werden.
• Nur Authentifizierungsdienst-Administratoren können einen Sicherungszeitplan hinzufügen oder
löschen oder die Einstellungen eines Sicherungszeitplans ändern.
• Um einen Zeitplan für regelmäßige Sicherungen der Basis-Authentifizierungsinformationen einrichten
zu können, müssen Sie über die Berechtigungen Authentifizierungsdienst-Administrator und
Anwenderadministrator verfügen.
Hinzufügen einer geplanten Sicherungsaufgabe
• Vor der Sicherung sollten Sie sicherstellen, dass ausreichend freier Speicher auf der Festplatte
verfügbar ist.
• Wenn Sie mehrere Sicherungszeitpläne festlegen, müssen Sie sicherstellen, dass sich die
Sicherungszeiten nicht überschneiden. Wenn sie sich überschneiden, unternimmt das Gerät eine
festgelegte Anzahl von Sicherungsversuchen und bricht die Sicherung ab, falls die Sicherung nicht
gestartet werden konnte.
• Die Sicherung kann nicht durchgeführt werden, wenn der Server, auf dem der
Authentifizierungsverwaltungsdienst installiert ist, zur geplanten Sicherungszeit offline ist.
9
1. Klicken Sie im Hauptfenster auf [Sicherungszeitplan].
2. Klicken Sie im Dialogfeld [Sicherungszeitpläne] auf [Hinzufügen].
3. Geben Sie im Dialogfeld [Sicherungszeitplan festlegen] die Jobinformationen ein, wählen
Sie den zu sichernden Datentyp aus und legen Sie dann den Sicherungszeitplan fest.
4. Klicken Sie auf [OK].
• Sie können die Anzahl der Sicherungsversuche angeben, wenn der Authentication Manager aktiv
ist.
351
9. Authentifizierungsverwaltung
Bearbeiten einer geplanten Sicherungsaufgabe
1. Klicken Sie im Hauptfenster auf [Sicherungszeitplan].
2. Wählen Sie im Dialogfeld [Sicherungszeitpläne] den Zeitplan aus, den Sie bearbeiten
möchten, und klicken Sie auf [Bearbeiten].
3. Bearbeiten Sie die erforderlichen Elemente im Dialogfeld [Sicherungszeitplan festlegen].
• Stellen Sie sicher, dass Sie die geplante Aufgabe aussetzen, bevor Sie versuchen, sie zu bearbeiten.
Löschen einer geplanten Sicherungsaufgabe
1. Klicken Sie im Hauptfenster auf [Sicherungszeitplan].
2. Wählen Sie im Dialogfeld [Sicherungszeitpläne] den Zeitplan aus, den Sie löschen möchten,
und klicken Sie auf [Deaktivieren].
• Stellen Sie sicher, dass Sie die geplante Aufgabe aussetzen, bevor Sie versuchen, sie zu bearbeiten.
Aussetzen und Fortsetzen einer geplanten Aufgabe
1. Klicken Sie im Hauptfenster auf [Sicherungszeitplan].
9
352
2. Wählen Sie im Dialogfeld [Sicherungszeitpläne] den Zeitplan aus, dessen Status Sie ändern
möchten, und klicken Sie auf [Aussetzen/Fortsetzen].
Wenn Sie auf [Aussetzen/Fortsetzen] klicken, werden ausgesetzte Aufgaben fortgesetzt und aktive
Aufgaben ausgesetzt.
10. Andere Verwaltung
Die Kommunikation zwischen den Geräten und Remote Communication Gate S wird mit dem SSL-Protokoll
verschlüsselt und die Daten werden sicher übertragen. Zum Einrichten einer verschlüsselten Kommunikation
sind die Serverzertifikate erforderlich, die mit dem SSL Setting Tool ausgegeben werden.
In diesem Kapitel wird das SSL Setting Tool zur Ausgabe von Serverzertifikaten erläutert.
Verschlüsseln von Kommunikationskanälen
Bei der Verschlüsselung von Kommunikationskanälen mit dem SSL-Protokolle müssen Serverzertifikate
ausgestellt werden. Das SSL Setting Tool wird zum Ausstellen von Serverzertifikaten verwendet.
Das SSL Setting Tool bietet folgende Funktionen:
• Ausgabe von CA-Serverzertifikaten (CA = Certificate Authority, Zertifizierungsstelle)
CA-Serverzertifikate werden nur ausgegeben, wenn SSL Setting Tools zum ersten Mal auf Servern
aktiviert werden, die als Zertifizierungsstelle verwendet werden. CA-Serverzertifikate werden
importiert, wenn zweite und weitere Server eingerichtet werden.
• Ausstellung von Serverzertifikaten
Serverzertifikate können ausgestellt werden, wenn CA-Serverzertifikate ausgestellt und importiert
wurden. Serverzertifikate sind 10 Jahre gültig.
• Zertifikate importieren
CA-Serverzertifikate und Serverzertifikate werden importiert.
Kommunikationspfade werden verschlüsselt, indem die Verschlüsselung in Remote Communication Gate
S eingerichtet und ein Serverzertifikat mit dem SSL Setting Tool ausgegeben wird.
Im Folgenden werden das Ausgeben und Importieren von CA-Serverzertifikaten sowie das Festlegen von
Remote Communication Gate S-Einstellungen behandelt.
• Um das SSL Setting Tool verwenden zu können, müssen Sie als Administrator am Computer
angemeldet sein.
10
SSL-Einstellungen für Server
Folgen Sie der unten beschriebenen Vorgehensweise, um Einstellung für die Verwendung der SSLKommunikation zwischen Servern vorzunehmen.
1. CA-Server einrichten
2. Zertifikate austellen
3. Zertifikate importieren
4. SSL-Verfahren einrichten
353
10. Andere Verwaltung
5. Internet Information Service (IIS)-Manager einrichten
• Wenn Zertifikate importiert werden oder das SSL-Verfahren eingestellt wird, müssen Sie den
Computer neu starten, nachdem alle Einstellungen abgeschlossen sind.
Im Folgenden wird die Vorgehensweise für Windows 2008 Server beschrieben. Die Vorgehensweise kann
abhängig vom verwendeten Betriebssystem abweichen.
Einrichten eines CA-Servers
Der CA-Server ist ein Server, der elektronische Zertifikate ausstellt, die eine Kommunikation mit SSL
ermöglichen. Jeder Computer, auf dem das SSL Setting Tool installiert ist, kann als CA-Server eingesetzt
werden.
Bevor Sie die SSL-Kommunikation aktivieren, müssen Sie einen Server als CA-Server einrichten. Die SSLKommunikation zwischen den Servern kann aktiviert werden, vorausgesetzt, die anderen Server haben
das Zertifikat des CA-Servers importiert.
Ausstellen von Zertifikaten
Ein CA-Server gibt für jeden Server, der die SSL-Kommunikation unterstützt, ein Zertifikat aus.
Mit dem als erstes ausgestellten Zertifikat wird die Identität des CA-Servers überprüft. Mit dem als nächstes
ausgestellten Zertifikat wird die Identität des Servers überprüft, der Remote Communication Gate S ausführt.
Zertifikate für andere Server werden ausgestellt, wenn Zertifikate vom SSL Setting Tool beim zweiten oder
einem späteren Mal ausgestellt werden.
10
• Bei der zweiten oder einer späteren Ausgabe werden nur die Zertifikate für die SSL-Kommunikation
ausgestellt.
• Beim CA-Server und dem Remote Communication Gate S-Server kann es sich um denselben Computer
handelt.
Ausstellen von Zertifikaten (Erstausgabe)
1. Zeigen Sie im Menü [Start] auf [Alle Programme], zeigen Sie auf [Remote Communication
Gate S] und klicken Sie auf [SSL Setting Tool].
2. Klicken Sie zunächst auf [Zertifikat ausgeben] und dann auf [Next>].
3. Geben Sie im Dialogfeld [CA Server-Zertifikat 1/3 erstellen] das Land und den Ort ein und
klicken Sie anschließend auf [Next>].
• [Land:] sollte einen zweistelligen Ländercode enthalten. Zum Beispiel: "US" oder "DE".
354
Verschlüsseln von Kommunikationskanälen
4. Geben Sie den Firmennamen und den Organisationsnamen ein und klicken Sie dann auf
[Next>].
5. Geben Sie den Servernamen und die E-Mail-Adresse ein und klicken Sie auf [Next>].
• Servername:
Geben Sie den Hostnamen des Computers ein. Dies ist der Hostname des Computers, der als
CA-Server fungiert.
• E-Mail-Adresse:
Geben Sie eine E-Mail-Adresse ein. Diese Adresse erscheint, wenn das Zertifikat mit einem WebBrowser usw. angezeigt wird.
6. Geben Sie Bereichsinformationen ein und klicken Sie auf [Next>].
• [Land:] sollte einen zweistelligen Ländercode enthalten. Zum Beispiel: "US" oder "DE".
7. Geben Sie Firmeninformationen ein und klicken Sie auf [Next>].
8. Geben Sie Netzwerkinformationen ein und klicken Sie auf [Next>].
• Servername:
Geben Sie den Namen des Servers, der das Zertifikat verwendet, als "Hostname +
Domänenname" ein (z. B. www.rds.co.jp). Sie können auch eine IP-Adresse eingeben. Dies ist
der Name des Servers, der die SSL-Kommunikation bereitstellt.
• E-Mail-Adresse:
Geben Sie eine E-Mail-Adresse ein. Diese erscheint im Zertifikat, wenn es mit einem WebBrowser angezeigt wird.
9. Geben Sie ein Passwort für das Zertifikat ein und klicken Sie auf [Next>].
10. Legen Sie einen Ordner zum Speichern von Serverzertifikaten fest und klicken Sie
anschließend auf [OK].
11. Klicken Sie im Bestätigungsdialogfeld auf [OK].
10
• Alle Zertifikate für andere Server erhalten den Dateinamen "server.p12".
Zertifikate ausstellen (bei einer zweiten oder späteren Ausgabe)
1. Zeigen Sie im Menü [Start] auf [Alle Programme], zeigen Sie auf [Remote Communication
Gate S] und klicken Sie auf [SSL Setting Tool].
2. Klicken Sie zunächst auf [Zertifikat ausgeben] und dann auf [Next>].
Das Dialogfeld [Server-Zertifikat 1/3 erstellen] wird angezeigt.
355
10. Andere Verwaltung
3. Geben Sie im Dialogfeld [CA Server-Zertifikat 1/3 erstellen] Bereichsinformationen ein.
Geben Sie das Land, den Bereich und den Ort an und klicken Sie auf [Next>].
• [Land:] sollte einen zweistelligen Ländercode enthalten. Zum Beispiel: "US" oder "DE".
4. Geben Sie Firmeninformationen, einen Firmennamen und einen Organisationsnamen, ein
und klicken Sie auf [Next>].
5. Geben Sie Netzwerkinformationen, den Servernamen und die E-Mail-Adresse, ein und
klicken Sie auf [Next>].
6. Geben Sie ein Passwort für das Zertifikat ein und klicken Sie dann auf [Next>].
7. Legen Sie einen Ordner zum Speichern des Zertifikats fest und klicken Sie dann auf [OK].
8. Klicken Sie im Bestätigungsdialogfeld auf [OK].
• Alle Zertifikate für andere Server erhalten den Dateinamen "server.p12".
Importieren von Zertifikaten
Nachdem ein Zertifikat vom CA-Server ausgestellt wurde, müssen Sie dieses auf dem Computer
importieren, der die SSL-Kommunikation bereitstellt. Jeder Server (der CA-Server, der die SSLKommunikation durchführt, eingeschlossen) muss sein eigenes Zertifikat importieren.
1. Zeigen Sie im Menü [Start] auf [Alle Programme], zeigen Sie auf [Remote Communication
Gate S] und klicken Sie auf [SSL Setting Tool].
2. Klicken Sie zunächst auf [Zertifikat importieren] und dann auf [Next>].
Das Dialogfeld zur Auswahl eines entsprechenden Zertifikats erscheint.
10
3. Legen Sie den Ordner fest, in dem sich das Zertifikat ("server.p12") befindet, und klicken
Sie auf [OK].
4. Geben Sie das Passwort für das Zertifikat ein.
5. Klicken Sie im Bestätigungsdialogfeld auf [OK].
6. Starten Sie den Computer neu.
Festlegen des SSL-Verfahrens
Sie können für jeden Server Einstellungen vornehmen, auch für den CA-Server, der die SSL-Kommunikation
bereitstellt. Führen Sie die folgenden Schritte aus, wenn Sie SSL-Vorgänge starten oder ändern.
• Achten Sie darauf, dass Sie die Option [Alle SSL-Verbindungen] im Bildschirm [SSL-Verfahren ändern]
wählen, wenn eine der folgenden Bedingungen zutrifft:
356
Verschlüsseln von Kommunikationskanälen
• Wenn die SSL-Kommunikation auf dem Übertragungsserver verwendet wird.
• Wenn das Gerät den ScanRouter-Authentifizierungsdienst verwendet.
1. Zeigen Sie im Menü [Start] auf [Alle Programme], zeigen Sie auf [Remote Communication
Gate S] und klicken Sie auf [SSL Setting Tool].
2. Klicken Sie zunächst auf [SSL-Verfahren ändern] und dann auf [Next>].
3. Wählen Sie ein SSL-Verfahren aus.
• Alle SSL-Verbindungen
• SSL nicht verwenden
Sie können den Betrieb von SSL auf dem derzeit verwendeten Server beenden.
• Wenn Sie den Betrieb von SSL an diesem Punkt beenden, können Sie nicht mit anderen Servern
kommunizieren, die SSL verwenden. Ändern Sie nach Bedarf die SSL-Einstellungen zugehöriger
Server.
4. Klicken Sie im Bestätigungsdialogfeld auf [OK].
5. Starten Sie den Computer neu.
Beenden des SSL-Betriebs
Wenn Sie den SSL-Betrieb auf dem aktuellen Server beenden, sind für verküpfte Server unter Umständen
IIS-Einstellungen erforderlich. Nehmen Sie die nachfolgend beschriebenen Einstellungen vor, wenn dies
der Fall ist.
• Diese Einstellungen sind nicht erforderlich, wenn bei der Installation von Remote Communication Gate
S "Apache" als Webserver gewählt wurde.
• Beachten Sie, dass der Begriff "XXX-Site" in den folgenden Verfahren wie folgt interpretiert werden
muss:
10
• Wenn Remote Communication Gate S auf derselben Anschlussnummer wie die "StandardWebsite" von IIS installiert ist, steht "XXX-Site" für "Standard-Website".
• Wenn Remote Communication Gate S auf einer anderen Anschlussnummer als der "StandardWebsite" von IIS installiert ist, steht "XXX-Site" für "RDH Common2".
• Einzelheiten zu den Einstellungen finden Sie in der Hilfe zum Internet Information Services (IIS)Manager.
1. Melden Sie sich mit einem Administrator-Account bei Windows an.
Wenn Sie mit einem anderen Accounttyp angemeldet sind, melden Sie sich ab und melden Sie sich
dann wieder mit einem Account an, der über Administratorrechte verfügt.
357
10. Andere Verwaltung
2. Klicken Sie auf [Start] und zeigen Sie auf [Verwaltung]. Klicken Sie anschließend auf
[Internet Information Services (IIS)-Manager].
3. Wählen Sie [XXX-Site] und klicken Sie anschließend im Menü [Vorgang] auf
[Eigenschaften].
4. Klicken Sie im Dialogfeld [Eigenschaften] auf die Registerkarte [Verzeichnissicherheit].
Wählen Sie anschließend im Bereich [Sichere Kommunikation] die Option [Serverzertifikat].
Das Dialogfeld [Willkommen] wird angezeigt.
5. Auf [Weiter] klicken.
6. Klicken Sie im Dialogfeld [IIS-Zertifikat-Assistent] auf [Ein aktuelles Zertifikat löschen] und
klicken Sie dann auf [Weiter].
7. Überprüfen Sie die Informationen im Dialogfeld [IIS-Zertifikat-Assistent] und klicken Sie
dann auf [Weiter].
Das aktuelle Zertifikat wird gelöscht und gespeichert, um später für diesen oder einen anderen Server
verwendet zu werden.
8. Klicken Sie bei der Bestätigungsmeldung zum Löschvorgang auf [Fertig stellen].
9. Starten Sie den Computer neu.
Einrichten des Internet Information Service (IIS)-Managers
Wenn der Webserver den Internet Information Service (IIS) enthält, nehmen Sie Einstellungen für SSL vor,
und folgen Sie dann der unten aufgeführten Prozedur, um den Internet Information Service (IIS)-Manager
zu konfigurieren.
• Diese Einstellungen sind nicht erforderlich, wenn bei der Installation von Remote Communication Gate
S "Apache" als Webserver gewählt wurde.
10
• Beachten Sie, dass der Begriff "XXX-Site" in den folgenden Prozeduren wie folgt interpretiert werden
sollte:
• Wenn Remote Communication Gate S auf derselben Anschlussnummer wie die "StandardWebsite" von IIS installiert ist, steht "XXX-Site" für "Standard-Website".
• Wenn Remote Communication Gate S auf einer anderen Anschlussnummer als der "StandardWebsite" von IIS installiert ist, steht "XXX-Site" für "RDH Common2".
• Einzelheiten zu den Einstellungen finden Sie in der Hilfe zum Internet Information Services (IIS)Manager.
1. Melden Sie sich mit einem Administrator-Account bei Windows an.
Wenn Sie mit einem anderen Accounttyp angemeldet sind, melden Sie sich ab und melden Sie sich
dann wieder mit einem Account an, der über Administratorrechte verfügt.
358
Verschlüsseln von Kommunikationskanälen
2. Klicken Sie auf [Start] und zeigen Sie auf [Verwaltung]. Klicken Sie anschließend auf
[Internet Information Services (IIS)-Manager].
3. Wählen Sie [XXX-Site] und klicken Sie dann im Menü [Aktion] auf [Eigenschaften].
4. Klicken Sie im Dialogfeld [Eigenschaften] auf die Registerkarte [Verzeichnissicherheit].
5. Wählen Sie in der Liste [Sichere Kommunikation] die Option [Serverzertifikat] aus.
Das Dialogfeld [Willkommen] wird angezeigt.
6. Auf [Weiter] klicken.
7. Klicken Sie im Dialogfeld [IIS-Zertifikat-Assistent] auf [Vorhandenes Zertifikat hinzufügen]
und klicken Sie dann auf [Weiter].
8. Wählen Sie das importierte Zertifikat mit dem SSL Setting Tool in der Liste aus und klicken
Sie auf [Weiter].
9. Geben Sie im Fenster zum Einrichten des SSL-Anschlusses die gleiche Nummer ein, die Sie
bei der Installation von Remote Communication Gate S für den HTTPS-Anschluss festgelegt
haben.
10. Überprüfen Sie den Inhalt in der Zertifikatübersicht und wählen Sie [Weiter].
Das Zertifikat wird auf dem Webserver installiert.
11. Klicken Sie im Bestätigungsfenster auf [Fertig stellen].
12. Klicken Sie im Dialogfeld [Eigenschaften] auf die Registerkarte [Website].
13. Geben Sie für die TCP- und SSL-Anschlussnummern die HTTP-Anschlussnummer bzw. die
HTTPS-Anschlussnummer ein, die Sie während der Installation von Remote Communication
Gate S angegeben haben.
14. Wählen Sie auf der Registerkarte [Basisverzeichnis] die Option [Schreiben].
15. Nehmen Sie die notwendigen Einstellungen für Sicherheit und Zugriffsrechte für Ihre
Umgebung vor.
• Einzelheiten zu den Einstellungen für Sicherheit und Zugriffsrechte siehe S.360 "Sicherheits- und
Zugriffseinstellungen für die Verwendung von Remote Communication Gate S mit IIS".
10
16. Auf [OK] klicken.
17. Klicken Sie im Dialogfeld [Vererbungsüberschreibungen] auf [OK], ohne eine Auswahl für
[Kindknoten] zu treffen.
18. Wenn der Status der "XXX-Site", die Sie verwenden möchten, "Stop" ist, klicken Sie im Menü
[Aktion] auf [Start], um den Dienst zu starten, oder starten Sie den Computer neu.
• Wenn die Site unerwartet "einfriert", wird ihr Status vom Internet Information Service (IIS)Manager möglicherweise nicht richtig angezeigt. Wählen Sie den Ordner der "XXX-Site" aus
und klicken Sie dann im Menü [Aktion] auf [Aktualisieren], um ihren Status zu überprüfen.
359
10. Andere Verwaltung
Sicherheits- und Zugriffseinstellungen für die Verwendung von Remote Communication
Gate S mit IIS
Für die Verwendung von SSL in Verbindung mit Remote Communication Gate S und IIS sind mindestens
die folgenden IIS-Sicherheitseinstellungen erforderlich:
Ausführungszugriffsrecht
10
Ausführungszugriff zulassen (Lesen/
Schreiben)
Ausführungszugriffsrecht Standard-Website
Nur Skript
Lesen
axis
Skripte und ausführbare Dateien Lesen
dman
Skripte und ausführbare Dateien Lesen
dmanShare
Skripte und ausführbare Dateien Lesen
logCollector
Skripte und ausführbare Dateien Lesen
LogCollectorISAPI*1
Skripte und ausführbare Dateien Lesen/Schreiben
logManager
Skripte und ausführbare Dateien Lesen
LogManagerISAPI*1
Skripte und ausführbare Dateien Lesen/Schreiben
RdhFilter
Skripte und ausführbare Dateien Lesen
RdsCA
Skripte und ausführbare Dateien Lesen
softmanage
Skripte und ausführbare Dateien Lesen
swdl
Skripte und ausführbare Dateien Lesen
syslog
Skripte und ausführbare Dateien Lesen
uauth
Skripte und ausführbare Dateien Lesen
wsdm
Skripte und ausführbare Dateien Lesen
wsdm_Config
Skripte und ausführbare Dateien Lesen
*1 Für LogCollectorlSAPI und LogManagerlSAPI ist die Berechtigung "Schreibzugriff" erforderlich. Wenn diese
Berechtigung nicht angewendet wird, schlägt die Job-Protokoll-Funktion von Remote Communication Gate S
fehl.
360
Verschlüsseln von Kommunikationskanälen
Deaktivieren des Zugriffs über HTTP
Wenn Remote Communication Gate S mit HTTPS (SSL) ausgeführt wird, das für IIS aktiviert ist, müssen Sie
bei IIS die folgenden Einstellungen vornehmen, um den Zugriff über HTTP zu deaktivieren:
• Einzelheiten zu diesen Einstellungen finden Sie unter "SSL (Secure Sockets Layer)" in der Hilfe zum
Internet Information Service (IIS)-Manager.
1. Wählen Sie [XXX-Site] und dann [Eigenschaften] im Menü [Aktion] aus.
2. Wählen Sie im Bildschirm [Eigenschaften] die Registerkarte [Verzeichnissicherheit].
3. Wählen Sie [Bearbeiten] aus den Elementen unter [Sichere Kommunikation].
4. Aktivieren Sie im angezeigten Bildschirm [Sichere Kommunikation] das Kontrollkästchen
[Sicherer Kanal erforderlich (SSL)].
• Um den Packager zu verwenden, deaktivieren Sie das Kontrollkästchen [Sicherer Kanal
erforderlich (SSL)] in den Eigenschaften von RdhFilter und wdsm_Config.
SSL-Einstellungen für einen Client-Computer
Um eine SSL-Kommunikation zwischen einem Client-Computer und einem Server durchzuführen, nehmen
Sie Einstellungen auf dem Client-Computer (wenn SR Manager und Authentication Manager auf
unterschiedlichen Computern laufen) und dem Server vor.
Im Folgenden wird das Einstellungsverfahren für Internet Explorer erklärt. Das Verfahren kann abhängig
vom verwendeten Web-Browser variieren.
1. Öffnen Sie den Internet Explorer und geben Sie die folgende URL in der Adresszeile ein.
Speichern Sie dann die Datei auf der lokalen Festplatte:
http://{Name des Servers oder IP-Adresse, der bzw. die als CA läuft}:{Anschlussnummer}/
RdsCA/ca.crt
10
• Wenn bei der Installation von Remote Communication Gate S die Option [Apache] als
Webserver gewählt wurde, geben Sie "RdsCA" mit der richtigen Groß- und Kleinschreibung ein.
• Verwenden Sie ca.cer (DER-Format), wenn der Zugriff über ca.crt (PEM-Format) nicht möglich
ist.
2. Doppelklicken Sie auf die in Schritt 1 gespeicherte Datei.
Das Dialogfeld [Zertifikat] wird angezeigt.
361
10. Andere Verwaltung
• Besorgen Sie sich den Wert für "Siegel" auf eine sichere Weise (ohne Verfälschung) vom CAAdministrator und vergleichen Sie ihn dann mit dem Wert auf der Seite.
3. Wenn die Werte übereinstimmen, klicken Sie auf das Register [Allgemein] und dann auf
[Zertifikat installieren].
4. Klicken Sie im Dialogfeld [Zertifikatimport-Assistent] auf [Weiter >].
5. Klicken Sie im Dialogfeld [Zertifikatspeicher] auf [Alle Zertifikate in folgendem Speicher
speichern] und klicken Sie dann auf [Durchsuchen].
6. Klicken Sie im Dialogfeld [Zertifikatspeicher auswählen] in der Liste auf [Vertrauenswürdige
Stammzertifizierungsstellen] und klicken Sie anschließend auf [OK].
7. Im Dialogfeld [Zertifikatspeicher] erscheint [Vertrauenswürdige
Stammzertifizierungsstellen]. Klicken Sie anschließend auf [Weiter >].
8. Klicken Sie im Dialogfeld nach Beendigung der Arbeit auf [Fertig stellen].
9. Klicken Sie im Dialogfeld [Zertifikat] auf [OK].
Das Zertifikat wurde importiert und die Einstellungen für den Client-Computer sind abgeschlossen.
SSL-Einstellungen zwischen LDAP (NDS)-Server und Remote Communication
Gate S
Der LDAP-Server wird für die Funktionen der Authentifizierungsverwaltung und die Geräteerkennung
verwendet.
Gehen Sie wie im Folgenden beschrieben vor, um die SSL-verschlüsselte Kommunikation zwischen dem
Authentication Manager und einem LDAP (NDS)-Server zu aktivieren.
1. Besorgen Sie ein Stammzertifikat für Ihren LDAP (NDS)-Server.
10
Abhängig von den Einstellungen Ihres LDAP (NDS)-Servers kann zudem ein Clientzertifikat
erforderlich sein.
2. Sehen Sie sich die Einstellungen des LDAP-Servers an, um zu prüfen, ob ein Clientzertifikat
importiert werden muss.
• Stammzertifikatdateien müssen im "der"-Format vorliegen, während Clientzertifikate das "pfx"Format haben müssen.
3. Prüfen Sie, ob der Authentifizierungsverwaltungsdienst auf Ihrem Computer ausgeführt
wird.
362
Verschlüsseln von Kommunikationskanälen
4. Zeigen Sie im Menü [Start] auf [Alle Programme] und klicken Sie auf [Import LDAP Server
Certificate].
• Wenn die Anwenderzugriffssteuerung (User Access Control, UAC) auf Ihrem System aktiviert
ist, müssen Sie Import LDAP Server Certificate als Administrator ausführen. Klicken Sie dazu mit
der rechten Maustaste auf Import LDAP Server Certificate und wählen Sie [Als Administrator
ausführen] aus. Wenn UAC aktiviert ist und Sie Import LDAP Server Certificate nicht als
Administrator ausführen, werden bestimmte Funktionen nicht richtig ausgeführt.
5. Melden Sie sich an. Geben Sie dazu den Anwendernamen und das Passwort eines
Administrators in die Felder [User Name:] und [Password:] ein.
Das Fenster zur Angabe von Zertifikatdateien wird angezeigt.
6. Wählen Sie das Authentifizierungsverfahren aus, das Sie für den Import verwenden
möchten, und geben Sie die Stammzertifikatdatei an.
7. Wenn für den LDAP (NDS)-Server ein Clientzertifikat erforderlich ist, aktivieren Sie das
Kontrollkästchen [Import client certificate].
8. Geben Sie die Clientzertifikatdatei und das Passwort an.
9. Starten Sie den Computer neu.
10. Nachdem der Neustart beendet und der Computer komplett neu gestartet wurde, klicken
Sie im Menü [Start] auf [Authentication Manager].
11. Klicken Sie auf [LDAP (NDS) General Settings].
12. Aktivieren Sie das Kontrollkästchen [Use encryption communication].
13. Geben Sie die Anschlussnummer ein, die im LDAP (NDS)-Server festgelegt wurde.
14. Auf [OK] klicken.
SSL-Einstellungen zwischen einem Gerät und Remote Communication Gate S
10
Um die SSL-Kommunikation zwischen einem Netzwerkgerät und einem Server zu nutzen, müssen die
Server-Einstellungen (entsprechend der Umgebung) wie unten beschrieben vorgenommen werden:
• Wenn ein Gerät ein CA-Server ist
• Wenn ein Gerät einen anderen CA-Server durchsucht
Wenn ein Gerät ein CA-Server ist
1. Rufen Sie die URL für die IP-Adresse des Geräts über Ihren Web-Browser auf:
http://{IP-Adresse des Geräts}/
2. Klicken Sie im Dialogfeld mit der Sicherheitswarnung auf [Zertifikat anzeigen].
363
10. Andere Verwaltung
3. Überprüfen Sie den Inhalt im Dialogfeld [Zertifikat].
4. Wenn der Inhalt des Zertifikats einwandfrei ist, klicken Sie auf die Registerkarte [Allgemein]
und dann auf [Zertifikat installieren...].
5. Wählen Sie [Alle Zertifikate in folgendem Speicher speichern]und klicken Sie dann auf
[Durchsuchen].
6. Aktivieren Sie das Kontrollkästchen [Physikalischen Speicher anzeigen] und klicken Sie
dann auf die Hinzufügen-Schaltfläche der Liste [Vertrauenswürdige
Stammzertifizierungsstellen].
[Registrierung] und [Lokaler Computer] werden angezeigt.
• [Lokaler Computer] wird nicht angezeigt, wenn Sie sich bei Windows mit einem Konto anmelden,
das nicht über Administratorrechte verfügt.
7. Wählen Sie [Lokaler Computer] aus und nehmen Sie die Einstellungen entsprechend dem
angezeigten Assistenten vor.
8. Wenn eine Bestätigungsmeldung erscheint, während Sie die Einstellungen vornehmen,
klicken Sie auf [Ja] oder [OK].
Wenn ein Gerät einen anderen CA-Server durchsucht
Wenn ein Gerät sich auf einen anderen CA-Server bezieht, besorgen Sie sich ein Zertifikat von dem
entsprechenden CA-Server und importieren Sie das Zertifikat auf den sendenden Server.
Das Verfahren zum Import des Zertifikats kann abhängig vom CA-Server variieren.
10
364
11. Anhang
Systemprotokollcode
Die Bedeutungen der in den Systemprotokollen angezeigten Systemprotokollcodes sind unten aufgeführt.
• Der Systemprotokollcode "xxx" gibt eine zufällige dreistellige Zahl an, die je nach Server
unterschiedlich ist.
Systemproto
kollcode
Beschreibung
200008
Datenbankaktualisierung gestartet
200009
Die Datenbankaktualisierung
wurde normal abgeschlossen.
200010
Freier Speicher der Festplatte auf
Warnwert zurückgesetzt
200011
Freier Speicher der Datenbank auf
Warnwert zurückgesetzt
200030
Freier Speicher der Festplatte
übersteigt Warnwertreferenz
200031
Verwendete Datenbankkapazität
übersteigt Warnwertreferenz
200053
Datenbankaktualisierung
fehlgeschlagen. Nach dem
Neustart des Servers erneut
ausführen.
200054
Freier Speicher der Festplatte
übersteigt Fehlerwertreferenz
200055
Verwendete Datenbankkapazität
übersteigt Fehlerwertreferenz
200100
Entdeckungsvorgang wurde
gestartet
Ursache/Lösung
• S.433 "Fehlerbehebung"
Führen Sie die Aktualisierung nach dem Neustart
des Servers erneut durch.
11
• S.433 "Fehlerbehebung"
365
11. Anhang
Systemproto
kollcode
11
366
Beschreibung
200101
Entdeckungsvorgang wurde
beendet
200102
Entdeckungsvorgang wurde
unterbrochen
200103
Neues Gerät entdeckt
200110
Manuelle Geräteregistrierung
gestartet
200111
Manuelle Geräteregistrierung
beendet
200112
Manuelle Geräteregistrierung
unterbrochen
200113
Kommunikation mit manuellem
Gerät erfolgreich, Gerät registriert
200151
Kommunikation nicht möglich
(Strom aus, Kabel nicht
angeschlossen oder
Geräteanwendung deaktiviert)
200200
Karte erfolgreich erstellt
200201
Karte erfolgreich aktualisiert
200202
Karte erfolgreich gelöscht
200203
Karte konnte nicht gespeichert
werden
200210
Start Statusabruf
(Statusinformationen)
200211
Statusabruf abgeschlossen
(Statusinformationen)
200212
Statusabruf abgebrochen
(Statusinformationen)
Ursache/Lösung
Starten Sie den Server neu und versuchen Sie es
erneut.
Systemprotokollcode
Systemproto
kollcode
Beschreibung
200220
Start Statusabruf (Zähler,
Magazin, Toner/
Farbinformationen)
200221
Statusabruf abgeschlossen
(Zähler, Magazin, Toner/
Farbinformationen)
200222
Statusabruf abgebrochen
(Zählerinformationen)
200230
Start Statusabruf (Sonstiges)
200231
Statusabruf abgeschlossen
(Sonstiges)
200232
Statusabruf abgebrochen (andere)
200240
Start Statusabruf (Magazin,
Toner/Farbinformationen)
200241
Statusabruf abgeschlossen
(Zähler, Magazin, Toner/
Farbinformationen)
200242
Statusabruf abgebrochen
(Magazin, Toner/
Farbinformationen)
200320
Start Batch-Gruppenregistrierung
200321
Batch-Gruppenregistrierung
erfolgreich abgeschlossen
200324
Batch-Gruppenregistrierung
ausgesetzt
200325
Batch-Gruppenregistrierung
fehlgeschlagen
200400
Stapelkonfigurationsprozess
gestartet
Ursache/Lösung
11
Starten Sie den Server neu und versuchen Sie es
erneut.
367
11. Anhang
Systemproto
kollcode
11
368
Beschreibung
200401
Stapelkonfiguration normal
abgeschlossen
200402
Verarbeiten der
Übertragungsprotokolleinstellunge
n gestartet
200403
Verarbeiten der
Übertragungsprotokolleinstellunge
n abgeschlossen
200404
Geräteadresslisten-Einstellungen
gestartet
200405
Geräteadresslisten-Einstellungen
abgeschlossen
200406
Anwenderverwaltungseinstellunge
n gestartet
200407
Anwenderverwaltungseinstellunge
n abgeschlossen
200408
Stapellöschung von
Geräteprotokollen gestartet
200409
Stapellöschung von
Geräteprotokollen abgeschlossen
200414
SNMP-Trap-Einstellungen
gestartet
200415
SNMP-Trap-Einstellungen
abgeschlossen
200416
Entfernen der SNMP-TrapEinstellungen gestartet
200417
Entfernen der SNMP-TrapEinstellungen abgeschlossen
Ursache/Lösung
Systemprotokollcode
Systemproto
kollcode
200450
Beschreibung
Stapelkonfiguration
fehlgeschlagen
Ursache/Lösung
• Der in Remote Communication Gate S
festgelegte Zugriffsaccount ist nicht mit dem
Zugriffsaccount identisch, der auf Geräteseite
festgelegt wurde.
• S.433 "Fehlerbehebung"
• Keine Reaktion vom Gerät. Prüfen Sie, ob das
Gerät normal läuft.
• Möglicherweise wurde beim MIB eine
ungültige Einstellung vorgenommen. Prüfen
Sie, welche Einstellungen von MIB unterstützt
werden.
• Das Gerät weist möglicherweise einen Fehler
auf. Prüfen Sie, ob das Gerät normal läuft.
200451
Transferprotokolleinstellungen
fehlgeschlagen
• Der in Remote Communication Gate S
festgelegte Zugriffsaccount ist nicht mit dem
Zugriffsaccount identisch, der auf Geräteseite
festgelegt wurde.
• S.433 "Fehlerbehebung"
• Keine Reaktion vom Gerät. Prüfen Sie, ob das
Gerät normal läuft.
• Das Gerät verfügt über keine
Protokolltransferfunktion.
200452
Einrichtung Geräte-Adressbuch
fehlgeschlagen
200453
Anwenderverwaltungseinstellunge
n fehlgeschlagen
• Der in Remote Communication Gate S
festgelegte Zugriffsaccount ist nicht mit dem
Zugriffsaccount identisch, der auf Geräteseite
festgelegt wurde.
11
• S.433 "Fehlerbehebung"
• Keine Reaktion vom Gerät. Prüfen Sie, ob das
Gerät normal läuft.
369
11. Anhang
Systemproto
kollcode
200454
Beschreibung
Batch-Löschung für
Geräteprotokolle fehlgeschlagen
Ursache/Lösung
• Der in Remote Communication Gate S
festgelegte Zugriffsaccount ist nicht mit dem
Zugriffsaccount identisch, der auf Geräteseite
festgelegt wurde.
• S.433 "Fehlerbehebung"
• Keine Reaktion vom Gerät. Prüfen Sie, ob das
Gerät normal läuft.
200455
Stapeleinstellungen wurden
ausgesetzt
200456
Geräteadressbucheinstellungen
abgebrochen
200459
Vornehmen von SNMP-TrapEinstellungen fehlgeschlagen
Der Dienst wurde ausgesetzt, während die
Stapeleinstellungen konfiguriert wurden.
Der in Remote Communication Gate S festgelegte
Zugriffsaccount ist nicht mit dem Zugriffsaccount
identisch, der auf Geräteseite festgelegt wurde.
• S.433 "Fehlerbehebung"
200460
Einrichtung Geräte-Adressbuch:
ungültiges Format
Legen Sie das CSV-Dateiformat richtig fest und
versuchen Sie es erneut.
• S.425 "CSV-Dateiformat für Adressbücher".
200461
11
Anwenderverwaltungseinstellunge
n: ungültiges Format
Legen Sie das CSV-Dateiformat richtig fest und
versuchen Sie es erneut.
• S.429 "CSV-Format für
Anwenderinformationen (Zugriffskontrolle)".
370
200462
Maximale Anzahl
Adressbuchregistrierungen
überschritten
Reduzieren Sie die Anzahl der
Adressbuchregistrierungen auf der Geräteseite auf
das Maximum.
200463
Maximale Anzahl der
Anwenderinformationsregistrierun
gen überschritten
Reduzieren Sie die Anzahl der
Anwenderinformationsregistrierungen auf das
Maximum.
Systemprotokollcode
Systemproto
kollcode
Beschreibung
200464
Stapelkonfiguration abgebrochen
200465
Übertragungsprotokolleinstellunge
n abgebrochen
200466
Anwenderverwaltungseinstellunge
n abgebrochen
200480
Entfernen der SNMP-TrapEinstellungen fehlgeschlagen
Ursache/Lösung
Der in Remote Communication Gate S festgelegte
Zugriffsaccount ist nicht mit dem Zugriffsaccount
identisch, der auf Geräteseite festgelegt wurde.
• S.433 "Fehlerbehebung"
200500
Durchführen des FirmwareUpdates gestartet
200501
Firmware-Update abgeschlossen
200502
RFU war erfolgreich durch erneute
Versuchsvorgänge
200503
RFU wurde abgebrochen
200504
RFU wurde ausgesetzt
200550
Durchführen des Vorgangs ist
aufgrund fehlender Antwort vom
Gerät fehlgeschlagen
200551
Authentifizieren des Geräts ist
fehlgeschlagen
200552
Fehlgeschlagen, weil das Gerät
momentan verwendet wird
200553
Durchführen des FirmwareUpdates verboten
200555
RFU ist fehlgeschlagen aufgrund
der Ursachen der anderen Fehler
11
371
11. Anhang
Systemproto
kollcode
11
Beschreibung
200556
Ausführung der Aufgabe ist
aufgrund von Geräteproblemen
fehlgeschlagen
200557
RFU aufgrund von
Verbotseinstellungen im NichtEnergiesparmodus fehlgeschlagen
200600
Mail-Benachrichtigungsvorgang
gestartet
200601
Mail-Benachrichtigung erfolgreich
200650
Authentifizierung fehlgeschlagen
200651
SMTP-Server kann nicht
kommunizieren
Ursache/Lösung
• Bei den E-Mail-Einstellungen wurde ein nicht
autorisierter SMTP-Servername oder eine
nicht autorisierte SMTP-Anschlussnummer
angegeben. Legen Sie für den SMTPServernamen und die SMTPAnschlussnummer zulässige Werte fest und
versuchen Sie es noch einmal.
• Ein nicht autorisierter POP3-Servername,
eine POP3-Anschlussnummer, ein
Authentifizierungskonto oder ein
Authentifizierungspasswort wurde für die
Authentifizierung "POP before SMTP"
festgelegt. Legen Sie für den POP3Servernamen, die POP3-Anschlussnummer,
das Authentifizierungskonto und das
Authentifizierungspasswort zulässige Werte
fest und versuchen Sie es noch einmal.
• Für die SMTP-Authentifizierung wurde ein
nicht autorisiertes Authentifizierungskonto
oder Authentifizierungspasswort festgelegt.
Legen Sie für das Authentifizierungskonto und
das Authentifizierungspasswort zulässige
Werte fest und versuchen Sie es noch einmal.
• S.61 "E-Mail-Einstellungen"
372
Systemprotokollcode
Systemproto
kollcode
200652
Beschreibung
Übertragung fehlgeschlagen
Ursache/Lösung
• Bei den E-Mail-Einstellungen wurde ein nicht
autorisierter SMTP-Servername oder eine
nicht autorisierte SMTP-Anschlussnummer
festgelegt. (Gilt nur bei der Angabe von
Anzeigeeinstellungen für
Zählerinformationen.) Legen Sie für den
SMTP-Servernamen und die SMTPAnschlussnummer zulässige Werte fest und
versuchen Sie es noch einmal.
• Für die Authentifizierung "POP before SMTP"
wurde ein nicht autorisierter POP3Servername, eine POP3-Anschlussnummer,
ein Authentifizierungskonto oder ein
Authentifizierungspasswort festgelegt. (Gilt
nur bei der Angabe von
Anzeigeeinstellungen für
Zählerinformationen.) Legen Sie für den
POP3-Servernamen, die POP3Anschlussnummer, das
Authentifizierungskonto und das
Authentifizierungspasswort zulässige Werte
fest und versuchen Sie es noch einmal.
• Für die SMTP-Authentifizierung wurde ein
nicht autorisiertes Authentifizierungskonto
oder Authentifizierungspasswort festgelegt.
(Gilt nur bei der Angabe von
Anzeigeeinstellungen für
Zählerinformationen). Legen Sie für das
Authentifizierungskonto und das
Authentifizierungspasswort zulässige Werte
fest und versuchen Sie es noch einmal.
11
• Für den Server wurde eine ungültige E-MailAdresse festgelegt. Legen Sie die E-MailAdresse des Servers erneut fest und
verwenden Sie die richtigen Werte.
• S.61 "E-Mail-Einstellungen"
373
11. Anhang
Systemproto
kollcode
11
374
Beschreibung
200653
E-Mail-Übertragung wurde
ausgesetzt
200700
Mail-Server-Einstellung aktualisiert
200701
Entdeckungsstatus aktualisiert
200702
Benachrichtigung Gerätefehler
Einstellung aktualisiert
200703
Filter aktualisiert
200705
GeräteanwenderBearbeitungsinformationen
aktualisiert
200707
Statusabruf-Einrichtung aktualisiert
200708
Zugriffsaccount eingerichtet
200711
ZählerBenachrichtigungseinstellung
aktualisiert
Ursache/Lösung
Der Dienst wurde während der E-MailÜbertragung ausgesetzt.
Systemprotokollcode
Systemproto
kollcode
Beschreibung
200750
Mail-Server-Einstellung
fehlgeschlagen
200751
Entdeckungseinrichtung
fehlgeschlagen
200752
Benachrichtigungseinrichtung
Gerätefehler fehlgeschlagen
200753
Filteraktualisierung fehlgeschlagen
200755
GeräteanwenderBearbeitungsinformationen
Aktualisierung fehlgeschlagen
200757
Statusabruf-Einrichtung
Aktualisierung fehlgeschlagen
200758
Zugriffsaccount-Einrichtung
fehlgeschlagen
200761
ZählerBenachrichtigungseinrichtung
fehlgeschlagen
200790
Geräteanzeigename festlegen
200791
Geräteanzeigename wurde nicht
festgelegt
200840
Zugriffskontrolleinstellungen für
Gerät starten
200841
Zugriffskontrolleinstellungen für
das Gerät erfolgreich
abgeschlossen
200845
Zugriffskontrolleinstellungen für
Gerät sind fehlgeschlagen
200847
Zugriffskontrolleinstellungen für
Gerät sind fehlgeschlagen
200870
Ungültige Gruppe festgelegt
Ursache/Lösung
Starten Sie den Server neu und versuchen Sie es
erneut.
Starten Sie den Server neu und versuchen Sie es
erneut.
11
375
11. Anhang
Systemproto
kollcode
11
376
Beschreibung
210100
Installationspaketregistrierung
210101
Installationspaketlöschung
210102
Szenario-Datei-Download
210103
Szenario-Datei-Upload
210104
Zuweisungsdatei-Download
210105
Zuweisungsdatei-Upload
210106
Paket-Download
210107
Paket-Upload
210150
Installationspaketregistrierung
fehlgeschlagen
210151
Installationspaketlöschung
fehlgeschlagen
210152
Szenario-Datei-Download
fehlgeschlagen
210153
Szenario-Datei-Upload
fehlgeschlagen
210154
Zuweisungsdatei-Download
fehlgeschlagen
210155
Zuweisungsdatei-Upload
fehlgeschlagen
210156
Paket-Download fehlgeschlagen
210157
Paket-Upload fehlgeschlagen
210508
Software-Verwaltungsdienst
gestartet
210509
Beenden des SoftwareVerwaltungsdienstes
210600
Herunterladen gestartet
Ursache/Lösung
Starten Sie den Server neu und versuchen Sie es
erneut.
Systemprotokollcode
Systemproto
kollcode
Beschreibung
210650
Verbindung zum Globalen Server
ist fehlgeschlagen
210651
Herunterladen der Firmware ist
fehlgeschlagen
220002
Start des Protokollabrufdienstes
abgeschlossen (normal)
220004
Beendigung des
Protokollabrufdienstes
abgeschlossen (normal)
220010
Service-Status unnormal, Warnung
-> normal
220030
Service-Status normal, unnormal ->
Warnung
220051
Start des Protokollabrufdienstes
fehlgeschlagen
220052
Beendigung des
Protokollabrufdienstes
fehlgeschlagen
220053
Synchronisierung des
Protokollabrufdienstes
fehlgeschlagen
220060
Service-Status normal, Warnung ->
unnormal
220070
Warnung Festplattenkapazität
220071
Unnormale Festplattenkapazität
220072
Festplatte wiederhergestellt
220075
Warnung MSDE-Kapazität
220076
Unnormale MSDE-Kapazität
220077
MSDE entdeckt
Ursache/Lösung
Starten Sie den Server neu und versuchen Sie es
erneut.
11
• S.433 "Fehlerbehebung"
• S.433 "Fehlerbehebung"
377
11. Anhang
Systemproto
kollcode
220080
Beschreibung
Protokollstockung im allgemeinen
Protokollordner
Ursache/Lösung
Starten Sie den Server neu.
Wenn das Problem erneut auftritt, ist der Server
wahrscheinlich überladen, da zu viele Geräte
Jobprotokolle sammeln und Jobs mit hohem
Datenaufkommen drucken.
Reduzieren Sie die Serverlast und versuchen Sie es
erneut.
220081
Protokollstockung im allgemeinen
Protokollordner entdeckt
220082
Protokollstockung im
Gerätejobprotokollordner
Starten Sie den Server neu.
Wenn das Problem erneut auftritt, ist der Server
wahrscheinlich überladen, da zu viele Geräte
Jobprotokolle sammeln und Jobs mit hohem
Datenaufkommen drucken.
Reduzieren Sie die Serverlast und versuchen Sie es
erneut.
220083
Protokollstockung im
Gerätejobprotokollordner
entdeckt
220084
Protokollstockung im
Gerätezugriffsprotokollordner
Wenn das Problem erneut auftritt, ist der Server
wahrscheinlich überladen, da zu viele Geräte
Jobprotokolle sammeln und Jobs mit hohem
Datenaufkommen drucken.
Reduzieren Sie die Serverlast und versuchen Sie es
erneut.
11
378
Starten Sie den Server neu.
220085
Protokollstockung im
Gerätezugriffsprotokollordner
entdeckt
220100
Änderung der Einrichtung
Speicherperiode
Protokollinformationen
Systemprotokollcode
Systemproto
kollcode
Beschreibung
220150
Änderung der Einrichtung
Speicherperiode
Protokollinformationen
fehlgeschlagen
220154
Änderung der Einrichtung
Protokollerfassungsdienst
fehlgeschlagen
220300
Datenbankkapazität des
Gerätejobprotokolls
220301
Datenbankkapazität des
Gerätezugriffsprotokolls
220400
Anzahl der in der Datenbank
gespeicherten
Gerätejobprotokolle
220401
Anzahl der in der Datenbank
gespeicherten
Gerätezugriffsprotokolle
220508
Protokollstapel löschen gestartet
220509
Job-Protokollstapel löschen normal
abgeschlossen
220510
Datenbankaktualisierung gestartet
220513
Die Datenbankaktualisierung
wurde normal abgeschlossen.
220515
Zugriffs-Protokollstapel löschen
normal abgeschlossen
220531
Stapellöschung von Protokollen
ausgesetzt
220532
DB-Update ausgesetzt
Ursache/Lösung
Reduzieren Sie die Serverlast und versuchen Sie es
erneut.
11
379
11. Anhang
Systemproto
kollcode
11
380
Beschreibung
Ursache/Lösung
220553
Löschen eines Protokollstapels
fehlgeschlagen - nicht genügend
Platz auf der Festplatte.
220554
Löschen des
Zugriffsprotokollstapels
fehlgeschlagen - nicht genügend
Platz auf der Festplatte.
220555
Aktualisieren der GeräteManagement-Protokoll-DB ist
fehlgeschlagen.
230650
Authentifizierung fehlgeschlagen
(Authentifizierungsticket
abgelaufen usw.) (Job-Protokolle
oder Zugriffsprotokolle)
Konfigurieren Sie die
Transferprotokolleinstellungen neu.
230651
Authentifizierung fehlgeschlagen
(Falsches Authentifizierungsziel)
Führen Sie die Transferprotokolleinstellungen
erneut durch.
230652
Authentifizierung fehlgeschlagen
(Keine Rechte)
230653
Authentifizierung fehlgeschlagen
(sonstige Gründe)
230656
Andere Fehler
230750
Gelöschte nicht übertragene
Jobprotokolle gezählt
230751
Gelöschte nicht übertragene
Zugriffsprotokolle gezählt
300400
Sicherung gestartet
300401
Sicherung normal abgeschlossen
300402
Wiederherstellung gestartet
300403
Wiederherstellung normal
abgeschlossen
Starten Sie den Server neu, teilen Sie den JobProtokollstapel in kleinere Stapel und löschen Sie
diese dann einzeln.
• S.433 "Fehlerbehebung"
• S.433 "Fehlerbehebung"
Systemprotokollcode
Systemproto
kollcode
Beschreibung
300404
Initialisierung gestartet
300405
Initialisierung normal
abgeschlossen
300406
Start des NT-Service
300407
Beendigung des NT-Service
300450
Sicherung fehlgeschlagen
Ursache/Lösung
Das Sicherungsziel verfügt nicht über ausreichend
Speicher.
Stellen Sie sicher, dass ausreichend freier Speicher
für die Sicherung vorhanden ist.
Sie haben keine Zugriffsrechte für den Ordner.
Überprüfen Sie die Zugriffsrechte des Ordners und
nehmen Sie die entsprechenden Einstellungen vor.
300451
Wiederherstellung fehlgeschlagen
Die Sicherungsdaten sind möglicherweise verloren
gegangen.
Überprüfen Sie, ob die Sicherungsdaten
bearbeitet, gelöscht, ersetzt oder anderweitig
verändert wurden.
300452
Initialisierung fehlgeschlagen
Die Initialisierungsdaten sind möglicherweise
verloren gegangen.
Installieren Sie Remote Communication Gate S
noch einmal.
300453
NT-Service-Start fehlgeschlagen
Versuchen Sie es erneut oder starten Sie den Server
neu und versuchen Sie es dann erneut.
300454
NT-Service-Beendigung
fehlgeschlagen
Versuchen Sie es erneut oder starten Sie den Server
neu und versuchen Sie es dann erneut.
11
381
11. Anhang
Systemproto
kollcode
300460
Beschreibung
Ursache/Lösung
Die regelmäßige
Sicherungsaufgabe hat sich
vorübergehend selbst ausgesetzt.
Die regelmäßige Sicherungsaufgabe konnte die
erforderlichen Aufgaben nicht anhalten, um eine
Sicherung durchzuführen. Nach einem
festgelegten Zeitraum unternimmt sie einen
erneuten Versuch.
• S.312 "Tool für regelmäßige Sicherungen"
300500
Änderung des
Authentifizierungssystems gestartet
300501
Änderung des
Authentifizierungssystems normal
abgeschlossen
300502
Gruppenerstellung und
Neuerfassung gestartet
300503
Gruppenerstellung und
Neuerfassung normal
abgeschlossen
300506
Adressenkonfiguration normal
abgeschlossen
300550
Änderung des
Authentifizierungssystems
fehlgeschlagen
Überprüfen Sie, ob der richtige Kontenname, das
Passwort und der Domänenname eingegeben
wurden.
300551
Gruppenerstellung und
Neuerfassung fehlgeschlagen
Die Erstellung/Neuerfassung kann bei der BasisAuthentifizierung nicht durchgeführt werden.
11
382
Wechseln Sie zu einer anderen als der BasisAuthentifizierung.
300553
Adressenneukonfiguration
fehlgeschlagen
xxx900
Vorgangszeitüberschreitung
xxx901
Zugriff auf Objekt ist
fehlgeschlagen
Versuchen Sie es erneut oder starten Sie den Server
neu und versuchen Sie es dann erneut.
Systemprotokollcode
Systemproto
kollcode
Beschreibung
xxx902
Kann nicht ausgeführt werden, weil
ein anderer Vorgang bereits
gestartet wurde.
xxx903
Vorgang aufgrund des Status
Belegt ausgesetzt
xxx904
Unzureichende Speicherkapazität
xxx905
Ungültiges Argument
xxx906
Vorgang aufgrund
unzureichendem
Festplattenspeicher abgebrochen
xxx907
Freigabeverletzung ist aufgetreten
xxx908
Zugriff auf Protokoll-DB ist
fehlgeschlagen
xxx909
Erforderliche Objekte wurden in
der Protokoll-DB nicht gefunden
xxx910
Zugriff auf Datei ist fehlgeschlagen
xxx911
Datei existiert nicht
xxx912
Generieren/Löschen des Threads
ist fehlgeschlagen
xxx913
Verbindungsfehler ist aufgetreten
xxx914
Verbindungszeitüberschreitung ist
aufgetreten
xxx915
Zugriff verweigert
xxx916
Zugriff auf Service ist
fehlgeschlagen
xxx917
Authentifizierung fehlgeschlagen
xxx918
Service gestoppt
Ursache/Lösung
11
383
11. Anhang
Systemproto
kollcode
11
384
Beschreibung
xxx919
Starten des Moduls ist
fehlgeschlagen
xxx920
Unbekannter Fehler ist aufgetreten
xxx921
Interner Fehler ist aufgetreten
Ursache/Lösung
In CSV-Dateien enthaltene Protokollinformationen
In CSV-Dateien enthaltene
Protokollinformationen
Job- und Zugriffsprotokolle können regelmäßig (über das Jobinformationen-Ausgabetool) oder auf einer
Ad-hoc-Basis (manuell) in CSV-Dateien exportiert werden.
In CSV-Dateien ausgegebene Jobprotokoll-Informationen
Die folgenden Jobprotokolldetails werden in CSV-Dateien exportiert:
Allgemein
Feldname
Beschreibung
general#logVersion
Versionsnummer des Protokolls
general#logSourceId
Seriennummer des Geräts
general#logSourceId_sId
Geräte-Alias-ID
general#logId
Protokoll-ID
general#logLinkId
Job-ID
general#sourcePropNum
Gesamtanzahl der Quelleneigenschaften
general#destinationPropNum
Gesamtanzahl der Zieleigenschaften
general#accessPropNum
Gesamtanzahl der Zugriffseigenschaften
general#finishState
Status/Ergebnisse
general#occurrenceDate
Zeit des Auftretens
general#entryDate
Startzeit (Protokollinformationen, die ohne Verarbeitung
registriert wurden)
general#entryDate_c
Startzeit (durch den Dienst korrigiert)
general#entryValidTimeFlag
Verlässlichkeit der entsprechenden Startzeitinformationen
general#finishDate
Endzeit (Protokollinformationen, die ohne Verarbeitung
registriert wurden)
general#finishDate_c
Endzeit (durch den Dienst korrigiert)
general#finishValidTimeFlag
Verlässlichkeit der entsprechenden Endzeitinformationen
11
385
11. Anhang
Feldname
11
Beschreibung
general#originalType
Detaillierter Jobtyp
general#clientName
Anwendercode/Anwendername (Typ + Wert)
general#clientNameType
Anwendercode-/Anwendernamenstyp
general#clientNameBody
Wert des Anwendercodes/Anwendernamens
general#clientName_sId
Alias-ID des Wertes des Anwender-Codes/
Anwnedernamens
general#displayName
Anwenderanzeigename
general#operation
Ausgeführt von
general#hostAddress
Adresse des Ausstellers der Anfrage
general#hostAddressType
Adresstyp des Ausstellers der Anfrage
general#hostAddressBody
Adresswert des Ausstellers der Anfrage
general#reportId
Protokoll-ID des Ausstellers der Statusbenachrichtigung
general#entryId
Eintrags-ID
general#joblogNumber
Job-Protokollnummer
general#bindId
Bindungs-ID
general#jobRsvId
Reservierungs-Nummer
general#specialMention
Status Abgeschlossen
general#sdkApliInfo
SDK-Anwendungsinformationen
general#billingCode
Fakturierungscode entsprechend Verwendung
source_scan
Feldname
386
Beschreibung
source_scan#parentLogId
Übergeordnete Protokoll-ID
source_scan#parentLinkId
Übergeordnete Link-ID
source_scan#subLogId
Unterprotokoll-ID
source_scan#subJobType
Unterjobtyp
In CSV-Dateien enthaltene Protokollinformationen
Feldname
Beschreibung
source_scan#scanSubState
Status/Ergebnisse
source_scan#scanStartTime
Startzeit (Protokollinformationen, die ohne Verarbeitung
registriert wurden)
source_scan#scanStartTime_c
Startzeit (durch den Dienst korrigiert)
source_scan#scanStartValidTimeFlag
Verlässlichkeit der entsprechenden Startzeitinformationen
source_scan#scanEndTime
Endzeit (Protokollinformationen, die ohne Verarbeitung
registriert wurden)
source_scan#scanEndTime_c
Endzeit (durch den Dienst korrigiert)
source_scan#scanEndValidTimeFlag
Verlässlichkeit der entsprechenden Endzeitinformationen
source_scan#scanOriginalSidePages
Vorlagenseiten
source_scan#scanColorMode
Farbmodus
source_scan#scanOriginalKind
Typ der Vorlage
source_scan#scanResolutionV
Scan-Auflösung (Haupt-Scan)
source_scan#scanResolutionH
Scan-Auflösung (Sekundär-Scan)
source_scan#scanOriginalSizeName
Vorlagenformatname
source_scan#scanOriginalSizeV
Vorlagenformat (Haupt-Scan)
source_scan#scanOriginalSizeH
Vorlagenformat (Sekundär-Scan)
source_scan#parentLogId
Übergeordnete Protokoll-ID
source_memory
Feldname
Beschreibung
source_memory#parentLogId
Übergeordnete Protokoll-ID
source_memory#parentLinkId
Übergeordnete Link-ID
source_memory#subLogId
Unterprotokoll-ID
source_memory#subJobType
Unterjobtyp
source_memory#srcMemSubState
Status/Ergebnisse
11
387
11. Anhang
Feldname
11
388
Beschreibung
source_memory#srcMemStorePages
Gespeicherte Seiten
source_memory#srcMemDocumentName
Gespeicherter Dateiname
source_memory#srcMemDocumentId
Gespeicherte Datei-ID
source_memory#srcMemDevice
Gespeichertes Gerät
source_memory#srcMemPdlName
PDL-Name
source_memory#srcMemCreatePages
Erstellte Seiten
source_memory#srcMemIntensive
Layout
source_memory#srcMemBindBook
Buch/Poster
source_memory#srcMemMagnification
Vergrößern/Verkleinern
source_memory#srcMemPoster
Poster
source_memory#srcMemStamp
Stempel
source_memory#srcMemUserId
Anwender-ID
source_memory#srcMemCreateDate
Erstelldatum
source_memory#srcMemCreateTime
Erstellzeit
source_memory#srcMemTrackId
Track-ID
source_memory#srcMemPdlDocumentName
Dokumentenname drucken
source_memory#srcMemPcLoginName
Login-Name
source_memory#srcMemPcLoginName_sId
Alias-ID des Login-Namens
source_memory#srcMemPcName
Computername
source_memory#srcMemPcName_sId
Alias-ID des Computer-Namens
source_memory#srcMemPcLoginComp_sId
Alias-ID des Login-Namens und des ComputerNamens
source_memory#srcMemPcPortName
Anschlussname
source_memory#srcMemPcPrinterName
Druckername
source_memory#srcMemClientUserName
Client-Anwendername
In CSV-Dateien enthaltene Protokollinformationen
Feldname
Beschreibung
source_memory#srcMemJobDocumentName
Dokumentname
source_memory#srcMemJobPassword
Passwort-Präsenz
source_memory#srcMemColorMode
Farbmodus
source_memory#srcMemTonerSaveMode
Tonersparen
source_network
Feldname
Beschreibung
source_network#parentLogId
Übergeordnete Protokoll-ID
source_network#parentLinkId
Übergeordnete Link-ID
source_network#subLogId
Unterprotokoll-ID
source_network#subJobType
Unterjobtyp
source_network#srcNetSubState
Status/Ergebnisse
source_network#srcNetStartTime
Startzeit (Protokollinformationen, die ohne
Verarbeitung registriert wurden)
source_network#srcNetStartTime_c
Startzeit (durch den Dienst korrigiert)
source_network#srcNetStartValidTimeFlag
Verlässlichkeit der entsprechenden
Startzeitinformationen
source_network#srcNetEndTime
Endzeit (Protokollinformationen, die ohne
Verarbeitung registriert wurden)
source_network#srcNetEndTime_c
Endzeit (durch den Dienst korrigiert)
source_network#srcNetEndValidTimeFlag
Verlässlichkeit der entsprechenden
Endzeitinformationen
source_network#srcNetReceiveName
Absendername
source_network#srcNetReceiveKind
Leitungstyp (Empfang)
source_network#srcNetReceiveMode
Empfangsmodus
source_network#srcNetReceivePages
Empfangene Seiten
source_network#srcNetFileNo
Dateinummer des Fax
11
389
11. Anhang
source_pdl
Feldname
11
390
Beschreibung
source_pdl#parentLogId
Übergeordnete Protokoll-ID
source_pdl#parentLinkId
Übergeordnete Link-ID
source_pdl#subLogId
Unterprotokoll-ID
source_pdl#subJobType
Unterjobtyp
source_pdl#pdlSubState
Status/Ergebnisse
source_pdl#pdlStartTime
Startzeit (Protokollinformationen, die ohne
Verarbeitung registriert wurden)
source_pdl#pdlStartTime_c
Startzeit (durch den Dienst korrigiert)
source_pdl#pdlStartValidTimeFlag
Verlässlichkeit der entsprechenden
Startzeitinformationen
source_pdl#pdlEndTime
Endzeit (Protokollinformationen, die ohne
Verarbeitung registriert wurden)
source_pdl#pdlEndTime_c
Endzeit (durch den Dienst korrigiert)
source_pdl#pdlEndValidTimeFlag
Verlässlichkeit der entsprechenden
Endzeitinformationen
source_pdl#pdlName
PDL-Name
source_pdl#pdlCreatePages
Erstellte Seiten
source_pdl#pdlIntensive
Kombinieren
source_pdl#pdlBindBook
Buch/Poster
source_pdl#pdlMagnification
Vergrößern/Verkleinern
source_pdl#pdlPoster
Poster
source_pdl#pdlStamp
Stempel
source_pdl#pdlUserId
Anwender-ID
source_pdl#pdlCreateDate
Erstelldatum
source_pdl#pdlCreateTime
Erstellzeit
source_pdl#pdlTrackId
Track-ID
In CSV-Dateien enthaltene Protokollinformationen
Feldname
Beschreibung
source_pdl#pdlDocumentName
Dokumentenname drucken
source_pdl#pdlPcLoginName
Login-Name
source_pdl#pdlPcLoginName_sId
Alias-ID des Login-Namens
source_pdl#pdlPcName
Computername
source_pdl#pdlPcName_sId
Alias-ID des Computer-Namens
source_pdl#pdlPcLoginComp_sId
Alias-ID des Login-Namens und des ComputerNamens
source_pdl#pdlPcPortName
Anschlussname
source_pdl#pdlPcPrinterName
Druckersymbolname
source_pdl#pdlClientUserName
Client-Anwendername
source_pdl#pdlJobDocumentName
Dokumentname
source_pdl#pdlJobPassword
Passwort-Präsenz
source_pdl#pdlColorMode
Farbmodus
source_pdl#pdlTonerSaveMode
Tonersparen
source_inner
Feldname
Beschreibung
source_inner#parentLogId
Übergeordnete Protokoll-ID
source_inner#parentLinkId
Übergeordnete Link-ID
source_inner#subLogId
Unterprotokoll-ID
source_inner#subJobType
Unterjobtyp
source_inner#innSubState
Status/Ergebnisse
source_inner#innReportIndicate
Berichtstyp: Erstellt von
source_inner#innReportAuto
Automatische Ausgabe
11
391
11. Anhang
destination_memory
Feldname
11
Beschreibung
destination_memory#parentLogId
Übergeordnete Protokoll-ID
destination_memory#parentLinkId
Übergeordnete Link-ID
destination_memory#subLogId
Unterprotokoll-ID
destination_memory#subJobType
Unterjobtyp
destination_memory#desMemSubState
Status/Ergebnisse
destination_memory#desMemStartTime
Startzeit (Protokollinformationen, die ohne
Verarbeitung registriert wurden)
destination_memory#desMemStartTime_c
Startzeit (durch den Dienst korrigiert)
destination_memory#desMemStartValidTimeFlag
Verlässlichkeit der entsprechenden
Startzeitinformationen
destination_memory#desMemEndTime
Endzeit (Protokollinformationen, die ohne
Verarbeitung registriert wurden)
destination_memory#desMemEndTime_c
Endzeit (durch den Dienst korrigiert)
destination_memory#desMemEndValidTimeFlag
Verlässlichkeit der entsprechenden
Endzeitinformationen
destination_memory#desMemStorePages
Gespeicherte Seiten
destination_memory#desMemDocumentName
Dateiname
destination_memory#desMemDocumentId
Datei-ID
destination_memory#desMemDevice
Gespeichertes Gerät
destination_network
Feldname
392
Beschreibung
destination_network#parentLogId
Übergeordnete Protokoll-ID
destination_network#parentLinkId
Übergeordnete Link-ID
destination_network#subLogId
Unterprotokoll-ID
destination_network#subJobType
Unterjobtyp
In CSV-Dateien enthaltene Protokollinformationen
Feldname
Beschreibung
destination_network#desNetSubState
Status/Ergebnisse
destination_network#desNetStartTime
Startzeit (Protokollinformationen, die ohne
Verarbeitung registriert wurden)
destination_network#desNetStartTime_c
Startzeit (durch den Dienst korrigiert)
destination_network#desNetStartValidTimeFlag
Verlässlichkeit der entsprechenden
Startzeitinformationen
destination_network#desNetEndTime
Endzeit (Protokollinformationen, die ohne
Verarbeitung registriert wurden)
destination_network#desNetEndTime_c
Endzeit (durch den Dienst korrigiert)
destination_network#desNetEndValidTimeFlag
Verlässlichkeit der entsprechenden
Endzeitinformationen
destination_network#desNetAddressName
Zielname
destination_network#desNetAddress
Ziel (Nummer/Adresse)
destination_network#desNetSendKind
Übertragungstyp (Leitung)
destination_network#desNetSendOwner
Absender
destination_network#desNetSendMode
Übertragungsmodus
destination_network#desNetSendPages
Übertragene Blätter
destination_network#desNetFileNo
Dateinummer des Fax
destination_plot
Feldname
Beschreibung
destination_plot#parentLogId
Übergeordnete Protokoll-ID
destination_plot#parentLinkId
Übergeordnete Link-ID
destination_plot#subLogId
Unterprotokoll-ID
destination_plot#subJobType
Unterjobtyp
destination_plot#plotSubState
Status/Ergebnisse
11
393
11. Anhang
Feldname
11
394
Beschreibung
destination_plot#plotStartTime
Startzeit (Protokollinformationen, die ohne Verarbeitung
registriert wurden)
destination_plot#parentLogId
Übergeordnete Protokoll-ID
destination_plot#parentLinkId
Übergeordnete Link-ID
destination_plot#plotStartTime_c
Startzeit (durch den Dienst korrigiert)
destination_plot#plotStartValidTimeFlag
Verlässlichkeit der entsprechenden Startzeitinformationen
destination_plot#plotEndTime
Endzeit (Protokollinformationen, die ohne Verarbeitung
registriert wurden)
destination_plot#plotEndTime_c
Endzeit (durch den Dienst korrigiert)
destination_plot#plotEndValidTimeFlag
Verlässlichkeit der entsprechenden Endzeitinformationen
destination_plot#plotPrintPages
Druckseiten
destination_plot#plotCopies
Kopien
destination_plot#plotStaple
Heftposition
destination_plot#plotPunch
Lochposition
destination_plot#plotOutMode
Bestimmung der Druckseite
destination_plot#plotColorMode
Farbmodus
destination_plot#plotPaperKind
Papiertyp
destination_plot#plotPaperSize
Papierformat
destination_plot#plotConnect
Verbinden
destination_plot#plotPrintCountPlotKind
Plotter-Typ
destination_plot#plotPrintCountBKa
Druckzählerinfo - S&W große Formate
destination_plot#plotPrintCountBKb
Druckzählerinfo - S&W kleine Formate
destination_plot#plotPrintCount1Ca
Druckzählerinfo - Einfarbige große Formate
destination_plot#plotPrintCount1Cb
Druckzählerinfo - Einfarbige kleine Formate
destination_plot#plotPrintCount2Ca
Druckzählerinfo - Zweifarbige große Formate
In CSV-Dateien enthaltene Protokollinformationen
Feldname
Beschreibung
destination_plot#plotPrintCount2Cb
Druckzählerinfo - Zweifarbige kleine Formate
destination_plot#plotPrintCountFCa
Druckzählerinfo - Vollfarbe große Formate
destination_plot#plotPrintCountFCb
Druckzählerinfo - Vollfarbe kleine Formate
destination_plot#plotPrint-CountYMC
Druckzählerinfo - (YMC) Entwickler
destination_plot#plotPrintCountBK
Druckzählerinfo - Schwarz Entwickler
In CSV-Dateien ausgegebene Zugriffsprotokollinformationen
Die folgenden Zugriffsprotokolldetails werden in CSV-Dateien exportiert:
Allgemein
Feldname
Beschreibung
general#logVersion
Versionsnummer des Protokolls
general#logSourceId
Seriennummer des Geräts
general#logId
Protokoll-ID
general#logLinkId
Job-ID
general#sourcePropNum
Gesamtanzahl der Quelleneigenschaften
general#destinationPropNum
Gesamtanzahl der Zieleigenschaften
general#accessPropNum
Gesamtanzahl der Zugriffseigenschaften
general#finishState
Status/Ergebnisse
general#occurrenceDate
Zeit des Auftretens
general#entryDate
Startzeit (Protokollinformationen, die ohne Verarbeitung
registriert wurden)
general#entryDate_c
Startzeit (durch den Dienst korrigiert)
general#entryValidTimeFlag
Verlässlichkeit der entsprechenden Startzeitinformationen
general#finishDate
Endzeit (Protokollinformationen, die ohne Verarbeitung
registriert wurden)
general#finishDate_c
Endzeit (durch den Dienst korrigiert)
11
395
11. Anhang
Feldname
Beschreibung
general#finishValidTimeFlag
Verlässlichkeit der entsprechenden Endzeitinformationen
general#originalType
Detaillierter Jobtyp
general#clientName
Anwendercode/Anwendername
general#clientNameType
Anwendercode-/Anwendernamenstyp
general#clientNameBody
Wert des Anwendercodes/Anwendernamens
general#displayName
Anwenderanzeigename
general#operation
Ausgeführt von
general#hostAddress
Adresse des Ausstellers der Anfrage
general#hostAddressType
Adresstyp des Ausstellers der Anfrage
general#hostAddressBody
Adresswert des Ausstellers der Anfrage
general#sdkApliInfo
SDK-Anwendungsinformationen
access_certification
Feldname
11
396
Beschreibung
access_certification#parentLogId
Übergeordnete Protokoll-ID
access_certification#parentLinkId
Übergeordnete Link-ID
access_certification#subLogId
Unterprotokoll-ID
access_certification#subJobType
Unterjobtyp
access_certification#accCerResult
Ergebnisse
access_certification#accCerEntryId
Eintrags-ID
access_certification#accCerAuthority
Zertifikatsautorität
access_certification# accCerAuthServerName
Name des Authentifizierungsservers
access_certification# accCerChgoverCount
Anzahl der Authentifizierungsserverwechsel
access_certification#accCerAutologout
Abmeldemodus
access_certification#accCerKind
Anmeldetyp
In CSV-Dateien enthaltene Protokollinformationen
Feldname
Beschreibung
access_certification#accCerOperation
Ausgeführt von
access_certification#accCerExtDevice
Externes Authentifizierungsgerät
access_certification#accCerOpeEntryId
Eintrags-ID des Anfrageausstellers der Sperrung/
Sperrungsaufhebung
access_certification#accCerLockEntryId
Anwender-Eintrags-ID der Sperrung/
Sperrungsaufhebung
access_certification#accCerLockUserName
Anwendername der Sperrung/
Sperrungsaufhebung
access_certification#accCerOpeMode
Ablaufmodus (Sperrung/Aufhebung der
Sperrung)
access_certification#accCerOpeModeManualA
uto
Ablaufmodus (Auto/Manuell/Nicht festgelegt)
access_document
Feldname
Beschreibung
access_document#parentLogId
Übergeordnete Protokoll-ID
access_document#parentLinkId
Übergeordnete Link-ID
access_document#subLogId
Unterprotokoll-ID
access_document#subJobType
Unterjobtyp
access_document#accDocResult
Ergebnisse
access_document#accDocEntryId
Eintrags-ID
access_document#accDocDeleteType
Dateilöschtyp
access_document#accDocDeleteArea
Alle Regionen löschen
access_document#accDocDocumentId
Datei-ID
access_document#accDocDocumentNa
me
Dateiname
11
397
11. Anhang
access_system
Feldname
11
398
Beschreibung
access_system#parentLogId
Übergeordnete Protokoll-ID
access_system#parentLinkId
Übergeordnete Link-ID
access_system#subLogId
Unterprotokoll-ID
access_system#subJobType
Unterjobtyp
access_system#accSysResult
Ergebnisse
access_system#accSysEntryId
Eintrags-ID
access_system#accSysInvalidImage
Typ der ungültigen Vorlage
access_system#accSysHddInitialize
Festplatten Formatteilung
access_system#accSysLogSettingJobLog
Einstellung: Jobprotokollfunktion
access_system#accSysLogSettingAccessLog
Einstellung: Zugriffsprotokollfunktion
access_system#accSysLogSettingTransfer
Einstellung: Protokollübertragung
access_system#accSysLogSettingEncryptLog
Einstellung: Protokollverschlüsselung
access_system#accSysLogSettingAllDelete
Einstellung: Verarbeitung für Löschung aller
Protokolle
access_system#accSysLogTransSetting
Transferverfahren
access_system#accSysLogTransServer
Protokolltransferziel-Servername
access_system#accSysLogTransFailCount
Anzahl der Fehlschläge
access_system#accSysLogTypeSetFlg
Protokolltypeinstellungen: Einstellungen ändern
access_system#accSysLogTypeSetCategory
Protokolltypeinstellungen: Protokollkategorie
access_system#accSysLogTypeSetLevel
Protokolltypeinstellungen: Protokollstufe
access_system#accSysLogTimeAdjBefore
Zeit vor der Anpassung
access_system#accSysLogTimeAdjSet
Zeiteinstellungsverfahren
access_system#accSysLogCptLogId
Protokoll-ID zur Erfassung
In CSV-Dateien enthaltene Protokollinformationen
access_com
Feldname
Beschreibung
access_com#parentLogId
Übergeordnete Protokoll-ID
access_com#parentLinkId
Übergeordnete Link-ID
access_com#subLogId
Unterprotokoll-ID
access_com#subJobType
Unterjobtyp
access_com#accComResult
Ergebnisse
access_com#accComEncrypt
Kommunikationsprotokollverschlüsselung
access_com#accComSPortNumber
Eigene Anschlussnummer
access_com#accComTcpUdp
TCP oder UDP
access_com#accComDAddress
Zieladresse
access_com#accComDAddress
Typ
accComDAddress
Nur Adresstyp
access_com#accComDAddress
Hauptteil
accComDAddress
Nur Adresse
access_com#accComDPortNumber
Ziel-Anschlussnummer
access_com#accComDMacAddress
Ziel-MAC-Adresse
access_com#accComProtocol1
Name des Protokolls 1
access_com#accComProtocol2
Name des Protokolls 2
access_com#accComEncryptProtocol
Verschlüsselungsprotokollname
access_com#accComDir
Kommunikationsrichtung
access_com#accComOpenLogId
Protokoll-ID zur Startzeit
access_com#accComKind
Kommunikationsstart- oder -stopidentifizierer
access_com#accComDetectMode
Erkennungsmodus
access_com#accComAttackKind
Angriffstyp
access_com#accComAttackDetailKind
Detaillierter Angriffstyp
11
399
11. Anhang
Feldname
Beschreibung
access_com#accComAttackPath
Angriffspfad
access_com#accComAttackUserName
Für den Angriff verwendeter Anwendername
access_fair
Feldname
Beschreibung
access_fair#parentLogId
Übergeordnete Protokoll-ID
access_fair#parentLinkId
Übergeordnete Link-ID
access_fair#subLogId
Unterprotokoll-ID
access_fair#subJobType
Unterjobtyp
access_fair#accFairResult
Ergebnisse
access_fair#accFairUpdateMode
Aktualisierungsverfahren
access_fair#accFairUpdateErrCode
Update-Fehlercode
access_fair#accFairUpdateModuleNam Modulname
e
11
400
access_fair#accFairNewPartsNumber
Neue Teilenummer
access_fair#accFairNewVersion
Neue Version
access_fair#accFairPrePartsNumber
Vorherige Teilenummer
access_fair#accFairPreVersion
Vorherige Version
access_fair#accFairKeyOpeKind
Schlüsselablauftyp
access_fair#accFairKeyKind
Schlüsseltyp
access_fair#accFairErrFileName
Fehlererkennungs-Dateiname
access_fair#accFairKeyErrCode
Schlüsselumwandlungs-Fehlercode
access_fair#accFairBackupMeans
Schlüsselsicherungsverfahren
access_fair#accFairAutomatic
Automatischer Vorgang
access_fair#accFairConvEncSetting
Verschlüsselung bei Schlüsselumwandlung
access_fair#accFairConvCondition
Festplatten-Austauschbedingungen
In CSV-Dateien enthaltene Protokollinformationen
Feldname
Beschreibung
access_fair#accFairConvIntPertPro
Schlüsselumwandlungsunterbrechung - FestplattenAustausch-Partitionsfortschritt
access_fair#accFairConvIntPertNum
Schlüsselumwandlungsunterbrechung - Anzahl der
Partitionen für den Festplattenaustausch
access_fair#accFairConvIntConvPert
Schlüsselumwandlungsunterbrechung - Partitionen
während des Festplattenaustauschs
access_fair#accFairConvIntSecPro
Schlüsselumwandlungsunterbrechung - FestplattenAustausch-Sektorfortschritt
access_fair#accFairConvIntSecNum
Schlüsselumwandlungsunterbrechung - Anzahl der
Sektoren für den Festplattenaustausch
access_addr
Feldname
Beschreibung
access_addr#parentLogId
Übergeordnete Protokoll-ID
access_addr#parentLinkId
Übergeordnete Link-ID
access_addr#subLogId
Unterprotokoll-ID
access_addr#subJobType
Unterjobtyp
access_addr#accAddrResult
Ergebnisse
access_addr#accAddrEntryId
Eintrags-ID des Anwenders anfordern
access_addr#accAddrCheckEntryId
Zieleintrags-ID des Anwenders überprüfen
access_addr#accAddrCheckUserNam
e
Anwendername des Ziels überprüfen
11
401
11. Anhang
Sortierreihenfolge der detaillierten
Protokollelemente
Wenn die Sortierung nach den in den detaillierten Job- und Zugriffsprotokollelementen erhaltenen Werten
durchgeführt wird, ist die Reihenfolge wie folgt:
Sortierreihenfolge der detaillierten Jobprotokollelemente
Detaillierter Jobtyp
Kopieren
Kopieren und Speichern im Kopierer
Document Server Speichern
Document Server Speichern von Utility
Document Server: Herunterladen gespeicherter
Datei
Drucken Gespeicherte Datei
Fax: Senden LAN-Fax
Fax: Drucken Gespeicherte Datei
Fax: Empfangen
Vom Fax empfangene Daten liefern
Vom Fax empfangene Daten speichern
Fax: Herunterladen gespeicherter Datei
Fax Speichern
Fax Senden
11
Drucker Drucken gespeicherter Datei
Drucker Gespeicherter Druck
Drucker Angehaltener Druck
Drucker Angehaltener Druck (unvollständig)
Drucker Drucken
Drucker Vertraulicher Druck
Drucker Vertraulicher Druck (unvollständig)
Drucker Zum Document Server senden
Drucker Probedruck
Drucker Probedruck (unvollständig)
Bericht drucken
Statusbericht
Scanner Senden
Scanner Senden und Speichern
Scanner Senden und Speichern von URL-Link
Scanner Speichern
Scanner Senden gespeicherter Dateien
Scanner Herunterladen gepeicherter Datei
Scanner Senden von URL-Link gespeicherter Datei
Scanner TWAIN-Treiber-Scan
Ausgeführt von
Treiber
PC-Utility
E-Mail
WEB
Gerätebedienfeld
402
Sortierreihenfolge der detaillierten Protokollelemente
Hostadresstyp
AppleTalk
NetWare(IPX)
Bluetooth
TCP/IP
Parallele Schnittstelle
TCP/IPv6
IEEE 1394
USB
Farbmodus
8 Farben
Full color
Schwarzweiß
Single color
Two-color
Vorlagentyp
Schwarzweiß
Graustufen
Text
Karte
Text / Foto
Andere
Farbe
Foto
Zeichnen
Superfein/Extra-Superfein/Fein
Generationskopie/Hell
Standard/Detail
11
403
11. Anhang
Vorlagenformat
11
404
10 x 14 Zoll
36 x 48 Zoll
B0 JIS
10 x 15 Zoll
A2 Breite (420 mm)
B1 JIS
Eng. 11 Zoll Breite
440 mm Breite
B2 JIS
11 x 14 Zoll
490 mm Breite
B3 JIS
11 x 15 Zoll
B2 JIS Breite (515 mm)
B4 JIS
Arch. 12 Zoll Breite
A1 Breite (594 mm)
B5 JIS
12 x 14 1/2 Zoll
660 mm Breite
B6 JIS
13 x 19 Zoll
680 mm Breite
B7 JIS
267 x 195 mm
B1 JIS Breite (728 mm)
C5 Umschlag
Eng. 17 Zoll Breite
8 1/4 x 11 Zoll
C6 Umschlag
17 x 22 Zoll
Eng. 8 1/2 Zoll Breite
Com10 Umschl.
182 mm Breite
8 1/2 x 12 Zoll
DL Umschlag
Arch. 18 Zoll Breite
800 mm Breite
11 x 17 Zoll
18 x 24 Zoll
A0 Breite
7 1/4 x 10 1/2 Zoll
A4 Breite (210 mm)
A0 Breite (841 mm)
Erweitert
210 x 182 mm
880 mm Breite
8 1/4 x 13 Zoll
210 x 217 mm
267 x 390 mm
8 1/2 x 13 Zoll
21 x 30 Zoll
8 x 10 1/2 Zoll
Benutzerformat
Eng. 22 Zoll Breite
8 x 10 Zoll
5 1/2 x 8 1/2 Zoll
22 x 34 Zoll
8 x 13 Zoll
8 1/2 x 14 Zoll
Arch. 24 Zoll Breite
9 1/2 x 11 Zoll
8 1/2 x 11 Zoll
24 x 36 Zoll
Arch. 9 Zoll Breite
276 x 225 mm
B4 JIS Breite (257 mm)
9 x 12 Zoll
300 x 250 mm
267 x 388 mm
A0
210 x 170 mm
A3 Breite (297 mm)
A1
340 x 210 mm
30 Zoll Breite
A2
100 x 148 mm
30 x 42 Zoll
A3
3 7/8 x 7 1/2 Zoll
Eng. 34 Zoll Breite
A4
Anderes Benutzerformat
34 x 44 Zoll
A5
Standardformat
B3 JIS Breite (364 mm)
A6
Benutzerformat
36 Zoll Breite
A7
200 x 148 mm
Sortierreihenfolge der detaillierten Protokollelemente
Gespeichertes Gerät
Externer Speicher
LS
Druckjob-Speicherregion
SAF
Empfangstyp
Lieferungsserver
Internet Fax
FTP
I-G3
G3-1
IP-Fax
G3-2
MAIL
G3-3
NCP
G4-1
SMB
G4-2
WSD (Scanner)
HTTP
Empfangsmodus
Vertraulicher Modus
Übertragungsmodus
Abruf
Weiterleiten
PDL-Typ
LAN-Fax
Extra 1
PCL
Extra 2
PCLXL
Extra 3
PDF
Extra 4
POSTSCRIPT
Extra 5
RPCS
Extra 6
Andere PDL
Extra 7
Extra 9
Extra 8
11
405
11. Anhang
Layout
16in1
8in1
2in1
9in1
4in1
Layout nicht verwenden
6in1
Vergrößern/Verkleinern
25%-49%
101%-200%
50%-99%
201%-400%
100%
Tonersparmodus
Modus 1
Modus 2
Aus
Berichtstyp: Erstellt von
Kopierer
Drucker
Fax
Scanner
Andere
System
Heften
11
406
Links 2
Nicht festgelegt
Rechts 2
Schräg
Oben 2
Oben links
Unten links
Oben rechts
Mitte
Sortierreihenfolge der detaillierten Protokollelemente
Lochen
1 Loch
2 Löcher: rechts
2 Löcher: links
3 Löcher: rechts
3 Löcher: links
4 Löcher: rechts
4 Löcher: links
2 Löcher: oben
Mehrere Löcher
3 Löcher: oben
Nicht festgelegt
4 Löcher: oben
Papiertyp
Dickes Papier
OHP
Dick: Dup. rück
Andere
Normalpapier
Recyclingpapier
Normal: Dup. rück
Spezialpapier
Verbinden
Connect Print
Normaldruck
11
407
11. Anhang
Sortierreihenfolge der detaillierten Zugriffsprotokollelemente
Protokolltyp
Zugriffsfehler
Änderung der Protokolleinstellung
Zuteilung der Administratorrechte ändern
Ergebnisse Transferprotokoll
Ergebnisse erfassen
Einstellung pro Protokolltyp bearbeiten
Gültigkeitsnachweis
Änderung der Modulstruktur erkennen
Kommunikationsprotokoll
Modulstruktur
ACL- Verwaltung (Access Control List)
Passwortrichtlinie zur Authentifizierung überprüfen
Firmware-Aktualisierung
Session abmelden
Festplattenformat
Löschen aller gespeicherten Dateien
Unautorisiertes Kopieren
Dateispeicherung
Verschlüsselungscode
Löschen gespeicherter Dateien
Löschen aller Protokolle
Änderung Datum/Zeit
Login
Anwenderinformation Datenbankverwaltung
Abmelden
Sperrung
Zugangsergebnisse
Anwender nicht registriert
Andere Fehler
Passwort passt nicht
Abgeschlossen
Zertifizierungsstelle
11
Benutzerdefinierte Authentifizierung
Windows-Authentifizierung
LDAP-Authentifizierung
Integrationsserver-Authentifizierung
Basis-Authentifizierung
User code authentication
MK1-Authentifizierung
Authentifizierung ausgeführt von
Netzwerk
Bedienfeld
Andere
408
Sortierreihenfolge der detaillierten Protokollelemente
Externes Authentifizierungsgerät
IC-Karte
MK1
Datei-Betriebsergebnisse
Keine Zugriffsrechte
Andere Fehler
Dateipasswort passt nicht
Abgeschlossen
Dateilöschtyp
Automatisch Löschen
Zu bearbeitende Datei löschen
Standarddatei löschen
Andere
HDD-Formataufteilung
Alle Regionen
Bildregion
Faxkommunikationsjob (Protokoll)/
Protokollregion debuggen
Region Druckerschriftart
Region Designdaten
Piktogrammregion
Region Jobprotokolldaten
Region Anwenderinformation 1
Lieferungsserver I/F-Region
E-Mail-Empfang Datenregion
E-Mail-Übertragung Datenregion
11
409
11. Anhang
Verwalten von Webserver-Protokolldateien
Remote Communication Gate S verwendet einen Webserver und Apache Tomcat. Bei dem Webserver
handelt es sich entweder um einen Apache- oder um einen Microsoft IIS-Webserver.
Da beide Webserver und Tomcat Zugriffsprotokolle (Protokolldateien) erstellen, kann die Protokolldatei
sehr groß sein. Dies hängt davon ab, wie lange sie besteht oder wie oft sie aktualisiert wird. Protokolldateien
müssen daher regelmäßig gelöscht oder organisiert werden, um freien Platz auf der Festplatte des Servers
verfügbar zu halten.
Eine Beispiel-Stapeldatei zum Löschen von Apache- oder Tomcat-Protokollen ist in der Installation von
Remote Communication Gate S enthalten.
• Es wird empfohlen, die Protokolldateien vor dem Löschen auf einem Netzwerklaufwerk oder einem
CD-ROM-Laufwerk zu sichern, da sie für die Untersuchung der Ursache für einen Fehler erforderlich
sein könnten.
• Einzelheiten zur Stapeldatei siehe S.411 "Apache Tomcat-Protokolldateien".
Speicherort der Webserver-Protokolldateien
In den folgenden Abschnitten wird beschrieben, wo die Protokolldateien der einzelnen Dienste (Apache,
IIS und Apache Tomcat) gespeichert werden.
Webserver-Protokolldatei: Bei Verwendung von Apache
Apache wird bei der Installation von Remote Communication Gate S durch Auswahl von [Apache] im
Auswahlbildschirm für den Webserver installiert.
Apache-Protokolldateien werden in dem folgenden Verzeichnis erstellt:
11
C:\Programme\Gemeinsame Dateien\RDHShared2\Apache\logs
• Protokolldateien werden wie folgt mit der Angabe Jahr/Monat/Tag erstellt. Achten Sie darauf, dass
Sie nur Dateien mit diesem Format löschen.
• "https"- und "http"-Protokolldateiname: accessJJJJ-MM-TT.log
• Name der Betriebs-/Fehlerprotokolldatei: errorJJJJ-MM-TT.log, error_logJJJJ-MM-TT.log
410
Verwalten von Webserver-Protokolldateien
Webserver-Protokolldatei: Bei Verwendung von IIS
Der Speicherort von IIS-Protokolldateien wird in den IIS-Einstellungen festgelegt. Einzelheiten dazu finden
Sie in den IIS-Einstellungen.
Protokolldateien werden standardmäßig in dem folgenden Verzeichnis erstellt:
C:\WINNT\system32\LogFiles\W3C
Apache Tomcat-Protokolldateien
Apache Tomcat wird ohne Rücksicht auf den Typ des Webservers automatisch mit Remote Communication
Gate S installiert.
Tomcat-Protokolldateien werden in dem folgenden Verzeichnis erstellt:
C:\Programme\Gemeinsame Dateien\RDHShared2\tomcat\logs
• Protokolldateien werden wie folgt mit der Angabe Jahr/Monat/Tag erstellt. Achten Sie darauf, dass
Sie nur Dateien mit diesem Format löschen.
• Name der Betriebs-/Fehlerprotokolldatei: localhost_admin_log.JJJJ-MMTT.txt,
localhost_log.JJJJ-MM-TT.txt
Informationen über die Stapeldatei zum Löschen von Protokollen
Die Beispiel-Stapeldatei zum Löschen von Apache- oder Tomcat-Protokollen ist in der Installation enthalten.
• Verzeichnisname
apps\doc, im Installationsordner enthalten
• Stapeldateiname
Startdatei: ApacheLog.bat
Stapeldatei zum Löschen von Apache-Protokollen: ApLogDel.vbs
Kopieren und verwenden Sie die beiden Dateien in dem gleichen Ordner.
Die Beispiel-Stapeldatei ist so eingestellt, dass sie Protokolldateien für 30 Generationen (30 Tage) mit
ApacheLog.bat speichert. Ändern Sie ApacheLog.bat, damit es zur Umgebung passt. Einzelheiten zu den
Befehlen siehe ApacheLog.bat.
11
• Wenn ein Fehler auftritt, sind Protokolldateien bei der Analyse des Zugriffs nützlich. Denken Sie daran,
wenn Sie die Anzahl der Generationen (Tage) für die Speicherdauer ändern.
• Diese Stapeldatei kann keine IIS-Protokolldateien löschen. Wenn Sie IIS verwenden, sollten Sie Ihre
Protokolldateien regelmäßig organisieren.
411
11. Anhang
Erforderliche Einstellungen, wenn das LoginKonto des Servers geändert wurde
Führen Sie die folgenden Schritte aus, wenn das Konto oder das Passwort des Administrators für das
Betriebssystem geändert wurde oder wenn sich der Domänenname für den Server seit der Installation von
Remote Communication Gate S geändert hat.
1. Klicken Sie im Menü [Start] auf [Systemsteuerung] und wählen Sie bei [Verwaltung] die
Option [Dienste] aus.
2. Öffnen Sie das Fenster [Eigenschaften] für die folgenden Dienste:
• DmComSc
• ServerAgentService
Führen Sie für jeden der Dienste die folgenden Schritte aus.
3. Klicken Sie im Dialogfeld [Eigenschaften] auf die Registerkarte [Anmelden].
4. Geben Sie bei [Konto] den Namen des Anwenderkontos mit dem neuen Domänennamen
ein und klicken Sie auf [OK].
5. Starten Sie im Fenster [Dienste] den Dienst neu.
11
412
CSV-Formatreferenz
CSV-Formatreferenz
CSV-Dateiformat für Stapelgruppierung
In diesem Abschnitt wird das Format der CSV-Datei für Stappelgruppierungen beschrieben.
Zum Durchführen einer Stapelgruppierung müssen Sie eine CSV-Datei bearbeiten, die durch Export der
Gruppeninformationen entweder aus dem Bildschirm [Gruppeneinstellungen] oder dem ManagementTool
erstellt wurde. Nach dem Export der Gruppeninformationen können Sie der CSV-Datei Felder für
Bedingungen hinzufügen, mit denen Gruppen Geräte zugewiesen werden (z. B. der Name eines
Druckermodells oder ein IP-Adressbereich).
Schließlich können Sie die CSV-Datei importieren, um eine Stapelgruppierung durchzuführen.
• Einzelheiten zum Export von Gruppeninformationen aus dem Bildschirm [Gruppeneinstellungen]
siehe S.68 "Exportieren von Gruppeninformationen".
• Einzelheiten zum Exportieren von Gruppeninformationen mit dem ManagementTool siehe S.329
"Exportieren von Daten".
• Einzelheiten zum Durchführen der Stapelgruppierung siehe S.69 "Stapel-Gruppenregistrierung".
• Einzelheiten zum Format der CSV-Datei für Gruppeninformationen siehe S.421 "GruppendatenDateiformat".
In der folgenden Tabelle werden die Felder beschrieben, die die Gruppenbedingungen festlegen. Diese
Felder werden am Ende der Zeilen in einer CSV-Datei für Gruppeninformationen angehängt und geben
die Bedingungen an, unter denen Geräte der Gruppe hinzugefügt werden.
11
413
11. Anhang
Felder für Gruppierungsbedingungen
Feldname
<Grouping Item>
Beschreibung
Geben Sie die Geräteinformationen an, die für die Gruppierung
verwendet werden sollen:
• IP-Adresse
Geräte gemäß IP-Adressen gruppieren
• Printer Model
Geräte gemäß Modellnamen gruppieren
• Host Name
Geräte gemäß Hostnamen gruppieren
• B&W/Color
Geräte gemäß Schwarzweiß- oder Farbmodellen gruppieren
• Vendor
Geräte gemäß Herstellern (Herstellername) gruppieren
• Port Name (Local Device(s) Only)
Geräte gemäß Anschlussnamen gruppieren (nur lokale Geräte)
• Registered Group
Geräte gemäß Gruppen, in denen sie registriert sind, gruppieren
• Comment
Geräte gemäß für sie eingegebenen Kommentaren gruppieren
• Asset Number
Geräte gemäß Anlagennummern gruppieren
11
414
CSV-Formatreferenz
Feldname
<Option>
Beschreibung
Geben Sie den Vorgang an, mit dem ein Gerät für die Gruppierung
getestet werden soll:
• equal
Ein Gerät wird zur Gruppe hinzugefügt, wenn seine
Geräteinformationen für das gewählte Gruppierungselement
exakt mit den Daten im Feld "<Condition>" übereinstimmen.
Dieser Vorgang kann für alle Gruppierungselemente verwendet
werden.
• contains
Ein Gerät wird zur Gruppe hinzugefügt, wenn seine
Geräteinformationen für das gewählte Gruppierungselement die
Daten im Feld "<Condition>" enthalten.
Dieser Vorgang kann für alle Gruppierungselemente außer IPAdressen und SW/Farbe verwendet werden.
• range
Wenn die IP-Adresse eines Geräts innerhalb des Bereichs liegt,
der in den Feldern "<Condition>" und "<Condition2>" festgelegt
wurde, wird es der Gruppe hinzugefügt.
Dieser Vorgang kann nur für IP-Adressen verwendet werden.
<Condition>
Legen Sie Gruppenkriterien in Übereinstimmung mit den folgenden
Bedingungen fest:
• IP-Adresse: IP-Adresse (startende IP-Adresse wenn "range" für
das Feld "<Option>" festgelegt wurde
• Druckermodell/Anschlussname: 1 bis 64 Zeichen
• Registrierte Gruppe: 1 bis 128 Zeichen
• Hostname/Anbieter/Kommentar/Anlagennummer: 1 bis 256
Zeichen
11
• SW/Farbe: "SW" oder "Farbe"
<Condition2>
Wenn Sie "range" im Feld "<Option>" eingegeben haben, geben Sie
die IP-Endadresse des Bereichs an.
• Wenn Sie für bestimmte Gruppen keine Stapelgruppierung durchführen möchten, fügen Sie diesen
Gruppen keine Gruppierungsbedingungen hinzu.
415
11. Anhang
Beispiel einer CSV-Datei für Stapelgruppierung
In diesem Beispiel wird erklärt, wie Sie eine CSV-Datei zum Durchführen einer Stapelgruppierung
bearbeiten.
Die folgende Abbildung zeigt eine Beispielgruppenstruktur:
BRY041S DE
Die folgende Tabelle zeigt die Geräte, die Gruppen mit der Stapelgruppierung hinzugefügt werden sollen:
Gerätenr.*
11
Modellname
IP-Adresse
1
Farbdrucker ABC
192.168.7.15
2
Farbdrucker XYZ
192.168.7.8
3
ABC MFP
10.15.12.100
4
Color MFP Plus
192.168.7.23
5
Fax-Scan-Printer Deluxxx
10.15.7.200
* Die Spalte "Gerätenr." dient nur der Referenz. Sie kann nicht für die Stapelgruppierung verwendet
werden.
Wenn wir die Gruppeninformationen exportieren, sieht die CSV-Datei folgendermaßen aus:
416
CSV-Formatreferenz
Group Information
Format Version:F2.3.1.0
"<ID>","<Group Name>","<Comment>","<UID>","<Parent Group ID>"
"[1]","[MFPs]",[...],"[...]",
"[2]","[Group2]",,"[...]",
"[3]","[Group2-1]",,"[...]","[2]"
Um eine Stapelgruppierung durchzuführen, ändern wir die CSV-Datei, sodass sie die oben beschriebenen
Felder enthält (Text in Fettdruck gibt hinzugefügte Felder an):
Group Information
Format Version:F2.3.1.0
...,"<Parent Group ID>","<Grouping Item>","<Option>","<Condition>","<Condition2>"
"[1]","[MFPs]",[...],"[...]","Printer Model","contains","MFP"
"[2]","[Group2]",,"[...]","IP Address","range","192.168.7.1","192.168.7.200"
"[3]","[Group2-1]",,"[...]","[2]"
• Auslassungszeichen im Beispiel weisen auf gelöschte Informationen hin und dienen nur der besseren
Lesbarkeit. Verwenden Sie keine Auslassungszeichen, wenn Sie eine CSV-Datei bearbeiten, da sonst
ein Fehler auftritt.
Die im Beispiel angegebenen Bedingungen führen zu der folgenden Gruppierung:
11
417
11. Anhang
BRY042S DE
• Ihre Remote Communication Gate S-Installation verfügt über Beispiel-CSV-Dateien. Diese Beispiele
befinden sich in folgendem Verzeichnis:
C:\Programme\RMWSDMEX\apps\sample
CSV-Dateiformat für Geräteregistrierung
In diesem Abschnitt wird das Format der CSV-Datei beschrieben, mit der Geräte für die manuelle
Registrierung festgelegt werden.
• Einzelheiten zum manuellen Registrieren von Geräten siehe S.146 "Manuelle Geräteregistrierung".
11
Zeile
1
2 und höher
Inhalte
Der Text "Address"
IP-Adresse oder Hostname eines Geräts
• Bearbeiten Sie nicht Zeile 1. Diese Zeile wird zur Identifizierung verwendet.
418
CSV-Formatreferenz
Beispiel (nur IP-Adressen)
Address
192.168.5.42
192.168.5.33
192.168.2.100
10.112.201.68
Beispiel (IP-Adressen und Hostnamen)
Address
af-printer-188
tm-mfpaccnt-277
cpyrm123
10.112.201.68
cpyrm68
• Ein Fehler tritt auf, wenn Leerzeilen oder Zeilen mit Text vorhanden sind, der nicht das IP-Adress- oder
Hostnamenformat aufweist.
• Ihre Remote Communication Gate S-Installation verfügt über Beispiel-CSV-Dateien. Diese Beispiele
befinden sich in folgendem Verzeichnis:
C:\Programme\RMWSDMEX\apps\sample
CSV-Dateiformate des ManagementTools
In diesem Abschnitt wird das Format der CSV-Dateien für Geräte-, Gruppen- und Anwenderdaten
beschrieben, die über das ManagementTool exportiert werden. In diesen Formaten vorliegende CSVDateien können auch in das ManagementTool importiert werden.
11
• Einzelheiten zum Exportieren und Importieren von Daten mit dem ManagementTool siehe S.328
"Verwalten von Gerätedaten".
• Ihre Remote Communication Gate S-Installation verfügt über Beispiel-CSV-Dateien. Diese Beispiele
befinden sich in folgendem Verzeichnis:
C:\Programme\RMWSDMEX\apps\sample
419
11. Anhang
Gerätedaten-Dateiformat
Zeilennummer
Inhalte
1
Der Text "Device Information"
2
Der Text "Format Version: F2.3.1.0"
3
(leer)
4
Die Spaltenüberschriften der einzelnen Felder. Siehe die Spalte "Element" in der
nachfolgenden Tabelle "Gerätedatenelemente".
5 und höher
Gerätedaten. Siehe nachfolgende Tabelle "Gerätedatenelemente".
• Die Zeilen 1 bis 4 sind konstant und werden zur Identifizierung verwendet. Sie dürfen nicht geändert
werden. Sie können die Zeilen 5 und höher bearbeiten.
• Setzen Sie alle Werte zwischen eckige Klammern ([ ]).
Gerätedatenelemente
Feld
<ID>
Beschreibung
Eine ID, die zur Identifizierung des Geräts dient.
Lassen Sie dieses Element leer, wenn Sie die Datei zum ersten Mal
registrieren. Beim Bearbeiten der Datei muss eine ID eingegeben
werden.
• Maximal 255 Zeichen.
<Geräte-Anzeigename>
Name, der für das Gerät angezeigt wird.
Dieses Element ist erforderlich.
11
• Maximal 128 Zeichen.
<Druckermodell>
Der Name des Druckermodells.
• Maximal 128 Zeichen.
420
CSV-Formatreferenz
Feld
Beschreibung
<Geräteadresse>
Der Hostname oder die IP-Adresse eines Geräts.
Entweder der Hostname oder die IP-Adresse des Geräts muss
eingegeben werden.
• Hostnamen und IP-Adressen müssen für jedes Gerät eindeutig sein.
• Maximal 255 Zeichen.
<Anlagennummer>
Eine Anlagenverwaltungsnummer.
• Maximal 256 Zeichen.
<Anwendereigenschaften1>
Bezieht sich auf die Anwendereigenschaften.
<Anwendereigenschaften2>
...
• Maximal 256 Zeichen.
<Anwendereigenschaften5>
<Gruppe1>
Der Gruppenname für jede Ebene in der Gruppenhierarchie (1 - 5).
<Gruppe2>
Für die Ebenen oberhalb der untersten eingegebenen Ebene müssen
Gruppennamen eingegeben werden. Wenn Sie z. B. einen
Gruppennamen für Gruppe2 eingeben, müssen Sie auch einen
Gruppennamen für Gruppe1 eingeben.
...
<Gruppe5>
• Maximal 128 Zeichen.
• Ungültige Zeichen: $,*,%,?,#,&,/,|,>,\,'
Gruppendaten-Dateiformat
Zeilennummer
11
Inhalte
1
Der Text "Group Information"
2
Der Text "Format Version: F2.3.1.0"
3
(leer)
4
Die Spaltenüberschriften der einzelnen Felder. Siehe die nachstehende Tabelle
"Gruppendatenelemente".
421
11. Anhang
Zeilennummer
5 und höher
Inhalte
Gruppendaten. Siehe die nachstehende Tabelle "Gruppendatenelemente".
• Die Zeilen 1 bis 4 sind konstant und werden zur Identifizierung verwendet. Sie dürfen nicht geändert
werden. Sie können die Zeilen 5 und höher bearbeiten.
• Setzen Sie alle Werte zwischen eckige Klammern ([ ]).
Gruppendatenelemente
Feld
<ID>
Beschreibung
Eine ID, die aus aufeinander folgenden Single-Byte-Ziffern besteht.
Festgelegt in der übergeordneten Gruppen-ID.
Dieses Element ist erforderlich.
• Darf keine Zeichen außer Single-Byte-Ziffern enthalten.
<Gruppenname>
Der Name der Gruppe.
Muss eingegeben werden.
• Maximal 128 Zeichen.
• Ungültige Zeichen: $,*,%,?,#,&,/,|,>,\,'
<Comment>
Kommentare, wie z.B. Hinweise für die Administratoren, können
beliebig an eine Gruppe angehängt werden.
• Maximal 256 Zeichen.
11
<UID>
Eine ID zur Identifizierung einer Gruppe.
Lassen Sie dieses Element leer, wenn Sie die Gruppe zum ersten Mal
registrieren. Beachten Sie, dass beim Bearbeiten der Datei eine ID
eingegeben werden muss.
• Maximal 64 Zeichen.
422
CSV-Formatreferenz
Feld
Beschreibung
<Übergeordnete GruppenID>
Die ID der übergeordneten Gruppe.
Muss eingegeben werden, wenn die Gruppe zu einer übergeordneten
Gruppe gehört.
• Darf nur Zeichen enthalten, die keine Single-Byte-Ziffern sind.
Anwenderdaten-Dateiformat
Zeilennummer
Inhalte
1
Der Text "User Information"
2
Der Text "Format Version: F2.3.1.0"
3
(leer)
4
Die Spaltenüberschriften der einzelnen Felder. Siehe nachfolgende Tabelle
"Anwenderdatenelemente".
5 und höher
Anwenderdaten. Siehe nachfolgende Tabelle "Anwenderdatenelemente".
• Die Zeilen 1 bis 4 sind konstant und werden zur Identifizierung verwendet. Sie dürfen nicht geändert
werden. Sie können die Zeilen 5 und höher bearbeiten.
• Setzen Sie alle Werte zwischen eckige Klammern ([ ]).
Anwenderdatenelemente
Feld
<ID>
Beschreibung
Eine ID, die zur Identifizierung des Anwenders dient.
11
Lassen Sie dieses Element leer, wenn Sie den Anwender zum ersten Mal
registrieren. Beachten Sie, dass beim Bearbeiten der Datei eine ID
eingegeben werden muss.
• Maximal 384 Zeichen.
423
11. Anhang
Feld
<Account>
Beschreibung
Der Anwendername für die Anmeldung.
Dieses Element ist erforderlich, wenn ein Anwender zum ersten Mal
registriert wird.
• Maximal 32 Zeichen.
• Ungültige Zeichen: : (Doppelpunkt), ", <Leerzeichen>
<Account-Anzeigename>
Der Anzeigename des Anwenders.
• Maximal 32 Zeichen.
<Domain Name>
Der Domänenname des Anwenders. Dieses Element wird nur beim
Export verwendet; beim Import ist es nicht erforderlich.
<Zugriffsprivilegien>
Eine Zahl, die die Zugriffsprivilegien des Anwenders angibt.
Dieses Element ist erforderlich.
• 0: Normaler Anwender
• 1: Remote Communication Gate S-Administrator
• 2: Geräte-/Netzwerkadministrator
• Eine Zahl von 0 bis 2
<Sprache>
Die Sprache, die beim Senden der Anwender-E-Mail verwendet wird.
• en: Englisch
• ja: Japanisch
• nl: Niederländisch
11
• de: Deutsch
• es: Spanisch
• it: Italienisch
• fr: Französisch
<E-Mail-Adresse>
Die E-Mail-Adresse des Anwenders.
• Maximal 256 Zeichen
424
CSV-Formatreferenz
Feld
<Comment>
Beschreibung
Kommentare, die sich auf den Anwender beziehen.
• Maximal 256 Zeichen
<Gruppe1>
Der Gruppenname für jede Ebene in der Gruppenhierarchie (1 - 5).
<Gruppe2>
Für die Ebenen oberhalb der untersten eingegebenen Ebene müssen
Gruppennamen eingegeben werden. Wenn Sie z. B. einen
Gruppennamen für Gruppe2 eingeben, müssen Sie auch einen
Gruppennamen für Gruppe1 eingeben.
...
<Gruppe5>
• Maximal 128 Zeichen.
• Ungültige Zeichen: $,*,%,?,#,&,/,|,>,\,'
Ausgabeprotokoll-Dateiformat der Importergebnisse
Beim Import von Daten wird ein Protokoll erstellt, das die Ergebnisse des Imports enthält.
Die Ausgabedatei wird im selben Verzeichnis wie die CSV-Datei erstellt, die zum Importieren von Daten
verwendet wird. Der Name lautet wie folgt:
ImportResultJJJJMMTThhmmss.csv
"JJJJMMTThhmmss" steht für das aktuelle Datum und die aktuelle Uhrzeit.
Die Ergebnisprotokolldatei enthält die gesamte importierte Datei sowie zwei zusätzliche Spalten:
Feld
Ergebniscode
Beschreibung
Gibt das Importergebnis an.
• 0: Erfolgreich abgeschlossen
• 1 oder höher: Fehlgeschlagen
Fehlerdetails
11
Detaillierte Informationen zum fehlgeschlagenen Import.
CSV-Dateiformat für Adressbücher
In diesem Abschnitt wird das CSV-Dateiformat für Geräteadressbücher beschrieben.
Sie können eine CSV-Datei für ein Adressbuch erstellen, indem Sie das Adressbuch eines Geräts
exportieren. Nach dem Export eines Adressbuchs können sie es bearbeiten und anschließend in andere
Geräte importieren.
425
11. Anhang
• Einzelheiten zum Exportieren von Adressbuchdaten siehe S.134 "Beschreibung der
Menüelemente".
• Einzelheiten zum Importieren von Adressbuchdaten siehe S.143 "Festlegen eines Adressbuchs".
Zeilennumm
er
Beschreibung
1
Der Text "#Registration Data"
2
Der Text "Format Version:3.1.5.0"
3
Der Text "#Export Date:" sowie das Datum und die Uhrzeit, an dem bzw. zu der die
Daten exportiert wurden.
4
Der Text "#Device name:" und der Name des Geräts, aus dem die Daten exportiert
wurden.
5
Der Text "#Address:" und die IP-Adresse des Geräts, aus dem die Daten exportiert
wurden.
6
Die Spaltenüberschriften der einzelnen Felder.
7
Die Codenamen der einzelnen Felder.
8 und höher
Die Daten des Geräteadressbuchs. Eine Zeile enthält die Daten für einen Eintrag im
Adressbuch.
• Die Zeilen 1 bis 7 sind konstant und werden zur Identifizierung verwendet. Sie dürfen nicht geändert
werden. Sie können die Zeilen 8 und höher bearbeiten.
• Setzen Sie alle Werte zwischen eckige Klammern ([ ]).
11
Erklärung der Felder für die CSV-Datei eines Adressbuchs
In diesem Abschnitt werden die Werte in bestimmten Feldern der CSV-Datei für Adressbücher erläutert,
deren Bedeutung nicht offensichtlich sein könnte. Die Spalte "Feldname" der folgenden Tabelle entspricht
den Spaltenüberschriften in Zeile 6 der CSV-Datei.
• Abhängig von Ihrem Gerät können die Elemente variieren, die Sie eingeben können.
426
CSV-Formatreferenz
Feld
Typ
Beschreibung
Die Bedeutung der Buchstaben, die als Typ eingegeben werden, ist:
• A: Anwender
• G: Gruppe
Index
Für "Index" eingegebene Werte werden ignoriert, wenn diese Datei auf einem
Gerät importiert wird.
Oft
"Oft" legt fest, ob der Eintrag auf dem Bildschirm "Oft" (oft verwendet) angezeigt
wird, wenn ein Geräteadressbuch vom Bedienfeld aus durchsucht wird.
• 0: Der Eintrag wird in der Liste "Oft" des Geräts nicht angezeigt.
• 1: Der Eintrag wird in der Liste "Oft" des Geräts angezeigt.
Titel 1
Titel 2
Titel 3
Die Titel 1, 2 und 3 geben die Titel (Überschriften) an, unter denen ein Eintrag
erscheint, wenn das Adressbuch eines Geräts über das Bedienfeld durchsucht
wird.
Es empfiehlt sich, diese Werte nicht zu ändern.
• Mindestens ein Element von "Oft", "Titel 1", "Titel 2" und "Titel 3" muss einen
anderen Wert als 0 haben.
Anwendername als
• 0: Der Eintrag wird bei der Angabe eines Absenders nicht im Adressbuch
angezeigt. (Nur Ziel)
• 1: Der Eintrag wird im Adressbuch angezeigt, wenn ein Absender und ein
Ziel festgelegt werden. (Absender und Ziel)
• 2: Der Eintrag wird bei der Angabe eines Ziels nicht im Adressbuch
angezeigt. (Nur Absender)
• 3: Der Eintrag wird nicht im Adressbuch angezeigt, wenn ein Absender
oder ein Ziel angegeben wird. (Kein)
Absender schützen
• 0: Absenderschutz deaktiviert.
11
• 1: Absenderschutz aktiviert.
Wenn die E-Mail-Adresse des Absenders festgelegt wird, musst der
Schutzcode im Feld Passwort eingegeben werden.
Passwort
Geben Sie das Kennwort (Schutzcode für das Ziel) ein, das verwendet wird, um
Ziele zu schützen.
427
11. Anhang
Feld
Zugehörige
Gruppen des
Anwenders
Ordner schützen
Beschreibung
Geben Sie die Registrierungsnummer der Gruppe ein, zu der der Anwender
gehört. Wenn der Anwender zu mehreren Gruppen gehört, trennen Sie die
einzelnen Gruppen durch einen Schrägstrich. Beispiel: "[3/4/7]" bedeutet,
dass der Anwender zu den Gruppen 3, 4 und 7 gehört.
• 0: Zielordnerschutz deaktiviert.
• 1: Zielordnerschutz aktiviert.
Wenn für die Funktion "Scannen in Ordner" ("Scan-to-Folder") ein
Zielordner festgelegt ist, muss der Schutzcode in das Passwortfeld
eingegeben werden.
• Dieses Feld wird ignoriert, wenn für den Anwender kein Zielordner
angegeben wurde.
Protokoll
• 0: SMB
• 1: FTP
• NCP (Bindary)
• NCP (NDS)
11
Anschlussnr.
Geben Sie eine Anschlussnummer ein, wenn "1" (FTP) als Protokoll angegeben
wurde. Andernfalls lassen Sie dieses Feld leer.
Servername
Geben Sie den Namen des Servers ein, auf dem sich der Zielordner befindet.
Lassen Sie das Feld leer, wenn als Protokoll SMB oder NCP verwendet wird.
Pfad
Geben Sie den Pfad zum Zielordner ein. Schließen Sie den Servernamen aus
dem Pfad aus, wenn als Protokoll FTP verwendet wird. Schließen Sie den
Servernamen in den Pfad ein, wenn das Protokoll SMB oder NCP ist.
Anwendername
Geben Sie den Anwendernamen ein, mit dem auf den Zielordner-Server
zugegriffen wird.
Japanischer
Zeichencode
Geben Sie einen Wert ein, wenn als Protokoll FTP festgelegt wurde.
• 0: US-ASCII verwenden.
• 1: Shift-JIS verwenden.
• 2: EUC-JP verwenden.
428
CSV-Formatreferenz
Feld
Zugriffsrechte für
Anwender
Zugriffsrechte für
geschützte Dateien
Beschreibung
Geben Sie dies mit "Registrierungs-Nr. + Zugriffskontrolle" an. Geben Sie "0"
als Registrierungsnummer ein, um alle anzugeben. Die für die Zugriffskontrolle
eingegebenen Buchstaben haben folgende Bedeutung:
• R: Schreibgeschützt
• W: Bearbeiten
• D: Bearbeiten/Löschen
• X: Volle Kontrolle
Verwenden Sie einen Schrägstrich, um denen Buchstaben zu trennen, wenn Sie
mehr als einen eingeben.
IPFAX-Protokoll
• 0: H323
• 1: SIP
IPFAX-Empfänger
Geben Sie die Adresse ein, die für IP-Fax verwendet wird.
Login-Kennwort für
das Gerät
Kennwörter werden in verschlüsselter Form ausgegeben. Verschlüsselte
Kennwörter lassen sich nicht bearbeiten.
SMTP-Auth.
Geben Sie die Authentifizierungsverfahren an, die verwendet werden sollen.
Ordner-Auth.
• 0: Nicht festlegen
LDAP-Auth.
• 1: Authentifizierungsinformationen beim Login verwenden
• 2: Andere Authentifizierungsinformationen festlegen
Direktes SMTP
• 0: Über den Server
• 1: Nicht über den Server
Es muss eine E-Mail-Adresse im Feld "E-Mail-Adresse" für diesen Eintrag
angegeben werden, damit dieser Wert gültig ist.
CSV-Format für Anwenderinformationen (Zugriffskontrolle)
11
In diesem Abschnitt wird das CSV-Dateiformat für Geräteanwenderinformationen (Zugriffskontrolle)
erklärt.
Sie können eine CSV-Datei für Anwenderinformationen erstellen, indem Sie die Anwenderinformationen
eines Gerät exportieren. Nach dem Export der Anwenderinformationen können Sie sie bearbeiten und in
andere Geräte importieren.
429
11. Anhang
• Abhängig vom Gerätemodell können Sie den Zugriff auf Funktionen nicht pro Anwender beschränken.
Wenn dies der Fall ist, müssen Sie Web Image Monitor verwenden, um diese Einstellungen
vorzunehmen.
• Einzelheiten zum Exportieren von Anwenderinformationen siehe S.134 "Beschreibung der
Menüelemente".
• Einzelheiten zum Importieren von Anwenderinformationen siehe S.143 "Festlegen von
Anwenderinformationen (Zugriffskontrollinformationen)".
Zeilennumm
er
Beschreibung
1
Der Text "#User Data"
2
Der Text "Format Version:1.1.2.0"
3
Der Text "#".
4
Der Text "#2:Enabled (Auto-color select),1:Enabled,0:Disabled".
5
(leer)
6
Die Spaltenüberschriften der einzelnen Felder.
7
Die Codenamen der einzelnen Felder.
8 und höher
Die Anwenderdaten für das Gerät. Eine Zeile enthält die Daten für einen Anwender.
• Die Zeilen 1 bis 7 sind konstant und werden zur Identifizierung verwendet. Sie dürfen nicht geändert
werden. Sie können die Zeilen 8 und höher bearbeiten.
11
• Verwenden Sie eckige Klammern ([ ]) um Anwendercodes und Anwendernamen.
• Für Zugriffsbeschränkungen für jede Funktion: "1" erscheint, wenn der Funktionenzugriff erlaubt ist,
"0" wenn er nicht erlaubt ist und "-", wenn das Zielgerät diese Funktion nicht unterstützt.
• Wenn Sie "2" für "Kopie (Farbe)" eingestellt haben, setzen Sie bei einem ACS-aktivierten Gerät
"Vollfarbe" auf "false" und ACS auf "true" oder "Vollfarbe" auf "true" bei einem Gerät, das nicht für
ACS aktiviert ist.
430
CSV-Formatreferenz
CSV-Datei für Zählerbenachrichtigung und Elementnamen der Webschnittstelle
Die Spaltenüberschriften in der CSV-Datei für Zählerinformationsbenachrichtigungen unterscheiden sich
von den Spaltenüberschriften, die in der Webschnittstelle angezeigt werden. Die folgende Tabelle zeigt,
welchen Elementen der Webschnittstelle die Elemente in der CSV-Datei entsprechen:
Zählerkategorie
<Interner Zähler>
Spaltenüberschrift der CSV-Datei
Spaltenüberschrift der Webschnittstelle
ColorCopyInternalCounter
Farbkopien
BkCopyInternalCounter
Schwarzweiß-Kopien
ColorPrintInternalCounter
Farbdrucke
BkPrintInternalCounter
Schwarzweiß-Drucke
EconomyPrintInternalCounter
Economy Color-Zähler
BkTotalInternalCounter
Schwarzweiß gesamt
ColorTotalInternalCounter
Farbe gesamt
<Drucken
Gesamt>
CTotalCount
Gesamtzähler
<Kopierer>
CopyCounterblack
SW/Farbe
CopyCounterfull
Kopierer-Vollfarbzähler
CopyCountermono
Kopierer-Einzelfarbzähler
CopyCountertwin
Kopierer-Zweifarbzähler
PrinterCounterblack
Druckerzähler SW
PrinterCounterfull
Drucker-Vollfarbzähler
PrinterCountermono
Drucker-Einzelfarbzähler
PrinterCountertwin
Drucker-Zweifarbzähler
LevelPrintColor
Gesamtzähler Level Color
FaxCounterblack
Faxzähler SW
FaxCountermono
Fax-Einzelfarbzähler
A3_DLTCounter
A3/DLT
<Drucker>
<Fax>
<A3/DLT>
11
431
11. Anhang
Zählerkategorie
Spaltenüberschrift der CSV-Datei
Spaltenüberschrift der Webschnittstelle
<A2>
A2Counter
A2
<Duplex>
BothSideCounter
2-seitig
<Deckung>
Coverage_ColorCounter
Deckung: Farbe (%)
Coverage_BKCounter
Deckung: Schwarzweiß (%)
Coverage_ColorPrintCounter
Deckung: Farbdruckseite
Coverage_BKPrintCounter
Deckung: Schwarzweißdruckseite
<Senden/TX
Gesamt>
sendMonoTotal
Gesamtzähler Senden/TX SW
sendColorTotal
Gesamtzähler Senden/TX Farbe
<Faxübertragung>
faxSendCounterblack
Zähler Faxübertragung
<Scanner Senden> scanSendCounterblack
scanSendCounterfull
Zähler Scanner Senden SW
Zähler Scanner Senden Farbe
• Einzelheiten zur Benachrichtigung über Zählerinformationen siehe S.89 "Einstellungen für
Zählerinformationsbenachrichtigung".
11
432
Fehlerbehebung
Fehlerbehebung
Ereignis
Ursache und Maßnahme
Der Anmeldebildschirm von
Remote Communication Gate
S wird nicht angezeigt.
• Die eingegebene Portnummer auf dem Client-Computer ist nicht
richtig.
Geben Sie die richtige Portnummer für den Remote Communication
Gate S-Server ein. Die Standardportnummer ist "8080", wenn ein
Apache-Webserver verwendet wird, und "80", wenn der IISWebserver verwendet wird.
• Der Computername des Remote Communication Gate S-Servers
enthält andere Zeichen als alphanumerische Zeichen und
Bindestriche (-).
Ändern Sie den Namen des Servercomputers, sodass er nur die
Zeichen A-Z, a-z, 0-9 und Bindestriche (-) enthält.
Der Anmeldebildschirm wird
erneut angezeigt, nachdem
eine bestimmte Zeitspanne
verstrichen ist.
Der Anmeldebildschirm wird erneut angezeigt, wenn während eines
Zeitraums von mehr als 30 Minuten kein Vorgang ausgeführt wird,
nachdem die Anmeldung beim Remote Communication Gate S-Server
erfolgt ist.
Melden Sie sich erneut am Anmeldebildschirm an und fahren Sie mit
Ihrer Arbeit fort.
Die Geräteliste oder andere
Listen werden nicht
angezeigt, wenn die
Verbindung über SSL
hergestellt wird.
Möglicherweise haben Sie das Speichern von verschlüsselten Seiten
aktiviert. So deaktivieren Sie diese Funktion:
1. Klicken Sie auf der Menüleiste von Internet Explorer auf [Extras] >
[Internetoptionen...] und wählen Sie dann die Registerkarte
[Erweitert].
2. Deaktivieren Sie das Kontrollkästchen [Verschlüsselte Seiten nicht
auf dem Datenträger speichern].
3. Auf [OK] klicken.
11
433
11. Anhang
Ereignis
• Im Systemprotokoll
scheint ein
Protokolleintrag darauf
hinzuweisen, dass die
Kapazität der SQLDatenbank
überschritten wurde
oder im Begriff ist,
überschritten zu werden.
Ursache und Maßnahme
Die Kapazität der SQL-Datenbank wurde überschritten oder ist im
Begriff, überschritten zu werden.
Wenn das Job-Protokoll und das Zugriffsprotokoll 3,6 GB der
Datenbank überschreiten, akzeptiert die Datenbank keine weiteren
Daten.
Löschen Sie nicht benötigte Protokolle im Bildschirm
[Geräteverwaltungsdiensteinstellungen]. Siehe S.86 "Löschen eines
Protokollstapels".
Verkürzen Sie die Speicherdauer für Protokolle im Bildschirm
• Im Bildschirm
[Geräteverwaltungsdiensteinstellungen]. Siehe S.83
[Geräteverwaltungsdie
"Geräteverwaltungsdiensteinstellungen".
nsteinstellungen] gibt
das Element
[Systemstatus des
Protokollverwaltungsdie
nstes] an, dass die
Kapazität der SQLDatenbank
überschritten wurde
oder im Begriff ist,
überschritten zu werden.
Authentifizierung für den
Protokolltransfer von einem
festgelegten Gerät
fehlgeschlagen.
11
434
Die vorherigen Transferprotokolleinstellungen sind möglicherweise
ungültig geworden.
1. Wählen Sie in der Geräteliste die betroffenen Geräte aus.
2. Klicken Sie in der Menüleiste auf [Drucker] >
[Geräteprotokollübertragungseinstellungen...]
3. Konfigurieren Sie die Protokollübertragungseinstellungen nach
Bedarf und klicken Sie auf [OK].
Fehlerbehebung
Ereignis
Ursache und Maßnahme
• Stapelkonfiguration ist
nicht möglich.
Die Zugriffsaccount-Informationen für das Gerät wurden nicht richtig
festgelegt.
• Die Authentifizierung ist
fehlgeschlagen,
nachdem die
Geräteprotokollübertra
gungseinstellungen
konfiguriert wurden.
Führen Sie einen der folgenden Schritte aus:
• Auf der Registerkarte
[Zähler] des Bildschirms
[Druckereigenschaften]
wird kein
Übertragungssystemzä
hler angezeigt, auch
wenn das Gerät den
Übertragungssystemzä
hler unterstützt.
1. Ändern Sie den Geräte-Zugriffs-Account in der Geräteliste. Siehe
S.142 "Überschreiben von Zugriffsaccounts".
2. Ändern Sie den Geräte-Zugriffs-Account im EigenschaftenBildschirm des Druckers Siehe S.157 "Festlegen des
Zugriffsaccounts für ein Gerät".
• SNMP-TrapEinstellungen
fehlgeschlagen
Sicherung fehlgeschlagen.
Das Passwort des Installationsaccounts von Remote Communication
Gate S wurde geändert.
Siehe S.412 "Erforderliche Einstellungen, wenn das Login-Konto des
Servers geändert wurde"und konfigurieren Sie die erforderlichen
Einstellungen wie angegeben.
11
435
11. Anhang
Ereignis
Die Firmware-Aktualisierung
konnte nicht ausgeführt
werden.
Ursache und Maßnahme
Die Geräteeinstellungen lassen keine Firmware-Aktualisierung zu.
Ändern Sie die Geräteeinstellungen.
Die Zugriffsaccount-Informationen für das Gerät wurden nicht richtig
festgelegt.
Führen Sie einen der folgenden Schritte aus:
1. Überschreiben Sie den Geräte-Zugriffs-Account in der Geräteliste.
Siehe S.142 "Überschreiben von Zugriffsaccounts".
2. Überschreiben Sie den Geräte-Zugriffs-Account im EigenschaftenBildschirm des Druckers. Siehe S.157 "Festlegen des
Zugriffsaccounts für ein Gerät".
"java.exe" wird von einer Firewall blockiert. Gehen Sie wie im
Folgenden beschrieben vor, um die "java.exe" als Ausnahme für die
Windows-Firewall hinzuzufügen:
1. Wählen Sie unter den Windows-Firewall-Optionen die
Registerkarte [Ausnahmen] aus und klicken Sie auf [Programm
hinzufügen].
2. Klicken Sie auf [Durchsuchen...], wählen Sie "java.exe" aus dem
nachstehenden Verzeichnis und klicken Sie anschließend auf [OK].
C:\Program Files\Common Files\RDHShared2\JDK\bin
3. Wählen Sie [java.exe] und klicken Sie auf [OK].
Wenn Sie die Firewall eines anderen Herstellers verwenden, fügen Sie
die "java.exe" als Ausnahme hinzu. Einzelheiten dazu finden Sie in der
Dokumentation zur Firewall.
11
436
Sie verwenden die Standarddiensteinstellungen in Windows Server
2003 oder höher.
Einzelheiten zum Konfigurieren der richtigen Einstellungen siehe
S.252 "Diensteinstellungen (Windows Server 2003 oder höher)".
Fehlerbehebung
Ereignis
Bei der Durchführung der
Remote-FirmwareAktualisierung ist ein
Verbindungsfehler
aufgetreten.
Ursache und Maßnahme
Die Sicherheitseinstellungen in den Internetoptionen sind nicht richtig
konfiguriert.
Führen Sie die folgenden Schritte durch:
1. Klicken Sie im Internet Explorer im Menü [Extras] auf
[Internetoptionen] und klicken Sie dann auf die Registerkarte
[Erweitert].
2. Deaktivieren Sie das Kontrollkästchen [Auf gesperrte
Serverzertifikate überprüfen] und klicken Sie dann auf [OK].
3. Starten Sie den Computer neu.
11
437
11. Anhang
11
438
INDEX
Authentication Manager.....................................331
@Remote-Dienst..................................................... 38
@Remote-Einstellungen.......................................106
A
Abmelden............................................................... 50
Abrufintervall.........................................................71
Accountliste..........................................................123
Menü Ansicht...................................................................125
Menü Bearbeiten............................................................124
Menü Extras.....................................................................125
Adressbuch
CSV-Dateiformat.............................................................425
Adressbuch (Gerät)......................................29, 143
CSV-Datei........................................................................143
Adressbuch (persönliches)....................................69
E-Mail-Empfängerliste....................................................174
Andere Aufgabenliste.........................................209
Menü Aufgabe................................................................209
Menü Bearbeiten............................................................209
Anwenderinformationen
CSV-Dateiformat.............................................................429
Anwenderinformationen (Gerät).......................143
Anwenderkonto...................................................126
Suche...............................................................................125
Anwenderkontoeinstellungen
Accountliste.....................................................................123
Bildschirm-Layout............................................................123
Zugriff...............................................................................122
Anwenderkontoverwaltung................................122
Anwenderprofile
ändern..............................................................................345
hinzufügen.......................................................................344
löschen.............................................................................344
Anwendervoreinstellungen
Passwort...........................................................................347
Anwenderzähler...........................................87, 178
exportieren......................................................................179
Sammlungszeitplan............................................................86
Assistent für erste Einstellungen............................51
Zugriff..................................................................................51
Assistent
für
ProtokollverwaltungsdienstEinstellungen..........................................................58
Aufgabenliste.......................................................207
Ändern
der
Einstellungen
eines
Basisauthentifizierungsanwenders.................................347
Ändern von Anwenderprofilen......................................345
Authentifizierungsdienst-Administrator..........................335
Einstellungen für Windows Vista....................................334
erneute Verbindung zu anderen Diensten....................333
Exportieren von Basisauthentifizierungsanwendern.............
..........................................................................................348
Festlegen des Authentifizierungsverfahrens..................338
Hinzufügen einer geplanten Sicherungsaufgabe.........351
Hinzufügen einer neuen Basisauthentifizierungsgruppe......
..........................................................................................346
Hinzufügen eines neuen Basisauthentifizierungsanwenders
..........................................................................................346
Hinzufügen von Anwenderprofilen...............................344
Importieren von Basisauthentifizierungsanwendern.............
..........................................................................................348
Installation.......................................................................331
Kennwort des Standard-Anwenders.............................337
Löschen von Anwenderprofilen.....................................344
Sichern von Authentifizierungsinformationen................349
SSL-Einstellungen für LDAP (NDS).................................362
User Management Administrator..................................336
Verwalten des Sicherungszeitplans...............................351
Verwalten von Anwenderprofilen..................................344
Verwalten von Basisauthentifizierungsanwendern.......346
Wiederherstellen von Authentifizierungsinformationen........
..........................................................................................350
Authentifizierung.................................................338
ändern..............................................................................322
Authentifizierungseinstellungen...................................... 342
Basis-Authentifizierung...................................................339
E-Mail.................................................................................62
LDAP-Authentifizierung...................................................341
NDS-Authentifizierung....................................................342
Notes-Authentifizierung..................................................341
Proxy-Server.......................................................................61
Sicherung.........................................................................349
Standardeinstellung........................................................343
wiederherstellen..............................................................350
Windows-Authentifizierung (NT-kompatibel)...............339
Windows-Authentifizierung (Standard)........................340
Authentifizierungsdienst-Administrator..............335
Sicherungsdaten..............................................................349
Automatische Erkennung....................................113
ausgeschlossene IP-Adresse..........................................116
Erkennung...........................................................................57
439
Einstellungsbildschirm........................................................48
Gruppeneinstellungen, Bildschirm....................................63
Job-Protokoll-Liste...........................................................212
Site-Map.............................................................................47
Startseite.............................................................................45
Zugriffsprotokoll-Liste......................................................220
B
Basis-Authentifizierung.......................................339
Ändern der Anwender- oder Gruppeneinstellungen...........
..........................................................................................347
Anwendervoreinstellungen festlegen............................347
Hinzufügen neuer Anwender.........................................346
Hinzufügen von Gruppen...............................................346
Verwalten von Anwendern.............................................346
Basisauthentifizierungsanwender......................346
Batch-Konfiguration......................................35, 182
Benachrichtigungseinstellungen.....................................204
Ergebnisse.......................................................................205
temporärer Zugriffsaccount............................................203
Zeitplan............................................................................203
Bildschirme...............................................................5
C
CA-Server...................................................353, 363
CA-Serverzertifikat..............................................353
CSV-Datei
Adressbuch......................................................................143
Angeben des Subnetzes...................................................77
Anwenderinformationen.................................................423
Anwenderinformationen (Zugriffskontrolle)..................429
Erkennungs-Suchbereich...................................................82
Exportieren von Basisauthentifizierungsanwendern.............
..........................................................................................348
Exportieren von Daten mit ManagementTool...............329
Geräteadressbuch, CSV-Dateiformat...........................425
Geräteinformationen......................................................420
Geräteregistrierung.............................................. 146, 418
Gruppeninformationen...................................................421
Importergebnisse, Ausgabeprotokoll............................425
Importieren von Basisauthentifizierungsanwendern.............
..........................................................................................348
Importieren von Daten mit ManagementTool............... 328
Job-Protokoll....................................................................241
Jobprotokoll-Ausgabe, Inhalt........................................385
ManagementTool...........................................................419
Stapelgruppierung..........................................................413
Tool für Manuelle Protokollausgabe.............................241
Tool zur regelmäßigen Protokollausgabe....................247
Zugriffskontrollinformationen.........................................143
Zugriffsprotokoll..............................................................241
Zugriffsprotokollausgabe, Inhalt....................................395
Batch-Konfiguration, Ergebnisse
Menü Drucker.................................................................206
Systemprotokoll...............................................................205
Benachrichtigung
@Remote-Einstellungen..................................................112
Batch-Konfiguration........................................................204
Erkennung...................................................................57, 81
Firmware-Aktualisierung, Abschluss..............................254
Gerätefehler....................................................................174
Paket.................................................................................270
Paketliste..........................................................................271
Zähler pro Gruppe............................................................89
Zählerinformationen.......................................................177
Benachrichtigung bei Gerätefehler
Angeben von E-Mail-Empfängern.................................174
Bildschirm Alle Drucker
Bildschirm-Layout............................................................133
Menü Ansicht...................................................................138
Menü Bearbeiten............................................................134
Menü Drucker.................................................................135
Menü Filter.......................................................................137
Menü Sortieren nach......................................................138
Bildschirm Firmwareverwaltung
Menü Bearbeiten............................................................258
Menü Sortieren nach......................................................259
Bildschirm Paketverwaltung
Menü Bearbeiten............................................................264
Menü Paket......................................................................265
Menü Sortieren nach......................................................265
Bildschirm-Layout
Anwenderkontoeinstellungen.........................................123
Bildschirm Alle Drucker...................................................133
Bildschirm Kartenbearbeitung........................................ 171
440
D
Datum, Anzeigeformat..........................................70
Deaktivieren des Zugriffs über HTTP..................361
DH ManagementCore........................................252
Dienstinformationen............................................105
Drucker, Menü
Ergebnisse Firmware-Aktualisierung.............................257
Druckereigenschaften.........................................155
Karte.................................................................................167
Menü Drucker.................................................................156
Menü Protokoll................................................................157
Registerkarte Anwendereigenschaften..........................161
Registerkarte Druckerdetails..........................................160
Registerkarte Druckerstatus............................................159
Registerkarte Herunterladen..........................................162
Registerkarte Protokolleinstellungen..............................162
Registerkarte Zähler........................................................161
Ergebnisse RFU (Remote Firmware Update)...........
..............................................................................234
Erkennung..............................................................22
Benachrichtigung...............................................................81
Broadcast-Suche................................................................77
CSV-Datei...........................................................................82
erste Einstellungen.............................................................55
IP-Adresse und Subnetz....................................................81
Liste Erkennungsaufgaben..............................................208
Netzwerksuche..................................................................77
Protokoll......................................................................56, 75
Suchbereich........................................................................77
Suchziel......................................................................55, 74
Zeitplan...............................................................................79
Zugriff auf Bildschirm Erkennungseinstellungen..............73
Druckerliste
Anzeigen einer Karte......................................................165
Suche...............................................................................150
Druckerstatussymbol...........................................139
Druckersymbol.....................................................285
Druckerverwaltung................................................22
E
E-Mail.....................................................................61
@Remote-Einstellungen..................................................110
Authentifizierung................................................................62
Erste Einstellungen.............................................................54
SMTP-Servereinstellungen................................................61
Systemeinstellungen...........................................................61
E-Mail-Empfängerliste........................................174
Einrichten des Internet Information Service (IIS)Managers............................................................358
Einstellungen automatische Erkennung
@Remote-Einstellungen..................................................113
Einstellungen der Anzeigeelemente
Druckerliste des Client-Anwenders................................101
Liste Anwenderkonto.......................................................104
Liste Druckerverwaltung....................................................91
Liste Firmware-Verwaltung.............................................101
Liste Jobprotokoll...............................................................92
Liste Paketverwaltung...................................................... 102
Liste Systemprotokoll.........................................................92
Liste Zugriffsprotokoll.........................................................96
Name für Spalte Anwendereigenschaften....................103
Einstellungen Geräteeigenschaften...................157
Empfänger für E-Mail-Benachrichtigung...........174
Ergebnisprotokoll
Batch-Konfiguration........................................................205
Ergebnisse Batch-Konfiguration.........................234
Ergebnisse Fernaktualisierung der Firmware...........
..............................................................................234
Ergebnisse Firmware-Aktualisierung.........234, 256
Drucker, Menü................................................................257
Ergebnisse Protokollausgabetool......................243
Exportieren von Daten
Exportieren von Basisauthentifizierungsanwendern.............
..........................................................................................348
ManagementTool...........................................................329
F
Fehlerbehebung..................................................433
Fehlerbenachrichtigung
Gerät................................................................................174
Gruppe...............................................................................67
Fehlerbericht........................................................176
Fernaktualisierung der Firmware.......................252
Filter........................................................................87
Anwenden auf Druckerliste............................................152
Typen von........................................................................152
verwalten.........................................................................153
Filter, Menü
Systemprotokoll des Drucker-Managements................118
Systemprotokoll für Geräteprotokollsammlung............119
Firmware........................................................33, 120
Löschen............................................................................261
Firmware-Aktualisierung.....................................252
Aktualisierungsverfahren................................................253
Aktualisierungsversion....................................................254
Benachrichtigung............................................................254
Diensteinstellungen.........................................................252
Ergebnisse über E-Mail..................................................256
Ergebnisse über Systemprotokoll...................................257
Zeitplan............................................................................254
Firmware-Aktualisierung, Benachrichtigung.......33
Firmware-Eigenschaften.....................................259
über Eigenschaftensymbol.............................................259
441
über Menü Firmware......................................................259
Firmware-Freigabeinformationen......................260
Firmware-Liste......................................................258
Firmwareverwaltung, Bildschirm
Hostname.............................................................321
HTTP-Proxy
Systemeinstellungen...........................................................60
HTTP-Proxy-Server
@Remote-Einstellungen..................................................108
Erste Einstellungen.............................................................53
Menü Firmware...............................................................258
G
Geräte
löschen.............................................................................148
manuell registrieren........................................................146
I
Importieren
Zertifikat...........................................................................356
Geräteabruf
Importieren von Daten........................................348
Erste Einstellungen.............................................................55
ManagementTool...........................................................328
Geräteeigenschaften..........................................155
Geräteprotokolle
Initialisierung (ManagementTool)......................320
Installation
Geräteprotokollsammlung..................................119
Geräteprotokollübertragung..............................141
Geräteregistrierung
Installationsunterstützung......................................30
IP-Adresse........................................56, 79, 81, 321
Authentication Manager................................................331
Packager..........................................................................267
löschen.............................................................................144
CSV-Dateiformat.............................................................418
manuelle Registrierung...................................................146
über CSV-Datei...............................................................146
über IP-Adresse...............................................................146
Gerätezähler................................................. 27, 177
Globaler Server.....................................................33
Gruppen........................................................52, 163
Abrufen vom Authentifizierungsserver...........................326
Anwenderkonto...............................................................130
Gruppeneinstellungen
Bildschirm-Layout...............................................................63
Erste Einstellungen.............................................................52
Erstellen einer Karte........................................................170
Kartenstatus.....................................................................169
Löschen einer Karte.........................................................173
Menü bearbeiten...............................................................65
Menü erstellen....................................................................64
Menü Karte........................................................................65
Stapelregistrierung.............................................................69
H
Herunterladen
Packager..........................................................................267
Szenario-Dateien............................................................284
Zuweisungsdateien.........................................................273
Hochladen
Paket.................................................................................270
Szenario-Dateien............................................................284
Zuweisungsdateien.........................................................277
442
J
Job-Protokoll.................................................36, 211
Exportieren aus Remote Communication Gate S.........236
exportieren über Ausgabetool.......................................237
Suche...............................................................................228
Job-Protokoll Bericht...........................................212
Job-Protokoll Drucker..........................................211
Job-Protokoll Fax................................................. 211
Job-Protokoll Kopierer........................................211
Job-Protokoll-Liste
Bildschirm-Layout............................................................212
Menü Ansicht...................................................................215
Menü Bearbeiten............................................................215
Menü Filter.......................................................................215
Menü Job-Protokoll.........................................................215
Menü Sortieren nach......................................................216
Jobprotokoll Document Server...........................211
Jobprotokoll Scanner..........................................211
Jobprotokolleigenschaften.................................217
Jobprotokollelemente..........................................402
K
Karte
Anzeigen über Druckerliste............................................165
bearbeiten.......................................................................171
Bildschirm-Layout............................................................171
erstellen............................................................................169
Hintergrundbild...............................................................170
Löschen............................................................................173
Menü Ansicht...................................................................167
Menü Bearbeiten............................................................166
Speichern.........................................................................172
Status................................................................................169
Kartensymbole.....................................................168
Kategorie.........................................................52, 63
Kennwort des Standard-Anwenders.................337
Kommunikationsserver..........................................38
@Remote-Einstellungen..................................................107
Anfragen Kommunikationsserver...................................111
Kopfbereich, Seite.................................................45
L
Layout Einstellungsbildschirm...............................48
LDAP-Authentifizierung.......................................341
Liste Erkennungsaufgaben..................................207
Menü Bearbeiten............................................................208
Login.......................................................................43
M
ManagementTool................................................307
Abrufen von Gruppeninformationen.............................326
Ändern des Authentifizierungsverfahrens.....................322
Ändern von IP-Adresse und Hostname des Servers.............
..........................................................................................321
Anwenderdaten-Dateiformat.........................................423
CSV-Dateiformat.............................................................419
Exportieren von Daten....................................................329
Funktionen........................................................................307
Gerätedaten-Dateiformat...............................................420
Gruppendaten-Dateiformat...........................................421
Importergebnisse, Ausgabeprotokoll-Dateiformat.......425
Importieren von Daten....................................................328
Initialisieren von Serverdaten.........................................320
Serverwechsel.................................................................324
Sichern von Serverdaten................................................311
Starten des Diensts..........................................................310
Starten von ManagementTool.......................................308
Stoppen des Diensts........................................................310
Verwenden von Stapeldateien......................................310
Wiederherstellen von Serverdaten................................319
Manueller Protokollexport
Ausgabetool....................................................................237
Menü Ablauf..........................................................83
Menü Ansicht
Accountliste.....................................................................125
Bildschirm Alle Drucker...................................................138
Job-Protokoll-Liste...........................................................215
Karte.................................................................................167
Zugriffsprotokoll-Liste......................................................223
Menü Aufgabe....................................................209
Menü bearbeiten
Accountliste.....................................................................124
Gruppeneinstellungen.......................................................65
Menü Bearbeiten................................................166
Andere Aufgabenliste.....................................................209
Bildschirm Alle Drucker...................................................134
Bildschirm Firmwareverwaltung.....................................258
Bildschirm Paketverwaltung............................................264
Filtereinstellungen..............................................................87
Job-Protokoll-Liste...........................................................215
Liste Erkennungsaufgaben..............................................208
Systemprotokoll des Drucker-Managements................118
Zugriffsprotokoll-Liste......................................................223
Menü Drucker
Batch-Konfiguration, Ergebnisse...................................206
Bildschirm Alle Drucker...................................................135
Druckereigenschaften.....................................................156
Menü erstellen.......................................................64
Menü Extras.........................................................125
Menü Filter
Bildschirm Alle Drucker...................................................137
Job-Protokoll-Liste...........................................................215
Serverzugriffsprotokoll...................................................121
Systemprotokoll für Firmwareverwaltung......................120
Systemprotokoll für Paketverwaltung............................120
Menü Firmware...................................................258
Menü Job-Protokoll.............................................215
Menü Karte............................................................65
Menü Paket..........................................................265
Menü Protokoll
Druckereigenschaften.....................................................157
Menü Sortieren nach
Bildschirm Alle Drucker...................................................138
Bildschirm Firmwareverwaltung.....................................259
Bildschirm Paketverwaltung............................................265
Job-Protokoll-Liste...........................................................216
Serverzugriffsprotokoll...................................................121
Systemprotokoll des Drucker-Managements................119
Systemprotokoll für Firmwareverwaltung......................120
Systemprotokoll für Paketverwaltung............................120
Zugriffsprotokoll-Liste......................................................224
443
Menü Verwalten....................................................84
Menü Zugriffsprotokoll.......................................223
N
NDS-Authentifizierung........................................342
Netzwerkdrucker...................................................55
Notes-Authentifizierung......................................341
@Remote-Einstellungen..................................................108
erste Einstellungen.............................................................53
Servereinstellungen............................................................60
R
P
Packager.......................................................30, 267
Regelmäßige Protokollausgabe
Download und Installation.............................................267
Druckertreiber.................................................................268
Hinzufügen von Druckertreibern....................................268
Szenario-Datei................................................................279
Zuweisungsdateien.........................................................273
Aufgabendatei................................................................244
Ausgabetool....................................................................243
Befehlszeilenoptionen.....................................................244
CSV-Datei........................................................................247
Ergebnisse.......................................................................248
Paket..............................................................30, 120
Regelmäßige Sicherung.....................................312
Anwendungen.................................................................263
Benachrichtigung per E-Mail.........................................271
Druckertreiber.................................................................263
erstellen............................................................................267
Herunterladen von Zuweisungsdateien........................273
hochladen........................................................................270
hochladen und per E-Mail benachrichtigen.................270
löschen.............................................................................272
Szenario-Datei................................................................279
Zuweisungsdateien.........................................................273
Paket-Eigenschaften............................................266
Paketliste..............................................................264
Persönliches Adressbuch.......................................69
E-Mail-Empfängerliste....................................................174
Protokoll
Erkennung...........................................................................75
Systemprotokollcode......................................................365
Protokoll (Erkennung)............................................56
Protokoll-Löschung, Stapeldatei........................411
Protokollausgabetool..........................................237
Protokolle............................................211, 220, 233
Auswahl von Elementen für Export................................248
Exportieren aus Remote Communication Gate S.........236
exportieren mit Protokollausgabetool...........................237
löschen von Geräten......................................................144
manuell exportieren........................................................237
regelmäßig exportieren..................................................243
Protokollinformationen........................................385
Protokollsammlung................................................36
Protokollsammlungsstatus.....................................84
444
Protokollstapel löschen.........................................86
Protokollübertragung.............................58, 83, 141
Protokollverwaltung...............................................36
Proxy-Server..........................................................60
Aufgabendatei................................................................313
Befehlszeilenoptionen.....................................................318
Ergebnisse.......................................................................318
Registerkarte Anwendereigenschaften..............161
Registerkarte Druckerdetails...............................160
Registerkarte Druckerstatus................................159
Registerkarte Herunterladen...............................162
Registerkarte Protokolleinstellungen..................162
Registerkarte Zähler............................................161
Registrieren von Geräten....................................146
über CSV-Datei...............................................................146
über IP-Adresse...............................................................146
RFU (Remote Firmware Update)........................252
S
Schaltfläche Abmelden.........................................46
Schaltfläche Aufgabe............................................45
Schaltfläche Einstellungen....................................46
Schaltfläche Hilfeinhalt.........................................46
Schaltfläche Site-Map..........................................45
Serverwartung.....................................................307
Serverwechsel.....................................................324
Serverzugriffsprotokoll...............................120, 233
Menü Filter.......................................................................121
Menü Sortieren nach......................................................121
Sicherheits- und Zugriffseinstellungen mit IIS...........
..............................................................................360
Sicherung
mit Authentication Manager..........................................349
mit ManagementTool......................................................311
Tool für regelmäßige Sicherungen................................312
Sicherungsaufgabe.............................................351
hinzufügen.......................................................................351
Sicherungszeitplan..............................................351
Site-Map..............................................................117
Bildschirm-Layout...............................................................47
SMTP-Server
Einstellungen......................................................................61
Erste Einstellungen.............................................................54
SNMP..............................................................56, 75
SNMP-Trap-Einstellung
aktivieren.........................................................................144
deaktivieren.....................................................................145
Sortieren nach, Menü
Systemprotokoll für Geräteprotokollsammlung............119
SSL Setting Tool...................................................353
SSL-Einstellungen für Client-Computer..............361
SSL-Einstellungen für LDAP (NDS).....................362
SSL-Einstellungen für Server...............................353
Ausstellen von Zertifikaten..............................................354
Beenden des SSL-Betriebs..............................................357
Deaktivieren des Zugriffs über HTTP..............................361
Einrichten des Internet Information Service (IIS)-Managers
..........................................................................................358
Einrichten eines CA-Servers...........................................354
Einrichten eines Geräts als CA-Server..........................363
Festlegen des SSL-Verfahrens........................................356
Importieren von Zertifikaten...........................................356
Sicherheits- und Zugriffseinstellungen mit IIS................360
Druckerstatus...................................................................139
Systemstatus.....................................................................139
Subnetz.....................................................56, 77, 81
Suchbereich
Erkennung...................................................................56, 77
Job-Protokolle..................................................................229
Zugriffsprotokolle............................................................229
Suche
Anwenderkonto...............................................................125
Druckerliste......................................................................150
Job-Protokoll....................................................................228
mit Filtern..........................................................................152
Zugriffsprotokoll..............................................................228
Suchverfahren........................................................77
Symbole.............................................................1, 45
Karte.................................................................................168
Systemeinstellungen..............................................60
Systemprotokoll..........................................233, 365
Exportieren aus Remote Communication Gate S.........236
Systemprotokolleinstellung.............................................118
Systemprotokoll des Drucker-Managements
Filter, Menü.....................................................................118
Menü Bearbeiten............................................................118
Menü Sortieren nach......................................................119
Systemprotokoll Drucker-Management............233
Systemprotokoll Firmwareverwaltung...............233
Systemprotokoll für Firmwareverwaltung
Menü Filter.......................................................................120
Menü Sortieren nach......................................................120
SSL-Verfahren......................................................356
Stapel-Gruppenregistrierung...............................69
Systemprotokoll für Geräteprotokollsammlung
Stapeldatei
Systemprotokoll für Paketverwaltung
CSV-Dateiformat.............................................................413
Geräteregistrierung.........................................................418
Löschen von Protokollen.................................................411
Starten des Diensts..........................................................310
Stoppen des Diensts........................................................310
Stapelgruppierung
Beispiel für CSV-Dateiformat.........................................416
Startseite.................................................................43
Bildschirm-Layout...............................................................45
Kopfbereich, Seite.............................................................45
Status
Protokollsammlung.............................................................84
Statusabruf.............................................................71
Statussymbol
Filter, Menü.....................................................................119
Sortieren nach, Menü.....................................................119
Menü Filter.......................................................................120
Menü Sortieren nach......................................................120
Systemprotokoll Geräteprotokollsammlung......233
Systemprotokoll Paketverwaltung......................233
Systemstatussymbol.............................................139
Szenario-Dateien................................................279
Abschnittskonfiguration..................................................279
Anderes Einstellungsbeispiel..........................................301
Anschlusseinstellung, Beispiel........................................293
Beispiel............................................................................. 280
Beispieldateien................................................................285
Druckersymbol................................................................285
Herunterladen und bearbeiten......................................284
445
hochladen........................................................................284
Treibereinstellung............................................................285
Szenario-Dateien (Beispiel)
Anschluss einem Druckersymbol zuweisen...................297
Anzeigen des Meldungsfensters....................................301
Deaktivieren des SNMP-Status......................................297
Druckersymbol für Treiberfreigabe festlegen...............285
Einstellung zum Überspringen derselben Version eines
Treibers oder einer Anwendung....................................304
Erhöhen der Anzahl der Druckersymbole.....................288
Festlegen der TCP/IP-Anschlussnummer......................296
Festlegen des Anschlussnamens....................................294
Festlegen eines Vorgangs für Fehler..............................303
Löschen eines Anschlusses.............................................298
nur Anschluss erstellen....................................................293
Vermeiden von Überschneidungen bei Druckernamen.......
..........................................................................................286
T
Temporärer Zugriffsaccount...............................203
Terminologie............................................................1
Tool für Manuelle Protokollausgabe
Befehlszeilenoptionen.....................................................238
CSV-Datei........................................................................241
Trap-Einstellung (SNMP)
aktivieren.........................................................................144
deaktivieren.....................................................................145
Treibereinstellung................................................285
Treiberverteilung....................................................30
U
Überwachen von Geräten....................................22
USB-Drucker..........................................................55
User Management Administrator.......................336
Sicherungsdaten..............................................................350
Wiederherstellen.................................................350
Authentifizierungsinformationen....................................350
mit ManagementTool......................................................319
Windows-Authentifizierung (NT-kompatibel).........
..............................................................................339
Windows-Authentifizierung (Standard)............340
Z
Zähler.....................................................................27
Anwenderzähler.............................................................177
Benachrichtigung............................................................177
Gerätezähler...................................................................177
Zähler pro Anwender............................................86
Zähler pro Gruppe................................................89
Zählerbenachrichtigung........................................89
Zeitplan
Anwenderzähler-Sammlung.............................................86
Batch-Konfiguration........................................................203
Erkennung...................................................................56, 79
Firmware-Aktualisierung.................................................254
Zähler pro Gruppe............................................................89
Zeitspanne zum Speichern der Protokolle..........59,
85
Zieldrucker
Erkennung...........................................................................74
Protokollübertragung.........................................................58
Zugriff
@Remote-Einstellungen..................................................106
Anwenderkontoeinstellungen.........................................122
Assistent für Protokollverwaltungsdienst-Einstellungen.........
.............................................................................................58
Erkennungseinstellungen...................................................73
Remote Communication Gate S.......................................41
V
Zugriffsaccount...........................................142, 146
Verschlüsseln von Kommunikationskanälen (SSL
Setting Tool).........................................................353
Versionen...............................................................19
Versionsinformationen........................................105
Verwendung dieser Anleitung................................1
Verzeichnisliste....................................................126
Zugriffskontrollinformationen.............................143
Zugriffsprivilegien................................................129
Zugriffsprotokoll............................................36, 220
W
Zugriffsprotokoll Administratorbetrieb...............220
Zugriffsprotokoll Adressbuch.............................220
Zugriffsprotokoll Authentifizierung.....................220
Zugriffsprotokoll Datei........................................220
Webserver-Protokolldatei
Apache............................................................................410
446
Apache Tomcat...............................................................411
IIS.....................................................................................411
Batch-Konfiguration........................................................203
Exportieren aus Remote Communication Gate S.........236
exportieren über Ausgabetool.......................................237
Suche...............................................................................228
Zugriffsprotokoll Erfassung.................................220
Zugriffsprotokoll Gültigkeitskontrolle.................220
Zugriffsprotokoll Netzwerk-Angriffserkennung/
Verschlüsselte Kommunikation...........................220
Zugriffsprotokoll Nicht autorisierte Kopierkontrolle
..............................................................................220
Zugriffsprotokoll Transferprotokoll.....................220
Zugriffsprotokoll-Liste
Bearbeiten, Menü...........................................................223
Bildschirm-Layout............................................................220
Menü Ansicht...................................................................223
Menü Sortieren nach......................................................224
Menü Zugriffsprotokoll...................................................223
Zugriffsprotokolleigenschaften...........................225
Zugriffsprotokollelemente...................................408
Zuweisungsdateien
bearbeiten.......................................................................274
Eingabebeispiel...............................................................276
Formatspezifikation.........................................................275
herunterladen..................................................................273
hochladen........................................................................277
Priorität Datenauflösung.................................................276
Zuweisungselementname...............................................274
Zuweisungselementname...................................274
447
MEMO
448
DE DE
M371-8631B
© 2009, 2010
Bedienungsanleitung für Administratoren
M371-8631B
DE
DE