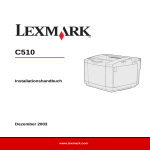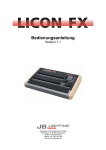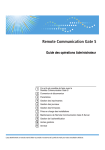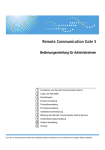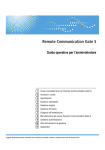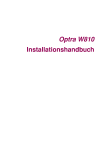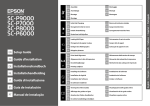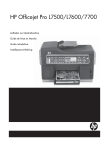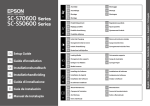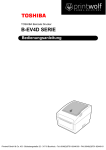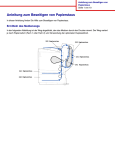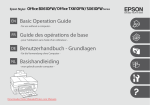Download Français Guide d'installation
Transcript
Français Guide d’installation Edition : Décembre 2003 Informations sur la réglementation de la FCC Le paragraphe suivant ne s'applique pas aux pays dans lesquels lesdites clauses ne sont pas conformes à la législation en vigueur : LEXMARK INTERNATIONAL, INC., FOURNIT CETTE PUBLICATION « TELLE QUELLE » SANS GARANTIE D'AUCUNE SORTE, EXPLICITE OU IMPLICITE, Y COMPRIS, MAIS SANS SE LIMITER AUX GARANTIES IMPLICITES DE QUALITE MARCHANDE ET D’ADEQUATION A UN USAGE SPECIFIQUE. Certains Etats n'admettent pas la renonciation aux garanties explicites ou implicites pour certaines transactions ; il se peut donc que cette déclaration ne vous concerne pas. Ce produit est conforme aux normes relatives au matériel numérique de la classe A, fixées par l'article 15 des règlements de la FCC. Son fonctionnement répond aux deux conditions suivantes : Cette publication peut contenir des imprécisions techniques ou des erreurs typographiques. Des modifications sont périodiquement apportées aux informations qu'elle renferme ; ces modifications seront intégrées dans les éditions ultérieures de la publication. Des améliorations ou modifications des produits ou des programmes décrits dans cette publication peuvent intervenir à tout moment. Vous pouvez envoyer vos remarques concernant cette publication à Lexmark International, Inc., Department F95/032-2, 740 West New Circle Road, Lexington, Kentucky 40550, Etats-Unis. Au Royaume-Uni et en République d'Irlande, adressez vos commentaires à Lexmark International Ltd., Marketing and Services Department, Westhorpe House, Westhorpe, Marlow Bucks SL7 3RQ. Lexmark peut utiliser ou distribuer les informations que vous fournissez, de la manière qu'elle estime appropriée, sans que vous soyez pour cela soumis à une obligation. Pour vous procurer d'autres exemplaires des documents relatifs à ce produit, appelez le 1 800 553 9727. Au Royaume-Uni et en République d'Irlande, appelez le +44 (0)8704 440 044. Dans les autres pays, contactez votre revendeur. Les références faites dans cette publication à des produits, programmes ou services n'impliquent pas l'intention du fabricant de les commercialiser dans tous ses pays d'activité. Toute référence à un produit, programme ou service n'implique pas que seul ce produit, programme ou service peut être utilisé. Tout produit, programme ou service équivalent au niveau fonctionnel ne violant aucun droit de propriété intellectuelle existant peut être utilisé en remplacement. L'évaluation et la vérification du fonctionnement en association avec d'autres produits, programmes ou services, à l'exception de ceux expressément désignés par le fabricant, incombent à l'utilisateur. Lexmark, Lexmark avec le logo du diamant et MarkNet sont des marques de Lexmark International, Inc., déposées aux Etats-Unis et/ou dans d'autres pays. ImageQuick et PrintCryption sont des marques commerciales de Lexmark International, Inc. PostScript® est une marque déposée d'Adobe Systems Incorporated. PostScript 3 est la désignation par Adobe Systems d’un jeu de commandes d’imprimante (langage) et de fonctions comprises dans ses imprimantes. Cette imprimante est conçue pour être compatible avec le langage PostScript 3. Cela signifie qu'elle reconnaît les commandes PostScript 3 utilisées dans divers programmes et que l'imprimante émule les fonctions correspondant à ces commandes. Les autres marques commerciales sont la propriété de leurs détenteurs respectifs. © 2003 Lexmark International, Inc. Tous droits réservés. DROITS DU GOUVERNEMENT AMERICAIN Ce logiciel et la documentation qui l'accompagne, fournis dans le cadre du présent contrat, sont des logiciels commerciaux et de la documentation développés exclusivement à partir de fonds privés. (1) cet équipement ne provoque pas d'interférence et (2) cet équipement doit accepter toute interférence reçue, y compris celle risquant d'affecter son fonctionnement. Toute question relative à cette déclaration peut être adressée au : Director of Lexmark Technology & Services Lexmark International, Inc. 740 West New Circle Road Lexington, KY 40550 (Etats-Unis) (859) 232-3000 Reportez-vous à la documentation en ligne pour plus d'informations sur la conformité. Consignes de sécurité • • • • • • Si le symbole ne figure pas sur votre produit, celui-ci doit être branché sur une prise électrique reliée à la terre. ATTENTION : N'installez pas ce produit et n'effectuez aucun raccordement (cordon d'alimentation, câble téléphonique ou autre) pendant un orage. Le cordon d’alimentation doit être branché sur une prise de terre située à proximité de l'appareil et facile d’accès. Pour un service ou une réparation autre que ceux décrits dans les instructions, consultez un agent professionnel. Ce produit a été conçu, testé et certifié selon les normes de sécurité globales strictes pour une utilisation avec des composants Lexmark spécifiques. Les fonctions de sécurité de certaines pièces ne sont pas toujours évidentes. Lexmark ne peut être tenu responsable de l’utilisation de pièces de remplacement. Votre produit utilise un laser. ATTENTION : L'utilisation de commandes ou de réglages ou la mise en place de procédures autres que celles spécifiées dans le présent manuel peuvent entraîner des risques d'exposition aux rayonnements laser. Votre produit utilise un processus d'impression chauffant les supports, lesquels peuvent dégager des émanations nocives sous l'effet de cette chaleur. Vous devez lire intégralement, dans les instructions de mise en service, la section consacrée au choix des supports d'impression afin d'éviter d'éventuelles émanations dangereuses. Conventions Récapitulatif des conventions relatives aux mises en garde et avertissements utilisées dans ce document. ATTENTION : Les mises en garde signalent un risque de blessure pour l’utilisateur. Avertissement : Les avertissements signalent les dommages pouvant être causés au logiciel ou à l'imprimante. Attention ! Ce symbole identifie les zones pouvant être endommagées par l'électricité statique. Ne touchez aucune zone proche de ces symboles avant d'avoir touché au préalable le châssis métallique de l'imprimante. Table des matières Introduction . . . . . . . . . . . . . . . . . . . . . . . . . . . . . . . . . . . . . . . . 1 A propos de l'imprimante . . . . . . . . . . . . . . . . . . . . . . . . . . . . .1 Autres sources d’informations . . . . . . . . . . . . . . . . . . . . . . . . .2 Etape 1 : Déballage de l'imprimante . . . . . . . . . . . . . . . . . . . . 5 Préparation à l'installation . . . . . . . . . . . . . . . . . . . . . . . . . . . . .5 Etape 2 : Installation des fournitures d'imprimante . . . . . . . 7 Installation de cartouches de toner . . . . . . . . . . . . . . . . . . . . . .7 Installation de la cartouche de l'élément photoconducteur . . .10 Etape 3 : Mise en place du bac d'alimentation optionnel . . . . . . . . . . . . . . . . . . . . . . . . . . . . . . . . . 12 Etape 4 : Préparation de l'imprimante . . . . . . . . . . . . . . . . . 14 Mise en place de l'imprimante . . . . . . . . . . . . . . . . . . . . . . . .14 Fixation du bac d'alimentation à l'imprimante . . . . . . . . . . . . .15 Installation du cadre autocollant du panneau de commandes . . . . . . . . . . . . . . . . . . . . . . . . . . . . . . . . . . . . . .17 Réglage des marges du tiroir 2 . . . . . . . . . . . . . . . . . . . . . . . .18 Etape 5 : Installation du dispositif recto verso optionnel . . . . . . . . . . . . . . . . . . . . . . . . . . . . . . . . . 19 Connexion du dispositif recto verso optionnel . . . . . . . . . . . .19 Réglage des marges du dispositif recto verso . . . . . . . . . . . .23 Table des matières iii Etape 6 : Installation des barrettes mémoire et microcode ainsi que des cartes optionnelles . . . . . . . . . . . . . 24 Retrait de la carte système . . . . . . . . . . . . . . . . . . . . . . . . . . .25 Installation de mémoire d'imprimante . . . . . . . . . . . . . . . . . . .26 Installation d'une barrette mémoire flash ou microcode optionnelle . . . . . . . . . . . . . . . . . . . . . . . . . . . . . . . . . . . . . . .27 Réinstallation de la carte système . . . . . . . . . . . . . . . . . . . . .29 Etape 7 : Chargement du papier . . . . . . . . . . . . . . . . . . . . . . 30 Chargement des tiroirs . . . . . . . . . . . . . . . . . . . . . . . . . . . . . .31 Etape 8 : Connexion des câbles . . . . . . . . . . . . . . . . . . . . . . 34 Connexion d'un câble local . . . . . . . . . . . . . . . . . . . . . . . . . . .34 Branchement d'un câble réseau . . . . . . . . . . . . . . . . . . . . . . .36 Mise sous tension de l'imprimante . . . . . . . . . . . . . . . . . . . . .37 Etape 9 : Installation des pilotes pour l'impression locale . . . . . . . . . . . . . . . . . . . . . . . . . . . . . . . . . . . . 38 Windows . . . . . . . . . . . . . . . . . . . . . . . . . . . . . . . . . . . . . . . . .39 Macintosh . . . . . . . . . . . . . . . . . . . . . . . . . . . . . . . . . . . . . . . .43 UNIX/Linux . . . . . . . . . . . . . . . . . . . . . . . . . . . . . . . . . . . . . . .45 Etape 10 : Vérification de la configuration de l'imprimante . . . . . . . . . . . . . . . . . . . . . . . . . . . . . 46 Impression de la page des paramètres de menus . . . . . . . . .46 Impression de la page de configuration du réseau . . . . . . . . .47 Impression des informations de référence rapide . . . . . . . . . .48 Etape 11 : Configuration pour le protocole TCP/IP . . . . . . . 49 Attribution d'une adresse IP à l'imprimante . . . . . . . . . . . . . .49 Vérification des paramètres IP . . . . . . . . . . . . . . . . . . . . . . . .50 Configuration pour une impression à la demande . . . . . . . . .50 Table des matières iv Etape 12 : Installation de pilotes pour l'impression réseau . . . . . . . . . . . . . . . . . . . . . . . . . . . . . . . . . . 51 Windows . . . . . . . . . . . . . . . . . . . . . . . . . . . . . . . . . . . . . . . . .51 Macintosh . . . . . . . . . . . . . . . . . . . . . . . . . . . . . . . . . . . . . . . .57 UNIX/Linux . . . . . . . . . . . . . . . . . . . . . . . . . . . . . . . . . . . . . . .59 NetWare . . . . . . . . . . . . . . . . . . . . . . . . . . . . . . . . . . . . . . . . .59 Etape 13 : Utilisation du CD Publications . . . . . . . . . . . . . . 60 Affichage du contenu du CD . . . . . . . . . . . . . . . . . . . . . . . . . .60 Informations . . . . . . . . . . . . . . . . . . . . . . . . . . . . . . . . . . . . . .61 Stockage des informations de référence rapide . . . . . . . . . . .61 Table des matières v vi Introduction A propos de l'imprimante Votre imprimante est disponible en trois modèles : • Lexmark C510, avec 64 Mo de mémoire standard, un tiroir 250 feuilles, ainsi que des connecteurs USB et parallèle. • Lexmark C510n, possédant 128 Mo de mémoire standard, ainsi qu'un serveur d'impression Ethernet 10BaseT/100BaseTX installé, avec un connecteur Ethernet. • Lexmark C510dtn, possédant les mêmes caractéristiques que le modèle C510n, ainsi qu'un dispositif recto verso et un bac d'alimentation 530 feuilles. Modèle de base et options Imprimante Page 5 Dispositif recto verso optionnel Page 19 Bac d'alimentation 530 feuilles optionnel Page 12 Introduction 1 Vous pouvez acquérir différentes options pour votre imprimante. Lancez le CD Publications et cliquez sur Manuel de référence de l'utilisateur. Recherchez des informations de présentation de votre imprimante. Autres sources d’informations Si vous recherchez des informations supplémentaires après avoir configuré votre imprimante, reportez-vous aux autres documentations relatives à l'imprimante. CD Publications Le CD Publications fournit des informations sur le chargement des supports, la résolution des messages d'erreurs, la commande et le remplacement des consommables, ainsi que les dépannages. Ce CD contient également des informations générales destinées aux administrateurs. Les informations du CD Publications sont aussi reprises sur le site Web de Lexmark à l'adresse suivante : www.lexmark.com/publications. Pages d'informations • • • Les pages d'informations sont stockées à l'intérieur de l'imprimante. Elles fournissent des informations sur le chargement des supports d'impression, sur le diagnostic et la résolution des problèmes, ainsi que sur l'élimination des bourrages. Voici la liste des guides accessibles à partir du menu Aide : Guide d'aide Guide d'impression Elimination des bourrages • • • Qualité impr. Qualité couleur Guide des supports • • • • Introduction 2 Guide de raccordement Guide des fournitures Guide de déplacement Défauts d'impression Pour imprimer ces pages : 1 Sur le panneau de commandes de l'imprimante, appuyez sur Menu jusqu'à ce que le menu Aide s'affiche. 2 Appuyez sur Menu jusqu’à ce que la rubrique que vous souhaitez imprimer s’affiche, puis appuyez sur Sélectionner. Nous vous recommandons vivement d'imprimer le guide Elimination des bourrages et de le conserver à proximité de votre imprimante. Ces pages sont également disponibles sur le CD Publications fourni avec votre imprimante. Carte Référence rapide La carte Référence rapide de l'imprimante permet d'accéder rapidement à certaines informations, telles que le chargement du papier, l'élimination de bourrages, l'impression de tâches confidentielles et la signification des messages courants de l'imprimante. Ces informations sont également disponibles, dans un format imprimable, sur le CD Publications fourni avec votre imprimante. CD Pilotes Le CD Pilotes contient tous les fichiers nécessaires au fonctionnement de votre imprimante. Il peut également contenir des utilitaires d'imprimante, des polices d'écran et une documentation supplémentaire. Introduction 3 Site Web de Lexmark Vous trouverez sur le site Web de Lexmark (www.lexmark.com) des pilotes d'imprimante mis à jour, des utilitaires et de la documentation sur l'imprimante. Introduction 4 Etape 1 : Déballage de l'imprimante Préparation à l'installation 58,5 cm 20 cm Choisissez un endroit bien ventilé pour l'imprimante, disposant d'un espace suffisant pour les tiroirs, le carter et les portes. Sélectionnez une surface plane et ferme non directement soumise aux courants d'air et à des températures extrêmes. 25 cm 70 cm 50 cm Espace total nécessaire pour les options Tiroir 530 feuilles optionnel Dispositif recto verso optionnel Les deux Hauteur 73,5 cm 63,8 cm 73,5 cm Arrière 25 cm 35 cm 35 cm Déballage de l'imprimante 5 ATTENTION : L'imprimante pèse 30,4 kg ; deux personnes au moins sont nécessaires pour la soulever en toute sécurité. Retirez tous les éléments du carton. Assurez-vous que les éléments suivants vous ont été livrés : • • • • Cadre autocollant du panneau de commandes (langues autres que l'anglais) • Tiroir 250 feuilles • • CD Pilotes Cordon d'alimentation Imprimante équipée d'un tiroir 250 feuilles Cordon d'alimentation Cartouche de l'élément photoconducteur Cartouches d'impression (quatre cartouches, fournies à l'intérieur de l'imprimante, dans un emballage) Guide d'installation avec un CD Publications et une carte Référence rapide CD Pilotes Cadre autocollant du panneau de commandes (langues autres que l'anglais) Si certains éléments manquent ou sont endommagés, reportez-vous au site Web de Lexmark (www.lexmark.com) pour obtenir le numéro de téléphone du centre de support client Lexmark de votre pays. Guide d'installation avec le CD Publications et la carte Référence rapide Cartouche de l'élément photoconducteur Retirez tout ruban adhésif ou matériau d'emballage de l'imprimante. Conservez le carton et l’emballage au cas où vous auriez besoin de remballer l'imprimante. Remarque : Pour éviter de surexposer la cartouche de l'élément photoconducteur, ne retirez son emballage que lorsque vous êtes prêt à l'installer. Déballage de l'imprimante 6 Etape 2 : Installation des fournitures d'imprimante Installation de cartouches de toner Emballage Suivez les instructions de cette section pour préparer les cartouches de toner. 1 Tirez le loquet d'ouverture de la porte avant et abaissez délicatement la porte avant. 2 Retirez l'emballage. 3 Saisissez l'une des cartouches de toner par la poignée et extrayez-la. Installation des fournitures d'imprimante 7 4 Tenez la cartouche horizontalement et secouez-la délicatement pour répartir le toner. 5 Retirez la bande adhésive et le couvercle de la cartouche. Installation des fournitures d'imprimante 8 Avertissement : Ne touchez pas la surface du rouleau située sous le couvercle de la cartouche au risque d'endommager le rouleau. 6 Saisissez la cartouche par la poignée. 7 Alignez la cartouche sur l'emplacement correct et insérezla en la faisant glisser. Les cartouches de toner doivent rester dans leur ordre initial. Elles ne sont pas interchangeables dans leurs emplacements. 8 Répétez l’étape 3, page 7 à l’étape 7, page 9 pour installer les autres cartouches. 9 Refermez la porte avant. Installation des fournitures d'imprimante 9 Installation de la cartouche de l'élément photoconducteur Suivez les instructions de cette section pour installer la cartouche de l'élément photoconducteur. 1 Ouvrez la porte supérieure de l'imprimante. 2 Retirez délicatement l'emballage, les broches et la bande adhésive de la cartouche de l'élément photoconducteur. Avertissement : L'élément photoconducteur est extrêmement délicat. Pour éviter de l'endommager, ne retirez son emballage que lorsque vous êtes prêt à l'installer. Installation des fournitures d'imprimante 10 Avertissement : Evitez de toucher le film brillant situé sur la cartouche de l'élément photoconducteur. 3 Saisissez la cartouche par la poignée et alignez-la sur son ouverture. Abaisse-la délicatement jusqu'à ce qu'elle soit en place. 4 Poussez les loquets pour les écarter l'un de l'autre afin de verrouiller la cartouche en place. 5 Refermez la porte supérieure. Installation des fournitures d'imprimante 11 Etape 3 : Mise en place du bac d'alimentation optionnel ATTENTION : Si vous ajoutez un bac d'alimentation optionnel après avoir installé l'imprimante, veillez à la mettre hors tension, à débrancher le cordon d'alimentation et à déconnecter tous les câbles situés à l'arrière de l'imprimante avant d'exécuter ces tâches. Votre imprimante peut prendre en charge un bac d'alimentation 530 feuilles optionnel. Le bac d'alimentation optionnel se compose d'une unité de support et d'un tiroir. 1 Ouvrez le carton d'emballage. Son contenu est le suivant : • • • une unité de support avec le tiroir à l'intérieur ; deux carters latéraux (gauche et droit) ; deux supports métalliques (gauche et droit) avec des vis à ailettes. 2 Enlevez tout ruban adhésif ou matériau d'emballage de l'unité de support. 3 Retirez le tiroir de l'unité de support. Retirez tout ruban adhésif ou matériau d'emballage du tiroir. 4 Déplacez l'unité de support jusqu'à l'endroit choisi pour l'imprimante. Mise en place du bac d'alimentation optionnel 12 5 Inclinez légèrement le tiroir et poussez-le complètement dans l'unité de support. Remarque : Lorsque vous ajoutez ou retirez le bac d'alimentation optionnel, n'oubliez pas de mettre à jour la configuration de l'imprimante à l'aide du pilote d'imprimante. Mise en place du bac d'alimentation optionnel 13 Etape 4 : Préparation de l'imprimante Mise en place de l'imprimante Une fois que vous avez sélectionné un emplacement et installé un bac d'alimentation optionnel, le cas échéant, vous pouvez mettre l'imprimante en place. Remarque : Si vous disposez de mémoire optionnelle à Soulevez l'imprimante par les poignées renfoncées situées de part et d'autre, puis placez-la sur la table ou le bac d'alimentation optionnel. installer, libérez de l'espace derrière l'imprimante. ATTENTION : L'imprimante pèse 30,4 kg ; deux personnes au moins sont nécessaires pour la soulever en toute sécurité. Encoche Pour installer l'imprimante sur un bac d'alimentation optionnel : Ergot Connecteur Préparation de l'imprimante 14 1 Alignez les ergots, les encoches et le connecteur du bac d'alimentation sur la partie inférieure de l'imprimante. 2 Abaissez l'imprimante jusqu'à ce qu'elle soit en place. Assurez-vous qu'elle est correctement enclenchée sur le bac. Fixation du bac d'alimentation à l'imprimante Patte Si vous disposez d'un bac d'alimentation optionnel, fixez-le à l'imprimante. 1 Alignez une patte sur l'orifice situé du côté droit de l'imprimante de la manière illustrée. Appuyez sur la patte afin qu'elle repose à plat sur l'imprimante, puis serrez la vis à ailettes. 2 En commençant à l'avant de l'imprimante, poussez le carter de droite sur l'imprimante en fixant chaque encoche du carter sur l'ergot correspondant du bac d'alimentation optionnel, afin de recouvrir l'écart qui sépare l'imprimante du bac d'alimentation optionnel. Serrez les vis à ailettes Remarquez l'orientation du carter latéral. Le dessous du carter latéral est plat. Préparation de l'imprimante 15 3 Alignez l'autre patte sur l'orifice situé sur le côté gauche de l'imprimante de la manière illustrée. Appuyez sur la patte afin qu'elle repose à plat sur l'imprimante, puis serrez la vis à ailettes. 4 En commençant à l'avant de l'imprimante, poussez le carter de gauche sur l'imprimante en fixant chaque encoche du carter sur l'ergot correspondant du bac d'alimentation optionnel, afin de recouvrir l'écart qui sépare l'imprimante du bac d'alimentation optionnel. Serrez les vis à ailettes Patte Remarquez l'orientation du carter latéral. Le dessous du carter latéral est plat. Préparation de l'imprimante 16 Installation du cadre autocollant du panneau de commandes Si vous ne parlez pas anglais et que votre imprimante vous a été livrée avec un cadre autocollant pour le panneau de commandes, fixez le cadre avec les noms de touches dans la langue de votre choix : Préparation de l'imprimante 17 1 Retirez la protection du cadre autocollant. 2 Alignez les perforations du cadre autocollant sur les voyants et touches du panneau de commandes, puis collez-le. Frottez fermement pour transférer les étiquettes de la plaquette signalétique. 3 Décollez le cadre autocollant de l'imprimante. Réglage des marges du tiroir 2 Le réglage des marges du tiroir 2 garantit la cohérence de vos marges lorsque le chaînage des tiroirs est activé. 1 Chargez du papier ordinaire dans les deux tiroirs. 2 Depuis le panneau de commandes de l'imprimante, appuyez sur Menu jusqu'à ce que Menu Config s'affiche, puis appuyez sur Sélectionner. 3 Appuyez sur Menu jusqu’à ce que Marge gauche apparaisse, puis appuyez sur Sélectionner. 4 Appuyez sur Menu jusqu’à ce que Tiroir 2 apparaisse, puis appuyez sur Sélectionner. 5 Appuyez sur Reprise. Deux pages s'impriment. Préparation de l'imprimante 18 6 Suivez les instructions fournies sur les pages imprimées pour déterminer la valeur de marge gauche dont vous avez besoin. 7 Répétez les étapes 1 à 4, appuyez sur Menu jusqu'à ce que la valeur de marge gauche désirée s'affiche, puis appuyez sur Sélectionner. Etape 5 : Installation du dispositif recto verso optionnel Connexion du dispositif recto verso optionnel L’imprimante prend en charge un dispositif recto verso optionnel qui vous permet d’imprimer des deux côtés de la page. ATTENTION : Si vous souhaitez installer un dispositif recto verso optionnel alors que l'imprimante est déjà en service, mettez celle-ci hors tension et débranchez-la du secteur avant de poursuivre. 1 Sortez le dispositif recto verso et retirez tout matériau d'emballage. Remarque : Lorsque vous ajoutez ou retirez le dispositif 2 Utilisez un tournevis à tête plate pour retirer délicatement le cache du connecteur, ainsi que les carters supérieur et inférieur du dispositif recto verso, situés à l'arrière de l'imprimante. recto verso optionnel, n'oubliez pas de mettre à jour la configuration de l'imprimante à l'aide du pilote d'imprimante. Installation du dispositif recto verso optionnel 19 3 Insérez le dessous du dispositif recto verso dans l'ouverture inférieure de la manière illustrée. 4 Relevez la partie supérieure du dispositif recto verso en la faisant basculer par-dessus de dessus de l'imprimante, puis appuyez pour qu'elle se verrouille complètement dans l'ouverture supérieure. Lorsque le dispositif recto verso est correctement installé, il existe un petit espace uniforme entre le dispositif recto verso et le dessus de l'imprimante. Cet espace est visible depuis l'avant de l’imprimante. 5 Ensemble de réacheminement Ouvrez la porte arrière du dispositif recto verso et tirez vers le bas l'ensemble de réacheminement. Installation du dispositif recto verso optionnel 20 Remarque : Si vous n’enfoncez pas les vis à ailettes vertes, vous risquez de provoquer des bourrages. 6 Tirez les deux vis à ailettes de couleur verte pour les dégager. 7 Poussez délicatement chaque vis à ailettes vers l'imprimante en les tournant dans le sens des aiguilles d'une montre pour les serrer complètement. Si nécessaire, utilisez un tournevis à tête plate pour serrer les vis. Ensuite, poussez fermement les vis à ailettes vers l'imprimante pour les remettre en place. 8 Poussez l'ensemble de réacheminement vers le haut et fermez la porte arrière du dispositif recto verso. Installation du dispositif recto verso optionnel 21 9 Insérez le crochet dans la fente, puis tournez la vis de fixation dans le sens des aiguilles d'une montre pour la serrer. 10 Branchez le connecteur du dispositif recto verso de la manière illustrée. Son loquet d'ouverture doit être orienté vers l'extérieur du dispositif recto verso. Installation du dispositif recto verso optionnel 22 Réglage des marges du dispositif recto verso Le réglage des marges du dispositif recto verso garantit la cohérence de vos marges lorsque l'impression recto verso est sélectionnée. 1 Chargez du papier ordinaire dans le tiroir standard. 2 Depuis le panneau de commandes de l'imprimante, appuyez sur Menu jusqu'à ce que Menu Config s'affiche, puis appuyez sur Sélectionner. 3 Appuyez sur Menu jusqu’à ce que Marge gauche apparaisse, puis appuyez sur Sélectionner. 4 Appuyez sur Menu jusqu’à ce que Recto verso apparaisse, puis appuyez sur Sélectionner. 5 Appuyez sur Reprise. Deux pages s'impriment. 6 Suivez les instructions fournies sur les pages imprimées pour déterminer la valeur de marge gauche dont vous avez besoin. 7 Répétez les étapes 1 à 4, appuyez sur Menu jusqu'à ce que la valeur de marge gauche désirée s'affiche, puis appuyez sur Sélectionner. Installation du dispositif recto verso optionnel 23 Etape 6 : Installation des barrettes mémoire et microcode ainsi que des cartes optionnelles ATTENTION : Si vous souhaitez installer une barrette mémoire ou une carte optionnelle alors que l'imprimante est déjà en service, mettez celle-ci hors tension et débranchez-la du secteur avant de poursuivre. Vous pouvez personnaliser la capacité de mémoire de votre imprimante ainsi que sa connectivité en ajoutant des cartes optionnelles. Les instructions figurant dans cette section vous permettent d'installer les options suivantes : • Barrettes mémoire – Mémoire d'imprimante – Mémoire flash – Polices • Barrettes microcode – Code-barres – ImageQuick™ – PrintCryption™ Remarque : Utilisez un petit tournevis cruciforme pour retirer la trappe d'accès à la carte système. Installation des barrettes mémoire et microcode ainsi que des cartes optionnelles 24 Retrait de la carte système Suivez les instructions de cette section pour retirer la carte système de l'imprimante. Avertissement : Les composants électroniques peuvent être endommagés par une manipulation brusque ou l'électricité statique. Touchez un objet métallique sur l'imprimante avant de manipuler les barrettes et les cartes. Poignées 1 Dévissez les quatre vis situées aux coins de la carte système. 2 Faites glisser la carte système afin de l'extraire de l'imprimante. Remarque : La carte système peut être solidement fixée dans l'imprimante. Il se peut que vous deviez tirer fermement sur les poignées. Installation des barrettes mémoire et microcode ainsi que des cartes optionnelles 25 Installation de mémoire d'imprimante Suivez les instructions de cette section pour installer de la mémoire d'imprimante 1 Déballez la barrette mémoire d'imprimante optionnelle en évitant de toucher les points de connexion situés le long du bord. Conservez l'emballage. 2 Ouvrez complètement les deux loquets situés sur le connecteur. 3 Alignez les encoches de la barrette mémoire sur les arêtes du connecteur. Connecteur de mémoire 1 Connecteur de mémoire 2 Remarque : Certaines options de mémoire et de microcode proposées pour d’autres imprimantes Lexmark ne peuvent pas être utilisées avec votre imprimante. Reportez-vous au CD Publications pour connaître les spécifications. Encoche Arête Installation des barrettes mémoire et microcode ainsi que des cartes optionnelles 26 4 Loquet Poussez la barrette mémoire dans le connecteur jusqu'à ce qu'elle s'enclenche. Vérifiez que chaque loquet rentre dans l'encoche située de chaque côté de la barrette mémoire. Encoche Installation d'une barrette mémoire flash ou microcode optionnelle Suivez les instructions de cette section pour installer une barrette mémoire flash ou microcode. La carte système possède deux emplacements de connexion dans lesquels vous pouvez installer une barrette mémoire flash et une barrette microcode. Remarque : Certaines barrettes microcode proposées pour d'autres imprimantes Lexmark ne sont pas compatibles avec ce modèle. Avertissement : L'électricité statique risque d'endommager les barrettes microcode. Touchez un objet métallique avant de les manipuler. 1 Broches en plastique Sortez la barrette mémoire flash ou microcode de son emballage. Evitez de toucher les broches métalliques situées sur la partie inférieure de la barrette. Conservez l'emballage. Broches métalliques Installation des barrettes mémoire et microcode ainsi que des cartes optionnelles 27 2 Saisissez la barrette mémoire flash ou microcode par ses côtés et alignez les broches en plastique de la barrette sur les encoches de la carte système. 3 Enfoncez la barrette mémoire flash ou microcode jusqu’à ce qu’elle s’enclenche. Barrettes Remarque : La rangée de broches métalliques de la barrette microcode doit être complètement insérée sur toute sa longueur. Installation des barrettes mémoire et microcode ainsi que des cartes optionnelles 28 Réinstallation de la carte système Suivez les instructions ci-dessous pour réinstaller la carte système. 1 Orientez la carte système de la manière illustrée et alignez-la sur les rails situés dans la fente de l'imprimante. 2 Appuyez fermement et uniformément sur la carte système pour l'insérer dans l'imprimante. Assurez-vous que la carte système est entièrement insérée dans la fente de l'imprimante. 3 Revissez les quatre vis situées aux coins de la carte système. Installation des barrettes mémoire et microcode ainsi que des cartes optionnelles 29 Etape 7 : Chargement du papier Remarque : Si vous chargez un support autre que du Votre imprimante est équipée d'un tiroir standard d'une capacité de 250 feuilles. Si vous avez installé un bac d'alimentation optionnel, il peut contenir jusqu'à 530 feuilles supplémentaires, c'est-à-dire 780 feuilles au total. papier Lettre US ou A4 ordinaire, n'oubliez pas de modifier les paramètres Type papier et Taille papier en conséquence pour le tiroir correspondant. Reportez-vous au CD Publications pour plus d’informations. Le tableau suivant indique la quantité et le type de supports que chaque tiroir peut contenir. Source Capacité (feuilles) Formats de papier Formats d'enveloppes Types de papier Tiroir 1 250 A4, A5, JIS B5, Lettre US, Exécutive US et Statement 9, COM 10, DL, C5, B5 Papier ordinaire, transparents, étiquettes, bristols, papier glacé Tiroir 1—tiroir format Légal US optionnel 250 A4, A5, JIS B5, Lettre US, Légal US, Exécutive US, Folio et Statement 9, COM 10, DL, C5, B5 Papier ordinaire, transparents, étiquettes, bristols, papier glacé Tiroir 2 530 A4, Lettre US, Exécutive US Chargement du papier 30 Papier ordinaire Chargement des tiroirs Suivez ces instructions pour charger du papier dans les tiroirs standard et optionnels. Remarque : Les guides de longueur et de largeur du tiroir 530 feuilles optionnel ont une autre forme que ceux du tiroir standard, mais ils fonctionnent de la même manière. Chargement du papier 31 1 Tirez complètement le tiroir. 2 Pour charger un tiroir format Légal US optionnel, ouvrez le carter. 3 Pincez les taquets situés de part et d'autre du guide de longueur de la manière illustrée. Faites glisser le guide vers la position correspondant au format du papier que vous chargez, en vous conformant aux repères de format situés dans la partie inférieure avant du tiroir. 4 Pincez les taquets situés de part et d'autre du guide de largeur de la manière illustrée. Faites glisser le guide de largeur vers la position correspondant au format du papier que vous chargez, en vous conformant aux repères de format situés dans la partie inférieure avant du tiroir. Remarquez l'étiquette de repère de chargement située sur le côté du tiroir, indiquant la hauteur de pile maximale pour votre support. 5 Chargement du papier 32 Déramez les feuilles. Ne pliez pas le support et ne le froissez pas. Egalisez les bords sur une surface plane. 6 Chargez la pile, face recommandée pour l'impression vers le haut. Chargez la pile vers l'arrière du tiroir de la manière illustrée. Si vous chargez du papier à entête, placez l'en-tête face vers le haut à l'arrière du tiroir, de la manière illustrée. Pour l'impression recto verso, placez l'en-tête face vers le bas à l'avant du tiroir. Avertissement : Lorsque vous chargez le tiroir, ne dépassez pas le trait de chargement de l'étiquette apposée sur le tiroir au risque de provoquer des bourrages. Remarque : Reportez-vous à la section « Chargement d'enveloppes dans le tiroir standard » du chapitre Caractéristiques des supports du Manuel de référence de l'utilisateur pour plus d'informations sur le chargement des enveloppes. Chargement du papier 33 7 Si vous chargez un tiroir format Légal US optionnel, refermez le carter. 8 Réinsérez le tiroir. Etape 8 : Connexion des câbles ATTENTION : Ne connectez ou ne déconnectez aucun port de communication, téléport ou autre connecteur pendant un orage. Vous pouvez raccorder votre imprimante à un réseau ou directement à un ordinateur pour imprimer localement. Connexion d'un câble local Vous pouvez connecter votre imprimante localement via un port USB, parallèle ou série. USB Tous les modèles d'imprimantes sont dotés d'un port USB. Les systèmes d'exploitation Windows 98 SE, Windows Me, Windows 2000 et Windows XP prennent en charge les connexions USB. Certains ordinateurs sous UNIX, Linux et Macintosh prennent également en charge les connexions USB. Reportez-vous à la documentation du système d'exploitation de votre ordinateur pour savoir si votre système prend en charge cette interface. Un port USB nécessite l'utilisation d'un câble USB, tel que le câble Lexmark 12A2405 (2 m). Assurez-vous de faire correspondre le symbole USB du câble au symbole USB de l'imprimante. Connexion des câbles 34 Parallèle Les modèles d'imprimantes de base sont équipés d'origine d'un port parallèle. Le port parallèle standard nécessite l'utilisation d'un câble parallèle conforme IEEE-1284, tel que le câble Lexmark Réf. 1329605 (3 m). Série Il est possible de connecter un port série par l'intermédiaire du port INA situé sur la carte système de l'imprimante. Un port série nécessite un câble série compatible, par exemple le câble Lexmark Réf. 1038693. Connexion des câbles 35 Branchement d'un câble réseau Vous pouvez connecter votre imprimante à un réseau à l'aide de câbles réseau standard. Ethernet Le modèle réseau est équipé d'origine d'un port Fast Ethernet 10BaseT/100BaseTX. Pour connecter l'imprimante au réseau : 1 2 Assurez-vous que l'imprimante est hors tension et débranchée. Connectez une extrémité du câble réseau standard au réseau ou au hub et l'autre extrémité au port Ethernet situé à l'arrière de l'imprimante. L'imprimante s'aligne automatiquement sur la vitesse du réseau. Utilisez un câble de catégorie 5 équipé d'un connecteur RJ-45 pour le port réseau standard. Options sans fil 802.11b Votre imprimante peut être convertie pour un réseau sans fil en utilisant une carte d'impression sans fil 802.11b optionnelle. Cette carte est un élément matériel qui s'enfiche dans le port Ethernet de votre imprimante. Si vous avez acheté cette carte pour votre imprimante, reportez-vous à la documentation qui accompagne la carte pour savoir comment l'installer et la configurer. Connexion des câbles 36 Mise sous tension de l'imprimante Procédez de la manière suivante pour mettre l'imprimante sous tension. 1 Branchez le cordon d'alimentation sur la prise située à l'arrière de l'imprimante, puis branchez l'autre extrémité du cordon sur une prise électrique reliée à la terre. 2 Mettez l'imprimante sous tension. Une fois les tests effectués, le message Prêt vous informe que l'imprimante est prête à recevoir des tâches d'impression. Si un message autre que Prêt s'affiche, reportez-vous au CD Publications pour obtenir des instructions afin d'effacer ce message. Cliquez sur Impression, puis sur Explication des messages de l'imprimante. 3 Si l'imprimante est connectée localement, mettez sous tension l'ordinateur et les autres périphériques éventuels. Tâches requises : Pour le type de connexion… Passez à la section… Locale « Installation des pilotes pour l'impression locale » page 38 Réseau « Vérification de la configuration de l'imprimante » page 46 Connexion des câbles 37 Etape 9 : Installation des pilotes pour l'impression locale Une imprimante locale est une imprimante connectée à votre ordinateur à l'aide d'un câble USB ou parallèle. Si votre imprimante est connectée à un réseau plutôt qu'à votre ordinateur, ignorez cette étape et passez à l'Etape 10 : « Vérification de la configuration de l'imprimante » page 46. Remarque : Pour les systèmes d'exploitation Windows, vous pouvez ignorer l'Assistant Ajout de matériel et installer vos pilotes d'imprimante à partir du CD Pilotes. Lancez le CD et suivez les instructions d'installation du logiciel de l'imprimante. Un pilote d'imprimante est un logiciel qui permet à votre ordinateur de communiquer avec l'imprimante. La procédure d'installation des pilotes dépend du système d'exploitation que vous utilisez. Sélectionnez votre système d'exploitation et votre câble dans le tableau suivant pour obtenir les instructions d'installation correspondantes. Système d'exploitation Câble * Voir page... Windows XP ; Windows Server 2003 USB ou Parallèle 39 Windows 2000 USB* ou Parallèle 40 * Windows Me USB ou Parallèle 40 Windows 98 USB* ou Parallèle 41 Windows NT 4.x Parallèle uniquement 42 Windows 95 Parallèle uniquement 42 Macintosh USB uniquement 43 UNIX/Linux USB ou Parallèle 45 * Si vous connectez un câble d'imprimante USB alors que votre imprimante et votre ordinateur sont sous tension, l'Assistant Ajout de matériel de Windows démarre automatiquement. Recherchez les instructions relatives à votre système d'exploitation et utilisez-les pour répondre aux écrans Plugand-Play. Installation des pilotes pour l'impression locale 38 Windows Outre les instructions d'installation du pilote suivantes, reportez-vous également à la documentation fournie avec votre ordinateur et votre logiciel Windows. Avant l'installation Il se peut que certaines versions du logiciel Windows disposent déjà d'un pilote d'imprimante système pour cette imprimante. De cette manière, l'installation peut paraître automatique dans les dernières version de Windows. Les pilotes système fonctionnent correctement pour une impression simple, mais ils proposent moins de fonctionnalités que notre pilote personnalisé évolué. Remarque : L'installation Pour obtenir toutes les fonctions du pilote d'imprimante personnalisé, vous devez l'installer à l'aide du CD Pilotes fourni avec l'imprimante. d'un pilote personnalisé ne remplace pas le pilote système. Un objet imprimante séparé sera créé et apparaîtra dans le dossier Imprimantes. Utilisation de Windows XP ou Windows Server 2003 avec un câble USB ou parallèle Remarque : Windows XP Professionnel exige que vous disposiez d'un accès administrateur pour installer les pilotes d'imprimante sur votre ordinateur. Les pilotes peuvent aussi être téléchargés sur le site Web de Lexmark à l'adresse suivante : www.lexmark.com. Lorsque l'écran de l'Assistant Ajout de nouveau matériel détecté s'affiche : 1 Insérez le CD Pilotes. Si le CD démarre automatiquement, quittez-le. Cliquez sur Suivant. 2 Sélectionnez l'emplacement du pilote d'imprimante sur le CD Pilotes : D:\drivers\win_2000\ 3 Cliquez sur Suivant pour installer le pilote. Si des messages s'affichent pour signaler que le pilote n'est pas certifié, vous pouvez les ignorer et cliquer sur Continuer. Votre imprimante a été complètement testée et est compatible avec Windows XP et Windows Server 2003. 4 5 Cliquez sur Terminer une fois le logiciel installé. Imprimez une page de test pour vérifier la configuration de l'imprimante. Installation des pilotes pour l'impression locale 39 Utilisation de Windows 2000 avec un câble USB ou parallèle Lorsque l'écran de l'Assistant Ajout de nouveau matériel détecté s'affiche : 1 Insérez le CD Pilotes. Si le CD démarre automatiquement, quittez-le. Cliquez sur Suivant. Remarque : Vous devez 2 disposer d'un accès administrateur pour installer des pilotes d'imprimante sur votre ordinateur. Sélectionnez Rechercher un pilote approprié et cliquez sur Suivant. 3 Sélectionnez uniquement Emplacement spécifique et cliquez sur Suivant. 4 Sélectionnez l'emplacement du pilote d'imprimante sur le CD Pilotes : D:\Drivers\Win_2000\ 5 6 Cliquez sur Ouvrir, puis sur OK. Cliquez sur Suivant pour installer le pilote affiché. Si un message s'affiche pour signaler que le pilote ne possède pas de signature numérique, vous pouvez l'ignorer. 7 8 Utilisation de Windows Me avec un câble USB ou parallèle Remarque : Selon les logiciels et les imprimantes déjà installés sur votre ordinateur, vos écrans peuvent être différents de ceux fournis dans les instructions. Cliquez sur Terminer une fois le logiciel installé. Imprimez une page de test pour vérifier la configuration de l'imprimante. Vous devez installer à la fois un pilote de port USB et un pilote d'imprimante personnalisé évolué. Lorsque l'écran de l'Assistant Ajout de nouveau matériel détecté s'affiche : 1 Insérez le CD Pilotes. Si le CD démarre automatiquement, quittez-le. Cliquez sur Suivant. 2 Sélectionnez Rechercher automatiquement le meilleur pilote (recommandé), puis cliquez sur Suivant. L'Assistant recherche un pilote de port USB. Son nom sera similaire à celui de votre imprimante. 3 4 Une fois le pilote de port USB détecté, cliquez sur Terminer. Sélectionnez Rechercher automatiquement le meilleur pilote (recommandé), puis cliquez sur Suivant. L'Assistant recherche maintenant un pilote d'imprimante. Installation des pilotes pour l'impression locale 40 5 Sélectionnez votre imprimante et le pilote dans la liste, puis cliquez sur OK. Veillez à sélectionner le pilote dans la langue que vous souhaitez utiliser. D:\Drivers\WIN_9X\<LANGUE> 6 7 Une fois le pilote d'imprimante installé, cliquez sur Terminer. 8 Cliquez sur Oui (recommandé), puis sur Terminer pour imprimer une page de test. 9 Une fois la page de test imprimée, cliquez sur Oui pour fermer la fenêtre. 10 Utilisation de Windows 98 avec un câble USB ou parallèle Remarque : Selon les logiciels et les imprimantes déjà installés sur votre ordinateur, vos écrans peuvent être différents de ceux fournis dans les instructions. Utilisez le nom de l'imprimante par défaut ou tapez un nom unique pour votre imprimante, puis cliquez sur Suivant. Cliquez sur Terminer pour achever l'installation et fermer l'Assistant. A présent, vous êtes prêt à imprimer. Vous devez installer à la fois un pilote de port USB et un pilote d'imprimante personnalisé évolué. Lorsque l'écran de l'Assistant Ajout de nouveau matériel s'affiche : 1 Insérez le CD Pilotes, puis cliquez sur Suivant. Si le CD démarre automatiquement, quittez-le. 2 Sélectionnez Rechercher le meilleur pilote pour votre périphérique (Recommandé), puis cliquez sur Suivant. 3 Sélectionnez uniquement Lecteur de CD-ROM, puis cliquez sur Suivant. 4 Lorsque l'Assistant a détecté le pilote de port USB, cliquez sur Suivant. 5 6 7 Une fois le pilote de port USB installé, cliquez sur Terminer. 8 9 Cliquez sur Suivant. Sélectionnez Rechercher le meilleur pilote (recommandé), puis cliquez sur Suivant. Sélectionnez Emplacement spécifique. Sélectionnez l'emplacement du pilote d'imprimante sur le CD Pilotes : D:\Drivers\WIN_9X\english Installation des pilotes pour l'impression locale 41 Utilisation de Windows NT avec un câble parallèle Remarque : La prise en charge d'USB n'est pas disponible pour les systèmes d'exploitation Windows NT. Remarque : Vous devez disposer d'un accès administrateur pour installer des pilotes d'imprimante sur votre ordinateur. Utilisation de Windows 95 avec un câble parallèle 10 11 12 Cliquez sur OK. 13 Cliquez sur Oui pour imprimer une page de test, puis cliquez sur Terminer. Tous les fichiers nécessaires sont installés sur votre ordinateur. 14 Une fois la page de test imprimée, cliquez sur Oui pour fermer la fenêtre de message. 15 Cliquez sur Terminer pour achever l'installation. A présent, vous êtes prêt à imprimer. Une fois le pilote d'imprimante détecté, cliquez sur Suivant. Utilisez le nom de l'imprimante par défaut ou tapez un nom unique pour votre imprimante, puis cliquez sur Suivant. Le moyen le plus simple d'installer un pilote consiste à utiliser le CD Pilotes fourni avec votre imprimante. 1 2 3 Insérez le CD Pilotes. 4 5 6 Cliquez sur J'accepte pour accepter l'accord de licence. 7 Cliquez sur Terminer pour achever l'installation. A présent, vous êtes prêt à imprimer. Cliquez sur Installer le logiciel de l'imprimante. Cliquez sur Imprimante. Sélectionnez Installation rapide, puis cliquez sur Suivant. Sélectionnez le port à utiliser, puis l'imprimante que vous installez. Lorsque l'écran de l'Assistant Mise à jour de pilote de périphérique s'affiche : 1 Insérez le CD Pilotes. Si le CD démarre automatiquement, quittez-le. Si un pilote compatible avec le système est détecté dans votre système d'exploitation, l'Assistant l'installe. Installation des pilotes pour l'impression locale 42 Si aucun pilote compatible avec le système n'est détecté dans votre système d'exploitation, cliquez sur Autres emplacements. Remarque : La prise en charge d'USB n'est pas disponible pour les systèmes d'exploitation Windows 95. Macintosh Création d'une icône d'imprimante sur le bureau (Macintosh 8.6–9.x) 2 Sélectionnez l'emplacement du pilote d'imprimante sur le CD Pilotes : D:\drivers\win_9x\english 3 4 Cliquez sur OK. 5 Utilisez le nom de l'imprimante par défaut ou tapez un nom unique pour votre imprimante, puis cliquez sur Suivant. 6 7 Cliquez sur Oui pour imprimer une page de test. Cliquez sur Terminer. L'écran Assistant Ajout d'imprimante s'affiche. Cliquez sur Terminer. Une page de test est envoyée à l'imprimante, une fois les fichiers du pilote copiés sur votre ordinateur. A présent, vous êtes prêt à imprimer. Macintosh OS 8.6 ou ultérieur est nécessaire pour l'impression USB. Pour imprimer localement sur une imprimante USB, vous devez créer une icône d'imprimante sur le bureau (Macintosh 8.6–9.x) ou créer une file d'attente dans le Centre d'impression (Macintosh OS X). 1 Installez un fichier PPD (PostScript™ Printer Description) d'imprimante sur votre ordinateur. a Insérez le CD Pilotes. b Cliquez deux fois sur Classique, puis sur le programme d'installation de votre imprimante. Remarque : Un fichier PPD fournit des informations détaillées sur les fonctionnalités d'une imprimante avec votre ordinateur Macintosh. c Choisissez la langue que vous souhaitez utiliser, puis cliquez sur OK. d Cliquez sur J'accepte lorsque vous avez lu l'accord de licence. e Cliquez sur Continuer lorsque vous avez terminé de lire le fichier Lisezmoi. f Choisissez un format de papier par défaut. Installation des pilotes pour l'impression locale 43 g Sur l'écran Installation standard, cliquez sur Installer. Tous les fichiers nécessaires sont installés sur votre ordinateur. h Cliquez sur Quitter une fois l'installation terminée. 2 Remarque : Un fichier PPD destiné à votre imprimante est également disponible dans une solution logicielle téléchargeable à partir du site Web de Lexmark (www.lexmark.com). Effectuez l'une des opérations suivantes : Macintosh 8.6 à 9.0 : Ouvrez Apple LaserWriter. Macintosh 9.1 à 9.x : Ouvrez Applications, puis Utilitaires. 3 4 5 Cliquez deux fois sur Utilitaire d'imprimante de bureau. Sélectionnez Imprimante (USB), puis cliquez sur OK. Dans la section de sélection de l'imprimante USB, cliquez sur Modifier. Si votre imprimante ne figure pas dans la liste de sélection d'imprimante USB, vérifiez que le câble USB est correctement connecté et que l'imprimante est sous tension. Création d'une file d'attente dans le Centre d'impression (Macintosh OS X) 6 Sélectionnez le nom de votre imprimante, puis cliquez sur OK. Votre imprimante s'affiche dans la fenêtre Imprimante (USB) d'origine. 7 Dans la section relative au fichier PPD (PostScript Printer Description), cliquez sur Configuration automatique. Vérifiez que le fichier PPD de l'imprimante correspond à présent à votre imprimante. 8 9 Cliquez sur Créer, puis sur Enregistrer. 1 Installez un fichier PPD (PostScript Printer Description) d'imprimante sur votre ordinateur. Spécifiez un nom d'imprimante, puis cliquez sur Enregistrer. Votre imprimante est à présent enregistrée en tant qu'imprimante de bureau. a Insérez le CD Pilotes. b Cliquez deux fois sur Mac OS X, puis cliquez deux fois sur le programme d'installation de votre imprimante. Installation des pilotes pour l'impression locale 44 c Dans l'écran Autorisation, choisissez Cliquez sur le Remarque : Un fichier PPD fournit des informations détaillées sur les fonctionnalités d'une imprimante avec votre ordinateur Macintosh. cadenas pour effectuer les modifications. d Entrez votre mot de passe, puis cliquez sur OK. e Cliquez sur Continuer dans l'écran de bienvenue, puis cliquez à nouveau sur ce bouton lorsque vous avez consulté le fichier Lisezmoi. f Cliquez sur J'accepte pour accepter l'accord de licence. g Sélectionnez une destination, puis cliquez sur Continuer. h Sur l'écran Installation standard, cliquez sur Installer. Tous les fichiers nécessaires sont installés sur votre ordinateur. i Cliquez sur Fermer une fois l'installation terminée. Remarque : Un fichier PPD destiné à votre imprimante est également disponible dans une solution logicielle téléchargeable à partir du site Web de Lexmark (www.lexmark.com). UNIX/Linux 2 3 4 Ouvrez le Finder, cliquez sur Applications, puis sur Utilitaires. Cliquez deux fois sur Centre d'impression. Effectuez l'une des opérations suivantes : Si votre imprimante USB figure dans la liste des imprimantes, vous pouvez quitter le Centre d'impression. Une file d'attente a été créée pour votre imprimante. Si votre imprimante USB ne figure pas dans la liste des imprimantes, vérifiez que le câble USB est correctement connecté et que l'imprimante est sous tension. Dès que l'imprimante figure dans la liste des imprimantes, vous pouvez quitter le Centre d'impression. L'impression locale est prise en charge par de nombreuses plates-formes UNIX et Linux, telles que Sun Solaris et RedHat. Les solutions logicielles Sun Solaris et Linux sont disponibles sur le CD Pilotes et sur le site Web de Lexmark à l'adresse suivante : www.lexmark.com. Le Guide de l'utilisateur fourni avec chaque solution logicielle explique en détail comment installer et utiliser les imprimantes Lexmark dans des environnements UNIX et Linux. Tous les pilotes d'imprimante prennent en charge l'impression locale à l'aide d'une connexion parallèle. Les pilotes destinés à Sun Solaris prennent en charge des connexions USB vers des périphériques Sun Ray et des stations de travail Sun. Visitez le site Web de Lexmark, à l'adresse www.lexmark.com pour une liste complète des plates-formes UNIX et Linux prises en charge. Installation des pilotes pour l'impression locale 45 Etape 10 : Vérification de la configuration de l'imprimante La page des paramètres de menus répertorie toutes les options installées. Si une fonction ou une option ne figure pas dans cette liste, vérifiez votre installation. La page d'installation réseau fournit les informations dont vous avez besoin pour connecter votre imprimante à un réseau. Le moment est particulièrement bien choisi pour imprimer la carte Référence rapide et les informations relatives à l'élimination des bourrages. Voir « Impression des informations de référence rapide » page 48. Impression de la page des paramètres de menus Remarque : Pour de plus amples informations sur l'utilisation du panneau de commandes de l'imprimante et la modification des paramètres de menus, reportez-vous au CD Publications. Imprimez une page des paramètres de menus afin de contrôler les paramètres par défaut de l'imprimante et de vérifier que les options d'imprimante sont correctement installées. 1 2 Assurez-vous que l'imprimante est sous tension. 3 Appuyez sur Menujusqu’à ce que le message Impression menus apparaisse, puis sur Sélectionner pour imprimer la page. Le message Impression menus s'affiche. Appuyez sur Menu jusqu’à ce que MENU UTILITAIRES apparaisse, puis appuyez sur Sélectionner. Vérification de la configuration de l'imprimante 46 4 Vérifiez que les options que vous avez installées sont correctement répertoriées dans la liste « Options installées ». MENU UTILITAIRES 1 Menu 2 Sélectionner 3 Retour 4 Reprise 5 Stop 6 Remarque : Lorsque vous ajoutez ou supprimez ces options : tiroir 530 feuilles, dispositif recto verso, mémoire d'imprimante ou flash, ou encore barrette microcode, n'oubliez pas de mettre à jour la configuration de l'imprimante à l'aide du pilote d'imprimante. Impression de la page de configuration du réseau Remarque : Si un serveur d'impression MarkNet™ optionnel est installé, le message Impr conf. rés 1 (Impr conf. rés 2) s'affiche. Si une option installée n'apparaît pas dans cette liste, mettez l'imprimante hors tension, débranchez le cordon d'alimentation, puis réinstallez l'option. Reportez-vous à l’Etape 6 : « Installation des barrettes mémoire et microcode ainsi que des cartes optionnelles » page 24 pour de plus amples informations. 5 Vérifiez que la quantité de mémoire installée est correctement indiquée dans les « Informations sur l’imprimante ». 6 Assurez-vous également que les tiroirs sont configurés pour les formats et types de papier chargés. Si l'imprimante est en réseau, imprimez une page de configuration du réseau pour vérifier la connexion réseau. Cette page permet également d'obtenir des informations importantes qui vous aident à configurer les impressions réseau. Enregistrez la page de configuration du réseau après son impression. Vous en aurez besoin ultérieurement. 1 2 Assurez-vous que l'imprimante est sous tension. 3 Appuyez sur Menu jusqu'à ce que Impr config. rés s'affiche, puis appuyez sur Sélectionner pour imprimer la page. 4 Vérifiez la première section de la page de configuration du réseau et confirmez que l'état est « Connecté ». Appuyez sur Menu jusqu’à ce que MENU UTILITAIRES apparaisse, puis appuyez sur Sélectionner. Vérification de la configuration de l'imprimante 47 Si l'état est « Non connecté », il se peut que votre branchement réseau ne soit pas activé ou que votre câble réseau ne fonctionne pas correctement. Consultez votre administrateur réseau pour obtenir une solution, puis imprimez une autre page de configuration du réseau pour vérifier la connexion à votre réseau. Impression des informations de référence rapide Informations relatives à l'utilisation de l'imprimante et l'élimination des bourrages fournies sur le CD Publications livré avec la documentation de l'imprimante. Nous vous recommandons d'imprimer ces informations et de les ranger à proximité de votre imprimante. Pour imprimer les informations de référence rapide à partir du CD : 1 2 3 Lancez le CD. Cliquez sur Référence rapide. Imprimez le document. Pour imprimer les pages de référence rapide enregistrées dans l'imprimante : 1 2 Assurez-vous que l'imprimante est sous tension. 3 Appuyez sur Menu jusqu’à ce que Référence rapide apparaisse, puis appuyez sur Sélectionner. 4 Appuyez sur Menu jusqu'à ce que la rubrique à imprimer s'affiche, puis appuyez sur Sélectionner. 5 Répétez les étapes 2 à 4 pour imprimer d'autres pages. Appuyez sur Menu jusqu'à ce que MENU UTILITAIRES apparaisse, puis appuyez sur Sélectionner. Vérification de la configuration de l'imprimante 48 Etape 11 : Configuration pour le protocole TCP/IP Si vous disposez du protocole TCP/IP sur votre réseau, nous vous recommandons d'attribuer une adresse IP à l'imprimante. Attribution d'une adresse IP à l'imprimante Si votre réseau utilise le protocole DHCP, une adresse IP est attribuée automatiquement lorsque les câbles réseau sont connectés à l'imprimante. 1 Recherchez l'adresse sous l'en-tête « TCP/IP » de la page de configuration du réseau. Il s'agit de la page que vous avez imprimée à la section « Impression de la page de configuration du réseau » page 47. 2 Passez à la section « Vérification des paramètres IP » page 50 et commencez par l'étape 2. Si votre réseau n'utilise pas de protocole DHCP, vous devez attribuer une adresse IP à l'imprimante manuellement. Dans ce but, il vous suffit d'utiliser le panneau de commandes de l'imprimante : Remarque : Réseau Std s'affiche si votre imprimante est équipée d'un port réseau sur la carte système. Si vous avez installé un serveur d'impression MarkNet à l'emplacement de la carte optionnelle 1 ou 2, le message Option réseau 1 ou Option réseau 2 s'affiche. 1 Appuyez sur Menu jusqu'à ce que MENU RESEAU apparaisse, puis appuyez sur Sélectionner. 2 Appuyez sur Menu jusqu’à ce que Réseau Std apparaisse, puis appuyez sur Sélectionner. 3 Appuyez sur Menu jusqu'à ce que le message Config. rés. std (ou Config. réseau 1 ou Config. réseau 2), puis sur Sélectionner. 4 Appuyez sur Menu jusqu’à ce que TCP/IP s’affiche, puis sur Sélectionner. 5 Appuyez sur Menu jusqu’à ce que Déf. adresse IP s’affiche, puis sur Sélectionner. Configuration pour le protocole TCP/IP 49 6 Modifiez l'adresse en appuyant sur Menu pour augmenter ou diminuer chaque nombre. Appuyez sur Sélectionner afin de passer au segment suivant. Appuyez sur Sélectionner lorsque vous avez terminé. Le message Enregistré s'affiche brièvement. 7 Appuyez sur Menu jusqu’à ce que Déf. masque IP s’affiche, puis sur Sélectionner. 8 9 Répétez l'étape 6 pour définir le masque de réseau IP. 10 11 12 Vérification des paramètres IP 1 Appuyez sur Menu jusqu’à ce que Déf. passrlle IP s’affiche, puis sur Sélectionner. Répétez l'étape 6 pour définir la passerelle IP. Lorsque vous avez terminé, appuyez sur Reprise pour revenir à l'état Prêt. Passez à la section « Vérification des paramètres IP » page 50. Imprimez une nouvelle page de configuration réseau. Sous l'en-tête « TCP/IP », recherchez l'adresse IP, le masque de réseau et la passerelle et assurez-vous qu'ils correspondent à ce que vous souhaitez. Reportez-vous à la section « Impression de la page de configuration du réseau » page 47 pour obtenir de l'aide. Remarque : Sur les ordinateurs exécutant Windows, cliquez sur Démarrer Exécuter. 2 Envoyez un signal ping à l'imprimante et vérifiez qu'elle y répond. Par exemple, sur la ligne de commande d'un ordinateur réseau, saisissez ping suivi de la nouvelle adresse IP de l'imprimante (telle que 192.168.0.11) : ping xxx.xxx.xxx.xxx Si l'imprimante est active sur le réseau, vous devriez recevoir une réponse. Configuration pour une impression à la demande Si vous avez installé une barrette microcode optionnelle ImageQuick sur votre imprimante, vous pouvez configurer cette dernière pour une impression à la demande une fois l'adresse IP attribuée. Pour obtenir des instructions sur la configuration, reportez-vous au CD fourni avec la barrette microcode ImageQuick. Configuration pour le protocole TCP/IP 50 Etape 12 : Installation de pilotes pour l'impression réseau Après avoir affecté et vérifié les paramètres TCP/IP, vous êtes prêt à installer l'imprimante sur chaque ordinateur réseau. Windows Dans des environnements Windows, les imprimantes réseau peuvent être configurées pour l'impression directe ou partagée. Ces deux méthodes d'impression réseau exigent l'installation d'un pilote d'imprimante et la création d'un port d'imprimante réseau. Pilotes d'imprimante pris en charge • • Pilote d'imprimante système Windows Pilote d'imprimante personnalisé Lexmark Les pilotes système sont intégrés aux systèmes d'exploitation Windows. Vous trouverez les pilotes personnalisés sur le CD Pilotes. Vous pouvez vous procurer des pilotes (système et personnalisé) mis à jour sur le site Web de Lexmark à l'adresse suivante : www.lexmark.com. Ports d'imprimante réseau pris en charge • • Port IP Microsoft : Windows NT 4.0, Windows 2000, Windows XP et Windows Server 2003 Port réseau Lexmark : Windows 95/98/Me, Windows NT 4.0, Windows 2000, Windows XP et Windows Server 2003 Installation de pilotes pour l'impression réseau 51 Si vous souhaitez disposer de fonctions de base relatives aux imprimantes, vous pouvez installer un pilote d'imprimante système ou un port d'imprimante réseau système, tel qu'un port LPR ou un port TCP/IP standard. Un pilote d'imprimante système ou un port système permet de maintenir une interface utilisateur cohérente compatible avec toutes les imprimantes du réseau. Cependant, l'utilisation d'un pilote d'imprimante personnalisé et d'un port réseau offre de meilleures fonctionnalités, telles que des messages d'avertissement sur l'état de l'imprimante. Effectuez la procédure correspondant à votre configuration d'impression et à votre système d'exploitation pour configurer l'imprimante réseau : Système d'exploitation Configuration de l'impression Directe • L'imprimante est connectée directement au réseau à l'aide d'un câble réseau, tel qu'un câble Ethernet. • Les pilotes d'imprimante sont généralement installés sur chaque ordinateur du réseau. Partagée • L'imprimante est connectée à un des ordinateurs du réseau via un câble local, tel qu'un câble USB. • Les pilotes d'imprimante sont installés sur l'ordinateur connecté à l'imprimante. • Pendant l'installation du pilote, l'imprimante est configurée comme « partagée » afin que les autres ordinateurs puissent l'utiliser pour l'impression. Windows 95/98/Me, Windows NT 4.0, Windows 2000, Windows XP ou Windows Server 2003 53 Windows NT 4.0, Windows 2000, Windows XP ou Windows Server 2003 54 Installation de pilotes pour l'impression réseau 52 Voir page... Impression directe à l'aide de Windows 95/98/Me, Windows NT 4.0, Windows 2000, Windows XP et Windows Server 2003 Imprimante Clients Pour installer un pilote d'imprimante personnalisé et un port réseau : 1 2 3 4 5 6 7 8 9 Lancez le CD Pilotes. Cliquez sur Installer le logiciel de l'imprimante. Cliquez sur Imprimante. Cliquez sur J'accepte pour accepter l'accord de licence. Sélectionnez Installation rapide, puis cliquez sur Suivant. Cliquez sur Créer un nouveau port. Cliquez sur Ajouter un port. Sélectionnez Port réseau TCP/IP Lexmark, puis cliquez sur Ajouter. Saisissez les informations pour la création du port. a Attribuez un nom logique au port. Vous pouvez choisir tout nom se rapportant à l'imprimante, tel que Color1-lab4. Lorsqu'un port est créé, ce nom s'affiche dans la liste des ports disponibles de l'écran Méthode de connexion. b Entrez l'adresse IP dans la zone de texte. Remarque : Si vous ne connaissez pas l'adresse IP, imprimez une page de configuration du réseau et consultez la section TCP/IP. Reportez-vous à la section « Impression de la page de configuration du réseau » page 47 pour obtenir de l'aide. c Cliquez sur Ajouter un port. 10 Cliquez sur Terminé jusqu'à ce que l'écran Méthode de connexion réapparaisse. 11 Sélectionnez le nouveau port créé dans la liste, puis sélectionnez le modèle de l'imprimante à installer. 12 13 Cliquez sur Terminer pour achever l'installation. Imprimez une page de test pour vérifier l'installation de l'imprimante. Installation de pilotes pour l'impression réseau 53 Impression partagée à partir d'un serveur exécutant Windows NT 4.0, Windows 2000, Windows XP et Windows Server 2003 Serveur Imprimante Une fois votre imprimante connectée à un ordinateur Windows NT 4.0, Windows 2000, Windows XP ou Windows Server 2003 (qui jouera le rôle de serveur), procédez de la manière suivante pour configurer votre imprimante réseau en vue de l'impression partagée : Etape 1 : Installer un pilote d'imprimante personnalisé 1 2 3 4 5 6 Lancez le CD Pilotes. 7 8 Cliquez sur Terminer pour achever l'installation. Clients Cliquez sur Installer le logiciel de l'imprimante. Cliquez sur Imprimante. Cliquez sur J'accepte pour accepter l'accord de licence. Sélectionnez Installation rapide, puis cliquez sur Suivant. Sélectionnez le port de votre choix dans la liste, puis sélectionnez le modèle de l'imprimante à installer. Imprimez une page de test pour vérifier l'installation de l'imprimante. Etape 2 : Partager l'imprimante sur le réseau 1 2 3 4 Cliquez sur Démarrer Paramètres Imprimantes. Sélectionnez l'imprimante que vous venez de créer. Cliquez sur Fichier Partage. Activez la case à cocher Partagé, puis saisissez un nom dans la zone de texte Nom de partage. 5 Dans la section Pilotes supplémentaires, sélectionnez les systèmes d'exploitation de tous les clients du réseau qui utiliseront l'imprimante. 6 Cliquez sur OK. Installation de pilotes pour l'impression réseau 54 Remarque : Si des fichiers 7 manquent, il se peut que vous soyez invité à fournir le CD du système d'exploitation du serveur. Vérifiez les points suivants afin de vous assurer de la réussite du partage de l'imprimante. • • L'objet imprimante du dossier Imprimantes présente désormais un indicateur de partage. Par exemple, sous Windows NT 4.0, une main apparaît sous l'objet imprimante. Parcourez le Voisinage réseau. Recherchez le nom d'hôte du serveur ainsi que le nom de partage attribué à l'imprimante. Etape 3 : Installer le pilote d'imprimante (ou un sousensemble de celui-ci) sur les clients du réseau Utilisation de la méthode Point and Print Remarque : Cette méthode permet généralement d'optimiser les ressources système. Le serveur gère les modifications des pilotes et le traitement des travaux d'impression. Ce procédé permet aux clients du réseau de revenir aux applications plus rapidement. Avec cette méthode, un sous-ensemble des informations relatives aux pilotes est copié du serveur vers l'ordinateur client. Il s'agit des informations nécessaires à l'envoi d'un travail d'impression à l'imprimante. 1 Sur le bureau Windows de l'ordinateur client, cliquez deux fois sur Voisinage réseau. 2 Identifiez le nom d'hôte du serveur, puis cliquez deux fois dessus. 3 Cliquez avec le bouton droit de la souris sur le nom de l'imprimante partagée, puis cliquez sur Installer. 4 Patientez quelques minutes afin que les informations relatives aux pilotes soient copiées du serveur vers l'ordinateur client et qu'un nouvel objet imprimante soit ajouté au dossier Imprimantes. Le temps nécessaire à cette opération dépend du trafic réseau et d'autres facteurs. 5 6 Fermez le Voisinage réseau. Imprimez une page de test pour vérifier l'installation de l'imprimante. Installation de pilotes pour l'impression réseau 55 Utilisation de la méthode point à point Avec cette méthode, le pilote d'imprimante est entièrement installé sur chaque ordinateur client. Les clients du réseau conservent le contrôle des modifications apportées aux pilotes. L'ordinateur client gère le traitement des travaux d'impression. 1 2 3 4 Cliquez sur Démarrer Paramètres Imprimantes. Cliquez sur Ajout d'imprimante pour lancer l'Assistant Ajout d'imprimante. Cliquez sur Serveur d’impression réseau. Sélectionnez l'imprimante réseau dans liste des imprimantes partagées. Si l'imprimante n'y figure pas, saisissez le chemin d'accès de l'imprimante dans la zone de texte. Le chemin d'accès est similaire au suivant : \\<nom d'hôte du serveur>\<nom de l'imprimante partagée> Remarque : S'il s'agit d'une nouvelle imprimante, il se peut que vous soyez invité à installer un pilote d'imprimante. Si aucun pilote système n'est disponible, vous devrez alors indiquer un chemin d'accès vers des pilotes disponibles. Le nom d'hôte du serveur est le nom de l'ordinateur du serveur qui l'identifie sur le réseau. Le nom de l'imprimante partagée est celui attribué pendant le processus d'installation du serveur. 5 6 Cliquez sur OK. 7 Imprimez une page de test pour vérifier l'installation de l'imprimante. Choisissez si vous souhaitez que cette imprimante soit l'imprimante par défaut pour le client, puis cliquez sur Terminer. Installation de pilotes pour l'impression réseau 56 Macintosh Remarque : Un fichier PostScript Printer Description (PPD) fournit des informations détaillées sur les fonctionnalités des imprimantes avec des ordinateurs UNIX ou Macintosh. Mac OS 8.6 à 9.x Remarque : L'installation du fichier PPD personnalisé n'est nécessaire que s'il s'agit de la première fois que vous configurez l'imprimante. Si votre imprimante a déjà été installée précédemment, passez à l'« Etape 2 : Créer une imprimante sur le bureau » page 57. Pour qu'un utilisateur Macintosh puisse imprimer sur une imprimante réseau, il doit au préalable installer un fichier PPD (PostScript Printer Description) personnalisé et créer soit une imprimante sur le bureau de son ordinateur (Mac OS 8.6 à 9.x), soit une file d'attente d'impression dans le Centre d'impression (Mac OS X). Suivez les instructions correspondant à votre système d'exploitation : Système d'exploitation Voir page... Mac OS 8.6 à 9.x 57 Mac OS X version 10.1.2 et ultérieure 58 Etape 1 : Installer un fichier PPD personnalisé 1 2 3 Insérez le CD Pilotes dans le lecteur de CD-ROM. 4 Sélectionnez la langue de votre système d'exploitation, puis cliquez sur OK. 5 Cliquez sur Installer pour installer le fichier PPD correspondant à votre imprimante. Cliquez deux fois sur Classique. Cliquez deux fois sur l'icône du programme d’installation Lexmark. Etape 2 : Créer une imprimante sur le bureau 1 2 Dans le Sélecteur, sélectionnez le pilote LaserWriter 8. 3 4 Sélectionnez la nouvelle imprimante dans la liste. Si vous travaillez sur un réseau distribué, sélectionnez la zone par défaut dans la liste proposée. Si vous ne savez pas laquelle sélectionner, recherchez la section Zone dans la rubrique AppleTalk de la page de configuration du réseau. Si vous ne savez pas quelle imprimante sélectionner, recherchez le nom par défaut de l'imprimante dans la section AppleTalk de la page de configuration du réseau. Installation de pilotes pour l'impression réseau 57 5 6 Cliquez sur Créer. 7 8 Refermez la fenêtre du Sélecteur. Assurez-vous qu'une icône apparaît en regard du nom d'imprimante dans le Sélecteur. Vérifiez l'installation de l'imprimante. Pour ce faire, procédez comme suit : a Cliquez sur l'icône d'imprimante que vous venez de créer sur le bureau. b Sélectionnez Impression Modification de la configuration. • • Mac OS X version 10.1.2 et ultérieure Si le fichier PPD affiché dans la partie du menu correspondante est correct pour votre imprimante, la configuration de l'imprimante est terminée. Si le fichier PPD affiché dans la partie du menu correspondante n'est pas correct pour votre imprimante, recommencez l'« Etape 1 : Installer un fichier PPD personnalisé » page 58. Etape 1 : Installer un fichier PPD personnalisé 1 2 3 Insérez le CD Pilotes dans le lecteur de CD-ROM. Cliquez sur Mac OS X English. Cliquez deux fois sur l'icône du programme d'installation correspondant à votre imprimante afin d'exécuter le programme d'installation. Etape 2 : Créer une file d'attente d'impression dans le Centre d'impression 1 Cliquez sur Applications d'impression. 2 3 4 Cliquez sur Ajout d'imprimante. Utilitaires Centre Sélectionnez AppleTalk comme méthode de connexion. Si vous travaillez sur un réseau distribué, sélectionnez la zone dans la liste proposée. Si vous ne savez pas laquelle sélectionner, recherchez la section Zone dans la rubrique AppleTalk de la page de configuration du réseau. Installation de pilotes pour l'impression réseau 58 Remarque : Si vous ne savez pas quelle imprimante sélectionner, recherchez le nom par défaut de l'imprimante dans la section AppleTalk de la page de configuration du réseau. 5 Sélectionnez votre imprimante dans la liste, puis cliquez sur Ajouter. 6 Vérifiez l'installation de l'imprimante. Pour ce faire, procédez comme suit : a Cliquez sur Applications TextEdit. b Sélectionnez Fichier Imprimer Sommaire. La fenêtre Sommaire indique quel est le fichier PPD installé pour l'imprimante. • • Si le fichier PPD affiché dans la fenêtre Sommaire correspond à votre imprimante, la configuration de l'imprimante est terminée. Si le fichier PPD affiché dans la fenêtre Sommaire ne correspond pas à votre imprimante, supprimez la file d'attente d'impression du Centre d'impression et recommencez l'« Etape 1 : Installer un fichier PPD personnalisé » page 58. UNIX/Linux Votre imprimante prend en charge de nombreuses plates-formes UNIX et Linux, telles que Sun Solaris et RedHat. Visitez le site Web de Lexmark, à l'adresse www.lexmark.com, pour une liste complète des plates-formes UNIX et Linux prises en charge. Remarque : Les solutions Lexmark fournit une solution de pilotes d'imprimante pour chaque plate-forme UNIX et Linux prise en charge. Le Guide de l'utilisateur fourni avec chaque solution logicielle explique en détail comment installer et utiliser les imprimantes Lexmark dans des environnements UNIX et Linux. logicielles Sun Solaris et Linus se trouvent sur le CD Pilotes et sur le site Web de Lexmark à l'adresse suivante : www.lexmark.com. NetWare Vous pouvez télécharger ces solutions logicielles à partir du site Web de Lexmark. Vous trouverez peut-être aussi la solution logicielle dont vous avez besoin sur le CD Pilotes. Votre imprimante prend en charge à la fois NDPS (Novell Distributed Print Services) et les environnements NetWare classiques basés sur les files d'attente. Pour consulter les dernières informations relatives à l'installation d'une imprimante réseau dans un environnement NetWare, lancez le CD Pilotes et cliquez sur Afficher la documentation. Installation de pilotes pour l'impression réseau 59 Etape 13 : Utilisation du CD Publications Affichage du contenu du CD Lancez le CD Publications et parcourez le contenu pour obtenir la liste complète des informations disponibles. Les informations utiles fournies sur le CD Publications comprennent : Remarque : Le CD Publications se trouve à l'intérieur du Guide d'installation. • • • • • • • • des conseils pour une impression réussie, des manières d'améliorer la qualité d'impression, des informations sur le panneau de commandes de l'imprimante, des instructions pour le remplacement de consommables, des solutions aux problèmes d'impression, des méthodes d'élimination des bourrages, une vue d'ensemble des menus de l'imprimante, une explication des messages de l'imprimante. Utilisation du CD Publications 60 Informations Stockage des informations de référence rapide Vous pouvez diffuser les informations du CD Publications aux utilisateurs de différentes façons : • Donnez le CD Publications à un administrateur système ou au bureau d'assistance. • Copiez tout le contenu du CD (ou quelques rubriques spécifiques) sur un lecteur de réseau partagé ou un site intranet. • Imprimez les informations contenues sur le CD Publications et stockez-les à proximité de l'imprimante pour que chacun y ait accès. • Envoyez l'URL de la documentation de l'imprimante Lexmark aux utilisateurs (www.lexmark.com/publications). Ceux qui disposent d'une connexion Internet pourront consulter le site. Pendant l'installation de l'imprimante, nous vous recommandons d'imprimer les informations de référence rapide qui vous seront utiles. Stockez-les à proximité de l'imprimante pour que chacun y ait accès. Reportez-vous à la section « Impression des informations de référence rapide » page 48 pour de plus amples informations sur l'impression des instructions. Félicitations ! Vous êtes maintenant prêt à utiliser votre nouvelle imprimante. Conservez ce guide si vous avez l’intention d’acquérir des options pour votre imprimante. Utilisation du CD Publications 61 Deutsch Installationshandbuch Ausgabe: Dezember 2003 Informationen zu Emissionen (FCC) Der folgende Abschnitt gilt nicht für Länder, in denen die nachstehenden Bestimmungen nicht mit dem geltenden Recht vereinbar sind: LEXMARK INTERNATIONAL, INC. ÜBERNIMMT FÜR DIE VORLIEGENDE DOKUMENTATION KEINERLEI GEWÄHRLEISTUNG IRGENDWELCHER ART, WEDER AUSDRÜCKLICH NOCH STILLSCHWEIGEND, EINSCHLIESSLICH, JEDOCH NICHT AUSSCHLIESSLICH DER STILLSCHWEIGENDEN GEWÄHRLEISTUNG FÜR DIE HANDELSÜBLICHKEIT ODER DIE EIGNUNG FÜR EINEN BESTIMMTEN ZWECK. In einigen Ländern sind ausdrückliche oder stillschweigende Gewährleistungsausschlüsse für bestimmte Transaktionen nicht zulässig. Diese Erklärung betrifft Sie deshalb möglicherweise nicht. Diese Dokumentation enthält möglicherweise technische Ungenauigkeiten oder typografische Fehler. An den enthaltenen Informationen werden in regelmäßigen Abständen Änderungen vorgenommen. Diese Änderungen werden in späteren Ausgaben berücksichtigt. Verbesserungen oder Änderungen an den beschriebenen Produkten oder Programmen können jederzeit vorgenommen werden. Kommentare zu dieser Veröffentlichung können an folgende Adresse gerichtet werden: Lexmark International, Inc., Department F95/032-2, 740 West New Circle Road, Lexington, Kentucky 40550, USA. Im Vereinigten Königreich und Irland richten Sie Ihre Kommentare an Lexmark International Ltd., Marketing and Services Department, Westhorpe House, Westhorpe, Marlow Bucks SL7 3RQ. Lexmark darf alle von Ihnen bereitgestellten Informationen in jeder von Lexmark als angemessen erachteten Weise verwenden oder verbreiten, ohne daß Lexmark daraus Verpflichtungen gegenüber Ihrer Person entstehen. Unter der Telefonnummer 1-800-553-9727 können Sie zusätzliche produktbezogene Dokumentationen erwerben. Im Vereinigten Königreich und Irland wählen Sie +44 (0)8704 440 044. In allen anderen Ländern wenden Sie sich bitte an Ihren Händler. Durch Bezugnahme auf bestimmte Produkte, Programme oder Dienstleistungen in der vorliegenden Dokumentation übernimmt der Hersteller keine Gewährleistung für die Verfügbarkeit dieser Produkte, Programme oder Dienstleistungen in allen Ländern seines Tätigkeitsbereichs. Die Nennung eines Produkts, eines Programms oder einer Dienstleistung besagt weder ausdrücklich noch stillschweigend, daß ausschließlich dieses Produkt, dieses Programm oder diese Dienstleistung verwendet werden kann. Andere Produkte, Programme beziehungsweise Dienstleistungen mit vergleichbarer Funktionalität können ebenfalls verwendet werden, sofern kein Verstoß gegen das Urheberrecht vorliegt. Die Bewertung und Überprüfung des Betriebs mit anderen als den vom Hersteller ausdrücklich genannten Produkten, Programmen oder Dienstleistungen durch den Benutzer erfolgt auf eigene Verantwortung. Lexmark, Lexmark mit der roten Raute und MarkNet sind Marken von Lexmark International, Inc., eingetragen in den Vereinigten Staaten und/ oder anderen Ländern. ImageQuick und PrintCryption sind Marken von Lexmark International, Inc. PostScript® ist eine eingetragene Marke von Adobe Systems Incorporated. PostScript 3 ist die Bezeichnung von Adobe Systems für einen in ihren Softwareprodukten enthaltenen Satz von Druckerbefehlen (Sprache) und Funktionen. Dieser Drucker wurde im Hinblick auf Kompatibilität mit der PostScript 3-Sprache entwickelt. Der Drucker erkennt also in verschiedenen Anwendungsprogrammen verwendete PostScript 3-Befehle und emuliert die den Befehlen entsprechenden Funktionen. Andere Marken sind Eigentum der jeweiligen Inhaber. © 2003 Lexmark International, Inc. Alle Rechte vorbehalten. RECHTE DER REGIERUNG DER VEREINIGTEN STAATEN VON AMERIKA Diese Software und die im Rahmen der vorliegenden Vereinbarung bereitgestellte Begleitdokumentation stellen gewerbliche Computersoftware und -dokumentation dar und wurden ausschließlich auf Privatkosten entwickelt. Dieses Produkt wurde gemäß Teil 15 der FCC-Bestimmungen getestet und entspricht den Grenzwerten für ein Digitalgerät der Klasse B. Der Betrieb unterliegt folgenden zwei Einschränkungen: (1) Dieses Gerät darf keine schädlichen Störungen verursachen, und (2) das Gerät muß störfest gegen aufgenommene Störungen sein, auch gegen solche Störungen, die unerwünschte Betriebszustände verursachen könnten. Fragen zu dieser Bestimmung sind an folgende Adresse zu richten: Director of Lexmark Technology & Services Lexmark International, Inc. 740 West New Circle Road Lexington, KY 40550, USA (859) 232-3000 Weitere Informationen zu den Richtlinien und Bestimmungen finden Sie in der Online-Dokumentation. Sicherheit • • • • • • Wenn Ihr Produkt nicht mit diesem Symbol gekennzeichnet ist, muß es an eine ordnungsgemäß geerdete Steckdose angeschlossen werden. ACHTUNG: Installieren Sie dieses Produkt nicht während eines Gewitters, und schließen Sie in dieser Zeit keine elektrischen Geräte oder Kabel an (Netzkabel, Telefon usw.). Das Netzkabel muß an eine Steckdose angeschlossen werden, die sich in der Nähe des Geräts befindet und leicht zugänglich ist. Wartungsarbeiten und Reparaturen, mit Ausnahme der in der Bedienungsanleitung näher beschriebenen, sollten Fachleuten überlassen werden. Dieses Produkt und die zugehörigen Komponenten wurden für einen den weltweit gültigen Sicherheitsanforderungen entsprechenden Einsatz entworfen und getestet. Die sicherheitsrelevanten Funktionen der Bauteile und Optionen sind nicht immer offensichtlich. Sofern Teile eingesetzt werden, die nicht von Lexmark stammen, wird von Lexmark keinerlei Verantwortung oder Haftung für diese Teile übernommen. Es handelt sich bei diesem Produkt um ein Laser-Gerät. ACHTUNG: Einstellungen, Anpassungen bzw. andere als die in dieser Dokumentation dargestellten Prozesse können die Freisetzung gefährlicher Strahlung zur Folge haben. Dieses Produkt verwendet ein Druckverfahren, bei dem das Druckmedium erhitzt wird. Aufgrund dieser Erwärmung kann es zu Emissionen durch das Druckmedium kommen. Es ist daher wichtig, daß Sie in der Bedienungsanleitung den Abschnitt, der sich mit der Auswahl geeigneter Druckmedien befaßt, sorgfältig durchlesen und die dort aufgeführten Richtlinien befolgen, um der Gefahr schädlicher Emissionen vorzubeugen. Konventionen Es ist hilfreich, die in diesem Dokument verwendeten Konventionen zu Warnungen und Achtung-Hinweisen zu kennen: ACHTUNG: Mit einem Achtung-Hinweis werden Sie auf einen Umstand hingewiesen, durch den Sie körperlichen Schaden nehmen könnten. Warnung: Eine Warnung weist Sie darauf hin, daß Ihre Produkthardware oder -software beschädigt werden könnte. Achtung! Dieses Symbol weist auf Teile hin, die durch statische Entladungen beschädigt werden können. Berühren Sie zuerst den Metallrahmen des Druckers, bevor Sie Bereiche in der Nähe dieser Symbole berühren. Inhalt Einführung . . . . . . . . . . . . . . . . . . . . . . . . . . . . . . . . . . . . . . . . 1 Informationen zum Drucker . . . . . . . . . . . . . . . . . . . . . . . . . . .1 Sonstige Informationsquellen . . . . . . . . . . . . . . . . . . . . . . . . .2 Schritt 1: Auspacken des Druckers . . . . . . . . . . . . . . . . . . . 5 Vorbereitung für den Druckeraufbau . . . . . . . . . . . . . . . . . . . .5 Schritt 2: Installieren von Druckerverbrauchsmaterial . . . . 7 Einsetzen der Druckkassetten . . . . . . . . . . . . . . . . . . . . . . . .7 Installieren der Fotoleiterkassette . . . . . . . . . . . . . . . . . . . . .10 Schritt 3: Installieren der zusätzlichen Papierzuführung . 12 Schritt 4: Vorbereiten des Druckers . . . . . . . . . . . . . . . . . . 14 Positionieren des Druckers . . . . . . . . . . . . . . . . . . . . . . . . . .14 Befestigen der Papierzuführung am Drucker . . . . . . . . . . . . . . . . . . . . . . . . . . . . . . . . . . . . . .16 Anbringen einer Bedienerkonsolenschablone . . . . . . . . . . .18 Anpassen der Ränder für Fach 2 . . . . . . . . . . . . . . . . . . . . .19 Schritt 5: Einrichten der optionalen Duplexeinheit . . . . . . 20 Anbringen der optionalen Duplexeinheit . . . . . . . . . . . . . . . .20 Anpassen der Ränder bei der Duplexeinheit . . . . . . . . . . . .24 Inhalt iii Schritt 6: Installieren von Speicher-, Firmware- und Optionskarten . . . . . . . . . . . . . . . . . . . . . . . . . . . . 25 Entfernen der Systemplatine . . . . . . . . . . . . . . . . . . . . . . . . .26 Installieren von Speicherkarten . . . . . . . . . . . . . . . . . . . . . . .27 Installieren einer optionalen Flash-Speicher- oder Firmware-Karte . . . . . . . . . . . . . . . . . . . . . . . . . . . . . . . . . . .28 Wiederanbringen der Systemplatine . . . . . . . . . . . . . . . . . . .30 Schritt 7: Einlegen von Papier . . . . . . . . . . . . . . . . . . . . . . . 31 Einlegen von Papier in die Fächer . . . . . . . . . . . . . . . . . . . .32 Schritt 8: Anschließen von Kabeln . . . . . . . . . . . . . . . . . . . 35 Anschließen eines Kabels für den lokalen Druck . . . . . . . . .35 Anschließen eines Kabels für den Netzwerkdruck . . . . . . . .37 Einschalten des Druckers . . . . . . . . . . . . . . . . . . . . . . . . . . .38 Schritt 9: Installieren von Treibern für den lokalen Druck . . . . . . . . . . . . . . . . . . . . . . . . . . . . . . . . . . . 39 Windows . . . . . . . . . . . . . . . . . . . . . . . . . . . . . . . . . . . . . . . .40 Macintosh . . . . . . . . . . . . . . . . . . . . . . . . . . . . . . . . . . . . . . .45 UNIX/Linux . . . . . . . . . . . . . . . . . . . . . . . . . . . . . . . . . . . . . .47 Schritt 10: Überprüfen der Druckerkonfiguration . . . . . . . 48 Drucken einer Seite mit Menüeinstellungen . . . . . . . . . . . . .48 Drucken einer Netzwerk-Konfigurationsseite . . . . . . . . . . . .49 Drucken der Kurzanleitung . . . . . . . . . . . . . . . . . . . . . . . . . .50 Schritt 11: Konfigurieren für TCP/IP . . . . . . . . . . . . . . . . . . 51 Zuweisen einer Drucker-IP-Adresse . . . . . . . . . . . . . . . . . . .51 Überprüfen der IP-Einstellungen . . . . . . . . . . . . . . . . . . . . . .52 Konfigurieren für den Internetdruck . . . . . . . . . . . . . . . . . . .53 Inhalt iv Schritt 12: Installieren von Treibern für den Netzwerkdruck . . . . . . . . . . . . . . . . . . . . . . . . . . 54 Windows . . . . . . . . . . . . . . . . . . . . . . . . . . . . . . . . . . . . . . . .54 Macintosh . . . . . . . . . . . . . . . . . . . . . . . . . . . . . . . . . . . . . . .59 UNIX/Linux . . . . . . . . . . . . . . . . . . . . . . . . . . . . . . . . . . . . . .62 NetWare . . . . . . . . . . . . . . . . . . . . . . . . . . . . . . . . . . . . . . . .62 Schritt 13: Verwenden der Dokumentations-CD . . . . . . . . 63 Anzeigen des Inhalts der CD . . . . . . . . . . . . . . . . . . . . . . . .63 Weitergeben der Informationen . . . . . . . . . . . . . . . . . . . . . .64 Speichern von Informationen aus der Kurzanleitung . . . . . .64 Inhalt v vi Einführung Informationen zum Drucker Es gibt drei Modelle dieses Druckers: • Lexmark C510 mit 64 MB Standardspeicher, 250-Blatt-Fach sowie USB- und Parallelanschluß. • Lexmark C510n, mit 128 MB Standardspeicher sowie einem installierten Ethernet 10BaseT/ 100BaseTX-Druckserver mit Ethernet-Anschluß. • Lexmark C510dtn mit denselben Funktionen wie der C510n sowie einer Duplexeinheit und einer 530-Blatt-Papierzuführung. Basismodell und Optionen Drucker Seite 5 Optionale Duplexeinheit Seite 20 Optionale 530-Blatt-Papierzuführung Seite 12 Einführung 1 Sie können eine Reihe verschiedener Optionen für Ihren Drucker erwerben. Starten Sie die Dokumentations-CD, und klicken Sie dann auf Benutzerhandbuch. Suchen Sie nach der Übersicht über den Drucker. Sonstige Informationsquellen Wenn Sie nach Abschluß der Installation weitere Informationen benötigen, finden Sie diese in der übrigen Dokumentation zu Ihrem Drucker. Dokumentations-CD Die Dokumentations-CD enthält Informationen zum Einlegen von Medien, Löschen von Fehlermeldungen, Bestellen und Austauschen von Verbrauchsmaterial und zur Problemlösung. Sie stellt auch allgemeine Informationen für Systemverwalter zur Verfügung. Sie finden die Informationen auf der Dokumentations-CD auch auf der Lexmark Website unter www.lexmark.com/publications. Informationsseiten • • • Die Informationsseiten sind im Drucker gespeichert. Sie enthalten Informationen zum Einlegen von Druckmedien, zum Erkennen und Lösen von Druckproblemen und zur Beseitigung von Papierstaus im Drucker. Die nachstehend angeführten Anleitungen sind im Menü Hilfe verfügbar: Hilfeanleitung Druckanleitung Anleitung zum Beseitigen von Papierstaus • • • Druckqualität Farbqualität Einsatz von Druckmedien • • • • Einführung 2 Anleitung zum Anschließen des Druckers Anleitung zum Einsatz des Verbrauchsmaterials Anleitung zum Umsetzen des Druckers Druckfehler So drucken Sie diese Seiten: 1 Drücken Sie an der Bedienerkonsole des Druckers Menü, bis das Menü Hilfe angezeigt wird. 2 Drücken Sie Menü, bis das zu druckende Thema angezeigt wird, und drücken Sie dann Auswählen. Wir empfehlen, die Anleitung zum Beseitigen von Papierstaus zu drucken und diese in der Nähe des Druckers aufzubewahren. Diese Seiten finden Sie darüber hinaus auf der Dokumentations-CD, die im Lieferumfang Ihres Druckers enthalten ist. Kurzanleitung Die Kurzanleitung des Druckers ermöglicht schnellen Zugriff auf Informationen zum Einlegen von Medien, zur Beseitigung von Papierstaus, zum Drucken vertraulicher Druckaufträge und zum Verständnis von Druckermeldungen. Diese Informationen finden Sie darüber hinaus auch in einem druckbaren Format auf der Dokumentations-CD, die im Lieferumfang Ihres Druckers enthalten ist. Treiber-CD Die Treiber-CD beinhaltet alle Dateien, die Sie zum Konfigurieren und Verwenden Ihres Druckers benötigen. Außerdem enthält die CD DruckerDienstprogramme, Bildschirmschriften und zusätzliche Dokumentationen. Einführung 3 Lexmark Website Auf unserer Website unter www.lexmark.com erhalten Sie aktualisierte Druckertreiber, Dienstprogramme und andere Dokumentationen zum Drucker. Einführung 4 Schritt 1: Auspacken des Druckers Vorbereitung für den Druckeraufbau 58,5 cm 20 cm Wählen Sie für Ihren Drucker einen gut belüfteten Standort aus, der genug Raum für die Fächer, die Abdeckung und die Klappen bietet. Wählen Sie einen Standort mit stabilem, ebenem Untergrund aus, der keinem direkten Luftstrom und keinen extremen Temperaturen ausgesetzt ist. 25 cm 70 cm 50 cm Benötigter Gesamtfreiraum (mit Optionen) Optionales 530-BlattFach Optionale Duplexeinheit Beide Höhe 73,5 cm 63,8 cm 73,5 cm Rückseite 25 cm 35 cm 35 cm Auspacken des Druckers 5 ACHTUNG: Der Drucker wiegt 30.4 kg. Zum sicheren Anheben sind mindestens zwei Personen erforderlich. Nehmen Sie alle Teile aus dem Karton. Überprüfen Sie, ob die folgenden Teile vorhanden sind: • • • • • Bedienerkonsolenschablone (nicht auf Englisch erhältlich) 250-Blatt-Fach Treiber-CD Netzkabel Installationshandbuch mit Dokumentations-CD und Kurzanleitung Fotoleiterkassette • • Sollten Zubehörteile fehlen oder beschädigt sein, finden Sie auf unserer Lexmark Website unter www.lexmark.com die für Ihr Land vorgesehene Lexmark KundendienstTelefonnummer. Entfernen Sie das Klebeband und das Verpackungsmaterial vom Drucker. Bewahren Sie den Karton und das Verpackungsmaterial für den Fall auf, daß Sie den Drucker wieder verpacken müssen. Hinweis: Um eine Überbelichtung der Fotoleiterkassette zu vermeiden, nehmen Sie diese erst bei der Installation aus der Verpackung. Auspacken des Druckers 6 Drucker mit einem 250-Blatt-Fach Netzkabel Fotoleiterkassette Druckkassetten (vier, innerhalb des Druckers, verpackt) Installationshandbuch mit Dokumentations-CD und Kurzanleitung Treiber-CD Bedienerkonsolenschablone (nicht auf Englisch erhältlich) Schritt 2: Installieren von Druckerverbrauchsmaterial Einsetzen der Druckkassetten Befolgen Sie die Anweisungen in diesem Abschnitt, um die Druckkassetten vorzubereiten. 1 Ziehen Sie die Entriegelung der vorderen Klappe nach vorne, und senken Sie die vordere Klappe vorsichtig ab. 2 Entfernen Sie die Verpackung. 3 Fassen Sie eine der Druckkassetten am Griff, und ziehen Sie sie gerade heraus. Verpackung Installieren von Druckerverbrauchsmaterial 7 4 Halten Sie die Kassette waagerecht, und schütteln Sie sie vorsichtig, um den Toner gleichmäßig zu verteilen. 5 Entfernen Sie das Klebeband und die Abdeckung von der Kassette. Installieren von Druckerverbrauchsmaterial 8 Warnung: Berühren Sie nicht die Rolle unter der Kassettenabdeckung. Wird ihre Oberfläche berührt, kann die Rolle beschädigt werden. 6 Fassen Sie die Kassette am Griff an. 7 Richten Sie die Kassette auf die entsprechende Öffnung aus, und schieben Sie die Kassette in den Drucker. Halten Sie die ursprüngliche Reihenfolge der Druckkassetten ein; sie dürfen nicht zwischen den einzelnen Öffnungen ausgetauscht werden. 8 Wiederholen Sie Schritt 3 auf Seite 7 bis Schritt 7 auf Seite 9, um die anderen Kassetten einzurichten. 9 Schließen Sie die vordere Klappe. Installieren von Druckerverbrauchsmaterial 9 Installieren der Fotoleiterkassette Befolgen Sie die Anweisungen in diesem Abschnitt, um die Fotoleiterkassette zu installieren. 1 Öffnen Sie die obere Klappe des Druckers. 2 Entfernen Sie vorsichtig die Verpackung, die Stifte und das Klebeband von der Fotoleiterkassette. Warnung: Der Fotoleiter ist sehr empfindlich. Um jeglichen Schaden zu vermeiden, entfernen Sie die Verpackung erst bei der Installation. Installieren von Druckerverbrauchsmaterial 10 Warnung: Berühren Sie nicht den glänzenden Fotoleiterfilm an der Fotoleiterkassette. 3 Fassen Sie die Kassette am Griff an, und richten Sie sie auf die entsprechende Öffnung aus. Senken Sie sie vorsichtig in ihre Position ab. 4 Drücken Sie die Verriegelungen auseinander, so daß die Kassette einrastet. 5 Schließen Sie die obere Klappe. Installieren von Druckerverbrauchsmaterial 11 Schritt 3: Installieren der zusätzlichen Papierzuführung ACHTUNG: Wenn Sie erst nach dem Einrichten des Druckers eine zusätzliche Papierzuführung hinzufügen, müssen Sie zuerst den Drucker ausschalten, den Netzstecker ziehen und alle Kabel auf der Rückseite des Druckers abziehen, bevor Sie die folgenden Schritte ausführen. Ihr Drucker unterstützt eine optionale 530-Blatt-Papierzuführung. Die Papieroption besteht aus der Zuführung und dem Fach. 1 Packen Sie den Karton aus. Er enthält Folgendes: • • • eine Zuführung mit Fach zwei Seitenabdeckungen (links und rechts) zwei Metallklammern (links und rechts) mit Rändelschrauben 2 Entfernen Sie das Verpackungsmaterial und das Klebeband von der Papierzuführung. 3 Ziehen Sie das Fach aus aus der Zuführung. Entfernen Sie das Verpackungsmaterial und das Klebeband vom Fach. 4 Stellen Sie die Zuführung an dem Standort auf, den Sie für den Drucker ausgewählt haben. Installieren der zusätzlichen Papierzuführung 12 5 Heben Sie das Fach leicht an, und schieben Sie es vollständig in die Zuführung hinein. Hinweis: Wenn die optionale Zuführung hinzugefügt bzw. entfernt wird, muß die Druckerkonfiguration über den Druckertreiber aktualisiert werden. Installieren der zusätzlichen Papierzuführung 13 Schritt 4: Vorbereiten des Druckers Positionieren des Druckers Sobald Sie einen Standort ausgewählt und die optionale Papierzuführung (sofern vorhanden) positioniert haben, können Sie den Drucker aufstellen. Hinweis: Wenn Sie eine optionale Speicherkarte Fassen Sie beim Anheben in die Griffmulden an der Seite des Druckers, und setzen Sie ihn auf den Tisch bzw. die optionale Papierzuführung. installieren möchten, lassen Sie etwas Freiraum hinter dem Drucker. Vorbereiten des Druckers 14 ACHTUNG: Der Drucker wiegt 30.4 kg. Zum sicheren Anheben sind mindestens zwei Personen erforderlich. So setzen Sie den Drucker auf eine optionale Papierzuführung: Vertiefung Positionierungsstift Anschluß Vorbereiten des Druckers 15 1 Richten Sie die Positionierungsstifte, die Vertiefungen und den Anschluß der Papierzuführung mit der Unterseite des Druckers aus. 2 Lassen Sie den Drucker auf seine Position herunter. Überpüfen Sie, daß er sicher auf der Papierzuführung sitzt. Befestigen der Papierzuführung am Drucker Halterung Wenn Sie über eine optionale Papierzuführung verfügen, befestigen Sie sie am Drucker. 1 Richten Sie wie in der Abbildung gezeigt eine Halterung mit der Öffnung auf der rechten Seite des Druckers aus. Drücken Sie die Halterung vollständig gegen den Drucker, und ziehen Sie die Rändelschraube an. 2 Schieben Sie zunächst den vorderen Teil der rechten Seitenabdeckung und dann den hinteren Teil auf den Drucker, wobei jede Kerbe der Abdeckung auf den jeweiligen Vorsprung auf der optionalen Papierzuführung ausgerichtet sein muß, um die Spalte zwischen dem Drucker und der optionalen Papierzuführung abzudecken. Ziehen Sie die Rändelschraube an Berücksichtigen Sie die Ausrichtung der Seitenabdeckung. Die Seitenabdeckung ist unten flach. Vorbereiten des Druckers 16 3 Richten Sie die andere Halterung wie in der Abbildung gezeigt mit der Öffnung auf der linken Seite des Druckers aus. Drücken Sie die Halterung vollständig gegen den Drucker, und ziehen Sie die Rändelschraube an. 4 Schieben Sie zunächst den vorderen Teil der linken Seitenabdeckung und dann den hinteren Teil auf den Drucker, wobei jede Kerbe der Abdeckung auf den jeweiligen Vorsprung auf der optionalen Papierzuführung ausgerichtet sein muß, um die Spalte zwischen dem Drucker und der optionalen Papierzuführung abzudecken. Ziehen Sie die Rändelschraube an Halterung Berücksichtigen Sie die Ausrichtung der Seitenabdeckung. Die Seitenabdeckung ist unten flach. Vorbereiten des Druckers 17 Anbringen einer Bedienerkonsolenschablone Wenn Sie eine andere Sprache als Englisch einstellen möchten und im Lieferumfang Ihres Druckers eine Bedienerkonsolenschablone enthalten ist, bringen Sie die Schablone mit den entsprechend übersetzten Tastennamen an. Vorbereiten des Druckers 18 1 Ziehen Sie die Klebefolie von der Rückseite der Schablone ab. 2 Richten Sie die Aussparungen in der Schablone auf die Kontrolleuchten und Tasten der Bedienerkonsole aus, und drücken Sie die Schablone fest an. Streichen Sie fest über die Schablone, um die Beschriftungen zu übertragen. 3 Ziehen Sie die Schablone vom Drucker. Anpassen der Ränder für Fach 2 Durch Anpassen der Ränder für Fach 2 stellen Sie sicher, daß die Ränder einheitlich bleiben, wenn die Fachverbindung aktiviert ist. 1 Legen Sie in beide Fächer Normalpapier ein. 2 Drücken Sie an der Druckerbedienerkonsole die Taste Menü, bis Menü Konfig. angezeigt wird, und drücken Sie dann Auswählen. 3 Drücken Sie Menü, bis Linker Rand angezeigt wird, und drücken Sie dann Auswählen. 4 Drücken Sie Menü, bis Fach 2 angezeigt wird, und drücken Sie dann Auswählen. 5 Drücken Sie Fortfahren. Es werden zwei Seiten gedruckt. Vorbereiten des Druckers 19 6 Folgen Sie den Anweisungen auf den gedruckten Seiten, um den erforderlichen Wert für den linken Rand zu ermitteln. 7 Wiederholen Sie die Schritte 1 bis 4, drücken Sie Menü, bis der erforderliche Wert für den linken Rand angezeigt wird, und drücken Sie dann Auswählen. Schritt 5: Einrichten der optionalen Duplexeinheit Anbringen der optionalen Duplexeinheit Ihr Drucker unterstützt eine optionale Duplexeinheit, mit der Sie ein Blatt Papier beidseitig bedrucken können. ACHTUNG: Wenn Sie eine optionale Duplexeinheit 1 Nehmen Sie die Duplexeinheit aus der Verpackung, und entfernen Sie das Verpackungsmaterial. 2 Entfernen Sie mit Hilfe eines kleinen Flachschraubendrehers vorsichtig die Abdeckung des Anschlusses sowie die obere und untere Abdeckung der Duplexvorrichtung an der Rückseite des Druckers. nach der Erstkonfiguration des Druckers installieren, schalten Sie den Drucker aus und ziehen Sie den Netzstecker, bevor Sie fortfahren. Hinweis: Wenn die optionale Duplexeinheit hinzugefügt bzw. entfernt wird, muß die Druckerkonfiguration vom Druckertreiber aktualisiert werden. Einrichten der optionalen Duplexeinheit 20 3 Setzen Sie den unteren Teil der Duplexeinheit wie abgebildet in die untere Öffnung ein. 4 Ziehen Sie den oberen Teil der Duplexeinheit nach oben gegen den Drucker, so daß er oben aufliegt, und drücken Sie ihn dann nach unten, so daß er vollständig in die obere Öffnung einrastet. Wenn die Duplexeinheit richtig angebracht ist, ist von der Vorderseite des Druckers aus ein schmaler, gleichmäßig verlaufender Spalt zwischen der Duplexeinheit und der Oberseite des Druckers sichtbar. 5 Umkehrgruppe Öffnen Sie die hintere Klappe der Duplexeinheit, und ziehen Sie die Umkehrgruppe nach unten. Einrichten der optionalen Duplexeinheit 21 Hinweis: Wenn die Rändelschrauben nicht versenkt werden, kann es zu Papierstau im Drucker kommen. 6 Ziehen Sie die zwei grünen Rändelschrauben heraus. 7 Drücken Sie die Rändelschrauben leicht in Richtung Drucker, und drehen Sie sie im Uhrzeigersinn, um sie vollständig anzuziehen. Verwenden Sie zum Anziehen der Rändelschrauben gegebenenfalls einen kleinen Flachschraubendreher. Drücken Sie die Rändelschrauben anschließend fest in Richtung Drucker, um sie zu versenken. 8 Drücken Sie die Umkehrgruppe nach oben, und schließen Sie die hintere Klappe der Duplexeinheit. Einrichten der optionalen Duplexeinheit 22 9 Drücken Sie den Haken in die Vertiefung, und drehen Sie dann die Einbauschraube im Uhrzeigersinn, um sie anzuziehen. 10 Stecken Sie den Stecker der Duplexeinheit wie abgebildet ein. Die Entriegelung des Steckers muß von der Duplexeinheit wegzeigen. Einrichten der optionalen Duplexeinheit 23 Anpassen der Ränder bei der Duplexeinheit Durch das Anpassen der Ränder für die Duplexeinheit wird gewährleistet, daß Ihre Ränder einheitlich bleiben, wenn der beidseitige Druck ausgewählt ist. 1 Legen Sie Normalpapier in das Standardfach ein. 2 Drücken Sie an der Druckerbedienerkonsole die Taste Menü, bis Menü Konfig. angezeigt wird, und drücken Sie dann Auswählen. 3 Drücken Sie Menü, bis Linker Rand angezeigt wird, und drücken Sie dann Auswählen. 4 Drücken Sie Menü, bis Beidseitig angezeigt wird, und drücken Sie anschließend Auswählen. 5 Drücken Sie Fortfahren. Es werden zwei Seiten gedruckt. 6 Folgen Sie den Anweisungen auf den gedruckten Seiten, um den erforderlichen Wert für den linken Rand zu ermitteln. 7 Wiederholen Sie die Schritte 1 bis 4, drücken Sie Menü, bis der erforderliche Wert für den linken Rand angezeigt wird, und drücken Sie dann Auswählen. Einrichten der optionalen Duplexeinheit 24 Schritt 6: Installieren von Speicher-, Firmwareund Optionskarten ACHTUNG: Wenn Sie Speicher- oder Optionskarten nach der Erstkonfiguration des Druckers installieren, schalten Sie den Drucker aus und ziehen Sie den Netzstecker, bevor Sie fortfahren. Sie können die Speicherkapazität und die Anschlußmöglichkeiten Ihres Druckers durch Einbauen von optionalen Karten anpassen. Mit Hilfe der Anweisungen in diesem Abschnitt können Sie folgendes installieren: • Speicherkarten – Druckerspeicher – Flash-Speicher – Schriftarten • Firmware-Karten – Barcode – ImageQuick™ – PrintCryption™ Hinweis: Zum Entfernen der Systemplatinenabdeckung benötigen Sie einen kleinen Kreuzschlitzschraubendreher. Installieren von Speicher-, Firmware- und Optionskarten 25 Entfernen der Systemplatine Befolgen Sie die Anweisungen in diesem Abschnitt, um die Systemplatine des Druckers zu entfernen. Warnung: Elektronische Bauteile können durch grobe Handhabung oder statische Entladung beschädigt werden. Berühren Sie ein Metallteil am Drucker, bevor Sie eine Karte anfassen. Griffe 1 Lösen Sie die vier Schrauben an den Ecken der Systemplatine. 2 Ziehen Sie die Systemplatine gerade aus dem Drucker heraus. Hinweis: Die Systemplatine sitzt unter Umständen fest im Drucker. Möglicherweise müssen Sie fest an den Griffen ziehen. Installieren von Speicher-, Firmware- und Optionskarten 26 Installieren von Speicherkarten Befolgen Sie die Anweisungen in diesem Abschnitt, um Speicherkarten zu installieren. 1 Nehmen Sie die optionale Druckerspeicherkarte aus der Verpackung. Vermeiden Sie dabei jede Berührung der Kontakte an der Kante der Karte. Bewahren Sie das Verpackungsmaterial auf. 2 Öffnen Sie beide Verriegelungen des Speicherkartensteckplatzes. 3 Richten Sie die Aussparungen an der Karte auf die Vorsprünge auf dem Steckplatz aus. Speicherkartensteckplatz 1 Speicherkartensteckplatz 2 Hinweis: Einige Speicher- und Firmware-Optionen, die für andere Lexmark Drucker angeboten werden, können in Ihrem Drucker nicht verwendet werden. Die Druckerspezifikationen finden Sie auf der Dokumentations-CD. Aussparung Vorsprung Installieren von Speicher-, Firmware- und Optionskarten 27 4 Verriegelung Drücken Sie die Speicherkarte gerade in den Steckplatz, bis sie einrastet. Stellen Sie sicher, daß die Verriegelungen in die Aussparungen auf jeder Seite der Karte eingreifen. Aussparung Installieren einer optionalen Flash-Speicher- oder Firmware-Karte Befolgen Sie die Anweisungen in diesem Abschnitt, um eine Flash-Speicher- oder Firmware-Karte zu installieren. Die Systemplatine verfügt über zwei Steckplätze, an denen Sie insgesamt eine Flash-Speicher-Karte und eine Firmware-Karte installieren können. Hinweis: Firmware-Karten, die für andere Lexmark Drucker angeboten werden, können in Ihrem Drucker nicht verwendet werden. Warnung: Firmware-Karten können leicht durch statische Entladungen beschädigt werden. Berühren Sie ein Metallteil am Drucker, bevor Sie eine Karte anfassen. 1 Plastikstifte Nehmen Sie die Flash-Speicherbzw. Firmware-Karte aus der Verpackung. Vermeiden Sie jede Berührung der Metallstifte unten an der Karte. Bewahren Sie die Verpackung auf. Metallstifte Installieren von Speicher-, Firmware- und Optionskarten 28 2 Halten Sie die Flash-Speicherbzw. Firmware-Karte seitlich fest, und richten Sie die Plastikstifte der Karte auf die Öffnungen in der Systemplatine aus. 3 Drücken Sie die Flash-Speicherbzw. Firmware-Karte in den Steckplatz, bis sie einrastet. Karten Hinweis: Die Metallstifte an der Firmware-Karte müssen alle vollständig eingesteckt sein. Installieren von Speicher-, Firmware- und Optionskarten 29 Wiederanbringen der Systemplatine Befolgen Sie die nachstehenden Anweisungen, um die Systemplatine wieder anzubringen. 1 Richten Sie die Systemplatine wie abgebildet auf die Führungsschienen im Drucker aus. 2 Schieben Sie die Systemplatine fest und gleichmäßig in den Drucker. Stellen Sie sicher, daß die Systemplatine vollständig in den Drucker eingeführt ist. 3 Ziehen Sie die vier Schrauben an den Ecken der Systemplatine wieder an. Installieren von Speicher-, Firmware- und Optionskarten 30 Schritt 7: Einlegen von Papier Hinweis: Wenn Sie andere Druckmedien als normales Ihr Drucker verfügt über ein Standardfach mit einer Papierkapazität von 250 Blatt. Wenn Sie eine optionale Papierzuführung installiert haben, verfügt diese über eine zusätzliche Kapazität von 530 Blatt, d. h. insgesamt sind 780 Blatt verfügbar. Letter- bzw. A4-Papier in den Drucker einlegen, ändern Sie für das entsprechende Fach die Einstellungen für Papiersorte und Papierformat. Weitere Informationen finden Sie auf der Dokumentations-CD. In der folgenden Tabelle sind die Kapazitäten der einzelnen Fächer und die Druckmedien aufgeführt, die jeweils angenommen werden. Einzug Kapazität (Blatt) Papierformate Umschlagformate Papiersorten Fach 1 250 A4, A5, JIS B5, Letter, Executive, Statement 9, COM 10, DL, C5, B5 Normalpapier, Folien, Etiketten, Karten, Glanzpapier Fach 1: optionales LegalFach 250 A4, A5, JIS B5, Letter, Legal, Executive, Folio, Statement 9, COM 10, DL, C5, B5 Normalpapier, Folien, Etiketten, Karten, Glanzpapier Fach 2 530 A4, Letter, Executive Normalpapier Einlegen von Papier 31 Einlegen von Papier in die Fächer Hinweis: Die Längen- und Seitenführungen eines optionalen 530-Blatt-Fachs sind zwar anders geformt als die Führungen im Standardfach, erfüllen aber dieselbe Funktion. Einlegen von Papier 32 Befolgen Sie diese Anweisungen, um Papier in die standardmäßigen und optionalen Papierfächer einzulegen. 1 Ziehen Sie das Fach vollständig heraus. 2 Wenn Sie Papier in ein optionales Legal-Fach einlegen, öffnen Sie die Abdeckung. 3 Drücken Sie die Verriegelungen der Längenführung wie in der Abbildung dargestellt zusammen. Verschieben Sie die Führung in die für das einzulegende Papierformat vorgegebene Position; beachten Sie dabei die Markierungen für das Papierformat unten im vorderen Bereich des Fachs. 4 Drücken Sie die Verriegelungen der Seitenführung wie in der Abbildung dargestellt zusammen. Verschieben Sie die Seitenführung in die für das einzulegende Papierformat vorgegebene Position; beachten Sie dabei die Markierungen für das Papierformat links unten im Fach. Beachten Sie die Einlegemarkierung an der Seite des Fachs, die die maximale Füllhöhe für Ihre Druckmedien anzeigt. 5 Einlegen von Papier 33 Biegen Sie den Papierstapel in beide Richtungen, um die Blätter voneinander zu lösen, und fächern Sie den Stapel auf. Das Papier darf nicht geknickt oder geknittert werden. Gleichen Sie die Kanten auf einer ebenen Fläche an. 6 Legen Sie den Stapel mit der empfohlenen Druckseite nach oben ein. Schieben Sie den Stapel wie in der Abbildung gezeigt bis ganz nach hinten in das Fach. Legen Sie Briefbögen wie in der Abbildung gezeigt mit der Kopfzeile nach oben ein, und schieben Sie den Stapel bis ganz nach hinten. Legen Sie beim beidseitigen Druck das Blatt mit der Kopfzeile nach unten vorn in das Fach ein. Warnung: Überschreiten Sie nicht beim Einlegen von Papier die entsprechende Einlegemarkierung auf dem Etikett im Fach. Durch Überladen des Papierfachs können Papierstaus entstehen. Hinweis: Weitere Informationen zum Einlegen von Briefumschlägen finden Sie unter „Einlegen von Briefumschlägen in das Standardpapierfach“ im Kapitel „Spezifikationen von Druckmedien“ des Benutzerhandbuchs. Einlegen von Papier 34 7 Wenn Sie Papier in ein optionales Legal-Fach einlegen, schließen Sie die Abdeckung. 8 Setzen Sie das Fach wieder ein. Schritt 8: Anschließen von Kabeln ACHTUNG: Schließen Sie während eines Gewitters keine Kabel an Netzwerkoder Telefonanschlüssen oder anderen Anschlüssen an bzw. ziehen Sie keine Kabel ab. Der Drucker kann in ein Netzwerk eingebunden oder lokal direkt an einen Computer angeschlossen werden. Anschließen eines Kabels für den lokalen Druck Sie können Ihren Drucker über den parallelen, seriellen oder USBAnschluß an den Computer anschließen. USB Ein USB-Anschluß ist für alle Druckermodelle Standard. USB-Anschlüsse werden unter Windows 98 SE, Windows ME, Windows 2000 und Windows XP unterstützt. Einige UNIX-, Linux- und Macintosh-Computer unterstützen ebenfalls USB-Anschlüsse. Lesen Sie in der Dokumentation zu Ihrem Betriebssystem nach, ob Ihr System USB unterstützt. Für einen USB-Anschluß ist ein USB-Druckerkabel wie das Lexmark Kabel mit der Teilenummer 12A2405 (2 m) erforderlich. Richten Sie das USB-Symbol auf dem Kabel auf das USB-Symbol am Drucker aus. Anschließen von Kabeln 35 Parallel Basismodelle sind zusätzlich mit einem parallelen Anschluß ausgestattet. Für den parallelen Anschluß ist ein IEEE-1284-kompatibles paralleles Kabel wie das Lexmark Kabel mit der Teilenummer 1329605 (3 m) erforderlich. Seriell Ein serieller Anschluß kann über den INA-Anschluß auf der Systemplatine angebracht werden. Für einen seriellen Anschluß ist ein kompatibles serielles Kabel wie das Lexmark Kabel mit der Teilenummer 1038693 erforderlich. Anschließen von Kabeln 36 Anschließen eines Kabels für den Netzwerkdruck Sie können Ihren Drucker mit Hilfe von Standard-Netzwerkkabeln in ein Netzwerk einbinden. Ethernet Der Netzwerkdrucker ist standardmäßig mit einem 10BaseT/ 100BaseTX Fast Ethernet-Anschluß ausgerüstet. So binden Sie den Drucker in ein Netzwerk ein: 1 Der Drucker muß ausgeschaltet und der Netzstecker gezogen sein. 2 Schließen Sie ein Ende des Standard-Netzwerkkabels an einen LAN-Drop oder -Hub und das andere Ende an den EthernetAnschluß auf der Rückseite des Druckers an. Der Drucker paßt sich automatisch an die Netzwerkgeschwindigkeit an. Verwenden Sie ein Kabel der Kategorie 5 und einen RJ-45-Stecker für einen Standard Netzwerkanschluß. 802.11b drahtlose Optionen Mit dem optionalen drahtlosen 802.11b-Netzwerkadapter kann Ihr Drucker in ein drahtloses Netzwerk eingebunden werden. Dieser Adapter ist ein Hardware-Gerät, das an den Ethernet-Anschluß Ihres Druckers angeschlossen wird. Wenn Sie diesen Adapter für Ihren Drucker erworben haben, finden Sie in der im Lieferumfang des Adapters enthaltenen Dokumentation Informationen zur Installation und Konfiguration. Anschließen von Kabeln 37 Einschalten des Druckers Befolgen Sie diese Anweisungen, um Ihren Drucker einzuschalten. 1 Schließen Sie ein Ende des Druckernetzkabels an den Anschluß auf der Rückseite des Druckers und das andere Ende an eine ordnungsgemäß geerdete Steckdose an. 2 Schalten Sie den Drucker ein. Nachdem der Drucker die internen Tests abgeschlossen hat, wird die Statusmeldung Bereit angezeigt, die angibt, daß der Drucker zum Empfangen von Druckaufträgen bereit ist. Falls eine andere Meldung als Bereit angezeigt wird, finden Sie auf der Dokumentations-CD Anweisungen zum Löschen dieser Meldung. Klicken Sie auf Drucken und anschließend auf Bedeutung der Druckermeldungen. 3 Wenn Sie Ihren Drucker lokal angeschlossen haben, schalten Sie Ihren Computer und Ihre Peripheriegeräte ein. Worin besteht der nächste Schritt? Verbindungstyp Siehe… Lokaler Anschluß „Installieren von Treibern für den lokalen Druck“ auf Seite 39 Netzwerkanschluß „Überprüfen der Druckerkonfiguration“ auf Seite 48 Anschließen von Kabeln 38 Schritt 9: Installieren von Treibern für den lokalen Druck Ein lokaler Drucker ist an Ihren Computer über ein paralleles oder ein USB-Kabel angeschlossen. Wenn Ihr Drucker nicht an Ihren Computer, sondern an ein Netzwerk angeschlossen ist, überspringen Sie diesen Abschnitt, und fahren Sie mit Schritt 10: „Überprüfen der Druckerkonfiguration“ auf Seite 48 fort. Hinweis: Wenn Sie mit einem WindowsBetriebssystem arbeiten, können Sie den HardwareAssistenten abbrechen und die Installation der Druckertreiber mit Hilfe der Treiber-CD durchführen. Starten Sie die CD, und befolgen Sie die Anweisungen, um die Druckersoftware zu installieren. Ein Druckertreiber ist Software, die dem Computer die Kommunikation mit dem Drucker ermöglicht. Der Installationsvorgang für Treiber richtet sich nach dem verwendeten Betriebssystem. Der folgenden Tabelle können Sie entnehmen, wo sich die Installationsanweisungen für Ihr Betriebssystem und das von Ihnen verwendete Druckerkabel befinden. Betriebssystem Kabel Informationen auf Seite ... Windows XP, Windows Server 2003 USB* oder Parallel 41 Windows 2000 USB* oder Parallel 41 Windows ME USB* oder Parallel 42 Windows 98 USB oder Parallel 43 Windows NT 4.x Nur Parallel 44 Windows 95 Nur Parallel 44 * *Wenn Sie den Drucker mit einem USB-Druckerkabel an den Computer anschließen, während beide Geräte eingeschaltet sind, wird sofort der Hardware-Assistent von Windows gestartet. Suchen Sie die Anweisungen für Ihr Betriebssystem, und beantworten Sie mit ihrer Hilfe die Fragen des Assistenten. Installieren von Treibern für den lokalen Druck 39 Betriebssystem Kabel Informationen auf Seite ... Macintosh Nur USB 45 UNIX/Linux USB oder Parallel 47 *Wenn Sie den Drucker mit einem USB-Druckerkabel an den Computer anschließen, während beide Geräte eingeschaltet sind, wird sofort der Hardware-Assistent von Windows gestartet. Suchen Sie die Anweisungen für Ihr Betriebssystem, und beantworten Sie mit ihrer Hilfe die Fragen des Assistenten. Windows Zusätzlich zu den folgenden Anweisungen zur Treiberinstallation müssen Sie möglicherweise die im Lieferumfang Ihres Computers und Ihrer Windows-Software enthaltene Dokumentation lesen. Vor der Installation Bei einigen Windows-Versionen enthält die Software u. U. bereits einen Systemdruckertreiber für diesen Drucker. Das bedeutet, daß der Installationsvorgang bei späteren Windows-Versionen praktisch automatisch ausgeführt wird. Die Systemtreiber sind für die Ausführung von einfachen Druckaufträgen ausreichend, verfügen aber über weniger Funktionen als der erweiterte, angepaßte Treiber. Hinweis: Durch die Um alle Funktionen des angepaßten Treibers nutzen zu können, müssen Sie den Druckertreiber mit Hilfe der im Lieferumfang des Druckers enthaltenen Treiber-CD installieren. Installation eines angepaßten Treibers werden die Systemtreiber nicht ersetzt. Im Druckerordner wird ein separates Druckersymbol erstellt und angezeigt. Treiber können auch als Softwarepakete von der Lexmark Website unter www.lexmark.com heruntergeladen werden. Installieren von Treibern für den lokalen Druck 40 Verwenden von Windows XP oder Windows Server 2003 mit USB- oder parallelem Kabel Wenn der Bildschirm „Assistent für das Suchen neuer Hardware“ angezeigt wird, führen Sie folgende Schritte aus: Hinweis: Bei BusinessVersionen von Windows XP müssen Sie über Administratorrechte verfügen, um Druckertreiber auf Ihrem Computer installieren zu können. Administratorrechte verfügen, um auf Ihrem Computer Druckertreiber installieren zu können. Legen Sie die Treiber-CD ein. Wenn die CD automatisch gestartet wird, beenden Sie die CD. Klicken Sie auf Weiter. 2 Öffnen Sie das Verzeichnis auf der Treiber-CD, das den Druckertreiber enthält: D:\treiber\win_2000\ 3 Klicken Sie auf Weiter, um den Treiber zu installieren. Wenn eine Meldung angezeigt wird, daß der Treiber nicht zertifiziert ist, kann diese Meldung ignoriert werden. Klicken Sie auf Installation fortsetzen. Ihr Drucker wurde eingehend geprüft und ist mit Windows XP und Windows Server 2003 kompatibel. Verwenden von Windows 2000 mit USBoder parallelem Kabel Hinweis: Sie müssen über 1 4 Klicken Sie auf Fertig stellen, wenn die Software installiert wurde. 5 Drucken Sie eine Testseite, um die Einrichtung des Druckers zu überprüfen. Wenn der Bildschirm „Assistent für das Suchen neuer Hardware“ angezeigt wird, führen Sie folgende Schritte aus: 1 Legen Sie die Treiber-CD ein. Wenn die CD automatisch gestartet wird, beenden Sie die CD. Klicken Sie auf Weiter. 2 Aktivieren Sie die Option Nach einem passenden Treiber für das Gerät suchen (empfohlen), und klicken Sie auf Weiter. 3 Wählen Sie nur Andere Quelle angeben, und klicken Sie auf Weiter. 4 Öffnen Sie das Verzeichnis auf der Treiber-CD, das den Druckertreiber enthält: D:\Treiber\Win_2000\ 5 6 Klicken Sie auf Öffnen, und klicken Sie dann auf OK. Klicken Sie auf Weiter, um den angezeigten Treiber zu installieren. Wenn eine Meldung angezeigt wird, daß der Treiber nicht digital signiert ist, kann diese ignoriert werden. Installieren von Treibern für den lokalen Druck 41 Verwenden von Windows ME mit USBoder parallelem Kabel Hinweis: Die Bildschirme können je nach Drucker und der bereits installierten Software von den Bildschirmen in den Anweisungen abweichen. 7 Klicken Sie auf Fertig stellen, wenn die Software installiert wurde. 8 Drucken Sie eine Testseite, um die Einrichtung des Druckers zu überprüfen. Sie müssen sowohl einen Treiber für den USB-Anschluß als auch einen erweiterten angepaßten Druckertreiber installieren. Wenn der Bildschirm „Assistent für das Suchen neuer Hardware“ angezeigt wird, führen Sie folgende Schritte aus: 1 Legen Sie die Treiber-CD ein. Wenn die CD automatisch gestartet wird, beenden Sie die CD. Klicken Sie auf Weiter. 2 Wählen Sie Automatisch nach dem besten Treiber suchen (empfohlen), und klicken Sie auf Weiter. Der Assistent sucht einen USB-Anschlußtreiber. Dieser hat einen ähnlichen Namen wie Ihr Drucker. 3 Wenn der USB-Anschlußtreiber gefunden wurde, klicken Sie auf Fertig stellen. 4 Wählen Sie Automatisch nach dem besten Treiber suchen (empfohlen), und klicken Sie auf Weiter. Der Assistent sucht jetzt nach einem Druckertreiber. 5 Wählen Sie Ihren Drucker und den Treiber aus der Liste aus, und klicken Sie auf OK. Wählen Sie den Treiber in der Sprache aus, die Sie verwenden möchten. D:\Treiber\WIN_9X\<SPRACHE> 6 Wenn der Druckertreiber installiert wurde, klicken Sie auf Fertig stellen. 7 Übernehmen Sie den Standard-Druckernamen, oder geben Sie einen eindeutigen Namen für Ihren Drucker ein, und klicken Sie auf Weiter. 8 Klicken Sie auf Ja (empfohlen), und klicken Sie dann auf Fertig stellen, um eine Testseite zu drucken. 9 Klicken Sie nach dem Drucken der Testseite auf Ja, um das Fenster zu schließen. 10 Klicken Sie auf Fertig stellen, um die Installation abzuschließen und den Assistenten zu beenden. Sie können nun drucken. Installieren von Treibern für den lokalen Druck 42 Verwenden von Windows 98 mit USBoder parallelem Kabel Hinweis: Die Bildschirme können je nach Drucker und der bereits installierten Software von den Bildschirmen in den Anweisungen abweichen. Sie müssen sowohl einen Treiber für den USB-Anschluß als auch einen erweiterten angepaßten Druckertreiber installieren. Wenn der Bildschirm „Hardware-Assistent“ angezeigt wird, führen Sie folgende Schritte aus: 1 Legen Sie die Treiber-CD ein, und klicken Sie auf Weiter. Wenn die CD automatisch gestartet wird, beenden Sie die CD. 2 Wählen Sie Nach dem besten Treiber für das Gerät suchen (empfohlen), und klicken Sie auf Weiter. 3 Wählen Sie nur CD-ROM-Laufwerk, und klicken Sie auf Weiter. 4 Wenn der USB-Anschlußtreiber vom Assistenten gefunden wurde, klicken Sie auf Weiter. 5 Wenn der USB-Anschlußtreiber installiert wurde, klicken Sie auf Fertig stellen. 6 7 Klicken Sie auf Weiter. 8 9 Wählen Sie Geben Sie eine Position an. Wählen Sie Nach dem besten Treiber für das Gerät suchen (empfohlen), und klicken Sie auf Weiter. Öffnen Sie das Verzeichnis auf der Treiber-CD, das den Druckertreiber enthält: D:\Treiber\WIN_9x\Deutsch 10 11 Klicken Sie auf OK. 12 Übernehmen Sie den Standard-Druckernamen, oder geben Sie einen eindeutigen Namen für Ihren Drucker ein, und klicken Sie auf Weiter. 13 Klicken Sie auf Ja, um eine Testseite zu drucken, und dann auf Fertig stellen. Alle erforderlichen Dateien werden auf dem Computer installiert. 14 Klicken Sie nach dem Drucken der Testseite auf Ja, um das Meldungsfenster zu schließen. 15 Klicken Sie auf Fertig stellen, um die Installation abzuschließen. Sie können nun drucken. Wenn der Druckertreiber gefunden wurde, klicken Sie auf Weiter. Installieren von Treibern für den lokalen Druck 43 Verwenden von Windows NT mit einem parallelen Kabel Am einfachsten wird die Installation eines Treibers mit Hilfe der im Lieferumfang des Druckers enthaltenen Treiber-CD durchgeführt. 1 2 3 4 Hinweis: Für Windows NTBetriebssysteme steht keine USB-Unterstützung zur Verfügung. Hinweis: Sie müssen über Administratorrechte verfügen, um auf Ihrem Computer Druckertreiber installieren zu können. Verwenden von Windows 95 mit einem parallelen Kabel Legen Sie die Treiber-CD ein. Klicken Sie auf Drucker und Software installieren. Klicken Sie auf Drucker. Klicken Sie auf Ich stimme zu, um die Lizenzvereinbarung zu akzeptieren. 5 Wählen Sie Schnelle Installation, und klicken Sie dann auf Weiter. 6 Wählen Sie den gewünschten Anschluß und dann den zu installierenden Drucker aus. 7 Klicken Sie auf Fertigstellen, um die Installation abzuschließen. Sie können nun drucken. Wenn der Bildschirm „Assistent für Gerätetreiber-Updates“ angezeigt wird, führen Sie folgende Schritte aus: 1 Legen Sie die Treiber-CD ein. Wenn die CD automatisch gestartet wird, beenden Sie die CD. Wenn ein systemkompatibler Treiber auf Ihrem Betriebssystem gefunden wird, installiert der Assistent diesen Treiber. Wenn kein kompatibler Systemtreiber auf Ihrem Betriebssystem gefunden wird, klicken Sie auf Andere Position. Hinweis: Für Windows 95- 2 Betriebssysteme steht keine USB-Unterstützung zur Verfügung. Öffnen Sie das Verzeichnis auf der Treiber-CD, das den Druckertreiber enthält: D:\drivers\win_9x\german 3 4 Klicken Sie auf OK. 5 Übernehmen Sie den Standard-Druckernamen, oder geben Sie einen eindeutigen Namen für Ihren Drucker ein, und klicken Sie auf Weiter. Klicken Sie auf Fertigstellen. Der Assistent für die Druckerinstallation wird angezeigt. Installieren von Treibern für den lokalen Druck 44 6 7 Macintosh Erstellen eines Druckersymbols auf dem Schreibtisch (Macintosh 8.6-9.x) Klicken Sie auf Ja, um eine Testseite zu drucken. Klicken Sie auf Fertigstellen. Sowie die Treiberdateien auf Ihren Computer kopiert worden sind, wird eine Testseite an den Drucker gesendet. Sie können nun drucken. Für das Drucken über USB-Verbindungen ist Macintosh OS 8.6 oder höher erforderlich. Um lokal auf einem über USB angeschlossenen Drucker zu drucken, müssen Sie ein Druckersymbol auf dem Schreibtisch (Macintosh 8.6-9.x) bzw. eine Warteschlange im Print Center (Macintosh OS X) erstellen. 1 Installieren Sie eine PPD™ (PostScript Printer Description)Datei für den Drucker auf Ihrem Computer. a Legen Sie die Treiber-CD ein. b Doppelklicken Sie auf Classic, und doppelklicken Sie dann auf das Installationsprogrammpaket für Ihren Drucker. c Wählen Sie die gewünschte Sprache aus, und klicken Sie Hinweis: Eine PPD-Datei liefert dem MacintoshComputer detaillierte Informationen über die Funktionalität Ihres Druckers. auf OK. d Lesen Sie die Lizenzvereinbarung, und klicken Sie auf die Schaltfläche zum Akzeptieren. e Lesen Sie die Readme-Datei, und klicken Sie auf Fortfahren. f Wählen Sie eine Standardpapiergröße. g Klicken Sie im Fenster Einfache Installation auf Installieren. Alle erforderlichen Dateien werden auf dem Computer installiert. h Klicken Sie auf Beenden, wenn die Installation abgeschlossen ist. Hinweis: Eine PPD für Ihren Drucker kann auch als Softwarepaket von der Lexmark Website unter www.lexmark.com heruntergeladen werden. 2 Führen Sie einen der folgenden Schritte aus: Macintosh 8.6-9.0: Öffnen Sie Apple LaserWriter. Macintosh 9.1-9.x: Klicken Sie auf Applications, und klicken Sie dann auf Utilities. Installieren von Treibern für den lokalen Druck 45 3 Doppelklicken Sie auf das Symbol für das DesktopdruckerDienstprogramm. 4 5 Wählen Sie USB-Drucker, und klicken Sie auf OK. Klicken Sie im Abschnitt Ausgewählter USB-Drucker auf Ändern. Wenn Ihr Drucker in der USB-Druckerauswahlliste nicht angezeigt wird, überprüfen Sie, ob das USB-Kabel ordnungsgemäß angeschlossen und der Drucker eingeschaltet ist. Erstellen einer Druckerwarteschlange im Print Center (Macintosh OS X) 6 Wählen Sie den Namen des Drucker aus, und klicken Sie auf OK. Der Drucker wird im ursprünglichen Druckerfenster (USB) angezeigt. 7 Klicken Sie im Bereich für die PPD-Datei auf Automatisch. Überprüfen Sie, ob die PPD-Datei jetzt mit dem Drucker übereinstimmt. 8 9 Klicken Sie auf Erstellen und dann auf Sichern. 1 Installieren Sie eine PPD-Datei für den Drucker auf Ihrem Computer. Geben Sie einen Druckernamen an, und klicken Sie auf Sichern. Ihr Drucker ist jetzt als Desktop-Drucker gesichert. a Legen Sie die Treiber-CD ein. b Doppelklicken Sie auf Mac OS X, und doppelklicken Sie dann auf das Installationsprogrammpaket für Ihren Drucker. Hinweis: Eine PPD-Datei liefert dem MacintoshComputer detaillierte Informationen über die Funktionalität Ihres Druckers. c Wählen Sie im Autorisierungsbildschirm Klicken Sie in das Schloss, um Änderungen vorzunehmen. d Geben Sie Ihr Paßwort ein, und klicken Sie dann auf OK. e Klicken Sie im Willkommensbildschirm auf Fortfahren, lesen Sie die Readme-Datei, und klicken Sie erneut auf Fortfahren. f Klicken Sie auf Ich stimme zu, um die Lizenzvereinbarung zu akzeptieren. g Wählen Sie ein Zielverzeichnis aus, und klicken Sie auf Fortfahren. Installieren von Treibern für den lokalen Druck 46 h Klicken Sie im Fenster Einfache Installation auf Installieren. Alle erforderlichen Dateien werden auf dem Computer installiert. i Klicken Sie auf Schließen, wenn die Installation abgeschlossen ist. Hinweis: Eine PPD für Ihren Drucker kann auch als Softwarepaket von der Lexmark Website unter www.lexmark.com heruntergeladen werden. 2 Öffnen Sie den Finder, klicken Sie auf Programme und dann auf Dienstprogramme. 3 4 Doppelklicken Sie auf Print Center. Führen Sie einen der folgenden Schritte aus: Wenn der über den USB-Anschluß angeschlossene Drucker in der Druckerliste aufgeführt wird, können Sie das Print Center beenden. Für Ihren Drucker wurde eine Druckerwarteschlange erstellt. Wenn der über den USB-Anschluß angeschlossene Drucker nicht in der Druckerliste angezeigt wird, stellen Sie sicher, daß das USB-Kabel ordnungsgemäß angeschlossen und der Drucker eingeschaltet ist. Wenn der Drucker in der Druckerliste angezeigt wird, können Sie das Print Center beenden. UNIX/Linux Viele UNIX- und Linux-Plattformen, zum Beispiel Sun Solaris und RedHat, unterstützen den lokalen Druck. Die Pakete für Sun Solaris und Linux stehen sowohl auf der Treiber-CD als auch auf der Lexmark Website unter www.lexmark.com zur Verfügung. In dem jedem Paket beiliegenden Benutzerhandbuch finden Sie detaillierte Anweisungen zur Installation und Verwendung von Lexmark Druckern in UNIX- und LinuxUmgebungen. Alle Druckertreiberpakete unterstützen den lokalen Druck über eine Parallelverbindung. Das Treiberpaket für Sun Solaris unterstützt außerdem USB-Verbindungen zu Sun Ray-Geräten und Sun Workstations. Auf der Lexmark Website unter www.lexmark.com finden Sie eine umfassende Liste aller unterstützten UNIX- und Linux-Plattformen. Installieren von Treibern für den lokalen Druck 47 Schritt 10: Überprüfen der Druckerkonfiguration Auf der Seite mit den Menüeinstellungen werden alle von Ihnen installierten Optionen aufgeführt. Sollte eine Funktion oder Option nicht aufgeführt sein, überprüfen Sie Ihre Installation. Auf der Netzwerk-Konfigurationsseite finden Sie die Informationen, die zum Einbinden Ihres Druckers in ein Netzwerk erforderlich sind. Nun können Sie auch die Informationen der Kurzanleitung und die Informationen zur Beseitigung von Papierstaus ausdrucken. Siehe „Drucken der Kurzanleitung“ auf Seite 50. Drucken einer Seite mit Menüeinstellungen Hinweis: Weitere Informationen zum Verwenden der Druckerbedienerkonsole und zum Ändern von Menüeinstellungen finden Sie auf der Dokumentations-CD. Drucken Sie eine Seite mit Menüeinstellungen, um die Standardeinstellungen des Druckers und die korrekte Installation der Druckeroptionen zu überprüfen. 1 2 Stellen Sie sicher, daß der Drucker eingeschaltet ist. 3 Drücken Sie Menü, bis Menüs drucken angezeigt wird, und drücken Sie dann Auswählen, um die Seite zu drucken. Die Meldung Menüeinstellung drucken wird angezeigt. Drücken Sie Menü, bis MENÜ DIENSTPROG. angezeigt wird, und drücken Sie dann Auswählen. Überprüfen der Druckerkonfiguration 48 4 Überprüfen Sie, ob die von Ihnen installierten Optionen unter „Install. Optionen“ aufgeführt sind. MENÜ DIENSTPROG. 1 Menü 2 4 Auswählen 3 Zurück 6 Fortfahren 5 Stop Hinweis: Wenn Sie ein 530-Blatt-Fach, eine Duplexeinheit, eine Drucker- bzw. Flash-Speicherkarte oder eine Firmware-Karte hinzufügen bzw. entfernen, muß die Druckerkonfiguration im Druckertreiber aktualisiert werden. Drucken einer NetzwerkKonfigurationsseite Wenn eine installierte Option nicht aufgeführt ist, schalten Sie den Drucker aus, ziehen Sie den Netzstecker, und installieren Sie die Option erneut. Weitere Informationen finden Sie unter Schritt 6: „Installieren von Speicher-, Firmware- und Optionskarten“ auf Seite 25. 5 Überprüfen Sie, ob unter „Druckerinformationen“ die richtige Angabe zur Speicherkapazität gemacht wird. 6 Überprüfen Sie, ob die Papierfächer für die Papierformate und -sorten konfiguriert sind, die Sie einlegen möchten. Wenn der Drucker in ein Netzwerk eingebunden ist, drucken Sie eine Netzwerk-Konfigurationsseite, um die Netzwerkverbindung zu überprüfen. Auf dieser Seite finden Sie außerdem wichtige Informationen für die Konfiguration des Netzwerkdrucks. Speichern Sie die Netzwerk-Konfigurationsseite, nachdem Sie sie gedruckt haben. Sie wird für weitere Schritte benötigt. Hinweis: Wenn ein optionaler MarkNet™Druckserver installiert ist, wird u. U. die Meldung Netzkonf.1 druck (oder Netzkonf.2 druck) angezeigt. 1 2 Stellen Sie sicher, daß der Drucker eingeschaltet ist. 3 Drücken Sie Menü, bis Netzkonf. druck angezeigt wird, und drücken Sie dann Auswählen, um die Seite zu drucken. 4 Überprüfen Sie im ersten Abschnitt der NetzwerkKonfigurationsseite, ob als Status „Verbunden“ angegeben ist. Drücken Sie Menü, bis MENÜ DIENSTPROG. angezeigt wird, und drücken Sie dann Auswählen. Überprüfen der Druckerkonfiguration 49 Wenn der Status „Nicht verbunden“ lautet, ist möglicherweise der LAN-Drop nicht aktiv oder das Netzwerkkabel fehlerhaft. Wenden Sie sich an den Netzwerkverwalter, um das Problem zu lösen. Drucken Sie anschließend erneut eine NetzwerkKonfigurationsseite, um die Netzwerkverbindung zu überprüfen. Drucken der Kurzanleitung Informationen zur Verwendung des Druckers und zur Beseitigung von Papierstaus finden Sie auf der Dokumentations-CD, die im Lieferumfang Ihrer Druckerdokumentation enthalten ist. Wir empfehlen, diese Informationen auszudrucken und sie griffbereit in der Nähe des Druckers aufzubewahren. So drucken Sie die auf der CD enthaltenen Informationen der Kurzanleitung: 1 2 3 Starten Sie die CD. Klicken Sie auf Kurzanleitung. Drucken Sie das Dokument. So drucken Sie im Drucker gespeicherte Seiten der Kurzanleitung: 1 2 Stellen Sie sicher, daß der Drucker eingeschaltet ist. 3 Drücken Sie Menü, bis Kurzanleitung angezeigt wird, und drücken Sie anschließend Auswählen. 4 Drücken Sie Menü, bis das gewünschte Thema angezeigt wird, und drücken Sie dann Auswählen. 5 Wiederholen Sie die Schritte 2 bis 4, um weitere Seiten zu drucken. Drücken Sie Menü, bis MENÜ DIENSTPROG. angezeigt wird, und drücken Sie dann Auswählen. Überprüfen der Druckerkonfiguration 50 Schritt 11: Konfigurieren für TCP/IP Wenn TCP/IP im Netzwerk zur Verfügung steht, sollten Sie dem Drucker eine IP-Adresse zuweisen. Zuweisen einer DruckerIP-Adresse Wenn Ihr Netzwerk mit DHCP arbeitet, wird automatisch eine IPAdresse zugewiesen, nachdem Sie das Netzwerkkabel am Drucker angeschlossen haben. 1 Die Adresse finden Sie unter der Überschrift „TCP/IP“ auf der Netzwerk-Konfigurationsseite. Dies ist die Seite, die Sie gemäß den Anweisungen im Abschnitt „Drucken einer NetzwerkKonfigurationsseite“ auf Seite 49 gedruckt haben. 2 Fahren Sie mit dem Abschnitt „Überprüfen der IP-Einstellungen“ auf Seite 52 fort, und beginnen Sie mit Schritt 2. Wenn Ihr Netzwerk nicht mit DHCP arbeitet, müssen Sie dem Drucker manuell eine IP-Adresse zuweisen. Dies können Sie auf einfache Weise über die Druckerbedienerkonsole durchführen: Hinweis: StandardNetzw. wird angezeigt, wenn Sie einen Drucker mit einem Netzwerkanschluß auf der Systemplatine erworben haben. Wenn in Ihrem Kartensteckplatz 1 bzw. 2 ein MarkNetDruckserver installiert ist, wird Netzwerk Option 1 bzw. Netzwerk Option 2 angezeigt. 1 Drücken Sie Menü, bis MENÜ NETZWERK angezeigt wird, und drücken Sie dann Auswählen. 2 Drücken Sie Menü, bis Standard-Netzw. angezeigt wird, und drücken Sie dann Auswählen. 3 Drücken Sie Menü, bis Std-Netzw-Konfig (oder Netzwerk1-Konfig bzw. Netzwerk2-Konfig) angezeigt wird, und drücken Sie Auswählen. 4 Drücken Sie Menü, bis TCP/IP angezeigt wird, und drücken Sie dann Auswählen. Konfigurieren für TCP/IP 51 5 Drücken Sie Menü, bis IP-Adr. festl. angezeigt wird, und drücken Sie dann Auswählen. 6 Ändern Sie die Adresse, indem Sie Menü drücken, um die einzelnen Ziffern zu erhöhen bzw. zu verringern. Drücken Sie Auswählen, um zum nächsten Segment zu gelangen. Drücken Sie abschließend die Taste Auswählen. Die Meldung Gespeichert wird kurz angezeigt. 7 Drücken Sie Menü, bis IP-Netmask festl. angezeigt wird, und drücken Sie dann Auswählen. 8 9 Wiederholen Sie Schritt 6, um die IP-Netzmaske einzurichten. 10 11 12 Überprüfen der IP-Einstellungen 1 Drücken Sie Menü, bis IP-Gateway festl. angezeigt wird, und drücken Sie dann Auswählen. Wiederholen Sie Schritt 6, um das IP-Gateway einzurichten. Drücken Sie abschließend die Taste Fortfahren, um den Drucker in den Status Bereit zu versetzen. Fahren Sie mit dem Abschnitt „Überprüfen der IP-Einstellungen“ auf Seite 52 fort. Drucken Sie eine weitere Netzwerk-Konfigurationsseite. Lesen Sie den Text unter der Überschrift „TCP/IP“, und überprüfen Sie, ob für IP-Adresse, Netzmaske und Gateway die erwarteten Einstellungen angegeben sind. Hilfe finden Sie unter „Drucken einer NetzwerkKonfigurationsseite“ auf Seite 49. Hinweis: Bei WindowsComputern klicken Sie auf Start Ausführen. 2 Senden Sie einen Ping-Befehl an den Drucker, und überprüfen Sie, ob er antwortet. Geben Sie beispielsweise an der Eingabeaufforderung eines Netzwerkcomputers ping ein, gefolgt von der IP-Adresse des neuen Druckers (z. B. 192.168.0.11): ping xxx.xxx.xxx.xxx Wenn der Drucker im Netzwerk aktiv ist, sollten Sie eine Antwort erhalten. Konfigurieren für TCP/IP 52 Konfigurieren für den Internetdruck Wenn in Ihrem Drucker eine optionale ImageQuick-Firmware-Karte installiert ist, können Sie den Drucker für den Internetdruck konfigurieren, sobald ihm eine IP-Adresse zugewiesen ist. Detaillierte Anweisungen zur Konfiguration finden Sie auf der im Lieferumfang der ImageQuick-Firmware-Karte enthaltenen CD. Konfigurieren für TCP/IP 53 Schritt 12: Installieren von Treibern für den Netzwerkdruck Nachdem Sie die TCP/IP-Einstellungen zugewiesen und überprüft haben, können Sie den Drucker auf jedem Netzwerkcomputer installieren. Windows In Windows-Umgebungen können Netzwerkdrucker für direkten oder gemeinsamen Druck konfiguriert werden. Bei beiden Druckmethoden muß ein Druckertreiber installiert und ein Netzwerkdruckeranschluß erstellt werden. Unterstützte Druckertreiber • • Windows-Systemdruckertreiber Angepaßter Lexmark Druckertreiber Systemtreiber sind in die Windows-Betriebssysteme integriert. Angepaßte Treiber stehen auf der Treiber-CD zur Verfügung. Aktualisierte Treiber (Systemtreiber und angepaßte Treiber) können von der Lexmark Website unter www.lexmark.com heruntergeladen werden. Unterstützte Netzwerkdruckeranschlüsse • • Microsoft IP-Anschluß: Windows NT 4.0, Windows 2000, Windows XP und Windows Server 2003 Lexmark Netzwerkanschluß: Windows 95/98/ME, Windows NT 4.0, Windows 2000, Windows XP und Windows Server 2003 Installieren von Treibern für den Netzwerkdruck 54 Wenn Sie nur die grundlegenden Druckerfunktionen benötigen, können Sie einen Systemdruckertreiber installieren und einen System-Netzwerkdruckeranschluß verwenden, wie beispielsweise einen LPR- oder einen Standard-TCP/IP-Anschluß. Mit dem Systemdruckertreiber und dem Systemdruckeranschluß erhalten Sie eine einheitliche Benutzeroberfläche für alle Drucker im Netzwerk. Wenn Sie jedoch einen angepaßten Druckertreiber und Netzwerkanschluß verwenden, steht Ihnen ein erweiterter Funktionsumfang zur Verfügung, wie z. B. Druckerstatusmeldungen. Führen Sie die entsprechenden Schritte für Ihre Druckkonfiguration und Ihr Betriebssystem aus, um den Netzwerkdrucker zu konfigurieren: Druckkonfiguration Direktes Drucken • Der Drucker wird über ein Netzwerkkabel, beispielsweise ein Ethernet-Kabel, direkt an das Netzwerk angeschlossen. • Die Druckertreiber werden in der Regel auf jedem Computer im Netzwerk installiert. Druck über Druckerfreigabe • Der Drucker wird über ein lokales Kabel, beispielsweise ein USBKabel, an einen der Computer im Netzwerk angeschlossen. • Die Druckertreiber werden auf dem Computer installiert, an den der Drucker angeschlossen ist. • Während der Installation des Treibers wird der Drucker über den Punkt Freigabe zur gemeinsamen Nutzung freigegeben, so daß andere Computer im Netzwerk über diesen Drucker drucken können. Informationen auf Seite Informationen auf Seite ... Windows 95/98/ME, Windows NT 4.0, Windows 2000, Windows XP oder Windows Server 2003 56 Windows NT 4.0, Windows 2000, Windows XP oder Windows Server 2003 57 Installieren von Treibern für den Netzwerkdruck 55 Direktes Drucken unter Windows 95/98/ME, Windows NT 4.0, Windows 2000, Windows XP und Windows Server 2003 Drucker Clients So installieren Sie einen angepaßten Druckertreiber und den Netzwerkanschluß: 1 2 3 4 Starten Sie die Treiber-CD. 5 Wählen Sie Schnelle Installation, und klicken Sie dann auf Weiter. 6 7 8 Klicken Sie auf Neuen Anschluß erstellen. 9 Klicken Sie auf Drucker und Software installieren. Klicken Sie auf Drucker. Klicken Sie auf Ich stimme zu, um die Lizenzvereinbarung zu akzeptieren. Klicken Sie auf Anschluß hinzufügen. Wählen Sie Lexmark-TCP/IP-Netzwerkanschluß aus, und klicken Sie dann auf Hinzufügen. Geben Sie die Informationen zur Erstellung des Anschlusses ein. a Weisen Sie einen logischen Anschlußnamen zu. Dies kann jeder beliebige Name sein, den Sie mit dem Drucker in Verbindung bringen, wie z. B. Color1_lab4. Nachdem der Anschluß erstellt worden ist, wird dieser Name in der Liste verfügbarer Anschlüsse im Fenster für die Verbindungsmethode angezeigt. b Geben Sie die IP-Adresse im Textfeld ein. Hinweis: Ist Ihnen die IP-Adresse nicht bekannt, drucken Sie eine NetzwerkKonfigurationsseite, und suchen Sie unter der Überschrift „TCP/IP“. Weitere Informationen finden Sie unter „Drucken einer NetzwerkKonfigurationsseite“ auf Seite 49. c Klicken Sie auf Anschluß hinzufügen. 10 Klicken Sie auf Fertig, bis Sie wieder das Fenster für die Verbindungsmethode erreicht haben. 11 Wählen Sie den soeben erstellten Anschluß aus der Liste aus, und wählen Sie dann das Modell des zu installierenden Druckers aus. 12 Klicken Sie auf Fertigstellen, um die Installation abzuschließen. 13 Drucken Sie eine Testseite, um die Druckerinstallation zu überprüfen. Installieren von Treibern für den Netzwerkdruck 56 Druck über Druckerfreigabe über einen Server unter Windows NT 4.0, Windows 2000, Windows XP und Windows Server 2003 Server Drucker Clients Schließen Sie den Drucker an einen Windows NT 4.0-, Windows 2000-, Windows XP- oder Windows Server 2003-Computer (der als Server dient) an, und führen Sie dann die folgenden Schritte aus, um Ihren Netzwerkdrucker für den Druck über eine Freigabe zu konfigurieren. Schritt 1: Installieren eines angepaßten Druckertreibers 1 2 3 4 Starten Sie die Treiber-CD. 5 Wählen Sie Schnelle Installation, und klicken Sie dann auf Weiter. 6 Wählen Sie den gewünschten Anschluß aus der Liste aus, und wählen Sie dann das Modell des zu installierenden Druckers aus. 7 Klicken Sie auf Fertigstellen, um die Installation abzuschließen. 8 Drucken Sie eine Testseite, um die Druckerinstallation zu überprüfen. Klicken Sie auf Drucker und Software installieren. Klicken Sie auf Drucker. Klicken Sie auf Ich stimme zu, um die Lizenzvereinbarung zu akzeptieren. Schritt 2: Freigeben des Druckers zur gemeinsamen Verwendung im Netzwerk 1 2 3 4 Klicken Sie auf Start 5 Wählen Sie im Abschnitt „Alternative Treiber“ die Betriebssysteme aller Netzwerk-Clients aus, die auf dem Drucker drucken. 6 Klicken Sie auf OK. Einstellungen Drucker. Wählen Sie den Drucker aus, den Sie soeben erstellt haben. Klicken Sie auf Datei Freigabe. Aktivieren Sie das Kontrollkästchen Freigegeben als, und geben Sie dann in das Textfeld Freigabename einen Namen ein. Installieren von Treibern für den Netzwerkdruck 57 Hinweis: Wenn Dateien 7 fehlen, werden Sie möglicherweise aufgefordert, die Betriebssystem-CD des Servers einzulegen. Prüfen Sie folgendes, um sich zu vergewissern, ob der Drucker erfolgreich zur gemeinsamen Verwendung freigegeben wurde. • • Das Druckerobjekt im Druckerordner zeigt nun an, daß der Drucker zur gemeinsamen Verwendung freigegeben wurde. Bei Windows NT 4.0 wird beispielsweise eine Hand unter dem Druckersymbol angezeigt. Durchsuchen Sie die Netzwerkumgebung. Suchen Sie den Host-Namen des Servers und den Freigabenamen, den Sie dem Drucker zugewiesen haben. Schritt 3: Installieren des Druckertreibers (oder eines Teils des Druckertreibers) auf den Netzwerk-Clients Verwenden von Point-and-Print Hinweis: Diese Methode nutzt in der Regel die Systemressourcen optimal. Änderungen an den Treibern und die Verarbeitung der Aufträge werden auf dem Server ausgeführt. Dies ermöglicht eine schnellere Rückkehr der NetzwerkClients zur jeweiligen Anwendung. Bei dieser Methode wird ein Teil der Treiberinformationen vom Server auf den Client kopiert. Diese Informationen genügen, um einen Druckauftrag an den Drucker zu senden. 1 Doppelklicken Sie auf dem Windows-Desktop des ClientComputers auf Netzwerkumgebung. 2 Suchen Sie den Host-Namen des Servers, und doppelklicken Sie darauf. 3 Klicken Sie mit der rechten Maustaste auf den Namen des freigegebenen Druckers, und klicken Sie dann auf Installieren. 4 Warten Sie einige Minuten, während die Treiberinformationen vom Server auf den Client kopiert werden und das neue Druckersymbol dem Druckerordner hinzugefügt wird. Die hierfür benötigte Zeit hängt vom Datenverkehr im Netzwerk und anderen Faktoren ab. 5 6 Schließen Sie die Netzwerkumgebung. Drucken Sie eine Testseite, um die Druckerinstallation zu überprüfen. Installieren von Treibern für den Netzwerkdruck 58 Verwenden von Peer-to-Peer Bei dieser Methode wird der Druckertreiber auf jedem ClientComputer vollständig installiert. Die Änderungen an den Treibern werden von den Netzwerk-Clients gesteuert. Der Client-Computer verarbeitet die Druckaufträge. 1 2 Klicken Sie auf Start 3 4 Klicken Sie auf Netzwerk-Druckserver. Einstellungen Drucker. Klicken Sie auf Neuer Drucker, um den Assistenten für die Druckerinstallation zu starten. Wählen Sie den Netzwerkdrucker aus der Liste der freigegebenen Drucker aus. Wenn der Drucker nicht in der Liste aufgeführt ist, geben Sie den entsprechenden Pfad im Textfeld ein. Dieser Pfad kann beispielsweise folgendermaßen aussehen: \\<Host-Name des Servers>\<Name des freigegebenen Druckers> Hinweis: Wenn der Drucker neu ist, werden Sie möglicherweise aufgefordert, einen Druckertreiber zu installieren. Wenn kein Systemtreiber zur Verfügung steht, müssen Sie einen Pfad zu vorhandenen Treibern eingeben. Der Host-Name des Servers ist der Name des Server-Computers im Netzwerk. Der Name des freigegebenen Druckers ist der während der Serverinstallation zugewiesene Name. 5 6 Klicken Sie auf OK. 7 Drucken Sie eine Testseite, um die Druckerinstallation zu überprüfen. Entscheiden Sie, ob der Drucker als Standarddrucker für den Client gelten soll, und klicken Sie dann auf Fertig stellen. Macintosh Hinweis: Eine PostScript Printer Description-Datei (PPD) enthält detaillierte Informationen zu den Funktionen eines Druckers für UNIX- oder MacintoshComputer. Um auf einem Netzwerkdrucker drucken zu können, müssen alle Macintosh-Benutzer eine PostScript Printer Description-Datei (PPD) installieren und entweder ein Druckersymbol auf dem Desktop des Computers (Mac OS 8.6 bis 9.x) oder eine Druckwarteschlange im Installieren von Treibern für den Netzwerkdruck 59 Print Center (Mac OS X) erstellen. Gehen Sie entsprechend den Anweisungen für Ihr Betriebssystem vor: Mac OS 8.6 bis 9.x Hinweis: Die Installation einer angepaßten PPD-Datei ist nur notwendig, wenn Sie den Drucker zum ersten Mal einrichten. Wenn Ihr Drucker bereits installiert wurde, fahren Sie mit dem Abschnitt „Schritt 2: Erstellen eines Druckersymbols auf dem Schreibtisch“ auf Seite 60 fort. Betriebssystem Informationen auf Seite ... Mac OS 8.6 bis 9.x 60 Mac OS X Version 10.1.2 und höher 61 Schritt 1: Installieren einer angepaßten PPD-Datei 1 2 3 Legen Sie die Treiber-CD in das CD-ROM-Laufwerk ein. 4 Wählen Sie die Sprache Ihres Betriebssystems, und klicken Sie dann auf OK. 5 Klicken Sie auf Installieren, um die entsprechende PPD-Datei für Ihren Drucker zu installieren. Doppelklicken Sie auf Classic. Doppelklicken Sie auf das Symbol des Lexmark Installationsprogramms. Schritt 2: Erstellen eines Druckersymbols auf dem Schreibtisch 1 2 Wählen Sie in der Auswahl den LaserWriter 8-Treiber aus. 3 4 Wählen Sie den neuen Drucker in der Liste aus. 5 6 Klicken Sie auf Erstellen. Wenn in Ihr Netzwerk ein Router eingebunden ist, wählen Sie die Standardzone aus der Liste aus. Wenn Sie sich bezüglich der auszuwählenden Zone nicht sicher sind, lesen Sie auf der Netzwerk-Konfigurationsseite unter „AppleTalk“ die Angaben für „Zone“ nach. Wenn Sie nicht wissen, welchen Drucker Sie auswählen sollen, lesen Sie auf der Netzwerk-Konfigurationsseite unter „AppleTalk“ nach. Hier finden Sie den Standardnamen des Druckers. Vergewissern Sie sich, daß in der Auswahl neben der Druckerbezeichnung ein Symbol angezeigt wird. Installieren von Treibern für den Netzwerkdruck 60 7 8 Schließen Sie die Auswahl. Überprüfen Sie die Druckerinstallation. a Klicken Sie auf das soeben erstellte SchreibtischDruckersymbol. b Wählen Sie Drucken Change Setup (Einstellung ändern). • • Mac OS X Version 10.1.2 und höher Wenn im Bereich des Menüs für die PPD-Datei die richtige PPD-Datei angezeigt wird, ist die Einrichtung des Druckers abgeschlossen. Wenn im Bereich für die PPD-Datei nicht die richtige PPD-Datei angezeigt wird, wiederholen Sie „Schritt 1: Installieren einer angepaßten PPD-Datei“ auf Seite 61. Schritt 1: Installieren einer angepaßten PPD-Datei 1 2 3 Legen Sie die Treiber-CD in das CD-ROM-Laufwerk ein. Klicken Sie auf Mac OS X Deutsch. Doppelklicken Sie auf das Installationssymbol des Druckers, um das Installationsprogramm auszuführen. Schritt 2: Erstellen einer Druckwarteschlange im Print Center 1 Klicken Sie auf Programme Print Center. 2 3 4 Klicken Sie auf Drucker hinzufügen. 5 Wählen Sie den neuen Drucker aus der Liste, und klicken Sie auf Hinzufügen. Dienstprogramme Wählen Sie AppleTalk als Anschlußmethode. Wenn in Ihr Netzwerk ein Router eingebunden ist, wählen Sie die Zone aus der Liste. Wenn Sie sich bezüglich der auszuwählenden Zone nicht sicher sind, lesen Sie auf der Netzwerk-Konfigurationsseite unter „AppleTalk“ die Angaben für „Zone“ nach. Installieren von Treibern für den Netzwerkdruck 61 Hinweis: Wenn Sie nicht wissen, welchen Drucker Sie auswählen sollen, lesen Sie auf der NetzwerkKonfigurationsseite unter „AppleTalk“ nach. Hier finden Sie den Standardnamen des Druckers. 6 Überprüfen Sie die Druckerinstallation: a Klicken Sie auf Programme TextEdit. b Wählen Sie Ablage Drucken Zusammenfassung. Im Zusammenfassungsfenster wird die für den Drucker installierte PPD-Datei angezeigt. • • Wenn im Zusammenfassungsfenster die richtige PPDDatei für Ihren Drucker angezeigt wird, ist die Einrichtung des Druckers abgeschlossen. Wenn im Zusammenfassungsfenster nicht die richtige PPD-Datei für Ihren Drucker angezeigt wird, löschen Sie die Druckwarteschlange aus dem Print Center, und wiederholen Sie „Schritt 1: Installieren einer angepaßten PPD-Datei“ auf Seite 61. UNIX/Linux Ihr Drucker unterstützt viele UNIX- und Linux-Plattformen, zum Beispiel Sun Solaris und RedHat. Auf der Lexmark Website unter www.lexmark.com finden Sie eine vollständige Liste mit den unterstützten UNIX- und Linux-Plattformen. Hinweis: Die Pakete für Lexmark stellt ein Druckertreiberpaket für jede unterstützte UNIX- und Linux-Plattform bereit. In dem jedem Paket beiliegenden Benutzerhandbuch finden Sie detaillierte Anweisungen zur Installation und Verwendung von Lexmark Druckern in UNIX- und Linux-Umgebungen. Sun Solaris und Linux stehen sowohl auf der Treiber-CD als auch auf der Lexmark Website unter www.lexmark.com zur Verfügung. NetWare Diese Pakete können von der Lexmark Website heruntergeladen werden. Sie finden das benötigte Treiberpaket unter Umständen auch auf der Treiber-CD. Der Drucker wird sowohl in NDPS (Novell Distributed Print Services)als auch in standardmäßigen warteschlangenbasierten NetWareUmgebungen unterstützt. Aktuelle Informationen zum Installieren eines Netzwerkdruckers in NetWare-Umgebungen erhalten Sie, indem Sie auf der Treiber-CD auf Dokumentation anzeigen klicken. Installieren von Treibern für den Netzwerkdruck 62 Schritt 13: Verwenden der Dokumentations-CD Anzeigen des Inhalts der CD Starten Sie die Dokumentations-CD, und durchsuchen Sie den Inhalt, um eine vollständige Liste der verfügbaren Informationen anzuzeigen. Die auf der Dokumentations-CD bereitgestellten Informationen enthalten: Hinweis: Die Dokumentations-CD ist im Lieferumfang des Installationshandbuchs enthalten. • • • • • • • • Tips für erfolgreiches Drucken Möglichkeiten zur Verbesserung der Druckqualität Informationen zur Verwendung der Druckerbedienerkonsole Anweisungen zum Austausch von Verbrauchsmaterial Lösungen für häufig auftretende Druckprobleme Methoden zur Beseitigung von Papierstaus eine Übersicht über die Druckermenüs eine Erklärung der Druckermeldungen Verwenden der Dokumentations-CD 63 Weitergeben der Informationen Speichern von Informationen aus der Kurzanleitung Sie können den Benutzern die Informationen auf der Dokumentations-CD auf mehrere Arten zugängig machen: • Übergeben Sie die Dokumentations-CD einem Systemverwalter oder dem HelpDesk. • Kopieren Sie den gesamten Inhalt der CD oder einzelne Themen auf ein Netzlaufwerk oder eine Intranet-Site. • Drucken Sie die Informationen auf der Dokumentations-CD aus, und legen Sie diese in der Nähe des Druckers zur Einsicht bereit. • Senden Sie die URL der Lexmark Druckerdokumentation (www.lexmark.com/publications) an die Benutzer des Druckers. Benutzer, die über einen Internetzugang verfügen, können diese Website durchsuchen. Wir empfehlen, während der Einrichtung des Druckers die gewünschten Informationen der Kurzanleitung auszudrucken. Legen Sie die Informationen in der Nähe des Druckers zur Einsicht bereit. Anweisungen zum Drucken finden Sie unter „Drucken der Kurzanleitung“ auf Seite 50. Herzlichen Glückwunsch! Sie können nun mit Ihrem neuen Drucker arbeiten. Bewahren Sie dieses Buch auf, wenn Sie planen, zu einem späteren Zeitpunkt Druckeroptionen zu erwerben. Verwenden der Dokumentations-CD 64 Italiano Guida all’installazione Edizione: dicembre 2003 Informazioni sulle emissioni FCC Il presente paragrafo non è valido nei Paesi in cui le disposizioni qui riportate non sono ammissibili ai sensi di legge: LEXMARK INTERNATIONAL, INC., FORNISCE LA PRESENTE PUBBLICAZIONE "COSÌ COM'È" SENZA ALCUN TIPO DI GARANZIA, IMPLICITA O ESPLICITA, INCLUSE, TRA L'ALTRO, EVENTUALI GARANZIE DI COMMERCIABILITÀ O IDONEITÀ A UNO SCOPO SPECIFICO. Per particolari transazioni, alcuni stati non accettano l'esclusione di responsabilità per garanzie espresse o implicite; pertanto tale dichiarazione potrebbe risultare non applicabile. Questo prodotto risulta conforme ai limiti stabiliti per i dispositivi digitali di Classe B, Parte 15 delle norme FCC. Il funzionamento del prodotto è soggetto alle seguenti condizioni: La presente pubblicazione potrebbe contenere imprecisioni tecniche o errori tipografici. Periodicamente vengono apportate modifiche alle informazioni qui riportate. In qualunque momento, i prodotti o programmi qui descritti possono essere soggetti a modifiche e migliorie. Eventuali commenti possono essere inviati a Lexmark International, Inc., Department F95/032-2, 740 West New Circle Road, Lexington, Kentucky 40550, U.S.A. Per il Regno Unito e l'Eire, l'indirizzo è Lexmark International Ltd., Marketing and Services Department, Westhorpe House, Westhorpe, Marlow Bucks SL7 3RQ. Lexmark si riserva il diritto di utilizzare o divulgare le informazioni ricevute nei modi ritenuti adeguati, senza incorrere in alcun obbligo nei confronti del mittente. Per acquistare copie aggiuntive delle pubblicazioni relative al presente prodotto, contattare il rivenditore, chiamare il numero 1-800-553-9727. Nel Regno Unito ed Eire, chiamare il numero +44 (0)8704 440 044. Negli altri Paesi, contattare il rivenditore. Eventuali riferimenti a prodotti, programmi o servizi non implicano la disponibilità degli stessi in tutti i Paesi in cui il produttore opera. I riferimenti a particolari prodotti, programmi o servizi non implicano che tali prodotti, programmi o servizi siano gli unici utilizzabili. È possibile utilizzare qualsiasi prodotto, programma o servizio equivalente che non violi eventuali diritti di proprietà intellettuale. La responsabilità della valutazione e della verifica del funzionamento con prodotti, programmi o servizi diversi da quelli indicati dal produttore ricade esclusivamente sull'utente. Lexmark, Lexmark con il simbolo del diamante e MarkNet sono marchi di Lexmark International, Inc., registrati negli Stati Uniti e/o in altri Paesi. ImageQuick e PrintCryption sono marchi di Lexmark International, Inc. PostScript® è un marchio registrato di Adobe Systems Incorporated. PostScript 3 è la denominazione adottata da Adobe Systems per una serie di comandi (linguaggio) e funzioni della stampante inclusi nei software Adobe. La stampante è compatibile con il linguaggio PostScript 3, pertanto riconosce i comandi PostScript 3 utilizzati nei diversi programmi applicativi ed è in grado di emulare le funzioni corrispondenti. Gli altri marchi appartengono ai rispettivi proprietari. © 2003 Lexmark International, Inc. Tutti i diritti riservati. DIRITTI DEL GOVERNO DEGLI STATI UNITI Il presente software e tutta la documentazione fornita con questo accordo sono da intendersi a fini commerciali e sviluppati esclusivamente con fondi privati. (1) il dispositivo non deve causare interferenze dannose e (2) deve accettare le interferenze ricevute, incluse quelle che potrebbero causare il malfunzionamento del dispositivo stesso. Eventuali informazioni sulla conformità possono essere richieste a: Direttore Divisioni Tecnologia e Supporto Lexmark Lexmark International, Inc. 740, West New Circle Road Lexington, KY 40550 (859) 232-3000 Per ulteriori informazioni sulla conformità, consultare la documentazione online. Informazioni sulla sicurezza • • • • • • Se il prodotto non è contrassegnato dal simbolo , deve essere collegato a una presa elettrica dotata di messa a terra. ATTENZIONE: Non installare il prodotto o effettuare collegamenti elettrici e di cavi, ad esempio dei cavi di alimentazione e telefonico, durante un temporale. Il cavo di alimentazione deve essere collegato a una presa elettrica vicina al prodotto e facilmente accessibile. Per assistenza o riparazioni diverse da quelle descritte nelle istruzioni d'uso, rivolgersi a un tecnico specializzato. Il prodotto è stato progettato, collaudato e approvato in base a specifici standard di sicurezza internazionali, per essere utilizzato con componenti Lexmark. Le caratteristiche di sicurezza potrebbero non essere evidenti. Lexmark non si assume alcuna responsabilità in caso di utilizzo di parti non originali. Il prodotto utilizza un laser. ATTENZIONE: L'uso di controlli, regolazioni o procedure diversi da quelli qui specificati può causare l'esposizione a radiazioni pericolose. Il prodotto utilizza un processo che sottopone a riscaldamento i supporti di stampa; il calore generato può determinare l'emissione di sostanze nocive da parte dei supporti. Leggere attentamente la sezione riportata nelle istruzioni riguardante la scelta dei supporti di stampa in modo da prevenire il rischio di emissioni nocive. Convenzioni tipografiche Di seguito vengono indicate le convenzioni tipografiche utilizzate nella guida e le avvertenze. ATTENZIONE: Segnala il rischio di lesioni personali. Avvertenza: Segnala la possibilità che l'hardware o il software del prodotto venga danneggiato. Attenzione: Questo simbolo identifica le parti che accumulano elettricità statica. Evitare il contatto con le aree contrassegnate da questi simboli senza aver prima toccato la struttura metallica della stampante. Sommario Introduzione . . . . . . . . . . . . . . . . . . . . . . . . . . . . . . . . . . . . . . 1 Informazioni sulla stampante . . . . . . . . . . . . . . . . . . . . . . . .1 Altre fonti di informazioni . . . . . . . . . . . . . . . . . . . . . . . . . . .2 Passo 1: Disimballaggio della stampante . . . . . . . . . . . . . . 4 Preparazione per l'installazione . . . . . . . . . . . . . . . . . . . . . .4 Passo 2: Installazione dei materiali di consumo . . . . . . . . 6 Installazione delle cartucce di toner . . . . . . . . . . . . . . . . . . .6 Installazione della cartuccia del fotosviluppatore . . . . . . . . .9 Passo 3: Installazione del cassetto opzionale . . . . . . . . . 11 Passo 4: Preparazione della stampante . . . . . . . . . . . . . . 12 Posizionamento della stampante . . . . . . . . . . . . . . . . . . . .12 Fissaggio del cassetto alla stampante . . . . . . . . . . . . . . . .13 Applicazione della mascherina del pannello operatore . . .15 Regolazione dei margini del vassoio 2 . . . . . . . . . . . . . . . .16 Passo 5: Installazione dell'unità fronte/retro opzionale . . . 17 Collegamento dell'unità fronte/retro opzionale . . . . . . . . . .17 Regolazione dei margini fronte/retro . . . . . . . . . . . . . . . . .21 Sommario ii Passo 6: Installazione delle schede di memoria, firmware e opzionali . . . . . . . . . . . . . . . . . . . . . . 22 Rimozione della scheda di sistema . . . . . . . . . . . . . . . . . .23 Installazione della memoria della stampante . . . . . . . . . . .24 Installazione di una scheda di memoria Flash o firmware opzionale . . . . . . . . . . . . . . . . . . . . . . . . . . . . .25 Reinstallazione della scheda di sistema . . . . . . . . . . . . . . .27 Passo 7: Caricamento della carta . . . . . . . . . . . . . . . . . . . 28 Caricamento dei vassoi . . . . . . . . . . . . . . . . . . . . . . . . . . .29 Passo 8: Collegamento dei cavi . . . . . . . . . . . . . . . . . . . . . 32 Collegamento di un cavo locale . . . . . . . . . . . . . . . . . . . . .32 Collegamento di un cavo di rete . . . . . . . . . . . . . . . . . . . . .34 Accensione della stampante . . . . . . . . . . . . . . . . . . . . . . . .35 Passo 9: Installazione dei driver per la stampa locale . . . 36 Windows . . . . . . . . . . . . . . . . . . . . . . . . . . . . . . . . . . . . . . .37 Macintosh . . . . . . . . . . . . . . . . . . . . . . . . . . . . . . . . . . . . . .41 UNIX/Linux . . . . . . . . . . . . . . . . . . . . . . . . . . . . . . . . . . . . .43 Passo 10: Verifica delle impostazioni della stampante . . . 44 Stampa della pagina delle impostazioni dei menu . . . . . . .44 Stampa della pagina di impostazioni di rete . . . . . . . . . . . .45 Stampa delle informazioni della Guida rapida . . . . . . . . . .46 Passo 11: Configurazione TCP/IP . . . . . . . . . . . . . . . . . . . 47 Assegnazione di un indirizzo IP alla stampante . . . . . . . . .47 Verifica delle impostazioni IP . . . . . . . . . . . . . . . . . . . . . . .48 Configurazione della modalità Pull Printing . . . . . . . . . . . .48 Sommario iii Passo 12: Installazione dei driver per la stampa in rete . . . 49 Windows . . . . . . . . . . . . . . . . . . . . . . . . . . . . . . . . . . . . . . .49 Macintosh . . . . . . . . . . . . . . . . . . . . . . . . . . . . . . . . . . . . . .55 UNIX/Linux . . . . . . . . . . . . . . . . . . . . . . . . . . . . . . . . . . . . .57 NetWare . . . . . . . . . . . . . . . . . . . . . . . . . . . . . . . . . . . . . . .57 Passo 13: Uso del CD Pubblicazioni . . . . . . . . . . . . . . . . . . 58 Visualizzazione del contenuto del CD . . . . . . . . . . . . . . . .58 Distribuzione delle informazioni . . . . . . . . . . . . . . . . . . . . .59 Conservazione delle informazioni della Guida rapida . . . .59 Sommario iv vi Introduzione Informazioni sulla stampante La stampante è disponibile in tre modelli: • Lexmark C510 con 64 MB di memoria, vassoio da 250 fogli e connettori USB e parallelo. • Lexmark C510n con 128 MB di memoria standard, server di stampa Ethernet 10BaseT/100BaseTX installato e connettore Ethernet. • Lexmark C510dtn con le stesse funzioni del modello C510n più un'unità fronte/retro e un cassetto da 530 fogli. Modello base e opzioni Stampante Pagina 4 Unità fronte/retro opzionale Pagina 17 Cassetto opzionale da 530-fogli Pagina 11 Introduzione 1 È possibile acquistare varie opzioni da aggiungere alla stampante. Avviare il CD Pubblicazioni, quindi fare clic su Guida di riferimento. Consultare le informazioni relative alla panoramica della stampante. Altre fonti di informazioni Se al termine dell'installazione sono necessarie ulteriori informazioni, consultare altra documentazione relativa alla stampante. CD Pubblicazioni Il CD Pubblicazioni contiene informazioni su come caricare i supporti, eliminare i messaggi di errore, ordinare e sostituire i materiali di consumo e risolvere eventuali problemi. Il CD contiene inoltre informazioni generali per gli amministratori. Le informazioni contenute nei CD Pubblicazioni sono disponibili anche sul sito Web Lexmark, all'indirizzo www.lexmark.com/publications. Pagine informative • • • Le pagine informative disponibili sulla stampante riguardano il caricamento dei supporti, la diagnostica e la risoluzione di eventuali problemi di stampa e la rimozione di inceppamenti dalla stampante. Di seguito è riportato un elenco delle voci disponibili nel menu Guide: Guida Guida di stampa Rim. inceppamenti • • • Qualità stampa Qualità colore Guida supporti • • • • Collegamenti Mat. di consumo Spostamento Difetti stampa Per stampare queste pagine: 1 Sul pannello operatore, premere Menu fino a visualizzare il menu Guide. 2 Premere Menu fino a visualizzare l'argomento che si desidera stampare, quindi premere Seleziona. Si consiglia di stampare la guida Rimozione inceppamenti e di tenerla a disposizione vicino alla stampante. La guida si trova anche nel CD Pubblicazioni fornito con la stampante. Introduzione 2 Guida rapida La Guida rapida della stampante consente di accedere rapidamente alle informazioni sul caricamento dei supporti di stampa, la rimozione di eventuali inceppamenti, la stampa di processi riservati e l'interpretazione dei messaggi della stampante. Tal informazioni sono inoltre disponibili in formato stampabile sul CD Pubblicazioni fornito con la stampante. CD dei driver Il CD dei driver contiene tutti i file necessari per l'installazione e l'uso della stampante. Può contenere inoltre programmi di utilità, font dello schermo e altra documentazione. Sito Web Lexmark Per ottenere gli aggiornamenti dei driver, dei programmi di utilità e della documentazione relativa alla stampante, visitare il sito Web Lexmark all'indirizzo www.lexmark.com. Introduzione 3 Passo 1: Disimballaggio della stampante Preparazione per l'installazione 58,5 cm (23 poll.) 20 cm (8 poll.) 70 cm (28 poll.) 50 cm (20 poll.) Scegliere un'area ben ventilata in cui collocare la stampante che disponga di uno spazio sufficiente per l'apertura dei vassoi, del coperchio e degli sportelli. Scegliere una superficie piana e stabile lontana da correnti d'aria e sbalzi di temperatura. 25 cm (10 poll.) Spazio totale necessario per le opzioni Vassoio opzionale da 530 fogli Unità fronte/retro opzionale Entrambi Altezza 73,5 cm (29 poll.) 63,8 cm (25 poll.) 73,5 cm (29 poll.) Retro 25 cm (10 poll.) 35 cm (14 poll.) 35 cm (14 poll.) Disimballaggio della stampante 4 ATTENZIONE: La stampante pesa 30,4 kg (67 libbre) e sono necessarie almeno due persone per sollevarla. Estrarre i componenti dalla confezione. Accertarsi che siano presenti i seguenti elementi: • • • • • Mascherina del pannello operatore (in varie lingue) • • Vassoio da 250 fogli Stampante con un vassoio da 250 fogli Cavo di alimentazione Cartuccia del fotosviluppatore Cartucce di stampa (quattro, fornite imballate all'interno della stampante) Guida all'installazione con il CD Pubblicazioni e Guida rapida CD dei driver Mascherina del pannello operatore (in varie lingue) In caso di componenti mancanti o danneggiati, è possibile trovare il numero telefonico di Lexmark per il proprio paese sul sito Web Lexmark all'indirizzo www.lexmark.com. CD dei driver Cavo di alimentazione Rimuovere tutto il materiale di imballaggio dalla stampante e conservarlo in modo da poterlo riutilizzare in seguito. Guida all'installazione con CD pubblicazioni e Guida rapida Cartuccia del fotosviluppatore Nota: Per evitare l'eccessiva esposizione della cartuccia del fotosviluppatore, lasciarla nella confezione fino al momento dell'installazione. Disimballaggio della stampante 5 Passo 2: Installazione dei materiali di consumo Installazione delle cartucce di toner Materiale di imballaggio Attenersi alla procedura fornita in questa sezione per preparare le cartucce di toner all'installazione. 1 Tirare verso l'esterno il gancio di sblocco dello sportello anteriore per abbassarlo. 2 Rimuovere il materiale di imballaggio. 3 Afferrare una delle cartucce di toner dalla maniglia ed estrarla. Installazione dei materiali di consumo 6 4 Tenere la cartuccia piana e agitarla per distribuire uniformemente il toner. 5 Rimuovere la pellicola e il coperchio dalla cartuccia. Installazione dei materiali di consumo 7 Avvertenza: Non toccare la superficie del rullo sotto il coperchio della cartuccia per non danneggiarlo. 6 Afferrare la cartuccia dalla maniglia. 7 Allineare la cartuccia alla scanalatura appropriata e farla scorrere verso l'interno. Le cartucce di toner devono rimanere nell'ordine originale e non è possibile interscambiarle negli alloggiamenti. 8 Per installare le altre cartucce, ripetere la procedura dal passo 3 a pagina 6 al passo 7 a pagina 8. 9 Chiudere lo sportello anteriore. Installazione dei materiali di consumo 8 Installazione della cartuccia del fotosviluppatore Per installare la cartuccia del fotosviluppatore, attenersi alla procedura fornita in questa sezione. 1 Aprire lo sportello superiore della stampante. 2 Rimuovere con attenzione tutto il materiale di imballaggio dalla cartuccia del fotosviluppatore. Avvertenza: Il fotosviluppatore è un componente molto delicato. Per evitare di danneggiarlo, non estrarlo dalla confezione fino al momento dell'installazione. Installazione dei materiali di consumo 9 Avvertenza: Non toccare la pellicola lucida del fotoconduttore sulla cartuccia del fotosviluppatore. 3 Afferrare la cartuccia dalla maniglia e allinearla all'apertura in cui deve essere inserita. Inserirla con cautela fino a bloccarla in posizione. 4 Allontanare i fermi l'uno dall'altro per bloccare la cartuccia in posizione. 5 Chiudere lo sportello superiore. Installazione dei materiali di consumo 10 Passo 3: Installazione del cassetto opzionale ATTENZIONE: Se si desidera aggiungere un cassetto opzionale dopo aver installato la stampante, spegnere la stampante, scollegare il cavo di alimentazione e disconnettere tutti i cavi dal retro della stampante, prima di procedere. La stampante supporta un cassetto opzionale da 530 fogli. Il cassetto opzionale è costituito da un'unità di supporto e da un vassoio. 1 Estrarre dalla confezione il cassetto e i seguenti componenti: • • • Un'unità di supporto contenente il vassoio Due coperchi laterali (sinistro e destro) Due staffe metalliche (sinistra e destra) con relative viti 2 Rimuovere tutto il materiale di imballaggio e il nastro dall'unità di supporto. 3 Estrarre il vassoio dall'unità di supporto. Rimuovere tutto il materiale di imballaggio e il nastro dal vassoio. 4 5 Nota: Quando si aggiunge o rimuove un cassetto opzionale, aggiornare la configurazione della stampante mediante il driver. Installazione del cassetto opzionale 11 Spostare l'unità di supporto nell'ubicazione scelta per la stampante. Inclinare leggermente il vassoio e inserirlo completamente nell'unità di supporto. Passo 4: Preparazione della stampante Posizionamento della stampante Dopo aver scelto il luogo di installazione e predisposto l'eventuale cassetto opzionale (se disponibile), è possibile posizionare la stampante. Nota: Se è necessario installare memoria opzionale, Sollevare la stampante utilizzando punti di presa laterali e posizionarla su una superficie piana o sul cassetto opzionale. lasciare spazio sufficiente dietro la stampante. ATTENZIONE: La stampante pesa 30,4 kg (67 libbre) e sono necessarie almeno due persone per sollevarla. Per posizionare la stampante su un cassetto opzionale: 1 Allineare i perni, i fori e il connettore sul cassetto alla parte inferiore della stampante. 2 Foro Perno Connettore Preparazione della stampante 12 Abbassare la stampante in modo da bloccarla in posizione e accertarsi che sia fissata saldamente sul cassetto. Fissaggio del cassetto alla stampante Se si dispone di un cassetto opzionale, fissarlo alla stampante. 1 Allineare una staffa al foro sul lato destro della stampante, come mostrato in figura. Inserire la staffa, quindi stringere la vite. 2 Iniziando dalla parte anteriore della stampante, applicare il coperchio laterale destro sulla stampante, inserendo le scanalature del coperchio nelle linguette corrispondenti sul cassetto opzionale, per coprire lo spazio tra la stampante e il cassetto opzionale. Stringere le vite Staffa Fare attenzione all'orientamento del coperchio laterale che è piatto sulla parte inferiore. Preparazione della stampante 13 3 Allineare l'altra staffa al foro sul lato sinistro della stampante, come mostrato in figura. Inserire la staffa, quindi stringere la vite. 4 Iniziando dalla parte anteriore della stampante, applicare il coperchio laterale sinistro, inserendo le scanalature del coperchio nelle linguette corrispondenti sul cassetto opzionale per coprire lo spazio tra la stampante e il cassetto opzionale. Stringere le vite Staffa Fare attenzione all'orientamento del coperchio laterale che è piatto sulla parte inferiore. Preparazione della stampante 14 Applicazione della mascherina del pannello operatore Se il pannello operatore della stampante è fornito di mascherina e si preferisce un'altra lingua all'inglese, applicare la mascherina con i nomi dei pulsanti tradotti nella lingua desiderata. Preparazione della stampante 15 1 Rimuovere la pellicola protettiva dal retro della mascherina. 2 Allineare i fori della mascherina ai pulsanti e alle spie del pannello operatore e applicarla. Sfregare con decisione per trasferire le etichette della mascherina. 3 Rimuovere la mascherina dalla stampante. Regolazione dei margini del vassoio 2 È possibile regolare i margini del vassoio 2 in modo che siano impostati margini uguali quando viene attivato il collegamento dei vassoi. 1 Caricare carta normale in entrambi i vassoi. 2 Dal pannello operatore della stampante, premere Menu fino a visualizzare Menu Impostaz., quindi premere Seleziona. 3 Premere Menu fino a visualizzare Margine sinistro, quindi premere Seleziona. 4 Premere Menu fino a visualizzare Vassoio 2, quindi premere Seleziona. 5 Premere OK. Vengono stampate due pagine. Preparazione della stampante 16 6 Seguire le istruzioni sulle pagine stampate per determinare il valore del margine sinistro. 7 Ripetere i passi da 1 a 4, premere Menu fino a visualizzare il valore del margine sinistro desiderato, quindi premere Seleziona. Passo 5: Installazione dell'unità fronte/retro opzionale Collegamento dell'unità fronte/retro opzionale La stampante supporta un'unità fronte/retro opzionale che consente di stampare su entrambi i lati del foglio. ATTENZIONE: Se un'unità fronte/retro opzionale viene collegata alla stampante dopo l'installazione iniziale, spegnere la stampante e scollegare il cavo di alimentazione prima di procedere. 1 Estrarre l'unità fronte/retro dalla confezione e rimuovere il materiale d'imballaggio. Nota: Quando si aggiunge o rimuove un'unità fronte/retro 2 Utilizzare un cacciavite a testa piatta per rimuovere con cautela il coperchio del connettore e i coperchi superiore e inferiore dell'unità fronte/retro dal retro della stampante. opzionale, aggiornare la configurazione della stampante mediante il driver. Installazione dell'unità fronte/retro opzionale 17 3 Inserire la parte inferiore dell'unità fronte/retro nell'apertura inferiore come illustrato in figura. 4 Tirare l'unità verso l'alto mentre la si inserisce sulla parte superiore della stampante, quindi spingerla verso il basso in modo da bloccarla nell'apertura superiore. Dopo aver montato l'unità fronte/retro, tra questa e la parte superiore della stampante resta un piccolo spazio visibile dalla parte anteriore della stampante. 5 Unità di rialimentazione Aprire lo sportello posteriore dell'unità fronte/retro e abbassare l'unità di rialimentazione. Installazione dell'unità fronte/retro opzionale 18 Nota: Se le viti verdi non vengono inserite completamente, potrebbero verificarsi inceppamenti. 6 Estrarre le due viti verdi senza rimuoverle completamente. 7 Spingere con delicatezza le viti verso la stampante girandole in senso orario per serrarle. Se necessario, usare un cacciavite a testa piatta per stringere le viti, quindi premerle con decisione per reinserirle. 8 Sollevare l'unità di rialimentazione e chiudere lo sportello posteriore dell'unità fronte/retro. Installazione dell'unità fronte/retro opzionale 19 9 10 Collegare la staffa nell'alloggiamento e ruotare la vite di montaggio in senso orario per fissarla. Collegare il connettore dell'unità fronte/retro come illustrato in figura. Il gancio di sblocco del connettore fronte/retro non deve essere rivolto verso l'unità fronte/retro. Installazione dell'unità fronte/retro opzionale 20 Regolazione dei margini fronte/retro Tale regolazione consente di stabilire lo stesso valore per i margini se si seleziona la stampa su due lati. 1 Caricare carta normale nel vassoio standard. 2 Dal pannello operatore, premere Menu fino a visualizzare Menu Impostaz., quindi premere Seleziona. 3 Premere Menu fino a visualizzare Margine sinistro, quindi premere Seleziona. 4 Premere Menu fino a visualizzare Fronte/retro, quindi premere Seleziona. 5 Premere OK. Vengono stampate due pagine. 6 Attenersi alle istruzioni sulle pagine stampate per determinare il valore del margine sinistro. 7 Ripetere i passi da 1 a 4, premere Menu fino a visualizzare il valore del margine sinistro desiderato, quindi premere Seleziona. Installazione dell'unità fronte/retro opzionale 21 Passo 6: Installazione delle schede di memoria, firmware e opzionali ATTENZIONE: Se le schede di memoria o opzionali vengono collegate alla stampante dopo l'installazione iniziale, prima di procedere, spegnere la stampante e scollegare il cavo di alimentazione. È possibile personalizzare la capacità di memoria e la connettività della stampante aggiungendo schede opzionali. La procedura illustrata in questa sezione consente di installare: • Schede di memoria - Memoria della stampante - Memoria Flash - Font • Schede firmware - Codice a barre - ImageQuick™ - PrintCryption™ Nota: Per rimuovere il coperchio di accesso alla scheda di sistema dalla stampante, utilizzare un cacciavite Phillips di piccole dimensioni. Installazione delle schede di memoria, firmware e opzionali 22 Rimozione della scheda di sistema Per rimuovere la scheda di sistema, attenersi alla procedura fornita in questa sezione. Avvertenza: I componenti elettrici possono essere facilmente danneggiati dall'elettricità statica o se la scheda non viene maneggiata con cura. Prima di prendere in mano una scheda, toccare un oggetto metallico sulla stampante. Maniglie 1 Rimuovere le quattro viti che si trovano agli angoli della scheda di sistema. 2 Estrarre la scheda di sistema dalla stampante. Nota: È possibile che la scheda di sistema sia saldamente inserita nella stampante e potrebbe essere necessario tirare con decisione le maniglie per estrarla. Installazione delle schede di memoria, firmware e opzionali 23 Installazione della memoria della stampante Per installare la memoria della stampante, attenersi alla procedura fornita in questa sezione. 1 Estrarre dalla confezione la scheda opzionale di memoria della stampante. Non toccare i punti di connessione lungo il bordo della scheda. Conservare il materiale di imballaggio. 2 Aprire completamente i fermi posti sul connettore. 3 Allineare le tacche presenti sulla scheda alle scanalature del connettore. Connettore di memoria 1 Connettore di memoria 2 Nota: Alcune opzioni di memoria e firmware disponibili per altre stampanti Lexmark non sono supportate da questa stampante. Per informazioni sulle specifiche della stampante, consultare il CD Pubblicazioni. Tacca Scanalatura Installazione delle schede di memoria, firmware e opzionali 24 4 Fermo Inserire la scheda di memoria nel connettore fino a bloccarla in posizione. Verificare che entrambi i fermi siano inseriti nelle tacche corrispondenti su ciascun lato della scheda. Tacca Installazione di una scheda di memoria Flash o firmware opzionale Per installare una scheda di memoria Flash o firmware, attenersi alla procedura fornita in questa sezione. La scheda di sistema dispone di due alloggiamenti di connessione in cui è possibile installare una scheda di memoria Flash e una scheda firmware. Nota: Le schede firmware disponibili per altre stampanti Lexmark non sono supportate da questa stampante. Avvertenza: Le schede firmware possono essere facilmente danneggiate dall'elettricità statica. Prima di venire a contatto con una scheda, toccare un oggetto metallico sulla stampante. 1 Perni di plastica Estrarre la scheda di memoria Flash o firmware dalla confezione. Non toccare i perni metallici sul fondo della scheda. Conservare la confezione. Perni metallici Installazione delle schede di memoria, firmware e opzionali 25 2 Tenendo la scheda di memoria Flash o firmware dai lati, allineare i perni della scheda opzionale ai fori sulla scheda di sistema. 3 Inserire la scheda di memoria Flash o firmware fino a bloccarla in posizione. Schede Nota: La fila di perni metallici sulla scheda firmware deve essere completamente inserita lungo tutta la sua lunghezza. Installazione delle schede di memoria, firmware e opzionali 26 Reinstallazione della scheda di sistema Attenersi alle istruzioni riportate di seguito per reinstallare la scheda di sistema. 1 Orientare la scheda di sistema come indicato in figura e allinearla alle guide nell'alloggiamento della stampante. 2 Inserire con decisione e in modo uniforme la scheda di sistema nella stampante. Accertarsi che la scheda di sistema sia inserita completamente nell'alloggiamento. 3 Riapplicare le quattro viti agli angoli della scheda di sistema. Installazione delle schede di memoria, firmware e opzionali 27 Passo 7: Caricamento della carta Nota: Se si carica un supporto diverso dalla carta La stampante è dotata di un vassoio standard con una capacità di 250 fogli. Se è stato installato un cassetto opzionale, esso può contenere altri 530 fogli per un totale di 780 fogli. normale formato Letter o A4, modificare le impostazioni Tipo di carta e Dimensioni carta per il vassoio in uso. Per ulteriori informazioni, consultare il CD Pubblicazioni. Nella seguente tabella sono indicati la quantità e il tipo di supporto di stampa supportati da ciascun vassoio. Origine Capacità (fogli) Dimensioni carta Dimensioni busta Tipi di carta Vassoio 1 250 A4, A5, JIS B5, Letter, Executive, Statement 7¾, 9, 10, DL, C4, C5, B5 Carta normale, lucidi, etichette, cartoncino e carta lucida Vassoio 1 Vassoio opzionale formato Legal 250 A4, A5, JIS B5, Letter, Executive, Folio, Statement 9, COM 10, DL, C5, B5 Carta normale, lucidi, etichette, cartoncino e carta lucida Vassoio 2 530 A4, Letter, Executive Carta normale Caricamento della carta 28 Caricamento dei vassoi Per caricare carta nei vassoi standard e opzionali, attenersi alle seguenti istruzioni. Nota: Le guide di larghezza e di lunghezza in un vassoio opzionale da 530 fogli sono di forma diversa rispetto a quelle del vassoio standard ma la funzione è la stessa. Caricamento della carta 29 1 Estrarre completamente il vassoio. 2 Se si carica un vassoio opzionale formato Legal, aprire il coperchio. 3 Stringere contemporaneamente le linguette ai lati della guida di lunghezza, come mostrato in figura. Far scorrere la guida nella posizione adeguata alle dimensioni della carta caricata, secondo gli indicatori relativi al formato posti sulla parte anteriore del vassoio. 4 Stringere contemporaneamente le linguette ai lati della guida di larghezza, come mostrato in figura. Far scorrere la guida di larghezza nella posizione corretta per le dimensioni della carta caricata, secondo gli indicatori relativi al formato posti sulla parte inferiore sinistra del vassoio. Tenere presente il limite massimo di caricamento della risma sul lato del vassoio. 5 Caricamento della carta 30 Flettere i fogli avanti e indietro per separarli, quindi aprirli a ventaglio. Non piegare o sgualcire i supporti. Allineare i bordi su una superficie piana. 6 Caricare la risma con il lato di stampa consigliato rivolto verso l'alto. Caricare la risma accostandola alla parte posteriore del vassoio, come illustrato in figura. Se si carica carta intestata, inserire la carta con l'intestazione rivolta verso l'alto e verso la parte posteriore del vassoio. Per stampare su due lati, inserire la carta con l'intestazione rivolta verso il basso e verso la parte anteriore del vassoio. Avvertenza: Quando si carica il vassoio, non superare il limite di caricamento indicato sull'etichetta nel vassoio. Un caricamento eccessivo del vassoio potrebbe causare inceppamenti. Nota: Per informazioni su come caricare le buste, vedere la sezione "Caricamento di buste nel vassoio standard" nel capitolo Specifiche dei supporti della Guida di riferimento. Caricamento della carta 31 7 Se si carica un vassoio opzionale formato Legal, chiudere il coperchio. 8 Inserire nuovamente il vassoio. Passo 8: Collegamento dei cavi ATTENZIONE: Non collegare o scollegare porte di comunicazione, teleport o altri connettori durante un temporale. È possibile effettuare stampe locali collegando la stampante a una rete oppure direttamente al computer. Collegamento di un cavo locale È possibile collegare la stampante localmente utilizzando una connessione USB, parallela o seriale. USB Su tutti i modelli è disponibile una porta USB. I sistemi operativi Windows 98 SE, Windows Me, Windows 2000 e Windows XP supportano connessioni USB. Anche alcuni computer UNIX, Linux e Macintosh supportano connessioni USB. Per verificare se il sistema operativo in uso supporta tale connessione, consultare la relativa documentazione. La porta USB richiede un cavo USB, ad esempio il cavo Lexmark codice 12A2405 (2 m). Accertarsi che il simbolo USB sul cavo coincida con il simbolo USB sulla stampante. Collegamento dei cavi 32 Parallelo Sui modelli di base delle stampanti è disponibile una porta parallela. La porta parallela richiede un cavo parallelo conforme allo standard IEEE-1284, ad esempio il cavo Lexmark codice 1329605 (3 m). Seriale È possibile collegare la porta seriale mediante la porta INA sulla scheda di sistema della stampante. La porta seriale richiede un cavo seriale compatibile, ad esempio il cavo Lexmark codice 1038693. Collegamento dei cavi 33 Collegamento di un cavo di rete La stampante può essere collegata alla rete tramite cavi di rete standard. Ethernet Sul modello di rete è disponibile una porta standard Fast Ethernet 10BaseT/100BaseTX. Per collegare la stampante alla rete: 1 Assicurarsi che la stampante sia spenta e che il cavo di alimentazione sia stato scollegato. 2 Inserire un'estremità del cavo di rete standard in un connettore o hub LAN e l'altra estremità in una porta Ethernet sul retro della stampante. La stampante si adatta automaticamente alla velocità della rete. Utilizzare un cavo Categoria 5 con un connettore RJ-45 per la porta di rete standard. Opzioni wireless 802.11b La stampante può essere utilizzata in ambienti di rete wireless tramite un adattatore di stampa wireless 802.11b. Tale adattatore è un componente hardware da collegare alla porta Ethernet della stampante. Se tale adattatore è stato acquistato per la stampante, consultare la relativa documentazione per l'installazione e la configurazione. Collegamento dei cavi 34 Accensione della stampante Per accendere la stampante, attenersi alla seguente procedura. 1 Collegare un'estremità del cavo di alimentazione della stampante al connettore sul retro della stampante e l'altra estremità a una presa elettrica dotata di messa a terra. 2 Accendere la stampante. Al termine delle prove interne eseguite dalla stampante, viene visualizzato il messaggio Pronta a indicare che la stampante è pronta a ricevere processi. Nel caso venga visualizzato un messaggio diverso da Pronta, fare riferimento al CD Pubblicazioni per istruzioni su come eliminare il messaggio. Fare clic su Stampa, quindi fare clic su Informazioni sui messaggi della stampante. 3 Se la stampante è collegata per la stampa locale, accendere il computer e tutte le altre periferiche. Operazioni successive Per il tipo di connessione… Andare a… Locale "Installazione dei driver per la stampa locale" a pagina 36 In rete "Verifica delle impostazioni della stampante" a pagina 44 Collegamento dei cavi 35 Passo 9: Installazione dei driver per la stampa locale Per stampante locale si intende una stampante collegata al computer tramite un cavo USB o parallelo. Se la stampante è collegata alla rete, anziché al computer, ignorare questa sezione e andare al Passo 10:"Verifica delle impostazioni della stampante" a pagina 44. Nota: Per i sistemi operativi Windows, è possibile ignorare l'installazione guidata hardware e utilizzare il CD dei driver per installare i driver della stampante. Per installare il software della stampante, avviare il CD e attenersi alle istruzioni visualizzate. Il driver per stampante è un software che consente al computer di comunicare con la stampante. La procedura di installazione dei driver varia a seconda del sistema operativo in uso. Nella seguente tabella è possibile individuare la pagina contenente le istruzioni di installazione del driver in base al sistema e ai cavi utilizzati. Sistema operativo Cavo Andare a pagina ... Windows XP; Windows Server 2003 USB* o parallelo 37 Windows 2000 USB* o parallelo 38 Windows Me USB* o parallelo 38 * Windows 98 USB o parallelo 39 Windows NT 4.x Solo parallelo 40 Windows 95 Solo parallelo 40 Macintosh Solo USB 41 UNIX/Linux USB o parallelo 43 * Se si collega il cavo USB della stampante con il computer e la stampante accesi, viene immediatamente avviata l'Installazione guidata nuovo hardware di Windows. Seguire le istruzioni relative al sistema operativo in uso per immettere le informazioni richieste nelle schermate plug and play. Installazione dei driver per la stampa locale 36 Windows In aggiunta alle seguenti istruzioni di installazione del driver, potrebbe essere necessario consultare la documentazione fornita con il computer e con il software Windows in uso. Prima dell'installazione Alcune versioni del software Windows possono includere un driver per stampante di sistema. In tal caso, l'installazione nelle versioni successive di Windows è automatica. In realtà, i driver di sistema funzionano correttamente per i processi di stampa semplici ma contengono meno funzioni rispetto al driver avanzato e personalizzato della stampante. Nota: Se si installa un Per ottenere tutte le funzioni del driver personalizzato, è necessario installare il driver della stampante utilizzando il CD dei driver fornito con la stampante. driver personalizzato, questo non sostituisce il driver di sistema. Viene creato un oggetto stampante separato che viene visualizzato nella cartella Stampanti. I driver sono disponibili anche in pacchetti software scaricabili dal sito Web Lexmark all'indirizzo www.lexmark.com. Uso con Windows XP o Windows Server 2003 con un cavo USB o parallelo Nota: Nelle versioni di Windows XP per le aziende, è necessario accedere come amministratore per installare i driver della stampante sul computer. Quando viene visualizzata la schermata Installazione guidata nuovo hardware: 1 Inserire il CD dei driver. Se il CD si avvia automaticamente, chiuderlo. Fare clic su Avanti. 2 Individuare il percorso della stampante nel CD dei driver: D:\drivers\win_2000\ 3 Fare clic su Avanti per installare il driver. Se viene visualizzato un messaggio indicante che il driver non è certificato, ignorare il messaggio e fare clic su Continua. La stampante è stata accuratamente collaudata ed è compatibile con Windows XP e Windows Server 2003. 4 5 Al termine dell'installazione, fare clic su Fine. Stampare una pagina di prova per verificare l'installazione della stampante. Installazione dei driver per la stampa locale 37 Uso con Windows 2000 con un cavo USB o parallelo Quando viene visualizzata la schermata Installazione guidata nuovo hardware: 1 Inserire il CD dei driver. Se il CD si avvia automaticamente, chiuderlo. Fare clic su Avanti. Nota: Per installare i driver 2 della stampante sul computer, è necessario accedere come amministratore. Selezionare Cerca un driver adatto alla periferica, quindi fare clic su Avanti. 3 Selezionare soltanto Specificare un percorso, quindi fare clic su Avanti. 4 Individuare il percorso della stampante nel CD dei driver: D:\Drivers\Win_2000\ 5 6 Fare clic su Apri, quindi su OK. Fare clic su Avanti per installare il driver visualizzato. Se viene visualizzato un messaggio indicante l’assenza di una firma digitale sul driver, ignorarlo. 7 8 Uso con Windows ME con un cavo USB o parallelo Nota: Le schermate possono essere diverse da quelle riportate nelle istruzioni, a seconda del software e delle stampanti già installati sul computer. Al termine dell'installazione, fare clic su Fine. Stampare una pagina di prova per verificare l'installazione della stampante. È necessario installare sia un driver per la porta USB che un driver di stampa personalizzato avanzato. Quando viene visualizzata la schermata Installazione guidata nuovo hardware: 1 Inserire il CD dei driver. Se il CD si avvia automaticamente, chiuderlo. Fare clic su Avanti. 2 Selezionare Cerca il miglior driver per la periferica (scelta consigliata), quindi fare clic su Avanti. L'installazione guidata cerca un driver per la porta USB il cui nome è simile a quello della stampante utilizzata. 3 Dopo aver individuato il driver per la porta USB, fare clic su Fine. 4 Selezionare Cerca il miglior driver per la periferica (scelta consigliata), quindi fare clic su Avanti. L'installazione guidata cerca un driver per la stampante. Installazione dei driver per la stampa locale 38 5 Selezionare la stampante utilizzata e il driver corrispondente dall'elenco, quindi fare clic su OK. Assicurarsi di selezionare il driver nella lingua desiderata. D:\Drivers\WIN_9X\<LINGUA> 6 Al termine dell'installazione del driver della stampante, fare clic su Fine. 7 Utilizzare il nome della stampante predefinito o digitare un nome univoco da assegnare alla stampante, quindi fare clic su Avanti. 8 Fare clic su Sì (scelta consigliata), quindi su Fine per stampare una pagina di prova. 9 Al termine della stampa della pagina di prova, fare clic su Sì per chiudere la finestra. 10 Uso con Windows 98 con un cavo USB o parallelo Nota: Le schermate possono essere diverse da quelle riportate nelle istruzioni, a seconda del software e delle stampanti già installati sul computer. Fare clic su Fine per completare l'installazione e chiudere la procedura guidata. È ora possibile stampare. È necessario installare sia un driver per la porta USB che un driver di stampa personalizzato avanzato. Quando viene visualizzata la schermata Installazione guidata nuovo hardware: 1 Inserire il CD dei driver, quindi fare clic su Avanti. Se il CD si avvia automaticamente, chiuderlo. 2 Selezionare Cerca il miglior driver per la periferica (scelta consigliata), quindi fare clic su Avanti. 3 4 Selezionare soltanto Unità CD-ROM, quindi fare clic su Avanti. 5 6 7 Dopo aver installato il driver per la porta USB, fare clic su Fine. 8 9 Effettuare una selezione per Specificare un percorso. Quando l'installazione guidata rileva il driver per la porta USB, fare clic su Avanti. Fare clic su Avanti. Selezionare Cerca il miglior driver (scelta consigliata), quindi fare clic su Avanti. Individuare il percorso della stampante nel CD dei driver: D:\drivers\win_9x\lingua Installazione dei driver per la stampa locale 39 Uso con Windows NT con un cavo parallelo 10 11 Fare clic su OK. 12 Utilizzare il nome della stampante predefinito o digitare un nome univoco da assegnare alla stampante, quindi fare clic su Avanti. 13 Selezionare Sì per stampare una pagina di prova, quindi fare clic su Fine.Tutti i file necessari vengono installati sul computer. 14 Al termine della stampa della pagina di prova, fare clic su Sì per chiudere la finestra del messaggio. 15 Fare clic su Fine per completare l'installazione. È ora possibile stampare. Dopo che è stato rilevato il driver della stampante, fare clic su Avanti. Il modo più semplice per installare un driver consiste nell'utilizzare il CD dei driver fornito con la stampante. Nota: I sistemi operativi Windows NT non supportano connessioni USB. Nota: Per installare i driver della stampante sul computer, è necessario accedere come amministratore. Uso con Windows 95 con un cavo parallelo 1 2 3 4 5 6 Inserire il CD dei driver. 7 Fare clic su Fine per completare l'installazione. È ora possibile stampare. Fare clic su Installa software stampante. Fare clic su Stampante. Fare clic su Accetta per accettare i termini del contratto. Selezionare Installazione rapida, quindi fare clic su Avanti. Selezionare la porta che si desidera utilizzare, quindi la stampante da installare. Quando viene visualizzata la schermata Aggiornamento guidato driver di periferica: 1 Inserire il CD dei driver. Se il CD si avvia automaticamente, chiuderlo. Se sul sistema operativo è presente un driver di sistema compatibile, esso viene installato automaticamente. Se sul sistema operativo non è presente alcun driver di sistema compatibile, fare clic su Altra posizione. Installazione dei driver per la stampa locale 40 2 Nota: I sistemi operativi Windows 95 non supportano connessioni USB. Individuare il percorso della stampante nel CD dei driver: D:\drivers\win_9x\lingua 3 4 Macintosh Fare clic su OK. Fare clic su Fine. Viene visualizzata la schermata Installazione stampante. 5 Utilizzare il nome della stampante predefinito o digitare un nome univoco da assegnare alla stampante, quindi fare clic su Avanti. 6 7 Fare clic su Sì per stampare una pagina di prova. Fare clic su Fine. Al termine della copia dei file del driver sul computer, viene inviata una pagina di prova alla stampante. È ora possibile stampare. Per stampare tramite una connessione USB, è necessario un sistema operativo Macintosh versione 8.6 o successiva. Per effettuare stampe locali con una stampante collegata a una porta USB, è necessario creare l'icona di una stampante da Scrivania (Macintosh 8.6 - 9.x) o una coda di stampa nel Centro Stampa (Macintosh OS X). Creazione dell'icona della stampante da Scrivania (Macintosh 8.6 - 9.x) 1 Installare il file PPD (PostScript Printer Description) della stampante sul computer. a Inserire il CD dei driver. b Fare doppio clic su Classic, quindi fare nuovamente doppio clic sul pacchetto d'installazione della stampante. Nota: Il file PPD fornisce informazioni dettagliate sulle funzioni di una stampante per sistemi Macintosh. c Scegliere la lingua desiderata e fare clic su OK. d Fare clic su Accetta dopo aver preso visione dei termini del contratto. e Fare clic su Continua dopo aver letto il file Leggimi. f Selezionare le dimensioni carta predefinite. g Nella schermata Installazione Standard, fare clic su Installa. Tutti i file necessari vengono installati sul computer. h Al termine dell'installazione, fare clic su Esci. Installazione dei driver per la stampa locale 41 Nota: Un file PPD per la stampante è disponibile anche nel pacchetto software scaricabile dal sito Web Lexmark all'indirizzo www.lexmark.com. 2 Effettuare una delle seguenti operazioni: Macintosh 8.6-9.0: Aprire Apple LaserWriter. Macintosh 9.1-9.x: Aprire Applicazioni, quindi fare clic su Utilities. 3 4 5 Fare doppio clic su Utility Stampanti Scrivania. Selezionare Stampante (USB), quindi fare clic su OK. Nella sezione Selezione Stampante USB, fare clic su Cambia. Se la stampante non compare nell'elenco Selezione Stampante USB, verificare che il cavo USB sia collegato correttamente e che la stampante sia accesa. Creazione di una coda nel Centro Stampa (Macintosh OS X) 6 Selezionare il nome della stampante, quindi fare clic su OK. La stampante compare nella finestra Stampante (USB) iniziale. 7 Nella sezione File PPD (PostScript Printer Description), fare clic su Auto Imposta. Verificare che il file PPD corrisponda alla stampante. 8 9 Fare clic su Crea, quindi su Salva. 1 Specificare il nome della stampante, quindi fare clic su Salva. La stampante è stata salvata come stampante da Scrivania. Installare il file PPD (PostScript Printer Description) della stampante sul computer. a Inserire il CD dei driver. b Fare doppio clic su Mac OS X, quindi fare nuovamente doppio clic sul pacchetto d'installazione della stampante. Nota: Il file PPD fornisce informazioni dettagliate sulle funzioni di una stampante per sistemi Macintosh. c Nella schermata Autorizzazione, scegliere Fai clic sul lucchetto per eseguire delle modifiche. d Immettere la password, quindi fare clic su OK. e Fare clic su Continua nella schermata di benvenuto e dopo aver preso visione del file Leggimi. f Fare clic su Accetta per accettare i termini del contratto. g Selezionare una destinazione, quindi fare clic su Continua. h Nella schermata Installazione Standard, fare clic su Installa. Tutti i file necessari vengono installati sul computer. i Al termine dell'installazione, fare clic su Chiudi. Installazione dei driver per la stampa locale 42 Nota: Un file PPD per la stampante è disponibile anche nel pacchetto software scaricabile dal sito Web Lexmark all'indirizzo www.lexmark.com. UNIX/Linux 2 3 4 Aprire il Finder, fare clic su Applicazioni, quindi su Utilities. Fare doppio clic su Centro Stampa. Effettuare una delle seguenti operazioni: Se la stampante collegata alla porta USB compare nell'Elenco Stampanti, è possibile uscire dal Centro Stampa. La coda di stampa è stata creata. Se la stampante non compare nell'Elenco Stampanti, verificare che il cavo USB sia collegato correttamente e che la stampante sia accesa. Quando la stampante compare nell'Elenco Stampanti, è possibile uscire dal Centro Stampa. La stampa locale è supportata su numerose piattaforme UNIX e Linux, come Sun Solaris e RedHat. I pacchetti per Sun Solaris e Linux sono disponibili sul CD dei driver e sul sito Web Lexmark all'indirizzo www.lexmark.com. La Guida per l'utente di ciascun pacchetto fornisce istruzioni dettagliate per l'installazione e l'uso delle stampanti Lexmark in ambienti UNIX e Linux. Tutti i pacchetti di driver supportano la stampa locale tramite una connessione parallela. Il pacchetto dei driver per i sistemi Sun Solaris supporta anche le connessioni USB a dispositivi Sun Ray e workstation Sun. Per un elenco completo delle piattaforme UNIX e Linux supportate, consultare il sito Web Lexmark all'indirizzo www.lexmark.com. Installazione dei driver per la stampa locale 43 Passo 10: Verifica delle impostazioni della stampante La pagina delle impostazioni dei menu elenca le impostazioni installate. Se alcune funzioni o opzioni non sono presenti nell'elenco, verificare l'installazione. La pagina delle impostazioni di rete contiene le informazioni necessarie per collegare la stampante in rete. Si consiglia di stampare anche la Guida rapida e la Guida per la rimozione degli inceppamenti. Vedere "Stampa delle informazioni della Guida rapida" a pagina 46. Stampa della pagina delle impostazioni dei menu Nota: Per ulteriori informazioni sull'uso del pannello operatore della stampante e sulla modifica delle impostazioni dei menu, consultare il CD Pubblicazioni. Per controllare le impostazioni predefinite e verificare che le opzioni della stampante siano installate correttamente, stampare la pagina delle impostazioni dei menu. 1 2 Accertarsi che la stampante sia accesa. 3 Premere Menu fino a visualizzare Stampa menu, quindi premere Seleziona per stampare la pagina. Viene visualizzato il messaggio Stampa impostaz. menu in corso. Premere Menu fino a visualizzare MENU UTILITÀ, quindi premere Seleziona. Verifica delle impostazioni della stampante 44 4 Verificare che le opzioni installate siano elencate correttamente nella sezione "Disposit. installati". MENU UTILITÀ 1 Menu 2 Seleziona 3 Ritorna4 OK 5 Stop 6 Nota: Aggiornare la configurazione della stampante tramite il driver di stampa quando si aggiungono o rimuovono queste opzioni: vassoio da 530 fogli, unità fronte/retro, memoria della stampante o Flash o scheda firmware. Stampa della pagina di impostazioni di rete Nota: Se è installata la scheda MarkNet™, viene visualizzato il messaggio Stampa imp. rete 1 (o Stampa imp. rete 2). Se una delle opzioni installate non è presente in elenco, spegnere la stampante, scollegare il cavo di alimentazione e reinstallare l'opzione. Per ulteriori informazioni, vedere il Passo 6:"Installazione delle schede di memoria, firmware e opzionali" a pagina 22. 5 Verificare che la quantità di memoria installata sia indicata correttamente nella sezione "Informaz. stampante". 6 Verificare che i vassoi siano configurati per le dimensioni e i tipi di carta caricati. Se la stampante è collegata in rete, stampare una pagina delle impostazioni di rete per verificare il collegamento. In questa pagina sono contenute anche informazioni importanti sulla modalità di configurazione per la stampa in rete. Conservare la pagina delle impostazioni di rete dopo averla stampata. Sarà necessario utilizzarla in operazioni successive. 1 2 Accertarsi che la stampante sia accesa. 3 Premere Menu fino a visualizzare Stampa imp. rete, quindi premere Seleziona per stampare la pagina. 4 Nella prima sezione della pagina delle impostazioni di rete, verificare che lo stato della stampante sia "Collegata". Premere Menu fino a visualizzare MENU UTILITÀ, quindi premere Seleziona. Se lo stato è "Non collegata", è possibile che il connettore LAN non sia attivo o che il cavo di rete non funzioni correttamente. Rivolgersi all'amministratore di rete per risolvere il problema. Stampare un'altra pagina delle impostazioni per verificare il collegamento in rete. Verifica delle impostazioni della stampante 45 Stampa delle informazioni della Guida rapida Per informazioni relative all'uso della stampante e alla rimozione degli inceppamenti, consultare il CD Pubblicazioni fornito con la documentazione della stampante. Si consiglia di stampare queste informazioni e di conservarle vicino alla stampante. Per stampare le informazioni della Guida rapida contenute nel CD: 1 2 3 Avviare il CD. Fare clic su Guida rapida. Stampare il documento. Per stampare le pagine della Guida rapida contenute nella stampante: 1 2 Accertarsi che la stampante sia accesa. 3 Premere Menu fino a visualizzare Guida rapida, quindi premere Seleziona. 4 Premere Menu fino a visualizzare l'argomento che si desidera stampare, quindi premere Seleziona. 5 Ripetere i passi da 2 a 4 per stampare altre pagine. Premere Menu fino a visualizzare MENU UTILITÀ, quindi premere Seleziona. Verifica delle impostazioni della stampante 46 Passo 11: Configurazione TCP/IP Se in rete è disponibile un protocollo TCP/IP, è consigliabile assegnare un indirizzo IP alla stampante. Assegnazione di un indirizzo IP alla stampante Se la rete utilizza il protocollo DHCP, viene automaticamente assegnato un indirizzo IP dopo aver collegato il cavo di rete alla stampante. 1 Individuare l'indirizzo indicato nella sezione TCP/IP della pagina delle impostazioni di rete. Si tratta della pagina stampata durante la procedura fornita nella sezione "Stampa della pagina di impostazioni di rete" a pagina 45. 2 Andare alla sezione "Verifica delle impostazioni IP" a pagina 48 e iniziare dal passo 2. Se la rete non utilizza il protocollo DHCP, è necessario assegnare manualmente un indirizzo IP alla stampante. È possibile eseguire in modo semplice questa operazione tramite il pannello operatore della stampante: Nota: Se la stampante dispone di una porta di rete sulla scheda di sistema, viene visualizzato il messaggio Rete standard. Se è installato un server di stampa MarkNet nell'alloggiamento 1 o 2 della scheda opzionale, viene visualizzato il messaggio Opzione rete 1 o Opzione rete 2. 1 Se la stampante dispone di una porta di rete sulla scheda di sistema, viene visualizzato il messaggio Rete standard. Premere Menu fino a visualizzare MENU RETE, quindi premere Seleziona. 2 Premere Menu fino a visualizzare Rete standard, quindi premere Seleziona. 3 Premere Menu fino a visualizzare Impost. rete std (o Impost. rete 1 o Impost. rete 2 ), quindi premere Seleziona. 4 Premere Menu fino a visualizzare TCP/IP, quindi premere Seleziona. 5 Premere Menu fino a visualizzare Imposta ind. IP, quindi premere Seleziona. Configurazione TCP/IP 47 6 Per modificare l'indirizzo, premere Menu per aumentare o diminuire ogni valore. Per passare al segmento successivo, premere Seleziona. Al termine, premere Seleziona. Viene visualizzato brevemente il messaggio SALVATO. Verifica delle impostazioni IP 7 Premere Menu fino a visualizzare IP Netmask, quindi premere Seleziona. 8 9 Ripetere il passo 6 per impostare la netmask. Premere Menu fino a visualizzare IP Gateway, quindi premere Seleziona. 10 11 Ripetere il passo 6 per impostare il gateway. 12 Andare a "Verifica delle impostazioni IP" a pagina 48. 1 Al termine dell'operazione, premere OK per riportare la stampante allo stato Pronta. Stampare un'altra pagina delle impostazioni di rete. Controllare nella sezione “TCP/IP” che l'indirizzo IP, la netmask e il gateway siano corretti. Per informazioni, consultare la sezione "Stampa della pagina di impostazioni di rete" a pagina 45. Nota: In Windows, fare clic su Avvio/Start Esegui. 2 Inviare un comando ping alla stampante e verificare che risponda. Ad esempio, quando compare un prompt di comandi su uno dei computer della rete, digitare il ping seguito dal nuovo indirizzo IP della stampante (ad esempio, 192.168.0.11): ping xxx.xxx.xxx.xxx Se la stampante è collegata in rete, si dovrebbe ricevere una risposta. Configurazione della modalità Pull Printing È possibile configurare la modalità Pull Printing, dopo l'assegnazione dell'indirizzo IP, se è stata installata una scheda firmwareLexmark ImageQuick™ opzionale. Per informazioni dettagliate sulla configurazione, fare riferimento al CD fornito con la scheda firmware ImageQuick. Configurazione TCP/IP 48 Passo 12: Installazione dei driver per la stampa in rete Dopo aver assegnato e verificato le impostazioni TCP/IP, è possibile installare la stampante su ciascun computer di rete. Windows In ambienti Windows, le stampanti di rete possono essere configurate sia per la stampa diretta che condivisa. Entrambi i metodi richiedono l'installazione del driver e la creazione di una porta di rete per la stampante. Driver per stampante supportati • Driver di sistema Windows • Driver per stampante Lexmark personalizzato I driver per stampante sono integrati nei sistemi operativi Windows, mentre quelli personalizzati sono disponibili sul CD dei driver. I driver di sistema e personalizzati più recenti sono disponibili presso il sito Web Lexmark all'indirizzo www.lexmark.com. Porte per stampanti di rete supportate • Porta Microsoft IP - Windows NT 4.0, Windows 2000, Windows XP e Windows Server 2003 • Porta di rete Lexmark - Windows 95/98/Me, Windows NT 4.0, Windows 2000, Windows XP e Windows Server 2003 Installazione dei driver per la stampa in rete 49 Per le funzioni di base della stampante, è possibile installare un driver di sistema e utilizzare una porta di rete di sistema per la stampante, ad esempio una porta LPR o una porta TCP/IP standard. Se si utilizza un driver e una porta di sistema, l'interfaccia utente è la stessa per tutte le stampanti sulla rete. Tuttavia, l'uso del driver e di una porta di rete personalizzati consente di migliorare le funzionalità, ad esempio l'invio dei messaggi di stato della stampante. Per configurare la stampante di rete, attenersi alla procedura relativa al sistema operativo in uso e alla configurazione della stampante. Andare a pagina ... Configurazione della stampante Sistema operativo Diretta Windows 95/98/Me, Windows NT 4.0, Windows 2000, Windows XP o Windows Server 2003 51 Windows NT 4.0, Windows 2000, Windows XP o Windows Server 2003 52 • La stampante è collegata direttamente alla rete tramite un cavo di rete, ad esempio Ethernet. • I driver della stampante sono solitamente installati su ciascun computer della rete. Condivisa • La stampante è collegata a uno dei computer della rete tramite un cavo locale, ad esempio USB. • I driver della stampante sono installati sul computer collegato alla stampante. • Durante l'installazione dei driver, la stampante viene impostata come condivisa affinché anche gli altri computer della rete possano utilizzarla. Installazione dei driver per la stampa in rete 50 Stampa diretta con Windows 95/98/Me, Windows NT 4.0, Windows 2000, Windows XP e Windows Server 2003 Stampante Client Per installare un driver per stampante personalizzato e una porta di rete: 1 2 3 4 5 6 7 8 Avviare il CD dei driver. 9 Immettere le informazioni per creare la porta. Fare clic su Installa software stampante. Fare clic su Stampante. Fare clic su Accetta per accettare i termini del contratto. Selezionare Installazione rapida, quindi fare clic su Avanti. Fare clic su Crea nuova porta. Fare clic su Aggiungi porta. Selezionare Porta di rete TCP/IP Lexmark, quindi fare clic su Aggiungi. a Assegnare un nome di porta logica. È possibile associare un qualsiasi nome alla stampante, ad esempio Color1-lab4. Dopo aver creato la porta, tale nome viene visualizzato nell'elenco delle porte disponibili nella schermata Metodo di connessione. b Immettere l'indirizzo IP nella casella di testo. Nota: Se non si conosce l'indirizzo IP, stampare una pagina delle impostazioni di rete e controllare nella sezione TCP/IP. Per informazioni dettagliate, vedere "Stampa della pagina di impostazioni di rete" a pagina 45. c Fare clic su Aggiungi porta. 10 Fare clic su Chiudi finché non viene nuovamente visualizzata la schermata Metodo di connessione. 11 Selezionare la porta appena creata dall'elenco, quindi il modello della stampante che si desidera installare. 12 13 Fare clic su Fine per completare l'installazione. Stampare una pagina di prova per verificare l'installazione della stampante. Installazione dei driver per la stampa in rete 51 Stampa condivisa da un server con Windows NT 4.0, Windows 2000, Windows XP, e Windows Server 2003 Dopo aver collegato la stampante a un computer con Windows NT 4.0, Windows 2000, Windows XP o Windows Server 2003 (che fungerà da server), attenersi alla seguente procedura per configurare la stampante di rete per la stampa condivisa: Passo 1: Installare un driver per stampante personalizzato Server Stampante Client 1 2 3 4 5 6 Avviare il CD dei driver. 7 8 Fare clic su Fine per completare l'installazione. Fare clic su Installa software stampante. Fare clic su Stampante. Fare clic su Accetta per accettare i termini del contratto. Selezionare Installazione rapida, quindi fare clic su Avanti. Selezionare la porta desiderata dall'elenco, quindi il modello della stampante che si desidera installare. Stampare una pagina di prova per verificare l'installazione della stampante. Passo 2: Condividere la stampante sulla rete 1 2 3 4 Fare clic su Start Impostazioni Stampanti. Selezionare la stampante creata. Fare clic su File Condivisione. Selezionare la casella di controllo Condivisa, quindi digitare il nome nella casella di testo Nome condivisione. 5 Nella sezione Driver alternativi, selezionare i sistemi operativi dei client di rete che utilizzeranno la stampante. 6 Fare clic su OK. Installazione dei driver per la stampa in rete 52 Nota: Se alcuni file sono 7 mancanti, è possibile che venga richiesto di inserire il CD del sistema operativo del server. Per accertarsi che la procedura di condivisione della stampante sia stata eseguita correttamente, verificare quanto riportato di seguito. • • L'oggetto stampante nella cartella Stampanti deve presentare un indicatore di condivisione. Ad esempio, in Windows NT 4.0, l'oggetto stampante è contrassegnato da un simbolo a forma di mano. In Risorse di rete, individuare il nome host del server e il nome di condivisione assegnato alla stampante. Passo 3: Installare il driver della stampante (un sottoinsieme) sui client in rete Uso del metodo point and print Nota: Questo metodo consente di utilizzare al meglio le risorse del sistema poiché le modifiche al driver e l'elaborazione del processo di stampa sono affidati al server. Ciò consente ai client in rete di tornare con maggiore rapidità alle applicazioni. Questo metodo consente di copiare alcuni dati del driver dal server al computer client. Queste informazioni sono sufficienti per l'invio di processi alla stampante. 1 Sul desktop di Windows del computer client, fare doppio clic su Risorse di rete. 2 Dopo aver individuato il nome host del server, fare doppio clic su di esso. 3 Fare clic con il pulsante destro del mouse sul nome della stampante condivisa, quindi fare clic su Installa. 4 Attendere che le informazioni relative al driver vengano copiate dal server al client e che un nuovo oggetto stampante venga aggiunto alla cartella Stampanti. Il tempo di esecuzione di questa operazione varia a seconda del traffico di rete e di altri fattori. 5 6 Chiudere Risorse di rete. Stampare una pagina di prova per verificare l'installazione della stampante. Installazione dei driver per la stampa in rete 53 Uso del metodo peer-to-peer Questo metodo consente di installare interamente il driver per stampante su ciascun computer client. La gestione delle modifiche al driver, pertanto, viene eseguita dai client di rete. Il computer client gestisce l'elaborazione del processo di stampa. 1 2 Fare clic su Start 3 4 Fare clic sull'opzione relativa al server di stampa di rete. Impostazioni Stampanti. Fare clic su Aggiungi stampante per avviare l'Installazione guidata stampante. Selezionare la stampante di rete nell'elenco delle stampanti condivise. Se la stampante non è in elenco, digitare il relativo percorso nella casella di testo. Il percorso è simile al seguente: \\<nome host server>\<nome stampante condivisa> Nota: Se si tratta di una nuova stampante, è possibile che venga richiesto di installare un driver per stampante. Se non è presente alcun driver di sistema, è necessario fornire il percorso dei driver disponibili. Il nome host del server corrisponde al nome del computer che lo identifica sulla rete. Il nome della stampante condivisa corrisponde al nome assegnato durante l'installazione del server. 5 6 Fare clic su OK. 7 Stampare una pagina di prova per verificare l'installazione della stampante. Specificare se si desidera impostare la stampante come predefinita per il client, quindi fare clic su Fine. Installazione dei driver per la stampa in rete 54 Macintosh Nota: Un file PostScript Product Description (PPD) fornisce informazioni dettagliate sulle funzioni di una stampante utilizzata in sistemi UNIX o Macintosh. Per poter utilizzare una stampante di rete, ogni utente Macintosh deve installare un file PPD (PostScript Printer Description) e creare l'icona di una stampante da Scrivania sul computer (Mac OS 8.6 - 9.x) oppure una coda di stampa nel Centro Stampa (Mac OS X). Attenersi alle istruzioni relative al sistema operativo in uso: Sistema operativo Andare a pagina ... Da Mac OS 8.6 a 9.x 55 Mac OS X 10.1.2 e versioni successive 56 Mac OS 8.6 - 9.x Nota: L'installazione del file PPD personalizzato è richiesta solo se si sta installando la stampante per la prima volta. Se la stampante è stata già installata, andare al "Passo 2: Creare una stampante da Scrivania" a pagina 55. Passo 1: Installare un file PPD personalizzato 1 2 3 Inserire il CD dei driver nell'apposita unità. 4 Selezionare la lingua del sistema operativo, quindi fare clic su OK. 5 Fare clic su Installa per installare il file PPD appropriato per la stampante. Fare doppio clic su Classic. Fare doppio clic sull'icona del programma di installazione Lexmark. Passo 2: Creare una stampante da Scrivania 1 2 In Scelta Risorse, selezionare il driver LaserWriter 8. 3 4 Selezionare la nuova stampante dall'elenco. 5 Fare clic su Crea. Se la rete utilizza il routing, selezionare la zona predefinita dall'elenco. Se non si conosce la zona da selezionare, consultare la voce Zona alla sezione AppleTalk nella pagina delle impostazioni di rete. Se non si conosce la stampante da selezionare, consultare la pagina AppleTalk nella pagina della impostazioni di rete. Installazione dei driver per la stampa in rete 55 6 Accertarsi che venga visualizzata un'icona accanto al nome della stampante in Scelta Risorse. 7 8 Chiudere la finestra Scelta Risorse. Verificare l'installazione della stampante. a Fare clic sull'icona della stampante da Scrivania appena creata. b Scegliere Stampanti • • Mac OS X 10.1.2 e versioni successive Cambia Impostazioni. Se il file PPD visualizzato nelle sezioni dei file PPD del menu è corretto per la stampante in uso, l'installazione della stampante è completata. Se il file PPD visualizzato nella sezione dei file PPD del menu non è corretto per la stampante in uso, ripetere il "Passo 1: Installare un file PPD personalizzato" a pagina 56. Passo 1: Installare un file PPD personalizzato 1 2 3 Inserire il CD driver nell'apposita unità. Fare clic su Mac OS X Italiano. Fare doppio clic sull'icona del programma di installazione appropriato per eseguire l'installazione. Passo 2: Creare una coda di stampa nel Centro Stampa 1 2 3 4 Fare clic su Applicazioni 5 Selezionare la nuova stampante dall'elenco, quindi fare clic su Aggiungi. Utilities Centro Stampa. Fare clic su Aggiungi Stampante. Scegliere AppleTalk come metodo di connessione. Se la rete utilizza il routing, selezionare la zona dall'elenco. Se non si conosce la zona da selezionare, consultare la voce Zona alla sezione AppleTalk nella pagina delle impostazioni di rete. Installazione dei driver per la stampa in rete 56 Nota: Se non si conosce la stampante da selezionare, consultare la sezione AppleTalk nella pagina della impostazioni di rete. 6 Verificare l'installazione della stampante: a Fare clic su Applicazioni TextEdit. b Scegliere File Stampa Riassunto. Nella finestra Riassunto viene visualizzato il PPD installato per la stampante. • • Se il file PPD visualizzato nella finestra Riassunto è corretto per la stampante in uso, l'installazione della stampante è completata. Se il PPD visualizzato nella finestra Riassunto non è corretto per la stampante in uso, eliminare la coda di stampa dal Centro Stampa e ripetere il "Passo 1: Installare un file PPD personalizzato" a pagina 56. UNIX/Linux La stampante supporta numerose piattaforme UNIX e Linux, come Sun Solaris e RedHat. Per un elenco completo delle piattaforme UNIX e Linux supportate, consultare il sito Web Lexmark all'indirizzo www.lexmark.com. Nota: I pacchetti per Sun Lexmark fornisce un pacchetto di driver per stampante per ciascuna piattaforma UNIX e Linux supportata. Nella Guida per l'utente fornita con ciascun pacchetto sono contenute istruzioni relative all'installazione e all'uso delle stampanti Lexmark in ambienti UNIX e Linux. Solaris e Linux sono disponibili sul CD dei driver e sul sito Web Lexmark all'indirizzo www.lexmark.com. NetWare Queste istruzioni possono essere scaricate dal sito Web Lexmark. Il pacchetto dei driver è contenuto anche nel CD dei driver. La stampante può essere utilizzata in ambienti NDPS (Novell Distributed Print Services) e NetWare basati su code di stampa. Per informazioni aggiornate sull'installazione di una stampante di rete in un ambiente NetWare, avviare il CD dei driver, quindi fare clic su Visualizza documentazione. Installazione dei driver per la stampa in rete 57 Passo 13: Uso del CD Pubblicazioni Visualizzazione del contenuto del CD Avviare il CD Pubblicazioni e scorrere il contenuto per visualizzare un elenco completo delle informazioni disponibili. Il CD Pubblicazioni include alcune informazioni utili, tra cui: Nota: Il CD Pubblicazioni si trova all'interno della Guida all'installazione. • • • • • • • • Suggerimenti per una stampa ottimale Suggerimenti su come migliorare la qualità di stampa Informazioni relative all'uso del pannello operatore della stampante Istruzioni per la sostituzione dei materiali di consumo Risoluzione dei problemi comuni di stampa Metodi per la rimozione degli inceppamenti Panoramica dei menu della stampante Spiegazione dei messaggi della stampante Uso del CD Pubblicazioni 58 Distribuzione delle informazioni Conservazione delle informazioni della Guida rapida Esistono vari modi per consentire agli utenti di accedere al CD Pubblicazioni: • Fornire il CD Pubblicazioni all'amministratore di sistema o al centro di assistenza tecnica. • Copiare l'intero contenuto del CD (o alcune sezioni specifiche) sulla rete o su un sito Intranet. • Stampare le informazioni contenute nel CD Pubblicazioni e tenerle vicino alla stampante per consultarle facilmente. • Inviare agli utenti l'URL della documentazione relativa alla stampante Lexmark (www.lexmark.com/publications). Gli utenti che dispongono di accesso ad Internet possono navigare nel sito. Si consiglia di stampare le informazioni della Guida rapida che si desidera utilizzare durante l'installazione della stampante. Conservare le informazioni accanto alla stampante per consultarle facilmente. Per istruzioni di stampa, vedere "Stampa delle informazioni della Guida rapida" a pagina 46. Congratulazioni! È ora possibile utilizzare la nuova stampante. Conservare questa guida se si intende acquistare altre opzioni per la stampante in futuro. Uso del CD Pubblicazioni 59 Nederlands Installatiehandleiding Uitgave: december 2003 FCC-informatie over emissies De volgende alinea is niet van toepassing in enig land waar dergelijke bepalingen in strijd zijn met de lokale wetgeving: LEXMARK INTERNATIONAL, INC. LEVERT DEZE PUBLICATIE IN DE STAAT WAARIN DEZE VERKEERT, ZONDER ENIGE VORM VAN GARANTIE, NOCH IMPLICIET, NOCH EXPLICIET, INCLUSIEF MAAR NIET BEPERKT TOT DE IMPLICIETE GARANTIES VAN VERHANDELBAARHEID OF GESCHIKTHEID VOOR EEN BEPAALD DOEL. In bepaalde rechtsgebieden is afwijzing van expliciete of impliciete garanties in bepaalde transacties niet toegestaan; het is daarom mogelijk dat deze verklaring niet op u van toepassing is. Dit product voldoet aan de normen voor een digitaal apparaat van klasse B, conform deel 15 van de FCC-voorschriften. Voor wat betreft de bediening, moet het apparaat voldoen aan de volgende twee voorwaarden: Deze publicatie kan technische onjuistheden of typografische fouten bevatten. De informatie in deze publicatie wordt regelmatig herzien; wijzigingen zullen in latere uitgaven worden opgenomen. De producten of programma's die worden beschreven, kunnen te allen tijde worden verbeterd of gewijzigd. Director of Lexmark Technology & Services Lexmark International, Inc. 740 West New Circle Road Lexington, KY 40550, U.S.A. (859) 232-3000 Raadpleeg de on line documentatie voor meer informatie. Opmerkingen kunnen worden gestuurd aan Lexmark International, Inc, Department F95/032-2, 740 West New Circle Road, Lexington, Kentucky 40550, Verenigde Staten. Vanuit het Verenigd Koninkrijk en Ierland stuurt u eventuele opmerkingen naar Lexmark International Ltd., Marketing and Services Department, Westhorpe House, Westhorpe, Marlow Bucks SL7 3RQ. Lexmark behoudt zich het recht voor de door u verstrekte informatie naar eigen goeddunken te gebruiken en te verspreiden, zonder hiermee enige verplichting op zich te nemen tegenover u. Extra exemplaren van aan dit product gerelateerde publicaties kunnen worden verkregen door vanuit de Verenigde Staten of Canada te bellen naar 1-800-553-9727. Vanuit het Verenigd Koninkrijk en Ierland belt u +44 (0)8704 440 044. Neem in andere landen contact op met de leverancier. Wanneer in deze publicatie wordt verwezen naar producten, programma's of diensten, impliceert dit niet dat de producent het voornemen heeft deze beschikbaar te stellen in alle landen waarin de producent actief is. Geen enkele verwijzing naar een product, programma of dienst moet worden opgevat als een verklaring of suggestie dat alleen dat product, dat programma of die dienst mag worden gebruikt. Het staat u vrij functioneel gelijkwaardige producten, programma's of diensten te gebruiken, mits die geen inbreuk maken op enig bestaand intellectueel eigendomsrecht. Het beoordelen en controleren van de werking in combinatie met andere producten, programma’s of diensten, met uitzondering van die producten, programma’s of diensten die uitdrukkelijk door de producent worden genoemd, behoort tot de verantwoordelijkheden van de gebruiker. Lexmark, Lexmark met het diamantlogo en MarkNet zijn als handelsmerken van Lexmark International, Inc. gedeponeerd in de Verenigde Staten en/of in andere landen. (1) dit apparaat mag geen schadelijke interferentie veroorzaken en (2) dit apparaat moet bestand zijn tegen eventuele interferentie die wordt veroorzaakt door andere apparatuur, inclusief interferentie die kan leiden tot ongewenst functioneren. Eventuele vragen over deze verklaring kunt u richten aan: Veiligheidsinformatie • • • • • • ImageQuick en OptraImage zijn handelsmerken van Lexmark International, Inc. PostScript® is een gedeponeerd handelsmerk van Adobe Systems Incorporated. PostScript 3 is een aanduiding van Adobe Systems voor een verzameling printeropdrachten (printertaal) en -functies in softwareproducten van Adobe Systems. Deze printer is compatibel met de PostScript 3-taal. De printer herkent PostScript 3-opdrachten die in diverse toepassingen worden gebruikt en emuleert de functies die met deze opdrachten corresponderen. Overige handelsmerken zijn eigendom van hun respectieve houders. © 2003 Lexmark International, Inc. Alle rechten voorbehouden. UNITED STATES GOVERNMENT RIGHTS This software and any accompanying documentation provided under this agreement are commercial computer software and documentation developed exclusively at private expense. Als het product niet is gemarkeerd met het symbool , moet het worden aangesloten op een voldoende geaard stopcontact. LET OP: Installeer dit product niet en sluit er geen elektrische snoeren of kabels (zoals het netsnoer of een telefoonkabel) op aan tijdens onweer. Het netsnoer moet worden aangesloten op een voldoende geaard stopcontact in de buurt van het product, dat gemakkelijk bereikbaar is. Onderhouds- en reparatiewerkzaamheden die niet zijn beschreven in de bedieningsinstructies, dienen alleen te worden uitgevoerd door een professionele onderhoudsmonteur. Dit product is met specifieke Lexmark onderdelen ontwikkeld, getest en goedgekeurd op basis van strikte, wereldwijd geldende veiligheidsnormen. De veiligheidsvoorzieningen van bepaalde onderdelen zijn niet altijd duidelijk. Lexmark is niet verantwoordelijk voor het gebruik van andere, vervangende onderdelen. Het product bevat een laser. LET OP:Het toepassen van bedieningswijzen, aanpassingsmethoden of procedures anders dan in deze publicatie worden beschreven, kan blootstelling aan gevaarlijke straling tot gevolg hebben. Dit product maakt gebruik van een afdrukproces waarbij het afdrukmedium wordt verhit. Door de hitte kan het afdrukmedium bepaalde stoffen afgeven. Om te voorkomen dat er gevaarlijke stoffen vrijkomen, is het belangrijk dat u de richtlijnen voor het kiezen van afdrukmedia goed begrijpt. Deze richtlijnen staan in de bedieningsinstructies. Conventies In dit document worden speciale conventies aangehouden voor veiligheidsadviezen, waarschuwingen en opmerkingen. LET OP: De veiligheidsadviezen hebben betrekking op gevaar voor lichamelijk letsel. Waarschuwing: Een waarschuwing geeft aan dat het product of de bijbehorende software kan worden beschadigd. Pas op Met dit symbool worden onderdelen aangegeven die gevoelig zijn voor statische elektriciteit. Raak eerst het metalen frame van de printer aan, voordat u iets aanraakt in gebieden die met dit symbool zijn gemarkeerd. Inhoudsopgave Inleiding . . . . . . . . . . . . . . . . . . . . . . . . . . . . . . . . . . . . . . . . . . 1 Printer . . . . . . . . . . . . . . . . . . . . . . . . . . . . . . . . . . . . . . . . . . . .1 Extra informatie . . . . . . . . . . . . . . . . . . . . . . . . . . . . . . . . . . . . .2 Stap 1: De printer uitpakken . . . . . . . . . . . . . . . . . . . . . . . . . 4 Installatie voorbereiden . . . . . . . . . . . . . . . . . . . . . . . . . . . . . . .4 Stap 2: Printersupplies installeren . . . . . . . . . . . . . . . . . . . . 6 Tonercartridges installeren . . . . . . . . . . . . . . . . . . . . . . . . . . . .6 Photodeveloper cartridge installeren . . . . . . . . . . . . . . . . . . . .9 Stap 3: Optionele lader plaatsen . . . . . . . . . . . . . . . . . . . . 11 Stap 4: Voorbereiding van de printer . . . . . . . . . . . . . . . . . 12 Printer plaatsen . . . . . . . . . . . . . . . . . . . . . . . . . . . . . . . . . . . .12 Lader aan printer bevestigen . . . . . . . . . . . . . . . . . . . . . . . . .13 Overlay voor bedieningspaneel aanbrengen . . . . . . . . . . . . .15 Marges van invoerlade 2 aanpassen . . . . . . . . . . . . . . . . . . .16 Stap 5: Optionele duplexeenheid installeren . . . . . . . . . . 17 Optionele duplexeenheid aansluiten . . . . . . . . . . . . . . . . . . . .17 Marges voor de duplexeenheid aanpassen . . . . . . . . . . . . . .21 Inhoudsopgave iii Stap 6: Installatie van geheugen, firmware of optionele kaarten 22 Systeemkaart verwijderen . . . . . . . . . . . . . . . . . . . . . . . . . . .23 Printergeheugen installeren . . . . . . . . . . . . . . . . . . . . . . . . . .24 Optionele flashgeheugenkaart of firmwarekaart installeren . .25 Systeemkaart terugplaatsen . . . . . . . . . . . . . . . . . . . . . . . . . .27 Stap 7: Papier laden . . . . . . . . . . . . . . . . . . . . . . . . . . . . . . 28 Laden vullen . . . . . . . . . . . . . . . . . . . . . . . . . . . . . . . . . . . . . .29 Stap 8: Kabels aansluiten . . . . . . . . . . . . . . . . . . . . . . . . . . 32 Printer lokaal aansluiten op de pc . . . . . . . . . . . . . . . . . . . . . .32 Netwerkkabel aansluiten . . . . . . . . . . . . . . . . . . . . . . . . . . . . .34 Printer inschakelen . . . . . . . . . . . . . . . . . . . . . . . . . . . . . . . . .35 Stap 9: Stuurprogramma's voor lokaal afdrukken installeren . . . . . . . . . . . . . . . . . . . . . . . . . . . . . . . . 36 Windows . . . . . . . . . . . . . . . . . . . . . . . . . . . . . . . . . . . . . . . . .37 Macintosh . . . . . . . . . . . . . . . . . . . . . . . . . . . . . . . . . . . . . . . .41 UNIX/Linux . . . . . . . . . . . . . . . . . . . . . . . . . . . . . . . . . . . . . . .44 Stap 10: Printerinstallatie controleren . . . . . . . . . . . . . . . . 45 Menu-instellingen afdrukken . . . . . . . . . . . . . . . . . . . . . . . . .45 Pagina met netwerkinstellingen afdrukken . . . . . . . . . . . . . . .46 Informatie op de naslagkaart afdrukken . . . . . . . . . . . . . . . . .47 Stap 11: Configureren voor TCP/IP . . . . . . . . . . . . . . . . . . 48 IP-adres toewijzen aan de printer . . . . . . . . . . . . . . . . . . . . . .48 IP-instellingen controleren . . . . . . . . . . . . . . . . . . . . . . . . . . .49 Configuratie voor Pull-afdrukken . . . . . . . . . . . . . . . . . . . . . .49 Inhoudsopgave iv Stap 12: Stuurprogramma's installeren voor afdrukken via het netwerk . . . . . . . . . . . . . . . . . . . 50 Windows . . . . . . . . . . . . . . . . . . . . . . . . . . . . . . . . . . . . . . . . .50 Macintosh . . . . . . . . . . . . . . . . . . . . . . . . . . . . . . . . . . . . . . . .55 UNIX/Linux . . . . . . . . . . . . . . . . . . . . . . . . . . . . . . . . . . . . . . .58 NetWare . . . . . . . . . . . . . . . . . . . . . . . . . . . . . . . . . . . . . . . . .58 Stap 13: Gebruik van de cd Publications . . . . . . . . . . . . . . 59 Inhoud van de cd weergeven . . . . . . . . . . . . . . . . . . . . . . . . .59 Informatie verspreiden . . . . . . . . . . . . . . . . . . . . . . . . . . . . . .60 Informatie op de naslagkaart bewaren . . . . . . . . . . . . . . . . . .60 Inhoudsopgave v vi Inleiding Printer Deze printer is verkrijgbaar in drie modellen: • Lexmark C510 met 64 MB standaardgeheugen, één lade voor 250 vel, USB-connector en parallelle connector. • Lexmark C510n, met 128 MB standaardgeheugen en een geïnstalleerde Ethernet 10BaseT/ 100BaseTX-printerserver met Ethernet-connector. • Lexmark C510dtn met dezelfde voorzieningen als de C510n en daarnaast een duplexeenheid en een lader voor 530 vel. Basismodel en optionele onderdelen Printer Pagina 4 Optionele duplexeenheid Pagina 17 Optionele lader voor 530 vel Pagina 11 Inleiding 1 U kunt verschillende optionele onderdelen aanschaffen voor de printer. Start de cd-rom Publications en klik vervolgens op Gebruikershandleiding. Zoek naar het printeroverzicht. Extra informatie Raadpleeg de overige documentatie bij de printer voor meer informatie nadat u de printer hebt geïnstalleerd. CD Publications Op de cd-rom Publications treft u informatie aan over het laden van afdrukmedia, het wissen van foutberichten, het bestellen en vervangen van supplies en het oplossen van problemen. Tevens vindt u hier algemene informatie die van belang is voor beheerders. De informatie op de cd-rom Publications is ook beschikbaar op de website van Lexmark: www.lexmark.com/publications. Informatiepagina’s Informatiepagina’s worden opgeslagen in de printer. Op deze pagina’s vindt u informatie over het laden van afdrukmedia, het vaststellen en oplossen van afdrukproblemen en het verhelpen van papierstoringen. De volgende naslagdocumenten zijn beschikbaar vanuit het menu Help: • • • Help-overzicht Afdrukken Storing oplossen • • • Afdrukkwaliteit Kleurkwaliteit Afdrukmedia • • • • Aansluitingen Supplies Transport Afdrukstoringen U kunt deze pagina’s als volgt afdrukken: Inleiding 2 1 Druk enkele malen op Menu op het bedieningspaneel totdat u het menu Help ziet. 2 Druk enkele malen op Menu totdat u het onderwerp ziet dat u wilt afdrukken en druk vervolgens op Selecteren (Select). U kunt het beste de handleiding Storing oplossen afdrukken en bij de printer bewaren. U kunt deze pagina’s ook terugvinden op de CD Publications die met de printer is meegeleverd. Naslagkaart De Naslagkaart voor de printer bevat informatie over het laden van afdrukmedia, het verhelpen van papierstoringen, het afdrukken van beveiligde taken en algemene printerberichten De informatie op deze naslagkaart staat ook, in afdrukbaar formaat, op de cdrom Publications die met de printer is meegeleverd. Cd Drivers De cd Drivers bevat alle bestanden die u nodig hebt om de printer bedrijfsklaar te maken. Deze CD bevat mogelijk ook hulpprogramma’s, schermlettertypen en aanvullende documentatie. Website van Lexmark Bezoek de website van Lexmark op www.lexmark.com voor de nieuwste versies van stuurprogramma's, hulpprogramma’s en andere printerdocumentatie. Inleiding 3 Stap 1: De printer uitpakken Installatie voorbereiden 58,5 cm (23 in.) 20 cm (8 in.) 25 cm (10 in.) 70 cm (28 in.) 50 cm (20 in.) Plaats de printer op een goed geventileerde locatie die ruimte biedt voor de laden, klep en deuren. Kies een stevige, vlakke ondergrond waar de printer niet direct is blootgesteld aan luchtstroming. Ook de temperatuur mag niet te sterk schommelen. Vereiste ruimte voor optionele onderdelen Optionele lade voor 530 vel Optionele duplexeenheid Beide Hoogte 73,5 cm 63,8 cm 73,5 cm Achterkant 25 cm 35 cm 35 cm De printer uitpakken 4 LET OP: De printer weegt 30.4 kg en moet voor de veiligheid door ten minste twee mensen worden opgetild. Neem alle onderdelen uit de doos. Controleer of de volgende onderdelen aanwezig zijn: • • • • • • • overlay voor bedieningspaneel (niet in het Engels) lader voor 250 vel cd Drivers netsnoer printer met één lade voor 250 vel; netsnoer; photodeveloper cartridge; tonercartridges (vier stuks, verpakt getransporteerd in de printer); installatiehandleiding met de cd Publications en naslagkaart; cd Drivers; overlay voor bedieningspaneel (niet in het Engels). Als onderdelen ontbreken of beschadigd zijn, raadpleeg dan de website van Lexmark op www.lexmark.com voor het telefoonnummer van Lexmarkondersteuning in uw land. Verwijder de tape en het verpakkingsmateriaal van de printer. Bewaar de doos en het verpakkingsmateriaal. Het is mogelijk dat u de printer opnieuw moet inpakken. installatiehandleiding met CD Publications en naslagkaart photodeveloper cartridge Opmerking: Bewaar de photodeveloper cartridge in de verpakking totdat u deze kunt installeren, om overbelichting te voorkomen. De printer uitpakken 5 Stap 2: Printersupplies installeren Tonercartridges installeren Volg de instructies in dit gedeelte om de tonercartridges te prepareren. Verpakking Printersupplies installeren 6 1 Trek de ontgrendelingshendel van de voorklep naar voren en laat de voorklep voorzichtig zakken. 2 Verwijder de verpakking. 3 Pak een van de tonercartridges bij de handgreep en trek de cartridge recht naar buiten. Printersupplies installeren 7 4 Houd de cartridge horizontaal en schud deze zachtjes heen en weer om de toner gelijkmatig te verdelen. 5 Verwijder de tape en bescherming van de cartridge. Waarschuwing: Raak het rolvlak onder de bescherming van de cartridge niet aan. Als u het vlak aanraakt, wordt de rol mogelijk beschadigd. 6 7 Pak de cartridge bij de handgreep. Lijn de cartridge uit met de hiervoor bestemde sleuf en schuif de cartridge in de houder. De tonercartridges moeten in de oorspronkelijke volgorde worden geplaatst; ze hebben elk een eigen sleuf. Printersupplies installeren 8 8 Herhaal stap 3 op pagina 6 tot en met stap 7 op pagina 8 als u de andere cartridges wilt installeren. 9 Sluit de voorklep. Photodeveloper cartridge installeren Volg de instructies in dit gedeelte om de photodeveloper cartridge te installeren. 1 Open de bovenklep van de printer. 2 Verwijder voorzichtig de verpakking, pinnen en tape van de photodeveloper cartridge. Waarschuwing: De photodeveloper is erg gevoelig. Haal de photodeveloper cartridge niet uit de verpakking totdat u deze wilt installeren, om schade aan de cartridge te voorkomen. Printersupplies installeren 9 Waarschuwing: Raak de glanzende fotoconductorfilm op de photodeveloper cartridge niet aan. Printersupplies installeren 10 3 Pak de cartridge bij de handgreep en lijn deze uit met de opening. Laat de photodeveloper cartridge voorzichtig op zijn plaats zakken. 4 Trek de hendels van elkaar af zodat de cartridge op zijn plaats vastklikt. 5 Sluit de bovenklep. Stap 3: Optionele lader plaatsen LET OP: Als u enige tijd nadat u de printer hebt geïnstalleerd een optionele lader toevoegt, zet dan de printer uit, verwijder het netsnoer uit het stopcontact en ontkoppel alle kabels aan de achterzijde van de printer voordat u deze taken voltooit. De printer ondersteunt een optionele lader voor 530 vel. De optionele lader bestaat uit een onderstel en een invoerlade. 1 Pak de inhoud van de doos uit. De doos bevat de volgende onderdelen: • • • een onderstel met daarin de invoerlade; twee zijklepjes (links en rechts); twee metalen beugels (links en rechts) met duimschroeven. 2 Verwijder het verpakkingsmateriaal en de tape van het onderstel. 3 Trek de invoerlade uit het onderstel. Verwijder het verpakkingsmateriaal en de tape van de invoerlade. 4 5 Opmerking: Vergeet niet de printerconfiguratie bij te werken via het printerstuurprogramma als u de optionele lader toevoegt of verwijdert. Optionele lader plaatsen 11 Verplaats het onderstel naar de locatie die u hebt uitgekozen voor de printer. Houdt de invoerlade enigszins schuin en duw deze volledig in het onderstel. Stap 4: Voorbereiding van de printer Printer plaatsen Zodra u een locatie hebt geselecteerd en een optionele lader hebt geplaatst (indien van toepassing), kunt u de printer op zijn plaats zetten. Opmerking: Als u nog optioneel geheugen wilt installeren, dient u ruimte vrij te laten achter de printer. Til de printer op aan de verzonken handgrepen aan beide zijden en plaats hem op de tafel of optionele lader. LET OP: De printer weegt 30.4 kg en moet voor de U kunt de printer of optionele lader als volgt op zijn plaats zetten: 1 Lijn de staafjes, sleuven en connector op de lader uit met de onderkant van de printer. veiligheid door ten minste twee mensen worden opgetild. 2 Sleuf Staafje Connector Voorbereiding van de printer 12 Laat de printer op zijn plaats zakken. Controleer of de printer stevig op de lader rust. Lader aan printer bevestigen Beugel Bevestig indien van toepassing de optionele lader aan de printer. 1 Lijn één beugel uit met de opening aan de rechterzijde van de printer (zie afbeelding). Druk de beugel plat tegen de printer en draai vervolgens de duimschroef vast. 2 Druk de rechterklep, beginnend bij de voorzijde, tegen de printer, zodat elke sleuf op de klep over het corresponderende nokje op de optionele lader past, om de ruimte tussen de printer en de optionele lader te dichten. Duimschroef aandraaien Let op de stand van de zijklepjes. Het zijklepje is vlak aan de onderzijde. Voorbereiding van de printer 13 3 Lijn één beugel uit met de opening aan de linkerzijde van de printer (zie afbeelding). Druk de beugel plat tegen de printer en draai vervolgens de duimschroef aan. 4 Druk de linkerklep, beginnend bij de voorzijde, tegen de printer, zodat elke sleuf op de klep over het corresponderende nokje op de optionele lader past, om de ruimte tussen de printer en de optionele lader te dichten. Duimschroef aandraaien Beugel Let op de stand van de zijklepjes. Het zijklepje is vlak aan de onderzijde. Voorbereiding van de printer 14 Overlay voor bedieningspaneel aanbrengen Bij de printer wordt een overlay geleverd waarop de namen van de knoppen op het bedieningspaneel in het Nederlands zijn vertaald. U brengt deze overlay als volgt aan: Voorbereiding van de printer 15 1 Verwijder de beschermende laag op de achterzijde van de overlay. 2 Lijn de uitsparingen in de overlay uit met de lampjes en knoppen op het bedieningspaneel en druk de overlay op zijn plaats. Wrijf stevig over de overlay om de etiketten aan te brengen. 3 Verwijder de overlay van de printer. Marges van invoerlade 2 aanpassen Als u de marges van invoerlade 2 aanpast, zorgt u ervoor dat de marges gelijk blijven wanneer de koppeling van invoerladen is ingeschakeld. 1 Vul beide laden met normaal papier. 2 Druk op het bedieningspaneel een aantal malen op Menu totdat u Menu Instelling ziet en druk vervolgens op Selecteren (Select). 3 Druk enkele malen op Menu totdat u Linkermarge ziet en druk vervolgens op Selecteren. 4 Druk enkele malen op Menu totdat u Invoerlade 2 ziet en druk vervolgens op Selecteren. 5 Druk op Start (Go). Er worden twee pagina’s afgedrukt. Voorbereiding van de printer 16 6 Volg de instructies op de afgedrukte pagina’s om te bepalen welke waarde voor de linkermarge u nodig hebt. 7 Herhaal stap 1 t/m 4, druk op Menu totdat u de waarde ziet voor de linkermarge die u nodig hebt en druk vervolgens op Selecteren. Stap 5: Optionele duplexeenheid installeren Optionele duplexeenheid aansluiten De printer ondersteunt een optionele duplexeenheid waarmee u op beide zijden van een pagina kunt afdrukken. LET OP: Als u een optionele duplexeenheid aansluit 1 Neem de duplexeenheid uit de verpakking en verwijder het verpakkingsmateriaal. 2 Gebruik een schroevendraaier om de klep van de connector en de boven- en onderklep voor de duplexeenheid voorzichtig te verwijderen van de achterzijde van de printer. nadat de printer is geïnstalleerd, moet u de printer uitschakelen en het netsnoer loskoppelen voordat u verder gaat. Opmerking: Vergeet niet de printerconfiguratie bij te werken via het printerstuurprogramma als u de optionele duplexeenheid toevoegt of verwijdert. Optionele duplexeenheid installeren 17 3 Duw de onderkant van de duplexeenheid in de onderste opening (zie afbeelding). 4 Trek de bovenkant van de duplexeenheid omhoog en plaats deze over de bovenzijde van de printer. Druk de duplexeenheid vervolgens naar beneden zodat deze volledig wordt vergrendeld in de bovenste opening. Als de duplexeenheid correct is gemonteerd, ziet u vanaf de voorkant van de printer een smalle, gelijkmatige opening tussen de duplexeenheid en de bovenkant van de printer. 5 Transportmechanisme Optionele duplexeenheid installeren 18 Open de achterklep van de duplexeenheid en trek het transportmechanisme omlaag. Opmerking: Als u de vingerschroeven niet goed naar binnen drukt, kan er een storing optreden. 6 Trek de twee groene duimschroeven naar buiten om ze uit de uitsparing te schuiven. 7 Druk elke duimschroef voorzichtig in de richting van de printer en draai de schroef met de klok mee. Gebruik indien nodig een platte schroevendraaier om de schroeven vast te draaien. Duw vervolgens de duimschroeven stevig in de printer. 8 Druk het transportmechanisme naar boven en sluit de achterklep van de duplexeenheid. Optionele duplexeenheid installeren 19 9 Bevestig de beugel in de sleuf en draai vervolgens de schroef aan (met de klok mee). 10 Sluit de duplexconnector aan (zie afbeelding). De ontgrendelingshendel van de duplexconnector moet naar buiten zijn gericht ten opzichte van de duplexeenheid. Optionele duplexeenheid installeren 20 Marges voor de duplexeenheid aanpassen Als u de marges van de duplexeenheid aanpast, zorgt u ervoor dat de marges gelijk blijven als de optie dubbelzijdig afdrukken is geselecteerd. 1 Vul de standaardlade met normaal papier. 2 Druk op het bedieningspaneel een aantal malen op Menu totdat u Menu Instelling ziet en druk vervolgens op Selecteren (Select). 3 Druk enkele malen op Menu totdat u Linkermarge ziet en druk vervolgens op Selecteren. 4 Druk enkele malen op Menu totdat u Duplex ziet en druk vervolgens op Selecteren. 5 Druk op Start (Go). Er worden twee pagina’s afgedrukt. 6 Volg de instructies op de afgedrukte pagina’s om te bepalen welke waarde voor de linkermarge u nodig hebt. 7 Herhaal stap 1 t/m 4, druk op Menu totdat u de waarde ziet voor de linkermarge die u nodig hebt en druk vervolgens op Selecteren. Optionele duplexeenheid installeren 21 Stap 6: Installatie van geheugen, firmware of optionele kaarten LET OP: Als u na de installatie van de printer geheugenkaarten of optionele kaarten installeert, moet u de printer uitschakelen en het netsnoer loskoppelen voordat u verder gaat. U kunt de geheugencapaciteit en connectiviteit van de printer aanpassen door optionele kaarten toe te voegen. Dit gedeelte bevat instructies voor het installeren van de volgende opties: • geheugenkaarten – printergeheugen – flashgeheugen – lettertypen • firmwarekaarten – streepjescode – ImageQuick™ – PrintCryption™ Opmerking: U hebt een kleine kruiskopschroevendraaier nodig om de klep van de systeemkaart te verwijderen. Installatie van geheugen, firmware of optionele kaarten 22 Systeemkaart verwijderen Volg de instructies in dit gedeelte om de systeemkaart van de printer te verwijderen. Waarschuwing: Elektronische componenten kunnen worden beschadigd door ruwe behandeling en statische elektriciteit. Raak eerst een metalen voorwerp aan voordat u een kaart aanraakt. Handgrepen 1 Verwijder de vier schroeven in de hoeken van de systeemkaart. 2 Schuif de systeemkaart recht uit de printer. Opmerking: De systeemkaart kan stevig vast zitten in de printer. Mogelijk moet u stevig aan de handgrepen trekken. Installatie van geheugen, firmware of optionele kaarten 23 Printergeheugen installeren Volg de instructies in dit gedeelte om printergeheugen te installeren 1 Verwijder de optionele geheugenkaart uit de verpakking. Raak de aansluitpunten aan de rand van de kaart niet aan. Bewaar de verpakking. 2 Open beide vergrendelingen op de connector volledig. 3 Lijn de uitsparingen op de geheugenkaart uit met de ribbels op de connector. Geheugenconnector 1 Geheugenconnector 2 Opmerking: Bepaalde geheugen- en firmwareopties die voor andere Lexmark-printers beschikbaar zijn, kunt u niet voor deze printer gebruiken. Raadpleeg de cd Publications voor specificaties. Uitsparing Ribbel Installatie van geheugen, firmware of optionele kaarten 24 4 Vergrendeling Druk de geheugenkaart recht in de connector totdat deze op zijn plaats klikt. Zorg ervoor dat de vergrendelingen in de uitsparingen aan beide zijden van de geheugenkaart passen. Uitsparing Optionele flashgeheugenkaart of firmwarekaart installeren Volg de instructies in dit gedeelte om een flashgeheugen- of firmwarekaart te installeren. De systeemkaart bevat twee aansluitingen waar u in totaal één flashgeheugenkaart en één firmwarekaart kunt installeren. Opmerking: Firmwarekaarten die voor andere Lexmark-printers beschikbaar zijn, kunt u niet voor deze printer gebruiken. Waarschuwing: Firmwarekaarten zijn gevoelig voor statische elektriciteit. Raak eerst een metalen voorwerp aan voordat u een kaart aanraakt. 1 Verwijder de flashgeheugenkaart of firmwarekaart uit de verpakking. Plastic pinnen Raak de metalen pinnen aan de onderkant van de kaart niet aan. Bewaar de verpakking. Metalen pinnen Installatie van geheugen, firmware of optionele kaarten 25 2 Houd de flashgeheugenkaart of firmwarekaart vast bij de twee uiteinden en lijn de plastic pinnen op de kaart uit met de gaten op de systeemkaart. 3 Druk de flashgeheugen- of firmwarekaart stevig op zijn plaats. Kaarten Opmerking: De rij metalen pinnen op de firmwarekaart moet over de hele lengte in de systeemkaart worden geplaatst. Installatie van geheugen, firmware of optionele kaarten 26 Systeemkaart terugplaatsen Volg onderstaande instructies om de systeemkaart terug te plaatsen. 1 Richt de systeemkaart (zie afbeelding) en lijn deze uit met de sporen in de sleuf van de printer. 2 Druk de systeemkaart stevig en gelijkmatig in de printer. De systeemkaart moet volledig in de sleuf van de printer worden gedrukt. 3 Plaats de vier schroeven opnieuw in de hoeken van de systeemkaart en draai deze vast. Installatie van geheugen, firmware of optionele kaarten 27 Stap 7: Papier laden Opmerking: Als u andere afdrukmedia wilt laden dan normaal Letter- of A4-papier, wijzig voor die invoerlade dan de instellingen voor Papiersoort en Papierformaat. Raadpleeg voor meer informatie hierover de cd Publications. De printer heeft één standaardlade met een capaciteit van 250 vel. Als u een optionele lader hebt geïnstalleerd, kunt u deze vullen met 530 vel extra. De totale capaciteit komt hiermee op 780 vel. In de volgende tabel ziet u de hoeveelheid en de soort afdrukmedia die u in elke invoerlade kunt gebruiken. Bron Capaciteit (vel) Papierformaten Envelopformaten Papiersoorten Invoerlade 1 250 A4, A5, JIS B5, Letter, Executive, Statement 9, COM 10, DL, C5, B5 Normaal papier, transparanten, etiketten, karton, glossy papier Invoerlade 1 – optionele lade voor Legalformaat 250 A4, A5, JIS B5, Letter, Legal, Executive, Folio, Statement 9, COM 10, DL, C5, B5 Normaal papier, transparanten, etiketten, karton, glossy papier Invoerlade 2 530 A4, Letter, Executive Normaal papier Papier laden 28 Laden vullen Volg deze instructies om papier in de standaardladen en optionele papierladen te plaatsen. Opmerking: In een optionele lade voor 530 vel hebben de breedte- en lengtegeleiders een andere vorm dan de geleiders in de standaardlade, maar de functie hiervan is gelijk. Papier laden 29 1 Trek de invoerlade volledig naar buiten. 2 Als u een optionele lade voor Legal-formaat vult, open dan de klep. 3 Druk de nokjes aan beide zijden van de lengtegeleider naar elkaar toe (zie afbeelding). Schuif de geleider naar de juiste positie voor het formaat papier dat u wilt laden, in overeenstemming met de formaatindicatoren onder aan de voorkant van de invoerlade. 4 Druk de nokjes aan beide zijden van de breedtegeleider naar elkaar toe (zie afbeelding). Schuif de geleider naar de juiste positie voor het formaat papier dat u wilt laden, in overeenstemming met de formaatindicatoren links onder op de invoerlade. Let op de laadlijnen aan de zijkant van de lader die de maximale stapelhoogte van de afdrukmedia aangeven. 5 Papier laden 30 Buig de vellen enkele malen om de vellen los te maken. Waaier ze vervolgens uit. Vouw of kreuk de afdrukmedia niet. Maak op een vlakke ondergrond een rechte stapel. 6 Laad de stapel met de aangeraden afdrukzijde naar boven. Laad de stapel tegen de achterkant van de invoerlade (zie afbeelding). Als u briefhoofdpapier laadt, plaatst u het briefhoofd naar boven aan de achterkant van de invoerlade (zie afbeelding). Plaats het briefhoofd naar beneden aan de voorkant van de invoerlade als u dubbelzijdig wilt afdrukken. Waarschuwing: Zorg dat u niet boven de laadlijn op het etiket in de invoerlade komt als u deze vult. Als de invoerlade te vol is, kunnen vellen afdrukmedia vastlopen. Opmerking: Raadpleeg "De standaardlade vullen met enveloppen" in het hoofdstuk over papierspecificaties in uw Gebruikershandleiding voor informatie over het plaatsen van enveloppen. Papier laden 31 7 Als u een optionele lade voor Legal-formaat vult, sluit dan de klep. 8 Plaats de invoerlade terug. Stap 8: Kabels aansluiten LET OP: Tijdens onweer mag u nooit kabels aansluiten op een communicatiepoort, telepoort of andere connector of kabels loskoppelen. U kunt de printer aansluiten op een netwerk of direct op een computer om lokaal af te drukken. Printer lokaal aansluiten op de pc U kunt de printer lokaal aansluiten op een USB-poort of een parallelle of seriële poort. USB Een USB-poort is de standaardaansluiting op alle modellen. De besturingssystemen Windows 98 SE, Windows Me, Windows 2000 en Windows XP ondersteunen USB-aansluitingen. Op sommige UNIX-, Linux- en Macintosh-computers worden USBaansluitingen ook ondersteund. Raadpleeg de documentatie bij het besturingssysteem van de computer om na te gaan of uw systeem USB ondersteunt. Voor een USB-poort hebt u een USB-kabel nodig, zoals de Lexmark kabel met artikelnummer 12A2405 (2 m). Controleer of het USB-symbool op de kabel overeenkomt met het USB-symbool op de printer. Kabels aansluiten 32 Parallel De basismodellen van de printer hebben een parallelle poort. Voor een parallelle poort hebt u een IEEE 1284-compatibele parallelle kabel nodig, zoals de Lexmark kabel met artikelnummer 1329605 (3 m). Serieel U kunt een seriële poort aansluiten via de INA-poort op de systeemkaart van de printer. Voor een seriële poort hebt u een compatibele seriële kabel nodig, zoals de Lexmark kabel met serienummer 1038693. Kabels aansluiten 33 Netwerkkabel aansluiten U kunt de printer met standaardnetwerkkabels aansluiten op een netwerk. Ethernet Het netwerkmodel is standaard voorzien van een 10BaseT/100BaseTX Fast Ethernet-poort. U sluit als volgt de printer aan op het netwerk: 1 2 Schakel de printer uit en koppel het netsnoer los. Steek het ene uiteinde van de standaardnetwerkkabel in een LAN-aansluiting of hub en het andere uiteinde in de Ethernetpoort aan de achterkant van de printer. De printer past zichzelf automatisch aan de netwerksnelheid aan. Gebruik een kabel van Categorie 5 met een RJ-45-connector voor deze netwerkpoort. Draadloze 802.11b-opties Met behulp van een optionele draadloze 802.11b-printeradapter kunt u de printer gebruiken in een draadloos netwerk. Deze adapter is een hardwareonderdeel dat op de Ethernet-poort op de printer wordt aangesloten. Als u deze adapter hebt aangeschaft voor de printer, vindt u in de documentatie bij de adapter informatie over de installatie en configuratie. Kabels aansluiten 34 Printer inschakelen Volg deze instructies om de printer in te schakelen. 1 Steek het ene uiteinde van het netsnoer van de printer in de connector aan de achterkant van de printer en het andere uiteinde in een geaard stopcontact. 2 Zet de printer aan. Nadat de printer een aantal interne tests heeft uitgevoerd, wordt met het bericht Gereed aangegeven dat de printer klaar is voor de ontvangst van afdruktaken. Als u een ander bericht dan Gereed op de display ziet, leest u op de cd Publications hoe u dit andere bericht kunt wissen. Klik op Afdrukken en vervolgens op Printerberichten. 3 Als u de printer lokaal hebt aangesloten, zet dan de computer en eventuele andere randapparaten aan. Wat is de volgende stap? Voor aansluitingstype… Ga naar… Lokale aansluiting “Stuurprogramma's voor lokaal afdrukken installeren” op pagina 36 Aansluiting op netwerk “Printerinstallatie controleren” op pagina 45 Kabels aansluiten 35 Stap 9: Stuurprogramma's voor lokaal afdrukken installeren Een lokale printer is met een USB-kabel of parallelle kabel aangesloten op de computer. Als de printer op een netwerk is aangesloten en niet op uw computer, slaat u deze stap over en gaat u verder met Stap 10:“Printerinstallatie controleren” op pagina 45. Opmerking: Als u Windows als besturingssysteem gebruikt, kunt u de wizard voor nieuwe hardware overslaan en in plaats daarvan de cd Drivers gebruiken om de stuurprogramma's te installeren. Start de cd en volg de instructies voor het installeren van de printersoftware. Een printerstuurprogramma is software die voor de communicatie tussen de computer en de printer zorgt. De procedure die u moet volgen voor het installeren van de stuurprogramma’s is afhankelijk van het besturingssysteem dat u gebruikt. Selecteer in de volgende tabel uw besturingssysteem en kabel om de voor u geldende instructies te vinden. Besturingssysteem Kabel Ga naar pagina… Windows XP; Windows Server 2003 USB* of parallel 37 Windows 2000 USB* of parallel 38 Windows Me USB* of parallel 38 Windows 98 USB of parallel 39 Windows NT 4.x alleen parallel 40 Windows 95 alleen parallel 41 Macintosh alleen USB 41 UNIX/Linux USB of parallel 44 * * Als u een USB-kabel aansluit terwijl de printer en de computer aan staan, wordt onmiddellijk de wizard van Windows voor nieuwe hardware gestart. Zoek de instructies die gelden voor uw besturingssysteem en gebruik die om de vragen van de wizard te beantwoorden. Stuurprogramma's voor lokaal afdrukken installeren 36 Windows Naast de volgende instructies voor de installatie van stuurprogramma’s moet u wellicht ook de documentatie bij de computer en de Windows-programmatuur raadplegen. Voordat u begint met de installatie Sommige versies van Windows bevatten al een printerstuurprogramma voor deze printer. In nieuwere versies van Windows lijkt het daarom of stuurprogramma's automatisch worden geïnstalleerd. Deze systeemstuurprogramma's voldoen uitstekend voor eenvoudige afdruktaken, maar leveren minder functionaliteit dan ons uitgebreide, speciale stuurprogramma. Opmerking: Wanneer u een speciaal stuurprogramma installeert, wordt het systeemstuurprogramma niet vervangen. Er wordt een nieuw printerobject gemaakt. Dit object wordt weergegeven in de map Printers. Als u optimaal gebruik wilt maken van het speciale stuurprogramma, moet u het stuurprogramma installeren vanaf de cd Drivers die is meegeleverd met de printer. Gebruik van Windows XP of Windows Server 2003 met een USB-kabel of parallelle kabel Ga als volgt te werk wanneer het venster Wizard Nieuwe hardware gevonden wordt weergegeven: Opmerking: Bij de professionele versie van Windows XP hebt u beheerdersrechten nodig om printerstuurprogramma's te kunnen installeren op de computer. U kunt de stuurprogramma's ook als softwarepakket downloaden van de website van Lexmark: www.lexmark.com. 1 Plaats de cd Drivers in het cd-romstation. Als de cd automatisch wordt gestart, sluit u deze af. Klik op Volgende. 2 Blader naar de locatie van het printerstuurprogramma op de cd Drivers: D:\drivers\win_2000\ 3 Klik op Volgende om het stuurprogramma te installeren. Als er een bericht wordt weergegeven dat het stuurprogramma niet is gecertificeerd, negeert u dit bericht en klikt u op Toch doorgaan. De printer is uitgebreid getest en is compatibel met Windows XP en Windows Server 2003. 4 5 Klik op Voltooien wanneer de software is geïnstalleerd. Druk een testpagina af om de printerconfiguratie te controleren. Stuurprogramma's voor lokaal afdrukken installeren 37 Gebruik van Windows 2000 met een USB-kabel of parallelle kabel Ga als volgt te werk wanneer het venster Wizard Nieuwe hardware gevonden wordt weergegeven: Opmerking: Om printerstuurprogramma's te kunnen installeren op de pc, moet u over beheerdersrechten beschikken. 1 Plaats de cd Drivers in het cd-romstation. Als de cd automatisch wordt gestart, sluit u deze af. Klik op Volgende. 2 Selecteer Zoeken naar een geschikt stuurprogramma en klik dan op Volgende. 3 Selecteer alleen de optie Een locatie opgeven en klik dan op Volgende. 4 Blader naar de locatie van het printerstuurprogramma op de cd Drivers: D:\Drivers\Win_2000\ 5 6 Klik op Openen en klik vervolgens op OK. Klik op Volgende om het weergegeven stuurprogramma te installeren. Als een bericht wordt weergegeven dat het stuurprogramma niet digitaal is ondertekend, kunt u dit bericht negeren. 7 8 Gebruik van Windows Me met een USB-kabel of parallelle kabel Opmerking: Afhankelijk van de software en printers die u al hebt geïnstalleerd op de computer kunnen de vensters die u ziet, afwijken van de vensters in de instructies. Klik op Voltooien wanneer de software is geïnstalleerd. Druk een testpagina af om de printerconfiguratie te controleren. U moet zowel een stuurprogramma voor de USB-poort als een speciaal printerstuurprogramma installeren. Ga als volgt te werk wanneer het venster Wizard Nieuwe hardware gevonden wordt weergegeven: 1 Plaats de cd Drivers in het cd-romstation. Als de cd automatisch wordt gestart, sluit u deze af. Klik op Volgende. 2 Selecteer Automatisch zoeken naar het beste stuurprogramma (aanbevolen) en klik op Volgende. De wizard zoekt naar een stuurprogramma voor de USB-poort. De naam van het gevonden stuurprogramma zal overeenkomen met de printernaam. 3 Als het stuurprogramma voor de USB-poort is gevonden, klikt u op Voltooien. Stuurprogramma's voor lokaal afdrukken installeren 38 4 Selecteer Automatisch zoeken naar het beste stuurprogramma (aanbevolen) en klik op Volgende. De wizard zoekt naar een printerstuurprogramma. 5 Selecteer de printer en het stuurprogramma in de lijst en klik dan op OK. Zorg ervoor dat u het stuurprogramma in de gewenste taal selecteert. D:\Drivers\WIN_9X\<LANGUAGE> 6 Als het printerstuurprogramma is geïnstalleerd, klikt u op Voltooien. 7 Gebruik de standaardnaam voor de printer of typ een unieke naam en klik dan op Volgende. 8 Klik op Ja (aanbevolen) en vervolgens op Voltooien om een testpagina af te drukken. 9 Als de testpagina is afgedrukt, klikt u op Ja om het venster te sluiten. 10 Gebruik van Windows 98 met een USB-kabel of parallelle kabel Klik op Voltooien om de installatie af te ronden en de wizard te sluiten. U kunt nu beginnen met afdrukken. U moet zowel een stuurprogramma voor de USB-poort als een speciaal printerstuurprogramma installeren. Ga als volgt te werk wanneer het venster Wizard Nieuwe hardware wordt weergegeven: Opmerking: Afhankelijk van de software en printers die u al hebt geïnstalleerd op de computer kunnen de vensters die u ziet, afwijken van de vensters in de instructies. 1 Plaats de cd Drivers in het cd-romstation en klik op Volgende. Als de cd automatisch wordt gestart, sluit u deze af. 2 Selecteer Zoeken naar het beste stuurprogramma (aanbevolen) en klik dan op Volgende. 3 4 Selecteer alleen de optie cd-romstation en klik op Volgende. 5 Wanneer het stuurprogramma voor de USB-poort is geïnstalleerd, klikt u op Voltooien. 6 7 Klik op Volgende. Als de wizard het stuurprogramma voor de USB-poort heeft gevonden, klikt u op Volgende. Selecteer Zoeken naar het beste stuurprogramma (aanbevolen) en klik dan op Volgende. Stuurprogramma's voor lokaal afdrukken installeren 39 8 9 Selecteer Een locatie opgeven. Blader naar de locatie van het printerstuurprogramma op de cd Drivers: D:\Drivers\WIN_9x\ Gebruik van Windows NT met een parallelle kabel Opmerking: Ondersteuning van USB is niet beschikbaar voor Windows NTbesturingssystemen. Opmerking: Om printerstuurprogramma's te kunnen installeren op de pc, moet u over beheerderrechten beschikken. 10 11 Klik op OK. 12 Gebruik de standaardnaam voor de printer of typ een unieke naam en klik dan op Volgende. 13 Selecteer Ja om een testpagina af te drukken en klik vervolgens op Voltooien. Alle benodigde bestanden worden naar de computer gekopieerd. 14 Als de testpagina is afgedrukt, klikt u op Ja om het berichtvenster te sluiten. 15 Klik op Voltooien om de installatie af te ronden. U kunt nu beginnen met afdrukken. Als het printerstuurprogramma is gevonden, klikt u op Volgende. U installeert een stuurprogramma op de eenvoudigste manier met behulp van de cd Drivers die is meegeleverd met de printer. 1 2 3 4 Plaats de cd Drivers in het cd-romstation. Klik op Printer en software installeren. Klik op Printer. Klik op Agree (Accepteer) om aan te geven dat u akkoord gaat met de licentieovereenkomst. 5 6 Selecteer Quick Install en klik op Volgende. 7 Klik op Voltooien om de installatie af te ronden. U kunt nu beginnen met afdrukken. Selecteer welke poort u wilt gebruiken en kies vervolgens de printer die u wilt installeren. Stuurprogramma's voor lokaal afdrukken installeren 40 Gebruik van Windows 95 met een parallelle kabel Ga als volgt te werk wanneer het venster Wizard Apparaatstuurprogramma bijwerken wordt weergegeven: 1 Plaats de cd Drivers in het cd-romstation. Als de cd automatisch wordt gestart, sluit u deze af. Als er een compatibel stuurprogramma wordt aangetroffen in het besturingssysteem, zal de wizard dit installeren. Als geen compatibel stuurprogramma wordt aangetroffen in het besturingssysteem, klikt u op Andere locaties. Opmerking: Ondersteuning van USB is niet beschikbaar voor Windows 95besturingssystemen. Macintosh 2 Blader naar de locatie van het printerstuurprogramma op de cd Drivers: D:\drivers\win_9x\ 3 4 Klik op OK. 5 Gebruik de standaardnaam voor de printer of typ een unieke naam en klik dan op Volgende. 6 7 Klik op Ja om een testpagina af te drukken. Klik op Voltooien. Het venster Wizard Printer toevoegen wordt weergegeven. Klik op Voltooien. Wanneer de bestanden van het stuurprogramma naar de computer zijn gekopieerd, wordt een testpagina naar de printer verstuurd. U kunt nu beginnen met afdrukken. Voor afdrukken via USB is Macintosh OS 8.6 of een nieuwere versie vereist. Als u lokaal wilt afdrukken op een printer die is aangesloten op een USB-poort, moet u een pictogram voor een bureaubladprinter maken (Macintosh 8.6–9.x) of een wachtrij maken in Print Center (Macintosh OS X). Pictogram voor een bureaubladprinter maken (Macintosh 8.6–9.x) 1 Installeer een PPD-bestand (PostScript™ Printer Description) op de computer. a Plaats de cd Drivers in het cd-romstation. b Dubbelklik eerst op Classic en vervolgens op het installatiepakket voor de printer. Stuurprogramma's voor lokaal afdrukken installeren 41 c Kies de taal die u wilt gebruiken en klik vervolgens op OK. Opmerking: Een PPD-bestand levert gedetailleerde informatie over de mogelijkheden van een printer aan de Macintosh-computer. d Klik op Accept (Accepteer) nadat u de licentieovereenkomst hebt gelezen. e Klik op Continue (Ga door) wanneer u het bestand Readme hebt gelezen. f Kies een standaardpapierformaat. g Klik in het venster Easy Install (Standaardinstallatie) op Install (Installeer). Alle benodigde bestanden worden dan naar de computer gekopieerd. h Klik op Quit (Stop) wanneer de installatie is voltooid. Opmerking: U kunt het PPD-bestand voor de printer ook als onderdeel van een softwarepakket downloaden vanaf de website van Lexmark: www.lexmark.com. 2 Ga op een van de volgende manieren te werk: Macintosh 8.6–9.0: Open Apple LaserWriter. Macintosh 9,1–9.x: Open Applications (Programma’s) en klik vervolgens op Utilities (Hulpprogramma’s). 3 4 5 Dubbelklik op Desktop Printer Utility. Selecteer Printer (USB) en klik op OK. Klik in de sectie USB Printer Selection op Change (Wijzig). Als uw printer niet wordt genoemd in de lijst USB Printer Selection, controleert u of de USB-kabel goed is aangesloten en of de printer is ingeschakeld. 6 Selecteer de naam van uw printer en klik op OK. De printer wordt nu weergegeven in het oorspronkelijke venster Printer (USB). 7 Klik in de sectie PPD-bestand (PostScript Printer Description) op Auto Setup (Automatische configuratie). Controleer of de printer-PPD nu overeenkomt met uw printer. 8 9 Klik op Create (Maak) en vervolgens op Save (Bewaar). Geef een naam op voor de printer en klik op Save (Bewaar). De printer is nu opgeslagen als een bureaubladprinter. Stuurprogramma's voor lokaal afdrukken installeren 42 Wachtrij maken in Print Center (Macintosh OS X) 1 Installeer een PPD-bestand (PostScript Printer Description) op de computer. a Plaats de cd Drivers in het cd-romstation. b Dubbelklik op Mac OS X en vervolgens op het installatiepakket voor de printer. c Kies in het autorisatievenster Klik op het hangslot om de Opmerking: Een PPDbestand levert gedetailleerde informatie over de mogelijkheden van een printer aan de Macintosh-computer. instellingen te wijzigen. d Geef uw wachtwoord op en klik op OK. e Klik op Continue (Ga door) in het welkomstvenster en klik er opnieuw op nadat u het Leesmij-bestand hebt gelezen. f Klik op Agree (Accepteer) om de licentieovereenkomst te accepteren. g Selecteer een doelvolume en klik op Continue (Ga door). h Klik in het venster Easy Install (Standaardinstallatie) op Install (Installeer). Alle benodigde bestanden worden dan naar de computer gekopieerd. i Klik op Close (Sluit) wanneer de installatie is voltooid. Opmerking: U kunt het PPD-bestand voor de printer ook als onderdeel van een softwarepakket downloaden vanaf de website van Lexmark: www.lexmark.com. 2 Open Finder, klik eerst op Applications (Programma’s) en vervolgens op Utilities(Hulpprogramma’s). 3 4 Dubbelklik op Print Center. Ga op een van de volgende manieren te werk: Als de printer die is aangesloten op een USB-poort, wordt vermeld in de lijst met printers, kunt u Print Center sluiten. Er is een wachtrij gemaakt voor de printer. Als de via USB aangesloten printer niet wordt genoemd in de lijst met printers, controleert u of de USB-kabel goed is aangesloten en of de printer ingeschakeld is. Wanneer de printer wordt vermeld in de lijst met printers, kunt u Print Center sluiten. Stuurprogramma's voor lokaal afdrukken installeren 43 UNIX/Linux De printer ondersteunt lokaal afdrukken op vele UNIX- en Linuxplatforms, zoals Sun Solaris en Red Hat. De pakketten voor Sun Solaris en Linux zijn beschikbaar op de cd Drivers en op de website van Lexmark: www.lexmark.com. Elk pakket bevat tevens een Gebruikershandleiding met gedetailleerde instructies voor de installatie en het gebruik van Lexmark printers in UNIX- en Linux-omgevingen. Alle pakketten met stuurprogramma's ondersteunen lokaal afdrukken via een parallelle aansluiting. Het pakket voor Sun Solaris ondersteunt bovendien USB-aansluitingen met Sun Ray-apparaten en Sunwerkstations. Bezoek de website van Lexmark op www.lexmark.com voor een compleet overzicht van ondersteunde UNIX- en Linux-platforms. Stuurprogramma's voor lokaal afdrukken installeren 44 Stap 10: Printerinstallatie controleren Op de pagina met menu-instellingen staan alle opties die u hebt geïnstalleerd. Controleer de installatie als een functie of optie niet op deze pagina staat. Op de pagina met netwerkinstellingen vindt u informatie die u nodig hebt wanneer u de printer wilt aansluiten op een netwerk. Dit is tevens een goed moment om de naslagkaart en informatie over papierstoringen af te drukken. Zie ”Informatie op de naslagkaart afdrukken“ op pagina 47 Menu-instellingen afdrukken Opmerking: Meer informatie over het gebruik van het bedieningspaneel van de printer en het wijzigen van de menuinstellingen vindt u op de cd Publications. Druk een pagina met menu-instellingen af om de standaardinstellingen van de printer te bekijken en te controleren of de printeropties correct zijn geïnstalleerd. 1 2 Controleer of de printer is ingeschakeld. 3 Druk enkele malen op Menu totdat u Menu's afdrukken ziet en druk vervolgens op Selecteren om de pagina af te drukken. Het bericht Menu's afdrukken wordt weergegeven op de display. 4 Controleer of de opties die u hebt geïnstalleerd juist worden vermeld onder “Geïnstalleerde functies”. Druk enkele malen op Menu totdat u MENU EXTRA ziet en druk vervolgens op Selecteren (Select). MENU EXTRA 1 Menu 2 Selecteren 3 Terug 4 Start 5 Stop 6 Printerinstallatie controleren 45 Opmerking: Vergeet niet de printerconfiguratie bij te werken via het printerstuurprogramma als u de volgende optionele onderdelen toevoegt of verwijdert: lade voor 530 vel, duplexeenheid, printergeheugen, flashgeheugen of firmwarekaart. Pagina met netwerkinstellingen afdrukken Als een optioneel onderdeel dat u hebt geïnstalleerd, niet wordt vermeld, schakelt u de printer uit, verwijdert u het netsnoer uit het stopcontact en installeert u het onderdeel opnieuw. Zie Stap 6:“Installatie van geheugen, firmware of optionele kaarten” op pagina 22 voor meer informatie. 5 Controleer of de geïnstalleerde hoeveelheid geheugen juist wordt weergegeven onder “Printerinformatie”. 6 Controleer of de papierladen zijn geconfigureerd voor de papierformaten en -soorten die u hebt geladen. Als de printer is aangesloten op een netwerk, kunt u de netwerkaansluiting controleren door een pagina met netwerkinstellingen af te drukken. Deze pagina bevat tevens belangrijke informatie over de configuratie voor het afdrukken in een netwerk. Bewaar de pagina met netwerkinstellingen nadat deze is afgedrukt. U hebt deze later nog nodig. Opmerking: Als een optionele MarkNet™printerserver is geïnstalleerd, ziet u mogelijk het bericht Ntwrk1 afdrukken (of Ntwerk2 afdrukken). 1 2 Controleer of de printer is ingeschakeld. 3 Druk enkele malen op Menu totdat u Ntwrk afdrukken ziet en druk vervolgens op Selecteren om de pagina af te drukken. 4 Controleer het eerste gedeelte van de pagina met netwerkinstellingen om te zien of bij Status wordt aangegeven dat de printer is aangesloten. Druk enkele malen op Menu totdat u MENU EXTRA ziet en druk vervolgens op Selecteren (Select). Als bij Status wordt aangegeven dat de printer niet is aangesloten, is het mogelijk dat het LAN-aansluitpunt niet actief is of dat de netwerkkabel niet goed functioneert. Neem dan contact op met de netwerkbeheerder voor een oplossing. Controleer daarna de netwerkaansluiting door een pagina met netwerkinstellingen af te drukken. Printerinstallatie controleren 46 Informatie op de naslagkaart afdrukken Informatie over het gebruik van de printer en het verhelpen van papierstoringen vindt u op de cd Publications die met de printerdocumentatie is meegeleverd. U kunt het beste deze informatie afdrukken en in de buurt van de printer bewaren. U drukt de informatie op de naslagkaart die is opgeslagen op de cd als volgt af: 1 2 3 Start de cd. Klik op Naslagkaart. Druk het document af. U kunt de pagina’s van de naslagkaart die zijn opgeslagen in de printer als volgt afdrukken: 1 2 Controleer of de printer is ingeschakeld. 3 Druk enkele malen op Menu totdat u Naslagkaart ziet en druk vervolgens op Selecteren. 4 Druk enkele malen op Menu totdat u het onderwerp ziet dat u wilt afdrukken en druk vervolgens op Selecteren. 5 Herhaal stap 2 tot en met 4 om andere pagina’s af te drukken. Druk enkele malen op Menu totdat u MENU EXTRA ziet en druk vervolgens op Selecteren (Select). Printerinstallatie controleren 47 Stap 11: Configureren voor TCP/IP Als het protocol TCP/IP beschikbaar is in het netwerk, raden wij u aan een IP-adres toe te wijzen aan de printer. IP-adres toewijzen aan de printer Als het netwerk gebruikmaakt van DHCP, wordt automatisch een IP-adres toegewezen nadat u de netwerkkabel op de printer hebt aangesloten. 1 Zoek in dat geval het adres in het gedeelte "TCP/IP", op de pagina met netwerkinstellingen. Dit is de pagina die u hebt afgedrukt in “Pagina met netwerkinstellingen afdrukken” op pagina 46. 2 Ga naar “IP-instellingen controleren” op pagina 49 en begin met stap 2. Als in het netwerk geen gebruik wordt gemaakt van DHCP, moet het IP-adres handmatig aan de printer worden toegewezen. Met het bedieningspaneel kunt u dit op eenvoudige wijze doen: Opmerking: Het bericht Standaardnetwerk wordt weergegeven als u een printer hebt aangeschaft met een netwerkpoort op de systeemkaart. Als u een MarkNet-printerserver hebt geïnstalleerd in sleuf 1 of 2 voor optionele kaarten, ziet u Netwerkoptie 1 of Netwerkoptie 2. 1 Druk enkele malen op Menu totdat u MENU NETWERK ziet en druk vervolgens op Selecteren. 2 Druk enkele malen op Menu totdat u Standaardnetwerk ziet en druk vervolgens op Selecteren (Select). 3 Druk enkele malen op Menu totdat u Inst std-net (of Netwerkinst 1 of Netwerkinst 2) ziet en druk vervolgens op Selecteren. 4 Druk enkele malen op Menu totdat u TCP/IP ziet en druk vervolgens op Selecteren. 5 Druk enkele malen op Menu totdat u IP-adres instell ziet en druk vervolgens op Selecteren. Configureren voor TCP/IP 48 6 Wijzig het adres door op Menu te drukken en zo elk getal te verhogen of te verlagen. Druk op Selecteren om naar het volgende segment te gaan. Druk op Selecteren wanneer u klaar bent. Het bericht Opgeslagen wordt kort weergegeven. IP-instellingen controleren 7 Druk enkele malen op Menu totdat u Set IP Netmask ziet en druk vervolgens op Selecteren. 8 9 Herhaal stap 6 om het IP-netmasker in te stellen. Druk enkele malen op Menu totdat u Set IP Gateway ziet en druk vervolgens op Selecteren. 10 11 Herhaal stap 6 om de IP-gateway in te stellen. 12 Ga verder naar “IP-instellingen controleren” op pagina 49. 1 Wanneer u klaar bent, drukt u op Start (Go) om de printer terug te zetten in de werkstand Gereed. Druk opnieuw een pagina met netwerkinstellingen af. Zoek het kopje “TCP/IP” en controleer of voor IP-adres, IP-netmasker en IP-gateway de verwachte waarden worden weergegeven. Raadpleeg “Pagina met netwerkinstellingen afdrukken” op pagina 46 voor meer informatie. Opmerking: Op computers met Windows klikt u op Start Uitvoeren. 2 Stuur een ping-opdracht naar de printer en controleer of deze reageert. Typ bijvoorbeeld bij de opdrachtprompt van een computer in het netwerk ping, gevolgd door het nieuwe IPadres van de printer (bijvoorbeeld 192.168.0.11): ping xxx.xxx.xxx.xxx Als de printer actief is in het netwerk, ontvangt u een antwoord. Configuratie voor Pull-afdrukken Als in uw printer een optionele ImageQuick-firmwarekaart is geïnstalleerd, kunt u de printer configureren voor Pull-afdrukken, zodra een IP-adres is toegewezen aan de printer. Raadpleeg de cd die met de ImageQuick-kaart is meegeleverd voor nadere instructies voor de configuratie. Configureren voor TCP/IP 49 Stap 12: Stuurprogramma's installeren voor afdrukken via het netwerk Nadat u de TCP/IP-instellingen hebt toegewezen en gecontroleerd, kunt u de printer installeren op elke computer in het netwerk. Windows In een Windows-omgeving kunt u netwerkprinters configureren voor rechtstreeks afdrukken of voor gedeeld gebruik. Voor beide manieren van afdrukken via een netwerk is het vereist dat u een printerstuurprogramma installeert en een printerpoort maakt in het netwerk. Ondersteunde printerstuurprogramma's • • Systeemstuurprogramma van Windows Speciaal printerstuurprogramma van Lexmark Systeemstuurprogramma's zijn ingebouwd in de Windowsbesturingssystemen. De speciale stuurprogramma's zijn beschikbaar op de Cd Drivers. De nieuwste versies van de systeemstuurprogramma's en de speciale stuurprogramma's zijn te vinden op de website van Lexmark: www.lexmark.com. Ondersteunde netwerkprinterpoorten • • Microsoft IP-poort— Windows NT 4.0, Windows 2000, Windows XP en Windows Server 2003 Lexmark netwerkpoort—Windows 95/98/Me, Windows NT 4.0, Windows 2000, Windows XP en Windows Server 2003 Stuurprogramma's installeren voor afdrukken via het netwerk 50 Voor de elementaire printerfunctionaliteit kunt u een systeemstuurprogramma installeren en een systeempoort gebruiken, zoals een LPR-poort of een standaard TCP/IP-poort. Met het systeemstuurprogramma hebt u de beschikking over een consistente gebruikersinterface die kan worden gebruikt voor alle printers in het netwerk. Wanneer u echter het speciale printerstuurprogramma gebruikt in combinatie met een speciale netwerkpoort, beschikt u over extra functionaliteit, zoals statusmeldingen van de printer. Volg de stappen die gelden voor uw afdrukconfiguratie en besturingssysteem om de netwerkprinter te configureren: Ga naar pagina… Afdrukconfiguratie Besturingssysteem Rechtstreeks Windows 95/98/Me, Windows NT 4.0, Windows2000, Windows XP en Windows Server 2003 52 Windows NT 4.0, Windows 2000, Windows XP of Windows Server 2003 53 • De printer is rechtstreeks verbonden met het netwerk, door middel van een netwerkkabel zoals Ethernet. • Doorgaans worden printerstuurprogramma's geïnstalleerd op elke netwerkcomputer. Gedeeld • De printer wordt lokaal aangesloten op een van de computers in het netwerk met, bijvoorbeeld, een USB-kabel. • De printerstuurprogramma’s worden in dat geval geïnstalleerd op de netwerkcomputer die is aangesloten op de printer. • Tijdens de installatie van het stuurprogramma wordt opgegeven dat de printer gedeeld moet worden, zodat andere computers in het netwerk er ook op kunnen afdrukken. Stuurprogramma's installeren voor afdrukken via het netwerk 51 Direct afdrukken met Windows 95/98/Me, Windows NT 4.0, Windows 2000, Windows XP en Windows Server 2003 Printer Clients U installeert als volgt een speciaal printerstuurprogramma en een speciale netwerkpoort: 1 2 3 4 Start de Cd Drivers. 5 6 7 8 Selecteer Quick install en klik vervolgens op Volgende. 9 Typ de informatie om de poort te maken. Klik op Install Printer and Software. Klik op Printer. Klik op Agree (Accepteer) om de licentieovereenkomst te accepteren. Klik op Create new port. Klik op Add Port. Selecteer Lexmark TCP/IP Network Port en klik vervolgens op Add. a Wijs een logische poortnaam toe. Dit kan elke willekeurige naam zijn waarmee u de printer associeert, bijvoorbeeld Kleur 1-lab4. Nadat de poort is gemaakt, verschijnt deze naam in de lijst van beschikbare poorten op het scherm Method of Connection. Opmerking: Als u het IP-adres niet kent, drukt u een pagina met netwerkinstellingen af en kijkt u onder de kop TCP/IP. Raadpleeg “Pagina met netwerkinstellingen afdrukken” op pagina 46voor hulp. b Geef het IP-adres op in het tekstvak. c Klik op Add Port. 10 Klik op Done totdat u terugbent bij het scherm Method of Connection. 11 Selecteer de nieuwe poort in de lijst en selecteer vervolgens van het model van de printer die u wilt installeren. 12 13 Klik op Voltooien om de installatie af te ronden. Druk een testpagina af om de printerinstallatie te controleren. Stuurprogramma's installeren voor afdrukken via het netwerk 52 Gedeeld afdrukken vanaf een server met Windows NT 4.0, Windows 2000, Windows XP en Windows Server 2003 Server Printer Clients Sluit uw printer aan op een computer met Windows NT 4.0, Windows 2000, Windows XP of Windows Server 2003 (die fungeert als server) en volg deze stappen om uw netwerkprinter te configureren voor gedeeld afdrukken: Stap 1: speciaal printerstuurprogramma installeren 1 2 3 4 Start de Cd Drivers. Klik op Install Printer and Software. Klik op Printer. Klik op Agree (Accepteer) om aan te geven dat u akkoord gaat met de licentieovereenkomst. 5 6 Selecteer Quick install en klik vervolgens op Volgende. 7 8 Klik op Voltooien om de installatie af te ronden. Selecteer de juiste poort in de lijst en selecteer dan het model van de printer die u wilt installeren. Druk een testpagina af om de printerinstallatie te controleren. Stap 2: printer delen in het netwerk 1 2 3 4 Opmerking: Als er bestanden ontbreken, wordt u misschien gevraagd om de cd met het serverbesturingssysteem. Klik op Start Instellingen Printers. Selecteer het printerobject dat u zojuist hebt gemaakt. Klik op Bestand Delen. Schakel het selectievakjevakje Gedeelde printer in en typ een naam in het tekstvak Delen als. 5 Selecteer in het gedeelte Extra stuurprogramma’s de besturingssystemen van alle netwerkclients die afdrukken op de printer. 6 7 Klik op OK. Controleer het volgende om te zien of de printer nu juist wordt gedeeld. • • Het printerobject in de map Printers is nu gemarkeerd als gedeeld. In Windows NT 4.0 verschijnt bijvoorbeeld een hand onder het printerobject. Blader door de netwerkomgeving. Zoek de hostnaam van de server en zoek vervolgens naar de gedeelde naam die u hebt toegewezen aan de printer. Stuurprogramma's installeren voor afdrukken via het netwerk 53 Stap 3: printerstuurprogramma's (of een subset) installeren op netwerkclients De point and print-methode gebruiken Opmerking: Met deze methode benut u de systeembronnen doorgaans het best. De server regelt wijzigingen van stuurprogramma's en de verwerking van afdruktaken. Zo kunnen netwerkclients veel sneller terugkeren naar de toepassingen. Met deze methode wordt een subset van de stuurprogrammainformatie gekopieerd van de server naar de clientcomputer. Deze subset omvat voldoende informatie om een afdruktaak naar de printer te zenden. 1 Dubbelklik op Netwerkomgeving op het Windows-bureaublad van de clientcomputer. 2 Zoek de naam van de hostcomputer en dubbelklik op de hostnaam. 3 Klik met de rechtermuisknop op de naam van de gedeelde printer en klik vervolgens op Install (Installeer). 4 Wacht enkele minuten tot de stuurprogramma-informatie is gekopieerd van de server naar de clientcomputer en tot het nieuwe printerobject is toegevoegd aan de map Printers. Hoe lang dit duurt, hangt af van het netwerkverkeer en andere factoren. 5 6 Sluit de netwerkomgeving. Druk een testpagina af om de printerinstallatie te controleren. Peer-to-peer-methode gebruiken Met deze methode installeert u het printerstuurprogramma volledig op elke clientcomputer. Netwerkclients regelen zelf wijzigingen van stuurprogramma's. De clientcomputer verwerkt ook de afdruktaken. 1 2 Klik op Start 3 4 Klik op Netwerkprinter. Instellingen Printers. Klik op Printer toevoegen om de Wizard Printer toevoegen te starten. Selecteer de netwerkprinter in de lijst Gedeelde printers. Als de printer niet in de lijst staat, geeft u het pad van de printer op in het tekstvak. Het pad ziet er ongeveer als volgt uit: \\<hostnaam server>\<naam gedeelde printer> Stuurprogramma's installeren voor afdrukken via het netwerk 54 Opmerking: In het geval van een nieuwe printer, wordt u misschien gevraagd om een printerstuurprogramma te installeren. Als er geen systeemstuurprogramma beschikbaar is, moet u een pad naar beschikbare stuurprogramma's opgeven. De hostnaam van de server is de naam van de servercomputer waarmee deze computer op het netwerk wordt geïdentificeerd. De naam van de gedeelde printer is de naam die wordt toegewezen tijdens de serverinstallatie. 5 6 Klik op OK. 7 Druk een testpagina af om de printerinstallatie te controleren. Geef op of u deze printer als standaardprinter wilt instellen voor deze client en klik vervolgens op Voltooien. Macintosh Opmerking: Een PPDbestand (PostScript Printer Description) geeft gedetailleerde informatie over de mogelijkheden van de printer aan UNIX- of Macintosh-computers. Mac OS 8,6-9.x: Om af te drukken op een netwerkprinter, moeten Macintoshgebruikers een speciaal PPD-bestand (PostScript Printer Description) installeren en ofwel een bureaubladprinter maken op de computer (Mac OS 8.6 tot 9.x), ofwel een afdrukwachtrij maken in Print Center (Mac OS X). Volg de instructies voor uw besturingssysteem: Besturingssysteem Ga naar pagina… Mac OS 8.6 tot 9.x 55 Mac OS X versie 10.1.2 en later 56 Stap 1: een speciaal PPD-bestand installeren Opmerking: U hoeft het speciale PPD-bestand alleen te installeren als dit de eerste keer is dat de printer wordt geïnstalleerd. Als de printer al is geïnstalleerd, gaat u door naar “Stap 2: een bureaubladprinter maken” op pagina 56. 1 2 3 4 5 Plaats de Cd Drivers in het cd-romstation. Dubbelklik op Classic. Dubbelklik op het pictogram Lexmark Installer. Selecteer de taal van het besturingssysteem en klik op OK. Klik op Install (Installeer) om het PPD-bestand voor uw printer te installeren. Stuurprogramma's installeren voor afdrukken via het netwerk 55 Stap 2: een bureaubladprinter maken 1 2 Selecteer in de Chooser het stuurprogramma LaserWriter 8. 3 4 Selecteer de nieuwe printer in de lijst. 5 6 Klik op Create (Maak). 7 8 Sluit de Chooser. Als u een netwerk met routering hebt, selecteert u de standaardzone in de lijst. Als u niet weet welke zone u moet selecteren, zoekt u in de pagina met netwerkinstellingen onder AppleTalk naar Zone. Als u niet weet welke printer u moet selecteren, zoekt u op de pagina met netwerkinstellingen onder de kop AppleTalk naar de standaardnaam van de printer. Controleer of in de Chooser een pictogram naast de printernaam staat. Controleer de installatie van de printer. a Klik op het bureaubladpictogram van de printer die u zojuist hebt gemaakt. b Kies Printing • • Mac OS X versie 10.1.2 en nieuwer Change Setup. Als in het gedeelte van het menu over het PPD-bestand het juiste bestand voor uw printer wordt weergegeven, is de printerinstallatie voltooid. Als in het gedeelte van het menu over het PPD-bestand niet het juiste bestand voor uw printer wordt weergegeven, herhaal dan “Stap 1: een speciaal PPDbestand installeren” op pagina 56. Stap 1: een speciaal PPD-bestand installeren 1 2 3 Plaats de cd Drivers in het cd-romstation. Klik op Mac OS X English. Dubbelklik op het installatiepictogram voor de printer om het installatieprogramma uit te voeren. Stuurprogramma's installeren voor afdrukken via het netwerk 56 Stap 2: wachtrij maken in Print Center Opmerking: Als u niet weet welke printer u moet selecteren, zoekt u op de pagina met netwerkinstellingen onder de kop AppleTalk naar de standaardnaam van de printer. 1 2 3 4 Klik op Applications 5 6 Selecteer de nieuwe printer in de lijst en klik vervolgens op Add. Utilities Print Center. Klik op Add Printer. Kies AppleTalk als verbindingsmethode. Als u een netwerk met routering hebt, selecteert u de zone in de lijst. Als u niet weet welke zone u moet selecteren, zoekt u in de pagina met netwerkinstellingen onder AppleTalk naar Zone. Installatie van de printer controleren: a Klik op Applications TextEdit. b Kies File Print Summary. In het venster Summary wordt dan het PPD-bestand weergegeven dat is geïnstalleerd voor de printer. • • Als het PPD-bestand dat wordt weergegeven in het venster Summary, het juiste bestand is voor uw printer, is de printerinstallatie voltooid. Als het PPD-bestand dat wordt weergegeven in het venster Summary niet het juiste bestand is voor uw printer, verwijdert u de afdrukwachtrij uit Print Center en herhaalt u “Stap 1: een speciaal PPD-bestand installeren” op pagina 56. Stuurprogramma's installeren voor afdrukken via het netwerk 57 UNIX/Linux De printer ondersteunt vele UNIX- en Linux-platforms, zoals Sun Solaris en Red Hat. Bezoek de website van Lexmark op www.lexmark.com voor een compleet overzicht van ondersteunde UNIX- en Linux-platforms. Opmerking: De pakketten voor Sun Solaris en Linux zijn beschikbaar op de cd Drivers en op de website van Lexmark op www.lexmark.com. Lexmark levert een pakket met printerstuurprogramma's voor elk ondersteund UNIX- en Linux-platform. Elk pakket bevat tevens een Gebruikershandleiding met gedetailleerde instructies voor de installatie en het gebruik van Lexmark printers in UNIX- en Linuxomgevingen. NetWare De printer werkt met NDPS (Novell Distributed Print Services) en met de normale, op wachtrijen gebaseerde NetWare-omgevingen. Voor actuele informatie over het installeren van een netwerkprinter in een NetWare-omgeving start u de cd Drivers en klikt u op View Documentation. U kunt deze pakketten downloaden vanaf de website van Lexmark. Mogelijk bevindt het pakket met de stuurprogramma’s zich ook op de cd Drivers. Stuurprogramma's installeren voor afdrukken via het netwerk 58 Stap 13: Gebruik van de cd Publications Inhoud van de cd weergeven Start de cd Publications en blader door de inhoud om een complete lijst van de beschikbare informatie te zien. De cd Publications bevat handige informatie over de volgende onderwerpen: Opmerking: U treft de cd Publications aan in de Installatiehandleiding. • • • • • • • • Afdruktips Manieren om de afdrukkwaliteit te verbeteren Informatie over het gebruik van het bedieningspaneel Instructies voor het vervangen van supplies Oplossingen van veelvoorkomende afdrukproblemen Methoden om papierstoringen op te lossen Overzicht van printermenu’s Uitleg over printerberichten Gebruik van de cd Publications 59 Informatie verspreiden Informatie op de naslagkaart bewaren U kunt gebruikers op verschillende manieren toegang geven tot de cd Publications: • Geef de cd Publications aan een systeembeheerder of de helpdesk. • Kopieer de volledige inhoud van de cd (of alleen bepaalde onderwerpen) naar een gedeeld netwerkstation of een intranetsite. • Druk de informatie op de cd Publications af en bewaar deze bij de printer zodat u er gemakkelijk bij kunt. • Zend de URL van de printerdocumentatie van Lexmark naar de gebruikers van de printer (www.lexmark.com/publications). Gebruikers met toegang tot internet kunnen de website bezoeken. U kunt het beste tijdens de installatie van de printer de informatie op de naslagkaart afdrukken die u wilt gebruiken. Bewaar deze informatie bij de printer zodat u er gemakkelijk bij kunt. Zie “Informatie op de naslagkaart afdrukken” op pagina 47 voor afdrukinstructies. Gefeliciteerd! U kunt nu aan de slag met uw nieuwe printer. Bewaar deze handleiding als u van plan bent in de toekomst optionele printeronderdelen aan te schaffen of te installeren. Gebruik van de cd Publications 60