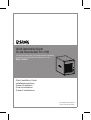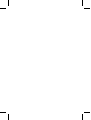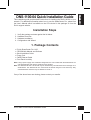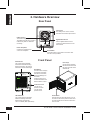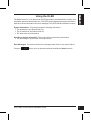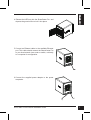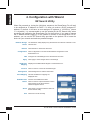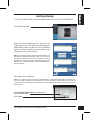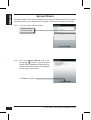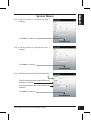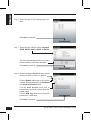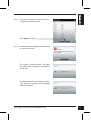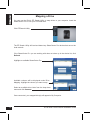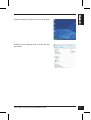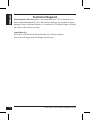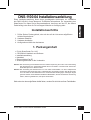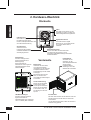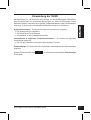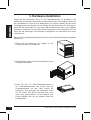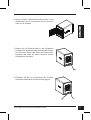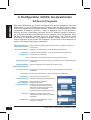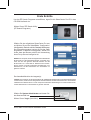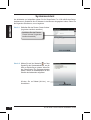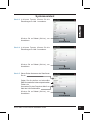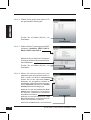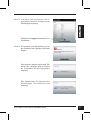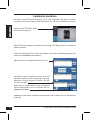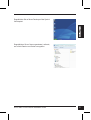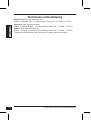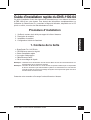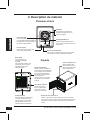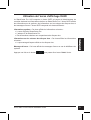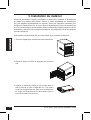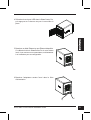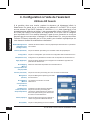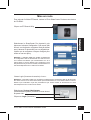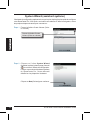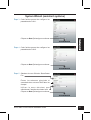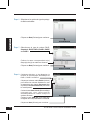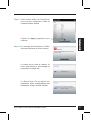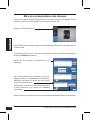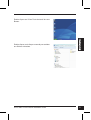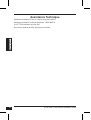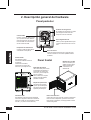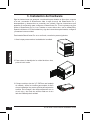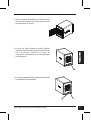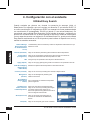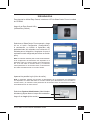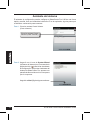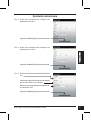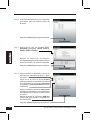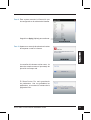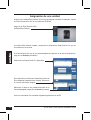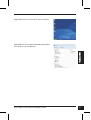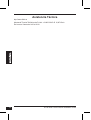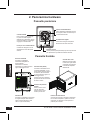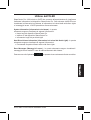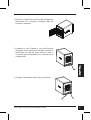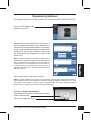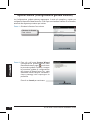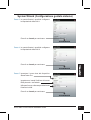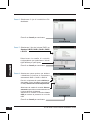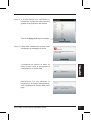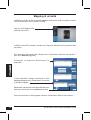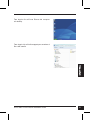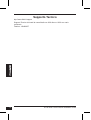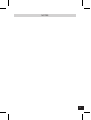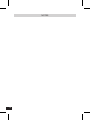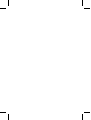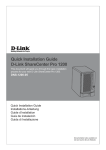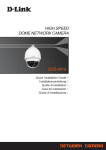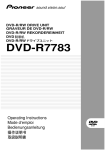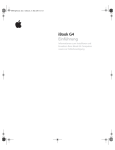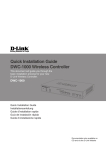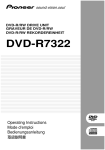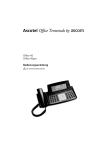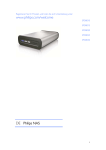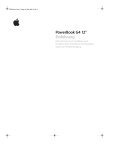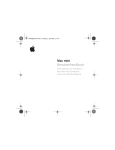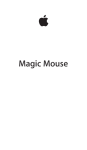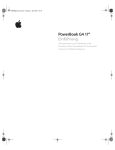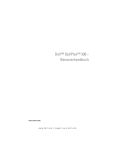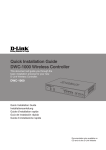Download Quick Installation Guide D-Link ShareCenter Pro 1100
Transcript
Quick Installation Guide D-Link ShareCenter Pro 1100 This document will guide you through the basic installation process for your new D-Link ShareCenter Pro 1100. DNS-1100-04 Quick Installation Guide Installationsanleitung Guide d’installation Guía de instalación Guida di Installazione Documentation also available on CD and via the D-Link Website DNS-1100-04 Quick Installation Guide This installation guide provides basic instructions for installing the DNS-1100-04 on your network. For additional information about how to use the ShareCenter Pro, please see the User’s Manual which is available on the CD included in this package or from the D-Link support website. Installation Steps 1. 2. 3. 4. Verify the package contents against the list below. Hardware Overview Hardware Installation Configuration with Wizard 1. Package Contents D-Link ShareCenter Pro 1100 CD-ROM with Manual and Software Quick Installation Guide Power Cord Cat5E Ethernet Cable Front Panel Lock Key Note: Using a power supply with a different voltage than the one included with the ShareCenter Pro will cause damage and void the warranty for this product. Note: The ShareCenter Pro 1100 should only be maintained by the authorized server manager or IT administrator. The ShareCenter Pro 1100 should be locked using the Front Panel Key. Only certified staff who have the Key are allowed to unlock it. If any of the above items are missing, please contact your reseller. D-Link DNS-1100-04 Quick Installation Guide 1 2. Hardware Overview Rear Panel Cooling Fan The cooling fan is used to cool the hard drives and feature speed control. USB Connector Two USB 2.0 (Type A) connectors. The USB Host ports are for Printers, USB memory disks or USB UPS monitoring. Gigabit Ethernet Port Use the Gigabit Ethernet Port to connect the ShareCenter Pro to the local network. Power Receptacle Connect the supplied power cord to the receptacle. OLED Screen This screen displays detailed information about the following: System Information, HD Volume Information and Error Messages dlink-022100 IP1:169.254.90.223 Reset Button Press this button for more than 5 seconds to reset the unit to factory defaults. Front Panel Next Button Use this button to display the System Information, HD Volume Information, and Error Messages on the OLED. Press the button once to alternate between the different Status screens. Drive Trays Use the screws to fasten the SATA hard drives with the trays and insert to the ShareCenter. Front Panel Lock Turn key to up position to unlock. Turn key to left position to lock. LED Indicators This screen displays information about the following: Hard Drive Status (Green=operational), LAN 1 & 2 Status (Blue=operational) 2 Power Button Use this button to switch the device on or off. To switch on the device press the button once. To switch off the device hold the button down for 5 seconds. D-Link DNS-1100-04 Quick Installation Guide Using the OLED The ShareCenter Pro 1100 features an OLED that enables the administrator to easily view information about the ShareCenter Pro. The OLED screen displays the system information, hard drive volume information and error messages. The OLED has three different screens: System Information- This screen shows the following information: The hostname of the ShareCenter Pro The IP address of the ShareCenter Pro The hard drive slots information Hard Drive Volume information- This screen shows the following information: The percentage of space used on the hard drives. Error Messages- This screen shows error messages when there is any system failure. Press the button once to alternate between the different Status screens. D-Link DNS-1100-04 Quick Installation Guide 3 3. Hardware Installation Follow the instructions below to install a hard drive, connect to the network and power on the ShareCenter. Open the shipping carton for the ShareCenter Pro and carefully remove and unwrap its contents. Follow the instructions below to setup the ShareCenter Pro. If this is the first time using the ShareCenter Pro or if a new hard disk is installed, use the Easy Search utility located on the Installation CD and follow the instructions for setting up, configuring and formatting the new drive. To install ShareCenter Pro on your local network, refer to the steps below: 1. Open the faceplate to access the drive bays. 2. Remove the HDD tray by pressing the green button. 3. Put a 3.5” SATA hard drive into a drive tray and use screws to fasten the hard drive with the tray. There are four holes for fastening the screws. Two holes are circled in red in the image, and the other two holes are on the other side of the drive tray. 4 D-Link DNS-1100-04 Quick Installation Guide 4. Reinsert the HDD tray into the ShareCenter Pro and depress the green button to lock it into place. 5.Connect an Ethernet cable to the available Ethernet port. This cable should connect the ShareCenter Pro to your local network via a router or switch, or directly to a computer for configuration. 6.Connect the supplied power adapter to the power receptacle. D-Link DNS-1100-04 Quick Installation Guide 5 4. Configuration with Wizard EZ Search Utility When first powered on, during the initial boot sequence, the ShareCenter Pro will wait to be assigned an IP address via DHCP. If it does not receive a DHCP assigned IP address, by default it will have an auto-assigned IP address of 169.254.x.x (where "x" is dynamic). It is recommended to use the included D-Link EZ Search Utility when accessing and configuring the ShareCenter Pro for the first time. If you want to change the IP address before logging in or are unable to connect to the ShareCenter Pro IP address, you can use the EZ Search Utility provided on the product CD to locate the device on your network and make any needed changes. Network Storage The EZ Search Utility displays any ShareCenter Pro devices it detects on the Device network here. Refresh Click Refresh to refresh the device list. Configuration Click Configuration to access the Web based configuration of the ShareCenter Pro. LAN Configure the LAN Settings for the ShareCenter Pro here. Apply Click Apply to save changes to the LAN Settings. iSCSI Drive Displays the available iSCSI targets on ShareCenter Pro. Mapping Connect Click Connect to connect to the iSCSI target. Management Click Management to edit the information. Drive Mapping Volumes available for mapping are displayed here. Available Drive Choose an available drive letter. Letters Click Connect to map the selected volume. Click Disconnect to disconnect the selected mapped volume. About Click About to view the software version of the EZ Search Utility. Exit Click Exit to close the utility. 6 D-Link DNS-1100-04 Quick Installation Guide Getting Started To run the EZ Search Utility, insert the ShareCenter Pro CD into your CD-ROM drive: Click EZ Search Utility. Select the listed ShareCenter Pro and click the Configuration button. This will launch the computer’s default web browser and direct it to the IP address listed for the device. Make sure the browser is not configured to use a proxy server. Note: The computer used to access the ShareCenter Pro web-based configuration manager must be on the same subnet as the ShareCenter Pro. If your network is using a DHCP server and the computer receives IP settings from DHCP server, the ShareCenter Pro will automatically be in the same subnet. The Login screen will appear: Note: The computer used to access the ShareCenter Pro web-based configuration, manager must be on the same subnet as the ShareCenter Pro. If your network is using a DHCP server and the computer receives IP settings from a DHCP server, the ShareCenter Pro will automatically be in the same subnet. Select System Administrator and leave the password field blank. Click Login. D-Link DNS-1100-04 Quick Installation Guide 7 System Wizard The Setup Wizard is the easiest and fastest way to setup your ShareCenter Pro 1100. Once you have entered your IP address into the browser, follow these few steps to get started: Step 1: Close the Create Volume window. Close the Create Volume Window Step 2: Click the System Wizard icon in the Homepage ( ) window to start the Setup Wizard. When running the ShareCenter Pro System Wizard, the welcome screen details the five steps of the wizard. Click Next to continue. 8 D-Link DNS-1100-04 Quick Installation Guide System Wizard Step 3: Use this window to configure the LAN 1 settings. Click Next to continue. Step 4: Use this window to configure the LAN 2 settings. Click Next to continue. Step 5: Enter the host name of the ShareCenter Pro. Enter the primary and secondary DNS server address in the fields. Use the drop-down menu to select the LAN interface. Click Next to continue. D-Link DNS-1100-04 Quick Installation Guide 9 Step 6: Select the type of File Sharing options you want Click Next to continue. Step 7: Select the type of RAID volume, Standard, JBOD, RAID 0, RAID1, RAID5, or RAID 6. Tick the corresponding check box to select the hard disk(s) in the array and spare. Click Next to continue. Step 8: Select to enable or disable the auto-rebuild function of RAID 1, RAID 5 or RAID 6. Click the Enable radio button to encrypt the volumes. Enter a password in the Password and Confirm Password fields. Tick the Auto Unlock check box to automatically unlock the volume when the system starts. Tick the USB Key check box to save the password to a USB drive. Click Next to continue. 10 D-Link DNS-1100-04 Quick Installation Guide Step 9: This window displays the information you configured in System Wizard. Click Apply to continue. Step 10: A warning message appears before starting to create the volume. The volume is being created. The status bar displays the percentage of completion in real time. The ShareCenter Pro is saving the settings. After saving the settings, the Homepage window will appear. D-Link DNS-1100-04 Quick Installation Guide 11 Mapping a Drive You can use the D-Link EZ Search Utility to map drives to your computer. Insert the ShareCenter Pro CD into your CD-ROM drive. Click EZ Search Utility. The EZ Search Utility will load and detect any ShareCenter Pro devices that are on the local network. If the ShareCenter Pro you are working with does not show up in the device list, click Refresh. Highlight an available ShareCenter Pro. Available volumes will be displayed under Drive Mapping. Highlight the volume you want to map. Select an available drive letter from the drop-down menu and click Connect. Once connected, your mapped drive(s) will appear in My Computer. 12 D-Link DNS-1100-04 Quick Installation Guide Double-click the My Computer icon on your desktop. Double-click the mapped drive to access the files and folders. D-Link DNS-1100-04 Quick Installation Guide 13 Technical Support United Kingdom (Mon-Fri) website: http://www.dlink.co.uk FTP: ftp://ftp.dlink.co.uk Home Wireless/Broadband 0871 873 3000 (9.00am–06.00pm, Sat 10.00am-02.00pm) Managed, Smart, & Wireless Switches, or Firewalls 0871 873 0909 (09.00am- 05.30pm) (BT 10ppm, other carriers may vary.) Ireland (Mon-Fri) All Products 1890 886 899 (09.00am-06.00pm, Sat 10.00am-02.00pm) Phone rates: €0.05ppm peak, €0.045ppm off peak times 14 D-Link DNS-1100-04 Quick Installation Guide DNS-1100-04 Installationsanleitung Diese Installationsanleitung bietet Ihnen grundlegende Anleitungen zur Installation des DNS-1100-04 in Ihrem Netzwerk. Zusätzliche Informationen zur Verwendung des ShareCenter Pro finden Sie im Benutzerhandbuch, das Ihnen auf der CD, die diesem Paket beiliegt, oder über die D-Link Support-Website zur Verfügung steht. Installationsschritte 1. Prüfen Sie den Packungsinhalt, ob er mit den auf der Liste unten aufgeführten Artikeln übereinstimmt. 2. Hardware-Überblick 3. Hardware-Installation 4. Konfiguration mithilfe des Assistenten 1. Packungsinhalt D-Link ShareCenter Pro 1100 CD-ROM mit Handbuch und Software Installationsanleitung Netzkabel Ethernet-Kabel Cat.5E Sicherungsschlüssel für die Vorderseite Hinweis: Die Verwendung eines Netzteils mit einer anderen Spannung als in dem zum Lieferumfang des ShareCenter Pro gehörenden Netzteil führt zu Schäden. In diesem Falle erlischt der Garantieanspruch für dieses Produkt. Hinweis: Die Verwaltung des ShareCenter Pro 1100 sollte ausschließlich von dem entsprechend autorisierten Servermanager oder IT-Administrator durchgeführt werden. Das ShareCenter Pro 1100 sollte mit dem Schlüssel für die Vorderseite des Geräts gegen unbefugten Zugriff gesichert werden. Ausschließlich zertifizierten Mitarbeitern, die den Schlüssel in Verwahrung haben, sollte es gestattet sein, die Sperre aufzuheben. Sollte einer der oben aufgeführten Artikel fehlen, wenden Sie sich bitte an Ihren Fachhändler. D-Link DNS-1100-04 Quick Installation Guide 15 2. Hardware-Überblick Rückseite Lüfter Der Lüfter wird verwendet, um die Festplatten zu kühlen. Er bietet eine Geschwindigkeitssteuerungsfunktion. USB-Anschluss Zwei USB 2.0 (Typ A) Anschlüsse. Die USB Host-Ports dienen Druckern, USB-Speichermedien oder der USB USV-Überwachung. Stromanschluss Stecken Sie das im Lieferumfang des Produkts enthaltene Netzkabel in die Stromeingangsbuchse. OLED-Anzeige Auf dieser Anzeige werden folgende Informationen im Detail angezeigt: Systeminformationen, Informationen zu den logischen Festplattenlaufwerken sowie Fehlermeldungen dlink-022100 IP1:169.254.90.223 Gigabit Ethernet-Port Verwenden Sie den Gigabit Ethernet-Port, um das ShareCenter Pro mit dem lokalen Netz zu verbinden. Rücksetztaste (Reset) Drücken und halten Sie diese Taste mehr als 5 Sekunden lang gedrückt, um die werkseitigen Standardeinstellungen des Geräts wiederherzustellen. Vorderseite Weiter (Next) Verwenden Sie diese Taste, um Systeminformationen, Informationen zu den logischen Festplattenlaufwerken sowie Fehlermeldungen auf der OLED anzuzeigen. Drücken Sie einmal auf die Taste, um zwischen den verschiedenen Statusanzeigen zu wechseln. Laufwerkfächer Verwenden Sie die Schrauben, um die SATA-Festplattenlaufwerke an den Fächern (Laufwerkschlitten) anzubringen und in den ShareCenter einzusetzen. Vorderseite/Sicherung Drehen Sie den Schlüssel auf die Position 'Oben', um die Sperre aufzuheben. Drehen Sie den Schlüssel in die Position 'Links', um den Zugang zum Gerät zu sperren. LED-Betriebsanzeigen Auf dieser Anzeige erscheinen folgende Informationen: Festplattenstatus (Grün=in Betrieb), LAN 1 & 2 Status (Blau=in Betrieb) 16 Ein-/Aus-Taste Mit dieser Taste schalten Sie das Gerät ein oder aus. Drücken Sie einmal auf die Taste, um das Gerät einzuschalten. Um das Gerät auszuschalten, halten Sie die Taste 5 Sekunden lang gedrückt. D-Link DNS-1100-04 Quick Installation Guide Verwendung der OLED Das ShareCenter Pro 1100 bietet eine OLED-Anzeige, von der der Administrator Informationen über das ShareCenter Pro problemlos ablesen kann. Auf dieser OLED-Anzeige werden Systeminformationen, Informationen zu logischen Festplattenlaufwerken sowie Fehlermeldungen angezeigt. Es stehen drei unterschiedliche Bildschirmanzeigen zur Verfügung: Systeminformationen – Es werden die folgenden Informationen angezeigt: Der ShareCenter Pro-Hostname Die ShareCenter Pro-IP-Adresse Informationen zu den Festplatteneinschüben Informationen zu logischen Festplattenlaufwerken – Es werden die folgenden Informationen angezeigt: Der auf den Festplatten verwendete Speicherplatz in Prozent. Fehlermeldungen - Es werden bei einem Systemfehler die entsprechenden Fehlermeldungen angezeigt. Drücken Sie einmal auf die Taste zu wechseln. , um zwischen den verschiedenen Statusanzeigen D-Link DNS-1100-04 Quick Installation Guide 17 3. Hardware-Installation Folgen Sie den Anleitungen unten, um ein Festplattenlaufwerk zu installieren, eine Verbindung zum Netzwerk herzustellen und das ShareCenter einzuschalten. Öffnen Sie den Versandkarton, in dem sich Ihr ShareCenter Pro befindet, nehmen Sie das Gerät vorsichtig heraus und entpacken Sie es. Richten Sie das ShareCenter Pro wie folgt ein. Wenn Sie das ShareCenter Pro zum ersten Mal verwenden oder eine neue Festplatte installieren, verwenden Sie das Easy Search-Programm auf der Installations-CD und führen Sie die Anleitungen zum Einrichten, Konfigurieren und Formatieren des neuen Laufwerks aus. Führen Sie zum Installieren des ShareCenter Pro in Ihrem lokalen Netzwerk die folgenden Schritte aus: 1.Öffnen Sie die Abdeckung, um Zugang zu den Laufwerkschächten zu bekommen. 2. Durch Drücken auf die grüne Taste entnehmen Sie die Festplatten-Einschübe. 3.Legen Sie eine 3.5” SATA-Festplattenlaufwerk in ein Laufwerkeinschubfach und sichern Sie das Festplattenlaufwerk an dem Fach mithilfe der Schrauben. Zum Anbringen der Schrauben finden Sie vier Löcher. Zwei sind in dem Bild durch einen roten Kreis gekennzeichnet und die anderen zwei Löcher befinden sich auf der anderen Seite des Laufwerkfachs. 18 D-Link DNS-1100-04 Quick Installation Guide 4.Setzen Sie den Festplatten-Einschub wieder in das ShareCenter Pro ein und drücken Sie auf die grüne Taste, um er einrastet. 5.Stecken Sie ein Ethernet-Kabel in den verfügbaren Ethernet-Port. Mit diesem Kabel wird das ShareCenter Pro über einen Router oder Switch mit Ihrem lokalen Netzwerk oder direkt mit einem Computer zwecks Konfiguration verbunden. 6.Schließen Sie das im Lieferumfang des Produkts enthaltene Netzkabel an die Stromversorgung an. D-Link DNS-1100-04 Quick Installation Guide 19 4. Konfiguration mithilfe des Assistenten EZ Search-Programm Beim ersten Einschalten des Gerätes und während des ersten Hochfahrens wartet das ShareCenter Pro auf die Zuweisung einer IP-Adresse über das DHCP. Wenn er keine über DHCP zugewiesene IP-Adresse empfängt, verwendet er standardmäßig eine selbst zugewiesene IP-Adresse (169.254.x.x, wobei "x" dynamisch ist). Es wird empfohlen, dass Sie das zum Lieferumfang gehörende D-Link EZ Search-Programm verwenden, we nn Sie das erste Mal auf das ShareCenter Pro zugreifen und es konfigurieren. Wenn Sie die IP-Adresse ändern möchten, bevor Sie sich anmelden, oder wenn Sie keine Verbindung zur ShareCenter Pro-IP-Adresse herstellen können, können Sie das EZ Search-Programm auf der Produkt-CD verwenden, um das Gerät in Ihrem Netzwerk zu suchen und etwaige Änderungen vorzunehmen. Network Storage Device (Netzwerkspeichergerät) Refresh (Aktualisieren) Configuration (Konfiguration) LAN Apply (Übernehmen) iSCSI Drive Mapping (iSCSI-Laufwerkzuordnung) Connect (Verbinden) Management Klicken Sie auf 'Aktualisieren', um die Geräteliste zu aktualisieren. Klicken Sie auf 'Konfiguration', um auf die webbasierte Konfiguration des ShareCenter Pro zuzugreifen. Konfigurieren Sie die LAN-Einstellungen für das ShareCenter Pro. Klicken Sie auf 'Apply' (Übernehmen), um die Änderungen der LAN-Einstellungen zu speichern. Zeigt die verfügbaren iSCSI-Ziele im ShareCenter Pro an. Klicken Sie auf 'Connect' (Verbinden), um eine Verbindung zum iSCSI-Ziel herzustellen. Klicken Sie auf 'Management', um die Informationen zu bearbeiten. Drive Mapping (Laufwerkzuordnung) Hier werden die für die Zuordnung verfügbaren logischen Laufwerke angezeigt. Available Drive Letters (Verfügbare Laufwerkbuchstaben) Wählen Sie einen verfügbaren Laufwerksbuchstaben. Klicken Sie auf 'Connect' (Verbinden), um das ausgewählte logische Laufwerk zuzuordnen. Klicken Sie auf 'Disconnect' (Trennen), um das ausgewählte zugeordnete logische Laufwerk zu trennen. About (Info) Exit (Beenden) 20 Das EZ Search-Programm zeigt alle ShareCenter Pro-Geräte im Netzwerk an, die es erkennt. Klicken Sie auf 'About' (Info), um die Softwareversion des EZ Search-Programms anzuzeigen. Klicken Sie auf Exit (Beenden), um das Programm zu beenden. D-Link DNS-1100-04 Quick Installation Guide Erste Schritte Um das EZ Search-Programm auszuführen, legen Sie die ShareCenter Pro-CD in das CD-ROM-Laufwerk ein: Klicken Sie auf 'EZ Search Utility' (EZ Search-Programm). Wählen Sie das aufgelistete ShareCenter Pro aus und klicken Sie auf die Schaltfläche 'Configuration' (Konfiguration). Dadurch wird der Standard-Webbrowser des Computers gestartet und an die für das Gerät aufgelistete IP-Adresse weitergeleitet. Stellen Sie sicher, dass der Browser nicht für die Verwendung eines Proxy-Servers konfiguriert ist. Hinweis: Der Computer, der für den Zugriff auf den webbasierten ShareCenter Pro-Konfigurationsmanager verwendet wird, muss sich auf dem gleichen Subnetz befinden wie das ShareCenter Pro. Verwendet Ihr Netzwerk einen DHCPServer und der Computer erhält die IP-Einstellungen vom DHCP-Server, ist das ShareCenter Pro automatisch im gleichen Subnetz. Der Anmeldebildschirm wird angezeigt: Hinweis: Der Computer, der für den Zugriff auf den webbasierten ShareCenter Pro-Konfigurationsmanager verwendet wird, muss sich auf dem gleichen Subnetz befinden wie das ShareCenter Pro. Verwendet Ihr Netzwerk einen DHCP-Server und der Computer erhält die IP-Einstellungen von einem DHCP-Server, ist das ShareCenter Pro automatisch im gleichen Subnetz. Wählen Sie System Administrator und lassen Sie das Kennwortfeld leer. Klicken Sie auf Login (Anmelden). D-Link DNS-1100-04 Quick Installation Guide 21 Systemassistent Am leichtesten und schnellsten richten Sie Ihr ShareCenter Pro 1100 mithilfe des SetupAssistenten ein. Sobald Sie Ihre IP-Adresse in den Browser eingegeben haben, führen Sie die folgenden Schritte aus, um zu beginnen: Schritt 1: Schließen Sie das Fenster 'Create Volume' (Logisches Laufwerk erstellen). Schließen Sie das Fenster 'Create Volume' (Logisches Laufwerk erstellen). Schritt 2: Klicken Sie auf der Startseite ( ) auf das Symbol für den Systemassistenten, um die Hilfe zur Einrichtung zu starten. Wenn Sie den ShareCenter Pro-Systemassistenten starten, werden im Startbildschirm die fünf Schritte des Assistenten aufgelistet. Klicken Sie auf Next (Weiter), um fortzufahren. 22 D-Link DNS-1100-04 Quick Installation Guide Systemassistent Schritt 3: In diesem Fenster können Sie die Einstellungen für LAN 1 vornehmen. Klicken Sie auf Next (Weiter), um fortzufahren. Schritt 4: In diesem Fenster können Sie die Einstellungen für LAN 2 vornehmen. Klicken Sie auf Next (Weiter), um fortzufahren. Schritt 5: Geben Sie den Hostnamen des ShareCenter Pro ein. Geben Sie die primäre und sekundäre DNS-Serveradresse in den entsprechenden Feldern ein. Verwenden Sie das Dropdown-Menü zur Wahl der LAN-Schnittstelle. Klicken Sie auf Next (Weiter), um fortzufahren. D-Link DNS-1100-04 Quick Installation Guide 23 Schritt 6: Wählen Sie die gewünschten Optionen für den gemeinsamer Dateizugriff. Klicken Sie auf Next (Weiter), um fortzufahren. Schritt 7: Wählen Sie den Typ des logischen RAIDLaufwerks: Standard, JBOD, RAID 0, RAID1, RAID5 oder RAID 6. Markieren Sie zur Wahl der Festplatte(n) für Array und Reserve die entsprechenden Kontrollkästchen. Klicken Sie auf Next (Weiter), um fortzufahren. Schritt 8: Wählen Sie zwischen Aktivierung oder Deaktivierung der Auto-Rebuild-Funktion von RAID 1, RAID 5 oder RAID 6. Klicken Sie auf das Optionsfeld Enable (Aktivieren), um die logischen Laufwerke zu verschlüsseln. Geben Sie ein Kennwort in den Feldern Password (Kennwort) und Confirm Password (Kennwort bestätigen) ein. Markieren Sie das Kontrollkästchen Auto Unlock (Auto. Entsperrung), um die Sperre des logischen Laufwerks bei Systemstart automatisch aufzuheben. Markieren Sie das Kontrollkästchen USB Key (USB-Schlüssel), um das Kennwort auf einem USB-Laufwerk zu speichern. Klicken Sie auf Next (Weiter), um fortzufahren. 24 D-Link DNS-1100-04 Quick Installation Guide Schritt 9: In diesem Fenster werden die im Systemassistenten konfigurierten Einstellungen angezeigt. Klicken Sie auf Apply (Übernehmen), um fortzufahren. Schritt 10: Es erscheint eine Warnmeldung, bevor die Erstellung des logischen Laufwerks beginnt. Das logische Laufwerk wird erstellt. Der Status des Vorgangs wird in Echtzeit als Prozentwert auf der Statusleiste angezeigt. Das ShareCenter Pro speichert die Einstellungen. Die Startseite wird angezeigt. D-Link DNS-1100-04 Quick Installation Guide 25 Laufwerke zuordnen Sie können das EZ Search-Programm von D-Link verwenden, um Ihrem Computer Laufwerke zuzuordnen. Legen Sie die ShareCenter Pro-CD in Ihr CD-ROM-Laufwerk ein. Klicken Sie auf 'EZ Search Utility' (EZ Search-Programm). Das EZ Search-Programm wird geladen und erkennt alle ShareCenter Pro-Geräte im lokalen Netzwerk. Wenn das ShareCenter Pro, mit dem Sie arbeiten, nicht in der Geräteliste angezeigt wird, klicken Sie auf Refresh (Aktualisieren). Markieren Sie ein verfügbares ShareCenter Pro. Verfügbare logische Laufwerke werden unter der Laufwerkzuordnung (Drive Mapping) angezeigt. Markieren Sie das logische Laufwerk, das Sie zuordnen möchten. Wählen Sie im Dropdown-Menü einen verfügbaren Laufwerksbuchstaben aus und klicken Sie auf Connect (Verbinden). Sobald die zugeordneten Laufwerke angeschlossen sind, werden Sie unter 'Arbeitsplatz' angezeigt. 26 D-Link DNS-1100-04 Quick Installation Guide Doppelklicken Sie auf Ihrem Desktop auf das Symbol 'Arbeitsplatz'. Doppelklicken Sie auf das zugeordnete Laufwerk, um auf die Dateien und Ordner zuzugreifen. D-Link DNS-1100-04 Quick Installation Guide 27 Technische Unterstützung Deutschland: Web: http://www.dlink.de Telefon: +49(0)1805 2787 0,14 € pro Minute Zeiten: Mo. –Fr. 09:00 – 17:30 Uhr Österreich: Web: http://www.dlink.at Telefon: +43(0)820 480084 0,116 € pro Minute Zeiten: Mo. –Fr. 09:00 – 17:30 Uhr Schweiz: Web: http://www.dlink.ch Telefon: +41(0)848 331100 0,08 CHF pro Minute Zeiten: Mo. –Fr. 09:00 – 17:30 Uhr * Gebühren aus Mobilnetzen und von anderen Providern können abweichen. 28 D-Link DNS-1100-04 Quick Installation Guide Guide d’installation rapide du DNS-1100-04 Ce guide d'installation fournit des instructions élémentaires qui vous aideront à installer le DNS-1100-04 sur votre réseau. Pour obtenir des informations complémentaires sur l'utilisation du ShareCenter Pro, consultez le Manuel d'utilisation, disponible sur le CD joint à ce coffret, ou sur le site Web d'assistance D-Link. Procédure d'installation 1. 2. 3. 4. Vérifiez le contenu de la boîte par rapport à la liste ci-dessous. Description du matériel Installation du matériel Configuration à l'aide de l'assistant 1. Contenu de la boîte ShareCenter Pro 1100 D-Link CD-ROM avec manuel et logiciel Guide d'installation rapide Un cordon d'alimentation Câble Ethernet Cat5E Clé de verrouillage de façade Remarque : L’utilisation d’une alimentation dont la tension diffère de celle de votre ShareCenter Pro l’endommagera et en annulera la garantie. Remarque : L'entretien du ShareCenter Pro 1100 doit être uniquement effectué par le responsable du serveur autorisé ou par l'administrateur système. Le ShareCenter Pro 1100 doit être verrouillé à l'aide de la clé de verrouillage de façade. Seul le personnel agréé muni de la clé est autorisé à le déverrouiller. Contactez votre revendeur s'il manque l'un des éléments ci-dessus. D-Link DNS-1100-04 Quick Installation Guide 29 2. Description du matériel Panneau arrière Ventilateur Les ventilateurs permettent de refroidir les disques durs et leur vitesse est régulée. Connecteur USB Deux connecteurs USB 2.0 (Type A). Les ports hôtes USB sont destinés à des imprimantes, à des clés USB ou à la gestion USB d'onduleur. Ports Gigabit Ethernet Utilisez les ports Gigabit Ethernet pour connecter le ShareCenter Pro au réseau local. Prise de courant Branchez le cordon secteur fourni dans la fiche d'alimentation. Écran OLED Cet écran affiche les informations détaillées suivantes : des informations système, des informations sur les volumes des disques durs et des messages d'erreur dlink-022100 IP1:169.254.90.223 Bouton de réinitialisation Appuyez sur ce bouton pendant plus de 5 secondes pour rétablir les valeurs par défaut de l'appareil. Façade Touche Next (Suivant) Utilisez ce bouton pour afficher successivement des informations sur le système, des informations sur les volumes des disques durs et des messages d'erreur sur l'écran OLED. Appuyez une fois sur le bouton pour passer d’un écran d’état à l’autre. Tiroirs de disques durs Fixez les disques durs SATA à l'aide des vis sur les tiroirs puis insérez-les dans le ShareCenter. Verrouillage de façade Tournez la clé vers le haut pour déverrouiller. Tournez la clé vers la gauche pour verrouiller. Voyants lumineux Cet écran affiche les informations suivantes : État du disque dur (vert=fonctionne correctement), État des réseaux locaux 1 et 2 (bleu=fonctionne correctement) 30 Bouton de mise sous tension Utilisez ce bouton pour mettre l’appareil en marche ou l’arrêter. Appuyez une fois sur le bouton pour mettre l’appareil sous tension. Appuyez sur le bouton pendant 5 secondes pour le mettre hors tension. D-Link DNS-1100-04 Quick Installation Guide Utilisation de l’écran d’affichage OLED Le ShareCenter Pro 1100 comporte un écran OLED qui permet à l’administrateur de consulter aisément les informations relatives au ShareCenter Pro. L'écran OLED affiche des informations sur le système, des informations sur les volumes des disques durs et des messages d'erreur. L’écran OLED comprend trois écrans différents : Informations système : Cet écran affiche les informations suivantes : Le nom d’hôte du ShareCenter Pro L’adresse IP du ShareCenter Pro Des informations relatives aux compartiments de disques durs Informations sur les volumes des disques durs : Cet écran affiche les informations suivantes : Le pourcentage d’espace utilisé sur les disques durs. Messages d'erreur : Cet écran affiche les messages d'erreur en cas de défaillance du système. Appuyez une fois sur le bouton pour passer d’un écran d’état à l’autre. D-Link DNS-1100-04 Quick Installation Guide 31 3. Installation du matériel Suivez les instructions ci-après pour installer un disque dur, connecter le ShareCenter au réseau et le mettre sous tension. Ouvrez le carton d'emballage du ShareCenter Pro, puis déballez soigneusement son contenu. Suivez les consignes ci-dessous pour configurer le ShareCenter Pro. Si vous utilisez le ShareCenter Pro pour la première fois ou si un nouveau disque dur est installé, utilisez l'utilitaire Easy Search présent sur le CD d'installation, puis suivez les consignes d'installation, de configuration et de formatage du nouveau disque dur. Pour installer le ShareCenter Pro sur votre réseau local, procédez comme suit : 1. Ouvrez la façade pour accéder aux baies de disques. 2.Retirez le rack pour HDD en appuyant sur le bouton vert. 3. Insérez un disque dur SATA de 3,5 pouces dans un tiroir et fixez-le au tiroir à l'aide des vis. Il y a quatre trous pour la fixation par vis. Deux trous sont entourés en rouge sur l'illustration et les deux autres trous se trouvent de l'autre côté du tiroir. 32 D-Link DNS-1100-04 Quick Installation Guide 4.Réinsérez le rack pour HDD dans le ShareCenter Pro, puis appuyez sur le bouton vert pour le verrouiller en place. 5.Branchez un câble Ethernet au port Ethernet disponible. Ce câble doit relier le ShareCenter Pro à votre réseau local, via un routeur ou un commutateur, ou directement à un ordinateur pour sa configuration. 6.Branchez l'adaptateur secteur fourni dans la fiche d'alimentation. D-Link DNS-1100-04 Quick Installation Guide 33 4. Configuration à l'aide de l'assistant Utilitaire EZ Search À la première mise sous tension, pendant la séquence de démarrage initiale, le ShareCenter Pro attend de se voir attribuer une adresse IP via DHCP. S'il ne reçoit aucune adresse IP par DHCP, l'adresse IP 169.254.x.x (« x » étant dynamique) lui est automatiquement attribuée par défaut. Il est recommandé d’utiliser l’utilitaire EZ Search de D-Link joint lorsque vous accédez au ShareCenter Pro et que vous le configurez pour la première fois. Pour modifier l’adresse IP avant de vous connecter ou si vous ne parvenez pas à vous connecter à l’adresse IP du ShareCenter Pro, vous pouvez utiliser l’utilitaire EZ Search, disponible sur le CD du produit, pour localiser le périphérique sur votre réseau et réaliser les modifications nécessaires. Network Storage Device (Périphérique de stockage réseau) Refresh (Actualiser) Configuration LAN (Réseau local) Apply (Appliquer) Cliquez sur Refresh (Actualiser) pour actualiser la liste des périphériques. Cliquez sur Configuration pour accéder à la configuration Web du ShareCenter Pro. Configurez ici les paramètres du réseau local correspondant au ShareCenter Pro. Cliquez sur Apply (Appliquer) pour enregistrer les modifications apportées aux paramètres du réseau local. Drive Mapping (Mise en correspondance des disques) iSCSI Affiche les cibles iSCSI disponibles sur le ShareCenter Pro. Connect (Connecter) Cliquez sur Connect (Connecter) pour vous connecter à la cible iSCSI. Management (Gestion) Drive Mapping (Mise en correspondance des disques) Cliquez sur Management (Gestion) pour éditer les informations. Les volumes pouvant être connectés s'affichent ici. Available Drive Letters (Lettres de disque disponibles) Choisissez une lettre de disque disponible. Cliquez sur Connect (Connecter) pour connecter le volume sélectionné. Cliquez sur Disconnect (Déconnecter) pour déconnecter le volume connecté sélectionné. About (À propos) Cliquez sur About (À propos) pour afficher la version du logiciel de l'utilitaire EZ Search. Exit (Quitter) 34 L’utilitaire EZ Search affiche ici tous les périphériques ShareCenter Pro qu'il détecte sur le réseau. Cliquez sur Exit (Quitter) pour fermer l’utilitaire. D-Link DNS-1100-04 Quick Installation Guide Mise en route Pour exécuter l’utilitaire EZ Search, insérez le CD du ShareCenter Pro dans votre lecteur de CD-ROM : Cliquez sur EZ Search Utility. Sélectionnez le ShareCenter Pro répertorié, puis cliquez sur le bouton Configuration. Cela a pour effet d'ouvrir une fenêtre du navigateur Web par défaut avec l'adresse IP répertoriée pour ce périphérique. Vérifiez que le navigateur n'est pas configuré pour utiliser un serveur proxy. Remarque : L'ordinateur utilisé pour accéder au gestionnaire de configuration Web du ShareCenter Pro doit se trouver sur le même sous-réseau que le ShareCenter Pro. Si le réseau utilise un serveur DHCP et que l'ordinateur reçoit des paramètres IP par serveur DHCP, le ShareCenter Pro sera automatiquement sur le même sous-réseau. L’écran Login (Ouverture de session) s’ouvre : Remarque : L'ordinateur utilisé pour accéder au gestionnaire de configuration Web du ShareCenter Pro doit se trouver sur le même sous-réseau que le ShareCenter Pro. Si le réseau utilise un serveur DHCP et que l'ordinateur reçoit des paramètres IP par serveur DHCP, le ShareCenter Pro sera automatiquement sur le même sous-réseau. Sélectionnez System Administrator (Administrateur système) et laissez la zone de mot de passe vide. Cliquez sur Login (Connexion). D-Link DNS-1100-04 Quick Installation Guide 35 System Wizard (assistant système) L'Assistant de configuration représente le moyen le plus simple et le plus rapide de configurer votre ShareCenter Pro 1100. Après avoir saisir votre adresse IP dans le navigateur, suivez les quelques étapes suivantes pour commencer : Étape 1 : Fermez la fenêtre Create Volume (Créer un volume). Fermez la fenêtre Create Volume (Créer un volume) Étape 2 : Cliquez sur l'icône System Wizard (Assistant système) dans la page d'accueil ( ) pour lancer l’utilitaire de configuration. Lorsque vous exécutez l'assistant système du ShareCenter Pro, l'écran d'accueil détaille les cinq étapes de l'assistant. Cliquez sur Next (Suivant) pour continuer. 36 D-Link DNS-1100-04 Quick Installation Guide System Wizard (assistant système) Étape 3 : Cette fenêtre permet de configurer les paramètres du LAN 1. Cliquez sur Next (Suivant) pour continuer. Étape 4 : Cette fenêtre permet de configurer les paramètres du LAN 2. Cliquez sur Next (Suivant) pour continuer. Étape 5 : Saisissez le nom d’hôte du ShareCenter Pro. Entrez les adresses principale et secondaire des serveurs DNS dans les champs. Utilisez le menu déroulant pour sélectionner l’interface du réseau local. Cliquez sur Next (Suivant) pour continuer. D-Link DNS-1100-04 Quick Installation Guide 37 Étape 6 : Sélectionnez les options de type de partage de fichier souhaitées Cliquez sur Next (Suivant) pour continuer. Étape 7 : Sélectionnez le type de volume RAID, Standard, JBOD, RAID 0, RAID1, RAID5 ou RAID 6. Cochez la case correspondant au(x) disque(s) dur(s) en matrice et réserve. Cliquez sur Next (Suivant) pour continuer. Étape 8 : Choisissez d'activer ou de désactiver la fonction de reconstruction automatique de RAID 1, RAID 5 ou RAID 6. Cliquez sur le bouton radio Enable (Activer) pour chiffrer les volumes. Saisissez un mot de passe dans les champs Password (Mot de passe) et Confirm Password (Confirmer le mot de passe). Cochez la case Auto Unlock (Déverrouillage automatique) pour déverrouiller automatiquement le volume lorsque le système démarre. Cochez la case USB Key (Clé USB) pour enregistrer le mot de passe dans une clé USB. Cliquez sur Next (Suivant) pour continuer. 38 D-Link DNS-1100-04 Quick Installation Guide Étape 9 : Cette fenêtre affiche les informations que vous avez configurées à l'aide de l'assistant System Wizard. Cliquez sur Apply (Appliquer) pour continuer. Étape 10 : Un message d'avertissement s'affiche avant de commencer à créer le volume. Le volume est en cours de création. La barre d'état affiche le pourcentage de progression en temps réel. Le ShareCenter Pro enregistre les paramètres. Après l'enregistrement des paramètres, la page d'accueil s'affiche. D-Link DNS-1100-04 Quick Installation Guide 39 Mise en correspondance des disques Vous pouvez utiliser l’utilitaire EZ Search de D-Link pour connecter des disques à votre ordinateur. Insérez le CD du ShareCenter Pro dans le lecteur CD. Cliquez sur EZ Search Utility. L’utilitaire EZ Search charge et détecte les périphériques ShareCenter Pro présents sur le réseau local. Si le ShareCenter Pro que vous utilisez n'apparaît pas dans la liste de périphériques, cliquez sur Refresh (Actualiser). Mettez en surbrillance un ShareCenter Pro disponible. Les volumes disponibles s’affichent sous Drive Mapping (Mise en correspondance des disques). Mettez en surbrillance le volume que vous voulez mettre en correspondance. Sélectionnez une lettre de lecteur disponible dans le menu déroulant, puis cliquez sur Connect (Connexion). Après connexion, les disques mis en correspondance apparaissent dans Poste de travail. 40 D-Link DNS-1100-04 Quick Installation Guide Double-cliquez sur l’icône Poste de travail de votre Bureau. Double-cliquez sur le disque connecté pour accéder aux fichiers et dossiers. D-Link DNS-1100-04 Quick Installation Guide 41 Assistance Technique Assistance technique D-Link sur internet :http://www.dlink.fr Assistance technique D-Link par téléphone : 0820 0803 03 0.12 € TTC/min depuis un poste fixe Du lundi au vendredi de 9h à 19h (hors jours fériés) 42 D-Link DNS-1100-04 Quick Installation Guide Guía de instalación rápida de DNS-1100-04 Esta guía de instalación proporciona instrucciones básicas para la instalación de DNS-1100-04 en su red. Para obtener información adicional acerca de cómo utilizar el ShareCenter Pro, consulte el Manual del usuario disponible en el CD incluido en el paquete o en el sitio web de asistencia de D-Link. Pasos para la instalación 1. 2. 3. 4. Verifique el contenido de la caja con la lista que aparece a continuación. Descripción general del hardware Instalación del hardware Configuración con el asistente 1. ¿Qué contiene la caja? D-Link ShareCenter Pro 1100 CD-ROM con manual y software Guía de instalación rápida Cable de alimentación Cable Ethernet Cat5E Llave de bloqueo del panel frontal Nota: el uso de una fuente de alimentación con un voltaje distinto del correspondiente al ShareCenter Pro provocará daños y anulará la garantía de este producto. Nota: el mantenimiento del ShareCenter Pro 1100 solo deben realizarlo el administrador del servidor o el administrador de TI autorizados. El ShareCenter Pro 1100 se debe bloquear utilizando la llave del panel frontal. Únicamente el personal cualificado en posesión de la llave tiene permiso para desbloquearlo. Si falta cualquiera de los componentes anteriores, póngase en contacto con el proveedor. D-Link DNS-1100-04 Quick Installation Guide 43 2. Descripción general del hardware Panel posterior Ventilador de refrigeración El ventilador de refrigeración se utiliza para refrigerar los discos duros e incorpora control de velocidad. Conector USB Hay dos conectores USB 2.0 (Tipo A). Los puertos del host USB son para las impresoras, los discos de memoria USB o la monitorización de SAI a través de USB. Puerto Gigabit Ethernet Utilice el puerto Gigabit Ethernet para conectar el ShareCenter Pro a la red local. Receptáculo de alimentación Conecte el cable de alimentación suministrado al receptáculo. Pantalla OLED Esta pantalla muestra información detallada acerca de lo siguiente: información del sistema, información de volumen del disco duro y mensajes de error dlink-022100 IP1:169.254.90.223 Botón de reinicio Pulse este botón durante más de 5 segundos para reiniciar la unidad con los valores predeterminados de fábrica. Panel frontal Botón Next (Siguiente) Utilice este botón para mostrar la información del sistema, la información de volumen del disco duro y los mensajes de error en el OLED. Pulse el botón una vez para alternar entre las distintas pantallas de estado. Bandejas de la unidad Utilice los tornillos para sujetar los discos duros SATA a las bandejas e insertarlos en el ShareCenter. Bloqueo del panel frontal Gire la llave a la posición superior para desbloquear. Gire la llave a la posición izquierda para bloquear. Indicadores LED Esta pantalla muestra información detallada acerca de lo siguiente: estado de la unidad de disco duro (verde=en funcionamiento), estado de LAN 1 y 2 (azul=en funcionamiento) 44 Botón de alimentación Utilice este botón para encender o apagar el dispositivo. Para encender el dispositivo, pulse una vez el botón. Para apagar el dispositivo, mantenga pulsado el botón durante 5 segundos. D-Link DNS-1100-04 Quick Installation Guide Utilización de OLED El ShareCenter Pro 1100 incorpora un OLED que permite al administrador ver fácilmente la información acerca de este servidor. La pantalla del OLED muestra la información del sistema, la información de volumen del disco duro y los mensajes de error. El OLED cuenta con tres pantallas diferentes: System Information (Información del sistema)- Esta pantalla muestra la siguiente información: El nombre de host del ShareCenter Pro La dirección IP del ShareCenter Pro La información de las bahías del disco duro Hard Drive Volume information (Información de volumen del disco duro)- Esta pantalla muestra la siguiente información: El porcentaje de espacio utilizado en los discos duros. Error Messages(Mensajes de error) - Esta pantalla muestra los mensajes de error cuando hay un fallo del sistema. Pulse el botón una vez para alternar entre las distintas pantallas de estado. D-Link DNS-1100-04 Quick Installation Guide 45 3. Instalación del hardware Siga las instrucciones que aparecen a continuación para instalar un disco duro, conectar a la red y encender el ShareCenter. Abra la caja de envío del ShareCenter Pro y desempaquete y desenvuelva su contenido con cuidado. Siga las instrucciones que aparecen a continuación para configurar el ShareCenter Pro. Si es la primera vez que utiliza el ShareCenter Pro o si va a instalar un nuevo disco duro, use la utilidad Easy Search incluida en el CD de instalación y siga las instrucciones para instalar, configurar y formatear la nueva unidad. Para instalar ShareCenter Pro en su red local, consulte los pasos siguientes: 1. Abra la tapa para acceder a las bahías de la unidad. 2.Para extraer la bandeja de la unidad de disco duro, pulse el botón verde. 3.Coloque un disco duro de 3,5" SATA en una bandeja de unidad y utilice los tornillos para sujetar el disco duro a la bandeja. Hay cuatro orificios para sujetar los tornillos. En la imagen, dos orificios aparecen con un círculo rojo, y los otros dos orificios están en el otro lado de la bandeja de la unidad. 46 D-Link DNS-1100-04 Quick Installation Guide 4. Vuelva a insertar la bandeja de la unidad de disco duro en el ShareCenter Pro y pulse el botón verde para bloquearla en su sitio. 5.Conecte un cable Ethernet al puerto Ethernet disponible. Este cable debe conectar el ShareCenter Pro a la red local a través de un router o un conmutador o directamente a un ordenador para la configuración. 6.Conecte el adaptador de alimentación suministrado al receptáculo de alimentación. D-Link DNS-1100-04 Quick Installation Guide 47 4. Configuración con el asistente Utilidad Easy Search Cuando encienda por primera vez, durante la secuencia de arranque inicial, el ShareCenter Pro esperará a que se le asigne una dirección IP a través del DHCP. Si no recibe una dirección IP asignada por DHCP, se arrancará de forma predeterminada con una dirección IP autoasignada: 169.254.x.x (donde "x" son valores dinámicos). Se recomienda usar la utilidad Easy Search de D-Link incluida al acceder y configurar por primera vez el ShareCenter Pro. Si desea cambiar la dirección IP antes de iniciar sesión o no es capaz de conectar con la dirección IP del ShareCenter Pro, puede usar la utilidad Easy Search suministrada en el CD del producto para localizar el dispositivo en la red y realizar los cambios necesarios. Network Storage Device (Dispositivo de almacenamiento en red) La utilidad Easy Search muestra aquí todos los dispositivos ShareCenter Pro que detecta en la red. Refresh (Actualizar) Haga clic en Refresh (Actualizar) para actualizar la lista de dispositivos. Configuration (Configuración) Haga clic en Configuration (Configuración) para acceder a la interfaz de configuración del ShareCenter Pro disponible en la Web. LAN Apply (Aplicar) iSCSI Drive Mapping (Asignación de unidad iSCSI) Connect (Conectar) Management (Gestión) Drive Mapping (Asignación de unidad) Available Drive Letters (Letras de unidad disponibles) About (Acerca de) Exit (Salir) 48 Configure aquí los parámetros de LAN para el ShareCenter Pro. Haga clic en Apply (Aplicar) para guardar los cambios en los parámetros de LAN. Muestra los objetivos iSCSI disponibles en el ShareCenter Pro. Haga clic en Connect (Conectar) para conectar al objetivo iSCSI. Haga clic en Management (Gestión) para editar la información. Aquí se muestran los volúmenes disponibles para la asignación. Seleccione una letra de unidad disponible. Haga clic en Connect (Conectar) para asignar el volumen seleccionado. Haga clic en Disconnect (Desconectar) para desconectar el volumen asignado seleccionado. Haga clic en About (Acerca de) para ver la versión de software de la utilidad Easy Search. Haga clic en Exit (Salir) para cerrar la utilidad. D-Link DNS-1100-04 Quick Installation Guide Introducción Para ejecutar la utilidad Easy Search, introduzca el CD de ShareCenter Pro en la unidad de CD-ROM: Haga clic en Easy Search Utility (Utilidad Easy Search). Seleccione el ShareCenter Pro enumerado y haga clic en el botón Configuration (Configuración). A continuación, se iniciará el explorador web predeterminado del ordenador con la dirección IP indicada para el dispositivo. Asegúrese de que el explorador no esté configurado para utilizar un servidor proxy. Nota: el ordenador utilizado para acceder al administrador de la configuración de ShareCenter Pro disponible en la Web debe estar en la misma subred que el ShareCenter Pro. Si su red utiliza un servidor DHCP y el ordenador recibe parámetros IP del servidor DHCP, el ShareCenter Pro estará automáticamente en la misma subred. Aparecerá la pantalla Login (Inicio de sesión): Nota: el ordenador utilizado para acceder al administrador de la configuración de ShareCenter Pro disponible en la Web debe estar en la misma subred que el ShareCenter. Si su red utiliza un servidor DHCP y el ordenador recibe parámetros IP del servidor DHCP, el ShareCenter Pro estará automáticamente en la misma subred. Seleccione System Administrator (Administrador del sistema) y deje en blanco el campo de la contraseña. Haga clic en Login (Iniciar sesión). D-Link DNS-1100-04 Quick Installation Guide 49 Asistente del sistema El asistente de configuración permite configurar el ShareCenter Pro 1100 de una forma rápida y sencilla. Una vez introducida la dirección IP en el explorador, siga los pasos que se indican a continuación para comenzar: Paso 1: Cierre la ventana Create Volume (Crear volumen). Cierre la ventana Create Volume (Crear volumen) Paso 2: Haga clic en el icono de System Wizard (Asistente del sistema) en la ventana de la página de inicio ( ) para iniciar el asistente de configuración. Al ejecutar el asistente del sistema de ShareCenter Pro, aparece una pantalla de bienvenida con los cinco pasos que lo componen. Haga clic en Next (Siguiente) para continuar. 50 D-Link DNS-1100-04 Quick Installation Guide Asistente del sistema Paso 3: Utilice esta ventana para configurar los parámetros de LAN 1. Haga clic en Next (Siguiente) para continuar. Paso 4: Utilice esta ventana para configurar los parámetros de LAN 2. Haga clic en Next (Siguiente) para continuar. Paso 5: Escriba el nombre de host del ShareCenter Pro. Introduzca la dirección primaria y secundaria del servidor DNS en los campos. Utilice el menú desplegable para seleccionar la interfaz de LAN. Haga clic en Next (Siguiente) para continuar. D-Link DNS-1100-04 Quick Installation Guide 51 Paso 6: Seleccione las opciones de uso compartido que desee para los distintos tipos de archivos. Haga clic en Next (Siguiente) para continuar. Paso 7: Seleccione el tipo de volumen RAID, Standard (Estándar), JBOD, RAID 0, RAID1, RAID5 o RAID 6. Marque la casilla de verificación correspondiente para seleccionar los discos duros en la matriz y la unidad de repuesto. Haga clic en Next (Siguiente) para continuar. Paso 8: Elija entre activar o desactivar la función de reconstrucción automática de RAID 1, RAID 5 o RAID 6. Haga clic en el botón de opción Enable (Activar) para cifrar los volúmenes. Introduzca una contraseña en los campos Password (Contraseña) y Confirm Password (Confirmar contraseña). Marque la casilla de verificación Auto Unlock (Desbloqueo automático) para desbloquear automáticamente el volumen cuando se inicie el sistema. Marque la casilla de verificación USB Key (Clave USB) para guardar la contraseña en una unidad USB. Haga clic en Next (Siguiente) para continuar. 52 D-Link DNS-1100-04 Quick Installation Guide Paso 9: Esta ventana muestra la información que ha configurado en el asistente del sistema. Haga clic en Apply (Aplicar) para continuar. Paso 10: Aparece un mensaje de advertencia antes de empezar a crear el volumen. La creación del volumen está en curso. La barra de estado muestra el porcentaje de ejecución en tiempo real. El ShareCenter Pro está guardando los parámetros. Una vez guardados los parámetros, se mostrará la ventana de la página de inicio. D-Link DNS-1100-04 Quick Installation Guide 53 Asignación de una unidad Puede usar la utilidad Easy Search de D-Link para asignar unidades al ordenador. Inserte el CD de ShareCenter Pro en la unidad de CD-ROM. Haga clic en Easy Search Utility (Utilidad Easy Search). La utilidad Easy Search cargará y detectará los dispositivos ShareCenter Pro que se encuentran en la red local. Si el ShareCenter Pro con el que está trabajando no aparece en la lista de dispositivos, haga clic en Refresh (Actualizar). Seleccione un ShareCenter Pro disponible. Se mostrarán los volúmenes disponibles dentro de Drive Mapping (Asignación de unidad). Seleccione el volumen que desee asignar. Seleccione la letra de una unidad disponible en el menú desplegable y haga clic en Connect (Conectar). Una vez conectadas, las unidades asignadas aparecerán en Mi PC. 54 D-Link DNS-1100-04 Quick Installation Guide Haga doble clic en el icono Mi PC de su escritorio. Haga doble clic en la unidad asignada para acceder a los archivos y a las carpetas. D-Link DNS-1100-04 Quick Installation Guide 55 Asistencia Técnica http://www.dlink.es Asistencia Técnica Telefónica de D-Link: +34 902 30 45 45 0,067 €/min De Lunes a Viernes de 9:00 a 19:00 56 D-Link DNS-1100-04 Quick Installation Guide Guida di installazione rapida di DNS-1100-04 In questa guida di installazione sono riportate le istruzioni di base per installare il dispositivo DNS-1100-04 in rete. Per ulteriori informazioni sull'utilizzo di ShareCenter Pro, consultare il manuale utente disponibile sul CD incluso nella confezione o scaricabile dal sito Web di supporto di D-Link. Procedura di installazione 1. 2. 3. 4. Verificare il contenuto della confezione in base all'elenco seguente. Panoramica hardware Installazione dell'hardware Procedura guidata di configurazione 1. Contenuto della confezione D-Link ShareCenter Pro 1100 CD-ROM con manuale e software Guida di installazione rapida Cavo di alimentazione Cavo Ethernet CAT5E Serratura a chiave del pannello frontale Nota: l'utilizzo di un alimentatore con tensione diversa rispetto a quella dell'alimentatore fornito con ShareCenter Pro causerà danni e invaliderà la garanzia del prodotto. Nota: la manutenzione del dispositivo ShareCenter Pro 1100 deve essere effettuata solo dal responsabile del server o dall'amministratore IT autorizzato. È opportuno bloccare il dispositivo ShareCenter Pro 1100 mediante l'apposita chiave del pannello frontale e consentirne lo sblocco al solo personale autorizzato che disponga della chiave. Se uno o più degli articoli sopra elencati risultano mancanti, rivolgersi al rivenditore. D-Link DNS-1100-04 Quick Installation Guide 57 2. Panoramica hardware Pannello posteriore Ventola di raffreddamento Viene utilizzata per raffreddare le unità disco rigido; include una funzione per il controllo della velocità. Connettore USB Due connettori USB 2.0 (tipo A). Le porte host USB vengono utilizzate per le stampanti, i dischi di memoria USB o il monitoraggio di gruppi di continuità USB. Porta Ethernet Gigabit Consente di collegare il dispositivo ShareCenter Pro alla rete locale. Presa per cavo di alimentazione Consente di collegare il cavo di alimentazione fornito alla presa elettrica. Schermo dell'OLED Consente di visualizzare informazioni dettagliate sui seguenti aspetti: informazioni sul sistema, informazioni sui volumi dei dischi rigidi e messaggi di errore dlink-022100 IP1:169.254.90.223 Pulsante di reset Tenere premuto questo pulsante per più di cinque secondi per ripristinare le impostazioni di default dell'unità. Pannello frontale Pulsante Next (Avanti) Consente di visualizzare le tre schermate dell'OLED, ovvero quelle relative alle informazioni sul sistema, alle informazioni sui volumi dei dischi rigidi e ai messaggi di errore. Premere una volta il pulsante per passare da una schermata di stato a un'altra. Cassetti delle unità Utilizzare le viti per fissare le unità disco rigido SATA ai cassetti, quindi inserire i cassetti nel dispositivo ShareCenter. Serratura del pannello frontale Girare la chiave verso l'alto per sbloccare. Girare la chiave verso sinistra per bloccare. Indicatori LED Consente di visualizzare informazioni sui seguenti aspetti: stato del disco rigido (verde=funzionante), stato LAN 1 e 2 (blu=funzionante) 58 Pulsante di alimentazione Consente di accendere o spegnere il dispositivo. Per accedere il dispositivo, premere una volta il pulsante; per spegnerlo, tenere premuto il pulsante per 5 secondi. D-Link DNS-1100-04 Quick Installation Guide Utilizzo dell'OLED ShareCenter Pro 1100 include un OLED che consente all'amministratore di visualizzare facilmente informazioni sul dispositivo ShareCenter Pro. Sullo schermo dell'OLED sono visualizzate le informazioni sul sistema, le informazioni sui volumi delle unità disco rigido e i messaggi di errore. L'OLED prevede tre diverse schermate: System Information (Informazioni sul sistema) - In questa schermata vengono visualizzate le seguenti informazioni: Nome host del dispositivo ShareCenter Pro Indirizzo IP del dispositivo ShareCenter Pro Informazioni sugli slot per dischi rigidi Hard Drive Volume information (Informazioni sui volumi dei dischi rigidi) - In questa schermata vengono visualizzate le seguenti informazioni: Percentuale di spazio utilizzato nelle unità disco rigido. Error Messages (Messaggi di errore) - In questa schermata vengono visualizzati i messaggi di errore restituiti in caso di malfunzionamento del sistema. Premere una volta il pulsante per passare da una schermata di stato a un'altra. D-Link DNS-1100-04 Quick Installation Guide 59 3. Installazione dell'hardware Attenersi alle istruzioni seguenti per installare un'unità disco rigido, eseguire il collegamento alla rete e accendere il dispositivo ShareCenter. Aprire la confezione in cui viene fornito il dispositivo ShareCenter Pro, quindi estrarne e disimballarne il contenuto prestando particolare attenzione. Attenersi alle istruzioni seguenti per installare il dispositivo ShareCenter Pro. Se il dispositivo ShareCenter Pro viene utilizzato per la prima volta oppure se viene installato un nuovo disco rigido, utilizzare l'utilità di ricerca semplificata, disponibile sul CD di installazione, quindi attenersi alle istruzioni per installare, configurare e formattare la nuova unità. Per installare ShareCenter Pro nella rete locale, eseguire le operazioni seguenti: 1.Aprire la piastra di copertura per accedere ai cassetti per le unità. 2.Premere il pulsante verde per estrarre il cassetto per unità disco fisso. 3.Inserire un'unità disco rigido SATA da 3,5” in un cassetto per unità e utilizzare le viti per fissare l'unità al cassetto. Sono presenti quattro fori per il fissaggio delle viti. Due fori sono cerchiati in rosso nell'immagine, mentre gli altri due si trovano sull'altro lato del cassetto. 60 D-Link DNS-1100-04 Quick Installation Guide 4.Reinserire il il cassetto per unità disco fisso nel dispositivo ShareCenter Pro e premere il pulsante verde per bloccarlo in posizione. 5.Collegare un cavo Ethernet a una porta Ethernet disponibile. Il cavo consente di collegare il dispositivo ShareCenter Pro alla rete locale tramite un router o uno switch oppure direttamente a un computer per la configurazione. 6. Collegare l'alimentatore fornito alla presa elettrica. D-Link DNS-1100-04 Quick Installation Guide 61 4. Procedura guidata di configurazione Utilità di ricerca EZ Quando viene acceso per la prima volta, durante la sequenza di avvio iniziale il dispositivo ShareCenter Pro attende l'assegnazione di un indirizzo IP tramite DHCP. Se non riceve un indirizzo IP assegnato tramite DHCP, per default ne verrà assegnato uno automatico 169.254.x.x (dove "x" è un valore dinamico). Si consiglia di utilizzare l'utilità di ricerca D-Link EZ fornita quando si accede e si configura il dispositivo ShareCenter Pro per la prima volta. Se si desidera cambiare l'indirizzo IP prima dell'accesso oppure non si riesce a connettersi all'indirizzo IP di ShareCenter Pro, è possibile utilizzare l'utilità di ricerca D-Link EZ, disponibile sul CD del prodotto, per individuare il dispositivo nella rete e apportare eventuali modifiche necessarie. Network Storage Device (Dispositivo di archiviazione di rete) Aggiorna (Refresh) Fare clic su questo pulsante per aggiornare l'elenco dei dispositivi. Configurazione (Configuration) Fare clic qui per accedere al programma di configurazione basato su Web di ShareCenter Pro. LAN In questo riquadro è possibile configurare le impostazioni LAN del dispositivo ShareCenter Pro. Applica (Apply) iSCSI Drive Mapping (Mapping unità iSCSI) Connetti (Connect) Gestione (Management) Drive Mapping (Mapping unità) Available Drive (Unità disponibile) Letters (Lettere) Informazioni (About) Esci (Exit) 62 In questo riquadro vengono visualizzati tutti i dispositivi ShareCenter Pro rilevati in rete dall'utilità di ricerca EZ. Fare clic su questo pulsante per salvare le modifiche apportate alle impostazioni LAN. Visualizza le destinazioni iSCSI disponibili in ShareCenter Pro. Fare clic su questo pulsante per connettersi alla destinazione iSCSI. Fare clic su questo pulsante per modificare le informazioni. Riquadro in cui sono visualizzati i volumi disponibili per il mapping. Selezionare una lettera di unità disponibile. Fare clic su Connect (Connetti) per mappare il volume selezionato. Fare clic su Disconnect (Disconnetti) per disconnettere il volume mappato selezionato. Fare clic su questo pulsante per visualizzare la versione del software dell'utilità di ricerca EZ. Fare clic su questo pulsante per chiudere l'utilità. D-Link DNS-1100-04 Quick Installation Guide Operazioni preliminari Per eseguire l'utilità di ricerca EZ, inserire il CD di ShareCenter Pro nell'unità CD-ROM: Fare clic su EZ Search Utility (Utilità di ricerca EZ). Selezionare il dispositivo ShareCenter Pro in elenco e fare clic sul pulsante Configuration (Configurazione). Verrà aperto il browser Web predefinito nel computer in uso e verrà visualizzata la pagina corrispondente all'indirizzo IP indicato per il dispositivo. Assicurarsi che il browser non sia configurato per l'utilizzo di un server proxy. Nota:il computer utilizzato per accedere al programma di gestione della configurazione basato su Web di ShareCenter Pro deve appartenere alla stessa subnet del dispositivo ShareCenter Pro. Se la rete utilizza un server DHCP e i computer ricevono le impostazioni IP dal server DHCP, il dispositivo ShareCenter Pro apparterrà automaticamente alla stessa subnet. Verrà visualizzata la schermata di accesso: Nota:il computer utilizzato per accedere al programma di gestione della configurazione basato su Web di ShareCenter Pro deve appartenere alla stessa subnet del dispositivo ShareCenter Pro. Se la rete utilizza un server DHCP e i computer ricevono le impostazioni IP da un server DHCP, il dispositivo ShareCenter Pro apparterrà automaticamente alla stessa subnet. Selezionare System Administrator (Amministratore di sistema) e lasciare vuoto il campo relativo alla password. Fare clic su Login (Accesso). D-Link DNS-1100-04 Quick Installation Guide 63 System Wizard (Configurazione guidata sistema) La Configurazione guidata sistema rappresenta il modo più semplice e rapido per configurare il dispositivo ShareCenter Pro 1100. Dopo aver immesso l'indirizzo IP nel browser, attenersi alla seguente procedura per iniziare: Passo 1: Chiudere la finestra Crea volume. Chiudere la finestra Crea volume Passo 2: Fare clic sull'icona System Wizard (Configurazione guidata sistema) nella finestra della home page ( ) per avviare la procedura guidata. Quando si esegue la procedura guidata di configurazione del sistema di ShareCenter Pro, nella schermata iniziale vengono visualizzati i cinque passaggi che compongono la procedura. Fare clic su Avanti per continuare. 64 D-Link DNS-1100-04 Quick Installation Guide System Wizard (Configurazione guidata sistema) Passo 3: In questa finestra è possibile configurare le impostazioni della LAN 1. Fare clic su Avanti per continuare. Passo 4: In questa finestra è possibile configurare le impostazioni della LAN 2. Fare clic su Avanti per continuare. Passo 5: Immettere il nome host del dispositivo ShareCenter Pro. Immettere nei campi l'indirizzo del server DNS primario e secondario. Utilizzare il menu a discesa per selezionare l'interfaccia LAN. Fare clic su Avanti per continuare. D-Link DNS-1100-04 Quick Installation Guide 65 Passo 6: Selezionare il tipo di condivisione file desiderato. Fare clic su Avanti per continuare. Passo 7: Selezionare il tipo del volume RAID, tra Standard, JBOD, RAID 0, RAID1, RAID5 o RAID 6. Selezionare la casella di controllo corrispondente per selezionare i dischi rigidi dell'array e quelli spare. Fare clic su Avanti per continuare. Passo 8: Selezionare questa opzione per abilitare o disabilitare la funzione di ricostruzione automatica di RAID 1, RAID 5 o RAID 6. Fare clic sul pulsante di opzione Abilita per crittografare i volumi. Immettere una password nei campi Password e Conferma password. Selezionare la casella di controllo Sblocco automatico per sbloccare automaticamente il volume all'avvio del sistema. Selezionare la casella di controllo Chiave USB per salvare la password su un'unità USB. Fare clic su Avanti per continuare. 66 D-Link DNS-1100-04 Quick Installation Guide Passo 9: In questa finestra sono visualizzate le informazioni configurate nella procedura guidata di configurazione del sistema. Fare clic su Apply (Applica) per continuare. Passo 10: Prima della creazione del volume viene visualizzato un messaggio di avviso. La creazione del volume è in corso. La barra di stato indica la percentuale di completamento in tempo reale. ShareCenter Pro sta salvando le impostazioni. Al termine dell'operazione, verrà visualizzata la finestra della home page. D-Link DNS-1100-04 Quick Installation Guide 67 Mapping di un'unità L'utilità di ricerca D-Link EZ consente di mappare facilmente le unità al computer. Inserire il CD di ShareCenter Pro nell'unità CD-ROM. Fare clic su EZ Search Utility (Utilità di ricerca EZ). L'utilità di ricerca EZ caricherà e rileverà tutti i dispositivi ShareCenter Pro presenti nella rete locale. Se il dispositivo ShareCenter da utilizzare non è visualizzato nell'elenco dei dispositivi, fare clic su Refresh (Aggiorna). Evidenziare un dispositivo ShareCenter Pro disponibile. I volumi disponibili verranno visualizzati in Drive Mapping (Mapping unità). Evidenziare il volume che si desidera mappare. Selezionare una lettera di unità disponibile dal menu a discesa, quindi fare clic su Connect (Connetti). Una volta connesse, le unità mappate verranno visualizzate in Risorse del computer. 68 D-Link DNS-1100-04 Quick Installation Guide Fare doppio clic sull'icona Risorse del computer sul desktop. Fare doppio clic sull'unità mappata per accedere ai file e alle cartelle. D-Link DNS-1100-04 Quick Installation Guide 69 Supporto Tecnico http://www.dlink.it/support Supporto Tecnico dal lunedì al venerdì dalle ore 9.00 alle ore 19.00 con orario continuato Telefono: 199400057 70 D-Link DNS-1100-04 Quick Installation Guide NOTES 71 NOTES 72 Ver. 1.00(EU) 2011/05/16 6ENS11004Q01G