Download Dell™ OptiPlex™ 330 – Benutzerhandbuch
Transcript
Dell™ OptiPlex™ 330 – Benutzerhandbuch Modelle DCSM und DCNE w w w. d e l l . c o m | s u p p o r t . e u r o . d e l l . c o m Anmerkungen, Hinweise und Vorsichtshinweise ANMERKUNG: Eine ANMERKUNG macht auf wichtige Informationen aufmerksam, die Ihnen die Arbeit mit dem Computer erleichtern. HINWEIS: Ein HINWEIS weist auf mögliche Schäden an der Hardware oder auf möglichen Datenverlust hin und beschreibt Ihnen, wie Sie dieses Problem vermeiden können. VORSICHT: Durch VORSICHT werden Sie auf Gefahrenquellen hingewiesen, die materielle Schäden, Verletzungen oder sogar den Tod von Personen zur Folge haben können. Abkürzungen und Akronyme Eine vollständige Liste der Abkürzungen und Akronyme finden Sie unter „Glossar“ auf seite 291. Wenn Sie einen Dell™-Computer der N-Serie besitzen, treffen alle Referenzen in diesem Dokument auf die Microsoft® Windows®-Betriebssysteme nicht zu. ____________________ Die in diesem Dokument enthaltenen Informationen können sich ohne vorherige Ankündigungen ändern. © 2007 Dell Inc. Alle Rechte vorbehalten. Die Vervielfältigung oder Wiedergabe in jeglicher Weise ist ohne schriftliche Genehmigung von Dell Inc. strengstens untersagt. In diesem Text verwendete Marken: Dell, the DELL-Logo, OptiPlex, Inspiron, TravelLite, Dell OpenManage und Strike Zone sind Marken von Dell Inc.; Intel, Pentium, SpeedStep und Celeron sind eingetragene Marken der Intel Corporation; Microsoft, Windows Vista und Windows sind Marken oder eingetragene Marken der Microsoft Corporation; Computrace und Absolute sind eingetragene Marken der Absolute Software Corporation; Bluetooth ist eine eingetragene Marke von Bluetooth SIG, Inc. und wird von Dell Inc. unter Lizenz verwendet. ENERGY STAR ist eine eingetragene Marke der U.S. Environmental Protection Agency. Als ENERGY STAR-Partner hat Dell Inc. festgestellt, dass dieses Produkt die ENERGY STAR-Energiesparrichtlinien einhält. Alle anderen in dieser Dokumentation genannten Marken und Handelsbezeichnungen sind Eigentum der entsprechenden Hersteller und Firmen. Dell Inc. verzichtet auf alle Besitzrechte an Marken und Handelsbezeichnungen, die nicht Eigentum von Dell sind. Modelle DCSM und DCNE September 2007 Teilenr. RW281 Rev. A00 Inhalt 1 Informationsquellen 2 Mini-Tower-Computer – Ansichten . 21 . . . . . . . . . . . . . . . . . . . . . . 21 . . . . . . . . . . . . . . . . . . . . . . . 23 Anschlüsse an der Rückseite . . . . . . . . . . . . . . Mini-Tower - Technische Daten 3 . . . . . . . . . . . . Desktop-Computer-Ansichten . 24 27 . . . . . . . . 33 Vorderseite . . . . . . . . . . . . . . . . . . . . . . . 33 Rückansicht . . . . . . . . . . . . . . . . . . . . . . . 36 Anschlüsse an der Rückseite . . . . . . . . . . . . . . Einrichten des Computers . 41 . . . . . . . . . . . 49 Aufstellen des Computers in einem geschlossenen Schrank . . . . . . . . . . . . . . . . . . . . . . . . . 49 . . . . . 52 . . . . . 52 . . . . . . . . . . . . . . . . 52 Einrichten eines Heim- und Firmennetzwerks Anschließen an einen Netzwerkadapter Netzwerkinstallation 37 . . . . . . . . Desktop-Computer – Technische Daten 4 13 . . . . Vorderansicht Rückansicht . . . . . . . . . . . . . . . . Inhalt 3 Aufbauen einer Verbindung mit dem Internet . Einrichten der Internetverbindung . . . . . 53 . . . . . . . . . 54 . . . 56 Microsoft® Windows® XP (optional) . . . . . . . 56 Microsoft Windows Vista™ (optional) . . . . . . . 60 . . . . . . . . . . . . . . . 61 . . . . . . . . . . . . . . . . . . . . 61 Übertragen von Daten auf einen neuen Computer Einrichten eines Druckers . Druckerkabel Anschließen eines USB-Druckers . . . . . . . . . Anschließen von zwei Monitoren . 63 . . . . . . . . . . . 64 Anschließen von zwei Monitoren mit VGAAnschluss . . . . . . . . . . . . . . . . . . . . . Anschließen eines Monitors mit VGA-Anschluss und eines Monitors mit DVI-Anschluss . . . . . 65 Anschließen eines Fernsehgeräts . . . . . . . . . 65 Ändern der Anzeigeeinstellungen . . . . . . . . . 66 . . . . . . . . . . . . . . 66 . . . . . . . . . . . 66 . . . . . . . . . . . . . . . . . . . . 67 Überspannungsschutzgeräte Leitungsfilter . . . . . . 67 . . . . . . . . . . . . . . . 69 Unterbrechungsfreie Stromversorgung Erweiterte Funktionen LegacySelect-Technologiesteuerung Verwaltungsfunktionen . . . . . . . . . . 69 . . . . . . . . . . . . . . . . . 69 Dell OpenManage™ IT Assistant . . . . . . . . . Energieverwaltung Inhalt 69 . . . . . 70 . . . . . . . . . . . . . . . . . . . 70 Dell OpenManage Client Instrumentation 4 64 . Überspannungsschutzgeräte 5 61 . . . . . . . . Anschließen eines Paralleldruckers Verwenden von Multimedia . . . . . . . . . . . . . . . . . . . . . . . . 73 Regeln der Lautstärke . . . . . . . . . . . . . . . 75 Anpassen des Bildes . . . . . . . . . . . . . . . . 75 Wiedergeben von CDs oder DVDs 6 Sichern des Computers . . . . . . . . . . . . . . Sicherheits-Management-Software Kennworttypen 77 . . . . . . . . . . 77 . . . . . . . . . . . . . . . . . . . 77 Aktivieren der Sicherheitsverwaltungssoftware . . . . . . . . . . . . . . . . . . . . . . Verwenden der Sicherheitsverwaltungssoftware . . . . . . . . . . . . . . . . . 77 . . . . . 78 . . . . . . . . . . . . . . 78 Empfohlene Maßnahmen, wenn Ihr Computer verloren gegangen ist oder gestohlen wurde . . . . . . . . . . 78 Computer-Tracking-Software 7 73 System-Setup Übersicht . . . . . . . . . . . . . . . . . . . . . 81 . . . . . . . . . . . . . . . . . . . . . . . . 81 Aufrufen des System-Setups System-Setup-Bildschirme . . . . . . . . . . . . . . 81 . . . . . . . . . . . . . . . 82 . . . . . 83 . . . . . . . . . . . . . . . . . . 93 Optionen des System-Setup-Programms Startreihenfolge . . . . . . . . 97 . . . . . . . . . . . 99 . . . . . . . . . . . . . . . . 99 Löschen von vergessenen Kennwörtern Löschen der CMOS-Einstellungen Überschreiben des BIOS Inhalt 5 Informationen über RAID-Konfigurationen . . . . . . . 101 Überprüfen, ob RAID ordnungsgemäß funktioniert . . . . . . . . . . . . . . . . . . . . . 101 Konfiguration der RAID-Klasse 1 . . . . . . . . . . 102 Beheben von Störungen bei RAIDLaufwerken . . . . . . . . . . . . . . . . . . . . . 103 Wiederherstellung nach einem Ausfall mehrerer Festplatten mithilfe des ROM-Dienstprogramms „Intel® RAID Option“ . . . . . . . . . . . . . . . . 103 Wiederherstellung nach dem Ausfall einer Festplatte mithilfe von Intel Matrix Storage Manager . . . . 104 Einstellen Ihres Computers auf RAID-aktivierten Modus . . . . . . . . . . . . . . . . . . . . . . . 105 Reinigen des Computers . . . . . . . . . . . . . . . . . 107 . . . . . . . . . . . . . . . . . 107 . . . . . . . . . . . . . . . . . . . 107 Diskettenlaufwerk CDs und DVDs 8 Werkzeuge zum Beheben von Störungen . . . . . . . . . . . . . . . . . . . . . . . . 109 Betriebsanzeigen Signaltoncodes . . . . . . . . . . . . . . . . . . . . 109 . . . . . . . . . . . . . . . . . . . . . 110 Systemmeldungen . . . . . . . . . . . . . . . . . . . . 112 Diagnoseanzeigen . . . . . . . . . . . . . . . . . . . . 115 . . . . . . . . . . . . . . . . . . . . . 121 Dell Diagnostics Wann wird das Programm Dell Diagnostics eingesetzt? . . . . . . . . . . . . . . . . . Starten von Dell Diagnostics von der Festplatte . . . . . . . . . . . . . . . . . . . 121 . . . . . . . 121 Starten von Dell Diagnostics vom Drivers and Utilities-Datenträger. . . . . . . . . . . . . . . Hauptmenü des Programms Dell Diagnostics 6 107 . . . . . . . . . . Computer, Tastatur und Monitor Inhalt . . 122 . . . 123 9 Beheben von Störungen Beheben von Störungen . 125 . . . . . . . . . . . . . 125 . . . . . . . . . . . . . . . . 126 . . . . . . 127 . . . . . . . . . . . . . . . . . 129 E-Mail-, Modem- und Internetprobleme Fehlermeldungen . 125 . . . . . . . . . . . . . . . . Probleme mit der Batterie Laufwerksprobleme . . . . . . . . . . . . . . . . . . . . . 130 . . . . . . . . . . . . . 131 Probleme mit IEEE 1394-Geräten . Probleme mit der Tastatur . . . . . . . . 131 . . . . . . . . . . . . 133 . . . . . . . . . . . . . . 134 Probleme mit Absturz und Software Probleme mit dem Speicher Probleme mit der Maus Probleme mit dem Netzwerk 135 . . . . . . . . . . . . . . . . . . . . 135 Probleme mit dem Drucker . . . . . . . . . . . . . 137 Probleme mit dem Scanner . . . . . . . . . . . . 138 Probleme mit der Stromversorgung . . . . . . . 139 . . . . . . . . 140 . . . . . . . . . . . 142 . . . . . . . . . . . . . . . . . . . . 142 Probleme mit Ton und Lautsprechern Probleme mit Video und Bildschirm Nur teilweise lesbare Anzeige Betriebsanzeigen 10 Neu Installieren von Software Treiber . . . . . . . 145 . . . . . . . . . . . . . . . . . . . . . . . . . . 145 Was ist ein Treiber? . . . . . . . . . . . . . . . . 145 Treiber identifizieren . . . . . . . . . . . . . . . . 145 Neu Installieren von Treibern und Dienstprogrammen . . . . . . . . . . . . . . . . . Beheben von Störungen der Software und Hardware . . . . . . . . . . . . . . . . . . . . . . . . Inhalt 146 148 7 Wiederherstellung Ihres Betriebssystems . . . . . . . 149 Verwenden der Microsoft WindowsSystemwiederherstellung . . . . . . . . . . . . . 150 Verwenden von Dell™ PC Restore und Dell Factory Image Restore . . . . . . . . . . . . . . . . . . . 152 Verwenden des Betriebssystemdatenträgers . . . 155 11 Hinzufügen und Austauschen von Komponenten . . . . . . . . . . . . . . . . . . . . . 157 Vorbereitung . . . . . . . . . . . . . . . . . . . . . . . Empfohlene Werkzeuge Computer ausschalten . . . . . . . . . . . . . . 157 . . . . . . . . . . . . . . . 157 Vor der Arbeit im Innern des Computers 12 Mini-Tower-Computer – Teile Entfernen der Computerabdeckung Innenansicht des Computers . . . . . . . . 163 . . . . . . . . . . . . 164 . . . . . . . . 166 . . . . . . . . . . . . . . . . . . . . . . . . . 169 Installieren eines Speichers . . . . . . . . . 170 . . . . . . . . . . . . 170 . . . . . . . . . . 172 . . . . . . . . . . . . . . . . . . . . . . . . . . 172 Entfernen von Speichermodulen PCI- und PCI Express-Karten . Inhalt 161 . . . . . . . . . . . . . . Anweisungen für die Installation . 8 158 161 Pin-Belegung der Stromversorgung am Gleichstromanschluss . . . . . . . . . . Karten . . . . . . . . . . . . . . . . . Komponenten der Systemplatine Speicher 157 . . . . . . . . . . . 173 Blende . . . . . . . . . . . . . . . . . . . . . . . . . . 180 Entfernen der Blende . . . . . . . . . . . . . . . 180 Einsetzen der Blende . . . . . . . . . . . . . . . . 181 . . . . . . . . . . . . . . . . . . . . . . . . 181 Laufwerke . . . . . 182 . . . . . . . . . . 183 Empfohlene Laufwerkkabelverbindungen Anschließen der Laufwerkkabel . . . . . . . . 183 . . . . . . . . . . . 184 . . . . . . . . . . . . . . . . . . . . . . 184 Laufwerkschnittstellenanschlüsse Anschließen und Trennen des Laufwerkkabels . . . . . . . Festplatte Installieren einer zweiten Festplatte . . . . . . . . 190 . . . . . . . . . . . . . 194 . . . . . . . . . . . . . . . . . 196 Laufwerkeinschubfächer Diskettenlaufwerk . . . . . . . . . . . . . . . . 201 . . . . . . . . . . . . . . . . . . . . . . . . . 206 Optisches Laufwerk Batterie Austauschen der Batterie Netzteil . . . . . . . . . . . . . 206 . . . . . . . . . . . . . . . . . . . . . . . . . 208 . . . . . . . . . . . . . . . 208 . . . . . . . . . . . . . . . . . . . . . . 210 Ersetzen des Netzteils Lautsprecher . . . . . . . . . 210 . . . . . . . . . . 212 . . . . . . . . . . . . . . . . . . . . . . . . 213 Installieren eines Lautsprechers Entfernen eines Lautsprechers Prozessor Entfernen des Prozessors und des Kühlkörpers . . . . . . . . . . . . . . . . . . . . 213 Installieren des Prozessors und des Kühlkörpers . . . . . . . . . . . . . . . . . . . . 216 . . . . . . . . . . . . . . . . . . . . . . . . 220 E/A-Leiste Entfernen der E/A-Leiste . . . . . . . . . . . . . . Installieren der E/A-Leiste . . . . . . . . . . . . . Inhalt 220 221 9 Systemplatine . . . . . . . . . . . . . . . . . . . . . . Entfernen der Systemplatine . . . . . . . . . . . . Installieren der Systemplatine . . . . . . . . . . . Wiederanbringen der Computerabdeckung 13 Desktop-Computer-Teile . . . . . . . . . . . . Entfernen der Computerabdeckung Innenansicht des Computers 227 229 . . . . . . . . . . . . 230 . . . . . . . . . 232 . . . . . . . . . . . . . . . . . . . . . . . . . 235 . . . . . . . . . 236 . . . . . . . . . . . . 236 . . . . . . . . . . . . . . 238 . . . . . . . . . . . . . . . . . . . . . . . . . . 238 Installieren eines Speichers Entfernen des Speichers . . . . . . . . . . . 239 . . . . . . . . . . . . . . . . . . . . . . . . 245 PCI- und PCI-Express-Karten Laufwerke . . . . . 246 . . . . . . . . . . 247 Empfohlene Laufwerkkabelverbindungen Anschließen der Laufwerkkabel . . . . . . . . 247 . . . . . . . . . . . 248 . . . . . . . . . . . . . . . . . . . . . 248 Laufwerkschnittstellenanschlüsse . Anschließen und Trennen des Laufwerkkabels . . . . . . . . Festplattes Diskettenlaufwerk Optisches Laufwerk Inhalt 224 . . . . . . . . . . . . . . Anweisungen für die Installation . 10 224 227 Pin-Belegung für Stromversorgung am Gleichstromanschluss . . . . . . . . . Karten 222 . . . . . . . . . . . Komponenten der Systemplatine Speicher . . . . . . 222 . . . . . . . . . . . . . . . . . 253 . . . . . . . . . . . . . . . . 257 Batterie . . . . . . . . . . . . . 261 . . . . . . . . . . . . . . . . . . . . . . . . . 263 Austauschen der Batterie Netzteil 261 . . . . . . . . . . . . . . . . . . . . . . . . . Ersetzen des Netzteils Lautsprecher . . . . . . . . . . . . . . . 263 . . . . . . . . . . . . . . . . . . . . . . 265 Installieren eines Lautsprechers . . . . . . . . . 265 . . . . . . . . . . 266 . . . . . . . . . . . . . . . . . . . . . . . . 267 Entfernen eines Lautsprechers Prozessor . . . . . 268 . . . . . . . . . . . . 271 . . . . . . . . . . . . . . . . . . . . . . . . 275 Entfernen von Prozessor und Kühlkörper Installieren des Prozessors E/A-Leiste Entfernen der E/A-Leiste . . . . . . . . . . . . . 276 . . . . . . . . . . . . . . . . . . . . . . 277 Installieren der E/A-Leiste Systemplatine 275 . . . . . . . . . . . . . . Entfernen der Systemplatine Anfordern von Unterstützung 279 . . . . . . . . . . . . . . . . . . . . . . 281 . . . . . . . . . . . . . . Kundendienst und technischer Support DellConnect 279 . . . . . . . . . . . Anbringen der Computerabdeckung 14 Wie Sie Hilfe bekommen 277 . . . . . . . . . . . . Installieren der Systemplatine 281 . . . . . . 282 . . . . . . . . . . . . . . . . . . . . 282 Online-Dienste . . . . . . . . . . . . . . . . . . . AutoTech-Service . . . . . . . . . . . . . . . . . 283 . . . . . 284 . . . . . . . . . . . . . . 284 . . . . . . . . . . . . . . . . . . 284 Automatisches Auftragsauskunftsystem Probleme mit der Bestellung Produktinformationen 282 Inhalt 11 Einsenden von Teilen zur Reparatur auf Garantie oder zur Gutschrift . . . . . . . . . . . . . . . . . . . . . . 284 Kontaktaufnahme mit Dell . . . . . . . . . . . . . . . . 285 Kontaktaufnahme mit Dell . . . . . . . . . . . . . . . . 287 15 Anhang . . . . . . . . . . . . . . . . . . . . . . . . . FCC-Hinweise (nur für die USA) . FCC-Klasse B 289 . . . . . . . . . . . . 289 . . . . . . . . . . . . . . . . . . . . 289 Glossar . . . . . . . . . . . . . . . . . . . . . . . . . . . . 291 12 Inhalt Informationsquellen ANMERKUNG: Einige Funktionen oder Datenträger sind möglicherweise optional und werden nicht mit Ihrem Computer geliefert. Einige Funktionen oder Datenträger sind möglicherweise in bestimmten Ländern nicht verfügbar. ANMERKUNG: Zusätzliche Informationen werden eventuell mit dem Computer geliefert. Informationsquellen 13 Welche Informationen benötigen Sie? Hier finden Sie das Gesuchte: • Ein Diagnoseprogramm für den Computer Drivers and Utilities-Datenträger • Treiber für den Computer ANMERKUNG: Der Drivers and Utilities- • Desktop-System-Software (DSS) Datenträger ist optional und möglicherweise nicht im Lieferumfang Ihres Computers enthalten. Treiber sind bereits auf dem Computer installiert. Verwenden Sie diesen Datenträger zum Neuinstallieren von Treibern (siehe „Neu Installieren von Treibern und Dienstprogrammen“ auf seite 146) oder zum Ausführen von Dell Diagnostics (siehe „Dell Diagnostics“ auf seite 121). Möglicherweise finden Sie auf dem Datenträger Readme-Dateien. Diese Dateien enthalten Angaben zu den neuesten technischen Änderungen bzw. Detailinformationen zu technischen Fragen für erfahrene Benutzer oder Techniker. ANMERKUNG: Treiber und Dokumentationsaktualisierungen finden Sie unter support.dell.com. 14 Informationsquellen Welche Informationen benötigen Sie? Hier finden Sie das Gesuchte: • Grundlegende Informationen zur Behebung von Störungen Schnellreferenzhandbuch • So führen Sie das Programm „Dell Diagnostics“ aus • Tools und Dienstprogramme ANMERKUNG: Dieses Dokument ist optional und im Lieferumfang Ihres Computers möglicherweise nicht enthalten. • Einrichten eines Druckers ANMERKUNG: Sie finden dieses Dokument im PDF-Format unter support.dell.com. • Garantieinformationen Dell™ Produktinformationshandbuch • Verkaufs- und Lieferbedingungen (nur für die USA) • Sicherheitshinweise • Zulassungsinformationen • Informationen zur Ergonomie • Endbenutzer-Lizenzvereinbarung Informationsquellen 15 Welche Informationen benötigen Sie? Hier finden Sie das Gesuchte: • Anleitungen zum Entfernen und wieder Einsetzen von Teilen Dell™ OptiPlex™ 330 Benutzerhandbuch • Technische Daten • Anleitungen zum Konfigurieren der Systemeinstellungen • Fehlerbehebung und Beheben von Störungen Microsoft Windows Hilfe und Supportcenter 1 Klicken Sie in Windows Vista auf Start→ Hilfe und Support→ Dell Benutzer- und Systemhandbücher→ Systemhandbücher. 2 Klicken Sie auf das Benutzerhandbuch für Ihren Computer. • Service-Tag-Nummer und ExpressServicecode Service-Tag-Nummer und Microsoft® Windows® Lizenz • Microsoft Windows-Lizenzaufkleber Die Aufkleber befinden sich an der Seite Ihres Computers. • Geben Sie die Service-Tag-Nummer auf der Website support.dell.com oder beim Anruf beim Support an, um den Computer zu identifizieren. • Geben Sie beim Anruf beim Technischen Support den ExpressServicecode an, um zum geeigneten Ansprechpartner weitergeleitet zu werden. ANMERKUNG: Um die Sicherheit zu erhöhen, enthält das neue Microsoft Windows-Lizenzetikett einen fehlenden Teil eines Etiketts oder ein so genanntes „hole“ (Loch), um das Entfernen des Etiketts zu verhindern. 16 Informationsquellen Welche Informationen benötigen Sie? Hier finden Sie das Gesuchte: • Lösungen – Hinweise zum Beheben von Störungen, Veröffentlichungen von Technikern, Online-Schulungen, häufig gestellte Fragen (FAQs) Dell Support-Website – support.dell.com • Community – Online-Diskussionen mit anderen Dell-Kunden ANMERKUNG: Wählen Sie Ihre Region oder Ihren Geschäftsbereich aus, um die entsprechende Support-Site angezeigt zu bekommen. • Aufrüstungen – Informationen zu Aufrüstungen von Komponenten, wie z. B. Speicher, Festplatten und Betriebssysteme • Kundenbetreuung – Kontaktinformationen, Serviceanfrage und Bestellstatus, Garantie und Reparaturinformationen • Service und Support – Status von Serviceanfragen und Support-Verlauf, Servicekontakt, Online-Diskussionen mit dem technischen Support • Technischer Update Service von Dell – Stellt proaktive E-MailBenachrichtigungen über Software- und Hardware-Aktualisierungen für Ihren Computer bereit • Referenz – Computerdokumentation, Einzelheiten über die Computerkonfiguration, Produktangaben und Whitepaper • Downloads – Zugelassene Treiber, Patches und Software-Aktualisierungen Informationsquellen 17 Welche Informationen benötigen Sie? Hier finden Sie das Gesuchte: • Desktop System Software (DSS) – Wenn So laden Sie die Desktop-SystemSie das Betriebssystem für Ihren Computer Software herunter: neu installieren, sollten Sie auch das DSS- 1 Wählen Sie auf der Website Programm neu installieren. DSS sorgt support.dell.com Ihre Region oder dafür, dass wichtige Aktualisierungen für Ihren Geschäftsbereich, und geben Ihr Betriebssystem durchgeführt werden Sie Ihre Service-Tag-Nummer ein. und bietet Support für Prozessoren, 2 Wählen Sie Treiber & Downloads, optische Laufwerke, USB-Geräte usw. DSS und klicken Sie auf Los. ist für den ordnungsmäßigen Betrieb des 3 Klicken Sie auf den Namen Ihres Dell Computers notwendig. Die Software Betriebssystems, und suchen Sie nach erkennt automatisch Ihren Computertyp dem Stichwort Desktop-Systemund das Betriebssystem und installiert die Software. für Ihre Konfiguration geeigneten ANMERKUNG: Die support.dell.com Aktualisierungen. Benutzeroberfläche ist je nach Ihrer Auswahl verschieden. • Anleitungen zum Arbeiten unter Windows Windows Hilfe- und Supportcenter Vista 1 Klicken Sie in Windows Vista auf Start → Hilfe und Support. • So arbeiten Sie mit Programmen und 2 Geben Sie ein Wort oder einen Dateien Ausdruck ein, das bzw. der Ihr • So können Sie Ihren Desktop individuell Problem beschreibt, und klicken Sie gestalten anschließend auf das Pfeilsymbol. 3 Klicken Sie auf das Thema, das Ihr Problem beschreibt. 4 Befolgen Sie die Anleitungen auf dem Bildschirm. 18 Informationsquellen Welche Informationen benötigen Sie? Hier finden Sie das Gesuchte: • Anleitungen zur Neuinstallation des Betriebssystems Betriebssystem-Datenträger ANMERKUNG: Der BetriebssystemDatenträger ist optional und ist möglicherweise nicht im Lieferumfang Ihres Computers enthalten. Das Betriebssystem ist bereits auf dem Computer installiert. Verwenden Sie zur Neuinstallation des Betriebssystems die Betriebssystem-Disc. Siehe „Wiederherstellung Ihres Betriebssystems“ auf seite 149. Nach der Neuinstallation Ihres Betriebssystem können Sie die Drivers and Utilities-Disc verwenden, um Treiber für die Geräte zu installieren, die im Lieferumfang Ihres Computers enthalten waren. Das Etikett mit dem Product Key des Betriebssystems finden Sie am Computer. ANMERKUNG: Die Farbe der Disc hängt von dem von Ihnen bestellten Betriebssystem ab. Informationsquellen 19 20 Informationsquellen Mini-Tower-Computer – Ansichten Vorderansicht 1 2 3 10 9 4 8 5 6 7 Mini-Tower-Computer – Ansichten 21 1 Service-Tag-Nummer Die Service-Tag-Nummer wird zur Identifizierung des Computers beim Zugriff auf die Support-Website von Dell oder bei Anrufen beim Support verwendet. 2 Optisches Laufwerk Verwenden Sie das optische Laufwerk zum Wiedergeben von CDs/DVDs. 3 Diskettenlaufwerk Das Diskettenlaufwerk ist optional. 4 FestplattenAktivitätsleuchte Die Festplatten-Aktivitätsleuchte leuchtet, wenn der Computer auf das Festplattenlaufwerk zugreift. Sie leuchtet eventuell auch, wenn gerade auf ein Gerät wie einen CD-Player zugegriffen wird. 5 USB 2.0-Anschlüsse (2) Schließen Sie Geräte, die Sie nur gelegentlich nutzen, beispielsweise einen Joystick oder eine Kamera, oder startfähige USB-Geräte an den USB-Frontanschlüssen an. (Weitere Informationen zum Starten eines USB-Gerätes finden Sie unter „Optionen des System-SetupProgramms“ auf seite 83.) Es wird empfohlen, die hinteren USB-Anschlüsse für Geräte zu verwenden, die normalerweise angeschlossen bleiben, wie z. B. Drucker und Tastaturen. 6 Diagnoseanzeigen Bei Computerproblemen verwenden Sie diese Anzeigen auf der Grundlage des Diagnosecodes für eine leichtere Behebung von Störungen. Weitere Informationen finden Sie unter „Diagnoseanzeigen“ auf seite 115. 7 Netzschalter, Betriebsanzeige Drücken Sie den Netzschalter, um den Computer einzuschalten. Die Anzeigeleuchte in der Mitte dieses Schalters zeigt den Betriebszustand an. HINWEIS: Schalten Sie den Computer nicht über den Netzschalter aus, damit der Verlust von Daten vermieden wird. Fahren Sie stattdessen das Betriebssystem herunter. 8 Kopfhöreranschluss Sie können den Kopfhöreranschluss zum Anschließen von Kopfhörern und den meisten Arten von Lautsprechern verwenden. 9 Mikrofonanschluss Verwenden Sie den Mikrofonanschluss, um ein Computermikrofon anzuschließen. Bei Computern mit einer Sound-Karte befindet sich der Mikrofonanschluss auf der Karte. 10 LAN-Anzeige 22 Diese Anzeige zeigt an, dass eine LAN (Local Area Network)-Verbindung hergestellt ist. Mini-Tower-Computer – Ansichten Rückansicht 1 2 3 4 5 6 Mini-Tower-Computer – Ansichten 23 1 Abdeckungsfreigabevorrichtung Mithilfe dieser Vorrichtung können Sie die Computerabdeckung öffnen. 2 Bügel für Diebstahlschutz Diebstahlschutzbügel dienen zum Anbringen eines handelsüblichen Diebstahlschutzes. Mit den Diebstahlschutzbügeln können Sie das Computergehäuse mit einem Vorhängeschloss am Chassis sichern, um unberechtigten Zugriff auf das Innere des Computers zu verhindern. Um die Bügel für Diebstahlschutz zu verwenden, führen Sie ein handelsübliches Vorhängeschloss durch die Bügel und schließen das Vorhängeschloss ab. 3 Stromanschluss Stecken Sie das Stromversorgungskabel ein. 4 Spannungswahlschalter Zum Auswählen der Netzspannung. 5 Anschlüsse an der Rückseite Schließen Sie USB-, Audio- und andere Komponenten an die geeigneten Anschlüsse an (weitere Informationen finden Sie unter „Anschlüsse an der Rückseite“ auf seite 24). 6 Kartensteckplätze Anschlüsse für installierte PCI- oder PCI-Express-Karten. VORSICHT: Stellen Sie sicher, dass keine der Lüftungsschlitze des Systems blockiert sind. Blockierte Lüftungsschlitze können gravierende thermische Probleme verursachen. Anschlüsse an der Rückseite 2 1 3 4 5 6 9 24 8 Mini-Tower-Computer – Ansichten 7 1 Paralleler Anschluss Schließen Sie ein paralleles Gerät, wie z. B. einen Drucker, an den parallelen Anschluss an. Wenn Sie einen USB-Drucker haben, schließen Sie ihn an einem USB-Anschluss an. ANMERKUNG: Der integrierte parallele Anschluss wird automatisch deaktiviert, wenn der Computer eine installierte Karte mit einem parallelen Anschluss ermittelt, der für die gleiche Adresse konfiguriert wurde. Weitere Informationen finden Sie unter „Optionen des System-Setup-Programms“ auf seite 83. 2 Verbindungsintegritätsanzeige • Grün – Es besteht eine gute Verbindung zwischen einem 10-Mbit/s-Netzwerk und dem Computer. • Orange – Es besteht eine gute Verbindung zwischen einem 100-Mbit/s-Netzwerk und dem Computer. • Gelb – Es besteht eine gute Verbindung zwischen einem 1 000-MBit/s- (1-GBit/s-) Netzwerk und dem Computer. • Off (Deaktiviert) – Der Computer ermittelt keine physische Verbindung zum Netzwerk. 3 Netzwerkadapteranschluss Um den Computer an ein Netzwerk oder Breitbandgerät anzuschließen, stecken Sie ein Ende eines Netzwerkkabels in eine Netzwerkbuchse oder in das Netzwerk- oder Breitbandgerät. Verbinden Sie das andere Ende des Netzwerkkabels mit dem Netzwerkadapteranschluss an der Rückseite Ihres Computers. Ein Klicken zeigt an, dass das Netzwerkkabel sicher angeschlossen wurde. ANMERKUNG: Schließen Sie kein Telefonkabel an den Netzwerkanschluss an. Bei Computern mit einer Netzwerkadapter-Karte verwenden Sie den Anschluss auf der Karte. Es wird empfohlen, dass Sie Verkabelungen und Anschlüsse der Kategorie 5 für Ihr Netzwerk verwenden. Wenn Sie eine Verkabelung der Kategorie 3 verwenden müssen, setzen Sie die Netzwerkgeschwindigkeit auf 10 MB/s, um einen zuverlässigen Betrieb zu gewährleisten. Mini-Tower-Computer – Ansichten 25 4 NetzwerkaktivitätAnzeigeleuchte Die Anzeige blinkt gelb, wenn der Computer Netzwerkdaten sendet oder empfängt. Hohe Netzwerkbelastung hat möglicherweise zur Folge, dass diese Anzeige stetig leuchtet. 5 Leitungsausgangsanschluss Verwenden Sie den grünen Leitungsausgangsanschluss, um Kopfhörer und die meisten der Lautsprechertypen mit integrierten Verstärkern anzuschließen. Bei Computern mit einer Soundkarte muss der Anschluss auf der Karte verwendet werden. 6 Mikrofon-/Audioeingangsanschluss An den blauen und rosa Eingangsbuchsen (bei Computern mit integrierter Sound-Karte) können Sie ein Aufnahme-/Wiedergabegerät wie einen Kassettenspieler, einen CD-Player oder einen Videorecorder oder ein Computermikrofon anschließen. 7 USB 2.0-Anschlüsse (6) Verwenden Sie die hinteren USB-Anschlüsse für Geräte, die normalerweise angeschlossen bleiben, wie z. B. Drucker und Tastaturen. Es wird empfohlen, dass Sie die vorderen USBAnschlüsse für Geräte verwenden, die Sie gelegentlich anschließen, wie Joysticks oder Kameras. 8 VGA-Videoanschluss Schließen Sie das VGA-Kabel des Monitors an den VGA-Anschluss des Computers an. Verwenden Sie bei Computern mit einer Videokarte den Anschluss an der Karte. 9 Serieller Anschluss Schließen Sie ein serielles Gerät, wie z. B. ein Handheld, an den seriellen Anschluss an. Die Standardbezeichnung ist COM 1 für den seriellen Anschluss 1. Weitere Informationen hierzu finden Sie in „Optionen des System-Setup-Programms“ auf seite 83. 26 Mini-Tower-Computer – Ansichten Mini-Tower - Technische Daten ANMERKUNG: Die Angebote können sich je nach Region unterscheiden. Weitere Informationen über die Konfiguration Ihres Computers finden Sie, wenn Sie auf Start→ Hilfe und Support klicken und die Option zum Anzeigen von Informationen über Ihren Computer wählen. Prozessor Prozessortyp Intel® Core™ 2 Duo Intel® Pentium® Dual Core Intel® Celeron® Interner Cache bis zu 6 MB Frontside-Bus-Frequenz 800 MHz und 1 066 MHz Systeminformationen Chipsatz Intel® G31 Express Chipsatz mit ICH7R Datenbusbreite 64 Bit Adressbusbreite 36 Bit DMA-Kanäle acht Interrupt-Ebenen 24 BIOS-Chip (NVRAM) 8 MB NIC integrierte Netzwerkschnittstelle mit ASF 1.03- und 2.0-Unterstützung nach DMTF, Ermöglicht Kommunikation mit 10/100/ 1000 Mbit/s Speicher Typ 800 oder 667 MHz DDR2 SDRAM Speicheranschlüsse 2 Speichermodule unterstützt 512 MB, 1 GB oder 2 GB (nicht ECC-fähig) Mini-Tower-Computer – Ansichten 27 Speicher (fortgesetzt) Speicher (Mindestwert) Dualkanal: 1 GB Einfach-Kanal: 512 MB ANMERKUNG: 512 MB ist die Mindestauslieferungskonfiguration. Speicher (Höchstwert) 4 GB ANMERKUNG: Wenn 4 GB Speicher verwendet werden, zeigen die Microsoft® Windows®-Betriebssysteme möglicherweise weniger Systemspeicher an, als physischer Speicher in den DIMM-Steckplätzen installiert ist. BIOS-Adresse F0000h Ports und Stecker Externe Anschlüsse: Seriell 9-poliger Anschluss, 16550C-kompatibel Parallel 25-poliger Anschluss (bidirektional) Video 15-poliger VGA-Anschluss Netzwerkadapteranschluss RJ45-Anschluss Optionaler PS/2-Anschluss mit zwei 6-polige Mini-DIN-Buchsen einem zweiten seriellen Portadapter USB-Anschluss zwei Anschlüsse an Frontblende und sechs Anschlüsse – auf Rückseite konform nach USB 2.0 Audio zwei Anschlüsse für Leitungseingang/ Mikrofon und Leitungsausgang; zwei Frontblenden-Anschlüsse für Kopfhörer und Mikrofon Systemplatinenanschlüsse: 28 SATA vier 7-polige Anschlüsse Diskettenlaufwerk 34-poliger Anschluss Lüfter 5-poliger Anschluss Mini-Tower-Computer – Ansichten Ports und Stecker (fortgesetzt) PCI 2.3 Zwei 120-polige Anschlüsse PCI-Express ein 164-poliger (x16) Anschluss Frontblende 40-poliger Anschluss Stromversorgung Gleichstrom-Netzteil: ANMERKUNG: Die Leistungsaufnahme über eine Netzstromquelle kann gleich null sein, wenn der Computer von dieser Stromquelle getrennt wird. Das System zieht jedoch eine weitere Minute Strom aus der internen Knopfzellenbatterie, und das selbst dann, wenn der Computer keinen Strom aus der Netzstromquelle zieht. Leistung 305 W Wärmeabgabe 1 041 BTU/h (305 W) ANMERKUNG: Die Wärmeabgabe ist basierend auf der Wattleistung des Netzteils berechnet. Spannung manuelle Auswahl Stromstärke – 90 bis 135 V bei 60 Hz; 180 bis 265 V bei 50 Hz Stützbatterie 3-V CR2032 Lithium-Knopfzellenbatterie Steuerelemente und Anzeigen Stromregelung Druck-Taste Betriebsanzeige grüne Anzeigeleuchte – eine grün blinkende Anzeige zeigt den Ruhemodus an; eine stetige grüne Anzeigeleuchte zeigt den Power-On-Status an. gelbe Anzeigeleuchte – eine gelb blinkende Anzeige weißt auf ein Problem mit einem installierten Gerät hin; eine stetig gelb blinkende Anzeige weißt auf ein internes Problem bei der Stromversorgung hin (siehe „Probleme mit der Stromversorgung“ auf seite 135.) Mini-Tower-Computer – Ansichten 29 Steuerelemente und Anzeigen (fortgesetzt) Festplatten-Zugriffsleuchte grün Verbindungsanzeigeleuchte (an der Gehäusevorderseite) grüne Anzeigeleuchte – zeigt eine bestehende Netzwerkverbindung an. Verknüpfungsintegritätsleuchte (auf integriertem Netzwerkadapter) • grünes Licht = 10 MBit/s • oranges Licht = 100 MBit/s • gelbes Licht = 1000 MBit/s (1 GBit/s) Aktivitätsleuchte (an integriertem Netzwerkadapter) Gelb blinkende Anzeigeleuchte Diagnoseanzeigen vier Anzeigeleuchten auf der Frontblende (Siehe „Diagnoseanzeigen“ auf seite 115.) Standby-Stromanzeige AUX_PWR auf der Systemplatine Erweiterungsbus Bustyp PCI 2.3 PCI Express 1.0A SATA 1.0A und 2.0 USB 2.0 Bustaktrate PCI: 133 MB/s PCI Express x16: 8 GB/s bidirektionale Geschwindigkeit SATA: 1,5 GBit/s- und 3,0 GBit/sUSB: 480 MBit/s Karten: Full-Height-Kartenunterstützung PCI: Anschlüsse zwei Anschlussformat zwei 120-polige Anschlüsse Anschluss-Datenbreite (Höchstwert) 32 Bit PCI-Express: 30 Anschlüsse eine x16 Stromversorgung 25 W (x16) (maximal) Anschlussformat 164 Pins (x16) Mini-Tower-Computer – Ansichten Erweiterungsbus Anschluss-Datenbreite (max.) 16 PCI-Express-Lanes (x16) Kommunikation Netzwerkadapteranschluss 10/100/1000 Ethernet-LAN auf Systemplatine Laufwerke extern zugänglich: • ein 3,5-Zoll-Laufwerk • zwei 5,25-Zoll-Laufwerkschächte Verfügbare Geräte • Festplatte, DVD+/-RW drive, DVD-ROM, CD-RW-Laufwerk, Diskettenlaufwerk intern zugänglich: • zwei Schächte für 1 Zoll hohe Festplattenlaufwerke Video Typ • Intel G31 (integriert auf Systemplatine) • PCI Express x16-Steckplatz unterstützt sowohl PCI Express-Grafikkarten als auch DVI-Grafikkarten (für Dualmonitorunterstützung) Audio Typ ADI 1984 High-Definition-Audio Abmessungen und Gewicht Höhe 41,4 cm Breite 18,5 cm Tiefe 43,9 cm Gewicht 12,34 kg Mini-Tower-Computer – Ansichten 31 Umgebungsbedingungen Temperatur: Während des Betriebs 10 °C bis 35 °C Lagerung –40 °C bis 65 °C Relative Luftfeuchtigkeit 20 % bis 80 % (nicht kondensierend) Zulässige Erschütterung: Während des Betriebs 5 bis 350 Hz bei 0,0002 G2/Hz Lagerung 5 bis 500 Hz bei 0,001 to 0.01 G2/Hz Zulässige Stoßeinwirkung: Während des Betriebs 40 G +/- 5 % mit Impulsdauer von 2 ms +/- 10 % (entspricht 20 Zoll/s [51 cm/s]) Lagerung 105 G +/- 5 % mit Impulsdauer von 2 ms +/- 10 % (entspricht 50 Zoll/s [127 cm/s]) Höhe über NN: 32 Während des Betriebs –15,2 m bis 3 048 m Lagerung –15,2 m bis 10 668 m Mini-Tower-Computer – Ansichten Desktop-Computer-Ansichten Vorderseite 2 1 11 10 9 8 7 6 3 5 4 1 USB 2.0-Anschlüsse (2) Schließen Sie Geräte, die Sie nur gelegentlich benutzen, beispielsweise einen Joystick oder eine Kamera, oder startfähige USB-Geräte an den USB-Frontanschlüssen an (Weitere Informationen zum Starten eines USB-Gerätes finden Sie unter „Optionen des System-Setup-Programms“ auf Seite 83). Es wird empfohlen, die hinteren USB-Anschlüsse für Geräte zu verwenden, die normalerweise angeschlossen bleiben, wie z. B. Drucker und Tastaturen. 2 Laufwerkaktivitätsleuchte Die Laufwerkaktivitätsleuchte ist eingeschaltet, wenn der Computer zum Lesen oder Schreiben von Daten auf die Festplatte zugreift. Sie leuchtet ggf. auch dann, wenn gerade ein Gerät, wie beispielsweise ein optisches Laufwerk, aktiv ist. Desktop-Computer-Ansichten 33 3 Netzschalter, Stromversorgungsanzeige Drücken Sie auf den Netzschalter, um den Computer einzuschalten. Die Anzeigeleuchte in der Mitte des Schalters gibt Aufschluss über den Betriebszustand. HINWEIS: Schalten Sie den Computer nicht über den Netzschalter aus, damit der Verlust von Daten vermieden wird. Fahren Sie stattdessen das Betriebssystem herunter. 4 Dell Emblem Dieses Emblem lässt sich drehen, um der Orientierung Ihres Computers zu entsprechen. Legen Sie zum Drehen Ihre Finger außen um das Emblem, drücken Sie fest und drehen Sie das Emblem. Sie können das Emblem auch drehen, indem Sie den Schlitz nahe der Emblemunterseite verwenden. 5 Stromversorgungsanzeige Die Stromversorgungsanzeige leuchtet und blinkt oder leuchtet stetig, um verschiedene Betriebsmodi anzuzeigen. • Leuchtet nicht – der Computer ist ausgeschaltet. • Stetig grün – der Computer befindet sich in einem normalen Betriebsmodus. • Blinkt grün – Der Computer befindet sich in einem Energiesparmodus. • Blinkt oder stetig gelb – Siehe „Probleme mit der Stromversorgung“ auf Seite 135. Zum Beenden des Energiesparmodus drücken Sie den Betriebsschalter, oder verwenden Sie die Tastatur oder die Maus, sofern diese im GeräteManager unter Windows als Aufweckgerät konfiguriert wurde. Weitere Informationen zu den Ruhezuständen und zum Beenden eines Energiesparmodus finden Sie in „Energieverwaltung“ auf Seite 70. Auf „Diagnoseanzeigen“ auf Seite 115 finden Sie eine Beschreibung der Codes, die Ihnen die Fehlersuche im Computer erleichtern. 34 Desktop-Computer-Ansichten 6 Diagnoseanzeigen Verwenden Sie die Anzeigen für eine leichtere Behebung von Störungen bei Computerproblemen auf der Grundlage des Diagnosecodes. Weitere Informationen finden Sie unter „Diagnoseanzeigen“ auf Seite 115. 7 LAN-Anzeige Diese Anzeige zeigt an, dass eine LAN (Local Area Network)-Verbindung hergestellt ist. 8 Kopfhörer- und Mikrofonanschlüsse Mithilfe des Mikrofonanschlusses können Sie ein PC-Mikrofon anschließen. Bei Computern mit einer Sound-Karte befindet sich der Mikrofonanschluss auf der Karte. Sie können den Kopfhöreranschluss zum Anschließen von Kopfhörern und den meisten Arten von Lautsprechern verwenden. 9 Diskettenlaufwerk Das Diskettenlaufwerk ist optional. 10 Optisches Laufwerk Mithilfe des optischen Laufwerks können CDs/DVDs wiedergegeben werden. 11 Service-Tag-Nummer Die Service-Tag-Nummer wird zur Identifizierung des Computers beim Zugriff auf die Support-Website von Dell, oder bei Anrufen beim Support verwendet. Desktop-Computer-Ansichten 35 Rückansicht 1 2 3 4 5 1 Kartensteckplätze Anschlüsse für installierte PCI- oder PCI-Express-Karten. 2 Anschlüsse an der Rückseite Verbinden Sie USB-, Audio- oder sonstige Geräte mit dem jeweiligen Anschluss (weitere Informationen finden Sie unter „Anschlüsse an der Rückseite“ auf Seite 37). 3 Stromanschluss Stecken Sie das Stromversorgungskabel ein. 4 Spannungswahlschalter Zur Auswahl des Spannungswerts. 5 Vorhängeschlossösen Mithilfe der Vorhängeschlossösen kann ein handelsüblicher Diebstahlschutz befestigt werden. Die Vorhängeschlossösen ermöglichen es, die Computerabdeckung anhand eines Vorhängeschlosses am Gehäuse zu befestigen, um einen unbefugten Zugriff auf das Innere des Computers zu verhindern. Wenn Sie die Vorhängeschlossösen verwenden möchten, schieben Sie ein handelsübliches Vorhängeschloss durch die Ösen hindurch und schließen Sie anschließend das Vorhängeschloss. 6 Abdeckungsfreigabevorrichtung Mithilfe dieses Riegels können Sie die Computerabdeckung öffnen. VORSICHT: Stellen Sie sicher, dass die Lüftungsschlitze des Systems nicht verdeckt sind. Wenn die Lüftungsschlitze nicht frei liegen, können schwerwiegende Temperaturprobleme auftreten. 36 6 Desktop-Computer-Ansichten Anschlüsse an der Rückseite 1 2 3 4 5 6 9 1 8 Paralleler Anschluss 7 Schließen Sie ein paralleles Gerät, wie z. B. einen Drucker, an den parallelen Anschluss an. Wenn Sie über einen USB-Drucker verfügen, schließen Sie ihn an einen USBAnschluss an. ANMERKUNG: Der integrierte parallele Anschluss wird automatisch deaktiviert, wenn der Computer eine installierte Karte mit einem parallelen Anschluss ermittelt, der für die gleiche Adresse konfiguriert wurde. Weitere Informationen finden Sie unter „Optionen des System-Setup-Programms“ auf Seite 83. 2 Verbindungsintegritätsanzeige • Grün – Es besteht eine gute Verbindung zwischen einem 10-Mbit/s-Netzwerk und dem Computer. • Orange – Es besteht eine gute Verbindung zwischen einem 100-Mbit/s-Netzwerk und dem Computer. • Gelb – Es besteht eine gute Verbindung zwischen einem 1 000-MBit/s- (1-GBit/s-) Netzwerk und dem Computer. • Off (Deaktiviert) – Der Computer ermittelt keine physische Verbindung zum Netzwerk. Desktop-Computer-Ansichten 37 3 Netzwerkadapteranschluss Um den Computer an ein Netzwerk oder Breitbandgerät anzuschließen, stecken Sie ein Ende eines Netzwerkkabels in eine Netzwerkbuchse oder in das Netzwerk- oder Breitbandgerät. Schließen Sie das andere Ende des Netzwerkkabels an den Netzwerkanschluss auf der Rückseite des Computers an. Ein Klicken zeigt an, dass das Netzwerkkabel sicher angeschlossen ist. ANMERKUNG: Schließen Sie kein Telefonkabel an den Netzwerkanschluss an. Bei Computern mit einer Netzwerkadapter-Karte verwenden Sie den Anschluss auf der Karte. Es wird empfohlen, dass Sie Verkabelungen und Anschlüsse der Kategorie 5 für Ihr Netzwerk verwenden. Wenn Kabel der Kategorie 3 verwendet werden müssen, erzwingen Sie eine Netzwerkgeschwindigkeit von 10 Mbit/s, um zuverlässigen Betrieb zu gewährleisten. 4 NetzwerkaktivitätAnzeigeleuchte Die Anzeige blinkt gelb, wenn der Computer Netzwerkdaten sendet oder empfängt. Hohe Netzwerkbelastung hat möglicherweise zur Folge, dass diese Anzeige stetig leuchtet. 5 Leitungsausgangsanschluss Verwenden Sie den grünen Leitungsausgangsanschluss, um Kopfhörer und die meisten der Lautsprechertypen mit integrierten Verstärkern anzuschließen. Bei Computern mit einer Soundkarte muss der Anschluss auf der Karte verwendet werden. 6 Mikrofon-/ Leitungseingangsanschluss Verwenden Sie den blauen Leitungseingangsanschluss, um ein Aufnahme-/Wiedergabegerät, wie z. B. ein Kassettengerät, einen CD-Player oder einen Videorekorder anzuschließen. Mithilfe des pinkfarbenen Mikrofonanschlusses können Sie das Mikrofon eines PCs anschließen. Bei Computern mit einer Soundkarte muss der Anschluss auf der Karte verwendet werden. 38 Desktop-Computer-Ansichten 7 USB 2.0Anschlüsse (6) Verwenden Sie die hinteren USB-Anschlüsse für Geräte, die normalerweise angeschlossen bleiben, wie z. B. Drucker und Tastaturen. Es wird empfohlen, die vorderen USB-Anschlüsse für Geräte zu verwenden, die Sie gelegentlich anschließen, wie Joysticks oder Kameras. 8 VGAMonitoranschluss Schließen Sie das VGA-Kabel des Monitors an den VGAAnschluss des Computers an. Bei Computern mit einer Videokarte muss der Anschluss auf der Karte verwendet werden. 9 Serieller Anschluss Schließen Sie ein serielles Gerät, wie z. B. ein Handheld, an den seriellen Anschluss an. Die Standardbezeichnung ist COM 1 für den seriellen Anschluss 1. Weitere Informationen finden Sie unter „Optionen des System-Setup-Programms“ auf Seite 83. Desktop-Computer-Ansichten 39 40 Desktop-Computer-Ansichten Desktop-Computer – Technische Daten ANMERKUNG: Die Angebote können in den verschiedenen Ländern und Regionen unterschiedlich sein. Klicken Sie für weitere Informationen zur Computerkonfiguration auf Start→ Help and Support (Hilfe und Support) und wählen Sie die Option zum Anzeigen von Informationen über Ihren Computer aus. Prozessor Prozessortyp • Intel Core 2 Duo • Intel Pentium® • Intel Celeron® Interner Cache Bis zu 6 MB Externe Busfrequenz 800 MHz und 1066 MHz Systeminformationen Chipsatz Intel-G31-Chipsatz mit ICH7R Datenbusbreite 64 Bit Adressbusbreite 36 Bit DMA-Kanäle acht Interrupt-Ebenen 24 BIOS-Chip (NVRAM) 8 MB NIC integrierte Netzwerkschnittstelle mit ASF 1.03- und 2.0-Unterstützung nach DMTF, Ermöglicht Kommunikation mit 10/100/1 000 Mbit/s Speicher Typ 800 oder 667 MHz DDR2 SDRAM Speicheranschlüsse 2 Speichermodule unterstützt 512 MB, 1 GB oder 2 GB (nicht ECC-fähig) Speicher (Mindestwert) Dualkanal: 1 GB Einfach-Kanal: 512 MB ANMERKUNG: 512 MB ist die Mindestauslieferungskonfiguration. Desktop-Computer-Ansichten 41 Speicher (fortgesetzt) Speicher (Höchstwert) 4 GB ANMERKUNG: Bei Verwendung eines 4-GBSpeichers zeigen die Microsoft® Windows®Betriebssysteme möglicherweise weniger Systemspeicher an, als physisch in den DIMM-Steckplätzen installiert ist. Ports und Stecker Externe Anschlüsse: Seriell 9-poliger Anschluss, 16550C-kompatibel Parallel 25-poliger Anschluss (bidirektional) Video 15-poliger VGA-Anschluss Netzwerkadapteranschluss RJ45-Anschluss Optionaler PS/2-Anschluss mit zwei 6-polige Mini-DIN-Buchsen einem zweiten seriellen Portadapter USB-Anschluss zwei Anschlüsse an Frontblende und sechs Anschlüsse – auf Rückseite konform nach USB 2.0 Audio zwei Anschlüsse für Leitungseingang/ Mikrofon und Leitungsausgang; zwei Frontblenden-Anschlüsse für Kopfhörer und Mikrofon Systemplatinenanschlüsse: 42 SATA vier 7-polige Anschlüsse Diskettenlaufwerk 34-poliger Anschluss Lüfter 5-poliger Anschluss PCI 2.3 Zwei 120-polige Anschlüsse PCI-Express ein 164-poliger (x16) Anschluss Frontblende 40-poliger Anschluss Desktop-Computer-Ansichten Stromversorgung Gleichstrom-Netzteil: ANMERKUNG: Die Leistungsaufnahme über eine Netzstromquelle kann null sein, wenn der Computer nicht mit dieser Stromquelle verbunden ist, die interne Batterie zieht jedoch eine sehr kleine Menge Strom aus der Stromquelle, selbst wenn der Computer selbst keinen Strom aus der Stromquelle zieht. Leistung 280 W Wärmeabgabe 955 BTU/Std. ANMERKUNG: Die Wärmeabgabe ist auf der Grundlage der Wattleistung des Netzteils berechnet. Spannung Stützbatterie manuelle auswählbare Stromversorgungen – 90 bis 135 V bei 50/60 Hz; 180 bis 265 V bei 50/60 Hz 3-V CR2032 Lithium-Knopfzellenbatterie Steuerelemente und Anzeigen Stromregelung Druck-Taste Stromversorgungslicht Grüne Anzeigeleuchte – grün blinkende Anzeige zeigt Ruhemodus an; stetige grüne Anzeige zeigt einen Power-On-Status an. Gelbe Anzeigeleuchte – eine gelb blinkende Anzeige weist auf ein Problem mit einem installierten Gerät hin; eine stetig gelb blinkende Anzeige weist auf ein internes Problem bei der Stromversorgung hin (siehe „Probleme mit der Stromversorgung“ auf seite 135). Festplatten-Zugriffsleuchte grün Verbindungsanzeige grüne Anzeigeleuchte – zeigt eine bestehende Netzwerkverbindung an. Verknüpfungsintegritätsleuchte (auf integriertem Netzwerkadapter) • Grüne Anzeigeleuchte = 10 MB/s • Orangefarbene Anzeigeleuchte = 100 MB/s • Gelbe Anzeigeleuchte = 1 000 MB/s (1 GB/s) Desktop-Computer-Ansichten 43 Steuerelemente und Anzeigen (fortgesetzt) Aktivitätsleuchte (an integriertem Netzwerkadapter) Gelb blinkende Anzeigeleuchte Diagnoseanzeigen vier Anzeigeleuchten auf der Frontblende (Siehe „Diagnoseanzeigen“ auf seite 115). Standby-Stromanzeige AUX_PWR auf der Systemplatine Kommunikation Netzwerkadapteranschluss 10/100/1 000-Ethernet-LAN auf Systemplatine Erweiterungsbus Bustyp PCI 2.3 PCI Express 1.0A SATA 1.0A und 2.0 USB 2.0 Bustaktrate PCI: 133 MB/s PCI Express x16: 8 GB/s bidirektionale Geschwindigkeit SATA: 1,5 GBit/s- und 3,0 GBit/sUSB: 480 MBit/s Karten nur Slimline-Karten in Standardkonfiguration; mit optionalem Steckkartenträger, Computer unterstützt Karten halber und ganzer Länge. Full-Height-Karten werden in 6,875-Zoll-Steckkartenträger unterstützt. PCI: ohne Steckkartenträger 44 Anschlüsse zwei Kartengröße Slimline Anschlussformat 120-polig Anschluss-Datenbreite (Höchstwert) 32 Bit Desktop-Computer-Ansichten Erweiterungsbus (fortgesetzt) PCI-Express: ohne Steckkartenträger Anschlüsse eine x16 Kartengröße Slimline Stromversorgung 25 W maximal Anschlussformat 164 Pins (x16) Anschluss-Datenbreite (max.) 16 PCI-Express-Lanes (x16) PCI und PCI Express: mit optionalem Full-Height PCI Express-Steckkartenträger, Unterstützung von Slimline-und Full-Height-Karten PCI Anschlüsse zwei Kartengröße eine Slimline-Karte und eine Full-HeightKarte Anschlussformat 120-polig Anschluss-Datenbreite (Höchstwert) 32 Bit PCI-Express Anschlüsse eine x16 Kartengröße Full-Height Stromversorgung 25 W maximal Anschlussformat 164 Pins (x16) Anschluss-Datenbreite (max.) 16 PCI-Express-Lanes (x16) Desktop-Computer-Ansichten 45 Erweiterungsbus (fortgesetzt) nur PCI: mit optionalem FullHeight PCI-Steckkartenträger, Unterstützung von Slimline-und Full-Height-Karten Anschlüsse drei PCI Kartengröße eine Slimline-Karte und zwei Full-HeightKarten Anschlussformat 120-polig Anschluss-Datenbreite (max.) 32 Bit Laufwerke Extern zugänglich • ein 3,5-Zoll-Laufwerk • ein Schacht für CD/DVD oder ein optionales zweites Festplattenlaufwerk Verfügbare Geräte • Festplattenlaufwerk, DVD+/-RWLaufwerk, DVD-ROM-Laufwerk, CD-RWLaufwerk, Diskettenlaufwerk Intern zugänglich • ein Schacht für ein 5,25-ZollFestplattenlaufwerk (1 Zoll hoch) Video • Intel G31 (auf der Systemplatine integriert) • PCI Express x16-Steckplatz unterstützt sowohl PCI Express-Grafikkarten als auch DVI-Grafikkarten (für Dualmonitorunterstützung) Typ Audio Typ ADI 1984 High-Definition-Audio Stereoumwandler 24 Bits digital-zu-analog und 24 Bits analogzu-digital 46 Desktop-Computer-Ansichten Abmessungen und Gewicht Höhe 11,4 cm Breite 39,9 cm Tiefe 35,3 cm Gewicht 10,4 kg Umgebungsbedingungen Temperatur: Während des Betriebs 10 °C bis 35 °C Lagerung –40 °C bis 65 °C Relative Luftfeuchtigkeit 20 % bis 80 % (nicht kondensierend) Zulässige Erschütterung: Während des Betriebs 0,25 G bei 3 bis 200 Hz und 0,5 Oktave/Min. Lagerung 0,5 G bei 3 bis 200 Hz bei 1 Oktave/Min. Zulässige Stoßeinwirkung: Während des Betriebs 40 G +/- 5 % mit Impulsdauer von 2 ms +/- 10 % (entspricht 20 Zoll/s [51 cm/s]) Lagerung 105 G +/- 5 % mit Impulsdauer von 2 ms +/- 10 % (entspricht 50 Zoll/s [127 cm/s]) Höhe über NN: Während des Betriebs –15,2 m bis 3 048 m Lagerung –15,2 m bis 10 668 m Desktop-Computer-Ansichten 47 48 Desktop-Computer-Ansichten Einrichten des Computers Aufstellen des Computers in einem geschlossenen Schrank Wenn Sie Ihren Computer in einem geschlossenen Schrank aufstellen, kann dies negative Auswirkungen auf die Luftzirkulation haben und somit aufgrund von Überhitzung zu Leistungseinbußen führen. Befolgen Sie die folgenden Richtlinien, wenn Sie Ihren Computer in einem geschlossenen Schrank aufstellen: HINWEIS: Die in diesem Handbuch angegebenen Betriebstemperaturangaben weisen die maximale Umgebungsbetriebstemperatur aus. Die Raumumgebungstemperatur muss beim Aufstellen des Computers in einem geschlossenen Schrank berücksichtigt werden. Liegt die Raumumgebungstemperatur beispielsweise bei 25 °C, verbleibt je nach den technischen Voraussetzungen des Computers nur eine Marge von 5° bis 10 °C, bis die maximale Betriebstemperatur des Computers erreicht ist. Einzelheiten über die technischen Daten Ihres Computers finden Sie unter „Desktop-Computer – Technische Daten“ auf seite 41 oder „Mini-Tower Technische Daten“ auf seite 27. • Lassen Sie einen Abstand von mindestens 10,2 cm (4 Zoll) zu allen belüfteten Seiten des Computers, um die erforderliche Luftzirkulation für die Lüftung zu gewährleisten. • Wenn der geschlossene Schrank über Türen verfügt, müssen diese so gestaltet sein, dass sie eine Luftzirkulation von mindestens 30 % durch den geschlossenen Schrank ermöglichen (Vorder- und Rückseite). Einrichten des Computers 49 • 50 Wenn Sie Ihren Computer in einer Ecke eines Schreibtischs oder unter einem Schreibtisch aufstellen, achten Sie darauf, dass die ComputerRückseite einen Abstand von mindestens 5,1 cm (2 Zoll) zur Wand aufweist, um eine ausreichende Luftzirkulation für die Kühlung des Computers zu gewährleisten. Einrichten des Computers HINWEIS: Stellen Sie den Computer niemals in einem Schrank ohne Luftzirkulation auf. Wenn Sie die erforderliche Luftzirkulation einschränken, kann es aufgrund von Überhitzung zu Leistungseinbußen Ihres Computers kommen. Einrichten des Computers 51 Einrichten eines Heim- und Firmennetzwerks Anschließen an einen Netzwerkadapter So schließen Sie ein Netzwerkkabel an: ANMERKUNG: Stecken Sie das Netzwerkkabel in die Buchse des Netzwerkadapters des Computers ein. Verbinden Sie das Netzwerkkabel nicht mit dem Modemanschluss des Computers. Stecken Sie keinesfalls ein Netzwerkkabel in eine Telefonsteckdose. 1 Stecken Sie das Netzwerkkabel in den Anschluss des Netzwerkadapters an der Rückseite des Computers. Schieben Sie das Kabel ein, bis es mit einem Klicken einrastet, und ziehen Sie dann sanft daran, um zu überprüfen, ob es fest eingesteckt ist. 2 Verbinden Sie das andere Ende des Netzwerkkabels mit einem Netzwerkgerät. Netzwerkadapteranschluss Netzwerkgerät Anschluss des Netzwerkadapters am Computer Netzwerkkabel Netzwerkinstallation Windows XP Microsoft® Windows® XP verfügt über einen NetzwerkinstallationsAssistenten, der Ihnen bei der Einrichtung eines Netzwerks hilft, damit Sie Dateien, Drucker oder Internetverbindungen zuhause und in kleinen Büros gemeinsam nutzen können. 52 Einrichten des Computers 1 Klicken Sie auf Start, klicken Sie dann auf Programme→ Zubehör→ Kommunikation und klicken Sie dort auf Netzwerkinstallations-Assistent. 2 Klicken Sie auf der Begrüßungsseite des Netzwerkinstallations-Assistenten auf Weiter. 3 Klicken Sie auf Prüfliste zum Erstellen eines Netzwerks. ANMERKUNG: Die Auswahl der Verbindungsmethode „Dieser Computer verfügt über eine direkte Verbindung mit dem Internet“ aktiviert die integrierte Firewall, die im Service-Pack 1 (SP1) (oder höher) von Windows XP zur Verfügung steht. 4 Füllen Sie die Prüfliste aus, und führen Sie die erforderlichen Vorarbeiten durch. 5 Kehren Sie zum Netzwerkinstallations-Assistenten zurück und befolgen Sie die Anweisungen auf dem Bildschirm. Windows Vista Gehen Sie wie folgt vor, um Änderungen an der Netzwerkeinrichtung in Microsoft® Windows® Vista™ vorzunehmen: 1 Klicken Sie auf die Windows Vista-Schaltfläche „Start“, , und klicken Sie anschließend auf Netzwerk→ Netzwerk- und Freigabecenter. 2 Klicken Sie auf Verbindung oder Netzwerk einrichten. 3 Wählen Sie den Typ der zu erstellenden Netzwerkverbindung aus, und folgen Sie anschließend den Anweisungen auf dem Bildschirm. 4 Schließen Sie nach Abschluss dieser Schritte das Netzwerk- und Freigabecenter. Aufbauen einer Verbindung mit dem Internet ANMERKUNG: Die Internetdienstanbieter und deren Angebote können in den einzelnen Ländern unterschiedlich sein. Für die Verbindung mit dem Internet benötigen Sie ein Modem oder eine Netzwerkverbindung und einen Internetdienstanbieter. Ihr Internetdienstanbieter bietet eine oder mehrere der nachfolgenden Optionen für die Internetverbindung an: • DSL-Verbindungen für einen Hochgeschwindigkeitsinternetzugriff über Ihre vorhandene Telefonleitung oder Ihren Mobilfunkdienst. Bei einer DSL-Verbindung können Sie gleichzeitig über dieselbe Leitung auf das Internet zugreifen und Ihr Telefon verwenden. Einrichten des Computers 53 • Kabelmodemverbindungen für einen Hochgeschwindigkeitsinternetzugriff über Ihre lokale Kabelfernsehleitung. • Satellitenmodemverbindungen für einen Hochgeschwindigkeitsinternetzugriff über ein Satellitenfernsehsystem. • DFÜ-Verbindungen für die Internetverbindung über eine Telefonleitung. DFÜ-Verbindungen sind erheblich langsamer als DSL- und Kabelmodemverbindungen, bzw. Satellitenmodemverbindungen. • WLAN-Verbindungen für einen Internetzugriff mit Bluetooth® WirelessTechnologie. Bei einer DFÜ-Verbindung müssen Sie zuerst ein Telefonkabel zwischen dem Modemanschluss am Computer und der Telefonwandbuchse anschließen, bevor Sie die Internetverbindung einrichten können. Wenn Sie eine DSLoder eine Kabel-/Satellitenmodemverbindung verwenden möchten, wenden Sie sich an Ihren Internetdienstanbieter oder Mobilfunkanbieter, um Informationen zum Einrichten der Verbindung zu erhalten. Einrichten der Internetverbindung So richten Sie eine Internetverbindung mithilfe einer ISP-DesktopVerknüpfung ein (ISP: Internet Service Provider): 1 Speichern und schließen Sie alle geöffneten Dateien und beenden Sie alle aktiven Programme. 2 Doppelklicken Sie auf das ISP-Symbol auf dem Desktop von Microsoft® Windows®. 3 Folgen Sie den Anweisungen im Bildschirm, um die Installation abzuschließen. Falls Ihr Desktop nicht über das ISP-Symbol verfügt, oder wenn Sie eine Internetverbindung über einen anderen Internetdienstanbieter einrichten möchten, führen Sie die Schritte des nachfolgenden Abschnitts, für das für Ihren Computer zutreffende Betriebssystem, aus. ANMERKUNG: Falls Probleme beim Verbinden mit dem Internet auftreten, lesen Sie bitte den Abschnitt „Einrichten eines Heim- und Firmennetzwerks“ auf seite 52. Falls Sie keine Internetverbindung herstellen können, dies jedoch in der Vergangenheit möglich war, liegt möglicherweise ein Dienstausfall seitens Ihres Internetdienstanbieters vor. Kontaktieren Sie Ihren Internetdienstanbieter, um den Dienststatus zu überprüfen, oder versuchen Sie es zu einem späteren Zeitpunkt erneut. 54 Einrichten des Computers Windows XP 1 Speichern und schließen Sie alle geöffneten Dateien und beenden Sie alle aktiven Programme. 2 Klicken Sie auf Start→ Internet Explorer. Der Verbindungsassistent Assistent für neue Verbindungen wird angezeigt. 3 Klicken Sie auf Mit dem Internet verbinden. 4 Klicken Sie im nächsten Fenster auf die gewünschte Option: • Falls Sie noch keinen Internetdienstanbieter haben und einen auswählen möchten, klicken Sie auf Einen Internetdienstanbieter aus einer Liste auswählen. • Falls Sie bereits Einrichtungsdaten von Ihrem Internetdienstanbieter erhalten haben, jedoch noch nicht über eine Setup-CD verfügen, klicken Sie auf Meine Verbindung manuell einrichten. • Falls Sie über eine CD verfügen, klicken Sie auf CD eines Internetdienstanbieters verwenden. 5 Klicken Sie auf Weiter. Falls Sie die Option Meine Verbindung manuell einrichten ausgewählt haben, fahren Sie fort mit Schritt 6. Folgen Sie ansonsten den Anweisungen im Bildschirm, um die Installation abzuschließen. ANMERKUNG: Falls Sie sich bei der Verbindungsauswahl unschlüssig sind, kontaktieren Sie Ihren Internetdienstanbieter. 6 Klicken Sie auf die gewünschte Option unter Wie soll die Internetverbindung hergestellt werden? und klicken Sie anschließend auf Weiter. 7 Verwenden Sie die von Ihrem Internetdienstanbieter zur Verfügung gestellten Einrichtungsdaten, um die Einrichtung abzuschließen. Windows Vista™ ANMERKUNG: Halten Sie die Daten Ihres Internetdienstanbieters bereit. Falls Sie noch keinen Internetdienstanbieter haben, können Sie im Assistenten über die Option Mit dem Internet verbinden einen Internetdienstanbieter auswählen. 1 Speichern und schließen Sie alle geöffneten Dateien und beenden Sie alle aktiven Programme. 2 Klicken Sie auf die Windows Vista-Startschaltfläche auf Systemsteuerung. und anschließend Einrichten des Computers 55 3 Klicken Sie unter Netzwerk und Internet auf die Option Mit dem Internet verbinden. Das Fenster Mit dem Internet verbinden wird angezeigt. 4 Klicken Sie entweder auf Breitband PPPoE oder DFÜ, je nachdem, welche Verbindungsart Sie bevorzugen: • Wählen Sie Breitband, wenn Sie eine DSL-, Satellitenmodem-, Kabelfernsehmodem-, oder Bluetooth Wireless-TechnologieVerbindung verwenden möchten. • Wählen Sie DFÜ, wenn Sie ein DFÜ-Modem oder ISDN verwenden möchten. ANMERKUNG: Wenn Sie sich bei der Auswahl des Verbindungstyps unschlüssig sind, klicken Sie auf Bei der Auswahl beraten, oder kontaktieren Sie Ihren Internetdienstanbieter. 5 Folgen Sie den Anweisungen im Bildschirm und verwenden Sie die von Ihrem Internetdienstleister zur Verfügung gestellten Daten, um das Setup abzuschließen. Übertragen von Daten auf einen neuen Computer Über Assistenten in Ihrem Betriebssystem können Sie Dateien und andere Daten von einem Computer auf einen anderen übertragen – beispielsweise von einem alten Quellcomputer auf einen neuen Zielcomputer. Weitere Anweisungen finden Sie im folgenden Abschnitt, der dem auf Ihrem Computer installierten Betriebssystem entspricht. Microsoft® Windows® XP (optional) Das Betriebssystem Microsoft Windows XP verfügt über einen Assistenten zum Übertragen von Dateien und Einstellungen, mit dem Daten vom Quellcomputer auf einen Zielcomputer übertragen werden können. Es können folgende Daten übertragen werden: 56 • E-Mails • Einstellungen für Symbolleisten • Fenstergrößen • Internet-Lesezeichen Einrichten des Computers Sie können die Daten über ein Netzwerk oder einen seriellen Anschluss auf den neuen Computer übertragen oder Sie können sie auf Wechselmedien, wie z. B. CD-R (CD-Recordable), zur Übertragung auf den neuen Computer speichern. ANMERKUNG: Sie können Daten eines Quellcomputers auf einen neuen Computer übertragen, indem Sie an beiden Computern ein serielles Kabel direkt an den jeweiligen E/A-Anschluss (Eingabe/Ausgabe) anschließen. Um Daten über eine serielle Verbindung zu übertragen, müssen Sie das Dienstprogramm Netzwerkanschlüsse in der Systemsteuerung öffnen und zusätzliche Konfigurationsschritte ausführen, wie z. B. Einrichten einer erweiterten Verbindung und Zuweisen von Host- und Gast-Computer. Anweisungen zum Einrichten einer direkten Kabelverbindung zwischen zwei Computern finden Sie im Microsoft Knowledge Base-Artikel #305621 mit dem Titel How to Set Up a Direct Cable Connection Between Two Computers in Windows XP (in englischer Sprache). Diese Software ist möglicherweise in bestimmten Ländern nicht verfügbar. Um Daten auf einen neuen Computer zu übertragen, müssen Sie den Assistenten zum Übertragen von Dateien und Einstellungen ausführen. Für diesen Vorgang können Sie den optionalen Betriebssystem-Datenträger verwenden oder eine Assistent-Diskette mit dem Assistent zum Übertragen von Dateien und Einstellungen erstellen. Ausführen des Assistenten zum Übertragen von Dateien und Einstellungen mithilfe des Betriebssystemdatenträgers ANMERKUNG: Für diesen Vorgang benötigen Sie den BetriebssystemDatenträger. Dieser Datenträger ist optional und deshalb möglicherweise bei bestimmten Computern nicht im Lieferumfang enthalten. So bereiten Sie einen Zielcomputer auf die Dateiübertragung vor: 1 Öffnen Sie den Assistent zum Übertragen von Dateien und Einstellungen: Klicken Sie auf Start→ Alle Programme→ Zubehör→ Systemprogramme→ Assistent zum Übertragen von Dateien und Einstellungen. 2 Wenn der Begrüßungsbildschirm Assistent zum Übertragen von Dateien und Einstellungen erscheint, klicken Sie auf Weiter. 3 Klicken Sie auf dem Bildschirm Um welchen Computer handelt es sich? auf Neuer Computer→ Weiter. Einrichten des Computers 57 4 Klicken Sie auf dem Bildschirm Verfügen Sie über eine Windows XP-CD? auf Ich werde den Assistenten der CD Windows XP verwenden→ Weiter. 5 Wenn der Bildschirm Wechseln Sie jetzt zum Quellcomputer angezeigt wird, wechseln Sie zu Ihrem alten oder Quellcomputer. Klicken Sie zu diesem Zeitpunkt nicht auf Weiter. So kopieren Sie Daten vom Quellcomputer: 1 Legen Sie den Windows XP Betriebssystem-Datenträger in den alten Quellcomputer ein. 2 Klicken Sie auf dem Bildschirm Willkommen auf Zusätzliche Aufgaben durchführen. 3 Klicken Sie dann auf dem Bildschirm Wie möchten Sie vorgehen? auf Übertragen von Dateien und Einstellungen→ Weiter. 4 Klicken Sie auf dem Bildschirm Um welchen Computer handelt es sich? auf Alter Computer→ Weiter. 5 Klicken Sie in der Anzeige Übertragungsmethode auswählen auf die von Ihnen bevorzugte Übertragungsmethode. 6 Wählen Sie in der Anzeige Was soll übertragen werden? die Elemente aus, die Sie übertragen möchten, und klicken Sie auf Weiter. Nachdem alle Daten kopiert wurden, erscheint das Fenster Fertig stellen des Sammlungsvorgangs. 7 Klicken Sie auf Fertig stellen. So übertragen Sie die Daten auf den Zielcomputer: 1 Klicken Sie auf dem neuen Computer im Fenster Wechseln Sie jetzt zum Quellcomputer auf Weiter. 2 Wählen Sie in der Anzeige Wo befinden sich die Dateien und Einstellungen? die von Ihnen für die Übertragung Ihrer Einstellungen und Dateien bevorzugte Methode aus und klicken Sie auf Weiter. Der Assistent liest die gesammelten Dateien und Einstellungen und überträgt sie auf den Zielcomputer. Nachdem alle Einstellungen und Dateien übernommen wurden, erscheint das Fenster Beendet. 3 Klicken Sie auf Fertig stellen und starten Sie den neuen Computer neu. 58 Einrichten des Computers Ausführen des Assistenten zum Übertragen von Dateien und Einstellungen ohne Betriebssystemdatenträger Um den Assistenten zum Übertragen von Dateien und Einstellungen ohne den Betriebssystem-Datenträger auszuführen, müssen Sie eine AssistentDiskette erstellen, mit der Sie eine Speicher-Abbilddatei auf einem Wechselmedium erstellen können. Um eine Assistent-Diskette zu erstellen, verwenden Sie Ihren neuen Computer, auf dem Windows XP läuft, und führen Sie die folgenden Schritte aus: 1 Öffnen Sie den Assistent zum Übertragen von Dateien und Einstellungen: Klicken Sie auf Start→ Alle Programme→ Zubehör→ Systemprogramme→ Assistent zum Übertragen von Dateien und Einstellungen. 2 Wenn der Begrüßungsbildschirm Assistent zum Übertragen von Dateien und Einstellungen erscheint, klicken Sie auf Weiter. 3 Klicken Sie auf dem Bildschirm Um welchen Computer handelt es sich? auf Neuer Computer→ Weiter. 4 Klicken Sie auf dem Bildschirm Verfügen Sie über eine Windows XP-CD? auf Assistent-Diskette auf dem folgenden Laufwerk erstellen→ Weiter. 5 Legen Sie ein Wechselmedium ein, z. B. eine beschreibbare CD, und klicken Sie auf OK. 6 Wenn der Erstellungsvorgang abgeschlossen ist und die Meldung Wechseln Sie jetzt zum Quellcomputer angezeigt wird, klicken Sie nicht auf Weiter. 7 Wechseln Sie zum alten Quellcomputer. So kopieren Sie Daten vom Quellcomputer: 1 Legen Sie die Assistent-Diskette in den alten Quellcomputer ein. 2 Klicken Sie auf Start→ Ausführen. 3 Gehen Sie im Fenster Ausführen im Feld Öffnen zum Speicherort von fastwiz (auf dem entsprechenden Wechselmedium) und klicken Sie auf OK. 4 Klicken Sie im Begrüßungsbildschirm von Assistent zum Übertragen von Dateien und Einstellungen auf Weiter. 5 Klicken Sie auf dem Bildschirm Um welchen Computer handelt es sich? auf Alter Computer→ Weiter. Einrichten des Computers 59 6 Klicken Sie in der Anzeige Übertragungsmethode auswählen auf die von Ihnen bevorzugte Übertragungsmethode. 7 Wählen Sie in der Anzeige Was soll übertragen werden? die Elemente aus, die Sie übertragen möchten, und klicken Sie auf Weiter. Nachdem alle Daten kopiert wurden, erscheint das Fenster Fertig stellen des Sammlungsvorgangs. 8 Klicken Sie auf Fertig stellen. So übertragen Sie die Daten auf den Zielcomputer: 1 Klicken Sie auf dem neuen Computer im Fenster Wechseln Sie jetzt zum Quellcomputer auf Weiter. 2 Wählen Sie in der Anzeige Wo befinden sich die Dateien und Einstellungen? die von Ihnen für die Übertragung Ihrer Einstellungen und Dateien bevorzugte Methode aus und klicken Sie auf Weiter. Befolgen Sie die Anleitungen auf dem Bildschirm. Der Assistent liest die gesammelten Dateien und Einstellungen und überträgt sie auf den Zielcomputer. Nachdem alle Einstellungen und Dateien übernommen wurden, erscheint das Fenster Beendet. 3 Klicken Sie auf Fertig stellen und starten Sie den neuen Computer neu. ANMERKUNG: Weitere Informationen zu dieser Vorgehensweise finden Sie unter support.dell.com im Dokument mit der Nummer 154781 (What Are The Different Methods To Transfer Files From My Old Computer To My New Dell™ Computer Using the Microsoft® Windows® XP Operating System? (Welche Verfahren gibt es zum Übertragen von Dateien von meinem alten Computer auf den neuen Dell™ Computer mithilfe des Microsoft® Windows®-Betriebssystems?)). ANMERKUNG: Möglicherweise können Sie in einigen Ländern nicht auf das Dell™ Wissensdatenbankdokument zugreifen. Microsoft Windows Vista™ (optional) 1 Klicken Sie auf die Windows Vista Start-Taste und dann auf Übertragen von Dateien und Einstellungen→ Start Windows Easy Transfer (Windows einfache Übertragung starten). 2 Klicken Sie im Dialogfeld Benutzerkontenschutz auf Weiter. 3 Klicken Sie auf Neue Übertragung starten oder Aktive Übertragung fortsetzen. Folgen Sie den Anweisungen des Windows Easy Transfer-Assistenten auf dem Bildschirm. 60 Einrichten des Computers Einrichten eines Druckers HINWEIS: Richten Sie vor dem Anschließen eines Druckers an den Computer zuerst das Betriebssystem vollständig ein. Weitere Informationen zum Einrichten des Druckers finden Sie in der Dokumentation, die Sie zusammen mit Ihrem Drucker erhalten haben. Lesen Sie insbesondere folgende Anweisungen: • Erhalten und Installieren aktualisierter Treiber. • Anschließen des Druckers an den Computer. • Einlegen von Papier und Installieren der Toner- oder Tintenkartusche. Wenn Sie technische Unterstützung benötigen, lesen Sie das Benutzerhandbuch für den Drucker, oder wenden Sie sich an den Hersteller des Druckers. Druckerkabel Sie können den Drucker entweder mit einem USB-Kabel, oder einem Parallelkabel an Ihren Computer anschließen. Möglicherweise ist im Lieferumfang Ihres Druckers kein Druckerkabel enthalten. Achten Sie beim Kauf eines separaten Druckerkabels darauf, dass es mit Ihrem Drucker und Ihrem Computer kompatibel ist. Wenn Sie gleichzeitig mit Ihrem Computer ein Druckerkabel erworben haben, befindet sich das Kabel möglicherweise in derselben Lieferverpackung wie der Computer. Anschließen eines USB-Druckers ANMERKUNG: Sie können bei eingeschaltetem Computer USB-Geräte an den Computer anschließen. 1 Schließen Sie ggf. die Einrichtung des Betriebssystems ab. 2 Verbinden Sie das USB-Druckerkabel mit dem USB-Anschluss am Computer und am Drucker. Die USB-Stecker passen nur in einer Richtung. Einrichten des Computers 61 1 2 3 1 USB-Anschluss am Computer 3 USB-Druckerkabel 2 USB-Anschluss am Drucker 3 Schalten Sie zuerst den Drucker und anschließend den Computer ein. 4 Je nachdem, welches Betriebssystem auf Ihrem Computer ausgeführt wird, ist möglicherweise ein Druckerassistent zum Installieren des Druckertreibers verfügbar. Falls auf Ihrem Computer das Betriebssystem Microsoft® Windows® XP ausgeführt wird und das Fenster Assistent zum Hinzufügen neuer Hardware angezeigt wird, klicken Sie auf Abbrechen. Falls auf Ihrem Computer das Betriebssystem Windows Vista™ ausgeführt wird, klicken Sie auf die Windows Vista-Startschaltfläche und anschließend auf Netzwerk→ Drucker hinzufügen, um den Assistenten zum Hinzufügen eines Druckers zu starten. 5 Installieren Sie ggf. den Druckertreiber. Lesen Sie den Abschnitt „Neu Installieren von Treibern und Dienstprogrammen“ auf seite 146 sowie die Dokumentation, die Sie zusammen mit Ihrem Drucker erhalten haben. 62 Einrichten des Computers Anschließen eines Paralleldruckers 1 Schließen Sie ggf. die Einrichtung des Betriebssystems ab. 2 Schalten Sie den Computer aus (siehe „Computer ausschalten“ auf seite 157). HINWEIS: Beste Ergebnisse erzielen Sie mit einem 3-m-Parallelkabel, oder einem kürzeren Parallelkabel. 3 Befestigen Sie das Paralleldruckerkabel an den Parallelanschluss am Computer und ziehen Sie die beiden Schrauben fest. Befestigen Sie das Kabel am Anschluss, der sich am Drucker befindet, sodass die beiden Klemmen in den Kerben einrasten. 1 2 3 6 5 4 1 Parallelanschluss am Computer 2 Anschluss am Drucker 3 Klammern (2) 4 Kerben 5 Paralleldruckerkabel 6 Schrauben (2) Einrichten des Computers 63 4 Schalten Sie zuerst den Drucker und anschließend den Computer ein. Falls der Assistent zum Hinzufügen neuer Hardware Add New Hardware Wizard angezeigt wird, klicken Sie auf Abbrechen. 5 Installieren Sie ggf. den Druckertreiber. Weitere Anweisungen finden Sie in der Dokumentation, die im Lieferumfang Ihres Druckers enthalten ist. Anschließen von zwei Monitoren VORSICHT: Bevor Sie Anweisungen an den in diesem Abschnitt beschriebenen Komponenten ausführen, lesen Sie erst die Sicherheitshinweise im Produktinformationshandbuch. Wenn Sie eine Grafikkarte erworben haben, die Dualmonitore unterstützt, folgen Sie diesen Anweisungen, um Ihre Monitore anzuschließen und zu aktivieren. In diesen Anweisungen erfahren Sie, wie Sie entweder zwei Monitore (jeweils mit einem VGA-Anschluss), einen Monitor mit einem VGA-Anschluss und einen Monitor mit einem DVI-Anschlusss, oder aber ein Fernsehgerät anschließen können. HINWEIS: Wenn Sie zwei Monitore mit VGA-Anschluss anschließen möchten, müssen Sie für die Kabelverbindung über den optionalen DVI-Adapter verfügen. Wenn Sie zwei Flachbildmonitore anschließen möchten, muss mindestens eines der Geräte über einen VGA-Anschluss verfügen. Wenn Sie ein Fernsehgerät anschließen möchten, können Sie zusätzlich zum Fernsehgerät nur einen Monitor (VGA oder DVI) anschließen. Anschließen von zwei Monitoren mit VGA-Anschluss 1 Fahren Sie Ihr System herunter. ANMERKUNG: Falls Ihr Computer über eine integrierte Videokarte verfügt, schließen Sie keinen der Monitore an den Anschluss für die integrierte Videokarte an. Falls der Anschluss für die integrierte Videokarte mit einer Kappe verdeckt ist, entfernen Sie diese nicht um den Monitor anzuschließen. Dieser würde nicht funktionieren. 2 Schließen Sie einen der Monitore am VGA-Anschluss (blau) an der Rückseite des Computers an. 3 Schließen Sie den anderen Monitor an den optionalen DVI-Adapter an und verbinden Sie diesen mit dem DVI-Anschluss (weiß) an der Rückseite des Computers. 4 Führen Sie einen Neustart des Systems durch. 64 Einrichten des Computers 1 4 3 2 1 Optionaler DVI-Adapter 2 Weißer DVI-Anschluss 3 Fernsehausgangsanschluss TV-OUT 4 Blauer VGA-Anschluss Anschließen eines Monitors mit VGA-Anschluss und eines Monitors mit DVI-Anschluss 1 Fahren Sie Ihr System herunter. 2 Schließen Sie den VGA-Anschluss am Monitor an den VGA-Anschluss (blau) an der Rückseite des Computers an. 3 Schließen Sie den DVI-Anschluss des anderen Monitors an den DVIAnschluss (weiß) an der Rückseite des Computers an. 4 Führen Sie einen Neustart des Systems durch. Anschließen eines Fernsehgeräts ANMERKUNG: Damit Sie ein Fernsehgerät an Ihren Computer anschließen können, müssen Sie ein S-Video-Kabel erwerben, das in den meisten Geschäften für Verbraucherelektronik erhältlich ist. Das Kabel ist nicht im Lieferumfang Ihres Computers enthalten. Einrichten des Computers 65 1 Fahren Sie Ihr System herunter. 2 Verbinden Sie ein Ende des S-Video-Kabels mit dem optionalen Fernsehausgangsanschluss TV-OUT an der Rückseite des Computers. 3 Verbinden Sie das andere Ende des S-Video-Kabels mit dem S-VideoEingangsanschluss an Ihrem Fernsehgerät. 4 Schließen Sie den VGA- oder DVI-Monitor an. 5 Führen Sie einen Neustart des Systems durch. Ändern der Anzeigeeinstellungen 1 Nachdem Sie den Monitor (die Monitore) oder das Fernsehgerät angeschlossen haben, schalten Sie Ihren Computer ein. Auf dem Hauptbildschirm wird der Desktop von Microsoft® Windows® angezeigt. 2 Aktivieren Sie den erweiterten Desktop-Modus in den Anzeigeeinstellungen. Im erweiterten Desktop-Modus können Sie Objekte von einem Bildschirm zum anderen verschieben und somit die sichtbare Arbeitsfläche deutlich erweitern. Überspannungsschutzgeräte Es gibt mehrere Geräte, die einen Schutz vor Stromschwankungen und Stromausfall bieten: • Überspannungsschutzgeräte • Leitungsfilter • Unterbrechungsfreie Stromversorgungen (USV) Überspannungsschutzgeräte Überspannungsschutzgeräte und Steckerleisten, die mit einem Überspannungsschutz ausgestattet sind, verhindern Schäden am Computer durch Spannungsspitzen, wie sie während eines Gewitters oder nach einer Stromunterbrechung auftreten können. Einige Hersteller von Überspannungsschutzgeräten bieten auch eine Garantie für bestimmte Schadensfälle an. Achten Sie bei der Auswahl eines Überspannungsschutzes besonders auf die Gerätegarantie. Ein Gerät mit einem höheren Joule-Wert bietet mehr Schutz. Vergleichen Sie die Joule-Werte, um die Effizienz der verschiedenen Geräte zu bestimmen. 66 Einrichten des Computers HINWEIS: Die meisten Überspannungsschutzgeräte bieten keinen Schutz vor Stromschwankungen oder -unterbrechungen, die durch einen Blitzschlag in unmittelbarer Nähe bedingt sind. Ziehen Sie bei einem Gewitter das Telefonkabel aus der Telefonwandbuchse und ziehen Sie das Netzkabel des Computers aus der Steckdose. Viele Überspannungsschutzgeräte verfügen über eine Telefonbuchse zum Schutz des Modems. Anweisungen für die Modemverbindung finden Sie in der Dokumentation des Überspannungsschutzgeräts. HINWEIS: Nicht alle Überspannungsschutzgeräte bieten einen Netzwerkadapterschutz. Ziehen Sie daher bei einem Gewitter stets das Netzwerkkabel aus der Netzwerkwandsteckerbuchse. Leitungsfilter HINWEIS: Leitungsfilter bieten keinen Schutz vor Stromunterbrechungen. Leitungsfilter sind speziell dafür konzipiert, die AC-Spannung auf einem relativ konstanten Niveau zu halten. Unterbrechungsfreie Stromversorgung HINWEIS: Ein Stromausfall während des Speicherns von Daten auf die Festplatte, kann zu Datenverlust oder zur Beschädigung von Dateien führen. ANMERKUNG: Zur Gewährleistung einer maximalen Akkubetriebsdauer, sollten Sie nur Ihren Computer an eine USV anschließen. Schließen Sie andere Geräte, wie beispielsweise Ihren Drucker, an eine separate Steckerleiste an, die über einen Überspannungsschutz verfügt. Eine USV bietet Schutz vor Stromschwankungen und -unterbrechungen. USV-Geräte enthalten einen Akku, der die angeschlossenen Geräte bei einem Netzstromausfall vorübergehend mit Strom versorgt. Der Akku lädt sich auf, während die Netzstromversorgung verfügbar ist. Informationen über die Akkubetriebsdauer und die Zulassung des Geräts seitens Underwriters Laboratories (UL), finden Sie in der Herstellerdokumentation der USV. Einrichten des Computers 67 68 Einrichten des Computers Erweiterte Funktionen LegacySelect-Technologiesteuerung Die LegacySelect-Technologiesteuerung bietet Voll-Legacy-, verminderte Legacy- oder Legacy-freie Lösungen, basierend auf allgemeinen Plattformen, Festplatten-Images und Helpdesk-Verfahren. Der Administrator kann die Steuerung über das System-Setup-Programm, den Dell OpenManage™ IT-Assistant oder eine Dell™-Custom Factory Integration vornehmen. Mit LegacySelect können Administratoren Anschlüsse und Mediengeräte, die über serielle und USB-Anschlüsse, einen Parallelanschluss, ein Diskettenlaufwerk, PCI-Steckplätze und über eine PS/2-Maus verfügen, elektronisch aktivieren oder deaktivieren. Durch die Deaktivierung von Anschlüssen und Mediengeräten werden Ressourcen verfügbar gemacht. Damit die Änderungen wirksam werden, muss der Computer neu gestartet werden. Verwaltungsfunktionen Dell OpenManage™ IT Assistant Mithilfe von IT Assistant können Computer und weitere Geräte in einem Unternehmensnetzwerk konfiguriert, verwaltet und überwacht werden. IT Assistant verwaltet Systeme, Konfigurationen, Ereignisse (Warnungen) sowie Sicherheitsfunktionen bei Computern, die mit einem industriestandardkonformen Verwaltungsprogramm ausgestattet sind. Dabei wird eine Instrumentation gemäß SNMP-, DMI- und CIM-Industriestandard unterstützt. Für Ihren Computer ist Dell OpenManage Client Instrumentation basierend auf DMI und CIM erhältlich. Informationen über IT Assistant finden Sie im Dell OpenManage IT Assistant-Benutzerhandbuch auf der Dell SupportWebsite unter support.euro.dell.com. Erweiterte Funktionen 69 Dell OpenManage Client Instrumentation Dell OpenManage Client Instrumentation ist eine Software, mit deren Hilfe Remote-Verwaltungsprogramme wie IT Assistant folgende Aufgaben ausführen können: • Zugreifen auf Informationen über den Computer, beispielsweise wie viele Prozessoren eingesetzt sind und welches Betriebssystem ausgeführt wird • Überwachen des Computerstatus, beispielsweise auf Überhitzungswarnungen von Temperatursensoren oder Warnungen bei einem Festplattenfehler • Ändern des Computerstatus, beispielsweise BIOS-Aktualisierungen oder Fernherunterfahren des Computers Bei verwalteten Systemen wird Dell OpenManage Client Instrumentation in einem Netzwerk eingerichtet, das mit IT Assistant arbeitet. Informationen zu Dell OpenManage Client Instrumentation finden Sie im Dell OpenManage Client Instrumentation-Benutzerhandbuch auf der Dell Support-Website unter support.euro.dell.com. Energieverwaltung Der Computer kann so eingestellt werden, dass er weniger Strom verbraucht, wenn an ihm nicht aktiv gearbeitet wird. Sie können den Energieverbrauch über das Betriebssystem des Computers und über bestimmte Optionseinstellungen im System-Setup-Programmeinstellen. Diese Zeitspannen mit vermindertem Stromverbrauch werden in Windows Vista™ als „Energiesparmodus“ und in Windows® XP als „Standby“ bezeichnet. ANMERKUNG: Alle auf dem Computer installierten Komponenten müssen den Ruhemodus und/oder den Standby-Modus unterstützen und über die entsprechenden Treiber verfügen, um einen dieser Ruhemodi zu starten. Weitere Informationen finden Sie in der Dokumentation des Herstellers zu den einzelnen Komponenten. • 70 Standby. In diesem Ruhemodus wird die Stromversorgung der meisten Komponenten, einschließlich der Lüfter, gedrosselt oder völlig abgeschaltet. Der Systemspeicher bleibt jedoch aktiviert. Erweiterte Funktionen • Ruhemodus. Dieser Ruhemodus senkt den Stromverbrauch auf ein Minimum, indem alle Daten im Systemspeicher auf die Festplatte geschrieben werden. Anschließend wird die Stromversorgung des Systems abgeschaltet. Wenn der Computer aus diesem Modus in den normalen Betriebsmodus übergeht, wird er neu gestartet, und der Speicherinhalt wird wiederhergestellt. Der Normalbetrieb wird an der Stelle wieder aufgenommen, an der der Computer in den Ruhemodus übergegangen ist. • Herunterfahren. In diesem Ruhemodus wird fast die gesamte Stromversorgung des Computers ausgeschaltet. Solange der Computer an eine Stromversorgung angeschlossen bleibt, kann er automatisch oder aus der Ferne gestartet werden. Mithilfe der Option Automatisches Einschalten im System-Setup-Programm lässt sich der Computer beispielsweise automatisch zu einer bestimmten Zeit einschalten. Der Netzwerkadministrator kann den Computer außerdem mithilfe eines Energieverwaltungsereignisses wie Remote-Aktivierung aus der Ferne starten. In der folgenden Tabelle finden Sie eine Übersicht der Ruhemodi und der Methoden, mit denen sich der Computer aus den einzelnen Modi aktivieren lässt. Ruhemodus Möglichkeiten der Aktivierung (Windows XP) Standby • Netzschalter drücken • Automatisches Einschalten • Maus bewegen oder auf die Maustaste klicken • Tastatureingabe • Aktivität des USB-Geräts • Energieverwaltungsereignis Ruhemodus • Netzschalter drücken • Automatisches Einschalten • Energieverwaltungsereignis Beenden • Netzschalter drücken • Automatisches Einschalten • Energieverwaltungsereignis ANMERKUNG: Weitere Informationen zur Energieverwaltung finden Sie in der Dokumentation zum Betriebssystem. Erweiterte Funktionen 71 72 Erweiterte Funktionen Verwenden von Multimedia Wiedergeben von CDs oder DVDs HINWEIS: Drücken Sie das CD/DVD-Auflagefach beim Öffnen oder Schließen nicht nach unten. Achten Sie darauf, dass das Auflagefach geschlossen ist, wenn das Laufwerk nicht benutzt wird. HINWEIS: Bewegen Sie den Computer während der Wiedergabe von CDs oder DVDs nicht. 1 Drücken Sie die Auswurftaste auf der Vorderseite des Laufwerks. 2 Legen Sie die Disc mit der beschrifteten Seite nach oben in die Mitte des Auflagefachs. 3 Drücken Sie die Auswurftaste oder schieben Sie das Auflagefach sanft einwärts. Hinweise zum Formatieren von CDs für das Speichern von Daten, zum Erstellen von Musik-CDs oder zum Kopieren von CDs finden Sie in der Dokumentation der im Lieferumfang des Computers befindlichen CDSoftware. ANMERKUNG: Stellen Sie sicher, dass Sie beim Erstellen von CDs alle urheberrechtliche Bestimmungen beachten. Erweiterte Funktionen 73 Ein CD-Player verfügt über die folgenden grundlegenden Bedienungstasten: Wiedergabe. Im aktuellen Titel rückwärts bewegen. Pause. Im aktuellen Titel vorwärts bewegen. Stopp. Zum vorherigen Titel zurückspringen. Auswerfen. Zum nächsten Titel springen. Ein DVD-Player verfügt über die folgenden grundlegenden Bedienungstasten: Stopp. Aktuelles Kapitel erneut starten. Wiedergabe. Schneller Vorlauf. Pause. Schneller Rücklauf. Im Pausemodus um ein Einzelbild vorwärts gehen. Zum nächsten Titel oder Kapitel vorwärts gehen. Den aktuellen Titel oder Kapitel dauernd wiederholen. Zum vorherigen Titel oder Kapitel zurück gehen. Auswerfen. Weitere Information über das Wiedergeben von CDs oder DVDs erhalten Sie durch Klicken auf Hilfe in der CD- oder DVD-Wiedergabesoftware (wenn vorhanden). 74 Erweiterte Funktionen Regeln der Lautstärke ANMERKUNG: Bei stummgeschalteter Wiedergabe hören Sie keine Wiedergabe von der CD oder DVD. 1 Öffnen Sie das Fenster Lautstärkeregelung. 2 Klicken Sie auf die Leiste in der Spalte Lautstärkeeinstellung und ziehen Sie sie nach oben oder unten, um die Lautstärke zu erhöhen oder zu verringern. Weitere Information über Optionen zur Lautstärkeregelung finden Sie unter Hilfe im Fenster Lautstärkeregelung. Die Lautstärkeanzeige zeigt die aktuelle Lautstärke und den Status der Stummschaltefunktion auf dem Computer an. Klicken Sie entweder auf das QuickSet-Symbol in der Taskleiste und aktivieren oder deaktivieren Sie die Option Lautstärkeregler auf der Anzeige deaktivieren, oder drücken Sie die Tasten zur Lautstärkeregelung, um die Lautstärkeanzeige auf dem Bildschirm zu aktivieren oder zu deaktivieren. 1 2 3 1 Symbol „Lautstärke“ 3 Symbol „Stummschalten“ 2 Lautstärkeregler Anpassen des Bildes Wenn Sie durch eine Fehlermeldung darauf hingewiesen werden, dass die aktuelle Auflösung und Farbtiefe zuviel Speicherplatz benötigen und daher keine DVD-Wiedergabe möglich ist, müssen Sie die Anzeigeeigenschaften entsprechend ändern. Erweiterte Funktionen 75 Microsoft Windows XP 1 Klicken Sie auf Start→ Systemsteuerung→ Darstellung und Designs. 2 Klicken Sie auf unter Eine Aufgabe auswählen... auf Bildschirmauflösung ändern. 3 Klicken Sie unter Bildschirmauflösung auf die Leiste und verschieben Sie sie, um die Einstellung für die Auflösung zu ändern. 4 Klicken Sie im Drop-Down-Menü unter Farbqualität auf Mittel (16 Bit) und klicken Sie auf OK. Microsoft Windows Vista™ Betriebssystem 1 Klicken Sie auf die Windows Vista-Schaltfläche „Start“ , und klicken Sie anschließend auf Systemsteuerung und klicken Sie anschießend auf Darstellung und Personalisierung. 2 Klicken Sie unter Personalisierung auf Bildschirmauflösung anpassen. Das Fenster Anzeigeeigenschaften wird angezeigt. 3 Klicken Sie unter Auflösung auf die Leiste und ziehen Sie sie, um die Einstellung für die Auflösung zu verringern. 4 Klicken Sie im Drop-Down-Menü unter Farben auf Mittel (16 Bit). 5 Klicken Sie auf OK. 76 Erweiterte Funktionen Sichern des Computers Sicherheits-Management-Software Die Sicherheits-Management-Software verfügt über vier verschiedenen Funktionen zur Sicherung des Computers: • Anmeldungsverwaltung • Preboot-Authentifizierung (Verwendung eines Fingerabdrucklesers, Smart Card oder Kennwortes) • Verschlüsselung • Private Informationsverwaltung Kennworttypen Das System verfügt über mehrere Kennwortebenen. Kennworttyp Funktionen Primär (oder System) • Schützt den Computer vor unberechtigtem Zugriff Administrator • Ermöglicht Systemadministratoren oder Servicetechnikern den Zugriff auf einen Computer zu Reparatur- oder Rekonfigurierungszwecken • Ermöglicht die Einschränkung des Zugriffs auf das System-Setup in gleicher Weise wie ein primäres Kennwort den Zugriff auf den Computer einschränkt • Kann anstelle des primären Kennworts verwendet werden Festplatte • Dient zum Schutz der Daten auf der (den) Festplatten des Computers oder externen Festplatte (falls verwendet) vor unberechtigtem Zugriff Aktivieren der Sicherheitsverwaltungssoftware 1 Schalten Sie den Computer ein bzw. führen Sie einen Neustart durch. 2 Wenn das DELL™-Logo angezeigt wird, drücken Sie sofort <F2>. Wenn Sie zu lange warten und das Windows-Logo eingeblendet wird, warten Sie, bis der Windows-Desktop angezeigt wird. Fahren Sie danach den Computer herunter und versuchen Sie es erneut. Sichern des Computers 77 3 Wählen Sie aus dem Drop-Down-Menü die Option Wave EMBASSY Trust Suite und drücken Sie die Eingabetaste, um die Symbole für die Softwarekomponenten auf dem Computerdesktop zu erstellen. 4 Drücken Sie auf <Esc>, um das Setup-Programm zu beenden. 5 Wenn die Aufforderung dazu erscheint, klicken Sie auf Save/Exit (Speichern/Beenden). Verwenden der Sicherheitsverwaltungssoftware Weitere Informationen zur Verwendung der Software und den verschiedenen Sicherheitsfunktionen finden Sie im Handbuch zum Einstieg für die Software: Klicken Sie auf Start→ Alle Programme→ Wave EMBASSY Trust Suite→ Getting Started Guide (Handbuch zum Einstieg). Computer-Tracking-Software Computer-Tracking-Software kann Ihnen ermöglichen, Ihren Computer bei Verlust oder Diebstahl wieder zu finden. Die Software ist optional und kann bei Bestellung des Dell™ Computers erworben werden. Nehmen Sie Kontakt zu Ihrem Dell Verkaufsvertreter auf, wenn Sie Informationen zu dieser Sicherheitsfunktion wünschen. ANMERKUNG: Computer-Tracking-Software ist in manchen Ländern möglicherweise nicht erhältlich. ANMERKUNG: Wenn Sie Computer-Tracking-Software haben, müssen Sie im Falle eines Verlusts oder Diebstahls den Anbieter kontaktieren, der den TrackingDienst bereitstellt, um den Computer als vermisst zu melden. Empfohlene Maßnahmen, wenn Ihr Computer verloren gegangen ist oder gestohlen wurde • 78 Wenden Sie sich an eine Polizeidienststelle, um den Verlust oder den Diebstahl Ihres Computers zu melden. Geben Sie bei der Beschreibung Ihres Computers auch die Service-Tag-Nummer an. Bitten Sie darum, dass dem Fall ein Aktenzeichen zugeordnet wird und notieren Sie sich diese Nummer sowie den Namen, die Anschrift und Telefonnummer der Polizeidienststelle. Lassen Sie sich möglichst auch den Namen des ermittelnden bzw. zuständigen Beamten nennen. Sichern des Computers ANMERKUNG: Wenn Sie wissen, wo der Computer verloren gegangen ist oder gestohlen wurde, wenden Sie sich an die nächstgelegene Polizeidienststelle. Wenn Sie den Ort des Verlustes oder Diebstahls nicht kennen, wenden Sie sich an die nächstgelegene Polizeidienststelle in Ihrem Wohnort. • Wenn es sich um einen Firmencomputer handelt, verständigen Sie die Sicherheitsabteilung des Unternehmens. • Nehmen Sie Kontakt mit dem Dell-Kundendienst auf, und melden Sie dort den vermissten Computer. Geben Sie dabei die Service-Tag-Nummer des Computers, sowie das Aktenzeichen und den Namen, die Adresse und Telefonnummer der Polizeidienststelle, bei der Sie den Verlust oder Diebstahl des Computers gemeldet haben, an. Geben Sie möglichst auch den Namen des ermittelnden bzw. zuständigen Beamten an. Der Dell-Kundenservicemitarbeiter vermerkt unter der Service-Tag-Nummer des Computers, dass der Computer vermisst wird oder gestohlen wurde und notiert Ihre weiteren Angaben. Wenn sich jemand für technische Unterstützung an Dell wendet und dabei Ihre Service-Tag-Nummer angibt, wird der Computer automatisch als vermisst oder gestohlen identifiziert. Der Mitarbeiter versucht in einem solchen Fall, die Telefonnummer und Adresse des Anrufers zu ermitteln. Anschließend nimmt Dell Kontakt mit der Polizeidienststelle, bei der Sie den Computer als vermisst oder gestohlen gemeldet haben, auf. Sichern des Computers 79 80 Sichern des Computers System-Setup Übersicht Das System-Setup-Programm dient folgenden Zwecken: • Ändern der Systemkonfigurationsdaten, nachdem Sie HardwareKomponenten zu Ihrem Computer hinzugefügt, ersetzt oder aus dem Computer entfernt haben • Einstellen und Ändern benutzerdefinierter Optionen wie Benutzerkennwort • Abfragen der aktuellen Speichergröße oder des installierten Festplattenlaufwerktyps Es ist empfehlenswert, diese Informationen zu notieren, bevor Sie Änderungen im System-Setup-Programm vornehmen, um sie bei Bedarf zur Hand zu haben. HINWEIS: Wenn Sie kein erfahrener Computerbenutzer sind, sollten Sie die Einstellungen dieses Programms nicht ändern. Bestimmte Änderungen können dazu führen, dass Ihr Computer nicht ordnungsgemäß funktioniert. Aufrufen des System-Setups 1 Schalten Sie den Computer ein bzw. führen Sie einen Neustart durch. 2 Wenn das blaue Dell™-Logo auf dem Bildschirm erscheint, drücken Sie sofort <F2>. Falls so lange gewartet wurde, bis das Betriebssystem-Logo erscheint, warten Sie, bis der Microsoft® Windows®-Desktop angezeigt wird. Fahren Sie dann den Computer herunter (siehe „Computer ausschalten“ auf seite 157) und versuchen Sie es erneut. System-Setup 81 System-Setup-Bildschirme Die System-Setup-Menüs zeigen die aktuellen Konfigurationsdaten für Ihren Computer an. Der Bildschirm gliedert sich in drei Bereiche: Die Optionsliste, das Feld der aktiven Option und Erklärungen der Tastenfunktionen. Options List (Optionsliste) – Dieses Feld wird auf der linken Seite des System-Setup-Bildschirms angezeigt. In diesem Feld mit Bildlaufleisten werden die Konfigurationsoptionen Ihres Computers aufgeführt, u. a. installierte Hardware, Energieverwaltungs- und Sicherheitsfunktionen. Optionsfeld – Dieses Feld zeigt Informationen über jede der Optionen an. Hier können Sie die aktuellen Einstellungen anzeigen und ändern. Verwenden Sie die Pfeiltasten, um eine Option zu markieren. Drücken Sie die <Eingabetaste>, um diese Auswahl zu aktivieren. Verwenden Sie die Nach-oben- und die Nach-unten-Taste, um in der Liste zu blättern. Wenn Sie eine Option auswählen, werden im Optionsfeld mehr Informationen zu dieser Option sowie die aktuellen und möglichen Einstellungen angezeigt. Verwenden Sie die Tasten + und - des numerischen Tastenblocks, um die einzelnen Optionen auf- und zuzuklappen. Key Functions (Tastenfunktionen) – Dieses Feld befindet sich unter dem Optionsfeld. Hier werden die Funktionen der im aktuellen Menü verfügbaren Tasten angezeigt. 82 System-Setup Optionen des System-Setup-Programms ANMERKUNG: In Abhängigkeit vom verwendeten Computer und den installierten Geräten werden manche der in diesem Abschnitt beschriebenen Elemente möglicherweise nicht angezeigt. System Systeminformation Zeigt den Computer namen, die BIOS-Version, die Service-Tag-Nummer, den Express-Servicecode (falls vorhanden) und die Systemkennnummer an. Keines dieser Felder kann geändert werden. Info zum Prozessor Identifiziert den Prozessortyp, die Prozessortaktrate, den Prozessorbustakt, die Prozessor-L2-Cache-Größe und die Prozessor-ID. Gibt an, ob der Prozessor Hyper-Threading und mehrere CPU-Kerne sowie die 64-Bit-Technologie unterstützt. Keines dieser Felder kann geändert werden. Speicherdaten Führt die Größe des installierten Speichers, die Speichergeschwindigkeit, den Speicherkanalmodus (zweifach oder einfach), die Speichertechnologie sowie Speichersteckplatzinformationen für den installierten Speicher auf. Für jeden belegten Speichersteckplatz werden im System-Setup DIMM-Größe, ECCUnterstützung, Rang, Typ und Organisation aufgeführt. Leere Speichersteckplätze werden mit „Empty“ (leer) gekennzeichnet. Keines dieser Felder kann verändert werden. PCI Info Identifiziert alle installierten PCI- oder PCI-ExpressKarten sowie ihre jeweilige Steckplatz-ID. Keines dieser Felder kann geändert werden. Datum/Uhrzeit Zeigt die aktuellen Datum- und Uhrzeiteinstellungen an. Startreihenfolge Der Computer versucht, gemäß der Gerätereihenfolge zu starten, die in dieser Liste angegeben wurde. Mit dieser Option können Sie die Startreihenfolge steuern/verändern (siehe „Startreihenfolge“ auf seite 93). System-Setup 83 Laufwerke Diese Option aktiviert oder deaktiviert das Diskettenlaufwerk. Die möglichen Einstellungen sind Off • Mit Diskettenlaufwerk ist (Deaktiviert), Internal (Intern), USB und Read Only die Standardeinstellung (Schreibgeschützt). Intern, ANMERKUNG: Stellen Sie bei Auswahl von USB sicher, • ohne Diskettenlaufwerk ist dass die Setup-Option „USB Controller“ unter Onboard die Standardeinstellung Devices (Integrierte Geräte) auf On (Ein) gesetzt ist. USB. Diskettenlaufwerk SATA 0 bis SATA n Identifiziert und aktiviert oder deaktiviert die Laufwerke, die an die SATA-Anschlüsse der System-platine angeschlossen sind, und listet die Speicherkapazitäten der Festplattenlaufwerke auf. SATA Operation Optionen für Mini-Tower- und Desktop-Computer: • RAID Autodetect/AHCI (RAID bei signierten Laufwerken, ansonsten AHCI) • RAID Autodetect/ATA (RAID bei signierten Laufwerken, ansonsten ATA) • RAID On (RAID aktiv; SATA ist für RAID auf jedem Startlaufwerk konfiguriert) ANMERKUNG: Im Modus „Autodetect“ (Autoerkennung) konfiguriert das System das Laufwerk als RAID, wenn eine RAID-Signatur auf dem Laufwerk erkannt wird. Ansonsten wird das Laufwerk als AHCI oder ATA konfiguriert. (SATA-Betrieb) (RAID Autodetect/AHCI Standardeinstellung) SMART Reporting (SMART-Berichtsfunktion) (Aus Standardeinstellung) 84 System-Setup Diese Einstellung legt fest, ob bei Fehlern des integrierten Laufwerks während des Systemstarts Fehlermeldungen angezeigt werden. Integrierte Geräte Integrated NIC (Integrierter NetzwerkController) (Aktiviert Standardeinstellung) Integrated Audio (Integriertes Soundmodul) Aktiviert oder deaktiviert den internen NIC-Controller. Diese Einstellungen sind möglich: Off (Aus), On (Ein), On w/ PXE (Ein mit PXE) oder On w/RPL (Ein mit RPL). Wenn die Einstellung On w/ PXE (Ein mit PXE) oder On w/RPL (Ein mit RPL) aktiv ist, und keine Startroutine vom Netzwerk-Server verfügbar ist, versucht der Computer vom nächsten Gerät in der Liste der Startreihenfolge zu starten. Aktiviert oder deaktiviert den integrierten AudioController. (Aktiviert Standardeinstellung) USB-Controller (Aktiviert Standardeinstellung) Vorderseitiger USB-Port Aktiviert oder deaktiviert den internen USB-Controller. Die Option No Boot (Kein Starten) aktiviert zwar den Controller, aber deaktiviert die Möglichkeit, von einem USB-Gerät aus zu starten. ANMERKUNG: Betriebssysteme mit USB-Unterstützung erkennen USB-Diskettenlaufwerke unabhängig von der Einstellung der Option No Boot (Kein Starten). Aktiviert oder deaktiviert die vorderen USB-Ports. (Aktiviert Standardeinstellung) PCI Slots Aktiviert oder deaktiviert alle PCI-Steckplätze. (PCI-Steckplätze) (Aktiviert Standardeinstellung) System-Setup 85 LPT-Port-Modus (PS/2 Standardeinstellung) Dient zum Einstellen des Betriebsmodus des internen parallelen Ports. • Off (Aus) deaktiviert den Port. • AT konfiguriert den Port AT-kompatibel. • PS/2 konfiguriert den Port PS/2-kompatibel. • EPP konfiguriert den Port für das bidirektionale EPPProtokoll. • ECP konfiguriert den Port für das bidirektionale ECPProtokoll. ANMERKUNG: Wenn Sie für LPT Port Mode (LPT-PortModus) die Einstellung ECP wählen, wird im Menü die Option LPT Port DMA (LPT-Port-DMA) angezeigt. LPT-Port-Adresse Dient zum Einstellen der vom integrierten parallelen Port verwendeten Adresse. Serieller Port #1 Legt die Funktionsweise des seriellen Ports fest. (Auto Standardeinstellung) Auto, die Standardeinstellung, konfiguriert automatisch einen Anschluss für eine bestimmte Zuweisung (COM1 oder COM3). Serieller Port #2 Legt die Funktionsweise des seriellen Ports fest. ANMERKUNG: Nur verfügbar, wenn ein serieller PS/2(Auto Standardeinstellung) Portadapter installiert ist. Auto (Standardeinstellung) – Konfiguriert einen Anschluss automatisch für eine bestimmte Zuweisung (COM2 oder COM4). Video Primäres Video (Auto Standardeinstellung) 86 System-Setup Diese Einstellung gibt an, welcher Video-Controller der primäre ist, Auto oder Onboard/PEG (Integriert/PEG). Bei Auswahl von Auto wird der zusätzliche VideoController verwendet. ANMERKUNG: Eine PCI Express-Grafikkarte (PEG-Karte) setzt den integrierten Video-Controller außer Kraft. Hochleistung Multi-CPU-Kern (Aktiviert Gibt an, ob im Prozessor ein oder zwei Kerne aktiviert sind. On (Ein) aktiviert den zweiten Kern. Standardeinstellung) Aktiviert Intel® SpeedStep® für alle unterstützten Prozessoren im Computer. Bei dieser Einstellung wird (Aus Standardeinstellung) die Leistungsaufnahme und die Frequenz des Prozessors geändert. ANMERKUNG: Diese Option ist möglicherweise nicht auf Ihrem Computer verfügbar. SpeedStep Limit CPUID Value Begrenzt den maximalen Wert, den die Standard(CPUID-Wert begrenzen) CPIUID-Funktion des Prozessors unterstützt. Einige (Aus Standardeinstellung) Betriebssysteme können nicht vollständig installiert werden, wenn die maximale unterstützte CPUIDFunktion größer als 3 ist. HDD-Akustikmodus (Bypass (Überspringen) Standardeinstellung) • Bypass (Überspringen) – Der Computer prüft oder ändert die aktuelle Einstellung des Akustikmodus nicht. • Quiet (Leise) – Das Festplattenlaufwerk arbeitet in der leisesten Einstellung. • Suggested (Empfehlung) – Das Festplattenlaufwerk arbeitet in der vom Hersteller des Festplattenlaufwerks empfohlenen Stufe. • Performance (Leistung) – Das Festplattenlaufwerk arbeitet mit maximaler Geschwindigkeit. ANMERKUNG: Beim Umschalten in den PerformanceModus kann das Laufwerk lauter werden. Die Leistung wird dadurch jedoch nicht beeinträchtigt. Eine Änderung der Akustikeinstellung hat keine Auswirkungen auf das Image des Festplattenlaufwerks. System-Setup 87 Sicherheit Zeigt den derzeitigen Status der Systemkennwortfunktion des System-SetupProgramms an und ermöglicht die Bestätigung und (Nicht eingestellt Vergabe eines neuen Administrator-Kennworts. Das Standardeinstellung) Administrator-Kennwort kann durch eine Steckbrückeneinstellung (Jumper) auf der Systemplatine deaktiviert werden. AdministratorKennwort Zeigt den aktuellen Status der Kennwortsicherheitsfunktion des Systems an und (Nicht eingestellt ermöglicht die Zuweisung und Überprüfung eines Standardeinstellung) neuen Systemkennworts. Das Administrator-Kennwort kann durch eine Steckbrückeneinstellung (Jumper) auf der Systemplatine deaktiviert werden. Systemkennwort Drive 0-n Password Zeigt den aktuellen Status der Festplatten-Kennwort(Kennwort für Laufwerk 0-n) sicherheitsfunktion an und ermöglicht die Vergabe und (Nicht eingestellt Überprüfung eines neuen Festplattenkennworts. Falls es sich um ein CD- oder DVD-Laufwerk handelt, ist Standardeinstellung) kein Kennwort verfügbar. Kennwortänderungen Legt die Interaktion zwischen dem Systemkennwort (Entsperrt Standardeinstellung) und dem Administrator-Kennwort fest. • Locked (Gesperrt) verhindert, dass ein Benutzer ohne ein gültiges Administrator-Kennwort das Systemkennwort ändert. • Unlocked (Freigegeben) lässt zu, dass ein Benutzer mit einem gültigen Systemkennwort das Systemkennwort ändert. Deaktivieren ausführen (Aktiviert Standardeinstellung) 88 System-Setup Aktiviert/deaktiviert die Execute Disable-Speicherschutztechnologie (Deaktivieren ausführen). Computrace(R) (Deactivate Deaktivieren Standardeinstellung) Aktiviert oder deaktiviert die BIOS-Schnittstelle des optionalen Computrace®-Agenten von Absolute® Software. Dieser optionale Überwachungsdienst muss separat erworben werden. • Activate (Aktivieren) aktiviert dauerhaft die BIOSSchnittstelle des Computrace-Agenten. • Disable (Deaktivieren) deaktiviert dauerhaft die BIOS-Schnittstelle des Computrace-Agenten. • Deactivate (Deaktivieren) deaktiviert vorübergehend die BIOS-Schnittstelle des Computrace-Agenten. Durch Aktivierung des Dienstes erteilen Sie Ihre Einwilligung zur Übertragung von Daten von Ihrem Computer auf den Computrace-Server. Energieverwaltung Wiederherstellung Legt fest, wie das System reagiert, wenn nach einem Spannungsverlust Netzstrom wieder zugeführt wird. Netzstrom (Aus Standardeinstellung) • Off (Aus) bewirkt, dass das System bei erneuter Stromzufuhr ausgeschaltet bleibt. Sie müssen den Netzschalter an der Frontblende drücken, damit das System eingeschaltet wird. • On (Ein) bewirkt, dass das System bei erneuter Stromzufuhr eingeschaltet wird. • Last (Letzer Status) bewirkt, dass das System in den letzten Stromversorgungszustand zurückkehrt, in dem sich das System vor dem Ausschalten befand. System-Setup 89 Auto Power On (Automatisches Einschalten) Stellt den Computer so ein, dass er automatisch eingeschaltet wird. • Off (Aus) deaktiviert diese Funktion. (Aus Standardeinstellung) • Everyday (Täglich) schaltet den Computer täglich zu der Zeit ein, die unter Auto Power Time (Uhrzeit für automatisches Einschalten) eingestellt ist. • Weekdays (wochentags) schaltet den Computer täglich von Montag bis Freitag zu der Zeit ein, die unter Auto Power Time (Uhrzeit für automatisches Einschalten) eingestellt ist. ANMERKUNG: Diese Funktion ist nicht wirksam, wenn der Computer über einen Schalter auf einer Steckerleiste oder einen Überspannungsschutzschalter ausgeschaltet wird. Auto Power Time (Uhrzeit für automatisches Einschalten) Stellt die Zeit ein, zu der der Computer automatisch eingeschaltet werden soll. Die Zeit wird im 12-Stundenformat verwaltet (Stunden:Minuten). Sie können die Startzeit ändern, indem Sie die Zahlenwerte durch Drücken der Nachrechts- oder der Nach-links-Taste erhöhen bzw. verringern oder indem Sie die Zahlenwerte im Datumsund Uhrzeitfeld direkt eingeben. Wenn Low Power Mode (Energiesparmodus) aktiv ist, kann der Computer nicht mehr aus den Modi (Aus Standardeinstellung) Hibernate (Ruhemodus) oder Off (Ausgeschaltet) heraus durch Remote-Aktivierungsereignisse über den integrierten Netzwerk-Controller aktiviert werden. Low Power Mode (Energiesparmodus) 90 System-Setup Remote Wake-Up (Remote-Aktivierung) (Aus Standardeinstellung) Schaltet das System ein, wenn ein Netzwerk-Controller oder ein durch Fernzugriff aktivierungsfähiges Modem ein Aktivierungssignal empfängt. Ein ist die Standardeinstellung. On w/ Boot to NIC (Aktiviert mit Systemstart vom NIC) veranlasst das System, vor der Anwendung der Startreihenfolge erst einen Netzwerkstartvorgang zu versuchen. ANMERKUNG: Normalerweise kann das System von einem entfernten Standort aus aktiviert werden, wenn es sich im Energiesparmodus, Ruhemodus oder ausgeschalteten Zustand befindet. Wenn Low Power Mode (Energiesparmodus), im Menü Power Management) aktiviert ist, kann das System von einem entfernten Standort nur aus dem Suspend Mode (Energiesparmodus) eingeschaltet werden. Energiesparmodus Legt den Energiesparmodus des Computers fest. (S3 Standardeinstellung) • S1 - Energiezustand, in dem der Computer im Energiesparmodus ausgeführt wird. • S3 - Energiezustand, in dem für viele Komponenten die Stromversorgung reduziert oder unterbrochen wird; der Systemspeicher bleibt jedoch aktiv. Wartung Service-TagNummer Zeigt die Service-Tag-Nummer für Ihren Computer an. SERR-Meldung Bei einigen Grafikkarten ist es erforderlich, dass SERRMeldungen deaktiviert sind. (Aktiviert Standardeinstellung) Load Defaults (Standardeinstellungen laden) Stellt die Werkseinstellungen der System-SetupOptionen wieder her. System-Setup 91 Event Log Ermöglicht die Anzeige des Ereignisprotokolls. Einträge sind mit R für Read (gelesen) und U für Unread (ungelesen) markiert. Mit der Option Mark All Entries Read (alle Einträge als gelesen markieren) wird ein R links von allen Einträgen eingefügt. Clear Log (Protokoll löschen) löscht das Ereignisprotokoll. ASF Mode (ASF-Modus) Steuert die NIC-Alert Standard Format (ASF)Verwaltung. Diese BIOS-Setup-Option wird zur Auswahl der ASF 2.0-Funktion Alert Only (Nur Alarm) oder Off (Aus) verwendet. POST Behavior (POST-Verhalten) Fast Boot (Schneller Systemstart) (Aktiviert Standardeinstellung) Bei Aktivierung reduziert diese Funktion die Startzeit des Computers, indem einige Kompatibilitätsschritte übergangen werden. • Off (Aus) - Es werden keine Schritte während des Computerstarts übersprungen. • On (Ein) - Das System startet schneller. Numlock Key (Num-Taste) (Aktiviert Standardeinstellung) Legt die Funktionsweise der nummerischen Tasten auf der rechten Seite der Tastatur fest. • Off (Aus) - Die Tasten des rechten nummerischen Tastenblocks fungieren als Pfeiltasten. • On (Ein) - Die Tasten des rechten nummerischen Tastenblocks fungieren als Zahlen. 92 System-Setup Legt fest, ob im Anmeldefenster eine Meldung mit den Tasten zum Aufruf des Setup-Programms bzw. der (Setup & Boot Menu Schnellstartfunktion anzeigt wird. (Setup- und Startmenü) • Mit Setup & Boot Menu (Setup- und Startmenü) Standardeinstellung) werden beide Meldungen angezeigt (F2=Setup und F12=Boot Menu). POST Hotkeys (POST-Schnelltasten) • Setup: Es wird nur die Setup-Meldung (F2=Setup) angezeigt. • Im Startmenü wird nur die Meldung Schnellstart angezeigt (F12=Startmenü). • None: Es wird keine Meldung angezeigt. Keyboard Errors (Tastaturfehler) (Report (Bericht) Standardeinstellung) Wenn die Option Report (enabled) (Bericht aktiviert) gewählt ist und während des Einschalt-Selbstests (POST) ein Fehler festgestellt wird, zeigt das BIOS eine Fehlermeldung an und Sie werden aufgefordert, <F1> zu drücken, um den Startvorgang fortzusetzen, oder <F2> zu drücken, um das System-Setup-Programm zu öffnen. Wenn die Option Do Not Report (disabled) (Bericht deaktiviert) gewählt ist und während des EinschaltSelbsttests (POST) ein Fehler festgestellt wird, zeigt das BIOS die Fehlermeldung an und setzt den Startvorgang des Computers fort. Startreihenfolge Hier können Sie die Reihenfolge festlegen, in der der Computer von den startfähigen Geräten zu starten versucht. Option Einstellungen • USB Device (USB-Gerät) – Der Computer versucht, vom USB-Gerät zu starten. Wenn kein Betriebssystem vorhanden ist, wird eine Fehlermeldung ausgegeben. • Onboard or USB Floppy Drive (Eingebautes oder USB-Diskettenlaufwerk) – Der Computer versucht, vom Diskettenlaufwerk aus zu starten. Wenn die Diskette im Laufwerk nicht startfähig ist oder keine Diskette im Laufwerk eingelegt ist, wird eine Fehlermeldung ausgegeben. System-Setup 93 • Onboard SATA Hard Drive (Eingebautes SATA-Festplattenlaufwerk) – Der Computer versucht, vom ersten seriellen ATA-Festplattenlaufwerk aus zu starten. Wenn sich auf dem Laufwerk kein Betriebssystem befindet, wird eine Fehlermeldung ausgegeben. • Onboard or USB Optical Drive (Integriertes oder optisches USB-Laufwerk) – Der Computer versucht, vom optischen Laufwerk aus zu starten. Wenn sich keine Disc im Laufwerk befindet oder die Disc nicht startfähig ist, wird eine Fehlermeldung ausgegeben. • Onboard Network Controller (Eingebauter Netzwerkcontroller) – Der Computer versucht, vom Netzwerkcontroller zu starten. Wenn kein Betriebssystem vorhanden ist, wird eine Fehlermeldung ausgegeben. Ändern der Startsequenz für den aktuellen Startvorgang Mit dieser Funktion können Sie z. B. den Computer anweisen, vom optischen Laufwerk aus zu starten, um Dell Diagnostics auf dem Datenträger Drivers and Utilities auszuführen und dann den Computer von der Festplatte zu starten, wenn die Diagnosetests abgeschlossen sind. Sie können mit dieser Funktion auch festlegen, dass der Computer von einem USB-Gerät wie z. B. einem Diskettenlaufwerk, einem Speicherschlüssel oder einem optischen Laufwerk neu startet. ANMERKUNG: Wenn Sie von einem USB-Diskettenlaufwerk starten, müssen Sie zunächst das Diskettenlaufwerk im System-Setup-Programm auf USB einstellen (siehe „System-Setup“ auf seite 81). 1 Verbinden Sie das Gerät mit einem USB-Anschluss, wenn Sie den Computer von einem USB-Gerät aus starten möchten. 2 Schalten Sie den Computer ein bzw. führen Sie einen Neustart durch. 3 Wenn F2 = Setup, F12 = Boot Menu in der Ecke oben rechts auf dem Bildschirm angezeigt wird, drücken Sie die Taste <F12>. Wenn Sie zu lange warten und das Betriebssystem-Logo eingeblendet wird, warten Sie noch, bis der Windows-Desktop angezeigt wird. Fahren Sie dann den Computer herunter (siehe „Computer ausschalten“ auf seite 157) und versuchen Sie es erneut. Das Menü Boot Device (Startgerät) wird angezeigt; alle verfügbaren Startgeräte werden aufgeführt. Neben jedem Gerät steht eine Nummer. 94 System-Setup 4 Geben Sie unten im Menü die Nummer des Geräts ein, das für den aktuellen Startvorgang verwendet werden soll. Wenn Sie beispielsweise von einem USB-Memory Key starten, markieren Sie USB Device (USB-Gerät), und drücken Sie die <Eingabetaste>. ANMERKUNG: Ein Systemstart kann nur von einem startfähigen USB-Gerät aus durchgeführt werden. Um sicherzustellen, dass das Gerät startfähig ist, lesen Sie die Informationen in der Dokumentation des Gerätes. Ändern der Startsequenz für zukünftige Startvorgänge 1 Rufen Sie das System-Setup-Programm auf (siehe „Aufrufen des SystemSetups“ auf seite 81). 2 Verwenden Sie die Pfeiltasten, um die Menüoption Boot Sequence (Startreihenfolge) zu markieren, und drücken Sie die <Eingabetaste>, um das Popup-Menü zu öffnen. ANMERKUNG: Notieren Sie die aktuelle Startreihenfolge, falls Sie diese später wiederherstellen möchten. 3 Blättern Sie mit der Nach-oben- und mit der Nach-unten-Taste durch die Geräteliste. 4 Drücken Sie die Leertaste, um ein Gerät zu aktivieren oder zu deaktivieren. (Aktivierte Geräte weisen ein Kontrollhäkchen auf.) 5 Drücken Sie <Umsch><Nach-oben> oder <Umsch><Nach-unten>, um ein ausgewähltes Gerät in der Liste nach oben oder unten zu verschieben. System-Setup 95 96 System-Setup Löschen von vergessenen Kennwörtern VORSICHT: Bevor Sie irgendwelche in diesem Abschnitt beschriebenen Verfahren ausführen, lesen Sie erst die Sicherheitshinweise im Produktinformationshandbuch. HINWEIS: Bei dieser Vorgehensweise werden sowohl das System- als auch das Administrator-Kennwort gelöscht. 1 Befolgen Sie die Anweisungen unter „Vorbereitung“ auf seite 157. 2 Entfernen Sie die Computerabdeckung. 3 Suchen Sie die 2-polige Kennwortsteckbrücke (PSWD) auf der Systemplatine. Standardmäßig sind Stift 1 und Stift 2 verbunden. Entfernen Sie die Steckbrücke und starten Sie das System in folgender Weise: 4 Entfernen Sie die Steckbrücke. 5 Bringen Sie die Computerabdeckung wieder an (siehe „Wiederanbringen der Computerabdeckung“ auf seite 224). 6 Schließen Sie Computer und Monitor an die Stromversorgung an und schalten Sie beide Geräte ein. System-Setup-Programm 97 7 Wenn der Microsoft® Windows®-Desktop auf Ihrem Computer angezeigt wird, fahren Sie den Computer herunter (siehe „Computer ausschalten“ auf seite 157). 8 Schalten Sie den Monitor aus und trennen Sie ihn von der Stromversorgung. 9 Ziehen Sie das Netzkabel des Computers aus der Steckdose und drücken Sie den Netzschalter, um die Systemplatine zu erden. 10 Öffnen Sie die Computerabdeckung. 11 Suchen Sie die beiden Stifte für die 2-polige Kennwortsteckbrücke (PSWD) auf der Systemplatine, und setzen Sie die Steckbrücke wieder ein, um die Kennwortoption wiederherzustellen. 12 Bringen Sie die Computerabdeckung wieder an (siehe „Wiederanbringen der Computerabdeckung“ auf seite 224). HINWEIS: Wenn Sie ein Netzwerkkabel anschließen, stecken Sie das Kabel erst an der Netzwerkwandsteckerbuchse und dann am Computer ein. 13 Stecken Sie die Netzstecker des Computers und der zugehörigen Geräte wieder in die Steckdosen, und schalten Sie den Computer und die Peripheriegeräte ein. ANMERKUNG: Durch diesen Vorgang wird die Kennwortfunktion aktiviert. Wenn Sie das System-Setup-Programm aufrufen (siehe „Aufrufen des System-Setups“ auf seite 81), sind die System- und Administrator-Optionen auf Nicht festgelegt– Dies bedeutet, dass die Kennwortfunktion zwar aktiviert ist, jedoch kein Kennwort vergeben wurde. 14 Weisen Sie ein neues System- und/oder Administrator-Kennwort zu. Bringen Sie die Computerabdeckung wieder an (siehe „Wiederanbringen der Computerabdeckung“ auf seite 224). HINWEIS: Um ein Netzwerkkabel anzuschließen, schließen Sie das Kabel erst am Netzwerkgerät und dann am Computer an. 15 Stecken Sie die Netzstecker des Computers und der zugehörigen Geräte wieder in die Steckdosen, und schalten Sie den Computer und die Peripheriegeräte ein. 98 System-Setup-Programm Löschen der CMOS-Einstellungen VORSICHT: Bevor Sie irgendwelche in diesem Abschnitt beschriebenen Verfahren ausführen, lesen Sie erst die Sicherheitshinweise im Produktinformationshandbuch. 1 Befolgen Sie die Anweisungen unter „Vorbereitung“ auf seite 157. 2 Entfernen Sie die Computerabdeckung. 3 Setzen Sie die CMOS-Einstellungen zurück: a Suchen Sie die Kennwort- und CMOS-Steckbrücken (PSWD und RTCRST) auf der Systemplatine (siehe „Löschen von vergessenen Kennwörtern“ auf seite 97). b Ziehen Sie die Kennwortsteckbrücke ab. c Stecken Sie die Kennwortsteckbrücke auf die RTCRST-Stifte, und warten Sie ca. fünf Sekunden. d Ziehen Sie die Steckbrücke von den RTCRST-Stiften ab, und stecken Sie sie wieder auf die Kennwortstifte. 4 Bringen Sie die Computerabdeckung wieder an (siehe „Wiederanbringen der Computerabdeckung“ auf seite 224). HINWEIS: Wenn Sie ein Netzwerkkabel anschließen, stecken Sie das Kabel erst an der Netzwerkwandsteckerbuchse und dann am Computer ein. 5 Stecken Sie die Netzstecker des Computers und der zugehörigen Geräte wieder in die Steckdosen, und schalten Sie den Computer und die Peripheriegeräte ein. Überschreiben des BIOS Ein BIOS muss gegebenenfalls überschrieben werden, wenn eine Aktualisierung verfügbar ist, oder wenn die Systemplatine ersetzt wird. 1 Schalten Sie den Computer ein. 2 Suchen Sie die BIOS-Aktualisierungsdatei auf der Dell Support-Website unter support.dell.com. 3 Klicken Sie auf Download Now (Jetzt downloaden), um die Datei herunterzuladen. System-Setup-Programm 99 4 Wenn das Fenster Export Compliance Disclaimer (Haftungsausschluss bezüglich der Einhaltung der Exportbestimmungen) klicken Sie auf Yes, I Accept this Agreement (Ja, ich bin mit diesen Bestimmungen einverstanden). Das Fenster Datei herunterladen wird angezeigt. 5 Klicken Sie auf Dieses Programm auf einem Datenträger speichern und klicken Sie anschließend auf OK. Das Fenster Speichern unter wird angezeigt. 6 Klicken Sie auf den Pfeil nach unten im Menü Speichern unter, wählen Sie Desktop und klicken Sie anschließend auf Speichern. Die Datei wird auf Ihren Desktop heruntergeladen. 7 Klicken Sie auf „Schließen“, wenn das Fenster Download beendet angezeigt wird. Auf dem Desktop wird jetzt das Dateisymbol angezeigt; es trägt dieselbe Bezeichnung wie die heruntergeladene BIOS-Aktualisierungsdatei. 8 Doppelklicken Sie auf das Dateisymbol auf dem Desktop und folgen Sie den Anweisungen auf dem Bildschirm. 100 System-Setup-Programm Informationen über RAID-Konfigurationen Dieser Abschnitt bietet eine Übersicht über die RAID-Konfiguration, die Sie möglicherweise beim Kauf Ihres Computers gewählt haben. Von den in der Computerindustrie für verschiedene Benutzerprofile erhältlichen RAIDKonfigurationen bietet Dell auf Ihrem Computer RAID-Klasse 1 an. Eine Konfiguration der RAID-Klasse 1 wird für Benutzer empfohlen, die ein hohes Maß an Datenintegrität wünschen. Der Intel-RAID-Controller Ihres Computers kann nur eine Konfiguration der RAID-Klasse 0 mit zwei physischen Laufwerken erstellen. Die Laufwerke sollten die selbe Größe haben, damit sichergestellt werden kann, dass das größere Laufwerk keinen nicht zugewiesenen (und damit nicht nutzbaren) Speicherplatz enthält. ANMERKUNG: Wenn Sie Ihren Dell-Computer mit RAID gekauft haben, wurde Ihr Computer mit zwei Festplatten der gleichen Größe ausgestattet. Überprüfen, ob RAID ordnungsgemäß funktioniert Ihr Computer zeigt beim Startvorgang Informationen über Ihre RAIDKonfiguration an, bevor das Betriebssystem geladen wird. Wenn RAID nicht konfiguriert wurde, wird die Meldung none defined (Nicht definiert) unter RAID Volumes (RAID-Laufwerke) angezeigt. Im Anschluss daran folgt eine Liste der auf Ihrem System installierten physischen Laufwerke. Wenn ein RAID-Laufwerk erkannt wird, können Sie das Feld Status markieren, um den aktuellen Status Ihrer RAID-Konfiguration festzulegen. Das Feld Status enthält Informationen über die folgenden Betriebszustände: • Normal (Normal) – Ihre RAID-Konfiguration funktioniert einwandfrei. • Degraded (Ausgefallen) – Eine Ihrer Festplatten ist fehlerhaft oder ausgefallen. Der Computer kann weiterhin gestartet werden, jedoch ist RAID nicht aktiv. Daher können Daten nicht auf das andere Laufwerk kopiert werden. • Rebuild (Neu erstellen) – Nach einem Ausfall erkennt der Computer die zweite Festplatte und stellt die RAID-Konfiguration beim nächsten Start des Betriebssystems automatisch wieder her. System-Setup-Programm 101 Konfiguration der RAID-Klasse 1 Die RAID-Klasse 1 verwendet ein Datenredundanzspeicherverfahren, das als Datenspiegelung bekannt ist und die Datenintegrität verbessert. Werden auf dem Primärlaufwerk Daten geschrieben, werden diese auch auf das zweite Laufwerk der Konfiguration dupliziert, bzw. gespiegelt. In einer Konfiguration der RAID-Klasse-1 wird zugunsten der Datenredundanzvorteile auf eine hohe Datenzugriffsgeschwindigkeit verzichtet. Serial ATA RAID konfiguriert auf RAID-Klasse 1 Segment 1 Segment 1 kopiert Segment 2 Segment 2 kopiert Segment 3 Segment 3 kopiert Segment 4 Segment 4 kopiert Segment 5 Segment 5 kopiert Segment 6 Segment 6 kopiert Festplatte 1 Festplatte 2 Bei Ausfall eines Laufwerks werden folgende Lese- und Schreibvorgänge zum überlebenden Laufwerk geleitet. Ein Ersatzlaufwerk kann dann von den Daten des überlebenden Laufwerks angefertigt werden. Da Daten auf beide Laufwerke kopiert werden, haben beispielsweise zwei 120 GB-Laufwerke mit RAID-Klasse 1 insgesamt maximal 120 GB Speicherplatz, auf die Daten gespeichert werden können. ANMERKUNG: In einer Konfiguration der RAID-Klasse 1 entspricht die Größe der Konfiguration der Größe der kleineren der beiden Laufwerke. 102 System-Setup-Programm Beheben von Störungen bei RAID-Laufwerken Sie können zwei Verfahren zum Beheben von Störungen bei RAID-Festplattenlaufwerken verwenden. Ein Verfahren verwendet das ROM-Dienstprogramm „Intel RAID Option“ und kann auch ohne ein auf der Festplatte installiertes Betriebssystem ausgeführt werden. Das zweite Verfahren basiert auf Intel Storage Manager oder Intel Matrix Storage Console, und dieses Verfahren wird durchgeführt, nachdem Sie das Betriebssystem und die Intel Matrix Storage Console installiert haben. Bei beiden Verfahren müssen Sie vorbereitend den RAID-Modus auf dem Computer aktivieren (siehe „Einstellen Ihres Computers auf RAID-aktivierten Modus“ auf seite 105). Wiederherstellung nach einem Ausfall mehrerer Festplatten mithilfe des ROM-Dienstprogramms „Intel® RAID Option“ ANMERKUNG: Wenn Sie die folgenden Schritte ausführen, werden nicht alle Daten, die während des Festplattenausfalls verloren gegangen sind, wiederhergestellt. Diese Schritte können nur nach dem Austausch der fehlerhaften Festplatten durchgeführt werden (weitere Informationen finden Sie im Abschnitt „Laufwerke“ der Dokumentation zu Ihrem System). Es ist zwar grundsätzlich möglich, Festplatten verschiedener Größen in einer RAID-Konfiguration zusammenzufassen, idealerweise sollten die Festplatten bei Verwendung des ROM-Dienstprogramms „Intel RAID Option“ jedoch gleich groß sein. In einer Konfiguration der RAID-Klasse 1 richtet sich die Größe der Konfiguration nach der Größe der kleineren der beiden Laufwerke. 1 Stellen Sie Ihren Computer auf RAID-aktivierten Modus (siehe „Einstellen Ihres Computers auf RAID-aktivierten Modus“ auf seite 105). 2 Drücken Sie <Strg><i>, wenn Sie aufgefordert werden, das Intel RAID Option ROM-Dienstprogramm zu starten. 3 Verwenden Sie die Nach-oben- und Nach-unten-Tasten, um die Option Create RAID Volume (RAID-Laufwerk erstellen) zu markieren, und drücken Sie anschließend die <Eingabetaste>. 4 Geben Sie eine Bezeichnung für das RAID-Laufwerk ein, oder übernehmen Sie die Standardeinstellung. Drücken Sie anschließend die <Eingabetaste>. 5 Wählen Sie RAID1 (Mirror) (RAID1 – Spiegelung) aus, und drücken Sie anschließend die <Eingabetaste>. System-Setup-Programm 103 6 Wählen Sie die gewünschte Kapazität für das Volumen; und drücken Sie anschließend die <Eingabetaste>. Der Standardwert ist die maximal verfügbare Größe. 7 Drücken Sie die <Eingabetaste>, um das Volumen zu erstellen. 8 Drücken Sie <y>, um zu bestätigen, dass Sie das RAID-Volumen erstellen möchten. 9 Bestätigen Sie, dass die richtige Volumenkonfiguration auf dem Hauptbildschirm des Intel RAID Option ROM-Dienstprogramms angezeigt wird. 10 Verwenden Sie die Nach-oben- und die Nach-unten-Tasten, um die Option Exit (Beenden) auszuwählen. Drücken Sie dann die <Eingabetaste>. 11 Installieren Sie nun das Betriebssystem mithilfe des beigefügten Datenträgers (siehe „Wiederherstellung Ihres Betriebssystems“ auf seite 149). Wiederherstellung nach dem Ausfall einer Festplatte mithilfe von Intel Matrix Storage Manager ANMERKUNG: Die folgenden Schritte können nur nach dem Austausch der fehlerhaften Festplatte durchgeführt werden (weitere Informationen finden Sie im Abschnitt „Laufwerke“ der Dokumentation zu Ihrem System). 1 Klicken Sie auf die Schaltfläche Start und zeigen Sie dann auf Programs (Alle Programme)→ Intel(R) Matrix Storage Manager→ Intel Matrix Storage Console, um das Dienstprogramm „Intel Storage“ zu starten. 2 Klicken Sie auf die Schaltfläche Restore RAID 1 data protection (RAID 1Datenschutz wiederherstellen). 3 Klicken Sie auf die Schaltfläche Rebuild RAID volume now (RAIDLaufwerk jetzt wiederherstellen). 4 Klicken Sie auf die Schaltfläche Yes (Ja), um die Wiederherstellung des RAID-Laufwerks auf das neue Festplattenlaufwerk zu starten. ANMERKUNG: Sie können Ihren Computer verwenden, während der Computer das RAID-1-Volumen neu erstellt. 104 System-Setup-Programm Einstellen Ihres Computers auf RAID-aktivierten Modus 1 Rufen Sie das System-Setup-Programm auf (siehe „Aufrufen des SystemSetups“ auf seite 81). 2 Verwenden Sie die Nach-oben- und die Nach-unten-Tasten, um die Option Drives (Laufwerke) zu markieren. Drücken Sie anschließend die <Eingabetaste>. 3 Markieren Sie mithilfe der Pfeiltasten auf der Tastatur die Option SATA Operation (SATA-Betrieb) und drücken Sie anschließend die <Eingabetaste>. 4 Verwenden Sie die Pfeiltasten, um die Option RAID On (RAID ein) zu markieren. Drücken Sie anschließend die <Eingabetaste> und dann <Esc>. ANMERKUNG: Weitere Informationen zu RAID-Optionen finden Sie unter „Optionen des System-Setup-Programms“ auf seite 83. 5 Verwenden Sie die Nach-links- oder Nach-rechts-Tasten, um Save/Exit (Speichern/Beenden) zu markieren und drücken Sie die <Eingabetaste>, um das System-Setup-Programm zu beenden und den Startvorgang fortzusetzen. System-Setup-Programm 105 106 System-Setup-Programm Reinigen des Computers VORSICHT: Bevor Sie mit den Arbeiten in diesem Abschnitt beginnen, befolgen Sie erst die Sicherheitshinweise im Produktinformationshandbuch. Computer, Tastatur und Monitor VORSICHT: Trennen Sie den Computer vor der Reinigung vom Stromnetz. Trennen Sie das Netzwerk- oder Modemkabel. Reinigen Sie den Computer mit einem weichen Tuch, das mit Wasser befeuchtet wurde. Verwenden Sie keine flüssigen Reinigungsmittel oder Sprühreiniger, die eventuell entflammbare Stoffe enthalten. • Benutzen Sie eine Dose Druckluftspray, um Staub zwischen den Tasten auf der Tastatur zu beseitigen. Diskettenlaufwerk HINWEIS: Versuchen Sie nicht, die Leseköpfe des Laufwerks mit einem Wattestäbchen zu reinigen. Das verändert die Justierung der Köpfe, und das Laufwerk ist damit nicht mehr verwendbar. Reinigen Sie das Diskettenlaufwerk mit einem handelsüblichen Reinigungskit. Diese Kits enthalten vorbehandelte Disketten, mit denen Schmutz entfernt wird, der sich während des Betriebs angesammelt hat. CDs und DVDs HINWEIS: Reinigen Sie die Linse im CD/DVD-Laufwerk nur mit Druckluft und befolgen Sie die Anweisungen des Druckluftprodukts. Berühren Sie auf keinen Fall die Linse im Laufwerk. Wenn Probleme auftreten, z. B. Unregelmäßigkeiten bei der Wiedergabequalität der CDs oder DVDs, können die Discs auf folgende Weise gereinigt werden: 1 Fassen Sie die Disc immer nur am Rand an. Sie können auch den inneren Rand in der Mitte anfassen. HINWEIS: Reinigen Sie den Datenträger keinesfalls in kreisförmigen Bewegungen, damit die Oberfläche nicht beschädigt wird. 2 Reinigen Sie die Unterseite der Disc (die unbeschriftete Seite) vorsichtig mit einem weichen und fusselfreien Tuch in gerader Linie von der Mitte zum Rand hin. System-Setup-Programm 107 Bei hartnäckigem Schmutz können Sie Wasser oder eine schwache Lösung aus Wasser und milder Seife verwenden. Sie können auch handelsübliche Produkte zum Reinigen von Discs erwerben, die Schutz gegen Staub, Fingerabdrücke und Kratzer bieten. Reinigungsprodukte für CDs eignen sich in der Regel auch für DVDs. 108 System-Setup-Programm Werkzeuge zum Beheben von Störungen Betriebsanzeigen VORSICHT: Bevor Sie Anweisungen an den in diesem Abschnitt beschriebenen Komponenten ausführen, lesen Sie erst die Sicherheitshinweise im Produktinformationshandbuch. Die Betriebsanzeige (zweifarbige Leuchtdiode) befindet sich auf der Vorderseite des Computers und leuchtet auf, blinkt oder leuchtet stetig und zeigt damit verschiedene Betriebszustände an: • • Wenn die Betriebsanzeige nicht leuchtet, ist der Computer entweder ausgeschaltet oder wird nicht mit Strom versorgt. – Verbinden Sie das Netzkabel erneut mit dem Netzanschluss auf der Rückseite des Computers und der Steckdose. – Wenn der Computer an eine Steckerleiste angeschlossen ist, stellen Sie sicher, dass das Steckerleistenkabel in einer Netzsteckdose steckt und die Steckerleiste eingeschaltet ist. Verzichten Sie außerdem auf Überspannungsschutz-Zwischenstecker, Steckerleisten und Verlängerungskabel, um festzustellen, ob sich der Computer ordnungsgemäß einschalten lässt. – Stellen Sie sicher, dass die Steckdose Strom liefert, indem Sie probeweise ein anderes Gerät, beispielsweise eine Lampe, anschließen. Gehen Sie wie folgt vor, wenn die Betriebsanzeige stetig grün leuchtet, der Computer jedoch nicht reagiert: – Stellen Sie sicher, dass der Monitor angeschlossen und eingeschaltet ist. – Wenn der Monitor angeschlossen und eingeschaltet ist, siehe „Signaltoncodes“ auf seite 110. Werkzeuge zum Beheben von Störungen 109 • • • Wenn die Betriebsanzeige grün blinkt, befindet sich der Computer im Standby-Modus. Drücken Sie eine beliebige Taste auf der Tastatur, bewegen Sie die Maus oder drücken den Netzschalter, um den normalen Betrieb wieder aufzunehmen. Gehen Sie folgendermaßen vor, wenn die Betriebsanzeige grün leuchtet und der Computer nicht reagiert: – Stellen Sie sicher, dass der Monitor angeschlossen und eingeschaltet ist. – Wenn der Monitor angeschlossen und eingeschaltet ist, siehe „Signaltoncodes“ auf seite 110. Wenn die Betriebsanzeige stetig gelb leuchtet, ist die Stromversorgung des Computers aktiv, aber möglicherweise weist eine Komponente eine Fehlfunktion auf bzw. ist nicht korrekt installiert. – Entfernen Sie die Speichermodule und installieren Sie sie anschließend neu (siehe „Speicher“ auf seite 169). – Entfernen Sie alle Karten, und installieren Sie sie neu (siehe „Karten“ auf seite 172). – Entfernen Sie gegebenenfalls die Grafikkarte, und installieren Sie sie neu (siehe „Karten“ auf seite 172). Wenn die Betriebsanzeige gelb blinkt, liegt möglicherweise ein Problem mit der Stromversorgung oder eine Fehlfunktion einer internen Komponente vor. – Stellen Sie sicher, dass alle Stromversorgungskabel korrekt und sicher an die Systemplatine angeschlossen sind (siehe „Komponenten der Systemplatine“ auf seite 164). – Stellen Sie sicher, dass das Hauptstromversorgungskabel und Frontblendenkabel korrekt und sicher mit der Systemplatine verbunden sind (siehe „Komponenten der Systemplatine“ auf seite 164). Signaltoncodes Während des Startvorgangs gibt der Computer möglicherweise eine Reihe von Signaltönen ab, wenn auf dem Bildschirm keine Fehlermeldungen oder Probleme angezeigt werden können. Anhand dieser Reihe von Signaltönen, die auch als Signaltoncode bezeichnet werden, lässt sich ein Problem identifizieren. Signaltoncode „1-3-1“ (ein möglicher Signaltoncode) besteht beispielsweise aus einem einzelnen Signalton, einer Folge von drei Signaltönen und anschließend wieder einem Signalton. Dieser Signaltoncode weist auf ein Speicherproblem beim Computer hin. 110 Werkzeuge zum Beheben von Störungen Durch das erneute Einsetzen der Speichermodule können die folgenden Signaltonfehler möglicherweise korrigiert werden. Wenn das Problem fortbesteht, nehmen Sie Kontakt mit Dell auf (siehe „Kontaktaufnahme mit Dell“ im Benutzerhandbuch), um technische Unterstützung zu erhalten. Code Ursache 1-3-1 bis 2-4-4 Speicher wird nicht ordnungsgemäß erkannt oder verwendet 4-3-1 Speicherfehler oberhalb von Adresse 0FFFFh Wenn auf dem Computer einer der folgenden Signaltoncodefehler ertönt, lesen Sie den Abschnitt „Kontaktaufnahme mit Dell“ im Benutzerhandbuch, um technische Unterstützung zu erhalten. Code Ursache 1-1-2 Registerfehler im Mikroprozessor 1-1-3 NVRAM Lese-/Schreibfehler 1-1-4 ROM-BIOS-Prüfsummenfehler 1-2-1 Programmierbarer Intervallzeitgeberfehler 1-2-2 DMA-Initialisierungsfehler 1-2-3 DMA-Seitenregister-Schreib-/Lese-Fehler 1-3 Fehler beim Testen des Videospeichers 1-3-1 bis 2-4-4 Speicher wird nicht ordnungsgemäß erkannt oder verwendet 3-1-1 Fehler beim Slave-DMA-Register 3-1-2 Fehler beim Master-DMA-Register 3-1-3 Fehler beim Master-Interruptmaskenregister 3-1-4 Fehler beim Slave-Interruptmaskenregister 3-2-2 Ladefehler des Interrupt-Vektors 3-2-4 Fehler beim Testen des Tastatur-Controllers 3-3-1 Unterbrechung der NVRAM-Stromversorgung 3-3-2 Unzulässige NVRAM-Konfiguration 3-3-4 Fehler beim Testen des Videospeichers 3-4-1 Bildschirminitialisierung versagt Werkzeuge zum Beheben von Störungen 111 Code Ursache 3-4-2 Bildschirmneuzeichnung versagt 3-4-3 Fehler bei der Suche nach dem Video-ROM 4-2-1 Kein Zeitgeber-Tick 4-2-2 Fehler beim Herunterfahren 4-2-3 Gate A20 versagt 4-2-4 Unerwarteter Interrupt im geschützten Modus 4-3-1 Speicherfehler oberhalb von Adresse 0FFFFh 4-3-3 Zeitgeber-Chipzähler 2 ausgefallen 4-3-4 Tagesuhr angehalten 4-4-1 Fehler beim Testen der seriellen oder parallelen Ports 4-4-2 Fehler beim Dekomprimieren von Code im Shadow-RAM 4-4-3 Fehler beim Testen des mathematischen Coprozessors 4-4-4 Fehler beim Cache-Speichertest Systemmeldungen ANMERKUNG: Wenn eine angezeigte Meldung in dieser Tabelle nicht aufgeführt ist, lesen Sie in der Dokumentation zu dem Betriebssystem oder Programm nach, das beim Auftreten der Störung ausgeführt wurde. ACHTUN G! B E R E I T S U N T E R N O M M E N E V E R S U C H E , D A S S YS T E M Z U S T A R T E N , S I N D A M P R Ü F P U N K T [ N N N N ] F E H L G E S C H L A G E N . WE N N S IE B E I M L Ö S E N DIESES PROBLEMS HILFE BRAUCHEN, NOTIEREN SIE BITTE DIESEN PRÜFPUNKT U N D S E T Z E N S I E S I C H M I T D E M TE C H N I S C H E N S U P P O R T V O N D E L L I N V E R B I N D U N G — Der Computer hat den Startvorgang dreimal hintereinander mit der gleichen Fehlermeldung abgebrochen (lesen Sie die Hinweise zur Kontaktaufnahme mit dem technischen Kundendienst von Dell unter „Kontaktaufnahme mit Dell“ auf seite 287). 112 Werkzeuge zum Beheben von Störungen C M O S C H E C K S U M E R R O R ( B I O S - P R Ü F S U M M E N F E H L E R ) — Mögliche Fehlfunktion der Hauptplatine oder RTC-Batterie leer. Ersetzen Sie die Batterie (siehe „Austauschen der Batterie“ auf seite 206 oder lesen Sie die Hinweise zur Kontaktaufnahme mit dem technischen Kundendienst von Dell unter „Kontaktaufnahme mit Dell“ auf seite 287). F E H L F U N K T I O N D E S C P U - L Ü F T E R S — Fehlfunktion des CPU-Lüfters. Ersetzen Sie den CPU-Lüfter (siehe „Entfernen des Prozessors und des Kühlkörpers“ auf seite 213). D I S K E T T E N L A U F W E R K 0 S U C H F E H L E R — Möglicherweise hat sich ein Kabel gelöst oder die Einstellungen der Computerkonfiguration stimmen nicht mit der Hardware-Konfiguration überein. Überprüfen Sie die Kabelverbindungen (lesen Sie die Hinweise zur Kontaktaufnahme mit dem technischen Kundendienst von Dell unter „Kontaktaufnahme mit Dell“ auf seite 287). F E H L E R B E I M L E S E N D E R D I S K E T T E — Die Diskette ist möglicherweise defekt oder es hat sich ein Kabel gelöst. Ersetzen Sie die Diskette und/oder prüfen Sie, ob sich ein Kabel gelöst hat. F E S T P L A T T E N L A U F W E R K F E H L E R — Während des Einschalt-Selbstests der Festplatte ist möglicherweise ein Festplattenlaufwerkfehler aufgetreten. Überprüfen Sie die Kabel und/oder tauschen Sie die Festplatten aus (lesen Sie die Hinweise zur Kontaktaufnahme mit dem technischen Kundendienst von Dell unter „Kontaktaufnahme mit Dell“ auf seite 287). F E S T P L A T T E N L E S E F E H L E R — Während des Einschalt-Selbstests der Festplatte beim Systemstart ist möglicherweise ein Festplattenlaufwerkfehler aufgetreten (lesen Sie die Hinweise zur Kontaktaufnahme mit dem technischen Kundendienst von Dell unter „Kontaktaufnahme mit Dell“ auf seite 287). TA S T A T U R F E H L E R — Tastaturfehler oder loses Tastaturkabel (siehe „Probleme mit der Tastatur“ auf seite 131). Werkzeuge zum Beheben von Störungen 113 K E I N S T A R T G E R Ä T Z U R V E R F Ü G U N G — Das System kann kein startbares Gerät oder Partition erkennen. • Wenn Sie vom Diskettenlaufwerk aus starten, stellen Sie sicher, dass die Kabel angeschlossen sind und dass sich eine startfähige Diskette im Laufwerk befindet. • If the hard drive is your boot device, ensure that the cables are connected and that the drive is installed properly and partitioned as a boot device. • Gehen sie zum System-Setup Programm, und stellen Sie sicher, dass die Informationen zur Startreihenfolge stimmen (siehe „Aufrufen des SystemSetups“ auf seite 81). K E I N Z E I T T A K T -I N T E R R U P T — Möglicherweise liegt eine Fehlfunktion bei einem Chip auf der Systemplatine vor oder die Hauptplatine ist defekt (lesen Sie die Hinweise zur Kontaktaufnahme mit dem technischen Kundendienst von Dell unter „Kontaktaufnahme mit Dell“ auf seite 287). K E I N E S YS T E M D I S C O D E R D I S C F E H L E R — Replace the floppy disk with one that has a bootable operating system or remove the floppy disk from drive A and restart the computer. K E I N E S T A R T D I S C — Insert a bootable floppy disk and restart your computer. U S B - Ü B E R S P A N N U N G S F E H L E R — Trennen Sie die Verbindung zum USB-Gerät. Verwenden Sie eine externe Stromquelle für das USB-Gerät. H I N W E I S : D A S S E L B S T Ü B E R W A C H U N G S S YS T E M D E R F E S T P L A T T E H A T GEMELDET, DASS SICH EIN PARAMETER AUßERHALB DES NORMBEREICHS BEFUNDEN HAT.DELL EMPFIEHLT IHNEN, REGELMÄßIGE SICHERUNGSKOPIEN IHRER D A T E N A N Z U L E G E N . WE N N E I N P A R A M E T E R A U ß E R H A L B D E S N O R M B E R E I C H S LIEGT, KANN DIES, MUSS JEDOCH NICHT, AUF EIN FESTPLATTENPROBLEM HINW E I S E N — S.M.A.R.T.-Fehler, möglicher Festplattenfehler. Diese Funktion kann im BIOS-Setup aktiviert oder deaktiviert werden. 114 Werkzeuge zum Beheben von Störungen Diagnoseanzeigen VORSICHT: Bevor Sie irgendwelche in diesem Abschnitt beschriebenen Verfahren ausführen, lesen Sie erst die Sicherheitshinweise im Produktinformationshandbuch. Um Ihnen die Behebung einer Störung zu erleichtern, verfügt Ihr Computer an der Vorder- oder Rückseite über vier Anzeigen, die mit „1“, „2“, „3“, und „4“ gekennzeichnet sind. Die Anzeigen können gelb, grün oder ganz ausgeschaltet sein. Wenn der Computer normal startet, ändern sich die Muster oder Codes der LEDs, sobald der Startvorgang abgeschlossen ist. Wenn der Computer normal startet, ändern sich die Muster oder Codes der LEDs, sobald der Startvorgang abgeschlossen ist. Wenn die POST-Routine beim Systemstart erfolgreich durchlaufen wird, leuchten alle vier LEDs stetig grün. Wenn beim Abarbeiten der POST-Routine ein Fehler auftritt, geben die von den LEDs angezeigten Muster einen Hinweis auf den Vorgang, bei dem der Fehler aufgetreten ist. ANMERKUNG: Die Ausrichtung der Diagnoseanzeigen variiert möglicherweise in Abhängigkeit vom Systemtyp. Die Diagnoseanzeigen können entweder vertikal oder horizontal angezeigt werden. Leuchtmuster Problembeschreibung Lösungsvorschlag Der Computer ist entweder abgeschaltet oder ein PreBIOS-Fehler ist aufgetreten. Schließen Sie den Computer an eine funktionierende Steckdose an, und drücken Sie den Netzschalter. Die Diagnoseanzeigen leuchten nicht, wenn der Computer das Betriebssystem ordnungsgemäß gestartet hat. Es ist möglicherweise ein BIOS-Fehler aufgetreten; der Computer befindet sich im Wiederherstellungsmodus. Führen Sie das BIOS-Wiederherstellungsprogramm aus, warten Sie, bis die Wiederherstellung abgeschlossen ist, und starten Sie den Computer neu. Möglicherweise ist ein Fehler im Prozessor aufgetreten. Installieren Sie den Prozessor erneut und starten Sie den Computer neu. Werkzeuge zum Beheben von Störungen 115 Leuchtmuster Problembeschreibung Lösungsvorschlag Die Speichermodule wurden erkannt, es ist jedoch ein Speicherfehler aufgetreten. • Wenn ein Speichermodul installiert ist, installieren Sie dieses neu und starten dann den Computer neu. (Anweisungen zur Entfernung und Installation von Speichermodulen finden Sie im Abschnitt „Speicher“ auf seite 169.) • Wenn zwei oder mehr Speichermodule installiert sind, entfernen Sie die Module, installieren ein Modul neu und starten dann den Computer neu. Wenn sich der Computer problemlos starten lässt, installieren Sie ein zusätzliches Modul neu. Fahren Sie fort, bis Sie ein fehlerhaftes Modul festgestellt oder alle Module ohne Fehler neu installiert haben. • Installieren Sie gegebenenfalls ordnungsgemäß funktionierende Speichermodule des gleichen Typs in Ihrem Computer. • Setzen Sie sich mit Dell in Verbindung, wenn das Problem weiterhin besteht (siehe „Kontaktaufnahme mit Dell“ auf seite 287). 116 Werkzeuge zum Beheben von Störungen Leuchtmuster Problembeschreibung Lösungsvorschlag Möglicherweise ist ein Fehler bei der Grafikkarte aufgetreten. • Wenn der Computer mit einer Grafikkarte ausgestattet ist, entfernen Sie die Karte, installieren Sie sie neu und starten Sie den Computer neu. • Wenn das Problem fortbesteht, installieren Sie eine Grafikkarte, die nachweislich funktioniert, und starten Sie den Computer neu. • Besteht das Problem weiterhin oder hat der Computer eine integrierte Grafikkarte, treten Sie mit Dell in Kontakt (siehe „Kontaktaufnahme mit Dell“ auf seite 287). Ein möglicher Disketten- oder Schließen Sie alle Strom- und Festplattenlaufwerkfehler ist Datenkabel erneut an und aufgetreten. starten Sie den Computer neu. Ein möglicher USB-Fehler ist Installieren Sie alle USBaufgetreten. Komponenten neu, überprüfen Sie die Kabelverbindungen und starten Sie anschließend den Computer neu. Werkzeuge zum Beheben von Störungen 117 Leuchtmuster Problembeschreibung Lösungsvorschlag Es wurden keine Speichermodule erkannt. • Wenn ein Speichermodul installiert ist, installieren Sie dieses neu und starten dann den Computer neu. Anweisungen zur Entfernung und Installation von Speichermodulen finden Sie im Abschnitt „Speicher“ auf seite 169. • Wenn zwei oder mehr Speichermodule installiert sind, entfernen Sie die Module, installieren ein Modul neu und starten dann den Computer neu. Wenn sich der Computer problemlos starten lässt, installieren Sie ein zusätzliches Modul neu. Fahren Sie fort, bis Sie ein fehlerhaftes Modul festgestellt oder alle Module ohne Fehler neu installiert haben. • Installieren Sie gegebenenfalls ordnungsgemäß funktionierende Speichermodule des gleichen Typs in Ihrem Computer. • Setzen Sie sich mit Dell in Verbindung, wenn das Problem weiterhin besteht (siehe „Kontaktaufnahme mit Dell“ auf seite 287). 118 Werkzeuge zum Beheben von Störungen Leuchtmuster Problembeschreibung Lösungsvorschlag Die Speichermodule wurden • Stellen Sie sicher, dass keine erkannt, es besteht jedoch ein speziellen PositionierungsSpeicherkonfigurations- oder anforderungen für das Kompatibilitätsfehler. Speichermodul/den Speicheranschluss bestehen (siehe „Speicher“ auf seite 169). • Überprüfen Sie, ob die von Ihnen installierten Speichermodule mit Ihrem Computer kompatibel sind (siehe „Speicher“ auf seite 169). • Setzen Sie sich mit Dell in Verbindung, wenn das Problem weiterhin besteht (siehe „Kontaktaufnahme mit Dell“ auf seite 287). Ein Fehler ist aufgetreten. Dieses Muster wird auch bei Aufrufen des System-SetupProgramms angezeigt und zeigt nicht unbedingt ein Problem an (siehe „SystemSetup“ auf seite 81). • Vergewissern Sie sich, dass die Kabel vom Festplattenlaufwerk und vom optischen Laufwerk richtig an der Systemplatine angeschlossen sind. • Überprüfen Sie die auf dem Bildschirm angezeigte Computermeldung. • Setzen Sie sich mit Dell in Verbindung, wenn das Problem weiterhin besteht (siehe „Kontaktaufnahme mit Dell“ auf seite 287). Nach Abschluss des Einschalt- Keine. Selbstests leuchten alle vier Diagnoseanzeigen kurz grün auf, bevor sie ausgeschaltet werden und damit einen normalen Betriebszustand anzeigen. Werkzeuge zum Beheben von Störungen 119 120 Werkzeuge zum Beheben von Störungen Dell Diagnostics VORSICHT: Bevor Sie Anweisungen an den in diesem Abschnitt beschriebenen Komponenten ausführen, lesen Sie erst die Sicherheitshinweise im Produktinformationshandbuch. Wann wird das Programm Dell Diagnostics eingesetzt? Wenn Probleme mit dem Computer auftreten, führen Sie die in diesem Abschnitt aufgeführten Überprüfungen durch und führen Sie Dell Diagnostics aus, bevor Sie Dell zwecks technischer Unterstützung kontaktieren (siehe „Probleme mit Absturz und Software“ auf seite 131). Wir empfehlen Ihnen, diese Anweisungen vor Beginn der Arbeiten auszudrucken. HINWEIS: Dell Diagnostics läuft nur auf Dell™-Computern. ANMERKUNG: Der Drivers and Utilities-Datenträger ist optional und ist möglicherweise nicht bei allen Computern im Lieferumfang enthalten. Überprüfen Sie die Konfigurationsinformationen Ihres Computers und stellen Sie sicher, dass das zu testende Gerät im System-Setup-Programm angezeigt wird und aktiv ist (siehe „System-Setup“ auf seite 81). Starten Sie Dell Diagnostics entweder von der Festplatte oder vom Drivers and Utilities-Datenträger. Starten von Dell Diagnostics von der Festplatte Dell Diagnostics befindet sich auf einer versteckten Partition des DiagnoseDienstprogramms auf der Festplatte. ANMERKUNG: Wenn der Computer nicht in der Lage ist, ein Bild auf dem Bildschirm anzuzeigen, setzen Sie sich mit Dell in Verbindung (siehe „Kontaktaufnahme mit Dell“ auf seite 287). 1 Stellen Sie sicher, dass der Computer an eine elektrische Steckdose angeschlossen ist, die zuvor auf einwandfreies Funktionieren überprüft wurde. 2 Schalten Sie den Computer ein bzw. führen Sie einen Neustart durch. 3 Wenn das DELL™-Logo angezeigt wird, drücken Sie sofort <F12>. Wählen Sie Diagnostics aus dem daraufhin angezeigten Menü und drücken Sie die <Eingabetaste>. Werkzeuge zum Beheben von Störungen 121 ANMERKUNG: Wenn Sie zu lange warten und das Betriebssystem-Logo erscheint, warten Sie, bis der Microsoft® Windows®-Desktop angezeigt wird. Fahren Sie Ihren Computer herunter und versuchen Sie es erneut. ANMERKUNG: Wenn eine Meldung angezeigt wird, dass keine Partition für ein Diagnose-Dienstprogramm gefunden wurde, starten Sie Dell Diagnostics von Ihrem Drivers and Utilities-Datenträger (optional). 4 Drücken Sie eine beliebige Taste, um Dell Diagnostics von der auf der Festplatte befindlichen Partition des Diagnose-Dienstprogramms zu starten. Starten von Dell Diagnostics vom Drivers and Utilities-Datenträger. 1 Legen Sie den Drivers and Utilities-Datenträger ein. 2 Computer herunterfahren und erneut starten. Wenn das Dell Logo angezeigt wird, drücken Sie sofort <F12>. ANMERKUNG: Wenn Sie zu lange warten und das Betriebssystem-Logo erscheint, warten Sie, bis der Microsoft® Windows®-Desktop angezeigt wird. Fahren Sie Ihren Computer herunter und versuchen Sie es erneut. ANMERKUNG: Durch die nächsten Schritte wird die Startreihenfolge einmalig geändert. Beim nächsten Systemstart startet der Computer entsprechend den im System-Setup-Programm angegebenen Geräten. 3 Wenn die Liste der Startgeräte angezeigt wird, markieren Sie CD/DVD/CD-RW und drücken Sie die Eingabetaste. 4 Wählen Sie im angezeigten Menü die Option zum Starten vom CD/DVDLaufwerk aus („Boot from CD-ROM“) und drücken Sie die Eingabetaste. 5 Geben Sie 1 ein, um das Menü der CD aufzurufen und drücken Sie die Eingabetaste, um fortzufahren. 6 Wählen Sie Run Dell 32-bit Diagnostics (Dell 32-Bit-Diagnose ausführen) aus der nummerierten Liste aus. Wählen Sie die für Ihren Computer zutreffende Version aus, wenn mehrere Versionen aufgelistet werden. 7 Wenn das Hauptmenü des Programms „Dell Diagnostics“ erscheint, wählen Sie den gewünschten Test aus. 122 Werkzeuge zum Beheben von Störungen Hauptmenü des Programms Dell Diagnostics 1 Klicken Sie nach dem Laden der Dell Diagnostics und nachdem das Hauptmenü angezeigt wird auf die Schaltfläche für die von Ihnen gewünschte Option. ANMERKUNG: Es wird empfohlen, die Option Test System (System prüfen) zu wählen, um eine vollständige Prüfung Ihres Computers durchzuführen. Option Funktion Test Memory (Speicher prüfen) Es wird nur der Speicher überprüft Test System (System prüfen) Es wird eine umfassende Systemdiagnose durchgeführt Exit Exit the Diagnostics (Diagnose beenden) 2 Wenn Sie die Option Test System aus dem Hauptmenü wählen, wird anschließend das folgende Menü angezeigt: ANMERKUNG: Es wird empfohlen, dass Sie im folgenden Menü die Option Extended Test (Erweiterter Test) wählen, um eine gründliche Überprüfung der Komponenten im Computer durchzuführen. Option Funktion Express Test (Schnelltest) Führt einen Schnelltest der Systemkomponenten durch. Dies dauert im Allgemeinen 10 bis 20 Minuten. Extended Test (Erweiterter Test) Führt einen gründlichen Test der Systemkomponenten durch. Dies dauert im Allgemeinen eine Stunde oder länger. Custom Test (Benutzerdefinierter Test) Dient zum Testen bestimmter Komponenten oder Anpassen der durchzuführenden Tests. Symptom Tree (Problemübersicht) Diese Option dient zum Auswählen von Tests anhand der Merkmale des aufgetretenen Problems. Diese Option listet die Merkmale der häufigsten Probleme auf. Werkzeuge zum Beheben von Störungen 123 3 Wenn beim Test eine Störung gefunden wird, wird eine Meldung mit dem Fehlercode und eine Beschreibung der Störung angezeigt. Schreiben Sie den Fehlercode und die Problembeschreibung auf und folgen Sie den Hinweisen unter „Kontaktaufnahme mit Dell“ auf seite 287. ANMERKUNG: Die Service-Tag-Nummer des Computers finden Sie im oberen Bereich der einzelnen Testanzeigen. Wenn Sie bei Dell anrufen, fragt Sie der Technische Support nach der Service-Tag-Nummer. 4 Falls Sie einen Test der Option Custom Test (Benutzerdefinierter Test), oder der Option Symptom Tree (Problemübersicht) ausführen, klicken Sie auf die zutreffende Registerkarte, die in der folgenden Tabelle näher beschrieben wird, um weitere Informationen zu erhalten. Registerkarte Funktion Results (Ergebnisse) Es werden die Testergebnisse und möglicherweise gefundene Probleme angezeigt. Errors (Fehler) Es werden die gefundenen Fehler, die Fehlercodes und eine Beschreibung des Problems angezeigt. Help (Hilfe) Beschreibt den Test und verweist auf mögliche Voraussetzungen für die Durchführung des Tests. Configuration (Konfiguration) Die Hardware-Konfiguration der ausgewählten Geräte wird angezeigt. Dell Diagnostics sammelt über das System-SetupProgramm, den Speicher und verschiedene interne Tests Konfigurationsinformationen für alle Geräte. Diese werden in der Geräteliste auf der linken Seite angezeigt. In der Geräteliste werden möglicherweise nicht die Namen aller Geräte angezeigt, die im Computer installiert oder daran angeschlossen sind. Parameters (Parameter) Der Test kann durch Änderungen an den Einstellungen an Ihre Bedürfnisse angepasst werden. 5 Schließen Sie nach Abschluss des Tests den Bildschirm, um zum Bildschirm des Hauptmenüs zurückzukehren. Schließen Sie zum Beenden von Dell Diagnostics und zum Neustart des Computers das Hauptmenü. 6 Entfernen Sie den Dell Drivers and Utilities-Datenträger (falls vorhanden). 124 Werkzeuge zum Beheben von Störungen Beheben von Störungen Beheben von Störungen Folgen Sie diesen Hinweisen, um Probleme mit dem Computer zu beheben: • Wenn das Problem erst seit dem Installieren oder Entfernen einer Komponente auftritt, prüfen Sie das Installationsverfahren, und stellen Sie sicher, dass die Komponente ordnungsgemäß installiert ist. • Funktioniert ein Peripheriegerät nicht, stellen Sie sicher, dass es ordnungsgemäß angeschlossen ist. • Wenn im Bildschirm eine Fehlermeldung erscheint, notieren Sie diese genau. Diese Meldung kann den Mitarbeitern des Supports hilfreiche Informationen geben, um das Problem zu identifizieren und zu beheben. • Falls eine Fehlermeldung während der Ausführung eines Programms angezeigt wird, lesen Sie in der Programmdokumentation nach. ANMERKUNG: Die in diesem Dokument beschriebenen Vorgänge gelten für die Windows-Standardansicht. Wenn Sie auf Ihrem Dell™-Computer die klassische Windows-Ansicht verwenden, treffen die Beschreibungen möglicherweise nicht zu. Probleme mit der Batterie VORSICHT: Bei unsachgemäßem Einbau einer neuen Batterie besteht Explosionsgefahr. Tauschen Sie die Batterie nur gegen denselben oder einen gleichwertigen, vom Hersteller empfohlenen Typ aus. Leere Batterien sind den Herstelleranweisungen entsprechend zu entsorgen. VORSICHT: Bevor Sie Arbeiten an den in diesem Abschnitt beschriebenen Komponenten ausführen, lesen Sie erst die Sicherheitshinweise im Produktinformationshandbuch. A U S T A U S C H E N D E R B A T T E R I E — Wenn Sie nach dem Einschalten des Computers die Uhrzeit- und Datumseinstellungen wiederholt zurücksetzen müssen oder wenn eine falsche Zeit oder ein falsches Datum beim Hochfahren angezeigt wird, wechseln Sie die Batterie aus (siehe „Austauschen der Batterie“ auf seite 206). Setzen Sie sich mit Dell in Verbindung, wenn die Batterie immer noch nicht richtig funktioniert (siehe „Kontaktaufnahme mit Dell“ auf seite 287). Beheben von Störungen 125 Laufwerksprobleme VORSICHT: Bevor Sie Arbeiten an den in diesem Abschnitt beschriebenen Komponenten ausführen, lesen Sie erst die Sicherheitshinweise im Produktinformationshandbuch. S T E L L E N S I E S I C H E R, D A S S M I C R O S O F T ® W I N D O W S ® D A S L A U F W E R K ERKENNT — Windows XP: • Klicken Sie auf Start und anschließend auf Arbeitsplatz. Windows Vista™: • Klicken Sie auf die Windows Vista-Schaltfläche „Start“, , und anschließend auf Arbeitsplatz. Wenn das Laufwerk nicht aufgeführt ist, suchen Sie mit einem Virenschutzprogramm nach Viren und beseitigen diese. Viren verhindern manchmal, dass Windows das Laufwerk erkennt. DAS LAUFWERK TESTEN — • Legen Sie einen anderen Datenträger ein, um auszuschließen, dass das ursprüngliche Laufwerk defekt ist. • Legen Sie eine startfähige Diskette ein, und starten Sie den Computer erneut. D A S L A U F W E R K R E I N I G E N — Siehe „Reinigen des Computers“ auf seite 107 ÜBERPRÜFEN SIE DIE KABELVERBINDUNGEN S T A R T E N S I E D E N „ R A T G E B E R B E I H A R D W A R E - K O N F L I K T E N “ — Siehe „Beheben von Störungen der Software und Hardware“ auf seite 148. A U S F Ü H R E N V O N D E L L D I A G N O S T I C S — Siehe „Dell Diagnostics“ auf seite 121. Probleme mit dem optischen Laufwerk ANMERKUNG: Ein Vibrieren des optischen Hochgeschwindigkeitslaufwerks ist normal und kann Geräusche verursachen, die nicht auf einen Fehler des Laufwerks oder Mediums hinweisen. ANMERKUNG: Aufgrund der verschiedenen Zonen weltweit und der unterschiedlichen DVD-Formate funktionieren nicht alle DVDs in allen DVD-Laufwerken. LAUTSTÄRKEREGLER UNTER WINDOWS EINSTELLEN — • Klicken Sie auf das Lautsprechersymbol rechts unten auf dem Bildschirm. • Stellen Sie sicher, dass die Lautstärke entsprechend eingestellt ist, indem Sie auf die Regelleiste klicken und den Regler nach oben ziehen. • Stellen Sie sicher, dass der Ton nicht ausgeschaltet ist, indem Sie alle Kontrollkästchen anklicken, die markiert sind. LAUTSPRECHER UND SUBWOOFER PRÜFEN 126 Beheben von Störungen Probleme beim Schreiben auf ein optisches Laufwerk A N D E R E P R O G R A M M E S C H L I E S S E N — Das optische Laufwerk muss während des Schreibprozesses einen kontinuierlichen Datenstrom empfangen. Sobald der Datenfluss unterbrochen wird, tritt ein Fehler auf. Versuchen Sie, vor dem Beschreiben des optischen Datenträgers zuerst alle Programme zu beenden. S C H A L T E N S I E D E N S T A N D B Y -M O D U S I N W I N D O W S A U S , B E V O R S I E A U F E I N E N D A T E N T R Ä G E R S C H R E I B E N — Siehe „Energieverwaltung“ auf seite 70 oder suchen Sie für weitere Informationen zu Energieverwaltungsmodi in Windows Hilfe und Support nach dem Stichwort Standby. Probleme mit der Festplatte CHECK DISK AUSFÜHREN — Windows XP: 1 Klicken Sie auf Start und anschließend auf Arbeitsplatz. 2 Klicken Sie mit der rechten Maustaste auf das lokale Laufwerk C:. 3 Klicken Sie auf Eigenschaften→ Extras→ Jetzt prüfen. 4 Klicken Sie auf Fehlerhafte Sektoren suchen/wiederherstellen, und klicken Sie dann auf Start. Windows Vista: 1 Klicken Sie auf Start und anschließend auf Arbeitsplatz. 2 Klicken Sie mit der rechten Maustaste auf das lokale Laufwerk C:. 3 Klicken Sie auf Eigenschaften→ Extras→ Jetzt prüfen. Das Fenster Benutzerkontenschutz wird möglicherweise angezeigt. Wenn Sie Administrator des Computers sind, klicken Sie auf Weiter; ansonsten setzen Sie sich bitte mit dem Administrator in Verbindung, und führen Sie dann die gewünschte Aktivität aus. 4 Befolgen Sie die Anleitungen auf dem Bildschirm. E-Mail-, Modem- und Internetprobleme VORSICHT: Bevor Sie Arbeiten an den in diesem Abschnitt beschriebenen Komponenten ausführen, lesen Sie erst die Sicherheitshinweise im Produktinformationshandbuch. ANMERKUNG: Stecken Sie kein Telefonkabel in den Netzwerkadapteranschluss ein (siehe „Anschlüsse an der Rückseite“ auf seite 24). Beheben von Störungen 127 ÜBERPRÜFEN SIE DIE SICHERHEITSEINSTELLUNGEN VON MICROSOFT OUTLOOK® E X P R E S S — Wenn Sie Ihre E-Mail-Anhänge nicht öffnen können, gehen Sie wie folgt vor: 1 Klicken Sie in Outlook Express auf Extras→ Optionen→ Sicherheit. 2 Klicken Sie auf Speichern und Öffnen von Anlagen nicht zulässig, um die Markierung gegebenenfalls zu deaktivieren. P R Ü F E N S I E D I E TE L E F O N K A B E L V E R B I N D U N G P R Ü F E N S I E TE L E F O N W A N D B U C H S E V E R B I N D E N S I E D A S M O D E M D I R E K T M I T D E R TE L E F O N W A N D B U C H S E V E R W E N D E N S I E E I N E A N D E R E TE L E F O N L E I T U N G — • Stellen Sie sicher, dass das Telefonkabel an die Buchse des Modems angeschlossen ist (die Buchse verfügt entweder über ein grünes Etikett oder ein Symbol in Form eines Anschlusses neben der Buchse). • Stellen Sie sicher, dass der Telefonleitungsstecker einrastet, wenn Sie ihn in das Modem stecken. • Trennen Sie das Telefonkabel vom Modem und schließen Sie es an ein Telefon an. Prüfen Sie, ob Sie ein Freizeichen erhalten. • Wenn weitere Geräte, wie z. B. Anrufbeantworter, Faxgerät, Überspannungsschutzgerät oder Verteiler ebenfalls an diese Leitung angeschlossen sind, umgehen Sie diese und schließen Sie das Modem mit dem Telefonkabel direkt an die Telefonbuchse an der Wand an. Ist das Kabel länger als drei Meter, verwenden Sie ein kürzeres Kabel. F Ü H R E N S I E D A S D I A G N O S E H I L F S P R O G R A M M „M O D E M “ A U S — Windows XP: 1 Klicken Sie auf Start→ Alle Programme→ Modem Helper. 2 Folgen Sie nun den Anleitungen auf dem Bildschirm, um die Probleme mit dem Modem zu identifizieren und zu lösen. Modem Helper ist bei bestimmten Computern nicht verfügbar. Windows Vista: 1 Klicken Sie auf Start → Alle Programme→ Hilfsprogramm zur Modemdiagnose. 2 Folgen Sie nun den Anleitungen auf dem Bildschirm, um die Probleme mit dem Modem zu identifizieren und zu lösen. Die Modemdiagnose ist nicht auf allen Computern verfügbar. ÜBERPRÜFEN, OB DAS MODEM DATEN MIT WINDOWS AUSTAUSCHT — Windows XP: 1 Klicken Sie auf Start→ Systemsteuerung→ Drucker und andere Hardware→ Telefonund Modemoptionen → Modems. 128 Beheben von Störungen 2 Klicken Sie auf den COM-Port für Ihr Modem und anschließend auf→ Eigenschaften→ Diagnose→ Modem abfragen, um zu überprüfen, ob das Modem Daten mit Windows austauscht. Wenn auf alle Befehle reagiert wird, funktioniert das Modem ordnungsgemäß. Windows Vista: 1 Klicken Sie auf Start → Systemsteuerung→ Hardware und Sound→ Telefon- und Modemoptionen→ Modems. 2 Klicken Sie auf den COM-Port für Ihr Modem und anschließend auf→ Eigenschaften→ Diagnose→ Modem abfragen, um zu überprüfen, ob das Modem Daten mit Windows austauscht. Wenn auf alle Befehle reagiert wird, funktioniert das Modem ordnungsgemäß. SICHERSTELLEN, DASS EINE INTERNETVERBINDUNG HERGESTELLT WURDE — Stellen Sie sicher, dass Sie bei einem Internetanbieter angemeldet sind. Klicken Sie im E-Mail-Programm Outlook Express auf Datei. Wenn neben Offline-Betrieb ein Häkchen zu sehen ist, klicken Sie darauf, um das Häkchen zu löschen und eine Verbindung zum Internet herzustellen. Wenn Sie Hilfe benötigen, kontaktieren Sie Ihren Internetdienstanbieter. Fehlermeldungen VORSICHT: Bevor Sie Arbeiten an den in diesem Abschnitt beschriebenen Komponenten ausführen, lesen Sie erst die Sicherheitshinweise im Produktinformationshandbuch. Wenn die Fehlermeldung hier nicht aufgeführt ist, lesen Sie in der Dokumentation zu dem Betriebssystem oder Programm nach, das beim Auftreten der Störung ausgeführt wurde. A FILENAME CANNOT CONTAIN ANY OF THE FOLLOWING CHARACTERS (EIN DATEINAME DARF KEINES DER FOLGENDEN ZEICHEN ENTHALTEN): \ / : * ? “ < > | — Verwenden Sie diese Zeichen nicht in Dateinamen. A R E Q U I R E D . D L L F I L E W A S N O T F O U N D ( E I N E E R F O R D E R L I C H E .DLL-D A T E I L I E S S — Für das Programm, das geöffnet werden soll, fehlt eine wichtige Datei. So entfernen und installieren Sie ein Programm neu: SICH NICHT FINDEN) Windows XP: 1 Klicken Sie auf Start→ Systemsteuerung→ Programme hinzufügen/entfernen→ Programme und Funktionen. 2 Wählen Sie das Programm aus, das deinstalliert werden soll. 3 Klicken Sie auf Deinstallieren. 4 Die Installationsanweisungen finden Sie in der Programmdokumentation. Beheben von Störungen 129 Windows Vista: 1 Klicken Sie auf Start → Systemsteuerung→ Programme→ Programme und Funktionen. 2 Wählen Sie das Programm aus, das deinstalliert werden soll. 3 Klicken Sie auf Deinstallieren. 4 Die Installationsanweisungen finden Sie in der Programmdokumentation. drive letter : \ I S N O T A C C E S S I B L E . T H E D E V I C E I S N O T R E A D Y ( D A S L A U F W E R K : \ I S T N I C H T V E R F Ü G B A R . D A S G E R Ä T I S T N I C H T B E R E I T ) — Das Laufwerk kann die Disk nicht lesen. Legen Sie eine Disk in das Laufwerk ein, und versuchen Sie es erneut. I N S E R T B O O T A B L E M E D I A ( S T A R T F Ä H I G E N D A T E N T R Ä G E R E I N L E G E N ) — Legen Sie eine startfähige Diskette, CD oder DVD ein. N O N - S YS T E M D I S K E R R O R ( K E I N S YS T E M D A T E N T R Ä G E R ) — Entfernen Sie die Diskette aus dem Laufwerk und starten Sie den Computer erneut. NOT ENOUGH MEMORY OR RESOURCES. CLOSE SOME PROGRAMS AND TRY AGAIN (NICHT GENÜGEND ARBEITSSPEICHER ODER RESSOURCEN. SCHLIESSEN SIE A N D E R E P R O G R A M M E , U N D W I E D E R H O L E N S I E D E N V O R G A N G ) — Schließen Sie alle Fenster, und öffnen Sie das gewünschte Programm. Führen Sie in diesem Fall das Programm aus, das Sie als erstes verwenden möchten. Falls dies der Fall ist, führen Sie die Programme aus, die Sie zuerst benutzen möchten. O P E R A T I N G S YS T E M N O T F O U N D ( B E T R I E B S S YS T E M N I C H T G E F U N D E N ) — Setzen Sie sich mit Dell in Verbindung (siehe „Kontaktaufnahme mit Dell“ auf seite 287). Probleme mit IEEE 1394-Geräten VORSICHT: Bevor Sie Arbeiten an den in diesem Abschnitt beschriebenen Komponenten ausführen, lesen Sie erst die Sicherheitshinweise im Produktinformationshandbuch. ANMERKUNG: Ihr Computer unterstützt die Normen IEEE 1394a und IEEE 1394b. S T E L L E N S I E S I C H E R , D A S S D A S K A B E L F Ü R D A S IEEE 1394-G E R Ä T F E S T I N D A S GERÄT UND DEN ANSCHLUSS AM COMPUTER EINGESTECKT IST S T E L L E N S I E S I C H E R , D A S S D A S IEEE 1394-G E R Ä T I M S YS T E M -S E T U P A K T I V I E R T I S T — Siehe „Optionen des System-Setup-Programms“ auf seite 83. S T E L L E N S I E S I C H E R , D A S S D A S IEEE 1394-G E R Ä T V O N W I N D O W S E R K A N N T — WIRD Windows XP: 1 Klicken Sie auf Start und anschließend auf Systemsteuerung. 2 Klicken Sie unter Wählen Sie eine Kategorie auf Leistung und Wartung→ System→ Systemeigenschaften→ Hardware→ Geräte-Manager. 130 Beheben von Störungen Windows Vista: 1 Klicken Sie auf Start → Systemsteuerung→ Hardware und Sound. 2 Klicken Sie auf Geräte-Manager. Wenn Ihr IEEE 1394-Gerät aufgeführt wird, erkennt Windows das Gerät. W E N N P R O B L E M E I N Z U S A M M E N H A N G M I T E I N E M IEEE 1394-G E R Ä T V O N D E L L A U F T R E T E N — setzen Sie sich mit Dell in Verbindung (siehe „Kontaktaufnahme mit Dell“ auf seite 287). W E N N P R O B L E M E M I T E I N E M IEEE 1394-G E R Ä T E I N E S A N D E R E N H E R S T E L L E R S A U F T R E T E N — wenden Sie sich an den Hersteller des IEEE 1394-Geräts. Probleme mit der Tastatur VORSICHT: Bevor Sie Arbeiten an den in diesem Abschnitt beschriebenen Komponenten ausführen, lesen Sie erst die Sicherheitshinweise im Produktinformationshandbuch. TA S T A T U R K A B E L P R Ü F E N — • Stellen Sie sicher, dass das Tastaturkabel fest am Computer angeschlossen ist. • Fahren Sie den Computer herunter (siehe „Vor der Arbeit im Innern des Computers“ auf seite 158), schließen Sie das Tastaturkabel wie auf der Setup-Übersicht erneut an den Computer an, und starten Sie den Computer anschließend neu. • Stellen Sie sicher, dass das Kabel weder beschädigt noch ausgefranst ist, und überprüfen Sie die Kabelanschlüsse auf verbogene oder gebrochene Stifte. Richten Sie verbogenen Stifte auf. • Entfernen Sie sämtliche Tastaturverlängerungskabel, und schließen Sie die Tastatur direkt an den Computer an. TA S T A T U R Ü B E R P R Ü F E N — Schließen Sie eine funktionsfähige Tastatur an den Computer an und versuchen Sie anschließend, die Tastatur zu verwenden. S T A R T E N S I E D E N „ R A T G E B E R B E I H A R D W A R E -K O N F L I K T E N “ — Siehe „Beheben von Störungen der Software und Hardware“ auf seite 148. Probleme mit Absturz und Software VORSICHT: Bevor Sie Arbeiten an den in diesem Abschnitt beschriebenen Komponenten ausführen, lesen Sie erst die Sicherheitshinweise im Produktinformationshandbuch. Der Computer startet nicht D I A G N O S E A N Z E I G E N Ü B E R P R Ü F E N — Siehe „Diagnoseanzeigen“ auf seite 115. S T E L L E N S I E S I C H E R, D A S S D A S N E T Z K A B E L O R D N U N G S G E M Ä S S A M C O M P U T E R UND AN DIE STECKDOSE ANGESCHLOSSEN IST Beheben von Störungen 131 Der Computer reagiert nicht mehr HINWEIS: Wenn Sie das Betriebssystem nicht ordnungsgemäß herunterfahren, können Daten verloren gehen. D E N C O M P U T E R A U S S C H A L T E N — Wenn das Drücken einer Taste auf der Tastatur oder das Bewegen der Maus keine Reaktion bewirkt, halten Sie den Netzschalter mindestens acht bis zehn Sekunden lang gedrückt, bis der Computer sich ausschaltet. Starten Sie den Computer dann neu. Ein Programm reagiert nicht PROGRAMM BEENDEN — 1 Drücken Sie gleichzeitig die Tasten <Strg><Umsch><Esc>, um auf den TaskManager zuzugreifen. 2 Klicken Sie auf die Registerkarte Anwendungen. 3 Klicken Sie und wählen Sie dann das Programm aus, das nicht mehr reagiert. 4 Klicken Sie auf Task beenden. Ein Programm stürzt wiederholt ab ANMERKUNG: Installationsanweisungen zu den gängigsten Software-Produkte finden Sie im Allgemeinen in der jeweiligen Dokumentation oder auf einer mitgelieferten Diskette, CD oder DVD. S O F T W A R E -D O K U M E N T A T I O N L E S E N — Deinstallieren Sie gegebenenfalls das Programm und installieren Sie es anschließend erneut. Ein Programm wurde für ein früheres Windows-Betriebssystem entwickelt P R O G R A M M K O M P A T I B I L I T Ä T S -A S S I S T E N T E N A U S F Ü H R E N — Windows XP: Der Programmkompatibilitäts-Assistent konfiguriert ein Programm für XP, so dass es auch in ähnlichen Betriebssystemumgebungen eingesetzt werden kann. 1 Klicken Sie auf die Schaltfläche Start→ Alle Programme→ Zubehör→ Programmkompatibilitäts-Assistent→ Weiter. 2 Befolgen Sie die Anleitungen auf dem Bildschirm. Windows Vista: Der Programmkompatibilitäts-Assistent konfiguriert ein Programm für Windows Vista, so dass es auch in ähnlichen Betriebssystemumgebungen eingesetzt werden kann. 1 Klicken Sie auf Start → Systemsteuerung→ Programme→ Ältere Programme mit dieser Windows-Version verwenden. 2 Klicken Sie auf dem Begrüßungsbildschirm auf Weiter. 3 Befolgen Sie die Anleitungen auf dem Bildschirm. 132 Beheben von Störungen Ein blauer Bildschirm wird angezeigt D E N C O M P U T E R A U S S C H A L T E N — Wenn das Drücken einer Taste auf der Tastatur oder das Bewegen der Maus keine Reaktion bewirkt, halten Sie den Netzschalter mindestens acht bis zehn Sekunden lang gedrückt, bis der Computer sich ausschaltet. Starten Sie den Computer dann neu. Andere Probleme mit der Software LESEN SIE DIE DOKUMENTATION ZU DEM JEWEILIGEN PROGRAMM ODER SETZEN S I E S I C H M I T D E M H E R S T E L L E R D E R S O F T W A R E I N VE R B I N D U N G — • Stellen Sie sicher, dass das Programm mit dem auf Ihrem Computer installierten Betriebssystem kompatibel ist. • Stellen Sie sicher, dass Ihr Computer die Mindest-Hardware-Anforderungen erfüllt, die für die Software erforderlich sind. Informationen dazu finden Sie in der SoftwareDokumentation. • Stellen Sie sicher, dass das Programm ordnungsgemäß installiert und konfiguriert wurde. • Stellen Sie sicher, dass die Gerätetreiber nicht mit dem Programm in Konflikt stehen. • Deinstallieren Sie gegebenenfalls das Programm und installieren Sie es anschließend erneut. SICHERN SIE SOFORT DIE DATEIEN VE R W E N D E N S I E E I N V I R U S A B T A S T P R O G R A M M , U M F E S T P L A T T E N , D I S K E T T E N , CDS UND DVDS AUF VIREN ZU ÜBERPRÜFEN SPEICHERN UND SCHLIESSEN SIE ALLE GEÖFFNETEN DATEIEN ODER PROGRAMME UND FAHREN SIE IHREN COMPUTER ÜBER DAS STARTMENÜ HERUNTER Probleme mit dem Speicher VORSICHT: Bevor Sie Arbeiten an den in diesem Abschnitt beschriebenen Komponenten ausführen, lesen Sie erst die Sicherheitshinweise im Produktinformationshandbuch. WE N N S IE E I N E M E L D U N G Ü B E R U N Z U R E I C H E N D E N A R B E I T S S P E I C H E R — ERHALTEN • Speichern und schließen Sie alle geöffneten Dateien und beenden Sie alle geöffneten Programme, die Sie nicht verwenden, um zu sehen, ob das Problem dadurch gelöst wird. • Entnehmen Sie die Informationen zum Mindestspeicherbedarf der Programmdokumentation. Installieren Sie gegebenenfalls zusätzlichen Speicher (siehe „Installieren eines Speichers“ auf seite 170). Beheben von Störungen 133 • Setzen Sie die Speichermodule neu ein (siehe „Speicher“ auf seite 169), um sicherzustellen, dass der Computer richtig mit dem Speicher kommuniziert. • Führen Sie Dell Diagnostics aus (siehe „Dell Diagnostics“ auf seite 121). WE N N A N D E R E P R O B L E M E MIT D E M S P E I C H E R A U F T R E T E N — • Setzen Sie die Speichermodule neu ein (siehe „Speicher“ auf seite 169), um sicherzustellen, dass der Computer richtig mit dem Speicher kommuniziert. • Stellen Sie sicher, dass Sie die Anweisungen für die Installation des Speichers befolgen (siehe „Installieren eines Speichers“ auf seite 170). • Stellen Sie sicher, dass der von Ihnen verwendete Speicher von Ihrem Computer unterstützt wird. Weitere Informationen zu dem auf Ihrem Computer unterstützten Speichertyp finden Sie unter „Speicher“ auf seite 169. • Führen Sie Dell Diagnostics aus (siehe „Dell Diagnostics“ auf seite 121). Probleme mit der Maus VORSICHT: Bevor Sie Arbeiten an den in diesem Abschnitt beschriebenen Komponenten ausführen, lesen Sie erst die Sicherheitshinweise im Produktinformationshandbuch. MAUSKABEL ÜBERPRÜFEN — • Stellen Sie sicher, dass das Kabel weder beschädigt noch ausgefranst ist, und überprüfen Sie die Kabelanschlüsse auf verbogene oder gebrochene Stifte. Richten Sie verbogenen Stifte auf. • Entfernen Sie sämtliche Mausverlängerungskabel, und schließen Sie die Maus direkt an den Computer an. • Stellen Sie sicher, dass das Mauskabel wie auf der Setup-Übersicht für Ihren Computer beschrieben angeschlossen ist. COMPUTER NEU STARTEN — 1 Drücken Sie gleichzeitig die <Strg>- und <Esc>-Taste, um das Startmenü anzuzeigen. 2 Drücken Sie die Taste <u>, anschließend die Nach-oben- und Nach-unten-Tasten, um die Optionen Shut down (Herunterfahren) oder Turn Off (Ausschalten) zu markieren. Drücken Sie dann auf die <Eingabetaste>. 3 Nachdem sich der Computer ausgeschaltet hat, schließen Sie die Maus wie auf der Setup-Übersicht beschrieben wieder an den Computer an. 4 Schalten Sie den Computer ein. M A U S T E S T E N — Schließen Sie eine funktionsfähige Maus an den Computer an und verwenden Sie die Maus. 134 Beheben von Störungen MAUSEINSTELLUNGEN PRÜFEN — Windows XP: 1 Klicken Sie auf Start→ Systemsteuerung→ Maus. 2 Passen Sie die Einstellungen ggf. Ihren Bedürfnissen an. Windows Vista: 1 Klicken Sie auf Start → Systemsteuerung→ Hardware und Sound→ Maus . 2 Passen Sie die Einstellungen ggf. Ihren Bedürfnissen an. M A U S T R E I B E R N E U I N S T A L L I E R E N — Siehe „Treiber“ auf seite 145. S T A R T E N S I E D E N „ R A T G E B E R B E I H A R D W A R E -K O N F L I K T E N “ — „Beheben von Störungen der Software und Hardware“ auf seite 148. Probleme mit dem Netzwerk VORSICHT: Bevor Sie Arbeiten an den in diesem Abschnitt beschriebenen Komponenten ausführen, lesen Sie erst die Sicherheitshinweise im Produktinformationshandbuch. D E N N E T Z W E R K K A B E L S T E C K E R Ü B E R P R Ü F E N — Stellen Sie sicher, dass das Netzwerkkabel fest in den Netzwerkanschluss auf der Rückseite des Computers und die Netzwerkbuchse eingesteckt ist. N E T Z W E R K L A M P E N A U F D E R R Ü C K S E I T E D E S C O M P U T E R S P R Ü F E N — Wenn die Anzeige für die Verbindungsintegrität nicht aufleuchtet (siehe „Anschlüsse an der Rückseite“ auf seite 24), findet keine Netzwerkkommunikation statt. Schließen Sie das Netzwerkkabel wieder an. STARTEN SIE DEN COMPUTER NEU, UND MELDEN SIE SICH ERNEUT AM NETZWERK AN D I E N E T Z W E R K E I N S T E L L U N G E N Ü B E R P R Ü F E N — Setzen Sie sich mit dem Netzwerkadministrator oder der Person in Verbindung, die das Netzwerk eingerichtet hat, um zu überprüfen, ob die Netzwerkeinstellungen richtig sind und das Netzwerk funktioniert. S T A R T E N S I E D E N „ R A T G E B E R B E I H A R D W A R E -K O N F L I K T E N “ — Siehe „Beheben von Störungen der Software und Hardware“ auf seite 148. Probleme mit der Stromversorgung VORSICHT: Bevor Sie Arbeiten an den in diesem Abschnitt beschriebenen Komponenten ausführen, lesen Sie erst die Sicherheitshinweise im Produktinformationshandbuch. WE N N D A S S T R O M V E R S O R G U N G S L I C H T G R Ü N L E U C H T E T U N D D E R C O M P U T E R N I C H T R E A G I E R T — Siehe„Diagnoseanzeigen“ auf seite 115 Beheben von Störungen 135 W E N N D A S S T R O M V E R S O R G U N G S L I C H T G R Ü N B L I N K T — befindet sich der Computer im Standby-Modus. Drücken Sie eine beliebige Taste auf der Tastatur, bewegen Sie die Maus oder drücken den Netzschalter, um den normalen Betrieb wieder aufzunehmen. W E N N D A S S T R O M V E R S O R G U N G S L I C H T A U S I S T — ist der Computer ausgeschaltet oder erhält keinen Strom. • Verbinden Sie das Netzkabel erneut mit dem Netzanschluss auf der Rückseite des Computers und der Steckdose. • Verzichten Sie auf Verlängerungssteckerleisten, Verlängerungskabel und andere Überspannungsschutz-Zwischenstecker, um festzustellen, ob sich der Computer einwandfrei einschalten lässt. • Stellen Sie sicher, dass alle verwendeten Steckerleisten mit einer Stromquelle verbunden und eingeschaltet sind. • Stellen Sie sicher, dass die Steckdose Strom liefert, indem Sie probeweise ein anderes Gerät, beispielsweise eine Lampe, anschließen. • Vergewissern Sie sich, dass das Hauptnetzkabel und das Kabel der Frontblende fest mit der Systemplatine verbunden sind (siehe „Komponenten der Systemplatine“ auf seite 164). W E N N D A S S T R O M V E R S O R G U N G S L I C H T G E L B B L I N K T — Der Computer empfängt elektrischen Strom, es besteht jedoch möglicherweise ein internes Stromversorgungsproblem. • Stellen Sie sicher, dass der Spannungswahlschalter auf den ortsüblichen Spannungswert eingestellt ist (falls zutreffend). • Stellen Sie sicher, dass alle Komponenten und Kabel ordnungsgemäß installiert und fest an die Systemplatine angeschlossen sind (siehe „Komponenten der Systemplatine“ auf seite 164 and „Komponenten der Systemplatine“ auf seite 230). W E N N D A S S T R O M V E R S O R G U N G S L I C H T S T E T I G G E L B I S T — Ein Gerät ist möglicherweise defekt oder wurde nicht ordnungsgemäß installiert. • Vergewissern Sie sich, dass das Prozessornetzkabel fest mit dem Netzanschluss der Systemplatine (POWER2) verbunden ist (siehe „Komponenten der Systemplatine“ auf seite 164). • Entfernen Sie sämtliche Speichermodule, und installieren Sie sie anschließend neu (siehe „Speicher“ auf seite 169). • Entfernen Sie sämtliche Erweiterungskarten, einschließlich der Grafikkarten, und installieren Sie sie anschließend neu (siehe „Entfernen einer PCI- oder PCI-Expressx16-Karte“ auf seite 178). 136 Beheben von Störungen S T Ö R U N G S Q U E L L E N B E S E I T I G E N — Zu möglichen Ursachen für Störungen gehören: • Stromversorgungs-, Tastatur- und Mausverlängerungskabel • Es sind zu viele Geräte an die gleiche Steckerleiste angeschlossen • Mehrere Steckerleisten an derselben Netzsteckdose Probleme mit dem Drucker VORSICHT: Bevor Sie Arbeiten an den in diesem Abschnitt beschriebenen Komponenten ausführen, lesen Sie erst die Sicherheitshinweise im Produktinformationshandbuch. ANMERKUNG: Wenden Sie sich an den Hersteller des Druckers, wenn Sie Unterstützung zu Ihrem Drucker benötigen. H A N D B U C H Z U I H R E M D R U C K E R K O N S U L T I E R E N — Informationen zur Einrichtung und zur Fehlerbehebung finden Sie in der Dokumentation zu Ihrem Drucker. S T E L L E N S I E S I C H E R, D A S S D E R D R U C K E R E I N G E S C H A L T E T I S T D I E VE R B I N D U N G E N D E S D R U C K E R K A B E L S P R Ü F E N — • Informationen zum Kabelanschluss finden Sie in der Dokumentation zu Ihrem Drucker. • Stellen Sie sicher, dass die Druckerkabel fest an den Drucker und den Computer angeschlossen sind. S T E C K D O S E P R Ü F E N — Stellen Sie sicher, dass die Steckdose Strom liefert, indem Sie probeweise ein anderes Gerät, beispielsweise eine Lampe, anschließen. PRÜFEN, OB DER DRUCKER VON WINDOWS ERKANNT WIRD — Windows XP: 1 Klicken Sie auf Start→ Systemsteuerung→ Drucker und andere Hardware→ Installierte Drucker bzw. Faxdrucker anzeigen. 2 Wenn der Drucker aufgeführt ist, klicken Sie mit der rechten Maustaste auf das Druckersymbol. 3 Klicken Sie auf Eigenschaften→ Ports. Stellen Sie bei einem am parallelen Anschluss installierten Drucker sicher, dass die Einstellung Auf folgenden Anschlüssen drucken: LPT1 (Druckeranschluss) ausgewählt ist. Vergewissern Sie sich bei einem USBDrucker, dass unter Print to the following port(s): (An den/die folgenden Port(s) drucken:) USB ausgewählt ist. Windows Vista: 1 Klicken Sie auf Start → Systemsteuerung→ Hardware und Sound→ Drucker. 2 Wenn der Drucker aufgeführt ist, klicken Sie mit der rechten Maustaste auf das Druckersymbol. 3 Klicken Sie auf Eigenschaften und anschließend auf Ports. 4 Passen Sie die Einstellungen ggf. Ihren Bedürfnissen an. Beheben von Störungen 137 DRUCKERTREIBER NEU INSTALLIEREN — Weitere Informationen zur Neuinstallation des Druckertreibers finden Sie in der Dokumentation zu Ihrem Drucker. Probleme mit dem Scanner VORSICHT: Bevor Sie Arbeiten an den in diesem Abschnitt beschriebenen Komponenten ausführen, lesen Sie erst die Sicherheitshinweise im Produktinformationshandbuch. ANMERKUNG: Wenden Sie sich an den Hersteller des Scanners, wenn Sie technische Unterstützung zu Ihrem Scanner benötigen. H A N D B U C H Z U I H R E M S C A N N E R K O N S U L T I E R E N — Informationen zur Einrichtung und zur Fehlerbehebung finden Sie in der Dokumentation zu Ihrem Scanner. S C A N N E R E N T R I E G E L N — Stellen Sie sicher, dass Ihr Scanner entsperrt ist (wenn der Scanner über eine Verriegelungsklammer oder -taste verfügt). STARTEN SIE DEN COMPUTER ERNEUT UND VERSUCHEN SIE ERNEUT MIT DEM SCANNER ZU ARBEITEN ÜBERPRÜFEN SIE DIE KABELVERBINDUNGEN — • Weitere Informationen zu Kabelverbindungen finden Sie in der Dokumentation zu Ihrem Scanner. • Stellen Sie sicher, dass die Scanner-Kabel fest an den Scanner und den Computer angeschlossen sind. S T E L L E N S I E A U S S E R D E M S I C H E R, D A S S D E R S C A N N E R V O N M I C R O S O F T W I N D O W S ERKANNT WIRD — Windows XP: 1 Klicken Sie auf Start→ Systemsteuerung→ Drucker und andere Hardware→ Scanner und Kameras. 2 Wenn der Scanner aufgeführt ist, hat Windows den Scanner erkannt. Windows Vista: 1 Klicken Sie auf Start → Systemsteuerung→ Hardware und Sound →Scanner und Kameras. 2 Wenn der Scanner aufgeführt ist, hat Windows den Scanner erkannt. S C A N N E R -TR E I B E R N E U I N S T A L L I E R E N — Anweisungen finden Sie in der Dokumentation des Scanners. 138 Beheben von Störungen Probleme mit Ton und Lautsprechern VORSICHT: Bevor Sie Arbeiten an den in diesem Abschnitt beschriebenen Komponenten ausführen, lesen Sie erst die Sicherheitshinweise im Produktinformationshandbuch. Kein Ton von Lautsprechern ANMERKUNG: Die Lautstärkeregelung in MP3- und anderen Medienwiedergaben kann die Windows-Lautstärkeeinstellungen unter Umständen übersteuern. Überprüfen Sie daher, ob die Lautstärke der Medienwiedergabe(n) heruntergeregelt oder ausgeschaltet wurde. V E R B I N D U N G E N D E S L A U T S P R E C H E R K A B E L S P R Ü F E N — Stellen Sie sicher, dass die Lautsprecher wie in der Setup-Übersicht dargestellt angeschlossen sind. Wenn Sie eine Soundkarte gekauft haben, vergewissern Sie sich, dass die Lautsprecher an der Karte angeschlossen sind. SICHERSTELLEN, DASS DER SUBWOOFER UND DIE LAUTSPRECHER EINGESCHALTET — Beachten Sie die Setup-Übersicht, die im Lieferumfang der Lautsprecher enthalten ist. Wenn Ihre Lautsprecher Regler besitzen: Stellen Sie die Lautstärke-, Bass- oder Höhenregler so ein, dass Verzerrungen beseitigt werden. SIND W I N D O W S - L A U T S T Ä R K E R E G L E R E I N S T E L L E N — Klicken Sie oder doppelklicken Sie auf das Lautsprechersymbol rechts unten auf dem Bildschirm. Stellen Sie sicher, dass eine passende Lautstärke eingestellt ist und die Klangwiedergabe nicht deaktiviert wurde. K O P F H Ö R E R A U S D E M K O P F H Ö R E R A N S C H L U S S Z I E H E N — Die Klangwiedergabe der Lautsprecher wird automatisch deaktiviert, wenn Kopfhörer an die Kopfhörerbuchse an der Frontblende des Computers angeschlossen werden. S T E C K D O S E P R Ü F E N — Stellen Sie sicher, dass die Steckdose Strom liefert, indem Sie probeweise ein anderes Gerät, beispielsweise eine Lampe, anschließen. M Ö G L I C H E S T Ö R U N G E N B E S E I T I G E N — Schalten Sie Lüfter, Leuchtstoff- oder Halogenlampen in der näheren Umgebung aus, um festzustellen, ob diese Störungen verursachen. FÜHREN SIE DIE LAUTSPRECHERDIAGNOSE AUS I N S T A L L I E R E N S I E D E N S O U N D - TR E I B E R N E U — Siehe „Treiber“ auf seite 145. S T A R T E N S I E D E N „ R A T G E B E R B E I H A R D W A R E -K O N F L I K T E N “ — Siehe „Beheben von Störungen der Software und Hardware“ auf seite 148. Kein Ton über die Kopfhörer A N S C H L U S S D E S K O P F H Ö R E R K A B E L S Ü B E R P R Ü F E N — Stellen Sie sicher, dass das Kopfhörerkabel fest in den Kopfhöreranschluss eingesteckt ist (siehe „Vorderansicht“ auf seite 21 und „Rückansicht“ auf seite 23). Beheben von Störungen 139 L A U T S T Ä R K E R E G L E R U N T E R W I N D O W S E I N S T E L L E N — Klicken Sie oder doppelklicken Sie auf das Lautsprechersymbol rechts unten auf dem Bildschirm. Stellen Sie sicher, dass eine passende Lautstärke eingestellt ist und die Klangwiedergabe nicht deaktiviert wurde. Probleme mit Video und Bildschirm VORSICHT: Bevor Sie Arbeiten an den in diesem Abschnitt beschriebenen Komponenten ausführen, lesen Sie erst die Sicherheitshinweise im Produktinformationshandbuch. HINWEIS: Wenn Ihr Computer mit einer PCI-Grafikkarte ausgestattet ist, ist es nicht erforderlich, die Karte zu entfernen, wenn Sie zusätzliche Grafikkarten installieren. Die Karte wird jedoch zum Beheben von Störungen benötigt. Wenn Sie die Karte entfernen, bewahren Sie sie an einem sicheren Ort auf. Weitere Informationen zu Grafikkarten finden Sie unter support.dell.com. Der Bildschirm ist leer ANMERKUNG: Informationen zum Beheben von Bildschirmstörungen finden Sie in der Dokumentation zu Ihrem Bildschirm. Die Bildschirmanzeige ist schwierig zu lesen ANSCHLUSS DES MAUSKABELS ÜBERPRÜFEN — • Stellen Sie sicher, dass das Bildschirmkabel ordnungsgemäß und an die richtige Grafikkarte angeschlossen ist (bei Konfigurationen mit Dual-Grafikkarten). • Wenn Sie den optional erhältlichen DVI-to-VGA-Adapter verwenden, stellen Sie sicher, dass der Adapter ordnungsgemäß mit der Grafikkarte und dem Bildschirm verbunden ist. • Stellen Sie sicher, dass das Bildschirmkabel wie auf der Setup-Übersicht für Ihren Computer beschrieben angeschlossen ist. • Entfernen Sie alle Bildschirmverlängerungskabel, und schließen Sie den Bildschirm direkt an den Computer an. • Tauschen Sie die Netzkabel von Computer und Bildschirm, um festzustellen, ob das Bildschirmnetzkabel defekt ist. • Überprüfen Sie die Anschlüsse auf gekrümmte oder gebrochene Stifte (bei Bildschirmkabelanschlüssen ist es normal, dass einige Stifte fehlen). STROMVERSORGUNGSLICHT DES MONITORS ÜBERPRÜFEN — • Wenn das Stromversorgungslicht leuchtet oder blinkt, wird der Monitor mit Strom versorgt. • Wenn das Stromversorgungslicht aus ist, drücken Sie fest auf die Taste, um sicherzustellen, dass der Monitor eingeschaltet ist. 140 Beheben von Störungen • Wenn das Stromversorgungslicht blinkt, drücken Sie eine Taste auf der Tastatur oder bewegen Sie die Maus, um den normalen Betrieb wieder aufzunehmen. S T E C K D O S E P R Ü F E N — Stellen Sie sicher, dass die Steckdose Strom liefert, indem Sie probeweise ein anderes Gerät, beispielsweise eine Lampe, anschließen. D I A G N O S E A N Z E I G E N Ü B E R P R Ü F E N — Siehe „Diagnoseanzeigen“ auf seite 115. M O N I T O R E I N S T E L L U N G E N Ü B E R P R Ü F E N — Anleitungen zur Einstellung von Kontrast und Helligkeit des Monitors, zum Entmagnetisieren (Degaussierung) des Monitors und zur Durchführung des Monitorselbsttests finden Sie in der Monitordokumentation. S U B W O O F E R V O M M O N I T O R A B R Ü C K E N — Wenn Ihr Lautsprechersystem mit einem Subwoofer ausgestattet ist, stellen Sie sicher, dass der Subwoofer mindestens 60 Zentimeter vom Bildschirm entfernt aufgestellt wird. DEN ABSTAND ZWISCHEN MONITOR UND EXTERNEN STROMQUELLEN — Ventilatoren, Leuchtstofflampen, Halogenlampen und andere elektrische Geräte können ein Flackern auf dem Bildschirm verursachen. Schalten Sie die Geräte in der unmittelbaren Umgebung aus, um festzustellen, ob es sich um eine solche Störung handelt. VERGRÖSSERN D R E H E N S I E D E N M O N I T O R, U M B L E N D E N D U R C H S O N N E N L I C H T U N D M Ö G L I C H E STÖRUNGEN ZU BESEITIGEN EINSTELLUNGEN FÜR DIE WINDOWS ANZEIGEEINSTELLUNGEN ANPASSEN — Windows XP: 1 Klicken Sie auf Start→ Systemsteuerung→ Darstellung und Designs. 2 Klicken Sie auf den Bereich, den Sie ändern möchten oder auf das Symbol Anzeige. 3 Probieren Sie verschiedene Einstellungen für Farbqualität und Bildschirmauflösung aus. Windows Vista: 1 Klicken Sie auf Start → Systemsteuerung→ Hardware und Sound→ Personalisierung→ Anzeigeeinstellungen. 2 Passen Sie die Auflösungs- und Farbeinstellungen nach Bedarf an. Die 3D-Bildqualität ist schlecht Ü B E R P R Ü F E N S I E D I E G R A F I K K A R T E N N E T Z K A B E L V E R B I N D U N G — Stellen Sie sicher, dass das Netzkabel für die Grafikkarte(n) ordnungsgemäß mit der Karte verbunden ist. M O N I T O R E I N S T E L L U N G E N Ü B E R P R Ü F E N — Anleitungen zur Einstellung von Kontrast und Helligkeit des Monitors, zum Entmagnetisieren (Degaussierung) des Monitors und zur Durchführung des Monitorselbsttests finden Sie in der Monitordokumentation. Beheben von Störungen 141 Nur teilweise lesbare Anzeige SCHLIESSEN SIE EINEN EXTERNEN MONITOR AN — 1 Fahren Sie Ihren Computer herunter und schließen Sie einen externen Monitor an den Computer an. 2 Schalten Sie Computer und Monitor ein und stellen Sie die Werte für Helligkeit und Kontrast des Monitors mithilfe der Steuerungen ein. Wenn der externe Monitor funktioniert, ist möglicherweise der Computerbildschirm oder der Video-Controller defekt. Setzen Sie sich mit Dell in Verbindung (siehe „Kontaktaufnahme mit Dell“ auf seite 287). Betriebsanzeigen VORSICHT: Bevor Sie Arbeiten an den in diesem Abschnitt beschriebenen Komponenten ausführen, lesen Sie erst die Sicherheitshinweise im Produktinformationshandbuch. Die Betriebsanzeige befindet sich auf der Vorderseite des Computers und leuchtet auf, blinkt oder leuchtet stetig und zeigt damit verschiedene Betriebszustände an: 142 • Wenn die Betriebsanzeige grün leuchtet, der Computer jedoch nicht reagiert, finden Sie weitere Informationen unter „Diagnoseanzeigen“ auf seite 115. • Wenn die Betriebsanzeige grün blinkt, befindet sich der Computer im Standby-Modus. Drücken Sie eine beliebige Taste auf der Tastatur, bewegen Sie die Maus oder drücken den Netzschalter, um den normalen Betrieb wieder aufzunehmen. • Wenn die Betriebsanzeige nicht leuchtet, ist der Computer entweder ausgeschaltet oder wird nicht mit Strom versorgt. – Verbinden Sie das Netzkabel erneut mit dem Netzanschluss auf der Rückseite des Computers und mit der Steckdose. – Wenn der Computer an eine Steckerleiste angeschlossen ist, stellen Sie sicher, dass das Steckerleistenkabel in einer Netzsteckdose steckt und die Steckerleiste eingeschaltet ist. – Verzichten Sie auf Überspannungsschutz-Zwischenstecker, Steckerleisten und Verlängerungskabel, um festzustellen, ob sich der Computer ordnungsgemäß einschalten lässt. Beheben von Störungen • • • – Stellen Sie sicher, dass die Steckdose Strom liefert, indem Sie probeweise ein anderes Gerät, beispielsweise eine Lampe, anschließen. – Vergewissern Sie sich, dass das Hauptnetzkabel und das Kabel der Frontblende fest mit der Systemplatine verbunden sind (siehe „Komponenten der Systemplatine“ auf seite 164 and „Komponenten der Systemplatine“ auf seite 230). Wenn die Betriebsanzeige gelb blinkt, empfängt der Computer elektrischen Strom, es liegt jedoch unter Umständen ein Problem mit der internen Stromversorgung vor. – Stellen Sie sicher, dass der Spannungswahlschalter – falls zutreffend – auf den ortsüblichen Spannungswert eingestellt ist. – Vergewissern Sie sich, dass das Prozessornetzkabel fest mit der Systemplatine verbunden ist (siehe „Komponenten der Systemplatine“ auf seite 164 und „Komponenten der Systemplatine“ auf seite 230). Wenn das Stromversorgungslicht stetig gelb leuchtet, ist möglicherweise ein Gerät defekt oder wurde nicht ordnungsgemäß installiert. – Entfernen Sie die Speichermodule und installieren Sie sie anschließend neu (siehe „Speicher“ auf seite 169). – Entfernen Sie alle Karten, und installieren Sie sie neu (siehe „Karten“ auf seite 172). Störungsquellen beseitigen. Zu möglichen Ursachen für Störungen gehören: – Stromversorgungs-, Tastatur- und Mausverlängerungskabel – Zu viele Geräte an einer Steckerleiste – Mehrere Steckerleisten an derselben Netzsteckdose Beheben von Störungen 143 144 Beheben von Störungen Neu Installieren von Software Treiber Was ist ein Treiber? Treiber sind Programme, die Geräte wie Drucker, Maus oder Tastatur steuern. Alle Geräte benötigen ihr eigenes Treiberprogramm. Ein Treiber fungiert als „Übersetzer“ zwischen dem Gerät und allen anderen Programmen, die das Gerät nutzen. Jedes Gerät verfügt über einen speziellen Befehlssatz, den nur der passende Treiber kennt. Dell liefert Ihnen Ihren Computer mit allen erforderlichen Treibern und installiert diese bereits. Weitere Installationen oder Konfigurationen sind nicht erforderlich. HINWEIS: Der Drivers and Utilities-Datenträger kann auch Treiber für Betriebssysteme enthalten, die sich nicht auf dem Computer befinden. Stellen Sie sicher, dass Sie nur für Ihr Betriebssystem geeignete Software installieren. Viele Treiber, z. B. der Tastaturtreiber, sind bereits im Betriebssystem Microsoft® Windows® enthalten. In folgenden Fällen müssen Sie Treiber eventuell installieren: • Bei einer Aktualisierung des Betriebssystems. • Bei einer Neuinstallation des Betriebssystems. • Beim Anschließen oder Installieren eines neuen Geräts. Treiber identifizieren Wenn mit einem Gerät Probleme auftreten, finden Sie heraus, ob der Treiber die Ursache ist und aktualisieren Sie ihn gegebenenfalls. Microsoft® Windows® XP 1 Klicken Sie auf Start→ Systemsteuerung. 2 Klicken Sie unter Wählen Sie eine Kategorie auf Leistung und Wartung und anschließend auf System. Neu Installieren von Software 145 3 Klicken Sie im Fenster Systemeigenschaften auf die Registerkarte Hardware und anschließend auf Geräte-Manager. Microsoft Windows Vista™ 1 Klicken Sie auf die Windows Vista-Schaltfläche „Start“ , und anschließend mit der rechten Maustaste auf Arbeitsplatz. 2 Klicken Sie auf Eigenschaften→ Geräte-Manager. ANMERKUNG: Das Fenster Benutzerkontenschutz wird möglicherweise angezeigt. Wenn Sie Administrator des Computers sind, klicken Sie auf Weiter; ansonsten setzen Sie sich bitte mit dem Administrator in Verbindung. Durchsuchen Sie die Liste, um zu sehen, ob ein Gerät mit einem Ausrufezeichen (ein gelber Kreis mit einem [!]) auf dem Gerätesymbol markiert ist. Wenn neben einem Gerätenamen ein Ausrufezeichen steht, müssen Sie den entsprechenden Treiber möglicherweise erneut installieren oder einen neuen Treiber installieren. Neu Installieren von Treibern und Dienstprogrammen HINWEIS: Auf der Support-Website von Dell unter support.dell.com sowie auf dem Drivers and Utilities-Datenträger finden Sie die zugelassenen Treiber für Dell™-Computer. Wenn Treiber installiert werden, die von anderen Herstellern stammen, arbeitet der Computer möglicherweise nicht ordnungsgemäß. Verwenden des Gerätetreiber-Rollback von Windows Wenn ein Problem mit dem Computer auftritt, nachdem Sie einen Treiber installiert oder aktualisiert haben, verwenden Sie den Gerätetreiber-Rollback von Windows, um den Treiber durch die zuvor installierte Version zu ersetzen. 146 Neu Installieren von Software Windows XP: 1 Klicken Sie auf Start→ Arbeitsplatz→ Eigenschaften→ Hardware→ Geräte-Manager. 2 Klicken Sie mit der rechten Maustaste auf die Geräte, für die ein neuer Treiber installiert wurde, und anschließend auf Eigenschaften. 3 Klicken Sie auf die Registerkarte Treiber und dann auf Rücksetzfunktion. Windows Vista: , und 1 Klicken Sie auf die Windows Vista-Schaltfläche „Start“ anschließend mit der rechten Maustaste auf Arbeitsplatz. 2 Klicken Sie auf Eigenschaften→ Geräte-Manager. ANMERKUNG: Das Fenster Benutzerkontenschutz wird möglicherweise angezeigt. Wenn Sie Administrator des Computers sind, klicken Sie auf Weiter; ansonsten setzen Sie sich bitte mit dem Administrator in Verbindung, um den Geräte-Manager zu starten. 3 Klicken Sie mit der rechten Maustaste auf die Geräte, für die ein neuer Treiber installiert wurde, und anschließend auf Eigenschaften. 4 Klicken Sie auf die Registerkarte Treiber und dann auf Rücksetzfunktion. Verwenden Sie die Systemwiederherstellung (siehe „Wiederherstellung Ihres Betriebssystems“ auf seite 149), wenn das Problem nicht mit der Rücksetzfunktion für Gerätetreiber gelöst werden kann, um den Computer wieder in den Zustand vor der Installation des neuen Treibers zurückzuversetzen. Manuelles neu Installieren von Treibern Nachdem die Treiberdateien wie oben beschrieben auf die Festplatte extrahiert wurden: Windows XP: 1 Klicken Sie auf Start→ Arbeitsplatz→ Eigenschaften→ Hardware→ Geräte-Manager. 2 Doppelklicken Sie auf die Geräteart, für die Sie den Treiber installieren möchten (z. B. Audio oder Video). 3 Doppelklicken Sie auf den Namen des Geräts, für das Sie den Treiber installieren möchten. 4 Klicken Sie auf die Registerkarte Treiber→ Treiber aktualisieren. Neu Installieren von Software 147 5 Klicken Sie auf Software von einer bestimmten Quelle oder Liste installieren (für fortgeschrittene Benutzer)→ Weiter. 6 Klicken Sie auf Durchsuchen, um zu dem Verzeichnis zu wechseln, in dem zuvor die Treiberdateien abgelegt wurden. 7 Sobald der Name des gewünschten Treibers angezeigt wird, klicken Sie auf Weiter. 8 Klicken Sie auf Fertig stellen und starten Sie den Computer neu. Windows Vista: 1 Klicken Sie auf die Windows Vista-Schaltfläche „Start“ schließend mit der rechten Maustaste auf Arbeitsplatz. , und an- 2 Klicken Sie auf Eigenschaften→ Geräte-Manager. ANMERKUNG: Das Fenster Benutzerkontenschutz wird möglicherweise angezeigt. Wenn Sie Administrator des Computers sind, klicken Sie auf Weiter; ansonsten setzen Sie sich bitte mit dem Administrator in Verbindung, um den Geräte-Manager zu starten. 3 Doppelklicken Sie auf die Geräteart, für die Sie den Treiber installieren möchten (z. B. Audio oder Video). 4 Doppelklicken Sie auf den Namen des Geräts, für das Sie den Treiber installieren möchten. 5 Klicken Sie auf die Registerkarte Treiber→ Treiber aktualisieren→ Computer auf Treiber-Software durchsuchen. 6 Klicken Sie auf Durchsuchen, um zu dem Verzeichnis zu wechseln, in dem zuvor die Treiberdateien abgelegt wurden. 7 Wenn der Name des entsprechenden Treibers angezeigt wird, klicken Sie auf den Namen des Treibers und dann auf→ OK→ Weiter. 8 Klicken Sie auf Fertig stellen und starten Sie den Computer neu. Beheben von Störungen der Software und Hardware Wenn ein Gerät während des Betriebssystem-Setups nicht erkannt wird oder zwar erkannt, aber nicht korrekt konfiguriert wird, können Sie die Inkompatibilität mit dem „Ratgeber bei Hardware-Konflikten“ beheben. 148 Neu Installieren von Software So rufen Sie den Ratgeber bei Hardware-Konflikten auf: Windows XP: 1 Klicken Sie auf Start→ Hilfe und Support. 2 Geben Sie Ratgeber bei Hardware-Konflikten in das Suchfeld ein, und drücken Sie die <Eingabetaste>, um die Suche zu starten. 3 Klicken Sie im Abschnitt Ein Problem beheben auf Ratgeber bei Hardware-Konflikten. 4 Wählen Sie aus der Liste Ratgeber bei Hardware-Konflikten die Option aus, die das aufgetretene Problem am besten beschreibt. Klicken Sie anschließend auf Weiter, um die übrigen Schritte zum Beheben von Störungen auszuführen. Windows Vista: 1 Klicken Sie auf die Windows Vista-Schaltfläche „Start“, Hilfe und Support. , und dann auf 2 Geben Sie Ratgeber bei Hardware-Konflikten in das Suchfeld ein und drücken Sie die <Eingabetaste>, um die Suche zu starten. 3 Suchen Sie in den Suchergebnissen die Option aus, die das Problem am besten beschreibt, und führen Sie die beschriebenen Schritte zur Behebung des Problems aus. Wiederherstellung Ihres Betriebssystems Sie können Ihr Betriebssystem auf folgende Weisen wiederherstellen: • Die Systemwiederherstellung führt Ihren Computer auf einen früheren Betriebszustand zurück, ohne Arbeitsdateien zu beeinträchtigen. Verwenden Sie die Systemwiederherstellung als erste Lösungsmöglichkeit zur Wiederherstellung Ihres Betriebssystems, bei der Datendateien erhalten bleiben. • Dell PC Restore von Symantec (verfügbar in Windows XP) und Dell Factory Image Restore (verfügbar in Windows Vista) führen die Festplatte auf den werkseitigen Zustand zurück. Sie löschen endgültig alle Daten auf der Festplatte und entfernen sämtliche Programme, die nach dem Kauf des Computers installiert wurden. Verwenden Sie Dell PC Restore oder Dell Factory Image Restore nur dann, wenn das Problem mit dem Betriebssystem durch die Systemwiederherstellung nicht gelöst werden konnte. Neu Installieren von Software 149 • Wenn Ihr Computer mit einem Betriebssystem-Datenträger ausgeliefert wurde, können Sie das Betriebssystem mit diesem Datenträger wiederherstellen. Beachten Sie jedoch, dass mit dem Verwenden des Betriebssystem-Datenträgers auch sämtliche Daten auf Ihrer Festplatte gelöscht werden. Verwenden Sie die Disc nur dann, wenn das Problem mit Ihrem Betriebssystem durch die Systemwiederherstellung nicht behoben werden konnte. Verwenden der Microsoft Windows-Systemwiederherstellung Das Microsoft Windows-Betriebssystem bietet eine Option zur Systemwiederherstellung, damit Sie Ihren Computer nach Änderungen an der Hardware und Software oder sonstiger Systemeinstellungen wieder in einen früheren Betriebszustand zurückversetzen können (ohne dabei die Arbeitsdateien zu beeinträchtigen), wenn die vorgenommenen Änderungen nicht den gewünschten Erfolg zeigten oder zu Fehlfunktionen führten. Änderungen, die die Systemwiederherstellung an Ihrem Computer vornimmt, können nicht rückgängig gemacht werden. HINWEIS: Erstellen Sie von allen Arbeitsdateien regelmäßig Sicherungskopien. Ihre Arbeitsdateien können durch die Systemwiederherstellung nicht überwacht oder wiederhergestellt werden. ANMERKUNG: Die in diesem Dokument beschriebenen Vorgänge gelten für die Windows-Standardansicht. Wenn Sie auf Ihrem Dell™-Computer die klassische Windows-Ansicht verwenden, treffen die Beschreibungen möglicherweise nicht zu. Starten der Systemwiederherstellung Windows XP: HINWEIS: Speichern und schließen Sie alle geöffneten Dateien und beenden Sie alle geöffneten Programme, bevor Sie den Computer in einen früheren Betriebszustand zurückversetzen. Ändern, öffnen oder löschen Sie keine Dateien oder Programme, bis die Systemwiederherstellung vollständig abgeschlossen ist. 1 Klicken Sie auf Start→ Alle Programme→ Zubehör→ Systemprogramme→ Systemwiederherstellung. 2 Klicken Sie entweder auf Computer zu einem früheren Zeitpunkt wiederherstellen oder auf Eine Wiederherstellungsreferenz erstellen. 3 Klicken Sie auf Weiter, und folgen Sie den Anweisungen auf dem Bildschirm. 150 Neu Installieren von Software Windows Vista: 1 Klicken Sie auf Start . 2 Geben Sie den Begriff Systemwiederherstellung in das Feld „Start Search“ (Suche starten) ein. Drücken Sie anschließend die <Eingabetaste>. ANMERKUNG: Das Fenster Benutzerkontenschutz wird möglicherweise angezeigt. Wenn Sie Administrator des Computers sind, klicken Sie auf Weiter; ansonsten setzen Sie sich bitte mit dem Administrator in Verbindung, und führen Sie dann die gewünschte Aktivität aus. 3 Klicken Sie auf Weiter und folgen Sie den Anweisungen auf dem Bildschirm. Wenn das Problem durch die Systemwiederherstellung nicht gelöst werden konnte, können Sie die letzte Systemwiederherstellung rückgängig machen. Zurücksetzen der letzten Systemwiederherstellung HINWEIS: Speichern und schließen Sie alle geöffneten Dateien, und beenden Sie alle geöffneten Programme, bevor Sie die letzte Systemwiederherstellung rückgängig machen. Ändern, öffnen oder löschen Sie keine Dateien oder Programme, bis die Systemwiederherstellung vollständig abgeschlossen ist. Windows XP: 1 Klicken Sie auf Start→ Alle Programme→ Zubehör→ Systemprogramme→ Systemwiederherstellung. 2 Klicken Sie auf Letzte Wiederherstellung rückgängig machen und auf Weiter. Windows Vista: . 1 Klicken Sie auf Start 2 Geben Sie den Begriff Systemwiederherstellung in das Feld „Start Search“ (Suche starten) ein. Drücken Sie anschließend die <Eingabetaste>. 3 Klicken Sie auf Letzte Wiederherstellung rückgängig machen und auf Weiter. Aktivieren der Systemwiederherstellung ANMERKUNG: Windows Vista setzt die Systemwiederherstellung auch bei geringem Speicherplatz nicht außer Kraft. Daher gelten die folgenden Schritte nur für Windows XP. Neu Installieren von Software 151 Falls nach einer erneuten Installation von Windows XP weniger als 200 MB freier Speicherplatz auf der Festplatte verbleiben, wird die Systemwiederherstellungsfunktion automatisch deaktiviert. So stellen Sie fest, ob die Systemwiederherstellung aktiviert ist: 1 Klicken Sie auf Start→ System steuerung→ Leistung und Wartung→ System. 2 Klicken Sie auf die Registerkarte Systemwiederherstellung und stellen Sie sicher, dass das Kontrollkästchen Systemwiederherstellung deaktivieren nicht markiert ist. Verwenden von Dell™ PC Restore und Dell Factory Image Restore HINWEIS: Die Benutzung von Dell PC Restore oder Dell Factory Image Restore löscht endgültig alle Daten auf der Festplatte und entfernt alle nach Erhalt des Computers installierten Anwendungsprogramme und Treiber. Sichern Sie Ihre Daten, falls möglich, bevor Sie diese Optionen anwenden. Verwenden Sie PC Restore oder Dell Factory Image Restore nur dann, wenn das Problem mit dem Betriebssystem durch die Systemwiederherstellung nicht gelöst werden konnte. ANMERKUNG: Dell PC Restore von Symantec und Dell Factory Image Restore sind in einigen Ländern oder auf bestimmten Computern möglicherweise nicht verfügbar. Verwenden Sie Dell PC Restore (Windows XP) oder Dell Factory Image Restore (Windows Vista) nur als letzte Möglichkeit, Ihr Betriebssystem wiederherzustellen. Mit diesen Optionen stellen Sie Ihre Festplatte wieder auf den Betriebszustand her, den sie bei Erwerb des Computers hatte. Alle Programme oder Dateien, die seit dem Erhalt Ihres Computers hinzugefügt wurden–einschließlich Arbeitsdateien–werden unwiderruflich von der Festplatte gelöscht. Zu den Arbeitsdateien zählen Dokumente, Arbeits-blätter, EMail-Nachrichten, digitale Fotos, Musikdateien usw. Sichern Sie alle Daten, falls möglich, bevor Sie PC Restore oder Factory Image Restore verwenden. Windows XP: Dell PC Restore Verwenden von PC Restore: 1 Schalten Sie den Computer ein. Während des Startvorgangs wird ein blauer Balken mit der Aufschrift www.dell.com im oberen Abschnitt des Bildschirms angezeigt. 2 Sobald Sie die blaue Leiste sehen, drücken Sie <Strg><F11>. 152 Neu Installieren von Software Wenn Sie <Strg><F11> nicht rechtzeitig drücken, lassen Sie den Computer vollständig starten, und starten Sie dann den Computer wieder neu. HINWEIS: Wenn Sie den Vorgang mit PC Restore nicht fortsetzen möchten, klicken Sie auf Neustart. 3 Klicken Sie auf Neustart und anschließend auf Bestätigen. Der Wiederherstellungsvorgang dauert etwas 6 bis 10 Minuten. 4 Klicken Sie, wenn Sie dazu aufgefordert werden, auf Fertig stellen, um den Computer neu zu starten. ANMERKUNG: Fahren Sie den Computer nicht manuell herunter. Klicken Sie auf Fertig stellen, und lassen Sie den Computer neu starten. 5 Klicken Sie, wenn Sie dazu aufgefordert werden, auf Ja. Der Computer wird neu gestartet. Weil der Computer auf seinen ursprünglichen Betriebszustand wiederhergestellt worden ist, sind die Bildschirme, die erscheinen, wie zum Beispiel die Endbenutzer-Lizenzvereinbarung, dieselben wie die, die erschienen, als der Computer zum ersten Mal eingeschaltet wurde. 6 Klicken Sie auf Weiter. Das Fenster Systemwiederherstellung wird angezeigt. Anschließend startet der Computer neu. 7 Klicken Sie nach dem Neustart auf OK. Entfernen von PC Restore: HINWEIS: Wenn Sie Dell PC Restore von Ihrer Festplatte entfernen, wird das Dienstprogramm PC Restore von Ihrem Computer gelöscht. Nachdem Sie Dell PC Restore entfernt haben, können Sie das Programm nicht mehr zum Wiederherstellen Ihres Betriebssystems verwenden. Dell PC Restore ermöglicht Ihnen, Ihre Festplatte wieder auf den Betriebszustand herzustellen, den sie bei Erwerb des Computers hatte. Es wird empfohlen, dass Sie PC Restore nicht von Ihrem Computer entfernen, auch nicht, um zusätzlichen Festplattenspeicherplatz zu gewinnen. Wenn Sie PC Restore vom Festplattenlaufwerk entfernen, können Sie es niemals abrufen und Sie können niemals PC Restore verwenden, um das Betriebssystem Ihres Computers in den Originalzustand zurückzuversetzen. 1 Melden Sie sich am Computer als Administrator an. Neu Installieren von Software 153 2 Wählen Sie in Microsoft Windows Explorer den Pfad c:\dell\utilities\DSR. 3 Doppelklicken Sie auf den Dateinamen DSRIRRemv2.exe. ANMERKUNG: Wenn Sie sich nicht als lokaler Administrator anmelden, werden Sie über eine Meldung dazu aufgefordert. Klicken Sie auf Beenden, und melden Sie sich als lokaler Administrator an. ANMERKUNG: Wenn auf Ihrer Festplatte keine Partition für PC Restore vorhanden ist, erscheint eine Meldung und weist Sie darauf hin, dass keine Partition gefunden wurde. Klicken Sie auf Beenden; es gibt keine Partition zu löschen. 4 Klicken Sie auf OK, um die PC Restore-Partition von der Festplatte zu entfernen. 5 Klicken Sie auf Ja, wenn eine Bestätigungsmeldung erscheint. Die PC Restore-Partition wird gelöscht, und der neu verfügbare Festplatten-Speicherplatz wird dem freien Speicherplatz hinzugefügt. 6 Klicken Sie in Windows Explorer mit der rechten Maustaste auf lokales Laufwerk (C), klicken Sie auf Eigenschaften und vergewissern Sie sich, dass der zusätzliche Speicherplatz wie durch den höheren Wert für freien Speicher angegeben verfügbar ist. 7 Klicken Sie auf Fertig stellen, um das Fenster PC Restore entfernen zu schließen und den Computer neu zu starten. Windows Vista: Dell Factory Image Restore 1 Schalten Sie den Computer ein. Wenn das Dell Logo angezeigt wird, drücken Sie mehrmals die Taste <F8>, bis das Windows Vista-Fenster „Erweiterte Startoptionen“ angezeigt wird. 2 Wählen Sie Computer reparieren aus. Das Fenster „Systemwiederherstellungsoptionen“ wird angezeigt. 3 Wählen Sie ein Tastatur-Layout aus, und klicken Sie auf Weiter. 4 Melden Sie sich als lokaler Benutzer an, um die Wiederherstellungsoptionen zu öffnen. Geben Sie zum Öffnen der Eingabeaufforderung administrator in das Feld „Benutzer“ ein und klicken dann auf OK. 5 Klicken Sie auf Dell Factory Image Restore. 154 Neu Installieren von Software ANMERKUNG: Je nach Konfiguration Ihres Systems müssen Sie ggf. Dell Factory Tools und anschließend Dell Factory Image Restore auswählen. Daraufhin wird der Bildschirm „Dell Factory Image Restore“ angezeigt. 6 Klicken Sie auf Weiter. Nun wird der Bildschirm „Confirm Data Deletion“ (Löschen von Daten bestätigen) angezeigt. HINWEIS: Wenn Sie den Wiederherstellungsprozess mit „Factory Image Restore“ nicht fortsetzen möchten, klicken Sie auf Abbrechen. 7 Markieren Sie das Kontrollkästchen, um zu bestätigen, dass Sie die Neuformatierung der Festplatte und die Wiederherstellung der SystemSoftware auf den werkseitigen Zustand fortsetzen möchten. Klicken Sie dann auf Weiter. Der Wiederherstellungsvorgang startet und dauert etwas mehr als 5 Minuten. Es wird eine Meldung angezeigt, sobald das Betriebssystem und die werkseitig installierten Anwendungen wieder auf den Zustand bei Auslieferung des Computers zurückversetzt wurden. 8 Klicken Sie auf Fertig stellen, um das System neu zu starten. Verwenden des Betriebssystemdatenträgers Vorbereitung Wenn Sie das Windows-Betriebssystem neu installieren möchten, um ein Problem mit einem neu installierten Treiber zu beheben, probieren Sie zunächst die Rücksetzfunktion von Windows. Siehe „Verwenden des Gerätetreiber-Rollback von Windows“ auf seite 146. Wenn das Problem weiterhin besteht, verwenden Sie die Systemwiederherstellung, um das Betriebssystem in den Betriebszustand vor der Installation des neuen Gerätetreibers zurückzuversetzen. Siehe „Verwenden der Microsoft WindowsSystemwiederherstellung“ auf seite 150. HINWEIS: Vor der Installation erstellen Sie erst eine Sicherungskopie der Daten auf dem ersten Festplattenlaufwerk. In herkömmlichen Festplattenkonfigurationen handelt es sich bei dem primären Festplattenlaufwerk um das zuerst vom Computer erkannte Laufwerk. Zum neu Installieren von Windows benötigen Sie Folgendes: • Dell™-Betriebssystem-Datenträger Neu Installieren von Software 155 • Dell Drivers and Utilities-Datenträger ANMERKUNG: Der Dell Drivers and Utilities-Datenträger enthält Treiber, die während der Montage des Computers installiert wurden. Verwenden Sie den Dell Drivers and Utilities-Datenträger, um alle erforderlichen Treiber zu laden. Je nach Region, von der aus Sie den Computer bestellt haben, oder wenn Sie den Datenträger nicht bestellt haben, sind die Dell Drivers and Utilities- und BetriebssystemDatenträger unter Umständen nicht im Lieferumfang Ihres Computers enthalten. Neu Installieren von Windows XP oder Windows Vista Der Neuinstallationsvorgang kann 1 bis 2 Stunden in Anspruch nehmen. Nach der Neuinstallation des Betriebssystems müssen Sie auch die Gerätetreiber, das Virenschutzprogramm und andere Software neu installieren. HINWEIS: Der Betriebssystem-Datenträger enthält Optionen zur Neuinstallation von Windows XP. Mit diesen Optionen können Dateien überschrieben und Programme beeinträchtigt werden, die auf der Festplatte installiert sind. Installieren Sie deshalb Windows XP nur dann neu, wenn Sie von einem Mitarbeiter des technischen Supports von Dell dazu angewiesen wurden. 1 Speichern und schließen Sie alle geöffneten Dateien und beenden Sie alle geöffneten Programme. 2 Legen Sie den Betriebssystem-Datenträger ein. 3 Klicken Sie auf Beenden, wenn die Meldung Windows installieren angezeigt wird. 4 Starten Sie den Computer neu. Wenn das Dell Logo angezeigt wird, drücken Sie sofort <F12>. 156 Neu Installieren von Software Hinzufügen und Austauschen von Komponenten Vorbereitung Dieser Abschnitt enthält Informationen zum Entfernen und Installieren von Komponenten des Computers. Sofern nicht anders vermerkt, wird bei den Anweisungen davon ausgegangen, dass folgende Bedingungen erfüllt sind: • Sie haben die Schritte unter „Computer ausschalten“ auf seite 157 und „Vor der Arbeit im Innern des Computers“ auf seite 158 ausgeführt. • Sie haben die Sicherheitsinformationen im Dell™ Produktinformationshandbuch gelesen. • Das Ersetzen von Komponenten oder – falls sie separat erworben wurden – das Installieren erfolgen durch Ausführen der Entfernungsprozedur in umgekehrter Reihenfolge. Empfohlene Werkzeuge Für die in diesem Dokument aufgeführten Arbeitsschritte werden die folgenden Werkzeuge benötigt: • Kleiner Schraubendreher mit flacher Klinge • Kleiner Kreuzschlitzschraubendreher • Kleiner Stift aus Kunststoff • Flash-BIOS-Aktualisierungsprogramm auf CD Computer ausschalten HINWEIS: Um Datenverluste zu vermeiden, speichern und schließen Sie alle geöffneten Dateien, und beenden Sie alle aktiven Programme, bevor Sie den Computer herunterfahren. 1 Starten Sie das Betriebssystem. a Speichern und schließen Sie alle geöffneten Dateien, und beenden Sie alle aktiven Programme. Hinzufügen und Austauschen von Komponenten 157 b Klicken Sie im Microsoft® Windows® XP-Betriebssystem auf Start→ Herunterfahren→ Herunterfahren. Klicken Sie in Microsoft® Windows Vista™ auf die Windows VistaSchaltfläche „Start“, , anschließend in der unteren linken Ecke des Desktops, klicken Sie auf den Pfeil in der unteren rechten Ecke des Startmenüs und anschließend auf Herunterfahren. Der Computer schaltet sich aus, wenn das Herunterfahren des Betriebssystems abgeschlossen ist. 2 Stellen Sie sicher, dass der Computer und alle angeschlossenen Geräte ausgeschaltet sind. Wenn der Computer und die angeschlossenen Geräte nicht automatisch beim Herunterfahren des Betriebssystems ausgeschaltet werden, halten Sie den Netzschalter ungefähr 4 Sekunden lang gedrückt, bis der Computer und die Geräte ausgeschaltet sind. Vor der Arbeit im Innern des Computers Die folgenden Sicherheitshinweise schützen den Computer vor möglichen Schäden und dienen der persönlichen Sicherheit des Benutzers. VORSICHT: Bevor Sie Anweisungen an den in diesem Abschnitt beschriebenen Komponenten ausführen, lesen Sie erst die Sicherheitshinweise im Produktinformationshandbuch. VORSICHT: Trennen Sie Ihren Computer zum Schutz gegen elektrischen Schlag, Verletzungen durch drehende Lüfterblätter oder sonstige Verletzungen vor dem Öffnen stets vom Stromnetz. VORSICHT: Nehmen Sie den Computer nie mit fehlenden Abdeckungen wie zum Beispiel Gehäusedeckel, Seitenwänden, Abdeckblechen und Frontblende in Betrieb. HINWEIS: Gehen Sie mit Komponenten und Karten vorsichtig um. Berühren Sie keine Komponenten oder Kontakte auf einer Karte. Fassen Sie die Karte an ihren Kanten oder an der metallenen Montagehalterung an. Fassen Sie Komponenten wie Prozessoren grundsätzlich an den Kanten und niemals an den Kontaktstiften an. HINWEIS: Reparaturen an Ihrem Computer sollten nur von einem zertifizierten Service-Techniker ausgeführt werden. Schäden durch nicht von Dell genehmigte Wartungsversuche werden nicht durch die Garantie abgedeckt. 158 Hinzufügen und Austauschen von Komponenten HINWEIS: Ziehen Sie beim Trennen von Kabeln nur am Stecker oder an der Zuglasche, nie am Kabel selbst. Manche Kabel besitzen einen Stecker mit Sicherungsklammern. Wenn Sie ein solches Kabel abziehen, drücken Sie vor dem Herausziehen des Steckers die Sicherungsklammern nach innen. Halten Sie beim Trennen von Steckverbindungen die Anschlüsse gerade, um keine Stifte zu verbiegen. Achten Sie vor dem Anschließen eines Kabels darauf, dass die Stecker korrekt ausgerichtet und nicht verkantet aufgesetzt werden. HINWEIS: Um Schäden am Computer zu vermeiden, führen Sie folgende Schritte aus, bevor die Arbeiten im Innern des Computers begonnen werden. 1 Schalten Sie den Computer aus (siehe „Computer ausschalten“ auf seite 157). VORSICHT: Schließen Sie den Computer niemals ans Stromnetz an, wenn das Gehäuse geöffnet ist. HINWEIS: Wenn Sie ein Netzwerkkabel lösen, ziehen Sie es erst vom Computer und dann vom Netzwerkgerät ab. VORSICHT: Trennen Sie alle Telefon- und Netzwerkleitungen vom Computer. 2 Trennen Sie den Computer und alle zugehörigen Geräte vom Stromnetz. 3 Drücken Sie den Netzschalter, um die Systemplatine an Masse zu legen (zu „erden“). HINWEIS: Vor dem Berühren einer Komponente im Innern des Computers müssen Sie erst eine nicht lackierte Metallfläche, wie z. B. das Metall auf der Rückseite des Computers berühren, um sich zu erden. Wiederholen Sie diese Erdung während der Arbeit am System regelmäßig, um statische Elektrizität abzuleiten, die interne Bauteile beschädigen könnte. Hinzufügen und Austauschen von Komponenten 159 160 Hinzufügen und Austauschen von Komponenten Mini-Tower-Computer – Teile Entfernen der Computerabdeckung VORSICHT: Bevor Sie Arbeiten an den in diesem Abschnitt beschriebenen Komponenten ausführen, lesen Sie erst die Sicherheitshinweise im Produktinformationshandbuch. VORSICHT: Trennen Sie Ihren Computer zum Schutz gegen elektrischen Schlag, Verletzungen durch drehende Lüfterblätter oder sonstige Verletzungen vor dem Öffnen des Gehäuses stets vom Stromnetz. VORSICHT: Einige der in diesem Kapitel beschriebenen Teile dürfen gegebenenfalls nur durch einen zugelassenen Servicetechniker ausgetauscht werden und dürfen nicht vom Benutzer ausgetauscht werden. 1 Befolgen Sie die Anweisungen unter „Vorbereitung“ auf seite 157. ANMERKUNG: Stellen Sie sicher, dass ausreichend Platz vorhanden ist, auf dem das abgenommene Gehäuse abgelegt werden kann. HINWEIS: Stellen Sie sicher, dass Sie die Arbeit auf einer ebenen, geschützten Fläche ausführen, um zu vermeiden, dass der Computer oder die Fläche, auf der er aufliegt, zerkratzt werden. 2 Legen Sie den Computer auf die Seite, sodass die Computerabdeckung nach oben zeigt. Mini-Tower-Computer – Teile 161 1 2 3 1 Sicherheitskabeleinschub 3 Bügel für Vorhängeschloss 2 Abdeckungsfreigabevorrichtung 3 Lösen Sie die Computerabdeckung, indem Sie sie von der Vorderseite des Computers wegziehen und nach oben abheben. 4 Legen Sie die Abdeckung an einem sicheren Ort ab. 162 Mini-Tower-Computer – Teile Innenansicht des Computers 3 2 1 4 5 6 1 Diskettenlaufwerk 2 Optisches Laufwerk 3 Netzteil 4 Systemplatine 5 Kühlkörper 6 Festplatte Mini-Tower-Computer – Teile 163 Komponenten der Systemplatine 1 2 3 17 16 15 4 14 13 5 12 6 11 164 10 9 Mini-Tower-Computer – Teile 8 7 1 Anschluss für internen Lautsprecher (INT_SPKR) 2 Mikroprozessoranschluss (CPU) 3 Netzanschluss des Prozessors (12V POWER) 4 Speichermodulanschlüsse (DIMM_1, DIMM_2) 5 Anschlüsse für serielles SATALaufwerk (SATA0, SATA1) 6 Frontseitiger Anschluss (FRONTPANEL) 7 Netzanschluss (POWER) 8 Anschlüssel für SATA-Laufwerk (SATA2, SATA3) 9 Steckbrücke für Echtzeituhr-Reset (RTCRST) 10 Kennwortsteckbrücke (PSWD) 11 Batteriesockel (BATT) 12 PCI-Express-x16-Kartensteckplatz (SLOT1) 13 PCI-Kartensteckplätze (SLOT2 und SLOT3) 14 interner Summer (SPKR) 15 serieller/ PS/2-Anschluss (PS2/SER2) 16 Anschluss des Prozessorlüfters (FAN_CPU) 17 Diskettenlaufwerkanschluss (FLOPPY) Mini-Tower-Computer – Teile 165 Pin-Belegung der Stromversorgung am Gleichstromanschluss 166 Mini-Tower-Computer – Teile Gleichstromanschluss P1 13 14 15 16 17 18 19 20 21 22 23 24 1 2 3 4 5 6 7 8 9 10 11 12 Pin-Nummer Signalname Drahtfarbe Drahtstärke 1 3,3 V Orange 0,75 mm² 2 3,3 V Orange 0,75 mm² 3 RTN Schwarz 0,75 mm² 4 5V Rot 0,75 mm² 5 RTN Schwarz 0,75 mm² 6 5V Rot 0,75 mm² 7 RTN Schwarz 0,75 mm² 8 POK Grau 0,35 mm² 9 5 V AUX Violett 0,75 mm² 10 +12 V Gelb 0,75 mm² 11 +12 V Gelb 0,75 mm² 12 3,3 V Orange 0,75 mm² 13 3,3 V Orange 0,75 mm² 14 -12 V Blau 0,35 mm² 15 RTN Schwarz 0,75 mm² 16 PS_ON Grün 0,35 mm² 17 RTN Schwarz 0,75 mm² 18 RTN Schwarz 0,75 mm² 19 RTN Schwarz 0,75 mm² 20 FREI 21 5V Rot 0,75 mm² 22 5V Rot 0,75 mm² 23 5V Rot 0,75 mm² 24 RTN Schwarz 0,75 mm² Mini-Tower-Computer – Teile 167 Gleichstromanschluss P2 3 1 4 2 Pin-Nummer Signalname 1-mm²-Draht 1 GND Schwarz 2 GND Schwarz 3 +12 VADC Gelb 4 +12 VADC Gelb Gleichstrom-Anschlüsse P3, P5, P8 und P9 Pin-Nummer Signalname 1-mm²-Draht 1 +3,3 V Gleichspannung Orange 2 GND Schwarz 3 +5 V Gleichspannung Rot 4 GND Schwarz 5 +12 VBDC Weiß 168 Mini-Tower-Computer – Teile Gleichstromanschluss P7 Pin-Nummer Signalname 0,35-mm²-Draht 1 +5 V Gleichspannung Rot 2 GND Schwarz 3 GND Schwarz 4 +12 VADC Gelb Speicher Der Systemspeicher lässt sich durch die Installation von Speichermodulen auf der Systemplatine vergrößern. Ihr Computer unterstützt DDR2-Speicher. Weitere Informationen zu den Arten der in Ihrem Computer unterstützten Speicher finden Sie im Abschnitt „Speicher“ in den technischen Daten Ihres Computers: • Mini-Tower – „Mini-Tower - Technische Daten“ auf seite 27 • Desktop – „Desktop-Computer – Technische Daten“ auf seite 41 HINWEIS: Installieren Sie keine ECC- oder Buffered-Speichermodule. Es wird nur unbuffered, nicht-ECC Speicher unterstützt. Mini-Tower-Computer – Teile 169 Anweisungen für die Installation • Wenn nur ein DIMM installiert wird, muss er in Steckplatz DIMM_1 installiert werden. • Um optimale Leistung zu erzielen, müssen Speichermodule paarweise mit identischer Speicherkapazität, Geschwindigkeit und Technologie installiert werden. Wenn die Speichermodule nicht in Paaren mit übereinstimmenden Werten installiert werden, ist der Computer zwar weiterhin betriebsfähig, jedoch bei leicht reduzierter Leistungsfähigkeit (die Kapazität eines Moduls können Sie aus dem Aufdruck auf dem jeweiligen Modul ersehen). Wenn Sie gemischte Paare aus DDR2-Speichermodulen mit 667 MHz Taktfrequenz und 800 MHz Taktfrequenz installieren, arbeiten die Module in der Geschwindigkeit des langsamsten Moduls. ANMERKUNG: Ein von Dell erworbener Speicher ist in die Garantie eingeschlossen. Installieren eines Speichers VORSICHT: Bevor Sie Anweisungen an den in diesem Abschnitt beschriebenen Komponenten ausführen, lesen Sie erst die Sicherheitshinweise im Produktinformationshandbuch. HINWEIS: Um Beschädigungen von Komponenten durch elektrostatische Entladungen zu vermeiden, muss die statische Elektrizität aus dem Körper ab-geleitet werden, bevor Sie elektronische Komponenten im Computer berühren. Berühren Sie dazu eine nicht lackierte Metallfläche am Computergehäuse. 1 Befolgen Sie die Anweisungen unter „Vorbereitung“ auf seite 157. 2 Entfernen Sie die Computerabdeckung (siehe „Entfernen der Computerabdeckung“ auf seite 161). 3 Drücken Sie auf die Sicherungsklammern an beiden Enden des Speichermodulanschlusses. 170 Mini-Tower-Computer – Teile 3 2 4 1 5 1 Kerben (2) 2 Speichermodul 3 Kerbe 4 Sicherungsklammer (2) 5 Vorsprung 4 Richten Sie die Aussparung an der Modulunterseite am Vorsprung im Anschluss aus. HINWEIS: Um Schäden am Speichermodul zu vermeiden, setzen Sie das Modul gerade ein und drücken es gleichmäßig an beiden Seiten in den Anschluss. 5 Schieben Sie das Modul in den Anschluss ein, bis es einrastet. Wenn das Modul richtig eingesetzt wurde, rasten die Sicherungsklammern in den Kerben an beiden Enden des Moduls ein. 6 Bringen Sie die Computerabdeckung wieder an. HINWEIS: Um ein Netzwerkkabel anzuschließen, schließen Sie das Kabel erst am Netzwerkgerät und dann am Computer an. 7 Stecken Sie die Netzstecker des Computers und der zugehörigen Geräte wieder in die Steckdosen, und schalten Sie den Computer und die Peripheriegeräte ein. 8 Klicken Sie mit der rechten Maustaste auf das Symbol Arbeitsplatz und klicken Sie auf Eigenschaften. 9 Klicken Sie auf die Registerkarte Allgemein. 10 Um zu prüfen, ob das Speichermodul korrekt installiert wurde, überprüfen Sie die aufgeführte Speichergröße (RAM). Mini-Tower-Computer – Teile 171 Entfernen von Speichermodulen VORSICHT: Bevor Sie Anweisungen an den in diesem Abschnitt beschriebenen Komponenten ausführen, lesen Sie erst die Sicherheitshinweise im Produktinformationshandbuch. HINWEIS: Um Beschädigungen von Komponenten durch elektrostatische Entladungen zu vermeiden, muss die statische Elektrizität aus dem Körper abgeleitet werden, bevor Sie elektronische Komponenten im Computer berühren. Berühren Sie dazu eine nicht lackierte Metallfläche am Computergehäuse. 1 Befolgen Sie die Anweisungen unter „Vorbereitung“ auf seite 157. 2 Entfernen Sie die Computerabdeckung (siehe „Entfernen der Computerabdeckung“ auf seite 161). 3 Drücken Sie die Sicherungsklammern an beiden Enden des Speichersockels nach außen. 4 Fassen Sie das Modul an den beiden schmalen Kanten der Platine und ziehen Sie es nach oben. 5 Bringen Sie die Computerabdeckung wieder an. Karten VORSICHT: Bevor Sie Anweisungen an den in diesem Abschnitt beschriebenen Komponenten ausführen, lesen Sie erst die Sicherheitshinweise im Produktinformationshandbuch. HINWEIS: Um Beschädigungen von Komponenten durch elektrostatische Entladungen zu vermeiden, muss die statische Elektrizität aus dem Körper abgeleitet werden, bevor Sie elektronische Komponenten im Computer berühren. Berühren Sie dazu eine nicht lackierte Metallfläche am Computergehäuse. Ihr Dell™-Computer verfügt über die folgenden Steckplätze für PCI- und PCI-Express-Karten: • Ein Steckplatz für PCI-Express-x16-Karten (SLOT1) • Zwei Steckplätze für PCI-Karten (SLOT2, SLOT3) Hinweise zur Lage der Kartensteckplätze finden Sie unter „Komponenten der Systemplatine“ auf seite 164. 172 Mini-Tower-Computer – Teile PCI- und PCI Express-Karten Ihr Computer unterstützt zwei PCI-Karten und eine PCI-Express-x16-Karte. HINWEIS: Für PCI-Express-Grafikkarten mit einer Leistungsaufnahme von mehr als 75 W muss ein zusätzlicher Kühlungslüfter installiert werden. Andernfalls könnte sich die Karte überhitzen und den Computer beschädigen. Wenn in Ihrem Computer kein Kartenlüfter vorhanden ist, und Sie eine Grafikkarte mit einer Leistungsaufnahme von 75 oder mehr Watt installieren, wenden Sie sich an Dell, um einen Kartenlüfter zu erwerben. • Führen Sie bei der Installation oder beim Ersetzen einer Karte die Verfahren im nächsten Abschnitt durch. • Wenn Sie eine Karte entnehmen, aber nicht ersetzen möchten, erhalten Sie Hinweise unter „Entfernen einer PCI- oder PCI-Express-x16-Karte“ auf seite 178. • Wenn eine Karte ersetzt wird, entfernen Sie den derzeitigen Treiber für die Karte aus dem Betriebssystem. Installieren von PCI- und PCI-Express-x16-Kartens 1 Befolgen Sie die Anweisungen unter „Vorbereitung“ auf seite 157. 2 Entfernen Sie die Computerabdeckung (siehe „Entfernen der Computerabdeckung“ auf seite 161). Mini-Tower-Computer – Teile 173 1 2 6 3 4 5 1 Ausrichtungsführung 2 Karte 3 Platinenstecker 4 Kartenanschluss 5 Freigabelasche 6 Kartenrückhalteriegel 3 Schieben Sie von innen die Freigabelasche auf dem Kartenrückhalteriegel, um den Riegel in die geöffnete Position zu drehen. Der Riegel bleibt in der geöffneten Position. 4 Öffnen Sie den Kartenrückhaltemechanismus, um die Karte von oben zu sichern und gehen Sie dabei wie folgt vor: a 174 Legen Sie Ihren Daumen auf die Oberseite des Kartenrückhaltemechanismus und umfassen Sie die Unterseite des Rückhaltemechanismus mit den Fingern. Mini-Tower-Computer – Teile b Drücken Sie mit der anderen Hand vorsichtig die Seiten des Rückhaltemechanismus der Karte nach innen, um sie von den Klammerhalterungen, an denen sie befestigt ist, zu lösen. c Schwenken Sie den Kartenrückhaltemechanismus nach oben, um ihn von den beiden Klammerhalterungen zu lösen. 5 Wenn Sie eine Karte austauschen möchten, die bereits im Computer installiert ist, entfernen Sie sie gegebenenfalls. Falls erforderlich, lösen Sie alle Kabelverbindungen zur Karte. • Fassen Sie PCI-Karten an den oberen Ecken und heben Sie sie aus dem Anschluss heraus. • Ziehen Sie PCI-Express-x16-Karten an der Sicherungslasche, fassen Sie die Karte an den oberen Ecken und heben Sie sie aus dem Anschluss heraus. ANMERKUNG: Die in der Abbildung gezeigte Position der Karte dient nur als Anhaltspunkt und kann in Ihrem Computer abweichen. 6 Bereiten Sie die Karte für die Installation vor. Informationen zur Konfiguration der Karte, zu den internen Anschlüssen und weiteren benutzerspezifischen Karteneinstellungen finden Sie in der mitgelieferten Dokumentation zur Karte. VORSICHT: Einige Netzwerkadapter starten den Computer automatisch, wenn sie mit einem Netzwerk verbunden sind. Unterbrechen Sie zum Schutz vor elektrischen Schlägen die Stromzufuhr des Computers vor der Installation einer Karte. 7 Setzen Sie die Karte in den Steckplatz ein und drücken Sie sie fest nach unten. Stellen Sie sicher, dass die Karte im Steckplatz fest sitzt. Mini-Tower-Computer – Teile 175 2 1 3 4 1 vollständig eingesetzte Karte 2 nicht vollständig eingesetzte Karte 3 Falsch angebrachte Halterung 4 Halterung im Steckplatz 8 Wenn Sie die PCI-Express-Karte in den x16-Kartenanschluss einbauen, müssen Sie die Karte so positionieren, dass sich die Sicherungskerbe mit der Sicherungslasche deckt. 176 Mini-Tower-Computer – Teile 1 2 3 1 PCI-Express x16-Karte 3 PCI-Express x16-Kartensteckplätze 2 PCI-Express-x16-Sicherungslasche 9 Setzen Sie die Karte in den Anschluss und drücken Sie sie fest nach unten. Stellen Sie sicher, dass die Karte im Steckplatz fest sitzt. 10 Schwenken und befestigen Sie die Kartenhaltelasche. 11 Schließen Sie die entsprechenden Kabel an die Karte an. Informationen zu den Kabelverbindungen der Karte finden Sie in der Dokumentation zur Karte. HINWEIS: Führen Sie keine Kabel der Karte über oder hinter die Karten. Wenn Sie Kabel über die Karten führen, schließt die Computerabdeckung möglicherweise nicht ordnungsgemäß und die Komponenten können beschädigt werden. 12 Bringen Sie die Computerabdeckung wieder an. HINWEIS: Um ein Netzwerkkabel anzuschließen, schließen Sie das Kabel erst am Netzwerkgerät und dann am Computer an. 13 Schließen Sie den Computer und die zugehörigen Geräte an die Stromversorgung an und schalten Sie sie ein. 14 Wenn Sie eine Soundkarte installiert haben: a Rufen Sie das System-Setup-Programm auf (siehe „Aufrufen des System-Setups“ auf seite 81), gehen Sie zur Gruppe Onboard Devices (Integrierte Geräte), wählen Sie Integrated Audio (Integrierte Audiogeräte) aus und ändern Sie die Einstellung in Off (Aus). Mini-Tower-Computer – Teile 177 b Schließen Sie externe Audiogeräte an die Anschlüsse auf der SoundKarte an. Schließen Sie externe Audiogeräte nicht an die Mikrofon-, Lautsprecher-/Kopfhörer- oder Audioeingangsanschlüsse an der Rückseite des Computers an (siehe „Anschlüsse an der Rückseite“ auf seite 24). 15 Wenn Sie einen Netzwerkadapter installiert haben und den integrierten Netzwerkadapter deaktivieren möchten, gehen Sie wie folgt vor: a Rufen Sie das System-Setup-Programm auf (siehe „Aufrufen des System-Setups“ auf seite 81), gehen Sie zur Gruppe Onboard Devices (Integrierte Geräte), wählen Sie Integrated NIC (Integrierte Netzwerkarte) aus und ändern Sie die Einstellung in Off (Aus). b Schließen Sie das Netzwerkkabel an den Anschluss der Netzwerkkarte an. Schließen Sie das Netzwerkkabel nicht an den integrierten Netzwerkanschluss an der Rückseite des Computers an (siehe „Anschlüsse an der Rückseite“ auf seite 24). 16 Installieren Sie alle Treiber laut Dokumentation der Karte. Entfernen einer PCI- oder PCI-Express-x16-Karte 1 Befolgen Sie die Anweisungen unter „Vorbereitung“ auf seite 157. 2 Entfernen Sie die Computerabdeckung (siehe „Entfernen der Computerabdeckung“ auf seite 161). 3 Entfernen Sie die Schraube, mit der die Kartenhalteklammer befestigt ist. 4 Heben Sie die Kartenhalteklammer ab und legen Sie sie an einem sicheren Ort beiseite. 5 Wenn Sie eine Karte austauschen möchten, die bereits im Computer installiert ist, entfernen Sie sie gegebenenfalls. Falls erforderlich, lösen Sie alle Kabelverbindungen zur Karte. • Fassen Sie PCI-Karten an den oberen Ecken und heben Sie sie aus dem Anschluss heraus. • Ziehen Sie PCI-Express-x16-Karten an der Sicherungslasche, fassen Sie die Karte an den oberen Ecken und heben Sie sie aus dem Anschluss heraus. 6 Wenn die Karte dauerhaft entfernt werden soll, setzen Sie ein Abdeckblech in die Öffnung der Steckplatzöffnung ein. 178 Mini-Tower-Computer – Teile ANMERKUNG: Der Einbau von Abdeckblechen in leere Steckplatzöffnungen ist erforderlich, um die Einhaltung der Vorschriften der Funkentstörverordnung zu gewährleisten. Außerdem wird durch ein solches Abdeckblech das Eindringen von Staub und Schmutz in den Computer verhindert. 7 Befestigen Sie erneut die Kartenhalteklammer und stellen Sie dabei die folgenden Punkte sicher: • Die Halteklammer deckt sich mit der Führungskerbe. • Die Oberseiten aller Karten und Abdeckbleche sind mit der Ausrichtungsleiste bündig. • Die Kerbe auf der Oberseite der Karte oder des Abdeckblechs passt um die Ausrichtungsführung. 8 Befestigen Sie die Kartenhalteklammer durch Wiederanbringen und Festdrehen der Schraube. 9 Bringen Sie die Computerabdeckung wieder an. HINWEIS: Um ein Netzwerkkabel anzuschließen, schließen Sie das Kabel erst am Netzwerkgerät und dann am Computer an. 10 Schließen Sie den Computer und die zugehörigen Geräte an die Stromversorgung an und schalten Sie sie ein. 11 Entfernen Sie die Kartentreiber aus dem Betriebssystem. 12 Wenn Sie eine Soundkarte entfernt haben: a Rufen Sie das System-Setup-Programm auf (siehe „Aufrufen des System-Setups“ auf seite 81), gehen Sie zur Gruppe Onboard Devices (Integrierte Geräte), wählen Sie Integrated Audio (Integrierte Audiogeräte) aus, und ändern Sie die Einstellung in On (Ein). b Schließen Sie externe Audiogeräte an die Audioanschlüsse auf der Rückseite des Computers an (siehe „Anschlüsse an der Rückseite“ auf seite 24). 13 Wenn Sie einen zusätzlichen Netzwerkadapter entfernt haben: a Rufen Sie das System-Setup-Programm auf (siehe „Aufrufen des System-Setups“ auf seite 81), gehen Sie zur Gruppe Onboard Devices (Integrierte Geräte), wählen Sie Integrated NIC (Integrierte Netzwerkarte) aus und ändern Sie die Einstellung in On (Ein). b Schließen Sie das Netzwerkkabel an den integrierten Netzwerkanschluss an der Rückseite des Computers an (siehe „Anschlüsse an der Rückseite“ auf seite 24). Mini-Tower-Computer – Teile 179 Blende VORSICHT: Bevor Sie Anweisungen an den in diesem Abschnitt beschriebenen Komponenten ausführen, lesen Sie erst die Sicherheitshinweise im Produktinformationshandbuch. VORSICHT: Trennen Sie Ihren Computer zum Schutz gegen elektrischen Schlag, Verletzungen durch drehende Lüfterblätter oder sonstige Verletzungen vor dem Öffnen des Gehäuses stets vom Stromnetz. Entfernen der Blende 1 Befolgen Sie die Anweisungen unter „Vorbereitung“ auf seite 157. 2 Entfernen Sie die Computerabdeckung (siehe „Entfernen der Computerabdeckung“ auf seite 161). 1 2 3 180 1 Klammern der Blende (3) 3 Blende Mini-Tower-Computer – Teile 2 Freigabelasche der Klammer 3 Drücken Sie die Freigabelasche der Klammer nach unten, um die Klammern der Blende von der Frontplatte zu lösen. 4 Drehen und ziehen Sie die Blende von der Vorderseite des Computers weg, um die Blendenklammern aus den Halteschlitzen zu lösen. 5 Legen Sie die Blende an einem sicheren Ort beiseite. Einsetzen der Blende 1 Richten Sie die Blendenklammern auf die Halteschlitze aus und führen Sie sie ein. 2 Drehen Sie die Blende zum Computer hin, bis Sie auf der Frontplatte einrastet. Laufwerke Ihr Computer unterstützt Kombinationen aus diesen Komponenten: • Bis zu zwei SATA (Serial ATA)-Festplattenlaufwerke • Ein (optionales) Diskettenlaufwerk • Bis zu zwei optische Laufwerke Mini-Tower-Computer – Teile 181 2 1 3 1 Schächte für optische Laufwerke (2) 3 Schächte für Festplatten (2) 2 Diskettenlaufwerk (optional) Empfohlene Laufwerkkabelverbindungen 182 • Schließen Sie SATA-Festplattenlaufwerke an den mit „SATA0“ oder „SATA1“ bezeichneten Anschluss auf der Systemplatine an. • Schließen Sie SATA-CD- oder DVD-Laufwerke an die mit „SATA2“ oder „SATA3“ gekennzeichneten Anschlüsse auf der Systemplatine an. Mini-Tower-Computer – Teile Anschließen der Laufwerkkabel Wenn Sie ein Laufwerk installieren, schließen Sie zwei Kabel –ein Gleichstrom-Netzkabel und ein Datenkabel– hinten am Laufwerk an. SATA-Anschlüsse 2 1 1 Netzkabel 2 Datenkabel Laufwerkschnittstellenanschlüsse Die Anschlüsse für die Laufwerkkabel sind für korrekten Anschluss gekennzeichnet. Richten Sie die Kennzeichnungen am Kabelanschluss und am Laufwerk passrichtig aufeinander aus, bevor Sie die Anschlüsse zusammenstecken. Serial-ATA-Anschluss 1 2 1 Schnittstellenkabel 2 Schnittstellenstecker Mini-Tower-Computer – Teile 183 Anschließen und Trennen des Laufwerkkabels Ziehen Sie zum Trennen eines SATA-Datenkabels das Kabel an der Zuglasche heraus. Die SATA-Schnittstellenanschlüsse sind passgeformt, um ein korrektes Anschließen zu gewährleisten; diese Kodierung kann eine Kerbe oder ein fehlender Stift auf der einen Seite und eine Nut oder eine gefülltes Stiftloch auf der anderen Seite sein. Festplatte VORSICHT: Bevor Sie Anweisungen an den in diesem Abschnitt beschriebenen Komponenten ausführen, lesen Sie erst die Sicherheitshinweise im Produktinformationshandbuch. VORSICHT: Trennen Sie Ihren Computer zum Schutz gegen elektrischen Schlag, Verletzungen durch drehende Lüfterblätter oder sonstige Verletzungen vor dem Öffnen des Gehäuses stets vom Stromnetz. HINWEIS: Legen Sie das Laufwerk nicht auf eine harte Fläche, da es sonst beschädigt werden kann. Legen Sie statt dessen das Laufwerk auf eine Schaumstoffunterlage, um es ausreichend zu schützen. HINWEIS: Wenn Sie ein Festplattenlaufwerk austauschen möchten, auf dem Daten gespeichert sind die sie behalten möchten, legen Sie zuvor Sicherungsdateien vom Inhalt der Festplatte an. Überprüfen Sie anhand der Dokumentation, ob das Laufwerk für den Computer konfiguriert ist. Entfernen einer Festplatte 1 Befolgen Sie die Anweisungen unter „Vorbereitung“ auf seite 157. 2 Entfernen Sie die Computerabdeckung (siehe „Entfernen der Computerabdeckung“ auf seite 161). 3 Ziehen Sie die Netzstrom- und Datenkabel auf dem Laufwerk heraus. 4 Ziehen Sie das Datenkabel aus der Systemplatine. 184 Mini-Tower-Computer – Teile 1 2 3 1 Festplattendatenkabel 3 Netzkabel 2 Festplatten-Datenanschluss auf der Systemplatine 5 Entfernen Sie die vier Schrauben, mit denen die Festplatte befestigt ist. 6 Ziehen Sie die Festplatte nach vorne aus dem Computer heraus. 7 Wenn durch das Entfernen dieses Laufwerks die Laufwerkkonfiguration geändert wird, stellen Sie sicher, dass Sie die Einstellungen im SystemSetup an diese Änderungen anpassen. Öffnen Sie beim Neustart des Computers das System-Setup (siehe „System-Setup“ auf seite 81), gehen Sie im System-Setup zum Abschnitt „Drives“ (Laufwerke) und stellen Sie unter Drive (Laufwerk) 0 bis 3 die korrekte Laufwerkkonfiguration ein. Mini-Tower-Computer – Teile 185 8 Bringen Sie die Computerabdeckung wieder an (siehe „Wiederanbringen der Computerabdeckung“ auf seite 224). HINWEIS: Um ein Netzwerkkabel anzuschließen, schließen Sie das Kabel erst am Netzwerk-Port oder Netzwerkgerät und dann am Computer an. 9 Stecken Sie die Netzstecker des Computers und der zugehörigen Geräte wieder in die Steckdosen, und schalten Sie den Computer und die Peripheriegeräte ein. Installieren einer Festplatte 1 Befolgen Sie die Anweisungen unter „Vorbereitung“ auf seite 157. 2 Entfernen Sie die Computerabdeckung (siehe „Entfernen der Computerabdeckung“ auf seite 161). 3 Überprüfen Sie anhand der Dokumentation, ob das Laufwerk für den Computer konfiguriert ist. 186 Mini-Tower-Computer – Teile 1 2 1 2 1 Festplatte 2 Festplattenlaufwerkhalterung Mini-Tower-Computer – Teile 187 4 Wenn am Ersatzfestplattenlaufwerk kein Abdeckblech aus Kunststoff für die Festplatte befestigt ist, nehmen Sie das Abdeckblech am alten Laufwerk ab. Rasten Sie die Schiene auf dem Ersatzlaufwerk ein. 5 Schieben Sie das erste Festplattenlaufwerk vorsichtig in den Laufwerkschacht, bis es einrastet. 6 Schließen Sie die Netz- und Datenkabel an das Laufwerk an. 188 Mini-Tower-Computer – Teile 1 2 3 1 Festplattendatenkabel 3 Netzkabel 2 Festplatten-Datenanschluss auf der Systemplatine 7 Schließen Sie das Datenkabel an die Systemplatine an. 8 Prüfen Sie alle Anschlüsse, um sicherzustellen, dass sie richtig und fest angeschlossen sind. 9 Bringen Sie die Computerabdeckung wieder an (siehe „Wiederanbringen der Computerabdeckung“ auf seite 224). HINWEIS: Um ein Netzwerkkabel anzuschließen, schließen Sie das Kabel erst am Netzwerk-Port oder Netzwerkgerät und dann am Computer an. 10 Schließen Sie den Computer und die zugehörigen Geräte an die Stromversorgung an und schalten Sie sie ein. Mini-Tower-Computer – Teile 189 11 Anleitungen zum Installieren von Software für den Laufwerkbetrieb finden Sie in der Dokumentation, die mit dem Laufwerk geliefert wurde. 12 Überprüfen Sie das System-Setup auf Änderungen der Laufwerkkonfiguration (siehe „Aufrufen des System-Setups“ auf seite 81). Installieren einer zweiten Festplatte VORSICHT: Bevor Sie Anweisungen an den in diesem Abschnitt beschriebenen Komponenten ausführen, lesen Sie erst die Sicherheitshinweise im Produktinformationshandbuch. VORSICHT: Trennen Sie Ihren Computer zum Schutz gegen elektrischen Schlag, Verletzungen durch drehende Lüfterblätter oder sonstige Verletzungen vor dem Öffnen des Gehäuses stets vom Stromnetz. HINWEIS: Legen Sie das Laufwerk nicht auf eine harte Fläche, da es sonst beschädigt werden kann. Legen Sie statt dessen das Laufwerk auf eine Schaumstoffunterlage, um es ausreichend zu schützen. HINWEIS: Wenn Sie ein Festplattenlaufwerk austauschen möchten, auf dem Daten gespeichert sind, zuvor Sicherungsdateien vom Inhalt der Festplatte anlegen. 1 Überprüfen Sie anhand der Dokumentation, ob das Laufwerk für den Computer konfiguriert ist. 2 Befolgen Sie die Anweisungen unter „Vorbereitung“ auf seite 157. 3 Entfernen Sie das Kunststoffabdeckblech des Festplattenlaufwerks von der Innenseite des Festplattenlaufwerkschachts, indem Sie gegen die Freigabelaschen drücken und das Abdeckblech vorsichtig nach oben und aus dem Schacht ziehen. 4 Spreizen Sie die Seiten der Laufwerkhalterung und schieben Sie das Festplattenlaufwerk zwischen die Halterung, bis es spürbar einrastet. 190 Mini-Tower-Computer – Teile 5 Setzen Sie das erste Festplattenlaufwerk vom oberen in den unteren Schacht um: a Trennen Sie das Netz- und die Datenkabel von der Rückseite des ersten Festplattenlaufwerks. b Drücken Sie die blauen Freigabelaschen auf beiden Seiten des Laufwerks nach innen, und ziehen Sie das erste Laufwerk nach oben aus dem oberen Schacht heraus. c Schieben Sie das erste Festplattenlaufwerk vorsichtig in den unteren Schacht, bis es einrastet. 6 Schieben Sie das neue Festplattenlaufwerk vorsichtig in den oberen Schacht, bis es einrastet. 7 Schließen Sie ein Netzkabel an die einzelnen Laufwerke an. Mini-Tower-Computer – Teile 191 8 Schließen Sie das SATA-Datenkabel, das Sie in Schritt 5 entfernt haben, an das erste Festplattenlaufwerk an. 9 Verbinden Sie das Kabel des zweiten Festplattenlaufwerks mit einem freien SATA-Anschluss auf der Systemplatine. 192 Mini-Tower-Computer – Teile 1 2 3 1 Festplattendatenkabel 3 Netzkabel 2 Festplatten-Datenstecker auf der Systemplatine (SATA0 oder SATA1) 10 Bringen Sie die Computerabdeckung wieder an (siehe „Wiederanbringen der Computerabdeckung“ auf seite 224). HINWEIS: Um ein Netzwerkkabel anzuschließen, schließen Sie das Kabel erst am Netzwerk-Port oder Netzwerkgerät und dann am Computer an. 11 Schließen Sie den Computer und die zugehörigen Geräte an die Stromversorgung an und schalten Sie sie ein. 12 Anleitungen zum Installieren von Software für den Laufwerkbetrieb finden Sie in der Dokumentation, die mit dem Laufwerk geliefert wurde. 13 Überprüfen Sie das System-Setup auf Änderungen der Laufwerkkonfiguration (siehe „Aufrufen des System-Setups“ auf seite 81). Mini-Tower-Computer – Teile 193 Laufwerkeinschubfächer 1 Befolgen Sie die Anweisungen unter „Vorbereitung“ auf seite 157. 2 Entfernen Sie das Laufwerkfach, indem Sie die Laufwerkfreigabevorrichtung nach unten schieben und das Fach öffnen. Entfernen Sie anschließend das Laufwerkfach aus den Scharnieren. 2 1 3 1 Laufwerkfach 3 Laufwerkeinschubfach 2 Freigabelasche 3 Suchen Sie nach dem Einsatz des zu verwendenden Laufwerkeinschubfachs, der vor dem Laufwerkschacht angebracht ist. 4 Drücken Sie vorsichtig auf die Freigabelasche des Einsatzes, um ihn aus dem Laufwerkfach zu entfernen. 194 Mini-Tower-Computer – Teile 1 Einschubfach für optisches Laufwerk 3 Halter für Ansatzschrauben 2 Einschubfach für Diskettenlaufwerk 5 Bringen Sie das Laufwerkfach wieder an der Vorderseite des Computers an. Das Laufwerkfach passt nur, wenn es korrekt ausgerichtet ist. Mini-Tower-Computer – Teile 195 Diskettenlaufwerk VORSICHT: Bevor Sie Anweisungen an den in diesem Abschnitt beschriebenen Komponenten ausführen, lesen Sie erst die Sicherheitshinweise im Produktinformationshandbuch. VORSICHT: Trennen Sie Ihren Computer zum Schutz gegen elektrischen Schlag, Verletzungen durch drehende Lüfterblätter oder sonstige Verletzungen vor dem Öffnen des Gehäuses stets vom Stromnetz. ANMERKUNG: Weitere Informationen über das Hinzufügen eines Diskettenlaufwerks finden Sie unter „Installieren eines Diskettenlaufwerks“ auf seite 198. Entfernen des Diskettenlaufwerks 1 Befolgen Sie die Anweisungen unter „Vorbereitung“ auf seite 157. 2 Entfernen Sie die Computerabdeckung (siehe „Entfernen der Computerabdeckung“ auf seite 161). 3 Entfernen Sie die Blende (siehe „Entfernen der Blende“ auf seite 180). 4 Ziehen Sie die Netzstrom- und Datenkabel auf der Rückseite des Diskettenlaufwerks ab. 5 Ziehen Sie das Datenkabel aus der Systemplatine. 6 Schieben Sie die Freigabevorrichtung für das Laufwerk nach unten halten Sie diese fest. Ziehen Sie das Diskettenlaufwerk aus dem Computer, ohne dass Sie die Vorrichtung loslassen. 196 Mini-Tower-Computer – Teile 2 1 1 Diskettenlaufwerk 2 Freigabevorrichtung für das Laufwerk 7 Hinweise zum Entfernen des Diskettenlaufwerks finden Sie unter „Installieren eines Diskettenlaufwerks“ auf seite 198. Bringen Sie andernfalls das Laufwerkfach wieder an, indem Sie seine Scharniere ausrichten und es nach oben drehen, bis es einrastet. 8 Setzen Sie die Blende wieder ein (siehe „Einsetzen der Blende“ auf seite 181). 9 Bringen Sie die Computerabdeckung wieder an (siehe „Wiederanbringen der Computerabdeckung“ auf seite 224). HINWEIS: Um ein Netzwerkkabel anzuschließen, schließen Sie das Kabel erst am Netzwerk-Port oder Netzwerkgerät und dann am Computer an. Mini-Tower-Computer – Teile 197 10 Schließen Sie den Computer und die zugehörigen Geräte an die Stromversorgung an und schalten Sie sie ein. 11 Überprüfen Sie das System-Setup auf die entsprechenden Änderungen der Optionen für das Diskettenlaufwerk (siehe „Aufrufen des System-Setups“ auf seite 81). Installieren eines Diskettenlaufwerks 1 Befolgen Sie die Anweisungen unter „Vorbereitung“ auf seite 157. 2 Entfernen Sie die Computerabdeckung (siehe „Entfernen der Computerabdeckung“ auf seite 161). 3 Entfernen Sie die Blende (siehe „Entfernen der Blende“ auf seite 180). 4 Wenn Sie ein Diskettenlaufwerk austauschen möchten, entfernen Sie die Ansatzschrauben des alten Laufwerks und befestigen Sie sie am Ersatzlaufwerk. 5 Wenn ein neues Diskettenlaufwerk eingebaut werden soll, gehen Sie wie folgt vor: a Entfernen Sie das Laufwerkeinschubfach für das neue Laufwerk (siehe „Laufwerkeinschubfächer“ auf seite 194). b Entfernen Sie die Ansatzschrauben aus dem Inneren des Laufwerkeinschubfachs. c Befestigen Sie die Schrauben am neuen Laufwerk. 6 Richten Sie die Ansatzschrauben auf dem Diskettenlaufwerk an den Ansatzschraubenschlitzen aus und schieben Sie das Laufwerk in den Schacht, bis es einrastet. 198 Mini-Tower-Computer – Teile 3 2 1 1 Diskettenlaufwerk 3 Ansatzschraubenschlitze (2) 2 Ansatzschrauben (4) 7 Stecken Sie Netz- und Datenkabel in das Diskettenlaufwerk ein. 8 Schließen Sie das andere Ende des Datenkabels an den mit „FLOPPY“ beschrifteten Anschluss auf der Systemplatine an (siehe „Komponenten der Systemplatine“ auf seite 164) und führen Sie das Kabel durch die Klammer an der Verkleidung. Mini-Tower-Computer – Teile 199 1 2 3 1 Netzkabel 3 Diskettenlaufwerkanschluss (FLOPPY) 2 Diskettenlaufwerkkabel 9 Setzen Sie die Blende wieder ein (siehe „Einsetzen der Blende“ auf seite 181). 10 Überprüfen Sie alle Kabelverbindungen und verlegen Sie die Kabel daraufhin so, dass sie den Luftstrom für den Lüfter und die Kühlschlitze nicht behindern. 11 Bringen Sie die Computerabdeckung wieder an (siehe „Wiederanbringen der Computerabdeckung“ auf seite 224). HINWEIS: Um ein Netzwerkkabel anzuschließen, schließen Sie das Kabel erst am Netzwerkgerät und dann am Computer an. 200 Mini-Tower-Computer – Teile 12 Schließen Sie den Computer und die zugehörigen Geräte an die Stromversorgung an und schalten Sie sie ein. 13 Starten Sie das System-Setup (siehe „Aufrufen des System-Setups“ auf seite 81) und wählen Sie die entsprechende Option für Diskette Drive (Diskettenlaufwerk). 14 Überprüfen Sie den ordnungsgemäßen Betrieb Ihres Computers, indem Sie Dell Diagnostics ausführen (siehe „Dell Diagnostics“ auf seite 121). Optisches Laufwerk VORSICHT: Bevor Sie irgendwelche in diesem Abschnitt beschriebenen Verfahren ausführen, lesen Sie erst die Sicherheitshinweise im Produktinformationshandbuch. VORSICHT: Trennen Sie Ihren Computer zum Schutz gegen elektrischen Schlag, Verletzungen durch drehende Lüfterblätter oder sonstige Verletzungen vor dem Öffnen des Gehäuses stets vom Stromnetz. Entfernen eines optischen Laufwerks 1 Befolgen Sie die Anweisungen unter „Vorbereitung“ auf seite 157. 2 Entfernen Sie die Computerabdeckung (siehe „Entfernen der Computerabdeckung“ auf seite 161). 3 Entfernen Sie die Blende (siehe „Entfernen der Blende“ auf seite 180). 4 Ziehen Sie das Kabel des optischen Laufwerks vom Anschluss auf der Systemplatine ab. 5 Schieben Sie die Freigabevorrichtung für das Laufwerk nach unten und halten Sie diese fest. Ziehen Sie das optische Laufwerk aus dem Computer, ohne dabei die Vorrichtung loszulassen. Mini-Tower-Computer – Teile 201 2 1 1 Optisches Laufwerk 2 Freigabevorrichtung für das Laufwerk 6 Hinweise zum Entfernen des optischen Laufwerks finden Sie unter „Installieren eines optischen Laufwerks“ auf seite 203. 7 Setzen Sie die Blende wieder ein (siehe „Einsetzen der Blende“ auf seite 181). 8 Bringen Sie die Computerabdeckung wieder an (siehe „Wiederanbringen der Computerabdeckung“ auf seite 224). HINWEIS: Um ein Netzwerkkabel anzuschließen, schließen Sie das Kabel erst am Netzwerk-Port oder Netzwerkgerät und dann am Computer an. 9 Schließen Sie den Computer und die zugehörigen Geräte an die Stromversorgung an und schalten Sie sie ein. 10 Konfigurieren Sie die Laufwerke im System-Setup (siehe „Aufrufen des System-Setups“ auf seite 81). 202 Mini-Tower-Computer – Teile Installieren eines optischen Laufwerks 1 Packen Sie das neue Laufwerk aus, und bereiten Sie es für die Installation vor. Überprüfen Sie anhand der mit dem Laufwerk gelieferten Dokumentation, ob das Laufwerk für den Computer konfiguriert ist. 2 Befolgen Sie die Anweisungen unter „Vorbereitung“ auf seite 157. 3 Wenn Sie ein optisches Laufwerk austauschen, entfernen Sie die Ansatzschrauben vom vorhandenen Laufwerk und befestigen die Schrauben am Ersatzlaufwerk. 4 Wenn ein neues optisches Laufwerk eingebaut werden soll, gehen Sie wie folgt vor: a Entfernen Sie die Ansatzschrauben aus dem Inneren des Laufwerkeinschubfachs. b Befestigen Sie die Schrauben am neuen Laufwerk. 5 Richten Sie die Ansatzschrauben am optischen Laufwerk mit den Ansatzschraubenschlitzen aus und schieben Sie das Laufwerk in den Schacht, bis es einrastet. Mini-Tower-Computer – Teile 203 2 1 3 1 Optisches Laufwerk 3 Ansatzschraubenschlitze (2) 2 Ansatzschrauben (3) 6 Schließen Sie die Netz- und Datenkabel an das Laufwerk an. 7 Schließen Sie das Kabel des optischen Laufwerks an den Anschluss auf der Systemplatine an. 204 Mini-Tower-Computer – Teile 1 2 3 1 Netzkabel 3 Anschluss für optisches Laufwerk 2 Datenkabel des optischen Laufwerks 8 Überprüfen Sie alle Kabelverbindungen und verlegen Sie die Kabel daraufhin so, dass sie den Luftstrom für den Lüfter und die Kühlschlitze nicht behindern. 9 Bringen Sie das Laufwerkfach wieder an, indem Sie seine Scharniere ausrichten und es nach oben drehen, bis es einrastet. 10 Setzen Sie die Blende wieder ein (siehe „Einsetzen der Blende“ auf seite 181). 11 Bringen Sie die Computerabdeckung wieder an (siehe „Wiederanbringen der Computerabdeckung“ auf seite 224). HINWEIS: Um ein Netzwerkkabel anzuschließen, schließen Sie das Kabel erst am Netzwerkgerät und dann am Computer an. Mini-Tower-Computer – Teile 205 12 Schließen Sie den Computer und die zugehörigen Geräte an die Stromversorgung an und schalten Sie sie ein. Anleitungen zum Installieren von Software für den Laufwerkbetrieb finden Sie in der Dokumentation, die mit dem Laufwerk geliefert wurde. 13 Starten Sie das System-Setup (siehe „System-Setup“ auf seite 81) und wählen Sie die entsprechende Option unter Drive (Laufwerk). 14 Überprüfen Sie den ordnungsgemäßen Betrieb Ihres Computers, indem Sie Dell Diagnostics ausführen (siehe „Dell Diagnostics“ auf seite 121). Batterie Austauschen der Batterie VORSICHT: Bevor Sie Anweisungen an den in diesem Abschnitt beschriebenen Komponenten ausführen, lesen Sie erst die Sicherheitshinweise im Produktinformationshandbuch. HINWEIS: Um Beschädigungen von Komponenten durch elektrostatische Entladungen zu vermeiden, muss die statische Elektrizität aus dem Körper abgeleitet werden, bevor Sie elektronische Komponenten im Computer berühren. Berühren Sie dazu eine nicht lackierte Metallfläche am Computergehäuse. Eine Knopfzellenbatterie speist den Speicher für die Computerkonfiguration sowie die Datums- und Uhrzeitfunktion. Die Lebensdauer der Batterie beträgt mehrere Jahre. Wenn nach dem Einschalten des Computers ständig die Einstellungen für Uhrzeit und Datum neu eingestellt werden müssen, sollte die Batterie ersetzt werden. VORSICHT: Eine falsch eingesetzte neue Batterie kann explodieren. Tauschen Sie die Batterie nur gegen denselben oder einen gleichwertigen, vom Hersteller empfohlenen Typ aus. Entsorgen Sie die verbrauchte Batterie entsprechend den Anleitungen des Herstellers. So wechseln Sie die Batterie: 1 Notieren Sie die Einstellungen in allen Bildschirmen des System-Setups (siehe „System-Setup“ auf seite 81), damit Sie die korrekten Einstellungen in Schritt 9 wieder herstellen können. 2 Befolgen Sie die Anweisungen unter „Vorbereitung“ auf seite 157. 3 Entfernen Sie die Computerabdeckung (siehe „Entfernen der Computerabdeckung“ auf seite 161). 206 Mini-Tower-Computer – Teile 4 Suchen Sie die Batteriefassung (siehe „Komponenten der Systemplatine“ auf seite 164). 5 Drücken Sie den Freigabehebel für die Batterie vorsichtig von der Batterie weg, sodass die Batterie aus der Fassung herausspringt. 6 Setzen Sie die neue Batterie in die Fassung ein, wobei die mit „+“ gekennzeichnete Seite nach oben zeigen muss. Drücken Sie, bis die Batterie einrastet. 1 4 2 3 1 Systembatterie 2 Positive Seite des Batterieanschlusses 3 Lasche des Batteriesockels 4 Batteriesockel 7 Bringen Sie die Computerabdeckung wieder an (siehe „Wiederanbringen der Computerabdeckung“ auf seite 224). HINWEIS: Um ein Netzwerkkabel anzuschließen, schließen Sie das Kabel erst am Netzwerkgerät und dann am Computer an. 8 Schließen Sie den Computer und die zugehörigen Geräte an die Stromversorgung an und schalten Sie sie ein. Mini-Tower-Computer – Teile 207 9 Rufen Sie System-Setup auf (siehe „Aufrufen des System-Setups“ auf seite 81) und stellen Sie die Einstellungen wieder her, die Sie in Schritt 1 aufgezeichnet haben. Gehen Sie zum Abschnitt Maintenance (Wartung) und löschen Sie die Einträge für „Low Battery“ (Batterie leer) und sonstige mit dem Austausch der Batterie verbundene Fehlermeldungen im Event Log (Ereignisprotokoll). 10 Entsorgen Sie die alte Batterie ordnungsgemäß. Hinweise zur Batterieentsorgung finden Sie im Produktinformationshandbuch. Netzteil VORSICHT: Bevor Sie irgendwelche in diesem Abschnitt beschriebenen Verfahren ausführen, lesen Sie erst die Sicherheitshinweise im Produktinformationshandbuch. HINWEIS: Um Beschädigungen von Komponenten durch elektrostatische Entladungen zu vermeiden, muss die statische Elektrizität aus dem Körper abgeleitet werden, bevor Sie elektronische Komponenten im Computer berühren. Berühren Sie dazu eine nicht lackierte Metallfläche am Computergehäuse. Ersetzen des Netzteils 1 Befolgen Sie die Anweisungen unter „Vorbereitung“ auf seite 157. 2 Entfernen Sie die Computerabdeckung (siehe „Entfernen der Computerabdeckung“ auf seite 161). 3 Trennen Sie das Gleichstromkabel von der Systemplatine und den Laufwerken. Merken Sie sich den Verlauf des Geleichstrom-Versorgungskabels unter den Halterungen im Computergehäuse, während Sie es von der Systemplatine und den Laufwerken trennen. Sie müssen diese Kabel beim späteren Wiedereinsetzen korrekt anbringen, damit sie nicht abgeklemmt oder gequetscht werden. 4 Entfernen Sie das Festplattenkabel, das Datenkabel des CD- oder DVDLaufwerks, das Flachbandkabel der Frontblende und alle sonstigen Kabel aus der Sicherungsklammer an der Seite des Netzteils. 5 Entfernen Sie die vier Schrauben, mit denen das Netzteil an der Rückseite des Computergehäuses befestigt ist. 208 Mini-Tower-Computer – Teile 1 2 3 4 5 1 Freigabetaste 2 Netzteil 3 Schrauben (4) 4 Spannungswahlschalter (rot) 5 Wechselstromanschluss 6 Schieben Sie das Netzteil in Richtung Computervorderseite und heben Sie es aus dem Computer. 7 Führen Sie das Ersatznetzteil in den Computer ein und schieben Sie es in Richtung der Computerrückseite. 8 Bringen Sie alle Schrauben wieder an, die das Netzteil an der Rückseite des Computergehäuses befestigen. Mini-Tower-Computer – Teile 209 VORSICHT: Wenn nicht wieder alle Schrauben eingesetzt und festgedreht werden, besteht die Gefahr von elektrischen Schlägen, da diese Schrauben eine wichtige Funktion zur Erdung des Systems erfüllen. HINWEIS: Führen Sie die Gleichstromkabel unter die Gehäusehalterungen. Achten Sie darauf, die Kabel ordnungsgemäß zu führen, um Schäden an den Kabeln zu vermeiden. 9 Schließen Sie die Gleichstromkabel daraufhin wieder an die Systemplatine und die Laufwerke an. 10 Befestigen Sie das Festplattenkabel, das Datenkabel des CD- oder DVDLaufwerks und das Flachbandkabel der Frontblende an der Sicherungsklammer an der Seite des Netzteils. ANMERKUNG: Überprüfen Sie nochmals alle Kabelverbindungen auf korrekten und sicheren Sitz. 11 Bringen Sie die Computerabdeckung wieder an (siehe „Wiederanbringen der Computerabdeckung“ auf seite 224). HINWEIS: Um ein Netzwerkkabel anzuschließen, schließen Sie das Kabel erst am Netzwerkgerät und dann am Computer an. 12 Stellen Sie sicher, dass mit dem roten Spannungswahlschalter auf der Rückseite des Gehäuses die korrekte Netzteilspannung (115 V oder 230 V) eingestellt ist. 13 Schließen Sie den Computer und die zugehörigen Geräte an das Stromnetz an und schalten Sie sie ein. 14 Überprüfen Sie den ordnungsgemäßen Betrieb Ihres Computers, indem Sie Dell Diagnostics ausführen (siehe „Dell Diagnostics“ auf seite 121). Lautsprecher Installieren eines Lautsprechers VORSICHT: Bevor Sie irgendwelche in diesem Abschnitt beschriebenen Verfahren ausführen, lesen Sie erst die Sicherheitshinweise im Produktinformationshandbuch. HINWEIS: Um Beschädigungen von Komponenten durch elektrostatische Entladungen zu vermeiden, muss die statische Elektrizität aus dem Körper abgeleitet werden, bevor Sie elektronische Komponenten im Computer berühren. Berühren Sie dazu eine nicht lackierte Metallfläche am Computergehäuse. 210 Mini-Tower-Computer – Teile 1 Befolgen Sie die Anweisungen unter „Vorbereitung“ auf seite 157. 2 Entfernen Sie die Computerabdeckung (siehe „Entfernen der Computerabdeckung“ auf seite 161). 3 Bauen Sie den Lautsprecher in das Gehäuse des Computers ein. 4 Schließen Sie die Kabel an die Systemplatine an. 5 Bringen Sie die Computerabdeckung wieder an. 6 Schalten Sie den Computer ein. Mini-Tower-Computer – Teile 211 Entfernen eines Lautsprechers VORSICHT: Bevor Sie irgendwelche in diesem Abschnitt beschriebenen Verfahren ausführen, lesen Sie erst die Sicherheitshinweise im Produktinformationshandbuch. HINWEIS: Um Beschädigungen von Komponenten durch elektrostatische Entladungen zu vermeiden, muss die statische Elektrizität aus dem Körper abgeleitet werden, bevor Sie elektronische Komponenten im Computer berühren. Berühren Sie dazu eine nicht lackierte Metallfläche am Computergehäuse. 1 Befolgen Sie die Anweisungen unter „Vorbereitung“ auf seite 157. 2 Entfernen Sie die Computerabdeckung (siehe „Entfernen der Computerabdeckung“ auf seite 161). 3 Trennen Sie die Kabel von der Systemplatine. 4 Bauen Sie den Lautsprecher aus dem Gehäuse des Computers aus. 5 Bringen Sie die Computerabdeckung wieder an. 6 Schalten Sie den Computer ein. 212 Mini-Tower-Computer – Teile Prozessor VORSICHT: Bevor Sie irgendwelche in diesem Abschnitt beschriebenen Verfahren ausführen, lesen Sie erst die Sicherheitshinweise im Produktinformationshandbuch. HINWEIS: Um Beschädigungen von Komponenten durch elektrostatische Entladungen zu vermeiden, muss die statische Elektrizität aus dem Körper abgeleitet werden, bevor Sie elektronische Komponenten im Computer berühren. Berühren Sie dazu eine nicht lackierte Metallfläche am Computergehäuse. Entfernen des Prozessors und des Kühlkörpers 1 Befolgen Sie die Anweisungen unter „Vorbereitung“ auf seite 157. 2 Entfernen Sie die Computerabdeckung (siehe „Entfernen der Computerabdeckung“ auf seite 161). 3 Ziehen Sie sorgfältig alle Kabel, die über den Kühlkörper verlaufen, aus ihren Anschlüssen und platzieren Sie sie an einer anderen Stelle. 4 Drehen Sie den Klemmhebel um 180 Grad entgegen dem Uhrzeigersinn, um die Klemme vom Haltewinkel zu lösen. 5 Lösen Sie die Klemme auf der anderen Seite vom Haltewinkel. VORSICHT: Trotz Kunststoffblende kann der Kühlkörper während des normalen Betriebs sehr heiß werden. Halten Sie vor dem Berühren eine ausreichende Abkühlzeit ein. HINWEIS: Aufgrund der dazwischen befindlichen Wärmeleitpaste haften Prozessor und Kühlkörper möglicherweise fest aneinander. Wenden Sie beim Versuch, den Kühlkörper vom Prozessor zu trennen nicht zuviel Kraft an, da andernfalls der Prozessor beschädigt werden könnte. 6 Drehen Sie den Kühlkörper vorsichtig nach oben und entfernen Sie ihn aus dem Computer. Legen Sie den Kühlkörper auf seine Oberseite; achten Sie dabei darauf, dass die Wärmeleitpaste nach oben zeigt. Mini-Tower-Computer – Teile 213 1 2 1 Kühlkörper 2 Gehäuse für unverlierbare Schraube (2) HINWEIS: Wenn für den neuen Prozessor kein neuer Kühlkörper erforderlich ist, verwenden Sie bei der Installation des neuen Prozessors den ursprünglichen Kühlkörper. 7 Ziehen Sie den Freigabehebel gerade nach oben, bis der Prozessor freigegeben wird. 214 Mini-Tower-Computer – Teile 2 3 4 1 5 1 Mittlere Abdeckungsverriegelung 2 Prozessorabdeckung 3 Prozessor 4 Sockel 5 Freigabehebel HINWEIS: Achten Sie beim Entfernen des Prozessors darauf, dass keine Stifte verbogen werden. Ein Verbiegen der Stifte kann den Prozessor nachhaltig beschädigen. 8 Entfernen Sie den Prozessor aus dem Sockel. Lassen Sie die Freigabevorrichtung in der offenen Position, sodass der neue Prozessor ohne weitere Handgriffe in den Sockel eingesetzt werden kann. HINWEIS: Stellen Sie sicher, dass nach Entfernen des Prozessor keine Wärmeleitpaste mit den Prozessorstiften in Berührung kommt. Wärmeleitpaste auf den Stiften kann zu irreparablen Schäden des Prozessors führen. Mini-Tower-Computer – Teile 215 Installieren des Prozessors und des Kühlkörpers HINWEIS: Erden Sie sich durch Berühren einer unbeschichteten Metallfläche an der Rückseite des Computers. 1 Befolgen Sie die Anweisungen unter „Vorbereitung“ auf seite 157. HINWEIS: Achten Sie beim Auspacken des Prozessors darauf, dass keine Stifte verbogen werden. Ein Verbiegen der Stifte kann den Prozessor nachhaltig beschädigen. 2 Achten Sie beim Auspacken des neuen Prozessors darauf, dass keine Prozessorstifte verbogen werden. 3 Ziehen Sie die Freigabevorrichtung auf dem Sockel gegebenenfalls ganz nach oben. HINWEIS: Der Prozessor muss korrekt in den Sockel eingesetzt werden, um dauerhaften Schaden am Prozessor oder am Computer zu vermeiden, wenn der Computer eingeschaltet wird. 4 Richten Sie die Ecken mit dem Stift-1 des Prozessors am Sockel aus. 216 Mini-Tower-Computer – Teile 2 1 3 9 4 5 6 8 7 1 Prozessorabdeckung 2 Klammer 3 Prozessor 4 Prozessorsockel 5 Mittlere Abdeckungsverriegelung 6 Freigabehebel 7 vordere Ausrichtungskerbe 8 Stift-1-Markierung für Sockel und Prozessor 9 hintere Ausrichtungskerbe HINWEIS: Um Schäden zu vermeiden, stellen Sie sicher, dass der Prozessor korrekt am Sockel ausgerichtet ist und dass beim Einsetzen des Prozessors keine übermäßige Kraft aufgewendet wird. 5 Setzen Sie den Prozessor vorsichtig in den Sockel, und stellen Sie dabei sicher, dass der Prozessor korrekt ausgerichtet ist. 6 Drehen Sie den Freigabehebel bei leichtem Druck auf den Prozessor nach unten in Richtung der Systemplatine, bis er in der richtigen Position einrastet und so den Prozessor sichert. Mini-Tower-Computer – Teile 217 7 Entfernen Sie die Wärmeleitpaste von der Unterseite des Kühlkörpers. HINWEIS: Stellen Sie sicher, dass Sie neue Wärmeleitpaste auftragen. Das erneute Auftragen von Wärmeleitpaste stellt eine adäquate thermische Kontaktierung sicher, die eine Voraussetzung für den optimalen Prozessorbetrieb bildet. 8 Tragen Sie neue Wärmeleitpaste auf der Oberseite des Prozessors auf. HINWEIS: Stellen Sie sicher, dass die Kabel des Diskettenlaufwerks und die Audiokabel so geführt werden, dass sie nicht gequetscht werden, nachdem der Kühlkörper eingebaut wurde. 9 Installieren Sie den Kühlkörper wie folgt: a Setzen Sie den Kühlkörper wieder in seine Halterung ein. b Stellen Sie sicher, dass die beiden Klammern auf die beiden vorspringenden Flächen des Haltewinkels ausgerichtet sind. c Halten Sie den Kühlkörper mit dem Lüfter an dieser Position fest und drehen sie den Klemmhebel um 180 Grad im Uhrzeigersinn, um den Kühlkörper und den Lüfter zu befestigen. HINWEIS: Vergewissern Sie sich, dass der Kühlkörper in der richtigen Position fest sitzt. 218 Mini-Tower-Computer – Teile 1 2 3 1 Kühlkörper 3 Gehäuse für unverlierbare Schraube (2) 2 Abdeckblech für Kühlkörper 10 Schließen Sie alle Kabel, die Sie vor dem Ausbauen des Kühlkörpers aus ihren Anschlüssen gelöst hatten, wieder an. 11 Bringen Sie die Computerabdeckung wieder an (siehe „Wiederanbringen der Computerabdeckung“ auf seite 224). HINWEIS: Um ein Netzwerkkabel anzuschließen, schließen Sie das Kabel erst am Netzwerkgerät und dann am Computer an. 12 Schließen Sie den Computer und die zugehörigen Geräte an das Stromnetz an und schalten Sie sie ein. 13 Überprüfen Sie den ordnungsgemäßen Betrieb Ihres Computers, indem Sie Dell Diagnostics ausführen (siehe „Dell Diagnostics“ auf seite 121). Mini-Tower-Computer – Teile 219 E/A-Leiste VORSICHT: Bevor Sie Anweisungen an den in diesem Abschnitt beschriebenen Komponenten ausführen, lesen Sie erst die Sicherheitshinweise im Produktinformationshandbuch. VORSICHT: Trennen Sie Ihren Computer zum Schutz gegen elektrischen Schlag, Verletzungen durch drehende Lüfterblätter oder sonstige Verletzungen vor dem Öffnen stets vom Stromnetz. VORSICHT: Der Kühlkörper, das Netzteil und andere Komponenten können während des normalen Betriebs sehr heiß werden. Halten Sie vor dem Berühren eine ausreichende Abkühlzeit ein. HINWEIS: Um Beschädigungen von Komponenten durch elektrostatische Entladungen zu vermeiden, muss die statische Elektrizität aus dem Körper abgeleitet werden, bevor Sie elektronische Komponenten im Computer berühren. Berühren Sie dazu eine nicht lackierte Metallfläche am Computergehäuse. Entfernen der E/A-Leiste ANMERKUNG: Notieren Sie sich den Kabelverlauf aller Kabel, bevor Sie diese entfernen, sodass Sie sie beim Installieren der neuen E/A-Leiste wieder richtig anordnen können. 1 Befolgen Sie die Anweisungen unter „Vorbereitung“ auf seite 157. 2 Entfernen Sie die Computerabdeckung (siehe „Entfernen der Computerabdeckung“ auf seite 161). 3 Entfernen Sie die Blende (siehe „Entfernen der Blende“ auf seite 180). HINWEIS: Seien Sie beim Herausziehen der E/A-Leiste aus dem Computer extrem vorsichtig, damit die Kabelanschlüsse und Kabelhalteklammern nicht beschädigt werden. 4 Trennen Sie alle Kabel an die E/A-Leiste angeschlossenen Kabel von der Systemplatine. 5 Entfernen Sie die Schraube, mit der die E/A-Leiste befestigt ist. 6 Schieben Sie die E/A-Leiste nach unten, um die Klammer der E/A-Leiste aus der Klemmnut der E/A-Leiste zu lösen. 7 Entfernen Sie die E/A-Leiste vorsichtig aus dem Computer. 220 Mini-Tower-Computer – Teile 1 2 3 1 Sicherungsschraube 3 Anschluss für E/A-Kabel 2 E/A-Leiste Installieren der E/A-Leiste 1 Platzieren Sie die E/A-Leiste im Steckplatz. HINWEIS: Achten Sie darauf, dass beim Hineinschieben der E/A-Leiste in den Computer die Kabelanschlüsse und Kabelhalteklammern nicht beschädigt werden. 2 Richten Sie die Klammer der E/A-Leiste auf die Klemmnut für die E/A-Leiste aus und schieben Sie sie hinein. 3 Setzen Sie die Schraube, mit der die E/A-Leiste befestigt wird, wieder ein und drehen Sie sie fest. 4 Schließen Sie die Kabel wieder an die Systemplatine an. Mini-Tower-Computer – Teile 221 5 Setzen Sie die Blende wieder ein (siehe „Einsetzen der Blende“ auf seite 181). 6 Bringen Sie die Computerabdeckung wieder an (siehe „Wiederanbringen der Computerabdeckung“ auf seite 224). HINWEIS: Um ein Netzwerkkabel anzuschließen, schließen Sie das Kabel erst am Netzwerkgerät und dann am Computer an. 7 Schließen Sie den Computer und die zugehörigen Geräte an das Stromnetz an und schalten Sie sie ein. 8 Überprüfen Sie den ordnungsgemäßen Betrieb Ihres Computers, indem Sie Dell Diagnostics ausführen (siehe „Dell Diagnostics“ auf seite 121). Systemplatine Entfernen der Systemplatine VORSICHT: Trennen Sie Ihren Computer zum Schutz gegen elektrischen Schlag, Verletzungen durch drehende Lüfterblätter oder sonstige Verletzungen vor dem Öffnen stets vom Stromnetz. VORSICHT: Der Kühlkörper, das Netzteil und andere Komponenten können während des normalen Betriebs sehr heiß werden. Halten Sie vor dem Berühren eine ausreichende Abkühlzeit ein. HINWEIS: Vor dem Berühren einer Komponente im Innern des Computers müssen Sie erst eine nicht lackierte Metallfläche, wie z. B. das Metall auf der Rückseite des Computers berühren, um sich zu erden. Wiederholen Sie diese Erdung während der Arbeit am System regelmäßig, um statische Elektrizität abzuleiten, die interne Bauteile beschädigen könnte. 1 Befolgen Sie die Anweisungen unter „Vorbereitung“ auf seite 157. 2 Entfernen Sie die Computerabdeckung (siehe „Entfernen der Computerabdeckung“ auf seite 161). 3 Entfernen Sie alle gegebenenfalls vorhandenen Add-In Karten von der Systemplatine (siehe „Karten“ auf seite 172). 4 Entfernen Sie den Prozessor und die Kühlkörperbaugruppe (siehe „Lautsprecher“ auf seite 210). 5 Entfernen Sie die Speichermodule (siehe „Entfernen von Speichermodulen“ auf seite 172) und notieren Sie zuvor, welches Speichermodul sich in welchem Speichersockel befindet, sodass die Speichermodule wieder an derselben Stelle installiert werden können, nachdem die Platine wieder eingebaut wurde. 222 Mini-Tower-Computer – Teile 6 Trennen Sie alle Kabel von der Systemplatine. Notieren Sie sich den Kabelverlauf aller Kabel, bevor Sie diese entfernen, sodass Sie sie nach dem Installieren der Systemplatine wieder korrekt verlegen können. 7 Entfernen Sie die restlichen sieben Schrauben von der Systemplatine. (Vier weitere Schrauben wurden bereits beim Ausbauen des Kühlkörpers entfernt.) 8 Schieben Sie die Systemplatineneinheit zur Vorderseite des Computers, heben Sie dann die Platine an und entfernen Sie sie. Schrauben für Systemplatine 2 1 1 Systemplatine 2 Schrauben (7) 9 Legen Sie die Systemplatine, die Sie soeben entfernt haben, neben die Ersatz-Systemplatine, um sicherzugehen, dass beide identisch sind. Mini-Tower-Computer – Teile 223 Installieren der Systemplatine 1 Richten Sie die Platine vorsichtig am Gehäuse aus, und schieben Sie sie zur Rückseite des Computers. 2 Verwenden Sie die sieben Schrauben, um die Systemplatine am Gehäuse zu befestigen. VORSICHT: Wenn nicht wieder alle Schrauben eingesetzt und festgedreht werden, besteht die Gefahr von elektrischen Schlägen, da diese Schrauben eine wichtige Funktion zur Erdung des System erfüllen. 3 Bringen Sie die Kabel, die Sie von der Systemplatine entfernt haben, wieder an. 4 Bauen Sie den Prozessor und den Kühlkörper wieder ein (siehe „Installieren des Prozessors und des Kühlkörpers“ auf seite 216). HINWEIS: Vergewissern Sie sich, dass der Kühlkörper in der richtigen Position fest sitzt. 5 Setzen Sie die Speichermodule wieder in die gleichen Speichersockel ein, aus denen Sie sie beim Ausbau entfernt haben (siehe „Installieren eines Speichers“ auf seite 170). 6 Setzen Sie alle gegebenenfalls vorhandenen Add-In Karten wieder in die Systemplatine ein. 7 Bringen Sie die Computerabdeckung wieder an (siehe „Wiederanbringen der Computerabdeckung“ auf seite 224). HINWEIS: Um ein Netzwerkkabel anzuschließen, schließen Sie das Kabel erst am Netzwerkgerät und dann am Computer an. 8 Schließen Sie den Computer und die zugehörigen Geräte an das Stromnetz an und schalten Sie sie ein. 9 Überprüfen Sie den ordnungsgemäßen Betrieb Ihres Computers, indem Sie Dell Diagnostics ausführen (siehe „Dell Diagnostics“ auf seite 121). Wiederanbringen der Computerabdeckung VORSICHT: Bevor Sie irgendwelche in diesem Abschnitt beschriebenen Verfahren ausführen, lesen Sie erst die Sicherheitshinweise im Produktinformationshandbuch. 1 Stellen Sie sicher, dass alle Kabel angeschlossen sind und diese nicht das Schließen der Abdeckung behindern. 2 Achten Sie darauf, dass keine Werkzeuge oder andere Teile im Computer zurückbleiben. 224 Mini-Tower-Computer – Teile 3 So bringen Sie die Computerabdeckung wieder an: a Richten Sie die Unterseite der Abdeckung an den Scharnierhalterungen aus, die sich an der Kantenunterseite des Computers befinden. b Drehen Sie die Abdeckung nach unten, indem Sie die Scharnierhalterungen als Hebel verwenden, und schließen Sie sie. c Rasten Sie die Abdeckung ein, indem Sie die Freigabevorrichtung der Abdeckung nach hinten ziehen und sie wieder loslassen, sobald die Abdeckung ordnungsgemäß angebracht ist. d Stellen Sie sicher, dass die Abdeckung ordnungsgemäß angebracht ist, bevor Sie den Computer bewegen. 4 Stellen Sie den Computer wieder in die aufrechte Position. HINWEIS: Um ein Netzwerkkabel anzuschließen, schließen Sie das Kabel erst am Netzwerkgerät und dann am Computer an. HINWEIS: Stellen Sie sicher, dass keine der Lüftungsschlitze des Systems blockiert sind. 5 Schließen Sie den Computer und die zugehörigen Geräte an das Stromnetz an und schalten Sie sie ein. Mini-Tower-Computer – Teile 225 226 Mini-Tower-Computer – Teile Desktop-Computer-Teile Entfernen der Computerabdeckung VORSICHT: Bevor Sie Arbeiten an den in diesem Abschnitt beschriebenen Komponenten ausführen, lesen Sie erst die Sicherheitshinweise im Produktinformationshandbuch. VORSICHT: Trennen Sie den Computer stets von der Stromversorgung, bevor Sie die Abdeckung abnehmen, um Stromschläge, Schnittverletzungen durch rotierende Lüfterlamellen und andere unerwartete Verletzungen zu vermeiden. VORSICHT: Einige der in diesem Kapitel beschriebenen Teile dürfen nur durch einen zugelassenen Servicetechniker – und nicht benutzerseitig – ausgetauscht werden. 1 Befolgen Sie die Anweisungen unter „Vorbereitung“ auf seite 157. ANMERKUNG: Stellen Sie sicher, dass die Ablagefläche für die entfernte Abdeckung groß genug ist. HINWEIS: Stellen Sie sicher, dass die Arbeitsfläche eben und entsprechend geschützt ist, um Kratzer sowohl auf dem Computer, als auch auf der Arbeitsfläche, zu vermeiden. 2 Wenn an der Rückseite ein Vorhängeschloss durch den Ring geschoben wurde, entfernen Sie das Vorhängeschloss. 3 Drücken Sie die Freigabevorrichtung für die Abdeckung nach hinten und nehmen Sie dabei die Abdeckung ab. Desktop-Computer-Teile 227 1 2 3 1 Sicherheitskabeleinschub 3 Halbringförmiger Bügel für ein Vorhängeschloss 2 Abdeckungsfreigabevorrichtung 4 Rotieren Sie die Abdeckung mithilfe der Scharnierhalterung als Hebelvorrichtung nach oben. 5 Entfernen Sie die Abdeckung aus den Scharnierhalterungen und legen Sie sie auf einer weichen, glatten Oberfläche ab. 228 Desktop-Computer-Teile Innenansicht des Computers VORSICHT: Bevor Sie Anweisungen an den in diesem Abschnitt beschriebenen Komponenten ausführen, lesen Sie erst die Sicherheitshinweise im Produktinformationshandbuch. VORSICHT: Trennen Sie den Computer stets von der Stromversorgung, bevor Sie die Computerabdeckung abnehmen, um Stromschläge, Schnittverletzungen durch rotierende Lüfterlamellen und andere unerwartete Verletzungen zu vermeiden. HINWEIS: Gehen Sie beim Öffnen der Computerabdeckung sehr vorsichtig vor, um nicht versehentlich Kabelverbindungen der Systemplatine zu trennen. 2 1 3 4 5 6 1 Laufwerkschacht (CD/DVD, Diskette und Festplatte) 2 Netzteil 3 Systemplatine 4 Kartensteckplätze 5 Kühlkörperbaugruppe 6 Vordere E/A-Leiste Desktop-Computer-Teile 229 Komponenten der Systemplatine 1 2 3 17 16 15 4 14 13 5 12 6 11 230 10 9 Desktop-Computer-Teile 8 7 1 Anschluss für internen Lautsprecher (INT_SPKR) 2 Mikroprozessoranschluss (CPU) 3 Netzanschluss des Prozessors (12V POWER) 4 Speichermodulanschlüsse (DIMM_1, DIMM_2) 5 Anschlüsse für serielles SATALaufwerk (SATA0, SATA1) 6 Frontseitiger Anschluss (FRONTPANEL) 7 Netzanschluss (POWER) 8 Anschlüsse für SATA-Laufwerk (SATA2, SATA3) 9 Jumper für Echtzeituhr-Reset (RTCRST) 10 Kennwort-Jumper (PSWD) 11 Batteriesockel (BATT) 12 PCI-Express x16-Kartenanschluss (SLOT1) 13 PCI-Kartenanschlüsse (SLOT2 und SLOT3) 14 Interner Summer (SPKR) 15 serieller/ PS/2-Anschluss (PS2/SER2) 16 Anschluss des Prozessorlüfters (FAN_CPU) 17 Diskettenlaufwerkanschluss (FLOPPY) Desktop-Computer-Teile 231 Pin-Belegung für Stromversorgung am Gleichstromanschluss 232 Desktop-Computer-Teile Gleichstromanschluss P1 13 14 15 16 17 18 19 20 21 22 23 24 1 2 3 4 5 6 7 8 9 10 11 12 Pin-Nummer Signalname Drahtfarbe Drahtgröße 1 3,3 V Orange 20 AWG 2 3,3 V Orange 20 AWG 3 RTN Schwarz 20 AWG 4 5V Rot 20 AWG 5 RTN Schwarz 20 AWG 6 5V Rot 20 AWG 7 RTN Schwarz 20 AWG 8 POK Grau 22 AWG 9 5 V AUX Violett 20 AWG 10 +12 V Gelb 20 AWG 11 +12 V Gelb 20 AWG 12 3,3 V Orange 20 AWG 13 3,3 V Orange 20 AWG 14 -12 V Blau 22 AWG 15 RTN Schwarz 20 AWG 16 PS_ON Grün 22 AWG 17 RTN Schwarz 20 AWG 18 RTN Schwarz 20 AWG 19 RTN Schwarz 20 AWG 20 OPEN 21 5V Rot 20 AWG 22 5V Rot 20 AWG 23 5V Rot 20 AWG 24 RTN Schwarz 20 AWG Desktop-Computer-Teile 233 Gleichstromanschluss P2 3 1 4 2 Pin-Nummer Signalname 18-AWG-Draht 1 GND Schwarz 2 GND Schwarz 3 +12 VADC Gelb 4 +12 VADC Gelb Gleichstromanschluss P4 4 3 2 1 Pin-Nummer Signalname 22-AWG-Draht 1 +5 VADC Rot 2 GND Schwarz 3 GND Schwarz 4 +12 VADC Gelb 234 Desktop-Computer-Teile Gleichstromanschlüsse P5 und P6 Pin-Nummer Signalname 18-AWG-Draht 1 +3,3 V Gleichspannung Orange 2 GND Schwarz 3 +5 V Gleichspannung Rot 4 GND Schwarz 5 +12 VBDC Weiß Speicher Der Systemspeicher lässt sich durch die Installation von Speichermodulen auf der Systemplatine vergrößern. Ihr Computer unterstützt DDR2-Speicher. Weitere Informationen zu den Arten der in Ihrem Computer unterstützten Speicher finden Sie im Abschnitt „Speicher“ in den technischen Daten Ihres Computers: • Mini-Tower – „Mini-Tower - Technische Daten“ auf seite 27 • Desktop-Computer – „Desktop-Computer – Technische Daten“ auf seite 41 HINWEIS: Installieren Sie keine ECC- oder Pufferspeichermodule. Es werden nur Speicher unterstützt, die keine Puffer- oder ECC-Speicher sind. Desktop-Computer-Teile 235 Anweisungen für die Installation • Wenn nur ein DIMM installiert werden soll, muss der Anschluss DIMM_1 verwendet werden. • Die beste Leistung erzielen Sie, wenn Sie die Speichermodule paarweise mit identischer Speicherkapazität, Geschwindigkeit und Technologie installieren. Wenn die Speichermodule nicht in einander entsprechenden Paaren installiert werden, funktioniert der Computer zwar, weist jedoch eine geringfügig niedrigere Leistung auf (bestimmen Sie die Kapazität des Moduls anhand des auf ihm angebrachten Aufklebers). Wenn Sie beispielsweise ein unterschiedliches Paar, bestehend aus einem DDR2 667-MHz- und einem DDR2 800-MHz-Speicher, installieren, arbeiten die Module mit der geringeren installierten Geschwindigkeit. Installieren eines Speichers VORSICHT: Bevor Sie Anweisungen an den in diesem Abschnitt beschriebenen Komponenten ausführen, lesen Sie erst die Sicherheitshinweise im Produktinformationshandbuch. HINWEIS: Um Beschädigungen von Komponenten durch elektrostatische Entladungen zu vermeiden, muss die statische Elektrizität aus dem Körper ab-geleitet werden, bevor Sie elektronische Komponenten im Computer berühren. Berühren Sie dazu eine nicht lackierte Metallfläche am Computergehäuse. 1 Befolgen Sie die Anweisungen unter „Vorbereitung“ auf seite 157. 2 Entfernen Sie die Computerabdeckung (siehe „Entfernen der Computerabdeckung“ auf seite 227). HINWEIS: Vor dem Entfernen des Speichers müssen Sie möglicherweise zuerst das optische Laufwerk entfernen. Siehe „Optisches Laufwerk“ auf seite 257. 3 Drücken Sie auf die Sicherungsklammern an beiden Enden des Speichermodulanschlusses. 236 Desktop-Computer-Teile 3 2 4 1 5 1 Kerben (2) 2 Speichermodul 3 Kerbe 4 Sicherungsklammer (2) 5 Vorsprung 4 Richten Sie die Aussparung an der Modulunterseite am Vorsprung im Anschluss aus. HINWEIS: Um Schäden am Speichermodul zu vermeiden, setzen Sie das Modul gerade ein und drücken es gleichmäßig an beiden Seiten in den Anschluss. 5 Schieben Sie das Modul in den Anschluss ein, bis es einrastet. Wenn das Modul richtig eingesetzt wurde, rasten die Sicherungsklammern in den Kerben an beiden Enden des Moduls ein. 6 Bringen Sie ggf. das optische Laufwerk wieder an (siehe „Optisches Laufwerk“ auf seite 257). 7 Bringen Sie die Computerabdeckung wieder an. HINWEIS: Um ein Netzwerkkabel anzuschließen, schließen Sie das Kabel erst am Netzwerkgerät und dann am Computer an. 8 Stecken Sie die Netzstecker des Computers und der zugehörigen Geräte wieder in die Steckdosen, und schalten Sie den Computer und die Peripheriegeräte ein. 9 Klicken Sie mit der rechten Maustaste auf das Symbol Arbeitsplatz und anschließend auf Eigenschaften. 10 Klicken Sie auf die Registerkarte Allgemein. 11 Um zu prüfen, ob das Speichermodul korrekt installiert wurde, überprüfen Sie die aufgeführte Speichergröße (RAM). Desktop-Computer-Teile 237 Entfernen des Speichers VORSICHT: Bevor Sie Anweisungen an den in diesem Abschnitt beschriebenen Komponenten ausführen, lesen Sie erst die Sicherheitshinweise im Produktinformationshandbuch. HINWEIS: Vor dem Entfernen des Speichers müssen Sie möglicherweise zuerst das optische Laufwerk entfernen. Siehe „Optisches Laufwerk“ auf seite 257. HINWEIS: Um Beschädigungen von Komponenten durch elektrostatische Entladungen zu vermeiden, muss die statische Elektrizität aus dem Körper ab-geleitet werden, bevor Sie elektronische Komponenten im Computer berühren. Berühren Sie dazu eine nicht lackierte Metallfläche am Computergehäuse. 1 Befolgen Sie die Anweisungen unter „Vorbereitung“ auf seite 157. 2 Entfernen Sie die Computerabdeckung (siehe „Entfernen der Computerabdeckung“ auf seite 227). 3 Drücken Sie die Sicherungsklammern an beiden Enden des Speichersockels nach außen. 4 Fassen Sie das Modul am Ende der Platine und heben Sie es an. 5 Bringen Sie ggf. das optische Laufwerk wieder an (siehe „Optisches Laufwerk“ auf seite 257). 6 Bringen Sie die Computerabdeckung wieder an. Karten VORSICHT: Bevor Sie Anweisungen an den in diesem Abschnitt beschriebenen Komponenten ausführen, lesen Sie erst die Sicherheitshinweise im Produktinformationshandbuch. HINWEIS: Um Beschädigungen von Komponenten durch elektrostatische Entladungen zu vermeiden, muss die statische Elektrizität aus dem Körper abgeleitet werden, bevor Sie elektronische Komponenten im Computer berühren. Berühren Sie dazu eine nicht lackierte Metallfläche am Computergehäuse. Ihr Dell™-Computer verfügt über die folgenden Steckplätze für PCI- und PCI-Express-Karten: • Ein PCI-Express x16-Kartensteckplatz (SLOT1) • Zwei PCI-Kartensteckplätze (SLOT2, SLOT3) Informationen über den Steckplatz von PCI-Karten finden Sie unter „Komponenten der Systemplatine“ auf seite 230. 238 Desktop-Computer-Teile PCI- und PCI-Express-Karten Ihr Computer unterstützt zwei PCI-Karten und eine PCI-Express x16-Karte. HINWEIS: Für PCI-Express-Grafikkarten, die mit mehr als 75 W ausgeführt werden, muss ein zusätzlicher Kühlungslüfter installiert werden. Andernfalls kann sich die Karte überhitzen und den Computer beschädigen. Wenn in Ihrem Computer kein Kartenlüfter vorhanden ist und Sie eine Grafikkarte installieren möchten, die mit mindestens 75 W ausgeführt wird, können Sie einen Kartenlüfter über Dell erwerben. • Führen Sie bei der Installation oder beim Ersetzen einer Karte die Verfahren im nächsten Abschnitt durch. • Wenn Sie eine Karte entnehmen möchten, ohne sie zu ersetzen, erhalten Sie Hinweise unter „Entfernen von PCI- und PCI-Express x16-Karten“ auf seite 243. • Wenn eine Karte ersetzt wird, entfernen Sie den derzeitigen Treiber für die Karte aus dem Betriebssystem. Installieren von PCI- und PCI-Express x16-Karten 1 Befolgen Sie die Anweisungen unter „Vorbereitung“ auf seite 157. 2 Entfernen Sie die Computerabdeckung (siehe „Entfernen der Computerabdeckung“ auf seite 227). 3 Drehen Sie die Freigabelasche auf dem Kartenrückhalteriegel, bis er sich öffnet. 4 Wenn Sie eine neue Karte installieren, entfernen Sie das Abdeckblech, um die Öffnung des Kartensteckplatzes freizulegen. 5 Wenn Sie eine Karte austauschen möchten, die bereits im Computer installiert ist, entfernen Sie sie gegebenenfalls. Falls erforderlich, lösen Sie alle Kabelverbindungen zur Karte. 6 Bereiten Sie die Karte für die Installation vor. Desktop-Computer-Teile 239 1 2 3 4 1 Freigabelasche 2 Karte 3 Kartenrandstifte 4 Karten-Steckplatz ANMERKUNG: Informationen zur Konfiguration der Karte, zur Herstellung interner Anschlüsse und zur Anpassung der Karten an Ihren Computer finden Sie in der Dokumentation, die Sie zusammen mit Ihrer Karte erhalten haben. VORSICHT: Einige Netzwerkadapter starten den Computer automatisch, wenn sie mit einem Netzwerk verbunden sind. Unterbrechen Sie zum Schutz vor elektrischen Schlägen die Stromzufuhr des Computers vor der Installation einer Karte. 7 Setzen Sie die Karte in den Steckplatz ein und drücken Sie sie fest nach unten. Stellen Sie sicher, dass die Karte im Steckplatz fest sitzt. 240 Desktop-Computer-Teile 2 1 3 4 1 vollständig eingesetzte Karte 2 nicht vollständig eingesetzte Karte 3 Halterung im Steckplatz 4 Halterung steckt außerhalb der Steckplatzöffnung 8 Wenn Sie eine PCI-Express-Karte in den x16-Kartenanschluss einbauen, halten Sie die Karte so, dass sich der Sicherungseinschub mit der Sicherungsklammer deckt. 9 Setzen Sie die Karte in den Anschluss und drücken Sie sie fest nach unten. Stellen Sie sicher, dass die Karte im Steckplatz fest sitzt. Desktop-Computer-Teile 241 1 2 3 1 3 PCI-Express x16-Karte PCI-Express x16-Kartensteckplätze 2 PCI-Express x16-Sicherungslasche 10 Drehen und befestigen Sie den Kartenrückhalteriegel. 11 Schließen Sie die entsprechenden Kabel an die Karte an. Informationen zu den Kabelverbindungen der Karte finden Sie in der Dokumentation zur Karte. HINWEIS: Führen Sie keine Kabel der Karte über oder hinter die Karten. Wenn Sie Kabel über die Karten führen, schließt die Computerabdeckung möglicherweise nicht ordnungsgemäß und die Komponenten können beschädigt werden. 12 Bringen Sie die Computerabdeckung wieder an. HINWEIS: Um ein Netzwerkkabel anzuschließen, schließen Sie das Kabel erst am Netzwerkgerät und dann am Computer an. 13 Schließen Sie den Computer und die Geräte wieder an die Stromversorgung an und schalten Sie sie anschließend ein. 14 Wenn Sie eine Soundkarte installiert haben: a Rufen Sie das System-Setup auf (siehe „Aufrufen des System-Setups“ auf seite 81), navigieren Sie zu Onboard Devices (Integrierte Geräte), wählen Sie die Option Integrated Audio (Integrierte Audiogeräte) aus und ändern Sie die Einstellung in Off (Aus). b Schließen Sie externe Audiogeräte an die Anschlüsse auf der SoundKarte an. Externe Audiogeräte dürfen nicht an die Mikrofon-, Lautsprecher-/Kopfhörer- oder Leitungseingangsanschlüsse an der Rückseite des Computers angeschlossen werden (siehe „E/A-Leiste“ auf seite 275). 242 Desktop-Computer-Teile 15 Wenn Sie einen Add-In-Netzwerkadapter installiert haben und den integrierten Netzwerkadapter deaktivieren möchten, gehen Sie wie folgt vor: a Rufen Sie das System-Setup auf (siehe „System-Setup“ auf seite 81) navigieren Sie zu Onboard Devices (Integrierte Geräte), wählen Sie die Option Integrated NIC (Integrierte NIC) aus und ändern Sie die Einstellung in Off (Aus). b Schließen Sie das Netzwerkkabel an die Anschlüsse des Add-InNetzwerkadapters an. Schließen Sie das Netzwerkkabel nicht an den integrierten Anschluss an der Rückseite des Computers an (siehe „E/A-Leiste“ auf seite 275). 16 Installieren Sie alle Treiber laut Dokumentation der Karte. Entfernen von PCI- und PCI-Express x16-Karten 1 Befolgen Sie die Anweisungen unter „Vorbereitung“ auf seite 157. 2 Entfernen Sie die Computerabdeckung (siehe „Entfernen der Computerabdeckung“ auf seite 227). 3 Drücken Sie vorsichtig auf die Freigabelasche auf dem Kartenrückhalteriegel und brechen Sie sie heraus. 4 Wenn Sie eine Karte austauschen möchten, die bereits im Computer installiert ist, entfernen Sie sie gegebenenfalls. Falls erforderlich, lösen Sie alle Kabelverbindungen zur Karte. • Fassen Sie im Falle einer PCI-Karte diese an den oberen Ecken und ziehen Sie sie aus dem Anschluss heraus. • Bei einer PCI-Express x16-Karte ziehen Sie zuerst an der Sicherungslasche, fassen Sie dann die Karte an den oberen Ecken und ziehen Sie sie anschießend aus dem Anschluss heraus. Desktop-Computer-Teile 243 1 2 3 4 5 1 Freigabelasche 2 Kartenrückhalteriegel 3 Karte 4 Kartenrandstifte 5 Karten-Steckplatz 5 Wenn die Karte dauerhaft entfernt werden soll, setzen Sie ein Abdeckblech in die Öffnung der Steckplatzöffnung ein. ANMERKUNG: Der Einbau von Abdeckblechen in leere Steckplatzöffnungen ist erforderlich, um die Einhaltung der Vorschriften der Funkentstörverordnung zu gewährleisten. Außerdem wird durch ein solches Abdeckblech das Eindringen von Staub und Schmutz in den Computer verhindert. 6 Lassen Sie den Kartenrückhalteriegel einrasten. HINWEIS: Um ein Netzwerkkabel anzuschließen, schließen Sie das Kabel erst am Netzwerkgerät und dann am Computer an. 7 Bringen Sie die Computerabdeckung wieder an (siehe „Anbringen der Computerabdeckung“ auf seite 279). 244 Desktop-Computer-Teile 8 Schließen Sie den Computer und die Geräte wieder an die Stromversorgung an und schalten Sie sie anschließend ein. 9 Deinstallieren des Kartentreibers. Anleitungen dazu finden Sie in der Dokumentation der jeweiligen Karte. 10 Wenn Sie eine Soundkarte entfernt haben: a Rufen Sie das System-Setup auf (siehe „Aufrufen des System-Setups“ auf seite 81), navigieren Sie zu Onboard Devices (Integrierte Geräte), wählen Sie die Option Integrated Audio Devices (Integrierte Audiogeräte) aus und ändern Sie die Einstellung in On (Ein). b Schließen Sie externe Audiogeräte an die Audioanschlüsse auf der Rückseite des Computers an. 11 Vorgehensweise nach dem Entfernen einer Netzwerkadapterkarte: a Rufen Sie das System-Setup auf, wählen Sie die Option „Audio Controller“ aus und ändern Sie die Einstellung in „On“ (Ein) (siehe „Aufrufen des System-Setups“ auf seite 81). b Schließen Sie Netzwerkkabel an den integrierten Netzwerkanschluss an der Rückseite des Computers an. Laufwerke Ihr Computer unterstützt eine Kombination folgender Geräte: • Eine SATA (Serial ATA)-Festplatte • Ein (optionales) Diskettenlaufwerk • Ein optionales optisches Laufwerk Desktop-Computer-Teile 245 1 2 3 1 Optisches Laufwerk 3 Diskettenlaufwerk 2 Festplatte Empfohlene Laufwerkkabelverbindungen 246 • Schließen Sie das serielle ATA-Festplattenlaufwerk an die Anschlüsse mit der Bezeichnung „SATA0“ auf der Systemplatine an. • Schließen Sie das serielle ATA-CD- oder DVD-Laufwerk an die Anschlüsse mit der Bezeichnung „SATA1“ an. Desktop-Computer-Teile Anschließen der Laufwerkkabel Wenn Sie ein Laufwerk installieren, schließen Sie zwei Kabel – ein Gleichstrom-Netzkabel und ein Datenkabel – hinten am Laufwerk an. Stromanschluss 1 2 1 Netzkabel 2 Stromeingangsanschluss Laufwerkschnittstellenanschlüsse Die Laufwerkkabelanschlüsse sind passgeformt, um sicherzustellen, dass das richtige Kabel eingesteckt wird. Richten Sie die Kabelanschlussstelle an Kabel und Laufwerk richtig aus, bevor Sie beides miteinander verbinden. Serial-ATA-Anschluss 1 2 1 Schnittstellenkabel 2 Schnittstellenstecker Desktop-Computer-Teile 247 Anschließen und Trennen des Laufwerkkabels Verwenden Sie beim Anschließen und Trennen des seriellen ATA-Datenkabels die Zuglasche, um das Kabel zu trennen. Die seriellen ATA-Schnittstellenanschlüsse sind passgeformt, um ein korrektes Anschließen zu gewährleisten; diese Kodierung kann eine Kerbe oder ein fehlender Stift auf der einen Seite und eine Nut oder eine gefülltes Stiftloch auf der anderen Seite sein. Zum Anschließen und Trennen eines SATA-Datenkabels halten Sie das Kabel an beiden Enden an den schwarzen Anschlüssen. Festplattes VORSICHT: Bevor Sie Anweisungen an den in diesem Abschnitt beschriebenen Komponenten ausführen, lesen Sie erst die Sicherheitshinweise im Produktinformationshandbuch. VORSICHT: Trennen Sie den Computer stets von der Stromversorgung, bevor Sie die Abdeckung abnehmen, um Stromschläge, Schnittverletzungen durch rotierende Lüfterlamellen und andere unerwartete Verletzungen zu vermeiden. HINWEIS: Legen Sie das Laufwerk nicht auf eine harte Fläche, da es sonst beschädigt werden kann. Legen Sie statt dessen das Laufwerk auf eine Schaumstoffunterlage, um es ausreichend zu schützen. HINWEIS: Wenn Sie ein Festplattenlaufwerk austauschen möchten, auf dem Daten gespeichert sind, legen Sie zuvor Sicherungsdateien vom Inhalt der Festplatte an. Überprüfen Sie anhand der Dokumentation, ob das Laufwerk für den Computer konfiguriert ist. Entfernen des Festplattenlaufwerks 1 Befolgen Sie die Anweisungen unter „Vorbereitung“ auf seite 157. 2 Entfernen Sie die Computerabdeckung (siehe „Entfernen der Computerabdeckung“ auf seite 227). ANMERKUNG: Da die folgenden Schritte es nicht erforderlich machen, das CD/DVD- und das Diskettenlaufwerk vollständig zu entfernen, kann darauf verzichtet werden, die Kabel der beiden Laufwerke abzuziehen. 3 Entfernen Sie das optische Laufwerk aus dem Schacht, und legen Sie es vorsichtig zur Seite (siehe „Optisches Laufwerk“ auf seite 257). 4 Entfernen Sie das Diskettenlaufwerk aus dem Schacht, und legen Sie es vorsichtig zur Seite (siehe „Diskettenlaufwerk“ auf seite 253). 248 Desktop-Computer-Teile 5 Drücken Sie auf die beiden Kunststoffsicherungsklammern auf jeder Seite des Festplattenlaufwerks und schieben Sie das Laufwerk in Richtung der Rückseite des Computers. HINWEIS: Ziehen Sie das Laufwerk nicht an den Laufwerkkabeln aus dem Computer. Dies kann sowohl die Kabel als auch die Kabelanschlüsse beschädigen. 6 Heben Sie das Laufwerk aus dem Computer heraus und ziehen Sie die Stromversorgungs- und Datenkabel ab. 7 Wenn sich durch das Entfernen des Laufwerks die Laufwerkkonfiguration ändert, müssen diese Änderungen im System-Setup berücksichtigt werden. Führen Sie einen Neustart des Computers durch, rufen Sie das System-Setup Programm auf (siehe „Aufrufen des System-Setups“ auf seite 81), navigieren Sie in den System-Setup-Programmabschnitt „Drives“ (Laufwerke) und stellen Sie unter Drive 0 through 3 (Laufwerk 0 bis 3) die richtige Konfiguration für das Laufwerk ein. 8 Bringen Sie die Computerabdeckung wieder an (siehe „Anbringen der Computerabdeckung“ auf seite 279). HINWEIS: Um ein Netzwerkkabel anzuschließen, schließen Sie das Kabel erst am Netzwerk-Port oder Netzwerkgerät und dann am Computer an. 9 Stecken Sie die Netzstecker des Computers und der zugehörigen Geräte wieder in die Steckdosen, und schalten Sie den Computer und die Peripheriegeräte ein. Desktop-Computer-Teile 249 1 1 Sicherungsklammern (2) 2 2 Festplatte 10 Stecken Sie die Netzstecker des Computers und der zugehörigen Geräte wieder in die Steckdosen, und schalten Sie den Computer und die Peripheriegeräte ein. Installieren eines Festplattenlaufwerks 1 Befolgen Sie die Anweisungen unter „Vorbereitung“ auf seite 157. 2 Entfernen Sie die Computerabdeckung (siehe „Entfernen der Computerabdeckung“ auf seite 227). 3 Überprüfen Sie anhand der Dokumentation, ob das Laufwerk für den Computer konfiguriert ist. 4 Wenn das neue Festplattenlaufwerk über keine Festplattenlaufwerkhalterung aus Kunststoff verfügt, entfernen Sie die Halterung vom vorhandenen Laufwerk mithilfe der beiden Freigabelaschen. 250 Desktop-Computer-Teile 1 2 3 1 Festplatte 3 Kunststoffabdeckblech für das Laufwerk 2 Freigabevorrichtungen (2) 5 Befestigen Sie die Halterung am neuen Laufwerk, indem Sie sie dort einrasten lassen. 1 2 3 4 1 Sicherungslaschen (2) 2 Laufwerk 3 Freigabevorrichtungen (2) 4 Kunststoffabdeckblech für das Laufwerk Desktop-Computer-Teile 251 6 Schließen Sie die Netz- und Datenkabel an das Laufwerk an. 7 Bestimmen Sie den für das Laufwerk vorgesehenen Steckplatz und schieben Sie das Laufwerk in den Laufwerkschacht, bis es einrastet. 1 1 Festplatte 2 2 Steckplatzüberprüfungsnummer 8 Tauschen Sie das Diskettenlaufwerk und das optische Laufwerk aus. 9 Schließen Sie das Kabel an die Systemplatine an. 10 Überprüfen Sie alle Kabel um sicherzustellen, dass sie richtig und fest angeschlossen sind. 11 Bringen Sie die Computerabdeckung wieder an (siehe „Anbringen der Computerabdeckung“ auf seite 279). HINWEIS: Um ein Netzwerkkabel anzuschließen, schließen Sie das Kabel erst am Netzwerk-Port oder Netzwerkgerät und dann am Computer an. 12 Schließen Sie den Computer und die zugehörigen Geräte an die Stromversorgung an und schalten Sie Computer und Geräte ein. 252 Desktop-Computer-Teile 13 Vor dem nächsten Schritt muss das Laufwerk partitioniert und logisch formatiert werden. 14 Überprüfen Sie das System-Setup auf geänderte Laufwerkkonfigurationen (siehe „Aufrufen des System-Setups“ auf seite 81). 15 Testen Sie das Festplattenlaufwerk. Führen Sie dazu Dell Diagnostics aus. (siehe „Dell Diagnostics“ auf seite 121). 16 Installieren Sie das Betriebssystem auf der Festplatte. Informationen hierzu finden Sie in der Dokumentation des Betriebssystems. Diskettenlaufwerk VORSICHT: Bevor Sie Anweisungen an den in diesem Abschnitt beschriebenen Komponenten ausführen, lesen Sie erst die Sicherheitshinweise im Produktinformationshandbuch. VORSICHT: Trennen Sie den Computer stets von der Stromversorgung, bevor Sie die Abdeckung abnehmen, um Stromschläge, Schnittverletzungen durch rotierende Lüfterlamellen und andere unerwartete Verletzungen zu vermeiden. ANMERKUNG: Informationen über das Hinzufügen eines Diskettenlaufwerks finden Sie unter „Installieren eines Diskettenlaufwerks“ auf seite 255. Entfernen des Diskettenlaufwerks 1 Befolgen Sie die Anweisungen unter „Vorbereitung“ auf seite 157. 2 Entfernen Sie die Computerabdeckung (siehe „Entfernen der Computerabdeckung“ auf seite 227). Desktop-Computer-Teile 253 1 1 Freigabevorrichtung Laufwerk (blau) 2 2 Diskettenlaufwerk ANMERKUNG: Da die folgenden Schritte es nicht erforderlich machen, das CD/DVD-Laufwerk vollständig zu entfernen, kann darauf verzichtet werden, die Laufwerkkabel abzuziehen. 3 Entfernen Sie das optische Laufwerk, und legen Sie es vorsichtig zur Seite (siehe „Optisches Laufwerk“ auf seite 257). HINWEIS: Ziehen Sie das Laufwerk nicht an den Laufwerkkabeln aus dem Computer. Dies kann sowohl die Kabel als auch die Kabelanschlüsse beschädigen. 4 Ziehen Sie die Freigabevorrichtung des Laufwerks nach oben und schieben Sie das Diskettenlaufwerk zur Rückseite des Computers. Heben Sie dann das Laufwerk an, um es aus dem Computer zu entfernen. 5 Wenn Sie das Laufwerk nicht austauschen möchten, bringen Sie den Laufwerkfacheinschub wieder an. 6 Bringen Sie die Computerabdeckung wieder an (siehe „Anbringen der Computerabdeckung“ auf seite 279). 254 Desktop-Computer-Teile HINWEIS: Um ein Netzwerkkabel anzuschließen, schließen Sie das Kabel erst am Netzwerk-Port oder Netzwerkgerät und dann am Computer an. 7 Schließen Sie den Computer und die zugehörigen Geräte an die Stromversorgung an und schalten Sie Computer und Geräte ein. 8 Überprüfen Sie das System-Setup nach den entsprechenden Änderungen der Diskettenlaufwerkoptionen (siehe „Aufrufen des System-Setups“ auf seite 81). Installieren eines Diskettenlaufwerks 1 Befolgen Sie die Anweisungen unter „Vorbereitung“ auf seite 157. 2 Entfernen Sie die Computerabdeckung (siehe „Entfernen der Computerabdeckung“ auf seite 227). 3 Wenn ein neues Laufwerk eingebaut werden soll, gehen Sie wie folgt vor: a Führen Sie einen kleinen Schraubenzieher vorsichtig zwischen die Vorderseite des Computers und die Rückseite des Laufwerkeinschubfachs, um das Einschubfach zu lösen. b Entfernen Sie die vier Ansatzschrauben von der Rückseite des Laufwerkeinschubfachs. 4 Wenn ein vorhandenes Laufwerk ausgetauscht werden soll, gehen Sie wie folgt vor: Lösen Sie die vier Ansatzschrauben vom vorhandenen Laufwerk. 5 Setzen Sie die vier Ansatzschrauben an den Seiten des Diskettenlaufwerks ein und ziehen Sie sie fest. 6 Stecken Sie Netz- und Datenkabel in das Diskettenlaufwerk ein. Desktop-Computer-Teile 255 7 Schieben Sie das Diskettenlaufwerk vorsichtig in Einschub 2 ein. 8 Richten Sie Ansatzschrauben an den Schraubenführungen aus und schieben Sie das Laufwerk in den Schacht, bis es einrastet. 1 1 Steckplatzüberprüfungsnummer 9 Schließen Sie das andere Ende des Datenkabels an den mit „FLOPPY“ bezeichneten Anschluss auf der Systemplatine an (siehe „Komponenten der Systemplatine“ auf seite 230). 10 Tauschen Sie das optische Laufwerk aus (siehe „Optisches Laufwerk“ auf seite 257). 11 Bringen Sie die Computerabdeckung wieder an (siehe „Anbringen der Computerabdeckung“ auf seite 279). HINWEIS: Um ein Netzwerkkabel anzuschließen, schließen Sie das Kabel erst am Netzwerkgerät und dann am Computer an. 256 Desktop-Computer-Teile 12 Schließen Sie den Computer und die zugehörigen Geräte an die Stromversorgung an und schalten Sie sie ein. Anleitungen zum Installieren von Software für den Laufwerkbetrieb finden Sie in der Dokumentation, die mit dem Laufwerk geliefert wurde. 13 Rufen Sie das System-Setup Programm auf (siehe „Aufrufen des SystemSetups“ auf seite 81) und wählen Sie die entsprechende Diskettenlaufwerkoption aus. 14 Überprüfen Sie den ordnungsgemäßen Betrieb Ihres Computers, indem Sie Dell Diagnostics ausführen (siehe „Dell Diagnostics“ auf seite 121). Optisches Laufwerk VORSICHT: Bevor Sie irgendwelche in diesem Abschnitt beschriebenen Verfahren ausführen, lesen Sie erst die Sicherheitshinweise im Produktinformationshandbuch. VORSICHT: Trennen Sie den Computer stets von der Stromversorgung, bevor Sie die Abdeckung abnehmen, um Stromschläge, Schnittverletzungen durch rotierende Lüfterlamellen und andere unerwartete Verletzungen zu vermeiden. Entfernen eines optischen Laufwerks 1 Befolgen Sie die Anweisungen unter „Vorbereitung“ auf seite 157. HINWEIS: Ziehen Sie das Laufwerk nicht an den Laufwerkkabeln aus dem Computer. Dies kann sowohl die Kabel als auch die Kabelanschlüsse beschädigen. 2 Entfernen Sie die Computerabdeckung (siehe „Entfernen der Computerabdeckung“ auf seite 227). 3 Ziehen Sie die Freigabevorrichtung des Laufwerks nach oben und schieben Sie das Laufwerk zur Rückseite des Computers. Heben Sie dann das Laufwerk an, um es aus dem Computer zu entfernen. 4 Ziehen Sie das Datenkabel des optischen Laufwerks aus dem Anschluss auf der Systemplatine. 5 Ziehen Sie das Netzkabel und das Datenkabel des optischen Laufwerks an der Rückseite des Laufwerks ab. 6 Informationen über das Austauschen des optischen Laufwerks finden Sie unter „Optisches Laufwerk“ auf seite 257. Desktop-Computer-Teile 257 7 Wenn Sie das Laufwerk nicht austauschen möchten, bringen Sie den Laufwerkfacheinschub wieder an. 8 Bringen Sie die Computerabdeckung wieder an (siehe „Anbringen der Computerabdeckung“ auf seite 279). HINWEIS: Um ein Netzwerkkabel anzuschließen, schließen Sie das Kabel erst am Netzwerk-Port oder Netzwerkgerät und dann am Computer an. 2 1 1 Freigabevorrichtung für das Laufwerk 2 Optisches Laufwerk 9 Schließen Sie den Computer und die zugehörigen Geräte an die Stromversorgung an und schalten Sie Computer und Geräte ein. 10 Konfigurieren Sie die Laufwerke im System-Setup (siehe „Aufrufen des System-Setups“ auf seite 81). 258 Desktop-Computer-Teile Installieren eines optischen Laufwerks 1 Packen Sie das neue Laufwerk aus, und bereiten Sie es für die Installation vor. Überprüfen Sie anhand der mit dem Laufwerk gelieferten Dokumentation, ob das Laufwerk für den Computer konfiguriert ist. 2 Befolgen Sie die Anweisungen unter „Vorbereitung“ auf seite 157. 3 Wenn Sie ein optisches Laufwerk austauschen, entfernen Sie die Ansatzschrauben vom vorhandenen Laufwerk und befestigen die Schrauben am Ersatzlaufwerk. 4 Wenn ein neues Laufwerk eingebaut werden soll, gehen Sie wie folgt vor: a Drücken Sie auf die beiden Schnappverschlüsse auf der Oberseite des Laufwerkfachs, und drehen Sie den Einsatz zur Vorderseite des Computers. b Entfernen Sie die drei Ansatzschrauben vom Laufwerkfacheinschub. c Setzen Sie die drei Ansatzschrauben in die Seiten des neuen Laufwerks ein und ziehen Sie sie fest. 5 Schließen Sie die Netz- und Datenkabel an das Laufwerk an. 6 Richten Sie Ansatzschrauben an den Schraubenführungen aus und schieben Sie das Laufwerk in den Schacht, bis es einrastet. Desktop-Computer-Teile 259 7 Prüfen Sie alle Kabelverbindungen, und verlegen Sie die Kabel so, dass eine ausreichende Belüftung gewährleistet ist und der Lüfter sowie die Belüftungsöffnungen nicht blockiert werden. 8 Bringen Sie die Computerabdeckung wieder an (siehe „Anbringen der Computerabdeckung“ auf seite 279). HINWEIS: Um ein Netzwerkkabel anzuschließen, schließen Sie das Kabel erst am Netzwerkgerät und dann am Computer an. 9 Schließen Sie den Computer und die zugehörigen Geräte an die Stromversorgung an und schalten Sie sie ein. Anleitungen zum Installieren von Software für den Laufwerkbetrieb finden Sie in der Dokumentation, die mit dem Laufwerk geliefert wurde. 260 Desktop-Computer-Teile 10 Rufen Sie das System-Setup Programm auf (siehe „Aufrufen des SystemSetups“ auf seite 81) und wählen Sie die entsprechende Laufwerkoption aus. 11 Überprüfen Sie den ordnungsgemäßen Betrieb Ihres Computers, indem Sie Dell Diagnostics ausführen (siehe „Dell Diagnostics“ auf seite 121). Anbringen des optischen Einschubfachs 1 Richten Sie das optische Einschubfach entlang der Kanten des leeren Einschubs für das optische Laufwerk aus. 2 Schieben Sie das optische Einschubfach soweit hinein, bis es fest installiert ist. ANMERKUNG: In Einklang mit den FCC-Bestimmungen wird empfohlen, das optische Einschubfach dann wieder anzubringen, wenn die optische Disc aus dem Computer entfernt wird. Batterie Austauschen der Batterie VORSICHT: Bevor Sie Anweisungen an den in diesem Abschnitt beschriebenen Komponenten ausführen, lesen Sie erst die Sicherheitshinweise im Produktinformationshandbuch. HINWEIS: Um Beschädigungen von Komponenten durch elektrostatische Entladungen zu vermeiden, muss die statische Elektrizität aus dem Körper abgeleitet werden, bevor Sie elektronische Komponenten im Computer berühren. Berühren Sie dazu eine nicht lackierte Metallfläche am Computergehäuse. Eine Knopfzellenbatterie speist den Speicher für die Computerkonfiguration sowie die Datums- und Uhrzeitfunktion. Die Lebensdauer der Batterie beträgt mehrere Jahre. Wenn Sie nach dem Einschalten des Computers häufig Datum und Uhrzeit neu einstellen müssen, sollten Sie die Batterie austauschen. VORSICHT: Eine falsch eingesetzte neue Batterie kann explodieren. Tauschen Sie die Batterie nur gegen denselben oder einen gleichwertigen, vom Hersteller empfohlenen Typ aus. Entsorgen Sie die verbrauchte Batterie entsprechend den Anleitungen des Herstellers. Desktop-Computer-Teile 261 So wechseln Sie die Batterie: 1 Zeichnen Sie alle Bildschirme im System-Setup auf (siehe „System-Setup“ auf seite 81), sodass Sie die richtigen Einstellungen in Schritt 9 wiederherstellen können. 2 Befolgen Sie die Anweisungen unter „Vorbereitung“ auf seite 157. 3 Entfernen Sie die Computerabdeckung (siehe „Entfernen der Computerabdeckung“ auf seite 227). 4 Machen Sie den Batteriesockel ausfindig (siehe „Komponenten der Systemplatine“ auf seite 230). 5 Drücken Sie den Batteriefreigabeschalter vorsichtig von der Batterie weg, sodass die Batterie herausgenommen werden kann. 6 Legen Sie die neue Batterie mit der Bezeichnung „+“ nach oben in den Sockel ein und klemmen Sie sie fest. 2 1 1 Batteriefreigabeschalter 2 Batterie (Pluspol) 7 Bringen Sie die Computerabdeckung wieder an (siehe „Anbringen der Computerabdeckung“ auf seite 279). HINWEIS: Um ein Netzwerkkabel anzuschließen, schließen Sie das Kabel erst am Netzwerkgerät und dann am Computer an. 8 Schließen Sie den Computer und die zugehörigen Geräte an die Stromversorgung an und schalten Sie Computer und Geräte ein. 9 Rufen Sie System-Setup auf (siehe „System-Setup“ auf seite 81) und stellen Sie die Einstellungen wieder her, die Sie in Schritt 1 aufgezeichnet haben. Navigieren Sie anschließend in den Abschnitt Maintenance (Wartung) und löschen Sie die Fehlermeldung in Bezug auf den niedrigen Batterieladezustand sowie andere Fehlermeldungen in Zusammenhang mit dem Batterieaustausch im Ereignisprotokoll Event Log. 262 Desktop-Computer-Teile 10 Entsorgen Sie die verbrauchte Batterie gemäß den für Ihre Region geltenden Vorschriften. Informationen über das Entsorgen von Altbatterien finden Sie im Produktinformationshandbuch. Netzteil VORSICHT: Bevor Sie irgendwelche in diesem Abschnitt beschriebenen Verfahren ausführen, lesen Sie erst die Sicherheitshinweise im Produktinformationshandbuch. HINWEIS: Um Beschädigungen von Komponenten durch elektrostatische Entladungen zu vermeiden, muss die statische Elektrizität aus dem Körper abgeleitet werden, bevor Sie elektronische Komponenten im Computer berühren. Berühren Sie dazu eine nicht lackierte Metallfläche am Computergehäuse. Ersetzen des Netzteils 1 Befolgen Sie die Anweisungen unter „Vorbereitung“ auf seite 157. 2 Entfernen Sie die Computerabdeckung (siehe „Entfernen der Computerabdeckung“ auf seite 227). 3 Trennen Sie das Gleichstromkabel von der Systemplatine und den Laufwerken. Merken Sie sich den Verlauf des Gleichstromkabels unter den Halterungen im Computergehäuse, während Sie es von der Systemplatine und den Laufwerken trennen. Sie müssen diese Kabel beim späteren wieder Einsetzen korrekt anbringen, damit sie nicht abgeklemmt oder gequetscht werden. 4 Entfernen Sie das Festplattenkabel, das CD- oder DVD-Datenkabel, das Flachbandkabel der Frontblende sowie sonstige Kabel aus der Sicherungsklammer auf Stromversorgungsseite. 5 Entfernen Sie die zwei Schrauben, mit denen das Netzteil an der Rückseite des Computergehäuses befestigt ist. Desktop-Computer-Teile 263 1 3 2 4 5 1 Freigabetaste 2 Netzteil 3 Schrauben (2) 4 Spannungswahlschalter (rot) 5 Wechselstromanschluss 6 Drücken Sie die Entriegelungstaste am Boden des Computergehäuses. 7 Entfernen Sie das optische Laufwerk, und legen Sie es vorsichtig zur Seite (siehe „Optisches Laufwerk“ auf seite 257). 8 Schieben Sie das Netzteil etwa 2,5 cm in Richtung Computervorderseite. 9 Heben Sie das Netzteil an und dann aus dem Computer heraus. 10 Schieben Sie das Ersatznetzteil in die vorgesehene Stelle. 11 Bringen Sie die beiden Schrauben wieder an, die das Netzteil an der Rückseite des Computergehäuses befestigen. 264 Desktop-Computer-Teile VORSICHT: Werden die Schrauben nicht wieder angebracht und festgezogen, besteht Stromschlaggefahr, da die Schrauben einen wesentlichen Bestandteil der Systemerdung darstellen. HINWEIS: Führen Sie die Gleichstromkabel unter die Gehäusehalterungen. Achten Sie darauf, die Kabel ordnungsgemäß zu führen, um Schäden an den Kabeln zu vermeiden. 12 Schließen Sie die Gleichstromkabel daraufhin wieder an die Systemplatine und die Laufwerke an. 13 Befestigen Sie das Festplattenkabel, das CD- oder DVD-Datenkabel und das Flachbandkabel der Frontblende an der Sicherungsklammer auf Stromversorgungsseite. ANMERKUNG: Überprüfen Sie alle Kabelverbindungen zweimal um sicherzustellen, dass die Kabel fest angebracht sind. 14 Bringen Sie die Computerabdeckung wieder an (siehe „Anbringen der Computerabdeckung“ auf seite 279). HINWEIS: Um ein Netzwerkkabel anzuschließen, schließen Sie das Kabel erst am Netzwerkgerät und dann am Computer an. 15 Stellen Sie sicher, dass die richtige Stromversorgungsspannung (115 V oder 230 V) ausgewählt wurde. Verwenden Sie dazu den roten Spannungswahlschalter an der Rückseite des Gehäuses. 16 Schließen Sie den Computer und die zugehörigen Geräte an die Stromversorgung an und schalten Sie Computer und Geräte ein. 17 Überprüfen Sie den ordnungsgemäßen Betrieb Ihres Computers, indem Sie Dell Diagnostics ausführen (siehe „Dell Diagnostics“ auf seite 121). Lautsprecher Installieren eines Lautsprechers VORSICHT: Bevor Sie irgendwelche in diesem Abschnitt beschriebenen Verfahren ausführen, lesen Sie erst die Sicherheitshinweise im Produktinformationshandbuch. HINWEIS: Um Beschädigungen von Komponenten durch elektrostatische Entladungen zu vermeiden, muss die statische Elektrizität aus dem Körper abgeleitet werden, bevor Sie elektronische Komponenten im Computer berühren. Berühren Sie dazu eine nicht lackierte Metallfläche am Computergehäuse. Desktop-Computer-Teile 265 1 Befolgen Sie die Anweisungen unter „Vorbereitung“ auf seite 157. 2 Entfernen Sie die Computerabdeckung (siehe „Entfernen der Computerabdeckung“ auf seite 227). 3 Bauen Sie den Lautsprecher in das Gehäuse des Computers ein. 4 Schließen Sie die Kabel an die Systemplatine an. 5 Bringen Sie die Computerabdeckung wieder an. 6 Schalten Sie den Computer ein. Entfernen eines Lautsprechers VORSICHT: Bevor Sie irgendwelche in diesem Abschnitt beschriebenen Verfahren ausführen, lesen Sie erst die Sicherheitshinweise im Produktinformationshandbuch. HINWEIS: Um Beschädigungen von Komponenten durch elektrostatische Entladungen zu vermeiden, muss die statische Elektrizität aus dem Körper abgeleitet werden, bevor Sie elektronische Komponenten im Computer berühren. Berühren Sie dazu eine nicht lackierte Metallfläche am Computergehäuse. 266 Desktop-Computer-Teile 1 Befolgen Sie die Anweisungen unter „Vorbereitung“ auf seite 157. 2 Entfernen Sie die Computerabdeckung (siehe „Entfernen der Computerabdeckung“ auf seite 227). 3 Trennen Sie die Kabel von der Systemplatine. 4 Bauen Sie den Lautsprecher aus dem Gehäuse des Computers aus. 5 Bringen Sie die Computerabdeckung wieder an. 6 Schalten Sie den Computer ein. Prozessor VORSICHT: Bevor Sie irgendwelche in diesem Abschnitt beschriebenen Verfahren ausführen, lesen Sie erst die Sicherheitshinweise im Produktinformationshandbuch. HINWEIS: Um Beschädigungen von Komponenten durch elektrostatische Entladungen zu vermeiden, muss die statische Elektrizität aus dem Körper abgeleitet werden, bevor Sie elektronische Komponenten im Computer berühren. Berühren Sie dazu eine nicht lackierte Metallfläche am Computergehäuse. Desktop-Computer-Teile 267 Entfernen von Prozessor und Kühlkörper 1 Befolgen Sie die Anweisungen unter „Vorbereitung“ auf seite 157. 2 Entfernen Sie die Computerabdeckung (siehe „Entfernen der Computerabdeckung“ auf seite 227). 3 Trennen und entfernen Sie alle Kabel, die an der Kühlkörperbaugruppe verlaufen. 4 Lösen Sie die unverlierbare Schraube auf jeder Seite der Kühlkörperbaugruppe. VORSICHT: Trotz Kunststoffblende kann die Kühlkörperbaugruppe während des normalen Betriebs sehr heiß werden. Halten Sie vor dem Berühren eine ausreichende Abkühlzeit ein. HINWEIS: Möglicherweise wurde zwischen dem Prozessor und dem Kühlkörper eine fest sitzende Wärmeleitpaste aufgetragen. Gehen Sie besonders vorsichtig vor, wenn Sie die Kühlkörperbaugruppe vom Prozessor lösen, da ansonsten der Prozessor beschädigt werden könnte. 5 Drehen Sie die Kühlkörperbaugruppe nach oben und entfernen Sie die Baugruppe vom Computer. 268 Desktop-Computer-Teile 1 2 1 Kühlkörperbaugruppe 2 Gehäuse für unverlierbare Schraube (2) HINWEIS: Wenn für den neuen Prozessor kein neuer Kühlkörper erforderlich ist, verwenden Sie bei der Installation des neuen Prozessors die Original-KühlkörperBaugruppe. 6 Öffnen Sie die Prozessorabdeckung, indem Sie die Freigabevorrichtung unterhalb der mittleren Abdeckungsvorrichtung zum Sockel hin schieben. Ziehen Sie dann den Hebel zurück, um den Prozessor freizulegen. Desktop-Computer-Teile 269 2 3 4 1 5 1 Mittlere Abdeckungsverriegelung 2 Prozessorabdeckung 3 Prozessor 4 Sockel 5 Freigabehebel HINWEIS: Achten Sie beim Entfernen des Prozessors darauf, dass keine Stifte verbogen werden. Ein Verbiegen der Stifte kann den Prozessor nachhaltig beschädigen. 7 Entfernen Sie den Prozessor aus dem Sockel. Belassen Sie die Freigabevorrichtung in der offenen Position, sodass der neue Prozessor ohne weitere Handgriffe in den Sockel eingesetzt werden kann. HINWEIS: Stellen Sie sicher, dass nach Entfernen des Prozessors keine Wärmeleitpaste mit den Prozessorstiften in Berührung kommt. Wärmeleitpaste auf den Stiften kann zu irreparablen Schäden des Prozessors führen. 270 Desktop-Computer-Teile Installieren des Prozessors HINWEIS: Erden Sie sich durch Berühren einer unbeschichteten Metallfläche an der Rückseite des Computers. HINWEIS: Achten Sie beim Auspacken des Prozessors darauf, dass keine Stifte verbogen werden. Ein Verbiegen der Stifte kann den Prozessor nachhaltig beschädigen. 1 Befolgen Sie die Anweisungen unter „Vorbereitung“ auf seite 157. 2 Achten Sie beim Auspacken des neuen Prozessors darauf, dass keine Prozessorstifte verbogen werden. 3 Ziehen Sie die Freigabevorrichtung auf dem Sockel gegebenenfalls ganz nach oben. HINWEIS: Der Prozessor muss korrekt in den Sockel eingesetzt werden, um dauerhaften Schaden am Prozessor oder am Computer zu vermeiden, wenn der Computer eingeschaltet wird. 4 Richten Sie die Ausrichtungsmarkierungen vorne und hinten am Prozessor an den Ausrichtungsmarkierungen am Sockel aus. 5 Richten Sie die Ecke mit dem Stift-1 des Prozessors am Sockel aus. Desktop-Computer-Teile 271 2 1 3 9 4 5 6 8 7 1 Prozessorabdeckung 2 Klammer 3 Prozessor 4 Prozessorsockel 5 Mittlere Abdeckungsverriegelung 6 Freigabehebel 7 vordere Ausrichtungskerbe 8 Stift-1-Markierung für Sockel und Prozessor 9 hintere Ausrichtungskerbe HINWEIS: Um Schäden zu vermeiden, stellen Sie sicher, dass der Prozessor korrekt am Sockel ausgerichtet ist und dass beim Einsetzen des Prozessors keine übermäßige Kraft aufgewendet wird. 6 Setzen Sie den Prozessor vorsichtig in den Sockel, und stellen Sie dabei sicher, dass der Prozessor korrekt ausgerichtet ist. 7 Wenn der Prozessor vollständig im Sockel sitzt, schließen Sie die Prozessorabdeckung. Stellen Sie sicher, dass sich die Halterung der Prozessorabdeckung unterhalb der mittleren Abdeckungsverriegelung auf dem Sockel befindet. 272 Desktop-Computer-Teile 8 Drehen Sie die Freigabevorrichtung am Sockel zurück zum Sockel und lassen Sie sie einrasten, um den Prozessor zu stabilisieren. 9 Entfernen Sie die Wärmeleitpaste von der Unterseite des Kühlkörpers. HINWEIS: Stellen Sie sicher, dass Sie neue Wärmeleitpaste auftragen. Das erneute Auftragen von Wärmeleitpaste stellt eine adäquate thermische Kontaktierung sicher, die eine Voraussetzung für den optimalen Prozessorbetrieb bildet. 10 Tragen Sie neue Wärmeleitpaste auf der Oberseite des Prozessors auf. HINWEIS: Stellen Sie sicher, dass das Diskettenlaufwerk- und das Audiokabel so geführt sind, dass sie nicht gequetscht werden, wenn die Kühlkörperbaugruppe eingebaut wird. 11 Installieren Sie die Kühlkörperbaugruppe wie folgt: a Setzen Sie die Kühlkörperbaugruppe wieder in ihr Abdeckblech ein. b Drehen Sie die Kühlkörperbaugruppe nach unten zum Computersockel, und ziehen Sie die beiden unverlierbaren Schrauben an. HINWEIS: Vergewissern Sie sich, dass die Kühlkörperbaugruppe in der richtigen Position fest sitzt. 1 2 3 Desktop-Computer-Teile 273 1 Kühlkörperbaugruppe 3 Gehäuse für unverlierbare Schraube (2) 2 Abdeckblech für Kühlkörperbaugruppe 12 Schließen Sie alle Kabel, die Sie vor dem Entfernen der Kühlkörperbaugruppe entfernt haben, wieder an. 13 Bringen Sie die Computerabdeckung wieder an (siehe „Anbringen der Computerabdeckung“ auf seite 279). HINWEIS: Um ein Netzwerkkabel anzuschließen, schließen Sie das Kabel erst am Netzwerkgerät und dann am Computer an. 14 Schließen Sie den Computer und die zugehörigen Geräte an die Stromversorgung an und schalten Sie Computer und Geräte ein. 15 Überprüfen Sie den ordnungsgemäßen Betrieb Ihres Computers, indem Sie Dell Diagnostics ausführen (siehe „Dell Diagnostics“ auf seite 121). 274 Desktop-Computer-Teile E/A-Leiste VORSICHT: Bevor Sie Anweisungen an den in diesem Abschnitt beschriebenen Komponenten ausführen, lesen Sie erst die Sicherheitshinweise im Produktinformationshandbuch. VORSICHT: Trennen Sie den Computer stets von der Stromversorgung, bevor Sie die Abdeckung öffnen, um Stromschläge, Schnittverletzungen durch rotierende Lüfterlamellen und andere unerwartete Verletzungen zu vermeiden. VORSICHT: Die Kühlkörperbaugruppe, das Netzteil und andere Komponenten können während des normalen Betriebs sehr heiß werden. Halten Sie vor dem Berühren eine ausreichende Abkühlzeit ein. HINWEIS: Um Beschädigungen von Komponenten durch elektrostatische Entladungen zu vermeiden, muss die statische Elektrizität aus dem Körper abgeleitet werden, bevor Sie elektronische Komponenten im Computer berühren. Berühren Sie dazu eine nicht lackierte Metallfläche am Computergehäuse. Entfernen der E/A-Leiste ANMERKUNG: Notieren Sie sich den Kabelverlauf aller Kabel, bevor Sie diese entfernen, sodass Sie sie beim Installieren der neuen E/A-Leiste wieder richtig anordnen können. 1 Befolgen Sie die Anweisungen unter „Vorbereitung“ auf seite 157. 2 Entfernen Sie die Computerabdeckung (siehe „Entfernen der Computerabdeckung“ auf seite 227). 3 Entfernen Sie die Schraube, mit der die E/A-Leiste am DesktopComputer befestigt ist. HINWEIS: Gehen Sie besonders vorsichtig vor, wenn Sie die E/A-Leiste aus dem Computer herausnehmen, um Beschädigungen an den Kabelanschlüssen und Kabelführungsklemmen zu vermeiden. 4 Drehen Sie die E/A-Leiste vorsichtig, und schieben Sie sie vom Computer weg. 5 Entfernen Sie das Kabel von der E/A-Leiste, indem Sie an der Zuglasche ziehen. Desktop-Computer-Teile 275 1 2 3 4 1 Sicherungsschraube 2 E/A-Leiste 3 Anschluss für E/A-Kabel 4 Zuglasche für E/A-Anschluss Installieren der E/A-Leiste 1 Verbinden Sie das E/A-Kabel mit der E/A-Leiste. 2 Legen Sie die E/A-Leiste in den Einschub ein. HINWEIS: Gehen Sie besonders vorsichtig vor, wenn Sie die E/A-Leiste wieder in den Computer einsetzen, um Beschädigungen an den Kabelanschlüssen und Kabelführungsklemmen zu vermeiden. 3 Richten Sie die Klemme der E/A-Leiste am dafür vorgesehenen Einschub aus und schieben Sie sie hinein. 4 Überprüfen Sie die Frontblende um sicherzustellen, dass USB-Buchse und Audiobuchse mittig in den Öffnungen angeordnet sind. 276 Desktop-Computer-Teile 5 Bringen Sie die Schraube wieder an, mit der die E/A-Leiste befestigt wird, und ziehen Sie sie fest. 6 Schließen Sie die Kabel wieder an die Systemplatine an. 7 Bringen Sie die Computerabdeckung wieder an (siehe „Anbringen der Computerabdeckung“ auf seite 279). HINWEIS: Um ein Netzwerkkabel anzuschließen, schließen Sie das Kabel erst am Netzwerkgerät und dann am Computer an. 8 Schließen Sie den Computer und die zugehörigen Geräte an die Stromversorgung an und schalten Sie Computer und Geräte ein. 9 Überprüfen Sie den ordnungsgemäßen Betrieb Ihres Computers, indem Sie Dell Diagnostics ausführen (siehe „Dell Diagnostics“ auf seite 121). Systemplatine Entfernen der Systemplatine VORSICHT: Trennen Sie den Computer stets von der Stromversorgung, bevor Sie die Abdeckung öffnen, um Stromschläge, Schnittverletzungen durch rotierende Lüfterlamellen und andere unerwartete Verletzungen zu vermeiden. VORSICHT: Die Kühlkörperbaugruppe, das Netzteil und andere Komponenten können während des normalen Betriebs sehr heiß werden. Halten Sie vor dem Berühren eine ausreichende Abkühlzeit ein. HINWEIS: Vor dem Berühren einer Komponente im Innern des Computers müssen Sie erst eine nicht lackierte Metallfläche, wie z. B. das Metall auf der Rückseite des Computers berühren, um sich zu erden. Wiederholen Sie diese Erdung während der Arbeit am System regelmäßig, um statische Elektrizität abzuleiten, die interne Bauteile beschädigen könnte. 1 Befolgen Sie die Anweisungen unter „Vorbereitung“ auf seite 157. 2 Entfernen Sie die Computerabdeckung (siehe „Entfernen der Computerabdeckung“ auf seite 227). 3 Entfernen Sie sämtliche Add-In-Karten der Systemplatine (siehe „Karten“ auf seite 238). 4 Entfernen Sie den Prozessor und die Kühlkörperbaugruppe (siehe „Lautsprecher“ auf seite 265). 5 Entfernen Sie die Speichermodule (siehe „Entfernen des Speichers“ auf seite 238) und notieren Sie sich den jeweiligen Speichersockel, sodass Sie die Speichermodule wieder an derselben Stelle installieren können, nachdem die Platine ausgetauscht wurde. Desktop-Computer-Teile 277 6 Trennen Sie alle Kabel von der Systemplatine. Merken Sie sich den Kabelverlauf aller Kabel, bevor Sie diese entfernen, sodass Sie sie beim Installieren der neuen Systemplatine wieder richtig anordnen können. 7 Entfernen Sie die sieben noch verbleibenden Schrauben von der Systemplatine. (Vier weitere Schrauben wurden mit der Kühlkörperbaugruppe entfernt.) 8 Schieben Sie die Systemplatineneinheit zur Vorderseite des Computers, heben Sie dann die Platine an und entfernen Sie sie. Schrauben für Systemplatine 2 1 1 Systemplatine 2 Schrauben (7) 9 Legen Sie die soeben ausgebaute Systemplatine vergleichsweise neben die Ersatzsystemplatine um sicherzustellen, dass beide identisch sind. 278 Desktop-Computer-Teile Installieren der Systemplatine 1 Richten Sie die Platine vorsichtig am Gehäuse aus, und schieben Sie sie zur Rückseite des Computers. 2 Verwenden Sie die sieben Schrauben, um die Systemplatine am Gehäuse zu befestigen. VORSICHT: Werden die Schrauben nicht wieder angebracht und festgezogen, besteht Stromschlaggefahr, da die Schrauben einen wesentlichen Bestandteil der Systemerdung darstellen. 3 Bringen Sie alle Kabel wieder an, die Sie zuvor von der Systemplatine entfernt haben. 4 Bringen Sie den Prozessor und die Kühlkörperbaugruppe wieder an (siehe „Installieren des Prozessors“ auf seite 271). HINWEIS: Vergewissern Sie sich, dass die Kühlkörperbaugruppe in der richtigen Position fest sitzt. 5 Bringen Sie die Speichermodule wieder an den Speichersockeln an, von denen Sie sie zuvor entfernt haben (siehe „Installieren eines Speichers“ auf seite 236). 6 Bringen Sie alle Add-In-Karten der Systemplatine wieder an. 7 Bringen Sie die Computerabdeckung wieder an (siehe „Anbringen der Computerabdeckung“ auf seite 279). HINWEIS: Um ein Netzwerkkabel anzuschließen, schließen Sie das Kabel erst am Netzwerkgerät und dann am Computer an. 8 Schließen Sie den Computer und die zugehörigen Geräte an die Stromversorgung an und schalten Sie Computer und Geräte ein. 9 Überprüfen Sie den ordnungsgemäßen Betrieb Ihres Computers, indem Sie Dell Diagnostics ausführen (siehe „Dell Diagnostics“ auf seite 121). Anbringen der Computerabdeckung VORSICHT: Bevor Sie irgendwelche in diesem Abschnitt beschriebenen Verfahren ausführen, lesen Sie erst die Sicherheitshinweise im Produktinformationshandbuch. 1 Stellen Sie sicher, dass alle Kabel angeschlossen sind und diese nicht das Schließen der Abdeckung behindern. 2 Achten Sie darauf, dass keine Werkzeuge oder andere Teile im Computer zurückbleiben. Desktop-Computer-Teile 279 3 So bringen Sie die Computerabdeckung wieder an: a Richten Sie die Unterseite der Abdeckung an den Scharnierhalterungen aus, die sich an der Kantenunterseite des Computers befinden. b Drehen Sie die Abdeckung nach unten, indem Sie die Scharnierhalterungen als Hebel verwenden, und schließen Sie sie. c Rasten Sie die Abdeckung ein, indem Sie die Freigabevorrichtung der Abdeckung nach hinten ziehen und sie wieder loslassen, sobald die Abdeckung ordnungsgemäß angebracht ist. d Stellen Sie sicher, dass die Abdeckung ordnungsgemäß angebracht ist, bevor Sie den Computer von der Stelle bewegen. 4 Drehen Sie den Computer wieder in die Ausgangsposition. HINWEIS: Um ein Netzwerkkabel anzuschließen, schließen Sie das Kabel erst am Netzwerkgerät und dann am Computer an. HINWEIS: Stellen Sie sicher, dass die Lüftungsschlitze des Systems nicht verdeckt sind. 5 Schließen Sie den Computer und die zugehörigen Geräte an die Stromversorgung an und schalten Sie Computer und Geräte ein. 280 Desktop-Computer-Teile Wie Sie Hilfe bekommen Anfordern von Unterstützung VORSICHT: Falls das Computergehäuse entfernt werden muss, trennen Sie vorher die Netz- und Modemkabel von der Stromversorgung. Wenn ein Problem mit dem Computer auftritt, können Sie die folgenden Schritte ausführen, um das Problem zu erkennen und zu beseitigen: 1 Informationen und Verfahren zu dem Problem, das auf Ihrem Computer aufgetreten ist, finden Sie unter „Beheben von Störungen“ auf seite 125. 2 Verfahren zum Ausführen von Dell Diagnostics finden Sie unter „Dell Diagnostics“ auf seite 121. 3 Füllen Sie die „Diagnose-Checkliste“ auf seite 286 aus. 4 Ziehen Sie die umfangreichen Online-Dienste auf der Dell SupportWebsite (support.euro.dell.com) zu Rate, falls es Fragen zur Verfahrensweise bei der Installation und der Problembehandlung gibt. Eine umfassende Liste mit Dell Support Online-Angeboten finden Sie unter „Online-Dienste“ auf seite 282. 5 Wenn das Problem mit den zuvor beschriebenen Schritten nicht gelöst werden konnte, finden Sie unter „Kontaktaufnahme mit Dell“ auf seite 287 Informationen zur Kontaktaufnahme mit Dell. ANMERKUNG: Rufen Sie den Dell Support über ein Telefon neben oder in der Nähe des Computers an, damit ein Techniker Sie bei den erforderlichen Schritten unterstützen kann. ANMERKUNG: Dells Express-Servicecode steht eventuell nicht in allen Ländern zur Verfügung. Geben Sie den Express-Servicecode ein, wenn Sie vom automatischen Telefonsystem von Dell dazu aufgefordert werden, damit Ihr Anruf direkt zum zuständigen Support-Personal weitergeleitet werden kann. Wenn Sie keinen Express-Servicecode haben, öffnen Sie das Verzeichnis Dell Accessories (Dell Zubehör), doppelklicken Sie auf das Symbol Express Service Code (Express-Servicecode) und folgen Sie den Anleitungen. Wie Sie Hilfe bekommen 281 Weitere Informationen zum Nutzen des Support-Service finden Sie unter „Kundendienst und technischer Support“ auf seite 282. ANMERKUNG: Einige der nachstehend aufgeführten Dienste sind nicht immer in allen Ländern außerhalb der U.S.A. verfügbar. Informationen hierzu erteilt Ihnen der örtliche Dell Verkaufsberater. Kundendienst und technischer Support Der Support-Service von Dell steht zur Verfügung, um Ihre Fragen über Dell Hardware™ zu beantworten. Die Support-Mitarbeiter verwenden computergestützte Diagnoseprogramme, um die Fragen schnell und präzise zu beantworten. Hinweise zur Kontaktaufnahme mit dem Dell Support finden Sie unter „Kontaktaufnahme mit Dell“ auf seite 285; verwenden Sie dort die Kontaktinformationen für Ihre Region oder gehen Sie zu support.dell.com. DellConnect DellConnect ist ein unkompliziertes Dienstprogramm für den OnlineZugriff, mit dem ein Dell Service- und Supportmitarbeiter über eine Breitbandverbindung Zugriff auf Ihren Computer nehmen kann, um unter Ihrer Aufsicht das Problem zu identifizieren und zu reparieren. Weitere Informationen erhalten Sie unter support.dell.com, indem Sie auf DellConnect klicken. Online-Dienste Mehr über Dell Produkte und Serviceleistungen finden Sie auf den folgenden Websites: www.dell.com www.dell.com/ap/ (nur für Asien und den Pazifikraum) www.dell.com/jp (nur für Japan) www.euro.dell.com (nur für Länder in Europa) www.dell.com/la/ (lateinamerikanische und karibische Länder) www.dell.ca/ (nur für Kanada) 282 Wie Sie Hilfe bekommen Sie erreichen Dell Support über die folgenden Websites und E-MailAdressen: • Dell Support-Website support.dell.com support.jp.dell.com (nur für Japan) support.euro.dell.com (nur für Europa) • Dell Support – E-Mail-Adressen [email protected] [email protected] [email protected] (nur lateinamerikanische und karibische Länder) [email protected] (nur für Länder in Asien und im Pazifikraum) • Dell Marketing und Vertrieb – E-Mail-Adressen [email protected] (nur für Länder in Asien und im Pazifikraum) [email protected] (nur für Kanada) • Anonymes FTP (File Transfer Protocol) ftp.dell.com Melden Sie sich als Benutzer: anonymous an und verwenden Sie Ihre E-Mail-Adresse als Kennwort. AutoTech-Service Der automatische Support-Service von Dell–AutoTech–bietet aufgezeichnete Antworten auf die Fragen, die Dell Kunden am häufigsten zu Notebooks und Desktop-Computer stellen. Wenn Sie AutoTech anrufen, können Sie mithilfe der Telefontasten das Thema auswählen, zu dem Sie Fragen haben. Die Telefonnummer für Ihre Region finden Sie unter „Kontaktaufnahme mit Dell“ auf seite 287. Wie Sie Hilfe bekommen 283 Automatisches Auftragsauskunftsystem Um den Status der von Ihnen bestellten Dell™-Produkte abzufragen, können Sie die Website support.dell.com besuchen oder den automatischen Auftragsauskunftsdienst anrufen. Über eine Bandansage werden Sie zur Angabe bestimmter Informationen aufgefordert, die erforderlich sind, um Ihre Bestellung zu finden und darüber Auskunft zu geben. Die Telefonnummer für Ihre Region finden Sie unter „Kontaktaufnahme mit Dell“ auf seite 287. Probleme mit der Bestellung Sollten sich Probleme mit der Bestellung ergeben (fehlende oder falsche Teile, inkorrekte Abrechnung), setzen Sie sich mit dem Kundendienst von Dell in Verbindung. Halten Sie bei Ihrem Anruf die Rechnung oder den Lieferschein bereit. Die Telefonnummer für Ihre Region finden Sie unter „Kontaktaufnahme mit Dell“ auf seite 287. Produktinformationen Wenn Sie Informationen zu weiteren Produkten von Dell benötigen oder eine Bestellung aufgeben möchten, besuchen Sie die Website von Dell unter www.dell.com. Um die Telefonnummer für Ihre Region zu erhalten, oder mit einem Vertriebs-Spezialisten zu sprechen, siehe „Kontaktaufnahme mit Dell“ auf seite 287. Einsenden von Teilen zur Reparatur auf Garantie oder zur Gutschrift Sämtliche Produkte, die zur Reparatur oder Gutschrift zurückgesendet werden, müssen wie folgt vorbereitet werden: 1 Rufen Sie bei Dell an, um eine Rücksendenummer zu erhalten und schreiben Sie diese deutlich lesbar außen auf den Versandkarton. Die Telefonnummer für Ihre Region finden Sie unter „Kontaktaufnahme mit Dell“ auf seite 287. 2 Legen Sie eine Kopie des Lieferscheins und ein Begleitschreiben bei, in dem der Grund der Rücksendung erklärt wird. 284 Wie Sie Hilfe bekommen 3 Legen Sie eine Kopie der Diagnose-Checkliste bei (siehe „DiagnoseCheckliste“ auf seite 286), aus der die durchgeführten Tests und die Fehlermeldungen des Programms „Dell Diagnostics“ hervorgehen (siehe „Dell Diagnostics“ auf seite 121). 4 Falls das Gerät zur Gutschrift zurückgesendet wird, legen Sie alle zugehörigen Zubehörteile (z. B. Netzkabel, Software-Disketten, Handbücher usw.) bei. 5 Schicken Sie die Geräte in der Originalverpackung (oder einer ähnlichen Verpackung) zurück. Beachten Sie, dass Sie die Versandkosten tragen müssen. Außerdem sind Sie verantwortlich für die Transportversicherung aller zurückgeschickten Produkte und tragen das volle Risiko für den Versand an Dell. Nachnahmesendungen werden nicht angenommen. Die Annahme von unvollständigen Rücksendungen wird von Dells Annahmestelle verweigert, und die Geräte werden an Sie zurückgeschickt. Kontaktaufnahme mit Dell ANMERKUNG: Halten Sie beim Anruf den Express-Servicecode griffbereit. Der Code hilft Dells automatischem Support-Telefonsystem, Ihren Anruf effizienter weiterzuleiten. Sie werden u.U. auch nach Ihrer Service-Tag-Nummer (auf der Rückseite oder Unterseite Ihres Computers) gefragt. Vergessen Sie nicht, die Diagnose-Checkliste auszufüllen (siehe „DiagnoseCheckliste“ auf seite 286). Wenn möglich, sollten Sie Ihren Computer einschalten, bevor Sie die Unterstützung von Dell anrufen, sowie ein Telefon in der Nähe des Computers verwenden. Sie werden unter Umständen aufgefordert, einige Befehle einzugeben, detaillierte Informationen während der Ausführung von Operationen zu übermitteln oder sonstige Verfahren für die Problembehandlung anzuwenden, die nur am System selbst durchgeführt werden können. Stellen Sie sicher, dass Sie die Computerdokumentation zur Hand haben. VORSICHT: Bevor Sie Arbeiten im Inneren des Computers ausführen, lesen Sie zunächst die Sicherheitshinweise im Produktinformationshandbuch. Wie Sie Hilfe bekommen 285 Diagnose-Checkliste Name: Datum: Adresse: Telefon: Service-Tag-Nummer (Strichcode auf der Rückseite oder Unterseite des Computers): Express-Servicecode: Rücksendenummer (falls durch den technischen Support von Dell vergeben): Betriebssystem und Version: Geräte: Erweiterungskarten: Ist Ihr Computer an ein Netzwerk angeschlossen? Ja / Nein Netzwerk, Version und Netzwerkadapter: Programme und deren Versionen: Ermitteln Sie mithilfe der Dokumentation zum Betriebssystem den Inhalt der Startdateien Ihres Systems. Drucken Sie diese Dateien aus, wenn ein Drucker angeschlossen ist. Notieren Sie andernfalls den Inhalt aller Dateien, bevor Sie bei Dell anrufen. Fehlermeldung, Signaltoncode oder Diagnosecode: Beschreibung des Problems und der durchgeführten Fehlersuchmaßnahmen: 286 Wie Sie Hilfe bekommen Kontaktaufnahme mit Dell ANMERKUNG: Wenn Sie nicht mit dem Internet verbunden sind, finden Sie weitere Informationen auf Ihrer Bestellung, auf dem Lieferschein, auf der Rechnung oder im Dell-Produktkatalog. Dell bietet mehrere online und auf Telefon basierte Support- und ServiceOptionen an. Die Verfügbarkeit kann von Land zu Land variieren und hängt darüber hinaus von dem jeweiligen Produkt ab. Einige Serviceleistungen sind in Ihrer Region daher möglicherweise nicht verfügbar. Im Folgenden erhalten Sie Informationen, wie Sie sich mit dem Vertrieb, dem technischen Support oder dem Kundendienst von Dell in Verbindung setzen können: 1 Besuchen Sie die Website unter support.dell.com. 2 Suchen Sie über das Drop-Down-Menü Choose A Country/Region (Land/Region auswählen) am Ende der Seite Ihr Land oder Ihre Region aus. 3 Klicken Sie auf der linken Seite auf Contact Us (Kontakt). 4 Klicken Sie auf den entsprechenden Service- oder Support-Link. 5 Wählen Sie die für Sie angenehmste Möglichkeit zur Kontaktaufnahme aus. Wie Sie Hilfe bekommen 287 288 Wie Sie Hilfe bekommen Anhang FCC-Hinweise (nur für die USA) FCC-Klasse B Dieses Gerät erzeugt und benutzt Hochfrequenzenergie und kann diese möglicherweise auch ausstrahlen; es kann möglicherweise Störungen beim Radio- und Fernsehempfang verursachen, wenn es nicht den Anweisungen im Handbuch des Herstellers entsprechend installiert wurde. Dieses Gerät wurde getestet und entspricht den in Abschnitt 15 der FCC-Bestimmungen für digitale Geräte der Klasse B festgelegten Grenzwerten. Dieses Gerät entspricht Abschnitt 15 der FCC-Bestimmungen. Der Betrieb unterliegt den beiden folgenden Bedingungen: 1 Dieses Gerät darf keine gefährdenden Störungen verursachen. 2 Dieses Gerät muss jede empfangene Störung akzeptieren, einschließlich einer Störung, die zu unerwünschtem Betrieb führen könnte. HINWEIS: Beachten Sie, dass Ihnen nach den FCC-Bestimmungen bei nicht ausdrücklich von Dell Inc. zugelassenen Änderungen oder Modifikationen die Betriebserlaubnis für das Gerät entzogen werden kann. Die in diesen Bestimmungen festgelegten Grenzwerte sollen in Wohngebieten einen weitgehend störungsfreien Betrieb gewährleisten. Es kann jedoch nicht garantiert werden, dass bei einer bestimmten Installation nicht doch Störungen auftreten. Wenn das Gerät den Radio- oder Fernsehempfang stört, was sich durch Aus- und wieder Einschalten des Gerätes feststellen lässt, sollten Sie versuchen, die Störungen mithilfe einer oder mehrerer der folgenden Maßnahmen zu beheben: • Die Empfangsantenne neu ausrichten. • Die Position des Systems gegenüber dem Empfänger ändern. • Den Abstand zwischen System und Empfänger vergrößern. • Das System an eine andere Steckdose anschließen, sodass System und Empfänger über verschiedene Stromkreise versorgt werden. Anhang 289 Wenden Sie sich gegebenenfalls an einen Mitarbeiter von Dell Inc. oder an einen erfahrenen Radio- und Fernsehtechniker. Die folgenden Informationen über das Gerät oder die Geräte, die in diesem Dokument behandelt werden, dienen der Einhaltung der FCC-Richtlinien: • Produktname: OptiPlex 330 • Modellnummer: DCSM und DCNE • Hersteller: Dell Inc. Worldwide Regulatory Compliance & Environmental Affairs One Dell Way Round Rock, TX 78682 USA 512-338-4400 ANMERKUNG: Weitere Zulassungsinformationen finden Sie in Ihrem Produktinformationshandbuch. 290 Anhang Glossar Die Begriffe in diesem Glossar dienen lediglich der Information. Die hier beschriebenen Funktionen sind nicht zwangsläufig Bestandteil Ihres Computers. A AC – Wechselstrom – Form der Elektrizität, mit der Ihr Computer betrieben wird, wenn Sie das Netzkabel des Netzteils an eine Steckdose anschließen. ACPI – Erweiterte Konfigurations- und Energieverwaltungsschnittstelle (Advanced Configuration and Power Interface) – Energieverwaltung, mit deren Hilfe das Betriebssystem Microsoft® Windows® einen Computer in Standby-Modus oder Ruhemodus schalten kann, um an der Strommenge zu sparen, die jedem an den Computer angeschlossenen Gerät zugewiesen ist. AGP – Beschleunigter Grafikport (Accelerated Graphics Port) – Ein zugeordneter Grafikport, mit dessen Hilfe der Systemspeicher für Video-Tasks verwendet werden kann. Dank der verbesserten Schnittstelle zwischen der Grafik-Hardware und dem Computerspeicher liefert AGP ein hochwertiges True Color-Videobild. AHCI – Erweiterte Hostcontroller-Schnittstelle (Advanced Host Controller Interface) – Eine Schnittstelle für einen SATA-Festplatten-Hostcontroller, der Speichertreiberfunktionen wie zum Beispiel NCQ (Native Command Queing) und Hot-Plug ermöglicht. ALS – Umgebungslichtsensor (Ambient Light Sensor) – Eine Funktion zur Steuerung der Anzeigehelligkeit. Antivirus software (Virenschutzprogramm) – Ein Programm, das Viren auf Ihrem Computer erkennt, isoliert und/oder vom Computer löscht. ASF – Warnformat-Norm (Alert Standards Format) – Norm, durch die ein Berichtsverfahren für Hard- und Software-Warnungen an eine Verwaltungskonsole definiert wird. ASF ist plattform- und betriebssystemunabhängig ausgelegt. B Battery life span (Akkubetriebsdauer) – Der Zeitraum (in Jahren), in dem ein Akku in einem Notebook entladen und wieder aufgeladen werden kann. Battery operating time (Akkubetriebszeit) – Der Zeitraum (in Minuten oder Stunden), in dem ein Akku in einem Notebook den Computer mit Strom versorgt, bevor er entladen ist. Glossar 291 Bildschirmauflösung – Siehe Auflösung. BIOS – Grundlegendes Eingabe-/Ausgabesystem (Basic Input/Output System) – Programm (oder Dienstprogramm), das als Schnittstelle zwischen der ComputerHardware und dem Betriebssystem fungiert. Änderungen der Einstellungen für dieses Programm sollten nur erfahrene Computer-Anwender vornehmen. Wird auch als System-Setup-Programm bezeichnet. Bit – Kleinste Dateneinheit, die von einem Computer interpretiert werden kann. Bluetooth® Wireless-Technologie – Wireless-Technologiestandard für Netzwerkgeräte mit kurzer Reichweite (9 m). Mithilfe dieser Technologie können aktivierte Geräte einander automatisch erkennen. Blu-ray Disc™ (BD) – Optische Speichertechnologie für Speicherkapazitäten bis zu 50 GB, 1080p-Videoauflösung (HDTV-konform) und 7.1 Kanäle unkomprimierten Surround-Sound. Bootsequence (Startreihenfolge) – Reihenfolge der Geräte, von denen aus der Computer zu starten versucht. Bps – Bit pro Sekunde (Bit/s) – Standardeinheit zur Messung der Datenübertragungsgeschwindigkeit. BTU – British Thermal Unit – Maßeinheit für Wärmeleistung. Bus – Datenübertragungsweg zwischen den Komponenten Ihres Computers. Bus-Geschwindigkeit – Geschwindigkeit in MHz, mit der ein Bus Daten überträgt. Byte – Grundlegende von Ihrem Computer verwendete Dateneinheit. Ein Byte entspricht acht Bit. C C – Celsius – Temperaturmessskala, bei der 0° der Gefrierpunkt und 100° der Siedepunkt von Wasser ist. Cache – Ein spezieller schneller Speichermechanismus, bei dem es sich entweder um einen reservierten Bereich des Arbeitsspeichers oder um ein unabhängiges schnelles Speichergerät handeln kann. Der Cache-Speicher erhöht die Geschwindigkeit vieler Prozessoroperationen. L1-Cache – Primärer im Prozessor integrierter Speicher. L2-Cache – Sekundärer Cache, der sich entweder außerhalb des Prozessors befinden oder in die Prozessorarchitektur integriert sein kann. Carnet (Zollpassierschein) – Internationales Zolldokument, mit dem zeitliche begrenzte Importe ins Ausland vereinfacht werden. Dieses Dokument wird auch als Kaufzertifikat bezeichnet. 292 Glossar CD-R – CD-Recordable – Bespielbare Version der CD. Daten können nur einmal auf eine CD-R beschrieben werden. Sobald Daten aufgezeichnet sind, können sie nicht gelöscht oder überschrieben werden. CD-RW – CD-RW (CD-Rewritable) – Eine überschreibbare Version der CD. CDRWs können beschrieben werden. Die Daten können anschließend wieder gelöscht oder überschrieben werden. CD-RW/DVD-Laufwerk – Laufwerk, das manchmal auch als Kombilaufwerk bezeichnet wird, und das CDs und DVDs lesen sowie auf CD-RWs (wiederbeschreibbaren CDs) und CD-Rs (beschreibbaren CDs) schreiben kann. Im Gegensatz zu CDRWs können CD-Rs nur einmal beschrieben werden. CD-RW-Laufwerk – Laufwerk, das CDs lesen und auf CD-RWs (wiederbeschreibbaren CDs) sowie CD-Rs (beschreibbaren CDs) schreiben kann. Im Gegensatz zu CD-RWs können CD-Rs nur einmal beschrieben werden. Clock speed (Taktrate) – Geschwindigkeit in MHz, mit der Computerkomponenten arbeiten, die an den Systembus angeschlossen sind. CMOS – Ein bestimmter Typ eines elektronischen Schaltkreises. Computer verwenden einen kleinen batteriegepufferten CMOS-Speicher, um Datumsanzeigen, Zeitangaben und System-Setup-Optionen zu speichern. COA – Echtheitsbestätigung (Certificate of Authenticity) – Ein Alphanummerischer Code von Windows, der sich auf einem Aufkleber auf Ihrem Computer befindet. Wird auch als Product Key oder Produkt-ID bezeichnet. Control Panel (Systemsteuerung) – Windows-Dienstprogramm, mit dem Sie Einstellungen des Betriebssystems oder der Hardware (z. B. Anzeigeeinstellungen) ändern können. Controller – Chip, der die Datenübertragung zwischen Prozessor und Speicher oder zwischen Prozessor und Geräten steuert. CRIMM – Rambus-Brückenmodul mit einer Kontaktanschlussreihe (Continuity Rambus In-line Memory Module) – Spezialmodul ohne Speicherchip, das zum Überbrücken nicht verwendeter RIMM-Steckplätze verwendet wird. Cursor – Markierung auf dem Bildschirm, die anzeigt, an welcher Stelle der nächste Tastaturanschlag bzw. Touchpad- oder Mauszugriff erfolgt. Dabei handelt es sich in der Regel um eine blinkende Linie, einen Unterstrich oder einen kleinen Pfeil. D DDR SDRAM – SDRAM mit doppelter Datenübertragungsrate (Double-Data-Rate SDRAM) – SDRAM mit verdoppeltem Datenstoßimpulszyklus zur Steigerung der Systemleistung. Glossar 293 DDR2 SDRAM – 2 SDRAM mit doppelter Datenübertragungsrate (Double-DataRate 2 SDRAM) – Ein DDR SDRAM, der 4-Bit-Prefetch und weitere Architekturanpassungen verwendet, um die Speichergeschwindigkeit auf über 400MHz zu steigern. Device (Gerät) – An Ihren Computer angeschlossene Hardware, z. B. Festplatte, Drucker oder Tastatur. Device driver (Gerätetreiber) – Siehe Treiber. DIMM – DIMM-Speichermodul (Dual In-line Memory Module) – Eine Platine mit Speicherchips, die an ein Speichermodul der Systemplatine angeschlossen wird. DIN-Anschluss – Ein runder, 6-poliger Anschluss nach DIN (Deutsches Institut für Normung). DIN-Anschlüsse werden in der Regel verwendet, um PS/2-Tastaturen oder Mäuse anzuschließen. Disk-Striping – Verfahren zur Verteilung von Daten auf mehrere Festplatten. Striping kann Vorgänge beschleunigen, bei denen Daten aus dem Festplattenspeicher gelesen werden. Computer, die diese Technik einsetzen, ermöglichen es dem Anwender in der Regel, die Größe einer Dateneinheit oder die Stripe-Größe auszuwählen. DMA – direkter Speicherzugriff (Direct Memory Access) – Kanal, der es bei bestimmten Datenübertragungstypen zwischen RAM und einem Gerät ermöglicht, den Prozessor zu umgehen. DMTF – Abkürzung für „Distributed Management Task Force“ – Eine Gruppe von Hardware- und Software-Herstellern, die Verwaltungsstandards für verteilte Desktop-, Netzwerk-, Unternehmens- und Internet-Umgebungen entwickeln. Docking-Gerät – ermöglicht Anschlussreplikation, Kabelmanagement und Sicherheitsfunktionen, um das Notebook an einem Desktop-Arbeitsbereich zu nutzen. Domäne – Eine Gruppe von Computern, Programmen und Geräten in einem Netzwerk, die als eine Einheit unter Anwendung einheitlicher Richtlinien und Verfahren verwaltet und von einer bestimmten Benutzergruppe genutzt wird. Ein Benutzer meldet sich bei einer Domäne an, um Zugriff auf Ressourcen zu erhalten. DRAM – Dynamischer Speicher mit wahlfreiem Zugriff (Dynamic Random-Access Memory) – Speicher, bei dem Daten in integrierten mit Kondensatoren ausgestatteten Schaltkreisen gespeichert werden. DSL – Digital Subscriber Line (DSL) – Verfahren zur Bereitstellung eines konstanten Hochgeschwindigkeits-Internetanschlusses über einen analogen Festnetz-Telefonanschluss. Dual-Core (Dual-Kern) – Eine Technologie, in der zwei physikalische Rechnereinheiten in einem Prozessorpaket existieren, wodurch Recheneffizienz und Multitasking-Fähigkeit erhöht werden. 294 Glossar Dual-Display-Modus – Anzeigeeinstellung, mit der Sie einen zweiten Bildschirm als zusätzliche Anzeige verwenden können. Wird auch als erweiterter Anzeigemodus bezeichnet. DVD-R – DVD-Recordable – Bespielbare Version der DVD. Daten können nur einmal auf eine DVD-R beschrieben werden. Sobald Daten aufgezeichnet sind, können sie nicht gelöscht oder überschrieben werden. DVD+RW – DVD-Rewritable – Eine überschreibbare Version der DVD. DVD+RWs können beschrieben, und die Daten können anschließend wieder gelöscht oder überschrieben werden. (Die DVD+RW-Technologie unterscheidet sich von der DVD-RWTechnologie.) DVD+RW- Laufwerk – Laufwerk, das DVDs und die meisten CD-Datenträger lesen und auf DVD+RW (wiederbeschreibbaren DVDs) schreiben kann. DVI – digitale Video-Schnittstelle (Digital Video Interface) – Standard der digitalen Übertragung zwischen einem Computer und einer digitalen Video-Anzeige. E E/A-Adresse – Eine Adresse im RAM, die einem bestimmten Gerät zugewiesen ist (beispielsweise einem seriellen Anschluss, parallelen Anschluss oder einem Erweiterungssteckplatz) und es dem Prozessor ermöglicht, mit dem Gerät zu kommunizieren. ECC – Fehlerprüfung und -korrektur (Error Checking and Correction) – Speichertyp mit Spezial-Schaltschema, bei dem Daten beim Ein- und Austreten aus dem Speicher geprüft werden. ECP – Erweiterter Port (Extended Capabilities Port) – Bauweise eines parallelen Anschlusses, die eine bessere Datenübertragung in beide Richtungen ermöglicht. Wie EPP verwendet ECP das DMA-Verfahren für die Datenübertragung und verbessert in vielen Fällen die Übertragungsleistung. EIDE – Erweiterte integrierte Laufwerkelektronik (Enhanced Integrated Device Electronics) – Eine verbesserte Version der IDE-Schnittstelle für Festplatten- und CD-Laufwerke. EMI – Elektromagnetische Störung (Electromagnetic Interference) – Durch elektromagnetische Strahlung verursachte elektrische Störung. ENERGY STAR® – Ein Standard der U.S. Environmental Protection Agency (amerikanische Umweltschutzbehörde), mit dem der allgemeine Stromverbrauch verringert wird. EPP – verbesserter paralleler Port (Enhanced Parallel Port) – Bauweise eines parallelen Anschlusses, die eine Datenübertragung in beide Richtungen ermöglicht. Glossar 295 ESD – Elektrostatische Entladung (Electrostatic Discharge) – Eine rasche Entladung statischer Elektrizität. ESD kann integrierte Schaltungen in Computern und Datenkommunikationsgeräten beschädigen. Erweiterungskarte – Eine Platine, die in den Erweiterungssteckplatz auf der Systemplatine des Computers eingesteckt wird und mit der die Fähigkeiten des Computers erweitert werden. Dazu gehören beispielsweise Grafik-, Modem- und Soundkarten. Erweiterungssteckplatz – Ein Steckplatz auf der Systemplatine mancher Computer, in den Erweiterungskarten installiert und mit dem Systembus verbunden werden. ExpressCard – Eine dem PCMCIA-Standard entsprechende herausnehmbare I/OKarte. Modems und Netzwerkadapter sind im Allgemeinen als ExpressCards erhältlich. ExpressCards unterstützen die Standards PCI Express und USB 2.0. Express-Servicecode – Nummerischer Code, der sich auf einem Aufkleber auf Ihrem Dell™-Computer befindet. Verwenden Sie den Express-Servicecode, wenn Sie sich wegen Supportfragen an Dell wenden. Der Expressdienst von Dell steht unter Umständen nicht in allen Ländern zur Verfügung. Extended-Display-Modus – Anzeigeeinstellung, mit der Sie einen zweiten Bildschirm als zusätzliche Anzeige verwenden können. Wird auch als Dual-Display-Modus bezeichnet. Extended PC Card (PC Card mit Überlänge) – Eine PC Card, die über die Kante des PC Card-Steckplatzes hinausragt. F Fahrenheit – Temperaturmessskala, bei der 32° der Gefrierpunkt und 212° der Siedepunkt von Wasser ist. FBD – Vollständig gepufferter DIMM (Fully-Buffered DIMM) – Ein DIMM mit DDR2-DRAM-Chips und einem AMB-Puffer, durch den die Datenübertragungsgeschwindigkeit zwischen den DDR2-SDRAM-Chips und dem System gesteigert wird. FCC – Federal Communications Commission – Eine US-Behörde, die kommunikationsbezogene Richtlinien festlegt, beispielsweise die zulässigen Emissionswerte für Computer und elektronische Geräte. Festplatte – Laufwerk, mit dem Daten von einer Festplatte gelesen und auf diese geschrieben werden. Die Begriffe „Festplattenlaufwerk“ und „Festplatte“ werden oft synonym verwendet. Fingerabdruck-Lesegerät – Ein Streifensensor, der mithilfe Ihres eindeutigen Fingerabdrucks Ihre Benutzeridentität feststellt, um die Sicherheit bei der Verwendung Ihres Computers zu gewährleisten. Folder (Ordner) – Dieser Begriff bezeichnet einen Abschnitt auf einem Laufwerk oder 296 Glossar einer Diskette, in dem Dateien organisiert und sortiert werden. Die Dateien eines Ordners können unterschiedlich angezeigt und sortiert werden, beispielsweise alphabetisch, nach Datum oder nach Größe. Formatieren – Verfahren, mit dem Laufwerke oder Disketten auf die Speicherung von Dateien vorbereitet werden. Wenn ein Laufwerk oder eine Diskette formatiert wird, gehen die zuvor darauf gespeicherten Daten verloren. FSB – Frontside-Bus – Datenpfad und Schnittstelle zwischen Prozessor und RAM. FTP – Dateiübertragungsprotokoll (File Transfer Protocol) – Standard-Internetprotokoll, das zum Austauschen von Dateien zwischen Computern, die an das Internet angeschlossen sind, verwendet wird. G G – Gravitation – Maß für Gewicht und Kraft. GB – Gigabyte – Maßeinheit für Datenspeicherung - entspricht 1 024 MB (1 073 741 824 Byte). Im Zusammenhang mit Festplattenkapazitäten wird der Begriff oft in der (abgerundeten) Bedeutung von 1 000 000 000 Bytes verwendet. GHz – Gigahertz – Maßeinheit der Frequenz - entspricht eintausend Millionen Hz oder eintausend MHz. Die Arbeitsgeschwindigkeit von Prozessoren, Bussen und Schnittstellen wird häufig in GHz gemessen. Grafikmodus – Anzeigemodus, der als x horizontale Bildpunkte mal y vertikale Bildpunkte mal z Farben definiert werden kann. Der Grafikmodus kann eine unbegrenzte Anzahl an Formen und Schriftarten darstellen. GUI – Grafische Benutzeroberfläche (Graphical User Interface) – Software, die über Menüs, Fenster und Symbole vom Benutzer bedient wird. Die meisten Programme unter dem Betriebssystem Windows verfügen über GUIs. H HTTP – Hypertext Transfer Protocol – Protokoll zum Austauschen von Dateien zwischen Computern, die an das Internet angeschlossen sind. Hyper-Threading – Eine Technologie von Intel, mit der die Gesamtleistung des Computers erweitert werden kann, indem ermöglicht wird, dass ein physischer Prozessor wie zwei logische Prozessoren funktioniert und bestimmte Aufgaben gleichzeitig ausführen kann. Hz – Hertz – Einheit zur Frequenzmessung entspricht 1 Zyklus pro Sekunde. Frequenzen bei Computern und elektronischen Geräten werden in der Regel in Kilohertz (kHz), Megahertz (MHz), Gigahertz (GHz) oder Terahertz (THz) gemessen. Glossar 297 I IC – Abkürzung für „Integrated Circuit“ (Integrierte Schaltung) – Eine Halbleiterscheibe, auch Chip, die mit Tausenden oder Millionen winziger elektronischer Komponenten bestückt ist und in Computern, Audio- und Videogeräten zum Einsatz kommt. IDE – Integrierte Geräteelektronik (Integrated Device Electronics) – Schnittstelle für Massenspeichergeräte, bei denen der Controller in das Festplatten- oder CD-Laufwerk integriert ist. IEEE 1394 – Abkürzung für „Institute of Electrical and Electronics Engineers, Inc. – Ein serieller Hochleistungsbus, der zum Anschluss von IEEE 1394-kompatiblen Geräten, z. B. digitalen Kameras oder DVD-Playern, an den Computer dient. Infrarotsensor – Mithilfe dieses Ports können Sie Daten zwischen dem Computer und Infrarot-kompatiblen Geräten ohne Kabelverbindungen übertragen. Integriert – Dieser Begriff bezieht sich in der Regel auf Komponenten, die in die Systemplatine des Computers eingebaut sind. Eine andere Bezeichnung hierfür ist eingebaut. I/O (E/A) – Input/Output (Eingabe/Ausgabe) – Ein Arbeitsgang oder ein Gerät, das Daten in Ihren Computer eingibt und aus diesem herausholt. Tastaturen und Drucker sind E/A-Geräte. IrDA – Infrared Data Association – Ein Verband, der internationale Standards für die Infrarot-Kommunikation festlegt. IRQ – Unterbrechungsanforderung (Interrupt Request) – Elektronischer Pfad, der einem bestimmten Gerät zugeordnet ist, sodass dieses Gerät mit dem Prozessor kommunizieren kann. Jedes angeschlossene Peripheriegerät muss über einen eigenen IRQ verfügen. Zwei Geräte können zwar dieselbe IRQ-Zuweisung besitzen, aber in diesem Fall ist es nicht möglich, sie gleichzeitig zu betreiben. ISP – Internetdienstanbieter (Internet Service Provider) – Ein Unternehmen, das Zugriff auf seinen Host-Server ermöglicht. Damit können Sie eine direkte Verbindung zum Internet herstellen, E-Mails senden und empfangen und Websites aufrufen. Der Internetdienstanbieter stellt üblicherweise gegen eine Gebühr ein Software-Paket, einen Benutzernamen und Einwahlnummern bereit. K Kb – Kilobit (kBit) – Dateneinheit - entspricht 1 024 Bit. Maßeinheit für die Kapazität von Speicherbausteinen. KB – Kilobyte (kB, kByte) – Dateneinheit - entspricht 1 024 Byte, wird aber oft mit 1 000 Byte angegeben. 298 Glossar Key Combination (Tastenkombination) – Befehl, bei dem mehrere Tasten gleichzeitig gedrückt werden. kHz – Kilohertz – Maßeinheit für Frequenz - entspricht 1 000 Hz. Kühlkörper – Metallplatte, die sich auf manchen Prozessoren befindet und zur Wärmeableitung dient. L LAN – Local Area Network – Computernetzwerk innerhalb eines eng umgrenzten Bereichs. Ein LAN ist im Allgemeinen auf ein Gebäude oder wenige, benachbarte Gebäude beschränkt. Ein LAN kann mit einem anderen (auch weit entfernten) LAN über Telefonleitungen oder Funk verbunden werden. Das resultierende Netzwerk wird als WAN (Wide Area Network, Weitbereichsnetzwerk) bezeichnet. LCD – Flüssigkristallanzeige (Liquid Crystal Display) – Anzeigeverfahren, das in Notebooks und Flachbildschirmen zum Einsatz kommt. LED – Leuchtdiode (Light-Emitting Diode) – Elektronische Komponente, die durch Leuchten den Status des Computers anzeigt. Local Bus – Datenbus mit schnellem Datendurchsatz von Geräten zum Prozessor. LPT – Line Print Terminal – Bezeichnung des parallelen Anschlusses an einen Drucker oder ein anderes paralleles Gerät. M Mb – Megabit (Mbit) – Maßeinheit der Speicherchipkapazität - entspricht 1 024 Kbit. MB – Megabyte – Maßeinheit für Datenspeicherung - entspricht 1 048 576 Byte. 1 MB entspricht 1 024 KB. Im Zusammenhang mit Festplattenkapazitäten wird der Begriff oft in der (abgerundeten) Bedeutung von 1 000 000 Byte verwendet. Mbit/s – Megabit pro Sekunde – Eine Million Bit pro Sekunde. Diese Maßeinheit wird in der Regel für die Übertragungsgeschwindigkeit von Netzwerken und Modems verwendet. MB/sec – Megabyte pro Sekunde – Eine Million Bytes pro Sekunde. Diese Maßeinheit wird in der Regel für Datenübertragungsraten verwendet. Memory (Speicher) – Temporärer Datenspeicherbereich in Ihrem Computer. Da die Daten im Arbeitsspeicher nicht permanent gespeichert werden, empfiehlt es sich, die Dateien beim Arbeiten am Computer oder vor dem Herunterfahren des Computers regelmäßig zu speichern. In einem Computer gibt es mehrere Speicherarten, beispielsweise RAM, ROM und Grafikspeicher. Die Bezeichnung Speicher wird häufig als Synonym für RAM verwendet. Glossar 299 Memory Address (Speicheradresse) – Bestimmter Speicherort, an dem Daten im RAM temporär gespeichert werden. Memory Mapping (Speicherzuweisung) – Verfahren, mit dem der Computer beim Hochfahren Speicheradressen einem bestimmten Speicherort zuweist. Die Geräte und die Software können anschließend Informationen so adressieren, dass der Prozessor darauf zugreifen kann. Memory Module (Speichermodul) – Kleine Schaltkreisplatine, die Speicherchips enthält und an die Systemplatine angeschlossen ist. MHz – Megahertz – Einheit zur Frequenzmessung - entspricht 1 Million Zyklen pro Sekunde. Die Arbeitsgeschwindigkeit von Prozessoren, Bussen und Schnittstellen wird häufig in MHz gemessen. Mini-Card – Eine kleine Karte für integrierte Peripheriegeräte wie z. B. Kommunikations-NICs. Die Mini-Card PCI entspricht in ihrer Funktion der gängigen PCIErweiterungskarte. Mini PCI – Ein Standard für integrierte Peripheriegeräte mit primärer Verwendung für Kommunikation, wie z. B. Modems und NICs. Die Mini PCI ist eine kleine externe Karte, die in ihrer Funktion der gängigen PCI-Erweiterungskarte entspricht. Modem – Gerät, mit dem Ihr Computer über eine analoge Telefonleitung mit anderen Computern kommunizieren kann. Es gibt drei Arten von Modems: externe, interne und PC Card-Modems. Mithilfe des Modems können Sie eine Verbindung zum Internet herstellen und E-Mails verschicken. Modulschacht – Siehe Medienschacht. Modulschacht – Ein Schacht, der Geräte wie optische Laufwerke, Zweitakkus oder das Dell TravelLite™-Modul unterstützt. MP – Megapixel – Ein Maß der bei Digitalkameras verwendeten Bildauflösung. ms – Millisekunde – Zeiteinheit - entspricht einer tausendstel Sekunde. Zugriffszeiten von Speichergeräten werden häufig in Millisekunden gemessen. N Netzwerkadapter – Chip, mit dem Ihr Computer in einem Netzwerk arbeiten kann. Ein Netzwerkadapter kann auf der Systemplatine eines Computers installiert sein oder in Form einer PC Card vorliegen. Ein Netzwerkadapter wird auch als Netzwerkschnittstellen-Controller (NIC, Network Interface Controller) bezeichnet. NIC – Siehe Netzwerkadapter. Notification Area (Infobereich) – Der Bereich in der Windows-Taskleiste, der Symbole enthält, über die Sie direkt auf Programme und Computerfunktionen, z. B. die Uhr, die Lautstärkeregelung und den Druckstatus, zugreifen können. Wird auch Systembereich genannt. 300 Glossar ns – Nanosekunde – Zeiteinheit entspricht einer milliardstel Sekunde. NVRAM – Nicht flüchtiger Speicher mit wahlfreiem Zugriff (Nonvolatile Random Access Memory) – Ein Speichertyp, der Daten speichert, wenn der Computer ausgeschaltet oder von der externen Stromquelle getrennt wird. NVRAM wird zur Verwaltung der Konfigurationsdaten des Computers wie Datum, Uhrzeit und weiterer System-Setup-Optionen eingesetzt, die Sie einstellen können. O Optisches Laufwerk – Ein Laufwerk, das Daten im optischen Verfahren von CDs, DVDs oder DVD+RWs liest oder auf diese schreibt. Optische Laufwerke sind z. B. CD-, DVD-, CD-RW-Laufwerke und CD-RW-/DVD-Kombilaufwerke. P Paralleler Anschluss – Ein E/A-Port, der oft zum Anschluss eines Paralleldruckers an den Computer verwendet wird. Wird auch als LPT-Port bezeichnet. Partition – Ein physischer Speicherbereich auf einer Festplatte, der mindestens einem als logisches Laufwerk bezeichneten logischen Speicherbereich zugeordnet ist. Eine Partition kann mehrere logische Laufwerke enthalten. PC Card – Eine dem PCMCIA-Standard entsprechende herausnehmbare I/O-Karte. Modems und Netzwerkadapter sind im Allgemeinen als PC Cards erhältlich. PCI – Verbindung von Peripheriekomponenten (Peripheral Component Interconnect) – PCI ist ein lokaler Bus, der 32 und 64 Bit breite Datenpfade unter-stützt und einen Hochgeschwindigkeits-Datenpfad zwischen dem Prozessor und den Geräten ermöglicht (beispielsweise Monitor, Laufwerke oder Netzwerk). PCI Express – Abwandlung der PCI-Schnittstelle, welche die Datentransferrate zwischen Prozessor und angeschlossenen Geräten erheblich steigert. Mit PCI-Express können Daten mit Geschwindigkeiten von 250 MB/s und bis zu 4 GB/s übertragen werden. Wenn der PCI-Express-Chipsatz und das Gerät unterschiedliche Geschwindigkeiten haben, arbeiten sie in der niedrigeren Geschwindigkeit. PCMCIA – Personal Computer Memory Card International Association – Verband, der Standards für PC Cards festlegt. PIO – programmierte Ein-/Ausgabe (Programmed Input/Output) – Verfahren zur Datenübertragung zwischen zwei Geräten über den Prozessor als Bestandteil des Datenpfads. Pixel – Bildpunkt auf einem Bildschirm. Die Pixel sind in Spalten und Zeilen als Raster angeordnet. Bildschirmauflösungen (beispielsweise 800 × 600) werden durch die Anzahl der horizontal und vertikal angeordneten Bildpunkte angegeben. Glossar 301 Plug-and-Play – Fähigkeit des Computers, Geräte automatisch zu konfigurieren. Plug-and-Play ermöglicht eine automatische Installation bzw. Konfiguration und gewährleistet die Kompatibilität mit vorhandener Hardware, sofern BIOS, Betriebssystem und alle Geräte Plug-and-Play-kompatibel sind. POST – Einschalt-Selbsttest (Power-On Self-Test) – Diagnoseprogramme, die automatisch vom BIOS geladen werden und Basistests an den wichtigsten Computerkomponenten ausführen (z. B. Speicher, Festplatten und Video). Wenn während der POST-Routine keine Probleme ermittelt werden, wird der Startvorgang fortgesetzt. Prozessor – Computerchip, der Programmanweisungen interpretiert und ausführt. Manchmal wird der Prozessor auch als CPU (Central Processing Unit, Zentrale Verarbeitungseinheit) bezeichnet. PS/2 – Personal System/2 – Anschluss für PS/2-kompatible Tastatur, Maus oder nummerischen Tastenblock. PXE – Vorstartausführungsumgebung (Pre-boot Execution Environment) – Ein WfM-(Wired for Management-)Standard, der das Fernkonfigurieren und Fernstarten von Computern in einem Netzwerk ermöglicht, die über kein eigenes Betriebssystem verfügen. R RAID – Redundantes Festplattenarray (Redundant Array of Independent Disks) – Ein Verfahren zur Bereitstellung von Datenredundanz. Zu den gebräuchlichen RAIDImplementierungen zählen RAID 0, RAID 1, RAID 5, RAID 10 und RAID 50. RAM – Speicher mit wahlfreiem Zugriff (Random-Access Memory) – Primärer temporärer Speicherbereich für Programmanweisungen und Daten. Alle im RAM abgelegten Daten gehen beim Herunterfahren des Computers verloren. Readme File (Infodatei) – Textdatei, die einem Software-Paket oder einem HardwareProdukt beigefügt ist. Info-Dateien enthalten in der Regel Informationen zur Installation sowie Beschreibungen von neuen Produktmerkmalen oder von noch nicht dokumentierten Korrekturen. Read-only (schreibgeschützt) – Daten und/oder Dateien, die Sie betrachten, nicht jedoch bearbeiten oder löschen können. Eine Datei kann diesen Status haben, wenn sie: • auf einer physisch schreibgeschützten Diskette, CD oder DVD gespeichert ist, • in einem Netzwerk in einem Verzeichnis gespeichert ist, für das der Netzwerkadministrator nur bestimmten Personen Rechte eingeräumt hat. 302 Glossar Refresh Rate (Bildwiederholfrequenz) – Frequenz in Hz, in der die Bildschirmzeilen wieder geladen werden (manchmal auch als vertikale Frequenz bezeichnet). Je höher die Bildwiederholfrequenz ist, desto weniger Bildschirmflimmern wird vom menschlichen Auge wahrgenommen. Reisemodul – Eine Vorrichtung aus Kunststoff, die in den Modulschacht eines Notebooks eingesetzt wird, um das Gewicht des Computers zu verringern. Resolution (Auflösung) – Bildschärfe und -klarheit, die von einem Drucker oder einem Monitor erzielt wird. Je höher die Auflösung, desto schärfer ist das Bild. RFI – Hochfrequenzinterferenz (Radio Frequency Interference) – Störung, die bei typischen Funkfrequenzen im Bereich 10kHz bis 100.000 MHz entsteht. Funkfrequenzen liegen am unteren Ende des elektromagnetischen Frequenzspektrums und sind für Störungen anfälliger als Strahlungen mit einer höheren Frequenz, z. B. Infrarot und Licht. ROM – Read-Only Memory – Speicher, der Daten und Programme enthält, die vom Computer nicht gelöscht oder überschrieben werden können. Im Gegensatz zum RAM geht der Inhalt des ROM beim Herunterfahren des Computers nicht verloren. Im ROM sind einige für den Betrieb des Computers erforderliche Programme abgelegt. RPM (U/min) – Umdrehungen pro Minute (Revolutions per Minute, rpm) – Anzahl der Umdrehungen pro Minute. Die Festplattengeschwindigkeit wird in der Regel in U/min gemessen. RTC – Echtzeituhr (Real Time Clock) – Akkubetriebene Uhr auf der Systemplatine, die Datum und Uhrzeit nach dem Herunterfahren des Computers weiterhin misst. RTCRST – Zurücksetzen der Echtzeituhr (Real-Time Clock Reset) – Steckbrücke („Jumper“) auf der Systemplatine mancher Computer, der oftmals für die Behebung von Störungen verwendet werden kann. Ruhemodus – Ein Energieverwaltungsmodus, der alle Daten in einem reservierten Speicherbereich auf der Festplatte speichert und den Computer dann ausschaltet. Nach einem Neustart des Computers werden die gesicherten Daten automatisch wiederhergestellt. S SAS – Serielles SCSI (Serial Attached SCSI) – Eine schnellere, serielle Variante der SCSI-Schnittstelle (im Gegensatz zur herkömmlichen parallelen SCSI-Architektur). SATA – Serielles ATA (Serial ATA) – Eine schnellere, serielle Variante der ATA (IDE)Schnittstelle. Glossar 303 ScanDisk – Ein Microsoft-Dienstprogramm, das Dateien, Ordner und die Festplattenoberfläche auf Fehler prüft. ScanDisk wird häufig ausgeführt, wenn Sie den Computer nach einem Systemabsturz neu starten. SCSI – SCSI (Small Computer System Interface) – Eine Hochgeschwindigkeitsschnittstelle zum Anschluss von Komponenten wie zum Beispiel Festplatten, CDLaufwerke, Drucker und Scanner an einen Computer. SCSI kann mehere Geräte mithilfe eines einzigen Controllers verbinden. Zugang auf jedes Gerät erfolgt durch eine individuelle Identifizierungsnummer am SCSI-Controller-Bus. SDRAM – Synchroner dynamischer Speicher mit wahlfreiem Zugriff (Synchronous Dynamic Random-Access Memory) – DRAM-Typ, der mit der optimalen Taktrate des Prozessors synchronisiert ist. Serieller Anschluss – Ein E/A-Port, über den ein Gerät, z. B. ein Handheld-Digitalgerät oder eine digitale Kamera, an den Computer angeschlossen werden kann. Service-Tag-Nummer – Strichcodeaufkleber auf Ihrem Computer, mit dem dieser identifiziert wird, wenn Sie auf den Dell Support unter support.dell.com zugreifen oder beim Kundendienst bzw. Technischen Support von Dell anrufen. Setup-Programm – Programm, das zum Installieren und Konfigurieren von Hard- und Software verwendet wird. Zum Lieferumfang der meisten Windows-Software-Pakete gehört das Programm setup.exe oder install.exe. Das Setup-Programm ist nicht identisch mit dem System-Setup-Programm. Shortcut (Verknüpfung) – Ein Symbol, das schnellen Zugriff auf häufig benutzte Programme, Dateien, Ordner und Laufwerke ermöglicht. Wenn Sie eine Verknüpfung auf dem Windows-Desktop erstellen und auf das Symbol doppelklicken, können Sie die entsprechenden Ordner bzw. Dateien direkt öffnen, ohne sie erst suchen zu müssen. Durch Verknüpfungen wird der Speicherort der Dateien nicht verändert. Wenn eine Verknüpfung gelöscht wird, bleibt die Originaldatei erhalten. Sie können ein Verknüpfungssymbol beliebig umbenennen. SIM – Subscriber Identity Module (personalisierte Chipkarte)– Eine SIM-Karte enthält einen Mikrochip, der Voice- und Datenübertragungen verschlüsselt. SIMKarten können in Handys oder Notebooks verwendet werden. Smart Card – In einem Prozessor oder einem Speicherchip integrierte Karte. Mithilfe von Smart Cards kann sich ein Benutzer bei einem Computer authentifizieren, der für den Einsatz von Smart Cards eingerichtet ist. S/PDIF – Digitales Schnittstellenformat von Sony/Philips (Sony/Philips Digital Interface) – Ein Audioübertragungsformat, das die Audioübertragung von einer Datei in eine andere ohne Analogkonvertierung ermöglicht, wodurch die Qualität der Datei vermindert werden könnte. 304 Glossar Standby-Modus – Energieverwaltungsmodus, in dem alle unnötigen Arbeitsgänge des Computers ausgeschaltet werden, um Strom zu sparen. Startfähiger Datenträger – Eine CD, DVD oder Diskette, mit der ein Computer gestartet werden kann. Sie sollten für den Fall, dass die Festplatte beschädigt oder der Computer mit Viren infiziert wird, stets über eine startfähige CD, DVD oder Diskette verfügen. Der Drivers and Utilities-Datenträger ist zum Beispiel ein startfähiger Datenträger. Strike Zone™ – Verstärkter Bereich am Boden der Plattform, der das Festplattenlaufwerk schützt, indem er als Dämpfung wirkt, wenn der Computer einer Resonanzerschütterung ausgesetzt oder fallen gelassen wird (unabhängig davon, ob der Computer ein- oder ausgeschaltet ist). Surge Protector (Überspannungsschutz) – Schützt den Computer vor Spannungsspitzen im Stromnetz, die z. B. bei einem Gewitter auftreten können. Überspannungsschalter bieten keinen Schutz vor Blitzschlägen oder Spannungsabfällen, die auftreten, wenn die Spannung mehr als 20 Prozent unter die normale Stromspannung abfällt. Netzwerkverbindungen werden von Überspannungsschutzschaltern nicht geschützt. Trennen Sie daher bei einem Gewitter stets das Netzwerkkabel vom Netzwerkanschluss. SVGA – Super-Video Graphics Array – Grafik-Standard für Grafikkarten und Controller. SVGA arbeitet mit einer Auflösung von 800 x 600 oder 1 024 x 768. Die Auflösung und die Anzahl der von einem Programm wiedergegebenen Farben hängen von der Leistung des Monitors, des Grafik-Controllers und der dazugehörigen Treiber sowie von der Größe des installierten Grafikspeichers ab. S-Video TV-out – Anschluss für die Verbindung des Computers mit einem Fernsehoder Digital-Audiogerät. SXGA – Super-Extended Graphics Array – Grafik-Standard für Grafikkarten und Controller, der eine Bildauflösung bis zu 1 280 x 1 024 unterstützt. SXGA+ – Super-Extended Graphics Array Plus – Grafik-Standard für Grafikkarten und Controller, der eine Bildauflösung bis zu 1 400 x 1 050 unterstützt. Systemplatine – Haupt-Schaltkreisplatine Ihres Computers. Sie wird auch als Hauptplatine bezeichnet. System-Setup-Programm – Dienstprogramm, das als Schnittstelle zwischen der Computer-Hardware und dem Betriebssystem fungiert. Mithilfe des System-SetupProgramms können Sie benutzerdefinierte Optionen im BIOS konfigurieren, z. B. Datum und Uhrzeit oder das Systemkennwort. Änderungen der Einstellungen für dieses Programm sollten nur erfahrene Computer-Anwender vornehmen. Glossar 305 T TAPI – Programmierschnittstelle für Telefonanwendungen (Telephony Application Programming Interface) – Diese Schnittstelle ermöglicht Windows-Programmen die Kommunikation mit einer großen Bandbreite von Telefoniegeräten, einschließlich Sprach-, Daten-, Fax- und Videogeräten. Texteditor – Programm zum Erstellen und Bearbeiten von Dateien, die nur Text enthalten, z. B. Windows Editor. In Texteditoren wird in der Regel kein Zeilenumbruch durchgeführt. Außerdem stehen keine Formatierungsfunktionen (z. B. Unterstreichen, Ändern der Schriftart usw.) zur Verfügung. TPM – TPM (Trusted Platform Module) – Eine hardware-basierte Sicherheitstechnik, die zusammen mit Sicherheits-Software die Netzwerk- und Computersicherheit durch Funktionen wie zum Beispiel Datei- und E-Mail-Schutz erhöht. Treiber – Software, mit deren Hilfe das Betriebssystem ein Gerät wie einen Drucker steuert. Viele Geräte arbeiten nicht einwandfrei, wenn der falsche Treiber auf dem Computer installiert ist. U UAC-Benutzerkontenschutz – Sicherheitsfunktion von Microsoft Windows Vista™; wenn diese Funktion aktiviert ist, wird eine zusätzliche Sicherheitsebene zwischen Benutzerkonten und dem Zugriff auf Betriebssystemeinstellungen eingefügt. UMA – Dynamischer Grafikspeicher (Unified Memory Allocation) – Systemspeicher mit dynamischer Video-Zuweisung. USB – Universeller serieller Bus – Eine Hardware-Schnittstelle für langsame Peripheriegeräte, z. B. USB-kompatible Tastatur, Maus, Joystick, Scanner, Laut-sprecher, Drucker, Breitbandgeräte (DSL- und Kabelmodem), Bildausgabegeräte oder Speichergeräte. Die Geräte werden entweder direkt in einen 4-poligen Sockel in den Computer oder in einen Multiport-Hub eingesteckt, der direkt an den Computer angeschlossen ist. USB-Geräte können bei laufendem Betrieb angeschlossen und vom Computer getrennt werden. Es können auch mehrere USB-Geräte hintereinander geschaltet werden. USV – unterbrechungsfreie Stromversorgung – Notstromversorgung, die einsetzt, wenn die Stromversorgung aussetzt oder unter einen bestimmten Spannungswert fällt. Die unterbrechungsfreie Stromversorgung gewährleistet für einen begrenzten Zeitraum den Computerbetrieb, wenn die normale Stromversorgung ausfällt. USVSysteme bieten einen Überspannungsschutz und dienen auch zur Spannungsregulierung. Kleine USV-Systeme liefern einige Minuten lang Akkustrom, damit Sie genügend Zeit haben, den Computer herunterzufahren. 306 Glossar UTP – nicht abgeschirmte Torsionskabel (Unshielded Twisted Pair) – Kabeltyp, der in den meisten Telefonnetzen und in manchen Computernetzen verwendet wird. Nicht abgeschirmte Drahtpaare werden verdrillt, um vor elektromagnetischen Störungen zu schützen. Auf diese Weise wird auch ohne eine Metallabschirmung rund um das Drahtpaar Schutz vor Störungen ermöglicht. UXGA – Ultra Extended Graphics Array – Grafik-Standard für Grafikarten und Controller, der eine Bildauflösung bis zu 1 600 x 1 200 unterstützt. V V – Volt – Maßeinheit von elektrischem Potential oder elektromotorischer Kraft. Eine Spannung von einem Volt liegt vor, wenn ein elektrischer Strom von einem Ampere durch einen Widerstand von einem Ohm fließt. Video Mode (Videomodus) – Dieser Modus beschreibt, wie Text und Grafiken auf dem Monitor angezeigt werden. Grafikgestützte Software (z. B. das Betriebssystem Windows) wird im Videomodus dargestellt, der durch x horizontale mal y vertikale Bildpunkte und z Farben definiert ist. Zeichengestützte Software (z. B. ein Texteditor) wird dagegen in einem Videomodus dargestellt, der durch x Spalten mal y Zeilen von Zeichen definiert ist. Video-Controller – Schaltschema einer Grafikkarte oder der Systemplatine (bei Computern mit integriertem Video-Controller), das Ihren Computer–in Kombination mit dem Monitor–grafikfähig macht. Videospeicher – Speicher mit Speicherchips für Grafik-Funktionen. Grafikspeicher ist in der Regel schneller als Systemspeicher. Die Größe des installierten Grafikspeichers beeinflusst maßgeblich, wie viele Farben ein Programm darstellen kann. Virus – Bösartiges Programm, das die Arbeit auf dem Computer stören oder verlangsamen oder Daten auf Ihrem Computer vernichten soll. Virusprogramme werden über infizierte Disketten, aus dem Internet heruntergeladene Software oder durch E-MailAnhänge von einem Computer auf andere übertragen. Beim Starten eines infizierten Programms wird auch der darin enthaltene Virus aktiv. Ein häufig auftretender Virustyp ist der Startvirus, der sich in den Startsektoren einer Diskette befindet. Wenn die Diskette beim Herunterfahren des Computers im Laufwerk bleibt und dieser anschließend wieder hochgefahren wird, wird der Computer beim Lesen der Startsektoren der Diskette infiziert. Wenn der Computer infiziert ist, kann der Startvirus so lange auf alle Disketten übertragen werden, die in diesem Computer gelesen oder beschrieben werden, bis er entfernt wird. Glossar 307 W W – Watt – Maßeinheit von elektrischer Leistung. Ein Watt entspricht einer Stromstärke von einem Ampere bei einer Spannung von einem Volt. Wallpaper (Tapete) – Hintergrundmuster oder -bild auf dem Windows-Desktop. Das Hintergrundbild kann über die Windows-Systemsteuerung geändert werden. Sie können auch Ihr Lieblingsbild einscannen und als Hintergrundbild verwenden. WHr – Wattstunde (Wh)– Maßeinheit, die zur Anzeige der ungefähren Kapazität eines Akkus verwendet wird. Ein Akku mit 66 Wattstunden kann beispielsweise eine Stunde lang 66 Watt bzw. zwei Stunden lang 33 Watt liefern. WLAN – Wireless Local Area Network (WLAN). Eine Reihe von miteinander verbundenen Computern, die über Funkwellen miteinander kommunizieren, wobei Access-Points oder Wireless-Router verwendet werden, um einen Internetzugang bereitzustellen. Write-protected (Schreibgeschützt) – Dateien oder Datenträger, die nicht geändert werden können. Mit dem Schreibschutz können Sie Ihre Daten vor Veränderungen oder Beschädigungen schützen. Eine 3,5-Zoll-Diskette kann durch Verschieben des Schreibschutzschalters in die geöffnete Position mit einem Schreibschutz versehen werden. WWAN – Wireless Wide Area Network. Wireless-Hochgeschwindigkeits-Datennetzwerk, das Mobiltelefontechnologie benutzt und einen viel größeren geografischen Bereich abdeckt als WLAN. WXGA – Wide-Aspect Extended Graphics Array – Grafik-Standard für Grafikkarten und Controller, der eine Bildauflösung bis zu 1 280 x 800 unterstützt. X XGA – Extended Graphics Array – Grafik-Standard für Grafikkarten und Controller, der eine Bildauflösung bis zu 1024 x 768 unterstützt. Z ZIF – Einbau ohne Kraftaufwand (Zero Insertion Force) – Sockel oder Anschluss, bei dem ein Computerchip ein- oder ausgebaut werden kann, ohne dass der Chip oder Sockel einer Belastung ausgesetzt werden müssen. Zip – Beliebtes Datenkomprimierungsformat. Dateien im Zip-Format werden als ZipDateien bezeichnet und weisen die Dateinamenerweiterung .zip auf. Eine besondere Art der Zip-Datei ist eine selbstextrahierende Datei, die die Dateinamenerweiterung exe aufweist. Sie können diese Datei dekomprimieren, indem Sie darauf doppelklicken. Zip-Laufwerk – Ein von der Iomega Corporation entwickeltes Hochleistungslaufwerk, das austauschbare 3,5-Zoll-Datenträger, so genannte Zip-Disketten, verwendet. ZipDisketten sind unwesentlich größer als normale Disketten. Sie sind ungefähr doppelt so dick und können bis zu 100 MB Daten speichern. 308 Glossar
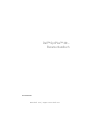
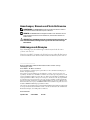
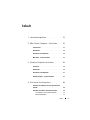
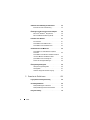
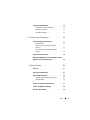
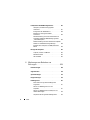
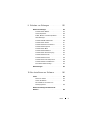
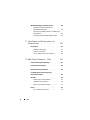
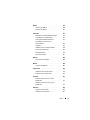
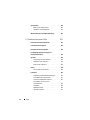
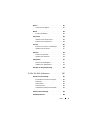
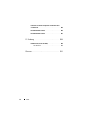
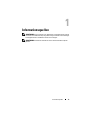
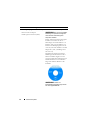
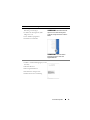
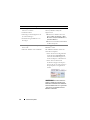
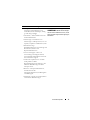
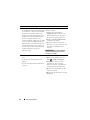
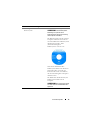
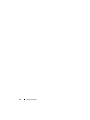

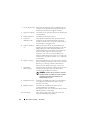

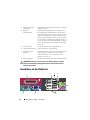
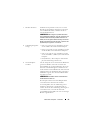
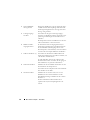
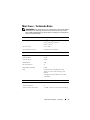
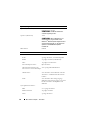
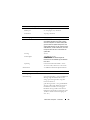
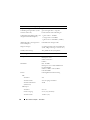
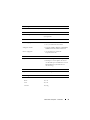
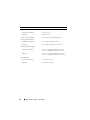
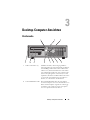
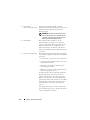
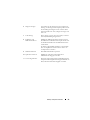
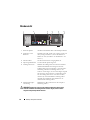
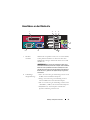
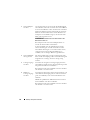
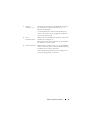
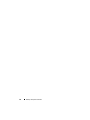
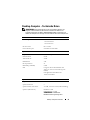
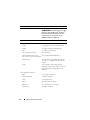
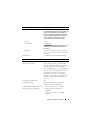
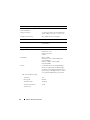
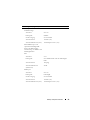
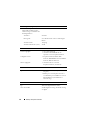
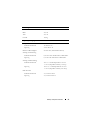
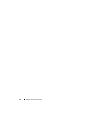
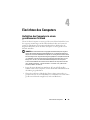
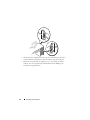
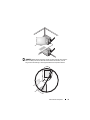
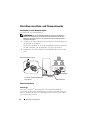
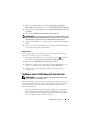
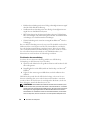
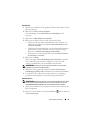
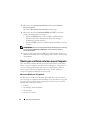
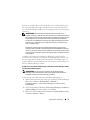
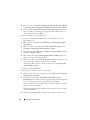
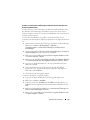
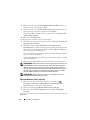
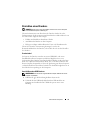
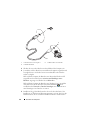
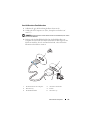
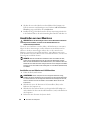
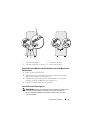
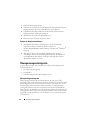
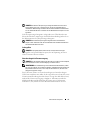
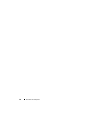
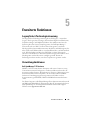
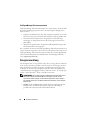
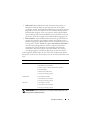
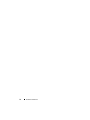
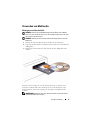
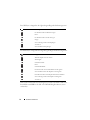
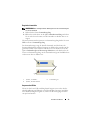

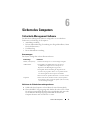
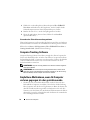
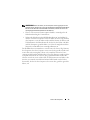
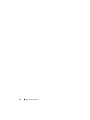
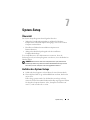
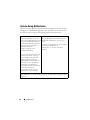
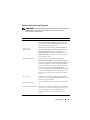
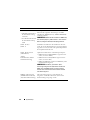
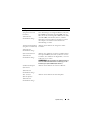
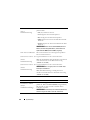
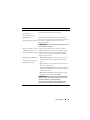
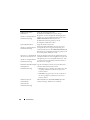
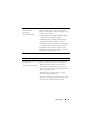
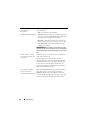
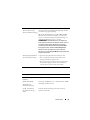
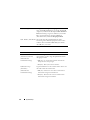
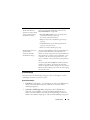
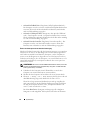
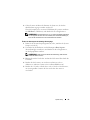
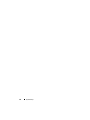
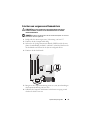
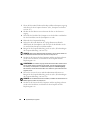
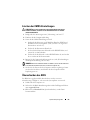
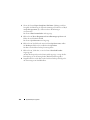
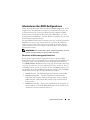
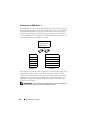

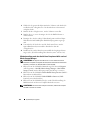

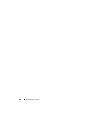
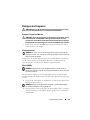
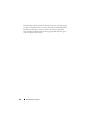

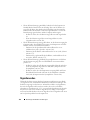
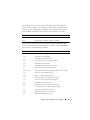
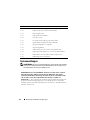
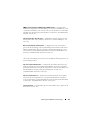
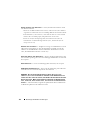
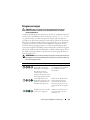
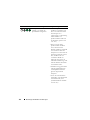
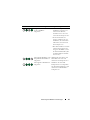
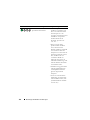
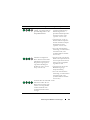
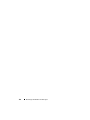

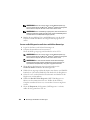
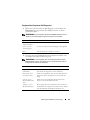
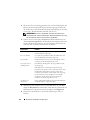

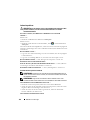
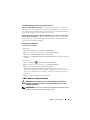
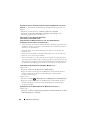
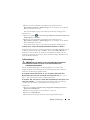
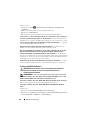
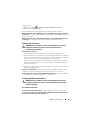
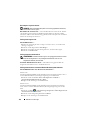
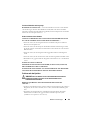
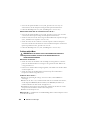
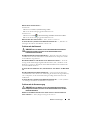
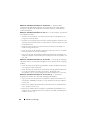
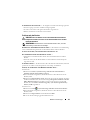
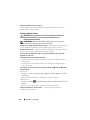
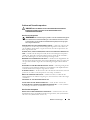
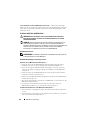
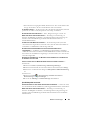
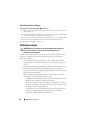
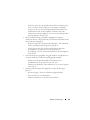
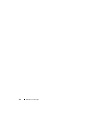
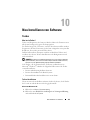
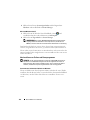
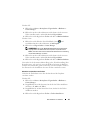
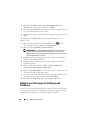
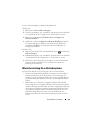
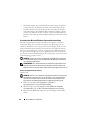
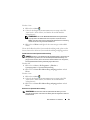
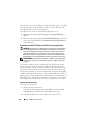
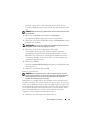
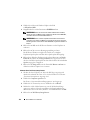
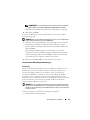
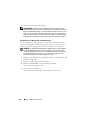
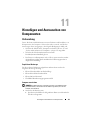
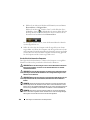
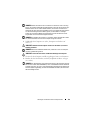
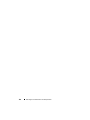
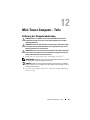



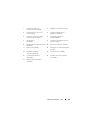
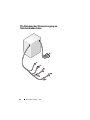
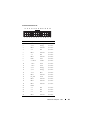
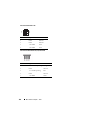
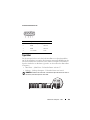
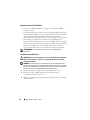
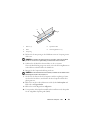
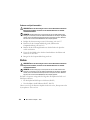
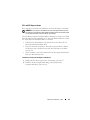
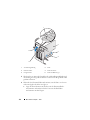
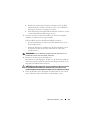
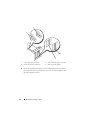
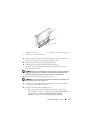
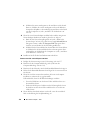
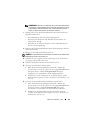

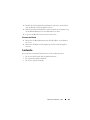

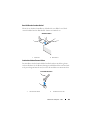
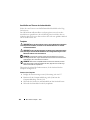
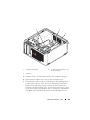
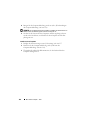
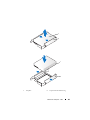
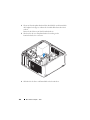
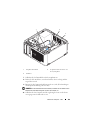
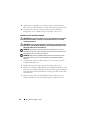
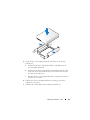
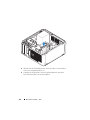
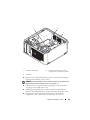


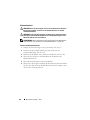
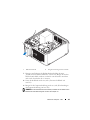
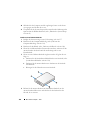
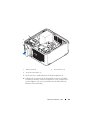

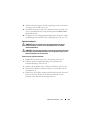
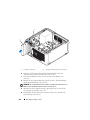
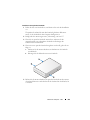

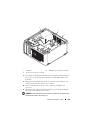
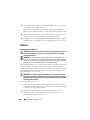
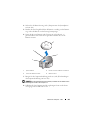
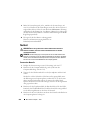

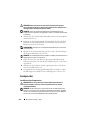
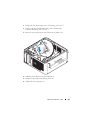
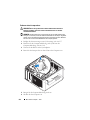
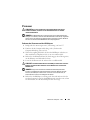
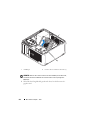
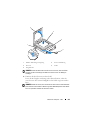
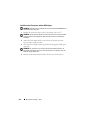
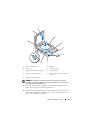
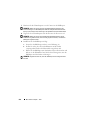
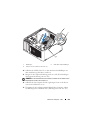
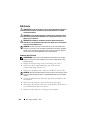
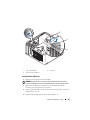
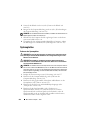
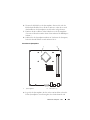
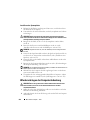
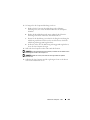
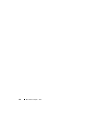
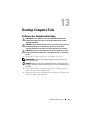



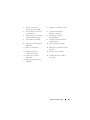
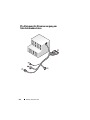
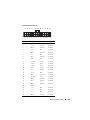
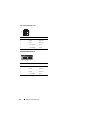
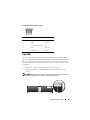
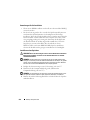
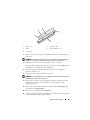
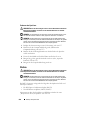
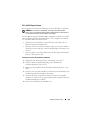
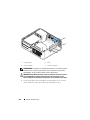
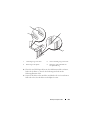
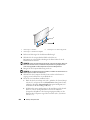
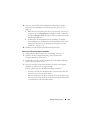
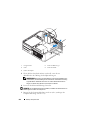
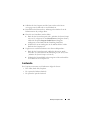

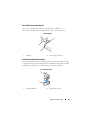
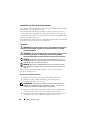
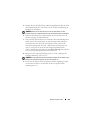
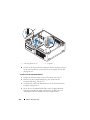
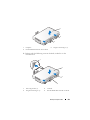
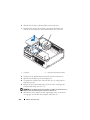
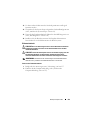
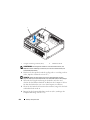
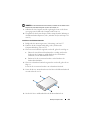
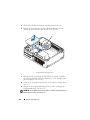
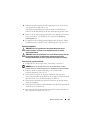
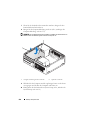
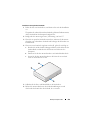
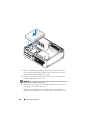
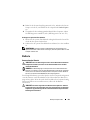
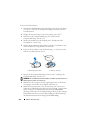
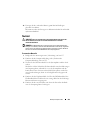
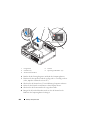
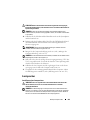
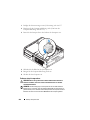
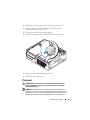
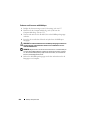
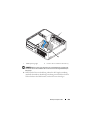
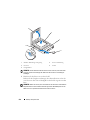
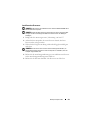
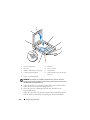
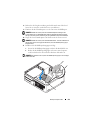
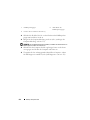
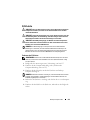
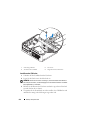
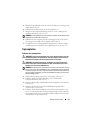
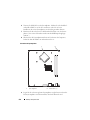
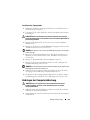
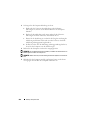
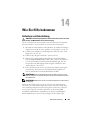
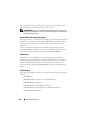
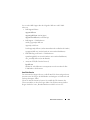

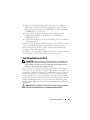
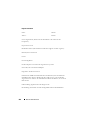
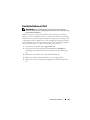
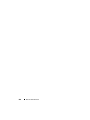
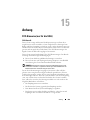
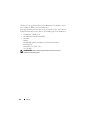
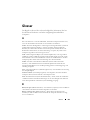
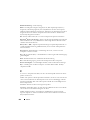
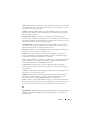
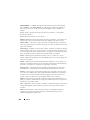
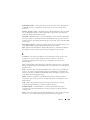
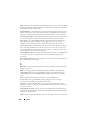
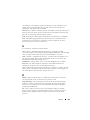
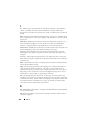
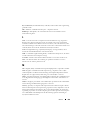
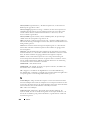
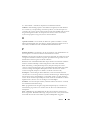
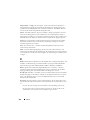
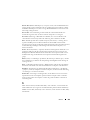
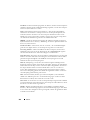
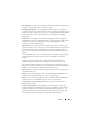
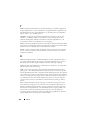
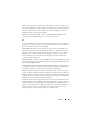
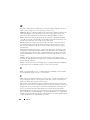
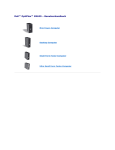
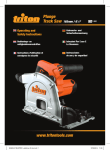
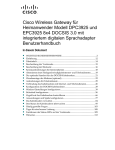
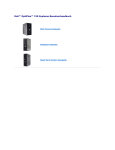
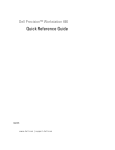

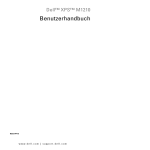
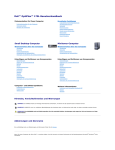

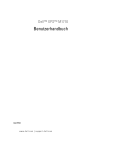
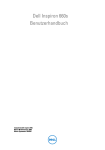
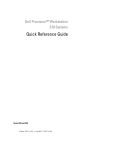
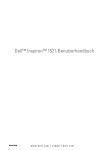

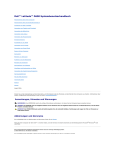
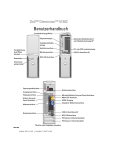
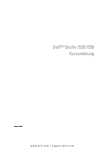

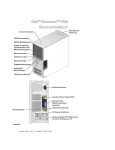
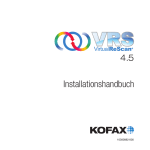
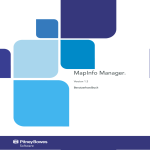
![SLM R12+ Performer [v05]](http://vs1.manualzilla.com/store/data/006791929_1-ebbedd3225f10ee802ba80a2e30391d2-150x150.png)