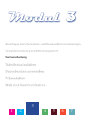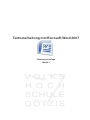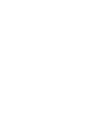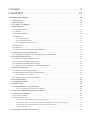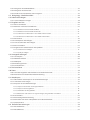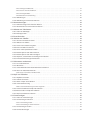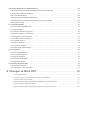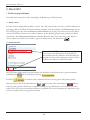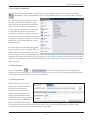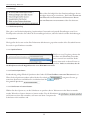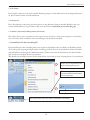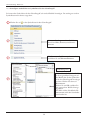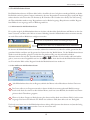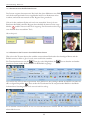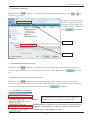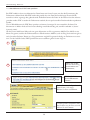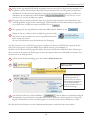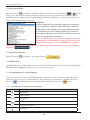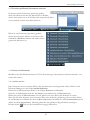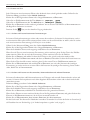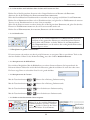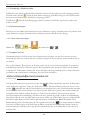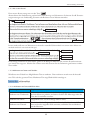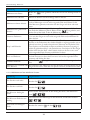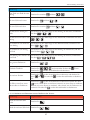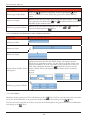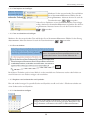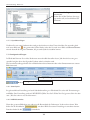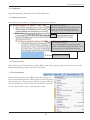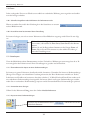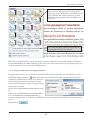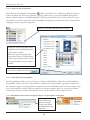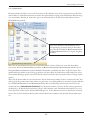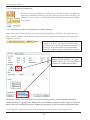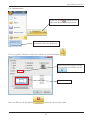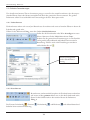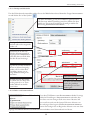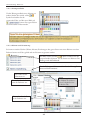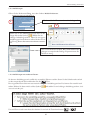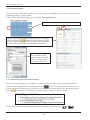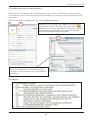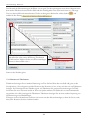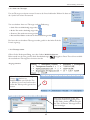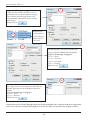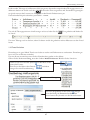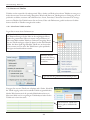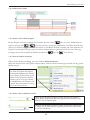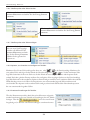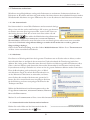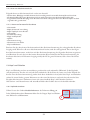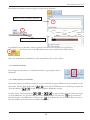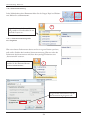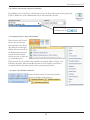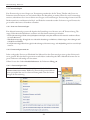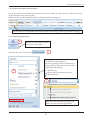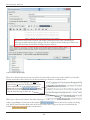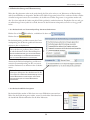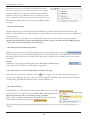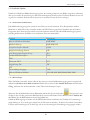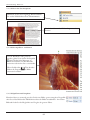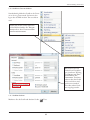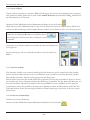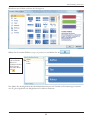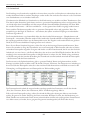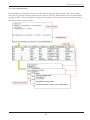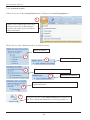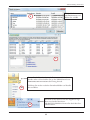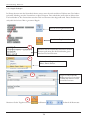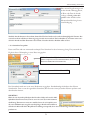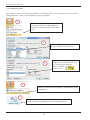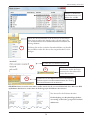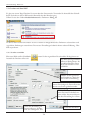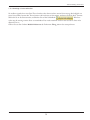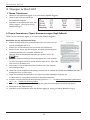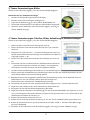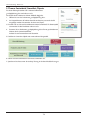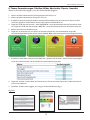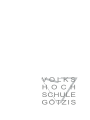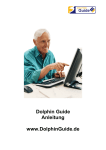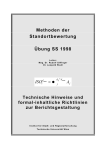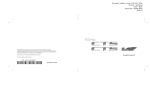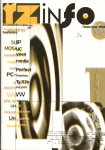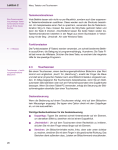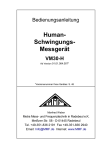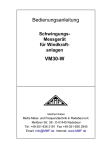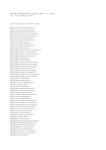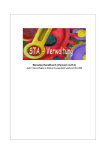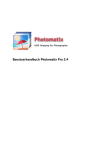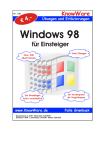Download Textverarbeitung mit Microsoft Word 2007
Transcript
Modul 3 Textverarbeitung 1 2 3 4 5 6 7 Definition - Textverarbeitung Ein Textverarbeitungsprogramm ist ein Computerprogramm zum Verfassen von Texten und Briefen. Das erstellte Dokument kann abgespeichert und ausgedruckt werden. Der Übergang zu anderen Programmen ist fließend, da sich in vielen Textverarbeitungsprogrammen heute auch Grafiken und Tabellen einbinden lassen. Textverarbeitungsprogramme bieten im Gegensatz zu reinen Texteditoren in der Regel erweiterte Layout- und Formatierungsfunktionen an. Neben der Textüberarbeitung erhöhen Rechtschreibprüfung, Indexerstellung, Such- und Ersetzfunktionen den Nutzen für den Anwender. Formatvorlagen vereinfachen zudem eine einheitliche Gestaltung der zu veröffentlichenden Dateien, Textbausteine die Einbindung von wiederkehrenden Inhalten. Der Vorläufer der Textverarbeitungsprogamme ist der Schreibautomat. Quelle: Wikipedia Version 3.1 © Volkshochschule Götzis 2008, Alle Rechte vorbehalten. Textverarbeitung mit Microsoft Word 2007 Schulungsunterlage Modul 3 I. Vorwort . . . . . . . . . . . . . . . . . . . . . . . . . . . . . . . . . . . . . . . . . . . . . . . . . . . . . 9 II. Word 2007 . . . . . . . . . . . . . . . . . . . . . . . . . . . . . . . . . . . . . . . . . . . . . . . . . 10 1. Bedienungsgrundlagen . . . . . . . . . . . . . . . . . . . . . . . . . . . . . . . . . . . . . . . . . . . . . . . . . . . . . . . . . . . . . . . . . . . . 10 1.1 Word starten . . . . . . . . . . . . . . . . . . . . . . . . . . . . . . . . . . . . . . . . . . . . . . . . . . . . . . . . . . . . . . . . . . . . . . . . . . . . . . . . . . . 10 1.2 Word beenden . . . . . . . . . . . . . . . . . . . . . . . . . . . . . . . . . . . . . . . . . . . . . . . . . . . . . . . . . . . . . . . . . . . . . . . . . . . . . . . . . . 10 1.3 Die „Office“ Schaltfläche . . . . . . . . . . . . . . . . . . . . . . . . . . . . . . . . . . . . . . . . . . . . . . . . . . . . . . . . . . . . . . . . . . . . . . . . 11 1.4 Word Optionen . . . . . . . . . . . . . . . . . . . . . . . . . . . . . . . . . . . . . . . . . . . . . . . . . . . . . . . . . . . . . . . . . . . . . . . . . . . . . . . . . 11 1.4.1 Häufig verwendet . . . . . . . . . . . . . . . . . . . . . . . . . . . . . . . . . . . . . . . . . . . . . . . . . . . . . . . . . . . . . . . . . . . . . . . . . . . . . . . . . . . 11 1.4.2 Anzeige . . . . . . . . . . . . . . . . . . . . . . . . . . . . . . . . . . . . . . . . . . . . . . . . . . . . . . . . . . . . . . . . . . . . . . . . . . . . . . . . . . . . . . . . . . . . . 12 1.4.3 Dokumentprüfung . . . . . . . . . . . . . . . . . . . . . . . . . . . . . . . . . . . . . . . . . . . . . . . . . . . . . . . . . . . . . . . . . . . . . . . . . . . . . . . . . . 12 1.4.4 Speichern . . . . . . . . . . . . . . . . . . . . . . . . . . . . . . . . . . . . . . . . . . . . . . . . . . . . . . . . . . . . . . . . . . . . . . . . . . . . . . . . . . . . . . . . . . . 12 1.4.4.1 Speicherformat . . . . . . . . . . . . . . . . . . . . . . . . . . . . . . . . . . . . . . . . . . . . . . . . . . . . . . . . . . . . . . . . . . . . . . . . . . . . . . . . . . . . . . . . . . 12 1.4.4.2 Standardspeicherort . . . . . . . . . . . . . . . . . . . . . . . . . . . . . . . . . . . . . . . . . . . . . . . . . . . . . . . . . . . . . . . . . . . . . . . . . . . . . . . . . . . . . . 12 1.4.4.3 Schriftarten in Datei einbetten . . . . . . . . . . . . . . . . . . . . . . . . . . . . . . . . . . . . . . . . . . . . . . . . . . . . . . . . . . . . . . . . . . . . . . . . . . . . 12 1.4.5 Erweitert . . . . . . . . . . . . . . . . . . . . . . . . . . . . . . . . . . . . . . . . . . . . . . . . . . . . . . . . . . . . . . . . . . . . . . . . . . . . . . . . . . . . . . . . . . . . 13 1.4.6 Anpassen . . . . . . . . . . . . . . . . . . . . . . . . . . . . . . . . . . . . . . . . . . . . . . . . . . . . . . . . . . . . . . . . . . . . . . . . . . . . . . . . . . . . . . . . . . . 13 1.4.7 Add-Ins, Vertrauensstellungscenter, Ressourcen . . . . . . . . . . . . . . . . . . . . . . . . . . . . . . . . . . . . . . . . . . . . . . . . . . . . . . 13 1.5 Symbolleiste für den Schnellzugriff . . . . . . . . . . . . . . . . . . . . . . . . . . . . . . . . . . . . . . . . . . . . . . . . . . . . . . . . . . . . . . 13 1.5.1 Hinzufügen von Befehlen zur Symbolleiste für den Schnellzugriff . . . . . . . . . . . . . . . . . . . . . . . . . . . . . . . . . . . . . 14 1.6 Die Multifunktionsleisten . . . . . . . . . . . . . . . . . . . . . . . . . . . . . . . . . . . . . . . . . . . . . . . . . . . . . . . . . . . . . . . . . . . . . . . 15 1.6.1 Minimieren der Multifunktionsleiste . . . . . . . . . . . . . . . . . . . . . . . . . . . . . . . . . . . . . . . . . . . . . . . . . . . . . . . . . . . . . . . . . . 15 1.6.2 Der Aufbau der Multifunktionsleisten . . . . . . . . . . . . . . . . . . . . . . . . . . . . . . . . . . . . . . . . . . . . . . . . . . . . . . . . . . . . . . . . 15 1.6.3 Kontextsensitive Multifunktionsleisten . . . . . . . . . . . . . . . . . . . . . . . . . . . . . . . . . . . . . . . . . . . . . . . . . . . . . . . . . . . . . . . 16 1.6.4 Arbeiten mit der Tastatur in den Multifunktionsleisten . . . . . . . . . . . . . . . . . . . . . . . . . . . . . . . . . . . . . . . . . . . . . . . . 16 1.7 Dokumente speichern . . . . . . . . . . . . . . . . . . . . . . . . . . . . . . . . . . . . . . . . . . . . . . . . . . . . . . . . . . . . . . . . . . . . . . . . . . 17 1.7.1 Speichern einer Kopie einer Datei . . . . . . . . . . . . . . . . . . . . . . . . . . . . . . . . . . . . . . . . . . . . . . . . . . . . . . . . . . . . . . . . . . . . 17 1.7.2 Speichern der Datei in einem anderen Format . . . . . . . . . . . . . . . . . . . . . . . . . . . . . . . . . . . . . . . . . . . . . . . . . . . . . . . . 17 1.7.2.1 Dateiformate - Dateitypen . . . . . . . . . . . . . . . . . . . . . . . . . . . . . . . . . . . . . . . . . . . . . . . . . . . . . . . . . . . . . . . . . . . . . . . . . . . . . . . . 17 1.7.3 Worddokument als PDF Datei speichern . . . . . . . . . . . . . . . . . . . . . . . . . . . . . . . . . . . . . . . . . . . . . . . . . . . . . . . . . . . . . . 18 1.8 Dokumente öffnen . . . . . . . . . . . . . . . . . . . . . . . . . . . . . . . . . . . . . . . . . . . . . . . . . . . . . . . . . . . . . . . . . . . . . . . . . . . . . 20 1.9 Dokumente schließen . . . . . . . . . . . . . . . . . . . . . . . . . . . . . . . . . . . . . . . . . . . . . . . . . . . . . . . . . . . . . . . . . . . . . . . . . . 20 1.10 Hilfefunktion . . . . . . . . . . . . . . . . . . . . . . . . . . . . . . . . . . . . . . . . . . . . . . . . . . . . . . . . . . . . . . . . . . . . . . . . . . . . . . . . . . 20 1.11 Formatzeichen ein- und ausblenden. . . . . . . . . . . . . . . . . . . . . . . . . . . . . . . . . . . . . . . . . . . . . . . . . . . . . . . . . . . . 20 1.11.3.1 Darstellung der wichtigsten Formatzeichen . . . . . . . . . . . . . . . . . . . . . . . . . . . . . . . . . . . . . . . . . . . . . . . . . . . . . . . . . . . . . . 20 1.12 Zwischen geöffneten Dokumenten wechseln . . . . . . . . . . . . . . . . . . . . . . . . . . . . . . . . . . . . . . . . . . . . . . . . . . 21 1.13 Suchen in Dokumenten . . . . . . . . . . . . . . . . . . . . . . . . . . . . . . . . . . . . . . . . . . . . . . . . . . . . . . . . . . . . . . . . . . . . . . . . 21 1.13.1 Suchen von Text . . . . . . . . . . . . . . . . . . . . . . . . . . . . . . . . . . . . . . . . . . . . . . . . . . . . . . . . . . . . . . . . . . . . . . . . . . . . . . . . . . . . 21 1.13.2 Ersetzen von Text . . . . . . . . . . . . . . . . . . . . . . . . . . . . . . . . . . . . . . . . . . . . . . . . . . . . . . . . . . . . . . . . . . . . . . . . . . . . . . . . . . . 22 1.13.2.1 Suchen und Ersetzen bestimmter Formatierungen . . . . . . . . . . . . . . . . . . . . . . . . . . . . . . . . . . . . . . . . . . . . . . . . . . . . . . . 22 1.13.2.2 Suchen und Ersetzen von Absatzmarken, Seitenumbrüchen und anderen Elementen . . . . . . . . . . . . . . . . . . . . . 22 1.13.2.3 Verwenden von Platzhaltern beim Suchen und Ersetzen von Text . . . . . . . . . . . . . . . . . . . . . . . . . . . . . . . . . . . . . . . . . 23 1.13.2.4 Schnellsuche . . . . . . . . . . . . . . . . . . . . . . . . . . . . . . . . . . . . . . . . . . . . . . . . . . . . . . . . . . . . . . . . . . . . . . . . . . . . . . . . . . . . . . . . . . . . 23 1.14 Navigieren in großen Dokumenten . . . . . . . . . . . . . . . . . . . . . . . . . . . . . . . . . . . . . . . . . . . . . . . . . . . . . . . . . . . . 23 1.14.1 Navigieren mit der Bildlaufleiste . . . . . . . . . . . . . . . . . . . . . . . . . . . . . . . . . . . . . . . . . . . . . . . . . . . . . . . . . . . . . . . . . . . . 23 1.14.2 Navigieren mit der Tastatur . . . . . . . . . . . . . . . . . . . . . . . . . . . . . . . . . . . . . . . . . . . . . . . . . . . . . . . . . . . . . . . . . . . . . . . . . 23 1.14.3 Direkt zu einer bestimmten Seite navigieren . . . . . . . . . . . . . . . . . . . . . . . . . . . . . . . . . . . . . . . . . . . . . . . . . . . . . . . . 23 1.15 Rückgängig - Wiederherstellen . . . . . . . . . . . . . . . . . . . . . . . . . . . . . . . . . . . . . . . . . . . . . . . . . . . . . . . . . . . . . . . . 24 1.16 Dokumente anlegen . . . . . . . . . . . . . . . . . . . . . . . . . . . . . . . . . . . . . . . . . . . . . . . . . . . . . . . . . . . . . . . . . . . . . . . . . . . 24 1.16.1 Leeres Dokument anlegen . . . . . . . . . . . . . . . . . . . . . . . . . . . . . . . . . . . . . . . . . . . . . . . . . . . . . . . . . . . . . . . . . . . . . . . . . . 24 1.17 Eingeben von Text . . . . . . . . . . . . . . . . . . . . . . . . . . . . . . . . . . . . . . . . . . . . . . . . . . . . . . . . . . . . . . . . . . . . . . . . . . . . . 24 1.17.1 Was ist ein Absatz? . . . . . . . . . . . . . . . . . . . . . . . . . . . . . . . . . . . . . . . . . . . . . . . . . . . . . . . . . . . . . . . . . . . . . . . . . . . . . . . . . 25 1.17.2 Markieren von Texten und Tabellen . . . . . . . . . . . . . . . . . . . . . . . . . . . . . . . . . . . . . . . . . . . . . . . . . . . . . . . . . . . . . . . . . 25 1.17.2.1 Markieren von Text mithilfe der Maus . . . . . . . . . . . . . . . . . . . . . . . . . . . . . . . . . . . . . . . . . . . . . . . . . . . . . . . . . . . . . . . . . . . . 25 1.17.2.2 Markieren von Text mithilfe der Tastatur . . . . . . . . . . . . . . . . . . . . . . . . . . . . . . . . . . . . . . . . . . . . . . . . . . . . . . . . . . . . . . . . . 26 1.17.2.3 Markieren von Elementen in einer Tabelle mit der Tastatur . . . . . . . . . . . . . . . . . . . . . . . . . . . . . . . . . . . . . . . . . . . . . . . 27 1.17.2.4 Markieren von Elementen in einer Tabelle mit der Maus . . . . . . . . . . . . . . . . . . . . . . . . . . . . . . . . . . . . . . . . . . . . . . . . . . 28 1.17.3 Text löschen . . . . . . . . . . . . . . . . . . . . . . . . . . . . . . . . . . . . . . . . . . . . . . . . . . . . . . . . . . . . . . . . . . . . . . . . . . . . . . . . . . . . . . . . 28 1.17.4 Text kopieren und einfügen . . . . . . . . . . . . . . . . . . . . . . . . . . . . . . . . . . . . . . . . . . . . . . . . . . . . . . . . . . . . . . . . . . . . . . . . 29 1.17.5 Text ausschneiden und einfügen . . . . . . . . . . . . . . . . . . . . . . . . . . . . . . . . . . . . . . . . . . . . . . . . . . . . . . . . . . . . . . . . . . . 29 1.17.6 Text verschieben . . . . . . . . . . . . . . . . . . . . . . . . . . . . . . . . . . . . . . . . . . . . . . . . . . . . . . . . . . . . . . . . . . . . . . . . . . . . . . . . . . . 29 1.17.7 Eingeben vom Sonderzeichen und Symbolen . . . . . . . . . . . . . . . . . . . . . . . . . . . . . . . . . . . . . . . . . . . . . . . . . . . . . . . 29 1.17.7.1 Sonderzeichen einfügen . . . . . . . . . . . . . . . . . . . . . . . . . . . . . . . . . . . . . . . . . . . . . . . . . . . . . . . . . . . . . . . . . . . . . . . . . . . . . . . . 29 1.17.7.2 Symbole einfügen . . . . . . . . . . . . . . . . . . . . . . . . . . . . . . . . . . . . . . . . . . . . . . . . . . . . . . . . . . . . . . . . . . . . . . . . . . . . . . . . . . . . . . . 30 1.18 Anzeigeeinstellungen . . . . . . . . . . . . . . . . . . . . . . . . . . . . . . . . . . . . . . . . . . . . . . . . . . . . . . . . . . . . . . . . . . . . . . . . . 30 1.18.1 Seitenlayout . . . . . . . . . . . . . . . . . . . . . . . . . . . . . . . . . . . . . . . . . . . . . . . . . . . . . . . . . . . . . . . . . . . . . . . . . . . . . . . . . . . . . . . 30 1.18.2 Vollbildlesemodus . . . . . . . . . . . . . . . . . . . . . . . . . . . . . . . . . . . . . . . . . . . . . . . . . . . . . . . . . . . . . . . . . . . . . . . . . . . . . . . . . . 30 1.18.3 Weblayout . . . . . . . . . . . . . . . . . . . . . . . . . . . . . . . . . . . . . . . . . . . . . . . . . . . . . . . . . . . . . . . . . . . . . . . . . . . . . . . . . . . . . . . . . 31 1.18.4 Gliederungsansicht . . . . . . . . . . . . . . . . . . . . . . . . . . . . . . . . . . . . . . . . . . . . . . . . . . . . . . . . . . . . . . . . . . . . . . . . . . . . . . . . . 31 1.18.5 Entwurfansicht . . . . . . . . . . . . . . . . . . . . . . . . . . . . . . . . . . . . . . . . . . . . . . . . . . . . . . . . . . . . . . . . . . . . . . . . . . . . . . . . . . . . 31 1.19 Die Statusleiste . . . . . . . . . . . . . . . . . . . . . . . . . . . . . . . . . . . . . . . . . . . . . . . . . . . . . . . . . . . . . . . . . . . . . . . . . . . . . . . . 31 1.20 Zoom . . . . . . . . . . . . . . . . . . . . . . . . . . . . . . . . . . . . . . . . . . . . . . . . . . . . . . . . . . . . . . . . . . . . . . . . . . . . . . . . . . . . . . . . . 32 1.20.1 Schnelles Vergrößern oder Verkleinern der Dokumentansicht . . . . . . . . . . . . . . . . . . . . . . . . . . . . . . . . . . . . . . . . 32 1.20.2 Auswählen einer bestimmten Zoom-Einstellung . . . . . . . . . . . . . . . . . . . . . . . . . . . . . . . . . . . . . . . . . . . . . . . . . . . . . 32 1.21 Seitenlayout . . . . . . . . . . . . . . . . . . . . . . . . . . . . . . . . . . . . . . . . . . . . . . . . . . . . . . . . . . . . . . . . . . . . . . . . . . . . . . . . . . . 32 1.21.1 Übernehmen oder Anpassen eines Dokumentdesigns . . . . . . . . . . . . . . . . . . . . . . . . . . . . . . . . . . . . . . . . . . . . . . . 32 1.21.2 Anwenden eines Designs . . . . . . . . . . . . . . . . . . . . . . . . . . . . . . . . . . . . . . . . . . . . . . . . . . . . . . . . . . . . . . . . . . . . . . . . . . 32 1.21.3 Anpassen eines Dokumentdesigns . . . . . . . . . . . . . . . . . . . . . . . . . . . . . . . . . . . . . . . . . . . . . . . . . . . . . . . . . . . . . . . . . . 32 1.21.3.1 Anpassen und ändern der Designschriftarten . . . . . . . . . . . . . . . . . . . . . . . . . . . . . . . . . . . . . . . . . . . . . . . . . . . . . . . . . . . . 33 1.21.3.2 Anpassen der Designfarben . . . . . . . . . . . . . . . . . . . . . . . . . . . . . . . . . . . . . . . . . . . . . . . . . . . . . . . . . . . . . . . . . . . . . . . . . . . . . 34 1.21.3.3 Auswählen der Designeffekte . . . . . . . . . . . . . . . . . . . . . . . . . . . . . . . . . . . . . . . . . . . . . . . . . . . . . . . . . . . . . . . . . . . . . . . . . . . . 34 1.21.3.4 Bearbeiten oder löschen von eigenen Designs, Designschriften- und Farben . . . . . . . . . . . . . . . . . . . . . . . . . . . . . . 34 1.21.4 Seitenränder . . . . . . . . . . . . . . . . . . . . . . . . . . . . . . . . . . . . . . . . . . . . . . . . . . . . . . . . . . . . . . . . . . . . . . . . . . . . . . . . . . . . . . . 35 1.21.5 Ausrichtung oder Orientierung . . . . . . . . . . . . . . . . . . . . . . . . . . . . . . . . . . . . . . . . . . . . . . . . . . . . . . . . . . . . . . . . . . . . . 36 1.21.6 Verwenden von Hoch- und Querformat im selben Dokument . . . . . . . . . . . . . . . . . . . . . . . . . . . . . . . . . . . . . . . . 36 1.21.7 Druckvorschau . . . . . . . . . . . . . . . . . . . . . . . . . . . . . . . . . . . . . . . . . . . . . . . . . . . . . . . . . . . . . . . . . . . . . . . . . . . . . . . . . . . . . 37 1.22 Einfache Formatierungen . . . . . . . . . . . . . . . . . . . . . . . . . . . . . . . . . . . . . . . . . . . . . . . . . . . . . . . . . . . . . . . . . . . . . 38 1.22.1 Zeichenformate . . . . . . . . . . . . . . . . . . . . . . . . . . . . . . . . . . . . . . . . . . . . . . . . . . . . . . . . . . . . . . . . . . . . . . . . . . . . . . . . . . . . 38 1.22.2 Absatzformate . . . . . . . . . . . . . . . . . . . . . . . . . . . . . . . . . . . . . . . . . . . . . . . . . . . . . . . . . . . . . . . . . . . . . . . . . . . . . . . . . . . . . 38 1.22.2.1 Einzüge und Abstände . . . . . . . . . . . . . . . . . . . . . . . . . . . . . . . . . . . . . . . . . . . . . . . . . . . . . . . . . . . . . . . . . . . . . . . . . . . . . . . . . . 39 1.22.2.2 Zeilen- und Seitenumbruch . . . . . . . . . . . . . . . . . . . . . . . . . . . . . . . . . . . . . . . . . . . . . . . . . . . . . . . . . . . . . . . . . . . . . . . . . . . . . 39 1.22.2.3 Hintergrundfarbe . . . . . . . . . . . . . . . . . . . . . . . . . . . . . . . . . . . . . . . . . . . . . . . . . . . . . . . . . . . . . . . . . . . . . . . . . . . . . . . . . . . . . . . 40 1.22.2.4 Rahmen und Schattierung . . . . . . . . . . . . . . . . . . . . . . . . . . . . . . . . . . . . . . . . . . . . . . . . . . . . . . . . . . . . . . . . . . . . . . . . . . . . . . . 40 1.22.3 Aufzählungen . . . . . . . . . . . . . . . . . . . . . . . . . . . . . . . . . . . . . . . . . . . . . . . . . . . . . . . . . . . . . . . . . . . . . . . . . . . . . . . . . . . . . . 41 1.22.4 Aufzählungen mit mehreren Ebenen . . . . . . . . . . . . . . . . . . . . . . . . . . . . . . . . . . . . . . . . . . . . . . . . . . . . . . . . . . . . . . . . 41 1.23 Nummerierungen . . . . . . . . . . . . . . . . . . . . . . . . . . . . . . . . . . . . . . . . . . . . . . . . . . . . . . . . . . . . . . . . . . . . . . . . . . . . . 42 1.23.1 Nummerierungen mit mehreren Ebenen . . . . . . . . . . . . . . . . . . . . . . . . . . . . . . . . . . . . . . . . . . . . . . . . . . . . . . . . . . . . 42 1.23.2 Automatische Liste mit mehreren Ebenen . . . . . . . . . . . . . . . . . . . . . . . . . . . . . . . . . . . . . . . . . . . . . . . . . . . . . . . . . . . 43 1.24 Arbeiten mit Tabulatoren . . . . . . . . . . . . . . . . . . . . . . . . . . . . . . . . . . . . . . . . . . . . . . . . . . . . . . . . . . . . . . . . . . . . . . 44 1.24.1 Arten von Tabstopps . . . . . . . . . . . . . . . . . . . . . . . . . . . . . . . . . . . . . . . . . . . . . . . . . . . . . . . . . . . . . . . . . . . . . . . . . . . . . . . 45 1.24.2 Tabstopp setzen . . . . . . . . . . . . . . . . . . . . . . . . . . . . . . . . . . . . . . . . . . . . . . . . . . . . . . . . . . . . . . . . . . . . . . . . . . . . . . . . . . . . 45 1.25 Texte Einrücken . . . . . . . . . . . . . . . . . . . . . . . . . . . . . . . . . . . . . . . . . . . . . . . . . . . . . . . . . . . . . . . . . . . . . . . . . . . . . . . 47 1.26 Arbeiten mit Tabellen . . . . . . . . . . . . . . . . . . . . . . . . . . . . . . . . . . . . . . . . . . . . . . . . . . . . . . . . . . . . . . . . . . . . . . . . . . 48 1.26.1 Schnell eine Tabelle erstellen . . . . . . . . . . . . . . . . . . . . . . . . . . . . . . . . . . . . . . . . . . . . . . . . . . . . . . . . . . . . . . . . . . . . . . . 48 1.26.2 Aufbau einer Tabelle . . . . . . . . . . . . . . . . . . . . . . . . . . . . . . . . . . . . . . . . . . . . . . . . . . . . . . . . . . . . . . . . . . . . . . . . . . . . . . . . 49 1.26.3 Daten in eine Tabelle eingeben . . . . . . . . . . . . . . . . . . . . . . . . . . . . . . . . . . . . . . . . . . . . . . . . . . . . . . . . . . . . . . . . . . . . . 49 1.26.4 Texte in Tabellen ausrichten . . . . . . . . . . . . . . . . . . . . . . . . . . . . . . . . . . . . . . . . . . . . . . . . . . . . . . . . . . . . . . . . . . . . . . . . . 49 1.26.5 Zeilen- oder Spaltenbreite ändern . . . . . . . . . . . . . . . . . . . . . . . . . . . . . . . . . . . . . . . . . . . . . . . . . . . . . . . . . . . . . . . . . . 49 1.26.6 Tabellenspalten oder Zeilen löschen . . . . . . . . . . . . . . . . . . . . . . . . . . . . . . . . . . . . . . . . . . . . . . . . . . . . . . . . . . . . . . . . 50 1.26.7 Tabellenspalten oder Zeilen einfügen . . . . . . . . . . . . . . . . . . . . . . . . . . . . . . . . . . . . . . . . . . . . . . . . . . . . . . . . . . . . . . . 50 1.26.8 Kopieren, ausschneiden und einfügen von Tabellen . . . . . . . . . . . . . . . . . . . . . . . . . . . . . . . . . . . . . . . . . . . . . . . . . 50 1.26.9 Erweiterte Einstellungen für Tabellen . . . . . . . . . . . . . . . . . . . . . . . . . . . . . . . . . . . . . . . . . . . . . . . . . . . . . . . . . . . . . . . 50 1.27 Dokumente strukturieren . . . . . . . . . . . . . . . . . . . . . . . . . . . . . . . . . . . . . . . . . . . . . . . . . . . . . . . . . . . . . . . . . . . . . . 51 1.27.1 Der Seitenumbruch . . . . . . . . . . . . . . . . . . . . . . . . . . . . . . . . . . . . . . . . . . . . . . . . . . . . . . . . . . . . . . . . . . . . . . . . . . . . . . . . 51 1.27.2 Abschnitte . . . . . . . . . . . . . . . . . . . . . . . . . . . . . . . . . . . . . . . . . . . . . . . . . . . . . . . . . . . . . . . . . . . . . . . . . . . . . . . . . . . . . . . . . 51 1.27.3 Seitenumbrüche oder Abschnittswechsel entfernen . . . . . . . . . . . . . . . . . . . . . . . . . . . . . . . . . . . . . . . . . . . . . . . . . 51 1.27.4 Arten von Abschnittswechseln . . . . . . . . . . . . . . . . . . . . . . . . . . . . . . . . . . . . . . . . . . . . . . . . . . . . . . . . . . . . . . . . . . . . . . 52 1.27.4.1 Arten von Formaten für Abschnitte . . . . . . . . . . . . . . . . . . . . . . . . . . . . . . . . . . . . . . . . . . . . . . . . . . . . . . . . . . . . . . . . . . . . . . 52 1.28 Kopf- und Fußzeilen . . . . . . . . . . . . . . . . . . . . . . . . . . . . . . . . . . . . . . . . . . . . . . . . . . . . . . . . . . . . . . . . . . . . . . . . . . . 52 1.28.1 Kopfzeile einrichten . . . . . . . . . . . . . . . . . . . . . . . . . . . . . . . . . . . . . . . . . . . . . . . . . . . . . . . . . . . . . . . . . . . . . . . . . . . . . . . . 52 1.28.2 Fußzeile einrichten . . . . . . . . . . . . . . . . . . . . . . . . . . . . . . . . . . . . . . . . . . . . . . . . . . . . . . . . . . . . . . . . . . . . . . . . . . . . . . . . . 53 1.28.3 Felder in Kopf- und Fußzeilen . . . . . . . . . . . . . . . . . . . . . . . . . . . . . . . . . . . . . . . . . . . . . . . . . . . . . . . . . . . . . . . . . . . . . . . 53 1.28.4 Seitennummerierung . . . . . . . . . . . . . . . . . . . . . . . . . . . . . . . . . . . . . . . . . . . . . . . . . . . . . . . . . . . . . . . . . . . . . . . . . . . . . . . 54 1.28.4.1 Seitennummerierung nicht mit 1 beginnen . . . . . . . . . . . . . . . . . . . . . . . . . . . . . . . . . . . . . . . . . . . . . . . . . . . . . . . . . . . . . . 54 1.28.5 Datum und Uhrzeit in Kopf und Fußzeilen . . . . . . . . . . . . . . . . . . . . . . . . . . . . . . . . . . . . . . . . . . . . . . . . . . . . . . . . . . . 55 1.28.6 Weitere Felder in Kopf und Fußzeilen . . . . . . . . . . . . . . . . . . . . . . . . . . . . . . . . . . . . . . . . . . . . . . . . . . . . . . . . . . . . . . . . 55 1.28.7 Kopf- und Fußzeilen entfernen . . . . . . . . . . . . . . . . . . . . . . . . . . . . . . . . . . . . . . . . . . . . . . . . . . . . . . . . . . . . . . . . . . . . . . 55 1.29 Formatvorlagen . . . . . . . . . . . . . . . . . . . . . . . . . . . . . . . . . . . . . . . . . . . . . . . . . . . . . . . . . . . . . . . . . . . . . . . . . . . . . . . 56 1.29.1 Arten von Formatvorlagen . . . . . . . . . . . . . . . . . . . . . . . . . . . . . . . . . . . . . . . . . . . . . . . . . . . . . . . . . . . . . . . . . . . . . . . . . . 56 1.29.2 Formatvorlagen zuweisen . . . . . . . . . . . . . . . . . . . . . . . . . . . . . . . . . . . . . . . . . . . . . . . . . . . . . . . . . . . . . . . . . . . . . . . . . . 56 1.29.2.1 Formatvorlagensätze . . . . . . . . . . . . . . . . . . . . . . . . . . . . . . . . . . . . . . . . . . . . . . . . . . . . . . . . . . . . . . . . . . . . . . . . . . . . . . . . . . . . 56 1.29.2.2 Formatvorlagen einzeln zuweisen . . . . . . . . . . . . . . . . . . . . . . . . . . . . . . . . . . . . . . . . . . . . . . . . . . . . . . . . . . . . . . . . . . . . . . . 57 1.29.3 Formatvorlagen ändern . . . . . . . . . . . . . . . . . . . . . . . . . . . . . . . . . . . . . . . . . . . . . . . . . . . . . . . . . . . . . . . . . . . . . . . . . . . . 57 1.29.4 Formate übertragen . . . . . . . . . . . . . . . . . . . . . . . . . . . . . . . . . . . . . . . . . . . . . . . . . . . . . . . . . . . . . . . . . . . . . . . . . . . . . . . . 58 1.30 Rechtschreibung und Silbentrennung . . . . . . . . . . . . . . . . . . . . . . . . . . . . . . . . . . . . . . . . . . . . . . . . . . . . . . . . . . 59 1.30.1 Rechtschreib- und Grammatikprüfung aktivieren/deaktivieren . . . . . . . . . . . . . . . . . . . . . . . . . . . . . . . . . . . . . . . 59 1.30.2 Rechtschreibfehler korrigieren . . . . . . . . . . . . . . . . . . . . . . . . . . . . . . . . . . . . . . . . . . . . . . . . . . . . . . . . . . . . . . . . . . . . . . 59 1.30.3 Grammatikprüfung . . . . . . . . . . . . . . . . . . . . . . . . . . . . . . . . . . . . . . . . . . . . . . . . . . . . . . . . . . . . . . . . . . . . . . . . . . . . . . . . . 60 1.30.4 Mehrsprachige Rechtschreibprüfung . . . . . . . . . . . . . . . . . . . . . . . . . . . . . . . . . . . . . . . . . . . . . . . . . . . . . . . . . . . . . . . 60 1.30.5 Rechtschreib- und Grammatikprüfung im Schnelldurchgang . . . . . . . . . . . . . . . . . . . . . . . . . . . . . . . . . . . . . . . . 60 1.30.6 Silbentrennung . . . . . . . . . . . . . . . . . . . . . . . . . . . . . . . . . . . . . . . . . . . . . . . . . . . . . . . . . . . . . . . . . . . . . . . . . . . . . . . . . . . . 60 1.31 Grafische Objekte . . . . . . . . . . . . . . . . . . . . . . . . . . . . . . . . . . . . . . . . . . . . . . . . . . . . . . . . . . . . . . . . . . . . . . . . . . . . . 61 1.31.1 Unterstützte Grafikformate . . . . . . . . . . . . . . . . . . . . . . . . . . . . . . . . . . . . . . . . . . . . . . . . . . . . . . . . . . . . . . . . . . . . . . . . . 61 1.31.2 Bild einfügen . . . . . . . . . . . . . . . . . . . . . . . . . . . . . . . . . . . . . . . . . . . . . . . . . . . . . . . . . . . . . . . . . . . . . . . . . . . . . . . . . . . . . . . 61 1.31.3 Bilder in den Text integrieren . . . . . . . . . . . . . . . . . . . . . . . . . . . . . . . . . . . . . . . . . . . . . . . . . . . . . . . . . . . . . . . . . . . . . . . 62 1.31.4 Bilder vergrößern - verkleinern . . . . . . . . . . . . . . . . . . . . . . . . . . . . . . . . . . . . . . . . . . . . . . . . . . . . . . . . . . . . . . . . . . . . . . 62 1.31.5 Bildgröße manuell eingeben . . . . . . . . . . . . . . . . . . . . . . . . . . . . . . . . . . . . . . . . . . . . . . . . . . . . . . . . . . . . . . . . . . . . . . . . 62 1.31.6 Grafik mit Text verschieben . . . . . . . . . . . . . . . . . . . . . . . . . . . . . . . . . . . . . . . . . . . . . . . . . . . . . . . . . . . . . . . . . . . . . . . . . 63 1.31.7 Grafiken löschen . . . . . . . . . . . . . . . . . . . . . . . . . . . . . . . . . . . . . . . . . . . . . . . . . . . . . . . . . . . . . . . . . . . . . . . . . . . . . . . . . . . 63 1.31.8 Clipart einfügen . . . . . . . . . . . . . . . . . . . . . . . . . . . . . . . . . . . . . . . . . . . . . . . . . . . . . . . . . . . . . . . . . . . . . . . . . . . . . . . . . . . . 64 1.31.9 Smart Art-Grafiken . . . . . . . . . . . . . . . . . . . . . . . . . . . . . . . . . . . . . . . . . . . . . . . . . . . . . . . . . . . . . . . . . . . . . . . . . . . . . . . . . 64 1.31.10 Smart Art Grafik einfügen . . . . . . . . . . . . . . . . . . . . . . . . . . . . . . . . . . . . . . . . . . . . . . . . . . . . . . . . . . . . . . . . . . . . . . . . . 64 1.32 Seriendruck . . . . . . . . . . . . . . . . . . . . . . . . . . . . . . . . . . . . . . . . . . . . . . . . . . . . . . . . . . . . . . . . . . . . . . . . . . . . . . . . . . . 66 1.32.1 Das Hauptdokument . . . . . . . . . . . . . . . . . . . . . . . . . . . . . . . . . . . . . . . . . . . . . . . . . . . . . . . . . . . . . . . . . . . . . . . . . . . . . . . 67 1.32.2 Serienbrief erstellen . . . . . . . . . . . . . . . . . . . . . . . . . . . . . . . . . . . . . . . . . . . . . . . . . . . . . . . . . . . . . . . . . . . . . . . . . . . . . . . . 68 1.32.3 Regeln festlegen . . . . . . . . . . . . . . . . . . . . . . . . . . . . . . . . . . . . . . . . . . . . . . . . . . . . . . . . . . . . . . . . . . . . . . . . . . . . . . . . . . . 70 1.32.4 Serienbrief ausgeben . . . . . . . . . . . . . . . . . . . . . . . . . . . . . . . . . . . . . . . . . . . . . . . . . . . . . . . . . . . . . . . . . . . . . . . . . . . . . . . 71 1.32.5 Etiketten drucken . . . . . . . . . . . . . . . . . . . . . . . . . . . . . . . . . . . . . . . . . . . . . . . . . . . . . . . . . . . . . . . . . . . . . . . . . . . . . . . . . . 72 1.33 Drucken mit Word 2007 . . . . . . . . . . . . . . . . . . . . . . . . . . . . . . . . . . . . . . . . . . . . . . . . . . . . . . . . . . . . . . . . . . . . . . . . 74 1.33.1 Drucker auswählen . . . . . . . . . . . . . . . . . . . . . . . . . . . . . . . . . . . . . . . . . . . . . . . . . . . . . . . . . . . . . . . . . . . . . . . . . . . . . . . . . 74 1.33.2 Unnötige 2. Seite verhindern . . . . . . . . . . . . . . . . . . . . . . . . . . . . . . . . . . . . . . . . . . . . . . . . . . . . . . . . . . . . . . . . . . . . . . . 75 III. Übungen zu Word 2007 . . . . . . . . . . . . . . . . . . . . . . . . . . . . . . . . . . . 76 1. Thema: Tabulatoren . . . . . . . . . . . . . . . . . . . . . . . . . . . . . . . . . . . . . . . . . . . . . . . . . . . . . . . . . . . . . . . . . . . . . . . . . . . . . . . . . . . . . . . . . . 76 2. Thema: Formatieren, Clipart, Nummerierungen, Kopf-Fußzeile . . . . . . . . . . . . . . . . . . . . . . . . . . . . . . . . . . . . . . . . . . . . . . . . . . 76 3. Thema: Formatvorlagen, Bilder . . . . . . . . . . . . . . . . . . . . . . . . . . . . . . . . . . . . . . . . . . . . . . . . . . . . . . . . . . . . . . . . . . . . . . . . . . . . . . . . 77 4. Thema: Formatierungen, Tabellen, Bilder, Aufzählungen, Nummerierungen . . . . . . . . . . . . . . . . . . . . . . . . . . . . . . . . . . . . . 77 5. Thema: Serienbrief, SmartArt, Cliparts . . . . . . . . . . . . . . . . . . . . . . . . . . . . . . . . . . . . . . . . . . . . . . . . . . . . . . . . . . . . . . . . . . . . . . . . . 78 6. Thema: Formatierungen, Tabellen, Bilder, Abschnitte, Cliparts, SmartArt . . . . . . . . . . . . . . . . . . . . . . . . . . . . . . . . . . . . . . . . 79 Textverarbeitung - Word 2007 I. Vorwort Da haben die Programmierer von Microsoft ganze Arbeit geleistet. In der Version 2007 hat die Textverarbeitung Word ein vollkommen anderes Aussehen. Die klassischen Menüs sind verschwunden. Stattdessen gibt es große und klar beschriftete Symbolleisten. Unter der Oberfläche punktet das Programm mit neuen Funktionen, welche die tägliche Arbeit vereinfachen. Eigentlich ist Word 2007 die erste wirklich neue Version seit Word 97 – also seit fast zehn Jahren. Die Vorversionen haben sich im Grunde nur wenig unterschieden. Word 2007 ist tatsächlich ein großer Schritt. Eine völlig neue Oberfläche, neue Funktionen und eine völlig neue Art der Bedienung. Nicht alle sind glücklich darüber. Beim ersten Start der Textverarbeitung ist die Verwirrung zunächst groß. Alles sieht anders aus, alles lässt sich anders bedienen, die Menüs sind komplett verschwunden. Auch wenn es zunächst ungewohnt ist, nach kurzer Zeit sind Sie an die neue Bedienung von Word 2007 gewöhnt. Auch die zum Teil wirklich intelligenten neuen Funktionen werden Sie bald nicht mehr missen wollen. Zuerst fallen die neuen, großen Symbolleisten am oberen Rand des Bildschirms auf. Die Symbolleisten sind relativ groß. Dank der großen Darstellung und den gut lesbaren Symbolunterschriften lässt sich auch gut erkennen, welche Befehle sich hinter den jeweiligen Schaltflächen verbergen. Die Symbolleisten sind nicht starr immer dieselben Schaltflächen an gleicher Position. Je nachdem, welche Aufgabe und Aktion Sie mit Word durchführen, passt sich die Symbolleiste automatisch an. Alle wichtigen Befehle zur Zeichenformatierung oder zum Suchen und Ersetzen sind beispielsweise in der Start-Funktionsleiste zu finden. Sobald eine andere Aufgabe ansteht, ändert Word das Aussehen der Leiste. Fügen Sie beispielsweise eine Tabelle ein, enthält die Symbolleiste nur noch Befehle zum Formatieren, von Tabellen. Immer sind nur die Schaltflächen sichtbar, die gerade gebraucht werden. Für die neue Art der Office-Bedienung hat Microsoft neue Namen erfunden. Weil die Symbolleisten nicht mehr fix an derselben Position stehen, heißen diese jetzt Multifunktionsleisten. Das Prinzip der austauschbaren Bedienoberfläche nennt Microsoft Ribbon-Konzept, zu Deutsch Band-Konzept. Trotz aller Kritik kann man mit das neue Word als wirklich gelungen bezeichnen. September 2008 9 Textverarbeitung - Word 2007 II. Word 2007 1. Bedienungsgrundlagen Dieser Abschnitt macht Sie mit den Grundlagen der Bedienung von Word vertraut. 1.1 Word starten Sie haben mehrere Möglichkeiten Word zu starten. Zum Teil unterscheiden sich diese, je nach Installationsart, geringfügig. Haben Sie Word als Einzelanwendung installiert, wird unter Start - Alle Programme automatisch ein Eintrag mit dem Namen Microsoft Office Word 2007 angelegt. Über diesen können Sie Word starten. Falls Word im Rahmen einer Officeinstallation auf den Rechner gespielt wurde, befindet sich Word unter Start - Alle Programme Microsoft Office. Wenn Sie keine Lust haben, lange nach Word zu . suchen, wählen Sie einfach Start Ausführen, geben Sie Winword ein, und drücken Sie 1.2 Word beenden Verwenden Sie VISTA als Betriebssystem genügt es, wenn sie die ersten Buchstaben des Programms in das Suchfeld schreiben. Windows listet daraufhin alle Begriffe auf, die mit dieser Eingabe assoziieren. Unter anderem auch Microsoft Office Word 2007. Wie jedes andere Office 2007 Programm beenden Sie Word über einen Klick auf die sogenannte Officeund der Auswahl des Eintrags . schaltfläche Ein Klick auf schließt nur das aktuelle Dokument, das Programm selbst bleibt geöffnet. + Alternativ können Sie die Tastenkombination verwenden, oder auf den Button klicken. Falls das gerade geöffnete Dokument noch keinen Namen hat, fragt Word ob Sie das Dokument speichern wollen, bevor das Programm beendet wird. Ebenso fragt Word nach, wenn Änderungen am Dokument vorgenommen und diese noch nicht gespeichert wurden. 10 Textverarbeitung - Word 2007 1.3 Die „Office“ Schaltfläche Zentraler Punkt zum Öffnen, Speichern usw. ist das Befehlsangebot der neuen „Microsoft OfficeSchaltfläche“, die das gewohnte Menü „Datei“ ersetzt. Klicken Sie darauf, um die Auswahl anzuzeigen. Im rechten Teil des Menü-Fensters werden die zuletzt verwendeten Dokumente angezeigt, die Sie durch Anklicken schnell öffnen können. Diese Anzeige wird zyklisch aufgebaut, d.h. die zuvor bearbeiteten Dokumente verschwinden aus der Anzeige, wenn die eingestellte Anzahl der anzuzeigenden Dokumentennamen durch nachfolgende bearbeitete Dokumente überschritten wird. Diese Anzahl können Sie in den „Word-Optionen“ individuell bestimmen. Das kleine Symbol der Pinnadel hinter jedem Dokumentnamen können Sie durch Klick verändern. Die grüne Form bedeutet, dass dieses Dokument bei der Arbeit mit Word 2007 mit anderen Dokumenten nicht zyklisch aus der Anzeige verschoben wird, sondern bestehen bleibt. Auf diese Weise stellen Sie sicher, dass Ihnen der betreffende Dateiname immer angezeigt wird (damit Sie das Dokument schnell öffnen können). 1.4 Word Optionen Über die Schaltflächen und erreichen Sie die Word-Optionen. Im folgenden die wichtigsten Einstellungen. Meist sind die Voreinstellungen recht sinnvoll, aber es bleibt natürlich Ihnen überlassen, das eine oder anderen Feature ein- oder auszuschalten. 1.4.1 Häufig verwendet Die Einstellungen unter diesem Punkt sind sinnvoll und bedürfen eigentlich keiner Änderung. Sie können ein wenig mit dem Farbschema herumspielen oder festlegen welcher Benutzername mit dem Dokument mitgespeichert werden soll. Über die Schaltfläche Spracheinstellungen können Sie zusätzliche Sprachen aktivieren. Damit steht Ihnen in der gewünschten Fremdsprache auch die Rechtschreibprüfung und die passende Silbentrennung zur Verfügung. 11 Textverarbeitung - Word 2007 1.4.2 Anzeige Hier sollten Sie lediglich bei den Druckeinstellungen die notwendigen Anpassungen vornehmen. Die Punkte Felder vor dem Drucken aktualisieren und Verknüpfte Daten vor dem Drucken aktualisieren sollten Sie aktivieren. 1.4.3 Dokumentprüfung Hier geht es um Rechtschreibprüfung, Autokorrektur, Grammatik und spezielle Einstellungen wenn Sie in Fremdsprachen schreiben. Sie sollten die Voreinstellungen belassen, außer Sie haben besondere Anforderungen. 1.4.4 Speichern Hie legen Sie die fest wie und wo Ihre Dokumente üblicherweise gespeichert werden sollen. Zusätzlich können Sie noch ein paar Feinheiten einstellen. 1.4.4.1 Speicherformat Falls Sie in einer Umgebung arbeiten die vor allem noch Word 2003 verwendet, kann es sinnvoll sein auch Ihre Dokumente automatisch in diesen Format zu speichern. Dabei ist zu beachten, dass das alte Wordformat nicht alle Möglichkeiten des neuen Word 2007 unterstützt. 1.4.4.2 Standardspeicherort Standardmäßig schlägt Word als Speicherort den Ordner C:\Users\IhrBenutzername\Documents\ vor. , navigieren Sie zum geWenn Sie den Speicherort ändern wollen, klicken Sie einfach auf Button.. wünschten Speicherort und klicken Sie anschließend auf den . Der geänderte Speicherort 1.4.4.3 Schriftarten in Datei einbetten Wählen Sie diese Option aus, um die Schriftarten zu speichern, die im Dokument mit der Datei verwendet werden. Wenn diese Option aktiviert ist, können andere User die Schriftarten im Dokument sehen und verwenden, auch wenn auf deren Computern die Schriftarten nicht installiert sind. 12 Textverarbeitung - Word 2007 1.4.5 Erweitert Die Vorgaben sind meist sinnvoll. Eventuelle Änderung hängen von der Arbeitsweise des jeweiligen Benutzers ab. Die einzelnen Punkte sind selbsterklärend. 1.4.6 Anpassen Diese Einstellungen sind wichtig und ermöglichen es dem Benutzer häufig verwendete Befehle in die sogenannte Schellstartleiste zu legen. Näheres dazu unter dem Punkt „Symbolleiste für den Schnellzugriff“. 1.4.7 Add-Ins, Vertrauensstellungscenter, Ressourcen Hier sollten Sie nur etwas verändern wenn Sie genau wissen was Sie tun. Die meisten Optionen sind ohnehin eher technischer Natur und haben kaum Auswirkungen auf die Arbeit mit Word, 1.5 Symbolleiste für den Schnellzugriff Die Symbolleiste für den Schnellzugriff ist eine anpassbare Symbolleiste, die eine Reihe von Befehlen enthält, die von der gerade angezeigten Registerkarte unabhängig sind. Sie können der Symbolleiste für den Schnellzugriff Schaltflächen hinzufügen, die Befehle darstellen. Zudem können Sie die Symbolleiste für den Schnellzugriff an zwei verschiedenen Positionen platzieren. Auf dieselbe Art und Weise können Sie die Symbolleiste auch wieder an ihren ursprünglichen Ort zurücksetzen. 1 Klicken Sie auf Symbolleiste für den Schnellzugriff anpassen . 2 Klicken Sie in der Liste auf Unter der Multifunktionsleiste anzeigen. 3 Die Symbolleiste am neuen Platz. Die Symbolleiste neben der Office-Schaltfläche. (Standard) 13 Textverarbeitung - Word 2007 1.5.1 Hinzufügen von Befehlen zur Symbolleiste für den Schnellzugriff Sie können der Symbolleiste für den Schnellzugriff sehr einfach Befehle hinzufügen. Die wichtigsten sind im Symbolleistenmenü bereits vorgesehen. 1 Klicken Sie auf in der Symbolleiste für den Schnellzugriff. 2 Aktivieren Sie die gewünschten Befehle. Sinvoll sind Neu, Öffnen, und Seitenansicht. 3 Falls Sie weitere Befehle verwenden möchten klicken Sie auf Weitere Befehle. Befehlskategorien. Klicken Sie in der Liste der Befehle in der ausgewählten Kategorie auf den Befehl, den Sie der Symbolleiste für den Schnellzugriff hinzufügen möchten. Klicken Sie dann auf Hinzufügen. Klicken Sie auf OK, nachdem Sie alle gewünschten Befehle hinzugefügt haben. Ein Klick auf die Schaltfläche Zurücksetzen stellt den Standardzustand wieder her. 4 14 Textverarbeitung - Word 2007 1.6 Die Multifunktionsleisten Die Multifunktionsleisten soll Ihnen dabei helfen, schnell die für eine Aufgabe notwendigen Befehle zu finden. Die Befehle sind in logischen Gruppen strukturiert, die unter Registerkarten zusammengefasst sind. Jede Registerkarte bezieht sich auf eine Art von Aktivität (z. B. Schreiben oder Gestalten einer Seite). Zur Verbesserung der Übersichtlichkeit werden einige Registerkarten nur bei Bedarf angezeigt. Beispielsweise wird die Registerkarte Bildtools nur angezeigt, wenn ein Bild ausgewählt ist. 1.6.1 Minimieren der Multifunktionsleiste Es ist nicht möglich, die Multifunktionsleiste zu löschen oder durch die Symbolleisten und Menüs aus den früheren Versionen von Microsoft Office zu ersetzen. Allerdings kann die Multifunktionsleiste minimiert werden, um mehr Platz auf dem Bildschirm verfügbar zu machen. Klicken Sie auf Symbolleiste für den Schnellzugriff anpassen . Klicken Sie in der Liste auf Multifunktionsleiste minimieren. Sie können die Multifunktionsleiste verwenden, während sie minimiert ist, indem Sie auf die gewünschte Registerkarte klicken und dann auf die gewünschte Option oder den Befehl klicken. Um die Multifunktionsleisten wieder normal darzustellen gehen Sie einfach den umgekehrten Weg wie obenstehend beschrieben. verwenden. Noch schneller und komfortabler Alternativ können Sie auch die Tastenkombination geht es, wenn man einen Doppelklick auf eins der Register macht. Auch das blendet die Multifunktionsleisten aus. Ein einfacher Klick auf das Register blendet die Multifunktionsleiste wieder ein. + 1.6.2 Der Aufbau der Multifunktionsleisten 1 2 3 1 Jede Multifunktionsleiste hat ein Register, ähnlich den Menüs in den Menüleisten früherer Versionen. 2 Die Leiste selber ist in Gruppen unterteilt, in denen inhaltlich zusammengehörende Befehle untergebracht sind. Auch das erinnert an die früheren Menüs, auch hier waren Befehle, die inhaltlich zusammengehörten durch Trennlinien gruppiert. 3 Wenn es für diese Gruppe ein Dialogfenster gibt, dann wird das durch einen kleinen Pfeil (3) rechts unten angezeigt. Das kann sehr hilfreich sein. Klickt man auf diesen Pfeil, dann öffnet sich ein Dialogfeld. Und noch etwas kann man an der Multifunktionsleiste ablesen. Alle Optionen die aktiviert sind, werden farbig , wenn der Cursor in einem Text steht. dargestellt 15 Textverarbeitung - Word 2007 1.6.3 Kontextsensitive Multifunktionsleisten Die Leisten reagieren kontextsensitiv. Das heißt, dass beim Markieren eines Bildes auch die dementsprechende Leiste eingeblendet wird. Ist im Dokument nichts markiert, wird wieder automatisch auf das Register Start gewechselt. 1 Gibt es für das markierte Objekt auch noch eine zusätzliche Leiste (z.b. zum Bearbeiten des Bildes) wird das Register dazu oberhalb der aktiven Leiste eingeblendet 1 und die Leiste mit den Tools angezeigt. Der Screenshot rechts zeigt eine Auswahl dieser zusätzlichen Tools. Weitere Beispiele: 1.6.4 Arbeiten mit der Tastatur in den Multifunktionsleisten Wer viel mit der Tastatur arbeitet, der wird die unterstrichenen Buchstaben der ehemaligen Menüs und der Befehle vermissen. Aber es gibt sie noch, wenn auch leicht verändert. Taste gibt es die Möglichkeit, die Taste zu drücken und wieder Für Tastenkombinationen mit der loszulassen. Dann werden die Buchstaben für die Befehle angezeigt. Nun müssen Sie nur noch die entsprechende Taste drücken um den jeweiligen Befehl auszuführen. Drücken Sie Taste werden die Tastenkürzel für die entsprechenden Befehle in der MultizB. bei obigem Beispiel die funktionsleiste Start dargestellt. Siehe untenstehende Darstellung. Es ist natürlich Geschmacksache ob man mit Tastenkombinationen arbeiten will. Das Ganze scheint eher unübersichtlich zu sein. 16 Textverarbeitung - Word 2007 1.7 Dokumente speichern Klicken Sie auf die Schaltfläche , und klicken Sie dann auf Speichern oder drücken Sie die Datei zu speichern. + , um Navigieren Sie zum gewünschten Speicherort, geben Sie der Datei einen Namen, falls Sie diese zum ersten Mal speichern. Klicken Sie Schaltfläche. auf die Speicherort Dateiname 1.7.1 Speichern einer Kopie einer Datei Klicken Sie auf die Schaltfläche , und klicken Sie dann auf Speichern unter. Navigieren Sie zum geSchaltfläwünschten Speicherort, geben Sie der Datei einen Namen Ihrer Wahl. Klicken Sie auf che. 1.7.2 Speichern der Datei in einem anderen Format Schaltfläche und dann auf Speichern unter. Navigieren Sie zum gewünschten Klicken Sie auf die Speicherort, geben Sie der Datei einen Namen Ihrer Wahl. Klicken Sie in der Liste Dateityp auf das DateiforSchaltfläche. mat, in dem Sie die Datei speichern möchten. Klicken Sie auf 1.7.2.1 Dateiformate - Dateitypen Die verschiedenen Dateitypen die von Word 2007 unterstützt werden. Die wichtigsten sind umrandet. WICHTIG!! Wenn Sie Dokumente in einem anderen Format als dem Standardformat von Word 2007 (.docx) speichern, werden eventuell nicht alle Formatierungen von Word 2007 unterstützt. 17 Textverarbeitung - Word 2007 1.7.3 Worddokument als PDF Datei speichern Bei PDF handelt sich um ein elektronisches Dateiformat mit festem Layout, mit dem die Formatierung des Dokuments erhalten bleibt. Mit PDF wird sichergestellt, dass eine Datei das beabsichtigte Format behält, wenn diese online angezeigt oder gedruckt wird. Außerdem können die Daten in der Datei nicht ohne weiteres geändert werden. PDF ist zudem für Dokumente nützlich, die mit professionellen Druckmethoden reproduziert werden. Um ein Worddokument als PDF Datei speichern zu können, benötigen Sie eine zusätzliche Software. Die bekannteste ist Adobe Acrobat. Diese kostet allerdings unverhältnismäßig viel, nämlich rund 600.- € (Stand September 2008). Ab der Version 2007 bietet Microsoft eine gratis Alternative an. Ein sogenanntes Add-In. Ein Add-In ist ein kleines Programm, welches die Funktionalität von Word erweitert. Add-Ins, auch als Plug-Ins bezeichnet gibt es auch für andere Software. Damit ist es Programmierern möglich Programme beliebig um Funktionen zu erweitern. Um das Add-In für das PDF Speicherformat zu installieren gehen Sie wie folgt vor: 1 Wählen Sie im Hilfefenster den Eintrag Installieren und Verwenden... 2 Wählen Sie AddIn für Microsoft Office... 3 Stellen Sie zuerst die Sprache auf Deutsch um (siehe unten). Klicken Sie dann auf Weiter. 4 Um die Sprache einzustellen, wählen Sie diese aus der Liste aus und klicken Sie auf Change. 18 Textverarbeitung - Word 2007 5 6 7 8 Bevor Sie das eigentliche PDF Add-In installieren können, müssen Sie ein Programm herunterladen und installieren, welches die Korrektheit Ihrer Word Version überprüft. Das ist nicht gerade sehr Benutzerfreundlich, aber leider führt kein Weg daran vorbei. Lesen Sie die Installationsanleitung von Microsoft (man beachte die seltsame und klicken Sie anschließend auf die Schaltfläche Schreibweise). Lasen Sie die Webseite geöffnet. Navigieren Sie zum Ordner in dem das Plug-In gespeichert wurde und starten Sie die Installation mit einem Doppelklick. Folgen Sie den Anweisungen auf dem Bildschirm. Wenn die Installation abgeschlos. sen ist, kehren Sie zur Webseite zurück und klicken Sie auf Nun gelangen Sie zum eigentlichen Download des PDF Add-Ins. Klicken Sie auf . Navigieren Sie zum Ordner in dem das Add-In gespeichert wurde und starten Sie die Installation mit einem Doppelklick. Die Installation erfolgt automatisch. Ab sofort steht Ihnen das neue Speicherformat zur Verfügung. Auf dem Computer muss ein PDF-Leseprogramm installiert sein, damit eine PDF-Datei angezeigt werden kann. Ein Leseprogramm ist Acrobat Reader, das bei Adobe Systems gratis erhältlich ist. Nachdem Sie eine Datei als PDF gespeichert haben, können Sie direkt an der PDF-Datei keine Änderungen mehr vornehmen. Sie müssen die Änderungen an der ursprünglichen Datei unter Word 2007 vornehmen und die Datei erneut als PDF speichern. 9 Öffnen Sie das Dokument Übung_1 aus dem Ordner Modul3-Dokumente. Wählen Sie Speichern unter , PDF oder XPS. 10 Neben dem Dateinamen und dem Speicherort können Sie noch weitere Einstellungen vornehmen. Unter der Schaltfläche Optionen finden Sie noch Feinabstimmungen. 11 12 . Warum Microsoft plötzlich den Begriff Zum Schluss klicken Sie auf die Schaltfläche Veröffentlichen anstatt Speichern verwendet, bleibt wohl ein Geheimnis der Programmierer. Unter dem Begriff „Veröffentlichen“ meint man das Freigeben in einem Netzwerk oder das Publizieren im Web. Nun können Sie das Dokument mit dem Adobe Reader betrachten, ausdrucken oder online stellen. 19 Textverarbeitung - Word 2007 1.8 Dokumente öffnen + Klicken Sie auf die Schaltfläche , und klicken Sie dann auf Öffnen. Oder drücken Sie , um den Dialog zum Öffnen eines Dokuments aufzurufen. Navigieren Sie zum gewünschten Ort und öffnen Sie das Dokument mit einem Doppelklick. Standardmäßig zeigt Word alle Dateien an, sie können aber die Darstellung auf bestimmte Dateitypen eingrenzen. WICHTIG!! Sie können mit Word nur jene Dateitypen öffnen die in nebenstehender Liste aufscheinen. Nicht alle machen wirklich Sinn. XLM oder HTML Dateien werden üblicherweise mit speziellen Programmen bearbeitet. Word eignet sich nur bedingt dafür. Interessant sind vor allem Dokumente früherer Versionen oder von anderen Textverarbeitungen, wie zB, WordPerfect oder Works. Wenn sie ein Worddokument aus einer Vorversion öffnen, stehen nicht alle Möglichkeiten von Word 2007 zur Verfügung. Erst wenn Sie das Dokument mit Speichern unter im Word 2007 Format speichern, können Sie alle Funktionen von Word 2007 nutzen! Word zeigt bei Dokumenten der Vorversion in der Titelleiste an. den Zusatz 1.9 Dokumente schließen Klicken Sie auf die Schaltfläche , und wählen Sie dann 1.10 Hilfefunktion Die Hilfefunktionen von Word 2007 orientieren sich an der Windows Hilfe. Nähere Infos zur Handhabung der Hilfe finden Sie in Modul 2 (Computerbenutzung und Dateimanagement). 1.11 Formatzeichen ein- und ausblenden. Unter Formatzeichen versteht man NICHT druckbare Zeichen die in einem Dokument dargestellt werden. Damit kann man sehen wo sich Zeilenumbrüche, Absatzschaltungen, Tabulatoren etc. befinden. Mit einem in der Multifunktionsleiste Start blenden Sie die Formatzeichen ein und aus. Klick auf 1.11.3.1 Darstellung der wichtigsten Formatzeichen Formatzeichen Bedeutung Absatzmarke Zeilenschaltung Leerzeichen verborgener Text Bedingter Trennstrich Objektanker 20 Textverarbeitung - Word 2007 1.12 Zwischen geöffneten Dokumenten wechseln Sie können mehrere Dokumente gleichzeitig geöffnet haben. Der Wechsel zwischen den Dokumenten ist denkbar einfach. Sie brauchen nur in der Taskleiste das entsprechende Dokument auswählen und mit einem Klick aktivieren. Haben Sie viele Dokumente gleichzeitig geöffnet werden diese Gruppiert. Klicken Sie einfach auf die Schaltfläche Microsoft Office und wählen Sie das gewünschte Dokument aus. 1.13 Suchen in Dokumenten Mit Microsoft Office Word 2007 können Sie Text, Formatierungen, Absatzmarken und Seitenumbrüche usw. suchen und ersetzen. 1.13.1 Suchen von Text Jedes Vorkommen eines bestimmten Wortes oder Ausdrucks kann schnell gefunden werden. Öffnen Sie das Dokument Übung_2 aus dem Ordner Modul3-Dokumente. Klicken Sie auf der Registerkarte Start in der Gruppe Bearbeiten auf Suchen. Geben Sie im Feld Suchen nach den Text Monitor ein und klicken Sie auf Weitersuchen. Klicken Sie jeweils auf Weitersuchen, um nach jeder Instanz eines Worts oder Ausdrucks zu suchen. Wenn Sie nach allen Instanzen eines bestimmten Worts oder Ausdrucks gleichzeitig suchen möchten, klicken Sie auf Suchen in, und klicken Sie dann auf Hauptdokument oder klicken Sie auf Lesehervorhebung und wählen Sie Alles hervorheben . Word zeigt daraufhin alle gefundenen Begriffe farblich unterlegt an. Taste, um den aktuellen Suchvorgang abzubrechen. Drücken Sie die 21 Textverarbeitung - Word 2007 1.13.2 Ersetzen von Text Jedes Vorkommen eines bestimmten Wortes oder Ausdrucks kann schnell gefunden werden. Öffnen Sie das Dokument Übung_2 aus dem Ordner Modul3-Dokumente. Klicken Sie auf der Registerkarte Start in der Gruppe Bearbeiten auf Ersetzen. Geben Sie im Feld Suchen nach den Text Monitor ein. Geben Sie im Feld Erssetzen den Text Bildschirm ein. Klicken Sie auf Ersetzen um den nächsten gefundenen Text zu ersetzen oder klicken auf Alle ersetzen um alle Begriffe im Dokument zu ersetzen. Taste, um den aktuellen Vorgang abzubrechen. Drücken Sie die 1.13.2.1 Suchen und Ersetzen bestimmter Formatierungen Sie können Zeichenformatierungen suchen und ersetzen oder entfernen. So können Sie beispielsweise nach einem bestimmten Wort oder einem bestimmten Satz suchen, um dessen Schriftfarbe zu ändern, oder Sie suchen nach einer bestimmten Formatierung (z. B. Fett), um sie zu ändern. Öffnen Sie das Dokument Übung_2 aus dem Ordner Modul3-Dokumente. Klicken Sie auf der Registerkarte Start in der Gruppe Bearbeiten auf Ersetzen. Wenn die Schaltfläche Format nicht angezeigt wird, klicken Sie auf Erweitern. Wenn Sie nach Text mit einer bestimmten Formatierung suchen möchten, geben Sie den Text in das Feld Suchen nach ein. Wenn Sie nur nach der Formatierung suchen möchten, lassen Sie das Feld leer. Klicken Sie auf Format, und wählen Sie dann die Formate aus, die gesucht und ersetzt werden sollen. Klicken Sie auf das Feld Ersetzen durch und dann auf Format, und wählen Sie dann die Ersatzformate aus. Wenn Sie den Text ebenfalls ersetzen möchten, geben Sie den neuen Text im Feld Ersetzen durch ein. Klicken Sie auf Weitersuchen und anschließend auf Ersetzen, um nach allen Instanzen der jeweiligen Formatierung zu suchen und sie zu ersetzen. Wenn alle Instanzen der jeweiligen Formatierung ersetzt werden sollen, klicken Sie auf Alle ersetzen. 1.13.2.2 Suchen und Ersetzen von Absatzmarken, Seitenumbrüchen und anderen Elementen Sie können Sonderzeichen und Dokumentelemente, wie Tabstopps und manuelle Seitenumbrüche suchen und ersetzen. So können Sie beispielsweise nach allen doppelten Absatzmarken suchen und sie durch einfache Absatzmarken ersetzen. Dokument Übung_2 aus dem Ordner Modul3-Dokumente. Klicken Sie auf der Registerkarte Start in der Gruppe Bearbeiten auf Suchen. Wenn die Schaltfläche Format nicht angezeigt wird, klicken Sie auf Erweitern. Klicken Sie auf Sonstiges, und klicken Sie anschließend auf das gewünschte Element. Wenn Sie das Element ersetzen möchten, klicken Sie auf die Registerkarte Ersetzen, und geben Sie dann das Element im Feld Ersetzen durch ein, das als Ersatz verwendet werden soll. Klicken Sie auf Weitersuchen, Alle suchen, Ersetzen oder Alle ersetzen. Für die Suche nach Text können Sie Platzhalter verwenden. Verwenden Sie z. B. bei der Suche ein Sternchen (*) als Platzhalter für eine Zeichenfolge („s*n“ findet beispielsweise „spielen“ und „singen“). 22 Textverarbeitung - Word 2007 1.13.2.3 Verwenden von Platzhaltern beim Suchen und Ersetzen von Text Klicken Sie auf der Registerkarte Startseite in der Gruppe Bearbeiten auf Suchen oder Ersetzen. Aktivieren Sie das Kontrollkästchen Platzhalterzeichen verwenden. Wenn das Kontrollkästchen Platzhalterzeichen verwenden nicht angezeigt wird, klicken Sie auf Erweitern. Klicken Sie auf Sonstiges und dann auf ein Platzhalterzeichen, und geben Sie im Feld Suchen nach weiteren Text ein, um ein Platzhalterzeichen aus einer Liste auszuwählen. Wenn Sie das Element ersetzen möchten, klicken Sie auf die Registerkarte Ersetzen, und geben Sie dann das Element im Feld Ersetzen durch ein, das als Ersatz verwendet werden soll. Klicken Sie auf Weitersuchen, Alle suchen, Ersetzen oder Alle ersetzen. 1.13.2.4 Schnellsuche Klicken Sie in der vertikalen Bildlaufleiste auf Browseobjekt auswählen und dann auf das gewünschte Element, um schnell bestimmte Elemente wie Grafiken oder Tabellen zu finden. Klicken Sie auf Nächste Seite oder Vorherige Seite , um das nächste oder vorhergehende Element des gleichen Typs zu suchen. 1.14 Navigieren in großen Dokumenten Es kann mitunter sehr mühsam sein durch große Dokumente zu navigieren. Mit ein paar kleinen Tricks ist das aber kein Problem. Öffnen Sie das Dokument Übung_4 aus dem Ordner Modul3-Dokumente. 1.14.1 Navigieren mit der Bildlaufleiste Die einfachste Möglichkeit. Mit der Bildlaufleiste am rechten Seitenrand können Sie bequem durch das Dokument blättern. Halten Sie einfach die linke Maustaste gedrückt und fahren Sie nach oben oder unten. Ein Insert zeigt Ihnen an auf welcher Seite Sie sich gerade befinden. 1.14.2 Navigieren mit der Tastatur Mit der Tastenkombination + blättern Sie in Richtung Dokumentanfang. Mit der Tastenkombination + blättern Sie in Richtung Dokumentende. Mit der Tastenkombination + gehen Sie direkt zum Dokumentanfang. Mit der Tastenkombination + gehen Sie direkt zum Dokumentende. 1.14.3 Direkt zu einer bestimmten Seite navigieren Klicken Sie in der vertikalen Bildlaufleiste auf Browseobjekt auswählen und dann Symbol. Geben Sie die Seitenauf das zahl ein unk klicken Sie auf Gehe zu. 23 Textverarbeitung - Word 2007 1.15 Rückgängig - Wiederherstellen Fall Ihnen bei der Arbeit mit Word Fehler unterlaufen, können Sie diese jederzeit wieder rückgängig machen. macht die letzte Aktion rückgängig. Jeder Klick bringt sie einen Schritt zurück. Ein klick auf das Symbol Sie können maximal die letzten 100 Schritte rückgängig machen. hebt das letzte Rückgängig wieder auf. Jeder weitere Klick bringt Sie also wieder einen Ein Klick auf Schritt vorwärts. 1.16 Dokumente anlegen Beim Start von word 2007 wird automatisch ein leeres Dokument angelegt. Natürlich können Sie jederzeit auch eigene Dokumente anlegen. Entweder als leere Dokumente oder basierend auf einer Vorlage. 1.16.1 Leeres Dokument anlegen Wählen Sie , und oder drücken Sie + . 1.17 Eingeben von Text Grundsätzlich können Sie Text wie bei einer Schreibmaschine eingeben, nur dass Sie sich nicht um einen Zeilenumbruch kümmern müssen oder dass es jederzeit möglich ist Text zu löschen, zu überschreiben oder zu verschieben. Die sog. Schreibmarke zeigt ihnen die Position an der sich der Cursor momentan befindet. Sie können an jeder beliebigen Position zu schreiben beginnen. Ein Doppelklick an die gewünschte Stelle setzt die Schreibmarke dorthin. Üblicherweise befinden Sie sich im Einfügemodus. Dabei wird der Text von links nach rechts geschrieben und eventuell bereits vorhandener Text nach rechts verschoben. Schreibrichtung den Überschreibmodus aktivieren. In Word 2007 In früheren Word Versionen konnte man mit der Taste ist das nicht mehr vorgesehen. Vorbei also die Zeiten, in denen Text überschrieben wurde, weil man aus Versegedrückt hatte und die Textverarbeitung vom Einfügemodus in den Überschreibmodus wechselte. hen die Um bestehenden Text zu überschreiben, muss dieser in Office 2007 vorher gelöscht oder markiert werden. Ist vorhandener Text markiert, wird bei Eingabe von neuem Texte der markierte Text automatisch gelöscht. Der Überschreibmodus wird allerdings von Microsoft nicht gänzlich abgeschafft, sondern nur standardmäßig abgeschaltet. Wer ihn auch mit Office 2007 noch nutzen möchte, ruft in Word die Optionen auf. Dazu klicken Sie auf den Office-Button in der Titelleiste und drücken dann auf den Button Word-Optionen. Unter -Taste wieder aktivieren. Frühere Erweitert können Sie die Aktivierung des Überschreibmodus über die Versionen von Word zeigten in der Statuszeile ein ÜB an, sobald der Überschreibmodus aktiviert wurde. So konnten Anwender zumindest sehen, dass der Überschreibmodus aktiv ist. In Word 2007 ist dies aber nicht mehr der Fall. 24 Textverarbeitung - Word 2007 1.17.1 Was ist ein Absatz? Einen neuen Absatz erzeugt man mit der Taste . Absätze dienen der Strukturierung und einfachen Formatierung von Dokumenten. So können Sie zB. Formatierungsanweisungen wie Linksbündig, Zentriert oder Bocksatz nur auf Absätze anwenden. Absatzmarke Absatzmarke + Absatzmarke Zeilenumbruch Immer wieder trifft man auf Dokumente in denen der manuelle Zeilenumbruch mit einem neuen Absatz verwechselt wird. Siehe untenstehendes Beispiel. Absatzmarke Absatzmarke Absatzmarke Absatzmarke Ein derartiges Dokument zu Formatieren, gehört in die Kategorie Albtraum. Die meisten Absatzformatierungen können Sie vergessen. Machen Sie nur dann einen Absatz wenn Sie das Dokument ganz bewusst strukturieren wollen. 1.17.2 Markieren von Texten und Tabellen Word bietet eine Vielzahl von Möglichkeiten Text zu markieren. Unter markieren versteht man die Auswahl eines Teils oder des gesamten Textes. Markierten Text zeigt Word farblich unterlegt an. 1.17.2.1 Markieren von Text mithilfe der Maus Markierung Vorgehensweise Markieren eines Textbereichs Klicken Sie auf die Stelle, an der die Markierung beginnen soll. Halten Sie die linke Maustaste gedrückt, und ziehen Sie dann den Mauszeiger über den Text, den Sie markieren möchten. Markieren eines Worts Doppelklicken Sie auf eine beliebige Stelle im Wort. Markieren einer Textzeile Verschieben Sie den Zeiger auf die linke Seite der Zeile, bis dieser die Form eines nach rechts zeigenden Pfeils annimmt, und klicken Sie anschließend mit der Maustaste. 25 Textverarbeitung - Word 2007 Markierung Vorgehensweise Markieren eines Satzes Halten Sie Satz. Markieren eines Absatzes Klicken Sie dreifach auf eine beliebige Stelle im Absatz. Markieren mehrerer Absätze Markieren eines großen Textbereichs Gesamtes Dokument Kopf- und Fußzeilen Fuß- und Endnoten Taste gedrückt, und klicken Sie auf eine beliebige Stelle im Verschieben Sie den Mauszeiger auf die linke Seite des ersten Absatzes, bis aus dem Mauszeiger ein nach rechts zeigender Pfeil wird. Halten Sie die linke Maustaste gedrückt, und ziehen Sie den Zeiger nach oben oder nach unten. Klicken Sie auf den Anfang der Markierung. Führen Sie einen Bildlauf bis Taste gedrückt, und zum Ende der Markierung durch. Halten Sie die klicken Sie auf die Stelle, an der die Markierung enden soll. Verschieben Sie den Mauszeiger auf die linke Seite einer beliebigen Textstelle, bis aus dem Zeiger ein nach rechts zeigender Pfeil wird, und klicken Sie dann dreifach. Doppelklicken Sie in der Seitenlayoutansicht (Drucklayoutansicht: Eine Ansicht, in der Dokumente oder andere Objekte so angezeigt werden, wie sie gedruckt aussehen. So werden beispielsweise Elemente wie Kopfzeilen, Fußnoten, Spalten und Textfelder in ihren tatsächlichen Positionen angezeigt.) auf den abgeblendeten Kopf- oder Fußzeilentext. Verschieben Sie den Zeiger auf die linke Seite der Kopf- oder Fußzeile, bis dieser die Form eines nach rechts zeigenden Pfeils annimmt, und klicken Sie dann. Klicken Sie auf den Fuß- oder Endnotentext, verschieben Sie den Zeiger auf die linke Textseite, bis dieser die Form eines nach rechts zeigenden Pfeiles annimmt, und klicken Sie dann. Halten Sie die Taste gedrückt, und ziehen Sie den Mauszeiger über den Text. Markieren eines Textfelds oder Verschieben Sie den Mauszeiger über den Rand des Positionsrahmens, bis der eines Rahmens Zeiger die Form eines Pfeils mit vier Spitzen annimmt, und klicken Sie dann. Vertikaler Textblock 1.17.2.2 Markieren von Text mithilfe der Tastatur Markierung Vorgehensweise Ein Zeichen nach rechts Drücken Sie + . Ein Zeichen nach links Drücken Sie + . Ein Wort von Anfang bis Ende Setzen Sie die Einfügemarke an den Anfang des Worts, und drücken Sie Ein Wort vom Ende bis zum Anfang Verschieben Sie den Mauszeiger an das Wortende, und drücken Sie dann Eine Zeile von Anfang bis Ende + dann + + + . . Drücken Sie zunächst 26 und dann + . Textverarbeitung - Word 2007 Markierung Vorgehensweise Eine Zeile vom Ende bis zum Anfang Drücken Sie zunächst Um eine Zeile nach unten Drücken Sie Um eine Zeile nach oben Drücken Sie zunächst Ein Absatz von Anfang bis Ende Verschieben Sie den Mauszeiger an den Anfang des Absatzes, und drücken + und dann + Sie dann + und dann und dann + . . + . . Ein Absatz vom Ende bis zum Verschieben Sie den Mauszeiger an das Absatzende, und drücken Sie dann Anfang + + . Ein Dokument vom Ende bis zum Anfang Verschieben Sie den Mauszeiger an das Dokumentende, und drücken Sie Ein Dokument von Anfang bis Ende Verschieben Sie den Mauszeiger an den Anfang des Dokuments, und drü- dann + + . + cken Sie dann + . Vom Anfang eines Fensters bis Verschieben Sie den Mauszeiger an den Anfang des Fensters, und drücken zum Ende + + + . Sie dann + Das gesamte Dokument Drücken Sie Vertikaler Textblock Drücken Sie Drücken Sie + + , und verwenden Sie dann die , um den Auswahlmodus zu deaktivieren. Das nächste Zeichen Drücken Sie dann oder ren. , um den Auswahlmodus zu aktivieren, und drücken Sie . Drücken Sie , um den Auswahlmodus zu deaktivie- Ein Wort, einen Satz, einen Absatz oder ein Dokument Drücken Sie , um den Auswahlmodus zu aktivieren. Drücken Sie dann einmal, um ein Wort zu markieren, zweimal, um einen Satz zu markieren, dreimal, um einen Absatz zu markieren, oder viermal, um das Dokument zu , um den Auswahlmodus zu deaktivieren. markieren. Drücken Sie . 1.17.2.3 Markieren von Elementen in einer Tabelle mit der Tastatur Markierung Vorgehensweise Inhalt der nächsten Zelle rechts Drücken Sie . Inhalt der nächsten Zelle links Drücken Sie + . 27 Tasten . Textverarbeitung - Word 2007 Markierung Vorgehensweise Inhalt angrenzender Zellen Halten Sie gedrückt, und drücken Sie die entsprechende Taste wiederholte Male, bis Sie den Inhalt aller gewünschten Zellen markiert haben. Inhalt einer Spalte Klicken Sie auf die oberste oder unterste Zelle der Spalte. Halten Sie die Taste gedrückt, und drücken Sie oder wiederholte Male, bis Sie den Inhalt der Spalte markiert haben. Inhalt einer gesamten Tabelle Klicken Sie auf die Tabelle, und drücken Sie dann nertastatur (bei deaktivierter Taste). + auf der Zeh- 1.17.2.4 Markieren von Elementen in einer Tabelle mit der Maus Markierung Gehen Sie folgendermaßen vor Inhalt einer Zelle Inhalt einer Zeile Inhalt einer Spalte Klicken Sie auf eine Zelle, Zeile oder Spalte. Halten Sie die linke Maustaste gedrückt, und ziehen Sie über alle Zellen, Zeilen oder Spalten mit dem Inhalt, den Sie auswählen möchten. Um den Inhalt von Zellen, Zeilen oder Spalten auszuwählen, die nicht aneinander grenzen, klicken Sie in die erste , und klicken Sie dann auf die Zelle, Zeile oder Spalte, drücken Sie Inhalt mehrerer Zellen, Zeilen weiteren Zellen, Zeilen oder Spalten mit dem Inhalt, den Sie auswählen oder Spalten möchten. Beispiele: Inhalt einer gesamten Tabelle 1.17.3 Text löschen Markieren Sie den gewünschten Text und drücken Sie die Taste. Um Text von links nach rechts zu löschen Taste. setzen Sie die Schreibmarke an die gewünschte Stelle und drücken Sie beliebig oft die Um Text von rechts nach links zu löschen setzen Sie die Schreibmarke an die gewünschte Position und drücken Taste. Sie beliebig oft die 28 Textverarbeitung - Word 2007 1.17.4 Text kopieren und einfügen Markieren Sie den entsprechenden Text und klicken Sie auf die rechte Maustaste. Wählen Sie den Eintrag Kopieren. Alternativ können Sie auch die verwenden. Tastenkombination Gehen Sie im Dokument an jene Stelle an der Sie den Text einfügen wollen, drücken Sie die rechte Maustaste und wählen Sie den Eintrag Einfügen. Alternativ können Sie auch die Tastenkombination verwenden. + + 1.17.5 Text ausschneiden und einfügen Markieren Sie den entsprechenden Text und klicken Sie auf die rechte Maustaste. Wählen Sie den Eintrag verwenden. Ausschneiden. Alternativ können Sie auch die Tastenkombination + 1.17.6 Text verschieben Markieren Sie den entsprechenden Text und ziehen Sie diesen bei gedrückter rechter Maustaste an die gewünschte Position. Lassen Sie die Maustaste los. Ziel Bei all diesen Techniken spielt es keine Rolle ob sie das innerhalb eines Dokuments machen oder Inhalte von einen Dokument in ein Anderes einfügen oder verschieben. 1.17.7 Eingeben vom Sonderzeichen und Symbolen Hin und wieder benötigen Sie spezielle Zeichen und Symbole. wie zB. ein © oder ®. Word unterscheidet zwischen Sonderzeichen und Symbolen. 1.17.7.1 Sonderzeichen einfügen Klicken Sie auf die Stelle im Dokument, an der Sie das Sonderzeichen einfügen möchten. Klicken Sie auf der Registerkarte Einfügen in der Gruppe Symbole auf Symbol und wählen Sie Weitere Symbole. 29 Textverarbeitung - Word 2007 Klicken Sie auf die Registerkarte Sonderzeichen. Klicken Sie auf das Zeichen, das eingefügt werden soll, und anschließend auf Einfügen. 1.17.7.2 Symbole einfügen Verfahren Sie wie unter Sonderzeichen einfügen beschrieben mit dem Unterschied dass Sie entweder gleich , das gewünschte Symbol finden, oder dass Sie nach einen Klick auf Weitere Symbonach einen Klick auf le und Auswahl des Registers Symbole, das passende Symbol auswählen können. 1.18 Anzeigeeinstellungen In Word 2007 können Sie sich das Dokument unterschiedlich darstellen lassen. Jede Ansicht hat eine ganz spezielle Aufgabe die in den folgenden Punkten näher beschrieben wird. Die Ansichtseinstellungen finden Sie in Multifunktionsleiste Ansicht oder in der Statusleiste am unteren Bildschirmrand. Anzeigeeinstellungen in der Multifunktionsleiste Ansicht. Anzeigeeinstellungen in der Statusleiste. 1.18.1 Seitenlayout Sie gebräuchlichste Darstellung und auch Stabdardeinstellung von Word 2007. Sie sehen alle Formatierungen und Bilder. Dies Darstellung wird auch WYSIWYG (What You See Is What You Get) genannt. Sehr frei übersetzt „Was Sie sehen ist was Sie bekommen“. 1.18.2 Vollbildlesemodus Nützt den gesamten Bildschirm aus und zeigt alle Bestandteile des Dokuments. In der rechten oberen Ecke mit deren Hilfe Sie weitere Einstellungen vornehmen können. finden Sie die Schaltfläche Schaltfläche. Daneben finden Sie die 30 Textverarbeitung - Word 2007 1.18.3 Weblayout Eigentlich überflüssig. Niemand macht mit Word Webseiten. 1.18.4 Gliederungsansicht Diese Ansicht ist besondern bei umfangreichen Dokumenten hilfreich. Überschrift der Ebene 1 Mit einem Doppelklick auf das Pluszeichen werden nur die Überschriften der Ebene 1 angezeigt, also eine Art Inhaltsverzeichnis. Absatz Überschrift der Ebene 2 Mit einem Doppelklick auf das Pluszeichen werden nur die Überschriften der Ebene 1 und 2 angezeigt, also eine Art Inhaltsverzeichnis. Platzhalter für ein Bild 1.18.5 Entwurfansicht Diese Ansicht ist für Schnellschreiber gedacht. Bilder werden nicht angezeigt. Bei großen Dokumenten ist die Bildschirmdarstellung schneller wie beim Layoutmodus. 1.19 Die Statusleiste Die Statusleiste wird am unteren Bildschirmrand angezeigt und liefert wertvolle Informationen. Welche Informationen dargestellt werden können Sie selbst bestimmen. Klicken Sie dazu einfach mit der rechten Maustaste auf die Statusleiste und aktivieren Sie in der Liste die Informationen die Sie angezeigt haben wollen. 31 Textverarbeitung - Word 2007 1.20 Zoom In der vorliegenden Version von Word ist nun endlich ein ordentliches Werkzeug zum vergrößern und verkleinern der Anzeige enthalten. 1.20.1 Schnelles Vergrößern oder Verkleinern der Dokumentansicht Hierzu verwenden Sie einfach den Schieberegler in der Statusleiste am unteren rechten Bildschirmrand. 1.20.2 Auswählen einer bestimmten Zoom-Einstellung Sie können festlegen, wie viel von einem Dokument auf dem Bildschirm angezeigt wird. Gehen Sie wie folgt vor: Klicken Sie auf der Registerkarte Ansicht in der Gruppe Zoom auf Zoom 100%, oder wählen Sie Eine Seite, Zwei Seiten oder Seitenbreite. Klicken Sie auf der Registerkarte Ansicht in der Gruppe Zoom auf Zoom. Geben Sie einen Prozentsatz ein, oder wählen Sie andere gewünschte Einstellungen aus. 1.21 Seitenlayout Unter der Mulifunktionsleiste Seitenlayout sind eine Vielzahl von Werkzeugen zusammengefasst die es Ihnen ermöglichen das Dokument nach Ihren Vorstellungen zu gestalten und einzurichten. 1.21.1 Übernehmen oder Anpassen eines Dokumentdesigns Sie können ein ganzes Dokument schnell und einfach formatieren. Verwenden Sie hierzu ein Dokumentdesign (Design: Eine Gruppe von einheitlichen Gestaltungselementen, die Ihren Dokumenten mithilfe von Farben, Schriftarten und Grafiken ein bestimmtes Aussehen verleihen.). In Word, Excel und PowerPoint werden mehrere vordefinierte Dokumentdesigns bereitgestellt. Sie können jedoch auch eigene Dokumentdesigns erstellen, indem Sie ein vorhandenes Dokumentdesign anpassen und als benutzerdefiniertes Dokumentdesign speichern. 1.21.2 Anwenden eines Designs Öffnen Sie das Dokument Übung_2 aus dem Ordner Modul3-Dokumente. 1.21.3 Anpassen eines Dokumentdesigns Aktivieren Sie die Multifunktionsleiste Schaltfläche Designs. 32 und klicken Sie auf die Textverarbeitung - Word 2007 Fahren Sie mit der Maus einfach über die verschiedenen Layouts. Word zeigt ihnen sofort die Auswirkungen auf das Dokument an. Gefällt Ihnen ein Layout, klicken Sie einfach darauf. Das gesamte Dokument wird gemäß den Designvorgaben neu formatiert. Sie können das Design jederzeit wieder auf die ursprüngliche Vorlage zurücksetzen. Wenn Sie ein Dokumentdesign anpassen möchten, beginnen Sie damit, die verwendeten Farben, Schriftarten, Linien und Fülleffekte zu ändern. Änderungen, die Sie an einer oder mehreren dieser Designkomponenten vornehmen, wirken sich sofort auf das aktive Dokument aus. 1.21.3.1 Anpassen und ändern der Designschriftarten Designschriftarten umfassen eine Schriftart für Überschriften und eine Schriftart für Text. Wenn Sie auf die klicken, sehen Sie unter dem Namen Designschriftarten den Namen der Schaltfläche Designschriftarten Schriftart für Überschriften und für Text, die für die einzelnen Designschriftarten verwendet wird. Sie können beide Schriftarten ändern, um eigene Designschriftarten zu erstellen. Klicken Sie auf Neue Designschriftarten erstellen. Wählen Sie im Feld Schriftart für Überschriften oder Schriftart für Textkörper die gewünschten Schriftarten aus. Geben Sie im Feld Name einen passenden Namen für die neuen Designschriftarten ein. . Klicken Sie auf 33 Textverarbeitung - Word 2007 1.21.3.2 Anpassen der Designfarben Die Farben auf der Schaltfläche Designfarben stellen die aktuellen Text- und Hintergrundfarben dar. Die Farben, die neben dem Namen Designfarben angezeigt werden, wenn sie auf die Schaltfläche Designfarben klicken, stellen die Akzent- und Hyperlinkfarben für das Design dar. Wenn Sie eine Farbe ändern, um eigene Designfarben zu erstellen, werden die auf der Schaltfläche Designfarben und neben dem Namen Designfarben angezeigten Farben entsprechend geändert. Klicken Sie auf Neue Designfarben erstellen. Klicken Sie unter Designfarben auf die Schaltfläche des Designfarbenelements, das Sie ändern möchten. Wählen Sie unter Designfarben die gewünschten Farben aus. Wiederholen Sie die entsprechenden Schritte für alle Designfarbenelemente, die Sie ändern möchten. Geben Sie der neuen Farbzusammenstellung einen Namen und klicken Sie auf 1.21.3.3 Auswählen der Designeffekte Bei Designeffekten handelt es sich um Gruppen von Linien und Fülleffekten. Wenn Sie auf die Schaltfläche Designeffekte klicken, sehen Sie in der zusammen mit dem Namen Designeffekte angezeigten Grafik die für die einzelnen Gruppen von Designeffekten verwendeten Linien und Fülleffekte. Sie können keine eigene Gruppe von Designeffekten erstellen, Sie können jedoch eine Gruppe auswählen, die Sie in einem eigenen Dokumentdesign verwenden möchten. Designeffekte wirken sich auf Grafiken in Ihrem Dokument aus. 1.21.3.4 Bearbeiten oder löschen von eigenen Designs, Designschriften- und Farben Klicken Sie mit der rechten Maustaste auf den jeweiligen Eintrag und wählen Sie Bearbeiten oder Löschen. 34 Textverarbeitung - Word 2007 1.21.4 Seitenränder Bei Seitenrändern handelt es sich um die Leerräume an den Rändern einer Seite. Logischerweise werden Text und Grafiken im bedruckbaren Bereich zwischen den Seitenrändern eingefügt. Der bedruckbare Bereich hängt vom verwendeten Drucker ab. Inzwischen gibt es auch Drucker die bis an den Seitenrand drucken können (Randabfallend genannt). Über die Schaltfläche Seitenränder öffnet sich ein Dialog mit bereits fertigen Einstellungen. Über die Schaltfläche Benutzerdefinierte Seitenränder können Sie eigene Vorgaben erstellen. Wenn Sie die Standardeinstellungen für Seitenränder ändern möchten, klicken Sie nach dem Auswählen eines neuen Rands auf Seitenränder und dann auf Benutzerdefinierte Seitenränder. Klicken Sie im Dialogfeld Seite einrichten auf die Schaltfläche Standard, und klicken Sie dann auf Ja. Die neuen Standardeinstellungen werden in der Vorlage gespeichert, auf deren Basis das Dokument erstellt wurde. Die neuen Seitenrandeinstellungen gelten automatisch für alle neuen Dokumente, die basierend auf dieser Vorlage erstellt werden. Wenn Sie die Seitenränder für einen bestimmten Teil des Dokuments ändern möchten, markieren Sie den Text, und legen Sie die gewünschten Seitenränder fest, indem Sie sie im Dialogfeld Seite einrichten eingeben. Klicken Sie im Feld Übernehmen für auf Markierten Text. Microsoft Word fügt automatisch jeweils einen Ab). Ein Abschnittsumbruch speichert die Formatierungselemente schnittsumbruch ( des Bereichs, z. B. Ränder, Seitenausrichtung, Kopf- und Fußzeilen sowie fortlaufende Seitenzahlen.) vor und hinter dem Text mit den neuen Seitenrandeinstellungen ein. Ist das Dokument bereits in Abschnitte unterteilt, können Sie auf einen Abschnitt klicken oder mehrere Abschnitte markieren und dann die Seitenränder anpassen. 35 Textverarbeitung - Word 2007 1.21.5 Ausrichtung oder Orientierung Sie können für das gesamte Dokument oder für einen Teil des Dokuments entweder das Hochformat (vertikale Ausrichtung) oder das Querformat (horizontale Ausrichtung) auswählen. Es ist auch möglich in einem Dokument vertikale und horizontale Ausrichtung zu verwenden. 1.21.6 Verwenden von Hoch- und Querformat im selben Dokument Wenn Sie nur einen Teil des Texts auf einer Seite für die Umwandlung in das Hoch- oder Querformat markieren, wird der markierte Text in Word auf einer eigenen Seite dargestellt. Nachfolgender Text wird auf die Folgeseite verschoben. Markieren Sie die Seiten oder Absätze, aus deren Ausrichtung Sie in Hoch- oder Querformat ändern möchten. Klicken Sie auf der Registerkarte Seitenlayout in der Gruppe Seite einrichten auf Seitenränder. Klicken Sie auf Benutzerdefinierte Seitenränder. Klicken Sie auf der Registerkarte Seitenränder auf Hochformat oder Querformat. Klicken Sie in der Liste Übernehmen für auf Markierten Text. Wichtig: Vor und hinter dem Text mit der neuen Seitenausrichtung werden von Microsoft Word automatisch Abschnittsumbrüche eingefügt. Ist das Dokument bereits in Abschnitte unterteilt, können Sie auf einen Abschnitt klicken oder mehrere Abschnitte markieren und dann die Ausrichtung nur für die markierten Abschnitte ändern. Um das Ergebnis anzusehen können Sie sich das Dokument in der Druckvorschau anzeigen lassen. 36 Textverarbeitung - Word 2007 1.21.7 Druckvorschau Klicken Sie auf die Schaltfläche und Wählen Sie Drucken, Seitenansicht. Blättern Sie mit nebenstehenden Schaltflächen durch das Dokument.. Um einen größeren Überblick zu bekommen, klicken Sie auf die Schaltfläche Stellen Sie den Prozentwert auf eine passende Größe ein. Klicken Sie auf . Miniaturvorschau Mit einem Klick auf die Schaltfläche verlassen Sie die Vorschau wieder. 37 Textverarbeitung - Word 2007 1.22 Einfache Formatierungen Um schnell einen kürzeren Text zu formatieren genügt es, wenn Sie das manuell vornehmen, also die entsprechenden Wörter, Sätze oder Absätze auswählen und diesen das gewünschte Format zuweisen. Für größere Dokumente sollten Sie ausschließlich mit Formatvorlagen arbeiten. Dazu später mehr. 1.22.1 Zeichenformate Zeichenformate wirken sich nur auf jene Bereiche aus die markiert sind sowie auf einzelne Wörter in denen die Schreibmarke gerade steht. Öffnen Sie das Dokument Übung_3 aus dem Ordner Modul3-Dokumente. Stellen Sie die Schreibmarke in das Wort Grundlagen im ersten Absatz. Aktivieren Sie die Multifunktionsleiste Start Nehmen Sie die gewünschten Formatierungen vor. Die Symbole sind eigentlich selbsterklärend und bedürfen keiner weiteren Betrachtung. Falls Sie noch mehr Einstellungen vornehmen . wollen klicken Sie auf Erweiterte Möglichkeiten der Zeichenformatierung. 1.22.2 Absatzformate Absatzformate sind wesentlich komplexer als Zeichenformate und wirken sich immer auf den gesamten Absatz aus, in dem die Schreibmarke steht. Setzen Sie die Schreibmarke in den zweiten Absatz des Dokuments Übung_3. , Zentriert Die Formate Linksbündig bedürfen keiner weiteren Erläuterung. , Rechtsbündig 38 und Blocksatz sind selbsterklärend und Textverarbeitung - Word 2007 1.22.2.1 Einzüge und Abstände Um den Zeilenabstand einzustellen wählen Sie aus der Multifunktionsleiste Start die Gruppe Absatzforma. te und klicken Sie auf das Symbol Die aktive Einstellung ist mit einem Häkchen gekennzeichnet. Falls Sie einen andere Einstellung wünschen, wählen Sie diese einfach aus. Um eigene Einstellungen festzulegen wählen Sie den Eintrag Zeilenabstandoptionen. Hier legen Sie fest ob der Absatz links oder rechts eingerückt werden soll. Bestimmen Sie ob die erste Zeile des Absatzes zusätzlich eingezogen wird. Hängend bedeutet dass die erste Zeile links über den Absatz hinausragt. Legt fest ob vor oder nach dem Absatz ein Abstand eingefügt werden soll. Sie sollten diese Einstellung nützen, um unnötige Absatzschaltungen zu vermeiden. Miniaturvorschaubereich. Abstand zwischen den Zeilen. Sie sollten hier eine Wert wählen der größer als 1 ist. Texte werden dadurch wesentlich besser lesbar. Ein Klick auf Standard macht die gewählten Einstellungen zur Standardvorgabe. 1.22.2.2 Zeilen- und Seitenumbruch Unter dem Tab Zeilen- und Seitenumbruch finden Sie einige hilfreiche Einstellungen. Absatzkontrolle verhindert, dass eine Seite mit einer einzigen Zeile eines neuen Absatzes und eine neue Seite nicht mit der letzten Zeile eines Absatzes von der vorherigen Seite beginnt. Mit Seitenumbruch oberhalb können Sie festlegen dass zu Beginn des Absatzes eine neue Seite angelegt wird. Diesen Absatz zusammenhalten verhindert einen Seitenumbruch im Absatz. 39 Textverarbeitung - Word 2007 1.22.2.3 Hintergrundfarbe Um die Hintergrundfarbe eines Absatzes zu ändern, klicken Sie einfach auf das Symbol und wählen Sie die gewünschte Farbe aus. Mit einen Klick auf können Sie eigene Farben zusammenstellen und anwenden. 1.22.2.4 Rahmen und Schattierung Sie können einzelne Zeichen ,Wörter, Absätze, Zeichnungen oder ganze Seiten mit einem Rahmen versehen Rahmen können mit Farbe gefüllt und mit Schatten ausgestattet werden. Ein Klick auf das Symbol öffnet ein Menü mit den entsprechenden Optionen für das Setzen von Rahmen. Die Einträge sind selbsterklärend. Für die Füllung und Schatten wählen Sie den Eintrag Rahmen und Schattierung. Hier stellen Sie die Rahmenart ein. Schattierung (damit ist die Füllfarbe des Rahmens gemeint) finden Sie hinter diesem Tab. Hier stellen Sie die Linienart des Rahmens ein. Hier stellen Sie die Farbe des Rahmens ein. 40 Textverarbeitung - Word 2007 1.22.3 Aufzählungen Öffnen Sie das Dokument Übung_5 aus dem Ordner Modul3-Dokumente. 1 Markieren Sie den Text wie nebenstehend dargestellt. 2 Wählen Sie aus der Multifunktionsleiste Start aus der Gruppe Absatz das Symbol . Wählen Sie ein beliebiges Aufzählungszeichen. Wenn Sie ein eigenes Aufzählungszeichen definieren wollen, klicken Sie auf den Eintrag Neues Aufzählungszeichen definieren. Über sie Schaltflächen Symbol, Bild oder Schriftart gelangen in entsprechende Dialoge. Experimentieren Sie einfach ein wenig. 1.22.4 Aufzählungen mit mehreren Ebenen Sie können Aufzählungen auch staffeln also zusätzliche Ebenen erstellen. Setzen Sie die Schreibmarke einfach Taste. vor die entsprechende Zeile und drücken Sie die Die eingerückte Ebene bekommt automatisch ein eigenes Aufzählungszeichen. Das können Sie natürlich auch und wählen Sie ein beliebiges Aufzählungszeichen. Siehe ändern. Klicken Sie dazu einfach auf das Symbol untenstehendes Beispiel. Um eine Ebene wieder zurückzustufen drücken Sie einfach die Tastenkombination 41 + . Textverarbeitung - Word 2007 1.23 Nummerierungen Nummerierungen funktionieren vom Prinzip her genau gleich wie Aufzählungen, nur das eben Nummern statt Aufzählungszeichen vergeben werden. Öffnen Sie das Dokument Übung_5 aus dem Ordner Modul3-Dokumente. Markieren Sie den Text wie nebenstehend dargestellt. 1 2 Wählen Sie aus der Multifunktionsleiste Start aus der Gruppe Absatz das Symbol . Wählen Sie eine beliebiges Nummerierung. Wenn Sie ein eigenes Format definieren wollen, klicken Sie auf den Eintrag Neues Zahlenformat definieren. Hier können Sie eigene Formate definieren. Beachten Sie, dass der Punkt jeweils ein Trennzeichen für eine neue Ebene ist. 1.23.1 Nummerierungen mit mehreren Ebenen Sie können Nummerierungen auch staffeln also zusätzliche Ebenen erstellen. Setzen Sie die Schreibmarke Taste. Die eingerückte Ebene bekommt autoeinfach vor die entsprechende Zeile und drücken Sie die matisch eine eigene Nummerierung. Das können Sie natürlich auch ändern. Klicken Sie dazu einfach auf das und wählen Sie ein beliebige Nummerierung aus. Siehe untenstehendes Beispiel. Symbol Um eine Ebene wieder zurückzustufen drücken Sie einfach die Tastenkombination 42 + . Textverarbeitung - Word 2007 1.23.2 Automatische Liste mit mehreren Ebenen Word kann Ihnen eine Menge Arbeit beim Nummerieren sparen. Wenn Sie ein Dokument beim Schreiben schon strukturiern, also an den entsprechenden Stellen Einrückungen vornehmen, erledigt Word den Rest vollautomatisch. Öffnen Sie das Dokument Übung_6 aus dem Ordner Modul3-Dokumente. 1 Markieren Sie den gesamten Text. Wählen Sie aus der Multi. funktionsleiste Start aus der Gruppe Absatz das Symbol Wählen Sie eine beliebige Nummerierung. Wenn Sie ein eigenes Format definieren wollen, klicken Sie auf den Eintrag Neue Liste mit mehreren Ebenen definieren. 2 Hier können Sie eigene Formate definieren. Beachten Sie, dass der Punkt jeweils ein Trennzeichen für eine neue Ebene ist. Experimentieren Sie mit verschiedenen Einstellungen. Unser Beispiel: 43 Textverarbeitung - Word 2007 Der Abstand der Nummerierungen der Ebene 2 ist zu groß. Um das zu korrigieren muss dieser Abstand verändert werden. Word macht zwischen der Zahl und dem nachfolgenden Text automatisch einen sog. Tabstopp. und Das ist in diesem Fall nicht wünschenwert. Um das zu korrigieren, klicken Sie auf das Symbol . wählen Sie den Eintrag Wählen Sie links oben die entsprechende Ebene aus und stellen Sie rechts unten den Eintrag Text danach auf Abstand ein. Machen Sie das mit allen notwendigen Ebenen, in diesem Falle 1 bis 3. Damit ist das Problem gelöst. 1.24 Arbeiten mit Tabulatoren Tabulatoren benötigen Sie zur exakten Platzierung von Text. Soll ein Wort oder eine Zahl z.B. genau an der Linealposition 3,50 cm beginnen und die Nächste an der Position 6,25 cm, so lässt sich dies nur mit Tabulatoren festlegen. Im Unterschied zu den Tabellen eignen sich Tabulatoren für genaueste Positionierungen. In Tabellen können Sie einen Text zwar einfach in Form von Spalten auflisten, bei Zahlen, die an einer Dezimalstelle ausgerichtet sein sollen, benötigen Sie Tabulatoren. Tabulatoren benötigen Sie auch zur exakten Anpassung von Nummerierungen und Aufzählungen. Tabstopps sind ein Absatzformat und lassen sich immer nur dem Absatz hinzufügen, in dem der Cursor steht, bzw. jenen Absätzen, die zuvor markiert wurden. 44 Textverarbeitung - Word 2007 1.24.1 Arten von Tabstopps Um mit Tabstopps zu arbeiten müssen Sie zuerst das Lineal einblenden. Klicken Sie dazu auf das Symbol am rechten Fensterrand. Vier verschiedene Arten von Tabstopps sind von Bedeutung:: »»• Links: Text wird linksbündig ausgerichtet. »»• Rechts: Text wird rechtsbündig ausgerichtet. »»• Zentriert: Text wird zentriert ausgerichtet. »»• Dezimal: Text/Zahlen werden an der Dezimalstelle ausgerichtet. Die Arten der verschiedenen Tabstopps werden grafisch in der linken Ecke des Lineals angezeigt. 1.24.2 Tabstopp setzen Öffnen Sie das Dokument Übung_7 aus dem Ordner Modul3-Dokumente. eingegeben. Dieser Text soll nun mithilfe Bisher wurde nur der Text, getrennt durch Standardtabstopps der verschiedenen Tabstopparten formatiert werden. Ausgangssituation: Achten Sie darauf, dass linksbündiger aktiviert ist. Tabstopp Markieren Sie die erste Zeile des Textes. Klicken Sie ins Lineal und verschieben Sie den Tabstop an die gewünschte Position. 1 Mit einem Doppelklick auf das Tabstoppsymbol im Lineal gelangen Sie in den Dialog für die manuelle Eingabe der Tabs. Sie können Tabstopps löschen oder hinzufügen. 2 45 Textverarbeitung - Word 2007 3 Legen Sie die Tabstopps wie folgt fest: Geben Sie dazu einfach den Wert in cm ein und klicken Sie auf die Schaltfläche festlegen. Die restlichen Einstellmöglichkeiten sind selbsterklärend und bedürfen keiner weiteren Erläuterung. Klicken Sie auf . Markieren Sie nun die Zeilen 2, 3 und 4. Doppelklicken Sie auf das Lineal. 4 5 Löschen Sie zuerst eventuell vorhanden Tabstopps mit der Schaltfläche Alle Löschen. Legen Sie die Tabstopps wie folgt fest: 2,5 cm -> Links 8,5 cm -> Zentriert 12,5 cm -> Dezimal 15 cm -> Dezimal . Klicken Sie auf 6 Markieren Sie nun die unterste Zeile. Doppelklicken Sie auf das Lineal. Löschen Sie zuerst eventuell vorhanden Tabstopps mit der Schaltfläche Alle Löschen. Legen Sie die Tabstopps wie folgt fest: 2,5 cm -> Links 15 cm -> Dezimal . Klicken Sie auf Natürlich können Sie auch alle Tabstopps direkt im Lineal durch Klicken und verschieben die Position entsprechend setzen. Sie werden aber niemals die Genauigkeit wie bei der manuellen, also nummerischen, Eingabe erreichen. 46 Textverarbeitung - Word 2007 Leider werden Tabstopps oft vollkommen falsch eingesetzt. Anstatt die entsprechenden Tabstopppositionen zu Taste bist die Texte ausgerichtet sind. Eventuelle Ungenauigkeidefinieren drückt man einfach sooft die ten gleicht man mit der Leertaste aus. Das gehört in den Bereich Dilettantismus pur. Untenstehendes Beispiel ist durchaus praxisüblich - leider. Um sich die Tabstopppositionen schnell anzeigen zu lassen, halten Sie die ins Lineal. Taste gedrückt und klicken Sie Um einen Tabstopp rasch zu löschen, ziehen Sie diesen einfach bei gedrückter rechter Maustaste aus dem Lineal heraus. 1.25 Texte Einrücken Einrückungen ein gutes Mittel, Texte besser lesbar zu machen und Dokumente zu strukturieren. Einrückungen lassen sich nur auf Absätze anwenden. Um eine Absatz einzurücken setzen Sie die Schreibmarke irgendwo in den Absatz. Öffnen Sie das Dokument Übung_8 aus dem Ordner Modul3-Dokumente. Blenden Sie das Lineal ein. Ziehen Sie nun im Lineal das Symbol gewünschte Position. Wenn Sie nur das kleine obere Dreieck erzeugen Sie einen Erstzeileneinzug. mit der Maus an die verschieben Der Absatz mit Einzügen. Mit einem Doppelklick auf das Symbol gelangen Sie in den Dialog für Einzüge und Abstände. Diesen kennen wir ja bereits von den Absatzformaten. 47 Textverarbeitung - Word 2007 1.26 Arbeiten mit Tabellen Tabellen sind ein wertvolles Gestaltungsmittel. War es früher mit Word recht mühsam Tabellen zu erzeugen, so haben die neuesten Versionen kräftig dazugelernt. Word stellt Ihnen ein Tabellengitter zur Verfügung, das sich problemlos ausfüllen, erweitern und verkleinern lässt. Listen, Formulare, Übersichten formatieren Sie vorzugsweise mit Tabellen. Die Tabelle können Sie mit Linien, Farbe oder Füllmustern grafisch aufwerten. Grafiken können ebenfalls in Tabellen untergebracht werden. 1.26.1 Schnell eine Tabelle erstellen Legen Sie ein neues leeres Dokument an. Wählen Sie die Multifunktionsleiste Einfügen und das Symbol Tabelle. Bewegen Sie die Maus in das aufgeklappte Menü, färben Sie gewünschten Zellen mit einem orangen Rahmen ein. Mit einem Klick wird die Tabelle ins Dokument eingefügt. Bevor Sie eine Tabelle einfügen, achten Sie darauf, wo die Schreibmarke blinkt. An dieser Stelle fügt Word die Tabelle ein, auch wenn der Cursor mitten im Text steht. Die Tabelle kann später problemlos korrigiert und nachbearbeitet werden. Alternativ können Sie auch den Eintrag Tabelle einfügen auswählen. Legen Sie hier die gewünschten Einstellungen fest. Erzeugen Sie nun eine Tabelle mit 4 Spalten und 8 Zeilen. Sobald Sie die Tabelle angelegt oder eine bestehende Tabelle ausgewählt haben, blendet Word automatisch die passende Multifunktionsleiste ein. Mit einem Klick auf ein vorgefertigtes Tabellenlayout haben Sie die Tabelle auch schon formatiert. Die formatierte Tabelle. Einfacher geht es wirklich nicht mehr. 48 Textverarbeitung - Word 2007 1.26.2 Aufbau einer Tabelle 1.26.3 Daten in eine Tabelle eingeben Bei der Eingabe von Daten ist lediglich zu beachten, dass Sie mit der Taste von einer Tabellenzeile zur + gehen Sie jeweils zur vorherigen Tabellenzelle. Die Höhe der Zelle bzw. nächsten springen. Mit Zeile passt sich dem eingegebenen Text automatisch an. Die Breite der Zelle verändert sich nicht. Aktionen wie Kopieren, Ausschneiden, Einfügen oder Verschieben funktionieren wie gewöhnlich. Falls Sie einen Tabstopp Taste die Taste drücken. benötigen, müssen Sie innerhalb der Tabelle zusätzlich zur 1.26.4 Texte in Tabellen ausrichten Öffnen Sie das Dokument Übung_9 aus dem Ordner Modul3-Dokumente. Wenn Sie mehrere Zeilen oder Spalten markiert haben, wirkt sich die Formatierungen natürlich auf die gesamte Markierung aus. Setzen Sie die Schreibmarke in die erste Zelle der Tabelle und drücken Sie die rechte Maustaste. Wählen Sie den Eintrag Zellausrichtung und wählen Sie das gewünschte Format. Daneben gibt es noch eine Vielzahl von Möglichkeiten die Tabelle zu formatieren. Experimentieren Sie ruhig ein bisschen damit herum. 1.26.5 Zeilen- oder Spaltenbreite ändern Fahren Sie mit der Maus auf die Trennlinie zwischen den Tabellenspalten. Halten Sie die linke Maustaste gedrückt und verbreitern oder verkleinern Sie die Tabellenspalte. Fahren Sie mit der Maus auf die Trennlinie zwischen den Tabellenszeilen. Halten Sie die linke Maustaste gedrückt und erhöhen oder verkleinern Sie die Tabellezeile. 49 Textverarbeitung - Word 2007 1.26.6 Tabellenspalten oder Zeilen löschen Markieren Sie die zu löschende Spalte, drücken Sie die rechte Maustaste und wählen Sie den Eintrag Spalten löschen. Markieren Sie die zu löschende Zeile, drücken Sie die rechte Maustaste und wählen Sie den Eintrag Zeilen löschen. 1.26.7 Tabellenspalten oder Zeilen einfügen Markieren Sie die Spalte neben der eine neue Spalte ingefügt werden soll, drücken Sie die rechte Maustaste und wählen Sie den Eintrag Einfügen. Wählen Sie die gewünschte Option aus. 1.26.8 Kopieren, ausschneiden und einfügen von Tabellen + Markieren Sie z.B. eine Zeile und legen Sie diese mit oder in die Zwischenablage. Markieren Sie ein. Vor der markierten Zeile eine andere Zeile, und fügen Sie den Inhalt der Zwischenablage mit fügt Word automatisch eine neue Zeile ein, die den Inhalt der zuvor ausgeschnittenen oder kopierten Zeile enthält. Nach dem gleichen Prinzip verfahren Sie mit Spalten. Neu eingefügte Spalten aus der Zwischenablage fügt Word links neben der markierten Spalte ein. Beim Einfügen mehrerer zuvor markierter Zellen überschreibt Word allerdings immer noch. Wenn Sie beispielsweise vier untereinander liegende Zellen markieren und ausschneiden oder kopieren und an anderer Stelle einfügen, überschreibt Word ab der Schreibmarkenposition die vier untereinander liegenden Zellen. 1.26.9 Erweiterte Einstellungen für Tabellen Über das Kontextmenü welches durch die rechte Maustaste aufgerufen werden kann können Sie eine Vielzahl an Einstellungen für eine Tabelle rufen Sie einen Einstelfestlegen. Über die lungsdialog auf, in dem Sie viele Feineinstellungen vornehmen können. 50 + Textverarbeitung - Word 2007 1.27 Dokumente strukturieren Word bietet einige Möglichkeiten umfangreiche Dokumente zu strukturieren. Strukturieren bedeutet, dass Dokumente in Abschnitte und Seiten aufgeteilt werden. Abschnitte können dann individuell formatiert werden. Word behandelt Abschnitte wie eigene Dokumente. Also ist ein Abschnitt eine Art Dokument im Dokument. 1.27.1 Der Seitenumbruch Der Seitenumbruch in einem Word-Dokument wird automatisch durchgeführt, er lässt sich aber auch manuell einfügen. Soll an einer ganz bestimmten Position eine neue Seite begonnen werden, setzen Sie den Cursor an den Anfang der ersten Zeile, die auf einer neuen Seite stehen soll, und + oder wählen die Multifunktionsleiste Seitenlaydrücken out und aus der Gruppe Seite einrichten, manueller Umbruch, Seitenumbruch. Machen Sie, wenn Sie bewusst eine neue Seite beginnen wollen immer einen manuellen Seitenwechsel. Die Praxis solange Absatzschaltungen zu machen bis die nächste Seite erreicht ist, gehört zur Kategorie blutiger Anfänger. Öffnen Sie das Dokument Übung_9 aus dem Ordner Modul3-Dokumente. Machen Sie vor Thermodrucker auf Seite 2 einen manuellen Seitenumbruch. 1.27.2 Abschnitte Eine Seite ist in Word eigentlich kein fest begrenztes Textelement wie ein Zeichen oder ein Absatz, sondern höchst flexibel, denn sie wird durch den automatischen Umbruch während der Texterfassung laufend neu definiert. Die nächst größere Texteinheit wäre dann nach Zeichen und Absatz eigentlich das Dokument selbst. Gäbe es aber kein Element mehr dazwischen, könnten die Seitenränder für ein Dokument und viele andere Layoutelemente wie Kopf-/Fußzeilen etc. immer nur für das gesamte Dokument definiert werden. Damit diese Form der Beschränkung nicht vorherrscht, gibt es in Word auch Abschnitte. Fügen Sie einfach Abschnittsumbrüche ein, um das Dokument in Abschnitte zu unterteilen, und formatieren Sie dann die einzelnen Abschnitte wie gewünscht. So können Sie z.B. in einem Bericht einen einspaltigen Abschnitt für die Einleitung und einen zweispaltigen Abschnitt für den Textkörper einrichten. Wählen die Multifunktionsleiste Seitenlayout und aus der Gruppe Seite einrichten, manueller Umbruch, Nächste Seite oder Fortlaufend. Machen Sie vor Laserdrucker auf Seite 3 einen Abschnittwechsel auf die nächste Seite. 1.27.3 Seitenumbrüche oder Abschnittswechsel entfernen Klicken Sie mit der Maus auf den Seitenwechsel oder AbTaste. schnittsumbruch und drücken Sie die 51 Textverarbeitung - Word 2007 1.27.4 Arten von Abschnittswechseln Folgende Arten von Abschnittswechseln stehen zur Auswahl: »»Nächste Seite: Word fügt einen Abschnittswechsel ein und beginnt den neuen Abschnitt auf der nächsten Seite. »»Fortlaufend: Word fügt einen Abschnittswechsel ein und beginnt den neuen Abschnitt auf derselben Seite. »»Ungerade/Gerade Seite: Word fügt einen Abschnittswechsel ein und beginnt den neuen Abschnitt auf der nächsten ungeraden oder geraden Seite. 1.27.4.1 Arten von Formaten für Abschnitte »»Seitenränder »»Papierformat und -ausrichtung »»Papierzufuhr für einen Drucker »»Seitenränder »»Vertikale Ausrichtung »»Kopf- und Fußzeilen »»Spalten »»Seitennummerierung »»Nummerieren von Zeilen »»Fuß- und Endnoten Beachten Sie, dass durch einen Abschnittsumbruch die Abschnittsformatierung des vorhergehenden Abschnitts festgelegt wird. Wenn Sie z.B. einen Abschnittsumbruch löschen, wird der vorhergehende Text in den folgenden Abschnitt übernommen, wobei ihm auch die Abschnittsformatierung des folgenden Abschnitts zugewiesen wird. Beachten Sie auch, dass mit der letzten Absatzmarke (¶) im Dokument die Abschnittsformatierung für den letzten Abschnitt im Dokument festgelegt wird (oder für das ganze Dokument, falls es keine Abschnitte enthält). 1.28 Kopf- und Fußzeilen Kopf- und Fußzeilen sind ein unverzichtbares gestalterisches und strukturelles Hilfsmittel. In der Kopfzeile steht beispielsweise Text, der sich auf jeder Seite wiederholt, z.B. der Name des Autors usw. In der Fußzeile finden Sie meist die Seitennummerierung wieder. Auch diese wiederholt sich auf jeder Seite. Kopf- und Fußzeilen richten Sie einmal für das gesamte Dokument ein oder einen Abschnitt ein, und nicht für jede einzelne Seite. Für jeden Abschnitt eines Dokuments lassen sich unterschiedliche Kopf- und Fußzeilen einrichten. Alle Zeichen- und Absatzformate sind anwendbar. Bilder oder Grafiken lassen sich ebenfalls einbinden. 1.28.1 Kopfzeile einrichten Öffnen Sie aus dem Ordner Modul3-Dokumente das Dokument Übung_11. In der Multifunktionsleiste Einfügen finden Sie die Gruppe Kopf-und Fußzeilen. Klicken Sie auf Kopfzeile. 52 1 Textverarbeitung - Word 2007 Word öffnet eine Reihe von bereits fertigen Vorlagen für die Kopfzeile. Wählen Sie ein passendes Layout aus. 2 3 Geben Sie den Kopfzeilentext ein. Doppelklicken Sie mit der Maus auf das eigentliche Dokument. Die Kopfzeile wird geschlossen. Sie können auch in der Multifunktionsleiste auf nebenstehendes Symbol klicken. 4 Wenn Sie die Kopfzeile nachbearbeiten wollen doppelklicken Sie einfach auf diese. 1.28.2 Fußzeile einrichten Das Einfügen und bearbeiten von Fußzeilen funktioniert genau gleich wie bei Kopfzeilen. 1.28.3 Felder in Kopf- und Fußzeilen Seitenzahlen, Datum und Uhrzeit werden als so genannte Felder eingefügt. Felder können als Variablen verstanmachen Sie alle Feldfunktionen im Dokument sichtbar. Die den werden. Mit der Tastenkombination + fördert die zuvor markierte Feldfunktion zutage. Tastenkombination + + Drücken Sie die Tastenkombination bzw. + ein weiteres Mal, sehen Sie wieder das Ergeballeine, aktualisiert nis der Feldfunktion, also die Seitenzahl, das Datum oder die Uhrzeit. Drücken Sie -Taste, klicken Sie mit der rechten Maustaste auf ein Word das Ergebnis der Feldfunktion. Alternativ zur Feld, und wählen aus dem Kontextmenü Felder aktualisieren. 53 Textverarbeitung - Word 2007 1.28.4 Seitennummerierung In der Multifunktionsleiste Einfügen finden Sie die Gruppe Kopf-und Fußzeilen. Klicken Sie auf Seitenzahl. 1 2 Legen Sie fest wo die Seitenzahl eingefügt werden soll. und wählen Sie ein passendes Layout aus.. 1.28.4.1 Seitennummerierung nicht mit 1 beginnen Wer mit mehreren Dokumenten arbeitet und sie in eigenen Dateien speichert, trifft auf das Problem der korrekten Seitennummerierung. Wer zwei oder drei Dokumente durchnummerieren will, kann dem jeweiligen Dokument eine „Startseitenzahl“ zuweisen. Klicken Sie auf Seitenzahl und wählen Sie den Eintrag Seitenzahlen formatieren.... 1 Legen Sie die Seitenzahl fest mit der die Nummerierung beginnen soll. 2 54 Textverarbeitung - Word 2007 1.28.5 Datum und Uhrzeit in Kopf und Fußzeilen Doppelklicken Sie auf die Kopf- oder Fußzeile. Setzen Sie die Schreibmarke an die gewünschte Position. Wählen Sie aus der Multifunktionsleiste nebenstehendes Symbol. Wählen Sie das gewünschte Format aus und klicken Sie auf . 1.28.6 Weitere Felder in Kopf und Fußzeilen Neben Datum und Uhrzeit können Sie noch weitere Informationen in der Kopfoder Fußzeile unterbringen. Wählen Sie dazu einfach aus der Multifunktionsleiste die entsprechenden Symbole. Interessant sind vor allem die sog. Schnellbausteine. Damit können Sie auf einfachste Art und Weise zusätzliche Felder in Kopf- und Fußzeilen darstellen. Selbstverständlich können Sie auch Grafiken und Cliparts verwenden. Klicken Sie dazu einfach auf die entsprechende Symbole. 1.28.7 Kopf- und Fußzeilen entfernen Klicken Sie dazu einfach auf das entsprechende Symbol und wählen Sie den Eintrag , . oder 55 Textverarbeitung - Word 2007 1.29 Formatvorlagen Eine Formatvorlage ist eine Gruppe von Formatierungsmerkmalen, die Sie Texten, Tabellen oder Listen im Dokument zuweisen können, um auf einfache Weise ihre Darstellung zu ändern. Wenn Sie eine Formatvorlage zuweisen, übernehmen Sie in einem Schritt eine Gruppe von Formatierungen. Formatvorlagen können auch für Inhaltsverzeichnisse und dynamische Kopf- und Fußzeilen verwendet werden. Sie können eigene Formatvorlagen erstellen oder bereits vorhandene verwenden. 1.29.1 Arten von Formatvorlagen Eine Absatzformatvorlage steuert alle Aspekte der Darstellung eines Absatzes, wie z.B. Textausrichtung, Tabstopps, Zeilenabstand und Rahmen, und kann auch Zeichenformatierungen enthalten. »»Zeichenformatvorlage: Wirkt sich auf Schriftart und Größe sowie fette und kursive Formate des markierten Textes in einem Absatz aus. »»Tabellenformatvorlage: Ermöglicht eine einheitliche Gestaltung von Rahmen, Schattierungen, Ausrichtungen und Schriftarten in Tabellen. »»Listenformatvorlage: Weist Listen gleiche Ausrichtungen, Nummerierungs- oder Aufzählungszeichen sowie Schriftarten zu. 1.29.2 Formatvorlagen zuweisen In der vorliegenden Version von Word 2007 hat Microsoft bei den Formatvorlagen einen großen Schritt nach vorne gemacht. Was hier die Programmierer erstellt haben verdient Respekt. Mit 2 Mausklicks können Sie ein ganzes Dokument vollständig neu formatieren. Öffnen Sie aus dem Ordner Modul3-Dokumente das Dokument Übung_12. 1.29.2.1 Formatvorlagensätze Klicken Sie in der Multifunktionsleiste Start auf die Schaltfläche Formatvorlagen ändern. Wählen Sie Formatvorlagensatz und dann einen passenden Satz aus. Sie sehen im Hintergrund sofort die Auswirkungen der Formatierung. 56 Textverarbeitung - Word 2007 1.29.2.2 Formatvorlagen einzeln zuweisen Um nur einen bestimmten Bereich oder Absatz zu formatieren wählen Sie diesen zuerst aus indem Sie einfach die Schreibmarke in den Absatz stellen. Wählen Sie dann aus der Multifunktionsleiste die passende Formatvorlage aus. Die momentan auf den aktuellen Absatz angewandte Formatvorlage, wird orange umrahmt angezeigt. 1.29.3 Formatvorlagen ändern 1 Klicken Sie auf das kleine Symbol in unteren rechten Ecke. Aktivieren Sie zuerst das Kästchen 2 . Word zeigt Ihnen alle in diesem Dokument verwendeten Formatvorlagen an. Neben den jeweiligen Namen für die Formatvorlage finden Sie ein Symbol. Diese Symbole haben folgende Bedeutung: 3 = Absatzformat =Absatz und Zeichenformat gemischt = Zeichenformat 4 Klicken Sie auf eine beliebige Vorlage und wählen Sie dann den Eintrag Ändern. 57 Textverarbeitung - Word 2007 Hier können Sie Formate anpassen oder ändern, hinzufügen und löschen. Aufzählungen, Tabstopps und Nummerierungen festlegen. Die hier vorgenommenen Änderungen wirken sich sofort auf alle Texte, die mit dieser Vorlage formatiert sind, aus. 1.29.4 Formate übertragen Wenn Sie in Ihrem Dokument bereits einen Text formatiert haben und an einer anderen Stelle rasch dasselbe Format verwenden wollen, können Sie die Format übertragen Funktion von Word nutzen. Formatieren Sie einen beliebigen Text Fett und Unterstrichen Setzen Sie die Schreibmarke in das Wort und klicken Sie in der Multifunktionsleiste Start auf das Symbol Klicken Sie jetzt einfach auf jenes Wort im Text welches die Formatierung erhalten soll. Wenn Sie ein Format auf mehrere Textstellen übertragen . Danach können Sie einfach in beliebig wollen , doppelklicken Sie einfach auf das Symbol viele Wörter oder Textstellen klicken die das Format erhalten sollen. Vergessen Sei nicht anschließend den wieder zu deaktivieren. Schalter 58 Textverarbeitung - Word 2007 1.30 Rechtschreibung und Silbentrennung Wenn der Abgabetermin näher rückt, reicht häufig die Zeit nicht mehr aus, ein Dokument auf Rechtschreibund Grammatikfehler zu überprüfen. Die Microsoft Office-Programme bieten Tools, mit denen Sie diese Fehler schneller korrigieren können. Sie entscheiden, ob das Microsoft Office-Programm so eingerichtet werden soll, dass Sie schon während der Arbeit mögliche Fehler problemlos entdecken können. Empfinden Sie rote und grüne wellenförmige Linien jedoch als störend, können Sie das Dokument überprüfen, wenn Sie es fertig gestellt haben. 1.30.1 Rechtschreib- und Grammatikprüfung aktivieren/deaktivieren Klicken Sie auf die Klicken Sie auf Schaltfläche , und klicken Sie dann auf . Rechtschreibprüfung und die automatische Grammatikprüfung für das derzeit geöffnete Dokument aktivieren oder zu deaktivieren: Klicken Sie unter Ausnahmen für auf den Namen der derzeit geöffneten Datei. Aktivieren oder deaktivieren Sie die Kontrollkästchen Rechtschreibfehler nur in diesem Dokument ausblenden und Grammatikfehler nur in diesem Dokument ausblenden. Automatische Rechtschreibprüfung und die automatische Grammatikprüfung für alle von jetzt an erstellten Dokumente zu aktivieren oder zu deaktivieren: Klicken Sie unter Ausnahmen für auf Alle neuen Dokumente. Aktivieren oder deaktivieren Sie die Kontrollkästchen Rechtschreibfehler nur in diesem Dokument ausblenden und Grammatikfehler nur in diesem Dokument ausblenden. 1.30.2 Rechtschreibfehler korrigieren Rechtschreibfehler werden in Word mit einer roten Wellenlinie unterstrichen. Wenn Sie den Fehler korrigieren wollen, setzen Sie einfach die Schreibmarke in das betreffende Word und drücken Sie die linke Maustaste. 59 . Textverarbeitung - Word 2007 Manchmal kommt es vor dass Word ein Word nicht erkennt. (insbesondere bei Eigennamen) Dieses wird ebenso rot unterlegt dargestellt. Wenn Sie nun mit der rechten Maustaste das Kontextmenü aufrufen, kann Word keine Lösung anbieten. Falls Sie sicher sind, dass das Wort richtig geschrieben ist, klicken Sie auf Hinzufügen zum Wörterbuch. Ab sofort erkennt Word das Wort als richtig. 1.30.3 Grammatikprüfung Nach der Aktivierung der automatischen Grammatikprüfung werden in Word mögliche Grammatik- und Stilfehler während der Arbeit an Word-Dokumenten gekennzeichnet, indem diese mit einer grünen Wellenlinie unterlegt werden. Sie können mit der rechten Maustaste auf den Fehler klicken, damit weitere Optionen angezeigt werden. Allerdings hat die Rechtschreib und Grammatikprüfung auch Ihre Grenzen. Sie sollten Sich nicht 100% ig darauf verlassen. Korrekturlesen bleibt Ihnen also nicht erspart. 1.30.4 Mehrsprachige Rechtschreibprüfung Befinden sich in Ihrem Text viele Fremdsprachenelemente, erkennt Word dies automatisch und verwendet die entsprechende Rechtschreibprüfung. In der Statusleiste am unteren Bildschirmrand erkennen Sie welche Sprache gerade aktiv ist. Trifft Word nun zB. auf ein englischen Text wird die Sprache automatisch umgestellt. Beispiel: Schreiben an eine beliebige Stelle folgenden Text: It’s not time to make a change.. In der Statusleiste wird automatisch die Sprache umgestellt. 1.30.5 Rechtschreib- und Grammatikprüfung im Schnelldurchgang . Diese Zeigt an dass die Rechtschreibprüfung aktiv. ist. In der Statusleiste finden Sie ein kleines Symbol Ein rotes Kreuz bedeutet dass sich im Dokument Fehler befinden. Ein Klick auf das Symbol startet die Rechtschreibprüfung. Wiederholtes klicken geht zum nächsten Fehler usw. 1.30.6 Silbentrennung Standardmäßig ist in Word 2007 die automatische Silbentrennung nicht aktiviert. Sie können diese jederzeit aktivieren Insbesondere wenn Sie Absätze im Blocksatz formatieren sollten Sie die Silbentrennung einschalten. Wählen Sie aus der Multifunktionsleiste Seitenlayout und aus der . Gruppe Seite einrichten das Symbol Wenn Sie den Eintrag Silbentrennungsoptionen auswählen, können Sie noch weitere Einstellungen vornehmen. 60 Textverarbeitung - Word 2007 1.31 Grafische Objekte Natürlich ist Word kein Bildbearbeitungsprogramm, aber wichtige Aktionen, wie Bilder vergrößern, verkleinern oder an eine andere Position bewegen, sind heute überhaupt kein Problem mehr. Im kleinen Rahmen lassen sich sogar Fotos verändern. Dabei kommt es darauf an, in welchem Format die Fotos vorliegen. 1.31.1 Unterstützte Grafikformate Jedes Bildbearbeitungsprogramm speichert seine Daten in einer bestimmten Form. Beispielsweise werden Bilder, die in Adobe Photoshop verändert wurden, als PSD-Dateien gespeichert. Nachdem aber die anderen Programme dieses Format nicht einfach lesen und verarbeiten können, hält jedes Bildbearbeitungsprogramm eine Möglichkeit bereit, die Bilder in ein verbreitetes Format umzuwandeln. Dateityp Erweiterung Microsoft Windows-Metadatei EMF, WMF Windows-Bitmap BMP, DIB, RLE Computer Graphics Metafile CGM Graphics Interchange Format GIF Joint Photographic Experts Group JPG Portable Network Graphics PNG PNG Macintosh PICT PCT Tagged Image File TIF TIF Vector Markup Language VML Microsoft Windows-Medien AVI, ASF, ASX, RMI, WMA, WAX, WAV 1.31.2 Bild einfügen Wenn Sie Bilder verwenden wollen sollte Sie dies zuerst mit einem Bildbearbeitungsprogramm entsprechend aufbereiten. Word kann keine Bilder bearbeiten! Öffnen Sie aus dem Ordner Modul3-Dokumente das Dokument. Übung_14. Setzen Sie die Schreibmarke vor die Überschrift Antelope Canyon. . Navigieren Sie zum Aktivieren Sie die Multifunktionsleiste Einfügen und klicken Sie auf das Symbol Ordner in dem sich das gewünschte Bild befindet. In unserem Fall finden Sie das Bild im Ordner Modul3-Bilder. Wählen Sie das Bild canyon mit einem Doppelklick aus. Sobald das Bild eingefügt ist ändert sich die Multifunktionsleiste und bietet eine Vielzahl an Formatierungsmöglichkeiten an. Es ist nicht ganz einfach hier die Übersicht zu behalten. Probieren Sie einfach verschiedene Formate und Einstellungen aus. In der Folge soll nur auf die wichtigsten Einstellungen eingegangen werden. 61 Textverarbeitung - Word 2007 1.31.3 Bilder in den Text integrieren Markieren Sie das eben eingefügte Bild und wählen Sie aus der Multifunktionsleiste Textumbruch. Verschieben Sie nun das Bild an die gewünschte Position. 1.31.4 Bilder vergrößern - verkleinern Um ein Bild kleiner oder größer zu machen, gehen Sie zu einem Anfasspunkt , halten Sie die linke Maustaste gedrückt und schieben mit der Maus das zusammen oder ziehen Sie es auseinander. Wenn Sie dabei die Taste drücken bleiben die Proportionen des Bildes automatisch erhalten. 1.31.5 Bildgröße manuell eingeben Manchmal kann es notwendig sein, die Größe eines Bildes genau einzugeben. Doppelklicken Sie auf das Bild um die Multifunktionsleiste für Bilder einzublenden. Am rechten Bildrand finden Sei die Möglichkeit zur Eingabe der genauen Werte. 62 Textverarbeitung - Word 2007 1.31.6 Grafik mit Text verschieben Standardmäßig bleibt die Grafik an der Position an die sie gesetzt wurde. Sie können festlegen dass das Bild mit dem Text verschoben wird. Klicken Sie mit der rechten Maustase auf das Bild und wählen Sie Textumbruch und aus dem Untermenü Weitere Layoutoptionen. Hier können Sie eine Vielzahl von Einstellungen vornehmen. Wichtig sind Objekt mit Text verschieben oder Verankern. Verankern bedeutet dass die Grafik nicht verschoben wird, auch wenn zusätzlich Text oder andere Grafiken eingefügt werden. 1.31.7 Grafiken löschen Markieren Sie die Grafik und drücken Sie die Taste. 63 Textverarbeitung - Word 2007 1.31.8 Clipart einfügen Cliparts sind im Gegensatz zu „normalen“ Bildern Zeichnungen. Dies können ohne Qualitätsverlust vergrößert oder verkleinert werden. Öffnen Sie aus dem Ordner Modul3-Dokumente das Dokument. Übung_15. Setzen Sie die Schreibmarke an das Textende. . Aktivieren Sie die Multifunktionsleiste Einfügen und klicken Sie auf das Symbol Word öffnet am rechten Bildschirmrand ein neues Fenster. Hier können Sie nach Cliparts suchen. Word sucht nicht nur in den Sammlungen auf dem lokalen Rechner sondern auch in Internet (sofern eine Verbindung besteht). Geben Sie als Suchbegriff Blumen ein und klicken Sie auf . Nach erfolgreicher Suche können Sie ein Clipart mit einem Doppelklick auswählen. Vergrößern sie das Clipart, werden Sie feststellen, dass dies ohne Qualitätsverlust möglich ist. Die Formatierungen sind im wesentlichen dieselben wie bei der Arbeit mit Bildern. 1.31.9 Smart Art-Grafiken Eine SmartArt-Grafik ist eine visuelle Darstellung Ihrer Informationen, die Sie schnell und einfach erstellen können. Sie können dabei zwischen vielen verschiedenen Layouts auswählen und so Ihre Botschaft oder Ihre Ideen effektiv vermitteln. Typisch sind Organigramme oder Diagramme. Beim Erstellen einer Smart Art-Grafik werden Sie aufgefordert, zwischen den verschiedenen Typen von SmartArt-Grafiken, wie Prozess, Hierarchie, Zyklus oder Beziehung, auszuwählen. Ein Typ ähnelt einer Kategorie von Smart Art-Grafiken, und jeder Typ enthält mehrere unterschiedliche Layouts. Nachdem Sie ein Layout ausgewählt haben, können Sie problemlos das Smart Art-Grafiklayout ändern. Im Wesentlichen werden der Text und andere Inhalte, Farben, Formatvorlagen, Effekte und Textformatierungen automatisch in das neue Layout übernommen. 1.31.10 Smart Art Grafik einfügen Erstellen Sie ein leeres Dokument. Aktivieren Sie die Multifunktionsleiste Einfügen und klicken Sie auf das Symbol 64 . Textverarbeitung - Word 2007 Word bietet eine Vielfalt von Smart-Art Vorlagen an. Wählen Sie die vertikale Feldliste (orange eingerahmt) aus und klicken Sie auf . Geben Sie nebenstehende Werte ein. Schließen Sie das Dialogfenster mit einem Klick . auf Nun Haben Sie die Möglichkeit über die Multifunktionsleisten eine Vielzahl von Formatierungen vorzunehmen. Es gibt unglaublich viele Möglichkeiten. Da hilft nur Probieren. 65 Textverarbeitung - Word 2007 1.32 Seriendruck Die Erstellung eines Serienbriefes empfiehlt sich immer dann, wenn Sie ein Schreiben mit identischem oder zumindest ähnlichem Inhalt an mehrere Empfänger senden wollen. Die einfachste Form davon ist das Verschicken eines Standardtextes an verschiedene Adressaten. Charakteristisches Merkmal von Serienbriefen ist die Kombination von variablen und fixen Textelementen. Der Text, der für jeden Serienbrief gleich lautet, wird im so genannten Hauptdokument erfasst und gespeichert. Dieses enthält neben dem Standardtext auch die entsprechenden Seriendruckfelder (Platzhalter), mit deren Hilfe die variablen Textelemente - z.B. Name und Adresse - an den gewünschten Stellen eingefügt werden können. Diese variablen Textelemente werden in der so genannten Datenquelle erfasst und gespeichert. Diese Datenquelle liegt in der Regel als Tabelle vor - was bedeutet, dass jedem einzelnen Empfänger ein individueller Datensatz zugeordnet ist. Die Seriendruckfunktion sorgt letztendlich dafür, dass diese beiden Dokumenttypen - Hauptdokument und Datenquelle - miteinander verbunden werden. Dabei werden die Seriendruckfelder im Hauptdokument durch die empfängerspezifischen Daten aus der Datenquelle ersetzt. Das Ergebnis sind einzelne Briefe mit gleichem Inhalt, aber z.B. unterschiedlichen Empfängernamen und –adressen. Bevor Sie mit Ihrem Serienbrief beginnen, sollten Sie sich um das benötigte Datenmaterial kümmern. Dazu können Sie entweder im Zuge des Seriendrucks eine neue Datenquelle in Word erstellen oder aber auf bereits vorhandene Datenquellen zugreifen. Geeignet sind hierbei vor allem Datenbestände, die Sie aus dem OutlookAdressbuch, aus einer Access- oder Excel-Adressliste, aber auch aus einer Word-Tabelle beziehen. Bei der Verwendung bereits existierender Datenquellen ist lediglich darauf zu achten, dass die Tabelle richtig strukturiert ist. Word benötigt für die korrekte Abwicklung des Seriendrucks zwei Bestandteile innerhalb der Datenquelle - den Steuersatz und den Datensatzbereich. Der Steuersatz ist die Spaltenbezeichnung (der so genannte Header). Damit wird gekennzeichnet, welche Einträge in welcher Spalte zu finden sind, z.B. Anrede, Vorname, Nachname. Der Steuersatz muss unbedingt in der ersten Zeile der Datenquelle stehen, da er die einzelnen Felder kennzeichnet und Word ansonsten bei der Verknüpfung von Hauptdokument und Datenquelle eine Fehlermeldung ausgibt. Der Datensatzbereich enthält die entsprechenden empfängerspezifischen Datensätze, wie z.B. die Anrede „Frau“, den Vornamen „Karin“, den Nachnamen „Klein“ und die dazugehörige Adresse. Falls noch keine Datenquelle vorliegt, sollten Sie anhand der Menge der benötigten Adressen entscheiden, welches Programm Sie für die Erfassung der Daten verwenden. Beachten Sie bitte, dass die Bearbeitung von Word-Tabellen mit zunehmender Größe immer unkomfortabler wird. Bei sehr umfangreichem Datenmaterial ist es daher ratsam, auf andere, besser geeignete Programme zurückzugreifen (z.B. Excel oder Access). 66 Textverarbeitung - Word 2007 1.32.1 Das Hauptdokument Das Hauptdokument beinhaltet in erster Linie die für alle Empfänger gleichlautenden Text- bzw. Grafikelemente, die wie gewohnt formatiert werden können. Weiters müssen im Hauptdokument die Seriendruckfelder eingefügt werden, an deren Stelle dann im Zuge des Seriendrucks automatisch die entsprechenden empfängerspezifischen Daten eingesetzt werden 67 Textverarbeitung - Word 2007 1.32.2 Serienbrief erstellen Öffnen Sie aus dem Ordner Modul3-Dokumente das Dokument seriendruck-hauptdokument. 1 Wählen Sie die Multifunktionsleiste Sendungen, klicken Sie auf Seriendruck starten und wählen Sie danach Seriendruck-Assistent. Word öffnet am rechten Bildschirmrand ein zusätzliches Fenster. Wählen Sie Briefe. 2 4 Klicken Sie auf Weiter. 3 Wählen Sie Aktuelles Dokument verwenden. 5 6 7 Klicken Sie auf Weiter. Wählen Sie Vorhandene Liste verwenden. und klicken Sie auf Durchsuchen. Navigieren Sie zum Ordner Modul3-Dokumente und wählen Sie die Access-Datenbank Adressen mit einem Doppelklick aus. 68 Textverarbeitung - Word 2007 Wählen Sie Adressen für Seriendruck und klicken Sie auf OK. 8 9 Setzen Sie die Schreibmarke an die Position an welcher der Anrede stehen soll und wählen Sie aus der Multifunktionsleiste Seriendruckfeld einfügen den Eintrag Anrede. 10 Verfahren Sie mit den restlichen Seriendruckfeldern auf dieselbe Art und Weise. 11 Ein Klick auf das Symbol Vorschau Ergebnisse zeigt Ihnen verschiedene Ansichten. Mit den Pfeilschaltflächen können Sie durch den Serienbrief blättern. 69 Textverarbeitung - Word 2007 1.32.3 Regeln festlegen Im Prinzip könnten wir den Seriendruck bereits starten, wenn da nicht ein kleines Problem wäre. Die Adresse ist korrekt, allerdings stört das Leerzeichen vor dem Vornamen. Dies rührt daher, weil bei dieser Adresse kein Titel vorhanden ist. Das Leerzeichen zwischen Titel und Vorname aber dargestellt wird. Dieses Problem lässt sich jedoch leicht lösen. Mit so genannten Regeln. Ansicht ohne Ergebnisvorschau. Ansicht mit Ergebnisvorschau. 1 Entfernen Sie das Leerzeichen zwischen Titel und Vorname und setzen Sie die Schreibmarke genau zwischen Titel und Vorname. 2 Klicken Sie auf Regeln und dann auf Wenn...Dann...Sonst. 3 Legen Sie nebenstehende Bedingungen fest. Leerschritt bedeutet Sie drücken einfach einmal die Leertaste. 4 Aktivieren Sie die Ergebnisvorschau und blättern 70 Sie durch die Datensätze. Textverarbeitung - Word 2007 Eine weitere Regel benötigen wir für die Anrede. Abhängig davon, ob Herr oder Frau als Anrede vorliegt, soll Sehr geehrte oder geehrter in der Anrede stehen. Nebenstehend die fertig formulierte Bedingung. 5 Nach der Anrede kommt ein Leerschritt, danach der Titel und wider ein Leerschritt, darauf folgt der Zuname. Der zweite Leerschritt soll aber nur dann angezeigt werden wenn auch ein Titel vorhanden ist, ansonsten wären zwischen der Anrede und dem Zunamen 2 Leerschritte. Versuchen Sie diese Problem selbst zu lösen. 1.32.4 Serienbrief ausgeben Daten und Text sind nun miteinander verknüpft. Der Serienbrief ist aber keineswegs fertig. Erst jetzt wird das Ergebnis dieser Verknüpfung in einer Datei ausgegeben. 1 Wählen Sie aus der Multifunktionsleiste Sendungen, Fertig stellen und Zusammenführen den Eintrag Einzelne Dokumente bearbeiten. 2 Wählen Sie Alle und klicken Sie auf OK. Der Seriendruck wird nun in ein neues Dokument ausgegeben. Standardmäßig erhält dieses den Namen Serienbriefe1. Dies ist nun der eigentliche Serienbrief, den Sie unter einem passenden Namen speichern und dann drucken können. WICHTIG!!! Wenn Sie eine Serienbrief direkt an den Drucker schicken also aus der Multifunktionsleiste Sendungen, Fertig stellen und Zusammenführen den Eintrag Dokumente drucken wählen, lassen Sie sich einfach zuerst die ersten 10 Datensätze ausgeben um den fertigen Druck zu kontrollieren. So haben Sie Kontrolle ob der Brief Ihren Vorstellungen entspricht, bevor Sie eventuell einige hundert Fehldrucke produzieren. 71 Textverarbeitung - Word 2007 1.32.5 Etiketten drucken Im Grunde genommen funktioniert das Drucken von Etiketten gleich wie ein Serienbrief, nur dass Sie kein Hauptdokument erstellen, sondern Etikettenvorlagen verwenden. 1 Wählen Sie die Multifunktionsleiste Sendungen, klicken Sie auf Seriendruck starten und wählen Sie danach Etiketten. 2 Wählen Sie den Etikettenhersteller aus, in diesem Falle Avery Zweckform. 3 4 5 Wählen Sie die entsprechende Etikettennummer aus. Diese finden Sie auf der Verpackung der Etiketten. In diesem Fall die Nummer 3475. Wählen Sie Empfänger auswählen, Vorhandene Liste verwenden. Navigieren Sie zum Ordner Modul3-Dokumente und wählen Sie die Access-Datenbank Adressen mit einem Doppelklick aus. 72 Textverarbeitung - Word 2007 6 Wählen Sie Adressen für Seriendruck und klicken Sie auf OK. Setzen Sie die Schreibmarke an die Position im ersten Etikett links oben, an welcher der Anrede stehen soll und wählen Sie aus der Multifunktionsleiste Seriendruckfeld einfügen den Eintrag Anrede. 7 Verfahren Sie mit den restlichen Seriendruckfeldern auf dieselbe Art und Weise indem Sie diese an der entsprechenden Position einfügen. So sollte das erste Etikett aussehen. 8 10 9 Mit einem Klick auf Etiketten aktualisieren werden die Daten automatisch in die anderen Etiketten übernommen. Wählen Sie aus der Multifunktionsleiste Sendungen, Fertig stellen und Zusammenführen den Eintrag Einzelne Dokumente bearbeiten. WICHTIG!! Immer wenn Sie etwas ändern wollen, machen Sie das im ersten Etikett links oben. Mit einem Klick auf Etiketten aktualisieren werden dann die Änderungen für alle Etiketten übernommen. Nun können Sie die Etiketten drucken. Die Beschriftung von Briefumschlägen funktioniert analog zu den bisher gezeigten Seriendruckdokumenten. 73 Textverarbeitung - Word 2007 1.33 Drucken mit Word 2007 Es gibt eine eiserne Regel. Drucken Sie immer über die Seitenansicht. Verwenden Sie keinesfalls den Schnelldruck. Sie haben in diesem Fall keinerlei Kontrolle über den Druckvorgang. Öffnen Sie aus dem Ordner Modul3-Dokumente das Dokument Übung_16. Im Fenster der Druckvorschau haben Sie eine Vielzahl von Möglichkeiten das Dokument zu betrachten und sogar kleine Änderungen vorzunehmen. Die meisten Einstellungen bedürfen keiner näheren Erklärung. Hier hilft ausprobieren. 1.33.1 Drucker auswählen Mit einem Klick auf die Schaltfläche Auswahl des Druckers öffnet sich. starten Sie den eigentlichen Druck und das Dialogfenster zur Ein Klick auf Eigenschaften öffnet ein Dialogfenster des gewählten Druckers. Diese ist je nach Drucker Unterschiedlich. Wählen Sie den gewünschten Drucker aus, oder belassen Sie die Voreinstellung. Wenn Sie mehrere Exemplare drucken, können Sie festlegen ob zuerst alle ersten, zweiten usw. Seiten gedruckt werden. Wählen Sie hier zB. 4 Seiten wenn Sie einen Probedruck machen wollen. Ansonsten belassen Sie diese Einstellung bei 1 Seite. Öffnet den Worddialog für Feineinstellungen, zB. Drucken von verborgenem Text. 74 Startet den Ausdruck. Textverarbeitung - Word 2007 1.33.2 Unnötige 2. Seite verhindern Sie wollten eigentlich nur eine Seite Text schreiben, aber dann wird eine zweite Seite erzeugt, die lediglich nur einen Satz enthält. Anstatt den Text zu kürzen oder mühsam zu formatieren, probieren Sie doch diese Variante: . Word verWechseln Sie in die Seitenansicht, und klicken Sie auf die Schaltfläche sucht nun die unnötige zweite Seite zu unterbinden. Das macht natürlich nur Sinn wen auf der 2. Seite nicht allzuviel Text ist. Öffnen Sie aus dem Ordner Modul3-Dokumente das Dokument Übung_16 um das auszuprobieren. 75 Textverarbeitung - Word 2007 III. Übungen zu Word 2007 1. Thema: Tabulatoren 1. Öffnen Sie das Dokument aufgabe_1 aus dem Ordner Modul3-Aufgaben. 2. Lösen Sie die in diesem Dokument beschreibende Aufgabe. 3. Speichern Sie das Dokument unter dem Namen aufgabe_1-Lösung im Ordner Modul3-Lösungen. 2. Thema: Formatieren, Clipart, Nummerierungen, Kopf-Fußzeile Öffnen Sie das Dokument aufgabe_2 aus dem Ordner Modul3-Aufgaben. Bearbeiten Sie das Dokument wie folgt: 4. Ändern Sie die Schriftart im gesamten Dokument auf Comic Sans MS und die Schriftgröße auf 12 pt. 5. Ändern Sie das Seitenformat von Querformat auf Hochformat. 6. Setzen Sie den Absatz von Um Netzwerk- und DFÜ-Verbindungen bis Sicherheitsoptionen usw. erstellen. auf Blocksatz. 7. Nach der Überschrift Netzwerkverbindungen drücken Sie 2 x die Taste. 8. Schreiben Sie Ihnen wichtig erscheinende Wörter fett, unterstreichen Sie diese und stellen Sie diese in einer blauen Farbe dar. (Es sollen aber nicht mehr als 10 Wörter sein) 9. Verwenden Sie für die Überschrift die Schriftart Arial , fett, zentriert und Schriftgrad 20 pt. 10. Geben Sie in einer Kopfzeile rechtsbündig automatisch das aktuelle Datum ein und schreiben Sie linksbündig Ihren Vor- und Zunamen. 11. Fügen Sie unterhalb des Dokuments ein Clipart mit einem beliebigen Computer ein. Das Bild sollte ca. 4 cm groß und zentriert in der Mitte erscheinen. 12. Erstellen Sie eine automatische Nummerierung (Format = 1.) …von Wenn diese Verbindung allen Benutzern … bis … klicken Sie auf Fertig stellen. 13. Führen Sie eine automatische Rechtschreibprüfung durch und korrigieren Sie fehlerhafte Wörter. 14. Aktivieren Sie die Silbentrennung 15. Speichern Sie das Dokument unter dem Namen aufgabe_2-Lösung im Ordner Modul3-Lösungen. 76 Textverarbeitung - Word 2007 3. Thema: Formatvorlagen, Bilder Öffnen Sie das Dokument aufgabe_3 aus dem Ordner Modul3-Aufgaben. Bearbeiten Sie das Dokument wie folgt: 1. Löschen Sie alle überflüssigen Absatzschaltungen. 2. Wenden Sie den Formatvorlagensatz Elegant an. 3. Fügen Sie das Bild tennis.jpg aus dem Ordner Modul3-Bilder ein. 4. Formatieren und platzieren Sie das Bild wie nebenstehend dargestellt. 5. Speichern Sie das Dokument unter dem Namen aufgabe_3-Lösung im Ordner Modul3-Lösungen. 4. Thema: Formatierungen, Tabellen, Bilder, Aufzählungen, Nummerierungen Öffnen Sie das Dokument aufgabe_4 aus dem Ordner Modul3-Aufgaben. 1. Weisen Sie dem ersten Absatz die Schriftgröße 10 pt zu. 2. Weisen Sie diesem ersten Absatz einen Abstand von 18 pt nach dem Absatz zu. 3. Machen Sie im 3. Absatz nach (… zwischen Teilnehmerinnen und Gastfamilie) einen Zeilenumbruch und fügen Sie anschließend vor 2007 das Copyright-Symbol © ein. 4. Ändern Sie in diesem Absatz die Position des Tabstopps von 6 cm auf 2 cm. 5. Formatieren Sie den umrahmten Absatz (Teilnehmerinnen nehmen an …) mit einem Einzug links und rechts von jeweils 3 cm. Versehen Sie den Rahmen mit einem Schatten und einer hellgelben Füllfarbe. 6. Löschen Sie den Aufzählungspunkt Schulhaus aus der Aufzählungsliste. 7. Ändern Sie bei den verbliebenen drei Aufzählungsabsätzen die Form der Aufzählungszeichen von den vorhandenen Pfeilen auf runde Aufzählungspunkte. 8. Bearbeiten Sie nun die vorgegebene Tabelle unter der Aufzählung. Ändern Sie die Höhe der ersten Tabellenzeile auf 1 cm. Die restlichen Zeilen sollen 0,8 cm hoch sein. 9. Verwenden Sie ein automatisches Tabellenformat Ihrer Wahl. 10. Formatieren Sie den Absatz unter der Überschrift Eltern aufgepasst mit 1,5-fachen Zeilenabstand. 11. Fügen Sie in der Fußzeile rechts unten automatische Seitenzahlen ein. 12. Korrigieren Sie mit Hilfe der Rechtschreibprüfung alle Fehler. 13. Fügen am Ende des Dokuments das Bild lake.jpg aus dem Ordner Modul3-Bilder ein. Fügen Sie es so ein, dass es im Hintergrund des letzten Absatzes erscheint und transparent wirkt. Passen Sie das Bild an die Seitenbreite und Höhen des Absatzes an. 14. Ändern Sie den oberen Seitenrand auf 2 cm. 15. Ändern Sie im ersten Absatz die Formatierung so, dass der Text in Großbuchstaben geschrieben wird. 16. Ändern Sie die Schriftart für das gesamte Dokument auf Calibri, Größe 11. Die Überschrift Eltern aufgepasst auf Schriftgröße 17. .Speichern Sie das Dokument unter dem Namen aufgabe_4-Lösung im Ordner Modul3-Lösungen. 77 Textverarbeitung - Word 2007 5. Thema: Serienbrief, SmartArt, Cliparts Zu dieser Übung brauchen Sie 2 weitere Dokumente. geschäftsführung.docx und adressen.xlsx. Sie finden diese Dateien im Ordner Modul3-Aufgaben. 1. Öffnen Sie nun das Dokument geschäftsführung.docx . 2. Im Hauptdokumet soll neben dem Absender eine passende Grafik eingefügt werden. Verwenden Sie dazu ein Clipart. 3. Erstellen Sie aus diesem Textdokument einen Serienbrief. Als Datenquelle verwenden Sie die Exceldatei adressen.xlsx. 4. Ersetzen Sie im Dokument geschäftsführung.docx alle rot geschriebenen Wörter durch Seriendruckfelder. Achten Sie auf Leerzeichen und Abstände. 5. Estellen ein SmartArt Objekt wie untenstehend dargestellt. 6. Geben Sie den Serienbrief in ein neues Dokument aus. 7. Speichern Sie diese unter Serienbrief-Lösung im Ordner Modul3-Lösungen. 78 Textverarbeitung - Word 2007 6. Thema: Formatierungen, Tabellen, Bilder, Abschnitte, Cliparts, SmartArt Öffnen Sie das Dokument aufgabe_6 aus dem Ordner Modul3-Aufgaben. 1. Weisen Sie dem Dokument den Formatvorlagensatz Formell zu. 2. Weisen Sie dem Dokument das Design Telesto zu. 3. Erstellen Sie eine neue Designschriftart mit dem Namen MeinDesign und weisen Sie dieser als Überschrift die Schriftart Calibri und für den Text die Schriftart Trebuchet MS zu. 4. Fügen Sie VOR dem Absatz 1979 - 1984: AUSSTIEG... einen Abschnittswechsel auf die nächste Seite ein. Fügen Sie VOR dem Absatz 1990 - HEUTE... einen Abschnittswechsel auf die nächste Seite ein. 5. Richten Sie Seite 2 im Hochformat aus. 6. Fügen Sie am Ende des Text aus Seite 2 ein SmartArt Objekt ein, wie untenstehend dargestellt. Die notwendigen Bilder finden Sie im Ordner Modul3-Bilder unter dem Namen der jeweiligen Musiker. 7. Erstellen Sie unter dem SmartArt eine Tabelle mit 2 Spalten und 10 Zeilen.. Geben Sie die notwendigen Daten ein und formatieren Sie die Tabelle wie untenstehend dargestellt. 8. Fügen Sie auf Seite 3, links neben dem Text eine zum Thema passende Clipart ein. Färben Sie diese Clipart in Graustufen ein 9. Speichern Sie diese unter aufgabe_6-Lösung im Ordner Modul3-Lösungen. Ergebnis: 79