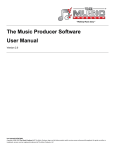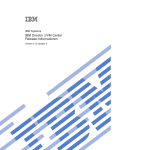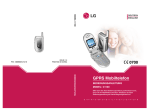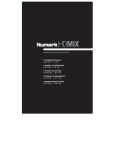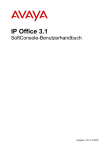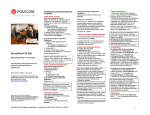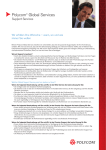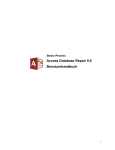Download Bedienungsanleitung DeutschlandLAN. Business PC
Transcript
DeutschlandLAN. Business PC-Client. Bedienungsanleitung. 1. Willkommen. Wir freuen uns, dass Sie sich für unser innovatives DeutschlandLAN entschieden haben. Das vorliegende Dokument beschreibt die Installation, Konfiguration, Inbetriebnahme und Benutzung des Business PC-Client. Zu Demonstrationszwecken werden Screenshots verwendet, die mit Windows Vista® Vista® Enterprise Service Pack 1 erstellt wurden. Inhalt Index A – Z 2 2. Inhaltsverzeichnis. 1. 2. 3. 4. 5. 5.1 5.2 5.3 6. 6.1 6.2 7. 7.1 7.2 7.3 7.4 7.5 8. 8.1 8. 2 8.3 8.4 8.5 8.6 8.7 8.8 8.9 9. 9.1 9.2 9.3 10. 10. 1 10.2 10.3 11. 12. 12.1 12.2 13. 13.1 13. 2 14. 15. 16. Willkommen...................................................................................................................................................................2 Inhaltsverzeichnis.........................................................................................................................................................3 Lieferumfang..................................................................................................................................................................4 Voraussetzungen...........................................................................................................................................................5 Installation und Upgrade des Business DeutschlandLAN PC-Client....................................................................6 Vorbereitung der Installation.......................................................................................................................................6 Voraussetzungen für die Installation..........................................................................................................................6 Installation des Business DeutschlandLAN PC-Client............................................................................................6 Erste Schritte................................................................................................................................................................13 Starten des Business DeutschlandLAN PC-Client.................................................................................................13 Benutzeroberfläche....................................................................................................................................................15 Konfiguration des Business DeutschlandLAN PC-Client.....................................................................................18 Allgemeine Einstellungen..........................................................................................................................................19 Kontakteinstellungen..................................................................................................................................................20 Chat-Einstellungen......................................................................................................................................................21 Anrufeinstellungen......................................................................................................................................................22 Audio-Einstellungen...................................................................................................................................................23 Benutzung des Business DeutschlandLAN PC-Client..........................................................................................25 Anzeige des eigenen Profils und Informationen zur Anwendung.......................................................................25 Verfügbarkeitsoptionen / Präsenzstatusoptionen...................................................................................................25 Verwaltung von Gruppen und Kontakten................................................................................................................29 Verwendung von Suchfunktionen............................................................................................................................41 Verwendung des Verlaufs..........................................................................................................................................44 Telefonieren.................................................................................................................................................................46 Verfügbare Dienste während eines Anrufs..............................................................................................................49 Verwaltung von Chat-Sitzungen................................................................................................................................57 Wiederherstellung einer unterbrochenen Netzverbindung..................................................................................64 Verwendung der Konferenzfunktion........................................................................................................................66 Anlegen einer Konferenz...........................................................................................................................................66 Einladen weiterer Teilnehmer....................................................................................................................................72 Verlassen und Beenden einer Konferenz................................................................................................................73 Einsatz in Verbindung mit Microsoft Office 2003, Microsoft Office 2007 und Microsoft Office 2010..........74 Voraussetzungen.........................................................................................................................................................75 Einsatz in Verbindung mit Microsoft Outlook 2003/2007/2010.........................................................................77 Einsatz in Verbindung mit Microsoft Word, Excel und PowerPoint 2003/2007/2010.....................................80 Schließen und Abmelden..........................................................................................................................................81 Deinstallation des Business DeutschlandLAN PC-Client.....................................................................................82 Deinstallation über das Installationspaket..............................................................................................................82 Deinstallation über die Systemsteuerung...............................................................................................................85 Anhang.........................................................................................................................................................................87 Beschädigte Client-Einstellungen oder fehlerhafte Konfiguration......................................................................87 Firewall-Einstellungen.................................................................................................................................................87 Rechtliche Hinweise...................................................................................................................................................88 Fachwortverzeichnis...................................................................................................................................................89 Stichwortverzeichnis..................................................................................................................................................90 Inhalt Index A – Z 3 3. Lieferumfang. Je nachdem für welche DeutschlandLAN Variante Sie sich entschieden haben, fällt der Lieferumfang unterschiedlich aus. Um jedoch den vollen Funktionsumfang des DeutschlandLAN Systems nutzen zu können, empfehlen wir Ihnen mindestens die Nutzung folgender Komponenten: Die Business PC-Client Software für Ihre Bürorechner Zugang zu netzbasierten Business DeutschlandLAN Services Ein oder mehrere VoIP Festnetztelefon(e) inkl. Business VoIP-Client Software Ein oder mehrere Mobiltelefon(e) inkl. Business Mobile-Client Software Ein Anschluss der Deutschen Telekom Inhalt Index A – Z 4 4. Voraussetzungen. Um eine ausreichende Performance des Business DeutschlandLAN PC-Client auf einem PC zu gewährleisten, muss der PC die in den folgenden Tabellen genannten Systemanforderungen erfüllen: Tabelle 2 Hardwareanforderungen Hardware Anforderung CPU Intel Pentium 4® 1 GHz oder gleichwertig (min.) Intel Core 2 Duo oder höher (optimal) RAM 512 MB (min.) 1 GB oder größer (optimal) Soundkarte Vollduplex-16/32-Bit-Soundkarte (mit DirectX-Unterstützung) Grafikkarte Vollduplex-32-Bit-Grafikkarte (mit DirectX-Unterstützung) Verbindung IP-Netzverbindung (Breitband/LAN/Wireless) Plattenspeicher 350 MB Monitor 1024X768 oder höher Zubehör Lautsprecher / Headset(1) Mikrofon / Headset (1) Webcam (1) Das empfohlene Headset ist ein Plantronics DSP400 (USB). Tabelle 3 Softwareanforderungen Software Anforderung Betriebssystem Browser Internet Explorer® 7 oder höhere Version (für externe Konferenzteilnehmer) Office-Paket Office 2003 Office 2007 Office 2010 Windows XP Professional mit Service Pack 3 oder höher Windows Vista Enterprise mit Service Pack 1 oder höher(1) (x86) Windows 7 Ultimate (x86, x64(2)) Windows 7 Professional (x86, x64 (2)) (1) Bei Verwendung von Windows Vista Enterprise mit Service Pack 1 oder einer höheren Version (x86) wird vorausgesetzt, dass die Benutzerkontensteuerung (User Account Control, UAC) aktiv ist. (2) Für Kompatibilitätsmodus Inhalt Index A – Z 5 5. Installation und Upgrade des Business DeutschlandLAN PC-Client. Der folgende Abschnitt enthält detaillierte Beschreibungen der Installations- und Upgradeprozeduren für den Business DeutschlandLAN PC-Client. 5.1 Vorbereitung der Installation Vergewissern Sie sich bitte vor der Installation des Business DeutschlandLAN PC-Client, dass eine eventuell auf Ihrem PC vorhandene ältere Version deinstalliert wurde. Informationen zur Deinstallation des Business DeutschlandLAN PC-Client sind Abschnitt 12 zu entnehmen. Schließen Sie vor der Installation des Business DeutschlandLAN PC-Client auch alle gegenwärtig ausgeführte Microsoft® Office-Programme. 5.2 Voraussetzungen für die Installation Bitte überprüfen Sie vor der Installation des Business DeutschlandLAN PC-Client die folgenden Voraussetzungen: Falls Office 2003, 2007 oder 2010 nicht installiert ist und Sie die Add-in-Funktion verwenden möchten, installieren Sie zunächst Office 2003, 2007 oder 2010. 5.3 Installation des Business DeutschlandLAN PC-Client Führen Sie zum Installieren des Business DeutschlandLAN PC-Client die folgenden Schritte aus: 1.Doppelklicken Sie auf die setup.exe. 2.Klicken Sie im Fenster Benutzerkontensteuerung auf Erlauben. Hinweis: Das Fenster Benutzerkontensteuerung erscheint nur dann, wenn die UAC-Funktion aktiviert ist. Inhalt Index A – Z 6 5. Installation und Upgrade des Business DeutschlandLAN PC-Client. 3.Falls Sie den Business DeutschlandLAN PC-Client ohne Netzverbindung installieren, installieren Sie vor dem Business DeutschlandLAN PC-Client zunächst manuell die folgenden Softwarepakete über die angegebenen URLs. Andernfalls fahren Sie bitte mit dem nächsten Schritt fort. Microsoft Windows Installer 3.1 http://go.microsoft.com/fwlink/?LinkId=49256 Hinweis: Nach der Installation des Microsoft Windows Installer 3.1 ist ein Neustart des Betriebssystems erforderlich. Microsoft .NET Framework 3.0 Redistributable Package http://go.microsoft.com/fwlink/?LinkId=70848 Microsoft Visual C++ Runtime Libraries Package http://download.microsoft.com/download/1/1/1/1116b75a-9ec3-481a-a3c8-1777b5381140/vcredist_x86. exe Microsoft .NET Framework 1.1 Redistributable Package Freigegeben mit dem Installationspaket für den Business DeutschlandLAN PC-Client Das folgende Beispiel zeigt das Fenster, das Sie während der Installation zur Installation der Visual C++ Runtime Libraries auffordert; klicken Sie auf Installieren, um die Installation fortzusetzen. Inhalt Index A – Z 7 5. Installation und Upgrade des Business DeutschlandLAN PC-Client. 4.Klicken Sie zum Fortfahren auf Weiter im Fenster Business DeutschlandLAN PC-Client-Installations-Assistent. 5.Im Fenster Business DeutschlandLAN PC-Client-Komponenten können Sie bei Bedarf das Business DeutschlandLAN Add-In für Microsoft Office installieren, indem Sie das Markierungsfeld DeutschlandLAN Add-In auswählen. Klicken Sie zum Fortfahren auf Weiter. Inhalt Index A – Z 8 5. Installation und Upgrade des Business DeutschlandLAN PC-Client. 6.Falls das Markierungsfeld DeutschlandLAN Add-In im Dialogfenster DeutschlandLAN PC-ClientKomponenten ausgewählt ist, schließen Sie bitte alle laufenden Microsoft Office-Programme, bevor Sie mit der Installation fortfahren; nach der erfolgreichen Installation müssen Sie die Microsoft Office-Programme erneut öffnen, um die Smarttags und Add-Ins für den Business DeutschlandLAN PC-Client zu aktivieren. Sollten noch Office-Programme geöffnet sein, wird folgende Meldung angezeigt: Schließen Sie alle in der Benachrichtigung aufgeführten Programme und klicken Sie zum Fortfahren auf Weiter oder klicken Sie auf Schließen und weiter, wobei alle genannten Programme ohne weitere Benachrichtigung automatisch geschlossen werden. Hinweis: Falls Office 2003, 2007 oder 2010 nicht vor der in Abschnitt 5.2 beschriebenen Installation des Business DeutschlandLAN PC-Client installiert wurde, erscheint die Information, dass das Business DeutschlandLAN Plugin nicht installiert werden kann. Inhalt Index A – Z 9 5. Installation und Upgrade des Business DeutschlandLAN PC-Client. 7.Sie können den vorgeschlagenen Pfad beibehalten oder über die Schaltfläche Durchsuchen ein anderes Zielverzeichnis auswählen. Hinweis: Vergewissern Sie sich, dass im Installationsverzeichnis kein „%“ enthalten ist, da die Smarttags in diesem Fall nicht funktionieren. Weitere Informationen zu Smarttags sind Abschnitt 10 zu entnehmen. Führen Sie zur Prüfung des Gebietsschemas die folgenden Schritte aus: Wählen Sie in Windows Vista die Option Start > Systemsteuerung > Regions- und Sprachoptionen > Administrative Einstellungen > Einsatzgebietsschema ändern... und anschließend die gewünschte Sprache aus. Wählen Sie in Windows XP die Option Start > Systemsteuerung > Regions- und Sprachoptionen > Erweitert und anschließend die gewünschte Sprache aus. Inhalt Index A – Z 10 5. Installation und Upgrade des Business DeutschlandLAN PC-Client. 8.Klicken Sie auf Weiter, um die Installation zu bestätigen. Die Installation wird nun gestartet. Inhalt Index A – Z 11 5. Installation und Upgrade des Business DeutschlandLAN PC-Client. 9.Klicken Sie auf Schließen, wenn die Installation abgeschlossen ist. Inhalt Index A – Z 12 6. Erste Schritte. Die folgenden Abschnitte enthalten Anleitungen zum Starten und Beenden des Business DeutschlandLAN PC-Client sowie eine Einführung in die Benutzeroberfläche. Der Business DeutschlandLAN PC-Client erfordert unter Umständen Ausnahmen in den Firewall-Einstellungen. Weitere Informationen zu den Firewall-Einstellungen sind Abschnitt 13.2 zu entnehmen. 6.1 Starten des Business DeutschlandLAN PC-Client Führen Sie zum Starten des Business DeutschlandLAN PC-Client die folgenden Schritte aus: 1.Klicken Sie auf Start > Alle Programme > DeutschlandLAN. 2.Geben Sie im Anmeldefenster den Benutzernamen und das Passwort ein. (Benutzername: z. B. +49<Telefonnummer>@<Firma>.tel.deutschland-lan.de oder die internationale Rufnummer [z. B. +49228xxxxxx], ein.) Klicken Sie auf Anmelden, um die Applikation zu starten. Hinweis: Das Benutzerkonto wird nach einer dreimaligen Falscheingabe des Passworts für 100 Sekunden gesperrt. Die folgenden Markierungsfelder dienen zur Vereinfachung künftiger Anmeldevorgänge: Passwort speichern – Der Benutzername und das Passwort werden für künftige Anmeldevorgänge gespeichert. Automatisch anmelden – Nach dem Start des Business DeutschlandLAN PC-Client wird der Anmeldevorgang automatisch unter Verwendung der gültigen gespeicherten Anmeldedaten ausgeführt. Die automatische Anmeldung kann auch im Dialogfenster Einstellungen unter der Registerkarte Allgemein aktiviert werden. Weitere Informationen sind Abschnitt 7.1 zu entnehmen. Inhalt Index A – Z 13 6. Erste Schritte. Inhalt Index A – Z 14 6. Erste Schritte. 6.2 Benutzeroberfläche Die folgende Abbildung zeigt das Hauptfenster des Business DeutschlandLAN PC-Client, in dem die Registerkarte Kontakte aktiviert ist. Der Inhalt des Fensters ändert sich je nach ausgewählter Registerkarte. Abbildung 1 Benutzeroberfläche des Business DeutschlandLAN PC-Client Tabelle 4 Benutzeroberfläche des Business DeutschlandLAN PC-Client Element Beschreibung Registerkarten der Applikation, die für verschiedene Tätigkeiten ausgewählt werden können: Erstellen/Hinzufügen - zum Erstellen oder Hinzufügen eines neuen Kontakts, einer neuen Gruppe oder einer neuen Konferenz Neuer Anruf - blendet den Ziffernblock ein Verlauf - zeigt die bisher geführten Gespräche an Suche - stellt Suchfunktionen für das Firmenadressbuch und Kontakte in Outlook bereit 1 2 Verfügbarkeits-Symbol, das den aktuellen Verfügbarkeitsstatus des Benutzers anzeigt 3 Notiz, die zusätzliche Informationen zum aktuellen Verfügbarkeitsstatus des Benutzers bietet 4 Name des Benutzers 5 Gruppen mit enthaltenen Kontakten Hinweis: Der Business DeutschlandLAN PC-Client unterstützt mehrsprachige Bedienoberflächen. Zum Umschalten zwischen den Sprachen wählen Sie bitte Systemsteuerung > Regions- und Sprachoptionen und ändern Sie dann das Format in die von Ihnen gewünschte Sprache unter der Registerkarte Formate (Betriebssysteme Windows 7® und Windows Vista®) oder der Registerkarte Regionale Einstellungen (Betriebssystem Windows XP®). Die gewählte Sprache wird beim nächsten Start des Business DeutschlandLAN PC-Client in den Bedienoberflächen verwendet. Inhalt Index A – Z 15 6. Erste Schritte. Abbildung 2 Umschalten der Sprache unter dem Betriebssystem Windows 7® Inhalt Index A – Z 16 6. Erste Schritte. Abbildung 3 Umschalten der Sprache unter dem Betriebssystem Windows Vista® Abbildung 4 Umschalten der Sprache unter dem Betriebssystem Windows XP® Inhalt Index A – Z 17 7. Konfiguration des Business DeutschlandLAN PC-Client. Klicken Sie in der Menüleiste auf Einstellungen, um das Fenster Einstellungen zur Konfiguration des Business DeutschlandLAN PC-Client zu öffnen. Im Fenster Einstellungen sind die verschiedenen Einstellungsoptionen unter den folgenden Registerkarten angeordnet: Registerkarte Allgemein, siehe Abschnitt 7.1 Registerkarte Kontakte, siehe Abschnitt 7.2 Registerkarte Chat, siehe Abschnitt 7.3 Registerkarte Sprachanrufe, siehe Abschnitt 7.4 Registerkarte Audio, siehe Abschnitt 7.5 Klicken Sie nach erfolgter Konfiguration auf Übernehmen oder OK, um die Einstellungen zu bestätigen. Inhalt Index A – Z 18 7. Konfiguration des Business DeutschlandLAN PC-Client. 7.1 Allgemeine Einstellungen Die folgende Abbildung zeigt die unter der Registerkarte Allgemein verfügbaren Einstellungen. Abbildung 5 Fenster Einstellungen - Registerkarte Allgemein Tabelle 5 Allgemeine Einstellungen Name Funktion Automatisch mit Windows starten - Wählen Sie dieses Markierungsfeld aus, um den Business DeutschlandLAN PC-Client automatisch beim Starten des Betriebssystems zu starten. DeutschlandLAN starten Wenn Sie Windows Vista SP1 verwenden und die Benutzerkontensteuerung (UAC) aktiviert ist, bleibt der Business DeutschlandLAN PC-Client auch bei aktivierter Autostart-Funktion gesperrt. In diesem Fall müssen Sie die Applikation manuell entsperren. Wählen Sie dieses Markierungsfeld aus, um die automatische Umschaltung des Clients nach einer festgelegten Zeit in den inaktiven Modus zu aktivieren. Status Wenn diese Funktion ausgewählt ist, wird das Textfeld zur Zeiteinstellung verfügbar. Wählen Sie dieses Markierungsfeld aus, um nach dem Starten des Business DeutschlandLAN PC-Client die automatische Anmeldung unter Verwendung der gespeicherten gültigen Anmeldedaten zu aktivieren oder zu deaktivieren. Anmelden Die automatische Anmeldung kann auch beim Anmelden am Business DeutschlandLAN PC-Client aktiviert werden. Weitere Informationen sind Abschnitt 6.1 zu entnehmen. Inaktiver Modus Wenn der Benutzer über den im Fenster Einstellungen konfigurierten Zeitraum keine Aktivitäten am PC vornimmt, wechselt der Business DeutschlandLAN PC-Client in den inaktiven Modus. In diesem Modus werden alle eingehenden Anrufe an andere aktive Clients (z. B. einen mobilen Client) übermittelt, an denen sich der Benutzer mit den gleichen Account-Daten angemeldet hat. Andernfalls wird der PC-Client wieder aktiviert, um eine Interaktion des Benutzers zu ermöglichen. (wenn sich der PC-Client im aktiven Modus befindet) Inhalt Index A – Z 19 7. Konfiguration des Business DeutschlandLAN PC-Client. 7.2 Kontakteinstellungen Die folgende Abbildung zeigt die unter der Registerkarte Kontakte verfügbaren Einstellungen. Abbildung 6 Fenster „Einstellungen“ - Registerkarte „Kontakte“ Tabelle 6 Kontakteinstellungen Name Funktion Vorname Nachname - Sortiert die Kontakte unter der Registerkarte Kontakte im Hauptfenster anhand der Vornamen (gefolgt vom Nachnamen). Kontakte Sortieren Nachname, Vorname - Sortiert die Kontakte unter der Registerkarte Kontakte im Hauptfenster anhand der Nachnamen (gefolgt vom Vornamen). Ansicht Hinweise Inhalt Nur verfügbare Kontakte anzeigen - Wenn Sie diese Option auswählen, werden unter der Registerkarte Kontakte im Hauptfenster nur die Kontakte angezeigt, die derzeit erreichbar sind. Anmelden von Kontakten anzeigen - Bei der Auswahl dieser Option erscheint ein Benachrichtigungsfenster, sobald ein Kontakt online verfügbar ist. Index A – Z 20 7. Konfiguration des Business DeutschlandLAN PC-Client. 7.3 Chat-Einstellungen Die folgende Abbildung zeigt die unter der Registerkarte Chat verfügbaren Einstellungen. Abbildung 7 Fenster „Einstellungen“ - Registerkarte „Chat“ Tabelle 7 Chat-Einstellungen Name Funktion Neue Chat-Nachricht: Benachrichtigung bei neuem Chat Chat-Fenster anzeigen - Wenn diese Option ausgewählt ist, erscheint auf dem Bildschirm direkt ein Gesprächsfenster, sobald Ihnen ein Kontakt eine Chat-Nachricht sendet. Nur Benachrichtigung anzeigen - Wenn diese Option ausgewählt ist, erscheint ein kleines Benachrichtigungsfenster, in dem die Chat-Anfrage angezeigt wird; außerdem wird in der Menüleiste eine verkleinerte Registerkarte in den aktiven Verbindungen eingeblendet. Funktion der Enter-Taste während des Chats: Zeilenwechsel (STRG+Enter, um die Nachricht zu senden) - Wenn diese Option ausgewählt ist, wird beim Drücken der Enter-Taste ein Zeilenumbruch in den Chat eingefügt und beim Drücken der Tastenkombination STRG+Enter eine Nachricht versendet. Allgemein Chat starten - Wenn diese Option ausgewählt ist, wird unmittelbar nach Drücken der Enter-Taste eine Nachricht versendet. Dem Chat-Partner anzeigen, wenn ich schreibe - Wenn diese Option ausgewählt ist, erscheint im Chat-Fenster des jeweiligen Kontakts ein Hinweis wie z. B. “Max schreibt...” Chat-Verlauf Speichere Verlauf für… - Legen Sie hier fest, wie lange die Chat-Historie im gespeichert werden soll. Datei senden Dateien werden in diesem Ordner gespeichert: - Dies ist das Verzeichnis, in dem die empfangenen Dateien abgelegt werden. Über die Schaltfläche Anpassen kann ein anderes Verzeichnis ausgewählt werden. Inhalt Index A – Z 21 7. Konfiguration des Business DeutschlandLAN PC-Client. 7.4 Anrufeinstellungen Die folgende Abbildung zeigt die unter der Registerkarte Sprachanrufe verfügbaren Einstellungen. Abbildung 8 Fenster „Einstellungen“ - Registerkarte „Sprachanrufe“ Tabelle 8 Anrufeinstellungen Name Funktion Telefonie-Einstellungen Eingehende Anrufe automatisch verbinden - Wenn diese Option ausgewählt ist, werden eingehende Anrufe direkt angenommen. Die Verbindung wird direkt hergestellt. Eigene Telefonnummer unterdrücken - Wenn diese Option ausgewählt ist, wird der Name/die Nummer des aktuellen Benutzers nach außen nicht angezeigt. Standard - Bei der Auswahl dieser Option werden der vom System vorgegebene Lautsprecher und das Mikrofon benutzt, der Benutzer kann keine anderen Audiogeräte auswählen. Mikrofon - Falls die Systemvorgabe (Standard) nicht ausgewählt ist, können die Benutzer in der Aufklappliste auswählen, welches Mikrofon für Telefongespräche verwendet werden soll. Lautsprecher - Falls die Systemvorgabe (Standard) nicht ausgewählt ist, können die Benutzer in der Aufklappliste auswählen, welche Lautsprecher für Telefongespräche verwendet werden sollen. Audio-Einstellungen Ruftöne - Mit dieser Option kann ausgewählt werden, auf welchem Gerät Ruftöne und Benachrichtigungen signalisiert werden sollen. Rufton abspielen - Beim Anklicken dieser Option wird der Ton über das ausgewählte Gerät ausgegeben. Alle Audio-Geräte benutzen - Bei der Auswahl dieser Option werden sämtliche verfügbare Audio-Geräte zur Ausgabe von Ruftönen und Benachrichtigungen benutzt. Lautstärke - Mit dieser Option kann die Lautstärke von Ruftönen und Benachrichtigungen eingestellt werden. Inhalt Index A – Z 22 7. Konfiguration des Business DeutschlandLAN PC-Client. 7.5 Audio-Einstellungen Die folgende Abbildung zeigt die unter der Registerkarte Audio verfügbaren Einstellungen. Abbildung 9 Fenster „Einstellungen“ - Registerkarte „Audio“ Inhalt Index A – Z 23 7. Konfiguration des Business DeutschlandLAN PC-Client. Tabelle 9 Audio-Einstellungen Name Funktion Signalton für Benachrichtigung einschalten - Über dieses Feld können die Signaltöne ein- bzw. ausgeschaltet werden. Signalton für Benachrichtigung Die folgenden Einstelloptionen sind nur nach vorheriger Auswahl dieses Markierungsfelds verfügbar. Audiodatei - Bei der Auswahl dieser Option wird der Benachrichtigungston ausgegeben, sobald sich ein Kontakt anmeldet. Klicken Sie auf Signalton abspielen, um sich den Ton anzuhören. Wenn Sie anstelle der standardmäßig verfügbaren Optionen einen eigenen Ton festlegen möchten, wählen Sie im Aufklappmenü die Option Benutzerdefiniert. Hierdurch wird die Einstellung Eigener Ton aktiviert. Signalton für Benachrichtigungen bei Statusänderung Eigener Ton - Klicken Sie auf Durchsuchen, um den gewünschten Ton auszuwählen. Signalton bei eingehenden Anrufen Audiodatei - Wenn diese Option ausgewählt ist, werden eingehende Anrufe durch den Benachrichtigungston signalisiert. Klicken Sie auf Signalton abspielen, um sich den Ton anzuhören. Wenn Sie anstelle der standardmäßig verfügbaren Optionen einen eigenen Ton festlegen möchten, wählen Sie im Aufklappmenü die Option Benutzerdefiniert. Hierdurch wird die Einstellung Eigener Ton aktiviert. Eigener Ton - Klicken Sie auf Durchsuchen, um den gewünschten Ton auszuwählen. Audiodatei - Wenn diese Option ausgewählt ist, werden eingehende ChatSitzungen und Dateiübertragungen durch den Benachrichtigungston signalisiert. Klicken Sie auf Signalton abspielen, um sich den Ton anzuhören. Wenn Sie anstelle der standardmäßig verfügbaren Optionen einen eigenen Ton festlegen möchten, wählen Sie im Aufklappmenü die Option Benutzerdefiniert. Hierdurch wird die Einstellung Eigener Ton aktiviert. Signalton bei Chat und Dateiübertragungen Eigener Ton - Klicken Sie auf Durchsuchen, um den gewünschten Ton auszuwählen. Inhalt Index A – Z 24 8. Benutzung des Business DeutschlandLAN PC-Client. Die folgenden Abschnitte enthalten Anleitungen zur Nutzung der grundlegenden Funktionen des Business DeutschlandLAN PC-Client. 8.1 Anzeige des eigenen Profils und Informationen zur Anwendung Der Business DeutschlandLAN PC-Client ermöglicht die Anzeige von Informationen zum aktuellen Benutzer und zur derzeit genutzten Applikation. 8.1.1 Anzeige des eigenen Profils Klicken Sie im Hauptfenster neben Ihrem Namen auf [Mein Profil], um detaillierte Informationen über die zu Ihrem Profil hinterlegten Daten anzeigen zu lassen. 8.1.2 Anzeige von Informationen zur Anwendung Klicken Sie im Hauptfenster des Business DeutschlandLAN PC-Client auf Über, um die Versionsnummer und Copyright-Informationen des Business DeutschlandLAN PC-Client aufzurufen. 8.1.3 Abmelden Klicken Sie im Hauptfenster des Business DeutschlandLAN PC-Clients auf Abmelden, um sich als Nutzer abzumelden. 8.2 Verfügbarkeitsoptionen / Präsenzstatusoptionen Die Verfügbarkeitsoptionen / Präsenzstatusoptionen ermöglichen die Einstellung des aktuellen Verfügbarkeitsstatus sowie eine Änderung der Notiz, die zur Anzeige zusätzlicher Verfügbarkeitsinformationen verwendet wird. Inhalt Index A – Z 25 8. Benutzung des Business DeutschlandLAN PC-Client. 8.2.1 Änderung des Verfügbarkeitsstatus / Präsenzstatus Der Verfügbarkeitsstatus dient dazu, anderen Benutzern mitzuteilen, ob der aktuelle Benutzer verfügbar oder beschäftigt ist, oder nicht gestört werden möchte. Klicken Sie im Hauptfenster auf das Verfügbarkeits-Symbol und wählen Sie im Aufklappmenü den gewünschten Verfügbarkeitsstatus aus. Hinweis: Der Status Als Offline anzeigen wird auch dann an den Clients anderer Kontakte angezeigt, wenn sich der Benutzer an keinem Client angemeldet ist. Hinweis: Wenn der Business DeutschlandLAN PC-Client über einen längeren Zeitraum inaktiv war, sollte der Benutzer den Client neu starten, um den aktuellen Verfügbarkeitsstatus zu erhalten. Inhalt Index A – Z 26 8. Benutzung des Business DeutschlandLAN PC-Client. 8.2.2 Hinzufügen, Aktualisieren und Löschen von Notizen Eine Notiz kann dazu verwendet werden, den Verfügbarkeitsstatus um zusätzliche Angaben wie z. B. „in der Mittagspause“ zu erweitern oder auch nur die derzeitige Laune des Benutzers wie z. B. „fröhlich“ mitzuteilen. Führen Sie zum Hinzufügen, Aktualisieren oder Löschen der Notiz die folgenden Schritte aus: 1.Klicken Sie auf das Feld Tagline, um den Bearbeitungsmodus zu aktivieren. Inhalt Index A – Z 27 8. Benutzung des Business DeutschlandLAN PC-Client. Bearbeiten Sie den Text und klicken Sie auf Aktualisieren oder wählen Sie im Aufklappmenü die vorherige Notiz aus. Inhalt Index A – Z 28 8. Benutzung des Business DeutschlandLAN PC-Client. 2.Um eine Notiz zu löschen, wählen Sie die gewünschte Notiz im Aufklappmenü aus und klicken Sie . dann auf 8.2.3 Anzeige von „In einem Gespräch“ von Business DeutschlandLAN-Benutzern Ist ein Business DeutschlandLAN Benutzer in einem Gespräch, so wird dies für alle anderen Kontakte der Firma neben dem Kontakt angezeigt. über das Zeichen In der Kontaktliste sieht ein Kontakt, der in einem Gespräch ist folgendermaßen aus: Hinweis: Hat ein Kontakt den Verfügbarkeitsstatus auf „Als Offline anzeigen“ gewählt, wird den Business DeutschlandLAN Benutzern einer Firma dieser Status nicht angezeigt. Inhalt Index A – Z 29 8. Benutzung des Business DeutschlandLAN PC-Client. 8.3 Verwaltung von Gruppen und Kontakten Im Hauptmenü kann der Benutzer Kontakte und Gruppen einrichten und löschen, Kontakte zwischen den verschiedenen Gruppen verschieben und Gruppen umbenennen. 8.3.1 Erstellen einer Gruppe Zusätzlich zur Gruppe Favoriten können maximal sechs neue Gruppen erstellt werden. Führen Sie zum Erstellen einer Gruppe die folgenden Schritte aus: 1.Klicken Sie im Hauptfenster auf . 2.Geben Sie im Dialogfenster den Namen der neuen Gruppe ein und klicken Sie auf Erstellen. Inhalt Index A – Z 30 8. Benutzung des Business DeutschlandLAN PC-Client. 8.3.2 Entfernen einer Gruppe Führen Sie zum Entfernen einer Gruppe die folgenden Schritte aus: 1.Klicken Sie in der Registerkarte Kontakte mit der rechten Maustaste auf die zu entfernende Gruppe und wählen Sie die Option Gruppe löschen. Hinweis: Die Standardgruppe Favoriten kann nicht entfernt werden. 2.Klicken Sie im Bestätigungsdialogfenster auf Ja. Inhalt Index A – Z 31 8. Benutzung des Business DeutschlandLAN PC-Client. 8.3.3 Umbenennen einer Gruppe Führen Sie zum Umbenennen einer Gruppe die folgenden Schritte aus: 1.Klicken Sie in der Registerkarte Kontakte mit der rechten Maustaste auf die zu umzubenennende Gruppe und wählen Sie die Option Gruppe umbenennen. 2.Geben Sie im Dialogfenster den neuen Namen für die Gruppe ein und klicken Sie auf OK. Hinweis: Die Standardgruppe Favoriten kann nicht umbenannt werden. Inhalt Index A – Z 32 8. Benutzung des Business DeutschlandLAN PC-Client. 8.3.4 Hinzufügen eines Kontakts Führen Sie zum Hinzufügen eines lokalen Kontakts (Nur für diesen Kontakt sichtbar) die folgenden Schritte aus: 1.Klicken Sie im Hauptfenster auf . 2.Klicken Sie im Dialogfenster auf Neuen Kontakt hinzufügen. Inhalt Index A – Z 33 8. Benutzung des Business DeutschlandLAN PC-Client. 3.Geben Sie den Namen des neuen Kontakts in die Felder Vorname und Nachname und dessen Rufnummer im Feld Telefonnummer ein. Benutzen Sie das Aufklappmenü Gruppe, um den Kontakt in eine Gruppe einzufügen. Klicken Sie auf Hinzufügen. Der neue Kontakt wird der gewünschten Gruppe hinzugefügt. Inhalt Index A – Z 34 8. Benutzung des Business DeutschlandLAN PC-Client. 8.3.5 Hinzufügen eines Kontakts über die Suchfunktion Führen Sie die folgenden Schritte aus, um einen Kontakt mit Hilfe der Suchfunktion hinzuzufügen: 1.Bewegen Sie den Cursor in der Registerkarte Suche auf den Kontakt, der hinzugefügt werden soll. Weitere Informationen zur Verwendung der Suchfunktion sind Abschnitt 8.4 zu entnehmen. 2.Wählen Sie in der Ausklappleiste die Option Inhalt Index A – Z . 35 8. Benutzung des Business DeutschlandLAN PC-Client. 3.Wählen Sie eine Gruppe aus, zu der der Kontakt hinzugefügt werden soll. 4.Der Kontakt wird nun in der Spalte Kontakte unter der ausgewählten Gruppe angezeigt. Inhalt Index A – Z 36 8. Benutzung des Business DeutschlandLAN PC-Client. 8.3.6 Hinzufügen eines Kontakts zu den Outlook-Kontakten Wenn Microsoft Outlook 2003, 2007 oder 2010 installiert ist, kann der Benutzer Kontakte aus dem Business DeutschlandLAN PC-Client in den Outlook-Ordner Kontakte einfügen. Führen Sie die folgenden Schritte aus, um einen Kontakt aus dem Business DeutschlandLAN PC-Client in Outlook einzufügen: 1.Klicken Sie mit der rechten Maustaste auf einen Kontakt in der Spalte Kontakte und wählen Sie im Kontextmenü die Option Zu den Kontakten im Outlook hinzufügen aus. oder Klicken Sie in der Registerkarte Suche mit der rechten Maustaste auf einen in der Liste der Suchergebnisse angezeigten Kontakt und wählen Sie die Option Zu den Kontakten im Outlook hinzufügen aus. Weitere Informationen zur Verwendung der Suchfunktion sind Abschnitt 8.4 zu entnehmen. Inhalt Index A – Z 37 8. Benutzung des Business DeutschlandLAN PC-Client. 2.Wenn in Outlook kein Kontakt mit dem gleichen Namen (Vor- und Zuname, aber unabhängig von der Groß- und Kleinschreibung) vorhanden ist, wird dieser Kontakt automatisch wie im Folgenden dargestellt in Outlook eingefügt. Falls in Outlook bereits ein Kontakt mit dem gleichen Namen vorhanden ist, erscheint das im Folgenden gezeigte Informationsfenster. Wenn dieses Fenster eingeblendet wird, gehen Sie bitte wie folgt vor: Klicken Sie auf Ja, um den Kontakt als weiteren Eintrag in Outlook einzufügen. Inhalt Index A – Z 38 8. Benutzung des Business DeutschlandLAN PC-Client. Im Folgenden ist ein Beispiel dargestellt, bei dem ein Kontakt mit dem gleichen Namen in Outlook eingefügt wurde, sodass zwei Kontakte mit gleichem Namen in Outlook abgelegt sind. Klicken Sie auf Nein, um diese Aktion abzubrechen, d. h. es wird kein neuer Kontakt in Outlook eingefügt. Inhalt Index A – Z 39 8. Benutzung des Business DeutschlandLAN PC-Client. 8.3.7 Verschieben eines Kontakts in eine andere Gruppe Führen Sie zum Verschieben eines Kontakts in eine andere Gruppe die folgenden Schritte aus: 1.Klicken Sie in der Spalte Kontakte mit der rechten Maustaste auf den gewünschten Kontakt und wählen Sie die Option Kontakt verschieben nach aus. Wählen Sie im Untermenü die Gruppe aus, in die der Kontakt verschoben werden soll. 2.Der Kontakt wird in die ausgewählte Gruppe verschoben und in der ursprünglichen Gruppe nicht mehr angezeigt. Inhalt Index A – Z 40 8. Benutzung des Business DeutschlandLAN PC-Client. 8.3.8 Entfernen eines Kontakts aus einer Gruppe Führen Sie zum Entfernen eines Kontakts die folgenden Schritte aus: 1.Klicken Sie in der Leiste Kontakte mit der rechten Maustaste auf den gewünschten Kontakt und wählen Sie die Option Kontakt löschen aus. 2.Klicken Sie im Bestätigungsdialogfenster auf Ja. Der Kontakt wird nun aus der Gruppe entfernt. Inhalt Index A – Z 41 8. Benutzung des Business DeutschlandLAN PC-Client. 8.4 Verwendung von Suchfunktionen Die Suche nach Namen und Rufnummern wird für das Firmenadressbuch oder für die Kontakte in Microsoft Outlook unterstützt. Bei der Suche im Online-Adressbuch werden die folgenden Suchregeln angewandt: Wenn als Suchbegriff ein Teil einer Rufnummer verwendet wird, müssen die letzten Ziffern der Nummer angegeben werden, da die Anwendung den Suchbegriff Zeichen für Zeichen von rechts nach links vergleicht. Im Folgenden sind Beispiele für die Suche der Nummer 447886145123 angegeben: Korrekter Suchstring: 45123 Fehlerhafter Suchstring: 44788 Bei der Suche nach Vor- oder Nachnamen gilt Folgendes zu berücksichtigen: Der Suchstring „john“ führt zu Ergebnissen wie „Helen John“ und „Marie Johnson“ Der Suchstring „ohn“ führt nicht zum Eintrag „Helen John“ Der Suchstring „Helen“ führt zum Eintrag „Helen-Marie Johnson“ Der Suchstring „Helen-Marie“ führt nicht zum Eintrag „Helen Marie Johnson“ Wenn der Suchstring ein Leerzeichen enthält, vergleicht die Anwendung jedes Wort innerhalb des Suchstrings mit jedem Teil des vollen Namens von links nach rechts. Im Folgenden sind Beispiele für die Suche nach vollständigen Namen angegeben: Der Suchstring „Helen John“ führt zum Eintrag „Helen John“ Der Suchstring “He Ma Jo” führt zum Eintrag “Helen Marie Johnson” Der Suchstring “arie” führt nicht zum Eintrag “Helen Marie Johnson” Die Verwendung von Platzhaltern wie z. B. ‘*’ wird vom Business DeutschlandLAN PC-Client unterstützt. Bei der Suche im Outlook-Verzeichnis werden die folgenden Suchregeln angewandt: Als Suchbegriff kann ein beliebiger Teil einer Rufnummer benutzt werden. Bei der Suche nach Vor- oder Nachnamen wird nur der Anfang des Namens berücksichtigt. Die Verwendung von Platzhaltern wie z. B. ‘*’ wird vom Business DeutschlandLAN PC-Client unterstützt. (Anzeige des gesamten Adressbuches durch Eingabe von ‘*’) Das Suchverzeichnis kann unter der Registerkarte Suche im Hauptfenster wie im Folgenden beschrieben festgelegt werden. Inhalt Index A – Z 42 8. Benutzung des Business DeutschlandLAN PC-Client. Führen Sie die folgenden Schritte aus, um die gewünschten Informationen zu suchen: 1.Klicken Sie im Hauptfenster auf die Registerkarte . Wählen Sie das Suchverzeichnis aus, indem Sie die Optionsschaltfläche Online Adressbuch oder Kontakte in Outlook anklicken. 2.Geben Sie den Suchstring in das Textfeld ein. Inhalt Index A – Z 43 8. Benutzung des Business DeutschlandLAN PC-Client. 3.Klicken Sie auf die Taste oder drücken Sie Enter, um die Suche zu starten. Die Suchergebnisse werden wie folgt dargestellt. Hinweis: Falls das Suchergebnis mehr als 50 Kontakte enthält, wird das Ergebnis auf mehreren Seiten angezeigt. Bewegen Sie den Cursor auf den gewünschten Kontakt oder klicken Sie diesen mit der rechten Maustaste an und wählen Sie dann im Kontextmenü die Optionen für weitere Aktionen aus. Inhalt Index A – Z 44 8. Benutzung des Business DeutschlandLAN PC-Client. 8.5 Verwendung des Verlaufs Die Registerkarte Verlauf enthält Informationen zu früheren Anrufen, Konferenzen und Chat-Sitzungen. Führen Sie die folgenden Schritte aus, um die bisher geführten Gespräche anzuzeigen, zu sortieren oder weiter zu bearbeiten: 1.Klicken Sie auf die Registerkarte Verlauf, um frühere Ereignisse anzuzeigen. Inhalt Index A – Z 45 8. Benutzung des Business DeutschlandLAN PC-Client. 2.Klicken Sie zum Filtern der Einträge auf im Bereich Filter. Wählen Sie im Untermenü den als Filterkriterium gewünschten Wert aus. Wenn Sie die Option Alle wählen, werden Informationen aus allen Kategorien aufgelistet. Zusätzlich können Sie den Verlauf in folgende Bereiche filtern: Alle Alle Anrufe Gewählte Rufnummern Eingehende Anrufe Anrufe in Abwesenheit Chat 3.Klicken Sie mit der rechten Maustaste auf einen Verlaufseintrag, um diesen einen Eintrag zu löschen. Der gesamte Verlauf kann auf einmal gelöscht werden. Klicken Sie hierzu auf Verlauf löschen. Inhalt Index A – Z 46 8. Benutzung des Business DeutschlandLAN PC-Client. 8.6 Telefonieren Für das Telefonieren stehen die folgenden Möglichkeiten zur Verfügung: Anrufen eines Kontakts über die Registerkarte Telefon, siehe Abschnitt 8.6.2. Anrufen eines Kontakts über die Registerkarte Kontakte, siehe Abschnitt 8.6.1. Anrufen eines Kontakts über die Suchergebnisse in der Registerkarte Suche, siehe Abschnitt 8.6.1. Anrufen eines Kontakts über die Registerkarte Verlauf, siehe Abschnitt 8.6.1. 8.6.1 Anrufen über die Kontaktliste, die Suchfunktion oder den Verlauf Führen Sie die folgenden Schritte aus, um einen Kontakt über die Kontakte-Liste, das Suchergebnis unter der Registerkarte Suche oder die Registerkarte Verlauf anzurufen: 1.Bewegen Sie den Cursor in der Kontaktliste oder im Suchergebnis auf den Kontakt, den Sie anrufen möchten. Inhalt Index A – Z 47 8. Benutzung des Business DeutschlandLAN PC-Client. 2.Klicken Sie auf den Abwärtspfeil neben der Taste Anrufen, um sämtliche Rufnummern des gewünschten Kontakts anzuzeigen. Wählen Sie eine Nummer aus und klicken Sie auf die Taste Anrufen, um die Verbindung herzustellen. Hinweis: Falls Sie keine Nummer auswählen, wird nach Klick auf die Taste Anrufen standardmäßig die erste in der Liste enthaltene Rufnummer gewählt. Inhalt Index A – Z 48 8. Benutzung des Business DeutschlandLAN PC-Client. 8.6.2 Anrufen über die Registerkarte Telefon Verwenden Sie den Ziffernblock in der Registerkarte Telefon oder Ihre Tastatur, um die Rufnummer oder die SIP-Adresse einzugeben. Um das Zeichen + als Bestandteil von internationalen Vorwahlen einzugeben (z. B. in +49), klicken Sie im Ziffernblock auf die 0 und halten Sie die Maustaste so lange gedrückt, bis das Zeichen + erscheint. Alternativ können Sie das Zeichen + über Ihre Tastatur eingeben. Klicken Sie auf Anrufen, um die Verbindung herzustellen. Um die Verbindung zu beenden, klicken Sie auf das Anruf beenden-Symbol. 8.7 Verfügbare Dienste während eines Anrufs Mit Hilfe dieser Dienste kann der Benutzer während eines Gesprächs die folgenden Aktionen ausführen: Stummschalten Anrufe halten und wiederaufnehmen Anrufe weiterleiten Telefonkonferenzen führen DTMF-Töne senden Inhalt Index A – Z 49 8. Benutzung des Business DeutschlandLAN PC-Client. 8.7.1 Stummschalten Klicken Sie während eines Gesprächs im aktuellen Fenster auf das Mikrofon aus-Symbol, um Ihr Mikrofon stumm zu schalten. Klicken Sie erneut auf das Symbol, um die Stummschaltung aufzuheben. 8.7.2 Anrufe halten und wiederaufnehmen Führen Sie die folgenden Schritte aus, um einen Anruf zu halten und später wieder aufzunehmen: 1.Klicken Sie während des Gesprächs auf das Symbol Anruf halten, siehe folgende Abbildung. Inhalt Index A – Z 50 8. Benutzung des Business DeutschlandLAN PC-Client. Der Anruf wird nun gehalten. Während sich der Anruf im gehaltenen Zustand befindet, ist keine Kommunikation mit dem Gesprächspartner möglich und der Gesprächspartner hört eine Wartemusik. 2.Klicken Sie zum Wiederaufnehmen des Anrufs auf das Symbol Anruf annehmen, siehe folgende Abbildung. Hinweis: Der Benutzer kann keinen Anruf wiederaufnehmen, der von einem anderen Kontakt gehalten wird. Inhalt Index A – Z 51 8. Benutzung des Business DeutschlandLAN PC-Client. 8.7.3 Anrufe weiterleiten (übermitteln) Der Benutzer kann einen laufenden Anruf an einen gehaltenen Kontakt übergeben. Führen Sie zum Weiterleiten eines Anrufs die folgenden Schritte aus: 1.Klicken Sie während des Gesprächs mit einem Kontakt auf das Symbol Anrufverwaltung, siehe folgende Abbildung. Das Fenster Anrufweiterleitung wird geöffnet. Inhalt Index A – Z 52 8. Benutzung des Business DeutschlandLAN PC-Client. Im Modus Weiterleiten zu aktivem Gespräch kann ein Anruf an jeden Gesprächspartner, der gerade gehalten wird, weitergeleitet werden. Wählen Sie in der Aufklappliste die Option Weiterleiten zu aktivem Gespräch aus. Klicken Sie auf den Kontakt, zu dem der Anruf weitergeleitet werden soll; hierauf erscheint ein Dialogfenster, in dem Sie gefragt werden, ob Sie den Anruf weiterleiten möchten. Klicken Sie auf Ja; der Anruf wird weitergeleitet und der ursprüngliche Anruf beendet. Hinweis: Sie können einen Anruf an Ihre eigene Nummer weiterleiten, um beispielsweise einen Anruf von Ihrem PC auf Ihr Mobiltelefon zu übergeben, sodass Sie das Gespräch auf Ihrem Heimweg fortsetzen können. Inhalt Index A – Z 53 8. Benutzung des Business DeutschlandLAN PC-Client. 8.7.4 Telefonkonferenzen führen Führen Sie die folgenden Schritte aus, um Ihre Kontakte zu einer Telefonkonferenz hinzuzufügen: 1.Rufen Sie einen Ihrer Kontakte an. 2.Klicken Sie während des Gesprächs mit einem (gehaltenen oder nicht gehaltenen) Kontakt auf das Symbol Person hinzufügen, siehe folgende Abbildung. Hinweis: Zum Starten einer Konferenz müssen mindestens zwei Verbindungen bestehen Inhalt Index A – Z 54 8. Benutzung des Business DeutschlandLAN PC-Client. 3.Klicken Sie im Menü Kontakt zum Gespräch hinzufügen geöffnet wird, klicken Sie auf den gewünschten Kontakt, um diesen zur Konferenz hinzuzufügen. 4.Die Telefonkonferenz wird aufgebaut. 5.Um die Konferenz um weitere Teilnehmer zu erweitern, müssen die Teilnehmer zunächst angerufen werden und können anschließend wie oben beschrieben zur Konferenz hinzugefügt werden.. Der Organisator und jeder beliebige Teilnehmer können eine Konferenz verlassen, ohne dass sich dies auf den laufenden Anruf auswirkt. Die Konferenz wird geschlossen, wenn sämtliche Teilnehmer ausgeschieden sind. 6.Um eine Telefonkonferenz zu verlassen, brauchen Sie lediglich den Anruf zu beenden. Inhalt Index A – Z 55 8. Benutzung des Business DeutschlandLAN PC-Client. 8.7.5 Versenden von DTMF-Tönen Wenn während eines Anrufs das Gesprächsfenster aktiv ist, können DTMF-Töne (Tastentöne) z. B. an ein Sprachdialogsystem (IVR) gesendet werden. 1.Klicken Sie während eines Gesprächs auf das Telefontaste einblenden-Symbol, siehe folgende Abbildung. 2.Geben Sie die gewünschten Ziffern oder Symbole über den Ziffernblock ein. Inhalt Index A – Z 56 8. Benutzung des Business DeutschlandLAN PC-Client. 8.8 Verwaltung von Chat-Sitzungen Die folgenden Abschnitte enthalten Anleitungen zur Verwaltung von Chat-Sitzungen. Starten einer Chat-Sitzung Weitere Chat-Funktionen 8.8.1 Starten einer Chat-Sitzung Dieser Abschnitt beschreibt im Wesentlichen, wie eine einfache Chat-Sitzung mit Textnachrichten gestartet wird. Weitere Informationen zum Einfügen von Emoticons und Dateien sind Abschnitt 8.8.2 zu entnehmen. Um eine Chat-Sitzung mit einem Online-Kontakt zu starten, führen Sie die folgenden Schritte aus: 1.Klicken Sie einen Kontakt an, mit dem Sie chatten möchten. Inhalt Index A – Z 57 8. Benutzung des Business DeutschlandLAN PC-Client. 2.Geben Sie im Gesprächsfenster eine Nachricht in das Chat-Feld ein und drücken Sie Enter. Ihrem Chat-Partner wird, je nach Einstellung, Ihre Chat-Nachricht sofort angezeigt oder er erhält eine Benachrichtigung über einen neuen Chat. Inhalt Index A – Z 58 8. Benutzung des Business DeutschlandLAN PC-Client. 8.8.2 Weitere Chat-Funktionen Neben reinen Textnachrichten können während einer Chat-Sitzung auch so genannte Emoticons (Smileys) und Dateien (wie z. B. Bild-, Audio- und Videodateien) eingefügt und übermittelt werden. 8.8.2.1 Einfügen von Emoticons (Smileys) 1.Klicken Sie während einer laufenden Chat-Sitzung auf das Emoticon-Symbol und wählen Sie im Aufklappmenü das gewünschte Stimmungs-Icon aus. Das ausgewählte Icon wird in die Chat-Nachricht eingefügt. Inhalt Index A – Z 59 8. Benutzung des Business DeutschlandLAN PC-Client. 8.8.2.2 Senden von Dateien Führen Sie zum Versenden einer Datei während einer Chat-Sitzung die folgenden Schritte aus: 1.Klicken Sie während einer Chat-Sitzung auf . 2.Hierauf erscheint das Dateiauswahlfenster. Wählen Sie die gewünschte Datei aus und klicken Sie auf Öffnen. Inhalt Index A – Z 60 8. Benutzung des Business DeutschlandLAN PC-Client. 3.Eine Nachricht zeigt an, dass der aktuelle Benutzer darauf wartet, dass der Kontakt die Übertragung der Datei akzeptiert. Klicken Sie zum Abbrechen der Dateiübertragung auf Abbrechen. Inhalt Index A – Z 61 8. Benutzung des Business DeutschlandLAN PC-Client. 8.8.2.3 Empfangen von Dateien Führen Sie zum Empfangen einer Datei während einer Chat-Sitzung die folgenden Schritte aus: 1.Klicken Sie auf Annehmen, wenn Sie zum Empfang einer Datei aufgefordert werden. Die Datei wird in das im Fenster Einstellungen festgelegte Standardverzeichnis übertragen. Weitere Informationen zum Ändern des Standardverzeichnisses für die Speicherung empfangener Dateien sind Abschnitt 7.3 zu entnehmen. Inhalt Index A – Z 62 8. Benutzung des Business DeutschlandLAN PC-Client. 2.Nach dem erfolgreichen Empfang der Datei klicken Sie auf Öffnen..., um die empfangene Datei direkt zu öffnen, oder klicken Sie auf Ordner öffnen, um das Verzeichnis zu öffnen, in dem die empfangene Datei gespeichert ist. Inhalt Index A – Z 63 8. Benutzung des Business DeutschlandLAN PC-Client. 8.9 Wiederherstellung einer unterbrochenen Netzverbindung Nach einer Unterbrechung der Netzverbindung versucht der Business DeutschlandLAN PC-Client, die Verbindung zum Server automatisch wiederherzustellen. Sobald der Client versucht, die Netzverbindung wiederherzustellen, erscheint zunächst das folgende Fenster. In dieser Ansicht kann der Benutzer entweder versuchen, die Netzverbindung durch Anklicken der Option Verbinden sofort wieder herzustellen, oder auf Abbrechen klicken, um die automatische Wiederanwahl zu beenden und zum normalen Anmeldefenster zurückzukehren. Der Business DeutschlandLAN PC-Client versucht die Netzverbindung wieder herzustellen, wenn der Benutzer die Option Verbinden im oben dargestellten Fenster anklickt oder wenn der Countdown-Zähler abgelaufen ist. Inhalt Index A – Z 64 8. Benutzung des Business DeutschlandLAN PC-Client. Hinweis: Falls die Netzverbindung wieder hergestellt wird, der aktuelle Benutzer jedoch während der Wiederanwahl sein Passwort geändert hat, erscheint die folgende Fehlermeldung. Inhalt Index A – Z 65 9. Verwendung der Konferenzfunktion. Die Business DeutschlandLAN-Konferenzlösung bietet ein einfach zu verwendendes, schnelles und kostengünstiges Online-Konferenzsystem für Audio- und Videokonferenzen sowie Arbeitsbesprechungen. Der Benutzer kann über den Business DeutschlandLAN PC-Client eine Konferenz anlegen, starten und betreten sowie zu einer Konferenz eingeladen werden. 9.1 Anlegen einer Konferenz Führen Sie zum Anlegen einer Konferenz die folgenden Schritte aus: 1.Klicken Sie im Hauptfenster auf Inhalt Index A – Z . 66 9. Verwendung der Konferenzfunktion. Oder klicken Sie einen Kontakt mit der rechten Maustaste an und wählen Sie die Option Konferenz anlegen; der Kontakt wird wie im Folgenden dargestellt automatisch in der Teilnehmer-Liste angezeigt. Inhalt Index A – Z 67 9. Verwendung der Konferenzfunktion. 2.Klicken Sie im Dialogfenster auf Neue Konferenz erstellen. Hierauf öffnet sich das Fenster Konferenz anlegen. Inhalt Index A – Z 68 9. Verwendung der Konferenzfunktion. 3.Klicken Sie im Bereich Teilnehmer hinzufügen auf Kontakte suchen. 4.Doppelklicken Sie im Suchergebnis auf den Kontakt, der in die Konferenz eingefügt werden soll, oder . klicken Sie auf Inhalt Index A – Z 69 9. Verwendung der Konferenzfunktion. Um einen nicht in den Gruppen enthaltenen Kontakt in die Konferenz einzufügen, geben Sie den Namen oder die Telefonnummer bzw. Durchwahl des Kontakts in das Suchtextfeld ein oder drücken Sie Enter. und klicken Sie dann auf 5.Zum Einladen nicht registrierter Business DeutschlandLAN-Konferenzteilnehmer geben Sie die E-Mail-Adressen der gewünschten Benutzer in das Feld Kontakt per E-Mail hinzufügen ein. Hinweis: Um Kontakte per E-Mail einladen zu können, muss Microsoft Office 2003, 2007 oder 2010 installiert sein. Bei der Eingabe von mehreren Adressen sind diese durch ein Semikolon zu trennen. Inhalt Index A – Z 70 9. Verwendung der Konferenzfunktion. 6.Geben Sie im Feld Konferenztitel eingeben einen aussagekräftigen Namen für die Konferenz ein. 7.Klicken Sie auf Konferenz anlegen, um die Konferenz zu beginnen. Das Konferenz-Fenster wird sofort geöffnet, um direkt eine spontane Konferenz starten zu können. Weitere Informationen zu den im Konferenz-Fenster verfügbaren Aktivitäten sind dem Benutzerhandbuch für die Business DeutschlandLAN-Konferenzlösung zu entnehmen. Inhalt Index A – Z 71 9. Verwendung der Konferenzfunktion. 9.2 Einladen weiterer Teilnehmer Der Moderator kann während einer laufenden Konferenz weitere Konferenzteilnehmer einladen. Konferenzen werden wie Telefongespräche oder Chats unter der Registerkarte Verlauf aufgezeichnet. (Nur für Business DeutschlandLAN-Nutzer) 9.2.1 Einladen von registrierten DeutschlandLAN-Benutzern der Business DeutschlandLANKonferenzlösung (interne Kontakte) Mehrere Benutzer einladen Führen Sie die folgenden Schritte aus, um mehrere Teilnehmer zu einer laufenden Konferenz einzuladen: 1.Klicken Sie im Bereich AKTIVE KOMMUNIKATION auf die laufende Konferenz. 2.Klicken Sie auf der rechten Seite des Business DeutschlandLAN PC-Client-Fensters auf Kontakte suchen. 3.Doppelklicken Sie im Dialogfenster Teilnehmer zur Konferenz hinzufügen auf einen Kontakt oder , um die gewünschten Teilnehmer hinzuzufügen. klicken Sie neben jedem einzelnen Kontakt auf 4.Schließen Sie das Dialogfenster Teilnehmer zur Konferenz hinzufügen und klicken Sie dann auf Einladungen senden. Die eingeladenen Kontakte erhalten nun eine Benachrichtigung, die etwa dem folgenden Beispiel entspricht: Abbildung 10 Benachrichtigung über die Einladung zur Konferenz Inhalt Index A – Z 72 9. Verwendung der Konferenzfunktion. Einzelnen Benutzer einladen Um einen einzelnen Benutzer zur Konferenz einzuladen, klicken Sie den gewünschten Kontakt in der Kontaktliste mit der rechten Maustaste an und wählen Sie dann im Kontextmenü die Option Zur Konferenz einladen aus. Der eingeladene Kontakt erhält dann eine Benachrichtigung, die etwa dem in Abbildung 10 gezeigten Beispiel entspricht. Der Benutzer kann einen Kontakt auch aus Microsoft Outlook einladen. Weitere Informationen hierzu sind dem Benutzerhandbuch für die Business DeutschlandLAN-Konferenzlösung zu entnehmen. 9.2.2 Einladen von nicht registrierten DeutschlandLAN-Benutzern der Business DeutschlandLANKonferenzlösung (externe Kontakte) Führen Sie die folgenden Schritte aus, um nicht registrierte Business DeutschlandLAN-Konferenzbenutzer zu einer laufenden Konferenz einzuladen: 1.Klicken Sie im Bereich AKTIVE KOMMUNIKATION auf die laufende Konferenz. 2.Klicken Sie auf der rechten Seite des Business DeutschlandLAN PC-Client-Fensters auf Einladung per E-Mail senden. Hierauf erscheint eine neue E-Mail-Nachricht, die den Konferenz-Link enthält. 3.Geben Sie die E-Mail-Adressen der Kontakte ein, die Sie einladen möchten. Versenden Sie anschließend die E-Mail-Nachricht. Hinweis: Um Kontakte per E-Mail einladen zu können, muss Microsoft Office 2003, 2007 oder 2010 installiert sein. Bei der Eingabe von mehreren Adressen sind diese durch ein Semikolon zu trennen. Die eingeladenen Kontakte können die Konferenz durch Anklicken des in der E-Mail-Einladung enthaltenen Konferenz-Links betreten. Weitere Informationen hierzu sind dem Benutzerhandbuch für die Business DeutschlandLAN-Konferenzlösung zu entnehmen. 9.3 Verlassen und Beenden einer Konferenz Zum Verlassen einer Konferenz stehen Ihnen die folgenden Möglichkeiten zur Verfügung: Klicken Sie im Konferenz-Fenster auf die Option Datei > Beenden. oder wählen Sie in der Menüleiste Klicken Sie im Business DeutschlandLAN PC-Client-Fenster auf oder . auf Bevor jedoch der Organisator die Konferenz verlässt, muss von den verbleibenden Teilnehmern ein neuer Moderator bestimmt werden; andernfalls wird die Konferenz automatisch geschlossen, sobald der Organisator sie verlässt. Weitere Informationen zur Bestimmung eines Moderators sind dem Benutzerhandbuch für die Business DeutschlandLAN-Konferenzlösung zu entnehmen. Inhalt Index A – Z 73 10. Einsatz in Verbindung mit Microsoft Office 2003, Microsoft Office 2007 und Microsoft Office 2010. Wenn sowohl der Business DeutschlandLAN PC-Client als auch Microsoft Office 2003, 2007 oder 2010 installiert sind, kann der Benutzer einige Funktionen des Business DeutschlandLAN PC-Client mit Hilfe der in Microsoft Office Outlook, Word, Excel® und PowerPoint® verfügbaren Smarttags oder Add-Ins aktivieren und verwenden. Die Smarttags und Add-Ins für den Business DeutschlandLAN PC-Client können bei der Installation in die folgenden Microsoft Office-Pakete integriert werden: Microsoft Office 2003, ab Service Pack 3 (im Folgenden als Microsoft Office 2003 bezeichnet) Microsoft Office 2007 (im Folgenden als Microsoft Office 2007 bezeichnet) Microsoft Office 2010 (im Folgenden als Microsoft Office 2010 bezeichnet) Tabelle 10 beschreibt die Menüelemente für den Business DeutschlandLAN PC-Client, die in den Smarttags und Kontextmenüs von Microsoft Office 2003, Microsoft Office 2007 und Microsoft Office 2010 enthalten sind. Tabelle 10 Menüelemente für den Business DeutschlandLAN PC-Client in Microsoft Office 2003, Microsoft Office 2007 und Microsoft Office 2010 Menüelement Beschreibung Aktiviert das Fenster Anrufen Details anzeigen Detaillierte Informationen zum ausgewählten Kontakt werden unter Details einblenden angezeigt. Aktiviert das Fenster Anrufen Anrufen Weitere Informationen zu den während eines Gesprächs verfügbaren Diensten sind Abschnitt 8.7 zu entnehmen. Aktiviert das Fenster Chatten Chatfenster öffnen Weitere Informationen zur Handhabung von Chat-Sitzungen sind Abschnitt 8.9 zu entnehmen. Aktiviert das Fenster Konferenz anlegen Konferenz anlegen Weitere Informationen zum Anlegen einer Konferenz sind Abschnitt 9.1 zu entnehmen. Lädt den Kontakt zur Teilnahme an einer laufenden Konferenz ein Zur Konferenz einladen Weitere Informationen zur Einladung von Kontakten zu einer Konferenz sind Abschnitt 9.2 zu entnehmen. Hinweis: Falls der Business DeutschlandLAN PC-Client über die Systemsteuerung deinstalliert wurde, sollte Microsoft Office 2003, Microsoft Office 2007 bzw. Microsoft Office 2010 neu gestartet werden, um die deaktivierten Smarttags und Add-Ins für den Business DeutschlandLAN PC-Client zu entfernen. Inhalt Index A – Z 74 10. Einsatz in Verbindung mit Microsoft Office. In den folgenden Abschnitten wird mit Hilfe von Screenshots aus Microsoft Office 2007 beispielhaft dargestellt, wo die Smarttags und Add-Ins für den Business DeutschlandLAN PC-Client angewendet werden. 10.1 Voraussetzungen Bevor Sie die Smarttags und Add-Ins für den Business DeutschlandLAN PC-Client in Microsoft OfficeAnwendungen benutzen, vergewissern Sie sich bitte, dass die Plug-Ins über die in Tabelle 11 und Tabelle 12 genannten Markierungsfelder ausgewählt wurden. Tabelle 11 Ausgewählte Markierungsfelder in Microsoft Office 2003 Microsoft Office 2003Anwendung Pfad zum Öffnen Markierungsfeld Schaltfläche für Fehlerbehebungszwecke Outlook Menüleiste im Hauptfenster > Extras > Optionen > Registerkarte Weitere Smarttag für Personennamen aktivieren nicht zutreffend Word Text mit Smarttags versehen PowerPoint Menüleiste im Hauptfenster > Extras > Autokorrekturoptionen > Registerkarte Smarttags Excel Smarttag-Aktionsschaltflächen Präsentation überprüfen anzeigen (Präsentation erneut überprüfen) Daten mit Smarttags versehen Smarttags in dieser Arbeitsmappe aktivieren Inhalt Index A – Z Dokument überprüfen (Dokument erneut überprüfen) Arbeitsmappe überprüfen (Arbeitsmappe erneut überprüfen) 75 10. Einsatz in Verbindung mit Microsoft Office. Tabelle 12 Ausgewählte Markierungsfelder in Microsoft Office 2007 Microsoft Office 2007Anwendung Pfad zum Öffnen Outlook Microsoft > Office-Schaltfläche Schaltfläche Editor-Optionen > Dokumentprüfung > Schaltfläche AutoKorrektur-Optionen > Registerkarte Smarttags Text mit Smarttags versehen nicht zutreffend Smarttag-Aktionsschaltflächen anzeigen Microsoft > Office-Schaltfläche Schaltfläche Word-Optionen > Dokumentprüfung > Schaltfläche AutoKorrektur-Optionen > Registerkarte Smarttags Dokument überprüfen (Dokument erneut überprüfen) Word Markierungsfeld/ Aufklappliste Schaltfläche für Fehlerbehebungszwecke PowerPoint Microsoft Text mit Smarttags versehen Office-Schaltfläche Präsentation überprüfen > Schaltfläche PowerPoint(Präsentation erneut Optionen > Smarttags in diese Präsentation überprüfen) Dokumentprüfung > Schaltfläche einbetten AutoKorrektur-Optionen > Registerkarte Smarttags Excel Microsoft > Office-Schaltfläche Schaltfläche Excel-Optionen > Dokumentprüfung > Schaltfläche AutoKorrektur-Optionen > Registerkarte Smarttags Daten mit Smarttags versehen Smarttags anzeigen als ‘Indikator und Schaltfläche’ Smarttags in diese Arbeitsmappe einbetten Arbeitsmappe überprüfen (Arbeitsmappe erneut überprüfen) Tabelle 13 Ausgewählte Markierungsfelder in Microsoft Office 2010 Microsoft Office 2010Anwendung Pfad zum Öffnen Markierungsfeld/ Aufklappliste Schaltfläche für Fehlerbehebungszwecke Outlook nicht zutreffend nicht zutreffend nicht zutreffend Dokument überprüfen (Dokument erneut überprüfen) Word PowerPoint Datei>Optionen> Dokumentprüfung> Schaltfläche AutoKorrektur-Optionen> Registerkarte Aktionen Text mit Smarttags versehen Präsentation überprüfen (Präsentation erneut Zusätzliche Aktionen im Rechtsklickmenü freigeben überprüfen) Arbeitsmappe überprüfen (Arbeitsmappe erneut überprüfen) Excel Inhalt Index A – Z 76 10. Einsatz in Verbindung mit Microsoft Office. 10.2 Einsatz in Verbindung mit Microsoft Outlook 2003/2007/2010 In Microsoft Outlook 2003, Microsoft Outlook 2007 und Microsoft Outlook 2010 sind sowohl Smarttags als auch Add-Ins für den Business DeutschlandLAN PC-Client verfügbar. 10.2.1 Smarttags in Microsoft Outlook 2003/2007/2010 In Microsoft Outlook 2003, Microsoft Outlook 2007 und Microsoft Outlook 2010 sind die Menüelemente für den Business DeutschlandLAN PC-Client über das Smarttag-Kontextmenü in den Ordnern E-Mail und Kalender zugänglich (Smarttag-Kontextmenü > Weitere Aktionen). Tabelle 14 beschreibt, an welchen Stellen in Microsoft Office 2003, Microsoft Office 2007 und Microsoft Office 2010 Smarttags für den Business DeutschlandLAN PC-Client angewendet werden. Tabelle 14 Smarttags für den Business DeutschlandLAN PC-Client in Microsoft Office 2003, Microsoft Office 2007 und Microsoft Office 2010 Unterstützter Ordner Stelle E-Mail-Ordner Im Lesebereich wird der Smarttag neben dem Namen des Versenders angezeigt. In den Zeilen An, Cc und Bcc wird der Smarttag neben dem Namen eines Empfängers angezeigt, nachdem der Mauszeiger einen Moment lang darauf platziert worden ist. In einer geöffneten Besprechungsanfrage oder einem Termin wird der Smarttag neben dem Namen des Kontakts angezeigt, nachdem der Mauszeiger einen Moment lang darauf platziert worden ist. Kalender-Ordner Die Kontaktnamen können sich in der An-Zeile, in der Spalte Alle Teilnehmer der Registerkarte Besprechung planen oder in der Spalte Unter Name der Registerkarte Nachverfolgung befinden. Hinweis: Sowohl im E-Mail-Ordner als auch im Kalender-Ordner funktionieren die Smarttags nicht in Verbindung mit E-Mail-Adressen. Abbildung 11 Smarttags für den Business DeutschlandLAN PC-Client in Microsoft Outlook 2007 - E-Mail-Ordner Inhalt Index A – Z 77 10. Einsatz in Verbindung mit Microsoft Office. Abbildung 12 Smarttags für den Business DeutschlandLAN PC-Client in Microsoft Outlook 2007 - Kalender-Ordner 10.2.2 Add-in in Microsoft Outlook 2003/2007/2010 In Microsoft Office 2003, Microsoft Office 2007 und Microsoft Office 2010 sind die Menüelemente für den Business DeutschlandLAN PC-Client auch über die Add-Ins für den Client zugänglich. Hinweis: Add-Ins für den Business DeutschlandLAN PC-Client im Ordner Kontakte sind nur für solche Einträge aktiv, deren Kontaktname nicht leer ist. Für Einträge, bei denen lediglich eine Rufnummer vorhanden ist, stehen nur Anruf-Funktionen zur Verfügung. Tabelle 15 beschreibt die unter Anrufen verfügbaren Untermenüelemente, die verschiedene Möglichkeiten zum Anrufen eines ausgewählten Kontakts bereitstellen. Inhalt Index A – Z 78 10. Einsatz in Verbindung mit Microsoft Office. Tabelle 15 Untermenü „Anrufen“ Menüelement Beschreibung Geschäftliche Rufnummer Verfügbar für Einträge, bei denen eine geschäftliche Rufnummer vorhanden ist Mobilnummer Verfügbar für Einträge, bei denen eine Mobilnummer vorhanden ist Privatnummer Verfügbar für Einträge, bei denen eine private Rufnummer vorhanden ist Verfügbar für Einträge, bei denen ein Kontaktname vorhanden ist Basierend auf Kontaktnamen Aktiviert das Fenster Anrufen Weitere Informationen zu den während eines Gesprächs verfügbaren Diensten sind Abschnitt 8.7 zu entnehmen. Verfügbar für Einträge, bei denen im Feld IM-Adresse eine SIP-Adresse gespeichert ist Gespeicherte SIP-Adresse Aktiviert das Fenster Anrufen Weitere Informationen zu den während eines Gesprächs verfügbaren Diensten sind Abschnitt 8.7 zu entnehmen. Abbildung 13 Add-In für den Business DeutschlandLAN PC-Client in Microsoft Outlook 2007 Inhalt Index A – Z 79 10. Einsatz in Verbindung mit Microsoft Office. 10.3 Einsatz in Verbindung mit Microsoft Word, Excel und PowerPoint 2003/2007/2010 In Microsoft Word, Microsoft Excel und Microsoft PowerPoint 2003, 2007 und 2010 sind die Menüelemente für den Business DeutschlandLAN PC-Client über das Smarttag-Kontextmenü für die folgenden Informationen zugänglich: Kontaktname SIP-Adresse im Format SIP:[email protected] oder SIPS:[email protected] (wobei die Groß- und Kleinschreibung keine Rolle spielt) Telefonnummer und Mobilfunknummer im Format Tel:(+)xxxxx, Tels:(+)xxxxx oder xxxxx (wobei die Groß- und Kleinschreibung keine Rolle spielt) Hinweis: SIP-Adressen und Telefonnummern werden in Microsoft Word 2007, Microsoft Powerpoint 2007, Microsoft Word 2010 und Microsoft Powerpoint 2010 standardmäßig als Hyperlinks erkannt. Diese Hyperlinks müssen manuell entfernt werden, um die Smarttags für den Business DeutschlandLAN PC-Client zu aktivieren. Für sämtliche Rufnummern ist im Smarttag-Kontextmenü für den Business DeutschlandLAN PC-Client nur die Funktion Anrufen verfügbar. Abbildung 14 Smarttags für den Business DeutschlandLAN PC-Client in Microsoft Word 2010 Inhalt Index A – Z 80 11. Schließen und Abmelden. Klicken Sie zum Verlassen des Business DeutschlandLAN PC-Client mit der rechten Maustaste auf das Symbol des Business DeutschlandLAN PC-Client und wählen Sie Beenden. Für die Abmeldung vom Business DeutschlandLAN PC-Client und die Rückkehr zum Anmeldefenster stehen zwei Möglichkeiten zur Verfügung: Wählen Sie ausgehend vom Hauptfenster die Option Abmelden in der Menüleiste aus. Klicken Sie in der Taskleiste mit der rechten Maustaste auf das Symbol des Business DeutschlandLAN PC-Client und wählen Sie Abmelden. Inhalt Index A – Z 81 12. Deinstallation des Business DeutschlandLAN PC-Client. Für die Deinstallation des Business DeutschlandLAN PC-Client stehen zwei Möglichkeiten zur Verfügung: Deinstallation über das Installationspaket Deinstallation über die Systemsteuerung Hinweis: Die Add-In-Komponente für den Business DeutschlandLAN PC-Client (falls installiert) wird als Teil der Business DeutschlandLAN PC-Client-Applikation deinstalliert. Nach der Deinstallation des Business DeutschlandLAN PC-Client muss der Benutzer die Microsoft Office-Anwendungen erneut öffnen, um die Smarttags und Add-Ins für den Business DeutschlandLAN PC-Client zu deaktivieren. 12.1 Deinstallation über das Installationspaket Die Deinstallation des Business DeutschlandLAN PC-Client über das Installationspaket ist nur dann möglich, wenn das Installationspaket und die Anwendung die gleiche Version aufweisen. Führen Sie die folgenden Schritte aus: 1.Doppelklicken Sie auf die setup.exe im Installationspaket. 2.Klicken Sie auf die Optionsschaltfläche Business DeutschlandLAN PC-Client entfernen und anschließend auf Fertigstellen. Inhalt Index A – Z 82 12. Deinstallation des Business DeutschlandLAN PC-Client. Der Deinstallationsvorgang wird gestartet. 3.Hierauf erscheint das Fenster Verwendete Business DeutschlandLAN PC-Client-Dateien mit den gegenwärtig ausgeführten Applikationen, die auf Dateien des Business DeutschlandLAN PC-Client zugreifen. Schließen Sie die aufgelisteten Applikationen und klicken Sie auf Wiederholen, damit der Installer diese während des Deinstallationsvorgangs entfernen kann, oder klicken Sie auf Weiter, um diese Dateien beim nächsten Neustart des Betriebssystems ersetzen zu lassen. Falls das Office-Add-In für den Business DeutschlandLAN PC-Client installiert ist und ein beliebiges Microsoft Office-Programm (2003, 2007 oder 2010) ausgeführt wird, erscheint das Dialogfenster INFO. Inhalt Index A – Z 83 12. Deinstallation des Business DeutschlandLAN PC-Client. 4.Schließen Sie die angegebenen Microsoft Office-Anwendungen und klicken Sie auf Ja. 5.Klicken Sie im Fenster Konfiguration behalten auf Ja, um die Benutzerkonfigurationsdaten für eine spätere Installation beizubehalten, oder klicken Sie auf Nein, um diese Daten zu löschen. 6.Klicken Sie zum Beenden auf Schließen. Der Business DeutschlandLAN PC-Client ist deinstalliert. Inhalt Index A – Z 84 12. Deinstallation des Business DeutschlandLAN PC-Client. 12.2 Deinstallation über die Systemsteuerung Führen Sie zum Deinstallieren des Business DeutschlandLAN PC-Client über die Systemsteuerung die folgenden Schritte aus: 1.Öffnen Sie über das Startmenü > die Option Systemsteuerung. Klicken Sie im Fenster Programme ändern oder entfernen mit der rechten Maustaste auf den Business DeutschlandLAN PC-Client und wählen Sie die Option Deinstallieren aus. Der Deinstallationsvorgang wird gestartet. 2.Hierauf erscheint ein Fenster mit den gegenwärtig ausgeführten Applikationen, die auf Dateien des Business DeutschlandLAN PC-Client zugreifen. Schließen Sie die ausgeführten Applikationen und klicken Sie anschließend auf Wiederholen oder klicken Sie auf Ignorieren, um diese Dateien beim nächsten Neustart des Betriebssystems ersetzen zu lassen. Falls das Office-Add-In für den Business DeutschlandLAN PC-Client installiert ist und ein beliebiges Microsoft Office-Programm (2003, 2007 oder 2010) ausgeführt wird, erscheint das Dialogfenster INFO, falls Ignorieren ausgewählt wurde. Inhalt Index A – Z 85 12. Deinstallation des Business DeutschlandLAN PC-Client. 3.Schließen Sie die angegebenen Microsoft Office-Anwendungen und klicken Sie auf Ja. 4.Klicken Sie auf Ja, um die Benutzerkonfigurationsdaten für eine spätere Installation beizubehalten, oder klicken Sie auf Nein, um diese Daten zu löschen. 5.Klicken Sie zum Beenden auf Schließen. Der Business DeutschlandLAN PC-Client ist deinstalliert. Inhalt Index A – Z 86 13. Anhang. Dieser Abschnitt enthält einige Richtlinien zur Fehlerbehebung sowie zusätzliche Optionen. 13.1 Beschädigte Client-Einstellungen oder fehlerhafte Konfiguration Falls eine Konfiguration oder bestimmte Einstellungen ungültige Werte aufweisen, kann der Client unter Umständen nicht starten. Führen Sie zur Behebung dieses Problems die folgenden Schritte aus: 1.Führen Sie die setup.exe aus. 2.Klicken Sie auf Entfernen, um den vorhandenen Client und dessen Einstellungen zu entfernen, oder klicken Sie auf Reparieren, um den Client neu zu installieren. Während des Reparaturvorgangs kann der Benutzer wählen, ob die vorhandenen Einstellungen beibehalten oder entfernt werden sollen. In letztgenannten Fall müssen die Einstellungen nach erfolgter Reparatur erneut konfiguriert werden. 13.2 Firewall-Einstellungen Beim Starten des Business DeutschlandLAN PC-Client können Probleme auftreten, wenn die BSC.exe und die ICP.exe nicht von den aktiven Firewall-Einstellungen ausgenommen werden. Um den Business DeutschlandLAN PC-Client einwandfrei ausführen zu können, müssen bestimmte Ausnahmeregeln eingestellt werden, damit die Firewall den Business DeutschlandLAN PC-Client ohne weitere Benachrichtigung als vertrauenswürdige und zulässige Applikation erkennt. Die folgenden Applikationen müssen als Ausnahmen in den Firewall-Einstellungen festgelegt werden: 1.[BCS Installationspfad]\BCS.exe 2.[BCS Installationspfad]\ICP.exe Inhalt Index A – Z 87 14. Rechtliche Hinweise. Informationen zu Rechten über das geistige Eigentum Copyright © Deutsche Telekom AG (oder Telekom Deutschland GmbH). Alle Rechte vorbehalten. DeutschlandLAN ist eine Handelsmarke von der Deutschen Telekom AG. Alle anderen Firmen- Produkt- und Dienstleistungsmarken, die hier angeführt werden, sind eingetragene Handelsmarken oder Dienstleistungsmarken im Besitz der jeweiligen Eigentümer. Hinweis: Bitte beachten Sie, dass Sie den DeutschlandLAN PC-Client außerhalb Ihres Firmen-LAN nur in vertrauenswürdigen Netzumgebungen benutzen, da in diesem Fall die Übertragung der Sprach( VoIP)- und Nutzdaten zwischen DeutschlandLAN PC-Client und DeutschlandLAN Server unverschlüsselt erfolgt. Wenn Sie einen VPN-Anschluss zu Ihrem Firmennetzwerk mit DeutschlandLAN Anschluss benutzen, ist dieser Datenstrom geschützt, ggf. mit Einschränkungen der Sprachqualität. Verbindungen zu den Notrufnummern 110 und 112 sind von dem im DeutschlandLAN enthaltenen Anschluss möglich. Entsprechende Verbindungen bei Einwahl von anderen Anschlüssen oder an HotSpots sind nicht oder nur eingeschränkt möglich, gegebenenfalls ohne die Möglichkeit der Standortbestimmung des Anrufers durch den Notrufempfänger. Inhalt Index A – Z 88 15. Fachwortverzeichnis. DTMF Dual-Tone Multi-Frequency (Mehrfrequenzwahlverfahren) IVR Interactive Voice Response (Sprachdialogsystem) SIP Session Initiation Protocol UAC User Account Control (Benutzerkontensteuerung) URL Uniform Resource Locator Inhalt Index A – Z 89 16. Stichwortverzeichnis. Index A – Z. A Chat-Funktionen Emoticons Abmelden 81 weitere 59 einfügen 59 Anhang 87 Chat-Sitzung Excel 74 Anruf starten 57 halten 50 verwalten 57 weiterleiten (übermitteln) 52 Client-Einstellungen wiederaufnehmen 50 beschädigt 87 Anrufeinstellungen 22 Copyright 88 F Fachwortverzeichnis 89 Firewall-Einstellungen 87 G Gruppe Anrufen D entfernen 31 über Kontaktliste 47 Datei erstellen 30 über Registerkarte Telefon 49 empfangen 62 umbenennen 32 über Suchfunktion 47 senden 60 über Verlauf 47 Gruppen Deinstallation 82 verwalten 30 Anwendung über Installationspaket 82 Informationen 25 über Systemsteuerung 85 H Dienste Hardwareanforderungen 5 verfügbare, während Anruf 49 Headset 5 DTMF-Töne Herausgeber 92 Anzeige eigenes Profil 25 Audio-Einstellungen 23 B versenden 56 Benutzeroberfläche 15 I Benutzung 25 E Index 90 Einstellungen In einem Gespräch allgemeine 19 Anzeige 29 C Chat-Einstellungen 21 Informationen z. Anwendung 25 Inhalt Index A – Z 90 16. Stichwortverzeichnis. Installation 6 Notizen T Business DeutschlandLAN PC-Client 6 aktualisieren 27 Teilnehmer Voraussetzungen 6 hinzufügen 27 einladen 72 Vorbereitung 6 löschen 27 Telefonieren 47 K O Konferenz Outlook 74 Telefonkonferenz 54 U Upgrade 6 anlegen 66 P V PowerPoint 74 Verfügbare Dienste Präsenzstatus während eines Anrufs 49 ändern 26 Verfügbarkeitsoptionen 25 Präsenzstatusoptionen 25 Verfügbarkeitsstatus Profil, eigenes ändern 26 anzeigen 25 Verlauf beenden 73 verlassen 73 Konferenzfunktion verwenden 66 Konfiguration 18 fehlerhaft 87 Kontakt 92 verwenden 45 entfernen 41 R hinzufügen 33 Rechtliche Hinweise 88 verschieben 40 Rechtliches 88 Verschlüsselung 88 Vertrauenswürdigkeit 88 Voraussetzungen 5 Kontakte S W Schließen 81 Word 74 verwalten 30 Kontakteinstellungen 20 Smileys L einfügen 59 Lieferumfang 4 Softwareanforderungen 5 Starten 13 M Stichworte 90 Microsoft Office 74 Stichwortverzeichnis 90 N Stummschalten 50 Netzverbindung Suchfunktionen unterbrochene 64 verwenden 42 wiederherstellen 64 Support 92 Inhalt Index A – Z 91 Hilfe / Support Telekom Deutschland GmbH Geschäftskunden Landgrabenweg 151 53227 Bonn Falls Sie Fragen oder Schwierigkeiten bei der Nutzung des Produktes DeutschlandLAN haben, kontaktieren Sie bitte Ihren Firmenadministrator. Als Firmenadministrator wenden Sie sich bitte an die DeutschlandLAN Hotline 0181 33 0411488 8. Stand 04/2012 | Änderungen und Irrtümer vorbehalten | udm Herausgeber