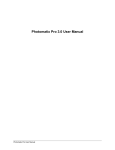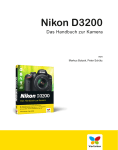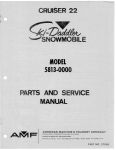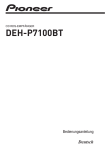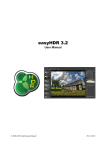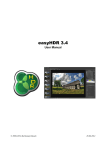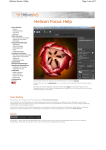Download Benutzerhandbuch Photomatix Pro 2.4 - expo-park
Transcript
Benutzerhandbuch Photomatix Pro 2.4 Inhaltsverzeichnis Einführung.............................................................................................................................................. 4 Abschnitt 1: Hinweise für die Erstellung geeigneten Ausgangsmaterials..............................................5 Automatische Belichtungsreihen mit digitalen Spiegelreflex- und Kompaktkameras.................5 Manuelle Belichtungsreihen mit digitalen Spiegelreflexkameras (DSLR)...................................7 Manuelle Belichtungsreihen mit digitalen Kompaktkameras......................................................9 Erstellung von Ausgangsmaterial mit analogen Spiegelreflexkameras (Film).............................9 Dateiorganisation....................................................................................................................... 10 Abschnitt 2: HDR-Erzeugung und Tone Mapping................................................................................ 11 HDR-Erzeugung.......................................................................................................................... 12 Tone Mapping mit dem Details Enhancer.................................................................................. 15 Tone Mapping mit dem Tone Compressor................................................................................. 18 Weitere Einstellungen des Tone Mapping-Dialogs....................................................................20 Große Dateien bearbeiten.......................................................................................................... 22 Abschnitt 3: Belichtungskombination (Exposure Blending).................................................................24 Mittelwert................................................................................................................................... 25 Lichter & Schatten – 2 Bilder..................................................................................................... 26 Lichter & Schatten – automatisch.............................................................................................. 27 Lichter & Schatten – intensiv..................................................................................................... 30 Abschnitt 4: Automatisierung............................................................................................................... 32 Batch-Verarbeitung.................................................................................................................... 33 Einzelne Dateien konvertieren................................................................................................... 39 Abschnitt 5: Ressourcen....................................................................................................................... 41 Benutzerhandbuch Photomatix Pro 2.4 Seite 3 Einführung High Dynamic Range Imaging steht in der Fotografie für eine Kombination aus einer speziellen Auf nahme- sowie Verarbeitungstechnik. Der englischsprachige Begriff High Dynamic Range (im Weite ren kurz HDR) bedeutet übersetzt soviel wie ‚hoher Kontrastumfang‘. Ein HDR-Bild ist eine digitale Bilddatei, deren Tonwerte einen Kontrastumfang von 1:10.000 und mehr darstellen können und da bei eine sehr feine Abstufung der sichtbaren Farben und Helligkeitswerte verwendet. Im Gegensatz dazu bezeichnet man herkömmliche Fotos, die nur einen vergleichsweise niedrigen Kontrastumfang aufzeichnen können, im Sprachgebrauch des High Dynamic Range Imagings als sogenannte Low Dynamic Range Images (im Weiteren kurz LDR). In Photomatix Pro werden mehrere unterschiedlich belichtete Aufnahmen desselben Motivs zu ei nem HDR-Bild verarbeitet. Die notwendigen Ausgangsbilder werden mittels einer sogenannten Be lichtungsreihe abgestuft belichtet, um trotz des niedrigen Kontrastumfangs herkömmlicher Fotos Details in sehr dunklen Bereichen ebenso vollumfänglich aufzeichnen zu können, wie in den sehr hellen Lichtern. Mittels dieser Aufnahmetechnik und der Verwendung von Photomatix Pro können Sie Fotos mit Detailzeichnung über den gesamten Tonumfang eines Motivs hinweg erzielen. Dieses Handbuch bietet Ihnen nicht nur eine schrittweise Anleitung für die herausragenden Funktio nen der Software Photomatix Pro, sondern erklärt zugleich, wie Sie optimale Belichtungsreihen für die spätere HDR-Erzeugung bzw. Belichtungskombination aufnehmen. Das Handbuch nutzt zu Ihrer Unterstützung folgende Symbole: ) Nützliche Information über die Möglichkeiten von Photomatix Pro Tips und Empfehlungen für die Nutzung der Software Dabei wird die Menü- und Befehlsnavigation nach folgendem Muster dargestellt: Hauptmenüeintrag > Eintrag im Dropdown-Menü >> Dialogoptionen Hinweise für die Erstellung geeigneten Ausgangsmaterials Abschnitt 1: Hinweise für die Erstellung geeigneten Ausgangsmaterials Eine gute HDR-Fotografie beginnt mit der Aufnahme unterschiedlich belichteter Bilder niedrigen Kontrastumfangs desselben Motivs (Low Dynamic Range, LDR, siehe Einführung). Diese Ausgangsbilder können mit digitalen Kompaktkameras ebenso aufgenommen werden, wie mit modernen digitalen Spiegelreflexkameras. Auch Aufnahmen mit analogen, filmbasierten Kameras sind verwendbar, müssen jedoch in digitalisierter Form vorliegen. Photomatix Pro kann sowohl 8als auch 16-Bit Bilder der Dateiformate JPEG, PSD und TIFF, als auch die meisten RAW-Dateien zu HDR-Bildern verarbeiten. Zwei allgemeine Hinweise für die Erstellung der unterschiedlich belichteter Ausgangsbilder: • Unbewegte Motive sind für dieses Verfahren am besten geeignet. Jedes sich während der Aufnahme bewegende Objekt erzeugt in der HDR-Erzeugung Geisterbilder und könn te an verschiedenen Stellen Ihres fertigen HDR-Bildes auftauchen. Eine Ausnahme ist fließendes Wasser, dessen Bewegung einem gleichmäßigen Muster folgt und daher in Verbindung mit langen Verschlusszeiten für weiche, romantische Effekte sorgen kann. • Um die einzelnen Aufnahmen deckungsgleich zu halten, wird die Verwendung eines Sta tivs empfohlen. Photomatix Pro verfügt zwar über Ausrichtungsfunktionen, jedoch ist die Nutzung eines Stativs demgegenüber vorzuziehen. Automatische Belichtungsreihen mit digitalen Spiegelreflex- und Kompaktkameras • Es wird empfohlen, bei natürlichem Licht zu fotografieren. Die Verwendung eines Blitz geräts würde die Lichtsituation vor Ort verändern. Ziel ist es jedoch, den natürlichen Tonwertumfang des Motivs aufzuzeichnen. • Um das Farbrauschen bei der Aufnahme möglichst gering zu halten, wählen Sie eine ge ringe Lichtempfindlichkeit (ISO). • Wählen Sie den Modus ‚Serienbild‘, um sicherzustellen, daß die Bilder nach einmaligem Druck des Auslösers fortlaufend aufgezeichnet werden. Modellspezifische Hinweise zur Einstellung Ihrer Kamera entnehmen Sie bitte Ihrem Kamerahandbuch. • Nutzen Sie wenn möglich den Selbst- bzw. einen Draht-/Kabelauslöser, um Kameraer schütterungen zu vermeiden. • Wählen Sie an Ihrer Kamera den Modus ‚Belichtungsreihe‘, im Englischen meist ‚Auto Exposure Bracketing (AEB)‘ genannt. Diese Funktion nimmt mehrere Bilder desselben Motivs in Reihe auf, jedes von ihnen unterschiedlich belichtet - einige unterbelichtet, ei nes neutral belichtet und einige überbelichtet. Die meisten aktuellen Digitalkameras erlauben die Einstellung des Belichtungsintervalls in drittel oder halben Blendenstufen. Das empfohlene Interval liegt bei +/- 2 Blendenstu Benutzerhandbuch Photomatix Pro 2.4 Seite 5 Hinweise für die Erstellung geeigneten Ausgangsmaterials fen, um den Kontrastumfang des Motivs mit möglichst wenig Aufnahmen optimal aufzu zeichnen. Hinweise zu Ihrem Kameramodell entnehmen Sie bitte auch hier Ihrem Ka merahandbuch. Abbildung 1: LCD-Anzeige einer DSLR mit dem Belichtungsreihensymbol und einem ausgewählten Bereich von +/- 2 Blendenstufen. Prüfen Sie nach Aufnahme der Belichtungsreihe im Wiedergabemodus die Histogramme der einzel nen Aufnahmen, um sicherzustellen, daß Sie den Kontrastumfang des Motivs vollständig erfaßt ha ben. Falls dies nicht der Fall sein sollte, erstellen Sie eine zweite Belichtungsreihe, die den noch nicht optimal abgedeckten Belichtungsbereich erfasst und sich möglichst nahtlos an die erste Reihe anfügt. Dazu verlängern oder verkürzen Sie entweder die Belichtungszeit der ersten Aufnahme der neuen Reihe entsprechend, oder nutzen die Belichtungskorrekturtaste (meist mit einem +/- Symbol beschriftet) und verschieben so den Startpunkt der neuen Reihe um ausreichend viele Blendenstu fen nach oben oder unten. Falls die Einstellungsmöglichkeiten Ihrer Kamera eingeschränkt sind (z.B. auf drei Bil der pro Reihe), können Sie die Anzahl der von Photomatix Pro zu verarbeitenden Ausgangs bilder erhöhen, indem Sie zwei Belichtungsreihen mit unterschiedlichen Belichtungsintervallen aufnehmen. Wenn Sie z.B. den Belichtungsumfang der ersten Reihe auf +/-2 Blenden, und den der zweiten auf +/- 1 einstellen, so erhalten Sie insgesamt sechs Bilder, von denen jedoch die beiden neutral belichteten identisch sind. Wenn Sie nun eines dieser beiden Bilder verwerfen, so bleiben Ihnen fünf LDR-Bilder mit folgender Belichtungs abstufung: -2, -1, 0, +1, +2. Damit erfassen Sie zwar keinen größeren Kontrastumfang, aber es werden feinere Abstufungen aufgezeichnet. Diese feinere Abstufung kann sich z.B. bei Nachtaufnahmen zur Rauschminderung anbieten. Benutzerhandbuch Photomatix Pro 2.4 Seite 6 Hinweise für die Erstellung geeigneten Ausgangsmaterials Manuelle Belichtungsreihen mit digitalen Spiegelreflexkameras (DSLR) In Aufnahmesituationen mit extremem Kontrast zwischen hellen und dunklen Details vermag eine manuell aufgenommene Belichtungsreihe besseres Ausgangsmaterial zu liefern als eine automati sche. • Um das Farbrauschen bei der Aufnahme möglichst gering zu halten und die beste Bild qualität zu erzielen, wählen Sie eine geringe Lichtempfindlichkeit (ISO). • Belassen Sie die Blende und die Empfindlichkeit (ISO) bei einer festen Einstellung. Vari ieren Sie stattdessen die Verschlusszeit in ganzen oder sogar zwei Blendenstufen. • Schießen Sie eine Reihe von Aufnahmen, angefangen von einer Aufnahme mit leicht un terbelichteten Spitzlichtern (siehe Abbildung 1), bis hin zu einer Aufnahme mit leicht überbelichteten Tiefen (siehe Abbildung 2). Sie werden möglicherweise nicht alle Auf nahmen für die eigentliche HDR-Erzeugung und das Tone Mapping verwenden, jedoch bewahren Sie sich auf diese Weise eine größere Flexibilität. Abbildung 1: Das Histogramm veranschaulicht die Unterbelichtung der hellsten Details (Spitzlichter) Abbildung 2: Das Histogramm veranschaulicht die Überbelichtung der dunkelsten Details (Tiefen) • Überprüfen Sie die Histogramme im Wiedergabemodus, um sicherzustellen, daß Sie den gesamten Kontrastumfang Ihres Motivs erfaßt haben. Benutzerhandbuch Photomatix Pro 2.4 Seite 7 Hinweise für die Erstellung geeigneten Ausgangsmaterials • Die Verwendung des Selbst- bzw. eines Draht-/Kabelauslösers, sowie - wenn vorhanden - einer Spiegelvorauslösung, vermeidet Verwacklungen, insbesondere bei Verschlusszei ten länger als 1/8 Sekunde. Bei sehr langen Verschlusszeiten spielt die Spiegelvorauslö sung eine untergeordnete Rolle. Experimentieren Sie in Photomatix Pro mit verschiedenen Bildkombinationen aus der Gesamtauswahl Ihrer Aufnahmen, um den von Ihnen gewünschten Effekt zu erzielen. Benutzerhandbuch Photomatix Pro 2.4 Seite 8 Hinweise für die Erstellung geeigneten Ausgangsmaterials Manuelle Belichtungsreihen mit digitalen Kompaktkameras Bitte lesen Sie in Ihrem Kamerahandbuch nach, ob und auf welche Weise manuelle Belichtungsrei hen mit Ihrer Kamera möglich sind. Folgen Sie den obigen Schritten der Anleitung für die Erstellung einer manuellen Belichtungsreihe mit einer DSLR. Falls Ihre Kompaktkamera weder über die Funktion einer automatische Belichtungsrei he verfügt noch manuell einstellbar ist, so können Sie – falls vorhanden - die manuelle Be lichtungskorrektur verwenden. Sie erreichen damit das gleiche Ergebnis wie mit einer manuellen Abstufung. Die folgende Bildserie enthält dasselbe Motiv aufgenommen mit einer Abstufung von -2, 0, +2 Blendenstufen. Bild 2.3: LCD Display einer Kompaktkamera mit manueller Belichtungskorrektur Erstellung von Ausgangsmaterial mit analogen Spiegelreflexkameras (Film) • Folgen Sie den Hinweisen zum Gebrauch einer digitalen Spiegelreflexkamera, doch be rücksichtigen Sie, daß Sie über kein Histogramm zur Beurteilung Ihres Belichtungsum fanges verfügen. Wählen Sie daher Ihre Belichtungsreihe und die Abstufung eher zu groß als zu klein. • Digitalisieren Sie ausschließlich Ihre Negative oder Dias, nicht die Abzüge davon. Foto labore werden immer versuchen, einen möglichst gut aussehenden Abzug von jedem einzelnen Bild anzufertigen und variieren dazu die Belichtung der Abzüge. Diese Abzüge einzuscannen, wird zu keinen guten Ergebnissen bei der HDR-Erzeugung führen. • Deaktivieren Sie die Belichtungsautomatik Ihres Scanners, so daß Sie die Kontrolle über den Belichtungsprozeß behalten. • Nutzen Sie die „Bilder ausrichten“-Funktion in Photomatix Pro vor der HDR-Erzeugung. Benutzerhandbuch Photomatix Pro 2.4 Seite 9 Hinweise für die Erstellung geeigneten Ausgangsmaterials Dateiorganisation Da Photomatix Pro mit vielen Dateien desselben Motivs arbeitet, ist eine logische und konsistente Namensgebung der einzelnen Bildserien empfehlenswert. Falls Sie den Originalnamen der Digitalka mera beibehalten wollen, empfehlen wir dem Dateinamen der ersten Bildreihe ein ‚A‘ voranzustellen, der zweiten Reihe ein ‚B‘ usw. (siehe Beispiel) Ein erklärender Teil im Dateinamen erleich tert jedoch die Identifizierung der Bilder zu einem späteren Zeitpunkt. Falls Sie Ihren Bildern beschreibende Dateinamen wie „Schloß“, oder „Berg“ geben, so sollten Sie einer ähnlichen alphabetischen oder nume rischen Konvention folgen, wie im nebenste henden Beispiel. Diese alphanumerischen Benennungsmuster helfen nicht nur dem Benutzer, den Überblick über das unterschiedlich belichtete Ausgangsmaterial zu behalten, sondern funktionieren auch mit der alpha betischen Verarbeitungsreihenfolge der Batch-Verarbeitungsfunktion von Photomatix Pro (siehe auch Abschnitt 4 für weitere Information zur Batch-Verarbeitung). Es kann außerdem hilfreich sein, einen eige nen Ordner mit dem Ausgangsmaterial für jede Bildreihe anzulegen. Benutzerhandbuch Photomatix Pro 2.4 Seite 10 HDR-Erzeugung und Tone Mapping Abschnitt 2: HDR-Erzeugung und Tone Mapping Um das endgültige mit großem sichtbarem Kontrastumfang zu präsentierende Bild zu erzeugen, müssen Ihre Aufnahmen einen zweistufigen Prozeß in Photomatix Pro durchlaufen. 1. Der erste Schritt besteht in der Verarbeitung Ihrer unterschiedlich belichteten Ausgangs bilder zu einem einzigen 32-Bit HDR-Bild. Aufgrund des großen Tonwertumfangs lassen sich echte 32-Bit HDR-Bilder auf herkömmlichen Monitoren nicht mit dem vollen Detail reichtum anzeigen oder ausdrucken. 2. Daher wird dieses 32-Bit HDR-Bild im zweiten Schritt mittels der Tone Mapping-Funkti on weiterverarbeitet. Man könnte im übertragenen Sinn auch von der ‚Entwicklung‘ des HDR-Bildes sprechen, ähnlich wie bei einem klassischen Negativfilm, von dem Abzüge erstellt werden sollen. Die Tone Mapping-Funktion legt für jedes im 32-Bit HDR-Bild vor kommende Pixel einen 8- oder 16-Bit Farbwert fest, der anschließend auf handelsübli chen Monitoren oder Ausgabegeräten angezeigt bzw. gedruckt werden kann, und dabei den erweiterten Tonumfang des 32-Bit HDR-Quellbildes sichtbar werden läßt. Benutzerhandbuch Photomatix Pro 2.4 Seite 11 HDR-Erzeugung und Tone Mapping HDR-Erzeugung Für das folgende Beispiel wird aus diesen fünf Ausgangsbildern, die mit jeweils 2 Blendenstufen Unterschied belichtet wurden, ein HDR- Bild erzeugt. Obwohl möglich, sollten Sie es vermeiden die Ausgangsbilder zunächst in Photomatix Pro zu öffnen. Es würde unnötigerweise wertvoller Hauptspeicher belegt, der für die spätere Verarbeitung notwendig sein kann. Schritt 1: Verwenden Sie den Menübefehl HDR > HDR erzeugen >> Bilder laden, um ein 32-Bit HDR-Bild zu erzeugen. Daraufhin wird das Fenster „HDR erzeugen – Quellbilder laden“ angezeigt. Schritt 2: Wählen Sie Bilder laden aus und klicken Sie auf Durchsuchen…. Im folgenden Dialog „Unter schiedlich belichtete Bilder auswählen“ können Sie nun die einzelnen Bilder der Belichtungsreihe aus wählen. Schritt 3: Markieren Sie die untertschiedlich belich teten Quellbilder zur Erzeugung des HDR-Bildes und klicken Sie auf Auswählen. Die Reihenfolge der Aus wahl hat keinen Einfluß auf das spätere Ergebnis, welche Dateien Sie auswählen hingegen schon. ) Photomatix Pro kann HDR-Bilder aus 8-Bit-, 16-Bit- und RAW-Dateien erzeugen. Unterstützte 8- und 16-Bit-Dateiformate sind JPG, TIFF und PSD. Außerdem werden die meisten RAW-Formate der folgenden Her steller unterstützt: Canon, Nikon, Fuji, Olym pus, Konica-Minolta, Sony, Pentax und Pa nasonic. Benutzerhandbuch Photomatix Pro 2.4 Seite 12 HDR-Erzeugung und Tone Mapping Schritt 4:Die ausgewählten Bilder werden im Fenster „HDR erzeugen – Quellbilder laden“ zur Überprü fung der Auswahl aufgelistet. Klicken Sie auf OK. Das Fenster „HDR Erzeugen - Einstellungen“ öffnet sich. Schritt 5: Wenn nötig, aktivieren Sie Ausgangsbilder ausrichten. Das automatische Ausrichten kann zum Beispiel sinnvoll sein, um leichte Verwacklungen ausgleichen zu lassen, die trotz Verwendung eines Stativs entstehen können, oder um digitalisierte Ne gative/Dias zur Deckung zu bringen. Falls doch unvermeidbare Bewegungen im Motiv vorkommen, bietet Photomatix Pro eine Funktion um die daraus möglicherweise entstehenden Geisterbil der zu unterdrücken. Es stehen zwei Varianten zur Verfügung, die auf bestimmte Bewegungsarten spezialisiert sind. Lineare Bewegungen in vorwiegend konstanter Richtung, wie sie z.B. gehende Menschen oder fahrende Autos vollführen, bekämpft Photomatix Pro am Besten mit der Variante Objekte/Menschen in Bewegung. Spuren von gleichförmigen, sich wiederholenden Bewegungen, wie z.B. Wellen auf dem Wasser, werden durch die Variante Wellen bestmöglich unterdrückt. Bei beiden Varianten kann zusätzlich die Empfindlichkeit der Erkennung zwischen Normal und Hoch gewählt werden. Ein wenig Ausprobieren mit den Optionen kann sinnvoll sein, wenn die Geisterbilder im ers ten Anlauf nicht zufriedenstellend unterdrückt wurden. ) Der Dynamikkumfang des resultierenden HDR-Bildes wird bei dieser lokal begrenzt wirkenden Form der Geisterbildunterdrückung nicht in Mitleidenschaft gezogen. Die ursprünglich in linearer Form vorliegenden Sensordaten einer digitalen Kamera werden von der Kamera selbst, oder einem eingesetzen RAW-Konverter, mit einer Gradationskurve verrechnet, um ein ansehnliches Foto präsentieren zu können. Die so mit einer Gradationskurve behandelten Bild daten muss Photomatix Pro aber wieder auf die linearen Helligkeitswerte, die ein HDR-Bild aus zeichnen, zurückrechnen. Dazu entnimmt Photomatix Pro Informationen über die angewendete Gradationskurve entweder aus dem Farbprofil der Ausgangsbilder (Gradationskurve aus Farbprofil verwenden) oder Versucht die angewendete Gradationskurve zu ermitteln. Sie können wählen, wel ches Vorgehen angewendet werden soll. Klicken Sie auf OK, um die HDR-Erzeugung mit den gewählten Optionen zu starten. Eine Fortschrittsanzeige erscheint innerhalb des Fensters „HDR Erzeu gen – Einstellungen“. Benutzerhandbuch Photomatix Pro 2.4 Seite 13 HDR-Erzeugung und Tone Mapping Nach Erzeugung des HDR-Bildes wird sowohl das HDR-Bild selbst als auch der HDR-Viewer auf dem Bildschirm angezeigt. Da das HDR-Bild mit seinem hohen Dynamikumfang nicht mit allen Details auf üblichen Monitoren vollständig angezeigt werden kann, gibt der HDR Viewer eine erste Vorschau auf das mögliche Endergebnis und ermöglicht so eine frühzeitige und schnelle Überprüfung der Details im HDR-Bild. Ein Abspeichern des 32-Bit HDR-Bildes zu diesem Zeitpunkt ermöglicht es Ihnen, auch über größere Zeiträume hinweg, verschiedene Varianten des Tone Mappings auf das HDR-Bild anzuwenden, ohne die Schritte der HDR-Erzeugung immer wieder erneut durch laufen zu müssen. Der erste Teil des HDR/Tone Mapping-Workflows, die HDR-Erzeugung ist damit abgeschlossen. Das erzeugte HDR-Bild kann aufgrund des beschränkten Kontrastumfangs üblicher Monitore nicht in sei nem vollem Tonwertumfang angezeigt werden. Auch ein ansprechender Ausdruck des HDR-Bildes würde aus diesem Grund scheitern. Um den vollen Detailreichtum des HDR-Bilds anzeigen oder ausdrucken zu können, muss zunächst seine Dynamik an die der Ausgabe angepasst werden. Man spricht in diesem Zusammenhang auch von Dynamikkompression. In Photomatix Pro heißt die dafür zuständige Funktion Tone Mapping. Photomatix bietet zwei Methoden das Tone Mapping eines HDR-Bildes durchzuführen: • Details Enhancer: Benutzt einen lokal arbeitenden Algorithmus, der Bilddetails in Abhänig keit von Ihrem Umfeld bei der Berechnung berücksichtigt. Diese Methode ist etwas zeitin tensiver, erzielt aber meist die fotografisch ansprechenderen Ergebnisse. • Tone Compressor: Benutzt einen global arbeitenden Algorithmus, der alle Bilddetails mit ei ner einheitlichen Veränderung bearbeitet. Diese Methode arbeitet schneller als Details En hancer. Benutzerhandbuch Photomatix Pro 2.4 Seite 14 HDR-Erzeugung und Tone Mapping Tone Mapping mit dem Details Enhancer Die Methode Details Enhancer ist beim Öffnen des Tone Mapping-Dialogs automatisch vorgewählt. Der Details Enhancer verwendet einen lokal operierenden Algorithmus, um das HDR-zu ‚entwickeln‘. Dabei werden Details und Kontrastverhältnisse im direkten Umfeld des zu bearbeitenden Bildpunk tes an jeder Stelle des Bildes individuell berücksichtigt. Schritt 1: HDR > Tone Mapping öffnet den Tone Mapping-Dialog für das gegenwärtig aktive HDR-Bild. Haben Sie den Befehl HDR > HDR erzeu gen benutzt, so ist das dabei erzeugte HDR-Bild automatisch das aktive. Anderenfalls nutzen Sie bitte den Befehl Datei > Öffnen, um ein HDR-Bild zu laden. Schritt 2: Beim allerersten Öffnen werden die Stan dardeinstellungen des Details Enhancer verwendet, wie hier zu sehen. Bei späteren Aufrufen öffnet sich das Tone Mapping-Fenster mit den Einstellungen, die beim letzten Durchgang verwendet wurden. Ver wenden Sie die Schieberegler zur Einstellung des gewünschten Bildergebnisses. Das Vorschaufenster liefert Ihnen dabei eine Voransicht dessen, wie das Bild nach dem Tone Mapping aussehen wird. Sie können bei Bedarf jederzeit zu den Standardein stellung zurückkehren, indem Sie auf den Knopf Standard klicken. In Abhängigkeit von der Größe des Bildes und der Leistungsfähigkeit Ihres Computers kann die Aktualisierung des Vorschaufensters nach einer Veränderung der Parameter einige Sekunden dauern. Der Details Enhancer besitzt folgende Regler zur Beeinflussung des Bildergebnisses: • Stärke: Kontrolliert das Maß der Kontrastverstärkung. Ein Wert von 100 liefert die maximale Verstärkung sowohl des lokalen als auch des allgemeinen Kontrastes. • Farbsättigung: Verändert die Sättigung der einzelnen RGB-Farbkanäle. Je stärker die Sätti gung, desto intensiver erscheint die Farbe. Die Einstellung betrifft alle Farbkanäle in glei cher Weise. • Lichter glätten: Kontrolliert die Glättung von Lichtunterschieden innerhalb des Bildes. Ein höherer Wert sorgt tendenziell für die Reduktion von Lichthöfen (auch als „Halos“ bezeich net) und liefert einen natürlicheren Bildeindruck, während ein niedriger Wert das Bild schär fer erscheinen läßt. Benutzerhandbuch Photomatix Pro 2.4 Seite 15 HDR-Erzeugung und Tone Mapping • Helligkeit: Verändert die Stärke der Tonwertkompression, welche letztlich die Gesamtbild helligkeit beeinflußt. Zunehmende positive Werte lassen die Details in den Tiefen verstärkt hervortreten und hellen das Bild auf, während neutrale oder negative Werte das Bild etwas dunkler und natürlicher erscheinen lassen. • Mikrokontrast: Bestimmt das Maß der Akzentuierung von Bilddetails. Der voreingestellte Wert (2) ist häufig der beste. • Mikrokontrastglättung: Reduziert die lokale Verstärkung von Bilddetails und glättet mit stei genden Werten das Bild. Dies hat den Effekt einer Rauschminderung, z.B. im Bereich des Himmels, und liefert in der Regel einen ‚saubereren‘ Bildeindruck. • Weißpunkt - Schwarzpunkt: Beide Regler bestimmen das Maximum und das Minimum an Tonwerten im Ergebnis nach dem Tone Mapping. Hohe Werte erhöhen den Gesamtkontrast, während niedrige Wert den Tonwertbeschnitt auf ein Minimum reduzieren. Der Weißpunktregler beschneidet dazu die Tonwerte am rechten Ende des Histogramms, um gezielt Spitzlichter zu erzeugen, während der Schwarzpunktregler die Tonwerte am linken Ende des Histogramms beschneidet und die Schatten so gezielt etwas zulaufen läßt. • Gamma: Der Gammaregler beeinflusst die Tonwerte der Mitteltöne und läßt das Bild insge samt heller oder dunkler erscheinen. ) Der Tone Mapping-Dialog bietet noch einige weitere Einstellmöglichkeiten. Diese wer den im Anschluß an die Erläuterungen zum Tone Compressor erklärt, siehe Seite 20. Schritt 3: Sobald Sie mit den Einstellungen und der Vorschau auf das Bildergebnis zufrieden sind, wäh len Sie zuletzt noch die Farbtiefe der Ausgabe. Hier haben wir exemplarisch 16-Bit eingestellt. Klicken Sie auf „OK“, um nun das gesamte HDR-Bild dem Tone Mapping mit den eingestellten Werten zu un terziehen. Benutzerhandbuch Photomatix Pro 2.4 Seite 16 HDR-Erzeugung und Tone Mapping Schritt 4: Speichern Sie das fertige Bild mit Datei > Speichern unter. Benennen Sie dabei das Bild, und wählen Sie den Ordner und das Datei format wie gewünscht. ) Der Menübefehl HDR > Einstellungen speichern speichert die Tone Mapping-Einstellun gen des soeben bearbeiteten Bildes in einer separaten .xmp-Datei zur späteren Wiederver wendung. ) Der Menübefehl Bearbeiten > Rückgängig hebt alle Tone Mapping-Einstellung auf und setzt das Bild auf den 32-Bit Ursprungszustand zurück. Nun kann das Tone Mapping erneut durchgeführt werden. Benutzerhandbuch Photomatix Pro 2.4 Seite 17 HDR-Erzeugung und Tone Mapping Tone Mapping mit dem Tone Compressor Für das folgende Beispiel wurde ein HDR- Bild aus diesen 4 Ausgangsbildern erzeugt. Schritt 1: HDR > Tone Mapping öffnet den Tone Mapping-Dialog für das gegenwärtig aktive HDR-Bild. Haben Sie den Befehl HDR > HDR erzeu gen benutzt, so ist das dabei erzeugte HDR-Bild au tomatisch das aktive. Anderenfalls nutzen Sie bitte den Befehl Datei > Öffnen, um ein HDR-Bild zu la den. Hier haben wir so z.B. eine andere HDR-Datei als zuvor in der Beschreibung des Details Enhancer geöffnet. Schritt 2: Im sich öffnenden Tone Mapping-Dialog klicken Sie auf das Auswahlfeld „Methode“ und wählen „Tone Compressor“. Das Vorschaufenster ähnelt der Vorschau des Details Enhancers, nur die leicht unterschiedlichen Schieberegler repräsentieren die Einstellungsmöglichkeiten des Tone Compressors. Der Tone Compressor besitzt folgende Regler zur Einstellung der Bildeigenschaften: • Helligkeit: Beeinflußt den Tone Mapping-Prozeß im Hinblick auf die Gesamtbildhelligkeit. • Tonwertkompression: Stellt ein, wie der Tonwertumfang des 32-Bit HDR-Bildes komprimiert und auf den Wertebereich RGB 0-255 eines 8-Bit-Monitors angepasst wird. • Kontrastanpassung: Stellt den globalen Kontrast ein. Je höher der Wert, desto stärker wer den Tiefen und Lichter zur Mitte des Histogramms verschoben. Dieses Tone Mapping-Ver fahren ignoriert lokale Bildunterschiede und arbeitet für alle Bildbereiche identisch. • Weißpunkt - Schwarzpunkt: Beide Regler bestimmen das Maximum und das Minimum an Tonwerten im Ergebnis nach dem Tone Mapping. Hohe Werte erhöhen den Gesamtkontrast, während niedrige Wert den Tonwertbeschnitt auf ein Minimum reduzieren. Der Weißpunktregler beschneidet dazu die Tonwerte am rechten Ende des Histogramms, um gezielt Spitzlichter zu erzeugen, während der Schwarzpunktregler die Tonwerte am linken Ende des Histogramms beschneidet und die Schatten so gezielt etwas zulaufen läßt. Benutzerhandbuch Photomatix Pro 2.4 Seite 18 HDR-Erzeugung und Tone Mapping Schritt 3: Verwenden Sie die Schieberegler zur Ein stellung des gewünschten Bildergebnisses. Das Vor schaufenster liefert Ihnen dabei eine Voransicht dessen, wie das Bild nach dem Tone Mapping aus sehen wird. Sobald Sie mit den Einstellungen und der Vorschau auf das Bildergebnis zufrieden sind, wählen Sie zuletzt noch die Farbtiefe der Ausgabe. Hier haben wir exemplarisch 8-Bit eingestellt. Kli cken Sie auf OK, um nun das gesamte HDR-Bild dem Tone Mapping mit den eingestellten Werten zu unterziehen. In Abhängigkeit von der Größe des Bildes und der Leistungsfähigkeit Ihres Computers kann die Aktualisierung des Vorschaufensters nach einer Veränderung der Parameter einige Sekunden dauern. Schritt 4: Speichern Sie das fertige Bild mit Datei > Speichern unter. Benennen Sie dabei das Bild, und wählen Sie den Ordner und das Dateiformat wie gewünscht. ) Der Menübefehl HDR > Einstellungen speichern speichert die Tone Mapping-Einstellun gen des soeben bearbeiteten Bildes in einer separaten .xmp-Datei zur späteren Wiederver wendung. ) Der Menübefehl Bearbeiten > Rückgängig hebt alle Tone Mapping-Einstellung auf und setzt das Bild auf den 32-Bit Ursprungszustand zurück. Nun kann das Tone Mapping erneut durchgeführt werden. Benutzerhandbuch Photomatix Pro 2.4 Seite 19 HDR-Erzeugung und Tone Mapping Weitere Einstellungen des Tone Mapping-Dialogs Zusätzlich zu den Bildeinstellungsreglern besitzt der Tone Mapping-Dialog noch einige weitere Op tionen und Einstellmöglichkeiten, die sowohl für den Details Enhancer als auch für den Tone Com pressor gelten: • Farbtiefe der Ausgabe: Zur Wahl stehen hier 8-Bit und 16-Bit. 8-Bit ist die Herstellervorgabe. Die Voreinstellung dieser Option können Sie unter Ansicht > Einstellungen >> Tone Mapping Ihren Bedürfnissen anpassen. Für an schließende, weitere Bildbearbeitung wird 16-Bit als Farbtiefe empfohlen, insbesondere, falls das Bild gedruckt werden soll. 8-Bit erlaubt die direkte Speicherung als JPG. • Laden, Speichern: Diese beiden Knöpfe ermöglichen es Ihnen, Ein stellungen sowohl des Details Enhancers als auch des Tone Com pressor in und aus einer XMP-Datei zu sichern und später z.B. als abrufbare Voreinstellungen für ähnliche Motive zu verwenden. • Vorherige, Standard: Vorherige stellt die beim vorigen Tone Map ping-Vorgang verwendeten Einstellungen wieder her. Standard stellt die Standardeinstellungen des Tone Mapping-Dialogs wieder her, von denen einige unter Ansicht > Einstellungen >> Tone Map ping nach Ihren Bedürfnissen vorbelegebar sind. • Rückgängig/Wiederherstellen: Zwischen den Tasten Vorherige, Standard und Laden, Speichern befinden sich zwei Tasten mit Pfeilsymbolen. Durch Betätigen der oberen Taste wird der letzte im Tone Mapping-Dialog vorgenommene Einstellungsschritt rück gängig gemacht. Durch Betätigen der unteren Taste wird der zuvor rückgängig gemachte Einstellungsschritt wiederhergestellt. Dies ist sogar über mehrere Schritte hinweg möglich und erleichtert das Ausprobieren verschiedener Einstellungen. • Vorschau: Photomatix Pro bietet drei Vorschaugrößen: 512, 768 und 1024 (Breite in Pixeln). Selektieren Sie die gewünschte Größe. • Abbrechen: Schließt den Tone Mapping-Dialog, ohne ein Bild zu erzeugen. Ihre vorgenom menen Einstellungen bleiben bis zum erneuten Öffnen des Dialogs erhalten. • OK: Erzeugt das 8-Bit oder 16-Bit-Ausgabebild und schließt den Dialog. Der Details Enhancer bietet ferner eine 360°-Bildoption. Diese Option muß aktiviert werden, wenn es sich bei dem zu verarbeitenden Bild um ein sphärisches Panorama handelt, welches als 360°-Ku gelpanorama betrachtet werden können soll. Da der Details Enhancer lokale Bildunterschiede und Details berücksichtigt, bekämen der linke und rechte Bildrand unterschiedliche Tonwerte zugewie sen, die im Kugelpanorama zu einer sichtbaren Naht führen würden. Das Aktivieren der 360°-Option unterdrückt diese Nahtbildung. ● Diese Option sollte nur für sphärische 360°-Panoramen aktiviert werden. In anderen Fällen kann die Verwendung zu schlechteren Ergebnissen führen. Benutzerhandbuch Photomatix Pro 2.4 Seite 20 HDR-Erzeugung und Tone Mapping ● Das Aktivieren der Option erhöht den Speicherbedarf für die Bildverarbeitung um rund 50%. Auch die Verarbeitungszeit erhöht sich. ) Für Panoramen und andere sehr große HDR- Dateien (ab ca. 50 Megapixel aufwärts) bietet sich das Tone Mapping mittels HDR > Große Dateien bearbeiten an. ) Photomatix Pro bietet ein durchgäniges ICC-Farbmanament. Die Farbprofile der Aus gangsbilder werden ebenso wie das Systemfarbprofil des Monitors zur korrekten Anzeige der Bilder am Monitor berücksichtigt. Das Tone Mapping-Ergebnis erhält automatisch das Farb profil der Ausgangsbilder zugewiesen. ) Wenn die Tone Mapping-Ergebnisse als TIFF-Datei abgespeichert werden, bettet Photomatix Pro die im Tone Mapping ver wendeten Einstellungen als XMP-Datenblock mit in die TIFF-Datei ein. Außerdem wird das ICC-Farbprofil der Ausgangsbilder ebenfalls durchgereicht, sofern das Tone Mapping di rekt nach der HDR-Erzeugung ausgeführt wurde. Diese Informationen stehen dann zur späteren Verwendung, z.B. in Adobe Photo shop zur Verfügung. ) Wenn Sie den Mauszeiger über das Vor schaubild bewegen, erscheint ein Lupen symbol als Mauszeiger. Bewegen Sie diese Lupe zu einer Bildstelle, die Sie genauer be trachten wollen. Ein Klick mit der linken Maustaste vergrößert den Bildausschnitt un ter der Lupe zu einer 100%-Darstellung. Ein erneuter Klick mit der linken Maustaste stellt das Gesamtbild wieder her. Das Tone Mapping-Werkzeug kann auch zur Verarbeitung eines einzelnen 16-Bit-Bildes oder einer RAW-Datei verwendet werden. Öffnen Sie das Bild und wählen Sie HDR > Tone Mapping für die weitere Verarbeitung. Benutzerhandbuch Photomatix Pro 2.4 Seite 21 HDR-Erzeugung und Tone Mapping Große Dateien bearbeiten Das Tone Mapping ist ein sehr speicherintensiver Vorgang. Wenn man ein HDR-Bild zunächst in Photomatix Pro öffnet, um es dann interaktiv mit HDR > Tone Mapping zu bearbeiten, kostet dies wertvollen Speicherplatz. Besonders bei sehr großen Bildern (>50 Megapixel) wie z.B. Panoramen in hoher Auflösung ist dies unerwünscht. Um diesen Engpass zu umgehen, verwenden Sie die Funktion HDR > Große Dateien bearbeiten. Schritt 1: Klicken Sie auf Durchsuchen... um den Ordner, der das zu bearbeitende HDR-Bild enthält, zu finden und zu öffnen. Schritt 2: Selektieren Sie die zu bearbeitende HDRDatei und klicken Sie auf Öffnen. Schritt 3: Um in den bereits bekannten Dialog des Details Enhancer zu gelangen, klicken Sie auf die Schaltfläche Vorschau. Schritt 4: Nachdem nun im Hintergrund eine nied rigaufgelöste Vorschauversion des HDR-Bildes er zeugt und in den Details Enhancer-Dialog geladen wurde, können Sie wie gewohnt die gewünschten Einstellungen vornehmen, oder aus einer XMP-Datei laden. Wählen Sie die für Ihr Projekt passende Aus gabefarbtiefe und klicken Sie auf OK, um den ei gentlichen Tone Mapping-Prozess starten zu können. Benutzerhandbuch Photomatix Pro 2.4 Seite 22 HDR-Erzeugung und Tone Mapping Schritt 5: Zunächst muss noch der Zielordner und der Dateiname der Ausgabedatei festgelegt werden. Klicken Sie dazu auf Speichern unter... Schritt 6: Suchen Sie den gewünschten Zielordner auf und vergeben Sie den gewünschten Dateinamen – oder akzeptieren Sie die Vorgabe. Klicken Sie auf Speichern. Schritt 7: Durch einen Klick auf die Schaltfläche OK setzen Sie das eigentliche Tone Mapping auf den hochaufgelösten HDR-Daten in Gang. Schritt 8: Die aufwändige Berechnung kann je nach Rechnerausstattung etwas dauern. Ein Terminal fenster hält Sie über die Fortschrittte der Berech nung auf dem Laufenden. Da es sich um eine sehr speicherintensive Aufgabe handelt, hilft ein üppiger Hauptspeicherausbau übri gens deutlich spürbarer die Wartezeiten zu verkür zen, als schnelle CPUs. Schritt 9: Die Berechnung ist beendet und das ab schließende Fenster informiert Sie über den Pfad zur soeben erstellten LDR-Datei. ) Große Dateien bearbeiten verarbeitet ausschließlich RadianceRGBE (.hdr) Dateien mit dem Details Enhancer. Benutzerhandbuch Photomatix Pro 2.4 Seite 23 Belichtungskombination (Exposure Blending) Abschnitt 3: Belichtungskombination (Exposure Blending) Zusätzlich zur zweistufigen 32-Bit HDR-Verarbeitung, die wir auf den vorigen Seiten beschrieben ha ben, bietet Photomatix Pro mehrere Methoden zur direkten Kombination von unterschiedlich belich teten Bildern. ) Jede dieser Belichtungskombinationen kann sehr komfortabel über die Batch-Verarbei tung erfolgen (s. Seite 32) oder mit bereits geöffneten Dateien ausgeführt werden. Wir emp fehlen die Batch-Verarbeitung zu nutzen, insbesondere für die Verarbeitung von großen Quellbildern und die Mittelwertberechnung. Wenn Sie die Belichtungskombinationen inter aktiv über das Menü Kombination aufrufen, achten Sie darauf, daß Sie nur genau die Bilder zur Zeit in Photomatix Pro geöffnet haben, die Sie mit dieser Methode verarbeiten wollen. Folgende Methoden werden in diesem Abschnitt erläutert: • Mittelwert • Lichter & Schatten – 2 Bilder • Lichter & Schatten – automatisch • Lichter & Schatten – einstellbar • Lichter & Schatten – intensiv Diese Kombinationsmethoden kombinieren 8- und 16-Bit-Ausgangsbilder und fügen die in den Quellbildern vorhandenen Details in den Tiefen und Lichtern direkt zu einem einzelnen Bild mit er weitertem sichtbarem Kontrast zusammen. Es wird keine HDR-Datei erzeugt. • Die Belichtungskombinationen verarbeiten keine RAW-Dateien. • Die Methode Lichter und Schatten – Intensiv unterstützt ausschließlich Bilder mit 8-Bit Farbtiefe. • Es gibt keine Begrenzung bei der Anzahl der zu kombinierenden Bilder, mit Ausnahme der Methode Lichter & Schatten – 2 Bilder, welche – nomen est omen – für nur 2 Bilder vorgese hen ist. Die Belichtungskombinationen funktionieren überwiegend automatisiert, doch Sie kön nen z.B. durch geschickte Auswahl der zu verarbeitenden Belichtungen Einfluß auf das Er gebnis nehmen und damit experimentieren. Im weiteren Verlauf des Abschnitts nutzen wir zur Demonstration den Aufruf der Funktionen über das Menü Kombination. Die Anwendung innerhalb der Batch-Verarbeitung wird in Abschnitt 4 einge hend erläutert. Benutzerhandbuch Photomatix Pro 2.4 Seite 24 Belichtungskombination (Exposure Blending) Mittelwert Schritt 1: Öffnen Sie Ihre Quellbilder in Photomatix Pro mittels Datei > Öffnen. Zur gleichzeitigen Auswahl mehrerer Bilder können Sie die SHIFT- oder die CMD-Taste benutzen. Mit der Mittelwertberechnung können sehr große Mengen von Dateien miteinander kombiniert werden, z.B. zur Rauschminderung bei Serienaufnahmen von Sternenbildern, dem sogenannten Image Stacking. Solch große Mengen lassen sich nur schwerlich in Photo matix Pro öffnen und es wäre auch nicht sinnvoll. Legen Sie die zu verarbeitenden Dateien am Besten in einen oder mehrere eigenen Ordner und nutzen die Batch-Verarbeitung. Schritt 2: Wählen Sie Kombination > Mittelwert. Für diese Methode gibt es keine Einstellmöglichkeiten. Photomatix Pro erzeugt ein Bild mit dem Namen „Mittelwert“, welches aus der Überlagerung der Quellbilder resultiert. Schritt 3: Speichern Sie das Bild mittels Datei > Speichern unter. Wählen Sie den Bildnamen, den Speicherort und, falls gewünscht, den Dateityp. Benutzerhandbuch Photomatix Pro 2.4 Seite 25 Belichtungskombination (Exposure Blending) Lichter & Schatten – 2 Bilder Mittels dieser Methode kombiniert Photomatix Pro zwei (und nur zwei) Bilder. Falls mehrere Bilder geöffnet sind, wählt Photomatix Pro automatisch die beiden geeignetsten Bilder aus. Schritt 1: Öffnen Sie Ihre Quellbilder in Photomatix Pro mittels Datei > Öffnen. Zur gleichzeitigen Auswahl mehrerer Bilder können Sie die SHIFT- oder die CMD-Taste benutzen. Schritt 2: Wählen Sie Kombination > Lichter & Schatten – 2 Bilder. ) Falls mehrere Bilder geöffnet sind, erscheint folgende Warnung: Schritt 2-A: Klicken Sie auf OK. Ein Dialog öffnet sich und informiert Sie darüber, welche zwei Bilder kombiniert werden. Schritt 3: Aktivieren Sie Ausrichten der Bilder, falls nötig, und klicken Sie auf OK. Photomatix Pro er zeugt ein Bild mit dem Namen „Lichter & Schatten 2-Bilder“. Schritt 4: Speichern Sie das Bild mittels Datei > Speichern unter. Wählen Sie den Bildnamen, den Speicherort und den Dateityp. Sie können mit verschiedenen Kombinationen von zwei Quellbildern experimentieren, um das ansprechendste Bildergebnis zu erzielen. Benutzerhandbuch Photomatix Pro 2.4 Seite 26 Belichtungskombination (Exposure Blending) Lichter & Schatten – automatisch Diese Methode kombiniert alle geöffneten Bilder zu einem Ausgabebild. Der Dialog bietet keine Ein stellungsmöglichkeiten. Schritt 1: Öffnen Sie Ihre Quellbilder in Photomatix Pro mittels Datei > Öffnen. Zur gleichzeitigen Auswahl mehrerer Bilder können Sie die SHIFT- oder die CMD-Taste benutzen. Schritt 2: Wählen Sie Kombination > Lichter & Schatten – automatisch. Ein Dialog öffnet sich und lis tet die zu verarbeitenden Quellbilder auf. Schritt 3: Aktivieren Sie Ausrichten vor der Verarbeitung, falls nötig, und klicken Sie auf OK. Photo matix Pro erzeugt ein Bild mit dem Namen „L&S - auto“. Ergebnis der Belichtungskombination Lichter & Schatten – automatisch Schritt 4: Speichern Sie das Bild mittels Datei > Speichern unter. Wählen Sie den Bildnamen, den Speicherort und den Dateityp. Experimentieren Sie mit der Auswahl der zu kombinierenden Bilder. Benutzerhandbuch Photomatix Pro 2.4 Seite 27 Belichtungskombination (Exposure Blending) Lichter & Schatten – einstellbar Diese Methode gestattet es Ihnen, den Schwellwert und den Radius der Überblendung zu steuern. Das Ergebnis können Sie in einem Vorschaufenster überprüfen. Schritt 1: Öffnen Sie Ihre Quellbilder in Photomatix Pro mittels Datei > Öffnen. Zur gleichzeitigen Auswahl mehrerer Bilder können Sie die SHIFT- oder die CMD-Taste benutzen. Schritt 2: Wählen Sie Kombination > Lichter & Schatten – einstellbar. Das Vorschaufenster öffnet sich und zeigt eine Vorschau der Überblendung der geöffneten Dateien an. ) Die Schieberegler links und unter dem Bild legen den Bildausschnitt fest, der in der Vorschau angezeigt wird. Standardmäßig gibt die Vorschau nur einen Ausschnitt des Ge samtbildes wieder. Um das gesamte Bild anzuzeigen, klicken Sie auf „Auszoomen“. Schritt 3:Stellen Sie die Schiebregler ein, bis Sie das gewünschte Ergebnis erzielen und klicken Sie auf OK. • Schwellwert: Schieben Sie den Regler nach rechts für tendenzielle Überbelichtung, nach links für tendenzielle Unterbelichtung. • Radius: Ein großer Radius erhöht den Schärfeeindruck und die Überblendungsgenauigkeit, kann jedoch zur Bildung von Lichthöfen führen. Benutzerhandbuch Photomatix Pro 2.4 Seite 28 Belichtungskombination (Exposure Blending) Schritt 4: Aktivieren Sie Ausrichten vor dem Verrech nen, falls nötig, und klicken Sie auf OK. Photomatix Pro erzeugt ein Bild mit dem Namen „L&S - einstellbar“. Schritt 5: Speichern Sie das Bild mittels Datei > Speichern unter. Wählen Sie den Bildnamen, den Speicherort und den Dateityp. Benutzerhandbuch Photomatix Pro 2.4 Seite 29 Belichtungskombination (Exposure Blending) Lichter & Schatten – intensiv Diese Methode arbeitet nur mit 8-Bit-Quellbildern. Schritt 1: Öffnen Sie Ihre Quellbilder in Photomatix Pro mittels Datei > Öffnen. Zur gleichzeitigen Auswahl mehrerer Bilder können Sie die SHIFT- oder die CMD-Taste benutzen. Schritt 2: Wählen Sie Kombination > Lichter & Schatten – intensiv. Das Vorschaufenster öffnet sich und zeigt eine Vorchau der Überblendung der geöffneten Dateien an. Schritt 3: Sele Sie entweder schwach oder verstärkt. Die Methode verstärkt tendiert zwar dazu einen größeren Kontrastumfang zu liefern, wirkt jedoch künstlicher und erzeugt mehr Lichthöfe und Arte fakte als die Methode schwach. Schritt 4: Aktivieren Sie Ausrichten vor dem Verrech nen, falls nötig. Schritt 5: Wählen Sie eine Einstellung auf dem Schieberegler Präzision. Der Standardwert ist 1. Ein höherer Wert erhöht die Bildschärfe und die Über blendungsgenauigkeit, erzeugt aber eher Lichthöfe und Artefakte. Je höher der Präzisionswert, desto länger dauert die Verarbeitung. ) Die Vorschau wird nicht automatisch aktualisiert. Nach Änderungen an den Ein stellungen oder Verschieben der Vorschau regler müssen Sie daher auf die Schaltfläche Aktualisieren klicken. Schritt 6: Um das Ausgabebild zu erzeugen, klicken Sie auf OK. Ein Klick auf Abbrechen schließt den Dialog, ohne ein Bild zu erzeugen. Benutzerhandbuch Photomatix Pro 2.4 Seite 30 Belichtungskombination (Exposure Blending) Schritt 7: Speichern Sie das Bild mittels Datei > Speichern unter. Wählen Sie einen Bildnamen, den Speicherort und den Dateityp. Experimentieren Sie mit beiden Optionen, bis Sie die gewünschten Ergebnisse erzielen. Benutzerhandbuch Photomatix Pro 2.4 Seite 31 Automatisierung Abschnitt 4: Automatisierung Die Batch-Verarbeitung in Photomatix Pro gestattet die Automatisierung vieler Abläufe und Einstel lungen der Kombinations- und HDR/Tone Mapping-Funktionen. Die Batch-Verarbeitung kann zu fol genden Zwecken genutzt werden: • Anwendung mehrerer, verschiedener Kombinationsmethoden auf denselben Satz von unter schiedlich belichteten Ausgangsbildern • Anwendung derselben Kombinationsparameter auf mehrere, verschiedene Sätze von unter schiedlich belichteten Ausgangsbildern • Anwendung beider obiger Optionen: Anwendung verschiedener Kombinationsmethoden auf mehrere, verschiedene Sätze von unterschiedlich belichteten Ausgangsbildern Der folgende Abschnitt gilt für alle drei genannten Arten der Batch-Verarbeitung. ) Wichtig: Bei der Verarbeitung mehrerer Bildsätze innerhalb eines Ordners muß jeder Satz aus der gleichen Anzahl Einzelbilder bestehen. ) Innerhalb der Batch-Verarbeitung werden die einzelnen Bilder in alphabetischer Rei henfolge geladen und verarbeitet. Stellen Sie daher sicher, daß die zu verarbeitenden Bilder in einer alphabetischen Reihenfolge benannt sind. ) Photomatix Pro kann mehrere Unterordner mit einer unterschiedlichen Anzahl an Bil dern pro Unterordner verarbeiten und beherrscht zusätzlich die Filterung nach Dateiforma ten. Benutzerhandbuch Photomatix Pro 2.4 Seite 32 Automatisierung Batch-Verarbeitung Schritt 1: Öffnen Sie mit Automatisierung > Batch-Verarbeitung den Batch-Verarbeitungsdialog. Schritt 2: Wählen Sie den oder die abzuarbeitenden Verarbeitungsschritte. Mindestens eine der nachfolgend aufgeführten Optionen muß angewählt werden, um die Batch-Verarbeitung starten zu können. Option A: HDR-Bild erzeugen Aktivieren Sie HDR-Bild erzeugen und öffnen Sie mit einem Klick auf die Schaltfläche Einstellungen… den Einstellungsdialog. Dieser gestattet die Eingabe des Belichtungsabstands in Blendenstufen (EV), sofern keine oder ungültige EXIF-Informationen in den Quellbildern gefunden werden. Große TIFF-Dateien können optional streifenweise zu einem HDR zusammengefügt werden. Dies ist sinnvoll bei sehr großen, hochaufgelösten Bildern, z.B. Panoramen. Es wird so nicht das gesamte Bild mit allen Belichtungen auf einmal in den Hauptspei cher geladen, sondern immer nur automatisch aus gewählte Streifen, die genau in den freien Hauptspeicher passen. Im Falle von RAW-Bildern kann zusätzlich ein Weiß Benutzerhandbuch Photomatix Pro 2.4 Seite 33 Automatisierung abgleich eingestellt werden. Voreingestellt ist die Option Wie Aufnahme. Ein Klick auf die Schaltflä che Vorschau gestattet das Laden und Anzeigen eines Bildes, um den Weißabgleich manuell einzu stellen. Zusätzlich kann der gewünschte Ausgabefarbraum für das HDR-Bild angegeben werden. Innerhalb der Weißabgleichsvorschau können Sie eine der Vorgaben auswählen oder individuelle Wer te in Kelvin in das Eingabefeld eingeben und die Wirkung mittels eines Klicks auf Anwenden überprü fen. Die Aktuallisierung der Vorschau kann einen Moment in Anspruch nehmen, da im Hintergrund eine komplette RAW-Konvertierung abläuft. Wenn Sie einen zufriedenstellenden Wert gefunden haben, bestätigen Sie diesen mit einem Klick auf OK. Der Wert wird in den Dialog HDR-Bild erzeugen über nommen. Klicken Sie auf OK, um die Einstellungen im Dialog HDR-Bild erzeugen zu übernehmen und den Dia log zu schließen. Option B: Details Enhancer anwenden Aktivieren Sie Details Enhancer anwenden und öffnen Sie mit einem Klick auf die Schaltfläche Einstellungen… den Optionsdialog. Dort können Sie - ohne Vorschaufenster - die Tone Mapping-Einstellun gen des Details Enhancers (siehe dazu Abschnitt 2) festlegen. Ein stellungen, die Sie vorher hier oder an anderer Stelle als .XMP-Datei abgespeichert haben, können geladen und verwendet werden. ) Die Batch-Verarbeitung ermöglicht es Ihnen, sowohl den Details Enhancer als auch den Tone Compressor in einem Durchgang auf die selben HDR-Bilder anzuwenden. Benutzerhandbuch Photomatix Pro 2.4 Seite 34 Automatisierung Option C: Tone Compressor anwenden Aktivieren Sie Tone Compressor anwenden und öffnen Sie mit einem Klick auf die Schaltfläche Einstellungen… den Optionsdialog. Dort können Sie - ohne Vorschaufenster - die Tone Mapping-Einstellun gen des Tone Compressor (siehe dazu Abschnitt 2) festlegen. Einstel lungen, die Sie vorher hier oder an anderer Stelle als .XMP-Datei abgespeichert haben, können geladen und verwendet werden. ) Durch Anwählen der Speichern Option in diesen Dialo gen, wird automatisch eine XMP-Datei mit den Einstellungen dieser Dialoge zusammen mit der Bilddatei gespeichert. Option D: Mittelwert Um die Mittelwert-Methode auf Ihre Quellbilder anzuwenden, aktivieren Sie die Option Mittelwert. Es gibt keine weiteren Einstellmöglichkeiten und keine Vorschau. Option E: Lichter & Schatten – automatisch Um die Methode Lichter & Schatten – automatisch auf Ihre Quellbilder anzuwenden, aktivieren Sie die Option Lichter & Schatten – automatisch. Es gibt keine weiteren Einstellmöglichkeiten und keine Vorschau. Option F: Lichter & Schatten – einstellbar Um die Methode Lichter & Schatten – einstellbar auf Ihre Quellbilder anzuwenden, aktivieren Sie die Option Lichter & Schatten – einstellbar. Den Schwellwert und den Radius können Sie im Einstel lungsdialog festlegen, den Sie mit einem Klick auf die Schaltfläche Einstellungen… öffnen. Es gibt keine Vorschau. Option G: Lichter & Schatten – intensiv Um die Methode Lichter & Schatten – intensiv auf Ihre Quellbilder anzuwenden, aktivieren Sie die Option Lichter & Schatten – intensiv. Zusätzlich können Sie die Optionen schwach oder verstärkt ver wenden. Es gibt keine Vorschau. ) Die Methode Lichter & Schatten – intensiv arbeitet ausschließlich mit 8-Bit-Bildern. ) Bei Aktivierung der Methode Lichter & Schatten – intensiv warnt Photomatix Pro Sie bei einem Klick auf Start davor, daß die Verarbeitung dieser Option erhebliche Zeit in Anspruch nehmen kann. Sie haben dann die Möglichkeit, mit Ja zu bestätigen oder mit Abbrechen den Vorgang vorzeitig zu beenden. Benutzerhandbuch Photomatix Pro 2.4 Seite 35 Automatisierung Schritt 3: Legen Sie fest, wieviele Bilder jeweils als ein Satz verarbeitet werden sollen: 2-11, oder alle. Alle sollte nur ausgewählt werden, wenn ein einzelner Bildsatz mehr als 11 Quellbilder enthält oder wenn Sie die Option Unterordner bearbeiten verwenden. Wenn Alle ausgewählt ist, versucht Photomatix Pro alle Bilder im jeweiligen Unterordner zu einem neuen Bild zu verarbeiten, so daß sich in diesem Fall nur jeweils eine Bildserie in jedem Unterordner befinden darf. Es ist auf diese Weise möglich, mehrere Bildserien mit unterschiedlicher Anzahl von Bil dern zu verarbeiten, wenn jede Serie in einem eigenen Unterordner gespeichert und die Op tion Unterordner bearbeiten aktiviert ist. Befinden sich hingegen die Bilder mehrerer Serien in einem Ordner, so muß jede Serie die gleiche Anzahl an Quellbildern aufweisen. Da die Quellbilder in alphabetischer Reihen folge verarbeitet werden, sollte jede Serie in sich nach einer logischen, alphabetischen Rei henfolge benannt werden (siehe Abschnitt 2). Beispiel: Schloss_01.jpg, Schloss_02.jpg, Schloss_03.jpg und Berg_01.jpg, Berg_02.jpg, Berg_03.jpg. Schritt 4: Falls nötig, aktivieren Sie Bilder ausrichten, um leichte Kamerabewegungen während der Aufnahme auszugleichen. Die Zusatzoption nicht beschneiden verhindert das ansonsten automatisch ausgeführte Zuschneiden der ungleichen Bildränder nach dem Ausrichten. Schritt 5: Um einen Quellordner festzulegen, klicken Sie auf Durchsuchen… und wählen den Ordner aus, der die gewünschten Ausgangsbilder oder Unterordner enthält. Schritt 5-A: Aktivieren Sie Unterordner bearbeiten, falls sich in dem Quellordner Unterordner mit weiteren Bildserien befinden, die verarbeitet werden sollen. Benutzen Sie diese Option, um verschiedene Bildserien mit unterschiedlicher Anzahl von Quellbildern zu verarbeiten. Die Batch-Verarbeitung kann solche unterschiedlichen Seri en verarbeiten, wenn jede Serie in einem eigenen Ordner gespeichert und Auswahl von allen Bildern gleichzeitig gewählt wird. Schritt 5-B: Wählen Sie unter Dateityp anzeigen die zu verarbeitenden Dateiformate aus. Zur Wahl stehen „Alle“, TIFF, JPEG, PSD und RAW. Diese Filterfuntion ist nützlich, wenn ein Quellordner sowohl RAW- als auch JPEG-Da teien enthält und Sie nur eine der beiden Dateiformate verarbeiten wollen. Schritt 6: Legen Sie unter Zielordner das Verzeichnis fest, in welchem die fertigen Ausgabedateien gespei chert werden sollen. Die Option im Quellordner erstel len legt die Ausgabedateien in neue Unterordner inner halb des Quellordners. Der Name eines von Photoma tix Pro erzeugten Unterordners beginnt mit dem Präfix „PhotomatixResult“. Die Auswahl eines eigenen Zielordners (Zielverzeichnis wählen) mittels Durchsuchen… erlaubt Ihnen das Able gen der Ausgabedateien an beliebiger Stelle auf Ihren Benutzerhandbuch Photomatix Pro 2.4 Seite 36 Automatisierung Datenträgern. Die Ausgabedateien werden direkt in diesem Zielordner angelegt, nicht in Unterord nern. Schritt 6-A: Legen Sie das Dateiformat fest, in dem die Ausgabebilder abgespeichert werden sollen. Bei Auswahl von JPEG können Sie zusätzlich die Bildqualität im Bereich von 10-100 einstellen. Schritt 6-B: Legen Sie das HDR-Ausgabeformat fest: Radiance RGBE oder OpenEXR (falls anwend bar). Schritt 6-C: Falls Sie nur an den Ergebnisse des Tone Mappings interessiert sind, nicht jedoch das 32-Bit HDR-Bild speichern wollen, so aktivieren Sie die Option HDR-Bild nach Batch-Verarbeitung entfernen. Schritt 6-D: Um das von Photomatix Pro bei der Speicherung angewendete Dateinamenschema Ih ren eigenen Bedürfnissen anzupassen, klicken Sie auf Dateinamen…. ) Bei Aktivierung der Option Kurzschreibweise benut zen vergibt Photomatix Pro kurze Namen, die jedoch kei ne Referenz auf die Namen der Quellbilder enthalten. Wenn Sie beispielsweise die Methoden HDR erzeugen, Details Enhancer und Lichter & Schatten – automatisch verwenden und die Option Kurzschreibweise benutzen ak tiviert haben, so werden die daraus resultierenden Da teinamen wie folgt aussehen: 01HDR.hdr, 01Enhancer.jpg, 01Auto.jpg. Ohne die Option Kurzschreibweise benutzen fallen die Namen deutlich länger aus, weil die Quellbilder referenziert werden: Set01HDR3from_GorchFock01.hdr, Set01Enhancer3from_GorchFock01.jpg und Set01Auto3from_GorchFock01.jpg. Wenn Sie Dateiname des ersten Set-Bildes zuerst anwählen, wird der gemeinsame Bestand teil aller verwendeten Dateien als Basisname für die Ergebnisse verwendet und um die va raiblen Anteile ergänzt. Bei obigem Beispiel entstehen folgende Dateinamen: GorchFock01_2_3HDR.hdr, GorchFock01_2_3Enhancer.jpg und GorchFock01_2_3Auto.jpg Schritt 7: Um die Batch-Verarbeitung zu starten, kli cken Sie auf die Schaltfläche Start. Das Fenster un terhalb der Schaltfläche zeigt den Status der Verarbeitung in Echtzeit. Nach Abschluß der Verar beitung wird in der letzten Zeile „*** Batch wurde ausgeführt - Ergebnisse im Ordner: <Pfad>“ ange zeigt, wobei „<Pfad>“ das Zielverzeichnis wieder gibt, das in Schritt 6 ausgewählt wurde. Benutzerhandbuch Photomatix Pro 2.4 Seite 37 Automatisierung Einzelne Dateien konvertieren Zusätzlich zu der Möglichkeit ganze Serien von Belichtungsreihen zu verarbeiten, kann Photoma tix Pro auch mehrere einzelne Dateien im Stapelbetrieb konvertieren. Wählen Sie dazu Automatisie rung > Einzelne Dateien konvertieren. Die Funktion ist nützlich, um vorher festgelegte Tone MappingEinstellungen des Details Enhancers auf eine Vielzahl von einzelnen HDR-Bildern anzuwenden. Mit tels dieses Dialogs können Sie auch mehrere einzelne 16-Bit- oder RAW-Dateien in Pseudo-HDR-Bil der im 32-Bit Format RadianceRGBE (.hdr) oder OpenEXR (.exr) umwandeln. ) Es läßt sich nur eine Konvertierungsmethode zur Zeit anwenden. Eine Umwandlung von HDR zu LDR und umgekehrt innerhalb des gleichen Verarbeitungsprozesses ist ausgeschlos sen. Um HDR-Quellbilder mittels Tone Mapping in LDR-Ausgabebilder zu konvertieren, gehen Sie wie folgt vor: Schritt 1: Aktivieren Sie die Option Tone Mapping zu. Schritt 2: Wählen Sie als Ausgabeformat entweder 8-Bit-JPEG oder 16-Bit-TIFF. Schritt 3: Klicken Sie auf Einstellungen... und legen die Einstellungen des Details Enhancers fest. Hier steht keine Vorschau zur Verfügung. Es bietet sich also an, Einstellungen des Details Enhancer, die Sie vorher im interaktiven Tone Mapping erprobt und gespeichert haben, hier als Einstellungen zu laden. Im Weiteren folgen Sie bitte Schritt 4 der Anweisun gen zur Umwandlung von LDR-Quellbildern in ein Pseudo-HDR-Bild weiter unten. Benutzerhandbuch Photomatix Pro 2.4 Seite 38 Automatisierung Für die Umwandlung von LDR-Quellbildern in ein Pseudo-HDR-Bild gehen Sie folgendermaßen vor: Schritt 1: Aktivieren Sie die Option Konvertiere zu. Schritt 2: Wählen sie als Ausgabeformat entweder Radiance RGBE (.hdr) oder OpenEXR (.exr) Schritt 3: Wählen Sie den Quellordner mittels Durch suchen…. Schritt 4: Legen Sie unter Zielordner den Ordner fest, in welchem die fertigen Ausgabedateien gespei chert werden sollen. Die Option Im Quellordner spei chern legt die Ausgabedateien in neue Unterver zeichnisse innerhalb des Quellordners. Der Name ei nes von Photomatix Pro erzeugten Unterordners be ginnt mit dem Präfix „PhotomatixResult“. Die Auswahl eines eigenen Zielordners (Zielordner wählen) mittels Durchsuchen… erlaubt Ihnen das Ablegen der Ausgabedateien an beliebiger Stelle auf Ihrem Computer. Schritt 5: Um die Verarbeitung zu starten, klicken Sie auf die Schaltfläche Start. Das Fenster unter halb der Schaltfläche zeigt Ihnen den Verarbeitungsfortschritt. Benutzerhandbuch Photomatix Pro 2.4 Seite 39 Ressourcen Abschnitt 5: Ressourcen Weitere Informationen zur Software Photomatix Pro, Downloads aktueller Versionen und Updates, Bestellmöglichkeiten weiterer Lizenzen und einen stets gepflegten Bereich mit den häufigsten Fra gen und Antworten (FAQ) finden Sie auf unserer Website http://hdrsoft.com/de Anfragen bezüglich technischer Probleme richten Sie bitte per E-Mail an den deutschsprachigen Support unter: [email protected] Kontakt in geschäftlichen Angelegenheiten nehmen Sie bitte über unser Büro in den Niederlanden auf: HDRsoft SARL Rederserf 150 2586 KE Den Haag NETHERLANDS Tel: +31 70 350 88 45 Fax: +33 467 60 98 03 mailto: [email protected] Hersteller der Software und Herausgeber dieses Benutzerhandbuchs ist die Firma: HDRsoft SARL 10 av. du professeur Grasset, Bat. B 34090 Montpellier FRANCE Benutzerhandbuch Photomatix Pro 2.4 Seite 40