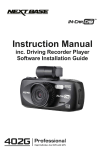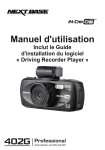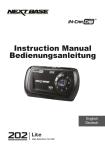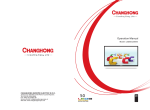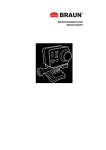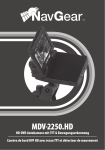Download NBDVR402G Bedienungsanleitung (Deutsch R06).cdr
Transcript
Bedienungsanleitung mit Installationsanleitung Driving Recorder Player Software INHALT SICHERHEITSHINWEISE .................................................................................................................. HINWEISE ZUR VERWENDUNG DIESES PRODUKTS .................................................................... PRODUKTSPEZIFIKATIONEN ........................................................................................................... LIEFERUMFANG ................................................................................................................................. LEISTUNGSMERKMALE .................................................................................................................... STEUERELEMENTE .......................................................................................................................... INSTALLATION IM FAHRZEUG .......................................................................................................... VIDEOMODUS .................................................................................................................................... FOTOMODUS ..................................................................................................................................... WIEDERGABEMODUS VIDEOWIEDERGABE ..................................................................................................................... WIEDERGABE VON FOTOS .......................................................................................................... MENÜS UND EINSTELLUNGEN VIDEOMODUS ................................................................................................................................ FOTOMODUS ................................................................................................................................. WIEDERGABEMODUS ................................................................................................................... EINSTELLUNGSMENÜ ................................................................................................................... PC VERBINDUNG MASSENSPEICHER ....................................................................................................................... PC-KAMERA ................................................................................................................................... MAC ANSCHLIEßEN MASSENSPEICHER ....................................................................................................................... VIDEO & AUDIO-AUSGANG HD-AUSGANG ................................................................................................................................ AUSGABE MIT STANDARDAUFLÖSUNG ..................................................................................... 04 04 05 06 06 07 09 11 12 DRIVING RECORDER PLAYER FÜR WINDOWS ............................................................................. MINDEST-SYSTEMANFORDERUNGEN ...................................................................................... INSTALLATION .............................................................................................................................. BEDIENUNGSHINWEISE DRIVING RECORDER PLAYER ......................................................... BEDIENELEMENTE UND FUNKTIONEN ..................................................................................... 21 21 22 26 27 DRIVING RECORDER PLAYER FÜR MAC ....................................................................................... MINDEST-SYSTEMANFORDERUNGEN ...................................................................................... INSTALLATION .............................................................................................................................. BEDIENUNGSHINWEISE DRIVING RECORDER PLAYER ......................................................... BEDIENELEMENTE UND FUNKTIONEN ..................................................................................... 29 29 30 32 33 13 14 15 17 17 18 19 19 19 20 20 FEHLERBEHEBUNG .......................................................................................................................... 35 03 SICHERHEITSHINWEISE Pbitte lesen Sie diese Bedienungsanleitung vor dem Gebrauch aufmerksam durch und bewahren sie für zukünftiges Nachschlagen auf. Sie wird Ihnen hilfreich sein, falls Sie Probleme bezüglich des Gebrauchs haben sollten. WARNUNG: Setzen Sie dieses Gerät unter keinen Umständen Regen, Feuchtigkeit oder Wasser aus, es könnte die Gefahr eines elektrischen Schlags des Feuers entstehen. ACHTUNG: Um die Gefahr eines Stromschlags zu vermeiden, dürfen nur die in dieser Anleitung dargestellten Pflegearbeiten durchgeführt werden, es sei denn, Sie sind ein Fachmann. Lassen Sie das Gerät von einem qualifizierten Techniker warten, wenn; Das Gerät Regen oder Feuchtigkeit ausgesetzt war. Das Gerät nicht ordnungsgemäß funktioniert. Das Gerät eine deutliche Änderung in der Leistung aufweist. LCD: Ein Flüssigkristall-Bildschirm (LCD) ist ein mehrschichtiges kompliziertes Bauteil und enthält 230.400 Pixel. Pixel können jedoch während des normalen Produktlebenszyklus Fehler aufweisen. 1 Pixel hat eine Ausfallrate von 0,0004% und ein Pixelfehler pro B etriebsjahr wird als normal erachtet und stellt keinen Grund zur Besorgnis dar. WEEE: Entsorgung von Elektro- und Elektronik-Altgeräten und/oder Batterien durch Benutzer in privaten Haushalten in der Europäischen Union. Dieses Symbol auf dem Produkt oder der Verpackung weist darauf hin, dass das Produkt nicht mit dem Hausmüll entsorgt werden darf. Sie müssen Ihrer Altgeräte und/oder Batterien durch Übergabe an das geltende Rücknahme-System für das Recycling von elektronischen Geräten und/oder Batterien entsorgen. Für weitere Informationen kontaktieren Sie bitte das Büro Ihres lokalen Entsorgungsunternehmens. HINWEISE ZUR VERWENDUNG DIESES PRODUKTS 1. Stellen Sie sicher, dass die Windschutzscheibe frei von Schmutz oder Fett ist, bevor Sie die Halterung darauf platzieren. 2. Verdecken Sie nicht den Blick auf die Straße oder behindern den Einsatz von Airbags im Falle eines Unfalls. 3. Trennen Sie bei Nichtgebrauch bitte das Kfz-Ladegerät und das Gerät vom 12/24 VDC Ausgang in Ihrem Fahrzeug. 4. Reinigen Sie das Gerät nur mit einem weichen, trockenen Tuch. Für hartnäckigen Schmutz, verdünnen Sie etwas neutrales Reinigungsmittel in 5 bis 6 Teilen Wasser und geben die Lösung auf ein weiches Tuch. Bitte beachten Sie, dass Alkohol, Verdünner, Reinigungsbenzin und dergleichen zu Schäden am Gerätegehäuse führen kann. 5. Vermeiden Sie Kontakt mit der Linse, da dies Schäden verursachen kann. 6. Bei Bedarf, reinigen Sie das Glas der Linse vorsichtig mit Brillenglas-Reinigungsflüssigkeit auf einem weichen Tuch. 7. Die mit der iN-CAR CAM erstellten Videoaufnahmen sind nur für den persönlichen Gebrauch bestimmt. 8. Veröffentlichung der Aufnahmen auf Youtube, im Internet oder andere Methoden unterliegen dem Datenschutzgesetz und dessen Anforderungen müssen eingehalten werden. Wird die iN-CAR CAM in einer gewerblichen Umgebung (wie LKW) verwendet, so greifen neben den Datenschutzbestimmungen auch die CCTV-Bestimmungen. Dazu gehören eine Kennzeichnungspflicht zur Identifizierung wo CCTV verwendet wird, das Unterlassen von Audio-Aufzeichnungen und die Unterrichtung der zuständigen Behörden, die die Daten kontrolliert. 9. Video-Wiedergabe auf einem Gerät, das für den Fahrer sichtbar ist, ist in einigen Ländern oder Staaten verboten oder eingeschränkt. Bitte halten Sie sich an diese Gesetze. 10. Nehmen Sie bitte während der Fahrt keine Einstellung an den Reglern des Geräts vor, da dies eine Ablenkung vom Fahren darstellt. REPARIEREN SIE DAS GERÄT NICHT SELBST! 04 PRODUKTSPEZIFIKATIONEN Modellnummer/Name NBDVR402G/NEXTBASE iN-CAR CAM 402G PROFESSIONAL Leistungsbedarf 5 V/600 mA Stromversorgung 12 - 24 V DC Fahrzeug-Stromkabel (im Lieferumfang enthalten) Sicherung: 20 mm Flinke 2 A Sicherung Ausgang: 5 V DC Sensorauflösung 3 M Pixel (3.000.000 Pixel) Objektiv Typ/Winkel/Blende 6 G / 140° / F1.6 Aufnahmeauflösung (Max.) 1920 x 1080 bei 30 Bildern/Sekunde, 2,0 Mbit/s Bildschirmgröße 2,7" (23 cm) Bildschirmauflösung 960 (W) x 240 (H) Pixel x RGB Verhältnis des Bildschirms 16:9 Kartenleser MicroSD, Klasse 6-10, <=32 GB SD-Karte (Empfohlener Typ) 8-32 GB Klasse 10 (30 Mbit/s) Markenware (nicht im Lieferumfang enthalten) SD-Karte Aufnahmekapazität (mit Standardeinstellungen) 8 GB microSD = 60 Minuten Aufnahme 16 GB microSD = 120 Minuten Aufnahme 32 GB microSD = 240 Minuten Aufnahme Aufzeichnungsformat MOV Videoausgang HD: Buchse Typ C (Video/Audio) Standardauflösung: 3,5 mm Klinke (Video/Audio) Integrierter Akku Lithium-Ionen 3,7 V/200 mAh (ca. 6 Minuten Aufnahmezeit). Das Batteriedesign ermöglicht die „Automatische Abschaltfunktion“ bei Unterbrechung der Versorgung durch die Fahrzeugbatterie. Dies ist nicht als alternative Stromquelle zur Versorgung über den mitgelieferten Fahrzeugadapter gedacht. Die Batterie wird nur geladen, wenn die iN-CAR CAM eingeschaltet und angeschlossen ist. Geräteabmessungen 107 x 61,5 x 37,5 mm Gewicht der Einheit 100 g 05 LIEFERUMFANG Bitte überprüfen Sie den Lieferumfang Ihrer iN-CAR CAM. iN-CAR CAM Montagehalterung HD-Kabel Bedienungsanleitung und Software-Disc Fahrzeug -Adapterkabel USB-Kabel Kurzanleitung Quick Start Guide Disk Content: - Instruction Manual* - Driving Recorder Player Installation Guide** - NBDVR402G Driving Recorder Player (MPH)*** - NBDVR402G Driving Recorder Player (KMH)*** 1. Insert MicroSD Card / MicroSD-Karte Einlegen / Sett MicroSD-Kort Aseta MicroSD-Muistikortti / Sätt i MicroSD-Kort / Indsæt MicroSD-Kort 4. Record / Aufnahme / Opptak / Tallenna / Inspelning / Optag 2. Attach Mount / Halterung Anbringen / Fest Montebrakett Kiinnitä Asennusteline / Montera Fästet / Fastgør Monteringsbeslag 5. Protect Recording / Aufnahme Sichern / Beskytt Opptak Suojaa Tallennus / Skrivskydd / Beskyt Optagelse NBDVR-402G-DA-A01 6. Mode / Modi / Mode / Tilat / Lägen / Funktioner 3. Connect Car Adaptor / Fahrzeugadapter Anschließen / Koble Til Bil Lader Yhdistä Autosovitin / Anslut Adaptern / Tilslut Biladap *** English, German & Suomi *** English, Deutsch, Norsk, Suomi, Svenska & Dansk *** WINDOWS & MAC operating systems Video Photo Also available for download: www.nextbase.co.uk 12-24Vdc Playback / Wiedergabe / Avspilling / Toisto / Uppspelning / Afspilning NBDVR402-Q-F-A0 Das Gerät kann leicht von der obigen Abbildung abweichen. LEISTUNGSMERKMALE Vielen Dank für den Kauf dieses NEXTBASE iN-CAR CAM Produkts. In diesem Abschnitt werden wir einige der Merkmale dieses Gerätes skizzieren. 2,7" 16:9 LCD Farb-Bildschirm Großer Bildschirm für einfache Bedienung und zur Ansicht der Wiedergabe aufgenommener Videos und Fotos. 3,0 M PIXEL CMOS-Sensor Bietet hochwertige Aufzeichnung von bis zu 1920 x 1080p Full HD. GPS-Logger GPS-Koordinaten, Datum und Uhrzeit werden aufgezeichnet, die Fahrt kann auf einer Karte mit der mitgelieferten Windows/Mac Wiedergabesoftware angezeigt werden. G-Sensor/Dateischutz Im Falle eines Aufpralls wird das Gerät automatisch die Aufnahme stoppen und die Datei vor dem Überschrieben schützen. Einzelne Dateien können auch geschützt werden, wenn sie innerhalb des Wiedergabemodus betrachtet werden. Fotokamera Nimmt Fotos mit einer Vielzahl von verfügbaren Optionen/Einstellungen auf. Automatische Start/Stopp-Technologie Die iN-CAR CAM erkennt das Einschalten der Zündung und beginnt automatisch mit der Aufnahme. Wird die Zündung ausgeschaltet, so fährt die iN-CAR CAM ebenfalls automatisch herunter. Eingebautes Mikrofon und Lautsprecher Aufzeichnen von Audio, um die Videoaufnahmen zu ergänzen. HD-Ausgang Dateien können direkt vom Gerät über das mitgelieferte HD-Kabel auf einem externen Bildschirm angezeigt werden. Windows ist eine eingetragene Marke der Microsoft Corporation in den Vereinigten Staaten und anderen Ländern. Mac ist eine Marke von Apple Inc. 2012 Google Inc. Alle Rechte vorbehalten. Google Maps™ ist eine Marke von Google Inc. 06 STEUERELEMENTE 1 5 HD OUT 3 6 2 4 7 8 9 10 11 13 14 15 12 16 17 18 1. SPEICHERKARTENSCHACHT (unter dem Staubschutz) Setzen Sie hier die microSD-Speicherkarte ein. 19 20 7. LED-Anzeige Fahrzeugadapter angeschlossen und iN-CAR CAM eingeschaltet: VIOLETT = Batterie lädt 2. OBJEKTIV ROT = Batterie geladen 3. LED-Lampen Aktivierung/Deaktivierung im Einstellungsmenü. ROT BLINKT = Aufnahme Hinweis: Die Batterie wird nur geladen, wenn die iN-CAR CAM eingeschaltet und angeschlossen ist. 4. LAUTSPRECHER 5. HD-AUSGANG (unter dem Staubschutz) Zum Anschluss des HD-Kabels. 8. AUFWÄRTS Zur Navigation aufwärts in Menüs und zum Aufrufen der nächsten Datei im Wiedergabemodus drücken. 6. RÜCKSTELLUNG Hier drücken, um die iN-CAR CAM zurückzusetzen. 07 STEUERELEMENTE (FORTSETZUNG) 1 5 HD OUT 3 6 2 4 7 8 9 10 11 13 14 15 12 16 17 18 9. SOS-DATEISCHUTZ „One-Touch-Taste“ zum Schutz der aktuellen Aufnahme in einer Notfallsituation. 19 20 15. MODE Zur Auswahl drücken: Video / Foto / Wiedergabe. 16. MINI USB 2.0 BUCHSE Schließen Sie das Autonetzkabel & USB hier an. 10. MIKROFON 11. ABWÄRTS Zur Navigation abwärts in Menüs und zum Aufrufen der vorherigen Datei im Wiedergabemodus drücken. 17. AV-AUSGANG Für den Einsatz mit AV-Kabel (separat erhältlich). 12. LCD-BILDSCHIRM 18. MONTAGEPUNKT Montieren Sie die mitgelieferte Windschutzscheibenhalterung hier. 13. MENÜ Drücken, um das Menü im aktuellen Modus zu öffnen. Zweimal drücken, um das Einstellungsmenü zu öffnen. 19. POWER Zum Ein- und Ausschalten der iN-CAR CAM drücken. 14. AUFNAHME (EV) Zum Umschalten zwischen Aufnahmeeinstellungen drücken. 20. START/STOPP und OK Zum Starten und Beenden einer Aufnahme oder zur Bestätigung einer Auswahl drücken. 08 INSTALLATION IM FAHRZEUG Obige Zeichnung dient nur der Illustration. 12-24V DC 1. Öffnen Sie den Staubschutz und setzen Sie eine geeignete Speicherkarte in die iN-CAR CAM ein; beachten Sie die Markierungen zur Ausrichtung (Kontakte auf Geräterückseite ausgerichtet). Drücken Sie die Speicherkarte an, bis sie einrastet und schließen Sie die Staubschutzabdeckung wieder. Die Speicherkarte bei eingeschalteter iN-CAR CAM nicht entfernen oder einsetzen. Dadurch kann die Speicherkarte beschädigt werden. Hinweis: Drücken Sie die Speicherkarte ggf. mit einer kleinen Münze oder einem ähnlichem Gegenstand an. Drücken Sie die Speicherkarte erneut an, damit sie etwas herausspringt. 2. Befestigen Sie die iN-CAR CAM auf der mitgelieferten Windschutzscheibenhalterung; achten Sie darauf, dass die Halterung einrastet. 3. Ziehen Sie die Schutzfolie vom Saugnapf ab. Wählen Sie die geeignete Stelle für die Halterung und reinigen Sie die Scheibe für beste Haftung mit einem trockenen und sauberen Tuch. Während Sie den Saugnapf auf das Glas drücken, drücken Sie den Hebel nach oben, um die Halterung auf der Windschutzscheibe zu befestigen. Bitte stellen Sie sicher, dass Sie bei Regen auch nach der Montage der iN-CAR CAM im Bereich der Scheibenwischer des Fahrzeuges eine klare Sicht haben. Hinweis: Wählen Sie einen Bereich der Scheibe, der glatt und nicht beklebt ist. 4. Winkel und Position der iN-CAR CAM können durch Lösen der des Hebels eingestellt werden; denken Sie daran, den Hebel anschließend wieder anzuziehen. 5. Schließen Sie den Kfz-Adapter an der Mini-USB Buchse der iN-CAR CAM an und stecken Sie den mitgelieferten Kfz-Adapter in den 12 - 24 V DC Anschluss Ihres Fahrzeugs. Die iN-CAR CAM schaltet sich automatisch ein und startet die Aufnahme, sobald die Stromversorgung anliegt. Bei manchen Fahrzeugen wird dies sofort geschehen, wenn die Anschlüsse vorgenommen wurden, bei anderen schaltet sich das Gerät ein, sobald die Zündung eingeschaltet wurde. Hinweis: - Schließen Sie die iN-CAR CAM NICHT direkt an der 12 V-Versorgung an, das kann zu Schäden führen. - Verwenden Sie NUR den mitgelieferten Fahrzeugadapter zur Versorgung der iN-CAR CAM mit 5 V DC. 09 INSTALLATION IM FAHRZEUG (FORTSETZUNG) Bitte lesen und befolgen Sie die nachstehenden Hinweise für einen sicheren Betrieb Ihrer iN-CAR CAM im Fahrzeug. Wir empfehlen in der Installationsanleitung, die iN-CAR CAM so zu installieren, dass sie NICHT die Sicht des Fahrers behindert, vorzugsweise auf der Beifahrerseite hinter dem Innenspiegel. Obwohl die iN-CAR CAM in einem Bereich der Frontscheibe installiert sein muss, die durch die Scheibenwischer abgedeckt ist, sollte sie doch nicht erheblich in den gewischten Bereich eindringen. Maximal 40 mm Eindringung in den gewischten Bereich werden empfohlen. Montieren Sie die iN-CAR CAM NICHT direkt vor dem Fahrer, wie durch den roten Bereich in der obigen Abbildung illustriert. Bei Fahrzeuginstallation der iN-CAR CAM setzen Sie das Gerät stets sicher auf der Frontscheibe auf und verbergen Sie das Stromkabel möglichst unter der Verkleidung. Achten Sie darauf, dass das Stromkabel der iN-CAR CAM nicht Bedienelemente, Lenkrad, Pedale oder Schalthebel behindert. Montieren Sie die iN-CAR CAM so, dass sie KEINE Airbags oder Spiegel behindert. Reinigen Sie die Scheibe am Montagepunkt vor der Installation der iN-CAR CAM und geben Sie etwas Flüssigkeit auf den Saugnapf, um beste Haftung zu gewährleisten. Wir empfehlen, die iN-CAR CAM während der Fahrt NICHT zu bedienen. Die im Gerät integrierte automatische Start/Stopp-Technologie macht die Bedienung des Geräts während der Fahrt überflüssig. Nehmen Sie Einstellungen im Stand vor und sehen Sie sich auch die Aufnahmen nicht während der Fahrt an. Nach der EINSTELLUNG der iN-CAR CAM stellen Sie den Bildschirmschoner auf 10 Sekunden ein, damit wird der Bildschirm kurz nach dem Anlassen des Fahrzeugs ausgeschaltet und kann damit auch KEINE Ablenkung für den Fahrer sein. 10 VIDEOMODUS Der Schlüssel unten erläutert die verschiedenen Informationen auf dem Bildschirm, wenn Ihre iN-CAR CAM sich im Video-Modus befindet. Einige Symbole werden nur angezeigt, wenn die entsprechenden Funktionen im Videomenü, wie weiter unten auf dieser Seite beschrieben, ausgewählt wurden. 2 WDR 3 4 5 6 7 8 9 1080P 3 + 1 10 1 AWB 11 12 13 14 00:00:00 18 17 15 16 1. Bewegungserkennung-Symbol: Dieses Symbol wird angezeigt, wenn die Bewegungserkennung eingeschaltet ist. 2. WDR-Symbol: Anzeige auf dem Bildschirm, da die iN-CAR CAM WDR-Technologie nutzt. 3. Aufnahme-Anzeige: Blinkt rot, wenn eine Aufzeichnung im Gange ist. 4. Videomodus-Symbol: Zeigt an, dass die iN-CAR CAM im Videomodus ist. 5. Auflösung: Zeigt die aktuelle Auflösung an, wie sie im Videomenü ausgewählt wurde. 6. Schleifenaufnahme-Symbol: Anzeige der Laufzeit der „Aufnahmeschleife“, wie im Videomenü gewählt. 7. Belichtungssymbol: Zeigt die aktuelle Belichtung an, wie sie im Videomenü ausgewählt wurde. 8. Mikrofon-Symbol: Anzeige, wenn die Audioaufnahme aktiviert ist. 9. Batterieanzeige: Anzeige der Batteriekapazität; lassen Sie den Fahrzeugadapter während der Nutzung angeschlossen. 10. GPS-Symbol: Das Symbol blinkt, während die iN-CAR CAM Satelliten findet. Sobald ein stabiles Signal empfangen wird, leuchtet das Symbol auf dem Bildschirm. 11. Weißabgleich-Symbol: Anzeige der Einstellung des Weißabgleichs. 12. Kompass-/Geschwindigkeits-Symbol: Anzeige, wenn die Funktion eingeschaltet ist. 13. Übermüdung des Fahrers-Symbol: Anzeige, wenn die Funktion eingeschaltet ist. 14. Zeit: Zeigt die aktuelle Uhrzeit an, wie sie im Einstellungsmenü eingestellt wurde. 15. Datum: Zeigt das aktuelle Datum an, wie es im Einstellungsmenü eingestellt wurde. 16. Aufnahmezeit: Zeigt die Länge der aktuellen Aufnahme. 17. Symbol Speicherkarte: Das Symbol wird mit einem roten Kreuz markiert wenn keine Speicherkarte eingelegt ist. 18. Geschützte Datei-Symbol: Anzeige, wenn eine Videodatei durch Aktivierung des integrierten G-Sensors oder durch Drücken der SOS-Dateischutz-Taste geschützt wurde. Auf das Videomenü kann mit der MENU-Taste, die sich auf der Rückseite der iN-CAR CAM befindet, zugegriffen werden. Verwenden Sie die UP- und DOWN-Tasten, um durch das Menü zu navigieren, und drücken Sie die OK-Taste, um die Optionen aufzurufen. Wählen Sie die gewünschte Einstellung und drücken Sie OK zur Bestätigung, dann drücken Sie erneut MENU zum Verlassen des Videomenüs. Die Standard-Einstellungen innerhalb der iN-CAR CAM, ermöglichen die iN-CAR CAM zu verwenden, ohne dass Sie irgendwelche Einstellungen ändern müssen. Es wird jedoch empfohlen, dass Sie alle diese Einstellungen untersuchen, um sich selbst mit dem Produkt und seinen Fähigkeiten vertraut zu machen. Hinweis: Im Einstellungsmenü, das Sie durch zweimaliges Drücken von MENU aufrufen, finden Sie die Option „Default Setting“, mit der Sie die iN-CAR CAM ggf. zu den Werkseinstellungen zurücksetzen können. 11 FOTOMODUS Der Schlüssel unten erläutert die verschiedenen Informationen auf dem Bildschirm, wenn Ihre iN-CAR CAM sich im Fotomodus befindet. Einige Symbole werden nur angezeigt, wenn die entsprechenden Funktionen im Fotomenü, wie weiter unten auf dieser Seite beschrieben, ausgewählt wurden. 3 WDR 2 4 5 5M 6 7 2 M 8 9 +1 ISO AUTO 10 AWB 11 1 1. Symbol Speicherkarte: Das Symbol wird mit einem roten Kreuz markiert wenn keine Speicherkarte eingelegt ist. 2. Qualität: Zeigt die aktuelle Bildqualität an, wie sie im Fotomenü ausgewählt wurde. 3. WDR-Symbol: Anzeige auf dem Bildschirm, da die iN-CAR CAM WDR-Technologie nutzt. 4. Fotomodus Symbol: Zeigt an, dass die iN-CAR CAM im Fotomodus ist. 5. Auflösung: Zeigt die aktuelle Auflösung an, wie sie im Fotomenü ausgewählt wurde. 6. Aufnahmemodus Symbol: Auf dem Bildschirm wird angezeigt, wenn der Aufnahmemodus (Timer) aus dem Fotomenü ausgewählt ist. 7. Antirüttel-Symbol: Anzeige auf dem Bildschirm, wenn Anti-Verwacklung aktiviert ist; bei deaktivierter Funktion ist das Symbol mit einem roten Stoppschild gekennzeichnet. 8. Belichtungssymbol: Zeigt die aktuelle Belichtungseinstellung an, wie sie im Fotomenü ausgewählt wurde. 9. ISO-Symbol: Zeigt die aktuelle ISO-Einstellung an, wie sie im Fotomenü ausgewählt wurde. 10. Batterieanzeige: Anzeige der Batteriekapazität; lassen Sie den Fahrzeugadapter während der Nutzung angeschlossen. 11. Weißabgleich-Symbol: Zeigt die aktuelle Weißabgleich-Einstellung an, wie sie im Fotomenü ausgewählt wurde. Auf das Fotomenü kann mit der MENU-Taste, die sich auf der Rückseite der iN-CAR CAM befindet, zugegriffen werden. Verwenden Sie die UP- und DOWN-Tasten, um durch das Menü zu navigieren, und drücken Sie die OK-Taste, um die Optionen aufzurufen. Wählen Sie die gewünschte Einstellung und drücken Sie OK zur Bestätigung, dann drücken Sie erneut MENU zum Verlassen des Fotomenüs. Die Standard-Einstellungen innerhalb der iN-CAR CAM, ermöglichen die iN-CAR CAM zu verwenden, ohne dass Sie irgendwelche Einstellungen ändern müssen. Es wird jedoch empfohlen, dass Sie alle diese Einstellungen untersuchen, um sich selbst mit dem Produkt und seinen Fähigkeiten vertraut zu machen. Hinweis: Im Einstellungsmenü, das Sie durch zweimaliges Drücken von MENU aufrufen, finden Sie die Option „Default Setting“, mit der Sie die iN-CAR CAM ggf. zu den Werkseinstellungen zurücksetzen können. 12 WIEDERGABEMODUS Die iN-CAR CAM kann im Wiedergabemodus Videos und Fotos anzeigen, die auf der SD-Karte gespeichert sind. Die Anzeige von Videos und Fotos weicht etwas voneinander ab, Einzelheiten finden Sie im entsprechenden Abschnitt. VIDEOWIEDERGABE Wenn ein Video auf der SD-Karte erkannt wird, wird der Bildschirm unten angezeigt. Der Schlüssel unten erläutert, wie die verschiedenen Informationen auf dem Bildschirm während der Videowiedergabe angezeigt werden und wie Sie die Steuertasten verwenden. 3 :PREV 100-0001 2592x1944 4 5 01/01/13 12:34 6 7 :NEXT I OK: / II MODE: I 1 I 2 I I 1. Steuertasten: Mit und scrollen Sie durch gespeicherte Dateien, zur Wiedergabe des gewünschten Videos drücken Sie OK; die Taste dient während der Wiedergabe als Wiedergabe-/Pause-Taste. Während der Videowiedergabe dienen und als Rücklauf bzw. schneller Vorlauf. Drücken Sie im Pausemodus des Videos MODE, um weiter durch die gespeicherten Dateien zu scrollen. 2. Videowiedergabe-Symbol: Zeigt, dass die iN-CAR CAM ein Video im Wiedergabemodus abspielt. 3. Geschützte Datei-Symbol: Anzeige, wenn eine Videodatei durch Aktivierung des integrierten G-Sensors oder durch Drücken der SOS-Dateischutz-Taste geschützt wurde. Während der Aufnahme oder durch Auswahl von „Protect“ im Wiedergabemenü. 4. Dateinummer: Zeigt die aktuelle Dateinummer an. 5. Auflösung: Zeigt die Auflösung an, in der das aktuelle Video aufgezeichnet wurde. 6. Datei-Datum: Anzeige des Aufnahmedatums der aktuellen Datei. 7. Datei-Zeit: Anzeige der Startzeit der aktuellen Datei. I Empfohlene PC-Wiedergabe-Software, die für Windows benötigt wird, wenn keine Internetverbindung zur Verfügung steht: QuickTime (kostenloser Download von www.apple.com/uk/quicktime/download) VLC Media Player (kostenloser Download von www.videolan.org/vlc) 13 WIEDERGABEMODUS (FORTSETZUNG) WIEDERGABE VON FOTOS Wenn ein Foto auf der SD-Karte erkannt wird, wird der Bildschirm unten angezeigt. Der Schlüssel unten erläutert, wie die verschiedenen Informationen auf dem Bildschirm während der Fotowiedergabe angezeigt werden und wie Sie die Steuertasten verwenden. 2 1 100-0001 2592x1944 3 4 01/01/13 12:34 5 6 1. Fotowiedergabe Symbol: Zeigt, dass die iN-CAR CAM ein Foto im Wiedergabemodus abspielt. 2. Geschützte Datei-Symbol: Zeigt an, wenn eine Fotodatei durch Auswählen von „Protect“ aus dem Wiedergabemenü geschützt wurde. 3. Dateinummer: Zeigt die aktuelle Dateinummer an. 4. Auflösung: Zeigt die Größe des aktuellen Fotos an. 5. Datei-Datum: Anzeige des Aufnahmedatums der aktuellen Datei. 6. Datei-Zeit: Anzeige der Startzeit der aktuellen Datei. I Hinweis: Um zum NÄCHSTEN oder VORHERIGEN auf der SD-Karte gespeicherten Titel zu gelangen, drücken Sie die - oder -Taste. I 14 MENÜS UND EINSTELLUNGEN Jeder Modus (Video, Foto und Wiedergabe) verfügt über ein Menü, das verwendet wird, um zu den verschiedenen Optionen und Einstellungen zu gelangen. Drücken Sie die MENU-Taste auf der Rückseite des Gerätes, um auf das spezifische Menü für den aktuellen Modus zuzugreifen. Hinweis: Die Menüs sind während der Aufnahme mit der iN-CAR CAM nicht aufrufbar; beenden Sie die Aufnahme, bevor Sie MENU drücken. Verwenden Sie die UP-, DOWN-Tasten, um die gewählte Option auszuwählen und drücken Sie die OK-Taste zur Bestätigung. 1. VIDEOMODUS 1.1 Auflösung Die Auswahl der Auflösung für die Aufnahme wird die Qualität der aufgezeichneten Videos erhöhen oder verringern. Standardeinstellung: 1080P (1920x1080 @ 30fps) 1.2 Belichtung Auswahl der Belichtung, um die Belichtungsstufe für unterschiedliche Lichtverhältnisse anzupassen. Standardeinstellung: 0 1.3 Weißabgleich Den Weißabgleich für verschiedene Lichtverhältnisse anpassen. Standardeinstellung: Auto 1.4 Audio aufnehmen Aktivieren/Deaktivieren der Audio-Aufnahme. Standardeinstellung: On 1.5 Datumsstempel Aktivieren/Deaktivieren der Anzeige des Datumsstempels in aufgenommenen Dateien. Standardeinstellung: On 1.6 Schleifen-Aufnahme Wählen Sie die Aufnahmedauer für die individuellen Videodateien; die iN-CAR CAM bespielt die SD-Karte und springt dann zum Überspielen der ältesten Dateien zurück (sofern nicht schreibgeschützt). Standardeinstellung: 3 Minutes Hinweis: Nehmen Sie KEINE Deaktivierung vor oder die Aufnahme wird beendet, sobald die SD-Karte voll ist. Nehmen Sie die Einstellung auf eine Schleife vor, damit die Dateimanagementfunktion kontinuierlich aufnehmen kann. 1.7 G-Sensor Hier kann man den G-Sensor ausschalten oder seine Empfindlichkeit einstellen. Der G-Sensor erkennt Kräfte die auf das Fahrzeug einwirken und schützt automatisch die aktuelle Aufnahme im Falle einer Kollision. Standardeinstellung: Middle 1.8 Bewegungserkennung Das Aktivieren/Deaktivieren der Bewegungserkennung, lässt das Gerät eingeschaltet und startet eine 10 Sekunden Aufnahme, wenn eine Änderung an der betrachteten Szene erkannt wird. Standardeinstellung: Off Hinweis: Stellen Sie für normale Aufnahmen während der Fahrt auf Off (Standard) ein. 15 MENUS AND SETTINGS (CONTD.) 1.9 Nummernschild Geben Sie das Kennzeichen Ihres Fahrzeugs ein, dies wird dann in der Videodatei angezeigt. Standardeinstellung: ******** 1.10 Übermüdung des Fahrers-Warnung Einstellung des Timers, der ein Symbol für ein Heißgetränk zur Erinnerung anzeigt, während einer längeren Reise ausreichende Pausen einzulegen. Standardeinstellung: Off 1.11 GPS-Stempel GPS Koordinatenstempel aktivieren/deaktivieren, der in aufgenommenen Dateien angezeigt wird; Koordinaten und Karte funktionieren normal, wenn mit dem Fahrtenschreiber-Player betrachtet, unabhängig davon, ob diese Funktion aktiviert oder deaktiviert ist. Standardeinstellung: On 1.12 Kompass Bei Aktivierung zeigt der Bildschirm die aktuelle Geschwindigkeit und einen Kompass an; nach dem gewählten Zeitraum drücken Sie eine beliebige Taste zur Rückkehr zur Normalansicht; diese Funktion ist nur mit einer GPS-Verbindung verfügbar. Standardeinstellung: Off 1.13 Passworteinstellungen Einstellen eines Passwortes, das zum Zugriff auf Menüs und Einstellungen eingegeben werden muss; nur grundlegende Funktionen wie Ein- und Ausschalten und Start/Stopp bleiben zugänglich. 1.14 Einheit der Geschwindigkeit Wählen Sie die Geschwindigkeitsanzeige in KMH oder MPH. Standardeinstellung: MPH 1.15 Display drehen Die Drehung des Displays um 180° ist besonders hilfreich, falls die iN-CAR CAM auf dem Armaturenbrett montiert wird; die Steuertasten der iN-CAR CAM lassen sich nicht drehen. 16 MENÜS UND EINSTELLUNGEN (FORTSETZUNG) 2. FOTOMODUS 2.1 Bildgröße Auswahl der Bildgröße; dies vergrößert oder verkleinert die Größe des aufgezeichneten Bildes Standardeinstellung: 5 M 2.2 Farbe Anpassung der Farbwirkung des aufgenommenen Bildes. Standardeinstellung: Normal 2.3 Anti-Rütteln Aktivierung/Deaktivierung der Anti-Rütteln-Funktion; kann das Verwackeln von Bildern reduzieren. Standardeinstellung: On 2.4 Aufnahmemodus: Aktivierung/Deaktivierung der Timerfunktion; bei Aktivierung nimmt die iN-CAR CAM ein Foto innerhalb des gewählten Zeitraums auf, nachdem OK gedrückt wurde. Standardeinstellung: Single 2.5 Weißabgleich Den Weißabgleich für verschiedene Lichtverhältnisse anpassen. Standardeinstellung: Auto 2.6 ISO Anpassung der ISO-Einstellung, je heller die Bedingungen, desto niedriger ist die ISO erforderlich. Standardeinstellung: Auto 2.7 Belichtung Vorwahl der verwendeten Belichtung, um die Menge des Lichtes einzustellen, das durch den Sensor empfangen wird. Standardeinstellung: 0 2.8 Datumsstempel Deaktivieren der Datum & Zeitstempel auf aufgenommenen Fotos, kann auch auf nur Datum geändert werden. Standardeinstellung: Date/Time 2.9 Qualität Erhöhen oder verringern der Qualität des aufgenommenen Bildes. Standardeinstellung: Normal 2.10 Schärfe Einstellen der Schärfe des aufgenommenen Bildes. Standardeinstellung: Normal 3. WIEDERGABEMODUS Das Wiedergabemenü ist für Videos und Fotos gleich. 3.1 Löschen Löschen der aktuellen Datei oder aller Dateien. 3.2 Schützen Dient dem Sperren oder Entsperren der aktuellen Datei oder aller Dateien. 3.3 Diashow Wird verwendet, um eine Slide Show der Bilder, die auf der SD-Karte gespeichert sind zu starten, drücken Sie die Menu-Taste, um die Slide Show zu beenden. 17 MENÜS UND EINSTELLUNGEN (FORTSETZUNG) 4. EINSTELLUNGSMENÜ Das Gerät hat auch ein Einstellungsmenü für die allgemeinen Einstellungen, drücken Sie zweimal die MENU-Taste auf der Rückseite des Gerätes, um dieses Menü aufzurufen. Die verfügbaren Optionen und Einstellungen werden im Folgenden beschrieben. 4.1 Formatieren Formatieren Sie die eingesetzte Speicherkarte, dies wird alle Inhalte löschen. Führen Sie dies einmal monatlich durch, damit Ihre SD-Karte zu voller Leistung fähig ist. 4.2 Sprache Stellen Sie die Sprache wie erforderlich ein. Standardeinstellung: English I 4.3 Datum / Uhrzeit Stellen Sie Datum/Uhrzeit mit OK und und ein. Hinweis: Bei tiefentladener Batterie stellt sich das Datum auf 01/01/2013 zurück. I 4.4 Zeitzone / DST (Sommerzeit) Uhrzeit und Datum werden automatisch über das Satellitensignal eingestellt. Sie können aber abhängig von Ihrer Zeitzone (Land) oder bei Verwendung der Sommerzeit (DST) geändert werden. Stellen Sie die Zeitzone / DST (Sommerzeit) mit den Tasten (Nach oben) und (Nach unten) ein. Bestätigen Sie die Einstellung mit OK. Standardeinstellung: GMT 4.5 Frequenz Stellen Sie die Frequenz wie erforderlich ein. Standardeinstellung: 50Hz 4.6 LED-Licht Schalten Sie das weiße LED-Licht ggf. zur Nutzung als Taschenlampe ein. Standardeinstellung: Off 4.7 Signalton Deaktivieren/Aktivieren des Signaltons. Dabei ist zu beachten, wenn der Signalton deaktiviert ist, wird das akustische Warnsignal der Batteriespannung auch deaktiviert. Standardeinstellung: Aktiviert 4.8 Bildschirmschoner Bei Aktivierung des Bildschirmschoners wird der Bildschirm nach 10 Sekunden, 30 Sekunden oder 2 Minuten Inaktivität ausgeschaltet. Drücken Sie eine beliebige Taste, um den Bildschirm wieder zu aktivieren. Standardeinstellung: On 4.9 TV-Modus Stellen Sie den TV-Modus wie erforderlich ein. Standardeinstellung: PAL 4.10 Geschwindigkeitsstempel Anzeige des Geschwindigkeitsstempels auf Aufnahmedateien aktivieren/deaktivieren. Standardeinstellung: On 4.11 Version Anzeige der Versionsnummer der Software Ihres Geräts. 4.12 Standardeinstellung Setzen Sie das Gerät auf die Standardeinstellungen zurück. 4.13 Automatische Abschaltung Stellen Sie das Timing der automatischen Abschaltung-Funktion ein. Diese kann genutzt werden, damit die Aufnahme im Falle eines Stromausfalls innerhalb des Fahrzeugs, mit einer Option von 10 Sekunden weiterläuft. 2 Minuten und 5 Minuten. Standardeinstellung: 10 Seconds 18 PC VERBINDUNG Beim Anschließen der iN-CAR CAM an einen Windows-basierten PC mit dem mitgelieferten USBKabel, wird die iN-CAR CAM automatisch die beiden folgenden Optionen anzeigen: ·· Massenspeicher PC-Kamera Verwenden Sie die UP- und DOWN-Tasten, um die bevorzugte Option auszuwählen und drücken Sie die OK-Taste zur Bestätigung. Massenspeicher Wenn Massenspeicher ausgewählt ist, wird der Bildschirm der iN-CAR CAM die Worte „Mass Storage“ zeigen und dann die Funktion eines SD-Kartenlesers auf Ihren PC übertragen. Auf Ihrem PC wird ein zusätzliches Laufwerk angezeigt (z.B. Laufwerk E:) und Sie können die SD-Karte navigieren und gespeicherte Dateien anzeigen und verwalten. Diese Funktion ist nützlich, wenn kein SD-Kartenleser in Ihrem PC eingebaut ist. PC-Kamera Wenn PC-Kamera ausgewählt ist, wird der Bildschirm der iN-CAR CAM die Worte „PC Camera“ anzeigen und dann die Funktion einer Webcam (kein Audio) für Ihren PC übernehmen. Starten Sie die Anwendung auf Ihrem PC, die eine Webcam verwendet (beispielsweise Skype) und wählen Sie die iN-CAR CAM, die als „USB Video Device“ angezeigt wird. Diese Funktion ist nützlich, wenn keine Webcam in Ihrem PC eingebaut ist. MAC ANSCHLIEßEN Der Anschluss der iN-CAR CAM an einem MAC über das mitgelieferte USB-Kabel veranlasst die iN-CAR CAM automatisch, folgende Optionen anzuzeigen: ·· Massenspeicher PC-Kamera Aufgrund von Kompatibilitätsproblemen ist NUR die Massenspeicherfunktion bei der Benutzung mit MAC-Betriebssystemen verfügbar. Massenspeicher Drücken von OK zur Bestätigung der Massenspeicherfunktion ist erforderlich. Nach der Auswahl von Massenspeicher wird auf der iN-CAR CAM „Mass Storage“ angezeigt und sie funktioniert wie ein SD-Kartenleser für Ihren MAC. Auf Ihrem MAC wird die Speicherkarte in Ihrer iN-CAR CAM auf dem Desktop als „NO NAME“ angezeigt und Sie können die SD-Karte navigieren und gespeicherte Dateien anzeigen/verwalten. Diese Funktion ist nützlich, wenn kein SD-Kartenleser in Ihrem MAC eingebaut ist. · 19 VIDEO & AUDIO-AUSGANG Die iN-CAR CAM verfügt über zwei Video- und Audioausgänge: HD-Ausgang Bei Anschluss des mitgelieferten HD-Kabels an der iN-CAR CAM und Ihrem Fernseher schaltet sich der Bildschirm der iN-CAR CAM aus und die Anzeige erfolgt auf dem Fernseher. Der externe Monitor kann nun zur Wiedergabe und im Fotomodus als ein größerer Bildsucher benutzt werden. Aufnahmen können im Videomodus mit angeschlossenem HD-Kabel NICHT erstellt werden. Die Bedienelemente auf der iN-CAR CAM arbeiten für Wiedergabe/Pause, Stopp, Nächste/Vorherige Datei und Vorlauf/Rücklauf, wie auf dem Bildschirm angezeigt. Ausgabe mit Standardauflösung Wenn Sie ein AV-Kabel (separat erhältlich) zwischen der iN-CAR CAM und Ihrem Fernsehen anschließen, wird der Bildschirm der iN-CAR CAM kein Bild mehr zeigen, da dann die gesamte Ausgabe auf Ihrem Fernseher sichtbar ist. Alle Elemente der Video- und Fotowiedergabe sind über den AV-Ausgang verfügbar, so dass Sie Ihre Aufnahmen auf einem größeren Bildschirm sofort überwachen können (nützlich, wenn Sie Ihre iN-CAR CAM als nach hinten gerichtete Kamera · benutzen, während ein anderes Gerät für die Anzeige angeschlossen wird). Die Bedienelemente der iN-CAR CAM arbeiten normal. Bitte kontaktieren Sie Ihren lokalen NEXTBASE-Händler, um Zubehör einzukaufen. Hinweis: - Ein externes Netzteil ist zur Anzeige der Aufnahmen über den AV- oder HD-Ausgang der iN-CAR CAM erforderlich. Verwenden Sie beispielsweise das mitgelieferte USB-Kabel mit einem 5 V DC/USB-Netzteil der Art, wie gewöhnlich mit Mobiltelefonen geliefert. - VERGEWISSERN SIE SICH, dass das Netzteil einen 5 V DC Ausgang hat, anderenfalls kann es zu Schäden kommen, die nicht von der Herstellergarantie gedeckt sind. 20 DRIVING RECORDER PLAYER FÜR WINDOWS Dieser Abschnitt führt Sie durch die Installation der Driving Recorder Player Software, mit der Sie aufgezeichnete Dateien anzeigen sowie die Fahrtroute/GPS-Daten (Standort und Geschwindigkeit) und G-Sensor-Informationen überprüfen können. MINDEST-SYSTEMANFORDERUNGEN: Betriebssystem: Windows XP, Vista, Windows 7, Windows 8 Prozessor (CPU): Pentium III 500 MHz oder Celeron 800 MHz Speicher: 1 GB RAM Speicher: 100 Mb interne Festplatte CD-ROM Laufwerk: Lade/Schacht Monitor/Display: 1280 x 1024 Windows Driving Recorder Player: Legen Sie die mitgelieferte Driving Recorder Player Disc in das CD-Laufwerk ein und rufen Sie die: - NBDVR402G Bedienungshinweise Es sind mehrere Sprachen verfügbar - NBDVR402G Driving Recorder Player für Windows - NBDVR402G Driving Recorder Player für Mac Hinweis: Bedienungshinweise, Installationsanleitung und Installationsdateien sind als Download auf der Nextbase Website: www.nextbase.co.uk verfügbar. Bei Problemen während der Installation wenden Sie sich bitte während der gewöhnlichen Geschäftszeiten von 09:00 bis 17:30 Uhr an unseren Technischen Support (Englisch) unter +44 (0)2920 866429. 21 DRIVING RECORDER PLAYER FÜR WINDOWS (FORTSETZUNG) INSTALLATION: Öffnen Sie den Ordner „NBDVR402G Driving Recorder Player for Windows“ und wählen Sie die Version „MPH“ oder „KPH“, abhängig von den gewünschten Einheiten für die Geschwindigkeit. Lassen Sie die Datei „setup.exe“ ablaufen, bei einigen Betriebssystemen erfolgt eine Warnung, die Sie mit Klicken auf „RUN“ übergehen. Zur Installation des Programms benötigen Sie „Microsoft.NET Framework 4.0 Client“ auf Ihrem PC. Ist das Programm noch nicht installiert, so erfragt ein Fenster Ihre Bestätigung zur automatischen Installation von Microsoft, wie nachstehend dargestellt. Das ist völlig normal und ermöglicht den Ablauf der Driving Recorder Player Software. Klicken Sie zum Fortfahren auf „Install“; die Installation kann einen Moment dauern. Nach der Installation von „Microsoft.NET Framework 4.0 Client“ werden Sie aufgefordert, Ihren PC neu zu starten, um mit der Installation der Driving Player Recorder Software fortzufahren. Nach Beendigung der Installation von Microsoft.NET Framework wird der Driving Recorder Player installiert. 22 DRIVING RECORDER PLAYER FÜR WINDOWS (FORTSETZUNG) Haben Sie bereits „Microsoft.NET Framework 4.0 Client“ auf Ihrem PC installiert, so öffnet sich das Fenster „Welcome to the InstallShield ….“, wie nachstehend dargestellt. Klicken Sie auf „Next“, das Fenster „License Agreement“ öffnet sich, wie nachstehend dargestellt. Klicken Sie auf den Optionsschalter „Accept“ und dann auf „Next“. 23 DRIVING RECORDER PLAYER FÜR WINDOWS (FORTSETZUNG) Das Fenster „Destination Folder“ öffnet sich, wie nachstehend dargestellt. Wählen Sie den Dateipfad, falls die Dateien nicht im Standardordner im Verzeichnis der Programmdateien gespeichert werden sollen. Klicken Sie auf „Next“ das Fenster „Ready to Install the Program“ öffnet sich, wie nachstehend dargestellt. Klicken Sie auf „Install“, um mit der Installation zu beginnen. 24 DRIVING RECORDER PLAYER FÜR WINDOWS (FORTSETZUNG) Das Fenster „Installing Driving Recorder Player“ öffnet sich. Während der Installation wird das Statusfenster angezeigt, wie nachstehend dargestellt. Nach Beendigung der Installation öffnet sich das Fenster „InstallShield Wizard Completed“, wie nachstehend dargestellt. Die Installation ist beendet, klicken Sie auf „Finish“, um das Fenster InstallShield Wizard zu schließen. Das Driving Recorder Player Symbol wird nun auf Ihrem Desktop angezeigt. Hinweis: - Für einige Betriebssysteme sind ggf. zusätzliche/abweichende Schritte erforderlich. - Einige Antivirus-Programme können die Installation dieser Software als Bedrohung registrieren; das ist völlig normal und kein Grund zur Sorge. Bitte schalten Sie das Virenschutzprogramm aus oder erlauben Sie die Fortsetzung der Installation. 25 DRIVING RECORDER PLAYER FÜR WINDOWS (FORTSETZUNG) BEDIENUNGSHINWEISE DRIVING RECORDER PLAYER: Schließen Sie die iN-CAR CAM über das mitgelieferte USB-Kabel am PC an und wählen Sie mit OK Mass Storage. Alternativ ziehen Sie die microSD-Karte von Ihrer iN-CAR CAM ab und setzen Sie sie mit einem geeigneten microSD-Kartenadapter in den Kartenleser Ihres PC ein. Schließen Sie alle Pop-ups und/oder Medienplayer, die sich möglicherweise automatisch bei Anschluss einer Speicherkarte oder Erkennen einer Video- oder Fotodatei öffnen. Öffnen Sie die Driving Recorder Player Software mit der Verknüpfung auf Ihrem Desktop. Zum Hinzufügen von Videos zur Ansicht mit dem Driving Recorder Player klicken Sie auf „+ ADD“ in der rechten unteren Ecke des Hauptmenüs des Driving Recorder Players, damit wird ein neues Fenster geöffnet, in dem Sie die gewünschten Videodateien finden; siehe Abbildung unten. ‘ADD’ button Nach dem Auffinden und Markieren des gewünschten Ordners, beispielsweise: Wechseldatenträger (F:) - DCIM - 10141114, dann markieren Sie die gewünschte Videoaufnahme und klicken Sie auf „Open“, hiermit wird die gewählte Datei der Dateiliste des Driving Recorder Players hinzugefügt. Der Vorgang ist der gleiche, wenn Sie den DVR über USB-Kabel anschließen (siehe Massenspeicher, Seite 19) oder die Speicherkarte direkt in den Kartenleser des PC einsetzen. Der einzige Unterschied ist, dass die Speicherkarte als: SD (D:) im Verzeichnis angezeigt wird. Wiedergabe: Klicken Sie auf eine Datei in der Dateiliste, um die Wiedergabe zu starten. Während der Wiedergabe stehen Ihnen die Bedienelemente des Players für Pause, Vorlauf und Rücklauf zur Verfügung. Hinweis: - Die Wiedergabe über USB-Kabel kann aufgrund der Datenübertragungsrate zu Sprüngen/Stillstand führen. Wir empfehlen, dass die Dateien direkt vom Kartenleser Ihres PC abgespielt werden – sollte Ihnen kein Kartenleser zur Verfügung stehen, so kopieren Sie die Dateien zur Wiedergabe von der iN-CAR CAM auf Ihren PC. - Frühe Windows-Betriebssysteme erfordern möglicherweise die Installation einer Video-CodecSoftware, um die Videowiedergabe zu ermöglichen. Bitte besuchen Sie http://www.nextbase.co.uk zum Herunterladen von „PC Codec Pack (PC-Version)“. Die Installationsanleitung ist in der heruntergeladenen Datei enthalten. 26 DRIVING RECORDER PLAYER FÜR WINDOWS (FORTSETZUNG) BEDIENELEMENTE UND FUNKTIONEN Die nachstehende Legende erklärt die verschiedenen Informationen, die auf dem Driving Recorder Player bei Verwendung einer Windows-Plattform angezeigt werden. Map 1 16 2 15 N W 3 14 13 13/08/2013 14:08:44 NBDVR402G AB12 3456 29MPH N 51 35 32.72 W 3 58 16.93 4 5 6 12 X: -0.03 Y: -1.06 Z: -0.16 7 8 9 10 11 1. Player-Einstellungen Datei: Suche nach Dateien, Änderung von Einstellungen für Geschwindigkeit und Sprache. Anzeige: Kartenfenster öffnen/schließen. Hilfe: Player-Versionshinweise. 2. Wiedergabefenster der gewählten Videodatei Anzeige des aktuellen Videos; zur Anzeige als Vollbild doppelklicken Sie oben im Fenster. 3. Datum/Uhrzeit/Modell/Fahrzeugkennzeichen/Geschwindigkeit/GPS-Koordinatenstempel In der Aufnahmedatei gespeicherte Daten; diese Inhalte sind von den Einstellungen der iN-CAR CAM und der Verfügbarkeit des GPS-Signals während der Aufnahme abhängig. 4. Lautstärke Wiedergabelautstärke einstellen. 5. Steuertasten zur Videowiedergabe Wiedergabe/Pause, schneller Vorlauf und Rücklauf der aktuellen Datei; nicht verfügbar unter Windows XP. 6. Geschwindigkeitsanzeige Anzeige der aktuellen Geschwindigkeit. 7. Beschleunigungskraftanzeige Anzeige der Richtung der Beschleunigungskraft des Fahrzeugs. 8. G-Sensordaten Anzeige der durch den G-Sensor auf drei Achsen aufgezeichneten Daten. X = links/rechts, Y = aufwärts/abwärts und Z = Beschleunigung und Verzögerung. 9. Reisestatistik Anzeige der Höchstgeschwindigkeit, Durchschnittsgeschwindigkeit und der zurückgelegten Entfernung. 27 DRIVING RECORDER PLAYER FÜR WINDOWS (FORTSETZUNG) 10. Bedienelemente des Driving Recorder Players Bildschirmaufnahme; hiermit erstellen Sie ein Standbild für jedes Bild im Wiedergabefenster. Bildschirmaufnahmeordner öffnen. Computer nach gespeicherten Dateien durchsuchen. Einstellungsfenster öffnen, Sprache und Geschwindigkeitseinheit einstellen. Kartenfenster öffnen/schließen. 11. Dateien hinzufügen/entfernen Ausgewählte Videos zur Dateiliste hinzufügen/entfernen. 12. Dateiliste Anzeige der aktuell in der Dateiliste enthaltenen Videos. 13. Anzeige aller oder geschützter Dateien Auswahl, ob alle oder nur geschützte Dateien angezeigt werden sollen. 14. GPS-Koordinaten Anzeige der aktuellen GPS-Koordinaten; nur verfügbar, wenn die Videodateien mit Satellitenverbindung aufgezeichnet wurden. 15. Karte Anzeige der zurückgelegten Route auf der Karte; nur verfügbar, wenn die Videodateien mit Satellitenverbindung aufgezeichnet wurden. 16. Kompass Anzeige der aktuellen Richtung; nur verfügbar, wenn die Videodateien mit Satellitenverbindung aufgezeichnet wurden. Hinweis: - Der Driving Recorder Player öffnet sich aufgrund der Google Maps-Funktion in Windows nur, wenn eine Internetverbindung besteht. Verwenden Sie zur Anzeige von Aufnahmedateien anderenfalls ein anderes Videowiedergabeprogramm, beispielsweise QuickTime oder VLC. - Funktionen und Bedienung des Driving Recorder Players können je nach Betriebssystem des PC abweichen. - GPS-Daten werden nur angezeigt, wenn während der Aufnahme ein GPS-Signal anlag. 28 DRIVING RECORDER PLAYER FÜR MAC Dieser Abschnitt führt Sie durch die Installation der Driving Recorder Player Software, mit der Sie aufgezeichnete Dateien anzeigen sowie die Fahrtroute/GPS-Daten (Standort und Geschwindigkeit) und G-Sensor-Informationen überprüfen können. MINDEST-SYSTEMANFORDERUNGEN: OS X 10.7 und höher Mac Driving Recorder Player: Legen Sie die mitgelieferte Driving Recorder Player Disc in das CD-Laufwerk ein und rufen Sie die: - NBDVR402G Bedienungshinweise Es sind mehrere Sprachen verfügbar - NBDVR402G Driving Recorder Player für Windows - NBDVR402G Driving Recorder Player für Mac Hinweis: Bedienungshinweise, Installationsanleitung und Installationsdateien sind als Download auf der Nextbase Website: www.nextbase.co.uk verfügbar. Bei Problemen während der Installation wenden Sie sich bitte während der gewöhnlichen Geschäftszeiten von 09:00 bis 17:30 Uhr an unseren Technischen Support (Englisch) unter +44 (0)2920 866429. 29 DRIVING RECORDER PLAYER FÜR MAC (FORTSETZUNG) INSTALLATION Öffnen Sie den Ordner „NBDVR402G Driving Recorder Player for Mac“ und dann den Ordner mit der erforderlichen Version basierend auf Ihrer Einheit der Geschwindigkeit (mph oder km/h). Lassen Sie die Datei „Driving Recorder Player for MAC.dmg“ ablaufen, damit wird die Verknüpfung „Driving Recorder Player“ auf Ihren Desktop gestellt, wie nachstehend dargestellt. Alternativ, nachdem die Driving Recorder Player Software von der Nextbase Website heruntergeladen wurde, öffnen Sie den Ordner „Downloads“ auf Ihrem Mac. Die Software ist in einer verpackten zip-Datei gespeichert; kostenlose Software zum Entpacken ist im Mac Appstore erhältlich, beispielsweise „The Unarchiver“. Nach dem Entpacken der zip-Datei wird der vollständige Ordner im Ordner Downloads angezeigt. Öffnen Sie den Ordner und lassen Sie die Datei „Driving Recorder Player for MAC.dmg“ ablaufen. Öffnen Sie den Datenträger auf Ihrem Desktop durch Doppelklicken oder Rechtsklicken, wählen Sie Öffnen und rechtsklicken Sie erneut. Damit wird das Datenträgerfenster geöffnet, wie nachstehend dargestellt. Ziehen Sie den Driving Recorder Player in den Anwendungsordner; Sie hören einen Bestätigungston, dass die Anwendung installiert wurde. 30 DRIVING RECORDER PLAYER FÜR MAC (FORTSETZUNG) Der Datenträger Driving Recorder Player kann nun ausgegeben werden. Rechtsklicken Sie, wählen Sie „Eject Driving Recorder Player“ und rechtskicken Sie erneut, siehe Abbildung unten. Den „Driving Recorder Player“ finden Sie ebenfalls in der Liste der Anwendungen, siehe unten. An dieser Stelle sollten Sie auch eine Kopie auf Ihren Desktop ziehen, um sie als Verknüpfung zu verwenden. 31 DRIVING RECORDER PLAYER FÜR MAC (FORTSETZUNG) BEDIENUNGSHINWEISE DRIVING RECORDER PLAYER: Schließen Sie die iN-CAR CAM über das mitgelieferte USB-Kabel an Ihrem Mac an und wählen Sie mit „OK“ Massenspeicher auf Ihrer iN-CAR CAM. Alternativ ziehen Sie die microSD-Karte von der iN-CAR CAM ab und verwenden Sie einen geeigneten microSD-Adapter zum Direktanschluss der Speicherkarte an Ihrem Mac. Schließen Sie alle Pop-ups und/oder Medienplayer, die sich möglicherweise automatisch bei Anschluss einer Speicherkarte oder Erkennen einer Video- oder Fotodatei öffnen. Öffnen Sie die Driving Recorder Player Software mit der Verknüpfung auf Ihrem Desktop. Zum Hinzufügen von Videos zur Ansicht mit dem Driving Recorder Player klicken Sie auf „+ ADD“ in der rechten unteren Ecke des Hauptmenüs des Driving Recorder Players, damit wird ein neues Fenster geöffnet, in dem Sie die gewünschten Videodateien finden; siehe Abbildung unten. ‘ADD’ button Nach dem Auffinden und Markieren des gewünschten Ordners, beispielsweise: VOLUME1 - DCIM - 10130102, dann markieren Sie die gewünschte Videoaufnahme und klicken Sie auf „Open“; hiermit wird die gewählte Datei der Dateiliste des Driving Recorder Players hinzugefügt. Der Vorgang ist der gleiche, wenn Sie den DVR über USB-Kabel anschließen (siehe Massenspeicher, Seite 19) oder die Speicherkarte direkt in den Kartenleser des PC einsetzen. Wiedergabe: Klicken Sie auf eine Datei in der Dateiliste, um die Wiedergabe zu starten. Während der Wiedergabe stehen Ihnen die Bedienelemente des Players für Pause, Vorlauf und Rücklauf zur Verfügung. Hinweis: - Die Wiedergabe über USB-Kabel kann aufgrund der Datenübertragungsrate zu Sprüngen/Stillstand führen. Wir empfehlen, dass die Dateien direkt vom Kartenleser Ihres Mac abgespielt werden – sollte Ihnen kein Kartenleser zur Verfügung stehen, so kopieren Sie die Dateien zur Wiedergabe von der iN-CAR CAM auf Ihren PC. 32 DRIVING RECORDER PLAYER FÜR MAC (FORTSETZUNG) BEDIENELEMENTE UND FUNKTIONEN Der nachstehende Schlüssel erklärt die verschiedenen Informationen, die auf dem Fahrtenschreiber -Player angezeigt werden, wenn Sie eine MAC-Plattform benutzen. Driving Recorder Player Version 1.0 14 1 13 ‘ ‘ 51 35 32.72 N 3 58 16.93 W 12 FILE LIST 11 2 13/08/2013 14:08:44 NBDVR402G AB12 3456 29MPH N 51 35 32.72 W 3 58 16.93 10 3 4 5 FILE INFO Locked: Date: Location: No 2013-08-06 17:18:14 /Users/David/Desktop/402G - videos/17150019.MOV + ADD x REMOVE 6 7 8 9 1. Wiedergabefenster der gewählten Videodatei Aktuelles Video anzeigen. 2. Datum/Uhrzeit/Modell/Fahrzeugkennzeichen/Geschwindigkeit/GPS-Koordinatenstempel In der Aufnahmedatei gespeicherte Daten, diese Inhalte hängen von den iN-CAR CAM Einstellungen und dem GPS-Signal ab. 3. Lautstärke Wiedergabelautstärke einstellen. 4. Steuertasten zur Videowiedergabe Wiedergabe/Pause, schneller Vorlauf und Rücklauf durch die aktuelle Datei. 5. Geschwindigkeitsanzeige Anzeige der aktuellen Geschwindigkeit. 6. Beschleunigungskraftanzeige Anzeige der Richtung der Beschleunigungskraft des Fahrzeugs. 7. G-Sensordaten Anzeige der durch den G-Sensor auf drei Achsen aufgezeichneten Daten. X = links/rechts, Y = aufwärts/abwärts und Z = Beschleunigung und Verzögerung. 8. Datei-Informationen Anzeige von Informationen zur aktuellen Datei. 9. Dateien hinzufügen/entfernen Computer nach gespeicherten Dateien durchsuchen, ausgewählte Videos zur Dateiliste hinzufügen/entfernen. 33 DRIVING RECORDER PLAYER FÜR MAC (FORTSETZUNG) Driving Recorder Player Version 1.0 14 1 13 ‘ ‘ 51 35 32.72 N 3 58 16.93 W 12 FILE LIST 11 2 13/08/2013 14:08:44 NBDVR402G AB12 3456 29MPH N 51 35 32.72 W 3 58 16.93 10 3 4 5 FILE INFO Locked: Date: Location: No 2013-08-06 17:18:14 /Users/David/Desktop/402G - videos/17150019.MOV + ADD x REMOVE 6 7 8 9 10. Bildschirmaufnahme Bildschirmaufnahme, hiermit erstellen Sie ein Standbild für jedes Bild im Wiedergabefenster. Bildschirmaufnahme-Ordner zur Anzeige der Bilder öffnen. 11. Dateiliste Anzeige der aktuell in der Dateiliste enthaltenen Videos. 12. GPS-Koordinaten Anzeige der aktuellen GPS-Koordinaten, nur verfügbar, wenn die Videodateien mit Satellitenverbindung aufgezeichnet wurden. 13. Karte Anzeige der zurückgelegten Route auf der Karte; nur verfügbar, wenn die Videodateien mit Satellitenverbindung aufgezeichnet wurden. 14. Kompass Anzeige der aktuellen Richtung; nur verfügbar, wenn die Videodateien mit Satellitenverbindung aufgezeichnet wurden. Hinweis: - Der Driving Recorder Player öffnet nur eine aktive Karte, wenn eine Internetverbindung besteht. - Funktionen und Bedienung des Driving Recorder Players können je nach Betriebssystem des PC abweichen. - GPS-Daten werden nur angezeigt, wenn während der Aufnahme ein GPS-Signal anlag. 34 FEHLERBEHEBUNG PROBLEM LÖSUNGSVORSCHLAG Videobild ist verwackelt. Entfernen Sie die Objektivabdeckung, reinigen Sie das Objektiv, reinigen Sie die Windschutzscheibe! MicroSD-Karte kann nicht eingesteckt werden. MicroSD-Karten sind sehr klein und müssen vorsichtig behandelt werden. Richten Sie die Karte aus, wie in der Abbildung auf dem Gerät dargestellt und drücken Sie sie an, bis Sie einen leichten Widerstand spüren. Drücken Sie die Karte nun mit dem Fingernagel an, bis sie einrastet. Die Karte sitzt nun fest im Gerät. Drücken Sie die Speicherkarte ggf. mit einer kleinen Münze an. MicroSD-Karte kann nicht abgezogen werden. Drücken Sie die Karte etwas an, bis Sie einen kleinen Widerstand überwinden. Drücken Sie die Speicherkarte ggf. mit einer kleinen Münze an. Die Karte springt etwas heraus und kann abgezogen werden. Videodateien können nicht abgespielt werden. Die Videodateien von der iN CAR CAM sind im MOV-Format und möglicherweise nicht mit Ihrem PC kompatibel, falls die nötige Wiedergabe-Software nicht installiert ist. Installieren Sie die mitgelieferte Fahrtenschreiber-Player-Software und die zusätzlichen Codecs, falls erforderlich. Die Videowiedergabe ist „abgehackt“. Entfernen Sie die SD-Karte formatieren sie, um nicht zusammenhängende Dateien zu entfernen. Um beste Aufnahmen zu bekommen, verwenden Sie immer eine Markenprodukt SDKarte Klasse 10 Typ (30 MB/s), der empfohlenen Größe 8 bis 32 GB. Die empfohlene Videowiedergabe-Software ist die mitgelieferte Fahrtenschreiber-Player-Wiedergabe. Der PC ist der Wiedergabe möglicherweise nicht gewachsen, versuchen Sie einen anderen PC. Kopieren Sie die Videodateien zur Wiedergabe auf den PC/Mac. Wir empfehlen, die iN-CAR CAM nicht als Kartenleser über USBKabel zur Wiedergabe zu verwenden. Die Videowiedergabe auf dem Die Codecs auf Ihrem PC sind möglicherweise nicht kompatibel Fahrtenschreiber-Player ist oder auf dem neuesten Stand. „abgehackt“. Laden Sie die neuesten Codecs herunter von: http://www.nextbase.co.uk Der Ton ist während der Wiedergabe nicht synchron mit dem Bild. Die Codecs auf Ihrem PC sind möglicherweise nicht kompatibel oder auf dem neuesten Stand. Laden Sie die neuesten Codecs herunter von: http://www.nextbase.co.uk Video hat keinen Ton. Stellen Sie sicher, dass die „Record Audio“-Einstellung im Videomenü auf ON geschaltet ist. Foto ist unscharf. Halten Sie die Kamera während der Aufnahme des Fotos ruhig. Bitte beachten Sie, dass das Foto etwa 1 Sekunde nachdem der Verschluss zu hören ist, aufgenommen wird. Ich kann nur einige Minuten Video auf meiner microSDKarte aufzeichnen. Ändern Sie die Größe der Aufnahme (Loop-Aufnahme Funktion) auf eine kleinere Größe. Besorgen Sie sich eine microSD-Karte mit größerer Speicherkapazität. Max. 32 GB. 35 FEHLERBEHEBUNG (FORTSETZUNG) PROBLEM Massenspeicher oder PCKamera Funktion arbeitet nicht. LÖSUNGSVORSCHLAG Die Massenspeicherfunktion arbeitet auf Windows und Mac; die PC-Kamera ist jedoch nur mit Windows kompatibel. Starten Sieden PC neu, da dies erforderlich sein kann, damit der notwendige Treiber korrekt geladen wird. Trennen und verbinden Sie die iN-CAR CAM wieder. Kontaktieren Sie NEXTBASE für den benötigten Treiber. Der Sauger bleibt nicht an Ort Vergewissern Sie sich, dass der Schutzfilm vom Saugnapf entfernt und Stelle auf meiner wurde. Feuchten Sie den Saugnapf etwas an, bevor Sie ihn an der Windschutzscheibe. Windschutzscheibe anbringen. Achten Sie darauf, dass der Hebel ganz in Richtung Scheibe umgelegt ist. Stellen Sie sicher, dass das Glas glatt und sauber ist. Nicht versuchen auf Glas zu heften, das nicht glatt ist oder das mit Farbe bestrichen ist. Bringen Sie ihn auf dem Glas an und legen Sie den Hebel vollständig um. Meine iN-CAR CAM fährt nach Entweder ist der Akku leer, oder es liegt keine Strom an der iN-CAR CAM an und die automatische Abschaltungsperiode einer Weile von selbst (im SETUP Menü) wurde ausgelöst. herunter. Keine Stromversorgung zu Das Zigarettenanzünder-Kabel funktioniert nicht. Prüfen Sie die meiner iN-CAR CAM, aber sie Sicherung im Auto-Netzstecker. Ersatzsicherung 2 A = 20 mm Typ. Wenn festgestellt wird, dass die Sicherung durchgebrannt funktioniert auf meinem PC. ist, überprüfen Sie das Netzkabel auf Schäden, die das Durchbrennen der Sicherung verursacht haben. Die SD-Karte in meiner iN-CAR CAM kann nicht gelesen werden. Verwenden Sie eine hochwertige SD-Karte mit 4 GB bis 32 GB und formatieren Sie die Karte im Einstellungsmenü der iN-CAR CAM. Ich kann Dateien auf der SDKarte in der iN-CAR CAM nicht löschen. Überprüfen Sie, ob die Dateien „geschützt“ sind; in diesem Fall müssen Sie den Überschreibschutz zunächst aufheben. Nach ein paar Minuten Der Bildschirmschoner ist auf ON gesetzt. Ändern Sie die Einstellungen auf OFF, wenn erforderlich. Die verschwindet die Bildschirmanzeige auf meiner Standardeinstellung ist OFF. iN-CAR CAM. Die Meldung „Falsches Dateiform.\nBitte neu formatieren“ wird angezeigt. Die SD-Karte ist in einem anderen Gerät formatiert worden und die Cluster-Größe ist nicht kompatibel. Verwenden Sie einfach die MENU-SETUP Option und formatieren Sie die SD-Karte neu aus der iN-CAR CAM. Der Fahrtenschreiber-Player öffnet sich nicht. Für Windows Betriebssysteme benötigt der Player zum Öffnen eine Internetverbindung; ist dies nicht möglich, so zeigen Sie die Dateien mit einer alternativen Wiedergabe-Software an, beispielsweise QuickTime oder VLC. Die iN-CAR CAM kann sich nicht mit dem Satelliten verbinden. Nach dem Einschalten und mit dem Gerät mit unverstellter Sicht auf den Himmel angebracht, kann es bis zu 10 Minuten dauern, um die drei Satelliten zu finden, die für ein stabiles Signal notwendig sind. Der Empfang kann auch durch atmosphärische Bedingungen und die unmittelbare Nähe von Gebäuden oder Bäumen eingeschränkt sein, die den freien Blick auf den Himmel verdecken. 36 FEHLERBEHEBUNG (FORTSETZUNG) PROBLEM LÖSUNGSVORSCHLAG Die Batterie lässt sich nicht laden. Zum Schutz vor Überladung wird die Batterie nur geladen, wenn die iN-CAR CAM eingeschaltet ist. Die Batterie hält nur 30 Sekunden. Die Batterie wird nur geladen, wenn die iN-CAR CAM eingeschaltet ist. Schließen Sie den Fahrzeugadapter wieder an und lassen Sie die iN-CAR CAM eingeschaltet. Der Ladezyklus dauert ca. 90 Minuten und das Ende wird mit einer roten LED angezeigt. Die Batterie hält nur 6 Minuten. Das ist normal, das Batteriedesign ermöglicht die „Auto power Off“ bei Unterbrechung der Versorgung durch die Fahrzeugbatterie. Dies ist nicht als alternative Stromquelle zur Versorgung über den mitgelieferten Fahrzeugadapter gedacht. Ich bekomme die Meldung „SD-Kartenfehler“ auf dem Bildschirm. Die SD-Karte ist für die iN-CAR CAM unbrauchbar geworden. Sichern Sie wichtige Dateien auf dem PC und „FORMATIEREN“ Siedie SD-Karte im Einstellungsmenü der iN-CAR CAM. Ich bekomme die Meldung „SD-Karte Voll“ auf dem Bildschirm. Die SD-Karte ist voll geworden, während die SchleifenAufnahmefunktion deaktiviert war. Stellen Sie die „Loop Recording“ -Funktion auf 3 Minuten (Standardeinstellung), um die Zyklusaufnahme-Funktion und die automatische Löschung von älteren Dateien zu aktivieren. Der AV-Ausgang von meiner iN-CAR CAM summt nur auf meinem TV. Stellen Sie sicher, dass das AV-Kabel das Richtige ist. Verwenden Sie einen 3,5 mm Stereo-Klinkenstecker, bei dem die Spitze das Video- und der Ring das Audiosignal ist. Ich habe „motion detection“ aktiviert und kann nun die Aufnahme nicht stoppen. Die iN-CAR CAM beginnt eine Aufnahme, sobald Bewegung erkannt wird. Zum Ausschalten der Funktion schalten Sie die iN-CAR CAM zunächst aus und ziehen Sie die SD-Karte ab. Hierdurch wird eine versehentliche Aufnahme vermieden. Schalten Sie das Gerät wieder ein und deaktivieren Sie im Einstellungsmenü „Motion Detection“. Nichts passiert, wenn ich MENU drücke. Während einer Aufnahme ist das normal. Beenden Sie die Aufnahme, bevor Sie MENU drücken. Startet die Aufnahme wieder, bevor Sie MENU drücken können, so lesen Sie Einzelheiten im Abschnitt Bewegungserkennung nach. Das Herunterladen von Dateienvon www.nextbase.co.uk mit Google Chrome führt zur Anzeige von Schadprogrammen. Machen Sie sich darüber keine Gedanken, navigieren Sie zu den Einstellungen in Google Chrome und schalten Sie die Virenschutz-Software vorübergehend aus, um die Software herunterzuladen und zu installieren. Stellen Sie anschließend die ursprünglichen Google Chrome Einstellungen wieder her. Datum und Uhrzeit auf Das ist korrekt. Stellen Sie die Uhrzeit manuell im meiner iN-CAR CAM stellen Einstellungsmenü ein. sich nichtauf Sommerzeit ein. Ungeklärte Probleme. Setzen Sie die iN-CAR CAM im Einstellungsmenü zu den Standardeinstellungen zurück und versuchen Sie es noch einmal. 37 NOTIZEN 38 www.nextbase.co.uk NBDVR402G-IM-GER-R06