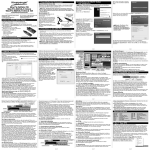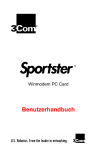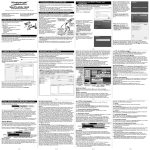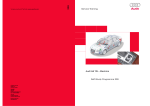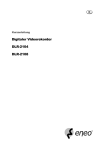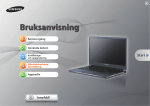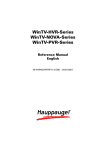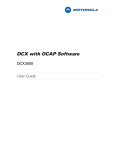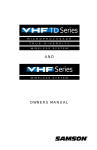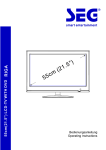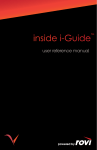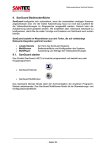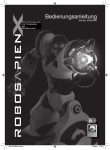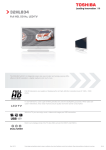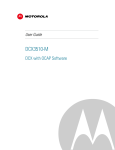Download DVB-T Antenne DVB-T Antenna DVB-T Antenne
Transcript
© 2007 Hauppauge Computer Works · QI-DVBTANTENNA-V1.1-3LANG · 2007/05/24 Installationsanleitung Deutsch DVB-T Antenne 1. Inhalt des Pakets ● ● DVB-T Zimmerantenne Diese Installationsanleitung 2. Installation der Antenne Stellen Sie sicher, dass Sie sich in einem DVB-T Empfangsgebiet befinden. Um den Empfang der Antenne zu optimieren, platzieren Sie die Antenne möglichst Empfangsorientiert, z.B. nah an einem Fenster, auf dem Dach Ihres Autos oder Ihres Hauses (selbstverständlich können Sie eine Antennenverlängerung verwenden). Install Guide English DVB-T Antenna 1. Include in the box ● ● The DVB-T Antenna This quick install guide 2. Installation of the antenna Before using this antenna, ensure that you are located in a area covered by DVB-T reception. Place the antenna in the best possible location which will give you the best reception possible; in general, outdoors. For example close to a window, on the roof of a car or outside a window (using a cable extension). Guide d’installation Français DVB-T Antenne 1. Inclus dans la boîte ● ● L'antenne DVB-T portative Ce guide d'installation 2. Installation de l’antenne Avant d’utilisez cette antenne, vérifiez d’être dans une région couverte par la TNT. Placez l’antenne de façon à faciliter la réception ; généralement, en vue du ciel. Par exemple près d’une fenêtre, sur le toit d’une voiture ou de votre maison (vous pouvez adjoindre une rallonge d’antenne). N Remote Control Kit Installation Guide for Windows XP & Windows XP Media Center Edition © 2007 Hauppauge Computer Works · QI-IR-REMOTE-V1.2-6LANG · 2007/06/14 English Hauppauge Computer Works, Ltd. 10 Borough High Street Bank Chambers London, UK, SE1 9QQ www.hauppauge.co.uk Hauppauge Computer Works, Inc. 91 Cabot Court Hauppauge, NY 11788 www.hauppauge.com Hauppauge Digital Asia, Pte. Ltd. Tech Support: (+44) 0207 378 0202 Telephone: (+44) 0207 378 1997 Fax: (+44) 0207 357 9171 [email protected] Tech Support: (+1) 631 434 3197 Telephone: (+1) 631 434 1600 Fax: (+1) 631 434 3198 Tech Support: (+65) 276 4412 Telephone: (+65) 276 9163 Fax: (+65) 276 9167 Blk 1093, Lower Delta Road #04-05 Tiong Bahru Industrial Estate Singapore 169204 www.hauppauge.com.sg Included in the package ● ● The remote control 2 AAA batteries This installation guide ote: If you don’t see the WinTV Remote icon in the system tray or if you need to reset the remote control application, select “Restart IR” from the Start / All programs / Hauppauge WinTV directory. You should restart the IR program each time you plug your WinTV – except if it was plugged before Windows start. Checking the function of the IR Remote Make sure you see the black remote icon in the system tray (the area next to the clock in the taskbar). Point the Remote transmitter at the Remote control receiver (the little eye on your WinTV Stick) and press the “Go” button. This should open the “WinTV Remote” menu. Press the “OK” button to start WINTV2K.EXE or use the “Up” and “Down” arrows on the remote to select another option. N ote: The WinTV application only responds to the remote control, if it is the active window. If the WinTV2000 application is not the active Window, press the TV button on the remote, to bring the WinTV2000 window into the foreground. N ote: If you have Windows XP Media Center Edition and would use this interface, you should use the MCE remote control that was shipped with your MCE PC. If you don’t have an MCE remote control, you can use the Hauppauge remote control but it is not Media Center certified, so some functions will not be available like the green start button. It will however allow you to navigate in the Media Center application. Remote Control Buttons When watching live TV To use the remote control, follow these 3 steps: 1. The WinTV2000’s remote control software is installed automatically during the installation of the WinTV applications. The installation will add the shortcut “AutoStart IR” to the Start-up group. If this is not the case, you can manually install the WinTV2000’s remote control software from the installation CD-ROM / IR32 folder. Double click on IR32.exe. 2. Insert the batteries to the Infrared Remote control. 3. Ensure the IR icon is on the start bar - IR.exe is loaded when Windows start only if your WinTV is connected. Go: Open the “WinTV Remote” menu, allowing you to start the WinTV2000 or WinTV32 application Power: Exit the WinTV application (as the Green button) TV: Start WinTV2000 (as the Red button) / Full screen TV mode on/off Videos: No Function (reserved to the MediaMVP) Music: No Function (reserved to the MediaMVP) Pictures: No Function (reserved to the MediaMVP) Guide: Show/Hide the Now/Next EPG (DVB-T channels only) Radio: Start and Stop WinTV-Radio application (if available) Arrows & OK: Select and confirm options in the WinTV Remote menu or the Windows task list. Back/Exit: Stop a recording / Exit pause mode and close the PVR tray (as the Stop button) Page 1 Page 2 ● Installing the Remote Control So überprüfen Sie die Funktion der Fernbedienung: Fernbedienung Installationsanleitung für Windows XP & Windows XP Media Center Edition © 2007 Hauppauge Computer Works · QI-IR-REMOTE-V1.2-6LANG · 2007/06/14 Deutsch Hauppauge Computer Works GmbH Krefelder Str. 669 D-41066 Mönchengladbach www.hauppauge.de Tel.- Support: (+49) 02161 694 88 40 Telefon: (+49) 02 161 694 88 0 Fax: (+49) 02161 694 88 15 [email protected] Inhalt des Pakets ● ● ● Fernbedienung 2 AAA Batterien Installationsanleitung Das schwarze Fernbedienungs-Symbol sollte im System-Tray (Bereich rechts unten in der Taskeiste) zu sehen sein. Richten Sie die Fernbedienung auf den Empfänger (das kleine InfrarotAuge am WinTV Stick) und drücken Sie die Taste “Go”. Bei korrekter Funktion öffnet sich das “WinTV Remote” Menü für die Fernbedienung. Drücken Sie die “OK” Taste zur Auswahl von WINTV2K.EXE oder die “Pfeil auf” und “Pfeil ab” Tasten zur Navigation. H inweis: Die WinTV-Anwendung reagiert nur auf die Fernbedienung, wenn es sich um das gerade aktive Fenster handelt. Wenn die WinTV2000-Anwendung nicht das aktive Fenster ist, können Sie die “TV”-Taste der Fernbedienung verwenden, um das WinTV2000-Fenster in den Vordergrund zu holen. H inweis: Wenn Sie Windows XP Media Center Edition einsetzen, sollten Sie die MCE-Fernbedienung verwenden, die mit Ihrem MCE-PC geliefert wurde. Wenn Sie keine MCE-Fernbedienung besitzen, können Sie die Hauppauge-Fernbedienung für die grundlegende Navigation im Media Center verwenden. (Diese ist nicht Media Center – zertifiziert, sodass spezielle Funktionen, wie der grüne Startknopf, nicht auswählbar sind.) Tastenbelegung Installation der Fernbedienung Im Live-TV Modus inweis: Wenn das Symbol für die Fernbedienung nicht rechts unten in der Taskleiste angezeigt wird, oder wenn Sie die Fernbedienungs-Software zurücksetzen möchten, wählen Sie “Restart IR” im Startmenü bei “Programme”, “Hauppauge WinTV”. Sie sollten die Fernbedienungs-Software neu starten, wenn Sie den WinTV-Stick anschließen, es sei denn, es ist dauerhaft angeschlossen bzw. schon vor dem Windows-Start. Go: Öffnet das “WinTV Remote” Menü zum Start der WinTV2000 oder WinTV32 Anwendung Power: Beendet die WinTV Anwendung TV: Startet WinTV2000 / Vollbildmodus an/aus Videos: keine Funktion Music: keine Funktion Pictures: keine Funktion Guide: Anzeigen/Verbergen des Kurz-EPG (elektronische Programmzeitschrift) (nur bei DVB-T-Sendern) Radio: Start und Beenden der WinTV-Radio Anwendung (wenn vorhanden) Pfeilnavigationstasten & OK: Navigation und Auswahl der Optionen im “WinTV Remote” Menü oder “Windows Task-Liste“ Back/Exit: Beenden des Aufnahme-/Pause Modus & Schließen der Aufnahme-Bedienleiste Menu: Öffnet die Windows Task-Liste. Wechseln Sie mit den PfeilTasten links und rechts zu anderen Windows-Tasks und wählen Sie “OK”. Vol- und Vol+: Lautstärkeeinstellung Page 5 Page 6 Führen Sie diese drei Schritte zur Verwendung der Fernbedienung aus: 1. Die Software für die Fernbedienung ist bei der WinTV SoftwareInstallation automatisch enthalten. Es wird ein Symbol “AutoStart IR” in der Autostart-Gruppe hinzugefügt. Falls dies nicht der Fall ist, können Sie die Software zur Fernbedienung manuell von der InstallationsCD (Verzeichnis \ir32) nachinstallieren. Doppelklicken Sie dazu auf ir32.exe. 2. Legen Sie die Batterien für die Fernbedienung ein. 3. Vergewissern Sie sich, dass das IR-Symbol rechts unten in der Taskleiste erscheint; dies ist nur der Fall, wenn das WinTV-Produkt angeschlossen ist. H Vérification du fonctionnement de la télécommande: Kit Télécommande Guide d'Installation pour Windows XP & Window XP Media Center Edition © 2007 Hauppauge Computer Works · QI-IR-REMOTE-V1.2-6LANG · 2007/06/14 Français Hauppauge Computer Works, Sarl. 91, avenue Kléber F-75116 Paris, FRANCE www.hauppauge.fr ● ● N ote : L’application WinTV2000 répond à la télécommande uniquement si WinTV2000 est la fenêtre active. Si l’application WinTV2000 n’est pas la fenêtre active, appuyez sur le bouton TV de la télécommande pour inviter la fenêtre WinTV2000 au premier plan. N Support Tech. : (+33) 01 56 26 51 20 Téléphone : (+33) 01 56 26 51 21 Fax : (+33) 01 56 26 51 22 [email protected] Contenu du kit télécommande ● Vérifiez que l’icon IR soit présent dans la zone de notification. Visez avec la télécommande le récepteur IR intégré à votre WinTV Stick (le petit oeil sur le coté) et appuyez sur le bouton “Go" pour ouvrir le menu “WinTV Remote”. Pressez sur le bouton “OK” pour lancez WINTV2K.EXE ou utilisez les flèches “Haut” et “Bas” de la télécommande pour sélectionner une autre option. La télécommande Hauppauge 2 piles AAA Ce guide d'installation ote : Si vous avez Windows XP Media Center et souhaitez utiliser cette interface, vous devez utiliser la télécommande MCE livrée avec votre PC. Si vous ne possédez pas de télécommande MCE, vous pouvez utiliser la télécommande Hauppauge mais celleci n'est pas certifiée pour MCE, certaines fonctions multimédia ne seront donc pas directement accessible comme le lancement de l'interface Media Center. La télécommande Hauppauge vous permettra néanmoins de naviguer dans l’application Media Center. Utilisation de la télécommande Fonction de la télécommande en mode TV Installation de la télécommande Pour utiliser la télécommande, suivez ces trois étapes : 1. Le logiciel de la télécommande pour contrôler WinTV2000 est installé automatiquement durant l’installation des logiciels WinTV. L’installation ajoute le raccourci “AutoStart IR” au groupe de démarrage (Démarrer / Tous les programmes / Démarrage). Si ce n’est pas le cas, installez manuellement le logiciel de la télécommande depuis le CD-ROM d’installation, dossier IR32, en double cliquant sur IR32.exe. 2. Insérez les deux piles dans la télécommande en respectant les polarités. 3. Assurez vous de voir l’icon IR (une télécommande noir) dans la zone de notification, à coté de l’horloge Windows - IR.exe est chargé quand Windows démarre, mais uniquement si votre WinTV est branché. N ote : Si vous ne voyez pas l’icon IR dans la zone de notification ou si vous devez réinitialiser le logiciel de la télécommande, cliquez sur “Restart IR” du dossier Démarrer / Tous les programmes / Hauppauge WinTV. Vous devez réinitialiser le logiciel de la télécommande chaque fois que vous branchez votre WinTV – sauf si vous l’avez branchée avant le démarrage de Windows. Page 9 Go : Appel le menu “WinTV Remote”, vous permettant de démarrer WinTV2000 ou WinTV32 Power : Ferme l’application WinTV (comme le bouton vert) TV : Démarre WinTV2000 (comme la bouton Rouge) / Active/Désactive le mode TV (plein écran) Videos : Pas de fonction (reservé au MediaMVP) Music : Pas de fonction (reservé au MediaMVP) Pictures : Pas de fonction (reservé au MediaMVP) Guide : Affiche/Cache le guide court des programmes à venir (sur chaînes DVB-T uniquement) Radio : Démarre/Ferme l’application WinTV-Radio (si disponible) Arrows & OK : Pour sélectionner et confirmer une option du menu WinTV Remote ou du gestionnaire de fenêtres Windows Back/Exit : Stop l’enregistrement ou le mode pause et ferme le volet PVR (comme le bouton Stop) i-Menu : Affiche le gestionnaire de fenêtres Windows, vous permettant de choisir la fenêtre active. i-Menu est un bouton toujours actif. Boutons Vol+ et Vol- : Contrôle le volume audio Mute : Active/Désactive l’audio Boutons Ch+ et Ch- : Sélectionne la chaîne suivante/précédente Page 10 i-Menu: Brings up the Windows task list. Use the left and right arrows to change to other Windows tasks, and click OK. iMenu is an always active button. Vol+ and Vol- buttons: Control the audio volume Mute: Audio on/off Ch+ and Ch- buttons: Select the next/previous channel Prev.Ch: Swap to last viewed channel (as the I< button) Record button: Open the PVR tray & start a recording. See section Remote Control Buttons during a Recording Stop button: Stop a recording / Exit pause mode and close the PVR tray (as the Back/Exit button) Play button: Open the PVR tray & play back the last recording. If you didn’t record any TV shows recently, it will open the MyVideos folder. See section Remote Control Buttons during Pause TV or Playback << (Rewind): Swap between Title and No-Title mode >>: Turn to Full screen TV mode Pause button: Open the PVR tray & pause live TV (pause mode). Clicking again will play from the point where the button was originally pushed >I (Skip): Surf Mode on/off I< (Replay): Swap to previous channel (as the Prev.Ch button) 0-9: Direct access to channel number Text (*): Start VTPlus teletext application (if installed) Sub/CC (#): Sub-titles / Closed Caption on/off - if available on the channel - (as the Yellow button) Red button: Start the WinTV2000 application (as the TV button) Green button: Close the WinTV application (as the Power button) Yellow button: Sub-titles / Closed Caption on/ off - if available on the channel - (as the # button) Blue button: Make a Snapshot During a Recording N ote: Most WinTV2000 functions and remote buttons are disabled when recording Record button: Set the duration of the recording, by steps of 15 minutes up to 2 hours, then by steps of 30 minutes up to 4 hours (like the OTR button). Clicking again will disable recording duration. This information is displayed in the PVR tray. Stop button: Stop recording and close the PVR tray (as the Back/Exit button) Pause button: Freeze the video. Press the Play or Pause button again to unfreeze the video. The Pause button has no effect on the recording itself. While the video is frozen, the recording is continued in the background, there is no Rewind, Forward, Skip, Replay function. Pausing TV or Playing a Video N Record button: Stop current action and start a recording Stop button: Stop playing or Exit pause mode and close the PVR tray (as the Back/Exit button) Play button: Play the recorded TV or TV from the pause buffer (if PVR tray opened). Play and Pause button have alternatively the same function. << (Rewind): Play backwards at 8x speed. Clicking again will play paused TV or recorded TV at 1x >> (Forward): Play forward at 2x speed. Clicking again will play forward at 8x, then back to 1x Pause button: Start Pause-Mode (TimeShift). Press Play or Pause again to continue watching from where you left off >I (Skip): Skips ahead in the Pause buffer by 10 seconds per click. Holding the Skip button will auto-repeat, and advances the video about 10 minutes per 15 seconds the button is depressed I< (Replay): Skips backward in the Pause buffer by 10 seconds per click. Holding the Replay button will auto-repeat, and advances the video about 10 minutes per 15 seconds the button is depressed Quick Jump 0 to 9 buttons: When playing a video, you can quickly skip through the video by pressing the 0-9 buttons. When you press one of these buttons, you will skip to, for example, 10% of the video file when you press '1', 20% of the video file when you press '2' and so forth (% of the length of the file). During Pause-Mode, any key skips ahead in the Pause buffer to -2 seconds. Page 4 Page 3 Mute: Ton an/aus Ch+ und Ch-: Kanalwahl Prev.Ch: Wechseln zum vorherigen Kanal Record: Öffnet die Aufnahme-Bedienleiste und startet eine Aufnahme. (siehe auch “Während der Aufnahme”) Stop: Beendet eine Aufnahme / Verlässt den Pause-Modus und schließt die Aufnahme-Bedienleiste. Play: Öffnet die Aufnahme-Bedienleiste und spielt die zuletzt aufgenommene Datei ab. (siehe auch “Pause- und WiedergabeModus”) << (Rücklauf): Zwischen Titel- und OhneTitel-Modus wechseln >> (Vorlauf): Wechseln in den Vollbildmodus Pause: Öffnet die Pause-Bedienleiste und stoppt die Live-TV Anzeige (Pause-Modus). Drücken Sie die Taste erneut, um die Sendung von diesem Zeitpunkt an weiterzuschauen. >I (Skip): Surf-Modus an/aus I< (Replay): Zum vorigen Kanal wechseln 0-9: Direkte Kanalwahl Text (*): Startet die VTPlus Videotextanwendung (wenn installiert) Sub/CC (#): Untertitel / Closed Caption an/aus - wenn beim ausgewählen Kanal verfügbar Rot: Startet die WinTV2000 Anwendung Grün: Schließt die WinTV Anwendung Gelb: Untertitel / Closed Caption an/aus - wenn beim ausgewählen Kanal verfügbar Blau: Schnappschuss erstellen Während der Aufnahme ote: You cannot change channels when Pausing TV Stop: Beendet die Aufnahme und schließt die Aufnahme-Bedienleiste (entspricht der Back/Exit-Taste) Pause: Friert das TV-Bild ein. Drücken Sie die Play- oder Pause Taste erneut, damit das TV-Bild weiterläuft. Die Pause-Taste hat keine Auswirkung auf die Aufnahme. Während die Anzeige pausiert, läuft die Aufnahme im Hintergrund weiter. Pause- und Wiedergabe-Modus Record: Startet eine Aufnahme Stop: Beendet die Wiedergabe oder den Pause-Modus und schließt die Aufnahme/Pause-Bedienleiste Play: Spielt eine aufgenommene Datei oder eine TV-Sendung im Pause-Modus ab. Play- und Pause- Taste haben in diesem Fall abwechselnd die gleiche Funktion. << (Rücklauf): Spielt ein Video rückwärts in 8-facher Geschwindigkeit. Erneutes Drücken der Taste spielt pausiertes Live-TV oder eine aufgenommene Datei in originaler Geschwindigkeit ab. >> (Vorlauf): Abspielen in 2-facher Geschwindigkeit. Erneutes Drücken der Taste bewirkt die 8-fache, ein drittes Mal die originale Geschwindigkeit. Pause: Startet den Pause-Modus (TimeShift). Drücken Sie die Playoder Pause-Taste erneut, damit das TV-Bild von dem Zeitpunkt an weiterläuft, als die Pause-Taste gedrückt wurde. >I (Skip): Überspringt 10 Sekunden der Pause-Pufferdatei. Wenn Sie die Taste gedrückt halten, wird pro 15 Sekunden das Video etwa 10 Minuten vorgespielt. I< (Replay): Überspringt 10 Sekunden der Pause-Pufferdatei rückwärts. Wenn Sie die Taste gedrückt halten, wird pro 15 Sekunden das Video etwa 10 Minuten zurückgespielt. 0-9: Während einer Videowiedergabe können Sie diesen Tasten schnell durch das Video navigieren. Mit “1” beispielsweise wird das Video vom Zeitpunkt an abgespielt, wenn 10% der Gesamtdateigröße vergangen sind, bei “2” 20% und so weiter. Während des Pause-Modus gelangen Sie mit den Tasten 0-9 zum aktuellen TV-Bild als Standbild (Sprung zum Ende der aufgenommenen Pufferdatei, mit 2 Sek. Verzögerung). Dies hat keine Auswirkung auf die bisherige Größe der Pufferdatei; die Ansicht befindet sich jetzt erneut im Pause-Modus und das folgende Programm wird weiter aufgezeichnet. Hinweis: Die meisten WinTV2000 Funktionen sind während der Aufnahme deaktiviert. Aufnahme: Festlegen der Aufnahmedauer (in 15 Min. Schritten bis zu 2 Std., dann in 30 Min. Schritten bis zu 4 Std., entspricht der OTRFunktion). Erneutes Drücken der Taste nach Auswahl der 4 Std. Aufnahme deaktiviert die Einstellung zur Aufnahmedauer. Die Einstellung wird in der Aufnahme-Bedienleiste angezeigt. Page 7 Page 8 Prev.Ch : Permute avec la chaîne précédemment sélectionnée (comme le bouton I<) Bouton Record : Ouvre le volet PVR & démarre un enregistrement. Voir aussi Fonction de la télécommande en mode Enregistrement Bouton Stop : Stop l’enregistrement ou le mode pause et ferme le volet PVR (comme le bouton Back/Exit) Bouton Play : Ouvre le volet PVR & lit le dernier enregistrement. Si vous n’avez pas fait d’enregistrement récemment, ça ouvrira le dossier MyVideos. Voir aussi Fonction de la télécommande en mode Pause ou Lecteur vidéo << (Rewind) : Permute entre les mode fenêtré et sans menu >> : Passe en mode TV (plein écran) Bouton Pause : Ouvre le volet PVR et suspend le direct (Program Pause). Appuyer à nouveau reprend la diffusion de l’instant où vous avez initialement appuyé sur le bouton >I (Skip) : Active/Désactive le mode surf I< (Replay) : Permute avec la chaîne précédemment sélectionnée (comme le bouton Prev.Ch) Boutons 0-9 : Accès direct aux chaînes par leur numéro Text (*) : Démarre l’application télétexte VTPlus (si installé) Sub/CC (#) : Affiche/Cache les sous-titres - si disponible sur la chaîne - (comme le bouton Jaune) Bouton Rouge : Démarre WinTV2000 (comme le bouton TV) Bouton Vert : Ferme l’application WinTV (comme le bouton Power) Bouton Jaune : Affiche/Cache les sous-titres - si disponible sur la chaîne - (comme le bouton #) Bouton Bleu : Ajoute une capture d’écran TV - Snapshot res (comme le bouton OTR). Cliquez à nouveau désactive la durée d’enregistrement. Cette information est reportée dans le volet PVR Bouton Stop : Stop l’enregistrement et ferme le volet PVR (comme le bouton Back/Exit) Bouton Pause : Gèle la vidéo. Appuyez sur le bouton Play ou Pause à nouveau pour reprendre la visualisation. Le bouton Pause n’affecte pas l’enregistrement, il continu en tâche de fond. Il n’est pas possible de faire un retour arrière ou une avance rapide pendant un enregistrement. Fonction de la télécommande en mode Enregistrement Fonction de la télécommande en mode Pause ou Lecteur vidéo N ote : Vous ne pouvez changer de chaîne pendant une pause du direct Bouton Record : Stop l’action actuel et démarre un enregistrement Bouton Stop : Stop la lecture vidéo ou le mode pause et ferme le volet PVR (comme le bouton Back/Exit) Bouton Play : Lit la TV enregistrée ou reprends le direct depuis la mémoire tampon (si le volet PVR est ouvert). Les boutons Play et Pause ont alternativement la même fonction << (Rewind) : Retour rapide à vitesse 8x. Appuyer à nouveau reprend la lecture à 1x >> (Forward) : Avance rapide à vitesse 2x. Appuyer à nouveau pour une vitesse 8x, encore une pression reprend la lecture à 1x Bouton Pause : Démarre un Program Pause (Control du direct, ou TimeShift). Appuyer sur Play ou Pause à nouveau pour reprendre la visualisation en différée >I (Skip) : Saut avant de 10 seconds par clic dans la mémoire tampon. Rester appuyé sur le bouton Skip fait avancer la vidéo à raison de 10 minutes par 15 secondes I< (Replay) : Saut arrière de 10 seconds par clic dans la mémoire tampon. Rester appuyé sur le bouton Replay fait remonte la vidéo à raison de 10 minutes par 15 secondes Boutons 0-9 : Lors de la lecture d’une vidéo ; vous pouvez explorer rapidement la vidéo en utilisant les boutons 0-9. Appuyer sur un de ces boutons vous amènera à, par exemple 10% de la longueur total du fichier en appuyant sur ‘1’ ; 20% en appuyant sur ‘2’ etc… Pendant un Program Pause, n’importe quels boutons vous amènera à la visualisation en direct moins 2 seconds. N ote : La plupart des fonctions de WinTV2000 et des boutons de la télécommande sont désactivés pendant un enregistrement Bouton Record : Etablie une durée d’enregistrement, par saut de 15 minutes jusqu’à 2 heures, puis par saut de 30 minutes jusqu’à 4 heuPage 11 Page 12 Controllare le funzioni del telecomando IR: Kit Telecomando Guida d’installazione per Windows XP & Windows XP Media Center Edition © 2007 Hauppauge Computer Works · QI-IR-REMOTE-V1.2-6LANG · 2007/06/14 Italiano Hauppauge Computer Works, Italia Viale Giovanni da Cermenate 40 20141 Milano, ITALIA www.hauppauge.it Assistenza: (+39) 02 8489 3275 Telephone: (+39) 02 8489 4747 Fax: (+39) 02 8489 4177 [email protected] Incluso nella confezione ● ● ● Telecomando 2 batterie tipo AAA Questa guida d’installazione Assicuratevi di vedere l’icona nera del telecomando nella vostra barra applicazioni di Windows (la zona in basso a destra vicino all’orologio). Puntare il telecomando verso il ricevitore infrarossi (il piccolo led presente nella WinTV Stick) e premete il tasto “Go”. Questo dovrebbe aprire il menu “WinTV Remote”. Una volta aperto il menu “WinTV Remote”, premete il tasto “OK” per avviare WINTV2K.EXE, oppure utilizzate i tasti freccia “Sù” e “Giù” del telecomando per scegliere un’altra opzione. N ote: L’applicazione WinTV risponde ai comandi del telecomando solo le la finestra è attiva. Se l’applicazione WinTV2000 non è attiva premere il tasto “TV” sul Telecomando ed entrate nella finestra WinTV. N ote: Se avete Windows XP Media Center Edition e volete utilizzare questa interfaccia, dovrete utilizzare il telecomando di MCE che vi è stato dato in dotazione con il vostro PC MCE. Se non avete il teleocmando MCE, potete utilizzare il telecomando Hauppauge ma questo non è certificato Media Center, quindi alcune funzioni non sono disponibili come quella corrispondente al tasto verde di partenza. Potrete però navigare attraverso le applicazioni di Media Center. Tasti Telecomando Installazione del Telecomando Per utilizzare il Telecomando, seguire i seguenti 3 passi: 1. Il software per la gestione del Telecomando sotto WinTV2000 viene installato automaticamente durante l’installazione delle applicazioni WinTV. L’installazione aggiungerà un collegamento chiamato “AutoStart IR” nel gruppo di avvio automatico. Se questo non è il caso, potete installare il software per la gestione del telecomando per WinTV2000 manualmente tramite il CD-ROM d’installazione cartella “IR32”. Cliccare due volte sul file IR32.exe. 2. Inserire le batterie nel Telecomando a infrarossi. 3. Assicurarsi che l’icona IR sia presente nella barra applicazioni di Windows - IR.exe viene caricato ad ogni avvio di Windows solo se la vostra WinTV è collegata. N ote: Se non visualizzate l’icona del telecomando WinTV nella barra applicazioni o dovete resettare l’applicazione di controllo del telecomando, selezionate “Restart IR” da Start / programmi /cartella Hauppauge WinTV. Riavviate il programma IR ogni volta che collegate la vostra WinTV – eccetto se avete collegato il telecomando prima dell’avvio di Windows. Tasti Telecomando Go: Apre il menu “WinTV Remote”, permettendovi di avviare l’applicazione WinTV2000 o WinTV32 Power: Esci dall’applicazione WinTV (come il tasto Verde) TV: Avvia WinTV2000 (come il tasto Rosso) / apre o chiude la modalità a pieno schermo Videos: Nessuna funzione (Tasto riservato per il prodotto MediaMVP) Music: Nessuna funzione (Tasto riservato per il prodotto MediaMVP) Pictures: Nessuna funzione (Tasto riservato per il prodotto MediaMVP) Guide: Mostra/Riduce EPG Presente / Successivo (solo per canali DVB-T) Radio: Avvia e Ferma l’applicazione WinTV-Radio (se disponibile) Tasti Frecce & OK: Selezionano e confermano le opzioni nel menu WinTV Remote o gestiscono la scelta delle opzioni nelle finestre. Back/Exit: Ferma la Registrazione / Esce dalla modalità pause e chiude la sezione PVR (come il tasto Stop) i-Menu: Apre la finestra con la lista delle applicazioni di Windows attive. Usa le frecce destra e sinistra per scorrere tra le applicazioni disponibili, quindi clicca OK sull'applicazione desiderata. Il tasto i-Menu è sempre attivo. Page 13 Kit Mando a Distancia © 2007 Hauppauge Computer Works · QI-IR-REMOTE-V1.2-6LANG · 2007/06/14 Asegúrese que ve el icono negro del mando al inicio del sistema (la área en dónde tiene el reloj). Apunte el mando a distancia al receptor de "Go". Se le abrirá el menú "WinTV Remote" (Mando). Pulse el botón de "OK" para empezar WINTV2K.EXE o utilice las flechas "Arriba" y "Abajo" del mando a distancia para cambiar otra opción. N ota: La aplicación WinTV solo responde al mando a distancia, si está activo Windows. Si la aplicación no está activa en Windows, pulse el botón de TV del mando, para poner la ventana de WinTV2000 en primer plano. N Español Hauppauge Computer Works S.L. C/Copérnico 47-49, Ent. 3ª 08021 Barcelona, España www.hauppauge.es Soporte técnico: (+34) 93 200 81 07 Telephone: (+34) 93 200 89 77 Fax: (+34) 93 414 71 79 [email protected] Incluido en la caja ● ● ● ota: Si dispone de Windows XP Media Center Edition y desea utilizar esta inferficie, debe utilizar el mando a distancia de MCE que le fue entregado con su PC MCE. Si no dispone de este mando, puede utilizar el mando a distancia de Hauppauge, pero no está certificado por Media Center. Es posible que algunas funciones no estén disponibles como el botón verde para iniciar. Sin embargo si que podrá navegar en la aplicación de Media Center. Botónes del mando a distancia Mientras vea la TV en directo El mando a distancia 2 pilas AAA Esta guía de instalación Installationsguide för Windows XP & Windows XP Media Center Edition © 2007 Hauppauge Computer Works · QI-IR-REMOTE-V1.2-6LANG · 2007/06/14 N ot: WinTV- applikationen svarar endast på fjärrkontrollen om den är det aktiva fönstret. Om WinTV2000 inte är det aktiva fönstret, tryck på TV-knappen på fjärrkontrollen för att ta fram WinTV2000 i förgrunden. N Svenska Hauppauge Computer Works Nordic Ekbacksv. 28 168 69 Bromma, Sverige www.hauppauge.se Teknisk Support: (+46) 08 555 36 256 Telefon: (+46) 08 555 36 265 Fax: (+46) 08 555 36 266 [email protected] ot: Ifall du har Windows XP Media Center Edition och vill använda dess gränssnitt, ska du använda MCE-fjärrkontrollen som du fick till din MCE- PC. Om du inte har en MCE- fjärrkontroll kan du använda Hauppauges fjärrkontroll för att till exempel navigera i Media Center. Hauppauges fjärrkontroll är dock inte Media Center-certifierad så vissa funktioner kommer inte att vara tillgängliga, som till exempel den gröna start- knappen. Fjärrkontrollens knappar Paketets innehåll När du tittar på live-TV Fjärrkontroll 2 AAA batterier Installationsguide Installation av fjärrkontrollen För att använda fjärrkontrollen, följ dessa tre steg: 1. Mjukvaran för Hauppauges fjärrkontroll installeras automatiskt under installationen av WinTV-applikationerna. Vid installationen läggs genvägen “AutoStart IR” till i Autostart-gruppen. Ifall IR-mjukvaran inte har installerats automatiskt, kan du manuellt installera den från mappen IR32 på installations-CD:n. Dubbelklicka på IR32.exe. 2. Sätt i batterierna till fjärrkontrollen. 3. Se till att IR-ikonen finns i systemfältet (området bredvid klockan i aktivitetsfältet) - IR.exe körs när Windows startar bara ifall du har din WinTV-produkt ansluten. N ot: Ifall du inte ser WinTV Remote- ikonen i systemfätet eller om du behöver starta om fjärrkontrollsapplikationen, välj “Restart IR” från mappen: Start / Alla program / Hauppauge WinTV. Du bör starta om IR- programmet varje gång du ansluter din WinTV-produkt – utom då den var ansluten innan Windows startats. Page 21 Go: Öppna “WinTV Remote”-menyn vilket ger dig möjlighet att starta WinTV2000- eller WinTV32-applikationen. Power: Stäng WinTV applikationen (liksom den gröna knappen). TV: Starta WinTV2000 (liksom den röda knappen) / Helskärm på/av. Videos: Ingen funktion (reserverad för MediaMVP). Music: Ingen funktion (reserverad för MediaMVP). Pictures: Ingen funktion (reserverad för MediaMVP). Guide: Visa/Göm EPG:n (endast för DVB-T). Radio: Starta och stoppa WinTV-Radio (om tillgänglig). Pilknappar & OK: Välj och konfirmera alternativ i WinTV Remotemenyn eller Windows fönsterlista. Back/Exit: Stoppa en inspelning / Gå ur pausläge och stäng PVR-fönstret (liksom Stop-knappen). Menu (i): Visar Windows fönsterlista. Använd vänster och höger pilknappar för att välja andra fönster i Windows och tryck OK. Menuknappen är alltid aktiv. Vol+ och Vol- knappar: Kontrollera ljudvolymen. Mute: Ljud av/på. Ch+ och Ch- knappar: Välj nästa/föregåede kanal. Prev.Ch: Skifta till senast sedda kanal (liksom knappen I<). Page 22 ote: Durante la Pausa TV non è possibile cambiare canale Tasto Record: Ferma le correnti funzioni ed avvia la registrazione Tasto Stop: Ferma la riproduzione video o Esce dalla modalità pause e chiude la sessione PVR (come il tasto Back/Exit) Tasto Play: Riproduce la registrazione TV o la TV dal pause buffer (se la sessione PVR è aperta). I tasti Play e Pause hanno alternativamente le medesime funzioni. << (Indietro): Torna indietro alla velocità di 8x. Premendo nuovamente riprodurra il video dalla Pausa TV o dalla registrazione alla velocità di 1x. >> (Avanti): Va avanti alla velocita di 2x. Premendo nuovamente il tasto, il video andrà avanti alla velocità di 8x, quindi successivamente tornerà alla velocità di 1x. Tasto Pause: Avvia la modalità Pause (TimeShift). Premendo i tasti Play o Pause nuovamente potrete tornare a guardare il video da dove lo avete lasciato. >I (Skip): Sposta avanti il video nella Pause buffer di 10 secondi per ogni click. Tenendo premuto il tasto Skip la sua funzione si autoripeterà, portando in avanti il video di 10 minuti per ogni 15 secondi di pressione del tasto. I< (Replay): Sposta indietro il video nella Pause buffer di 10 secondi per ogni click. Tenendo premuto il tasto Skip la sua funzione si autoripeterà, portando indietro il video di 10 minuti per ogni 15 secondi di pressione del tasto. Tasti veloci da 0 a 9: Durante la riproduzione di un video, potete velocemente passare da una parte all’altra del video tramite i tasti 0-9. Quando premete uno di questi tasti, passerete alla percentuale del tasto scelto: tasto 1 = 10% del video, tasto 2 = 20% della lunghezza del video etc. Durante la modalità Pause, ogni tasto porterà indietro la pause buffer di -2 secondi. Stop botón: Detiene una grabación y cierra la bandeja de PVR (como el botón Back/Exit). Pausa botón: Congela el video. Pulsar el botón de Play o Pausa otra vez para descongelar la imagen. El botón de Pausa no tiene ningún efecto en la misma grabación. Mientras el video es congelado, la grabación continua igual en modo background, no están las funciones de Retroceso, Avance, Salto, Repetición disponibles. Page 19 Fjärrkontroll Kit N Botón de grabación: Abre la bandeja de PVR y empieza la grabación. Ver sección Botónes del mando a distancia durante una Grabación Stop: Detiene una grabación / Sale del modo pausa y cierra la bandeja de PVR (como el botón Back/Exit) Play: Abre la bandeja de PVR & reproduce la última grabación. Si no ha grabado recientemente ningún programa de TV, le abrirá la carpeta MyVideos. Ver sección Botónes del mando a distancia mientras está en Pausa la TV o Reproduciendo el Video. << (Rebobinar): Cambia entre el modo con título y sin título. >>: Pantalla completa de TV Pausa botón: Abre la bandeja de PVR & pausa la TV en directo (modo pausa). Pulsando otra vez empezará desde el punto en el que originalmente estaba. >I (Skip): Cambiar modo on/off I< (Replay): Cambiar a los canales previos (como el botón Prev. Ch) 0-9: Acceso directo a un número de canal Text (*): Empezar la aplicación de teletexto VTPlus (si está instalado) Sub/CC (#): Sub-titulos / con títulos on/off - si disponible sobre la cadena - (como el botón amarillo) Rojo botón: Empieza la aplicación WinTV2000 (igual que con el botón de TV) Verde botón: Cierra la aplicación WinTV (como el botón de Power) Amarillo botón: Sub-titulos / con títulos on/off - si disponible sobre la cadena - (como el botón #) Azul botón: Hacer una instantánea Page 18 Försäkra dig om att den svarta WinTV Remote-ikonen finns i systemfältet. Rikta fjärrkontrollen mot fjärrkontrollsmottagaren (det lilla ögat på din WinTV-Stick) och tryck på “Go” -knappen. Detta bör öppna “WinTV Remote” -menyn. Tryck på “OK” -knappen för att starta WINTV2K.EXE eller använd “Upp”- och “Ned”- pilarna på fjärrkontrollen för att välja ett annat alternativ. Durante la Pausa TV o la riproduzione di un Video Page 16 Page 17 Kontrollera fjärrkontrollens funktionalitet Tasto Record: Configura la durata della registrazione, passando da 15 minuti fino a 2 ore, quindi passando da 30 minuti fino a 4 ore (come il tasto OTR). Cliccando nuovamente disabiliterete la durata della registrazione. Queste informazioni sono visualizzate nella sezione PVR. Tasto Stop: Ferma la registrazione e chiude la sessione PVR (come il tasto Back/Exit) Tasto Pause: Blocca il video. Premendo il tasto Play o il tasto Pause nuovamente riavvierà il video. Il tasto Pause non ha funzioni sulla registrazione. Durante il blocco del video la registrazione continuerà automaticamente in sottofondo, non sono disponibili le funzioni “torna indietro”, “avanti veloce”, “Replay” etc. Page 15 Grabación botón: Ajusta la duración de la grabación, por pasos de 15 minutos hasta 2 horas, después por pasos de 30 minutos hasta 4 horas (como el botón de OTR). Pulsando otra vez deshabilitará la duración de la grabación. Está información es mostrada en la bandeja de PVR. N ● ote: Durante la registrazione molte funzioni del WinTV2000 e del telecomando sono disabilitate. ota: Si no ve el icono de WinTV al arranque del sistema o si necesita hacer un reset de la aplicación del mando a distancia, seleccione “Reiniciar IR” desde el directorio Inicio/Todos los programas/ Hauppauge WinTV. Debe reiniciar el programa IR cada vez que conecte su WinTV- excepto si ya estaba conectada cuando inició Windows. Para utilizar el mando a distancia, siga los 3 pasos siguientes: 1. El software del mando a distancia para WinTV2000 es instalado automáticamente durante la instalación de las aplicaciones WinTV. La instalación añadirá un icono de acceso rápido “AutoStart IR” dentro el grupo de arranque al inicio. Si no es este el caso, manualmente instale el software de WinTV2000 para el mando a distancia: vaya la carpeta CD-ROM / IR32, haga doble clic en IR32.exe. 2. Inserte las pilas para el mando a distancia. 3. Asegúrese que el icono del IR esté en la barra de tareas al inicio IR.exe es ejecutado automáticamente cuando empieza Windows solo si su WinTV está conectada. ● N Go: Abra el menu “WinTV Remote”, permitiéndole iniciar la aplicación WinTV2000 o WinTV32. Power: Salga de la aplicación WinTV (como con el botón verde) TV: Empieza WinTV2000 (como con el botón rojo) /Pantalla completa de TV en modo on/off Videos: Sin función (reservado para MediaMVP) Music: Sin función (reservado para MediaMVP) Pictures: Sin función (reservado para MediaMVP) Guide: Muestra/Esconde la actual EPG (para canales DVB-T solo) Radio: Inicia y Para la aplicación WinTV- Radio (si está disponible) Flechas & OK: Selecciona y confirma opciones del menu del mando WinTV o la lista de tareas de Windows Back/Exit: Detiene una grabación / Sale del modo pausa y cierra la bandeja de PVR (como el botón de Stop). i-Menu: Abre la lista de tareas de Windows. Utilice las flechas izquierda y derecha para cambiar a otras tareas de Windows, y pulse OK. iMenu es siempre un botón activo Vol+ and Vol- botónes: Control de volumen del sonido Mute: Sonido on/off Ch+ y Ch- botónes: Seleccione el siguiente/previo canal Prev.Ch: Vuelvo al último canal visto anteriormente (como el botón I<) Instalación del Mando a Distancia ● Durante la Registrazione Page 14 Comprobando las funciones del IR mando a distancia: Guía de instalación para Windows XP & Windows XP Media Center Edition Tasti Vol+ e Vol-: Controlla il volume dell’audio Mute: Audio on/off Tasti Ch+ e Ch-: Seleziona il prossimo / precedente canale Prev. Ch: Passa all’ultimo canale sintonizzato (come il tasto I<) Tasto Record: Apre la sezione PVR & Avvia la registrazione. Guardare la sezione “Tasti Telecomando durante la Registrazione“ Tasto Stop: Ferma una Registrazione / Esce dalla modalità pause e chiude la sezione PVR (come il tasto Back/Exit) Tasto Play: Apre la sezione PVR & riproduce l’ultima registrazione. Se non avete fatto nessuna registrazione, aprirà la cartella MyVideos. Consultare la sezione “Tasti Telecomando durante la Pausa TV o la riproduzione di un Video” << (Indietro): Passa tra le modalità Title e No-Title >>: Torna alla modalità TV a pieno schermo Tasto Pause: Apre la sezione PVR & Pause live TV (modalità pause). Cliccando ancora riprenderà la riproduzione dalla posizione dove il tasto era stato premuto originariamente. >I (Skip): Modalità Surf on/off I< (Replay): Passa al canale precedente (come il tasto Prev. Ch) Tasti 0-9: Accesso diretto al numero del canale desiderato Text (*): Avvia l’applicazione VTPlus Televideo (se installata) Sub/CC (#): Sottotitoli / Chiudi capitolo on/off – se disponibili con il programma - (come il tasto giallo) Tasto Rosso: Avvia l’applicazione WinTV2000 (come il tasto TV) Tasto Verde: Chiude l’applicazione WinTV (come il tasto Power) Tasto Giallo: Sottotitoli / Chiude il capitolo on/off – se disponibili con il programma - (come il tasto #) Tasto Blu: Crea uno Snapshot Botónes del mando a distancia durante una Grabación N ota: La mayoría de las funciones de WinTV2000 y los botónes del mando están deshabilitados mientras se está grabando Record-knappen: Öppna PVR-fönstret & starta en inspelning. Se avsnittet “Under pågående inspelning”. Stop-knappen: Stoppa en inspelning / Gå ur pausläge och stäng PVR-fönstret (liksom Back/Exit-knappen). Play-knappen: Öppna PVR-fönstret & spela upp senaste inspelningen. Om inga inspelningar nyligen gjorts, öppnas MyVideosmappen. Se avsnittet ”När du pausar TV eller spelar upp video”. << (Rewind): Skifta mellan Titel- och Ejtitel-läge. >>(Fast forward): TV i helskärmsläge Pause-knappen: Öppna PVR-fönstret & pausa live-TV (pausläge). Ny knapptryckning startar uppspelning från punkten då knappen trycktes från början. >I (Skip): Surfläge på/av. I< (Replay): Byt till föregående kanal (liksom Prev.Ch-knappen). Knapparna 0-9: Direkt åtkomst till kanalplats. Text (*): Starta text-TV applikationen VTPlus (om installerad). Sub/CC (#) - knappen: Textning på/av – om tillgängligt i sändningen - (liksom den gula knappen). Röd knapp: Starta WinTV2000 (liksom TVknappen). Grön knapp: Stäng WinTV-applikationen (liksom Power-knappen). Gul knapp: Textning på/av - om tillgängligt i sändningen (liksom Sub/CC -knappen). Blå knapp: Ta en stillbild. Under pågående inspelning Botónes del mando a distancia mientras está en Pausa la TV o Reproduciendo el Video N ota: No puede cambiar de canales mientras la TV esté en Pausa Grabación botón: Detiene las acciones actuales y empieza la grabación. Stop botón: Detiene la reproducción o sale del modo pausa y cierra la bandeja PVR (como el botón Back/Exit) Play botón: Empieza una grabación que tenga de TV o la TV disponible en el buffer de Pausa si estaba en el modo Pausa (si la bandeja de PVR está abierta). Los botónes de Play y Pausa tienen alternativamente las mismas funciones. << (Rebobinar): Reproduce para atrás a una velocidad de 8x. Pulsando otra vez reproducirá la TV pausada o grabada a una velocidad de 1x >> (Avance rápido): Reproduce hacia adelante a una velocidad de 2x. Pulsando otra vez este botón reproducirá a una velocidad de 8x, después volverá a 1x. Pausa botón: Empieza el Modo-Pausa (TimeShift). Pulse Reproducir o Pausa otra vez para continuar visualizando desde donde se encontraba antes de pulsar el botón. >I (Skip): Salta hacía adelante dentro del buffer de Pausa en 10 segundos por cada clic hecho. Manteniendo el botón de Skip hará autorepetir, y avanzar el video unos 10 minutos por cada 15 segundos el botón haya sido pulsado. I< (Replay): Salta hacia atrás dentro del buffer de Pausa en 10 segundos por cada clic hecho. Manteniendo el botón de Skip hará autorepetir, y avanzar el video unos 10 minutos por cada 15 segundos el botón ha sido pulsado. Salto rápido 0-9 botónes: Cuando esté reproduciendo un video, puede rápidamente saltar a través del video pulsando los botónes 0-9. Cuando pulse uno de los botónes, saltará por ejemplo, un 10% del video cuando pulse ‘1’, 20% del video cuando pulse ‘2’, etc etc (% de la longitud del archivo). Durante el Modo-Pausa, cualquier tecla salta hacia delante en el buffer de Pausa - 2 segundos. Page 20 Pause-knappen: Frys videobilden. Tryck på Play- eller Pause-knappen igen för att gå tillbaka till uppspelning. Pause-knappen har ingen effekt på inspelningen. När videobilden är fryst, fortsätter inspelningen i bakgrunden, det finns inga Rewind-, Forward-, Skip- eller Replay-funktioner. När du pausar TV eller spelar upp video N ot: Du kan inte byta kanal när du pausar TV-sändningen. Record: Stoppa pågående aktivitet och starta en inspelning. Stop: Stoppa uppspelning eller gå ur pausläget och stäng PVR-menyn (som Back/Exit knappen). Play: Spela upp inspelad TV eller TV från pausbuffern (om PVR-fönstret öppnas). << (Rewind): Spela tillbaka i hastigheten 8x. Ny knapptryckning spelar upp pausad TV eller inspelad TV i korrekt hastighet. >> (Fast Forward): Spela framåt i hastigheten 2x. Ny knapptryckning, spela framåt i hastigheten 8x. Tryck igen för att komma tillbaka till hastigheten 1x. Pause: Starta pausläge (TimeShift). Tryck Play eller Pause igen för att fortsätta titta där du stoppade. >I (Skip): Hoppa fram i pausbuffern med 10 sekunder per tryckning. Håller du knappen nedtryckt kommer du att avancera fram i uppspelningen med ungefär 10 minuter per 15 sekunder som knappen är nedtryckt. I< (Replay): Hoppa bakåt i pausbuffern med 10 sekunder per tryck. Håller du knappen nedtryckt kommer du att flytta bakåt i uppspelningen med ungefär 10 minuter per 15 sekunder som knappen hålls nedtryckt. Hoppa med knapparna 0-9: När du spelar en video kan du snabbt hoppa igenom video genom att trycka på knapparna 0-9. Till exempel så hoppar du över 10% av videofilen när du trycker på '1', 20% av videofilen när du trycker '2' och så vidare (% av filens längd). När du är i pausläge och trycker på någon av knapparna hoppar du i pausbuffern minus 2 sekunder. N ot: De flesta funktioner i WinTV2000 samt fjärrkontrollens knappar inaktiveras vid inspelning. Record-knappen: Sätt längden för inspelningen, i steg om 15 minuter upp till 2 timmar, därefter i steg om 30 minuter upp till 4 timmar (som OTR-knappen). Ny knapptryckning tar bort inställningen. Denna information visas i PVR-fönstret. Stop-knappen: Stoppa inspelningen och stäng PVR-fönstret (liksom Back/Exit-knappen) Page 23 Page 24 WinTV-NOVA-T-Stick (SE) WinTV-NOVA-TD WinTV-NOVA-T-Stick WinTV-NOVA-T-Stick SE Installationsanleitung Tel.- Support: (+49) 02161 694 88 40 Telefon: (+49) 02161 694 88 0 Fax: (+49) 02161 694 88 15 [email protected] Inhalt des WinTV-NOVA Pakets ● ● ● ● ● ● ● Schliessen sie - falls im Lieferumfang enthalten - die beiliegende DVB-T Antenne an den WinTV-NOVA-T-Stick an. Schliessen Sie anderenfalls eine geeignete DVB-T Antenne an WinTV an. H inweis: Geeignete DVB-T Antennen sind passive Antennen und aktive Antennen mit eigener Stromversorgung. Antennen, die eine Spannungsversorgung durch den Receiver benötigen, sind nicht geeignet! WinTV-NOVA-T-Stick oder WinTV-NOVA-TD USB-Anschlußkabel (nur bei einigen Modellen) TV Antenne mit IEC-Anschluss (nur bei einigen Modellen) TV Antenne mit MCX-Anschluss (kleine vergoldete Buchse, nur bei WinTV-NOVA-TD) WinTV-NOVA-TD Fernbedienung und 2 x AAA Batterien (nur bei einigen Modellen) Installations-CD-ROM mit: •WinTV Treiber •WinTV Anwendung •WinTV Scheduler •7 Day EPG WinTV-NOVA-T-Stick Diese Installationsanleitung Systemvoraussetzungen Vergewissern Sie sich vor Installation des Gerätes, daß Ihr Computersystem folgende Voraussetzungen erfüllt: ● Windows XP Home, Professional oder Media Center Edition, mit Service Pack 2 oder Windows Vista ● USB2-Port Das Gerät kann nicht an einem USB 1.1-Port betrieben werden! Service Pack 2 für Windows XP ist für die korrekte Funktion des Gerätes erforderlich. WinTV-NOVA-TD verwendet die revolutionäre "DiversityTechnologie". Hierbei wird das Empfangssignal von zwei Antennen zusammengeführt und addiert, um einen optimalen Empfang bei schwierigen Bedingungen, zum Beispiel in bewegten Fahrzeugen zu ermöglichen. Der Abstand zwischen den Antennen sollte wenigstens 60 cm betragen. Nach der Software-Installation finden Sie ein WinTV-Icon auf Ihrem Desktop. Doppelklicken Sie auf dieses Icon, um die WinTV-Anwendung zu starten. Beim ersten Start der WinTVAnwendung kommen Sie direkt zum Sendersuchlauf. Bestätigen Sie die Frage “Möchten Sie jetzt nach Sendern suchen” mit Ja. Jetzt wählen Sie Ihr Land aus, z.B. Deutschland, und starten den Suchlauf durch einen Klick auf Scannen. Die Sendersuche dauert einige Minuten. Gefundene Sender werden während des Suchlaufs aufgelistet. Klicken Sie nach Beendigung des Suchlaufs auf Schließen. Verbinden Sie die andere Antenne mit dem MCX-Connector von WinTV-NOVA-TD 1. Schalten Sie Ihren Computer ein und warten Sie, bis Windows gestartet ist. 2. Suchen Sie einen freien USB 2.0 Port am Computer (normalerweise an der Rück- oder Vorderseite des Computers). Auf Grund des Bedarfs an Bandbreite und Leistung wird der Anschluss an einen USB-Hub nicht empfohlen. 3. Verbinden Sie den WinTV-NOVA-T Stick bzw. WinTV-NOVA-TD mit dem USB 2.0 Port. Falls im Lieferumfang vorhanden, können Sie hierfür das USB-Verlängerungskabel verwenden. Wählen Sie Ihre Sprache aus. H inweis: Falls nach dem Einlegen der CD dieses Fenster nicht automatisch erscheint, öffnen Sie Ihren Arbeitsplatz, wählen Sie Ihr CD-/DVD-Laufwerk und doppelklicken Sie auf die Datei Setup. Klicken Sie in diesem Fenster auf Step 1: Install Drivers, um die Treiber zu installieren. Entfernen Sie eine der Antennen und suchen Sie mit der anderen Antenne den Standort, der den höchsten Signalstatus anzeigt. Entfernen Sie diese Antenne und optimieren Sie nun auf die gleiche Weise den Standort der anderen Antenne. Die Signalstärke, die für den Diversity-Modus mindestens erforderlich ist, ist 3 Balken für jede Antenne. Wenn Sie dann beide Antennen anschließen, sollte die maximale Signalstärke angezeigt werden. WinTV-NOVA-TD kann entweder im Diversity-Modus oder im DualTuner-Modus betrieben werden. Im Dual-Tuner-Modus kann ein Sender aufgezeichnet werden, während Sie einen anderen Sender anschauen. (Die Aufnahme muss über den WinTV-Scheduler mit der Option “Aufnahme im Hintergrund” erfolgen). Für den Dual-Tuner-Modus muss an beiden Eingängen von WinTVNOVA-TD eine Antenne angeschlossen sein. Nach Installation des Treibers ist standardmäßig der DiversityModus aktiviert. Mit dem “Diversity Tool“ in Start / Alle Programme / Hauppauge WinTV kann statt dessen der Dual-TunerModus aktiviert werden. Wählen Sie im Diversity Tool 'Use Dual Tuner Mode', klicken Sie auf OK und starten Sie Windows neu, damit die Änderungen wirksam werden. Einstellungen Fernsehen TV Modus (Vollbild) Minimieren Lautstärke Kanal weiter Immer im Vordergrund Kanal zurück Menü Kanalvorschau Stumm Letzter Kanal CFG Schnappschuss Einstellungen Schnappschuss Anzeigefenster: Doppelklicken Sie auf eines der Vorschaubilder um dieses in voller Größe zu sehen. Klicken Sie mit der rechten Maustaste auf das Vorschaubild um weitere Optionen zu sehen. Zeitzähler 10 Sek. vorspringen Wiederholung Zeitlupe Abspielen Vorspulen Pause Puffer Dieser Puffer ist ein zirkulärer Zwischenspeicher auf Ihrer Festplatte. Die maximale Zeitspanne, in der das TV-Programm verzögert werden kann, ist abhängig von der Größe des Speicherplatzes die für den Pause Puffer reserviert ist. Die Einstellung Pause Puffergröße begrenzt die maximale Größe des Pause Buffers. Verzögerungsanzeige Diese Anzeige zeigt Ihnen die Zeit an, die das laufende Video vom Live Video verzögert ist. Zum Beispiel: Wenn die Verzögerungsanzeige z.B. 00:01:23 anzeigt, wird Ihnen ein um 1 Minute und 23 Sekunden älteres Bild als die Live Sendung gezeigt. Pause Wenn Sie auf die Pause-Schaltfläche klicken, beginnt WinTV damit, den Audio und Video Stream (hier auch als A/V Stream bezeichnet) in den Wiedergabepuffer (Pause Buffer) zu schreiben. Es werden ca. 15 Sekunden benötigt, um den Wiedergabepuffer zu initialisieren und bis der Pause Modus aktiv ist. Beim nochmaligen Anklicken der PauseSchaltfläche wird der Audio / Video Stream von dem Punkt an wiedergegeben, wo er ursprünglich gedrückt wurde. Im Pause Modus zeigt die Positions-Anzeige an, wieviel der Wiedergabepuffer vom Video belegt ist. Wenn zum Beispiel die Video-Positions-Anzeige auf der Hälfte steht, ist der Wiedergabepuffer zur Hälfte gefüllt. Wenn Sie feststellen, daß Sie nicht lange genug wiedergeben können, können Sie unter den Voreinstellungen die Größe des Wiedergabepuffers erhöhen. Während des Pause Modus wird der A/V Stream immer im Wiedergabepuffer gespeichert. Um die Speicherung des A/V Streams im Wiedergabepuffer zu beenden, müssen Sie den Pause-Modus verlassen, indem Sie auf die Schaltfläche TV klicken. Kanalanzeige Klicken Sie mit der rechten Maustaste auf diese Anzeige um die Kanalauswahl anzuzeigen Schnappschuss Wenn Sie in diesem Modus auf Wiederholung klicken, springt das Video in der Zeit zurück und Sie sehen eine Wiederholung der vergangenen Szene, ähnlich der Wiederholung bei einer Sportübertragung. Jeder Klick auf Wiederholung bewirkt einen Rückschritt in der Zeit um 10 Sekunden. Wenn Sie einmal auf Wiederholen klicken, sehen Sie die Aufnahme & Wiedergabe Fernsehen Pause (ein Klick) Aufnahme (ein Klick) Klicken Sie auf den Button Menu, um das WinTV-Menü zu öffnen. Hier finden Sie den Dialog zur Verwaltung der TV-Senderliste und einige andere Funktionen: Kanal-Manager: Konfiguration des TV-Tuners (Suchlauf, Senderverwaltung). Konfiguration: Einstellungen für MPEG-Aufnahme, etc. Ansicht: Für die schnelle Auswahl bestimmter TV-Fenstergrößen. Pause (TimeShift) und Aufnahme Sendersuchlauf Klicken Sie auf die Schaltfläche Menu und wählen Sie KanalManager, um den Dialog für Sendersuche und Kanalkonfiguration zu öffnen. Es gibt vier Buttons, mit denen Sie Fernsehen, TV-Pausieren und die Aufnahme kontrollieren können. Sender wechseln Mit einem Klick auf die Buttons Kanal weiter oder Kanal zurück wechseln Sie zum nächsten/vorherigen Sender. Sie können auch eine Zahl per Tastatur eingeben, um direkt zu einem Programmplatz zu springen. Oder Sie klicken mit der rechten Maustaste auf den Sendernamen (unter dem TV-Bild) und die Senderliste öffnet sich. In diesem Modus wird das WinTV-Fenster nicht von anderen Fenstern überdeckt. Um den Modus zu aktivieren, klicken Sie einfach auf den Button Immer im Vordergrund. Dieser erscheint dann blau. Um diesen Modus auszuschalten, klicken Sie noch einmal auf denselben Button. Ein praktischer Weg, diesen Modus zu nutzen ist, das TV Fenster in der Ansicht Ohne-Titel-Modus klein und in der Normalansicht grösser zu machen. Dann können Sie sehr schnell mit einem rechten Mausklick in das TV-Fenster hin und her schalten. Wiedergabe (und Aufnahme) Fernsehen 10 Sek. überspringen Wenn Sie auf diese Schaltfläche klicken, werden 10 Sek. der Aufzeichnung übersprungen. Hier wird die Zeit im Format Stunde:Minute:Sekunde angezeigt. Während der Aufnahme wird die Aufnahmedauer angezeigt. Bei der Wiedergabe wird die aktuelle Wiedergabezeit sowie die Gesamtlänge der Aufnahmedatei angezeigt. Dieser Modus ermöglicht Fernsehen auf eine neue Art, indem das Fernsehsignal ständig im Hintergrund aufgezeichnet wird, während Sie selber entscheiden, ob Sie gerade die aktuelle Übertragung ansehen, oder eine davon zeitlich versetzte Szene (Time-Shift). Stop Schneller Rücklauf Klicken Sie auf Schneller Rücklauf, um die Videodatei zurück zu spulen. Wenn Sie erneut auf Schneller Rücklauf klicken, wird die Datei wieder in Vorwärtsrichtung wiedergegeben. Verlangsamt Abspielen (Zeitlupe) Klicken Sie auf diese Schaltfläche, um die Datei in halber Geschwindigkeit wiederzugeben. Schneller Vorlauf Klicken Sie ein- bzw. zweimal auf Schneller Vorlauf, um die Datei in 2- bzw. 8-facher Geschwindigkeit wiederzugeben. Sofortaufnahme und Videorecorder-Modus Dieser Modus erlaubt die Aufnahme (und Wiedergabe) von TV und Video/Audio im MPEG-2 Format auf Festplatte. Klicken Sie in der WinTV-Applikation auf die Schaltfläche Sofortaufnahme oder TV Aufnehmen, um die unten abgebildete Bedienleiste auszufahren. Sofortaufnahme (ein Klick) Datei öffnen Seite 8 ● Aufnahme Wenn Sie im Videorecorder-Modus auf Aufnahme klicken, wird automatisch ein Dateiname generiert und die Aufnahme gestartet. Wenn Sie auf Sofortaufnahme geklickt haben, läuft die Aufzeichnung bereits, wenn diese Bedienleiste angezeigt wird. Funktionen während der Aufnahme: ● das Live-Programm wird weiterhin im WinTV Fenster angezeigt ● der Zeitzähler zeigt die bisherige Länge der Aufnahme an ● Wenn Sie eine Aufnahme mit der OTR-Schaltfläche gestartet haben und mehr als einmal angeklickt haben, wird außerdem die vorgesehene Aufnahmezeit angezeigt. Wenn Sie auf Stop klicken, wird die Aufnahme beendet und der Zeitzähler auf 00:00:00 zurückgesetzt. ● Ihre aufgezeichneten Dateien umbenennen: Behalten Sie bitte die Endung .mpg bei. Ihre aufgenommenen Videos wiedergeben: (Das zuletzt aufgenommene Programm ist markiert). Markieren Sie dazu die gewünschte Datei und klicken Sie auf Öffnen. Klicken Sie dann auf die Schaltfläche Play. Nicht länger gebrauchte Aufnahmen löschen: (weil Sie unnötig Festplattenspeicherplatz belegen). Klicken Sie die zu löschende Datei mit der rechten Maustaste an und wählen Sie Löschen. Tastaturbelegung Bild auf Bild ab Plus (+) Minus (-) Ctrl T Ctrl P Ctrl F Ctrl I - Lauter Leiser nächster Kanal vorheriger Kanal Vollbild TV Einzelbild drucken Standbild Kurz-EPG einblenden Ctrl+M ALT+M ALT+R ALT+P 0-9 Leertaste F1 Rückspulen Seite 10 Pause Stop Abspielen Vorspulen - Ton ein/aus Standard-Ansicht One Touch Record Pause Kanalwahl Schnappschuss Hilfe Ein Klick auf Stop beendet die laufende Aufnahme. 5. Der 7 Tage EPG Abspielen Ein Klick auf Abspielen spielt die zuletzt aufgezeichnete Datei ab. Während der Wiedergabe können Sie vor und zurück ‘spulen’, sowie in 10 Sekunden Schritten vor und zurück springen Pause Klicken Sie auf Pause, um die Wiedergabe anzuhalten. Klicken Sie erneut auf Pause, um die Wiedergabe fortzuführen. Schneller Rücklauf Klicken Sie auf diese Schaltfläche, um die Videodatei zurück zu spulen. Wenn Sie erneut auf Schneller Rücklauf klicken, so wird die Datei wieder in Vorwärtsrichtung wiedergegeben. Schneller Vorlauf EPG - die elektronische Programmzeitschrift Einige DVB-T Sender strahlen zusätzlich Angaben zum TV-Programm in Form einer elektronischen Programmzeitschrift für die nächsten 7 Tage aus. Diese enthält den Namen der Sendung, Anfangszeit und Dauer. Der 7 Tage EPG für WinTV extrahiert diese Daten und erstellt daraus eine Datenbank, die auf Ihrer Festplatte abgelegt wird. Wenn der Hauppauge 7 Tage EPG geöffnet wird, werden die Daten aus der EPG Datenbank ausgelesen und daraus die Tabellen mit Zeit und Namen generiert. Wenn Sie eine dieser angezeigten TV-Sendungen aufnehmen möchten, brauchen Sie nur auf den roten Punkt zu klicken, um die Sendung zur korrekten Zeit aufnehmen zu lassen. So verwenden Sie den 7 Tage EPG für WinTV Klicken Sie ein- bzw. zweimal auf Schneller Vorlauf, um die Datei in 2-bzw. 8-facher Geschwindigkeit wiederzugeben. Verlangsamt Abspielen (Zeitlupe) Klicken Sie auf diese Schaltfläche, um die Datei in halber Geschwindigkeit wiederzugeben. 1. Es erscheint ein Symbol im Tray-Bereich neben der Uhrzeitanzeige. Sie können das Menü für den 7 Tage EPG über einen Rechtsklick auf dieses Symbol aufrufen. Dateimenü Verzögerungsanzeige Sofortaufnahme Pause-Modus ● Zeitzähler Pause Ein Klick auf den Pause-Button startet den TimeShift-Modus. Der Sofortaufnahme-Button startet die Aufnahme vom aktuell eingestellten Sender. Wenn Sie diesen Button mehr als einmal anklicken, wird ein Timer auf 15 Minuten Dauer gesetzt und für jeden weiteren Klick um 15 Minuten verlängert. Wenn Sie zum Beispiel drei mal auf Sofortaufnahme klicken, wird für 30 Minuten aufgezeichnet. Ein Klick auf den Button Wiedergabe öffnet die WiedergabeBedienleiste für die Wiedergabe einer Videodatei. Durch einen Klick auf den Button TV wird die aktuelle Aufnahme oder Wiedergabe beendet und Sie gelangen zurück zum Live TV Modus. Seite 7 Wiederholung von vor 10 Sekunden. Wenn Sie die Wiederholung der vergangenen Minute sehen wollen, müssen Sie sechsmal auf Wiederholung klicken. Wenn Sie weiter in der Zeit zurückgehen wollen, werden Sie es einfacher finden, den Video-Positions-Anzeiger mit der Maus nach links zu schieben. Wenn Sie den Zeiger loslassen, startet die Wiedergabe. Während der Wiedergabe mittels Wiederholung wird das Programm weiterhin im Wiedergabepuffer aufgezeichnet. Wenn Sie zum Beispiel dreimal auf Wiederholung geklickt haben (so daß die Szene, die Sie vor 30 Sekunden gesehen haben, wiederholt wird), wird das Video, das Sie nach der Wiederholung im WinTV Fenster sehen, 30 Sekunden hinter dem "live" Programm herlaufen. Um zum "live" Programm aufzuholen, können Sie den Pause-Modus verlassen, indem Sie auf den TV-Button klicken. Oder Sie klicken auf die Schaltfläche Skip, wodurch jeweils 10 Sekunden ausgelassen werden. Oder Sie schieben den Video-PositionsAnzeiger mit der Maus ganz nach rechts. Zeitzähler Klicken Sie auf den Button Einstellungen (Werkzeugsymbol), um das Menü für Voreinstellungen zu öffnen. Sie sehen Registerkarten für: Ansicht: Hier finden Sie die Einstellungen für das On-Screen-Display von Programmname und Lautstärke, Einrichtung der Anzeige mit Bedienelementen (Titel-Modus), ohne Bedienelemente (Ohne-TitelModus) und Vollbildmodus (TV-Modus). Filme: Hier können die Einstellungen für die Verzeichnisse zur Aufnahme und der Pufferdatei für die Pausefunktion vorgenommen werden. Standbild: Hier können Sie die Größe von gespeicherten Standbildern einstellen. Menu-Schaltfläche Immer im Vordergrund Modus Verlangsamt abspielen (Zeitlupe) Wiederholung Klicken Sie mit der rechten Maustaste in das TV-Bild um die Bedienelemente auszublenden. Ein erneuter Klick stellt die Standardansicht wieder her. Standbild Seite 6 Sofortaufnahme (ein Klick) Beenden Wenn Sie den Button TV-Modus (Vollbild) anklicken, erscheint das Bild in voller Größe auf dem Monitor. Klicken Sie einmal die rechte Maustaste, um zum Fenstermodus zurückzukehren. Für den besten TV-Empfang in signalschwächeren Regionen verwenden Sie die WinTV-NOVA-TD und stellen die Antennen an einen geeigneten Platz. Wenn Sie mindestens einen Kanal empfangen können, rufen Sie den Kanalmanager auf und klicken auf Quellen und DVB-T Quelle, um den Signalstatus anzuzeigen. Pause (ein Klick) Ohne Titel Modus TV im Vollbild anzeigen Empfangs-Verbesserung mit WinTV-NOVA-TD (Diversity Modus) Fernsehen Seite 4 Seite 3 Wenn der Suchlauf nicht erfolgreich war, können Sie einen Kanal manuell hinzufügen, indem Sie den Kanalmanger und den Registerreiter Quellen aufrufen, DVB-T Quelle markieren und bei Kanalnummer die entsprechende Nummer eintragen und auf Sendereinstellung klicken. Kanallisten für Ihre Region finden Sie bei www.ueberall-tv.de. Falls erforderlich, positionieren Sie die Antenne z.B. in der Nähe eines Fensters, um die Empfangsstärke zu erhöhen. Klicken Sie auf die Pause-Schaltfläche in der WinTV-Applikation, um den Pause-Modus zu starten. Die Pause-Bedienleiste wird angezeigt. inweis: Sie können über die Option Custom Installation die Komponenten einzeln aus- oder abwählen, die installiert bzw. nicht installiert werden sollen. Die WinTV-Anwendungsprogramme werden nun installiert. Nachdem alle Komponenten installiert sind, erscheint die Meldung “Installation abgeschlossen”. Klicken Sie auf OK, um den Vorgang zu beenden. inweis: Wenn Sie den Stick beim nächsten Mal mit einem anderen USB-Anschluss verbinden, müssen die Treiber eventuell erneut geladen werden, jedoch ist es nicht erforderlich, die WinTV Software neu zu installieren. Seite 5 H Es erscheint nun ein blaues Fenster in dem der aktuelle Status der Treiberinstallation angezeigt wird. H Einen Kanal manuell hinzufügen Seite 9 Fahren Sie nun mit einem Klick auf Step 2: Install WinTV fort, um die TV-Anwendung zu installieren. Legen Sie die WinTV Installations CD-ROM ein. Automatisch erscheint nun ein Fenster mit dem Hauppauge-Logo. Dual Tuner Modus (nur WinTV-NOVA-TD) Pause Nach Anschluss des WinTV Sticks erscheint die Meldung, dass eine neue Hardware gefunden wurde. Klicken Sie auf "Abbrechen". Seite 2 4. WinTV® Anwendung Rückspulen inweis: Bitte deaktivieren Sie Ihre Firewall- und AntiVirenSoftware während der Treiberinstallation. Verbinden Sie die eine Antenne mit dem IECConnector von WinTVNOVA-TD 2. Anschluss an den USB Port Seite 1 Verzögerungsanzeige H WinTV-NOVA-TD ©Hauppauge Computer Works, Inc. 2007 · QI-NOVA-T-STICK-V2.1-GER · 2007/09/010 Hauppauge Computer Works GmbH Krefelder Str. 669 D-41066 Mönchengladbach www.hauppauge.de Wenn diese beendet ist, klicken Sie auf die Schaltfläche (click to exit). 3. Installation der WinTV Treiber und Applikation 1. Anschließen der Antenne(n) Öffnet das Dateimenü. Die zuletzt aufgezeichnete Datei ist bereits markiert und wird im Feld Dateiname angezeigt. Hier können Sie: Seite 11 Seite 12 2. Durch einen Klick auf Open Client Tool gelangen Sie zum EPG Service-Fenster. Die Schaltflächen unterhalb der Statusanzeige haben folgende Funktionen: • Starten und Beenden des EPG Dienstes • Ändern der aktuellen Einstellungen • Öffnen der EPG-Hilfedatei • Beenden der EPG-Software 3. Zum Anschauen der Programmzeitschrift klicken Sie auf View EPG. Eine Webseite mit den Programmangaben wird angezeigt; zu Beginn führt die Anwendung einen Suchlauf zur Aktualisierung der EPGInformationen aus. Die benötigte Zeit zum Auslesen der Daten hängt von der Anzahl der DVB-T Kanäle ab, die Sie empfangen. Je mehr Kanäle Sie empfangen, desto länger dauert es, bis alle Daten ausgelesen sind. Dies kann mehrere Minuten in Anspruch nehmen. Wenn der Suchlauf beendet ist, sehen Sie die nnachfolgende Anzeige. 6. WinTV-Scheduler WinTV-Scheduler ermöglicht Ihnen, die Aufnahme von TV-Sendungen zeitlich zu programmieren. Nachdem Sie die gewünschten Sendungen eingetragen haben, kann WinTV-Scheduler beendet werden und WinTV wird automatisch zur angegebenen Zeit gestartet, der richtige Sender eingestellt und die Aufnahme begonnen. Den WinTV-Scheduler finden Sie im Startmenü unter Start / Programme / Hauppauge WinTV. Um einen Vorgang zu planen, klicken Sie im WinTV-Scheduler auf Hinzufügen. 4. Planen einer Aufnahme Zur Programmierung einer Aufnahme klicken Sie auf den Namen der Sendung, daraufhin werden weitere Informationen über diese Sendung angezeigt. Klicken Sie hier auf Schedule for recording. Wenn Sie den RecordKnopf drücken, programmiert der 7 Tage EPG die Aufnahme einer Sendung eines DVB-T-Kanals. Die geplante Aufnahme wird zum Windows Taskplaner hinzugefügt. H inweis: Bitte beachten Sie, dass Sie ein WindowsBenutzerkonto mit Passwort benötigen, um den Windows Taskplaner zu verwenden. Die geplanten Aufnahmen können über den WinTV-Scheduler eingesehen und geändert werden. Der Name der aufzuzeichnenden Datei wird standardmäßig mit [Titel der Sendung]_[Zeit]_[Datum].mpg benannt. WinTV-Scheduler benutzt den Taskplaner von Windows (Geplante Tasks), um WinTV zur gegebenen Zeit zu starten. WinTV-Scheduler erzeugt im Taskplaner einen Eintrag, um WinTV mit den benötigten Parametern (TV-Sender und Aufnahmedauer) zu starten. Zur angegebenen Zeit wird WinTV aufgerufen, die Aufnahme-Bedienleiste heruntergefahren und die Aufnahme gestartet. H inweis: Sie können die Wing-Einstellungen nur aufrufen, wenn Sie die optionale Transcoder-Software erworben haben. Weitere Informationen dazu finden Sie bei www.hauppauge.com/wing. Hinweise zu den Einstellungen für Wing finden Sie im Wing-Handbuch. Die folgenden Parameter müssen für jeden Vorgang gesetzt werden: ● Quellenauswahl: Wenn der Punkt bei WinTV gesetzt ist, wird WinTV zur angegebenen Zeit mit dem gewünschten Kanal gestartet. Mit der Einstellung Reminder können Sie eine Textdatei zur Erinnerung anzeigen lassen. ● Startzeit: Wählen Sie hier die gewünschte Zeit zum Beginn der Aufnahme. Standardmäßig ist drei Minuten nach der aktuellen Zeit eingestellt. Klicken Sie jeweils auf die Stunden- und Minutenanzeige um diese einzustellen. H inweis: Es kann vorkommen, dass die TV-Sendung etwas früher oder später gestartet wird, als die Programmzeitschrift angibt. Es dauert etwa 10 Sekunden, wenn bei der geplanten Aufnahme WinTV und die Aufnahmefunktion gestartet wird. Wählen Sie daher die Startzeit möglichst einige Minuten vor der angegebenen Zeit aus. ● ● ● Seite 13 ● Kanalauswahl: Wählen Sie einen Kanal aus der Senderliste. Aufnahmeoptionen: Markieren Sie die Option Aufnahmedatei, damit die Sendung zum gewünschten Zeitpunkt auf Festplatte aufgezeichnet wird. Im Feld rechts daneben können Sie den Dateinamen angeben. ● Aufnahme im Hintergrund: Diese Option ermöglicht eine Aufnahme, ohne dass die WinTV-Anwendung geöffnet ist. Wenn die Aufnahme im Hintergrund startet, erscheint ein roter Punkt unten rechts im Info-Bereich der Taskleiste. Sie können die Aufnahme durch einen Rechtsklick auf dieses Symbol beenden. Nachdem alle Parameter eingestellt sind, klicken Sie auf Speichern. Sie können weitere Aufnahmen hinzufügen. Wenn sie fertig sind, klikken Sie auf "x" zum Beenden. Die WinTV-Scheduler-Applikation braucht nicht geöffnet zu sein, damit WinTV-Scheduler funktioniert. Wenn WinTV nicht geöffnet ist, dauert es ca. 10 Sekunden, bis WinTV gestartet und die Aufnahme begonnen wird. ● 7. Fernbedienung für WinTV (nur bei einigen Modellen) Mit der Fernbedienung für WinTV können Sie die WinTV-Applikation bequem fernsteuern. Vor der Installation der Fernbedienung sollten Sie zuerst die WinTV-Hardware und Software installieren. Stellen Sie sicher, daß die WinTV-Applikation einwandfrei funktioniert, wenn Sie diese mit der Maus oder Tastatur bedienen, und daß im Fernbedienungs-Sender zwei frische Batterien des Typs AAA eingelegt sind. Wenn im WinTV-Setup die Option “Hauppauge WinTV Infrarot Fernbedienung installieren” markiert ist, wird zum Autostart-Ordner im Startemnü von Windows die Verknüpfung “AutoStart IR” hinzugefügt, so daß das Programm ir.exe bei jedem Start von Windows geladen wird. Wenn ir.exe geladen ist, wird im SystemTray von Windows ein kleines schwarzes Fernbedienungs-Symbol angezeigt. Der FernbedienungsEmpfänger ist beim WinTV-NOVA-T-Stick in den Stick integriert. Daher muss dieser so platziert werden, dass es kein Hindernis zwischen dem Stick und der Fernbedienung gibt. H inweis: Beachten Sie bitte, daß WinTV nur auf die Fernbedienung reagiert, wenn es das aktive Fenster ist. Falls WinTV nicht reagiert, drücken Sie auf der Fernbedienung zuerst die TV-Taste, um WinTV in den Vordergrund zu bringen. Seite 14 Power: WinTV beenden TV: WinTV starten; Vollbild-Modus ein / aus Videos: Keine Funktion Music: Keine Funktion Pictures: Keine Funktion Guide: Kurz-EPG Informationen anzeigen (nur bei DVB-T Sendern) Radio: Keine Funktion Pfeiltasten: Menü-Navigation im WinTV-Remote Menü und der Windows Taskliste OK: Menüauswahl bestätigen Back/Exit: Record/Pause/Vollbild-Modus verlassen; Aufnahme beenden Menu (i): Task-Umschaltmenü öffnen Vol: Lautstärke ändern Prev. Ch: Zuletzt gewählten Kanal einstellen Mute: Ton aus- / einschalten Ch: Nächstes / Vorheriges Programm wählen Aufnahme: Aufnahme starten Stop: Aufnahme beenden; Pause-Modus verlassen > (Abspielen): Wiedergabe starten <<: Rücklauf >>: Vorlauf Pause: Pause-Modus (Timeshift) aktivieren; Wiedergabe pausieren >| (Skip): Kanalvorschau ein-/ausschalten |< (Replay): Zuletzt gewählten Kanal einstellen 0-9: Kanal- oder Presetnummer eingeben Text (*): Videotextanwendung VTPlus starten Sub/CC (#): Keine Funktion Farbtaste ROT: WinTV starten; TV-Fenster in den Vordergrund holen Farbtaste GRÜN: WinTV beenden Farbtaste GELB: Keine Funktion Farbtaste BLAU: Schnappschuss machen H inweis: Wenn Sie Windows Media Center verwenden, sollten Sie die dazugehörige MCE-Fernbedienung verwenden. Wenn Sie keine MCE-Fernbedienung besitzen, können Sie auch die Hauppauge Fernbedienung verwenden. Diese ist jedoch nicht für Media-Center zertifiziert. Seite 17 Für die Funktion der WinTV-Software muss Windows XP mit Service Pack 2 oder Windows Vista installiert sein. Um bei Windows XP zur überprüfen, ob das Service Pack 2 installiert ist, wählen Sie in der Systemsteuerung das Symbol ‘System’. Auf der Registerkarte ‘Allgemein’ sollte unter ‘System’ das ‘Service Pack 2’ zu sehen sein. De-Installation von Treiber und Software Fehler in Windows Media Center: „Decoderfehler“ Die WinTV-Anwendungsprogramme können Sie in der Systemsteuerung über das Software-Symbol deinstallieren. Den WinTV-Treiber können Sie mit dem Tool hcwclear.exe deinstallieren, das Sie im Hauptverzeichnis der beiliegenden CD-ROM finden. Starten Sie hcwclear.exe per Doppelklick, wählen Sie die den gewünschten Deinstallations-Level und klicken Sie auf OK. Nachdem die Ausführung beendet ist, werden Sie aufgefordert, Windows neu zu starten. Falls Sie den WinTV-NOVA-T-Stick oder WinTV-NOVA-TD in der Windows Media Center Anwendung unter Windows XP Media Center Edition 2005 verwenden wollen, beachten Sie bitte, dass für die TVFunktion (und auch die DVD-Wiedergabe) in Media Center ein MPEG2-Software-Decoder benötigt wird. Wenn kein MPEG-2 SoftwareDecoder im System installiert ist, wird beim Versuch Live-TV darzustellen, die Meldung “Decoderfehler” angezeigt. Falls diese Meldung erscheint, ist es notwendig, einen geeigneten MPEG-2 SoftwareDecoder zu installieren. Im Gegensatz zu Windows XP Media Center Edition 2005 ist bei Windows Vista Home Premium und Windows Vista Ultimate bereits ein MPEG-2 Software-Decoder installiert. Überprüfung der Systemvoraussetzungen Ruckelnde TV-Darstellung oder es werden nicht alle Sender gefunden Ein zu schwaches TV-Signal führt bei digitalem Fernsehen zu ruckelnder oder nicht flüssiger TV-Wiedergabe. (Im Gegensatz dazu zeigt sich ein schwaches TV-Signal bei analogem Fernsehen durch schlechte Bildqualität). Bei einer Zimmerantenne genügt es in einigen Fällen, die Position der Antenne zu verändern, um bessere Empfangsergebnisse zu erzielen. Beachten Sie bitte, dass der WinTV-NOVA-T Stick und auch WinTVNOVA-TD eine aktive Mobil-Antenne nicht mit Spannung versorgen kann. Geeignete DVB-T Antennen sind deshalb passive Antennen und aktive Antennen mit eigener Stromversorgung. Antennen, die eine Spannungsversorgung durch den Receiver benötigen, sind nicht geeignet! In bestimmten Regionen kann allerdings eine Außen- oder Dachantenne erforderlich sein. Informieren Sie sich bitte über Ihre regionale DVB-T Empfangssituation, zum Beispiel im Internet bei unter http://www.ueberall-tv.de Beachten Sie bitte weiterhin, dass die Produkte WinTV-NOVA-T-Stick und WinTV-NOVA-TD lediglich zum Empfang des digitalen terrestrischen Fernsehens (DVB-T)geeignet sind, also Empfang des digitalen Fernsehens über eine Antenne. Der Kabelanschluss enthält keine DVB-T Sender, deshalb können bei Verbinden des Sticks mit einem Kabelanschluss keine Sender gefunden werden. Einen TV-Kanal manuell hinzufügen Falls Sie Sender vermissen, die über den automatisch Sendersuchlauf nicht gefunden wurden, können Sie für diese auch die Kanalnummer Seite 21 Anzeigeprobleme beim TV-Bild (z.B. kein Bild aber Ton, verzerrte Anzeige) Mit dem Tool Primary im Startmenü unter Programme / Hauppauge WinTV können Sie den Video-Anzeige-Modus der Grafikkarte konfigurieren. Das Programm hat folgende Optionen: 1. Allow VMR (Video Mixing Renderer): Dies ist die Standardeinstellung und für Windows XP Systeme geeignet. Die Option Either wählt je nach Konfiguration Ihres Systems VMR 7 oder VMR 9 aus. Wenn Sie stattdessen die Option VMR 9 aktivieren, lässt sich die Anzeigeperformance optimieren, Voraussetzung ist ein aktueller Grafiktreiber. 2. Allow Overlay: Wählen Sie diesen Modus, wenn Ihre Grafik Hardware-Video-Overlay unterstützt, jedoch ein Onboard-Grafikchip ist oder weniger Grafikspeicher besitzt. Das Videofenster kann mit dieser Einstellung auch bei Desktop-Auflösungen von 1024x768 oder höher den kompletten Bildschirm ausfüllen, jedoch sind keine Screenshots möglich. 3. Force Primary: Wählen Sie diesen Modus, wenn es im OverlayModus (Punkt 2) Anzeigeprobleme gibt oder nur ein Standbild angezeigt wird. Das Videofenster kann bei dieser Einstellung nur dann den kompletten Bildschirm ausfüllen, wenn die Desktop-Auflösung (Systemsteuerung / Anzeige / Einstellungen) maximal 800x600 Bildpunkte beträgt. Deshalb sollte in WinTV bei Pref / TV Mode die Option Auflösung ändern markiert sein. Seite 22 Seite 16 Seite 15 Tastenbelegung der Fernbedienung Tastenbelegung während der Aufnahme H inweis: Die meisten WinTV Funktionen und Fernbedienungs-Tasten sind während der Aufnahme deaktiviert. Aufnahme: bei mehrmaliger Verwendung dieser Taste können Sie ein Aufnahmelimit jeweils in Schritten mit 15 Minuten setzen (15 min, 30 min etc.). Wenn zwei Stunden erreicht sind, werden die Schritte in 30 Minuten weitergezählt (bis vier Std.). Nach vier Std. bewirkt ein erneutes Drücken der Taste, dass das Aufnahmelimit deaktiviert wird. Die Informationen werden im Aufnahmefenster angezeigt. Stop: Aufnahme beenden und Aufnahmefenster schließen (gleiche Fkt. wie "Back/Exit" Taste) || (Pause): Standbild des Videos (hat keine Auswirkung auf die Aufzeichnung). Während das Standbild angezeigt wird, läuft die Aufnahme im Hintergrund weiter. Es kann nicht vor- oder zurückgespult werden. Nach erneutem Drücken der Pause- oder AbspielenTaste wird wieder das aktuelle laufende TV-Bild angezeigt. Tastenbelegung während der Pause-Funktion (TimeShift) oder während dem Abspielen eines Videos Aufnahme: aktuellen Vorgang beenden und eine Aufnahme starten Stop: Pause-Modus oder Video beenden und Videorecorder-Ansicht schließen (gleiche Fkt. wie "Back/Exit" Taste) > (Abspielen): Aufzeichnung oder Pause-Puffer abspielen. Abspielenund Pause-Taste haben in diesem Modus die gleiche Funktion. << (Rücklauf): Rückwärts in 8-facher Geschwindigkeit abspielen. Erneutes Drücken dieser Taste bewirkt, dass das Video oder der Pause-Puffer wieder normal (vorwärts mit 1-facher Geschwindigkeit) abgespielt wird. >> (Vorlauf): Vorwärts in 2-facher Geschwindigkeit abspielen. Erneutes Drücken dieser Taste bewirkt, dass das Video oder der Pause-Puffer wieder normal (vorwärts mit 1-facher Geschwindigkeit) abgespielt wird. Pause: abwechselnd: TimeShift oder Video pausieren, von der pausierten Stelle an weiterschauen >| (Skip): 10 Sekunden weiterspringen (Betätigen Sie die Taste erneut oder halten Sie diese gedrückt um erneut in 10 Sekunden-Schritten weiterzuspringen). >| (Replay): 10 Sekunden zurückspringen (Betätigen Sie die Taste erneut oder halten Sie diese gedrückt um erneut in 10 SekundenSchritten zurückzuspringen). 0-9: Schnellauswahl (nur beim Abspielen eines Videos, nicht im Pause-Modus), Wählen Sie eine Ziffer um an eine bestimmte Position im Video direkt auszuwählen (1 -> 10% des Videos, 2 -> 20% usw.). Seite 18 manuell eingeben. Die Kanalnummern finden Sie für DVB-T bei www.ueberalltv.de. Klicken Sie in der WinTV-Anwendung auf Menü, Kanalmanager und dort auf den Button Quellen. Wählen Sie links DVB-T Quelle. Tragen Sie die Kanalnummer rechts oben in das Feld ein und klicken Sie auf Sendereinstellung. Wenn ein Signal gefunden wird, wird das Häkchen bei “Locked” gesetzt und die Programme, die auf dieser Frequenz liegen, aufgelistet. Bei Problemen Programmdauer: Stellen Sie die Aufnahmedauer mit den Pfeiltasten (in Schritten je 30 Min.) oder direkt über die Tastatur ein. Dies ändert die Anzeige bei Endzeit. Datum Start: Das aktuelle Datum ist die Vorgabe. Ändern Sie dieses, wenn Sie an einem anderen Tag aufzeichnen möchten. Datum Ende: Das aktuelle Datum ist die Vorgabe. Ändern Sie dieses, wenn Sie Aufnahmen für jeden Tag oder wöchentlich planen. Üblicherweise werden Programmzeiten für eine Sendung manchmal geändert, sodass eine auf mehrere Jahre eingestellte Zeit hier nicht sinnvoll ist. Seite 19 FCC Statement Radio Interference Statement: WinTV have been tested and found to comply with the limits for a Class B digital device, pursuant to part 15 of the FCC Rules. These limits are designed to provide reasonable protection against harmful interference in a residential installation. This equipment generates, uses, and can radiate radio frequency energy and cause harmful interference to radio communications. However, there is no guarantee that interference will not occur in a particular installation. If this equipment does cause harmful interference to radio or television reception, which can be determined by turning the equipment off and on, the user is encouraged to try to correct the interference by one or more of the following measures: ● reorient or relocate the receiving antenna. ● increase the separation between the equipment and receiver. ● connect the equipment into an outlet on a circuit different from that to which the receiver is connected. ● consult the dealer or an experienced radio/TV technician for help. FCC ID: H90WINTV CAUTION: Changes or modifications not expressly approved by the party responsible for compliance to the FCC Rules could void the user's authority to operate the equipment. CE Statement: This equipment has been tested and complies with EN 55013, EN 55020 and IEC 801-3 part 3 standards. Seite 23 8. Videotext-Empfang mit VTPlus Mit dem Programm VTPlus können Sie das Videotextangebot, das viele Sender ausstrahlen, auf professionelle Weise nutzen. Sie können Videotextseiten nicht nur betrachten, sondern auch abspeichern oder drucken, oder die darin enthaltenen Informationen exportieren, um sie anderen Windows-Applikationen zugänglich zu machen. Sie starten VTPlus mit einem Klick auf das VTPlus-Icon im Startmenü unter Start / Programme / Hauppauge WinTV. Beachten Sie bitte, dass VTPlus auf die Senderliste zugreift, die zuvor mit WinTV erstellt wurde. Es ist also notwending, vor dem ersten Start von VTPlus, einmal WinTV zu starten, und dort nach Sendern suchen zu lassen. H inweis: Der Videotextempfang mit VTPlus ist nur möglich, wenn keine andere Software auf die WinTV-Hardware zugreift. Vor dem Start von VTPlus sollten Sie deshalb die WinTVAnwendung beenden. 9. Benutzerhandbuch Das WinTV Benutzerhandbuch wird durch das WinTV-Setup auf Ihre Festplatte installiert. Hierin finden Sie unter anderem detailierte Informationen zur Benutzung der Anwendungen WinTV, VTPlus und 7Day-EPG (Elektronischer Programmführer). Für die Betrachtung des Handbuchs wird der Acrobat Reader benötigt. Falls Acrobat Reader auf Ihrem System nicht installiert ist, können Sie ihn aus dem Ordner \MANUAL\ACROBAT nachträglich von der CDROM installieren. Seite 20 Waste Electrical and Electronic Equipment (WEEE) Das Gerät darf nicht mit dem Siedlungsabfall (Hausmüll) entsorgt werden. Dieses Gerät ist entsprechend der europäischen Richtlinie 2002/96/EG über Elektro- und Elektronik-Altgeräte (Waste Electrical and Electronic Equipment - WEEE) gekennzeichnet. Die Richtlinie gibt den Rahmen für eine EU-weit gültige Rücknahme und Verwertung der Altgeräte vor. Für die Rückgabe lhres Altgeräts nutzen Sie bitte die lhnen zur Verfügung stehenden Rückgabe- und Sammelsysteme. Seite 24