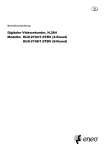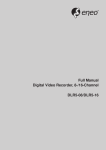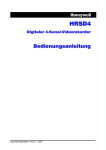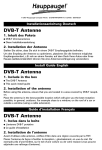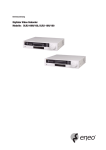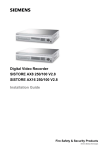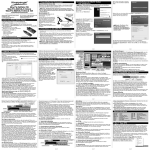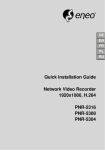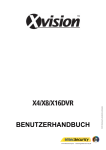Download Eneo DLR-2108 User guide
Transcript
Kurzanleitung Digitaler Videorekorder DLR-2104 DLR-2108 Über dieses Dokument Dieses Dokument enthält Information zur Installation und zum Betrieb des DVR. Lieferumfang Im Lieferumfang sind die folgenden Komponenten enthalten: Digitaler Videorekorder Netzteil und Netzkabel Kurzanleitung (dieses Dokument) Software CD (Bedienungsanleitung enthalten) Infrarot-Fernbedienung Hinweis Die technischen Daten können ohne vorherige Ankündigung geändert werden. Die hierin enthaltenen Informationen ist nur als Referenz zu verstehen. Die in diesem Produkt enthalten Software enthält Open Source Software. Sie können den entsprechenden vollständigen Source Code von uns erhalten. Weitere Informationen erhalten Sie im Open Source Leitfaden auf der Software-CD (OpenSourceGuide\OpenSourceGuide.pdf). In diesem Benutzerhandbuch werden die digitalen Videorekorder mit 4 und 8 Kanälen beschrieben. Die DVRs sind identisch. Eine Ausnahme bildet lediglich die Anzahl der Kameras und Alarme, die angeschlossen werden können, sowie die Anzahl der Kameras, die angezeigt werden können. Der Einfachheit halber wird in den Abbildungen und Beschreibungen in diesem Handbuch das Modell für 8 Kameras verwendet. Vorsicht VORSICHT GEFAHR EINES STROMSCHLAGS NICHT ÖFFNEN VORSICHT: UM DAS RISIKO EINES STROMSCHLAGS ZU VERRINGERN, ENTFERNEN SIE AUF KEINEN FALL DIE ABDECKUNG (BZW. RÜCKWAND). IM GERÄT BEFINDEN SICH KEINE TEILE, DIE VOM BENUTZER GEWARTET WERDEN KÖNNEN. ÜBERLASSEN SIE DIE WARTUNG QUALIFIZIERTEM FACHPERSONAL. Das Symbol „Blitz mit Pfeilspitze“ in einem gleichseitigen Dreieck warnt den Benutzer vor freiliegenden, Spannung führenden Teilen innerhalb des Gehäuses, bei deren Berührung die Gefahr eines elektrischen Schlags besteht. Das Ausrufungszeichen in einem gleichseitigen Dreieck weist den Benutzer auf wichtige Betriebs-und Wartungsanweisungen in der dem Gerät beiliegenden Dokumentation hin. 1 Wichtige Schutzmaßnahmen 1. Lesen Sie die Anweisungen Lesen Sie vor der Inbetriebnahme des Geräts die Sicherheits-und Bedienungsanweisungen durch. 2. Bewahren Sie die Anweisungen auf Die Sicherheits-und Bedienungsanweisungen sollten zum Nachschlagen aufbewahrt werden. 3. Reinigung Trennen Sie das Gerät vor der Reinigung vom Stromnetz. Verwenden Sie keine flüssigen Reinigungsmittel oder Sprays. Verwenden Sie zur Reinigung ein feuchtes, weiches Tuch. 4. Zusatzgeräte Verwenden Sie keine vom Hersteller nicht genehmigten Zusatzgeräte, da es dabei zu Bränden, Stromschlägen oder Verletzungen kommen kann. 5. Wasser und/oder Feuchtigkeit Verwenden Sie das Gerät nicht in Wassernähe, und vermeiden Sie jeglichen Kontakt des Geräts mit Wasser. 6. Zubehör Stellen Sie das Gerät nicht auf einen instabilen Wagen, Ständer oder Tisch. Das Gerät kann herabfallen, was zu schwerwiegenden Verletzungen und schwerwiegenden Beschädigungen des Geräts führen kann. Das Gerät auf dem fahrbaren Untersatz muss mit Vorsicht bewegt werden. Scharfe Bremsungen, übermäßige Kraftanwendung oder unebene Oberflächen können dazu führen, dass Gerät und fahrbarer Untersatz umkippen. Stellen Sie dieses Gerät nicht in geschlossenen Räumen auf. Es ist eine ausreichende Belüftung zu gewährleisten, um ein Ansteigen der Umgebungstemperatur zu verhindern, die zu Fehlfunktionen oder Feuergefahr führen kann. 7. Stromversorgung Das Gerät darf nur an die auf dem Kennzeichnungsetikett angegebene Stromversorgung angeschlossen werden. Wenden Sie sich an den Händler oder das örtliche Stromversorgungsunternehmen, wenn Sie sich über die vorhandene Stromversorgung nicht sicher sind. 8. Netzkabel Bevor das Gerät bewegt wird oder Wartungsarbeiten ausgeführt werden, müssen das Netzkabel und andere Anschlüsse getrennt werden. 9. Blitzschlag Trennen Sie das Gerät bei Gewittern oder wenn es längere Zeit nicht beaufsichtigt oder genutzt wird vom Stromnetz, und trennen Sie auch das angeschlossene Antennen-oder Kabelsystem. Dadurch wird eine Beschädigung des Geräts durch Blitzschlag und Überspannungen im Stromnetz verhindert. 10. Überlastung Überlasten Sie Steckdosen und Verlängerungskabel nicht, da dies zu Bränden und Stromschlägen führen kann. 11. Gegenstände und Flüssigkeiten Stecken Sie niemals irgendwelche Gegenstände durch die Öffnungen in das Gerät, da sie Stellen mit gefährlichen Spannungen berühren oder Bauteile kurzschließen und einen Brand oder Stromschlag verursachen können. Schütten Sie niemals Flüssigkeiten auf das Gerät. 12. Wartung Versuchen Sie niemals, das Gerät selbst zu warten. Überlassen Sie jegliche Wartung qualifiziertem Wartungspersonal. 13. Schäden, die eine Wartung erfordern Tritt eine der im Folgenden beschriebenen Situationen auf, trennen Sie das Gerät vom Stromnetz, und überlassen Sie die Wartung qualifiziertem Wartungspersonal: A. Bei einer Beschädigung des Netzkabels oder Netzsteckers. B. Wenn Flüssigkeiten oder Gegenstände in das Gerät eingedrungen sind. C. Wenn das Gerät Regen oder Wasser ausgesetzt war. D. Stellen Sie nur die Bedienelemente ein, die in der Bedienungsanweisung beschrieben werden, wenn das Gerät bei Befolgung der Bedienungsanweisungen nicht normal arbeitet, da eine falsche Einstellung anderer Bedienelemente zu Schäden führen kann und oft umfangreiche Arbeiten eines qualifizierten Technikers erforderlich macht, um den normalen Betrieb des Geräts wiederherzustellen. E. Wenn das Gerät fallen gelassen wurde oder das Gehäuse beschädigt ist. F. Wenn das Gerät eine deutliche Änderung der Leistungsdaten aufzeigt. 2 14. Ersatzteile Vergewissern Sie sich beim Einbau von Ersatzteilen, dass Wartungstechniker die vom Hersteller angegebenen Ersatzteile verwenden bzw. solche mit gleichen Eigenschaften wie das Originalteil. Nichtgenehmigte Austauschteile können zu Bränden, Stromschlägen oder anderen gefährlichen Situationen führen. 15. Sicherheitsüberprüfung Bitten Sie die Wartungstechniker nach Abschluss der Wartungsarbeiten oder der Reparatur sicherzustellen, dass sich das Gerät in einem einwandfreien Betriebszustand befindet. 16. Installation vor Ort Die Installation sollte von qualifiziertem Wartungspersonal durchgeführt werden und muss den örtlichen Bestimmungen entsprechen. 17. Richtige Batterien Vorsicht: Wird ein falscher Batterietyp eingesetzt, besteht Explosionsgefahr. Entsorgen Sie gebrauchte Batterien entsprechend den Anweisungen. 18. Tmra Umgebungstemperatur (Tmra) Die vom Hersteller empfohlene maximale Umgebungstemperatur (Tmra) für das Gerät muss angegeben werden, damit der Kunde und die Person, die die Installation durchführt, eine geeignete maximale Betriebsumgebung für das Gerät bestimmen können. Entsorgung WEEE (Elektromüll) Korrekte Entsorgung dieses Produkts (Anzuwenden in den Ländern der Europäischen Union und anderen europäischen Ländern mit einem separaten Sammelsystem) Die Kennzeichnung auf dem Produkt bzw. auf der dazugehörigen Literatur gibt an, dass es nach seiner Lebensdauer nicht zusammen mit dem normalen Haushaltsmüll entsorgt werden darf. Entsorgen Sie dieses Gerät bitte getrennt von anderen Abfällen, um der Umwelt bzw. der menschlichen Gesundheit nicht durch unkontrollierte Müllbeseitigung zu schaden. Recyceln Sie das Gerät, um die nachhaltige Wiederverwertung von stofflichen Ressourcen zu fördern. Private Nutzer sollten den Händler, bei dem das Produkt gekauft wurde, oder die zuständigen Behörden kontaktieren, um in Erfahrung zu bringen, wie sie das Gerät auf umweltfreundliche Weise recyceln können. Gewerbliche Nutzer sollten sich an Ihren Lieferanten wenden und die Bedingungen des Verkaufsvertrags konsultieren. Dieses Produkt darf nicht zusammen mit anderem Gewerbemüll entsorgt werden. 3 Technische Daten Video Signalformat Videoeingang Monitorausgänge Videoauflösung Aufnahme-gesch windigkeit Wiedergabe-gesch windigkeit NTSC oder PAL (Automatische Erkennung) BAS: 4/8 Eingänge, 1 Vp-p, mit autom. Abschluss, 75 Ohms HDMI: 1 HDMI VGA: 1 HDMI: 1920x1080, 1440x900, 1280x1024 VGA: 1920x1080, 1440x900, 1280x1024 Echtzeit: 240ips (NTSC), 200ips (PAL) @ D1 (8-Kanal-Modell) Echtzeit: 120ips (NTSC), 100ips (PAL) @ D1 (4-Kanal-Modell) Vollduplex: 240ips (NTSC), 200ips (PAL) @ CIF (8-Kanal-Modell) Vollduplex: 120ips (NTSC), 100ips (PAL) @ D1 (4-Kanal-Modell) Eingänge/Ausgänge Alarmeingang Alarmausgang Interner Summer Netzwerkkonnektivität Texteingabe 4/8 Anschlüsse, programmierbar als NC oder NO, 2,4V (NC) oder 0,3V (NO) Schwellenwert, 5VDC 1 Relaisausgang, Anschlussklemmblöcke, 1A@30VDC (NO) 80 dB bei 10 cm 10/100 Mbps, 1 Gbps Ethernet (RJ-45) POS-Schnittstelle, ATM-Schnittstelle Anschlüsse Videoeingang Monitorausgang Alarmeingang/-ausgang Ethernet-Anschluss serieller RS232-Anschluss serieller RS485-Anschluss IR-Anschluss USB-Anschluss BAS: 4/8 BNC HDMI: 1 HDMI VGA: 1 VGA Anschlussklemmblöcke RJ-45 Anschlussklemmblock mit 2 Anschlüssen Anschlussklemmblock mit 2 Anschlüssen 1 an der Fernbedienung 2 (USB 2.0) Speicher Hauptspeicher Sekundärer Speicher SATA-Festplattenlaufwerk USB-Festplattenlaufwerk oder Flashlaufwerk Allgemeines Abmessungen Gerätegewicht Versandgewicht Versandabmessungen Betriebstemperatur Betriebsluftfeuchtigkeit Stromversorgung Stromverbrauch Kompatibilität 4 265mm (B) x 52mm (H) x 191mm (T) 1,48kg 2,73kg 355mm (B) x 103mm (H) x 340mm (T) 5 °C bis 40 °C 0 % bis 90 % 12V , 2A (Netzteil: 100-240V~, 50/60Hz, 1,5A, 12V , 5A) Max. 25W FCC, CE Seiten Für Inhaltsverzeichnis Installation ........................................................................................................................................ 7 Videoeingäng ................................................................................................................................ 7 Alarmeingänge/Alarmausgang ..................................................................................................... 7 Schalter für Werkeinstellungen ..................................................................................................... 8 Videoausgang ............................................................................................................................... 8 Netzwerkanschluss ....................................................................................................................... 8 RS232 Anschluss ......................................................................................................................... 8 RS485 Anschluss ......................................................................................................................... 8 Netzkabelanschluss ...................................................................................................................... 9 Konfiguration .................................................................................................................................... 9 Bedienelemente und LEDs auf der Gerätevorderseite ................................................................. 9 Infrarot-Fernbedienung ............................................................................................................... 12 Einschalten des Geräts............................................................................................................... 14 Herunterfahren des Systems ...................................................................................................... 14 Ersteinrichtung ............................................................................................................................ 14 Konfigurationsassistent............................................................................................................... 15 Bedienung ...................................................................................................................................... 18 Liveüberwachung........................................................................................................................ 18 Durchsuchen von Videos ............................................................................................................ 19 Remote Program ............................................................................................................................ 21 WebGuard .................................................................................................................................. 21 iRAS............................................................................................................................................ 21 RAS Mobile ................................................................................................................................. 22 5 6 Installation Für die Installation des DVR benötigen Sie keine speziellen Werkzeuge. Angaben zu anderen zum System gehörenden Komponenten finden Sie in den jeweiligen Installationshandbüchern. Der DVR kann sowohl mit NTSC-als auch mit PAL-Geräten verwendet werden. HINWEIS: NTSC-und PAL-Geräte können nicht gleichzeitig verwendet werden. So ist es z.B. nicht möglich, eine PAL-Kamera mit einem NTSC-Monitor zu verwenden. < Rückseite des 8-Kanal-DVR > Videoeingäng Alarmeingänge/Alarmausgang RS485 Anschluss RS232 Anschluss Netzwerkanschluss Videoausgang Schalter für Werkeinstellungen Netzkabelanschluss Videoeingäng Verbinden Sie die Videoquellen und die VIDEO IN-BNC-Anschlüsse mithilfe von Koaxialkabeln. Alarmeingänge/Alarmausgang HINWEIS: Zum Anschließen eines Kabels an der Alarmsteckerleiste drücken Sie die Taste nach unten, führen den Draht in die Öffnung unterhalb der Taste ein und lassen die Taste wieder los. Ziehen Sie dann einmal vorsichtig am Draht, um zu überprüfen, ob er fest angeschlossen ist. Um den Draht wieder zu lösen, drücken Sie wieder die oben genannte Taste, ziehen den Draht heraus und lassen die Taste wieder los. Alarm 1 bis 8 (Alarmeingänge): Mithilfe externer Geräte können Sie dem DVR Signale geben, sodass er auf Ereignisse reagiert. So können Sie z. B. mechanische oder elektrische Schalter an die Alarm In-Anschlüsse (Alarmeingänge) und die GND-Anschlüsse (Masse) anschließen. Die Schwellenspannung elektrischer Schalter für NC (Ruhekontakt) liegt über 2,4V und für NO (Arbeitskontakt) unter 0,3V und sollte für wenigstens 0,5 Sekunden stabil sein, um erkannt zu werden. Der Spannungsbereich des Alarmeingangs reicht von 0V bis 5V. GND (Masse): Schließen Sie die Masse des Alarmeingangs und/oder Alarmausgangs an den GND-Anschluss an. HINWEIS: Alle mit GND gekennzeichneten Anschlüsse verfügen über eine gemeinsame Masse. 7 NO (Normal Offen): Schließen Sie das Gerät an die Anschlüsse COM und NO (Normal Offen) an. NO ist ein Relaisausgang, der um 1A bei 30V GS (NO) sinkt. RS485 Anschluss Der DVR kann remote über ein externes Gerät oder ein Steuersystem, z. B. eine Bedientastatur, gesteuert werden. Dabei werden im Halbduplexbetrieb Kommunikationssignale an den RS-485Anschluss gesendet. Der RS-485-Anschluss kann auch zur Steuerung von Schwenk-, Kipp-und Zoomkameras (PTZ; Pan=Schwenken, Tilt=Kippen, Zoom=Zoomen) verwendet werden. Verbinden Sie die Anschlüsse RX+/TX+ und RX-/TX- des Steuersystems mit den entsprechenden Anschlüssen + und – des DVR. RS232 Anschluss Für den Anschluss einer Fernbedienungstastatur ist das Gerät mit einem RS232-Anschluss ausgestattet. Außerdem können Sie PTZ-Kameras oder Texteingabegeräte an den RS232-Anschluss anschließen. Netzwerkanschluss Der DVR kann über den 10Mb/100Mb/1Gb-Ethernet-Anschluss in ein Netzwerk eingebunden werden. Schließen Sie ein Cat5-Kabel mit einer RJ-45-Buchse an den DVR-Anschluss an. Der DVR kann mit einem Computer in ein Netzwerk eingebunden werden, damit die Überwachung, Suche, Konfiguration und Softwareupgrades remote erfolgen können. ACHTUNG: Der Netzwerkstecker ist nicht geeignet für Verbindungen mit Kabeln oder Leitungen, die für den Freiluftbetrieb vorgesehen sind. Videoausgang HINWEIS: Schließen Sie den Monitor an, bevor der DVR hochgefahren wird, damit die Videos auf dem Monitor in derjenigen Auflösung angezeigt werden können, die Sie bei der Systemkonfiguration eingestellt haben. Wenn Sie sowohl den HDMI-als auch den VGA-monitorausgang verwenden möchten, sollte einer der beiden Monitore vor dem Starten des DVR und der andere Monitor nach dem Starten des DVR angeschlossen werden. Den VGA-Anschluss können Sie verwenden, um einen Standard Multi-Sync-Computermonitor als Ihren Hauptmonitor anzuschließen. Verwenden Sie das mit dem Monitor gelieferte Kabel zum Anschluss an den DVR. Mit dem mitgelieferten HDMI-Anschluss (High-Definition Multimedia Interface) können einen HDMI-Monitor als Ihren Hauptmonitor verwenden. Schalter für Werkeinstellungen Links vom HDMI-Anschluss befindet sich der Schalter für Werkseinstellungen. Dieser Schalter wird nur selten verwendet, um sämtliche vorgenommenen Einstellungen wieder auf die Werkseinstellungen zurückzusetzen. ACHTUNG: Bei Betätigung des Schalters gehen sämtliche von Ihnen vorgenommenen Einstellungen verloren. Um das Gerät auf die Werkeinstellungen zurückzusetzen benötigen Sie eine gerade gebogene Büroklammer: 1. Schalten Sie den DVR aus. 8 2. Schalten Sie ihn wieder ein. 3. Die LED-Anzeige an der Vorderseite blinkt, wenn der DVR initiiert wird. Wenn die LED-Anzeigen auf der Vorderseite blinken, drücken Sie mit der Spitze der gerade gebogenen Büroklammer in die nicht gekennzeichnete Öffnung links neben dem HDMI-Anschluss. 4. Halten Sie den Schalter gedrückt, bis der interne Summer des DVR zweimal ertönt. 5. Entfernen Sie die Büroklammer vom Schalter für Werkeinstellungen. Nun wurden alle Einstellungen des DVR auf die Werkeinstellungen zurückgesetzt. Netzkabelanschluss Verbinden Sie den Stecker des Adapters mit dem DVR, verbinden Sie dann das Netzkabel mit dem Adapter und der Steckdose. VORSICHT: VERLEGEN SIE NETZKABEL SO, DASS SIE KEINE STOLPERFALLEN DARSTELLEN. STELLEN SIE SICHER, DASS DAS NETZKABEL NIRGENDS EINGEKLEMMT IST ODER SICH AN MÖBELN ABNUTZEN KANN. VERLEGEN SIE NETZKABEL NIEMALS UNTER TEPPICHEN. DAS NETZKABEL ENTHÄLT EINEN ERDKONTAKT. NEHMEN SIE AM STECKER KEINE ÄNDERUNGEN VOR, WENN AN DER STECKDOSE KEIN ERDUNGSANSCHLUSS VORHANDEN IST. ÜBERLASTEN SIE DEN STROMKREIS NICHT, INDEM SIE ZU VIELE GERÄTE AN EINEM STROMKREIS ANSCHLIESSEN. Konfiguration Bedienelemente und LEDs auf der Gerätevorderseite < Gerätevorderseite des 8-Kanal-DVR > Kameratasten Pfeiltasten Taste PTZ/Zoom LED-Anzeige HDD LED-Anzeige Alarm Taste Wiedergabe/Pause Taste Menü Taste Panik Taste Suchen USB-Anschluss 9 HINWEIS: Es ist keine separate Alarm-Taste vorhanden. Wenn ein Alarm aktiviert ist, werden der Alarmausgang sowie der interne Summer durch Drücken einer beliebigen Taste an der Gerätevorderseite oder der Fernbedienung zurückgesetzt. Wenn Sie sich im Menü befinden oder das Gerät im PTZ-Modus ist, müssen Sie erst das Menü verlassen bzw. den PTZ-Modus beenden, um den Alarmausgang zurückzusetzen. Der Infrarotsensor des DVR befindet sich links neben der Festplatten-LED. Achten Sie darauf, dass der Sensor durch nichts blockiert wird, weil die Fernbedienung sonst nicht korrekt funktioniert. Wenn Sie drahtlose Kommunikationseinheiten (wie Wi-Fi oder Bluetooth) in der Nähe des DVR verwenden, funktioniert die Fernsteuerung möglicherweise nicht einwandfrei. Verwenden Sie die USB-Maus (nicht im Lieferumfang enthalten) zum Navigieren durch die Bildschirme und Menüs, wie Sie das vom Computer gewohnt sind. Kameratasten Durch Drücken der einzelnen Kameratasten wird die ausgewählte Kamera im Vollbildmodus angezeigt, und durch nochmaliges Drücken der Taste wird zwischen verschiedenen Anzeigeformaten umgeschaltet. Die folgenden Formate sind verfügbar: BIB, 2x2, 1+5, 1+7 und 3x3. Die Tasten werden auch zur Eingabe von Kennwörtern verwendet. Im PTZ-Modus wird der Bildschirm mit der Taste 1 vergrößert, mit der Taste 2 verkleinert, mit der Taste 3 der Nahfokus aktiviert, mit Taste 4 der Fernfokus. LED-Anzeige HDD Die LED-Anzeige HDD flackert, wenn der DVR Video auf der Festplatte aufnimmt oder sucht. LED-Anzeige Alarm Die LED-Anzeige Alarm leuchtet, wenn der Alarmausgang oder der interne Summer aktiviert sind. Pfeiltasten Mithilfe dieser Tasten navigieren Sie durch die Menüs und über die Benutzeroberfläche. Sie können Sie auch zum Ändern von Zahlen verwenden, indem Sie eine Zahl im Menü markieren und den Wert mit den Pfeil-nach-oben-und der Pfeil-nach-unten-Tasten erhöhen bzw. verringern. Die Pfeiltasten werden auch verwendet, um im PTZ-Modus die Schwenk- und Kippfunktion zu steuern. Wenn Sie sich im Format BIB befinden, wird durch Drücken der Pfeil-nach-unten- bzw. Pfeil-nach-oben-Tasten die Position des kleinen Bildschirms im bzw. gegen den Uhrzeigersinn gedreht, und durch Drücken der Pfeiltasten nach links und rechts können Sie die Bild-im-Bild-Fenstergröße ändern. Durch Drücken der Taste im Wiedergabemodus werden Videobilder im Schnellrücklauf wiedergegeben. Durch erneutes Drücken der Taste wechselt die und . Wenn Sie während der Wiedergabegeschwindigkeit in , drücken, werden die Videobilder im Schnellvorlauf Videowiedergabe die Taste wiedergegeben. Durch erneutes Drücken der Taste wechselt die und . Durch Drücken der Taste Wiedergabegeschwindigkeit von , im Pausenmodus wird zum nächsten Bild und durch Drücken der Taste zum vorherigen Bild gewechselt. Taste Wiedergabe/Pause im Liveüberwachungsmodus wird das aktuelle Durch Drücken der Taste Livebild eingefroren und auf dem Bildschirm das Symbol angezeigt. Durch im Wiedergabemodus wird die Bilder bei normaler Drücken der Taste Geschwindigkeit abgespielt oder die Wiedergabe von Video unterbrochen (Pause). Mithilfe der Taste wählen Sie ein markiertes Element aus bzw. bestätigen Sie eine Eingabe, die Sie während der Konfiguration vorgenommen haben. In den Multiview Formaten wird durch Drücken und Halten der Taste für drei Sekunden oder länger, der Cameo Modus aufgerufen und die Änderung des Bildschirm Layouts ermöglicht. 10 Taste Menu Durch Drücken der Taste MENU (Menü) rufen Sie den Bildschirm Schnellkonfiguration auf. Sie müssen den zugriffsberechtigten Benutzer und dass Kennwort eingeben, um auf die Konfiguration zuzugreifen. Durch Drücken dieser Taste schließen Sie das aktuelle Menü bzw. das Konfigurationsfenster. Durch Drücken der Taste im Wiedergabemodus wird das Menü Suche angezeigt. Wenn Sie die Taste im Liveüberwachungsmodus drei Sekunden oder länger gedrückt halten, werden der Reihe nach Livekanäle angezeigt. Taste PTZ/Zoom Durch Drücken der Taste PTZ/ZOOM im Liveüberwachungsmodus wird der Zoommodus geöffnet, und durch erneutes Drücken der Taste wird der Zoommodus geschlossen. Im Zoommodus wird ein Rechteck auf dem Bildschirm angezeigt. Das Rechteck zeigt den Bereich an, der vergrößert wird. Mit den Pfeiltasten können wird der innerhalb Sie das Rechteck verschieben. Durch Drücken der Taste des Rechtecks liegende Bereich vergrößert. Im Live-Überwachungsmodus wird durch Drücken und Halten der Taste für drei Sekunden oder länger der PTZ-Modus aufgerufen, und durch nochmaliges Drücken und Halten für drei Sekunden oder länger wird der PTZ-Modus wieder verlassen. Im PTZ-Modus können Sie durch Drücken der Pfeiltasten oder der Taste MENU entsprechend konfigurierte Kameras bedienen. Taste Panik Durch Drücken der Taste PANIC (Panik) starten Sie eine Panikaufnahme sämtlicher Kamerakanäle, während der das Symbol auf dem Bildschirm angezeigt wird. Drücken Sie die Taste erneut, um die Panikaufnahme anzuhalten. Taste Suchen Durch Drücken auf die Taste SEARCH (Suchen) öffnen Sie den Suchmodus, und durch erneutes Drücken der Taste schließen Sie den Suchmodus. Wenn Sie den Suchmodus schließen, wird das Video angehalten. Durch Drücken der Taste werden Videobilder im normaler Geschwindigkeit wiedergegeben. Wenn Sie die Taste im Suchmodus mehr als drei Minuten gedrückt halten, können Sie Videoclips kopieren. In einem der Mehrfachanzeigeformate wird durch Drücken dieser Taste der Triplex-Modus aktiviert. Der DVR unterstützt die Triplex-Funktion, d. h. das gleichzeitige Überwachen, Aufnehmen und Abspielen. 11 Infrarot-Fernbedienung Taste ID Kameratasten Taste Sequenz Taste Standbild Pfeiltasten Taste Menü Wiedergabetasten Taste Panik Taste Layout Taste Zoom Taste PTZ Eingabetaste Taste Alarm PTZ-Steuerungstasten Taste Clip Kopieren Taste Kalender Taste ID Wenn eine DVR-System-ID mit 0 festgelegt ist, wird die Fernbedienung diesen DVR ohne weitere Schritte steuern. Wenn die System-ID 1 bis 16 beträgt, müssen Sie die Taste ID drücken und dann die Zahlentasten (1 bis 16 (+10 und 6)), um diesen DVR zu steuern. Wenn die System-ID von zwei oder mehr DVR mit 0 festgelegt ist, werden diese DVR gleichzeitig auf die Steuerung über die Infrarot-Fernbedienung reagieren. Kameratasten Durch Drücken der einzelnen Kameratasten wird die ausgewählte Kamera im Vollbildmodus angezeigt. Die Tasten werden auch zur Eingabe von Kennwörtern verwendet. Taste Sequenz Wenn Sie im Liveüberwachungsmodus die Taste SEQUENCE (Sequenz) drücken, werden der Reihe nach Livekanäle angezeigt. Taste Standbild Durch Drücken der Taste FREEZE (Standbild) fertigen Sie ein Standbild des aktuellen Livebildschirms an. Pfeiltasten Mithilfe dieser Tasten navigieren Sie durch die Menüs und über die Benutzeroberfläche. Sie können diese Tasten auch zum Ändern von Zahlen verwenden, indem Sie eine Zahl im Menü markieren und den Wert mit den Pfeil-nach-oben-und der Pfeilnach-unten-Tasten erhöhen bzw. verringern. Die Pfeiltasten werden auch verwendet, um im PTZ-Modus die Schwenk-und Kippfunktion zu steuern. Wenn Sie sich im Format BIB befinden, wird durch Drücken der Pfeil-nach-unten-bzw. Pfeil-nach-oben-Tasten die Position des kleinen Bildschirms im bzw. gegen den Uhrzeigersinn gedreht. Durch Drücken der Pfeil-nach-links-bzw. Pfeil-nach-rechts-Taste im Liveüberwachungs-oder Suchmodus können Sie sich durch die Bildschirmseiten bewegen. Taste Menü Drücken Sie im Liveüberwachungs-und Suchmodus auf die Taste MENU (Menü), und die Menüsymbole werden am rechten Bildschirmrand angezeigt. Durch Drücken der Taste wird das Menü auch wieder ausgeblendet. Durch Drücken der Taste während der Menükonfiguration schließen Sie das aktuelle Menü bzw. Konfigurationsfenster. 12 Wiedergabetasten werden Videobilder im Schnellrücklauf Rücklauf: Durch Drücken der Taste wiedergegeben. Durch erneutes Drücken der Taste wechselt die , und . Wiedergabegeschwindigkeit in Wiedergabe/Pause: Durch Drücken der Taste können Sie Video in normaler Geschwindigkeit wiedergeben und bei nochmaligem Drücken der Taste während der Wiedergabe wird die Wiedergabe unterbrochen (Pause). Schnellvorlauf: Durch Drücken der Taste werden Videobilder im Schnellvorlauf wiedergegeben. Durch erneutes Drücken der Taste wechselt die und . Wiedergabegeschwindigkeit in , Ende: Durch Drücken auf die Taste wird die Wiedergabe angehalten und in den Modus Liveüberwachung gewechselt. Rücklauf: Wenn Sie im Pausenmodus die Taste drücken, wechselt das Gerät zum vorherigen Bild. Vorlauf: Wenn Sie im Pausenmodus die Taste drücken, wechselt das Gerät zum nächsten Bild. Durch Drücken einer der Wiedergabetasten im Liveüberwachungsmodus wird der Suchmodus geöffnet. Taste Panik Durch Drücken der Taste PANIC (Panik) starten Sie eine Panikaufnahme sämtlicher Kamerakanäle, während der das Symbol auf dem Bildschirm angezeigt wird. Drücken Sie die Taste erneut, um die Panikaufnahme anzuhalten. Taste Layout Durch Drücken der Taste LAYOUT wechseln Sie zwischen den verschiedenen Anzeigeformaten. Die folgenden Formate sind verfügbar: 3x3, 1+7, 1+5, 2x2 und BIB. Taste Zoom Drücken Sie die Taste ZOOM , um das aktuell auf dem Bildschirm angezeigte Bild zu vergrößern. Dabei wird vorübergehend ein BIB mit einem Rechteck angezeigt, womit der vergrößerte Bereich auf dem Bildschirm angezeigt wird. Sie können die Pfeiltasten benutzen, um das Rechteck in einen anderen Bereich zu bewegen. Taste PTZ Durch Drücken der Taste PTZ öffnen Sie den PTZ-Modus (zum Schwenken/Kippen/ Zoomen), über den Sie korrekt konfigurierte Kameras steuern können. Eingabetaste Mithilfe der Taste (Eingabe) wählen Sie ein markiertes Element aus bzw. bestätigen Sie eine Eingabe, die Sie während der Konfiguration vorgenommen haben. Diese Taste wird auch verwendet, um im Liveüberwachungs-oder Suchmodus den CameoModus zu öffnen. Taste Alarm Durch Drücken der Taste ALARM werden die Ausgänge des DVR (einschließlich interner Summer während eines Alarms) zurückgesetzt. PTZSteuerungstasten Im PTZ-Modus werden die PRESET -Tasten verwendet, um Voreinstellungen zu speichern und eine voreingestellte Ansicht zu laden, die ZOOM -Tasten werden für die Vergrößerung und Verkleinerung und die FOCUS -Tasten für Nahfokus und Fernfokus verwendet. Taste Clip Kopieren Wenn Sie die Taste BACK UP (Clip Kopieren) drücken, können Sie Videoclips kopieren. Taste Kalendar Durch Drücken der Taste CALENDAR (Kalender) im Wiedergabemodus wird die Kalendersuche angezeigt. 13 Einschalten des Geräts Durch Anschließen des Netzkabels an den DVR wird das Gerät eingeschaltet. Es dauert ca. 50 Sekunden, bis das Gerät startbereit ist. Herunterfahren des Systems Markieren Sie im Systemmenü Herunterfahren, und drücken Sie die Taste . Sie werden auf dem Bildschirm Herunterfahren aufgefordert, zu bestätigen, ob Sie das System wirklich herunterfahren wollen. Nachdem Sie Herunterfahren markiert und die Taste gedrückt haben, wird auf einem Bildschirm angezeigt, wann Sie das System ausschalten können. Ersteinrichtung Vor der Inbetriebnahme des DVR sollten Sie die Ersteinstellungen vornehmen. Dazu zählen z. B. Uhrzeit und Datum, Anzeigesprache, Kameraeinstellungen, Fernbedienung, Aufnahmemodus, Netzwerk-und Kennworteinstellungen. Für die Konfiguration des DVR stehen verschiedene Bildschirme und Fenster zur Verfügung. Drücken Sie die Taste MENU oder bewegen Sie den Mauszeiger auf den rechten Bildschirmrand und wählen Sie im Menü Liveüberwachung (Anmeldung), um die Konfigurationsbildschirme zu öffnen. Der Bildschirm Anmeldung wird angezeigt. Wählen Sie einen Benutzer aus und geben Sie das Kennwort durch Drücken der entsprechenden Kameratasten ein, und drücken . Es gibt kein Standardkennwort, wenn sich der Sie die Taste admin-Benutzer das erste Mal anmeldet. Wenn Sie das Kennwort nicht wissen, klicken Sie auf für Hilfe. Drücken Sie die Taste MENU auf der Vorderseite oder bewegen Sie den Mauszeiger auf den rechten Bildschirmrand und wählen Sie im Menü Liveüberwachung (Konfiguration), um den Konfigurationsbildschirm zu öffnen. System Aufnahme Ereignis Kamera Geräte Netzwerk Benachrichtigung Anzeige 14 System Aufnahme Ereignis Kamera Allgemein Allgemein Bewegung Allgemein Uhrzeit/Datum Zeitplan Alarm-Ein PTZ Benutzer Vorereignis Videoverlust Speicher Video Blind Systemereignis Text-Ein Geräte Netzwerk Benachrichtigung Anzeige Alarm-Aus Ferne Tastatur Allgemein LAN Callback E-mail OSD Hauptmonitor FEN SNS RTSP Zeitplan WebGuard VNC HINWEIS: Eine detailierte Beschreibung des System Setups finden Sie im Benutzerhandbuch auf der Software CD. Konfigurationsassistent Markieren Sie Assistent im Systemmenü → Allgemein, und drücken Sie die Taste . Der Bildschirm Assistent wird angezeigt. Der Assistent leitet Sie durch die Konfiguration des Systems für Grundeinstellungen. Wählen Sie entweder Schnellassistent oder Netzwerkassistent und wählen Sie die Schaltfläche Weiter, um den ausgewählten Assistenten zu starten. Wenn Sie den Schnellassistenten auswählen, wird der Assistent Schnellkonfiguration durch Auswählen von Weiter gestartet. 15 Konfiguration von Datum/Zeit Datum: Konfigurieren Sie das Systemdatum und wählen Sie das Datumsformat. Zeit: Konfigurieren Sie die Systemzeit und wählen Sie das Zeitformat. Zeitzone: Wählen Sie Ihre Zeitzone. Die Zeitzone kann aus der Übersicht ausgewählt werden. Sommerzeit verwenden: Wenn Sie das Feld auswählen, wird das System die Sommerzeit verwenden. Konfiguration Aufnahmemethode Wählen Sie den gewünschten Aufnahmemodus aus: – Aufnahme Bewegungsereignis (Empfohlen) – Endlosaufnahme und Aufnahme Bewegungsereignis – Endlosaufnahme Konfiguration Videoaufnahmequalität Wählen Sie das gewünschte Videoqualitätsprofil aus: – Profil höhere Videoqualität – Profil Standardaufnahme – Profil Priorität längere Aufnahmezeit Wählen Sie die Schaltfläche Beenden, um den Assistenten Schnellkonfiguration zu beenden, und wählen Sie die Schaltfläche Zu Netzwerkkonfiguration wechseln, um die Netzwerkkonfiguration zu starten. 16 Wenn Sie Zu Netzwerkkonfiguration wechseln ausgewählt haben, wählen Sie die Schaltfläche Weiter aus, um den Assistenten Netzwerkkonfiguration zu starten. Internetverbindung Wählen Sie aus, ob Ihr DVR mit dem Internet verbunden ist. LAN-Konfiguration Wählen Sie für Netzwerkkonfiguration zwischen Autom. Konfiguration und Manuelle Konfiguration aus, und wählen Sie die Schaltfläche Test, um die von Ihnen ausgewählte Netzwerkkonfiguration zu testen. Verwenden Sie DSL/PPPoE-Konfiguration: Durch Auswahl des Feldes können Sie ein DSLNetzwerk konfigurieren. Für die DSL-Verbindung ist die Eingabe der ID und eines Kennworts erforderlich. FEN-Konfiguration FEN-Name: Geben Sie den auf dem DVRNS (DVR-Namensdienst)-Server zu registrierenden DVR-Namen ein. Überprüfen Sie den eingegebenen FEN-Namen auf jeden Fall mithilfe von Test, andernfalls werden die FEN-Änderungen nicht gespeichert. 17 Wählen Sie die Schaltfläche Beenden, um den Konfigurationsassistenten zu beenden. Bedienung Liveüberwachung Durch Drücken der Taste MENU im Liveüberwachungsmodus wird das folgende Menü Liveüberwachung am rechten Bildschirmrand angezeigt. Durch nochmaliges Drücken der Taste MENU wird das Menü wieder ausgeblendet. Sie können durch die Menüs und Menüelemente navigieren, indem Sie die Pfeiltasten drücken. Anmeldung/Abmeldung Anzeige Vorherige Gruppe Nächste Gruppe Standbild Alarm Panik Sequenz Kameramenü Suchen Konfiguration Status Anmeldung/ Abmeldung Anzeige 18 Durch Wählen von wird das Anmeldefenster aufgerufen, und Sie werden aufgefordert, das Kennwort einzugeben, um sich beim System einzuloggen. Durch Wählen von erscheint das Abmeldefenster, dieses fordert Sie auf zu bestätigen, ob Sie den aktuellen Benutzer abmelden möchten oder nicht. Duch Auswählen von wird das Anzeige-Menü angezeigt. (Vollbild) und Auswahl der Kameranummertaste Vollbild: Durch Wählen von wird die ausgewählte Kamera als Vollbild angezeigt. oder PIP (Bild-im-Bild), 2x2, 1+5, 1+7, 3x3: Durch Auswahl von , , , werden die Kameras im ausgewählten Mehrfachanzeigemodus angezeigt. Kamera-OSD / Status-OSD: Durch Auswahl von Kamera-OSD oder Status-OSD wird das Kamera-OSD bzw. Status-OSD zwischen Ein und Aus umgeschaltet. Vorherige/ Nächste Gruppe Standbild Alarm Panik Sequenz Kameramenü Suchen Konfiguration Status Durch Wählen von oder wird die vorherige oder nächste Seite aufgerufen. Durch Wählen von friert das aktuelle Bild auf dem Bildschirm ein, bis Sie wieder wählen. Durch Wählen von während eines Alarms werden die Ausgänge des DVRs einschließlich des internen Summers zurückgesetzt. Durch Auswählen von wird eine Panikaufnahme aller Kameras gestartet und durch ein erneutes Auswählen wird die Panikaufnahme angehalten. Durch Wählen von werden die Kameras als Sequenz angezeigt und durch nochmaliges Wählen von wird der Sequenzmodus verlassen. Durch Wählen von wird das Kameramenü angezeigt. PTZ: Durch Wählen von PTZ und Auswahl der Kameranummer können Sie die ausgewählte Kamera steuern, sofern sie die Fähigkeiten zum Schwenken, Neigen und Zoomen besitzt. Zoom: Durch Wählen von Zoom und Auswahl der Kameranummer wird das aktuelle Bild der ausgewählten Kamera auf dem Bildschirm gezoomt. Farbsteuerung: Durch Wählen von Farbsteuerung und Auswahl der Kameranummer können Sie Helligkeit, Kontrast, Farbton und Farbsättigung für die ausgewählte Kamera einstellen. Gruppe bearbeiten: Durch Wählen von Gruppe bearbeiten wird der Active Cameo-Modus aufgerufen. Durch Wählen von wird das Suchmenü aufgerufen. Alle Kanäle: Durch Wählen von Alle Kanäle wird der Liveüberwachungsmodus verlassen und der Suchmodus aufgerufen. Triplex: Durch Wählen von Triplex startet der Triplex-Modus. Durch Wählen von wird die Hauptkonfigurationsseite aufgerufen. Durch Wählen von können Sie den Status des DVR Systems, der Eingänge und des Speichers kontrollieren. Durchsuchen von Videos Durch Drücken der Taste MENU im Liveüberwachungsmodus wird das folgende Suchmenü am rechten Bildschirmrand angezeigt. Durch ein erneutes Drücken der Taste MENU wird das Menü ausgeblendet. Mithilfe der Pfeiltasten können Sie durch die Menüs und Elemente navigieren. Suchen Gehe zu Lesezeichen Anzeige Vorherige Gruppe Nächste Gruppe Alarm Panik Kameramenü Exportieren Status Datenquelle Verlassen 19 Suchen Gehe zu Lesezeichen Anzeige Vorherige/ Nächste Gruppe Alarm Panik Kameramenü Exportieren Status Datenquelle Verlassen 20 Durch Wählen von wird das Suchmenü aufgerufen. Ereignisprotokoll suchen: Durch Wählen von Ereignisprotokoll suchen werden Videos anhand des Ereignisprotokolls ausgewählt. Suche Aufnahmetabelle: Durch Wählen von Suche Aufnahmetabelle wird mit einer Aufnahmetabelle ausgewählt. Bewegungssuche: Durch Wählen von Bewegungssuche warden Bewegungsereignisse ausgewählt. Text-Ein Suche: Durch Wählen von Text-Ein Suche warden TexteingangZeichenfolgen ausgewählt. Durch Wählen von wird das Gehe zu-Menü aufgerufen. Zum ersten wechseln: Durch Wählen von Zum ersten wechseln wird das erste aufgenommene Bild angezeigt. Zum letzten wechseln: Durch Wählen von Zum letzten wechseln wird das letzte aufgenommene Bild angezeigt. Gehe zu Datum/Uhrzeit: Durch Wählen von Gehe zu Datum/Uhrzeit können Sie Datum und Uhrzeit für die Suche nach Videos festlegen. Durch Wählen von wird der aktuelle Wiedergabepunkt zu der Lesezeichenliste hinzugefügt. Duch Auswählen von wird das Anzeige-Menü angezeigt. (Vollbild) und Auswahl der Kameranummertaste Vollbild: Durch Wählen von wird die ausgewählte Kamera als Vollbild angezeigt. oder werden die Kameras 2x2, 1+5, 1+7, 3x3: Durch Auswahl von , , im ausgewählten Mehrfachanzeigemodus angezeigt. Kamera-OSD / Status-OSD: Durch Auswahl von Kamera-OSD oder Status-OSD wird das Kamera-OSD bzw. Status-OSD zwischen Ein und Aus umgeschaltet. Durch Wählen von oder wird die vorherige oder nächste Seite aufgerufen. Durch Wählen von während eines Alarms werden die Ausgänge des DVRs einschließlich des internen Summers zurückgesetzt. Durch Wählen von wird auf allen Kameras die Notaufnahme gestartet, und durch nochmaliges Wählen von wird die Notaufnahme wieder gestoppt. Durch Wählen von wird das Kameramenü aufgerufen. Zoom: Durch Wählen von Zoom und Auswahl der Kameranummer wird das aktuell wiedergegebene Bild der ausgewählten Kamera auf dem Bildschirm gezoomt. Text-In Daten anzeigen/verbergen: Durch Wählen von Text-In anzeigen oder Text-In verbergen werden die Text-In-Daten auf dem Bildschirm angezeigt bzw. verborgen, wenn das Video mit Text-In-Daten aufgenommen wurde. Gruppe bearbeiten: Durch Wählen von Gruppe bearbeiten wird der Active Cameo-Modus aufgerufen. Durch Wählen von wird das Exportieren-Menü aufgerufen. A–B Clip kopieren: Durch Wählen von A–B Clip kopieren wird der Startpunkt der zu kopierenden Videosequenz festgelegt, und das Symbol erscheint in der linken unteren Ecke des Bildschirms. Durch nochmaliges Wählen von A–B Clip kopieren wird der Endpunkt der zu kopierenden Videosequenz festgelegt, und das Fenster Clip kopieren erscheint. Clip kopieren: Wählen Sie Clip kopieren, um das Fenster Clip kopieren aufzurufen, mit dem Sie die Daten für das Kopieren des Video-Clips eingeben können. Drucken: Durch Wählen von Drucken können Sie ein ausgewähltes Bild drucken. Durch Wählen von können Sie den Status des DVR Systems, der Eingänge und des Speichers kontrollieren. Durch Wählen von können Sie die zu durchsuchende Datenquelle auswählen. Durch Wählen von wird der Suchmodus verlassen und der Liveüberwachungsmodus aufgerufen. Remote Program WebGuard Mit WebGuard können Sie von fast überall mit dem Internet Explorer als Webbrowser auf einen fernen DVR zugreifen, Livevideobilder überwachen und Videoaufzeichnungen durchsuchen. Sarten Sie Internet Explorer auf Ihrem lokalen PC. Sie können das Programm WebGuard ausführen, indem Sie im Adressfeld die folgenden Informationen eingeben. – “http://IP address:port number” (Die IP-Adresse des DVR und die im Bildschirm Netzwerkkonfiguration festgelegte WebGuard-Portnummer (Registerkarte WebGuard)) – “http://DVRNS server address/DVR name” (die Adresse des DVRNS-Servers und der auf dem DVRNS-Server registrierte Name des DVR) – Oder, “http://www.dvronline.net” (Beim Anmelden ist die Eingabe der IP-Adresse des DVRs oder des DVR-Namens erforderlich) Wählen Sie einen der Modi WATCH (Webüberwachung) oder SEARCH (Websuche) aus. Nach der Eingabe von ID und PASSWORD und dem anschließenden Klicken auf [LOGIN] erfolgt die Anmeldung im ausgewählten Modus. Sie müssen die IP-Adresse des DVR in das Feld DVR ADDRESS eingeben, wenn Sie das Programm WebGuard durch Eingabe von http://www.dvronline.net ausführen. Durch Auswahl der Option „Use DVRNS“ (DVRNS verwenden) können Sie statt der IP-Adresse den DVR-Namen eingeben, der beim DVRNS-Server registriert wurde. Es ist erforderlich, die Adresse und die Portnummer des DVRNS-Servers während der SETUP-Einstellungen einzugeben, wenn die Option Use DVRNS (DVRNS verwenden) ausgewählt wird. Webüberwachung Websuche iRAS Das, für die Verwendung mit Remote Digitalen Video Rekordern ausgelegte, iRAS Programm ist ein integriertes Software Programm, welches System Management, Video Aufzeichnung und Bildwiedergabe für mehrere entfernte Standorte steuert. ACHTUNG: Deinstallieren Sie ggf. eine ältere Version der iRAS-Software, bevor Sie die neue Version installieren. Legen Sie die Installations-CD ein und installieren Sie iRAS-Software unter Beachtung der Anweisungen. 21 Nach der Installation der iRAS Software, starten Sie das iRAS Programm wie folgt: Gehen Sie in das Startemnü des PCs → Klicken Sie auf iRAS → Geben Sie die Login Daten ein. HINWEIS: Detailierte Anweisungen zur Bedienung der iRAS Software entnehmen Sie bitte der Bedienanleitung auf der Software-CD. RAS Mobile RAS Mobile ermöglicht Ihnen den Zugriff auf entfernte Standorte und Live Video Wiedergabe über mobile Geräte zu jeder Zeit von praktisch überall. ACHTUNG: Dieses Programm arbeitet mit großen Datenmengen. Sie müssen für jegliche Datengebühren aufkommen. Wenden Sie sich an den Kundendienst Ihres Betreibers, um z. B. einen unbegrenzten Daten-Pauschaltarif zu bestellen. Android-basierte mobile Geräte 1. Führen Sie die Anwendung Play Store (Google Play) auf dem Gerät aus. 2. Geben Sie RAS Mobile in das Suchfeld der Play Store (Google Play)-Anwendung ein. 3. Installieren Sie das Programm RAS Mobile und führen Sie das Programm aus. 22 4. Führen Sie das Programm RAS Mobile aus. Drücken Sie die Menütaste des Geräts, um das folgende Standardmenü anzuzeigen. New site (Neuer Standort): Zum Registrieren von DVR berühren. Delete site (Standort löschen): Tippen Sie hier zum Löschen eines DVRs. Dieses Menü ist nur verfügbar, wenn DVRs registriert sind. Settings (Einstellungen): Zum Bearbeiten der Einstellungen oder Überprüfen der Informationen über das Programm RAS Mobile berühren. 5. Berühren Sie die Schaltfläche New Site (Neuer Standort) und geben Sie die DVR-Informationen zum Registrieren des DVR ein. Description (Beschreibung): Geben Sie den DVR-Namen zur Verwendung im RAS Mobile-Programm ein. Use DVRNS (DVRNS verwenden): Wenn der DVR die DVRNS-Funktion verwendet, aktivieren Sie die Use DVRNS (DVRNS verwenden). Sie können die Informationen für den DVRNS-Server konfigurieren, indem Sie die Schaltfläche Settings (Einstellungen) im Standardmenü berühren. Address (Adresse), Watch Port (Watch-Port), Search Port (Search-Port): Geben Sie die IP-Adresse und portnummer des Watch-Programms auf dem DVR. Wenn der DVR die DVRNS-Funktion verwendet, überprüfen Sie, ob die option Use DVRNS (DVRNS verwenden) aktiviert ist, und geben Sie statt der IP-Adresse den DVR-Namen ein, der auf dem DVRNS-Server registriert ist. Der eingegebene DVR-Name sollte mit dem Namen übereinstimmen, den Sie bei der DVRNS-Konfiguration am entfernten DVR bestimmt haben. User ID (Benutzer-ID), Password (Kennwort): Geben Sie die Benutzer-ID und das Kennwort. Die Benutzer-ID und das Kennwort sollten mit der Benutzer-ID und dem Kennwort übereinstimmen, das Sie zum Anmelden beim DVR verwenden. 23 iOS-basierte mobile Geräte 1. Führen Sie die Anwendung App Store auf dem Gerät aus. 2. Geben Sie RAS Mobile I in das Suchfeld der App Store-Anwendung ein. 3. Installieren Sie das Programm RAS Mobile und führen Sie das Programm aus. 4. Berühren Sie die Schaltfläche und geben Sie die DVR-Informationen zum Registrieren der DVR ein. General (Allgemein): Geben Sie den DVR-Namen zur Verwendung im RAS Mobile I-Programm ein. Connection Info (Verbindung): Geben Sie die IP-Adresse und Portnummer des DVR ein. Wenn der DVR die DVRNS-Funktion verwendet, aktivieren Sie die DVRNS (DVRNS) und geben Sie den bei dem DVRNS-Server registrierten DVR Namen anstelle der IP-Adresse des DVR ein. Der eingegebene DVR-Name sollte mit dem Namen übereinstimmen, den Sie bei der DVRNS-Konfiguration am entfernten DVR bestimmt haben. Login Info (Anmeldung): Geben Sie die Benutzer-ID und das Kennwort. Die Benutzer-ID und das Kennwort sollten mit der Benutzer-ID und dem Kennwort übereinstimmen, das Sie zum Anmelden beim DVR verwenden. 24 V1.0 ® eneo ist eine eingetragene Marke der Videor E. Hartig GmbH Vertrieb ausschließlich über den Fachhandel. Videor E. Hartig GmbH Carl-Zeiss-Straße 8 · 63322 Rödermark, Deutschland Tel. +49 (0) 6074 / 888-0 · Fax +49 (0) 6074 / 888-100 www.videor.com www.eneo-security.com Technische Änderungen vorbehalten. © Copyright by Videor E. Hartig GmbH 09/2013 Quick User Guide Digital Video Recorder DLR-2104 DLR-2108 About This Document This document contains instructions for DVR configuration and operation. Package Contents The package contains the following: Digital Video Recorder Power Adaptor and Power Cord Quick User Guide (This Document) Software CD (User’s Manual included) Infrared Remote Control Notice Specifications are subject to change without prior notice. The information contained herein is to be considered for reference only. The software included in this product contains some Open Sources. You may obtain the complete corresponding source code from us. See the Open Source Guide on the software CD (OpenSourceGuide\OpenSourceGuide.pdf). This user guide covers the 4- and 8-channel digital video recorders. The DVRs are identical except for the number of cameras and alarms that can be connected and the number of cameras that can be displayed. For simplicity, the illustrations and descriptions in this document refer to the 8-camera model. Warning WARNING RISK OF ELECTRIC SHOCK DO NOT OPEN WARNING: TO REDUCE THE RISK OF ELECTRIC SHOCK, DO NOT REMOVE COVER (OR BACK). NO USER-SERVICEABLE PARTS INSIDE. REFER SERVICING TO QUALIFIED SERVICE PERSONNEL. The lightning flash with arrowhead symbol, within an equilateral triangle, is intended to alert the user to the presence of uninsulated "dangerous voltage" within the product’s enclosure that may be of sufficient magnitude to constitute a risk of electric shock. The exclamation point within an equilateral triangle is intended to alert the user to the presence of important operating and maintenance (servicing) instructions in the literature accompanying the appliance. 1 Important Safeguards 1. Read Instructions All the safety and operating instructions should be read before the appliance is operated. 2. Retain Instructions The safety and operating instructions should be retained for future reference. 3. Cleaning Unplug this equipment from the wall outlet before cleaning it. Do not use liquid aerosol cleaners. Use a damp soft cloth for cleaning. 4. Attachments Never add any attachments and/or equipment without the approval of the manufacturer as such additions may result in the risk of fire, electric shock or other personal injury. 5. Water and/or Moisture Do not use this equipment near water or in contact with water. 6. Placement and Accessories Do not place this equipment on an unstable cart, stand or table. The equipment may fall, causing serious injury to a child or adult, and serious damage to the equipment. This equipment and cart combination should be moved with care. Quick stops, excessive force, and uneven surfaces may cause the equipment and cart combination to overturn. Do not place this equipment on a closed space. Sufficient amount of ventilation air is necessary to avoid increase of ambient temperature which can cause improper operation or the risk of fire. 7. Power Sources This equipment should be operated only from the type of power source indicated on the marking label. If you are not sure of the type of power, please consult your equipment dealer or local power company. 8. Power Cords Operator or installer must remove power and TNT connections before handling the equipment. 9. Lightning For added protection for this equipment during a lightning storm, or when it is left unattended and unused for long periods of time, unplug it from the wall outlet and disconnect the antenna or cable system. This will prevent damage to the equipment due to lightning and power-line surges. 10. Overloading Do not overload wall outlets and extension cords as this can result in the risk of fire or electric shock. 11. Objects and Liquids Never push objects of any kind through openings of this equipment as they may touch dangerous voltage points or short out parts that could result in a fire or electric shock. Never spill liquid of any kind on the equipment. 12. Servicing Do not attempt to service this equipment yourself. Refer all servicing to qualified service personnel. 13. Damage requiring Service Unplug this equipment from the wall outlet and refer servicing to qualified service personnel under the following conditions: A. When the power-supply cord or the plug has been damaged. B. If liquid is spilled, or objects have fallen into the equipment. C. If the equipment has been exposed to rain or water. D. If the equipment does not operate normally by following the operating instructions, adjust only those controls that are covered by the operating instructions as an improper adjustment of other controls may result in damage and will often require extensive work by a qualified technician to restore the equipment to its normal operation. E. If the equipment has been dropped, or the cabinet damaged. F. When the equipment exhibits a distinct change in performance ─ this indicates a need for service. 2 14. Replacement Parts When replacement parts are required, be sure the service technician has used replacement parts specified by the manufacturer or that have the same characteristics as the original part. Unauthorized substitutions may result in fire, electric shock or other hazards. 15. Safety Check Upon completion of any service or repairs to this equipment, ask the service technician to perform safety checks to determine that the equipment is in proper operating condition. 16. Field Installation This installation should be made by a qualified service person and should conform to all local codes. 17. Correct Batteries Warning: Risk of explosion if battery is replaced by an incorrect type. Dispose of used batteries according to the instructions. 18. Tmra A manufacturer’s maximum recommended ambient temperature (Tmra) for the equipment must be specified so that the customer and installer may determine a suitable maximum operating environment for the equipment. Disposal WEEE (Waste Electrical & Electronic Equipment) Correct Disposal of This Product (Applicable in the European Union and other European countries with separate collection systems) This marking shown on the product or its literature, indicates that it should not be disposed with other household wastes at the end of its working life. To prevent possible harm to the environment or human health from uncontrolled waste disposal, please separate this from other types of wastes and recycle it responsibly to promote the sustainable reuse of material resources. Household users should contact either the retailer where they purchased this product, or their local government office, for details of where and how they can take this item for environmentally safe recycling. Business users should contact their supplier and check the terms and conditions of the purchase contract. This product should not be mixed with other commercial wastes for disposal. 3 Specifications Video Signal Format Video Input Monitor Outputs Video Resolution Record Speed Playback Speed NTSC or PAL (Auto Detect) Composite: 4/8 inputs, 1 Vp-p, auto-terminating, 75 Ohms HDMI: 1 HDMI VGA: 1 HDMI: 1920x1080, 1440x900, 1280x1024 VGA: 1920x1080, 1440x900, 1280x1024 Real-time: 240ips (NTSC), 200ips (PAL) @ D1 (8-ch Model) Real-time: 120ips (NTSC), 100ips (PAL) @ D1 (4-ch Model) Full Duplex: 240ips (NTSC), 200ips (PAL) @ CIF (8-ch Model) Full Duplex: 120ips (NTSC), 100ips (PAL) @ D1 (4-ch Model) Inputs/Outputs Alarm Input Alarm Output Internal Buzzer Network Connectivity Text Input 4/8 terminal, programmable as NC or NO, 2.4V (NC) or 0.3V (NO) threshold, 5VDC 1 relay output, terminal blocks, 1A@30VDC (NO) 80dB at 10cm 10/100Mbps, 1Gbps Ethernet (RJ-45) POS Interface, ATM Interface Connectors Video Input Monitor Output Alarm Input/Output Ethernet Port RS232 Serial Port RS485 Serial Port IR Port USB Port Composite: 4/8 BNC HDMI: 1 HDMI VGA: 1 VGA Terminal Blocks RJ-45 Two-connector terminal block Two-connector terminal block 1 Remote Control 2 (USB 2.0) Storage Primary Storage Secondary Storage SATA hard disk drive USB hard disk drive or flash drive General Dimensions Unit Weight Shipping Weight Shipping Dimensions Operating Temperature Operating Humidity Power Power Consumption Approvals 4 10.4" (W) x 2.0" (H) x 7.5" (D) (265mm x 52mm x 191mm) 3.3 lbs. (1.48kg) 6.0 lbs. (2.73kg) 14.0" (W) x 4.1" (H) x 13.4" (D) (355mm x 103mm x 340mm) 41°F to 104°F (5°C to 40°C) 0% to 90% 12V , 2A (Adaptor: 100-240V~, 50/60Hz, 1.5A, 12V , 5A) Max. 25W FCC, CE Table of Contents Installation ........................................................................................................................................ 7 Video Input.................................................................................................................................... 7 Alarm Input/Output........................................................................................................................ 7 RS485 Port ................................................................................................................................... 8 RS232 Port ................................................................................................................................... 8 Network Port ................................................................................................................................. 8 Video Out ...................................................................................................................................... 8 Factory Reset Switch .................................................................................................................... 8 Power Cord Connector ................................................................................................................. 9 Configuration .................................................................................................................................... 9 Front Panel Buttons and LEDs ..................................................................................................... 9 IR Remote Control ...................................................................................................................... 11 Turning on the Power ................................................................................................................. 12 Shutting down the System .......................................................................................................... 12 Initial Unit Setup.......................................................................................................................... 13 Setup Wizard .............................................................................................................................. 14 Operation ........................................................................................................................................ 17 Live Monitoring ........................................................................................................................... 17 Searching Video ......................................................................................................................... 18 Remote Program ............................................................................................................................ 20 WebGuard .................................................................................................................................. 20 iRAS............................................................................................................................................ 21 RAS Mobile ................................................................................................................................. 22 5 6 Installation No special tools are required to install the DVR. Refer to the installation manuals for the other items that make up part of your system. Your DVR can be used with either NTSC or PAL equipment. NOTE: You cannot mix NTSC and PAL equipment. For example you cannot use a PAL camera and an NTSC monitor. < 8-Channel DVR rear panel > Video Input Alarm Input/Output Network Port Video Out Power Cord Connector RS485 Port RS232 Port Factory Reset Switch Video Input Connect the coaxial cables from the video sources to the BNC Video In connectors. Alarm Input/Output NOTE: To make connections on the Alarm Connector Strip, press and hold the button and insert the wire in the hole below the button. After releasing the button, tug gently on the wire to make certain it is connected. To disconnect a wire, press and hold the button above the wire and pull out the wire. Alarm In 1 to 8: You can use external devices to signal the DVR to react to events. Mechanical or electrical switches can be wired to the Alarm In and GND (Ground) connectors. The threshold voltage of electrical switches for NC (Normally Closed) is above 2.4V and for NO (Normally Open) is below 0.3V, and should be stable at least 0.5 seconds to be detected. The voltage range of alarm input is from 0V to 5V. GND (Ground): Connect the ground side of the Alarm input and/or alarm output to the GND connector. NOTE: All the connectors marked GND are common. NO (Normally Open): Connect the device to the COM and NO (Normally Open) connector. NO is a relay output which sinks 1A@30VDC. 7 RS485 Port The DVR can be controlled remotely by an external device or control system, such as a control keyboard, using RS485 half-duplex serial communications signals. The RS485 connector can also be used to control PTZ (pan, tilt, zoom) cameras. Connect RX+/TX+ and RX-/TX- of the control system to the + and – (respectively) of the DVR. RS232 Port An RS232 port is provided to connect remote control devices such as a control keyboard. PTZ cameras or text-in devices can also be connected to the RS232 port. Network Port The DVR can be networked using the 10Mb/100Mb/1Gb Ethernet connector. Connect a Cat5 cable with an RJ-45 jack to the DVR connector. The DVR can be networked with a computer for remote monitoring, searching, configuration and software upgrades. CAUTION: The network connector is not designed to be connected directly with cable or wire intended for outdoor use. Video Out NOTE: Connect the monitor before the DVR boots so that video can be displayed on the monitor with the resolution you have set during system setup. If you want to use both the HDMI and VGA Monitor connectors, one of the monitors should be connected before the DVR boots, and the other monitor should be connected after the DVR boots. A VGA connector is provided so that you can use a standard, multi-sync computer monitor as your main monitor. Use the cable supplied with your monitor to connect it to the DVR. An HDMI (High-Definition Multimedia Interface) connector is provided so that you can use an HDMI monitor as your main monitor. Factory Reset Switch The DVR has a Factory Reset switch to the left of the HDMI connector on the rear panel. This switch will only be used on the rare occasions that you want to return all the settings to the original factory settings. CAUTION: When using the Factory Reset, you will lose any settings you have saved. To reset the unit, you will need a straightened paperclip: 1. Turn the DVR off. 2. Turn it on again. 3. While the DVR is initializing, the front panel LEDs will blink. When the front panel LEDs blink, poke the straightened paperclip into the unlabeled hole to the left of the HDMI connector. 4. Hold the switch until the DVR’s internal buzzer sounds twice. 5. Release the reset switch. All of the DVR’s settings are now at the original settings it had when it left the factory. 8 Power Cord Connector Connect the connector of the adaptor to the DVR, and connect the AC power cord to the adaptor and then to the wall outlet. WARNING: ROUTE POWER CORDS SO THAT THEY ARE NOT A TRIPPING HAZARD. MAKE CERTAIN THE POWER CORD WILL NOT BE PINCHED OR ABRADED BY FURNITURE. DO NOT INSTALL POWER CORDS UNDER RUGS OR CARPET. THE POWER CORD HAS A GROUNDING PIN. IF YOUR POWER OUTLET DOES NOT HAVE A GROUNDING PIN RECEPTACLE, DO NOT MODIFY THE PLUG. DO NOT OVERLOAD THE CIRCUIT BY PLUGGING TOO MANY DEVICES IN TO ONE CIRCUIT. Configuration Front Panel Buttons and LEDs < 8-Channel DVR front panel > Camera Buttons Play/Pause Button Search Button NOTE: HDD LED Menu Button USB Connector Alarm LED PTZ/Zoom Button Arrow Buttons Panic Button A separate Alarm button on the front panel is not provided. Pressing any button on the front panel resets alarm output including the internal buzzer when the alarm is activated. However, when you are in the menu or PTZ mode, you have to exit the menu or PTZ mode first to reset alarm output. The infrared sensor on the DVR is just to the left of the HDD LED. Make certain that nothing blocks the sensor, or the remote control will not function properly. When you use wireless communication devices (such as Wi-Fi or Bluetooth) near the DVR, the remote control might not function properly. You can also use a USB mouse (not supplied) to navigate through the screens and menus much like you would on a computer. Camera Buttons Pressing the individual camera buttons will cause the selected camera to display full screen, and pressing the button again toggles between different display formats. The available formats are: PIP, 2x2, 1+5, 1+7 and 3x3. Buttons are also used to enter passwords. In the PTZ mode, pressing the button 1 zooms in the screen and the button 2 zooms out the screen, and pressing the button 3 focuses near and button 4 focuses far. HDD LED The HDD LED flickers when the DVR is recording or searching video on the hard disk drive. 9 Alarm LED The Alarm LED is lit when alarm output or internal buzzer is activated. Arrow Buttons These buttons are used to navigate through menus and GUI. You can also use them to change numbers by highlighting a number in the menu and using the Up and Down arrow buttons to increase or decrease the number’s value. These buttons are also used to control Pan and Tilt when in the PTZ mode. When in the PIP display format, pressing the Up and Down arrow buttons moves the position of the small screen counter-clockwise and clockwise, and pressing the Left and Right buttons changes the PIP screen size. In the playback mode, pressing the button plays video backward at high speed. and . Pressing Pressing the button again toggles the playback speed from , button plays video forward at high speed. Pressing the button again toggles the the and . When in the pause mode, pressing the playback speed from , button moves to the next image and pressing the button moves to the previous image. Play/Pause Button button freezes the current screen and the In the live monitoring mode, pressing the screen displays icon. When in the playback mode, pressing the button plays back images at regular speed or pauses playing video. Pressing the button selects a highlighted item or completes an entry that you have made during system setup. When in one of the multi-view formats, pressing and holding the button for three seconds or longer enters the cameo mode and allows you to change the screen layout. Menu Button In the Live Monitoring mode and Search mode, pressing the MENU button displays the menu icons on the right edge of the screen. Pressing the button again hides the menu icons. During menu setup, pressing the button closes the current menu or setup dialog box. When in the live mode, pressing and holding the button for three seconds or longer displays live channels sequentially. PTZ/Zoom Button In the live monitoring mode, pressing the PTZ/ZOOM button enters the zoom mode, and pressing the button again exits the zoom mode. When in the zoom mode, a rectangle displays on the screen. A rectangle shows the area that will be enlarged. You can move button enlarges the area the rectangle around using the arrow buttons. Pressing the in rectangle. In the live monitoring mode, pressing and holding the button for three seconds or longer enters the PTZ mode, and pressing and holding the button again for three seconds or longer exits the PTZ mode. When in the PTZ mode, pressing the arrow buttons or MENU button allows you to control properly configured cameras. Panic Button Pressing the PANIC button starts panic recoding of all camera channels, and displays on the screen. Pressing the button again will stop panic recording. Search Button Pressing the SEARCH button enters the search mode, and pressing the button again exits the search mode. When entering the search mode, video is paused. Pressing the button plays back video at regular speed. In the Search mode, pressing and holding the button for three seconds or longer allows you to copy video clips. When in one of the multi-view formats, pressing this button enters the Triplex mode. The DVR supports the Triplex function: monitoring, recording and playing back at the same time. 10 IR Remote Control ID Button Camera Buttons Sequence Button Freeze Button Arrow Buttons Menu Button Playback Buttons Panic Button Layout Button Zoom Button PTZ Button Enter Button Alarm Button PTZ Control Buttons Back Up Button Calendar Button ID Button If a DVR System ID is set to 0, the infrared remote control will control that DVR without any additional operations. If the system ID is 1 to 16, you must to press the ID button and then press the number button (1 to 16 (+10 & 6)) in order to control that DVR. If the System ID of two or more DVRs is set to 0, those DVRs will react to the infrared remote control at the same time. Camera Buttons Pressing the individual camera buttons will cause the selected camera to display full screen. Buttons are also used to enter passwords. Sequence Button When in the Live Monitoring mode, pressing the SEQUENCE button displays live channels sequentially. Freeze Button Pressing the FREEZE button freezes the current live screen. Arrow Buttons These buttons are used to navigate through menus and GUI. You can also use them to change numbers by highlighting a number in the menu and using the Up and Down arrow buttons to increase or decrease the number’s value. These buttons are also used to control Pan and Tilt when in the PTZ mode. When in the PIP display format, pressing the Up and Down arrow buttons moves the position of the small screen counter-clockwise and clockwise. Pressing the Left and Right buttons moves through screen pages in the Live Monitoring mode and Search mode. Menu Button In the Live Monitoring mode and Search mode, pressing the MENU button displays the menu icons on the right edge of the screen. Pressing the button again hides the menu icons. During menu setup, pressing the button closes the current menu or setup dialog box. 11 Playback Buttons button plays video backward at high speed. Pressing the button Rewind: Pressing the , and . again toggles the playback speed from Play/Pause: Pressing the button plays back video at regular speed and pressing the button again pauses video. Fast Forward: Pressing the button plays video forward at high speed. Pressing the and . button again toggles the playback speed from , Stop: Pressing the button stops playback and enters the Live Monitoring mode. Backward: When in the pause mode, pressing the button moves to the previous image. Forward: When in the pause mode, pressing the button moves to the next image. In the Live Monitoring mode, pressing any playback button enters to the Search mode. Panic Button Pressing the PANIC button starts panic recoding of all camera channels, and displays on the screen. Pressing the button again will stop panic recording. Layout Button Pressing the LAYOUT button toggles between different display formats. The available formats are: PIP, 2x2, 1+5, 1+7 and 3x3. Zoom Button Pressing the ZOOM button zooms the current image on the screen. A PIP with a rectangle temporarily displays showing what area of the screen has been enlarged. You can use the arrow buttons to move the rectangle to another area. PTZ Button Pressing the PTZ button enters the PTZ (Pan/Tilt/Zoom) mode which allows you to control properly configured cameras. Enter Button The button selects a highlighted item or completes an entry that you have made during system setup. This button is also used to enter the Cameo mode in the Live Monitoring mode or Search mode. Alarm Button Pressing the ALARM button resets the DVR’s outputs including the internal buzzer during an alarm. PTZ Control Buttons While in the PTZ mode, the PRESET buttons are used to save Presets and load a Preset View, the ZOOM buttons are used to Zoom In and Zoom Out, and the FOCUS buttons are used for Near Focus and Far Focus. Back Up Button Pressing the BACK UP button allows you to copy video clips. Calendar Button In the search mode, pressing the CALENDAR button displays the Calendar Search screen. Turning on the Power Connecting the power cord to the DVR turns on the unit. The unit takes approximately 50 seconds to initialize. Shutting down the System Select the System menu → General → System Shutdown and press the button. The Shutdown screen displays asking you to confirm whether or not you want to shut the system down. After selecting Shutdown in the screen and pressing the button, a screen will appear telling you when it is safe to disconnect power. 12 Initial Unit Setup Before using your DVR for the first time, you will want to establish the initial settings. This includes items such as time and date, display language, camera, remote control, record mode, network and password. Your DVR can be set up using various screens and dialog boxes. Press the MENU button or move the mouse pointer on the right edge of the screen and then select the Live Monitoring menu to enter the setup screens. The Login screen appears. (Login) in Select a User and enter the password by pressing the appropriate button. combination of Camera number buttons and then the There is no default password when logging in the admin user for the first time. If you do not know the password, click the button for guidance. Press the MENU button or move the mouse pointer on the right edge of the screen and then select the Live Monitoring menu. (Setup) in System Record Event Camera Device Network Notification Display System Setup Record Setup Event Setup Camera Setup General General Motion General Date/Time Schedule Alarm-In PTZ User Pre-Event Video Loss Storage System Event Video Blind Text-In Device Setup Network Setup Notification Setup Alarm-Out General Callback OSD Remote Control LAN Mail Main Monitor FEN SNS RTSP Schedule Display Setup WebGuard VNC NOTE: For detailed descriptions of the system setup, refer to the User’s Manual on the software CD. 13 Setup Wizard Select the System menu → General → Wizard and press the button. The Wizard setup screen appears. The Wizard setup guides you through configuring the system for basic operation. Select either Quick wizard or Network wizard and select the Next button to start the selected setup wizard. If you selected the Quick wizard, selecting the Next button starts the Quick Setup Wizard. Date/Time Setup Date: Set the system date and select the date format. Time: Set the system time and select the time format. Time Zone: Select your time zone. The Time Zone can be selected on the map. Use Daylight Saving Time: Selecting the box sets the system to use daylight saving time. 14 Record Method Setup Select the desired recording mode from: – Motion Event Record (Recommended) – Continuous & Motion Event Record – Continuous Record Record Video Quality Setup Select the desired video quality profile from: – Higher Video Quality Priority Profile – Standard Recording Profile – Longer Recording Time Priority Profile Select the Finish button to finish the Quick Setup Wizard and select the Go to Network Setup button to start the Network Setup. If you selected the Go to Network Setup, select the Next button to start the Network Setup Wizard. 15 Internet Connection Select whether or not your DVR is connected to the Internet. LAN Setup Select between Auto Configuration and Manual Configuration for network configuration, and then select the Test button to test the network configuration you selected. Use DSL/PPPoE Setup: Selecting the box allows you to set up the DSL network. Entering the ID and password for DSL connection is required. FEN Setup FEN Name: Enter the DVR name to be registered on the DVRNS (DVR Name Service) server. The FEN Name you entered should be checked by selecting Test, otherwise the FEN changes will not be saved. Select the Finish button to finish the Setup Wizard. 16 Operation Live Monitoring While in the live monitoring mode, pressing the MENU button displays the following Live Monitoring menu on the right edge of the screen. Pressing the MENU button again hides the menu. You can navigate through menus and items by pressing the arrow buttons. Login/Logout Display Previous Group Next Group Freeze Alarm Panic Sequence Camera Menu Search Setup Status Login/Logout Display Previous/Next Group Freeze Alarm Panic Sequence Selecting accesses the Login screen, and you will be asked to select a User and enter the password to log into the system. Selecting displays the Logout screen asking you to confirm whether or not you want to log out the current user. Selecting displays the Display Menu. and choosing the camera number button displays the selected Full Screen: Selecting camera full screen. or displays the cameras in PIP, 2x2, 1+5, 1+7, 3x3: Selecting , , , the selected multiview screen mode. Camera/Status OSD: Selecting Camera OSD or Status OSD toggles Camera OSD or Status OSD On and Off. Selecting or moves to the previous or next page. Selecting will freeze the current image on the screen until you select again. Selecting resets the DVR’s outputs including the internal buzzer during an alarm. Selecting starts panic recording of all cameras, and selecting again stops panic recording. Selecting causes the cameras to display sequentially, and selecting again exits the Sequence mode. 17 Camera Menu Search Setup Status Selecting displays the Camera Menu. PTZ: Selecting PTZ and choosing the camera number allows you to control the selected camera as long as it has Pan, Tilt and Zoom capabilities. Zoom: Selecting Zoom and choosing the camera number zooms the current image of the selected camera on the screen. Color Control: Selecting Color Control and choosing the camera number allows you to control brightness, contrast, hue and saturation for each camera for the selected camera. Edit Group: Selecting Edit Group enters to the Active Cameo mode. Selecting displays the Search Menu. All Channels: Selecting All Channels exits the live monitoring mode and enters the search mode. Triplex: Selecting Triplex enters the Triplex mode. Selecting enters the Main Setup screen. Selecting will allow you to check the status of the DVR’s system, inputs and storage. Searching Video While in the search mode, pressing the MENU button displays the following Search menu on the right edge of the screen. Pressing the MENU button again hides the menu. You can navigate through menus and items by pressing the arrow buttons. Search Go To Bookmark Display Previous Group Next Group Alarm Panic Camera Menu Export Status Data Source Exit Search Go To Bookmark 18 Selecting displays the Search menu. Event Log Search: Selecting Event Log Search selects video from the event log. Record Table Search: Selecting Record Table Search selects using a recording table. Motion Search: Selecting Motion Search selects motion events. Text-In Search: Selecting Text-In Search selects text input strings. Selecting displays the Go to menu. Go to the First: Selecting Go to the First displays the first recorded image. Go to the Last: Selecting Go to the Last displays the last recorded image. Go to the Date/Time: Selecting Go to the Date/Time allows you to set the date and time you want to search for video. Selecting adds the current playback point to the bookmark list. Display Previous/Next Group Alarm Panic Camera Menu Export Status Data Source Exit Selecting displays the Display Menu. and choosing the camera number button displays the selected Full Screen: Selecting camera full screen. or displays the cameras in the selected 2x2, 1+5, 1+7, 3x3: Selecting , , multiview screen mode. Camera/Status OSD: Selecting Camera OSD or Status OSD toggles Camera OSD or Status OSD On and Off. Selecting or moves to the previous or next page. Selecting resets the DVR’s outputs including the internal buzzer during an alarm. Selecting starts panic recording of all cameras, and selecting again stops panic recording. Selecting displays the Camera Menu. Zoom: Selecting Zoom and choosing the camera number zooms the current playback image of the selected camera on the screen. Show/Hide Text-In: Selecting Show Text-In or Hide Text-In shows or hides the text-in data on the screen if the video was recorded with text-in data. Edit Group: Selecting Edit Group enters to the Active Cameo mode. Selecting displays the Export menu. A–B Clip-Copy: Selecting A–B Clip-Copy will set the starting point of the video to be clip copied, and the icon displays at the bottom-left corner of the screen. Selecting A–B Clip-Copy again will set the ending point of the video to be clip copied and displays the Clip-Copy screen. Clip-Copy: Select Clip-Copy, and the Clip-Copy screen appears to allow clip copy setup. Print: Selecting Print allows you to print a selected image. Selecting will allow you to check the status of the DVR’s system, inputs and storage. Selecting allows you to select the data source to be searched. Selecting exits the search mode and enters the live monitoring mode. 19 Remote Program WebGuard WebGuard allows you to access a remote DVR, monitor live video images and search recorded video using Internet Explorer web browser anytime from virtually anywhere. Start Internet Explorer on your local PC. You can run the WebGuard program by entering the following information in the address field. – “http://IP address:port number” (The DVR IP address and the WebGuard port number (default: 12088) set in the Network setup screen (WebGuard tab)) – Or, “http://DVRNS server address/DVR name” (The DVRNS server address and the DVR name registered on the DVRNS server) – Or, “http://www.dvronline.net” (Entering the DVR IP address or the DVR name will be required when logging in) Select between the WEBWATCH (Web monitoring) and WEBSEARCH (Web search) modes. Entering ID and PASSWORD and clicking the [LOGIN] button logs in using the selected mode. You will need to enter the DVR IP address in the DVR ADDRESS field when running the WebGuard program by entering http://www.dvronline.net. Selecting the Use DVRNS option allows you to enter the DVR name registered on the DVRNS server instead of the IP address. You must enter the DVRNS server address and port number in the SETUP setting when selecting the Use DVRNS option. Web Monitoring NOTE: 20 Web Search For detailed instructions on operating the WebGuard program, refer to the User’s Manual on the software CD. iRAS iRAS program, which is designed to be used with remote digital video recorder, is an integrated software program that controls system management, video monitoring, video recording and image playback of multiple remote sites. CAUTION: If an older version of iRAS software is installed on your computer, a screen appears asking you to upgrade the software. In this case, you are required to upgrade the software according to the instructions in the screen. Insert the installation CD and install the iRAS software following the instructions. After installing the iRAS software, run the iRAS program as follows: Go to the Start menu on the PC → Click iRAS → Enter login information. NOTE: For detailed instructions on operating the iRAS program, refer to the User’s Manual on the software CD. 21 RAS Mobile RAS Mobile allows you to access remote sites and monitor live video using mobile devices anytime from virtually anywhere. CAUTION: This program uses large amounts of data and you are responsible for all data charges. Please contact your service provider’s customer service to confirm or add an unlimited data plan. Android-based mobile devices 1. Run the Play Store (Google Play) application in the device. 2. Enter RAS Mobile in the search field of the Play Store (Google Play) application. 3. Install the RAS Mobile program and run the program. 4. Run the RAS Mobile program. Push the Menu button of the device and the following default menu is displayed. New site: Tap to register DVRs. Delete site: Tap to delete a DVR. This menu will be available only when there are DVRs registered. Settings: Tap to edit the settings or check the information about the RAS Mobile program. 5. Tap the New site button and enter the DVR information to register the DVR. 22 Description: Enter the DVR name to use in the RAS Mobile program. Use DVRNS: If the DVR uses the DVRNS function, enable the Use DVRNS option. You can set up the information for the DVRNS server by tapping the Settings button in the default menu. Address, Watch Port, Search Port: Enter the IP address and port number of the DVR. If the DVR uses the DVRNS function, check that the Use DVRNS option is enabled and enter the DVR name registered on the DVRNS server instead of the IP address. The name you enter should match the name set during the DVRNS setup on the DVR. User ID, Password: Enter the user ID and password. The user ID and password you enter should match the user ID and password used to log on to the DVR. iOS-based mobile devices 1. Run the App Store application in the device. 2. Enter RAS Mobile I in the search field of the App Store application. 3. Install the RAS Mobile I program and run the program. 4. Tap the button and enter the DVR information to register the DVR. General: Enter the DVR name to use in the RAS Mobile I program. Connection Info: Enter the IP address and port number of the DVR. If the DVR uses the DVRNS function, enable the DVRNS option and enter the DVR name registered on the DVRNS server instead of the IP address. The name you enter should match the name set during the DVRNS setup on the DVR. Login Info: Enter the user ID and password set on the DVR. The user ID and password you enter should match the user ID and password used to log on to the DVR. V1.0 23 ® eneo is a registered trademark of Videor E. Hartig GmbH Exclusive distribution through specialised trade channels only. Videor E. Hartig GmbH Carl-Zeiss-Straße 8 · 63322 Rödermark, Germany Tel. +49 (0) 6074 / 888-0 · Fax +49 (0) 6074 / 888-100 www.videor.com www.eneo-security.com Technical changes reserved. © Copyright by Videor E. Hartig GmbH 09/2013
This document in other languages
- Deutsch: Eneo DLR-2108