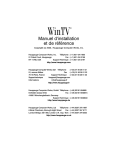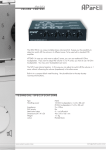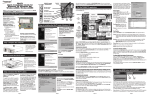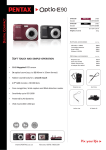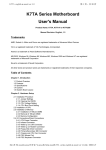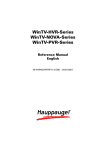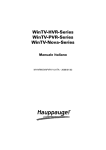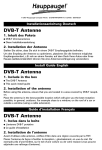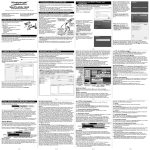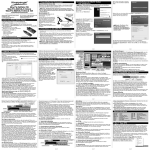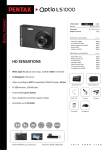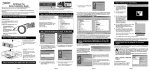Download Hauppauge WinTV-USB FM User's Manual
Transcript
® WinTV USB Installation and Reference Manual Hauppauge! ® WinTV-USB ® Installation and Reference Manual Copyright (c) Hauppauge Computer Works, Inc. 2000 Hauppauge Computer Works, Inc. 91 Cabot Court Hauppauge, NY 11788 Telephone: 631-434-1600 Fax: 631-434-3198 Tech Support: 631-434-3197 Hauppauge Computer Works, GmbH Krefelder Straße 673e 41061 Mönchengladbach, Germany Telephone: 02161-694880 Fax: 02161-6948815 BBS: 02161-177353 Technical Support: 02161-6948840 Hauppauge Computer Works, Ltd Phone: 6 Bank Chambers Fax: Borough High Street Technical Support: London, U.K. SE1 9QQ BBS: 0207-378-1997 0207-357-9171 0207-378-0202 0207-357-6587 Internet addresses: Sales: [email protected] Technical Support: [email protected] Web site: http://www.hauppauge.com FCC Statement Radio Interference Statement: The WinTV USB have been tested and found to comply with the limits for a Class B digital device, pursuant to part 15 of the FCC Rules. These limits are designed to provide reasonable protection against harmful interference in a residential installation. This equipment generates, uses, and can radiate radio frequency energy and, cause harmful interference to radio communications. However, there is no guarantee that interference will not occur in a particular installation. If this equipment does cause harmful interference to radio or television reception, which can be determined by turning the equipment off and on, the user is encouraged to try to correct the interference by one or more of the following measures: • reorient or relocate the receiving antenna. • increase the separation between the equipment and receiver. • connect the equipment into an outlet on a circuit different from that to which the receiver is connected. • consult the dealer or an experienced radio/TV technician for help. FCC ID: H90WINCAST MADE IN USA CAUTION: Changes or modifications not expressly approved by the party responsible for compliance to the FCC Rules could void the user’s authority to operate the equipment. CE Statement: This equipment has been tested and complies with EN 55013, EN 55020 and IEC 801-3 part 3 standards. CE Table of Contents WinTV-USB Installation and Reference Manual Revision 4.8 FCC Statement ........................................................................................ CE Statement............................................................................................. Installing the WinTV-USB 1 Installation overview...............................................................................1-1 Board connections .................................................................................1-1 WinTV-USB board diagram ................................................................1-2 Installing the WinTV-USB...................................................................1-2 Installing the WinTV-USB under Windows98 ......................................1-3 Primary Surface mode ...........................................................................1-5 Connecting WinTV-USB to a VCR, Video Camera or Camcorder........1-5 Connecting WinTV- USB to a Sound Card ..........................................1-6 Adjusting the Audio Volume..................................................................1-6 The WinTV32 & WinTV2000 application 2 The WinTV32 window........................................................................2-1 The WinTV2000 window ...................................................................2-2 Running the WinTV application ..........................................................2-2 Still Frame Image Capture mode ............................................................2-4 Motion Video Capture mode .................................................................2-5 Using the mouse in WinTV ..................................................................2-5 Single click TitleMode/NoTitleMode makes WinTV easy to use! ...........2-6 Setting up your TV channels .................................................................2-7 Setting preferences in Title mode ...........................................................2-8 Setting full screen TV mode ..................................................................2-9 Image Save, Print, Copy to Clipboard ..................................................2-10 Adjusting the video image color ............................................................2-11 Options menu .....................................................................................2-11 Keyboard control of the WinTV application.........................................2-12 Setting up a shortcut to the WinTV application] ..................................2-12 Creating Digital Video movies with WinTV-Capture 3 Overview of Video Clip Capture ............................................................3-1 Setting the video image size ....................................................................3-3 i Setting the number of frames per second captured....................................3-3 Preview Video ......................................................................................3-5 Using Audio with WinTV-Capture ......................................................3-5 Suggestions on capturing video ...............................................................3-5 Tips on improving capture performance ..................................................3-7 Teletext Data Reception using VTPlus 4 Installation of the VTPlus software.........................................................4-2 Running VTPlus ..................................................................................4-2 Quikselect .............................................................................................4-4 Dynamic Data Link to Teletext...............................................................4-4 Using the WinTV-radio Application 5 Running the WinTV-radio application ..................................................5-1 The WinTV-radio window....................................................................5-1 Using the WinTV-radio buttons ............................................................5-2 Programming the Presets........................................................................5-2 How WinTV Works 6 Video Overlay mode of operation ...........................................................6-1 Primary Surface mode of operation.........................................................6-2 Troubleshooting 7 Troubleshooting the WinTV-USB driver ...............................................7-1 Problem: Bad colors in the TV window ..................................................7-2 Problem: Poor TV picture quality ..........................................................7-2 Problem: TV picture displays a black screen ...........................................7-3 Problem: Snapshots don’t display correctly..............................................7-3 Updating the WinTV-USB driver 8 Updating the WinTV-USB Driver.........................................................8-1 Removing the WinTV-USB driver with HCWCLEAR ........................8-2 Restarting the WinTV-USB driver with HCWRESET .......................8-4 Technical Support A Technical support telephone .................................................................A-1 Service ................................................................................................A-1 Warranty B Warranty ..............................................................................................B-1 ii Trademarks: WinTV and the Hauppauge logo are registered trademarks of Hauppauge Computer Works, Inc. Intercast and the Intercast logo are trademarks of Intel Corp. Microsoft is a registered trademark and Windows and the Microsoft logo are trademarks of Microsoft Corporation. IBM and PC are trademarks of International Business Machines Corporation. Some WinTV models are manufactured under license from Dolby Laboratories. "Dolby," "Pro Logic" and the double-D symbol are trademarks of Dolby Laboratories. dbx-TV is a trademark of THAT Corp. 6/9/00 iii iv Introduction This manual covers all of the WinTV USB models: WinTV-USB WinTV-USB FM References to the WinTV USB apply to all models. The Windows98 driver for all of the WinTV USB models will be referred to as the WinTV-USB driver, and the installation CD-ROM will be referred to as the WinTV Installation CD-ROM. The WinTV application, which is referred to in this manual as the WinTV application, will show your TV or video in a window on your PC screen. There are two versions: the WinTV32 and the WinTV2000. Both applications have the same features, but have a different “look and feel”. For models which have particular features (such as the chapter on the Radio application), we will note which models these features are available on. For a description of how the WinTV USB displays video on your VGA screen, see the chapter entitled How WinTV USB Works. Installing the WinTV USB N ote: DO NOT PLUG THE WinTV-USB into your PC until your PC has fully booted.. To install WinTV USB under Windows 98 or 2000, you will follow these steps: ✓ Plug the WinTV USB into your PC or laptop’s USB port(After booting intoWindows) ✓ Install the drivers with the WinTV USB Installation CD-ROM ✓ After the WinTV USB driver is installed, you will then install the WinTV application software from the WinTV Installation CD-ROM Diagram The following diagram shows the main functions and connectors of the WinTVUSB. Since there are several different models with different features and functions, your board may not have all of the components installed. Board connections FM: FM radio antenna connection (on some models) TV: TV antenna or cable TV connection Audio LineOut: Audio output 1/8” minijack (connects to sound card LineIn jack) Video In: S-video input with composite adapter. Audio Line In: Audio input 1/8” minijack 1-1 WinTV-USB Installation and Reference Manual Contents of the WinTV-USB package. WinTV-USB or WinTV-USB-FM unit 1 meter audio cable - sound cable for connecting between the WinTV-USB and your sound card S-Video to composite adapter FM radio antenna (on WinTV USB-FM models equipped with FM radio) WinTV-USB Warranty registration card WinTV-USB Installation CD-ROM with: WinTV2000 application WinTV driver for Windows98 and Windows2000 Microsoft NetMeeting for video conferencing Installing the WinTV-USB N ote: DO NOT PLUG THE WinTV-USB into your PC until your PC has fully booted.. Turn on and boot into Windows98 and/or Windows 2000. 1-2 WinTV-USB Installation and Reference Manual Then plug the WinTV-USB into one of the USB connectors on the back of your PC, not a USB hub or keyboard. Installing the driver under Windows98 or Windows2000 After the WinTV-USB is installed, the Add New Hardware Wizard will appear. Select Search for the best driver for your device (Recommended). Click NEXT. When you see this dialog box, insert the WinTV USB Installation CD-ROM into your CD-ROM drive. Select CD-ROM drive and click NEXT. Once the Hauppauge WinTV-USB video driver has been detected, click NEXT. You will see a number of files copied to your hard disk. Click FINISH to reboot Windows. After (rebooting), you may be asked to insert your Windows98 CD ROM. 1-3 WinTV-USB Installation and Reference Manual ote: Be sure to use the exact version of Windows 98 CDROM that is installed on your system. If you are using Windows98 SE, do not use a Windows98 Gold CD-ROM. Also if Plug-n-Play does not correctly load the driver, you may manually load the driver from the WinTV-USB CD-Rom. Open the USB folder and double click the file “USB98.exe” to manually install the driver. Once the driver is finished, you must manually run the SETUP.EXE on the WinTV-USB root directory to install the WinTV viewing application. N Connecting the WinTV-USB to a VCR, Video Camera or Camcorder Most VCR’s or camcorders have a female RCA jack labeled “Video Out”. Most also have a jack labeled “Audio Out”. Most video cameras simply have one output connection labeled "Video Out". To connect the video to the WinTV-USB, use shielded video cables (not supplied) with male RCA connectors on both ends: - connect from the “Video Out” jack on your video camera, VCR or camcorder to the Composite Video input jack on the WinTV-USB. N ote: USB has a high quality S-Video input jack, which requires an S-Video to Composite video Adapter (supplied) to connect to your Camcorder or VCR. 1-4 WinTV-USB Installation and Reference Manual To connect the audio from your VCR or camcorder, use an 1/8” stereo minijack extension cable (1/8” male minijacks on one end, and RCA onthe other end) and connect the “Audio Output” RCA” on the VCR or camcorder to the Audio Line In jack on the WinTV USB. ote:. If you need a female RCA to 1/8” minijack adapter, these adapters can be found at most Radio Shack stores. N Connecting the WinTV-USB to a Sound Card The board's audio output should be connected to a sound card using the supplied Audio Cable: - plug one end of the Audio Cable into the jack marked LineOut (Audio Line Out jack J4) on the USB unit - plug the other end of the Audio Cable into your soundcard’s LineIn jack. ote: Most sound cards have three round jacks on the outside of the PC. They are: Microphone Input, Audio Output and Line Input. The Audio Output would go to your speakers, while the Microphone input might go to a microphone (if you are using one). The LineIn jack is normally indicated on the sound card by the words IN or LineIn stamped into the metal bracket on the outside of your PC. This is where you would plug your Audio Cable, Also Some Laptops do not have a Line in and you would have to connect the USB device to the Mic input on the Laptop, or to a seperate set of powered speakers. N Adjusting the Audio Volume Once the audio cable is connected to your Sound Card, the WinTV application can change the audio volume coming from the WinTV USB by adjusting the LineInput sound volume of the VolumeControl program in Windows. The VolumeControl program is normally installed with Windows or by the sound card installation program, and allows the control of volume from the various sound sources. If you cannot hear sound when running the application, you might need to check the volume level of LineInput in VolumeControl. 1-5 WinTV-USB Installation and Reference Manual The VolumeControl application is started by clicking either: Start/Programs/Accessories/Multimedia/VolumeControl or Start/Programs/Accessories/Entertainment/VolumeControl or Double click the speaker icon in Systray You should see Line-In balance as one of the selections. If not, then click on Options/Properties and under Show the following volume controls check Line-In. Then click OK. You should now see a selection for Line-In. Make sure the Select box is checked, then raise the volume to about 1/2 of the way to the top. This should be a good starting point for the volume control. If LineIn is muted or not selected, unmute or select it to hear audio from the WinTV USB. In the WinTV application under the Configure/Audio menu, the Mixer ID should be set at Line-In. As you adjust the audio volume in the application, you should see the slide bar in the Volume Control window rise and fall. 1-6 The WinTV2000 Application Mute Close Source Color/audio configuration Full screen TV Remove toolbar Channel configuration Freeze Configure snapshot Minimize Click your right mouse button here to remove toolbars. Click again to restore toolbar. Snapshot button Snapshot viewer window double click on each “thumbnail” to see image full size Current TV channel or video source Software remote control 2-1 WinTV-USB Installation and Reference Manual Motion video capture mode * Still frame image capture mode Watch TV mode Radio* Toolbar Dolby ProLogic On/Off * Previous channel Freeze frame Channel indicator Channel surf Volume up/down Channel name Mute Full screen TV mode TV image size Volume level Mono / Stereo indicator Channel Suites Video source selector * on some model ’s 2-2 WinTV-USB Installation and Reference Manual Running the WinTV application After installing the WinTV application from the WinTV USB Installation CD-ROM, you will see icons on your Windows background. Start WinTV32 by double clicking on its icon. Once the Application is initialized, you should see the RED light illuminate on the WinTV USB. You can also click on Start/Programs/HauppaugeWinTV and then click on the WinTV32 icon. The first time you run WinTV, you will be asked to scan for TV channels. Click OK. If you are using a cable TV connection, in the Broadcast/Cable menu item, select Cable. In Video Format, in North America choose NTSC M. In South America, choose PAL M or PAL N. After the scan is complete, you will have a list of TV channels which are active in your area. To set up a External video source: go into suite manager and click on INPUT Sources. Highlight COMPOSITE and click ADD. Pick your video format and give it a name, then click ADD. Now you have a external video channel. 2-3 WinTV-USB Installation and Reference Manual You can modify the channel names by single clicking on the channel, then clicking Edit. Change the channel name to the name that you would like to have displayed in the 32 toolbar. Still Frame Image Capture mode You can switch the 32 application into the high quality image capture mode by clicking on the Still Frame Image Capture Mode button on the toolbar. When you click on this button, you will see the Image Capture Toolbar. Click on the Configure icon in the Image Capture Toolbar to set the image capture configuration. 2-4 WinTV-USB Installation and Reference Manual You can capture images up to 1600x1200 pixels. To reduce the effects of motion in the video image, but with lower image resolution, in the Fields Captured option choose 1 (Motion). Motion Video Capture mode You can switch the 32 application into the motion video capture mode by clicking on the Motion Video Capture Mode button on the toolbar (see page 3-1 for its location). To setup for motion image capture, click the 422/YUV button: 2-5 WinTV-USB Installation and Reference Manual For best performance when capturing, set the Image Format to YUY2 or RGB , and the Image Dimensions to 320x240. Although you can capture larger than 320x240, the file size will be larger and the video capture quality will be down graded. The number of Frames per second captured (up to the limit of 30 fps) is set in the File Folder icon in the Motion Video Capture toolbar. Using the mouse in WinTV The Windows mouse is used to move the TV window, resize the window, select menu options and make the window appear in full screen or adjustable screen size. Use the left and right buttons, the middle mouse button (if your mouse has one!) is not used. Single click TitleMode/NoTitleMode makes easy to use! The left button is used for all control and select functions. The right mouse button is clicked inside the video window to hide or display the tool and menu bars and to turn off the full screen TV mode. These modes are called TitleMode and NoTitleMode. You can toggle back and forth between TitleMode and NoTitleMode by simply clicking your right mouse button when your mouse is inside the video window. The window is moved in NoTitleMode by clicking and holding your left mouse 2-6 WinTV-USB Installation and Reference Manual button in the middle of the WinTV window and moving it to the new position. Then let it go! Move the WinTV window in TitleMode by clicking and holding your mouse button on the Title Bar (where it says Hauppauge WinTV32), holding it down and dragging it to the new position. You can set a different size and a different place on your VGA screen for the WinTV window in TitleMode and NoTitleMode. Then by simply clicking with the right mouse button, the window will switch from one saved size and place on the screen to the other! Try clicking your right mouse button several times in the middle of the TV window and see what happens. To set the window size, “grab” a corner of the WinTV window with your mouse (hold down the left mouse button when it is on one of the corners of the window) and then drag it to the preferred size, then release the mouse button. For example, if you would like to watch without the tool/menu bars in a small corner of the Windows screen, click the right mouse button inside the video window and the tool/menu bars will disappear. Then drag the window to its preferred size and location on the Windows screen. Now click the right mouse button inside the window and the application will now save the correct size and location on screen for NoTitleMode. Every time you select the NoTitleMode by right clicking in the window, the window will resize and move to the saved position. To select which bars and indicators are shown when in the TitleBar and NoTitleBar modes, click on View. You can eliminate the status bar and the toolbar in the TitleMode or add the status bar in the NoTitleMode. Setting up your TV channels To set up the TV channels in Configure/Channels/SuiteManager: the application, 2-7 click on WinTV-USB Installation and Reference Manual You’ll see the Channel Manager. From the Channel Manager, you can Add, Edit or Delete channels. You can also create channel suites, which are subsets of the All Channel suite. For example, you can have a suite of just TV news channels, and name this suite “News”. Channel Suites allow you to create a subset of all the channels, so that you can channel surf through only those channels. To set up a new Channel Suite, click on Show Suites. Then click on Suites (in the left column), then click Add. You can then name the suite and add channels to the suite. To change to a suite, in the 32 toolbar, right click your mouse button in the Channel Suite area (the default is All Channels). You will then see a list of suites. Click on the one you would like to switch to. Setting preferences in Title mode Click Display/Preferences/View and then click on the Title Mode tab. Aspect Ratio On forces the viewed aspect ratio to 4:3. When turned off it will allow arbitrary aspect ratios. Annunciators On display the TV channel on screen when you change channels, and display the volume when you adjust the volume. 2-8 WinTV-USB Installation and Reference Manual Setting full screen TV mode Click Display/Preferences/View and then click on the TV Mode tab. Set Allow Resolution Change. If you then click on the TV icon on the 32 Toolbar, the application will switch the VGA mode to the chosen size (using the Windows Quick Res feature), allowing the image to be viewed full screen. 2-9 WinTV-USB Installation and Reference Manual Image Save, Print and Copy to Clipboard The process to save, print or copy an image starts with the digitizing of a single video frame. When one of these functions are clicked on, the next video frame is moved into your PC’s main system memory instead of the VGA display. Your PC’s processor then converts the digitized video image into a 24-bit DIB image (a format which is used internally in Windows), and then copied back into the VGA memory so that you can see the image which will be printed or saved. This becomes a “frozen” image in the window. The video images which are digitized can be saved to disk, printed to a color or black/white printer or copied to the clipboard. These functions can be viewed from the File menu: There are a few things which need to be noted. First, because a video frame is composed of two “fields”, an odd field with the odd lines in the image and an even field composed of the even lines, there might be a distortion in the frozen image if there was rapid motion while the image was being moved into main system memory. This distortion is called “interlaced artifact”. Another item to note is that the video image, when converted into a 24-bit DIB image, will look lighter than it did when it was in motion. You can adjust the image’s brightness, contrast and color saturation and hue by clicking on Configure/Color. These adjustments are made during the digitizing process on the board and will affect both the “live” image and the frozen image. 2-10 WinTV-USB Installation and Reference Manual Adjusting the video image’s color You can adjust the brightness, contrast saturation and hue of the live TV image by using the color adjustment menu. Click on Configure/Color to get the adjustment menu: Options Menu The Options Menu has settings for Always-on-Top mode and Aspect ratio mode plus duplicates buttons found on the toolbar for operation without a mouse. Always-on-Top mode The Always-on-Top mode conveniently puts the TV window “on top of” other Windows windows. In this mode, you can easily move the TV window to the No-Title mode by clicking the right mouse button in the middle of the TV screen. Aspect ratio The natural TV window size has a 4:3 aspect ratio. By unclicking the Aspect Ratio setting in the Options menu, you can change the TV window to any size you want! Make it tall, short or any size. With Aspect Ratio turned on, the window size will always be forced to a 4:3 ratio. 2-11 WinTV-USB Installation and Reference Manual Keyboard control of the 32 application Convenient keyboard controls duplicate the functions of the toolbar. Volume Up Volume Down Mute Channel Up Channel Down Print a Frame Copy to Clipboard Copy from Clipboard Freeze Frame Full screen TV mode Reset tool bar Take a snapshot Right mouse button = = = = = = = = = = = = = Page Up Page Down Ctrl+M Plus (+) Minus (-) Ctrl+P Ctrl+C Ctrl+V Ctrl+F Ctrl+T Alt +M Space bar Title mode/No title mode/Turns off TV mode Setting up a shortcut You can set up a shortcut to the application at any time. To do this, click your right mouse button on your Windows background. Then click on New. You should see the following dialog box: Then click on Shortcut. 2-12 WinTV-USB Installation and Reference Manual Click on Browse, then look in the Program Files/ directory. Select WinTV 32.exe. Then click on NEXTto finish to set up the shortcut. 2-13 WinTV-USB Installation and Reference Manual 2-14 Creating Digital Video movies with WinTV-USB Overview of Video Clip Capture Live video which is digitized by the video digitizer (see “How WinTV USB works”) can be “captured” as a video sequence (or “video clip”) by using the WinTV Capture program. This program is provided in the WinTV Application and uses Microsoft’s WDM for Windows capability which is built into Windows 98 and 2000. WinTV-Capture creates a file type called AVI (Audio/Video Interleaved) on your hard disk. This file contains digitized video and, optionally, audio. WinTV USB gives high quality captured video by storing uncompressed digitized video in an AVI file. This compares with compression methods such as JPEG and MPEG, where some loss of video quality is accepted in order to reduce the amount of data stored. Uncompressed video capture creates high quality digital video movies, but requires optimized system performance to avoid lost video frames (called “dropped frames”.) To create the best quality digital videos, use the following steps: • Compress/Edit, etc. by using the appropriate 3rd party software with these functions • Edit the raw video. Add special effects, cut, paste, etc. using one of the popular digital video editing programs such as Adobe Premiere, MGI VideoWave or U-Lead MediaStudio. • After editing the video, compress the video for the playback target. For example, if you are creating a video to be used in a multimedia presentation, compress with either Intel’s Indeo or Supermac’s Cinepak. If you are creating a CD-Video, use MPEG compression to get up to 74 minutes of video on a CD-ROM. 3-1 WinTV-USB Installation and Reference Manual Using WinTV Capture The WinTV-Capture program is an easy-to-use program that previews live video, captures an AVI file to disk, and plays back the AVI file to your VGA screen. WinTV-Capture can capture and playback video clips, but does not provide video editing capabilities. Digital video editing programs such as Adobe Premiere or U-Lead MediaStudio can be used to edit your digital videos. With WinTV-Capture you can set the number of frames per second that are captured and the size of the video image. You need to experiment to determine how much video your PC can store to the disk (in terms of image size and frames per second) because capturing video clips is very CPU and hard disk intensive. -Software Remote Capture window: Found in WinTV 2000 Setting the video image size The maximum suggested video image capture size is 320x240. When playing back the video on slower PC’s, a smaller image size might be needed. To set the image size, click on FMT Button: 3-2 WinTV-USB Installation and Reference Manual The WinTV-Capture program can use several different types of color formats when capturing video clips. For highest capture performance, choose the YUY2 OR RGB formats. These give excellent capture image quality and frame rate, but will give slow performance on playback of 320x240 image size videos. YUY2 OR RGB formats are also good if you plan to edit your video clips with Adobe Premiere or MediaStudio, and plan to compress the digital videos using Cinepak or Indeo. If you do not plan to edit your videos and want good playback performance, choose a smaller image size (160x120). Capture and playback performance is determined by your system configuration, including CPU and hard disk speed. Setting the number of frames per second captured To set the number of frames per second captured, click on File/CaptureSetup: The number of video buffers will depend upon how much RAM you have in your system. The maximum number of buffers is 1000. After setting the video format, the number of frames per second and possibly creating a new file name (by clicking on File/SetCaptureFile), you can start capturing video by clicking on the Capture Video icon. Using Audio with -Capture To capture audio along with video, the WinTV USB must be connected to a sound board capable of saving sound clips. To connect the USB to a sound board do the following: 3-3 WinTV-USB Installation and Reference Manual a) Make sure the audio output of the card is plugged into the LineInput of the sound board. b) Make sure the LineInput volume for recording is set correctly and not muted. Open the Volume control panel, then click on Options/Properties. In the panel Adjust volume for recording set for Recording. Make sure LineInput is checked under Show the following volume controls and that the volume for LineInput is not muted and is set at an appropriate level. Capturing audio along with video puts a greater strain on your PC than capturing video alone. If your PC drops many frames while capturing audio and video together, then capture the audio separately with the audio capture utility from Windows. The audio can be merged with video later on during the video edit stage. Suggestions on capturing video Captured image sizes can be either 160x120 or 320x240 pixels. For the best trade off between image size and captured frames per second, use a 320 x 240 image. With a 166MHz processor MMX (or better) and a reasonably fast hard disk drive, you should be able to capture 30 frames per second using the YUY2 OR RGB format. 3-4 WinTV-USB Installation and Reference Manual The consumption of hard disk space is dependent upon the size of the video image while capturing, the image format plus the number of frames/second. Using the YUY2 OR RGB image format, the following chart shows hard disk space consumed: image size 160x120 frames/second bytes per second 15 frames/sec 425 Kbytes/sec 320x240 15 frames/sec 850 Kbytes/sec 52 Mbytes 320x240 30 frames/sec 1.7 Mbytes/sec 104 Mbytes 1 minute video 26 Mbytes Video consumes quite a bit of hard disk space! At 320x240, you will only be able to store about 10 minutes of video on a 1 Gigabyte hard disk! To reduce the amount of hard disk space used by your digital videos, you can edit the video using one of the popular 32-bit digital video editors (such as Adobe’s Premiere or U-Lead’s MediaStudio). After editing, you can compress the video using a software playback format such as Indeo or Cinepak (both of these are supported by Windows98). Typical compression achieved by these formats is 30:1. Tips on improving capture performance Do not use DoubleSpace or any other disk compression scheme! This severely slows down your hard disk. Turn off screen savers and do not connect to a local area network. Most professionals capture video and audio separately. This allows them to “lay down” the audio track on top of the video tracks while editing. Capturing video separately will increase the performance of your video captures. There are several hard disks on the market which are designed for higher performance video captures. These drives use 1:1 interleaving and track caching to eliminate gaps caused by a hard disk drive seeking to the next track. They are available with both IDE and SCSI interfaces. 3-5 3-6 Teletext Data Reception using VTPlus Europe ONLY) (In Teletext is used in Europe and other parts of the world to transmit digital data along with a television picture. Teletext data is transmitted in an invisible part of the TV picture called the "Vertical Blanking Interval" or VBI. Teletext data is normally formatted into pages. A master index is also transmitted which lists the various categories that can be received, and which Teletext page they are being transmitted on. Teletext data must be inserted into the VBI by your TV broadcaster, and can only be received on the WinTV USB if the Hauppauge Teletext decoder is installed. An example of a Teletext page follows. Each Teletext page has a page number, a date and the current time in the right hand corner:(The time shown in a selected page will only Update if “Update Continuosly is selected- see later, in this section). VTPlus for WinTV USB is a sophisticated Teletext software application which runs exclusively on the Hauppauge WinTV. VTPlus allows you to view multiple Teletext pages, save or print Teletext pages and create Dynamic Data Links so that Teletext data can be used in other Windows applications. The WinTV application does not have to be active while the VTPlus Teletext application is running. 4-1 WinTV-USB Installation and Reference Manual Starting VTPlus If the VTPlus application is provided on CD-ROM, then it will automatically be installed from the Installation CD-ROM. To start VTPlus, click on the VTPlus button in WinTV32 or click on the TELE button in WinTV2000. this will close the TV application and launch VTPlus. The WinTV USB cannot run the application and VTPlus at the same time. You need to create a VTPLUS suite within the WinTV 32 or WinTV 2000 applications. (Go to configure-channels, Suite manager, Suites) and choose ADD suite and name the new suite “VTPLUS”. Configuring VTPlus The first time that you run VTPlus, it is recommended that you first check the following configuration setting: Go to Options, Program options, and make sure that in the General tab, Multiple Channel Mode is selected but not Background Memory Active. If Background Memory Active is selected and greyed out then, temporarily, you will need to de-select the Multiple Channel Mode option. 4-2 WinTV-USB Installation and Reference Manual VTPlus toolbar *Select TV channel *TOP text select Set Time/Date Current Teletext service Current page number Reveal invisible text Next Subpage Previous Subpage Script Reception indicator *Note: These fuctions are not applicable in the UK. 1. Reception indicator: when this symbol is red, your requested page is being received. 2. Script: shortcut for Options/Script. See Help for information on programming the Script. 3. Select previous Subpage: indicates, when dark, that there are subpages before the current subpage. When a light grey, there are no subpages before the current page. 4. Select next Subpage: indicates, when dark, that there are subpages after the current subpage. When light grey, there are no subpages after the current page. For example, if the current page is 100 and there are no subpages in page 100, the Select next Subpage icon will be light grey. 5. Reveal button: shortcut for Show/HiddenCharacters. When you use this button you might see hidden text, such as VPS time codes or answers from a Quiz. 4-3 WinTV-USB Installation and Reference Manual Quickselect Teletext pages By using the Ctrl+N key a Create and Receive page pops up requesting a page number. Type the requested page number. If this page is to be received continuously (every time the page is received, the page is automatically updated), click the Update Continuously box. Many Teletext pages have a reference to other pages. For example, the TV guide section has a number of page referrals to movie background information which is being transmitted in other pages. Quickselect allows you to select these pages directly. Double click the left mouse button on the desired page number in the current Teletext page, and a new Window appears with the selected page. If you do not want to open a new Window, but simply change to the new page, push the Shift-Key while double-clicking on the page number in the current Teletext page, and the new selected page will appear in the original window. With Quickselect, several pages can be called at once. If a Teletext page refers to a page sequence such as “Share Prices: 500-505”, mark the first page number with a single mouse click, click a page number and start the reception with a left Doubleclick on the end page. The distance between the selected pages must not be more than 11. Example: “News from Page 300-303” are selected with by a single click on 300 and a Doubleclick on 303. The multiple page reception will open individual windows for each of the pages within the selected page numbers. Dynamic Data Exchange with Teletext DDE links can be created between the Teletext pages and any Windows program supporting DDE. Programs supporting a live DDE link from a Teletext page include the Microsoft EXCEL spreadsheet and Microsoft WORD. To create a link, use your mouse to highlight the section of the Teletext page of interest. For example, if the current Teletext page has financial data, highlight with the mouse the financial item of interest by click on the beginning of the field on the Teletext page, holding your mouse button down, and releasing the mouse button at the end of the field. 4-4 WinTV-USB Installation and Reference Manual Then click on Edit/Copy option from the Edit menu and click the left button mouse. The information is now in the PC memory. To create a link to the DDE supported applications (such as your spreadsheet), select “edit past special” in your application and choose the past link option. VTPlus will now create a direct link to your program. When the data changes in the selected field on the Teletext page, VTPlus will deliver the data automatically to your DDE supported program. Updates through the DDE occur when all subpages are being received and at every update, when the option Update Continuously is marked. N ote: For DDE to operate it is necessary for the VTPlus program to be running and for the specific page to be shown. 4-5 WinTV-USB Installation and Reference Manual 4-6 Using the Radio Application If you have purchased the -radio device, in addition to watching TV you can also tune in radio stations on the FM band. The radio device has two aerial inputs, one for TV and one for FM radio. If your TV antenna (or cable TV network) carries both TV and FM radio, you can connect to the TV antenna connector only: FM radio antenna TV antenna Running the Radio Application Click on Start / Programs / Hauppauge WinTV and then Radio to run the radio application. The radio window 5-1 WinTV-USB Installation and Reference Manual Using the Radio Buttons Volume: The audio volume is adjusted by setting the LineIn level in the Volume Control applet. Tune: Fine tune the current radio channel. Seek: Search for the next active FM radio channel. Mem: Sets a FM radio channel preset. To assign the current station to a preset, click on Mem and then on one of the Preset buttons (1-10). Mute: Turn off the sound. Mono: Force mono reception. Scan: Searches for new stations until you click on Stop. Click the RIGHT mouse button anywhere on the -radio window to set the Scan mode. Min: Minimizes the -radio window. CD: Starts the Audio CD-Player for playing back Audio-CD´s. TV: Closes the radio application and starts the application. OFF: Closes the radio application. 1 - 10: Preset 1 - 10 Programming the Presets To assign a radio station to a special Preset button do the following: 1. Tune in the desired station with the Seek button (or by using Tune). 2. Click on the Mem button. It will change to red. 3. Click on one of the Preset buttons (1-10). Using the right Mouse button When you click the RIGHT mouse button in the -radio window, this menu comes up: 5-2 WinTV-USB Installation and Reference Manual 1. Scan Mode: Presets - When Presets is chosen and the Scan button is clicked, -radio tunes in only the stations which are assigned to the Preset buttons. 2. Scan Mode: All - When All is chosen and the Scan button is clicked, radio tunes in all radio stations. 3. Frequencies - A list of all frequencies assigned to the preset buttons is shown. 4. Tool Tips - Turn on/off bubble help. 5. Minimize - Minimizes the -radio application window. 5-3 WinTV-USB Installation and Reference Manual 5-4 How WinTV-USB Works Video Overlay mode of operation Live TV can be displayed on your VGA screen by using either the Video Overlay or the Primary Surface mode. The mode which is used is dependent upon your PC’s hardware and software. If your PC: - has a VGA display adapter which supports Windows98 Direct Draw, - and your VGA has a Video Port which is designed to accept digital video, - and your VGA has enough display memory to hold the digitized video image then ’s Video Digitizer “pushes” YUV 4:2:2 video pixels for temporary storage into an off-screen part of the VGA memory called a Secondary Surface. This method is called Video Overlay and DIB draw. The VGA display adapter will then convert the video image from YUV 4:2:2 into RGB video and continuously overlay the VGA screen with the video image. Using Video Overlay, the VGA controller treats the live TV image just like any other window, which results in a 24-bit video image on your VGA screen. You will also be able to display full screen TV at all VGA resolutions. VGA chips which have Video Ports include: the S3 Trio 64V+, S3 ViRGE 3D, Cirrus Logic 5446, ATI Rage II, Tseng Labs ET6000. Primary Surface mode of operation If your VGA display adapter has a Direct Draw driver but does not have either a Video Port or enough memory to hold the video image off-screen, then the board converts the YUV 4:2:2 video pixels into an RGB format which is compatible with your VGA display adapter’s operating mode (8 bits per pixel, 16 bits per pixel or 24-bits per pixel) and then moves the pixels directly into the display memory or Primary Surface of your VGA. VGA chips which can support Primary Surface mode include: the S3 Trio 64, S3 Vision 968, Matrox Millennium and Mystique and Tseng ET6000. This results in a high quality video image whose color depth is dependent upon your VGA display adapter’s operating mode. For example, your TV image when running in a 256 color mode will not be as good as when running your VGA in 16-bit per pixel mode. 6-1 WinTV-USB Installation and Reference Manual Also, because the video is moved directly onto the Primary Surface, features such as close captioning and full-screen TV in resolutions greater than 640x480 will be disabled. 6-2 Troubleshooting This chapter includes troubleshooting help for solving common problems. Problem: Bad colors in the TV window If your VGA display is running in 256 color mode, the TV picture will be displayed with only 256 colors. This compares with the 16 million different colors which are in the original TV image. The colors in the TV window will change depending upon which Windows programs are being run, and what color palettes are being used. To fix this problem, first try running your VGA adapter at a minimum of 16 bits per pixel. If you do not have enough memory on your VGA adapter to run at 16 bits per pixel in the current resolution, either lower the resolution (example: from 1024x768 to 800x600) or add more VGA memory to your VGA display adapter. Error message: “could not find "ksclock.dll" or other files on the WIN98 CD” Be sure that the directory is correct where windows is looking. Your cd rom drive(D:\ for example). in some cases D:\win98 if the windows 98 files are located on your harddrive(preinstalled on the system), it should be looking for c:\windows\options\cabs Error message: “error code 69 during installation of drivers.” Cancel and browse the CD rom. double click on the USB98.EXE file located in the WIN98 Folder. after installing, the system will reboot. System locks or does not shut down correctly with the USB pluged in: Look in your systems BIOS for Legacy USB support and set it to ENABLED. A bios update may be necessary if this setting is not present. Problem: Poor TV picture quality A poor TV image could be caused if your VGA display adapter does not have 7-1 WinTV-USB Installation and Reference Manual enough video RAM to hold the TV image. In this case, resorts to Primary Surface mode, which lowers image quality. A memory upgrade on your VGA display adapter might fix this problem. Another possible cause of this problem could be that your VGA display adapter does not support Windows 98 Direct Draw. In this case, you might consider an upgrade to a new Windows VGA accelerator which has Direct Draw support and is compatible with the USB. A poor video picture might also indicate a bad signal. To verify a bad signal, try one or more of these: Move your antenna or check your cable connection. Move possible interference sources, such as other computers or television sets, away from your PC. Contact the cable company to check your signal quality. Problem: TV picture displays a black screen The TV picture might display a black screen under the following conditions: Momentary loss of signal A weak video signal Channel changing A scrambled channel Changing channels may cause a temporary black screen. To fix the problem, switch the channel up or down, then return to the original channel. The audio might continue to broadcast, even though the video picture displays a black screen. This indicates a strong audio signal and a weak video signal. A scrambled channel is not a valid channel: Set Primary.exe to DIBDRAW Mode! Problem: Snapshots don't display correctly When using a 256 color palette, snapshots display incorrectly. To correct the problem, try one or both of these: Change your Windows color palette to 16-bit. Copy the image to a graphics program and save the image as a 24-bit image. 7-2 WinTV-USB Installation and Reference Manual Primary Surface mode & DIB Draw It is sometimes useful to use a mode of operation of your VGA card known as Primary Surface mode or DIB Draw. This can be helpful in eliminating VGA compatibility problems, or improving picture quality on some VGA boards when used in some resolutions. To use Primary Surface mode, run the program "PRIMARY", which is installed with the WinTV application. Click Start/ Programs/WinTV and then, Click on Primary. Click on Force Primary or DIB Draw then close the program by clicking on the X. The Primary program simply makes a setting in the Windows Registry that tells the application to use the Primary mode or DIB Draw mode of operation. This can be changed at any time to "Allow Overlay" by re-running Primary and clicking Allow Overlay or DIB Draw. 7-3 WinTV-USB Installation and Reference Manual 7-4 Updating the driver From time to time, there might be a new WinTV USB driver which is an improvement over the existing driver. Driver updates can be downloaded from the Hauppauge Internet Web site (see the front page of this manual for the URL). The WinTV USB update is combined with the driver uninstaller and the driver installer. Once you have downloaded the updated WinTV USB driver, you can install the update simply by running the downloaded program. You will see the following message: Click Next. 8-1 WinTV-USB Installation and Reference Manual Click Next. The Update program now uninstalls the existing WinTV-USB driver, then copies a number of files to your hard disk: After the Driver installation program has copied all of the files over to your disk drive, you will be asked to reboot: Click OK to reboot your PC. After rebooting Windows98, an automatic installation of the new driver takes place. You will see the New hardware Found message. After installing a new driver, it is advisable to install the latest applications, including the WinTV32,WinTV2000 and the radio applications (if your board has these features). Removing the driver with HCWCLEAR On occasion, it might be necessary to remove all traces of the driver on your PC’s hard disk. To do this, there is a program on the Installation CD-ROM called HCWCLEAR. 8-2 WinTV-USB Installation and Reference Manual The HCWCLEAR application can be found in the MISC/UTILITY directory: Run HCWCLEAR by double clicking on its icon: Click OK. You will then see the following message: Click Yes. If there are any errors which come up during the running of HCWCLEAR, then 8-3 WinTV-USB Installation and Reference Manual it means that there is an application running which is using the drivers. For example, if you see the following error: it means that one of the WinTV USB driver files in use . You can either ignore the error, or can can double check to make sure there are no applications running in the system that might be using the WinTV USB driver. In general, to make sure the re-installation is done correctly, all applications using the WinTV USB driver should be stopped before HCWCLEAR is run. Restarting the driver with HCWRESET A program is included on the USB Installation CD-ROM which resets the WinTV USB driver. This program can be run if some program has become “hung up” and the USB no longer is responding. The HCWRESET application can be found in the MISC/UTILITY directory: Simply double click on the HCWRESET.exe icon and the WinTV USB driver will be reset. 8-4 Technical Support Technical support telephone If you have questions regarding installation or compatibility, please contact our technical support staff at: (631) 434-3197 (631) 434-3198 Fax USB FAQ-URL www.hauppauge.com/html/faqusb.htm Service If you should need assistance with the installation, operation, or application of your Hauppauge WinTV USB, there are several options available to you. Your primary source for information and problem assistance is always your dealer. Should the need arise, contact your dealer for on-site or repair service. Hauppauge’s Technical Support and Customer Service staff can aid in solving many problems. Our service department is available to repair any Hauppauge product. For completion of repair, the product must be returned to our factory. If this WinTV USB is not in working order, your only recourse is repair or replacement, as described above. UNDER NO CIRCUMSTANCES will Hauppauge be liable for consequential damages, including any lost savings, lost profits, or any other damages, caused by the use of the WinTV USB or inability to use it, even if the dealer or Hauppauge has been advised of such liability or other claims. A-1 WinTV-USB Installation and Reference Manual A-2 The Hauppauge Limited Warranty Warranty Hauppauge Computer Works, Inc. warrants the WinTV USB to be free from defects in material and workmanship for a period of 2 years from date of initial retail purchase. We will, at our option, repair or replace a defective product. The limited warranty does not cover any losses or damage that occur as a result of: • Improper installation • Misuse or neglect or operation with faulty equipment • Repair or modification by anyone other than Hauppauge Computer Works or an authorized repair agent Please complete and return the Warranty Registration Form inserted in this manual. To obtain service under this warranty, contact Hauppauge Computer works at (631) 434-3197, or fax “RMA Department” at 631-434-3198. Please see the return procedure in the “Technical Support” chapter. B-1 WinTV-USB Installation and Reference Manual B-2