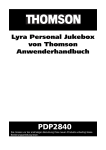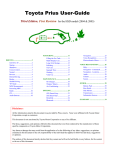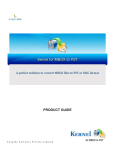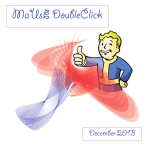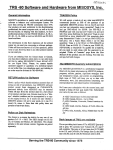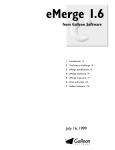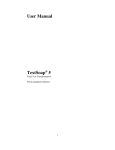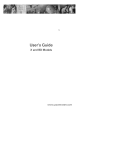Download Untitled - Application Systems Heidelberg
Transcript
Copyright 2005 Michael Tsai & Application Systems Heidelberg Software GmbH Alle Rechte vorbehalten. Jede auch auszugsweise Vervielfältigung der Dokumentation oder des SpamSieve-Softwareprogramms wird strafrechtlich verfolgt. Die Übertragung des Softwareprogramms auf Datenträger jeglicher Art zu einem anderen Zwecke als dem der Datensicherung ist nicht gestattet. Die Rechte am Softwareprogramm SpamSieve liegen bei Michael Tsai. Die Rechte an der deutschen Übersetzung und der deutschen Dokumentation liegen bei Application Systems Heidelberg Software GmbH. Warenzeichen Innerhalb dieses Handbuchs wird auf Warenzeichen Bezug genommen, die nicht explizit als solche ausgewiesen sind. Aus dem Fehlen einer Kennzeichnung kann also nicht geschlossen werden, dass ein Name frei von den Rechten Dritter ist. Programmautor: Michael Tsai Deutsche Übersetzung: Thomas Hoffmann, Michael Taubert Application Systems Heidelberg Software GmbH Pleikartsförsterhof 4/1 69124 Heidelberg Telefon: 06221 300002 Telefax: 06221 300389 http://www.application-systems.de April 2005 Inhaltsverzeichnis Inhaltsverzeichnis . . . . . . . . . . . . . . . . . . . . . . . . . . . . . . . . . . . . . . . . . . 3 Einleitung . . . . . . . . . . . . . . . . . . . . . . . . . . . . . . . . . . . . . . . . . . . . . . . . 4 Was ist SpamSieve? . . . . . . . . . . . . . . . . . . . . . . . . . . . . . . . . . . . . . . . . . . . . . . . . . . . . . . 4 Spam identifizieren . . . . . . . . . . . . . . . . . . . . . . . . . . . . . . . . . . . . . . . . . . . . . . . . . . . . . . 4 Einsatz von Spam-Filtern . . . . . . . . . . . . . . . . . . . . . . . . . . . . . . . . . . . . . . . . . . . . . . . . . . 5 Wichtige Features von SpamSieve . . . . . . . . . . . . . . . . . . . . . . . . . . . . . . . . . . . . . . . . . . . 6 Installation und Updates. . . . . . . . . . . . . . . . . . . . . . . . . . . . . . . . . . . . . 7 Systemvoraussetzungen . . . . . . . . . . . . . . . . . . . . . . . . . . . . . . . . . . . . . . . . . . . . . . . . . . . 7 Updates älterer SpamSieve-Versionen. . . . . . . . . . . . . . . . . . . . . . . . . . . . . . . . . . . . . . . . . 8 SpamSieve installieren . . . . . . . . . . . . . . . . . . . . . . . . . . . . . . . . . . . . . . . . . . . . . . . . . . . . 8 SpamSieve deinstallieren . . . . . . . . . . . . . . . . . . . . . . . . . . . . . . . . . . . . . . . . . . . . . . . . . . 8 SpamSieve und Ihr E-Mail-Programm . . . . . . . . . . . . . . . . . . . . . . . . . . . 9 Apple Mail. . . . . . . . . . . . . . . . . . . . . . . . . . . . . . . . . . . . . . . . . . . . . . . . . . . . . . . . . . . . 10 Claris Emailer 2.0v3. . . . . . . . . . . . . . . . . . . . . . . . . . . . . . . . . . . . . . . . . . . . . . . . . . . . . 12 Entourage . . . . . . . . . . . . . . . . . . . . . . . . . . . . . . . . . . . . . . . . . . . . . . . . . . . . . . . . . . . . 14 Eudora 6 . . . . . . . . . . . . . . . . . . . . . . . . . . . . . . . . . . . . . . . . . . . . . . . . . . . . . . . . . . . . . 18 GyazMail . . . . . . . . . . . . . . . . . . . . . . . . . . . . . . . . . . . . . . . . . . . . . . . . . . . . . . . . . . . . . 20 Mailsmith . . . . . . . . . . . . . . . . . . . . . . . . . . . . . . . . . . . . . . . . . . . . . . . . . . . . . . . . . . . . 21 Outlook Express. . . . . . . . . . . . . . . . . . . . . . . . . . . . . . . . . . . . . . . . . . . . . . . . . . . . . . . . 22 PowerMail 5 . . . . . . . . . . . . . . . . . . . . . . . . . . . . . . . . . . . . . . . . . . . . . . . . . . . . . . . . . . 23 PowerMail 4 . . . . . . . . . . . . . . . . . . . . . . . . . . . . . . . . . . . . . . . . . . . . . . . . . . . . . . . . . . 23 Anpassen des E-Mail-Programms . . . . . . . . . . . . . . . . . . . . . . . . . . . . . 24 Reihenfolge von Regeln . . . . . . . . . . . . . . . . . . . . . . . . . . . . . . . . . . . . . . . . . . . . . . . . . . 25 Anpassen der Apple Mail Regeln . . . . . . . . . . . . . . . . . . . . . . . . . . . . . . . . . . . . . . . . . . . 25 Tipps zu Entourage 2004 . . . . . . . . . . . . . . . . . . . . . . . . . . . . . . . . . . . . . . . . . . . . . . . . . 26 Tipps zu Entourage X . . . . . . . . . . . . . . . . . . . . . . . . . . . . . . . . . . . . . . . . . . . . . . . . . . . . 26 Das Change Settings-Kommando . . . . . . . . . . . . . . . . . . . . . . . . . . . . . . . . . . . . . . . . . . . 27 Integration in andere Applikationen . . . . . . . . . . . . . . . . . . . . . . . . . . . . . . . . . . . . . . . . . 28 Menüs . . . . . . . . . . . . . . . . . . . . . . . . . . . . . . . . . . . . . . . . . . . . . . . . . . 28 SpamSieve. . . . . . . . . . . . . . . . . . . . . . . . . . . . . . . . . . . . . . . . . . . . . . . . . . . . . . . . . . . . 28 Ablage . . . . . . . . . . . . . . . . . . . . . . . . . . . . . . . . . . . . . . . . . . . . . . . . . . . . . . . . . . . . . . 30 Filter . . . . . . . . . . . . . . . . . . . . . . . . . . . . . . . . . . . . . . . . . . . . . . . . . . . . . . . . . . . . . . . . 31 Einstellungen . . . . . . . . . . . . . . . . . . . . . . . . . . . . . . . . . . . . . . . . . . . . 36 Filter . . . . . . . . . . . . . . . . . . . . . . . . . . . . . . . . . . . . . . . . . . . . . . . . . . . . . . . . . . . . . . . . 36 Benachrichtung . . . . . . . . . . . . . . . . . . . . . . . . . . . . . . . . . . . . . . . . . . . . . . . . . . . . . . . . 39 Training . . . . . . . . . . . . . . . . . . . . . . . . . . . . . . . . . . . . . . . . . . . . . . . . . . . . . . . . . . . . . . 41 Erweitert . . . . . . . . . . . . . . . . . . . . . . . . . . . . . . . . . . . . . . . . . . . . . . . . . . . . . . . . . . . . . 42 Häufige Fragen und Antworten (FAQ) . . . . . . . . . . . . . . . . . . . . . . . . . . 43 Inhaltsverzeichnis 3 1. Einleitung 1.1 Was ist SpamSieve? SpamSieve ist ein Programm, das unaufgefordert zugesandte Werbe-E-Mails, auch als „Spam“ bekannt, aussortiert. Anfangs wurden Spam-Nachrichten von den E-Mail-Nutzern ignoriert oder ließen sich durch einfache, in den E-Mail-Programmen definierte Regeln, herausfiltern. In den letzten Jahren wuchs die Spam-Flut stark an. Heute ist Spam viel schwieriger automatisiert zu entdecken. Werden Sie wieder Herr über Ihren Mailbox-Eingang, indem Sie Ihr E-Mail-Programm mit SpamSieve um mächtige bayes’sche Spam-Filter erweitern. SpamSieve erkennt nach einer kurzen Lernphase nahezu alle Spam-Nachrichten. Es benutzt Ihr Adressbuch, um Ihre normale Korrespondenz nicht zu verdächtigen. Andere Spam-Filter verschlechtern sich mit der Zeit, da die Spam-Versender sich ständig an ihre Regelwerke anpassen. SpamSieve hingegen verbessert sich mit der Zeit, da Sie es laufend mit weiteren, aktuellen Nachrichten trainieren. SpamSieve löscht keine Ihrer Nachrichten, sondern markiert diese entsprechend in Ihrem E-Mail-Programm. Es arbeitet mit einer unbegrenzten Anzahl von E-Mail-Konten, egal welchen Typs (z.B. POP, IMAP, Hotmail, AOL) zusammen. 1.2 Spam identifizieren SpamSieve verwendet verschiedene Techniken, um Spam-Nachrichten zu erkennen, die mit Abstand wichtigste unter ihnen ist eine statistische Methode, die als bayes’sche Analyse bezeichnet wird. Nähere Informationen über den Einsatz dieser Technik zur Spam-Identifizierung finden Sie in einem Artikel von Paul Graham1. Bayes’sche Spam-Filterung ist sehr treffsicher und adaptiert neue Spam-Variationen während des Betriebs. Zuerst müssen Sie SpamSieve mit normaler Korrespondenz und Spam trainieren. Wenn Sie eine neue E-Mail empfangen, stellt SpamSieve fest, wie oft die enthaltenen Wörter in Spam-Mails und in normalen Mails vorkommen. Sind in der Mail viele Wörter enthalten, die häufig in Spam-E-Mails vorkommen, handelt es sich mit hoher Wahrscheinlichkeit um eine Spam-Mail. Tauchen die Wörter eher in normalen E-Mails auf, war die empfangene Nachricht höchstwahrscheinlich eine erwünschte E-Mail. Die Unschärfe dieses Ansatzes erlaubt es SpamSieve, nahezu alle Spam-E-Mails zu erkennen und dabei die Anzahl der irrtümlich positiv getesteten E-Mails gering zu halten. (Eine irrtümlich positiv getestete E-Mail ist eine als Spam eingestufte 1.http://www.paulgraham.com/spam.html 4 Einleitung normale E-Mail. Die meisten Benutzer schätzen irrtümlich positive E-Mails gravierender ein, als irrtümlich als normale Mails eingestufte Spam-E-Mails.) Da Sie SpamSieve mit Ihren E-Mails trainieren, haben Sie volle Kontrolle über dieses Verhalten. Macht SpamSieve einen Fehler, können Sie es mit der fraglichen E-Mail trainieren und Ihr SpamSieve dadurch verbessern. Spam-Versender haben keinen Zugriff auf die E-Mails, mit denen Sie SpamSieve trainieren. Deshalb sind sie nicht in der Lage, ihre Spam-E-Mails anzupassen, um SpamSieve zu umgehen. Wo andere Spam-Filter ihre Effektivität mit der Zeit verlieren, weil Spam-Versender deren Regeln ermitteln, arbeitet SpamSieve mit steigender Effektivität, da es mit einer wachsenden Sammlung Ihrer E-Mails arbeitet. 1.3 Einsatz von Spam-Filtern Unabhängig von der Problematik, wie man Spam erkennt, gibt es sechs Arten von Anti-Spam-Software: • Challenge-Response System: An den Absender der Mail wird eine Frage geschickt, die nur ein Mensch beantworten kann (ein automatisiertes System zum Versenden von Spam wäre dazu nicht in der Lage). Nur wenn die Frage korrekt beantwortet wurde, wird dem Empfänger die E-Mail zugestellt. In der Praxis hat sich dieses Vorgehen nicht bewährt, da es den E-Mail-Versand erheblich verzögert und das Verschicken einer E-Mail an eine Gruppe von Leuten praktisch unmöglich macht. • Server-seitige Filter: Diese Programme laufen auf Mail-Servern und filtern E-Mails, noch bevor der Empfänger diese abholen kann. Da diese Filter meist nicht perfekt sind, kommen immer wieder Spam-E-Mails durch und es kann passieren, dass eine wichtige E-Mail als Spam eingestuft wird und der Empfänger diese gar nicht zu Gesicht bekommt. • Server-seitiges Markieren: Diese Variante von E-Mail-Filtern läuft ebenfalls auf einem Mail-Server. Verdächtige Mails werden markiert, so dass der E-Mail-Client diese erkennt und entsprechend mit ihnen verfahren kann. Gegenüber der Server-seitigen Filterung wird der Nachteil der gelöschten Mails eliminiert. Allerdings ist der Filter nicht sehr genau, da er nicht mit den eigenen E-Mails trainiert wird. • Client-seitiges Filtern: Diese Programme verbinden sich mit dem Mail-Server und filtern alle Spam-E-Mails heraus, bevor der E-Mail-Client sie herunterladen kann. Das ist ein umständlicher Weg, da solche Filter immer direkt vor dem Abholen der E-Mails gestartet werden müssen. Wenn ein Anwender seine E-Mails sehr oft abholt und das Timing nicht stimmt, können ungefilterte (Spam-) E-Mails durchschlüpfen. Außerdem werden alle „guten Mails“ doppelt herunter geladen – einmal vom Spam-Filter und Einleitung 5 ein zweites mal vom E-Mail-Programm. Bei einigen dieser Filterprogramme kann man die gefilterten E-Mails einsehen und sich vergewissern, dass keine wichtige E-Mail darunter war. Allerdings muss dies über das Interface des Programms geschehen, nicht über das des E-Mail-Clients. Irrtümlich als Spam markierte Mails müssen von Hand in den E-Mail-Client transferiert werden. • Client-seitige Proxies: Diese funktionieren so ähnlich wie das client-seitige Filtern, laden die E-Mails allerdings vorher herunter und halten sie lokal vor. Der E-Mail-Client bekommt die erwünschten E-Mails dann vom Proxy. Damit gibt es keine Timing-Probleme und die guten E-Mails müssen auch nicht doppelt herunter geladen werden. Von Nachteil ist, dass die Kommunikation mit dem Filter außerhalb des E-Mail-Programms passiert und der Anwender nicht mehr die volle Kontrolle über die Mail-Server-Kommunikation hat. • Integrierte Clients: In diese Kategorie fallen SpamSieve und zum Beispiel der in Apple Mail eingebaute Spam-Filter. Verdächtige Spam-E-Mails werden in einen separaten Ordner verschoben und können nachträglich kontrolliert werden. Der E-Mail-Client lädt die E-Mails selbst vom Mail-Server und vermeidet so die Probleme client-seitiger Filter/Proxies. Integrierte Clients können mit den eigenen E-Mails direkt im E-Mail-Programm trainiert werden. Damit erhöht sich die Treffsicherheit weit über die der server-seitigen Filter. Gleichzeitig ist der Anwender in der Lage, das Zusammenspiel der Filtersoftware und der Sortierregeln des E-Mail-Clients zu kontrollieren. 1.4 Wichtige Features von SpamSieve • Zuverlässige bayes’sche Filterung mit hoher Treffsicherheit und beinahe ohne Irrtümer. Lernt mit den eigenen E-Mails und verbessert sich mit der Zeit. Einige E-Mail-Programme verfügen zwar selbst über bayes’sche Filter, SpamSieve liefert aber im Normalfall bessere Ergebnisse. • Integriert sich ohne Probleme in den vorhandenen E-Mail-Client. • Benutzt das Adressbuch von Mac OS X, Eudora und Entourage, damit E-Mails von Freunden und Kollegen niemals als Spam eingestuft werden können. • Pflegt automatisch eine Blocklist und passt sich so an Spam-E-Mails an, die von einer bestimmten Adresse versandt werden, um 100% dieser E-Mails zu erkennen. • Pflegt automatisch eine Whitelist, um E-Mails von bestimmten Absendern niemals als Spam einzustufen, ohne dass dazu eine Änderung des Adressbuchs notwendig ist. 6 Einleitung • Sie können die Blocklist und Whitelist selbst erweitern und komplexe Regeln festlegen, mit denen E-Mail-Header und -Texte überprüft werden sollen. Dies schließt auch „reguläre Ausdrücke“ ein. • SpamSieve führt eine Statistik über die eigene Treffsicherheit und darüber, wie viele Spam-E-Mails und normale E-Mails Sie in einem bestimmten Zeitraum erhalten haben. • Die Habeas2-Whitelist, die garantiert, dass es sich bei einer Mail nicht um Spam handelt, kann berücksichtigt werden. Mails mit „ADV“ im Betreff können automatisch als Spam einsortiert werden. • Viele Spam-Versender codieren ihre Spam-E-Mails, damit sie von Anti-Spam-Software nicht erkannt werden. SpamSieve decodiert diese E-Mails und prüft ihren Inhalt. Wahlweise kann SpamSieve solche E-Mails auch standardmäßig als Spam einstufen, wenn man voraussetzt, dass ein seriöser Absender seine E-Mails nicht „versteckt“. • Schalten Sie die „Benachrichtigung bei neuer E-Mail“ in Ihrem E-Mail-Programm aus. SpamSieve wird Sie dann nur noch auf empfangene Nicht-Spam-Mails hinweisen. • Das Anzeigen der SpamSieve-Sammlung gibt Ihnen Auskunft, wie einzelne Spam-E-Mails erkannt wurden. 2. Installation und Updates 2.1 Systemvoraussetzungen SpamSieve wurde unter Mac OS X 10.2.6, 10.3.9 und 10.4 entwickelt und getestet. Es arbeitet mit folgenden E-Mail-Clients zusammen: • Apple Mail, ab Mac OS X 10.2.6 oder höher (10.3.x empfohlen)3 • Emailer 2.0v3, ursprünglich vertrieben von Claris4 • Entourage 2001 oder höher (Entourage 2004 empfohlen) von Microsoft5 • Eudora 5.2 oder höher (6.x empfohlen) von Qualcomm6 • GyazMail 1.2.0 oder höher (1.2.4.2 empfohlen)7 2.http://www.habeas.com/ 3.http://www.apple.com/macosx/features/mail/ 4.http://www.fogcity.com/ 5.http://www.microsoft.com/mac/products/entourage2004/entourage2004.aspx?pid=entourage2004 6.http://www.eudora.com/email 7.http://gyazsquare.com/gyazmail/ Installation und Updates 7 • Mailsmith 1.5 oder höher (2.1.4 empfohlen) von Bare Bones Software8 • Outlook Express 5.0 oder höher von Microsoft9 • PowerMail 4.0 oder höher von CTM Development (5.1 empfohlen)10 2.2 Updates älterer SpamSieve-Versionen SpamSieve verarbeitet auch Sammlungen (Datenbanken) der Vorgänger-Versionen. Um eine neue Version von SpamSieve zu installieren, beenden Sie SpamSieve und ersetzen die Applikation durch die neue. Wenn SpamSieve beispielsweise im Programme-Ordner liegt, ziehen Sie die neue SpamSieve Applikation einfach in den Programme-Ordner und bestätigen Sie die Ersetzen-Abfrage. Mailsmith-Anwender sollten nach einem Update überprüfen, ob SpamSieve in den Mailsmith-Einstellungen nach wie vor als Spam-Filter ausgewählt ist. 2.3 SpamSieve installieren Ziehen Sie die SpamSieve-Applikation unbedingt in Ihren Programme-Ordner und nicht in einen anderen Ordner, da sonst Ihr E-Mail-Programm SpamSieve eventuell nicht finden kann. Befolgen Sie nun die in Abschnitt 3 auf Seite 9 beschriebenen Schritte, um SpamSieve in Ihren E-Mail-Client zu integrieren. Danach müssen Sie SpamSieve mit Beispielen von Spam-E-Mails und normalen E-Mails trainieren. 2.4 SpamSieve deinstallieren Um SpamSieve zu deinstallieren, entfernen Sie alle SpamSieve betreffenden Regeln, die Sie in Ihrem E-Mail-Programm festgelegt haben. Entfernen Sie auch alle AppleScript-Skripts, die Sie installiert haben. Löschen Sie auch die SpamSieve Applikation, die von ihr angelegten Daten (das Verzeichnis ~/Library/Application Support/SpamSieve) und die Konfigurationsdatei ~/Library/Preferences/com.c-command.SpamSieve.plist. Apple Mail Das Plug-in befindet sich in diesem Ordner: /Users/<username>/Library/Mail/Bundles/SpamSieve.mailbundle 8.http://www.barebones.com/products/mailsmith.html 9.http://www.microsoft.com/mac/otherproducts/outlookexpress/outlookexpress.aspx?pid=outlookexpress 10.http://www.ctmdev.com/powermail5 8 Installation und Updates Emailer Die Skripts befinden sich im AppleScripts-Ordner von Emailer. Entourage Die Skripts befinden sich im Ordner Entourage Dokumente:Microsoft Benutzerdaten liegt. Script Menu Items, der im Ordner Eudora 6 Das Eudora-Plug-in befindet sich in Ihrem Benutzerverzeichnis unter: Library/Application Support/Eudora/PlugIns/SpamSieve Eudora Plug-In Nachdem Sie es gelöscht haben, können Sie Eudoras eigene Spam-Filter wieder aktivieren. Klicken Sie dazu das Eudora-Programmsymbol an und rufen Sie den Menüpunkt Ablage/Informationen auf. Unter Plug-ins finden Sie eine Liste aller in Eudora installierten Plug-ins. Aktivieren Sie hier alle Plug-ins, deren Name „Junk“ bzw. „Spam“ enthält. Eudora 5 Löschen Sie die SpamSieve Eudora Helper-Datei und führen Sie das Uninstall Eudora Helper-Programm aus. Den Uninstaller finden Sie, wenn Sie in SpamSieve den Menüpunkt SpamSieve/Weitere Skripts anzeigen aufrufen. Outlook Express Die Skripts befinden sich im Ordner Script mente:Microsoft Benutzerdaten liegt. 3. Menu Items, der im Ordner Doku- SpamSieve und Ihr E-Mail-Programm Bevor Sie SpamSieve benutzen können, müssen Sie es mit vorhandenen Spam-Mails und mit normalen E-Mails trainieren, indem Sie einige E-Mails auswählen und diese der Sammlung hinzufügen. Grundsätzlich gilt: Je mehr E-Mails die Sammlung von SpamSieve enthält, desto höher ist die Treffsicherheit. Eine Sammlung sollte mindestens aus 600 E-Mails bestehen. Trainieren Sie SpamSieve mit einer Sorte E-Mails, so ändert sich die Sammlung entsprechend. Wenn Sie SpamSieve zum Beispiel nur mit normalen E-Mails trainieren, wird SpamSieve nur wenig Spam erkennen und dadurch mehr Spam-E-Mails irrtümlich als normal einstufen. Es hat sich gezeigt, dass eine Sammlung mit circa 65% Spam-E-Mails ein Minimum an Spam „übersieht“ und trotzdem wenige oder keine normalen E-Mails irrtümlich als Spam einstuft. Deshalb sollten Sie SpamSieve nicht mit all Ihren normalen SpamSieve und Ihr E-Mail-Programm 9 E-Mails trainieren, da Sie normalerweise nicht die entsprechende Menge an Spam-Mails besitzen, um dies auszugleichen. Spam-E-Mails können gelöscht werden, nachdem Sie SpamSieve mit Ihnen trainiert haben. SpamSieve „erinnert“ sich auch dann an das Training, wenn diese Mails nicht mehr im Spam-Ordner Ihres E-Mail-Programms liegen. Wenn SpamSieve eine normale E-Mail als Spam einstuft, müssen Sie SpamSieve korrigieren und diese E-Mail als normal markieren. Dadurch bemerkt SpamSieve den Fehler und fügt die E-Mail seiner Sammlung hinzu. Gleichzeitig erhöht sich die Treffsicherheit. Dies gilt natürlich auch für irrtümlich als normal eingestufte Spam-E-Mails. Sollten Sie diese Korrekturen nicht durchführen, wird sich die Treffsicherheit mit der Zeit verschlechtern. Sollte Ihnen bei der Korrektur ein Fehler unterlaufen (wenn Sie zum Beispiel eine normale E-Mail als Spam markieren) korrigieren Sie dies bitte so, als würden Sie SpamSieves Einstufung korrigieren. SpamSieve wird die Sammlung entsprechend korrigieren und den Eintrag ändern. Um die Treffsicherheit zu erhöhen ist es wichtig, SpamSieve mit eingehenden E-Mails zu trainieren. Wenn Sie in den SpamSieve-Einstellungen die Option „Automatisches Training mit eingehenden E-Mails“ aktivieren, wird es automatisch mit eingehenden Spam-E-Mails trainiert. Deshalb müssen Sie SpamSieve nach dem ersten Training nicht mehr manuell mit Spam-Mails trainieren, es sei denn, es macht einen Fehler. 3.1 Apple Mail 3.1.1 Installation Beenden Sie Apple Mail. Starten Sie SpamSieve. Rufen Sie den Menüpunkt SpamSieve/ Apple Mail Plugins installieren auf. Wenn Sie Mail neu starten, finden Sie im E-Mail-Menü drei von SpamSieve hinzugefügte Einträge: Abb. 1: E-Mail-Menü von Apple Mail Wählen Sie den Menüpunkt Postfach/Neu und erzeugen Sie für den Ort Lokal ein Postfach namens Spam. Draggen Sie Spam-E-Mails aus dem Junk-Ordner in den neuen Spam-Ordner. Als nächstes müssen Sie den Mail-eigenen Spam-Filter deaktivieren, damit sich dieser nicht störend in die Arbeit von SpamSieve einmischt. 10 SpamSieve und Ihr E-Mail-Programm • Unter Mac OS X 10.3 und neuer: Rufen Sie den Menüpunkt Mail/Einstellungen auf. Es erscheint der Einstellungen-Dialog von Mail. Klicken Sie in der Symbolleiste auf Werbung. Deaktivieren Sie die Option Filter für unerwünschte Werbung aktivieren. Schließen Sie den Einstellungen-Dialog. • Unter Mac OS X 10.2: Sorgen Sie dafür, dass unter Mail/Junk Mail der Menüeintrag Aus ausgewählt ist. Rufen Sie den Menüpunkt Mail/Einstellungen auf. Wählen Sie die Kategorie Regeln. Klicken Sie auf Regel hinzufügen und ändern Sie die Beschreibung in „SpamSieve“. (Zumindest muss die Beschreibung mit „SpamSieve“ beginnen). Ändern Sie das Popup-Menü für die Bedingung von der Option Von in Alle E-Mails. (Alternativ können Sie auch eine restriktive Bedingung einstellen). Für die Aktion (E-Mail bewegen) bestimmen Sie als Postfach „Spam“. Die Regel sollte folgendermaßen aussehen: Abb. 2: SpamSieve-Regel für Apple Mail Dann klicken Sie auf OK und speichern die Änderungen. Die Regel scheint wahllos alle Mails in den Spam-Ordner zu verschieben. Allerdings sorgt das vorher von SpamSieve installierte Apple Mail Plugin dafür, dass dies nur mit Spam-Mails passiert. SpamSieve wird nun alle Spam-E-Mails, die Sie empfangen, in das neu angelegte „Spam“-Postfach verschieben. Falls SpamSieve beim Empfang neuer Nachrichten noch nicht gestartet war, wird es vorher automatisch gestartet. Weitere Einstellungen können Sie vornehmen, indem Sie im E-Mail-Menü den Menüpunkt SpamSieve-Change Settings aufrufen. 3.1.2 SpamSieve trainieren Um SpamSieve mit Spam-E-Mails zu trainieren, markieren Sie diese und wählen aus dem E-Mail-Menü den Punkt SpamSieve – Train Spam. Die E-Mails werden grau eingefärbt und in das Spam-Postfach verschoben. Um SpamSieve mit „guten“ Nachrichten zu trai- SpamSieve und Ihr E-Mail-Programm 11 nieren, markieren Sie diese und wählen Sie im E-Mail-Menü den Menüpunkt SpamSieve – Train Good. 3.1.3 Nachrichten manuell verarbeiten Um bereits empfangene Nachrichten nachträglich von SpamSieve untersuchen zu lassen, wählen Sie diese aus und rufen dann den Menüpunkt E-Mail/Regeln auf die Auswahl anwenden auf. 3.1.4 Farbmarkierung für Spam-E-Mails SpamSieve markiert Spam-E-Mails abhängig vom Spam-Gehalt mit verschiedenen Farben. Wenn Sie die Mails im Spam-Postfach nach ihrer Farbe sortieren, erscheinen die mit größter Sicherheit als Spam erkannten Mails am Anfang und die mit geringerem Spam-Gehalt am Ende der Liste. Wenn Sie Ihre Spam-Mails einmal nach irrtümlich als Spam eingestuften Mails durchsuchen, können Sie die Suche auf die Mails am Ende der nach Farbe sortierten Liste beschränken. Die Farben haben folgende Bedeutung: Grau>=97% Spam-Verdacht, Purpur=85%-96% Spam-Verdacht, Rot=80%-84% Spam-Verdacht, Gelb=75%-79% Spam-Verdacht, Weiß<75% Spam-Verdacht. Die Farbmarkierung können Sie deaktivieren, indem Sie im E-Mail-Menü den Menüpunkt Change Settings aufrufen. 3.2 Claris Emailer 2.0v3 3.2.1 Installation Starten Sie SpamSieve. Rufen Sie den Menüpunkt SpamSieve/Weitere Skripts anzeigen auf. Kopieren Sie die Dateien aus dem Verzeichnis For Emailer Users in das Skript-Verzeichnis von Emailer. Abb. 3: AppleScripts-Ordner von Claris Emailer Starten Sie Emailer neu, damit die neuen Skripts berücksichtigt werden. 12 SpamSieve und Ihr E-Mail-Programm Wenn SpamSieve die als Spam eingestuften E-Mails einfärben soll, erstellen Sie folgende Aktion in Emailer: Abb. 4: Emailer-Action zum Einfärben von Spam-Mails Wenn Sie stattdessen die Spam-E-Mails in den Ordner „Spam“ verschieben möchten, so erstellen Sie eine Aktion wie diese: Abb. 5: Emailer-Action zum Verschieben von Spam-Mails in den „Spam“-Ordner SpamSieve wird nun Ihre Spam-E-Mails einfärben oder verschieben. SpamSieve wird automatisch gestartet, sollte es beim Empfang von E-Mails nicht gestartet sein. 3.2.2 SpamSieve trainieren Um SpamSieve zu trainieren, markieren Sie Ihre E-Mails und wählen entsprechend SpamSieve - Train Spam oder SpamSieve - Train Good aus dem Skript-Menü ( ). SpamSieve und Ihr E-Mail-Programm 13 3.2.3 Nachrichten per Hand verarbeiten Um bereits empfangene Nachrichten nachträglich von SpamSieve untersuchen zu lassen, markieren Sie diese und wählen im Skript-Menü SpamSieve - Color If Spam oder SpamSieve - Move If Spam. 3.3 Entourage 3.3.1 Installation Wählen Sie im Extras-Menü von Entourage den Punkt Filter für Junk-E-Mail (bzw. Junk-E-Mail-Filter in Entourage X). Deaktivieren Sie den Entourage-eigenen Junk-E-Mail-Filter, indem Sie Keine auswählen und dann auf OK klicken. Öffnen Sie nun den Mailinglisten-Manager aus dem Extras-Menü und vergewissern Sie sich, dass keine Einträge vorhanden sind. Sind dort Einträge vorhanden, können Sie sie vorerst dort belassen. Wenn SpamSieve allerdings einige E-Mails nicht verarbeitet, sollten Sie die Einträge aus dem Mailinglisten-Manager entfernen. Rufen Sie die Entourage-Einstellungen auf und klicken Sie auf Sicherheit. Deaktivieren Sie hier den Schalter Warnung anzeigen, bevor eine externe Anwendung auf das Adressbuch zugreifen darf. Starten Sie SpamSieve. Stellen Sie sicher, dass im SpamSieve-Einstellungen-Dialog die Option Benutze Entourages Adressbuch aktiviert ist. Rufen Sie dann den Menüpunkt SpamSieve/Entourage-Skripts installieren auf. Beenden Sie Entourage und starten Sie es neu, damit die Änderungen im Skriptverzeichnis berücksichtigt werden. Danach sollten drei SpamSieve-Einträge im Skript-Menü erscheinen. Abb. 6: Skript-Menü von Entourage Als nächstes müssen Sie in Entourage folgende Regel definieren: 14 SpamSieve und Ihr E-Mail-Programm Abb. 7: Entourage-Regel für SpamSieve Wählen Sie dazu den Menüpunkt Extras/Regeln. Klicken Sie hier auf den Karteireiter, der dem Typ Ihres E-Mail-Postfachs entspricht, z.B. POP. Falls Sie mehrere Postfachtypen verwenden (z.B. POP und IMAP), müssen Sie für jeden Typ eine eigene Regel erzeugen. Klicken Sie auf Neu und nennen Sie die neue Regel SpamSieve - Move If Spam. Unter dann selektieren Sie die erste Aktion (Status ändern), indem Sie mit der Maus darauf klicken. Die Aktion wird umrandet dargestellt. Klicken Sie nun auf den Knopf Aktion entfernen. Klicken Sie in der verbliebenen Aktion auf das Menü Kategorie festlegen und wählen Sie statt dessen den Eintrag AppleScript ausführen. Klicken Sie auf den Knopf Skript… und wählen die Datei SpamSieve - Move if Spam\cmM. Diese Datei finden Sie in Ihrem Heimatverzeichnis im Ordner Dokumente/Microsoft-Benutzerdaten/Entourage Script Menu Items. Die Regel sollte nun wie oben gezeigt aussehen. SpamSieve wird ab sofort Spam-E-Mails in einen „Spam“-Ordner verschieben, den es automatisch anlegt. Es ist wichtig, die Regel exakt so einzugeben, wie in der Abbildung gezeigt. Hängen Sie keine zusätzlichen Aktionen an die Regel an. Diese Aktionen würden auf alle E-Mails angewandt – nicht nur auf die Spam-Mails! Wenn Sie ein POP-Konto verwenden, sind Sie fertig. Wenn Sie ein IMAP-, Hotmail- oder Exchange-Konto-Konto verwenden, sind noch einige weitere Schritte notwendig. Lesen Sie dazu den Abschnitt 3.3.5 auf Seite 16. SpamSieve wird ab sofort alle E-Mails, die es als Spam erkennt, in einen Spam-Ordner verschieben, den es selbst anlegt. Mit dem Change Settings-Menüpunkt im Skript-Menü können Sie weitere Einstellungen für SpamSieve vornehmen. SpamSieve und Ihr E-Mail-Programm 15 3.3.2 SpamSieve trainieren Um SpamSieve mit Spam-Nachrichten zu trainieren, markieren Sie vorhandene Spam-E-Mails und wählen SpamSieve - Train Spam aus dem Skript-Menü. Um SpamSieve mit normalen E-Mails zu trainieren, markieren Sie diese und wählen SpamSieve Train Good aus dem Skript-Menü. In Entourage können Sie eigene „E-Mail-Ansichten“ vereinbaren. Bitte beachten Sie, dass es auf Grund der Funktionsweise des AppleScript-Interfaces von Entourage nicht möglich ist, SpamSieve mit Mails zu trainieren, wenn eine „E-Mail-Ansicht“ aktiv ist. Damit Sie SpamSieve trainieren können, muss ein Mail-Ordner aktiv sein (z.B. „Posteingang“). Hinweis: Durch das Training werden Spam-Nachrichten eines IMAP-Kontos nicht in den oder aus dem Spam-Ordner verschoben. Wenn SpamSieve bei der Zuordnung einer Mail ein Fehler unterläuft, korrigieren Sie diesen mit Hilfe der Menüpunkte SpamSieve - Train Spam oder SpamSieve - Train Good und nicht durch Klick auf Dies ist keine Junk-E-Mail. 3.3.3 Nachrichten manuell verarbeiten Möchten Sie E-Mails manuell von SpamSieve prüfen lassen, markieren Sie diese und wählen den Menüpunkt Regel anwenden/Alle Regeln aus dem Nachricht-Menü. 3.3.4 Spam-Kategorien SpamSieve koloriert Spam-Nachrichten in einer von zwei Farbkategorien. Nachrichten, die Sie selbst im Training als Spam markieren und Nachrichten, bei denen sich SpamSieve über den Spam-Gehalt absolut sicher ist, werden mit der Kategorie Junk markiert. Nachrichten, die SpamSieve zwar als Spam einordnet, bei denen es sich aber nicht ganz so sicher ist, werden als Uncertain Junk markiert. Das macht es für Sie einfacher, den Spam-Ordner nach irrtümlich als Spam einsortierten Mails zu durchsuchen. In den SpamSieve-Einstellungen können Sie festlegen, wann eine Mail als „Uncertain Junk“ eingestuft werden soll. Die Unterscheidung von Junk und Uncertain Junk können Sie in Entourage über das SpamSieve - Change Settings-Menü deaktivieren. Dann werden alle Nachrichten als Junk markiert. 3.3.5 Zwei SpamSieve-Regeln Entourage 2004-Anwender finden in diesem Abschnitt Informationen darüber, • wie SpamSieve mit IMAP-, Hotmail- und Exchange-Konten funktioniert und • wie man weitere Regeln auf Nicht-Spam-Mails anwenden kann, nachdem diese von Entourage verarbeitet wurden. 16 SpamSieve und Ihr E-Mail-Programm Gehen Sie folgendermaßen vor: • Öffnen Sie die vorhin eingegebene SpamSieve - Move If Spam-Regel, deaktivieren Sie die Option Auf Nachrichten, die diesen Kriterien entsprechen, keine anderen Regeln anwenden und klicken Sie auf OK. • Definieren Sie eine zweite Regel wie folgt: Die Aktion bewirkt, dass die Spam-Nachrichten in den Junk E-mail-Ordner verschoben werden. Sorgen Sie dafür, dass die SpamSieve - Move Messages-Regel im Regeln-Fenster direkt unter der SpamSieve - Move If Spam-Regel steht. Alle weiteren Regeln, die Sie auf Nicht-Spam-Nachrichten anwenden wollen, können Sie nun unterhalb der SpamSieve - Move Messages-Regel einsortieren. 3.3.6 IMAP-Konten und Entourage X Entourage X kann aus einem AppleScript-Skript heraus keine Nachrichten verschieben, die in einem IMAP-, Hotmail- oder Exchange-Postfach liegen. Deshalb werden Spam-E-Mails aus solchen Konten auch nicht in den Spam-Ordner verschoben. Neben der Möglichkeit eines Upgrades auf Entourage 2004, das diese Einschränkung nicht mehr aufweist, gibt es folgende Lösungsmöglichkeiten: • Falls Sie IMAP nicht unbedingt benötigen, können Sie Ihr Postfach unter Umständen auch über das POP-Protokoll abfragen (viele IMAP-Anbieter unterstützen dies). Dann ist SpamSieve wieder in der Lage, erkannte Spam-E-Mails zu verschieben. • Alternativ können Sie in Entourage auch eine Regel erzeugen, die von SpamSieve als „Junk“ markierte Mails in einen anderen Ordner verschiebt. Diese Regel könnten Sie dann nach jedem Mail-Empfang manuell auf Ihr IMAP-Postfach anwenden. • Eine weitere Alternative ist die Verwendung einer E-Mail-Ansicht, die alle Spam-E-Mails ausblendet. Damit werden Sie beim Lesen Ihrer E-Mails nicht durch Spam gestört. SpamSieve und Ihr E-Mail-Programm 17 3.4 Eudora 6 3.4.1 Installation Starten Sie SpamSieve und rufen Sie den Menüpunkt SpamSieve/Eudora-Plugin installieren auf. SpamSieve installiert sein Plugin und zeigt die Eudora-Programmdatei im Finder an. Selektieren Sie diese und rufen dann den Menüpunkt Ablage/Information auf. Klicken Sie auf das Dreieck vor Plug-Ins, um diese einzublenden. Aktivieren Sie Esoteric Settings. Deaktivieren Sie SpamHeaders und SpamWatch, damit diese SpamSieve nicht beeinträchtigen. Schließen Sie das Informationsfenster und starten Sie Eudora. Unter Eudora/About Message Plug-ins sollte jetzt auch SpamSieve erscheinen. Hinweis: Die hier angezeigte Versionsnummer ist die des Plug-ins und nicht identisch mit der SpamSieve-Versionsnummer. Öffnen Sie mit dem Menüpunkt Eudora/Preferences die Einstellungen und aktivieren Sie unter Junk Extras die Option Always enable Junk/Not Junk menu items. Unter dem Punkt Junk Mail versichern Sie sich, dass die Option Hold junk in Junk mailbox aktiviert ist. Wenn Sie IMAP benutzen, versichern Sie sich zusätzlich, dass die Option Run junk scoring plugins on this IMAP account aktiviert ist. Sie finden diese Option unter dem Punkt IMAP. Eudora wird SpamSieve nun für alle eingehenden E-Mails benutzen und Spam-E-Mails in den Ordner „Junk“ verschieben. Dies geschieht, bevor Eudora die eingestellten Filterregeln anwendet. Normalerweise wird Eudora SpamSieve automatisch starten, sobald eine E-Mail eintrifft. Falls das auf Ihrem System nicht klappt, sorgen Sie bitte dafür, dass sich SpamSieve in Ihrem Programme-Ordner befindet und direkt aus diesem gestartet wird. 3.4.2 SpamSieve trainieren Um SpamSieve mit Spam-E-Mails zu trainieren, markieren Sie diese und wählen den Menüpunkt Junk oder Not Junk aus dem Message-Menü. 3.4.3 Nachrichten manuell verarbeiten Es ist in Eudora nicht möglich, SpamSieve nachträglich auf bereits empfangene Nachrichten anzuwenden. Andererseits werden alle neu empfangenen Nachrichten immer von SpamSieve geprüft. 18 SpamSieve und Ihr E-Mail-Programm 3.4.4 Einstellungen Eudora lässt alle eingehenden E-Mails von SpamSieve prüfen. Im Junk Mail-Bereich der Eudora-Einstellungen können Sie das Verhalten von Eudora in Bezug auf SpamSieve konfigurieren. Beachten Sie bitte, dass der Schieberegler Junk Threshold keine Wirkung hat, da SpamSieve alle Mails, die mit einer Wahrscheinlichkeit von 50 Prozent oder mehr Spam enthalten, auch als Spam einstuft. Deshalb sollten Sie Eudoras Junk Threshold auf 50 stellen und statt dessen (falls nötig) auf der Erweitert-Karteikarte der SpamSieve-Einstellungen die Werbe-Erkennungsstrategie justieren. Andere Junk Mail -Einstellungen von Eudora haben Einfluss auf SpamSieve. Wenn Sie die Option Mail isn’t junk if the sender is in an address book aktivieren, wird Eudora kein E-Mails von SpamSieve prüfen lassen, deren Absender in Ihrem Adressbuch verzeichnet sind. Beachten Sie in diesem Zusammenhang, dass Eudora auch Ihre eigene E-Mail-Adresse als Bestandteil des Adressbuchs betrachtet. Spam-Mails, die als gefälschten Absender Ihre eigene Adresse verwenden, werden deshalb nicht überprüft, wenn Sie Mail isn’t junk if the sender is in an address book aktiviert lassen. Falls Sie von solchen Mails belästigt werden, müssen Sie die genannte Option deaktivieren. Damit SpamSieve trotzdem Ihr Adressbuch berücksichtigt, können Sie die Adressen als vCards exportieren und ins Mac OS X-Adressbuch importieren. In den Eudora-Einstellungen können Sie unter Junk Extras weitere Optionen konfigurieren, z.B. ob Spam-E-Mails vom Mail-Server gelöscht werden sollen. 3.4.5 Installieren eines Eudora-Updates Die Installation eines Eudora-Updates kann dazu führen, dass die Eudora-eigenen Spam-Filter wieder aktiviert werden und SpamSieve bei der Arbeit behindern. Um sicher zu stellen, dass SpamSieve korrekt funktioniert, sollten Sie nach jeder Eudora-Neuinstallation die im Abschnitt Abschnitt 3.4.1 auf Seite 18 aufgeführten Anweisungen erneut durchführen. 3.4.6 Manuelle Installation des Eudora-Plugins Falls die Installation des Eudora-Plugins aus SpamSieve heraus nicht funktioniert hat, können Sie es folgendermaßen manuell installieren: 1. Rufen Sie im SpamSieve-Programmmenü den Eintrag Weitere Skripts anzeigen auf. 2. In dem Finder-Fenster, das dann erscheint, drücken Sie Befehlstaste-Cursor hoch. Jetzt sollten Sie im Fenster u.a. die Datei SpamSieve Eudora Plugin sehen. SpamSieve und Ihr E-Mail-Programm 19 3. Legen Sie folgenden Ordner neu an: /Benutzer/<Name>/Library/Application Support/Eudora/PlugIns/ und ziehen Sie das SpamSieve Eudora Plugin hinein. 3.5 GyazMail 3.5.1 Installation Öffnen Sie den Einstellungen-Dialog von GyazMail und klicken Sie auf Junk-Filter. Aktivieren Sie Junk-Filter einschalten und wählen Sie im Popup SpamSieve aus. Standardmäßig färbt GyazMail Spam-E-Mails braun ein. Sollen sie zusätzlich in einem separaten Ordner gesammelt werden, gehen Sie folgendermaßen vor: • Legen Sie in GyazMail einen neuen Ordner namens Spam an. • Klicken Sie dann im Einstellungen-Fenster auf Regeln. • Erzeugen Sie eine neue Regel wie in folgender Abbildung gezeigt: Abb. 8: Diese Regel verschiebt unter GyazMail Spam-Mails in einen Spam-Ordner 3.5.2 SpamSieve trainieren Sie können SpamSieve mit Spam-Nachrichten trainieren, indem Sie diese selektieren und dann den Menüpunkt Nachricht/Junk/Als Junk markieren aufrufen. Dadurch wird ein Häkchen vor den Menüpunkt Nachricht/Status/Junk gesetzt. Um SpamSieve mit normalen Mails zu trainieren, wählen Sie diese aus und rufen dann den Menüpunkt Nachricht/Junk/Als kein Junk markieren auf. Dadurch wird ein eventuell vor Nachricht/Status/Junk gesetztes Häkchen entfernt. Alternativ können Sie den „Junk-Status“ einer Nachricht umschalten, indem Sie in der Werkzeugleiste auf das Junk-Symbol klicken oder den Menüeintrag Nachricht/Status/ Junk aufrufen. 20 SpamSieve und Ihr E-Mail-Programm 3.5.3 Nachrichten manuell verarbeiten Um SpamSieve manuell zu veranlassen, markierte Nachrichten auf Spam-Gehalt zu untersuchen, rufen Sie den Menüpunkt Nachricht/Junk/Junk-Status neu prüfen auf. 3.6 Mailsmith 3.6.1 Installation Mailsmith 2.0 oder höher erlaubt eine direkte Integration von SpamSieve. Dies ist komfortabler und einfacher, als der skript- bzw. filter-basierte Ansatz, der bei älteren Versionen notwendig war. Sie können SpamSieve mit Mailsmith verwenden, indem Sie die Option Use SpamSieve auf der Spam Handling-Karteikarte der Mailsmith-Einstellungen aktivieren. Weitere Informationen zur Verwendung von SpamSieve mit Mailsmith finden Sie im Mailsmith-Handbuch. 3.6.2 SpamSieve trainieren Um SpamSieve zu trainieren, selektieren Sie einige E-Mails und wählen Mark as Spam bzw. Mark as Non-Spam aus dem Message-Menü. 3.6.3 Spam-Nachrichten identifizieren Wenn Sie SpamSieve mit Mailsmith benutzen, werden Ihre E-Mails mit der Is Spambeziehungsweise Is Not Spam-Eigenschaft markiert. Da diese Eigenschaft im Benutzerinterface von Mailsmith nicht sichtbar ist, können Sie nur die erweiterte Suche von Mailsmith benutzen, um nach dieser Eigenschaft zu suchen. Deshalb sollten Sie eine Filterregel erstellen, die E-Mails mit gesetzter Is Spam-Eigenschaft entweder in einen Spam-Ordner verschiebt oder mit Etiketten farbig markiert. Dann sehen Sie auf einen Blick, wie Ihre E-Mails eingestuft wurden und können SpamSieve im Falle eines Irrtums korrigieren. 3.6.4 Mailsmith Extras Rufen Sie in SpamSieve den Menüpunkt SpamSieve/Weitere Skripts anzeigen auf. Im Finder öffnet sich ein Ordner, der auch den Ordner Mailsmith Extras enthält. Hier finden AppleScript-kundige Anwender diverse Skripts, die im Zusammenhang mit Mailsmith verwendet werden können, um das Markieren und Etikettieren von Nachrichten zu automatisieren. Anwender von Mailsmith 2.0, die selbst keine AppleScript-Skripts schreiben, können den Mailsmith-Extras-Ordner getrost ignorieren. Um die Skripts im Script-Menü von Mailsmith zu installieren, kopieren Sie sie in den Ordner Scripts, der sich im Support-Ordner von Mailsmith befindet. Dann können Sie SpamSieve und Ihr E-Mail-Programm 21 in Mailsmith einen Filter wie den folgenden anlegen, um die Etiketten neu empfangener Spam-Nachrichten zu setzen: Abb. 9: Neu empfangene Spam-Nachrichten mit Etiketten versehen Dieser Filter leitet alle empfangenen Nachrichten zur Analyse an SpamSieve weiter. Dann setzt er abhängig vom Inhalt der Nachricht die Is Spam- oder die Is Not Spam-Eigenschaft und ändert das Etikett von Spam-Nachrichten. Dies ist vergleichbar mit dem Aktivieren von SpamSieve in den Mailsmith-Einstellungen. Da die Kommunikation zwischen Mailsmith und SpamSieve nun aber über AppleScript erfolgt, sind weitere benutzerdefinierte Aktionen möglich. Außerdem kann man die Filterkriterien so wählen, dass nur ausgewählte Nachrichten an SpamSieve übergeben werden. Um bestmögliche Ergebnisse zu erzielen, sollten Sie sich auf eine Alternative festlegen: Entweder Sie verwenden die direkte Integration von SpamSieve in Mailsmith oder Sie benutzen die Skripts aus dem Mailsmith Extras-Ordner, nicht aber beide gleichzeitig! 3.7 Outlook Express 3.7.1 Installation Rufen Sie in SpamSieve den Menüpunkt SpamSieve/Weitere Skripts anzeigen auf. Kopieren Sie die Dateien aus dem Ordner For Outlook Express 5 Users in den Ordner Script Menu Items innerhalb des Ordners Microsoft-Benutzerdaten. Diesen finden Sie in Ihrem Dokumente-Ordner. Folgen Sie dann den Instruktionen zu Entourage (Abschnitt 3.3 auf Seite 14), um in Outlook Express eine Regel zu erzeugen, die für empfangene Mails das SpamSieve - Move if Spam-Skript ausführt. SpamSieve wird dann alle neu empfangenen Spam-Nachrichten in den Spam-Ordner verschieben. Falls SpamSieve beim Empfang neuer Nachrichten noch nicht läuft, wird es automatisch gestartet. 22 SpamSieve und Ihr E-Mail-Programm 3.7.2 SpamSieve trainieren Um SpamSieve zu trainieren, markieren Sie E-Mails und wählen entweder SpamSieve Train Spam (für Spam-E-Mails) oder SpamSieve - Train Good (für normale E-Mails) aus dem Skript-Menü. Wenn SpamSieve bei der Zuordnung einer Mail ein Fehler unterläuft, korrigieren Sie diesen mit Hilfe der Menüpunkte SpamSieve - Train Spam oder SpamSieve - Train Good aus dem Skript-Menü und nicht durch Klick auf Dies ist keine Junk-E-Mail. 3.7.3 Nachrichten manuell verarbeiten Möchten Sie E-Mails manuell von SpamSieve prüfen lassen, markieren Sie diese und wählen den Menüpunkt SpamSieve - Move if Spam aus dem Skript-Menü. 3.8 PowerMail 5 Falls Sie PowerMail 4 verwenden, lesen Sie bitte Abschnitt 3.9. 3.8.1 Installation In PowerMail 5 ist die Unterstützung für SpamSieve bereits integriert. Um sie zu aktivieren, rufen Sie die PowerMail-Preferences auf und öffnen die Karteikarte Spam. Wählen Sie SpamSieve aus dem Third party spam filter-Popup-Menü aus. In der PowerMail-Dokumentation finden Sie weitere Informationen, wie PowerMail mit Spam-Nachrichten verfährt. 3.8.2 SpamSieve trainieren Sie können SpamSieve mit Spam-E-Mails trainieren, indem Sie eine oder mehrere auswählen und dann den Menüpunkt Mail/Mark as Spam aufrufen. Zum Training mit korrekten Mails verwenden Sie dementsprechend den Menüpunkt Mail/Mark as Not Spam. 3.9 PowerMail 4 3.9.1 Installation Rufen Sie in SpamSieve den Menüpunkt SpamSieve/Weitere Skripts anzeigen auf. Kopieren Sie die Dateien aus dem Ordner For PowerMail 4.x Users in den PowerMail Scripts-Ordner, der sich innerhalb des PowerMail Files-Ordners befindet. Dieser wiederum liegt normalerweise in Ihrem Benutzerverzeichnis im Dokumente-Ordner. Möchten Sie, dass SpamSieve als Spam eingestufte E-Mails markiert, so erstellen Sie eine Filterregel, die der folgenden Abbildung entspricht: SpamSieve und Ihr E-Mail-Programm 23 Abb. 10: PowerMail 4-Filter Möchten Sie, dass SpamSieve stattdessen die verdächtigen E-Mails in den Ordner Spam verschiebt, so benutzen Sie in der Filterregel das Skript SpamSieve - Move if Spam. Dann wird SpamSieve neu empfangene Spam-E-Mails markieren oder verschieben. SpamSieve wird automatisch gestartet, sollte es beim Abholen von Mails nicht bereits gestartet sein. 3.9.2 SpamSieve trainieren Um SpamSieve zu trainieren, markieren Sie die E-Mails und wählen – je nach Art der Mails – entweder SpamSieve - Train Spam oder SpamSieve - Train Good aus dem Scripts-Menü von PowerMail. 3.9.3 Nachrichten manuell verarbeiten Möchten Sie E-Mails manuell von SpamSieve prüfen lassen, selektieren Sie diese und wählen aus dem Script-Menü den Menüpunkt SpamSieve - Label If Spam (zum Markieren von Spam-Nachrichten oder SpamSieve - Move if Spam (zum Verschieben von Spam-Nachrichten). 3.9.4 IMAP-Konten PowerMail kann aus einem AppleScript-Skript heraus keine E-Mails verschieben, wenn es sich um ein IMAP-Konto handelt. IMAP-Benutzer sollten die Filterregel benutzen, die Spam-E-Mails markiert. 4. Anpassen des E-Mail-Programms SpamSieve arbeitet mit Ihrem E-Mail-Programm zusammen, um Spam-E-Mails zu filtern. Zuerst lädt Ihr E-Mail-Programm die E-Mails herunter. Dann werden die E-Mails an ein 24 Anpassen des E-Mail-Programms Plugin oder AppleScript-Skript übergeben, welches sie an SpamSieve weiterleitet. SpamSieve analysiert die E-Mails und stellt fest, ob es sich dabei um Spam handelt. Die Einstufung geht an das Plugin oder Skript zurück. Dieses fordert das E-Mail-Programm auf, die Spam-E-Mails entsprechend zu verschieben oder zu markieren. 4.1 Reihenfolge von Regeln Einige E-Mail-Clients bieten die Möglichkeit, die Reihenfolge der Filterregeln oder E-Mail-Aktionen zu bestimmen. Wie Sie die SpamSieve-Regel dort einsortieren, ist Ihnen überlassen. Erhalten Sie viel Spam, der von Ihren Filterregeln erfasst wird, bietet es sich an, die SpamSieve-Regel als erste Regel einzuordnen. Wenn Sie manueller Aufwand beim Aussortieren von Spam weniger stört als eine eventuell versehentlich als Spam identifizierte „korrekte“ Mail, setzen Sie die SpamSieve-Regel ans Ende der Filterreihenfolge. Damit erhalten alle von Ihnen eingestellten Filterregeln die Möglichkeit, eingehende E-Mails zu verarbeiten, bevor SpamSieve alle nicht bearbeiteten E-Mails prüft. Beachten Sie auch zusätzliche Filter-Optionen in den Einstellungen von SpamSieve. 4.2 Anpassen der Apple Mail Regeln 4.2.1 Mails von vorherigen Empfängern nicht prüfen Sie können festlegen, dass Mails von Absendern, an die Sie selbst schon einmal eine Mail geschickt haben, nicht von SpamSieve geprüft werden sollen. Ändern Sie dazu die Bedingung in der SpamSieve-Regel von Alle E-Mails in Absender ist nicht in „Vorherige Empfänger“. Mail wird dann die betreffenden Mails nicht an SpamSieve übergeben sondern immer als normale Mails einsortieren. 4.2.2 Eingehende Spam-Nachrichten markieren Normalerweise legt SpamSieve eingehende Spam-Nachrichten im Spam-Ordner ab und markiert sie farbig entsprechend ihres Spam-Gehalts. Sie können die SpamSieve-Regel um weitere Aktionen ergänzen. Sollen z.B. alle Spam-Nachrichten automatisch als „Gelesen“ markiert werden, fügen Sie der Regel mit Klick auf „+“ eine weitere Aktion hinzu und wählen „Als gelesen markieren“ aus dem Aktionen-Popup. 4.2.3 Separate Spam-Ordner für jedes Konto Normalerweise verschiebt SpamSieve die Spam-Mails aller Ihrer Konten in ein gemeinsames Spam-Postfach. Wenn Sie für jedes Konto ein eigenes Spam-Postfach benötigen, gehen Sie folgendermaßen vor: Anpassen des E-Mail-Programms 25 • Erzeugen Sie die benötigten leeren Spam-Postfächer. • Erzeugen Sie für jedes Konto eine eigene Regel. Nennen Sie die Regel „SpamSieve-Kontoname“, wobei „Kontoname“ ein beliebiger Text ist, der es Ihnen ermöglicht, das zugehörige Konto zu identifizieren. Die Regeln sollten folgendem Schema entsprechen: Dieses Beispiel zeigt, dass Sie in AppleScript mehrere SpamSieve-Regeln mit unterschiedlichen Bedingungen verwenden können, lediglich die Beschreibung der Regeln muss mit „SpamSieve“ beginnen. 4.3 Tipps zu Entourage 2004 Häufig verwendet man mehrere Regeln, um eingegangene Mails auf verschiedene Ordner zu verteilen (z.B. abhängig vom Konto oder vom Betreff ). Falls Spam-E-Mails niemals die Kriterien dieser Regeln erfüllen, können Sie die Regeln einfach vor den SpamSieve-Regeln ausführen, so dass SpamSieve nur die E-Mails verarbeitet, auf die Ihre Regeln nicht zutreffen. Wenn SpamSieve alle Nachrichten prüfen soll, bevor diese von den anderen Regeln verarbeitet werden, müssen Sie so vorgehen, wie im Abschnitt „Zwei SpamSieve-Regeln“ auf Seite 16 beschrieben. 4.4 Tipps zu Entourage X Ein Problem ergibt sich, wenn Entourage eine Regel ausführt, die eine E-Mail verschiebt oder ein AppleScript-Skript startet: Es kann dann keine weitere Regel auf diese E-Mail anwenden. Es gibt allerdings zwei Möglichkeiten, dies zu umgehen. 1. Stellen Sie die SpamSieve-Regel ans Ende der Regelkette. Damit wird SpamSieve nach allen anderen Regeln ausgeführt. Die Reihenfolge, in der Entourage die Regeln abarbeitet, können Sie durch Umsortieren der Regeln unter Extras/Regeln bestimmen, indem Sie die Regeln mit der Maus verschieben. So können Sie Ihre E-Mails filtern und in Ordner verschieben. Alle nicht verschobenen E-Mails verbleiben im 26 Anpassen des E-Mail-Programms Posteingang und werden von SpamSieve geprüft. Der Nachteil ist, dass nicht alle Spam-E-Mails von SpamSieve erkannt werden, da sich unter den bereits verschobenen E-Mails auch Spam befinden kann. 2. Hängen Sie die Aktion AppleScript ausführen an jede Filterregel an, die E-Mails verschiebt. Wenn Sie beispielsweise eine eigene E-Mail-Adresse für Ihre berufliche Korrespondenz verwenden und eine Filterregel eingerichtet haben, die sämtliche Mails an diese Adresse in einen Ordner „Firma“ verschiebt, könnten Sie diese Regel folgendermaßen ergänzen: Abb. 11: Erweitere Entourage X-Regel Nun werden alle E-Mails, die an dieses E-Mail-Konto gehen, automatisch in den Ordner „Firma“ verschoben. Bis auf Spam-E-Mails, diese landen im Ordner „Spam“. Sie können die AppleScript-Aktion zur Ausführung von SpamSieve an jede Regel anhängen, die E-Mails verschiebt. Und natürlich sollte es auch eine Regel geben, die ganz am Schluss ausgeführt wird und die im Posteingang verbliebenen Nachrichten auf ihren Spam-Gehalt untersucht. 4.5 Das Change Settings-Kommando AppleMail- und Entourage-Anwender können mit dem Menüpunkt SpamSieve Change Settings eine erweiterte Konfiguration von SpamSieve vornehmen. Folgende Einstellungen sind dabei möglich: 4.5.1 In Apple Mail (Menüpunkt E-Mail/SpamSieve-Change Settings) • In welches Postfach sollen Spam-Nachrichten verschoben werden, wenn Sie SpamSieve-Train Spam aufrufen? Anpassen des E-Mail-Programms 27 • Soll eine Nachricht aus dem Spam-Postfach zurück in den Posteingang verschoben werden, wenn Sie den Menüpunkt SpamSieve-Train Good aufrufen? • Sollen eingehende Spam-Nachrichten je nach Spam-Gehalt koloriert werden (je dunkler, desto höher der Spam-Gehalt)? 4.5.2 In Entourage (Menüpunkt Skripts/SpamSieve-Change Settings) • In welchen Ordner sollen Spam-Nachrichten verschoben werden, wenn Sie SpamSieve-Train Spam aufrufen? • Soll SpamSieve-Train Spam die Nachricht als „Gelesen“ markieren? • Soll eine Nachricht aus dem Spam-Ordner zurück in den Posteingang verschoben werden, wenn Sie den Menüpunkt SpamSieve-Train Good aufrufen? • Soll SpamSieve-Train Good die Nachricht als „Ungelesen“ markieren? • In welchem Ordner sollen eingehende Spam-Nachrichten abgelegt werden? • Sollen eingegangene Spam-Nachrichten als „Gelesen“ markiert werden? • Sollen Spam-Nachrichten vom Mail-Server gelöscht werden? • Soll SpamSieve die Kategorien „Junk“ und „Uncertain Junk“ unterscheiden? In den anderen E-Mail-Programmen können Sie Ähnliches erreichen, indem Sie die Einstellungen des betreffenden Programms oder die SpamSieve-Regel modifizieren. 4.6 Integration in andere Applikationen SpamSieves Einbindung in E-Mail-Programme anderer Hersteller ist vollständig offengelegt. Weitere Programme können durch das Schreiben einfacher AppleScript-Skripts unterstützt werden. SpamSieves AppleScript-Befehlsreferenz enthält grundlegende Informationen über die unterstützten Befehle. Allerdings gibt es einige subtile Aspekte, die nicht in der Befehlsreferenz enthalten sind. Möchten Sie SpamSieve an ein weiteres Programm anpassen, können Sie den Entwickler unter [email protected] erreichen. Er wird Sie unterstützen. 5. Menüs 5.1 SpamSieve 5.1.1 Über SpamSieve Hier finden Sie Danksagungen sowie Download- und Support-Informationen. 28 Menüs 5.1.2 Software aktualisieren Hier können Sie überprüfen, ob eine neue SpamSieve-Version verfügbar ist. Wahlweise können Sie SpamSieve bei jedem Programmstart automatisch nach Updates suchen lassen. 5.1.3 Kaufen Geben Sie hier Ihren Namen und Ihre Seriennummer ein, um SpamSieve dauerhaft zu aktivieren. 5.1.4 Apple Mail-Plug-in installieren Damit wird das Plug-in, das SpamSieve in Apple Mail integriert, installiert bzw. auf den neuesten Stand gebracht. 5.1.5 Entourage-Skripts installieren Sorgt dafür, dass die zur Interaktion von SpamSieve und Entourage benötigten AppleScripts installiert bzw. aktualisiert werden. In seltenen Fällen werden diese Skripts beschädigt, was sich darin zeigt, dass Entourage jedes mal nachfragt, wo SpamSieve zu finden ist. Dann reicht es aus, einfach diesen Menüpunkt erneut aufzurufen. 5.1.6 Eudora-Plug-in installieren Mit diesem Kommando installieren bzw. aktualisieren Sie das Plug-in, das Eudora 6 zur Zusammenarbeit mit SpamSieve verwendet und deaktivieren alle anderen Eudora-Spam-Filter. 5.1.7 Weitere Skripts anzeigen Öffnet einen Ordner mit AppleScript-Dateien, die Sie benötigen, um SpamSieve mit DragThing, Emailer, Eudora 5.2, Outlook Express, PowerMail 4 und MailSmith zu verwenden. Diese Skripts werden installiert, indem Sie sie in die entsprechenden Ordner ziehen. Wenn Sie mit Befehlstaste-Cursor hoch den enthaltenen Ordner öffnen, erscheinen außerdem die Entourage-, Apple Mail- und Eudora 6-Skripts. Normalerweise benötigen Sie keinen direkten Zugriff auf diese Skripts, da sie von SpamSieve installiert werden. 5.1.8 “Ich“-Visitenkarte im Adressbuch aktualisieren Entourage überprüft die Kontendaten der gestarteten E-Mail-Clients und vermerkt die gefundenen E-Mail-Adressen auf der „Ich“-Visitenkarte des Apple Adressbuchs. SpamSieve verwendet diese Informationen in Zusammenhang mit der Option Meine Adressen ausnehmen, um herauszufinden, ob es sich bei den empfangenen Nachrich- Menüs 29 ten um Spam-Mails handelt, die als gefälschten Absender eine Ihrer E-Mail-Adressen tragen. 5.2 Ablage 5.2.1 Adressen importieren… Dieser Menüpunkt importiert normale oder Spam-E-Mail-Adressen aus einer Textdatei. Für jede dieser E-Mail-Adressen wird in der Whitelist bzw. Blocklist eine Regel erzeugt, die auf alle E-Mails passt, die von dieser Adresse kommen. Falls eine solche Regel bereits existiert, stellt SpamSieve sicher, dass sie auch aktiviert ist. Regeln in der jeweils anderen Liste werden durch das Importieren nicht modifiziert. SpamSieve unterstützt verschiedene Dateiformate: Die E-Mail-Adressen können durch Zeilenvorschübe oder Kommata separiert sein oder zusammen mit Nachrichtentext in einer „mbox“-Datei stehen. • Um Adressen aus Entourage zu importieren, rufen Sie in Entourage den Menüpunkt „Datei/Kontakte exportieren“ auf. • Um Adressen aus Eudora zu importieren, wählen Sie in SpamSieve die Eudora „Nicknames“-Datei aus, die sich im Eudora-Ordner innerhalb Ihres Dokumente-Ordners befindet. • Um Adressen aus dem Apple Adressbuch zu importieren, öffnen Sie das Adressbuch-Programm. Rufen Sie den Menüpunkt „Darstellung/Visitenkarten und Spalten“ auf. Wählen Sie alle Einträge der „Name“-Spalte aus und ziehen Sie sie auf den Schreibtisch. Dadurch entsteht auf dem Schreibtisch eine Datei vCards.vcf, die Sie in SpamSieve importieren können. Vielleicht wundern Sie sich jetzt, dass man Adressen aus dem Apple Adressbuch bzw. aus Entourage importieren kann, schließlich gibt es ja die Einstellungen „Benutze Entourages Adressbuch“ und „Benutze Mac OS X Adressbuch“. Beim Verwenden eines Adressbuches geht SpamSieve immer davon aus, dass E-Mails von im Adressbuch enthaltenen Absendern erwünschte Mails sind, auch wenn es sich in Wirklichkeit um Spam-E-Mails mit gefälschter Absenderadresse handelt. Wurden die Adressen hingegen in die Whitelist importiert, werden sie wie alle anderen in der Whitelist enthaltenen Adressen behandelt. Wenn Sie also in den SpamSieve-Einstellungen das automatische Training der Whitelist aktiviert haben und Sie eine Spam-E-Mail von einer dieser Adressen erhalten, wird die entsprechende Regel deaktiviert. Alle weiteren Mails von diesem Absender werden nicht mehr automatisch als erwünschte Mails behandelt. Kurz gesagt: Das Verwenden des Apple- oder Entou30 Menüs rage-Adressbuches ist sicherer, das alle Mails von im Adressbuch enthaltenen Absendern ganz normal in Ihrem Posteingang landen. Die Whitelist ist nicht ganz so sicher, erlaubt aber das Abblocken von Mails mit gefälschter Absenderadresse. 5.2.2 Sammlung importieren Importiert eine E-Mail-Sammlung, die im XML-Format exportiert wurde. Das Format ist identisch mit dem von SpamSieve 1.x. Die importierte Sammlung wird der aktiven Sammlung hinzugefügt. Um die aktive Sammlung durch die zu importierende zu ersetzen, rufen Sie zunächst den Menüpunkt Sammlung zurücksetzen auf, bevor Sie den Import starten. 5.2.3 Sammlung exportieren Exportiert die aktive Sammlung im XML-Format. So kann die Sammlung auf einem anderen Computer verwendet werden. 5.2.4 E-Mails importieren Importiert E-Mails, die im sogenannten „mbox“-Format gespeichert sind. Sie können angeben, ob diese mbox-Datei Spam-E-Mails oder normale E-Mails enthält. Um die existierende Sammlung durch die zu importierenden Mails zu ersetzen, müssen Sie vor dem Import den Menüpunkt Sammlung zurücksetzen aufrufen. 5.3 Filter 5.3.1 Sammlung anzeigen Dieser Menüpunkt zeigt die Wortliste, die SpamSieve Ihren E-Mails entnehmen konnte. Sie können die Liste nach einer bestimmten Spalte sortieren, indem Sie in den Spaltentitel klicken. Dies geht ab- oder aufsteigend. Die Bedeutung der Spalten ist wie folgt: Wort: Das Wort in der Sammlung Werbung: Anzahl der Vorkommen in Spam-E-Mails normal: Anzahl der Vorkommen in normalen E-Mails Insgesamt: Anzahl der Vorkommen insgesamt Wahr.: Wahrscheinlichkeit, dass die E-Mail mit diesem Wort Spam ist (wenn kein weiteres Indiz vorhanden ist). Benutzung: Datum, wann das Wort das letzte Mal gefunden wurde Sie können einen oder mehrere Einträge der Wortliste auswählen und per Drag & Drop oder Kopieren & Einfügen in ein anderes Programm übernehmen. Menüs 31 Wenn die Sammlung nach der Spalte Wort sortiert ist, können Sie die ersten Buchstaben eines Wortes tippen, um dieses in der Sammlung aufzufinden. Genau so können Sie die Sammlung nach einer anderen Spalte sortieren und eine Zahl eintippen, um den ersten Eintrag mit diesem Wert zu finden. Mit Doppelklick auf einen Eintrag der Spalten Werbung und normal können Sie dessen Wert verändern. Hier sollten Sie allerdings nur mit gutem Grund Modifikationen vornehmen, da dadurch die Treffsicherheit von SpamSieve beeinträchtigt werden kann. Sie können Wörter aus der Sammlung entfernen, indem Sie einen Eintrag anklicken und dann die Backspace-Taste drücken. 5.3.2 Sammlung reinigen Hiermit werden Wörter, die seit einer bestimmten Anzahl von Tagen nicht benutzt wurden, aus der Sammlung entfernt. Dies verringert den Speicherverbrauch von SpamSieve und erhöht die Arbeitsgeschwindigkeit. Allerdings wird die Treffsicherheit reduziert. Deshalb sollten Sie Ihre Sammlung nur dann bereinigen, wenn SpamSieve zu viele Ressourcen verbraucht. 5.3.3 Sammlung zurücksetzen Mit diesem Menüpunkt werden alle Wörter aus der Sammlung entfernt. Sie können danach mit einem neuen Training beginnen. Sie können hierzu Ihre vorhandenen E-Mails verwenden. 5.3.4 Statistik anzeigen Dieser Menüpunkt öffnet das Statistik-Fenster mit folgenden Informationen: Gefilterte E-Mails normale E-Mails: Anzahl der normalen E-Mails, die SpamSieve geprüft hat Werbe-E-Mails: Anzahl der Spam-E-Mails, die SpamSieve geprüft hat Werbe-E-Mails pro Tag: Die durchschnittliche Anzahl Werbe-E-Mails, die Sie innerhalb von 24 Stunden empfangen haben. Treffsicherheit irrtümliche Werbe-E-Mails: normale E-Mails, die irrtümlich als Spam eingestuft wurden irrtümliche normale E-Mails: Spam-Mails, die irrtümlich als normal eingestuft wurden % Korrekt: Prozentsatz der E-Mails, die korrekt eingestuft wurden Sammlung normale E-Mails: Anzahl der E-Mails, die zur Erkennung von Spam benutzt werden 32 Menüs Werbe-E-Mails: Anzahl der Spam-E-Mails, die zur Erkennung von Spam benutzt werden Wörter insgesamt: Anzahl der (unterschiedlichen) Wörter in der Sammlung Regeln Blocklist Regeln: Anzahl der Regeln in der Blocklist Whitelist Regeln: Anzahl der Regeln in der Whitelist Die Statistik kann über Bearbeiten oder den Kopiere-Statistik- Knopf in die Zwischenablage kopiert werden. Normalerweise zeigt SpamSieve eine Statistik für den Zeitraum seit der Installation. Da sich Treffsicherheit und Anzahl der E-Mails im Laufe der Zeit ändern, möchten Sie eventuell nur einen bestimmten Zeitraum betrachten. Klicken Sie dazu auf den Datum setzen-Knopf und bestimmen ein Anfangsdatum. SpamSieve versteht auch einige umgangssprachliche Zeitangaben, wie zum Beispiel „heute“ oder „letzten Sonntag“. 5.3.5 Protokoll öffnen SpamSieve führt ein Protokoll über • alle geprüften E-Mails, • alle für die Einstufung berücksichtigten Wörter, • alle der Sammlung hinzugefügten E-Mails und • alle aufgetretenen Fehler. Protokoll öffnen zeigt dieses Protokoll. Normalerweise gibt es keinen Grund, sich dieses Protokoll anzusehen (von Neugier abgesehen). Wenn Sie annehmen, SpamSieve arbeitet nicht so, wie es sollte, gibt dieses Protokoll nützliche Informationen darüber, welche Aktionen SpamSieve ausgeführt hat. Falls das Protokoll zu groß wird, können Sie die Datei einfach löschen. SpamSieve legt eine neue Datei an, wenn es erforderlich ist. 5.3.6 Protokoll bearbeiten Wenn Sie die alt-Taste gedrückt halten, wird aus dem Menüpunkt Protokoll öffnen der Menüpunkt Protokoll bearbeiten. Dieser öffnet die Log-Datei in einem Texteditor und nicht in der Konsole. 5.3.7 Blocklist anzeigen Öffnet das Blocklist-Fenster. Die Blocklist enthält eine Liste von Regeln. Jede E-Mail, auf die eine dieser Regeln zutrifft, wird als Spam eingestuft. Jede Zeile in der Liste entspricht einer Regel. Die Bedeutung der Spalten ist wie folgt: Datum: Datum, an dem diese Regel erzeugt wurde. Menüs 33 E-Mail-Header: Der Teil der E-Mail, der gegen die Regel geprüft wird. Suchkriterium: Das Kriterium, das erfüllt sein muss. Gesuchter Text: Der Text, nach dem gesucht wird. : Wenn abgehakt, ist die Regel aktiv. Eine deaktivierte Regel blockiert zwar keine E-Mails, sorgt aber dafür, dass sie nicht erneut von SpamSieve „erlernt“ wird. Treffer: Die Anzahl der Spam-E-Mails, die durch die Regel blockiert wurden. Ein Indiz für die Effektivität der Regel. Wenn SpamSieve prüft, ob eine Regel auf eine E-Mail zutrifft, vergleicht es den Teil der E-Mail, der über die Spalte E-Mail-Header angegeben ist, mit der Spalte Gesuchter Text. Die folgenden Einträge stehen für den E-Mail-Header zur Auswahl: Von (Adresse): Die E-Mail-Adresse (nicht den Namen) des Absenders Von (Name): Der Name des Absenders An (Adresse): Die E-Mail-Adresse des primären Empfängers. SpamSieve prüft jede Empfänger-Adresse einzeln. CC (eine Adresse): Die E-Mail-Adressen derer, die eine Kopie der E-Mail erhalten. SpamSieve prüft jede Empfängeradresse einzeln. Antwort an (Adresse): Die Adresse, an die Ihre Antwort geht. Diese stimmt oft mit der Absender-Adresse überein. Wenn in der E-Mail keine Anwort-An-Adresse angegeben ist, trifft diese Regel nicht zu. Beliebiger Empfänger: Die „An“- und „CC“-Adressen. Beliebige Adresse: Die „Von“-, „An“-, „CC“-, und „Antwort an“-Adressen. List-ID: Für E-Mails, die an Mailing-Listen geschickt wurden. Dieser versteckte Teil des E-Mail-Headers enthält die Liste, an die diese E-Mail geschickt wurde. List-Unsubscribe: Zeigt an, wie man die Mailing-Liste abbestellen kann. Einige Mailing-Listen bieten keine List-ID, aber ein List-Unsubscribe. Mailing-List: Zeigt die Mailing-Liste, an die die E-Mail geschickt wurde. Einige Mailing-Listen bieten keine List-ID, aber ein Mailing-List. Empfangen: Enthält Informationen über den Weg, den eine E-Mail über die verschiedenen E-Mail-Server genommen hat. Return-Path: Gibt Auskunft über den Ursprung der E-Mail. Betreff: Der Betreff der E-Mail. Inhalt ( jeder Textteil): Der Inhalt der E-Mail. Einige E-Mails enthalten mehr als einen Textteil, zum Beispiel ASCII- und HTML-Repräsentationen des Texts. 34 Menüs Beliebiger Zeichensatz: Der verwendete Zeichensatz erlaubt oft einen Rückschluss auf die Sprache, in der eine Nachricht verfasst wurde. So werden viele Spam-Nachrichten mit dem koreanischen Zeichensatz iso-ir-149 verschickt. Die IANA stellt eine Liste der Zeichensätze bereit.11 Beliebige Anhangbezeichnung: Viele Spam-Nachrichten enthalten Anhänge mit den Endungen „.pif“ oder „.scr“. SpamSieve prüft die Texte der E-Mail-Header mit verschiedenen Verfahren. Dabei wird die Groß-/Kleinschreibung generell ignoriert. entspricht: Die Regel trifft zu, wenn der Text genau dem angegebenen entspricht. Dies ist der schnellste Vergleich. enthält: Die Regel trifft zu, wenn der angegebene Text enthalten ist. beginnt mit: Die Regel trifft zu, wenn der angegebene Text am Anfang steht. endet mit: Die Regel trifft zu, wenn der angegebene Text am Ende steht. Damit kann man E-Mail-Adressen auf einen bestimmten Domain-Namen prüfen. Um Nachrichten von Apple zu identifizieren, würde man eine endet mit-Regel mit dem Text @apple.com verwenden. entspricht Ausdruck: Dies entspricht enthält, mit dem Unterschied, dass der angegebene Text als perl-kompatibler (http://pcre.org/pcre.txt) regulärer Ausdruck (http:// zez.org/article/articleview/11/) behandelt wird. Reguläre Ausdrücke sind sehr mächtig, wenn es darum geht, Muster in einem Text anzugeben. Wenn Sie z.B. festellen wollen, ob vor einem @-Zeichen Ziffern stehen oder ob der Betreff länger als 30 Zeichen ist, bieten sich reguläre Ausdrücke an. Wenn der Ausdruck, den Sie in der Spalte gesuchter Text eingegeben haben, ungültig ist, wird dieser rot dargestellt und nicht zum Vergleich verwendet. Sie können den E-Mail-Header oder das Suchkriterium einer Regel ändern, indem Sie in der entsprechenden Spalte in das Popup-Menü klicken. Um den gesuchten Text zu ändern, doppelklicken Sie den Text. Auf den englischen Internetseiten von SpamSieve unter http://www.c-command.com/spamsieve/screenshots.shtml finden Sie einige Beispiele für Regeln. Wenn Sie SpamSieve mit einer Spam-E-Mail trainieren, wird deren Absender in die Blocklist übernommen. Sie können eine Regel aus der Blocklist löschen, indem Sie diese auswählen und die Backspace-Taste drücken. Sie können ausgewählte Regeln auch in die Zwischenablage kopieren oder via Drag & Drop auf eine andere Applikation zie11.http://www.iana.org/assignments/character-sets Menüs 35 hen. Sie können die ersten Buchstaben des gesuchten Texts eingeben, um eine Regel schnell zu finden. SpamSieve wird mit einigen vorkonfigurierten Blocklist-Regeln geliefert, die Spam-Anhänge und Nachrichten herausfiltern, die mit nicht-lateinischen Zeichensätzen codiert wurden. (Diese Charakteristika treffen häufig auf Spam-Nachrichten zu.) 5.3.8 Whitelist anzeigen Die Whitelist funktioniert fast genauso wie die Blocklist (Abschnitt 5.3.7). Der Unterschied ist, dass E-Mails von in der Whitelist aufgeführten Absendern niemals als Spam eingestuft werden. Die Whitelist bietet ebenfalls spezielle Unterstützung für Mailing-Listen. Wenn Sie SpamSieve mit erwünschten E-Mails einer Mailing-Liste trainieren, wird automatisch eine Regel angelegt, die den Mailing-List-Header (List-ID, List-Unsubscribe oder Mailing-List) prüft. Damit erkennt SpamSieve, dass alle E-Mails dieser Liste nicht als Spam einzustufen sind, egal wer diese ursprünglich geschickt hat. Neben ihrer normalen Funktion kann die Whitelist auch E-Mails erkennen, die bestimmte Code-Wörter enthalten. Beispielsweise können Sie ihre Freunde bitten, in der Betreffzeile „Aubergine“ (oder ein ähnliches in E-Mails eher selten anzutreffendes Wort) zu verwenden. Jetzt brauchen Sie nur noch eine Regel in der Whitelist, die auf E-Mails mit dem Wort „Aubergine“ im Betreff zutrifft – schon werden solche Mails nie als Spam eingestuft. 5.3.9 Neue Regel Dieser Menüeintrag erzeugt eine neue Regel in der Whitelist oder Blocklist. Damit können Sie der Whitelist oder Blocklist von Hand eigene Regeln hinzufügen. 5.3.10 Zeige Einsteigertipp Öffnet das Tippfenster mit Hinweisen, wie Sie SpamSieves Treffsicherheit erhöhen können. Diese Hinweise basieren auf Ihren aktuellen Einstellungen und der vorhandenen E-Mail-Sammlung. 6. Einstellungen 6.1 Filter 6.1.1 Reihenfolge SpamSieve verwendet eine Reihe von Filtern um zu prüfen, ob eine E-Mail als Spam einzuordnen ist. Die Filter werden in der gezeigten Reihenfolge abgearbeitet. Sobald ein Fil- 36 Einstellungen ter eine Nachricht als Spam oder als korrekt klassifiziert hat, wendet SpamSieve keine weiteren Filter auf diese Nachricht an. Wenn beispielsweise der Absender einer E-Mail in der Whitelist aufgeführt ist, wird die Mail nicht als Spam identifiziert, auch wenn der bayes’sche Filter einer anderen Meinung wäre. Dieses Verhalten ist gewünscht, da der Sinn der Whitelist ja darin besteht, alle Mails, auf die eine Regel der Whitelist zutrifft, nicht als Spam zu klassifizieren. 6.1.2 Prüfe ob E-Mail in Sammlung SpamSieve lernt durch Ihr Training. Aber das Training zeigt nicht immer sofort Auswirkungen. Wenn Sie SpamSieve mit einer E-Mail trainieren bedeutet dies nicht, dass diese sofort korrekt eingestuft würde, da nicht immer genügend Informationen aus den Wörtern der E-Mail entnommen werden können. Nichtsdestotrotz weiß SpamSieve nach dem Training, ob diese E-Mail Spam ist oder nicht. Diese Option bewirkt, dass SpamSieve in der Sammlung nach einer entsprechenden E-Mail sucht, bevor es eine Einstufung kalkuliert. Sollte sich eine solche E-Mail bereits in der Sammlung befinden, wird diese entsprechend eingestuft. Sie können diese Option abschalten, um zu sehen, wie SpamSieve die E-Mail einstufen würde, wenn sie zuvor noch nicht eingegangen wäre. 6.1.3 Benutze Mac OS X Adressbuch Ist diese Option aktiv, wird SpamSieve niemals eine E-Mail als Spam einstufen, deren Absender in Ihrem Mac OS X Adressbuch eingetragen ist. Das Adressbuch können sie mit dem gleichnamigen Programm verwalten. Einige E-Mail-Programme können direkt mit dem Adressbuch kommunizieren. Benutzer von Mailsmith und PowerMail sollten diese Option aktivieren. Entourage-Benutzer können stattdessen auch das Entourage-Adressbuch als Whitelist verwenden. Dies ist im Abschnitt 3.2.1 auf Seite 12 beschrieben. 6.1.4 Meine Adressen ausnehmen Wenn Sie diese Option aktivieren, werden E-Mails, die Ihre eigene E-Mail-Adresse als Return-Path angeben, als Spam eingestuft. Deaktivieren Sie diese Option, wenn Sie auch sich selbst E-Mails schicken und verhindern wollen, dass diese als Spam eingestuft werden. Ihre eigene(n) E-Mail-Adresse(n) entnimmt SpamSieve der „Ich“-Karte des Mac OS X Adressbuchs. Siehe auch „“Ich“-Visitenkarte im Adressbuch aktualisieren“ auf Seite 29. 6.1.5 Benutze Entourages Adressbuch Ist diese Option aktiviert, wird SpamSieve E-Mails nie als Spam einstufen, wenn der Absender im Adressbuch von Entourage enthalten ist. Falls Sie die Option Meine AdresEinstellungen 37 sen ausnehmen aktiviert haben, werden die auf der „Ich“-Karte des Mac OS X Adressbuchs verzeichneten Adressen nicht gegen das Entourage-Adressbuch geprüft. Dadurch haben es Mails mit gefälschten Absenderadressen schwerer, zugestellt zu werden. Wenn Sie SpamSieve das erste Mal benutzen, sollten Sie den Laden-Knopf anklicken, damit das Entourage-Adressbuch geladen wird. (Dabei wird – falls noch nicht geschehen – Entourage gestartet.) Die Adressen werden von SpamSieve geladen und in den Einstellungen gespeichert. Sie werden nicht im Whitelist-Fenster angezeigt. Wenn Sie in Entourage eine neue Adresse eingeben, sollten Sie in SpamSieve das Adressbuch neu laden, um die neue Adresse einzubeziehen. Bitte klicken Sie nicht auf den Laden-Knopf, während SpamSieve gerade E-Mails filtert oder herunterlädt. Hinweis: Das Entourage-Adressbuch kann nur importiert werden, wenn Sie vorher in den Sicherheitseinstellungen von Entourage den Schalter Warnung anzeigen, bevor eine externe Anwendung auf das Adressbuch zugreifen darf deaktiviert haben. 6.1.6 Benutze SpamSieves Whitelist Durch Aktivieren dieser Option legen Sie fest, dass SpamSieve E-Mails, die aktive Regeln der Whitelist erfüllen, niemals als Spam einstuft. 6.1.7 Benutze SpamSieves Blocklist Stellen Sie hier ein, ob SpamSieve E-Mails, die aktive Regeln der Blocklist erfüllen, immer als Spam einstufen soll. 6.1.8 Verwende Habeas-Whitelist Bei der Habeas Whitelist12 handelt es sich um eine Liste von Servern, deren Betreiber sich dazu verpflichtet haben, beim Versenden von E-Mails die scharfen Regeln zu beachten, die Habeas aufgestellt hat. Ist diese Option aktiv, wertet SpamSieve eine Nachricht niemals als Spam, falls es die Mail-Server-IP-Adresse des Absenders in der Habeas-Whitelist findet. Dazu ist es notwendig, dass SpamSieve den Habeas-Server kontaktiert, um die IP-Adresse zu überprüfen. Da dies allerdings nur dann geschieht, wenn eine E-Mail folgende Kopfzeilen enthält, ist dies nicht besonders zeitaufwändig: X-Habeas-SWE-1: X-Habeas-SWE-2: X-Habeas-SWE-3: X-Habeas-SWE-4: X-Habeas-SWE-5: X-Habeas-SWE-6: X-Habeas-SWE-7: winter into spring brightly anticipated like Habeas SWE (tm) Copyright 2002 Habeas (tm) Sender Warranted E-Mail (SWE) (tm). The sender of this E-Mail in exchange for a license for this Habeas warrant mark warrants that this is a Habeas Compliant 12.http://www.habeas.com/supportWhiteList.html 38 Einstellungen X-Habeas-SWE-8: Message (HCM) and not spam. Please report use of this X-Habeas-SWE-9: mark in spam to <http://www.habeas.com/report/>. 6.1.9 „ADV“-E-Mail ist Werbung Ist diese Option aktiv, werden alle E-Mails als Spam eingestuft, deren Betreff mit „ADV“ beginnt. „ADV“ (für „advertisement“ = Werbung) wird von einigen kommerziellen Mail-Versendern benutzt. 6.1.10 HTML-Codierte E-Mail ist Werbung Einige Spam-Versender codieren ihren Spam mit base64, um Spam-Filter zu umgehen. SpamSieve kann solche Mails trotzdem decodieren und den Inhalt prüfen. Ist diese Option aktiviert, werden alle codierten Mails unabhängig von ihrem Inhalt als Spam eingestuft. Allerdings wird damit vorausgesetzt, dass seriöse Absender ihre E-Mail-Texte nicht verschleiern. Diese Einstellung wirkt sich nicht auf E-Mails aus, die mit PGP13 verschlüsselt wurden. 6.1.11 Benutze bayes’sche Klassifizierung Diese Option aktiviert den eigentlichen Spam-Detektor, der Ihre Sammlung und die Wahrscheinlichkeit einzelner Wörter verwendet, um Spam zu identifizieren. 6.2 Benachrichtung Alle E-Mail-Clients können Sie benachrichtigen, wenn neue E-Mails eingetroffen sind. Die meisten werden Sie allerdings auch dann benachrichtigen, wenn alle eingegangenen E-Mails Spam sind. Wenn Ihr E-Mail-Programm sich so verhält, können Sie sich von SpamSieve benachrichten lassen und die entsprechende Funktion Ihres E-Mail-Programms deaktiveren. Sie werden dann nur benachrichtigt, wenn Sie erwünschte E-Mails erhalten haben. Hinweis: Wenn Sie in Entourage eine Regel verwenden, die SpamSieve nur auf E-Mails anwendet, deren Absender nicht in Ihrem Adressbuch enthalten sind, kann SpamSieve Sie nicht über den Eingang von Mails informieren, deren Absender in Ihrem Adressbuch eingetragen sind, weil es diese gar nicht zu Gesicht bekommt. 6.2.1 Spiele Sound Wenn aktiviert, spielt SpamSieve einen Sound ab. Um dem Menü einen Sound hinzuzufügen, speichern Sie die Sound-Datei im Verzeichnis „Library/Sounds“ in Ihrem Benutzerverzeichnis. SpamSieve bietet auch die Sounds an, die es in Ihren E-Mail-Programmen findet. 13.http://www.pgp.com/products/desktop/personal/index.html Einstellungen 39 6.2.2 Hüpfendes Dock-Icon Das Dock-Icon von SpamSieve macht durch einmaliges Hüpfen auf sich aufmerksam, wenn eine normale E-Mail eingetroffen ist. 6.2.3 Hüpfen lassen Falls aktiviert, hüpft das SpamSieve-Icon beim Eintreffen neuer Mails so lange im Dock, bis Sie entweder Ihr E-Mail-Programm oder SpamSieve aktivieren. 6.2.4 Zeige Zähler im Dock-Icon Ist diese Option aktiviert, zeigt SpamSieve die Anzahl der eingegangenen normalen E-Mails im Dock-Icon an. Falls keine normalen Mails eingegangen sind oder SpamSieve bzw. das E-Mail-Programm gerade die aktive Anwendung sind, wird keine Zahl angezeigt. Durch Klicken auf das Icon, Aktivieren des E-Mail-Programms oder Training von SpamSieve mit einer E-Mail wird die Anzahl zurück gesetzt. Die drei Schieberegler bestimmen die Position und die Größe des Zählers im Icon. 6.2.5 Flash PowerMate Falls Sie ein Griffin PowerMate besitzen, lässt SpamSieve dieses aufleuchten, sobald erwünschte E-Mails eingegangen sind. Das Leuchten hört auf, sobald Sie SpamSieve oder Ihr E-Mail-Programm aktiveren. Die Geschwindigkeit des Pulsierens können Sie in den PowerMate-Systemeinstellungen festlegen. 6.2.6 Werbung ist nicht eindeutig… SpamSieve stuft jede E-Mail auf einer Skala von 0 bis 100 ein. Mails mit einer Einstufung größer 50 enthalten vermutlich Spam. Mails mit einer Einstufung größer 90 sind mit an Sicherheit grenzender Wahrscheinlichkeit Spam. Die meisten Mails mit einer 70er-Einstufung enthalten ebenfalls Spam, falls es aber irrtümlich als Spam eingestufte Nachrichten gibt, liegen diese ebenfalls in diesem Bereich. In den SpamSieve-Einstellungen können Sie einen Wertebereich zwischen 50 und 90 für nicht eindeutigen Spam festlegen. Mails, deren Einstufungen in diesem Bereich liegen, können einer anderen Entourage-Kategorie zugeordnet oder über ein Benachrichtigungssystem angezeigt werden. Apple Mail markiert E-Mails abhängig vom Spam-Gehalt farbig. Liegt dieser im nicht eindeutigen Bereich, verwendet Mail hellere Farben für den Hintergrund. 6.2.7 Hinweis über Growl Falls Sie auf Ihrem Rechner Growl14 installiert haben und Sie diesen Schalter aktivieren, wird Sie SpamSieve ab dem nächsten Programmstart mit Hilfe von Growl über den Ein40 Einstellungen gang neuer E-Mails informieren. Über das Growl-Kontrollfeld in den Systemeinstellungen können Sie festlegen, welche Benachrichtigungen Sie erhalten wollen. Anzahl normaler E-Mails Diese Benachrichtigung ist vergleichbar mit der roten Anzeige im Dock-Symbol von SpamSieve. Sobald einige Nicht-Spam-Nachrichten eingegangen sind, wird deren Anzahl ein- und wieder ausgeblendet. Normale E-Mails (im Adressbuch) Zeigt für jede E-Mail, deren Absender in Ihrem Adressbuch steht, den Betreff, die ersten Textzeilen und – wenn vorhanden – das Bild des Absenders. Normale E-Mails (nicht im Adressbuch) Zeigt für jede eingegangene Nicht-Spam-Nachricht, deren Absender nicht in Ihrem Adressbuch steht, den Betreff und die ersten Textzeilen. Spam-Vermutung Für jede E-Mail, deren Spam-Einstufung nicht eindeutig ist, erhalten Sie eine Benachrichtigung über Growl. Indem Sie diese Benachrichtigungen verfolgen, können Sie irrtümlich als Spam eingestufte Nachrichten erkennen, ohne ab und zu den Inhalt des Spam-Ordners Ihres E-Mail-Programms kontrollieren zu müssen. Diese Benachrichtigungen bleiben im Unterschied zu den anderen auf dem Bildschirm, bis Sie sie durch Mausklick bestätigen. 6.3 Training 6.3.1 Erlaube Dubletten in Sammlung Normalerweise nimmt SpamSieve ein und dieselbe Nachricht nicht mehrfach in die Sammlung auf, da dies die Statistik für die in der Nachricht enthaltenen Wörter verfälschen würde. Deshalb ist diese Option standardmäßig deaktiviert. Wenn Sie allerdings absichtlich eine Nachricht mehrfach in die Sammlung aufnehmen wollen, können Sie dies, nachdem Sie die entsprechenden Optionen angeklickt haben. 6.3.2 Automatisches Training mit eingehenden E-Mails Diese Option bewirkt, dass SpamSieve automatisch mit eingehenden E-Mails trainiert wird. Nach einem initialen Training müssen Sie lediglich Fehleinstufungen korrigieren. Damit lernt SpamSieve kontinuierlich mit eingehenden E-Mails. Wenn Sie diese Option 14.http://www.growl.info/ Einstellungen 41 aktivieren ist es unbedingt notwendig, Fehleinstufungen zu korrigieren. Andernfalls würde SpamSieve auf der Basis falscher Informationen arbeiten. 6.3.3 Trainiere SpamSieves Whitelist Ist diese Option aktiviert, wird SpamSieve den Absender einer normalen E-Mail in die Whitelist aufnehmen. Trainieren Sie SpamSieve mit einer Werbe-E-Mail, deren Absender ist der Whitelist steht, wird er dort deaktiviert. Beispiel: Sie erhalten eine Auftragsbestätigung von Amazon und trainieren SpamSieve so, dass diese E-Mail keine Werbe-E-Mail ist. Damit landet der Absender [email protected] in der Whitelist, so dass zukünftige Auftragsbestätigungen ebenfalls nicht als Werbe-E-Mail eingestuft werden. Ein Spammer mag nun der Meinung sein, dass [email protected] eine gute Antwortadresse sei und schickt Ihnen eine Werbe-E-Mail. SpamSieve wird diese nun als normale E-Mail einstufen, da der Absender in der Whitelist vorhanden ist. Wenn Sie SpamSieve nun korrigieren und die E-Mail als Spam markieren, wird die Absenderregel in der Whitelist deaktiviert und SpamSieve wird weitere E-Mails mit dieser Adresse als Spam einstufen. 6.3.4 Trainiere SpamSieves Blocklist Ist diese Option aktiviert, wird SpamSieve den Absender einer Werbe-E-Mail in die Blocklist aufnehmen. Trainieren Sie SpamSieve mit einer normalen E-Mail und der Absender ist in der Blocklist, wird dieser dort deaktiviert. 6.3.5 Trainiere bayes’sche Klassifizierung Falls aktiviert, wird SpamSieve beim Training mit einer E-Mail alle Wörter der E-Mail in seine Sammlung aufnehmen. Es wird unbedingt empfohlen, die bayes’sche Klassifizierung von SpamSieve zu trainieren, da hiermit die meisten Werbe-E-Mails erkannt werden. 6.3.6 Zeige Einsteigertipp beim Start Diese Option bestimmt, ob SpamSieve beim Start das Fenster mit Einsteigertipps öffnet. 6.4 Erweitert 6.4.1 Werbe-Erkennungsstrategie Mit diesem Schieberegler können Sie SpamSieves Neigung einstellen. Die Neigung bestimmt, wie aggressiv SpamSieve bei der Erkennung von Spam vorgeht. Wenn SpamSieve sehr aggressiv vorgeht, erkennt es einige Werbe-E-Mails, die Ihren normalen E-Mails sehr ähnlich sehen. Wenn SpamSieve aber eher konservativ vorgeht, erkennt es 42 Einstellungen einige Grenzfälle als normale E-Mails, wie zum Beispiel Auftragsbestätigungen oder Nachrichten. Diese Einstellung ist sehr mächtig und die meisten Benutzer sollten sie im mittleren Bereich halten. Dies ist allerdings keine Alternative zum Training. Ändern Sie die Neigung nur, wenn SpamSieve wiederholt den gleichen Fehler in dieselbe Richtung macht. 6.4.2 Irrtümlich normale E-Mails sichern Irrtümlich normale E-Mails sind Spam-E-Mails, die SpamSieve nicht erkannt hat. Mit dieser Option speichert SpamSieve diese E-Mails für eine spätere Analyse. Sie können sich diese Emails anzeigen lassen, wenn Sie auf den „Zeigen“-Knopf klicken. Die E-Mails werden in einem Verzeichnis gespeichert. Sie können dieses Verzeichnis oder einige E-Mails daraus an [email protected] schicken. Mit der Durchsicht solcher E-Mails ist der Programmautor in der Lage, den Algorithmus zu verbessern, der für die Identifizierung von Spam verantwortlich ist. Beachten Sie, dass diese Option die Verarbeitungsgeschwindigkeit von SpamSieve verringert. 6.4.3 Verwende fotorealistisches Icon im Dock Ist diese Option aktiv, verwendet SpamSieve ein „moderneres“ Icon im Dock, das vielleicht besser zu Ihren anderen Icons passt. 7. Häufige Fragen und Antworten (FAQ) 7.1 Warum ist SpamSieve bei mir nicht sehr treffsicher? Falls SpamSieve nicht die erwarteten Ergebnisse liefert, gibt es zwei mögliche Ursachen. Installation SpamSieve selbst arbeitet korrekt, hat aber keinen Zugriff auf die eingehenden E-Mails und kann deshalb nicht feststellen, ob es sich dabei um Spam handelt. Der Installationsvorgang für Apple Mail, Entourage und PowerMail beinhaltet das Erzeugen einer Regel im E-Mail-Programm. Sobald diese Regel auf eine E-Mail angewendet wird, kann SpamSieve deren Spam-Gehalt ermitteln und sie gegebenenfalls in den Spam-Ordner verschieben. • Überprüfen Sie, ob die Regel exakt der im SpamSieve-Handbuch gezeigten entspricht. Um die Regel zu testen, wählen Sie zunächst in Ihrem E-Mail-Programm eine Spam-Nachricht aus. Rufen Sie dann den Befehl Train Spam (Apple Mail bzw. Entourage) oder Mark as Spam (PowerMail) auf, um SpamSieve mitzuteilen, dass es sich dabei um Spam handelt. Ziehen Sie diese Nachricht in Ihren Posteingang und wählen Häufige Fragen und Antworten (FAQ) 43 Sie sie erneut aus. Wenden Sie dann die Regel manuell auf die Nachricht an. Überprüfen Sie, ob die Nachricht als Spam markiert bzw. in den Spam-Ordner verschoben wurde. Zum manuellen Anwenden der Regel gehen Sie folgendermaßen vor: Apple Mail: Rufen Sie den Menüpunkt E-Mail/Regeln anwenden auf. Damit werden alle definierten Regeln auf die Nachricht angewendet. Für Testzwecke können Sie die SpamSieve-Regel an den Anfang der Regelliste stellen. Entourage: Rufen Sie den Menüpunkt Nachricht/Regel anwenden/Move If Spam auf. PowerMail: Rufen Sie den Menüpunkt Mail/Perform Filter/Spam auf. • Falls Sie Apple Mail verwenden und SpamSieve plötzlich nicht mehr funktioniert, vorher aber funktioniert hat, versuchen Sie einmal folgendes: Beenden Sie Apple Mail. Rufen Sie dann in SpamSieve den Menüpunkt SpamSieve/Apple Mail Plug-in und Skripts installieren auf. Oft funktioniert danach alles wieder. • Falls Sie Entourage verwenden: Überprüfen Sie, ob die SpamSieve-Regel dem richtigen Kontentyp zugeordnet wurde. Wenn Sie ein POP-Konto verwenden, benötigen Sie eine POP-Regel, für ein IMAP-Konto benötigen Sie zwei IMAP-Regeln. Installieren Sie die Skripts neu. Rufen Sie dazu in SpamSieve den Menüpunkt SpamSieve/Entourage Skripts installieren auf und ersetzen Sie die vorhandenen Skripts. Rufen Sie dann in Entourage den Menüpunkt Extras/Regeln auf, löschen Sie die SpamSieve-Regel und erzeugen sie neu. • Falls Sie Mailsmith verwenden: Stellen Sie sicher, dass Use SpamSieve in den Preferences aktiviert ist. • Falls Sie PowerMail verwenden: Ersetzen Sie Ihre PowerMail-Anwendung durch eine neue Kopie. Löschen Sie die SpamSieve-Filter aus dem PowerMail Mail Filters-Fenster und führen Sie den Spam Filter Assistenten aus, um sie neu zu erzeugen. • Versuchen Sie, die SpamSieve-Regel in der Regelliste weiter nach oben zu stellen. Es ist denkbar, dass andere, vor der SpamSieve-Regel ausgeführte Regeln verhindern, dass die SpamSieve-Regel auf bestimmte oder sogar alle Mails angewendet wird. Indem Sie die SpamSieve-Regel weiter nach oben stellen, geben Sie ihr eine höhere Priorität. Die Mailinglisten-Manager-Regeln von Entourage besitzen implizit eine höhere Priorität als die regulären Regeln und beeinflussen unter Umständen deren Funktion. Löschen Sie versuchsweise die Mailinglisten-Manager-Regeln und legen Sie diese als normale Regeln neu an. 44 Häufige Fragen und Antworten (FAQ) Training Wenn SpamSieve korrekt trainiert ist, erreicht es eine Treffsicherheit von beinahe 100%. Für beste Ergebnisse sollte die Sammlung ca. 65% Werbe-E-Mails enthalten, was im unteren Teil des Statistik-Fensters angezeigt wird. Sie können SpamSieve mit weiteren Mails trainieren, um den Zustand der Sammlung zu ändern. Die E-Mails in der Sammlung sollten repräsentativ für die E-Mails sein, die Sie erhalten. Indem Sie E-Mails in die Sammlung aufnehmen, erhöhen Sie die Treffsicherheit, es ist aber nicht notwendig, mehr als ein paar tausend E-Mails in der Sammlung vorzuhalten. 7.2 Wie kann ich SpamSieves Dock-Icon verstecken? Am einfachsten ist die Verwendung des Programms Dockless (http://homepage.mac.com/fahrenba/dockless/dockless.html). Allerdings müssen Sie das Icon wieder sichtbar machen, wenn Sie in SpamSieve Einstellungen verändern oder die Statistik ansehen wollen. Alternativ können Sie bei gleichzeitig gedrückter ctrl-Taste auf das SpamSieve-Icon klicken und im Kontextmenü den Menüpunkt „Paketinhalt zeigen“ aufrufen. Wechseln Sie dann in das „Contents“-Verzeichnis und öffnen Sie die Datei „Info.plist“. Am Ende der Datei ändern Sie den Eintrag: <key>LSUIElement</key> <string>0</string> in <key>LSUIElement</key> <string>1</string> Speichern Sie die Datei und starten Sie SpamSieve neu. Es kann notwendig sein, SpamSieve temporär auf den Schreibtisch zu ziehen und von dort zu starten, damit Mac OS registriert, dass das Dock-Icon nicht angezeigt werden soll. Wenn Sie das Icon wieder sichtbar machen wollen, ändern Sie in der „Info.plist“-Datei die 1 zurück in eine 0. 7.3 Ich benutze Eudora 6, sehe aber keinen Junk-Befehl im Message-Menü. Warum nicht? Die Eudora Installationsanleitung zeigt Ihnen, wie Sie diesen Menüeintrag aktivieren. 7.4 Kann ich SpamSieve mit AOL benutzen? Es gibt drei Möglichkeiten, SpamSieve zusammen mit AOL einzusetzen: 1. AOL unterstützt IMAP. Dadurch ist es möglich, einen anderen als den AOL-E-Mail-Client zu benutzen. Empfehlenswert ist Apple Mail, da es die beste IMAP-Unterstützung unter den SpamSieve-kompatiblen E-Mail-Programmen hat. Legen Sie in Mail ein IMAP-Postfach an und verwenden Sie Ihren AOL-Screen-Namen und das Passwort als Häufige Fragen und Antworten (FAQ) 45 Zugangsdaten. Stellen Sie imap.aol.com als IMAP-Server (Port 143) und smtp.aol.com als SMTP-Server (Port 587) ein. 2. Wenn Sie eine Kopie von Claris Emailer besitzen, können Sie diesen so konfigurieren, das die E-Mails Ihres AOL-Accounts mit SpamSieve gefiltert werden. Wenn Sie keine Kopie von Claris Emailer besitzen, wird dies schwierig, da das Programm vor Jahren eingestellt wurde. 3. Sie können ein Programm wie Mail Forward (http://www.sspi-software.com) verwenden und Ihre AOL-E-Mails an einen anderen Account weiterleiten. Dann können Sie die E-Mails mit einem E-Mail-Client abholen, der von SpamSieve unterstützt wird. 7.5 Welche Informationen sollte ich einem Fehlerbericht beifügen? Wenn Sie ein Problem mit der Treffsicherheit von SpamSieve haben, öffnen Sie das Statistik-Fenster, rufen den Menüpunkt Bearbeiten/Kopieren auf und fügen diese Informationen in Ihren Bericht ein. Zusätzlich können Sie relevante Einträge aus dem Protokoll hinzufügen, das Sie über Filter/Protokoll öffnen aufrufen können. 7.6 Warum kontaktiert SpamSieve beim Start den Server dreamhost.com? SpamSieve prüft, ob eine neuere Programmversion verfügbar ist. Sie können dies unter SpamSieve/Software aktualisieren… deaktivieren. 7.7 Wo finde ich eine SpamSieve-Version für Mac OS 9? Leider gibt keine SpamSieve-Version für Mac OS 9. 7.8 Kann ich Spam-Nachrichten nach dem Training löschen? Ja. Wenn Sie SpamSieve trainieren, speichert es die in den Nachrichten enthaltenen Informationen in seiner eigenen Datenbank. Es ist also nicht notwendig, dass Sie die Spam-Nachrichten in Ihrem E-Mail-Programm aufbewaren. 46 Häufige Fragen und Antworten (FAQ) 7.9 Was ist der Unterschied zwischen „Train Spam“ und „Move If Spam“? Wenden Sie das Kommando Train Spam auf Nachrichten an, von denen Sie wissen, dass es Spam-Nachrichten sind. SpamSieve trainiert seine Analysefunktionen mit diesen Nachrichten und verschiebt sie dann in den „Spam“-Ordner. Move If Spam hingegen prüft die ausgewählten Nachrichten auf ihren Spam-Gehalt und verschiebt die erkannten Spam-Nachrichten in den „Spam“-Ordner. Häufige Fragen und Antworten (FAQ) 47