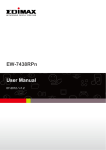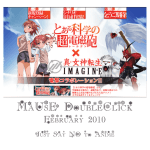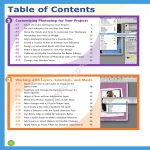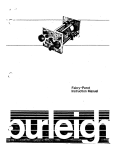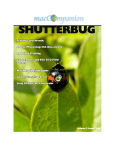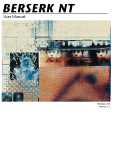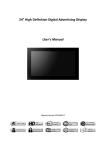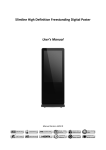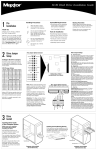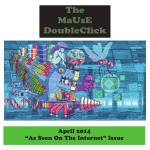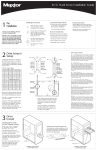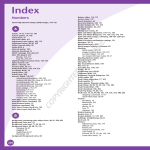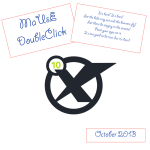Download December 2013
Transcript
MaUsE DoubleClick December 2013 2014 MaUsE Executive • President : Michael Shaw [email protected] •Vice President: Ian Winton Secretary & Apple Liaison: Marcel Dufresne [email protected] • Treasurer: Ken Jansen • Director: Stan Wild • Director Jim Danaby • Director: Brian Elston MaUsE Contact Information: The MaUsE c/o Michael Shaw 237 Huntingwood Drive Oshawa, Ontario, Canada L1J 7C6 w w w. m a u s e . c a DoubleClick Produced and edited by Michael Shaw Photographs by Irma Shaw Don’t forget to pay your MaUsE Membership fee. Still only $45 per year. From The Editor What you are looking at is the December 2013 edition of the MaUsE DoubleClick, the online publication of the Macintosh Users East, (MaUsE), a motley collection of mostly harmless cranks who reside in Southern Ontario with their motley collection of old and new Macintosh,Hackentosh & MacClone computers. The DoubleClick is published using a 2.8 GHz Aluminum iMac and QuarkXPress 10. An antique Kodak DX7590 is STILL being used for all pictures. Everything not specifically attributed to someone else can probably be blamed on the Editor. Back issues can be downloaded from the MaUsE website: < www.mause.ca >. Submissions from MaUsE Club members are almost always welcome. Maybe that last bit is an exaggeration. Send your submissions and articles to me at: < [email protected] >, especially if there are files or pictures attached. I have never refused a submission yet. Because we care about the environment, the MaUsE DoubleClick is created using only recycled electrons: matter was neither created nor destroyed in the process of creating this issue. There is always room for another piece on any Mac-related topic and Iʼll make room if there isnʼt. I would like your submissions. But I won't beg. About MaUsE Macintosh Users East. also known as MaUsE, is the most active Apple-authorised MUG (Mac User Group) in Southern Ontario. MaUsE is here for users of all Apple products, including Apple computers, iPods, iPhones, and iPads. Apple, Macintosh, and the Apple logo are trademarks of Apple Computer, Inc., registered in the U.S. and other countries. The MaUsE (Macintosh Users East) is an Appleauthorised Macintosh user group Michael Shaw, Editor MaUsE Meetings are held in Room 1 at the new Whitby Public Library on the south-east corner of Henry and Dundas West in Whitby, Ontario on the fourth Wednesday of each month except December, July and August. Meetings start at 7:00 PM but there is an early session from 6:30 for people who wish to discuss hardware or software issues or problems. Macintosh virus problem are discussion from 6:58 to 7:00 PM Apple Laptop Battery Care No Mysteries Here ! Apple laptop battery technology has evolved, just like everything else, and it is important to keep up with it. Misconceptions about how to keep you battery healthy and prolong its life abound, so the best idea is to go to the Apple site to see what Apple reccommends. With a little bit of care, you can maximize the battery life (i.e. the time your battery will run before it must be recharged) and lifespan of your notebook's battery. Most importantly, use your Apple notebook in its comfort zone for temperature (See *“Notebook Temperate Zone”). Don’t leave it locked in a hot trunk during the summer. Your New Notebook Your new Apple notebook features advanced battery chemistry that greatly extends the battery’s lifespan. The built-in battery of your MacBook Pro or MacBook Air is designed to deliver up to 1000 full charge and discharge cycles before it reaches 80 percent of its original capacity. In addition, Adaptive Charging reduces the wear and tear on the battery giving it a lifespan of up to 5 years. Be sure to fully charge your portable when you plug it in for the first time, and then run Software Update to ensure you have the latest software. Apple periodically releases updates that may improve battery performance. Standard Maintenance For proper maintenance of a lithium-based battery, it’s important to keep the electrons in it moving occasionally. Apple does not recommend leaving your portable plugged in all the time. An ideal use would be a commuter who uses her notebook on the train, then plugs it in at the office to charge. This keeps the battery juices flowing. If on the other hand, you use a desktop computer at work, and save a notebook for infrequent travel, Apple recommends charging and discharging its battery at least once per month. Need a reminder? Add an event to your desktop’s iCal. When your battery no longer holds sufficient charge to meet your needs, you may choose to replace it. If your notebook came with a built-in battery, you should have the battery replaced only by an Apple Authorized Service Provider. * Notebook Temperate Zone. Your Apple MacBooks work best from 50° to 95°F. You should store them in places with temperatures of -13° to 113°. That’s 10° to 35°C and -25° to 45°, for the metrically inclined. Keeping your MacBook as near room temperature as possible (22°C) is ideal. Long-Term Storage If you don’t plan on using your notebook for more than six months, Apple recommends that you store the battery with a 50% charge. If you store a battery when it’s fully discharged, it could fall into a deep discharge state, which renders it incapable of holding any charge. Conversely, if you store it fully charged for an extended period of time, the battery may experience some loss of battery capacity, meaning it will have a shorter life. Be sure to store your notebook and battery at the proper temperature. (See *“Notebook Temperate Zone.”) Optimal Setting You can choose to use your Apple notebook in a way that maximizes its battery life. Energy: The Energy Saver control panel offers several settings that determine power levels for your MacBook Pro or MacBook Air. Your portable knows when it’s plugged in, and runs accordingly. When on battery power, it will dim the screen and use other components sparingly. If you change this setting to maximize performance, your battery will drain more quickly. Brightness: Dim the screen to the lowest comfortable level to achieve maximum battery life. For instance, when watching a DVD on an airplane, you may not need full brightness if all the lights are off. AirPort Wireless: AirPort consumes power, even if you are not using its features to connect to a network. You can turn it off in its control panel to save power. Bluetooth Wireless: Likewise, you can turn off Bluetooth to maximize your battery life, as it also consumes power when not in use. Applications and peripherals: Disconnect peripherals and quit applications not in use. Eject CDs and DVDs if not currently accessing them. 12 Days of Christmas Gifts from Apple Apple has released its annual "12 Days of Gifts" app for iOS devices, setting the stage for the actual giveaway of free content from the company's various digital stores from December 26 through January 6. Apple has offered the giveaway for several years in Europe, Canada, and several other countries, and in 2013 U.S. customers will have access for the first time. From 26 December 2013 through 6 January,2014 you can download a gift each day—songs, apps, books, movies, and more—with the 12 Days of Gifts app. Each day's gift will only be available for 24 hours, so download the free app to make sure you don’t miss out. Please note: Not all content is available in all countries. Use this link: http://appshopper.com/entertainment/12-days-of-gifts Nancy Drew: The Silent Spy From HER Interactive Nancy Drew: The Silent Spy is a first person point and click adventure game. In case you are not familiar with the fictional Nancy Drew, she is an eighteenyear old amateur detective from the imaginary town of River Heights in the United States, and the subject of numerous books by Carolyn Keene. She is the only playable character in this game, which means the player must solve the mystery from her perspective. This is the 29th Nancy Drew game that HER Interactive has developed. This is the fourth Nancy Drew Mystery that we have played and the game play has not diminished. All of the mystery and fun of discovery are here from beginning to end. In fact, this is my favourite of the four games. The thrill has not worn off. The games may be similar in how to move around and such, but the story line and the mini games are fresh and challenging. This adventure starts off with Nancy getting a letter from the Security Service branch of MI-5 in England, which is called Cathedral. Nearly a decade ago Agent Kate Drew, Nancy's mother, left home to neutralize a biochemical weapon in Scotland. Cathedral is asking Nancy for help in solving her death. They hint that her mother's death was not an accident. While her assignment was a success, Kate died in a car accident. Or so we were told. They believe that she was killed by the group she was investigating in Glasgow. Now the echoes of a similar plot reverberate. They hope that you, as detective Nancy Drew, can thwart the sleeper cell and expose the truth about your mother's tragic demise. The object of this game is to explore various locations in Scotland in order to gain knowledge about both your mother's accident and the new biological threat. The Scottish accent of the characters helps you to envision yourself there. Your first stop is at the train station in Glasgow, and the game is on. As with most Nancy Drew Mysteries, you will need to explore various areas and talk with the probable suspects you encounter. Hints are to be found in what these suspects say and in the many different books and notes you find along the way. Make sure you are on the alert for some tools, such as a screwdriver, which you will need to gain access to hidden spots. The first person she meets is Alec Fell. He appears immediately after someone steals Nancy's suitcase at the train station. He is an expert tracker and tries to catch the thief but fails. Nancy has a lot of important papers about her mom in that suitcase. He offers to go looking for the culprit. You will need to come back a few times and talk with him. As with all the suspects, he is not what he first appears to be. Next, you should encounter Bridget Shaw who is a native of Scotland. Bridget may be the friendliest person you meet in Glasgow. Her vast knowledge of the area and insights into current events may be helpful, but could her pleasant personality be a façade? Your main contact at Cathedral is Ewan MacLeod. He will assist you in your mission to uncover what transpired during Kate Drew's final days. While Ewan may be the eyes and ears around here, can you completely trust him? The last character in the story is Moira Chisholm. She was a close confidant to Kate Drew. Her memory and personal knowledge about Kate will unlock vital information. But, could there be a secret that Moira doesn't want you to know about? As you are told early on, "Trust No One”. One of these people is part of the biological plot. The last person who can shed light on this mystery is Kate Drew herself. Although she was killed in a car accident, she has left behind a string of clues that will help you. Her secrets are begging to be revealed, but your life and the lives around you are in great danger. This game is played out in five main areas. There is the train station, the courtyard, Nancy's hotel room, Cathedral headquarters, and three train stops that you will need to visit. There are a few other places that emanate from these main areas, but for the most part, the game is played out in these scenes. As you move along, a variety of tasks start to accumulate. These can be completed in any order, however, some not yet found tasks will not be revealed until another has been done. The tasks (almost 60 of them) are listed in a box at the bottom right of the screen. Once a task has been completed, you can check it off. This is a fast way to keep track of whether a certain job has actually been finished. I sometimes found that I thought I was done with something but could not check it off. It was only half done and I needed to do some more work there. What is different in this adventure? The first is the need for some money. There are spots in the scenes that sparkle. Clicking on them will reveal some loose coins that are added to your inventory. This would be a very slow process to gain the cash you need to travel the train to those three stations. Fortunately, the food counter in the courtyard is looking for help. Going there, you can earn some money by making cookies to the correct specifications of the patrons. The faster you make the cookie, the better the pay. We found ourselves often visiting this spot. We needed cash not only for the train, but to open lockers and to buy food and souvenirs. Another noticeable difference was the lack of physical tools that needed to be found. This game was more cerebral than the others that we had played. As with any good spy novel, there were many hidden notes and coded messages to decipher. Next come the mysterious phone messages. A garbled voice asks Nancy to perform a few tasks along the way. Completion of each task provides her with a recorded phone message that her mother had made many years ago. The last difference was the flashback memories that Nancy had concerning her mother. These contained background information. Other than these points, the game play is similar to the others. This is what I really like about the series. Once you have played one, you know pretty much how to move and where you can get help (hints). As I mentioned before, this does not make the newest game boring. It takes very little time to get completely immersed in the game. There are hours of detective work ahead of you. The bottom of the screen has the game's main menu, a cell phone, an inventory area with a slider, and a task list and journal. The main menu allows you to save your game whenever you choose. I usually suggest saving your game periodically, but it is not necessary with this one. When you quit the game, you are asked if you want your progress saved. This is the only time you really need to save. There are times during game play where you might try something that results in a fatal move (there are 6 of these). However, the game permits you to resume play with you entering this same area to rethink what your next move should be. This resumption of play precludes you having to remember to save all the time. Going back and forth between the scenes and talking to the suspects is all well and good but the real tests of your gaming abilities are the games that you encounter along the way. The Silent Spy provides quite a few mini games and you won't find any of the easy kind here. You will have to rewire some tricky circuits or deduce some secret codes. My least favourite (hardest) was recreating a Tartan pattern on Bridget's phone in order to unlock it. I ran out of time through quite a few trials before I was successful. Make sure you pay careful attention to all the books, notes and messages that you find. These all provide needed hints. When you first start the adventure, you are presented with the option of which level you want to play. The Amateur Sleuth level provides regular puzzles, with hints being available and a detailed task list. The Master Sleuth level provides more challenging puzzles with no hints and a more basic task list. I strongly suggest you play at the easier level for the first time. Each and every 'regular' mini game will test your gaming skills. The next time you play, you can switch to the Master Sleuth setting. When games get tough, a level of frustration might set in. "What to do next?" often pops up in my mind. The Silent Spy provides a great Hint function at the Amateur Sleuth level. When the time comes that you just can't figure out what to do, don't give up or get discouraged. Use the Hint. Beside any of the listed unfinished tasks, there is a question mark that starts off the hint process. Rather than supplying you with the complete solution immediately, the developers will walk you through a few steps before allowing you to wimp out. They suggest you try this or look for that. Maybe you should find a suggested book lying around and read it. There are no penalties associated with using the hints nor is there a time bonus for completing the game quickly. No one will know whether you have taken the easier way out and used a hint. The last device provided to help you is Nancy's cell phone. There are two contacts found here. The first is Carson Drew, Nancy's father, who is upset Nancy has gone to investigate her mother's death, and is very hesitant to help. He will eventually provide some valuable information, so keep calling him. The second number is for Ned Nickerson, Nancy's boyfriend. Give him a call for a tip when you get stuck or don't know where to turn. The phone has a camera in it which lets you take up to 30 screen shots and save them. This could be used if the Journal area is not providing you with enough detail for a location. The cell phone also comes equipped with seven additional mini games that have absolutely nothing to do with the adventure. They are simply time wasters, as are a lot of cell phone games. Try them out. The game provides quite a few extras that really have no bearing on the resolution of the plot but add to the challenge. There are charms and some trophies to be won. The game is laced with hidden items and tasks. You can track your accumulated trophies using the trophy button in the main menu. A list of over 13 trophies is shown indicating your completed/incomplete accomplishments. This is a sure fire way to get you to replay the game. We never want to leave a game with unfulfilled tasks. Opening a certain locker over and over again eventu- ally leads to one of these trophies. It is never listed in the task menu and does not help in any way to solve the mystery. It is just something else to look for. There are seven charms that you may find lying around. Picking them up will have these added to your cell phone as decorations for it. The Silent Spy is the 29th instalment in the Nancy Drew point-andclick adventure game series by Her Interactive. The game is available for play on Microsoft Windows and Mac OS X platforms. The Silent Spy sells for $19.99. You can read more about this game from the HER Interactive web site, http://www.herinteractive.com. While there you might want to look at some of their other Nancy Drew selections. If you are one of those people who is always trying to figure out whodunit before the end of the book or TV show, then you will enjoy The Silent Spy. It has so much to offer over and above the main task of solving a spy mystery. I found that once you have played one of these 29 games, the game play is very much easier. I had a much better idea of what to look for as well as a better feel for the mini games. Any of the Nancy Drew games from HER Interactive will provide many, many hours of critical thinking fun. They are well worth the price. And, in case you are wondering about the title, a silent spy is a dead one!! Submitted by Marcel Dufresne New From Stellar Phoenix: Mac Photo Recovery 6 In this issue we will take a look at the newly updated digital image recovery software from Stellar Phoenix. While reading this article, please bear in mind that everything I’m going to say about digital images also holds true for audio and video files, and that everything that I am doing with an external USB flash drive while testing this software also holds true for storage in laptops, desktops, external hard drives, iPods, pen drives, and digital cameras. How and why do people lose their digital images? If you have ever lost yours, you already know the why: people lose the files and images that they do not back up. In terms of how they lose them, the answer is that in most, but not all cases, digital data is lost because it is simply accidentally deleted with the clutter. Pictures, videos and songs accumulate by leaps and bounds from a myriad of sources and, especially if people have hundreds of them, are all too easily put into the Trash and deleted. There are other ways that images are lost, but accidental deletion is by far the most popular. To test out how effectively Stellar Phoenix Mac Photo Recovery 6 can rescue deleted images, I put it through its paces twice. With the first trial, I copied some images to a USB stick and deleted them and emptied the Trash, and then used the Stellar software to see what I could recover. With the second trial, I copied some images to a USB stick and deleted them and emptied the Trash, and then erased & formatted the USB stick with Apple’s Disk Utility before I used the Stellar software to see what I could recover. Basic truths: The first basic truth about the data on your hard volumes is that even after you delete files, they just sit there until the space they occupy gets over-written. Deleting a file does not erase it - it merely changes the information directory on your volume to indicate that the space the deleted file had previously occupied is now available to be written to. In other words, the time to attempt to save your deleted files is as soon as you realise they are gone. Stop using your computer imediately and begin the recovery process. The second basic truth about data recovery is you cannot salvage files off any volume unless you have a destination that is on a different volume and is as big as or bigger than the source of deleted files. What this means is that I can recover files to my computer from any device connected to my computer from which files have been deleted, but if the files that are missing have been deleted from my own internal hard drive, then I will need to connect an external drive to save them to - or have some other networked destination to save recovered files. For this trial I used a factory fresh, Windows-ready 16-gig black USB key. I formatted the USB key for Apple and copied about 2.5 gigabytes of data to it, five folders with 460 pictures and a couple of movies. Then I deleted all of the files by selecting them all and using Command + Delete. I then emptied the Trash and verified that the 16Gig USB drive was empty. Then I created a new folder on my Desktop and named it Recover to Here. This will be the destination for whatever Stellar Phoenix Mac Photo Recovery 6 can pull off the “empty” USB stick. I launched the Stellar program and selected the little USB stick and clicked on the “Start Scan” button. With my old iMac the scan took about six or seven minutes. When the scan finished I clicked on the OK button and Stellar Phoenix Mac Photo Recovery 6 showed me a preview of everything it had found on the USB drive, including little fully playable copies of the two videos, complete with sound. I seleted the pictures I wanted to save and clicked the “Recover” button. The program asked me where I wanted to save them to. I specified the Save To Here folder on my Desktop The results were more or less what I expected: Stellar Phoenix Mac Photo Recovery 6 found and successfully salvaged 456 pictures and both of the videos and placed them in the designated folder. Well - that was easy, possibly too easy, so I tried to make the process a little more difficult. Using the Apple Disk Utility, I erased and reformatted the little USB drive, effectively destroying all of the data on it. Then I ran Stellar Phoenix Mac Photo Recovery 6 through its paces again, selecting the USB drive as the target and using the Stellar program to find and salvage the images and video files on it. After the images were deleted from the USB drive and it was then erased and reformatted, Stellar Phoenix Mac Photo Recovery 6 still managed to find and successfully salvage 205 pictures and both of the movies ! Information on the Stellar website indicates that Mac Photo Recovery 6 can salvage: JPEG, TIFF, BMP, PNG, PSD, GIF, PSP, INDD, JP2 and PCT images, ASF, MP4, MOV, AVI, M4V, MPEG, 3GP, OGM, DV, MKV, 3G2, DIVX, M4B, ASX, VOB, MTS, MOI and WMV video files, MP3, RPS, AU, MIDI, OGG, WAV, AIFF, WMA, M4P, RM, RA and M4A audio files. The Mac Photo Recovery 6 preferences allow for new types of files to be recognized as well. By Michael Shaw See: http://www.stellarinfo.com/mac-photo-recovery.htm for more information. The program can be purchased directly from Stellar as a $39 download. You can always re-type an email or hit Undo if you accidentally delete text but when a simple mistake takes away your personal pictures and videos, nothing beats having a good recovery utility. Check out Stellar Phoenix Mac Photo Recovery. It is easy to use and well worth the money. November 27 MaUsE Meeting Report Although the evening was unseasonably cold, we had a good turnout for the November 27 MaUsE meeting. Because the November meeting is our last meeting of the calender year, we mark the event with our Annual General Meeting where we announced changes to the MaUsE executive. Unfortunately, in the excitement of the event, I neglected to take photos of the various presenters who entertained us during the evening. Michael, our President, opened the meeting and turned it over to Stan. Stan explained to the membership how our MaUsE Executive elections proceed and then announced the results of the executive changes by welcomed Brian, Jim, and Marcel to their new duties. Ken gave the year-end Treasssurer’s Report, concluding with the news that we are sufficiently solvent to keep the wolves from the door for the foresable future. Our President announced that we have welcomed Ahmed Kufaishi of Alary Technologies as a new member and introduced him to the membership. Ahmed spoke briefly about his plans to provide Apple computer upgrade and repair services, to Apple computer users here in the Durham Region. After Michael closed the general meeting Brian spoke at length about the latest news from Apple computers, touching upon what can be expected from Apple’s Black Friday sales events. The first presentation of the evening, given by Michael, was a demonstration of the enhanced dictation capabilities of Mac OS X 10.9 Mavericks. It appears that only a very few members of the audience were willing to admit that they had upgraded to Mavericks and only one or two of thosse members have been playing with dictation, so the ability for Dictation in Mavericks to render speech into text was novel. Michael briefly spoke about how the Mavericks verasion of the software compared to the commercial Nuance Dragon Dictate for Macintossh, and then read a poem twice into the Club’ss MacBook Pro. The first time he read the poem it was rendered chopped up into sshort burssts of text and sent via the internet to the Apple servers for transslation into text and sent back. via the dictation software a poem twice into the Club’ss MacBook Pro. The first time he read the poem it was rendered chopped up into sshort burssts of text and sent via the internet to the Apple servers for transslation into text and sent back. via the dictation software Marcel whipped out his iPad and talked about Me Books & Dockless. Geoffrey, our gadget enthusiast, showed us his watch & several different types of radios that rely on amplification through the use of sympathetic vibrations. He attached one of them to a table to turn the entire table into a speaker. Chris showed us a funny Johnathon Ives video. Our big presentation for the night was by Brian, who talked about the need to secure wirelesss routers. The evening finished off with a raffle. Take Control eBooks Upgrading to Mavericks DoubleClick features an ebook from Take Control Books every month. These ebooks have been published in PDF format and cover issues related to Mac OS. Because they are in PDF format, these ebooks have a lot of advantages over the traditional paper books. Electronic books are a new experience for many people, but they provide you with a good deal of flexibility that isn't available with printed books. With your purchase of the ebook you get expert advice on various topics but with an Apple perspective. These are the same expert authors of some best-selling print books. The download is immediate and you don't have to leave your house to get it. Because it is paperless it can be purchased for much less than a paper edition. Also, if a new edition of the book comes out, your original purchase of the book allows you to easily update your current copy for free. There are clickable links right in the text so that your book immediately leads to other sources on the same topic. It is readable onscreen which means you can control the size of the print. If you use Preview you can even highlight sections without messing up the book (use a copy of the original if you are worried). You can even print up a paper copy of the book if you feel the need. The catalog is very extensive and can be accessed from http://www.takecontrolbooks.com/catalog. They offer free sample sections of all their ebooks and a money-back guarantee, so try one out anytime. As readers of the DoubleClick, you also now have access to this coupon (CPN90219MUG) which entitles you to a 30% discount on the purchase of a book. The book featured this month is Take Control of Upgrading to Mavericks by Joe Kissell. Gain confidence and stay in control as Joe explains how to ensure that your hardware and software are ready for OS X 10.9 Mavericks, prevent problems with a bootable duplicate of your main disk, and decide on your best installation method, whether you're upgrading from 10.4 Tiger, 10.5 Leopard, 10.6 Snow Leopard, 10.7 Lion, or 10.8 Mountain Lion. You'll find smart suggestions for managing the installer, with tips for installing on multiple Macs and dealing with bandwidth limitations. Joe walks you through installing Mavericks and then gives important advice for handling your Mac when it first starts up in Mavericks, including working through a pile of post-installation alerts, signing in with the right Apple ID(s), turning on iCloud Keychain, enabling enhanced (and local) dictation, managing user accounts, and quite a bit more. Additional important topics include troubleshooting installation problems, upgrading from an older Mac or PC to a new Mac running Mavericks, and a brief look at installing OS X Server. You'll experience an easy upgrade and quickly deal with post-installation quirks with these topics: Start fast: A short Quick Start overview links to detailed content behind each topic, letting you read lightly or more deeply, depending on your specific needs. Catch the wave: Find out what you can look forward to in Mavericks, and why this upgrade is important for Apple. Older cat upgrades: For people who are upgrading from 10.4 Tiger, 10.5 Leopard, or 10.6 Snow Leopard, Joe offers advice about the most effective way to carry out an upgrade. Compatibility check: Make sure your hardware and software are ready for Mavericks, and consider if this might be a good time for new hardware, even if it's not essential for your upgrade. (Tip: if your Mac can run Mountain Lion, it can also run Mavericks.) Prep steps: Avoid upgrade calamities by ensuring you can go back to the previous state of your Mac - and that you can boot from your backup. This crucial step can save a lot of trouble, and Joe recommends software that can make a bootable duplicate without a huge hassle. Also, your operating system is getting a fresh start, but what about the rest of your stuff? Whether you need the disk space or just want to delete some digital detritus, you'll find helpful tips. You'll also run Apple Hardware Test (or Apple Diagnostics) and Disk Utility, to be sure your disk is good to go. Finally, for those who need it, Joe discusses special cases relating to disk encryption (including FileVault) and partitioning. Picking a plan: Decide on your installation method. Most people can go with an easy in-place upgrade, but some will want the more complex clean install. 10.5 Leopard users will find special help, and those still on 10.4 Tiger get a special sidebar. Installing: Find out the smartest way to download and store the installer, with special tips for people who want to install on more than one Mac or who have bandwidth limitations. And, although running the installer will be easy for many people, you'll get full steps for what to click and when. Post-installation tune-up: Make sure your new system is running smoothly with a few important housekeeping tasks, including managing Spotlight, Software Update, Java Runtime, enhanced dictation, user accounts, Apple IDs, iCloud Keychain, FileVault, Time Machine, iTunes changes, and more. Plus learn how to unhide the user Library folder. Troubleshooting: Yikes! It is possible that something will go wrong during installation, or once you've booted up under Mavericks that you'll discover an important incompatibility with an existing piece of software. Find time-tested troubleshooting advice to get your system working again. Plus learn what the Recovery HD volume can do for you. Migrating to a new Mac: If your "upgrade" includes moving from an older computer (Mac or Windows PC) to a new Mac that's running Mavericks, learn the best way to move your user account to the new Mac. Installing OS X Server: Find a brief introduction to OS X Server, plus basic steps for downloading and installing it. Install Mavericks easily, and fly through important post-installation steps!! This ebook costs $15.00 normally but using the coupon will make a difference. Check this ebook out and a lot others at www.takecontrolbooks.com. Submitted by Marcel Dufresne Resetting Lost Mac Passwords With Apple ID Reset Mac Password with installer CD/DVD, Boot drive, or Recovery Mode Partition ????????????? Generally what happens is you dig out the old Mac IIci, Performa, Quadra, iBook or other antique Apple computer and find that you need to log in in order to erase the hard drive or delete your documents or applications. And it has been so long since you used it that you can’t recall what the password was. Or you get a new computer and want to pass on your last year’s iMac or MacBook to one of the kids - but the computer will not accept your password. This is the best approach for Mac users running new versions of OS X (Mavericks, Mountain Lion, and Lion) because it’s extremely fast and simple. The only requirements are that you must have tied an Apple ID to a user account, and you must have internet access so that the Mac can contact Apple to initiate the reset procedure. From the Mac login or boot screen, enter any wrong password three times to summon the “Password Hint” box and a message saying “If you forgot your password you can reset it using your Apple ID”… click on that (>) arrow icon to start the Apple ID based reset Enter the Apple ID credentials, this is the same information used to log into the App Store, iTunes, and iCloud, then click “Reset Password” Confirm the new password and let the Mac boot as usual. Resetting a forgotten Mac password is pretty easy if you have an installer disk, boot drive, or the recovery partition handy. Which method you use here will depend on the version of OS X the Mac is running. For OS X Mavericks (10.9), Mountain Lion (10.8), and Lion (10.7) with Recovery Mode: Boot into the Mac OS X boot loader menu by holding down the Option key at system start Choose the Recovery drive to boot into recovery mode and wait until the “Utilities” screen appears Pull down the “Utilities” menu and choose “Terminal” At the command line, type “resetpassword” without the quotes Confirm the new account password, then reboot the Mac as usual For Mac OS X Snow Leopard (10.6), Leopard (10.5), and before with install DVD/CD: Insert the bootable DVD into the Mac and restart or start the computer Boot the disk by holding down the “C” key at system start Select your language preferences and then under the “Utilities” menu select “Password Reset” (it may say “Reset Password” instead, depends on the version of Mac OS X) Select the hard disk that the forgotten password is on, then select the username of the forgotten password, you’ll then be asked to select a new password Reboot as usual from the hard drive, using your newly reset password as the login! Instant Resize of Images iResizer 2.4 TeoreX has just announced iResizer 2.4, a new version of their image resizing and anti-cropping tool. Implementing an intellectual approach to resizing, the program can remove unwanted objects from a picture or reduce spacing between objects by "folding" the photo using a special algorithm. Often the only thing that spoils a perfect picture is its sizing. Wrong aspect ratio, too much empty space between objects, nonideal cropping and so on. iResizer, a cross-platform tool fixes all such issues by applying smart algorithms that virtually "folds" a photo, just like a paper picture, so that unnecessary parts and fragments simply disappear. Among other changes in the new release are 64-bit support, the new Lasso and Polygonal Lasso selection tools, the ability to subtract an area from selection and many small fixes and enhancements including saving the current image with default settings with a hotkey. Overall, iResizer is an easy-to-use content aware image resizing tool with low requirements and high potential. Among other actions, it allows the user to highlight certain objects and features in an image (see above) that are then excluded from distortion due to re-sizing effects. Top Reasons to use iResizer Change the spacing between main objects Remove objects from photos Change image aspect ratio Fit entire photos on Instagram without cropping Easy to get use & get started Completely non-technical With such powerful core inside, iResizer quickly and virtually with no efforts repairs such typical problems. Briefly, a user merely selects objects he wants to preserve their size and aspect, and specifies the desired picture format, size and aspect ratio. The program automatically does all the rest. With the latest update 2.4, iResizer got even more cool automation. The focal point of the new version is autoresize of photos for Instagram without cropping. Instagram accepts square photos only, and trying to upload hundreds of 4:3 photos can be a pain. With iResizer, a user does the job in two steps: first, mark areas on the photo he wants to preserve, and run Instagram resizing! iResizer scales an image without changing important visual content such as people, buildings, animals, etc. While normal resizing affects all pixels uniformly when scaling an image, iResizer resizing mostly affects pixels in areas that do not have important visual content. iResizer content aware image resizing software rescales images non uniformly while preserving the key features of the picture. iResizer avoids distortion of the important parts of the image. It also can be used to remove portion of the image in a consistent way. For example, you can turn a landscape picture into a square picture and close up the space between people in an image if they are a long way apart. It also works in reverse and you can use it to make a photo larger. You can mark important elements in the image using the green marker. This technique is handy if you have areas of the image that you want to retain at the expense of other areas and it can also be used to protect people in the image. Also you can use the red marker to select which features of the image should be discarded. iResizer is a free-to-try application. The full version costs $19.99. The program is available for Windows XP or higher and for Max OS X 10.7 or higher. Website: http://www.iresizer.com/ Download link (PC): http://www.iresizer.com/iResizerSetup.exe Download link (Mac): http://www.iresizer.com/iResizer.dmg Hardware Upgrade: Adding RAM to Your Mid-2012 27" iMac One of the questions you are asked whenever buying a new iMac, or any computer for that matter, is how much RAM to install. This was the third choice as I went through the online process of ordering my new 27" iMac. The first choice was the screen size. Next was the processor. My choice of iMac came with 8GB of RAM installed as a set of two 4GB modules. Before I could make this choice, it was worth while to address a couple of questions. First, “What is RAM?” and secondly, “How much RAM should I have installed?”. RAM (Random Access Memory) is a temporary storage medium that your Mac's CPU uses for fast access to the data it's processing. The CPU can access data contained in RAM much faster than it can data held on long-term storage devices like traditional hard drives and even solid-state drives. Suppose that you want to work on a text file. Your computer will copy the text file, and the necessary information for the text editor you're using, into RAM. Now, let's open Photoshop, while leaving the text editor open. Photoshop also loads its data into RAM. So at this point, your Mac will have two apps loaded into RAM. The more apps you open without closing down the other ones, the less RAM you will have available to accommodate any other apps or to perform functions with them. When your RAM is full and another app needs to use some of the space, something's got to give. In this case, paging will occur. Your Mac's CPU will move data that isn't in active use from RAM to a swap file on your storage device (hard drive or SSD), and the new data will go into RAM. As for the second question, the answer lies in how you see yourself using your Mac. Does this scenario sound familiar? Your computer slows down when it's doing a lot of things at once. That beach ball starts spinning more and more often, and for longer periods of time. If this happens to your Mac more than you'd like then your system might need more RAM. Adding more RAM to your Mac, if you can, is one of the easiest ways to improve your Mac's performance. The crucial question is still how much more RAM do you actually need? The impact of more RAM depends on the types of tasks your Mac performs. In some situations your Mac may benefit from having as much RAM as you can afford; in others, you'll be fine with the stock configuration. Paging, which was mentioned above, can make a computer that seemed fast a second ago slow to a crawl. The more RAM your system has available, the less your CPU will rely on paging. All right, I now know about RAM and I think I can make a choice on the amount of RAM I want installed on this new machine. In my case I went with 16GB, which added $200 to the original cost at the online store. I don't use Photoshop or any other video or graphic apps very often. Doubling the original RAM should be more than sufficient for my needs. But what happens in a year from now if my projected computer use changes. Can I upgrade my RAM? I can remember years ago pulling the tabs on the back of my LCIII and easily adding in extras to the slots provided. With the new seamless iMac construction that are now the norm, adding extra RAM could possibly require a trip to the Apple Store. But this is not the case. The 2012 27" model or newer have an easy to pop cover on the back of the computer. In less than five minutes, with absolutely no computer savvy, you can add that extra RAM. If you have an older iMac or the newer 21.5" model, and you wish to add more RAM, then an expert might be needed. It's not too hard to figure out the ideal amount of RAM for your system and your workflow. If your Mac is running slowly, open Activity Monitor (Applications > Utilities > Activity Monitor) and check out the System Memory tab at the bottom of the window. If you're low or completely out of Free or Inactive RAM and you're not doing anything unusual (editing a humongous Photoshop file, for example), adding more RAM will probably speed up your performance. If you want to know how much RAM you have installed, go to 'About This Mac' under the apple logo. Once that window opens up, choose the 'More Info' button. Now at the top of the window you see the choices of 'Overview', 'Displays', Storage' and 'Memory'. Choosing memory showed me an array of four slots, with two of them containing my two 8GB modules and two of them being empty. It also listed that my computer accepts 1600 MHz DDR3 memory modules. Armed with this knowledge, I was now ready to go shopping for some RAM. For the purpose of this review, I decided to add in some extra RAM, whether I really needed it or not. Having reviewed OWC products in the past, and being extremely pleased with their customer service, I bought an upgrade set of 8GB (two 4GB modules). I had compared their price with other companies and with eBay and found very little difference between them. The sale of RAM is very competitive and as such it is a buyer's market. At the OWC web site, I was able to do a quick search of their available RAM using the info I had obtained about the acceptable memory modules. Quite a few items popped up. By selecting one at a time, I was able to look at the item's specs. Immediately below this was a picture of each computer that this RAM was compatible with. It took me very little time in finding just what I was looking for. Maxing out my RAM slots would have cost $200. I went with upgrading to 24GB, which cost about $100. I got a set of two 4GB modules at eshop.macsales.com/item/OWC/1600DDR3S08S/. Going back to the question I first asked, "How much RAM should I install when buying my new iMac?", I would now choose differently. I would say, go with the minimum amount of RAM that Apple will install, which in this case was 8GB. For $200, Apple will upgrade your RAM to 16GB. For the same price, you can upgrade your own machine to 24GB. Apple charges double the going rate for RAM. To get the maximum of 32GB, Apple charges $600 extra. You could remove the two 4GB modules and put in four 8GB modules for a lot less. Have a look at the video from OWC to see how easy this is to do eshop.macsales.com/installvideos/imac_27inch_late_2012_mem_l/ or read the instructions from Apple at support.apple.com/kb/ht5540. OWC always provides that extra level of service. When I bought an external drive from them, it came with five or six extra apps, like Carbon Copy Cloner and SpeedTools Utilities. In this case, OWC offers a rebate by letting you trade in your original chips when you upgrade. Depending on how you intend to configure the four slots, you might end up with extra modules. You can read more about this right on the web page that has the specs for your module. Installing the modules was as quick and easy as the video showed. I placed my iMac on the kitchen table with the monitor facing down. The 27″ model features a simple memory access port on the rear that ejects via a button above the power input. To remove the rear panel, just unplug the power cable and push the button above the power input. I depressed this button (it needs to move in a fair amount) and the cover popped up. Once I had the panel removed, I was able to insert the new memory. The slot on the base of the module is offset so that there is no possibility of putting it in backwards. Make sure it is firmly pushed into the slot. I put the cover back on, and that was that. My RAM had now gone from 16GB to 24GB. Now comes the litmus test. Have I in fact speeded up my Mac's performance? I ran an app called GeekBench before and after I installed my RAM. It runs a series of tests and then gives a web page of data listing how well the computer did in a number of areas. I have no real ideas what the numbers actually mean, nor do I care. I just wanted the bottom line number. There was no change in computer speed with no apps running, which is no surprise. GeekBench listed both before and after the upgrade at about 9350. Without any apps running, paging won't occur and there won't be any speed change. With my normal ten apps running at the same time, the speed was 8760 before and 9045 after. This is better performance, but hardly one that I would notice. It appears that the upgrade might have not have been worthwhile. Then I started up iPhoto, with all those pictures to load in. What always took time, was now almost instantaneous. Even with the many thousand pictures to load in, I was able to quickly start using iPhoto. RAM is one of those things you don't normally notice, until you start up a big project. Then you are glad you have it. I am sure I will not need to upgrade to 32GB, but if I do, I know what a snap it will be. The new 27” iMacs come with 8GB of RAM standard. That's enough for most Macs destined for general use. In the real world, every Mac setup is different, so if you're considering adding more RAM, be sure to keep track of your computer's RAM usage during your normal workflow. If you tend to leave apps open instead of closing them, or if you keep several browser windows open with dozens of tabs in each, adding RAM will probably help your computer run more smoothly. If you use an app that handles large files, it helps to have a lot of RAM. Try not to get carried away, though, as adding maximum RAM that your Mac will never or rarely use is throwing money away. Even if you can think of a few scenarios where you might use all of the RAM that your system can handle, consider how often they are likely to happen and whether buying RAM to handle them is worth your money. Take a bit of time to diagnose your system and get a rough idea of how much memory you're using now, and think about what you plan to do in the future and how long it will be before you upgrade to a new Mac. The outcome of this is that based on the ease of install, when ordering a new 2012 27″ iMac, you should get it with the least amount of RAM installed at the factory. OWC and many others will sell you an upgrade kit which any novice can install (after watching a video) and at half the Apple price or better. And OWC will quickly get that RAM to you. After I paid OWC through Paypal, I had my RAM delivered in two days. So even if you all of a sudden require more RAM, you don't have to wait around for a week or more to upgrade. Submitted by Marcel Dufresne the left in the AKVIS OilPaint window and you will see it in all its glory with toolbars across the top and down the left side of the image. Briefly hover your cursor over each to get a little messahe indicating what each does. On the right side of the OilPaint window you will see a little navigator image, a set of sliders (3 tab settings for Painting, Text and Canvass) that can be used to fine tune the final result, and a Presets menu at the bottom. Ignore the sliders for now. NEW From AKVIS AKVIS OilPaint v1.0 The general appearence of this new program will look very familiar to all DoubleClick readers: it shares the same interface, tool layout and behaviour rules common to all of the other excellent AKVIS programs we have looked at in previous issues of the DoubleClick. And, like the other AKVIS titles, OilPaint is available as a free download from the AKVIS website and functtions as a fully-featured demo for ten days so users can try it out before deciding whether or not to buy a copy. Step 2: Go right down to the Presets menu and scroll through the more than 20 choices. As you scroll over each, a picture of a sample image will appear with an indication of how the Preset will affect your image. Pick one that you like. Step 1: Launch the program and use the File -> Open to select an image on your hard drive. The image you have chosen will appear on Step 3: Click on the Render button (the little triangle in the upper right toolbar) and watch the brush strokes appear as OilPaint renders your image in the oilpainting style of your choice. The Before and After tabs will show the differences OilPaint will make to your image. Step 4:The results of the Preset as applied is a good place to start from but now it is time to use the little sliders to fine-tune your painting if necessary. You can modify the colour saturation and make suble changes to the length and thickness of the brush strokes. The movable Preview section window will give instant updates to show how the changes will appear in the final picture. When you have all of the settings the way you like them click the Render button again and OilPaint will finish off your image. Use the Tools to modifythe image. This is the first release of OilPaint and it is already an impressive program. The sliders available from the Painting tab are more apparent in the image to the right. The other two tabs are worth a mention: See below. The Text tab will give access to perfect tools for marking your images with your name or a date or any other important information.You can choose any font in your computer and set the size, position, colour, outline and glow of the text. The Canvas tab will open into a selection of over 30 subtle canvass textures that will enhance the appearence of your images by making them appear to have been applied to a cloth backing. Properties for the selected canvass texture can be modified as well through the use of the sliders under the Canvass tab. AKVIS OilPaint 1.0 can be ordered online for CAD $61 for the stand-alone or plug-in version, or CAD $83 for both but you can try all the features of the software during the free 10-day evaluation period. See below for download links. You do not need to register: Just download the full version and start your free trial. AKVIS OilPaint software runs on Mac OS X 10.4-10.9, both 32 bit and 64 bit. The product is available as a standalone program and as a plugin for Adobe Photoshop, Corel Paint Shop Pro, and other image editors. Submitted by Michael Shaw AKVIS links: To download a 10-day demo copy of OilPaint 1.0 : http://akvis.com/en/oilpaint/download.php For examples and a video of OilPaint in action: http://akvis.com/en/oilpaint/examples.php http://www.youtube.com/watch?v=kk-tCSqW-hI Bring Spaces Back to Your Mac TotalSpaces - from Binaryage One of the greatest fears of upgrading to a new operating system is that some applications will stop working. How radical a change will you encounter? We are often reluctant to take that leap upwards. The change from 10.6 to 10.7 or 10.8 (Snow Leopard to Lion or Mountain Lion) made this fear became reality for me when I discovered that Spaces had been removed from the basic Mac OS. It does not exist in the same form in Mountain Lion. It has morphed into a function called Mission Control. I liked to have nine spaces available with individual apps running in each window. This removed a lot of clutter and sped up the opening of apps. The RAM on the desktop iMacs has no problem keeping multiple apps running at the same time without showing any lack of speed. Fortunately, I was not the only one who liked to use Spaces. The developers at Binaryage have come up with a replacement for the old Spaces function. It is called TotalSpaces and it enables Lion and Mountain Lion to run Spaces just like it did with Snow Leopard (or TotalSpaces 2 for Maverick users). Actually, that is unfair to this app. It is a lot more versatile than the old Spaces. Read on to find out what is so special about it. In Lion, accessing often used applications is normally done using the dock where these apps are often permanently locked in place, whether they are active or not. Clicking on the dock icon starts up that app. Choosing another app moves the visible app out of the way and replaces it with the new choice. It is possible to have more than one app running in the same window space, but it is very time consuming to set this up. TotalSpaces lets you define a grid that you can navigate using up, down, left and right shortcuts. By using this grid, you can very quickly move between the desktops you commonly use, and using a hotkey or hot corner you can get a birds-eye overview of all of your desktops. Now moving two apps into the same desktop is a simple drag and drop operation from the overview grid. TotalSpaces lives in an icon in your menu bar. From there, you can control TotalSpaces, and access the preferences. Once TotalSpaces is installed, open up its preferences. The first thing you will have to decide is how many desktops you want active. The maximum is 16, with 15, 12 and 10 or less as available choices. This number can be changed at any time. You select your desired layout using the layout tab in the preferences panel. Just click on the grid to choose the dimension you wish. If you want to name the desktop or have a special hot-key assigned to it then hold down the ctrl key and click on the blue button. I like naming my desktops so that I can quickly identify what is in that screen. Often, open windows look the same. With a name attached, I can choose where I want to go more easily. The names show up in the notification when you change spaces, in the To- talSpaces menu, and even in Mission Control. To make the most use of TotalSpaces you should assign apps to always open on a particular desktop. To do this press the + button to open a dialog and choose the application you want to assign. Then choose the desktop you want to assign it to from the drop down list. You can also choose 'All spaces' if you would like an app to appear on all desktops. These assignments allow you to choose where apps start. You can still move windows from desktop to desktop by dragging them around in the Overview Grid. This is the main reason I use TotalSpaces. I have five or six apps running all the time. I use the overview grid to quickly move with from one to the other. The desktop number is indicated in the middle of the menu bar icon. Another poorly utilized function for most Mac users is the dashboard where widgets can be viewed. I have widgets for my TV schedule, sports scores and a few other items. TotalSpaces allows me to have my Dashboard appear in a space all of its own to the left of the overview grid. The main use of TotalSpaces lies in the overview of the grid. TotalSpaces allows you to bring up an overview of all the desktops in your main grid by triggering a configurable hotkey or by triggering a hot corner. I have a five button mouse and use the top middle button as my trigger. I use my fourth button for dashboard and the fifth button for mission control. The overview is an excellent way to manage your windows and desktops. When the overview is visible you can navigate to a new desktop by either using the cursor keys, and the enter key to select, or choosing by clicking on a desktop. The currently active desktop is highlighted with a light border. You can also organize your windows by dragging items from desktop to desktop, and putting them just where you want them. And you can zoom in on a particular window by pressing the shift key whilst hovering over it with the cursor. If you can't see the window you need because it is hidden behind another, just press the space bar, and all the windows will move to visible positions. If you click on a window it will come to the front, and the space will activate. It's a quick way to select the window you need to work with. You can drag windows between desktops when they are exposed like this, and you can still cancel this mode by pressing the space bar again. When dragging a window from one desktop to another, you can choose to have the system place the window in the same place on the new desktop as it was in the previous desktop or to move the window to exactly where you drop it. You can also choose the way the desktop backgrounds are displayed. I have my normal desktop background randomly change every 10 minutes. Each of my TotalSpaces desktops has a different background. Because of my setting, they all change randomly. However, each desktop can be individually controlled. You can set the desktop on one to be fixed and on another to change. Each time you open the preferences in the desktop you are in, you can set how you want that particular desktop to work. TotalSpaces even allows you to configure the kind of desktop backgrounds that are shown in the overview grid. If you choose to use hi resolution images, the backgrounds will look sharper, but it may take a little longer to bring up the grid if you have more than one monitor. In those situations it is recommended to choose either the Blurred or None setting. Also, you may find it easier to see your windows with one of these two settings. I now have mine set to none. As you navigate between your desktops, you will notice that on each movement there appears a notification graphic. This shows you which desktop you came from, and which you are now on. (You can turn this off in General preferences if you don't like it.) Navigating to the edge of the grid brings up some more options. Circulation allows you to join one edge of your grid to the opposite edge. If you enable circulation, going left from the left side of your grid will move you to the right side, and vice-versa. There are two modes for horizontal circulation: when set to join to "Next row", going right from the end of a row of desktops takes you to the left most desktop on the next row below. If it's the bottom row you are going from, you end up on the left most space on the top row. When set to "Same row", the change of row behaviour does not occur, and the right end of the rows join to the left ends of the same rows. TotalSpaces helps you if you have multiple monitors connected. The layout of your monitors is shown in the overview grid, and you can drag windows between them. The monitor screens are shown with the mirrored desktops paired together on your main display so you can easily drag windows between each of your monitors. You can click inside the hotkey recorder to change the hotkey setting. If you have a trackpad or a mighty mouse, swiping is another means of transition. Use the transitions preferences pane to enable finger swiping gestures on your trackpad to change desktops. After you have turned this on, you can use the trackpad to move between the desktops in your grid. Use your fingers to move up, down, left and right. You can choose to invert the direction your fingers should move if the way it works does not suit your preference. Use the transitions preferences pane to enable changing spaces by moving your mouse to the edge of the screen. If you choose to use this feature without any modifier key selected, the system will activate the desktop change after your mouse cursor has been at the edge of the screen for about 1 second. If you select one of the modifier keys (shift, ctrl, alt or cmd), then you must hold this key down and move the mouse to the edge of the screen in the direction you want to go for the space change to happen. In this case the system will activate faster as there is less chance that space changes will be activated by accident. You can select whether to use a transition which is the animation that is shown when you change desktop, as well as which type and the speed they go. Some people prefer to turn the transitions off altogether, and this provides the fastest possible way of changing desktops. If you like the transitions (and I do), I recommend you try them all. I am currently using the flip transitions. The transitions will reinforce the impression that your desktops are in a grid, and help you to remember where each application is. When projects pile up, your desktops can quickly become a maze of apps. The new OS allows you to run up to 16 spaces into which you can organize your open windows. Mission Control helps you to navigate these desktops. When you're working in a space, your desktop contains only the windows for the work you're doing in that space. Putting two apps in the same screen can be done but it is much faster using TotalSpaces. I have found that TotalSpaces works in conjunction with Mission Control and enhances what you can do with all these extra desktops. TotalSpaces costs $18. It works fine on OSX Lion 10.7.5, and OSX Mountain Lion 10.8.4, and should work on any Mac that can run these operating systems. If you need a Maverick version, then you can get TotalSpaces 2. Go to the developers site at http://totalspaces.binaryage.com to read up on this app or see a video of it in action. I suggest you download the 14-day free trial version of the app and put it to work. Make the use of multiple desktops a breeze with TotalSpaces. Reclaim this functionality that you had with Snow Leopard. Submitted by Marcel Dufresne Wondershare PDF EDitor Pro for Mac Effortlessly Edit, Convert, and Annotate PDF PDF (Portable Document Format) has been around for a long time. It was developed in the early 1990s as a way to share documents among computer users of various platforms. In 1991, Adobe Systems outlined a system called "Camelot" that evolved into PDF. While Adobe Systems made the PDF specification available free of charge in 1993, PDF remained a proprietary format, controlled by Adobe, until it was officially released as an open standard in 2008. The PDF file format is used to present documents in a manner independent of application software, hardware, and operating system. Each PDF file encapsulates a complete description of the document, including the text, fonts, graphics, and other information needed to display it. Therein lies its popularity. It has universal computer usage. Eventually, Adobe distributed its Acrobat Reader program free of charge, helping to make this format the standard for printable documents. Along with the free reader, Adobe also created a PDF editor. This enabled users to not only create PDF documents but also to alter those received from others. Nowadays, creating a PDF document is simply a matter of printing to PDF format rather than to a printer. The saved file can then be sent wherever it is needed. The use of PDF files being so prevalent, there are a number of readers out there. Apple has its own in the form of the Preview application, which comes with any Mac OS. Preview is not a PDF editor. It is a PDF viewer that has some of an editor's functions. You can annotate some PDF files with it. This means you can underline, highlight, or strike through the text. You also add rectangles, ovals, lines, or arrows, and add your own digital signature. With a bit of practice, you can merge PDF files together. You can rearrange the order of the pages of a PDF document. You can extract certain pages out of PDF document and create a separate document out of them. For many people that is all they need. For me, I needed something more. As a teacher I often found PDF files of assignments online that would be perfect for my class. However, I needed to change them slightly so that it would better fit what I had taught. Without an editor app, this meant I had to retype the whole page, making the changes where needed. I also would have lost any diagrams or graphics that went along with it. Thankfully, I had the use of Adobe Acrobat Pro 7.0 for a number of years. I found many uses for it as it far exceeded what the simple Reader could do, including editing words on a page. With its age, it has become obsolete in that it stopped working with Lion. To get a working upgrade of this app would not be cost efficient. Nowadays, Adobe Acrobat Pro sells for about $220. This is one of the best editors out there, but I have no need for the top of the line. Fortunately, Wondershare has a couple of applications that fit in between the Preview model, which is free, and Adobe Acrobat Pro. There is the $50 Editor and the $100 Editor Pro. The Pro version does all that the cheaper version does with a few extras thrown in. Have a look at the diagram I provided to compare the two. I will review both of these at the same time while mainly focusing on the Editor Pro, which Wondershare sent me. Firstly, the PDF Editor can be used as a viewer, letting you display from one page at a time, to a continuous scroll, or two at a time, or two continuous scrolls. You can zoom in and out and do all that any other viewer can do. You can merge two or more files into one, change the order of the pages, and a lot more. This means you can replace Preview with PDF Editor and have the Editor act as your default PDF viewer if you choose. With Wondershare PDF Editor, as found here, at http://www.wondershare.com/mac-pdf-editor/, users can view and edit PDF pages and files effortlessly. Just go to Document in the menu bar and you can then delete, extract, insert, and crop a PDF page, split a large PDF document into small ones, or merge multiple PDF files into a new single PDF file. Click 'Rotate Pages' to turn PDF orientation from Landscape to Portrait. Next, PDF Editor for Mac allows users to create industry-standard PDF files from web pages (.html & .htm), images (.png, .jpeg, .jpg, .bmp, .tiff, .bmp), and text (.rtf, .rtfd, .txt) files. The newly created PDF files can be viewed and edited with any professional PDF program, like Adobe Acrobat, on any computer. It is easy to add different types of files and combine them into a single PDF document. Just choose 'Merge Documents' from the Document menu and a window opens up letting you choose as many files as you want to merge together. I found this a bit easier to work with than the way Preview merges files. PDF Editor for Mac enables users to edit text and objects in a PDF file with a full toolbox of editing tools. It lets users add and modify text in a PDF file while matching the text font, colour, and typeface automatically. Users can also delete unwanted text. Inserting, deleting and cropping images can be performed quickly. Adding and removing text and image watermarks is effortless. In other words, I don't have to retype my PDF files. I can edit it right from the Wondershare program. This is the main reason I need an editor and what I will most often use it for. In a reverse process, Wondershare PDF Editor Pro for Mac enables Mac users to convert any PDF file back to an editable Microsoft Word document, Excel spreadsheet, PowerPoint slide, HTML page, or a Plain Text file for easy analysis and further editing. How about making it into an EPUB file (eBook) for reading on phones and tablets. The Wondershare PDF Editor for Mac (the standard version) is limited to converting PDF to Word and nothing else. There has to be something the Pro version does to explain the extra cost. PDF Editor has the same collection of annotation tools that Preview has in terms of markup, and freehand drawing tools. From the toolbar it is easy to put in highlight, underline, strikethrough, sticky note, text boxes, rectangles, clouds, arrows, etc. In addition, there is a range of pre-made commonly used dynamic and business standard stamps provided and four ways to create stylish stamps. If necessary, you can type with the keyboard, draw with a mouse, capture pictures, and import images to create your own unique stamps. I can now stamp an assignment as complete or incomplete, or add in a customized stamp of my own making. If you need, you can also import your handwritten signature and create it as a stamp to quickly sign a PDF file. To create this signature stamp, click 'Stamp' in the toolbar and click 'More'. From the prompt, you can see a '+' icon. Click it and choose 'Create Stamp from image file'. Then import your handwritten signature or initials, using them to create your own customized stamp. After that, whenever you need to sign a PDF document or add a comment, apply any of the stamps you made. To protect an important PDF file from being copied, edited, printed or opened by people who don't have permission, Wondershare PDF Editor makes it easy to add protection. Just go to File > Security > Security Settings, and you're able to add Open Password to protect PDF files from being opened without authorization or add User Password to restrict user's access to PDF editing and printing. How about adding a watermark to your PDF file to increase the level of security. Again, a watermark app like this could cost $20 or more and yet it is part of the Editor. PDF Editor Pro for Mac has advanced built-in OCR technology that will recognize and digitize text in image-based scanned PDF files, making it possible for users to select, search, and edit the text. This is one of the problems I encountered when trying to annotate some files with Preview. If the file document was scanned, then the full page is seen as one large graphic and no underlining or highlighting can be done on it. OCR (Optical Character Recognition) software is needed to make the words visible as text to a PDF viewer before it can be annotated. This type of software can run anywhere from $20 to $50. Editor Pro users can enable the OCR feature before converting image-based PDF files, which in return will make the output documents editable. The OCR function of the Editor Pro will recognize PDF files in English, German, French, Italian, Portuguese, Spanish, Japanese, Korean, Greek, Russian, and Chinese very well. Wondershare PDF Editor for Mac (Both Standard and Pro) enables users to fill out PDF forms that come with interactive fields and save them on a local hard drive for future usage. When a PDF form is opened, all the fields will be highlighted, making it easy for you to finish filling in the form. And the Pro version even lets users customize PDF forms from templates and edit the form's interactive fields. Editing from a template is much easier and faster than starting from scratch. You can download PDF form templates from the template page or the Internet. After opening a PDF form with the Editor Pro, click 'Edit Form' from 'Form Menu' on the menu bar to enter the editing mode. All the interactive field options will be displayed in a floating box on the right. Click to select a type of interactive field and then move the mouse to the blank area to draw the interactive field. After adding an interactive field, double click it to enable the properties dialogue box. From this dialogue box, you're able to name the field, customize its appearance, validate data input, etc. To align added interactive fields, go to 'Form Menu' to select the 'Align' options. To add text to a blank area, explaining the interactive field, click 'Touchup' tool, then click on the blank area to add new text. After editing a PDF form, you can click 'Edit Form' again to preview the newly created PDF form. Having an app like this replaces two or three other apps that you might have. It is a viewer, an OCR app, a Watermark app, and a PDF editor. It is a good idea to keep this in mind when you think of the price of the app. Wondershare PDF Editor for Mac makes it very easy for users to update and edit PDF files, edit PDF text and images, split and merge PDF files, collaborate and review PDF files with an array of pre-made and self-created stamps, text, shape based tools, and fill out PDF forms. There is no actual user's manual but you can get some help from www.wondershare.com/mac-pdf-editor/guide.html which will walk you through many of the menu items. If you still are having a hard time editing through the pages of a PDF file, just use PDF Editor for Mac to convert the PDF file into a Word format for more familiar editing. If you find that Preview just isn't providing enough options for your work with PDF files, then have a look at Wondershare's two Editors, the standard Editor for about $50 or the Editor Pro (with full OCR capabilities) for about $100. Either of these can be downloaded from www.wondershare.com/mac-pdf-editor and used on a trial basis. You really should experiment with their functions before purchasing your next PDF editor application. I was looking for a less expensive replacement for my old Adobe Acrobat Pro, and I now have one. Submitted by Marcel Dufresne