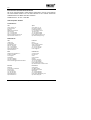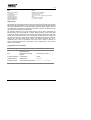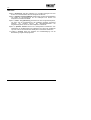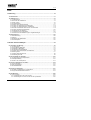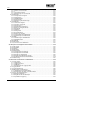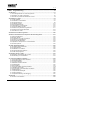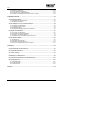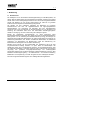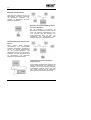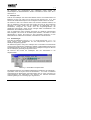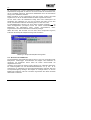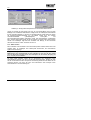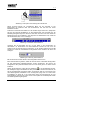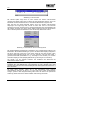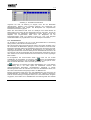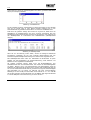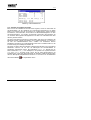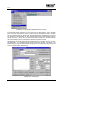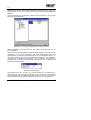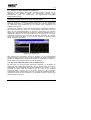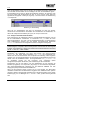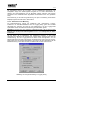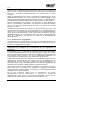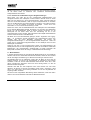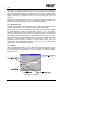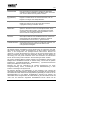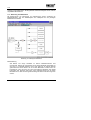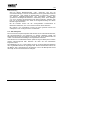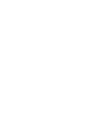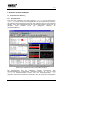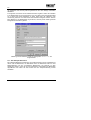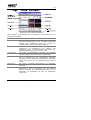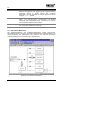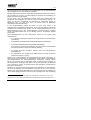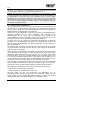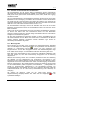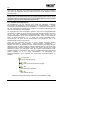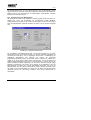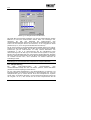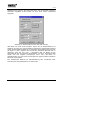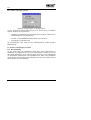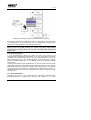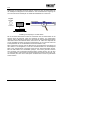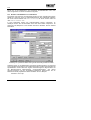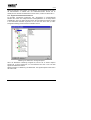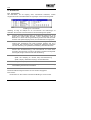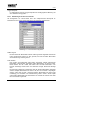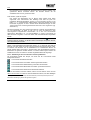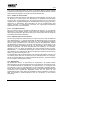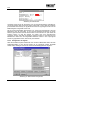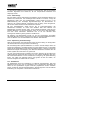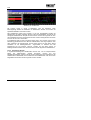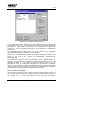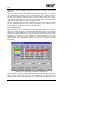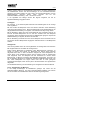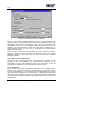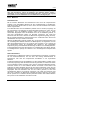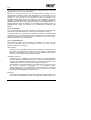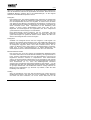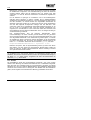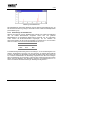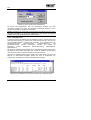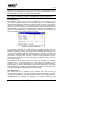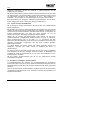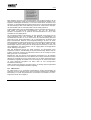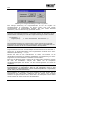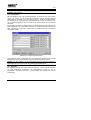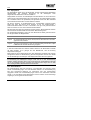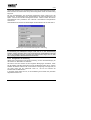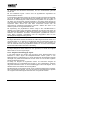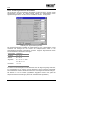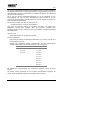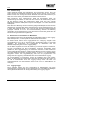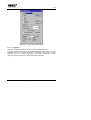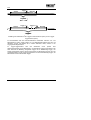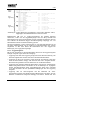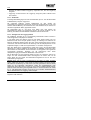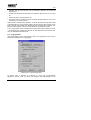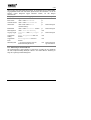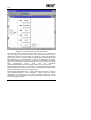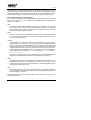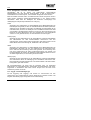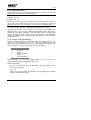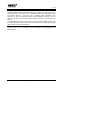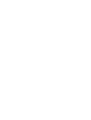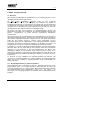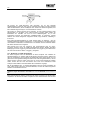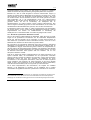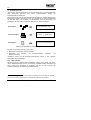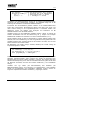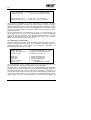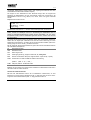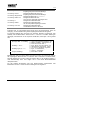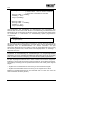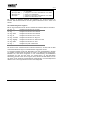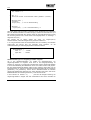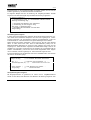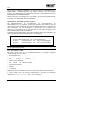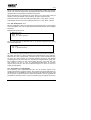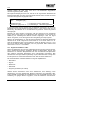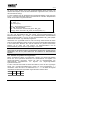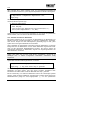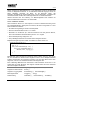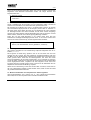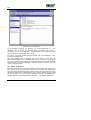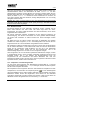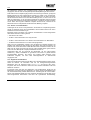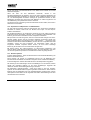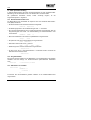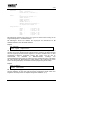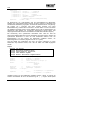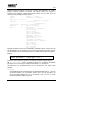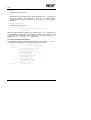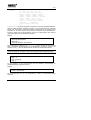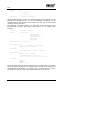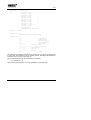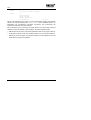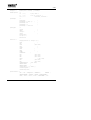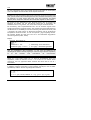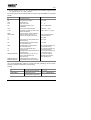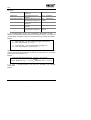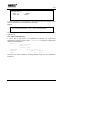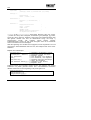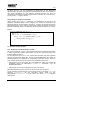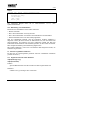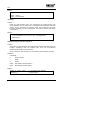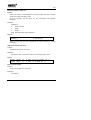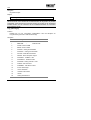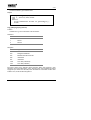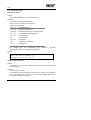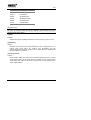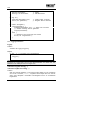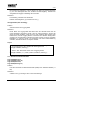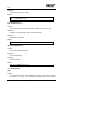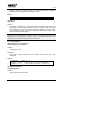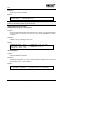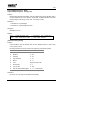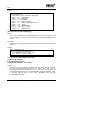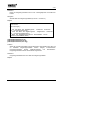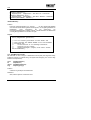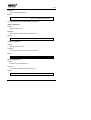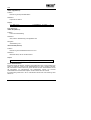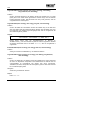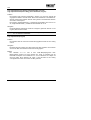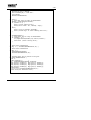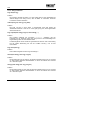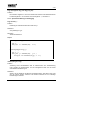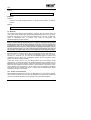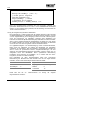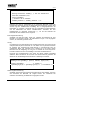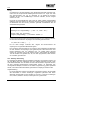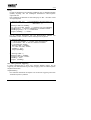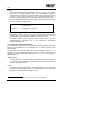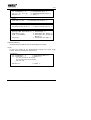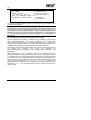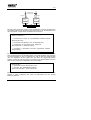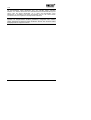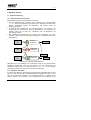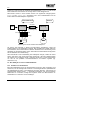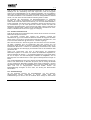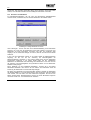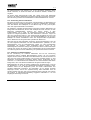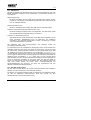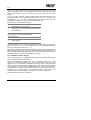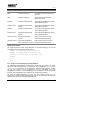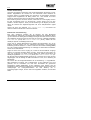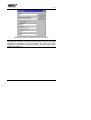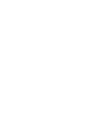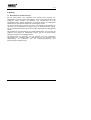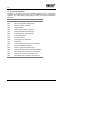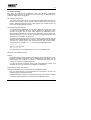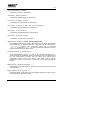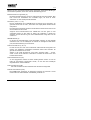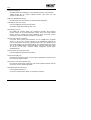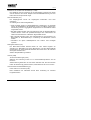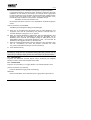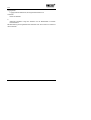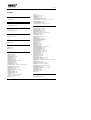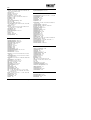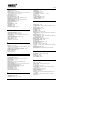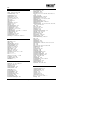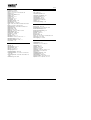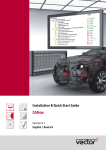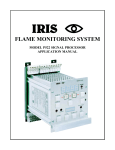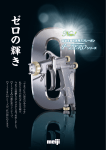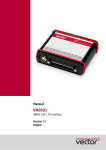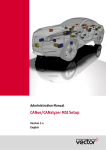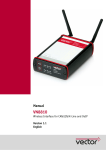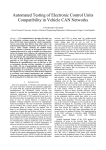Download Handbuch CANalyzer V2.2. Von der genutzten
Transcript
Arbeitshandbuch Version 2.2 Vector Informatik GmbH, Friolzheimer Str. 6, 70499 Stuttgart Tel. 0711/139996-0, Fax 0711/139996-30, Email [email protected] Internet http://www.vector-informatik.de 1-2 Internationales Qualitätsstandardzertifikat Die Vector Informatik GmbH, 70499 Stuttgart, Deutschland, hat am 19.08.1998 das ISO 9001-Zertifikat erhalten. Der ISO 9001-Standard ist ein weltweit anerkannter Qualitätsstandard der British Standards Institution. Zertifikatnummer: 70 100 F 1498 TMS Vertriebspartner weltweit: Tochterfirmen: USA Japan Vector CANtech, Inc. Mr. Bruce Emaus Suite 190 39500 Orchard Hill Place Novi, Mi 48375 Tel.: +1 248 449-9290 Fax: +1 248 449-9704 Email: [email protected] http://www.vector-cantech.com Vector Japan Co., Ltd. Mr. Kentaro Yamauchi Kyobashi Yayoi Bld. 5F 2-11-6 Kyobashi, Chuo-ku 104-0031 Tokyo Tel.: +8/-(03)-5524-0902 Fax: +8/-(03)-5524-0905 Email: [email protected] http://www.vector-japan.co.jp Distributoren USA Frankreich HiTOOLS Inc. Mr. Olaf Pfeiffer 2055 Gateway Place San Jose, CA 95110 Tel.: +1 408 4513986 Fax: +1 408 4419486 Email: [email protected] http://www.hitex.com NSI S.A. Mr. Eric Médan 78 bis, route des Creuses 74960 Cran-Gevrier Tel.: +33 4 50 52 1510 Fax: +33 4 50 52 0885 Email: [email protected] Italien Großbritannien MICROTASK Embedded S.r.L. Mr. Marco Cavallaro P.zza Virgilio, 3 20123 Milano Tel.: 0039 2 4982051 Fax: 0039 2 4986949 Email: [email protected] Accutest Limited Mr. Ken Scott Suite 2 9 George Street Glossop Derbyshire SK13 8AY Tel.: +44 1457 866613 Fax: +44 1457 856789 Email: [email protected] http://www.accutest.co.uk/index2.html Schweden Deutschland Kvaser AB Mr. Lars-Berno Fredriksson P.O. Box 4076 51104 Kinnahult Tel.: +46 320 15287 Fax: +46 320 15284 Email: [email protected] http://www.kvaser.se Softing GmbH Herr Rainer Gallus Richard-Reitzner Allee 6 85540 Haar Tel.: +49 89 45656-323 Fax: +49 89 45656-399 Email: [email protected] http://www.softing.com ¸ Vector Informatik GmbH CANalyzer Win Arbeitshandbuch Version: 2.2 1-3 Israel Korea Dan-EL Technologies Ltd. Mr. Dan Alon 9, Harugei Hamalchut St. Tel - Aviv 69714 Tel: 00972-3-6478770 Fax: 00972-3-6478771 Email: [email protected] http://www.danel.co.il Hanil Mech. Eng. Consultants. Automatic Control Division Mr. Dr.-Ing. K. Jun 140-012, 173, 2-KA, Hangang-RO, Yongsan-Ku Seoul Phone.: 0082 2 / 709 4804 Fax : 0082 2 / 796 3969 Kopierschutz Die Software ist nicht kopiergeschützt. Der Lizenznehmer ist berechtigt eine (einzige) Sicherungskopie herzustellen. Er ist verpflichtet, auf dieser Kopie das Urheberrecht der Vector Informatik GmbH zu vermerken. Die Herstellung weiterer Kopien und/oder die Weitergabe der Software an Dritte ist ausdrücklich verboten. Die Bestimmungen des Vector Lizenzvertrags sind einzuhalten. Die gelieferte Software ist mit einer Seriennummer und mit einem Texteintrag zur Kennzeichnung des Lizenznehmers versehen. Beide Einträge werden beim Start kurzzeitig angezeigt. Zusätzlich können sie über den Menüpunkt Hilfe|Info abgerufen werden. Der Lizenznehmer hat mit der notwendigen Sorgfalt darauf zu achten, daß von seiner Version keine unlizensierten Kopien hergestellt werden können. Falls ihm bekannt wird, daß eine Kopie seiner Version von Dritten eingesetzt wird, ist er verpflichtet, dies sofort zu unterbinden oder Vector davon sofort in Kenntnis zu setzen. Andernfalls haftet der Lizenznehmer Vector gegenüber für den dadurch entstandenen Schaden. Typographische Konventionen Textformatierung Bedeutung Beispiel Kursiv Menü-, Befehls- und Dialogfeldnamen Datei|Datenbasis zuordnen Fett Beispiele für die CAPLSyntax on message 0x100 {...} in spitzen Klammen Tastennamen <TAB> Großbuchstaben Dateinamen CAN.INI Festbreitenschrift CAPL-Syntaxbeschreibung "DLC" "=" <integer> ¸ Vector Informatik GmbH CANalyzer Win Arbeitshandbuch Version: 2.2 1-4 Übersicht Kapitel 1, Einführung stellt den CANalyzer vor und bietet Anfängern auf einer kurzen Tour einen Überblick über die wichtigsten Funktionen. Kapitel 2, Arbeiten mit dem CANalyzer erläutert das Konzept des Meßaufbaus und erklärt die Grundfunktionen, die der CANalyzer zum Senden und Analysieren von Daten bereitstellt. Kapitel 3, CAPL - Programmierung behandelt die CAPL-Programmiersprache, mit denen Sie die Grundfunktionen des CANalyzer praktisch unbegrenzt ergänzen und erweitern können. Die Einsatzmöglichkeiten der Programmiersprache werden an vielen Beispielen verdeutlicht. Kapitel 4, Spezielle Themen bietet Ihnen weitergehende Informationen zum Verständnis der Funktionsweise des CANalyzers und gibt Ihnen zusätzliche Tips und Tricks für den Einsatz des CANalyzers in besonderen Situationen. Im Kapitel 5, Anhang finden Sie Hinweise zur Fehlerbeseitigung und die Beschreibung einiger Zusatzprogramme. ¸ Vector Informatik GmbH CANalyzer Win Arbeitshandbuch Version: 2.2 1-5 Inhalt 1 Einführung ........................................................................................................... 1-1 1.1 Kurzübersicht.........................................................................................................................1-1 1.2 CANalyzer-Tour......................................................................................................................1-3 1.2.1 Vorbereitungen .................................................................................................................1-3 1.2.2 Einrichten des CAN-Busses..............................................................................................1-4 1.2.3 Daten senden ...................................................................................................................1-6 1.2.4 Auswertefenster................................................................................................................1-9 1.2.5 Arbeiten mit symbolischen Daten ...................................................................................1-11 1.2.6 Analyse von Signalwerten im Datenfenster.....................................................................1-13 1.2.7 Analyse von Signalverläufen im Grafikfenster.................................................................1-15 1.2.8 Einsatz der Datenbasis beim Senden von Botschaften ..................................................1-15 1.2.9 Analyse einer Motorraumsimulation................................................................................1-16 1.2.10 Aufzeichnen einer Messung..........................................................................................1-17 1.2.11 Auswerten einer Logging-Datei.....................................................................................1-18 1.2.12 Hinweise für das Bearbeiten eigener Aufgabenstellungen ............................................1-19 1.3 Bedienhinweise....................................................................................................................1-19 1.3.1 Menübedienung ..............................................................................................................1-20 1.3.2 Dialoge ...........................................................................................................................1-20 1.3.3 Bedienung des Meßaufbaus ...........................................................................................1-22 1.3.4 Das Hilfesystem..............................................................................................................1-23 2 Arbeiten mit dem CANalyzer .............................................................................. 2-1 2.1 Vorbereiten der Messung ......................................................................................................2-1 2.1.1 Programmstart ..................................................................................................................2-1 2.1.2 Der CANalyzer-Bildschirm ................................................................................................2-2 2.1.3 Datenfluß im Meßaufbau ..................................................................................................2-4 2.1.4 Konfiguration des Meßaufbaus .........................................................................................2-6 2.1.5 Arbeiten mit Auswerteblöcken im Meßaufbau...................................................................2-7 2.1.6 Messungsstart ..................................................................................................................2-7 2.1.7 Arbeiten mit Konfigurationen.............................................................................................2-8 2.1.8 Darstellungsformate..........................................................................................................2-9 2.2 Die Schnittstelle zur Hardware ...........................................................................................2-10 2.2.1 Programmierung der Busparameter................................................................................2-11 2.2.2 Akzeptanzfilterung ..........................................................................................................2-12 2.2.3 Karten- und Treiberoptionen ...........................................................................................2-14 2.3 Senden und Empfangen von Daten....................................................................................2-14 2.3.1 Der Sendezweig .............................................................................................................2-14 2.3.2 Die Analysezweige .........................................................................................................2-15 2.3.3 Botschaftsattribute ..........................................................................................................2-15 2.4 Einsatz von Datenbasen......................................................................................................2-17 2.4.1 Erstellen und Modifizieren von Datenbasen....................................................................2-18 2.4.2 Zugriff auf Datenbasisinformationen ...............................................................................2-19 2.5 Die Meßfenster ............................................................................................................. ........2-20 2.5.1 Trace-Fenster ............................................................................................................ .....2-20 2.5.1.1 Einstellungen für das Trace-Fenster........................................................................2-21 2.5.1.2 Einstellungen des Trace-Fensters aus der Symbolleiste .........................................2-22 ¸ Vector Informatik GmbH CANalyzer Win Arbeitshandbuch Version: 2.2 1-6 2.5.1.3 Suchen im Trace-Fenster ........................................................................................2-23 2.5.1.3 .................................................................................................................................2-23 2.5.1.4 Trace-Watch-Fenster...............................................................................................2-23 2.5.1.5 Optimierungen im Trace-Fenster .............................................................................2-23 2.5.2 Datenfenster ...................................................................................................................2-23 2.5.2.1 Konfiguration der Signale ........................................................................................2-24 2.5.2.2 Anzeigetypen...........................................................................................................2-25 2.5.2.3 Aktivitätsanzeige .....................................................................................................2-26 2.5.2.4 Peak-Anzeige ..........................................................................................................2-27 2.5.2.5 Optimierung der Datenanzeige ................................................................................2-27 2.5.3 Grafikfenster ...................................................................................................................2-27 2.5.3.1 Auswahl der Signale................................................................................................2-28 2.5.3.2 Anordnen der Signale ..............................................................................................2-29 2.5.3.3 Signal-Layout ..........................................................................................................2-30 2.5.3.4 Konfiguration der Messung......................................................................................2-31 2.5.3.5 Meß- und Anzeigefunktionen...................................................................................2-32 2.5.3.6 Signalmodi...............................................................................................................2-32 2.5.3.7 Meßmodi .................................................................................................................2-33 2.5.3.8 Anzeigemodi............................................................................................................2-34 2.5.3.9 Layoutfunktionen .....................................................................................................2-34 2.5.3.10 Export von Signalen ..............................................................................................2-36 2.5.3.11 Symbolleiste des Grafikfensters ............................................................................2-36 2.5.3.12 Optimierung des Grafikfensters .............................................................................2-36 2.5.4 Statistik ...........................................................................................................................2-38 2.5.4.1 Direktanzeige im Statistikfenster .............................................................................2-39 2.5.4.2 Statistikprotokoll ......................................................................................................2-40 2.5.5 Busstatistik .....................................................................................................................2-41 2.5.6 Write-Fenster ..................................................................................................................2-41 2.5.7 Layout und Fonts der Meßfenster ...................................................................................2-42 2.6 Hot-Spots und einfügbare Funktionsblöcke ......................................................................2-42 2.6.1 CAPL-Knoten..................................................................................................................2-43 2.6.2 Durchlaßfilter ..................................................................................................................2-45 2.6.3 Sperrfilter ........................................................................................................................2-45 2.6.4 Replay-Block ..................................................................................................................2-46 2.6.5 Generatorblock ...............................................................................................................2-46 2.6.5.1 Konfiguration der Auslösung....................................................................................2-47 2.6.5.2 Konfiguration der Sendeliste....................................................................................2-48 2.6.5.3 Eingabe von Signalwerten .......................................................................................2-48 2.6.5.4 Eingabe modusabhängiger Signale .........................................................................2-49 2.6.5.5 Funktionsgenerator für die Sendeliste .....................................................................2-50 2.6.6 Unterbrechung ................................................................................................................2-52 2.7 Aufzeichnen und Auswerten von Meßdateien ...................................................................2-52 2.7.1 Logging-Trigger ..............................................................................................................2-52 2.7.1.1 Triggermodi .............................................................................................................2-53 2.7.1.2 Trigger-Ereignisse ...................................................................................................2-55 2.7.1.3 Zeitfenster ...............................................................................................................2-56 2.7.1.4 Konfigurieren des Logging-Puffers ..........................................................................2-56 2.7.2 Logging-Dateien .............................................................................................................2-57 2.7.3 Logging-Dateiformate .....................................................................................................2-58 2.7.4 Datenanalyse im Offline-Modus ......................................................................................2-59 2.7.4.1 Ablaufsteuerung im Offline-Modus ..........................................................................2-61 2.7.4.2 Konfiguration von Online- und Offline-Modus ..........................................................2-62 2.7.5 Trigger- und Suchbedingungen ......................................................................................2-62 2.7.5.1 Bedingungsprimitive ................................................................................................2-63 2.7.5.2 Eingabe von ID und Datenbytes ..............................................................................2-63 2.7.5.3 Symbolische Triggerung ..........................................................................................2-64 ¸ Vector Informatik GmbH CANalyzer Win Arbeitshandbuch Version: 2.2 1-7 3 CAPL - Programmierung..................................................................................... 3-1 3.1 Übersicht ................................................................................................................................3-1 3.1.1 Einsatzmöglichkeiten von CAPL-Programmen .................................................................3-1 3.1.2 Einbinden von CAPL-Programmen ...................................................................................3-2 3.1.3 Einsatz der symbolischen Datenbasis in CAPL ................................................................3-3 3.2 Einführung in CAPL ...............................................................................................................3-4 3.2.1 CAPL Variablen ................................................................................................................3-4 3.2.2 Deklaration von Botschaften .............................................................................................3-6 3.2.3 Ereignisprozeduren...........................................................................................................3-8 3.2.4 Ausdrücke in CAPL.........................................................................................................3-14 3.2.5 Das Schlüsselwort this....................................................................................................3-15 3.2.6 Interpretation von Signalwerten ......................................................................................3-15 3.2.7 Zugriff auf Attribute in CAPL ...........................................................................................3-16 3.2.8 Arbeiten mit symbolischen Signalwerten ........................................................................3-17 3.2.9 Arbeiten mit mehreren Datenbasen ................................................................................3-18 3.2.10 Funktionen in CAPL...................................................................................................... 3-19 3.3 Erstellen eines CAPL-Programms ......................................................................................3-20 3.4 Browser zum Erstellen und Compilieren der CAPL-Programme .....................................3-21 3.4.1 Öffnen des Browsers ......................................................................................................3-22 3.4.2 Browser-Fenster .............................................................................................................3-23 3.4.3 Compilieren von CAPL-Programmen..............................................................................3-23 3.4.4 Suchen von Laufzeitfehlern ............................................................................................3-24 3.4.5 Zugriff auf die Datenbasis ...............................................................................................3-24 3.4.6 Importieren und Exportieren von ASCII-Dateien .............................................................3-25 3.4.7 Browser-Optionen......................................................................................................... ..3-25 3.5 CAPL Sprachbeschreibung.................................................................................................3-26 3.5.1 Erweiterte Backus-Naur-Form ........................................................................................3-26 3.5.2 Programmaufbau ............................................................................................................3-26 3.5.3 Deklaration von Variablen...............................................................................................3-26 3.5.4 Ereignisgesteuerte Prozeduren ......................................................................................3-30 3.5.5 CAPL-Unterprogramme ..................................................................................................3-39 3.6 Spezielle Themen in CAPL ..................................................................................................3-41 3.6.1 Einbinden einer Windows DLL in CAPL ..........................................................................3-41 3.6.2 Behandlung von Laufzeitfehlern .....................................................................................3-43 3.7 Liste der eingebauten Funktionen......................................................................................3-43 3.7.1 Zugriff auf CAN und andere Hardware............................................................................3-43 3.7.2 Benutzerinteraktion...................................................................................................... ...3-48 3.7.3 Logging-Funktionen ....................................................................................................... .3-50 3.7.4 Standard / Extended Identifier ........................................................................................3-51 3.7.5 Ablaufkontrolle ................................................................................................................3-52 3.7.6 Zeitverwaltung ................................................................................................................3-53 3.7.7 Zugriff auf CANoe-Umgebungsvariablen ........................................................................3-56 3.7.8 Intel/Motorola-Formate ...................................................................................................3-58 3.7.9 Trigonometrie und mathematische Funktionen ...............................................................3-59 3.7.10 Dateifunktionen......................................................................................................... ....3-60 3.7.11 Sequentieller Dateizugriff.............................................................................................. 3-63 3.7.12 String-Funktionen .........................................................................................................3-66 3.7.13 Sprachunterstützung und Debugging............................................................................3-67 3.8 Beispiele ...............................................................................................................................3-68 3.8.1 Senden von Botschaften.................................................................................................3-68 ¸ Vector Informatik GmbH CANalyzer Win Arbeitshandbuch Version: 2.2 1-8 3.8.2 Gateway-Anwendung......................................................................................................3-72 3.8.3 CAPL-gesteuerte Triggerung ..........................................................................................3-73 3.8.4 Verwendung der Symboldatenbasis ...............................................................................3-74 3.8.5 Erstellen eines Netzknotenmodells mit CAPL in CANoe .................................................3-76 4 Spezielle Themen ................................................................................................ 4-1 4.1 Systembeschreibung.............................................................................................................4-1 4.1.1 Übersicht über die Programme .........................................................................................4-1 4.1.2 CANalyzer Architektur ......................................................................................................4-1 4.2 Der CANalyzer im Last- und Überlastbetrieb .......................................................................4-2 4.2.1 Verhalten in Lastsituationen .............................................................................................4-2 4.2.2 Verhalten bei Datenverlust................................................................................................4-3 4.2.3 Füllstandsanzeige.............................................................................................................4-3 4.2.4 Konfigurationsmöglichkeiten bei hoher Buslast ................................................................4-4 4.3 Arbeiten mit Datenbasen.......................................................................................................4-5 4.3.1 Zuordnen von Datenbasen ...............................................................................................4-6 4.3.2 Verwendung mehrerer Datenbasen ..................................................................................4-7 4.3.3 Auflösung von Mehrdeutigkeiten.......................................................................................4-7 4.3.4 Überprüfung der Konsistenz symbolischer Daten .............................................................4-8 4.4 Die DDE-Schnittstelle ............................................................................................................4-8 4.4.1 DDE-Dienste.....................................................................................................................4-9 4.4.2 Das DDE Thema System ..................................................................................................4-9 4.4.3 Die DDE Transaktion Execute ........................................................................................4-10 4.4.4 Laden von Konfigurationen mit dem Explorer .................................................................4-11 5 Anhang ................................................................................................................. 5-1 5.1 Besonderheiten der Demo-Version ......................................................................................5-1 5.2 Verwendete Dateinamen........................................................................................................5-2 5.3 Trouble shooting....................................................................................................................5-3 5.4 Meldungen im Write-Fenster .................................................................................................5-4 5.5 Liste der Fehlermeldungen zur CAN-Schnittstelle ..............................................................5-8 5.6 Zusatzprogramme............................................................................................................ ....5-12 5.6.1 ASC2MDF.EXE .............................................................................................................. 5-12 5.6.2 CANCONV.EXE..............................................................................................................5-13 5.6.3 LOG2TXT.EXE ...............................................................................................................5-13 6 Index ..................................................................................................................... 6-1 ¸ Vector Informatik GmbH CANalyzer Win Arbeitshandbuch Version: 2.2 1-1 1 Einführung 1.1 Kurzübersicht Der CANalyzer ist ein universelles Entwicklungswerkzeug für CAN-Bussysteme, mit dessen Hilfe der Datenverkehr auf der Busleitung beobachtet, analysiert und ergänzt werden kann. Durch leistungsfähige Funktionen und durch freie Programmierbarkeit werden alle Belange von den ersten Gehversuchen mit CAN bis zur gezielten Fehlersuche bei komplexen Problemstellungen abgedeckt. Sie arbeiten mit dem CANalyzer wahlweise auf Byteebene im busnahen Rohdatenformat oder aber auf Applikationsebene mit logisch/physikalischer Datendarstellung. Zur Umsetzung der Rohdaten wird eine CAN-Datenbasis verwendet, die in der Kfz-Industrie ein De-facto-Standard ist. Zur Erstellung und Änderung der Datenbasis steht Ihnen das komfortable Verwaltungsprogramm CANdb zur Verfügung, das zum Lieferumfang des CANalyzers gehört. Bereits die eingebauten Grundfunktionen, zu deren Benutzung keine Programmierkenntnisse erforderlich sind, bieten eine Fülle von Einsatzmöglichkeiten. Dazu gehören u.a. die Auflistung des Busdatenverkehrs (Tracing), die Anzeige von Datensegmenten bestimmter Botschaften, die grafische Darstellung und Analyse von zeitlichen Signalverläufen, das Senden vordefinierter Botschaften, die statistische Auswertung von Botschaften und Busstörungen sowie die Aufzeichnung von Botschaften zur Wiedergabe oder zur Offline-Auswertung. Darüber hinaus können Sie die Funktionalität des CANalyzers durch die freie Programmierbarkeit beliebig erweitern. An jeder Stelle im Datenflußplan des CANalyzers lassen sich Programmblöcke einfügen. Als Programmiersprache dient die anwendungsorientierte, C-ähnliche Sprache CAPL (CAN Access Programming Language). Ein spezielles Ereignisprozedurkonzept und CAN-angepaßte Sprachmittel erlauben die schnelle Entwicklung problemspezifischer Lösungen. Eine interaktive Entwicklungsumgebung - der CAPL-Browser - zur einfachen Erstellung, Modifikation und Compilierung von CAPL-Programmen ist im CANalyzer enthalten. Durch die Programmierbarkeit ergeben sich vielfältige Einsatzmöglichkeiten: ¸ Vector Informatik GmbH CANalyzer Win Arbeitshandbuch Version: 2.2 1-2 Emulation einer Busstation: Dazu kann der CANalyzer die für den Datenverkehr relevanten Funktionen der Busstation nachbilden, z.B. Senden von Botschaften als Folge bestimmter Ereignisse. Emulation der Systemumgebung für den Test einer Busstation: Bei der Entwicklung von Geräten mit Busanschluß entsteht das Problem, daß für Tests die restlichen Busteilnehmer noch nicht verfügbar sind. Zur Emulation der Systemumgebung kann mit Hilfe des CANalyzers der Datenverkehr aller restlichen Stationen nachgebildet werden. Verbindungselement zwischen zwei Bussen: Damit können Daten zwischen verschiedenen, evtl. unterschiedlich schnellen CAN-Bussen ausgetauscht werden. Eine andere Zielanwendung ist die Zwischenschaltung des CANalyzers zwischen eine zu testende Busstation und den eigentlichen Bus zur Beobachtung und testweisen Manipulation des Datentransfers. Testgenerator zur Untersuchung des Physical Layers: Es ist möglich, die Botschaften gezielt auf die beiden Busanschlüsse des CANalyzers zu verteilen und eine echte (lange) Busleitung anzuschließen. Dadurch lassen sich auch sehr einfach Versuche mit der Arbitrierung oder mit Leitungsreflexionen durchführen. ¸ Vector Informatik GmbH CANalyzer Win Arbeitshandbuch Version: 2.2 1-3 Die Bedienung und Konfigurierung des CANalyzers erfolgt anhand des Datenflußplans im Meßaufbaufenster. Weitere Informationen hierzu finden Sie in Abschnitt 2.1.4. 1.2 CANalyzer-Tour Falls Sie den CANalyzer zum ersten Mal in Betrieb nehmen und Funktionsweise und Bedienung für Sie noch völlig neu ist, hilft Ihnen die folgende Tour, in ca. zwei Stunden mit dem Bedienkonzept und den wichtigsten Features vertraut zu werden. Sie werden für diese Tour zunächst einen dem der CANalyzer sowohl die Rolle des übernimmt. Im ersten Schritt wird der Sendestation, konfiguriert. Sie werden CANalyzers kennenlernen, indem Sie die Meßfenstern des CANalyzers untersuchen. sehr einfachen CAN-Bus aufbauen, bei Senders als auch die des Empfängers CANalyzer als Datenquelle, d.h. als dann die Analysemöglichkeiten des erzeugten Daten anschließend in den Auch in komplexeren realen Systemen übernimmt der CANalyzer typischerweise beide Aufgaben. Sie können ihn als Datenquelle einsetzten, um Daten an andere Steuergeräte zu senden, Sie können ihn aber gleichzeitig verwenden, um den Datenverkehr am CAN-Bus zu beobachten, aufzuzeichnen und auszuwerten. 1.2.1 Vorbereitungen Zum Start des CANalyzers rufen Sie CANW.EXE (16-bit Version) bzw. CANW32.EXE (32-bit Version) durch Doppelklicken auf das entsprechende Symbol in der CANalyzer-Programmgruppe auf. Als Windows-Programm verfügt der CANalyzer über verschiedene Auswertefenster (Trace-Fenster, Datenfenster, Grafikfenster, Statistik- und Busstatistik-Fenster) sowie ein Meßaufbaufenster, das Ihnen den Datenfluß im CANalyzer anzeigt und über das Sie den CANalyzer gleichzeitig konfigurieren können. Sie erreichen alle Fenster des CANalyzers über das Ansicht-Menü in der Hauptmenüzeile. Abbildung 1: Ansicht-Menü Hauptmenüzeile Das Datenflußdiagramm des CANalyzer-Meßaufbaus enthält links die Datenquelle symbolisiert durch das Symbol einer PC-Einsteckkarte - und rechts verschiedene Auswerteblöcke als Datensenken. Die Daten fließen also von rechts nach links. Zur Veranschaulichung des Datenflusses sind zwischen den einzelnen Elementen Verbindungsleitungen und Verzweigungen eingezeichnet. ¸ Vector Informatik GmbH CANalyzer Win Arbeitshandbuch Version: 2.2 1-4 Die Informationen die in jedem Auswerteblock eintreffen, werden im zugehörigen Auswertefenster dargestellt. So stellt z.B. das Trace-Fenster alle Informationen dar, die im Trace-Block ankommen, während das Grafikfenster Ihnen die Informationen anzeigt, die im Grafikblock eintreffen. Einzige Ausnahme ist der Logging-Block, dem kein Fenster, sondern eine Datei zugeordnet ist, in der die am Block eintreffenden Daten aufgezeichnet werden. Auf der linken Seite des Meßaufbaus zweigt hinter dem Kartensymbol der Sendezweig des CANalyzers ab. Von hier aus können Sie Daten auf den Bus senden. Der Datenfluß verläuft im Sendezweig stets von oben nach unten. Im Datenflußdiagramm erkennen Sie ferner kleine schwarze Quadrate: . An diesen Einfügepunkten (Hot-Spots) können Sie weitere Funktionsblöcke zur Manipulation des Datenflusses (Filter, Replay, Generatorblock, CAPLProgrammblock mit benutzerdefinierbarer Funktionen) einfügen. Stellen Sie sicher, daß Sie diese Tour mit einen neuen Konfiguration beginnen, indem Sie den Menüpunkt Datei|Neue Konfiguration auswählen. Abbildung 2: Menüpunkt Datei|Neue Konfiguration 1.2.2 Einrichten des CAN-Busses Zur Inbetriebnahme des CANalyzers bietet es sich an, einen von vorhandenen CANBussystemen unabhängigen Versuchsaufbau mit lediglich zwei Netzknoten zu verwenden. Als Netzknoten dienen dabei die beiden CAN-Controller der mitgelieferten PC-Karte. Verbinden Sie zunächst die beiden D-Sub-9-Stecker Ihrer CAN-Karte miteinander. Ein Verbindungskabel mit zwei Busabschlußwiderständen von je 120Ω ist im Lieferumfang von CANalyzern mit High-Speed-Busankopplung enthalten. Bei einer Low-Speed-Ankopplung benötigen Sie lediglich ein 3-adriges Kabel, um die den Busleitungen CAN-High, CAN-Low und Masse zugeordneten Pins beider Controller miteinander zu verbinden. ¸ Vector Informatik GmbH CANalyzer Win Arbeitshandbuch Version: 2.2 1-5 CAN-Bus Kabel PC-Board Abbildung 3: PC-Karte mit Verbindungskabel Der CAN-Bus, den Sie während dieser Tour verwenden, besteht also aus einem kurzen 2- bzw. 3 adrigen Kabel, das die beiden CAN-Controller der CAN-Karte miteinander verbindet. Diese minimale Konfiguration ist erforderlich, da das CANProtokoll neben einem Sender mindestens einen Empfänger erfordert, der korrekt empfangene Botschaften mit einem Acknowledge quittiert. Offen geblieben ist bis jetzt die Festlegung der Busparameter (Übertragungsgeschwindigkeit, Abtastzeitpunkt, ...), die an jeden der beiden beteiligten Controller eingestellt werden müssen. Holen Sie zu diesem Zweck den Meßaufbau über das Ansicht-Menü in den Vordergrund, und klicken Sie mit der rechten Maustaste auf das PC-Kartensymbol links in diesem Fenster. Abbildung 4: Kontextmenü des PC-Kartensymbols Wählen Sie im Kontextmenü die Busparameter zunächst für den ersten Controller CAN 1 und stellen Sie im Konfigurationsdialog zunächst die Baudrate ein: Mit der Schaltfläche Baudratenauswahl gelangen Sie in die Baudratendirektauswahl, wo Sie den Wert 100 kBaud eintragen. ¸ Vector Informatik GmbH CANalyzer Win Arbeitshandbuch Version: 2.2 1-6 Abbildung 5: Konfiguration Busparameter und Baudratendirektauswahl Dieser ist sowohl für High-Speed als auch für Low-Speed-Busse sinnvoll. Nach Betätigen der Schaltfläche Aktualisieren schlägt Ihnen der CANalyzer Default-Werte für die Controller-Register vor, die Sie mit OK übernehmen. Damit haben Sie neben der Übertragungsgeschwindigkeit von 100 kBaud implizit auch die anderen Controller-Parameter (Abtastzeitpunkt, BTL-Zyklen und Synchronisationssprungweite) festgelegt. Damit das Gesamtsystem funktionieren kann, müssen diese Werte genau so für den zweiten Controller CAN 2 übernommen werden. Der CANalyzer fragt Sie beim Verlassen des Dialogs, ob die Parameter übernommen werden sollen. Antworten Sie mit JA. 1.2.3 Daten senden Da Ihr aktueller Versuchsaufbau noch keine Datenquellen enthält, besteht Ihre erste Aufgabe darin, im CANalyzer eine Datenquelle einzurichten, die Informationen zyklisch auf den Bus legt. Aufgabe 1: Konfigurieren Sie den CANalyzer so, daß nach Messungsstart alle 100 Millisekunden eine CAN-Botschaft mit dem Identifier 64 (hex) auf den Bus gelegt wird. Die Botschaft soll dabei genau vier Datenbytes mit den Werten D8 (hex), D6 (hex), 37 (hex) und 0 enthalten. Sie lösen diese Aufgabe, indem Sie im Sendezweig des CANalyzers einen Generatorblock einfügen, der die zu sendende Botschaft generiert. Klicken Sie dazu mit der rechten Maus auf den Hot-Spot im Sendezweig direkt über dem Block mit der Aufschrift Senden und fügen Sie über das Kontextmenü des Hot-Spots einen Generatorblock in den Sendezweig ein. ¸ Vector Informatik GmbH CANalyzer Win Arbeitshandbuch Version: 2.2 1-7 Abbildung 6: Hot-Spot im Sendezweig mit Kontextmenü Dieser erscheint danach als quadratischer Block mit der Aufschrift G. Sie konfigurieren ihn wiederum über sein Kontextmenü, das Sie über die rechte Maustaste erhalten. Füllen Sie zunächst die Sendeliste aus. Als Identifier tragen Sie 64 ein. (Überprüfen Sie über die Optionen-Schaltfläche, ob das Zahlenformat Hex eingestellt ist.) Als Datenlängenangabe tragen Sie danach im Feld DLC den Wert 4 ein. Die Werte der Datenbytes legen Sie schließlich in den folgenden vier Datenfeldern fest, indem Sie dort die Werte D8, D6, 37 und 0 eintragen. Abbildung 7: Sendeliste Generatorblock Verlassen Sie die Sendeliste mit OK, um die Werte in die Konfiguration zu übernehmen. Im Kontextmenü des Generatorblocks müssen Sie nun noch die Auslösung für den Sendevorgang konfigurieren. In der zweiten Zeile kreuzen Sie Mit Periode an, wobei Sie anschließend im Eingabefeld rechts daneben den Wert 100 eintragen. Abbildung 8: Auslösung Generatorblock Mit OK werden auch diese Werte in die Konfiguration übernommen. Bevor Sie die Messung starten, sollten Sie Ihre bis hierhin vorbereitete Konfiguration mit dem Menüeintrag Datei|Konfiguration sichern abspeichern. Sie können die Konfiguration dann jederzeit wieder laden und Ihre Arbeit genau an diesem Punkt fortführen. Starten Sie die Messung, indem Sie den Startknopf in der Symbolleiste drücken. Der CANalyzer beginnt unmittelbar mit dem periodischen Senden der Botschaft, die Sie im Generatorblock konfiguriert haben. Sie erkennen dies im Trace-Fenster, das nach Messungsstart automatisch in den Vordergrund springt und nun rechts unten im CANalyzer zu sehen ist: In der ersten Zeile sehen Sie die Botschaft, die vom Generatorblock gesendet wird, wobei in der ersten Spalte der Sendezeitpunkt relativ zum Messungsstart angezeigt wird. ¸ Vector Informatik GmbH CANalyzer Win Arbeitshandbuch Version: 2.2 1-8 Abbildung 9: Trace-Fenster Die nächste Spalte zeigt Ihnen an, über welchen der beiden CAN-Controller gesendet wird. Dieser Wert (CAN 1) stimmt mit dem Default-Wert überein, der in der Sendeliste des Generatorblocks für zu versendende Botschaften vergeben wird. Über den Bus wird diese Botschaft danach auch vom zweiten CAN-Controller empfangen. Die Frage liegt nahe, warum sie dann aber nicht im Trace-Fenster angezeigt wird? Eine Antwort finden im Konfigurationsdialog des Akzeptanzfilters für den zweiten Controller. Sie öffnen diesen Dialog wiederum über das Kontextmenü des PC-Kartensymbols im Meßaufbau unter dem Eintrag Botschaften CAN 2. Abbildung 10: Kontextmenü des PC-Kartensymbols Die Akzeptanzfilterungeinstellungen unterstützen eine hardwareseitige Filterung der Botschaften. Die Default-Einstellungen sperren den Botschaftsempfang weitgehend. Sie öffnen das Filter, indem Sie in die oberen Zeile mit dem Wert X füllen. Nach erneutem Messungsstart können Sie nun auch erkennen, daß die über Kanal 1 gesendete Botschaft (Sendeattribut Tx [= Transmit] im Trace-Fenster) vom zweiten Controller empfangen wird (Empfangsattribut Rx [= Receive] im Trace-Fenster). Wir werden nun die Aufgabe erweitern und zusätzlich eine Botschaft mit veränderlichen Daten senden: Aufgabe 2: Erweitern Sie die Konfiguration aus der letzten Aufgabe so, daß zusätzlich alle 200 Millisekunden eine Botschaft mit dem Identifier 3FC (hex) gesendet wird, der Wert des ersten Datenbytes soll dabei zyklisch die Werte von 1 bis 5 annehmen. Sie lösen diese Aufgabe, indem Sie in den Sendezweig einen weiteren Generatorblock einfügen. Ob Sie ihn vor oder hinter dem ersten Generatorblock einfügen, spielt für diese Aufgabenstellung keine Rolle. Als Wert für die periodische Auslösung wählen Sie 200 ms. Die Sendeliste sollte wie folgt aussehen: ¸ Vector Informatik GmbH CANalyzer Win Arbeitshandbuch Version: 2.2 1-9 Abbildung 11: Sendeliste Generatorblock Vergessen Sie nicht, die Messung zu stoppen, bevor Sie den Meßaufbau umkonfigurieren. Während einer laufenden Messung sind Änderungen der Meßaufbaukonfiguration nicht möglich. Die Menüpunkte der entsprechenden Kontextmenüs erscheinen gegraut. Neben dem Generatorblock stellt Ihnen der CANalyzer zwei weitere Blöcke als Datenquellen-Typen bereit. Mit dem Replay-Block können Sie Daten, die mit der Logging-Funktion des CANalyzers aufgezeichnet wurden, wieder auf den Bus abspielen. Der Programmblock bietet Ihnen die Möglichkeit, mit der Programmiersprache CAPL (vgl. Kapitel 3) eigene u.U. auch recht komplexe Sendefunktionalitäten zu programmieren und in den CANalyzer einzubinden. 1.2.4 Auswertefenster Um die Daten zu analysieren, die nun von den Generatorblöcken im Sendezweig erzeugt werden, setzen Sie die Auswertefenster ein. Das Trace-Fenster haben Sie bereits kennen gelernt. Hier werden die Daten, die in den Trace-Block des Meßaufbaus gelangen, in einem busnahen Format als CANBotschaften dargestellt. Neben dem Zeitstempel gehört dazu die Nummer des CANControllers, der Identifier, ein Attribut zur Unterscheidung von gesendeten bzw. empfangenen Botschaften sowie die Datenbytes der CAN-Botschaft. Sie können das Trace-Fenster, wie alle Analysefenster über das Kontextmenü konfigurieren, das Sie durch Klicken mit der rechten Maustaste auf das Fenster bzw. auf den zugehörigen Block erhalten. Zur Konfiguration des Trace-Fensters stehen Ihnen ferner die vier rechten Schaltflächen der Symbolleiste zur Verfügung. Mit können Sie beispielsweise vom "feststehenden" Modus in den Scroll-Modus umschalten, in dem jede im TraceBlock eintreffende Botschaft in einen neue Zeile geschrieben wird. Mit schalten Sie von absoluter auf relative Zeitdarstellung um. In der relativen Zeitdarstellung wird in der ersten Spalte die Zeitdifferenz zwischen zwei aufeinanderfolgenden Botschaften („Sendeabstand“) dargestellt. In diesem Darstellungsformat finden Sie natürlich auch leicht den Sendeabstand wieder, den Sie vorhin im Generatorblock eingetragen hatten: 100 Millisekunden. Busnahe Informationen bietet Ihnen auch das Statistikfenster. Hier können Sie die Sendehäufigkeiten der Botschaften aufgeschlüsselt nach Identifiern beobachten. Falls Sie den Sendezweig so konfiguriert haben, wie in den beiden letzten Aufgaben vorgegeben, dann sollten Sie im Statistikfenster nach Messungsstart zwei vertikale ¸ Vector Informatik GmbH CANalyzer Win Arbeitshandbuch Version: 2.2 1-10 Linien erkennen, welche die Sendehäufigkeiten der beiden generierten Botschaften 64(hex) und 3FC(hex) darstellen. Abbildung 12: Statistikfenster Für den Identifier 64 werden 10 Botschaften pro Sekunde registriert, für den Identifier 3FC sind es gerade halb so viele. Dieses Ergebnis entspricht den in den Generatorblöcken eingestellten Periodendauern von 100 bzw. 200 Millisekunden. Falls Ihnen die grafische Anzeige des Fensters zu ungenau ist, bietet Ihnen der Statistikblock ein Statistikprotokoll, das Ihnen genauere Aufschlüsse über den Sendeabstand jeder Botschaft liefert. Stoppen Sie die Messung und aktivieren Sie das Statistikprotokoll im Kontextmenü des Statistikfensters (Statistikprotokoll anlegen). Abbildung 13: Statistikprotokoll Wenn Sie nun die Messung erneut starten, werden im Hintergrund statistische Informationen gesammelt, die Sie nach erneutem Messungsstopp über den Kontextmenüpunkt Statistikprotokoll anzeigen ins Write-Fenster ausgeben können. Das Statistikprotokoll bietet neben der Gesamtzahl der Botschaften für jeden Identifier den Durchschnittswert, die Standardabweichung sowie Minimum und Maximum für den registrierten Sendeabstand. Als weiteres busnahes Fenster bietet Ihnen das Busstatistikfenster eine Gesamtübersicht über den Busdatenverkehr. Hier werden die Gesamthäufigkeiten von Daten-, Remote-, Error- und Overload-Frames, die Busauslastung sowie der Zustandes der CAN-Controller angezeigt. Da in unserem Fall eine Botschaft alle 100 ms und die zweite Botschaft alle 200 ms gesendet wird, liegt die Gesamthäufigkeit aller Botschaften bei 15 Frames pro Sekunde. Bei einer durchschnittlichen Datenlänge von etwa 70 Bit pro Frame sollten in der Sekunde ca. 15 * 10 ≈ 1000 Bit auf den Bus gelangen. Bei einer Baudrate von 100 kBit/sec liegt folglich die Buslast in unserem Beispiel in der Größenordnung von einem Prozent. ¸ Vector Informatik GmbH CANalyzer Win Arbeitshandbuch Version: 2.2 1-11 Abbildung 14: Busstatistikfenster 1.2.5 Arbeiten mit symbolischen Daten Bevor wir auf die verbleibenden Fenster näher eingehen, werfen wir einen Blick auf die Möglichkeiten, die der CANalyzer zur symbolischen Beschreibung von Daten bietet. Von Interesse sind bei der Analyse von CAN-Systemen neben busnahen Informationen, wie Botschaften, Error-Frames und Botschaftshäufigkeiten vor allen die Nutzinformationen, d.h. Signale, wie Drehzahl, Temperatur oder Motorlast, die von einzelnen Steuergeräten bereitgestellt und mit Hilfe von CAN-Botschaften über den Bus gesendet werden. Um diese Informationen symbolisch zu beschreiben, stellt Ihnen der CANalyzer das Datenbasis-Format CANdb einschließlich eines Datenbasis-Editors zur Verfügung, mit dem Sie CANdb-Datenbasen lesen, erstellen und modifizieren können. Detaillierte Informationen zur CAN-Datenbasis finden Sie im CANdb-Handbuch, das im Lieferumfang des CANalyzers enthalten ist. Wir wollen an dieser Stelle der aktuellen CANalyzer-Konfiguration eine vorgegebene Datenbasis zuordnen, mit der sich die Datenbytes der Generatorblöcke im Sendezweig interpretieren lassen. Die Datenbasis MOTBUS.DBC befindet sich im Demo-Verzeichnis DEMO_CL des CANalyzers, das parallel zum Systemverzeichnis EXEC bzw. EXEC32 angelegt wurde, sofern Sie die Demo-Konfigurationen mit installiert haben. Orden Sie diese Datenbasis der aktuellen CANalyzer-Konfiguration über den Menüpunkt Datei|Datenbasis zuordnen zu. Sie können nun die Datenbasis über die Schaltfläche ¸ Vector Informatik GmbH der Symbolleiste öffnen. CANalyzer Win Arbeitshandbuch Version: 2.2 1-12 Abbildung 15: Menüpunkt Datei|Datenbasis zuordnen Im Datenbasis-Editor erkennen Sie eine Liste mit vier Botschaften, deren Identifier links und deren symbolische Namen rechts daneben dargestellt werden. Schalten Sie das Zahlenformat im Menüpunkt Optionen|Allgemeine Einstellungen zunächst von dezimal auf hexadezimal um. Die symbolischen Namen der Botschaften deuten bereits darauf hin, daß es sich bei dem betrachteten System um die Beschreibung der Kommunikation eines rundimentären Motorraumsystems handelt. Doppelklicken Sie auf die Botschaft EngineData mit dem Identifier 64 (hex), um sich die Botschafts- und Signalparameter dieser Botschaft genauer anzusehen. Die Botschaft trägt 3 Signale: Die Drehzahl (EngSpeed), die Temperatur (EngTemp) und einen Leerlaufschalter (IdleRunning). Abbildung 16: Datenbasis ¸ Vector Informatik GmbH CANalyzer Win Arbeitshandbuch Version: 2.2 1-13 Klicken Sie auf jedes der drei Signale in der Signalliste, um die jeweiligen Parameter im rechten Teil des Dialogs zu untersuchen. Bei der Drehzahl handelt es sich um ein 16-Bit-Signal, das mit dem Faktor 0.1 multipliziert werden muß, um den physikalischen Wert in Umdrehungen pro Minute zu erhalten. Die Temperatur ist in den nächsten 7 Bit der Botschaft kodiert. Um den physikalischen Wert in Grad Celsius zu erhalten, muß der Bitwert mit 2 multipliziert und vom Ergebnis dann 50 subtrahiert werden. Der Leerlaufschalter im letzten Bit des dritten Datenbytes ist schließlich ein binäres Signal (ein Bit), das die Werte 0 und 1 annehmen kann. Mit Hilfe dieser symbolischen Information lassen sich nun die Dateninhalte von Botschaften im CANalyzer interpretieren. Beachten Sie, das dies natürlich nur dann Sinn macht, wenn die Information der Datenbasis das System beschreibt, das Sie gerade beobachten. Sie können dem CANalyzer natürlich auch willkürlich eine andere Datenbasis zuordnen. Er wird dann den beobachteten CAN-Datenverkehr gemäß den Informationen in dieser Datenbasis interpretieren, auch wenn dies keinen Sinn macht. Sie selber sind verantwortlich, daß die dem CANalyzer zugeordnete Datenbasis und das reale CAN-Netzwerk zusammenpassen. Die Botschaften, die Sie in den beiden Generatorblöcken erzeugen, lassen sich mit der Datenbasis MOTBUS.DBC interpretieren. Beachten Sie, daß die Botschaft, die Sie in der ersten Aufgabe generiert haben, den Identifier 64 (hex) besitzt. Dieser stimmt mit dem Identifier der Botschaft EngineData überein, die wir eben im DatenbasisEditor untersucht haben. Wenn Sie nun also die Messung starten, so können Sie durch Betätigen der Schaltfläche den CANalyzer in den symbolischen Modus umschalten. Im Trace-Fenster sehen Sie jetzt statt des Identifiers den symbolischen Botschaftsnamen. Abbildung 17: Trace-Fenster 1.2.6 Analyse von Signalwerten im Datenfenster Neben den symbolischen Botschaftsnamen lassen sich mit der zugeordneten Datenbasis auch Signalwerte analysieren. Zur Untersuchung der momentanen Signalwerte dient das Datenfenster. Damit ist klar, warum das Datenfenster in einer neuen Konfiguration zunächst leer ist: Die anzuzeigenden Signalwerte hängen allein von der Information aus der Datenbasis ab. Welche Signalwerte angezeigt werden sollen, müssen Sie als Anwender entscheiden. Aufgabe 3: Konfigurieren Sie das Datenfenster so, daß die Signalwerte der im Sendezweig erzeugten Botschaft EngineData (ID 64 hex) angezeigt werden. Um diese Aufgabe zu lösen, öffnen Sie zunächst das Kontextmenü des Datenfensters und starten dann den Konfigurationsdialog. Die Signalliste darin ist zunächst noch leer. Mit der Schaltfläche Neues Signal starten Sie den SignalExplorer, der es Ihnen ermöglicht, ein Signal aus der Datenbasis auszuwählen. Die ¸ Vector Informatik GmbH CANalyzer Win Arbeitshandbuch Version: 2.2 1-14 Objekthierarchie auf der linken Seite des Dialoges ermöglicht es Ihnen gezielt nach einem Signal zu suchen. Auf der rechten Seite stehen die Signale des ausgewählten Objektes. Um das Datenfenster zu konfigurieren, wählen Sie also zunächst in der Liste aller Botschaften EngineData aus. Abbildung 18: Auswahl von Signalen mit dem Signal-Explorer Danach selektieren und übernehmen Sie alle Signale dieser Botschaft aus der rechten Dialogliste. Wenn Sie den Konfigurationsdialog des Datenfensters schließen, sehen Sie, daß die Signalnamen nun im Fenster eingetragen sind. Nach Messungsstart beginnt der Generatorblock die Botschaft EngineData zyklisch mit den Datenbytes D8, D6, 37 und 0 auf den Bus zu legen. Nach der Botschaftsbeschreibung in der Datenbasis, interpretiert der CANalyzer diese Bytewerte nun als Drehzahl, Temperatur und Leerlaufschalter und stellt die entsprechenden Signalwerte in ihren physikalischen Einheiten im Datenfenster dar. Abbildung 19: Datenfenster Die Drehzahl wird also mit Hilfe der Umrechnungsformel der Datenbasis in Umdrehungen pro Minute angezeigt, während Sie die Temperatur in Grad Celsius sehen. Die Werte aller drei Signale bleiben zeitlich konstant, da vom Generatorblock stets die Botschaft mit den gleichen Datenbytes D8, D6, 37 und 0 gesendet wird. ¸ Vector Informatik GmbH CANalyzer Win Arbeitshandbuch Version: 2.2 1-15 1.2.7 Analyse von Signalverläufen im Grafikfenster Während das Datenfenster momentane Signalwerte anzeigt, können Sie im Grafikfenster den zeitlichen Verlauf von Signalwerten darstellen. Nach Messungsende stehen zur Untersuchung der Signalverläufe komfortable Analysefunktionen bereit. Aufgabe 4: Konfigurieren Sie das Grafikfenster so, daß die Signalwerte der im Sendezweig erzeugten Botschaft 3FC (hex) angezeigt werden. Auch die zweite im Sendezweig erzeugte Botschaft ist in der zugeordneten Datenbasis beschrieben. In der Datenbasis erkennen Sie, daß dem Identifier 3FC der symbolische Name GearBoxInfo mit den Signalen Gear, ShiftRequest und EcoMode zugeordnet ist. Sie können den zeitlichen Verlauf dieser Signale jetzt im Grafikfenster beobachten. Das Grafikfenster läßt sich genau wie das Datenfenster konfigurieren. Auch hier öffnen Sie den Konfigurationsdialog für Signale im Kontextmenü des Fensters. Wählen Sie im Signalauswahldialog die 3 Signale der Botschaft GearBoxInfo aus. Im Grafikfenster erkennen Sie, daß die Signale nun in die Legende auf der linken Fensterseite eingetragen sind. Nach Start der Messung beoachten Sie, daß das Signal Gear zyklisch die Werte 1 bis 5 annimmt, während die anderen beiden Signale zeitlich konstant bleiben. Abbildung 20: Grafikfenster Dies entspricht den fünf Werten, die Sie in Aufgabe 2 in den Generatorblock eingetragen haben. Nach dem Ende der Messung bleiben die Werte im Grafikfenster erhalten. Die Meßfunktionen, die Ihnen das Fenster zur nachträglichen Analyse von Signalverläufen bietet, sind in Abschnitt 2.5.3.5ff beschrieben. 1.2.8 Einsatz der Datenbasis beim Senden von Botschaften Bis jetzt haben Sie die symbolische Datenbasis eingesetzt, um Signalwerte zu beobachten. Die Anwendungsmöglichkeiten reichen darüber jedoch weit hinaus. Doppelklicken Sie beispielsweise auf den Generatorblock aus Aufgabe 1, um die Sendeliste zu öffnen. Statt des Identifiers, den Sie vorhin in die Sendeliste eingetragen haben, erkennen Sie in der ersten Spalte nun den zugehörigen symbolischen Namen. Tatsächlich können Sie nun über die Schaltfläche Symbol... eine Botschaft direkt aus der Datenbasis in die Sendeliste eintragen, ohne mit dem Identifier arbeiten zu müssen. ¸ Vector Informatik GmbH CANalyzer Win Arbeitshandbuch Version: 2.2 1-16 Auch die Signalwerte lassen sich nun direkt in der Sendeliste bearbeiten. Wählen Sie die erste Zeile der Sendeliste aus und betätigen Sie dann die Schaltfläche Signal.... Im Wertedialog können Sie nun direkt die Signalwerte eingeben. Sie erkennen auch hier noch einmal, daß die Bytewerte D8, D6, 37 und 0 aus der ersten Zeile den Signalwerten EngSpeed = 5500 rpm, EngTemp = 60 Grad Celsius und IdleRunnning = 0 entsprechen. Abbildung 21: Wertedialog Wenn Sie nun beispielsweise den Wert von EngSpeed auf 1000 rpm setzten, verwendet der Generatorblock automatisch die Informationen der Datenbasis, um daraus die entsprechenden Datenbytes (10,27,37 und 0) zu berechnen. 1.2.9 Analyse einer Motorraumsimulation Zum Lieferumfang des CANalyzers gehören einige Beispielkonfigurationen, die Sie bei der Inbetriebnahme unterstützen. Im Verzeichnis DEMO_CL finden Sie einen CAPL-Programmblock, der einen Teil der Datenkommunikation auf Motorraumbus eines Kraftfahrzeugs simuliert. Die dem Modell zugrundeliegende Datenbasis MOTBUS.DBC haben Sie Ihrer Konfiguration bereits im Aufgabe 3 hinzugefügt. Aufgabe 5: Das CAPL-Programm MOTBUS.CAN simuliert die Drehzahl, Geschwindigkeit, Temperatur eines Fahrzeugmotors. Untersuchen Sie diese Signale im Daten und Grafikfenster, während Sie während der laufenden Messung den Gang mit der '+'- bzw. der '-'-Taste schalten. Um die Aufgabe zu lösen, löschen Sie zunächst beide Generatorblöcke aus dem Sendezweig des CANalyzers und fügen statt dessen das CAPL-Programm MOTBUS.CAN aus Ihrem Demo-Verzeichnis DEMO_CL in den Sendezweig ein: Wählen Sie dazu das Kontextmenü des Hot-Spots im Sendezweig CAPL-Programm einfügen aus. Im Konfigurationsdialog des eingefügten Programmblocks ordnen Sie danach über die Schaltfläche Datei... die Programmdatei DEMO_CL\MOTBUS.CAN zu. Schließlich müssen Sie das Programm noch compilieren (Menü Konfiguration|Compiliere alle Knoten). Der Sendezweig ist damit vorbereitet. Konfigurieren Sie nun das Daten- und das Grafikfenster mit den Signalen für Drehzahl (EngSpeed) und Temperatur (EngTemp) auf der Botschaft EngineData, dem Geschwindigkeitssignal (CarSpeed) auf der Botschaft ABSData und dem Gangsignal (Gear) auf der Botschaft GearBoxInfo. Wenn Sie die Messung starten, können Sie im Trace-Fenster den Busverkehr unmittelbar beobachten. Die Botschaften EngSpeed und ABSData werden zyklisch gesendet, während die Botschaft GearBoxInfo nur bei Messungsstart und bei jedem Schaltvorgang, d.h. bei Betätigen der '+'- und der '-'-Taste, spontan einmal gesendet wird. ¸ Vector Informatik GmbH CANalyzer Win Arbeitshandbuch Version: 2.2 1-17 Die Signalwerte können Sie im Daten- und im Grafikfenster beobachten: Die Temperatur steigt nach Messungsstart langsam bis zu einem Maximalwert an, während die Geschwindigkeit und die Drehzahl zyklisch zwischen zwei Werten schwanken. Das Verhältnis beider Signalwerte wird bestimmt durch den gewählten Gang. Eine Einführung in die CAPL-Programmierung und Tips zur Erstellung eines kleinen Beispielprogrammes finden Sie in Abschnitt 3.3 1.2.10 Aufzeichnen einer Messung Zur Datenaufzeichung verfügt der CANalyzer über umfangreiche LoggingFunktionen. Im Standard-Meßaufbau wird der Logging-Zweig ganz unten im Bild dargestellt. Sie erkennen ihn leicht an der Dateitrommel, der die Logging-Datei symbolisiert. Diese wird während der Messung mit CAN-Daten gefüllt. Aufgabe 6: Zeichnen Sie den gesamten CAN-Datenverkehr, der bei einer kurzen Messung (ca. 20 sec) vom CAPL-Programm MOTBUS.CAN erzeugt wird, im ASCIIFormat auf. Um die Daten, die im Meßaufbau des CANalyzers eintreffen, in eine Datei aufzuzeichnen, aktivieren Sie zunächst den Logging-Zweig. Entfernen Sie dazu die Unterbrechung, die den Logging-Block bei einer neuen Konfiguration von der Datenquelle trennt. Mit dem Kontextmenü der Dateitrommel ganz rechts im LoggingZweig öffnen Sie den Konfigurationsdialog. Hier tragen Sie den Dateinamen für die Meßaufzeichnung sowie deren Format ein. Wählen Sie hier das ASCII-Format. Abbildung 22: Konfigurationsdialog im Logging-Zweig ¸ Vector Informatik GmbH CANalyzer Win Arbeitshandbuch Version: 2.2 1-18 Aufzeichnungen im Binärformat benötigen weniger Platz auf Ihrer Festplatte, sind aber nicht von normalen Texteditoren lesbar. Der Offline-Modus des CANalyzers bietet Ihnen die gleichen Auswertemöglichkeiten für Aufzeichnungen in beiden Formaten. Neben der Dateitrommel können Sie im Logging-Block Triggerbedingungen für die Dateiaufzeichnung angeben. Oft ist dies sinnvoll, da nicht der Datenverkehr auf dem CAN-Bus während der gesamten Messung interessiert, sondern nur bestimmte zeitliche Intervalle etwa bei unplausiblen Signalwerten oder beim Auftreten von Error-Frames. Wie Sie Triggerbedingungen festlegen und Zeitfenster um diese Bedingungen setzten, ist in Abschnitt 2.7 beschrieben. Zum Aufzeichen der gesamten Messung reicht es, im Trigger-Konfigurationsdialog den Modus von Normal auf Gesamte Messung zu setzen. Verlassen Sie den Dialog mit OK und starten Sie danach die Messung, die Sie nach 20 Sekunden wieder stoppen. Mit einem Doppelklick auf die Logging-Dateitrommel öffnen Sie nun die aufgezeichnete ASCII-Datei. Neben den geloggten Botschaften, die hier genauso dargestellt werden, wie im Trace-Fenster, erkennen Sie, daß auch Statistikinformationen mit aufgezeichnet worden sind. Diese Zeilen entsprechen genau den Informationen, die während einer Messung im Busstatistikfenster dargestellt werden. 1.2.11 Auswerten einer Logging-Datei Logging-Dateien im ASCII-Format lassen sich zwar mit Texteditoren betrachten. Oft ist es aber sinnvoller, die Möglichkeiten auszunutzen, die der CANalyzer zur OfflineAnalyse von Logging-Dateien bereitstellt. Aufgabe 7: Spielen Sie die der letzten Aufgabe aufgezeichnete Logging-Datei im Offline-Modus des CANalyzers ab und beobachten Sie den Signalverlauf im Grafikfenster. Um die Aufgabe zu lösen, schalten Sie den CANalyzer zunächst in den Offline-Modus. Im Hauptmenü Modus finden Sie dazu die beiden Einträge zu Offline und zu Offline (Kopie). Da Sie die im Online-Modus vorbereiteten Einstellungen für das Grafikfenster hier verwenden können, bietet es sich an, alle Konfigurationseinstellungen des Analysezweiges mit zu Offline Kopie in den Offline-Modus zu übernehmen. Im Meßaufbau wird nun statt des PC-Kartensymbols eine Dateitrommel als Datenquelle dargestellt. Der Sendezweig fehlt hier natürlich, während alle Einstellungen des Analysezweiges aus dem Online-Modus übernommen sind. Konfigurieren Sie die Datenquelle, indem Sie auf die Dateitrommel links im Meßaufbau doppelklicken und den Namen der in der letzten Aufgabe gewählten Logging-Datei angeben. Mit der F9-Taste können Sie nun die Messung abspielen. Im Gegensatz zum OnlineModus bietet Ihnen der CANalyzer hier zusätzlich die Möglichkeit die Messung verlangsamt (Menü Start|Animate bzw. F8-Taste) bzw. im Einzelschrittbetrieb (Menü Start|Step bzw. F7-Taste) abzuspielen. Bis auf den Sendezweig stehen Ihnen im Offline-Modus die gleichen Analysefunktionen wie im Online-Modus zur Verfügung. So werden die aufgezeichneten Daten busnah im Trace-Fenster dargestellt, während Sie im Grafikfenster die Signalverläufe der Aufzeichnung beobachten können. ¸ Vector Informatik GmbH CANalyzer Win Arbeitshandbuch Version: 2.2 1-19 Natürlich können Sie in den Meßaufbau auch Filter oder CAPL-Programme einfügen, um die Daten weiter zu reduzieren bzw. zusätzliche benutzerdefinierte Analysefunktionen einzuführen. 1.2.12 Hinweise für das Bearbeiten eigener Aufgabenstellungen Diese kleine Tour sollte Sie mit den grundlegenden Bedienkonzepten und wichtigsten Features des CANalyzers vertraut machen. Bewußt wurde an dieser Stelle auf eine Einführung in die Programmiersprache CAPL verzichtet. Falls Sie CAPL zum ersten Mal einsetzten, etwa um eigene Analysefunktionen zu schreiben oder um das Busverhalten eines Steuergerätes zu simulieren - das CAPL-Programm MOTBUS.CAN aus der Aufgabe 6 ist hierfür ein Beispiel -, finden Sie in den Abschnitten 3.2 und 3.3 eine kurze Einführung in CAPL. Denken Sie daran, daß das Meßaufbaufenster des CANalyzers den Datenflußplan für Ihre aktuelle Meßaufgabe darstellt. Abgesehen vom Zuordnen einer Datenbasis können Sie alle Einstellungen direkt in diesem Fenster vornehmen: für die Datenquelle auf der linken Seite, über den Sendezweig bis hin zu den Auswerteblöcken rechts im Fenster. Das Kontextmenü aller Objekte des Meßaufbaus erreichen Sie stets über die rechte Maustaste. Alle Daten, die in einen Auswerteblock gelangen, werden - abgesehen vom LoggingBlock - im zugehörigen Fenster dargestellt. Die Auswertefenster lassen sich ebenfalls über die rechte Maustaste konfigurieren. Sie können alle Konfigurationseinstellungen in einer Konfigurationsdatei abspeichern. Laden Sie einfach eine so vorbereitete Konfigurationsdatei, um den CANalyzer erneut für eine Meßaufgabe vorzubereiten. Sowohl zu den hier nur kurz angesprochenen Sende und Analysefunktionen des CANalyzers als auch zur CAPL-Programmierung finden Sie im Handbuch ausführliche Erläuterungen. Die kontextsensitive CANalyzer-Hilfe (F1-Taste) beschreibt alle Menüpunkte und erklärt Ihnen die Anzeige- und Bedienelemente aller Dialoge. 1.3 Bedienhinweise In diesem Abschnitt werden die grundlegenden Bedienverfahren für den CANalyzer erläutert. Falls Sie zum ersten Mal unter Windows arbeiten, sollten Sie sich zunächst mit der Grundlagen der Bedienung von Windows-Anwendungen vertraut machen. Grundsätzlich läßt sich der CANalyzer sowohl über die Maus als auch über die Tastatur bedienen. So können Sie beispielsweise im Hauptmenü einen Eintrag auswählen, indem Sie mit der linken Maustaste darauf klicken. Wenn Sie in dem darauf erscheinenden Untermenü erneut auf einen Eintrag klicken, so wird die betreffende Aktion ausgeführt. Alternativ dazu läßt sich das Hauptmenü auch durch Drücken der <Alt>-Taste aktivieren. Sie können nun mit den Cursortasten (<Pfeil rechts>, <Pfeil links>, <Pfeil oben> und <Pfeil unten> einen Eintrag auswählen und mit der Eingabetaste die zugehörige Aktion ausführen. Sie können einen ausgewählten Menüeintrag wieder deaktivieren, indem Sie <ESC> drücken oder mit der Maustaste außerhalb der Menüfläche klicken. ¸ Vector Informatik GmbH CANalyzer Win Arbeitshandbuch Version: 2.2 1-20 Alle Fenster der Applikation lassen sich jederzeit, d.h. auch während der Messung, verschieben, vergrößern, verkleinern, öffnen und wieder schließen. Zum Verschieben ziehen (= linke Maustaste drücken und während des Verschiebens gedrückt halten) Sie die Titelleiste des betreffenden Fensters einfach an die neue Position. Um die Größe des Fensters zu verändern, ziehen Sie an den Seiten bzw. Ecken des Fensters. Alternativ können Sie diese Aktionen auch mit der Tastatur nach Aufruf des Systemmenüs (Drücken von <Alt>-<SPACE> bzw. <Alt>-<->) vornehmen. Weitere Einzelheiten dazu finden Sie in den Windows Handbüchern bzw. der Windows Online-Hilfe. 1.3.1 Menübedienung Wichtige Grundfunktionen des CANalyzers rufen Sie über das Hauptmenü auf. Die einzelnen Menüpunkte werden in der Online-Hilfe ausführlich beschrieben. Daneben gibt es in den oben beschriebenen Auswertefenstern und im Datenflußplan im Meßaufbaufenster weitere kontextsensitive Menüs, die es ermöglichen, bestimmte Objekte gezielt zu konfigurieren. Diese Menüs werden durch Klicken mit der rechten Maustaste im aktiven Fenster bzw. im Meßaufbaufenster auf den aktiven Block geöffnet. Über die Tastatur läßt sich dies durch Drücken von <F10> erreichen. Die meisten Blöcke im Meßaufbaufenster lassen sich durch Auswählen des ersten Eintrags im Kontextmenü Konfiguration parametrieren. Dazu wird der Konfigurationsdialog des Blocks geöffnet. Sie können diesen Dialog auch ohne Umweg über das Kontextmenü ausführen, indem Sie auf den aktiven Block doppelklicken oder die Eingabetaste drücken. 1.3.2 Dialoge Neben der Kommandoeingabe, die in der Regel über Menüeinträge erfolgt, gibt es noch Parametereingaben. Parameter werden in der Regel über Dialoge vorgeben. Ein Dialog besteht im allgemeinen aus sechs Feldtypen, die jeweils mehrfach auftreten können: Abbildung 23: Feldtypen ¸ Vector Informatik GmbH CANalyzer Win Arbeitshandbuch Version: 2.2 1-21 Kommentarfeld Hier wird erklärt, was eingegeben werden soll. Die Felder verhalten sich beim Anklicken mit der Maus passiv, sie können auch mit der Tastatur nicht angefahren werden. Texteingabefeld (typgebunden) Hier unterscheidet man alphanumerische Felder, z.B. zur Eingabe von Dateinamen und numerische Felder, z.B. zur Eingabe von Integer oder Gleitpunktzahlen. Dropdown-Liste Nach dem Klicken auf den Pfeil am rechten Rand des Feldes klappt eine Liste auf aus der Sie einen Wert aus einer vorgegebenen Menge auswählen können. Optionsschaltfläche/ Diese Felder repräsentieren sich gegenseitig ausschließende Radiobutton Optionen. Sie können immer nur eine Option wählen. Wenn Sie eine weitere Option wählen, wird die bisherige Auswahl aufgehoben. Die ausgewählte Optionsschaltfläche ist durch einen schwarzen Punkt gekennzeichnet. Kontrollkästchen/ Checkbox Ein Kontrollkästchen neben einer Option bedeutet, daß Sie diese Option aktivieren oder deaktivieren können. Sie können dabei beliebig viele Kontrollkästchen aktivieren. Aktivierte Kontrollkästchen sind mit einem „x“ gekennzeichnet. Schaltfläche/Button Diese Felder dienen zur Ausführung bestimmter Aktionen, z.B. zum Abschluß der Dialogbox oder zum Öffnen einer untergeordneten Dialogbox. Alle Dialoge besitzen Schaltflächen mit der Bezeichnung OK, Abbrechen und Hilfe. Wenn Sie OK drücken, werden die Einstellungen, die Sie im Dialog vorgenommen haben, in die Konfiguration des jeweiligen Blocks übernommen. Drücken Sie Abbrechen, so gehen alle Einstellungen verloren, die Sie seit dem letzten Öffnen des Dialogs vorgenommen haben. Mit dem Hilfe-Button erhalten Sie einen Hilfetext zu dem Dialog, den Sie gerade bearbeiten. Nach dem Schließen des Hilfefensters können Sie den Dialog weiter bearbeiten. Alle Einstellungen bleiben erhalten. Die meisten CANalyzer-Dialoge besitzen weiterhin eine Schaltfläche Optionen. Nach Betätigen dieser Schaltfläche erscheint ein weiterer Dialog, mit dem Sie die globalen Einstellungen (dezimale/hexadezimale Zahldarstellung, symbolischer/numerischer Modus) des CANalyzers verändern können. Beachten Sie, daß die Veränderung der globalen Einstellungen aus einem Konfigurationsdialog heraus, Auswirkungen auf die Datendarstellung in allen Fenstern und Dialogen des Systems hat. Bei mehreren Eingabe- und Aktionsfeldern in einer Dialogbox muß zunächst das gewünschte Feld angewählt werden. Bei Mausbedienung geschieht das durch Anklicken des betreffenden Feldes. Dabei wird bei Eingabefeldern gleichzeitig der Textcursor an der Mauszeigerposition im Feld plaziert, Kontrollkästchen wechseln ihren Zustand und Aktionsfelder werden ausgeführt. Bei der Tastaturbedienung wird das betreffende Feld mit <Tab> bzw. mit <Shift-Tab> ausgewählt. Kontrollkästchen können danach mit der ¸ Vector Informatik GmbH CANalyzer Win Arbeitshandbuch Version: 2.2 1-22 Leertaste umgeschaltet werden. Die Eingabetaste schließt die Dialogbox ab bzw. führt ein angewähltes Aktionsfeld aus. 1.3.3 Bedienung des Meßaufbaus Die Konfigurierung von Messungen und Auswertungen erfolgt vorwiegend im Meßaufbaufenster, das den Datenflußplan des CANalyzers für den jeweiligen Betriebsmodus darstellt. Abbildung 24: CANalyzer Meßaufbau Mausbedienung Alle Blöcke und einige Sinnbilder im aktiven Meßaufbaufenster sind maussensitiv. Werden sie durch Klicken mit der linken Maustaste ausgewählt, so wird das so vorgewählte Element durch einen Rahmen als aktives Element gekennzeichnet. Durch Klicken mit der rechten Maustaste erscheint dann ein Kontextmenü, über das nach den oben beschriebenen Methoden das Objekt konfiguriert wird. Alternativ dazu kann durch doppeltes Klicken mit der linken Maustaste auch direkt der Konfigurationsdialog des aktiven Blockes aufgerufen werden. ¸ Vector Informatik GmbH CANalyzer Win Arbeitshandbuch Version: 2.2 1-23 Tastenbedienung Wird bei aktivem Meßaufbaufenster <Tab>, <Shift-Tab> oder eine der Cursortasten betätigt, so wird der Vorwahlrahmen um das gerade aktive Element weitergeschaltet. <Tab> bewirkt ein Weiterschalten in (<Shift-Tab>: entgegen) der internen Abarbeitungsreihenfolge. Die Cursortasten schalten zum geometrisch nächstliegenden Element in Pfeilrichtung weiter. Durch Betätigen von <F10> erscheint das Kontextmenü des aktiven Elements. Alternativ dazu kann mit der Eingabetaste auch direkt der Konfigurationsdialog des aktiven Blockes aufgerufen werden. Mit der Leertaste können Sie den vorausgewählten Funktionsblock im Meßaufbau deaktivieren, bzw. nach erneuten Drücken wieder aktivieren. Mit <Ctrl-F6> und <Ctrl-Shift-F6> können Sie jedes geöffnete Fenster des CANalyzers in den Vordergrund holen und aktivieren. 1.3.4 Das Hilfesystem Durch Anwahl des Hauptmenüpunktes Hilfe erhalten Sie ein Hilfe-Übersichtsfenster, das Grundinformationen und Referenzen zu weiteren Hilfeseiten enthält. Die Referenzen können Sie durch Klicken mit der Maus bzw. durch Weiterschalten mit <TAB> und anschließendem Betätigen der Eingabetaste auswählen. CAPL-Browser und CANdb-Editor besitzen jeweils ein eigenes Hilfesystem mit einem weiteren Hauptmenüpunkt Hilfe. Aktivieren Sie diese aus dem betreffenden Programm heraus. Durch Betätigung der <F1>-Taste erhalten Sie für ein zu diesem Zeitpunkt aktiviertes oder vorgewähltes Element die zugehörige Hilfe. Diese kontextsensitive Hilfe ist für alle Dialoge, alle Tochterfenster des Programmes und für alle Menüpunkte sowohl des Haupt- als auch der Kontextmenüs verfügbar. ¸ Vector Informatik GmbH CANalyzer Win Arbeitshandbuch Version: 2.2 2-1 2 Arbeiten mit dem CANalyzer 2.1 Vorbereiten der Messung 2.1.1 Programmstart Zum Start des CANalyzers wird das Programm CANW.EXE (16-bit Version) bzw. CANW32.EXE (32-bit Version) durch Doppelklicken auf das entsprechende Symbol in der CANalyzer-Programmgruppe aufgerufen. Der CANalyzer kann nur dann fehlerfrei arbeiten, wenn das Systemverzeichnis alle notwendigen Dateien enthält und die Hardware richtig installiert wurde (vgl. beiliegende Anleitung zur Hardwareinstallation). Abbildung 25: CANalyzer während eines Meßvorgangs Bei Programmstart liest der CANalyzer zunächst Informationen über Hardwareeinstellungen, Anfangspfade, verwendete Editoren, etc. aus der Datei CAN.INI im Systemverzeichnis. Danach wird eine Konfigurationsdatei *.CFG eingelesen. Diese Datei enthält alle Informationen über die momentane Konfiguration ¸ Vector Informatik GmbH CANalyzer Win Arbeitshandbuch Version: 2.2 2-2 des CANalyzers und wird bei jedem Programmende nach einer Abfrage automatisch aktualisiert. Im Programm-Icon können Sie ein Arbeitsverzeichnis angeben. Geben Sie zusätzlich in der Befehlszeile zum Programmnamen noch den Name einer Konfigurationsdatei an, um diese beim Start automatisch zu laden. Damit kann der CANalyzer unter Verwendung mehrerer Icons beim Start unterschiedlich konfiguriert werden. Wurden keine Einträge in der Befehlszeile vorgenommen, wird die jeweils zuletzt geöffnete Konfiguration automatisch geladen. Abbildung 26: Automatisches Laden der Konfiguration MOTBUS.CFG bei Programmstart 2.1.2 Der CANalyzer-Bildschirm Der CANalyzer-Bildschirm besteht aus der Hauptmenüleiste und der Symbolleiste im oberen Teil des Bildschirms, der Statusleiste unten am Bildschirm sowie aus dem Datenflußfenster und den verschiedenen Meßfenstern. Sie gelangen zu allen CANalyzer-Fenstern, indem Sie auf den betreffenden Auswerteblock im Meßaufbau doppelklicken oder indem Sie das Fenster über den Hauptmenüeintrag Ansicht auswählen. ¸ Vector Informatik GmbH CANalyzer Win Arbeitshandbuch Version: 2.2 2-3 Abbildung 27: Der CANalyzer-Bildschirm Nach Auswählen eines Eintrags wird das betreffende Fenster aktiviert und im Vordergrund dargestellt. Die Menüzeile dient zur Auswahl von Grundfunktionen Die Symbolleiste dient zum schnellen Anwählen wichtiger Befehle und enthält außerdem Statusanzeigen für die verwendete Zahlenbasis (dezimal oder hexadezimal) sowie eine Anzeige der Tastatureingaben während der laufenden Messung. Meßaufbaufenster Hier wird der Datenfluß im CANalyzer dargestellt. Alle Einstellungen zur Parametrierung einer Messung oder Auswertung werden in diesem Fenster vorgenommen. Die Meßfenster können von hier aus aktiviert werden. Trace-Fenster Hier werden die Busaktivitäten protokolliert. Nach Abschluß einer Messung kann in diesem Fenster gescrollt werden. Statistikfenster Hier werden die mittleren Sendehäufigkeiten von Botschaften über der Identifier-Achse als Linienspektrum dargestellt. Wahlweise kann auch auf mittlere Sendeabstände umgeschaltet werden. Das Fenster kann für Detailauswertungen gezoomt werden. Datenfenster Hier werden vorgewählte Datensegmente von Botschaften dargestellt. Grafikfenster Hier wird der zeitliche Verlauf vorgewählter Datensegmente von Botschaften in einem X-Y-Diagramm über der Zeitachse grafisch dargestellt. Nach Messungsende können Sie die Koordinaten von Meßpunkten mit Hilfe von Meßmarkern untersuchen. ¸ Vector Informatik GmbH CANalyzer Win Arbeitshandbuch Version: 2.2 2-4 Write-Fenster Hier werden wichtige Informationen über den Verlauf der Messung ausgegeben (z.B. Triggerung der Logging-Funktion). Außerdem werden in dieses Fenster alle Ausgaben geschrieben, die der Anwender in CAPL-Programmen mit der Funktion write() absetzt. Busstatistikfenster Hier werden hardwarenahe Informationen wie Anzahl der Daten- und Remote-Frames, Error-Frames und Buslast dargestellt. Die Verfügbarkeit dieser Informationen wird durch die verwendete CAN-PC-Karte bestimmt. Statusleiste Hier werden die Namen der aktuellen Konfigurationsdatei und der verwendeten Datenbasis angezeigt. 2.1.3 Datenfluß im Meßaufbau Das Datenflußdiagramm des CANalyzer-Meßaufbaus enthält Datenquellen, Grundfunktionsblöcke, Hot-Spots, eingefügte Funktionsblöcke und Datensenken. Zur Veranschaulichung des Datenflusses sind zwischen den einzelnen Elementen Verbindungsleitungen und Verzweigungen eingezeichnet. Abbildung 28: CANalyzer Meßaufbau ¸ Vector Informatik GmbH CANalyzer Win Arbeitshandbuch Version: 2.2 2-5 Als Datenquelle dient im Online-Modus die CAN-PC-Karte, die die CAN-Botschaften am Bus registriert und an den CANalyzer weiterleitet. Darüber hinaus liefern einige der unterstützten Einsteckkarten weitere Informationen wie z.B. Erkennung von Error- und Overload-Flags, die Werte der Fehlerzähler, die Buslast und externe Triggersignale. Auf der linken Seite des Meßaufbaus zweigt hinter dem Kartensymbol der Sendezweig des CANalyzers ab. Hier können Sie Funktionsblöcke einfügen, um Daten auf den Bus einzuspeisen. Der Datenfluß im Sendezweig verläuft im Sendezweig stets von oben nach unten; die kleinen Pfeile im Meßaufbau verdeutlichen die Datenflußrichtung. In den Auswertezweigen werden die Daten von links nach rechts in die Auswerteblöcke im Meßaufbau weitergeleitet, wo sie mit verschiedenen Funktionen visualisiert und analysiert werden können. Vor den Auswerteblöcken können in das Datenflußdiagramm Filter oder benutzerdefinierte Analyseprogramme eingefügt werden. Der Datenfluß läßt sich so auf vielfältige Arten für die jeweilige Aufgabe konfigurieren. Das Datenflußdiagramm für den Online-Modus enthält auf der rechten Seite Auswerteblöcke • zur Ausgabe busbezogener Ereignisse mit Zeitinformation auf den Bildschirm (Trace-Block), • zur Darstellung der Dateninhalte selektierter Botschaften (Datenblock), • zur grafische Darstellung zeitlicher Signalverläufe (Grafikblock), • zur Ausgabe der mittleren Botschaftsrate oder des mittleren Sendeabstands zwischen Botschaften mit gleichem Identifier (Statistik), • zur Anzeige der Raten der Daten-, Remote- Error- und Overload-Frames (Busstatistik) und • zum Abspeichern der Ereignisse mit Zeitinformation auf Datei für spätere Offline-Auswertungen (Logging) Zwischen den Funktionsblöcken sind Einfügepunkte (Hot-Spots) angeordnet, an denen Blöcke zur Manipulation des Datenflusses (Filter, Replay, Generatorblock, CAPL-Programmblock mit benutzerdefinierbarer Funktionen) eingefügt werden können. Vor und hinter dem so eingefügten Block erscheinen wieder Hot-Spots, so daß weitere Blöcke eingefügt werden können. An den Hot-Spots kann der Datenfluß auch unterbrochen werden. Eine Beschreibung aller einfügbarer Funktionsblocks finden Sie in Abschnitt 2.6. Abbildung 28 zeigt eine mögliche Konfiguration des CANalyzers im Online-Modus1, bei der im Sendezweig ein Generatorblock vorgesehen ist (z.B. zum zyklischen Senden einer oder mehrerer Botschaften). Im Trace-Zweig ist ein Filter eingefügt, so daß nur bestimmte Botschaften im Trace-Fenster angezeigt werden. Der Signalzweig 1 Der Datenfluß und die Funktionen im Online- und Offline-Modus unterscheiden sich nur an der Datenquelle und im Sendeblock. Eine Beschreibung des Offline-Modus finden Sie in Abschnitt 2.1.3 ¸ Vector Informatik GmbH CANalyzer Win Arbeitshandbuch Version: 2.2 2-6 mit Daten- und Grafikfenster, der Statistikzweig sowie der Busstatistikzweig erhalten jeweils alle Daten, während der Logging-Zweig unterbrochen ist. Hinweis: Der Datenfluß im Meßaufbau des CANalyzers ist stets gerichtet. Er verläuft von links, ausgehend vom Kartensymbol, nach rechts zu dem Auswertefenstern und im Sendezweig von oben nach unten zum Sendeblock und von dort zur Karte. Botschaften, die im Sendezweig generiert werden (etwa durch einen eingefügten Generatorblock) gelangen also zunächst zum CAN-Controller auf der PC-Karte, von wo aus sie erst bei erfolgreichen Senden wieder in den Meßaufbau links am Kartensymbol eingespeist werden. 2.1.4 Konfiguration des Meßaufbaus Neben einigen Funktionen wie dem Laden und Speichern von Konfigurationen oder dem Zuordnen von CAN-Datenbasen, die Sie direkt über die Einträge im Hauptmenü aufrufen, dient in erster Linie das Datenflußdiagramm und die Funktionsblöcke im Meßaufbaufenster zur Konfiguration des CANalyzers Konfigurieren Sie den Meßaufbau, indem Sie einen Block im Datenflußdiagramm aktivieren (Anklicken mit der linken Maustaste oder Verschieben des Auswahlrahmens mit der <TAB>- bzw. den Pfeiltasten). Durch Klicken mit der rechten Maustaste auf den ausgewählten Hot-Spot oder durch Drücken von <F10> erhalten Sie ein Kontextmenü mit allen Konfigurationsmöglichkeiten. So lassen sich z.B. an den schwarzen quadratischen Einfügepunkten im Datenfluß (Hot-Spots) neue Funktionsblöcke, wie Filter oder Generatorblöcke einfügen oder über das Symbol der Einsteckkarte ganz links im Meßaufbau die CAN-Controller der PC-Karte konfigurieren. Zum Kopieren und Verschieben von Blöcken stehen Ihnen die Funktionen Kopieren und Ausschneiden im Kontextmenü jedes Blockes sowie Einfügen im Kontextmenü eines Hot-Spots zur Verfügung. Wollen Sie einen Funktionsblock von der Messung ausschließen, so können Sie ihn vor der Messung mit der Leertaste oder über die Zeile Knoten aktiv im Kontexmenü deaktivieren. Dies ist insbesondere dann hilfreich, wenn Sie einen Block bereits konfiguriert haben und ihn nur für bestimmte Messungen ausschalten wollen, ohne ihn zu löschen. Deaktivierte Blöcke werden in gesonderter Form dargestellt, um sie von den aktiven zu unterscheiden. Nach erneutem Betätigen der Leertaste oder nach Anwählen der gleichen Zeile im Kontexmenü wird der Knoten wieder aktiv. Ein kurzer Blick auf das Meßaufbaufenster gibt Ihnen einerseits einen Überblick über die Konfigurationsmöglichkeiten, die Ihnen der CANalyzer bietet, und zeigt Ihnen andererseits, wie Ihre aktuelle Arbeitskonfiguration aussieht („grafisches Menü“). Die Darstellung des Meßaufbaus kann in zwei verschiedenen Modi erfolgen: • Automatisch an die Fenstergröße eingepaßt. • Feste Vergrößerung mit Bildlaufleisten, falls nötig. Die Modi wählen Sie über das Kontextmenü des Meßaufbaus aus. Im Vergrößerungsmodus bleiben die Ausmaße des Meßaufbaus erhalten. Ist das Fenster zu klein, um den gesamten Meßaufbau anzuzeigen, so können Sie mit Hilfe der Bildlaufleisten den nicht sichtbaren Bereich in das Fenster scrollen. ¸ Vector Informatik GmbH CANalyzer Win Arbeitshandbuch Version: 2.2 2-7 2.1.5 Arbeiten mit Auswerteblöcken im Meßaufbau Alle Auswerteblöcke auf der rechten Seite im Meßaufbau werden untereinander dargestellt. Die Standardauswerteblöcke Statistik und Busstatistik erscheinen dabei stets genau einmal, jeder andere Auswerteblock (Trace, Daten, Grafik und Logging) mindestens einmal. Um neue Auswerteblöcke in den Meßaufbau einzufügen, klicken Sie mit der rechten Maustaste auf die Verzweigung und wählen das neue Fenster aus dem Kontextmenü aus. Dabei wird der neue Block hinter den letzten des gleichen Typs eingereiht. Er erhält den Standardnamen mit einer fortlaufenden Nummer. Das erste Trace-Fenster heißt also Trace, das zweite erhält den Namen Trace 2 u.s.w. Um Auswerteblöcke einzufügen, können Sie alternativ dazu auch mit der rechten Maustaste das Kontextmenü eines der Auswerteblöcke öffnen und dort einen neuen Block auswählen. Sofern mehr als ein Auswerteblock eines der Grundtypen im Meßaufbau vorhanden ist, können Sie diesen über sein Kontextmenü wieder aus dem Meßaufbau entfernen. Dabei wird stets der gesamte Zweig einschließlich aller dort vorhandenen einfügbaren Auswerteblöcke gelöscht. Um das dem Auswerteblock zugeordnete Fenster zu öffnen, doppelklicken Sie mit der linken Maustaste auf den Block oder wählen Sie im Kontextmenü des Blockes Fenster anzeigen. Mehrfach vorhandene Fenster desselben Typs werden im Standardlayout kaskadiert dargestellt. 2.1.6 Messungsstart Durch Drücken der F9-Taste, durch Anwählen des Hauptmenüeintrags Start|Start oder durch Betätigen des Startknopfes in der Symbolleiste wird die Messung gestartet. Im Online-Modus können jetzt Daten vom Bus empfangen und ausgewertet bzw. auf den Bus ausgegeben werden. Das Datenflußdiagramm zeigt Ihnen dabei welche Analyse- und Sendeblöcke während der Messung aktiv sind. Beim Start einer Online-Messung wird zunächst das CAN-Board initialisiert. Falls dies nicht möglich ist, wird eine Fehlermeldung ausgegeben und die Messung abgebrochen. Während der Messung lassen sich Trace-Block, Datenblock sowie die Skalierung des Statistik- und des Datenfensters frei konfigurieren. Die Einträge in den Kontextmenüs der restlichen Blöcke sind während der Dauer einer Messung jedoch abgeblendet. Sie können diese Blöcke erst wieder nach Beendigung der laufenden Messung parametrieren. Alle Tastatureingaben während der Messung werden direkt an die Funktionsblöcke (CAPL-Programme, Generatorblock, ...) weitergeleitet. Sie werden im entsprechenden Statusfenster in der Symbolleiste angezeigt. Zur Programmbedienung steht lediglich die Taste <Esc> (Messung beenden) sowie alle Tastenkombinationen mit der <Alt>-Taste (Fensterbedienung unter Windows) zur Verfügung. Sie stoppen die Messung, indem Sie die <ESC>-Taste drücken, den Hauptmenüeintrag Start|Stop wählen oder indem Sie den Stoppknopf in der Symbolleiste betätigen. ¸ Vector Informatik GmbH CANalyzer Win Arbeitshandbuch Version: 2.2 2-8 Intern kann die Messung durch Ablauf der Nachlaufzeit nach erfolgter Triggerung oder durch den Aufruf der stop()-Funktion aus einem CAPL-Programm heraus beendet werden. Hinweis: Bei hoher Systemlast kann der Stoppvorgang ein gewisse Zeit beanspruchen, da die Nachrichtenpuffer des Systems geleert werden müssen. Durch wiederholtes Stoppen (Doppelklick) werden die gepufferten Daten ignoriert und damit die Messung auch bei hoher Systemlast sofort beendet. 2.1.7 Arbeiten mit Konfigurationen Alle Einstellungen, die Sie während Ihrer Arbeit am CANalyzer vornehmen (Konfiguration der Meßfenster, des Sendezweigs, der PC-Einsteckkarte, ...) lassen sich in einer Konfigurationsdatei mit der Erweiterung CFG abspeichern. Sie können so z.B. mit verschiedenen Konfigurationen arbeiten, um spezifische Messungen und Tests mit dem CANalyzer durchzuführen. Um Veränderungen einer Konfiguration gezielt in einer neuen Konfigurationsdatei abzuspeichern, wählen Sie im Hauptmenü den Eintrag Datei|Konfiguration speichern als an. Mit dem Menüeintrag Datei|Konfiguration laden können Sie die Konfigurationsdateien, die Sie zuvor abgespeichert haben, erneut in den CANalyzer laden. Im Demo-Verzeichnis DEMO_CL finden Sie einige vorbereitete DemoKonfigurationen, die Ihnen bei der Inbetriebnahme des CANalyzers und in der Einarbeitungsphase als Vorlage dienen. Damit Sie den Überblick über die zu Ihrem Projekt gehörigen Dateien (Konfigurationsdateien, Logging-Dateien, CAPL-Programme, Datenbasen, ...) behalten und dieses bei Bedarf auf einem anderen Rechner überspielen können, empfiehlt es sich, für jedes Projekt ein eigenes Projektverzeichnis (in Windows auch Arbeitsverzeichnis genannt) anzulegen. Achten Sie darauf, alle bei Ihrer Arbeit anfallenden Dateien dort abzulegen. Falls Sie mehrere unterschiedliche CANProjekte bearbeiten, sind natürlich auch mehrere Projektverzeichnisse sinnvoll. Bei großen Projekten ist es u.U. sogar übersichtlicher, die Datenbasen und Konfigurationsdateien eines Projektes auf verschiedene Unterverzeichnisse zu verteilen. F??P\SURMHFW P\SURMFIJP\SURMFIJ ?FDSO HFXFDQHFXFDQWHVWFDQVTUJHQ ?GEF P\SURMGEFDGGRQGEF ?ORJ WHVWDVFWHVWORJ Abbildung 29: Sinnvoller Verzeichnisbaum für ein CANalyzer Projekt ¸ Vector Informatik GmbH CANalyzer Win Arbeitshandbuch Version: 2.2 2-9 In den Konfigurationsdateien werden auch Referenzen auf andere Projektdateien (wie z.B. auf Datenbasis-Dateien *.DBC oder auf CAPL-Programme *.CAN) gespeichert. Der CANalyzer arbeitet dabei intern mit relativen Pfaden. D.h. referenzierte Dateien werden beim Laden relativ zur Konfigurationsdatei gesucht und eingelesen. Wenn Sie also Ihr Projektverzeichnis mit allen zugehörigen Dateien an einen andere Stelle im Verzeichnisbaum bzw. auf eine anderes Laufwerk verschieben, werden die von der Konfigurationsdatei referenzierten Datenbasen und die CAPL-Programme beim nächsten Laden gefunden und korrekt eingelesen. Die letzten Konfigurationen, mit denen Sie gearbeitet haben, werden im Abschnitt [LastCANalyzerConfigurations] der Datei CAN.INI gespeichert. Der Menüeintrag Datei|Alte Konfiguration wählen bietet Ihnen die Möglichkeit auf diese Konfigurationen zuzugreifen. Wenn Sie in der Kommandozeile keine Startkonfiguration angeben, wird beim Programmstart aus dieser Liste die zuletzt bearbeitete Konfiguration geladen. Speichern von Konfiguration in früheren Formaten Ältere CANalyzer Versionen können das aktuelle Konfigurationsdateiformat nicht lesen. Wollen Sie dennoch aktuelle Konfigurationen mit älteren CANalyzer Versionen bearbeiten, so können Sie die Konfigurationen in zu den jeweiligen Versionen kompatiblen Formaten abspeichern. Wählen Sie die gewünschte Version in der Liste Dateityp aus. Beachten Sie jedoch, daß um so mehr Konfigurationsinformationen verloren gehen, je älter das gewählte Format ist. Die aktuell geladene Konfiguration bleibt davon selbstverständlich unberührt. Die wichtigsten Unterschiede zwischen den Versionen entnehmen Sie der OnlineHilfe 2.1.8 Darstellungsformate Mit dem Hauptmenüpunkt Konfiguration|Globale Optionenerhalten Sie einen Dialog zur Eingabe der Darstellungsformate: Hier können Sie die Zahlenbasis (hex/dec) auswählen, und entscheiden, ob CAN-Botschaften als Identifier oder - sofern Sie eine Datenbasis (vgl. Abschnitt 2.4) zugeordnet haben - symbolisch darstellen lassen möchten. ¸ Vector Informatik GmbH CANalyzer Win Arbeitshandbuch Version: 2.2 2-10 Abbildung 30: Dialog zur Einstellung der Darstellungsformate Diese Einstellungen wirken sich auf die Darstellungsformate innerhalb des gesamten Programmes aus. Hinweis: Beachten Sie, daß das Zahlendarstellung im CAPL-Programmen von diesen Einstellungen unbeeinflußt bleibt. Identifier mit vorangestelltem 0x werden hier analog zur Programmiersprache C als Hexadezimalwerte interpretiert, andernfalls nimmt der CAPL-Compiler stets an, daß es sich um Dezimalzahlen handelt. 2.2 Die Schnittstelle zur Hardware Die Datenquelle des CANalyzers ist im Online-Modus2 die CAN-PC-Einsteckkarte. Sie liefert die vom CAN-Bus empfangenen Botschaften mit dem Empfangszeitpunkt. Außerdem kann sie auf Wunsch auch Sendeanforderungen mit dem genauen Auftragszeitpunkt quittieren und gesendete Botschaften mit dem genauen Sendezeitpunkt liefern. Abhängig von der eingesetzten Karte können weitere Ereignisse vom Board geliefert werden. Dazu gehören z.B. die Erkennung von Error- oder Overload-Frames, Messungen der Buslast oder das Eintreffen externer Triggersignale. Die Karte wird beim Start einer Messung initialisiert. Die dazu notwendigen Parameter müssen Sie dem CANalyzer vor dem Messungsstart mitteilen. Die Parametrierung erfolgt über das Hauptmenü unter Konfiguration oder über das Kontextmenü des Kartensinnbilds im Datenflußplan, das Sie durch Anklicken mit der rechten Maustaste oder durch Tastenauswahl mit <F10> erhalten (vgl. Abschnitt 1.3.1). Die Parametrierung ist kartenabhängig. Sie wird im folgenden für die CANcardX beschrieben, die zwei SJA 1000 CAN-Controller enthält. Für andere Boards (CAN-AC2, CANcard, ...) wird die Beschreibung mit der Karte geliefert. Die Bedienung der verschiedenen Dialoge und Bedeutung der Eingabefelder wird in der Online-Hilfe erläutert. Das Kontextmenü der Karte enthält Menüpunkte zur Parametrierung der Busparameter, zur Einstellung der Akzeptanzfilterung der CAN-Botschaften und zur Eingabe kartenspezifischer Optionen. 2 Der Offline-Modus zur Analyse von Logging-Dateien wird in Abschnitt 2.7.4 beschrieben. ¸ Vector Informatik GmbH CANalyzer Win Arbeitshandbuch Version: 2.2 2-11 Bei Hardware-Platformen mit zwei CAN-Controllern sind die Menüpunkte jeweils doppelt vorhanden, um beiden Controller unabhängig voneinander zu parametrieren. Dadurch können auch Anwendungen mit unabhängigen, unterschiedlich schnellen Bussystemen unterstützt werden. 2.2.1 Programmierung der Busparameter Die Parameter im linken Teil der Dialogbox (Vorgaben) geben Sie als Anwender vor, während der rechte Teil (Ergebnisse) nur Ausgabefelder enthält (Baudrate, Teilerverhältnis des Vorteilers, die Anzahl der BTL-Zyklen pro Bit und die relative Lage des Abtastpunktes innerhalb des Bits in Prozent) und vom System ausgefüllt wird. Abbildung 31: Dialogbox Busparameter Die Schaltfläche Baudratenauswahl stellt eine Berechnungshilfe für die BTRProgrammierung dar. Es erscheint ein Dialog, in dem die gewünschte Baudrate und die Anzahl der Samples (1 oder 3) eingetragen werden kann. Auf Betätigung der Schaltfläche Aktualisieren wird daraufhin die Listbox mit geeigneten Registerparametersätzen gefüllt. Zur Kontrolle stehen unterhalb der Listbox noch einmal die für diese Listbox gültigen Werte. Wurden links von der Hardware nicht erfüllbare Werte eingetragen (z.B. eine zu hohe Baudrate), so werden Sie bei der Aktion Aktualisieren darauf hingewiesen. Es wird Ihnen dabei die nächste gültige Baudrate vorgeschlagen. Sie können den Vorschlag mit JA akzeptieren, oder mit NEIN ablehnen und damit den Vorgang Aktualisieren abbrechen. Um einen der Parametersätze aus der Listbox zu übernehmen, wählen Sie bitte die Zeile an (mit der Tastatur oder einem Mausklick) und wählen Sie den Button OK. Mit dem Button Abbrechen können Sie den Dialog verlassen, ohne einen Parametersatz zu übernehmen. ¸ Vector Informatik GmbH CANalyzer Win Arbeitshandbuch Version: 2.2 2-12 Abbildung 32: Dialog Baudraten Direktauswahl Die beiden Bus-Timing-Register bestimmen, wie sich ein einzelnes Bit des seriellen Bitstroms auf dem Bus zusammensetzt. Welche Werte hier einzutragen sind, entnehmen Sie bitte dem Datenblatt des CAN-Controllers (SJA 1000/82C200/82527/72005). Geben Sie die Werte als Hexadezimalzahlen ein. Dem rechten Teil der Dialogbox können Sie entnehmen, ob die eingegebenen Werte plausibel sind (d.h., ob z.B. die gewünschte Baudrate erreicht wird). Da der CAN-Controller auf der Einsteckkarte die Schnittstelle zwischen der AnalyseSoftware und dem CAN-Bus bildet, wird der Bus durch den Meßvorgang beeinflußt. Insbesondere gibt der CAN-Controller für richtig erkannte Botschaften sein Acknowledge, in dem er im entsprechenden Slot der CAN-Nachricht einen dominanten Pegel auf den Bus legt. Um den Einfluß auf das System zu verringern, läßt sich diese Funktionalität beim SJA 1000 Controller explizit abschalten. Beachten Sie jedoch, daß eine Kommunikation über den Bus bei abgeschaltetem Acknowledge nur zustande kommen kann, wenn mindestens ein weiterer Busknoten ein Acknowledge sendet. Hinweis: Auf der CAN-AC2-Karte (mit 82C200 bzw. i82527 Controller) läßt sich das Acknowledge nur durch Umsetzen des entsprechenden Jumpers abschalten. 2.2.2 Akzeptanzfilterung Bei allem Basic-CAN-Controllern der PC-Einsteckkarte (SJA 1000/82C200/82527/72005) wird über eine Maske gesteuert, welche Botschaften gesendet und welche empfangen werden können. Der SJA 1000 besitzt beispielsweise je eine Akzeptanzfilterung für Standard- und Extended-Identifier und erwartet eine Aufteilung in Akzeptanzmaske und -code. Die Akzeptanzmaske gibt an, welches Bit des ID mit dem Akzeptanzcode verglichen werden sollen. Ist das Bit in der Maske 1, ist das entsprechende Bit nicht relevant für den Vergleich. Ist es 0, wird das Bit des ID mit dem entsprechenden Bit des ¸ Vector Informatik GmbH CANalyzer Win Arbeitshandbuch Version: 2.2 2-13 Akzeptanzcodes verglichen. Sind beide Bits gleich, wird die Botschaft empfangen, andernfalls ausgefiltert. Sowohl Maske als auch Code werden hexadezimal angegeben. Abbildung 33: Akzeptanzfilterung beim SJA1000 Controller Statt Maske und Code direkt anzugeben, können Sie die Akzeptanzfilterung im CANalyzer auch über eine logische Maske programmieren (Akzeptanzfiler Standard ID bzw. Akzeptanzfilter Extended ID). Für jedes Bit in dieser Maske können Sie einen der Werte 0, 1 oder X angeben. Eine auf dem Bus auftretende Botschaft wird nur empfangen, wenn alle mit 0 bzw. 1 angegebenen Bits der Maske mit den entsprechenden Bits der Botschaft übereinstimmen. Die mit X angegebenen Bits werden nicht zum Vergleich herangezogen ("don't care"). Die Werte von Akzeptanzmaske und -code werden nach Eingabe der logischen Maske automatisch berechnet und dargestellt. Eine ausführlichere Erklärung zur Akzeptanzfilterung aller unterstützten CANController finden Sie mit Beispielen in der Online-Hilfe. ¸ Vector Informatik GmbH CANalyzer Win Arbeitshandbuch Version: 2.2 2-14 2.2.3 Karten- und Treiberoptionen Abbildung 34: Dialog Karten- und Treiberoptionen Je nach verwendeter CAN-PC-Karte können Sie in diesem Dialog verschiedene Optionen angeben. Hierzu gehören z.B. • die Meldung des Zeitpunktes der Sendeanforderung (TxRq) zur Messung von Verzögerungszeiten (vgl. Abschnitt 2.3). • Auswahl, ob die Busstatistik angezeigt werden soll, sowie deren • Anzeigerate (vgl. Abschnitt 2.5.5). Die kontextsensitive Hilfe bietet für Ihre Hardwareplatform jeweils genauere Beschreibungen. 2.3 Senden und Empfangen von Daten 2.3.1 Der Sendezweig Auf der linken Seite des Meßaufbaus zweigt hinter dem Kartensymbol der Sendezweig des CANalyzers ab. Er ist nur im Online-Modus verfügbar und hat dort die Aufgabe, Botschaften, die an seinem Eingang ankommen, an den Kartentreiber als Sendeauftrag weiterzugeben. Der Sendeblock kann selber nicht parametriert werden. Bei der Auswahl des Blocks per Mausklick oder über die Tastatur erscheint weder ein Menü noch eine Dialogbox. ¸ Vector Informatik GmbH CANalyzer Win Arbeitshandbuch Version: 2.2 2-15 Abbildung 35: Einfügen eines Generatorblockes im Sendezweig Bei typischen Anwendungen wird im Sendezweig am Hot-Spot vor dem Sendeblock ein Programmblock, ein Generatorblock oder ein Replay-Block eingefügt. Über diesen können Sie spezifizieren, was gesendet werden soll. Hinweis: Beim Senden aus CAPL-Programmen, Generatorblöcken und ReplayBlöcken können Sie explizit angeben, aus welchen der beiden CAN-Controller (Busanschlüsse) gesendet werden soll. Dies wird vom Kartentreiber entsprechend berücksichtigt. 2.3.2 Die Analysezweige In den Analysezweigen werden die Daten von links nach rechts in die Auswerteblöcke im Meßaufbau weitergeleitet, wo sie mit verschiedenen Funktionen visualisiert und analysiert werden können. Vor den Auswerteblöcken können in das Datenflußdiagramm Filter oder benutzerdefinierte Analyseprogramme eingefügt werden. Der Datenfluß läßt sich so auf vielfältige Arten für die jeweilige Aufgabe konfigurieren. Zu jedem Auswerteblock gehört ein Meßfenster, in dem die im Block ankommenden Daten dargestellt werden. Die Funktionen aller Meßfenster werden in den folgenden Abschnitten ausführlich beschrieben. Lediglich dem Logging-Block ist kein eigenes Fenster zugeordnet. Hier können Sie statt dessen eine Logging-Datei zuordnen, um den Busdatenverkehr aufzuzeichnen und anschließend „offline“ zu untersuchen (vgl. Abschnitt 2.7.2). 2.3.3 Botschaftsattribute Botschaften, die nicht von der CAN-PC-Karte des CANalyzers gesendet wurden (Empfangsbotschaften), erhalten beim Empfang das Attribut Rx und einen ¸ Vector Informatik GmbH CANalyzer Win Arbeitshandbuch Version: 2.2 2-16 Zeitstempel vom Zeitgeber der Karte. Danach werden sie über den Kartentreiber an den CANalyzer weitergereicht und schließlich in den Auswertefenstern angezeigt. Im Trace-Fenster ist der Zeitstempel und das Botschaftsattribut Rx zu erkennen. Zeitgeber der Karte , Trace-Fenster Rx-Puffer des Controllers 3.2000 1 3FC Rx d 3 29 10 98 3.2000 sec CAN-Bus Abbildung 36: Empfangen von Botschaften Die zu sendenden Botschaften werden im Sendeblock über den Kartentreiber an die CAN-PC-Karte durchgereicht. Falls Ihre Hardware die Karten- und Treiberoption Aktiviere TxRq im Menüpunkt Optionen im Kontextmenü des Einsteckkartensymbols unterstützt und Sie diese aktiviert haben, liefert Ihnen der Treiber den Zeitpunkt des an den CAN-Mikrocontroller vergebenen Sendeauftrags. Im Trace-Fenster sehen Sie so beispielsweise die zu sendende Botschaft mit dem Attribut TxRq. Nach erfolgreicher Sendung wird die Botschaft mit der tatsächlichen Sendezeit und dem Attribut Tx zurückgeliefert, so daß die Sendebotschaften mit Sendezeitpunkt beim Tracen dargestellt bzw. mitgeloggt werden können. Diese Botschaften werden, falls sie direkt wieder zum Sendeblock gelangen, nicht erneut gesendet. Dadurch wird vermieden, daß versehentlich Endlosschleifen gebildet werden, die den Bus u.U. stark belasten. Falls bewußt eine Endlosschleife programmiert werden soll, (z.B. als Grundlast) kann dies durch Umkopieren der Botschaft in einem Programmblock erreicht werden. ¸ Vector Informatik GmbH CANalyzer Win Arbeitshandbuch Version: 2.2 2-17 CANalyzer Sendezweig Zeitgeber der Karte , . Trace-Fenster Tx-Puffer des Controllers 2.7000 1 3FC TxRq d 3 29 10 98 3FC Tx d 3 29 10 98 2.7000 sec 2.7400 sec Trace-Fenster 2.7400 1 CAN-Bus Abbildung 37: Senden von Botschaften Die TxRq-Anzeige ermöglicht Differenzmessungen zwischen Sendeanforderung und Sendezeitpunkt: Die Zeit zwischen der Botschaft mit Tx-Attribut und TxRq-Attribut ist im wesentlichen die Übertragungszeit einer Botschaft, d.h. die Zeit, die der CANController benötigt, um eine Botschaft vollständig auf den Bus zu legen. Sie ist abhängig von Baudrate und Botschaftslänge. Die Übertragungszeit wächst auch infolge verlorener Arbitrierungsvorgänge, die man zunehmend bei hohen Buslasten für niederprioren Botschaften beobachtet. Allgemein gilt die Formel tTx - tTxRq = Übertragungszeit + Latenzzeit, da zur Übertragungszeit noch die (sehr kleine) Latenzzeit des Kartentreiberinterrupts addiert werden muß. Hinweis: In Lastsituationen können die Botschaften in den Auswertefenstern unter Umständen leicht verzögert angezeigt werden. Der Zeitstempel der Botschaften bleibt davon jedoch unberührt, da er der Boschaft bereits beim Empfang auf der Karte zugewiesen wird. 2.4 Einsatz von Datenbasen Bei umfangreichen Untersuchungen am CAN-Bus ist es für den Anwender eine große Hilfe, wenn neben dem busnahen Rohdatenformat mit numerischen Identifiern und Dateninhalten eine symbolische Interpretation des Botschaftsaufkommens zur Verfügung steht. Der CANalyzer unterstützt die Verwendung symbolischer Datenbasen. Sie stellen diese Information zur Verfügung, indem Sie der aktuellen Konfiguration eine oder mehrere Datenbasen zuordnen (Menüpunkt Datei|Datenbasis zuordnen). Danach ¸ Vector Informatik GmbH CANalyzer Win Arbeitshandbuch Version: 2.2 2-18 können Sie in den Meßfenstern, den einfügbaren Funktionsblöcken und in den CAPL-Programmen auf diese Informationen zugreifen. 2.4.1 Erstellen und Modifizieren von Datenbasen Zur Eingabe und Änderung der Datenbasen steht Ihnen das Verwaltungsprogramm CANdb zur Verfügung. Es ist im Standardlieferumfang des CANalyzers enthalten. Die 16-bit Version befindet unter EXEC\CANDB.EXE; die 32-bit Version finden Sie unter EXEC32\CANDB32.EXE. In einer Datenbasis werden den CAN-Botschaften Namen zugewiesen. Im CANalyzer können Sie die Botschaften dann über diese Namen ansprechen. So erhält man zum Beispiel im Trace-Fenster statt eines Identifiers 100 den Klartext Motordaten. Abbildung 38: Symbolische Beschreibung der Botschaft EngineData in CANdb Außerdem lassen in den Datenbasen sogenannte Signale definieren. Ein Signal ist eine symbolische Beschreibung eines Datensegments innerhalb einer Botschaft. Die Signaldefinition umfaßt neben der Angabe des Datensegments Eigenschaften wie das Maschinenformat (Motorola/Intel), Vorzeichenbehandlung, eine lineare Umrechnungsformel und eine physikalische Maßeinheit. Damit lassen sich im Datenfenster direkt physikalische Größen darstellen wie zum Beispiel Drehzahl = 810.4 upm. ¸ Vector Informatik GmbH CANalyzer Win Arbeitshandbuch Version: 2.2 2-19 Weitere Einzelheiten zum Erstellen und Modifizieren einer Datenbasis finden Sie in der Dokumentation zu CANdb bzw. der CANdb-Online-Hilfe. Worauf Sie im CANalyzer beim Arbeiten mit Datenbasen achten sollten, verrät Ihnen Abschnitt 4.3. 2.4.2 Zugriff auf Datenbasisinformationen Zur Eingabe symbolischer Botschafts- bzw. Signalnamen in Funktionsblöcke befinden sich neben den entsprechenden Texteingabefeldern in der Regel kleine Schaltflächen. Wenn Sie diese Drücken starten Sie den Message-Explorer mit allen in der Datenbasis definierten Symbolen auf, aus dem Sie einen oder (im FilterKonfigurationsdialog) mehrere Namen auswählen können. Abbildung 39: Botschafts- und Signal-Explorer Wenn die Datenbasis vollständig ausgefüllt ist, können Sie in diesem Explorer Signale z.B. für einen Netzknoten, für eine Botschaft oder aber in der Liste aller Signale der Datenbasis suchen. Weitere Hinweise zur Bedienung des Botschafts- und Signal-Explorers finden Sie in der Online-Hilfe. ¸ Vector Informatik GmbH CANalyzer Win Arbeitshandbuch Version: 2.2 2-20 2.5 Die Meßfenster 2.5.1 Trace-Fenster Alle Botschaften, die am Eingang eines Trace-Blocks ankommen, werden ausgewertet und als Informationszeilen im zugehörigen Trace-Fenster dargestellt. Abbildung 40: Trace-Fenster Abbildung 40 zeigt ein Beispiel für ein Trace-Fenster. Die Abkürzungen im Titelbalken des Fensters sind Überschriften für die darunterliegenden Spalten: can Nummer des CAN-Controller-Chips, der die Botschaft geliefert hat. In der Regel wird in dieser Spalte die Zahl 1 oder 2 ausgegeben. Falls die Botschaft von einem CAPL-Programm-Block generiert und dabei die CANNummer nicht explizit festgelegt wurde, wird der Buchstabe C ausgegeben. ident Identifier der Botschaft. Entsprechend der Vorwahl erfolgt die Darstellung dezimal oder hexadezimal. Bei einem Extended Identifier wird ein X nachgestellt. Bei Verwendung einer symbolischen Datenbasis erscheinen hier nach Aktivierung der symbolischen Darstellung die Botschaftsnamen. time Zeitpunkt zu dem die Information in der CAN-Karte angefallen ist (Empfang, Senden oder Sendeanforderung). Falls die Botschaft von einem CAPLProgramm generiert wurde, wird die im Programm gesetzte Zeit dargestellt. Die Ausgabe erfolgt in Sekunden seit Start der Messung. attr Botschaftsattribute Spalte 1: Rx = Empfang, Tx = Senden, TxRq = Sendeanforderung Spalte 2: D(ata) = Datenbotschaft, R(tr) = Remote-Botschaft dlc Data Length Code (DLC) der Botschaft data Auflistung der Datenbytes der Botschaft. Entsprechend der Vorwahl erfolgt die Darstellung dezimal oder hexadezimal. Eine Reihe weiterer Ereignisse werden im Trace-Fenster ausgegeben: Error-Frames: Bei Auftreten von Error-Frames erscheint eine Meldung im Trace-Fenster. ¸ Vector Informatik GmbH CANalyzer Win Arbeitshandbuch Version: 2.2 2-21 Trigger-Zeitpunkt: Im Offline-Modus wird der Trigger-Zeitpunkt der wiedergegebenen Messung mit einer Zeitmarke ausgegeben. 2.5.1.1 Einstellungen für das Trace-Fenster Sie konfigurieren ein Trace-Fenster über den entsprechenden Menüpunkt im Kontextmenü. Das Trace-Fenster bietet Ihnen verschiedene Ausgabemodi: Abbildung 41: Trace-Fenster Konfiguration Zeitlich folgend Die ankommenden Botschaften werden zeitlich geordnet dargestellt. Sobald der untere Fensterrand erreicht ist, wird gescrollt, was bei schnellem Busverkehr eine Beobachtung schwierig macht. Feste Position Hier werden den Botschaften feste Zeilen zugeordnet. Aktuell ankommende Botschaften überschreiben gleichartige ältere Botschaften auf diesen Zeilen. Dieser Modus hat den Vorteil, daß selbst sehr schneller Busverkehr noch bequem mitverfolgt werden kann und außerdem weniger Rechenzeit benötigt wird. Die Zuordnung Botschaft zu Zeile kann über den Konfigurationsdialog festgelegt werden. Beispiel: Botschaften mit dem ID 100, die von Controller 1 empfangen werden, sollen stets in Zeile 1 angezeigt werden, Botschaften mit dem ID 200 unabhängig von Controller und Transferrichtung stets in Zeile 2. Nicht explizit zugeordneten Botschaften wird automatisch zur Laufzeit die nächste freie Zeile im Trace-Fenster zugeordnet. ¸ Vector Informatik GmbH CANalyzer Win Arbeitshandbuch Version: 2.2 2-22 Bei Verwendung einer symbolischen Datenbasis können statt der Identifier auch symbolische Namen verwendet werden. Zur Auswahl drücken Sie die Schaltfläche links von der gewünschte Zeile. Feste Position, zyklischer Update Hier werden den Botschaften wie im Modus Feste Position feste Zeilen zugeordnet. Das Trace-Fenster wird allerdings nicht mehr bei jeder neu registrierten Botschaft aktualisiert, sondern nur noch periodisch mit einer in der Datei CAN.INI konfigurierbaren Zeitkonstanten. Bei hoher Buslast wird somit Rechenzeit eingespart, so daß in diesem Modus Busbeobachtungen mit dem Trace-Fenster auch an leistungsschwächeren Rechnern noch möglich sind (vgl. Abschnitt 4.2). Sie können jederzeit, also auch während der Messung, zwischen den Darstellungen hin- und herwechseln. So bietet es sich z.B. an, nach der Messung in den chronologischen Ausgabemodus umzuschalten, um in den vom Trace-Fenster empfangenen Botschaften vor- und zurückzublättern. In jedem Trace-Fenster ist dabei ein Puffer eingebaut, in dem die letzten 400 Informationszeilen festgehalten werden. Hinweis: Das Trace-Fenster läßt sich über das Symbolleisten-Icon während der laufenden Messung anhalten, so daß Sie seinen Inhalt bequem analysieren können, ohne die Messung zu beenden. Ferner bietet Ihnen das Trace-Fenster zwei verschiedene Zeitformate. Sie können wählen, ob die Zeitstempel der Botschaften absolut, d.h. in Sekunden seit Start der Messung oder aber relativ zur jeweils vorherigen Botschaft angezeigt werden sollen. Im letzteren Fall beziehen sich die Zeitdifferenzen im feststehenden Modus auf jeweils dieselbe Zeile. Sie können in diesem Modus also Sendeabstände zwischen Botschaften mit gleichem Identifier ablesen. Im Modus zeitlich folgend werden die Zeitdifferenzen immer zur letzten im Fenster dargestellten Botschaft angezeigt. 2.5.1.2 Einstellungen des Trace-Fensters aus der Symbolleiste Die Symbolleiste enthält fünf Knöpfe, mit denen Sie die Trace-Fenster direkt konfigurieren können3: Trace-Fenster aktualisieren/anhalten Trace-Fenster Modus umschalten zeitlich folgend/feste Position Trace-Fenster Modus Zeitdarstellung umschalten absolut/relativ Trace-Fenster Modus Botschaften umschalten symbolisch/numerisch Trace-Fenster Modus Zahlenformat dezimal/hexadezimal Falls Sie mit mehreren Fenstern arbeiten, wirken sich die Aktionen immer auf das aktive Trace-Fenster aus. Falls ein anderes Meßfenster aktiv ist, wird beim Betätigen 3 Die Knöpfe für Zahlenformat (hex/dez) und Botschaftsformat (numerisch/symbolisch) ändern die betreffenden Einstellungen global für das gesamte Programm. ¸ Vector Informatik GmbH CANalyzer Win Arbeitshandbuch Version: 2.2 2-23 einer dieser Knöpfe das Fenster des ersten Trace-Blocks aktiviert und die Funktion in diesem Fenster ausgeführt. Wenn Sie nur mit einem Trace-Block arbeiten, wird die Aktion direkt dort ausgeführt, ohne daß das Fenster aktiviert wird. 2.5.1.3 Suchen im Trace-Fenster Das Trace-Fenster bietet Ihnen im Kontextmenü eine Suchfunktion, mit der Sie nach der Messung im Trace-Fenster nach Botschaften mit bestimmten Eigenschaften suchen können. Die Suchbedingungen, die Sie hier formulieren können, entsprechen weitgehend den Triggerbedingungen für die Dateiaufzeichnung (Logging) und sind in Abschnitt 2.7.5 beschrieben. Die Suchfunktion ist nicht im Ausgabemodus feste Position verfügbar. Im Online-Modus erscheinen die zugehörigen Menüeinträge abgeblendet und sind nicht anwählbar. 2.5.1.4 Trace-Watch-Fenster Das Trace-Watch zeigt bei geöffneter Datenbasis alle Signale, die zur aktuellen Botschaft im Trace-Fenster gehören. Dies erlaubt eine einfache Interpretation der empfangenen Botschaften. Bei einer Änderung der Cursorposition wird der Inhalt des Trace-Watch automatisch aktualisiert. 2.5.1.5 Optimierungen im Trace-Fenster Da die Trace-Anzeige sehr viel Rechenzeit in Anspruch nimmt, werden die Daten bei hoher Busbelastung u. U. verzögert dargestellt. Die Botschaften tragen in jedem Fall jedoch einen korrekten Zeitstempel, der bereits von der PC-Einsteckkarte vergeben wird. Bei hoher Grundlast kann es vorkommen, daß der Botschaftspuffer überläuft und Botschaften verloren gehen. Im diesem Fall erscheint im Trace-Fenster an der betreffenden Zeile das Überlastzeichen ‘@’. Im Write-Fenster wird zusätzlich eine Warnung ausgegeben. Um einen Pufferüberlauf beim „Mittracen“ zu vermeiden, empfiehlt es sich, bei hohen Grundlasten alle nicht benötigten Zweige (Logging, Statistikfenster, ...) im Meßaufbau abzuschalten. Schalten Sie das Trace-Fenster bei hoher Buslast in den feststehenden Modus mit zyklischen Update um Rechenzeit zu sparen (vgl. hierzu auch Abschnitt 4.2). Im Offline-Modus spielt die Rechenleistung eine untergeordnete Rolle. Hier kann der Trace-Zweig immer aktiv sein. Es steht auch eine Animate-Funktion zur Verfügung, mit der die gesamte Messung in Zeitlupe wiederholt werden kann, wobei die Einträge ins Trace-Fenster verfolgt werden können. 2.5.2 Datenfenster Die Datenfenster dienen zur Darstellung von Signalwerten. Als Signale werden Datensegmenten auf einer Botschaft bezeichnet, die bestimmte Informationen tragen (z.B. die Motordrehzahl bei CAN-Bussen in Kraftfahrzeugen). Im Gegensatz zum Trace-Fenster, in dem nur die Botschaften mit den Datenbytes dargestellt werden, können Sie die Werte bestimmter Signale bequem im Datenfenster beobachten. Bei Verwendung einer symbolischen Datenbasis lassen sich die Werte der dort spezifizierten Signale sogar direkt als physikalische Größen darstellen. So läßt sich etwa die Drehzahl in Umdrehungen/min oder die Temperatur in Grad Celsius beobachten. ¸ Vector Informatik GmbH CANalyzer Win Arbeitshandbuch Version: 2.2 2-24 Abbildung 42: Datenfenster Angezeigt werden stets der Signalname, der im Konfigurationsdialog einstellbar ist, und der zugehörige Wert. Sie können dabei entscheiden, ob der Wert als Rohdatum (hexadezimal oder dezimal), als physikalischer Wert mit zugehöriger Einheit oder als Balkendiagramm dargestellt werden soll. Die im Fenster dargestellten Signalnamen und –werte sind kontextsensitiv. Wird der Mauszeiger über sie geschoben, so wird das darunterliegende Element mit einem Rahmen gekennzeichnet. Dieses Element läßt sich mit der Maus an jede Stelle des Fensters ziehen, so daß Sie Signale und Werte nach Ihren Erfordernissen gruppieren können. Mit Hilfe des Eintrags Signale anordnen im Kontextmenü des Datenfensters lassen sich die dargestellten Elemente wieder in ihre ursprüngliche Anordnung (Signalname links, Wert rechts) zurücksetzen. 2.5.2.1 Konfiguration der Signale Über das Kontextmenü jedes Datenblocks oder -fensters im Meßaufbau öffnen Sie einen Konfigurationsdialog, in dem Sie die Signale, die im zugehörigen Fenster dargestellt werden sollen, hinzufügen oder löschen sowie ihre Darstellungsparameter angeben. Abbildung 43: Datenfenster Konfiguration ¸ Vector Informatik GmbH CANalyzer Win Arbeitshandbuch Version: 2.2 2-25 In der Listbox links oben im Dialog werden alle Signale der Signalliste angezeigt. Hier können Sie neue Signale aus der zugeordneten Datenbasis übernehmen. Beim Kopieren wird der Kurzname des Signals so geändert, daß keine Mehrdeutigkeiten entstehen. Der Kurzname erscheint während der Messung als Signalbezeichner neben dem eigentlichen Signalwert. Mit den Schaltflächen Definieren und Bearbeiten können Sie eine neue Signalbeschreibung unabhängig von der Datenbasis ins Datenfenster eintragen bzw. eine bestehende verändern. 2.5.2.2 Anzeigetypen Das Datenfenster verfügt über verschiedene Modi zur Darstellung von Signalwerten. Die Ausgabebreite des Signalwertes wird dabei anhand der Bitlänge und der Umrechnungsformel automatisch berechnet. Der CANalyzer entnimmt die erforderlichen Signaldaten aus der Datenbasis: Physikalisch Die Rohdaten werden aus der CAN Botschaft extrahiert, mit der (linearen) Umrechnungsformel skaliert und als dezimale Festkommazahl dargestellt. Beispiel: Signal T besteht aus 5 Bit, ist ohne Vorzeichen, hat einen Faktor von 10 und einen Offset von 0. Dann ist der mögliche Rohwertebereich 0-31, der physikalische Wertebereich 0-310. Die benötigte Ausgabebreite ist somit 3 Zeichen. Dezimal Die Rohdaten werden aus der CAN Botschaft extrahiert und als Dezimalzahl dargestellt. Beispiel: Signal T besteht aus 5 Bit und ist ohne Vorzeichen. Dann ist der mögliche Rohwertebereich 0-31. Die benötigte Ausgabebreite ist somit 2 Zeichen. Hexadezimal Die Rohdaten werden aus Hexadezimalzahl dargestellt. der CAN Botschaft extrahiert und als Beispiel: Signal T besteht aus 8 Bit. Dann ist der mögliche Rohwertebereich 0255, in hexadezimaler Darstellung 0-FF. Die benötigte Ausgabebreite ist somit 2 Zeichen. Bit Die Rohdaten werden aus der CAN Botschaft extrahiert und als Binärzahl dargestellt. Beispiel: Signal T besteht aus 8 Bit. Die benötigte Ausgabebreite ist ebenso 8, da alle Bit einzeln dargestellt werden. ¸ Vector Informatik GmbH CANalyzer Win Arbeitshandbuch Version: 2.2 2-26 Balken Der physikalische Signalwert wird in Form eines analogen Balkens dargestellt. Für die Darstellung müssen folgende Parameter konfiguriert werden: Min, Max: Minimaler und maximaler Signalwert, der noch durch den Balken dargestellt werden soll. Breite: Größe der Balkendarstellung. Die Einheit entspricht der Breite eines Zeichens im Datenfenster. Mitte: Damit wird die Nullage des Balkens bestimmt. Mit Hilfe der Parameter Min, Max und Mitte ist es möglich, nur einen Ausschnitt aus dem Wertebereich des Signals darzustellen. Dies kann z.B. der Arbeitspunkt eines zu überwachenden Signals sein. C-Stil Diese Option sollten Sie nur dann wählen, wenn Sie mit der Programmiersprache C bzw. C++ vertraut sind. Sie geben in dem FormatEingabefeld des Dialogs einen Format-String an, der im Datenfenster benutzt wird, um Signalwerte darzustellen. Die Rohdaten des Signals (ohne Umrechnungsformel) werden aus der CAN Botschaft extrahiert, in einen 32 Bitwert umgewandelt und mit Hilfe der CFunktion sprintf() ausgegeben: sprintf(buffer, FOMATSTRING, (unsigned long)SIGNALVALUE) Der Format-String ist kompatibel zum printf()-Format-String von C. Wegen der Transformation auf unsigned long muß immer ein L-Modifizierer angegeben werden. Erlaubte Interpretationen sind „lx“, „lX“, „ld“, „f“ und „F“. Sie können außerdem Breiten- und Genauigkeitsmodifizierer verwenden. Beispiele für Format-Strings: %5.2f, %8lx, %-3ld Der Datenblock versucht, Breitenspezifizierer im Format-String zu erkennen, um die Ausgabebreite auf dem Bildschirm zu ermitteln. Falls dies nicht möglich ist, wird maximale Breite angenommen. Dies beeinflußt nicht die Ausgabe im Datenfenster. Beachten Sie bitte, daß Sie als Anwender vollkommen verantwortlich für die Gültigkeit des Format-Strings sind! Ungültige Format-Strings können Folgen bis hin zu Systemabstürzen haben. 2.5.2.3 Aktivitätsanzeige Die Signalwerte der zuletzt im Datenblock empfangenen Botschaft bleiben im Datenfenster solange sichtbar, bis sie von neuen Werten überschrieben werden. Um bei sich langsam verändernden Signalwerten unterscheiden zu können, ob das Signal bei gleichem Wert aktualisiert wurde oder aber, ob die zugehörige Botschaft nicht mehr gesendet wurde und daher ein nicht mehr aktueller Signalwert im Datenfenster angezeigt wird, verfügt das Datenfenster über eine Aktivitätsanzeige Datenfenster: Wenn eine Botschaft mit unverändertem Signalwert registriert wird, erscheint hinter dem Wert im Datenfenster ein umklappender Schrägstrich (‘/’ bzw. ¸ Vector Informatik GmbH CANalyzer Win Arbeitshandbuch Version: 2.2 2-27 ‘\’). Wird dieser Schrägstrich nicht angezeigt, so bedeutet dies, daß der dargestellte konstante Signalwert nicht aktuell ist, da die entsprechende Botschaft nicht empfangen wurde. 2.5.2.4 Peak-Anzeige Bei sich zeitlich schnell verändernden Signalwerten werden kurzfristige Minima und Maxima leicht übersehen. Um kurzfristige Parks sichtbar zu machen, verfügt das Datenfenster daher über eine Peakdarstellung. Diese erlaubt es Ihnen, in der Balkendarstellung sehr kurzzeitige Signalschwankungen als „Nachleuchten“ zu erkennen. Die „Nachleuchtdauer“ konfigurieren Sie im Dialog Timer konfigurieren, den Sie über das Kontextmenü des Datenfensters aufrufen. Mit dem Kontrollkästchen Peaks können Sie im Konfigurationsdialog des Datenfensters einstellen, ob neben dem aktuellen Wert auch Minimal- und Maximalwerte angezeigt werden sollen: Ist der aktuelle Signalwert größer als das bisherige Maximum, so wird das Maximum sofort auf den neuen Wert aktualisiert. Erst nach einem bestimmten Zeitintervall wird es auf den aktuellen Wert zurückgesetzt. Gleiches gilt sinngemäß für das Minimum. Die Minimal- und Maximalwerte werden nur bei den Anzeigetypen mit Balken dargestellt. Bei allen anderen Anzeigetypen ändert sich lediglich die Bildschirmfarbe, wenn der Minimal- oder der Maximalwert vom aktuellen Wert abweicht. 2.5.2.5 Optimierung der Datenanzeige Über das Kontextmenü des Datenfensters öffnen Sie einen Dialog zur Konfiguration des Zeitverhaltens der Anzeige während der Messung. Die darunterliegenden Optionsschaltflächen um unteren Teil des Dialogs dienen zur Performance-Steigerung des Datenfensters bei großen Datenmengen. Im Normalfall sollten Sie die Default-Option Sofort Zeichnen aktiviert lassen. In diesem Fall wird die Datenfensterausgabe nach Empfang einer Botschaft aktualisiert. Zusätzlich wird das Fenster zyklisch alle 2 Sekunden neu gezeichnet. Um auch große Datenmengen verarbeiten zu können, aktivieren Sie die Option Nur zyklisch Zeichnen. Damit wird das Fenster nur noch zyklisch aktualisiert. Dies kann bei hohen Botschaftsraten zu einer wesentlichen Verringerung der Systembelastung führen. Sie sollten die Zykluszeit jedoch nicht größer als 500 ms wählen, um sinnvolle Ausgaben im Datenfenster zu erhalten. 2.5.3 Grafikfenster Die Grafikfenster dienen zur Darstellung von zeitlichen Signalverläufen. Wie beim Datenblock können Sie sich bei Verwendung einer symbolischen Datenbasis die Werte der dort spezifizierten Signale direkt als physikalische Größen darstellen lassen. So läßt sich etwa die Drehzahlverlauf in Umdrehungen/min oder die zeitliche Entwicklung der Temperatur in Grad Celsius beobachten. ¸ Vector Informatik GmbH CANalyzer Win Arbeitshandbuch Version: 2.2 2-28 Abbildung 44: Grafikfenster Die Anzeige erfolgt in einem X-Y-Diagramm über der Zeitachse. Nach Messungsstopp bleiben die Meßdaten im Grafikfenster erhalten und können mit speziellen Meßleisten untersucht werden. Das Grafikfenster besitzt eine Legende, in der die ausgewählten Signale mit Wertebereich und Farbe angezeigt werden, sowie eine Symbolleiste, mit der Sie die wichtigsten Meßfunktionen bequem aufrufen können. Sowohl die Legende als auch die Symbolleiste sind über das Kontextmenü des Fensters konfigurierbar und lassen sich von dort ein- bzw. ausschalten. Im Grafikfenster gibt es genau ein aktives Signal, das in der Legende durch inverse Darstellung gekennzeichnet wird. Mit der Tabulatortaste, über Page Up/Down oder durch Anklicken des Signalnamens mit der Maus können Sie das aktive Signal eingeschaltet, so beziehen sich alle auswählen. Ist der Einzelsignalmodus Kommandos wie z.B. Messen, Zoomen, Scrollen auf das aktive Signal. Im Multisignalmodus beziehen sich die Kommandos auf alle Signale des Grafikfensters. 2.5.3.1 Auswahl der Signale In Signalauswahldialog des Grafikfensters können Sie –wie im entsprechenden Dialog des Datenfensters– Signale hinzufügen, löschen und ihre Darstellungsparameter angeben. Öffnen Sie den Dialog über das Kontextmenü des Grafikblocks im Meßaufbau, über Kontextmenü des Grafikfensters oder durch einen Doppelklick mit der Maus auf die Legende rechts im Fenster. ¸ Vector Informatik GmbH CANalyzer Win Arbeitshandbuch Version: 2.2 2-29 Abbildung 45: Grafikfenster Signalauswahl In der Listbox links oben im Dialog werden alle Grafikfenstersignale angezeigt. Mit der Schaltfläche Signal neu... öffnen Sie zunächst eine Liste zur Auswahl der CANdb Botschaften. In einer zweiten Liste können Sie anschließend die Signale der zunächst von Ihnen ausgewählten Botschaft in die Signalliste des Grafikfensters übernehmen. Der Konfigurationsdialog erlaubt Ihnen auch unter Umgehung der Datenbasis benutzerdefinierte Signale zu erstellen und zu bearbeiten Geben Sie im Texteingabefeld Kurzname einen kurzen, deskriptiven Name für das Signal an, der dann in der Legende des Grafikfensters Signalbezeichner ausgegeben wird. Als Anzeigemodus stehen Ihnen der physikalische und der dezimale Modus zur Verfügung. Im physikalischen Anzeigemodus werden die Rohdaten aus der CAN Botschaft extrahiert, mit der (linearen) Umrechnungsformel skaliert und als physikalischer Wert im Grafikfenster dargestellt. Die erforderlichen Signaldaten werden aus der Datenbasis ermittelt. Im dezimalen Anzeigetyp werden die Rohdaten dagegen lediglich aus der CAN Botschaft extrahiert und als Dezimalzahl dargestellt. Eine Skalierung mittels der Umrechnungsformel findet nicht statt. 2.5.3.2 Anordnen der Signale Um konfigurierte Signale von der nächsten Messung auszuschließen können Sie diese vor der Messung deaktivieren. Wählen Sie hierzu das gewünschte Signal aus der Legende aus. In seinem Kontextmenü wählen Sie dann die Funktion ¸ Vector Informatik GmbH CANalyzer Win Arbeitshandbuch Version: 2.2 2-30 Deaktivieren. Jedes deaktivierte Signal können Sie an derselben Stelle wieder aktivieren. Sie können darüber hinaus auch die Reihenfolge der Signaleinträge in der Legende des Grafikfensters verändern. Dies ist insbesondere dann nützlich, falls Sie besonders viele Signale konfiguriert haben, das Fenster aber zu klein ist, um alle in der Legende anzuzeigen. Daneben können Sie die deaktivierten Signale an den unteren Rand verschieben, so daß Sie auch bei relativ kleinen Fensterausmaßen möglichst viele aktive Signale noch in der Legende sehen. Um einen Signaleintrag zu verschieben selektieren Sie ihn mit der Maus und wählen Sie die gewünschte Richtung aus seinem Kontextmenü oder wählen Sie die Tastenkombination <Alt+Pfeil oben> bzw. <Alt+Pfeil unten>. 2.5.3.3 Signal-Layout Das Signal-Layout, der im Grafikfenster dargestellten Signale läßt sich durch eine Reihe von Funktionen steuern. Grundlegende Einstellungen nehmen Sie im Dialog Einstellungen des Grafikfensters vor, den Sie über das Kontextmenü des Fensters oder durch doppeltes Klicken mit der rechten Maustaste auf das Fenster öffnen. Alle Funktionen, mit denen Sie die Signale im Fenster anordnen bzw. nach Messungsende untersuchen können, werden über das Kontextmenü bzw. über die Werkzeugleiste des Grafikfensters geöffnet und sind im nächsten Abschnitt beschrieben. Abbildung 46: Einstellungen der Achsen im Grafikfenster Für alle Signale, die Sie im Signalkonfigurationsdialog des Grafikfensters angegeben haben, werden automatisch Werte für die Y-Skalierung, die Signalfarbe, die Zeitachse sowie für den Linientyp vergeben. Die Werte für die Y-Skalierung und den ¸ Vector Informatik GmbH CANalyzer Win Arbeitshandbuch Version: 2.2 2-31 Linientyp werden dabei aus der Datenbasis übernommen. Im Dialog Einstellungen des Grafikfensters können Sie alle Einstellungen an Ihre Arbeitserfordernissen anpassen. Der Dialog besteht aus zwei Teilen, den Achseneinstellungen und den Meßeinstellungen. Zwischen beiden Teilen wechseln Sie mit den Aktionsschaltflächen Messung > bzw. < Achsen hin und her. In der Signalliste des Dialogs werden alle Signale aufgeführt, die Sie im Signalauswahldialog eingegeben haben. Linientypen Der Linientyp in der letzten Spalte bezeichnet die Darstellungsart für die Anzeige einer Signalkurve. Mit Linie werden die Meßpunkte durch eine Strecke verbunden. Diese Darstellung ergibt eine kontinuierliche Kurve. Diese Darstellungsart ist die Defaulteinstellung für die physikalische Darstellung von Signalen, die mindestens ein Byte Länge haben. Mit der Einstellung Steps wird nach einem Meßpunkt eine horizontale Linie bis zur Zeit des nächsten Meßpunktes und von dort eine vertikale Linie zum Meßpunkt ausgegeben. Diese Anzeigeart ist besonders für Digitalsignale geeignet. Steps ist die Defaulteinstellung für Signale, die kleiner als 8 Bit sind. Mit der Einstellung Horizontal wird nach einem Meßpunkt eine horizontale Linie bis zur Zeit des nächsten Meßpunktes ausgegeben. Mit Dots werden nur die Meßpunkte markiert. Anzeigemodi Unter der Signalliste finden Sie vier Eingabefelder zur Konfiguration der Zeitachse. Mit Ausgabe definieren Sie dabei den Anzeigemodus. Fallen mehrere Meßpunkte im Zeitbereich eines Bildschirmpixels zusammen, so werden im Modus Pixel jeweils nur Meßpunkte am Rande dieses Bereichs dargestellt. Dies führt zu einer schnelleren Ausgabe bei vielen Meßpunkten auf engem Raum. Unter Umständen werden jedoch einzelne Peaks im Signalverlauf nicht dargestellt, wenn der Meßpunkt mit dem Extremwert im Inneren dieses Bereichs liegt. Im Modus Voll werden alle Meßpunkte ausgegeben, auch wenn sie bei der aktuellen Skalierung im Zeitbereich desselben Bildschirmpixels liegen. Bei sehr vielen Meßpunkten auf engem Raum führt dies zu einer geringeren Ausgabegeschwindigkeit, dafür werden jedoch alle Extremwerte des Signalverlaufs dargestellt. Auf die Meßwerterfassung hat die Einstellung des Ausgabemodus keinerlei Einfluß. 2.5.3.4 Konfiguration der Messung In den Dialog Einstellungen im Grafikfenster gelangen Sie, indem Sie die Aktionsschaltfläche Messung aus dem Fensterlayoutdialog betätigen. Hier können Sie das Verhalten des Grafikfensters während der Messung konfigurieren. ¸ Vector Informatik GmbH CANalyzer Win Arbeitshandbuch Version: 2.2 2-32 Abbildung 47: Meßeinstellungen im Grafikfenster Wenn Sie unter Aktionen bei Messungsstart die Option Achseneinstellungen nicht verändern wählen, wird bei Start der Messung der zuletzt eingestellte Ausschnitt des Grafikfensters übernommen. Mit Zeitachse setzen wird das Grafikfenster beim Messungsstart auf einen von Ihnen gewählten Zeitausschnitt gesetzt. Sie können mit Zeitachse und Grundeinstellungen setzen bei Messungsstart zusätzlich den YAchsenausschnitt setzen, den Sie zuvor im Kontextmenü mit Grundeinstellung speichern definiert hatten. Wenn Sie unter Aktionen bei Messungsstopp die Option Zeitachse einpassen ankreuzen, werden am Ende der Messung die Signalverläufe über die gesamte Meßdauer dargestellt. Sonst bleibt das am Ende der Messung dargestellte Zeitintervall sichtbar. 2.5.3.5 Meß- und Anzeigefunktionen Sie rufen die Meß- und Anzeigefunktionen des Grafikfensters entweder aus dem Kontextmenü oder durch Betätigen der entsprechenden Schaltfläche in der Symbolleiste auf. Über das Kontextmenü können Sie entscheiden, ob Sie die Symbolleiste im Grafikfenster oder im Hauptfenster anzeigen möchten. 2.5.3.6 Signalmodi Mit der Funktion Einzeln des Kontextmenüs aktivieren Sie den Einzelsignalmodus. Funktionen wie Vergrößern, Verkleinern, Grundeinstellung und Einpassen wirken sich im Einzelsignalmodus nur auf das aktive Signal des Grafikfensters aus, das Sie durch Anklicken mit der Maus in der Legende wählen. Im Multisignalmodus (Funktion Alle) wirken sich die gleichen Funktionen auf alle Signale des aktiven Grafikfensters aus. Die invertierte Ausgabe des Namens des aktiven Signals in der Legende wird ausgeschaltet. ¸ Vector Informatik GmbH CANalyzer Win Arbeitshandbuch Version: 2.2 2-33 Hinweis: Es ist immer entweder der Einzelsignalmodus oder der Multisignalmodus aktiv. Die Operationen, welche die Skalierung der Zeitachse ändern, werden unabhängig von der Einstellung Einzel-/Multisignalmodus - immer für alle Signale durchgeführt, da es im Grafikfenster nur eine Zeitachse für alle Signale gibt. 2.5.3.7 Meßmodi Punktmeßmodus Mit der Funktion Meßmarke des Kontextmenüs oder durch den entsprechenden Schalter in der Symbolleiste aktivieren Sie den Punktmeßmodus im Grafikfenster. Falls dieser Modus bereits aktiv ist, wird er durch erneutes Anwählen der Funktion wieder ausgeschaltet. Im Punktmeßmodus wird eine Meßleiste (vertikale Linie im Fenster) angezeigt, die Sie durch Klicken und Festhalten der linken Maustaste positionieren. Wenn sich der Mauszeiger über der Meßleiste befindet, ändert sich seine Form zu einem horizontalen Doppelpfeil. Wird die Maustaste nicht auf der Meßleiste gedrückt, so wird beim anschließenden Ziehen ein Rechteck aufgezogen. Der Inhalt des Rechtecks wird dann beim Loslassen der Maustaste vergrößert angezeigt (Zoomen). Mit den Tastenkombinationen <Shift-Pfeil links> bzw. <Shift-Pfeil rechts> können Sie die Meßmarke auch per Tastatur verschieben. Während die Maustaste gedrückt gehalten wird, ist ein kleines Quadrat sichtbar, das den nächstliegenden Meßwert markiert. Der Meßzeitpunkt, der Signalname und der Wert dieses Meßpunktes wird in der Legende oben angezeigt. In der Legende mit den Signalnamen werden die Signalwerte aller Signale zu dem eingestellten Zeitpunkt angezeigt. Die Meßleiste berücksichtigt den Einzel- bzw. Multisignalmodus. Im Einzelsignalmodus springt das Kästchen nur zu Meßpunkten des aktiven Signals, im Multisignalmodus springt das Kästchen zum nächstliegenden Meßpunkt aller Signale. Differenzmeßmodus Um Differenzen von Meßwerten zwischen zwei Zeitpunkten auszuwerten, verwenden Sie den Differenzmeßmodus, den Sie über den Eintrag Differenzmarken im Kontextmenü oder über die entsprechende Schaltfläche in der Symbolleiste aktivieren. Im Differenzmeßmodus wird die Meßleiste und eine Differenzleiste (vertikale Linien im Fenster) angezeigt. Wird der Differenzmodus eingeschaltet, so werden die Leisten an ihrer aktuellen Position angezeigt, wenn diese im sichtbaren Bildausschnitt liegt. Ansonsten werden sie in den sichtbaren Bereich verschoben. Durch Klicken und Festhalten der linken Maustaste können Sie die Leisten positionieren. Wenn sich der Mauszeiger über einer Leiste befindet, ändert sich seine Form zu einem horizontalen Doppelpfeil. Wird die Maustaste nicht auf den Leisten gedrückt, so wird beim anschließenden Ziehen ein Rechteck aufgezogen. Der Inhalt des Rechtecks wird dann beim Loslassen der Maustaste vergrößert angezeigt (Zoomen). Die Leisten können jeweils nur im sichtbaren Bereich positioniert werden. Der sichtbare Bereich kann jedoch mit den Pfeiltasten verschoben werden. ¸ Vector Informatik GmbH CANalyzer Win Arbeitshandbuch Version: 2.2 2-34 Mit den Tastenkombinationen <Strg-Pfeil links> bzw. <Strg-Pfeil rechts> können Sie die Meßmarken auch per Tastatur verschieben. Während die Taste gedrückt wird, ist ein kleines Quadrat sichtbar, das den nächstliegenden Meßwert markiert. Der Meßzeitpunkt, der Signalname und der absolute Wert (nicht die Differenz) dieses Meßpunktes wird in der Legende oben angezeigt. In der Legende mit den Signalamen werden die Differenzen der Signalwerte aller Signale zwischen den Werten an den eingestellten Zeitpunkten angezeigt. Die beiden Zeitpunkte und die Differenzzeit wird ebenfalls angezeigt. Die Meßleisten berücksichtigen die Einstellung Einzelsignal- bzw. Multisignalmodus. Im Einzelsignalmodus springt das Kästchen nur zu Meßpunkten des aktiven Signals, im Multisignalmodus springt das Kästchen zum nächstliegenden Meßpunkt aller Signale. 2.5.3.8 Anzeigemodi Für Layoutfunktionen wie Vergrößern, Verkleinern, Grundeinstellung oder Einpassen stehen Ihnen im Grafikfenster drei verschiedene Anzeigemodi zur Verfügung: Im X-Modus wirken sich die Funktionen Vergrößern, Verkleinern, Grundeinstellung und Einpassen nur auf die Zeitachse (X-Achse) der Signale aus. Im Y-Modus wirken die gleichen Funktionen nur auf die Werteachse (Y-Achse) aus, während sie im XYModus auf beide Achsen gleichzeitig wirken 2.5.3.9 Layoutfunktionen Das Grafikfenster bietet Ihnen eine Reihe von Funktionen, um das Layout des Fensters zu Verändern. Über das Kontextmenü stehen Ihnen unter anderem folgende Funktionen zur Verfügung: Alles einpassen Unabhängig vom eingestellten Modus wird die Skalierung der Signale wird so eingestellt, daß diese komplett sichtbar sind. Dazu werden die tatsächlichen Minimal- und Maximalwerte jedes Signals sowie der Zeitbereich aller Signale bestimmt und die Skalierung entsprechend eingestellt. Vergrößern/Verkleinern Vergrößerung bzw. Verkleinerung des aktiven Signals (im Einzelsignalmodus) bzw. aller Signale (im Multisignalmodus) um den Faktor 2. Die Größenänderung erfolgt je nach gewähltem Achsenmodus nur für eine Achse (im X-Modus und im Y-Modus) oder aber für beide Achsen gleichzeitig (im X/Y-Modus). Die Operationen, welche die Skalierung der Zeitachse ändern, werden immer für alle Signale durchgeführt (unabhängig von der Einstellung Einzel/Multisignalmodus), da es im Grafikfenster nur eine Zeitachse für alle Signale gibt. Die Skalierungen der Achsen können für jedes Signal auch im Dialog Einstellungen des Grafikfenster eingestellt werden. Einpassen Die Skalierung der Signale wird so eingestellt, daß diese komplett sichtbar sind. Dazu werden die tatsächlichen Mininal- und Maximalwerte jedes Signals sowie ¸ Vector Informatik GmbH CANalyzer Win Arbeitshandbuch Version: 2.2 2-35 der Zeitbereich aller Signale bestimmt und die Skalierung entsprechend eingestellt. Dabei werden die aktuellen Modi (X- ,Y- bzw. X/Y-Modus sowie Einzel- und Multisignalmodus) berücksichtigt. Die gesamte Grafik wird so optimal in das Fenster eingepaßt. Runden Die Skalierung der Wertebereichsanzeige aller Signale wird gerundet. Dabei wird der aktuelle Teilungswert auf eine gültige Ziffer gerundet (Teilung = n * 10x , n = [1, ..., 9], x : ganze Zahl). Die untere und obere Bereichsgrenze werden auf die Genauigkeit des Teilungswertes gerundet. Das Runden wirkt immer auf alle Signale des Grafikfensters. Dabei werden die aktuellen Modi (X- ,Y- bzw. XY-Modus) berücksichtigt. Die Skalierung der Signale wird auf ganzzahlige Werte gerundet. Grundeinstellung/Grundeinstellung speichern Sie können die Skalierungseinstellung des Grafikfensters (d.h. der angezeigte Zeitbereich aller Signale und die Wertebereiche jedes Signals) als Grundeinstellung speichern. Standardmäßig ist die Grundeinstellung der Zeitbereich von 0 bis 5 Sekunden sowie für jedes Signal der Min-/MaxWertebereich aus der Datenbasis. Mit der Funktionen Grundeinstellung speichern wird die aktuelle Skalierung des aktiven Grafikfensters als Grundeinstellung gespeichert. Dabei werden die aktuellen Modi (X-, Y- bzw. XY-Modus sowie Einzel-/Multisignalmodus ) berücksichtigt. Sie können danach jederzeit mit der Funktion Grundeinstellungen alle Skalierungen des Grafikfensters auf diese Grundeinstellungen zurücksetzen. Markierungen Dieses Kommando schaltet die Meßpunktmarkierung im Grafikfenster ein bzw. wieder aus. Die Farbe der Meßpunkte entspricht der eingestellten Signalfarbe. Raster Dieses Kommando schaltet die Gitterlinien im Grafikfenster ein bzw. wieder aus. Die Gitterlinien entsprechen der Einteilung der Y-Achse. Y-Achse Dieses Kommando schaltet die Beschriftung der Y-Achse im aktiven Grafikfenster ein bzw. wieder aus. Bei ausgeschalteter Beschriftung wird für alle Signale eine Y-Achse mit 10 Unterteilungen angezeigt. In der Legende werden zu jedem Signal die unteren und oberen Werte des Anzeigeausschnitts, sowie der Betrag zwischen zwei Teilstrichen angezeigt. Wird die Beschriftung eingeschaltet, so wird die Unterteilung der Y-Achse entsprechend dem aktiven Signal automatisch berechnet und in der Farbe des Signals angezeigt. ¸ Vector Informatik GmbH CANalyzer Win Arbeitshandbuch Version: 2.2 2-36 Die Gitterlinien in der Grafikanzeige entsprechen immer den Teilstrichen der YAchse. Ein- bzw. ausgeschaltet werden die Gitterlinien über das Kommando Raster im Kontextmenü des Fensters. Farben Wählen Sie hier die Hintergrundfarbe des Fensters (Weiß oder Schwarz). Außerdem können Sie von hier den Dialog Einstellungen zur Konfiguration der Signalfarben öffnen. Legende Wählen Sie mit dieser Funktion, ob die Legende der Signale links im Grafikfenster angezeigt werden soll oder nicht. 2.5.3.10 Export von Signalen Mit Hilfe dieser Funktion können Sie die Daten eines oder aller Signale des Grafikfensters in eine Datei speichern. Je nach aktuellem Signalmodus (d.h., Einzelsignal- oder Multisignalmodus) wirkt sich der Export entweder auf das aktuell aktive Signal oder auf alle Signale aus. Die Funktion steht nur zur Verfügung, wenn für das aktuelle Signal Daten vorhanden sind. Für den Export wird das CSV-Format (Comma Separated Values Format) unterstützt. Mögliche Trennzeichen sind Komma, Semikolon, Tabulator [TAB] und Leerzeichen [SPACE]. 2.5.3.11 Symbolleiste des Grafikfensters Das Grafik-Kontexmenü bietet Ihnen die Möglichkeit, die Grafik-Symbolleiste entweder im Hauptfenster oder aber in den Grafikfenstern darzustellen. Wenn Sie die Grafik-Symbolleiste im Hauptfenster anzeigen lassen, wirken sich die Funktionen auf das aktive Grafikfenster aus. Wenn kein Grafikfenster aktiv ist, wird die GrafikSymbolleiste deaktiviert. Klicken Sie mit der Maus auf ein Grafikfenster, um es zu aktivieren. 2.5.3.12 Optimierung des Grafikfensters Das Grafikfenster ist ein besonders leistungsstarkes aber auch entsprechend komplexes Fenster im Meßaufbau. Seine Leistungsfähigkeit hängt mit der Grafikkarte Ihres Rechners und dem installierten Grafiktreiber eng zusammen. Unter Umständen können bei der Arbeit mit dem Fenster Effekte auftreten, die die Grafikanzeige beeinträchtigen. Grundsätzlich veranlassen Sie Windows das Fenster neu zu zeichnen, indem Sie z.B. die Größe des Fensters verändern. Unschönheiten bei der Anzeige werden damit oft beseitigt. Hinweis: Achten Sie während der Messung darauf, daß das Grafikfenster nicht von anderen Meßfenstern, Menüs oder Dialogen überdeckt wird. Die Leistungsfähigkeit der Ausgabe wird von solchen Überdeckungen u.U. stark beeinträchtigt. Die im Grafikfenster verwendeten leistungsstarken Zeichenalgorithmen benötigen je nach Konfiguration und Buslast eine verhältnismäßig hohe Rechenkapazität. Da die individuellen Anforderungen sehr stark variieren, stellt das Grafikfenster spezielle Konfigurationsmöglichkeiten zur Optimierung der Anzeige bereit. ¸ Vector Informatik GmbH CANalyzer Win Arbeitshandbuch Version: 2.2 2-37 Öffnen Sie zur Optimierung des Grafikfenster den Konfigurationsdialog Einstellungen über das Kontextmenü oder über die Symbolleiste des Fensters. Nach Drücken der Schaltfläche Messung gelangen Sie zu den Meßeinstellungen, wo Sie folgende Parameter des Grafikfensters optimieren können: Puffergröße Hier bestimmen Sie, über welches Zeitintervall (in Sekunden) der Signalverlauf aller konfigurierten Signale im Grafikfenster gespeichert werden soll. Wenn Sie hier also beispielsweise den Wert 10.0 eingeben, so werden immer die letzten zehn Sekunden ihrer Messung im Grafikfenster abgespeichert und stehen Ihnen nach Messungsende zu weiteren Auswertungen zur Verfügung. Hohe Werte für diesen Parameter führen daher –insbesondere bei der Darstellung vieler Signale– zu einem großen Speicherbedarf, geben Ihnen aber auch die Möglichkeit nach Messungsende den Signalverlauf über einen entsprechend großen Zeitraum zurückzuverfolgen und auszuwerten. Nach Messungsstopp werden Funktionen, wie z.B. Verschieben oder das Einpassen von Signalen bei großen Signalpuffern u.U. träge, da in diesem Fall große Datenmengen neu gezeichnet werden müssen. Wählen Sie daher den Wert für die Puffergröße stets so klein wie möglich. Puffergrenze Zusätzlich zur Puffergröße können Sie eine Puffgrenze in kB angeben. Sie bestimmt die maximale Speicherbelegung durch das Grafikfenster während der Messung. Dies ist vor allem dann sinvoll, wenn Sie eine relativ große Zeitspanne als Puffergröße angegeben haben. Ohne diese maximale Grenze, wird im Verlauf der Messung immer mehr Speicher vom Betriebssystem angefordert. Dabei kann es durch Seitenauslagerungen zu starken Belastungen des Gesamtsystems kommen. Weitere Einzelheiten finden Sie in der Online-Hilfe. Benutzerdefinierter Refresh Hier legen Sie fest, wie oft die Anzeige des Grafikfensters aktualisiert werden soll. Kleine Werte haben eine kontinuierliche Darstellung des Signalverlaufs zur Folge, erfordern andererseits aber eine hohe Rechnerleistung und führen bei langsameren Rechnern eventuell zu Lastproblemen. Hohe Refresh-Werte senken den Rechenaufwand insbesondere bei der Darstellung vieler Signale beträchtlich, führen aber zu einer unruhigeren Signalverlaufsanzeige. Geben Sie einen Refresh-Wert nur vor, wenn Ihre Meßkonfiguration besondere Anforderungen (hohe Buslast, gleichzeitige Darstellung vieler Signale, ...) an das Grafikfenster stellt. Bei nicht angekreuzter Refresh-Checkbox wird automatisch ein günstiger Default-Wert vom Grafikfenster bestimmt. Solange während der Messung keine Lastprobleme (vgl. Abschnitt 4.2) auftreten, sollten Sie diese Einstellung nicht verändern. Scrolling Wenn die Signalkurven nach dem Start der Messung am rechten Rand des Grafikfensters anstoßen, folgt dieses den Kurven automatisch. Die Zeitachse wird dabei nach links verschoben, um auf der rechten Seite Platz für das ¸ Vector Informatik GmbH CANalyzer Win Arbeitshandbuch Version: 2.2 2-38 Meßsignal zu schaffen. Sie können dieses als Scrolling bezeichnete Verhalten im Grafikfenster konfigurieren. Als Defaulteinstellung ist dabei das fließende Scrolling aktiviert. Dabei wird die Zeitachse stets nur minimal nach links verschoben, so daß der Eindruck kontinuierlich durchlaufender Signalkurven entsteht. Um die Zeitachse in Sprüngen zu verschieben und so das Grafikdiagramm zwischen diesen Sprüngen zu fixieren, schalten Sie im Grafikfensterdialog Einstellungen das fließende Scrolling ab. In der darunterliegenden Zeile können Sie dann einstellen, um wieviel Prozent des dargestellten Zeitintervalls die Zeitachse verschoben werden soll. Je kleiner der Wert ist, desto gleichmäßiger wird das Bild abgerollt. Entsprechend häufiger wird das Bild aber auch verschoben. Falls das im Grafikfenster dargestellte Zeitintervall kleiner ist, als der von Ihnen im angegebene Wert, wird das gesamte Grafikfenster neu aufgebaut, d.h. das Bild wird um 100% verschoben. Damit wird verhindert, daß das Grafikfenster bei sehr kleinen Zeitintervallen durch zu häufiges Scrolling zu viel Rechenleistung verbraucht. Das Scrolling-Verfahren wird mit kleineren Zeitintervallen immer rechenaufwändiger, da immer schneller gescrollt werden muß. Es gibt daher einen minimalen Refresh-Zyklus, mit der der Fensterinhalt aktualisiert wird. Liegt das dargestellte Zeitintervall in der Größenordnung dieses Zyklus’, so werden die Signalkurven wieder zunehmend ruckartig dargestellt, da der Fensterinhalt nicht immer aktualisiert wird. Sie können den minimalen Refresh-Zyklus in der Datei CAN.INI einstellen. Setzen Sie dazu im Abschnitt [System] den Wert GraphicWindowMinAutoRefreshrate = <Zykluszeit in ms> Beachten Sie jedoch, daß die Systembelastung wächst, je kleiner Sie diesen Wert wählen. Vor dem Ändern des automatischen Refresh-Zyklus’ sollten Sie daher mit Hilfe der Funktion Benutzerdefinierter Refresh unbedingt zunächst eine optimale Refresh-Rate ermitteln. Hinweis: Einige treiberspezifische Probleme bei der Darstellung der Meßleisten und von punktierten Linien, wie sie beim Zeichnen von extrapolierten Signalen und der Gitterlinien des Fensters verwendet werden, können durch spezielle Einstellungen in der Datei CAN.INI gelöst werden. Vergleichen Sie dazu die Dokumentation im Abschnitt [Debug] der INI-Datei. 2.5.4 Statistik Der Statistikblock erfüllt zwei unterschiedliche Funktionen. Zum einen werden während einer Messung die mittleren Botschaftsraten bzw. -zeitabstände dargestellt. Dazu wird über einer Identifier-Achse ein Linienhistogramm aufgebaut und ständig aktualisiert. Es wird eine gleitende Mittelwertbildung mit einstellbarer Mittelungszeit verwendet. Zum anderen wird im Hintergrund eine Statistik über alle Busaktionen geführt, deren Ergebnis nach Abschluß einer Messung protokolliert werden kann. ¸ Vector Informatik GmbH CANalyzer Win Arbeitshandbuch Version: 2.2 2-39 Abbildung 48: Statistikfenster Das Statistikfenster stellt (siehe Abbildung 48) die mittleren Botschaftsraten dar, die bei Abschluß der Messung vorlagen. Das Write-Fenster enthält das Statistikprotokoll (siehe Abbildung 50). 2.5.4.1 Direktanzeige im Statistikfenster Während der Messung wird im Statistikfenster entweder der mittlere Sendeabstand oder die mittlere Botschaftsrate dargestellt. Hierzu wird eine gleitende Mittelwertbildung mit einstellbarer Mittelungszeit verwendet. Auf der horizontalen Achse werden die Botschafts-Identifier aufgetragen, auf der vertikalen die entsprechende Rate. Die ID werden aufgespalten nach Herkunft von den Controllern CAN1 und CAN2 sowie nach den Botschaftsattributen Rx und Tx: Rx Tx CAN1 Grün Rot CAN2 Grau Blau Im Statistik-Konfigurationsdialog können Sie festlegen, ob das Fensterdiagramm den mittleren Sendeabstand (sec/msg) oder den Kehrwert, die mittlerer Botschaftsrate (msg/sec) darstellen soll. Einstellbar ist ebenfalls die Mittelungszeit Damit geben Sie an, in welchen Zeitabständen die Darstellung aufgefrischt wird. Bei einem niedrigen Wert ist die Mittelung am genauesten, verbraucht aber viel Rechenzeit. Bei höheren Werten hinkt die Statistik in ihrer Darstellung hinterher. Eine Mittelungszeit von ca. 1000 ms erzielt bei Standardanwendungen befriedigende Ergebnisse. ¸ Vector Informatik GmbH CANalyzer Win Arbeitshandbuch Version: 2.2 2-40 Abbildung 49: Konfiguration des Statistikblocks Sie können das Statistikfenster über das Kontextmenü skalieren. Die dazu verfügbaren Funktionen wie Zoom, Fit, Grundbild und Manuelle Skalierung sind in der Hilfe des CANalyzers ausführlich beschrieben. Hinweis: Unterstützt die verwendete CAN-Karte Extended Identifier, ist die Funktion Grundbild aufgespalten. Es kann dann wahlweise auf den Bereich der Standard Identifier oder auf den gesamten Bereich skaliert werden. 2.5.4.2 Statistikprotokoll Im Hintergrund wird eine Statistik über alle Busaktionen geführt, deren Ergebnis nach Abschluß einer Messung ins Write-Fenster protokolliert werden kann. Es wird eine nach Botschafts-Identifiern geordnete Liste aufgebaut, in der jeweils getrennt für Empfangsbotschaften, Sendebotschaften, Sendeanforderungen und Sendeverzögerungen folgende Informationen enthalten sind: Anzahl der Botschaften, mittlerer Zeitabstand, Standardabweichung, Minimalabstand, Maximalabstand. Mit der Option Statistikprotokoll anlegen im im Statistik-Konfigurationsdialog werden alle Daten für das Protokoll akkumuliert. Dies verbraucht allerdings Rechenleistung und kann sich bei sehr schnellem Busverkehr bremsend auswirken. Wenn Sie ein Statistikprotokoll angelegt haben, können Sie dieses nach Ende der Messung im Write-Fenster ausgeben. Wählen Sie dazu im Kontextmenü des Fensters bzw. des Blockes die Funktion Statistikprotokoll anzeigen. Abbildung 50: Statistische Auswertung einer Messung im Statistikprotokoll ¸ Vector Informatik GmbH CANalyzer Win Arbeitshandbuch Version: 2.2 2-41 Danach wird im Write-Fenster für jeden aufgetretenen ID, aufgeschlüsselt nach den Attributen, die Gesamtzahl der Botschaften, der mittlere Sendeabstand, dessen Standardabweichung, Minimum und Maximum angegeben. Hinweis: Die Funktion Statistikprotokoll anzeigen kann nur dann ausgewählt werden, wenn während der Messung die Option Statistikprotokoll anlegen gewählt wurde. 2.5.5 Busstatistik Der CANalyzer erfaßt über den Kanal 1 Statistikdaten, deren Umfang von der verwendeten Hardware abhängt. Die Ergebnisse werden im Busstatistikfenster dargestellt. Die statistischen Funktionen umfassen dabei die Raten und Anzahl der Daten- und Remote-Frames (11 und 29 Bit), Error-Frames und Overload-Frames. Außerdem werden die aktuelle und die maximale Buslast angezeigt. Der Zustand der CAN-Controller wird als ACTIVE, ERROR PASSIVE oder BUS OFF dargestellt. Für bestimmte Hardware-Platformen wird außerdem der Wert des Tx-Fehlerzählers und des Rx-Fehlerzählers des CAN-Controllers dargestellt. Abbildung 51: Busstatistikfenster Im Kontextmenü Optionen des Kartensymbols im Meßaufbaufenster kann das Zeitintervall eingestellt werden, mit der die Karte Busstatistikinformationen an den CANalyzer weiterreicht. Dieses Intervall bestimmt die Häufigkeit der Buslastmessung und somit auch die Mittelungszeit. Der Standardwert ist 1 Sekunde. Für Messungen mit extremem Datendurchsatz kann die Busstatistik abgeschaltet werden um die Performance zu steigern. Dies wirkt sich vor allem auf den FIFO-Puffer zwischen CANalyzer und CAN-Karte aus. Die Fehlermeldung "Rx-Buffer-Overrun" kann evtl. so vermieden werden. Busstatistikinformationen werden auch im Logging (vgl. Abschnitt 2.7) registriert. Aktivieren Sie im Konfigurationsdialog der Logging-Datei die Checkbox Interne Ereignisse loggen, um die Informationen in der Logging-Datei mitabzuspeichern. Beim Abspielen der Datei im Offline-Modus werden diese Informationen dann wieder im Busstatistikfenster angezeigt. Das Busstatistikfenster bleibt im Offline-Modus leer, wenn die Datenquelle keine Busstatistikinformationen enthält. 2.5.6 Write-Fenster Das Write-Fenster hat im CANalyzer zwei Funktionen: Zum einen werden hier wichtige Systemmeldungen über den Verlauf der Messung ausgegeben (z.B. Startund Stoppzeit der Messung, eingestellte Baudrate, Triggerung der Logging-Funktion, Statistikprotokoll nach Abschluß der Messung). Zum anderen werden hier alle ¸ Vector Informatik GmbH CANalyzer Win Arbeitshandbuch Version: 2.2 2-42 Meldungen ausgegeben, die Sie als Anwender in CAPL-Programmen mit der Funktion write() absetzen. Mit dem Kontextmenüeintrag Kopiere Inhalt ins Clipboard übernehmen Sie den Inhalt des Write-Fensters in die Zwischenablage. Write-Fenster-Meldungen dienen sowohl als ergänzendes Protokoll zu Ihren Messungen als auch – beim Auftreten von Problemen – als Grundlage für eine Fehleranalyse durch unseren Kundendienst. Eine Beschreibung der wichtigsten CANalyzer-Systemmeldungen, die ins WriteFenster ausgegeben werden, finden Sie im Anhang in Abschnitt 5.4 2.5.7 Layout und Fonts der Meßfenster Die Anordnung der Fenster (Fensterlayout) können Sie über den Hauptmenüpunkt Fenster beeinflussen: Mit Standard Layout wird die Standard-Fensteranordung geladen. Der Aufruf dieser Funktion ist sinnvoll, wenn Sie die Fenstergrößen und -positionen verstellt haben und schnell wieder zur Standardeinstellung zurückwechseln möchten. Im Gegensatz zur Funktion Datei|Konfiguration neu wirkt sich diese Funktion nur auf die Fensteranordnung aus, alle übrigen Einstellungen bleiben erhalten. Wählen Sie die Funktion Benutzerdefiniertes Layout setzen, um eine Ihren Arbeitserfordernissen entsprechende Fensteranordnung (Layout) zu definieren. Diese Fensteranordnung wird in der Datei CAN.INI gespeichert. Mit dem Menüeintrag Benutzerdefiniertes Layout können Sie anschließend die Fenster jeder geöffneten Konfiguration entsprechend den mit dieser Funktion gesetzten Einstellungen anordnen. Im unteren Bereich des Menüs werden alle gerade geöffneten Fenster des CANalyzers angezeigt. Das aktive Fenster ist zusätzlich mit einem „√“ gekennzeichnet. Für Trace-Fenster und das Write-Fenster lassen sich mit der Funktion Font|Wählen im Kontextmenu der Font des jeweiligen Fensters einstellen. Im Meßaufbau sind zusätzlich die Fonts der Funktionsblöcke und die Fonts der Kommentare zu den Funktionsblöcken einstellbar. Mit der Funktion Font|Zurücksetzen wird der für das entsprechende Fenster vordefinierte Font gesetzt. 2.6 Hot-Spots und einfügbare Funktionsblöcke Im Datenflußdiagramm sind zwischen den Grundfunktionsblöcken quadratische Punkte (Hot-Spots) vorhanden, an denen weitere Funktionsblöcke eingefügt oder der Datenfluß gesperrt werden kann. Die Hot-Spots selbst lassen alle Daten ungehindert passieren. Wird ein Hot-Spot mit der rechten Maustaste angeklickt (oder mit den Cursortasten ausgewählt und anschließend mit <F10> aktiviert) so erscheint ein Kontextmenü mit folgenden Menüpunkten: ¸ Vector Informatik GmbH CANalyzer Win Arbeitshandbuch Version: 2.2 2-43 Beim Anklicken eines der ersten fünf Menüpunkte wird ein Block eingefügt, der die entsprechende Funktion erfüllt (die dazugehörigen Funktionsblöcke werden in den folgenden Unterkapiteln beschrieben). Vor und nach diesem Block erscheinen neue Hot-Spots, so daß weitere Blöcke eingefügt werden können. Eine Besonderheit bildet der letzte Menüpunkt. Bei seiner Aktivierung erscheint ein unterbrochener Hot-Spot, der damit darstellt, daß der Informationsfluß an dieser Stelle gesperrt ist. Funktionsblöcke lassen sich im Datenflußbild an ihren Aufschriften erkennen. Ein „P“ steht hierbei für CAPL-Knoten (Programmblock), „DF“ und „SF“ bezeichnen Durchlaß- und Sperrfilter, ein „G“ weist auf einen Generatorblock hin und „R“ steht schließlich für einen Replay-Block. Alle fünf Blöcke besitzen Kontextmenüs, die man entweder durch Klicken mit der rechten Maustaste oder durch Auswählen des Blockes im Datenflußplan und anschließendem Drücken von <F10> öffnen kann. Der erste Menüeintrag öffnet bei jedem Block einen Konfigurationsdialog, der zur Parametrierung des Blocks dient (Beim Generatorblock existieren zwei Konfigurationsdialoge, die über die ersten beiden Menüeinträge geöffnet werden können). Durch Anwählen des letzten Eintrags im Kontextmenü Lösche diesen Knoten können Sie den Block wieder aus dem Datenflußplan entfernen. Dabei gehen alle Konfigurationsinformationen verloren. Die CAPL-Quelldateien des CAPL-Knotens und die Logging-Datei des Replay-Blocks werden allerdings nicht gelöscht. Über das Kontextmenü können Sie jedem Funktions- und Analyseblock einen Kommentar zuordnen. Standardmäßig ist die Kommentaranzeige aktiviert. Mit der Funktion Kommentar anzeigen im Kontextmenü können Sie die Anzeige für jeden Block getrennt ein- und ausschalten. Beachten Sie, daß der Umfang des angezeigten Kommentares von der aktuellen Position des Funktionsblockes und dem damit für die Anzeige vorhandenen Platzes abhängig ist. Unabhängig hiervon werden immer nur die ersten beiden Zeilen des Kommentares angezeigt. Es empfielt sich für die Anzeige in den ersten beiden Zeilen nur kurze Stichworte anzugeben und weiter unten im Text umfangreichere Informationen einzutragen. Sollten Sie keinen Kommentar angegeben haben, die Anzeige jedoch angeschaltet ist, so wird ein voreingestellter Kommentar angezeigt. 2.6.1 CAPL-Knoten Ein CAPL-Knoten ist ein universeller Funktionsblock, dessen Eigenschaften der Anwender durch das Schreiben eines CAPL-Programms bestimmt. Eine detaillierte Beschreibung von CAPL-Programmblöcken und Hinweise zum Erstellen von CAPLProgrammen finden Sie in Kapitel 3. ¸ Vector Informatik GmbH CANalyzer Win Arbeitshandbuch Version: 2.2 2-44 Abbildung 52: Konfigurationsdialog für CAPL Programme Eine wichtige Anwendung von Programmblöcken ist z.B. die Vorgabe von Sendebotschaften im Sendezweig. Es können jedoch auch sehr einfach Programmblöcke zur Datenreduktion (Beispiel: „Nur jede zehnte Botschaft durchlassen“) oder zur Überwachung geschrieben werden. Hinweis: Ein CAPL-Knoten sperrt in einem Datenflußzweig alle Botschaften, die im Programm nicht explizit mit output() ausgegeben werden. Ein Programm, das für alle Botschaften durchlässig ist, muß daher folgende Message-Prozedur enthalten: on message * { output(this); } /* alle Botschaften durchlassen */ Durch gezieltes Einsetzen von output(this), lassen sich also auch mit CAPLProgrammen im Auswertezweig Filter programmieren, deren Funktionalität sehr viel komplexer sein kann als die von normalen Durchlaß- oder Sperrfiltern. Programmblöcke erscheinen im Datenflußplan als kleine Blöcke mit der Aufschrift P. Ordnen Sie im Konfigurationsdialog dem Programmblock zunächst einen CAPLDateinamen (Erweiterung *.CAN) zu. Drücken Sie Edit um den CAPL-Browser zu öffnen. Der Browser ist ein übersichtliches Werkzeug zur Erstellung, Modifikation und Compilierung von CAPLProgrammen und wird ausführlich in Abschnitt 3.4 beschrieben. Bevor Sie die Messung starten, müssen Sie die CAPL-Datei compilieren. Drücken Sie dazu die Schaltfläche Compile oder wählen Sie im Hauptmenü Konfiguration|Compiliere alle Knoten, um alle CAPL-Programme auf einmal zu compilieren. Hinweis: Es ist zulässig, gleiche CAPL-Programme in verschiedenen Programmblöcken zu referenzieren. Dies ist z.B. interessant, wenn in zwei unterschiedlichen Datenflußzweigen gleiche Datenmanipulationen vorgenommen werden sollen (z.B. Datenreduktionen). Durch Betätigen der Leertaste oder durch Anwählen der Zeile Knoten aktiv im Kontextmenü des CAPL-Knoten deaktivieren Sie den Knoten; nach erneutem Ausführen der gleichen Aktion wird er wieder aktiv. Der Menüpunkt Lösche diesen Knoten entfernt den CAPL-Knoten aus dem Meßaufbau. ¸ Vector Informatik GmbH CANalyzer Win Arbeitshandbuch Version: 2.2 2-45 Hinweis: Beim Entfernen eines CAPL-Knotens aus dem Meßaufbau wird die CAPLQuelldatei nicht gelöscht. 2.6.2 Durchlaßfilter Mit Durchlaßfiltern kann eine gezielte Reduktion der Datenmenge vorgenommen werden. Es werden nur die angegebenen Identifier und/oder Identifier-Bereiche durchgelassen. Zusätzlich kann die Übertragung auf bestimmte Botschaftsarten beschränkt werden. Außerdem kann eingestellt werden, ob sich die Filterung auch auf Error-Frames beziehen soll. Overload-Frames werden hierbei als Error-Frames behandelt. Durchlaßfilter erscheinen im Datenflußplan als kleine Blöcke mit der Aufschrift DF. Beim Doppelklicken auf diese Blöcke erscheint ein Konfigurationsdialog mit dem der Filter parametriert werden kann. Dabei können Identifier(bereiche) und Attribute eingegeben werden. Abbildung 53: Filterkonfigurationsdialog Beim Entfernen eines Durchlaßfilters aus dem Meßaufbau (Anwählen des Eintrags Konfiguration löschen im Kontextmenü) geht die Filterkonfiguration verloren. Hinweis: Ein Durchlaßfilter, das nicht konfiguriert (leer) ist, läßt sinngemäß keine Botschaften durch und sperrt somit den gesamten Botschaftsverkehr. 2.6.3 Sperrfilter Mit Sperrfiltern können Sie gezielt bestimmte Identifier und/oder Identifier-Bereiche aus dem Datenstrom ausblenden. Die Parametrierung erfolgt so wie im Durchlaßfilter. Sperrfilter erscheinen im Datenflußplan als kleine Blöcke mit der Aufschrift SF. ¸ Vector Informatik GmbH CANalyzer Win Arbeitshandbuch Version: 2.2 2-46 2.6.4 Replay-Block Der Replay-Block bietet Ihnen die Möglichkeit, bereits aufgezeichnete Meßabläufe wiederzugeben. Die wichtigste Anwendung ist die Wiedergabe eines aufgezeichneten Datenstroms auf den CAN-Bus. Replay-Blöcke erscheinen im Datenflußplan als kleine Blöcke mit der Aufschrift R. Geben Sie im Konfigurationsdialog die Logging-Datei an, die wiedergegeben werden soll. Zusätzlich können Sie spezifizieren, wie gesendet werden soll. Dies beinhaltet eine Auswahl der Botschaften und das zeitliche Verhalten: Sie können angeben, ob Rx-Botschaften bzw. Tx-Botschaften gesendet werden sollen oder nicht. Sie können ferner angeben, ob die vom CAN-Controller 1 stammenden Botschaften auf CAN 1 oder CAN 2 oder gar nicht gesendet werden sollen und ebenso für vom CAN 2 stammende Botschaften. Die Datei kann einmalig oder periodisch gesendet werden. Bei periodischem Senden wird nach Ende der Datei wieder mit ihrer ersten Botschaft begonnen. Der Sendezeitpunkt bestimmt, wann die erste Botschaft der Datei gesendet werden soll. Es gibt hierbei drei Möglichkeiten: Sofort Die erste Botschaft wird bei Start der Messung gesendet. Original Der Sendezeitpunkt wird durch die Zeit, die mit der Botschaft in der Datei gespeichert ist, bestimmt. Vorgabe Sie können den Zeitpunkt, zu dem die erste Botschaft gesendet wird, explizit in Millisekunden ab Start der Messung vorgeben. In allen drei Fällen bleibt der zeitliche Abstand zwischen den Botschaften innerhalb der Datei erhalten. Ist er geringer als eine Millisekunde, wird die Sendung entsprechend verzögert. Beim Entfernen eines Replay-Blocks aus dem Meßaufbau (Anwählen des Eintrags Konfiguration löschen im Kontextmenü) geht die Konfiguration verloren. Dies betrifft nur die Einstellungen der Dialogbox. Die Replay-Datei selber wird nicht gelöscht. Hinweis: Damit ein Replay-Block Daten auf den Bus senden kann, müssen Sie ihn im Sendezweig des CANalyzers einfügen. Falls Sie ihn in den Auswertezweig einfügen, werden die Daten zwar in die rechts gelegenen Auswerteblöcke gesendet und in den jeweiligen Fenstern angezeigt. Sie gelangen aber wegen des von links nach rechts gerichteten Datenflußes nicht auf den Bus. 2.6.5 Generatorblock Der Generatorblock dient der Erzeugung von Botschaften zum Senden. Hierzu werden Auslösebedingungen und eine Sendeliste definiert. Als Auslösebedingung kann eine empfangene Botschaft, ein Tastendruck oder eine Periodendauer angegeben werden. Die Auslösebedingungen können auch kombiniert verwendet werden. In der Sendeliste werden Botschaften und Error-Frames in der Reihenfolge eingetragen, wie sie gesendet werden sollen. ¸ Vector Informatik GmbH CANalyzer Win Arbeitshandbuch Version: 2.2 2-47 Jeweils beim Eintreten einer Auslösebedingung wird die nächste Botschaft gesendet. Beim Erreichen des Listenendes wird je nach Konfiguration wieder am Listenanfang begonnen. Da sich Generatorblöcke sehr aufwendig konfigurieren lassen, bietet Ihnen das Kontextmenü, die Möglichkeit einen Generatorblock als Datei abzuspeichern und später - auch aus einer anderen Konfiguration heraus - wieder zu laden. Sie können Gereratorblöcke also problemlos auch zwischen verschiedenen Konfigurationen austauschen. Generatorblöcke erscheinen im Datenflußplan als kleine Blöcke mit der Aufschrift G. Abbildung 54: Generatorblockkonfiguration-Auslösung Hinweis: Damit ein Generatorblock Daten auf den Bus senden kann, müssen Sie ihn im Sendezweig des CANalyzers einfügen. Falls Sie ihn in den Auswertezweig einfügen, werden die Daten zwar in die rechts gelegenen Auswerteblöcke gesendet und in den jeweiligen Fenstern angezeigt. Sie gelangen aber wegen des von links nach rechts gerichteten Datenflußes nicht auf den Bus. 2.6.5.1 Konfiguration der Auslösung Wählen Sie im Kontextmenü den Eintrag Auslösung, um eine Auslösebedingung für das Senden von Botschaften zu definieren. Sie können eine oder mehrere der drei möglichen Bedingungen auswählen, indem Sie die jeweilige Checkbox ankreuzen wird. Bei Auf Botschaft geben Sie an, welcher Identifier das Senden auslösen soll und mit welcher Verzögerung es erfolgen soll, bei Auf Taste geben Sie die auslösende Taste an, und bei Auf Periode die Periodendauer in Millisekunden. In der Zeile Ablauf stellen Sie ein, ob die Sendeliste genau einmal oder periodisch abgearbeitet werden soll. ¸ Vector Informatik GmbH CANalyzer Win Arbeitshandbuch Version: 2.2 2-48 2.6.5.2 Konfiguration der Sendeliste Wählen Sie im Kontextmenü den Eintrag Sendeliste oder doppelklicken Sie auf den Generatorblock um die Liste der zu sendenden Botschaften zu erstellen: Abbildung 55: Generatorblockkonfiguration-Sendeliste Beim Eintreten einer der Triggerbedingungen wird das jeweils nächste Element dieser Liste gesendet. Ist das Ende der Liste erreicht, wird wieder mit dem ersten Element begonnen, wenn der Ablaufmodus periodisch eingestellt ist. Die Liste kann auch aus nur einem Element bestehen. In der Dialogbox werden neun Zeilen dargestellt. Die aktuelle Zeile, auf die sich die Buttons des Dialogs beziehen, ist durch das Zeichen ‘»’ am Zeilenanfang gekennzeichnet. Die aktuelle Zeile wird durch Betätigen der <TAB>-Taste sowie durch Klicken mit der Maus auf die Eingabefelder des Dialogs automatisch mitbewegt. Jede Zeile der Liste besteht aus 11 Spalten. In der ersten Spalte geben Sie den gewünschten Identifier an. Das Feld DLC bestimmt die Anzahl der Datenbytes der Botschaft. Dahinter kommen die Felder für die Datenbytes. Es werden nur so viele übernommen, wie bei DLC angegeben ist. Der Rest wird ignoriert. Die letzte Spalte ist eine Combobox zur Auswahl des Controllers, über den die Botschaft gesendet werden soll. 2.6.5.3 Eingabe von Signalwerten Sofern Sie mit einer Datenbasis arbeiten, können Sie den Generatorblock symbolisch konfigurieren. Verwenden Sie die Optionsschaltfläche Symbol..., um aus ¸ Vector Informatik GmbH CANalyzer Win Arbeitshandbuch Version: 2.2 2-49 der Datenbasis eine Botschaft auszuwählen, die vom Generatorblock gesendet werden soll. Mit der Schaltfläche Signal... können dann die physikalischen Signalwerte der Botschaft definiert werden. Im Signalwert-Eingabedialog werden die einzelnen Signale der Botschaft dargestellt, die in der Sendeliste des Generatorblocks als aktuelle Zeile aktiv war. Falls die Botschaft nur Standardsignale enthält, besteht die Signalliste aus drei Spalten. In den Zeilen sind die einzelnen Signale aufgeführt. In der letzten Spalte können Sie einen Signalwert vorgeben. Falls Sie dem Signal in der Datenbasis eine Wertetabelle zugeordnet haben, können Sie statt eines numerischen Wertes auch die entsprechende symbolische Beschreibung zuordnen. Wählen Sie diese in der mittleren Spalte aus der Signalwertetabelle aus. Die Speicherung der physikalischen Größen erfolgt in den CAN-Botschaften in diskreter Form. Daher ist der angegebene Zahlenwert im Feld Wert nicht immer auf einen diskreten Wert abbildbar. In diesem Fall werden beim Verlassen der Zeile oder Aktivieren des OK-Buttons die beiden nächstmöglichen physikalischen Werte in einem Dialog angezeigt. Anschließend wird der eingegebene Wert auf den nächstliegenden möglichen Wert gerundet. Beispiel: Das Signal Motordaten.Drehzahl sei definiert als 16 Bit unsigned mit einem Offset von 0 und einem Faktor von 10. Wird als zu vergleichender Wert 1015 angegeben, müßte der Rohwert 1015/10 = 101.5 sein. Da nur diskrete Werte vorkommen, muß entweder 101 oder 102 verwendet werden, was physikalischen Größen von 1010 oder 1020 entspricht. Genau diese beiden Zahlen erscheinen in den Dialog. Trotz diskreter Speicherung können gültige Größen Nachkommastellen haben. Wird im obigen Beispiel mit einem Faktor von 10.5 gerechnet, so werden als mögliche Werte 1008 und 1018.5 vorgeschlagen. 2.6.5.4 Eingabe modusabhängiger Signale In der Regel besteht eine direkte, feste Zuordnung eines Datensegments einer Botschaft zu einem Signal. Bei Multiplexbotschaften werden jedoch in den Datensegmenten in Abhängigkeit von einem Modussignal unterschiedliche Signale übertragen. Für jeweils einen Moduswert ist dann immer nur ein Teil aller möglichen Signale der Botschaft definiert. Im Dialog zur Eingabe der Signalwerte werden zur einfacheren Eingabe die Standardsignale und modusabhängigen Signale in zwei unabhängigen Listboxen dargestellt. Zusätzlich werden in der modusabhängigen Listbox alle Signale, die im aktuellen Modus nicht definiert sind herausgefiltert. Das Modussignal und der Modus werden in den zugehörigen Edit-Feldern angezeigt. Wenn der Moduswert geändert, wird, wird die Liste mit modusabhängigen Signalen neu aufgebaut. Das Modussignal selbst kann hier nicht geändert werden. ¸ Vector Informatik GmbH CANalyzer Win Arbeitshandbuch Version: 2.2 2-50 2.6.5.5 Funktionsgenerator für die Sendeliste Oft möchte man nicht nur bestimmte Signalwerte auf den Bus legen, sondern ganze Signalverläufe vorgeben. Zu diesem Zweck besitzt der Generatorblock einen Signalverlaufsgenerator, den Sie mit der Schaltfläche Verlauf... konfigurieren. Abbildung 56: Signalverlaufsgenerator Der Konfigurationsdialog gestattet die Parametrierung einer Trapezfunktion. Beim Verlassen des Dialogs mit OK werden die entsprechenden Zeilen in der Generatorblock-Sendeliste automatisch generiert. Folgende Signalverläufe lassen sich mit bestimmten Parametern erzeugen: Signalverlauf Parameter Rechteck ta = tf = 0 Dreieck th = tv = 0 Sägezahn th = tf = tv = 0 oder Konstante n1 = n2 ta = th = tv = 0 Im oberen Teil der Dialogbox wird die Botschaft und das Signal angezeigt. Darunter, im Vorschaufeld ist ein Trapez und die Bedeutung seiner Parameter dargestellt. Durch Nullsetzen einzelner Parameter lassen sich auch folgende Verläufe erzeugen: Die Niveaus n1 und n2 müssen physikalisch angegeben werden. Hier gelten die entsprechenden Einschränkungen (siehe z.B. Generatorblock Signalwerte). ¸ Vector Informatik GmbH CANalyzer Win Arbeitshandbuch Version: 2.2 2-51 Die Angabe Sendeabstand bezeichnet den Abstand zwischen je zweier Botschaften und entspricht der Angabe im Dialog Generatorblock Triggerauslösung Periode. Da CAN botschafts- und nicht signalorientiert ist, erhalten alle Signale einer Botschaft den gleichen Sendeabstand! Da es sich bei diesem Signalverlaufsgenerator nur um ein Hilfsmittel für den Generatorblock und nicht um einen eigenständigen Block handelt, ist bei der Verwendung unterschiedlicher Periodendauern für mehrere Signale innerhalb einer Botschaft folgendes zu beachten: Der Generator erzeugt eine Liste von Botschaften mit Anzahl Botschaften = Periode / Sendeabstand, also genau eine Periode. Enthält die Sendeliste bei Aufruf von Verlauf mehr Botschaften, werden diese verworfen. Über die Combobox Restdaten kann festgelegt werden, wie die restlichen Signale bei zusätzlich erzeugten Botschaften behandelt werden: Alle Byte auf 0: Alle Signale werden auf den Rohwert 0 gesetzt. Periodisch fortsetzen: Beim Erzeugen werden die bisherigen Botschaften so oft kopiert, bis die neue Periodenlänge erreicht ist. Beispiel: Die Originalliste enthält 3 Botschaften, die neue Periodenlänge erfordert 9 Botschaften. Das neue Signal (Byte 1) ist ein Sägezahn. Original-Sendeliste: Neue Sendeliste: 00040 10040 01020 21020 02040 32040 40040 51020 62040 70040 81020 92040 Die empfohlene Vorgehensweise bei Generierung mehrerer Signale ist daher folgende: Die Signale werden beginnend mit der kürzesten Periodendauer festgelegt. Es werden immer ganzzahlige Vielfache der Periodendauer verwendet. ¸ Vector Informatik GmbH CANalyzer Win Arbeitshandbuch Version: 2.2 2-52 2.6.6 Unterbrechung Sollen bestimmte Zweige des Datenflusses nicht durchlaufen werden, kann aus einem Hot-Spot ein Unterbrechungspunkt erzeugt werden. Dies ist z.B. im OnlineModus sinnvoll, wenn in Folge einer hohen Datenrate nicht mehr alle Funktionen (vor allem das Trace-Fenster) ohne Datenverlust bedient werden können. Beim Einbringen einer Unterbrechung bleibt die Konfiguration hinter der Unterbrechung voll erhalten, so daß nach dem Löschen der Unterbrechung wieder der alte Zustand vorliegt. Die Unterbrechung bietet somit eine sehr schnelle Möglichkeit bestimmte Datenpfade temporär abzukoppeln und damit Rechenzeit einzusparen. Beim Start einer Messung wird der momentan gültige Datenflußplan in einen internen Strukturbaum umgesetzt. Bei diesem Umsetzvorgang werden Unterbrechungen, die in einem Pfad entdeckt werden, nach vorne bis zum nächsten Verzweigungspunkt propagiert. Deshalb ist es für die Prozessorbelastung während der Messung gleichgültig, ob eine Unterbrechung vorne oder hinten in einem Pfad gesetzt wird. Es wird immer der gesamte Pfad ausgeblendet. 2.7 Aufzeichnen und Auswerten von Meßdateien Der CANalyzer bietet Ihnen die Möglichkeit den CAN-Datenverkehr in eine LoggingDatei abzuspeichern, um diese später im Offline-Modus auszuwerten. Zu diesem Zweck stehen Ihnen Logging-Blöcke zur Verfügung. Aufgabe eines Logging-Blockes ist es, die an seinem Eingang anstehenden Daten in eine Datei abzulegen. Sie konfigurieren die Logging-Datei im Meßaufbau über das Dateitrommelsymbol ganz rechts im Logging-Zweig. Um die Daten möglichst schon bei der Erfassung so weit wie möglich zu reduzieren, ist jeder Logging-Block mit einer komfortablen Triggerung ausgestattet. Diese gestattet es, eine Triggerbedingung zu formulieren und dann nur das Umfeld des Trigger-Zeitpunkts abzuspeichern. Während jeder Messung können mehrere Trigger auf unterschiedliche Ereignisse ausgelöst werden, für die Vor- und Nachlaufzeiten angegeben werden. Die Triggerbedingung läßt sich frei programmieren. Sie konfigurieren die Triggerung im Meßaufbau über den Funktionsblock Logging. Um Logging-Dateien zu analysieren, verfügt der CANalyzer über einen OfflineModus. Im Gegensatz zum Online-Modus dient hier als Datenquelle eine Datei, wie sie z.B. im Online-Modus durch das Logging erzeugt wurde. Alle Meß- und Auswertefunktionen des Online-Modus stehen Ihnen auch im Offline-Modus zur Verfügung. 2.7.1 Logging-Trigger Durch doppeltes Klicken auf den Logging-Block im Datenflußplan oder durch Auswählen des Logging-Blocks mit den Cursortasten und anschließendes Betätigen der Eingabetaste öffnen Sie den Konfigurationsdialog des Logging-Triggers. ¸ Vector Informatik GmbH CANalyzer Win Arbeitshandbuch Version: 2.2 2-53 Abbildung 57: Trigger Konfigurationsdialog 2.7.1.1 Triggermodi Sie können Auslösemechanismus für das Logging in drei Modi betreiben: Im Modus Gesamte Messung wird die gesamte Messung aufgezeichnet. Vor- und Nachlaufzeiten sind nicht wählbar. Mit der Schaltfläche Vollen Puffer auf Datei schreiben wird ein voller Datenpuffer bei langen Messungen immer zwischengesichert. Sie können so einen Datenverlust vermeiden. ¸ Vector Informatik GmbH CANalyzer Win Arbeitshandbuch Version: 2.2 2-54 Vorlauf Trigger Nachlauf Zeitachse Log-Datei Vorlauf Trigger n Trigger n+1 Nachlauf Zeitachse Log-Datei Abbildung 58: Zeitfenster für den Trigger im Normal-Modus (oben) und im ToggleTrigger-Modus (unten) Im Normal-Modus wird das benutzerdefinierbare Zeitfenster zwischen Vor- und Nachlaufzeit um jeden Trigger gelegt. Vor- und Nachlaufzeit beziehen sich also auf denselben Trigger. Alle Daten, die in dieses Zeitfenster fallen, werden in der Logging-Datei aufgezeichnet. Im Toggle-Trigger-Modus wird das Zeitfenster durch jeweils zwei aufeinanderfolgende Trigger (Blockanfang- und Blockende-Trigger) beschrieben. Der erste während der Messung ausgelöste Trigger ist ein Blockanfang-Trigger, der zweite ein Blockende-Trigger. Danach folgt wieder ein Blockanfang-Trigger usw. Die Vorlaufzeit bezieht sich im Toggle-Trigger-Modus auf einen Blockanfang-Trigger, die Nachlaufzeit auf einen Blockende-Trigger. ¸ Vector Informatik GmbH CANalyzer Win Arbeitshandbuch Version: 2.2 2-55 Logging Header Erster Triggerblock Zweiter Triggerblock date Tue Oct 27 13:14:46 1998 base hex internal events logged Begin Triggerblock Tue Oct 27 13:14:52 1998 6.0004 1 WheelInfo 6.0151 1 ABSdata 6.0501 1 GearBoxInfo 6.0501 log trigger event 6.0651 1 ABSdata 6.1004 1 WheelInfo 6.1151 1 ABSdata 6.1181 1 EngineData End Triggerblock Begin Triggerblock Tue Oct 27 13:14:55 1998 9.1004 1 WheelInfo 9.1151 1 ABSdata 9.1300 1 ErrorFrame 9.1300 log trigger event 9.1651 1 ABSdata 9.1771 1 EngineData 9.2004 1 WheelInfo 9.2151 1 ABSdata End Triggerblock Tx Tx Tx d 8 69 0F 00 00 00 00 15 10 d 3 A1 00 00 d 1 04 Tx Tx Tx Tx d d d d Tx Tx d 8 B5 06 00 00 00 00 32 0A d 3 62 00 00 Tx Tx Tx Tx d d d d 3 8 3 4 3 4 8 3 4E EF 4E 68 65 98 73 68 00 04 00 5B 00 76 09 00 00 00 00 00 00 08 0A 00 A3 00 00 28 00 00 00 00 00 72 08 00 Abbildung 59: Logging-Datei mit 2 Triggerblöcken. Vorlauf: 50ms, Nachlauf: 100ms, Triggertypen: Botschaft GearBoxInfo und Error-Frames Beispielsweise läßt sich im Toggle-Trigger-Modus die gesamte Messung aufzeichnen, indem man als Triggerbedingungen Start und Stop auswählt. Bei Messungsstart wird dann ein Blockanfang-Trigger ausgelöst. Die Messung wird bis zum Auftreten des Blockende-Triggers bei Messungsstopp mitgeloggt. Vor- und Nachlaufzeiten werden bei dieser Einstellung ignoriert. Sie können bestimmen, ob der Triggervorgang ein- oder mehrmals ablaufen soll. Ist die Option Messungsstopp nach n Triggern im Konfigurationsdialog des Triggers ausgewählt, so wird nach Ablauf der Nachlaufzeit des n-ten Triggers der Meßvorgang vom Logging-Block gestoppt 2.7.1.2 Trigger-Ereignisse Mit den fünf Checkboxen im Konfigurationsdialog können Sie die Trigger-Ereignisse festlegen. Folgende Typen stehen zur Verfügung: • Triggerung beim Start. Die Triggerung erfolgt sofort beim Start der Messung. Der Aufzeichnungszeitraum wird hier allein durch die Nachlaufzeit bestimmt. • Triggerung bei Stop. Die Triggerung erfolgt bei Ende der Messung. Dies kann durch die CAPL-Funktion stop() oder durch die Taste <Esc> ausgelöst werden. Der Aufzeichnungszeitraum wird hier allein durch die Vorlaufzeit bestimmt. • Triggerung beim Auftreten bestimmter Botschaften. Dazu können in Dialogboxen Attribute ausgewählt werden und Masken für ID und Datenbyte etc. angegeben werden. Eine Beschreibung dieser Triggerbedingungen finden Sie in Abschnitt 2.7.5. Beim Eintreffen der dort spezifizierten Bedingungen wird die Triggerung ausgelöst. • Triggerung über ein CAPL-Programm: Mit den Methoden der CAPLProgrammierung lassen sich beliebig komplexe Bedingungen formulieren, die vom Eintreffen verschiedener Ereignisse abhängig sein können. Sobald über eine ¸ Vector Informatik GmbH CANalyzer Win Arbeitshandbuch Version: 2.2 2-56 Prozedur die CAPL-Funktion trigger() aufgerufen wird, wird die Triggerung ausgelöst. • Triggerung auf Error-Frames. Die Triggerung erfolgt bei jedem Auftreten eines Error-Frames. 2.7.1.3 Zeitfenster Im Konfigurationsdialog legen Sie auch das Zeitfenster (die Vor- und die Nachlaufzeit in Millisekunden) um jeden Trigger fest. Die Vorlaufzeit bestimmt, welcher Zeitabschnitt vor dem Zünden der Triggerbedingung gespeichert werden soll. Zündet die Triggerbedingung so früh, daß seit dem Start der Messung die Vorlaufzeit noch nicht verstrichen ist, so können nur die bisher angefallenen Daten gespeichert werden. Die Nachlaufzeit gibt an, wie lange noch Daten nach dem Zünden der Triggerbedingung erfaßt und gespeichert werden. Sie können festlegen, ob die Messung nach Ablauf der Nachlaufzeit automatisch beendet werden soll. 2.7.1.4 Konfigurieren des Logging-Puffers Der CANalyzer speichert die im Logging-Zweig eintreffenden Daten zunächst in einem Ringpuffer im Hauptspeicher des PCs. In der letzten Zeile des Dialogs legen Sie die Größe dieses Puffers fest. Pro Botschaft werden etwa 50 Byte Speicher belegt, die allerdings erst während der Messung bei Bedarf allokiert werden. Bei sehr großen Puffergrößen kann es daher vorkommen, daß Windows während der Messung Teile des Hauptspeichers auf die Festplatte auslagert, so daß der Programmablauf u.U. erheblich verzögert wird. Nach dem Eintritt einer Triggerbedingung wartet das Logging, bis die Nachlaufzeit abgelaufen ist, während weiterhin der Ringpuffer mit Rohdaten gefüllt wird. Nach dem Ablaufen der Nachlaufzeit werden die Daten vom Ringpuffer in die eigentliche Logging-Datei übertragen. Abhängig von der Datenmenge kann dieser Umspeichervorgang mit merklichen Wartezeiten verbunden sein. Da der Ringpuffer nur eine begrenzte Größe hat, kann es vorkommen, daß bei zu langen Vor- bzw. Nachlaufzeiten Daten verlorengehen. Es werden dann nur die letzten Daten bis zum Ablauf der Nachlaufzeit aufgezeichnet und es wird eine Fehlermeldung ausgegeben. Hinweis: Wenn Sie bei einer Langzeitmessung alle Daten auf Datei schreiben wollen, wählen Sie die Option Vollen Puffer auf Datei schreiben. Die Option bewirkt, daß während der Messung ein voller Puffer auf Datei geschrieben wird. Bei dieser Option ist die Puffergröße entscheidend. Damit die Systembelastung beim Abspeichern des Puffers nicht zu hoch ist, und es nicht zu Datenverlusten kommt, sollte der Puffer nicht allzu groß eingestellt werden. In der Praxis haben sich Puffer für ca. 1000 Botschaften bewährt. Der Knopf ist nur im Modus Gesamte-Messung oder im Normal-Modus mit Triggertyp Start verfügbar. Um auch bei hoher Systembelastung Datenverluste zu vermeiden, sollten Sie folgende Punkte beachten: ¸ Vector Informatik GmbH CANalyzer Win Arbeitshandbuch Version: 2.2 2-57 • Schließen Sie alle Anwendungen, die im Hintergrund ablaufen und Systemzeit beanspruchen, • Schalten Sie alle Blöcke im Meßaufbau auf zyklischer Update oder u.U auch ganz ab. • Setzen Sie Filter zur Datenreduktion ein. • Führen Sie während der Messung keine unnötigen Benutzeraktionen, wie z.B. das Verschieben von Fenstern durch. Sollte trotzdem ein Datenverlust auftreten, so können Sie diesen mit der Option Data Lost Messagebox im Logging-Dialog sichtbar gemacht werden. Diese Option hat zur Folge, daß bei Datenverlust nach Messungsende eine Dialogbox angezeigt wird. Erscheint keine Meldung, wissen Sie, daß alle Daten aufgezeichnet wurden. In der Logging-Datei werden mit Hilfe dieser Option die korrupten Stellen mit einem ‘*’ als Sonderzeichen markiert. Das Zeichen für den Datenverlust verschwindet erst, wenn der Überlastbetrieb beendet ist. 2.7.2 Logging-Dateien Über das Kontextmenü der Datentrommel rechts vom Triggerblock öffnen Sie den Konfigurationsdialog für die Logging-Datei. Abbildung 60: Logging Konfiguration Es stehen Ihnen 2 Formate zur Verfügung in denen Sie Logging-Dateien abspeichern können: binär und ASCII. Bei längeren Online-Messungen ist das ¸ Vector Informatik GmbH CANalyzer Win Arbeitshandbuch Version: 2.2 2-58 Binärformat u.U. sinnvoller, da dieses um einen Faktor 2 bis 3 kleinere LoggingDateien liefert. Bei Anwahl des ASCII-Formate werden die Daten als lesbare Textdatei gespeichert. Der Zeilenaufbau entspricht der Ausgabe im Trace-Fenster. Dezimal- oder Hexadezimaldarstellung wird durch die Einstellung des globalen Schalters bestimmt. Die ASCII-Formate dienen auch zum Datenaustausch mit Fremdprogrammen oder zur Übernahme von Trace-Daten in Dokumente. Die Datenquelle des Offline-Modus kann sowohl mit Binär- als auch mit ASCIIDateien konfiguriert werden. Die automatisch vorgegebene Erweiterung des Dateinamens ist .LOG für eine binäre Logging-Datei bzw. .ASC für eine ASCII-Datei. Als Default-Name wird CANWIN.LOG bzw. CANWIN.ASC vorgeschlagen. Um eine ASCII-Datei einzusehen bzw. zu editieren, dopplklicken Sie die Dateitrommel oder betätigen Sie die Schaltfläche Datei editieren im Konfigurationsdialog der Logging-Datei. Sie können hierbei ihren eigenen Texteditor verwenden. Tragen Sie dazu in der Datei CAN.INI im Abschnitt [Environment] die Zeile LogEditor=MYEDITOR.EXE ein, wobei Sie für MYEDITOR.EXE den Namen Ihres eigenen Editors angeben müssen. Sie können das Logging so konfigurieren, daß der gewählte Logging-Dateiname nach Ende der Messung bzw. am Ende eines Triggerblocks automatisch inkrementiert wird. Dadurch vermeiden Sie, daß bereits bestehenden Dateien überschrieben werden Beispiel: Logging-Datei vor der Messung: C:\CANWIN\TEST_CL\MESS_01.ASC Logging-Datei nach der Messung: C:\CANWIN\TEST_CL\MESS_02.ASC Im Konfigurationsdialog können Sie angeben, ob Ihnen Datenverluste in Überlastsituationen (vgl. Abschnitt 4.2) mitgeteilt werden sollen. In der Logging-Datei werden dabei die fehlerhaften Zeilen mit einem ‘*’ als Sonderzeichen markiert. Hinweis: Analog zur Ausgabe ins Write-Fenster mit der CAPL-Funktion write(), können Sie mit den Funktionen writeToLog() und writeToLogEx() aus CAPLProgrammen Textzeilen in ASCII-Logging-Dateien ausgeben. 2.7.3 Logging-Dateiformate In der folgenden Tabelle finden Sie eine Übersicht über alle Ereignisse, die in der Logging-Datei aufgezeichnet werden. Bei aktiver Funktion Interne Ereignisse loggen im Konfigurationsdialog der Dateitrommel werden auch die vom Programm generierten internen Ereignisse (z.B. Busstatistikinformationen, Trigger, etc.) aufgezeichnet. Damit Busstatistikinformationen generiert werden, muß im Dialog Karten- und Treiberoptionen die entsprechende Option aktiviert sein. Dort stellen Sie auch ein, wie häufig diese Ereignisse generiert werden sollen. In der ersten Spalte finden Sie alle Ereignistypen, die von Loggings aufgezeichnet werden. In der zweiten Spalte finden Sie das Format des jeweiligen Ereignisses im ¸ Vector Informatik GmbH CANalyzer Win Arbeitshandbuch Version: 2.2 2-59 ASCII-Logging. Die dritte Spalte gibt Auskunft, ob das Ereignis auch in binären MDFLogging-Dateien erfaßt wird. Der letzten Spalte können Sie entnehmen, ob Sie die Funktion Interne Ereignisse loggen aktivieren müssen, um das Ereignis aufzuzeichnen. Ereignistyp Format im ASCII-Logging binär Bemerkungen CAN-Botschaft vgl. Trace-Fenster ja Error-Frame <Zeit> <CAN> ErrorFrame ja Overload-Frame <Zeit> <CAN> Overloadframe ja CAN-Fehler <Zeit> CAN <CAN> Error: <Fehlermeldung> ja Internes Ereignis Busstatistik <Zeit> <CAN> Statistic: <Daten> ja Internes Ereignis Messungsstart <Zeit> Start der Messung nein Logging Trigger Statistic: <Zeit> log trigger event ja Triggerblock Anfang Begin Triggerblock <Zeit und Datum> nein Triggerblock Ende End Triggerblock <Zeit und Datum> nein Überlastsymbol ‘*’ am Anfang der Zeile nach der Datenverlust eingetreten ist. nein Internes Ereignis Internes Ereignis, vgl. Abschnitt 4.2 2.7.4 Datenanalyse im Offline-Modus Um aufgezeichneten Logging-Dateien zu untersuchen, schalten Sie den CANalyzer mit dem Hauptmenüeintrag Modus|Zu Offline in den Offline-Modus. Abbildung 61 zeigt das zugehörige Datenflußdiagramm. ¸ Vector Informatik GmbH CANalyzer Win Arbeitshandbuch Version: 2.2 2-60 Abbildung 61: Datenflußdiagramm für den Offline-Modus Als Datenquelle dient im Offline-Modus eine Datei, wie sie z.B. im Online-Modus durch das Logging erzeugt wurde. Alle Meß- und Auswertefenster stehen Ihnen im Offline-Modus analog zum Online-Modus zur Verfügung. Lediglich die Möglichkeit, Daten über den Bus zu versenden, entfällt. Zusätzliche bietet der Offline-Modus eine leistungsfähige Such- und Break-Funktion, mit der Sie die Wiedergabe der LoggingDatei gezielt anhalten können. Diese wird in Abschnitt 2.7 beschrieben. Im LoggingBlock, der im Offline-Modus ebenfalls verfügbar ist, können die Daten in eine neue Datei umgespeichert werden, wobei durch die einfügbaren Datenmanipulationsblöcke eine gezielte Datenreduktion erreicht werden kann. Mit dem Eintrag Konfiguration... im Kontextmenü der Datentrommel links im OfflineMeßaufbau geben Sie den Namen dieser Datei an. Der CANalyzer unterstützt dabei sowohl das binäre als auch das ASCII-Loggingformat. Mit dem Eintrag Break-Bedingungen... darunter öffnen Sie einen Dialog, in dem Sie einen Unterbrechungspunkt – einen Breakpoint – setzten können. Die OfflineWiedergabe wird bei Eintreten der von Ihnen angegebene Bedingung solange unterbrochen, bis Sie das Abspielen der Datei mit den Funktionen Run (F9), Animate (F8) oder Step (F7) fortsetzen. ¸ Vector Informatik GmbH CANalyzer Win Arbeitshandbuch Version: 2.2 2-61 Sie konfigurieren die Break-Bedingung mit der Schaltfläche Bedingungen..., die im Abschnitt 2.7.5 näher beschrieben werden. Sollten die dazu im Konfigurationsdialog vorgesehenen Mittel nicht ausreichen, bietet Ihnen die Programmiersprache CAPL mit der Funktion stop() die Möglichkeit, einen Breakpoint frei zu programmieren. 2.7.4.1 Ablaufsteuerung im Offline-Modus Die folgenden Funktionen des Hauptmenüpunktes Start stehen Ihnen im OfflineModus zur Verfügung, um das aufgezeichnete Busgeschehen am Bildschirm in Zeitlupe zu verfolgten: Start Die einzelnen Botschaften der Datenquelle werden ausgelesen und so schnell wie möglich durch die Komponenten des Meßaufbaus geschickt. Die Messung nach im Offline-Modus nach einer Unterbrechung fortgesetzt werden. Für einen Neustart muß Reset aufgerufen werden. Reset Nachdem eine Messung im Offline-Modus teilweise oder vollständig abgelaufen ist, kann sie mit Reset wieder auf den Anfang zurückgesetzt werden und somit von vorn untersucht werden. Animate Anstatt die Daten so schnell wie möglich aus der Quelldatei zu lesen, werden im Animate-Modus pro Sekunde nur ca. 3 Einträge aus der Quelldatei gelesen. Daraus resultiert eine Zeitlupendarstellung der Vorgänge. Dabei können alle Anzeigefenster aktiv sein, so daß z.B. im Trace-Fenster bequem die Botschaftsabfolge beobachtet werden kann. Der Animate-Lauf kann durch die Taste <Esc> oder den Menüpunkt Start|Break unterbrochen werden. Die Geschwindigkeit des Animate-Modus kann in der Datei CAN.INI im Abschnitt [Offline] die Zeile AnimationDelay=nnn ein, wobei nnn die Zeit zwischen dem Abspielen von zwei aufeinanderfolgenden Ereignissen im Millisekunden beschreibt. (Der Default-Wert ist 300 [ms]) Break Der Menüpunkt unterbricht im Offline-Betrieb die Wiedergabe der Daten aus der Quelldatei (Animate-Lauf). Das gleiche kann durch die Taste <Esc> erreicht werden. Bei erneutem Start wird die Wiedergabe an der Stelle fortgesetzt, an der sie mit Break unterbrochen wurde. Step Mit diesem Menüpunkt (oder der Taste <F7>) läuft ein Einzelschritt der Messung ab. Es wird immer nur eine weitere Botschaft aus der Logging-Datei gelesen und im Datenflußplan verarbeitet. Innerhalb einer Messung kann beliebig zwischen Start, Animate und Step hin- und hergeschaltet werden. ¸ Vector Informatik GmbH CANalyzer Win Arbeitshandbuch Version: 2.2 2-62 2.7.4.2 Konfiguration von Online- und Offline-Modus Grundsätzlich gibt es für Online- und Offline-Modus unterschiedliche Meßaufbaubilder und völlig getrennte Parametersätze, so daß die beiden Modi einschließlich des Fenster-Layouts - unterschiedlich konfiguriert werden können. Beim Umschalten zwischen Online- und Offline-Modus möchte man jedoch oft die in einem Modus getroffenen Konfigurationseinstellungen in den anderen Modus übernehmen. Dazu stellt der CANalyzer die Funktionen Online(Kopie) und Offline(Kopie) im Hauptmenüpunkt Modus zur Verfügung. Online Wechselt in den Online-Modus. Im Online-Betrieb wird im Meßaufbaufenster ein Datenflußplan dargestellt, bei dem die CAN-Einsteckkarte als Datenquelle dient. Außerdem ist ein Sendeblock vorhanden. Die Zeitbasis im Online-Betrieb ist der reale Zeitverlauf, die Uhren im CANalyzer und im CAN-Board werden beim Start synchronisiert. Alle Zeitangaben beziehen sich auf den Start der Messung. Die Erfassung im Online-Modus kann nach einer Unterbrechung nicht weitergeführt sondern nur neu gestartet werden, der Animate-Modus ist nicht möglich. Online (Kopie) Wechselt aus dem Offline-Modus in den Online-Modus, wobei der Datenflußplan des Offline-Modus mit allen Funktionsblöcken übernommen wird. Der entsprechende Teil der letzten Online-Konfiguration geht dabei verloren. Da der Offline-Modus keinen Sendezweig hat, bleibt dieser Teil unverändert. Offline Wechselt in den Offline-Modus. Im Offline Betrieb wird im Meßaufbaufenster ein Datenflußplan dargestellt, bei dem eine Dateitrommel als Datenquelle dient. Durch Start wird die Auswertung dieser Datei gestartet, die Auswertung kann nach einer Unterbrechung mit <ESC> weitergeführt werden, der Animate- und Einzelschrittbetrieb ist möglich. Die Zeitbasis im Offline-Betrieb basiert auf den in der Datei festgehaltenen, zu den Daten gehörenden Zeiten. Offline (Kopie) Wechselt aus dem Online-Modus in den Offline-Modus, wobei der Datenflußplan des Online-Modus hinter der Abzweigung zum Sendeblock übernommen wird. Dies betrifft alle Fensterkonfigurationen und Funktionsblöcke. Die letzte OfflineKonfiguration geht dabei verloren. Die Umschaltfunktionen mit Kopie sind ein bequemer Weg, um aufwendige Einstellungen wie Triggerbedingungen, Konfiguration der Datenanzeige oder CAPLProgramme zu übernehmen und sofort mit der Analyse bzw. mit einer neuen Aufzeichnung starten zu können. 2.7.5 Trigger- und Suchbedingungen Für die Triggerung des Loggings, zum Suchen im Trace-Fenster und zum Unterbrechen einer Offline-Messung können Bedingungen formuliert werden. Die Eingabe dieser Bedingungen erfolgt stets in dem selben Dialog. ¸ Vector Informatik GmbH CANalyzer Win Arbeitshandbuch Version: 2.2 2-63 2.7.5.1 Bedingungsprimitive Eine Bedingung setzt sich aus Bedingungsprimitiven zusammen, die mit dem logischen oder oder und verknüpft werden können. Beispiel: 1.Primitive: ID > 100 2.Primitive: D0 == 0 Bei einer Verknüpfung mit oder werden alle Botschaften gefunden, deren ID größer als 100 oder deren erstes Datenbyte 0 ist. Bei der und Verknüpfung werden alle Botschaften gefunden, deren ID größer als 100 und deren erstes Datenbyte 0 ist. Um ein Primitiv neu einzutragen stehen Ihnen die Buttons Definieren bzw. Neues Prim. (nur bei Verwendung einer symbolischen Datenbasis) zur Verfügung. Die Dialoge zur Eingabe bzw. zur Änderung von Primitiven unterscheiden sich, abhängig davon ob Sie mit einer symbolischen Datenbasis (Button Neues Prim.) arbeiten oder nicht (Button Definieren). In der oberen Zeile können die gewünschten Attribute angegeben werden. Darunter werden der Identifier und die Datenbytes angegeben. Außerdem kann ein Zeitfenster spezifiziert werden, innerhalb dessen gesucht werden soll. 2.7.5.2 Eingabe von ID und Datenbytes Sowohl für Identifier als auch für Datenbytes gelten die gleichen Regeln. In der Spalte nach der Objektbezeichnung ist ein Toggle-Feld (Beziehung), das den gewünschten Vergleich bestimmt. Ist es leer, wird das Objekt nicht beachtet. Soll ein Vergleich stattfinden, ist eines der folgenden Symbole auszuwählen: Symbol == != < <= > >= Bedeutung gleich ungleich kleiner kleiner oder gleich größer größer oder gleich Dahinter befindet sich eine auszuführende Maske, bei der zwischen dem verwendeten Zahlenformat unterschieden werden muß: Zahlenformat dezimal Hier wird der gewünschte Wert als Dezimalzahl. Um den Identifier 100 zu suchen, wird eingetragen: ID == 100 Solange sich noch die Zeichen X (unbestimmt) oder $ (ungültig) im Eingabefeld befinden, ist die Eingabe ungültig. ¸ Vector Informatik GmbH CANalyzer Win Arbeitshandbuch Version: 2.2 2-64 Zahlenformat binär Hier wird eine Maske angegeben, in der spezifiziert wird, welche Bit gesetzt sein sollen, welche nicht, und welche ausgeblendet, also nicht berücksichtigt werden sollen. Hierbei bedeuten die Zeichen: X 1 0 ausblenden Bit ist gesetzt Bit ist nicht gesetzt Um alle Botschaften zu finden, deren erstes Datenbyte ungerade ist, muß folgendes eingetragen werden: D0 == XXXXXXX1 Hinweis: Die Verwendung von >, < etc. im Binärmodus ist möglich, aber bei maskierten Bedingungen schwer zu interpretieren und nur für Kenner der genauen maschineninternen Datenrepräsentation interessant. Zahlenformat hexadezimal Auch hier können Masken angegeben werden. Es können entweder ganze Zahlen in hexadezimaler Schreibweise eingetragen oder Nibbles (Halbbytes) ausgeblendet werden, indem X eingetragen wird. Das Zeichen $ steht für ungültig. Es kann z.B. durch folgenden Fall entstehen: Im Binärmodus ist XXXXXXX1 eingetragen, dann wird in den Hex-Modus gewechselt. Die linken vier X werden als Nibble in ein X übersetzt. Die unteren Werte XXX1 können nicht als vollständig bestimmtes Nibble interpretiert werden. Das Ergebnis ist also X$. 2.7.5.3 Symbolische Triggerung Bei Verwendung einer symbolischen Datenbasis kann auf Botschaften und auf Signale getriggert werden. Über die Schaltflächen SYM hinter den Texteingabefeldern Botschaftsname und Signalbezeichnung wird der symbolische Auswahldialog aufgerufen, in dem Sie die Botschaft und ggf. auch das Signal aus der Datenbasis auswählen können, auf das getriggert werden soll. Geben Sie im symbolischen Auswahldialog nur einen Botschaftsnamen ein, so wird die Aufzeichnung getriggert, immer wenn die Botschaft am Bus auftritt. Wenn Sie im darunterliegenden Eingabefeld einen Signalnamen auswählen, wird anhand des Signalwertes entschieden, wann die Aufzeichnung getriggert wird. Der Vergleich der Signalwerte erfolgt anhand ihrer physikalischen Interpretation. Hierzu ist ein Vergleichsoperator auszuwählen und ein Zahlenwert einzutragen. Die Speicherung der physikalischen Größen erfolgt in den CAN-Botschaften in diskreter Form. Daher ist der angegebene Zahlenwert nicht immer auf einen diskreten Wert abbildbar. In diesem Fall werden nach Drücken der Eingabetaste oder der Schaltfläche OK die beiden nächstmöglichen physikalischen Werte in zwei Feldern unter Ihrer Eingabe dargestellt. ¸ Vector Informatik GmbH CANalyzer Win Arbeitshandbuch Version: 2.2 2-65 Beispiel: Signal Motordaten.Drehzahl sei definiert als 16 Bit unsigned mit einem Offset von 0 und einem Faktor von 10. Wird als zu vergleichender Wert 1015 angegeben, müßte der Rohwert 1015/10 = 101.5 sein. Da nur diskrete Werte vorkommen, muß entweder 101 oder 102 verwendet werden, was physikalischen Größen von 1010 oder 1020 entspricht. Genau diese beiden Zahlen erscheinen in den beiden InfoFeldern. Trotz diskreter Speicherung können gültige Größen Nachkommastellen haben. Wird im obigen Beispiel mit einem Faktor von 10.5 gerechnet, so werden als mögliche Werte 1008 und 1018.5 vorgeschlagen. Für jedes Primitiv können Sie zusätzlich einen Zeitrahmen angeben, innerhalb dessen es aktiv sein soll. Außerhalb dieses Zeitfensters ist die Bedingung dann niemals erfüllt. ¸ Vector Informatik GmbH CANalyzer Win Arbeitshandbuch Version: 2.2 3-1 3 CAPL - Programmierung 3.1 Übersicht Die universelle Einsetzbarkeit des CANalyzers bzw. von CANoe ergibt sich u.a. aus der Möglichkeit der freien Programmierung. Die CAN Access Programming Language CAPL ist eine C-ähnliche Programmiersprache, die es Ihnen ermöglicht, den CANalyzer und CANoe für individuelle Anwendungen zu programmieren. So entsteht z.B. bei der Entwicklung von Netzknoten das Problem, daß für Tests die restlichen Busteilnehmer noch nicht verfügbar sind. Zur Emulation der Systemumgebung kann mit Hilfe von CAPL z.B. der Datenverkehr aller restlichen Stationen nachgebildet werden. Sie können mit CAPL auch Programme zur problemangepaßten Analyse des Datenverkehrs schreiben oder ein Gateway - ein Verbindungselement zwischen zwei Bussen - programmieren, um Daten zwischen verschiedenen CAN-Bussen auszutauschen. CAPL-Knoten fügen Sie im Datenflußplan als Funktionsblöcke ein. Als Eingang in CAPL dienen Ereignisprozeduren, mit denen Sie auf äußere Ereignisse (wie z.B. auf das Auftreten bestimmter Botschaften) reagieren können. Sie senden Botschaften, indem Sie die Funktion output() aufrufen. Diese Sprachmittel und der symbolische Zugriff auf die verschiedenen in der Datenbasis definierten Variablen ermöglichen die einfache prototypische Erstellung von Modellen der Knoten. Die Ereignisprozeduren können in einem komfortablen Browser bearbeitet werden. In Abschnitt 3.1.1 werden zunächst die Einsatzmöglichkeiten von CAPL-Programmen betrachtet. Wenn Sie zum ersten Mal mit CAPL arbeiten, bietet Ihnen der folgende Abschnitt 3.2 eine Einführung in die Programmiersprache. Ein kleines aber vollständiges Beispiel für das Erstellen eines CAPL-Programms finden Sie in Abschnitt 3.3. Abschnitt 3.4 gibt danach eine Übersicht über den CAPL-Browser, das im Standardlieferumfang enthaltene Werkzeug zum Erstellen und Ändern von CAPLProgrammen. Im Abschnitt 3.5 folgt schließlich eine Sprachbeschreibung als Referenz. Alle Verweise auf Umgebungsvariable oder CAPL-Funktionen für Umgebungsvariable gelten nicht für den CANalyzer. Umgebungsvariable werden ausschließlich von CANoe unterstützt. 3.1.1 Einsatzmöglichkeiten von CAPL-Programmen CAPL-Programme haben einen Eingang, über den Botschaften als Events in den Programmblock gehen. Am Ausgang erscheinen alle Botschaften die durch das Programm weitergegeben oder erzeugt werden. Der Programmblock kann zusätzlich auf Tastatureingaben (Key), Zeitereignisse (Timer) und - bei CANoe - auf Änderungen von Umgebungsvariablen wie Schalter oder Schiebereglerpositionen reagieren. ¸ Vector Informatik GmbH CANalyzer Win Arbeitshandbuch Version: 2.2 3-2 Sie können ein CAPL-Programm also einsetzen, um für Ihre spezielle Aufgabenstellung Prüfungen und Tests zu entwickeln. Das CAPL-Programm reagiert dabei auf Botschaften, die der CANalyzer bzw. CANoe am CAN-Bus registriert, und kann daraufhin eigene Analyse- und Testfunktionen aufrufen. Sie können ein CAPL-Programm auch einsetzen, um die Systemumgebung eines Steuergerätes zu emulieren. Das CAPL-Programm reagiert dabei sowohl auf Botschaften am CAN-Bus als auch auf Ihre Tastatureingaben, um je nach registriertem Ereignis mit bestimmten CAN-Botschaften zu antworten. Welche Aktionen auf welche Ereignisse ausgeführt werden, liegt wiederum vollständig in Ihrer Hand. Eine weitere Einsatzmöglichkeit von CAPL besteht darin, ein Gateway - also ein Verbindungselement zwischen zwei Bussen - zu programmieren, um Daten zwischen verschiedenen CAN-Bussen auszutauschen und darüber hinaus fehlerhafte Daten bei diesem Austausch zu korrigieren. Nicht zuletzt kann auch die Triggerung des Logging-Blocks über ein CAPLProgramm erfolgen. Durch die CAPL-Programmierung können beliebig komplexe Bedingungen für die Triggerung formuliert werden. Die Triggerung wird dabei durch den Aufruf der Intrinsic-Funktion trigger() ausgelöst. 3.1.2 Einbinden von CAPL-Programmen Ein CAPL-Programm kann im Meßaufbau an allen Hot-Spots und zusätzlich im Simulationsaufbau von CANoe direkt am Bussymbol eingefügt werden. Wählen Sie dazu im Kontextmenü des Hot-Spots den Menüpunkt Füge CAPL-Knoten ein und geben Sie im Konfigurationsdialog den Namen der CAPL-Programmdatei an, die Sie diesem Knoten zuordnen wollen. Wenn Sie ein neues CAPL-Programm erstellen wollen, können Sie hier auch den Namen einer noch nicht vorhandenen Datei eintragen. Beim Editieren wird diese Datei dann automatisch angelegt. Mit der Schaltfläche Edit... im Konfigurationsdialog oder mit einem Doppelklick auf einen CAPL-Knoten öffnen Sie den CAPL-Browser, mit dem Sie CAPL-Programme erstellen und modifizieren können. Hinweis: Falls Sie Ihren eigenen Editor zum Bearbeiten von CAPL-Programmen vorziehen, tragen Sie diesen in der Datei CAN.INI im Abschnitt [Environment] ein. Bevor Sie die Messung starten, müssen Sie alle CAPL-Programme der Konfiguration compilieren. Sie können den CAPL-Compiler aus dem CAPL-Browser oder aus dem ¸ Vector Informatik GmbH CANalyzer Win Arbeitshandbuch Version: 2.2 3-3 Konfigurationsdialog heraus starten. Um alle Knoten auf einmal zu compilieren, wählen Sie einfach dem Hauptmenüeintrag Konfiguration|Alle Knoten compilieren. Beachten Sie, daß ein CAPL-Programme durchaus unterschiedlich reagiert, je nachdem an welcher Stelle im Meßaufbau Sie es einfügen. So lassen sich in einem CAPL-Programm rechts vom Sendezweig zwar Botschaften generieren, aber nicht auf den Bus senden. Da der Datenfluß von links nach rechts gerichtet ist, werden diese Botschaften nur in die Funktionsblöcke rechts vom CAPL-Programm weitergeleitet. Auf den Bus können Botschaften nur von CAPL-Programmen aus gesendet werden, die sich im Sendezweig4 des CANalyzers bzw. im Simulationsaufbau von CANoe befinden. Dieses zunächst überraschende, aber durchaus logische Verhalten gilt genauso für den Generatorblock, der im rechten Teil des Meßaufbaus ebenfalls Botschaften generiert, ohne den Bus zu beeinflussen. Im allgemeinen bietet es sich daher an, CAPL-Programmblöcke, die ausschließlich der Analyse dienen, auf der rechten Seite des Meßaufbaus einzufügen, während Programmblöcke zum Senden von CAN-Botschaften im Sendezweig des CANalyzers bzw. im Simulationsaufbau von CANoe eingefügt werden müssen. 3.1.3 Einsatz der symbolischen Datenbasis in CAPL Wie von den anderen Funktionsblöcken im Meßaufbau, haben Sie auch aus CAPL Zugriff auf die symbolischen Informationen aus der Datenbasis. Beispielsweise können Sie, statt den Identifier 100 zu verwenden, in Ihrem CAPL-Programm an allen Stellen den symbolischen Namen Motordaten benutzen, wenn Sie in Ihrer Datenbasis dem Identifier 100 diesen Namen zugeordnet haben. Die Verwendung der symbolischen Datenbasis macht Ihre Programme weitgehend unabhängig von Informationen, die nur für das CAN-Protokoll von Belang sind, für die Applikationen dagegen keine Bedeutung haben. Nehmen Sie beispielsweise an, daß Sie während der Entwicklungsphase feststellen, daß bestimmte CAN-Identifier Ihres Systems aus Priorisierungsgründen neu vergeben werden müssen, und etwa die Botschaft Motordaten Ihres Systems statt des Identifiers 100 nun den höherprioren Identifier 10 erhält. Falls Sie in diesem Fall bereits Testkonfigurationen und CAPL-Programme für Ihr System entwickelt haben, die ausschließlich auf der symbolischen Information aufbauen (die also nirgends den Identifier 100 verwenden, sondern stets den Namen Motordaten), können Sie nach dem Anpassen der Datenbasis die neuen Informationen in die Konfiguration übernehmen, indem Sie die CAPL-Programme erneut compilieren. Das Anpassen der CAPL-Programme an die neuen Identifier entfällt, da Sie in den Programmen ja nur die symbolischen Namen (Motordaten), nicht aber die CAN-Identifier (vorher Id 100, jetzt Id 10) verwendet haben. Es ist daher empfehlenswert, alle Informationen, die lediglich den CAN-Bus betreffen, in der Datenbasis zu verwalten, und im CANalyzer bzw. in CANoe ausschließlich die applikationsrelevanten symbolischen Informationen zu verwenden. 4 Auch CAPL-Programme, die an Hot-Spots links von Sendezweig des CANalyzers eingefügt werden, können Botschaften auf den Bus senden. Der Teil des Datenflusses zwischen Kartensymbol und Abzweigung zum Sendeblock muß strenggenommen also zum Sendezweig dazugerechnet werden. ¸ Vector Informatik GmbH CANalyzer Win Arbeitshandbuch Version: 2.2 3-4 3.2 Einführung in CAPL CAPL ist eine prozedurale Sprache, bei der die Ausführung von Programmblöcken durch Ereignisse gesteuert wird. Diese Programmblöcke werden als Ereignisprozeduren bezeichnet. Der Programmcode, den Sie in Ereignisprozeduren definieren, wird bei Eintreten des Ereignisses ausgeführt. Sie können so z.B. auf Tastendruck (on key) eine Botschaft auf den Bus legen, das Auftreten von Botschaften am Bus mitverfolgen (on message), oder aber zyklisch bestimmte Aktionen (on timer) ausführen. %XVHUHLJQLV on message 100 { write("Message 100"); } ,' 7DVWDWXUHUHLJQLV on key ’a’ { write("'a' gedrückt"); } =HLWHUHLJQLV on timer Uhr_1 { write("Uhr abgelaufen"); } Abbildung 62: Beispiele für CAPL-Ereignisprozeduren5 Ein CAPL-Programm besteht aus zwei Teilen: 1. Deklaration und Definition globaler Variablen 2. Deklaration und Ereignisprozeduren Definition von benutzerdefinierten Funktionen und Variablen in CAPL und das Ereignisprozedurkonzept werden in den folgenden Abschnitten näher beschrieben. 3.2.1 CAPL Variablen Als Datentypen für Variablen stehen Ganzzahlen (dword, long, word, int, byte, char), Gleitkommazahlen (float und double), CAN-Botschaften (message) und Timer (timer bzw. msTimer) zur Verfügung. Bis auf die Timer können alle Variablen bereits bei der Deklaration initialisiert werden. 5 Neben Tastaturereignissen können Sie in CANoe mit Ereignisprozeduren des Typs on envvar auch noch auf Aktionen reagieren, die Sie an selbstdefinierten Bedienpanels ausführen. ¸ Vector Informatik GmbH CANalyzer Win Arbeitshandbuch Version: 2.2 3-5 variables { int msgCount; // wird bei Messungsstart auf 0 gesetzt message 34 sendMsg = { // Botschaft mit Id 34 deklarieren dlc = 1; // Data Length Code = 1 setzen byte(0) = 1; // 1. Datenbyte = 1 setzen } } Ganzzahlen und Gleitkommazahlen werden wie in anderen Programmiersprachen verwendet. Sie sind untereinander verträglich, die Arithmetik erfolgt mit 32 Bit Auflösung bei Ganzzahlen und 80 Bit bei Gleitkommazahlen. Im Browser wird die Deklaration globaler Variablen in der Globalvariablen-Pane rechts oben vorgenommen. Die Datentypen dword, long, word, int, byte und char können analog zu der Programmiersprache C verwendet werden. Die Datentypen float und double sind Synonyme und bezeichnen 64 Bit Gleitkommazahlen nach dem IEEE Standard. Variablen können bei der Deklaration initialisiert werden. Hierfür ist sowohl die einfache Schreibweise als auch die Klammerung mit {} möglich. Der Compiler initialisiert alle Variablen mit Ausnahme von Timern mit Defaultwerten (i.A. 0). Lokale Variablen werden in CAPL im Gegensatz zu C immer statisch angelegt. Das bedeutet, daß eine Initialisierung nur beim Programmstart durchgeführt wird. Die Variablen besitzen beim nächsten Eintritt in die Prozedur den Wert, den sie beim letzten Verlassen der Prozedur hatten. Die Deklaration von Feldern (Arrays, Vektoren, Matrizen) ist in CAPL analog zur Programmiersprache C erlaubt. variables { int vector[5] = {1,2,3,4,5}; int matrix[2][2] = {{11,12},{21,22}}; char progname[10] = “CANalyzer”; } Felder werden formal wie in C übergeben. Als Erweiterung ist aber auch die Übergabe mehrdimensionaler Arrays möglich. Die Anzahl der Elemente einer Dimension läßt sich mit der Funktion elCount() erfragen. Der Compiler führt eine Wertebereichsüberprüfung durch. Wird ein Index kleiner Null oder größer als die Zahl der Elemente verwendet, wird über die Funktion runError() ein Laufzeitfehler erzeugt. Variablen vom Typ timer (auf Sekundenbasis) bzw. msTimer (auf Millisekundenbasis) dienen zur Erzeugung von Zeitereignissen. Timer-Variablen werden bei Programmstart nicht automatisch initialisiert, sondern müssen im Programm explizit mit der Funktion setTimer() „aufgezogen“ werden. ¸ Vector Informatik GmbH CANalyzer Win Arbeitshandbuch Version: 2.2 3-6 variables { timer delayTimer; // Deklaration eines Sekunden-Timers ... msTimer cycTimer; // ... und eines Millisekunden-Timers } ... setTimer(delayTimer,3); // Timer auf 3 sec aufziehen setTimer(cycTimer,100); // Timer auf 100 msec aufziehen ... CAPL erlaubt im Gegensatz zu C keine Verwendung von Pointern. Auf dieses Sprachmittel wurde bewußt verzichtet, um CAPL-Programme sicherer zu machen. Speicherschutzverletzungen können so z.B. wesentlich besser abgefangen werden: Statt eines Absturzes in der hochprioren Echtzeitbibliothek des Programmes, wird die Messung bei Programmierfehlern kontrolliert beendet und eine Meldung im WriteFenster ausgegeben. Da der Schwerpunkt bei der Modellierung mit CAPL in der Beschreibung des Busverhaltens der Knoten liegt, ist der Sprachumfang von CAPL normalerweise ausreichend. Dennoch lassen sich auch umfangreichere Funktionen in C, C++ oder PASCAL in einer eigenen Windows DLL implementieren und in CAPL einbinden. Nähere Hinweise dazu finden Sie in Abschnitt 3.6. 3.2.2 Deklaration von Botschaften Mit dem Schlüsselwort message werden Botschaften deklariert, die aus dem CAPLProgramm ausgegeben werden sollen. Zur vollständigen Deklaration gehört der Botschafts-Identifier bzw. beim Arbeiten mit symbolischen Datenbasen der Botschaftsname. Schreiben Sie also z.B. message 0xA m1; message 100 m2; message Motordaten m3; message * wcrd; ... output(m1); output(m2); output(m3); wcrd.id = 0x1A0; output(wcrd); // // // // Botschaftsdeklaration (hex) Botschaftsdeklaration (dec) symbolische Deklaration Deklaration ohne Id // // // // // Sende Botschaft m1 Sende Botschaft m2 Sende Botschaft m3 Id festlegen ... ... und Botschaft senden um die Botschaften mit den Identifier A (hex) und 100 (dec) sowie die in der Datenbasis definierte Botschaft EngineData auf den Bus auszugeben. Als Bezeichnung von Botschaften wird also die Botschaftskennung (BotschaftsIdentifier) als Zahl (integer) in dezimaler oder hexadezimaler Darstellung angegeben. Für Extended Identifier wird an den Identifier ein x angehängt. Die Angabe von * bedeutet, daß diese Variable zunächst noch keine Botschaftskennung enthält. Diese muß dann in anderer Weise vor dem Versenden des Objektes festgelegt werden. Solche Objekte dienen z.B. bei Filteraufgaben zur Speicherung aller Objekte, die ¸ Vector Informatik GmbH CANalyzer Win Arbeitshandbuch Version: 2.2 3-7 unverändert weitergereicht werden sollen. (Die empfangene Botschaft wird dann einschließlich des Botschafts-Identifiers kopiert.) Der Zugriff auf den Datenbereich einer Botschaft erfolgt über die Angabe das Datentyps als Datenselektor und den byte-wertigen Offset (bei 0 beginnend). Als Datenselektoren können long, dword, int, word, char und byte verwendet werden. Beispielsweise senden Sie mit message 100 msg; msg.DLC = 1; msg.BYTE(0) = 0xff output(msg); eine Botschaft 100 mit DLC = 1 und dem ersten Datenbyte 0xFF auf den Bus. Hinweis: CAPL-Programme, mit denen Sie Botschaften auf den CAN-Bus senden wollen, müssen im CANalyzer immer im Sendezweig des Meßaufbaus bzw. in CANoe im Simulationsaufbaufenster einfügt werden. Botschaften, die von CAPLProgrammen weiter rechts im Meßaufbau gesendet werden, werden nicht auf den Bus ausgegeben. Der Zugriff auf die Komponenten der Objekte erfolgt über Komponenten-Selektoren. Wollen Sie ein Objekt (bei CAN-Karten mit mehr als einem CAN-Chip) für einen bestimmten Chip definieren, so stellen Sie den entsprechenden Selektor (CAN1 bzw. CAN2) gefolgt von einem Punkt (.) der Botschaft voran. Mit den folgenden Komponenten-Selektoren greifen Sie auf die Kontrollinformationen der CAN-Botschaftsobjekte zu: ID Botschafts-Identifier CAN Bausteinnummer DLC Data-Length-Code DIR Übertragungsrichtung, mögliche Werte: RX, TX, TXREQUEST. RTR Remote-Transmission-Request; mögliche Werte: 0 (kein RTR), 1 (RTR) TYPE Kombination aus DIR und RTR für effiziente Auswertung. (TYPE = (RTR << 8) | DIR ) TIME Zeitpunkt, Einheit: 10 Mikrosekunden Beispiele für den Einsatz von Komponenten-Selektoren für Botschaften finden Sie in der Online-Hilfe des CAPL-Browsers. Hinweis für CANoe-Anwender: Mit Hilfe des DIR-Selektors können Sie im Meßaufbau unterscheiden, ob eine Botschaft von einem externen Netzknoten (DIR == RX) oder aber aus einem CAPLProgramm im Simulationsaufbau (DIR == TX) gesendet worden ist. ¸ Vector Informatik GmbH CANalyzer Win Arbeitshandbuch Version: 2.2 3-8 Da die Netzknoten in CANoe jedoch als unabhängige Einheiten simuliert werden, ist diese Semantik im Simulationsaufbau von CANoe geändert: CAPL-Knoten im Simulationsaufbau empfangen (bis auf den Sender) alle Botschaften mit DIR == RX, unabhängig davon, ob der Sender real ist oder von CANoe simuliert wird. Zur Unterscheidung, ob die empfangene Botschaft von einer realen oder von einer simulierten Komponente gesendet wurde, steht Ihnen der Selektor SIMULATED zur Verfügung. on message LightState { if (this.dir == RX) { if (!this.SIMULATED) { write("LightState von realem System empfangen"); } putValue(Bulb,this.OnOff); } } 3.2.3 Ereignisprozeduren Auf folgende Ereignisse können Sie in CAPL mit Ereignisprozeduren reagieren: Ereignis Ereignisprozedur Empfang einer CAN-Botschaft on message{} Drücken einer Taste on key{} Initialisieren der Messung (vor Messungsstart) on preStart{} Messungsstart on start{} Messungsende on stopMeasurement{} CAN-Controller geht in ErrorActive on errorActive{} CAN-Controller geht in ErrorPassive on errorPassive{} CAN-Controller erreicht das Warning Limit on warningLimit{} CAN-Controller geht Bus Off on busOff{} Ablaufen eines Timers on timer{} Auftreten eines Error-Frames on errorFrame{} Umgebungsvariablenänderung (nur CANoe) on envVar{} Tritt das spezifizierte Ereignis ein, wird der zugehörige Prozedurkörper ausgeführt. Dieser kann die Deklaration von lokalen Variablen, C-ähnliche Arithmetik- und Kontrollanweisungen und den Aufruf von eingebauten Standardprozeduren enthalten. Auf Botschaften reagieren Um in den CAPL-Knoten auf das Empfangen von CAN-Botschaften zu reagieren, steht Ihnen in der Ereignisprozedurtyp on message zur Verfügung. ¸ Vector Informatik GmbH CANalyzer Win Arbeitshandbuch Version: 2.2 3-9 on message 123 on message 0x123 on message EngineData on message CAN1.123 on message * on message CAN2.* on message 100-200 Reagiere auf Botschaft 123 (dec), Empfangschip wird nicht berücksichtigt Reagiere auf Botschaft 123 (hex), Empfangschip wird nicht berücksichtigt Reagiere auf Botschaft EngineData Reagiere auf Botschaft 123, wenn sie von Chip CAN1 empfangen wird Reagiere auf alle Botschaften Reagiere auf alle Botschaften die von Chip CAN2 empfangen werden Reagiere auf alle Botschaften mit Identifiern zwischen 100 und 2 Innerhalb einer on message-Prozedur steht Ihnen das Schlüsselwort this zur Verfügung, um auf die Daten der gerade empfangenen Botschaft zuzugreifen. Im folgenden Beispiel wird mit CAPL ein einfaches Gateway programmiert. Das Gateway soll alle Botschaften zwischen Bus 1 und Bus 2 in beiden Richtungen übertragen, die Botschaft mit Id 34 jedoch verfälschen, indem Byte 4 auf 0 gesetzt wird. on message CAN1.34 { message CAN2.34 sendMsg; // // // sendMsg = this; // // // sendMsg.byte(4) = 0; // // output(sendMsg); // } lokale Botschaftsvariable mit Namen sendMsg, Identifier 34, Zielcontroller CAN 2 Alle Daten und Attribute von empfangener Botschaft (this) in die zu sendende kopieren Byte 4 verfälschen, stets 0 eintragen Botschaft senden Beachten Sie, daß es an dieser Stelle nicht reichen würde, das vierte Byte direkt an der empfangenen Boschaft this zu verändern. Wie in Abschnitt 3.2.5 beschrieben, sind alle Änderungen von this lokal und werden daher in der Funktion output() nicht berücksichtigt. this muß folglich hier in eine lokale Botschaftsvariable umkopiert werden. Für alle weiteren Botschaften wird eine Bridge-Funktion implementiert: Alle Botschaften von Bus 1 werden zu Bus 2 übertragen und umgekehrt. ¸ Vector Informatik GmbH CANalyzer Win Arbeitshandbuch Version: 2.2 3-10 on message CAN1.* { // mit ’*’ werden alle Botschaften // bezeichnet, die in keiner anderen // Prozedur verarbeitet werden. message CAN2.* sendMsg; sendMsg = this; output(sendMsg); } on message CAN2.* { message CAN1.* sendMsg; sendMsg = this; output(sendMsg); } CAPL-Programme sind defaultmäßig für Busereignisse nicht durchlässig. Dies bedeutet, daß Sie mit einem CAPL-Knoten im Auswertezweig des Meßaufbaus den Datenfluß auf der rechten Seite des Knotens sperren. Sie müssen das Weiterreichen von Botschaften in CAPL-Knoten im Auswertezweig explizit programmieren. Schreiben Sie on message * { output(this); }; um den CAPL-Knoten für Botschaften durchlässig zu machen. Beachten Sie jedoch, daß Sie eine Rekursion programmieren, wenn Sie diesen Code im Sendezweig des CANalyzers bzw. im Simulationsaufbau von CANoe verwenden: Auf jede empfangene Botschaft wird hier reagiert, indem die gleiche Botschaft sofort erneut auf den Bus gesendet wird, worauf wieder die Ereignisprozedur on message * aufgerufen wird, usw.. Hinweis: (für CANoe-Anwender) Im Unterschied zu Busereignissen, sind CAPLProgramme im Auswertezweig für Werteänderungen von Umgebungsvariablen durchlässig. Ein neuer Umgebungsvariablenwert steht daher auch auf der rechten Seite von CAPL-Knoten zur Verfügung, ohne das Sie dies explizit programmieren. Für jede empfangene Botschaft wird in CAPL maximal eine Prozedur aufgerufen. Existieren in einem CAPL-Programm mehrere Prozeduren, die zur Botschaft passen, wird diejenige beauftragt, die den spezifischsten Namen hat. Dabei gelten folgende Regeln: • Angabe einer Controller-Nummer hat Vorrang vor einer fehlenden Angabe • Angabe einer Botschaftsnummer hat Vorrang vor der Angabe eines Jokers Beispiel für Prioritätsreihenfolge (für eine Botschaft wird von oben nach unten die erste anwendbare Prozedur gesucht): ¸ Vector Informatik GmbH CANalyzer Win Arbeitshandbuch Version: 2.2 3-11 on message CAN1.123 // reagiert nur auf Botschaft 123 // von CAN1 on message CAN2.* // reagiert auf alle Botschaften von CAN2 on message 123 // wird nie aufgerufen on message* // reagiert auf alle Botschaften von CAN1 // außer auf Botschaft 123 Die Ordnung im Beispiel entspricht der Darstellung der Event-Prozeduren im Browser. Zwei Event-Prozeduren mit dem gleichen Bezeichner sind in CAPL nicht erlaubt. Auf Tastaturereignisse reagieren Mit on key-Prozeduren können Sie auf Tastendruck bestimmte Aktionen ausführen. on key ’a’ Reagiere auf Drücken der ‘a’-Taste on key ’ ’ Reagiere auf Drücken der Leertaste on key 0x20 Reagiere auf Drücken der Leertaste on key F1 Reagiere auf Drücken der F1-Taste on key ctrlF12 Reagiere auf Drücken von Strg-F12 on key PageUp Reagiere auf Drücken von Seite nach oben on key Home Reagiere auf Drücken von Pos 1 on key * Reagiere auf jeden Tastendruck Der Code für einen Tastendruck kann entweder als Zeichen, als Zahl oder mit Hilfe vordefinierter Bezeichnungen für Funktionstasten eingegeben werden. Im folgenden Beispiel werden alle Botschaften mit dem (hexadezimalen) Identifier 1A1 gezählt und diese Zahl auf Drücken der Taste ‘a’ im Write-Fenster ausgegeben. Beachten Sie, daß dieses Programm für den Auswertezweig des Meßaufbaus geschrieben und dort mit dem Aufruf von output(this) für alle Botschaften durchlässig gemacht wurde. Ohne output(this) würden die Botschaften nicht an die weiter rechts stehenden Funktionsblöcke weitergereicht und dementsprechend natürlich auch in den zugeordneten Fenstern nicht dargestellt. ¸ Vector Informatik GmbH CANalyzer Win Arbeitshandbuch Version: 2.2 3-12 variables { int counter = 0; } on key ’a’ { write("Es wurden %d Botschaften 0x1A1 gezaehlt",counter); } on message 0x1A1 { counter++; output(this); // nur im Auswertezweig } on message * { output(this); // nur im Auswertezweig !!! } Wenn Sie dieses CAPL-Programm unverändert in den Sendezweig des CANalyzers bzw. den Simulationsaufbau von CANoe einfügen, erhalten Sie eine Rekursion. (Auf jede empfangene Botschaft wird reagiert, indem die gleiche Botschaft sofort erneut auf den Bus gesendet wird, worauf wieder die Ereignisprozedur on message * aufgerufen wird, usw..) Hier müssen Sie an beiden Stellen den Aufruf von output(this) auskommentieren, damit das Programm wie gewünscht funktioniert. In on key-Prozeduren dient das Schlüsselwort this zur Ermittlung des aktuellen Tastencodes. Sie können also z.B. folgenden Code schreiben, um die Tastaturbehandlung in einer Ereignisprozedur zusammenzufassen. on key * { switch(this) { case ’a’ : ... break; case F10: ... break; ... } } Auf Werteänderungen von Umgebungsvariablen reagieren Um in den Netzknotenmodellen von CANoe auf Werteänderungen von Umgebungsvariablen zu reagieren, steht Ihnen in der Ereignisprozedurtyp on envVar zur Verfügung. Im Gegensatz zu Botschaften werden Umgebungsvariablen in einem Datenflußzweig des Meßaufbaus durch einen CAPL-Knoten nicht gesperrt. Bei zwei hintereinandergeschalteten CAPL-Knoten reagieren daher beide mit der Ereignisprozedur on envVar auf dieselbe Umgebungsvariable. Mit den Funktionen getValue() und putValue() können Sie im Simulationsaufbau die aktuellen Umgebungsvariablenwerte abfragen bzw. setzen. Beachten Sie jedoch, daß Sie im Meßaufbaufenster die Funktion putValue() nicht aufrufen können. In der Prozedur on envVar X { ... } wird auf das Ereignis Änderung der Umgebungsvariable X reagiert. Mit dem Schlüsselwort this kann innerhalb der ¸ Vector Informatik GmbH CANalyzer Win Arbeitshandbuch Version: 2.2 3-13 Ereignisprozedur auf die Umgebungsvariable zugegriffen werden, um z.B. mit der Funktion getValue() den Wert der Variablen zu bestimmen. Im folgenden Beispiel wird auf die Änderung der Umgebungsvariablen Schalter reagiert und der Wert dem Signal Stop der Botschaft Steuerung zugewiesen: on envvar Schalter { // Deklaration einer zu versendenden CAN-Botschaft message Steuerung msg; // Auslesen des Wertes des Schalters // Zuweisung an das Signal Stop msg.Stop = getValue(this); // Ausgabe der Botschaft auf den Bus output(msg); } Auf Zeitereignisse reagieren In CAPL können Sie Zeitereignisse definieren. Beim Eintritt dieses Ereignisses, d.h. nach Ablauf einer bestimmten Zeitspanne wird dann die zugehörige on timerProzedur aufgerufen. Sie programmieren zyklische Programmabläufe, indem Sie innerhalb dieser on timer-Prozeduren das gleiche Zeitereignis erneut setzten. Ziehen Sie mit der Funktion setTimer() einen Timer auf, den Sie vorher definiert haben. In CAPL stehen Ihnen dazu Timer auf Sekundenbasis (timer) und auf Millisekundenbasis (msTimer) zur Verfügung. Nach Ablaufen des Timers wird die zugehörige on timer-Prozedur aufgerufen. Die Maximalzeit beträgt 1799 sec für Variablen vom Typ timer und 65,535 msec für Variablen vom Typ msTimer. Mit der Funktion cancelTimer() können Sie einen bereits aufgesetzten Timer stoppen und so verhindern, daß die zugehörige on timer-Prozedur aufgerufen wird. Im folgenden Beispiel wird die Botschaft 100 immer 20 Millisekunden nach Drücken der Taste 'a' auf den Bus gelegt. msTimer myTimer; // Millisekunden-Timer definieren message 100 msg; // zu sendende Botschaft definieren ... on key ’a’ { // reagiere auf Tastendruck ’a’ ... setTimer(myTimer,20); // ... ziehe Timer auf 20 ms auf } ... on timer myTimer { // nach Ablaufen des Timers ... output(msg); // ... sende Botschaft } Auf Systemereignisse reagieren Die Ereignisprozeduren on preStart, on start und on stopMeasurement werden vor dem Start, beim Start bzw. beim Beenden der Messung aufgerufen. Hier ¸ Vector Informatik GmbH CANalyzer Win Arbeitshandbuch Version: 2.2 3-14 können Sie z.B. Variablen initialisieren, mit den Funktionen fileReadXXX() bzw. seqFileXXX() Initialisierungsdaten aus Dateien einlesen, mit der Funktion write() eine Startmeldung ins Write-Fenster ausgeben, Timer aufziehen oder nach Messungsende eine Statistik ausgeben. Weitere Hinweise und Beispiele für den Einsatz der Systemereignisprozeduren finden Sie in der Online-Hilfe des CAPL-Browsers. Auf Ereignisse des CAN-Controllers reagieren Die Ereignisprozeduren on errorActive, on errrorPassive, on warningLimit und on busOff werden beim Übergang des Zustands oder bei einer Änderung der Fehlerzähler des CAN-Controllers aufgerufen. Verwenden Sie diese Prozeduren, um die Fehlerzähler zu überwachen (z.B. Ausgabe einer Warnung), um die Messung ggf. zu beenden oder um nach einem Übergang in den Busoff-Zustand einen Reset durchzuführen. Innerhalb der Ereignisprozeduren des CAN-Controllers stehen die Fehlerzähler des CAN-Controllers über das Schlüsselwort this zur Verfügung: on errorPassive { ... write("CAN Controller ist in errorPassive") write(" errorCountTX = %d", this.errorCountTX); write(" errorCountRX = %d", this.errorCountRX); }; Hinweis: Der Zugriff auf die Werte der Fehlerzähler wird bislang nur von Systemen mit der CANcardX unterstützt. 3.2.4 Ausdrücke in CAPL Die CAPL Syntax sind an die Programmiersprache C angelehnt. Folgende Ausdrücke sind wie in C erlaubt: • Anweisungsblöcke: { ... } • if { ... } und if {...} else { ... } • switch, case, default • for.., while.., do..while-Schleifen • continue und break • return • ?: Ausdruck Beispiele zu diesen Ausdrücken finden Sie in der Online-Hilfe des CAPL-Browsers In CAPL stehen Ihnen die gleichen arithmetischen, logischen und bitweisen Operatoren ( +,*, +=, *=, ||, ++, ...) wie in C zur Verfügung. ¸ Vector Informatik GmbH CANalyzer Win Arbeitshandbuch Version: 2.2 3-15 Mit der Cast-Anweisung kann (wie in C) eine Typumwandlung explizit vorgenommen werden. Der Cast mit Angabe einer message-Denotation kann verwendet werden, um Botschaften mit verschiedenen Identifiern zuzuweisen. Bei der Auswertung von Ausdrücken die long, dword, int, word, char und byte enthalten, erfolgt eine implizite Typumwandlung. Es gelten folgende Regeln: 8 Bit Größen werden vorher nach 32 Bit gewandelt (char α long, byte α dword) 16 Bit Größen werden vorher nach 32 Bit gewandelt (int α long, word α dword) 3.2.5 Das Schlüsselwort this Mit dem Schlüsselwort this wird innerhalb einer Ereignisprozedur für den Empfang eines CAN-Objekts oder einer Umgebungsvariable die Datenstruktur dieses Objektes bezeichnet. Beispielsweise greifen Sie mit on message 100 { byte byte_0; byte_0 = this.byte(0); ... } auf das erste Datenbyte der Botschaft 100 zu, die gerade empfangen wird. Analog lesen Sie in CANoe mit on envVar Schalter { int val; val = getValue(this); ... } den neuen Wert der gerade geänderten Ganzzahl-Umgebungsvariable Schalter aus. Sie sollten den Wert von this innerhalb einer Ereignisprozedur nicht verändern. Damit Sie this aber als Parameter verwenden können, werden Werteänderungen von this vom CAPL-Compiler nicht verboten. Beachten Sie jedoch, daß derartige Schreibzugriffe auf this nur lokal (d.h. innerhalb der Ereignisprozedur) gültig sind. Bei Compilieren erhalten Sie eine entsprechende Warnung. Wenn Sie also nach einer Änderung von this in einer on message-Ereignisprozedur die Funktion output(this) aufrufen, wird das unveränderte Original von this und nicht Ihre Änderung weitergeleitet. 3.2.6 Interpretation von Signalwerten Bei Verwendung einer Projektdatenbasis kann auf die einzelnen Signale durch Angabe ihres Namens zugegriffen werden. Der Compiler übernimmt die Bestimmung des Bit-Offsets und der Bitlänge sowie die Umsetzung des Maschinenformats (Intel bzw. Motorola). Die Werte werden im Rohformat interpretiert. Soll die physikalische Interpretation verwendet werden, so muß der Operator phys angehängt werden. Der ¸ Vector Informatik GmbH CANalyzer Win Arbeitshandbuch Version: 2.2 3-16 Compiler skaliert den Wert dann nach der in der Datenbasis angegebenen Umrechnungsformel (Faktor, Offset). Das folgende Beispiel geht davon aus, daß Sie in der zugeordneten Datenbasis die Botschaft Motordaten mit einem Signal Drehzahl definiert haben und daß Sie ferner eine Umrechnungsformel angegeben haben. message Motordaten m; char errSymbol[32]; ... m.Drehzahl=100; // Zuweisung eines Rohwertes m.Drehzahl.phys=123.5; // Anwendung d. Umrechnungsformel In der ersten Zeile wird der Rohwert 100 den Datenbits zugewiesen, die Sie in der Datenbasis dem Signal Drehzahl zugeordnet haben. In der zweiten Zeile wird zur Berechnung des Bitwerts die in der Datenbasis zugeordnete Umrechnungsformel herangezogen. Beachten Sie beim Arbeiten mit Signalen, daß die Speicherung der Signalwerte immer diskret erfolgt. Wird ein physikalischer Wert zugewiesen, so wird nach der Skalierung der nächstliegende diskrete Rohwert eingetragen. Wird das Signal danach ausgelesen, so ist das Ergebnis nicht zwangsläufig der Ursprungswert. Nehmen Sie beispielsweise an, daß das Signal Drehzahl der Botschaft Motordaten definiert sei als 16 Bit unsigned mit einem Offset von 0 und einem Faktor von 10. Wird als physikalischer Wert 1015 zugewiesen, müßte der Rohwert 1015/10 = 101.5 sein. Da nur diskrete Werte vorkommen, wird 101 gespeichert. Beim Auslesen wird dieser Wert zu 101*10 = 1010 skaliert. 3.2.7 Zugriff auf Attribute in CAPL Neben den Datenbytes, die mit einer CAN-Botschaft über den Bus gesendet werden, sind in bestimmten Systemen zusätzliche Attribute für Botschaften, Signale oder Netzknoten von Interesse. Beispielsweise kann man mit Attributen die Zykluszeiten aller zyklische gesendeter Botschaften einen CAN-Systems beschreiben. Man definiert dazu ein Integer-Attribut Zykluszeit [in ms] für alle Botschaften und legt dann für alle zyklische zu sendenden Botschaften einen Wert für dieses Attribut fest. Die CAN-Datenbasis unterstützt Attribute für folgende Objektklassen: • Botschaften • Signale • Netzknoten • Datenbasis • Umgebungsvariablen (für CANoe) Attribute werden beschrieben durch einen Attributname, einen Datentyp, einen Wertebereich und einen Default-Wert. Mögliche Datentypen sind INTEGER, HEX, FLOAT, ENUM und STRING. Der Wertebereich für den Typ ENUM wird durch eine Aufzählung von gültigen Namen angegeben, sonst durch Minimum und Maximum. ¸ Vector Informatik GmbH CANalyzer Win Arbeitshandbuch Version: 2.2 3-17 Sie können jedem Attribut eines jeden Datenbasis-Objekts Werte zuweisen. Die Attribute aller Objekte, denen Sie keine Attributwerte zugewiesen haben, werden mit den Defaultwerten belegt. In CAPL selektieren Sie den Attributwert eines Datenbasis-Objekts, indem Sie einen Punkt (.) zwischen Datenbasis-Objekt und Attributnamen schreiben. Beispielsweise werden in dem CAPL-Programmausschnitt float rpm; int time, n; char buff[100]; ... time = Motordaten.Zykluszeit; n = ABS.Knotennummer; rpm = Motordaten.Geschwindigkeit.Max_rpm; strncpy(buff,motordat.db_name,elcount(buff)-1); die Werte des Botschaftsattributs Zykluszeit (Objekt: Botschaft Motordaten, Typ: INT), des Signalattributs Max_rpm (Objekt: Signal Geschwindigkeit der Botschaft Motordaten, Typ: FLOAT), des Netzknotenattributs Knotennummer (Objekt: Netzknoten ABS, Typ: INT) und des Datenbasisattributs db_name (Objekt: Datenbasis motordat, Typ: STRING) ausgelesen. Attributwerte vom Typ ENUM werden in CAPL wie Strings behandelt. Mit der letzten Zeile des obigen Beispiels kopieren Sie also den Wert des ENUM-Botschaftsattributs in den Puffer buff. Beachten Sie, daß alle Attribute den gleichen Namensraum besitzen. Es ist daher z.B. nicht möglich, ein Datenbasisattribut und ein Botschaftsattribut gleichen Namens gleichzeitig zu verwenden. Hinweis: Falls in CAPL den Attributwert eines Objektes auslesen, ohne daß Sie diesen Wert für das Objekt explizit in der Datenbasis gesetzt haben, erhalten Sie den Default-Wert, den Sie für jedes Attribut bei der Definition im Datenbasiseditor angeben. 3.2.8 Arbeiten mit symbolischen Signalwerten Neben symbolischen Namen für Botschaften, Signale und Umgebungsvariablen können Sie auch symbolische Bezeichner für Ganzzahlwerte von Signalen und Umgebungsvariablen verwenden. Ordnen Sie dazu im Datenbasiseditor den entsprechenden Ganzzahlwerten von Signalen und Umgebungsvariablen symbolische Namen zu. In CAPL verwenden Sie anstatt der Werte diese Namen, indem Sie den zugehörigen Signal- bzw. Umgebungsvariablennamen gefolgt von zwei Doppelpunkten (::) voranstellen. Wenn Sie also in der Datenbasis AMPEL.CFG die Werte des Signals AmpelStatus der Botschaft Ampeldaten folgendermaßen definiert haben Wert 1 Name Rot 2 3 Gelb Grün ¸ Vector Informatik GmbH CANalyzer Win Arbeitshandbuch Version: 2.2 3-18 dann schreiben Sie in CAPL folgenden Code, um eine Botschaft Ampeldaten mit dem symbolischen Wert Rot (=1) des Signals AmpelStatus auf den Bus auszugeben. message Ampeldaten msg; msg.AmpelStatus = Ampeldaten.AmpelStatus::Rot; output(msg); Wenn Sie den symbolischen Bezeichner eines Signalwerts lesen möchten, verwenden Sie den Operator sys: on message Ampeldaten { char buf[64]; strncpy(buf,this.AmpelStatus.sym,elCount(buf)-1); write("this.AmpelStatus = %s",buf); } Analog können Sie auch bei Umgebungsvariablen von Typ Integer mit symbolischen Werten arbeiten, wenn Sie diese in der Datenbasis definiert haben. 3.2.9 Arbeiten mit mehreren Datenbasen Bei großen Systemen ist es u.U. sinnvoll, die Beschreibung der Botschaften und Signale sowie die Umgebungsvariablen auf mehrere Teildatenbasen aufzuteilen. Auch bei der Analyse von zwei CAN-Systemen gleichzeitig liegt es nahe, jedes System durch eine eigene Datenbasis zu beschreiben. CAPL unterstützt die gleichzeitige Verwendung mehrerer Datenbasen. Im Browser konfigurieren Sie die Datenbasen und den dieser Datenbasis zugeordneten CANChip mit dem Menüpunkt Datei|Datenbasis zuordnen. Sie können danach die symbolischen Bezeichner für Botschaften, Signale und Umgebungsvariablen aus allen Datenbasen verwenden. Hinweis: Wenn Sie den Browser aus dem CANalyzer bzw. aus CANoe heraus starten, etwa indem Sie auf einen CAPL-Knoten doppelklicken, werden die im CANalyzer bzw. in CANoe konfigurierten Datenbasen automatisch richtig zugeordnet. Falls der symbolische Botschaftsname MotorDaten in einer Datenbasis steht, die explizit dem Controller CAN2 zugeordnet ist, so wird mit message MotorDaten msg; // MotorDaten Ø Chip2 ... output(msg); // msg wird ueber Chip 2 gesendet die Botschaft msg über Chip 2 gesendet. Wenn Sie die Controller-Zuordnung der Datenbasis auf CAN1 ändern, wird nach einem erneutem Compilieren beim Durchlaufen des selben CAPL-Codes die Botschaft über Chip 1 gesendet. Bei der Verwendung von mehreren Datenbasen können Sie mehrdeutige Symbole auflösen, indem Sie diese qualifizieren. Schreiben Sie zu diesem Zweck einfach den Datenbasisnamen gefolgt von zwei Doppelpunkten (::) vor den symbolischen ¸ Vector Informatik GmbH CANalyzer Win Arbeitshandbuch Version: 2.2 3-19 Namen. Nehmen Sie beispielsweise an, in der Datenbasis Infodat sei die Botschaft 0x10F mit DiagData bezeichnet. In der Datenbasis Motordat dagegen werde der Name DiagData verwendet als Name für die Botschaft 0x4E1. Mit Infodat::DiagData für die Botschaft 0x10F und mit Motordat::DiagData für die Botschaft 0x4E1 erhalten Sie eindeutige Bezeichner für beide Botschaften. Weitere Hinweise über die Auflösung von Mehrdeutigkeiten beim Arbeiten mit mehreren Datenbasen finden Sie in der Online-Hilfe. 3.2.10 Funktionen in CAPL CAPL-Funktionen dienen u.a. zum Kapseln von Code zur Wiederverwendung sowie zur Schnittstellenbildung. Die Syntax ist C-ähnlich, hat aber im Gegensatz zu C eine Reihe zusätzlicher Features: • Ein fehlender Ergebnistyps wird als void interpretiert • Eine leere Parameterliste ist wie in C++ erlaubt • Überladen von Funktionen (d.h. mehrere Funktionen mit dem gleichen Namen, aber unterschiedlichen Parameterlisten) ist wie in C++ möglich • Eine Parameterprüfung erfolgt wie in C++ • Arrays beliebiger Dimension und Größe dürfen übergeben werden Beispielsweise gibt folgende Funktion eine Matrix ins Write-Fenster aus: void write(int m[][]) { int i,j; for(i=0;i<elCount(m);i++) { for(j=0;j<elCount(m[0]){ write("%ld", m[i][j]); } } } Beachten Sie, daß es bereits eine intrinsische CAPL-Funktion write() gibt, mit der Sie Text formatiert ins Write-Fenster ausgeben können. Die im Beispiel definierte Funktion überlädt also die intrinsische Funktion und wird statt dieser immer dann aufgerufen, wenn ihr ein zweidimensionales Feld übergeben wird. Eine vollständige Bibliothek der intrinsischen CAPL-Funktionen finden Sie in der Online-Hilfe des CAPL-Browsers. Die folgende Tabelle bietet eine kurze Übersicht über die wichtigsten Funktionen. Senden von Frames output(), output(errorFrame) Ausgabe ins Write-Fenster write() Ausgabe in Logging-Datei writeToLog(), writeToLogEx() Messungskontrolle trigger(), stop() Zeitverwaltung setTimer(), cancelTimer(), timeNow() ¸ Vector Informatik GmbH CANalyzer Win Arbeitshandbuch Version: 2.2 3-20 Feldgrößenbestimmung elCount() Umgebungsvariablenzugriff getValue(), putValue() PC Zugriff outport(), inport() Berechnungen sin(), cos(), abs() 3.3 Erstellen eines CAPL-Programms Nehmen Sie an, Sie wollen ein CAPL-Programm erstellen, mit dem Sie Botschaften mit dem Identifier 0x100 zählen und die Anzahl auf Tastendruck im Write-Fenster ausgeben können. Wie gehen Sie vor? Zunächst müssen Sie entscheiden, an welcher Stelle Sie das CAPL-Programm im Datenflußplan einfügen. Prinzipiell steht Ihnen dazu jeder Hot-Spot im Meßaufbau und in CANoe zusätzlich der Simulationsaufbau zu Verfügung. Da es sich um ein reines Analyse-Programm handelt, das selbst keine Botschaften erzeugt und auf den Bus legt, bietet es sich an, das Programm rechts im Meßaufbau, etwa vor dem Statistikfenster einzufügen. Wählen Sie im Kontextmenü des Hot-Spots die Funktion Füge CAPL-Knoten ein. Im Meßaufbau erscheint an der gewählten Stelle nun ein Funktionsblock mit dem Programmsymbol P. Den Konfigurationsdialog dieses Knotens erreichen Sie ebenfalls über das Kontextmenü. Wählen Sie hier zunächst einen Programmnamen, z.B. COUNTER.CAN, und starten Sie dann den Browser entweder über die Schaltfläche Edit... des Konfigurationsdialoges oder direkt mit einem Doppelklick auf den Programmblock im Meßaufbau. Sofern Sie eine neue Datei gewählt haben, öffnet sich der in Abschnitt 3.4 beschriebene Browser mit seinen 4 Teilfenstern („Panes“), in denen die (noch) leere Programmdatei dargestellt wird. Zunächst benötigen Sie für das Programm eine Ganzzahlvariable, welche die Botschaften zählt. Nennen Sie sie z.B. counter. Gehen Sie in die rechte obere Pane, und tragen Sie diesen Namen im Variablenblock ein. In diesem Teilfenster sollte nun variables { int counter; } stehen. Die Variable wird - wie alle globalen Variablen - bei Messungsstart automatisch auf Null initialisiert. Im nächsten Schritt soll diese Variable inkrementiert werden, immer wenn eine Botschaft mit Id 0x100 registriert wird. Sie müssen das CAPL-Programm also um eine Ereignisprozedur vom Typ on message erweitern. Klicken Sie dazu in der linken oberen Pane den Ereignistyp Message an und fügen Sie in der linken unteren Pane mit dem Kontextmenü eine neue Ereignisprozedur dieses Typs hinzu. In der rechten unteren Pane erscheint nun ein Prozedurrumpf. Ersetzen Sie hier zunächst den Text <newMessage> durch den Identifier 0x100. Jetzt bleibt nur noch zu definieren, welche Aktionen bei Eintreten des Ereignisses ausgeführt werden ¸ Vector Informatik GmbH CANalyzer Win Arbeitshandbuch Version: 2.2 3-21 sollen: Da das Programm Botschaften zählen soll, muß die Variable counter beim Registrieren einer Botschaft inkrementiert werden. Die fertige Prozedur sind folgendermaßen aus: on message 0x100 { counter++; } Im letzten Schritt muß nun noch die Ausgabe ins Write-Fenster implementiert werden. Schließlich soll das Programm nicht nur Botschaften zählen, sondern Sie möchten auch kontrollieren, wie viele Botschaften gezählt worden sind. Die Ausgabe soll auf Drücken der Taste ‘a’ ins Write-Fenster erfolgen. Sie müssen also eine weitere Ereignisprozedur für das Ereignis „Drücke Taste ‘a’“ definieren. In der linken oberen Pane wählen Sie dazu den Typ Keyboard. Die vorher definierte on message-Prozedur wird damit unsichtbar, da sie einem anderen Ereignistyp angehört. Sie bleibt natürlich weiterhin Bestandteil des CAPL-Programms und wird wieder sichtbar, sobald Sie erneut den Ereignistyp Message anwählen. Fügen Sie nun dem CAPL-Programm in der unteren linken Pane über das Kontextmenü eine Keyboard-Ereignisprozedur hinzu. In der rechten unteren Pane erscheint ein neuer Prozedurrumpf, den Sie folgendermaßen ausfüllen: on key ’a’ { write("%d Botschaften 0x100 gezaehlt",counter); } Die Formatangabe %d bezieht sich auf die Ganzzahlvariable counter, die hinter dem Komma angegeben ist. Der Format-String entspricht weitgehend dem der CFunktion printf(). Das Programm ist damit fertig. Speichern Sie es ab und starten Sie dann den Compiler mit der F9-Taste, über das Hauptmenü Compiler|Compilieren oder über den Blitz in der die Werkzeugleiste. Falls Sie beim Erstellen des Programmes einen Fehler gemacht haben, öffnet sich ein Meldungsfenster, das Ihnen den Fehler anzeigt. Doppelklicken Sie auf diese Fehlermeldung, um an die Stelle zu gelangen, an der der Fehler aufgetreten ist. Nachdem Sie ihn korrigiert und die Programmdatei erneut abgespeichert haben, compilieren Sie das Programm erneut. Wenn das Programm fehlerfrei compiliert werden konnte, erscheint in der Statuszeile unten im Hauptfenster des Browsers die Meldung compiled. Starten Sie nun die Messung. Immer wenn Sie die Taste ‘a’ drücken, werden Sie nun den Text „n Botschaften gezaehlt“ im Write-Fenster sehen, wobei n immer die Anzahl der gezählten Botschaften bezeichnet. 3.4 Browser zum Erstellen und Compilieren der CAPL-Programme CAPL-Programmdateien sind genauso wie C- oder PASCAL-Programmdateien ASCII-Files, können also mit jedem ASCII-Texteditor bearbeitet werden. ¸ Vector Informatik GmbH CANalyzer Win Arbeitshandbuch Version: 2.2 3-22 Abbildung 63: CAPL Browser Zur komfortablen Erstellung und Änderung von CAPL-Programmen ist in den CANalyzer bzw. in CANoe ein spezieller Browser integriert (engl. browse = schmökern), der Ihnen die Variablen, Ereignisprozeduren und Funktionen eines CAPL-Programms in strukturierter Form anzeigt. Es können gleichzeitig mehrere Browser-Fenster mit unterschiedlichen CAPLProgrammen geöffnet sein. Der CAPL-Compiler wird im Browser über das Hauptmenü oder über die Werkzeugleiste gestartet. Die Compilationszeit ist auch bei größeren Programmen sehr gering. Wird ein Fehler erkannt, so wird der fehlerhafte Programmteil dargestellt und der Cursor wird auf die Fehlerstelle positioniert. Korrekturen können somit sehr einfach ausgeführt werden. 3.4.1 Öffnen des Browsers Der Browser befindet sich im Systemverzeichnis (canbrow.exe für die 16-bit Version bzw. canbr32.exe für die 32-bit Version) und kann als eigenständige Applikation so wie jedes andere Windows-Programm gestartet werden. Dennoch empfiehlt es sich, den Browser stets über den CANalyzer bzw. über CANoe zu starten, da für den Start des Programmes eine ganze Reihe wichtiger Parameter (Datenbasisname, Compiler-Optionen, Hardwareparameter, CAPL-DLLs, ...) übergeben werden muß. ¸ Vector Informatik GmbH CANalyzer Win Arbeitshandbuch Version: 2.2 3-23 Wenn Sie den Browser durch Doppelklicken auf den CAPL-Knoten im Meß- bzw. Simulationsaufbau starten, wird automatisch die Datei PARBROW.INI mit allen Startparametern generiert und dem Browser zur Verfügung gestellt. Starten Sie den Browser daher stets über den CANalyzer bzw. über CANoe und achten Sie ferner darauf, die Datei PARBROW.INI niemals mit einem Schreibschutz zu versehen, da sonst beim nächsten Start des Browsers, wichtige Startparameter u.U. nicht richtig übergeben werden können. Hinweis: Eine CAPL Programmdatei kann aus dem Dateimanager auf einen bereits gestarteten CAPL-Browser gezogen werden („Drag and Drop“). Die Datei wird dann in einem neuen Fenster angezeigt. 3.4.2 Browser-Fenster Ein Browser-Fenster ist in vier Teilfenster, sogenannte „Panes“, unterteilt. Auf der linken Seite befinden sich zwei Listen. Die obere zeigt Ihnen die CAPLEreignistypen, die untere enthält die Namen der CAPL-Prozeduren, ist bei neuen Programmen also zunächst leer. Die rechten Teilfenster enthalten Texteditoren mit den üblichen Funktionen zur Cursorbewegung, zum Suchen und Ersetzen und einer globalen Zwischenablage, mit dessen Hilfe Textstücke in andere Fenster bzw. Panes übertragen werden können. Die Editor-Pane auf der oberen rechten Seite dient zur Deklaration der globalen Variablen des CAPL-Programms, in der darunterliegenden Pane können Sie den Programmtext für die in der Prozedurliste ausgewählte Prozedur editieren. Die wichtigsten Funktionen erhalten Sie für jede der 4 Panes über das Kontextmenü mit der rechten Maustaste. In den Editor-Panes haben Sie über das Kontextmenü Zugriff auf die intrinsischen CAPL-Funktionen und auf die in der Datenbasis definierten Objekte. Ferner können Sie mit dem Kontextmenü Text in die Zwischenablage kopieren und von dort aus in Ihr Programm einfügen. CAPL-Programme, die nicht im Browser-spezifischen Dateiformat vorliegen, werden in unstrukturierter Form in einem normalen Textfenster angezeigt und können dort bearbeitet werden. Wie in den Editoren des Browser-Fensters kann der Programmtext mit den Kommandos des Menüs Bearbeiten bzw. über das Kontextmenü editiert werden. Wie Sie solche CAPL-Programme im Browser-Format importieren können, erfahren Sie in Abschnitt 3.4.6. 3.4.3 Compilieren von CAPL-Programmen Um aus einem CAPL-Programm eine ablauffähige Programmdatei im CBF-Format (CAPL Binary Format, Dateiendung *.CBF) zu erzeugen, müssen Sie das Programm mit dem CAPL-Compiler übersetzen. Das Compilieren eines Programms wird durch das Kommando Compilieren aus dem ) in der Werkzeugleiste Compilermenü, durch Drücken des Compile-Symbols ( oder durch Betätigen der F9-Taste gestartet. Falls das CAPL-Programm noch keinen Dateinamen besitzt, werden Sie aufgefordert, einen Namen für die CBF-Datei einzugeben. Besitzt das Programm bereits einen Namen, setzt sich der Name der CBF-Datei aus dem Programmnamen und der Endung CBF zusammen. ¸ Vector Informatik GmbH CANalyzer Win Arbeitshandbuch Version: 2.2 3-24 Alle Meldungen während des Compiliervorgangs werden im Meldungsfenster ausgegeben, das Sie über den Hauptmenüpunkt Fenster|Meldungen öffnen können. Falls während des Compiliervorgangs Fehler oder Warnungen auftreten, springt das Meldungsfenster mit dem entsprechenden Hinweis von selber in den Vordergrund. Doppelklicken Sie auf die Fehlermeldung oder selektieren Sie die Zeile und führen Sie das Kommando Gehe zu aus dem Menü Meldungen aus, um den Cursor an die Stelle zu positionieren, an der der Fehler aufgetreten ist. Nachdem Sie ihn korrigiert und die Programmdatei erneut abgespeichert haben, compilieren Sie das Programm erneut. Wenn das Programm fehlerfrei compiliert werden konnte, erscheint in der Statuszeile unten im Hauptfenster des Browsers die Meldung compiled. 3.4.4 Suchen von Laufzeitfehlern Schwieriger als die Suche von Syntaxfehlern, die bereits zur Complierzeit gefunden werden, ist meist die Suche nach Laufzeitfehlern. Dennoch bietet CAPL Ihnen hier in zweifacher Hinsicht Unterstützung an. Einerseits werden eine Reihe von möglichen Laufzeitfehlern in CAPL-Programmen automatisch überwacht. Hierzu gehören • eine Division durch Null • ein Über- oder Unterschreiten von Array-Grenzen • ein Über- oder Unterschreiten von Offsets in den Datenbereich von Botschaften • ein Stackoverflow beim Aufruf von CAPL-Unterprogrammen Wird solch ein Laufzeitfehler entdeckt, wird die Messung kontrolliert beendet. Sie erhalten einen Hinweis im Write-Fenster mit den Namen des CAPL-Programms, der Fehlerart und einem Fehlerindex enthält. Mit Hilfe diese Fehlerindex können Sie die Stelle, die den Fehler verursacht hat, leicht im CAPL-Quelltext finden: geben Sie den Index unter dem Menüpunkt Compiler|Laufzeitfehler suchen ein. Andererseits habe Sie als Anwender die Möglichkeit, mit der CAPL-Funktion runError() selber Laufzeitfehler zu generieren und können so gezielt kritische Programmstellen absichern. Sie können der Funktion dabei wiederum einen Fehlerindex mitgeben, der dann beim Messungsabbruch im Write-Fenster ausgegeben wird. 3.4.5 Zugriff auf die Datenbasis Sofern Sie den Browser direkt aus dem Meß- bzw. Simulationsaufbau heraus öffnen, erhält der Browser die Information über die der Konfigurationzugeordneten Datenbasen über die temporäre Datei PARBROW.INI. Sie können dem CAPLProgramm aber auch im Browser direkt eine oder mehrere Datenbasen über das Dateimenü zuordnen. Im Browser haben Sie über den Botschafts- und Signal-Explorer Zugriff auf die Botschaften und die Signale der Datenbasis. Sie öffnen diesen Auswahldialog über den Kontextmenüeintrag CANdb Botschaft bzw. CANdb Signal der rechten EditorPanes. Das selektierte Objekt wird nach Verlassen des Dialoges mit OK direkt in den CAPL-Programmtext übernommen. Statt über den symbolischen Auswahldialog, ¸ Vector Informatik GmbH CANalyzer Win Arbeitshandbuch Version: 2.2 3-25 können Sie Signal- und Botschaftsnamen in den Editor-Panes natürlich auch direkt als Klartext eingeben. Wenn Sie mehr als eine Datenbasis verwenden, werden in den Symbolauswahldialogen die Objekte in den auf die erste folgenden Datenbasen mit dem Datenbasisnamen qualifiziert. Sie benötigen diese qualifizierten Namen jedoch nur, um Mehrdeutigkeiten aufzulösen. Solange die symbolischen Namen in allen Datenbasen eindeutig sind, können Sie beim Editieren von CAPL-Programmen auf die Qualifizierung der symbolischen Namen verzichten. Auf was Sie bei der Verwendung mehrerer Datenbasen achten sollten, können Sie in Abschnitt 4.3.2 nachlesen. 3.4.6 Importieren und Exportieren von ASCII-Dateien Um Ihre CAPL-Programme außer mit dem Browser auch mit anderen Texteditoren bearbeiten zu können, bietet Ihnen der Browser eine Import- und eine ExportFunktion im Dateimenü. Die Strukturinformationen, die der Browser verwendet, um Ihnen CAPL-Programme im Browser-Format anzuzeigen, befinden sich in speziellen Kommentarzeilen. Der Browser generiert diese Informationen beim Compilieren automatisch. Mit Import kann ein CAPL-Programm, das nur im ASCII-Format vorliegt in den CAPLBrowser geladen werden. Die im Programm definierten Prozeduren werden den CAPL-Prozedurgruppen (z.B. Message, Timer, CAPL-Funktion, ...) zugeordnet. Das Kommando öffnet einen Dateiauswahldialog mit dem Sie die zu importierende Datei auswählen. Achten Sie beim Importieren von Programmen darauf, daß die Programme fehlerfrei compiliert werden können, da sonst keine eindeutige Erkennung der Funktions- bzw. Prozedurnamen erfolgen kann. Mit Export können Sie CAPL-Programme im ASCII-Format abspeichern. Die erzeugte Datei enthält keinerlei Strukturinformation des CAPL-Browsers und kann nur durch ein späteres Importieren in einem Browser-Fenster angezeigt werden. 3.4.7 Browser-Optionen Im Menü Optionen|Editor... finden Sie Kommandos für die individuelle Einstellung der Editoren der Browser-Panes Durch Drücken der Knöpfe im Schriftenfeld können Sie die Bildschirm bzw. Druckerschriften auswählen. Die Auswahl erfolgt über einen Schriftenauswahldialog Im darunterliegenden Textfeld wird die Breite einer Tabulatorposition eingegeben. Die Änderungen der Einstellungen werden nach Betätigen von OK wirksam, danach werden alle geöffneten Editoren an die neuen Einstellungen angepaßt. Mit Abbrechen werden die Einstellungsänderungen verworfen. Der Menüpunkt Optionen|Compiler... öffnet einen Dialog in dem die CompilerOptionen für das aktuelle CAPL-Programm geändert werden können. Sofern Sie den Browser über den Meßaufbau oder den Simulationsaufbau geöffnet haben, werden diese Optionen automatisch für Sie eingestellt. Sie sollten die Einstellungen hier also normalerweise nicht verändern. ¸ Vector Informatik GmbH CANalyzer Win Arbeitshandbuch Version: 2.2 3-26 3.5 CAPL Sprachbeschreibung In diesem Kapitel werden die Syntax der Sprachelemente in einer erweiterten BNFDarstellung und die Semantik in Form von erläuterndem Text beschrieben. Die syntaktische Konstrukte wurden, Programmiersprache C angelehnt. soweit vernünftig möglich, an die 3.5.1 Erweiterte Backus-Naur-Form Zur Beschreibung der Grammatik der Sprache wird eine erweiterte Backus-NaurForm (BNF) verwendet: • Ein Nonterminal wird als einfacher Bezeichner dargestellt: varDeclList msgDenotation • Als Ableitungssymbol in den Produktionsregeln wird '::=' verwendet. • Ein Terminal (Schlüsselwort) wird in Anführungszeichen eingeschlossen. Bei der Programmeingabe wird Groß- und Kleinschreibung bei Schlüsselwörtern nicht unterschieden: "VARIABLES" "TIMER" "{" • Nicht formal definierte Teile werden in Spitzklammern eingeschlossen: <integer> <varId> • Ein optionaler Teil wird in eckige Klammern eingeschlossen: varDecl [ varDeclList ] • Alternative Teile werden durch '|' getrennt: "WORD" | "INT" | "BYTE" | "CHAR" • Erläuterungen sind in Kommentarzeichen eingeschlossen /* unsigned 16 Bit */ • Es kann auch das C++ Kommentarzeichen // verwendet werden. Der Rest der Zeile dient dann als Kommentar // Kommentarzeile 3.5.2 Programmaufbau Ein CAPL-Programm besteht aus der Deklaration von (möglicherweise null) globalen Variablen und einer Menge von Event-Prozeduren (sinnvollerweise mindestens eine). CAPLProgram ::= varDeclarations procedures 3.5.3 Deklaration von Variablen varDeclarations ::= "VARIABLES" "{" [ varDeclList ] "}" Im Browser wird die Deklaration globaler Variablen in der Globalvariablen-Pane vorgenommen. ¸ Vector Informatik GmbH CANalyzer Win Arbeitshandbuch Version: 2.2 3-27 varDeclList ::= varDecl [ varDeclList ] | constDeclaration [ varDeclList ] | varDecl ::= intTypeSpecifier intIdList ";" | "FLOAT" intIdList | "DOUBLE" intIdList | "TIMER" idList ";" | "MSTIMER" idList ";" | "MESSAGE" msgDenotation msgIdList ";" "PG" msgDenotation msgIdList ";" intTypeSpecifier ::= "DWORD" | // unsigned 32 Bit "LONG" | // signed "WORD" | // unsigned 16 Bit "INT" | // signed "BYTE" | // unsigned 8 Bit // signed 8 Bit "CHAR" 32 Bit 16 Bit Die Datentypen dword, long, word, int, byte und char können analog zu der Programmiersprache C verwendet werden. Die Datentypen float und double sind Synonyme und bezeichnen 64 Bit Gleitkommazahlen nach dem IEEE Standard. Beispiel: int counter; double speed, temperature; Mit Variablen vom Typ timer und msTimer werden Timer erzeugt, die erst nachdem sie in einer Event-Prozedur gesetzt wurden, loslaufen. Bei Ablauf der Zeit wird die zugehörige Event-Prozedur aufgerufen. Auf diese Variablen kann nur über vordefinierte Funktionen zugegriffen werden. Bei timer wird die Zeit im Sekundentakt, bei msTimer im Millisekundentakt, erniedrigt. Aus Geschwindigkeitsgründen dient zur Speicherung eine 16 Bitgröße (intern zum Zählen der Ticks 32 Bit). Die Maximalzeit für timer beträgt 1799 s (Begrenzung durch interne Rechengenauigkeit), für msTimer 65,535 s (Begrenzung durch 16 Bit). Beispiel: timer timer1s; msTimer timer100ms; Mit message bzw. pg werden CAN-Objekte (Botschaften, J1939 ParameterGroups) deklariert, die aus dem CAPL-Programm ausgegeben werden sollen. Der Zugriff auf die Komponenten der Objekte erfolgt über Selektoren (s.u.). ¸ Vector Informatik GmbH CANalyzer Win Arbeitshandbuch Version: 2.2 3-28 msgDenotation := [ chipSelector "." ] <integer> | // Standard Id [ chipSelector "." ] <integer>"x" | // Extended Id [ chipSelector "." ] "*" | // Wildcard [ chipSelector "." ] <msgSymbol> // symbolischer Name [ chipSelector "." ] <dbName>":"<msgSymbol> // symbolischer Name mit Datenbankqualifizierung chipSelector ::= "CAN1" | "CAN2" Als Bezeichnung von CAN-Objekten wird die Botschaftskennung (BotschaftsIdentifier) bzw. die Parameter-Group Number als Zahl (<integer>) in dezimaler oder hexadezimaler Darstellung angegeben. Für Extended Identifier wird ein x angehängt. Die Angabe von * bedeutet, daß diese Variable zunächst noch keine Botschaftskennung enthält. Diese muß dann in anderer Weise vor dem Versenden des Objektes festgelegt werden. Solche Objekte dienen z.B. bei Filteraufgaben zur Speicherung aller Objekte, die unverändert weitergereicht werden sollen. (Die empfangene Botschaft wird dann einschließlich des Botschafts-Identifiers kopiert.) Bei Verwendung einer symbolischen Datenbasis kann statt der Zahl der entsprechende Botschaftsname aus der Datenbasis verwendet werden. Werden die symbolischen Bezeichner in mehr als einer Datenbasis definiert, kann der Botschaftsname mit dem Namen der Datenbasis qualifiziert werden, um Mehrdeutigkeiten zu vermeiden (angelehnt an die C++ Syntax). Soll das Objekt (bei CAN-Karten mit mehr als einem CAN-Chip) für einen bestimmten Chip definiert werden, kann dies mit CAN1 oder CAN2 angegeben werden. Beispiel: message message message message message 100 msg100; Motordaten msgMotordaten; 6563x msgFirst, msgSecond; CAN1.ABSData msgABS; Motbus::Motordaten msgMotordaten; idList ::= <varId> [ "," idList ] intIdList ::= intIdDecl [ "," intIdList ] intIdDecl ::= declarator[ "=" declInit ] declarator ::= <varId> | declarator "[" <integer> "]" declInit ::= "{" declInitList "}" | simpleType | <string> declInitList simpleType signedInteger ::= declInit [ "," declInitList ] ::= signedInteger | signedFloat ::= <integer> | "+" signedInteger | "-" signedInteger signedFloat ::= <float> | "+" signedFloat | "-" signedFloat Variablen können bei der Deklaration initialisiert werden. Hierfür ist sowohl die einfache Schreibweise als auch die Klammerung mit { } möglich. Nicht explizit ¸ Vector Informatik GmbH CANalyzer Win Arbeitshandbuch Version: 2.2 3-29 initialisierte Variablen werden in CAPL auf 0 gesetzt. Die Deklaration von Feldern (Arrays, Vektoren, Matrizen) ist möglich. Sie werden analog zur Sprache C verwendet und initialisiert. Insbesondere können Felder vom Typ char durch die Zuweisung eines Strings initialisiert werden. msgIdList ::= msgIdDecl [ "," msgIdList ] msgIdDecl ::= msgDeclarator [ "=" msgDeclInit ] msgDeclarator ::= <varId> | msgDeclarator "[" <integer> "]" msgDeclInit ::= "{" msgInitList "}" | msgDeclInitList::= msgDeclInit [ "," msgDeclInitList ] msgInitList ::= msgInit [ "," msgInitList ] msgInit ::= intTypeSpecifier "{" msgDeclInitList "}" "(" <integer> ")" "=" signedInteger | "DLC" "=" <integer> | "RTR" "=" <integer> | "DIR" "=" specialConstant | "TYPE" "=" specialConstant | "SIMULATED" "=" <integer> | "CHARACTERISTIC" "=" <integer> | "TIME" "=" <integer> | <signalSymbol> "=" simpleType | <signalSymbol>".PHYS" "=" simpleType | "SA" "=" <integer> | "DA" "=" <integer> | "PRIO" "=" <integer> | "R1" "=" <integer> | "DP" "=" <integer> Message-Variablen können bei der Deklaration initialisiert werden. Hierzu kann auf den Datenbereich durch Angabe des Typs und des Byte-Offsets zugegriffen werden. Für die Initialisierung der Kontrollbereiche sind symbolische Bezeichner vorgegeben. Beispiel: message 100 msg100 = {DLC=2, BYTE(0)=8, BYTE(1)=16 }; message Motordaten = { Speed.phys = 53.8 }; Es können auch Felder bzw. Matrizen von Message-Variablen angelegt werden. Mit specialConstant werden symbolische Namen für numerische Konstanten bezeichnet. Ihre Verwendung ist mit Define-Konstanten in C vergleichbar. Die Bedeutung der Kontrollinformation und der Konstanten wird weiter unten erläutert. <integer> Ganzzahlkonstante die als Dezimalzahl, als Hexadezimalzahl (mit 0x...) oder als Character-Konstante ('A') geschrieben werden kann. Bei der Zuweisung an einen Botschafts-Identifier wird ein X angehängt, wenn es sich um einen Extended-Identifier (29 Bit) handeln soll. ¸ Vector Informatik GmbH CANalyzer Win Arbeitshandbuch Version: 2.2 3-30 <float> Gleitkommakonstante wie in C. <varId> Bezeichner für eine Variable. Muß mit einem Buchstaben oder '_' beginnen und kann dann "beliebig viele" Buchstaben, Ziffern und '_' enthalten. Groß/Kleinschreibung ist relevant. Umlaute und 'ß' werden nicht als Buchstaben akzeptiert. <constant expression> Konstanter Ausdruck wie in C. constDeclaration ::= "CONST" [ intTypeSpecifier | "DOUBLE" ] <varId> "=" <constant expression> Hiermit werden Konstanten vereinbart. Dies entspricht den #define-Direktiven von C mit zusätzlicher Typinformation und Typprüfung. Wird kein Typ angegeben, wird long angenommen. Konstanten können überall dort verwendet werden, wo die Angabe von <integer> oder <float> vorgesehen ist. 3.5.4 Ereignisgesteuerte Prozeduren Auf Ereignisse (Eintreffen einer Botschaft, Ablaufen eines Timers, ...) kann in ereignisgesteuerten Prozeduren (Event-Prozeduren) reagiert werden. procedures ::= procedure [ procedures ] procedure ::= eventProcedure | caplProcedure eventProcedure ::= "ON" "MESSAGE" msgDenotation procBody | "ON" "TIMER" varId procBody | "ON" "KEY" keyDenotation procBody | "ON" "PRESTART" procBody | "ON" "START" procBody "ON" "STOPMEASUREMENT" procBody | | "ON" "ERRORFRAME" procBody | "ON" "ERRORACTIVE" procBody | "ON" "ERRORPASSIVE" procBody | "ON" "WARNINGLIMIT" procBody | "ON" "BUSOFF" procBody keyDenotation ::= keyName | <integer> | "*" ¸ Vector Informatik GmbH CANalyzer Win Arbeitshandbuch Version: 2.2 3-31 keyName ::= "F1" | "F2" | "F3" | "F4" | "F5" | "F6" | "F7" | "F8" | "F9" | "F10" | "F11" | "F12" | "shiftF1" | "shiftF2" | "shiftF3" | "shiftF4" | "shiftF5" | "shiftF6" | "shiftF7" | "shiftF8" | "shiftF9" | "shiftF10" | "shiftF11" | "shiftF12" | "ctrlF1" | "ctrlF2" | "ctrlF3" | "ctrlF4" | "ctrlF5" | "ctrlF6" | "ctrlF7" | "ctrlF8" | "ctrlF9" | "ctrlF10" |"ctrlF11" |"ctrlF12" | "ctrlPageUp" | "ctrlPageDown" | "PageUp" | "PageDown" | "End" | "Home" msgDenotation ermöglicht die gleichen Angaben wie bei der Variablendeklaration, wobei für jedes Objekt im gesamten Programm nur eine Event-Prozedur vereinbart werden darf. Die Angabe * bedeutet in diesem Zusammenhang, der Empfang einer Botschaft, für die keine eigene Event-Prozedur vereinbart wurde (Default-EventProzedur). Weiter gibt es die Möglichkeit, eine Liste von Botschaften durch Komma getrennt anzugeben. Auch Bereiche sind erlaubt. Beispiel: on on on on message message message message 100,200,250-300 Motordaten * Motbus::Motordaten Der Code für einen Tastendruck (keyDenotation) kann entweder als Zahl oder mit Hilfe vordefinierter Bezeichnungen für Funktionstasten eingegeben werden. Die Angabe on key * dient als Wildcard. Diese Funktion erhält alle Tastendrücke. Hinweis: Zahlen können auch als Character-Konstante, z.B. 'A', eingegeben werden. So ist für die "normalen" Tasten eine problemgerechte Eingabe gegeben. Beispiel: on on on on key key key key 65 ‘a’ pageDown * Für die Reaktion auf ein Timer-Ereignis muß die definierte Timer-Variable als Selektionskriterium angegeben werden. Beispiel: on timer Timer1sec on timer Timer100ms Der Prozedurkörper ist an die Möglichkeiten üblicher Programmiersprachen angelehnt. ¸ Vector Informatik GmbH CANalyzer Win Arbeitshandbuch Version: 2.2 3-32 procBody ::= "{" [ localVarDecls ] [ statements ] "}" localVarDecls ::= varDecl [ localVarDecls ] Lokale Variablen werden in CAPL immer statisch angelegt (im Gegensatz zu C). Das bedeutet eine Initialisierung wird nur zum Programmstart durchgeführt und die Variablen besitzen beim Eintritt in die Prozedur den Wert, den sie beim letzten Verlassen der Prozedur hatten. Die Deklaration von lokalen Variablen von Typ Timer ist nicht sinnvoll, da diese Event-Prozeduren triggern sollen. Diese können jedoch nur auf globale Timer reagieren. statements ::= statement [ statements ] statement ::= exprStatement | compoundStatement | selectionStatement | iterationStatement | jumpStatement | caseStatement compoundStatement ::= "{" statements "}" selectionStatement ::= "IF" "(" expr ")"statement [ "ELSE" statement ] | "SWITCH" "(" expr ")" statement caseStatement ::= "CASE" signedInteger ":" statement | "DEFAULT" ":" iterationStatement ::= "WHILE" "(" expr ")" statement | "DO" statement "WHILE" "(" expr ")" ";" | "FOR" "("[ expr ]";"[ expr ]";"[ expr ]")" statement jumpStatement ::= "CONTINUE" | "BREAK" | "RETURN" [ expr ] Die zur Verfügung stehende Anweisungsarten sind aus C übernommen und besitzen die gleiche Syntax und Semantik. Zur Vereinfachung von CAPL wurde auf goto und der Möglichkeit zur Deklaration von Variablen nach { verzichtet. Wie in C hat der Programmierer darauf zu achten, keine Endlosschleifen zu programmieren. ¸ Vector Informatik GmbH CANalyzer Win Arbeitshandbuch Version: 2.2 3-33 exprStatement ::= [ expr ] ";" expr ::= leftValue "=" expr | leftValue "|=" expr | leftValue "&=" expr | leftValue "+=" expr | leftValue "%=" expr | leftValue "*=" expr | leftValue "-=" expr | leftValue "/=" expr | leftValue "<<=" expr | leftValue ">>=" expr | leftValue "^=" expr dyadicOperation | | dyadicOperation "?" expr ":" expr leftValue ::= unaryExpr dyadicOperation ::= dyadicOperation [ dyadicOperator castExpr ] dyadicOperator ::= "||" | // conditional or "&&" | // conditional and "|" | // bitwise inclusiv or "^" | // bitwise exlusiv or "&" | "==" | "!= // bitwise and | // equality operators ">=" | "<=" | ">" | "<" | // relational operators ">>" | "<<" | // shift operators "+" | "-" | // add, sub "*" | "/" | // mul, div "%" | // modulo Die dyadischen Operatoren entsprechen der Syntax von C. In der obigen Regel sind in einer Zeile die Operatoren mit der jeweils gleichen Präzedenz dargestellt. Die Präzedenz nimmt von oben nach unten zu. Bei den Shift-Operatoren ist der Wertebereich zu beachten: 0 <= Shift-Wert <= 31. Dies wird aus Laufzeitgründen nicht vom compilierten Code überwacht. ¸ Vector Informatik GmbH CANalyzer Win Arbeitshandbuch Version: 2.2 3-34 castExpr ::= "(" typeName ")" castExpr | unaryExpr typeName ::= "intTypeSpecifier" | "FLOAT" | "DOUBLE" | "MESSAGE" msgDenotation | "PG" msgDenotation | (nur J1939) Mit der Cast-Anweisung kann (wie in C) eine Typumwandlung explizit vorgenommen werden. Der Cast mit Angabe einer msgDenotation kann verwendet werden, um Botschaften mit verschiedenen Identifiern zuzuweisen. Die Verwendung der symbolischen Notation wird unten erläutert. Bei der Auswertung von Ausdrücken die long, dword, int, word, char und byte enthalten, erfolgt eine implizite Typumwandlung. Es gelten folgende Regeln: • 8 Bit Größen werden vorher nach 32 Bit gewandelt (char⇒long, byte⇒dword) • 16 Bit Größen werden vorher nach 32 Bit gewandelt (int⇒long, word⇒dword) • Enthält ein Ausdruck signed und unsigned gemischt wird die Operation nach der Expandierung unsigned durchgeführt. ¸ Vector Informatik GmbH CANalyzer Win Arbeitshandbuch Version: 2.2 3-35 unaryExpr ::= monadicOperator monadicOperator castExpr | postfixExpr ::= "+" | "-" | /* plus, minus */ "~" | "!" | /* bit not, logic not */ "++" | "--" postFixExpr /* Increment, Decrement */ ::= primaryExpr | postfixExpr "[" expr "]" | postfixExpr "++" | postfixExpr "--" | postfixExpr "." selection primaryExpr ::= <varId> | "THIS" | <integer> | <float> | specialConst | "(" expr ")" | functionCall selection ::= intTypeSpecifier "(" <integer> ")" | "CAN" | "ID" | "PGN" | (nur J1939) "DLC" | "TYPE" | "DIR" | "RTR" | "TIME" | "SIMULATED" | "PF" | (nur J1939) "SA" | (nur J1939) "DA" | (nur J1939) "PRIO" | (nur J1939) "R1" | (nur J1939) "DP" | (nur J1939) "CHARACTERISTIC" | (nur J1939) "ERRORCOUNTTX" | "ERRORCOUNTRX" | <signalSymbol> [ "." "PHYS" ] | <attributeSymbol> | <valueDescription> | specialConstant ::= "RX" | "TX" | "TXREQUEST" | "RXREMOTE" | TXREMOTE | "TXREQUESTREMOTE" | "RXDATA" | "TXDATA" | "TXREQUESTDATA" | "NOW" | "LPT1" | "LPT2" | "LPT3" | "ERRORFRAME" | "PI" ¸ Vector Informatik GmbH CANalyzer Win Arbeitshandbuch Version: 2.2 3-36 Mit dem Schlüsselwort this wird innerhalb einer Event-Prozedur für den Empfang eines CAN-Objekts die Datenstruktur dieses Objektes bezeichnet. Hinweis: this darf nicht verändert werden (read-only)! Um this aber als Parameter für CAPL-Prozeduren (siehe unten) verwenden zu können, wird dies nicht mehr generell verboten. Bei Schreibzugriffen auf this erscheint eine Warnung, daß die Änderung nur lokal erfolgt. Wird etwa nach einer Änderung der Befehl output(this) aufgerufen, leitet dies das unveränderte Original von this weiter! Der Zugriff auf den Datenbereich einer Botschaft erfolgt über die Angabe das Datentyps als Selektor und den byte-wertigen Offset (bei "0" beginnend). Als Selektoren können long, dword, int, word, char und byte verwendet werden. Bei Verwendung einer Projektdatenbasis kann auf die einzelnen Signale durch Angabe ihres Namens zugegriffen werden. Der Compiler übernimmt die Bestimmung des Bit-Offsets und der Bitlänge sowie die Umsetzung des Maschinenformats (Intel ⇔ Motorola). Die Werte werden im Rohformat interpretiert. Soll die physikalische Interpretation verwendet werden, so muß der Operator .phys angehängt werden. Der Compiler skaliert den Wert dann nach der in der Datenbasis angegebenen Umrechnungsformel (Faktor, Offset). Beispiel: message Motordaten m; double x; long i; m.Drehzahl = 100; // Zuweisung eines Rohwerts m.Drehzahl.phys = 123.5; // mit phys. Umrechnungsformel Hinweis: Beachten Sie, daß die Speicherung der Signalwerte immer diskret erfolgt! Wird ein physikalischer Wert zugewiesen, so wird nach der Skalierung der nächstliegende diskrete Rohwert eingetragen. Wird das Signal danach ausgelesen, so ist das Ergebnis nicht zwangsläufig der Ursprungswert. Beispiel: Das Signal Motordaten.Drehzahl sei definiert als 16 Bit unsigned mit einem Offset von 0 und einem Faktor von 10. Wird als physikalischer Wert 1015 zugewiesen, müßte der Rohwert 1015/10 = 101.5 sein. Da nur diskrete Werte vorkommen, wird 101 gespeichert. Beim Auslesen wird dieser Wert zu 101*10 = 1010 skaliert. Das Problem ist allgemeinerer Natur. Auch die Speicherung von Gleitkommazahlen in Variablen erfolgt bei Computern in einem diskreten Format (hier nach der IEEESpezifikation). Dadurch können Ungenauigkeiten entstehen: double x, y; x = 1.4; y = 0.7; if( x != y*2) write("Fehler x = %g, y*2 = %g",x,y*2); ¸ Vector Informatik GmbH CANalyzer Win Arbeitshandbuch Version: 2.2 3-37 In diesem Beispiel erfolgt u.U. eine Fehlermeldung. Der korrekte Vergleich lautet if (abs(x-2*y) < 0.001) write ... Für den Zugriff auf die Kontrollinformationen können folgende Selektoren verwendet werden: Selektor Bedeutung ID Botschafts-Identifier mögliche Werte (Bemerkung) PG Parameter-Group Number (nur J1939) CAN Bausteinnummer 1, 2 DLC Data-Length-Code 0, 1, ... ,8 DIR Übertragungsrichtung, EventKlassifikation RX, TX, TXREQUEST. RTR Remote-Transmission-Request 0: kein RTR, 1: RTR TYPE Kombination aus DIR und RTR für eine (TYPE = (RTR << 8) | DIR ) effiziente Auswertung TIME Zeitpunkt, Einheit: 10 Mikrosekunden SIMULATED Angabe ob Botschaft von einem simulierten Knoten gesendet wurde 0: nicht simulierter Knoten, 1: simulierter Knoten SA Senderangabe im CAN-Identifier einer Parameter-Group (nur J1939) DA Empfängerangabe im CAN-Identifier einer Parameter-Group (nur J1939) PRIO Prioritätsangabe im CAN-Identifier einer Parameter-Group (nur J1939 bei Initialisierung der Parameter-Group) R1 R1 Feld im CAN-Identifier einer Parameter-Group (nur J1939 bei Initialisierung der Parameter-Group) DP Data Page Feld im CAN-Identifier einer (nur J1939 bei Initialisierung Parameter-Group der Parameter-Group) CHARACTERISTIC Zusammenfassung von DP, R1 und PRIO im CAN-Identifier einer Parameter-Group ERRORCOUNTTX Sendefehlerzähler des CAN-Chips ERRORCOUNTRX Empfangsfehlerzähler des CAN-Chips PF (nur J1939) (nur J1939: für Zugriffe außerhalb der ParameterGroup Initialisierung) Um von der tatsächlichen Codierung von DIR und RTR unabhängig zu sein, stehen folgende symbolische Konstanten zur Verfügung: Für DIR: RX Botschaft wurde empfangen DIR == RX TX Botschaft wurde gesendet DIR == TX TXREQUEST für Botschaft wurde Sendeanforderung gesetzt (DIR == TXREQUEST) ¸ Vector Informatik GmbH CANalyzer Win Arbeitshandbuch Version: 2.2 3-38 Für TYPE: RXREMOTE Remote-Botschaft wurde empfangen (DIR == RX) && RTR TXREMOTE Remote-Botschaft wurde gesendet (DIR == TX)&&RTR TXREQUESTREMOTE für Remote-Botschaft wurde (DIR == TXREQUEST) Sendeanforderung gesetzt && RTR RXDATA: Datenbotschaft wurde empfangen (DIR == RX)&&!RTR TXDATA: Datenbotschaft wurde gesendet (DIR == TX) &&!RTR TXREQUESTDATA: für Datenbotschaft wurde Sendeanforderung gesetzt (DIR == TXREQUEST) && !RTR In der Projektdatenbasis können den CAN-Objekten (Botschaften, Signale, …) Attribute und symbolische Wertebeschreibungen zugeordnet werden. Der Zugriff auf die Attributwerte der Objekte erfolgt mit dem Attributnamen als Selektor des Objekts. Beispiel: on message EngineSpeed { // ‘msCycleTime’ als Botschaftsattribut definiert if (this.msCycleTime == 100) { ... } // ‘notAvailable’ als Signalattribut definiert if (this.EngineSpeed.notAvailable) { ... } } Wertebeschreibungen können analog der Signalwerte verwendet werde. Damit ist es möglich symbolische Beschreibungen als Ersatz für Integer-Werte zu verwenden (analog einer enum-Definition in C). Beispiel: // Verwende Wertebeschreibung ‘active’ für Signal ‘State’ message ABSDaten msg = { State = ABSDaten.State::active }; In on key Tastencodes. * Event-Prozeduren dient this zur Ermittlung des aktuellen Beispiel: ¸ Vector Informatik GmbH CANalyzer Win Arbeitshandbuch Version: 2.2 3-39 on key * { switch(this) { case ‘a’: ... break; case F10: ... break; ... } } In Event-Prozeduren für die Veränderung des Fehlerzustands der CAN-Chips dient this der Ermittlung der Fehlerzähler des CAN-Chips. Beispiel: on errorPassive { write("ErrorCountTX = %d", this.errorCountTX); } Bei Event-Prozeduren, die auf Timer, Start oder Error-Frame reagieren, ist this nicht sinnvoll. 3.5.5 CAPL-Unterprogramme In CAPL gibt es eine Reihe von eingebauten Funktionen, die sogenannten intrinsischem Funktionen (siehe unten). caplFunction bezeichnet vom Benutzer definierte Unterprogramme. functionCall ::= intrinsicFunctionCall | caplFunctionCall | externalFunctionCall caplFunctionCall argExprList argExpr ::= <varId> "(" argExprList ")" ::= argExpr [ "," argExprList ] ::= expr | <string> Der Aufruf von selbst definierten Unterprogrammen erfolgt wie bei intrinsischen Funktionen. ¸ Vector Informatik GmbH CANalyzer Win Arbeitshandbuch Version: 2.2 3-40 caplProcedure ::= [resultType] <varId> "("[ funcParDeclList ]")" procBody resultType ::= intTypeSpecifier "float" | | "double" | "void" funcParDeclList ::= funcParDecl [ "," funcParDeclList ] | "void" funcParDecl ::= intTypeSpecifier declarator | "float" | | "double" "TIMER" <varId> | "MSTIMER" <varId> | "MESSAGE" msgDenotation msgDeclarator | "PG" msgDenotation msgDeclarator procBody ist bei eventProcedures beschrieben. Einfache Typen (int, float, ...) werden als 'call by value' übergeben, strukturierte Typen (message, pg, timer, array) als 'call by reference'. Einfache Typen können per Funktionsergebnis (oder über globale Variable oder über ein Hilfskonstrukt array der Länge 1) zurückgegeben werden. Alle Variablen werden statisch angelegt. Funktionsparameter werden auf dem Stack übergeben. Dies ist bei rekursivem Aufruf von Funktionen zu berücksichtigen! Wird der Ergebnistyp einer Funktion nicht angegeben, wird im Gegensatz zu C void angenommen. Die Parameterliste kann leer sein, dies entspricht dann einem voidParameter. Beispiele für Funktionsköpfe: int func1(int i) int func2(int i, double x) // // // void func3(void) // func4() // func5(char str[]) // // float func6(int matrix[][]) // // Parameter und Ergebnis integer Parameter integer und float, Ergebnis integer kein Parameter, kein Ergebnis kein Parameter, kein Ergebnis Parameter char-array beliebiger Länge, kein Ergebnis Parameter 2-dim. Matrix, Ergebnis float Funktionen können mit Overloading definiert werden. Das bedeutet, daß mehrere Funktionen mit jeweils gleichem Namen aber unterschiedlichen Parametern deklariert werden können: Der Ergebnistyp muß jeweils gleich sein. void print(int i) void print(int j[]) void print(int j[][]); ¸ Vector Informatik GmbH CANalyzer Win Arbeitshandbuch Version: 2.2 3-41 Auf diese Art kann z.B. eine einheitliche Ausgabefunktion für alle Datentypen definiert werden, die immer unter gleichem Namen aufgerufen wird. Der Compiler ruft dann immer automatisch die zum Datentyp passende Funktion auf. Auch die vorhandenen intrinsischen Funktionen lassen sich so erweitern (z. B. write(int), write(float),...,output(float),...). Verwendung von Arrays als Parameter: Arrays werden formal wie in C übergeben. Als Erweiterung ist aber auch die Übergabe mehrdimensionaler Arrays möglich. Die Anzahl der Elemente einer Dimension läßt sich mit der Funktion elCount() erfragen. Der Compiler führt einen Bereichsüberprüfung durch. Wird ein Index kleiner null oder größer als die Zahl der Elemente verwendet, wird ein Laufzeitfehler über die Funktion runError() erzeugt. Beispiel: void printMatrix(int m[][]) { int i,j; for(i = 0; i < elCount(m); i++) { for(j = 0; j < elCount(m[0]); j++) { write("%ld", m[i][j]); } } } 3.6 Spezielle Themen in CAPL 3.6.1 Einbinden einer Windows DLL in CAPL Sie können Funktionen, die Sie in einer eigenen Windows DLL implementiert haben, in CAPL-Programmen aufrufen. Die Funktion aus der DLL werden dabei über eine Funktionstabelle exportiert. Für das Einbinden einer DLL in der 16-bit-Version beachten Sie bitte folgenden Hinweis: Die Funktionen dieser DLL, die aus der Echtzeitbibliothek (bei CANoe im Simulationsaufbau, bei CANalyzer im Sendezweig) aufgerufen werden, werden in einer Interrupt Service Routine durchlaufen. Dies bedeutet insbesondere: • Aller Speicher, auf den zugegriffen wird, muß FIXED sein. Dafür ist im Projekt das modifizierte Objekt der Borland-RTL WINMEM.OBJ einzubinden. (vgl. die Moduldefinitionsdatei.) • Dateizugriffe und Aufrufe des Windows-API sind nicht erlaubt! Diese Einschränkungen gelten nicht für die 32-bit Version des Programms. Für den Compiler und den Browser muß der Name der DLL in der Datei CAN.INI im Abschnitt [SIMULATION] die DLL angegeben werden. Heißt Ihre DLL beispielsweise CAPLDLL.DLL, so fügen Sie in die Datei CAN.INI folgenden Abschnitt ein: ¸ Vector Informatik GmbH CANalyzer Win Arbeitshandbuch Version: 2.2 3-42 [SIMULATION] CAPLDLL1=capldll.dll Hinweis: Mit dem Einbinden eigener DLLs in CAPL-Programme stehen Ihnen alle Wege offen, auf Systemressourcen (Speicherverwaltung, Hardwarezugriffe etc.) zuzugreifen. Wegen der Vielfalt damit verbundener Probleme, sollten jedoch nur erfahrene Programmierer von diesem Möglichkeiten Gebrauch machen. Bitte haben Sie Verständnis dafür, daß Vector für das Erstellen eigener DLLs keinen Support leisten kann. Beschreibung der CAPL-Exportabelle Name: CAPL_DLL_INFO_LIST Funktion: Export von Funktionen nach CAPL Beschreibung: Spalte 1 enthält den Namen der zu exportierenden Funktion Spalte 2 enthält die Adresse der Funktion in der DLL. Alle Funktionen müssen mit PASCAL-Calling-Konvention definiert und exportiert werden. Spalte 3 enthält eine Beschreibung der Funktionsparameter und Return-Werte. Folgende Zeichen sind möglich: Zeichen V Ll D I W B C F Bedeutung void long unsigned long int unsigned int unsigned char char float Bemerkung 0xabcd Zeichen für gültige Tabelle nur zusammen mit Feldgröße > 0 nur zusammen mit Feldgröße > 0 nur zusammen mit Feldgröße > 0 nur zusammen mit Feldgröße > 0 bedeutet „double“ im 8 Byte 80387 Format) Ein Zeiger auf die Adresse dieser Tabelle muß in der Funktion caplDllGetTable() zurückgegeben werden. Diese Funktion muß mit extern C-Linkage übersetzt werden. Hinweis: Rückgabewerte (long, int) der Funktionen müssen in das Register _EAX kopiert werden. Beachten Sie, daß außer den Feldern alle Parameter vom Typ long sind. ¸ Vector Informatik GmbH CANalyzer Win Arbeitshandbuch Version: 2.2 3-43 Beispiel: unsigned long _export pascal caplDllGet(void) { unsigned long temp; calcRc(&temp); _EAX = temp; return _EAX; } Das vollständige Beispiel Systemverzeichnisses. finden Sie im Unterverzeichnis CAPLDLL Ihres 3.6.2 Behandlung von Laufzeitfehlern Eine Reihe von Laufzeitfehlern wird in CAPL überwacht: • Division durch Null • Über- oder Unterschreiten von Array-Grenzen • Über- oder Unterschreiten von Offsets in den Datenbereich von Botschaften • Stackoverflow beim Aufruf von CAPL-Unterprogrammen Wird ein Laufzeitfehler entdeckt, wird die intrinsische Funktion runError() aufgerufen. Diese gibt einen Hinweis im Write-Fenster aus, der den Namen des CAPL-Programms, die Fehlerart und einen Fehlerindex enthält. Mit Hilfe des Fehlerindex wird die Stelle im CAPL-Quelltext gefunden, die den Fehler verursachte. Nach Ausgabe der Meldung wird die Messung abgebrochen. Die Funktion runError() kann auch vom Benutzer direkt aufgerufen werden, um Assertions zu generieren. 3.7 Liste der eingebauten Funktionen Es folgt eine nac Themengebieten geordnete Liste der vordefinierten Funktionen („Intrinsic Functions“). 3.7.1 Zugriff auf CAN und andere Hardware output(message msg) output(errorFrame) Funktion: gibt eine Botschaft oder einen Error-Frame aus dem Programmblock aus. Parameter: Variable vom Typ "message" oder "errorFrame" ¸ Vector Informatik GmbH CANalyzer Win Arbeitshandbuch Version: 2.2 3-44 Beispiel: message 0x100 m100; ... output (m100); output (errorFrame); resetCan() Funktion: Reset der CAN-Controller. Kann zum Rücksetzen der CAN-Controller nach einem BUSOFF oder zur Aktivierung von Konfigurationsänderungen verwendet werden. Da die Ausführung der Funktion einige Zeit benötigt und der CANController kurzfristig vom Bus abgekoppelt wird, können hierbei Botschaften verlorengehen. Beispiel: on key ‘r’ { // nach BUSOFF wird Controller zurückgesetzt resetCan(); } setBtr(long channel, byte btr0, byte btr1) Funktion: Setzen einer anderen Baudrate. Die Werte werden erst beim nächsten Aufruf der Funktion "resetCan()" aktiv. Die Funktion kann auch zum automatischen Ermitteln der Baudrate verwendet werden. Es ist zu beachten, daß die Werte vom verwendeten CAN Controller abhängen. Parameter: CAN-Kanal: 0: beide Controller 1: Kanal 1 2: Kanal 2 BTR0: Wert des Bit Timing Register 0 BTR1: Wert des Bit Timing Register 1 Beispiel: setBtr(0, 0x00, 0x3a); resetCan(); ¸ Vector Informatik GmbH // 500 kBaud bei 82C200 // aktivieren CANalyzer Win Arbeitshandbuch Version: 2.2 3-45 setOcr(long channel, byte ocr) Funktion: Setzen des Output Control Registers. Die Werte werden erst beim nächsten Aufruf der Funktion "resetCan()" aktiv. Es ist zu beachten, daß die Werte von der verwendeten CAN Plattform abhängen. Parameter: CAN-Kanal: 0: beide Controller 1: Kanal 1 2: Kanal 2 OCR: Wert des Output Control Registers Beispiel: setOcr(0, 0x02); resetCan(); // setzen // aktivieren Setzt bei Verwendung der CAN AC2/200/ANA die CAN Controller auf „passive monitoring“. outport (word addr, byte value) Funktion: Ausgabe eines Bytes an einen Port. Parameter: Port-Adresse bzw. "LPT1"/"LPT2"/"LPT3" und auszugebender Wert. Beispiel: outport (0x3f8, 12); /* gibt 12 an Port 0x3f8 aus */ outport (LPT2, ’x’); /* gibt ’x’ an LPT2 aus */ byte inport(word addr) Funktion: Einlesen eines Bytes von einem Port. Parameter: Port-Adresse ¸ Vector Informatik GmbH CANalyzer Win Arbeitshandbuch Version: 2.2 3-46 Rückgabe: eingelesenes Byte Beispiel: val = inport (0x3f8); /* liest Port 0x3f8 aus */ Hinweis: Die CAPL-Funktionen inport() und outport() ermöglichen auch für die 32-bit Version unter Windows 95 und Windows NT den Zugriff auf die parallele Schnittstelle. Unter Windows NT muß dazu zunächst ein Treiber für den Parallelport installiert werden, den Sie zusammen mit den Installationshinweisen im Verzeichnis Exec32\GpIoDrv finden. long getCardType() Funktion: Ermittelt den Typ der verwendeten CAN-Plattform. Wird zum Beispiel zur Programmierung der BTR / OCR Werte benötigt. Rückgabe: Wert Board-Typ 0 DBB196 - Daimler-Benz-Board FullCAN 1 DBB196B - 2 CANIB - Bosch CANIB 3 DEMO - Demo-Treiber 6 CANAC2 - Softing AC2/200/ANA 7 CANAC2X - Softing AC 2/527/ANA 8 CPC/PP = EMS Wünsche Modul 9 INDIGO - Silicon Graphics Indigo2 10 CANCARD - PCMCIA 11 Bit 11 CANCARDX - PCMCIA 29 Bit 12 CANAC2B - Softing AC2/527 11 Bit 13 VAN462 - NSI VAN Card 14 VANDEMO - VAN Demo Treiber 16 Vector CAN-Dongle 17 Vector CANCardx 18 Virtueller CAN-Treiber 19 Caesar 20 Softing CANcard-SJA ¸ Vector Informatik GmbH " mit BasicCAN CANalyzer Win Arbeitshandbuch Version: 2.2 3-47 Es können weitere Typen hinzukommen! Beispiel: switch( getCardType( ) ) { case 6: setOcr(0,0x02);break; case ..... default: write("Unbekannter Treiber %d",getCardType()); break; } long getChipType(long channel) Funktion: Ermittelt den Typ des verwendeten CAN-Controllers. Parameter: Wert: CAN-Kanal: 0: beide Controller 1: Kanal 1 2: Kanal 2 Rückgabe: Wert Typ des Controllers 5 NEC 72005 200 Philipps PCA82C200 462 MHS29C462 VAN Controller 526 Intel 82526 527 Intel 82527 1000 SJA 1000 (CANcardX) 1001 SJA 1000 (CANcard) Es können weiter Typen auftreten. Demo-Versionen liefern das Ergebnis 0 oder simulieren einen der existierenden Typen. Wird auf einen nicht existierenden Kanal zugegriffen (z.B. Kanal 2 bei CPC/PP) oder unterstützt der verwendete Treiber diese Funktion nicht, ist das Funktionsergebnis 0. ¸ Vector Informatik GmbH CANalyzer Win Arbeitshandbuch Version: 2.2 3-48 3.7.2 Benutzerinteraktion write (char format[], ...) Funktion: gibt eine textuelle Meldung in das Write-Fenster aus. Parameter: Format-String, Variablen oder Ausdrücke Write ist an die C-Funktion "printf" angelehnt. Erlaubte Formatangaben: "%ld","%d" : Dezimaldarstellung "%lx","%x" : Hexadezimaldarstellung "%lX","%X": Hexadezimaldarstellung in Großbuchstaben "%lu","%u" : vorzeichenlose Dezimaldarstellung "%lo","%o" : Oktaldarstellung "%s" : String-Ausgabe "%g","%lf" : Floatingpoint "%c" : Ausgabe eines Characters "%%" : Ausgabe von % Der Compiler kann den Format-String nicht überprüfen. Formatangaben führen zu undefinierten Ergebnissen. Unerlaubte Beispiel: i = 10; j = 12; write ("d = %ld, h = 0%lxh",i,j); /* ergibt: „d = 10, h = 0ch“ */ beep(int freq, int duration); Funktion Tonausgabe. In der Windows CANalyzer-Version hat der Parameter duration keine Auswirkung. Parameter freq = Integer für Tonhöhe. In der Windows Version bestimmt der Parameter freq, welcher Ton ausgegeben wird. In der Datei WIN.INI sind die Töne im Abschnitt [SOUND] definiert. Der Eintrag wird in Klammern angegeben. ¸ Vector Informatik GmbH CANalyzer Win Arbeitshandbuch Version: 2.2 3-49 Wert für freq Bedeutung 0x0000 SystemDefault 0x0010 SystemHand 0x0020 SystemQuestion 0x0030 SystemExclamation 0x0040 SystemAsterisk 0xFFFF Standard Beep Rückgabe: keine Hinweis: Wenn in Ihrem Computer keine Soundkarte installiert ist, erzeugt Windows bei Aufruf der Funktion immer den gleichen Signalton. Der Parameter freq hat in diesem Fall also keinen Effekt. sysExit() Funktion: Beendet das System (CANalyzer/CANoe) aus einem CAPL-Programm heraus. sysMinimize() Funktion: Minimiert bzw. restauriert das Anwendungsfenster des CANalyzers bzw. von CANoe. Beim ersten Aufruf der Funktion nach Systemstart wird das Anwendungsfenster minimiert, danach wird es abwechselnd auf Normalgröße wiederhergestellt und minimiert. dword keypressed() Funktion: Diese Funktion liefert den Tastencode einer aktuell gedrückten Taste. Ist keine Taste gedrückt, liefert sie 0. Hiermit kann zum Beispiel in einer Timer-Funktion das Drücken einer Taste erfragt werden. Es kann auch auf das Loslassen einer Taste reagiert werden. ¸ Vector Informatik GmbH CANalyzer Win Arbeitshandbuch Version: 2.2 3-50 variables { msTimer Zeitgeber; message 100 botschaft; } // Timer // CAN-Botschaft on key F1 { setTimer(Zeitgeber,100); write("F1 gedrückt"); } // 100ms Timer starten // Ausgabe Write-Fenster on timer Zeitgeber { if(keypressed()) { setTimer(Zeitgeber,100); // Timer neu starten // Senden solange Taste gedrückt output(botschaft); } else { // Reaktion auf Loslassen der Taste write("F1 losgelassen"); } } 3.7.3 Logging-Funktionen trigger() Funktion: Auslösen der Logging-Triggerung. Beispiel: on key 't' // Triggern auf Tastendruck { trigger(); } Hinweis: Beachten Sie, daß der Aufruf der Funktion trigger() aus einem CAPLProgramm im Logging-Zweig oder aus dem Simulationaufbau von CANoe bzw. dem Meßaufbau des CANalyzers heraus erfolgen muß. void writeToLog(char format[], ...); void writeToLogEx(char format[], ...); Funktion: Gibt eine textuelle Meldung in eine ASCII-Logging-Datei aus. Die Funktionen sind an die C-Funktion printf() angelehnt. Der Compiler kann den FormatString nicht überprüfen. Unerlaubte Formatangaben führen zu undefinierten Ergebnissen. ¸ Vector Informatik GmbH CANalyzer Win Arbeitshandbuch Version: 2.2 3-51 Die Funktion writeToLog() gibt am Beginn der Zeile ein Kommentarzeichen (//) und eine Zeitangabe aus. Die Funktion writeToLogEx() überläßt das Ausgabeformat dagegen vollständig dem Anwender. Parameter: Format-String, Variablen oder Ausdrücke Erlaubte Formatangaben: (vgl. Funktion write()) setLogFileName(char filename[]) Funktion: Setzt den Namen der Logging-Datei Parameter: Neuer Name der Logging-Datei Der Name kann als absoluter Pfad oder als reiner Dateiname angegeben werden. Wird ein Pfad angegeben, werden alle Order des Pfads angelegt, soweit sie noch nicht existieren. Bei Angabe eines Dateinamens, wird die Logging-Datei im Verzeichnis der aktuellen Konfiguration angelegt. Die Verzeichnisse innerhalb des Pfads müssen mit einem doppelten Backslash ('\\') getrennt werden. Der Dateiname darf keine Dateierweiterung enthalten, diese automatisch vom System ermittelt. Beispiel: // Setzt den Namen der Logging-Datei auf "newlog" // im Verzeichnis der aktuellen Konfiguration setLogFileName("newlog"); ... // Setzt den absoluten Pfad der Logging-Datei setLogFileName("c:\\canw\\demo\\automot\\newlog"); ... 3.7.4 Standard / Extended Identifier long isStdId(dword id) long isStdId(message m) long isExtId(dword id) long isExtId(message m) Funktion: Prüft den Parameter auf Extended-Identifier (29 Bit) bzw. Standard-Identifier (11 Bit) Parameter: Variable vom Typ "message" oder Id-Teil einer Message ¸ Vector Informatik GmbH CANalyzer Win Arbeitshandbuch Version: 2.2 3-52 Rückgabe: 1 falls Prüfung erfolgreich, sonst 0 Beispiel: if(isExtId(this)) { ... } std = isStdId(m100.id); long valOfId(dword id) long valOfId(message* m) Funktion: Liefert den Wert eines Botschafts-Identifiers unabhängig von seinem Typ. Parameter: Variable vom Typ message* oder Id-Teil einer Message Rückgabe: Identifier als Long-Größe Beispiel: id = valOfId(this); // funktioniert auch mit ext.Ids dword mkExtId(dword id) Funktion: Liefert einen extended Identifier Parameter: Id-Teil einer Message Rückgabe: Extended Identifier Beispiel: msg.id = mkExtId(this.id); 3.7.5 Ablaufkontrolle stop() Funktion: Im Online-Modus wird die laufende Messung gestoppt. Im Offline-Modus bewikt der Aufruf von stop() eine programmierte Unterbrechung der laufenden ¸ Vector Informatik GmbH CANalyzer Win Arbeitshandbuch Version: 2.2 3-53 Messung. Diese wird danach durch die Hauptmenüfunktionen Start|Start, Start|Animate, oder Start|Step wiederaufgenommen. Beispiel: stop(); canOnline() canOffline() Funktion: Die Funktion canOffline() koppelt den Knoten vom Bus ab; das Senden und Empfangen von Botschaften ist danach nicht mehr möglich. Nach dem Aufruf der Funktion kann der Knoten mit der Funktion canOnline() wieder mit dem Bus verbunden werden. Vom Knoten gesendete Botschaften werden dann wieder auf den Bus weitergeleitet. Hinweis: Diese Funktionen sind nur im Simulationsaufbau von CANoe verfügbar. Sie können dort beispielsweise eingesetzt werden, um in Restbussimulationen mit Netzmanagement sicherzustellen, daß ein in CAPL simulierter Knoten nach dem Übergang in die Busruhe keine Botschaften mehr sendet. 3.7.6 Zeitverwaltung setTimer(msTimer t, long duration) setTimer(timer t, long duration) Funktion: Setzen eines Timers Parameter: Timer- bzw. msTimer-Variable und ein Ausdruck, der die Dauer des Timer spezifiziert. Beispiel: /* msTimer t; Timer t1; */ setTimer(t, 200); /* Den Timer t auf 200 ms setzen */ setTimer (t1, 2); /* Den Timer t1 auf 2 s setzen */ cancelTimer(msTimer t) cancelTimer(timer t) Funktion: Stoppen eines laufenden Timers ¸ Vector Informatik GmbH CANalyzer Win Arbeitshandbuch Version: 2.2 3-54 Parameter: Timer- bzw. msTimer-Variable Beispiel: /* msTimer t; Timer t1; */ cancelTimer(t); cancelTimer(t1); Hinweis: Ein Aufruf von cancelTimer() ist verhältnismäßig zeitaufwendig. Die Funktion sollte daher sparsam eingesetzt werden. setMsgTime(message m, NOW) setMsgTime(message m1, message m2) Funktion: ordnet einer Botschaft die Erfassungszeit einer anderen oder die aktuelle Zeit zu. Die Funktion ist obsolet und dient nur noch der Kompatibilität zu älteren Versionen. Parameter: Variable vom Typ "message" oder "now". Beispiel: setMsgTime(m100, this); /* CANalyzer 1.xx & 2.xx*/ m100.time = this.time; /* CANalyzer 2.xx */ setMsgTime (m101, now); dword timeNow() Funktion: Liefert die aktuelle Systemzeit Rückgabe: Systemzeit in Einheiten von 10 µsec. Diese Zeit wird mit Hilfe des PC-Timers mit einer Auflösung von 1 msec bestimmt. Beispiel: float x; x = timeNow()/100000.0; //aktuelle Zeit in Sekunden ¸ Vector Informatik GmbH CANalyzer Win Arbeitshandbuch Version: 2.2 3-55 long timeDiff(message m1, NOW) long timeDiff(message m1, message m2) Funktion: Differenzzeit zwischen Botschaften oder einer Botschaft und der aktuellen Zeit in ms. Die Differenz kann auch direkt in der Einheit 10 Mikrosekunden berechnet werden (msg2.time-msg1.time bzw. now-msg1.time). Parameter: 1. Variable vom Typ message 2. Variable vom Typ message oder now. Rückgabe: Zeitdifferenz in ms; Beispiel: diff = timeDiff(m100,now); // Zeitdiff. mit timeDiff() diff = this.time-m100.time; // oder aber direkt getLocalTime(long time[]) Funktion: Liefert Angaben über die aktuelle Zeit und das aktuelle Datum in einem Array vom Typ long zurück. Die Komponenten des Arrays werden mit folgenden Informationen gefüllt: Nr. Bedeutung Wertebereich 1. Sekunden 0 - 60 2. Minuten 0 - 60 3. Stunden 0 - 24 4. Tag im Monat 1 - 31 5. Monat 0 - 11 6. Jahr beginnend bei 1900 7. Wochentag 0-7 8. Tag im Jahr 0 - 365 9. Flag für Sommerzeitangabe 0 - 1, 1 = Sommerzeit Parameter: Ein Array vom Typ long mit mindestens 9 Einträgen. ¸ Vector Informatik GmbH CANalyzer Win Arbeitshandbuch Version: 2.2 3-56 Beispiel: long tm[9]; getLocalTime(tm); // tm enthält jetzt folgende Einträge: // tm[0] = 3; (Sekunden) // tm[1] = 51; (Minuten) // tm[2] = 16; (Stunden) // tm[3] = 21; (Tag im Monat) // tm[4] = 7; (Monat beginnent mit 0) // tm[5] = 98; (Jahr) // tm[6] = 5; (Wochentag) // tm[7] = 232;(Tag im Jahr) // tm[8] = 1; (Sommerzeit) getLocalTimeString(char timeBuffer[]);() Funktion: Liefert das aktuelle Datum und die aktuelle Uhrzeit in der Form ddd mmm dd hh:mm:ss jjjj (z.B. "Fri Aug 21 15:22:24 1998“) im zur Verfügung gestellten Puffer zurück. Parameter: Puffer in den die Zeit geschrieben wird. Der Puffer muß mindestens 26 Zeichen groß sein. Beispiel: char timeBuffer[64]; getLocalTimeString(timeBuffer); // in timeBuffer steht jetzt z.B. // "Fri Aug 21 15:22:24 1998" 3.7.7 Zugriff auf CANoe-Umgebungsvariablen int getValue(EnvVarName) float getValue(EnvVarName) int getValue(EnvVarName, char buffer[]) Funktion: Ermittelt den Wert der Umgebungsvariable mit dem Bezeichner EnvVarName. Der Typ des Rückgabewerts richtet sich dabei nach dem Typ der Umgebungsvariable (int für diskrete (Form 1) und float für kontinuierliche Umgebungsvariablen (Form 2)). Bei Zeichenketten-Umgebungsvariablen (Form 3) wird der aktuelle Wert in einen Puffer geschrieben, den Sie beim Funktionsaufruf mitgeben. ¸ Vector Informatik GmbH CANalyzer Win Arbeitshandbuch Version: 2.2 3-57 Parameter: Name der Umgebungsvariable und für Form 3 Rückgabepuffer und Größe des Puffers. Rückgabe: aktueller Wert der Umgebungsvariable (für Form 1 und Form 2) Beispiel: int val; float fval; char buff[25]; // val den Wert der Umgebungsvar. ‘Schalter’ zuweisen val = getValue(Schalter); // fval den Wert der Umgebungsvar. ‘Temperatur’ zuweisen val = getValue(Temperatur); // Wert der Umgebungsvariablen ‘KnotenName’ lesen getValue(KnotenName,buff); putValue(EnvVarName,int val) putValue(EnvVarName,float val) putValue(EnvVarName,char val[]) Funktion: Weist der Umgebungsvariablen mit dem Bezeichner EnvVarName den Wert val zu. Diskreten Umgebungsvariablen werden Integers, kontinuierlichen Umgebungsvariablen werden Gleitkommazahlen und ZeichenkettenUmgebungsvariablen werden Zeichenketten zugewiesen. Parameter: Umgebungsvariablenname neuer Wert der Umgebungsvariable Beispiel: ¸ Vector Informatik GmbH CANalyzer Win Arbeitshandbuch Version: 2.2 3-58 // Umgebungsvariablen ‘Schalter’ den Wert 0 zuweisen putValue(Schalter,0); // Umgebungsvar. ‘Temperatur’ den Wert 22.5 zuweisen putValue(Temperatur,22.5); // Umgebungsvar. ‘KnotenName’ den Wert "Master" zuweisen putValue(KnotenName, "Master"); callAllOnEnvVar() Funktion: Führt die Ereignisprozeduren on envVar ... für alle Umgebungsvariablen aus. Dies kann beim Messungsstart notwendig sein, um Umgebungsvariablen zu initialisieren, Timer aufzusetzen, die bei Änderungen von Umgebungsvariablenwerten aktiviert werden, oder Botschaften mit Startwerten von Umgebungsvariablen auf den Bus zu legen. Beispiel: on start { write("Ampelmodul gestartet"); // call all envvar procedures of this model and // thus consider the START VALUES of all environment // variables for: // initialization of all message variables // starting of any timers // sending messages (output) with start values CallAllOnEnvVar(); } 3.7.8 Intel/Motorola-Formate Die Arithmetik in CAPL erfolgt im Little-Endian-Format (Intel). Die folgenden SwapFunktionen dienen zur Vertauschung von Bytes beim Übergang von und zum BigEndian-Format (Motorola): word int dword long swapWord(word x) swapInt(int x) swapDWord(dword x) swapLong(long x) Funktion: Vertauschung der Bytes des Parameters Parameter: Wert, dessen Bytes zu vertauschen sind. ¸ Vector Informatik GmbH CANalyzer Win Arbeitshandbuch Version: 2.2 3-59 Rückgabe: Wert mit vertauschten Bytes. Beispiel: bigEndian = swapInt(1234); /* Erzeugung der Konstanten 1234 für Motorola-Rechner */ 3.7.9 Trigonometrie und mathematische Funktionen double sin(double x) Funktion: Berechnung des Sinus. Parameter: Wert in Radiant, dessen Sinus zu berechnen ist. Beispiel: x = sin(PI); /* Ergebnis 0.0 */ double cos(double x) Funktion: Berechnung des Cosinus. Parameter: Wert in Radiant, dessen Cosinus zu berechnen ist. Beispiel: x = cos(PI); /* Ergebnis -1.0 */ double sqrt(double x) Funktion: Berechnung der Quadratwurzel Parameter: Wert, dessen Quadratwurzel zu berechnen ist. Beispiel: x = sqrt(4.0); ¸ Vector Informatik GmbH /* Ergebnis: 2.0*/ CANalyzer Win Arbeitshandbuch Version: 2.2 3-60 double exp(double x) Funktion: Berechnung der Exponentialfunktion Parameter: Exponent zur Basis e Beispiel: x = exp(1.0); /* Ergebnis: 2.7182... */ long abs(long x) double abs(double x) Funktion: Liefert den Absolutbetrag Parameter: Wert, dessen Absolutbetrag zurückgeliefert wird. Rückgabe: Absolutbetrag von x. dword random(dword x) Funktion: Berechnung einer Zufallszahl zwischen 0 und x Parameter: Maximaler Wert, den die Funktion liefert Beispiel: x = random(2500); // erzeugt Zufallszahl zw. 0 und 2500 3.7.10 Dateifunktionen Es besteht häufig der Bedarf, Variablen oder Meßgrößen über mehrere Messungen hinweg zu speichern. Hierzu wurden Dateifunktionen für CAPL verfügbar gemacht. Die verwendeten Dateien haben die gleiche Struktur wie das weitverbreitete Format der INI-Dateien von MS-Windows. Die Dateizugriffe wurden auf einfache Anwendbarkeit und Sicherheit konzipiert. Sie sind daher nicht sehr schnell. Ihre Anwendung bietet sich in der on start-Event-Prozedur bzw. bei Änderung eines Wertes an. ¸ Vector Informatik GmbH CANalyzer Win Arbeitshandbuch Version: 2.2 3-61 Um Echtzeitfähigkeit zu gewährleisten müssen die verwendeten Dateien vor Start der Messung geladen werden. Dazu dient die Datei CAPL.INI im CANalyzerSystemverzeichnis (z.B. C:\CANWIN\EXEC). In ihr muß jede Datei angegeben werden, auf die während der Messung zugegriffen werden soll. Vorsicht: Greifen Sie nicht auf die Dateien WIN.INI und SYSTEM.INI im Windows-Systemverzeichnis zu. Beispiel einer solchen Datei CAPL.INI: [CAPL-INI] Display=0 // Display=1: Display files that will be loaded // in Write-Window after start of measurement MaskCount=2 // number of mask entries in this file // directory where CAPL data files will be searched FilePath=d:\usr\CANwin\exec Mask1=*.dat // files that will be accessed from CAPL // (all files with extension *.dat will be loaded) // file that will be accessed from CAPL Mask2=capl2.cdt // (file capl2.cdt will be loaded) long fileWriteString(char section[], char entry[], char value[], char filename[]) Funktion: Öffnet die Datei filename, sucht die Sektion section und schreibt die Variable entry mit dem Wert value. Existiert entry schon, wird der alte Wert überschrieben. Funktionsergebnis ist die Zahl der geschriebenen Zeichen bzw. 0 bei Fehler. long fileWriteInt(char section[], char entry[], long def, char filename) Funktion: Analog zur Funktion fileWriteString(), schreibt aber statt eines Textes eine Long-Variable in die Datei. Ist das Funktionsergebnis 0, trat ein Fehler auf, sonst Erfolg. Beispiel: fileWriteInt("DeviceData","DeviceAddr",2, "TEST.INI"); Dieser Aufruf schreibt folgenden Eintrag in die Datei TEST.INI: [DeviceData] DeviceAddr=2 long fileWriteFloat(char section[], char entry[], float def, char filename[]) Funktion: Analog zur Funktion fileWriteString(), schreibt aber statt eines Textes eine Float-Variable in die Datei. ¸ Vector Informatik GmbH CANalyzer Win Arbeitshandbuch Version: 2.2 3-62 long fileReadString(char section[], char entry[], char def[], char buffer[], long bufferlen, char filename[]) Funktion: Sucht in der Datei filename in der Sektion section die Variable entry. Ihr Inhalt (Wert) wird in den Puffer buffer geschrieben. Dessen Länge muß in bufferlen korrekt übergeben werden. Wird die Datei oder entry nicht gefunden, wird der Vorgabewert def in buffer kopiert. long fileReadInt(char section[], char entry[], long def, char filename[]) Funktion: Sucht in der Datei file in der Sektion section die Variable entry. Ist ihr Wert eine Zahl, wird diese Zahl als Funktionsergebnis geliefert. Wird die Datei oder entry nicht gefunden oder enthält entry keine gültige Zahl, wird der Vorgabewert def als Funktionsergebnis geliefert. Beispiel: myAddress=fileReadInt( "DeviceData","DeviceAddr",0,"TEST.INI"); Erfolgt dieser Aufruf nach der Schreibanweisung im Beispiel zu fileWriteInt(), wird der Variablen myAddr der Wert 2 zugewiesen. Existiert der Eintrag DeviceAddr nicht in der Datei TEST.INI, wird der Vorgabewert 0 zugewiesen. float fileReadFloat(char section[], char entry[], float def, char filename[]) Funktion: Analog zur Funktion fileReadInt() für Gleitkommazahlen. long fileReadArray(char section[], char entry[], char buffer[], long bufferlen, char filename[]) Funktion: Sucht in der Datei file in der Sektion section die Variable entry. Deren Inhalt wird als Liste von Bytewerten interpretiert. Das Zahlenformat ist dezimal oder bei vorangestelltem 0x hexadezimal. Die Zahlen sind durch Leerzeichen, Tabulatoren, Komma, Strichpunkt oder Schrägstrich getrennt. Der buffer wird mit bis zu bufferlen Bytes gefüllt. Rückgabe: Anzahl der geschriebenen Zeichen. Beispiel: Datei TEST.INI: ¸ Vector Informatik GmbH CANalyzer Win Arbeitshandbuch Version: 2.2 3-63 [DATA] FIELD=1,2,3,0x20,100 int len; char buf[20]; len = fileReadArray( "DATA","FIELD",buf,elCount(buf),"TEST.INI"); Ergebnis len ist 5. Der Array buf wird mit den Werten 1, 2, 3, 32, 100 gefüllt. 3.7.11 Sequentieller Dateizugriff Der CAPL-Compiler bietet Ihnen verschiedene Funktionen zum sequentiellen Zugriff auf Dateien: long seqFileLoad(char fileName) Funktion: Die Funktion öffnet die Datei mit Namen fileName für den Lesezugriff. Rückgabe: Der Rückgabewert ist der Datei-Handle, der bei den Leseoperationen als Parameter übergeben werden muß. Falls ein Fehler auftritt, ist der Rückgabewert ein Fehlercode <= 0. long seqFileClose(long file) Funktion: Die Funktion schließt die durch den Handle file angegebenen Datei. Alle vom System belegten Puffer werden beim Schließen freigegeben. Rückgabe: Bei Erfolg gibt die Funktion den Wert 0 zurück. Beim Auftreten eines Fehlers wird ein von 0 verschiedener Fehlercode zurückgegeben. long seqFileGetBlock(char buffer[], dword bufferSize, long file) Funktion: Die Funktion liest höchstens bufferSize Zeichen von der durch den Handle file angegebenen Datei in das Feld buffer. Der Positionszeiger wird dabei um die Anzahl der erfolgreich gelesenen Zeichen inkrementiert. Nach einem Fehler ist der Wert des Positionszeigers unbestimmt. Rückgabe: Der Rückgabewert enthält die Anzahl der erfolgreich gelesenen Zeichen. Er kann kleiner als bufferSize sein, falls ein Fehler auftritt oder das Dateiende erreicht wird. ¸ Vector Informatik GmbH CANalyzer Win Arbeitshandbuch Version: 2.2 3-64 long seqFileGetLine(char buffer[], dword bufferSize, long file) long seqFileGetLineSZ(char buffer[], dword bufferSize, long file) Funktion: Die Funktion liest höchstens bufferSize-1 Zeichen von durch den Handle file angegebenen Datei in das Feld buffer. Nach einem Zeilenende- oder DateiendeZeichen werden keine weiteren Zeichen mehr gelesen. Das Zeilenende-Zeichen wird nicht in buffer kopiert. Die Funktion seqFileGetLine() schließt die Zeichenkette wird nicht mit ‘\0’ ab; seqFileGetLineSZ() schließt die Zeichenkette mit ‘\0’ ab. Rückgabe: Der Rückgabewert enthält die Anzahl der erfolgreich gelesenen Zeichen. Er ist negativ, falls ein Fehler auftritt. Hinweis: Die CAPL-Funktion seqFileGetLineSZ() entspricht der Funktion fgets() aus der Standard C-Bibliothek. long seqFileRewind(long file) Funktion: Die Funktion setzt die durch den Handle file angegebenen Datei an den Anfang zurück. Rückgabe: Bei Erfolg gibt die Funktion den Wert Null zurück. Beim Auftreten eines Fehlers wird ein von Null verschiedener Fehlercode zurückgegeben. Beispiel Die Testdatei TEST.DAT wird in dem CAPL-Beispielprogramm beim Messungsstart geöffnet und nach Drücken der Taste ‘a’ byteweise auf die Botschaft 100 kopiert und in Abständen von 10 ms in Blöcken von 8 Bytes auf den Bus gelegt. Durch Drücken der Taste ‘r’ wird die Datei an den Anfang zurückgesetzt und dann erneut über den Bus gesendet. ¸ Vector Informatik GmbH CANalyzer Win Arbeitshandbuch Version: 2.2 3-65 variables { message 100 msg = {DLC=8}; char filename[50] = "test.dat"; long handle; msTimer ReadNextBlock; } on start { // open data file on start of measurement handle = seqFileLoad(filename); if (handle <= 0) { write ("error opening file"); write("error code = %d", handle); stop(); } else { write ("file %s opened",filename); write ("Press key a to start reading the file"); } } on stopMeasurement { // close data file on stop of measurement if (handle > 0) { if (seqFileClose(handle)==0) write("closed"); else write ("error closing file"); } } // start file transmission on key ’a’ { setTimer(ReadNextBlock,10); } // reset file transmission on key ’r’ { seqFileRewind(handle); setTimer(ReadNextBlock,10); } // transmit data file in blocks of 8 bytes on timer ReadNextBlock { int n; char buffer[8]= " "; n = seqFileGetBlock(buffer,8,handle); msg.byte(0)= buffer[0]; msg.byte(1)= buffer[1]; msg.byte(2)= buffer[2]; msg.byte(3)= buffer[3]; msg.byte(4)= buffer[4]; msg.byte(5)= buffer[5]; msg.byte(6)= buffer[6]; msg.byte(7)= buffer[7]; output(msg); if (n >= 0) setTimer(ReadNextBlock,10); else write("No character read"); } ¸ Vector Informatik GmbH CANalyzer Win Arbeitshandbuch Version: 2.2 3-66 3.7.12 String-Funktionen long atol(char s[]) Funktion: Die Funktion wandelt den String s in eine LONG Zahl um. Die Zahlenbasis ist dezimal. Beginnt der String mit 0x, wird als Basis 16 verwendet. Führende Leerzeichen werden überlesen. void ltoa(long val, char s[], long base) Funktion: Die Zahl val wird in einen String s umgewandelt. base gibt hierbei die Zahlenbasis zwischen 2 und 36 an. s muß groß genug sein, die umgewandelte Zahl aufzunehmen! long snprintf(char dest[], long len, char format[], ...) Funktion: Die Funktion entspricht der C-Funktion sprintf(). Zusätzlich gibt der Parameter len die maximale Länge des Array dest an. Die Gesamtlänge des Ergebnisstrings darf 100 nicht überschreiten! Funktionsergebnis ist die Anzahl der geschriebenen Zeichen. Der Format-String hat die gleiche Bedeutung wie bei der Funktion write() und ist dort beschrieben. long strlen(char s[]) Funktion: Das Funktionsergebnis ist die Länge des Strings s. strncat(char dest[], char src[], long len) Funktion: Die Funktion hängt src an dest an. len gibt die maximale Länge von src und dest an. Die Funktion stellt eine abschließende ‘\0’ sicher. Es werden also maximal len-1 Zeichen kopiert. strncpy(char dest[], char src[], long len) Funktion: Die Funktion kopiert src nach dest. len gibt die maximale Länge von src und dest an. Die Funktion stellt eine abschließende ‘\0’ sicher. Es werden also maximal len-1 Zeichen kopiert. ¸ Vector Informatik GmbH CANalyzer Win Arbeitshandbuch Version: 2.2 3-67 long strncmp(char s1[], char s2[], long len) Funktion: Die Funktion vergleicht s1 mit s2 auf maximal len Zeichen. Bei Gleichheit ist das Funktionsergebnis 0. Ist s1 kleiner s2 ist das Ergebnis -1, ansonsten +1. 3.7.13 Sprachunterstützung und Debugging long elCount(...) Funktion: Ermittlung der Anzahl der Elemente eines Arrays. Parameter: Array beliebigen Typs Rückgabe: Anzahl der Elemente Beispiel: void bsp(int ar[]) { int i; for(i=0; i < elCount(ar); i ++) ... } void bsp2(byte ar[][]) { int i, j; for(j=0; j < elCount(ar); j ++ ) for(i=0; i<= elCount(ar[j]); i ++ ) ... } runError(long err, long) Funktion: Auslösung eines Laufzeitfehlers. Gibt im Write-Fenster eine Fehlermeldung unter Angabe der Fehlernummer und der übergebenen Zahl aus und bricht anschließend die Messung ab. Parameter: Zahlen, die im CANalyzer als Hinweis dargestellt werden. Die Werte unter 1000 sind für interne Zwecke reserviert. Der zweite Parameter ist für zukünftige Erweiterungen reserviert. ¸ Vector Informatik GmbH CANalyzer Win Arbeitshandbuch Version: 2.2 3-68 Beispiel: if (Drehzahl < 0) runError(1001,1); fileName() Funktion: Ausgabe des CAPL-Programmnamens im Write-Fenster. Hilfreich für DebugZwecke. Beispiel: fileName(); 3.8 Beispiele Um die folgenden Beispiel nachzuvollziehen, beginnen Sie am bestem immer mit einer neuen, leeren Konfiguration (Menüeintrag Datei|Konfiguration neu). Ein CAPLProgramm läuft immer in einem CAPL-Programmblock ab, den Sie an allen HotSpots im Meßaufbau bzw. in CANoe auch direkt am Bussymbol des Simulationsaufbaus einfügen können. Hinweis: CAPL-Programme, die Botschaften senden sollen, müssen im CANalyzer immer im Sendezweig des Meßaufbaus bzw. in CANoe im Simulationsaufbaufenster einfügt werden. Das grafische Menü erlaubt es Ihnen zwar, CAPL-Programme auch im Meßaufbau direkt vor den Analyseblöcken einzufügen. Da der Datenfluß im Meßaufbau jedoch von links nach rechts gerichtet ist, gelangen Botschaften, die von dort aus gesendet werden, nur in die rechts liegenden Analyseblöcke und nicht auf den CAN-Bus. Sie sollten daher hier nur CAPL-Programme für die Analyse einfügen. Ordnen Sie den CAPL-Programmblöcken, die Sie in den Meß- bzw. Simulationsaufbau eingefügt haben, dann im Kontextmenü einen Dateinamen zu, z.B. EXAMPLE1.CAN. Über den Menüpunkt Bearbeiten öffnen Sie den CAPLBrowser (vgl. Abschnitt 3.4), mit dem Sie die Beispielprogramme eingeben und compilieren können. Nach dem Compilieren können Sie die Programme sofort testen, wenn Sie die Messung starten. Achten Sie darauf, daß Sie vor dem Messungsstart die CAN-Controller richtig parametrieren. In jedem Fall müssen Sie die Busparameter richtig einstellen. Um die Beispielprogramme nachzuvollziehen, sollten Sie die beiden CAN-Controller auf Ihrer Karten mit dem mitgelieferten Kabel verbinden („kurzschließen“). Sie haben so einen realen CAN-Bus mit zwei Stationen, die Sie beiden über den CANalyzer vollständig kontrollieren können. Denken Sie daran, in diesem Fall die Busparameter beider Controller genau gleich einzustellen. 3.8.1 Senden von Botschaften Dieses Beispiel behandelt das Senden von Botschaften. Es wird zunächst gezeigt, wie periodisch gesendet wird. Dann wird das Beispiel durch Senden auf Tastendruck und durch Senden als Reaktion auf den Empfang einer Botschaft ausgebaut. ¸ Vector Informatik GmbH CANalyzer Win Arbeitshandbuch Version: 2.2 3-69 Aufgabenstellung: Es sollen Botschaften mit dem Identifier 180 periodisch alle 100 msec gesendet werden. Die ersten beiden Datenbytes sollen als 16-bit Größe interpretiert werden und nach jedem Senden um 10 inkrementiert werden. Lösung: Es wird zunächst eine globale Variable mit dem Namen sendTimer vom Typ msTimer (Timer auf Millisekundenbasis) deklariert. Dies geschieht im Browser in der rechten oberen Pane: variables { msTimer sendTimer; /* Timer für period. Senden */ } Damit der so erzeugte Timer aktiv wird, muß dieser in der Start-Event-Prozedur aufgezogen werden. Zur Eingabe der Start-Event-Prozedur wählen Sie im Browser in der linken oberen Pane der Ereignistyp System. Im Kontextmenü der darunterliegenden Pane wählen Sie dann eine neue StartEreignisprozedur, die beim Messungsstart aufgerufen wird. Als einzige Aktion beim Messungsstart wird sendTimer auf 100 msec aufgezogen. on start { setTimer(sendTimer,100); } /* Timer einplanen */ Um festzulegen, was beim Ablauf des Timers geschehen soll, richten Sie jetzt eine Timer-Event-Prozedur ein. Wählen Sie dazu in der linken oberen BrowserPane der Ereignistyp Timer aus und legen Sie in der Pane darunter eine Prozedur dieses Typs an. Dadurch erscheint in der rechten unteren Pane das Skelett einer Timer-Event-Prozedur, bei der Sie vor der öffnenden Prozedurklammer den Name des betreffenden Timers eintragen können, in diesem Fall also sendTimer. Innerhalb der Prozedurklammer wird zuerst die lokale Variable sendMsg vom Typ message mit dem Identifier 180 deklariert. Die Variable sendMsg wird mit der Datenlänge 2 und mit dem Dateninhalt 0 initialisiert. Der erste Befehl in der Event-Prozedur ist das erneute Aufziehen des Timers sendTimer auf 100 msec. Dadurch wird diese Event-Prozedur periodisch alle 100 msec durchlaufen. Dann wird die Botschaft sendMsg durch die Funktion output() an den Ausgang des Programmblocks ausgegeben. Da dort der Sendeblock anschließt, wird diese Botschaft gesendet. Nach dem Senden wird der Inhalt des ersten Datenwortes um 10 erhöht. Nach dem Compilieren dieser Event-Prozedur erscheint im Prozedurfenster der Name sendMsg. Er kann für weitere Handhabung direkt selektiert werden. ¸ Vector Informatik GmbH CANalyzer Win Arbeitshandbuch Version: 2.2 3-70 on timer sendTimer { message 180 sendMsg = { DLC = 2 }; // Timer period. einplanen setTimer(sendTimer,100); output(sendMsg); // senden // Datenwort um 10 erhöhen sendMsg.word(0) = sendMsg.word(0) + 10; } Über den Hauptmenüpunkt Start|Start wird das Programm gestartet. Die gesendeten Botschaften können im Trace- und im Statistikfenster beobachtet werden. Es wird beliebig lange gesendet, bis die Messung durch Drücken der <ESC>-Taste beendet wird. Lösung der Aufgabe mit symbolischer Datenbasis Die verwendete on timer-Prozedur löst die gestellte Aufgabe, indem sie direkt auf Botschaftsidentifier und Datenbytes zurückgreift. Dies ist zulässig, und wird von der Aufgabenstellung auch nahegelegt. Denoch wird das CAPL-Programm durch die Vermischung von Applikation (Ausgabe eines Zählwertes) und busnahen Informationen (Botschaft, Datenbytes) unflexibel und schlecht wartbar: Wenn in einer Aufgabenerweiterung beispielsweise der Zähler nun auch Werte bis 100000 erfassen soll, reichen die ersten beiden Datenbytes der Botschaft nicht mehr aus. Das CAPL-Programm muß also modifiziert werden. Um Applikationsaufgabe und Datenübertragung besser auseinanderzuhalten, bieten Ihnen der CANalyzer und CANoe die Möglichkeit, die CAN-Daten symbolisch zu beschreiben. Statt mit Identifiern und Datenbytes arbeiten Sie dann in CAPL mit symbolischen Namen. Aufgabenerweiterungen, die eine Änderung der Datenübertragungsschicht erforderlich machen, lassen sich so weitgehend durch eine Modifikation dieser symbolischen Beschreibung handhaben. Eine Änderung der Applikation, d.h. in diesem Fall des CAPLProgramms, ist dann nicht mehr notwendig. Eine Datenbasis für obige Aufgabenstellung sollte eine symbolische Beschreibung der Botschaft mit dem Identifier 180 und ein Signal Zaehler enthalten, das die ersten beiden Bytes dieser Botschaft umfaßt: Botschaftsname StateInfo Signalname Zaehler Botschafts-Id: 180 Signaltyp Standardsignal Anzahl Bytes 2 Startbit 0 Anzahl Bits 16 Damit läßt sich die on folgendermaßen schreiben: ¸ Vector Informatik GmbH timer-Prozedur zur CANalyzer Win Arbeitshandbuch Lösung der Aufgabe Version: 2.2 3-71 on timer sendTimer { message StateInfo sendMsg; // DLC aus Datenbasis setTimer(sendTimer,100); output(sendMsg); // Zaehler um 10 erhöhen sendMsg.Zaehler = sendMsg.Zaehler + 10; } Beachten Sie, daß zur Typdefinition der zu sendenden Botschaft sowohl das Schlüsselwort message als auch der Botschaftsname StateInfo gehören. Erst danach folgt der Variablenname sendMsg. Um in Ereignisprozeduren auf Botschaften zu reagieren, verwenden Sie den symbolischen Botschaftsnamen aus der Datenbasis und keinen Variablennamen. Schreiben Sie also beispielsweise on message StateInfo {}, um auf das Auftreten der Botschaft mit dem Identifier 180 zu reagieren. Erste Aufgabenerweiterung: Zusätzlich soll jetzt bei jedem Tippen der Leertaste die Botschaft mit dem Identifier 210 gesendet werden. Als Dateninhalt im Byte 3 soll angegeben werden, wie oft bereits gesendet wurde. Lösung: Um festzulegen, was beim Drücken der Leertaste geschehen soll, richten Sie die entsprechende Key-Event-Prozedur ein. Der Name von Key-Event-Prozeduren ist entweder das entsprechende ASCII-Zeichen in Hochkommata oder ein symbolischer Name (vgl. Abschnitt 3.5.4). Wählen Sie in der linken oberen Browser-Pane den Ereignistyp on key aus. Im Skelett der neuen Key-EventProzedur ersetzen Sie den Text <newKey> durch das Leertastenzeichen ’ ’. Innerhalb der Prozedurklammer wird zuerst die lokale Variable spaceMsg deklariert. Beim Durchlaufen der Prozedur wird diese Botschaft gesendet. Als Zähler für die Sendehäufigkeit wird direkt das 3. Datenbyte verwendet. on key ’ ’ { message 210 spaceMsg = {DLC=4, DIR=TX, byte(2)=0}; output(spaceMsg); /* senden */ spaceMsg.byte(2) = spaceMsg.byte(2)++; /* mitzählen */ } Zweite Aufgabenerweiterung: Zusätzlich soll jetzt auf den Empfang der Botschaft mit dem Identifier 120 durch das Aussenden der Botschaft 121 reagiert werden. Für Testzwecke soll außerdem eine Meldung am Bildschirm ausgegeben werden. ¸ Vector Informatik GmbH CANalyzer Win Arbeitshandbuch Version: 2.2 3-72 Lösung: Um festzulegen, was beim Empfang einer bestimmten Botschaft geschehen soll, richten Sie die entsprechende Message-Event-Prozedur ein. Legen Sie dazu eine Event-Prozedur vom Typ on message an. Im Skelett der Prozedur ersetzten Sie den Text <newMessage> durch den Identifier, auf den reagiert werden soll: 120. Innerhalb der Prozedurklammer wird zuerst die lokale Variable responseMsg deklariert. Beim Durchlaufen der Prozedur wird der Empfang der Botschaft 120 am Bildschirm über die write()-Funktion gemeldet. Anschließend wird die Antwortbotschaft gesendet. on message 120 { message 121 responseMsg = { DLC = 0, DIR = TX }; write("Msg 120 received"); output(responseMsg); /* Antwort senden */ } In der Event-Prozedur könnte mit folgender Bedingung noch untersucht werden, ob die Botschaft tatsächlich empfangen oder vielleicht gesendet wurde: if (this.dir == RX) { ... } Da auf diese Abfrage verzichtet wird, reagiert die Event-Prozedur auf empfangene und gesendete Botschaften gleich. Der Test dieser Event-Prozedur ist nur möglich, wenn tatsächlich eine Botschaft mit dem Identifier 120 empfangen (oder gesendet) wird. Diese kann durch eine fremde Busstation oder von CANalyzer bzw. von CANoe selbst generiert werden. Ein schneller Test ist z.B. dadurch möglich, daß anstelle des Identifiers 120 der Identifier 210 gewählt wird, der, wie oben programmiert, beim Drücken der Leertaste gesendet wird. 3.8.2 Gateway-Anwendung Im nachfolgenden Beispiel soll eine Gateway-Anwendung programmiert werden, bei der zwei Busse über den CANalyzer bzw. über CANoe verbunden werden. Dazu muß selbstverständlich eine PC-Karte mit zwei CAN-Controllern eingesetzt werden, die über getrennte Busanschlüsse herausgeführt werden. Im Gegensatz zum vorhergehenden Beispiel, muß hier bei der CAPL-Programmierung genau spezifiziert werden, über welchen Bus Botschaften gesendet bzw. empfangen werden sollen. Aufgabenstellung: Es soll ein Gateway zwischen zwei Bussen programmiert werden, das prinzipiell alle Botschaften in beiden Richtungen ungehindert passieren läßt. Wenn allerdings die Botschaft mit dem Identifier 34 von Bus 1 nach Bus 2 übertragen wird, soll sie „verfälscht“ werden, indem Byte 4 auf 0 gesetzt wird. ¸ Vector Informatik GmbH CANalyzer Win Arbeitshandbuch Version: 2.2 3-73 Lösung: Es wird ein Netzknoten im Sendezweig (CANalyzer) bzw. im Simulationsaufbau (CANoe) eingefügt, dem das nachfolgend beschriebene CAPL-Programm zugeordnet wird. Das Verfälschen der Botschaft 34 beim Übergang von Bus 1 nach Bus 2 wird wie folgt ausgeführt: on message CAN1.34 { /* beim Empfang der Botschaft 34 über Bus 1 */ message CAN2.34 sendMsg; if (this.dir!=RX) return; // reagiere nur auf Empfang sendMsg=this; // kopiere Empfangs in Sendebotschaft sendMsg.byte(4) = 0; // verfälschen output(sendMsg); // senden } Für die restlichen Botschaften wird eine Bridge-Funktion realisiert: Alle Botschaften von Bus 1 werden zu Bus 2 übertragen und umgekehrt. on message CAN1.* { // durch die Angabe ’*’ werden alle Botschaften // bezeichnet, die in keiner anderen Prozedur // verarbeitet werden. message CAN2.* sendMsg; if (this.dir!=RX) return; sendMsg = this; output(sendMsg); } on message CAN2.* { message CAN1.* sendMsg; if(this.dir!=RX) return; sendMsg = this; output (sendMsg); } 3.8.3 CAPL-gesteuerte Triggerung In diesem Abschnitt wird in einem sehr einfachen Beispiel gezeigt, wie die Triggerung der Datenaufzeichnung auf Datei (Logging) über ein CAPL-Programm ausgelöst werden kann. Aufgabenstellung: Der Anwender beobachtet das System und möchte die Triggerung über einen Tastendruck (Taste 't') auslösen. ¸ Vector Informatik GmbH CANalyzer Win Arbeitshandbuch Version: 2.2 3-74 Lösung: Bei der Parametrierung des Logging-Blocks wird als Triggertyp CAPL gewählt. Damit wird die Dateiaufzeichnung durch die CAPL-Funktion trigger() ausgelöst werden. Beachten Sie, daß die Funktion das Logging triggert, wenn sie sich in einem CAPL-Programm vor dem Logging-Zweig oder aber im Sendezweig des CANalyzers bzw. im Simulationsaufbau von CANoe befindet. Das CAPL-Programm besteht aus einer einzigen Event-Prozedur für die Taste 't' in der die Triggerung ausgelöst wird. on key ’t’ { // beim Tastendruck der Taste ’t’ // (ohne Shift) trigger(); // Triggerung auslösen } Natürlich kann ein CAPL-Programm zur Triggerung auch wesentlich komplizierter aussehen. So kann z.B. durch das Hinzufügen einer MessageEvent-Prozedur die Triggerung zusätzlich ausgelöst werden, wenn eine bestimmte Botschaft mit bestimmtem Dateninhalt empfangen wurde. Da globale Variablen (Flags) eingeführt werden können, können Sie auch Triggerbedingungen formulieren, die von der Kombination verschiedener Ereignisse abhängig sind. 3.8.4 Verwendung der Symboldatenbasis In diesem Beispiel wird gezeigt, wie auf symbolische Signale zugegriffen wird. Hierzu muß eine Projektdatenbasis in den CANalyzer bzw. in CANoe6 geladen werden (siehe CANdb). Die Datenbasis muß dabei eine Botschaft mit dem symbolischen Namen ioData enthalten, auf der die Drehzahlinformation im Signal N kodiert ist. Erforderlich ist außerdem eine weitere Botschaft mit dem Namen Motordaten und dem Signal für das Nullmoment NM. Aufgabenstellung: Auf CAN2 liegt über ein Analog I/O-Modul eine skalierte Drehzahlinformation N an. Aus dieser soll ein Nullmoment-Signal NM berechnet werden und periodisch auf CAN1 ausgegeben werden. Lösung: Der Wert des Signals N wird ermittelt, in NM umgerechnet und in einer Variablen nullMoment zwischengespeichert. In der Timer-Funktion wird auf deren Wert zugegriffen und die periodische Ausgabe erzeugt: 6 Beim Arbeiten mit CANoe ist die Verwendung einer Datenbasis sogar obligatorisch. ¸ Vector Informatik GmbH CANalyzer Win Arbeitshandbuch Version: 2.2 3-75 variables { int nullMoment = 0; int c1 = 10, c2 = 20; msTimer t1; } on start { setTimer(t1,100); } /* berechneter Wert */ /* Umrechnungskonstanten */ /* Timer */ /* Aufziehen des Timers */ on message CAN2.ioData { nullMoment=this.N*c1+c2; /* lineare Transformation */ } on timer t1 { message CAN1.Motordaten m; /* Datenträger */ setTimer(t1,100); /* Aufziehen des Timers */ m.NM = nullMoment; /* Eintragen des aktuellen Wertes */ output(m); /* Aussenden auf CAN1 */ } Aufgabenerweiterung: Die Berechnung des Nullmoments soll tabellengesteuert erfolgen. Lösung: Es wird eine Tabelle mit den Ergebniswerten angelegt. Der Zugriff erfolgt indiziert, wobei der Wertebereich überprüft wird. variables { int nullMoment = 0; /* berechneter Wert */ int values[20] = { /* Tabelle */ 0,0,3,8,15,24,35,48,63,80, 99,118,140,164,190,218,220, 218,210,195 } msTimer t1; /* timer */ } ¸ Vector Informatik GmbH CANalyzer Win Arbeitshandbuch Version: 2.2 3-76 on message CAN2.ioData { int index; index = this.N; if (index < 0) index = 0; else if (index>=20) index = nullMoment = values[index]; /* Hilfvariable */ /* Wert als Index */ /* Bereichsprüfung */ 19; /* Umrechnung mit Tabelle */ } Eine typische Aufgabenerweiterung wäre es, die Berechnung als Interpolation über ein Datenfeld auszuführen. Hinweis: Beachten Sie, daß bei dieser Lösung Informationen über die CANProtokollschicht in das CAPL-Programm einfließen: Die CAN-Controller-Nummern sind in diesem Lösungsvorschlag Bestandteil des CAPL-Programms. Wollte man die CAN-Controller der Karte anders anschließen, müßte man also den Programmcode modifizieren. Wie Sie diese unerwünschten Abhängigkeiten der CAPL-Applikation von der konkreten Konfiguration vermeiden können, wird in Abschnitt 4.3.1 beschrieben. 3.8.5 Erstellen eines Netzknotenmodells mit CAPL in CANoe Um das funktionale Busverhalten von Netzknoten zu modellieren, verfügt CANoe über „Umgebungsvariablen“, mit denen Ereignisse und Zustände der Systemumgebung (äußerer Druck, Temperatur, Schalterstellungen, ...) beschrieben werden. Sie können diese Zustände, d.h. die Werte der Umgebungsvariablen auf frei gestaltbaren Bedienpanels sowohl beobachten als auch gezielt verändern. Zum Arbeiten mit Umgebungsvariablen steht Ihnen in CAPL der Ereignisprozedurtyp on envVar zur Verfügung. Zum Lesen und Schreiben der Umgebungsvariablenwerte verwenden Sie die CAPL-Funktionen getValue() und putValue(). Diese Sprachmittel und der symbolische Zugriff auf die verschiedenen in der Datenbasis definierten Variablen ermöglichen die einfache prototypische Erstellung von Modellen der Knoten. Das folgende Beispiel zeigt jeweils eine Ereignisprozedur für die Änderung einer Umgebungsvariablen, den Empfang einer Busbotschaft und für den Ablauf eines Timers. Die Datenbasis, die dem Beispiel zugrunde liegt, enthält dabei die Umgebungsvariablen evSwitch und evLight, die die Position eines Lichtschalters bzw. den Zustand eines Lämpchens beschreiben, die Botschaft M1 mit dem Signal bsSwitch, die die Schalterposition kodiert und anderen Netzknoten zur Verfügung stellt. ¸ Vector Informatik GmbH CANalyzer Win Arbeitshandbuch Version: 2.2 3-77 Auswirkung A evSwitch evLight I/O Schnittstelle I/O Schnittstelle Applikation Applikation Busschnittstelle Busschnittstelle M1.bsSwitch Das erste CAPL-Programm gehört zu einem Netzknoten, an dessen Peripherie sich ein Schalter befindet. Das Programm erfaßt bei Änderung der Schalterposition den neuen Schaltwert und gibt diesen unmittelbar auf den Bus aus: // Reaktion auf die Änderung der Umgebungsvar. evSwitch on envVar evSwitch { // Deklaration einer zu versendenden CAN-Botschaft message M1 msg; // Auslesen des Wertes des Lichtschalters, // Zuweisung an das Bussignal bsSwitch msg.bsSwitch = getValue(this); // Ausgabe d. Botschaft auf Bus (spontanes Senden) output(msg); } Ein zweiter Netzknoten reagiert auf diese Botschaft. Das CAPL-Programm liest den Wert des Bussignals für die Schalterposition und schaltet daraufhin das Lämpchen an seiner Peripherie an oder aus. Beachten Sie, daß der Wert des Schalters allein über den Signalwert am Bus erfaßt wird. Der Wert der Umgebungsvariablen evSwitch ist diesem CAPL-Programm nicht bekannt. Die Kommunikation zwischen beiden Knoten erfolgt also ausschließlich über den CAN-Bus: // Reaktion auf den Empfang der CAN-Botschaft M1 on message M1 { // Auslesen eines Bussignals und // Setzen der Umgebungsvariablen putValue(evLight, this.bsSwitch); } Beachten Sie, wie einfach und direkt sich dieses Modell eines einfachen verteilten Systems in CAPL modellieren läßt, wobei der Datenbasis hier eine zentrale Bedeutung zukommt. ¸ Vector Informatik GmbH CANalyzer Win Arbeitshandbuch Version: 2.2 3-78 Die Kommunikation zweier Netzknoten über den CAN-Bus mittels spontaner Emission, d.h. direktem Aussenden einer CAN-Nachricht bei Zustandsänderungen ist jedoch nicht die einigen Möglichkeit, um in CAPL das Busverhalten eines Netzknotens zu modellieren. Mit CAPL-Sprachmitteln wie z.B. den Timern lassen sich ebenso leicht auch zyklische Sendeprotokolle realisieren. Hinweis: Beachten Sie, daß die Ereignisprozedur on envvar ... {} nicht synchron zur entsprechenden Funktion putValue() aufgerufen wird, sondern zeitlich entkoppelt ist. Zwischen beiden Funktionen können also durchaus andere Ereignisprozeduren aufgerufen werden. ¸ Vector Informatik GmbH CANalyzer Win Arbeitshandbuch Version: 2.2 4-1 4 Spezielle Themen 4.1 Systembeschreibung 4.1.1 Übersicht über die Programme Zum CANalyzer gehören drei ausführbare Programme: 1. Mit dem Datenbasis-Editor erstellen oder modifizieren Sie die Datenbasen (*.DBC), welche die symbolische Information für den CANalyzer enthalten. Dazu gehören symbolische Namen für Botschaften und Signale sowie die Umgebungsvariablen. 2. Im CAPL-Browser erstellen Sie die CAPL-Programme für den Sende- und Analysezweig des Messaufbaus. Statt mit Botschafts-IDs und Datenbytes zu arbeiten, können Sie mit Hilfe der Datenbasis auch mit Botschafts- und Signalnamen arbeiten. 3. Das CANalyzer-Hauptprogramm zum Messen und Stimulieren von CANSystemen. Ordnen Sie jeder CANalyzer-Konfiguration mit Datei|Datenbasis eine Datenbasis zu. .RQILJXUDWLRQ FIJ 'DWHQEDVLV GEF &$1DO\]HU FDQZH[H FDQLQL &$1GE(GLWRU FDQGEH[H SDUEURZLQL &$3/.QRWHQ FDQ &$3/%URZVHU FDQEUH[H FDQEURZLQL Abbildung 64: CANalyzer Systemübersicht Startoptionen für den CANalyzer und den Browser werden in den entsprechenden INI-Dateien bereitgestellt. Falls Sie den Browser aus dem Messaufbau des CANalyzers starten, wird eine temporären Datei PARBROW.INI mit den richtigen Startoptionen automatisch generiert und dem Browser übergeben. 4.1.2 CANalyzer Architektur Im Verlauf einer Messung registriert die PC-Einsteckkarte CAN-Botschaften auf dem Bus und reicht diese auf den im Datenflußdiagramm angegebenen Pfaden an die ganz rechts stehenden Auswerte- und Analyseblöcke weiter. Zu diesem Zweck arbeiten während einer Messung zwei Programmodule des CANalyzers eng ¸ Vector Informatik GmbH CANalyzer Win Arbeitshandbuch Version: 2.2 4-2 zusammen. Zunächst holt die CANalyzer-Echtzeitbibliothek (CANRT.DLL) die an der Karte anfallenden Informationen ab und legt diese in einem Ringpuffer ab. Diese Daten werden in einem zweiten Schritt vom eigentlichen Hauptprogramm (CANW.EXE bzw. CANW32.EXE) ausgelesen und in den Funktionsblöcken auf der rechten Seite des Datenflußplans ausgewertet. (FKW]HLWELEOLRWKHN :LQGRZV +DXSWSXIIHU &$3/ 6HQGH]ZHLJ 0HVVXQJ FD0VJELW FD0VJELW ,QWHUUXSW '35$0 5[ &$1 &$1 7[FD0VJ PC Board File Abbildung 65: Interner Aufbau des CANalyzers Sie können den Datenfluß in beiden Programmodulen beeinflussen, indem Sie Funktionsblöcke in den Meßaufbau einfügen. Das Echtzeitmodul umfaßt dabei den PC-Kartenblock, alle Funktionsblöcke zwischen Kartenblock und Sendezweig sowie alle Blöcke im Sendezweig selber. Durch alle weiteren Funktionsblöcke konfigurieren Sie den Datenfluß im Auswertezweig. Wenn Sie Blöcke in den Echtzeitzweig des CANalyzers einfügen, sollten Sie darauf achten, daß diese nicht zuviel Rechenzeit verbrauchen, damit die Reaktionszeiten des System nicht verlängert werden. Außerdem dürfen Sie in CAPL-Programmen von hier nur mit speziellen Vorsichtsmaßnahmen auf Dateien zugreifen (vgl. Abschnitt 3.7.10) 4.2 Der CANalyzer im Last- und Überlastbetrieb 4.2.1 Verhalten in Lastsituationen Bei hoher Busbelastung kann die Rechenleistung ihres PCs unter Umständen nicht ausreichen, um die umfangreicher Auswerte- und Anzeigefunktionen (Statistikfenster mit Statistikprotokoll, Daten- und Grafikfenster mit vielen Signalen, Trace-Fenster im Ausgabemodus Zeitlich folgend, ...) gleichzeitig auszuführen. Um einen drohenden Datenverlust zu verhindern, verfügt das Programm daher über Mechanismen um Lastsituationen zu erkennen und zu bewältigen. ¸ Vector Informatik GmbH CANalyzer Win Arbeitshandbuch Version: 2.2 4-3 Falls die Rate der von der Karte registrierten Botschaften so hoch ist, daß der CANalyzer mit der Verarbeitung nicht mehr folgen kann, läuft der Ringpuffer zwischen der Echtzeitbibliothek und der CANalyzer Applikation voll. Der CANalyzer erkennt dies am Überschreiten einer „High-Water-Mark“-Grenze (vgl. Abbildung 66) und schaltet automatisch in den Lastbetrieb, bei dem die Anzeigefunktionen reduziert werden, um mehr Zeit für die interne Datenverarbeitung bereit zu stellen. So unterbricht das Trace-Fenster, die Botschaftsdarstellung im Lastbetrieb kurzzeitig, um anderen Analyseblöcken mehr Rechenleistung zur Verfügung zu stellen. Damit werden aber während der Messung u.U. nicht mehr alle Botschaften in Fenster dargestellt. Sie erkennen diese Lastsituation während der Messung durch ein Ausrufezeichen (!) in der ersten Spalte des Fensters. Obwohl nicht mehr alle Botschaften dargestellt werden, gehen jedoch keine Daten verloren. Nachdem Sie die Messung beendet haben, stehen Ihnen die vollständigen Informationen im TraceFenster, im Grafikfenster wie auch im Logging zur Verfügung. 4.2.2 Verhalten bei Datenverlust Falls der Ringpuffer dennoch überlaufen sollte, werden Sie als Anwender von diesem Datenverlust umgehend informiert: Im Trace-Fenster erscheint dazu während des Überlaufs zunächst das Überlastzeichen ‘@’ vor der betreffenden Botschaft. Sobald der Ringpuffer die Daten wieder fassen und korrekt an das Windows-Hauptprogramm weiterleiten kann, wird im Trace-Fenster anstelle des ‘@’-Zeichens ein ‘*’-Zeichen angezeigt. Dies weist Sie darauf hin, daß der Ringpuffer zwar momentan nicht mehr überläuft, die Daten unmittelbar nach der betreffenden Zeile aber verloren sind. Sie beobachten dieses Verhalten am besten im Ausgabemodus Zeitlich folgend, da im feststehenden Modus das ‘*’-Zeichen am Zeilenanfang überschrieben wird, sobald eine neue Botschaft nach Beendigung der Überlast korrekt in die betreffende Zeile geschrieben wird. Analog zum Trace-Fenster wird auch im ASCII-Logging ein aufgetretener Datenverlust registriert. In der Zeile, nach welcher der Datenverlust eingetreten ist, erscheint ebenfalls das Zeichen ‘*’. Im Konfigurationsdialog der Logging-Datei haben Sie mit der Option Lost Data Messagebox zusätzlich die Möglichkeit, sich bei Messungsende einen Datenverlust in einem eigenen Meldungsfenster anzeigen zu lassen. Auch das Busstatistikfenster zeigt Ihnen während der Überlastsituation mit dem ‘@’Zeichen einen Datenverlust an. Beachten Sie jedoch, daß die Anzeige der Buslast und der empfangenen Botschaften trotzdem weiter korrekt funktionieren, da diese Informationen bereits von der Schnittstellenkarte zur Verfügung gestellt werden und daher nicht erst im Hauptprogramm berechnet werden müssen. Die Busstatistikanzeige ermöglicht es Ihnen daher, den Umfang des Datenverlustes abzuschätzen. 4.2.3 Füllstandsanzeige Um den Ringpuffer zwischen der Echtzeitbibliothek und dem WindowsHauptprogramm genauer beobachten zu können, besitzt dieser eine Füllstandsanzeige. Sie können sich die Zustände dieser Anzeige im Write-Fenster ¸ Vector Informatik GmbH CANalyzer Win Arbeitshandbuch Version: 2.2 4-4 anzeigen lassen. Setzen Sie dazu in der Datei CAN.INI im Abschnitt [Environment] mindestens den Wert WriteLevel = 3. Beim Überlaufen des Ringpuffers erscheint dann im Write-Fenster die Meldung „Lastübergang: NORMAL->DATA LOST“ und setzt Sie vom Datenverlust in Kenntnis. Nachdem die Überlastsituation beendet ist (etwa, nach einem kurzfristigen Burst auf dem Bus) werden Sie ebenfalls informiert, sobald die Normalsituation wiederhergestellt ist. Sie erkennen dies im Write-Fenster an der Meldung „Lastübergang: QUEUE HIGH > NORMAL“. +LJK:DWHUPDUN 1RUPDOEHWULHE /DVWEHWULHE hEHUODVW Abbildung 66: Füllstand des Ringpuffers Sie können zu Testzwecken selber Überlastsituationen provozieren, indem Sie mit der Maus die Titelzeile des Hauptfensters festhalten, bzw. das Fenster auf dem Bildschirm verschieben. Die Datenanzeige des Hauptprogramms bleibt dabei solange unterbrochen, bis Sie die Titelzeile wieder loslassen. Die Arbeit der Echtzeitbibliothek bleibt dagegen von diesen Aktionen unbeeinflußt. Sofern Botschaften auf dem Bus registriert werden, wird der Ringpuffer gefüllt, ohne daß die Daten vom Hauptprogramm bearbeitet werden könnten, und läuft schließlich über. Sobald Sie die Titelzeile loslassen, können Sie dann die Auswirkungen dieses Überlaufs in den entsprechenden Fenstern erkennen. 4.2.4 Konfigurationsmöglichkeiten bei hoher Buslast Neben den automatischen Abschaltefunktion, die der CANalyzer in Lastsituationen aktiviert, können Sie folgende Analyseblöcke manuell in weniger rechenintensive Modi umschalten: Trace-Fenster Wählen Sie im Trace-Fenster den Ausgabemodus Feste Position bei zyklischem Update. Damit wird der Fensterinhalt nicht mehr bei jeder neu ankommenden Botschaft sondern nur noch zyklisch aktualisiert. Die Zykluszeit in Millisekunden stellen Sie in der Datei CAN.INI im Abschnitt [SYSTEM] mit CyclicUpdateTime = nnnn ein. Der Default beträgt 100 ms und ist für die meisten Rechner optimal. Datenfenster Falls Sie viele Signale im Datenfenster konfiguriert haben, wählen Sie hier den zyklischen Zeichenmodus (Eintrag Timer konfigurieren im Kontextmenü des Datenfensters) und geben Sie eine Zykluszeit von maximal 500 Millisekunden ein. Das Fenster wird dann ebenfalls nur noch zyklisch aktualisiert und kann damit Rechenleistung einsparen. ¸ Vector Informatik GmbH CANalyzer Win Arbeitshandbuch Version: 2.2 4-5 Grafikfenster Falls Sie im Grafikfenster viele Signale konfiguriert haben, wählen Sie im Meßkonfigurationsdialog (Eintrag Einstellungen im Kontextmenü) einen relativ großen benutzerdefinierten Refresh (200 ms bis 2 s). Damit legen Sie fest, wie oft die Anzeige des Grafikfensters aktualisiert werden soll. Kleine Werte haben eine flüssige Darstellung des Signalverlaufs zur Folge, erfordern andererseits aber eine hohe Rechnerleistung und führen bei langsameren Rechnern eventuell zu Performanceproblemen, während hohe Werte den Rechenaufwand senken, aber zu einer unruhigeren und verspäteten Anzeige des Signalverlaufs führen. Statistikfenster Deaktivieren Sie das Statistikprotokoll im Kontextmenü des Statistikfensters, um Rechenleistung zu sparen. Im Konfigurationsdialog des Statistikblocks läßt sich ferner die Mittelungszeit wählen. Kurze Zeitintervalle erfordern einen hohen Rechenaufwand und haben u.U. stark schwankende Linien im Fenster zur Folge. Sehr lange Mittelungszeiten machen die Anzeige entsprechend träge aber auch weniger rechenintensiv. Wenn Sie Blöcke in den Echtzeitzweig (vgl. Abschnitt 4.1.2) des CANalyzers einfügen, sollten Sie darauf achten, daß diese nicht zuviel Rechenzeit verbrauchen, damit die Reaktionszeiten des System nicht verlängert werden. Außerdem dürfen Sie in CAPL-Programmen von hier nur mit speziellen Vorsichtsmaßnahmen auf Dateien zugreifen (vgl. Abschnitt 3.7.10) Andererseits kann es sinnvoll sein, bei hoher Busbelastung bereits im Echtzeitzweig eine Datenreduktion durchzuführen (etwa durch Einfügen eines Filterblocks), um den Analysezweig des CANalyzers zu entlasten. Eine optimale Konfiguration des Meßaufbaus läßt sich nicht für alle Situationen im voraus bestimmen. Zyklisches Aktualisieren spart zwar Rechenzeit, führt aber auch zu einer schlechteren Darstellung der Informationen. Unter Umständen kann es sinnvoll sein, nicht benötigte Analysezweige im Meßaufbau ganz zu unterbrechen (Eintrag Füge Unterbrechung ein im Kontextmenü des Hot-Spots) bzw. die Datenmenge am Eingang des Meßaufbaus mit Filterfunktionen zu reduzieren. Sie können darüber hinaus versuchen, die Blöcke einzeln zwischen Echtzeitbibliothek und Analysezweig zu verschieben und das Verhalten des CANalyzers während eines erneuten Meßlaufs zu beobachten. Um Botschaften gezielt aus dem Meßaufbau auszufiltern, stehen Ihnen Durchlaßund Sperrfilter als einfügbare Funktionsblöcke zur Verfügung. Daneben bieten Ihnen die unterstützten PC-Einsteckkarten mit der Akzeptanzfilterung (Eintrag Botschaften im Kontextmenü des Kartensymbols im Meßaufbau) auch die Möglichkeit, bestimmte Botschaften bereits auf der Hardware auszufiltern und so zu verhindern, daß sowohl die Echtzeitbibliothek als auch das Windows-Hauptprogramm mit der Auswertung nicht benötigter Informationen belastet wird. 4.3 Arbeiten mit Datenbasen Im symbolischen Modus des CANalyzers können Sie die CAN-Botschaften und Dateninhalte über symbolische Namen aus den zugeordneten Datenbasen ¸ Vector Informatik GmbH CANalyzer Win Arbeitshandbuch Version: 2.2 4-6 ansprechen. Die folgenden Abschnitte geben Ihnen Hinweise, worauf Sie achten müssen, wenn Sie beim Arbeiten mit dem CANalyzer Datenbasen verwenden. 4.3.1 Zuordnen von Datenbasen Im Datenbasisauswahldialog, den Sie über den Menüeintrag Datei|Datenbasis zuordnen öffnen, bestimmen Sie, mit welchen Datenbasen Sie arbeiten wollen. Abbildung 67: Dialog Datenbasis zuordnen Unter Hinzufügen... können Sie über einen Dateiauswahldialog neue Datenbasen zuordnen. Ist in der Liste der Datenbasen keine Zeile markiert, so wird die neue Datenbasis am Ende hinzugefügt. Ansonsten wird über der markierten Zeile eingefügt. Um am Listenende einfügen zu können, läßt sich auch die leere Endzeile markieren. In der Liste der Datenbasen werden in der ersten Spalte die Datenbasisnamen angezeigt, die Sie z.B. bei der Auflösung von Mehrdeutigkeiten als Namensqualifizierer verwenden. In der zweiten Spalte stehen die den Datenbasis zugeordneten CAN-Chip. In der letzten Spalte finden Sie den vollständigen Dateinamen der Datenbasis. Die Reihenfolge der Datenbasen in der Liste wird zur der Auflösung von Mehrdeutigkeiten bei symbolischen Namen und bei BotschaftsIdentifiern herangezogen. Durch Betätigen von der Schaltfläche Bearbeiten... kommen Sie in den Dialog Datenbasis bearbeiten. Hier können Sie den Namen der Datenbasis sowie die Zuordnung der Datenbasis zu einem CAN-Chip festlegen. Der Name der Datenbasis wird folgendermaßen bestimmt: Enthält die Datenbasis das Attribut DBName, so wird als Name dessen Wert verwendet. Falls das Attribut nicht existiert, wird der Name aus dem Dateinamen abgeleitet. Sie können den Namen überschreiben. Datenbasisnamen müssen mit einem Buchstaben beginnen und dürfen weder Leer- noch Sonderzeichen enthalten. ¸ Vector Informatik GmbH CANalyzer Win Arbeitshandbuch Version: 2.2 4-7 Der Datenbasisname muß eindeutig sein. Ist ein automatisch bestimmter Name bereits vorhanden, so werden der Reihe nach die Namen CANdb1, CANdb2, etc. vergeben. Sie können beide CAN-Controller (CAN1 bzw. CAN2) genau einer Datenbasis zuordnen. Alle weiteren Datenbasen sind beiden Controllern gemeinsam zugeordnet. Diese Zuordnung bestimmt den Defaultselektor für Botschaftsdefinitionen in CAPL. 4.3.2 Verwendung mehrerer Datenbasen Bei großen Systemen kann es sinnvoll sein, die Beschreibung der Botschaften und Signale sowie die Umgebungsvariablen auf mehrere Teildatenbasen aufzuteilen. Auch beim Betrieb des CANalyzers an zwei Bussen liegt es nahe, jedes System durch eine eigene Datenbasis zu beschreiben. Der CANalyzer unterstützt die gleichzeitige Verwendung mehrerer Datenbasen. Sie konfigurieren die Datenbasen, die Sie dem CANalyzer zuordnen möchten, mit dem Menüpunkt Datei|Datenbasis zuordnen. Sie können danach in allen Funktionsblöcken und in CAPL die symbolischen Bezeichner für Botschaften, Signale und Umgebungsvariablen aus allen Datenbasen verwenden. Tragen Sie dazu den symbolischen Namen in das entsprechende Eingabefeld ein. Eine Liste aller symbolischen Namen finden Sie in den Signalauswahldialogen, die Sie durch Betätigen der kleinen Schaltflächen neben den entsprechenden Eingabefeldern öffnen. Wählen Sie hier die gewünschten symbolischen Namen aus. Wenn Sie mehr als eine Datenbasis verwenden, werden die Botschaften in den auf die erste folgenden Datenbasen mit dem Datenbasisnamen qualifiziert, d.h. den Botschaftsnamen wird der Datenbasisname gefolgt von zwei Doppelpunkten vorangestellt. Sie benötigen diese qualifizierten Namen jedoch nur um Mehrdeutigkeiten aufzulösen. Solange die symbolischen Namen in allen Datenbasen eindeutig sind, können Sie sowohl in allen Funktionsblöcken als auch beim Editieren von CAPL-Programmen auf die Qualifizierung der symbolischen Namen verzichten. 4.3.3 Auflösung von Mehrdeutigkeiten Bei der Verwendung von mehreren Datenbasen sind bei der Verwendung symbolischer Namen prinzipiell Mehrdeutigkeiten möglich, die vom Programm aufgelöst werden müssen. Einerseits können Botschaften, die vom Bus kommen und über einen der beiden CAN-Controller vom Programm registriert werden, in zwei Datenbasen unterschiedliche symbolische Namen haben. Andererseits will der Anwender u.U. Funktionsblöcke oder Meßfenster mit unterschiedlichen Botschaften konfigurieren, die in verschiedenen Datenbasen den gleichen Namen tragen. Mehrdeutigkeiten der ersten Art werden aufgelöst durch die Reihenfolge, in der Sie die Datenbasen in die Liste des Datenbasisauswahldialogs angegeben haben. Zusätzlich haben Sie die Möglichkeit, jedem der beiden CAN-Controller eine priorisierte Datenbasis zuzuordnen. Für Botschaften, die von diesem Controller empfangen werden, hat bei der Symbolzuordnung diese Datenbasis dann die höchste Priorität. Erst wenn dort kein symbolischer Namen gefunden wird, werden alle weiteren im Datenbasisauswahldialog angegeben Datenbasen in der dort festgelegten Reihenfolge durchsucht. ¸ Vector Informatik GmbH CANalyzer Win Arbeitshandbuch Version: 2.2 4-8 Zur Auflösung von Namenskonflikten bei der Konfiguration von Meßfenstern und Funktionsblöcken wird ebenfalls die Suchreihenfolge in der Datenbasisliste im Datenbasisauswahldialog herangezogen. Dem Namen wird in diesem Fall die Botschaft der am weitesten oben stehenden Datenbasis zugeordnet. Sie haben jedoch die Möglichkeit Mehrdeutigkeiten dieses Typs aufzulösen, indem Sie symbolische Bezeichner qualifizieren. Beispiele zur Auflösung von Mehrdeutigkeiten finden Sie in der CANalyzer OnlineHilfe. 4.3.4 Überprüfung der Konsistenz symbolischer Daten Wenn Sie während Ihrer Arbeit mit dem CANalyzer zugeordnete Datenbasen modifizieren, können Inkonsistenzen auftreten. Um dies zu vermeiden, überprüft der CANalyzer in folgenden Situationen die Konsistenz der Datenbasen mit der aktuellen Konfiguration • bei Programmstart, • bei Zuordnen einer neuen Datenbasis • bei erneutem Aktivieren des CANalyzers nach Änderung der Datenbasis. Bei der Konsistenzüberprüfung werden die symbolischen Namen aller im Meßaufbau verwendeten CAN-Botschaften mit den Namen aus den Datenbasen verglichen. Hat sich der Botschaftsname, nicht aber der Identifier, in der Datenbasis geändert, so wird der Name automatisch angepaßt. Dabei erscheint eine entsprechende Mitteilung am Bildschirm. Falls der CANalyzer weder den Namen noch den Botschafts-Identifier in den Datenbasen findet, erhalten Sie eine Fehlermeldung. Sie können die Messung in diesem Fall erst starten, wenn Sie die entsprechende Botschaft aus der Konfiguration entfernt haben. 4.4 Die DDE-Schnittstelle Die DDE-Schnittstelle (Dynamic Data Exchange) bietet Windows-Programmen die Möglichkeit, Daten mit dem CANalyzer auszutauschen. Ein als DDE-Client bezeichnetes Windows-Programm (z.B. Excel, Word oder der Explorer) baut dabei die Verbindung zum CANalyzer - dem DDE-Server - auf, fordert Daten an bzw. setzt Kommandos zum CANalyzer ab. Alle DDE-Dienste der CANalyzer anbietet, sind unter dem Servicenamen CANalyzerDDEMLServer zusammengefaßt. Diesen Namen müssen Sie Ihrer Client-Anwendung mitteilen. Mit dem Themennamen („topic name“) werden schließlich für jeden Service bestimmte Dienste zusammengefaßt. Der CANalyzer stellt unter dem Thema System verschiedene Dienste bereit. Als Datenformat wird dabei ausschließlich CF_TEXT (ASCII-Text) unterstützt. Wie Sie vorhandene Windows-Programme zur Datenkommunikation über DDE einsetzen, finden Sie in der Dokumentation dieser Programme beschrieben. Sie können natürlich auch eigene Windows-Anwendung schreiben (z.B. in Visual Basic, Visual C oder Borland C), die als DDE-Client mit dem CANalyzer kommunizieren. Als typische DDE-Anwendungen wird das Laden von Konfigurationen mit dem Explorer im Abschnitt 4.4.4 beschrieben. ¸ Vector Informatik GmbH CANalyzer Win Arbeitshandbuch Version: 2.2 4-9 4.4.1 DDE-Dienste Die DDE-Schnittstelle faßt Datenanforderungen und Kommandoaktionen unter dem Begriff Transaktion zusammen. Man unterscheidet 4 verschiedenen Klassen von Transaktionen: Datenanfrage (Peek) Mit dieser Transaktion können gezielt Daten beim DDE-Server gelesen werden. So läßt sich z.B. Abfragen, ob die Messung gerade läuft oder in welchem Modus sich der CANalyzer befindet. Datenmanipulation (Poke) Mit dieser Transaktion können Daten beim DDE-Server manipuliert werden. Aufsetzen einer Benachrichtigungsschleife (Advise Loop) Die Benachrichtigungsschleife bietet eine Möglichkeit, den DDE-Client gezielt über Werteänderungen bestimmter Daten zu informieren. Ausführen von Kommandos (Execute) DDE-Clients können gezielt Kommandos an den DDE-Server absetzten und ihn damit fernsteuern. Beispielsweise kann ein DDE-Client den CANalyzer veranlassen, eine bestimmte Konfiguration zu laden, die Messung zu starten oder in den Offline-Modus zu wechseln. Der CANalyzer kann ohne Einschränkungen Transaktionen gleichzeitig führen. eine beliebige Anzahl von Zur Spezifizierung der bei Transaktionen übertragenen Daten verwendet DDE eine dreistufige Hierarchie: Ganz oben steht dabei der Servicename, mit der ein Client den Server beim Verbindungsaufbau anspricht. Wie die meisten DDE Server stellt der CANalyzer genau einen Servicenamen – die Zeichenkette CANoeDDEMLServer – bereit. Mit dem Themennamen werden auf der darunterliegenden Ebene für jeden Service logische Dateneinheiten zusammengefaßt. Als Datenformat unterstützt der CANalyzer dafür ausschließlich CF_TEXT (ASCII-Text). Auf der untersten Ebene steht schließlich das Item, das eine Dateneinheit eindeutig beschreibt. Diese gibt der Server im Verlauf der Transaktion an den Client weiter. Ein Item kann dabei ein Integer, eine Zeichenkette oder auch eine Bitmap sein. Der CANalyzer stellt Ihnen unter dem Thema System die beiden Items ConfigurationRequest und DynamicStateRequest zur Verfügung, mit denen Sie Informationen über den aktuellen Systemzustand abfragen können. 4.4.2 Das DDE Thema System Mit dem Thema System können Sie sowohl Systeminformationen beim CANalyzer abfragen als auch Kommandos an den CANalyzer absetzen. Zur Abfrage von Systeminformationen stellt der CANalyzer einen DDE-Kanal bereit, mit dem ein DDE-Client Statusmeldungen lesen kann (Peek) und über Statusänderungen informiert wird (Advise Loop). ¸ Vector Informatik GmbH CANalyzer Win Arbeitshandbuch Version: 2.2 4-10 Die Items ConfigurationRequest und DynamicStateRequest übermitteln dabei Daten über den aktuellen Zustand der Konfiguration. Der Zustand kann dabei über eine Advise Loop überwacht oder durch einen Peek auf das betreffende Item erfragt werden. Die in den beiden folgenden Tabellen dokumentierten Rückgabewerte der Items ConfigurationRequest und DynamicStateRequest sind mit oder verknüpft. Der Rückgabewert 6 für des Item ConfigurationRequest bedeutet also, daß die Konfiguration modifiziert wurde und der Online-Modus aktiv ist. Rückgabewerte von ConfigurationRequest: Wert Bedeutung 1 Konfiguration hat einen Namen 2 Konfiguration ist modifiziert/noch nicht gespeichert 4 Modus ist Online Rückgabewerte von DynamicStateRequest Wert Bedeutung 0 Messung läuft nicht 4 Messung läuft Eine Datenanforderung auf das Item Formats liefert die unterstützten Datenformate. Dies ist momentan nur TEXT. Dies entspricht dem nach der DDEML-Konvention benannten Zwischenablageformat CF_TEXT. Mit der DDE Transaktion Execute wird die Ausführung eines CANalyzer-Befehls über DDE veranlaßt. Es existiert zur Zeit noch keine echte Rückgabe über Erfolg oder das Ergebnis des Befehles. Einige Befehlsergebnisse lassen sich jedoch über die Items ConfigurationRequest und DynamicStateRequest erfragen. 4.4.3 Die DDE Transaktion Execute Die zur Fernsteuerung des CANalyzers verwendeten Kommandos bestehen aus einem null-terminierten Kommandostring. Dieser Kommando-String besteht aus einem Kommando-Token und - falls erforderlich - aus Kommandoparametern, die durch Kommata getrennt werden und optional durch runde Klammern eingeklammert werden dürfen. String-Parameter dürfen nicht in Anführungszeichen gesetzt werden. Der Kommando-String darf in eckige Klammern gesetzt werden (DDEML-Konvention). Eine einzelne ExecuteTransaktion kann nur genau ein Kommando absetzen, d.h. Skripte oder Folgen von Kommandos sind nicht zulässig. Die Kommando-Tokens unterscheiden nicht zwischen Groß- und Kleinschreibung und werden von Leerzeichen begrenzt. Folgende Kommandos werden unterstützt: ¸ Vector Informatik GmbH CANalyzer Win Arbeitshandbuch Version: 2.2 4-11 Kommando Bedeutung Bemerkungen Start startet die Messung wird während laufender Messung ignoriert Stop stoppt die Messung wird außerhalb der laufenden Messung ignoriert ToOffline schaltet in Offline-Modus wird während der Messung oder im Offline-Modus ignoriert ToOfflineCopy schaltet in Offline-Modus (Kopie) wird während der Messung oder im Offline-Modus ignoriert ToOnline schaltet in Online-Modus wird während der Messung oder im Online-Modus ignoriert ToOnlineCopy schaltet in Online-Modus (Kopie) wird während der Messung oder im Online-Modus ignoriert LoadCfg <name> lädt die Konfiguration <name> Falls <name> leer ist, wird der Dateiauswahldialog geöffnet. SaveCfg <name> sichert die Konfiguration unter dem Namen <name> Falls <name> leer ist, wird der Dateiauswahldialog geöffnet. Beispiele für Execute Die folgenden Zeilen zeigen einige Beispiele für Kommandostrings, die mit der Transaktion Execute abgesetzt werden können: LoadCfg c:\canwin\demo_cn\easy\easy.cfg LoadCfg (c:\canwin\demo_cn\easy\easy.cfg) [LoadCfg (c:\canwin\demo_cn\easy\easy.cfg)] LoadCfg Start Stop 4.4.4 Laden von Konfigurationen mit dem Explorer Um CANalyzer-Konfigurationen (CFG-Dateien) direkt über den Explorer zu laden, genügt es nicht, die Erweiterung CFG im Explorer mit der Applikation CANW.EXE bzw. CANW32.EXE zu verknüpfen. Ist der CANalyzer nämlich bereits gestartet, erhalten Sie bei dem Versuch, durch Doppelklicken auf eine CFG-Datei eine neue Konfiguration zu laden, eine Fehlermeldung, denn der Explorer versucht in diesem Fall nach dem Doppelklicken den CANalyzer ein zweites Mal zu starten. Mit Hilfe der DDE-Schnittstelle von läßt sich der Explorer jedoch auch so konfigurieren, daß bei bereits gestartetem Programm die gewünschte Konfiguration geladen wird. Gehen Sie dazu folgendermaßen vor: ¸ Vector Informatik GmbH CANalyzer Win Arbeitshandbuch Version: 2.2 4-12 Löschen der Zuordnung Lösen Sie im Explorer zunächst eine evtl. bereits bestehenden Zuordnung zu CFGDateien. Doppelklicken Sie zunächst auf eine CFG-Datei. Wenn daraufhin ein Programm startet, so besteht bereits eine Zuordnung zu CFG-Dateien. Erscheint hingegen beim Doppelklicken der Dialog Öffnen mit..., dann besteht noch keine Zuordnung und Sie können eine neue Zuordnung direkt erstellen. Eine Zuordnung können Sie sicher löschen, indem Sie sie (Es gibt verschiedene Arten von Zuordnungen, manche einfacher - direkt im Explorer - lösen.) Um die Zuordnung in öffnen Sie zunächst den Registrierungseditor z.B. durch <enter>. in der Registry löschen. lassen sich evtl. auch der Registry zu löschen, Start|Ausführen regedit Suchen Sie dann den Schlüssel HKEY_CLASSES_ROOT\.cfg und löschen Sie diesen im lokalen Kontextmenü zu diesem Schlüssel. Erstellen der neuen Zuordnung Eine neue Zuordnung erstellen Sie im Explorer mit dem Menüpunkt Ansicht|Optionen. Wählen Sie in der Registerkarte Dateitypen die Schaltfläche Neuer Typ. Es erscheint der Dialog Neuen Dateityp hinzufügen. Drücken Sie hier zunächst die Schaltfläche Anderes Symbol. Suchen Sie hier nach der CANalyzer-Applikation EXEC\CANW.EXE (16-bit) bzw. EXEC32\CANW32.EXE (32-bit), wählen Sie das CANalyzer-Symbol und bestätigen Sie mit OK. Tragen Sie im Textfeld Beschreibung des Dialogs die Beschreibung ein, die im Explorer angezeigt werden soll, z.B. „CANalyzer Konfiguration“. Die zugeordnete Erweiterung muß hier natürlich CFG lauten. Lassen Sie das Textfeld Inhaltstyp(MIME) leer. Das Textfeld Standarderweiterung für Inhaltstyp ist wahrscheinlich deaktiviert. Lassen Sie es ebenfalls leer. Fügen Sie dann einen neuen Vorgang ein, indem Sie die Schaltfläche Vorgänge drücken. Es erscheint der Dialog Neuer Vorgang. Tragen Sie hier als Vorgang ein open. Als Anwendung für diesen Vorgang wählen Sie mittels Durchsuchen die CANalyzer-Applikation EXEC\CANW.EXE (16-bit) bzw. EXEC32\CANW32.EXE (32bit). Kreuzen Sie anschließend DDE verwenden an, und tragen Sie in dem nunmehr aufgeklappten Teil des Dialogs die DDE-Informationen so ein, wie in Abbildung 68 beschrieben. Nun können Sie die Konfigurationsdateien mit der Erweiterung CFG doppelklicken. Dies funktioniert im Explorer und in Dateigruppen. Ist der CANalyzer noch nicht gestartet, wird es hochstarten und nach dem Hochstarten die gewünschte Konfiguration geladen (Blinkeffekt). Ist der CANalyzer schon geladen, wird die Konfiguration gewechselt. Dies funktioniert auch mit Verknüpfungen. Sie können also Verknüpfungen von Konfigurationsdateien auf dem Desktop und in Programmgruppen anlegen, die sich dann auf Doppelklick verhalten, wie die Datei selber. ¸ Vector Informatik GmbH CANalyzer Win Arbeitshandbuch Version: 2.2 4-13 Abbildung 68: Erstellen der DDE-Anbindung für den Explorer Hinweis: Da der CANalyzer und CANoe die gleiche Extension für Ihre Konfigurationen verwenden, läßt sich auf einem System nur eines der beiden Programme so konfigurieren, wie hier beschrieben. Zum Öffnen des zweiten Programmes können jedoch einen weiteren Vorgang (z.B. open CANoe) für den Dateityp CFG hinzufügen. ¸ Vector Informatik GmbH CANalyzer Win Arbeitshandbuch Version: 2.2 5-1 5 Anhang 5.1 Besonderheiten der Demo-Version Bei der Demo-Version des CANalyzers wird anstelle eines regulären PCKartentreibers ein Demo-Treiber dazugebunden, der keine PC-Karte benötigt. Die Funktionen dieses Treibers sind allerdings sehr eingeschränkt. Er sorgt hauptsächlich dafür, daß alle Botschaften, die gesendet werden, als empfangene Botschaften mit dem aktuellen Zeitstempel zurückgegeben werden. Um mit der Demo-Version arbeiten zu können, muß deshalb im Sendezweig ein Generator- oder Programmblock eingefügt werden, der Sendebotschaften erzeugt. Die so generierten Botschaften können dann erfaßt, ausgewertet und abgespeichert werden. Die Einstellungen der Busparameter und das Botschafts-Setup, die man über das Anklicken der PC-Karte im Datenflußbild erreicht, sind für die Demo-Version belanglos und können vernachlässigt werden. Die Demo-Version ist abgesehen von der PC-Karte und dem zugehörigen Kartentreiber eine vollwertige Version. Insbesondere kann die Auswertung und Abspeicherung von Botschaften und die CAPL-Programmierung ohne Einschränkungen getestet werden. ¸ Vector Informatik GmbH CANalyzer Win Arbeitshandbuch Version: 2.2 5-2 5.2 Verwendete Dateinamen Zusätzlich zu den Dateien, die bei der Installation angelegt werden, verwendet das Programm eine Reihe weiterer Dateien, die z.B. Meßaufbauten oder Logging-Daten speichern. Zur Unterscheidung der Dateitypen werden verschiedene Extensionen verwendet: Extension Dateiart AC Firmware zum Download in CAN-AC2 Karten ASC ASCII-Logging-Datei, Replay-Datei BAK Backup für CAPL-Quelltexte CAN CAPL-Quelltext CBF CAPL-Programmdatei (compiliert) CFG Konfigurationsdatei für Meßaufbau DBC Projektdatenbasis (ASCII-Format) DLL Laufzeitbibliotheken EXE Programmdateien GEN gespeicherter Generatorblock HLP Hilfedateien HEX Intel-Hex-Datei als Firmware zum Download INI Windows Initialisierungsdateien LOG Binäre Logging-Datei, Replay-Datei SBN Firmware zum Download bei PCMCIA CANcard TXT ASCII-Dokumente mit weiteren Informationen WMF Ressourcen im Windows Metafile-Format WRI Write-Dokumente mit weiteren Informationen ¸ Vector Informatik GmbH CANalyzer Win Arbeitshandbuch Version: 2.2 5-3 5.3 Trouble shooting Eine Liste der während der Initialisierung oder einer Messung auftretenden Fehlermeldungen findet sich in Abschnitt 5.4. Hier werden Tips zur Behandlung von Problemen allgemeinerer Art gegeben. Der CANalyzer startet nicht CFG-Datei zerstört? Oft hilft es, die aktuelle Konfigurationsdatei XYZ.CFG zu löschen. Um den Inhalt nicht zu verlieren, sollte die Datei unter einem anderen Namen zwischengespeichert werden. Nach Klärung des Problems kann sie wieder in XYZ.CFG umbenannt werden. Der CANalyzer läuft zu langsam Für den Betrieb des CANalyzers darf kein Power-Manager installiert sein, wie er vor allem für Notebooks üblich ist. Dieser entzieht der Anwendung unter anderem für längere Zeit die CPU. Daher stimmen bei installiertem PowerManager die Sendezeiten nicht und es können Botschaften verloren gehen. Um den Power-Manager von Ihrem System zu entfernen, vergleichen Sie bitte auch die Hinweise zur Installation der Hardware. Bei weniger leistungsfähigen Rechnern kann es darüber hinaus sinnvoll sein, die Auflösung des Systemzeitgebers zu verringern. Die Zeitstempel der Botschaften sind dann u.U. weniger genau, aber die Rechner-CPU wird weniger belastet. Tragen Sie dazu in der Datei CAN.INI im Abschnitt [PCBOARD] die Zeile Timerrate = 200 bzw. u.U. sogar den Wert Timerrate = 400 ein. Dies entspricht einer Zeitauflösung von 2 bzw. von 4 Millisekunden. Karte kann nicht initialisiert werden Timeout ... Bei Fehlermeldungen dieser Art kann der CANalyzer keine Verbindung zur CANHardware aufnehmen. Überprüfen Sie die Installation der CAN-Karte und die Dokumentation der Hardware. Hinweise zur Fehlerbehebung finden Sie im Anhang der Hardware-Installationsanleitung. Vor allem Notebooks verwenden häufig einen Power-Manager. Dieser muß deaktiviert werden! (Vgl. Hinweise zur Installation der Hardware.) Fehlermeldung "Fehler beim Senden" Sofortige Zustandsänderung der CAN-Controller in ERROR PASSIVE Bus nicht angeschlossen? Der Busanschluß ist zu überprüfen, evtl. auch die Pinbelegung des verwendeten Steckers. Abschlußwiderstand vorhanden? Insbesondere die CAN AC2 Version mit 82527 Controllern reagiert empfindlich auf das Fehlen eines Busabschlusses. ¸ Vector Informatik GmbH CANalyzer Win Arbeitshandbuch Version: 2.2 5-4 Kein Partner am Bus? Wird der Bus nur an einen der beiden CAN-Controller angeschlossen und existiert kein weiterer Busteilnehmer, so erhält der Controller bei Sendeversuchen kein Acknowledge. Baudrate und Output Control eingestellt? Die Programmierung der ControllerRegister kann über das Kontextmenü der CAN-Karten-Sinnbilder erreicht werden. Eine genaue Beschreibung finden Sie in Abschnitt 2.2. Meldung: Ein Fehler ist aufgetreten in ... Für weitere Informationen melden Sie bitte ZEILE (line) und DATEI (file) an unsere Hotline Beim derzeitigen Stand der Technik ist es nicht möglich, vollkommen fehlerfreie nichttriviale Programme zu entwickeln. Dies gilt leider auch für den CANalyzer. Um seltene Systemfehler besser lokalisieren und beheben zu können, verfügt der CANalyzer über Diagnosemechanismen, die diesen Fehler melden. Bitte notieren Sie sich den genauen Text der Fehlermeldung. Unser telefonischer Kundendienst kann Ihnen mit diesen Angaben schneller helfen, das Problem zu beseitigen. 5.4 Meldungen im Write-Fenster Im folgenden finden Sie Beschreibung der wichtigsten CANalyzer-Systemmeldungen, die ins Write-Fenster ausgegeben werden. Assertion <Fehlernummer> in <Dateiname> <Bedingung> Beim derzeitigen Stand der Technik ist es nicht möglich, vollkommen fehlerfreie nichttriviale Programme zu entwickeln. Dies gilt leider auch für den CANalyzer. Um seltene Systemfehler besser lokalisieren und beheben zu können, verfügt der CANalyzer über Diagnosemechanismen, die diesen Fehler melden. Bitte notieren Sie sich den genauen Text der Fehlermeldung. Unser telefonischer Kundendienst kann Ihnen mit diesen Angaben schneller helfen, das Problem zu beseitigen. board error: <Fehlernummer> Ein Fehler an der Schnittstelle zur CAN-Einsteckkarte ist aufgetreten. Nähere Informationen finden Sie mit Hilfe der Fehlernummer in Abschnitt 5.4. Bus mit <Baudrate> Baud. Beim Start der Messung meldet Ihnen der CANalyzer die Baudrate, auf die die PC-Einsteckkarte in der aktuellen Konfiguration initialisiert wird. (Zur Konfiguration der PC-Karte vgl. Abschnitt 2.2.) can board error: <Fehlernummer> Ein Fehler an der Schnittstelle zur CAN-Einsteckkarte ist aufgetreten. Nähere Informationen finden Sie mit Hilfe der Fehlernummer in Abschnitt 5.4. ¸ Vector Informatik GmbH CANalyzer Win Arbeitshandbuch Version: 2.2 5-5 can board: board timeout vgl. Meldung Timeout in Abschnitt 5.4. can board: dpram overflow vgl. Meldung DPRAM Überlauf in Abschnitt 5.4. can board: rx queue is full vgl. Meldung Rx-Puffer Überlauf in Abschnitt 5.4. can board: rx queue is full and will be deleted vgl. Meldung Rx-Puffer Überlauf in Abschnitt 5.4. can board: rx reg overrun vgl. Meldung Rx-Register Überlauf in Abschnitt 5.4. can board: tx queue is full vgl. Meldung Tx-Puffer voll in Abschnitt 5.4. CANcard box trigger command <Kanal> <Kommando> Für Lowspeed-Anwendungen mit der CANcard können Sie beide Triggerkanäle der Bustreiberbox zu Messungsstart und –stopp bzw. mit der CAPL-Funktion setPortBits() schalten. Die Kommandos tragen Sie im Abschnitt [CANcard] in der Datei CAN.INI ein. Beim Schalten der Kanäle erscheint die entsprechende Meldung im Write-Fenster Delayed loading of replay block Große Replay-Dateien passen u.U. nicht in den Windows-Hauptspeicher. In diesem Fall lädt der CANalyzer während der Messung Teile der Replay-Datei neu. Die Warnmeldung erscheint, falls die Daten nicht schnell genug nachgeladen werden können. Sie müssen dann damit rechen, daß die Botschaften erst mit einer zeitlichen Verzögerung auf den Bus ausgegeben werden. DEMO Version: Messung gestoppt !! Diese Meldung weist Sie darauf hin, daß Sie die Messung einer Demo-Version beendet haben. Empty replay block ignored Eine Replay-Datei, die Sie über einen Replay-Block abspielen möchten, ist leer. Der Replay-Block wird daher ignoriert. ¸ Vector Informatik GmbH CANalyzer Win Arbeitshandbuch Version: 2.2 5-6 Error parsing file <Dateiname>: no database assigned Wenn Sie Replay-Dateien abspielen, die Sie zuvor im symbolischen Modus mit der Logging-Funktion aufgezeichnet haben, sollten Sie darauf achten, daß beim Abspielen die gleiche Datenbasis zugeordnet ist. Bei ASCII-Dateien werden keine Botschafts-Identifier sondern die entsprechenden symbolischen Namen aus der Datenbasis gespeichert. Falls Sie zum Abspielen eine andere Datenbasis verwenden, können die symbolischen Namen beim Einlesen der Replay-Datei u.U. nicht bzw. nicht richtig interpretiert werden. Error: unknown environment variable in <Dateiname> in line <Zeilennummer> Die ASCII-Replay-Datei enthält eine Umgebungsvariable, die nicht in der Datenbasis gefunden wurde. Vergewissern Sie sich, daß die Datenbasis, die Sie beim Aufzeichen der Datei verwendet haben und die Datenbasis, die Sie beim Abspielen der Datei verwenden, übereinstimmen. Fehler: Nicht genug Speicher zum Erzeugen des Replay-Blocks! Beim Start der Messung wird zugeordnet haben zunächst in erscheint, wenn Windows nicht um den Replay-Block zu laden. die Messung erneut starten. die Replay-Datei, die Sie dem Replay-Block den Hauptspeicher eingelesen. Die Meldung mehr genug Hauptspeicher bereitstellen kann, Schließen Sie einige Anwendungen, bevor Sie Fehler: Nicht genug Speicher zum Laden der Offline-Source! Beim Start der Messung im Offline-Modus wird die Offline-Datenquelle zunächst aus der Offline-Datei in den Hauptspeicher eingelesen. Die Meldung erscheint, wenn Windows nicht mehr genug Hauptspeicher bereitstellen kann, um die Offline-Datenquelle zu laden. Schließen Sie einige Anwendungen, bevor Sie die Messung erneut starten. Kein Windows-Timer für Animation verfügbar Für den Animationsbetrieb im Offline-Modus wird ein Timer des WindowsBetriebssystems verwendet. Ist kein Timer mehr verfügbar, erscheint diese Meldung. Die Messung wird danach abgebrochen. Schließen Sie einige Anwendungen, die Windows-Timer verwenden, bevor Sie die Messung erneut im Animationsbetrieb starten. Lastübergang: Der Ringpuffer zwischen Echtzeitbibliothek und dem CANalyzer-Hauptprogramm verfügt über eine eigene Füllstandsanzeige. Falls der Puffer aufgrund hoher Systembelastung voll- bzw. überläuft, erscheint eine entsprechende Meldung (NORMAL->QUEUE HIGH bzw. NORMAL->DATA LOST) im Write-Fenster. Geht die Belastung (etwa nach einem nach einem Botschaftsburst) wieder zurück, werden Sie auch darüber durch die Meldung QUEUE HIGH -> NORMAL informiert. ¸ Vector Informatik GmbH CANalyzer Win Arbeitshandbuch Version: 2.2 5-7 No interrupts from CAN PC board received !! System has problems. Check CAN board or CAN.INI configuration. IRQ currently = <IRQ> for IRQ Die Kommunikation zwischen der PC-Einsteckkarte und dem CANalyzer wird normalerweise über einen Interrupt gesteuert. Diese Fehlermeldung weist darauf hin, daß der CANalyzer keine Interrupts von der Karte empfangen hat. Vergewissern Sie sich, daß Sie den Interruptkanal für die Einsteckkarte auch in der Datei CAN.INI dem CANalyzer bekannt gemacht. Das genaue Vorgehen ist in der Installationsanleitung beschrieben. Die in der Fehlermeldung angegebene IRQ-Nummer entspricht dem aktuellen Interruptkanal, der in Ihrer INI-Datei eingestellt ist. PB1/2 initialized by CAN.INI : <Initialisierungswert> PB3 initialized by CAN.INI: <Initialisierungswert> PB1/2 initialized by USRDLL: <Initialisierungswert> PB3 initialized by USRDLL: <Initialisierungswert> Für Lowspeed-Anwendungen können die Lowspeed-Treiber („Piggy-Backs“) auf der CAN-AC2 Karte über die Datei CAN.INI , mit den CAPL-Funktionen setPortBits() und enablePortBits() oder über eine zur Konfiguration gehörende Laufzeitbibliothek initialisiert werden. Die Initialisierungswerte aus der INI-Datei oder aus der Laufzeitbibliothek werden im Write-Fenster ausgegeben. Hinweise zur Konfiguration der Lowspeed-Treiber finden Sie in der Installationsanleitung für den Lowspeed-Umrüstsatz. PC-Einsteckkarte nicht gefunden. Fehlernummer <Fehlernummer> Der CANalyzer hat beim Programmstart die PC-Einsteckkarte nicht erkannt. Die Fehlernummer finden Sie in der Liste der Fehlermeldungen zur CANSchnittstelle (Abschnitt 5.4). Vergewissern Sie sich, ob Sie die Karte wie in der Installationsanleitung beschrieben installiert haben und ob die Einstellungen in der Datei CAN.INI mit den Hardwareeinstellungen (Speicherbereich, Interruptkanal) übereinstimmen. Replay: Laden wurde verzögert Große Replay-Dateien passen u.U. nicht in den Windows-Hauptspeicher. In diesem Fall lädt der CANalyzer während der Messung Teile der Replay-Datei neu. Die Warnmeldung erscheint, falls die Daten nicht schnell genug nachgeladen werden können. Sie müssen dann damit rechen, daß die Botschaften erst mit einer zeitlichen Verzögerung auf den Bus ausgegeben werden. RTC has to be activated for polling mode (CAN.INI ) Sie haben den CANalyzer in der Datei CAN.INI vom interruptgesteuerten Standardmodus in den Pollingmodus umgeschaltet. Sie müssen in diesem Modus zusätzlich die PC-Echtzeituhr (RTC) als Zeitbasis aktivieren. Stellen Sie ¸ Vector Informatik GmbH CANalyzer Win Arbeitshandbuch Version: 2.2 5-8 dazu im Abschnitt [RTC] der INI-Datei den Eintrag Frequency auf einen Wert zwischen 8 und 11 ein. Beachten Sie, daß der CANalyzer standardmäßig im Interrupt getriebenen Modus arbeitet. Verwenden Sie den Pollingmodus lediglich in Ausnahmesituationen, um bei sehr hoher Grundlast den Datendurchsatz geringfügig zu erhöhen bzw. wenn Sie nicht mit Interrupts arbeiten können oder wollen. RTC is activated (see CAN.INI section RTC) Sie haben in der Datei CAN.INI als Zeitgeber die PC-Echtzeituhr (RTC) gewählt (Abschnitt [RTC], Eintrag Frequency ist ungleich 0). Normalerweise wird die Zeitverwaltung vom Zeitgeber auf der PC-Einsteckkarte gesteuert (Frequency = 0). Die PC-Echtzeituhr sollte nur in Ausnahmesituationen (z.B. im Pollingmodus) aktiviert werden. SetTimer warning: timer still active. (No is the timer corresponding to the n-th [0.,1.,..] ON TIMER in text file of CAPL program) Sie verwenden in einem CAPL-Programm einen Timer, der mit der Funktion setTimer() aufgezogen wird, noch bevor er nach dem letzten Aufziehen abgelaufen ist. In einem CAPL-Programm mit mehreren Timern können Sie diesen lokalisieren, indem Sie das CAPL-Programm mit einem Texteditor öffnen und die on timer-Ereignisprozeduren – beginnend mit 0 – von oben nach unten durchzählen. Die in der Warnung angegebene Timer-Nummer entspricht der Prozedur-Nummer der so durchgezählten Ereignisprozeduren. Timer Warning: no completion function, SetTimer ignored Sie versuchen in einem CAPL-Programm mit der Funktion setTimer() einen Timer aufzuziehen, für den Sie keine on timer-Ereignisprozedur definiert haben. Der Funktionsaufruf wird daher ignoriert. Warning: can’t set timer; no completion function Sie versuchen in einem CAPL-Programm mit der Funktion setTimer() einen Timer aufzuziehen, für den Sie keine on timer-Ereignisprozedur definiert haben. Der Funktionsaufruf wird daher ignoriert. Warnung: Leerer Replay-Block ignoriert Eine Replay-Datei, die Sie über einen Replay-Block abspielen möchten, ist leer. Der Replay-Block wird daher ignoriert. 5.5 Liste der Fehlermeldungen zur CAN-Schnittstelle In dieser Liste erscheinen die Fehlermeldungen, die sich auf die Kommunikation zwischen dem CANalyzer und der CAN-PC-Karte beziehen sowie Meldungen von Fehlern auf dem CAN-Bus oder in der CAN-Karten-Firmware. Es ist jeweils der ¸ Vector Informatik GmbH CANalyzer Win Arbeitshandbuch Version: 2.2 5-9 Klartext und eine zugeordnete Fehlernummer angegeben. Einige dieser Meldungen sind hardware-spezifisch, treten also nicht bei allen Kartentypen auf. Botschaft wurde nicht gesendet (14) Die letzte Sendeanforderung wurde vom CAN-Controller nicht durchgeführt. Dies kann sowohl am Fehlerstatus des Controllers liegen, als auch an einem Aufkommen zu vieler höherpriorer Botschaften. DLC-Fehler (1128, 111, 112) Bei der CANIB-Karte ist im DPRAM-Setup ein kleinerer DLC angegeben, als gesendet werden soll. Im CAPL-, Generator- bzw. Replay-Block ist diese Größe anzupassen. Der Fehler kann Folgefehler auslösen. Bei Problemen hierbei ist der Rechner mit einem Kaltstart neu zu booten! Aufgrund eines Firmware-Fehlers der CANIB kann ein DLC gleich 0 nicht verarbeitet werden. Er wird daher im Treiber auf mindestens 1 gesetzt. Ein Ausgleich bei der Berechnung der freien DPRAM-Größe erfolgt aber erst ab Version 2.0. DPRAM-Überlauf (5) Es wurden im Botschafts-Setup mehr Botschaften definiert, als das DPRAM aufnehmen kann. Da der CANalyzer die Anzahl der eintragbaren Botschaften prüft, kann diese Meldung nicht erscheinen. Falsche Controller-Nr. (3,10,113) Es wird versucht, auf einen nicht vorhandenen CAN-Controller zuzugreifen. Die meisten vom CANalyzer unterstützten CAN-Karten haben zwei Controller. Es gibt aber auch Karten mit nur einem. Abhilfe: In den CAPL-Programmen nach einem "message CANx... " suchen, wobei x höher als die Zahl der vorhandenen Controller ist. Dieses durch eine korrekte Zahl ersetzen. Falsche Modulnummer (109) An der angegebenen Adresse ist keine CANIB gefunden worden. Ist auf der Karte die Port-Adresse umgejumpert worden, so muß dies dem CANalyzer mitgeteilt werden. Siehe Handbuch. Falsche Prüfsumme (1368) Der CAN-Controller hat eine fehlerhafte CRC-Prüfsumme festgestellt. Falscher Abschlußcode (1432) Bei CANIB-Karten Fehlercode für allgemeine Probleme der Firmware. Taucht insbesondere im Status BUSOFF und ERROR_PASSIVE auf. ¸ Vector Informatik GmbH CANalyzer Win Arbeitshandbuch Version: 2.2 5-10 Falscher Kartentyp (8) Der Kartentreiber des CANalyzers und die Hardware passen nicht zusammen. Abhilfe: Starten Sie die richtige CANalyzer-Version oder bauen Sie eine geeignete CAN-Karte ein. Fehler bei Statistikanforderung () Die CAN-Karte oder deren Firmware unterstützt keine Busstatistik. Fehlerhafte ID, DLC usw. (1544) Kann bei CANalyzer Windows nicht auftreten. Ausnahme: CANIB. Beschreibung siehe 1128. FIFO-Eintrag>16 (114) Die CANIB hat ungültige Daten zum CANalyzer gemeldet. Eine mögliche Ursache hierfür ist ein Rx-Pufferüberlauf. Dieser kann nicht direkt erkannt werden, wenn die CANIB nicht korrekt initialisiert wurde. Sind deren Jumper umgestellt, so ist nach CANalyzer-Handbuch zu verfahren. Interrupt nicht gefunden (108,2016) Es konnte keine korrekte Kommunikation mit der CANIB-Karte hergestellt werden. Es ist zu prüfen, welcher Interrupt auf der CANIB-Karte gejumpert ist und ob es Kollisionen mit anderer Hardware geben kann. Ein häufiger Fall ist eine Überschneidung mit dem Mausinterrupt. Der CANIB-Treiber kann selbst den von der CANIB belegten Interrupt feststellen. Sollte dies fehlschlagen kann ab Version 2.0 die IRQ - Nummer explizit angegeben werden (siehe BOARDCFG.INI). Kein Abschlußcode empfangen (1384) Kann bei CANalyzer Windows nicht auftreten. Kein Zugriff auf IMP (12) Die Firmware hat keinen Zugriff auf den Interface Management Prozessor des Full-CAN-Chips 82526 erhalten . Keine Antwort vom CAN-Controller (106) Die Firmware konnte keine Verbindung zum CAN-Controller herstellen. Dies ist ein Hinweis auf eine defekte CAN-Karte. Keine Botschaften im Rx-Puffer (1) Keine Botschaft erhalten (7) Es werden momentan keine Daten von der Karte empfangen. ¸ Vector Informatik GmbH CANalyzer Win Arbeitshandbuch Version: 2.2 5-11 Kommando vom Treiber nicht unterstützt (6,11,1528) Der CANalyzer hat ein Kommando an den Kartentreiber gesendet, das dieser oder die Firmware nicht kennt. Beispiel: Eine Busstatistikanforderung auf einer Karte ohne eine entsprechende Logik. Rx-Puffer-Überlauf (101) Der Empfangspuffer aufnehmen. konnte die empfangenen Botschaften nicht mehr Zur Abhilfe gibt es mehrere Möglichkeiten: • Nicht benötigte Zweige im Datenflußdiagramm unterbrechen. Im Extremfall können der Statistikblock, der Datenblock und der Trace-Block unterbrochen, die Messung mit dem Logging-Block aufgezeichnet und anschließend offline ausgewertet werden. • Bei Basic-CAN-Controllern kann der Datenstrom über die Akzeptanzfilterung reduziert werden. Außer bei Spezialanwendungen kann insbesondere der zweite Controller hierdurch vollkommen abgeschaltet werden. • Bei Full-CAN-Controllern kann eine Datenreduzierung durch Streichen von Botschaften im Botschafts-Setup in Verbindung mit Filterblöcken erreicht werden. • Abschalten der Option Statistikprotokoll oder anderer nicht benötigter Optionen. Rx-Register-Überlauf (105) Der Basic-CAN-Controller 82C200 besitzt nur zwei interne Register zur Aufnahme von Botschaften. Bei hoher Busfrequenz und hoher Botschaftsrate überschreiben neu ankommende Botschaften diese Puffer bevor die Firmware die Register auslesen kann. Abhilfe: Akzeptanzfilterung einsetzen. Timeout (1080) Timeout bei Kartenzugriff (4,232) Während einer Messung kommt es zu Kommunikationsproblemen mit der Firmware. Abhilfe: Messung abbrechen und neu starten. Hilft dies nicht, kann bei manchen Karten der Reset-Knopf gedrückt werden, andernfalls ist der PC neu zu booten. Timeout während Karteninitialisierung (0) Keine Antwort von der Karte (1400) Beim Initialisieren der CAN-Karte konnte keine Verbindung zur Firmware hergestellt werden. ¸ Vector Informatik GmbH CANalyzer Win Arbeitshandbuch Version: 2.2 5-12 Tx-Puffer voll, Tx-Request zurückgewiesen (2) Der Sendepuffer ist noch voll. Die neue Sendeanforderung kann nicht bearbeitet werden. Hierfür gibt es drei mögliche Gründe: • Der CANalyzer sendet schneller Daten, als die Firmware sie empfangen und an den CAN-Controller weiterleiten kann. Dies tritt zum Beispiel dann auf, wenn auf dem CAN-Bus höherpriore Botschaften gesendet werden. • Die Anzahl der direkt hintereinander in einem CAPL-Programm gesendeten Botschaften ist größer als der Sendepuffer. Dieses Problem gibt es vor allem, wenn in CAPL-Programmen in einer Schleife gesendet wird: for (i=0;i<50;i=i+1) output(Msg); Abhilfe: Schnelles Senden durch Setzen von msTimern und Reaktion auf den Timer-Event. • Der angesprochene CAN-Controller ist im BUSOFF-Zustand und kann somit keine Sendeaufträge mehr entgegennehmen. Dies ist im Busstatistikfenster zu erkennen. Übertragungsfehler (1352) Kann bei CANalyzer Windows nicht auftreten. Unbekannte Sende-Identifier (100,1496) Es soll eine Botschaft gesendet werden, die nicht im Botschafts-Setup des FullCAN-Controllers eingetragen ist. Ungültige DPRAM-Adresse (107) Bei der Initialisierung der CAN-Karte ist eine ungültige Kennung für die Adresse des DPRAM angegeben worden. Siehe Karten-Dokumentation. 5.6 Zusatzprogramme 5.6.1 ASC2MDF.EXE Dieses Programm dient zur Umwandlung von ASCII-Dateien in Binärdateien im MDF-Format, die dann z.B. als Replay-Dateien verwendet werden. Im Normalfall werden für Replay-Dateien zuvor aufgezeichnete Logging-Dateien verwendet. In manchen Anwendungen soll aber ein Replay 'von Hand' generiert werden. Dazu ist mit einem Editor (z.B. EDIT.EXE von MS-DOS) eine ASCII-Datei zu erzeugen, die mit ASC2MDF.EXE in eine Binärdatei konvertiert wird. Format der ASCII-Datei Die Datei enthält als erste Zeile die Angabe der Zahlenbasis: "base hex" oder "base dec" Darauf folgend werden die zu sendenden Botschaften in jeweils einer Zeile eingetragen. Das Zeilenformat entspricht vollständig dem des Trace-Fensters. ¸ Vector Informatik GmbH CANalyzer Win Arbeitshandbuch Version: 2.2 5-13 Zur einfachen Erstellung erster Testdateien wird folgendes Vorgehen empfohlen: Logging-Block aktivieren, Dateiformat ASCII auswählen, Dateiname TEST.ASC auswählen und eine Messung durchführen. Die erzeugte ASCII-Logging-Datei hat das erforderliche Format. Alle Zeilen, die keine Botschaften enthalten werden ignoriert. Datei nach Bedarf ändern. Dabei können Kommentarzeilen durch Voranstellen eines Semikolons erzeugt werden. ASC2MDF aufrufen: ASC2MDF /A=TEST.ASC /M=TEST.LOG Die erzeugte Datei TEST.LOG kann nun im Replay-Block als Quelle angegeben werden. Aufruf und Parameter von ASC2MDF: ASC2MDF [/A=asciiFile] [/M=mdfFile] [/F=headerFile] [/H] /A Name der zu konvertierenden ASCII-Datei. Wird der ASCII-Dateiname nicht angegeben, dann wird als Voreinstellung 'a2m_data.asc' verwendet. Wird nur der ASCII-Dateiname angegeben, ist '/A=' optional. /M Name der erzeugten Binärdatei im MDF-Format. Wird der MDF-Dateiname nicht angegeben, dann wird als Voreinstellung der Name der ASCII-Datei und die Erweiterung 'DAT' verwendet. Der CANalyzer benötigt im Offline Modus und für Replay-Blöcke Dateien im LOG-Format (Erweiterung .LOG ). Es muß somit die Erweiterung LOG angegeben werden, z.B. /M=TEST.LOG . /F Name der Fortbeschreibungsdatei. Wird der Dateiname nicht angegeben, dann wird als Voreinstellung die Datei a2m_head.txt verwendet. Die Datei a2m_head.txt enthält Beschreibungen über ihre Anwendung /H diese Hilfebeschreibung. Hinweis: ASC2MDF wurde für allgemeinere Zwecke entwickelt. Die Steuerung der Konvertierung erfolgt über eine Formatbeschreibungsdatei (a2m_head.txt). Für die Umwandlung in CANalyzer-Replay-Dateien darf diese Datei nicht geändert werden! 5.6.2 CANCONV.EXE Programm zum Extrahieren einzelner Signale. Wird in Verbindung mit CANgraph benötigt und wird in dessen Dokumentation beschrieben. 5.6.3 LOG2TXT.EXE Programm zur Umwandlung von Logging-Dateien in ein textuell lesbares Format. Aufruf und Parameter von LOG2TXT: LOG2TXT Datenbasis Logging-Datei Text-Datei [h] Datenbasis: Name der Datenbasis, die bei Generierung der Logging-Datei zugeordnet war. ¸ Vector Informatik GmbH CANalyzer Win Arbeitshandbuch Version: 2.2 5-14 Logging-Datei: Logging-Datei im Binärformat, die umgewandelt werden soll. Text-Datei: Name der Zieldatei. h: Optionaler Parameter. Zeigt den Identifier und die Dateninhalte in Rohform hexadezimal an. Die Beschreibung des Programmaufrufs erhält man auch durch Aufruf von LOG2TXT ohne Parameter. ¸ Vector Informatik GmbH CANalyzer Win Arbeitshandbuch Version: 2.2 6-1 6 Index attr · 2-20 Attribut · 3-16; 3-17; 4-6 Attributname · 3-16 Attributwert · 3-17 Aufzeichnungszeitraum · 2-55 Ausgabemodus · 2-22; 2-23; 2-31; 4-2; 4-3; 4-4 Auslösebedingung · 2-46; 2-47 Auswertefunktionen · 2-52 Auswertezweig · 3-10; 3-11; 3-12; 4-2 ! ! Lastsymbol · 4-3 * * (Überlastsymbol) · 4-3 B @ @ (Überlastsymbol) · 4-3 < <F10>-Taste · 1-20 7 72005 · 2-12 8 82527 · 2-12 82C200 · 2-12 A Ablaufmodus · 2-48 abs() · 3-20; 3-60 Abschaltefunktion · 4-4 Absolutbetrag · 3-60 Abtastpunkt · 2-11 Abtastpunktes · 2-11 Achseneinstellungen · 2-31; 2-32 Achsenmodus · 2-34 Aktivitätsanzeige · 2-26 Akzeptanzcode · 2-12 Akzeptanzfilterung · 2-10; 2-12; 2-13; 4-5; 5-11 Akzeptanzmaske · 2-12; 2-13 Analyseblöcke · 3-68; 4-1; 4-4 Analysezweig · 4-5 Animate · 2-23; 2-60; 2-61; 2-62 Animation · 5-6 Animationsbetrieb · 5-6 Arbeitsverzeichnis · 2-8 Arbitrierung · 1-2 Array · 3-24; 3-43; 3-62; 3-66; 3-67 ASCII · 2-57; 2-58; 3-71; 5-2 Assertion · 5-4 ¸ Vector Informatik GmbH Backus-Naur-Form · 3-26 Balkendarstellung · 2-26; 2-27 Balkendiagramm · 2-24 Basic-CAN-Controller · 2-10 Baudrate · 2-11; 2-12; 2-41; 3-44; 5-4 Baudratenauswahl · 2-11 Bedienpanels · 3-76 Bedingungsprimitive · 2-63 Beep · 3-49 Beispielprogramme · 3-68 Benachrichtigungsschleife · 4-9 Betriebsmodus · 1-22 binär · 2-57; 2-58 Binärdatei · 5-13 Binärdateien · 5-12 Binärformat · 5-14 Binärmodus · 2-64 Botschaftsattribut · 2-15; 2-20; 3-17; 3-38 Botschaftsdarstellung · 4-3 Botschaftsdefinitionen · 4-7 Botschaftsdeklaration · 3-6 Botschafts-Explorer · 2-19; 3-24 Botschaftsrate · 2-5; 2-39; 5-11 Botschaftsvariable · 3-9 Break · 2-60; 2-61 Break-Bedingung · 2-60 Breakpoint · 2-60; 2-61 BTL-Zyklen · 2-11 BTR-Programmierung · 2-11; 3-46 Busbelastung · 2-23; 4-2; 4-5 Buslast · 2-4; 2-5; 2-10; 2-22; 2-23; 2-36; 2-37; 2-41; 4-2; 4-3 Buslastmessung · 2-41 BUSOFF · 3-30; 3-44; 5-9; 5-12 Busparameter · 2-10; 2-11; 3-68; 5-1 Busstatistik · 2-5; 2-14; 2-41; 2-59; 5-10 Busstatistikanzeige · 4-3 Busstatistikinformationen · 2-41; 2-58 Busstörungen · 1-1 Bus-Timing-Register · 2-12 Bustreiberbox · 5-5 Button · 1-21 C callAllOnEnvVar() · 3-57 CANalyzer Win Arbeitshandbuch Version: 2.2 6-2 CAN.INI · 2-1; 2-9; 2-22; 2-38; 2-42; 2-58; 2-61; 3-2; 3-41; 4-4; 5-3; 5-5; 5-7; 5-8 CAN-AC2 · 5-2 CANcard · 2-10; 5-2; 5-5 CANcardX · 2-10; 3-14 cancelTimer() · 3-13; 3-19; 3-53 CANdb · 1-1; 1-23; 2-18; 2-19; 2-29; 3-24; 3-74 canOffline() · 3-53 canOnline() · 3-53 CAPL · 2-55 CAPL Sprachbeschreibung · 3-26 CAPL.INI · 3-60 CAPL_DLL_INFO_LIST · 3-42 CAPL-Programm · 2-20; 2-42; 2-43; 3-2; 3-10; 3-26; 3-27; 3-73; 3-74 Checkbox · 1-21 Compiler · 2-10; 3-2; 3-5; 3-15; 3-21; 3-22; 3-23; 324; 3-25; 3-36; 3-41; 3-48; 3-50 Compilierzeit · 3-22 Complierzeit · 3-24 ConfigurationRequest · 4-9; 4-10 cos() · 3-20 Cosinus · 3-59 CPC/PP · 3-46; 3-47 CyclicUpdateTime · 4-4 D Darstellungsformate · 2-9; 2-10 Darstellungsparameter · 2-24; 2-28 Data-Length-Code · 2-20; 3-37 Dateiformat · 3-23; 5-13 Dateinamen · 5-2 Dateitypen · 4-12; 5-2 Dateizugriff · 3-63 Datenbasis · 3-76 Datenbasisattribut · 3-17 Datenbasisauswahldialog · 4-6; 4-7; 4-8 Datenbasiseditor · 3-17 Datendurchsatz · 2-41; 5-8 Datenfluß · 1-4; 2-3; 2-5; 2-6; 2-15; 2-42; 3-3; 3-10; 3-68; 4-2 Datenflußdiagramm · 1-3; 2-4; 2-5; 2-6; 2-7; 2-15; 242; 2-59; 4-1; 5-11 Datenquelle · 2-5; 2-10; 2-41; 2-52; 2-58; 2-60; 2-62; 5-6 Datenreduktion · 2-44; 2-60; 4-5 Datenverlust · 2-52; 4-2; 4-3; 4-4 DDE · 4-8; 4-9; 4-10; 4-11; 4-12 Debugging · 3-67; 3-68 Demo-Version · 3-47; 5-1; 5-5 Dezimaldarstellung · 3-48 Dialog · 1-20 Differenzleiste · 2-33 Differenzmarken · 2-33 Differenzmeßmodus · 2-33 DIR · 3-7; 3-8; 3-29; 3-35; 3-37; 3-38; 3-71; 3-72 DLC · 1-3; 2-20; 2-48; 3-7; 3-29; 3-35; 3-37; 3-70; 371; 3-72; 5-9; 5-10 double · 3-4; 3-5; 3-27; 3-36; 3-40; 3-42; 3-58; 3-59 Drag and Drop · 3-23 Dropdown-Liste · 1-21 Durchlaßfilter · 2-45 Dynamic · 4-8 ¸ Vector Informatik GmbH DynamicStateRequest · 4-9; 4-10 E Echtzeitbibliothek · 3-6; 3-41; 4-2; 4-3; 4-4; 4-5; 5-6 Echtzeitfähigkeit · 3-60 Echtzeitmodul · 4-2 Echtzeituhr · 5-7; 5-8 Echtzeitzweig · 4-5 Eingabefeld · 1-21 Einsteckkarte · 2-6; 2-8; 2-10; 2-12; 2-23; 2-62; 4-1; 5-4; 5-7; 5-8 Einzelschrittbetrieb · 2-61; 2-62 Einzelsignalmodus · 2-28; 2-32; 2-33; 2-34 elCount() · 3-5; 3-20; 3-41 Empfangsbotschaften · 2-15 Empfangschip · 3-9 Empfangsfehlerzähler · 3-37 Empfangspuffer · 5-11 Empfangszeitpunkt · 2-10 enablePortBits() · 5-7 Endlosschleife · 2-16 Ereignisprozedur · 3-8 ERROR · 2-41; 5-3; 5-9 ERRORACTIVE · 3-30 Error-Frame · 2-4; 2-20; 2-41; 2-45; 2-46; 2-56; 3-8 ERRORPASSIVE · 3-8; 5-9 Event-Prozeduren · 3-11; 3-26; 3-30; 3-32; 3-39 Exponentialfunktion · 3-59 Extended Identifier · 2-40 Extended-Identifier · 2-20; 3-51 F Farben im Grafikfenster · 2-36 Fehlerbehebung · 5-3 Fehlercode · 5-9 Fehlerzähler · 3-14; 3-39 Feldgrößenbestimmung · 3-20 Fensteranordnung · 2-42 Fensterbedienung · 2-7 Fenster-Layout · 2-42 fileName() · 3-68 fileReadInt() · 3-62 Filter · 1-4; 2-5; 2-6; 2-15; 2-19; 2-45 Firmware · 5-2; 5-8; 5-9; 5-10; 5-11; 5-12 Fit · 2-40 Font · 2-42 Formatangabe · 3-21; 3-48 Formatbeschreibungsdatei · 5-13 Formate von Konfigurationen · 2-9 Füllstandsanzeige · 4-3 Funktionsblock · 2-7 Funktionsgenerator · 2-50 Funktionstabelle · 3-41 G Ganzzahlkonstante · 3-29 Ganzzahlvariable · 3-20; 3-21 Ganzzahlwert · 3-17 CANalyzer Win Arbeitshandbuch Version: 2.2 6-3 Ganzzahlwerte · 3-17 Gateway · 3-1; 3-2; 3-9; 3-72 Generatorblock · 1-4; 2-5; 2-6; 2-7; 2-15; 2-43; 2-46; 2-47; 2-48; 2-50; 2-51; 3-3; 5-2 getCardType() · 3-47 getLocalTime() · 3-55 getLocalTimeString() · 3-56 getValue() · 3-12; 3-13; 3-20; 3-56; 3-76; 3-77 Gleitkommakonstante · 3-30 Gleitkommazahlen · 3-4; 3-5; 3-27; 3-36; 3-62 Globale Einstellungen · 2-9 globale Variablen · 3-23 goto · 3-32 Grafikdiagramm · 2-38 Grammatik · 3-26 Grundbild · 2-40 Grundeinstellungen · 2-35 H Hardwareeinstellungen · 2-1; 5-7 Hauptspeicher · 2-56; 5-5; 5-6; 5-7 hexadezimal · 2-3; 2-13; 2-20; 2-24; 2-64; 3-16; 362; 5-2; 5-14 Hexadezimaldarstellung · 2-58; 3-48 Hilfe · 1-23; 2-13; 3-31 Hochlastbetrieb · 4-2 Hot-Spots · 1-4; 2-5; 2-42 I IEEE · 3-5; 3-27; 3-36 INI-Datei · 2-1; 2-9; 2-22; 2-38; 2-42; 2-58; 2-61; 3-2; 3-41; 4-4; 5-5; 5-7; 5-8 Initialisierung von Umgebungsvariablen · 3-58 Initialisierungsdateien · 5-2 inport() · 3-20; 3-45 Intel · 2-18; 3-58 K Karteninitialisierung · 5-11 Kartentreiber · 2-14; 2-15; 2-16; 5-1; 5-10; 5-11 Kartenzeitgeber · 2-16 Knoten · 3-76 Kommentar · 2-43; 3-25; 3-26; 3-51; 5-13 Kommentarfeld · 1-21 Konfigurationsdatei · 2-1; 2-2; 2-4; 2-8; 2-9; 5-2; 5-3 Konfigurationsdateiformate · 2-9 Konfigurationsmöglichkeiten · 2-6; 2-36 Konsistenzüberprüfung · 4-8 Kontextmenüs · 1-20 Kontrollkästchen · 1-21 Kopieren von Blöcken · 2-6 L Langzeitmessung · 2-56 Lastbetrieb · 2-37; 4-3; 4-4; 5-6 ¸ Vector Informatik GmbH Lastsituation · 4-3 Lastübergang · 4-4; 5-6 Laufzeitbibliothek · 5-7 Laufzeitfehler · 3-5; 3-24; 3-41; 3-43 Layout · 2-42 Linientyp · 2-31 Logging-Dateiname · 3-51 Logging-Triggerung · 3-50 Lowspeed-Treiber · 5-7 M Mausinterrupt · 5-10 Mehrdeutigkeiten · 2-25; 3-19; 3-25; 3-28; 4-6; 4-7; 4-8 Menübedienung · 1-20 Message-Explorer · 2-19 Meßleiste · 2-33 Meßmarke · 2-33 Meßpunkt · 2-31; 2-33; 2-34 Messungsende · 2-3; 2-28; 2-30; 2-32; 2-37; 2-55; 38; 3-14 Messungskontrolle · 3-19 Messungsstart · 2-7; 2-10; 2-32; 2-55; 2-59; 3-5; 3-8; 3-20; 3-68; 3-69; 5-5 Meßwerterfassung · 2-31 Mittelungszeit · 2-38; 2-39; 2-41; 4-5 Moduldefinitionsdatei · 3-41 modulo · 3-33 modusabhängiges Signal · 2-49 Modussignal · 2-49 Motorola · 2-18; 3-15; 3-36; 3-58 msTimer · 3-4; 3-5; 3-6; 3-13; 3-27; 3-53; 3-54; 3-69; 3-75 Multiplexbotschaft · 2-49 Multisignalmodus · 2-28; 2-32; 2-33; 2-34; 2-35 N Nachlaufzeit · 2-8; 2-54; 2-55; 2-56 Netzknoten · 3-76 Nonterminal · 3-26 Normal-Modus · 2-54 O OCR · 3-45; 3-46 Offline-Modus · 2-21; 2-59; 2-61; 2-62 on key · 3-71 on message · 3-72; 3-73 Online-Modus · 2-5; 2-7; 2-10; 2-14; 2-23; 2-52; 262; 4-10; 4-11 Optimierung · 2-27; 2-36; 2-37 Optionsschaltfläche · 1-21 outport() · 3-20; 3-45 output() · 2-44; 3-1; 3-19; 3-43; 3-69; 3-70; 3-71; 372; 3-73 output(this) · 2-44; 3-10; 3-11; 3-12; 3-15; 3-36 overrun · 5-5 CANalyzer Win Arbeitshandbuch Version: 2.2 6-4 P Panes · 3-20; 3-23; 3-24; 3-25 Parameterprüfung · 3-19 PARBROW.INI · 3-23 Peakdarstellung · 2-27 Performance · 2-27; 2-41 PG · 3-27; 3-33; 3-37; 3-40 PGN · 3-35 Piggy-Backs · 5-7 Poke · 4-9 Pollingmodus · 5-7; 5-8 preStart · 3-8; 3-13 Primitive · 2-63 Prioritätsreihenfolge · 3-10 Programmaufbau · 3-26 Programmblock · 2-15; 3-1 Programmstart · 1-3; 2-1; 3-32 Projektdatei · 2-9 Projektdatenbasis · 3-15; 3-36; 3-38; 3-74; 5-2 Projektverzeichnis · 2-8 Prozedurliste · 3-23 Prozedurrumpf · 3-20; 3-21 Punktmeßmodus · 2-33 putValue() · 3-12; 3-20; 3-57; 3-76; 3-77 R Radiobutton · 1-21 Raster · 2-35 Reaktionszeiten · 4-2; 4-5 Rechengenauigkeit · 3-27 rechte Maustaste · 1-20 Refresh · 2-37; 2-38; 4-5 Rekursion · 3-10; 3-12 Replay-Block · 2-46 Reset · 2-61; 3-44; 5-11 resetCan() · 3-44; 3-45 Ringpuffer · 2-56; 4-2; 4-3; 4-4; 5-6 RTC · 5-7; 5-8 RTR · 3-37; 3-38 runError() · 3-5; 3-24; 3-41; 3-43 Rx-Attribut · 2-15; 2-39 Rx-Buffer-Overrun · 2-41 RXREMOTE · 3-38 S Selektoren · 3-7; 3-27; 3-36; 3-37 Semantik · 3-26; 3-32 Sendeblock · 2-14 Sendefehlerzähler · 3-37 Sendeprotokolle · 3-78 Sendezweig · 2-14 seqFileClose() · 3-63 seqFileGetBlock() · 3-63 seqFileGetLine() · 3-63 seqFileGetLineSZ() · 3-63 seqFileLoad() · 3-63 seqFileRewind() · 3-64 sequentieller Dateizugriff · 3-63 ¸ Vector Informatik GmbH setLogFileName() · 3-51 setMsgTime() · 3-54 setPortBits() · 5-5; 5-7 setTimer() · 3-5; 3-13; 3-19; 3-53; 3-69; 3-70; 3-71; 5-8 Signal · 2-18; 2-64 Signalauswahldialog · 2-28; 2-31 Signalbezeichner · 2-25; 2-29 Signal-Explorer · 1-13; 1-14; 2-19; 3-24 Signalkurve · 2-31 Signalverlaufsanzeige · 2-37 Signalverlaufsgenerator · 2-50; 2-51 Signalwert · 2-49 Simulationsaufbau · 3-7; 3-8; 3-10; 3-12; 3-23; 3-24; 3-25; 3-41; 3-68; 3-73 sin() · 3-20 Sinus · 3-58; 3-59 SJA 1000 · 2-10; 2-12 Skalierung · 2-40 Soundkarte · 3-49 Speicherschutzverletzungen · 3-6 Sperrfilter · 2-43; 2-45; 4-5 Sprachelemente · 3-26 sprintf() · 2-26; 3-66 Stackoverflow · 3-24; 3-43 Standard Layout · 2-42 Standardabweichung · 2-40; 2-41 Start · 2-61 Statistik · 2-38 Statistikblock · 2-38 Statistikfenster · 2-39 Statistikprotokoll · 2-39; 2-40; 2-41; 4-2; 4-5; 5-11 Step · 2-61 Stop · 2-55 stop() · 2-8; 2-55; 2-61; 3-19; 3-52; 3-53 Suchbedingung · 2-62 Suchen · 2-23 Suchreihenfolge · 4-8 swapLong() · 3-58 swapWord() · 3-58 Symbolauswahldialog · 3-25 Symboldatenbasis · 3-74 Symbolische Datenbasen · 2-17 Symbolische Triggerung · 2-64 Syntax · 3-26; 3-32; 3-33 sysExit() · 3-49 sysMinimize() · 3-49 Systembelastung · 2-27; 2-38; 5-6 Systemfehler · 5-4 Systemmeldungen · 2-41 Systemverzeichnis · 2-1 Systemzeit · 3-54; 3-55; 3-56 T Tastaturbehandlung · 3-12 Tastaturereignisse · 3-11 Tastencodes · 3-12; 3-38 Terminal · 3-26 Texteditor · 3-23 Thema System · 4-9 Themennamen · 4-8; 4-9 this · 3-12; 3-14; 3-15; 3-36; 3-39 timeDiff() · 3-55 CANalyzer Win Arbeitshandbuch Version: 2.2 6-5 timeNow() · 3-19; 3-54 Timeout · 5-3; 5-5; 5-11 Timer · 3-1; 3-4; 3-27; 3-31; 3-69; 5-6; 5-8 Timerrate · 5-3 Toggle-Trigger-Modus · 2-54 ToOffline · 4-11 ToOfflineCopy · 4-11 ToOnline · 4-11 ToOnlineCopy · 4-11 Topic System · 4-9 Transaktion Execute · 4-10 Trapezfunktion · 2-50 Treiberoptionen · 2-14; 2-58 Trigger · 2-52; 2-54; 2-55; 2-56; 2-58; 2-59; 2-62; 32 trigger() · 2-56; 3-2; 3-19; 3-50; 3-74 Triggerbedingung · 2-48; 2-52; 2-56; 2-62; 3-74 Triggerblock · 2-59 Triggermodus · 2-53 Triggertyp · 2-55; 3-74 Triggerung · 2-55; 3-2; 3-50; 3-73; 3-74 Triggerzeitpunkt · 2-21 Trigonometrie · 3-58; 3-59 Tx-Attribut · 2-16; 2-39 TXDATA · 3-35; 3-38 TXREMOTE · 3-35; 3-38 TXREQUEST · 2-14; 3-7; 3-35; 3-37; 3-38 TXREQUESTDATA · 3-35; 3-38 TXREQUESTREMOTE · 3-35; 3-38 TxRq-Attribut · 2-16 V U Zahldarstellung · 1-21 Zahlenbasis · 2-3; 2-9; 3-66; 5-12 Zeitauflösung · 5-3 Zeitbasis · 2-62; 5-7 Zeitfenster · 2-54; 2-56 Zeitlupe · 2-23; 2-61 Zeitstempel · 2-16; 2-22; 2-23; 5-1; 5-3 Zeitverwaltung · 3-19; 3-53; 5-8 Zoom · 2-40 Zufallszahlengenerator · 3-60 Zustandsänderung · 5-3 Zwischenablage · 2-42; 3-23 zyklischer Update · 2-22; 2-57; 4-4; 4-5 Zykluszeit · 2-27; 2-38; 3-16; 3-17; 4-4 Überlast · 4-3 Überlastsituation · 4-3; 4-4 Überlastsymbol · 2-59 Überlauf · 5-5; 5-9; 5-11 Übertragungszeit · 2-17 Umgebungsvariable · 3-56; 3-57 Umgebungsvariablen · 3-1; 3-12; 3-13; 3-15; 3-76; 3-77; 5-6 Umrechnungsformel · 2-18; 2-25; 2-26; 2-29; 3-16; 3-36 Unterbrechung · 2-52; 2-60 ¸ Vector Informatik GmbH VAN · 3-46; 3-47 Vergrößerungsmodus · 2-6 Verschieben von Blöcken · 2-6 Verzögerungszeiten · 2-14 Verzweigungen · 1-3; 2-4 Verzweigungspunkt · 2-52 Vorlaufzeit · 2-54; 2-55; 2-56 Vorteiler · 2-11 Vorzeichenbehandlung · 2-18 W Warning Limit · 3-8; 3-14 Werkzeugleiste · 2-30; 3-21; 3-22; 3-23 Wertebereichsanzeige · 2-35 Wertebereichsüberprüfung · 3-5 Wertetabelle · 2-49 Wildcard · 3-28; 3-31 WIN.INI · 3-48 Windows-Timer · 5-6 write() · 2-4; 2-42; 3-14; 3-19; 3-48; 3-66; 3-72 writeToLog() · 3-19; 3-50 writeToLogEx() · 3-19; 3-50 Z CANalyzer Win Arbeitshandbuch Version: 2.2