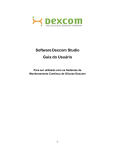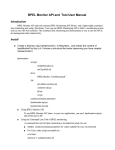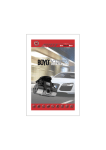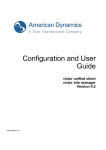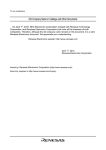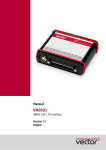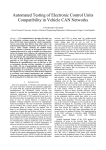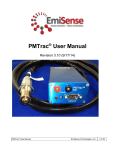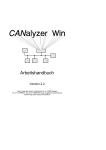Download CANoe/CANalyzer MSI Setup
Transcript
Administration Manual
CANoe/CANalyzer MSI Setup
Version 1.4
English
Imprint
Vector Informatik GmbH
Ingersheimer Str. 24
D-70499 Stuttgart
The information and data given in this user manual can be changed without prior notice. No part of this manual may be reproduced in
any form or by any means without the written permission of the publisher, regardless of which method or which instruments, electronic
or mechanical, are used. All technical information, drafts, etc. are liable to law of copyright protection.
© Copyright 2010, Vector Informat k GmbH
All rights reserved.
Administration Manual CANoe/CANalyzer MSI Setup
Table of contents
Table of contents
1
Introduction
3
1.1
MSI Setup at a Glance
4
1.2
About this User Manual
1.2.1
Access Helps and Conventions
1.2.2
Certification
1.2.3
Warranty
1.2.4
Support
1.2.5
Registered Trademarks
5
5
6
6
6
6
2
Setup Prerequisites
7
2.1
Overview
8
2.2
Windows Installer 3.1
8
2.3
Visual Basic Runtime 6.0 SP3
8
2.4
.NET Framework 3.5 SP1
8
2.5
Windows Updates for .NET Framework 3.5 SP1
9
2.6
Visual J# 2.0 Redistributables
9
2.7
CANoe/CANalyzer Redistributables
10
2.8
CANoe/CANalyzer Redistributables for 64 Bit Operating Systems
10
2.9
MSXML 6.0 Parser and SDK
10
2.10
Microsoft Visual C++ 2005 SP1 Redistributable
11
2.11
Common Controls
11
2.12
Microsoft Visual C++ 2008 Redistributable
11
2.13
Microsoft XNA 2.0 Redistributables
11
2.14
Microsoft DirectX February 2010 Redistributables
12
3
Settings
13
3.1
Customizable Properties
14
3.2
Selectable Applications
16
3.3
Transforms
16
4
Further Installations
19
4.1
Silent Installation Example
20
4.2
Service Pack Installation
4.2.1
Prerequisites
4.2.2
Silent Update
22
22
22
4.3
Update of 7.5 Pre-Release
22
4.4
Hardware Installation
22
5
Appendix A: Address Table
23
© Vector Informatik GmbH
Version 1.4
-I-
Administration Manual CANoe/CANalyzer MSI Setup
Introduction
1 Introduction
In this chapter you find the following information:
1.1
MSI Setup at a Glance
page 4
1.2
About this User Manual
Access Helps and Conventions
Certification
Warranty
Support
Registered Trademarks
page 5
© Vector Informatik GmbH
Version 1.4
-3-
Introduction
1.1
Administration Manual CANoe/CANalyzer MSI Setup
MSI Setup at a Glance
Installation guide
This document provides an installation guide for IT departments who want to install
Vector CANoe/CANalyzer silently on target machines using software deployment
systems.
It is assumed that the reader is familiar with the Windows Installer technology and the
software deployment system used.
After depicting the necessary Setup Prerequisites (chapter 2), this document explains
how the public properties of the installer can be configured in order to install the
required application components and how embedded transforms can be used to
setup CANoe and CANalyzer alongside on the same machine (chapter 3).
This document applies to CANoe/CANalyzer version 7.5 and up. For an updated
version of this document please always check the documentation that came with your
product before packaging the application as some items mentioned here are version
dependent (e.g. updated installation prerequisites).
Important note for
silent installation
When silently installing CANoe/CANalyzer using MST transforms, make sure that all
files and folders from the installation media’s \CANoe or \CANalyzer folder are
present in the folder from where the CANoe_CANalyzer.msi will be called by your
setup scripts (typically a network share or a local temporary folder on the target
system).
In case you have received personalized installer media from Vector (i.e. you have not
received separate installation key information) you may omit setting the public
properties
> VSETUPKEY_CUSTOMER,
> VSETUPKEY_SERIALNUMBER and
> VSETUPKEY_LICENSEKEY
as the installation information (product variant, bus options, serial number etc.) is
already contained in the installer files.
-4-
Version 1.4
© Vector Informatik GmbH
Administration Manual CANoe/CANalyzer MSI Setup
1.2
Introduction
About this User Manual
1.2.1 Access Helps and Conventions
To find information
quickly
The user manual provides you the following access helps:
> At the beginning of each chapter you will find a summary of the contents,
> In the header you can see in which chapter and paragraph you are ((situated)),
> In the footer you can see to which version the user manual replies,
> At the end of the user manual you will find an index, with whose help you will
quickly find information.
Conventions
In the two following charts you will find the conventions used in the user manual
regarding utilized spellings and symbols.
Style
Utilization
bold
Blocks, surface elements, window- and dialog names of the
software. Accentuation of warnings and advices.
[OK]
Push buttons in brackets
File|Save
Notation for menus and menu entries
CANoe
Legally protected proper names and side notes.
Source code
File name and source code.
Hyperlink
Hyperlinks and references.
<STRG>+<S>
Notation for shortcuts.
Symbol
Utilization
Here you can obtain supplemental information.
This symbol calls your attention to warnings.
Here you can find additional information.
Here is an example that has been prepared for you.
Step-by-step instructions provide assistance at these points.
Instructions on editing files are found at these points.
This symbol warns you not to edit the specified file.
© Vector Informatik GmbH
Version 1.4
-5-
Introduction
Administration Manual CANoe/CANalyzer MSI Setup
1.2.2 Certification
Certified Quality
Vector Informatik GmbH has ISO 9001:2008 certification.
Management System The ISO standard is a globally recognized quality standard.
1.2.3 Warranty
Restriction of
warranty
We reserve the right to change the contents of the documentation and the software
without notice. Vector Informatik GmbH assumes no liability for correct contents or
damages which are resulted from the usage of the user manual. We are grateful for
references to mistakes or for suggestions for improvement to be able to offer you
even more efficient products in the future.
1.2.4 Support
You need support?
You can get through to our hotline at the phone number
+49 (711) 80670-200
or you send a problem report to the CANoe Support.
1.2.5 Registered Trademarks
Registered
trademarks
All trademarks mentioned in this user manual and if necessary third party registered
are absolutely subject to the conditions of each valid label right and the rights of
particular registered proprietor. All trademarks, trade names or company names are
or can be trademarks or registered trademarks of their particular proprietors. All rights
which are not expressly allowed are reserved. If an explicit label of trademarks, which
are used in this user manual, fails, should not mean that a name is free of third party
rights.
> Outlook, Windows, Windows XP, Windows 2000 and Windows NT are trademarks
of the Microsoft Corporation.
> CANoe and CANalyzer are trademarks of Vector Informatik GmbH.
-6-
Version 1.4
© Vector Informatik GmbH
Administration Manual CANoe/CANalyzer MSI Setup
Setup Prerequisites
2 Setup Prerequisites
In this chapter you find the following information:
2.1
Overview
page 8
2.2
Windows Installer 3.1
page 8
2.3
Visual Basic Runtime 6.0 SP3
page 8
2.4
.NET Framework 3.5 SP1
page 8
2.5
Windows Updates for .NET Framework 3.5 SP1
page 9
2.6
Visual J# 2.0 Redistributables
page 9
2.7
CANoe/CANalyzer Redistributables
page 10
2.8
CANoe/CANalyzer Redistributables for 64 Bit Operating Systems
page 10
2.9
MSXML 6.0 Parser and SDK
page 10
2.10 Microsoft Visual C++ 2005 SP1 Redistributable
page 11
2.11 Common Controls
page 11
2.12 Microsoft Visual C++ 2008 Redistributable
page 11
2.13 Microsoft XNA 2.0 Redistributables
page 11
2.14 Microsoft DirectX February 2010 Redistributables
page 12
© Vector Informatik GmbH
Version 1.4
-7-
Setup Prerequisites
2.1
Administration Manual CANoe/CANalyzer MSI Setup
Overview
Prerequisites
Several prerequisites must be met in order to install and/or use CANoe/CANalyzer.
Those prerequisites will be listed in the following sections.
Please ensure that every client meets these prerequisites before installing
CANoe/CANalyzer.
Setup programs
2.2
Windows Installer 3.1
Prerequisites
2.3
You can find the setup programs for all prerequisites in the setup directory on your
CD under CANoe\Redist.
Windows Installer 3.1 (or later) is needed in order to install CANoe/CANalyzer. It is
assumed, that this prerequisite is met.
Visual Basic Runtime 6.0 SP3
Prerequisites
The Visual Basic 6.0 SP3 Runtime is needed. You can find a setup program called
VBRun60sp3.exe.
Installation check
To check if the correct Visual Basic Runtime is installed, check if a file called
msvbvm60.dll with at least version 6.0.84.95 is installed on the target machine
under %SYSTEMROOT%\system32.
Installation
To install the Visual Basic Runtime silently, append /Q to the setup program:
vbrun60sp3.exe /Q.
2.4
.NET Framework 3.5 SP1
Prerequisites
The .Net Framework 3.5 SP1 needs to be installed in order to use CANoe/CANalyzer.
Installation check
To check if the .Net Framework is installed you can check if the following registry key
is present:
HKEY_LOCAL_MACHINE\SOFTWARE\\Microsoft\\NET Framework
Setup\\NDP\\v3.5
If this registry key exists, the .Net Framework 3.5 is installed (this could also be 3.5
without any Service Pack). Please note that this registry key also exists, when a
higher version of the .Net Framework is installed.
Additionally, the following value must appear below this key and its value must be 1
or greater to be sure that SP 1 is installed:
SP = 1
-8-
Version 1.4
© Vector Informatik GmbH
Administration Manual CANoe/CANalyzer MSI Setup
Installation
Setup Prerequisites
To install the .NET Framework 3.5 SP1 silently, use the following command:
dotnetfx35_sp1.exe /lang:enu /q /norestart
It is recommended to install either the German or the Japanese language pack for
.NET Framework 3.5 SP1 on German respectively Japanese systems. To install it
silently, use the following command:
> German: dotnetfx35langpack_x86de.exe /q /norestart
> Japanese: dotnetfx35langpack_x86ja.exe /q /norestart
Please note that there are different installation packages for x86 and x64 systems.
The samples above are valid for x86 systems. The installation packages for x64
systems are called dotnetfx35langpack_x64de.exe respectively
dotnetfx35langpack_x64ja.exe.
Note: The .NET Framework 3.5 SP1 is delivered with Windows 7. You must use Turn
Windows features on or off in the Control Panel to install or configure Microsoft
.NET Framework 3.5 SP1.
For more information on this, see http://social.msdn.microsoft.com/Forums/enUS/netfxsetup/thread/35d348e5-192e-4fa2-a45a-c1c2175ce111/
Please note that also the language packs cannot be installed on Windows 7.
2.5
Windows Updates for .NET Framework 3.5 SP1
Prerequisites
After installing the .Net Framework 3.5 SP1 it is recommended to immediately install
also the update KB959209 in order to address a set of known application compatibility
issues. This update consists of several files which are provided for each relevant
target system. See http://support.microsoft.com/kb/959209/en-us for details.
Installation check
and Installation
It is assumed that there is a strategy for installing Windows updates on your client
computers and that there are rules on how such Windows updates shall be applied.
Thus no further information on this topic is given here.
2.6
Visual J# 2.0 Redistributables
Prerequisites
The Visual J# 2.0 Redistributables need to be installed in order to use
CANoe/CANalyzer.
Installation check
To check if the Visual J# 2.0 Redistributables are installed, please check if the
following registry key is present:
HKEY_LOCAL_MACHINE\SOFTWARE\\Microsoft\Visual JSharp
Setup\Redist\v2.0.50727
If this registry key exists, the Visual J# 2.0 Redistributables are installed.
Installation
To install the Visual J# 2.0 Redistributables silently use the setup program
vjredist.exe with the following command:
vjredist.exe /q:a /c:"install /q"
It is recommended to install either the German or the Japanese language pack for
.NET Framework 2.0 SP1 if needed. To install it silently, use the following command:
vjredist-LP.exe /q:a /c:"install /q"
© Vector Informatik GmbH
Version 1.4
-9-
Setup Prerequisites
2.7
Administration Manual CANoe/CANalyzer MSI Setup
CANoe/CANalyzer Redistributables
Prerequisites
Some CANoe/CANalyzer Redistributables need to be installed to use CANoe/
CANalyzer. These Redistributables do not bring their own setups so that they are
integrated in one single Windows Installer packet.
Installation check
There is no check needed. Just install the redistributable package. The package itself
checks which Redistributables need to be installed
Installation
Install the CANoeCANalyzerRedistributable.msi packet before installing the
CANoe/CANalyzer MSI packet.
Info: CANoe/CANalyzer Redistributables must only be installed on 32 bit operating
systems.
2.8
CANoe/CANalyzer Redistributables for 64 Bit Operating Systems
Prerequisites
Some CANoe/CANalyzer Redistributables need to be installed to use
CANoe/CANalyzer on 64 bit operating systems. These Redistributables do not bring
their own setups so that they are integrated in one single Windows Installer packet.
Installation check
There is no check needed. Just install the redistributable package. The package itself
checks which Redistributables need to be installed.
Info: CANoe/CANalyzer Redistributables Package for 32 bit operating systems has to
be uninstalled before you install the 64 bit package. The 32 bit package can be
identified by its product code: {FF9E31CF-F433-48FD-989E-A6E9A3FCFC01}
Installation
2.9
Install the CANoeCANalyzerRedistributable_x64.msi packet before installing
the CANoe/CANalyzer MSI packet on 64 bit operating systems.
MSXML 6.0 Parser and SDK
Prerequisites
MSXML 6.0 Parser and SDK SP1 or MSXML 6.0 Parser and SDK SP1 Security
Update (KB933579) need to be installed to use CANoe/CANalyzer.
Installation check
On Windows Vista and later, the MSXML 6.0 SP1 Parser and SDK is already
installed. To check if the MSXML 6.0 Parser and SDK is installed, check if the
software with the following product code is installed:
{A43BF6A5-D5F0-4AAA-BF41-65995063EC44}
To check if the Microsoft MSXML 6.0 SP1 Parser and SDK Security Update (KB) is
installed, check if the software with the following product code is installed:
{0A869A65-8C94-4F7C-A5C7-972D3C8CED9E}
Installation
To install the MSXML 6.0 SP1 Parser and SDK Security Update silently, use the
following command:
msxml6-KB933579-enu-x86.exe /q
- 10 -
Version 1.4
© Vector Informatik GmbH
Administration Manual CANoe/CANalyzer MSI Setup
Setup Prerequisites
2.10 Microsoft Visual C++ 2005 SP1 Redistributable
Installation check
To verify that the Microsoft Visual C++ 2005 SP1 Redistributables are installed, check
if the software with the following product code is installed:
{7299052b-02a4-4627-81f2-1818da5d550d}
Installation
To install the Microsoft Visual C++ 2005 SP1 Redistributables silently, use the
following command:
vcredist_x86.exe -Q -C:"msiexec /I vcredist.msi /q"
2.11 Common Controls
Installation check
To check if a proper version of the common controls is installed, check if the version
of file COMCTL32.DLL in the system32 directory is at least 5.80.0.0.
Installation
To install the common controls silently, use the following command:
50Comupd.exe /r:n
2.12 Microsoft Visual C++ 2008 Redistributable
CANoe/CANalyzer
v7.2 SP1
Effective with CANoe/CANalyzer v7.2 SP1 you also have to have the Microsoft Visual
C++ 2008 redistributables package installed.
Installation check
To verify that the Microsoft Visual C++ 2008 redistributables are installed, check if the
software with the following product code is installed:
{9A25302D-30C0-39D9-BD6F-21E6EC160475}
Installation
To install the Microsoft Visual C++ 2008 redistributables silently, use the following
command:
vcredist_x86_vs2008_SP1.exe /q
2.13 Microsoft XNA 2.0 Redistributables
Installation check
To verify that the Microsoft XNA 2.0 redistributables are installed, check if the
software with the following product code is installed:
{245F6C7A-0C22-4DE0-8202-2AAA620A1D3A}
Installation
The Microsoft XNA 2.0 Redistributables are provided as a Windows Installer
Package. You can install it using the package xnafx20_redist.msi.
© Vector Informatik GmbH
Version 1.4
- 11 -
Setup Prerequisites
Administration Manual CANoe/CANalyzer MSI Setup
2.14 Microsoft DirectX February 2010 Redistributables
Installation check
There is no way documented by Microsoft for checking the installation state of the
Microsoft DirectX February 2010 Redistributables. A check is done by the installation
routine of these redistributables itself.
Hence it is recommended to always execute the installer.
Installation
To install the Microsoft Visual C++ 2008 redistributables silently, use the following
command:
DXSetup.exe /silent
Note that all files required for installing the Microsoft DirectX February 2010
Redistributables can be found in a subfolder directx_feb2010_redist.
- 12 -
Version 1.4
© Vector Informatik GmbH
Administration Manual CANoe/CANalyzer MSI Setup
Settings
3 Settings
In this chapter you find the following information:
3.1
Customizable Properties
page 14
3.2
Selectable Applications
page 16
3.3
Transforms
page 16
© Vector Informatik GmbH
Version 1.4
- 13 -
Settings
3.1
Administration Manual CANoe/CANalyzer MSI Setup
Customizable Properties
Properties for using
software deployment
systems
The MSI setup was created to ease the deployment of CANoe/CANalyzer in large IT
networks via software deployment systems. To support this, the options that can be
changed in the user interface setup are represented by public properties. Note that
CANoe and CANalyzer are complex software utilities whose correct execution
depends on some settings you might want to change. Only change the settings
available through the properties described in the following table, otherwise, a correct
setup execution can not be guaranteed.
Public properties
The following table lists the public properties and their meaning, as well as their
standard or predefined values respectively.
Note: In case one of the following public properties shall be set to a customized value,
the respective property and its value
> have to be either directly provided on the msiexec command line or
> have to be added and/or modified in the ‘Property’ table of the MST when using
your own transform files for deployment.
For an example please refer to chapter 4.1 Silent Installation Example.
Info: Property names are case sensitive!
- 14 -
Property
Meaning
Default Value
VAPPLICATION_DATA_
FOLDER
Absolute path where the
application data is stored
(e.g. INI files)
No default value; see also
VAPPLICATION_AND_
DATA_ROOT
VUSER_DATA_FOLDER
Absolute path where the
user data is stored (e.g.
demo configurations)
No default value; see also
VAPPLICATION_AND_
DATA_ROOT
VAPPLICATION_AND_
DATA_ROOT
If neither
VAPPLICATION_DATA_
FOLDER nor
VUSER_DATA_FOLDER is
set, you can set both
paths to predefined
values using the following
values for
VAPPLICATION_AND_
DATA_ROOT
1 = Application and user
data is stored in the
current user's profile.
2 = Application data and
user data is stored in all
users' profile
(recommended).
3 = Application data and
user data is stored in the
CANoe/CANalyzer
program folder (not
recommended). This
value is not supported on
Windows Vista and later
The default value is set to
2.
Thus, the default user data
target is (example):
%AllUsersProfile%Doc
uments\Vector\CANoe\
7.5
or
%AllUsersProfile%Doc
uments\Vector\
CANalyzer\7.5
Version 1.4
The default application
data target is (example):
%AllUsersProfile%App
licationData\Vector\
CANoe\7.5
or
%AllUsersProfile%App
licationData\Vector\
CANalyzer\7.5
© Vector Informatik GmbH
Administration Manual CANoe/CANalyzer MSI Setup
Property
Meaning
Settings
Default Value
(see below)
VPROGRAM_LANGUAGE
Language to use at
program start.
Possible values are:
01 = English
49 = German
01
VSTART_MENU_FOLDER
Program menu entry that
will be used for program
shortcuts.
Vector CANoe 7.5
or
Vector CANalyzer 7.5
INSTALLDIR
Absolute path where the
application should be
installed to.
%ProgramFilesFolder%
Vector CANoe 7.5
or
%ProgramFilesFolder%
Vector CANalyzer 7.5
VSETUPKEY_CUSTOMER
Name of customer that
would normally be
entered in the license
dialog during CANoe/
CANalyzer setup
No default value.
VSETUPKEY_
SERIALNUMBER
Serial Number that would No default value.
normally be entered in the
license dialog during
CANoe/CANalyzer setup
VSETUPKEY_LICENSEKEY
License key of your
CANoe/CANalyzer
version that is normally
entered in the license
dialog during CANoe/
CANalyzer setup
VCREATE_FLEXNET_
ACTIVATION_SHORTCUT
Option to install a shortcut 1
to the License Activation
Wizard in the program
menu folder.
No default value.
Info: Please note, that for correct execution of CANoe/CANalyzer it is important to
keep the directory structure the same as defined in the installation package.
Modifying this directory structure can lead to erroneous behavior which can lead to
wrong simulation results.
Info: You MUST NOT change anything else than the public properties specified in the
table above.
Info: Starting with Windows Vista, installing the application and user data in the
system program folder (e.g. C:\Program Files) is not supported. If you install
CANoe/CANalyzer in the system program directory (e.g. C:\Program Files\Vector
CANoe 7.5), you must not set the value of the property
VAPPLICATION_AND_DATA_ROOT to 3.
© Vector Informatik GmbH
Version 1.4
- 15 -
Settings
3.2
Administration Manual CANoe/CANalyzer MSI Setup
Selectable Applications
Applications
The following applications are (de)selectable by the user:
> CANoe_GUI
> CANalyzer_GUI
> CANdb_GUI
> CAPLBrowser_GUI
> GenTools_GUI
> PanelEditor_GUI
> Demos_GUI
> IP_Driver_GUI (only installed with CANoe.IP/CANalyzer.IP)
Info: The IP drivers (Feature IP_Driver_GUI) cannot be installed silently. When
installing the IP drivers user interaction is always necessary.
Info: Note that additionally to the user's feature selection, a feature will only be
installed if the installation key contains the feature (e.g. CANoe will not be installed if
you licensed CANalyzer software.). Advertising is not supported for any of the
features included in the setup software.
3.3
Transforms
Selecting name of
product to be
installed
The MSI setup is able to install both Vector CANalyzer and Vector CANoe to the
same machine. For this purpose, the MSI setup contains different embedded
transforms.
These embedded transforms must be executed in any case in order to set the
product name correctly. The selected name will be displayed in the Add/Remove
Programs dialog.
When installing, you need to specify the product you want to install:
> For Vector CANalyzer use:
CANalyzerTransform.mst
> For Vector CANoe use:
CANoeTransform.mst
Only the transforms mentioned above are supported. You can only use the transform
for the product for which you received license information (installation key).
Installing multiple
instances of one
product
The Vector CANoe/CANalyzer MSI setup does not enable you to install an arbitrary
number of instances of the same product on one PC. However, a limited set of
product codes is mentioned in the Setup.ini file that comes with the installation
package. For each product code there is an entry in Setup.ini:
[InstanceId1]
InstanceId=1
ProductCode={F041B692-0ED2-41B7-8457-25E918271439}
- 16 -
Version 1.4
© Vector Informatik GmbH
Administration Manual CANoe/CANalyzer MSI Setup
Settings
Those product codes can be used to install multiple versions of the product by using
them for instance transformation.
Every product code in Setup.ini can be used for either installing CANoe or installing
CANalyzer.
Be aware that you have to manage all subsequent operations on the product instance
yourself. E.g. when installing multiple instances of Vector CANoe you need to take
care to use the correct instance's product code when uninstalling one of them.
© Vector Informatik GmbH
Version 1.4
- 17 -
Administration Manual CANoe/CANalyzer MSI Setup
Further Installations
4 Further Installations
In this chapter you find the following information:
4.1
Silent Installation Example
page 20
4.2
Service Pack Installation
Prerequisites
Silent Update
page 22
4.3
Update of 7.5 Pre-Release
page 22
4.4
Hardware Installation
page 22
© Vector Informatik GmbH
Version 1.4
- 19 -
Further Installations
4.1
Administration Manual CANoe/CANalyzer MSI Setup
Silent Installation Example
Silent Installation
example:
Installing CANoe and CANalyzer on the same machine silently
Command line only:
CANoe installation:
msiexec /i CANoe_CANalyzer.msi TRANSFORMS=:CANoeTransform.mst
VSETUPKEY_CUSTOMER=<customer>
VSETUPKEY_SERIALNUMBER=<serialnumber>
VSETUPKEY_LICENSEKEY=<licensekey> /q
Installation sequence: First CANoe, then CANalyzer
TRANSFORMS=:CANoeTransform.mst
Applies the embedded transform ‘CANoeTransform’ for setting the product name to
‘CANoe’. The “:” shows that the transform to be applied is embedded in the MSI.
VSETUPKEY_CUSTOMER=<customer>
VSETUPKEY_SERIALNUMBER=<serialnumber>
VSETUPKEY_LICENSEKEY=<licensekey>
Set the values for <customer>, <serial number> and <license key> and provided from
Vector for your ordered CANoe.
CANalyzer installation:
Since CANoe is already installed, a new instance has to be installed using an
instance transform.
msiexec /i CANoe_CANalyzer.msi
TRANSFORMS=:InstanceId1.mst;:CANalyzerTransform.mst
MSINEWINSTANCE=1 VSETUPKEY_CUSTOMER=<customer>
VSETUPKEY_SERIALNUMBER=<serialnumber>
VSETUPKEY_LICENSEKEY=<licensekey> /q
MSINEWINSTANCE=1
Specifies that a new instance will be installed.
TRANSFORMS=:InstanceId1.mst;:CANalyzerTransform.mst
Applies the embedded transforms ‘InstanceId1’ for installing a new instance and
‘CANalyzerTransform’ for setting the product name to ‘CANalyzer’. Choosing
‘InstanceId1.mst’ will set the product code for your CANalyzer installation as specified
in Setup.ini in the section [InstanceId1].
Info: All instance transforms (InstanceId1 … InstanceId100) are embedded
transforms, i.e. when selecting an instance transform set a “:” prior to the desired
transform.
VSETUPKEY_CUSTOMER=<customer>
VSETUPKEY_SERIALNUMBER=<serialnumber>
VSETUPKEY_LICENSEKEY=<licensekey>
Set the values for <customer>, <serialnumber> and <licensekey> and provided from
Vector for your ordered CANalyzer.
- 20 -
Version 1.4
© Vector Informatik GmbH
Administration Manual CANoe/CANalyzer MSI Setup
Creating an own
transform (.mst) for
the command line:
Further Installations
For both examples above, the installation is executed on the command line setting
various public properties. In case an own transform (.mst) should be created to install
CANoe and/or CANalyzer you have to set the respective properties as shown for the
command line. Therefore create a transform for CANoe (e.g.
MyCANoeTransform.mst) and one for CANalyzer (e.g. MyCANalyzerTransform.mst)
and set the following properties in the Property table. In case the respective property
is not yet available in the ‘Property’ table, insert it and set the desired value.
Info: Property names are case sensitive!
For both installations:
Property
Value
VSETUPKEY_CUSTOMER
<customer>
VSETUPKEY_SERIALNUMBER
<serialnumber>
VSETUPKEY_LICENSEKEY
<licensekey>
CANalyzer installation:
Property
Value
ProductCode
{F041B692-0ED2-41B7-845725E918271439}
This is the value from [InstanceId1]
defined in Setup.ini
MSINEWINSTANCE
1
Info: When installing CANoe or CANalyzer you also have to apply the embedded
transform ‘CANoeTransform.mst’ and ‘CANalyzerTransform.mst’ respectively beside
your own generated transform.
For this example the command line then has to be set as follows:
CANoe installation:
msiexec /i CANoe_CANalyzer.msi
TRANSFORMS=:CANoeTransform.mst;MyCANoeTransform.mst /q
CANalyzer installation:
msiexec /i CANoe_CANalyzer.msi
TRANSFORMS=:InstanceId1.mst;:CANalyzerTransform.mst;MyCANalyzerTransfor
m.mst /q
Of course, further properties can be set to customize the installation. Therefore you
can use the defined properties described in chapter 3.1.
Examples:
Setting the desired language to German:
VPROGRAM_LANGUAGE=49
Setting the installation directory:
INSTALLDIR=”C:\Programs\My Vector Folder\CANoe 7.5”
© Vector Informatik GmbH
Version 1.4
- 21 -
Further Installations
4.2
Administration Manual CANoe/CANalyzer MSI Setup
Service Pack Installation
4.2.1 Prerequisites
Prerequisites
A service pack installation can only be executed if a CANoe/CANalyzer of the same
main version but lower SP level is already installed. Otherwise a full installation has to
be done.
The service pack installation is compressed as self-extracting executable when
downloaded from the web. In case you want to run the installation interactively, just
start the executable. Otherwise (e.g. for silent installation or deployment) load the
executable in a ZIP utility (e.g. WinZip or 7-Zip) and extract the contents first.
4.2.2 Silent Update
Silent Update
For a silent update the following parameters have to be set at the command line:
msiexec /i CANoe_CANalyzer.msi REINSTALLMODE=vomus
REINSTALL=ALL IS_MINOR_UPGRADE=1 /q
In case multiple instances are installed on the machine you can specify the instance
to be updated by adding the parameter /n {Product-Code}.
Info: The parameter ( /n {Product-Code} ) must not be set, in case you want to
update a CANoe/CANalyzer installation which was installed using the base product
code. The base product code is defined in the file Setup.ini in the section [Startup].
4.3
Update of 7.5 Pre-Release
Technical
Information
The pre-release version of CANoe/CANalyzer 7.5 is technically a different product
than CANoe/CANalyzer 7.5 in terms of the product codes used.
Silent Update
To update the CANoe/CANalyzer 7.5 pre-release version, you first have to remove
the pre-release installation. After this, you have to install the CANoe/CANalyzer 7.5
with the same properties as the pre-release was installed. Note that you need to
provide your license information again. The license information of the pre-release
version is still valid with CANoe/CANalyzer 7.5
4.4
Hardware Installation
Installation
- 22 -
The drivers for Vector hardware interfaces are not installed via the Windows Installer
setup. At the moment there are no Windows Installer installations available for Vector
hardware drivers. You have to ensure that the drivers for the used Vector hardware
are installed on the target machines.
Version 1.4
© Vector Informatik GmbH
Administration Manual CANoe/CANalyzer MSI Setup
Appendix A: Address Table
5 Appendix A: Address Table
Vector Informatik
GmbH
Vector Informatik GmbH
Ingersheimer Str. 24
70499 Stuttgart
Germany
Phone: +49 711 80670-0
Fax: +49 711 80670-111
mailto:[email protected]
http://www.vector.com/
Vector CANtech, Inc. Vector CANtech, Inc.
Suite 550
39500 Orchard Hill Place
Novi, Mi 48375
USA
Phone: +1 248 449 9290
Fax: +1 248 449 9704
mailto:[email protected]
http://www.vector.com/
Vector France SAS
Vector France SAS
168, Boulevard Camélinat
92240 Malakoff
France
Phone: +33 1 4231 4000
Fax: +33 1 4231 4009
mailto:[email protected]
http://www.vector.com/
Vector GB Ltd.
Vector GB Ltd.
Rhodium
Central Boulevard
Blythe Valley Park
Solihull, Birmingham
West Midlands, B90 8AS
United Kingdom
Phone: +44 121 50 681-50
Fax: +44 121 50 681-66
mailto:[email protected]
http://www.vector.com/
© Vector Informatik GmbH
Version 1.4
- 23 -
Appendix A: Address Table
Vector Informatik
India Private Limited
Administration Manual CANoe/CANalyzer MSI Setup
Vector Informatik India Private Limited
4/1/1/1 Sutar Icon
Sus Road
Pashan
Pune 411021
India
Phone: +91 9673 336575
Fax: mailto:[email protected]
http://www.vector.com/
Vector Japan Co.,
Ltd.
Vector Japan Co., Ltd.
Seafort Square Center Bld. 18F
2-3-12, Higashi-shinagawa, Shinagawa-ku
140-0002 Tokyo
Japan
Phone: +81 3 5769 7800
Fax: +81 3 5769 6975
mailto:[email protected]
http://www.vector.com/
Vector Korea IT Inc.
Vector Korea IT Inc.
# 1406 Mario Tower
Guro-dong, Guro-gu, 222-12
Seoul, 152-848
Republic of Korea
Phone: +82 2 8070 600
Fax: +82 2 8070 601
mailto:[email protected]
http://www.vector.com/
VecScan AB
VecScan AB
Theres Svenssons Gata 9
417 55 Göteborg
Sweden
Phone: +46 31 7647600
Fax: +46 31 7647619
mailto:[email protected]
http://www.vector.com/
- 24 -
Version 1.4
© Vector Informatik GmbH
Get more Information!
Visit our Website for:
> News
> Products
> Demo Software
> Support
> Training Classes
> Addresses
www.vector.com