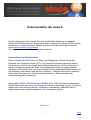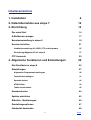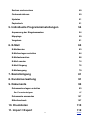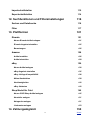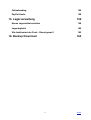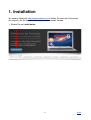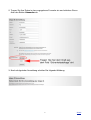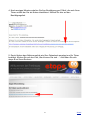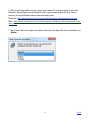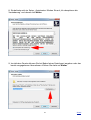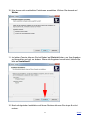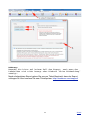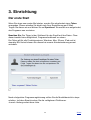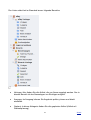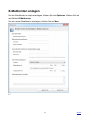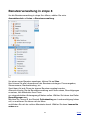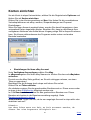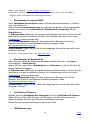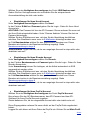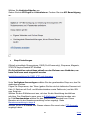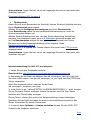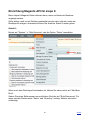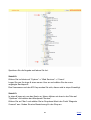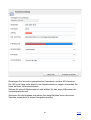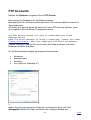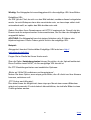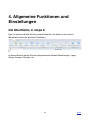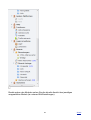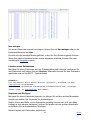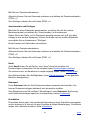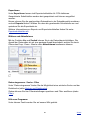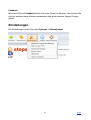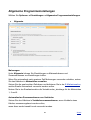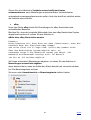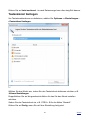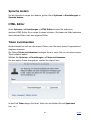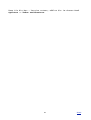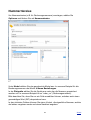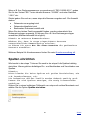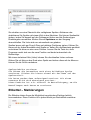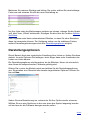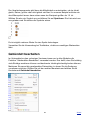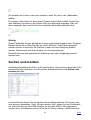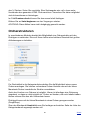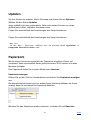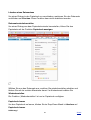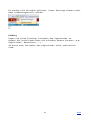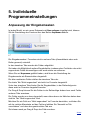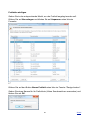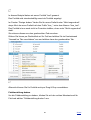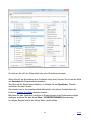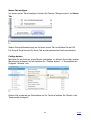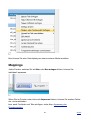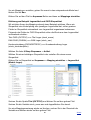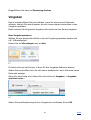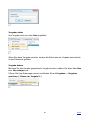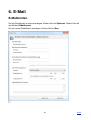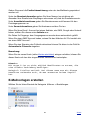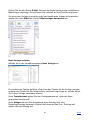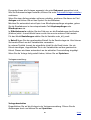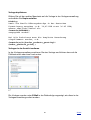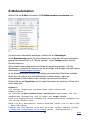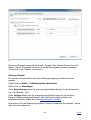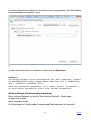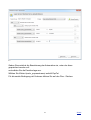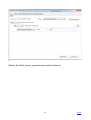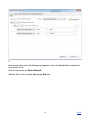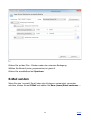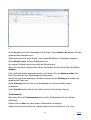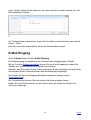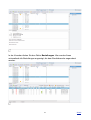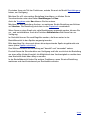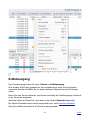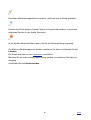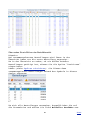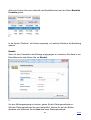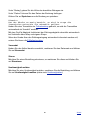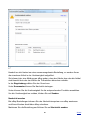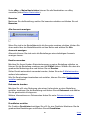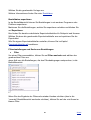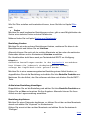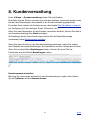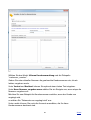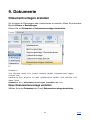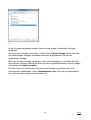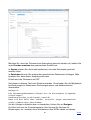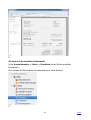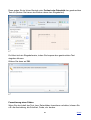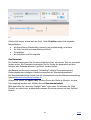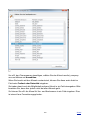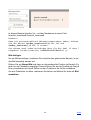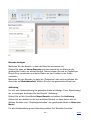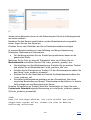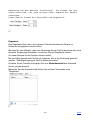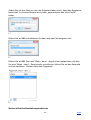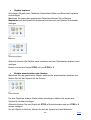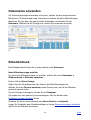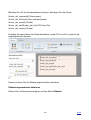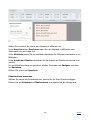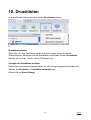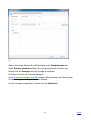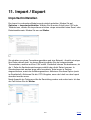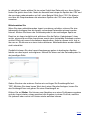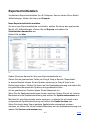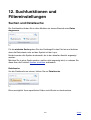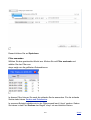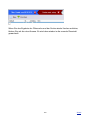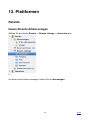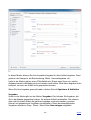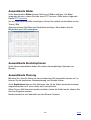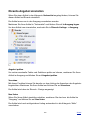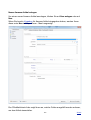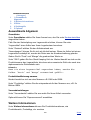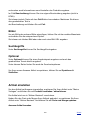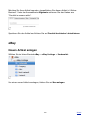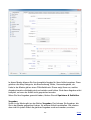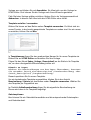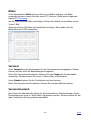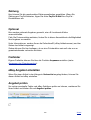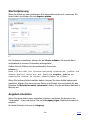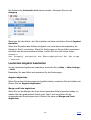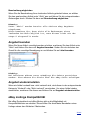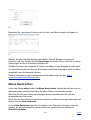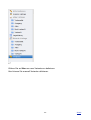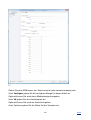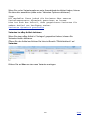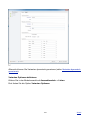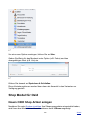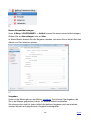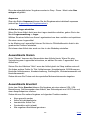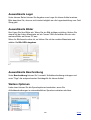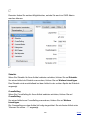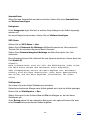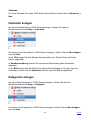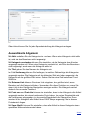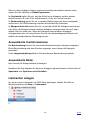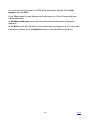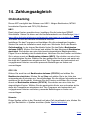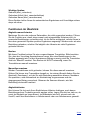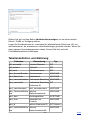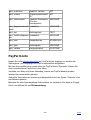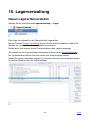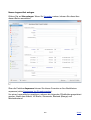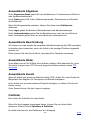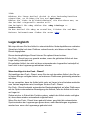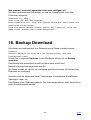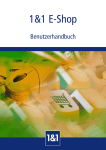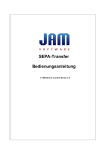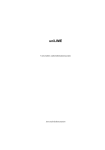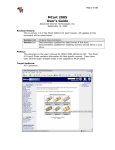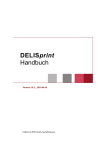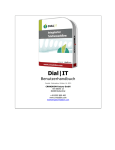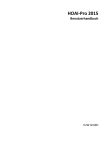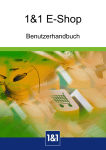Download Dokumentation der etope 8
Transcript
Dokumentation der etope 8 Auf den folgenden Seiten finden Sie eine ausführliche Anleitung zur etope 8. Sollten Sie Probleme bei der Einrichtung haben, können Sie sich gerne an unseren Installations - Support wenden. Diesen erreichen Sie über das Supportformular unter www.freshworx.com/support. Wir wünschen Ihnen viel Freude mit Ihrer etope 8. Informationen zu Drittanbietern Dieses Handbuch enthält Links zu Sites von Drittparteien, die nicht unter der Kontrolle von Freshworx GmbH. & Co. KG (folgend Freshworx genannt) stehen. Freshworx ist nicht für den Inhalt dieser Sites verantwortlich. Ihr Zugriff auf die in diesem Handbuch genannten Sites von Drittparteien erfolgt auf eigenes Risiko. Freshworx stellt diese Links nur aus Gründen der Benutzerfreundlichkeit bereit und die Tatsache, dass diese Links auf der Freshworx - Website erscheinen, bedeutet nicht, dass Freshworx den Inhalt dieser Drittanbieter - Sites empfiehlt oder Verantwortung dafür übernimmt. Copyright © 2004 - 2013 Freshworx GmbH. & Co. KG. Alle Rechte vorbehalten. Dieses Handbuch darf ohne die vorherige schriftliche Genehmigung von Freshworx weder ganz noch teilweise kopiert, fotokopiert, reproduziert, übersetzt oder in elektronische oder maschinenlesbare Form konvertiert werden. Version 1.4 ! 1! Zurück Inhaltsverzeichnis 1. Installation! 6 2. Datenübernahme aus etope 7! 12 3. Einrichtung! 14 Der erste Start! 14 E-Mailkonten anlegen! 17 Benutzerverwaltung in etope 8! 19 Konten einrichten! 21 Installationsanleitung für OXID, XTC und shopware! 25 Einrichtung Magento API für etope 8! 27 FTP Accounts ! 30 4. Allgemeine Funktionen und Einstellungen! ! 32 Die Oberfläche in etope 8! 32 Einstellungen! 37 Allgemeine Programmeinstellungen! 38 Tastenkürzel festlegen! 41 Sprache ändern! 42 HTML Editor! 42 Token zurücksetzen! 42 Nummernkreise! 44 Spalten einrichten! 45 Etiketten - Markierungen! 46 Darstellungsoptionen! 47 Gebündelt bearbeiten! 48 2! Zurück Suchen und ersetzen! 49 Ordnerstrukturen! 50 Updaten! 51 Papierkorb! 51 5. Individuelle Programmeinstellungen! 54 Anpassung der Eingabemasken! 54 Mappings ! 59 Vorgaben! 61 6. E-Mail! 63 E-Mailkonten! 63 E-Mailvorlagen erstellen! 64 E-Mailautomation! 68 E-Mail senden! 74 E-Mail Eingang! 76 E-Mailausgang! 79 7. Bestelleingang! 81 8. Kundenverwaltung! 91 9. Dokumente! 93 Dokumentvorlagen erstellen! 93 Der Formulardesigner! 97 Dokumente anwenden! 107 Etikettendruck! 107 10. Drucklisten! 110 11. Import / Export ! 112 ! 3! Zurück Importschnittstellen! 112 Exportschnittstellen! 114 12. Suchfunktionen und Filtereinstellungen! Suchen und Detailsuche ! 116 Filter! 117 13. Plattformen! 121 Ricardo ! 121 Neuen Ricardo Artikel anlegen! 121 Ricardo Angebot einstellen! 125 Bewertungen! 126 Amazon! 126 Artikel erstellen! 126 Artikel einstellen! 129 eBay ! 130 Neuen Artikel anlegen! 130 eBay Angebot einstellen! 135 eBay Listings Kompatibilität! 138 Meine Nachrichten! 139 Unstimmigkeiten! 140 eBay Varianten! 140 Shop Modul für Oxid! 145 Neuen OXID Shop Artikel anlegen! 145 Hersteller anlegen! 151 Kategorien anlegen! 151 Lieferanten anlegen! 153 14. Zahlungsabgleich! ! 116 155 4! Zurück Onlinebanking! 155 PayPal Konto ! 158 15. Lagerverwaltung! 159 Neuen Lagerartikel erstellen! 159 Lagerabgleich! 162 Wie funktioniert der Push - Dienst genau?! 163 16. Backup Download! ! 165 5! Zurück 1. Installation Auf unserer Webseite http://www.freshworx.com finden Sie oben die Testversion der etope 8, die Sie im vollen Umfang kostenfrei testen können. 1. Klicken Sie auf Jetzt testen. ! 6! Zurück 2. Tragen Sie Ihre Daten in das vorgegebene Formular ein und schicken Sie es über den Button Absenden ab. 3. Nach erfolgreicher Anmeldung erhalten Sie folgende Meldung. ! 7! Zurück 4. Nach wenigen Minuten erhalten Sie Ihre Bestätigung per E-Mail, die auch Ihren Token enthält der Sie als Nutzer identifiziert. Klicken Sie hier auf den Bestätigungslink. 5. Durch klicken des Aktivierungslink wird Ihre Datenbank angelegt und Ihr Token bestätigt. Klicken Sie auf den Link „Hier können Sie sich....“ und laden Sie sich etope 8 auf Ihren Rechner. ! 8! Zurück 6. Mit einem Doppelklick auf die „etope.exe“ laden Sie sich die etope 8 auf Ihren Rechner. Anleitungen zum Installieren von Programmen finden Sie hier. Diese können je nach Betriebssystem unterschiedlich sein: Windows: http://windows.microsoft.com/de-DE/windows-vista/Install-a-program MAC: http://www.insidemac-blog.de/index.php/so-installieren-sie-programme-untermac-os-x 7. Nach dem Start der etope.exe wählen Sie bitte Ihre Sprache aus und klicken auf Weiter. ! 9! Zurück 8. Sie befinden sich im Setup - Assistenten. Klicken Sie auf „Ich akzeptieren die Vereinbarung“ und danach auf Weiter. 9. Im nächsten Fenster können Sie bei Bedarf einen Speicherort angeben oder den bereits vorgegebenen übernehmen. Klicken Sie dann auf Weiter. ! 10! Zurück 10. Hier lassen sich zusätzliche Funktionen auswählen. Klicken Sie danach auf Weiter. 11. Im letzten Fenster können Sie bei Bedarf auf Zurück klicken, um Ihre Angaben zu überprüfen und ggf. zu ändern. Wenn alle Angaben korrekt sind, klicken Sie bitte auf Installieren. 12. Nach erfolgreicher Installation auf Ihrem Rechner können Sie etope 8 sofort nutzen. ! 11! Zurück 2. Datenübernahme aus etope 7 Bevor Sie einen Export von etope 7 zu etope 8 machen können, muss etope 8 installiert sein. Eine Anleitung finden Sie hier: Installation etope 8 Ausserdem müssen in etope 8 die Konten wie z.B. eBay angelegt sein. Dies können Sie unter Optionen Konten einrichten erledigen. Bitte führen Sie ein Update der etope 7 Version durch. Achten Sie bitte drauf das etope 7 vollständig geschlossen ist. Hier befinden sich die Update Dateien: etope7 Update (1.) Öffnen Sie etope 7 und klicken Sie auf Tools -> etope 8 Datenexport (2.) Weisen Sie den Account zu (bei mehreren Accounts), welcher exportiert werden soll. (3.) Optional können Sie eigene Freifelder zuweisen. (4.) Dann auf "Los!" klicken. ! 12! Zurück Achtung: Beenden Sie bitte auf keinem Fall den Export, auch wenn der Ladebalken sich nicht bewegt oder Windows "Keine Rückmeldung" anzeigt. Nach erfolgreichem Export geben Sie uns per Ticket Bescheid, dass der Export vollzogen ist. Hier kommen Sie zum Ticketsystem: http://freshworx.com/support/ ! 13! Zurück 3. Einrichtung Der erste Start Wenn Sie etope zum ersten Mal starten, werden Sie aufgefordert einen Token anzugeben. Diesen erhalten Sie direkt nach Ihrer Registrierung per E-Mail. Tragen Sie diesen ein und klicken Sie auf Speichern. Sie werden nun aufgefordert, das Programm neu zu starten. Beachten Sie: Der Token ist der Schlüssel für den Zugriff auf Ihre Daten. Ohne diesen besteht keine Möglichkeit, Programmfunktionen zu nutzen. Der Token gilt für alle Produktversionen, Windows, Mac, IPhone, IPad und ist einmalig. Bei Verlust können Sie diesen bei unserer Kundenbetreuung erneut anfordern. Nach erfolgreicher Programmregistrierung sollten Sie die Modulübersicht in etope erhalten. Im linken Bereich sehen Sie die verfügbaren Plattformen. Je nach Umfang variiert diese Liste. ! 14! Zurück Der Lister selbst hat im Standard immer folgende Bereiche: ! ■ Vorlagen: Hier finden Sie alle Artikel, die von Ihnen angelegt wurden. Nur in diesem Bereich ist das Neuanlegen von Einträgen möglich. ■ Ausgang: Im Ausgang können Sie Angebote prüfen, planen und direkt einstellen. ■ Geplant: In dieser Kategorie finden Sie alle geplanten Artikel (Artikel mit Startzeitplanung). 15! Zurück ■ ■ ■ Aktiv: Hier befinden sich Einträge, die zu einer der Plattformen übertragen wurden bzw. die aktuell in der jeweiligen Plattform online sind. Nicht verkauft: Meldet eine der Plattformen einen nicht verkauften (abgelaufenen) Artikel, wird dieser automatisch hierher verschoben. (Artikel muss mit etope 8 eingestellt worden sein) Verkauft: Artikel, die verkauft wurden, werden automatisch in diese Kategorie verschoben. (Artikel muss mit etope 8 eingestellt worden sein) Wie Sie im oberen Beispielbild sehen, gelten diese Regeln für alle Plattformen. Im mittleren Bereich finden Sie die neuesten Informationen, wie z.B. Twitter News, Updates und vieles mehr. Sie sollten hier auch sehen, dass noch kein Konto angelegt wurde, über welches Sie Artikel einstellen können. Als nächsten Schritt sollten Sie einen oder optional mehrere Benutzer in der Benutzerverwaltung hinterlegen. Siehe Benutzerverwaltung in etope 8 Danach legen Sie ein Emailkonto unter Optionen an. Siehe E-Mailkonten Als dritten Punkt sollten Sie Ihre Konten einrichten. Hiermit sind eBay, Amazon, PayPal, Webshops und Onlinebanking Zugänge gemeint. Siehe Konten einrichten ! 16! Zurück E-Mailkonten anlegen Um ein Emailkonto in etope anzulegen, klicken Sie auf Optionen. Klicken Sie auf den Button E-Mailkonten. Um ein neues Emailkonto anzulegen, klicken Sie auf Neu. ! 17! Zurück Geben Sie zuerst die Postfachbezeichnung unter der das Mailkonto gespeichert werden soll. Unter der Benutzerinformation geben Sie Ihren Namen (so wie dieser als Absender Ihrer Emails beim Empfänger ankommen soll) und die Emailadresse ein. Unter Anmeldeinformationen geben Sie Benutzername und Kennwort für den Posteingangsserver an. Unter Serverinformatinen geben Sie Hostname und den Port an. Wenn Sie Ihren Email - Account bei einem Anbieter, wie GMX, Google oder Hotmail haben, wählen Sie diesen unter Anbieter aus. Die Daten für Eingangs- bzw. Ausgangsserver werden dann automatisch gefüllt. Wenn Sie einen IMAP Account haben, setzen Sie das Häkchen für "Es handelt sich um einen IMAP Account". Wenn Sie eine Signatur oder Fußzeile wünschen können Sie diese in das Feld für Automatische Fusszeile eingeben. Bemerkung: Wenn Sie ein neues Konto (siehe Konten einrichten) anlegen möchten, können Sie dieses Konto mit dem hier eingerichteten Emailaccount verknüpfen. Hinweis: Mit etope 8 ist es nicht möglich Emailkonten zu nutzen, die eine direkte Verbindung benötigen. Beispiel: T-Online und AOL. Bei diesen muss man mit diesem Anschluss verbunden sein, da man ansonsten keinen Zugriff hat. ! 18! Zurück Benutzerverwaltung in etope 8 Um die Benutzerverwaltung in etope 8 zu öffnen, wählen Sie unter Auswahlmodule -> Listen -> Benutzerverwaltung. Um einen neuen Benutzer anzulegen, klicken Sie auf Neu. Hier können Sie alle Informationen des Benutzers eintragen: Firmenangaben, Steuernummer, Bankverbindung, etc. Somit kann für jede Firma ein eigener Benutzer angelegt werden. Alternativ können Sie die Benutzerverwaltung auch dazu nutzen, Berechtigungen zu setzen, falls Mitarbeiter Ihrer Firma nur eingeschränkten Nutzungszugriff haben sollen. Wählen Sie hierzu den Reiter Berechtigungen aus. Möchten Sie, dass z.B. der Bereich Onlinebanking nur Leseberechtigung haben soll, so markieren Sie diesen mit der Maus und klicken Sie mit der rechten Maustaste darauf. Wählen Sie dann Leserechte setzen aus. ! 19! Zurück Um die Einstellungen zu speichern, klicken Sie auf Speichern. Wichtiger Hinweis: Wenn Sie in den Benutzerdaten einen Benutzernamen und Passwort eingeben, können Sie sich mit diesen Daten in etope 8 einloggen. Es handelt sich hierbei nicht um den eBay Namen und Kennwort. Sie können beliebig viele Benutzer anlegen, mit denen Sie sich einloggen können. Somit haben Sie die Möglichkeit, mehreren Mitarbeitern eingeschränkten Zugriff auf etope 8 zu geben. Jeder Benutzer hat damit seine eigenen Logindaten für etope 8. ! 20! Zurück Konten einrichten Um ein Konto in etope 8 einzurichten, wählen Sie die Registerkarte Optionen und klicken Sie auf Konten einrichten. Klicken Sie in der Kontenverwaltung auf Neu. Hier finden Sie die verschiedenen Verkaufsplattformen wie eBay, amazon, Shopanbindungen und Payment Einstellungen. Wenn Sie einen Account angelegt haben, werden Sie darauf hingewiesen, dass automatisch Daten eingelesen werden. Beachten Sie, dass je nach Menge Ihrer verfügbaren Auktionen oder Artikel dieser Vorgang einige Zeit in Anspruch nehmen kann. Sie können währendessen das Programm weiter nutzen und andere Bereiche bearbeiten. ■ Einstellungen für Ihren eBay Account Unter Verfügbare Accounttypen wählen Sie eBay. In eBayname geben Sie Ihren eBay Namen ein. Klicken Sie dann auf eBaytoken anfordern. Es wird nun die eBay Seite geöffnet, wo Sie sich einloggen müssen, um einen Token zu generieren. Bestätigen Sie die Nutzung durch etope und kehren Sie zurück. Klicken Sie auf Token abholen. Als nächstens weisen Sie den gewünschten Emailaccount zu. Dieser muss vorher in etope in den E-Mailkonten hinterlegt worden sein. Im Feld Benutzerdaten wählen Sie den gewünschten Benutzer aus. Dieser Benutzer wird vorher in der Benutzerverwaltung angelegt. Siehe Benutzerverwaltung in etope 8 Accountstatus: Legen Sie fest, ob der neu angelegte Account in etope aktiv oder deaktiviert sein soll. Hinweis: Der eBay Token muss von Zeit zu Zeit erneuert werden, da dieser nur eine begrenzte Gültigkeit hat. ! 21! Zurück Mehr zum Thema: eBay Token erneuern Wenn der Token abgelaufen ist, erhalten Sie die Meldung "Ungültiges Authentifizierungs-Token". ■ Einstellungen für amazon MWS: Unter Verfügbare Accounttypen wählen Sie die gewünschte Amazon - Plattform aus, z.B. amazon.de Geben Sie eine Kontobezeichnung an, unter der der Amazon Account aufgeführt werden soll. Geben Sie die Merchant ID, Marktplatz-ID, Access Key ID und Secret Key ein. In E-Mailaccount wählen Sie den gewünschten Emailaccount aus, mit dem Sie die Abwicklung in etope durchführen möchten. Der Emailaccount muss zuvor unter E-Mailkonten definiert worden sein. Im Feld Benutzerdaten wählen Sie den gewünschten Benutzer aus. Dieser Benutzer wird vorher in der Benutzerverwaltung angelegt. Siehe Benutzerverwaltung in etope 8 Accountstatus: Legen Sie fest, ob der neu angelegte Account in etope aktiv oder deaktiviert sein soll. Weitere Informationen zu Amazon MWS. ■ Einstellungen für MeinPaket.de Wenn Sie einen Shop auf MeinPaket.de haben, wählen Sie unter ""Verfügbare Accounttypen:"" MeinPaket.de Geben Sie die Logindaten in Emailadresse und Passwort an, mit der Sie sich auf dieser Plattform einloggen. In E-Mailaccount wählen Sie den gewünschten Emailaccount aus, mit dem Sie die Abwicklung in etope durchführen möchten. Der Emailaccount muss zuvor unter E-Mailkonten definiert worden sein. Im Feld Benutzerdaten wählen Sie den gewünschten Benutzer aus. Dieser Benutzer wird vorher in der Benutzerverwaltung angelegt. Siehe Benutzerverwaltung in etope 8 Accountstatus: Legen Sie fest, ob der neu angelegte Account in etope aktiv oder deaktiviert sein soll. ■ PostFinance E-Finance Wählen Sie unter Verfügbare Accounttypen den Punkt PostFinance E-Finance. Geben Sie Ihre E-Finance Nummer, das Passwort und die Kontonummer ein. Optional müssen Sie noch eine Benutzeridentifikation eintragen. Setzen Sie die Accounteinstellung als aktiv oder inaktiv. ■ ! UBS Bankaccount 22! Zurück Wählen Sie unter Verfügbare Accounttypen den Punkt UBS Bankaccount. Geben Sie Ihre Vertragsnummer ein und wählen Sie die entsprechende Accounteinstellung als aktiv oder inaktiv. ■ Einstellungen für Ihren Hood Account Unter Verfügbare Accounttypen wählen Sie Hood. In den Feldern E-Mail und Passwort geben Sie die Login - Daten für Ihren Hood Account ein. ACHTUNG: Das Passwort ist hier ein API Passwort. Dieses müssen Sie zuvor auf der Hood Seite eingerichtet haben. Unter "Externe Anbieter" können Sie dort ein Passwort hinterlegen. Wählen Sie den E-Mailaccount aus, mit dem Sie die Abwicklung durchführen möchten. Das Emailkonto muss zuvor in E-Mailkonten hinterlegt worden sein. Im Feld Benutzerdaten wählen Sie den gewünschten Benutzer aus. Dieser Benutzer wird vorher in der Benutzerverwaltung angelegt. Siehe Benutzerverwaltung in etope 8 Accountstatus: Legen Sie fest, ob der neu angelegte Account in etope aktiv oder deaktiviert sein soll. ■ Einstellungen für Ihren Ricardo Account Unter Verfügbare Accounttypen wählen Sie Ricardo. In den Feldern Benutzername und Passwort geben Sie die Login - Daten für Ihren Ricardo Account ein. Unter Umrechnung können Sie festlegen, ob die Artikel automatisch in EUR umgerechnet werden sollen. Wählen Sie den E-Mailaccount aus, mit dem Sie die Abwicklung durchführen möchten. Das Emailkonto muss zuvor in E-Mailkonten hinterlegt worden sein. Im Feld Benutzerdaten wählen Sie den gewünschten Benutzer aus. Dieser Benutzer wird vorher in der Benutzerverwaltung angelegt. Siehe Benutzerverwaltung in etope 8 Accountstatus: Legen Sie fest, ob der neu angelegte Account in etope aktiv oder deaktiviert sein soll. ■ Einstellungen für Ihren PayPal Account Wählen Sie unter Verfügbare Accounttypen den Punkt PayPal Account. Hier müssen Sie den API-Benutzernamen, das API-Passwort und den APISchlüssel für Ihren PayPal Account eingeben. Zuletzt definieren Sie, ob der eingestellte Account aktiv oder inaktiv sein soll. Diese Zugangsdaten müssen Sie zuvor direkt auf der PayPal Seite angefordert haben. Loggen Sie sich hierzu mit Ihren Daten bei PayPal ein. Klicken Sie auf Mein Profil. ! 23! Zurück Wählen Sie Verkäufer/Händler aus. Gehen Sie bei API Zugriff auf Aktualisieren. Fordern Sie eine API Berechtigung an. ■ Shop Einstellungen Offiziell unterstützte Shopsysteme: OXID (Prof/Community), Shopware, Magento, XT3/XT4/Veyton/Gambio/XT Modified Die Schnittstellen unterstützen aktuell nur das Einlesen von Verkäufen, nur beim Oxid kann auch eingestellt werden Installationsanleitung für OXID, XTC und shopware Unter Verfügbare Accounttypen wählen Sie den gewünschten Shop aus, den Sie einbinden möchten. Fügen Sie Shopnamen, den Token (geben Sie hier ein frei definiertes Passwort mit 8 bis 12 Zeichen mit Groß- und Kleinbuchstaben sowie Zahlen ein) und die URL zum Script ein. Wählen Sie den E-Mailaccount aus, mit dem Sie die Abwicklung durchführen möchten. Das Emailkonto muss zuvor in E-Mailkonten hinterlegt worden sein. Im Feld Benutzerdaten wählen Sie den gewünschten Benutzer aus. Dieser Benutzer wird in der Benutzerverwaltung vorher angelegt. Siehe Benutzerverwaltung in etope 8 Wählen Sie ein FTP-Konto aus. Dieses müssen Sie zuerst unter FTP Accounts angelegt haben. ! 24! Zurück Accountstatus: Legen Sie fest, ob der neu angelegte Account in etope aktiv oder deaktiviert sein soll. Einrichtung Magento API für etope 8 ■ Direktvertrieb Haben Sie z.B. auch Barverkäufe im Geschäft, können Sie diese Verkäufe über das Konto Direktvertrieb laufen lassen. Wählen Sie unter Verfügbare Accounttypen den Punkt Direktvertrieb. Unter Bezeichnung geben Sie eine gewünschte Bezeichnung an, unter der Account verwaltet werden soll. Wählen Sie den E-Mailaccount aus, mit dem Sie die Abwicklung durchführen möchten. Das Emailkonto muss zuvor in E-Mailkonten hinterlegt worden sein. Im Feld Benutzerdaten wählen Sie den gewünschten Benutzer aus. Dieser Benutzer wird in der Benutzerverwaltung vorher angelegt. Siehe Benutzerverwaltung in etope 8 Wählen Sie ein FTP-Konto aus. Dieses müssen Sie zuerst unter FTP Accounts angelegt haben. Accountstatus: Legen Sie fest, ob der neu angelegte Account in etope aktiv oder deaktiviert sein soll. Installationsanleitung für OXID, XTC und shopware 1. Laden Sie sich das Scriptpaket herunter: Download hier: http://freshworx.com/download/install/shopconnect.zip 2. Entpacken Sie die Datei und editieren Sie et8_servicepov_oxid_mvr1.php falls Sie einen OXID nutzen, oder die et8_servicepov_xt_mvr1.php falls Sie XT/OS bzw. Veyton verwenden. Wenn Sie shopware nutzen, editieren Sie die Datei et8_servicepov_shopware_mvr1.php. 3. In der Zeile, in der " define(ET8TOK,'%IHREIGENERTOKEN%'); " steht, müssen Sie ein Passwort (Token) eintragen. Achten Sie darauf, dass Sie Ihren Token zwischen den Oberstrichen eintragen. Diesen Token* müssen Sie auch in der Shopeinstellung in etope hinterlegen. Speichern Sie die Datei und laden Sie diese in das Installationsverzeichnis des Shops. Verwenden Sie keinen Unterordner. 4. In etope 8 unter Optionen -> Konten einrichten können Sie den OXID, XTC Connect oder shopware einrichten. ! 25! Zurück Bitte die komplette URL inkl. Scriptnamen angeben. z.B. http://meinshop.de/et8_servicepov_oxid_mvr1.php Rufen Sie ggf. diese URL auch in Ihrem Browser auf, um zu sehen, ob diese erreichbar ist. 5. Speichern Sie das Konto und warten Sie einige Minuten ab. etope sollte dann die aktuellen Verkäufe der letzten Tage automatisch in die Listen eintragen. *Als Token können Sie auch Ihren etope 8 Token verwenden. Wichtig ist, dass dieser Token möglichst kryptisch ist. Ein 8 bis 12 - stelliges Passwort sollten Sie auf jeden Fall verwenden, bestehend aus Groß- und Kleinbuchstaben sowie Zahlen. ! 26! Zurück Einrichtung Magento API für etope 8 Bevor etope 8 Magento Daten einlesen kann, muss im Admin ein Benutzer angelegt werden. Sollte bisher noch nie mit Rechten gearbeitet worden sein, bitte als erstes ein Rechteprofil anlegen. Ansonsten können Sie direkt zu Schritt 2 weiter gehen. Schritt 1: Hierzu auf "System" -> "Web Services" und die Option "Roles" auswählen. Wenn noch kein Rechteprofil vorhanden ist, klicken Sie oben rechts auf "Add New Role". Geben Sie einen Rollennamen an und klicken Sie links auf "Role Resources" Für etope sind die Rechte unter "Sales" und "Directory" wichtig. Weitere sind nicht notwendig. ! 27! Zurück Speichern Sie die Angabe und fahren Sie fort. Schritt 2: Klicken Sie im Admin auf "System" -> "Web Services" -> "Users". Legen Sie nun für etope 8 einen neuen User an und wählen Sie das zuvor angelegte Rechteprofil. Den Usernamen und den API Key merken Sie sich, dieser wird in etope 8 benötigt. Schritt 3: In etope 8 legen wir nun das Konto an. Hierzu klicken wir oben in den Tabs auf "Optionen" und wählen den Menüpunkt "Konten". Klicken Sie auf "Neu" und wählen Sie im Dropdown-Menü den Punkt "Magento Connect" aus. Geben Sie eine Bezeichnung für den Shop an. ! 28! Zurück Hinterlegen Sie den zuvor gespeicherten Usernamen und das API Kennwort. Die URL zum Shop sollte direkt in das Hauptverzeichnis zeigen, verwenden Sie keine weiteren Unterverzeichnisse. Weisen Sie einen E-Mailaccount zu und wählen Sie den etope 8 Benutzer der verwendet werden soll. Speichern Sie die Angaben und warten Sie einige Minuten bevor die ersten Verkäufe automatisch in etope 8 eingelsen werden. ! 29! Zurück FTP Accounts Wählen Sie Optionen und gehen Sie auf FTP Konten. Hier können Sie Webspace für Ihre Bilder festlegen. Bitte beachten Sie, dass der kostenlose Dienst von Freshworx Bilder maximal 60 Tage aufbewahrt. Sie sollten aus diesem Grund auf keinen Fall ohne FTP Account arbeiten, wenn Ihre Angebote "Bis auf Widerruf" eingestellt werden. Die FTP Konten können Sie auch in Verbindung mit Ihrem Webshop nutzen. Wenn Sie einen Webshop in etope 8 verwalten, können Sie unter Konten einrichten, das hier angelegte FTP Konto verknüpfen. Eigenen Webspace können Sie bei uns über den Shop erwerben oder einen beliebigen Anbieter einbinden. Für die Einrichtung benötigen Sie folgende Informationen: ■ ■ ■ ■ Hostname Benutzername Kennwort Port (Optional, Standard 21) Geben Sie die oben genannten Daten ein und wechseln Sie in das Feld Ablagepfad. Wählen Sie über den Button den richtigen Zielpfad aus. ! 30! Zurück Wichtig: Der Ablagepfad ist ausschlaggebend für die endgültige URL Ihres Bildes. Endgültige URL: Als URL gilt der Pfad, der sich vor dem Bild befindet, nachdem dieses hochgeladen wurde. Je nach Webspace kann dies verschieden sein, so dass etope selbst nicht automatisch weiß, wo später das Bild abrufbar sein wird. Geben Sie daher Ihren Domainnamen mit HTTP:// beginnend ein. Darauf folgt die Domain und die entsprechenden Unterverzeichnisse, die Sie über den Ablagepfad ausgewählt haben. ACHTUNG: Der Ablagepfad kann bei einigen Anbietern mit z.B. htdocs oder httpdocs beginnen. Dieser Ordner gehört nicht in die endgültige URL. Beispiel: Ablagepfad: /kunden/1/htdocs/bilder Endgültige URL lautet nun: http:// meinedomain.de/bilder/ Fragen Sie im Zweifel bei Ihrem Hoster nach. Über die Option Verbindung testen können Sie prüfen, ob der Upload funktioniert. Diese Funktion testet NICHT, ob Ihre endgültige URL korrekt ist. Die FTP Einstellungen bieten zwei zusätzliche Optionen: „Bilder auf 1024x768 verkleinern und komprimieren“. Nutzen SIe diese Option, wenn etope große Bilder, die z.B. direkt von Ihrer Kamera kommen, verkleinern soll. „FTP Ordner nach Monaten“. Dies bietet Ihnen die Möglichkeit, dass etope pro Monat einen neuen Bildordner anlegt und verwendet. Es wird dadurch übersichtlicher, da nicht alle Bilder in einen Ordner geladen werden. ! 31! Zurück 4. Allgemeine Funktionen und Einstellungen Die Oberfläche in etope 8 Egal, in welchem Modul Sie sich gerade befinden, Sie finden in der oberen Menüleiste immer die gleichen Funktionen. Im linken Bereich finden Sie die entsprechenden Module Bestellungen, Lager, Shops, Amazon, Ricardo, etc. ! 32! Zurück Rechts neben den Modulen sehen Sie die aktuelle Ansicht des jeweiligen ausgewählten Moduls (im unteren Bild Bestellungen). ! 33! Zurück Neu anlegen Um einen Datensatz manuell anzulegen, klicken Sie auf Neu anlegen oder in der Datenblattübersicht auf Neu. Es wird nun die jeweilige Maske geöffnet, in der Sie Ihre Daten eingeben können. Wenn Sie gleiche Angaben immer wieder eingeben möchten, können Sie auch vordefinierte Vorgaben nutzen. Löschen eines Datensatzes Möchten Sie einen Datensatz aus der Datenblattübersicht löschen, markieren Sie den Datensatz und klicken Sie auf Löschen. Alternativ können Sie den Datensatz markieren und auf die ENTF - Taste drücken. Hinweis: Der Datensatz wird nicht sofort gelöscht, sondern in den Papierkorb verschoben. Sie können gelöschte Datensätze wiederherstellen, solange diese sich im Papierkorb befinden. Kopieren und Einfügen Möchten Sie einen Datensatz kopieren, so klicken Sie mit der rechten Maustaste darauf und wählen Sie "Kopieren" im Kontextmenü. Gehen Sie an die Stelle, wo Ihr Datensatz eingefügt werden soll (z.B. bei eBay Listings in eine andere Kategorie), klicken Sie wieder mit der rechten Maustaste und wählen Sie im Kontextmenü "Einfügen". Hiermit lassen sich Datensätze duplizieren. ! 34! Zurück Mit Hilfe von Tastenkombinationen: Alternativ können Sie den Datensatz markieren und wählen die Tastenkombination STRG + C. Zum Einfügen drücken Sie die Tasten STRG + V. Ausschneiden und Einfügen Möchten Sie einen Datensatz ausschneiden, so klicken Sie mit der rechten Maustaste darauf und wählen Sie "Ausschneiden" im Kontextmenü. Gehen Sie an die Stelle, wo Ihr Datensatz eingefügt werden soll (z.B. bei eBay Listings in eine andere Kategorie), klicken Sie wieder mit der rechten Maustaste und wählen Sie im Kontextmenü "Einfügen". Hiermit lassen sich Datensätze verschieben. Mit Hilfe von Tastenkombinationen: Alternativ können Sie den Datensatz markieren und wählen die Tastenkombination STRG + X. Zum Einfügen drücken Sie die Tasten STRG + V. Email Unter Email finden Sie die Option, eine "leere" Email zu erstellen und Emailvorlagen anzuwenden und zu erstellen (siehe Emailvorlagen erstellen). Sie müssen zuvor ein Emailkonto in etope angelegt haben (siehe E-Mailkonten). Des Weiteren finden Sie die Möglichkeit, eine E-Mailautomation für das gewählte Modul zu konfigurieren. Dokument Unter Dokument können Sie Dokumentvorlagen anwenden und erstellen. Sie können Dokumentvorlagen individuell und dynamisch erstellen. Zum Beispiel können Sie im Modul "Bestellungen" unter Dokument Rechnungsund Lieferscheinvorlagen speichern und anwenden (siehe Dokumente). Drucklisten Drucklisten dienen dazu, die markierten Datensätze in einer Druckliste auszugeben und zu drucken (z.B. sinnvoll für eine Packliste im Modul Bestellungen). Drucklisten lassen sich individuell erstellen. Siehe Drucklisten. ! 35! Zurück Exportieren Unter Exportieren lassen sich Exportschnittstellen für CSV definieren. Gespeicherte Schnittstellen werden dort gespeichert und können ausgeführt werden. Hierzu müssen Sie die gewünschten Datensätze in der Datenübersicht markieren und auf Exporte klicken. Wählen Sie dann die gewünschte Schnittstelle aus und speichern Sie die Exportdatei ab. Weitere Informationen zu Exporte und Exportschnittstellen finden Sie unter Exportschnittstellen e8. Blättern und Aktualisieren Mit der Funktion Vor und Zurück können Sie in der Datenübersicht blättern. Die Anzahl der Datensätze ist auf eine gewisse Anzahl beschränkt, welche Sie durch Öffnen des Drop - Down - Menüs unter Aktualisieren bestimmen können. Daten eingrenzen - Suche - Filter Unter "Daten eingrenzen" finden Sie die Möglichkeit einer einfache Suche und der Detailsuche (siehe Suchen und Detailsuche). Zudem können Sie hier Filtereinstellungen speichern und Filter ausführen (siehe Filter). Hilfe zum Programm Unter diesem Punkt werden Sie auf unsere Wiki geleitet. ! 36! Zurück Feedback Mit einem Klick auf Feedback öffnet sich unser Forum im Browser. Hier können Sie sich mit anderen etope Kunden austauschen und auch unserem Support Fragen stellen. Einstellungen Die Einstellungen finden Sie unter Optionen -> Einstellungen ! 37! Zurück Allgemeine Programmeinstellungen Wählen Sie Optionen -> Einstellungen -> Allgemeine Programmeinstellungen. ■ Allgemein Mahnungen Unter Allgemein können Sie Einstellungen zu Mahnzeiträumen und Zusammenfassen von Bestellungen treffen. Wenn Sie automatisch nach gewisser Zeit Mahnungen versenden möchten, setzen Sie das Häkchen in Mahnstufen verwalten. Setzen Sie die gewünschten Zeiträume und definieren Sie in der E-Mailautomation, welche Emails automatisch versendet werden sollen. Nutzen Sie in der Emailautomation die Variable order_alertstage für die Mahnstufen 1, 2 und 3. Automatisches Zusammenfassen von Verkäufen Setzen Sie das Häkchen in Verkäufe zusammenfassen, wenn Verkäufe eines Käufers zusammengefasst werden sollen, wenn diese weder bezahlt noch versendet wurden. ! 38! Zurück Setzen Sie das Häkchen in Verkäufe unterschiedlicher Konten zusammenfassen, wenn Bestellungen unterschiedlicher Verkäuferkonten automatisch zusammengefasst werden sollen. Auch hier betrifft es natürlich wieder die Verkäufe eines Käufers. ■ eBay Unter dem Reiter eBay finden Sie Einstellungen für eBay Nachrichten bzw. automatisches Bewerten. Möchten Sie, dass der komplette Mailverkehr über das eBay Nachrichten System abgewickelt werden soll, setzen Sie das Häkchen in eMails über eBay Nachrichten senden. Hinweis: Bitte beachten Sie, dass dies nur dann funktioniert, wenn die Verkäufe über die Plattform eBay kommen und nicht älter als 30 Tage sind. Sollte das Senden nicht über das Nachrichten System möglich sein, so versendet etope 8 die Nachricht normal per Email. Die maximale Zeichenanzahl beträgt 4000. Im Betreff ist bis zu 100 Zeichen möglich. Soll etope automatisch Bewertungen abgeben, so setzen Sie das Häkchen in Bewertungen automatisch abgeben. etope bewertet dann, wenn der Artikel den Status bezahlt und versendet erhalten hat. Die Bewertungstexte müssen Sie zuvor unter Auswahlmodule -> Bewertungstexte definiert haben. ! 39! Zurück ■ amazon Sie haben in diesem Punkt die Möglichkeit die Zielfelder für den amazon Upload zu ändern. Geben Sie die Bezeichnungen an, wie sie laut amazon Beschreibungen zu hinterlegen sind. ■ Versand Unter Versand können Sie feste Versandangaben hinterlegen. Die Versandkosten aus den Plattformen werden dann ignoriert oder entsprechend korrigiert. Der Versandkostenbetrag wird nur im Gesamtbetrag ausgegeben. Die "originalen" Versandkosten werden nicht überschrieben. Wählen Sie den gewünschten Account (siehe Konten einrichten) und definieren Sie die Versandkosten. Klicken Sie dann auf Hinzufügen. ■ Testoptionen Hier können Sie Testeinstellungen für die Emailautomation vornehmen. Möchten Sie in der Testphase nur Emails an sich selber senden, so können Sie das Häkchen in E-Mails nur an mich selbst senden unter Testoptionen setzen. Bitte beachten Sie, dass Sie diese Einstellung wieder entfernen, wenn Sie in den Live - Betrieb gehen möchten. ■ Zuordnungen Wenn Sie eBay Listings mit eigener SKU (ebay_listings_SKU), jedoch ohne Lagerverbindung, haben, können Sie diese automatisch mit den passenden Lagerartikeln verknüpfen. Ist der Wert in ebay_listings_SKU aus dem eBay Artikel identisch mit der Variable stock_model (Produktnr:) aus dem Lagerartikel, so werden diese Artikel miteinander verknüpft. ACHTUNG Diese Aktion kann nicht rückgängig gemacht werden! Bitte fordern Sie vorher ein Backup an (siehe Backup Download) Wenn Sie den PUSH - Dienst gebucht haben, wird etope sofort alle Lagerbestände an eBay übermitteln! Falls Angebote nicht unter "Nicht verkauft" oder "Verkauft" erscheinen, kann hier eine Neusortierung vorgenommen werden. ! 40! Zurück Klicken Sie auf Jetzt sortieren!. Je nach Datenmenge kann dies einig Zeit dauern. Tastenkürzel festlegen Um Tastenkombinationen zu definieren, wählen Sie Optionen -> Einstellungen >Tastenkürzel festlegen. Wählen Sie das Modul aus, indem Sie das Tastenkürzel definieren möchten, z.B. @Home Bestellungen. Doppelklicken Sie auf die gewünschte Aktion für das Sie das Kürzel erstellen möchten. Geben Sie das Tastenkürzel ein, z.B. STRG + B für die Aktion "Bezahlt". Klicken Sie auf Fertig, wenn Sie mit Ihrer Einstellung fertig sind. ! 41! Zurück Sprache ändern Um die Sprache in etope 8 zu ändern, gehen Sie in Optionen -> Einstellungen -> Sprache ändern. HTML Editor Unter Optionen -> Einstellungen -> HTML Editor können Sie definieren, welchen HTML Editor Sie in etope 8 nutzen möchten. Sie haben die Wahl zwischen dem internen Editor oder dem eigenen Editor. Token zurücksetzen Hierbei handelt es sich um den etope 8 Token, den Sie beim ersten Programmstart eingeben mussten. Die Option Token zurücksetzen benötigen Sie nur, wenn Sie von uns einen neuen Token erhalten haben. Wählen Sie Optionen -> Einstellungen -> Token zurücksetzen. Um den neuen Token einzugeben, starten Sie etope 8 neu. In das Feld Token tragen Sie Ihren Token ein und klicken Sie auf Speichern. Mac OS: ! 42! Zurück Wenn Sie die Mac - Version nutzen, wählen Sie im oberen Menü Optionen -> Token zurücksetzen. ! 43! Zurück Nummernkreise Um Nummernkreise (z.B. für Rechnungsnummern) anzulegen, wählen Sie Optionen und klicken Sie auf Nummernkreise. Unter Modul wählen Sie das gewünschte Modul aus. In unserem Beispiel für die Rechnungsnummer das Modul @Home Bestellungen. In der Zielspalte wählen Sie die Spalte aus unter der die Nummer gespeichert werden soll. In unserem Beispiel ist es "order_rnr" (Rechnungsnummer). Bitte beachten Sie, dass Sie nur ein Feld auswählen können, welches auch einen ganzzahligen Wert (INT) abspeichern kann. In den nächsten Feldern können Sie einen Vortext, die eigentliche Nummer, welche als letztes vergeben wurde und einen Nachtext angeben. ! 44! Zurück Wenn z.B. Ihre Rechnungsnummer so aussehen soll: "RE-213222-2011", geben Sie für den Vortext "RE-" unter aktuelle Nummer "213222" und unter Nachtext "-2011" ein. Zuletzt geben Sie noch an, wann etope die Nummer vergeben soll. Zur Auswahl stehen: ■ Datensatz neu angelegt wird ■ Datensatz aktualisiert wird ■ Bestimmtes Dokument erstellt wird Wenn Sie den letzten Punkt ausgewählt haben, werden automatisch Ihre Dokumentvorlagen angezeigt. So können Sie z.B. Ihre Rechnungsvorlagen auswählen (Mehrfachauswahl ist möglich). Hinweis zu mehreren Nummernkreisen: Möchten Sie, dass in etope eingerichtete Accounts unterschiedliche Nummernkreise erhalten, so können Sie unter Nur für diese Accounts die gewünschten Accounts auswählen. Weiteres Beispiel für Kundennummer finden Sie unter Kundenverwaltung e8. Spalten einrichten Wie bereits in der etope 7 können Sie auch in der etope 8 die Spalten beliebig einrichten. Hierzu gehören beliebiges Ein - und Ausblenden und Verschieben von Spalten. Hinweis: Bitte blenden Sie keine Spalten mit großen Textinhalten, wie z.B. Beschreibungen, ein. Die Ladezeiten und der Traffic werden dadurch unnötig groß. Lassen Sie sich Spalten anzeigen, die wenig Informationen enthalten. Klicken Sie in einem beliebigen Teilbereich von etope mit rechten Maustaste und wählen Sie die Option Spalten einrichten. ! 45! Zurück Sie erhalten nun eine Übersicht aller verfügbaren Spalten. Aktivieren oder deaktivieren Sie Spalten mit einem Klick in das Kästchen. Sie können Spaltentitel ändern, indem Sie doppelt auf den Feldnamen klicken und die Änderung per Direkteingabe vornehmen. Klicken Sie auf Speichern um den Vorgang abzuschließen. Die Liste wird nun automatisch neu geladen. Spalten lassen sich per Drag & Drop an beliebige Positionen ziehen. Klicken Sie hierzu mit der linken Maustaste eine Spalte an, halten Sie die Maustaste gedrückt und ziehen Sie diese an eine neue Position. Lassen Sie die Taste los, dass Programm merkt sich nun die neue Position und ändert automatisch die Reihenfolge. Mit einem einfachen Klick (Links) können Sie die aktuellen Listen sortieren. Klicken Sie mit links an das Ende einer Spalte und ziehen diese mit der Maus so können Sie die Größe verändern. Spalteninhalte sortieren Sie können die Datensätze nach einer beliebigen Spalte sortieren. Klicken Sie hierzu einmal mit der Maus auf den Spaltentitel. Die Daten werden dann aufsteigend sortiert. Mit einem erneuten Klick wird absteigend sortiert. Diese Funktion ist z.B. sinnvoll im Bestelleingang, um die Bestellungen nach Datum zu sortieren. Etiketten - Markierungen Die Etiketten bieten Ihnen die Möglichkeit verschiedene Einträge farblich hervorzuheben. Diese Funktion ist in jedem Modul per Rechtsklick erreichbar. ! 46! Zurück Markieren Sie mehrere Einträge und klicken Sie rechts, wählen Sie eine beliebige Farbe aus und schauen Sie sich die neue Darstellung an. Um Ihre Liste nach den Markierungen sortieren zu können, müssen Sie die Spalte „et8_label“ bzw. „Etikett“ einblenden. Erledigen Sie dies über die Funktion Spalten einrichten. Das Programm setzt keine automatischen Etiketten, so dass Sie ohne Bedenken diese frei verwenden können. Zur Verfügung stehen nur die sichtbaren Farben, weitere Darstellungsänderungen sind über Darstellungsoptionen möglich. Darstellungsoptionen Dieser Bereich lässt eine symbolische Gestaltung Ihrer Listen zu. Halten Sie diese einfach. Je mehr Optionen Sie festlegen, desto länger kann unter Umständen das Laden von Listen dauern. Die Darstellungsoptionen sind komplexer als die Etiketten. Hierzu ist erforderlich, dass Ihnen die entsprechenden Feldwerte geläufig sind. Klicken Sie in einer der Module rechts und wählen Sie die Darstellungsoptionen aus. Sie erhalten eine Übersicht aller bereits eingerichteten Optionen. Klicken Sie hier auf Neu. Geben Sie eine Bezeichnung ein, anhand der Sie Ihre Option wieder erkennen. Wählen Sie nun eine Spalte aus in der zum einen das Symbol angezeigt werden soll und aus der die Prüfwerte bezogen werden sollen. ! 47! Zurück Der Vergleichsparameter gibt Ihnen die Möglichkeit zu entscheiden, ob der Inhalt gleich, kleiner, größer oder nicht gleich sein darf. In unserem Beispiel möchten wir das Käfersymbol immer dann sehen wenn der Startpreis größer als 111 ist. Wählen Sie also ein Symbol aus und klicken Sie auf Speichern. Die Liste wird nun neu geladen und Sie sollten die Symbole sehen. Es ist möglich mehrere Werte für eine Spalte festzulegen. Vermeiden Sie die Verwendung bei Textfeldern, da dies zu unnötigen Wartezeiten führt. Gebündelt bearbeiten Im Unterschied zu den vorherigen Versionen kann nun in allen Modulen die Funktion "Gebündeltes Bearbeiten" verwendet werden. Das heißt, dass Sie beliebig viele Einträge markieren können und bestimmte Inhalte gleichzeitig ändern können. Markieren Sie zuerst die gewünschten Datensätze, in denen Sie die Änderung vornehmen möchten. Klicken Sie mit der rechten Maustaste und wählen Sie im Kontextmenü Gebündelt bearbeiten. ! 48! Zurück Sie erhalten das Fenster, das auch erscheint, wenn Sie „Neu“ oder „Bearbeiten“ wählen. Der einzige Unterschied ist, dass dieses Fenster keine Daten enthält. Sobald Sie eine Änderung vornehmen, wird dieses Feld grün hinterlegt angezeigt. Dies soll Ihnen anzeigen, dass das Feld für die markierten Datensätze geändert wird. Wichtig: Einige Feldinhalte können abhängig von zuvor gemachten Angaben sein. Ein gutes Beispiel hierfür ist im eBay Bereich der Punkt „Attribute“. Damit diese geändert werden können, muss zuvor die Plattform (Land) und eine Kategorie gewählt werden. Gleiches gilt auch beim Ändern von Versandmethoden. Beachten Sie das eine gespeicherte Änderung nicht mehr rückgängig gemacht werden kann. Suchen und ersetzen Alle Module beinhalten die Such- und Ersetzfunktion. Sie erreichen diese indem Sie mehrere Einträge markieren, mit der rechten Maustaste klicken und Suchen und ersetzen aufrufen. Im linken Bereich finden Sie alle Spalten die das Modul anbietet. Sie können eine oder mehrere auswählen. Unter „Wonach suchen Sie?“ geben Sie den Suchbegriff ein. Beachten Sie das bei HTML Inhalten der korrekte HTML Code angegeben werden muss. Ersatzweise können Sie auch mit Jokern arbeiten, dieser wäre hier ! 49! Zurück das % Zeichen. Seien Sie vorsichtig. Eine Suchangabe wie <a%> kann unter Umständen den gesamten HTML Code zerstören. Versuchen Sie daher möglichst viele Informationen zu hinterlegen. Im Feld Ersetzen durch können Sie den neuen Inhalt festlegen. Klicken Sie auf Jetzt beginnen um den Vorgang zu starten. ACHTUNG: Diese Aktion kann nicht rückgängig gemacht werden. Ordnerstrukturen In verschiedenen Modulen besteht die Möglichkeit eine Ordnerstruktur mit den Einträgen zu verbinden. Dies soll Ihnen helfen eine leichtere Übersicht bei großen Artikelmengen zu behalten. Per Rechtsklick in die Kategorienliste erhalten Sie die Möglichkeit einen neuen Ordner anzulegen. Sie können vorhandene Ordner löschen oder mit der linken Maustaste Ordner innerhalb der Struktur verschieben. Auch das Löschen von Ordnern ist möglich. Hierzu ist allerdings eine Sicherung eingebaut, so dass es nicht möglich ist, Ordner zu löschen, die noch Inhalte haben. Hierzu müssen Sie also alle Unterordner leeren. Einträge können mit der linken Maustaste in einen Ordner gezogen werden (Drag&Drop). Über den Menüpunkt Ansicht können Sie festlegen auf welcher Seite der Liste der Kategorienbaum angezeigt werden soll. ! 50! Zurück Updaten Um Ihre Version zu updaten, öffnen Sie etope und klicken Sie auf Optionen. Wählen Sie den Button Updaten. etope schließt sich dann automatisch. Falls noch weitere Fenster von etope geöffnet sein sollten, schließen Sie diese vorher. Folgen Sie anschließend den Anweisungen des Setup-Assistenten. Folgen Sie anschließend den Anweisungen des Setup-Assistenten. Mac OS: In der Mac - Version, wählen Sie im oberen Menü Optionen -> Programm aktualisieren aus. Papierkorb Mit der etope 8 wird zum ersten Mal der Papierkorb eingeführt. Dieser soll verhindern, dass versehentlich Daten gelöscht werden. Die Funktion ist in allen Modulen verfügbar. Den Papierkorb finden Sie in jedem Modul unter Löschen. Papierkorb anzeigen Klicken Sie auf den Pfeil im Löschenbutton und wählen Sie Papierkorb anzeigen aus. Die aktuelle Ansicht ändert sich nur anhand eines farblichen Balkens der Ihnen anzeigt, dass Sie sich aktuell im Papierkorb befinden. Möchten Sie den Papierkorb wieder verlassen, so klicken Sie auf Raus hier. ! 51! Zurück Löschen eines Datensatzes Um einen Eintrag in den Papierkorb zu verschieben, markieren Sie den Datensatz und klicken auf Löschen. Diese Funktion kann nicht deaktiviert werden. Datensatz wiederherstellen Um einen Eintrag aus dem Papierkorb wieder herzustellen, öffnen Sie den Papierkorb mit der Funktion Papierkorb anzeigen. Wählen Sie nun den Datensatz aus, welchen Sie wiederherstellen möchten und klicken Sie mit der rechten Maustaste darauf. Im Kontextmenü wählen Sie Wiederherstellen. Die Funktion „Wiederherstellen“ ist nur im Papierkorb verfügbar. Papierkorb leeren Um den Papierkorb zu leeren, klicken Sie im Drop-Down-Menü in Löschen auf Papierkorb leeren. Achtung! ! 52! Zurück Es werden alle Einträge gelöscht. Diese Einträge können nicht mehr wiederhergestellt werden. Wichtig Legen Sie keine Einträge innerhalb des Papierkorbs an. Nutzen Sie keine Funktionen die Einträge ändern könnten (z.B. Duplizieren, Bearbeiten,...), da diese nach Verlassen des Papierkorbs nicht ersichtlich sind. ! 53! Zurück 5. Individuelle Programmeinstellungen Anpassung der Eingabemasken In jedem Modul, wo ein neuer Datensatz mit Neu anlegen eingefügt wird, können Sie die Darstellung des Fensters über den Button Anpassen ändern. Die Eingabemasken / Formulare sind in mehrere Tabs (Auswahlkarte oder auch Reiter genannt) unterteilt. In den einzelnen Tabs werden die Felder aufgeführt. Sie haben die Möglichkeit weitere Eingabefelder, insbesondere Freifelder oder nicht zugeordnete Felder hinzuzufügen oder auch wieder zu entfernen. Wenn Sie auf Anpassen geklickt haben, wird Ihnen die Darstellung der Eingabemaske als Baumstruktur dargestellt. Die blau markierten Felder stellen die einzelnen Tabs dar. Der letzte Tab "Nicht zugeordnet" wird nicht im Formular dargestellt. Unter den einzelnen Tabs finden Sie die Eingabefelder, in der Reihenfolge wie diese auch im Formular dargestellt werden. Per Drag & Drop können Sie die Felder in der Reihenfolge ändern bzw. auch Felder anderen Tabs zuweisen. Die Felder werden nur dann dargestellt, wenn diese davor ein Häkchen haben bzw. nicht im Tab "Nicht zugeordnet" sind. Möchten Sie ein Feld aus "Nicht zugeordnet" im Formular darstellen, so klicken Sie mit der rechten Maustaste auf das Feld und wählen Sie "Auswahl zu Tab verschieben" und dann den gewünschten Tab aus. Sie können auch per Drag & Drop das Feld zuordnen. ! 54! Zurück Freifelder einfügen Gehen Sie in das entsprechende Modul, wo das Freifeld angelegt werden soll. Klicken Sie auf Neu anlegen und klicken Sie auf Anpassen unten links im Formular. Klicken Sie auf den Button Neues Freifeld unten links im Fenster "Design ändern". Geben Sie einen Namen für Ihr Freifeld ein (Keine Sonderzeichen verwenden) und klicken Sie auf OK. ! 55! Zurück In diesem Beispiel haben wir unser Freifeld "test" genannt. Das Freifeld wird standardmäßig zuerst als Textfeld angelegt. Im Fenster "Design ändern" finden Sie Ihr neues Freifeld unter "Nicht zugeordnet". etope führt das neue Freifeld mit dem Präfix "free_" unter dem Namen "free_test". Das Freifeld ist nun noch nicht im Formular sichtbar, da es unter "Nicht zugeordnet" steht. Sie müssen dieses nun dem gewünschten Tab zuordnen. Klicken Sie hierzu per Rechtsklick auf Ihr Feld und wählen Sie im Kontextmenü "Auswahl zu Tab verschieben" aus und wählen dann den gewünschten Tab. Alternativ können Sie Ihr Freifeld auch per Drag & Drop verschieben. Felddarstellung ändern Um die Felddarstellung zu ändern, klicken Sie mit der rechten Maustaste auf Ihr Feld und wählen "Felddarstellung ändern" aus. ! 56! Zurück So können Sie z.B. ein Datumsfeld oder eine Checkbox erzeugen. Wenn Sie mit der Einrichtung Ihrer Freifelder fertig sind, können Sie mit einem Klick auf Vorschau die Eingabemaske ansehen. Sind Sie mit der Einrichtung zufrieden, so klicken Sie auf Speichern. Danach schließen Sie das Fenster. Sie können nun in der jeweiligen Modulübersicht, sich dieses Freifeld über die Funktion Spalten einrichten anzeigen lassen. Möchten Sie den Inhalt des Freifeldes in Emailvorlagen oder Dokumentvorlagen einfügen, müssen Sie das Kürzel $free_%FREIFELDNAME%$ verwenden. Im obigen Beispiel würde das Kürzel $free_test$ heißen. ! 57! Zurück Neuen Tab einfügen Um einen neuen Tab einzufügen, klicken Sie Fenster "Design ändern" auf Neuer Tab. Geben Sie eine Bezeichnung ein für Ihren neuen Tab und klicken Sie auf OK. Per Drag & Drop können Sie Ihren Tab an die gewünschte Stelle verschieben. Feldtyp ändern Möchten Sie ein Feld mit einem Modul verknüpfen, so klicken Sie mit der rechten Maustaste auf dieses Feld und wählen Sie "Feldtyp ändern" -> "Auswahlmodul / Gruppen / Module" aus. Klicken Sie nochmals per Rechtsklick auf Ihr Feld und wählen Sie "Modul- oder Textauswahl festlegen". ! 58! Zurück Hier können Sie eine Verknüpfung zu einem anderen Modul erstellen. Mappings Jedes Fenster, welches Sie mit Neu oder Neu anlegen öffnen, können Sie individuell anpassen. Wenn Sie im Fenster unten links auf Anpassen klicken, können Sie weitere Felder ein- und ausblenden bzw. auch Freifelder und Tabs einfügen, siehe Kap. Anpassung der Eingabemasken. ! 59! Zurück Um ein Mapping zu erstellen, gehen Sie zuerst in das entsprechende Modul und klicken Sie auf Neu. Klicken Sie auf den Pfeil im Anpassen Button und dann auf Mappings einstellen. Erklärung am Beispiel Lagerartikel und OXID Shopartikel: Wir möchten Ihnen das Mapping anhand eines Beispiels erklären. Wenn ein Shopartikel eine Verknüpfung zum jeweiligen Lagerartikel hat, sollen gewisse Felder im Shopartikel automatisch vom Lagerartikel zugewiesen bekommen. Folgende drei Felder im OXID Shopartikel sollen die Werte aus dem Lagerartikel automatisch erhalten: Titel OXID (OXTITLE) ==> Titel Lager (stock_name) EAN OXID (OXEAN) ==> EAN Lager (stock_ean) Kurzbeschreibung (OXSHORTDESC) ==> Kurzbeschreibung Lager (stock_shortdesription) Wählen Sie links @Shop Shopname -> Artikel. Wählen Sie einen beliebigen Shopartikel oder erstellen Sie einen neuen Shopartikel. Klicken Sie im Shopartikel auf Anpassen -> Mapping einstellen -> Lagerartikel (Modul: Lager). Suchen Sie die Spalte Titel (OXTITLE) und klicken Sie auf den grünen Pfeil. Suchen Sie die Variable stock_name aus und doppelklicken Sie darauf. Um eine Mappingzuweisung wieder zu löschen, suchen Sie in der Übersicht die Variable und klicken wieder auf den grünen Pfeil. ! 60! Zurück Doppelklicken Sie dann auf Zuweisung löschen. Vorgaben Egal in welchem Modul Sie sich befinden, wenn Sie einen neuen Datensatz erstellen, können Sie feste Angaben, die sich immer wieder wiederholen in den Vorgaben speichern. Damit müssen Sie die gleichen Angaben nicht jedes mal von Neuem eingeben. Neue Vorgabe speichern Wählen Sie das gewünschte Modul in der die Vorgabe gespeichert werden soll, z.B. "@Bestellungen". Klicken Sie auf Neu anlegen oder auf Neu. Es öffnet sich nun das Fenster, in dem Sie Ihre Vorgaben definieren können. Geben Sie nun die Werte ein, die sich immer wiederholen, wenn Sie einen neuen Datensatz anlegen. Wenn Sie damit fertig sind, klicken Sie unten links auf Vorgaben -> Vorgaben speichern unter.... Geben Sie eine Bezeichnung für Ihre Vorgabe ein und klicken Sie auf OK. ! 61! Zurück Vorgaben laden Ihre Vorgabe wird nun unter Neu aufgeführt. Wenn Sie diese Vorgabe aufrufen, werden die Daten aus der Vorgabe automatisch in den Datensatz geladen. Vorgabe ändern Möchten Sie eine bereits gespeicherte Vorgabe ändern, wählen Sie diese über Neu bzw. Neu anlegen aus. Führen Sie Ihre Änderungen durch und klicken Sie auf Vorgaben -> Vorgaben speichern ( %Name der Vorgabe% ) ! 62! Zurück 6. E-Mail E-Mailkonten Um ein Emailkonto in etope anzulegen, klicken Sie auf Optionen. Klicken Sie auf den Button E-Mailkonten. Um ein neues Emailkonto anzulegen, klicken Sie auf Neu. ! 63! Zurück Geben Sie zuerst die Postfachbezeichnung unter der das Mailkonto gespeichert werden soll. Unter der Benutzerinformation geben Sie Ihren Namen (so wie dieser als Absender Ihrer Emails beim Empfänger ankommen soll) und die Emailadresse ein. Unter Anmeldeinformationen geben Sie Benutzername und Kennwort für den Posteingangsserver an. Unter Serverinformatinen geben Sie Hostname und den Port an. Wenn Sie Ihren Email - Account bei einem Anbieter, wie GMX, Google oder Hotmail haben, wählen Sie diesen unter Anbieter aus. Die Daten für Eingangs- bzw. Ausgangsserver werden dann automatisch gefüllt. Wenn Sie einen IMAP Account haben, setzen Sie das Häkchen für "Es handelt sich um einen IMAP Account". Wenn Sie eine Signatur oder Fußzeile wünschen können Sie diese in das Feld für Automatische Fusszeile eingeben. Bemerkung: Wenn Sie ein neues Konto (siehe Konten einrichten) anlegen möchten, können Sie dieses Konto mit dem hier eingerichteten Emailaccount verknüpfen. Hinweis: Mit etope 8 ist es nicht möglich Emailkonten zu nutzen, die eine direkte Verbindung benötigen. Beispiel: T-Online und AOL. Bei diesen muss man mit diesem Anschluss verbunden sein, da man ansonsten keinen Zugriff hat. E-Mailvorlagen erstellen Wählen Sie im linken Bereich die Kategorie @Home -> Bestellungen. ! 64! Zurück Klicken Sie auf den Button E-Mail. Dort werden Ihnen bereits einige vordefinierte Mailvorlagen angezeigt. Diese können Sie natürlich an Ihre Wünsche anpassen. Um eine neue Vorlage zu erstellen oder eine bestehende Vorlage zu bearbeiten, wählen Sie unter E-Mail den Punkt E-Mailvorlagen bearbeiten aus. Neue Vorlage erstellen Wählen Sie in der Vorlagenverwaltung Neue Vorlage aus. Es werden zwei Fenster geöffnet. Zum einen das Fenster für die Vorlage und zum anderen das Fenster für die Variablenliste. Letzteres zeigt Ihnen an, welche Kürzel Sie in Ihrer Vorlage verwenden können. Unter Templatename geben Sie den Vorlagennamen ein, unter der diese gespeichert werden soll. Unter Anlagen können Sie automatisch einen Anhang (z.B. eine Rechnungsvorlage) zuweisen. Klicken Sie hierzu auf das Plus - Zeichen und wählen Sie den Anhang aus. ! 65! Zurück Es werden Ihnen alle Vorlagen angezeigt, die unter Dokument gespeichert sind. Wie Sie Dokumentvorlagen erstellen, können Sie unter Dokumentvorlagen erstellen nachlesen. Wenn Sie einen Anhang wieder entfernen möchten, markieren Sie diesen im Feld Anlagen und klicken Sie auf das Symbol für den Mülleimer. Möchten Sie automatisch eine Kopie- bzw. Blindkopieempfänger eingeben, geben Sie die Emailadresse in das entsprechende Feld Kopieempfänger oder Blindkopie an: ein. In E-Mailadresse in: wählen Sie das Feld aus, wo die Emailadresse des Kunden (Käufers) steht. Je nach Modul kann es sich hier um ein anderes Feld handeln. Für das Modul Bestellungen wählen Sie die Variable order_bill_email. In Betreff fügen Sie den gewünschten Betreff für die Emailvorlage ein. Hier können Sie bereits Kürzel aus der Variablenliste verwenden. Im unteren Textfeld, kommt der eigentliche Inhalt für die Email hinein. Um ein Kürzel einzufügen, doppelklicken Sie in der Variablenliste auf das gewünschte Kürzel. Dieses wird dann automatisch an der aktuellen Cursorstellung eingefügt. Wenn Sie die Vorlage fertig erstellt haben, klicken Sie auf Speichern. Vorlagenverwaltung: Vorlage bearbeiten Doppelklicken Sie auf die Vorlage in der Vorlagenverwaltung. Führen Sie die Änderungen durch und klicken Sie auf Speichern. ! 66! Zurück Vorlage duplizieren Klicken Sie mit der rechten Maustaste auf die Vorlage in der Vorlagenverwaltung und wählen Sie Kopie erstellen. Wichtig: Damit die Emails Währungsbeträge in der deutschen Formatierung ausgeben (z.B. 36,45 EUR statt 36.45 EUR) müssen sämtliche Zahlen als formatde($KÜRZEL$) ausgegeben werden. Bei Calc Funktionen muss die komplette Berechnung eingeklammert werden, z.B. formatde(calc[$order_products_quantity$* $order_products_price]) Vorlagen in der Ansicht sortieren In der Vorlagenverwaltung markieren Sie eine Vorlage und klicken dann auf die Pfeiltaste nach oben bzw. nach unten. Die Vorlagen werden unter E-Mail in der Reihenfolge angezeigt, wie diese in der Vorlagenverwaltung sortiert wurden. ! 67! Zurück E-Mailautomation Klicken Sie auf E-Mail und wählen Sie E-Mailautomation bearbeiten aus. Um eine neue Automation anzulegen, klicken Sie auf Hinzufügen. Unter Bezeichnung geben Sie einen Namen ein, unter der die neue Automation gespeichert werden soll, z.B. "Neuer Verkauf". Unter Vorlage wählen Sie die Emailvorlage aus. Soll in dieser Automation gleich ein Dokument angehängt werden, z.B. die Rechnung, so müssen Sie zuvor in der Emailvorlage eine Anlage verknüpft haben. Siehe hierzu Emailvorlagen erstellen. In der Emailautomation können Sie beliebig verschachtelte Filterlisten erstellen. Wenn Sie z.B. Käufer aus unterschiedlichen Ländern haben, wäre ein automatischer Emailversand in der richtigen Sprache sehr praktisch. Klicken Sie auf auf Speichern um die neue Automation zu speichern. Diese wird sofort aktiv sein. Hinweis: Sie können angelegte Automationen aktivieren und deaktivieren. Im Fenster E-Mailautomationen bearbeiten markieren Sie die gewünschte Automation und klicken auf Regel aktiv. Wird die gespeicherte Automation durchgestrichen dargestellt, ist diese deaktiviert. Wenn Sie die Automation testen möchten bevor Sie in den Live - Betrieb gehen, können Sie die Emails erst mal an sich selbst senden (siehe Allgemeine Programmeinstellungen unter "Testoptionen"). ! 68! Zurück Das obere Beispiel versendet die Email - Vorlage "Neu-Verkauf-Deutsch" an alle Käufer, die aus Österreich kommen. In der Rechnungsadresse muss entweder "Österreich" oder "Austria" vorkommen. Weiteres Beispiel Der Kunde soll automatisch von dem Zahlungseingang per Email informiert werden. Klicken Sie auf Email -> E-Mailautomation bearbeiten Klicken Sie auf Hinzufügen. Unter Bezeichnung geben Sie eine aussagekräftigen Namen für die Automation ein, z.B. "Bezahlt - Info". Unter Vorlage wählen Sie die entsprechende Emailvorlage aus (in unserem Beispiel "Zahlungseingang Deutsch". Wie Sie Emailvorlage erstellen und bearbeiten können, finden Sie unter Emailvorlagen erstellen. Nun müssen Sie die Bedingung eingeben, dass bei Änderung des Bezahlt - Status die Email versendet wird. ! 69! Zurück In unserem Beispiel benötigen wir das Kürzel order_paymentdone. Der Wert dieses Datenbankfeldes muss gleich 1 sein. Um die neue Automation zu speichern, klicken Sie auf Speichern. Hinweis: Im obigen Beispiel wird automatisch die Mail gesendet, sobald im Datenbankfeld order_paymentdone der Wert von 0 (unbezahlt) auf 1 (bezahlt) geändert wird. Wird der Datensatz geupdatet (z.B. Neuer Status "Versendet"), so wird diese Automation nicht noch einmal ausgeführt. Weiteres Beispiel (Verschachtelte Automation) Beim nächsten Beispiel soll die die "Neu-Verkauf-Deutsch" - Mailvorlage angewendet werden, wenn folgendes eintritt: Die Zahlungsart ist PayPal oder Vorkasse und Zahlungsstatus ist unbezahlt. ! 70! Zurück Geben Sie zunächst die Bezeichnung der Automation ein, unter der diese gespeichert werden soll und wählen Sie die Emailvorlage aus. Wählen Sie Zahlart (order_paymentname) enthält PayPal. Für die zweite Bedingung mit Vorkasse klicken Sie auf das Plus - Zeichen. ! 71! Zurück Wählen Sie Zahlart (order_paymentname) enthält Vorkasse. ! 72! Zurück Nun müssen Sie noch die Bedingung eingeben, dass der Bezahltstatus unbezahlt (also gleich 0) ist. Klicken Sie hierzu auf Neuer Bereich. Wählen Sie in der obersten Bedingung Alle aus. ! 73! Zurück Klicken Sie auf das Plus - Zeichen neben der untersten Bedingung. Wählen Sie Bezahlt (order_paymentdone) ist gleich 0. Klicken Sie anschließend auf Speichern. E-Mail senden Wenn Sie eine "normale" Email (ohne eine Vorlage zu verwenden) versenden möchten, klicken Sie auf E-Mail und wählen Sie Neue (Leere) Email verfassen .... ! 74! Zurück Unter An geben Sie den Empfänger der Mail an. Unter Senden mit wählen Sie den gewünschten Absender aus. Optional können Sie einen Kopie - bzw. einen Blindkopie - Empfänger angeben. Unter Betreff geben Sie den Emailbetreff ein. Im unteren Textfeld kommt der Inhalt der Email hinein. Wenn Sie die Email fertig erstellt haben, versenden Sie die Email über den Button Senden. Falls die Email später gesendet werden soll, klicken Sie auf Später senden. Die Email wird dann in den Emailausgang verschoben. Wenn Sie eine Datei anhängen möchten, klicken Sie auf Anhang und wählen die gewünschte Datei aus. Unter Adressen können Sie einen Empfänger aus Ihrem Kundenstamm auswählen. Unter Priorität setzen Sie die Priorität auf Hoch, Normal oder Gering. Textbausteine Mit einem Klick auf Textbausteine können Sie Textbausteine für Ihre Emails definieren. Klicken Sie auf Neu um einen neuen Textbaustein anzulegen. Geben Sie zuerst das Wort ein, welches dann ersetzt werden soll, z.B. mfg. ! 75! Zurück Unter "Inhalt" geben Sie den Satz ein, der durch das Wort ersetzt werden soll, z.B. Mit freundlichen Grüßen. Um Textbausteine anzuwenden, tragen Sie das Wort ein und drücken dann auf die Return - Taste. Das Wort wird dann automatisch, durch die Textbausteine ersetzt. E-Mail Eingang Unter @Home finden Sie den E-Mail Eingang. Der Emaileingang ist aufgeteilt in der Übersicht aller eingegangener Emails. Mit der Funktion Spalten einrichten können Sie die Ansicht anpassen, indem Sie Spalten ein- und ausblenden und Spalten verschieben. Darunter wird Ihnen die Vorschau einer markierten Email angezeigt und rechts bzw. links werden Ihnen Ordnerstrukturen des Emaileingangs angezeigt. Sie können für den Emaileingang beliebige Kategorien anlegen (siehe Ordnerstrukturen). Die Ordnerstruktur können Sie sich rechts oder links anzeigen lassen. Haben Sie eine Email markiert, so wird Ihnen unten der Inhalt der Email in der Vorschau angezeigt. ! 76! Zurück In der Vorschau finden Sie den Reiter Bestellungen. Hier werden Ihnen automatisch alle Bestellungen angezeigt, die dem Emailabsender zugeordnet wurden. ! 77! Zurück Es stehen Ihnen ein Teil der Funktionen, welche Sie auch im Modul Bestelleingang haben, zur Verfügung. Möchten Sie z.B. eine weitere Bestellung hinzufügen, so klicken Sie im Vorschaufenster unter dem Reiter Bestellungen auf Neu. Auch die Vorgaben unter Neu können Sie hier nutzen. Möchten Sie eine Bestellung löschen, so markieren Sie die Bestellung und klicken auf Löschen. Die Bestellung wird dann in den Papierkorb verschoben. Wenn Ihnen zu einer Email sehr viele Bestellungen angezeigt werden, können Sie vor - und zurückblättern. Auch die Funktion Aktualisieren steht Ihnen hier zur Verfügung. Im Suchfeld können Sie nach Begriffen suchen, die Ihnen unten in der Bestellübersicht in den Spalten angezeigt werden. Bitte beachten Sie, dass auch hierzu die entsprechende Spalte eingeblendet sein muss (siehe Spalten einrichten) Des Weiteren können Sie Bestellung auf "bezahlt" und "versendet" setzen. Es steht Ihnen die Stornofunktion zur Verfügung und falls es sich bei der Bestellung um einen eBay Verkauf handelt, die Möglichkeit eine Unstimmigkeit zu melden bzw. eine Nachricht direkt über eBay zu senden. In der Bestellübersicht finden Sie weitere Funktionen, wenn Sie eine Bestellung markieren und das Kontextmenü per Rechtsklick aufrufen. ! 78! Zurück E-Mailausgang Den Emailausgang finden Sie unter @Home -> E-Mailausgang Dort werden alle Emails gespeichert, die versendet bzw. auch nicht erfolgreich versendet wurden und Mails die zu einem späteren Zeitpunkt verschickt werden sollen. Wenn Sie eine Email markieren, wird Ihnen unterhalb des Emailausgangs die Email in der Vorschau angezeigt. Welchen Status die Email hat, wird Ihnen in der Spalte Gesendet angezeigt. Die Spalte Gesendet muss hierfür eingerichtet sein, siehe Spalten einrichten. Das grüne Häkchen bedeutet, die Email wurde gesendet. ! 79! Zurück Das blaue Aktualisierungszeichen bedeutet, die Email wird in Kürze gesendet. Konnte eine Email aufgrund eines Fehlers nicht gesendet werden, so erscheint folgendes Zeichen in der Spalte Gesendet. In der Spalte Status wird Ihnen dann, die Art der Fehlermeldung angezeigt. Um Mails im Emailausgang zu löschen, markieren Sie diese und klicken Sie auf Löschen. Die Email wird dann in den Papierkorb verschoben. Möchten Sie ein oder mehrere Mails erneut senden, so markieren Sie diese im Ausgang und klicken Sie auf Erneut senden. ! 80! Zurück 7. Bestelleingang Den Bestelleingang finden Sie unter @Home -> Bestellungen. Dort werden alle Verkäufe, egal von welcher Plattform diese kommen, automatisch eingelesen. Einleseintervalle der Bestellungen Hinweis: Bitte beachten Sie, dass im Standard das Verkäufe - Einlesen auf alle vier Stunden beschränkt ist (in der Testphase alle 2 Stunden). Möchten Sie kürzere Einleseintervalle können Sie dies optional hinzubuchen. Zum automatischen Einlesen gibt es noch die Option des manuellen Einlesens (also Einlesen per Knopfdruck). Diese Option finden Sie unter Manuell einlesen. Wie oft Sie pro Tag manuell Einlesen können, ist abhängig vom gebuchten Einleseintervall. Intervall 4 Std. (Standard) = 2 x manuell pro Tag Intervall 2 Std. = 3 x manuell pro Tag Intervall 1 Std. = 5 x manuell pro Tag Intervall 30 min = 8 x manuell pro Tag Intervall 15 min. inkl. Individuell = X x manuell pro Tag Klicken Sie auf Aktualisieren um die Ansicht neu zu laden. Möchten Sie die Anzahl der Datensätze in der Ansicht ändern, klicken Sie auf den Pfeil in Aktualisieren Button und wählen Sie die Anzahl der Datensätze aus. ! 81! Zurück Mit Vor und Zurück können Sie in der Bestellübersicht blättern. Hinweis: Wenn Sie neu eingelesene Bestellungen nicht sehen, müssen Sie ggf. die Bestellungen nach Datum (oder_date) sortieren. Klicken Sie hierzu bitte in die Spaltenbezeichnung Datum. Falls Sie diese Spalte nicht in der Ansicht sehen, müssen Sie diese über Spalten einrichten einblenden. Manuellen Verkauf anlegen Um einen Verkauf manuell anzulegen, klicken Sie im Modul @Bestellungen auf Neu anlegen. Wenn Sie Daten aus Vorgaben laden möchten, können Sie diese über die Funktion Neu aufrufen. Auswahlkarte Allgemein Dort machen Sie Ihre Angaben zu Bestelldaten, Zahlungsdaten und Versandkosten. Auswahlkarte Adressen Hier können Sie die Rechnungs- und die Lieferanschrift eintragen. Haben Sie einen bestehenden Kunden unter Allgemein gewählt, so werden diese Felder automatisch gefüllt. Auswahlkarte Weiteres Hier finden Sie Felder für die Verwaltung (Rechnungsnummer, Bestellnummer, usw.) und eine Möglichkeit für einen Rabatt. Auswahlkarte Freifelder Hier können Sie Werte für Freifelder eintragen. Bestellübersicht und Transaktionsabwicklung ! 82! Zurück Oben sehen Sie ein Bild von der Bestellübersicht. Hinweis: Bei zusammengefassten Bestellungen wird Ihnen in der Übersicht immer nur die erste Bestellung angezeigt. Um in der Übersicht zu sehen, ob ein Käufer mehrere Bestellungen getätigt hat, müssen Sie die Spalte "Positionen" eingerichtet haben (siehe Spalten einrichten). Sie können dann zusammengefasste Bestellungen anhand des Symbols in dieser Spalte erkennen: Um sich alle Bestellungen anzusehen, doppelklicken Sie auf die Transaktion und wählen Sie links Bestellte Produkte aus. ! 83! Zurück Alternativ können Sie auch unterhalb der Bestellübersicht auf den Reiter Bestellte Produkte gehen. In der Spalte "Plattform" wird Ihnen angezeigt, von welcher Plattform die Bestellung stammt. Bezahlt Wenn für eine Transaktion die Zahlung eingegangen ist, markieren Sie diese in der Bestellübersicht und klicken Sie auf Bezahlt. Um den Zahlungseingang zu buchen, geben Sie die Zahlungsmethode an. Wird die Zahlungsmethode hier nicht aufgeführt, klicken Sie auf den Button daneben und definieren Sie mit Neu eine neue Zahlungsmethode. ! 84! Zurück Unter "Betrag" geben Sie die Höhe des bezahlten Betrages ein. Unter "Datum" können Sie das Datum der Buchung festlegen. Klicken Sie auf Speichern um die Buchung zu speichern. Hinweis: Hat der Käufer zu wenig bezahlt, so wird in etope die Transaktion weiterhin als unbezahlt geführt. Haben Sie eine Transaktion im Onlinebanking gebucht, so wird die Transaktion automatisch als "bezahlt" markiert. Mit dem PayPal Abgleich funktioniert der Zahlungsabgleich ebenfalls automatisch bei Verkäufen über eBay und eigene Shops. Wenn der Kunde über den Zahlungseingang automatisch informiert werden soll, nutzen Sie hierzu die E-Mailautomation. Versendet Haben Sie den Artikel bereits verschickt, markieren Sie den Datensatz und klicken Sie auf Versendet. Storno Möchten Sie einen Bestellung stornieren, so markieren Sie diese und klicken Sie auf Stornieren. Unstimmigkeit melden Möchten Sie eine Unstimmigkeit melden, markieren Sie die Bestellung und klicken Sie auf Unstimmigkeit melden (siehe auch Unstimmigkeiten). ! 85! Zurück Handelt es sich hierbei um eine zusammengefasste Bestellung, so werden Ihnen die einzelnen Artikel in der Unstimmigkeit aufgeführt. Sie können hier eine Meldung an eBay geben, dass der Käufer den oder die Artikel nicht bezahlt hat oder der Käufer die Transaktion abbrechen möchte. In der Begründung wählen Sie den Grund aus. Unter Kommentar können Sie Nachricht eintragen. Unten können Sie die Unstimmigkeit für die entsprechenden Produkte auswählen. Um die Unstimmigkeit zu melden, klicken Sie auf Senden. Nachricht senden Bei eBay Bestellungen können Sie das Nachrichtensystem von eBay ansteuern und Ihren Kunden direkt über eBay schreiben. Markieren Sie die Bestellung und klicken Sie auf Nachricht senden. ! 86! Zurück Unter eBay -> Meine Nachrichten können Sie alle Nachrichten von eBay verwalten (siehe Meine Nachrichten). Bewerten Markieren Sie die Bestellung, welche Sie bewerten möchten und klicken Sie auf Bewerten. Alle Accounts anzeigen Wenn Sie sich in der Bestellübersicht alle Accounts ansehen möchten, klicken Sie oben rechts über der Bestellübersicht auf den Button und wählen Sie Alle Accounts anzeigen. Alternativ können Sie sich auch alle Bestellungen eines beliebigen Accounts anzeigen lassen. Emails versenden Möchten Sie Ihrem Kunden Statusänderungen zu seiner Bestellung mitteilen, so können Sie die Bestellung markieren und auf E-Mail klicken. Wählen Sie dann die gewünschte Mailvorlage aus und klicken Sie auf Senden. Sollen Emails automatisch versendet werden, finden Sie unter E-Mailautomation weitere Informationen. Wie Sie Emailvorlagen bearbeiten und erstellen, können Sie unter Emailvorlagen erstellen nachlesen. Dokumente drucken Möchten Sie z.B. eine Rechnung oder einen Lieferschein zu einer Bestellung erstellen, markieren Sie die Bestellung und klicken Sie auf Dokument und wählen Sie die gewünschte Vorlage aus. Weitere Informationen zu Dokumenten finden Sie unter Dokumentvorlagen erstellen. Drucklisten erstellen Die Funktion Drucklisten benötigen Sie z.B. für eine Packliste. Markieren Sie die gewünschten Bestellungen und klicken Sie auf Drucklisten. ! 87! Zurück Wählen Sie die gewünschte Vorlage aus. Weitere Informationen finden Sie unter Drucklisten. Bestelldaten exportieren In der Bestellübersicht können Sie Bestellungen in ein anderes Programm oder Plattform exportieren. Markieren Sie die Bestellungen, welche Sie exportieren möchten und klicken Sie auf Exportieren. Hier finden Sie bereits vordefinierte Exportschnittstellen für Delisprint und Hermes. Wählen Sie dann die gewünschte Exportschnittstelle aus und speichern Sie die Exportdatei. Wie Sie eigene Exportschnittstellen erstellen, können Sie im Kapitel Exportschnittstellen e8 nachlesen. Filtereinstellungen und Suche von Bestellungen ■ Filter Um einen Filter auszuwählen, klicken Sie auf Filter wechseln und wählen den gewünschten Filter aus. etope lädt nun alle Bestellungen, die den Filterbedingungen entsprechen, in die Bestellübersicht. Wenn Sie das Ergebnis der Filtersuche wieder löschen möchten (also in die "normale" Bestellübersicht wechseln möchten), klicken Sie auf das rote Kreuz im blauen Filter: ! 88! Zurück Wie Sie Filter erstellen und bearbeiten können, lesen Sie bitte im Kapitel Filter nach. ■ Suche Möchten Sie nach bestimmten Bestellungen suchen, gibt es zwei Möglichkeiten der Suche: eine einfache Suche und eine Detailsuche. Näheres finden Sie im Kapitel Suchen und Detailsuche. Bestellung löschen Möchten Sie ein oder mehrere Bestellungen löschen, markieren Sie diese in der Bestellübersicht und klicken Sie auf Löschen. Alternativ können Sie auch mit der rechten Maustaste auf den oder die markierten Datensätze klicken und im Kontextmenü Löschen auswählen. Die Löschfunktion steht Ihnen auch per Tastaturbefehl ENTF zur Verfügung. Hinweis: Gelöschte Bestellungen werden in den Papierkorb verschoben. Dort können Sie jederzeit wiederhergestellt werden, solange der Papierkorb nicht geleert wurde. Möchten Sie in einer zusammengefassten Bestellung einen Artikel löschen, so doppelklicken Sie auf die Bestellung und wählen Sie links Bestellte Produkte aus. Markieren Sie den Artikel, den Sie entfernen möchten und drücken Sie die ENTF Taste. Artikel einer Bestellung hinzufügen Doppelklicken Sie auf die Bestellung und wählen Sie links Bestellte Produkte aus. Klicken Sie auf Neu und machen Sie Ihre Angaben. Alternativ können Sie Ihren Artikel aus der Lagerverwaltung auswählen. Bestellung duplizieren Möchten Sie einen Datensatz duplizieren, so klicken Sie mit der rechten Maustaste darauf und wählen Sie "Kopieren" im Kontextmenü. Klicken Sie erneut mit der rechten Maustaste und wählen Sie im Kontextmenü "Einfügen". ! 89! Zurück Hiermit lassen sich Bestellungen duplizieren. Mit Hilfe von Tastenkombinationen: Alternativ können Sie den Datensatz markieren und Sie wählen die Tastenkombination STRG + C. Zum Einfügen drücken Sie die Tasten STRG + V. Bestellungen zusammenfassen und trennen Wenn Sie mehrere Bestellungen eines Käufers zusammenfassen möchten, markieren Sie diese in der Bestellübersicht und klicken Sie mit der rechten Maustaste. Wählen Sie im Kontextmenü Bestellung zusammenfassen. Möchten Sie eine zusammengefasste Bestellung trennen, so markieren Sie diese in der Bestellübersicht und klicken Sie auf Bestellung trennen. Online anzeigen Mit dieser Funktion können Sie den Artikel in der jeweiligen Plattform online ansehen. Markieren Sie die Bestellung und klicken Sie mit der rechten Maustaste. Wählen Sie im Kontextmenü "Online anzeigen" aus. Bei zusammengefassten Bestellungen können Sie in der unteren Übersicht auf Bestellte Produkte klicken und dort einen Artikel markieren. Auch hier steht Ihnen die Funktion "Online anzeigen" im Kontextmenü zur Verfügung. ! 90! Zurück 8. Kundenverwaltung Unter @Home -> Kundenverwaltung finden Sie Ihre Kunden. Einerseits können Sie hier manuell neue Kunden einfügen, anderseits werden neue Kunden aus Bestellungen automatisch in der Kundenverwaltung gespeichert. Es stehen Ihnen wieder alle Funktionen aus dem Kapitel Die Oberfläche in etope 8 zur Verfügung (z.B. Neu anlegen, Email, Dokument, etc.). Wenn Sie einen Newsletter an Ihre Kunden versenden möchten, können Sie dies in der Kundenverwaltung über Email erledigen. Sie benötigen hierfür eine Emailvorlage welche Sie als Newslettervorlage verwenden (siehe Emailvorlagen erstellen). Wenn Sie einen Kunden in der Kundenverwaltung markieren, haben Sie zudem den Überblick auf seine Bestellungen, die Karteikarte und den Umsatz des Kunden. Wenn Sie auf den Reiter Bestellungen klicken, können Sie einen Teil der Funktionen aus dem Modul Bestellungen nutzen. Kundennummer einrichten Möchten Sie, dass etope automatisch eine Kundennummer vergibt, dann klicken Sie auf Optionen und auf Nummernkreise. ! 91! Zurück Wählen Sie das Modul @Home Kundenverwaltung und die Zielspalte "customers_number". Geben Sie unter aktueller Nummer die gewünschte Kundennummer ein, die als letztes vergeben wurde. Unter Vortext und Nachtext können Sie optional einen festen Text eingeben. Unter Neue Nummer vergeben wenn wählen Sie ein Ereignis aus, wenn etope die Nummer vergeben soll. Möchten Sie zum Beispiel die Kundennummer erstellen, wenn der Kunde neu angelegt wird, so wählen Sie "Datensatz neu angelegt wird" aus. Unten rechts können Sie noch die Accounts auswählen, die für diese Kundennummer bestimmt sind. ! 92! Zurück 9. Dokumente Dokumentvorlagen erstellen Um Vorlagen für Rechnungen oder Lieferscheine zu erstellen, öffnen Sie zuerst das Modul @Home -> Bestellungen. Klicken Sie auf Dokument -> Dokumentenvorlagen bearbeiten. Hinweis: Sie können auch für jedes andere Modul Dokumentvorlagen erstellen, wechseln Sie hierzu in das gewünschte Modul und wählen Sie dann über Dokument die Dokumentenvorlagen bearbeiten aus. Neue Dokumentenvorlage erstellen Wählen Sie unter Dokument den Punkt Dokumentenvorlage bearbeiten. ! 93! Zurück In der Vorlagenverwaltung werden Ihnen bereits einige vordefinierte Vorlagen angezeigt. Um eine neue Vorlage zu erstellen, klicken Sie auf Neue Vorlage. Wenn Sie eine der bestehenden Vorlagen verändern möchten, doppelklicken Sie auf die gewünschte Vorlage. Möchten Sie eine Vorlage verwenden, aber nicht verändern, so erstellen Sie eine Kopie dieser Vorlage. Klicken Sie hierzu mit der rechten Maustaste auf die Vorlage und wählen Sie Kopie erstellen. Es öffnet sich nun das Fenster, um eine neue Vorlage zu erstellen bzw. eine bestehende zu bearbeiten. Unter Templatename geben Sie den Vorlagennamen ein, unter der diese gespeichert werden soll. ! 94! Zurück Möchten Sie, dass das Dokument bei Anwendung gedruckt werden soll, wählen Sie unter Drucker zuweisen den gewünschten Drucker aus. In Kopien können Sie die Anzahl bestimmen, wie viele Dokumente gedruckt werden sollen. In Dateiname können Sie optional den gewünschten Dateinamen festlegen. Bitte beachten Sie, dass dieser eindeutig sein muss. Erstellt wird das Dokument als PDF. Sie können in diesem Feld auch Kürzel anwenden. Somit haben Sie die Möglichkeit bei Rechnungen im Dateinamen Rechnungsnummer und Kundennummer darzustellen. Beispiel: Für Rechnungsdokumente können Sie im Dateinamen folgendes hinterlegen: Rechnung-$order_rnr$-$order_userid$ Wenn Sie das Feld leer lassen, erstellt etope automatisch einen eindeutigen Dateinamen. Um die Vorlage zu erstellen bzw. zu bearbeiten, klicken Sie auf Designer. Es öffnet sich nun der Formulardesigner. Hier können Sie Vorlagen für Rechnungen, etc. erstellen ohne Grundwissen über HTML haben zu müssen. ! 95! Zurück Wo finde ich die erstellten Dokumente? Unter Auswahlmodule -> Listen -> Druckliste finden Sie die erstellten Dokumente. Dort können Sie Dokumente herunterladen bzw. auch drucken. ! 96! Zurück Der Formulardesigner Jede Dokumentenvorlage können Sie unterteilen in Bereiche: Kopfzeile, Seitentitel, Auflistung, Zusammenfassung und Fußzeile. ■ ■ ■ ■ ■ Kopfzeile: In der Kopfzeile kommen die Informationen hinein, die immer oben am Anfang jeder Seite stehen sollen (z.B. Ihre Firmenanschrift, Firmenlogo, usw.) Seitentitel: Der Seitentitel kommt direkt unter die Kopfzeile, jedoch nur auf die erste Seite. Dies ist nützlich für die Rechnungsadresse des Käufers und für Spaltenbezeichnungen (Menge, Bezeichnung, Einzelpreis, MwSt.-Satz, Gesamtpreis pro Artikel). Auflistung: In der Auflistung werden die Datenbank - Kürzel eingefügt, die Sie für die Produktauflistung benötigen, z.B. $order_products_quantity$ für die Menge. Bei Anwendung der Vorlage werden dann hier automatisch die Kürzel mit den Kaufinformation automatisch gefüllt. Zusammenfassung: In der Zusammenfassung werden die Kürzel eingefügt, die die Berechnungen aus der Auflistung übernehmen. (Bsp.: Das Kürzel $order_totalnetto$ berechnet den Netto - Gesamtbetrag). Fußzeile: In die Fußzeile kommen die Informationen hinein, die am Ende des Dokuments aufgeführt werden sollen, z.B. Zahlungsinformationen, Bankverbindung, usw. Um einen neuen Bereich einzufügen, klicken Sie auf Neuer Bereich. Wählen Sie zuerst Kopfzeile aus. Es wird nun der "Seitenkopf" eingefügt. Mit der Maus können Sie diesen in die gewünschte Größe ziehen. Um ein neues Textfeld oder Datenfeld (ein Textfeld ist statisch - das Datenfeld dynamisch) zu erstellen, klicken Sie auf Neuer Text. Klicken Sie nun auf die Stelle, wo das Textfeld angelegt werden soll. Per Drag & Drop lässt sich dieses an die gewünschte Position verschieben. Um die Größe des Feldes zu ändern, klicken Sie dieses einmal an, damit die "Zieh - Punkte" angezeigt werden. Mit Ziehen der Maus lässt sich das Feld in die gewünschte Größe ändern. Um ein Textfeld editieren zu können, klicken Sie das Feld einmal mit der Maus an, dass wieder die "Zieh - Punkte" aktiv sind. ! 97! Zurück Dann geben Sie im linken Bereich unter Freitext oder Datenfeld den gewünschten Text ein (Nutzen Sie hierzu den Button neben dem Eingabefeld). Es öffnet sich ein Eingabefenster, indem Sie bequem den gewünschten Text eingeben können. Klicken Sie dann auf OK. Formatierung eines Feldes Wenn Sie den Inhalt des Text- bzw. Datenfeldes formatieren möchten, können Sie z.B. die Ausrichtung, die Schriftart, Farbe, etc. ändern. ! 98! Zurück Klicken Sie hierzu einmal auf das Feld. Unter Schriften haben Sie folgende Möglichkeiten: ■ ■ ■ ■ die Ausrichtung (linksbündig, zentriert und rechtsbündig) zu ändern für fette, kursive und unterstrichene Schrift Schriftfarbe die Schriftart und Schriftgröße Das Datenfeld Ein Textfeld verwenden Sie für einen statischen Text, also einen Text der sich nicht ändern muss. Ein Datenfeld verwenden Sie für Felder die dynamisch mit den Inhalten aus Datenbankfeldern "gefüttert" werden sollen. Als Beispiel wollen wir in unserem "Seitenkopf" unsere Firmenadresse mit Datenbankkürzeln einfügen. Hierbei verwenden wir "Benutzerdatenfelder". Die Benutzerdatenfelder holen sich die Informationen aus der Benutzerverwaltung (siehe Benutzerverwaltung in etope 8). Klicken Sie zuerst auf Neuer Text. Klicken Sie an die Stelle im Bereich, wo das Feld angelegt werden soll. Klicken Sie auf Benutzerdatenfeld. Bitte beachten Sie, dass das Textfeld "aktiv" sein muss. Es müssen die "Zieh Punkte" zu sehen sein, anderenfalls müssen Sie vorher einmal auf das Textfeld klicken. ! 99! Zurück Um z.B. den Firmennamen einzufügen, wählen Sie das Kürzel userlist_company aus und klicken auf Auswählen. Wenn Sie bereits mit den Kürzeln vertraut sind, können Sie diese auch direkt im Feld unter Freitext oder Datenfeld eingeben. Sie haben damit auch die Möglichkeit mehrere Kürzel in ein Feld einzugeben. Bitte beachten Sie, dass dies jedoch nicht bei allen Kürzeln geht. So können Sie z.B. die Kürzel für Vor- und Nachnamen in ein Feld eingeben. Dies ist sinnvoll aus Formatierungsgründen. ! 100! Zurück In diesem Beispiel sind der Vor - und der Nachname in einem Feld: $userlist_firstname$ $userlist_lastname$ Hinweis: Wenn Sie unterschiedliche Mehrwertsteuersätze haben, können Sie die Kürzel $order_totalvat(19)$ für 19% und $order_totalvat(7)$ für 7% nutzen. Sie können auch jeden beliebigen Wert für die Zahl 19 oder 7 eingeben: $order_totalvat( %MEHRWERTSTEUERSATZ% )$ Bild einfügen Um ein Bild einzufügen, markieren Sie zunächst den gewünschte Bereich, in der das Bild eingefügt werden soll. Klicken Sie auf Neues Bild und dann an die gewünschte Position im Bereich. Es wird nun ein Platzhalter eingefügt. Diesen können Sie wie ein Textfeld per Drag & Drop verschieben und durch Ziehen an den Punkten in der Größe verändern. Um den Platzhalter zu füllen, markieren Sie diesen und klicken Sie links auf Bild auswählen. ! 101! Zurück Barcode einfügen Markieren Sie den Bereich, in dem der Barcode erscheinen soll. Klicken Sie dann auf Neuer Barcode und dann einmal mit der Maus an die gewünschte Position im aktiven Bereich. Diesen können Sie wie ein Textfeld per Drag & Drop verschieben und durch Ziehen an den Punkten in der Größe verändern. Markieren Sie den Barcode, so dass die "Ziehpunkte" aktiv sind und klicken Sie dann links auf Moduldatenfeld. Wählen Sie dort das gewünschte Kürzel aus. Auflistung Um z.B. eine Artikelauflistung der gekauften Artikel mit Menge, Preis, Bezeichnung, etc. zu erzeugen, benötigen Sie den Bereich "Auflistung". Klicken Sie auf die Schaltfläche Neuer Bereich und wählen Sie Auflistung. Klicken Sie als nächstes in den neu erstellten Bereich, so dass dieser aktiv ist. Wählen Sie links unter "Objekteigenschaften" das gewünschte Modul in Daten aus Modul. Für eine Artikelauflistung einer Bestellung wählen Sie "Bestellte Produkte". ! 102! Zurück Anhand eines Beispiels können wir die Einbindung der Kürzel im Auflistungsbreich am besten erklären: Nachdem Sie den Bereich erstellt haben und die Moduldatenbank ausgewählt haben, fügen Sie nun Ihre Kürzel ein. Erstellen Sie so viele Textfelder, wie Sie an Datenbankvariablen benötigen. In unserem Beispiel möchten wir eine Auflistung von Menge, Bezeichnung, Einzelpreis, Steuersatz und Gesamtpreis. ■ Für die Menge erstellen Sie ein Textfeld und positionieren dieses an die gewünschte Stelle. Markieren Sie Ihr Feld, so dass die "Ziehpunkte" aktiv sind. Klicken Sie auf Moduldatenfeld und wählen Sie das Feld "order_products_quantity" aus. ■ Nun benötigen wir die Artikelbezeichnung. Erstellen Sie ein weiteres Textfeld und wählen Sie als Moduldatenfeld "order_products_title" aus. ■ Erstellen Sie für Einzelpreis ein Textfeld. Für den Nettoeinzelpreis wählen Sie das Kürzel "order_products_pricenetto". ■ Erstellen Sie für den Steuersatz ein Textfeld. Als Moduldatenfeld wählen Sie "order_products_vat". ■ Als letztes Auflistungskürzel benötigen wir den Gesamtpreis. Nun muss etope eine Berechnung von Menge * Einzelnettopreis durchführen. In diesem Fall benötigen wir eine Berechnung der Kürzel. Erstellen Sie zunächst ein Textfeld. Wenn das Textfeld aktiv ist, fügen Sie unter Freitext oder Datenfeld folgende Berechnung ein: calc[$order_products_quantity $*$order_products_pricenetto$] TIPP: Wenn Sie festlegen möchten, wie viele Artikel pro Seite aufgelistet werden sollen, können Sie dies im Bereich Auflistung definieren. ! 103! Zurück Markieren Sie den Bereich "Auflistung". Sie können für die erste Seite bzw. für jede weitere Seite separat die Anzahl festlegen. Diese Option finden Sie unterhalb vom Regelwerk. Regelwerk Das Regelwerk dient dazu, dass gewisse Texte bei bestimmten Regeln im Dokument ausgegeben werden sollen. Möchten Sie zum Beispiel, dass eine Rechnung die per PayPal bezahlt wurde, eine spezielle Textpassage beinhaltet, so müssen Sie das Regelwerk nutzen. An einem Beispiel ist die Funktion einfach erklärt: Bei der Zahlungsmethode PayPal soll folgender Text in der Rechnung gedruckt werden: "Zahlungseingang per PayPal dankend erhalten." Erstellen Sie ein Textfeld und wählen Sie über Moduldatenfeld das Datenfeld $order_paymentname$. Markieren Sie das Datenfeld und klicken Sie auf das Pluszeichen unter "Regelwerk". ! 104! Zurück Geben Sie nun den Wert ein, den das Datenfeld haben muss, damit das Regelwerk funktioniert. In unserem Beispiel muss order_paymentname den Wert PayPal haben. Klicken Sie auf OK und definieren Sie dann was das Feld ausgeben soll. Klicken Sie auf OK. Die neue "Wenn - dann" - Regel ist nun gespeichert und aktiv. Um eine "Wenn - dann" - Regel wieder zu entfernen, klicken Sie auf das Datenfeld und auf das Minus - Zeichen unter dem Regelwerk. Weitere hilfreiche Bearbeitungsfunktionen ! 105! Zurück ■ Objekte kopieren Sie können Objekte (also Textfelder, Datenfelder, Bilder und Barcodes) kopieren und einfügen. Markieren Sie hierzu das gewünschte Objekt und klicken Sie im Bereich Bearbeiten auf das Symbol für Kopieren und dann auf das Symbol für Auswahl einfügen. Kopieren Auswahl einfügen Alternativ können Sie Objekte auch markieren und per Tastenbefehl kopieren und einfügen. Nutzen sie hier die Tasten STRG + C und STRG + V. ■ Objekte ausschneiden oder löschen Markieren Sie das gewünschte Objekt, welches Sie ausschneiden möchten und klicken Sie auf das Symbol mit der Schere. Ausschneiden Um das Objekt an anderer Stelle wieder einzufügen, wählen Sie wieder das Symbol für Auswahl einfügen. Alternativ können Sie das Objekt mit STRG + X ausschneiden und per STRG + V wieder einfügen. Um ein Objekt zu löschen, klicken Sie auf das Symbol mit dem Mülleimer. ! 106! Zurück Dokumente anwenden Um Dokumentvorlagen anwenden zu können, wählen Sie das entsprechende Modul aus. Für Rechnungen und Lieferscheine wählen Sie bitte @Bestellungen. Markieren Sie den bzw. die gewünschten Datensätze und klicken Sie auf Dokument. Wählen Sie die Vorlage aus, welche Sie anwenden möchten. Etikettendruck Den Etikettendruck finden Sie in jedem Modul unter Dokument. Neue Etikettenvorlage erstellen Um eine neue Etikettenvorlage zu erstellen, wählen Sie unter Dokument -> Etikettendruck -> Etiketten verwalten. Klicken Sie auf Neue Vorlage. Geben Sie den Templatename (den Namen der Etikettenvorlage) ein. Wählen Sie unter Drucker zuweisen einen Drucker aus, mit der die Etiketten gedruckt werden sollen. Um die Vorlage zu designen, klicken Sie auf Designer. Sie sehen hier den gleichen Formulardesigner, den Sie bereits unter Dokumentvorlagen erstellen finden. Erstellen Sie einen neuen Bereich über Neuer Bereich -> Kopfzeile. Legen Sie Textfelder bzw. Datenbankfelder an (siehe Dokumentvorlagen erstellen), die Sie für die Etiketten benötigen. ! 107! Zurück Möchten Sie z.B. die Versandadresse drucken, benötigen Sie die Kürzel: $order_del_company$ (Firmenname) $order_del_fullname$ (Vor- und Nachname) $order_del_street$ (Straße) $order_del_zip$ $order_del_city$ (PLZ und Ort) $order_del_country$ (Land) Erstellen Sie zuerst diese fünf Datenbankfelder, wobei PLZ und Ort in einem Feld eingefügt werden können. Danach müssen Sie die Etiketteneigenschaften definieren. Etiketteneigenschaften definieren Klicken Sie im Dokumentendesigner auf den Reiter Etiketten. ! 108! Zurück Geben Sie zunächst die Größe der Etiketten in Millimeter an. Unter Rand links bzw. Rand oben legen Sie den Abstand in Millimeter zum Seitenrand links und oben fest. Unter Abstände geben Sie die einzelnen Abstände der Etiketten zueinander an (in Millimeter). Unter Anzahl der Etiketten definieren Sie die Anzahl der Etiketten horizontal und vertikal. Um die Etikettenvorlage zu speichern, klicken Sie wieder auf Designer und dann auf Speichern. Klicken Sie erneut auf Speichern. Etikettendruck anwenden Wählen Sie zuerst die Datensätze aus, welche Sie für Ihren Druck benötigen. Klicken Sie auf Dokument -> Etikettendruck und wählen Sie die Vorlage aus. ! 109! Zurück 10. Drucklisten In jedem Modul können Sie die Funktion Drucklisten nutzen. Druckliste erstellen Wenn Sie z.B. eine Packliste erstellen möchten, gehen Sie in das Modul @Bestellungen. Markieren Sie die Datensätze und klicken Sie auf Drucklisten Wählen Sie im Drop - Down - Menü "Packliste" aus. Vorlagen für Drucklisten erstellen Gehen Sie in das entsprechende Modul, wo die Vorlage angewendet werden soll. Wählen Sie Druckliste -> Druckliste bearbeiten aus. Klicken Sie auf Neue Vorlage. ! 110! Zurück Geben Sie einen Namen für die Druckliste unter Templatename ein. Unter Drucker zuweisen wählen Sie den gewünschten Drucker aus. Klicken Sie auf Designer um die Vorlage zu erstellen. Es öffnet sich nun der Formulardesigner. Unter Dokumentvorlagen erstellen können Sie nachlesen wie Sie mit dem Formulardesigner Vorlagen erstellen können. Um die Vorlage zu speichern, klicken Sie auf Speichern. ! 111! Zurück 11. Import / Export Importschnittstellen Der Import in vorhandene Module wurde einfach gehalten. Klicken Sie auf Optionen -> Importschnittstellen. Wählen Sie im ersten Schritt eine CSV oder Textdatei aus, welche Sie importieren möchten. etope unterstützt keine Excel- oder Datenbankformate. Klicken Sie nun auf Weiter. Sie erhalten nun einen Formatierungsaufbau und eine Beispiel - Ansicht wie etope Ihre Daten aktuell sieht. Im oberen Bereich wählen Sie das entsprechende Trennzeichen, welches auf Ihre CSV zutrifft. Zusätzlich können Sie bestimmen, ob die 1. Zeile die Spaltenbezeichnungen enthält oder direkt Daten kommen. In Standardexporten werden lange oder formatierte Texte immer in Zeichen eingeschlossen, meist das Anführungszeichen. Aktivieren Sie diese Option (auch im Zweifelsfall). Aktivieren Sie die UTF 8 Angabe, wenn der Inhalt vor dem Import decodiert werden muss. Nach Auswahl der Optionen sollte die Darstellung sauber und sortiert sein. Ist dies der Fall klicken Sie auf Weiter. ! 112! Zurück Im aktuellen Fenster wählen Sie im ersten Schritt das Zielmodul aus, diese Option finden Sie gleich oben links. Nach der Auswahl baut etope die Spalten der CSV und die aus etope nebeneinander auf inkl. einer Beispiel Zeile Ihrer CSV. Sie können nun über die Dropdownboxen die einzelnen Spalten der CSV einer etope Spalte zuweisen. Bitte beachten Sie: Wenn Sie einen aktualisierenden Import vornehmen möchten, müssen Sie eine Indexspalte festlegen über die bereits vorhandene Datensätze erkannt werden können. Klicken Sie hierzu das Schlüsselsymbol in der zuständigen Spalte an. Damit so ein Import möglich wird, aktivieren Sie die Option „Updateimport“ oben rechts. etope wird nun beim Importieren zuerst einen vorhanden Datensatz suchen und bei Erfolg mit neuen Informationen beschreiben, findet er diesen nicht, legt er ihn neu an. Sie können nur einen Index definieren. Mehrfachindizes werden aktuell nicht unterstützt. Zusätzlich können Sie dem Import Anweisungen geben in bestimmten Spalten Inhalte vor dem Import zu korrigieren. Klicken Sie hierzu auf das Zahnradsymbol in der jeweiligen Zeile. Geben Sie eine oder mehrere Suchen ein und legen Sie Ersatzbegriffe fest. TIPP: Möchten Sie einen leeren Wert durch einen Standard belegen, lassen Sie den Suchbegriff leer und geben Sie einen Ersatzbegriff an. Klicken Sie auf Weiter. Sie können zum Abschluss nun einen Profilnamen angeben und den Import starten. etope speichert alle Angaben in einem Profil ab, welches SIe jederzeit oben rechts im Fenster wieder aufrufen können. ! 113! Zurück Exportschnittstellen Vordefinierte Exportschnittstellen für z.B. Delisprint, Hermes finden Sie im Modul @Bestellungen. Klicken Sie hierzu auf Exporte. Neue Exportschnittstelle erstellen Um eine neue Exportschnittstelle zu erstellen, wählen Sie zuerst das gewünschte Modul, z.B. @Bestellungen. Klicken Sie auf Exporte und wählen Sie Schnittstellen bearbeiten aus. Klicken Sie auf Neu. Geben Sie einen Namen für Ihre neue Exportschnittstelle ein. Ziehen Sie die gewünschten Felder per Drag & Drop in Bereich "Exportdatei". In diesem Bereich können Sie die Spalten wiederum per Drag & Drop in der Reihenfolge ändern. Klicken Sie hierzu auf die Spaltenbezeichnung und ziehen Sie bei gedrückter Maustaste die Spalte an die gewünschte Stelle. An der gewünschten Position lassen Sie die Maustaste los. Wenn Sie die Spaltenbezeichnungen ändern möchten, klicken Sie mit der rechten Maustaste auf die Spaltenbezeichnung und wählen Sie Spalte umbenennen aus. Möchten Sie eine Exportspalte wieder entfernen, so klicken Sie mit rechts in die entsprechende Spaltenbezeichnung und wählen Sie Spalte löschen aus. Wenn Sie bereits beim Export gewisse Spalteinhalte automatisch ersetzen möchten, so klicken Sie mit der rechten Maustaste auf die Spaltenbezeichnung und wählen Sie Suchen und ersetzen aus. ! 114! Zurück Unter Erweiterte Einstellungen können Sie das gewünschte Datumformat und das Zahlenformat (Komma oder Punkt) auswählen. In der CSV Einstellungen können Sie angeben, wie die Trennzeichen und die Texttrennung sein soll. Möchten Sie eine freie Spalte mit fest definierten Inhalt einfügen, klicken Sie auf Weitere Möglichkeiten und wählen Sie Freie Textspalte einfügen. Wenn Sie in der Exportdatei eine automatische Zeilennummerierung wünschen, wählen Sie Weitere Möglichkeiten und wählen Sie Zeile für autom. Zeilennummern einfügen. Falls Sie keine Spaltenbezeichnung in der Exportdatei möchten, klicken Sie auf Weitere Möglichkeiten und deaktivieren Sie Kopfzeile exportieren. Wenn Sie die neue Schnittstelle gleich testen möchten, klicken Sie auf Testen. Es wird dann eine Exportdatei erstellt. Zum Schluss müssen Sie Ihre neue Schnittstelle speichern. Klicken Sie hierzu auf Speichern. Ihre neue Exportschnittstelle wird nun unter Exporte aufgeführt. Datensätze exportieren Markieren Sie im gewünschten Modul die Datensätze aus, welche Sie exportieren möchten. Klicken Sie auf Exporte und wählen Sie die gewünschte Exportschnittstelle aus. Wählen Sie das gewünschte Verzeichnis aus, wo die Exportdatei gespeichert werden soll und geben Sie einen Dateinamen ein. Die Datei muss als CSV gespeichert werden. ! 115! Zurück 12. Suchfunktionen und Filtereinstellungen Suchen und Detailsuche Die Suchfunktion finden Sie in allen Modulen im oberen Bereich unter Daten eingrenzen. Für die einfache Suche geben Sie den Suchbegriff in das Feld ein und drücken dann die Returntaste oder auf das Symbol mit der Lupe. Hierbei werden alle Spalten durchsucht, die in der aktuellen Ansicht angezeigt werden. Möchten Sie in einer Spalte suchen, welche nicht angezeigt wird, so müssen Sie diese über die Funktion Spalten einrichten einblenden. Detailsuche: Um die Detailsuche zu nutzen, klicken Sie auf Detailsuche. Diese ermöglicht Ihnen spezifische Felder nach Werten zu durchsuchen. ! 116! Zurück Sie können eine oder mehrere Spalten auswählen (ankreuzen). Im unteren Bereich geben Sie den gewünschten Suchbegriff ein. Zusätzlich können Sie angeben, ob der Wert in allen Spalten vorhanden sein muss oder nur in einer. Die gemachten Angaben bleiben gespeichert, so dass Sie beim nächsten Aufrufen direkt mit der Sucheingabe beginnen können. Filter In jedem Modul können Sie eigene Filter definieren. Im Modul @Bestellungen, finden Sie bereits vordefinierte Filter, wie z.B. "bezahlt, noch nicht versendet". Eigenen Filter erstellen Um einen eigenen Filter zu erstellen, klicken Sie auf Filter wechseln und wählen Filterliste bearbeiten aus. Um einen neuen Filter einzufügen, klicken Sie auf Hinzufügen. ! 117! Zurück Unter Bezeichnung geben Sie den Filternamen ein unter der diese gespeichert werden soll. Beispiel An einem Beispiel möchten wir Ihnen erklären, wie Sie einen Filter erstellen können. Es sollen alle Emails im Emaileingang angezeigt werden, die am 08.08.2011 eingegangen sind. Hierzu müssen Sie zuerst in das richtige Modul wechseln (hier der "Emaileingang"). Klicken Sie auf Filter wechseln und wählen Sie Filterliste bearbeiten aus. Klicken Sie auf Hinzufügen. Als Bezeichnung geben wir "Emails vom 08.08.2011" ein. Folgende Bedingung müssen zugleich erfüllt sein: 1. Bedingung: Das Datumsfeld muss größer oder gleich 2011-08-08 00:00:00 sein. UND 2. Bedingung: Das Datumsfeld muss kleiner 2011-08-09 00:00:00 sein. Als erstes Feld wählen Sie für das Datum "emaillist_date" aus. Im nächsten Feld wählen Sie "größer od. gleich". Danach müssen Sie das Datum mit Uhrzeit eingeben. Also 2011-08-08 00:00:00. Um die zweite Bedingung einzufügen, klicken Sie auf das "Plus" - Zeichen. In der zweiten Bedingung wählen Sie wieder "emaillist_date" aus, dann "kleiner als" und als letztes das Datum 2011-08-09 00:00:00. Da beide angelegten Bedingungen erfüllt sein müssen, wählen Sie noch "Alle" Bedingungen sind erfüllt. ! 118! Zurück Danach klicken Sie auf Speichern. Filter anwenden Wählen Sie das gewünschte Modul aus. Klicken Sie auf Filter wechseln und wählen Sie den Filter aus. etope zeigt nun die gefilterten Datensätze an. In diesem Filter können Sie auch die einfache Suche anwenden. Für die einfache Suche siehe hierzu Suchen und Detailsuche. In unserem Beispiel möchten wir in der Filterauswahl nach "shop" suchen. Geben Sie hierzu in das Feld Suchen den Begriff "shop" ein und drücken Return. ! 119! Zurück Wenn Sie das Ergebnis der Filtersuche und der Suche wieder löschen möchten, klicken Sie auf die roten Kreuze. Es wird dann wieder in die normale Übersicht gewechselt. ! 120! Zurück 13. Plattformen Ricardo Neuen Ricardo Artikel anlegen Wählen Sie das Modul Ricardo -> Ricardo Listings -> Vorbereitet aus. Um einen neuen Artikel anzulegen, klicken Sie auf Neu anlegen. ! 121! Zurück In dieser Maske können Sie Ihre komplette Angabe für Ihren Artikel angeben. Dazu gehören die Kategorie, die Beschreibung, Bilder, Versandangaben, etc. Links in der Maske gibt es einen Pflichtfeldcheck. Dieser zeigt Ihnen an, welche Angaben bereits vollständig sind und welche noch fehlen. Sind diese Angaben nicht komplett, so kann der Artikel nicht gespeichert werden. Wenn Sie Ihre Angaben gemacht haben, klicken Sie auf Speichern & Schließen. Vorgaben Unten in der Maske gibt es den Button Vorgaben. Dort können Sie Angaben, die Sie in der Maske gespeichert haben, für weitere Artikel bereitstellen. Sie müssen also nicht für jeden Artikel die gleichen Angaben noch mal machen, sondern können auf gespeicherte Vorgaben zurückgreifen. Diese benutzerdefinierten Vorgaben werden im Drop - Down - Menü unter Neu anlegen aufgeführt. ! 122! Zurück Wenn Sie eine bereits gespeicherte Vorgabe ändern möchten, so öffnen Sie diese zuerst im Drop - Down - Menü über den Button Neu anlegen. Führen Sie Ihre Änderungen in der Maske durch und klicken Sie auf Vorgaben. Dort wird Ihnen die Vorgabe angezeigt. Wählen Sie Vorgaben speichern (Name der Vorgabe). Wenn Sie die Änderungen als eine neue Vorgabe speichern möchten, wählen Sie Vorgaben speichern unter.... Auswahlkarte Allgemein Unter Allgemein geben Sie den Titel (optional Untertitel), Kategorie und den Zustand des Artikels ein. Unter Zuordnung können Sie Ihrem Artikel eine Lagerartikel zuordnen und angeben mit welchem Ricardo Account Sie den Artikel listen möchten. Unter Preis und Mengen geben Sie das Auktionsformat, Menge, Startpreis, Erhöhungsschritte, Sofortkauf, Laufzeit und WRNummer für Ihren Artikel ein. Auswahlkarte Beschreibung Unter dieser Auswahlkarte fügen Sie Ihre Beschreibung als HTML Code ein. Sie finden hier einen HTML Editor, mit dem Sie Ihre Beschreibung erstellen können. Alternativ können Sie auch Ihren eigenen Editor nutzen. Um die Beschreibung einzufügen, klicken Sie einmal auf Editor. Es wird Ihnen eine Auswahl an vordefinierten Vorlagen angezeigt. Um eine Vorlage auszuwählen, wählen Sie in der Vorlagenauswahl links im Verzeichnisbaum die gewünschte Vorlage aus und klicken Sie auf Auswählen. Es öffnet sich nun die Vorlage im HTML Editor. Dort können Sie die Vorlage nach Ihren Wünsche gestalten. Falls Sie keine Vorlage wählen möchten, klicken Sie in der Vorlagenauswahl auf Abbrechen. In diesem Fall öffnet sich der HTML Editor ohne Inhalt. Beschreibung für Templates: Kürzel $stock_ricardo_Description$ In Informationen zur Garantie geben Sie an, ob Sie auf Ihren Artikel Garantie anbieten oder nicht. In der Garantiebeschreibung können Sie angeben, wie lange diese Garantie ist. Auswahlkarte Konditionen Hier geben Sie Informationen zu Konditionen, Zahlung und Zahlungsmethoden an. Unter Versand fügen Sie Ihre Versandangaben ein. ! 123! Zurück Auswahlkarte Bilder Unter Auswahlkarte Bilder können Sie bis zu 9 Bilder einfügen. Um Bilder anwenden können, nutzen Sie bitte einen FTP Account. Siehe hierzu folgendes Kapitel FTP Accounts. Um ein oder mehrere Bilder einzufügen, klicken Sie einfach mit der Maus auf ein "leeres" Bild. Alternativ können Sie Bilder per Rechtsklick einfügen. Dann haben Sie die Möglichkeit eine URL einzugeben. Auswahlkarte Einstelloptionen Unter dieser Auswahlkarte finden Sie weitere kostenpflichtige Optionen von Ricardo. Auswahlkarte Planung Möchten Sie, dass Ihr Artikel zu einer bestimmten Zeit eingestellt werden soll, so können Sie die kostenlose Startzeitplanung von Ricardo nutzen. Unter Reaktivieren können Sie definieren, wie oft der Artikel automatisch wieder eingestellt werden soll, wenn dieser nicht verkauft wird. Wenn Sie per Mail informiert werden möchten, wenn der Artikel endet, können Sie hier Ihre Angaben machen. Hierbei handelt es sich ebenfalls um eine Ricardo Funktion. ! 124! Zurück Ricardo Angebot einstellen Wenn Sie einen Artikel in der Kategorie Vorbereitet angelegt haben, können Sie diesen Artikel bei Ricardo einstellen. Der Artikel muss nun in den Ausgang verschoben werden. Markieren Sie Ihren Artikel in "Vorbereitet" und klicken Sie auf In Ausgang legen. Um den Artikel nun einzustellen, wechseln Sie in Ricardo Listings -> Ausgang. Angebot prüfen Um vorher eventuelle Fehler und Gebühren prüfen zu können, markieren Sie Ihren Artikel im Ausgang und klicken Sie auf Angebot prüfen. Vorschau Mit dieser Funktion können Sie bereits vor dem Listing das Aussehen des Angebots begutachten. Markieren Sie Ihren Artikel und klicken Sie auf Vorschau. Der Artikel wird dann im Ricardo - Design angezeigt. Neu listen Wenn Sie Ihren Artikel einstellen möchten, markieren Sie den bzw. die Artikel im "Ausgang" und klicken Sie auf Neu listen. Der Artikel wird nach erfolgreichem Listing automatisch in die Kategorie "Aktiv" verschoben. ! 125! Zurück Laufendes Angebot bearbeiten Um ein laufendes Angebot zu bearbeiten, suchen Sie Ihren Artikel in der Kategorie "Aktiv" und führen Sie Ihre Änderungen durch. Danach speichern Sie Ihren Artikel. Um die Änderungen an Ricardo zu senden, markieren Sie diesen Artikel und klicken Sie auf Updaten. Angebot beenden Um ein laufendes Angebot zu beenden, markieren Sie Ihren Artikel in der Kategorie "Aktiv" und klicken Sie auf Beenden. Angebot wiedereinstellen Wenn ein Artikel verkauft bzw. nicht verkauft wird, wird dieser in den entsprechende Kategorie "Verkauft" oder "Nicht verkauft" verschoben. Um einen Artikel wieder einzustellen, markieren Sie diesen und klicken Sie auf Neu listen. Bewertungen Möchten Sie eine Transaktion von Ricardo bewerten, so wählen Sie Ricardo -> Bewertungen-> Offen, bitte bewerten aus. Markieren Sie den entsprechenden Datensatz und klicken Sie auf Jetzt bewerten. Unter Erledigt finden Sie die erledigten Bewertungen. Hinweis: Sie können auch im Bestelleingang Bewertungen abgeben. Userbewertungen Amazon Artikel erstellen Um ein Amazon Artikel einzustellen, wählen Sie links Amazon -> Amazon Listings -> Meine Vorlagen aus. Hinweis: Bitte legen Sie vorher Ihren Amazon Account unter Optionen -> Konten einrichten an. ! 126! Zurück Neuer Amazon Artikel anlegen Um einen neuen Amazon Artikel anzulegen, klicken Sie auf Neu anlegen oder auf Neu. Wenn Sie bereits Vorgaben für Amazon Artikel eingegeben haben, werden Ihnen diese unter Neu im Drop - Down - Menü angezeigt. Der Pflichtfeldcheck links zeigt Ihnen an, welche Felder ausgefüllt werden müssen, um den Artikel einzustellen. ! 127! Zurück Inhaltsverzeichnis [Verbergen] 1 2 3 4 5 1 Auswahlkarte Allgemein 2 Weitere Informationen 3 Bilder 4 Suchbegriffe 5 Optional Auswahlkarte Allgemein Grunddaten Unter Grunddaten wählen Sie Ihren Account aus, den Sie unter Konten einrichten eingerichtet haben. Falls Sie eine Verknüpfung zum Lagermodul möchten, können Sie unter "Lagerartikel" einen Artikel aus Ihrem Lagerbestand zuordnen. Unter "Zustand" wählen Sie den Artikelzustand aus. "Anmerkungen" können Sie für sich als Infofeld nutzen. Wenn der Artikel mit einem Lagerartikel verknüpft ist, werden die Daten aus der Kurzbeschreibung geladen. Geben Sie für "Preis" und "Menge" die gewünschten Werte an. Unter "SKU" geben Sie Ihre Stock Keeping Unit ein. Hierbei handelt es sich um die Produktnummer des Lagerartikels, dies kann eine numerische Zahl oder auch eine alphanumerische Zeichenkette sein. Hinweis Wenn Sie einen Lagerartikel zugeordnet haben, werden die Felder "Preis" und "Menge" automatisch gefüllt. Produktidentifizierung amazon Hierbei handelt es sich um eine Nummer z.B. EAN oder ISBN. Unter "Produkttyp" wählen Sie die entsprechende Art der Nummer aus, z.B. für Bücher ISBN. Versandeinstellungen Unter "Versandweite" wählen Sie aus wohin Sie Ihren Artikel versenden. Optional können Sie "Expressversand" auswählen. Weitere Informationen Unter Weitere Informationen können Sie Produktinformationen, wie Produktbereich, Produkttyp, etc. machen ! 128! Zurück und zudem auch Informationen zum Hersteller des Produkts angeben. Im Feld Beschreibung können Sie eine eigene Beschreibung angeben (nicht in HTML). Sie können jedoch Texte mit dem Fett Button hervorheben. Markieren Sie hierzu den gewünschten Text in der Beschreibung und klicken Sie auf Fett. Bilder Um ein Bild oder mehrere Bilder einzufügen, klicken Sie mit der rechten Maustaste und wählen Sie die entsprechend Option. Sie können ein lokales Bild laden oder auch eine Bild URL angeben. Suchbegriffe Unter Suchbegriffe können Sie Suchbegriffe eingeben. Optional Unter Optional können Sie einen Angebotspreis angeben und auch den gewünschten Termin hierfür angeben. Unter diesem Reiter finden Sie auch die Geschenkoptionen. Um Ihren neuen Amazon Artikel zu speichern, klicken Sie auf Speichern & Schließen. Artikel einstellen Um den Artikel bei Amazon einzustellen, markieren Sie Ihren Artikel unter "Meine Vorlagen" und klicken Sie auf Produkt hochladen / aktualisieren. Der Artikel wird nun in "Aktiver Bestand" verschoben. Haben Sie den Preis oder Menge Ihres Artikels geändert, so markieren Sie Ihren Artikel unter "Aktiver Bestand" und klicken Sie auf Preis und Menge updaten. Amazon Artikel beenden ! 129! Zurück Möchten Sie Ihren Artikel beenden, doppelklicken Sie diesen Artikel in "Aktiver Bestand". Unter der Auswahlkarte Allgemein entfernen Sie den Haken aus "Produkt in amazon aktiv". Speichern Sie den Artikel und klicken Sie auf Produkt hochladen / aktualisieren. eBay Neuen Artikel anlegen Wählen Sie im linken Bereich eBay -> eBay Listings -> Vorbereitet. Um einen neuen Artikel anzulegen, klicken Sie auf Neu anlegen. ! 130! Zurück In dieser Maske können Sie Ihre komplette Angabe für Ihren Artikel angeben. Dazu gehören die eBay Kategorie, die Beschreibung, Bilder, Versandangaben, etc. Links in der Maske gibt es einen Pflichtfeldcheck. Dieser zeigt Ihnen an, welche Angaben bereits vollständig sind und welche noch fehlen. Sind diese Angaben nicht komplett, so kann der Artikel nicht gespeichert werden. Wenn Sie Ihre Angaben gemacht haben, klicken Sie auf Speichern & Schließen. Vorgaben Unten in der Maske gibt es den Button Vorgaben. Dort können Sie Angaben, die Sie in der Maske gespeichert haben, für weitere Artikel bereitstellen. Sie müssen also nicht für jeden Artikel die gleichen Angaben noch mal machen, sondern ! 131! Zurück können auf gespeicherte Vorgaben zurückgreifen. Diese benutzerdefinierten Vorgaben werden im Drop - Down - Menü unter Neu anlegen aufgeführt. Wenn Sie eine bereits gespeicherte Vorgabe ändern möchten, so öffnen Sie diese zuerst im Drop - Down - Menü über den Button Neu anlegen. Führen Sie Ihre Änderungen in der Maske durch und klicken Sie auf Vorgaben. Dort wird Ihnen die Vorgabe angezeigt. Wählen Sie Vorgaben speichern (Name der Vorgabe). Wenn Sie die Änderungen als eine neue Vorgabe speichern möchten, wählen Sie Vorgaben speichern unter.... Auswahlkarte Allgemein Wenn Sie das Lagermodul nutzen, wählen Sie unter Lagerartikel über den Button den gewünschten Artikel aus. Wählen Sie eine eBay Plattform aus, z.B. Germany, wenn der Artikel auf der deutschen eBay Seite gelistet werden soll. Unter Account wählen Sie Ihren eBay Account aus. Dieser muss zuvor unter in etope 8 eingerichtet sein. Lesen Sie hierzu Konten einrichten. Im Bereich Kategorien werden die eBay Kategorien bzw. Shopkategorien ausgewählt. Klicken Sie auf den Button Attribute, um Artikelmerkmale anzugeben. Zum Thema Kompatibilität finden Sie unter eBay Listings Kompatibilität mehr Informationen. Unter Beschreibung geben Sie den Titel, optional einen Untertitel und den Artikelzustand ein. Sie finden dort auch die Möglichkeit eine EAN, ISBN oder UPC Code einzugeben. Wenn Sie Ihren Code nicht kennen, können Sie auf Produktkatalog gehen und danach suchen. Sie müssen Sie zuvor eine eBay Kategorie ausgewählt haben. In den Listinginformationen geben Sie das eBay Format (z.B. Auktion), die Laufzeit, Startpreis oder Festpreis, Menge, optional Posten und den Mehrwertsteuersatz an. Beschreibung / Galerie Unter dieser Auswahlkarte fügen Sie Ihre Beschreibung als HTML Code ein. Sie finden hier einen HTML Editor, mit dem Sie Ihre Beschreibung erstellen können. Alternativ können Sie auch Ihren eigenen Editor nutzen. Um die Beschreibung einzufügen, klicken Sie einmal auf Editor. Es wird Ihnen eine Auswahl an vordefinierten Vorlagen angezeigt. Um eine Vorlage auszuwählen, wählen Sie in der Vorlagenauswahl links im Verzeichnisbaum die gewünschte ! 132! Zurück Vorlage aus und klicken Sie auf Auswählen. Es öffnet sich nun die Vorlage im HTML Editor. Dort können Sie die Vorlage nach Ihren Wünsche gestalten. Falls Sie keine Vorlage wählen möchten, klicken Sie in der Vorlagenauswahl auf Abbrechen. In diesem Fall öffnet sich der HTML Editor ohne Inhalt. Template erstellen / verwenden Klicken Sie hierzu auf den Button neben Template verwenden. Es öffnet sich ein neues Fenster, in der bereits gespeicherte Templates zu sehen sind. Um ein neues zu erstellen, klicken Sie auf Neu. In Templatename fügen Sie den gewünschten Namen für Ihr neues Template ein. Klicken Sie auf HTML Editor und erstellen Sie Ihre Vorlage. Fügen Sie das Kürzel $ebay_listings_Description$ an die Stelle in Ihr Template ein, wo dann die eigentliche Beschreibung hinein soll. Hinweis zu Lager: Möchten Sie Beschreibungen aus dem Lager übernehmen, benutzen Sie entweder $stock_shortdescription$ (Kurzbeschreibung) oder $stock_description$ (Langbeschreibung). Danach speichern Sie Ihr neues Template. Um ein bestehendes Template auszuwählen, klicken Sie in der Ansicht Beschreibung / Galerie auf den Button neben Template verwenden. Wählen Sie das Template per Doppelklick aus. Im Textfeld Artikelbeschreibung fügen Sie die eigentliche Beschreibung ein. Dieses wird dann in Ihr Template eingefügt. Galerieoptionen Hier können Sie ein Galeriebild auswählen und die entsprechende Galerieoption und Galerielaufzeit. ! 133! Zurück Bilder Unter Auswahlkarte Bilder können Sie bis zu 9 Bilder einfügen. Um Bilder anwenden können, nutzen Sie bitte einen FTP Account. Siehe hierzu folgendes Kapitel FTP Accounts. Um ein oder mehrere Bilder einzufügen, klicken Sie einfach mit der Maus auf ein "leeres" Bild. Alternativ können Sie Bilder per Rechtsklick einfügen. Dann haben Sie die Möglichkeit eine URL einzugeben. Versand Unter Versand werden die Angaben für den Inlandsversand eingegeben. Zudem können Sie hier auch die Bearbeitungszeit angeben. Wenn Sie Versandrabatt anbieten, können Sie unter Regel den Versandrabatt auswählen. Diesen müssen Sie zuvor in "Mein eBay" erstellt haben. Unter Standort geben Sie die Postleitzahl und das Land ein. Wenn Sie Expressversand anbieten, können Sie hier das Häkchen setzen. Versand Ausland Hier finden Sie ebenfalls die Option für Versandrabatt bei Kombizahlungen. Diese Einstellung muss zuvor in "Mein eBay" eingegeben werden. Zudem können Sie bei jeder Versandart die Versandziele auswählen. ! 134! Zurück Zahlung Hier können Sie die gewünschten Zahlungsmethoden auswählen. Wenn Sie Zahlung per PayPal anbieten, fügen Sie unter PayPal E-Mail Ihre PayPal Emailadresse ein. Optional Hier werden optionale Angaben gemacht, wie z.B. bestimmte Käufer auszuschließen. Falls Sie Preisvorschlag anbieten, finden Sie in dieser Auswahlkarte die Möglichkeit Ihre Angaben zu machen. Unter Informationen, werden Ihnen die OnlineItemID (eBay Artikelnummer) und der Status des Artikels angezeigt. Zudem können Sie hier festlegen, ob es eine Privatauktion sein soll oder nur an gewerbetreibende verkaufen möchten. Freifelder Eigene Freifelder können Sie über die Funktion Anpassen erstellen (siehe Anpassung der Eingabemasken). eBay Angebot einstellen Wenn Sie einen Artikel in der Kategorie Vorbereitet angelegt haben, können Sie diesen Artikel bei eBay einstellen. Angebot prüfen Um vorher eventuelle Fehler und eBay Gebühren prüfen zu können, markieren Sie Ihren Artikel und klicken Sie auf Angebot prüfen. ! 135! Zurück Startzeitplanung Wenn Ihr Artikel zu einer bestimmten Zeit eingestellt werden soll, markieren Sie Ihren Artikel und klicken Sie auf Angebot planen. Um Guthaben aufzuladen, klicken Sie auf Konto aufladen. Sie werden dann automatisch in unseren Onlineshop weitergeleitet. Geben Sie das Datum und die gewünschte Uhrzeit ein. Hinweis: Wenn Sie Artikel mit Startzeitplanung ausstatten, prüfen Sie diesen Artikel zuvor mit der Funktion Angebot prüfen um eventuelle Fehler im Voraus ausschließen zu können. Wenn Sie mehrere Artikel markiert haben, können Sie diese Artikel zeitversetzt einstellen. Wählen Sie hierzu wieder Datum und Uhrzeit aus und setzen Sie das Häkchen für Mehrfachauswahl zeitversetzt. Geben Sie den zeitlichen Abstand in Minuten ein. Angebot einstellen Wenn Sie Ihren Artikel sofort einstellen möchten, markieren Sie diesen in der "Vorbereitet" - Liste und klicken Sie auf In Ausgang legen. Mehrfachauswahl ist möglich. Ihr Artikel befindet sich nun im Ausgang. ! 136! Zurück Der Artikel unter Vorbereitet bleibt Ihnen erhalten. Wechseln Sie nun auf Ausgang. Markieren Sie den Artikel, den Sie einstellen möchten und klicken Sie auf Angebot einstellen. Wenn das Einstellen des Artikels erfolgreich war, wird dieser automatisch in die Kategorie "Aktiv" verschoben. Wenn Sie Änderungen an Ihrem Artikel vornehmen möchten oder diesen beenden möchten, suchen Sie dort nach Ihrem Artikel. Hinweis: Der "Ausgang" entspricht der Übertragungsliste bei der etope 7 Version. Laufendes Angebot bearbeiten Um ein laufendes Angebot zu bearbeiten, wechseln Sie in eBay -> eBay Listings > Aktiv Bearbeiten Sie den Artikel und speichern Sie die Änderungen. Angebot abgleichen Wenn Sie mehrere Änderungen durchgeführt haben, markieren Sie den Artikel und klicken Sie auf Angebot abgleichen. Menge und Preis abgleichen Wenn Sie nur die Menge oder Preis eines laufenden Artikels geändert haben, so wählen Sie den gewünschten Artikel unter "Aktiv" aus und führen Sie die entsprechenden Änderungen durch. Klicken Sie dann auf Menge und Preis abgleichen. ! 137! Zurück Beschreibung abgleichen Wenn Sie die Beschreibung Ihres laufenden Artikels geändert haben, so wählen Sie den gewünschten Artikel unter "Aktiv" aus und führen Sie die entsprechenden Änderungen durch. Klicken Sie dann auf Beschreibung abgleichen. Hinweis: Unter "Aktiv" werden bereits alle aktiven eBay Angebote eingelesen. Bitte beachten Sie, dass nicht alle Änderungen eines laufenden Artikels möglich ist, wenn dieser nicht mit der etope 8 eingestellt wurde. Angebot beenden Wenn Sie Ihren Artikel vorzeitig beenden möchten, markieren Sie den Artikel unter "Aktiv" und klicken Sie dann auf Angebot beenden. Geben Sie als nächstes den Grund für die vorzeitige Beendigung an und klicken Sie auf Jetzt beenden. Wichtig: Bei Auktionen müssen zuvor unbedingt die Gebote gestrichen werden. Dies müssen Sie direkt über die eBay Seite erledigen. Angebot wiedereinstellen Wenn ein Artikel verkauft bzw. nicht verkauft wird, wird dieser in den entsprechende Kategorie "Verkauft" oder "Nicht verkauft" verschoben. Um einen Artikel wieder einzustellen, markieren Sie diesen und klicken Sie auf Angebot wiedereinstellen. eBay Listings Kompatibilität Bei eBay Deutschland und eBay Motors gibt es die Möglichkeit mit Kompatiblitätslisten zu arbeiten. Diese finden Sie direkt beim Bearbeiten eines Listings neben den Attributen / Merkmalen. ! 138! Zurück Beachten Sie, dass diese Funktion nur für Auto- und Motorradteile verfügbar ist. Wählen Sie also der Reihenfolge nach Marke, Modell, Baujahr und optional Plattform und Typ. Klicken Sie auf Hinzufügen. Erweitern Sie so die Liste mit allen Fahrzeugen für die Ihr Ersatzteil verfügbar ist. Zusätzlich können Sie manuelle K-Typen hinzufügen. Diese Eingabe ist individuell. Für jeden Eintrag können Sie per Rechtsklick eine Notiz hinterlegen (wird auf eBay angezeigt) oder die Auswahl löschen. Nähere Informationen zur Funktionsweise bei eBay finden Sie hier: http:// pages.ebay.de/help/sell/fitment.html Meine Nachrichten Unter dem Modul eBay finden Sie Meine Nachrichten. Hierbei handelt es sich um die Nachrichten, welche direkt über die eBay Plattform versendet werden. Möchten Sie sich eine Nachricht anzeigen lassen, doppelklicken Sie auf den entsprechenden Datensatz. Wenn Sie auf eine Nachricht antworten möchten, markieren Sie den Datensatz und klicken Sie auf Jetzt antworten. Im Feld Ihre Nachricht fügen Sie Ihre Antwort ein. Wenn Sie möchten, dass die Antwort auf der Artikelseite für jeden sichtbar ist, setzen Sie das Häkchen in Öffentlich sichtbar. ! 139! Zurück Möchten Sie Ihre Antwort als Kopie an Ihre Emailadresse, setzen Sie das Häkchen in Kopie an mich senden. Unter Vorlage können Sie bereits vordefinierte Antworten einbinden. Hier finden Sie auch die Möglichkeit Vorlagen zu definieren und zu bearbeiten. Klicken Sie auf Senden, wenn Sie mit Ihrer Nachricht fertig sind. Zum Löschen von Nachrichten, markieren Sie diese und klicken Sie auf Löschen. Um eine Nachricht als gelesen zu markieren, müssen Sie diese markieren und auf Gelesen klicken. Unstimmigkeiten Wählen Sie das Modul eBay -> Unstimmigkeiten aus. eBay Varianten Varianten im Lager definieren Wählen Sie das Modul Lagerverwaltung -> Lager. Öffnen Sie einen angelegten Lagerartikel per Doppelklick oder erstellen Sie einen neuen Artikel. Klicken Sie links in den "Informationen" auf Varianten. Hinweis: Sollte dieser Punkt noch ausgegraut sein, müssen Sie den Artikel vorher speichern. ! 140! Zurück Klicken Sie auf Neu um neue Varianten zu definieren. Hier können Sie manuell Varianten definieren. ! 141! Zurück Geben Sie eine WRNummer ein. Diese muss für jede Variante eindeutig sein. Unter Verfügbar geben Sie die verfügbare Menge für diesen Artikel an. Optional können Sie auch einen Mindestbestand eingeben. Unter VK geben Sie den Verkaufspreis ein. Optional können Sie noch ein Gewicht eingeben. Unter Optionen geben Sie die Werte für Ihre Varianten ein. ! 142! Zurück Wenn Sie vorher Variantenoptionen unter Auswahlmodule definiert haben, können Sie diese hier auswählen (siehe unten "Varianten Optionen definieren"). Tipp: Wir empfehlen Ihnen jedoch die Varianten über unseren Variantengenerator dynamisch generieren zu lassen. Dies hat auch den Vorteil, dass gespeicherte Varianten für andere Artikel zur Verfügung stehen. Varianten dynamisch generieren Varianten im eBay Artikel defnieren Wenn Sie einen eBay Artikel in "Vorlagen" gespeichert haben, können Sie Varianten hierfür definieren. Öffnen Sie den Artikel und klicken Sie links im Bereich "Pflichtfeldcheck" auf Varianten. Klicken Sie auf Neu um eine neue Variante anzulegen. ! 143! Zurück Alternativ können Sie Varianten dynamisch generieren (siehe Varianten dynamisch generieren). Varianten Optionen definieren Klicken Sie in der Modulauswahl auf Auswahlmodule -> Listen. Dort finden Sie die Option Varianten Optionen. ! 144! Zurück Um eine neue Option anzulegen, klicken Sie auf Neu. Geben Sie Werte für das Merkmal unter Option (z.B. Farbe) und den dazugehörigen Wert (z.B. Lila) ein. Klicken Sie danach auf Speichern & Schließen. Diese Variantenoptionen werden Ihnen dann als Auswahl in den Varianten zur Verfügung gestellt. Shop Modul für Oxid Neuen OXID Shop Artikel anlegen Nachdem Sie unter Konten einrichten Ihre Shopzugangsdaten eingerichtet haben, wird Ihnen das Modul linken Verzeichnisbaum unter @Home angezeigt. ! 145! Zurück Neuen Shopartikel anlegen Unter @Shop %SHOPNAME% -> Artikel können Sie einen neuen Artikel anlegen. Klicken Sie auf Neu anlegen oder auf Neu. In dieser Maske können Sie alle Angaben machen, wie wenn Sie es direkt über den Admin von Oxid machen würden. Vorgaben Unten in der Maske gibt es den Button Vorgaben. Dort können Sie Angaben, die Sie in der Maske gespeichert haben, für weitere Artikel bereitstellen. Sie müssen also nicht für jeden Artikel die gleichen Angaben noch mal machen, sondern können auf gespeicherte Vorgaben zurückgreifen. ! 146! Zurück Diese benutzerdefinierten Vorgaben werden im Drop - Down - Menü unter Neu anlegen aufgeführt. Anpassen Über den Button Anpassen können Sie die Eingabemaske individuell anpassen (siehe Kap. Anpassung der Eingabemasken). Artikel aus Lager einstellen Wenn Sie Ihren Artikel direkt aus dem Lager einstellen möchten, gehen Sie in das Modul Lagerverwaltung -> Lager. Wählen Sie einen Artikel aus Ihrem Lagerbestand aus bzw. erstellen und speichern Sie einen neuen Lagerartikel. In der Maske vom Lagerartikel können Sie links im Pflichtfeldbereich direkt in die gewünschte Plattform einstellen. Sie können den Artikel also auch von hier in den Webshop einstellen. Auswahlkarte Stamm Unter "Stamm" kommen die Stammdaten des Artikels hinein. Wenn Sie eine Verknüpfung zum Lagerartikel wünschen, so wählen Sie unter "Lagerartikel" den Artikel aus. Setzen Sie das Häkchen "Aktiv" wenn der Artikel gleich im Shop sichtbar sein soll. Sie finden weitere Felder für Titel, Artikelnummer, Hauptkategorie, EAN Nummern, Hersteller Artikelnummer, Kurzbeschreibung, Suchbegriffe, Lieferantenauswahl und Herstellerauswahl. Zudem können Sie Preise und den speziellen Mehrwertsteuersatz eingeben. Auswahlkarte Erweitert Unter dem Reiter Erweitert können Sie Angaben wie eine externe URL, URL Bezeichnung, Größenangaben des Artikels, den Einkaufspreis und UVP Preis und einen Ansprechpartner machen. Zudem können Sie weitere Angaben zu folgenden Punkten machen: ■ ■ ■ ■ ■ ! Kann gesucht werden Artikel ist individualisierter Immaterieller Artikel Frei Sonderaktion nicht erlaubt Alle negativen Nachlässe ignorieren. 147! Zurück Auswahlkarte Lager Unter diesem Reiter können Sie Angaben zum Lager für diesen Artikel machen. Bitte beachten Sie, dass es sich hierbei lediglich um die Lagereinstellung vom Oxid Shop geht. Auswahlkarte Bilder Hier fügen Sie Ihre Bilder ein. Wenn Sie ein Bild einfügen möchten, klicken Sie einmal mit der linken Maustaste auf ein "leeres" Bild und wählen Sie ein oder mehrere Bilder auf Ihrem PC aus. Wenn Ihr Bild bereits online ist, so klicken Sie mit der rechten Maustaste und wählen Sie Bild URL eingeben. Auswahlkarte Beschreibung Unter Beschreibung können Sie "normale" Artikelbeschreibung eintragen und unter "Tags" die entsprechenden Suchbegriffe für diesen Artikel. Weitere Optionen Links oben können Sie die Sprachoptionen bearbeiten, wenn Sie Artikelbeschreibungen in unterschiedlichen Sprachen anbieten möchten. ! 148! Zurück Darunter finden Sie weitere Möglichkeiten, welche Sie auch im OXID Admin machen können: Zubehör Wenn Sie Zubehör für Ihren Artikel anbieten möchten, klicken Sie auf Zubehör. Um einen Artikel als Zubehör zuzuordnen, klicken Sie auf Weitere hinzufügen. Das Zubehör wird anschließend bei dem Artikel in der rechten Spalte bei Zubehör angezeigt. CrossSelling Wenn Sie CrossSelling für Ihren Artikel anbieten möchten, klicken Sie auf CrossSelling. Um einen Artikel zum CrossSelling zuzuordnen, klicken Sie auf Weitere hinzufügen. Die Crosssellings zu dem Artikel ist fertig eingerichtet. Es wird beim Artikel unter "Kennen Sie schon... ?" angezeigt. ! 149! Zurück Auswahllisten Wenn Sie eine Auswahlliste zuordnen möchten, klicken Sie unter Auswahllisten auf Weitere hinzufügen. Kategorien Unter Kategorien legen Sie fest, in welcher Shop Kategorie der Artikel angezeigt werden soll. Um eine Kategorie zuzuordnen, klicken Sie auf Weitere hinzufügen. SEO Daten Klicken Sie auf SEO Daten -> Neu. Geben Sie in Stichworte für Metatags die Meta Keywords ein, falls erwünscht. Trennen Sie die einzelnen Keywords durch Kommas. Geben Sie in Beschreibungstext Metatags die Meta Description ein, falls erwünscht. Diese Angaben können Sie individuell für jede Sprache einrichten. Hierzu dient das Feld Sprach ID. Hinweis: Meta Informationen sind ein Teil des HTML-Kopfes jeder Seite. Die Meta Daten werden den Benutzern nicht angezeigt, aber Suchmaschinen werten die Meta Angaben aus. Besonders wichtig sind die Meta Description (eine kurze Beschreibung der Seite) und die Meta Keywords (Stichwörter für diese Seite). Staffelpreise Sie können für jeden Artikel Staffelpreise einrichten. Sobald eine bestimmte Menge eines Artikel gekauft wird, wird der Artikel günstiger. Klicken Sie auf Staffelpreise -> Neu. Geben Sie zuerst in den Feldern Von und Bis die Mengen an, bei der dieser Staffelpreis gilt. Unter Betrag geben Sie den absoluten Betrag ein oder optional können Sie auch unter Prozent eine prozentualen Rabatt angeben. ! 150! Zurück Varianten Um neue Varianten für Ihren OXID Artikel einzurichten, klicken Sie auf Varianten -> Neu. Hersteller anlegen Um eine Herstellerliste im OXID Shop anzulegen, klicken Sie links im Modulverzeichnis auf Shop -> Hersteller. Um einen neuen Hersteller im OXID Shop anzulegen, klicken Sie auf Neu anlegen oder auf Neu. Unter Titel tragen Sie den Namen des Herstellers ein. Dieser Name wird dem Käufer angezeigt. In Kurzbeschreibung können Sie eine kurze Beschreibung des Herstellers eingeben. Unter Bild können Sie ein Bild für den Hersteller hochladen (z. B. das Logo des Herstellers). Wenn Sie auf Speichern klicken, wird das Bild hochgeladen. Kategorien anlegen Um eine Shop Kategorie im OXID Shop anzulegen, klicken Sie links im Modulverzeichnis auf Shop -> Kategorie. Um einen neue Kategorie im OXID Shop anzulegen, klicken Sie auf Neu anlegen oder auf Neu. ! 151! Zurück Oben links können Sie für jede Spracheinstellung die Kategorie anlegen. Auswahlkarte Allgemein Mit Aktiv schalten Sie die Kategorie ein- und aus. Wenn eine Kategorie nicht aktiv ist, wird sie den Benutzern nicht angezeigt. Mit Kategorie verstecken können Sie einstellen, ob die Kategorie dem Kunden angezeigt werden soll. Wenn eine Kategorie versteckt ist, wird Sie den Benutzern nicht angezeigt, auch wenn die Kategorie aktiv ist. Bei Titel geben Sie den Namen der Kategorie ein. Im Feld Sortierung können Sie festlegen, in welcher Reihenfolge die Kategorien angezeigt werden: Die Kategorie mit der kleinsten Zahl wird oben angezeigt, die Kategorie mit der größten Zahl unten. Geben Sie hier eine Zahl zwischen 0 und 9999 ein. Bei Externer Link können Sie einen Link eingeben, der geöffnet wird, wenn Benutzer auf die Kategorie klicken. Verwenden Sie diese Funktion nur, wenn Sie einen Link in der Kategorien-Navigation anzeigen wollen. Die Kategorie verliert dadurch Ihre normale Funktion! Mit Preis von und Preis bis können sie einstellen, dass in der Kategorie alle Artikel angezeigt werden, die einen bestimmten Preis haben. Im ersten Eingabefeld wird die Untergrenze eingegeben, in das zweite Eingabefeld die Obergrenze. Dann werden in der Kategorie alle Artikel Ihres OXID Shops angezeigt, die in diesem Preisbereich liegen. Mit Spez. MwSt. können Sie einstellen, dass alle Artikel in dieser Kategorie einen speziellen Mehrwertsteuersatz haben. ! 152! Zurück Wenn in dieser Kategorie keine negativen Nachlässe berechnet werden sollen, setzen Sie das Häkchen in Rabatte ignorieren. Im Sortierfeld stellen Sie ein, wie die Artikel in der Kategorie sortiert werden. Artikel können z.B. nach Titel, Artikelnummer, Preis, etc. sortiert werden. In Sortierrichtung geben Sie an, in welcher Reihenfolge (auf- bzw. absteigend) sortiert wird. Die Sortierrichtung orientiert sich hierbei am Sortierfeld. In Übergeordnete Kat stellen Sie ein, an welcher Stelle die Kategorie erscheinen soll: Wenn die Kategorie keiner anderen Kategorie untergeordnet sein soll, dann wählen Sie hier nichts aus. Wenn die Kategorie einer anderen Kategorie untergeordnet sein soll, dann klicken Sie auf den danebenliegenden Button und wählen die entsprechende Oberkategorie aus. Auswahlkarte Textinformationen Bei Beschreibung können Sie eine kurze Beschreibung der Kategorie eingeben. Diese Beschreibung wird dem Kunden angezeigt, wenn dieser die Kategorie betrachtet. Unter Langbeschreibung können Sie eine längere Beschreibung angeben. Auswahlkarte Bilder Hier können Sie Kategoriebilder hinterlegen. Nachdem Sie Ihre Angaben für die neue Kategorie gemacht haben, klicken Sie auf Speichern oder Speichern und Schließen. Lieferanten anlegen Um einen neuen Lieferanten im OXID Shop anzulegen, klicken Sie links im Modulverzeichnis auf Shop -> Lieferanten. ! 153! Zurück Um einen neuen Lieferanten im OXID Shop anzulegen, klicken Sie auf Neu anlegen oder auf Neu. Unter Titel tragen Sie den Namen des Lieferanten ein. Dieser Name wird dem Käufer angezeigt. In Kurzbeschreibung können Sie eine kurze Beschreibung des Lieferanten eingeben. Unter Bild können Sie ein Bild für den Lieferanten hochladen (z. B. das Logo des Lieferanten). Wenn Sie auf Speichern klicken, wird das Bild hochgeladen. ! 154! Zurück 14. Zahlungsabgleich Onlinebanking Dieses APP ermöglicht das Einlesen von HBCI - fähigen Bankkonten, MT940 formatierten Exporten und OFX (CH) Banken. HBCI Damit etope Konten verwalten kann, benötigen Sie die kostenlose DDBAC Schnittstelle. Gehen Sie hierzu auf die Herstellerwebseite von DataDesign (http:// www.ddbac.de/index.php/menu-endanwender-user/menu-e-u-updates-download) und laden Sie sich die aktuelle Schnittstelle herunter. Installieren Sie das Programm und bestätigen Sie alle notwendigen Angaben. Starten Sie nach der Installation auch etope neu. Wechseln Sie in den Bereich Onlinebanking. In der oberen Menüleiste finden Sie den Button Bankkonten einlesen (HBCI). Klicken Sie hierauf und wählen Sie den Menüpunkt Bankkonten einrichten. Sie erhalten nun eine Liste bereits eingerichteter Bankingkontakte. Fügen SIe nun beliebig viele Kontakte hinzu. Verlassen Sie das Fenster und klicken Sie in etope erneut auf Bankkonten einlesen (HBCI). Sie erhalten nun eine Liste der eingerichteten Konten. Wählen Sie das gewünschte Konto aus und warten ab, bis etope die Transaktionen eingelesen hat. Das Programm wird automatisch mit vorgegebenen Kriterien versuchen passende Bestellungen zu finden und vorzuschlagen. OFX / CH Klicken Sie auch hier auf Bankkonten einlesen (OFX/CH) und wählen Sie Bankkonten einrichten. Klicken Sie auf Neu und wählen Sie in der Liste den entsprechenden Kontentyp aus. Vervollständigen SIe die nötigen Informationen und speichern Sie die Angaben. Verlassen Sie das Fenster und klicken Sie in etope erneut auf Bankkonten einlesen (OFX/CH). Sie erhalten nun eine Liste der eingerichteten Konten. Wählen Sie das gewünschte Konto aus und warten ab bis etope die Transaktionen eingelesen hat. Das Programm wird automatisch mit vorgegebenen Kriterien versuchen, passende Bestellungen zu finden und vorzuschlagen. Hinweis: Einige Spalten sollten in der Übersicht auf jeden Fall eingeblendet sein, klicken Sie ggf. per Rechtsklick -> Spalten einrichten (siehe Spalten einrichten). ! 155! Zurück Wichtige Spalten: Gebucht (hbci_orderdone) Gefunden Artikel (hbci_canorderfirstitem) Gefunden Name (hbci_canordername) Diese Spalten helfen Ihnen die automatischen Ergebnisse und Vorschläge seitens etope zu sehen. Funktionen im Überblick Abgleich manuell starten Markieren Sie ein oder mehrere Datensätze, die nicht zugeordnet wurden. Führen Sie die Funktion aus, damit etope erneut nach eingestellten Kriterien prüft, ob passende Bestellungen vorhanden sind. Ist die Suche erfolgreich, werden Ihnen in den oben genannten Spalten positive Ergebnisse angezeigt. Werden mehr als eine Bestellung gefunden, erhalten Sie lediglich den Hinweis wie viele Ergebnisse gefunden wurden. Buchen Mit dieser Funktion buchen Sie eine vorgeschlagene Transaktion. Bitte beachten Sie, dass der Vorschlag übereinstimmen muss, also eine Bestellungen in den Spalten angezeigt wird. Ist der überwiesene Betrag zu wenig, wird die Transaktion nicht als "Bezahlt" markiert. Das Buchen ist NICHT notwendig, wenn Sie Transaktionen manuell zuweisen. Manuelles zuweisen Werden Transaktionen nicht gefunden, können Sie diese manuell zuweisen. Klicken Sie hierzu eine Transaktion doppelt an. Im unteren Bereich finden Sie den Abschnitt „Zuordnung“, mit der Sie eine Bestellung auswählen können. Nachdem Sie speichern, wird automatisch ein Karteieintrag vorgenommen und der eingegangene Betrag verrechnet. Stimmen die Summen überein, wird die Bestellung als bezahlt markiert. Abgleichkriterien Hier können Sie frei nach Ihren Bedürfnissen Kriterien festlegen, nach denen Bestellungen bzw. Produkte gesucht werden sollen. Legen Sie nicht zu viele an, da sonst der Abgleich zu lange dauert. Im Bildbeispiel wird z.B. einmal nach der UserID, nach dem Nachnamen + Artikelnummer oder nur Artikelnummer gesucht. ! 156! Zurück Klicken Sie ggf. auf den Button Variablenliste anzeigen, um zu sehen welche Kürzel / Felder zu Verfügung stehen. Legen Sie Kombinationen an, vermeiden Sie alleinstehende Kürzel wie z.B. nur den Nachnamen, da ansonsten zu viele Bestellungen gefunden werden. Wenn Sie einen eigenen Verwendungszweck nutzen, können Sie hier auch die Freifeldkombinationen hinterlegen. Tabellendefinition und Erklärung Feldname Übersetzung Typ et8_accountid Account Nummer INT et8_deleted Gelöscht INT et8_label Etikettennummer INT hbci_AccountNumber Kontonummer VARCHAR hbci_BankCode VARCHAR Bankleitzahl hbci_canorderfirstitem Gefundene Bestellung VARCHAR hbci_canorderid Gefundene Bestellung INT Datensatz ID hbci_canordername hbci_canordername hbci_CustomerRefere Interner nce Bankreferenzcode VARCHAR hbci_date Buchungsdatum DATETIME hbci_from Absender der Transak. VARCHAR hbci_id Interne Datensatz ID INT (Autoinc) hbci_InstitutionRefere Interner nce Bankreferenzcode2 ! VARCHAR 157! VARCHAR Zurück hbci_orderdone Gebucht, Ja Nein INT hbci_orderid Zugewiesene Bestell ID INT hbci_searchoption Genutzte Suchoption (Für den Autoabgleich) VARCHAR hbci_SupplementaryD Undefiniert etails VARCHAR hbci_text TEXT Buchungstext hbci_TextKeySupplem Undefiniert ent VARCHAR hbci_total Gesamtbetrag DOUBLE(8,2 ) hbci_type Buchungsart VARCHAR hbci_valdate Eingangsdatum DATETIME PayPal Konto Haben Sie unter Konten einrichten ein PayPal Konto angelegt, so werden die Zahlungsein- und ausgänge von PayPal automatisch eingelesen. Mit dem Accountfilter oben rechts über der PayPal Konto Übersicht, können Sie nach verschiedenen PayPal Accounts filtern. Verkäufe von eBay und Ihrem Webshop, welche mit PayPal bezahlt wurden, werden hier automatisch gebucht. Gebuchte Transaktionen werden grün dargestellt und in der Spalte "Gebucht" wird ein Häkchen gesetzt. Möchten Sie eine Paypalzahlung rückerstatten, so markieren Sie diese im Paypal Konto und klicken Sie auf Rückerstattung. ! 158! Zurück 15. Lagerverwaltung Neuen Lagerartikel erstellen Wählen Sie im linken Bereich Lagerverwaltung -> Lager Das Lager ist aufgeteilt in der Übersicht aller Lagerartikel. Mit der Funktion Spalten einrichten können Sie die Ansicht anpassen, indem Sie Spalten ein- und ausblenden und Spalten verschieben. Rechts bzw. links werden Ihnen Ordnerstrukturen des Lagers angezeigt. Sie können für Ihr Lager beliebige Kategorien anlegen (siehe Ordnerstrukturen). Die Ordnerstruktur können Sie sich rechts oder links anzeigen lassen. Haben Sie einen Lagerartikel markiert, so können Sie sich unten anzeigen lassen, in welchen Modulen sich der Artikel befindet. ! 159! Zurück Neuen Lagerartikel anlegen Klicken Sie auf Neu anlegen. Wenn Sie Vorgaben nutzen, können Sie diese über diesen Button auswählen. Über die Funktion Anpassen können Sie dieses Formular an Ihre Bedürfnisse anpassen (siehe Anpassung der Eingabemasken). Um einen Lagerartikel zu speichern, müssen die folgenden Pflichtfelder gespeichert werden: Name des Artikels, VK Brutto, Steuersatz, Bestand (Menge) und Mindestbestand. ! 160! Zurück Auswahlkarte Allgemein Unter Allgemeine Daten geben Sie den Artikelnamen, Produktnummer, EAN und eine Kurzbeschreibung ein. Unter Preise geben Sie Preise, Mehrwertsteuersatz, Einkaufspreis und Gewicht des Artikels ein. Wenn Sie Mengenrabatte anbieten, können Sie diese unter Staffelpreise definieren. Unter Lager geben Sie Bestand, Mindestbestand und Nachbestellmenge. Unter Lieferantendaten geben Sie die Bestellnummer, unter der der Artikel bei Ihrem Lieferanten geführt wird, an und wählen den Lieferanten aus. Auswahlkarte Beschreibung Sie können im Lager bereits die komplette Artikelbeschreibung als HTML speichern und später dann verwenden, wenn der Artikel in die jeweilige Plattform eingestellt werden soll. Dafür müssen Sie das Kürzel $stock_description$ im Template verwenden. Auswahlkarte Bilder Unter Bilder können Sie 9 Bilder Ihres Artikels einfügen. Bitte beachten Sie, dass Sie hierfür in etope einen FTP Account eingerichtet haben müssen (siehe FTP Accounts). Auswahlkarte Zusatz Wenn Ihr Artikel aus mehreren Artikeln besteht (VPE), finden Sie unter Zusatz die Möglichkeit Ihre Angaben für Grundpreis und Einheit anzugeben. Ist Ihr Artikel erst zu einem späteren Zeitpunkt verfügbar, so können Sie hier ein Datum setzen. Unter Zusatz können Sie den Lagerort angeben. Freifelder Hier finden Sie Freifelder für Ihren Artikel. Wenn Sie Ihre Angaben eingetragen haben, können Sie nun Ihren Artikel speichern. Klicken Sie auf Speichern & Schließen. Ihr Artikel steht nun für alle Plattformen zur Verfügung. ! 161! Zurück TIPP: Möchten Sie Ihren Artikel gleich in eine Verkaufsplattform einstellen, so klicken Sie nur auf Speichern. Wählen Sie links im Pflichtfeldcheck, die Plattform aus, wo der Artikel eingestellt werden soll. Zum Beispiel für eBay wählen Sie: eBay Listings -> Vorbereitet Um den Artikel für eBay zu erstellen, klicken Sie auf Neu. Weitere Informationen finden Sie unter eBay. Lagerabgleich Mit etope können Sie Ihre Artikel in unterschiedliche Verkaufsplattformen anbieten. Sobald ein Artikel auf einer Plattform verkauft wurde, wird dieser mit dem Push Dienst abgeglichen. Diesen kostenpflichtigen Dienst können Sie optional hinzu buchen. Der Push - Dienst kann nur genutzt werden, wenn die gelisteten Artikel mit dem Lager richtig verknüpft sind. Ein gelisteter Artikel, der nicht mit dem entsprechenden Lagerartikel verknüpft ist, kann nicht in der Lagermenge aktualisiert werden. Wann benötige ich den Push - Dienst? Sie benötigen den Push - Dienst, wenn Sie ein und denselben Artikel, den Sie nur in kleiner Menge verfügbar haben, auf mehreren Plattformen gleichzeitig einstellen möchten. Um zu vermeiden, dass der Artikel nicht mehr auf Lager ist und trotzdem weiterhin zum Verkauf angeboten wird, benötigen Sie den Push - Dienst. Der Push - Dienst bedeutet automatischer Bestandsabgleich auf allen Plattformen mit der Option automatischer Beendigung des Artikels, falls der Artikel nicht mehr auf Lager ist. Zudem wird es in Zukunft die Funktion geben, sobald der Artikel wieder verfügbar ist, dass dieser wieder automatisch eingestellt wird. Wenn Sie den Push - Dienst hinzu gebucht haben, geschieht die automatische Synchronisation der Lagermengen genau dann, wenn Bestellungen eingelesen werden bzw. wenn die Lagermenge geändert wird. ! 162! Zurück Der Push - Dienst muss im gleichen Intervall, wie das Artikel einlesen, gebucht werden. Hinweis: Bitte beachten Sie, dass Auktionen beim Push - Dienst nicht einbezogen werden können, da eine Bestandsänderung in diesem Fall nicht möglich ist. Diese Funktion gilt nur für Festpreisartikel. Wie funktioniert der Push - Dienst genau? Den Push-Dienst können Sie erst ab einem Einlese-Intervall von 2 Stunden buchen. Der Push-Dienst muss immer den gleichen Einlesezeitraum haben, wie das Einlesen der Verkäufe. Eingestellt werden auf allen Plattformen die gleichen Mengen. Stellen Sie z.B. Ihre Artikel bei eBay und Amazon ein, so müssen auf beiden Plattformen die gleichen Lagermengen eingestellt werden. Folgende Regel gilt beim Push: Der Push-Dienst wird immer dann ausgeführt, wenn die Variable $stock_quantity eine Änderung erfährt. Wann ist dies genau der Fall? - Push wird nach jedem Einlesen ausgeführt. Wenn Sie den Push-Dienst gebucht haben, wird nach jedem Einlesen auf allen Plattformen die Stückzahl der eingelesenen Artikel mitgeteilt und aktualisiert (sofern die eingelesenen Artikel mit dem Lager in etope verknüpft sind). - Push wird ausgeführt, wenn direkt der Lagerbestand in etope geändert wird. Ändern Sie direkt im Lagerbestand die Menge, wird sofort auf allen Plattformen der Push-Dienst ausgeführt (unabhängig vom Einlese-Intervall). Auch wenn Sie einen manuellen Verkauf (z.B. Verkauf per Telefon) in etope 8 erstellen, wird sofort der Push-Dienst ausgeführt. - Wenn Sie manuell eingelesen haben, wird der Push durchgeführt. Dazwischen wird nicht geprüft (also auch kein Push-Dienst ausgeführt). ! 163! Zurück Bitte beachten Sie, dass die Verkäufe aus verschiedenen Plattformen nicht synchron eingelesen werden. Beispiel: Sie verkaufen auf eBay und Amazon. Der Einlesezeitraum wurde für alle zwei Stunden gebucht. Die letzten eBay Verkäufe wurden 14:15 Uhr eingelesen. Die nächste Einlesung für eBay erfolgt um 16:15 Uhr. Die letzten Amazon Verkäufe wurden 14:00 Uhr eingelesen. Die nächste Einlesung für Amazon erfolgt um 16:00 Uhr. Die Einlesezeiträume sind bei beiden Plattformen alle zwei Stunden, jedoch nicht gleichzeitig (synchron). Hinweis: Sind Einlesezeiträume zu groß gewählt, kann es trotz Push dazu kommen, dass die Stückzahl eines Artikels ins Negative läuft. Je kürzer also die Einlese-Intervalle sind, desto weniger kann dieses Problem entstehen. Wichtig für Amazon Verkäufe: Zurzeit können die Amazon Artikel noch nicht mit etope 8 eingestellt werden. Aus diesem Grunde müssen Sie die aktiven Amazon Artikel mit dem Lagerartikel verknüpft werden. Alternativ können Sie auch die eingelesenen Amazon Verkäufe mit dem Lagerartikel verknüpfen. Öffnen Sie hierzu Amazon > Amazon Listings > Aktiv Öffnen Sie den Amazon Artikel. Unter der Auswahlkarte "Allgemein" können Sie den Lagerartikel zuordnen Die SKU in Amazon muss mit der Produktnummer (stock_model) im Lagerartikel identisch sein. Was passiert, wenn sich die Lagermenge eines Artikels erhöht? Wird die Lagermenge im Lager erhöht, wird dies automatisch auf allen Plattformen mitgeteilt. Beispiel: Haben Sie 20 Artikel auf eBay, Amazon und Ihren Webshop eingestellt und erhöht sich der Lagerbestand um 5 weitere Artikel, so werden auf alle Plattformen jeweils 25 Artikel übermittelt. ! 164! Zurück Was passiert, wenn ein Lagerartikel nicht mehr verfügbar ist? Wird der Lagerartikel auf Null gesetzt, so wird der Lagerbestand 0 auf allen Plattformen mitgeteilt. Ausnahme ist eBay: Hier wird der Artikel beendet. Bitte beachten Sie, dass aus diesem Grund der Push nicht mit Auktionen funktioniert. Wird die Menge danach wieder größer Null gesetzt, wird bei eBay nicht automatisch wiedereingestellt. 16. Backup Download Sie können sich automatisiert eine Datensicherung (Dump) erstellen lassen. Hinweis: Hierbei handelt es sich um eine Zusatzoption, die man hinzubuchen kann. Klicken Sie in etope auf Optionen. In der Menüleiste klicken Sie auf Backup anfordern. Das Backup wird automatisch erstellt und kann nach einer Email Benachrichtigung heruntergeladen werden. Die Daten werden als .tar File zur Verfügung gestellt und stehen 48 Stunden zum Download zur Verfügung. Enthalten sind die allgemeine Daten, Rechnungen, Kundendaten, Bestellungen, Zahlungen, Lager, etc. Das Backup ist zur Sicherung gedacht. Die Sicherungen können nicht ohne Hilfe in etope 8 zurückgespielt werden. ! 165! Zurück