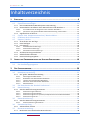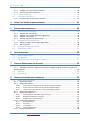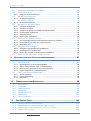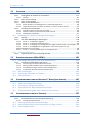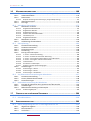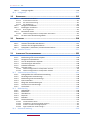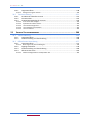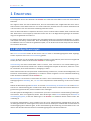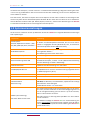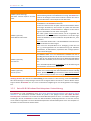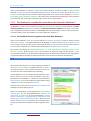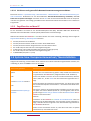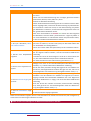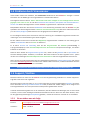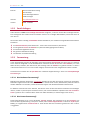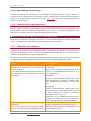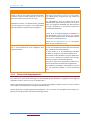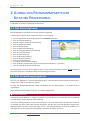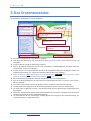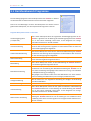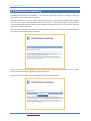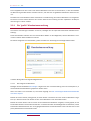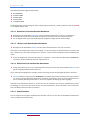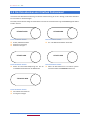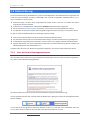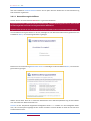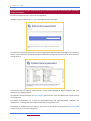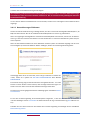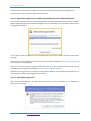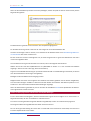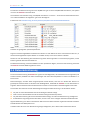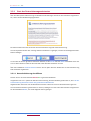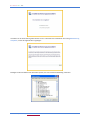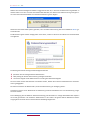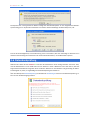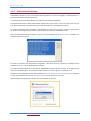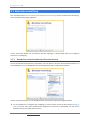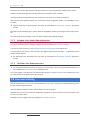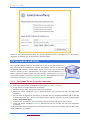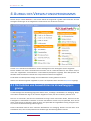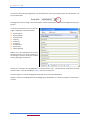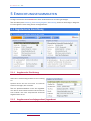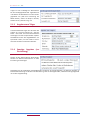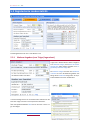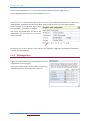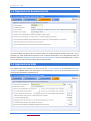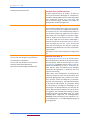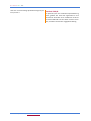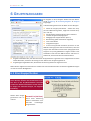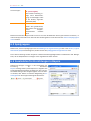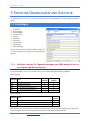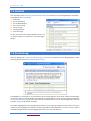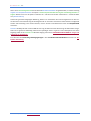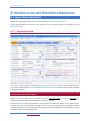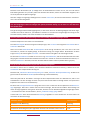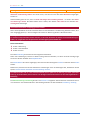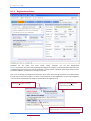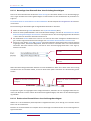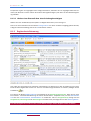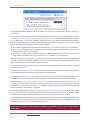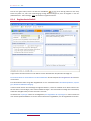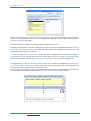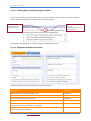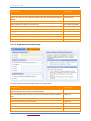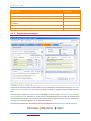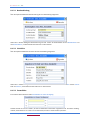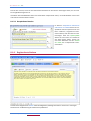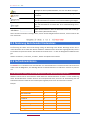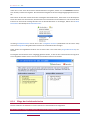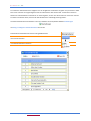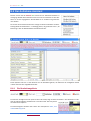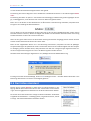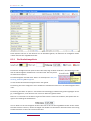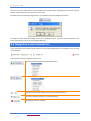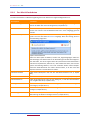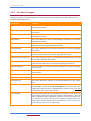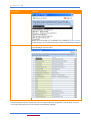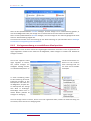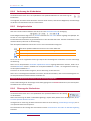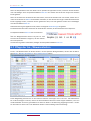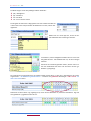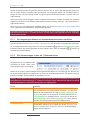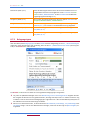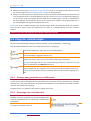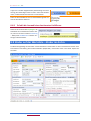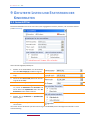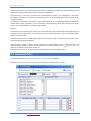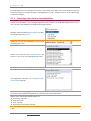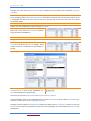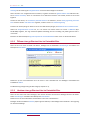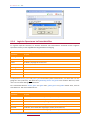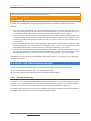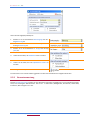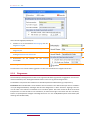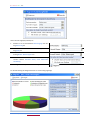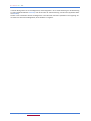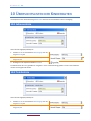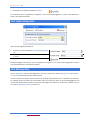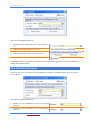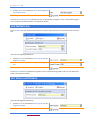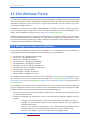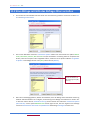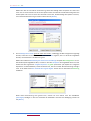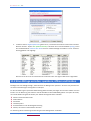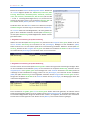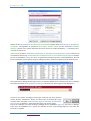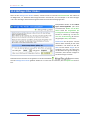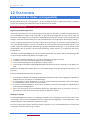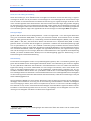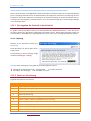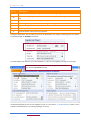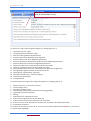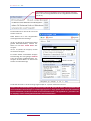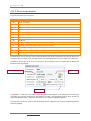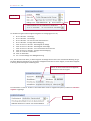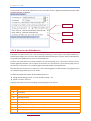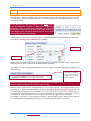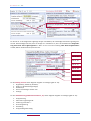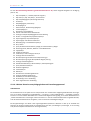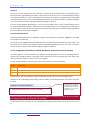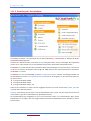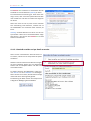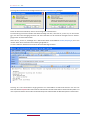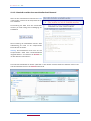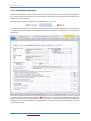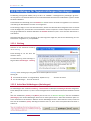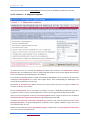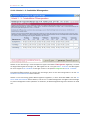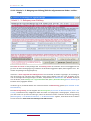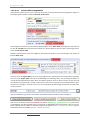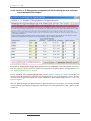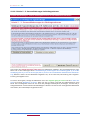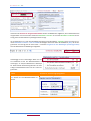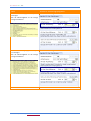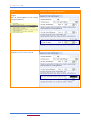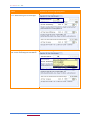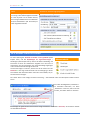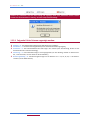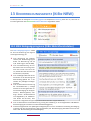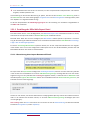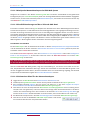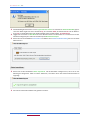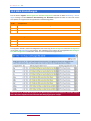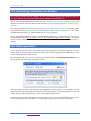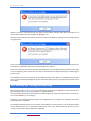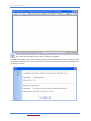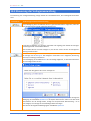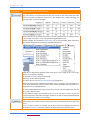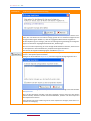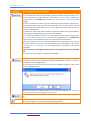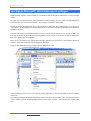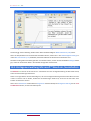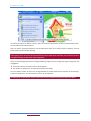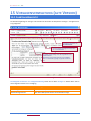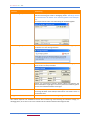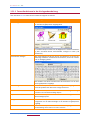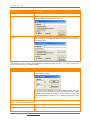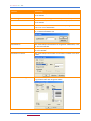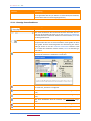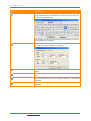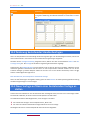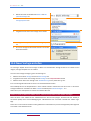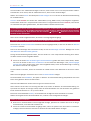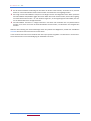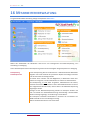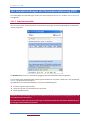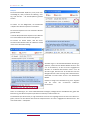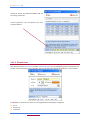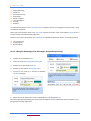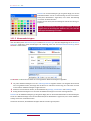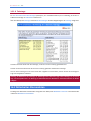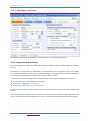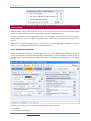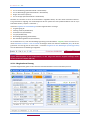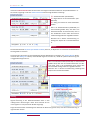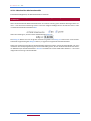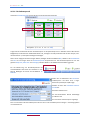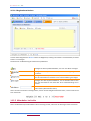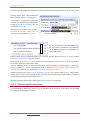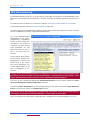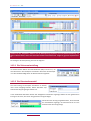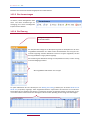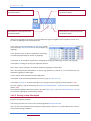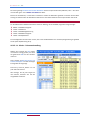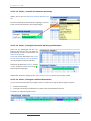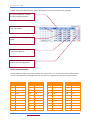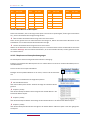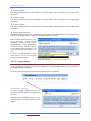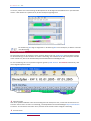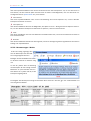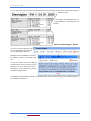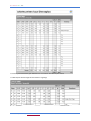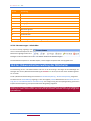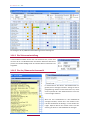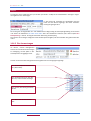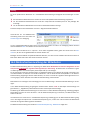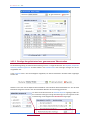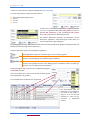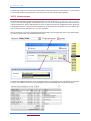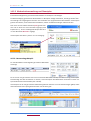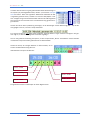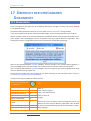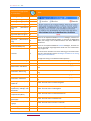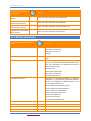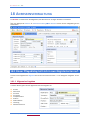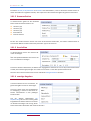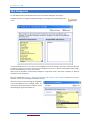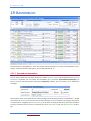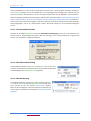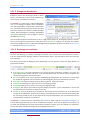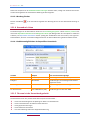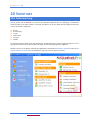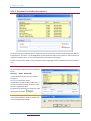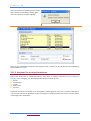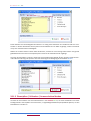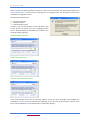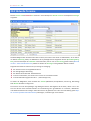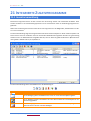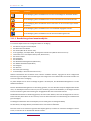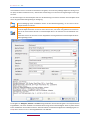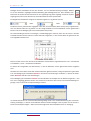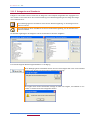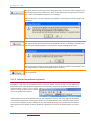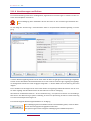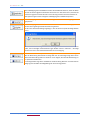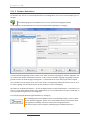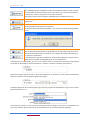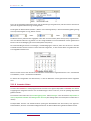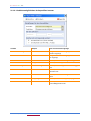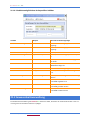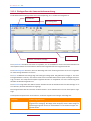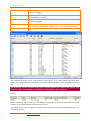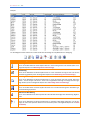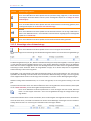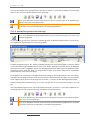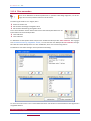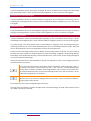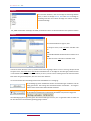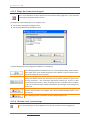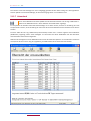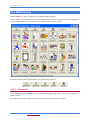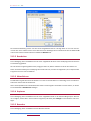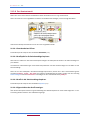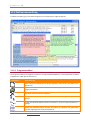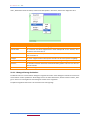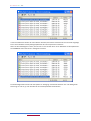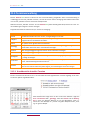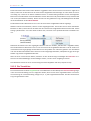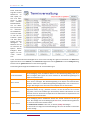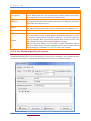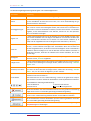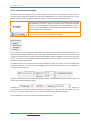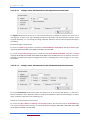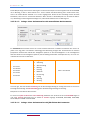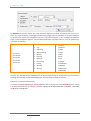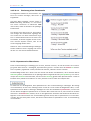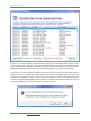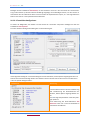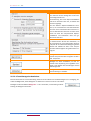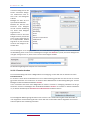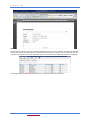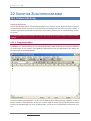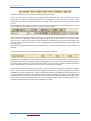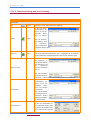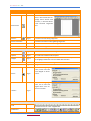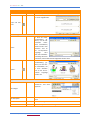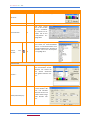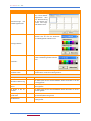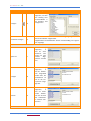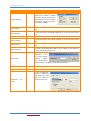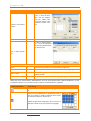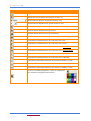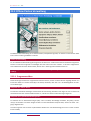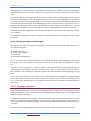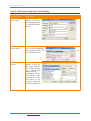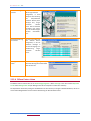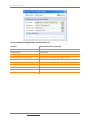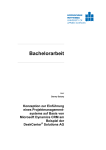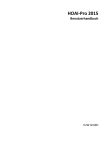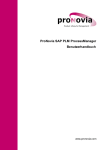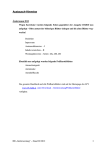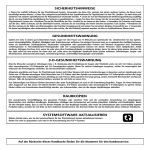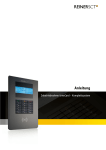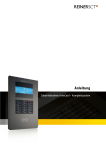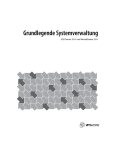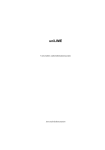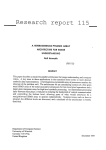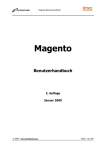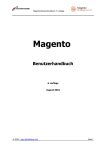Download Handbuch - Kitathek.com
Transcript
Die erfolgreiche Software für den Kindergarten
Version 5.0.6
Handbuch
KITATHEK PRO 5.0
Inhaltsverzeichnis
1
EINLEITUNG .................................................................................................... 9
1.1
1.2
Wichtige Neuerungen .............................................................................................9
Systemvoraussetzungen ........................................................................................10
1.2.1
1.2.2
Keine 64-Bit Windows-Betriebssystem Unterstützung .................................................. 11
Die Kitathek Pro Installation unter Microsoft Vista oder Windows 7 ............................. 12
1.2.2.1
1.2.2.2
1.2.3
1.3
1.4
1.5
Zugriffsrechte auf dem PC ............................................................................................ 13
System- bzw. Komponentenwechsel / Neuinstallation ..........................................13
Probleme durch Virenscanner ...............................................................................15
Support / Hotline ..................................................................................................15
1.5.1
1.5.2
1.5.3
Sie erreichen uns wie folgt: .......................................................................................... 15
Email-Anfragen ............................................................................................................ 16
Fernwartung ................................................................................................................ 16
1.5.3.1
1.5.3.2
1.5.3.3
1.5.4
1.5.5
1.5.6
2
Was bedeutet Fernwartung? ........................................................................................... 16
Was kostet Fernwartung? ............................................................................................... 16
Wie funktioniert Fernwartung? ....................................................................................... 17
Verhalten bei Programmfehlern ................................................................................... 17
Selbsthilfe bei Problemen ............................................................................................ 17
Externe Schulungsangebote ......................................................................................... 18
AUFBAU DES PROGRAMMPAKETS DER KITATHEK PROFESSIONAL............................... 19
2.1
2.2
3
So installieren Sie das Programm unter Vista bzw. Windows 7 ......................................... 12
Sie können auch generell die Benutzerkontensteuerung auszuschalten: .......................... 13
Das Startprogramm ...............................................................................................19
Das Verwaltungsprogramm ...................................................................................19
DAS STARTPROGRAMM ................................................................................... 20
3.1
3.2
Der Menübereich Programme ...............................................................................21
Mandantenverwaltung ..........................................................................................22
3.2.1
Die "große" Mandantenverwaltung.............................................................................. 23
3.2.1.1
3.2.1.2
3.2.1.3
3.2.1.4
3.2.1.5
3.3
3.4
Neuanlage eines Mandanten........................................................................................... 23
Bearbeiten eines bestehenden Mandanten ..................................................................... 24
Löschen eines bestehenden Mandanten ......................................................................... 24
Aktivieren eines bestehenden Mandanten ...................................................................... 24
Mandantenliste............................................................................................................... 24
Die Datenbanken der Kitathek Professional ..........................................................25
Datensicherung .....................................................................................................26
3.4.1
Start des Datensicherungsassistenten .......................................................................... 26
3.4.1.1
3.4.1.2
3.4.1.3
3.4.1.4
3.5
Datensicherung durchführen........................................................................................... 27
Datensicherung auf Disketten ......................................................................................... 29
Datensicherung auf einer (anderen) Festplatte oder einem Wechsellaufwerk .................. 30
Datensicherung auf CD .................................................................................................... 30
Datenrücksicherung ..............................................................................................32
3.5.1
Start des Datensicherungsassistenten .......................................................................... 33
3.5.1.1
3.6
3.6.1
3.7
3.7.1
Datenrücksicherung durchführen .................................................................................... 33
Datenbankprüfung ................................................................................................36
Arbeitsdateien löschen ................................................................................................ 37
Benutzerverwaltung ..............................................................................................38
Bearbeiten eines bestehenden Benutzerkontos ........................................................... 38
© Manuela Kulpa & Stefan Kulpa http://www.kitathek.com
Seite 2 von 282
KITATHEK PRO 5.0
3.7.2
3.7.3
3.8
3.9
Lizenzverwaltung ..................................................................................................39
Lernvideos und FAQ’s ............................................................................................40
3.9.1
4
Die Funktion von Auswahllisten im Verwaltungsprogramm ...................................41
EINRICHTUNGSSTAMMDATEN............................................................................ 43
5.1
Registerkarte Einrichtung ......................................................................................43
5.1.1
5.1.2
5.1.3
5.1.4
5.2
5.3
5.4
Weitere Angaben (zum Träger/Jugendamt) .................................................................. 45
Öffnungszeiten ............................................................................................................ 46
Registerkarte Bundesstatistik ................................................................................47
Registerkarte KiBiz ................................................................................................47
GRUPPENANGABEN ........................................................................................ 50
6.1
6.2
6.3
7
Angaben der Einrichtung .............................................................................................. 43
Angaben zum Landesjugendamt/Jugendamt ................................................................ 43
Angaben zum Träger .................................................................................................... 44
Sonstige Angaben (zur Einrichtung) .............................................................................. 44
Registerkarte Landesstatistik.................................................................................45
5.2.1
5.2.2
6
So können Sie die Lernvideos aufrufen: ........................................................................ 40
AUFBAU DES VERWALTUNGSPROGRAMMS........................................................... 41
4.1
5
Anlegen eines neuen Benutzerkontos .......................................................................... 39
Löschen eines Benutzerkontos ..................................................................................... 39
Eine Gruppe löschen .............................................................................................50
Spielgruppen .........................................................................................................51
Zusatzdaten für Einrichtungen in Bayern ...............................................................51
SONSTIGE GRUNDLAGEN UND STATISTIK ............................................................. 52
7.1
Grundlagen ...........................................................................................................52
7.1.1 Wichtiger Hinweis für Tageseinrichtungen aus NRW bezüglich der Betreuungsart und
Betreuungszeit! ........................................................................................................................ 52
7.2
7.3
8
Statistik .................................................................................................................53
Einschulung ...........................................................................................................53
VERWALTUNG DER KINDERSTAMMDATEN ............................................................ 55
8.1
Neues Kind aufnehmen .........................................................................................55
8.1.1
8.1.2
Registerkarte Kind........................................................................................................ 55
Registerkarte Eltern ..................................................................................................... 58
8.1.2.1
8.1.2.2
8.1.2.3
8.1.3
8.1.4
Registerkarte Betreuung .............................................................................................. 60
Registerkarte Notfall .................................................................................................... 62
8.1.4.1
8.1.4.2
8.1.4.3
8.1.5
Detailangaben zur Behinderung eines Kindes .................................................................. 64
Registerkarte Medizinische Daten ................................................................................... 64
Registerkarte Kontakte/Anlage........................................................................................ 65
Registerkarte Sonstiges ................................................................................................ 66
8.1.5.1
8.1.5.2
8.1.5.3
8.1.5.4
8.1.6
Neuanlage eines Elternteils bzw. eines Erziehungsberechtigten ....................................... 59
Ändern eines Elternteils bzw. eines Erziehungsberechtigten ............................................ 59
Löschen eines Elternteils bzw. eines Erziehungsberechtigten ........................................... 60
Bankverbindung .............................................................................................................. 67
Schulinfos ....................................................................................................................... 67
Zusatzfelder .................................................................................................................... 67
Gespeicherte Dateien...................................................................................................... 68
Registerkarte Notizen .................................................................................................. 68
© Manuela Kulpa & Stefan Kulpa http://www.kitathek.com
Seite 3 von 282
KITATHEK PRO 5.0
8.2
8.3
Änderung bestehender Kinderdaten .....................................................................69
Aufnahmekriterien ................................................................................................69
8.3.1
8.4
Der Aufnahme-Assistent .......................................................................................72
8.4.1
8.5
Die Bearbeitungsleiste ................................................................................................. 72
Der Entlass-Assistent .............................................................................................73
8.5.1
8.6
Die Bearbeitungsleiste ................................................................................................. 74
Navigation in den Kinderdaten ..............................................................................75
8.6.1
8.6.2
8.6.3
8.6.4
8.6.5
8.6.6
8.7
Das Menü Kinderdaten ................................................................................................ 76
Das Menü Vorlagen...................................................................................................... 77
Vorlagenzuordnung zu auswählbaren Menüpunkten ................................................... 79
Sortierung der Kinderdaten .......................................................................................... 80
Navigationsleiste.......................................................................................................... 80
Filterung der Kinderdaten ............................................................................................ 80
Pflege der An- /Abwesenheiten .............................................................................81
8.7.1
8.7.2
8.7.3
8.8
Den angezeigten Monat mit Standardanwesenheiten ausfüllen ................................... 83
Die Auswertungen in den An- /Abwesenheiten ............................................................ 83
Belegungstypen ........................................................................................................... 84
Pflege der Unfallanzeigen......................................................................................85
8.8.1
8.8.2
8.8.3
8.9
9
Pflege der Aufnahmekriterien ...................................................................................... 70
Anzeige eines gespeicherten Unfallberichts ................................................................. 85
Neuanlage eines Unfallberichts .................................................................................... 85
Es fehlt die Auswahl einer bestimmten Unfallkasse ...................................................... 86
Kinder auf der Warteliste – Kinder im Archiv .........................................................86
GEFILTERTE LISTEN UND STATISTIKEN DER KINDERDATEN ........................................ 87
9.1
9.2
Auswahlfilter .........................................................................................................87
Datenblattfilter .....................................................................................................88
9.2.1
9.2.2
9.2.3
9.2.4
9.3
Einzel- und Gesamtauswertungen .........................................................................93
9.3.1
9.3.2
9.3.3
10
10.1
10.2
10.3
10.4
10.5
10.6
10.7
11
11.1
11.2
11.3
11.4
Neuanlage einer Liste im Datenblattfilter ..................................................................... 89
Öffnen einer gefilterten Liste im Datenblattfilter.......................................................... 91
Löschen einer gefilterten Liste im Datenblattfilter ........................................................ 91
Logische Operatoren im Datenblattfilter ...................................................................... 92
Einzelauswertung ......................................................................................................... 93
Gesamtauswertung ...................................................................................................... 94
Diagramme .................................................................................................................. 95
ÜBERSICHTSLISTEN DER KINDERDATEN ............................................................. 98
Adressenliste.........................................................................................................98
Telefonliste ...........................................................................................................98
Geburtstagsliste ....................................................................................................99
Mittagsliste ...........................................................................................................99
Aufnahmekriterien .............................................................................................. 100
Notfall-Liste......................................................................................................... 101
Eltern und Kindern .............................................................................................. 101
DER ABFRAGE-FILTER ................................................................................ 102
Abfragen erstellen und ausführen .......................................................................102
Eine Abfrage mit Hilfe des Abfrage-Filters erstellen............................................. 103
Eine Abfrage erstellen, speichern, öffnen und löschen ........................................105
Abfrage-Filter Kinder ........................................................................................... 108
© Manuela Kulpa & Stefan Kulpa http://www.kitathek.com
Seite 4 von 282
KITATHEK PRO 5.0
12
STATISTIKEN ............................................................................................ 109
12.1
Statistik der Kinder- und Jugendhilfe ...................................................................109
12.1.1
12.1.1.1
12.1.2
12.1.3
12.1.4
12.1.4.1
12.1.4.2
12.1.5
12.1.5.1
12.1.5.2
12.1.5.3
12.2
Die Angaben der Statistik in der Kitathek ............................................................... 111
Stichtag......................................................................................................................... 111
Daten zur Einrichtung ............................................................................................ 111
Daten zu den Kindern ............................................................................................ 115
Daten zu den Mitarbeitern ..................................................................................... 117
Weiter Hinweise zum pädagogischen und Verwaltungspersonal .................................... 120
Folgende Informationen sind für das Hausw. und techn. Personal relevant: ................... 122
Erstellung der Statistikdatei ................................................................................... 123
Statistik erstellen und per Email versenden ................................................................... 124
Statistik erstellen ohne maschinellen Email-Versand ..................................................... 126
Statistikdaten überprüfen ............................................................................................. 127
Meldebogen für Tageseinrichtungen (Heimbogen) ............................................. 128
12.2.1
12.2.2
Stichtag.................................................................................................................. 128
Aufruf des Meldebogens (Heimbogen) ................................................................... 128
12.2.2.1 Schritt 1 – 5: Allgemeine Angaben ................................................................................. 129
12.2.2.2 Schritt 2 – 5: Tatsächliche Öffnungszeiten ..................................................................... 130
12.2.2.3 Schritt 3 – 5: Belegung zum Stichtag (Zahl der aufgenommenen Kinder- und Verträge) .. 131
12.2.2.4 Schritt 4 – 5: Pädagogischer Gruppenbereich mit Zuordnung der Fach- und
Ergänzungskraftstunden (pro Gruppe) ............................................................................................. 133
12.2.2.5 Schritt 5 – 5: Personaländerungen im Stichtagszeitraum ................................................ 134
12.3
Kinder-Kontroll-Listen ......................................................................................... 139
12.3.1
13
Folgende Fehler können angezeigt werden: ........................................................... 140
KINDERBILDUNGSGESETZ (KIBIZ NRW) ......................................................... 141
13.1
KiBiz Belegungsprognose (KiBiz.Web Monatsdaten) ............................................ 141
13.1.1
13.1.1.1
13.1.1.2
13.1.1.3
13.1.1.4
13.2
13.3
13.4
14
Erstellung der KiBiz.Web-Export Datei.................................................................... 142
Generierung eines Import-Benutzerschlüssels ............................................................... 142
Menüpunkt Monatsdatenimport im KiBiz.Web-System ................................................. 143
Plausibilitäten bezogen auf die zu liefernde XML-Datei .................................................. 143
Schrittweiser Ablauf für den Monatsdatenimport .......................................................... 143
KiBiz Einstellungen .............................................................................................. 145
Unterjährige Aufnahme von Kindern ...................................................................146
Delfin-Sprachtest ................................................................................................ 146
VORLANGENVERWALTUNG MIT MICROSOFT® WORD (NEUE VERSION) ................. 147
14.1
14.2
14.3
14.4
14.5
15
Systemvoraussetzungen ...................................................................................... 147
Aufbau der Vorlagenverwaltung.......................................................................... 148
Steuerung der Vorlagenverwaltung .....................................................................150
Eigene Microsoft® Word Dokumente einfügen.................................................... 154
Vorlagenverwaltung Microsoft® Word ein-/ausschalten .....................................155
VORLAGENVERWALTUNG (ALTE VERSION) ...................................................... 157
15.1
Funktionsübersicht.............................................................................................. 157
15.1.1
15.1.1.1
15.2
15.3
15.4
Formatfunktionen in der Vorlagenbearbeitung ...................................................... 159
Sonstige Formatfunktionen ........................................................................................... 162
Änderung bestehender Standardvorlagen ........................................................... 164
Neue Vorlage auf Basis einer bestehenden Vorlage erstellen .............................. 164
Neue Vorlage erstellen ........................................................................................ 165
© Manuela Kulpa & Stefan Kulpa http://www.kitathek.com
Seite 5 von 282
KITATHEK PRO 5.0
16
MITARBEITERVERWALTUNG ........................................................................ 168
16.1
Grundeinstellungen der Personaleinsatzplanung (PEP) .......................................170
16.1.1
16.1.2
16.1.2.1
16.1.3
16.1.4
16.2
16.2.1.1
16.2.1.2
16.2.1.3
16.2.1.4
16.2.1.5
16.2.1.6
16.2.2
16.2.3
16.3.5.1
16.3.5.2
16.3.5.3
16.3.5.4
16.3.5.5
16.3.5.6
16.3.5.7
16.3.6
16.3.6.1
16.3.6.2
16.3.6.3
Mitarbeiter im Archiv............................................................................................. 182
Unfallanzeige für Mitarbeiter ................................................................................. 183
Die Zeitraumeinstellung ......................................................................................... 185
Die Dienstzeitauswahl ............................................................................................ 185
Die Auswertungen ................................................................................................. 186
Die Planung ........................................................................................................... 186
Eintrag in den Dienstplan ....................................................................................... 187
1. Schritt – Zeitraumeinstellung ..................................................................................... 188
2. Schritt – Auswahl der Dienstzeit: Betreuung .............................................................. 189
3. Schritt – Eintrag der Dienstzeit: Betreuung im Dienstplan .......................................... 189
4. Schritt – Eintrag der restlichen Dienstzeiten .............................................................. 189
Industriezeiten.............................................................................................................. 190
Korrekturen im Dienstplan ............................................................................................ 191
Kopieren von Dienstplaneintragungen........................................................................... 191
Auswertungen ....................................................................................................... 192
Auswertungen - Woche................................................................................................. 194
Auswertungen - Monat ................................................................................................. 195
Auswertungen - Arbeitsblatt ......................................................................................... 197
Die Zeitraumeinstellung ......................................................................................... 198
Die An-/Abwesenheitsauswahl............................................................................... 198
Die Auswertungen ................................................................................................. 199
Mehrarbeitsverwaltung der Mitarbeiter ............................................................. 200
16.5.1
16.5.2
16.5.3
16.5.3.1
17
Registerkarte MitarbeiterIn ........................................................................................... 176
Registerkarte Statistik ................................................................................................... 177
Registerkarte Planung ................................................................................................... 178
Wechsel des Arbeitszeitmodells .................................................................................... 180
Urlaubsanspruch ........................................................................................................... 181
Registerkarte Notizen.................................................................................................... 182
An-/Abwesenheitsverwaltung der Mitarbeiter .................................................... 197
16.4.1
16.4.2
16.4.3
16.5
Mitarbeiter im Dienst............................................................................................. 176
Dienstplanung .....................................................................................................184
16.3.1
16.3.2
16.3.3
16.3.4
16.3.5
16.4
Beispiel: Neuanlage eines Diensttyps „Gruppenbesprechung“ ....................................... 173
Abwesenheitstypen ............................................................................................... 174
Feiertage ............................................................................................................... 175
Mitarbeiter-Stammdaten .................................................................................... 175
16.2.1
16.3
Arbeitszeitmodelle ................................................................................................. 170
Dienstzeiten........................................................................................................... 172
Einträge der geleisteten bzw. genommenen Überstunden ..................................... 201
Auswertungen ....................................................................................................... 203
Mehrarbeitsverwaltung und Dienstplan ................................................................. 204
Anwendungsbeispiel: .................................................................................................... 204
ÜBERSICHT DER VERFÜGBAREN DOKUMENTE .................................................. 206
17.1
17.2
18
Kinderdaten ........................................................................................................206
Mitarbeiterdaten ................................................................................................ 208
ADRESSENVERWALTUNG............................................................................. 209
18.1
Dieser Pflegedialog teilt sich in zwei Registerkarten auf. .....................................209
18.1.1
18.1.2
18.1.3
Allgemeine Angaben .............................................................................................. 209
Kommunikation ..................................................................................................... 210
Anschriften ............................................................................................................ 210
© Manuela Kulpa & Stefan Kulpa http://www.kitathek.com
Seite 6 von 282
KITATHEK PRO 5.0
18.1.4
18.2
19
sonstige Angaben .................................................................................................. 210
Kategorien .......................................................................................................... 211
KASSENBUCH ........................................................................................... 212
19.1.1
19.1.1.1
19.1.1.2
19.1.1.3
19.1.2
19.1.3
19.1.3.1
19.1.4
19.1.4.1
19.1.5
20
Kassenbuch bearbeiten .......................................................................................... 212
Ein Kassenbuch löschen ................................................................................................ 213
Die Zeitraumeinstellung ................................................................................................ 213
Die Auswertung ............................................................................................................ 213
Kategorien bearbeiten ........................................................................................... 214
Buchungen vornehmen .......................................................................................... 214
Buchung löschen ........................................................................................................... 215
Kassenbuch-Listen ................................................................................................. 215
Selektionsmöglichkeiten im Reportfilter Kassenbuch ..................................................... 215
Für wen ist das Kassenbuch gedacht ...................................................................... 215
SONSTIGES .............................................................................................. 216
20.1
Datenwartung .....................................................................................................216
20.1.1
20.1.2
20.1.3
20.2
21
Assistent für Straßen-Korrekturen.......................................................................... 217
Assistent für sonstige Korrekturen ......................................................................... 218
Dienstpläne / Fehlzeiten / Anwesenheiten löschen ................................................ 219
Aktuelle Termine .................................................................................................221
INTEGRIERTE ZUSATZPROGRAMME................................................................ 222
21.1
Inventarverwaltung ............................................................................................. 222
21.1.1
21.1.2
21.1.3
21.1.4
21.1.5
21.1.6
21.1.6.1
21.1.6.2
21.2
Dialogaufbau der Anwesenheitsverwaltung ........................................................... 235
Neuanlage eines Listeneintrags .............................................................................. 238
Bearbeitung eines Listeneintrags ........................................................................... 239
Filter anwenden..................................................................................................... 240
Pflege der Anwesenheitstypen ............................................................................... 243
Löschen eines Listeneintrags .................................................................................. 243
Listendruck ............................................................................................................ 244
Bilderkatalog .......................................................................................................245
21.3.1
21.3.2
21.3.3
21.3.4
21.3.5
21.3.6
21.3.6.1
21.3.6.2
21.3.6.3
21.3.6.4
21.4
Selektionsmöglichkeiten im Reportfilter Inventar .......................................................... 233
Selektionsmöglichkeiten im Reportfilter Schäden .......................................................... 234
Anwesenheitsverwaltung .................................................................................... 234
21.2.1
21.2.2
21.2.3
21.2.4
21.2.5
21.2.6
21.2.7
21.3
Bearbeitung eines Inventarobjekts ......................................................................... 223
Kategorien und Standorte ...................................................................................... 226
Liste im Hauptfenster anpassen ............................................................................. 227
Versicherungen und Policen................................................................................... 228
Schaden bearbeiten ............................................................................................... 230
Inventar-Listen....................................................................................................... 232
Ordnerwahl ........................................................................................................... 245
Bearbeiten ............................................................................................................. 246
Aktualisieren.......................................................................................................... 246
Kopieren ................................................................................................................ 246
Beenden ................................................................................................................ 246
Das Kontextmenü .................................................................................................. 247
Zum Bearbeiten öffnen. ................................................................................................ 247
Grafikpfad in die Zwischenablage kopieren. ................................................................... 247
Grafik in die Zwischenablage kopieren........................................................................... 247
Eigenschaften der Grafik anzeigen................................................................................. 247
Notizenverwaltung .............................................................................................. 248
© Manuela Kulpa & Stefan Kulpa http://www.kitathek.com
Seite 7 von 282
KITATHEK PRO 5.0
21.4.1
21.4.1.1
21.5
Kategorisierung der Notizen .......................................................................................... 249
Terminverwaltung ............................................................................................... 251
21.5.1
21.5.2
21.5.3
21.5.3.1
21.5.3.2
21.5.3.3
21.5.3.4
21.5.3.5
22
Programmaufbau ................................................................................................... 248
Kurzübersicht aktueller Termine ............................................................................ 251
Die Terminliste....................................................................................................... 252
Der Bearbeitungsdialog für Termine ...................................................................... 254
Eine Terminserie anlegen .............................................................................................. 256
Systemtermine übernehmen ......................................................................................... 260
Terminliste konfigurieren .............................................................................................. 262
Terminkategorien bearbeiten........................................................................................ 263
Termine drucken........................................................................................................... 264
SONSTIGE ZUSATZPROGRAMME ................................................................... 266
22.1
Textverarbeitung .................................................................................................266
22.1.1
22.1.2
22.2
Programmaufbau ................................................................................................... 266
Funktionsumfang und -beschreibung ..................................................................... 268
Offene Posten Verwaltung .................................................................................. 277
22.2.1
22.2.1.1
22.2.2
22.2.3
22.2.4
22.2.4.1
Programmaufbau ................................................................................................... 277
Buchungen sind personenbezogen! ............................................................................... 278
Eingänge verbuchen............................................................................................... 278
Funktionsumfang und -beschreibung ..................................................................... 280
Offene Posten Listen .............................................................................................. 281
Selektionsmöglichkeiten im Reportfilter OP................................................................... 282
© Manuela Kulpa & Stefan Kulpa http://www.kitathek.com
Seite 8 von 282
KITATHEK PRO 5.0
1 EINLEITUNG
Die vorliegende Version des Handbuchs der Kitathek Pro ersetzt die Online-Hilfe in Form einer ausdruckbaren
PDF-Datei.
Wir reagieren damit auf viele Kundenwünsche, die eine ausdruckbare bzw. ausgedruckte Hilfe einer OnlineHilfe vorziehen. Online-Hilfen lassen sich nur schwer ausdrucken, da diese zum einen nicht Din A4 konform sind
und zum anderen sich nicht auf einmal vollständig ausdrucken lassen.
Wenn Sie dieses Handbuch in Papierform wünschen, können Sie diese Datei entweder selbst ausdrucken oder
aber diese Datei in einem Copyshop ausdrucken lassen. Dies ist in der Regel deutlich günstiger als die Bestellung einer ausgedruckten Form bei uns.
Ein weiterer Vorteil dieser Form der Hilfe ist der auszugsweise Ausdruck. Es besteht die Möglichkeit, nur Teilbereiche (Seite x bis Seite y) auszudrucken. Durch die Erstellung dieser Dokumentation im Din A4 Format erhalten
Sie außerdem einen 1:1 Ausdruck der gewählten Kapitel, d.h. der Ausdruck einer Seite entspricht auch der Bildschirmansicht dieser Seite.
1.1 Wichtige Neuerungen
Alle Listen und Berichte werden ab der Version 3.0 nicht mehr im Verwaltungsprogramm selbst angezeigt,
sondern exportiert und in Ihrer Textverarbeitung geladen.
Vorteil: Sie können nun die erstellten Listen beliebig verändern und formatieren, bevor die Listen ausgedruckt
werden; dies war in früheren Versionen der Kitathek Pro nicht möglich!
Voraussetzung: Um diese Funktionalität nutzen zu können, muss auf Ihrem PC eine Textverarbeitung (vorzugsweise Microsoft® Word) installiert sein. Da dies heutzutage bei fast jeden PC der Fall ist, haben wir uns dafür entschieden, Ihnen diesen Komfort zur Verfügung zu stellen.
Sollte wider Erwarten keine entsprechende Textverarbeitung installiert sein, so haben Sie die Möglichkeit, eine
kostenlose Textverarbeitung (OpenOffice) zu installieren. Dieses Programm und eine Installationsanweisung
finden Sie auf der Installations-CD der Kitathek Pro.
Der Datenexport für die Listen und das Laden der Listen in einer Textverarbeitung ersetzt die Anzeige in Verwaltungsprogramm vollständig. D.h., es muss eine entsprechende Textverarbeitung auf Ihrem PC installiert
sein.
Sowohl das Windows Programm WordPad als auch die Textverarbeitung der Kitathek Pro ist hierbei kein Ersatz für eine Textverarbeitung (wie z.B. Microsoft® Word). Aus technischen Gründen können diese beiden Programme nicht genutzt werden, um die erstellten Listen anzuzeigen.
Sie haben jederzeit die Möglichkeit, in den Berichten und Listen innerhalb Ihrer Textverarbeitung Änderungen
vorzunehmen, bevor sie ausgedruckt werden. Diese Änderungen haben keine Auswirkung auf die Daten im
Verwaltungsprogramm, so dass die Änderungen in der Kitathek Pro wiederholt werden müssen sofern dies
notwendig ist.
Sie erkennen beispielsweise in einer erstellten Liste, die in Ihrer Textverarbeitung angezeigt wird, dass ein Name falsch geschrieben ist und korrigieren dies, bevor Sie die Liste ausdrucken. Damit ist aber nicht der Name im
Verwaltungsprogramm selbst korrigiert, da die Textverarbeitung diese Änderung nicht durchführen kann. Sie
müssen also diese Korrektur des Namens im Verwaltungsprogramm nochmals durchführen.
© Manuela Kulpa & Stefan Kulpa http://www.kitathek.com
Seite 9 von 282
KITATHEK PRO 5.0
Im Rahmen der Dienstplan-, Urlaubs- sowie An- und Abwesenheitsverwaltung erfolgt die Erstellung der Listen
in Form von sog. HTML-Dateien. Dies ist aus technischen Gründen notwendig, um Ihnen einen adäquaten Ausdruck anbieten zu können.
Dies setzt voraus, dass auf Ihren System der Internet Explorer 4.0 oder höher installiert ist. Heutzutage ist das
de facto auf jedem PC mit dem Betriebssystem Windows 98 oder höher der Fall. Wenn Sie einen zusätzlichen
Internet Browser installiert haben (z.B. Mozilla, Opera, FireFox etc.), hat dies keine Auswirkungen. Die Kitathek
Pro arbeitet ausschließlich mit der Technologie des Internet Explorers.
1.2 Systemvoraussetzungen
Ab der Version 3 bestehen für den problemlosen Einsatz der Kitathek Pro folgende Mindestvoraussetzungen
bzw. Empfehlungen:
Komponente
Betriebssystem:
Windows 98/98 Second Edition / Me /
NT4 (SP6) /2000 /XP /Vista / Windows 7
64 MB Arbeitsspeicher
Bemerkung
Empfohlen wird bei neueren PCs Windows XP.
Es werden nur Betriebssysteme unterstützt, die von uns für die Kitathek Pro freigegeben werden (Windows 95, NT3, Terminalserver
sowie 64-Bit-Systeme werden nicht unterstützt!)
Die Mindestvoraussetzung für das eingesetzte Betriebssystem müssen eingehalten werden!
Grundsätzlich gilt: desto mehr desto besser
150 MB Festplattenspeicher
Grundsätzlich gilt: desto mehr desto besser
Bildschirmauflösung 1024 x 768
Empfohlen wird bei größeren Monitoren 1024 x 768 oder höher. Für
die Module Dienstplan-, Urlaubs- und An-/Abwesenheitsverwaltung
wird eine Auflösung von 1024 x 768 benötigt.
Farbtiefe 256 Farben
Empfohlen wird die Einstellung 16Bit oder höher
Ein CD-ROM Laufwerk wird für die Installation benötigt.
CD-ROM/CD/DVD-Brenner
Ein CD/DVD-Brenner kann für die Datensicherung eingesetzt werden
(s. Softwareprogramm „Nero“).
Tastatur und Maus
Standardkomponenten
Tintenstrahldrucker
Alternativ kann natürlich auch ein Laserdrucker eingesetzt werden.
Diskettenlaufwerk
(Datensicherung)
Empfohlen wird der Einsatz von alternativen Sicherungsmedien wie
USB-Stick, ZIP-Disketten, LS-120-Disketten, SuperDisks oder sonstige
Speicherkarten mit Direktzugriff!
Bandlaufwerke werden nicht unterstützt!
Software (Voraussetzung):
Microsoft® Word 97 oder höher
Die Textverarbeitung Microsoft® Word wird benötigt, um die erstellten Listen, Berichte und Briefe aus dem Verwaltungsprogramm und
aus der Vorlagenverwaltung (neu ab Version 3.1) heraus einsehen,
ändern und ausdrucken zu können.
Alternativ können Sie das Programm OpenOffice von der Installations-CD installieren.
Grundsätzlich benötigt die Kitathek Pro eine Textverarbeitung, die
mit der vollständigen RTF-Syntax korrekt umgehen kann (für Microsoft® Word Pad und die optionale Textverarbeitung der Kitathek Pro
gilt dies leider nicht).
© Manuela Kulpa & Stefan Kulpa http://www.kitathek.com
Seite 10 von 282
KITATHEK PRO 5.0
Komponente
Software (Voraussetzung):
Microsoft® Internet Explorer 5.0 oder
höher
Bemerkung
Alle Tabellen aus der Dienstplan-, Urlaubs- sowie An- und Abwesenheitsverwaltung werden als HTML-Dateien erzeugt. Die Kitathek Pro
nutzt für die Anzeige und den Ausdruck dieser Tabellen die Technologie des Microsoft® Internet Explorers 5.0 oder höher.
Diese Brennsoftware ist Voraussetzung für die Datensicherung auf
CD-R Medien in der Kitathek Professional.
Sie können natürlich auch mit jeder anderen Brennsoftware Datensicherungen durchführen; dazu müssen Sie jedoch die Brennsoftware selbst benutzen, da die Kitathek Pro lediglich auf die Technologie von Ahead Nero 6.0 oder höher zurückgreift.
Software (optional):
Ahead Nero 6.0 oder höher
Wir haben jedoch keinen Einfluss darauf, ob der eingesetzte CD/DVD-Brenner mit dieser Software kompatibel ist und ob die eingesetzten CD-R Medien mit dem installierten CD-/DVD-Brenner „funktionieren“!
Nicht unterstützt werden DVD - und CD-RW Medien sowie die Erstellung von Multisession-Sicherungen!
Steht Ihnen kein CD-/DVD-Brenner zur Verfügung, nutzen Sie eine
der o.g. Sicherungsmedien für die Datensicherung (z.B. USB-Stick,
ZIP-Disketten, LS-120-Disketten, SuperDisks oder sonstige Speicherkarten mit Direktzugriff).
Software (optional):
Virenscanner
Grundsätzlich sollte immer ein Virenscanner installiert sein und regelmäßig aktualisiert werden. Der Einsatz eines Virenscanners macht
sich zwar je nach Programm deutlich auf die Arbeitsgeschwindigkeit
des Rechners bemerkbar, dennoch sollte man nicht darauf verzichten.
Unser Installationspaket wird grundsätzlich vor der Auslieferung mit
den aktuellsten Virenscannern überprüft!
Software (optional):
Internet / Email
Empfohlen werden ein Internet-Zugang und ein Email-Konto. Fragen
werden von uns bevorzugt über Email beantwortet. Da wir zukünftig
planen, Updates und sonstige Informationen über Internet anzubieten, sollte ein entsprechender Internet-Zugang eingerichtet sein.
Wichtiger Hinweis: Wir übernehmen keine Haftung für die Installation und Einrichtung auf einem Terminalserver. Alle Änderungen und Anpassungen machen Sie auf eigenes Risiko. Wir können in diesem Bereich keinen
Support leisten! Die Kitathek Pro ist in einer Terminalserver-Umgebung von uns weder getestet noch freigegeben.
1.2.1
Keine 64-Bit Windows-Betriebssystem Unterstützung
Die Kitathek Pro läuft nachweislich unter allen 32-Bit Windows-Betriebssystemen von Windows 98 bis
Windows 7. Aus technischen Gründen werden wir jedoch in der jetzigen Version kein 64-Bit WindowsBetriebssystem unterstützen. Der Einsatz eines 64-Bit-Betriebssystems für Büro- und andere Verwaltungsanwendungen, wie z.B. die Kitathek Pro aber auch Microsoft Office, Grafikprogramme etc. ist nicht sehr sinnvoll,
da die meisten Programme und auch Hardwarekomponenten diese Betriebssysteme noch nicht komplett unterstützen und somit keinerlei Vorteile bieten.
© Manuela Kulpa & Stefan Kulpa http://www.kitathek.com
Seite 11 von 282
KITATHEK PRO 5.0
Wenn Sie die Kitathek Pro Version 5 unter 64-Bit nutzen möchten, versuchen Sie bitte ein Bootmenü für
Windows 7 32-Bit sowie 64-Bit einzurichten bzw. den Windows XP-Modus zu nutzen, falls Sie die Windows 7
Professional oder höher Version einsetzen. Sobald dies geschehen ist, können Sie die Kitathek Pro in der 32Bit-Umgebung ohne Probleme installieren. Wir übernehmen allerdings keine Haftung für diese Installation
und Einrichtung. Alle Änderungen und Anpassungen machen Sie auf eigenes Risiko.
1.2.2 Die Kitathek Pro Installation unter Microsoft Vista oder Windows 7
Die Kitathek Pro ab der Version 4.0 lässt sich unter Microsoft Vista bzw. Windows 7 ohne Probleme mit Administratoren-Rechten installieren und ausführen! Da Microsoft Vista bzw. Windows 7 allerdings in vielen Varianten ausgeliefert wird haben wir leider nicht die Möglichkeit, alle Versionstypen zu testen. Hier sind wir natürlich immer dankbar, wenn wir Feedback von unseren Anwendern erhalten :o).
1.2.2.1 So installieren Sie das Programm unter Vista bzw. Windows 7
Legen Sie die Kitathek Pro CD ein. Falls der Dialog Automatische Wiedergabe erscheint, wählen Sie bitte
START.EXE ausführen. Im Installationsbildschirm der Kitathek Pro klicken Sie bitte auf CD im Explorer einsehen. Im Explorer suchen Sie bitte auf der rechten Seite die Datei Setup32. Klicken Sie mit der rechten Maustaste auf die Datei und wählen Sie im Kontextmenü den Menüpunkt Als Administrator ausführen.
Ggf. erscheint der Dialog Benutzerkontensteuerung - Ein nicht identifiziertes Programm möchte auf den
Computer zugreifen. Klicken Sie auf Zulassen. Die Installation wird gestartet. Folgen Sie den Schritten - wie in
der Installationsanleitung zur CD beschrieben. Möglicherweise wird während der Installation der sog. Registrierungs-Editor geöffnet. Schließen Sie einfach diesen Editor. Dies hat keinen Einfluss auf die Installation.
Achtung: Nachfolgende Einstellungen sollten Sie vor dem ersten Aufruf des Programms vornehmen!
Nach Neustart des Rechners muss das Programm grundsätzlich
mit Administratoren-Rechten ausgeführt werden, da ansonsten einige Funktionen nicht korrekt funktionieren (dies ist leider durch die neuen Sicherheitsfeatures notwendig).
Um die Kitathek Pro immer mit administrativen Rechten auszuführen, klicken Sie mit der rechten Maustaste auf das Programmsymbol der Kitathek Pro. Wählen Sie im Kontextmenü
[Eigenschaften] aus und anschließend im Eigenschaften-Dialog
– Register Verknüpfung den Button Erweitert....
Aktivieren Sie hier die Option Als Administrator ausführen und
bestätigen Sie die Einstellung mit OK.
Klicken Sie anschließend auf die Registerkarte Kompatibilität
und aktivieren Sie den Kompatibilitätsmodus Windows XP
(Servicepack 2). Aktivieren Sie die Kontrollkästchen: Visuelle
Designs deaktivieren, Desktopgestaltung deaktivieren und
Skalierung bei hohem DPI-Wert deaktivieren. Klicken Sie zum
Schluss auf Übernehmen und schließen Sie den EigenschaftenDialog. Nun dürften keine Probleme mit dem Programm auftreten.
© Manuela Kulpa & Stefan Kulpa http://www.kitathek.com
Seite 12 von 282
KITATHEK PRO 5.0
1.2.2.2 Sie können auch generell die Benutzerkontensteuerung auszuschalten:
Klicken Sie auf Start – Systemsteuerung – Benutzerkonten - Benutzerkonten – Benutzerkontensteuerung einoder ausschalten. Deaktivieren Sie das Kontrollkästchen Benutzerkontensteuerung verwenden, um zum
Schutz des Computer beizutragen und klicken Sie auf OK. Nach einem Sicherheitshinweis wird der Computer
nochmals neu gestartet. Nun erfolgt grundsätzlich keine Sicherheitshinweise beim Ausführen von installierten
Programmen.
1.2.3 Zugriffsrechte auf dem PC
Für die Installation auf einem PC mit dem Betriebssystem NT4 (SP6), Windows 2000 oder Windows XP,
Windows Vista sowie Windows 7 werden (lokale) Administratorenrechte benötigt.
Während des Betriebs der Kitathek Pro sind diese Rechte nicht mehr notwendig, allerdings müssen folgende
Zugriffsrechte für die o.g. Betriebssysteme bestehen:
Schreib-/Leserecht auf die WIN.INI
Schreib-/Leserechte auf den 32-Bit und auf den 16-Bit TEMP-Ordner
Schreib-/Leserechte auf den Programmordner und allen Unterordnern
Der 32-Bit Temp-Ordner stellt sich in der Regel wie folgt dar:
C:\Dokumente und Einstellungen\{Benutzer}\Lokale Einstellungen\Temp
Der 16-Bit Temp-Ordner stellt sich in der Regel wie folgt dar:
C:\WINDOWS\Temp bzw. C:\ Temp
1.3 System- bzw. Komponentenwechsel / Neuinstallation
Aufgrund der Erfahrung aus den letzten Jahren möchten wir an dieser Stelle die Vorgehensweise erläutern, die
notwendig ist, wenn sich etwas an Ihren PC verändert:
Was hat sich geändert?
Wie ist vorzugehen
Es wird eine neue Festplatte eingebaut
Vorher
Erstellen Sie eine Datensicherung (besser zwei) mithilfe des Datensicherungsassistenten der Kitathek Pro (möglichst NICHT auf 3½-Disketten!).
oder
Sichern Sie darüber hinaus die von Ihnen erstellten Dokumente, Berichte,
Listen, Bilder etc., da dies nicht über den Datensicherungsassistenten erfolgt.
Es wird ein neuer PC installiert
oder
Es wird das Betriebssystem gewechselt
Sichern Sie NICHT den gesamten Programmordner, um diesen dann später
durch einfaches Kopieren zurückzusichern – das wird de facto NICHT funktionieren!!!
Sie können natürlich den Programmordner komplett (z.B. auf CD) sichern,
um später auf einzelne Dateien (Briefe etc.) zurückzugreifen, aber derartige Sicherungen dürfen auf gar keinen Fall für die Rekonstruktion der Kitathek Pro benutzt werden!
Nachher
Installieren Sie die Kitathek Pro mithilfe der Installations-CD. Falls eine
Aktualisierung des Betriebssystems ohne Formatierung der Festplatte erfolgt, installieren Sie das Programm in den bestehenden Programmordner
der Kitathek Professional!
Geben Sie Ihre Lizenzdaten erneut ein, falls diese nicht mehr im System
vorhanden sind, und melden Sie sich an.
© Manuela Kulpa & Stefan Kulpa http://www.kitathek.com
Seite 13 von 282
KITATHEK PRO 5.0
Was hat sich geändert?
Wie ist vorzugehen
Führen Sie eine Datenrücksicherung mithilfe des Datensicherungsassistenten durch.
Führen Sie eine Datenrücksicherung Ihrer sonstigen gesicherten Dateien
(Dokumente, Berichte, Listen, Bilder etc.) durch.
Hinweis zur Mandantenverwaltung
Sollten Sie die Mandantenverwaltung lizenziert und bereits mehrere Mandanten angelegt haben, müssen Sie die Datensicherung für jeden Mandanten durchführen. Achten Sie darauf, vor der Datensicherung den jeweiligen Mandanten zu aktivieren, da der Datensicherungsassistent immer nur
den gerade aktiven Mandanten sichert.
Nach einer Neuinstallation der Kitathek Pro müssen Sie dem Programm
die Mandanten zunächst wieder „bekanntmachen“. Legen Sie jeweils einen neuen Mandanten an und verweisen auf den entsprechenden Ordner,
in dem sich die Mandantendatenbanken befinden.
Es wird (ein aktuelleres) Microsoft® Office installiert
Es ist die Eigenart der Microsoft® Office Installationen u. U. Systemkomponenten zu entfernen, die zwar nicht (mehr) von Microsoft® Office aber
von der Kitathek Pro benötigt werden!
Führen Sie in diesen Fällen das System-Setup von der Installations-CD aus.
Es werden neue Komponenten
eingebaut
Solange nicht die Festplatte betroffen ist, auf der sich die Kitathek Pro oder Ihre eigenen Dateien befinden, sind keine besonderen Maßnahmen
notwendig.
Trotzdem kann auch der kleine Eingriff in einem PC zu einem Fehler führen, der andere Hardware-Komponenten in Mitleidenschaft zieht.
Zur Sicherheit sollten Sie eine Datensicherung durchführen (s. o.).
Es werden neue Programme eingespielt
Es wird ein Internet Zugang eingerichtet
Solange es sich nicht um ein neues Betriebssystem oder Microsoft® Office
handelt (s. o.), sind keine besonderen Maßnahmen notwendig.
Da wir aber keine pauschale Aussage über jegliche Art von Software treffen können, die möglicherweise installiert wird, gilt auch hier, dass aus Sicherheitsgründen eine Datensicherung durchgeführt werden sollte (s. o.).
Solange die Einrichtung eines Internet-Zugangs weder einen Eingriff in die
Hardware noch die Installation von Software zur Folge hat (ein InternetZugang innerhalb eines bestehenden Netzwerkes hat in der Regel keine
besonderen Maßnahmen zur Folge), sind keine besonderen Maßnahmen
notwendig.
Auch hier können wir natürlich nicht wissen, welche Schritte notwendig
sind, daher gilt auch hier: aus Sicherheitsgründen sollte eine Datensicherung durchgeführt werden sollte (s. o.).
Es wird ein Email-Konto eingerichtet
siehe oben
Es wird ein Internet Zugang eingerichtet
Sollte sich eine Situation ergeben, die hier nicht beschrieben ist und Sie sich unsicher sind, wie vorzugehen ist,
stehen wir Ihnen natürlich gerne beratend zur Seite.
Lieber einmal zu viel nachfragt, als mit Datenverlust konfrontiert zu werden!
© Manuela Kulpa & Stefan Kulpa http://www.kitathek.com
Seite 14 von 282
KITATHEK PRO 5.0
1.4 Probleme durch Virenscanner
Immer wieder müssen wir feststellen, dass Virenscanner Probleme bei der Kitathek Pro erzeugen. In letzter
Zeit häufen sich die Meldungen von Programmfehlern und fehlenden Dateien.
Falls folgender Fehler erscheint: Fehler: OLE-Controls nicht mehr verfügbar es sind wichtige Dateien verloren
gegangen, bitte rufen sie uns an oder die Druckansicht der Fehlzeiten, Dienstpläne oder Anwesenheiten erscheint nicht wurden wichtige Dateien von der Kitathek Pro gelöscht bzw. in Quarantäne verschoben.
Beispielsweise löscht der Virenscanner BitDefender ohne Vorwarnung essentielle Teile der Kitathek Pro (beispielsweise eine der wichtigsten Dateien: EICServer.exe oder EICBrowser.exe)! Aber auch andere Virenscanner
(z. B. von GData, Bullguard) haben bereits in der Vergangenheit zu Problemen geführt.
Es ist hinlänglich bekannt, dass Virenscanner bei ihrer Erkennung von schadhaften Programmen zuweilen daneben liegen und unterschiedlich rigoros damit umgehen.
Bei den meisten Virenscannern besteht die Möglichkeit, Programmordner entweder von der Prüfung grundsätzlich auszuschließen oder sie als sicher zu deklarieren.
Es ist daher sinnvoll und notwendig, dass Sie den Programmorder der Kitathek (standardmäßig in
C:\Programme\Kitapro) in den Ausschluß-Optionen Ihres Virenscanners entsprechend eintragen, um weitere
Probleme zu vermeiden.
Sollte bei Ihnen bereits der Programmaufruf gestört sein, müssen Sie die gelöschte oder in Quarantäne verschobene Datei(en) wieder herstellen / zurückholen. Alternativ installieren Sie das Programm erneut - jedoch
mit der zuvor hinterlegten Ausschluß-Optionen Ihres Virenscanners oder mit ausgeschalteten Virenscanner.
Wenn Sie dies nicht selbst durchführen können, beauftragen Sie bitte Ihren System-Administrator oder nutzen
Sie unseren Fernwartungs-Service. Das sollte in den meisten Fällen ausreichen, um weitere Probleme durch die
Aktualisierungsläufe der Virenscanner zu vermeiden.
Sie ersparen sich dadurch unnötige Ausfälle und uns die aufwändige Problemanalyse :o)!
1.5 Support / Hotline
Mit dem Erwerb einer Lizenz für die Kitathek Pro ist kein Supportvertrag verbunden. Ein solcher Supportvertrag wird zurzeit auch nicht angeboten.
Wir bieten jedoch unseren Kunden an, uns in allen Fragen Rund um das Programmpaket kostenlos zu kontaktieren. Dies sollte bevorzugt in elektronischer Form oder per Brief bzw. Telefax erfolgen, da wir aufgrund von
Schulungsmaßnahmen etc. keine permanente Telefonpräsenz gewährleisten können.
In diesem Zusammenhang bitten wir um Ihr Verständnis, dass wir telefonische Nachfragen, die uns nicht direkt
erreichen, nicht im vollen Umfang durch Rückrufe beantworten können. Wenn wir dies leisten wollten, müssten wir jegliche Supportanfrage kostenpflichtig gestalten, und dies versuchen wir nach wie vor zu vermeiden!
1.5.1 Sie erreichen uns wie folgt:
Email an:
[email protected] oder [email protected]
Telefax an:
02133 – 23 80 74
© Manuela Kulpa & Stefan Kulpa http://www.kitathek.com
Seite 15 von 282
KITATHEK PRO 5.0
Brief an:
EDV Innovation & Consulting
Manuela Kulpa
Gerhard-Domagk-Straße 6
41540 Dormagen
Internet:
http://www.kitathek.com
Telefon:
02133 - 23 80 04
1.5.2 Email-Anfragen
Leider werden in vielen Emails wichtige Informationen vergessen, so dass wir immer öfter nachfragen müssen.
Dies verlangsamt den Antwort-Prozess erheblich und führt zu unnötigen Mehraufwand, sowohl bei Ihnen als
auch bei uns.
Wir werden daher zukünftig ausschließlich Emails beantworten, die mindestens folgende Basisinformationen
beinhalten:
Ihre Kunden-Nummer (siehe Startfenster - unten rechts vor dem Datum / der Uhrzeit)
Ihre eingesetzte Version der Kitathek Pro (siehe Verwaltungsprogramm im Menü)
Ihre bisher durchgeführte Schritte
Die genaue Problembeschreibung
Im Fehlerfall: die Fehlerbeschreibung
1.5.3 Fernwartung
In der Vergangenheit mussten wir feststellen, dass viele Probleme hausgemacht sind. Sei es, das ein Techniker
einen neuen PC aufgestellt und die Kitathek falsch installiert hat oder es wird eine neue Software (z. B. neue
Office-Version) installiert, was dazu führte, dass wichtige Teile der Kitathek Pro gelöscht wurden. In solchen
und anderen Fällen ist es uns nur sehr schwer möglich, die Ursache für einen aufgetretenen Fehler zu finden.
Aus diesem Grund bieten wir ab April 2009 eine zusätzliche Supportleistung in Form einer kostenpflichtigen
Fernwartung an.
1.5.3.1 Was bedeutet Fernwartung?
Mithilfe eines speziellen Programms: TeamViewer erlauben Sie uns über das Internet auf Ihren PC zuzugreifen.
Sobald wir Zugriff auf Ihren PC haben, können wir sehr intensiv Fehler suchen, Datenbanken prüfen etc. Dies ist
deutlich effektiver und schneller, als der telefonische Support oder die Kommunikation mittels Emails.
Ein weiterer Vorteil für Sie ist die Tatsache, dass Sie sich nicht mit den technischen Problemen herumschlagen
müssen, sondern quasi entspannt zuschauen können, wie auf Ihrem Bildschirm plötzlich alles wie von Geisterhand :o) passiert. Nur in seltenen Fällen müssen Sie selbst mithelfen (z. B. beim Einlegen einer CD etc.).
1.5.3.2 Was kostet Fernwartung?
Diese Supportleistung ist für unsere Anwender optional abrufbar, das Programm ist für Sie kostenfrei. Erst
wenn Sie diese Supportleistung in Anspruch nehmen, fallen Online-Support Kosten in Höhe von 10,00 € (inkl.
MwSt.) pro angebrochener viertel Stunde an. Unser Einsatz über die Fernwartung wird Ihnen dann in Rechnung gestellt.
© Manuela Kulpa & Stefan Kulpa http://www.kitathek.com
Seite 16 von 282
KITATHEK PRO 5.0
1.5.3.3 Wie funktioniert Fernwartung?
Um diese Fernwartung nutzen zu können, ist es notwendig, ein spezielles Programm zu starten. Dieses Programm werden wir zukünftig auf unserer Installations-CD zur Verfügung stellen. Wenn Ihnen dieses Programm
noch nicht zur Verfügung steht, erhalten Sie von uns einen Internet-Link, über den Sie dieses Programm herunterladen und starten können.
1.5.4 Verhalten bei Programmfehlern
Nobody is perfect – dies gilt auch für Software-Programme. Sollte während der Arbeit mit der Kitathek Pro ein
Fehler auftreten, wird dies entsprechend dokumentiert und Sie haben in der Regel die Möglichkeit, einen
Fehlerreport zu erstellen, den Sie uns möglichst umgehend zusenden sollten.
Beenden Sie bitte in diesen Fällen die Arbeit im Verwaltungsprogramm.
Selbst wenn es vermeintlich „weitergeht“, kann dies u. U. nicht unerhebliche Folgen für Ihre Daten haben. Senden Sie uns das Fehlerprotokoll zu, damit wir die richtigen Schritte einleiten können!
1.5.5 Selbsthilfe bei Problemen
Aufgrund unserer Erfahrung aus den vergangenen Jahren im Umgang mit PC-Problemen und speziell bei Problemen mit der Kitathek Pro haben wir einen kleinen Selbsthilfe-Katalog aufgestellt, in dem die uns bekannten
Probleme und die möglichen Lösungswege aufgelistet sind.
Wir können natürlich keine Garantie für den Erfolg dieser Maßnahmen geben, aber es hat sich in vielen Situationen gezeigt, dass die nachfolgend beschriebenen Schritte bei der Problemlösung geholfen haben.
Problem
Lösung/Maßnahme
Das Startfenster kann nicht aufgerufen werden bzw.
„verschwindet“, nachdem es für einen kurzen Moment angezeigt wird.
Je nach Betriebssystem folgt diesem Verhalten ggf.
eine Fehlermeldung des Betriebssystems (z.B. bei
Windows 98).
Das Problem liegt ggf. in einigen Einstellungen bei Ihrer Hardware:
Stellen Sie den Schriftgrad Ihrer Bildschirmschriften
auf Normal; große Bildschirmschriften können zu einem Problem führen.
Windows XP:
Desktop rechte Maustaste Eigenschaften Register Einstellungen Erweitert Register Allgemein Anzeige DPI-Einstellung: Normalgröße (96
DPI)
Windows 98:
Desktop rechte Maustaste Eigenschaften Register Einstellungen Schaltfläche Weitere Optionen
Register Allgemein Anzeige Auswahlliste
Schriftgröße: Kleine Schriftarten.
Deaktivieren Sie die Hardwarebeschleunigung Ihrer
Grafikkarte; Sie werden kaum einen Unterschied feststellen, außer das damit ggf. das Problem gelöst ist.
Im Verwaltungsprogramm selbst kommt es zu einem
Systemfehler.
Achtung: Nicht gemeint sind hier mögliche Laufzeitfehler, die vom Programm selbst abgefangen werden.
© Manuela Kulpa & Stefan Kulpa http://www.kitathek.com
Systemfehler sind sehr vielschichtig, so dass wir hier
lediglich grundsätzliche Schritte aufzeigen können:
Beenden Sie alle Komponenten der Kitathek Pro und
starten Sie ggf. den PC neu.
Seite 17 von 282
KITATHEK PRO 5.0
Problem
Lösung/Maßnahme
In diesen Fällen wird Ihnen ein Problemprotokoll angezeigt, in dem Sie Ihre letzten Schritte dokumentieren können. Dieses Protokoll sollten Sie uns dann umgehend zukommen lassen (Email, Fax, Post).
Wählen Sie in der Programmgruppe der Kitathek Pro
den Punkt Arbeitsdateien entfernen aus und entfernen mithilfe dieses Programms die sog. temporären
Arbeitsdateien.
Bei „Zugriffsfehlern“ kann ein Problem mit der Festplatte bestehen (ältere Rechner); führen Sie in diesen
Fällen das Programm SCANDISK des Betriebssystem
aus (Start Ausführen SCANDISK) und lassen Sie
die Festplatte überprüfen.
Systemfehler werden vom Betriebssystem gemeldet
und sind meistens eher kryptisch. In der Regel führen
diese Systemfehler zum Beenden des Programms.
Führen Sie in der Programmgruppe der Kitathek Pro
den Menüpunkt Systeminformationen aus, erstellen
dort einen Bericht (Menü Datei Textdatei erstellen)
und senden uns diesen Bericht zu.
Führen Sie nach Rücksprache mit uns das SystemSetup von der Installations-CD aus.
Eine Datensicherung aus der Einrichtung auf Diskette
kann in Ihrem Heimrechner (oder umgekehrt) nicht
eingespielt werden.
Möglicherweise werden Einrichtungs- und Heimrechner mit unterschiedlichen Betriebssystemen betrieben
(Bsp.: Windows XP und Windows 98).
In diesen Fällen ist es das Betriebssystem Windows
XP, welches „Probleme“ mit solchen Disketten hat.
Grundsätzlich sollten Disketten VOR jeder Datensicherung formatiert werden. Es ist jedoch nicht sichergestellt, dass hierdurch das Problem gelöst ist.
Hier gibt es leider keine Patentlösung, außer Sie verzichten auf Disketten als Datensicherungsmedium!
Wir empfehlen grundsätzlich auf Disketten zu verzichten und alternative Medien zu nutzen (USB-Sticks
etc.).
1.5.6 Externe Schulungsangebote
Es werden seit ein paar Jahren Schulungen im Verwaltungsprogramm Kitathek Pro angeboten. Dies erfolgt mit
steigender Tendenz, was von uns auch unterstützt wird.
Sofern diese Schulungen jedoch nicht durch uns persönlich durchgeführt werden, können wir keine Garantie
über Qualität und Quantität der Schulungsinhalte übernehmen.
Jegliche Schulung im Verwaltungsprogramm Kitathek Pro, die nicht durch uns durchgeführt wird, erfolgt in Eigenverantwortung der Referenten bzw. der Bildungsinstitute.
© Manuela Kulpa & Stefan Kulpa http://www.kitathek.com
Seite 18 von 282
KITATHEK PRO 5.0
2 AUFBAU DES PROGRAMMPAKETS DER
KITATHEK PROFESSIONAL
Die Kitathek Pro besteht aus folgenden Komponenten:
2.1 Das Startprogramm
Wird die Kitathek Pro gestartet, wird das Startprogramm angezeigt.
In diesem Startprogramm stehen folgende Funktionen zur Verfügung:
Start des eigentlichen Verwaltungsprogramms der Kitathek Professional
Start der Inventarverwaltung
Start der „kleinen“ Anwesenheitsbearbeitung
Start der Notizenverwaltung
Start des Bilderkatalogs
Start der Mandantenverwaltung
Start der Vorlagenverwaltung mit MS Word
Start der Terminverwaltung
Start der Datensicherung
Start der Benutzerverwaltung
Start der Systemverwaltung
Start der Lizenzverwaltung
Zusatzprogramme (optional erhältlich):
Start der KitaPro Textverarbeitung (hier wird nicht Microsoft® Word o. ä. gestartet)
Start des optional erhältlichen Kassenbuchs
Das Startprogramm mit allen seinen Optionen wird in einem separaten Handbuch erläutert. Diese Dokumentation beschränkt sich auf die Beschreibung des Verwaltungsprogramms!
2.2 Das Verwaltungsprogramm
Das „Herz“ der Kitathek Pro ist das Verwaltungsprogramm, in dem sämtliche Daten verwaltet und alle Auswertungen, Listen und Berichte angeboten werden.
Der Start des Verwaltungsprogramms erfolgt ausschließlich über das Startprogramm – ein direkter Start ist
nicht möglich!
Dieses Handbuch beschreibt die Funktionen im Verwaltungsprogramm.
Hinweis zur Aktualität
Die Entwicklung der Kitathek Pro schreitet permanent voran. Aus diesem Grund beschränkt sich die Aktualität
eines Handbuchs auf den Zeitpunkt seiner Erstellung.
Wir planen zukünftig, aktuellere Versionen des Handbuchs in Form von PDF-Dateien als Download im Internet
zur Verfügung zu stellen. Bitte haben Sie dafür Verständnis, dass wir nicht nach jeder Aktualisierung weit über
2000 CDs mit der aktuellsten Version versenden können – wir wären gezwungen, die damit verbundenen Verwaltungskosten an Sie als Benutzer weiterzugeben; dies wollen wir jedoch verhindern.
© Manuela Kulpa & Stefan Kulpa http://www.kitathek.com
Seite 19 von 282
KITATHEK PRO 5.0
3 DAS STARTPROGRAMM
Das Startfenster der Kitathek Pro 5.0 ist zweigeteilt.
Über diese Schaltfläche können Sie uns im
Internet besuchen.
Über diese Schaltfläche können Sie uns
eine Email senden.
Doppelpfeile öffnen und schließen einen
Menubereich.
Der linke Teil des Dialogs ist in drei Bereiche aufgeteilt.
Jeder dieser drei Bereiche ist über ein Symbol mit einem Doppelpfeil in der rechten oberen Ecke auf- und
zuklappbar.
Im oberen Bereich erfolgt die Anmeldung im System.
Dazu ist der gewünschte Benutzer aus der Liste auszuwählen. Standardmäßig wird beim Start immer der
erste Benutzer aus der Liste angezeigt.
Im Feld darunter muss das gespeicherte Kennwort des ausgewählten Benutzers eingetragen werden. Die
Eingabe erfolgt verdeckt, d.h. anstelle von Buchstaben werden Sternchen angezeigt.
Wenn das Programm neu installiert wird, ist der einzige Benutzer KitaAdmin bereits ausgewählt – geben
Sie für die Anmeldung das voreingestellte Kennwort KitaPro ein!
Um die Anmeldung abzuschließen, muss die Schaltfläche Anmelden! betätigt werden.
War die Anmeldung erfolgreich, wird der Name des angemeldeten Benutzers im unteren, linken Fensterbereich angezeigt.
Im rechten unteren Bereich werden die Kundennummer, das Datum und die Uhrzeit angezeigt.
Im mittleren Bereich erfolgt der Start des Verwaltungsprogramms oder eines seiner Komponenten.
Um eines dieser Programme zu starten, muss der Mauszeiger über den gewünschten Programmpunkt geführt werden.
Sobald sich der Menüpunkt farblich etwas verändert (Wechsel von Dunkel- in Hellblau) wird das entsprechende Programm durch einfachen Mausklick gestartet.
Im unteren Bereich können verschiedene verwaltungstechnische Programme wie Datenbankprüfung, Benutzerverwaltung etc. aufgerufen werden.
© Manuela Kulpa & Stefan Kulpa http://www.kitathek.com
Seite 20 von 282
KITATHEK PRO 5.0
3.1 Der Menübereich Programme
Das Verwaltungsprogramm sowie die Komponenten der Kitathek Pro werden
auf der Startseite im mittleren Bereich auf der linken Seite aufgerufen.
Führen Sie den Mauszeiger auf einen der Menüpunkte und klicken auf den
gewünschten Menüpunkt, um das entsprechende Programm zu starten.
Folgende Menüpunkte stehen zur Auswahl:
Verwaltungsprogramm
(s. Kapitel 4 ff.)
Über diesen Menüpunkt wird das eigentliche Verwaltungsprogramm der Kitathek Pro gestartet. Für die Nutzung des Verwaltungsprogramms der Kitathek
Pro ist eine Lizenz notwendig. Ohne Lizenz ist das Programm als uneingeschränkte "Demoversion" 30-mal aufrufbar.
Inventarverwaltung
Über diesen Menüpunkt starten Sie die Inventarverwaltung der Kitathek Professional. Die Nutzung dieses Programms ist lizenzrechtlich über die Lizenz für
das Verwaltungsprogramm abgedeckt.
Anwesenheitsbearbeitung
Über diesen Menüpunkt starten Sie die Anwesenheitsbearbeitung der Kitathek
Professional. Die Nutzung dieses Programms ist lizenzrechtlich über die Lizenz
für das Verwaltungsprogramm abgedeckt.
Notizenverwaltung
Über diesen Menüpunkt starten Sie die Notizenverwaltung der Kitathek Professional. Die Nutzung dieses Programms ist frei.
Bilderkatalog
Über diesen Menüpunkt starten Sie den Bilderkatalog der Kitathek Professional. Die Nutzung dieses Programms ist frei.
Mandantenverwaltung
Über diesen Menüpunkt starten Sie die Mandantenverwaltung der Kitathek
Professional. Für die Nutzung der Mandantenverwaltung der Kitathek Pro ist
eine Lizenz notwendig. Ohne gültige Lizenz steht Ihnen ein sog. Tutor-Mandant
(= Beispieleinrichtung) zur Verfügung.
Mit gültiger Lizenz können neben dem Tutor-Mandanten von einem Arbeitsplatz aus beliebig viele Mandanten (=Einrichtungen) verwaltet werden.
Vorlagenverwaltung
Mit der Version 3.1 neu eingeführte Verwaltung für Vorlagen mit Einbindung
von Microsoft® Word.
Terminverwaltung
Mit der Version 5.0 neu eingeführte Verwaltung von Terminen.
Textverarbeitung
Über diesen Menüpunkt starten Sie die optional erhältliche Textverarbeitung
der Kitathek Professional. Für die Nutzung der Textverarbeitung der Kitathek
Pro ist eine Lizenz notwendig. Ohne Lizenz ist das Programm als uneingeschränkte "Demoversion" 30-mal aufrufbar.
Offene Posten Verwaltung
Über diesen Menüpunkt starten Sie die optional erhältliche Offene Posten Verwaltung der Kitathek Professional. Für die Nutzung ist eine zusätzliche Lizenz
notwendig. Ohne Lizenz ist das Programm als uneingeschränkte "Demoversion"
30-mal aufrufbar.
© Manuela Kulpa & Stefan Kulpa http://www.kitathek.com
Seite 21 von 282
KITATHEK PRO 5.0
3.2 Mandantenverwaltung
Die Mandantenverwaltung der Kitathek Pro als optionales Zusatzmodul erlaubt es, mehrere Einrichtungen
(=Mandanten) auf einem PC lokal zu verwalten.
Ohne das Zusatzmodul ist die sog. "kleine" Mandantenverwaltung (= Tutor-Mandant) aktiviert. Dies bedeutet,
dass man auf die Daten einer Beispieleinrichtung wechseln kann. In dieser Umgebung kann man problemlos
mit dem Verwaltungsprogramm arbeiten und verschiedene Schritte ausprobieren, ohne die "echten" Daten der
eigenen Einrichtung zu verändern.
Über den Menüpunkt Mandantenverwaltung im Menübereich Programme starten Sie die Mandantenverwaltung, sofern Sie dazu die Berechtigung besitzen:
Um von den "echten" Einrichtungsdaten zu den "Spieldaten" der Tutor-Einrichtung wechseln zu können, führen
Sie einen Doppelklick auf den jeweiligen Eintrag in der Liste aus.
Dies ist auch dann erforderlich, wenn Sie die Bezeichnung verändern möchten.
© Manuela Kulpa & Stefan Kulpa http://www.kitathek.com
Seite 22 von 282
KITATHEK PRO 5.0
Durch Doppelklick auf den zurzeit nicht aktiven Mandanten erscheint ein kleines Menü, in dem Sie entweder
die Bezeichnung des Mandanten verändern können, oder aber den ausgewählten Mandanten aktivieren können.
Das Aktivieren eines Mandanten führt automatisch zur Deaktivierung des anderen Mandanten und umgekehrt.
So können Sie recht einfach zwischen den "echten" Daten Ihrer Einrichtung und den "Spieldaten" der Beispieleinrichtung hin und her schalten.
3.2.1 Die "große" Mandantenverwaltung
Um mehrere Einrichtungen verwalten zu können, benötigen Sie das optionale Zusatzmodul "Mandantenverwaltung".
Dieses Zusatzmodul erweitert das zuvor beschriebene Modul um die Möglichkeit, weitere Mandanten einzurichten und deren Daten verwalten zu können.
Der Aufruf erfolgt wie zuvor beschrieben, jedoch verändert sich der Dialog wie nachfolgend beschrieben:
In diesem Dialog haben Sie folgende Möglichkeiten:
3.2.1.1
Neuanlage eines Mandanten
Betätigen Sie die Schaltfläche Neu anlegen und geben Sie dort eine Beschreibung und einen Ordnerpfad an, in
den die Mandantendatenbanken gespeichert werden sollen.
Wenn der Ordner nicht vorhanden ist, wird dieser angelegt und alle notwendigen Mandantendatenbanken
dort hinein kopiert.
Besteht der Ordner bereits, wird geprüft, ob dieser Ordner nicht bereits für einen anderen Mandanten vergeben ist; in diesem Fall kann der Ordner für den neuen Mandanten nicht verwendet werden.
Besteht der Ordner bereits und ist nicht für einen bestehenden Mandanten vergeben, so wird geprüft, ob sich
bereits Datenbanken in diesem Ordner befinden. In diesem Fall haben Sie die Möglichkeit zu bestimmen, ob die
bestehenden Datenbanken für den neu angelegten Mandanten verwendet werden sollen oder aber durch neue
(leere) Datenbanken ersetzt werden sollen.
© Manuela Kulpa & Stefan Kulpa http://www.kitathek.com
Seite 23 von 282
KITATHEK PRO 5.0
Jeder Mandant besitzt folgende Datenbanken:
KITAANB.MDB
KITADATA.MDB
KITAPEP.MDB
KITASYS.MDB
TXTMODUL.MDB
Diese Datenbanken müssen zwingend immer vollständig vorhanden sein, damit ein Mandant mit der Kitathek
Pro bearbeitet werden kann.
3.2.1.2 Bearbeiten eines bestehenden Mandanten
Betätigen Sie die Schaltfläche Bearbeiten um den markierten Mandanten in der Liste zu bearbeiten.
Bei der Bearbeitung können Sie die Bezeichnung ändern oder aber auch den Ordnerpfad ändern.
Für die Angabe eines neuen Ordnerpfades gelten die gleichen Regeln wie für die Neuanlage!
3.2.1.3 Löschen eines bestehenden Mandanten
Betätigen Sie die Schaltfläche Löschen um den markierten Mandanten in der Liste zu löschen.
Beim Löschen eines Mandanten haben Sie die Wahl, nur den Eintrag aus der Mandantenliste zu löschen oder
aber zusätzlich noch den Ordner physikalisch zu löschen, in dem sich die Datenbanken dieses Mandanten befinden.
Wenn Sie lediglich den Listeneintrag entfernen, verbleiben in dem Ordner des Mandanten verwaiste Datenbanken, die keinem Mandanten mehr zugeordnet sind.
3.2.1.4 Aktivieren eines bestehenden Mandanten
Analog der Aktivierung der Tutor- oder Beispieleinrichtung können Sie über die Schaltfläche Aktivieren den
gerade ausgewählten Mandanten aktivieren.
Nur so haben Sie die Möglichkeit, die Daten dieser Einrichtung mit dem Verwaltungsprogramm zu aktiveren.
Achtung: Sämtliche Programme der Kitathek Pro (inkl. Datenbankprüfung und Datensicherung) orientieren
sich stets am gerade aktivierten Mandanten. Dies sollten Sie beachten, wenn Sie diese Programme durchführen. Welcher Mandant gerade aktiv ist, wird in der Kopfzeile des Startprogramms angezeigt.
Sobald Sie einen Mandanten aktivieren, müssen Sie sich neu anmelden, da ja auch die Zugriffsrechte mandantenabhängig sind. Sie sollten also daran denken, für jeden Mandanten, den Sie verwalten, auch ein Benutzerkonto mit Administratorenrechten zu besitzen!
3.2.1.5 Mandantenliste
Falls Sie mehrere Einrichtungen als Mandanten verwalten, können Sie sich über die Schaltfläche "Mandantenliste" eine Übersicht erstellen lassen.
© Manuela Kulpa & Stefan Kulpa http://www.kitathek.com
Seite 24 von 282
KITATHEK PRO 5.0
3.3 Die Datenbanken der Kitathek Professional
Im Rahmen der Mandantenverwaltung und bei der Datensicherung ist es sehr wichtig, immer ALLE Datenbanken zusammen zu berücksichtigen.
Das heißt, sowohl bei der Pflege von Mandanten als auch bei der Datensicherung sind IMMER folgende Datenbanken relevant:
KITADATA.MDB
KITAANB.MDB
Diese Datenbank enthält:
Diese Datenbank enthält:
Kinder-/Mitarbeiterdaten
Daten der Einrichtung
Daten der Gruppen
An- und Abwesenheitsdaten der Kinder
KITAPEP.MDB
KITASYS.MDB
Diese Datenbank enthält:
Diese Datenbank enthält:
Daten der Personaleinsatzplanung inkl. der Anund Abwesenheitsdaten für die Mitarbeiter
Daten der Benutzerkonten und andere systemtechnische Daten der Kitathek Professional
TXTMODUL.MDB
Diese Datenbank enthält:
Serienbrief-Informationen
Ihre eigene Vorlagen
© Manuela Kulpa & Stefan Kulpa http://www.kitathek.com
Seite 25 von 282
KITATHEK PRO 5.0
3.4 Datensicherung
Die interne Datensicherung der Kitathek Pro gibt Ihnen die Möglichkeit, die Datenbanken des Programms (und
somit Ihre Daten) entweder auf externe Datenträger oder auf andere Festplatten (Netzlaufwerke etc.) zu sichern und wieder zu rekonstruieren.
Datensicherungen, die über diesen Programmpunkt erstellt wurden, sind auch nur wieder über diesen
Programmpunkt rekonstruierbar.
Es besteht nicht die Möglichkeit, außerhalb der Kitathek Pro auf diese Daten zuzugreifen.
Dieser Umstand erhöht die Sicherheit Ihrer Daten und verhindert unerlaubte Zugriffe durch Dritte.
Aus Gründen der Sicherheit und der Datenintegrität erfolgt eine Datensicherung in verschiedenen Stufen:
Für jede zu sichernde Datenbank wird ein eindeutiger Schlüssel erzeugt.
Jede zu sichernde Datenbank wird mit einem Kennwort geschützt komprimiert.
Für jede Datensicherung wird eine Informationsdatei erzeugt, ohne die eine Rücksicherung unmöglich ist.
Eine Rücksicherung erfolgt anhand der Daten, die sich in der zuvor erzeugten Informationsdatei befinden.
Jegliche Abweichung von diesen Informationen während einer Datenrücksicherung deutet entweder auf
defekte Datenbanken oder Manipulation hin.
In beiden Fällen wird von einer Rücksicherung dringend abgeraten, da in diesen Fällen Datenverlust droht!
3.4.1 Start des Datensicherungsassistenten
Über den Menüpunkt Datensicherung im Menübereich Einstellungen starten Sie den Datensicherungsassistenten, sofern Sie dazu die Berechtigung besitzen:
Der Assistent führt Sie Schritt für Schritt durch die Datensicherung bzw. Datenrücksicherung.
Um auf die jeweils nächste oder vorherige Seite des Assistenten zu gelangen, müssen Sie die Navigationsschaltflächen betätigen.
Je nach dem wo Sie sich gerade im Assistenten befinden, ist die Zurück oder die Weiter Schaltfläche nicht aktiviert. In dieser Situation haben Sie die erste bzw. letzte Seite des Assistenten erreicht.
© Manuela Kulpa & Stefan Kulpa http://www.kitathek.com
Seite 26 von 282
KITATHEK PRO 5.0
Über die Schaltfläche Assistent beenden können Sie von jeder Seite des Assistenten aus die Datensicherung
bzw. Rücksicherung beenden.
3.4.1.1 Datensicherung durchführen
Seit der Version 3.0 unterstützt die Kitathek Pro so genannte Mandanten.
Vergewissern Sie sich in jedem Fall VOR der Datensicherung, welcher Mandant gerade aktiv ist, denn die Datensicherung bezieht sich immer auf den gerade aktiven Mandanten!
Gegebenenfalls müssen Sie erst den Mandanten wechseln und führen dann erst die Datensicherung durch.
Um eine Datensicherung durchführen zu können, betätigen Sie nach Aufruf des Datensicherungsassistenten die
Schaltfläche Weiter, um auf die folgende Seite zu gelangen:
Belassen Sie die Voreinstellung Datenbanken sichern und betätigen Sie die Schaltfläche Weiter, um auf die folgende Seite zu gelangen:
Wählen Sie auf dieser Seite die zu sichernden Datenbanken durch Aktivieren/Deaktivierung der Kontrollkästchen links neben den Datenbanknamen aus.
Hinweis: die hier beispielhaft dargestellten Dateigrößen werden z. T. erheblich von den Dateigrößen abweichen, die in Ihrem System angezeigt werden. Zudem verändern sich diese Größen im Laufe der Zeit mit wachsendem Datenvolumen.
© Manuela Kulpa & Stefan Kulpa http://www.kitathek.com
Seite 27 von 282
KITATHEK PRO 5.0
Wir empfehlen Ihnen, bei jeder Datensicherung immer ALLE Datenbanken Ihrer Einrichtung (bzw. eines Mandanten) auszuwählen.
Der Assistent zeigt Ihnen die zu sichernde Gesamtgröße an.
Betätigen Sie die Schaltfläche Weiter, um auf die folgende Seite zu gelangen:
Der Assistent erzeugt entsprechend der von Ihnen ausgewählten Datenbank die notwendigen (verschlüsselten)
Archive und ermittelt dann die aktuell verfügbaren Laufwerke und zeigt diese im Anschluss an die Archivaufbereitung sofort an.
Diese Ansicht wird auf jedem PC anders aussehen, da dies davon abhängig ist, welche Laufwerke bzw. Laufwerkstypen zur Verfügung stehen.
Grundsätzlich sind die Laufwerke als nicht verfügbar gekennzeichnet, wenn eine Datensicherung dort (zurzeit)
nicht möglich ist.
Dies betrifft normalerweise nur so genannte Wechseldatenträger (z.B. Diskettenlaufwerk, USB-Sticks, ZIPLaufwerke etc.), sofern gerade kein entsprechendes Medium angeschlossen ist.
Die Anzeige von CD/DVD-Brennern erfolgt nur dann, wenn auf dem System das Programm Nero Burning ROM
in einer Version 6.0 oder höher installiert ist.
© Manuela Kulpa & Stefan Kulpa http://www.kitathek.com
Seite 28 von 282
KITATHEK PRO 5.0
In diesem Fall ist eine Datensicherung auf CD möglich.
Wir empfehlen grundsätzlich die Datensicherung NICHT auf Diskette sondern auf einem Wechseldatenträger
durchzuführen, sofern ein solches Laufwerk vorhanden ist. Nur so erreichen Sie die größtmögliche Sicherheit
für Ihre Datensicherung.
Je nach dem für welches Ziellaufwerk Sie sich entscheiden, werden Ihnen nachfolgend unterschiedliche Seiten
angezeigt.
3.4.1.2 Datensicherung auf Disketten
Achten Sie VOR der Datensicherung unbedingt darauf, dass die zu sichernde Gesamtgröße 1024 KB (bzw. 1,44
MB) nicht überschreitet. Dies ist die maximale Aufnahmekapazität einer leeren sog. HD-Diskette.
Wenn die angezeigte Gesamtgröße die maximale Aufnahmekapazität überschreitet, müssen Sie die Datensicherung in mehreren Schritten durchführen und die Auswahl der zu sichernden Datenbanken jeweils entsprechend anpassen.
Wenn Sie das Diskettenlaufwerk mit einem Mausklick markieren (sofern eine Diskette eingelegt und das Laufwerk verfügbar ist) und die Schaltfläche "Weiter" betätigen, werden Sie auf die folgende Seite geführt:
Unabhängig davon ob Sie eine benutzte, leere oder gar "fabrikneue" Diskette benutzen, sollten Sie in jedem Fall VOR DER DATENSICHERUNG diese Diskette
FORMATIEREN.
Eine Datensicherung mag vermeintlich fehlerfrei durchgeführt werden - nur leider
kommt es immer wieder zu dem Problem, dass derartige Datensicherungen entweder nicht mehr lesbar sind oder aber defekte Sicherungen beinhalten.
Formatieren Sie die eingelegte Diskette durch Betätigung der Schaltfläche Diskette formatieren.
Es wird der Formatierungsdialog Ihres Betriebssystems aufgerufen, in dem Sie den Start des Formatierens
nochmals bestätigen müssen. Vermeiden Sie dabei bitte stets die sog. Schnellformatierung (kein Häkchen setzen).
Schließen Sie nach dem Formatieren der Diskette den Formatierungsdialog und betätigen Sie die Schaltfläche
Datensicherung starten.
© Manuela Kulpa & Stefan Kulpa http://www.kitathek.com
Seite 29 von 282
KITATHEK PRO 5.0
Sobald die Sicherung beendet ist, erfolgt eine entsprechende Meldung vom Datensicherungsassistenten.
Sie können danach den Datensicherungsassistenten beenden.
3.4.1.3 Datensicherung auf einer (anderen) Festplatte oder einem Wechsellaufwerk
Wenn Sie eine Festplatte oder einen "Wechseldatenträger" mit einem Mausklick markieren (sofern ein Wechseldatenträger eingelegt und das Laufwerk verfügbar ist) und die Schaltfläche Weiter betätigen, werden Sie auf
die folgende Seite geführt:
Je nach dem für welches Laufwerk Sie sich entschieden haben, wird dieses Laufwerk mit seinen Unterordnern
angezeigt.
Hier haben Sie nun die Möglichkeit, weitere Unterordner anzulegen (Schaltfläche Neuen Ordner anlegen), um
dort die Datensicherung abzulegen.
Wenn Sie sich für einen Ordner entschieden haben und dieser durch einen Mausklick markiert wurde, können
Sie die Datensicherung über die Schaltfläche Datensicherung durchführen starten.
Sobald die Sicherung beendet ist, erfolgt eine entsprechende Meldung vom Datensicherungsassistenten. Sie
können danach den Datensicherungsassistenten beenden.
3.4.1.4 Datensicherung auf CD
Wenn Sie den CD/DVD-Brenner mit einem Mausklick markieren und die Schaltfläche Weiter betätigen erscheint zuerst ein Hinweis.
© Manuela Kulpa & Stefan Kulpa http://www.kitathek.com
Seite 30 von 282
KITATHEK PRO 5.0
Wenn Sie die Schaltfläche [Trotzdem Versuchen] betätigen, werden Sie (falls Ihr Brenner erkannt wird) auf die
folgende Seite geführt:
Die Datensicherung auf CD ist eine technisch recht komplexe Angelegenheit.
Für die Datensicherung auf CD nutzen wir die Technologie der Firma Ahead Software AG.
Um diese Technologie nutzen zu können, muss auf dem PC die Software dieser Firma Nero Burning ROM in einer Version 6.0 oder höher installiert sein.
Bei sehr vielen PCs ist dies heutzutage der Fall, da dieses Programm als so genannte OEM-Version bei vielen
neuen PCs mitgeliefert wird.
Um eine Datensicherung auf CD durchführen zu können, führen Sie folgende Schritte durch:
Wählen Sie aus der Liste den CD/DVD-Brenner aus (ACHTUNG: es werden u. U. auch normale CD-Laufwerke
angezeigt - diese sind nicht in der Lage, CDs zu beschreiben!).
Legen Sie einen NEUEN CD-R Rohling ein (es werden weder CD-RW- noch DVD-Rohlinge unterstützt; es werden
auch keine Multisession-Sicherungen durchgeführt).
Betätigen Sie die Schaltfläche "Brennvorgang starten".
Möglicherweise wird durch das Programm das Laufwerk automatisch geöffnet und Sie werden aufgefordert,
eine leere CD einzulegen. Schließen in diesem Fall einfach wieder das Laufwerk. Alles weitere passiert nun automatisch. In der Liste werden sämtliche Statusmeldungen angezeigt.
Wenn die Datensicherung beendet ist, können Sie über die Schaltfläche Zurück diese Spezialseite des Datensicherungsassistenten wieder verlassen.
Hinweis zu Brennprogrammen, CD-Recorder und CD/DVD-Rohlingen
Es kann verschiedene Gründe geben, warum eine Datensicherung auf CD nicht möglich ist. Zu nenne wären u.a.
folgende Umstände, die auch in Kombination auftreten können:
Sie nutzen nicht das geforderte Programm Nero Burning ROM 6.0, sondern ein anderes Brennprogramm.
Das Programm Nero Burning ROM 6.0 unterstützt nicht Ihren Brenner.
Der von Ihnen genutzte Rohling wird nicht oder nur fehlerhaft von Ihrem Brenner unterstützt; hier könnte ein
Firmware-Update des Brenners helfen.
© Manuela Kulpa & Stefan Kulpa http://www.kitathek.com
Seite 31 von 282
KITATHEK PRO 5.0
Sie möchten die Datensicherung auf einem CD/RW oder gar auf einer DVD/DVD-RW durchführen, was jedoch
nicht von der Kitathek unterstützt wird.
Um trotzdem eine Datensicherung auf CD/DVD durchführen zu können – technische Funktionalität des Brenners und deren Medien vorausgesetzt – gehen Sie wie folgt vor:
Erstellen Sie eine Datensicherung auf einer (anderen) Festplatte oder einem Wechsellaufwerk:
Wählen Sie dazu aus der Liste der verfügbaren Laufwerke vom Typ Festplatte oder Wechseldatenträger ein
Laufwerk mit genügender Speicherkapazität aus.
Legen Sie auf dem ausgewählten Laufwerk einen Ordner an oder wählen Sie einen vorhandenen Ordner aus, in
den die Sicherungsdateien kopiert werden. Es ist dabei ratsam, einen leeren Ordner zu wählen.
Nutzen Sie nach Durchführung der Datensicherung diesen Sicherungsordner in Ihrem Brennprogramm, um die
Sicherung auf CD oder DVD durchzuführen.
Die Datenrücksicherung von diesem Medium ist dann problemlos möglich, auch wenn die Sicherung nicht über
die Kitathek auf dieses Medium gebrannt wurde.
3.5 Datenrücksicherung
Die interne Datensicherung der Kitathek Pro gibt Ihnen die Möglichkeit, die Datenbanken des Programms (und
somit Ihre Daten) entweder auf externe Datenträger oder auf andere Festplatten zu sichern und wieder zu rekonstruieren.
Datensicherungen, die über diesen Programmpunkt erstellt wurden, sind auch nur wieder über diesen Programmpunkt rekonstruierbar. Es besteht nicht die Möglichkeit, außerhalb der Kitathek Pro auf diese Daten zuzugreifen. Dieser Umstand erhöht die Sicherheit Ihrer Daten und verhindert unerlaubte Zugriffe durch Dritte.
Aus Gründen der Sicherheit und der Datenintegrität erfolgt eine Datensicherung in verschiedenen Stufen:
Für jede zu sichernde Datenbank wird ein eindeutiger Schlüssel erzeugt.
Jede zu sichernde Datenbank wird mit einem Kennwort geschützt komprimiert.
Für jede Datensicherung wird eine Informationsdatei erzeugt, ohne die eine Rücksicherung unmöglich ist.
Eine Rücksicherung erfolgt anhand der Daten, die sich in der zuvor erzeugten Informationsdatei befinden.
Jegliche Abweichung von diesen Informationen während einer Datenrücksicherung deutet entweder auf defekte Datenbanken oder Manipulation hin.
In beiden Fällen wird von einer Rücksicherung dringend abgeraten, da in diesen Fällen Datenverlust droht!
© Manuela Kulpa & Stefan Kulpa http://www.kitathek.com
Seite 32 von 282
KITATHEK PRO 5.0
3.5.1 Start des Datensicherungsassistenten
Über den Menüpunkt Datensicherung im Menübereich Einstellungen starten Sie den Datensicherungsassistenten, sofern Sie dazu die Berechtigung besitzen:
Der Assistent führt Sie Schritt für Schritt durch die Datensicherung bzw. Datenrücksicherung.
Um auf die jeweils nächste oder vorherige Seite des Assistenten zu gelangen, müssen Sie die Navigationsschaltflächen betätigen.
Je nach dem wo Sie sich gerade im Assistenten befinden, ist die Zurück oder die Weiter Schaltfläche nicht aktiviert. In dieser Situation haben Sie die erste bzw. letzte Seite des Assistenten erreicht.
Über die Schaltfläche Assistent beenden können Sie von jeder Seite des Assistenten aus die Datensicherung
bzw. Rücksicherung beenden.
3.5.1.1 Datenrücksicherung durchführen
Seit der Version 3.0 unterstützt die Kitathek Pro so genannte Mandanten.
Vergewissern Sie sich in jedem Fall VOR der Datensicherung, welcher Mandant gerade aktiv ist, denn die Datenrücksicherung aktualisiert immer den gerade aktiven Mandanten!
Gegebenenfalls müssen Sie erst den Mandanten wechseln und führen dann erst die Datensicherung durch!
Um eine Datenrücksicherung durchführen zu können, betätigen Sie nach Aufruf des Datensicherungsassistenten die Schaltfläche Weiter, um auf die folgende Seite zu gelangen:
© Manuela Kulpa & Stefan Kulpa http://www.kitathek.com
Seite 33 von 282
KITATHEK PRO 5.0
Verändern Sie die Voreinstellung Datenbanken sichern und wählen durch Mausklick den Eintrag Rücksicherung
einspielen, um auf die folgende Seite zu gelangen:
Betätigen Sie die Schaltfläche mit dem Ordnersymbol, um einen Ordnerauswahldialog aufzurufen:
© Manuela Kulpa & Stefan Kulpa http://www.kitathek.com
Seite 34 von 282
KITATHEK PRO 5.0
Wählen Sie in diesem Dialog das Laufwerk und ggf. den Ordner aus, in dem sich die Datensicherung befindet. In
diesem Ordner muss sich auch die Informationsdatei befinden, die während der Datensicherung erzeugt wurde. Ohne diese Informationsdatei ist eine Datenrücksicherung nicht möglich:
Wurde die Informationsdatei jedoch gefunden, kann die Datenrücksicherung über die Schaltfläche Weiter gestartet werden.
Die Rücksicherung der Dateien erfolgt jedoch nicht sofort, sondern es wird erst eine Reihe von Sicherheitstests
durchgeführt:
Die Prüfung der Datensicherung beinhaltet folgende Schritte:
Extraktion der kennwortgeschützten Datenbanken
Überprüfung der bei der Datensicherung erzeugten Prüfcodes
Technischer Zugriff auf die Datenbanken zur Prüfung der Datenbankintegrität
Nur wenn diese Schritte alle fehlerfrei durchlaufen wurden, werden die einzelnen Datenbanken für die Rücksicherung freigegeben.
Der Assistent markiert die Datenbanken, die für die Rücksicherung zur Verfügung stehen.
Auf Wunsch können durch Rücknahme der Markierung einzelne Datenbanken für eine Rücksicherung ausgeschlossen werden.
Durch Betätigung der Schaltfläche "Datenrücksicherung jetzt durchführen" erfolgt abschließend das Kopieren
der zurück gesicherten und markierten Datenbanken in den Ordner des gerade aktiven Mandanten! Dieser
Vorgang wird nochmals durch eine letzte Sicherheitsabfrage abgesichert:
© Manuela Kulpa & Stefan Kulpa http://www.kitathek.com
Seite 35 von 282
KITATHEK PRO 5.0
Das Kopieren der zurück gesicherten Dateien erfolgt über das Betriebssystem. Je nach eingesetztem Betriebssystem erfolgt pro zu kopierender Datenbank eine weitere Sicherheitsabfrage des Betriebssystems; z.B.:
Dies ist die letzte Möglichkeit, eine Rücksicherung noch zu verhindern, falls dies notwendig ist. Beachten Sie in
diesem Zusammenhang stets das Datum und die Uhrzeit beider Dateien, um die Aktualität zu prüfen.
3.6 Datenbankprüfung
Während der Arbeit mit der Kitathek Pro werden die Datenbanken relativ häufig verändert. Dies führt dazu,
dass die Datenbanken in ihrer Größe recht schnell "wachsen". Dieser "Wachstum" kann dazu führen, dass der
Zugriff auf die Datenbanken langsamer wird. Um diesen "Wachstum" einzudämmen und gleichzeitig die Datenbankintegrität zu prüfen, ist regelmäßig eine Datenbankprüfung durchzuführen.
Über den Menüpunkt Datenbankprüfung im Menübereich Einstellungen starten Sie die Datenbankprüfung, sofern Sie dazu die Berechtigung besitzen:
© Manuela Kulpa & Stefan Kulpa http://www.kitathek.com
Seite 36 von 282
KITATHEK PRO 5.0
3.6.1 Arbeitsdateien löschen
Arbeitsdateien werden von den unterschiedlichsten Programmen in Ihrem PC angelegt, um während des Programmverlaufs Daten zwischenzuspeichern.
In der Regel werden diese Arbeitsdateien beim Beenden des Programms gelöscht.
Das automatische Löschen dieser Arbeitsdateien erfolgt jedoch nicht immer, so dass sich mit der Zeit eine Vielzahl dieser Arbeitsdateien anhäufen. Dies kann leider zu Problemen in der Kitathek Pro führen.
Es ist daher notwendig, diese "verwaisten" Arbeitsdateien von Zeit zu Zeit "manuell" zu löschen. Hierzu haben
wir ein kleines Hilfsprogramm geschaffen, das Ihnen beim Löschen dieser Arbeitsdateien hilft.
Bevor Sie Datenbankprüfung durchführen, sollten Sie die Schaltfläche Arbeitsdateien löschen betätigen, um
das Hilfsprogramm zu starten.
Es werden automatisch alle Arbeitsdateien ausgewählt - dies sollten Sie auch nicht ändern. Betätigen Sie die
Schaltfläche Löschen, um die Arbeitsdateien zu löschen.
Eine Statusmeldung zeigt Ihnen an, wie viele der Arbeitsdateien gelöscht werden konnten. In der Regel wird es
immer Arbeitsdateien geben, die nicht gelöscht werden können, da diese gerade "in Gebrauch" sind.
Beenden Sie das Hilfsprogramm über die Schaltfläche Beenden und starten die Datenbankprüfung. Betätigen
Sie dazu die Schaltfläche Datenbankprüfung jetzt starten um das Programm zu starten.
Sobald die Überprüfung fertig ist, werden Sie über das Ergebnis informiert:
© Manuela Kulpa & Stefan Kulpa http://www.kitathek.com
Seite 37 von 282
KITATHEK PRO 5.0
3.7 Benutzerverwaltung
Über den Menüpunkt Benutzerverwaltung im Menübereich Einstellungen starten Sie die Benutzerverwaltung,
sofern Sie dazu die Berechtigung besitzen:
Auf der linken Seite werden alle vorhandenen Benutzer angezeigt. In diesem Dialog stehen Ihnen folgende
Funktionen zur Verfügung:
3.7.1 Bearbeiten eines bestehenden Benutzerkontos
Um ein bestehendes Benutzerkonto zu bearbeiten, muss der Name in der Liste durch Mausklick markiert und
die Schaltfläche Bearbeiten betätigt werden. Der Dialog wird daraufhin entsprechend erweitert:
Auf der rechten Seite können nun die Zugriffsrechte für die einzelnen Programme vergeben werden.
Um ein Zugriffsrecht zu vergeben oder rückgängig zu machen, klicken Sie mit der Maus auf den Eintrag Ja
oder Nein rechts neben dem entsprechenden Programm. Es erscheint ein Pfeilsymbol, mit dem Sie die
Auswahl zwischen Ja und Nein öffnen können.
© Manuela Kulpa & Stefan Kulpa http://www.kitathek.com
Seite 38 von 282
KITATHEK PRO 5.0
Klicken Sie dann auf den gewünschten Eintrag (Ja oder Nein), um das Zugriffsrecht entsprechend zu setzen.
Weiterhin besteht die Möglichkeit, den Benutzernamen und das Kennwort zu ändern.
Im Bearbeitungsmodus bleibt das Kennwort immer leer, auch wenn ein Kennwort hinterlegt ist.
Wenn das Kennwort geändert werden soll, muss dieses zweimal eingegeben werden, um Schreibfehler auszuschließen.
Jegliche Änderung im Benutzerkonto muss über die Schaltfläche Benutzerkonto speichern gespeichert
werden.
Wird während der Bearbeitung ein anderer Benutzer ausgewählt, werden die vorherigen Änderungen verworfen.
Um ein Benutzerkonto bearbeiten zu können, werden Administrator-Rechte benötigt.
3.7.2 Anlegen eines neuen Benutzerkontos
Um ein neues Benutzerkonto anzulegen, betätigen Sie die Schaltfläche Benutzerkonto anlegen.
In einem neuen Konto müssen mindestens Benutzername und Kennwort hinterlegt werden.
Es macht jedoch nicht viel Sinn, einen Benutzer ohne jegliche Zugriffsrechte anzulegen – vergeben Sie also die
entsprechenden Rechte.
Die Neuanlage eines Benutzerkontos muss über die Schaltfläche Benutzerkonto speichern gespeichert
werden.
3.7.3 Löschen eines Benutzerkontos
Um ein bestehendes Benutzerkonto zu löschen, muss der Name in der Liste durch Mausklick markiert und
die Schaltfläche Benutzerkonto löschen betätigt werden.
Es ist nicht möglich, einen Benutzer mit Administrator-Rechten zu löschen, wenn es nicht mindestens ein weiteres Benutzerkonto mit Administrator-Rechten gibt.
3.8 Lizenzverwaltung
Über den Menüpunkt Lizenzverwaltung im Menübereich Einstellungen starten Sie die Lizenzverwaltung, sofern
Sie dazu die Berechtigung besitzen:
Geben Sie bitte Ihre Kundennummer und den Namen Ihrer Einrichtung an.
Aktivieren Sie die von Ihnen lizenzierten Programme und geben im unteren Bereich die Lizenznummer ein, die
Sie von uns erhalten haben.
Bestätigen Sie Ihre Eingaben über die Schaltfläche Lizenzdaten speichern.
© Manuela Kulpa & Stefan Kulpa http://www.kitathek.com
Seite 39 von 282
KITATHEK PRO 5.0
Achten Sie bitte darauf, Kundennummer und Einrichtungsnamen korrekt einzutragen und nur die Programmoptionen zu aktivieren, für die Sie eine Lizenz erworben haben.
3.9 Lernvideos und FAQ’s
Alle Fragen & Antworten sowie die Lernvideos, die Sie auf unseren Internetseiten finden, können Sie direkt im Startfenster aufrufen. Das bedeutet, dass Sie, als bestehender Kitathek 5.0 Anwender, die derzeitigen Tipps & Tricks nicht auf Ihren Computer
speichern müssen. Da wir in Zukunft planen, den Fragen- und Antwortbereich zu erweitern, können Sie natürlich später alle weiteren FAQ’s und Lernvideos von unseren
Internetseiten abrufen und auf Ihren Computer speichern. Wir empfehlen Ihnen dann,
diese Dateien im Ordner: C:\Programme\Kitapro\Videos abzulegen.
3.9.1 So können Sie die Lernvideos aufrufen:
Klicken Sie im Startfenster der Kitathek auf das Symbol [Lernvideos und FAQs]
Suchen Sie sich ein Video über die Scroll-Leiste aus.
Markieren Sie das Video, welches Sie sich anschauen möchten
Klicken Sie auf die Schaltfläche [Starten] (Alternativ können Sie das Video auch mit einem Doppelklick
auswählen).
Das Lernvideo wird gestartet! Sie können es jederzeit über die Schließen-Schaltfläche [X] im AnzeigeProgramm beenden. Wenn Sie sich eine FAQ durchlesen möchten, aktivieren Sie bitte die Registerkarte
[F.A.Q. "oft gestellte Fragen"]
Suchen Sie sich eine FAQ aus, die Sie interessiert. Markieren Sie die FAQ, die Sie lesen möchten
Klicken Sie auf die Schaltfläche [Anzeigen] (Alternativ können Sie die FAQ auch mit einem Doppelklick
auswählen)
Ihr Adobe Acrobat Reader wird gestartet und die FAQ erscheint. Sie können den Reader jederzeit über die Beenden-Schaltfläche [X] schließen
© Manuela Kulpa & Stefan Kulpa http://www.kitathek.com
Seite 40 von 282
KITATHEK PRO 5.0
4 AUFBAU DES VERWALTUNGSPROGRAMMS
Mit der Version 3.0 der Kitathek Pro hat sich der Aufbau des Programms in großen Teilen verändert. Eine der
wichtigsten Änderungen ist der Wegfall der Schachtelmenüs aus den älteren Versionen.
Auf der linken Seite wird eine Menüleiste mit den Oberbegriffen zu den wichtigsten Themen dargestellt.
Mit der Auswahl einer dieser Themenbereiche verändert sich der rechte Menübereich; dort werden entsprechend des ausgewählten Themenbereichs unterschiedliche Menüpunkte angezeigt. Diese Menüpunkte sind
ebenfalls wieder thematisch unterhalb einer entsprechenden Überschrift aufgeführt.
Die Auswahl eines Menüpunktes erfolgt mit einem Mausklick auf den gewünschten Punkt.
Welcher Themenbereich gerade ausgewählt ist, wird in der Kopfzeile neben dem Wort Hauptmenü angezeigt.
4.1 Die Funktion von Auswahllisten im Verwaltungsprogramm
In vielen Dialogen des Verwaltungsprogramms stehen Ihnen „lernfähige“ Auswahllisten zur Verfügung. Hauptvorteil dieser Auswahllisten liegt in der schnellen Eingabe von Daten, die der Liste bereits „bekannt“ sind.
Nun kann es vorkommen, dass Sie einen bestehenden Eintrag in dieser Liste ändern wollen, weil Ihnen bei der
Ersteingabe ein Schreibfehler unterlaufen ist. Dieser Schreibfehler vererbt sich quasi jedes Mal, wenn Sie auf
diesen Listeneintrag zurückgreifen. Damit Sie dann nicht jedes Mal den ausgewählten Eintrag korrigieren müssen, können Sie den Listeneintrag selbst korrigieren.
Diese Funktionalität steht bei allen relevanten Auswahllisten zur Verfügung. Relevant sind die Daten einer
Auswahlliste dann, wenn sie beispielsweise bei Auswertungen berücksichtigt werden müssen.
© Manuela Kulpa & Stefan Kulpa http://www.kitathek.com
Seite 41 von 282
KITATHEK PRO 5.0
Sie erkennen die Änderungsmöglichkeit einer Auswahlliste an einem Lupensymbol neben der Auswahlliste, z.B.
bei der Nationalität:
Die Pflege dieser Listen erfolgt mit einem Mausklick auf das Lupensymbol. Hierdurch wird folgender Dialog aufgerufen:
In diesem Dialog können Sie die Listeneinträge zu folgenden Themen bearbeiten:
Betreuungsart
Betreuungszeit
Familienstand
Impfung
Kinderarzt
Konfession
Krankenkasse
Nationalität
Öffnungszeittyp
Wählen Sie in der Auswahlliste das entsprechende Thema aus, um die vorhandenen Listeneinträge zu diesem Thema für die Bearbeitung angezeigt zu bekommen.
Sie können nun direkt in den Eingabefeldern die Inhalte ändern, oder - nachdem Sie den entsprechend Eintrag
markiert haben - über die Schaltfläche Löschen aus der Liste entfernen.
Es können jedoch nur Listeneinträge gelöscht werden, die nicht verwendet werden!
Weiterhin haben Sie die Möglichkeit durch Betätigung der Schaltfläche Neu weitere Einträge in die Liste aufzunehmen.
© Manuela Kulpa & Stefan Kulpa http://www.kitathek.com
Seite 42 von 282
KITATHEK PRO 5.0
5 EINRICHTUNGSSTAMMDATEN
Zu Beginn Ihrer Arbeit mit der Kitathek Pro sollten Sie die Daten Ihrer Einrichtung hinterlegen.
Über den Menüpunkt Einrichtung Einrichtungsangaben Einrichtung starten Sie den Dialog zur Pflege der
Einrichtungsdaten. Dieser Dialog besitzt drei Registerkarten:
5.1 Registerkarte Einrichtung
5.1.1 Angaben der Einrichtung
Geben Sie in diesem Dialog die Daten Ihrer Einrichtung
ein.
Optional können Sie auch Ihre Email- und InternetAdresse hinterlegen, falls vorhanden.
Über die Symbolschaltflächen hinter den Eingabefeldern können Sie eine Email erstellen oder die Internetseite aufrufen. Dies setzt entsprechende technische
Gegebenheiten voraus.
5.1.2 Angaben zum Landesjugendamt/Jugendamt
© Manuela Kulpa & Stefan Kulpa http://www.kitathek.com
Seite 43 von 282
KITATHEK PRO 5.0
Tragen Sie hier unbedingt Ihr Aktenzeichen
für das Landesjugendamt bzw. Jugendamt ein
und wählen das Bundesland und das Landesjugendamt aus (falls Ihre Einrichtung aus
NRW kommt). Sofern für Bayern relevant,
wählen Sie die „Anerkennung“ aus.
5.1.3 Angaben zum Träger
In diesem Abschnitt tragen Sie die Daten des
Trägers ein. Auch hier können Sie – falls bekannt – eine Email- und eine Internet-Adresse
hinterlegen und die entsprechenden Symbolschaltflächen hinter den Eingabefeldern entsprechend nutzen, um eine Email zu versenden oder die Seite im Internet aufzurufen.
5.1.4 Sonstige Angaben (zur
Einrichtung)
Nutzen Sie den letzten Bereich dieser Registerkarte um weitere Informationen zu Ihrer
Einrichtung zu hinterlegen.
Hinterlegen Sie die zusätzlichen Fachkraftstunden im Bereich der Einzelintegration, die weiteren Stunden im
Rahmen der Betreuung von Kindern mit Behinderung bzw. die Leitungsstunden, soweit die Leitung freigestellt
ist von der Gruppenleitung.
© Manuela Kulpa & Stefan Kulpa http://www.kitathek.com
Seite 44 von 282
KITATHEK PRO 5.0
5.2 Registerkarte Landesstatistik
Diese Registerkarte teilt sich in zwei Bereiche auf.
5.2.1 Weitere Angaben (zum Träger/Jugendamt)
Tragen Sie in diesem Bereich weitere Angaben
zum zentralen Träger, dem Status des Familienzentrums sowie weitere Angaben zum Jugendamt / Zentralen Träger ein.
Der Zentrale Träger wird über eine Schlüsselnummer aus einer Auswahlliste gewählt. Die
Pflege dieser Schlüssel erfolgt über die Symbolschaltfläche hinter der Auswahlliste:
In diesem Dialog können Sie die bestehenden Schlüssel für die
Zentralen Träger einsehen und entsprechend verändern.
Über die Symbolschaltfläche Neu können Sie einen neuen Träger hinzufügen.
© Manuela Kulpa & Stefan Kulpa http://www.kitathek.com
Seite 45 von 282
KITATHEK PRO 5.0
Über die Symbolschaltfläche Löschen können Sie die Daten eines bestehenden Trägers löschen.
Diesen Pflegedialog beenden Sie über die Schaltfläche Beenden.
Das Familienzentrum wird ebenfalls über einen Schlüssel aus einer Auswahlliste bestimmt. Hier haben Sie nur
die Möglichkeit, bestehende Schlüssel auszuwählen. Andere Schlüssel können Sie nicht selbst einpflegen.
Bei den Angaben zum Jugendamt stehen Ihnen
zwei Datensätze = 2 Einträge zur Verfügung.
Hier können Sie beispielsweise die Adresse des
Jugendamtes und die Adresse Ihres zentralen
Trägers eintragen.
Der Wechsel von der einen Adresse zu der nächsten und umgekehrt erfolgt über die Navigationsschaltflächen
unterhalb der Adressenfelder.
5.2.2 Öffnungszeiten
Tragen Sie in diesem Bereich auf der Registerkarte die Öffnungszeiten Ihrer Einrichtung ein.
In der dritten Spalte tragen Sie bitte jeweils die Anzahl betroffener Gruppen für die jeweilige Öffnungszeit ein.
© Manuela Kulpa & Stefan Kulpa http://www.kitathek.com
Seite 46 von 282
KITATHEK PRO 5.0
5.3 Registerkarte Bundesstatistik
Auf dieser Registerseite geben Sie die relevanten Daten für die Bundesstatistik (Statistik der Kinder- und Jugendhilfe) ein. Diese Statistik wird im Kapitel 12.1 ff. ausführlich beschrieben. Die im dargestellten Dialog aufgeführten Werte für die Regionalangabe und die Einrichtungsnummer haben nur Bespielcharakter und müssen mit den für Ihre Einrichtung korrekten Werten gefüllt werden.
5.4 Registerkarte KiBiz
Dies Registerseite KiBiz erscheint nur, wenn Sie auf der 1. Seite: Einrichtung das Bundesland NordrheinWestfalen ausgewählt haben. Hier hinterlegen Sie die Informationen, die für die unverbindliche Zuschussberechnung des Jugendamtes erforderlich sind.
© Manuela Kulpa & Stefan Kulpa http://www.kitathek.com
Seite 47 von 282
KITATHEK PRO 5.0
Zertifiziertes Familienzentrum
Standard: kein Familienzentrum
Für jede Tageseinrichtung für Kinder, die über ein
vom Land anerkanntes Gütesiegel als "Familienzentrum NRW" verfügt, gewährt das Land dem Jugendamt
einen zusätzlichen Zuschuss von 12.000 EUR. Falls
dies für Ihre Einrichtung zutreffend ist, wählen Sie
dies bitte über die Nachschlagliste aus.
Fördersatz in Prozent
Standard: (keine Angabe)
Das Jugendamt gewährt dem Träger der Einrichtung,
wenn es sich um kirchliche Trägerschaft handelt, einen Zuschuss von 88 % der Kindpauschalen. Wenn es
sich um einen anerkannten Träger der freien Jugendhilfe handelt, der nicht zugleich in kirchlicher Trägerschaft ist, erhöht sich der Zuschuss auf 91 %. Soweit
es sich beim Träger um einen Verein handelt (Elterninitiative), erhöht sich der Zuschuss auf 96 %. Der Zuschuss verringert sich auf 79 %, wenn es sich beim
Träger der Einrichtung um den örtlichen Träger der
öffentlichen Jugendhilfe oder um einen kommunalen
Träger handelt.
Bitte wählen Sie hier die entsprechende Trägerschaft
aus.
Gehören die Räumlichkeiten zum Eigentum?
Standard: Nein bzw. 0
wenn ja, wie viele Gruppen sind vorhanden
Bei eingruppigen Einrichtungen, die am 28. Februar
2007 in Betrieb waren (Anzahl der Gruppen bei Eigentum bzw. Miete), sowie für Einrichtungen in sozialen
Brennpunkten (auswählbar auf der Seite 1), kann ein
weiterer Pauschalbetrag von bis zu 15.000 EUR geleistet werden. Über die Gewährung des Betrages
entscheidet das Jugendamt in Benehmen mit dem
Träger der Einrichtung.
Sind die Räume angemietet?
wenn ja, wie viele Gruppen sind vorhanden
Seit wann besteht der Mietvertrag
Wie hoch ist die derzeitige Jahreskaltmiete
Träger, denen nicht das Eigentum am Gebäude der
Einrichtung zusteht und die nicht wirtschaftlich dem
Eigentümer gleichgestellt sind, erhalten einen zusätzlichen Zuschuss auf der Grundlage der zu zahlenden
Kaltmiete. Voraussetzung ist, dass das Mietverhältnis
am 28. Februar 2007 bestand. Ein pauschaler Betrag
für jede Gruppe ist im Wege des Vorabzuges zu berücksichtigen. Für Mietverhältnisse, die nach dem 28.
Februar 2007 geschlossen werden, wird der Zuschuss
nicht gewährt. Die automatische Erhöhung der Mietpauschalen gemäß § 8 DVO KiBiz (1,5 % pro neues
Kindergartenjahr, beginnend ab Kindergartenjahr
2008/2009) findet automatisch statt, sobald ein neues Kindergartenjahr in der KiBiz-Belegungsprognose
hinterlegt wurde.
© Manuela Kulpa & Stefan Kulpa http://www.kitathek.com
Seite 48 von 282
KITATHEK PRO 5.0
Wie hoch ist der derzeitige Sprachförderungssatz pro
Kind pro Jahr?
© Manuela Kulpa & Stefan Kulpa http://www.kitathek.com
Standard: 340,00
Für jedes Kind, das eine zusätzliche Sprachförderung
erhält, gewährt das Land dem Jugendamt bis zum
Schuleintritt des Kindes einen zusätzlichen Zuschuss
von derzeit 340 EUR. Falls sich dieser Zuschuss verändert, verändern Sie bitte den angegebenen Betrag.
Seite 49 von 282
KITATHEK PRO 5.0
6 GRUPPENANGABEN
Die Angaben zu Ihren Gruppen werden über den Menüpunkt Einrichtung Einrichtungsangaben Gruppen
eingetragen.
In diesem Dialog erfassen Sie die Daten für Ihre Gruppen:
Name der Gruppe (erforderlich – sollten Ihre Gruppen keine Bezeichnung haben, tragen Sie hier bitte Gruppe 1 usw. ein).
Wurde diese Gruppe geschlossen bzw. reduziert?
Ist diese Gruppe eine Spielgruppe?
Pädagogischer Gruppenbereich (Schl. 5)
Beschreibung (wird automatisch ausgefüllt)
max. Anzahl Plätze
Integrative Gruppe?
ist diese Gruppe KiBiz finanziert (erscheint nur bei
NRW-Einrichtungen)? Das Feld ist anzukreuzen, wenn die
Gruppe über das KiBiz finanziert wird. Spielgruppen bzw.
Gruppen von privat gewerblichen Trägern werden unter
Umständen nicht über das KiBiz finanziert. Falls dies zutreffend ist, kreuzen Sie bitte nicht dieses Feld an.
Angabe Fachkraftstunden, die dem benannten Gruppenbereich zugeordnet sind. Ausgenommen sind die
Fachkraftstunden, mit denen die Leitung von der Arbeit in der Gruppe freigestellt ist.
Angabe Ergänzungskraftstunden, die dem benannten Gruppenbereich zugeordnet sind.
Neben diesen allgemeinen Informationen erhalten Sie eine Kurzübersicht über die aktuell ausgewählte Gruppe
im unteren rechten Dialogbereich.
6.1 Eine Gruppe löschen
Bestehende Gruppen können Sie nicht im Nachhinein löschen, da diese noch für die Kinder im Archiv bzw. in den An-/Abwesenheiten verwendet
werden! Am besten Kennzeichnen Sie die reduzierte Gruppe als archivierte Gruppe, mit folgender
Einstellung:
Wurde diese Gruppe
geschlossen bzw. reduziert?
Auswahl: Ja (aktiviert)
Durch diese Aktivierung
werden automatisch nachstehende
Einstellungen
vorgenommen:
© Manuela Kulpa & Stefan Kulpa http://www.kitathek.com
Seite 50 von 282
KITATHEK PRO 5.0
Art der Gruppe:
0 – (keine Angabe)
Durch diese Einstellung, erfolgt keine Berücksichtigung im Heimbogen sowie
in der Kinder-/ Jugendhilfestatistik (JHIII).
max. Anzahl Plätze:
0
Damit wird gewährleistet,
dass später auch eine reduzierte
GruppenGesamtanzahl
ermittelt
wird.
Belassen Sie bitte den Gruppennamen so wie er ist! In den Auswahllisten der Gruppen wird die archivierte / reduzierte Gruppe automatisch an das Ende der Auswahl gesetzt und mit dem Vorwort Archiv: Beispielgruppenname versehen.
6.2 Spielgruppen
Möchten Sie, dass Ihre Spielgruppe nicht im Meldebogen für Tageseinrichtungen bzw. in der Kinder-/ Jugendhilfestatistik (JHIII) berücksichtigt wird, stellen Sie bitte den pädagogischen Gruppenbereich auf 0.
Durch diese Einstellung erhalten Sie jedoch zusätzlich Auswertungsmöglichkeiten im Datenblatt- bzw. AbfrageFilter, die Sie beispielsweise in Vorlagen an das Jugendamt einsetzen können.
6.3 Zusatzdaten für Einrichtungen in Bayern
Sobald Einrichtungen in Bayern in den Stammdaten der
Einrichtung
als
Bundesland
Bayern hinterlegt haben (siehe Kapitel 5.1.2 Angaben zum
Landesjugendamt/Jugendamt), erweitert sich der zuvor beschriebene Dialog zu den Gruppenangaben um eine weitere Auswahl, über welche ein weiterer Pflegedialog für Zusatzangaben für die Gruppe hinterlegt werden können.
© Manuela Kulpa & Stefan Kulpa http://www.kitathek.com
Seite 51 von 282
KITATHEK PRO 5.0
7 SONSTIGE GRUNDLAGEN UND STATISTIK
Im Menübereich Einrichtung Einstellungen finden Sie zwei Pflegebereiche für grundlegende Statistik/Daten:
7.1 Grundlagen
Arbeitszeit
Betreuungsart
Betreuungszeit
Familienstand
Impfung
Kinderarzt
Konfession
Krankenkasse
Nationalität
Öffnungszeittyp
Für alle zuvor genannten Einstellungsdaten können Sie
in diesem Dialog Ihre persönlichen Voreinstellungen
pflegen.
7.1.1 Wichtiger Hinweis für Tageseinrichtungen aus NRW bezüglich der Betreuungsart und Betreuungszeit!
In den Einstellungen Betreuungsart sowie Betreuungszeit finden Sie folgende Werte vorgegeben.
Betreuungszeit:
Schlüssel
Text
101
102
103
104
105
25 Wochenstunden
35 Wochenstunden
45 Wochenstunden
<= 12 Wochenstunden (bis zu)
>= 45 Wochenstunden (über)
KiBiz
relevant
X
X
X
Meldebogen
relevant
X
X
X
X
X
Betreuungszeit
Schlüssel
Text
101
102
103
I: Kinder im Alter von zwei Jahren bis zur Einschulung
II: Kinder im Alter von unter drei Jahren
III: Kinder im Alter von drei Jahren und älter
KiBiz
relevant
X
X
X
Bitte belassen Sie die Einstellungen so, wie voreingestellt. Sollten die Einstellungen fehlen oder verändert worden sein, korrigieren Sie bitte die entsprechenden Schlüssel nach oben gezeigte Schemata.
© Manuela Kulpa & Stefan Kulpa http://www.kitathek.com
Seite 52 von 282
KITATHEK PRO 5.0
7.2 Statistik
Über den Menüpunkt Einrichtung Einstellungen Statistik erhalten Sie einen Pflegedialog für die Bearbeitung folgender Schlüsseltabellen:
Arbeitszeit
Art der Ausbildung
Art der Beschäftigung
Art der Einrichtung
Art der Gruppe
Landesjugendamt
Zentraler Träger
Für alle zuvor genannten Schlüsseltabellen können Sie
in diesem Dialog Ihre persönlichen Voreinstellungen
pflegen.
7.3 Einschulung
Über den Menüpunkt Einrichtung Einstellungen Einschulung erhalten Sie einen Pflegedialog für die Bearbeitung der automatischen Einschulungsberechnung.
Die Kitathek Pro berechnet für Sie automatisch den Einschulungstermin Ihrer Kinder. Dabei berücksichtigen
wir, dass die Daten nach dem aktuellen Stichtagsmonat ermittelt werden. Durch die neue gesetzliche Regelung
in Nordrhein-Westfalen, ergibt sich hieraus aber eine Problematik, da sich die Einschulungstermine bis zum
Schuljahr 2015/2016 dynamisch verändern.
Eine Änderungsmöglichkeit der Stichtagsmonate haben wir im Programm integriert. Diese ist aber nicht automatisch für die nachfolgenden Schuljahre dynamisch gestaffelt, da die Kitathek Pro nicht nur in NRW, sondern
bundesweit eingesetzt wird und diese Regelung derzeit nur für NRW zutreffend ist.
© Manuela Kulpa & Stefan Kulpa http://www.kitathek.com
Seite 53 von 282
KITATHEK PRO 5.0
Wenn Sie im Einrichtungsformular das Bundesland Nordrhein-Westfalen eingestellt haben, erscheint im Dialog
Angabe der Schulpflichtstermine die Option: Soll eine dynamische Berechnung der Einschulungstermine erfolgen? Aktivieren Sie hier die Option und klicken Sie – falls Sie schon Kinder erfasst haben – auf die Schaltfläche [Neu berechnen].
Anhand der gesetzlich festgelegten Staffelung, werden nun automatisch die Einschulungstermine für Ihre Kinder berechnet. Eine Veränderung des Stichtagsmonats ist nicht mehr erforderlich. Sollten Kinder zurückgestellt
werden oder frühzeitig in die Schule kommen, können Sie dies im Kinderformular über das Schulpflichtfeld
verändern.
Hinweis: Gemäß § 187 Abs. 2 Satz 2 BGB wird der Tag der Geburt bei der Berechnung des Lebensalters mitgezählt. Der so genannte Geburtstag stellt also den jeweiligen ersten Tag eines neuen Lebensjahres dar. Diese
Regelung findet ab der Version 5.0.4 Berücksichtigung. Siehe auch SCHULMINISTERIUM.NRW.DE: Fragen und
Antworten zur Einschulung
Eine Übersicht der Einschulungs-Stichtagregelungen in den verschiedenen Bundesländern finden Sie hier: Wikipedia: Einschulung
© Manuela Kulpa & Stefan Kulpa http://www.kitathek.com
Seite 54 von 282
KITATHEK PRO 5.0
8 VERWALTUNG DER KINDERSTAMMDATEN
8.1 Neues Kind aufnehmen
Wählen Sie aus dem Bereich Kinder-Stammdaten den Punkt Kinder in der Betreuung aus.
In dem nächsten Bild sehen Sie oben in einer Leiste Kinderdaten; wählen Sie diese aus und klicken dann auf
Neues Kind anlegen.
8.1.1 Registerkarte Kind
Der Cursor springt automatisch in das Feld Nachname (Punkt Angaben zum Kind). Füllen Sie dieses Feld aus
und drücken Sie danach die Enter-Taste oder die Tabulatortaste um in das nächste Feld zu kommen, welches
dann gelb hinterlegt ist.
Berücksichtigen Sie bitte: Der Nachname sowie der Vorname des Kindes muss hinterlegt sein, bevor Sie die
weiteren Registerkarten aufrufen können.
Beim Geburtsdatum brauchen Sie nur die Daten hinterlegen ohne die Punkte. Das Jahr muss vierstellig sein.
Das Datum 19.03.2001 geben Sie beispielsweise wie folgt ein 19032001.
Beim Feld Geschlecht haben Sie ein Kästchen rechts daneben mit einem Pfeil. Dort ist eine so genannte Auswahlliste (oder auch: Nachschlagliste) hinterlegt, wo Sie nur auf den entsprechenden Eintrag klicken müssen
und dieser automatisch ins Feld übertragen wird. Entsprechend dem Geschlecht des Kindes ändert sich auch
das kleine Symbol hinter dem Pfeilkästchen.
© Manuela Kulpa & Stefan Kulpa http://www.kitathek.com
Seite 55 von 282
KITATHEK PRO 5.0
Mit dem ersten Buchstaben (z.B. K) schlägt Ihnen die Auswahlliste den ersten Ort vor, den sie unter diesen
Buchstaben gefunden hat. (z.B. Köln). Wenn Sie daraufhin den zweiten, dritten etc. Buchstaben eingeben, wird
der erste passende Ort jeweils angezeigt.
Wird der richtige Ort angezeigt, bestätigen Sie ihn mit der Enter-Taste; der Ort wird übernommen und Sie werden in das nächste Feld geführt.
Hinweis: Diese Auswahllisten sind so genannte Lern-Auswahllisten. Sie „merken“ sich alle Einträge, die Sie in
dem Feld eingetragen haben und schlagen den jeweils passenden Eintrag vor, der dann nur noch übernommen werden muss.
Dies gilt für das gesamte Verwaltungsprogramm, so dass Ihnen bei Ihrer Verwaltungstätigkeit viel Arbeit abgenommen wird und Sie zudem vor „Schreibfehlern“ bewahrt. In dem Sie einen vorgeschlagenen Eintrag aus der
Liste übernehmen, besteht nicht mehr die Gefahr eines Schreibfehlers.
Das setzt jedoch voraus, dass der Eintrag in der Liste erstmalig fehlerfrei eingetragen wurde!
Siehe dazu Kapitel 4.1 Die Funktion von Auswahllisten
Das Feld Altersangabe wird vom Programm übersprungen, dort errechnet das Programm automatisch das aktuelle Alter des Kindes.
Wenn Sie im Feld Nationalität oder Familiensprache einen Eintrag durchführen, der noch nicht in der Liste
vorhanden ist, werden Sie explizit gefragt, ob Sie diesen Eintrag neu anlegen wollen. Beantworten Sie diese
Frage mit Nein, wird Ihre Eingabe verworfen – ansonsten wird Ihre Eingabe in die Liste aufgenommen.
Bei dem Feld Aussiedlerkind handelt es sich um ein sog. Kontrollkästchen, das durch Mausklick oder durch Betätigung der Leertaste aktiviert bzw. deaktiviert werden kann. Wurde ein solches Kontrollkästchen aktiviert, erscheint ein Häkchen in dem Feld, ansonsten wird das Häkchen wieder entfernt (Schalterwirkung an/aus).
Dies gilt für alle Kontrollkästchen im gesamten Verwaltungsprogramm.
Das Feld EU müssen Sie nur ausfüllen, wenn das Kind ausländischer Herkunft ist. Wenn ja, wählen Sie aus der
Auswahlliste den entsprechenden Eintrag aus.
Mit dem Feld „Wächst das Kind anderssprachig auf“ sowie „Erhält das Kind Sprachförderung“ verfahren Sie
genauso wie bei dem Feld Aussiedler (siehe Erläuterung zu Kontrollkästchen).
Gehen Sie jetzt Feld für Feld weiter und tragen Sie die entsprechenden Daten ein. Bedenken Sie, dass in den
Auswahllisten erst dann Einträge zu finden sind, wenn dort bereits Daten hinterlegt worden sind (siehe dazu
Kapitel 4.1 Die Funktion von Auswahllisten).
Bei den Punkt Vertragsinformationen springt der Cursor in das 2. Feld. Dort wird ein Datum für die Wiedervorlage eingetragen. Wenn Sie in diesem Feld ein Datum eintragen, werden Sie beim Öffnen dieses Dialogs auf
diesen Eintrag hingewiesen. Dies gilt für alle Kinder, bei denen Sie ein Wiedervorlagedatum eingetragen haben
– sie erhalten eine Liste mit allen Kindern, die Sie „auf Wiedervorlage gelegt haben“.
In dem Feld Status davor wird automatisch Betreuung ausgewählt. Je nach Auswahl aus der Liste ändern Sie
den Status des Kindes wie folgt:
Aktueller Status
Listenauswahl
Das Kind ist in der Betreuung
Betreuung
Das Kind befindet sich auf der Warteliste
Warteliste
Das Kind hat den Kindergarten/die Tagesstätte verlassen und die Daten sollen in das Ar-
Archiv
© Manuela Kulpa & Stefan Kulpa http://www.kitathek.com
Seite 56 von 282
KITATHEK PRO 5.0
chiv aufgenommen werden
Demzufolge übernehmen Sie ein Kind von der Warteliste in die Betreuung, in dem Sie den Listeneintrag von
Warteliste auf Betreuung ändern. Dies setzt voraus, dass das Kind mit dem Status Warteliste eingetragen
worden ist.
Gleichermaßen gehen Sie vor, wenn ein Kind nicht länger Ihre Einrichtung besucht – sie ändern den Status
von Betreuung in Archiv. Die Daten bleiben Ihnen erhalten, aber werden nicht mehr bei den aktuellen Auswertungen berücksichtigt!
Jeder Statuswechsel kann rückgängig gemacht werden.
Wenn Sie beispielsweise ein Kind irrtümlicherweise von der Warteliste in die Betreuung überführt haben, wird
dies rückgängig gemacht, in dem sie lediglich den Status von Betreuung wieder in Warteliste ändern.
Achtung: wurde der Status von einem Kind verändert und sie wollen die Daten des Kindes einsehen, müssen
Sie auch den entsprechenden Bereich aufrufen, in dem sich die Daten des Kindes nach Statusänderung befinden; d.h. ausgehend vom Hauptmenü des Verwaltungsprogramms wählen Sie:
Kinder-Stammdaten
Kinder in Betreuung
Kinder in der Warteliste
Kinder im Archiv
Das Feld Einschulung errechnet Ihnen das Programm automatisch.
Sofern dies notwendig ist, können Sie diesen Eintrag natürlich verändern, z.B. wenn ein Kind vorzeitig eingeschult wird. Nutzen Sie dafür das Schulpflicht-Feld.
Das Entlass-Datum wird dann eingetragen, wenn das Kind den Kindergarten verlässt und Sie den Status Archiv
wählen.
Möchten Sie, dass das Kind für die statistischen Auswertungen nicht mit einbezogen wird, deaktivieren Sie die
Option: Soll das Kind für Statistiken mit berücksichtigt werden?
Die nächsten Felder sind nur reine Informationsfelder, die Sie später für die Filterung von Daten (siehe 8.6.6
Filterung der Kinderdaten) nutzen können. Die Anzeige und Auswahl steuern Sie über die Registerkarte 3 Betreuung.
Die Altersberechnung zum Stichtag wurde in der Version 5.0 eingeführt. Dieses Feld wird automatisch berechnet. Sie können nach diesem Feld filtern. Den Stichtag verändern Sie über das Menü Einrichtung – Stichtag.
© Manuela Kulpa & Stefan Kulpa http://www.kitathek.com
Seite 57 von 282
KITATHEK PRO 5.0
8.1.2 Registerkarte Eltern
Nachdem Sie die Daten zum Kind erfasst haben, wechseln Sie auf die Registerkarte
Eltern, um die Daten der Eltern bzw. Erziehungsberechtigten einzutragen. Da die Anzahl Elternteile bzw. Erziehungsberechtigten variieren kann und wir die Anzahl nicht auf 2 (Vater und Mutter) beschränkt haben, können
Sie in diesem Bereich „beliebig viele“ Einträge vornehmen.
Dazu ist es notwendig, dem Programm mitzuteilen, ob Sie einen neuen Eintrag vornehmen, einen bestehenden
Eintrag ändern oder löschen wollen. Im linken, unteren Bereich auf der Registerkarte ist eine Liste aufgeführt,
in der alle bereits bestehenden Einträge für das aktuelle Kind aufgelistet sind.
Klicken Sie auf Neuer Eintrag, um einen neuen Erziehungsberechtigten zu erfassen.
Klicken Sie auf Eintrag löschen, um die
Daten des gerade angezeigten Erziehungsberechtigten zu löschen.
Klicken Sie auf den Namen eines der bereits erfassten Erziehungsberechtigten, um die Daten für die Änderung anzuzeigen.
© Manuela Kulpa & Stefan Kulpa http://www.kitathek.com
Seite 58 von 282
KITATHEK PRO 5.0
8.1.2.1 Neuanlage eines Elternteils bzw. eines Erziehungsberechtigten
Führen Sie einen Mausklick auf den Bereich Neuer Eintrag aus. Alle Felder werden nun für die Neuanlage geleert. Tragen Sie Daten des Erziehungsberechtigten ein bzw. wählen aus den Auswahllisten die passenden Einträge aus.
Die Funktionalität von Auswahllisten und Kontrollkästchen wurde im Kapitel 8.1.1 Registerkarte Kind ausführlich erläutert.
Bei der Erfassung der Adressdaten gibt es folgende Besonderheiten zu beachten:
Neben der Beschriftung Straße befindet sich eine Symbolschaltfläche (Haus).
Wenn Sie diese Symbolschaltfläche mit einem Mausklick betätigen, werden die Adressdaten des Kindes
beim Erziehungsberechtigten übernommen. So ersparen Sie sich die nochmalige Eingabe der Adressdaten
– sofern diese mit den Daten des Kindes identisch sind.
Die Auswahlliste Straße bietet Ihnen nicht nur eine Liste mit den bisher verfügbaren Straßenbezeichnungen, sondern trägt nach Auswahl eines Eintrages auch automatisch die Postleitzahl und den Ort ein.
Wenn Sie in den Feldern Email bzw. Internet entsprechende Daten (Email-Adresse bzw. Internet-Adresse)
eingetragen haben, besteht die Möglichkeit, direkt eine Email zu versenden bzw. eine Internet-Adresse
aufzurufen. Dies setzt natürlich voraus, dass der PC einen Internet-Zugang besitzt bzw. in der Lage ist,
Emails zu versenden.
Klicken Sie auf dieses Symbol, um eine Email zu
versenden.
Klicken Sie auf dieses Symbol, um die Interseite
aufzurufen.
Neben der Beschriftung Briefanreden befinden sich zwei Auswahllisten. Wenn Sie in diesen Listen einen Eintrag
durchführen bzw. eine Auswahl treffen, so können diese Daten später im Rahmen von Serienbriefen genutzt
werden.
Geben Sie in diesem Feld die Adressanrede ohne Namen ein oder wählen einen bestehenden
Eintrag aus.
Geben Sie in diesem Feld die Briefanrede ohne
Namen ein oder wählen einen bestehenden
Eintrag aus.
Die Speicherung der neu angelegten Daten erfolgt automatisch, sobald Sie den neu angelegten Datensatz verlassen (z.B. Wechsel zu einem anderen Kind oder Erziehungsberechtigten) oder wenn Sie den Bearbeitungsdialog schließen.
8.1.2.2 Ändern eines Elternteils bzw. eines Erziehungsberechtigten
Wählen Sie in der Auswahlliste (siehe Kapitel 8.1.2 Registerkarte Eltern) einen Eintrag aus und ändern Sie die
Daten nach Ihren Wünschen.
Beachten Sie Funktionalitäten wie im Kapitel 8.1.2.1 Neuanlage eines Elternteils bzw. eines Erziehungsberechtigten beschrieben.
© Manuela Kulpa & Stefan Kulpa http://www.kitathek.com
Seite 59 von 282
KITATHEK PRO 5.0
Die Speicherung der neu angelegten Daten erfolgt automatisch, sobald Sie den neu angelegten Datensatz verlassen (z.B. Wechsel zu einem anderen Kind oder Erziehungsberechtigten) oder wenn Sie den Bearbeitungsdialog schließen.
8.1.2.3 Löschen eines Elternteils bzw. eines Erziehungsberechtigten
Wählen Sie in der Auswahlliste (siehe Kapitel 8.1.2 Registerkarte Eltern) einen Eintrag aus.
Führen Sie einen Mausklick auf den Bereich Eintrag löschen aus. Bevor die Daten endgültig gelöscht werden,
erfolgt eine Sicherheitsabfrage, die Sie mit Ja beantworten müssen.
8.1.3 Registerkarte Betreuung
Hier tragen Sie chronologisch alle relevanten Informationen zur Betreuung ein. Bei der Erfassung eines neuen
Kindes ist diese Registerseite vorerst leer. Um eine neue Betreuungsinformation zu erfassen, betätigen Sie die
Schaltfläche
.
Es erscheint der Dialog Angabe gültig ab. Voreingestellt ist das aktuelle Kindergartenjahr. Wenn Sie ein neues
Kind erfassen - sowohl für die Betreuung als auch für die Warteliste - empfiehlt es sich, hier das Aufnahmedatum bzw. das voraussichtliche Aufnahmedatum zu verwenden. Falls ein Gruppenwechsel erfolgt oder die
Gruppenform / Betreuungsart bzw. Betreuungszeit verändert wird, hinterlegen Sie hier das Änderungsdatum.
Eine Datumsangabe kann immer nur zum 1. eines Monats erfolgen. Andere Angaben werden verworfen.
© Manuela Kulpa & Stefan Kulpa http://www.kitathek.com
Seite 60 von 282
KITATHEK PRO 5.0
Nach Eingabe des Datums betätigen Sie die Schaltfläche [Übernehmen] und Sie kehren zurück zur Registerkarte Betreuung.
Falls Sie schon Betreuungsinformationen beim Kind hinterlegt haben, können Sie über die aktivierte Option:
Falls vorhanden, sollen vorherige Werte als Basis mit kopiert werden? die zuletzt eingetragenen Werte kopieren. So müssen Sie nur noch die relevanten Angaben bei den neuen Betreuungsinformationen verändern.
Ebenso wird das Gültig Bis Datum der vorherigen Betreuungsinformation automatisch auf den letzten Tag des
Monats gesetzt, der vor dem Gültig Ab Datum liegt. Ein Beispiel:
Die 1. Betreuungsinformation startet mit der Aufnahme zum 01.08.2006, das Gültig Bis Datum bleibt leer.
Am 01.04.2008 erfolgte ein Gruppenwechsel. Beim ersten (vorherigen) Eintrag wird das Gültig Bis Datum
automatisch auf den 31.03.2008 gesetzt.
Auf Grund von KiBiz werden die Betreuungsarten und Betreuungszeiten zum 01.08.2008 neu hinterlegt.
Beim zweiten (vorherigen) Eintrag wird das Gültig Bis Datum auf den 31.07.2008 gesetzt.
Bei Gruppe tragen Sie die Gruppe ein, in der das Kind betreut wird. Hierbei handelt es sich um eine Auswahlliste, in der nur bestehende Einträge ausgewählt werden können. Demzufolge müssen die Gruppen bereits angelegt sein, bevor Sie ein Kind einer Gruppe zuweisen möchten.
Die Zuweisung eines Kindes zu einer Gruppe kann natürlich rückgängig gemacht werden – wählen Sie einfach
eine andere Gruppe aus.
Bei den Feldern Betreuungsart und –zeit wählen Sie die zutreffenden Einträge aus, oder ändern die Auswahllisten entsprechend (siehe dazu Kapitel 4.1 Die Funktion von Auswahllisten).
Bei den Optionen Mittags- bzw. Tagesstättenkind und (Block-) Kind über Mittag handelt es wiederum um sog.
Kontrollkästchen – aktivieren Sie diese mit einem Mausklick, falls dies jeweils auf das aktuelle Kind zutrifft.
Die vorletzte Option: Betreuungszeit für das Statistische Landesamt bezieht sich auf die Statistik der Kinderund Jugendhilfe (siehe Kapitel 12.1 ff.). Die bisher genutzten Schlüssel für die Betreuungszeit gehen nicht mit
den Schlüsseln für die Statistik der Kinder- und Jugendhilfe konform. Daher wurde diese zweite Eingabemöglichkeit – speziell für diese Statistik – eingeführt.
Bei der letzten Option können Sie die Standardauswahl für die An- / Abwesenheiten hinterlegen (siehe Kapitel
8.7 ff.), falls Sie diese im Programm pflegen möchten. Durch diese Einstellung können Sie die Anwesenheitsart
des Kindes für einen ganzen Monat automatisch setzen lassen. Dadurch sparen Sie sehr viel Zeit!
In der letzten Zeile erscheint das Gültig Ab und Gültig Bis Datum. Wenn Sie mehrere Einträge hinterlegt haben,
werden die Daten innerhalb der Registerkarte Betreuung nach dem Gültig Ab Datum absteigen sortiert. Das
bedeutet, dass der jüngste Eintrag immer am Anfang steht.
Achten Sie zum Schluss darauf, dass Sie die Betreuungsinformation aktivieren, die Sie für die Vorlagen / Verträge sowie für die Filter verwenden möchten. Sie können grundsätzlich immer nur einen Eintrag als aktiven
Eintrag setzen.
© Manuela Kulpa & Stefan Kulpa http://www.kitathek.com
Seite 61 von 282
KITATHEK PRO 5.0
Falls Sie sich geirrt haben, können Sie über die Schaltfläche
einen Eintrag entfernen. Dies empfiehlt sich jedoch nur, falls eine Fehleintragung vorliegt. Berücksichtigen Sie, dass die Angaben in den An/Abwesenheiten - falls hinterlegt - nicht automatisch mit gelöscht werden.
8.1.4 Registerkarte Notfall
Tragen Sie die relevanten Daten ein bzw. wählen aus den Auswahllisten die passenden Einträge aus.
Die Funktionalität von Auswahllisten und Kontrollkästchen wurde im Kapitel 8.1.1 Registerkarte Kind ausführlich erläutert.
Eine Besonderheit bilden die großen Eingabefelder zu den Themenbereichen Gesundheitsprobleme, Impfungen, Notfall und Abholberechtigung.
In diesen Felder können Sie mehrzeilige Einträge durchführen, in dem Sie entweder einen Zeilenumbruch mittels der Return-Taste einfügen, oder einfach Fließtext einfügen – der Zeilenumbruch erfolgt dann automatisch,
sobald der verfügbare Platz pro Zeile nicht mehr ausreicht.
Im Rahmen der Impfungen haben Sie die Möglichkeit, die Eingabehilfe für Impfungen zu nutzen. Klicken Sie
dazu auf die Symbolschaltfläche im rechten oberen Bereich des Eingabefeldes, um die Eingabehilfe auszurufen:
© Manuela Kulpa & Stefan Kulpa http://www.kitathek.com
Seite 62 von 282
KITATHEK PRO 5.0
Wählen Sie aus der Liste der vorhandenen Impfungen auf der linken Seite die Impfungen mit einem Doppelklick aus, die vorgenommen worden sind. Die so ausgewählten Impfungen werden in die rechte Liste der ausgewählten Impfungen übertragen.
Übernehmen Sie diese Auswahl durch Betätigung der Schaltfläche Übernahme.
Nachdem die Eingabehilfe nicht mehr angezeigt wird, finden Sie die zuvor ausgewählten Impfungen im Eingabefeld Impfungen wieder. Sie können nun weitere Einträge direkt in dem Eingabefeld vornehmen oder auch
bestehende Einträge ändern bzw. löschen.
Achtung: die Eingabehilfe für Impfungen orientiert sich nicht an möglicherweise vorhandenen Einträgen im
Eingabefeld Impfungen und zeigt daher immer nur die Einträge an, die auch innerhalb der Eingabehilfe durchgeführt wurden. Manuelle Änderungen im Eingabefeld Impfungen können nicht berücksichtigt werden.
Das Eingabefeld für zusätzliche Abholberechtigung bietet Ihnen weiterhin die Möglichkeit, die Einträge aus
den Notfallkontakten zu übernehmen, sofern diese identisch sind. Somit ersparen Sie sich die doppelte Eingabe dieser Information, sofern diese Personen identisch sind.
Achtung: Wenn Sie die Option nutzen, die Notfallkontakte als zusätzliche Abholberechtigte zu übernehmen,
werden bestehende Einträge im Eingabefeld für zusätzliche Abholberechtigung überschrieben.
© Manuela Kulpa & Stefan Kulpa http://www.kitathek.com
Seite 63 von 282
KITATHEK PRO 5.0
8.1.4.1 Detailangaben zur Behinderung eines Kindes
Sofern dies notwendig ist, können detaillierte Informationen über die Behinderung eines Kindes hinterlegt
werden. Dies ist hauptsächlich bei integrativen Einrichtungen relevant.
Aktivieren Sie das Kontrollkästchen, wenn eine
Behinderung vorliegt.
Betätigen Sie die Symbolschaltfläche, um
Detailinformationen zur Behinderung einzugeben.
Der Dialog für die Detailangaben zur Behinderung besitzt zwei Registerkarten.
8.1.4.2 Registerkarte Medizinische Daten
Auf dieser Registerseite können folgende Daten hinterlegt werden:
Information
Eingabetyp
Um welche Behinderung (Art) handelt es sich?
Eingabefeld
Welche Diagnose liegt vor?
Eingabefeld
Wer hat die Diagnosen gestellt (durch)?
Eingabefeld
Durch wen erfolgt die Behandlung?
Eingabefeld
Welche Therapien/Behandlungen und Betreuungen wurden/werden außerhalb der
Einrichtung in Anspruch genommen und von wem?
Mehrzelliges Eingabefeld
Wer ist der Ansprechpartner für die Therapien/Behandlungen, die außerhalb der
Betreuung durchgeführt werden?
Eingabefeld
© Manuela Kulpa & Stefan Kulpa http://www.kitathek.com
Seite 64 von 282
KITATHEK PRO 5.0
Information
Eingabetyp
Welches ist die überweisende Stelle?
Eingabefeld
Besteht ein Anspruch auf Eingliederungshilfe nach §39 Bundessozialhilfegesetzt
(BSHG)?
Kontrollkästchen
Wird das Essensgeld von der überörtlichen Sozialhilfe übernommen?
Kontrollkästchen
Welche Absprachen liegen mit den Eltern vor?
Mehrzelliges Eingabefeld
Braucht das Kind besondere Hilfsmittel in der Einrichtung?
Mehrzelliges Eingabefeld
Müssen besondere Medikamente verabreicht werden?
Mehrzelliges Eingabefeld
Benötigt das Kind Hilfe beim Toilettengang?
Kontrollkästchen
Muss das Kind gewickelt werden?
Kontrollkästchen
Muss ein regelmäßiger Toilettengang erfolgen?
Kontrollkästchen
Falls ja, in welchen zeitlichen Abständen?
Eingabefeld
8.1.4.3 Registerkarte Kontakte/Anlage
Auf dieser Registerseite können folgende Daten hinterlegt werden:
Information
Eingabetyp
Welcher Arzt soll im Notfall benachrichtigt bzw. in welche Klinik soll das Kind im
Notfall eingeliefert werden (ärztlicher Notfallkontakt)?
Eingabefeld
Wer soll im Notfall außer den Eltern noch informiert werden (sonstiger Notfallkontakt)?
Eingabefeld
Muss ein Fahrdienst in Anspruch genommen werden?
Kontrollkästchen
Name des Fahrdienstes/Taxiunternehmen
Eingabefeld
Anschrift: Straße/Hausnummer des Fahrdienstes/Taxiunternehmen
Eingabefeld
Anschrift: PLZ/Ort des Fahrdienstes/Taxiunternehmen
Eingabefeld
Telefonnummer des Fahrdienstes/Taxiunternehmen
Eingabefeld
© Manuela Kulpa & Stefan Kulpa http://www.kitathek.com
Seite 65 von 282
KITATHEK PRO 5.0
Information
Eingabetyp
Erfolgt die Betreuung des Kindes in einer Regeleinrichtung?
Optionsfeld
Erfolgt die Betreuung des Kindes in einer integrativen Gruppe?
Optionsfeld
Ist das Kind eingeschult?
Kontrollkästchen
Besucht das Kind nach Beendigung des Kindergartens eine integrative Klasse einer
Grundschule
Kontrollkästchen
Erfolgt die Einschulung in einer Sonderschule?
Kontrollkästchen
Erfolgt die Einschulung in einer sonstigen Institution?
Kontrollkästchen
8.1.5 Registerkarte Sonstiges
Tragen Sie die relevanten Daten ein bzw. wählen aus den Auswahllisten die passenden Einträge aus. Die Funktionalität von Auswahllisten und Kontrollkästchen wurde im Kapitel 8.1.1 Registerkarte Kind ausführlich erläutert.
Die erste Option im Bereich Geschwisterkinder beschäftigt sich mit der Frage, ob bereits ein Geschwisterkind
eine Einrichtung besucht. Falls dem so ist, aktivieren Sie das Kontrollkästchen und wählen die entsprechende
Einrichtung aus der Liste aus. Ist Ihnen die Einrichtung nicht bekannt, wählen Sie (keine Angabe). Sollte die Einrichtung nicht in der Liste aufgeführt sei, so tragen Sie sie bitte ein.
Eine Besonderheit bilden bei den Weiteren Bemerkungen/Angaben die Bankverbindung und die Schulinfos.
© Manuela Kulpa & Stefan Kulpa http://www.kitathek.com
Seite 66 von 282
KITATHEK PRO 5.0
8.1.5.1 Bankverbindung
Über die Symbolschaltfläche Bankverbindung wird ein Detaildialog aufgerufen:
Geben Sie in diesem Dialog die Bankverbindung ein bzw. nutzen die Auswahllisten für das Kreditinstitut und
den Kontoinhaber, um bestehende Informationen zu übernehmen.
8.1.5.2 Schulinfos
Über die Symbolschaltfläche Schulinfos wird ein Detaildialog aufgerufen:
Geben Sie in diesem Dialog die Schuldaten ein bzw. nutzen die Auswahllisten für die Schule und den Lehrer
bzw. die Lehrerin, um bestehende Informationen zu übernehmen.
8.1.5.3 Zusatzfelder
Eine weitere Besonderheit sind die Zusatzfelder zur freien Verfügung:
Hierbei handelt es sich um 6 Felder, die keiner bestimmten Information zugeordnet sind. Sie haben die Möglichkeit, diese Felder frei zu nutzen und zu bestimmen, was Sie in diesen Feldern speichern.
© Manuela Kulpa & Stefan Kulpa http://www.kitathek.com
Seite 67 von 282
KITATHEK PRO 5.0
Dies ist dann sinnvoll, wenn Sie eine bestimmte Information bei den Kindern hinterlegen wollen, für die sonst
kein Eingabefeld vorgesehen ist.
Im Rahmen des Datenblattfilters lassen sich diese Felder entsprechend nutzen, um die Kinderdaten nach einem
oder mehreren dieser Felder zu filtern.
8.1.5.4 Gespeicherte Dateien
Im Bereich Gespeicherte Dokumente
und Dateien zum Kind können Sie beispielsweise die Korrespondenz mit den
Eltern aufführen, eingescannte Dokumente erfassen oder den Pfad zu Fotos
hinterlegen. Über das Lupen-Symbol
wählen Sie eine Datei aus. Sobald Sie
eine Datei erfasst haben, können Sie
mit einem Mausklick auf den Namen
der Datei, das entsprechende Dokument öffnen.
8.1.6 Registerkarte Notizen
Auf der letzten Registerkarte Notizen haben Sie Möglichkeit, beliebig viele Notizen zum Kind zu hinterlegen.
Nutzen die für die Bearbeitung der Notizen die Symbolleiste:
© Manuela Kulpa & Stefan Kulpa http://www.kitathek.com
Seite 68 von 282
KITATHEK PRO 5.0
Betätigen Sie diese Symbolschaltfläche, um eine neue Notiz anzulegen.
Betätigen Sie diese Symbolschaltfläche, um die aktuell angezeigte Notiz
zu löschen.
Betätigen Sie diese Symbolschaltfläche, um die aktuelle Notiz zusammen mit Informationen zum Kind in Ihrer Textverarbeitung anzuzeigen.
Betätigen Sie diese Symbolschaltfläche, um die aktuelle Notiz zusammen mit Informationen zum Kind über Ihrer Textverarbeitung auszudrucken.
Geben Sie das Datum ein, wann Sie diese Notiz erstellt bzw. zuletzt geändert haben (Aktualität der Notiz!).
Wenn Sie mehrere Notizen hinterlegt haben, müssen Sie die Navigationsleiste benutzen, um die einzelnen Notizen aufzurufen:
8.2 Änderung bestehender Kinderdaten
Die Änderung der Daten eines Kindes erfolgt analog der Neuanlage eines Kindes. Allerdings müssen Sie zunächst die Daten des zu ändernden Kindes auswählen. Sobald die Daten des Kindes angezeigt werden, können
Sie die Daten entsprechend ändern. Die Auswahl eines Kindes kann u. a. über die Navigationsschaltfläche erfolgen.
Weitere Funktionen, um ein Kind „zu finden“, werden im Kapitel 8.6 ff. erläutert.
8.3 Aufnahmekriterien
Die Kitathek Pro unterstützt Sie bei der Definition von Aufnahmekriterien hinsichtlich Anzahl und Priorität. Sie
haben somit die Möglichkeit, eine beliebige Anzahl von Aufnahmekriterien zu definieren und diese zu priorisieren.
Aufnahmekriterien sollten grundsätzlich NUR bei Kindern in der Warteliste hinterlegt werden!
Weiterhin können Sie bei einem Kind die selbst definierten Aufnahmekriterien ansetzen. In einer Auswertung
dieser Aufnahmekriterien erhalten Sie dann eine entsprechende Liste, die Ihnen die Entscheidung über die
Aufnahme erleichtert. Dabei wird ein Punktesystem angesetzt, dass sich an Ihren Kriterien orientiert.
Beispiel:
Aufnahmekriterium
Priorität
Punkteanzahl
Alleinerziehend
1
3
Alter des Kindes
1
3
Behindert
1
3
Einzelkind
2
2
Kinderreiche Familie
2
2
Sprachschwierigkeiten
2
2
Zusage letztes Jahr
2
2
Einzugsgebiet
3
1
© Manuela Kulpa & Stefan Kulpa http://www.kitathek.com
Seite 69 von 282
KITATHEK PRO 5.0
Indem Sie nun bei einem Kind mehrere Aufnahmekriterien vergeben, werden von der Kitathek Pro automatisch Punkte pro Kriterium vergeben. Die automatische Vergabe der Punkte erfolgt entgegengesetzt der Priorität.
Desto höher die Priorität und die Anzahl der hinterlegten Aufnahmekriterien, desto höher ist die Gesamtpunktezahl. Sie sollten also darauf achten, welche Kriterien Sie mit welcher Priorität definieren und wie viele dieser
Kriterien bei einem Kind hinterlegt werden! Um die Aufnahmekriterien zu hinterlegen, wählen Sie im Menü
Kinderdaten den Menüpunkt Aufnahmekriterien:
Im Dialog Aufnahmekriterien können Sie aus den verfügbaren Kriterien (Auswahlliste auf der linken Seite)
durch einen Doppelklick die gewünschten Kriterien für das aktuelle Kind hinterlegen.
Dabei werden die ausgewählten Kriterien aus der linken Liste in die rechte Liste (ausgewählte Kriterien) verschoben.
Die Vergabe eines Kriteriums kann rückgängig gemacht werden, in dem Sie den unerwünschten Eintrag durch
einen Doppelklick wieder zurück in die Liste der vorhandenen Kriterien verschieben.
8.3.1 Pflege der Aufnahmekriterien
Mit der Installation der Kitathek Pro wird eine Reihe von Aufnahmekriterien mitgeliefert.
Dabei handelt es sich lediglich um Beispiele, die in keiner Weise bindend sind!
© Manuela Kulpa & Stefan Kulpa http://www.kitathek.com
Seite 70 von 282
KITATHEK PRO 5.0
Sie sollten die Aufnahmekriterien möglichst vor der Eingabe der Kinderdaten eingeben und priorisieren. Dabei
können Sie natürlich die vorgeschlagenen Kriterien übernehmen oder löschen bzw. neue Kriterien erfassen.
Wurde ein Aufnahmekriterium einmal für ein Kind vergeben, so lässt sich dieses Kriterium nicht mehr löschen.
Sie sollten also darauf achten, dass Sie die Aufnahmekriterien vollständig hinterlegt haben.
Um die Aufnahmekriterien bearbeiten zu können, betätigen Sie die Symbolschaltfläche Einstellungen.
Im Dialog zur Pflege der Aufnahmekriterien können Sie
bestehende Aufnahmekriterien direkt im Eingabefeld ändern
die Priorität verändern
neue Aufnahmekriterien erfassen
bestehende Aufnahmekriterien löschen
© Manuela Kulpa & Stefan Kulpa http://www.kitathek.com
Seite 71 von 282
KITATHEK PRO 5.0
8.4 Der Aufnahme-Assistent
Mit der Version 4.0 der Kitathek Pro steht Ihnen ein Aufnahme-Assistent zur
Verfügung. Mithilfe dieses Assistenten können sehr schnell Kinder aus der Warteliste zu einem vorgegebenen Aufnahmedatum in die Betreuung übernommen werden.
Der Aufruf des Aufnahme-Assistenten erfolgt im Menü Kinderdaten des Bearbeitungsbildes für Kinderdaten – unabhängig davon, ob gerade die Archiv-, die
Betreuungs- oder die Wartelistedaten bearbeiten werden.
Dieser Assistent teilt sich in drei Bereiche auf: der Bearbeitungsleiste, der Übersicht der verfügbaren Kinder
und der Übersicht der ausgewählten Kinder.
8.4.1 Die Bearbeitungsleiste
Die Liste der verfügbaren Kinder (Liste auf der linken Seite) zeigt zunächst alle Kinder in der Warteliste an. Mithilfe der Nachschlaglisten Auswahl nach: und Filtern nach: lässt sich jedoch
der Listeninhalt anpassen.
Die Nachschlagliste Auswahl nach: bieten die Filteroptionen Alter, Aufnahme oder Gruppe an.
© Manuela Kulpa & Stefan Kulpa http://www.kitathek.com
Seite 72 von 282
KITATHEK PRO 5.0
Je nach Auswahl wird die Nachschlagliste Filtern nach: gefüllt.
Die Filterung der Daten erfolgt dann durch Auswahl des zutreffenden Kriteriums in der Nachschlagliste Filtern
nach:.
Die Filterung der Daten ist optional – der Assistent berücksichtigt grundsätzlich die gerade angezeigten Einträge, unabhängig davon, ob Sie die Liste zuvor nach Ihren Wünschen gefiltert haben.
Bevor Sie nun die Kinder aus der Warteliste für die Übernahme in die Betreuung auswählen, überprüfen bzw.
korrigieren Sie unbedingt das Aufnahmedatum:
Um nun Kinder aus der Vorschlagsliste auf der linken Seite in die Liste der ausgewählten Kinder auf der rechten
Seite übernehmen zu können, müssen Sie lediglich mit der Maus auf den Namen des Kindes klicken. Der Eintrag
wandert daraufhin von der linken auf die rechte Seite.
Wenn Sie sich geirrt haben können Sie die Auswahl auf die gleiche Weise rückgängig machen. Klicken Sie dazu
einfach auf den Namen des Kindes auf der rechten Seite.
Bevor Sie die ausgewählten Kinder nun in die Betreuung übernehmen, überprüfen Sie bitte die jeweiligen
Gruppenzuweisungen. Bei jedem Kind auf der rechten Seite steht Ihnen eine Nachschlagliste mit allen Gruppen
zur Verfügung. Achten Sie bitte darauf, dass jedes Kind einer bzw. der richtigen Gruppe zugeordnet wird. Kinder ohne Gruppenzuordnung können nicht in die Betreuung übernommen werden!
Nachdem diese Vorbereitungen abgeschlossen sind, betätigen Sie die Schaltfläche Betreuung:
Es erfolgt eine letzte Sicherheitsabfrage, die Sie mit Ja bestätigen müssen – daraufhin werden die Kinder in die
Betreuung übernommen und aus der Vorschlagliste gelöscht!
8.5 Der Entlass-Assistent
Mit der Version 4.0 der Kitathek Pro steht Ihnen ein Entlass-Assistent zur Verfügung. Mithilfe dieses Assistenten können sehr schnell Kinder aus der Betreuung zu einem vorgegebenen Entlassdatum in das Archiv übernommen werden.
Der Aufruf des Entlass-Assistenten erfolgt im Menü Kinderdaten des Bearbeitungsbildes für Kinderdaten – unabhängig davon, ob gerade die Archiv-, die Betreuungs- oder die Wartelistedaten bearbeiten werden.
© Manuela Kulpa & Stefan Kulpa http://www.kitathek.com
Seite 73 von 282
KITATHEK PRO 5.0
Dieser Assistent teilt sich in drei Bereiche auf: der Bearbeitungsleiste, der Übersicht der verfügbaren Kinder
und der Übersicht der ausgewählten Kinder.
8.5.1 Die Bearbeitungsleiste
Die Liste der verfügbaren Kinder (Liste auf der linken Seite) zeigt zunächst alle Kinder in der Betreuung an. Mithilfe der Nachschlaglisten Auswahl nach: und Filtern nach: lässt sich jedoch
der Listeninhalt anpassen.
Die Nachschlaglisten Auswahl nach: bieten die Filteroptionen Alter, Einschulung, Entlassung oder Gruppe an.
Je nach Auswahl wird die Nachschlagliste Filtern nach: gefüllt.
Die Filterung der Daten erfolgt dann durch Auswahl des zutreffenden Kriteriums in der Nachschlagliste Filtern
nach:.
Die Filterung der Daten ist optional – der Assistent berücksichtigt grundsätzlich die gerade angezeigten Einträge, unabhängig davon, ob Sie die Liste zuvor nach Ihren Wünschen gefiltert haben.
Bevor Sie nun die Kinder aus der Betreuung für die Übernahme in das Archiv auswählen, überprüfen bzw. korrigieren Sie unbedingt das Entlassdatum:
Um nun Kinder aus der Vorschlagsliste auf der linken Seite in die Liste der ausgewählten Kinder auf der rechten
Seite übernehmen zu können, müssen Sie lediglich mit der Maus auf den Namen des Kindes klicken. Der Eintrag
wandert daraufhin von der linken auf die rechte Seite.
© Manuela Kulpa & Stefan Kulpa http://www.kitathek.com
Seite 74 von 282
KITATHEK PRO 5.0
Wenn Sie sich geirrt haben können Sie die Auswahl auf die gleiche Weise rückgängig machen. Klicken Sie dazu
einfach auf den Namen des Kindes auf der rechten Seite.
Nachdem diese Vorbereitungen abgeschlossen sind, betätigen Sie die Schaltfläche Archivieren:
Es erfolgt eine letzte Sicherheitsabfrage, die Sie mit Ja bestätigen müssen – daraufhin werden die Kinder in das
Archiv übernommen und aus der Vorschlagliste gelöscht!
8.6 Navigation in den Kinderdaten
In der Symbolleiste des Kinderformulars haben Sie verschiedene Möglichkeiten der Navigation bzw. Filterung
der Kinderdaten.
Diese Symbolleiste bietet folgende Funktionen an:
Aufruf den Menüs Kinderdaten (siehe Kapitel 8.6.1)
Aufruf des Menüs Vorlagen (siehe Kapitel 8.6.2)
Aktuelles Feld auf- bzw. absteigend sortieren (siehe Kapitel 8.6.4)
Nach dem aktuellen Feld filtern (siehe Kapitel 8.6.6)
Bearbeitungsformular schließen
© Manuela Kulpa & Stefan Kulpa http://www.kitathek.com
Seite 75 von 282
KITATHEK PRO 5.0
8.6.1 Das Menü Kinderdaten
Das Menü Kinderdaten im Bearbeitungsdialog der Kinder bietet Ihnen folgende Möglichkeiten an:
Menüpunkt
Funktion
Neues Kind anlegen
Über diesen Menüpunkt wird ein neuer Datensatz angelegt und die Eingabefelder für die Daten des neuen Kindes geleert (s. Kapitel 8.1 ff.).
Aktuelles Kind löschen
Über diesen Menüpunkt wird der Datensatz des aktuell angezeigten Kindes gelöscht. Das Löschen eines Kinderdatensatzes kann nicht rückgängig gemacht
werden.
Aktuelles Kind kopieren
Über diesen Menüpunkt werden die Daten des aktuell angezeigten Kindes dupliziert und mit dem Status Warteliste eingefügt. Bevor dies erfolgt, wird ein
Auswahldialog aufgerufen:
Option Geschwisterkind
Wenn Sie diese Option auswählen, werden alle „allgemeingültigen“ Daten für
die Neuanlage eines Datensatzes in der Warteliste genutzt. Berücksichtigt werden alle Daten, von denen angenommen wird, dass diese bei den Geschwistern
identisch sind (Nachname, Adresse etc.). Die Auswahl der Daten, die beim Kopieren berücksichtigt werden, kann nicht verändert werden. Sollte beispielsweise das Geschwisterkind eine andere Adresse haben, so ist dies nach dem
Kopieren manuell in der Warteliste zu ändern.
Aufnahme-Assistent
Über diesen Menüpunkt rufen Sie den Aufnahme-Assistenten auf (s. Kapitel
8.4).
Entlass-Assistent
Über diesen Menüpunkt rufen Sie den Entlass-Assistenten auf (s. Kapitel 8.5).
Aufnahmekriterien
Über diesen Menüpunkt rufen Sie den Dialog auf, in dem die Aufnahmekriterien vergeben werden (s. Kapitel 8.3 ff.).
Schulangaben
Über diesen Menüpunkt rufen Sie den Dialog auf, in dem Sie die Schulangaben
hinterlegen (s. Kapitel 8.1.5.2).
Bankinformationen
Über diesen Menüpunkt rufen Sie den Dialog auf, in dem Sie die Bankdaten hinterlegen (s. Kapitel 8.1.5.1).
Behinderung
Über diesen Menüpunkt rufen Sie den Dialog auf, in dem Sie Informationen zur
Behinderung des Kindes hinterlegen können (s. Kapitel 8.1.4.1).
© Manuela Kulpa & Stefan Kulpa http://www.kitathek.com
Seite 76 von 282
KITATHEK PRO 5.0
8.6.2 Das Menü Vorlagen
Das Menü Vorlagen im Bearbeitungsdialog der Kinder bietet Ihnen freidefinierbare Vorlagen-Menüpunkte an.
Standardmäßig vorbelegt sind:
Menüpunkt
Funktion
Anmeldebogen
Über diesen Menüpunkt wird der Anmeldebogen (Warteliste) für das aktuell
angezeigte Kind erstellt.
Betreuungsvertrag
Über diesen Menüpunkt wird der Betreuungsvertrag für das aktuell angezeigte
Kind erstellt.
JA Anmeldung
Über diesen Menüpunkt wird der Anmeldebogen (Jugendamt) für das aktuell
angezeigte Kind erstellt.
JA Abmeldung
Über diesen Menüpunkt wird der Abmeldebogen (Jugendamt) für das aktuell
angezeigte Kind erstellt.
JA Betreuungsart / -zeit
Über diesen Menüpunkt wird der Änderungsbogen Betreuungsart- / zeit an das
Jugendamt für das aktuell angezeigte Kind erstellt.
Kinderdatenblatt
Über diesen Menüpunkt wird das Kinderdatenblatt für das aktuell angezeigte
Kind erstellt.
Chronisch krankes Kind
Über diesen Menüpunkt wird die Vereinbarung über die Betreuung eines
chronisch kranken Kindes für das aktuell angezeigte Kind erstellt.
Medikamentenverabreichung
Über diesen Menüpunkt wird eine Medikamentenverabreichung Anordnung
für das aktuell angezeigte Kind erstellt.
Brief Allgemein
Über diesen Menüpunkt wird zu Demonstrationszwecke ein allgemeiner Briefbogen mit Anschrift der Eltern für das aktuell angezeigte Kind erstellt.
Beobachtungsbogen
Über diesen Menüpunkt wird ein Beobachtungsbogen für das aktuell angezeigte Kind erstellt.
(leer)
…
Diese Menüpunkte wurden noch nicht zugeordnet und können von Ihnen verändert werden.
Anmeldebogen (leer)
Über diesen Menüpunkt erhalten Sie einen Blanko-Anmeldebogen.
Betreuungsvertrag (leer)
Über diesen Menüpunkt erhalten Sie einen Blanko-Betreuungsvertrag.
Jugendamt (leer)
Über diesen Menüpunkt erhalten Sie eine Blanko-Mitteilung an das Jugendamt.
Kinderdatenblatt (leer)
Über diesen Menüpunkt erhalten Sie ein Blanko-Kinderdatenblatt.
Berücksichtigen Sie bitte bei den leeren Vorlagen, dass Sie diese immer, unabhängig davon, welches Kind Sie ausgewählt haben, aufrufen können. Sie müssen und dürfen kein "leeres Kind" aufrufen!
Eigene Vorlagen
Über diesen Menüpunkt wird eine Auswahlliste angezeigt, aus der Sie eine eigene Vorlage aufrufen können. Mit der Installation der Kitathek Pro wird eine
Reihe von Beispielvorlagen mitgeliefert, die Sie frei nutzen und verändern können. Darüber hinaus können Sie natürlich Ihre eigenen Vorlagen erstellen. Die
Änderung der Vorlagen erfolgt über den Menüpunkt Vorlagenverwaltung unter Sonstiges im Hauptmenü (s. Kapitel 14 ff.).
© Manuela Kulpa & Stefan Kulpa http://www.kitathek.com
Seite 77 von 282
KITATHEK PRO 5.0
Menüpunkt
Funktion
Wählen Sie eine Vorlage aus und betätigen Sie Schaltfläche Vorlage aufrufen,
um die Vorlage in Ihrer Textverarbeitung zur weiteren Bearbeitung anzuzeigen.
Standardvorlagen
Über diesen Menüpunkt erfolgt die Zuordnung einer bestehenden Vorlage zu
einem beliebigen Themenbereich:
Dies Vorbelegungen können Sie jederzeit nach Ihren eigenen Wüschen umgestalten. Nach Auswahl der einzelnen Vorlagen-Menüpunkte wird nachstehender Auswahldialog angezeigt:
© Manuela Kulpa & Stefan Kulpa http://www.kitathek.com
Seite 78 von 282
KITATHEK PRO 5.0
Wenn Sie die Symbolschaltfläche Vorschau betätigen, wird die Vorlage in Ihrer Textverarbeitung geladen, so
dass Sie die Möglichkeit haben, die Vorlage noch vor dem Ausdruck nach Ihren Wünschen abzuändern.
Wenn Sie die Symbolschaltfläche Drucken betätigen, wird die Vorlage für das aktuell angezeigte Kind direkt
über Ihre Textverarbeitung ausgedruckt.
Aus technischen Gründen kann die Erstellung (je nach Rechnerleistung) ein paar Sekunden dauern: Betätigen
Sie bitte bis zur Fertigstellung keine Schaltfläche!
8.6.3 Vorlagenzuordnung zu auswählbaren Menüpunkten
Die Kitathek Pro wird mit einer Vielzahl von vorgefertigten Dokumenten und Listen in Form so genannter Vorlagen ausgeliefert. Darüber hinaus haben Sie die Möglichkeit, selbst Vorlagen zu erstellen bzw. bestehende
Vorlagen zu ändern.
Um bei der täglichen Arbeit
lagen zugreifen zu können,
den, welche Vorlagen von
häufigsten benötigt werden,
ren Menüauswahlpunkten zu
schnell auf eine dieser Vorkönnen Sie sich entscheiIhnen bevorzugt bzw. am
um diese mit frei wählbaverknüpfen.
In dieser Darstellung finden
Sie die Zuordnung der freidefinierbaren Vorlagen zu den
Menüpunkten. Sie haben nun
die Möglichkeit, für jeden dieser Menüpunkte die Vorlage
Ihrer Wahl zu hinterlegen.
Demzufolge stehen Ihnen in
diesem Bereich jederzeit 20
Vorlagen zur Verfügung.
Um eine Vorlage nutzen zu können, die Sie noch nicht zugeordnet haben, müssen Sie diese Zuordnung erst
vornehmen, bevor sie Ihnen zur Verfügung steht.
© Manuela Kulpa & Stefan Kulpa http://www.kitathek.com
Seite 79 von 282
KITATHEK PRO 5.0
8.6.4 Sortierung der Kinderdaten
Im Kinderformular finden Sie in der Symbolleiste zwei Symbolschaltflächen für die Sortierung der
Kinderdaten.
Vorausgesetzt, Sie haben bereits die Daten mehrerer Kinder erfasst, haben Sie die Möglichkeit, die Reihenfolge
der Kinder nach bestimmten Kriterien umzusortieren.
8.6.5 Navigationsleiste
Wie auch in vielen anderen Dialogen steht Ihnen eine sog. Navigationsleiste zur Verfügung:
Diese Navigationsleiste zeigt Ihnen an, welcher Datensatz von wie vielen aktuell angezeigt wird (Beispiel: Datensatz nur 1 von insgesamt 145 Datensätzen).
Die Gesamtanzahl Datensätze ist gleichbedeutend mit der Gesamtanzahl bisher erfasster Kinderdaten in dem
aktuellen Bereich (z.B. Kinder in der Betreuung).
Über die Symbolschaltflächen können Sie sich nun durch die Datensätze navigieren:
Über diese Symbolschaltfläche kommen Sie zum ersten Datensatz.
Über diese Symbolschaltfläche kommen Sie zum vorherigen Datensatz.
Über diese Symbolschaltfläche kommen Sie zum nächsten Datensatz.
Über diese Symbolschaltfläche kommen Sie zum letzten Datensatz.
Ohne eine durch Sie eingestellte Sortierung entspricht die Reihenfolge der Kinderdaten auch der Reihenfolge
der Erfassung.
Wenn Sie nun beispielsweise alle Kinder alphabetisch sortiert angezeigt bekommen möchten, klicken Sie in
das Feld Nachname und dann entweder auf die Symbolschaltfläche A-Z oder – bei umgekehrter Sortierung –
auf die Symbolschaltfläche Z-A.
Sie können so mit allen Feldern vorgehen, wo eine Sortierung sinnvoll sein kann.
Wenn Sie nun die Navigationsschaltflächen benutzen, werden Sie feststellen, dass sich die Reihenfolge der Kinder entsprechend Ihres Sortierkriteriums verändert hat.
Sobald Sie das Kinderformular verlassen, wird die Sortierung aufgehoben.
Diese Funktionalität gilt für alle Dialoge im Verwaltungsprogramm der Kitathek Professional, die diese Symbolschaltflächen A-Z und Z-A anzeigen.
8.6.6 Filterung der Kinderdaten
Im Kinderformular finden Sie in der Symbolleiste eine Symbolschaltfläche für die Filterung
der Kinderdaten.
Neben der Sortierung der Daten im Bearbeitungsdialog (s. Kapitel 8.6.4) besteht auch die Möglichkeit, die Daten nach speziellen Kriterien zu filtern.
Im Gegensatz zur Sortierung der Daten werden die Daten bei einer Filterung auf die Menge verringert, die einem speziellen Kriterium entsprechen.
Das Filterkriterium wird analog dem Sortierkriterium durch Auswahl eines der Felder im Bearbeitungsdialog
bestimmt.
© Manuela Kulpa & Stefan Kulpa http://www.kitathek.com
Seite 80 von 282
KITATHEK PRO 5.0
Wenn Sie beispielsweise nach allen Kindern einer speziellen Gruppe filtern wollen, markieren Sie die Auswahlliste und betätigen dann die Symbolschaltfläche Filter ein. Nun werden alle Kinder der Gruppe des aktuellen
Kindes gefiltert.
Wenn Sie ein Kriterium als Filterbasis benutzen wollen, dass auf das aktuelle Kind nicht zutrifft, müssen Sie zunächst ein Kind über die Gehe zu Auswahlliste auswählen, für das dieses Kriterium gilt. Sobald die Daten dieses
Kindes angezeigt werden, markieren Sie das gewünschte Feld, nach dem gefiltert werden soll und betätigen
dann die Schaltfläche Filter ein.
Sobald die Filterung durchgeführt wurde, haben sich folgende Veränderungen eingestellt:
Die Gesamtanzahl der Kinder wurde auf die Anzahl Kinder reduziert, die dem Filterkriterium entsprechen.
Die Symbolschaltfläche Filter ein hat sich verändern.
Über die Navigationsleiste können Sie jetzt nur noch
zwischen den Kinderdaten navigieren, die dem Filterkriterium entsprechen.
Um die Filterung wieder aufzuheben, betätigen Sie die Symbolschaltfläche Filter aus.
8.7 Pflege der An- /Abwesenheiten
Die An- und Abwesenheiten der Kinder werden in einem speziellen Dialog bearbeitet, den Sie über die Menüfolge Kinder Kinder-Stammdaten An-/Abwesenheiten öffnen.
Dieser Pflegedialog orientiert sich an den Kriterien Zeitraum und Gruppe. Um nun eine An- oder Abwesenheit
für ein Kind eintragen zu können, müssen Sie den betroffenen Zeitraum und die Gruppe auswählen, in der sich
das Kind befindet. Es können grundsätzlich nur Daten für Kinder in der Betreuung eingetragen werden – die Daten der Kinder im Archiv oder in der Warteliste werden in diesem Dialog nicht berücksichtigt.
© Manuela Kulpa & Stefan Kulpa http://www.kitathek.com
Seite 81 von 282
KITATHEK PRO 5.0
Die Abkürzungen hinter dem jeweiligen Namen bedeuten:
(M) = Mittagskind
(B) = Blockkind
SK = Schulkind
U3 = Kind unter drei Jahren
Die Eingabe des Zeitraums erfolgt jeweils über die Auswahl des Monats
und des Jahres aus entsprechenden Auswahllisten im linken, oberen Dialogbereich.
Wählen Sie nun die Gruppe aus, für die Sie Anoder Abwesenheiten hinterlegen möchten.
Im mittleren, oberen Dialogbereich wählen Sie aus einer Liste
die gewünschte An- oder Abwesenheit aus, die Sie eintragen
möchten.
Sobald Sie eine Auswahl getroffen haben, werden rechts neben der Auswahlliste die Farbe und das Kürzel für den gewählten Typ angezeigt.
Der eigentliche Eintrag gemäß Ihrer Vorauswahl erfolgt mit der Maus, in dem Sie in das Kästchen des ersten
Tages klicken – die Maustaste gedrückt halten – und dann den gedrückten Mauszeiger L A N G S A M von
links nach rechts ziehen.
Sobald Sie auf dem letzten Tag angelangt sind, lassen Sie die Maustaste los, damit die betroffenen Tage mit
dem gewählten Typ gefüllt werden können.
© Manuela Kulpa & Stefan Kulpa http://www.kitathek.com
Seite 82 von 282
KITATHEK PRO 5.0
Obwohl die Maustaste über den gesamten Zeitraum zwischen dem 6. und 11. Mai 2005 gezogen wurde, werden nur 4 Tage markiert, da Wochenenden grundsätzlich nicht eingetragen werden. Der 5.5.2005 ist gelb hinterlegt, da es sich um einen Feiertag handelt; hier gilt das gleiche wie für Wochenenden: es werden keine Einträge hinterlegt.
Sollten Sie sich mit einem Eintrag geirrt haben und wieder löschen wollen, so wählen Sie einfach den Typ (keine
Angabe) aus der Liste aus und „befüllen“ die betroffenen Felder mit diesem „Löschtyp“ – alle vorhandenen Einträge werden entfernt.
Wenn Sie eine An- oder Abwesenheit ausgewählt haben und auf den Nachnamen eines Kindes klicken, wird
die An- /Abwesenheit automatisch für den ganzen Monat gesetzt.
Kontrollieren Sie bitte Ihre Eingaben, in dem Sie einen Monat vor oder zurück springen, und dann wieder den
geänderten Monat aufrufen – so stellen Sie sicher, dass alle Daten ordnungsgemäß von Ihnen eingetragen
und gespeichert wurden.
8.7.1 Den angezeigten Monat mit Standardanwesenheiten ausfüllen
Falls Sie das Feld Standardauswahl für die An- / Abwesenheiten bei den Kindern hinterlegt haben (siehe Kapitel 8.1.3 Registerkarte Betreuung), können Sie über die Schaltfläche
(Bereich Zeitraumeinstellung) den
kompletten Monat der aktuell angezeigten Gruppe ausfüllen lassen. Über die Schaltfäche
die Daten des aktuellen Monats.
löschen Sie
8.7.2 Die Auswertungen in den An- /Abwesenheiten
Im Rahmen der An- und Abwesenheitsverwaltung für Kinder stehen Ihnen
sieben Auswertungen zur Verfügung.
Wählen Sie im rechten, oberen Dialogbereich den gewünschten Bericht aus und tragen ggf. den Zeitraum ein,
der für die Auswertung berücksichtigt werden soll, sofern der voreingestellte Zeitraum nicht bereits richtig eingestellt ist. Betätigen Sie abschließend die Schaltfläche Aufrufen.
Achtung: Je nach Zeitraum und Berichtstyp kann die Analyse der Daten und die Erstellung der Auswertung in
Abhängigkeit der Rechnerleistung ggf. 1 – 2 Minuten und länger dauern; haben Sie bitte Geduld und warten
bis der gewählte Bericht in Microsoft® Word geladen und angezeigt wird.
Bericht
Erklärung
Monatskalender (Gruppen)
Sie sehen eine Monatsansicht der eingegebenen Daten. Es werden
für Sie automatisch verschiedene Werte berechnet. V, N und B steht
jeweils für die Gesamtanzahl der Tage vormittags, nachmittags und
im Block. Die Spalte Std. berechnet für Sie die Gesamtanzahl der Betreuungsstunden im jeweiligen Monat. A steht für die Anzahl der
abwesenden Tage und G für die Gesamttage. Im unteren Bereich
erhalten Sie noch verschiedene Durchschnittsberechnung.
Gruppe Monate (o. F.)
Diese Auswertung berechnet Ihnen die Durchschnittswerte für Ihren
eingestellten Zeitraum ohne Angabe der Kinder unterteilt nach
Gruppen und Monaten. Es wird kein Faktor für die Nachmittagsbelegung berücksichtigt (o. F.).
© Manuela Kulpa & Stefan Kulpa http://www.kitathek.com
Seite 83 von 282
KITATHEK PRO 5.0
Monate An-/Abw. (m. F.)
Diese Auswertung berechnet Ihnen die Durchschnittswerte für Ihren
eingestellten Zeitraum ohne Angabe der Kinder unterteilt nach Monaten und An- /Abwesenheiten. Es wird ein Faktor für die Nachmittagsbelegung berücksichtigt (m. F.)
Gruppe An-/Abw. (m. F.)
Sie erhalten die gleiche Auswertung wie zuvor jedoch unterteilt nach
Gruppen, Monaten und An- /Abwesenheiten.
Gruppe Monate (Kompakt o. F.)
Diese Auswertung ist die Zusammenfassung der Auswertung Gruppe
Monate (o. F.), d.h. es wird nur die Gesamtberechnung dargestellt.
Monate An-/Abw. (Kompakt m. F.)
Diese Auswertung ist die Zusammenfassung der Auswertung Monate
An-/Abw. (m. F.).
Gruppe An-/Abw. (Kompakt m.F.)
Diese Auswertung ist die Zusammenfassung der Auswertung Gruppe
An-/Abw. (m. F.).
8.7.3 Belegungstypen
Über den Menüpunkt Belegungstypen im Menü Kinder wird der Pflegedialog für die An- / Abwesenheitstypen
aufgerufen. Diese Einstellungen sind notwendig, wenn Sie die An- / Abwesenheiten der Kinder (das Gruppenbuch) in der Kitathek Pro nutzen wollen.
Die Kitathek Pro wird mit einer Reihe von voreingestellten Belegungstypen ausgeliefert.
Für jeden An-/Abwesenheitstypen muss eine Bezeichnung und ein eindeutiges Kürzel vergeben werden.
Die Vergabe des Kürzels kann frei gewählt werden, allerdings darf das Kürzel nur maximal 3 Zeichen lang
und bisher nicht bei einem anderen Belegungstypen zugeordnet sein. Über die Schaltfläche [Farbe] können
Sie außerdem eine Farbe für die Anzeige auswählen.
Ebenso muss bestimmt werden, ob die Anwesenheit bis 14:00 Uhr, nachmittags, vor-/nachmittags oder
vormittags erfolgt. Falls Sie eine Abwesenheit hinterlegen, lassen Sie das Feld Typ auf (keine Angabe) voreingestellt.
© Manuela Kulpa & Stefan Kulpa http://www.kitathek.com
Seite 84 von 282
KITATHEK PRO 5.0
Aktivieren Sie die Option: Sind Kinder am Tag anwesend, wenn Sie eine Anwesenheit definieren und tragen Sie anschließend die Betreuungsstunden pro Tag für die Anwesenheit ein.
Erfolgt in Ihrem Bundesland eine spezielle Berechnung für bestimmte Anwesenheiten (zum Beispiel für die
unter dreijährigen Kinder in der Ganztagsbetreuung), können Sie einen Faktor eintragen (dieser Belegungstyp wird 1-fach, 2-fach usw. gezählt), welcher später bei den Auswertungen in den An- / Abwesenheiten
berücksichtigt wird. Falls erforderlich, können Sie zum Schluss noch angeben, welche Wochentage nicht in
der Nachmittagsberechnung berücksichtigt werden sollen.
Hinweis: für die An- / Abwesenheitstypen gilt die gleiche Regel, wie für die Arbeitszeitmodelle und Dienstzeittypen: wurde ein Typ bei einem Kind zugeordnet, kann dieser An- / Abwesenheitstyp nicht mehr verändert
werden!
Achten Sie also darauf, die Belegungstypen VOR der Zuordnung anzupassen.
8.8 Pflege der Unfallanzeigen
Der Aufruf der Unfallanzeigen erfolgt im Hauptmenü Kinder – Kinder-Stammdaten - Unfallanzeige.
Über die Symbolschaltfläche stehen Ihnen folgende Funktionen zur Verfügung:
Über die Schaltfläche Neu legen Sie eine neue Unfallanzeige an.
Über die Schaltfläche Löschen löschen Sie die aktuell anzeigte Unfallanzeige (sofern bereits Unfallanzeigen eingegeben worden sind).
Über die Schaltfläche Vorschau wird der aktuelle Unfallbericht in Ihrer Textverarbeitung
geladen. Sie können dann noch vor dem Ausdruck Änderungen vornehmen.
Achtung: Änderungen, die Sie in der Textverarbeitung durchführen, verändern nicht die
Daten im Unfallbericht der Kitathek Professional.
Über die Schaltfläche Drucken wird der aktuelle Unfallbericht direkt über Ihre Textverarbeitung ausgedruckt. Wir empfehlen Ihnen jedoch zunächst die Schaltfläche Vorschau zu
nutzen, um sicherzustellen, dass alle relevanten Daten für den Ausdruck angezeigt werden.
8.8.1 Anzeige eines gespeicherten Unfallberichts
Auf der rechten, oberen Dialogseite wird eine Auswahlliste mit allen bisher erfassten Unfallberichten angezeigt.
Sobald Sie das entsprechende Kind bzw. den gewünschten Unfallbericht in der Auswahlliste auswählen, werden
die Daten des Unfallberichts angezeigt.
Die Daten können nun geändert und der Bericht ausgedruckt werden.
8.8.2 Neuanlage eines Unfallberichts
Betätigen Sie in der Symbolleiste die Symbolschaltfläche Neu,
damit alle Eingabefelder für die Erfassung der Unfalldaten geleert werden.
Wählen Sie in der Auswahlliste Familienname und Vorname
des Kindes das betroffene Kind aus.
© Manuela Kulpa & Stefan Kulpa http://www.kitathek.com
Seite 85 von 282
KITATHEK PRO 5.0
Tragen Sie in beiden Registerkarten (Unfallanzeige und Schilderung) die notwendigen Daten ein bzw. nutzen die Auswahllisten, um bestehende Informationen zu übernehmen.
Laden Sie den Unfallbericht in Ihre Textverarbeitung oder drucken Sie den Bericht direkt aus.
8.8.3 Es fehlt die Auswahl einer bestimmten Unfallkasse
Sollte bei der Auswahl des Empfängers der
Unfallkasse eine erforderliche Adresse fehlen, können Sie diese im Menü Einrichtung
– Menüpunkt Unfallkassen zusätzlich hinterlegen oder bearbeiten.
8.9 Kinder auf der Warteliste – Kinder im Archiv
Die Bearbeitungsdialoge für die Kinder auf der Warteliste und die Kinder im Archiv sind identisch mit der zuvor
beschriebenen Verwaltung der Kinderstammdaten (Kapitel 8ff.) und werden daher nicht weiter separat beschrieben.
© Manuela Kulpa & Stefan Kulpa http://www.kitathek.com
Seite 86 von 282
KITATHEK PRO 5.0
9 GEFILTERTE LISTEN UND STATISTIKEN DER
KINDERDATEN
9.1 Auswahlfilter
Mit dem Auswahlfilter können Sie sich Listen (nach vorgegebenen Kriterien) erstellen, z.B. unter dem Gesichtspunkt Einschulung.
Gehen Sie wie folgt (beispielhaft) vor:
1.
Wählen Sie im Auswahlfilter aus den Auswahllisten den Betreuungstyp (z.B. Betreuung) aus
2.
Selektieren Sie die Auswahl nach z.B. (Einschulung)
3.
Setzen Sie den Filtern nach (Datum der Einschulung z.B. 01.08.2004)
4.
Wählen Sie für Gruppe (Alle) aus
5.
Weiterhin haben Sie die Möglichkeit auszuwählen, ob Sie die Kinderliste oder Elternliste und
ob Sie diese Liste Alphabetisch oder nach Geburtsdatum sortiert haben möchten.
6.
Wählen Sie die Kinderliste in alphabetischer
Sortierung aus
7.
Betätigen Sie in der Symbolleiste die Schaltfläche Vorschau
Jetzt sehen Sie Ihre Kinderliste (mit der Einschulung zum 01.08.2004) mit den wichtigsten Kinderdaten in Ihrer
Textverarbeitung.
© Manuela Kulpa & Stefan Kulpa http://www.kitathek.com
Seite 87 von 282
KITATHEK PRO 5.0
Wenn Sie Änderungen in der Textverarbeitung durchführen, vergessen Sie bitte nicht, diese Änderungen in den
Kinder-Stammdaten ebenfalls durchzuführen, falls dies notwendig ist.
Die Änderungen in den Listen innerhalb Ihrer Textverarbeitung werden nicht automatisch in die KinderStammdaten übernommen, da Sie sich zu diesem Zeitpunkt in der Textverarbeitung und nicht im Verwaltungsprogramm befinden.
Durchgeführte Änderungen innerhalb der Textverarbeitung können in dem jeweiligen Dokument gespeichert
werden (Menü Datei Speichern unter innerhalb der Textverarbeitung), diese haben jedoch keine Auswirkungen auf die „Originaldaten“ im Verwaltungsprogramm.
Beispiel:
Sie bemerken nach Erstellung einer Liste in Ihrer Textverarbeitung, dass der Nachname eines Kindes falsch geschrieben ist. Sie korrigieren dies in der Textverarbeitung, da Sie nicht wünschen, diesen falsch geschriebenen
Namen mit auszudrucken.
Der Nachname des Kindes im Verwaltungsprogramm ist dann aber immer noch falsch und muss direkt im Verwaltungsprogramm geändert werden!
Wenn Sie diese Liste ggf. zu einem späteren Zeitpunkt (nochmals) benötigen, sollte Sie das Dokument in der
Textverarbeitung speichern. Wählen Sie dazu im Menü Ihrer Textverarbeitung Datei Speichern unter und
geben einen möglichst sprechenden Namen ein.
Achten Sie auch darauf, wo die Datei gespeichert wird, damit Sie sie später wieder finden!
9.2 Datenblattfilter
Der Datenblattfilter wird im Menübereich Kind – Filter/Statistiken ausgewählt.
Mit dem Datenblattfilter können Sie Listen mit Ihren eigenen Auswahlkriterien erstellen.
© Manuela Kulpa & Stefan Kulpa http://www.kitathek.com
Seite 88 von 282
KITATHEK PRO 5.0
Der Datenblattfilter ist ein mächtiges Instrument, um die vorhandenen Daten nach unterschiedlichen Kriterien
zusammenzustellen und aufgrund logischer Abhängigkeiten zu filtern. Weiterhin können Sie die Reihenfolge
der Kriterien festlegen.
9.2.1 Neuanlage einer Liste im Datenblattfilter
Anhand einer Warteliste, in der die Kinder aufgelistet werden, die bis zum 01.08.2006 aufgenommen werden
sollen, wird der Datenblattfilter nachfolgend beispielhaft erläutert:
Betätigen Sie die Schaltfläche Einstellungen und wählen den Menüpunkt Neue Liste.
Wählen Sie nun aus der Auswahlliste Betreuungstyp
den Eintrag Warteliste.
Wählen Sie nun aus der Liste vorhandene Felder die
Felder aus, die in Ihrer Liste angezeigt werden sollen.
Die Auswahl eines Feldes erfolgt durch einen Doppelklick auf das gewünschte Feld.
Das ausgewählte Feld wird nun in der Liste ausgewählte Felder angezeigt.
Die Auswahl kann rückgängig gemacht werden, in dem das betroffene Feld in der Liste ausgewählte Felder wiederum mit einem Doppelklick ausgewählt wird; das Feld wird aus der Liste entfernt.
Wählen Sie für das Beispiel folgende Felder aus:
Betreuung: Aufnahme
Kind: Nachname
Kind: Vorname
Betreuung: voraussichtliche Gruppe
Im unteren Bereich des Datenblattfilters können Sie jetzt noch die Reihenfolge und die Sortierung Ihrer Auswahl
treffen.
© Manuela Kulpa & Stefan Kulpa http://www.kitathek.com
Seite 89 von 282
KITATHEK PRO 5.0
Betätigen Sie in dem Feld Vergleiche das Feld die 1. Auswahlliste und selektieren das Auswahlfeld Betreuung:
Aufnahme.
Nun müssen Sie bestimmen, welchen Kriterien dieses Feld entsprechen muss. Dazu steht Ihnen eine Auswahlliste zur Verfügung, welche sog. logische Operatoren beinhaltet (s. Kapitel 9.2.4). Sie bestimmen damit, ob das
1. Feld größer oder kleiner als das 2. Feld sein soll, ob ein Feld leer oder nicht leer sein darf, oder ob sie etwas
ausschließen wollen.
In dem Feld diesem Kriterium kommt die passende Auswahl zum 1 Feld.
Wählen Sie in der Auswahlliste mit dem Eintrag kleiner gleich.
Geben Sie in dem Feld diesem Kriterium beispielsweise das Datum 01.08.2006 ein.
Wählen Sie in der Auswahlliste Sortierung die Auswahl Ja aus.
Belegen Sie nun auch die anderen ausgewählten Felder mit einer Sortierung.
Sinnvoll wäre es, bei dem Auswahlfeld Kind: Nachname das Feld Sortierung mit Ja zu belegen. Damit
werden die Kinder in alphabetischer Reihenfolge angezeigt.
Der Dialog sollte nun wie folgt aussehen:
Schauen Sie sich Ihre Warteliste jetzt in Ihrer Textverarbeitung an, in dem Sie die Schaltfläche Vorschau (Symbol Blatt mit Lupe) betätigen.
Sie können jetzt die Liste ausdrucken und die Textverarbeitung verlassen.
Im Datenblattfilter haben Sie auch die Möglichkeit eine Liste zu speichern. Es werden dabei nicht die Daten gespeichert, sondern die von Ihnen eingestellten Kriterien.
Betätigen Sie die Schaltfläche Einstellungen und wählen den Menüpunkt Liste speichern, schreiben in dem Feld
Listenname eine entsprechende Bezeichnung für die Liste und betätigen dann die Schaltfläche Speichern in der
Symbolleiste.
© Manuela Kulpa & Stefan Kulpa http://www.kitathek.com
Seite 90 von 282
KITATHEK PRO 5.0
Achtung: bei der Nutzung der Vergleichswerte sind verschiedene Regeln zu beachten:
Wenn Sie mehr als 1 Vergleichskriterium ansetzen, so gelten alle Kriterien gleichermaßen. Alle definierten Kriterien müssen zutreffen, wenn nur 1 Kriterium von 2 definierten Kriterien nicht zutrifft, kommt es zu keinem
Ergebnis.
Achten Sie also darauf, nur zueinander passende Kriterien zu definieren, die sich nicht gegenseitig ausschließen. Kriterien werden nicht alternativ angesetzt, sondern immer nur zusammengehörig.
Diese Art der Verknüpfung von Kriterien nennt man UND-Verknüpfungen, da ALLE Kriterien zutreffen müssen.
Geben Sie Vergleichswerte korrekt ein, d.h. sie müssen ein Datum immer im Format TT.MM.JJJJ (Bsp.:
01.08.2006) eingeben, also Tag und Monat jeweils zweistellig, das Jahr vierstellig und jeweils getrennt mit einem Punkt.
Beachten Sie bitte das Kapitel Logische Operatoren im Datenblattfilter weiter unten in diesem Handbuch!
9.2.2 Öffnen einer gefilterten Liste im Datenblattfilter
Wenn Sie eine von Ihnen erstellte Liste öffnen, betätigen Sie die Schaltfläche Einstellungen und wählen den
Menüpunkt Liste öffnen.
Markieren Sie mit einem Mausklick eine der Listen in der Listenübersicht und betätigen anschließend die
Schaltfläche Öffnen.
Die Bearbeitung erfolgt analog der Neuanlage (s. Kapitel 9.2.1).
9.2.3 Löschen einer gefilterten Liste im Datenblattfilter
Wenn Sie eine Liste nicht mehr benötigen, dann können Sie diese auch löschen. Betätigen Sie dazu die Schaltfläche Einstellungen und wählen den Menüpunkt Liste löschen.
Markieren Sie mit einem Mausklick die betroffene Liste in der Listenübersicht.
Betätigen Sie die Schaltfläche Löschen (Symbol grünes Häkchen) und bestätigen diese Auswahl in der angezeigten Sicherheitsabfrage.
© Manuela Kulpa & Stefan Kulpa http://www.kitathek.com
Seite 91 von 282
KITATHEK PRO 5.0
9.2.4 Logische Operatoren im Datenblattfilter
Ein logischer Operator bestimmt, im welchem Verhältnis zwei Informationen zueinander stehen. Folgende
Operatoren stehen je nach ausgewähltem Vergleichfeld zur Verfügung:
Numerische Werte (Zahlenwerte), z.B. Kind: Alter(Jahr)
Operator
Beispiel
kleiner gleich
alle Kinder bis 4 Jahren
nicht
alle Kinder, die nicht 4 Jahre alt sind
kleiner
alle Kinder, die jünger als 4 Jahre sind
gleich
alle Kinder, die 4 Jahre alt sind
größer gleich
alle Kinder ab 4 Jahren
größer
alle Kinder über 4 Jahre
nicht leer
alle Kinder mit Geburtsdatum
leer
alle Kinder ohne Geburtsdatum
Die Operatoren kleiner gleich und größer gleich beschreiben jeweils 2 Alternativen, von denen aber nur eins
gültig sein muss (und kann). Kein Wert kann gleichzeitig kleiner und gleich einem anderen Wert sein, daher
muss nur eine dieser Bedingungen erfüllt sein!
Der Unterschied zwischen kleiner gleich und gleich bzw. größer gleich und größer besteht darin, dass Sie
Grenzwerte ein- bzw. ausschließen können.
Textwerte; z.B. Kind: Nachname
Operator
Beispiel
endet mit
Alle Kinder, deren Nachname mit „N“ endet (Kriterium: n)
wie
Alle Kinder, in deren Nachname ein „sch“ vorkommt (Kriterium: sch)
beginnt mit
Alle Kinder, deren Nachname mit „N“ beginnt (Kriterium: n)
nicht
Alle Kinder, deren Nachname nicht „Müller“ lautet (Kriterium: Müller)
nicht leer
Alle Kinder, deren Nachname eingetragen wurden (ohne Kriterium)
leer
Alle Kinder, deren Nachname nicht eingetragen wurden (ohne Kriterium)
© Manuela Kulpa & Stefan Kulpa http://www.kitathek.com
Seite 92 von 282
KITATHEK PRO 5.0
Logische Felder (Ja/Nein-Felder); z.B. Betreuung: Mittagsplatz
Operator
Beispiel
gleich
Ja oder Nein
Sie haben somit die Möglichkeit, durch diese Vergleichsoperatoren Ihre Daten sehr differenziert zu filtern.
Beispiele:
Eine Liste soll alle Informationen bis zu einem bestimmten Datum liefern, wobei das Datum selbst nicht
mehr berücksichtigt werden soll. Wenn das Datum 01.01.2005 lautet, so sollen alle Informationen bis zum
31.12.2004 geliefert werden. Um dies zu erreichen, müssen Sie den Operator kleiner wählen.
Eine Liste soll alle Informationen bis zu einem bestimmten Datum liefern, wobei das Datum selbst ebenfalls berücksichtigt werden soll. Wenn das Datum 01.01.2005 lautet, so sollen alle Informationen bis einschließlich dem 01.01.2005 geliefert werden. Um dies zu erreichen, müssen Sie den Operator kleiner
gleich wählen.
Eine Liste soll alle Informationen ab einem bestimmten Datum liefern, wobei das Datum selbst nicht mehr
berücksichtigt werden soll. Wenn das Datum 01.01.2005 lautet, so sollen alle Informationen ab dem
02.01.2005 geliefert werden. Um dies zu erreichen, müssen Sie den Operator größer wählen.
Eine Liste soll alle Informationen ab einem bestimmten Datum liefern, wobei das Datum selbst ebenfalls
berücksichtigt werden soll. Wenn das Datum 01.01.2005 lautet, so sollen alle Informationen ab dem
01.01.2005 geliefert werden. Um dies zu erreichen, müssen Sie den Operator größer gleich wählen.
Am Bestes ist es, wenn Sie mit dem Datenblattfilter etwas experimentieren – Sie brauchen nicht zu befürchten,
etwas falsch zu machen.
9.3 Einzel- und Gesamtauswertungen
Das Verwaltungsprogramm der Kitathek Pro bietet Ihnen zwei Kategorien von Auswertungslisten an.
Einzelauswertungen beinhalten Listen mit den eigentlichen Daten.
Gesamtauswertungen beinhalten die Summen und Prozentwerte der Daten.
9.3.1 Einzelauswertung
Bei der Einzelauswertung (Symbol Blatt mit Pfeil und Kästchen) handelt es sich um Auswertungen (mit vorgegebenen und nicht änderbaren Kriterien), die Sie für Ihre Statistik erstellen können, z.B. unter dem Gesichtspunkt Einschulung. Diese Liste ist vom Aufbau her identisch mit dem Auswahlfilter (s. Kapitel 9.1).
Der einzige Unterschied ist der, dass Sie hier eine Aufstellung aller Einschulungsjahre Ihrer kommen Schulkinder erhalten. Das heißt, Sie können hier kein spezifisches Datum eingeben.
© Manuela Kulpa & Stefan Kulpa http://www.kitathek.com
Seite 93 von 282
KITATHEK PRO 5.0
Gehen Sie wie folgt (beispielhaft) vor:
1.
Wählen Sie in der Auswahlliste Betreuungstyp den Eintrag Betreuung aus
2.
Wählen Sie in der Auswahlliste Unterteilung nach den
Eintrag Einschulung aus
3.
Wählen Sie in der Auswahlliste für Gruppe den Eintrag
(Alle) aus
4.
Treffen Sie die Wahl, die Kinderliste sehen zu wollen
5.
Treffen Sie die Wahl, die Liste alphabetisch sortiert zu
erhalten
6.
Betätigen Sie die Symbolschaltfläche Vorschau
Die Liste wird in Ihrer Textverarbeitung geladen und kann dort bearbeitet und ausgedruckt werden.
9.3.2 Gesamtauswertung
Mit der Gesamtauswertung erhalten Sie eine Auswertung (auf Basis vorgegebener und nicht änderbarer Statistiken) Ihrer wichtigsten Statistik-Daten. Dies sind u. a. Lebensalter, Mittagskinder, Blockkinder, Nationalität,
Konfession, Betreuungsart und –zeit.
© Manuela Kulpa & Stefan Kulpa http://www.kitathek.com
Seite 94 von 282
KITATHEK PRO 5.0
Gehen Sie wie folgt (beispielhaft) vor:
1.
Wählen Sie in der Auswahlliste Betreuungstyp den Eintrag Betreuung aus
2.
Wählen Sie in der Auswahlliste Auswahl Gruppe den Eintrag (Alle) aus
3.
Wählen Sie in der Auswahlliste Auswahl Statistik den
Eintrag Gesamtübersicht Kinder aus
4.
Beschränken Sie
31.12.2004
5.
Betätigen Sie die Symbolschaltfläche Vorschau
die
Statistik auf
den
Stichtag
Die Liste wird in Ihrer Textverarbeitung geladen und kann dort bearbeitet und ausgedruckt werden.
9.3.3 Diagramme
Mit dem Menüpunkt Diagramme erhalten Sie eine grafische Auswertung (auf Basis vorgegebener und nicht änderbarer Statistiken) Ihrer wichtigsten Statistik-Daten in Form von sog. Kuchen-Diagrammen.
Die Statistiken entsprechen den Statistiken aus dem Menüpunkt Gesamtauswertung (s. Kapitel 9.3.2).
Ein Hinweis: Microsoft Windows 7 bzw. Windows Vista unterstützt unsere Microsoft Graph Version 5 Software
nicht (die Diagrammsoftware). Deswegen werden keine Diagramme in diesen Versionen angezeigt. Hier können wir leider nichts machen. Die Kitathek Pro ist ein Misch-System. Wir setzen sowohl 32-Bit als auch 16-Bit
Komponenten ein. Dies war bisher noch erforderlich, da viele Einrichtungen nicht immer über die "schnellsten,
besten" Computersysteme verfügten. Zukünftig werden wir nur noch 32-Bit/64-Bit Systeme unterstützen (dies
allerdings erst ab Mitte 2011).
© Manuela Kulpa & Stefan Kulpa http://www.kitathek.com
Seite 95 von 282
KITATHEK PRO 5.0
Gehen Sie wie folgt (beispielhaft) vor:
1.
Wählen Sie in der Auswahlliste Betreuungstyp den Eintrag Betreuung aus
2.
Wählen Sie in der Auswahlliste Auswahl Gruppe den Eintrag (Alle) aus
3.
Wählen Sie in der Auswahlliste Auswahl Statistik den
Eintrag Kinder: Betreuungsart aus
4.
Beschränken Sie die Statistik nicht auf einen Stichtag,
sondern wählen aktueller Stand, ohne Datumseinschränkung
5.
Betätigen Sie die Symbolschaltfläche Diagramm
Für die Darstellung des Diagramms wird ein neuer Dialog angezeigt.
© Manuela Kulpa & Stefan Kulpa http://www.kitathek.com
Seite 96 von 282
KITATHEK PRO 5.0
In diesem Dialog haben Sie nun die Möglichkeit, dieses Diagramm in Ihrer Textverarbeitung für die Bearbeitung
zu laden (Symbolschaltfläche Vorschau) oder direkt über die Textverarbeitung auszudrucken (Symbolschaltfläche Drucken).
Hinweis: Unter Umständen werden die Diagramme unter Microsoft Vista bzw. OpenOffice nicht angezeigt. Leider haben wir derzeit keine Möglichkeit, dieses Problem zu umgehen.
© Manuela Kulpa & Stefan Kulpa http://www.kitathek.com
Seite 97 von 282
KITATHEK PRO 5.0
10 ÜBERSICHTSLISTEN DER KINDERDATEN
Im Hauptmenü unter der Auswertung Kinder-Listen stehen Ihnen verschiedene Listen zur Verfügung.
10.1 Adressenliste
Gehen Sie wie folgt (beispielhaft) vor:
1.
Wählen Sie in der Auswahlliste Betreuungstyp den Eintrag Betreuung aus
2.
Wählen Sie in der Auswahlliste Auswahl Gruppe den Eintrag (Alle) aus
3.
Betätigen Sie die Symbolschaltfläche Vorschau
Die Adressenliste wird nun gemäß Ihren Vorgaben in Ihrer Textverarbeitung geladen und kann dort weiterbearbeitet und ausgedruckt werden.
10.2 Telefonliste
Gehen Sie wie folgt (beispielhaft) vor:
1.
Wählen Sie in der Auswahlliste Betreuungstyp den Eintrag Betreuung aus
2.
Wählen Sie in der Auswahlliste Auswahl Gruppe den Eintrag (Alle) aus
© Manuela Kulpa & Stefan Kulpa http://www.kitathek.com
Seite 98 von 282
KITATHEK PRO 5.0
3.
Betätigen Sie die Symbolschaltfläche Vorschau
Die Telefonliste wird nun gemäß Ihren Vorgaben in Ihrer Textverarbeitung geladen und kann dort weiterbearbeitet und ausgedruckt werden.
10.3 Geburtstagsliste
Gehen Sie wie folgt (beispielhaft) vor:
1.
Wählen Sie in der Auswahlliste Gruppe den Eintrag (Alle)
aus
2.
Wählen Sie in der Auswahlliste Monat den Eintrag Februar aus
3.
Betätigen Sie die Symbolschaltfläche Vorschau
Die Geburtstagsliste (für Februar) wird nun gemäß Ihren Vorgaben in Ihrer Textverarbeitung geladen und kann
dort weiterbearbeitet und ausgedruckt werden.
10.4 Mittagsliste
Mit der Mittagsliste haben Sie die Möglichkeit, eine Liste auszudrucken, welche Mittagskinder oder Blockkinder in einem bestimmten Zeitraum anwesend sind.
Auf der erstellten Liste werden Ihnen der Zeitraum, der Wochentag und die Kinder in alphabetischer Reihenfolge angezeigt. Sie können diese Liste als Checkliste nutzen und ankreuzen, wann ein Kind zu Mittag gegessen hat
und wie oft. Am Monatsende haben Sie somit die notwendigen Informationen, um den Eltern mitteilen zu können, welcher Mittagessen-Beitrag zu zahlen ist.
© Manuela Kulpa & Stefan Kulpa http://www.kitathek.com
Seite 99 von 282
KITATHEK PRO 5.0
Gehen Sie wie folgt (beispielhaft) vor:
1.
Wählen Sie in der Auswahlliste Gruppe den Eintrag (Alle)
aus
2.
Tragen Sie den gewünschten Zeitraum ein
3.
Wählen Sie zwischen Mittags- und Blockkinder aus
4.
Betätigen Sie die Symbolschaltfläche Vorschau
Die Mittagsliste wird nun gemäß Ihren Vorgaben in Ihrer Textverarbeitung geladen und kann dort weiterbearbeitet und ausgedruckt werden.
10.5 Aufnahmekriterien
Mit den Aufnahmekriterien wird Ihnen eine Aufstellung der Kinder zur Verfügung gestellt, die sich in der Warteliste befinden.
Gehen Sie wie folgt (beispielhaft) vor:
1.
Wählen Sie in der Auswahlliste Aufnahme den Eintrag
(Alle) aus
2.
Wählen Sie in der Auswahlliste Konfession den Eintrag
(Alle) aus
© Manuela Kulpa & Stefan Kulpa http://www.kitathek.com
Seite 100 von 282
KITATHEK PRO 5.0
3.
Wählen Sie in der Auswahlliste Alter den Eintrag (Alle
Altersangaben) aus
4.
Betätigen Sie die Symbolschaltfläche Vorschau
Die Liste der Aufnahmekriterien (Warteliste) wird nun gemäß Ihren Vorgaben in Ihrer Textverarbeitung geladen und kann dort weiterbearbeitet und ausgedruckt werden.
10.6 Notfall-Liste
In der Notfall-Liste finden Sie die Ansprechpartner und deren Telefonnummern eines Kindes im Falle eines Notfalls.
Gehen Sie wie folgt (beispielhaft) vor:
1.
Wählen Sie in der Auswahlliste Betreuungstyp den Eintrag Betreuung aus
2.
Wählen Sie in der Auswahlliste Gruppe den Eintrag (Alle)
aus
3.
Betätigen Sie die Symbolschaltfläche Vorschau
Die Notfall-Liste wird nun gemäß Ihren Vorgaben in Ihrer Textverarbeitung geladen und kann dort weiterbearbeitet und ausgedruckt werden.
10.7 Eltern und Kindern
Gehen Sie wie folgt (beispielhaft) vor:
1.
Wählen Sie in der Auswahlliste Betreuungstyp den Eintrag Betreuung aus
2.
Betätigen Sie die Symbolschaltfläche Vorschau
© Manuela Kulpa & Stefan Kulpa http://www.kitathek.com
Seite 101 von 282
KITATHEK PRO 5.0
11 DER ABFRAGE-FILTER
Sie haben bisher detaillierte Informationen über Ihre Kinder, Mitarbeiter, Fehlzeiten, Adressen, Anwesenheiten
usw. in einer Reihe von einfach zu verwaltenden Formularen organisiert. Nun wollen Sie erfahren, wie Sie diese
Informationen möglichst sinnvoll nutzen können. Es gibt viele Gründe dafür, dass Sie meistens nur ganz bestimmte Daten abfragen müssen.
Die Kitathek Pro bietet Ihnen eine äußerst flexible Methode zum Abrufen von Daten, mit denen Sie die Antworten auf ganz spezifische Fragen finden können. Die nützlichsten Methoden sind der Auswahlfilter, die Statistiken, der Datenblattfilter und als Neuerung in der Version 5.0 der Abfrage-Filter!
Mit Hilfe des Abfrage-Filters können Sie (wie im Datenblattfilter) nur die Spalten anzeigen, die für Sie interessante Informationen enthalten. Der Abfrage-Filter ist nichts anderes als Fragen, die Sie der Kitathek Pro stellen.
Sie stellen beispielsweise folgende Frage: „Welche Mitarbeiter oder Kinder erfüllen folgende Kriterien?“ und
erhalten daraufhin die gewünschten Informationen.
11.1 Abfragen erstellen und ausführen
Das Erstellen einer Abfrage ist einfach, da Ihnen die Kitathek Pro eine benutzerfreundliche Schnittstelle zur
Verfügung stellt. Sie finden den Abfrage-Filter in fast allen Bereichen. Zum Beispiel im:
Menü Einrichtung – Abfrage-Filter KiBiz Kinder
Menü Kinder – Abfrage-Filter Kinder
Menü Kinder – Abfrage-Filter Belegung
Menü Mitarbeiter – Abfrage-Filter Mitarbeiter
Menü Mitarbeiter – Abfrage-Filter Fehlzeiten
Menü Adressen / Kasse – Abfrage-Filter Adressen
Menü Adressen / Kasse – Abfrage-Filter Kassenbuch
Menü Sonstiges – Abfrage-Filter OP
Menü Sonstiges – Abfrage-Filter Inventar
Menü Sonstiges – Abfrage-Filter Termine
Der Abfrage-Filter liest die Daten aus den Formularen der Kitathek Pro mit den von Ihnen angegebenen Kriterien und zeigt sie in der von Ihnen gewünschten Reihenfolge in einer Textverarbeitung (Microsoft Word oder
Open Office Writer), in einer Tabellenkalkulation (Microsoft Excel oder Open Office Calc) oder ganz einfach in
einer Textdatei an.
Der Abfrage-Filter und die Filter in den Formularen ähneln sich darin, dass beide eine Gruppe von Daten aus
der zugrundeliegenden Tabelle suchen und abrufen. Die unterschiedliche Benutzung der abgerufenen Daten
bedingt jedoch die Entscheidung, ob eher ein Filter oder eine Abfrage geeignet ist.
Verwenden Sie den Filter, wenn Sie eine Gruppe von Datensätzen in Ihrem Formular vorübergehend anzeigen oder bearbeiten möchten.
Verwenden Sie dagegen den Abfrage-Filter, wenn Sie eine oder alle der folgenden Aufgaben ausführen
möchten:
o Anzeigen einer Gruppe von Daten, ohne zuerst ein bestimmtes Formular öffnen zu müssen
o Festlegen von nur bestimmten Spalten aus einer Gruppe von Daten, die in den Ergebnissen
angezeigt werden sollen
o Speichern einer Liste für die Verwendung in einer anderen Anwendung (beispielsweise für
Adress-Etiketten in einer Word-Seriendruckdatei oder für eine Pivot-Tabelle in Excel)
o Speichern einer Abfrage, um diese auch später noch zur Verfügung zu haben
© Manuela Kulpa & Stefan Kulpa http://www.kitathek.com
Seite 102 von 282
KITATHEK PRO 5.0
11.2 Eine Abfrage mit Hilfe des Abfrage-Filters erstellen
1.
Sie möchten eine Schnellübersicht aller Kinder aus Ihrer Betreuung erstellen. Klicken Sie im Menü Kinder auf Abfrage-Filter Kinder
2.
Durch einen Mausklick im Bereich vorhandene Spalten: wählen Sie nacheinander die Spalten KNachname, KVorname, KStrasse, KPlz und KOrt aus (der Buchstabe K am Anfang steht für die Spalten der
Kinder). Falls Sie eine Spalte zuviel ausgewählt haben, markieren Sie die Spalte im Bereich ausgewählte Spalten: und betätigen Sie die Taste [Entf]. Klicken Sie auf *Weiter+.
Mit einem Doppelklick
wechseln Sie zwischen auf
(AZ) und absteigender (ZA)
Sortierung.
3.
Wenn Sie eine Abfrage gestalten, werden Sie feststellen, dass die Abfrage keine bestimmte Sortierung
aufweist. Selbstverständlich ist es möglich, die Sortierung einer Abfrage ohne Weiteres zu ändern. Dazu wird der nächste Schritt: Auswahl Sortierung benutzt. Klicken Sie im Bereich vorhandene Spalten
(ohne Memo): auf die Spalte KGesamtname. Damit legen Sie fest, dass das Ergebnis Ihrer Abfrage
nach dem Gesamtnamen des Kindes in alphabetischer Reihenfolge aufsteigend sortiert wird.
© Manuela Kulpa & Stefan Kulpa http://www.kitathek.com
Seite 103 von 282
KITATHEK PRO 5.0
Wählen Sie mehr als ein Feld für die Sortierung, wertet der Abfrage-Filter die Spalten von oben nach
unten aus. Es wird zunächst nach der ersten Spalte sortiert. Bei identischen Feldinhalten folgt dann die
zweite Spalte und so fort. Es kann also eventuell sinnvoll sein, die Reihenfolge der Spalten zu ändern,
um eine bestimmte Sortierung zu erzielen. Klicken Sie auf *Weiter+.
4.
Da im Abfrage-Filter Kinder generell immer alle Kinder, unabhängig des Betreuungsstatus angezeigt
werden, sollten Sie im vorletzten Schritt: Auswahl Kriterien angeben, dass nur die Kinder ausgewählt
werden, die im Moment in der Betreuung sind.
Wählen Sie im Bereich Bearbeitung der Kriterien für die Abfrage die Spalte Betreuungsstatus aus. Sobald Sie die Spalte ausgewählt haben, erscheint in der Zeile Die Spalte das ausgewählte Feld und in der
zweite Zeile der sogenannter Vergleichsoperator: ist gleich (siehe dazu auch Kapitel: 9.2.4 Logische
Operatoren im Datenblattfilter). Damit bestimmen Sie, dass eine exakte Übereinstimmung vorliegen
muss. In der letzten Zeile Ihre Auswahl oder eigene Angabe: können Sie nun das Kriterium Betreuung
auswählen.
Damit diese Einschränkung auch greifen kann, müssen Sie zum Schluss noch die Schaltfläche
[Hinzufügen] betätigen. In der Liste unterhalb der Schaltfläche erscheint Ihre Bedingung. Klicken Sie
auf *Weiter+.
© Manuela Kulpa & Stefan Kulpa http://www.kitathek.com
Seite 104 von 282
KITATHEK PRO 5.0
5.
Im letzten Schritt: Angabe Speicherort geben Sie an, in welchem Format Sie Ihre Liste sehen möchten.
Belassen Sie die 1. Option: RTF (Richtext-Format) und klicken Sie auf die Schaltfläche [Fertig]. Durch
die Standardauswahl Autostart der Datei wird Ihre erstellte Abfrage automatisch in Ihrer Textverarbeitung geöffnet und angezeigt.
Nun können Sie Ihre Liste im einfachsten Fall ausdrucken oder nach eigenen Wünschen umgestalten.
11.3 Eine Abfrage erstellen, speichern, öffnen und löschen
Benötigen Sie eine Abfrage häufiger, sollten Sie diese im Abfrage-Filter speichern. So können Sie jederzeit wieder auf Ihre Auswertungen zurückgreifen. Ein Beispiel:
Für die Durchführung der Sprachstandsfeststellung (Delfin-4-Kinder) benötigen Sie eine Excel-Tabelle mit allen
Kindern aus der Betreuung, die zwischen dem 01.09.2004 und dem 30.09.2005 geboren sind (also die Kinder,
die zum 01.08.2011 eingeschult werden). Die Tabelle soll folgende Daten enthalten:
Name und Vorname des Kindes
Geburtsdatum
Geschlecht
Familiensprache
Aufnahmedatum in der Kindertageseinrichtung
Namen, Vornamen und Anschriften der Eltern
Zur Erstellung dieser Auswertung möchten Sie gerne den Abfrage-Filter verwenden.
© Manuela Kulpa & Stefan Kulpa http://www.kitathek.com
Seite 105 von 282
KITATHEK PRO 5.0
Klicken Sie im Menü Kinder auf Abfrage-Filter Kinder. Wählen Sie
im 1. Schritt folgende Spalten aus: KNachname, KVorname, KGeburtstag, KGeschlecht, KFamiliensprache, Aufnahme, 1EP Nachname, 1EP Vorname, 2EP Nachname, 2EP Vorname (1EP und 2EP
= 1. bzw. 2. erziehungsberechtigte Person) und, da das Kind bestimmt bei den Eltern wohnt, noch die Spalten: KStrasse, KPlz und
KOrt. Klicken Sie auf [Weiter] um zum 2. Schritt zu kommen.
Die Kinder sollen nach dem Alter sortiert sein. Wählen Sie die Spalte KGeburtstag für die Sortierung aus und klicken Sie auf [Weiter].
Im 3. Schritt haben Sie zwei Möglichkeiten, die oben gestellt Aufgabe zu lösen. Entweder verwenden Sie die Spalte Einschulung oder die Spalte KGeburtstag. Beide Möglichkeiten werden nachfolgend beschrieben.
1. Möglichkeit: Verwendung der Spalte Einschulung
Wählen Sie zuerst die Spalte Betreuungsstatus aus, belassen Sie den Vergleich auf ist gleich, wählen in der Zeile Ihre Auswahl: Betreuung aus und klicken Sie auf [Hinzufügen]. Betätigen Sie die Schaltfläche [UND].
Dadurch können Sie nun eine weitere Spalte für Ihre Einschränkung auswählen. Markieren Sie die Spalte Einschulung, belassen Sie den Vergleich auf ist gleich und wählen Sie das Datum 01.08.2011 in der Auswahlliste
aus. Klicken Sie auf [Hinzufügen]. Ihre Kriterien sollen nun so ausschauen:
2. Möglichkeit: Verwendung der Spalte KGeburtstag.
Auch hier müssen Sie zuerst die Spalte Betreuungsstatus mit den oben genannter Einstellung hinzufügen. Wählen Sie anschließend die Schaltfläche [UND] aus und markieren Sie die Spalte KGeburtstag. Verändern Sie die
Vergleichsoption auf ist größer gleich und hinterlegen Sie in der Auswahl das Datum 01.09.2004 (achten Sie
unbedingt auf die Schreibweise tt.mm.jjjj). Klicken Sie auf [Hinzufügen] und nochmals auf die Schaltfläche
[UND]. Die Spalte KGeburtstag ist noch ausgewählt. Verändern Sie den Vergleich auf ist kleiner gleich und hinterlegen Sie das Datum 30.09.2005 in der Auswahl. Klicken Sie auf [Hinzufügen]. Die Bedingungen sollten wie
nachstehend dargestellt sein:
Durch die Kriterien ist größer gleich und ist kleiner gleich werden alle Kinder gefunden, die zwischen diesen
beiden Datumsangaben geboren sind. Sie erhalten also eine Bereichseingrenzung. Sie werden feststellen, dass
Sie mit beiden Möglichkeiten die gleiche Anzahl Kinder erhalten, vorausgesetzt, Sie verändern den automatisch
berechneten Einschulungstermin nicht. Klicken Sie auf [Weiter] um zum letzen Schritt zu gelangen.
© Manuela Kulpa & Stefan Kulpa http://www.kitathek.com
Seite 106 von 282
KITATHEK PRO 5.0
Wählen Sie die Export-Methode XLS (Microsoft Excel) aus und vergeben Sie als Bezeichnung der Abfrage: Delfin-4-Kinder. Voreingestellt als Speicherort ist Ihr Eigene Dateien Ordner mit dem Unterordner KitathekAbfragen. Falls Sie einen anderen Zielordner wünschen, klicken Sie auf die Schaltfläche *…+ und wählen Sie einen anderen Ordner aus.
Aktivieren Sie die Option Sollen diese Einstellungen für zukünftige Aufrufe gespeichert werden? Notieren Sie
als zusätzliche Bemerkung: Aktuelle Übersicht der Delfin-4-Kinder zu einem bestimmten Schuljahr und betätigen Sie die Schaltfläche [Fertig]. Sie sehen nun gewünschte Auswertung in Ihrer Tabellenkalkulation. Die Liste
wurde automatisch mit der Bezeichnung Ihrer Abfrage versehen, damit Sie sie später schneller finden können.
Ihre gespeicherten Abfrage-Einstellungen können Sie jederzeit wieder öffnen. Aktivieren Sie dazu im AbfrageFilter die Auswahlliste Bereits gespeicherte Abfragen und wählen Sie dort Ihre gewünschte Abfrage aus.
Sie können nun Spalten hinzufügen, Sortierungen entfernen oder auch die bestehenden Kriterien modifizieren. Achten Sie darauf, falls Sie Änderungen vorgenommen haben, die Option Sollen die Änderungen für zukünftige Aufrufe gespeichert werden? zu aktivieren, damit Ihre Änderungen nicht verloren gehen.
Falls Sie eine Abfrage nicht mehr benötigen, betätigen Sie die Schaltfläche [Löschen], links unten im AbfrageFilter. Über die Schaltfläche [Neu] können Sie jederzeit mit einer neuen Abfrage beginnen, ohne dafür das
Formular zu schließen.
© Manuela Kulpa & Stefan Kulpa http://www.kitathek.com
Seite 107 von 282
KITATHEK PRO 5.0
11.4 Abfrage-Filter Kinder
Wenn Sie den Abfrage-Filter Kinder aufrufen, erscheint vorab ein Formular Zeitraumauswahl. Hier haben Sie
die Möglichkeit, nur bestimmte Betreuungsinformation auszuwerten, die zum Beispiel in der Zukunft liegen
und in den derzeitigen aktiven Betreuungsinformationen keine Berücksichtigung finden.
Beispielsweise wollen Sie die zukünftigen Betreuungskinder (mit Rücksichtnahme der Kinder aus der Warteliste sowie der eingestellten Betreuungsinformationen auf der Registerkarte 3 – Betreuung – bei den Kindern aus der Betreuung) für das Kindergartenjahr 2010 / 2011 sehen.
Deaktivieren Sie die Option: "Nur die
derzeit aktive Auswahl für den Filter
verwenden" und stellen Sie das Jahr
2010 und den Monat August ein. Es
empfiehlt sich auch, das Datum für
die Altersberechnung zum Stichtag zu
verändern, damit Sie die richtigen Altersberechnungen erhalten.
Sobald Sie diese Informationen eingestellt und auf die Schaltfläche
geklickt haben,
wird der Abfrage-Filter Kinder geöffnet. Stellen Sie nun Ihre Liste so zusammen, wie im Kapitel 11.2 beschrieben.
© Manuela Kulpa & Stefan Kulpa http://www.kitathek.com
Seite 108 von 282
KITATHEK PRO 5.0
12 STATISTIKEN
12.1 Statistik der Kinder- und Jugendhilfe
Bei der Statistik der Kinder- und Jugendhilfe - Kinder und tätige Personen in Tageseinrichtungen – handelt es
sich um eine Erhebung der statistischen Ämter des Bundes und der Länder.
Allgemeine Erläuterungen
Abgrenzung des Erhebungsbereichs
"Die Erhebung erstreckt sich auf alle Kindertageseinrichtungen für behinderte und/oder nichtbehinderte Kinder. Kindertageseinrichtungen sind Einrichtungen, in denen Kinder ganztägig oder für einen Teil des Tages aufgenommen sowie pflegerisch und erzieherisch regelmäßig betreut werden, die über entsprechendes Personal
verfügen und für die eine Betriebserlaubnis nach § 45 SGB VIII oder eine vergleichbare Genehmigung vorliegt."
"Zu den „kindergartenähnlichen Einrichtungen“ zählen alle Einrichtungen, die einerseits eine Betriebserlaubnis
nach § 45 SGB VIII benötigen und nicht ausschließlich mit ehrenamtlichem Personal betrieben werden, andererseits aufgrund landesrechtlicher Bestimmungen geringere Mindestanforderungen, z. B. im Hinblick auf die
Gruppengröße oder die bauliche und personelle Ausstattung, erfüllen müssen ( z. B. Spielkreise oder ElternKind-Gruppen )."
"Das Kriterium der Regelmäßigkeit wird von den Statistischen Ämtern der Länder dadurch berücksichtigt, dass
nur Einrichtungen berücksichtigt werden, die angeben, dass
mindestens 10 Plätze vorhanden sind, von denen mindestens 5 belegt sein müssen
mindestens eine nicht ehrenamtlich tätige Person beschäftigt ist
sie eine Mindestöffnungszeit von 10 Stunden pro Woche haben
eine vertraglich vereinbarte regelmäßige Mindestbesuchszeit des Kindes von 10 Stunden in der Woche vorliegt
Spielkreise und Spielgruppen werden daher nur dann berücksichtigt, wenn diese den genannten Kriterien entsprechen."
Zudem sind folgende Besonderheiten zu beachten:
Einrichtungen außerhalb des Gebietes der Bundesrepublik Deutschland sowie Tagesgruppen gemäß § 32
SGB VIII werden in der Statistik nicht berücksichtigt."
Ein Kindergarten in einem Kinderheim ist nur dann in diese Erhebung einzubeziehen, wenn im Kindergarten andere Kinder betreut werden als im Kinderheim."
Schulhorte und Schulkindergärten sind nur dann zu erfassen, wenn sie Einrichtungen der Jugendhilfe sind.
Gleiches gilt für Ganztagsschulen.
Sofern eine Einrichtung nicht ausschließlich Zwecken der Jugendhilfe dient, ist dennoch für den der Jugendhilfe dienenden Teil der Einrichtung Auskunft zur Statistik zu erteilen."
Meldung zur Statistik
Für jede Kindertageseinrichtung ist ein Fragebogen auszufüllen, für die Angaben zu den Kindern in den einzelnen Gruppen und zum Personal gegebenenfalls mit entsprechenden Folgebogen, und bis spätestens 2. April
des Berichtsjahres an das Statistische Landesamt zu senden."
Ist eine Einrichtung über mehrere Standorte verteilt und besitzt sie nur eine Betriebserlaubnis sind alle Standorte gemeinsam als eine Einrichtung zu melden.
© Manuela Kulpa & Stefan Kulpa http://www.kitathek.com
Seite 109 von 282
KITATHEK PRO 5.0
Unterrichtung nach § 17 Bundesstatistikgesetz
1
Zweck, Art und Umfang der Erhebung
Zweck der Erhebung ist, einen Überblick über das Angebot verschiedener Formen der Betreuung in Tageseinrichtungen für Kinder und die personellen Voraussetzungen für einen bedarfsgerechten Ausbau dieses Angebots zu erhalten und die erforderlichen Grunddaten für die Planung von Tageseinrichtungen für Kinder auf örtlicher und überregionaler Ebene bereitzustellen. Die Daten werden besonders wegen des gesetzlich festgelegten Rechtsanspruchs auf einen Kindergartenplatz benötigt. Erfasst werden die Kindertageseinrichtungen, die
Zahl der genehmigten Plätze sowie die dort betreuten Kinder und tätigen Personen. Die Erhebung wird jährlich
als Totalerhebung bei den Trägern der Jugendhilfe und den Einrichtungen zum Stichtag 1. März durchgeführt.
Rechtsgrundlagen
§§ 98 bis 103 des Achten Buches Sozialgesetzbuch – Kinder und Jugendhilfe – in der Fassung der Bekanntmachung vom 14. Dezember 2006 ( BGBl. I S. 3134 ), das zuletzt durch Artikel 12 des Gesetzes vom 6. Juli 2009 (
BGBl. I S. 1696 ) geändert worden ist, in Verbindung mit dem Bundesstatistikgesetz ( BStatG ) vom 22. Januar
1987 ( BGBl. I S. 462, 565 ), das zuletzt durch Artikel 3 des Gesetzes vom 7. September 2007 ( BGBl. I S. 2246 )
geändert worden ist. Erhoben werden Angaben zu § 99 Absatz 7 SGB VIII. Die Auskunftsverpflichtung ergibt
sich aus § 102 Absatz 2 Nr. 1 bis 3, 5 bis 7 SGB VIII in Verbindung mit § 15 BStatG. Hiernach sind die örtlichen
und überörtlichen Träger der Jugendhilfe, die obersten Landesjugendbehörden, die kreisangehörigen Gemeinden und Gemeindeverbände, soweit sie Aufgaben der Jugendhilfe wahrnehmen, die Träger der freien Jugendhilfe und die Leitungen von Einrichtungen, Behörden und Geschäftsstellen in der Jugendhilfe auskunftspflichtig.
Gemäß § 15 Absatz 6 BStatG haben Widerspruch und Anfechtungsklage gegen die Aufforderung zur Auskunftserteilung keine aufschiebende Wirkung.
Geheimhaltung
Die erhobenen Einzelangaben werden nach § 16 BstatG geheim gehalten. Nur in ausdrücklich gesetzlich geregelten Ausnahmefällen dürfen Einzelangaben übermittelt werden. Eine Übermittlung der erhobenen Angaben
ist nach § 103 Absatz 1 SGB VIII an oberste Bundes- und Landesbehörden in Form von Tabellen mit statistischen
Ergebnissen zulässig, auch soweit Tabellenfelder nur einen einzigen Fall ausweisen, sofern diese Tabellen nicht
tiefer als auf Regierungsbezirksebene, im Fall der Stadtstaaten auf Bezirksebene, gegliedert sind. Für ausschließlich statistische Zwecke dürfen nach § 103 Absatz 2 SGB VIII den zur Durchführung statistischer Aufgaben zuständigen Stellen der Gemeinden und Gemeindeverbände für ihren Zuständigkeitsbereich Einzelangaben
aus der Erhebung mit Ausnahme der Hilfsmerkmale übermittelt werden, soweit die Voraussetzungen nach § 16
Absatz 5 BStatG gegeben sind.
Nach § 16 Absatz 6 BStatG ist es auch zulässig, Hochschulen oder sonstigen Einrichtungen mit der Aufgabe unabhängiger wissenschaftlicher Forschung für die Durchführung wissenschaftlicher Vorhaben Einzelangaben
dann zur Verfügung zu stellen, wenn diese so anonymisiert sind, dass sie nur mit einem unverhältnismäßig großen Aufwand an Zeit, Kosten und Arbeitskraft dem Befragten oder Betroffenen zugeordnet werden können.
Die Pflicht zur Geheimhaltung besteht auch für Personen, die Empfänger von Einzelangaben sind. Eine Übermittlung von Einzelangaben mit Namen und Anschrift ist ausgeschlossen.
1
Quelle der Unterrichtung: PDF-Erhebungsbogen der statistischen Ämter des Bundes und der Länder (Stand:
September 2005).
© Manuela Kulpa & Stefan Kulpa http://www.kitathek.com
Seite 110 von 282
KITATHEK PRO 5.0
Hilfsmerkmale, laufende Nummern/ Ordnungsnummern, Löschung, Unternehmensregister
Name und Anschrift der auskunftgebenden Stelle sowie Name und Telefonnummer der für eventuelle Rückfragen zur Verfügung stehenden Person sind Hilfsmerkmale, die lediglich der technischen Durchführung der Erhebung dienen. Sie werden spätestens nach Abschluss der nächsten Erhebung vernichtet. Die Nummer der Einrichtung ist eine frei vergebene, laufende Nummer, die nur der Unterscheidung der in die Erhebung einbezogenen Einrichtungen dient.
12.1.1 Die Angaben der Statistik in der Kitathek
Ein großer Anteil der erhobenen Daten ist bereits Bestandteil der Kitathek Professional, so dass wir die maschinelle Erstellung der geforderten Statistikdatei unterstützen können. Welche Daten gefordert werden und
wo diese Daten in der Kitathek Pro eingepflegt werden müssen, wird in den nachfolgenden Kapiteln erläutert.
12.1.1.1 Stichtag
Relevant für die statistische Erhebung ist
ein Stichtag.
Dieser Stichtag ist z.Zt. der 15. März des aktuellen Jahres.
Die Aktualisierung dieses Stichtags erfolgt
im Menü Einstellungen – Stichtag.
Achtung: dieser Stichtag ist je nach gewünschter Statistik jeweils zu ändern:
Stichtag für die Statistik der Kinder- und Jugendhilfe
15. März des Jahres
Stichtag für den Heimbogen 31. Dezember des Jahres
12.1.2 Daten zur Einrichtung
Folgende Informationen sind relevant:
lfd. Nr.
Information
1
Regionalangabe (8-stellige Zahl)
2
Einrichtungsnummer (6-stellige Zahl)
3
Name der Einrichtung
4
Adresse der Einrichtung
5
Ansprechpartner in der Einrichtung
6
optional: Telefon, Telefax und Emailadresse der Einrichtung
7
Art des Trägers der Einrichtung
8
Rechtsform des Trägers
9
Werden in der Einrichtung behinderte Kinder integrativ betreut?
10
Werden in der Einrichtung ausschließlich behinderte Kinder betreut?
© Manuela Kulpa & Stefan Kulpa http://www.kitathek.com
Seite 111 von 282
KITATHEK PRO 5.0
lfd. Nr.
Information
11
Werden in der Einrichtung vorwiegend Kinder von Betriebsangehörigen betreut?
12
Ist die Einrichtung aufgrund landesrechtlicher Bestimmungen als „kindergartenähnlich“ einzustufen?
13
Haben Elterninitiativen die Einrichtung selbst organisiert?
14
Anzahl der genehmigten (nicht tatsächlich belegten) Plätze gemäß Betriebserlaubnis.
15
Anzahl der Gruppen.
16
Einrichtung ohne feste Gruppenstruktur?
17
Anzahl der Kinder in der Einrichtung insgesamt.
Analog der Adressdaten der Einrichtung sind auch die Adressdaten des Trägers notwendig; diese sind jedoch
bereits Bestandteil der Kitathek Professional:
Die notwendigen Informationen sind in der Kitathek Pro in den Einrichtungsdaten wie folgt zu hinterlegen:
Im linken oberen Teil (Angaben zur Einrichtung) werden die Daten zu
den lfd. Nr. 3,4,5 und 6 hinterlegt.
Im Bearbeitungsdialog für die Einrichtungsdaten wurde ein neuer Reiter „3. Bundesstatistik“ erstellt, um die
restlichen Informationen zur Einrichtung einpflegen zu können:
© Manuela Kulpa & Stefan Kulpa http://www.kitathek.com
Seite 112 von 282
KITATHEK PRO 5.0
Auf dieser neuen Registerseite werden die Daten zu den lfd. Nr. 1, 2, 7,
8, 10, 11, 12, 13 und 16 hinterlegt.
Für die Art des Trägers stehen folgende Vorgaben zur Verfügung (lfd. Nr. 7):
1.
2.
3.
4.
5.
6.
7.
8.
9.
10.
11.
12.
13.
14.
15.
Jugendamt (örtlicher Träger)
Landesjugendamt (überörtlicher Träger )
Oberste Landesjugendbehörde (Ministerium)
Gemeinde oder Gemeindeverband ohne Jugendamt
Arbeiterwohlfahrt oder deren Mitgliedsorganisationen
Deutscher Paritätischer Wohlfahrtsverband oder dessen Mitgliedsorganisationen
Deutsches Rotes Kreuz oder dessen Mitgliedsorganisationen
Diakonisches Werk oder sonstige der EKD angeschlossene Träger
Deutscher Caritasverband oder sonstige katholische Träger
Zentralwohlfahrtsstelle der Juden in Deutschland oder jüdische Kultusgemeinde
Sonstige Religionsgemeinschaften des öffentlichen Rechts
Jugendgruppe, Jugendverband, Jugendring
Sonstige juristische Person, andere Vereinigung
Unternehmens-/Betriebsteil
Privat-gewerblich
Für die Rechtsform des Trägers stehen folgende Vorgaben zur Verfügung (lfd. Nr. 8):
1. Natürliche Person (z. B. Einzelunternehmen)
2. Gemeinnütziger Verein
3. Nicht gemeinnütziger Verein
4. Gemeinnützige Gesellschaft mit beschränkter Haftung (gGmbH)
5. Eingetragene Genossenschaft (eG)
6. Stiftung
7. Eigenbetrieb einer Gebietskörperschaft
8. Andere Personengesellschaft (z. B. GbR, OHG, KG)
9. Andere juristische Person des Privatrechts (z. B. AG, GmbH)
10. And. jurist. Person d. öff. Rechts/Sonst. Rechtsform d. öff. Rechts (z.B. Gebietskörperschaft ...)
11. Ausländische Rechtsform
Die restlichen Informationen zu den lfd. Nr. 9, 14 und 15 sind bereits Bestandteil der Kitathek Pro und werden
an anderer Stelle eingepflegt.
© Manuela Kulpa & Stefan Kulpa http://www.kitathek.com
Seite 113 von 282
KITATHEK PRO 5.0
Im rechten unteren Teil (Angaben zur Einrichtung) wird hinterlegt,
dass in der Einrichtung behinderte Kinder integrativ betreut werden
(lfd. Nr. 9).
Die Informationen zu den lfd. Nr. 14 und 15
werden errechnet.
Dabei werden die in den Gruppendaten
hinterlegte Daten berücksichtigt:
lfd. Nr. 14 (Anzahl der genehmigten Plätze
gemäß Betriebserlaubnis): Summe der
Werte im Feld max. Anzahl Plätze aller
Gruppen.
lfd. Nr. 15 (Anzahl der Gruppen): Anzahl
der erfassten Gruppen.
Es werden hierbei ausschließlich Gruppen
berücksichtigt, die einen gültigen Schlüssel
5 (Art der Gruppe) ausgewählt haben; d.h.
Gruppen mit dem Wert 0 in diesem Feld
werden nicht berücksichtigt.
Die Anzahl der Kinder in der Einrichtung insgesamt (lfd. Nr. 17) wird maschinell errechnet.
Hinweis: eine Zusammenführung aller relevanten Daten für die Statistik der Kinder- und Jugendhilfe hätte
nicht unerhebliche Veränderungen im Verwaltungsprogramm zur Folge gehabt. Daher wurde die bestehende
Struktur beibehalten und die neuen Felder für die Statistik der Kinder- und Jugendhilfe an „passenden“ Stellen eingefügt, so dass sich der geübte Anwender rasch orientieren kann.
© Manuela Kulpa & Stefan Kulpa http://www.kitathek.com
Seite 114 von 282
KITATHEK PRO 5.0
12.1.3 Daten zu den Kindern
Folgende Informationen sind relevant:
lfd. Nr.
Information
18
lfd. Nr. der Gruppe
19
lfd. Nr. des Kindes in der Gruppe
20
Geburtsdatum des Kindes Monat
21
Geburtsdatum des Kindes Jahr
22
Geschlecht des Kindes
23
NEU: Betreuungszeit
24
Mittagsverpflegung?
25
Schulkind?
26
Ausländisches Herkunftsland der Eltern/eines Elternteils (nicht Staatsangehörigkeit)?
27
Vorrangig in der Familie gesprochene Sprache ist Deutsch?
28
NEU: Kind erhält Eingliederungshilfe wegen „körperlicher/geistiger Behinderung“?
29
NEU: Kind erhält Eingliederungshilfe wegen „seelischer Behinderung“?
30
NEU: Kind erhält erzieherische Hilfe nach dem SGB VIII (KJHG)?
Die laufende Nr. der Gruppe (18) und die laufende Nummer der Kinder innerhalb der Gruppe (19) werden maschinell erstellt und müssen nicht hinterlegt werden. Eine alphabetische Sortierung ist dabei nicht notwendig.
Die Daten zu den lfd. Nr. 20, 21, 22 und 27 werden in den Kinderdaten auf der 1. Registerseite im Bereich Angaben zum Kind eingepflegt:
lfd. Nr. 22
lfd .Nr. 20 und 21
lfd. Nr. 27
Die Kitathek Pro stellt schon seit langer Zeit die Pflege einer Betreuungszeit zur Verfügung. Diese Schlüssel gehen jedoch nicht mit den Schlüsseln für die Statistik der Kinder- und Jugendhilfe konform. Daher wurde eine
zweite Eingabemöglichkeit – speziell für diese Statistik – für die Betreuungszeit eingeführt.
Die Information zur lfd. Nr. 23 wird in den Kinderdaten auf der 1. Registerseite im Bereich Betreuungsinformationen eingepflegt:
© Manuela Kulpa & Stefan Kulpa http://www.kitathek.com
Seite 115 von 282
KITATHEK PRO 5.0
lfd. Nr. 24
lfd. Nr. 23
Für die Betreuungszeit stehen folgende Vorgaben zur Verfügung (lfd. Nr. 23):
1.
2.
3.
4.
5.
6.
7.
8.
9.
10.
11.
bis zu 5 Stunden - vormittags
bis zu 5 Stunden - nachmittags
bis zu 5 Stunden - vor und nach dem Schulunterricht
bis zu 5 Stunden - sonstige zeitliche Belegung
mehr als 5 bis zu 7 Stunden - überwiegend vormittags
mehr als 5 bis zu 7 Stunden - überwiegend nachmittags
mehr als 5 bis zu 7 Stunden - vor und nach dem Schulunterricht
mehr als 5 bis zu 7 Stunden - sonstige zeitliche Belegung
mehr als 7 und bis zu 10 Stunden
mehr als 10 Stunden
vor- und nachmittags ohne Mittagsbetreuung
D.h., dass für die Kinder diese „2. Betreuungszeit“ hinterlegt werden muss! Eine maschinelle Ableitung der geforderten Betreuungsschlüssel von den bisher verfügbaren Schlüsseln ist nicht möglich, so dass diese doppelte
Erfassung der Betreuungszeit notwendig wird.
lfd. Nr. 25: hierzu wird maschinell abgeleitet,
ob das Kind in die Schule geht.
Die Information zur lfd. Nr. 26 wird in den Kinderdaten auf der 2. Registerseite (Eltern) im Bereich zusätzliche
Angaben eingepflegt:
lfd. Nr. 26
© Manuela Kulpa & Stefan Kulpa http://www.kitathek.com
Seite 116 von 282
KITATHEK PRO 5.0
Die Information zur den lfd. Nr. 28 bis 30 sind neu und werden auf der 3. Registerseite (Notfall) im Bereich Medizinische Angaben eingepflegt:
lfd. Nr. 28
lfd. Nr. 29
lfd. Nr. 30
12.1.4 Daten zu den Mitarbeitern
Anzugeben sind alle Personen, die in der Einrichtung am Stichtag in einem haupt- oder nebenberuflichen Arbeitsverhältnis tätig sind. Es sind auch zeitlich befristete Arbeitsverhältnisse zu melden, ebenso Arbeitsbeschaffungsmaßnahmen (ABM) oder Personal von Zeitarbeitsfirmen.
Personen, die auf der Basis von § 16 Abs. 3 SGB II in der Einrichtung tätig sind („1-Euro-Jobs“), werden nicht zur
Statistik gemeldet. Ebenfalls nicht zu melden sind Personen, die ehrenamtlich in der Einrichtung tätig sind, sowie Personen in Elternzeit, in der Freistellungsphase der Altersteilzeit und Langzeitkranke.
Bitte beachten Sie: Bei Personen in Elternzeit, in der Freistellungsphase der Altersteilzeit und Langzeitkranken
ist ersatzweise eingestelltes Personal zu melden.
Die Daten der Mitarbeiter werden für die Statistik getrennt in:
Pädag. & Verwaltungspersonal - ohne ehrenamtlich Tätige – und
Hausw. und techn. Personal
Folgende Informationen sind für das Pädag. & Verwaltungspersonal relevant:
lfd. Nr.
Information
31
lfd. Nr. der/des Angestellten
32
Geschlecht
33
Geburtsdatum
34
Stellung im Beruf
35
1. Arbeitsbereich
36
Beschäftigungsumfang Arbeitszeit - Wochenstunden im 1. Arbeitsbereich
37
Gruppennummer analog der Nummerierung bei den Kindern
38
2. Arbeitsbereich
39
Beschäftigungsumfang Arbeitszeit - Wochenstunden im 2. Arbeitsbereich
© Manuela Kulpa & Stefan Kulpa http://www.kitathek.com
Seite 117 von 282
KITATHEK PRO 5.0
40
Gruppennummer analog der Nummerierung bei den Kindern
41
Berufsausbildungsabschluss
Die laufende Nr. der/des Angestellten (31) und die Gruppennummer analog der Nummerierung bei den Kindern (36) werden maschinell erstellt und müssen nicht hinterlegt werden. Eine alphabetische Sortierung ist dabei nicht notwendig.
Bei den Mitarbeitern werden grundsätzlich nur die zuletzt eingetragenen Statistikangaben verwendet - unabhängig des "Angabe gültig
ab-Datums" auf der 2. Seite Statistik. Mitarbeiter, die nicht für die
Jahresstatistik vorgesehen sind (1. Seite unten rechts - außer hauswirtschaftliches bzw. technisches Personal) werden in der Kinderund Jugendhilfestatistik nicht angezeigt.
Die Information zur den lfd. Nr. 32 und 33 werden in den Mitarbeiterdaten auf der 1. Registerseite (MitarbeiterIn) im Bereich Angaben zum/zur MitarbeiterIn eingepflegt:
lfd. Nr. 32
lfd. Nr. 33
Die Informationen zu den lfd. Nr.. 34, 35, 36, 38 und 39 werden in den Mitarbeiterdaten auf der 2. Registerseite
(Statistik) im neuen Bereich Angaben für die Bundesstatistik eingepflegt.
Hier erfolgt auch die notwendige Unterscheidung zwischen Pädag. & Verwaltungspersonal und Hausw. und
techn. Personal.
An dieser Stelle erfolgt die
notwendige Unterscheidung
zwischen Pädag. & Verwaltungspersonal und Hausw.
und techn. Personal.
Hinweis: bei hausw. bzw. technischem Personal sind die Daten für die lfd. Nr. 33 - 36, 38 und 39 nicht zu hinterlegen. Lediglich Geschlecht und Arbeitszeit sind notwendig.
Weiterhin wird in diesem Bereich die Zugehörigkeit zu einer Gruppe hinterlegt – dies erfolgt in ähnlicher Form
bereits auf der 1. Registerseite (MitarbeiterIn) im Bereich Beschäftigungsinformationen/Zuordnung, aber die
dort hinterlegte Information ist nicht eindeutig im Sinne der Statistik, da dort auch andere Informationen als
Gruppennamen hinterlegt werden können. Es ist daher notwendig, für die Statistik im nachfolgend markierten
Feld explizit die Gruppe auszuwählen, auch wenn diese Information dann ggf. doppelt hinterlegt ist.
Die Angaben zu den lfd. Nr.. 35 und 41 gibt es ebenfalls in ähnlicher jedoch nicht in gleicher Form. Aufgrund
des unterschiedlichen Schlüsselsystems sind auch hier die Informationen doppelt zu hinterlegen:
© Manuela Kulpa & Stefan Kulpa http://www.kitathek.com
Seite 118 von 282
KITATHEK PRO 5.0
Für die lfd. Nr. 37 ist lediglich die zugehörige Gruppe auszuwählen; die notwendige Nummerierung erfolgt maschinell. Berücksichtigen Sie bitte, dass die Gruppe nur erforderlich ist, wenn der Arbeitsbereich Gruppenleitung oder Zweit- bzw. Ergänzungskraft ist. Wenn es sich um eine Einrichtung ohne feste Gruppenstruktur
handelt, wählen Sie dies bitte entsprechend aus.
lfd. Nr. 34
lfd. Nr. 35
lfd. Nr. 36
lfd. Nr. 37
lfd. Nr. 38
lfd. Nr. 39
lfd. Nr. 40
lfd. Nr. 39
Für die Stellung im Beruf stehen folgende Vorgaben zur Verfügung (lfd. Nr. 34):
1. Angestellte/r, Arbeiter/in, Beamte/r
2. Ordens- o. Mutterhausangehörige/r
3. Praktikant/in
4. Person im freiwilligen sozialen Jahr
5. Sonstige
Für den Arbeitsbereich (gemäß Statistikschlüssel „A“) stehen folgende Vorgaben zur Verfügung (lfd. Nr. 35):
1.
2.
3.
4.
5.
6.
Gruppenleitung
Zweit- bzw. Ergänzungskraft
Förderung von Kindern …
Einrichtungsleitung
Verwaltung
Gruppenübergreifend tätig
© Manuela Kulpa & Stefan Kulpa http://www.kitathek.com
Seite 119 von 282
KITATHEK PRO 5.0
Für den Berufsausbildungsabschluss (gemäß Statistikschlüssel "B") stehen folgende Vorgaben zur Verfügung
(lfd. Nr. 39):
1.
2.
3.
4.
5.
6.
7.
8.
9.
10.
11.
12.
13.
14.
15.
16.
17.
18.
19.
20.
21.
22.
23.
24.
25.
26.
27.
28.
29.
30.
31.
32.
33.
34.
35.
Dipl.-Sozialpäd./in, -arbeiter/in(FH od.vergl.Ab.)
Dipl.-Päd./in., Dipl.-Soz.päd./in., Erz.wissensch.
Dipl.-Heilpädagoge/in (FH od.vergl.Abschluss)
Erzieher/in
Heilpädagoge/in (Fachschule)
Kinderpfleger/in
Heilerzieher/in, Heilerziehungspfleger/in
Familienpfleger/in
Assistent/in im Sozialwesen
Soziale und medizinische Helferberufe
Sonstige soziale/sozialpädagogische Kurzausbildung
Kinder- und Jugendlichenpsychotherapeut/in
Psychologische/r Psychotherapeut/in
Psychologe/in mit Hochschulabschluss
Beschäftigungs- und Arbeitstherapeut/in
Arzt / Ärztin
(Fach-)Kinderkrankenschwester,-pfleger, Krankenschwester,-pfleger
Krankengymnast, Masseur, Masseur u.med.Bademeister
Logopäde/in
Sonderschullehrer/in
Fachlehrer/in oder sonstige/r Lehrer/in
Sonstiger Hochschulabschluss
Abschlussprüfung f.d.mittleren Dienst/Erste Ang.pr
Abschlussprüfung f.d.geh.Dienst/Zweite Angest.prüfung
Sonstiger Verwaltungsberuf
Hauswirtschaftsleiter/in, Wirtschafter/in, Oekotrophologe/in
(Fach-)Hauswirtschafter/in
Kaufmannsgehilfe/in
Facharbeiter/in
Meister/in
Künstlerischer Ausbildungsabschluss
Sonstiger Ausbildungsabschluss
Praktikant/in im Anerkennungsjahr
Anderweitig noch in Ausbildung
Ohne abgeschlossene Ausbildung
12.1.4.1 Weiter Hinweise zum pädagogischen und Verwaltungspersonal
Arbeitsbereich
Der Arbeitsbereich ist bei jeder Person entsprechend ihrer vereinbarten Tätigkeit gemäß Schlüssel A anzugeben. Es ist immer mindestens ein Arbeitsbereich – und zwar in „erster Arbeitsbereich“ – anzugeben. Ist dieselbe Person in einem zweiten Arbeitsbereich in dieser Kindertageseinrichtung tätig, so ist dieser Arbeitsbereich in
„zweiter Arbeitsbereich“ einzutragen. Sollte eine Person in mehr als zwei Arbeitsbereichen eingesetzt werden,
sind die beiden Arbeitsbereiche anzugeben, in denen die Person überwiegend tätig ist.
Bei Gruppenleitungen und Zweit- bzw. Ergänzungskräften (Schlüssel A Nummer 1 oder 2) ist zusätzlich die
Nummer der Gruppe (entsprechend der Nummerierung aus dem „Kinderbogen“) einzutragen, in der sie tätig
sind (wird vom System automatisch für Sie vorgenommen).
© Manuela Kulpa & Stefan Kulpa http://www.kitathek.com
Seite 120 von 282
KITATHEK PRO 5.0
Als Zweit- bzw. Ergänzungskräfte (Schlüssel A Nummer 2) sind diejenigen Personen anzugeben, die als weitere
Kraft neben der Gruppenleitung eingesetzt werden. Sofern landesrechtliche Regelungen keine Unterscheidung
zwischen Gruppenleitung und Zweit- bzw. Ergänzungskräften vorsehen, können auch mehrere Personen als
Gruppenleitung signiert werden. Hilfskräfte sind auch mit Schlüssel A Nummer 2 zu erfassen.
Für Personen in Leitungsfunktionen ist Schlüssel A Nummer 4 (Einrichtungsleitung) anzugeben. Bei dieser Angabe ist es unerheblich, ob die Person ganz oder nur teilweise für die Funktion der Einrichtungsleitung freigestellt ist.
Personen, die in mehreren Einrichtungen tätig sind, sind in jeder Einrichtung mit dem dort vereinbarten Arbeitsbereich und mit dem entsprechendem Beschäftigungsumfang nachzuweisen.
Beschäftigungsumfang
Anzugeben ist die durchschnittliche wöchentliche Arbeitszeit im jeweiligen Arbeitsbereich in Stunden, gegebenenfalls mit einer gerundeten Nachkommastelle.
Ist eine Person in zwei verschiedenen Arbeitsbereichen in der Kindertageseinrichtung tätig, so ist für beide Arbeitsbereiche getrennt die wöchentliche Arbeitszeit anzugeben. Die Summe des Beschäftigungsumfangs aus
dem „ersten Arbeitsbereich“ und dem „zweiten Arbeitsbereich“ muss der vertraglich vereinbarten Wochenarbeitszeit, die im Arbeits- bzw. Dienstvertrag geregelt ist, entsprechen. Sollte eine Person in mehr als zwei Arbeitsbereichen tätig sein, sind entsprechend der Vorgabe zum Arbeitsbereich max. zwei Angaben (siehe „Arbeitsbereich“) möglich. Der Beschäftigungsumfang aus den weiteren Arbeitsbereichen ist dann gleichmäßig auf
die beiden anzugebenden Arbeitsbereiche zu verteilen.
Beispiel 1:
Eine Person mit einer vertraglich vereinbarten
Wochenarbeitszeit von insgesamt 39 Stunden ist
für 30 Wochenstunden als Einrichtungsleitung
freigestellt und für 9 Wochenstunden gruppenübergreifend tätig.
Entsprechend ist diese Person mit einem Beschäftigungsumfang von 30 Wochenstunden im „ersten Arbeitsbereich“ mit Schlüssel A Nummer 4
(Einrichtungsleitung) und mit einem Beschäftigungsumfang von 9 Wochenstunden im „zweiten
Arbeitsbereich“ mit Schlüssel A Nummer 9 (gruppenübergreifend tätig) zu signieren.
Beispiel 2:
Eine Person ist mit einer vertraglich vereinbarten Wochenarbeitszeit von 39 Stunden als Gruppenleitung in
Gruppe 01 tätig. Entsprechend ist diese Person ausschließlich im „ersten Arbeitsbereich“ mit einem Beschäftigungsumfang von 39 Wochenstunden mit Schlüssel A Nummer 1 (Gruppenleitung) unter Angabe der Gruppennummer 01 zu signieren.
© Manuela Kulpa & Stefan Kulpa http://www.kitathek.com
Seite 121 von 282
KITATHEK PRO 5.0
Beispiel 3:
Eine Person ist vormittags (25 Stunden pro Woche) in Gruppe 01 als Gruppenleitung und nachmittags mit 14
Wochenstunden gruppenübergreifend tätig. Entsprechend ist diese Person mit einem Beschäftigungsumfang
von 25 Wochenstunden im „ersten Arbeitsbereich“ mit Schlüssel A Nummer 1 (Gruppenleitung) unter Angabe
der Gruppennummer 01 und mit einem Beschäftigungsumfang von 14 Wochenstunden im „zweiten Arbeitsbereich“ mit Schlüssel A Nummer 9 (gruppenübergreifend tätig) zu signieren.
Personen mit geringfügiger Beschäftigung, z. B. mit Honorarverträgen sind nur dann zu berücksichtigen, wenn
sie zusammenhängend mindestens 3 Monate im Jahr beschäftigt werden und zum Zeitpunkt der Erhebung unter Vertrag stehen. Weist der Honorarvertrag keine bestimmte Stundenzahl aus, sind die tatsächlich geleisteten
Stunden im Wochendurchschnitt anzugeben.
Berufsausbildungsabschluss
Der Berufsausbildungsabschluss ist gemäß den Vorgaben des Schlüssels B einzutragen. Maßgebend sind dabei
die Verhältnisse am Stichtag.
Die Zuordnung von DDR-Berufsausbildungsabschlüssen und gebräuchlichen Berufsbezeichnungen wird in der
Liste am Ende der Erläuterungen geregelt. Andere Berufsausbildungsabschlüsse sollen den ihnen am ehesten
entsprechenden im Schlüssel enthaltenen Kategorien zugeordnet werden.
12.1.4.2 Folgende Informationen sind für das Hausw. und techn. Personal relevant:
Hier sind Angaben z. B. zum Hausmeister, zum Küchen- und Reinigungspersonal, auch für geringfügig beschäftigte Personen auf 400 Euro-Basis, einzutragen, sofern diese direkt von der Einrichtung bzw. beim Träger angestellt sind. Personal externer Firmen ist hier nicht anzugeben.
Für das hauswirtschaftliche und technische Personal ist pro Person eine Zeile auszufüllen.
lfd. Nr.
Information
40
lfd. Nr. der/des Angestellten
41
Geschlecht
42
Anzahl der vertraglich vereinbarten Wochenstunden
Die laufende Nr. der/des Angestellten (40) wird maschinell erstellt und muss nicht hinterlegt werden.
Relevant ist die notwendige Unterscheidung zwischen Pädag. & Verwaltungspersonal und Hausw. und techn.
Personal.
An dieser Stelle erfolgt die
notwendige Unterscheidung
zwischen Pädag. & Verwaltungspersonal und Hausw.
und techn. Personal.
Hinweis: bei hausw. bzw. technischem Personal sind die Daten für die lfd. Nr. 33 – 36 bis 40 nicht zu hinterlegen. Lediglich Geschlecht und Arbeitszeit sind notwendig.
Für die Informationen zu den lfd. Nr.. 41 und 42 gelten die gleichen Informationen wie zu den lfd. Nr.. 32 und
37.
© Manuela Kulpa & Stefan Kulpa http://www.kitathek.com
Seite 122 von 282
KITATHEK PRO 5.0
12.1.5 Erstellung der Statistikdatei
Die Statistik der Kinder- und Jugendhilfe wird im Menü Einrichtung – Jahresstatistik als Menüpunkt Kinder/Jugendhilfe (JHIII) aufgerufen.
Die Daten der Statistik werden verschlüsselt in eine Datei geschrieben, die den zuständigen Amt zugesendet
werden muss. In den Kapiteln 12.1 ff. wird detailliert beschrieben, welche Daten übermittelt werden.
Die Kitathek Pro erstellt auf Basis der vorhandenen Daten die Statistikdatei und speichert diese in einem Ordner ab, der den Namen des aktuellen Jahres trägt (z.B. 2006). Dieser Ordner wird automatisch als Unterordner
der Kitathek Pro erstellt.
Die Kitathek Pro wird standardmäßig im Ordner C:\Programme\KitaPro installiert. Demzufolge befindet sich
die Statistikdatei im Ordner C:\Programme\KitaPro\2011 bzw. für die Folgejahre in den entsprechend benannten Unterordnern:
C:\Programme\KitaPro\2009
C:\Programme\KitaPro\2010
C:\Programme\KitaPro\2011 usw.
Sollte bei der Installation ein anderer Ordner angegeben worden sein, finden Sie die Ordner \2010, \2011 etc.
unterhalb des Installationsordners.
Achtung: die Erstellung des Zielordners und der Statistikdatei setzen voraus, dass Sie entsprechende Schreibrechte haben. Fragen Sie im Zweifelsfall Ihren Systemadministrator.
Da die Dateibezeichnung vorgegeben ist, kann sich im Zielordner immer nur 1 Datei befinden. Wenn Sie die
Statistikdatei neu erzeugen, wird eine möglicherweise vorhandene Statistikdatei mit der aktuelleren Version
überschrieben.
© Manuela Kulpa & Stefan Kulpa http://www.kitathek.com
Seite 123 von 282
KITATHEK PRO 5.0
Die Kitathek Pro erstellt für Sie automatisch die Statistikdatei und versendet diese optional per Email.
Die automatische Versendung per Email setzt allerdings voraus, dass auf Ihrem System Microsoft Outlook installiert ist und dort ein Email-Konto eingerichtet wurde.
Wenn dies nicht der Fall ist, oder Sie die automatische Versendung nicht wünschen, erstellen Sie nur
die Statistikdatei und versenden diese manuell per
Email.
Achtung: die Email-Adresse muss Ihnen von der entsprechenden Stelle beim Landesstatistikamt mitgeteilt werden – den Autoren der Kitathek Pro ist diese
Adresse nicht bekannt!
12.1.5.1 Statistik erstellen und per Email versenden
Wenn Sie den automatischen Email-Versand nutzen wollen, müssen Sie die entsprechende Option
auswählen.
Weiterhin müssen Sie die Email-Adresse eintragen,
die Ihnen mitgeteilt wurde. Die hier dargestellte
Adresse hat nur Beispielcharakter und darf nicht
verwendet werden.
Sie haben weiterhin die Möglichkeit, optional einen Betreff und eine Nachricht zu hinterlegen.
Wenn Sie dies nicht nutzen, werden diese Einträge
maschinell durch das Programm gesetzt.
Die Erstellung der Datei und der Versand per Email
erfolgt durch Betätigung der Schaltfläche
© Manuela Kulpa & Stefan Kulpa http://www.kitathek.com
Seite 124 von 282
KITATHEK PRO 5.0
Achtung: Microsoft Outlook wird möglicherweise eine Sicherheitswarnung anzeigen:
Damit die Email versendet wird, müssen Sie die Frage mit Ja beantworten!
Die Versendung einer Email mit Microsoft Outlook erfolgt erst dann, wenn der PC „online“ ist; d.h. Sie müssen
ggf. noch den Internet-Zugang aktivieren. Bis dahin befindet sich die maschinell erzeugte Email im Postausgangsordner von Microsoft Outlook.
Wenn der PC „online“ ist, bestätigen Sie in Microsoft Outlook die Schaltfläche Senden/Empfangen, da in den
meisten Fällen keine automatische Vermittlung eingestellt ist.
Je nach installierter Outlook-Version könnte die Email wie folgt aussehen:
Achtung: der zuvor beschriebene Vorgang bezieht sich ausschließlich auf Microsoft Outlook und nicht auf
Microsoft Outlook Express! Microsoft Outlook ist Bestandteil des Microsoft Office Professional Büropakets und
muss separat erworben werden. Microsoft Outlook Express ist Bestandteil des Betriebssystems und kostenfrei.
© Manuela Kulpa & Stefan Kulpa http://www.kitathek.com
Seite 125 von 282
KITATHEK PRO 5.0
12.1.5.2 Statistik erstellen ohne maschinellen Email-Versand
Wenn Sie den automatischen Email-Versand nicht
nutzen wollen, müssen Sie die entsprechende Option auswählen.
Die Erstellung der Datei ohne den maschinellen
Versand per Email erfolgt durch Betätigung der
Schaltfläche
Nach Erstellung der Statistikdatei müssen diese
selbstständig per Email an die entsprechende
Email-Adresse versenden.
Achtung: die Email-Adresse muss Ihnen von der
entsprechenden Stelle beim Landesstatistikamt
mitgeteilt werden – den Autoren der Kitathek Pro
ist diese Adresse nicht bekannt!
Sie finden die Statistikdatei im Ordner \2010 bzw. in dem Ordner mit dem Namen des aktuellen Jahres unterhalb des Installationsordners der Kitathek Professional.
© Manuela Kulpa & Stefan Kulpa http://www.kitathek.com
Seite 126 von 282
KITATHEK PRO 5.0
12.1.5.3 Statistikdaten überprüfen
Bevor Sie die Statistik versenden, können Sie die Inhalte in „lesbarer“ Form überprüfen. Die Inhalte Statistikdatei sind verschlüsselt und daher für Sie nicht kontrollierbar. Aus diesem Grund steht Ihnen eine Übersicht der
Statistikinhalte zur Verfügung.
Betätigen Sie zum Aufruf dieser Übersicht die Schaltfläche JHIII Vorschau:
Die Statistikinhalte werden als RTF-Dokument erstellt und an Ihre Textverarbeitung gesendet. Nachfolgend
wird beispielhaft die Anzeige mit Microsoft Word als Ausschnitt dargestellt – das Dokument ist in diesem Fall 8
Seiten lang!
Sie sollten dieses Dokument archivieren (Datei Speichern unter…), da Sie hiermit die Möglichkeit haben, die
Daten zum Zeitpunkt der Statistik jederzeit einsehen zu können. Eine maschinelle Speicherung des Dokuments
erfolgt nicht; d.h. eine Rekonstruktion der Statistikdaten zu einem bestimmten Zeitpunkt ist in dieser Form später nicht mehr möglich!
© Manuela Kulpa & Stefan Kulpa http://www.kitathek.com
Seite 127 von 282
KITATHEK PRO 5.0
12.2 Meldebogen für Tageseinrichtungen (Heimbogen)
Die Meldung nach §§ 45 ff. SGBVIII, insb. § 47 Abs. 1 Nr. 2 SGBVIII – nachfolgend kurz „Heimbogen“ genannt –
ist eine jährlich zu erstellende Statistik für die Landschaftsverbände Rheinland und Westfalen-Lippe des Landes
Nordrhein-Westfalen.
Diese Statistik wird vollständig durch die Kitathek Pro erstellt und für den Ausdruck angeboten. Eine maschinelle Erstellung der Statistikdaten ist bisher nicht vorgesehen.
Die Erstellung erfolgt in Form eines RTF-Dokuments, welches mit Microsoft Word aufgerufen wird. Es besteht
somit die Möglichkeit, das Dokument nachzubearbeiten und durch Speichern auf der Festplatte zu archivieren.
Dies gilt grundsätzlich für sämtliche Statistiken der Kitathek Professional, die in Form eines RTF-Dokuments erstellt werden.
Steht Microsoft Word nicht zur Verfügung, wird das Programm aufgerufen, dass für die Bearbeitung von RTFDokumenten vorgesehen ist; z.B. OpenOffice.
12.2.1 Stichtag
Relevant für die statistische Erhebung
ist ein Stichtag.
Dieser Stichtag ist z.Zt. der 31.12. des
aktuellen Jahres.
Die Aktualisierung dieses Stichtags erfolgt im Menü Einstellungen – Stichtag.
Achtung: dieser Stichtag ist je nach gewünschter Statistik jeweils zu ändern:
Stichtag für
die Statistik der Kinder- und Jugendhilfe (s. Kapitel 12.1 ff.)
für den Heimbogen 15.03. des Jahres
15.03. des Jahres
12.2.2 Aufruf des Meldebogens (Heimbogen)
Der Meldebogen wird im Menü Einrichtung – Jahresstatistik als Menüpunkt Heimbogen-Assistent aufgerufen.
Dieser Menüpunkt erscheint nur, wenn im Einrichtungsformular das Bundesland Nordrhein-Westfalen einstellt
ist.
Über die Schaltflächen [Zurück] und [Weiter] können Sie sich im Assistent bewegen. Über die Schaltfläche
[Heimbogen] rufen Sie den Meldebogen direkt auf. Sie sollten jedoch beim 1. Aufruf des Assistenten jeden einzelnen Arbeitsschritt kontrollieren! Möchten Sie den Meldebogen direkt in Microsoft Excel sehen, klicken Sie
bitte auf die Schaltfläche [Excel]. Allerdings funktioniert dies nur, wenn auf Ihrem System Microsoft Excel installiert ist.
© Manuela Kulpa & Stefan Kulpa http://www.kitathek.com
Seite 128 von 282
KITATHEK PRO 5.0
Sollte bei Ihnen Microsoft Excel nicht installiert sein, können Sie die Schaltfläche [Excel] nicht anklicken.
12.2.2.1 Schritt 1 – 5: Allgemeine Angaben
Als erstes können Sie hier nochmals den Stichtag kontrollieren bzw. verändern. Das Aktenzeichen Landesjugendamt finden Sie im Allgemeinen auf Ihrer gültigen Betriebserlaubnis. Ohne korrekte Angabe Ihres Aktenzeichens ist die Bearbeitung des Meldebogens nicht möglich.
Da die beiden Landschaftsverbände in NRW unterschiedliche Meldebögen nutzen, wählen Sie als nächstes Ihr
zuständiges Landesjugendamt aus. Sollte diese Angabe fehlen, wird standardmäßig der Meldebogen vom
Landschaftsverband Rheinland verwendet.
Beim Status als Familienzentrum wählen Sie bitte den entsprechenden Schlüssel und tragen das Datum ein,
seit wann Sie diesen Status besitzen.
Bei den Leitungsstunden sind nur die Anteile einzutragen, die nicht zur Mindestpersonalbesetzung der Gruppen gehören, sondern "echte" Freistellungsstunden sind (nur bei Leitungsschlüsseln 400, 402 sowie 451).
Wenn Ihre Einrichtung Kinder im Bereich der Einzelintegration betreut, tragen Sie bitte hier die zusätzlichen
Fachkraftstunden der anerkannten Fachkraft ein (Beschäftigungsschlüssel 406).
Im Rahmen der Betreuung von Kindern mit Behinderung sollten Sie auch noch die zusätzlichen Fach- und Ergänzungskraftstunden, die gruppenübergreifend eingesetzt werden, angeben. Weiterhin tragen Sie hier die
Therapeutenstunden ein usw.
Sollte Ihre Einrichtung über privat / gewerbliche Gruppe/n verfügen bzw. eine privat gewerbliche Einrichtung
sein, kreuzen Sie dies entsprechend an.
© Manuela Kulpa & Stefan Kulpa http://www.kitathek.com
Seite 129 von 282
KITATHEK PRO 5.0
12.2.2.2 Schritt 2 – 5: Tatsächliche Öffnungszeiten
Werden in Ihrer Einrichtung in unterschiedlichen Gruppen verschiedene Öffnungszeiten angeboten, ist immer
die längste Öffnungszeit einzutragen, z.B. Öffnungszeit für die 1. Gruppe: 08:00 - 17:00 Uhr und Öffnungszeit
für die 2. Gruppe: 07:00 - 16:00 Uhr. Einzutragen ist dann in der Spalte durchgehend von 07:00 - 17:00 Uhr.
Durchgehende Öffnungszeiten sind immer dann einzutragen, wenn in Ihrer Einrichtung Kinder in der Zeit von
13:00 Uhr und darüber hinaus betreut werden.
Werden in Ihrer Einrichtung geteilte Betreuungszeiten angeboten, in denen die Kinder nicht in der Zeit zwischen 13:00 und 13:30 Uhr betreut werden, sind hier Vor- und Nachmittagszeiten anzugeben. Berücksichtigen
Sie, die Vormittagszeiten enden spätestens um 13:00 Uhr, die Nachmittagszeiten beginnen frühestens ab 13:30
Uhr.
© Manuela Kulpa & Stefan Kulpa http://www.kitathek.com
Seite 130 von 282
KITATHEK PRO 5.0
12.2.2.3 Schritt 3 – 5: Belegung zum Stichtag (Zahl der aufgenommenen Kinder- und Verträge)
Beim Alter der Kinder ist das jeweilige Alter am Stichtag: 15.03. des laufenden Jahres ausschlaggebend. Hier
gilt nicht die Alters-Stichtagsregelung im Rahmen des Kinderbildungsgesetzes (KiBiz, Altersangaben zum 1. November des jeweiligen Kindergartenjahres).
Im Bereich: "davon insgesamt über Mittag betreut" wird die Anzahl der Kinder eingetragen, die vormittags in
Ihrer Einrichtung sind und weiter über 13:00 Uhr hinaus betreut werden. Dies kann auch auf Kinder mit 25oder 35-stündigen Betreuungsverträgen zutreffen, beispielsweise bei Blockkindern. Die Kitathek berechnet
hier alle Kinder, die als Mittags- bzw. Tagesstättenkind bzw. (Block-) Kind über Mittag (Seite 3. Betreuung im
Kinderformular) angegeben wurden.
Im Bereich §§ 53, 54 SGB XII werden alle anerkannte Kinder mit Behinderung gezählt (Seite 4 Notfall: Ist das
Kind behindert).
Beim Betreuungsumfang sind die Angaben der Betreuungszeit (25, 35 oder 45 Wochenstunden, Seite 3. Betreuung im Kinderformular) maßgebend. Haben Sie Kinder aus Spielgruppen, Loslösegruppen, anderen Gruppen oder Kinder von privaten Einrichtungen, sollten Sie bei diesen Kindern zusätzlich den Betreuungsumfang
(Betreuungszeit) <= 12 Wochenstunden bzw. >= 45 Wochenstunden angeben, damit diese Kinder zusätzlich
berechnet werden. Diese Kinder sind allerdings nicht KiBiz relevant.
© Manuela Kulpa & Stefan Kulpa http://www.kitathek.com
Seite 131 von 282
KITATHEK PRO 5.0
12.2.2.3.1 Falsche Betreuungsdaten
Unterhalb der Erklärung im 3. Schritt sehen Sie Kinder, die auf Grund falscher Betreuungsangaben doppelt im
Heimbogen gezählt werden. Im Beispiel Berendt, Celine Laura:
Diese Angaben sind falsch! Die neue Betreuungszeit beginnt zum 1. März 2010, jedoch geht der alte Zeitraum
bis zum 31. Juli 2010. Die Zeiträume überschneiden sich. Korrekt wäre hier bei den "alten" Betreuungsinformationen der 28. Februar 2010.
Weiterhin werden Kinder in der Liste aufgeführt, dessen Betreuungsdaten in der Zukunft liegen oder fehlen. Im
Beispiel Alexš, Anna:
Anna wurde am 1. August 2006 in die Einrichtung aufgenommen, jedoch gelten die einzigen Betreuungsangaben erst zum 1. August 2010. Damit Anna im Meldebogen berücksichtigt wird, muss das Gültig-Ab-Datum innerhalb des Stichtagszeitraums liegen. Wenn sich Betreuungszeiten bei Ihren Kindern ändern, dürfen Sie nicht
den aktuellen Eintrag verändern, sondern sollten immer einen neuen Eintrag für die veränderten Betreuungsinformationen hinterlegen. Ansonsten können Sie nie rückwirkend die Betreuungsinformationen ermitteln oder
im Voraus planen.
Über die Schaltfläche *…+ können Sie die Daten des aktuellen Kindes kontrollieren bzw. korrigieren.
Bitte nutzen Sie weiterhin die Kinder-Kontroll-Liste (Menü [Einrichtung] - [Kinder-Kontroll-Liste]), falls Kinder
in der Belegung zum Stichtag fehlen oder zu viele Kinder im Meldebogen berechnet werden. Falls Sie noch Angaben ergänzen müssen, öffnen Sie das Betreuungsformular (Menü [Kinder] – [Kinder in der Betreuung]) bzw.
das Kinderarchivformular (Menü [Kinder] – [Kinder im Archiv]).
© Manuela Kulpa & Stefan Kulpa http://www.kitathek.com
Seite 132 von 282
KITATHEK PRO 5.0
12.2.2.4 Schritt 4 – 5: Pädagogischer Gruppenbereich mit Zuordnung der Fach- und Ergänzungskraftstunden (pro Gruppe)
Die Anzahl der pädagogischen Gruppenbereiche ermittelt Ihnen die Kitathek anhand der Angaben, die Sie hier
über den Schlüssel 5 bei den einzelnen Gruppen hinterlegt haben. Das gleiche gilt für die zugeordneten Fachbzw. Ergänzungskraftstunden pro Gruppe.
Bei den Fachkraft- sowie Ergänzungskraftstunden sind die gesamten Stunden pro Gruppe einzutragen, die
dem benannten Gruppenbereich zugeordnet sind. Ausgenommen bei den Fachkraftstunden, sind die Stunden,
mit denen die Leitung von der Arbeit in der Gruppe freigestellt ist. Diese Angabe erfolgt im Schritt 1 von 5: Allgemeine Angaben.
Wenn die jeweilige Gruppe über KiBiz finanziert ist, geben Sie bitte Ja an. Bei Gruppen, die nicht über das KiBiz
finanziert werden, beispielsweise Spielgruppen oder Gruppen von privat gewerblichen Trägern, wählen Sie bitte Nein aus.
© Manuela Kulpa & Stefan Kulpa http://www.kitathek.com
Seite 133 von 282
KITATHEK PRO 5.0
12.2.2.5 Schritt 5 – 5: Personaländerungen im Stichtagszeitraum
Rückseite des Meldebogens - Punkt 9: diese Angaben sind nur für den LVR Rheinland erforderlich
Hier werden alle statistikrelevanten Änderungen Ihrer Mitarbeiter aufgeführt, die im Stichtagszeitraum angefallen sind. Zu den Änderungen zählen: Neueinstellungen, Änderungen in der Ausbildung (Schl. 3), in der Beschäftigung (Schl. 4), in der Art der Gruppe (Schl. 5) sowie in der wöchentlichen Arbeitszeit laut Arbeitsvertrag. Weiterhin sollten hier die Mitarbeiter aufgeführt sein, die aus Elternzeit, Beurlaubung oder Langzeiterkrankung zurückgekehrt sind.
Sie steuern die Angabe / Anzeige der Mitarbeiter durch das "Angaben gültig ab"-Datum auf der 2. Seite: Statistik im Formular Mitarbeiter im Dienst. Wenn Sie dort ein Datum innerhalb des Statistikzeitraums (vom
16.03. des zurückliegenden Jahres bis zum 15.03. des jeweiligen Statistikjahres) hinterlegen, erscheint der jeweilige Mitarbeiter auf der Rückseite des Meldebogens. Weiterhin erscheinen die neueingestellten Mitarbeiter
automatisch, die im Statistikjahr eingestellt wurden.
© Manuela Kulpa & Stefan Kulpa http://www.kitathek.com
Seite 134 von 282
KITATHEK PRO 5.0
Im Bereich des Punktes 10: Ausgeschiedene Kräfte werden alle Mitarbeiter aufgeführt, die im Statistikzeitraum
ausgeschieden sind. Hier werden sowohl die Mitarbeiter im Archiv als auch die Mitarbeiter im Dienst berücksichtig, deren Austrittsdatum im jeweiligen Zeitraum liegt.
Ist die Arbeitszeit und / oder der Beschäftigungsumfang eines Mitarbeiters aufgeteilt, können Sie dies im Formular Mitarbeiter im Dienst - Seite 2: Statistik hinterlegen. Nutzen Sie dafür die Schaltfläche [Neu] auf der Registerkarte. Pro Eintrag (auf der linken Seite - im Bereich: Angaben für den Meldebogen (Landesjugendamt)
wird der Mitarbeiter im Meldebogen aufgeführt.
Unabhängig von den notwendigen Daten für diesen Statistikteil ist bei den Mitarbeiterdaten zu
hinterlegen, ob der/die MitarbeiterIn überhaupt
für diese Statistik berücksichtigt werden soll. Dies
erfolgt im Mitarbeiterformular auf der ersten Registerseite:
Daten
Bereich im Verwaltungsprogramm
Der Name, der Vorname und das Geburtsjahr werden aus den Mitarbeiterdaten ermittelt.
Mitarbeiterdaten – Registerkarte MitarbeiterIn:
© Manuela Kulpa & Stefan Kulpa http://www.kitathek.com
Seite 135 von 282
KITATHEK PRO 5.0
Daten
Bereich im Verwaltungsprogramm
Die Art der Ausbildung (Schlüssel 3) ist zu
hinterlegen.
Mitarbeiterdaten – Registerkarte Statistik:
Über die Nachschlageliste ist der richtige
Eintrag auszuwählen:
Die Art der Beschäftigung (Schlüssel 4) ist
zu hinterlegen.
Über die Nachschlageliste ist der richtige
Eintrag auszuwählen:
Mitarbeiterdaten – Registerkarte Statistik:
© Manuela Kulpa & Stefan Kulpa http://www.kitathek.com
Seite 136 von 282
KITATHEK PRO 5.0
Daten
Bereich im Verwaltungsprogramm
Die Art der Gruppe (Schlüssel 5) ist zu hinterlegen.
Mitarbeiterdaten – Registerkarte Statistik:
Über die Nachschlageliste ist der richtige
Eintrag auszuwählen:
Es ist zu hinterlegen, seit wann der/die MitarbeiterIn in dieser Funktion tätig ist
Mitarbeiterdaten – Registerkarte Statistik:
© Manuela Kulpa & Stefan Kulpa http://www.kitathek.com
Seite 137 von 282
KITATHEK PRO 5.0
Daten
Bereich im Verwaltungsprogramm
Die Anzahl der wöchentlichen Arbeitsstunden lt. Arbeitsvertrag sind zu hinterlegen
Mitarbeiterdaten – Registerkarte Statistik:
Die Beschäftigungsweise ist zu hinterlegen
bzw. aus der Nachschlagliste auszuwählen
Mitarbeiterdaten – Registerkarte Statistik:
© Manuela Kulpa & Stefan Kulpa http://www.kitathek.com
Seite 138 von 282
KITATHEK PRO 5.0
Daten
Bereich im Verwaltungsprogramm
Es ist zu hinterlegen, wer wen vertritt bzw.
ein Eintrag in der Nachschlagliste auszuwählen. Dies ist jedoch nur für Kräfte relevant,
die bei längere Abwesenheit eines Mitarbeiters/einer Mitarbeiterin (z.B. Elternzeit) befristet eingestellte werden.
Mitarbeiterdaten – Registerkarte MitarbeiterIn:
12.3 Kinder-Kontroll-Listen
Für die Erstellung der Statistik der Kinder- und Jugendhilfe (siehe
Kapitel 12.1) und des Meldebogen für Tageseinrichtungen –
Heimbogen (siehe Kapitel 12.2) müssen die Daten vollständig und
konsistent im Sinne der statistischen Vorgaben sein. Nun kann es
vorkommen, dass ein paar Daten noch nicht vollständig eingetragen
oder irrtümlich falsch hinterlegt worden sind.
Um dies bereinigen zu können, steht Ihnen ab der Version 4.0 der
Kitathek Pro eine sog. Kinder-Kontroll-Liste zur Verfügung. In dieser
Liste werden alle relevanten Daten untersucht und ermittelt, wo potentielle Fehler vorliegen.
Der Aufruf dieser Liste erfolgt im Menü Einrichtung – Jahresstatistik über den Menüpunkt Kinder-KontrollListen.
Sie haben die Möglichkeit, entweder eine Fehlerliste aufzurufen, um diese
„abarbeiten“ zu können, oder eine Liste
mit den „korrekten“ Daten zu erstellen.
Die Anzeige der gewünschten Kontroll-Liste erfolgt mithilfe der Schaltfläche Vorschau, der Ausdruck mithilfe
der Schaltfläche Drucken.
© Manuela Kulpa & Stefan Kulpa http://www.kitathek.com
Seite 139 von 282
KITATHEK PRO 5.0
Hinweis: die „Fehlerliste“ wird nur dann erzeugt und angezeigt, wenn auch „fehlerhafte“ Daten ermittelt
worden sind. Sind alle Daten in Ordnung, wird dies entsprechend bestätigt:
12.3.1 Folgende Fehler können angezeigt werden:
Geb.Dat. = X - das Geburtsdatum fehlt (keine Altersberechnung möglich);
Geschlecht = X - die Geschlechtsangabe fehlt (keine Geschlechtseinordnung möglich);
Aufnahme = X - das Aufnahmedatum fehlt oder liegt in der Zukunft (nach dem Stichtag, Kinder aus der
Warteliste werden nicht berücksichtigt);
Entlassung = X - das Entlassdatum liegt in der Vergangenheit (vor dem Stichtag, betrifft nur betreute Kinder, nicht die Kinder, die sich derzeit im Archiv befinden);
Betreuungsumfang = X - die Betreuungszeit liegt nicht im Rahmen von <= 12, 25, 35, 45, >= 45 Wochenstunden (nur für NRW relevant).
© Manuela Kulpa & Stefan Kulpa http://www.kitathek.com
Seite 140 von 282
KITATHEK PRO 5.0
13 KINDERBILDUNGSGESETZ (KIBIZ NRW)
Die Menüpunkte der Kategorie Kinderbildungsgesetz im Hauptmenü Einrichtung sehen Sie nur, wenn Sie im
Einrichtungsformular das Bundesland Nordrhein-Westfalen eingestellten haben.
13.1 KiBiz Belegungsprognose (KiBiz.Web Monatsdaten)
Die KiBiz Belegungsprognose erstellt
für Sie eine Auswertung (zum eigenen
hinterlegten Stichtag), mit
einer Berechnung der Kindpau-
schalen (inkl. Berücksichtigung der
Kinder mit Behinderung und der
1,5 % Erhöhung pro Jahr ab 2009),
einer Zusammenfassung der Kinderanzahl in der Einrichtung unterteilt nach: Kinder unter drei Jahren, Kinder über drei Jahre bis zum
Schuleintritt, Schulkinder,
einer vorläufigen Übersicht der Altersstruktur in der Einrichtung zum
Altersstichtag (jeweils der 1. November des jeweiligen Kindergartenjahres,
einer unverbindlichen Berechnung
der Fachkraftstunden / sonstige
Stunden ohne Leitungsstunden unter Berücksichtigung der Gruppenformen / Betreuungszeiten, allerdings werden Sondersituationen
nicht abgebildet (z. B. Modellversuch Kinder U3 mit Beh.). bzw.
weichen bei integrativen Gruppen die prozentualen Anteile der Gruppenstärken ab,
einer unverbindlichen Zuschussberechnung, analog der Aufstellung in der Antragssoftware TAB-KiBiz für
die Beantragung der Zuschüsse nach dem Kinderbildungsgesetz,
einem Planungskalender zum jeweiligen Kindergartenjahr mit einer monatlichen Darstellung der Belegung
unterteilt nach den Gruppenformen / Betreuungszeiten (inkl. Berücksichtigung des 10%-Korridors bei der
Unter- bzw. Überschreitung des Gesamtbudgets),
© Manuela Kulpa & Stefan Kulpa http://www.kitathek.com
Seite 141 von 282
KITATHEK PRO 5.0
einer Gesamtübersicht der Kinder zur Kontrolle, mit den entsprechenden Kindpauschalen und weiteren
Angaben, die KiBiz-spezifisch sind.
Vorraussetzung für die korrekte Berechnung ist jedoch, dass Sie bei allen Kindern in der Betreuung sowie in
der Warteliste die nach dem Gesetz gültigen Gruppenformen und Betreuungszeiten hinterlegt haben (siehe
auch Kapitel 8.1.3 - Registerkarte Betreuung).
Sie können beispielsweise die KiBiz-Belegungsprognose für die Ermittlung der monatlichen Eingabedaten an
das KiBiz.web verwenden.
13.1.1 Erstellung der KiBiz.Web-Export Datei
Sie haben ab der Version 5.0.4 die Möglichkeit, eine KiBiz.Web-Export Datei automatisch erstellen zu lassen,
welche Sie für den Import der Daten in das KiBiz.Web-System verwenden können.
Mit Hilfe dieser Datei wird es Ihnen ermöglicht, die Monatsdaten mittels Upload zu importieren. Voraussetzung für die Nutzung der XML-Schnittstelle ist ein vorhandenes Benutzerkonto für KiBiz.Web auf Einrichtungs-,
Träger- oder Verwaltungsträgerebene.
Es können Einrichtungs-Monatsdaten importiert werden, für die der entsprechende Benutzer auch Zugriffsrechte besitzt. Auch nach einem erfolgreichen Datenimport können Sie die Monatsdaten jederzeit über das
Monatsdatenformular vom einsehen und bearbeiten.
13.1.1.1 Generierung eines Import-Benutzerschlüssels
Der Import über die Export-Datei benötigt einen eindeutigen Schlüssel, welcher im ersten Schritt für jeden Benutzer erstellt und anschließend im Formular KiBiz-Berechnungsvorlage hinterlegt werden muss. Die Schlüsselgenerierung muss für jeden Benutzer einmalig durchgeführt werden, er befindet sich im KiBiz.Web unter
dem Menüpunkt Eigenen Benutzerdaten. Klicken Sie anschließend bitte auf Neuen Schlüssel generieren, der
Schlüssel wird dann sofort angezeigt.
Achten Sie auch darauf, dass Sie das Aktenzeichen Landesjugendamt (AZ LJA), welches Sie im Bereich Stammdaten in der zweiten Zeile einsehen können, im Formular KiBiz-Berechnungsvorlage hinterlegen (falls noch
nicht eingetragen).
Ganz wichtig: Geben Sie keine Leerschritte ein und achten Sie auf die Kleinschreibung. Der Benutzerschlüssel
beinhaltet keine großen O, sondern 0 (Nullen).
© Manuela Kulpa & Stefan Kulpa http://www.kitathek.com
Seite 142 von 282
KITATHEK PRO 5.0
13.1.1.2 Menüpunkt Monatsdatenimport im KiBiz.Web-System
Navigieren Sie im Menü in den Bereich Förderung nach KiBiz und klicken anschließend auf das gewünschte
Kindergartenjahr (z.B.: Formulare KGJ 09/10). Sofern für das ausgewählte KGJ bereits Monatsdaten eingegeben
werden können, erscheint der Untermenüpunkt Monatsdatenimport, dort finden Sie das Formular für den Upload Kitathek Pro KiBiz.Web-Export-Datei.
13.1.1.3 Plausibilitäten bezogen auf die zu liefernde XML-Datei
Es werden nur Dateien mit der Endung xml akzeptiert. Der Schlüssel muss dem in KiBiz.Web generierten Benutzerschlüssel entsprechen. Für das Aktenzeichen des Landesjugendamtes ist eine gültige Zeichenfolge einer existierenden Einrichtung erforderlich. Das Jahr muss als vierstellige Zahl eingegeben werden und muss dem entsprechenden Anfang des Kindergartenjahres entsprechen. Der Monat benötigt die ausgeschriebene, wörtliche
Darstellung. Beispielsweise müsste für den Februar 2009 des Kindergartenjahres 2008/09 das Jahr 2008 und
der Monat Februar eingetragen werden. Des Weiteren sind für alle Datenwerte ganze Zahlen zwischen 0 und
9999 vorgesehen. Diese Angaben werden automatisch durch das Programm gesetzt.
Plausibilitäten aus KiBiz.Web
Bei dem XML-Import wird die Gesamtzahl der Kinder im Bereich Kindpauschalen laut Gruppenformtabellen
und die Gesamtzahl der Kinder im Bereich Altersstruktur der Kinder in der Einrichtung berechnet, diese Gesamtzahlen müssen immer übereinstimmen.
Z.B. werden keine Daten importiert, wenn Sie Schulkinder in der Gruppenform 1 haben oder Kindergartenkinder in der Gruppenform 2. Als Kontrolle sollten Sie immer die KiBiz.Web-Vorschau im Formular KiBizBerechnungsvorlage zu Rate ziehen.
Nur, wenn die XML-Datei allen XML-Vorgaben entspricht und zusätzlich alle Plausibilitäten für die Monatsdaten des KiBiz.Web-Programms erfüllt werden, wird der Datensatz, bzw. werden die Datensätze gespeichert.
Wird eine fehlerhafte XML-Datei geladen, zeigt eine Fehlermeldung an, um was für einen Fehler es sich handelt, beispielsweise bei fehlerhaften XML-Tags. Stimmt eine Plausibilität aus dem KiBiz.Web-Programm nicht
mit den eingegebenen Daten überein, wird dies ebenfalls durch eine Fehlermeldung angezeigt, die ebenfalls
entsprechend bei fehlerhafter Eingabe des Formulars Monatsdaten erscheint.
13.1.1.4 Schrittweiser Ablauf für den Monatsdatenimport
Loggen Sie sich in KiBiz.Web mit Ihrem Benutzernamen und Kennwort ein.
Im Menüpunkt Eigene Benutzerdaten können Sie sich jetzt den Schlüssel für den Import generieren.
Den erzeugten Schlüssel kopieren Sie sich heraus und setzen ihn in der Zeile: Eingabe des ImportBenutzerschlüssel aus KiBiz.Web im Formular KiBiz-Berechnungsvorlage ein.
Jetzt müssen Sie noch das entsprechende Aktenzeichen des Landesjugendamtes Ihrer Einrichtung einsetzen (falls noch nicht geschehen). Falls Ihnen dieses nicht vorliegt, finden Sie das Aktenzeichen in der Baumstruktur des Zuschussantrags unter den Formularen des aktuellen KGJ in der Förderung nach Kibiz (ggf.
müssen Sie das AZ LJA in den Benutzerdaten zur Ansicht setzen, wenn das AZ LJA dort nicht sichtbar ist).
Das Aktenzeichen kopieren Sie in die Zeile AZ-Landesjugendamt im Formular KiBiz-Berechnungsvorlage.
Jetzt können Sie auf die Schaltfläche KiBiz.Web Export klicken. Sind alle Daten korrekt erhalten Sie einen entsprechenden Hinweis.
© Manuela Kulpa & Stefan Kulpa http://www.kitathek.com
Seite 143 von 282
KITATHEK PRO 5.0
Standardmäßig wird die Datei in Ihren Eigene Dateien Ordner im Unterordner Kitathek-KiBizWeb gespeichert. Der Name ergibt sich durch das Kürzel kp, der Jahreszahl 2010, der Monatszahl 02 und der Dateiendung xml. Im obigen Beispiel wurde die Monatsdatei Februar 2010 erstellt - kp-2010-02.xml.
Loggen Sie sich erneut in KiBiz.Web mit Ihrem Benutzernamen und Kennwort ein und klicken Sie auf das
aktuelle Kindergartenjahr sowie auf den Menüpunkt Monatsdatenimport.
Klicken Sie auf die Schaltfläche Durchsuchen und wählen Sie im Datei-Hochladen-Dialog die zuvor erstellte
XML-Datei aus.
Klicken Sie auf die Schaltfläche Daten importieren. Ob das Hochladen erfolgreich war, sehen Sie an der
Meldung des Programms. Sollte ein Fehler auftauchen, wird dieser durch das übliche Fehlerkennzeichen
angezeigt.
Nun können Sie die Monatsdaten wie gewohnt einsehen.
© Manuela Kulpa & Stefan Kulpa http://www.kitathek.com
Seite 144 von 282
KITATHEK PRO 5.0
13.2 KiBiz Einstellungen
Falls Sie bereits "eigene" Betreuungsformen und Betreuungszeiten nach KiBiz im Menü Einrichtung – Grundlagen hinterlegt und den Kindern in der Betreuung bzw. Warteliste zugeordnet haben und Sie nicht auf die
vom System her vorgesehenen Gruppenformen und Betreuungszeiten
lfd. Nr.
Gruppenform
101
I: Kinder im Alter von zwei Jahren bis zur Einschulung
102
II: Kinder im Alter von unter drei Jahren
103
III: Kinder im Alter von drei Jahren und älter
lfd. Nr.
Betreuungszeit
101
25 Wochenstunden
102
35 Wochenstunden
103
45 Wochenstunden
zurückgreifen möchten, besteht die Möglichkeit, die Zuordnung der Betreuungsarten sowie Betreuungszeiten
im Formular KiBiz Einstellung vorzunehmen. Wir empfehlen Ihnen jedoch die voreingestellten Betreuungsarten / Betreuungszeiten zu verwenden, damit es nicht zu Fehlberechnungen kommt.
Geben Sie hier an, welche Betreuungsarten und Betreuungszeiten den Gruppenformen nach KiBiz entsprechen. Ohne diese Angabe kann keine korrekte KiBiz-Belegungsprognose erfolgen.
© Manuela Kulpa & Stefan Kulpa http://www.kitathek.com
Seite 145 von 282
KITATHEK PRO 5.0
13.3 Unterjährige Aufnahme von Kindern
Hier die derzeit gültigen KiBiz.web Vorgaben, die auch in der KiBiz-Belegungsprognose Berücksichtigung finden. Vielen Dank an den Caritasverband Köln für die ausführlichen Informationen :o)!
Alle bis zum Stichtag aufgenommenen Kinder, die am 1. November des jeweiligen Kindergartenjahres zwei
Jahre alt sind, bleiben es für die Erfassung im Bereich der Gruppenformtabellen bis zum 31. Juli des Kindergartenjahres!
Eine Ausnahme bilden die Kinder, die zum Zeitpunkt ihrer Aufnahme bereits 3 Jahre - zum Stichtag jedoch
noch 2 Jahre alt sind (unterjährige Aufnahme). Diese werden in den Gruppenformtabellen (1. und 2. Tabelle
der KiBiz-Belegungsprognose, 1. Tabelle im KiBiz.web) als dreijährig geführt.
Bei der Altersstrukturtabelle (3. Tabelle in der KiBiz-Belegungsprognose, 2. Tabelle KiBiz.web) ist für das gesamte Kindergartenjahr (ohne Ausnahme, auch bei den unterjährig aufgenommenen Kindern) das Alter zu
Grunde zu legen, welches die Kinder am 1. November des jeweiligen Kindergartenjahres erreichen bzw. erreichten.
13.4 Delfin-Sprachtest
Delfin 4 steht für Diagnostik, Elternarbeit, Förderung der Sprachkompetenz in Nordrhein-Westfalen bei den 4jährigen Kindern. Der verbindliche Sprachtest wurde im Februar 2007 vorgestellt und seit März 2007 in Nordrhein-Westfalen gesetzlich vorgeschrieben.
Über den Menüpunkt Delfin-Sprachtest können Sie auf einfache Weise die Sprachbestandserhebung aller 4jährigen Kinder eines bestimmten Jahrganges ermitteln.
In der Auswertung erscheinen die Kinder, die zum angegebenen Zeitraum geboren sind. Aufgeführt sind der
Name des Kindes, das Geburtsdatum, das Geschlecht, die Familiensprache, das Aufnahmedatum, die Anschrift
und der Wohnort sowie die Namen der 1. und 2. erziehungsberechtigten Person.
Falls Sie es wünschen, können Sie sich auch über den Abfrage-Filter Kinder eine Excel-Auswertung für den Delfin-4-Sprachtest gestalten (siehe Kapitel 11.3 - Eine Abfrage erstellen, speichern, öffnen und löschen).
© Manuela Kulpa & Stefan Kulpa http://www.kitathek.com
Seite 146 von 282
KITATHEK PRO 5.0
14 VORLANGENVERWALTUNG MIT
MICROSOFT® WORD (NEUE VERSION)
Die bestehende Vorlagenverwaltung unterstützt Textverarbeitungsprogramme, mit denen RTF-Dokumente bearbeitet werden können (z.B. Open Office).
Die zugrunde liegende Technologie RFT (RichTextFormat) für die Erstellung der Dokumente unterliegt leider
keinem Standard, der bei allen relevanten Textverarbeitungsprogrammen vorausgesetzt werden kann bzw.
gleich ist. Das hat zur Folge, dass sich die erstellten Dokumente je nach eingesetztem Textverarbeitungsprogramm unterschiedlich darstellten. Weiterhin kann es je nach Textverarbeitungsprogramm zu technischen
Problemen kommen (Dateigrößen etc.).
Ab der Kitathek Pro Version 4.0 steht Ihnen eine neue Vorlagenverwaltung zur Verfügung. Damit diese Vorlagenverwaltung genutzt werden kann, muss Microsoft® Word installiert sein. Unterstützt werden die Versionen
ab Microsoft® Word 97 bis Microsoft® Word 2003.
Wenn Sie bereits Microsoft® Word benutzen, werden Sie darüber hinaus die Vorteile der Einbindung dieser
Textverarbeitung für die Vorlagenverwaltung zu schätzen wissen.
Hinweis zu Microsoft® Word
Die Vorlagenverwaltung der Kitathek Pro bettet Microsoft® Word in die eigene Arbeitsumgebung ein und funktioniert quasi als "Fernsteuerung". Je nach Microsoft® Word Version und Rechnergeschwindigkeit kann es beim
Laden von Vorlagen zu Verzögerungen von mehreren Sekunden kommen. Darauf haben wir keinen Einfluss und
bitten Sie in diesen Fällen um etwas Geduld. Warten Sie bitte mit dem Weiterarbeiten, bis die jeweilige Vorlage
geladen ist und Sie die Arbeitsumgebung von Microsoft® Word sehen.
Microsoft® Word ist - wie jedes andere Programm auch - nicht frei von Fehlern. Sollte es während der Bearbeitung von Vorlagen zu Fehlern bei Microsoft® Word kommen, führt dies in der Regel dazu, dass sich Microsoft®
Word selbstständig beendet.
Beenden Sie in diesen Fällen sofort die Vorlagenverwaltung und starten sie dann erneut.
14.1 Systemvoraussetzungen
Damit diese Vorlagenverwaltung genutzt werden kann, muss Microsoft® Word installiert sein.
Unterstützt werden die Versionen ab Microsoft® Word 97 bis Microsoft® Word 2003.
Wenn auf dem System kein Microsoft® Word installiert ist, wird eine entsprechende Meldung angezeigt und
die Vorlagenverwaltung geschlossen.
© Manuela Kulpa & Stefan Kulpa http://www.kitathek.com
Seite 147 von 282
KITATHEK PRO 5.0
Weiterhin müssen in Ihrem System sog. RTF (Rich Text File) Dateien mit Microsoft® Word verknüpft sein, da
dies das Standardformat für alle Vorlagen der Kitathek Pro ist.
Sollte diese Verknüpfung nicht bestehen, wird eine entsprechende Meldung angezeigt und die Vorlagenverwaltung geschlossen.
Sollte diese Meldung erscheinen, obwohl Microsoft® Word installiert ist, so lassen Sie diese Verknüpfung von
RTF-Dateien mit Microsoft® Word von Ihrem Systembetreuer einstellen.
Sollte Ihnen aufgrund einer dieser technischen Umstände die neue Vorlagenverwaltung mit Microsoft® Word
nicht zur Verfügung stehen, können Sie nach wie vor die bestehende Vorlagenverwaltung im Verwaltungsprogramm nutzen.
Wir empfehlen Ihnen aber in jedem Fall, die Anschaffung von Microsoft® Word in Ihre Budgetplanung einzubeziehen. Es gibt heutzutage die Möglichkeit, ältere Microsoft® Word Versionen sehr günstig zu erwerben (Stichwort: eBay).
14.2 Aufbau der Vorlagenverwaltung
Über den Menüpunkt Vorlagenverwaltung im Menübereich Programme der Kitathek Pro starten Sie die Vorlagenverwaltung, sofern Sie sich in der Kitathek Pro angemeldet haben.
Sie finden diesen Menüpunkt als Auswahlpunkt im Menü Programme. Dieser Menüpunkt steht erst ab der Version 4.0 der Kitathek Pro zur Verfügung.
Mit dieser neuen Vorlagenverwaltung haben Sie die Möglichkeit, Ihre Vorlagen auch außerhalb des Verwaltungsprogramms zu bearbeiten.
Die Vorlagenverwaltung besteht aus einer Reihe von Schaltflächen im oberen Bereich und dem großen Arbeitsbereich (weiße Fläche), der von Microsoft® Word genutzt wird. In der Überschriftenzeile wird die Versionsnummer von Microsoft® Word in Klammern angezeigt.
© Manuela Kulpa & Stefan Kulpa http://www.kitathek.com
Seite 148 von 282
KITATHEK PRO 5.0
Wenn Sie weitere Informationen zur installierten Microsoft® Word Version erhalten möchten, betätigen Sie die kleine Schaltfläche rechts neben der Beenden-Schaltfläche.
Nachdem die benötigten Informationen ermittelt wurden, werden die Versionsinformationen angezeigt. Dieser
Vorgang kann möglicherweise ein paar Sekunden dauern. Microsoft® Word sollte zu dieser Zeit möglichst nicht
im Hintergrund laufen.
In diesem Fall wurde ermittelt, dass Microsoft® Word in der Version 2003 installiert ist.
© Manuela Kulpa & Stefan Kulpa http://www.kitathek.com
Seite 149 von 282
KITATHEK PRO 5.0
14.3 Steuerung der Vorlagenverwaltung
Die Steuerung der Vorlagenverwaltung erfolgt mithilfe der Schaltflächenleiste, die nachfolgend beschrieben
wird:
Schaltfläche
Bedeutung/Funktionsbeschreibung
Durch Betätigung dieser Schaltfläche wird ein geschachteltes Menü aufgerufen, über welches die gewünschte Vorlage aufgerufen werden kann.
Es werden grundsätzlich nur Vorlagen unterstützt und angezeigt, die mithilfe der Vorlagenverwaltung erstellt und bearbeitet wurden.
Dies schließt natürlich auch die Vorlagen ein, die mit der "alten" Version der Vorlagenverwaltung erstellt wurden.
Um eine neue Vorlage erstellen zu können, sind zwei Informationen notwendig: der Name
der Vorlage und die Kategorie. Die Kategorien unterteilen sich in Allgemein, Betreuung,
Personal, Einrichtung und Adressen.
Durch Betätigung der Schaltfläche Neu wird ein Dialog aufgerufen, in dem diese Informationen hinterlegt werden müssen:
Sobald der Name eingegeben und die Kategorie bestimmt wurde, wird die neue Vorlage mit
Betätigung der Schaltfläche Speichern in das System übernommen. Wenn eine oder beide
Informationen für die Vorlage fehlen, erfolgt eine entsprechende Warnmeldung – es ist
nicht möglich, eine Vorlage mit unvollständigen Daten anzulegen.
Beenden Sie die Eingabe mit Betätigung der Schaltfläche Speichern.
© Manuela Kulpa & Stefan Kulpa http://www.kitathek.com
Seite 150 von 282
KITATHEK PRO 5.0
Schaltfläche
Bedeutung/Funktionsbeschreibung
Während der Bearbeitung einer Vorlage haben Sie die Möglichkeit, Datenfelder in die Vorlage aufzunehmen. Diese Datenfelder werden dann später mit den entsprechenden Daten
gefüllt. Die Auswahl verfügbarer Felder ist von der Kategorie der Vorlage abhängig; d.h.
nicht alle Felder sind immer verfügbar:
Um ein Datenfeld in die Vorlage aufnehmen zu können, platzieren Sie zunächst den Cursor
in der Vorlage an die Stelle, an der das Datenfeld eingefügt werden soll.
Danach betätigen Sie Schaltfläche Feldauswahl, um ein geschachteltes Menü aufzurufen,
über welches das gewünschte Datenfeld eingefügt werden kann.
Sobald Sie ein Datenfeld ausgewählt haben, wird dieses in der Vorlage an der zuvor ausgewählten Cursorposition eingefügt.
Die Auswahl Anmeldung über die Menüfolge
Betreuung - Kinder: Betreuungsdaten
führt dazu, dass der Text [Betreuung:Anmeldung] eingefügt wird.
Achten Sie darauf, die so eingefügten Datenfelder nicht zu verändern; bei dem späteren Ersetzen dieser Datenfelder mit den „echten“ Daten werden die Feldbezeichnung exakt so vorausgesetzt, wie sie eingefügt werden.
Veränderte Datenfeldbezeichnungen werden nicht erkannt und demzufolge auch nicht mit
den „echten“ Daten ersetzt!
Es ist problemlos möglich ein Datenfeld mehrmals in der Vorlage zu nutzen, um eine bestimmte Information mehrmals anzuzeigen. Platzieren Sie dazu einfach dasselbe Datenfeld
an unterschiedlichen Stellen in Ihrer Vorlage.
Möglicherweise möchten Sie eine neue Vorlage auf Basis einer bestehenden Vorlage mit
leicht veränderten Inhalten erstellen. Dazu können Sie eine aktuell geladene Vorlage duplizieren.
Öffnen Sie dazu zunächst die Vorlage, die als Basis dienen soll. Betätigen Sie dann die
Schaltfläche Duplizieren, woraufhin folgender Dialog (beispielhaft) aufgerufen wird:
© Manuela Kulpa & Stefan Kulpa http://www.kitathek.com
Seite 151 von 282
KITATHEK PRO 5.0
Schaltfläche
Bedeutung/Funktionsbeschreibung
Geben Sie den Namen für die neue Vorlage ein und achten Sie darauf, einen Namen einzugeben, der nicht bereits für eine andere Vorlage genutzt wird. In diesem Fall zeigt Ihnen die
Vorlagenverwaltung den Hinweis an, dass der eingegebene Name bereits vergeben ist.
Mit der Duplizierung einer Vorlage „erbt“ die neue Vorlage auch gleichzeitig die Vorlagenkategorie und alle bisher eingefügten Datenfelder der „Basisvorlage“.
Wenn Sie nach der Duplizierung die neue Vorlage direkt bearbeiten möchten, aktivieren Sie
vor dem Speichern das Kontrollkästchen „Duplizierte Vorlage direkt öffnen“.
Beenden Sie die Eingabe mit Betätigung der Schaltfläche Speichern.
Vorlagen, die zuvor exportiert wurden (siehe Beschreibung der Schaltfläche Exportieren),
können in das System importiert werden.
Betätigen Sie die Schaltfläche Importieren, woraufhin folgender Dialog aufgerufen wird:
Markieren Sie die Vorlagen, die Sie importieren möchten und betätigen dann die Schaltfläche Importieren.
Wenn Sie die importieren Vorlagen nicht mehr benötigen, können diese nach dem Import
gelöscht werden; aktivieren Sie dazu das Kontrollkästchen „Dateien nach dem Import aus
dem Importordner löschen“.
Dieses Löschen hat keine Auswirkung auf die zuvor importieren Vorlagen; diese stehen unverändert zur Verfügung.
© Manuela Kulpa & Stefan Kulpa http://www.kitathek.com
Seite 152 von 282
KITATHEK PRO 5.0
Schaltfläche
Bedeutung/Funktionsbeschreibung
Es besteht die Möglichkeit, Vorlagen von anderen Einrichtungen (oder von uns) in Ihr System zu übernehmen. Dazu ist es notwendig, die entsprechenden Vorlagen zunächst zu exportieren. Exportierte Vorlagen werden in dem Ordner \Vorlagen\Export unterhalb des
Programmordners der Kitathek Pro zusammen mit einer speziellen Konfigurationsdatei
abgelegt.
Von dort aus können die Dateien auf einen Datenträger kopiert (Diskette, USB-Stick etc.),
auf CD gebrannt oder sogar per Email versendet werden. Dies ist jedoch jeweils manuell
durch den Anwender durchzuführen, da es zu viele mögliche Varianten gibt, um dies maschinell zu automatisieren.
Pro exportierte Vorlage sind immer 2 Dateien mit gleichem Namen aber unterschiedlichen
Dateiendungen zu berücksichtigen (eine RTF und eine INI-Datei).
Die so exportierten Dateien müssen dann in dem Zielsystem (also auf dem anderen Rechner) in den Ordner \Vorlagen\Import unterhalb des Programmordners der Kitathek Pro
kopiert werden. Dies ist ebenfalls manuell durch den Anwender durchzuführen.
Sollten Sie den Export durch eine entsprechend gebrannte CD durchführen, achten Sie vor
dem Import darauf, die Dateiattribute der RTF-Dateien nach dem Kopieren in den Ordner
\Vorlagen\Import zurückzusetzen, um den möglicherweise vorhandenen Schreibschutz
aufzuheben.
Achten Sie darauf, nur Vorlagen zu exportieren, die im Zielsystem noch nicht vorhanden
sind.
Der Import von „gleichnamigen“ Vorlagen ist nicht möglich!
Wenn Sie feststellen, dass Sie eine bestimmte Vorlage nicht länger benötigen, können Sie
diese löschen. Dazu muss die betroffene Vorlage zunächst geöffnet werden, und dann die
Schaltfläche Löschen betätigt werden.
Vor dem eigentlichen Löschen wird noch eine Sicherheitsabfrage angezeigt, in der Sie das
Löschen bestätigen müssen.
Wurde eine Vorlage einmal gelöscht, steht sie nicht mehr zur Verfügung; d.h. das Löschen
einer Vorlage kann nicht rückgängig gemacht werden!
Durch Betätigung der Schaltfläche Beenden, wird die Vorlagenverwaltung sofort geschlossen.
Die Schaltfläche mit dem Informationssymbol ruft einen Dialog auf, in dem nähere Informationen zum Programm und zu Microsoft® Word angezeigt werden.
© Manuela Kulpa & Stefan Kulpa http://www.kitathek.com
Seite 153 von 282
KITATHEK PRO 5.0
14.4 Eigene Microsoft® Word Dokumente einfügen
Möglicherweise möchten Sie die Inhalte von vorhandenen Microsoft® Word Dokumenten in Ihren Vorlagen
nutzen.
Der Import der Vorlagenverwaltung unterstützt jedoch lediglich Vorlagen, die auch mit der Vorlagenverwaltung
erstellt worden sind. Grund hierfür sind die in den Vorlagen vorhandenen Datenfelder.
Es besteht jedoch die Möglichkeit, die Inhalte vorhandener Microsoft® Word Dokumente in Ihre Vorlage zu
„importieren“, wobei mögliche vorhandene Datenfelder in dem Microsoft® Word Dokument nicht berücksichtigt werden können.
Um die Inhalte anderer Dokumente einfügen zu können, müssen Sie zunächst eine neue Vorlage erstellen. Sobald dies geschehen ist, wird Microsoft® Word gestartet und Sie sehen innerhalb der Vorlagenverwaltung die
Microsoft® Word Programmumgebung.
Bevor Sie nun die Inhalte einer anderen Datei einfügen, platzieren Sie den Cursor in der aktuellen Vorlage an
die Stelle, ab der die Inhalte der Datei eingefügt werden sollen.
Im Microsoft® Word Menu Einfügen wählen Sie den Menüpunkt Datei:
Durch Auswahl des Menüpunktes Datei wird ein Dialog aufgerufen, in dem Sie die gewünschte Datei auswählen können.
Der nachfolgend dargestellt Dialog entstammt der Microsoft® Word Version 2003 – wenn Sie mit einer anderen
Version arbeiten, könnte der Dialog möglicherweise etwas anders aussehen – die Grundfunktion ist aber identisch.
© Manuela Kulpa & Stefan Kulpa http://www.kitathek.com
Seite 154 von 282
KITATHEK PRO 5.0
In dem Dialog müssen Sie nun zunächst den Ordner und danach die gewünschte Datei auswählen.
Achten Sie ggf. auf den Dateityp, da Microsoft® Word standardmäßig auf Word Dokumente (*doc) filtert.
Wenn Sie beispielsweise ein RTF-Dokument auswählen wollen, müssen Sie in der Nachschlagliste Dateityp zunächst Rich Text Format (*.rtf) auswählen, damit die Dateiliste mit diesem Filter aktualisiert wird.
Nachdem Sie die gewünschte Datei gefunden und markiert haben, müssen Sie die Schaltfläche Einfügen betätigen, damit der Inhalt dieser Datei in die aktuelle Vorlage übernommen wird.
14.5 Vorlagenverwaltung Microsoft® Word ein-/ausschalten
Die Kitathek Pro benutzt ab der Version 3.1 automatisch die neue Vorlagenverwaltung mit Microsoft® Word,
sofern die Voraussetzungen erfüllt sind.
Sollte es aus irgendeinem Grund notwendig sein, die neue Vorlagenverwaltung mit Microsoft® Word nicht benutzen zu können oder zu wollen, obwohl die Voraussetzungen erfüllt sind, so können Sie dies über einen
Schalter im Startmenü steuern.
Wenn Sie im Startfenster im Menübereich Programme auf dem Menüpunkt Vorlagenverwaltung mit der rechten Maustaste klicken, erscheint ein Menüpunkt:
© Manuela Kulpa & Stefan Kulpa http://www.kitathek.com
Seite 155 von 282
KITATHEK PRO 5.0
Vor diesem Eintrag ist ein Haken zu sehen. Wenn Sie auf diesen Menüpunkt mit der linken Maustaste klicken,
wird der Haken automatisch entfernt.
Wenn Sie diesen Vorgang wiederholen und den Menüpunkt (dann ohne Haken) wieder auswählen, wird der
Haken wieder gesetzt (Schalterwirkung).
Das Ausschalten der neuen Vorlagenverwaltung mit Microsoft® Word hat lediglich Auswirkung auf das Verwaltungsprogramm. Der Aufruf aus dem Startfenster heraus bleibt davon unberührt; dort wird stets die neue
Vorlagenverwaltung mit Microsoft® Word aufgerufen!
Wenn im Verwaltungsprogramm die Vorlagenverwaltung aufgerufen wird, erfolgt dies aufgrund folgender Abhängigkeiten:
Microsoft® Word ist installiert und korrekt konfiguriert
Der Schalter ist gesetzt; d.h. der Menüpunkt besitzt einen Haken
Nur wenn beides zutrifft, wird die neue Vorlagenverwaltung mit Microsoft® Word innerhalb des Verwaltungsprogramms aufgerufen, ansonsten wird die „ältere“ Version gestartet.
Der Menüpunkt im Startfenster startet in jedem Fall die neue Vorlagenverwaltung mit Microsoft® Word.
© Manuela Kulpa & Stefan Kulpa http://www.kitathek.com
Seite 156 von 282
KITATHEK PRO 5.0
15 VORLAGENVERWALTUNG (ALTE VERSION)
15.1 Funktionsübersicht
Der Bearbeitungsdialog für Vorlagen und Seriendrucke wird über das Hauptmenü Sonstiges – Vorlagenverwaltung aufgerufen.
Im Kopfbereich befinden sich
Formatfunktionen.
Darunter befinden sich allgemeine Informationen und Auswahlfelder.
Der größte Teil des Dialogs ist für den eigentlichen Vorlagentext bestimmt.
Oberhalb des Vorlagentextes befindet sich ein Lineal, in
dem u.a. Tabulatoren angezeigt und gesetzt werden können.
In der Auswahlliste neben Gehe zu können Sie eine bestehende Vorlage auswählen.
Grundlegende Funktionen zur Vorlagenbearbeitung finden Sie im Menü Vorlage. In diesem Menü stehen
Ihnen folgende Funktionen zur Verfügung:
Auswahl
Bedeutung
Neue Vorlage
Über diesen Menüpunkt erhalten Sie ein leeres Blatt.
Aktuelle Vorlage löschen
Über diesen Menüpunkt löschen Sie die aktuelle Vorlage.
© Manuela Kulpa & Stefan Kulpa http://www.kitathek.com
Seite 157 von 282
KITATHEK PRO 5.0
Auswahl
Bedeutung
Aktuelle Vorlage exportieren
Über diesen Menüpunkt können Sie eine Vorlage beispielsweise einer
anderen Einrichtung per Email zur Verfügung stellen. Allerdings werden
die Informationen der Kinder- bzw. Betreuungsfelder nicht mitexportiert.
Beim Export müssen über einen Dateidialog die Zieldatei angeben:
Aktuelle Vorlage kopieren
Über diesen Menüpunkt können Sie eine vorhandene Vorlage kopieren
und daraus eine neue Vorlage erstellen.
Vorlage einrichten...
Über diesen Menüpunkt können Sie das Format der Vorlage (z.B. die
Ränder rechts und links) verändern.
Hinweis: aus technischen Gründen werden jeweils automatisch drei
Nachkommastellen eingetragen. Sie können jedoch die Größenangabe in
cm auch ohne Nachkommastelle hinterlegen.
Seitenansicht
Über diesen Menüpunkt sehen Sie die Vorlage im Druckformat. Durch
nochmalige Auswahl dieses Menüpunktes kehren Sie wieder zurück in
die Normalansicht.
Vorlage drucken
Über diesen Menüpunkt wird die Vorlage ausgedruckt.
Alle anderen Symbole und Schaltflächen dienen der Formatierung und Einrichtung der aktuellen Vorlage, unabhängig davon, ob es sich um eine neu erstellte oder eine bereits bestehende Vorlage handelt.
© Manuela Kulpa & Stefan Kulpa http://www.kitathek.com
Seite 158 von 282
KITATHEK PRO 5.0
15.1.1 Formatfunktionen in der Vorlagenbearbeitung
Über das Menü Extras erhalten Sie die Auswahl für folgende Funktionen:
Auswahl
Bedeutung
Grafik einfügen
Über diesen Menüpunkt können Sie eine Grafik auswählen, die dann an
der aktuellen Eingabeposition eingefügt wird.
Je nach Betriebssystem haben Sie die Möglichkeit in diesem Auswahldialog über die Menü-Ansicht Vorschaubilder anzeigen zu lassen (z.B.
Windows XP).
Sonderzeichen einfügen
Über diesen Menüpunkt können Sie sog. Sonderzeichen aus einem Auswahldialog auswählen. Sonderzeichen sind Zeichen, die auf der Tastatur
nicht zur Verfügung stehen.
Nach Auswahl eines dieser Sonderzeichen wird das Zeichen an der aktuellen Eingabeposition eingefügt.
Datum einfügen
Über diesen Menüpunkt wird das aktuelle Tagesdatum eingefügt. Dieses
Datum wird jeweils beim Aufruf der Vorlage aktualisiert.
Ausschneiden
Über diesen Menüpunkt wird der aktuell markierte Vorlagentext ausgeschnitten und in die Zwischenablage kopiert.
Kopieren
Über diesen Menüpunkt wird der aktuell markierte Vorlagentext in die
Zwischenablage kopiert.
Einfügen
Über diesen Menüpunkt wird der zuvor kopierte oder ausgeschnittene
Vorlagentext aus der Zwischenablage an der aktuellen Eingabeposition
eingefügt.
manueller Seitenumbruch
Über diesen Menüpunkt wird ein Seitenumbruch eingefügt, auch wenn
die Gesamtlänge einer Seite noch nicht erreicht ist.
© Manuela Kulpa & Stefan Kulpa http://www.kitathek.com
Seite 159 von 282
KITATHEK PRO 5.0
Auswahl
Bedeutung
Vorlagentext markieren
Über diesen Menüpunkt wird der gesamte Vorlagentext markiert.
Suchen
Über diese Schaltfläche wird ein Dialog aufgerufen, über den man einen
speziellen Begriff im Vorlagentext suchen kann.
Ersetzen
Über diese Schaltfläche wird ein Dialog aufgerufen, über den man einen
speziellen Begriff im Vorlagentext suchen und gegen einen anderen Begriff ersetzen kann.
Über das Menü Tabelle erhalten Sie die Auswahl für folgende Funktionen, die z. T. nur dann aktiviert sind,
wenn sich der Cursor in einer Tabelle befindet.
Auswahl
Bedeutung
Tabelle einfügen...
Über diesen Menüpunkt können Sie eine neue Tabelle an der aktuellen
Eingabeposition einfügen.
Achtung: eine neue Tabelle kann nur dann eingefügt werden, wenn der
sich Cursor nicht in einer bereits bestehenden Tabelle befindet. „Tabelle
in Tabelle“ ist demzufolge nicht möglich, man kann jedoch mit den nachfolgend beschriebenen Funktionen eine Tabelle entsprechend einrichten.
Die nachfolgend beschriebenen Tabellenfunktionen sind im Menü Tabelle nur dann verfügbar (aktiviert), wenn
sich der Cursor in einer Tabelle befindet.
Zeile einfügen
Über diesen Menüpunkt fügen Sie eine Tabellenzeile ein.
Zeile anhängen
Über diesen Menüpunkt fügen Sie eine komplette Tabellenzeile am Ende
ein.
© Manuela Kulpa & Stefan Kulpa http://www.kitathek.com
Seite 160 von 282
KITATHEK PRO 5.0
Auswahl
Bedeutung
Zeile löschen
Über diesen Menüpunkt löschen Sie die Tabellenzeile, in der sich der
Cursor befindet.
Spalte einfügen
Über diesen Menüpunkt fügen Sie eine komplette Tabellenspalte ein.
Spalte löschen
Über diesen Menüpunkt löschen Sie die Tabellenspalte, in der sich der
Cursor befindet.
Zellen verbinden
Über diesen Menüpunkt verbinden Sie alle Zellen, die gerade markiert
sind, zu nur noch 1 Tabellenzelle.
Zellen teilen...
Über diesen Menüpunkt teilen Sie die Zelle, in der sich der Cursor befindet, in mehrere Einzelzellen auf.
Zeile markieren
Über diesen Menüpunkt markieren Sie die gesamte Tabellenzeile, in der
sich der Cursor befindet.
Tabelle markieren
Über diesen Menüpunkt markieren Sie die gesamte Tabelle, in der sich
der Cursor befindet.
Zeilenhöhe und –breite
Über diesen Menüpunkt verändern Sie die Höhe und Breite einer Tabellenzeile.
Rahmen und Schattierungen...
Über diesen Menüpunkt verändern Sie die Rahmenart und die Schattierung einzelner Zellen oder der ganzen Tabelle.
© Manuela Kulpa & Stefan Kulpa http://www.kitathek.com
Seite 161 von 282
KITATHEK PRO 5.0
Auswahl
Bedeutung
Gitternetzlinien
Über diesen Menüpunkt können die Gitternetzlinien in einer Tabelle einund ausgeschaltet werden (ein Häkchen vor dem Menüpunkt bedeutet,
dass die Gitternetzlinien aktuell angezeigt werden).
15.1.1.1 Sonstige Formatfunktionen
Auswahl
Bedeutung
Über diese Schaltfläche wird die Druckvorschau angezeigt.
Über diese Auswahlliste wird die aktuelle Schriftart verwendet. Die Veränderung der Schriftart gilt immer nur für den markierten Textbereich.
Demnach sollte der zu ändernde Textbereich markiert werden, bevor die
Schriftart geändert wird.
Über diese Auswahlliste wird die Schriftgröße verändert. Dazu ist ein
entsprechender Wert aus der Liste auszuwählen; desto größer der Wert
umso größer wird die Schrift dargestellt. Die Veränderung der Schriftgröße gilt immer nur für den markierten Textbereich. Demnach sollte
der zu ändernde Textbereich markiert werden, bevor die Schriftart geändert wird.
Mit dieser Symbolschaltfläche wird der Dialog aufgerufen, um die Schriftattribute des markierten Textbereichs zu verändern.
Über diese Schaltfläche werden alle Schriftformate des markierten Textes wieder auf „Standard“ zurückgesetzt.
Über diese Schaltfläche wird der markierte Text fett dargestellt (B =
Bold).
Über diese Schaltfläche wird der markierte Text kursiv dargestellt (I =
Italic).
Über diese Schaltfläche wird der markierte Text unterstrichen dargestellt.
Über diese Schaltfläche wird der markierte Text hochgestellt dargestellt.
Über diese Schaltfläche wird der markierte Text tiefgestellt dargestellt.
© Manuela Kulpa & Stefan Kulpa http://www.kitathek.com
Seite 162 von 282
KITATHEK PRO 5.0
Auswahl
Bedeutung
Über diese Schaltfläche können sog. Sonderzeichen aus einem Auswahldialog auswählt werden. Sonderzeichen sind Zeichen, die auf der Tastatur nicht zur Verfügung stehen.
Nach Auswahl eines dieser Sonderzeichen wird das Zeichen an der aktuellen Eingabeposition eingefügt.
Mit dieser Symbolschaltfläche wird der Dialog aufgerufen, um die Einstellungen des aktuellen Absatzes zu verändern:
Über diese Schaltfläche wird der markierte Textbereich linksbündig dargestellt.
Über diese Schaltfläche wird der markierte Textbereich zentriert dargestellt.
Über diese Schaltfläche wird der markierte Textbereich rechtsbündig
dargestellt.
Über diese Schaltfläche wird der markierte Textbereich als Blocksatz
dargestellt.
© Manuela Kulpa & Stefan Kulpa http://www.kitathek.com
Seite 163 von 282
KITATHEK PRO 5.0
Auswahl
Bedeutung
Mit dieser Symbolschaltfläche wird der Dialog aufgerufen, die Nummerierung bzw. Aufzählung des aktuellen Absatzes zu setzen bzw. zu verändern:
15.2 Änderung bestehender Standardvorlagen
Wenn Sie beispielsweise eine Neuauflage des Betreuungsvertrages oder Anmeldebogens erhalten, können Sie
diese selbst verändern. Dies wird Ihnen anhand des Betreuungsvertrages dargestellt.
Nachdem Sie die Vorlagenverwaltung aufgerufen haben, wählen Sie über die Auswahlliste Gehe zu den Betreuungsvertrag aus. Die Vorlage für den Betreuungsvertrag wird daraufhin angezeigt.
Angenommen, die Auflagenkennung hat sich geändert und aus der 10. wird die 11. Auflage, außerdem hat sich
das Datum geändert. Positionieren Sie den Cursor an die entsprechende Textstelle. Ändern Sie nun die betroffenen Passagen (in diesem Beispiel: ändern Sie die 10 in eine 11 und ändern das Datum). Führen Sie ggf.
weitere notwendige Änderungen durch.
Bitte beachten Sie, dass das Speichern automatisch erfolgt!
Wenn Sie alle Änderungen durchgeführt haben, gehen Sie auf Beenden. Sie haben jetzt die geänderte Fassung
des Betreuungsvertrages in Ihren Vorlagen.
15.3 Neue Vorlage auf Basis einer bestehenden Vorlage erstellen
Anhand eines Serienbriefes für eine Ferienfreizeit wird nachfolgend erklärt, wie man eine neue Vorlage erstellt.
Serienbriefe sind Briefe, die Sie für mehrere Kinder/Familien erstellt haben.
Grundsätzlich bestehen zwei Möglichkeiten, neue Vorlagen zu erstellen:
Sie erstellen die Vorlage in einem komplett leeren „Blatt“ oder
Sie nutzen eine bereits bestehende Vorlage als Basis für die neue Vorlage
Nachfolgend wird die 2. Variante beispielhaft Schritt für Schritt dargestellt:
© Manuela Kulpa & Stefan Kulpa http://www.kitathek.com
Seite 164 von 282
KITATHEK PRO 5.0
1.
Wählen Sie über die Auswahlliste Gehe zu die Beispiel-Briefvorlage aus
2.
Wählen Sie im Menü Vorlage den Punkt Aktuelle
Vorlage kopieren aus
3.
Vergeben Sie für diese neue Vorlage einen Namen
4.
Betätigen Sie die Symbolschaltfläche Vorlage kopieren
5.
Eine neue Vorlage wurde erstellt und kann nun direkt
bearbeitet werden
15.4 Neue Vorlage erstellen
Im vorherigen Kapitel wurde eine Vorlage auf Basis einer bestehenden Vorlage erstellt. Es ist natürlich auch
möglich, Vorlagen komplett neu zu erstellen.
Um eine neue Vorlage anzulegen, gehen Sie wie folgt vor:
1.
2.
3.
Wählen Sie im Menü Vorlage den Punkt Neue Vorlage aus
Vergeben Sie für diese neue Vorlage im Feld Vorlage: einen entsprechenden Namen
Wählen Sie für diese neue Vorlage in der Auswahlliste Typ einen passenden Typ aus.
Eine neue Vorlage wurde erstellt und kann nun direkt bearbeitet werden.
Den Briefkopf können Sie beispielsweise in einer Tabelle erstellen. Positionieren Sie den Cursor in den leeren
Vorlagentextbereich und wählen im Menü Tabelle den Menüpunkt Tabelle einfügen... aus.
Geben Sie an, wie viele Spalten und Zeilen die Tabelle haben soll.
Hinweis: es reicht zunächst eine Tabelle mit nur 1 Zeile und entsprechend vielen Spalten anzulegen.
Wenn Sie dann in der Tabelle mit der Tabulatortaste von Feld zu Feld springen, wird am Ende der Tabelle (in
der letzten Spalte) durch erneute Betätigung der Tabulatortaste eine neue Zeile unterhalb der Tabelle angefügt.
Füllen Sie nun die einzelnen Felder mit den gewünschten Informationen (z.B. Einrichtungsdaten) oder fügen Sie
eine Grafik in die Tabellenzeile ein.
© Manuela Kulpa & Stefan Kulpa http://www.kitathek.com
Seite 165 von 282
KITATHEK PRO 5.0
Um eine Grafik in eine Tabellenzeile einfügen zu können, muss sich der Cursor in der entsprechenden Tabellenzelle befinden. Es ist ratsam, dass die Tabellenzelle leer ist, bevor Sie eine Grafik einfügen.
Wählen Sie im Menü Extras den Menüpunkt Grafik einfügen aus. Es erscheint der Windows-Standard-Dialog
für die Dateiauswahl.
Hinweis: mit der Kitathek Pro werden über 1700 Grafiken (im sog. WMF-Format) in 24 Kategorien ausgeliefert.
Diese Grafiken finden Sie in entsprechenden Unterordnern in Programmverzeichnis der Kitathek, sofern Sie bei
der Installation die Option gewählt haben, dass diese Grafiken installiert werden sollen.
Je nach Windows-Version können Sie im Dateiauswahldialog im rechten oberen Bereich die Ansicht auf Miniaturansicht ändern, um sich die Bilder in Kleinformat ansehen zu können. Alternativ können Sie den mitgelieferten Bilderkatalog bzw. Bilder-Browser über die Startleiste Programme Kitathek Pro nutzen, um sich
die Bilder vorher anzuschauen.
Wenn Sie eine Grafik ausgewählt haben, wird diese in der Originalgröße eingefügt.
In der Regel sind diese Grafiken zu groß, so dass sie verkleinert werden müssen.
Klicken Sie zum Verkleinern der Grafik einmal kurz auf die eingefügte Grafik, so dass um die Grafik ein Rahmen
mit Punkten erscheint.
Führen Sie den Mauszeiger über eine dieser Punkte, bis sich der Mauszeiger verändert. Betätigen Sie nun die
linke Maustaste und halten diese gedrückt.
Solange Sie die Maustaste gedrückt halten, kann die Grafik nun in der entsprechenden Richtung durch Ziehen
der Maus verkleinert oder vergrößert werden.
Wenn Sie die Grafik ohne Veränderung der Seitenverhältnisse größer oder kleiner ziehen wollen, wählen
Sie einen der Punkte an den Ecken des Rahmens aus und ziehen den Mauszeiger in die jeweils entgegen
gesetzte Ecke. Wenn Sie den Punkt unten rechts ausgewählt haben, ziehen Sie den Mauszeiger in Richtung
der oberen linken Ecke und umgekehrt.
Um die Tabelle zu verlassen, klicken Sie unterhalb der Tabelle mit der linken Maustaste in den freien Textbereich.
Neben Ihrem eingefügten Text können Sie nun auch Seriendruckfelder einfügen.
Seriendruckfelder sind Platzhalter, die später im Rahmen der Serienbrieferstellung beispielsweise durch die
Daten zuvor gefilterter Kindern ersetzt werden.
Jedes Seriendruckfeld wird mit den Daten von genau einem Kind ersetzt.
Wenn mehrere Kinder über eine Filterung betroffen sind, werden im Rahmen der Serienbrieferstellung entsprechend viele Kopien der Vorlage erstellt, damit die Seriendruckfelder auch mit den Daten aller gefilterten
Kinder ersetzt werden können – d.h. pro Kind 1 Brief!
Klicken Sie auf die Schaltfläche Felder, um die Auswahl der verfügbaren Seriendruckfelder zu erhalten.
Wählen Sie die gewünschten Seriendruckfelder aus, um diese in den Vorlagentext einzufügen.
Hinweis zu Seriendruckfeldern
Bevor Sie ein Seriendruckfeld in den Vorlagentext einfügen, platzieren Sie zunächst den Cursor an die gewünschte Stelle, an der das Feld erscheinen soll.
Wenn Sie bereits Seriendruckfelder eingefügt haben, sollten Sie jeweils hinter dem Feld ein Leerzeichen
einfügen, bevor Sie weiteren Text oder ein weiteres Seriendruckfeld dahinter einfügen.
© Manuela Kulpa & Stefan Kulpa http://www.kitathek.com
Seite 166 von 282
KITATHEK PRO 5.0
Da die Seriendruckfelder vollständig mit den Daten der Kinder ersetzt werden, vermeiden Sie so, dass die
Daten von 2 Seriendruckfeldern direkt hintereinander ohne Zwischenraum eingefügt werden.
Die Länge von Seriendruckfeldern entspricht in der Regel nicht den einzufügenden Daten. Wenn später die
Seriendruckfelder beispielsweise gegen die echten Daten der Kinder ersetzt werden, können die eingefügten Daten deutlich kürzer aber u. U. auch deutlich länger sein, als das zugehörige Seriendruckfeld; dies sollten Sie beim Aufbau Ihrer Vorlagen beachten.
Seriendruckfelder erscheinen in eckigen Klammern und sollten NIE verändert bzw. teil-/überschrieben
werden, da sie sonst nicht mehr als Seriendruckfelder erkannt werden, und die Daten nicht ausgetauscht
werden!
Während der Erstellung der Serienbriefvorlage haben Sie jederzeit die Möglichkeit, mithilfe der Schaltfläche
Vorschau den Brief in der Druckvorschau zu betrachten.
In der Druckvorschau können Sie den Brief über das Lupen-Symbol vergrößern und verkleinern. Die Druckvorschau beenden Sie mit erneuter Betätigung der Schaltfläche Vorschau.
© Manuela Kulpa & Stefan Kulpa http://www.kitathek.com
Seite 167 von 282
KITATHEK PRO 5.0
16 MITARBEITERVERWALTUNG
Die gesamte Mitarbeiterverwaltung erfolgt im Hauptmenü Mitarbeiter.
Neben den Stammdaten der Mitarbeiter steht Ihnen eine umfangreiche Personaleinsatzplanung und –
verwaltung zur Verfügung.
Unter dem Menüpunkt Personaleinsatzplanung stehen die drei wichtigsten Programmpunkte zur Verfügung:
Dienstplanung
Siehe Kapitel 16.3
In der Dienstplanung können Sie die Dienste = Anwesenheiten der Mitarbeiter
eingeben. Hier sollte zunächst der planerische Aspekt im Vordergrund stehen
und der Soll-Zustand hinterlegt werden.
Es besteht dann natürlich auch die Möglichkeit, im Nachhinein diesen SollZustand zu korrigieren, um den tatsächlichen Ist-Zustand zu dokumentieren.
Die Dienstplanung ist nicht dafür vorgesehen, Abwesenheiten wie Urlaub,
Krankheit oder Elternzeit zu erfassen. Wenn diese Abwesenheiten im Dienstplan aufgenommen werden sollen, müssen diese in der Abwesenheitsplanung
eingetragen werden.
Einträge aus der Abwesenheitsplanung werden im Dienstplan sichtbar und
auch im Rahmen der Arbeitszeitberechnung berücksichtigt. Gleichermaßen
werden Feiertage angezeigt, um die Planung zu vereinfachen.
Der Dienstplan unterstützt Dienstszeiten in Schritten von 15 Minuten von
06:00 bis 19:00 Uhr und von Montag bis Freitag.
Anderer Zeitintervalle werden nicht unterstützt.
© Manuela Kulpa & Stefan Kulpa http://www.kitathek.com
Seite 168 von 282
KITATHEK PRO 5.0
Abwesenheitsplanung
Siehe Kapitel 16.4
Mehrarbeit
Siehe Kapitel 16.5
In der Abwesenheitsplanung können Sie die Abwesenheiten der Mitarbeiter
wie Urlaub, Schulung, Elternzeit etc. hinterlegen. Diese Abwesenheiten können ganztags, halbtags oder stundenweise hinterlegt werden. Bei stundenweisen Abwesenheiten ist zu berücksichtigen, dass der Dienstplan Einträge in
Schritten von 15 Minuten unterstützt. Demzufolge sollten Abwesenheiten wie
10:13 bis 11:58 vermieden werden, da diese nicht berücksichtigt werden können.
Die Mehrarbeitsverwaltung dient zur Erfassung von Mehrarbeit. Mehrarbeit
im Sinne des Programms ist eine Anwesenheit außerhalb der regulären Öffnungszeiten der Einrichtung. Anwesenheiten innerhalb der regulären Öffnungszeiten sind im Dienstplan zu hinterlegen.
Da der Dienstplan technisch Anwesenheiten von 06:00 bis 19:00 und von
Montag bis Freitag unterstützt, liegen Mehrarbeiten im Zeitraum von 19:00
bis 06:00 Uhr und am Wochenende vor.
Mehrarbeiten, die nicht innerhalb der technisch möglichen Zeiten liegen,
müssen in der Mehrarbeitsverwaltung erfasst werden.
Mehrarbeiten an Feiertagen sind unabhängig von Zeit und Wochentag in der
Mehrarbeitsverwaltung zu hinterlegen.
In der Mehrarbeitsverwaltung eingetragene Anwesenheiten werden nicht im
Dienstplan berücksichtigt. Erst genommene (= „abgefeierte“) Mehrarbeiten
werden im Dienstplan berücksichtigt.
Die Nutzung der Mehrarbeitsverwaltung ist von der Dienst- und der Abwesenheitsplanung unabhängig möglich. Demzufolge brauchen Sie nicht die
Dienst- und die Abwesenheitsplanung zu benutzen, um Mehrarbeiten verwalten zu können.
Im Umkehrschluss ist die Dienst- und Abwesenheitsplanung unabhängig von
der Mehrarbeitsverwaltung möglich. In der Regel reicht die Dienst- und Abwesenheitsplanung aus, um den Soll- und Ist-Zustand der Mitarbeiter während der regulären Öffnungszeiten abzubilden.
Damit die Dienst- und Abwesenheitsplanung funktionieren kann, sind verschiedene Voreinstellungen durchzuführen. Zunächst müssen bei den Mitarbeitern Arbeitszeitmodelle hinterlegt werden, wobei die Möglichkeit
besteht, eigene Arbeitszeitmodelle zu entwerfen. Auf Basis dieser Arbeitszeitmodelle erfolgt in der Dienstplanverwaltung die Berechnung der Zeiten (siehe Kapitel 16.1.1).
Bevor Sie erstmalig mit der Dienst- und Abwesenheitsplanung arbeiten, müssen weiterhin bei den Mitarbeitern
die Urlaubs- und Mehrarbeitsstundenvortragswerte eingetragen werden (siehe Kapitel 16.2.1).
Gleichermaßen sind die vorhandenen Dienstzeiten und Abwesenheitstypen auf Vollständigkeit zu prüfen und
ggf. zu ergänzen. Die Kitathek Pro wird mit einer Vielzahl von Dienstzeiten und Abwesenheitstypen ausgeliefert. Dennoch kann es vorkommen, dass bei Ihnen Dienstzeiten und Abwesenheitstypen anfallen, die so nicht
angeboten werden. Hier haben Sie Möglichkeit, selbst Dienstzeiten und Abwesenheitstypen zu entwerfen (siehe Kapitel 16.1.2, 16.1.3 sowie Kapitel 16.1.4 für die Überprüfung der Feiertage).
Diese Grundeinstellungen der Personaleinsatzplanung werden in den nachfolgenden Kapiteln 16.1 ff. ausführlich beschrieben.
Achtung: BEVOR SIE DIE MITARBEITERDATEN EINGEBEN, SOLLTEN SIE FOLGENDE GRUNDEINSTELLUNGEN
ÜBERPRÜFEN UND AUF IHRE GEGEBENHEITEN UND BEDÜRFNISSE ANPASSEN!
© Manuela Kulpa & Stefan Kulpa http://www.kitathek.com
Seite 169 von 282
KITATHEK PRO 5.0
16.1 Grundeinstellungen der Personaleinsatzplanung (PEP)
Die notwendigen Grundeinstellungen werden über das Hauptmenü Mitarbeiter im Menü PEP-Einstellungen
durchgeführt.
16.1.1 Arbeitszeitmodelle
Über den Menüpunkt Arbeitszeitmodelle im Menü PEP-Einstellungen wird der Pflegedialog für die Arbeitszeitmodelle aufgerufen.
Die Kitathek Pro wird mit einer Auswahl der gängigsten Standard-Arbeitszeitmodelle ausgeliefert.
Um ein bestehendes Arbeitszeitmodell auf die eigenen Bedürfnisse anzupassen, wählen Sie in der Auswahlliste
Gehe zu: den gewünschten Eintrag aus.
Grundsätzlich unterscheidet die Kitathek Pro zwischen 3 Modellkategorien:
Vollzeit (5 Tage bzw. 38,5 Stunden)
Teilzeit (5 Tage bzw. unterschiedliche Stundenanzahl)
Teilzeit (Flexible Schicht)
Sobald Sie eines dieser Modelle einmal bei einem Mitarbeiter/einer Mitarbeiterin hinterlegt haben, lässt sich
dieses Modell nicht mehr ändern.
Sie sollten also in jedem Fall VOR der Zuordnung eines Arbeitszeitmodells die vorhandenen Modelle überprüfen und ggf. auf Ihre Bedürfnisse anpassen!
© Manuela Kulpa & Stefan Kulpa http://www.kitathek.com
Seite 170 von 282
KITATHEK PRO 5.0
Beispiel:
Das Arbeitszeitmodell 26,00 Std. (TZ 5T) sieht standardmäßig vor, dass pro Woche von Montag – Freitag 5,20 Stunden = 26 Stunden/Woche geleistet
werden.
Sie haben nun die Möglichkeit, die Stundenzahl
und/oder den Wochenrhythmus zu verändern.
Der Wochenrhythmus kann auf maximal 6 Wochen
gestellt werden.
In diesem Beispiel wird der Rhythmus auf 4 Wochen
bei unterschiedlichen Stundenanzahlen gesetzt.
Sie müssen nur darauf achten, dass die durchschnittliche Stundenzahl über die 4 Wochen verteilt
immer noch 26 Stunden beträgt.
Veränderungen in den Arbeitszeitmodellen werden gespeichert, sobald Sie das aktuelle Modell verlassen. Um
nun zu kontrollieren, ob die von Ihnen eingegebenen
Stunden im 4-Wochen-Durchschnitt immer noch 26
Stunden ergibt, wechseln Sie am einfachsten über die
Navigationsleiste in das vorherige oder nächste Arbeitszeitmodell und dann wider zurück in das bearbeitete
Modell.
Hierdurch erfolgt eine Neuberechnung Ihrer Angaben
und Sie sehen den errechneten 4-WochenDurchschnitt.
Sofern es notwendig ist, ein neues Arbeitszeitmodell anzulegen, betätigen Sie die Schaltfläche Neu, geben Die
Bezeichnung, den Wochenrhythmus (mindestens 1 Woche) und die Stunden ein.
Die Arbeitszeit pro Woche wird pro Tag automatisch errechnet und angezeigt. Wenn Sie mehr als 1 Woche angeben, können Sie den Wochen-Durchschnitt entsprechend der von Ihnen angegebenen Wochenanzahl - wie
oben beschrieben – überprüfen.
© Manuela Kulpa & Stefan Kulpa http://www.kitathek.com
Seite 171 von 282
KITATHEK PRO 5.0
Achten Sie darauf, die Arbeitszeitmodelle VOR der
Zuordnung anzupassen.
Einmal zugeordnet, kann das Modell nicht mehr
verändert werden.
16.1.2 Dienstzeiten
Über den Menüpunkt Dienstzeiten im Menü PEP-Einstellungen wird der Pflegedialog für die Dienstzeiten aufgerufen. Diese Einstellungen sind notwendig, wenn Sie das Dienstplan-Modul der Kitathek Pro nutzen wollen.
Die Kitathek Pro wird mit einer Reihe von voreingestellten Dienstzeittypen ausgeliefert:
Pause
Betreuung
Frühdienst
© Manuela Kulpa & Stefan Kulpa http://www.kitathek.com
Seite 172 von 282
KITATHEK PRO 5.0
Mittag-Betreuung
Spätdienst
Dienstbesprechung
Elternarbeit
Hausw. Tätigkeit
Leitungsaufgaben
Planung
Reflexion
Für jeden Dienstzeittyp muss ein eindeutiges Kürzel vergeben werden. Die verfügbaren Kürzel werden in einer
Auswahlliste dargestellt.
Neben diesem eindeutigen Kürzel muss eine Farbe zugeordnet werden. Über die Schaltfläche Farbe wird ein
entsprechender Farbauswahldialog aufgerufen.
Weiterhin muss jeden Dienstzeittyp eine Typkategorie ausgewählt/zugeordnet werden: zur Verfügung stehen:
keine Zuordnung
Verfügungszeit
Betreuungszeit
16.1.2.1 Beispiel: Neuanlage eines Diensttyps „Gruppenbesprechung“
1.
Wählen Sie die Schaltfläche Neu.
2.
Geben Sie als Dienst Gruppenbesprechung ein.
3.
Wählen Sie aus der Kürzelliste G aus.
4.
Wählen aus der Typliste Verfügungszeit aus.
5.
Ordnen Sie eine Farbe zu, in dem Sie die Schaltfläche Farbe betätigen:
6. Klicken Sie auf die gewünschte Farbe und betätigen dann die Schaltfläche OK.
Das Feld im Dienstzeittypendialog wird entsprechend eingefärbt und die ausgewählte Farbe somit dem neu angelegten Dienstzeittyp zugeordnet.
© Manuela Kulpa & Stefan Kulpa http://www.kitathek.com
Seite 173 von 282
KITATHEK PRO 5.0
Hinweis: für die Dienstzeittypen gilt die gleiche Regel, wie für die
Arbeitszeitmodelle: wurde ein Dienstzeittyp einmal einem Mitarbeiter/einer Mitarbeiterin zugeordnet, kann dieser Dienstzeittyp
nicht mehr verändert werden!
Achten Sie also darauf, die Dienstzeittypen VOR der Zuordnung anzupassen.
Achtung: ein Dienstzeittyp muss zwingend entweder als Verfügungszeit oder als Betreuungszeit deklariert sein, um in den Berechnungen berücksichtigt zu werden!
16.1.3 Abwesenheitstypen
Über den Menüpunkt Abwesenheitstypen im Menü PEP-Einstellungen wird der Pflegedialog für die Abwesenheitstypen aufgerufen. Diese Einstellungen sind notwendig, wenn Sie die Abwesenheitsverwaltung der Kitathek Pro nutzen wollen.
Die Kitathek Pro wird mit einer Reihe von voreingestellten Abwesenheitstypen ausgeliefert.
Für jeden Abwesenheitstypen muss ein eindeutiges Kürzel vergeben werden. Die Vergabe dieses Kürzels
kann frei gewählt werden, allerdings darf das Kürzel nur maximal 2 Zeichen lang sein und bisher nicht bei
einem anderen Abwesenheitstypen zugeordnet sein.
Weiterhin muss bestimmt werden, ob die Abwesenheit ganztags, stundenweise oder halbtags erfolgt.
Analog der Dienstzeittypen muss auch bei den Abwesenheitstypen eine Farbe hinterlegt werden.
Hinweis: für die Abwesenheitstypen gilt die gleiche Regel, wie für die Arbeitszeitmodelle und Dienstzeittypen:
wurde ein Abwesenheitstyp einmal einem Mitarbeiter/einer Mitarbeiterin zugeordnet, kann dieser Abwesenheitstyp nicht mehr verändert werden!
Achten Sie also darauf, die Abwesenheitstypen VOR der Zuordnung anzupassen.
© Manuela Kulpa & Stefan Kulpa http://www.kitathek.com
Seite 174 von 282
KITATHEK PRO 5.0
16.1.4 Feiertage
Für alle dienstrelevanten Berechnungen (Dienstplan, An- und Abwesenheiten) ist es notwendig, die für Sie zutreffenden Feiertage als arbeitsfrei zu deklarieren.
Über den Menüpunkt Feiertage im Menü PEP-Einstellungen wird der Pflegedialog für die Feiertage aufgerufen.
Auf der linken Seite findet man die Feiertage, an denen in Ihrer Einrichtung gearbeitet wird.
Auf der rechten Seite finden Sie die für Ihre Einrichtung geltenden arbeitsfreien Feiertage.
Um nun einen Feiertag von links nach rechts oder umgekehrt zu verschieben, müssen Sie auf den Feiertagseintrag einen Doppelklick ausführen.
Achtung: die Deklaration der Feiertage als Arbeitstage oder arbeitsfreie Tage sollte unbedingt vor der Erstellung von Dienstplänen bzw. der Nutzung der Abwesenheiten der Mitarbeiter und Anwesenheiten der Kinder
erfolgen!
16.2 Mitarbeiter-Stammdaten
Die Pflege der Mitarbeiter-Stammdaten erfolgt über den Menüpunkt Mitarbeiter im Dienst unterhalb des Menübereichs Mitarbeiter-Stammdaten.
© Manuela Kulpa & Stefan Kulpa http://www.kitathek.com
Seite 175 von 282
KITATHEK PRO 5.0
16.2.1 Mitarbeiter im Dienst
Der Bearbeitungsdialog für die Mitarbeiter-Stammdaten teilt sich in drei Registerkarten auf.
16.2.1.1 Registerkarte MitarbeiterIn
Auf dieser Registerkarte tragen Sie auf der linken Seite die persönlichen Daten des Mitarbeiters/der Mitarbeiterin ein.
Im Rahmen der Informationen zur Nationalität, zum Familienstand und zur Konfession stehen Ihnen jeweils
über die Symbolschaltfläche mit der Lupe verschiedene Dialoge zur Verfügung, die grundsätzlich im Kapitel 4.1
Die Funktion von Auswahllisten im Verwaltungsprogramm erläutert werden.
Auf der rechten Seite dieser Registerkarte hinterlegen Sie die notwendigen Beschäftigungsinformationen:
Zuordnung zur Gruppe (Auswahlliste der Gruppen)
Einstellungs- und ggf. das Austrittsdatum
Diensttyp (im Dienst oder nicht mehr im Dienst)
Die Anzahl der Dienstjahre wird als sog. Dienstalter automatisch gesetzt und kann auch nicht direkt geändert
werden.
Wenn der Mitarbeiter/die Mitarbeiterin im Rahmen der Statistiken und Planungen berücksichtigt werden soll,
müssen die entsprechenden Kontrollkästchen im unteren rechten Bereich der Registerkarte aktiviert werden:
© Manuela Kulpa & Stefan Kulpa http://www.kitathek.com
Seite 176 von 282
KITATHEK PRO 5.0
Beachten Sie in diesem Zusammenhang unbedingt die Kapitel 16.1 ff. Grundeinstellungen der Personaleinsatzplanung (PEP)!
Geben Sie bitte in diesen Fällen auch den Vortrag für die Mehrarbeitsstunden an, wenn ein solcher Vortrag
besteht und dieser im Rahmen der Personaleinsatzplanung berücksichtigt werden soll.
Als letzte Information auf dieser Registerkarte können Sie hinterlegen, ob und wenn für wen der Mitarbeiter/die Mitarbeiterin als Vertretungskraft eingestellt wurde. Wählen Sie in diesem Fall einen Namen aus der
Liste aus.
Mit der Version 4.0 wurde die Registerkarte 2. Statistik/Planung auf zwei Registerkarten aufgeteilt: 2. Statistik
und 3. Planung. Die Registerkarte Notiz erhielt damit die Nummer 4.
16.2.1.2 Registerkarte Statistik
Auf dieser Registerkarte geben Sie die notwendigen Daten ein, um den Mitarbeiter/die Mitarbeiterin im Rahmen der Jahresstatistik und der Dienstplangestaltung berücksichtigen zu können. Weiterhin werden hier die relevanten Daten für die Bundesstatistik (Statistik der Kinder- und Jugendhilfe) eingepflegt (siehe auch Kapitel
12.1 ff.).
Im Bereich Angaben für die Bundesstatistik werden folgende Daten hinterlegt:
Arbeitszeit
Arbeitsweise (Auswahlliste)
© Manuela Kulpa & Stefan Kulpa http://www.kitathek.com
Seite 177 von 282
KITATHEK PRO 5.0
Art der Ausbildung (Schlüsselauswahl in Auswahlliste)
Art der Beschäftigung (Schlüsselauswahl in Auswahlliste)
Beginn der Funktion (Datum)
Art der Gruppe (Schlüsselauswahl in Auswahlliste)
Nachdem ein Schlüssel aus einer der Auswahllisten ausgewählt wurde, wird die damit verbundene Beschreibung automatisch angezeigt. Die Schlüsselsysteme können jeweils über die Symbolschaltfläche mit der Lupe
bearbeitet werden (s. Kapitel 7.2 Statistik…).
Im Bereich Angaben für den Meldebogen werden folgende Daten hinterlegt:
Angaben gültig ab
Stellung im Beruf (Auswahlliste)
Arbeitsbereich (Auswahlliste)
Gruppe (Auswahlliste)
Beschäftigungsumfang (Auswahlliste)
Berufsausbildungsabschluss (Auswahlliste)
Ist die Arbeitszeit und / oder der Beschäftigungsumfang eines Mitarbeiters aufgeteilt, können Sie dies im Formular Mitarbeiter im Dienst - Seite 2: Statistik hinterlegen. Nutzen Sie dafür die Schaltfläche [Neu] auf der Registerkarte. Pro Eintrag (auf der linken Seite - im Bereich: Angaben für den Meldebogen (Landesjugendamt)
wird der Mitarbeiter im Meldebogen aufgeführt.
Hinweis: diese Daten sind zum Teil vermeintlich redundant vorhanden. Es handelt sich dabei jedoch um ein
eigenes Schlüsselsystem für die Bundesstatistik, so dass einige Informationen doppelt hinterlegt werden
müssen (siehe hierzu Kapitel 12.1 ff.).
16.2.1.3 Registerkarte Planung
Auf dieser Registerkarte geben Sie die relevanten Arbeitszeitmodelle und den Urlaubsanspruch ein.
© Manuela Kulpa & Stefan Kulpa http://www.kitathek.com
Seite 178 von 282
KITATHEK PRO 5.0
Im Bereich Arbeitszeitmodell werden alle bisher hinterlegten Arbeitszeitmodelle für den/die MitarbeiterIn untereinander angezeigt. Im Bereich Arbeitszeitmodell werden folgende Daten hinterlegt:
Arbeitszeitmodell (Auswahlliste)
Beginnwoche bei Schichtmodellen (Auswahlliste)
Gültig von Datum für dieses Arbeitszeitmodell
Wenn als Arbeitszeitmodell (AZ-Modell) ein
Schichtmodell gewählt wird, dass über eine
bestimmte Anzahl von Wochen läuft, muss in
der Auswahlliste rechts neben dem Schichtmodell die Beginnwoche ausgewählt werden.
Beachten Sie in diesem Zusammenhang unbedingt das Kapitel 16.1.1 Arbeitszeitmodelle.
Beispiel:
Das Arbeitszeitmodell 19,25 Std. (TZ flexible 2 Schicht) sieht vor, im Rhythmus von 2 Wochen die Arbeitszeiten
wie dargestellt zu verteilen.
Aus diesem Grund müssen Sie beim Mitarbeiter/bei der Mitarbeiterin hinterlegen, mit welcher Woche (beginnend mit dem Gültig von: Datum) dieses Modell begonnen werden soll, damit die späteren Berechnung ordnungsgemäß erfolgen können.
Wenn als Arbeitszeitmodell (AZ-Modell) ein Schichtmodell
gewählt wird, dass über eine bestimmte Anzahl von Wochen läuft, muss in der Auswahlliste rechts neben dem
Schichtmodell die Beginnwoche ausgewählt werden.
Beachten Sie in diesem Zusammenhang unbedingt das
Kapitel 16.1.1 Arbeitszeitmodelle.
Achtung:
Jegliche Änderung in den Arbeitszeitmodellen führt zu sehr
umfangreichen Berechnungen. Daher wird während der Berechnungszeit ein entsprechender Hinweis angezeigt.
Folgen Sie dem Hinweis und betätigen Sie während der Berechnung keine Taste, auch wenn die Berechnung einige Sekunden dauert!
© Manuela Kulpa & Stefan Kulpa http://www.kitathek.com
Seite 179 von 282
KITATHEK PRO 5.0
16.2.1.4 Wechsel des Arbeitszeitmodells
Es besteht die Möglichkeit, das Arbeitszeitmodell zu wechseln.
Verändern Sie dabei auf gar keinen Fall den bestehenden Eintrag, sondern fügen Sie ein neues Arbeitszeitmodell hinzu!
Wenn Sie das bestehende Arbeitszeitmodell durch ein anderes ersetzen, gehen sämtliche bisherigen Daten verloren – eine historische Auswertung ist dann nicht mehr möglich! Betätigen Sie für den Wechsel auf ein anderes Arbeitszeitmodell die Schaltfläche Neu:
Geben Sie unbedingt an, ab wann dieses Arbeitszeitmodell gültig ist:
Das Gültig bis-Datum wird vom Programm automatisch gesetzt. Das Gültig von Datum eines neuen Arbeitszeitmodells ist gleichzeitig das Gültig bis Datum (-1 Tag) des vorhergehenden Arbeitszeitmodells.
Sollten Sie versehentlich das falsche Arbeitszeitmodell zugeordnet haben und wurde dieses Modell noch nicht
im Rahmen der Dienstplangestaltung oder anderen Modulen genutzt, können Sie dieses Modell für den aktuellen Mitarbeiter/die aktuelle Mitarbeiterin löschen. Das Modell als solches bleibt dabei bestehen – sie löschen
lediglich die Zuordnung zu diesem Modell!
© Manuela Kulpa & Stefan Kulpa http://www.kitathek.com
Seite 180 von 282
KITATHEK PRO 5.0
16.2.1.5 Urlaubsanspruch
Im Bereich Urlaubsanspruch wird der Anspruch auf Jahresurlaub hinterlegt
Tragen Sie für das aktuelle Jahr den Urlaubsanspruch in der Spalte Anspruch ein. Darüber hinaus haben Sie die
Möglichkeit, Zusatzurlaub für Schwerbehinderte und „sonstigen“ Urlaub (z.B. Resturlaub aus dem Vorjahr, Jubiläumsurlaub etc.) in der Spalte Sonstiges einzutragen.
Wenn Sie ein Folgejahr Urlaub eintragen wollen, betätigen Sie die Schaltfläche Neu, wählen in der Auswahlliste
das Jahr aus und tragen dann die Urlaubsansprüche entsprechend ein. Alle Urlaubsansprüche für ein Jahr
(Spalten Anspruch, Schw.-Beh. und Sonstiges) werden Additiv in der Abwesenheitsverwaltung genutzt.
Für die Berechnung von Urlaubsansprüchen bei
Teilzeitmodellen steht Ihnen ein Assistent zur Verfügung. Betätigen Sie hierzu die Schaltfläche TZRechner.
Geben Sie im Assistenten den Gesamturlaubsanspruch auf Basis einer 5-TageWoche ein (im Beispiel: 29,00 Tage).
Wählen Sie dann das betroffene Schichtmodell aus.
Daraufhin werden Ihnen
die durchschnittliche Anzahl Arbeitstage
pro Woche und
der errechnete Jahresanspruch angezeigt.
Den so errechneten Jahresurlaubsanspruch können Sie nun als Urlaubsanspruch eintragen – dies erfolgt jedoch
nicht automatisch.
© Manuela Kulpa & Stefan Kulpa http://www.kitathek.com
Seite 181 von 282
KITATHEK PRO 5.0
16.2.1.6 Registerkarte Notizen
Auf der letzten Registerkarte Notizen haben Sie Möglichkeit, beliebig viele Notizen zum Mitarbeiter/zur Mitarbeiterin zu hinterlegen.
Nutzen die für die Bearbeitung der Notizen die Symbolleiste:
Betätigen Sie diese Symbolschaltfläche, um eine neue Notiz anzulegen.
Betätigen Sie diese Symbolschaltfläche, um die aktuell angezeigte Notiz
zu löschen.
Betätigen Sie diese Symbolschaltfläche, um die aktuelle Notiz zusammen mit Informationen zum Kind in Ihrer Textverarbeitung anzuzeigen.
Betätigen Sie diese Symbolschaltfläche, um die aktuelle Notiz zusammen mit Informationen zum Kind über Ihrer Textverarbeitung auszudrucken.
Geben Sie das Datum ein, wann Sie diese Notiz erstellt bzw. zuletzt geändert haben (Aktualität der Notiz!).
Wenn Sie mehrere Notizen hinterlegt haben, müssen Sie die Navigationsleiste benutzen, um die einzelnen Notizen aufzurufen:
16.2.2 Mitarbeiter im Archiv
Wenn ein Mitarbeiter/eine Mitarbeiterin die Einrichtung verlässt, sollten Sie die bisherigen Daten archivieren.
© Manuela Kulpa & Stefan Kulpa http://www.kitathek.com
Seite 182 von 282
KITATHEK PRO 5.0
Es besteht zwar die Möglichkeit, die Daten zu löschen, aber davon sollten Sie absehen; sind die Daten einmal
gelöscht, stehen Ihnen keine historischen
Daten, Auswertungen etc. zur Verfügung.
Um die Daten zu archivieren, wählen Sie
zunächst den Mitarbeiter/die Mitarbeiterin
im Dialog Mitarbeiter im Dienst über die
Auswahlliste Gehe zu aus.
Geben Sie ein Austrittsdatum ein und wählen dann als Diensttyp nicht mehr im
Dienst aus der Auswahlliste D.-Typ aus.
Bei der Archivierung von Mitarbeiterdaten werden die Schalter zurückgesetzt, die bestimmen,
ob die Mitarbeiterdaten für die Statistiken berücksichtigt werden.
Darüber hinaus können die Mitarbeiterdaten nur noch über den Menüpunkt Mitarbeiter im Archiv im Menü
Mitarbeiter – Stammdaten eingesehen werden.
Der Dialog für die Mitarbeiter im Archiv entspricht 1:1 dem Dialog für die Mitarbeiter im Dienst und wird daher an dieser Stelle nicht weiter beschrieben.
Sollte es notwendig werden, die Daten eines Mitarbeiters/einer Mitarbeiterin im Archiv wieder „in den aktiven
Dienst“ zu überführen, rufen Sie die Mitarbeiterdaten im Dialog Mitarbeiter im Archiv auf, löschen das Austrittsdatum und wechseln den Diensttyp von nicht mehr im Dienst in im Dienst.
Außerdem sollten Sie die Schalter für die statistischen Auswertungen wieder aktivieren (s.o.), sofern die Mitarbeiterdaten statistisch berücksichtigt werden sollen bzw. Sie den Mitarbeiter/die Mitarbeiterin im Rahmen
der Dienstplangestaltung berücksichtigen wollen.
Ab sofort stehen die Daten wieder im Dialog Mitarbeiter im Dienst zur Verfügung.
16.2.3 Unfallanzeige für Mitarbeiter
Die Unfallanzeige für Mitarbeiter entspricht 1:1 der Unfallanzeige für die Kinder. Es wird daher auf das Kapitel
8.8 - Pflege der Unfallanzeigen verwiesen.
© Manuela Kulpa & Stefan Kulpa http://www.kitathek.com
Seite 183 von 282
KITATHEK PRO 5.0
16.3 Dienstplanung
Die Dienstplangestaltung stellt sich in der Einrichtung in der Regel als komplexes und zeitaufwändiges Unterfangen dar. Die Dienstplanung der Kitathek Pro versucht, Ihnen bei der Gestaltung Ihres Dienstplanes zu helfen.
Grundsätzlich sollten Sie beachten: ein Dienstplan stellt den SOLL-Zustand und nicht den IST-Zustand dar!
Die Dienstplanung wird im Menü Personaleinsatzplanung aufgerufen.
Zunächst werden Ihnen alle Mitarbeiter aufgeführt, die für die Dienstplanung vorgesehen sind (siehe dazu Kapitel 16.2.1 Mitarbeiter im Dienst – Registerkarte MitarbeiterIn).
Um einen Mitarbeiter/eine
Mitarbeiterin für die Dienstplangestaltung auszuwählen,
suchen Sie den entsprechenden Namen in der linken Liste
und führen auf diesen Eintrag
einen Doppelklick aus. Der
Name wird sofort von der linken in die rechte Liste verschoben.
Auf die gleiche Weise können
Sie eine solche Auswahl rückgängig machen. Führen Sie auf
einen Eintrag in der rechten
Liste einen Doppelklick aus,
um den Namen wieder in die
linke Vorschlagsliste zu verschieben.
Achtung: obwohl Sie technisch gesehen bis zu 14 Mitarbeiter auf einmal in der Dienstplanung berücksichtigen können, empfehlen wir Ihnen nicht mehr als 3 Mitarbeiter – Sinnvollerweise aus einer Gruppe – auszuwählen. Weitere Mitarbeiter können Sie dann in einer Folgebearbeitung berücksichtigen!
Zum einen ist der nachfolgende Pflegedialog deutlich übersichtlicher und zum anderen bleiben die technischen Verarbeitungszeiten (Berechnungszeiten) im Rahmen.
Aufgrund der hohen Komplexität einer Dienstplangestaltung und der damit verbundenen hohen Rechenleistung kann es je nach PC „Stärke“ zu Verzögerungen kommen.
Wenn Sie also bei der Dienstplangestaltung Verzögerungen wahrnehmen, ist dies auf die Berechnungen zurückzuführen, die permanent im Hintergrund ablaufen - wir bitte daher um Ihre Geduld!
Wenn Sie die gewünschten Mitarbeiter ausgewählt haben, betätigen Sie die Symbolschaltfläche Dienstplan.
© Manuela Kulpa & Stefan Kulpa http://www.kitathek.com
Seite 184 von 282
KITATHEK PRO 5.0
Hinweis: Für ein „bequemes“ Arbeiten mit der Dienstplanung empfehlen wir eine Bildschirmauflösung von
1024 x 768 oder höher, sofern dies durch Ihre Hardware unterstützt wird. Fragen Sie ggf. Ihren Systembetreuer.
Der Dialog für die Dienstplanung teilt sich wie folgt auf:
16.3.1 Die Zeitraumeinstellung
Im diesem Bereich wählen Sie Kalenderwoche (KW) und Jahr aus, um
den Zeitraum für den Dienstplan einzustellen. Beim Start des Dienstplaners wird standardmäßig immer die aktuelle Woche eingestellt.
16.3.2 Die Dienstzeitauswahl
Um einen Eintrag im Dienstplan durchführen zu können,
muss vorher festgelegt werden, welche Dienstzeit resp.
welcher Diensttyp eingetragen werden soll.
In der Auswahlliste Dienstzeit werden alle verfügbaren Dienstzeiten angezeigt. Wählen Sie den gewünschten
Eintrag aus der Liste, den Sie für den geplanten Eintrag benötigen.
Sobald Sie einen Eintrag ausgewählt haben, wird unterhalb
der Auswahlliste angezeigt, mit welchem Kürzel und mit
welcher Farbe der Eintrag erfolgt.
© Manuela Kulpa & Stefan Kulpa http://www.kitathek.com
Seite 185 von 282
KITATHEK PRO 5.0
Beachten Sie in diesem Zusammenhang Kapitel 16.1.2 Dienstzeiten.
16.3.3 Die Auswertungen
Im oberen, rechten Dialogbereich steht
Ihnen eine Reihe Auswertungen zur
Verfügung, die in einem nachfolgenden
Kapitel erläutert werden.
16.3.4 Die Planung
Anzeige der Gruppe für die nachfolgenden Mitarbeiter
Der Hauptteil des Dialogs für die Dienstplanung stellt die Einzelpläne für die zuvor
ausgewählten Mitarbeiter dar. Dabei werden alle Mitarbeiter einer Gruppe untereinander angezeigt. Wurden Mitarbeiter mehrerer Gruppen ausgewählt, werden
die Gruppenbezeichnungen jeweils angezeigt.
Die Darstellung der Mitarbeiter erfolgt nicht alphabetisch sortiert, sondern analog
ihrer Beschäftigungsschlüssel.
Alle ausgewählten Mitarbeiter einer Gruppe.
Für jeden Mitarbeiter wird ein Wochenplan von Montag bis Freitag (5 Reihen) für die Zeiten 06:00 Uhr bis
18:00 Uhr (13 Spalten) angezeigt. Jedes dargestellte Kästchen repräsentiert den Zeitraum von 15 Minuten.
Demzufolge können sämtliche Diensttypen in 15-Minuten-Schritten eingetragen werden. Eintragungen in kleineren oder anderen Zeiteinheiten bzw. Einträge für Wochenenden (Samstag und Sonntag) sind nicht möglich.
© Manuela Kulpa & Stefan Kulpa http://www.kitathek.com
Seite 186 von 282
KITATHEK PRO 5.0
Dieses Kästchen repräsentiert die Zeit
von 06:00 bis 06:15
Dieses Kästchen repräsentiert die Zeit
von 06:15 bis 06:30
Dieses Kästchen repräsentiert die Zeit
von 06:30 bis 06:45
Dieses Kästchen repräsentiert die Zeit
von 06:45 bis 07:00
Während der Dienstplanung werden verschiedene Berechnungen durchgeführt, deren Ergebnisse auf der rechten Seite des jeweiligen Plans angezeigt werden:
In der Spalte Soll wird die jeweilige Soll-Arbeitszeit gemäß
dem hinterlegten Arbeitszeitmodell für den jeweiligen Tag
angezeigt.
In der Spalte BZ wird die bisher zugewiesene Betreuungszeit (analog dem Diensttyp) für diesen Tag angezeigt.
In der Spalte VZ wird die bisher zugewiesene Verfügungszeit (analog dem Diensttyp) für diesen Tag angezeigt.
In der Spalte F/A erfolgt ein Eintrag nach folgendem Schema:
Wenn dieser Tag ein Feiertag ist, wird die Soll-Arbeitszeit angezeigt und übertragen.
Wenn der Mitarbeiter/die Mitarbeiterin an diesem Tag abwesend ist (Urlaub etc.), wird ebenfalls die SollArbeitszeit angezeigt und übertragen.
In allen anderen Fällen wird dieses Feld mit 0,00 gefüllt.
In der Spalte GZ wird die Gesamtarbeitszeit berechnet; es gilt: GZ = BZ + VZ + F/A
In der Spalte Vortrag (+/-) wird der Übertrag aus der vorherigen Woche angezeigt (in diesem Beispiel -8,50).
Darunter erfolgt pro Tag die Berechnung der Differenz Gesamtarbeitzeit – Sollarbeitszeit (in diesem Beispiel
jeweils -7,70).
Unterhalb des jeweiligen Wochenplans wird in der Reihe Übertrag (+/-) die Summe der Differenzen + Vortrag
aus Vorwoche angezeigt (in diesem Beispiel -47,00).
16.3.5 Eintrag in den Dienstplan
Beachten Sie folgende Hinweise:
Jeder Eintrag orientiert sich immer an der aktuell eingestellten Dienstzeitauswahl.
Wenn Sie also unterschiedliche Dienstzeittypen eintragen wollen, müssen Sie vor jedem Wechsel den entsprechenden Dienstzeittyp auswählen.
© Manuela Kulpa & Stefan Kulpa http://www.kitathek.com
Seite 187 von 282
KITATHEK PRO 5.0
Der Eintrag erfolgt entweder durch einen Mausklick auf die entsprechende Zelle (Kästchen) oder – was deutlich schneller geht – durch Klicken und Ziehen der Maus.
Klicken Sie das Kästchen, um den Start zu markieren. Halten Sie Maustaste gedrückt und ziehen Sie die Maus
entlang der Zeitlinie über alle betroffenen Kästchen bis zum letzten Kästchen des entsprechenden Zeitraums.
Beispiel:
Für die Mitarbeiterin Rebekka Steinbüchel sollen für Montag, den 07.03.2005, folgende Einträge erfolgen:
08:00 – 12:00 Betreuungszeit
12:00 – 13:00 Pause
13:00 – 14:00 Mittagsbetreuung
14:00 – 16:00 Betreuungszeit
16:00 – 16:30 Spätdienst
Die nachfolgenden Schritte setzen voraus, dass zuvor die Mitarbeiterin für die Dienstplangestaltung ausgewählt
wurde (siehe Kapitelanfang 16.3).
16.3.5.1 1. Schritt – Zeitraumeinstellung
Wählen Sie zunächst das Jahr (sofern
nicht bereits richtig gesetzt) und dann
die gewünschte KW aus den Auswahllisten aus.
Sofort erfolgt die Berechnung des aktuellen Dienstplans und alle vorherigen
Einträge werden angezeigt.
Dies kann je nach PC „Stärke“ u.U. ein
paar Sekunden dauern!
Alle Einträge, die ab jetzt vorgenommen werden, beziehen sich auf den
ausgewählten Zeitraum.
© Manuela Kulpa & Stefan Kulpa http://www.kitathek.com
Seite 188 von 282
KITATHEK PRO 5.0
16.3.5.2 2. Schritt – Auswahl der Dienstzeit: Betreuung
Wählen Sie aus der Liste Dienstzeit-Auswahl die Betreuung
aus.
Nach der Auswahl dieser Dienstzeit wird angezeigt, in welcher
Farbe und mit welchem Kürzel die Einträge erfolgen.
16.3.5.3 3. Schritt – Eintrag der Dienstzeit: Betreuung im Dienstplan
Setzen Sie den Mauszeiger auf das erste
Kästchen des 08:00 Blocks in der Reihe für
MO (Montag), drücken die Maustaste und
halten diese gedrückt.
Ziehen Sie nun den Mauszeiger nach rechts
bis zum letzten Kästchen des 11:00 Blocks,
denn dieser Block endet mit 12:00 Uhr!
Sobald Sie die Maustaste loslassen, werden
in allen markierten Zellen der Eintrag b =
Betreuungszeit eingetragen.
Wiederholen Sie diesen Vorgang für die zweite Betreuungszeit an diesem Tag von 14:00 – 16:00.
16.3.5.4 4. Schritt – Eintrag der restlichen Dienstzeiten
Um nun die anderen Dienstzeiten eintragen zu können, müssen Sie analog der Betreuungszeit vorgehen:
1.
2.
Auswahl der Dienstzeit
Eintrag der Dienstzeit durch Mausklick und Ziehen über dem betroffenen Zeitraum
Sie sollten nun folgendes Ergebnis sehen:
© Manuela Kulpa & Stefan Kulpa http://www.kitathek.com
Seite 189 von 282
KITATHEK PRO 5.0
Auf der rechten Seite des Dienstplans werden die Ergebnisse der Dienstplanberechnung angezeigt:
An diesem Tag wurden 7,50 Stunden Betreuungszeit geleistet.
Das Soll laut Arbeitszeitmodell beträgt 7,70 Stunden
Es wurde keine Verfügungszeit geleistet.
An diesem Tag wurden insgesamt
7,50 Stunden geleistet.
Gemäß der Soll-Arbeitszeit wurden
0,20 Stunden zuwenig geleistet.
16.3.5.5 Industriezeiten
Sämtliche Berechnungen im Dienstplan erfolgen nach Industriezeit, d.h. 1 Zeitstunde entspricht 100 Zeiteinheiten bzw. 1 Dezimalstunde. Nachfolgen finden Sie eine Umrechnungstabelle von Minuten in Dezimalstunden:
Min.
Dez.-Std.
Min.
Dez.-Std.
Min.
Dez.-Std.
Min.
Dez.-Std.
1
0,02
11
0,18
21
0,35
31
0,52
2
0,04
12
0,20
22
0,36
32
0,54
3
0,05
13
0,22
23
0,38
33
0,55
4
0,06
14
0,24
24
0,40
34
0,56
5
0,08
15
0,25
25
0,42
35
0,58
6
0,10
16
0,26
26
0,44
36
0,60
7
0,12
17
0,28
27
0,45
37
0,62
8
0,14
18
0,30
28
0,46
38
0,64
9
0,15
19
0,32
29
0,48
39
0,65
10
0,16
20
0,34
30
0,50
40
0,66
© Manuela Kulpa & Stefan Kulpa http://www.kitathek.com
Seite 190 von 282
KITATHEK PRO 5.0
Min.
Dez.-Std.
Min.
Dez.-Std.
Min.
Dez.-Std.
Min.
Dez.-Std.
41
0,68
47
0,78
53
0,86
59
0,98
42
0,70
48
0,80
54
0,90
60
1,00
43
0,72
49
0,82
55
0,92
44
0,74
50
0,84
56
0,94
45
0,75
51
0,85
57
0,95
46
0,76
52
0,86
58
0,96
16.3.5.6 Korrekturen im Dienstplan
Sollten Sie feststellen, dass ein Eintrag im Dienstplan nicht korrekt ist (Fehleingabe, Änderung durch Krankheit
etc.), können Sie bestehende Einträge wie folgt ändern:
Überschreiben des bestehenden Eintrags mit einem neuen Dienst
Sofern für die gleiche Zeit eine andere Dienstzeit einzutragen ist, wählen Sie einfach diese Dienstzeit aus der
Auswahlliste aus und überschreiben die bestehenden Einträge.
Löschen des bestehenden Eintrags mit einem neuen Dienst
Wählen Sie als Dienstzeit aus der Auswahlliste (leer) aus und überschreiben einfach die betroffenen Zeiträume
mit diesem Diensttyp. Alle vorhandenen Dienstzeiten, die so überschreiben werden, werden gelöscht und aus
der Tabelle entfernt.
16.3.5.7 Kopieren von Dienstplaneintragungen
Der Dienstplaner stellt Ihnen folgende Funktionalität zur Verfügung:
Kopieren eines bestehenden Wochenplans für eine andere Woche und für einen anderen Mitarbeiter/eine andere Mitarbeiterin.
Suchen Sie dazu die zu kopierende KW aus.
Betätigen Sie die Symbolschaltfläche in der linken, oberen Ecke der Dienstwoche.
Es erscheint ein Auswahlmenü mit folgenden Optionen:
Aktuelle Woche löschen
Über diesen Menüpunkt werden sämtliche Einträge der aktuellen Woche
gelöscht.
Kopieren (+1 KW)
Über diesen Menüpunkt werden alle Einträge für die aktuelle Woche in die
kommende Woche kopiert.
Kopieren (+2 KW)
Über diesen Menüpunkt werden alle Einträge für die aktuelle Woche in die übernächste Woche kopiert.
Kopieren (+3 KW)
Über diesen Menüpunkt werden alle Einträge für die aktuelle Woche 3 Wochen später in die dann gültige Woche kopiert.
© Manuela Kulpa & Stefan Kulpa http://www.kitathek.com
Seite 191 von 282
KITATHEK PRO 5.0
Kopieren (+4 KW)
Über diesen Menüpunkt werden alle Einträge für die aktuelle Woche 4 Wochen später in die dann gültige Woche kopiert.
Kopieren (+5 KW)
Über diesen Menüpunkt werden alle Einträge für die aktuelle Woche 5 Wochen später in die dann gültige Woche kopiert.
Kopieren (+6 KW)
Über diesen Menüpunkt werden alle Einträge für die aktuelle Woche 6 Wochen später in die dann gültige Woche kopiert.
Kopiere KW für Mitarbeiter….
Über diesen Menüpunkt haben Sie die Möglichkeit, alle Einträge der aktuellen Woche für einen anderen Mitarbeiter/eine andere Mitarbeiterin und für eine beliebige Zielwoche zu kopieren.
Durch Auswahl des Menüpunktes Kopiere
KW für Mitarbeiter… erscheint ein Auswahldialog, in dem Sie einen anderen
Mitarbeiter/eine andere Mitarbeiterin
auswählen können. Außerdem können
Sie die Zielwoche (KW) auswählen, in der
die Wocheneinträge kopiert werden sollen.
Es können nur MitarbeiterInnen ausgewählt werden, die sich in der aktuellen
Dienstplanauswahl befinden!
16.3.6 Auswertungen
Für die Ausgabe der Dienstpläne sowohl auf dem Bildschirm als auch auf dem Drucker stehen Ihnen verschiedene Möglichkeiten zur Verfügung.
Im rechten, oberen Dialogbereich werden Ihnen folgende Optionen angeboten:
Auswertungen - Dienstplan
Es wird ein Dialog angezeigt, über den der
Dienstplan auf dem Bildschirm angezeigt werden kann.
Betätigen Sie die Schaltfläche Vorschau – ein direkter Ausdruck ist von dieser Stelle z. Zt. nicht
möglich.
© Manuela Kulpa & Stefan Kulpa http://www.kitathek.com
Seite 192 von 282
KITATHEK PRO 5.0
Je nach PC „Stärke“ kann die Erstellung des Dienstplans für die Anzeige auf dem Bildschirm ein paar Sekunden
dauern – bitte warten Sie in jedem Fall ab, bis der Dienstplan angezeigt wird!
Die Auswertung WT zeigt im Gegensatz zur Auswertung MA einen Dienstplan pro Woche unterteilt
nach Wochentag.
Technische Anmerkung:
Der Dienstplan wird für die Anzeige und den späteren Ausdruck als sog. HTML-Datei (Internet-Datei) erzeugt.
Für die Darstellung und den Ausdruck ist es daher notwendig, dass auf dem PC der Internet Explorer 4.0 oder
höher installiert ist; dies ist ab dem Betriebssystem Windows 98 standardmäßig der Fall.
Für die Darstellung wird ein separates Programm genutzt (HTML Browser der Kitathek Professional), dass
Ihnen folgende Optionen bietet:
Seite einrichten
Über diese Symbolschaltfläche rufen Sie den Dialog des Internet Explorers auf, um die Seite für den Druck einzurichten. Dies ist dann sinnvoll und notwendig, um beispielsweise die standardmäßigen Kopf- und Fußzeilen
zu löschen. Je nach Drucker verhindern Sie so, dass der Druck auf mehr Seiten erfolgt als notwendig.
Druckvorschau
© Manuela Kulpa & Stefan Kulpa http://www.kitathek.com
Seite 193 von 282
KITATHEK PRO 5.0
Über diese Symbolschaltfläche rufen Sie die Druckvorschau des Internet-Explorers auf, um vor dem Druck zu
kontrollieren, wie der Ausdruck später aussehen wird. Sie haben so die Möglichkeit, noch vor dem Druck notwendige Korrekturen (Seitenränder etc.) vorzunehmen.
Seite drucken
Über diese Symbolschaltfläche rufen Sie den Druckerdialog des Internet Explorers auf, um den aktuellen
Dienstplan ausdrucken zu können.
Seite speichern
Über diese Schaltfläche haben Sie die Möglichkeit, den Speichern unter – Dialog des Internet Explorers aufzurufen, um den aktuellen Dienstplan als lokale Datei zu speichern, sofern Sie dies wünschen.
Hilfe
Über diese Schaltfläche rufen Sie eine Hilfeseite zum HTML Browser auf, in dem die verschiedenen Funktionen
kurz erläutert werden.
Beenden
Über diese Schaltfläche beenden Sie das Programm; eine kurze Verzögerung beim Programmende ist technisch
bedingt und unproblematisch.
16.3.6.1 Auswertungen - Woche
Es wird ein Dialog angezeigt, über
den der Wochenplan auf dem Bildschirm angezeigt werden kann.
Betätigen Sie die Schaltfläche Vorschau –
ein direkter Ausdruck ist ebenfalls möglich.
Je nach PC „Stärke“ kann die Erstellung
des Dienstplans für die Anzeige auf dem
Bildschirm ein paar Sekunden dauern –
bitte warten Sie in jedem Fall ab, bis der
Dienstplan angezeigt wird!
Die Ausgabe des Wochenplans erfolgt in Microsoft® Word. Dort kann der Plan ggf. noch nachbearbeitet und
dann ausgedruckt werden:
© Manuela Kulpa & Stefan Kulpa http://www.kitathek.com
Seite 194 von 282
KITATHEK PRO 5.0
Auch in diesem Dienstplan werden alle MitarbeiterInnen berücksichtigt, die aktuell für die Dienstplanung ausgewählt wurden.
Die Anzeige der MitarbeiterInnen erfolgt tabellarisch in alphabetischer Reihenfolge.
16.3.6.2 Auswertungen - Monat
Es wird ein Dialog angezeigt, über
den der Monatsplan auf dem Bildschirm angezeigt werden kann.
Betätigen Sie die Schaltfläche Vorschau –
ein direkter Ausdruck ist ebenfalls möglich.
Je nach PC „Stärke“ kann die Erstellung
des Dienstplans für die Anzeige auf dem
Bildschirm ein paar Sekunden dauern –
bitte warten Sie in jedem Fall ab, bis der
Dienstplan angezeigt wird!
Die Ausgabe des Monatsplans erfolgt in Microsoft® Word. Dort kann der Plan ggf. noch nachbearbeitet und
dann ausgedruckt werden:
© Manuela Kulpa & Stefan Kulpa http://www.kitathek.com
Seite 195 von 282
KITATHEK PRO 5.0
Es wird für jeden Mitarbeiter/jede Mitarbeiterin eine Seite für den Monatsplan erstellt.
Pro Monatsplan werden folgende Informationen angezeigt:
© Manuela Kulpa & Stefan Kulpa http://www.kitathek.com
Seite 196 von 282
KITATHEK PRO 5.0
Kürzel
Erklärung
B-AZ
Beginn der Arbeitszeit
E-AZ
Ende der Arbeitszeit
Soll
Sollstundenzahl
BZ
Betreuungszeit
VZ
Verfügungszeit
P
Pausen
AZ
Arbeitszeit gesamt
F/A
Frei/Feiertag etc.
Ist
Ist Stundenzahl
Saldo
Differenz zwischen Soll und Ist
Bemerkung
Bemerkung zum Tag (z.B. Feiertag, Frei etc.)
16.3.6.3 Auswertungen - Arbeitsblatt
Es wird ein Dialog angezeigt, über
den ein leerer Monatsplan auf dem
Bildschirm angezeigt werden kann.
Betätigen Sie die Schaltfläche Vorschau – ein direkter Ausdruck ist ebenfalls möglich.
Das Arbeitsblatt entspricht 1:1 dem Monatsplan, in dem lediglich die Spalten Soll und F/A gefüllt sind.
16.4 An-/Abwesenheitsverwaltung der Mitarbeiter
Die Verwaltung der An- und Abwesenheiten stellt sich in der Einrichtung in der Regel als zeitaufwändiges Unterfangen dar. Die An-/Abwesenheitsverwaltung der Kitathek Pro versucht, Ihnen bei diesen Verwaltungsarbeiten zu helfen.
Die An-/Abwesenheitsverwaltung wird im Menü Personaleinsatzplanung - Abwesenheitsplanung aufgerufen.
Zunächst wird ein Auswahldialog angezeigt, in dem Sie angeben, welche MitarbeiterInnen aktuell für den Eintrag von An- und Abwesenheiten vorzusehen sind; dies erfolgt analog der Dienstplangestaltung (siehe dazu
Kapitel 16.3 Dienstplanung). Entsprechend wird der Pflegedialog aufgebaut:
Hinweis: Für ein „bequemes“ Arbeiten mit der An-/Abwesenheitsverwaltung empfehlen wir eine Bildschirmauflösung von 1024 x 768 oder höher, sofern dies durch Ihre Hardware unterstützt wird. Fragen Sie ggf. Ihren
Systembetreuer.
© Manuela Kulpa & Stefan Kulpa http://www.kitathek.com
Seite 197 von 282
KITATHEK PRO 5.0
Der Dialog für die An-/Abwesenheitsverwaltung teilt sich wie folgt auf:
16.4.1 Die Zeitraumeinstellung
In diesem Bereich wählen Sie das Jahr und den Monat aus, um den Zeitraum für die An- und Abwesenheiten einzustellen. Beim Start des Dienstplaners wird standardmäßig immer der aktuelle Monat im aktuellen Jahr
eingestellt.
16.4.2 Die An-/Abwesenheitsauswahl
In diesem Bereich wird die An- oder Abwesenheit eingestellt, die Sie eintragen möchten. Analog zur Dienstplangestaltung müssen Sie dies immer dann tun, bevor
Sie eine spezielle An- oder Abwesenheit für einen Zeitraum eintragen möchten.
Wenn Sie eine stundenweise An- oder Abwesenheit
eintragen möchten, müssen Sie in den Feldern unterhalb der Auswahlliste die Anfangs- und die Endzeit eintragen. Optional können Sie darüber hinaus eine Bemerkung zu dieser An- oder Abwesenheit eintragen.
© Manuela Kulpa & Stefan Kulpa http://www.kitathek.com
Seite 198 von 282
KITATHEK PRO 5.0
Beispiel:
Sie möchten einen Arztbesuch über 1,5 Stunden (von 10:30 – 12:00) bei einer Mitarbeiterin eintragen. Folgende Angaben sind zu hinterlegen:
In dem Feld links unterhalb der Auswahlliste wird die
Farbe und das Kürzel angezeigt, wie dieser Anwesenheitstyp eingetragen wird.
Der Eintrag der voreingestellten An- oder Abwesenheit erfolgt analog der Dienstplangestaltung durch Klicken
und Ziehen der Maustaste von links nach rechts über den betroffenen Zeitraum (siehe dazu Kapitel 16.3
Dienstplanung: 3. Schritt - Eintrag der Dienstzeit: Betreuung im Dienstplan).
Das Löschen von Einträgen erfolgt durch die Auswahl (keine Angabe) und Überschreiben der gewünschten Bereiche.
16.4.3 Die Auswertungen
Im oberen, rechten Dialogbereich
steht Ihnen eine Reihe Auswertungen
zur Verfügung, auf die später in diesem Kapitel kurz eingegangen wird.
Auf der rechten Seite des Dialogs werden die Ergebnisse Ihrer Eintragungen angezeigt:
UV = Urlaubsanspruch aus dem Vorjahr (Resturlaub).
UA = Urlaubsanspruch für das aktuelle Jahr, sofern bereits hinterlegt.
UG = Urlaub, der bisher genommen
wurde.
UR = Resturlaub für das aktuelle
Jahr.
© Manuela Kulpa & Stefan Kulpa http://www.kitathek.com
Seite 199 von 282
KITATHEK PRO 5.0
Achtung:
Für einen problemlosen Ablauf der An- und Abwesenheitsverwaltung sind folgende Voraussetzungen zu erfüllen:
Die betroffenen MitarbeiterInnen wurden für die Urlaubs-/Abwesenheitsverwaltung vorgesehen.
Für die betroffenen MitarbeiterInnen wurde der entsprechende Urlaubsanspruch für das jeweilige Jahr
hinterlegt.
Für die betroffenen MitarbeiterInnen wurde ein Arbeitszeitmodell hinterlegt.
Siehe dazu Kapitel 16.2.1 Mitarbeiter im Dienst – Registerkarte MitarbeiterIn.
Innerhalb der An- und Abwesenheitsverwaltung steht Ihnen eine Reihe von
Auswertungen zur Verfügung.
Je nach ausgewähltem Bericht steht Ihnen eine bestimmte Anzahl von Filtern zur Verfügung. Öffnen Sie dazu
diese Auswahlliste Filter und wählen Sie den Filter Ihrer Wahl.
Nachdem Sie einen Bericht und – optional – einen Filter ausgewählt haben, geben Sie zuletzt noch den Zeitraum ein, für den der ausgewählte Bericht erstellt werden soll.
Betätigen Sie anschließend die Symbolschaltfläche Aufrufen, von dem aus Sie entweder den Bericht zunächst in
Microsoft® Word laden oder aber direkt ausdrucken können.
16.5 Mehrarbeitsverwaltung der Mitarbeiter
Die Mehrarbeitsverwaltung dient zur Erfassung von Mehrarbeit. Mehrarbeit im Sinne des Programms ist eine
Anwesenheit außerhalb der regulären Öffnungszeiten der Einrichtung. Anwesenheiten innerhalb der regulären Öffnungszeiten sind im Dienstplan (siehe Kapitel 16.3) zu hinterlegen.
Da der Dienstplan technisch Anwesenheiten von 06:00 bis 19:00 und von Montag bis Freitag unterstützt, können Mehrarbeiten im Zeitraum von 19:00 bis 06:00 Uhr und am Wochenende ausschließlich in der Mehrarbeitsverwaltung eingetragen werden. Mehrarbeiten, die nicht innerhalb der regulären Öffnungszeiten der Einrichtung liegen, sollten ebenfalls in der Mehrarbeitsverwaltung erfasst werden.
Mehrarbeiten an Feiertagen sind unabhängig von Zeit und Wochentag in der Mehrarbeitsverwaltung zu hinterlegen.
In der Mehrarbeitsverwaltung eingetragene Anwesenheiten werden nicht im Dienstplan berücksichtigt. Erst
genommene (= „abgefeierte“) Mehrarbeiten werden im Dienstplan berücksichtigt.
Die Nutzung der Mehrarbeitsverwaltung ist von der Dienst- und der Abwesenheitsplanung unabhängig möglich.
Demzufolge brauchen Sie nicht die Dienst- und die Abwesenheitsplanung zu benutzen, um Mehrarbeiten verwalten zu können.
Im Umkehrschluss ist die Dienst- und Abwesenheitsplanung unabhängig von der Mehrarbeitsverwaltung möglich. In der Regel reicht die Dienst- und Abwesenheitsplanung aus, um den Soll- und Ist-Zustand der Mitarbeiter
während der regulären Öffnungszeiten abzubilden.
Die Mehrarbeitsverwaltung wird im Menü Personaleinsatzplanung - Mehrarbeit aufgerufen.
© Manuela Kulpa & Stefan Kulpa http://www.kitathek.com
Seite 200 von 282
KITATHEK PRO 5.0
16.5.1 Einträge der geleisteten bzw. genommenen Überstunden
Der Bearbeitungsdialog der Mehrarbeitsverwaltung teilt sich in folgende Bereiche auf: Kopfzeile, Anspruchsübersicht, Bearbeitungsbereich für Mehrarbeiten und Listenübersicht aller bisherigen Einträgen für das vor
ausgewählte Jahr.
In der Kopfzeile wird in der Nachschlagliste ausgewählt, für welchen Mitarbeiter die Mehrarbeit eingetragen
werden soll.
Weiterhin kann über die Schaltfläche Mehrarbeitsblatt unterschiedliche Mehrarbeitsblätter für den aktuellen
Mitarbeiter aufgerufen werden. Über die Schaltfläche Beenden wird der Dialog geschlossen.
Im oberen linken Bereich wird der aktuelle Anspruch angezeigt. Dabei werden sämtliche bisherigen Einträge berücksichtigt. Der Vortrag wird im Mitarbeiterdialog auf der Registerseite MitarbeiterIn eingetragen:
© Manuela Kulpa & Stefan Kulpa http://www.kitathek.com
Seite 201 von 282
KITATHEK PRO 5.0
Im oberen rechten Bereich erfolgt die jeweilige Mehrarbeitsbuchung.
Eine Buchung besteht aus folgenden Informationen:
Mehrarbeit geleistet/genommen
Datum
Uhrzeit
Grund
Zunächst muss in der Nachschlagliste Was: ausgewählt werden,
ob es sich um geleistete Mehrarbeit MA: geleistet (+) oder tageweise MA: genommen (-) bzw. stundenweise MA: genommen stdw. (-) genommene Mehrarbeit handelt.
Genommene Mehrarbeit bedeutet, der Mitarbeiter hat die
Mehrarbeit „abgefeiert“. Diese Buchungen werden daher von
den bisherigen Buchungen abgezogen.
Bei ganztägig genommener Mehrarbeit wird die Stundenanzahl gemäß aktuell gültigem Arbeitszeitmodell des
Mitarbeiters berücksichtigt (siehe Kapitel 16.1.1).
Im Buchungsbereich werden drei Schaltflächen angeboten:
Die Eingabefelder werden für die Erfassung einer neuen Buchung geleert.
Eine zuvor in der Übersichtsliste ausgewählte Buchung wird im Buchungsbereich angezeigt
und kann durch Betätigung der Schaltfläche gelöscht werden.
Eine zuvor in der Übersichtsliste ausgewählte Buchung wird im Buchungsbereich angezeigt
und kann dann geändert werden. Durch Betätigung der Schaltfläche werden die Daten gespeichert und in der Übersichtsliste aktualisiert.
Die Nachschlagliste Jahr: zeigt die Jahre 1998 (Entstehungsjahr
der Kitathek) bis 2015.
Durch die Auswahl eines Jahres wird die Übersichtliste gemäß
dem ausgewählten Jahr gefiltert.
Als Vorauswahl wird das aktuelle Jahr ausgewählt.
Die Übersichtliste zeigt alle
Buchungen des voreingestellten Jahres an. Die Spalte +/zeigt an, ob es sich um eine
erbrachte (+) oder eine genommene (-) Mehrarbeit
handelt.
© Manuela Kulpa & Stefan Kulpa http://www.kitathek.com
Seite 202 von 282
KITATHEK PRO 5.0
Die Spalte Std. zeigt die errechnete Zeit in Dezimalform, wobei genommene (-) Mehrarbeit rot und erbrachte
(+) Mehrarbeit schwarz dargestellt wird. In der letzten Zeile wird der aktuelle Saldo angezeigt.
16.5.2 Auswertungen
Die Mehrarbeitsverwaltung bietet zwei Übersichtslisten für den Ausdruck an: eine Monats- und eine Jahresübersicht. Der Aufruf erfolgt über die Schaltfläche Mehrarbeitsblatt und der Auswahl zwischen Jahresübersicht
und Monatsübersicht. Bei der Monatsübersicht kann der gewünschte Monat ausgewählt werden. Bleibt der
Eintrag (Alle) bestehen, entspricht die Monatsübersicht der Jahresübersicht. Eine Übersicht über mehrere Monate – jedoch nicht über das ganze Jahr - ist nicht vorgesehen.
Sowohl die Monats- als auch die Jahresübersicht berücksichtigen das voreingestellte Jahr aus der Nachschlagliste, in der das gewünschte Jahr ausgewählt werden kann.
Es besteht die Möglichkeit, Monats- oder Jahresübersichten für ein bestimmtes Jahr auszuwählen und anzeigen
zu lassen, sofern Daten vorhanden sind. Die Ausgabe erfolgt standardmäßig als RTF-Dokument, Beispiel:
© Manuela Kulpa & Stefan Kulpa http://www.kitathek.com
Seite 203 von 282
KITATHEK PRO 5.0
16.5.3 Mehrarbeitsverwaltung und Dienstplan
Es besteht die Möglichkeit, genommene Mehrarbeiten im Dienstplan zu hinterlegen.
Die Berücksichtigung genommener Mehrarbeiten im Dienstplan erfolgt automatisch, allerdings werden Überschneidungen mit eingetragenen Diensten nicht verändert. Um die genommener Mehrarbeiten im Dienstplan
grafisch darzustellen, ist eine Dienstzeit auszuwählen, mit der die Überschneidungen markiert werden.
Dazu kann die vorhandene Dienstzeit (leer) genutzt werden oder es wird eine neue Dienstzeit angelegt (siehe
Kapitel 16.1.2.). Für das nachfolgende Beispiel wurde eine neue Dienstzeit Abw stdw. angelegt.
Im Dienstplan steht dieser „Dienst“ nun zur Verfügung:
16.5.3.1 Anwendungsbeispiel:
Für die Mitarbeiterin wird folgende genommene Mehrarbeit
hinterlegt:
Da es sich hier um genommene und nicht um erbrachte Mehrarbeit handelt, wird dieser Eintrag im Dienstplan
berücksichtigt. Um dies kontrollieren zu können, ist der Dienstplan der Mitarbeiterin aufzurufen und der entsprechende Zeitraum auszuwählen (Jahr und KW).
Im Dienstplan ist der mit genommener Mehrarbeit gebuchte Zeitraum noch mit Diensteinträgen gefüllt, damit
diese Information des ursprünglichen Dienstes nicht verloren geht.
© Manuela Kulpa & Stefan Kulpa http://www.kitathek.com
Seite 204 von 282
KITATHEK PRO 5.0
Trotzdem wird für diesen Tag die gebuchte Mehrarbeit berücksichtigt. In
der Spalte F/A (Feiertag/Abwesenheit) werden 1,25 Stunden als Pluswert verrechnet. Wann die eigentliche Mehrarbeit außerhalb der Öffnungszeiten geleistet wurde, ist dabei im Sinne des Dienstplans irrelevant. Lediglich die genommene Mehrarbeit während der Öffnungszeiten
wird verrechnet und muss daher für eine Neuberechnung grafisch korrigiert werden.
Um den Grund für diese F/A-Buchung anzuzeigen, ist der Mauszeiger auf den Wochentag (MO – FR) des Buchungstages zu führen, um einen Tooltip aufzurufen:
Pro Tag kann dabei nur eine Mehrarbeit spezifiziert angezeigt werden. Liegen mehrere Einträge für den gleichen Tag vor, so wird nur ein allgemeiner Hinweis angezeigt.
Um nun die grafische Darstellung anzupassen, ist der entsprechende „Dienst“ auszuwählen und die betroffenen Kästchen entsprechend der gebuchten Zeit zu überschreiben.
Achten Sie darauf, die richtigen Kästchen zu überschreiben, da ansonsten die Dienstberechnung falsch ist.
Jedes Kästchen entspricht 15 Minuten:
15:15 – 15:30
15:30 – 15:45
16:15 – 16:30
15:45 – 16:00
16:00 - 16:15
Die grafische Korrektur im Dienstplan ist damit abgeschlossen.
© Manuela Kulpa & Stefan Kulpa http://www.kitathek.com
Seite 205 von 282
KITATHEK PRO 5.0
17 ÜBERSICHT DER VERFÜGBAREN
DOKUMENTE
17.1 Kinderdaten
In der nachfolgenden Liste finden Sie alle verfügbaren Dokumente, Vorlagen und Listen, die mit der Kitathek
Pro ausgeliefert werden.
Die mittlere Spalte gibt darüber Auskunft, ob es sich dabei um eine veränderbare Vorlage handelt.
In der rechten Spalte finden Sie die entsprechende Menüfolge, um das entsprechende Dokument zu öffnen.
Manche Vorlagen müssen erst noch einem Menüpunkt zugewiesen werden, bevor Sie genutzt werden können
(siehe Kapitel 0 Dies Vorbelegungen können Sie jederzeit nach Ihren eigenen Wüschen umgestalten. Nach
Auswahl der einzelnen Vorlagen-Menüpunkte wird nachstehender Auswahldialog angezeigt:
Wenn Sie die Symbolschaltfläche Vorschau betätigen, wird die Vorlage in Ihrer Textverarbeitung geladen, so
dass Sie die Möglichkeit haben, die Vorlage noch vor dem Ausdruck nach Ihren Wünschen abzuändern.
Wenn Sie die Symbolschaltfläche Drucken betätigen, wird die Vorlage für das aktuell angezeigte Kind direkt
über Ihre Textverarbeitung ausgedruckt.
Aus technischen Gründen kann die Erstellung (je nach Rechnerleistung) ein paar Sekunden dauern: Betätigen
Sie bitte bis zur Fertigstellung keine Schaltfläche!
Vorlagenzuordnung zu auswählbaren Menüpunkten).
Dokumente/Vorlagen/Listen
für Kinderdaten
Aufruf
Anmeldebogen (Konfession)
X
Kinder
Anmeldebogen (Leer)
X
Kinder in Betreuung bzw.
Anmeldebogen (Neutral)
X
Kinder in der Warteliste bzw.
Beispiel - Briefkopf (leer)
X
Kinder im Archiv
Beispiel – Briefvorlage
X
Beispiel - Einladung Neuaufnahme
X
Beobachtungsbogen
X
Betreuungsvertrag (Leer)
X
Vorlagen
Beachten Sie hierzu das Kapitel 0 Dies Vorbelegungen können Sie
jederzeit nach Ihren eigenen Wüschen umgestalten. Nach Auswahl
der einzelnen Vorlagen-Menüpunkte wird nachstehender Auswahldialog angezeigt:
© Manuela Kulpa & Stefan Kulpa http://www.kitathek.com
Seite 206 von 282
KITATHEK PRO 5.0
Dokumente/Vorlagen/Listen
für Kinderdaten
Aufruf
Betreuungsvertrag (Neutral)
X
Betreuungsvertrag (NRW)
X
Betreuungsvertrag (RP)
X
Jugendamt (Abmeldung)
X
Jugendamt
rung)
X
(Adressände-
Jugendamt (Anmeldung)
X
Jugendamt (Betreuungsart)
X
Jugendamt (leer)
X
Jugendamt
rung)
X
(Namensände-
Kinderdatenblatt
X
Kinderdatenblatt (Leer)
X
Krankheit
X
Wenn Sie die Symbolschaltfläche Vorschau betätigen, wird die Vorlage in Ihrer Textverarbeitung geladen, so dass Sie die Möglichkeit
haben, die Vorlage noch vor dem Ausdruck nach Ihren Wünschen
abzuändern.
Wenn Sie die Symbolschaltfläche Drucken betätigen, wird die Vorlage für das aktuell angezeigte Kind direkt über Ihre Textverarbeitung ausgedruckt.
Aus technischen Gründen kann die Erstellung (je nach Rechnerleistung) ein paar Sekunden dauern: Betätigen Sie bitte bis zur Fertigstellung keine Schaltfläche!
Vorlagenzuordnung zu auswählbaren Menüpunkten
Adressenliste – Betreuung
Kinder – Kinder-Listen - Adressenliste Betreuungstyp: Betreuung
Adressenliste – Archiv
Kinder Kinder-Listen Adressenliste Betreuungstyp: Archiv
Adressenliste – Warteliste
Kinder Kinder-Listen Adressenliste Betreuungstyp: Warteliste
Telefonliste – Betreuung
Kinder Kinder-Listen Telefonliste Betreuungstyp: Betreuung
Telefonliste – Archiv
Kinder Kinder-Listen Telefonliste Betreuungstyp: Archiv
Telefonliste – Warteliste
Kinder Kinder-Listen Telefonliste Betreuungstyp: Warteliste
Geburtstagsliste
pe/Monat)
Kinder Kinder-Listen Geburtstagsliste
(Grup-
Mittagsliste
(Gruppe/Zeitraum) – Mittags- oder
Blockkinder
Kinder Kinder-Listen Mittagsliste
Aufnahmekriterien
tum/Konfession/Alter)
Kinder Kinder-Listen Aufnahmekriterien
Notfall-Liste
typ/Gruppe)
(Da-
(Betreuungs-
Kinder Kinder-Listen Notfall-Liste
Eltern und Kinder (Betreuungstyp)
Kinder Kinder-Listen Eltern und Kinder
Unfallanzeige
Kinder Kinderstammdaten Unfallanzeige
Auswahlfilter (alle Varianten)
Kinder Kind-Filter/Statistik Auswahlfilter
© Manuela Kulpa & Stefan Kulpa http://www.kitathek.com
Seite 207 von 282
KITATHEK PRO 5.0
Dokumente/Vorlagen/Listen
für Kinderdaten
Aufruf
Selbst erstellte Datenblattfilterfilter
Kinder Kind-Filter/Statistik Datenblattfilter
Einzelauswertung der Kinderdaten (alle Varianten)
Kinder Kind-Filter/Statistik Auswahlfilter
Gesamtauswertung der Kinderdaten (alle Varianten)
Kinder Kind-Filter/Statistik Gesamtauswertung
Diagramme der Kinderdaten
(alle Varianten)
Kinder Kind-Filter/Statistik Diagramme
17.2 Mitarbeiterdaten
Dokumente/Vorlagen/Listen für Mitarbeiter
Aufruf
Eigene Vorlagen
Mitarbeiter Mitarbeiter-Stammdaten
X
Mitarbeiter im Dienst bzw.
Mitarbeiter im Archiv
Vorlagen
Unfallanzeige
Mitarbeiter Mitarbeiter-Stammdaten Unfallanzeige
Dienstplan
Mitarbeiter Personaleinsatzplanung Dienstplanung (Auswahl der gewünschten MitarbeiterInnen;
max. 3 pro Dienstplan) Schaltfläche Dienstplan
Dialog Dienstplan; dort:
Dienstplan oder
Woche (Wochenplan) oder
Monat (Monatsplan) oder
Arbeitsblatt (leerer Plan)
An-/Abwesenheitslisten
Mitarbeiter Personaleinsatzplanung Abwesenheitsplanung (Auswahl der gewünschten MitarbeiterInnen) Schaltfläche An-/Abwesenheiten Dialog An-/Abwesenheiten; dort:
Bericht: Abwesenheitsliste (Mitarbeiter)
Bericht: Abwesenheitsliste (Fehlzeiten)
Bericht: Monatsliste (Mitarbeiter)
Bericht: Monatsliste (Fehlzeiten)
Bericht: Monatskalender
Bericht: Jahreskalender
Bericht: Mehrarbeitsübersicht
Adressenliste
Mitarbeiter Mitarbeiter-Listen Adressenliste
Telefonliste
Mitarbeiter Mitarbeiter-Listen Telefonliste
Geburtstagsliste
Mitarbeiter Mitarbeiter-Listen Geburtstagsliste
Dienstjubiläen
Mitarbeiter Mitarbeiter-Listen Dienstjubiläen
© Manuela Kulpa & Stefan Kulpa http://www.kitathek.com
Seite 208 von 282
KITATHEK PRO 5.0
18 ADRESSENVERWALTUNG
Die Kitathek Pro bietet Ihnen die Möglichkeit, die Adressen Ihrer sonstigen Kontakte zu verwalten.
Über den Menüpunkt Adressen Adressenverwaltung Alle Adressen starten Sie den Pflegedialog für die
Adressdaten.
18.1 Dieser Pflegedialog teilt sich in zwei Registerkarten auf.
Auf der ersten Registerkarte Allgemein können Sie alle relevanten Daten - in vier Kategorien aufgeteilt - eintragen:
18.1.1 Allgemeine Angaben
In diesem Bereich geben Sie die allgemeinen Personenangaben ein:
Anrede
Nachname
Vorname
Vorname 2
Firma/Institution
Position
Geburtsdatum
Jahrestag
Name des Partners
© Manuela Kulpa & Stefan Kulpa http://www.kitathek.com
Seite 209 von 282
KITATHEK PRO 5.0
Die Felder Anrede, Firma/Institution und Position sind Auswahllisten, in denen alle bisher erfassten Daten zu
diesen Informationen angeboten werden; dies erspart Ihnen die mehrfache Eingabe der gleichen Information.
18.1.2 Kommunikation
In diesem Bereich geben Sie die relevanten
Daten im Bereich Kommunikation ein:
Telefon 1/Typ
Telefon 2/Typ
Telefon 3/Typ
Email-Adresse
Internet-Adresse
Bei den drei Telefonnummern können Sie hinter der Rufnummer bestimmen, um welche Telefonnummer es
sich handelt. Wählen Sie dazu einfach den passenden Typ aus der Liste aus.
18.1.3 Anschriften
In diesem Bereich können Sie mehrere Adressen hinterlegen.
Über die Symbolschaltfläche Neu können Sie
eine neue Adresse hinterlegen.
Sie können weiterhin bestimmen, bei welcher der eingegebenen Adressen es sich um die primäre Postanschrift
handelt; alle Auswertungen/Vorlagen etc. beziehen sich immer nur auf diese primäre Postanschrift.
Zwischen den einzelnen Adressen können Sie mithilfe der Navigationsleiste wechseln.
18.1.4 sonstige Angaben
In diesem Bereich können Sie weitere, allgemeine Angaben zur Person hinterlegen.
Auch hier stehen Ihnen drei Auswahllisten
zur Verfügung, in denen Sie alle bisher erfassten Informationen zu den jeweiligen
Feldern finden.
Auf der zweiten Registerkarte Notiz/Bemerkung können Sie in einem großen
Eingabebereich weitere Notizen zum aktuellen Kontakt hinterlegen und das sog. Notizblatt in Microsoft® Word laden bzw. direkt ausdrucken.
© Manuela Kulpa & Stefan Kulpa http://www.kitathek.com
Seite 210 von 282
KITATHEK PRO 5.0
18.2 Kategorien
Für jede Adresse bzw. jeden Kontakt können Sie verschiedene Kategorien hinterlegen.
Betätigen Sie dazu die Symbolschaltfläche Kategorie, um folgenden Auswahldialog aufzurufen:
In diesem Dialog können Sie nun durch einen Doppelklick auf einen Eintrag in der linken Liste dem aktuellen
Kontakt eine Kategorie zuordnen. Sollten Sie eine Kategorie vermissen, so können Sie die gewünschte Kategorie über die Schaltfläche Einstellungen erfassen.
Wenn Sie Ihren Kontakten entsprechende Kategorien zugeordnet haben, steht Ihnen im Menü ein weiterer
Auswahlpunkt zur Verfügung.
Über den Menüpunkt Adressen Adressenverwaltung Adressen nach Kategorie erhalten Sie eine Auswahlliste, aus der Sie eine Kategorie auswählen können.
Wenn Sie in dieser Liste eine Kategorie ausgewählt
und die Schaltfläche Öffnen betätigt haben, beschränkt sich die Auswahl auf die Kontakte, denen
diese Kategorie zugeordnet worden ist.
© Manuela Kulpa & Stefan Kulpa http://www.kitathek.com
Seite 211 von 282
KITATHEK PRO 5.0
19 KASSENBUCH
Das Kassenbuch in der Kitathek Pro ist für den privaten Gebrauch gedacht. Es richtet sich hauptsächlich an diejenigen, die wissen möchten oder müssen, wo ihr Geld geblieben ist :o).
19.1.1 Kassenbuch bearbeiten
Um ein neues Kassenbuch zu erstellen klicken Sie im Menü Adressen / Kasse auf den Menüpunkt Kassenbuch
bearbeiten und wählen Sie im Formular die Schaltfläche [Neu] im Bereich [Kassenbuch-Einstellungen]. Sie
können auch mit dem bestehenden Kassenbuch: Hauptkasse arbeiten, wenn Sie vorerst nur ein Kassenbuch
benötigen.
Beim Erstellen eines neuen Kassenkontos sollten Sie folgende Handhabung beachten: die Kitathek Pro vergibt
automatisch die Kassen-ID (es wird die nächst höhere Nummer plus Eins ermittelt), eine Eingabe Ihrerseits ist
nicht erforderlich. Vergeben Sie eine Bezeichnung, die die Kasse eindeutig kennzeichnet. Falls unterschiedliche
Personen die Kassen führen, können Sie optional auch einen Kassenführer bzw. eine Kassenführerin hinterlegen.
© Manuela Kulpa & Stefan Kulpa http://www.kitathek.com
Seite 212 von 282
KITATHEK PRO 5.0
Damit die Kitathek Pro einen korrekten Kassenstand errechnen kann, sollten Sie (falls vorhanden) einmalig einen Startwert eintragen. Das ist der Geldbestand, den die jeweilige Kasse bei Beginn der Aufzeichnung aufweist. Nur so können Sie kontrollieren, ob Ihre reale Kasse mit den Daten von der Kitathek Pro übereinstimmt.
Haben Sie häufige wiederkehrende Buchungen, aktivieren Sie einfach die Option: Sollen die Buchungen automatisch ergänzt werden, sobald der Buchungstext mit einer vorherigen Buchung übereinstimmt? Dadurch ersparen Sie sich die Auswahl der Kategorie sowie die Zuordnung und es wird automatisch der letzte Buchungsbetrag eingetragen, den Sie nur überschreiben müssen, falls dieser Betrag von Ihrem aktuellen Betrag abweicht.
19.1.1.1 Ein Kassenbuch löschen
Mit Hilfe der Schaltfläche [Löschen] im Bereich [Kassenbuch-Einstellungen] können Sie ein vorhandenes Kassenbuch löschen. Berücksichtigen Sie jedoch, dass alle Buchungen, die in diesem Kassenbuch vorgenommen
worden sind, automatisch mit gelöscht werden!
19.1.1.2 Die Zeitraumeinstellung
In diesem Bereich wählen Sie das Jahr und den Monat aus, um den Zeitraum für das Kassenbuch einzustellen. Beim Start des Kassenbuches wird
standardmäßig immer das aktuellen Jahr eingestellt.
19.1.1.3 Die Auswertung
Im Auswertungsbereich wird für Sie je nach Einstellung des Monats und des Jahres der aktuelle Kassenbestand errechnet. Weiterhin können Sie hier das aktuelle Kassenjournal aufrufen.
Wenn Sie keine Kategorien sowie Zuordnungen im Kassenjournal
sehen möchten, deaktivieren Sie die Option: Kassenjournal ohne
Kategorie.
© Manuela Kulpa & Stefan Kulpa http://www.kitathek.com
Seite 213 von 282
KITATHEK PRO 5.0
19.1.2 Kategorien bearbeiten
Kategorien dienen dazu, Buchungen weiter zu klassifizieren, um zukünftig in Filtern oder Statistiken gezielter suchen und auswerten zu können.
Die Kitathek Pro bietet Ihnen insgesamt 42 Kategorien an und vergibt je Kategorie einen Standardnamen wie beispielsweise “Lebensmittel, Küchenmaterial” usw. Diese Bezeichnungen können Sie nach Ihren
Wünschen umbenennen. Weiterhin besteht die Möglichkeit, weitere Kategorien hinzufügen (Schaltfläche
[Neu]) bzw. bestehende, nicht benötigte zu löschen
[Schalfläche [Löschen]).
Falls Sie die Buchungen Ihres Kassenbuchs an Ihren Träger, Steuerberater etc. weitergeben möchten / müssen,
können Sie analog eines Kontorahmens (SK3, SK4 usw.) eine Konto-Nr. vergeben, die Sie über den AuswahlFilter später abfragen können. Die Bearbeitungsmöglichkeit der Kategorien finden Sie im Menü Adressen / Kasse – Menüpunkt Kategorien bearbeiten.
19.1.3 Buchungen vornehmen
Um eine neue Buchung zu erstellen, hinterlegen Sie einfach in der nächsten leeren Buchungszeile im Kassenbuch die entsprechenden Einträge. Sobald Sie das Kassenbuch öffnen, wird automatisch eine neue Buchungszeile angezeigt.
Eine Buchung beschreibt die Bewegung eines Geldbetrags von einer Quelle zu einem Ziel. Dabei werden folgende Daten erhoben:
Buchungsnummer: Die Buchungsnummer wird vom Programm automatisch vergeben, kann aber von
Ihnen überschrieben werden. Bei einer neuen Buchung wird immer die höchste, bereits vergebene Buchungsnummer gesucht und um eins erhöht.
Datum: Das Datum ist der Tag, an dem die Geldbewegung stattgefunden hat. Sie können nur Buchungen
für das aktuell eingestellte Jahr vornehmen. Der Wochentag (WT) wir für Sie automatisch erreichnet.
Buchungstext: Eine genaue Bezeichnung der Buchung wie z.B. "Moltro, Buntstifte".
Einnahme: Ein Betrag in Euro, wenn es sich um einen Zugang handelt.
Ausgabe: Ein Betrag in Euro, wenn es sich um einen Abgang handelt.
Kategorien: Hier können Sie eine Buchung einer Kategorie zuordnen, um sie zu klassifizieren und um später gezielt danach suchen bzw. auswerten zu können.
Zuordnung: Falls Sie die Buchung innerhalb Ihrer Einrichtung zuordnen möchten (z.B. einer bestimmten
Gruppe, Küche, Mitarbeiter, Kinder oder ähnliches), hinterlegen Sie hier einen entsprechenden Eintrag. Bei
der Zuordnung handelt es sich um eine sogenannte "lernende Auswahlliste", die sich automatisch um Ihre
Einträge ergänzt, sobald Sie neue erfassen.
Die Kitathek Pro berechnet für Sie automatisch den Saldo Ihrer Kasse sowie der ausgewählten Kategorie, sobald die Buchung gespeichert wird und Sie die Datenzeile verlassen. So können Sie jederzeit kontrollieren, ob
der Saldo mit dem Betrag Ihrer Kasse übereinstimmt. Weiterhin erhalten Sie in der Fußzeile eine Zusammenfassung aller bisher erfassten Buchungen für Ihren gewählten Zeitraum.
© Manuela Kulpa & Stefan Kulpa http://www.kitathek.com
Seite 214 von 282
KITATHEK PRO 5.0
Sollten Sie die Option für die wiederkehrenden Buchungen aktiviert haben, erfolgt nach Auswahl eines bestehenden Buchungstextes die automatische Befüllung der Buchungszeile.
19.1.3.1 Buchung löschen
Mit der Schaltfläche
schen.
in der ersten Buchungszeile Ihrer Buchung können Sie eine bestehende Buchung lö-
19.1.4 Kassenbuch-Listen
Die Auswertungen für die Kassenbücher finden Sie im Verwaltungsprogramm - Menü Adressen / Kasse unter
dem Punkt Reportfilter Kassenbuch und Abfrage-Filter Kasse (der Abfrage-Filter wird im Kapitel 11 ausführlich
erläutert). Der Reportfilter Kassenbuch besitzt (analog des Auswahlfilters bei den Kindern) eine eigene Arbeitsoberfläche, die Ihnen verschiedene Möglichkeiten für die weitere Bearbeitung der Berichtsdaten bietet.
19.1.4.1 Selektionsmöglichkeiten im Reportfilter Kassenbuch
Auswahl
Beispiel
Was wird im Bericht angezeigt?
Kassenbuch
1000: Hauptkasse
Alle Einträge des Kassenbuchs Hauptkassen
Kategorie
Bürobedarf
Alle Buchungen, die der Kategorie Bürobedarf
zugewiesen wurde
Zuordnung
Küche
Alle Buchungen, die der Küche zugeordnet wurde
Für den Zeitraum
Jahr: 2008 Monat: (Alle)
Alle Buchungen aus dem Jahr 2008
19.1.5 Für wen ist das Kassenbuch gedacht
Das Kassenbuch ist für den privaten Anwender konzipiert und beinhaltet …
… keinen Vorsteuerabzug bzw. das Splitting von Netto- und Umsatzsteuer
… keinen automatisierten monatlichen Kassenabschluss
… keine gesperrten Buchungen
… keinen DATEV-Kontenrahmen
… kein Online-Banking sowie keine doppelte Buchführung
© Manuela Kulpa & Stefan Kulpa http://www.kitathek.com
Seite 215 von 282
KITATHEK PRO 5.0
20 SONSTIGES
20.1 Datenwartung
Seit der Version 4.0 der Kitathek Pro stehen Ihnen zwei Wartungsassistenten zur Verfügung, um datenbankweite Korrekturen der Daten einfach und schnell durchführen zu können. Dabei werden folgende Informationen für die Korrektur angeboten:
Berufe
Einrichtungen
Firmen
Geburtsorte
Ortsteile
Straßen
Für diese Korrekturen stehen Ihnen zwei Assistenten: Straßen-Korrekturen sowie sonstige Korrekturen zur Verfügung. Diese Assistenten werden im Menü Sonstiges des Verwaltungsprogramms angeboten.
Weiterhin finden Sie im Bereich Wartung die Möglichkeit, bestehende Dienstpläne, Fehlzeiten sowie die An/Abwesenheiten der Kinder für einen bestimmten Zeitraum auf einen Rutsch zu löschen.
© Manuela Kulpa & Stefan Kulpa http://www.kitathek.com
Seite 216 von 282
KITATHEK PRO 5.0
20.1.1 Assistent für Straßen-Korrekturen
Der Assistent für die Straßenkorrekturen zeigt eine Liste mit allen bisher erfassten Straße-Postleitzahl-Wohnort
Kombinationen. Sie haben nun die Möglichkeit entsprechende Korrekturen durchzuführen. Dabei können Sie
sowohl den Straßennamen, als auch die Postleitzahl und den Wohnort korrigieren.
Hinweis: eine Korrektur bezieht sich grundsätzlich auf die angezeigte Straßen-Postleitzahl-Wohnort Kombinationen.
Beispiel:
Bei der Straßen-Postleitzahl-Wohnort Kombinationen
Musterstr. – 12345 – Musterstadt
soll der Straßenname bei allen vorhandenen
Einträgen in
Musterstraße geändert werden.
Diese Änderung erfolgt im Bereich Korrektur, in
dem der vorhandene Eintrag mit der korrekten
Bezeichnung geändert wird.
Die Speicherung der Änderung erfolgt durch Betätigung der Schaltfläche
.
Bevor die Änderung durchgeführt wird, erfolgt
eine Sicherheitsabfrage, die Ihnen mitteilt, wie
viele Einträge geändert werden.
© Manuela Kulpa & Stefan Kulpa http://www.kitathek.com
Seite 217 von 282
KITATHEK PRO 5.0
Wenn Sie diese Sicherheitsabfrage mit Ja bestätigen, werden die betroffenen Einträge geändert und in der Liste korrigiert angezeigt.
Wenn Sie alle notwendigen Korrekturen durchgeführt haben, verlassen Sie den Assistenten durch Betätigung
der Schaltfläche Beenden.
20.1.2 Assistent für sonstige Korrekturen
Neben dem Assistenten für Straßen-Korrekturen steht Ihnen ein weiterer Assistent für NachschlaglistenKorrekturen zur Verfügung, mit dem Sie folgende Einträge korrigieren können:
Berufe
Einrichtungen
Firmen
Geburtsorte
Ortsteile
Es handelt sich hierbei um Einträge in den Kinderdaten, unabhängig davon, ob es sich um Kinder in der Betreuung, im Archiv oder auf der Warteliste handelt. Änderungen in diesem Assistenten erstrecken sich über sämtliche Einträge in den Kinderdaten.
© Manuela Kulpa & Stefan Kulpa http://www.kitathek.com
Seite 218 von 282
KITATHEK PRO 5.0
Dieser Assistent für Nachschlaglisten-Korrekturen ist analog dem Assistenten für Straßen-Korrekturen anzuwenden. In diesem Assistenten werden jedoch eine Kombinationen von Daten angezeigt, sondern ausschließlich je nach Themenbereich Einzelbegriffe.
Wählen Sie zunächst auf der rechten Seite den Bereich, aus dem Sie einen Eintrag ändern wollen. Der gerade
gewählte Bereich wird durch einen Optionspunkt und durch die Listenüberschrift angezeigt.
Um einen Eintrag ändern zu können, klicken Sie auf den gewünschten Begriff. Ändern Sie dann im Bereich Korrektur-Wert den Eintrag und speichern dann die Änderung durch Betätigung der Schaltfläche Ändern.
20.1.3 Dienstpläne / Fehlzeiten / Anwesenheiten löschen
Im Laufe der Zeit sammeln sich viele Informationen in der Kitathek Pro an, die unter Umständen nicht mehr
benötigt werden. Hier empfiehlt es sich die Daten, in regelmäßigen Abständen (beispielsweise jährlich) aus den
Datendateien zu entfernen.
© Manuela Kulpa & Stefan Kulpa http://www.kitathek.com
Seite 219 von 282
KITATHEK PRO 5.0
Bevor Sie jedoch die Wartungsschritte durchführen, sollten Sie vorsichtshalber eine Datensicherung mit Ihrem
"alten Datenbestand" an einem sicheren Ort abspeichern. So ist gewährleistet, dass Sie jederzeit nochmals auf
diese Daten zurückgreifen können.
Beim Aufruf der Menüpunkte:
Dienstpläne löschen
Fehlzeiten löschen
Anwesenheiten löschen
erscheint zuerst ein Warnhinweis, mit der Information, dass
Sie das Löschen der Daten nicht mehr rückgängig machen
können. Nach Bestätigen der Schaltfläche *OK+, werden nachstehende Dialoge angezeigt:
Dialog: Dienstpläne löschen
Dialog: Fehlzeiten löschen
Dialog An-/Abwesenheiten löschen
In den Lösch-Dialogen können Sie die Zeiträume angeben, die Sie nicht mehr benötigen. Nach betätigen der
Schaltfläche *Löschen+ erscheint letztmalig eine Rückfrage, ob Sie die Daten wirklich löschen möchten. Nach
Klick auf die Schaltfläche *OK+ werden die Daten unwiderruflich gelöscht.
© Manuela Kulpa & Stefan Kulpa http://www.kitathek.com
Seite 220 von 282
KITATHEK PRO 5.0
20.2 Aktuelle Termine
Mit der Version 4.0 der Kitathek Pro wurde ein neuer Menüpunkt: Aktuelle Termine im Hauptmenü Sonstiges
eingeführt.
Standardmäßig erhalten Sie beim Aufruf des Formulars, die Ansicht aller Kinder und Mitarbeiter, die im aktuellen Monat Geburtstag haben, die Mitarbeiter die im jeweiligen Monat eingestellt wurden (Betriebszugehörigkeit), eine Schnellanalyse der Fehlzeiten sowie die Kinder, die Sie sich auf Erinnerung gesetzt haben (WV-Feld
auf der 1. Seite im Kinderformular). Weiterhin werden die Feiertage im ausgewählten Monat ermittelt.
Folgende Informationen stehen Ihnen pro Eintrag zur Verfügung:
der aktuelle Termin im ausgewählten Monat
den dazugehörigen Wochentag
den Namen des Kindes bzw. des Mitarbeiters
eine kurze Information, um was für einen Termin es sich hierbei handelt
eine kleine Bemerkung (das Kind wird ..., Fehlzeitentyp usw.).
Sie haben die Möglichkeit, durch Auswahl der Ansicht (Abwesend, Dienstjubiläum, Erinnerung, Geburtstag)
bzw. Monats die Daten einzugrenzen.
Die Termine sind nach dem jeweiligen Tag absteigend sortiert. Die Angaben die Sie sehen, dienen nur zur Ansicht und können nicht verändert werden. Eine Veränderung kann grundsätzlich nur im Kinder-, Mitarbeiteroder Abwesenheitsformular erfolgen. Alternativ können die Systemtermin in die Terminverwaltung (siehe Kapitel: 21.5.3.2 Systemtermine übernehmen) übertragen, um Änderungen vorzunehmen.
© Manuela Kulpa & Stefan Kulpa http://www.kitathek.com
Seite 221 von 282
KITATHEK PRO 5.0
21 INTEGRIERTE ZUSATZPROGRAMME
21.1 Inventarverwaltung
Mit diesem Programm können Sie das Inventar Ihrer Einrichtung einfach und komfortabel verwalten. Dazu
werden die Daten in einer Datenbank gespeichert und in verschiedenen Listen im Verwaltungsprogramm ausgewertet.
Neben der Verwaltung des Inventars bietet Ihnen das Programm auch die Möglichkeit, Schadensfälle zu erfassen und zu verwalten.
Die Inventarverwaltung zeigt beim Programmstart alle bisher erfassten Objekte an. Nicht sichtbare Spalten und
Zeilen können mit einer vertikalen und einer horizontalen Bildlaufleiste eingesehen werden. Der ganze Dialog
wiederum kann zur Maximalansicht vergrößert werden, was vor allem bei größeren Monitoren (Bildschirmauflösung 1024 x 768 oder höher) zu empfehlen ist.
Die Inventarverwaltung bieten 8 Schaltflächen für die Bearbeitung an:
Schaltfläche
Funktion
Durch Betätigung dieser Schaltfläche können Sie ein neues Inventarobjekt eingeben.
Durch Betätigung dieser Schaltfläche wird das aktuell markierte Inventarobjekt für die
Bearbeitung geöffnet.
Durch Betätigung dieser Schaltfläche wird das aktuell markierte Inventarobjekt gelöscht.
Alternativ können Sie die Taste Entf betätigen.
© Manuela Kulpa & Stefan Kulpa http://www.kitathek.com
Seite 222 von 282
KITATHEK PRO 5.0
Schaltfläche
Funktion
Durch Betätigung dieser Schaltfläche können die Inventarkategorien bearbeitet werden.
Durch Betätigung dieser Schaltfläche können die Inventarstandorte bearbeitet werden.
Durch Betätigung dieser Schaltfläche können die Daten zu den Versicherungen bearbeitet werden.
Durch Betätigung dieser Schaltfläche können Schadenfälle eingegeben werden.
Durch Betätigung dieser Schaltfläche wird die Inventarverwaltung beendet.
21.1.1 Bearbeitung eines Inventarobjekts
Pro Inventar-Objekt stehen Ihnen folgende Felder zur Verfügung:
Die Bezeichnung des Inventarobjekts
Die Marke bzw. das Modell
Die Anzahl (NEU ab der Version 4.0!)
Eine zugehörige, verknüpfte Datei, die aufgerufen werden kann (NEU ab der Version 5.0!)
Informationen zur verknüpften Datei (Inhalt, Relevanz etc.)
Die Seriennummer
Die Kaufquelle
Das Kaufdatum
Die Wiederbeschaffungskosten (WB Kosten)
Der Wiederverkaufswert (WV Wert)
Die Kategorie
Der Standort
Die Police (Versicherung)
Eine Notiz (Bsp.: Garantie Informationen etc.)
Welche Informationen Sie im Rahmen Ihres Inventars verwalten möchten, liegt ganz bei Ihnen. Lediglich die
Bezeichnung eines Objekts ist Voraussetzung bei der Anlage eines neuen Datensatzes. Alle anderen Felder stehen Ihnen optional zur Verfügung.
Zu jedem Objekt können Sie drei Beträge eingeben: den Kaufpreis, die Wiederbeschaffungskosten und den
Wiederverkaufswert.
Mit den Wiederbeschaffungskosten ist der Betrag gemeint, der zum aktuellen Zeitpunkt aufgewendet werden
muss, um das Objekt ersetzen zu können (z.B. nach Zerstörung, Verlust oder Diebstahl). In der Regel informiert
Sie Ihre Versicherung über diesen Betrag, den Sie gegebenenfalls zuerst verhandeln müssen.
Mit Wiederverkaufswert ist der Betrag gemeint, den Sie erhalten würden, wenn Sie den Gegenstand heute verkaufen würden (dieser Wert ist dann sinnvoll, wenn Sie diese Information zur Bestimmung Ihres Nettovermögens benötigen).
Die Kategorie klassifiziert das Inventarobjekt (z.B. ein Sessel gehört zur Kategorie Möbel).
Der Standort (in der Regel Räume) verschaffen Ihnen einen besseren Überblick.
Mit einer Police ist der Versicherungsschutz des Objekts gemeint; so haben Sie schnell die benötigten Informationen, an wen Sie sich im Schadensfall wenden müssen.
© Manuela Kulpa & Stefan Kulpa http://www.kitathek.com
Seite 223 von 282
KITATHEK PRO 5.0
Im Feld Notizen können Sie andere Informationen eingeben, die Sie für das jeweilige Objekt für wichtig erachten (Bsp.: Hinweise auf Garantien etc.). Dieses Feld ist mehrzeilig und in seinem Fassungsvermögen nicht eingeschränkt.
Für die Neuanlage eines Inventarobjekts oder für die Bearbeitung eines bereits erfassten Inventarobjekts steht
Ihnen der gleiche Bearbeitungsdialog zur Verfügung.
Durch Betätigung dieser Schaltfläche starten Sie den Bearbeitungsdialog, um ein neues Inventarobjekt erfassen zu können.
Durch Betätigung dieser Schaltfläche starten Sie den Bearbeitungsdialog, um ein bereits erfasstes
Inventarobjekt bearbeiten zu können. Dies setzt voraus, dass zuvor das gewünschte Inventarobjekt in der Liste markiert wurde. Ein Inventarobjekt wird in der Liste durch einen Mausklick markiert.
Alternativ können Sie auch durch einen Doppelklick auf das gewünschte Inventarobjekt den Bearbeitungsdialog starten.
Die Eingabe von Kategorie, Standort und Police erfolgt entweder durch direkte Eingabe in die entsprechenden
Eingabefelder, oder durch Auswahl eines bestehenden Eintrags aus der Nachschlagliste. Dazu ist jeweils auf die
kleine Schaltfläche mit dem Pfeil zu klicken. Alternativ öffnet sich die Nachschlagliste durch Betätigung der Taste F4, sofern sich der Cursor in dem Eingabefeld der Liste befindet.
© Manuela Kulpa & Stefan Kulpa http://www.kitathek.com
Seite 224 von 282
KITATHEK PRO 5.0
Betätigen Sie die Schaltfläche mit den drei Punkten, um eine Dateiverknüpfung einzufügen. Wählen
Sie in dem daraufhin angezeigten Dateiauswahldialog jede beliebige Datei aus. Nach Auswahl einer
Datei wird das Symbol für die Datei bzw. für das zugehörige Programm angezeigt. Sobald ein Symbol
angezeigt wird, können Sie die Datei mit einem Mausklick auf dieses Symbol laden.
Die Eingabe des Kaufdatums erfolgt durch separate Eingabe von Tag, Monat und Jahr:
bzw.
bzw.
Die Werte können jeweils direkt eingegeben oder über die Cursortasten (Pfeile hoch/runter) eingestellt werden. Der Wechsel zwischen Tag, Monat uns Jahr erfolgt entweder mit einem Mausklick auf den gewünschten
Bereich oder durch Betätigung der Cursortasten (Pfeile links/rechts).
Der einfachste Weg ein Datum zu hinterlegen, ist die Betätigung der Taste F4, sofern sich der Cursor in dem Datumsfeld befindet. Hierdurch wird ein kleiner Kalender aufgerufen, in dem mit der Maus das gewünschte Datum ausgewählt werden kann:
Monat und Jahr können über die kleinen Schaltflächen mit den Pfeilen eingestellt werden: links = monatsweise
zurückblättern, rechts = monatsweise vorblättern.
Ein Datum wird ausgewählt und übernommen, in dem ein Mausklick auf das gewünschte Datum ausgeführt
wird.
Nachdem die neuen Daten erfasst bzw. bestehende Daten geändert wurden, erfolgt die Speicherung der Daten
erst nach Betätigung der Schaltfläche Speichern. Sie können alle Änderungen verwerfen, in dem Sie die Schaltfläche Abbrechen oder die Taste Esc betätigen.
Durch Betätigung der Schaltfläche Löschen wird das aktuelle Inventarobjekt aus der Datenbank gelöscht – dies
kann nicht rückgängig gemacht werden! Aus diesem Grund wird vor dem Löschen eine Sicherheitsabfrage angezeigt, in der Sie das Löschen explizit bestätigen müssen:
Im Schadenfall können Sie aus diesem Bearbeitungsdialog direkt in die Schadenbearbeitung der Inventarverwaltung verzweigen, in dem Sie die Schaltfläche Schaden melden betätigen. Dies ist jedoch nur für bereits erfasste Inventarobjekte möglich – während der Neuanlage steht diese Schaltfläche nicht zur Verfügung.
© Manuela Kulpa & Stefan Kulpa http://www.kitathek.com
Seite 225 von 282
KITATHEK PRO 5.0
21.1.2 Kategorien und Standorte
Kategorien und Standorte können direkt bei der Pflege der Inventarobjekte ausgewählt bzw. eingegeben werden. Darüber hinaus bietet Ihnen die Inventarverwaltung einen Bearbeitungsdialog für die Pflege der Kategorien und Standorte an:
Durch Betätigung dieser Schaltfläche starten Sie den Bearbeitungsdialog, um die Kategorien bearbeiten zu können.
Durch Betätigung dieser Schaltfläche starten Sie den Bearbeitungsdialog, um die Standorte bearbeiten zu können.
Der Bearbeitungsdialog für die Kategorien und für die Standorte ist identisch aufgebaut:
Es stehenden folgende Bearbeitungsschaltflächen zur Verfügung:
Durch Betätigung dieser Schaltfläche können Sie eine neue Kategorie bzw. einen neuen Standort
anlegen. Dazu wird ein entsprechender Eingabedialog angezeigt:
Die Eingabe eines bereits bestehenden Eintrags ist dabei nicht möglich, um Dubletten zu vermeiden. In diesem Fall erscheint folgender Hinweis:
© Manuela Kulpa & Stefan Kulpa http://www.kitathek.com
Seite 226 von 282
KITATHEK PRO 5.0
Sollten Sie sich bei der Erfassung eines Eintrags geirrt haben, so können Sie dies korrigieren und
dem Eintrag entsprechend umbenennen. Hierzu ist der gewünschte Eintrag zunächst zu markieren und dann die Schaltfläche Umbenennen zu betätigen.
Optional wird Ihnen nach der Umbenennung angeboten, alle bisherigen Inventareinträge zu aktualisieren:
Sollte ein Eintrag nicht mehr benötigt werden, so kann er aus der Liste gelöscht werden. Dazu ist
der betroffene Eintrag auszuwählen und die Schaltfläche Löschen zu bestätigen. Daraufhin wird
eine Sicherheitsabfrage angezeigt, in der das Löschen explizit bestätigt werden muss.
Das Löschen dieses Eintrags hat keine Auswirkung auf die bisher erfassten Inventarobjekte; dort
hinterlegte Kategorien und Standorte bleiben hiervon unberührt.
Der Bearbeitungsdialog wird mit Betätigung der Schaltfläche Schließen oder alternativ über die
Esc-Taste beendet.
21.1.3 Liste im Hauptfenster anpassen
Die Spalten in der Liste im Hauptfenster können vertauscht werden. Klicken Sie dazu auf die gewünschte
Spaltenüberschrift, halten die Maustaste gedrückt und verschieben die Spalte an die gewünschte Stelle. Die Inventarverwaltung „merkt“ sich Ihre Einstellungen und zeigt die Spalten beim nächsten
Start an der gewünschten Stelle an.
Gleichermaßen können Sie die Spaltenbreite nach Ihren Wünschen anpassen. Dies kann aufgrund unterschiedlicher Bildschirmauflösungen notwendig sein. Sollten Sie eine Spaltenbreite so sehr verkleinert haben, dass Sie
sie nicht mehr vergrößern können, betätigen Sie die Tastenkombination Strg + F5. Daraufhin werden sämtliche
Spalten gleich breit in Relation zur Breite des Dialogs angezeigt und Sie können die Spaltenbreiten neu bestimmen.
© Manuela Kulpa & Stefan Kulpa http://www.kitathek.com
Seite 227 von 282
KITATHEK PRO 5.0
21.1.4 Versicherungen und Policen
Die Inventarverwaltung bietet Ihnen die Möglichkeit, abgeschlossene Versicherungen zu erfassen und den einzelnen Inventarobjekten zuzuordnen.
Durch Betätigung dieser Schaltfläche können die Daten zu den Versicherungen bearbeitet werden.
Für die Pflege der Versicherungs- und Policendaten steht ein entsprechender Bearbeitungsdialog zur Verfügung:
In diesem Bearbeitungsdialog werden auf der linken Seite alle bisher eingetragenen Versicherungen aufgelistet.
Auf der rechten Seite werden die Detailinformationen zu den einzelnen Versicherungen angezeigt und gepflegt.
Im Anzeigemodus werden die Felder eingegraut dargestellt – in diesem Modus ist keine Änderung der Daten
möglich.
Durch Auswahl eines Eintrages auf der linken Seite werden die zugehörigen Detailinformationen auf der rechten Seite angezeigt. Auf diese Weise stehen die Informationen schnell zur Verfügung.
Alle Felder für die Detailinformationen – bis auf die Bezeichnung - sind optional und können nur bei Bedarf gefüllt werden. Eine Bezeichnung ist jedoch notwendig, da sonst eine Speicherung der Daten und die Zuordnung
zu einem Inventarobjekt nicht möglich ist.
Es stehenden folgende Bearbeitungsschaltflächen zur Verfügung:
Durch Betätigung dieser Schaltfläche werden alle Detailfelder geleert, damit die Daten
für die Versicherungspolice eingegeben werden kann.
Die Speicherung der Daten erfolgt durch Betätigung der Schaltfläche Speichern.
© Manuela Kulpa & Stefan Kulpa http://www.kitathek.com
Seite 228 von 282
KITATHEK PRO 5.0
Durch Betätigung diese Schaltfläche werden alle Detailfelder aktiviert, damit die Daten
für die Versicherungspolice aktualisiert werden können. Dies setzt voraus, dass bereits
Versicherungspolicen erfasst wurden und ein Eintrag auf der linken Seite markiert ist.
Die Speicherung der Daten erfolgt durch Betätigung der Schaltfläche Speichern.
Durch Betätigung dieser Schaltfläche werden geänderte oder neu hinzugefügte Daten
gespeichert.
Durch Betätigung diese Schaltfläche wird die aktuell markierte Versicherungspolice inklusiver alle zugehörigen Detailinformationen gelöscht.
Es wird eine Sicherheitsabfrage angezeigt, in der das Löschen explizit bestätigt werden
muss.
Das Löschen dieses Eintrags hat keine Auswirkung auf die bisher erfassten Inventarobjekte; dort hinterlegte Policenbezeichnungen bleiben hiervon unberührt – allerdings
stehen dann nicht mehr die Detailinformationen zur Verfügung.
Diese Schaltfläche besitzt je nach Bearbeitungsschritt unterschiedliche Beschriftungen.
Bei der Bearbeitung bestehender Einträge bzw. bei der Neuanlage trägt diese Schaltfläche die Beschriftung Abbruch. Hierdurch ist es möglich, die aktuelle Bearbeitung ohne Speichern abzubrechen.
Im Anzeigemodus trägt diese Schaltfläche die Beschriftung Beenden und führt bei Betätigung zum Schließen des Pflegedialogs für Versicherungspolicen.
© Manuela Kulpa & Stefan Kulpa http://www.kitathek.com
Seite 229 von 282
KITATHEK PRO 5.0
21.1.5 Schaden bearbeiten
Bei Schaden oder Verlust von Inventarobjekte haben Sie die Möglichkeit, dies in der Inventarverwaltung zu hinterlegen.
Durch Betätigung dieser Schaltfläche kann ein neuer Schadensfall eingegeben werden.
Für die Pflege der Schadensfälle steht ein entsprechender Bearbeitungsdialog zur Verfügung:
In diesem Bearbeitungsdialog werden auf der linken Seite alle bisher eingetragenen Schäden aufgelistet. Auf
der rechten Seite werden die Detailinformationen zu den einzelnen Schäden angezeigt und gepflegt. Im Anzeigemodus werden die Felder eingegraut dargestellt – in diesem Modus ist keine Änderung der Daten möglich.
Durch Auswahl eines Eintrages auf der linken Seite werden die zugehörigen Detailinformationen auf der rechten Seite angezeigt. Auf diese Weise stehen die Informationen schnell zur Verfügung.
Alle Felder für die Detailinformationen – bis auf die Objektauswahl und das Schadensdatum - sind optional und
können nur bei Bedarf gefüllt werden. Eine Objektauswahl und ein Schadensdatum ist jedoch notwendig, da
sonst eine Speicherung der Daten nicht möglich ist.
Es stehenden folgende Bearbeitungsschaltflächen zur Verfügung:
Durch Betätigung dieser Schaltfläche werden alle Detailfelder geleert, damit die Daten
für den Schaden eingegeben werden kann. Datumsfelder werden stets mit dem aktuellen Tagesdatum vorbelegt und müssen entsprechend eingestellt werden.
Die Speicherung der Daten erfolgt durch Betätigung der Schaltfläche Speichern.
© Manuela Kulpa & Stefan Kulpa http://www.kitathek.com
Seite 230 von 282
KITATHEK PRO 5.0
Durch Betätigung diese Schaltfläche werden alle Detailfelder aktiviert, damit die Daten
für die Schäden aktualisiert werden können. Dies setzt voraus, dass bereits Schäden erfasst wurden und ein Eintrag auf der linken Seite markiert ist.
Die Speicherung der Daten erfolgt durch Betätigung der Schaltfläche Speichern.
Durch Betätigung dieser Schaltfläche werden geänderte oder neu hinzugefügte Daten
gespeichert.
Durch Betätigung diese Schaltfläche wird der aktuell markierte Schadensfall inklusiver
alle zugehörigen Detailinformationen gelöscht.
Es wird eine Sicherheitsabfrage angezeigt, in der das Löschen explizit bestätigt werden
muss.
Diese Schaltfläche besitzt je nach Bearbeitungsschritt unterschiedliche Beschriftungen.
Bei der Bearbeitung bestehender Einträge bzw. bei der Neuanlage trägt diese Schaltfläche die Beschriftung Abbruch. Hierdurch ist es möglich, die aktuelle Bearbeitung ohne Speichern abzubrechen.
Im Anzeigemodus trägt diese Schaltfläche die Beschriftung Beenden und führt bei Betätigung zum Schließen des Pflegedialogs für Versicherungspolicen.
Im Dialog kann hinterlegt werden, ob, wann und in welcher Höhe ein Schaden durch die Versicherung reguliert
wurde. Bei der Neuanlage ist das Kontrollkästchen „erstattet“ im Rahmen Erstattung nicht aktiviert:
Sobald ein Schaden reguliert wurde, ist dieses Kontrollkästchen zu aktivieren, um die weiteren Bearbeitungsfelder für das Datum und die Regulierungshöhe anzuzeigen:
Die Nachschlagliste für die Inventarobjekte zeigt neben den eigentlichen Objektbezeichnungen deren eindeutige Identitätsnummern an:
Diese Nummern werden von der Inventarverwaltung automatisch vergeben und können nicht geändert werden. Diese Nummern werden ebenfalls in der Gesamtübersicht der Inventarverwaltung angezeigt:
© Manuela Kulpa & Stefan Kulpa http://www.kitathek.com
Seite 231 von 282
KITATHEK PRO 5.0
Durch die vorangestellte Identitätsnummer sind Verwechslungen ausgeschlossen, falls Sie mehrere Inventarobjekte mit der gleichen Bezeichnung hinterlegt haben.
Die Eingabe der Datumswerte (Schaden-, Melde- und Erstattungsdatum) in diesem Bearbeitungsdialog erfolgt
durch separate Eingabe von Tag, Monat und Jahr:
bzw.
bzw.
Die Werte können jeweils direkt eingegeben oder über die Cursortasten (Pfeile hoch/runter) eingestellt werden. Der Wechsel zwischen Tag, Monat uns Jahr erfolgt entweder mit einem Mausklick auf den gewünschten
Bereich oder durch Betätigung der Cursortasten (Pfeile links/rechts).
Der einfachste Weg ein Datum zu hinterlegen, ist die Betätigung der Taste F4, sofern sich der Cursor in dem Datumsfeld befindet. Hierdurch wird ein kleiner Kalender aufgerufen, in dem mit der Maus das gewünschte Datum ausgewählt werden kann:
Monat und Jahr können über die kleinen Schaltflächen mit den Pfeilen eingestellt werden: links = monatsweise
zurückblättern, rechts = monatsweise vorblättern.
Ein Datum wird ausgewählt und übernommen, in dem ein Mausklick auf das gewünschte Datum ausgeführt
wird.
21.1.6 Inventar-Listen
Die Listen der Kitathek Pro Zusatzprogramme können über einen eigenen Reportfilter im Kitathek Pro Verwaltungsprogramm aufgerufen werden. Um die Auswertungen sehen zu können, muss der jeweilige Reportfilter
geöffnet werden.
Die Inventar-Listen finden Sie im Verwaltungsprogramm - Menü Sonstiges unter den Punkten Reportfilter Inventar, Reportfilter Schäden und Abfrage-Filter Inventar (der Abfrage-Filter wird im Kapitel 11 ausführlich erläutert).
Die Reportfilter Inventar und Schäden besitzen (analog des Auswahlfilters bei den Kindern) eine eigene Arbeitsoberfläche, die Ihnen verschiedene Möglichkeiten für die weitere Bearbeitung der Berichtsdaten bietet.
© Manuela Kulpa & Stefan Kulpa http://www.kitathek.com
Seite 232 von 282
KITATHEK PRO 5.0
21.1.6.1 Selektionsmöglichkeiten im Reportfilter Inventar
Auswahl
Beispiel
Was wird im Bericht angezeigt?
Inventarübersicht allgemein
Das gesamte Inventar wird gruppiert nach
Standort angezeigt
Inventarübersicht nach Policen
Das gesamte Inventar wird gruppiert nach Policen angezeigt
Auswahl nach Policen
Hausrat
Inventar, das zur Versicherung Hausrat gehört
Auswahl nach Standort
Gruppenraum 1
Inventar, das im Gruppenraum 1 steht
Auswahl nach Kategorie
Büroeinrichtung
Inventar, das zur Kategorie Büroeinrichtung gehört
Auswahl nach Händler
Müller’s Traumwelt
Inventar, das beim Händler Müller’s Traumwelt
gekauft wurde
Auswahl nach Inventar
Kitathek Professional
Inventar, mit der Bezeichnung Kitathek Professional
Auswahl nach Modell
Hauptprogramm
Inventar, mit dem Modelltyp Hauptprogramm
Auswahl nach Zeitraum
01.01.2008 - 31.01.2008
Inventar, das zwischen den 01.01. und
31.01.2008 gekauft wurde
© Manuela Kulpa & Stefan Kulpa http://www.kitathek.com
Seite 233 von 282
KITATHEK PRO 5.0
21.1.6.2 Selektionsmöglichkeiten im Reportfilter Schäden
Auswahl
Beispiel
Was wird im Bericht angezeigt?
Schadensübersicht allgemein
Alle Schäden werden gruppiert nach Standort
angezeigt
Schadensübersicht nach Policen
Alle Schäden werden gruppiert nach Policen
angezeigt
Auswahl nach Schadensobjekt
Küche
Schäden, die mit der Küche zutun haben
Auswahl nach Meldung
kaputte Arbeitsplatte
Schäden, mit der Meldung kaputte Arbeitsplatte
Auswahl nach Policen
Hausrat
Schäden, die der Hausratversicherung gemeldet wurde
Auswahl nach Schadensnummer
58542312112
Schäden, die mit der
58542312112 beginnen
Selektion
Beispiel
Was wird im Bericht angezeigt?
Auswahl nach Standort
Gruppenraum 1
Schäden, die im Gruppenraum 1 angefallen
sind
Auswahl nach Kategorie
Büroeinrichtung
Schäden, die zur Kategorie Büroeinrichtung
gehören
Auswahl nach Schadensdatum
01.01.2008 - 31.01.2008
Schäden, die zwischen dem 01.01. und
31.01.2008 angefallen sind
Auswahl nach Meldedatum
01.01.2008 - 31.01.2008
Schäden, die zwischen dem 01.01. und
31.01.2008 gemeldet wurden
Auswahl nach Erstattungsdatum
01.01.2008 - 31.01.2008
Schäden, die zwischen dem 01.01. und
31.01.2008 erstattet wurden
Schadensnummer
21.2 Anwesenheitsverwaltung
Die Anwesenheitsverwaltung der Kitathek Pro hilft Ihnen dabei, die Daten der anwesenden Kinder in der Einrichtung nach verschiedenen Kriterien zu pflegen.
© Manuela Kulpa & Stefan Kulpa http://www.kitathek.com
Seite 234 von 282
KITATHEK PRO 5.0
21.2.1 Dialogaufbau der Anwesenheitsverwaltung
Die Anwesenheitsverwaltung besteht aus einem Hauptdialog, der in vier Bereiche aufgeteilt ist:
Symbolleiste
Bearbeitungszeile
Statuszeile
Liste der vorhandenen Einträge
Die Symbolleiste beinhaltet eine Reihe von Symbolen, die als Schaltflächen dienen. Mit einem Mausklick auf
diese Symbole werden die verschiedenen Arbeitschritte eingeleitet bzw. das Programm beendet.
Die Bearbeitungszeile dient dazu, bei einer Neuanlage oder einer Änderung die Daten eines zuvor ausgewählten Listeneintrags bearbeiten zu können.
Die Liste im Mittelteil des Dialogs zeigt alle bisherigen Einträge (bzw. alle gefilterten Einträge) an. Um einen
Eintrag bearbeiten zu können, muss dieser zunächst mit einem Mausklick markiert (blau hinterlegter Listeneintrag) und dann das entsprechende Symbol angeklickt werden. Ein Doppelklick auf einen Listeneintrag leitet
ebenfalls den Bearbeitungsmodus ein.
Die Statuszeile zeigt neben dem Datum und der aktuellen Uhrzeit die aktuelle Anzahl der Listeneinträge an. Ist
ein Filter aktiv, wird dies ebenfalls hier angezeigt.
Beim Programmstart werden alle bisher erfassten Daten in einer tabellarischen Liste mit sechs Spalten angezeigt.
Diese Spalten entsprechen den sechs Kriterien, die bei der Eingabe eines Eintrages notwendig sind:
Kriterium
Bedeutung/Herkunft
Gruppe
Für die Eingabe der Gruppe steht eine Liste der Gruppen aus dem Verwaltungsprogramm zur Verfügung. Die Pflege dieser Gruppen/-namen selbst erfolgt im
Verwaltungsprogramm. Es können ausschließlich nur vorhandene Gruppen ausgewählt werden.
© Manuela Kulpa & Stefan Kulpa http://www.kitathek.com
Seite 235 von 282
KITATHEK PRO 5.0
Jahr
Für die Eingabe des Jahres steht eine Liste mit Jahren für einen Zeitraum von 20
Jahren zur Verfügung.
Monat
Für die Eingabe des Monats steht eine Liste mit den Monaten von 01: Januar bis
12. Dezember zur Verfügung.
Werktage
Die Eingabe der Werktage bezogen auf den jeweiligen Anwesenheitstyp erfolgt
in einem Eingabefeld.
Anwesenheitstyp
Für die Eingabe des Anwesenheitstyps steht eine Liste mit Anwesenheitstypen
zur Verfügung. Diese Anwesenheitstypen können von Ihnen verändert werden.
Anzahl
Die Eingabe der Anzahl erfolgt in einem Eingabefeld.
Jeder Listeneintrag besteht aus den zuvor genannten sechs Kriterien, d.h. für jeden Listeneintrag müssen diese
sechs Kriterien eingetragen bzw. ausgewählt werden. Dabei repräsentiert jeder Listeneintrag folgende Information:
„Wie viele Kinder aus einer speziellen Gruppe waren in welchem Monat und in welchem Jahr wie bzw. wann
anwesend und wie viele Werktage hat dieser Monat für den gewählten Anwesenheitstyp.“
Beispiel:
Dieser Listeneintrag sagt aus, dass der Januar 2006 22 Werktage (für die Kinder im Block) hatte und aus der
Gruppe Erde insgesamt 80 Kinder im Block anwesend waren.
Demzufolge müssen Sie für den gleichen Zeitraum für jede Gruppe und für jeden Anwesenheitstyp einen solchen Eintrag erstellen.
© Manuela Kulpa & Stefan Kulpa http://www.kitathek.com
Seite 236 von 282
KITATHEK PRO 5.0
Beispiel:
Für die Pflege der Daten steht Ihnen im oberen Bereich des Dialogs eine Symbolleiste zur Verfügung:
Symbol
Bedeutung/Funktion
Neuanlage
Durch einen Mausklick auf dieses Symbol wird ein neuer Eintrag für die Liste erstellt (siehe nachfolgendes Kapitel 21.2.2 Neuanlage eines Listeneintrags).
Bearbeitung
Durch einen Mausklick auf dieses Symbol wird ein zuvor markierter Eintrag aus der Liste für die
Bearbeitung geöffnet (siehe nachfolgendes Kapitel 21.2.3 Bearbeitung eines Listeneintrags).
Neuanlage mit Vorlage
Durch einen Mausklick auf dieses Symbol wird ein neuer Eintrag für die Liste erstellt, wobei die
Daten - bis auf Gruppe und Anzahl - eines zuvor ausgewählten Eintrags als Vorlage bereits eingefügt werden (siehe nachfolgendes Kapitel 21.2.2 Neuanlage eines Listeneintrags).
Speichern
Durch einen Mausklick auf dieses Symbol wird die zuvor erstellte Neuanlage bzw. Bearbeitung in
der Datenbank gespeichert.
Abbruch der Bearbeitung
Durch einen Mausklick auf dieses Symbol wird die aktuelle Neuanlage bzw. Bearbeitung abgebrochen.
Filter
Durch einen Mausklick auf dieses Symbol wird ein spezieller Filterdialog aufgerufen, um die Anzeige der Liste nach speziellen Kriterien einzuschränken (siehe nachfolgendes Kapitel 21.2.4 Filter
anwenden)
© Manuela Kulpa & Stefan Kulpa http://www.kitathek.com
Seite 237 von 282
KITATHEK PRO 5.0
Symbol
Bedeutung/Funktion
Anwesenheitstypen bearbeiten
Durch einen Mausklick auf dieses Symbol wird ein spezieller Dialog aufgerufen, in dem die Anwesenheitstypen bearbeitet werden können (siehe nachfolgendes Kapitel 21.2.5 Pflege der Anwesenheitstypen).
Löschen
Durch einen Mausklick auf dieses Symbol wird der aktuell markierte Listeneintrag gelöscht (siehe
nachfolgendes Kapitel 21.2.6 Löschen eines Listeneintrags).
Drucken
Durch einen Mausklick auf dieses Symbol wird der aktuelle Inhalt der Liste als sog. HTML-Datei erstellt und im EICBrowser bzw. in Ihrem aktuellen Internet Browser angezeigt (siehe nachfolgendes
Kapitel 21.2.7 Listendruck).
Beenden
Durch einen Mausklick auf dieses Symbol wird die Anwesenheitsverwaltung beendet.
21.2.2 Neuanlage eines Listeneintrags
Durch einen Mausklick auf dieses Symbol wird ein neuer Eintrag für die Liste erstellt.
Für die Neuanlage eines Listeneintrags wird die Bearbeitungszeile aktiviert und die einzelnen Eingabefelder geleert.
Die Nachschlagelisten Gruppe, Jahr, Monat und Anwesenheitstyp sind entsprechend gefüllt, so dass hier jeweils
nur der passende Eintrag ausgewählt werden muss. In den Feldern Werktage und Anzahl müssen die jeweiligen
Werte über die Tastatur eingegeben werden. Die Werktage beziehen sich dabei auf den ausgewählten Anwesenheitstyp und die Anzahl der Kinder der ausgewählten Gruppe, die zu diesem Zeitpunkt im ausgewählten
Anwesenheitstyp in der Einrichtung waren.
Die Eingaben in der Liste werden nicht gegen bestehende Einträge in der Liste plausibilisiert. D.h. wenn Sie beispielsweise die Werktage eines Monats für einen bestimmten Anwesenheitstyp eintragen, wird nicht geprüft,
ob Sie möglicherweise bereits einen Eintrag in der Liste haben, in dem eine andere Werktagsangabe erfolgte.
Weiterhin erfolgt keine Dublettensuche; d.h. es wird nicht geprüft, ob es einen gleichen Eintrag in der Liste
gibt.
Aus diesem Grund sollten Sie für eine bessere Übersicht stets in einer gefilterten Ansicht arbeiten (siehe Kapitel
21.2.4 Filter anwenden) und bei der Eingabe die Kopierfunktion nutzen:
Durch einen Mausklick auf dieses Symbol wird ein neuer Eintrag für die Liste erstellt, wobei die
Daten - bis auf Gruppe und Anzahl - eines zuvor ausgewählten Eintrags als Vorlage bereits eingefügt werden.
Diese Funktionalität ist dann sinnvoll anzuwenden, wenn Sie die Eingabe nach folgenden Kriterien durchführen:
Innerhalb eines Jahres, innerhalb eines Monats mit dessen Anzahl Werktage und bezogen auf einen Anwesenheitstyp brauchen dann nur noch Gruppe und Anzahl Kinder hinterlegt zu werden:
© Manuela Kulpa & Stefan Kulpa http://www.kitathek.com
Seite 238 von 282
KITATHEK PRO 5.0
Durch die Neuanlage hat sich die Symbolleiste verändert. Es stehen nur noch zwei Schaltflächen zur Verfügung:
Speichern des neuen Eintrags oder Abbrechen der Neuanlage:
Durch einen Mausklick auf dieses Symbol werden die neu erfassten Daten in der Datenbank gespeichert und in die Liste aufgenommen.
Durch einen Mausklick auf dieses Symbol wird die aktuelle Neuanlage abgebrochen; es werden
keine Daten in der Liste verändert bzw. in der Datenbank gespeichert.
21.2.3 Bearbeitung eines Listeneintrags
Durch einen Mausklick auf dieses Symbol wird ein zuvor markierter Eintrag aus der Liste für die
Bearbeitung geöffnet.
Für die Bearbeitung eines zuvor markierten Listeneintrags wird die Bearbeitungszeile aktiviert und die einzelnen Eingabefelder mit den Daten des Listeneintrags befüllt.
Die Nachschlagelisten Gruppe, Jahr, Monat und Anwesenheitstyp sind entsprechend gefüllt, so dass hier jeweils
nur der passende Eintrag ausgewählt werden muss. In den Feldern Werktage und Anzahl müssen die jeweiligen
Werte über die Tastatur eingegeben werden. Die Werktage beziehen sich dabei auf den ausgewählten Anwesenheitstyp und die Anzahl der Kinder der ausgewählten Gruppe, die zu diesem Zeitpunkt im ausgewählten
Anwesenheitstyp in der Einrichtung waren.
Die Eingaben in der Liste werden nicht gegen bestehende Einträge in der Liste plausibilisiert. D.h. wenn Sie beispielsweise die Werktage eines Monats für einen bestimmten Anwesenheitstyp eintragen, wird nicht geprüft,
ob Sie möglicherweise bereits einen Eintrag in der Liste haben, in dem eine andere Werktagsangabe erfolgte.
Weiterhin erfolgt keine Dublettensuche; d.h. es wird nicht geprüft, ob es einen gleichen Eintrag in der Liste
gibt.
Durch den Bearbeitungsmodus hat sich die Symbolleiste verändert. Es stehen nur noch zwei Schaltflächen zur
Verfügung: Speichern des veränderten Eintrags oder Abbrechen der Bearbeitung:
Durch einen Mausklick auf dieses Symbol werden die geänderten Daten in der Datenbank gespeichert und in der Liste aktualisiert.
Durch einen Mausklick auf dieses Symbol wird die aktuelle Bearbeitung abgebrochen; es werden
keine Daten in der Liste verändert bzw. in der Datenbank gespeichert.
© Manuela Kulpa & Stefan Kulpa http://www.kitathek.com
Seite 239 von 282
KITATHEK PRO 5.0
21.2.4 Filter anwenden
Durch einen Mausklick auf dieses Symbol wird ein spezieller Filterdialog aufgerufen, um die Anzeige der Liste nach speziellen Kriterien einzuschränken.
Die Filterung der Daten ist nur möglich, wenn
Daten vorhanden sind
Aktuell keine Neuanlage durchgeführt wird
Aktuell keine Bearbeitung durchgeführt wird
Durch einen Mausklick auf den kleinen Pfeil rechts neben dem Symbol öffnet sich ein
kleines Menü mit den Auswahlpunkten:
Filter definieren
Filter aufheben
Ein Mausklick auf das Symbol selbst entspricht der Auswahl des Menüpunktes Filter definieren. Soll hingegen
eine bestehende Filterung aufgehoben werden, so muss dies über den Menüpunkt Filter aufheben durchgeführt werden. Dieser Menüpunkt ist nur dann auswählbar, wenn auch eine Filterung aktiv ist.
Die Definition eines Filters erfolgt in einem speziellen Filterdialog:
Für einen Filter können bis zu vier unterschiedliche Kriterien mit wiederum unterschiedlichen Filterargumenten
ausgewählt werden:
Filterkriterium 1: Gruppen
© Manuela Kulpa & Stefan Kulpa http://www.kitathek.com
Seite 240 von 282
KITATHEK PRO 5.0
In dieser Auswahlliste werden die Gruppen angezeigt, für die es mindestens einen Eintrag in der Gesamtliste
gibt. Demzufolge werden in dieser Liste keine Gruppen aufgeführt, für die es noch keinen Eintrag gibt.
Filterkriterium 2: Anwesenheitstypen
In dieser Auswahlliste werden die Anwesenheitstypen angezeigt, für die es mindestens einen Eintrag in der Gesamtliste gibt. Demzufolge werden in dieser Liste keine Anwesenheitstypen aufgeführt, für die es noch keinen
Eintrag gibt.
Filterkriterium 3: Jahr
In dieser Auswahlliste werden die Jahresangaben angezeigt, für die es mindestens einen Eintrag in der Gesamtliste gibt. Demzufolge werden in dieser Liste keine Jahre aufgeführt, für die es noch keinen Eintrag gibt.
Filterkriterium 4: Monat
In dieser Auswahlliste werden die Monatsangaben angezeigt, für die es mindestens einen Eintrag in der Gesamtliste gibt. Demzufolge werden in dieser Liste keine Monate aufgeführt, für die es noch keinen Eintrag gibt.
Vor jedem Eintrag in den Kriterienlisten wird ein Kontrollkästchen angezeigt: wenn der jeweilige Eintrag berücksichtig werden soll, dann muss dieses Kontrollkästchen durch einen Mausklick aktiviert werden. Alternativ
wird ein Kontrollkästchen durch einen Doppelklick auf den Listeneintrag aktiviert.
Es können mehrere Einträge markiert werden. Werden keine Einträge markiert, heißt das, dass keine Filterung
auf dieses Kriterium erfolgt. Dies bedeutet wiederum, dass alle Einträge (ungefiltert) berücksichtigt werden.
Demzufolge ist die Auswahl aller Einträge in der Kriterienlisten auch nicht sinnvoll, da dies das gleiche Ergebnis
hat, als die Auswahl keines Eintrags!
Unter jeder Liste befinden sich zwei Schaltflächen, die bei einer Auswahl vor allem in sehr umfangreichen Kriterienlisten behilflich sein können:
Durch einen Mausklick auf diese Schaltfläche werden automatisch sämtliche Einträge in der Liste markiert. Das ist dann sinnvoll, wenn sehr viele – aber nicht alle – Einträge berücksichtigt
werden sollen. In diesem Fall werden alle Einträge markiert und es müssen nur noch die Einträge wieder demarkiert werden, die nicht berücksichtigt werden sollen. Dies ist einfacher, als alle
relevanten Einträge einzeln zu markieren.
Durch einen Mausklick auf diese Schaltfläche werden automatisch sämtliche Markierungen aufgehoben. Dies ist vor allem bei umfangreichen Listen sinnvoll, in denen irrtümlich viele Markierungen vorgenommen wurden.
Bei der Definition eines Filters ist folgende Logik zu beachten:
Innerhalb einer Kriterienlisten markierte Einträge werden alle berücksichtigt, das heißt, diese Kriterien werden
mit „ODER“ miteinander verknüpft.
© Manuela Kulpa & Stefan Kulpa http://www.kitathek.com
Seite 241 von 282
KITATHEK PRO 5.0
Beispiel:
Diese Auswahl bedeutet, dass alle Einträge berücksichtigt werden
sollen, in denen als Gruppe Sonne, Erde oder Mars hinterlegt ist.
Demzufolge werden alle anderen Einträge mit anderen Gruppen
nicht berücksichtigt.
mit „UND“ miteinander verknüpft, das heißt, die Auswahl in allen vier Kriterienblöcken muss jeweils zutreffen.
Beispiel:
Diese Filterkombination sagt aus, dass
die Gruppen Sonne, Erde oder Mars zutreffen müssen
UND
ausschließlich BLOCK-Anwesenheiten zutreffen muss
UND
der Monat Januar oder Februar zutreffen muss
Trifft eines dieser Kriterien nicht zu, werden keine Daten angezeigt. Wenn es also in dem o.g. Beispiel für die
Gruppen Sonne, Erde oder Mars und die Block-Anwesenheit nur Einträge für den März gibt, trifft das Kriterium für die Monatsauswahl (Januar oder Februar) nicht zu, so dass es keine Treffer gibt und die Liste leer bleibt.
Man sollte also genau überprüfen, wie man einen Filter definiert.
Im unteren Bereich des Filterdialogs stehen zwei Schaltflächen zur Verfügung:
Durch Betätigung dieser Schaltfläche werden alle Veränderungen verworfen und der
Dialog geschlossen. Die Anzeige der Gesamtliste bleibt unverändert – ein möglicherweise aktiver Filter bleibt dabei ebenfalls bestehen.
Durch Betätigung dieser Schaltfläche wird der Dialog geschlossen und der Filter für
die Gesamtliste angewendet. Die Statuszeile wird dabei entsprechend angepasst:
Nach Beendigung des Programms gehen die Filtereinstellungen verloren; d.h. ein gesetzter Filter ist immer nur
für den Zeitraum einer Bearbeitungssitzung gültig und aktiv.
© Manuela Kulpa & Stefan Kulpa http://www.kitathek.com
Seite 242 von 282
KITATHEK PRO 5.0
21.2.5 Pflege der Anwesenheitstypen
Durch einen Mausklick auf dieses Symbol wird ein spezieller Dialog aufgerufen, in dem die Anwesenheitstypen bearbeitet werden können.
Die Pflege der Anwesenheitstypen ist nur möglich, wenn
Aktuell keine Neuanlage durchgeführt wird
Aktuell keine Bearbeitung durchgeführt wird
In diesem Dialog stehen Ihnen folgende Schaltflächen zur Verfügung:
Durch Betätigung dieser Schaltfläche kann ein neuer Anwesenheitstyp erfasst werden.
Die Eingabe eines neuen Anwesenheitstyps mit der Bezeichnung eines bereits bestehenden Eintrags wird nicht unterstützt.
Durch Betätigung dieser Schaltfläche kann ein zuvor ausgewählter Eintrag in der Liste
umbenannt werden. Achten Sie darauf, dass Sie bei dieser Umbenennung keine Umdeutung vornehmen – also Vormittag in Nachmittag umbenennen, da Sie u.U. diese
Anwesenheitstypen bereits in ihrem ursprünglichen Sinn verwendet haben. Die Änderung eines Anwesenheitstyps betrifft automatisch alle bisherigen Listeneinträge mit
diesem Typ.
Durch Betätigung dieser Schaltfläche kann ein zuvor ausgewählter Eintrag gelöscht
werden. Dies ist jedoch nicht möglich, wenn dieser Anwesenheitstyp bereits in Verwendung ist.
Durch Betätigung dieser Schaltfläche wird der Pflegedialog beendet.
21.2.6 Löschen eines Listeneintrags
Durch einen Mausklick auf dieses Symbol wird der aktuell markierte Listeneintrag gelöscht.
© Manuela Kulpa & Stefan Kulpa http://www.kitathek.com
Seite 243 von 282
KITATHEK PRO 5.0
Das Löschen eines Listeneintrags kann nicht rückgängig gemacht werden. Daher erfolgt vor dem eigentlichen
Löschen jeweils eine Sicherheitsabfrage, die den Löschvorgang immer noch verwerfen kann.
21.2.7 Listendruck
Durch einen Mausklick auf dieses Symbol wird der aktuelle Inhalt der Liste als sog. HTML-Datei erstellt und im EICBrowser bzw. in Ihrem aktuellen Internet Browser angezeigt.
Es wird jeweils der aktuelle Listeninhalt berücksichtigt. Es ist daher ratsam, die Liste vor Erstellung der Liste
entsprechend zu filtern, da mit Erstellung der Liste auch die Durchschnittswerte für die aktuelle Liste errechnet
werden.
Die Liste selbst wird als sog. HTML-Datei (Internet-Datei) erstellt und in unserem eigenen Internet-Browser
(EICBrowser) angezeigt, sofern dieser Verfügbar ist. Ansonsten wird diese HTML-Datei mit dem StandardInternetbrowser auf Ihrem PC aufgerufen.
Während der Anzeige der Liste im EICBrowser können Sie die Datei lokal speichern und ausdrucken. Achten Sie
darauf, dass die Liste nicht zu lang ist (ungefiltert!), da HTML-Seiten keinen Zeilenumbruch besitzen.
© Manuela Kulpa & Stefan Kulpa http://www.kitathek.com
Seite 244 von 282
KITATHEK PRO 5.0
21.3 Bilderkatalog
Mit der Kitathek Pro Version 3.0 wird ein neuer Bilderkatalog ausgeliefert.
Dabei handelt es sich allerdings nicht um einen Katalog sondern um einen sog. Browser, also die Möglichkeit,
einen beliebigen Bilderordner auszuwählen und sich die Grafiken anzeigen zu lassen.
Das Programm wird über eine Symbolleiste mit 5 Schaltflächen gesteuert:
21.3.1 Ordnerwahl
Durch Betätigung dieser Schaltfläche wird ein Ordnerauswahldialog aufgerufen, in dem Sie einen Ordner auswählen können.
Das Programm wird nach Auswahl eines Ordners alle Grafiken in diesem Ordner anzeigen.
© Manuela Kulpa & Stefan Kulpa http://www.kitathek.com
Seite 245 von 282
KITATHEK PRO 5.0
Der Ordnerauswahldialog "merkt" sich den zuletzt ausgewählten Ordner und zeigt diesen an. Von hier aus können Sie dann einen anderen Ordner Ihrer Wahl aussuchen. Bestätigen Sie Ihre Auswahl mit der Schaltfläche OK
oder brechen Sie die Auswahl über die Schaltfläche Abbrechen ab.
21.3.2 Bearbeiten
Durch Betätigung dieser Schaltfläche wird die zuvor ausgewählte Grafik in einem Grafikprogramm auf Ihrem PC
zur Bearbeitung geöffnet.
Ob und welches Programm geöffnet wird, hängt ganz davon ab, welche Software auf Ihrem PC installiert ist.
Sollte mit diesem Grafiktyp kein Grafikprogramm verbunden sein, werden Sie aufgefordert, ein entsprechendes
Programm aus einer Liste auszuwählen.
21.3.3 Aktualisieren
Die Aktualisierung lädt den Inhalt des Ordners neu. Dies ist normalerweise nur notwendig, wenn sich zwischenzeitlich der Ordnerinhalt verändert wird.
Wenn Sie beispielsweise eine Grafik bearbeitet haben und das Ergebnis im Browser ansehen wollen, so müssen
Sie die Schaltfläche Aktualisieren betätigen.
21.3.4 Kopieren
Durch Betätigung dieser Schaltfläche wird die zuvor ausgewählte Grafik in die Zwischenablage kopiert. Dadurch
ist es möglich, diese Grafik in einem anderen Programm (z.B. Word) über Einfügen in den aktuellen Text einzufügen.
21.3.5 Beenden
Durch Betätigung dieser Schaltfläche wird der Browser beendet.
© Manuela Kulpa & Stefan Kulpa http://www.kitathek.com
Seite 246 von 282
KITATHEK PRO 5.0
21.3.6 Das Kontextmenü
Neben den zuvor beschriebenen Schaltflächen bietet der Browser auch ein sog. Kontextmenü.
Wenn Sie auf einer zuvor ausgewählten Grafik die rechte Maustaste betätigen, erscheint folgendes Menü:
Jedes dieser Menüpunkte bezieht sich auf die zuvor ausgewählte Grafik:
21.3.6.1 Zum Bearbeiten öffnen.
Dieser Menüpunkt entspricht der Schaltfläche Bearbeiten (s.o.).
21.3.6.2 Grafikpfad in die Zwischenablage kopieren.
Alternativ zur Grafik kann über diesen Menüpunkt lediglich der Dateipfad der Grafik in die Zwischenablage kopiert werden.
Verschiedene Textverarbeitungen unterstützen beispielsweise nicht das direkte Einfügen von Grafiken aus der
Zwischenablage.
Wenn Sie nun den Grafikpfad in die Zwischenablage kopiert haben, können Sie in Ihrer Textverarbeitung über
das Menü Einfügen - Grafik – Aus Datei den kopierten Grafikdateipfad eintragen. Klicken dazu Sie im Dialog
Grafik einfügen in die Zeile Dateiname und betätigen Sie die Tastenkombination [STRG]+V.
21.3.6.3 Grafik in die Zwischenablage kopieren.
Dieser Menüpunkt entspricht der Schaltfläche Kopieren (s.o.).
21.3.6.4 Eigenschaften der Grafik anzeigen.
Über diesen Menüpunkt wird der Eigenschaftsdialog Ihres Betriebssystems für diese Grafik aufgerufen. In diesem Dialog werden Details zu der Grafikdatei angezeigt.
© Manuela Kulpa & Stefan Kulpa http://www.kitathek.com
Seite 247 von 282
KITATHEK PRO 5.0
21.4 Notizenverwaltung
Die Notizenverwaltung ist ein einfaches Programm zur Verwaltung Ihrer täglichen Notizen.
21.4.1 Programmaufbau
Das Programm bietet Ihnen folgende Funktionen, die über Symbolschaltflächen in der Symbolleiste im oberen
Dialogbereich aufgerufen werden können:
Schaltfläche
Beschreibung
Ähnlich einem PostIt-Blatt wird ein Dialog angezeigt, in dem Sie Ihre neue Notiz eintragen können.
Die aktuell markierte Notiz wird im Windows Editor geladen und kann von dort aus
ausgedruckt werden.
Die aktuell markierte Notiz wird gelöscht.
Analog zum Windows Explorer werden alle Notizen in Form von großen Symbolen angezeigt.
Analog zum Windows Explorer werden alle Notizen in Form von kleinen Symbolen angezeigt.
Analog zum Windows Explorer werden alle Notizen in Listenform mit Spaltenüberschriften angezeigt. Dies ist die Standardansicht.
© Manuela Kulpa & Stefan Kulpa http://www.kitathek.com
Seite 248 von 282
KITATHEK PRO 5.0
Jeder „Notizzettel“ besitzt ein Menü, welches über das Symbol in der linken, oberen Ecke aufgerufen wird.
Menüpunkt
Bedeutung
Neue Notiz
Es wird eine weitere, neue Notiz angelegt.
Ausschneiden
Der markierte Text wird ausgeschnitten. Dieser Menüpunkt ist nur aktiviert, wenn
markierter Text vorhanden ist.
Kopieren
Der markierte Text wird kopiert. Dieser Menüpunkt ist nur aktiviert, wenn markierter
Text vorhanden ist.
Einfügen
Der zuvor ausgeschnittene oder kopierte Text wird an der Cursorposition eingefügt.
Farbe
Die Farbe der Notiz kann in einem weiteren Untermenü geändert geändert werden.
Drucken…
Der aktuelle Inhalt der Notiz wird im Windows Editor geladen und kann von dort ausgedruckt werden.
Schließen
Die Notiz wird geschlossen.
21.4.1.1 Kategorisierung der Notizen
Die Notizen können 5 verschiedenen Kategorien zugeordnet werden. Diese Kategorien werden durch die fünf
verschiedenen Farben symbolisiert. Demzufolge können Sie selbst bestimmen, welche Farbe für welche „Kategorie“ steht. Eine Textvergabe für diese Kategorie ist dabei nicht vorgesehen.
Die jeweils vergebene Farbe wird in der Listenübersicht mit angezeigt.
© Manuela Kulpa & Stefan Kulpa http://www.kitathek.com
Seite 249 von 282
KITATHEK PRO 5.0
In der Listenübersicht werden die ersten Wörter der Notiz, das Datum im DIN-Format und die Farbe angezeigt.
Durch einen Mausklick auf die jeweilige Spalte wird die Liste entsprechend umsortiert.
Wenn Sie die Farbkategorien nutzen, können Sie so recht einfach durch einen Mausklick auf die Spaltenüberschrift Farbe die Liste nach Farben = Kategorien sortieren:
Die Sortiermöglichkeit steht für alle drei Spalten zur Verfügung und wechselt zwischen auf- und absteigender
Sortierung hin und her, je nach dem wie oft Sie auf die Spaltenüberschrift klicken.
© Manuela Kulpa & Stefan Kulpa http://www.kitathek.com
Seite 250 von 282
KITATHEK PRO 5.0
21.5 Terminverwaltung
Mit der Kitathek Pro Version 5.0 wird eine neue Terminverwaltung ausgeliefert. Diese Terminverwaltung ist
unabhängig von der Liste „aktueller Termine“, die seit der Version 4.0 zur Verfügung steht. Nähere Informationen zur Liste „aktueller Termine“ finden Sie im Kapitel 20.2.
Während die Liste „aktueller Termine“ von der Kitathek Pro jeweils aktuell gefüllt wird, können Sie in der Terminverwaltung Ihre eigenen Termine eintragen.
Folgende Informationen stehen Ihnen pro Termin zur Verfügung:
Information
Bemerkung
Betreff
Im Betreff schreiben Sie einen kurzen, aussagekräftigen Termintext.
Kategorie
Sie können für jeden Termin eine spezielle Kategorie vergeben. Die Liste der verfügbaren Kategorien können Sie ebenfalls verändern.
Datum
Zu jedem Termin gehört natürlich ein Datum.
Ganztägig
Bei jedem Termin können Sie bestimmen, ob es sich um ein ganztägiges Ereignis handelt.
Andernfalls müssen Sie Start- und Endezeit hinterlegen.
Startzeit
Bei nicht ganztägigen Ereignissen müssen Sie eine Startzeit hinterlegen.
Endezeit
Bei nicht ganztägigen Ereignissen müssen Sie eine Endezeit hinterlegen.
Wichtigkeit
Zu jedem Termin können Sie die Wichtigkeit mit den Ausprägungen „hoch“, „normal“ oder
„niedrig“ hinterlegen.
Termintext
Zu jedem Termin können Sie einen beliebig langen Text hinterlegen, den Sie ähnlich wie in
einer Textverarbeitung formatieren können.
Benutzer
Zu jedem Termin können Sie bestimmen, ob und für wen dieser Eintrag bestimmt ist. Somit
können sich mehrere Benutzer jeweils eigene, personenbezogene Termine eintragen.
21.5.1 Kurzübersicht aktueller Termine
Bereits im Startfenster werden Ihnen in einer Kurzübersicht die tagesaktuellen Termine angezeigt. Zuvor müssen Sie sich jedoch angemeldet haben.
Diese Kurzübersicht zeigt Ihnen für die Termine des aktuellen Tages die
Start- und Endezeit bzw. „ganztägig“ sowie den Betreff und die Wichtigkeit in Form von farbigen Wimpeln an. Für die Wichtigkeit „hoch“ erscheint ein roter Wimpel, für „normal“ ein gelber Wimpel und für „niedrig“ ein grüner Wimpel.
© Manuela Kulpa & Stefan Kulpa http://www.kitathek.com
Seite 251 von 282
KITATHEK PRO 5.0
Diese Liste ist beim Start stets auf den aktuellen Tag gefiltert. Wenn Sie die Termine eines anderen Tages sehen
wollen, klicken Sie mit der Maus auf die unterstrichen dargestellte Datumsanzeige. Sie rufen damit einen kleinen Dialog auf, in dem Sie ein Datum auswählen können. In diesem Dialog verändern Sie den anzuzeigenden
Monat mit einem Mausklick auf die Schaltflächen mit den Pfeil nach links (monatsweise zurück) und dem Pfeil
nach rechts (monatsweise vorwärts). Klicken Sie dann auf den gewünschten Tag und bestätigen diese Auswahl
mit einem Mausklick auf die OK-Schaltfläche.
Die Kurzübersicht wird aktualisiert und nur noch die Termine des ausgewählten Datums angezeigt.
Weiterhin können Sie bestimmen, wessen Termine angezeigt werden. Um auf die Termine eines bestimmten
Benutzers zu filtern, klicken Sie mit der Maus auf den unterstrichen dargestellten Benutzernamen bzw. auf die
Anzeige „Alle Benutzer“. Sie rufen damit ein Menü auf, in dem Sie einen speziellen Benutzer auswählen können.
Sobald Sie den Namen eines der angezeigten Benutzers oder die Auswahl „Alle Benutzer“ ausgewählt haben,
wird die Kurzübersicht aktualisiert und nur noch die Termine des ausgewählten Benutzers und die Termine ohne Benutzerzuordnung angezeigt. Die Kurzübersicht ist also jeweils nach 2 Kriterien gefiltert: nach dem Datum
und nach der Benutzerauswahl. Wenn Sie keine Termine angezeigt bekommen, überprüfen Sie ggf. den ausgewählten Tag und den ausgewählten Benutzer.
Wenn Sie einen Termin löschen wollen, markieren Sie den Termineintrag und betätigen die Entf-Taste. Es erscheint eine Sicherheitsabfrage, die Sie bestätigen müssen, um den Termin endgültig zu löschen.
Zum Bearbeiten müssen Sie einen Termineintrag mit einem Doppelklick aufrufen (s. Kapitel 21.5.3).
21.5.2 Die Terminliste
Die Terminliste wird im Menü Programme mit einem Mausklick auf den Menüpunkt Terminverwaltung aufgerufen. Die Terminverwaltung kann nur aufgerufen werden, wenn Sie sich zuvor angemeldet haben. Eine rechtliche Zuordnung der Terminverwaltung erfolgt nicht, d. h. jeder angemeldete Benutzer darf die Terminverwaltung uneingeschränkt nutzen.
© Manuela Kulpa & Stefan Kulpa http://www.kitathek.com
Seite 252 von 282
KITATHEK PRO 5.0
Diese Terminliste
zeigt die Termine
tabellarisch an.
Jede Spalte besitzt eine Überschrift in Form
einer schmalen
Befehlsschaltfläche. Ein Mausklick auf eine dieser Überschriftenschaltflächen
sortiert die Tabelle nach der betroffenen Spalte
und zwar alphabetisch auf- bzw.
absteigend
im
Wechsel. Dies ist
vor allem für die
Spalten Datum,
Kategorie, Wichtigkeit und Benutzer
interessant.
In der Terminliste wird die Wichtigkeit eines Termins durch farbige Pins grafisch unterstützt. Eine hohe Wichtigkeit wird durch einen roten Pin, eine normale Wichtigkeit durch einen gelben Pin und eine niedrige Wichtigkeit durch einen grünen Pin auf der linken Seite angezeigt.
Dieser Dialog bietet folgende Schaltflächen für die Terminverwaltung an:
Schaltfläche
Bemerkung
Termin bearbeiten
Durch Betätigung dieser Schaltfläche öffnen Sie den Bearbeitungsdialog. Dies ist jedoch nur möglich, wenn genau ein Termin markiert ist. Der Bearbeitungsdialog ist im
Kapitel 21.5.3 beschrieben.
Neuer Termin
Durch Betätigung dieser Schaltfläche öffnen Sie den Bearbeitungsdialog, um einen
neuen Termin anzulegen. Der Bearbeitungsdialog ist im Kapitel 21.5.3 beschrieben.
Weiterhin haben Sie nun im Bearbeitungsdialog die Möglichkeit, eine Terminserie anzulegen. Das Anlegen einer Terminserie ist im Kapitel 21.5.3.1 beschrieben.
Systemtermin
Durch Betätigung dieser Schaltfläche rufen Sie einen neuen Dialog auf, der Ihnen die
Möglichkeit bietet, die sog. „aktuellen Termine“, die seit der Version 4.0 zur Verfügung steht, in die Terminverwaltung zu übernehmen. Nähere Informationen zur Liste
„aktueller Termine“ finden Sie im Kapitel 20.2. Die Übernahme der Systemtermine ist
im Kapitel 21.5.3.2 beschrieben.
Termin löschen
Durch Betätigung dieser Schaltfläche werden alle aktuell markierten Termine gelöscht. Dies erfolgt auch durch Betätigung der Del-Taste, nachdem Sie die gewünschten Termine zum Löschen markiert haben.
Sie markieren alle Termine in der Liste, in dem Sie [STRG] +A betätigen.
Vor dem Löschen erfolgt eine Sicherheitsabfrage, die Ihnen die Anzahl zu löschender
Termine anzeigt.
© Manuela Kulpa & Stefan Kulpa http://www.kitathek.com
Seite 253 von 282
KITATHEK PRO 5.0
Schaltfläche
Bemerkung
Liste anpassen
Durch Betätigung dieser Schaltfläche rufen Sie einen Dialog auf, in dem Sie festlegen
können, welche Daten Sie in der Terminliste sehen möchten. Nähere Informationen
zur Konfiguration der Terminliste finden Sie im Kapitel 21.5.3.3.
Kategorien...
Durch Betätigung dieser Schaltfläche rufen Sie einen Dialog auf, in dem Sie die Terminkategorien bearbeiten können. Nähere Informationen zur Pflege der Terminkategorien finden Sie im Kapitel 21.5.3.4.
Drucken
Durch Betätigung dieser Schaltfläche haben Sie zwei Optionen, die Termine zu drucken. Nähere Informationen zum Drucken der Termine finden Sie im Kapitel 21.5.3.5.
Beenden
Durch Betätigung dieser Schaltfläche beenden Sie die Terminverwaltung.
Standard
Wenn Sie die Inhalte der Terminliste anpassen, in dem Sie beispielsweise den Zeitraum einschränken, werden die Daten gefiltert angezeigt. Das bedeutet, es werden
nur die Daten angezeigt, die Ihren Vorgaben entsprechen – alle anderen Daten werden nicht angezeigt. Wenn die Terminliste gefilterte Daten enthält, wird dies angezeigt, indem der Schriftzug „Diese Ansicht ist gefiltert!“ erscheint.
Wenn Sie dann die Schaltfläche Standard betätigen, wird der aktuelle Filter aufgehoben und es werden wieder alle Daten angezeigt. Alternativ können Sie die Filterung
durch Betätigung der Schaltfläche Liste anpassen ändern oder aufheben.
21.5.3 Der Bearbeitungsdialog für Termine
Im Bearbeitungsdialog können Sie alle Informationen zu einem Termin hinterlegen, die Termindaten drucken
oder einen Termin löschen. Im Rahmen der Neuanlage können Sie auch eine Terminserie erfassen.
© Manuela Kulpa & Stefan Kulpa http://www.kitathek.com
Seite 254 von 282
KITATHEK PRO 5.0
Der Bearbeitungsdialog bietet folgende Eingabe- und Auswahlmöglichkeiten:
Information
Bemerkung
Betreff:
Im Betreff schreiben Sie einen kurzen, aussagekräftigen Termintext.
Datum:
In dieser Nachschlagliste können Sie entweder das Datum eingeben oder Sie Betätigen die Schaltfläche mit dem Pfeil nach unten, um in einen Auswahldialog das gewünschte Datum zu bestimmen.
Ganztägiges Ereignis:
Mit diesem Kontrollkästchen steuern Sie, ob es sich um einen ganztägigen Termin
bzw. um einen Termin ohne Zeitangabe handelt, oder ob Sie Start- und Endezeit eingeben wollen. Ist das Kontrollkästchen aktiviert, müssen Sie keine Start- und Endezeit
eingeben; ist das Kontrollkästchen nicht aktiviert, müssen Sie vor dem Speichern
Start- und Endezeit hinterlegen.
Beginnt um:
In dieser Nachschlagliste können Sie die Startzeit im Format SS:MM eintragen, oder
eine Startzeit auswählen. Die Liste beginnt mit 00:00 Uhr und listet alle Uhrzeiten des
Tages in 30 Minuten Schritten auf. Sie können nun eine Uhrzeit auswählen (z. B.
13:00) und die ausgewählte Uhrzeit auf die gewünschte Zeit ändern (z. B. 13:15).
Endet um:
Nachdem Sie die Startzeit hinterlegt haben, wechseln Sie in die Nachschlagliste „Endet um“, um die Endezeit einzutragen bzw. auszuwählen. Wenn Sie zunächst eine
Startzeit ausgewählt haben, verändern sich die Nachschlagliste mit den auswählbaren
Endezeiten. Diese Liste beginnt nun mit der Startzeit und allen weiteren Uhrzeiten in
30 Minuten Schritten, damit Sie als Endezeit keine Uhrzeit auswählen, die vor der
Startzeit liegt.
Wichtigkeit:
In dieser Nachschlagliste können Sie bestimmen, wie „wichtig“ der Termin ist. Als
Standard ist stets „normal“ ausgewählt.
Kategorisieren:
In dieser Nachschlagliste können Sie optional eine Kategorie für den Termin hinterlegen. Wenn Sie keine Kategorie hinterlegen wollen, wählen Sie den Eintrag – Ohne Kategorie – aus.
Benutzer/in zuordnen:
In dieser Nachschlagliste können Sie optional einen Benutzer für den Termin hinterlegen. Wenn Sie keine Benutzer hinterlegen wollen, wählen Sie den Eintrag – Alle Benutzer – aus; d. h. der Termin ist allgemein „für alle“ relevant.
Im Textfeld dieses Bereich können Sie Detailinformationen zum Termin hinterlegen
und diesen Text auch formatieren.
Termindetails
Dies funktioniert wie in einer Textverarbeitung, in dem Sie die gewünschte Textpassage markieren und dann mithilfe der Schaltflächen auf der Symbolleiste formatieren.
Die Schaltflächen haben folgende Bedeutung:
F steht für Fettdruck
U steht für Unterstrichen
K steht für Kursiv
ABC steht für durchgestrichen
Mit einem Mausklick auf diese Schaltfläche löschen Sie den gerade zur Bearbeitung
aufgerufenen Termin und schließen gleichzeitig den Bearbeitungsdialog.
Mit einem Mausklick auf diese Schaltfläche können Sie den aktuell ausgewählten
Termin in Ihrer Textverarbeitung weiterbearbeiten und schließlich ausdrucken.
Mit einem Mausklick auf diese Schaltfläche speichern Sie Ihre geänderten Termindaten und schließen gleichzeitig den Bearbeitungsdialog.
Mit einem Mausklick auf diese Schaltfläche schließen Sie den Bearbeitungsdialog ohne Speicherung Ihrer Änderungen.
© Manuela Kulpa & Stefan Kulpa http://www.kitathek.com
Seite 255 von 282
KITATHEK PRO 5.0
21.5.3.1 Eine Terminserie anlegen
Sie können bei der Neuanlage eines Termins entscheiden, ob es sich um einen Einzeltermin handelt, oder ob
der Termin öfter vorkommt. In diesem Fall haben Sie die Möglichkeit, einen Termin entsprechend einer vorgegebenen Terminfrequenz anzulegen, so dass alle anderen Termine automatisch angelegt werden.
Um eine Terminserie definieren und anlegen zu können, müssen Sie zunächst das
Kontrollkästchen Terminserie aktivieren. Daraufhin wird der Bearbeitungsdialog
erweitert. In diesem erweiterten Modus stehen Ihnen die Schaltflächen Löschen,
Drucken und Speichern nicht zur Verfügung. Diese Schaltflächen sind der Bearbeitung von Einzelterminen vorbehalten.
Stattdessen wird eine neue Schaltfläche Termine speichern angezeigt, um die
Termine entsprechend Ihren Serienvorgaben anzulegen.
Eine Terminserie kann ein tägliches, wöchentliches, monatliches oder jährliches Serienmuster besitzen. Entsprechend dieser Vorgabe müssen Sie auf der linken Seite des Dialogs bestimmen, welche Art von Serienmuster
benötigt wird. Klicken Sie dazu auf die entsprechend beschriftete Optionsschaltfläche, um das Serienmuster definieren zu können. Je nach gewähltem Serienmuster verändert sich der Bereich rechts neben den Optionsschaltflächen gemäß Ihrer Auswahl.
Grundsätzlich müssen Sie für jede Terminserie ein Startdatum und ggf. einen Start- und einen Endezeitpunkt
bestimmen, sofern es sich nicht um einen ganztägigen Termin handelt. Dieses Startdatum wird für die Berechnung der Terminserie genutzt.
Weiterhin müssen Sie für jede Terminserie bestimmen, ob Sie eine bestimmte Anzahl von Terminen wünschen
oder ein Ende-Datum bestimmen wollen.
Entweder Sie aktivieren die Optionsschaltfläche Endet nach und geben die Anzahl gewünschter Termine ein
oder Sie aktivieren die Optionsschaltfläche Endet am und geben ein Ende-Datum ein bzw. wählen ein EndeDatum aus, in dem Sie auf den Pfeil nach unten klicken, um einen kleinen Kalender aufzurufen.
Die vier verfügbaren Serienmuster werden nachfolgend beschrieben.
© Manuela Kulpa & Stefan Kulpa http://www.kitathek.com
Seite 256 von 282
KITATHEK PRO 5.0
21.5.3.1.1
Anlage eines Serientermins mit täglichem Serienmuster
Ein tägliches Serienmuster können Sie in zwei Varianten definieren. Entweder Sie möchten den Termin an jedem Tag bzw. an jedem n-ten Tag unabhängig vom Wochentag anlegen oder Sie bestimmen, dass der Termin
an jedem Arbeitstag, d. h. von Montag bis Freitag, stattfindet. Aktivieren Sie hierzu die entsprechende Optionsschaltfläche.
Beispiele für tägliche Serienmuster:
Ein Termin soll jeden 3. Tag anstehen, im Zeitraum vom 01.04.2008 bis 15.04.2008. Es werden 5 Termine angelegt: 01.04.2008, 04.04.2008, 07.04.2008, 10.04.2008 und 13.04.2008.
Ein Termin soll jeden Arbeitstag anstehen, im Zeitraum vom 01.04.2008 bis 07.04.2008. Es werden 5 Termine
angelegt: 01.04.2008, 02.04.2008, 03.04.2008, 04.04.2008 und 07.04.2008. Hierbei ist zu beachten, dass als Arbeitstage grundsätzlich Montag bis Freitag genutzt werden, unabhängig davon, ob es sich ggf. um einen Feiertag handelt.
21.5.3.1.2
Anlage eines Serientermins mit wöchentlichem Serienmuster
Bei einem wöchentlichen Serienmuster geben Sie zunächst an, ob die Termine jede Woche (= 1) oder alle nWochen stattfinden sollen. Weiterhin aktivieren Sie die Kontrollkästchen neben den Wochentagen, um festzulegen, an welchen Tagen der Termin stattfinden soll.
Beispiel für ein wöchentliches Serienmuster:
Ein Termin soll jede 4. Woche am Montag und Dienstag anstehen. Die Terminserie soll am 01.04.2008 beginnen und auf 6 Termine beschränkt sein. Es werden 6 Termine angelegt: 01.04.2008, 28.04.2008, 29.04.2008,
26.05.2008, 27.05.2008 und 23.06.2008.
© Manuela Kulpa & Stefan Kulpa http://www.kitathek.com
Seite 257 von 282
KITATHEK PRO 5.0
Dieses Beispiel zeigt, dass sich die Erstellung der Terminserie konsequent an den Vorgaben hält. Der 01.04.2008
ist ein Dienstag, so dass in dieser Woche nur 1 Termin ansteht. Die Beschränkung auf 6 Termine führt dazu,
dass in der letzten Woche ebenfalls nur 1 Termin angelegt wird. Achten Sie also unbedingt auf das korrekte
Startdatum, wenn Sie eine Terminserie definieren. Wenn Sie wie in diesem Beispiel eine Terminserie definieren, die Montag und Dienstag berücksichtigen soll, sollte das Startdatum auch ein Montag sein.
21.5.3.1.3
Anlage eines Serientermins mit monatlichem Serienmuster
Ein monatliches Serienmuster können Sie in zwei Varianten definieren. Entweder Sie möchten den Termin an
jedem n-ten Tag jedes n-ten Monats unabhängig vom Wochentag anlegen oder Sie bestimmen ein deutlich
komplexeres Serienmuster mithilfe der verfügbaren Optionen in den Nachschlaglisten. In der nachfolgenden
Übersicht finden sie alle verfügbaren Optionen, die Sie beliebig miteinander verknüpfen können, um so Ihr monatliches Serienmuster zu definieren.
Am ersten
Am zweiten
Am dritten
Am vierten
Am letzten
Tag
Arbeitstag
Wochenendtag
Montag
Dienstag
Mittwoch
Donnerstag
Freitag
Samstag
Sonntag
Jedes n-ten Monats
Auch hier gilt, dass die Auswahl Arbeitstag auf die Wochentage Montag bis Freitag beschränkt ist und keine
Feiertage berücksichtigt. Als Wochenendtag gelten die Wochentage Samstag und Sonntag.
Beispiel für ein monatliches Serienmuster:
Ein Termin soll jeden 2. Monat am ersten Arbeitstag stattfinden. Die Terminserie soll am 01.04.2008 beginnen
und auf 6 Termine beschränkt sein. Es werden 6 Termine angelegt: 01.04.2008, 02.06.2008, 01.08.2008,
01.10.2008, 01.12.2008 und 02.02.2009
21.5.3.1.4
Anlage eines Serientermins mit jährlichem Serienmuster
© Manuela Kulpa & Stefan Kulpa http://www.kitathek.com
Seite 258 von 282
KITATHEK PRO 5.0
Ein jährliches Serienmuster können Sie in zwei Varianten definieren. Entweder Sie möchten den Termin an jedem n-ten Tag eines Monats unabhängig vom Wochentag anlegen oder Sie bestimmen ein deutlich komplexeres Serienmuster mithilfe der verfügbaren Optionen in den Nachschlaglisten. In der nachfolgenden Übersicht
finden sie alle verfügbaren Optionen, die Sie beliebig miteinander verknüpfen können, um so Ihr jährliches Serienmuster zu definieren.
Am ersten
Am zweiten
Am dritten
Am vierten
Am letzten
Im Januar
Tag
Im Februar
Arbeitstag
Im März
Wochenendtag
Im April
Montag
Im Mai
Dienstag
Im Juni
Mittwoch
Im Juli
Donnerstag
Im August
Freitag
Im September
Samstag
Im Oktober
Sonntag
Im November
Im Dezember
Auch hier gilt, dass die Auswahl Arbeitstag auf die Wochentage Montag bis Freitag beschränkt ist und keine
Feiertage berücksichtigt. Als Wochenendtag gelten die Wochentage Samstag und Sonntag.
Beispiel für ein jährliches Serienmuster:
Ein Termin soll letzten Arbeitstag im August stattfinden. Die Terminserie soll am 01.04.2008 beginnen und auf
6 Termine beschränkt sein. Es werden 6 Termine angelegt: 29.08.2008, 31.08.2009, 31.08.2010, 31.08.2011,
31.08.2012 und 30.08.2013.
© Manuela Kulpa & Stefan Kulpa http://www.kitathek.com
Seite 259 von 282
KITATHEK PRO 5.0
21.5.3.1.1
Änderung einer Terminserie
Die Möglichkeit mithilfe von Serienmustern eine
Serie von Terminen anzulegen, dient Ihnen als
Eingabehilfe.
Auf diese Weise angelegte Termine stehen in
keiner Verbindung zueinander, d. h. Sie können
eine solche Terminserie im Nachhinein nicht
mehr ändern, außer Sie verändern die jeweiligen
Einzeltermine.
Aus diesem Grund wird Ihnen vor dem eigentlichen Anlegen der Einzeltermine angezeigt, welche Termine sich aus Ihrem Serienmuster ergeben. In diesem Moment können Sie immer noch
entscheiden, ob Sie die Vorgaben für die Terminserie nochmal anpassen müssen, oder ob die
Termine angelegt werden sollen.
Sobald Sie diese Sicherheitsabfrage bestätigen,
werden sämtliche Termine angelegt und können
ab dann nur noch einzeln bearbeitet werden.
21.5.3.2 Systemtermine übernehmen
Diese Terminverwaltung ist unabhängig von der Liste „aktueller Termine“, die seit der Version 4.0 zur Verfügung steht. Diese Termine – nachfolgend „Systemtermine“ genannt – werden durch die Kitathek Pro automatisch und jeweils „tagesaktuell“ erstellt, sobald Sie die Liste der „aktuellen Termine“ aufrufen.
Standardmäßig erhalten Sie in dieser Liste eine Ansicht aller Kinder und Mitarbeiter, die im aktuellen Monat
Geburtstag haben, die Mitarbeiter die im jeweiligen Monat eingestellt wurden (Dienstjubiläum), eine Schnellanalyse der Fehlzeiten sowie die Kinder, die Sie sich auf Erinnerung gesetzt haben (WV-Feld auf der 1. Seite im
Kinderformular). Weitere Informationen zur Liste „aktueller Termine“ finden Sie im Kapitel 20.2.
Sie haben Sie nun die Möglichkeit, diese Systemtermine in die Terminverwaltung zu übertragen. Dies erfolgt
nicht automatisch, da dies nicht unbedingt immer sinnvoll ist und Sie zudem die Möglichkeit haben, nur die
Systemtermine Ihrer Wahl zu übertragen. Betätigen Sie hierzu die Schaltfläche Systemtermine, um eine Liste
mit den aktuell verfügbaren Systemterminen zu erhalten. Wenn diese Liste leer ist, dann müssen Sie zunächst
diese Liste in der Kitathek Pro aufrufen, da sie nur dort gefüllt wird. Ansonsten habe Sie bereits alle aktuell verfügbaren Termine übernommen. Die Terminverwaltung achtet darauf, dass ein Systemtermin nur einmal übernommen wird. Das setzt jedoch voraus, dass Sie den übernommenen Systemtermin in der Terminverwaltung
nicht verändern.
© Manuela Kulpa & Stefan Kulpa http://www.kitathek.com
Seite 260 von 282
KITATHEK PRO 5.0
Die Liste ist in 4 Spalten aufgeteilt. Mit einem Mausklick auf eine der Spaltenüberschriften sortiert die Liste
nach den Inhalten dieser Spalte. Mit einem zweiten Mausklick verändern Sie die Sortierreihenfolge von aufsteigend in absteigend bzw. umgekehrt. Sie können nun einzelne Termine bzw. mehrere Termine bei gedrückter
[STRG] bzw. [UMSCHALT]-Taste markieren und damit für die Übernahme in die Terminliste vormerken.
Nun können Sie noch einen Benutzer bestimmen, für den diese Termine bestimmt sind. Ohne diese Zuordnung
werden die Termine für alle Benutzer relevant. Weiterhin können Sie die Wichtigkeit (hoch, normal und niedrig) für die Termine wählen. Ohne Ihre Zuordnung erhalten alle markierten Termine bei der Übernahme in die
Terminliste die Wichtigkeit „normal“. Wenn Sie für die markierten Termine unterschiedliche Benutzer
und/oder unterschiedliche Wichtigkeiten vorsehen wollen, so schränken Sie die Auswahl entsprechend ein und
übernehmen die gewünschten Termine in kleineren, passenden Gruppen.
© Manuela Kulpa & Stefan Kulpa http://www.kitathek.com
Seite 261 von 282
KITATHEK PRO 5.0
Betätigen Sie die Schaltfläche Übernehmen, um alle markierten Termine in die Terminliste der Terminverwaltung zu übernehmen. Es wird eine Sicherheitsabfrage angezeigt, die Sie bestätigen müssen, um alle Termine zu
übernehmen. Bei der Übernahme dieser Termine werden die Systemtermine kopiert, d. h. die Originaltermine
bleiben nach wie vor in der Systemterminliste bestehen.
21.5.3.3 Terminliste konfigurieren
Sie haben die Möglichkeit, den Aufbau und die Inhalte der Terminliste anzupassen. Betätigen Sie dazu die
Schaltfläche Liste anpassen.
Sie rufen damit den Konfigurationsdialog der Terminverwaltung auf.
Im Konfigurationsdialog der Terminverwaltung können Sie bestimmen, welche Spalten angezeigt werden und
welcher Zeitraum berücksichtigt werden soll. Weiterhin können Sie die Liste auf die Termine eines Benutzers
und eine spezielle Kategorie filtern.
Dialogbereich
Bemerkung
In diesem Bereich können Sie durch Aktivierung
bzw. Deaktivierung der Kontrollkästchen bestimmen, welche Spalten angezeigt werden sollen.
Der Text zeigt beispielhaft den Inhalt der jeweiligen Spalte an.
Durch Aktivierung des Kontrollkästchens Alle
aktivieren setzen Sie in allen Kontrollkästchen
automatisch das Häkchen.
© Manuela Kulpa & Stefan Kulpa http://www.kitathek.com
Seite 262 von 282
KITATHEK PRO 5.0
Dialogbereich
Bemerkung
In diesem Bereich können Sie bestimmen, welcher Zeitraum für die Anzeige der Termine berücksichtigt werden soll.
Die Aktivierung der ersten Optionsschaltfläche
hebt einen zeitlichen Filter auf; es werden alle
Termine angezeigt.
Die drei weiteren Optionsschaltflächen erlauben es, die Terminliste für eine bestimmte Woche oder einen bestimmten Monat oder für einen frei definierbaren Zeitraum zu filtern. Aktivieren Sie dazu die entsprechende Optionsschaltfläche und bestimmen dann den gewünschten Zeitraum.
In diesem Bereich können Sie bestimmen, ob
die Terminliste für einen bestimmten Benutzer
und/oder für eine bestimmte Kategorie gefiltert
werden soll. Wählen Sie dazu in der entsprechenden Nachschlagliste den gewünschten Eintrag aus.
Betätigen Sie diese Schaltfläche, um die Terminliste entsprechend Ihrer Vorgaben zu filtern
bzw. anzupassen.
Betätigen Sie diese Schaltfläche, um die Terminliste ohne Anpassung und ungefiltert anzuzeigen. Dazu werden alle Einstellungen auf den
Standard gesetzt.
Betätigen Sie diese Schaltfläche, um den Dialog
ohne Änderung zu schließen.
21.5.3.4 Terminkategorien bearbeiten
Beim ersten Aufruf der Terminverwaltung stehen Ihnen eine Reihe von Standard-Kategorien zur Verfügung. Sie
haben die Möglichkeit, selbst Kategorien zu definieren und Ihren Terminen zuzuordnen.
Betätigen Sie die Schaltfläche Kategorien… in der Terminliste, um den Dialog zur Bearbeitung der Kategorie aufzurufen.
© Manuela Kulpa & Stefan Kulpa http://www.kitathek.com
Seite 263 von 282
KITATHEK PRO 5.0
In diesem Dialog können Sie
bereits vorhandene Kategorien umbenennen oder löschen bzw. neue Kategorien
erfassen.
Betätigen Sie dazu die entsprechende Schaltfläche.
Beachten Sie, dass das Umbenennen einer Kategorie
auf alle Termine Auswirkung
hat, denen diese Kategorie
zugeordnet ist!
Weiterhin können Sie keine
Kategorie löschen, die bereits
einen Termin zugeordnet ist.
Ein entsprechender Hinweis
zeigt Ihnen an, bei wie vielen
Terminen die Kategorie verwendet wird.
Um eine Kategorie neu anzulegen, müssen Sie nicht diesen Bearbeitungsdialog aufrufen. Sie können bereits bei
der Bearbeitung eines Termins eine neue Kategorie eintragen. Die Kitathek Pro prüft, ob es diese Kategorie bereits gibt und legt sie neu an, wenn es sich um eine neue Kategorie handelt.
Der Bearbeitungsdialog wird im Kapitel 21.5.3 beschrieben.
21.5.3.5 Termine drucken
Die Terminverwaltung stellt Ihnen 2 Möglichkeiten zur Verfügung, Termine bzw. die Terminliste zu drucken.
Einzeltermindruck
Ein einzelner Termin wird im Memoformat an Ihre Textverarbeitung gesendet. Dort können Sie die Termine
ggf. weiter bearbeiten und ausdrucken. Sie erhalten dieses Memoformat im Bearbeitungsdialog der Termine.
Betätigen Sie dazu die Befehlsschaltfläche Drucken.
In der Terminliste steht Ihnen diese Möglichkeit für mehrere Termine zur Verfügung. Markieren Sie die gewünschten Termine und betätigen dann die Befehlsschaltfläche Drucken. Es erscheint ein kleines Auswahlmenü, in dem Sie den Menüpunkt Einzeltermine im Memoformat auswählen müssen.
Die nachfolgende Abbildung zeigt den Aufruf eines Termins in der Textverarbeitung Microsoft Word 2007. Je
nach eingesetzter Textverarbeitung wird der Termin bzw. die Termine etwas anders dargestellt. Die Termininhalte sind jedoch stets vollständig vorhanden.
© Manuela Kulpa & Stefan Kulpa http://www.kitathek.com
Seite 264 von 282
KITATHEK PRO 5.0
Listendruck
Der Listendruck orientiert sich an den aktuell angezeigten Terminen in der Terminliste. Sie haben also die Möglichkeit, den Listendruck zu beeinflussen, in dem Sie die Liste anpassen (s. Kapitel 21.5.3.3) und/oder die Liste
umsortieren (s. Kapitel 21.5.2). Die Liste selbst wird im Internet-Format als HTML-Seite erstellt und angezeigt.
Die Anzeige erfolgt im EICBrowser (s. Kapitel 21.2.7). Hier können Sie Liste ausdrucken.
© Manuela Kulpa & Stefan Kulpa http://www.kitathek.com
Seite 265 von 282
KITATHEK PRO 5.0
22 SONSTIGE ZUSATZPROGRAMME
22.1 Textverarbeitung
Hinweis für den Einstieg
Falls für Sie die Nutzung einer Textverarbeitung völlig neu ist, verweisen wir auf die Online-Hilfe innerhalb der
Textverarbeitung. Starten Sie dazu die Textverarbeitung und betätigen dort die Taste F1 auf Ihrer Tastatur. In
der dann aufgerufenen Online-Hilfe wird Schritt für Schritt erklärt, wie Sie sich in die Textverarbeitung einarbeiten können.
Die nachfolgenden Kapitel beschränken sich auf die Beschreibung des Programmaufbaus und des Funktionsumfangs.
22.1.1 Programmaufbau
Die Kitathek Pro Textverarbeitung ist eine vollwertige Windows Textverarbeitung. Das Programm kombiniert
die Forderungen an eine moderne, leistungsfähige Textverarbeitung mit den Möglichkeiten des direkten Datenaustausches mit den Kitathek Daten.
Die Textverarbeitung der Kitathek Pro ist wie eine Standard Windows-Textverarbeitung aufgebaut. Im oberen
Bereich befindet sich die Menüzeile, welche nach Themen aufgeteilt weitere Unterpunkte bereitstellt. Klicken
Sie dazu mit dem Mauszeiger auf einen der Menüpunkte - sofort wird ein entsprechendes "Untermenü" sichtbar.
© Manuela Kulpa & Stefan Kulpa http://www.kitathek.com
Seite 266 von 282
KITATHEK PRO 5.0
In diesen Untermenüs sind unterschiedlich viele Anwahlpunkte sichtbar.
Es kann sein, dass einer oder mehrere dieser Anwahlpunkte "deaktiviert" sind - diese Funktionen stehen dann
zurzeit nicht zur Verfügung. Beispielsweise finden Sie im Menüpunkt Tabelle viele dieser deaktivierten Anwahlpunkte. Erst wenn das aktuelle Dokument eine Tabelle enthält, werden manche oder alle dieser Punkte
aktiviert.
Unterhalb der Menüzeile befindet sich die Symbolleiste. Diese ist zweigeteilt und enthält entsprechend der mit
den Schaltflächen verbundenen Funktionen ein entsprechendes Symbol.
Da diese Symbole nicht immer unbedingt "eindeutig" sind, erhalten Sie eine kurze Information zu den Schaltflächen, indem Sie den Mauszeiger über die jeweilige Schaltfläche führen (nicht klicken) und kurz warten. Auch
hier kann es sein, dass eine oder mehrere dieser Schaltflächen deaktiviert sind. In diesem Fall steht diese Funktion in der aktuellen Programm-Version nicht zur Verfügung (die Textverarbeitung besitzt zurzeit keine Rechtschreibprüfung).
Unterhalb der Symbolleiste befindet sich der Arbeitsbereich. In diesem Bereich werden die Texte erstellt und
geändert.
Unterhalb dieses Arbeitsbereiches befindet sich die so genannte Statuszeile.
Dieser Bereich ist viergeteilt. Im linken Bereich erscheinen von Zeit zu Zeit Informationen zum aktuellen Programmstatus. Danach wird die aktuelle Seitenzahl angezeigt. Es ist nicht selten, dass ein Dokument aus mehreren Seiten besteht, sodass diese Information sehr hilfreich sein kann. Rechts daneben erscheint die aktuelle
Zeilen und Spaltenzahl, je nachdem wo Sie sich zurzeit in Ihrem Dokument befinden.
Auf der rechten Seite des Arbeitsbereiches finden Sie einen so genannten Rollbalken. Mit diesem Rollbalken
können Sie sich schnell im aktuellen Dokument bewegen. Dazu klicken Sie mit dem Mauszeiger auf die kleine
Schaltfläche innerhalb des Rollbalkens, halten die Maustaste gedrückt und bewegen den Mauszeiger hoch und
runter. Entsprechend bewegt sich der aktuelle Text im sichtbaren Arbeitsbereich. Sobald Sie auf diese kleine
Schaltfläche klicken, erscheint ein Hinweis darauf, wo Sie sich zurzeit im gesamten Dokument befinden. Dieser
Hinweis wird in Prozent dargestellt. Besteht Ihr Text aus mehreren Seiten, sehen Sie damit, ob Sie sich beispielsweise im Mittelbereich Ihres Dokumentes befinden (ca. 50%).
© Manuela Kulpa & Stefan Kulpa http://www.kitathek.com
Seite 267 von 282
KITATHEK PRO 5.0
22.1.2 Funktionsumfang und -beschreibung
Menübefehl/Symbol
Kurzwahl
Beschreibung
Strg+N
Es wird ein neues, leeres Dokument angelegt.
Menü Datei
Neu
Es wird der Dateiauswahldialog geöffnet, um ein bestehendes Dokument zu öffnen.
Öffnen…
Speichern
Speichern unter…
Strg+O
Strg+S
Über die Auswahlliste Dateityp lässt
sich
bestimmen,
welche Dokumente
aufgelistet werden sollen.
Wurde ein neu erstelltes Dokument noch nicht gespeichert, wird automatisch der Menüpunkt Speichern unter… aufgerufen. Bei einem bestehenden Dokument erfolgt das Speichern sofort in der aktuellen Datei.
Es wird ein Dateidialog aufgerufen, in
dem Sie den Namen
des Dokuments und
den
Speicherort
(Ordner) bestimmen
können.
Über die Auswahlliste Dateityp lässt sich
bestimmen, in welchem Format die Datei gespeichert werden soll.
Datei löschen…
Es wird der Dateiauswahldialog geöffnet, um ein bestehendes
Dokument zum Löschen
auszuwählen.
Über die Auswahlliste Dateityp lässt sich
bestimmen, welche
Dokumente aufgelistet werden sollen.
Seite einrichten…
Es wird ein Dialog angezeigt,
in dem die Seitenwerte (in
cm) eingestellt werden, bzw.
die Werte des aktuellen Druckers übernommen werden
© Manuela Kulpa & Stefan Kulpa http://www.kitathek.com
Seite 268 von 282
KITATHEK PRO 5.0
Menübefehl/Symbol
Kurzwahl
Beschreibung
können.
Es wird das aktuelle Dokument in der Druckansicht angezeigt. Diese Ansicht wird
verlassen, in dem der Menüpunkt nochmals aufgerufen
wird.
Seitenansicht
Drucken…
Strg+P
Es wird der Druckerdialog aufgerufen.
Drucker einrichten…
Es wird der Druckereinrichtungsdialog aufgerufen.
Seriendruck
Es wird der Seriendruck-Assistent aufgerufen.
Beenden
Es ist wird das Programm beendet.
Menü Bearbeiten
Ausschneiden
Strg+X
Der markierte Textbereich wird ausgeschnitten.
Kopieren
Strg+C
Der markierte Textbereich wird kopiert.
Einfügen
Strg+V
Der kopierte oder ausgeschnittene Text wird an der Cursorposition wieder eingefügt. Markierter Text wird dabei überschrieben.
Löschen
Entf
Der markierte Textbereich wird gelöscht.
Alles markieren
Strg+A
Der gesamte Text wird markiert.
Strg+F
Es wird ein Dialog aufgerufen, um den Text nach
einem Begriff zu durchsuchen.
Suchen…
Es wird ein Dialog aufgerufen, um im Text eine
Begriff durch einen anderen zu ersetzen.
Ersetzen…
Strg+E
Menü Ansicht
Lineal
Es wird das Lineal ein- bzw. ausgeblendet.
Symbolleiste
© Manuela Kulpa & Stefan Kulpa http://www.kitathek.com
Seite 269 von 282
KITATHEK PRO 5.0
Menübefehl/Symbol
Kurzwahl
Beschreibung
Es wird die Symbolleiste ein- bzw. ausgeblendet.
Es wird die Kopf- und Fußzeile
ein- bzw. ausgeblendet.
Kopf- und Fußzeile
Menü Einfügen
Datei…
Grafik…
Es wird der Dateiauswahldialog geöffnet, um ein bestehendes
Dokument auszuwählen,
dessen Inhalt in den
aktuellen Text an
der Cursorposition
eingefügt
wird.
Über die Auswahlliste Dateityp lässt sich
bestimmen, welche Dokumente aufgelistet werden sollen.
Es wird ein Dateiauswahldialog geöffnet, um eine Grafik auszuwählen, die
in dem aktuellen
Text an der Cursorposition eingefügt
werden soll.
Hyperlinks
Erstellt aus dem aktuell
markierten Text einen
Hyperlink.
Einfügen
Verknüpfen
Verknüpft einen zuvor definierten Hyperlink mit der Zielstelle im Dokument.
Löschen
Entfernt den Hyperlink von einer so markierten Textstelle.
Sichtbar
Schaltet die „Sichtbarkeit“ von Hyperlinks ein bzw. aus.
© Manuela Kulpa & Stefan Kulpa http://www.kitathek.com
Seite 270 von 282
KITATHEK PRO 5.0
Menübefehl/Symbol
Kurzwahl
Beschreibung
Verändert die Farbe aller Hyperlinks im Text.
Farbe…
Aktivieren
Sonderzeichen
Datum
Uhrzeit…
und
Aktiviert bzw. deaktiviert die Hyperlink-Funktion im Dokument.
F2
F3
Ruft einen Dialog
auf, um ein Sonderzeichen auszuwählen, welches im aktuellen Text an der
Cursorposition eingefügt wird.
Ruft einen Dialog auf, aus dem aus
einer Reihe von unterschiedlichen
Datum- und Uhrzeitformaten einen
Eintrag auswählen kann, welcher im
aktuellen Text an der Cursorposition eingefügt wird.
Menü Format
Zeichen…
Absatz/Tabulator(en)…
Ruft einen Dialog auf, mit
dem verschiedene Schriftattribute auf einmal für
den aktuell markierten
Text gesetzt werden können.
Ruft einen Dialog auf,
in dem sämtliche Absatz- und Tabulatorattribute für den aktuellen Absatz eingestellt werden können.
© Manuela Kulpa & Stefan Kulpa http://www.kitathek.com
Seite 271 von 282
KITATHEK PRO 5.0
Menübefehl/Symbol
Kurzwahl
Nummerierungs- und
Aufzählungsattribute
Beschreibung
Ruft einen Dialog
auf, in dem Aufzählungszeichen oder
eine Nummerierung
für den aktuell markierten Text eingestellt werden kann.
Ruft einen Dialog auf, in dem sowohl die
aktuelle Text- als auch die Feldhintergrundfarbe geändert werden kann.
Hintergrundfarbe…
Ruft einen Dialog auf, in dem die aktuelle Schriftfarbe geändert werden
kann.
Textfarbe…
Aktuelle Schrift
Standard setzen
als
Bezogen auf die Schriftart des gerade markierten Textes wird die Standardschriftart auf diese Schriftart geändert.
Menü Felder
Datenquelle definieren
Kinder in Betreuung
Als Datenquelle für die Serienbrieffelder werden die Kinder in der Betreuung gesetzt.
Kinder in der Warteliste
Als Datenquelle für die Serienbrieffelder werden die Kinder in der Warteliste gesetzt.
Kinder in der Archivliste
Als Datenquelle für die Serienbrieffelder werden die Kinder in der Archivliste gesetzt.
Sonstige Kontakte/Adressen
Als Datenquelle für die Serienbrieffelder werden die Daten der sonstigen Kontakte/Adressen gesetzt.
Mitarbeiter
Als Datenquelle für die Serienbrieffelder werden die Daten der Mitarbeiter gesetzt.
© Manuela Kulpa & Stefan Kulpa http://www.kitathek.com
Seite 272 von 282
KITATHEK PRO 5.0
Menübefehl/Symbol
Einfügen…
Feldnamen anzeigen
Kurzwahl
Beschreibung
F4
Es wird ein Dialog
aufgerufen, aus dem
man beliebig viele
Serienbrieffelder in
den aktuellen Text
einfügen kann.
F5
Es werden alle Serienbrieffelder mit Bezeichnung angezeigt bzw. wird
diese Ansicht wieder ausgeschaltet.
Ausgeblendete Serienbrieffelder werden standardmäßig als Fragezeichen angezeigt.
Menü Textbausteine
Speichern
Einfügen
Löschen
F7
F8
F9
Es wird ein Dialog
aufgerufen,
in
dem ein zuvor
markierter Textbereich als Textbaustein
abgespeichert werden
kann.
Es wird ein Dialog
aufgerufen,
in
dem ein Textbaustein ausgewählt
werden kann, der
anschließend im
Text an der Cursorposition eingefügt wird.
Es wird ein Dialog
aufgerufen,
in
dem ein bestehender Textbaustein aus der Liste
aller Textbausteine entfernt werden kann.
Menü Tabelle
© Manuela Kulpa & Stefan Kulpa http://www.kitathek.com
Seite 273 von 282
KITATHEK PRO 5.0
Menübefehl/Symbol
Kurzwahl
Beschreibung
Ruft einen Dialog auf, in dem die
Größe einer Tabelle in Spalten
und Zeilen definiert werden kann.
Anschließend wird eine entsprechend große Tabelle an der Cursorposition eingefügt.
Tabelle einfügen…
Zeile einfügen
Es wird eine Zeile in der Tabelle eingefügt, in der sich der Cursor befindet.
Zeile anhängen
Es wird eine Zeile an die Tabelle angehängt, in der sich der Cursor befindet.
Zeile löschen
Es wird die Zeile in der Tabelle gelöscht, in der sich der Cursor befindet.
Spalte einfügen
Es wird eine Spalte in der Tabelle eingefügt, in der sich der Cursor befindet.
Spalte löschen
Es wird die Spalte in der Tabelle gelöscht, in der sich der Cursor befindet.
Zellen verbinden
Es werden die benachbarten Zellen in einer Tabelle zu einer Zelle verbunden, die aktuell markiert sind.
Es wird ein Dialog
aufgerufen, in der
die Anzahl Spalten
definiert
werden
kann, um die aktuell
markierte Zelle in die gleiche Anzahl Zellen aufzuteilen.
Zellen teilen…
Zeile markieren
Es wird die Tabellenzeile markiert, in der sich der Cursor befindet.
Tabelle markieren
Es wird die gesamte Tabelle markiert, in der sich der Cursor befindet.
Zellenhöhe
breite…
und
–
Es wird ein Dialog aufgerufen, in dem Höhe
und Breite der Zeile
bzw. der Spalte bestimmt werden kann.
© Manuela Kulpa & Stefan Kulpa http://www.kitathek.com
Seite 274 von 282
KITATHEK PRO 5.0
Menübefehl/Symbol
Kurzwahl
Beschreibung
Es wird ein Dialog aufgerufen, in dem der Rahmen und die Schattierung der Tabelle oder
der gerade aktiven Zelle
bestimmt werden können.
Rahmen und Schattierungen…
Gitternetzlinien
Es werden die Gitternetzlinien einer Tabelle ein- bzw. ausgeblendet.
Es wird ein Dialog aufgerufen, in dem der Zellentext
der aktuellen Zelle bearbeitet werden kann.
Text in Zelle bearbeiten…
Menü Hilfe
Inhalt…
F1
Es wird die Online-Hilfe zur Textverarbeitung aufgerufen.
Suchen in der Hilfe…
Es wird die Suche in der Online-Hilfe zur Textverarbeitung aufgerufen.
Hilfe zur Hilfe…
Es wird eine allgemeine Hilfe angezeigt, die den Umgang mit der OnlineHilfe beschreibt.
Über…
Es wird die Version der Textverarbeitung angezeigt.
Neben den zuvor beschriebenen Menübefehlen mit ihren korrespondierenden Symbolschaltflächen auf der
Symbolleiste werden noch eine Reihe anderer Symbole und Auswahllisten angeboten.
Symbol/Auswahlliste
Beschreibung
Versucht die letzten Änderungen rückgängig zu machen, sofern dies möglich
ist.
Öffnen bei einem Mausklick ein dynamisches Feld, in
dem eine Tabelle in Größe und Breite durch Ziehen
der Maustaste definiert werden kann.
Sobald die Maustaste losgelassen wird, wird die so
definierte Tabelle an der Cursorposition eingefügt.
© Manuela Kulpa & Stefan Kulpa http://www.kitathek.com
Seite 275 von 282
KITATHEK PRO 5.0
Symbol/Auswahlliste
Beschreibung
Fügt an der Cursorposition die aktuelle Uhrzeit ein.
Blendet die nicht druckbaren Steuerzeichen ein bzw. aus.
Bestimmt die Schriftart für den gerade markierten Text.
Bestimmt die Schriftgröße für den gerade markierten Text.
Setzt die aktuelle Absatzausrichtung linksbündig.
Setzt die aktuelle Absatzausrichtung zentriert.
Setzt die aktuelle Absatzausrichtung rechtsbündig.
Setzt die aktuelle Absatzausrichtung in Blocksatz.
Verändert die Schriftattribute für den markierten Text in fett.
Verändert die Schriftattribute für den markierten Text in kursiv.
Verändert die Schriftattribute für den markierten Text in unterstrichen.
Verändert die Schriftattribute für den markierten Text in durchgestrichen.
Verändert die Schriftattribute für den markierten Text in hochgestellt.
Verändert die Schriftattribute für den markierten Text in tiefgestellt.
Verändert den Zeilenabstand zwischen den markierten Absätzen in 1fach.
Verändert den Zeilenabstand zwischen den markierten Absätzen in 1,5fach.
Verändert den Zeilenabstand zwischen den markierten Absätzen in 2fach.
Es wird ein Farbdialog aufgerufen, in dem die Textfarbe für
den markierten Text geändert werden kann.
© Manuela Kulpa & Stefan Kulpa http://www.kitathek.com
Seite 276 von 282
KITATHEK PRO 5.0
22.2 Offene Posten Verwaltung
Die Offene Posten Verwaltung ist ein überschaubares, kompaktes Programm, um einfach und schnell den Geldfluss in der Einrichtung verwalten zu können.
Hinweis für den Einstieg
Für eine detaillierte Beschreibung des Programms verweisen wir auf die Online-Hilfe innerhalb des Programms.
Starten Sie dazu das Programm und betätigen dort die Taste F1 auf Ihrer Tastatur. In der dann aufgerufenen
Online-Hilfe wird Schritt für Schritt erklärt, wie Sie sich in das Programm einarbeiten können.
Die nachfolgenden Kapitel beschränken sich auf die Beschreibung des Programmaufbaus und des Funktionsumfangs.
22.2.1 Programmaufbau
Damit Buchungen strukturiert vorgenommen werden können, müssen zunächst Konten angelegt werden. Ein
Konto kann dabei ein "echtes" Konto (Bsp.: Girokonto) darstellen, oder aber "nur" der Oberbegriff für eine Reihe von Buchungen.
Beispiel für ein "echtes" Konto:
Sie möchten monatliche Zahlungen auf das Konto der Einrichtung verwalten. Dazu legen Sie sich ein Konto mit
den Daten des Kontos und des Kreditinstitutes an, und können sofort mit den Buchungen beginnen.
Beispiel für eine "geschlossene Buchungsreihe":
Sie möchten für ein bestimmtes Ereignis (Bsp.: Fahrt ins Blaue) die Beträge verwalten, die jede(r) Teilnehmer(in) zu bezahlen hat. Dieses Ereignis findet zu einem bestimmten Zeitpunkt statt, danach ist dieser "Vorgang" abgeschlossen.
Auch hier legen Sie sich ein Konto an (Kontodaten werden hier nicht berücksichtigt, da es sich um kein "echtes"
Konto handelt).
© Manuela Kulpa & Stefan Kulpa http://www.kitathek.com
Seite 277 von 282
KITATHEK PRO 5.0
Der Vorgang ist also identisch! Ob Sie nun Beträge auf einem Bankkonto "mitführen" wollen oder Beträge für
einen bestimmten Zeitraum verwalten möchten, es ist in jedem Fall zunächst ein entsprechendes Konto anzulegen.
Um die Buchungen für die jeweiligen Konten strukturiert zu halten, werden für die jeweiligen Konten entsprechende Buchungskategorien erfasst. Das klingt komplizierter als es ist! Eine Buchungskategorie ist nichts anderes, als ein von Ihnen zu bestimmender Begriff für eine Buchung und ein damit verbundener Betrag. Möchten
Sie für das oben genannte Beispiel die Fahrtbeteiligungen für die Teilnehmer buchen, so würde man hier beispielsweise eine Kategorie "Fahrt ins Blaue" mit dem Betrag "€ 25,00" anlegen. Dann brauchen Sie nur noch alle Teilnehmer auszuwählen und auf diese Kategorie zu zeigen - der Betrag wird dann entsprechend gebucht.
Obwohl Sie für jede Buchungskategorie einen Betrag hinterlegen, können Sie diesen bei der Buchung natürlich
noch verändern!
Der vorgegebene Betrag dient hierbei der einfachen und schnellen Erfassung - er bindet Sie aber nicht an diesen Betrag!
22.2.1.1 Buchungen sind personenbezogen!
Das Programm stellt dazu vier Gruppen zur Verfügung, in denen Sie alle Personen wieder finden, die Sie an anderer Stelle erfasst haben.
Kinder in Betreuung
Kinder in der Warteliste
Mitarbeiter
Sonstige Kontakte/Adressen
Um nun eine Person einer Gruppe auszuwählen, muss zunächst die Gruppe selbst festgelegt werden. Danach
können Sie in einer Liste die entsprechende Person aussuchen, für die eine Buchung vorgenommen werden
soll.
Um nun eine Buchung vornehmen zu können, wählen Sie das entsprechende Formular (Einzelbuchung) aus,
wählen das Konto, die Kategorie, die Person (innerhalb einer Gruppe), für die Sie buchen wollen und ändern falls notwendig - noch den Betrag und das Buchungsdatum. Mit einem Mausklick wird dieser Betrag dann gebucht.
Es kann vorkommen, dass Sie für ein Konto und eine entsprechende Buchungskategorie eine größere Anzahl
gleicher Buchungen vornehmen müssen (Fahrt ins Blaue). In diesem Fall ist es sinnvoll, den Buchungsassistenten zu nutzen. Dieser Assistent führt Sie zu den gewünschten Informationen und bucht dann den Betrag für Sie
automatisch.
22.2.2 Eingänge verbuchen
Bisher wurde die Belastung von Konten durch "Ausgangsbuchungen" erläutert. Sinn und Zweck einer Offene
Posten Verwaltung ist es aber, für jede Buchung eine Gegenbuchung zu erfassen. Nur so ist es möglich, offen
stehende Beträge zu überwachen.
Die Gegenbuchung (Buchung von Eingängen) geschieht ebenfalls in dem Formular Einzelbuchungen. Auch hier
wählen Sie zunächst die entsprechende Person aus, für die Sie eine Buchung vorgenommen haben. Danach klicken Sie einfach auf die Schaltfläche [Eingang] und Sie erhalten die Möglichkeit, den offen stehenden Betrag zu
"entlasten".
Die Entlastung eines offenen Betrages (sog. Offener Posten) kann auf drei verschiedene Arten geschehen:
© Manuela Kulpa & Stefan Kulpa http://www.kitathek.com
Seite 278 von 282
KITATHEK PRO 5.0
1. Ausbuchung:
Der Betrag wurde vollständig bezahlt; der Betrag kann "ausgebucht" werden. In diesem Fall klicken Sie auf die
Schaltfläche [Ausbuchen].
2. Teilbuchung:
Der Betrag wurde nur zum Teil bezahlt (Ratenzahlung). In diesem Fall klicken Sie auf die Schaltfläche
[Teilbuchung] und geben den Teilbetrag ein.
3. Stornieren:
Der Betrag wurde falsch oder doppelt gebucht etc. In diesem Fall klicken Sie auf die Schaltfläche [Stornieren] der Betrag wird dann genauso wie eine Ausbuchung behandelt und als Stornobuchung erfasst.
Als Alternative für die Ausbuchung einzelner Posten, können Sie auch die Sammelausbuchung benutzen. Dabei
werden die entsprechenden Posten innerhalb eines Kontos markiert und "auf Knopfdruck" ausgebucht.
Wenn Sie mehrere Gegenbuchungen vornehmen wollen, besteht die Möglichkeit diesen Vorgang zu beschleunigen. Um nicht jede Person einzeln suchen zu müssen, klicken Sie im Formular [Einzelbuchung] auf die Schaltfläche [Gesamtliste] und Sie erhalten eine Übersicht aller Offenen Posten für die aktuell gewählte Gruppe. Hier
können Sie nun die entsprechende Person recht einfach finden und die Buchung auf die gleiche Weise, wie
oben erläutert, vornehmen (Ausbuchung, Teilbuchung, Storno).
© Manuela Kulpa & Stefan Kulpa http://www.kitathek.com
Seite 279 von 282
KITATHEK PRO 5.0
22.2.3 Funktionsumfang und -beschreibung
Hauptmenüpunkt
Beschreibung
Konten anlegen, ändern, löschen
Es wird ein Dialog aufgerufen, in dem Konten angelegt, geändert
und gelöscht werden
können.
Kategorien anlegen,
ändern, löschen
Es wird ein Dialog aufgerufen, in dem Buchungskategorien angelegt, geändert und
löscht werden können.
Einzelbuchung
nehmen
vor-
ge-
Es wird ein Dialog aufgerufen, in dem pro
Kind (oder Mitarbeiter, Sonstiger Kontakt)
eine
Einzelbuchung
(Be-/Entlastung)
durchgeführt werden
kann. Darüber hinaus
können hier die Offenen Posten als Gesamtliste aufgerufen
und bearbeitet werden.
© Manuela Kulpa & Stefan Kulpa http://www.kitathek.com
Seite 280 von 282
KITATHEK PRO 5.0
Sammelbuchung vornehmen
Es wird der SammelBuchungs-Assistent
aufgerufen, in dem
bequem eine Buchung
für
beispielsweise
mehrere Kinder (einer
Gruppe etc.) vorgenommen
werden
kann. Dies ist deutlich
einfacher und schneller, als alle Buchungen
einzeln durchzuführen.
Sammelausbuchung
vornehmen
Es wird eine Übersicht
der offenen Posten
aufgerufen, in der für
mehrere Einträge in
einem Durchgang eine
Ausbuchung
vorgenommen
werden
kann.
Zahlungsarten
beiten
Es wird ein Dialog aufgerufen, in
dem die Zahlungsarten bearbeitet
werden können.
bear-
22.2.4 Offene Posten Listen
Die Offene Posten Listen finden Sie im Verwaltungsprogramm - Menü Sonstiges unter den Punkten Reportfilter OP sowie Abfrage-Filter OP (der Abfrage-Filter wird im Kapitel 11 ausführlich erläutert)
Der Reportfilter OP besitzt (analog des Auswahlfilters bei den Kindern) eine eigene Arbeitsoberfläche, die Ihnen
verschiedene Möglichkeiten für die weitere Bearbeitung der Berichtsdaten bietet.
© Manuela Kulpa & Stefan Kulpa http://www.kitathek.com
Seite 281 von 282
KITATHEK PRO 5.0
22.2.4.1 Selektionsmöglichkeiten im Reportfilter OP
Selektion
Unterselektion/Zeitraum/Gruppe
Auswahl Ausgebucht
Meier, Lisa
Auswahl Debitor
Kulpa, Stefan
Auswahl Fälligkeit
01.05.2008 – 31.05.2008 – Erde
Auswahl Kategorien und Zeitraum
Sommerfest - 01.05.2008 – 30.05.2008 – Jupiter
Auswahl Konten
KitaPro Beispielkonto – Saturn
Auswahl Offene Posten
LEER – Mars
Auswahl Storno
Ast, Dominik
Auswahl Zeitraum
01.05.2008 – 31.05.2008 – Venus
Gruppierung nach Kategorien
LEER – Erde
Gruppierung nach Konten
LEER – LEER
© Manuela Kulpa & Stefan Kulpa http://www.kitathek.com
Seite 282 von 282