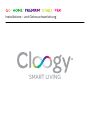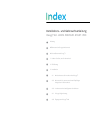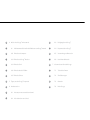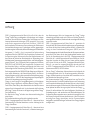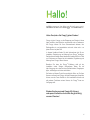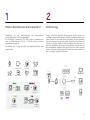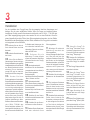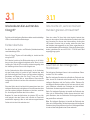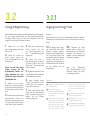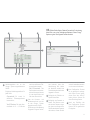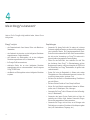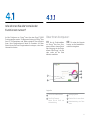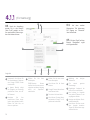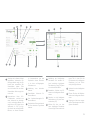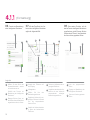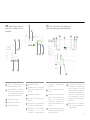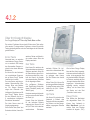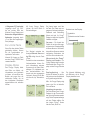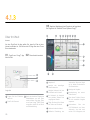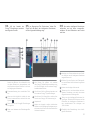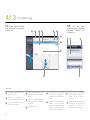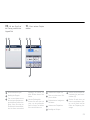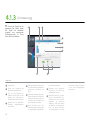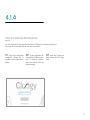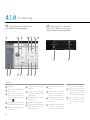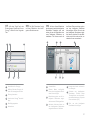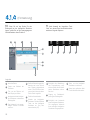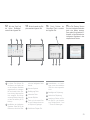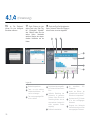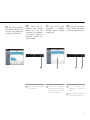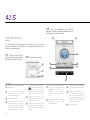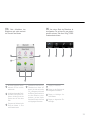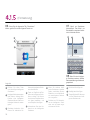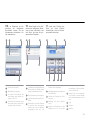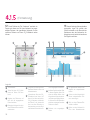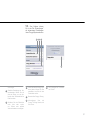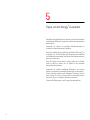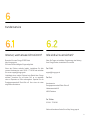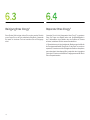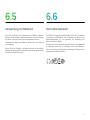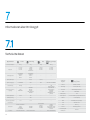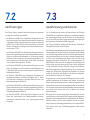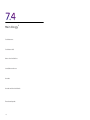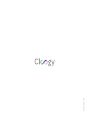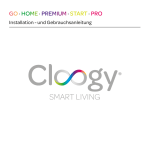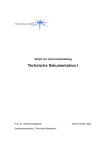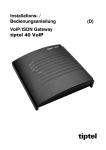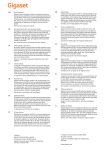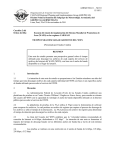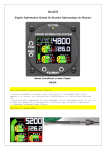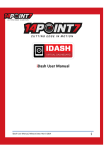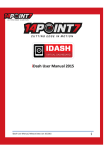Download Das Cloogy ® -Handbuch können Sie hier downloaden.
Transcript
GO ∙ HOME ∙ PREMIUM ∙ START ∙ PRO Installations - und Gebrauchsanleitung SMART LIVING Index Installations - und Gebrauchsanleitung Cloogy® GO ∙ HOME ∙ PREMIUM ∙ START ∙ PRO 04 Achtung 05 Willkommen im Cloogy® Universum! 06 Wie installiert man Cloogy®? 07 1 Haben Sie alles, was Sie brauchen? 07 2Einführung 08 3Installation 09 3.1 Was bedeuten die Leuchten des Cloogy®? 09 3.1.1 Was mache ich, wenn an meinem Empfänger kein grünes Licht leuchtet? 09 3.1.2 Leuchten an den intelligenten Steckdosen 10 ® 3.2Cloogy Registrierung 10 3.2.1 Zugang zum Cloogy® Hub 12 40 6.3 Reinigung Ihres Cloogy® 40 6.4 Reparatur Ihres Cloogy® 13 4.1.1 Über Ihren Computer 41 6.5 Verwendung von Batterien 18 4.1.2 Über Ihren Cloogy® Monitor 41 6.6 Nach dem Gebrauch 20 4.1.3 Über Ihr iPad 42 25 4.1.4 Über Ihr Android Tablet 42 7.1 32 4.1.5 Über Ihr iPhone 43 7.2Zertifizierungen 38 5 Tipps, um mit Cloogy® zu sparen! 43 7.3Garantie 39 6Kundenservice 44 7.4 4 Wie ist der Cloogy® zu benutzen? 13 4.1 Wie kann man alle Vorteile der Funktionen von Cloogy® nutzen? 39 6.1 Was tun, wenn etwas nicht stimmt? 39 6.2 Wie sind wir zu erreichen? 7 Informationen über Ihr Cloogy® Technische Daten Mein Cloogy® Achtung EGRR - Energiegenossenschaft Rhein-Ruhr eG, erklärt, dass das Cloogy®-System den grundlegenden Anforderungen und anderen relevanten Vorschriften des Gesetzes über Funkanlagen und Telekommunikationsendeinrichtungen (FTEG) entspricht, die in natio nales Recht umgesetzte europäische Richtlinie 1999/5/EG des Europäischen Parlaments zur Harmonisierung der Telekommuni kationsendeinrichtungen und Funkanlagen und der gegenseitigen Anerkennung ihrer Konformität; die Erste Verordnung zum Produktsicher heitsgesetz (1. ProdSV) , die in innerstaatliche Rechtsordnung umgesetzte Richtlinie 2006/95/EG des Europäischen Parlaments zur Harmonisierung der Rechtsvorschriften der Mitgliedsstaaten auf dem Gebiet der elektrischen Betriebsmittel zur Verwendung innerhalb bestimmter Spannungsgrenzen;das Elektro- und Elektronikgerätegesetz (ElektroG) , die in nationales Recht umgesetzten Richtlinien 2002/95/EG und 2002/96/EG des Europäischen Parlaments und des Rates über Elektro- und Elektronik-Altgeräte, die Elektro- und Elektronikgeräte-Stoff-Verordnung (ElektroStoffV), die in nationales Recht umgesetzte Richtlinie 2006/66/EG über Batterien und Akkumulatoren sowie Altbatterien, das BatterieGesetz (BattG), das ElektroAltgeräte Register und die in die innerstaatliche Rechtsordnung umgesetzte Richtlinie n. º 94/62/EG über Verpackungen und Verpackungsabfälle und die Verpackungsverordnung (VerpackV). Cloogy® ist eine Lösung für Energie-Management in Wohnhäusern (Bereich Cloogy® Wohnhaus) und Büros (Bereich Cloogy® SOHO – Small Office, Home Office), deren Betrieb durch das Internet in einem eigenen Portal sichergestellt wird. Um als Anwender alle Funktionen des Cloogy ® nutzen zu können ist die Registrierung auf dem Cloogy® Portal erforderlich. Der Betrieb des Cloogy® erfordert eine Internetverbindung über einen Router. Die Installationsanleitung sollte strikt eingehalten werden. EGRR - Energiegenossenschaft Rhein-Ruhr eG - übernimmt keine Verantwortung im Falle des Abweichens von der Anleitung bei der Cloogy® Installation. EGRR - Energiegenossenschaft Rhein-Ruhr eG - übernimmt keine Verantwortung und hebt die Garantie auf, in Übereinstimmung mit 04 den Bestimmungen, falls eine Komponente der Cloogy® -Anlage unberechtigt verändert wurde und in Fällen von Schäden, die durch unsachgemäße Installation, Missbrauch oder unsachgemäße Wartung verursacht wurden. EGRR - Energiegenossenschaft Rhein-Ruhr eG - garantiert die Vertraulichkeit, den Schutz und die Verarbeitung von personenbezogenen Daten die durch den Kunden geliefert werden, in Übereinstimmung mit dem Bundesdatenschutzgesetz (BDSG) und den Datenschutzgesetzen der Länder (Gesetz über den Schutz personenbezogener Daten). Die Daten, die von den Kunden geliefert werden, sind nur für die Verarbeitung durch die EGRR - Energiegenossenschaft Rhein-Ruhr eG - und die entsprechende Person bestimmt. Eine Abfrage oder Korrektur der Daten, die vom Nutzer geliefert worden sind, richten Sie bitte an die EGRR - Energiegenossenschaft RheinRuhr eG - per e-mail an [email protected] oder per Brief an EGRR - Energiegenossenschaft Rhein-Ruhr eG - mit Sitz in der Heistermannstraße 65, 46539 Dinslaken. Die von Cloogy® aufbereiteten Verbrauchswerte sind aufgrund der Ermittlungsmethode nicht für Abrechnungszwecke verwertbar. Fragen und Beschwerden zur Korrektheit des Stromzählers sind an den Betreiber der Messstelle zu richten. Die Firmware einzelner Cloogy®-Komponenten kann von Zeit zu Zeit aktualisiert werden. Ein solches Update erfolgt nur nach Zustimmung und Einverständnisbekundung des Kunden und nur in dem Umfang, der eine Verbesserung des Services bewirkt. Während der Installation eines Updates hat dieses Vorrang vor jeder Funktion des Cloogy®. So können Sie während dieser Zeit keine Intelligenten Steckdosen per Fernbedienung ein- oder ausschalten und Zeitschaltfunktionen, die für diese Zeiträume vorgesehen waren, werden nicht ausgeführt. Auch die Echtzeit-Funktionen können deaktiviert sein. Wenn Sie danach erstmalig Ihren Cloogy® einschalten, wird ein Firmware-Update durchgeführt, weshalb die übrigen Funktionen Ihres Cloogy® begrenzt verfügbar sind. Hallo! Willkommen im Cloogy® Universum! Vielen Dank, dass Sie Cloogy® gekauft haben! Cloogy® ist eine Lösung, um die Einsparung von Energie in Ihrem Haus und Büro oder Betrieb zu vereinfachen und zu verbessern. Mit Cloogy® können Sie Ihren Stromverbrauch ablesen, ihre Elektrogeräte ein- und ausschalten und noch vieles mehr – an jedem Ort und zu jeder Zeit! In diesem Handbuch finden Sie alle Informationen die Sie zur Installation, Registrierung und Nutzung Ihres Cloogy® benötigen. Darüber hinaus enthält dieses Handbuch Kontakte, die Sie im Falle von Problemen und Fragen bei der Installation, Registrierung und Nutzung Ihres Cloogy® nutzen können. Beachten Sie, dass die Cloogy® Erfahrung nicht mit der Installation endet. Weitere Informationen finden Sie auf http://cloogy.egrr.de – dem Portal, wo Sie Nachrichten, Energiespartipps, -erfahrungen und vieles mehr finden. Sie finden auf diesem Portal Ihre persönliche Seite, wo Sie Ihren Konsum und bereits mit Cloogy® erfolgte Einsparungen überprüfen können, aus der Ferne Geräte ein- und ausschalten können und alle anderen Funktionen nutzen können, die Cloogy® Ihnen zur Verfügung stellt. Erleben Sie die maximale Cloogy ® Erfahrung und sparen Sie Geld und schützen Sie gleichzeitig unseren Planeten! 05 Anfang Wie installiert man Cloogy®? In diesem Kapitel finden Sie alle Informationen die Sie zur Installation von Cloogy® benötigen. Befolgen Sie alle Schritte ohne Ausnahme, am Ende registrieren Sie ihr Cloogy® im Cloogy®-Portal. EGRR - Energiegenossenschaft Rhein-Ruhr eG - ist nicht verantwortlich für Sach-oder Personenschäden, die aus einer nicht sachgerechten Installation von Cloogy® gemäß dieser Anleitung resultieren. Im Falle von Zweifeln oder Schwierigkeiten wenden Sie sich bitte an telefonisch oder per E-Mail an unseren Kundenservice unter der Telefonnummer 0 20 64 - 77 89 388 oder per E-Mail an [email protected] 06 1 2 Haben Sie alles was Sie brauchen? Einführung Überprüfen Sie die Warensendung auf Unversehrtheit und Vollständigkeit laut Packungsangabe. Zu Rückfragen kontaktieren Sie bitte unseren Kundenservice unter der Telefonnummer 0 20 64 - 77 89 388 oder per e-mail an [email protected]. Cloogy® misst Ihren gesamten Stromverbrauch mit dem Sensor, der im Sicherungskasten Ihres Hauses oder Büros installiert werden sollte. Dieser Sensor ist mit einem Sender verbunden, der die Information über den Verbrauch an den Hub sendet. Zusätzlich zu den Daten des Sensors zu erhalten, erhält der Hub die Angaben des Verbrauchs in jeder der Intelligenten Steckdosen und sendet alle Informationen auf die verschiedenen Interfaces, über die Sie auf Ihre Daten zugreifen können: Computer, Smartphone oder Tablet. Über diese können Sie alle von Cloogy® angebotenen Services. Der Betrieb des Cloogy® benötigt eine Internetverbindung über einen Router. Sender Hub (Steuerzentrale) Intelligente Steckdosen Netzteil Intelligente Steckdosen Schalttafel Netzkabel Kurzübersicht Sensor Computer AA Batterien Sensor HOME Monitor AA Batterien PREMIUM Tablet START 2 Intelligente Steckdosen Hub (Steuerzentrale) Router Tablet Intelligente Steckdosen PRO Monitor Sender AA Batterien Cloogy® Monitor Cloogy® Tablet Smartphone 4 Intelligente Steckdosen 07 3 Installation Vor der Installation des Cloogy® lesen Sie den gesamten Inhalt der Anweisungen und befolgen Sie die unten aufgeführten Schritte. Wenn Sie Fragen zur Installation haben, kontaktieren Sie bitte unseren Kundenservice telefonisch unter 0 20 64 - 77 89 388 oder per E-Mail [email protected], oder wenden Sie sich an einen Elektriker. Wenn Sie etwas Ungewöhnliches beim Öffnen Ihres Sicherungskastens bemerken, wie lose Drähte, Brandflecken oder Beschädigung auf dem Zähler, installieren Sie Cloogy nicht und wenden sich umgehend an Ihren Elektriker. 01. Verbinden Sie den Hub mit Ihrem Internet-Router durch das Netzkabel. für Schäden oder Verletzungen, die aus unkorrekter Installation oder unkorrektem Gebrauch resultieren, haftet die EGRR nicht. 02. Schließen Sie das Netzteil an 0 5. den Hub an. 03. Lösen Sie den Batterie- fachdeckel des Senders und legen Sie drei AAA Batterien polungsrichtig in das Batteriefach ein. Anschließend den Batteriefachdeckel wieder aufsetzen. Die nun leuchtende orange LED zeigt an, dass der Sender jetzt mit Strom versorgt wird. 04. Suchen Sie Ihren Sicherungskasten auf und schalten Sie den Strom während der Installation ab. (Achtung!Arbeiten an spannungsführenden Kabeln und Teilen dürfen nur durch eine sachkundige und zugelassene Fachkraft ausgeführt werden!) Wenn Sie nicht in der Lage sind, die Installation Ihres Cloogy® durchzuführen oder Schwierigkeiten haben, zögern Sie nicht, um fachliche Unterstützung zu bitten. Sie können über unseren Kundenservice – 0 20 64 - 77 89 388 – eine Service-Installation anfordern. Für unsachgemäße Handhabung, vom Kunden verursachte Schäden oder 08 Entfernen Sie die Abdeckung. Für diese Aufgabe müssen die passenden Werkzeuge (Schraubendreher oder Zange) genutzt werden. 06. Wechselstrombetrieb*: Identifizieren Sie den Neutralleiter (normalerweise das blaue Kabel) in Ihrem Sicherungskasten. Drehstrombetrieb*: Identifizieren Sie die drei Phasenleiter - Braun, Schwarz und Grau. 07. Wechselstrombetrieb*: Öffnen Sie den Sensor und legen Sie ihn auf das zuvor identifizierte Kabel. Drehstrombetrieb*: Klemmen Sie je einen Sensor an die zuvor identifizierten Kabel. 08. Schließen Sie den Sensor, bis die Klemme/die Klemmen sicher geschlossen ist/sind. 09. Schließen Sie den Sensor / die Sensoren an Ihren Sender an. 10. Platzieren Sie den Sender innerhalb oder außerhalb Ihres Sicherungskastens. 11. Befestigen Sie wieder die Abdeckung innerhalb des Sicherungskastens. Achtung: Versorgen Sie Ihren Router und / oder Hub nicht über eine Intelligente Steckdose. Sollten Sie das machen und die Intelligente Steckdose abschalten, müssen Sie manuell die Intelligente Steckdose entfernen, da Ihr System nicht mehr versorgt und die Netzwerkverbindung unterbrochen wird. 12. Schließen Sie die Intelligente Steckdose an die Haussteckdose an. 13. Die Intelligente Steckdose muss in Richtweite des Hubs sein. Wenn die blaue Leuchte an der Steckdose leuchtet, wird anzeigt, dass diese innerhalb der Reichweite des Hubs ist. 14. Schließen Sie die elektrischen Geräte, deren Verbrauch Sie überwachen und steuern möchten, an dieIntelligenten Steckdosen an. Das Licht der Intelligenten Steckdose sollte grün sein, wenn das angeschlossene Gerät Energie verbraucht. 15. Wenn Sie Cloogy ® Go oder Cloogy® Start haben, ist die Installation abgeschlossen. Sie könnendie Registrierungsphase Ihres Cloogy® überspringen. 16. Platzieren Sie 3 AA Batterien im Cloogy® Display, die im Cloogy® Home oder Cloogy® Pro enthalten sind. 17. Das Cloogy ® Display sollte sich automatisch verbinden. 18. Wenn Sie Cloogy ® Home oder Cloogy® Pro haben, ist die Installation abgeschlossen. Sie können die Registrierungsphase Ihres Cloogy® überspringen. 19. Wenn Sie Cloogy ® Premium haben, drücken Sie nach dem Laden Ihres Tablets die on/off Taste. 20. Laden Sie die App für Ihr Android-Tablet aus dem Google Play Store herunter. 21. Gehen Sie zur Registrierungs- phase Ihres Cloogy® (Seite 10) über. *Wechselstrombetrieb: auf Ihrem Stromzähler steht Wechselstromzähler bei Drehstrombetrieb Drehstromzähler. 3.1 3.1.1 Was bedeuten die Leuchten des Cloogy®? Was mache ich, wenn an meinem Hub kein grünes Licht leuchtet? Der Hub und die Intelligenten Steckdosen haben verschiedenfarbige LEDs mit unterschiedlichen Bedeutungen. Wenn der vordere Teil ihres Hubs violett leuchtet, bedeutet das, dass ein oder mehrere Geräte außerhalb der Reichweite des Hubs sind. Versuchen Sie, diese an den Hub anzunähern, bis die grüne LED leuchtet. Wenn der Hub rot leuchtet, stellen Sie sicher, dass das Netzkabel ordnungsgemäß an den Router angeschlossen ist, bzw. das Netzkabel nicht beschädigt ist. Sollten die Probleme fortbestehen, kontaktieren Sie uns unter 0 20 64 - 77 89 388 oder E-Mail [email protected]. Farben des Hubs Der Hub hat auf der Vorder- und Rückseite (Netzkabelanschluss) verschiedenfarbige LEDs. Wenn Ihr Cloogy® System voll funktionsfähig ist, leuchtet am Hub eine grüne LED. Die Farbe der Leuchte auf der Rückenseite zeigt an, ob die Verbindung mit dem Server erfolgreich aufgebaut wurde. Wenn ja, ist die Leuchte grün. Falls die LED rot leuchtet, wird damit angezeigt, dass die Verbindung mit dem Server nicht erfolgreich war. Auf der Vorderseite des Hubs wird angezeigt, ob die Verbindung mit dem Sender erfolgt ist. Leuchtet es grün, bedeutet das, dass alle Geräte konfiguriert sind (Sensor, eine oder mehrere Intelligente Steckdosen und Display, wenn Sie Cloogy® Home oder Cloogy® Pro haben), um mit dem Hub zu kommunizieren. Wenn eines der konfigurierten Geräte nicht mit dem Hub verbunden ist, leuchtet es violett. Wenn das Gerät, das nicht mit dem Hub kommunizieren kann, eine Intelligente Steckdose ist, leuchtet diese rot. Wenn Sie bemerken, dass eine oder mehrere Intelligente Steckdosen rot leuchten, versuchen Sie, die Intelligente Steckdose dem Hub zu nähern. Beachten Sie, dass das Aufleuchten der violetten LED am Hub nicht bedeutet, dass das System nicht in Betrieb ist. Damit wird ausschließlich angezeigt, dass ein oder mehrere angeschlossene Geräte nicht mit dem Hub verbunden sind. 3.1.2 Leuchten an den Intelligenten Steckdosen Die Intelligenten Steckdosen können in drei verschiedenen Farben leuchten: Rot, Grün und Blau: Rot: Die Intelligente Steckdose ist außerhalb der Reichweite des Hubs, der auf der Vorderseite violett leuchten sollte. So kann die Intelligente Steckdose nicht ihre Funktion erfüllen. Platzieren Sie die Intelligente Steckdose näher am Hub. Auch wenn sich die Intelligente Steckdose außerhalb der Reichweite des Hubs befindet, funktionieren die daran angeschlossenen Geräte. Grün: Die Intelligente Steckdose ist innerhalb der Reichweite des Hubs und voll funktionsfähig. Darüber hinaus erkennt die Intelligente Steckdose, dass ein elektrisches Gerät angeschlossen ist, das gerade Strom verbraucht. Blau: Die Intelligente Steckdose ist innerhalb der Reichweite des Hubs und voll funktionsfähig. Darüber hinaus erkennt die Intelligente Steckdose keinen Energieverbrauch, weil kein Gerät angeschlossen ist oder weil das Gerät gerade keinen Strom verbraucht. 09 3.2 3.2.1 Cloogy® Registrierung Zugang zum Cloogy® Hub Nach Abschluss der Installation aller Komponenten Ihres Sets gehen Sie ins Cloogy® Internet-Portal, um Ihren persönlichen Bereich anzulegen. Dann können Sie auf alle verfügbaren Funktionen zugreifen. Dazu folgen Sie diesen Schritten: Achtung! 1. 01. Der Zugang zum Cloogy Gehen Sie ins Portal http://cloogy.egrr.de und melden Sie sich an. 2. Wenn Sie bereits ein Konto haben, geben Sie Ihren Benutzernamen und Ihr Passwort ein. Wenn Sie noch kein Konto haben, müssen Sie alle erforderlichen Felder ausfüllen. Beachten Sie, dass Felder mit einem Sternchen Pflichtfelder sind. 1. Klicken Sie auf “Konto erstellen”. Um Ihr Cloogy® Konto zu erstellen, benötigen Sie Ihre E-Mail-Adresse und ein Passwort. 2. Um die Erstellung des Kontos abzuschließen, müssen Sie den Nutzungsbedingungen und Datenschutzbestimmungen unter “MeinCloogy” zustimmen. 10 3. Nach dem Erstellen des Kontos können Sie sich auf http://cloogy.egrr.de mit den Anmeldeinformationen registrieren 4. Wenn Sie sich in http://cloogy.egrr.de eingeloggt haben, können Sie unter “Mein Profil” Ihre persönlichen Daten eingeben. 5. Dieser Abschnitt ist für nur für fortgeschrittene Benutzer gedacht. Änderungen am Empfänger können zu Fehlfunktionen am Cloogy® führen. ® Hub erfolgt über einen WebBrowser (Internet Explorer, Google Chrome, Mozilla Firefox, etc.). Um auf den Cloogy® Hub zuzugreifen, geben Sie einfach „Cloogy / Hub“ oder die IPAdresse Ihres Cloogy® Hubs in die Adresszeile Ihres Browsers ein und drücken Sie die Eingabetaste. Sie werden nach der ID Ihres Cloogy® gefragt. Diese finden Sie auf der Unterseite des Hubs. 6. Nach Eingabe dieser Cloogy ID müssen Sie Ihr Set mittels Klick der entsprechenden Taste aktivieren. Legende 7. 02 Systeminformationen. Nach dem Befüllen aller Felder mit den erforderlichen Daten auf http://cloogy.egrr.de können Sie die Cloogy® Erfahrung beginnen. 01 Anzeigen von System-Status und Verbindung. 02. Nachdem die Seite geladen wurde, müssen Sie Benutzernamen und Passwort eingeben. Der Benutzer ist „admin“ und das festgelegte Passwort ist „imeter“. Nach der Bestätigung Ihres Benutzernamens und Passworts haben Sie Zugriff auf die folgende Seite: Sie den Kundenservice über 0 20 64 - 77 89 388 anrufen, der ein neues Kennwort festlegt. Im“Verbindungs-Modus”können Sie den Status der Verbindung sehen. 04 Informationen über die Versio- 03 Dies ist das einzige Feld auf 05 Gerätetypen, die mit Ihrem der Seite, wo der Benutzer Änderungen vornehmen und das Kennwort ändern kann. Falls Sie das aktuelle Passwort nicht wissen, müssen nen der Cloogy® Geräte. Cloogy® verbunden sind. 06 Informationen über die Modul- versionen der Cloogy® Geräte. 03. 02 01 Wählen Sie die Option “Network Connectivity” in der oberen linken Ecke, um zu den Verbindungs-Optionen in Ihrem Cloogy® System zu gehe. Das folgende Fenster erscheint: 03 09 10 04 11 12 05 07 06 07 Verbindungsstatus der an das Cloogy®. System angeschlossenen Geräte. Es gibt drei Verbindungszustände für jedes Gerät: Connected: 08 nach dem definierten Zeitraum aufgebaut worden; Not Connected: Das Gerät wurde nie verbunden, seit der Hub angeschlossen ist, oder kommuniziert seit über einer Stunde nicht. Es wurde im definierten Erfassungszeitraum 08 Liste der Firmware- und kommuniziert; Hardwareversionen und der an das Cloogy®. System Vor X Minuten: Die letzte Komangeschlossenen Geräte. munikation ist X × 1,5 Minuten Sie können auch die Meldung “Upgrade in Progress” sehen, was bedeutet, dass eine Aktualisierung läuft. Neben der Nachricht erscheint der Fortschritt des aktuell laufenden Upgrades in Prozent. 09 Ermöglicht die Rückkehr zur System Status Seite. 10 Ermöglicht, das Passwort zu ändern. Der Benutzer muss das aktuelle Passwort eingeben, bevor er es ändern kann. Falls Sie das aktuelle Passwort nicht wissen, müssen Sie sich an den Kundendienst wenden, um ein neues zu bekommen. 11 Host Configuration Protocol ist als dynamisch voreingestellt. Wenn Sie aus irgendeinem Grund eine feste IP haben müssen, können Sie diese Einstellung ändern. 12 Nach der Definition des Host Configuration Protocol können Sie die gewünschte IP eingeben. 11 4 Wie ist Cloogy® zu benutzen? Jetzt wo Sie Ihr Cloogy® richtig installiert haben, können Sie es richtig nutzen. Cloogy® ermöglicht: • den Gesamtverbrauch Ihres Hauses, Büros oder Betriebs zu überwachen; • den Verbrauch der einzelnen, an die Intelligenten Steckdosen angeschlossenen, Geräte abzubilden; • den Verbrauch von Elektrogeräten, die an eine Intelligente Steckdose angeschlossen sind, zu überwachen; • Ihr Energie-Profil kennenzulernen; • elektrische Geräte, die an einer Intelligenten Steckdose angeschlossen sind, an- und auszuschalten - durch Ihr eigenes Cloogy® EGRR Portal; • den Betrieb von Elektrogeräten an einer Intelligenten Steckdose zu planen. Empfehlungen: • Verwenden Sie dieses Gerät nicht für andere als in diesem Dokument aufgeführte Zwecke, vor allem nicht für professionelle oder industrielle Zwecke. Die Energiegenossenschaft RheinRuhr eG ist nicht verantwortlich für Sach- oder Personenschäden, die sich aus der Verwendung von Cloogy® für andere als in diesem Handbuch angegebenen Zwecke ergeben. • Öffnen Sie das Gerät nicht, bzw. verändern Sie nicht Teile der Ausrüstung Ihres Cloogy®. In Übereinstimmung mit den Bestimmungen repariert, ersetzt und akzeptiert die EGRR nicht die Rücksendung von Cloogy® Bestandteilen, die geöffnet oder verändert wurden. • Setzen Sie keins der Bestandteile in Wasser oder andere Flüssigkeiten aus. Falls ein Bestandteil nass wird, trocknen Sie es sofort mit einem weichen, trockenen Tuch. • Schützen Sie das Gerät vor Gewalteinwendung, Erschütterungen oder Stürzen. • Schützen Sie das Produkt vor Feuer, Dampf und Staub. • Achten Sie beim Betrieb ausreichenden Abstand zu Wärmequellen, wie z.B. Heizkörpern, Öfen, Heizungen. • Verwenden Sie Cloogy® nicht in Räumen mit hoher Luftfeuchtigkeit (z. B. Badezimmer). • Verwenden oder lagern Sie das Produkt nicht an Orten, die nachteilig sein könnten: Nicht direktem Sonnenlicht, Regen, Schnee oder magnetischen Feldern aussetzen. • Verwenden Sie Cloogy® nicht an Orten, wo es Störungen oder Fehlfunktionen von anderen Produkten mit Hochfrequenz geben kann (z. B. Krankenhäuser, Flugzeuge, etc.). 12 4.1 4.1.1 Wie können Sie alle Vorteile der Funktionen nutzen? Auf alle Funktionen von Cloogy® kann über das Cloogy® EGRR Portal zugegriffen werden. Zur bequemen Nutzung ist Cloogy® über Ihren PC, Ihr Smartphone oder Tablet zugänglich. Dies ermöglicht Ihnen, Ihren Energieverbrauch überall zu verwalten. Auf diese Weise können Sie Ihren Energieverbrauch verringern, ohne Ihren Lebensstil zu ändern. Über Ihren Computer: 01. Um die Funktionalitäten 02. Sie sehen die folgende von Cloogy® über Ihren Computer zu nutzen, müssen Sie auf http://cloogy.egrr.de die Registerkarte “MeinCloogy”, die sich oben rechts auf der Seite befindet, auswählen. Anzeige, um ihre Anmeldeinformationen einzugeben: 01 02 04 03 05 Legende 01 Feld für Ihre E-Mail-Adresse. 03 Bestätigungstaste. 02 Feld für Ihr Passwort. 04 Erstellen Sie ein neues Konto. Achten Sie auf Groß- und Kleinschreibung. 05 Wiederherstellung des Pass- worts. 13 4.1.1 (Fortsetzung) 01 03. Nach der Anmeldung werden Sie in den Bereich “Mein Profil” geleitet, wo Sie Ihre persönlichen Daten eingeben oder ändern können. 04. 02 Auf dem zweiten Allgemeinen Tab bekommen Sie Zugang zur “Übersicht” ihres Verbrauchs. 03 04 05 06 Legende 01 Hauptmenü. Hier können Sie die verschiedenen Funktionen des Cloogy® EGRR Portals durchsuchen. 02 In diesem Bereich erfolgt die Eingabe und Änderung persönlicher Daten, wie z.B. Ihr Passwort. 03 Nachdem Sie Ihre persönlichen Daten eingegeben oder geändert haben, klicken Sie bitte hier, um diese zu speichern. 14 05. Mit dem Zugriff auf den Bereich “Steckdosen“ ergibt sich folgendes Bild: 07 08 09 Ihren 05 Wählen Sie hier den monat- EGRR-Kunden können darüber ihre Kundennummer eingeben und diesen Vorgang sofort mit „Speichern“ abschließen. 06 Hier können Sie Ihr Konto 04 Wählen Sie Arbeitspreis. hier lichen Grundpreis. löschen. 07 Cloogy-ID des mit Ihrem Konto verbundenen Hubs. 08 Trennt den Hub vom Konto. 09 Hier können Sie das Benut- zerhandbuch Cloogy® im Digitalformat bekommen. 10 Abbildung Verbrauchs. 11 des Die derzeit Strommenge. heutigen genutzte 12 Registrierter Verbrauch bis heute in Euro und Kilowatt. 13 Ihre Leistung im Vergleich zum gleichen Zeitraum in der vergangenen Woche. 14 Anzeige des täglichen Durch- schnittsverbrauchs. 15 Hier können Sie Ihre monat- liche Vorgabe einstellen. Tragen Sie einfach den angestrebten Wert ein. 10 11 12 14 13 22 24 23 15 16 26 21 20 19 18 16 Anzeige des in diesem Monat registrierten Verbrauchs. Die Hintergrundfarbe zeigt, ob Sie bereits das monatliche Ziel überschritten haben. Falls es rot ist haben Sie es schon überschritten. Wenn es grün ist noch nicht. Monats. 19 Geschätzter diesen Monat. 17 Informationen Ihres CO2Fußabdrucks, ermittelt aus dem Verbrauch im aktuellen und im vorherigen Monat. Es zeigt Ihnen die Folgen Ihres Verbrauch in CO2 (in kg), die Anzahl der erforderlichen Bäume, um diese Emission des aktuellen Vebrauch für 20 Ihre Verbrauchsvorgabe für diesen Monat. 21 28 25 17 zu kompensieren und das Äquivalent dieser Emission in im Auto zurückgelegten Kilometern an. 18 Abbildung 27 Registrierter Stromverbrauch bis zum aktuellen Tag dieses Monats. 22 Abbildung der Intelligenten Steckdose. Sie werden für jede installierte Intelligente Steckdose im Cloogy® System ein solches Bild haben. 23 Bearbeiten, Löschen und Er- setzen von Intelligenten Steckdosen. 24 Schalter, um die Intelligente Steckdose an- (On) oder auszuschalten (Off). 25 Klicken Sie hier, um eine neue Intelligente Steckdose hinzuzufügen. Es erscheint ein neuer Tab, in dem Sie die ID-Nummer der Intelligenten Steckdose (auf der Rückseite) einfügen können. 26 Verbrauch an der Intelligenten Steckdose. 27 Planen Sie hier die Betriebs- zeiten der Intelligenten Steckdose. 28 Zugang zur Liste der vergan- genen Schaltungen der Intelligenten Steckdose. 15 4.1.1 (Fortsetzung) 06. Fenster zur Bearbeitung einer Intelligenten Steckdose: 07. 08. Mit dem Zugriff auf den Verbrauch der intelligenten Steckdose ergibt sich folgendes Bild: Eine andere Funktion, auf die man im Fenster Intelligente Steckdosen zugreifen kann, ist die Planung. Klicken Sie einmal auf “Planen”, dann erscheint die Liste mit den geplanten Zeiten. 01 03 04 09 05 06 09 07 11 13 12 02 10 08 Legende 01 Wählen Sie das Gerät ,das überwacht/verwaltet werden soll und benennen es. Schließt das Fenster zur 02 Bearbeitung der Intelligenten Steckdose. 03 Bewegen Sie den Cursor, um die Geräte, die an die Steckdose angeschlossen sind, zu finden. 04 Angabe des Zeitraums auf dem Display. 05 Abfragedatum. 06 Wählen Sie hier Beobachtungszeitraum. 16 gezeigten Zeiträume. 10 Vergleichen des aktuellen Ver- den 07 Registrierter Verbrauch im angefragten Zeitraum in Killowatt und die entsprechenden Kosten in Euro. 08 09 Tasten zum Verändern der an- Graphik der Verbrauchsdaten in jedem der beobachteten Zeiträume. brauchs mit dem Verbrauch entsprechender vorheriger Beobachtungszeiträume. 11 Liste Zeiten. der programmierten 12 Zugang zur Bearbeitung der Intelligenten Steckdosen. 13 Taste zum Löschen geplanter Zeiten. 19 09. Nach Drücken der Zeit- plan Taste, erscheint der folgende Tab: 10. Die letzte Option des Allgemeinen Tabs ist der Zugang zum Gesamtverbrauch. 18 24 15 22 14 20 16 20 23 15 27 23 21 17 28 14 26 25 Taste zur Einstellung des Schaltzustandes (On/Off). Klicken Sie hier, um ein Fenster zu öffnen, in dem Schaltzeiten und Tageswiederholungen eingestellt werden können. 16 Löscht den Zeitplan. 17 Bestätigt den Zeitplan. 18 Auswahl des Monats. 19 Auswahl des Tags. 20 Bewegen Sie die Schiebe- 21 vorheriger zeiträume. Beobachtungs- regler, um die genaue Zeit zu wählen. 25 Tab zur Auswahl des Zeit- Bestätigt den Zeitplan. 26 Prognostiziert den Stromver- 22 Angabe des Zeitraums der Ansicht. 23 Tasten für Vor- und Rücklauf zwischen den Zeiträumen. 24 Vergleichen des aktuellen Verbrauchs mit dem Verbrauch entsprechender raums. brauch und die Kosten zum Ende des beobachteten Zeitraums, basierend auf dem durchschnittlichen Verbrauch. 27 Registrierter Verbrauch für den betrachteten Zeitraum bis zum jetzigen Zeitpunkt. 29 28 Informationen über den CO2- Fußabdruck resultierend aus Ihrem Verbrauch. Von links nach rechts: CO2 in Kilogramm, die Anzahl der Bäume, die nötig ist, um diese Emission zu kompensieren, und das Äquivalent dieser Emission in Kilometern. 29 Darstellung der Verbauchs- daten in jedem der Beobachtungszeiträume. 17 4.1.2 Über Ihr Cloogy® Display Der Cloogy® Display hat 4 Tasten: Up, Down, Enter und Esc. Die meisten Funktionen können durch Drücken einer Taste aufgerufen werden. Für einige weitere Funktionen müssen Sie mehrere Tasten gleichzeitig drücken oder eine Taste länger als drei Sekunden gedrückt halten. Enter Taste Verwendet man, um zwischen verschiedenen Cloogy® Sensoren zu wechseln. Die Anzeige des überwachten Sensors erscheint in der oberen Mitte des Bildschirms. So können Sie den Verbrauch von verschiedenen Sensoren, die auf Ihrem Cloogy® System installiert sind, messen. Der erste Sensor zeigt den gesamten Stromverbrauch Ihres Hauses, Büros oder Betriebs an. Die übrigen Sensoren zeigen den Verbrauch ihrer Intelligenten Steckdosen an. Mit dem Cloogy® Display können Sie den Verbrauch von bis zu 6 verschiedenen Intelligenten Steckdosen überwachen. Der letzte Sensor misst die Umgebungstemperatur. Wenn Sie die Taste „Enter“ drei Sekunden drücken, können Sie 18 zwischen Datum und Uhrzeit in der rechten oberen Ecke des Displays wechseln. Esc Taste Hier können Sie zwischen den Verbrauchsdaten verschiedener Zeiträume wechseln. Wenn Sie die Taste drücken, sehen Sie in der oberen rechten Ecke, unterhalb der Uhrzeit, die Angabe des entsprechenden Zeitraums für die angezeigten Daten. Die verfügbaren Zeiträume sind: Täglich (day), Wöchentlich (week), Monatlich (month) und Jährlich (year). Um den momentanen Verbrauch zu sehen, nutzen Sie die Funktion der Taste „Up“. Hinweis: Wenn der Verbrauch für den laufenden Zeitraum angezeigt wird, können Sie mit der „Esc“-Taste nicht zwischen verschiedenen Zeiträumen wechseln. Drücken Sie „Up“, um zurück zu historischem oder durchschnittlichem Verbrauch zu gelangen, dann können Sie den Zeitraum der Ansicht ändern. Mit der Taste „Esc“ können Sie auch den geschätzten Verbrauch für jeden Zeitraum sehen. Dafür halten Sie die „Esc“ 3 Sekunden gedrückt. Up Taste Hier können Sie zwischen dem Verbrauch in Echtzeit, dem Durchschnitt für den ausgewählten Zeitraum und dem ausgewählten vergangenen Zeitraum wechseln. Wird auf dem Cloogy® Display links das Wort „Now“ angezeigt, ist der momentane Verbrauch zu sehen. Ist der angezeigte Wert der durchschnittliche Verbrauch im Zeitraum, erscheint das Wort „Average“ unter dem Wert. Wenn vergangene Verbrauchsdaten angezeigt werden, erscheint „History“ auf der linken Seite des Wertes und das Wort „Cumulative“ weiter unten. Down Taste Zum Wählen der Maßeinheit der dargestellten Werte. Sie können ihren Verbrauch in Watt, Watt-Stunde (auf der rechten Seite des Displays erscheint die Angabe „Wh“), in Kilogramm CO2 Äquivalent (angezeigt durch „kg CO2“ auf der rechten Seite des Monitors Cloogy® Displays) und Kosten des aufgezeichneten Verbrauchs (angezeigt durch „€“ auf über dem angezeigten Wert) abfragen. Mit Ihrem Cloogy® Display können Sie leicht Daten in Echtzeit abfragen: Esc + Enter Taste Wenn Sie diese beiden Tasten gleichzeitig drücken, können Sie die verschiedenen gespeicherten Tarife sehen. Hinweis: Es können nur Tarife aus dem Cloogy® EGRR Portal verwandt werden. Display-Menüs Das Cloogy® Display bietet eine Reihe von Menüs, die Informationen zum Verbrauch zu Hause, in Ihrem Büro oder Betrieb und sogar über die elektrischen Geräte, die an den Intelligenten Steckdosen angeschlossen sind, enthalten können. Der Wechsel zwischen der Anzeige €/Stunde, Strom und kg CO2 erfolgt über die Taste „Down“. Zusätzlich zu den momentanen Verbrauchsdaten können Sie auch Informationen mehrerer Sensoren mit der Taste „Enter“ abfragen. Für Indikatoren wie den durchschnittlichen Verbrauch oder den vergangenen Verbrauch, können Sie die Menüs über die „Up“ Taste aktivieren: Sie können immer noch über die Taste „Esc“ Daten zum vergangenen Verbrauch abfragen, Verbrauch nach Wochentag, Monat und Jahr. Ihr Cloogy® Display hat dafür die folgenden Variablen verfügbar: Batterieniveau des Displays Signalstärke Batterieniveau des Senders Sensoren – Die Anzahl der Geräte, die an ihren Hub angeschlossen sind. Standardmäßig ist Sensor Nummer 1 Ihr Sender, die restlichen Sensoren sind die Intelligenten Steckdosen, die mit Ihrem Set verbunden sind; Akkuzustand des Cloogy® Displays und Senders – Ihr Cloogy® Display zeigt Ihnen den Akkuzustand des Cloogy® Displays und des Cloogy® Senders an; Empfangsleistung – Hier können Sie ablesen, ob sich Ihr Hub in einem sinnvollen Abstand zur Signal-Anzeige befindet. Die folgende Abbildung zeigt alle Elemente, die ihr Cloogy® Display darstellen kann: Uhr – Ihr Cloogy® Display zeigt immer eine Uhr mit aktueller Zeit und Datum. Umgebungstemperatur – Der letzte Sensor Ihres Cloogy® Displays ist das Thermometer, das Ihnen die Raumtemperatur zeigt. Für die Temperaturanzeige auf dem Display wählen Sie den letzten Cloogy® Sensor über die Taste „Enter“ an; 19 4.1.3 03. Nach der Bestätigung Ihrer Eingabe in der App haben Sie Zugriff auf die “Übersicht” Ihres Systems Cloogy®: 04 Über Ihr iPad: 05 06 07 08 09 10 11 12 Vorwort 13 Vor dem Zugriff auf die App prüfen Sie, dass Ihr iPad mit dem Internet verbunden ist. Sie können die iOS App über den iTunes Store downloaden. 01. Zugriff zum Cloogy® App über Ihr iPad. 02. Diese Ansicht erscheint: 08 14 15 01 17 16 02 03 04 Hauptmenü. 05 Anzeige des derzeitigen Stromverbrauchs. Legende 06 Heutiger Verbrauch bis jetzt 01 Tragen Sie Ihre E-Mail-Ad- 03 Nach dem korrekten Eingabe der 07 Ihr Verbrauch im Vergleich resse ein. 02 Feld für Ihr Passwort. in Kilowatt und in Kosten. E-Mail-Adresse und des Passwortes drücken Sie diese Taste, um auf das Cloogy® EGRR Portal zuzugreifen. Achten Sie auf Großund Kleinschreibung. zum gleichen Zeitraum der vergangenen Woche. 08 Teilen Sie hiermit Ihre Werte auf Twitter und Facebook 09 Verbrauch aktueller Monat. 10 Grafische 20 Darstellung des Verbrauchs. Wenn der Graph rot ist, haben Sie bereits Ihr Ziel überschritten 11 Anzeige der Vorgabe. 12 Hochrechnung lichen Kosten. der monat- 13 Über diese Funktion können Sie die monatliche Vorgabe anpassen. 14 Informationen über den CO2-Fußabdruck aus ihrem Verbrauch. Von links nach rechts: CO2 in Kilogramm, die 04. Mit der Anwahl der Cloogy® Einstellungen erscheint das folgende Fenster: 05. Im Allgemeinen Tab “Steckdosen” haben Sie Zugriff auf das Menü der Intelligenten Steckdosen, wie die folgende Abbildung zeigt: 22 23 24 25 26 27 06. Um andere Intelligente Steckdosen aufzurufen und auf diese zuzugreifen, schieben Sie den Bildschirm nach rechts und links. 28 29 18 19 20 21 24 Anzeige des Stromverbrauchs des Gerä- tes, das jetzt an die Intelligente Steckdose angeschlossen ist. Anzahl der Bäume, die erforderlich sind, um diese Emission zu kompensieren und das Äquivalent dieser Emission in im Auto zurückgelegten Kilometern. 19 Hier können Sie wählen, mit welchem 15 Zusammenfassung der monatlichen Zah- 20 Hier können Sie Ihre Sitzung beenden und 16 Wenn es nicht möglich ist, direkt mit dem 21 Hier können Sie überprüfen, welches Ihre len. Hub zu kommunizieren, erscheint hier das Symbol: 17 Taste, um auf die Cloogy® Einstellungen zuzugreifen. 18 Taste zum Verlassen des Einstellungen-Be- reichs. Ihrer Cloogy® Geräte Sie kommunizieren wollen. Das ist möglich, da Sie mehrere Cloogy® installiert haben können. ein anderes Cloogy System abfragen. ® Version der Cloogy® iOS-Anwendung ist. 22 Hauptmenü. 23 Neben der Angabe, welche elektrischen Geräte an die Intelligente Steckdose angeschlossen sind, können Sie hier Details zum Verbrauch ablesen. 25 Drücken Sie das Symbol der Elektrogerä- te, um die Daten ihres Verbrauchs genauer zu sehen. 26 Kosten des heutigen Verbrauchs. 27 Tasten zum An- und Ausschalten der Intel- ligenten Steckdose und damit der daran angeschlossenen Elektrogeräte. 28 Taste, um eine Intelligente Steckdose hin- zuzufügen. Einfach die ID-Nummer auf der Rückseite der Intelligenten Steckdose in den erscheinenden Tab eintragen und „OK“ drücken. 29 Ermöglicht die Bearbeitung einer Intelli- genten Steckdose. 21 4.1.3 (Fortsetzung) 07. Mit dem Zugriff auf “Details ihres Verbrauchs” erscheint der folgende Tab: 08. 06 01 02 03 04 Mit dem Aufruf “Bearbeitung der Intelligenten Steckdose” erscheint der folgende Tab: 05 07 11 13 12 09 08 10 14 Legende 01 Rückkehr zum Menü der Intelli- genten Steckdose. 02 Taste zum Vergleich mit entsprechenden Zeiträumen. 03 Tab, um den Zeitraum in der Ansicht auszuwählen. 22 04 Taste, um die Daten der Intel- ligenten Steckdose zu bearbeiten. 05 Taste, um die Betriebszeiten der Intelligenten Steckdose zu planen. 06 Aktuelles Datum. 07 Der Verbrauch im angezeig- 09 Drücken Sie, um zwischen dem aufgezeichneten Verbrauch und den Kosten zu wechseln. 08 Verbrauch im angezeigten 10 Schieberegler, um Intelligente Steckdosen an- oder auszuschalten und damit die angeschlossenen Geräte. ten Zeitraum angezeigt in Kilowatt und entsprechenden Kosten. Zeitraum. Durch Anklicken der Grafik wird der angezeigte Verbrauch während dieser Zeit detaillierter dargestellt. 09. Mit dem Zugriff auf die Planung erscheint der folgende Tab: 15 17 16 10. Einen weiteren Zeitplan erstellen: 18 20 19 21 11 Bricht die Bearbeitung ab. 12 Bestätigt die Eingabe. 13 Feld, um den Namen des an die Intelligente Steckdose angeschlossenen Geräts einzugeben. Wenn Sie eines der Geräte in der Liste auswählen, wird der Name automatisch angezeigt. Sie können ihn durch Drücken dieses Feld ändern. 14 Liste der Elektrogeräte. Scrollen Sie nach oben und unten, um das gewünschte Gerät zu finden und wählen Sie es durch Klicken aus. 15 Verlassen der Zeitplan-Tab. 16 Taste, um einen neuen Zeitplan zu wählen. 17 Zeitplanliste der Intelligenten Steckdose. 18 Verlassen der Zeitplanliste. 19 Bestätigt den Zeitplan. 20 Auswahl, um den Zeitplan an- zuschalten (On) oder auszuschalten (Off). 21 Scrollen Sie nach oben und unten in verschiedenen Spalten, um die Uhrzeit und das Datum der Zeitplanung festzulegen. 23 4.1.3 (Fortsetzung) 11. Durch den Zugriff auf die allgemeine Tab “Strom” haben Sie Zugriff auf detaillierte Angaben zum vergangenen Gesamtverbrauch in Ihrem Haus, Büro oder Betrieb: 01 02 03 04 05 06 07 08 09 Legende 01 Hauptmenü. 02 Taste zum Vergleich der Beobachtungszeiträume. 03 Tab, um den Zeitraum zu wählen. Drücken Sie, um die Details des Verbrauchs in diesem Zeitraum abzufragen. 04 24 Anzeige des im definierten Zeitraum aufgezeichneten Verbrauchs. 05 Gibt abwechselnd Informatio- nen über den Stromverbrauch gemessen in Kilowatt und Euro. 06 Grafische Anzeige des regis- trierten Verbrauchs. Schieben Sie nach links oder rechts, um vorwärts oder rückwärts auf dem Kalender zu gehen. 07 Durch Drücken einer Ver- brauchsangabe gelangen Sie zu vergangenen gespeicher- ten Verbrauchsdaten. 08 Prognose des Stromverbrauchs bis zum Ende der registrierten Periode. 09 Daten über ihren CO2-Fußab- druck. In der Mitte die CO2Emission aus dem Stromverbrauch im aktuellen Zeitraum; links die Anzahl der Bäume, die erforderlich sind, um diese Emission zu kompensieren und das Äquivalent dieser Emission in im Auto zurückgelegten Kilometern. 4.1.4 Über Ihr Android-Smartphone: Vorwort Vor dem Zugriff auf die App überprüfen Sie, dass Ihr Tablet mit dem Internet verbunden ist. Sie können die Android App über den Play Store downloaden. 01. Um auf die Cloogy ® App zuzugreifen, müssen Sie im App Menu das Cloogy® Symbol wählen. 02. In dem geöffneten Tab müssen Sie Ihre E-Mail-Adresse und Ihr Passwort eingeben. Achten Sie bitte auf Groß- und Kleinschreibung. 03. Nach der Eingabe der Daten drücken Sie die “Login” Taste. 25 4.1.4 (Fortsetzung) 05. Die App beginnt mit der “Übersicht”, wie 06. Nach Drücken der Interaktiven Taste (14) in “Übersicht”, erscheint am unteren Rand der Leiste das folgende Bild: in der folgenden Abbildung dargestellt: 01 04 05 06 09 10 14 15 02 03 07 08 11 12 16 13 Legende 01 Hauptmenü. 02 Zugriff auf die Identifizierung Ihres Cloogy®. 03 Wenn Sie nicht direkt mit Ihrem Hub kommunizieren können, erscheint hier das Symbol . 04 Grafische Darstellung des derzeitigen Stromverbrauchs. 05 Bisheriger Energieverbrauch und -kosten. 26 06 Verbrauch in diesem Monat 11 07 Vergleich Ihres Verbrauchs 12 Anzahl der Bäume, die erfor- 08 Durchschnittlicher 13 Äquivalent der CO2-Emission bis heute. im gleichen Zeitraum der vorigen Woche. Verbrauch. täglicher 09 Monatliches Verbrauchs-Ziel. 10 Prognose des Verbrauchs und der jeweiligen Kosten zum Ende des Monats. Ihr monatlicher CO2-Fußabdruck. derlich sind, um diese CO2Emission zu kompensieren in im Auto zurückgelegten Kilometern. 14 Interaktive Taste. Durch Drük- ken dieser Taste gelangen Sie zu der rechts abgebilde- 15 16 ten Leiste mit vier Optionen: Teilen Sie Ihren CO2-Fußabdruck und Ihren Verbrauch mit anderen Leuten per E-Mail oder über soziale Netzwerke. Diese vierte Option ermöglicht, ein monatliches Ziel für Ihren Verbrauch einzustellen. 07. Mit dem Zugriff auf das Einstellungen-Symbol auf Ihrem Cloogy® erscheint der folgende Tab: 08. Der Tab “Steckdose” zeigt auf dem Bildschirm die Intelligenten Steckdosen an. 09. Auf dem Home-Bildschirm wird angezeigt, welche Intelligenten Steckdosen installiert sind und rechts gibt es die Möglichkeit eine neue Intelligente Steckdose zu installieren. Sie können auch mit 23 17 19 20 26 der Select-Taste nach oben gehen, um eine Intelligente Steckdose hinzuzufügen. Wenn Sie mehr als drei Intelligente Steckdosen installiert haben, schieben Sie den Bildschirm nach links oder rechts, um zwischen ihnen zu wechseln. 24 25 18 21 27 22 28 29 17 Identifiziert Ihr Cloogy®. 23 Auswahlliste. 27 Kosten der heute verbrauch- 18 Wählen Sie das Cloogy mit dem Sie interagieren wollen. 24 28 Schalter 19 Sitzung beenden. Dieses Menu ermöglicht Ihnen, eine Intelligente Steckdose hinzuzufügen. 20 Version der Cloogy® Android App. 21 Bestätigungstaste. 22 Abbrechen. ®, 25 Bezeichnung des an die Intelligente Steckdose angeschlossenen Elektrogerätes. 26 Aktueller Verbrauch des an der Intelligenten Steckdose angeschlossenen Gerätes. ten Energie. der Intelligenten Steckdose. Einfach diese Taste drücken, um eine Intelligente Steckdose an- (On) oder auszuschalten (Off). 29 Tab, um eine Intelligente Steckdose hinzufügen. 27 4.1.4 (Fortsetzung) 10. 11. Wenn Sie auf das Symbol für das Elektrogerät an der Intelligenten Steckdose tippen, greifen Sie auf die vorangegangenen Verbrauchsdaten dieser Einheit zu. 01 02 03 Nach Auswahl der Interaktiven Taste “Jetzt” am unteren Rand der Bildschirmleiste erscheinen folgende Optionen: 04 02 09 05 10 11 12 13 06 07 08 Legende 01 02 Aktuelles Datum. Tab, um den Zeitraum auf dem Display zu wählen. 04 Anzeige des mit der Intelligenten Steckdose verbundenen Elektrogeräts. 28 brauchs, der in der Zeit auf dem Display aufgezeichnet wurde. Durch Drücken kann man auf den Verbrauch dieser Zeit im Detail zugreifen. Tasten zum Wechsel der Zeiträume. 03 05 06 Grafische Darstellung des Ver- Der Verbrauch in der ausgewählten Periode in Kilowatt und Euro. 07 Zeitliche Untereinheiten. 08 Schalter der intelligenten Steckdose. Drücken Sie diese Taste, um eine Intelligente Steckdose an- (On) oder auszuschalten (Off). 09 Ermöglicht die Bearbeitung und Kennzeichnung elektrischer Geräte, die mit Intelligenten Steckdosen verbunden sind. 10 Zugang zur Betriebszeitplanung der Elektrogeräte. 11 Ermöglicht den Austausch einer Intelligenten Steckdose. Der vergangene Verbrauch Ihrer vorherigen Intelligenten Steckdose wird gespeichert. 12 Taste, um eine Intelligente Steckdose zu entfernen. 13 Ändert den grafischen Wert für die Werte des Verbrauchs. 12. Mit dem Zugriff auf die Option “Bearbeiten” erscheint der folgende Tab: 13. Bei der Auswahl des Zeitplans erscheint folgender Tab: 14. Durch Drücken der “Hinzufügen”-Taste erscheint der folgende Tab: 22 14 17 15 19 16 18 21 seite der Intelligenten Steckdose ist. 14 In diesem Feld können Sie den Namen des Geräts, das an die Intelligente Steckdose angeschlossen ist, eintragen. Bei der Auswahl eines Symbols wird der Name automatisch ausgefüllt, Sie können es dennoch ändern, indem Sie auf das Feld drücken (zB TV, Kochen). 16 Liste der Symbole. 17 Bestätigungs-Taste. 18 Abbrechen-Taste. 19 Liste der Zeitpläne. 20 Taste, um in ein neues Fens- ter zum Festlegen eines neuen Zeitplans zu gelangen. 15 Identifikation der Intelligenten Steckdose. Diese Zahl ist die ID-Nummer, die auf der Rück- 20 21 23 24 15. Im Tab “Ersetzen” können Sie eine Intelligente Steckdose durch eine andere ersetzen. Dazu geben Sie einfach die IDNummer auf der Rückseite der Intelligenten Steckdose in das entsprechende Feld ein. 25 22 Auswahltasten, um festzu- legen, wann das elektrische Gerät ein- oder ausgeschaltet ist. 23 Bestätigen der Zeitplanung. 24 Abbruch der Zeitplanung. 25 Anzeige von Datum und Uhr- zeit des Ein- und Ausschaltens. Drücken Sie die “+” und “-” Tasten für Änderungen. Schließt den Zeitplan-Tab. 29 4.1.4 16. (Forsetzung) Im Tab “Entfernen” können Sie eine Intelligente Steckdose entfernen. 17. Durch Drücken der interaktiven Taste in den Tabs “Täglich”, “Wöchentlich”, “Monatlich” oder “Jährlich” haben Sie eine weitere Option: Umschalten zwischen Anzeige des entsprechenden Verbrauchs und der Kosten. 18. Durch den Zugriff auf die allgemeine Option “Verbrauch” haben Sie Zugang zu einem Fenster, wie unten dargestellt: 01 02 03 02 04 05 06 07 08 09 10 Legende 01 Beobachtungszeitraum. 02 Taste, um sich zwischen Verbrauchszeiträumen hin und her zu bewegen. 03 Tab, um den angezeigten Zeit- raum zu wählen. 04 Der Verbrauch der ausgewähl- ten Periode in Kilowatt und in Euro. monatlicher Fußabdruck. Darstellung des Verbrauchs im genannten Zeitraum. Wenn Sie auf die Darstellung klicken, wird der entsprechende Verbrauch in einem separaten Fenster angezeigt. CO2- 08 Anzahl der Bäume, die erforderlich sind, um die CO2Emission zu kompensieren. 05 Grafische 06 Zeitliche Untereinheiten. 30 07 Ihr 09 Äquivalent der CO2-Emission in im Auto zurückgelegten Kilometern. 10 Prognose des Verbrauchs und der Kosten bis zum Ende des angezeigten Zeitraums. 19. Wenn Sie die interaktive Taste drücken, während Sie im Tab “Jetzt” sind, gelangen Sie zur Option “Tarif Simulieren”. 20. Wenn Sie die interaktive Taste drücken während Sie in den Tab “Verbrauch” sind, erscheinen die Optionen “Vergleichen zeitgleicher Perioden” und “Kosten Graphen”. 21. Wenn Sie die Option “Vergleichen zeitgleicher Perioden” wählen, erscheint folgender Tab: 11 11 Ändert den Graphen in Kosten des Verbrauchs. 22. Wenn Sie die interaktive Taste in diesem Tab drücken, erscheinen folgende Optionen: 12 12 Grafik des registrierten Verbrauchs. Der blaue ist der nächste und der schwarze der vorherige Zeitraum. 13 14 13 Kehrt zur Ansicht des vergangenen Verbrauchs zurück. 14 Ändert den Wert der Grafiken in Kosten des Verbrauchs. 31 4.1.5 03. Nach der Bestätigung Ihrer E-MailAdresse und des Passworts gelangen Sie zur “Übersicht” des aktuellen Tages: Über Ihr iPhone 04 05 Vorwort Vor dem Zugriff auf die App prüfen Sie, dass Ihr iPhone mit dem Internet verbunden ist. Sie können die Cloogy® iOS App über den iTunes Store downloaden. 01. Zugriff auf die Cloogy® App, indem Sie auf das Cloogy® Symbol im App Menu klicken. 06 02. Dieser Tab erscheint: 01 09 07 08 10 02 03 11 Legende 01 Tragen Sie hier Ihre E-MailAdresse ein… 02 … und hier Ihr Passwort. Achten Sie bitte auf Grossund Kleinschreibung. 03 Bestätigungstaste. 04 Drücken Sie diese Taste, um Ihr monatliches Ziel festzulegen. Wenn sich Ihr Cloogy® System nicht direkt mit dem Hub verbinden kann, werden 32 Sie dieses Symbol sehen: . Klicken Sie auf dieses Symbol, damit das Portal erneut versuchen kann, sich mit dem Hub zu verbinden. 05 Funktion, um Ihren CO2Fußabdruck auf Twitter und Facebook zu teilen. 06 Grafische Darstellung des Stromverbrauchs mit Angabe der aktuell genutzten Strommenge. 07 Indikator für den Verbrauch. Zeigt den Prozentsatz der verbrauchten Energie im Vergleich zum gleichen Zeitraum der vorigen Woche an. täglicher Verbrauch in Euro und Kilowattstunden. 09 Heute registrierter Verbrauch in Euro und Kilowattstunden. 10 Indikator für die Anzahl der zur Verfügung stehenden Tabs. Drücken Sie auf einen der Kreise oder schieben Sie den Bildschirm, um einen anderen Tab zu wählen. 08 Durchschnittlicher 11 Allgemeiner Tab. 04. 05. Beim Aufschieben des Bildschirms nach rechts erscheint die “Übersicht” des Monats: Am unteren Rand des Bildschirms ist der allgemeine Tab, mit dem Sie ganz einfach zwischen mehreren Tabs Ihres Cloogy® EGRR Portals wechseln können. 12 14 16 17 18 19 13 15 12 13 14 Bis heute registrierter Stromverbrauch in Euro und Kilowattstunden. Ihr Verbrauchsvorgabe für diesen Monat. Um Ihr Ziel zu definieren, drücken Sie auf das Symbol oder die Taste oben links. 15 Informationen über den CO2Fußabdruck aus ihrem Verbrauch. Von links nach rechts: CO2 in Kilogramm, die Anzahl der Bäume, die erforderlich ist, um diese Emission zu kompensieren, und das Äquivalent dieser Emission in im Auto zurückgelegten Kilometern. 16 Zugang zur “Übersicht”. 17 Zugang zu den Optionen der Intelligenten Steckdosen. 18 Zugang zu bisherigen Ver- brauchsdaten. 19 Zugang zu allgemeinen Ein- stellungen. Prognose des Verbrauchs bis Ende des Monats, in Euro und Kilowattstunden. 33 4.1.5 (Fortsetzung) 06. 07. Wenn Sie die allgemeine Tab “Steckdosen” klicken, greifen Sie auf das folgende Fenster zu: 01 03, Menü, um Steckdosen hinzuzufügen. Das Menü, um Steckdosen zu ersetzen funktioniert in ähnlicher Weise. 08 02 10 09 04 05 06 07 08. Wenn Sie eine Intelligen- te Steckdose ersetzen, bleiben Daten zum bisherigen Verbrauch gespeichert. Legende 01 Drücken Sie diese Taste zum Hinzufügen Intelligenter Steckdosen. 02 Intelligente Steckdose ersetzen oder löschen. Achtung: Beim Löschen einer intelligenten Steckdose können Daten zum bisherigen Verbrauch verloren gehen. 03 Steckdose bearbeiten. Hier können Sie elektrische Ge- 34 räte an der Intelligenten Steckdose identifizieren. 04 Taste, um Zugriff auf die Zeit- pläne der Intelligenten Steckdose zu haben. Sie können eine Liste der Zeitpläne sehen und diese bearbeiten, und neue Zeitpläne hinzufügen. 05 Informationen über den Ver- brauch an der Intelligenten Steckdose. 06 Wenn Sie mehrere Intelli- gente Steckdosen installiert haben, verschieben Sie den Bildschirm, um auf die Menüs der verschiedenen Steckdosen zuzugreifen. 07 Schalter zum Ein-/Ausschal- ten der Intelligenten Steckdose und der daran angeschlossenen Geräte. 08 Bricht das Hinzufügen ab. 09 Bestätigt das Hinzufügen. 10 Tragen Sie hier die ID-Nummer von der Rückseite der Intelligenten Steckdose ein. 09. Im Bildschirm zur Bearbeitung der Intelligenten Steckdosen können Sie die überwachten elektrischen Geräte identifizieren. 11 13 12 10. Beim Zugriff auf die Zeit- 11. pläne einer Intelligenten Steckdose ist das erste Menü, das sich öffnet, die Liste der programmierten Zeitpläne: 15 18 17 16 Löscht den Zugang. 12 Bestätigt den Zugang. 13 In diesem Feld können Sie den Namen des Geräts eintragen, z.B. TV2. 14 Schieben Sie das Rad nach oben oder unten, um ein elektrisches Gerät zu finden. 20 22 23 15 Verlassen Sie die Zeitpläne und kehren Sie zum Tab der Intelligenten Steckdosen zurück. 16 Eine Zeitplanung hinzufügen. 17 Liste der programmierten Zeitpläne. 18 21 19 14 11 Nach dem Drücken der Taste, um einen Zeitplan hinzuzufügen, wird ein Fenster wie dieses erscheinen: Klicken Sie, um einen Zeitplan zu löschen. Das Vorzeichen ändert sich und die Bestätigungstaste wird auf der 24 25 26 rechten Seite angezeigt. 19 Bestätigungstaste zum Löschen des Zeitplans. Ausschalten (Off) des elektrischen Gerätes ist. 23 20 Löscht den Zugang zur Zeit- planung. 21 Bestätigt die neue Zeitpla- nung. 22 Option zum Einstellen, ob der Zeitplan zum An- (On) oder Drehen Sie die verschiedenen Zylinder, um den Betrieb ihrer Haushaltsgeräte zu planen. 24 Tag. 25 Stunde. 26 Minuten. 35 4.1.5 (Fortsetzung) 13. Um auf bisherige Verbrauchsdaten 12. Durch Drücken der Tab “Verbrauch” erscheint ein Fenster wie dieses, wo Sie Ihren Verbrauch im ausgewählten Zeitraum, den geschätzten Verbrauch für den restlichen Zeitraum und Ihren CO2-Fußabdruck sehen können: 01 04 03 02 zuzugreifen, legen Sie einfach das iPhone horizontal vor die Übersicht der Steckdosen oder des Verbrauchs, abhängig davon auf welche Informationen Sie zugreifen möchten: 08 10 11 09 12 05 06 07 13 14 Legende 01 Tarifsimulator. 02 Teilen Sie Ihren CO2-Fußab- druck auf Twitter und Facebook. 03 Angabe des Zeitraums, auf den sich die angegebenen Daten beziehen. 04 Bisheriger Verbrauch im aktu- ellen Zeitraum in Euro und Kilowattstunden. 36 05 Prognose des Verbrauchs bis Ende des Monats in Euro und Kilowattstunden. 06 Informationen über den CO2- Fußabdruck aus ihrem Verbrauch. Von links nach rechts: CO2 in Kilogramm, die Anzahl der Bäume, die erforderlich sind, um diese Emission zu kompensieren und das Äquivalent dieser Emission in imAu- to zurückgelegten Kilometern. 09 Der gespeicherte Verbrauch mit Angabe der entsprechenden Kosten. 07 Indikator für die Anzahl der Tabs in diesem Register. Wenn Sie einen der Kreise wählen, sind Informationen über einen anderen Zeitraum verfügbar.Alternativ können Sie den Bildschirm schieben, um den gewünschten Zeitraum zu finden. 08 Zeitraum Daten. der angezeigten 10 Option, um einen Vergleich mit einem entsprechenden Zeitraum anzuzeigen. 11 Tab, um einen Zeitraum/Zeiteinheit zu wählen. 12 Option, um den Verbrauch in Euro oder Kilowattstunden 14. Zum Schluss können Sie in der Tab “Einstellungen” die allgemeinen Einstellungen Ihres Cloogy® Systems ändern: 15 16 17 18 anzuzeigen. 15 Wenn Sie mehrere Cloogy® Systeme haben, können Sie hier auswählen, was Sie auf dem Portal sehen wollen. 16 Beendet Ihre Cloogy® Sitzung. 17 Informationen über die Cloogy® iOS App-Version, die Sie nutzen. 13 Grafische Darstellung der Ver- brauchsdaten. Klicken Sie auf eine der Säulen, um den Verbrauch einer Zeituntereinheit im Detail zu sehen. 14 Schieben Sie den Bildschirm nach links oder rechts, um frühere oder spätere Verbrauchsdaten anzuzeigen. 18 Teilt Cloogy® auf Facebook und Twitter. 37 5 Tipps, um mit Cloogy® zu sparen! Überprüfen Sie regelmäßig Ihren Verbrauch, so können Sie zwischen verschiedenen Zeiträumen vergleichen und Ihren Energieverbrauch besser planen. Verwenden Sie Cloogy® um unnötigen Stand-by-Verbrauch zu vermeiden, einfach bequem per Knopfdruck. Planen Sie den Betrieb Ihrer Geräte je nach Bedarf. Mit Cloogy® ist es möglich, z.B. die Set-Top-Box des Fernsehers nach Abschluss von Aufnahmen auszuschalten, den Betrieb Ihrer Waschmachine zu planen und vieles mehr. Wenn Sie Cloogy® Home oder Pro haben, haben Sie Ihr Display immer im Blick: so können Sie ein Gefühl für den laufenden Stromverbrauch entwickeln. Verwenden Sie mehrere Intelligente Steckdosen, um mehrere Geräte zu kontrollieren und weitere Einsparungen zu ermöglichen. Power Plug-Sets enthalten zwei Intelligente Steckdosen, die Sie Ihrem Cloogy® Go, Home, Premium, Start, Pro hinzufügen können. Sie können bis zu 11 Intelligente Steckdosen benutzen. Tauschen Sie Erfahrungen in der Cloogy® Gemeinschaft aus. 38 6 Kundenservice 6.1 6.2 Was tun, wenn etwas nicht stimmt? Wie sind wir zu erreichen? Besuchen Sie unser Cloogy® EGRR Portal: http://cloogy.egrr.de. Sie finden dort die häufigsten Fragen aufgelistet. Wenn Sie Fragen zu Installation, Registrierung oder Nutzung Ihres Cloogy® haben, kontaktieren Sie uns bitte! Wenn das Problem weiterhin besteht, kontaktieren Sie bitte unseren Kundenservice unter 0 20 64 - 77 89 388 oder schreiben Sie uns an [email protected] Per E-Mail: Unabhängig davon, welche Probleme beim Betrieb Ihres Cloogy auftreten, versuchen Sie auf keinen Fall, es zu reparieren oder zur Reparatur an Dritte weiterzugeben. Sprechen Sie die Energiegenossenschaft Rhein-Ruhr eG über einen der unten aufgeführten Kontakte an. [email protected] ® Per Post: Kundenservice Energiegenossenschaft Rhein-Ruhr eG Heistermannstraße 65 46539 Dinslaken Per Telefon: 0 20 64 - 77 89 388 Weitere Informationen finden Sie auf http://cloogy.egrr.de 39 6.3 6.4 Reinigung Ihres Cloogy® Reparatur Ihres Cloogy® Wenn Sie das Gerät reinigen, ziehen Sie es vorher aus der Steckdose und legen Sie es auf eine antistatische Oberfläche. Verwenden Sie immer ein trockenes Tuch und verzichten Sie auf Reinigungsmittel. Versuchen Sie nicht, die Komponenten lhres Cloogy® zu reparieren. Wenn Sie Fragen zum Betrieb haben oder Unregelmäßigkeiten in der Funktionsweise eines Bauteils oder des Systems als Ganzem auftreten, kontaktieren Sie bitte unseren Kundenservice. In Übereinstimmung mit den bestehenden Bestimmungen behält sich die Energiegenossenschaft Rhein-Ruhr eG das Recht vor, weder zu reparieren, zu ersetzen noch die Rückgabe der Geräte zu akzeptieren, wenn erkennbar ist, dass diese geöffnet, manipuliert oder in irgendeiner Weise durch Personen außerhalb der Energiegenossenschaft RheinRuhr eG repariert wurden. 40 6.5 6.6 Verwendung von Batterien Nach dem Gebrauch Seien Sie vorsichtig bei der Verwendung von Batterien. Batterien können zu Verbrennungen oder Schäden führen, wenn sie in Kontakt mit heißen, korrosiven oder explosiven Materialien kommen. Die EGRR - Energiegenossenschaft Rhein-Ruhr eG - ist Mitglied im Verband zur Rücknahme und Verwertung von Elektro- und Elektronikaltgeräten e.V. und garantiert die Einhaltung des Batterie-Gesetzes (BattG). Verwenden Sie immer neue Batterien. Mischen Sie nicht alte und neue Batterien. Achten Sie beim Einlegen von Batterien immer auf die richtige Polarität, da dies sonst zu Kurzschlüssen und somit zu empfindlichen Schäden am Gerät führen kann. Es liegt auch in Ihrer Verantwortung die Geräte ordnungsgemäß zu entsorgen. Wenn Sie sie entsorgen, trennen sie Batterien, Akkus, Ausrüstung und Verpackung und bringen Sie diese zu den entsprechenden Sammelstellen. 41 7 Informationen über Ihr Cloogy® 7.1 Technische Daten Eigenschaften Gewicht ohne Batterien Maße (mm) Verbindungsaufbau Sender Smart Plug Hub Cloogy® Display 69,4 g 112 g 94,9 g 253,4 g L: 113 mm B: 75 mm H: 27 mm L: 80 mm B: 80 mm H: 45 mm Total H: 82 mm L: 90 mm H: 90 mm H: 33 mm L: 108 mm B: 100 mm H: 113 mm Auf Anforderung Anpassung alle 5 s alle 30s Auf Anforderung Anpassung alle 5 s alle 30 s — — Stand-by Betrieb (W) — 0,73 (<1) 1,2 (<1,5) — Stromversorgung Typ 3 x AA Batterien 230 V 230 V 230 V oder 3 x AA Batterien Selbstverwaltung 240 Tage — — TBD Prozessor iMAPX210, 1.00 GHZ Stromstärke Spannung Frequenz elektr. Leistung (W) Wirkfaktor LCD Anzeige 7” 16:9 TFT (800 x 480) — Verbrauchte Energie Verbrauchte Euro (aktuell und früher) Aktuelle Zeit Temperatur Batteriestatus (an Hub gesendet) Touch Panel widerstandsfähiger Touchscreen RAM DDR2 256 MB ROM (Speicher) 2 GB 3 x 50 A 16 A — — Externer Speicher 2G TF mit Unterstützung für Speicherkarten bis 32G Maximale Spannung — 400 V — — USB Port 2 x mini USB (Host) Strommessungs Präzision ±3% ±3% — — HDMI Mini-HDMI 19 pins, 720 p Ausgang Audio Jack Stereo 3.5 mm Messgrössen gemessen/ angezeigt Maximale Stromstärke Strom Batteriestatus Kommunikation 42 2,4 GHz (Zig Bee) Schnittstellen Schalter: Kommunikation mit Hub RF ZigBee LED ünterstützt RF ZigBee LED RGB Ethernet RF ZigBee LED RGB Reichweite 40-50 m mit Hindernissen 20-30 m mit Hindernissen — 4 Tasten RF ZigBee LCD mit 69 mm x 60 mm Abnehmbare Front aus Kunststoff 20-30 m mit Hindernissen Technische Angaben Cloogy® Tablet Wi-Fi 802.11 b / g Sensoren Beschleunigungssensor Zu Grunde liegendes Betriebssystem Android 2.2 7.2 7.3 Zertifizierungen Gewährleistung und Garantie Das Cloogy® System entspricht den Bestimmungen der geltenden europäischen Richtlinien einschließlich: Für die Gewährleistung werden die Bestimmungen der Richtlinie 1999/44/EG des Europäischen Parlaments zu bestimmten Aspekten des Verbrauchsgüterkaufs und der Garantien für Verbrauchsgüter vom 25. Mai 1999 (VerbrGKRL) und die entsprechenden Regelungen des Bürgerlichen Gesetzbuchs (BGB) angewandt. • der Richtlinie 1999/5/EG des Europäischen Parlaments über die Harmonisierung der Telekommunikationssendeeinrichtungen und Funkanlagen und die gegenseitige Anerkennung ihrer Konfor-mität (R&TTE) vom 9. März 1999 und deren Umsetzung in nationales Recht im Gesetz über Funkanlagen und Telekommunikationsendeinrichtungen (FTEG); • der Richtlinie 2006/95/EG des Europäischen Parlaments über die Harmonisierung der Rechtsvorschriften der Mitgliedstaaten auf dem Gebiet der elektrischen Betriebsmittel zur Verwendung innerhalb bestimmter Spannungsgrenzen (Niederspannungsrichtlinie) und deren Umsetzung in nationales Recht in der Ersten Verordnung zum Produktsicherheitsgesetz (1. ProdSV); • der Richtlinie 2006/66/EG des Europäischen Parlaments und des Rates über Batterien und Akkumulatoren sowie Altbatterien vom 6. September 2006 und deren Umsetzung in nationales Recht im Batteriegesetz (BattG); • der Richtlinie 2002/95/EG des Europäischen Parlaments und des Rates über Elektro- und Elektronik-Altgeräte vom 27. Januar 2003 und deren Umsetzung in nationales Recht im Elektro- und Elektronikgerätegesetz (ElektroG); • der Richtlinie 2002/96/EG des Europäischen Parlaments und des Rates zur Beschränkung der Verwendung bestimmter gefährlicher Stoffe und deren Umsetzung in nationales Recht im Elektro- und Elektronikgerätegesetz (ElektroG); • der Richtlinie 94/62/EG des Europäischen Parlaments und des Rates über Verpackungen und Verpackungsabfälle und deren Umsetzung in nationales Recht in der Verpackungsverordnung (VerpackV). Die Cloogy® Garantiezeit beträgt zwei Jahre ab dem Zeitpunkt der Übergabe des Gerätes an den Benutzer. Die Garantie umfasst dabei ausschließlich solche Sachmängel, die auf Fehler des Materials oder der Produktion zurückzuführen sind. Schäden aus Überspannungsschäden sowohl nach Witterungseinflüssen als auch Versorgereinflüssen sind von dieser Garantie ausgeschlossen. Im Falle eines Garantieanspruchs wenden Sie sich bitte an die Energiegenossenschaft Rhein-Ruhr eG, Heistermannstraße 65, 46539 Dinslaken. Bitte teilen Sie uns dabei mit, welcher Mängel oder Fehler vorliegt und wann dieser auftritt, bzw. erstmals aufgetreten ist. Wir werden das Produkt im Falle des Vorliegens eines Materialoder Herstellungsfehlers entweder reparieren oder, sollte dies nicht möglich sein, Ersatz liefern. Rückgabe oder Reparatur von Geräten werden im Garantiefall ohne Kosten für den Kunden durchgeführt, einschließlich der Kosten für den Transport. Ausgeschlossen von der Garantie sind Mängel, die auf eine unsachgemäße Handhabung des Produktes oder Mängel, die aufgrund falscher Nutzung oder aufgrund eines Verhaltens entstanden sind, welches nicht in unseren Verantwortungsbereich fällt, zurückzuführen sind. Produkte, an denen bereits eigene Reparaturversuche unternommen worden sind, können auch nicht im Rahmen der Garantie behandelt werden. Bitte beachten Sie, dass ein eingetretener Garantiefall nicht zu einer neuen Garantie von zwei Jahren führt. Die ursprüngliche Restgarantiezeit gilt aber selbstverständlich auch für das Ersatzprodukt. Selbstverständlich werden durch die nicht verlängerte Garantie die gesetzlichen Rechte auf Sachmängelgewährleistung nicht eingeschränkt. Eine Haftung nach dem Produkthaftungsgesetz bleibt hiervon unberührt. 43 7.4 Mein Cloogy® Produktname: Produktmodell: Name des Verkäufers: Installationsadresse: Kontakt: Kontakt mit dem Verkäufer: Erwerbszeitpunkt: 44 Vielen Dank für den Kauf des Cloogy® 45 DC364 | ED01 | DE