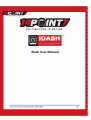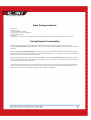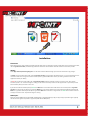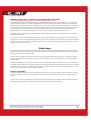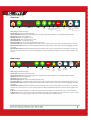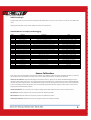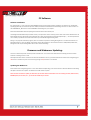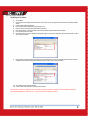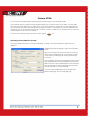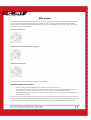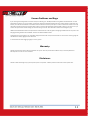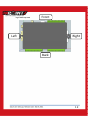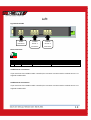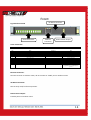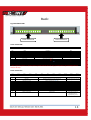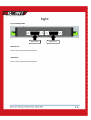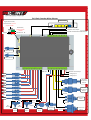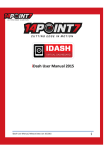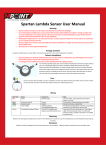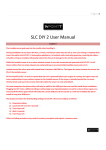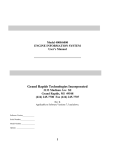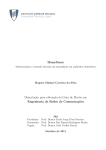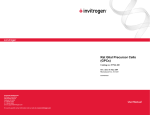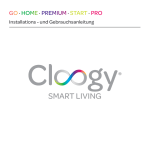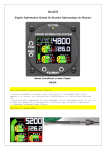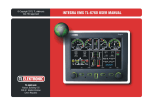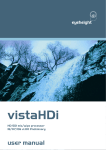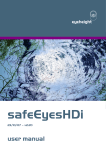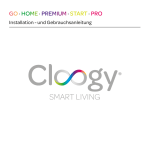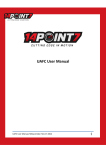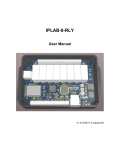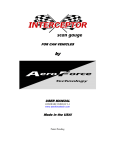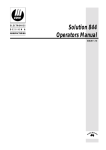Download iDash User Manual Pre-2015
Transcript
iDash User Manual 1 iDash Package Contents: 1x iDash unit 1x Wireless router 1x 4 wire iDash Power cable (4ft) 1x 2 wire wireless router Power cable (2ft) 2x 1 Amp replacement fuse Software CD *Lambda sensor, Lambda cable, 10 Amp replacement fuse, and mild Steele O2 bung, are included only if Lambda option is ordered Testing Wireless Functionality: It is a good idea to test the wireless functionality of your iDash unit before doing a full installation, so this is what we will do first. Referring to Fig.2-iDash Left Side, connect the Red wire on the 4 pin Power Cable to 12[v] and the Black wire to ground, this will provide iDash with power. Referring to Fig.6-IDash Complete Wiring Diagram, connect the wireless router to iDash with the supplied ethernet cable and the supplied 2 wire Power cable. The ethernet cable should connect to the ethernet port marked with a “1” on the wireless router. Your iDash unit will supply power to the wireless router through the 2 wire Power cable. Power up iDash by apply 12v to the Red wire and Ground to the Black wire. Referring to Fig.4-iDash Front Side, the orange LED on the iDash Ethernet connector should be light, this indicates that power for iDash and the wireless router is “ok” and also that there is a physical ethernet connection between iDash and the wireless router. The wireless router will automatically create an unsecured wireless network named “iDash”, with your tablet/smartphone/PC connect to the “iDash” wireless network. In your browser enter “192.168.1.147” into the address bar, this will bring up the iDash homepage (see image below). Once you are able to access the iDash homepage you can now begin a full installation. 2 Installation: Placement: iDash and the wireless router should be mounted inside the vehicle cabin. For the built in dual axis accelerometer to be accurate the Front Side, refer to Fig.4-iDash Front Side, should be facing towards the direction of travel and iDash should be mounted as horizontal as possible. Wiring: Follow Fig.6-IDash Complete Wiring Diagram for an idea of the overall installation wiring. If you need more detail refer to Fig.2 to Fig.5. The Black wire on the 4 wire Power Cable, refer to Fig.2-iDash Left Side, is the ground for the iDash electronics, it is a very important ground so care must be taken to ensure a good connection. The best place to ground the Black wire is where your ECU is grounded or close to the negative terminal of your battery. The Red wire on the 4 wire Power Cable, refer to Fig.2-iDash Left Side should be connected to a 12[v] source that is “live” when vehicle accessories power is “on” or when the engine is running. You do not want to directly connect it to the 12[v] terminal on your battery as it will drain the battery when your vehicle is not in use. If your iDash unit has the Lambda option, the Green and White wires on the 4 wire Power Cable needs to be connected, refer to Fig.2-iDash Left Side. You need to take care where you ground the White wire, it carries large pulsed current and should be grounded far from where the Black wire is grounded. Generally the best place to ground the White wire is the chassis or engine block. The Green wire should be connected to a 12[v] source that is “live” only when the engine is running. RPM Input: iDash has a built in RPM pickup for Engine RPM, the RPM pickup is compatible with 0[v] to 5[v] or a 0[v] to 12[v] square wave signal. Typically the low side of the ignition coil produces a signal compatible with the RPM pickup. 3 Wideband Oxygen sensor Installation (only if Lambda Option Purchased): For all Oxygen sensor installations the sensor must be installed before the catalytic converter. For normally aspirated engines the Wideband Oxygen sensor should be installed about 2ft from the engine exhaust port. For Turbocharged engines the Wideband Oxygen sensor should be installed about 3ft from the engine exhaust port after the turbocharger. For Supercharged engines the Wideband Oxygen sensor should be installed 3ft from the engine exhaust port. Installing the Wideband Oxygen sensor too close to the engine exhaust port may overheat the sensor, installing the Wideband Oxygen sensor too far from the exhaust port may leave the sensor too cool, both will cause damage to the sensor and lead to wrong measurements. iDash allows you to monitor the temperature of the Wideband Oxygen sensor, if you notice the temperature is too hot or too cool you should change the location of the sensor. The Wideband Oxygen sensor should be installed between the 10 o’clock and the 2 o’clock position, this will allow gravity to remove water condensation from the sensor. The Green wire on the 4 wire Power Cable supplies the heater inside the Wideband Oxygen sensor with 12[v] power, it is important that the 12[v] on the Green wire be “live” only when the engine is running. If the sensor is heated before the engine starts, condensation in the exhaust system may move to the sensor and cause thermal shock to the sensor, if the sensor is left unheated in an active exhaust stream; carbon will build up on the sensor and ruin the sensor. iDash Usage: iDash supports HTML, HTML5, and adobe flash. HTML is totally text based and is suitable for older devices with slower processors. HTML5 is graphics based, it requires a modern device with fast processor running a browser that supports HTML5. Adobe Flash requires a modern device with fast processor and supported by Adobe Flash. iDash presents text and graphics through a built in webserver just like a “normal” website on the internet, there is no software to install for display and configuration. For firmware updates, and viewing of saved datalogs; software must be installed onto a PC running the Windows operating system. iDash allows multiple devices to connect at the same time, you can mix and match upto different 5 devices at one time, you can also mix and match HTML, HTML5, adobe flash across multiple simultaneously connected devices with the limitation that only one device can use the Adobe Flash interface at a time. Refresh speed will drop with more devices connected, realistically 3 is the maximum number of devices you want to connect at once before the refresh rate becomes noticeably slower. Browser Compatibility: For Windows machines; Google Chrome runs the smoothest and offers the best user experience, Firefox is a close second choice, Opera and Internet Explorer offers the worst user experience. Be sure to use update your browser to the most recent version for the best experience possible. For devices such as tablets and smartphones, your browser choices are generally limited to what your device ships with. Between the HTML, HTML5, and Adobe Flash interfaces you will be able to find a good user experience for your particular device. 4 HTML Usage: Home Previous Dash Current Dash Selected Next Dash Add Large Gauge Add Medium Gauge Add Small Gauge Remove last Gauge Save current Dash Record to iDash memory Download iDash Memory Home: Navigates to iDash homepage. Previous Dash: Loads previous Dash configuration. Current Dash Selected: Shows which Dash configuration is currently loaded, 3 Dash configurations are available; Dash0,Dash1,Dash2. Next Dash: Loads next Dash configuration. Add large Gauge: Adds a large gauge to screen. Add medium Gauge: Adds a medium gauge to screen. Add small Gauge: Adds a small gauge to screen. Remove last gauge: Removes most recently added gauge from screen. Save current Dash: Save current Dash configuration as a browser cookie. Cookies on your browser must be enabled for this feature to work. Record to iDash memory: Datalog to memory onboard iDash, iDash has enough memory to store about 3 hours of datalogging @ 10 samples per second. Download iDash memory: Downloads the datalog stored onboard iDash memory to your computing device. For windows PC, you will “right click” the icon and select “save as”. For other computing devices, the ability to download files depends on the device, Operating System, and browser. HMLT5 Usage: Home Previous Dash Current Dash Selected Next Dash Add Gauge Remove last Gauge Save current Dash Record to iDash memory Download iDash Memory Graph Draggable Home: Navigates to iDash homepage. Previous Dash: Loads previous Dash configuration. Current Dash Selected: Shows which Dash configuration is currently loaded, 3 Dash configurations are available; Dash0,Dash1,Dash2. Next Dash: Loads next Dash configuration. Add Gauge: Adds a gauge to screen. Remove last gauge: Removes most recently added gauge from screen. Save current Dash: Save current Dash configuration as a browser cookie. Cookies on your browser must be enabled for this feature to work. Record to iDash memory: Datalog to memory onboard iDash, iDash has enough memory to store about 3 hours of datalogging @ 10 samples per second. Download iDash memory: Downloads the datalog stored onboard iDash memory to your computing device. For windows PC, you will “right click” the icon and select “save as”. For other computing devices, the ability to download files depends on the device, Operating System, and browser. Graph: Plots current Dash configuration as a Value vs Time graph. Some metrics will be auto scaled to make best use of screen real estate. Draggable: When the pin is “red” colored this will automatically tile new gauges that are added to the screen. When the pin is “green” colored this will allow the user to drag move gauges, drag move requires a browser with very good HTML5 support. 5 Adobe Flash Usage: The Adobe Flash screen cannot be customized, it displays all the available metrics on screen at once. There are no controls on the Adobe Flash screen. Loading of the Adobe Flash screen can take upwards of 2 minutes for slower devices. Available Metrics for Display and Datalogging: Name AFR1 LSU1T AFR2 LSU2T EGT1 EGT2 EGT3 EGT4 EGT5 EGT6 EGT7 EGT8 RPM SRPM MAP1 MAP2 FLT IAT1 IAT2 FP OP GFY GFX Vin1 Vin2 DL Full Name AFR1 LSU1 Temperature AFR2 LSU2 Temperature Exhaust Gas Temperature 1 Exhaust Gas Temperature 2 Exhaust Gas Temperature 3 Exhaust Gas Temperature 4 Exhaust Gas Temperature 5 Exhaust Gas Temperature 6 Exhaust Gas Temperature 7 Exhaust Gas Temperature 8 Revolutions Per Minute Shaft Revolutions Per Minute Manifold Absolute Pressure 1 Manifold Absolute Pressure 2 Fluid Temperature Intake Air Temperature 1 Intake Air Temperature 2 Fuel Pressure Oil Pressure Gforce Y axis Gforce X axis Voltage input 1 Voltage input 2 Datalog Status Description Air to Fuel Ratio measured by Wideband sensor 1 Temperature of Wideband sensor 1 Air to Fuel Ratio measured Wideband sensor 2 Temperature of Wideband sensor 2 Exhaust Gas Temperature measured by EGT probe 1 Exhaust Gas Temperature measured by EGT probe 2 Exhaust Gas Temperature measured by EGT probe 3 Exhaust Gas Temperature measured by EGT probe 4 Exhaust Gas Temperature measured by EGT probe 5 Exhaust Gas Temperature measured by EGT probe 6 Exhaust Gas Temperature measured by EGT probe 7 Exhaust Gas Temperature measured by EGT probe 8 Engine RPM Shaft RPM Boost/Vacuum sensor 1 Boost/ Vacuum sensor 2 Fluid Temperature Intake Air Temperature sensor 1 Intake Air Temperature sensor 2 Fuel Pressure sensor Oil Pressure sensor Acceleration/Deceleration G Force Cornering G Force Analog Voltage Input 1 Analog Voltage Input 2 % of datalog memory full on iDash Note Requires Lambda Option Purchase Normal temperature is 750[C] = 100% Requires Lambda Option Purchase Normal temperature is 750[C] = 100% 0[C] to 2500[F], 0[C] to 1400[C] 0[C] to 2500[F], 0[C] to 1400[C] 0[C] to 2500[F], 0[C] to 1400[C] 0[C] to 2500[F], 0[C] to 1400[C] 0[C] to 2500[F], 0[C] to 1400[C] 0[C] to 2500[F], 0[C] to 1400[C] 0[C] to 2500[F], 0[C] to 1400[C] 0[C] to 2500[F], 0[C] to 1400[C] 0[RPM] to 10000[RPM] 0[RPM] to 10000[RPM] 0[PSI] to 44[PSI], -30[Hg] to 88[Hg] 0[PSI] to 44[PSI], -30[Hg] to 88[Hg] 0[F] to 300[F], 0[C] to 150[C] 0[F] to 250[F], 0[C] to 125[C] 0[F] to 250[F], 0[C] to 125[C] 0[Hg] to 250[Hg], 0 to 150[PSI] 0[Hg] to 250[Hg], 0 to 150[PSI] +ve = accel, -ve = Decel, -4[G] to +4[G] +ve =Left turn, -ve=Right turn, -4[G] to +4[G] 0[v] to 5[v] 0[v] to 5[v] There is enough memory for ~3hrs of storage Sensor Calibration: Some sensors need to be calibrated for maximum accuracy before using. Calibration is done through the Config.htm page. After you select the type of calibration from the “Calibrate” drop down menu, press the “Save to iDash Memory” to perform the calibration. Lambda Free Air Calibration: Using the known Oxygen concentration of Free Air, ~20.9%, you can calibrate the Wideband Oxygen sensor to remove the effects of aging on the sensor. I do not recommend using Free Air calibration, it is only there because another brand of Wideband controllers has made it a popular feature. As the Wideband sensor ages it only loses minor amounts of accuracy, more accuracy is typically lost by users not following procedure than gained by users correctly following procedure. Follow the onboard screen prompt to ensure you have properly performed the calibration procedure. Lambda HW Calibration: This is for factory use only when installing a new Lambda module into iDash, end users should not use this. EGT Calibration: Follow the onboard screen prompts to perform the calibration procedure. MAP Calibration: Follow the onboard screen prompts to perform the calibration procedure. Accelerometer Calibration: Follow the onboard screen prompts to perform the calibration procedure. 6 PC Software: Software Installation: Run “iDash_Deploy_x_xx.exe” from the included CDROM, this will start the windows software installation. This software is for the Windows Operating System only. This will install 2 pieces of software; iDash Ethernet Bootloader and iDash Datalog Converter. You will also need to run the “WINLOGSETUP_14Point7.exe” from the CDROM to install Winlog onto your computer. iDash Ethernet Bootloader allows the updating of the iDash firmware via the Ethernet port. The datalog file downloaded directly from iDash memory is compressed to conserve memory space on iDash and to reduce download time. The iDash Datalog Converter will decompress the datalog file into a plain text format with each data field separated by a “,”. The decompressed file can be read by a spreadsheet such as Microsoft Excel or by the included WinlogView datalog viewer. Winlog is a 3rd party data visualization program, there are 2 software components to Winlog; Winlog which is a real-time data visualizer and WinlogView which is a viewer for datalogs saved to disk. Because iDash already has real-time data visualizer via HTML, HTML5, Adobe Flash, Winlog will not be used, but WinLogViewer will be used to view saved datalogs. Firmware and Webserver Updating: There are 2 software components to iDash; firmware and webserver. You can think of the iDash firmware as defining the function and the webserver as defining the form or look. Generally the firmware version on iDash has to match with the webserver version, you will be notified at the bottom of the Config.htm page in red if there is a mismatch. If you do not see a warning message in red, then there is no mismatch. Updating the Webserver: At the bottom of the Config.htm page there is a link “Goto Webserver Update Page”, click the link. Browse to where the Webserver file holding the update is and then click “upload”. This will take around 30 seconds to update. After a firmware or webserver update you should clear your browser cookies and download a new set of settings to iDash; AFR Conversion, RPM Multiplier, Pressure Units, etc…, you should also recalibrate your sensors. 7 Updating the Firmware: 1) 2) 3) 4) 5) 6) 7) 8) 9) Turn off iDash Unscrew the 4 screws holding the top lid of iDash, remove the lid. In the top right hand corner of iDash is a pushbutton labeled “Reset”. Power on iDash with the lid removed. Run the “iDash Ethernet bootloader” program from your PC Click the “File” button and browse to where the firmware file is Click “Capture Target”, this will constantly send a firmware update request to iDash over the network. Press the “Reset” button on iDash. Once iDash is able to connect to the Ethernet Bootloader program, the status box will update with information similar to what is seen in the picture below. Click “Program” to begin the firmware update process, this will take about 1 minute to complete. Once the firmware update is complete the status box will update with information similar to what is seen in the picture below. 10) Turn off iDash and secure the lid to iDash. 11) Power on iDash, now iDash will be running the new firmware After a firmware or webserver update you may need to clear your browser cookies and download a new set of settings to iDash; AFR Conversion, RPM Multiplier, Pressure Units, etc…, you may also need to recalibrate your sensors. 8 Custom HTML: You can create your own HTML webpages to display information from iDash, doing so requires knowledge of HTML. In your installation directory, probably “C:\Program Files\14Point7\iDash” there is a directory named “Custom_HTML”, in “Custom_HTML” there is a directory named “HTML_Source”, in “HTML_Source” is a file named “Example.htm”. “Example.htm” is a simple webpage that gives you all the essential code needed to fetch data from iDash and display it to a browser, it is expected that you make your modifications to the “Example.htm” page. You can also edit the other htm pages; “index.htm”, “Html.htm”, “HTML5.htm”, and “Graph5.htm” but that is much more involved and little or no code comments are available. You can access the “Example.htm” page from the main screen through the icon Uploading Custom HTML files to iDash: In the “Custom_HTML” directory there is a directory named “MPFS2”, in “MPFS2” is an executable “MPFS2.exe”, double click and run “MPFS2.exe”. The MPFS2 program will take webpages; compress them and upload it to iDash. Make sure your settings are the same as in the picture to the left and click the “Generate and Upload” button, once the upload is complete you can browse your HTML changes by connecting to iDash through your browser. There is 1 Megabyte of memory reserved for webpage storage, the stock iDash webpage files take up approximately 600kb, so you have around 400kb of space to be creative. The MPF2Img2.bin file is the compressed file of all the webpages, it is what gets uploaded to iDash, you should check the file to make sure it is under 1 Megabyte. You can also upload the MPFS2Img2.bin file by clicking the “Goto Webserver Update page” link in the “Config.HTM” page. 9 RPM pickup: For some RPM signals to read correctly and without noise, you may need to change the variable resistors on the iDash PCB. Open the iDash enclosure, near the bottom center are two variable resistors, “RPM_Threshold” and “RPM_Hysteresis”. The default variable resistance positions (default from 14Point7) will work for most RPM pickups. If iDash is not displaying RPM correctly, or if the reading is erratic then you may need to adjust those variable resistors. Variable Resistor-Min Position Variable Resistor-Normal Position (default from 14Point7) Variable Resistor-Max Position Turn the variable resistor clockwise to go from Min Position to Max Position. RPM Pickup Adjustment Procedure: • • • Set Both the RPM_Threshold and the RPM_Hysteresis variable resistors to the Min Position. Slowly adjust the RPM threshold variable resistor clockwise towards the Max Position, stop when the RPM displayed by iDash is correct. At this point the RPM readings may be erratic or noisy, that is taken care of by adjusting RPM_Hysteresis. Slowly adjust the RPM_Hysteresis variable resistor clockwise towards the Max Position, stop when you notice that the RPM signal is smooth enough to your liking. You may need to go back and forth a few times between both variable resistors for the RPM to read correctly and smoothly. If you notice that as you add more Hysteresis that the RPM displayed by iDash becomes incorrect or drops to 0; you will have to turn the RPM_Threshold variable resistor a bit more clockwise towards max until you get the correct reading and then continue adjusting RPM_Hysteresis to remove noise. 10 Known Problems and Bugs: If you save large dash configurations as browser cookie, this will bring up a “414 Request-URI Too Long: Buffer overflow detected” or “Data expected but not there” error in your browser. The browser cookie gets transmitted to iDash each time a request for data is made to by your browser, this is because all webservers are stateless machines and have no memory of the past so it relies on the browser cookie sent to it by the browser to keep track of the past. If the browser cookie is too large it will overflow the memory buffer on iDash. To correct this error you need to clear your browser cookies through your browser settings or use the “Clear All Cookies” button in the“Config.htm” page. HMTL5 and the Adobe Flash interface are optimized for an AFR conversion of 14.7 for gasoline. Changing the AFR Conversion may result in the AFR gauges looking awkward and unreadable. This does not affect the HTML interface. On Apple devices, the last gauge in your saved dash configuration will not be correct, the workaround is to save an extra “dummy” gauge and then delete the “dummy” gauge once the dash loads. In some browsers the click dragging of gauges is not very precise. Warranty: 14Point7 warrants this product to be free from defects for 2 years. Sensors if purchased from 14Point7 carry no warranty whatsoever. Warranty does not cover user error and abuse. Disclaimer: 14Point7 is liable for damages only up to the purchase price of its products. 14Point7 products should not be used on public roads. 11 Fig.1–iDash Top view Front Left Right Back 12 Left: Fig.2-iDash Left Side Power Connector Lambda Sensor 1 Connector Lambda Sensor 2 Connector Power Connector: 4 3 2 1 Pin # 1 2 3 4 Wire Color Red Black Green White Name System Power System Ground LSU Heater Power LSU Heater Ground Connects to Switched 12[v] Ground Switched 12[v] Ground to engine block or chassis Note “Switched” means 12v available only when engine is running Make sure this is a solid ground. Required only if Lambda module installed Required only if Lambda module installed Lambda Sensor 1 Connector: If your iDash unit has Lambda module 1 installed, this connector connects iDash to Lambda sensor 1 via supplied Lambda cable. Lambda Sensor 2 Connector: If your iDash unit has Lambda module 2 installed, this connector connects iDash to Lambda sensor 2 via supplied Lambda cable. 13 Front: I2C Barrel Connector Fig.4-iDash Front Side Screw Terminal A Router Power Output Ethernet Connector Screw Terminal A: Pin 1 Pin # 1 2 3 4 5 6 7 8 9 10 11 12 Pin 2 Pin 3 Pin 4 Pin 5 Name Not currently used Not currently used Not currently used Not currently used Not currently used Not currently used Not currently used Not currently used Not currently used Lambda 2 Simulated Narrowband Output Lambda 1 Simulated Narrowband Output Lambda 2 Linear Output Pin 6 Pin 7 Pin 8 Connects to Stock ECU if required Stock ECU if required ECU/Datalogger Pin 9 Pin 10 Pin 11 Pin 12 Note for future expansion for future expansion for future expansion for future expansion for future expansion for future expansion for future expansion for future expansion for future expansion 0[v] to 1[v] output, switch point @ Lambda=1 0[v] to 1[v] output, switch point @ Lambda=1 0[v]@0.68[Lambda] linear to 5[v]@1.36[Lambda], equivalent to 0[v]@10[AFR] linear to 5[v]@20[AFR] for gasoline Ethernet Connector: Connects to Port1 on wireless router, do not connect to “WAN” port on wireless router. I2C Barrel Connector: Not currently used, for future expansion. Router Power Output: Provides power to wireless router. 14 Back: Fig.3-iDash Back Side Screw Terminal B Screw Terminal C Screw Terminal B: Pin 1 Pin 2 Pin # 1 2 3 4 5 6 7 8 9 10 11 12 Pin 3 Pin 4 Pin 5 Name EGT 1 Positive EGT 2 Positive EGT 3 Positive EGT 4 Positive EGT Common Negative 1 EGT 5 Positive EGT 6 Positive EGT 7 Positive EGT 8 Positive EGT Common Negative 2 Map Sensor Input 1 Map Sensor Input 2 Pin 6 Pin 7 Pin 8 Pin 9 Pin 10 Connects to 14Point7 EGT Probe Red wire 14Point7 EGT Probe Red wire 14Point7 EGT Probe Red wire 14Point7 EGT Probe Red wire Common Negative for EGT Probe 1-4, Blue wire 14Point7 EGT Probe Red wire 14Point7 EGT Probe Red wire 14Point7 EGT Probe Red wire 14Point7 EGT Probe Red wire Common Negative for EGT Probe 5-8, Blue wire 14Point7 MAP Sensor White wire 14Point7 MAP Sensor White wire Pin 11 Pin 12 Note * * * * * * * * * * Optional Optional * Only “ungrounded junction” or “exposed junction” type EGT Probes can be used, using “grounded junction” type will damage iDash and void your warranty! Screw Terminal C: Pin 1 Pin 2 Pin 3 Pin 4 Pin 5 Pin 6 Pin 7 Pin 8 Pin 9 Pin # 1 Name RPM Input Connects to RPM input, tachometer or low side of ignition coil 2 3 4 5 6 7 8 9 10 11 12 Shaft RPM sensor Input Fluid Temperature sensor Input Air Intake Temperature sensor input 1 Air Intake Temperature sensor input 2 Fuel Pressure sensor input Oil Pressure sensor input Analog Input 1 Analog Input 2 Sensor Common Ground 5v Output Lambda 1 Linear Output 14Point7 Shaft RPM sensor Blue wire 14Point7 Fluid Temperature sensor 14Point7 Air Intake temperature sensor Yellow wire 14Point7 Air Intake temperature sensor Yellow Wire 14Point7 Fuel Pressure Sensor 14Point7 Fuel Oil Sensor 14Point7 Shaft RPM Sensor Red wire ECU/Datalogger Pin 10 Pin 11 Pin 12 Note RPM input, tachometer or low side of ignition coil 0-5[v] only 0-5[v] only Not currently used Optional 0[v]@0.68[Lambda] linear to 5[v]@1.36[Lambda], equivalent to 0[v]@10[AFR] linear to 5[v]@20[AFR] for gasoline 15 Right: Fig.5-IDash Right Side RS232 Client RS232 Host RS232 Client: Not currently used, for future expansion. RS232 Host: Not currently used, for future expansion. 16 Wireless Router Engine block Ground / Chassis Ground, required only for Lambda Ground 4 3 Switched 12v, required only for Lambda 2 1 Switched 12v Lambda 2 Linear Output Lambda 1 Simulated Narrowband Output Lambda 2 Simulated Narrowband Output Lambda Sensor 1 Lambda Sensor 2 Lambda 1 Linear Output RPM Input Analog Input 2 EGT 1 Analog Input 1 EGT 1 Air Intake Temperature Sensor 2 EGT 1 EGT 1 Ground EGT 1 Air Intake Temperature Sensor 1 EGT 1 Ground EGT 1 Oil Pressure Sensor EGT 1 White White Ground 12v Ground Ground 12v Ground MAP Sensor MAP Sensor Shaft RPM Sensor Fluid Temp Sensor Ground Fuel Pressure Sensor