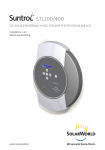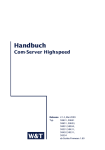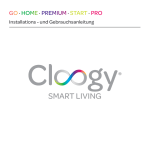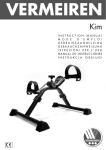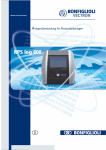Download Installationshandbuch Solar-Log™
Transcript
Installationshandbuch Solar-Log™ 1 Herausgeber: Solare Datensysteme GmbH Fuhrmannstr. 9 72351 Geislingen-Binsdorf Deutschland Tel. +49 (0)7428 / 9418-200 Fax +49 (0)7428 / 9418-280 E-Mail: [email protected] Technischer Support: Endkunden und nicht geschulte Installateure Tel.: 0900 1737564* Installationsprobleme bei geschulten Installateuren und Solar-Log™ Partnern Tel.: +49 7428 9418-660 Service und Planungsanfragen Tel.: +49 7428 9418-660 Internationaler Support für Länder ohne Länderpartner Tel.: +49 7428 9418-640 E-Mail: [email protected] *0,59 Euro je angefangene Minute für Anrufe aus dem deutschen Festnetz, Mobilfunkpreise können abweichen. 2 Inhaltsverzeichnis 1Einleitung����������������������������������������������������������������������������������������������������������������������� 10 4Sicherheitshinweise����������������������������������������������������������������������������������������������������12 4.1 Zielgruppe dieser Anleitung���������������������������������������������������������������������������������������������������������������������������������� 12 4.2Gefahrenklassen���������������������������������������������������������������������������������������������������������������������������������������������������������� 12 5Strombetrieb�����������������������������������������������������������������������������������������������������������������13 6Lieferumfang�����������������������������������������������������������������������������������������������������������������14 7Wandmontage��������������������������������������������������������������������������������������������������������������15 8Geräteanschlüsse���������������������������������������������������������������������������������������������������������17 8.1 Solar-Log 300������������������������������������������������������������������������������������������������������������������������������������������������������������� 19 8.2 Solar-Log 500������������������������������������������������������������������������������������������������������������������������������������������������������������� 21 8.3 Solar-Log 1000���������������������������������������������������������������������������������������������������������������������������������������������������������� 23 8.4 Solar-Log 1200����������������������������������������������������������������������������������������������������������������������������������������������������������� 25 8.5 Solar-Log 2000��������������������������������������������������������������������������������������������������������������������������������������������������������� 27 9 Optionale Anschlüsse�����������������������������������������������������������������������������������������������29 9.1 Solar-Log™ GPRS������������������������������������������������������������������������������������������������������������������������������������������������������ 29 9.2 Solar-Log™ Meter (Solar-Log 300 und 1200)������������������������������������������������������������������������������������������������ 30 9.3 Solar-Log™ PM+��������������������������������������������������������������������������������������������������������������������������������������������������������� 32 10 Belegung und Verkabelung der Anschlüsse����������������������������������������������������33 10.1 Hinweise zur Verkabelung������������������������������������������������������������������������������������������������������������������������������������� 34 10.2 RS485-A (nur Solar-Log 1000, 1200 und 2000)������������������������������������������������������������������������������������������ 35 10.3 RS485/422 - B������������������������������������������������������������������������������������������������������������������������������������������������������������ 36 10.4 RS485/422 - C (nur Solar-Log 2000)��������������������������������������������������������������������������������������������������������������� 37 10.5S0 ����������������������������������������������������������������������������������������������������������������������������������������������������������������������������������� 38 10.5.1 S0-IN B............................................................................................................................................................................38 3 10.5.2S0 OUT IN (S0-IN A und S0-OUT).......................................................................................................................39 10.6PM+��������������������������������������������������������������������������������������������������������������������������������������������������������������������������������� 40 11 Wechselrichter anschließen�������������������������������������������������������������������������������������41 11.1 Wechselrichter und Solar-Log™ stromlos schalten�������������������������������������������������������������������������������������� 42 12 Zubehör anschließen�������������������������������������������������������������������������������������������������43 12.1 Sensor basic und Sensor Box Commercial������������������������������������������������������������������������������������������������������ 43 12.2 Sensor Box Commercial����������������������������������������������������������������������������������������������������������������������������������������� 44 12.3Rundsteuerempfänger�������������������������������������������������������������������������������������������������������������������������������������������� 48 12.4Großdisplays��������������������������������������������������������������������������������������������������������������������������������������������������������������� 50 12.5 Externe Stromzähler������������������������������������������������������������������������������������������������������������������������������������������������ 52 12.6 Verkabelung S0 Zähler������������������������������������������������������������������������������������������������������������������������������������������� 53 12.7 Verkabelung RS485 Zähler������������������������������������������������������������������������������������������������������������������������������������ 56 12.8 Installation Utility Meter (nur Solar-Log 1000 und 2000)������������������������������������������������������������������������ 58 12.9 Solar-Log™ Smart Home Relais Box������������������������������������������������������������������������������������������������������������������ 62 13 Sonstige Anschlüsse������������������������������������������������������������������������������������������������ 64 13.1 Alarmkontakt (nur Solar-Log 1000 und 2000)��������������������������������������������������������������������������������������������� 64 13.2 Relais (nur Solar-Log 1000, 1200 und 2000)������������������������������������������������������������������������������������������������� 65 13.3USB��������������������������������������������������������������������������������������������������������������������������������������������������������������������������������� 65 14Inbetriebnahme�����������������������������������������������������������������������������������������������������������66 14.1 Solar-Log™ mit dem Netzwerk/PC verbinden����������������������������������������������������������������������������������������������� 66 14.1.1 Hinweise zum Anschluss über PowerLine-Paket............................................................................................67 14.2 Erstinbetriebnahme Solar-Log 200 und 300������������������������������������������������������������������������������������������������� 67 14.2.1 Anfangskonfiguration am Solar-Log 200 und 300 durchführen.............................................................68 14.3 Erstinbetriebnahme Solar-Log 1200������������������������������������������������������������������������������������������������������������������ 68 14.3.1 Anfangskonfiguration am Solar-Log 1200 durchführen...............................................................................68 14.4 Erstinbetriebnahme Solar-Log 1000 und 2000�������������������������������������������������������������������������������������������� 69 14.4.1 Anfangskonfiguration am Solar-Log 2000 durchführen.............................................................................69 14.5 Konfiguration starten����������������������������������������������������������������������������������������������������������������������������������������������� 70 14.6 Bedienung des Browsermenü������������������������������������������������������������������������������������������������������������������������������ 72 15Hauptmenü������������������������������������������������������������������������������������������������������������������� 74 16 Menü Konfiguration��������������������������������������������������������������������������������������������������� 75 16.1 Netzwerkeinstellungen festlegen������������������������������������������������������������������������������������������������������������������������ 75 16.2Ethernet������������������������������������������������������������������������������������������������������������������������������������������������������������������������ 76 4 16.3 GPRS (nur Solar-Log™ GPRS)������������������������������������������������������������������������������������������������������������������������������ 77 16.4 WiFi (nur Solar-Log WiFi)������������������������������������������������������������������������������������������������������������������������������������� 79 16.5Proxy������������������������������������������������������������������������������������������������������������������������������������������������������������������������������� 81 17 Konfiguration Internet����������������������������������������������������������������������������������������������82 17.1Zugangsart������������������������������������������������������������������������������������������������������������������������������������������������������������������ 82 17.2Portal������������������������������������������������������������������������������������������������������������������������������������������������������������������������������ 82 17.3E-Mail����������������������������������������������������������������������������������������������������������������������������������������������������������������������������� 83 17.4SMS��������������������������������������������������������������������������������������������������������������������������������������������������������������������������������� 84 17.5Export���������������������������������������������������������������������������������������������������������������������������������������������������������������������������� 85 17.6Backup�������������������������������������������������������������������������������������������������������������������������������������������������������������������������� 85 18 Konfiguration der angeschlossenen Geräte�����������������������������������������������������86 18.1Gerätedefinition��������������������������������������������������������������������������������������������������������������������������������������������������������� 86 18.1.1 Geräte den Schnittstellen zuweisen.....................................................................................................................86 18.2 Smart-Home Schalter definieren������������������������������������������������������������������������������������������������������������������������� 88 18.3 Solar-Log™ Meter definieren (nur Solar-Log™ Meter)��������������������������������������������������������������������������������� 89 18.4Geräte-Erkennung������������������������������������������������������������������������������������������������������������������������������������������������������ 91 18.5Geräte-Konfiguration����������������������������������������������������������������������������������������������������������������������������������������������� 92 18.5.1 Wechselrichter konfigurieren.................................................................................................................................92 18.5.2 Stromzähler konfigurieren.......................................................................................................................................93 18.5.3 Sensoren konfigurieren.............................................................................................................................................93 18.5.4Modulfelder...................................................................................................................................................................94 18.6 Gerätereihenfolge ändern�������������������������������������������������������������������������������������������������������������������������������������� 94 19 Konfiguration der Anlagendaten��������������������������������������������������������������������������95 19.1Allgemein��������������������������������������������������������������������������������������������������������������������������������������������������������������������� 95 19.2Anlagengruppen�������������������������������������������������������������������������������������������������������������������������������������������������������� 95 19.3Grafik������������������������������������������������������������������������������������������������������������������������������������������������������������������������������ 96 19.4 Prognosedaten der PV-Anlage definieren������������������������������������������������������������������������������������������������������� 96 19.5 Vergütung definieren����������������������������������������������������������������������������������������������������������������������������������������������� 97 20 Benachrichtigungen einstellen������������������������������������������������������������������������������99 20.1Empfänger������������������������������������������������������������������������������������������������������������������������������������������������������������������� 99 20.2Gerätemeldungen��������������������������������������������������������������������������������������������������������������������������������������������������� 100 20.3Ertrag��������������������������������������������������������������������������������������������������������������������������������������������������������������������������� 102 20.4Alarm (nur Solar-Log 1000 und 2000)���������������������������������������������������������������������������������������������������������������� 103 20.5 Leistung & Ausfall��������������������������������������������������������������������������������������������������������������������������������������������������� 103 20.6PM��������������������������������������������������������������������������������������������������������������������������������������������������������������������������������� 105 21 Daten bearbeiten������������������������������������������������������������������������������������������������������106 5 21.1Anfangsbestand���������������������������������������������������������������������������������������������������������������������������������������������������������� 106 21.2Datenkorrektur������������������������������������������������������������������������������������������������������������������������������������������������������������ 107 21.3Systemsicherung�������������������������������������������������������������������������������������������������������������������������������������������������������� 107 21.4Datensicherung����������������������������������������������������������������������������������������������������������������������������������������������������������� 109 21.5Zurücksetzen����������������������������������������������������������������������������������������������������������������������������������������������������������������� 111 22 System konfigurieren������������������������������������������������������������������������������������������������� 113 22.1Zugangskontrolle�������������������������������������������������������������������������������������������������������������������������������������������������������� 113 22.2Sprache/Land/Zeit����������������������������������������������������������������������������������������������������������������������������������������������������� 114 22.3Display����������������������������������������������������������������������������������������������������������������������������������������������������������������������������� 116 22.4Lizenzen�������������������������������������������������������������������������������������������������������������������������������������������������������������������������� 117 22.5Firmware������������������������������������������������������������������������������������������������������������������������������������������������������������������������� 117 23Spezialfunktionen�������������������������������������������������������������������������������������������������������120 23.1Einspeisemanagement��������������������������������������������������������������������������������������������������������������������������������������������� 120 23.1.1Anlagenparameter......................................................................................................................................................121 23.1.2Wirkleistung..................................................................................................................................................................122 23.1.3 Ferngesteuerte Wirkleistungsbegrenzung (nur Solar-Log™ PM+)..........................................................122 23.1.4 Ferngesteuerte Wirkleistungsreduzierung mit Verrechnung Eigenverbrauch (nur Solar-Log™ PM+)126 23.1.5 70% Festabregelung..................................................................................................................................................126 23.1.6 70% Festabregelung mit Verrechnung Eigenverbrauch..............................................................................127 23.1.7 Einstellbare Festabregelung mit Verrechnung Eigenverbrauch...............................................................127 23.2Blindleistung���������������������������������������������������������������������������������������������������������������������������������������������������������������� 128 23.2.1 Blindleistung deaktiviert..........................................................................................................................................129 23.2.2Fester Verschiebungsfaktor cos (Phi).................................................................................................................129 23.2.3Feste Blindleistung in Var........................................................................................................................................129 23.2.4Variabler Verschiebungsfaktor Cos (Phi) Kennlinie P/Pn............................................................................130 23.2.5Variable Blindleistung über Kennlinie Q(U) (nur Solar-Log 2000 mit Utility Meter)...................................................................................................................................130 23.2.6Fernsteuerbarer Verschiebungsfaktor cos (Phi) (nur Solar-Log™ PM+)...................................................133 23.3 Vernetzung (nur Solar-Log 1000 und 2000)�������������������������������������������������������������������������������������������������� 136 23.4Profil��������������������������������������������������������������������������������������������������������������������������������������������������������������������������������� 137 23.5Direktvermarktung����������������������������������������������������������������������������������������������������������������������������������������������������� 139 23.6 Smart-Home Steuerungslogik einstellen���������������������������������������������������������������������������������������������������������� 139 24 Konfigurieren am Gerät (Solar-Log 1200 und 2000)������������������������������������ 141 24.1 Menüstruktur Display������������������������������������������������������������������������������������������������������������������������������������������������� 141 24.2 Bedienelemente Display������������������������������������������������������������������������������������������������������������������������������������������ 142 24.3 Einstellungen am Gerät�������������������������������������������������������������������������������������������������������������������������������������������� 142 24.4 Menü Start (nur Solar-Log 1200)������������������������������������������������������������������������������������������������������������������������� 142 24.4.1 Anfangskonfiguration (nur Solar-Log 1200)....................................................................................................142 24.5 Geräte Erkennung (nur Solar-Log 1200)����������������������������������������������������������������������������������������������������������� 145 24.5.1 Easy Installation (nur Solar-Log 1200)...............................................................................................................146 24.6 ............................................................................................................................................................................................ 6 Menüpunkt Grundeinstellungen���������������������������������������������������������������������������������������������������������������������������������������� 147 24.6.1 Menüpunkt Grundeinstellungen | Netzwerk.....................................................................................................147 24.6.2Menüpunkt Grundeinstellungen | Portal.............................................................................................................148 24.7 Menüpunkt USB���������������������������������������������������������������������������������������������������������������������������������������������������������� 148 25 Konfigurieren am Gerät (Solar-Log 500)���������������������������������������������������������150 25.1 Anzeige im Normalbetrieb������������������������������������������������������������������������������������������������������������������������������������� 150 25.2 Konfiguration über Folientastatur����������������������������������������������������������������������������������������������������������������������� 150 25.3Navigationsübersicht ������������������������������������������������������������������������������������������������������������������������������������������������ 151 25.6 Systemeinstellungen festlegen����������������������������������������������������������������������������������������������������������������������������� 152 25.6.1 System | Sprache.........................................................................................................................................................152 25.6.2System | Land...............................................................................................................................................................152 25.6.3System | Datum/Uhrzeit...........................................................................................................................................152 25.6.4Sommerzeiteinstellung korrigieren......................................................................................................................153 25.6.5System | Großdisplay.................................................................................................................................................153 25.7 Netzwerkeinstellungen festlegen (Menü „Netzwerk“)��������������������������������������������������������������������������������� 154 25.7.1 IP-Adresse automatisch beziehen (Netzwerk/Automatisch).....................................................................154 25.7.2 IP-Adresse manuell zuweisen (Netzwerk/Manuell)......................................................................................154 25.8 Wechselrichter konfigurieren�������������������������������������������������������������������������������������������������������������������������������� 155 25.8.1 Wechselrichterauswahl für Bluetooth (nur Solar-Log 500 BT)................................................................155 25.8.2Wechselrichterauswahl an RS485/422 B-Schnittstelle ...............................................................................155 25.8.3Wechselrichterauswahl an Ethernet-Schnittstelle..........................................................................................155 25.8.4Stromzähler am S0-Eingang einstellen..............................................................................................................156 25.8.5Stromzähler über RS485..........................................................................................................................................156 25.8.6Wechselrichtererkennung durchführen..............................................................................................................156 25.8.7Nacherkennung von Wechselrichtern ................................................................................................................157 25.9 Interne Einstellungen������������������������������������������������������������������������������������������������������������������������������������������������� 157 25.9.1Rücksetzen ...................................................................................................................................................................157 25.9.2PIN-Sperre (Intern | PIN-Sperre)...........................................................................................................................157 26 Konfigurieren am Gerät (Solar Log 1000)�������������������������������������������������������� 159 26.1 Bedienung des Touchscreen���������������������������������������������������������������������������������������������������������������������������������� 159 26.2 Menüstruktur Display������������������������������������������������������������������������������������������������������������������������������������������������ 160 26.3 Menü Konfiguration��������������������������������������������������������������������������������������������������������������������������������������������������� 160 26.4 Anfangskonfiguration durchführen ��������������������������������������������������������������������������������������������������������������������� 161 26.4.1 Zeiteinstellungen und IP-Adresse.........................................................................................................................161 26.4.2Wechselrichterauswahl.............................................................................................................................................162 26.4.3Wechselrichtererkennung durchführen .............................................................................................................162 26.5 Netzwerkeinstellungen ändern ���������������������������������������������������������������������������������������������������������������������������� 163 26.6 WLAN konfigurieren (nur WiFI Variante)��������������������������������������������������������������������������������������������������������� 166 26.7 Anlagengruppen definieren����������������������������������������������������������������������������������������������������������������������������������� 167 26.7.1 Wechselrichterdaten konfigurieren......................................................................................................................168 26.8 Prognosedaten der Solaranlage definieren������������������������������������������������������������������������������������������������������� 171 26.9 Anlagenüberwachung einstellen�������������������������������������������������������������������������������������������������������������������������� 173 26.10 Anschluss des Großdisplays konfigurieren������������������������������������������������������������������������������������������������������� 173 26.11 Benachrichtigung für den Alarmkontakt einstellen �������������������������������������������������������������������������������������� 174 26.12 RS485-Funk-Paket: Verbindung testen�������������������������������������������������������������������������������������������������������������� 174 7 26.13 Datenkorrektur durchführen�������������������������������������������������������������������������������������������������������������������������������������� 175 26.14 Geräteinterne Einstellungen festlegen������������������������������������������������������������������������������������������������������������������� 176 26.15 Firmware automatisch oder manuell aktualisieren������������������������������������������������������������������������������������������� 178 26.16 Anzeigesprache einstellen������������������������������������������������������������������������������������������������������������������������������������������ 178 26.17 Ländereinstellungen festlegen���������������������������������������������������������������������������������������������������������������������������������� 179 27 Meldungen am LCD Status Display (Solar-Log 300, 1200 und 2000)���� 180 27.1 Bedeutung der Symbole am LCD Display����������������������������������������������������������������������������������������������������������� 180 27.1.1Fehlermeldungen........................................................................................................................................................182 27.2 Meldungen am LCD Display�������������������������������������������������������������������������������������������������������������������������������������� 183 27.3Normalbetrieb���������������������������������������������������������������������������������������������������������������������������������������������������������������� 183 28 Meldungen per LED (Solar-Log 200, 500 und 1000)������������������������������������ 184 28.1 Statusanzeigen der LEDs������������������������������������������������������������������������������������������������������������������������������������������� 184 29Störungen������������������������������������������������������������������������������������������������������������������������ 186 29.1 Neu starten und Zurücksetzen am Gerät������������������������������������������������������������������������������������������������������������� 186 29.1.1Reset-Taster...................................................................................................................................................................186 29.1.2Neustart..........................................................................................................................................................................186 29.1.3 Zurücksetzen auf Werkseinstellungen................................................................................................................187 29.1.4 Neu starten und Zurücksetzen über Webmenü..............................................................................................188 29.2Fehlermeldungen���������������������������������������������������������������������������������������������������������������������������������������������������������� 189 29.2.1 Fehlermeldungen GPRS...........................................................................................................................................189 29.2.2Fehlermeldungen Uhrzeit........................................................................................................................................190 29.2.3Fehlermeldungen WiFi..............................................................................................................................................190 29.2.4Fehlermeldungen Internet.......................................................................................................................................191 29.2.5 Fehlermeldungen Export Externer Server und Backup..............................................................................192 29.2.6 Fehlermeldungen E-Mail Übertragung..............................................................................................................194 29.2.7 Fehlermeldungen Portalübertragung................................................................................................................196 29.2.8 Fehlermeldungen Einspeisemanagement........................................................................................................196 29.2.9 Spezialfälle....................................................................................................................................................................197 30Entsorgung��������������������������������������������������������������������������������������������������������������������� 198 31 Technische Daten��������������������������������������������������������������������������������������������������������� 199 32Anhang���������������������������������������������������������������������������������������������������������������������������� 206 32.1Internet-Ports���������������������������������������������������������������������������������������������������������������������������������������������������������������� 206 32.2 Länderspezifische Wechselricherterkennung bei Easy Installation���������������������������������������������������������� 207 8 32.3 Verkabelung Zähler zur Eigenverbrauchserfassung��������������������������������������������������������������������������������������� 208 32.3.1 Erfassung des gesamten Verbauchs....................................................................................................................208 32.3.2Erfassung über bidirektionalen Zähler................................................................................................................209 32.4 Anschlussbeispiele für Rundsteuerempfängern������������������������������������������������������������������������������������������������ 210 32.4.1 Variante mit 4 Relais (ENBW >100kWp).........................................................................................................211 32.4.2Variante mit 2 Relais..................................................................................................................................................213 32.4.3Variante mit 3 Relais..................................................................................................................................................215 32.4.4Variante mit 5 Relais (incl. Not-Aus)....................................................................................................................217 32.5 Digitale Schnittstellen������������������������������������������������������������������������������������������������������������������������������������������������� 219 32.5.1 Modbus TCP ................................................................................................................................................................219 32.5.2JSON Schnittstelle......................................................................................................................................................221 32.6Maße ���������������������������������������������������������������������������������������������������������������������������������������������������������������������������������� 223 33Abbildungsverzeichnis�����������������������������������������������������������������������������������������������224 9 Einleitung 1 Einleitung Dieses Installationshandbuch richtet sich an Solarteure und Elektrofachkräfte. Für die Benutzer des Solar-Log™ stehen Benutzerhandbücher zur Verfügung. Die Verkabelung der Wechselrichter wird im Wechselrichter Anschluss Handbuch beschrieben. Die ausführenden Personen (Installation, Bedienung und Wartung) müssen diese Installationsanleitung vollständig gelesen und vollständig verstanden haben. Die Dokumentationen zu unseren Produkten werden ständig aktualisiert und erweitert. Die jeweils aktuellste Version der Dokumente stellen wir im Downloadbereich unserer Homepage www.solar-log.com zur Verfügung. Die Beschreibungen in diesem Handbuch beziehen sich auf die Firmwareversion 3.1 2 Hinweise zur Firmware Die Solar-Log Firmware Version 3.1 eignet sich für folgende Solar-Log Modelle: • Solar-Log 200 • Solar-Log 300 • Solar-Log 500 • Solar-Log 1000 • Solar-Log 1200 • Solar-Log 2000 10 Einleitung 3 Update von Firmware 2.x auf 3.1 Die folgenden Hinweise richten sich an Anwender die Solar-Log 200, 500 und 1000 mit der neuen Firmware Verion 3.1 ausstatten möchten. Hinweis Nach der Installation der Firmware 3.1 ist es nicht mehr möglich ein Downgrade der Firmware vorzunehmen, also dir Rückkehr zu älteren Firmwareversion ist nicht mehr möglich. Durch den Versionssprung auf 3.1 ergeben sich folgende Veränderungen: • Die Funktion Datenabzug auf USB ist nicht mehr verfügbar. • Der Bereich Smart Home wurde hier komplett überarbeitet. Wurde die Funktion Externe Schalter (nur Solar-Log 1000) genutzt, muss dieser Bereich nach dem Update neu konfiguriert werden. • Die Einstellungen und die Funktion des Bereichs Einspeisemanagement müssen überprüft und gegebenenfalls nachkonfiguriert werden. • Durch die neue, moderne Weboberfläche kann es zu Funktionseinbußen mit alten Versionen von Webbrowsern kommen, Wir empfehlen die jeweils neusten Versionen der Internetbrowser „Mozilla Firefox“, „Google Chrome“ oder „Microsoft Internet Explorer“. Im Zuge des Updates wird der Solar-Log™ im HIntergrund die Daten umformatieren. Dieser Vorgang erfolgt nachdem das Update abgeschlossen ist. Durch die Rechenoperationen im Hintergund kann die Bedienung des Solar-Log™ für mehrere Stunden spürbar langsamer sein. 11 Sicherheitshinweise 4 Sicherheitshinweise 4.1 Zielgruppe dieser Anleitung Zum Schutz von Personen, des Produkts selbst oder anderer Einrichtungen sind folgende Punkte vor dem Umgang mit dem Produkt zu beachten: • der Inhalt dieser Anleitung • insbesondere die Sicherheitshinweise • am Produkt angebrachte Warn- und Typschilder Dieses Handbuch wendet sich an Solarteure und Elektrofachkräfte, die einen PV-Anlagenmonitor Solar-Log 300, Solar-Log 1200 und Solar-Log 2000 installieren, mit Wechselrichtern verkabeln, für den individuellen Anlagenbetrieb konfigurieren und in Betrieb setzen. Alle in dieser Anleitung beschriebenen Tätigkeiten zu Verkabelung und Arbeiten an Wechselrichtern dürfen nur speziell dafür ausgebildete Elektrofachkräfte ausführen. Auch Reparaturen dürfen nur von Fachpersonal oder vom Hersteller selbst durchgeführt werden. Für Sach- und Personenschäden sowie Betriebsstörungen und deren Auswirkungen, die aus der Nichtbeachtung der Produktdokumentation herrühren schließt die Firma Solare Datensysteme GmbH jegliche Haftung aus. 4.2 Gefahrenklassen Sicherheitshinweise sind in diesem Dokument mit standardisierter Darstellung und Symbolen wiedergegeben. Abhängig von der Wahrscheinlichkeit des Eintretens und der Schwere der Folge werden zwei Gefahrenklassen verwendet: GEFAHR Hinweis auf eine unmittelbare Gefahr für den Menschen. Wird bei Nichtbeachtung zu irreversiblen Verletzungen oder Tod führen. VORSICHT Hinweis auf eine erkennbare Gefahr für den Menschen oder auf möglichen Sachschaden. Kann bei Nichtbeachtung zu irreversiblen Verletzungen oder zu Sachschaden führen. 12 Strombetrieb 5 Strombetrieb GEFAHR Lebensgefahr durch Stromschlag beim Öffnen von Wechselrichtern! Niemals das Gehäuse eines Wechselrichters öffnen, wenn er unter Spannung steht. Siehe Wechselrichter stromlos schalten auf Seite 42. Beachten Sie unbedingt die Installations- und Sicherheitshinweise in den Anleitungen der jeweiligen Wechselrichter. GEFAHR Bei Inbetriebnahme des Netzteils im betauten Zustand besteht Lebensgefahr! Wird das Netzteil unmittelbar von einer kalten Umgebung in eine warme Umgebung gebracht, kann es zur Betauung kommen. Warten Sie ab, bis ein Temperaturausgleich stattgefunden hat. VORSICHT Beschädigung elektronischer Bauteile in Wechselrichtern und auf Schnittstenllenkarten durch elektrostatische Entladung! Vermeiden Sie Berührungen mit Bauteilanschlüssen und Steckkontakten. Erden Sie sich bevor Sie das Bauteil in die Hand nehmen, indem Sie PE oder ein unlackiertes Gehäuseteil des Wechselrichters anfassen. VORSICHT Beschädigung elektronischer Bauteile des Solar-Log™ bei Verkabelung des Solar-Log™ ! Solar-Log™ stromlos schalten; Siehe Kapitel 11.1 auf Seite 42 Achtung Gefahr des elektrischen Schlag ! Gerät nicht benutzen, wenn das Gehäuse des externen Steckernetzteil beschädigt ist. Ein beschädigtes Steckernetzteil muss durch ein Steckernetzteil vom gleichen Typ und vom gleichen Hersteller ersetzt werden, um Gefahr zu vermeiden Achtung Der Solar-Log™ darf nur in geschlossenen Räumen verwendet werden. Das Gerät verfügt über die Schutzklasse IP21. 13 Lieferumfang 6 Lieferumfang Prüfen Sie vor der Montage und der Installation den Verpackungsinhalt. Reklamieren Sie eventuelle Beschädigungen und Fehlbestände umgehend beim Spediteur und beim Händler. Das Gerät wird mit folgenden Komponenten ausgeliefert: • Solar-Log™ -Basisgerät • 2 steckbare Abdeckblenden für die obere und untere Geräteseite zum Schutz der Anschlüsse und des Reset-Tasters • Steckernetzteil 12 V mit länderspezifischen Adaptern • Klemmleistenstecker für alle Anschlüsse • 4 Dübel und Schraubmaterial für die Wandmontage • Handbücher im PDF-Format auf CD 14 Wandmontage 7 Wandmontage Das Gerät ist nach Schutzklasse IP20 gefertigt und ausschließlich für die Montage im trockenen, staubfreien Innenbereich geeignet. Für die Wandmontage geeignete Dübel und Schrauben sind mitgeliefert. Bitte bedenken Sie, dass in der Nähe des Solar-Log™ eine Steckdose für das mitgelieferte Steckernetzteil und eine Netzwerksteckdose (bei GPRS und WiFi Geräten wird diese nicht benötigt) verfügbar sein müssen. • Gehäuse an gewünschten Montageort anlegen und Bohrlöcher markieren. Abb.: Solar-Log™ Wandmontage • Der Solar-Log™ sollte an einer leicht zugänglichen Stelle montiert werden • Löcher bohren und Dübel setzen • Die Maße des Gehäuses und der Befestigungspunkte finden sie im Kapitel 32.6 auf Seite 223 15 Wandmontage Hinweis für Solar-Log GPRS Vor der Verschraubung des Geräts bei der Wandmontage sollte die SIM-Karte gesteckt werden (Siehe Kapitel 9.1 auf Seite 29), da der Einschubschacht nach der Wandmontage nicht mehr zugänglich ist. • Gehäuse festschrauben • Kabeldurchführung – für obere und/oder untere Abdeckung. Mit Säge oder Feile entlang der Nut freilegen und entfernen. Obere und untere Abdeckung sind gleich. • Alle Kabelstecker in die Anschlüsse stecken. • Abdeckungen aufstecken 16 Geräteanschlüsse 8 Geräteanschlüsse Solar-Log 200 Anschlüsse Oberseite Abb.: Anschlüsse Solar-Log 200 – Oberseite Solar-Log 200 S0-IN A S0-Out S0-Impuls-Eingang für Anschluss an externen Stromzähler. S0-ImpulsAusgang für Anschluss an externes Großdisplay Bitte beachten Sie die Anschlusscharakteristika des S0-Anschluss. 17 Geräteanschlüsse Anschlüsse Unterseite Abb.: Anschlüsse Solar-Log 200 – Unterseite Solar-Log 200 18 RS485/422 - B RS485-Schnittstelle, 6-polig: Anschluss für Wechselrichter und geeignetes Zubehör. Power 12 V 12 Volt Gleichspannunseingang Network Ethernet Netzwerkschnittstelle, 10/100MBit Geräteanschlüsse 8.1 Solar-Log 300 Anschlüsse Oberseite Abb.: Anschlüsse Solar-Log 300 - Oberseite Solar-Log 300 S0-IN A S0-Out S0-Impuls-Eingang für Anschluss an externen Stromzähler. S0-ImpulsAusgang für Anschluss an externes Großdisplay Bitte beachten Sie die Anschlusscharakteristika des S0-Anschluss. USB USB-Anschluss. Geeignet für USB-Sticks.. Nicht für Anschluss an PC geeignet! S0-IN B S0-Impuls-Eingang für Anschluss an externen Stromzähler. 19 Geräteanschlüsse Anschlüsse Unterseite Abb.: Anschlüsse Solar-Log 300 – Unterseite Solar-Log 300 20 RS485/422 - B RS485-Schnittstelle, 6-polig: Anschluss für Wechselrichter und geeignetes Zubehör. Power 12 V 12 Volt Gleichspannunseingang Network Ethernet Netzwerkschnittstelle, 10/100MBit Geräteanschlüsse 8.2 Solar-Log 500 Anschlüsse Oberseite Abb.: Anschlüsse Solar-Log 500 – Oberseite Solar-Log 500 S0-IN A S0-Out S0-Impuls-Eingang für Anschluss an externen Stromzähler. S0-ImpulsAusgang für Anschluss an externes Großdisplay Bitte beachten Sie die Anschlusscharakteristika des S0-Anschluss. 21 Geräteanschlüsse Anschlüsse Unterseite Abb.: Anschlüsse Solar-Log 500 – Unterseite Solar-Log 500 22 RS485/422 - B RS485-Schnittstelle, 6-polig: Anschluss für Wechselrichter und geeignetes Zubehör. Power 12 V 12 Volt Gleichspannunseingang Network Ethernet Netzwerkschnittstelle, 10/100MBit Geräteanschlüsse 8.3 Solar-Log 1000 Anschlüsse Oberseite Anschlüsse Oberseite Abb.: Anschlüsse Solar-Log 1000 -Oberseite Solar-Log 1000 S0-IN A S0-Out S0-Impuls-Eingang für Anschluss an externen Stromzähler. S0-ImpulsAusgang für Anschluss an externes Großdisplay Bitte beachten Sie die Anschlusscharakteristika des S0-Anschluss. Alarm Anschluss für Kontaktschleife zur Diebstahlsicherung. CAN CAN-Bus, Anschluss u.a. an Voltwerk,- Conergyund Suntechnics-Wechselrichter. USB USB-Anschluss. Geeignet für USB-Sticks. Nicht für Anschluss an PC geeignet! 23 Geräteanschlüsse Anschlüsse Unterseite Abb.: Anschlüsse Solar-Log 1000 -Unterseite Solar-Log 1000 24 Relais Relais mit Wechslerkontakt RS485 - A RS485-Schnittstelle, 4-polig: Anschluss an Wechselrichter und/oder Zubehör, (inaktiv, wenn die optionale Bluetooth-Schnittstelle genutzt wird) RS485/422 - B RS485-Schnittstelle, 6-polig: Anschluss für Wechselrichter und geeignetes Zubehör. Power 12 V 12 Volt Gleichspannunseingang Network Ethernet Netzwerkschnittstelle, 10/100MBit RS232 RS232 Modem-Schnittstelle. Anschluss an GPRSModem Geräteanschlüsse 8.4 Solar-Log 1200 Anschlüsse Oberseite Abb.: Anschlüsse Solar-Log 1200 - Oberseite Solar-Log 1200 S0-IN A S0-Out S0-Impuls-Eingang für Anschluss an externen Stromzähler. S0-ImpulsAusgang für Anschluss an externes Großdisplay Bitte beachten Sie die Anschlusscharakteristika des S0-Anschluss. USB USB-Anschluss. Geeignet für USB-Sticks.. Nicht für Anschluss an PC geeignet! S0-IN B S0-Impuls-Eingang für Anschluss an externen Stromzähler. 25 Geräteanschlüsse Anschlüsse Unterseite Abb.: Anschlüsse Solar-Log 1200 -Unterseite Solar-Log 1200 26 Relais Relais mit Wechslerkontakt RS485 - A RS485-Schnittstelle, 4-polig: Anschluss an Wechselrichter und/oder Zubehör, (inaktiv, wenn die optionale Bluetooth-Schnittstelle genutzt wird) RS485/422 - B RS485-Schnittstelle, 6-polig: Anschluss für Wechselrichter und geeignetes Zubehör. Power 12 V 12 Volt Gleichspannunseingang Network Ethernet Netzwerkschnittstelle, 10/100MBit Geräteanschlüsse 8.5 Solar-Log 2000 Anschlüsse Oberseite Abb.: Anschlüsse Solar-Log 2000 - Oberseite Solar-Log 2000 S0-IN A S0-Out S0-Impuls-Eingang für Anschluss an externen Stromzähler. S0-ImpulsAusgang für Anschluss an externes Großdisplay Bitte beachten Sie die Anschlusscharakteristika des S0-Anschluss. Alarm Anschluss für Kontaktschleife zur Diebstahlsicherung. CAN CAN-Bus, Anschluss u.a. an Voltwerk,- Conergyund Suntechnics-Wechselrichter. USB USB-Anschluss. Geeignet für USB-Sticks. Nicht für Anschluss an PC geeignet! S0-IN B S0-Impuls-Eingang für Anschluss an externen Stromzähler. 27 Geräteanschlüsse Anschlüsse Unterseite Abb.: Anschlüsse Solar-Log 2000 - Unterseite Solar-Log 2000 Relais Relais mit Wechslerkontakt RS485 - A RS485-Schnittstelle, 4-polig: Anschluss an Wechselrichter und/oder Zubehör, (inaktiv, wenn die optionale Bluetooth-Schnittstelle genutzt wird) 28 RS485/422 - B RS485-Schnittstelle, 6-polig: Anschluss für Wechselrichter und geeignetes Zubehör. Power 12 V 12 Volt Gleichspannunseingang Network Ethernet Netzwerkschnittstelle, 10/100MBit RS485/422 - C RS485-Schnittstelle, 6-polig: Anschluss für Wechselrichter und geeignetes Zubehör. Optionale Anschlüsse 9 Optionale Anschlüsse Solar-Log™ Geräte werden in verschiedenen Varianten hergestellt und können, je nach Anwendungsfall, mit zusätzlichen Schnittstellen und Anschlüssen ausgestattet sein. 9.1 Solar-Log™ GPRS Antennenanschluss und Einschubschacht SIM-Karte Zusätzlich zu den Anschlüssen des Standard Solar-Log™ befinden sich am Modell Solar-Log™ GPRS mit integriertem GPRS-Modem der Einschubschacht für die SIM-Karte und der Schraubanschluss für die Mobilfunk-Antenne. • SIM-Karte vor der Wandmontage in den Einschubschacht hinten an der rechten Innenseite des Solar-Log™ GPRS einsetzen. Abb.: Einschubschacht für SIM-Karte auf der rechten Innenseite (Solar-Log™ GPRS) • Die externe Antenne am Antennenanschluss an der Geräteunterseite anschrauben. Suchen Sie einen geeigneten Platz für die Magnetfußantenne mit guter Empfangsqualität. Abb.: Antennenanschluss auf der Geräteoberseite (Solar-Log™ GPRS) 29 Optionale Anschlüsse Hinweis Wir empfehlen eine jähliche Überprüfung und Reinigung der SIM-Karten. Die Kontaktstellen der SIM-Karte können aufgrund der Luftfeuchtigkeit korrodieren und sollten auch bei einwandfreier Funktion regelmäßig gereinigt werden. 9.2 Solar-Log™ Meter (Solar-Log 300 und 1200) In der Ausstattungsvariante Solar-Log™ Meter verfügt der Solar-Log™ über eine Schnittstelle zum Anschluss von bis zu sechs Stromwandlern. Diese optionale Meter-Schnittstelle ermöglicht die Messung einzelner Verbraucher und Erzeugungseinheiten (Produktionszähler). Abb.: Anschlüsse für Stromwandler (Solar-Log™ Meter) Diese Stromwandler (CT) können den Stromfluss (Wechselstrom) bei ein oder drei-phasigen Verbrauchern in verschiedenen Konstellationen erfassen. Anhand einer hinterlegten oder vom Solar-Log™ errechneten Referenzspannung wird die Leistung berechnet. Konstellationen: • • • • • • 2x3 Phasen 1x3 Phasen + 3x1 Phase 6x1 Phase 3x2 Phasen 2x2 Phasen + 2x1 Phase 1x2 Phasen + 4x1 Phase Die Stromwandler müssen mit der Sekundärseite an die Meter Schnittstelle angeschlossen werden. Abb.: Zwei sechs-polige Klemmleistenstecker für Meter Schnittstelle 30 Optionale Anschlüsse Solar-Log™ Meter 1 Schnittstelle Pin Beschreibung Bezeichnung Strommesswandler Meter 1 1 Stromwandler/CT 1a S1/k 2 Stromwandler/CT 1b S2/i 3 Stromwandler/CT 2a S1/k 4 Stromwandler/CT 2b S2/i 5 Stromwandler/CT 3a S1/k 6 Stromwandler/CT 3b S2/i Schnittstelle Pin Beschreibung Bezeichnung Strommesswandler Meter 2 1 Stromwandler/CT 1a S1/k 2 Stromwandler/CT 1b S2/i 3 Stromwandler/CT 2a S1/k 4 Stromwandler/CT 2b S2/i 5 Stromwandler/CT 3a S1/k 6 Stromwandler/CT 3b S2/i Solar-Log™ Meter 2 Eigenschaften der Meter-Schnittstelle Die eingesetzten Stromwandler dürfen einen Ausgangs- / Sekundärstrom von maximal 200mA nicht überschreiten. Der Eingangs- / Bemessungsstrom ergibt sich über die maximal zu messenden Ströme und müssen für den jeweiligen Messpunkt ausgewählt werden. Die Bemessungsübersetzung der Stromwandler können für jeden Stromwandler-Eingang definiert werden. Die Stromwandler müssen so installiert werden, dass nur ein stromführender Leiter gemessen wird. Mehradrige Kabel können nicht gemessen werden. Die maximale Leitungslänge zwischen Strommesswandlern und Solar-Log™ ist abhängig vom Leitungsquerschnitt und der Bürde der eingesetzten Stromwandler. Für unsere Produkte empfehlen wir eine maximale Kabellänge von 30 Meter mit dem Querschnitt 0,75mm2. Für andere Stromwandler erhalten Sie Angaben zur Leitungslänge und –querschnitt vom jeweiligen Hersteller. 31 Optionale Anschlüsse Stromwandler von Solare-Datensysteme GmbH Solare-Datensysteme bietet für Solar-Log™ Meter angepasste Stromwandler/CT an: Strommesswandler Name Beschreibung Art-Nr.: Solar-Log™ CT 16 A Strommessung 16 A, Wandler: 16A/200mA 255639 Solar-Log™ CT 100 A-c Strommessung 100 A, Wandler: 100A/200mA 255640 geschlossener Wandler Solar-Log™ CT 100 A-o Strommessung 100 A, Wandler: 100A/200mA 255638 offener Wandler (Klappmechanismus) 9.3 Solar-Log™ PM+ Abb.: Sechspolige PM+Schnittstelle PM+ 32 Pin Belegung Beschreibung 1 +5V Steuerspannung für Wirkleistungssteuerung 2 D_IN_1 Steuereingang 1 3 D_IN_2 Steuereingang 2 4 D_IN_3 Steuereingang 3 5 D_IN_4 Steuereingang 4 6 +5V Steuerspannung für Blindleistungsregelung Belegung und Verkabelung der Anschlüsse 10Belegung und Verkabelung der Anschlüsse Folgende Anschlusskabel, die je nach Bedarf in unterschiedlicher Art benötigt werden, sind im Lieferumfang nicht enthalten: • Für den Anschluss an einen Router benötigen Sie ein Netzwerkkabel in entsprechender Länge. Möchten Sie den Solar-Log™ direkt mit Ihrem PC oder Notebook verbinden, muss ein Crossover-Kabel verwendet werden. • Kabel für den Anschluss des Solar-Log™ an den Wechselrichter. • Fertig konfektionierte Kabelsätze, passend für die jeweiligen Wechselrichter, sind als Zubehör erhältlich. Die Kabelsätze haben eine Länge von 3 m. • Wenn Sie mehrere Wechselrichter an einen Solar-Log™ anschließen wollen, benötigen Sie passendes Kabelmaterial für die Verkabelung der Wechselrichter untereinander. • Für jeden Anschluss des Solar-Log™ (RS485 - A und RS485/422 - B oder -C) muss ein separates Kabel verwendet werden. • Bei der Verkabelung mit CAT Kabel sollten die verdrillten Aderpaare verwendet werden. 33 Belegung und Verkabelung der Anschlüsse 10.1 Hinweise zur Verkabelung Die Verkabelung von Wechselrichtern und Zubehör ist mit größter Sorgfalt anzufertigen. Mangelhafte Verkabelung ist die häufigste Fehlerursache bei der Inbetriebnahme von Solar-Log™. Wir empfehlen daher: • Verkabelung mit hochwertigem Kabel. z.B.: LIYCY >=0,14mm2 oder Cat 5/7 SSTP, • Bei Verkabelung im Außenbereich sind die Herstellervorgaben bzgl. UV Beständigkeit und Montageart zu beachten. • Für längere Strecken empfehlen wir einen größeren Querschnitt. • Verwendung von Aderendhülsen bei flexiblen Adern. • Verdrillen der zusammengehörenden Adernpaare und der Schirmung. • Verkabelung von links nach rechts. • Verkabelung von hell nach dunkel. Abb.: Musterverkabelung an 4-poligem Klemmleistenstecker Abb. Detail Klemmleistenstecker mit Adernendhülsen 34 Belegung und Verkabelung der Anschlüsse 10.2 RS485-A (nur Solar-Log 1000, 1200 und 2000) Für den Anschluss von Wechselrichtern und/oder Zubehör an der RS485 - A Schnittstelle nutzen Sie den im Lieferumfang enthaltenen Klemmleistenstecker. Abb.: 4-poliger Klemmleistenstecker RS485 - A Pin Belegung 1 Data + 2 12 V 3 Masse 4 Data - 35 Belegung und Verkabelung der Anschlüsse 10.3 RS485/422 - B Für den Anschluss von Wechselrichtern und/oder Zubehör an der RS485/422 - B Schnittstelle nutzen Sie den im Lieferumfang enthaltenen Klemmleistenstecker. Abb.: 6-poliger Klemmleistenstecker RS485/422 - B Pin Belegung RS485 Belegung RS422 1 Data + T/RX+ 2 12 V 12V 3 Masse Masse 4 Data - T/RX- 5 R/TX+ 6 R/TX- Hinweis Sind an dieser Schnittstelle Wechselrichter angeschlossen, welche RS422 Schnittstelle verwenden (z.B. Fronius, AEG, Riello), kann kein Zubehör (Sensor, Zähler, Display,...) in diesem Bus eingebunden werden. 36 Belegung und Verkabelung der Anschlüsse 10.4RS485/422 - C (nur Solar-Log 2000) Für den Anschluss von Wechselrichtern und/oder Zubehör an der RS485/422 C Schnittstelle nutzen Sie den im Lieferumfang enthaltenen Klemmleistenstecker. Abb.: 6-poliger Klemmleistenstecker RS485/422 C Pin Belegung RS485 Belegung RS422 1 Data + T/RX+ 2 12 V 12V 3 Masse Masse 4 Data - T/RX- 5 R/TX+ 6 R/TX- Hinweis Sind an dieser Schnittstelle Wechselrichter angeschlossen, welche RS422 Schnittstelle verwenden (z.B. Fronius, AEG, Riello), kann kein Zubehör (Sensor, Zähler, Display,...) in diesem Bus eingebunden werden. 37 Belegung und Verkabelung der Anschlüsse 10.5 S0 Solar-Log 300, 1200 und 2000 verfügen über folgende S0 Schnittstellen: • S0-IN B und • kombinierte S0_OUT_IN Schnittstelle (S0-IN A und S0-OUT) 10.5.1S0-IN B Bei der S0 In Schnittstelle handelt es sich um einen Hardwareschnittstelle zur Erfassung von Messwerten von Energiezählern. Für den Anschluss an den Solar-Log™ nutzen Sie den im Lieferumfang enthaltenen Klemmleistenstecker. Abb.: 4-poliger Klemmleistenstecker S0-IN A Pin Belegung 1 S0 + Ausgang 27mA 2 S0 - 3 Messkontakt 4 Masse Eingang max 27mA Installationshinweise für externe Stromzähler finden Sie auch im Kapitel „12.5 Externe Stromzähler“ auf Seite 52. 38 Belegung und Verkabelung der Anschlüsse 10.5.2S0 OUT IN (S0-IN A und S0-OUT) Bei der S0 OUT IN Schnittstelle handelt es sich um einen kombinierte Hardwareschnittstelle zur Erfassung von Messwerten von Energiezählern sowie zur Ausgabe von S0 Impulsen. Für den Anschluss an den Solar-Log™ nutzen Sie den im Lieferumfang enthaltenen Klemmleistenstecker. S0_OUT_IN Pin Belegung 1 Ausgang 27mA 2 Eingang max 27mA 3 Messkontakt 4 Masse 5 So Out+ 6 S0 Out- Abb.: Schematische Darstellung S0-Ausgang Hinweis Wir raten von der Nutzung des S0 Ausgangs zur Rückmeldung der IST-Einspeisung an Ihr EVU ab. Aufgrund interner Berechnungsprozesse des Solar-Log™ werden die Impulse verzögert ausgegeben. 39 Belegung und Verkabelung der Anschlüsse 10.6 PM+ Solar-Log™ PM+ Geräte sind mit einer 6-polige PM+ Schnittstelle an der Oberseite des Solar-Log™ ausgestattet. Diese Schnittstelle ist für die Kopplung mit potentialfreien Kontakten von Rundsteuerempfängern oder Fernwirkanlagen konzipiert. Es können 2 Rundsteuerempfänger angeschlossen werden. Somit können Befehle der Netzbetreiber für Wirk- und Blindleistung ausgewertet werden. Abb.: 6-polige PM+Schnittstelle Abb.: 6-poliger Klemmleistenstecker PM+ Pin Belegung Beschreibung 1 +5V Steuerspannung für Wirkleistungssteuerung 2 D_IN_1 Steuereingang 1 3 D_IN_2 Steuereingang 2 4 D_IN_3 Steuereingang 3 5 D_IN_4 Steuereingang 4 6 +5V Steuerspannung für Blindleistungsregelung Um größtmögliche Flexibilität zu ermöglichen, können den Eingängen D_IN_1 bis D_IN_4 individuelle Leistungs- und Blindleistungswerte zugeordnet werden. Weitere Informationen dazu im Kapitel „Einspeisemanagement“ auf Seite 120. Anschlussbeispiele für Rundsteuerempfänger finden Sie im Anhang ab Seite 210 40 Wechselrichter anschließen 11 Wechselrichter anschließen Da jeder Wechselrichterhersteller unterschiedliche Verkabelungs- und Anschluss Verbindungen verwendet, müssen die entsprechenden Datenkabel korrekt angepasst werden: • Das Verkabelungschema der Klemmleistenstecker zum Anschluss am Solar-Log™ finden Sie im Kapitel „Belegung und Verkabelung der Anschlüsse“ • Die Dokumentation zum Anschluss der von Solar-Log™ unterstützen Wechselrichter entnehmen Sie bitte dem „Wechselrichter Anschluss Handbuch“. Hinweis Für die meisten Wechselrichterhersteller werden von Solare Datensysteme GmbH passende Anschlusskabel angeboten. Es müssen unbedingt die herstellerspezifischen Vorschriften für den Anschluss der Datenkabel beachtet werden. Diese Vorschriften finden Sie in den entsprechenden Hersteller-Dokumentationen. Halten Sie sich bei der Belegung der Verkabelung der Wechselrichter auf der Seite des Solar-Log™ jedoch an die Beschreibung dieses Handbuches, sonst werden die Wechselrichter vom Solar-Log™ nicht erkannt! GEFAHR Lebensgefahr durch Stromschlag beim Öffnen von Wechselrichtern! Niemals das Gehäuse eines Wechselrichters öffnen, wenn er unter Spannung steht. Siehe „Wechselrichter stromlos schalten“. Beachten Sie unbedingt die Installations- und Sicherheitshinweise in den Anleitungen der jeweiligen Wechselrichter. 41 Wechselrichter anschließen 11.1 Wechselrichter und Solar-Log™ stromlos schalten Wechselrichter stromlos schalten Bevor eine Kabelverbindung zwischen Solar-Log™ und Anschlüssen hergestellt wird, die sich im Inneren des Wechselrichters befinden, und bevor eine Schnittstellenkarte in den Wechselrichter eingebaut wird, müssen immer alle Wechselrichter stromlos geschaltet werden. Gehen Sie dazu nach der Herstellerdokumentation am Wechselrichter vor, wie sinngemäß folgt: • AC-Seite trennen • DC-Seite trennen • Mindestens 5 Minuten warten, bis sich die Kondensatoren in den Wechselrichtern entladen haben. Solar-Log™ stromlos schalten 42 Stecker des Netzteils aus Steckdose ziehen. Zubehör anschließen 12 Zubehör anschließen 12.1 Sensor basic und Sensor Box Commercial Mit diesen Sensoren werden sowohl Einstrahlungswerte als auch die Modultemperatur erfasst. Der Solarstrahlungssensor muss so angebracht werden, dass die Solarzelle des Sensors und die Module der Solaranlage möglichst gleich zur Sonne ausgerichtet sind, d.h. der Sensor muss die gleiche Ausrichtung und Neigung erhalten. Die Position des Sensors sollte so gewählt werden, dass möglichst: • keine Verschattung auftritt. • Schnee im Winter die Funktion des Sensors nicht unverhältnismäßig beeinträchtigt. Hierfür wird eine Montage seitlich oder oberhalb der Solarmodule empfohlen. Bei Dachparallel-Anlagen können meist überstehende Montageschienen als Montagefläche genutzt werden. In anderen Fällen ist ggf. eine geeignete Montagehilfe zu beschaffen. Hinweis Bei Wechselrichtern, die RS422 Kommunikation einsetzen, kann der Sensor nicht auf dem gleichen Bus betrieben werden. Sensor basic und Sensor Box Commercial an Solar-Log™ verkabeln Die Verkabelung erfolgt über • 4-adriges Anschlusskabel und umfasst die 12 V Stromversorgung und die Datenleitung zum Solar-Log™. • Der Anschluss des Sensors erfolgt über die RS485-Schnittstelle am Solar-Log™ parallel zum Wechselrichter Bus oder über eine freie RS485 Schnittstelle. Bitte beachten Sie die Hinweise in der Wechselrichterdatenbank, bei manchen Wechselrichtern kann der Sensor nicht am gleiche Bus angeschlossen werden. 43 Zubehör anschließen • Die Schirmung des Anschlusskabels muss mit einem Potentialausgleich verbunden werden. In der Regel ist kein separates Netzteil erforderlich. Das Anschlusskabel kann verlängert werden (max. 50m). In diesem Fall muss jedoch die Versorgungsspannung von mind. 8 V am Ende der Kabelleitung sichergestellt sein. Gegebenefalls ist ein separates Netzteil in die Busverkabelung zu integrieren. Im Außenbereich muss die Kabelverbindung entsprechend geschützt sein. Die Verkabelung im Innenbereich kann mit einem geschirmten Datenkabel erfolgen. Vorgehen • Die vier Adern des Anschlusskabels sind mit dem 4-poligen Klemmleistenstecker des Solar-Log™ zu verbinden. • Die Anschlussbelegung ist auf der Sensor-Rückseite aufgedruckt. Die Adern sind nach folgendem Schema anzuklemmen: Sensor basic und Sensor Box Commercial RS485 Solar-Log™ Anschlusskabel Sensoren PIN Belegung 1 (Data +) Braun: Data + 2 (+12V) Rot: 12 VDC (VCC) 3 (Masse) Schwarz: 0V (GND) 4 (Data -) Orange: Data - Inbetriebnahme Mit dem Einschalten des Solar-Log™ wird automatisch auch der Sensor mit Strom versorgt. Anschließend muss der Sensor basic und Sensor Boc Commercial auf die gewünschte RS485-Schnittstelle konfiguriert werden: • Im Zuge der Anfangskonfiguration den Sensor M&T Sensor am entsprechenden Bus auswählen. • Geräteererkennung durchführen • Sensor basic und Sensor Box Commercial wird wie ein Wechselrichter in das System eingebunden. 12.2 Sensor Box Commercial Die Sensor Box Commercial wird eingesetzt um die Einstrahlung der Sonne zu erfassen. Mit diesem Zubehör kann der Solar-Log™ die Abweichung zwischen der möglichen und der tatsächlichen Produktion berechnen. An den Solar-Log™ lassen sich bis zu 9 Sensor Box Commercial anschließen. Die Solarstrahlungssensoren müssen so angebracht werden, dass die Solarzelle des Sensors und die Module der Solaranlage möglichst gleich zur Sonne ausgerichtet sind, d.h. der Sensor muss die gleiche Ausrichtung und Neigung erhalten. Die Position des Sensors sollte so gewählt werden, dass möglichst: • keine Verschattung auftritt. • Schnee im Winter die Funktion des Sensors nicht unverhältnismäßig beeinträchtigt. 44 Zubehör anschließen Hierfür wird eine Montage seitlich oder oberhalb der Solarmodule empfohlen. Bei Dachparallel-Anlagen können meist überstehende Montageschienen als Montagefläche genutzt werden. In anderen Fällen ist ggf. eine geeignete Montagehilfe zu beschaffen. Bei Anlagen mit unterschiedlichen Modulausrichtungen sollte für jede Ausrichtung eine Sensor Box Commercial verbaut werden. Der Solar-Log™ kann über die Sensor Box Commercial (mit optionalem Zubehör) weitere Umweltdaten erfassen und speichern. Die Umweltdaten umfassen: • Einstrahlung der Sonne (Integriert) • Modultemperatur Die Modultemperatur wird über einen integrierten Zell-Temperatursensor erfasst, so dass eine weitere aufwändige Montage an einer Modulrückseite entfällt. • Umgebungstemperatur (optional, Art-Nr.: 220062) • Windgeschwindigkeit (optional, Art-Nr.:220061) Für weiterführende Auswertungen und Analysen stellen diese Daten wichtige Kennwerte für die Ertragskontrolle dar. Hinweise zur Dachmontage Der Einstrahlsensor ist speziell für den dauerhaften Einsatz im Außenbereich konzipiert (IP65). Die mitgelieferten Kabel für Sensor Box Commercial sind UV- und witterungsbeständig. Abb.: Montagehinweise Sensor Box Commercial Bitte achten Sie bei der Montage des Sensors darauf, das Anschlusskabel entsprechend der Abbildung anzuordnen. Montage optionaler Sensoren Der Umgebungstemperatursensor ist an einer schattigen Stelle mit einer Wandhalterung zu montieren. Der Anschlussstecker wird fest in den 3-poligen Eingang der Sensor Box Commercial eingeschraubt. Den Windsensor möglichst über den Montagewinkel an einer hohen, exponierten Stelle anbringen. Der Anschlussstecker wird fest in den 2-poligen Eingang der Sensor Box Commercial eingeschraubt. 45 Zubehör anschließen VORSICHT Gefahr von Gerätedefekt! Eindringende Nässe kann zu einem Kurzschluss führen und Sensor Box Commercial und Solar-Log™ zerstören! ACHTUNG Ein Öffnen des Sensors ist für die Montage nicht erforderlich. Alle Komponenten werden lediglich angeschraubt. Wenn das Gehäuse dennoch geöffnet wird, kann keine Gewährleistung für die Dichtigkeit und Funktion übernommen werden! Sensor Box Commercial an Solar-Log™ verkabeln Die Sensor Box Commercial kann in die Busverkabelung der Wechselrichter integriert werden. Hinweis Bei Wechselrichtern, die RS422 Kommunikation einsetzen, kann der Sensor nicht auf dem gleichen Bus betrieben werden. Bei Wechselrichtern, die RS485 Kommunikation einstezen prüfen Sie bitte die Kompatibilität mit Hilfe der Wechselrichter-Datenbank. Der Anschluss der Sensor Box Commercial erfolgt über die RS485-Schnittstelle am Solar-Log™. Das Verbindungskabel zwischen Sensor Box Commercial und Solar-Log™ ist 4-adrig und umfasst die 12 V-Stromversorgung sowie die Datenleitung zum Solar-Log™. Die Abschirmung muss mit einem Potentialausgleich verbunden werden. Ein separates Netzteil ist nicht erforderlich. Das Verbindungskabel kann verlängert werden (max.100 m). Es muss jedoch die Versorgungsspannung von 12 V am Ende der Kabelleitung sichergestellt sein. Bitte wählen Sie bei längeren Strecken einen größeren Kabelquerschnitt. 46 Zubehör anschließen Vorgehen • Die vier Adern des Anschlusskabels sind mit dem 4-poligen Klemmleistenstecker des Solar-Log™ zu verbinden. • Die Adern sind nach folgendem Schema anzuklemmen: Sensor Box Commercial RS485 Solar-Log™ Anschlusskabel Sensor Box Commercial PIN Belegung 1 (Data +) Braun: Data + A 2 (+12V) Rot: 12 VDC 3 (Masse) Schwarz: GND 4 (Data -) Gelb: Data - B Inbetriebnahme Mit dem Einschalten des Solar-Log™ wird automatisch auch die Sensor Box Commercial mit Strom versorgt. Anschließend muss die Sensor Box Commercial auf die gewünschte freie RS485 Schnittstelle konfiguriert werden. • Im Zuge der Anfangskonfiguration den Sensor M&T Sensor am entsprechenden Bus auswählen. • Geräte-Erkennung durchfuhren • Sensor Box Commercial wird wie ein Wechselrichter in das System eingebunden. • Die weitere Konfiguration für die Umweltdaten erfolgt über die Weboberfläche des Solar-Log™. 47 Zubehör anschließen 12.3 Rundsteuerempfänger Die Solar-Log™ Geräte der PM+ Reihe verfügen über eine zusätzliche 6-polige Schnittstelle, an der sich bis zu zwei Rundsteuerempfänger bzw. Fernwirkanlagen mit je vier potentialfreien Kontakten anschließen lassen. Verkabelung Der Anschluss der Relaiskontakte des Rundsteuerempfängers an den Solar-Log™ PM+ erfolgt über die 6-polige PM+ Schnittstelle an der Oberseite des Solar-Log™. Abb.: 6-polige PM+Schnittstelle Die von den Netzbetreibern verwendeten Rundsteuerempfänger verwenden unterschiedliche Anzahl von Relais. Diese Relais sind unterschiedlich bezeichnet und stehen für unterschiedliche Reduzierungsstufen und/oder Verschiebungsfaktoren cos Phi. Um größtmögliche Flexibilität zu ermöglichen, können die vom Netzbetreiber vorgegebenen Reduzierungsstufen und deren Signalisierung am Rundsteuerempfänger über je maximal vier digitale Eingänge vom Solar-Log™ ausgewertet werden. Damit der Solar-Log™ PM+ die Signale der Rundsteuerempfänger auswerten kann, müssen diese mit der Steuerspannung (für Wirk- oder Blindleistung) aus der PM+ Schnittstelle beschaltet werden. Die Steuerkontakte sind in der Regel als Schließer ausgeführt; d.h. die Kontakte werden für den jeweiligen Befehl geschlossen. Für Wirkleistungsbefehle ist die Steuerspannung von Pin 1 zu verwenden Für Blindleistungsbefehle ist die Steuerspannung von Pin 6 zu verwenden Diese Steuerspannung wird auf die Wurzel der jeweiligen Relais gelegt, der Ausgang des Relais (Schließer) wir dann auf einen digitalen Eingang der PM+ Schnittstelle aufgelegt. Abb.: Grundprinzip Verkabelung PM+ Schnittstelle mit Rundsteuerempfänger für Wirkleistungsbefehle Beispiele für den Anschluss von Rundsteuerempfängern finden Sie im Anhang ab Seite Seite 213 dieses Installationshandbuch 48 Zubehör anschließen Die weitere Konfiguration des Einspeisemanagements wird über die Web-Oberfläche des Solar-Log™ PM+ im Dialog Konfiguration | Spezialfunktionen | Einspeisemanagement über die Funktionen Wirkleistung | Ferngesteuert und Blindleistung |ferngesteuerter Verschiebungsfaktor cos Phi vorgenommen. Weitere Informationen finden Sie ab Seite 120. 49 Zubehör anschließen 12.4 Großdisplays Großdisplays können über zwei Schnittstellen an den Solar-Log™ angeschlossen werden: • Anschluss über RS485 • S0-Impuls-Ausgang Es sollte der Anschluss über RS485 bevorzugt werden. Die Leitungslängen können bis zu 1000 m lang sein und die darzustellenden Daten können über den Solar-Log™ gezielt ausgegeben werden. Die Großdisplay-Funktion ist im Auslieferungszustand nicht aktiviert. Um diese zu nutzen ist Erweiterte Konfiguration anzeigen unter Konfiguration | System zu aktivieren. Hinweis Sind an dieser Schnittstelle Wechselrichter angeschlossen, die die RS422 Schnittstelle verwenden (z.B. Fronius, AEG, Riello), kann kein Display in diesem Bus eingebunden werden. Wird das Display zusätzlich zu RS485 Wechselrichtern in die gleiche Bus-Leitung integriert, muss das Display entsprechend auf die Schnittstellenparameter eingestellt werden. Anschluss über RS485/422 Schnittstellen Verkabelung an Displays von Schneider-Displaytechnik Die Verkabelung erfolgt über eine 3-polige Steuerleitung (3x0,5 mm2) und Klemmleistenstecker. Großdisplay Schneider RS485 Solar-Log™ Klemmleiste Schneider Display PIN Belegung 1 (Data +) A 3 (Masse) GND 4 (Data -) B Weitere Informationen für den Anschluss stellt der Display-Hersteller bereit. Verkabelung an Displays von RiCo-Electronic Die Verkabelung erfolgt über eine 2-polige Steuerleitung (2x0,5 mm2) und Klemmleistenstecker. Großdisplay RiCo RS485 Solar-Log™ Klemmleiste RiCo Display PIN Belegung 1 (Data +) Pin 1 - Data + 4 (Data -) Pin 2 - Data - Weitere Informationen für den Anschluss stellt der Display-Hersteller bereit 50 Zubehör anschließen Anschluss über S0-Ausgang Bei Verwendung des S0-Ausgangs kann nur die aktuelle Einspeiseleistung als Impulsfolge weitergegeben werden. Das Display muss die Leistung und den Gesamtertrag selbstständig errechnen. Verkabelung kontaktgesteuerter S0-Ausgang Beispiel: RiCo-Electronic Die Verkabelung erfolgt über ein 2-poliges geschirmtes Kabel, (2 x 0,6 mm2) (Länge max. 100 m) und Klemmleistenstecker. Großdisplay RiCo RS485 Solar-Log™ Display PIN Belegung 5 S0- 6 S0+ Weitere Informationen für den Anschluss stellt der Display-Hersteller bereit. Impulsfaktor Der Solar-Log™ gibt standardmäßig 1000 Impulse/kWh auf den S0-Ausgang aus. Der Impulsfaktor muss in Abhängigkeit von der Anlagengröße (kWp) unter Konfiguration | Geräte | Definition | Grossdisplay konfiguriert werden: Impulsfaktor / Anlagengröße Anlagengröße in kWp Impulsfaktor 30 kWp 2000 60 kWp 1000 100 kWp 600 150 kWp 400 300 kWp 200 600kWp 100 Hinweis Der Impulsfaktor im Solar-Log™ und am angeschlossenen Gerät muss identisch sein. 51 Zubehör anschließen 12.5 Externe Stromzähler An jedem Solar-Log™ können externe Stromzähler über die S0-Eingange und/oder über den RS485 Bus angeschlossen werden. Die Solar-Log™ Geräte verfügen über unterschiedlich viele S0-Eingänge: S0 Eingänge Solar-Log™ Anzahl S0 Eingänge Solar-Log™ 300, 1200 und 2000 2 - S0A und S0B * Solar-Log 200 vor 2011 haben keinen S0 Eingang Die von diesen Zählern erfasste Energie kann im Solar-Log™ für unterschiedliche Anwendungsfälle konfiguriert werden: • Wechselrichter-Modus Dieser Modus findet Anwendung wenn ein Wechselrichter nicht von Solar-Log™ unterstützt wird. • Gesamtertragszähler Dieser Modus kann die Energie-Produktion mehrerer Wechselrichter erfassen. • Verbrauchszähler Dieser Modus wird zur Messung des Energieverbrauchs verwendet und ermöglicht dessen Darstellung sowie die Smart-Timing-Funktionen. • Utility Meter (U) (nur Solar-Log 2000) Dieser Modus dient der Spannungsmessung zur Blindleistungsregelung nach Q(U) Kennlinie. • Utility Meter (U+I) (nur Solar-Log 2000) Dieser Modus dient der Erfassung von Messdaten für Rückmeldungen an Netzbetreiber und zur Steuerung des Cos Phi am Einspeisepunkt. Hinweis Wir empfehlen die von uns angebotenen und getesteten Zähler zu verwenden. Für andere Produkte können wir deren Funktion nicht gewährleisten. Hinweis Verbrauchszähler können Anlagengruppen zugeordnet werden. Die Zuordnung ist erst möglich, wenn im Einspeisemanagement Konfiguration | Spe- zialfunktionen | Einspeisemanagement eine Regelung mit Verrechnung des Eigenverbrauchs aktiviert wurde. 52 Zubehör anschließen 12.6 Verkabelung S0 Zähler Der S0-Anschluss des externen Stromzählers wird wie folgt an den 6-poligen S0 In/Out (S0-IN A und S0OUT) Stecker oder den 4-poligen S0-IN B angeschlossen: S0-Zähler allgemein S0 Solar-Log™ Stromzähler PIN Belegung 1 S0+ 2 S0- 3 4 Brücke zwischen Pin 3 und 4 herstellen Die maximale Kabellänge zwischen Stromzähler und Solar-Log™ beträgt 10 m. Verkabelung Zähler Inepro 75D über S0 Art-Nr.: 255420 Inepro 75D S0 Solar-Log™ Stromzähler PIN Belegung 1 Pin 6 - S0+ 2 Pin 5 - S0- 3 4 Brücke zwischen Pin 3 und 4 herstellen 53 Zubehör anschließen Verkabelung Zähler Inepro 1250D über S0 Art-Nr.: 255421 Inepro 1250D S0 Solar-Log™ Stromzähler PIN Belegung 1 Pin 9 - S0+ 2 Pin 8 - S0- 3 4 Brücke zwischen Pin 3 und 4 herstellen Verkabelung Zähler Iskra WS0021 über S0 Art-Nr.: 255346 Iskra WS0021 S0 Solar-Log™ Stromzähler PIN Belegung 1 Pin 9 - S0+ 2 Pin 8 - S0- 3 4 54 Brücke zwischen Pin 3 und 4 herstellen Zubehör anschließen Verkabelung Zähler Iskra WS0031 über S0 Art-Nr.: 255347 Inepro 1250D S0 Solar-Log™ Stromzähler PIN Belegung 1 S0+ 2 S0- 3 4 Brücke zwischen Pin 3 und 4 herstellen Hinweis Nach der Auswahl S0 im Menü Konfiguration | Geräte | Definition muss eine neue Geräte-Erkennung durchgeführt werden. Der erkannte Zähler lässt sich danach unter Konfiguration | Geräte | Konfiguration konfigurieren. 55 Zubehör anschließen 12.7 Verkabelung RS485 Zähler Der RS485 Ausgang der Zähler kann an jeder RS485 Schnittstelle (A, B und C) des Solar-Log™ angeschlossen werden. Übersicht • 2-polige Verkabelung • Kommunikationsadresse muss nicht vergeben werden. Arbeitsschritte • Wechselrichter und Solar-Log™ stromlos schalten. • Zähler an Solar-Log™ verkabeln. Die Verkabelung erfolgt über selbstkonfektioniertes, geschirmtes, 2-adriges Datenkabel und den 4 oder 6-poligen Klemmleistenstecker. Vorgehen • Die Adern der Verbindungsleitung nach folgendem Schema anklemmen: Verkabelung RS485 Zähler Klemmleistenstecker RS485 Solar-Log™ Klemmleiste Inepro 75D Klemmleiste Inepro 1250D Klemmleiste Utility Meter Pin Pin Pin Pin 1 8 - 485A 11 - 485A 22 - B 4 7 - 485B 10 - 485B 23 - A Art-Nr.: 255420 Art-Nr.: 255421 Art-Nr.: 255385 • Klemmleistenstecker in RS485 - A oder RS485/422- B oder -C -Buchse des Solar-Log™ stecken. • Geräte-Erkennung durchführen: Der Energiezähler wird wie ein Wechselrichter in das System eingebunden. • Stromzähler Funktion unter Konfiguration | Geräte | Konfiguration zuweisen. Weitere Informationen dazu ab Seite 92 • Wechselrichter-Modus • Gesamtertragszähler • Verbrauchszähler • Utility Meter (U) (Nur Solar-Log 1000 und 2000) • Utility Meter (U+I) (Nur Solar-Log 1000 und 2000) • Unterverbraucher Hinweis Es kann nur ein Inepro RS485 Zähler pro Solar-Log™ Schnittstelle verwendet werden. 56 Zubehör anschließen Hinweis Verwenden Sie je einen RS485 Anschluss für die Wechselrichter und für den Utilty Meter. Das Utility Meter kann nicht mit Wechselrichtern an einem Bus kombiniert werden. Hinweis Diese Zähler können nicht mit RS422 gekoppelten Wechselrichtern (z.B. Fronius) am gleichen Bus-Eingang verwendet werden. Hinweis Inepro 1250D Wenn ein Inepro 1250D eingesetzt wird, muss während der Erkennung die PRG-Taste am Zähler gedrückt werden. Sollte es nicht möglich sein, die PRG-Taste gedrückt zu halten, empfehlen wir vor der Installation den Zähler mit dem Solar-Log™ zu verbinden um eine Erkennung mit gedrückter PRG-Taste durchzuführen. Bei einem zweiten Erkennungslauf wird der Zähler dann auch ohne gedrückte PRGTaste vom Solar-Log™ erkannt. Hinweis Inepro 1250D Die Nacherkennung des Inepro 1250D bei einer bestehenden Installation kann bis zu 15 Minuten dauern. Nach der Erkennung erfolgt eine Restrukturierung der Daten, welche je nach Datenbestand im Gerät, bis zu 45 Minuten dauern kann. Hinweis Inepro Zähler Die Inepro Zähler werden während der Geräte-Erkennung automatisch vom Solar-Log™ mit der Modbus-Adresse 234 versehen. Diese Adresse darf daher nicht für andere Geräte verwendet werden. Nach der Konfiguration wechselt die Anzeige der Inepro Zähler zwischen dem Zählerstand und der Adressanzeige (ID=EA); daran erkennen Sie die korrekte Erkennung durch den Solar-Log™. 57 Zubehör anschließen Hinweis Inepro Zähler Alle RS485 Zähler müssen zwischen den zwei verwendeten Pins mit einem 120 Ohm Widerstand terminiert werden. 12.8 Installation Utility Meter (nur Solar-Log 1000 und 2000) Das Solar-Log™ Utility Meter ist ein universelles Messgerät. Es kann ins Niederspannungs- als auch ins Mittelspannungsnetz (über Wandler) integriert werden und wird für verschiedene Funktionen benötigt: • spannungsgeführte Blindleistungsregelung Q(U) • Blindleistungsregelung am Einspeisepunkt • Erfassung von Messwerten für die Rückmeldung an den Netzbetreiber . Bei der spannungsgeführten Blindleistungsregelung Q(U) wird nur eine Spannungsmessung benötigt. Für die anderen Funktionen wird Strom- und Spannungsmessung benötigt. Die Verkabelung des Utility Meter mit dem Solar-Log™ wurde im vorherigen Kapitel erläutert. Dieses Kapitel befasst sich mit dem Anschluss des Utility Meters zur Messung im Nieder- und Mittelspannungsnetz. Versorgungsspannung Utility Meter: • 95-240Vac, 45-65Hz bzw. 135-340Vdc Die Messeingänge des Utility Meter haben folgende Grenzwerte: • Spannung N-L AC (ohne Spannungswandler): 10…300 V AC • Spannung L-L, AC (ohne Spannungswandler): 17…520 V AC • Strom (ohne Stromwandler): 0,005..7,5 A • Frequenz der Grundschwingung: 45 ..65 Hz Diese Grenzwerte dürfen nicht überschritten werden. Daher ist in den meisten Anwendungsfällen eine Wandler-Messung zu installieren. Wir empfehlen folgende Wandlerverhältnisse: • Spannung: Sekundär 100V z.B. bei 20kV Netz Wandler 20000:100V • Strom: Sekundär 5A z.B. 100:5A Hinweis Das von uns verwendete „Utility Meter“ wird von der Firma Janitza hergestellt. Weitere technische Details finden Sie im Handbuch des Janitza UMG 104. Für andere Janitza Geräte können wir keine Funktionsgarantie geben. 58 Zubehör anschließen Anschluss Utility Meter ans Stromnetz Abb.: Anschlussschema Spannungsmessung im Niederspannungsnetz mit Utility Meter Abb.: Anschlussschema Spannungsmessung mit Messwandlern (Mittelspannung) mit Utility Meter 59 Zubehör anschließen Abb.: Anschlussschema Strommessung Utility Meter mit Messwandlern Vorgehen • Versorgungsspannung am Utility Meter anlegen Hinweis Wir empfehlen die Anschlussleitungen für die Versorgungsspannung über eine Sicherung abzusichern. Bitte beachten Sie die Hinweise im Handbuch des Janitza UMG 104. Hinweis Versorgungsspannungen, die nicht der Typenschildangabe entsprechen, können zu Fehlfunktionen und zur Zerstörung des Gerätes führen. Achtung Die Eingänge für die Versorgungsspannung sind berührungsgefährlich. • Messleitungen für Strom und/oder Spannung an der Unterseite des Utility Meter anschließen. 60 Zubehör anschließen Hinweis Die Messspannung muss effektiv mindestens 10V betragen, sonst kann keine exakte Messung durchgeführt werden. • Utility Meter mit RS485 Bus des Solar-Log™ nach folgendem Schema verbinden: Verkabelung Utility Meter Klemmleistenstecker RS485 Solar-Log™ Klemmleiste Utility Meter Pin Pin 1 22 - B 4 23 - A nur Solar-Log 1000 und 2000 Art-Nr.: 255385 • Der RS485 Bus muss terminiert werden. Zur Terminierung einen 120 Ohm, 1/4W Widerstand zwischen Pin 22 und 23 des Utility Meter verbauen. • Konfiguration am Display des Utility Meter Einstellung MODBUS Adresse (PRG 200 = 1) Einstellung Baudrate RS485 (PRG 202 = 2) Einstellung Modus (PRG 203 = 0) Einstellung Stromwandler primär (PRG 000) Einstellung Stromwandler sekundär (PRG 001) Einstellung Spannungswandler primär (PRG 002) Einstellung Spannungswandler sekundär (PRG 003) Die Vorgehensweise für die Konfiguration des UMG 104 entnehmen Sie der dem Gerät beiliegenden Anleitung. Hinweis Die Einstellungen dieser Parameter muss vor der Geräteerkennung erfolgen. Mit abweichenden Parametern wird das Utility Meter vom Solar-Log™ nicht erkannt. • Geräte-Erkennung durchführen Siehe Installationshandbuch Kapitel „Geräte-Erkennung durchführen“. • Utility Meter unter Konfiguration | Geräte | Konfiguration zuweisen, entsprechenden Betriebsmodus auswählen und SPEICHERN. Kontrolle • Zeigt das Utility Meter bei einspeisenden Wechselrichtern positive Werte an? Sollte dies nicht der Fall sein, sind die Strom- und Spannungsmessung falsch angeschlossen. Tauschen sie ggf. die Polarität der Messeingänge. 61 Zubehör anschließen 12.9 Solar-Log™ Smart Home Relais Box Die Smart-Home Relais Box ermöglicht es 8 Relais in Abhängigkeit der momentanen Produktion (Überschuss) durch die Smart-Home Steuerlogiken zu Schalten. Die Relais Box verfügt über: • 4 Wechslerkontakte • 4 Schließerkontakte Eigenschaften der Relais: Maximale Strombelastung: 0.5 A @ 120 VAC 0.25 A @ 240 VAC 1 A @ 30VDC 0.3 A @ 110VDC Vorgehen: • Relais Box mit RS485 Bus des Solar-Log™ nach folgendem Schema verbinden: Verkabelung Relais Box Klemmleistenstecker RS485 Solar-Log™ Klemmleiste Relais Box Pin Pin 1 Data + (Y) 4 Data - (G) Art-Nr.: 255385 • Eine Erkennung dieses Geräts ist nicht nötwendig. • Wird das Gerät unter Konfiguration | Spezialfunktionen | Smart Home ausgewählt, ist es auch aktiviert. • Die Spannungsversorgung erfolgt über das im Lieferumfang der Relais Box enthaltene Hutschienennetzteil Hinweis Die Solar-Log™ Smart Meter Relais Box kann nicht gemeinsam mit Wechselrichtern an einer RS485 Schnittstelle angeschlossen werden. Die Relais Box benötigt einen exclusiven RS485 Bus. Die Kombination mit Utility Meter, RS485 Zählern und Sensoren ist möglich. Hinweis Die Solar-Log™ Smart Meter Relais Box kann nicht gemeinsam mit PM+ Paketen an einem Solar-Log™ betrieben werden. 62 Zubehör anschließen Belegung der Relaisausgänge: Abb.: Schema Relaisausgänge (Wechslerkontakt) Smart-Home Relais Box 63 Sonstige Anschlüsse 13 Sonstige Anschlüsse 13.1 Alarmkontakt (nur Solar-Log 1000 und 2000) Solar-Log 1000 und 2000 verfügen über einen Alarmkontakt, der auslöst, wenn die Verbindung zwischen den beiden Pins unterbrochen wird. Diese Funktion kann für verschiedene Anwendungen genutzt werden: • Zur Diebstahlsicherung von Modulen oder Wechselrichtern. • Für die Verkabelung am Montagegestänge bzw. an den Modulen sollte ein witterungsbeständiges, dünnes Kabel verwendet werden, das bei Belastung reißt. Die maximale Kabellänge liegt bei 500 m. • Zugangskontrolle per Türkontakt • Überwachung von Trennschaltern • Kopplung mit unterbrechungsfreier Stromversorgung USV Wenn der Kontakt unterbrochen wird, kann der Solar-Log™ folgende Aktionen einleiten: • Relais schalten • E-Mail versenden • SMS versenden • Akustisches Signal erzeugen Am Solar-Log 2000 können die Benachrichtigsaktionen im Bereich Konfiguration | Benachrichtigungen | Alarm eingestellt werden. Anschluss Der Anschluss erfolgt über einen 3-poligen Klemmleistenstecker nach folgendem Schema: Abb.: Anschlussschema Alarmkontakt Wird diese Verbindung zwischen Pin 1 und Pin 3 unterbrochen, löst der Alarm aus. Die konfigurierte Aktion wird ausgelöst. 64 Sonstige Anschlüsse 13.2 Relais (nur Solar-Log 1000, 1200 und 2000) Der Solar-Log™ verfügt über ein potentialfreies Steuerrelais, das in folgenden Fällen geschaltet werden kann: • Alarmkontakt ausgelöst • Wirkleistungsreduzierung aktiv • zur Eigenverbrauchoptimierung Das Relais darf mit maximal 24 VDC und 5 A belastet werden. Ein 230 V Verbraucher muss über ein weiteres Lastrelais geschaltet werden. Anschluss Abb.: Anschlussschema Relais Verkabelung Die Verkabelung erfolgt über den mitgelieferten 3-poligen Anschlussstecker; Gewöhnlich werden Pin 1 und Pin 2 verwendet. Im AUS-Zustand sind: • Pin 1-2 offen • Pin 2-3 geschlossen Im EIN-Zustand (Alarm/Störung/Leistungsreduzierung aktiv) sind • Pin 1-2 geschlossen • Pin 2-3 offen. 13.3 USB Solar-Log™ 300, 1000, 1200 und 2000 verfügt über einen USB Anschluss. Dieser Anschluss ist nur für USBSticks geeignet, nicht für Anschluss an den PC. Hinweis Wenn ein USB Stick eingesteckt ist, legt der Solar-Log™ nachts automatisch eine Datensicherung auf dem USB Stick im Verzeichnis /Backup ab. Es werden maximal 10 Sicherungsdateien im Backup Verzeichnis abgelegt. Ältere Sicherungsdateien werden automatisch entfernt. Die Datensicherung wird unter folgendem Dateinamen im /Backup Verzeichnis des USB Stick abgelegt: • solarlog_backup_YYMMDD.dat YYMMDD steht für Jahr, Monat und Tag - jeweils mit 2 Stellen 140312 steht also für den 12.03.2014 65 Inbetriebnahme 14Inbetriebnahme Der Solar-Log™ verfügt über einen integrierten Webserver, der die gesamte Software zur Bedienung und Konfigurierung beinhaltet. Um auf den Solar-Log™ zugreifen zu können, muss keine zusätzliche Software installiert werden. Es ist ein gängiger Webbrowser notwendig, an dem die Verwendung von JavaScript möglich und aktiviert ist. Wir empfehlen die jeweils neusten Versionen der Internetbrowser „Mozilla Firefox“, „Google Chrome“ oder „Microsoft Internet Explorer“. Für die Bedienung per Webbrowser wird eine Netzwerkverbindung zwischen PC und Solar-Log™ vorausgesetzt und der Solar-Log™ muss betriebsbereit sein. Am angeschlossenen Router wird aktives DHCP empfohlen. • Vergewissern Sie sich vor der Inbetriebnahme, dass das Steckernetzteil keine Beschädigungen aufweist. Im Zweifelsfall setzen Sie sich mit der Adresse in Verbindung, die auf der Umschlagrückseite dieser Anleitung angegeben ist. • Prüfen Sie vor der Inbetriebnahme, ob die Netzspannung des Gerätes mit der Netzversorgung Ihres Landes identisch ist. • Das Gerät darf nur mit dem im Lieferumfang enthaltenen Steckernetzteil betrieben werden. • Das Gerät ist ausschließlich für den Gebrauch im trockenen, staubfreien Innenbereich geeignet. (IP20) 14.1 Solar-Log™ mit dem Netzwerk/PC verbinden Der Solar-Log™ ist mit einer Standard-Ethernet-RJ45-Netzwerkbuchse ausgestattet, die mit jedem handelsüblichen Netzwerkkabel verbunden werden kann. Es werden die Geschwindigkeiten 10 Mbit und 100 Mbit unterstützt. Generell kann jede PC-Netzwerktechnik eingesetzt werden, um den Solar-Log™ anzuschließen. Folgende Techniken stehen zur Verfügung: • Verbindung über einen Internet-Router Ethernet-RJ45-Netzwerkkabel • Direkte Kabelverbindung von PC zu Solar-Log™ Ethernet-RJ45-Netzwerkkabel (gekreuzt bzw. Cross-Over) • Beim direkten Anschluss an den PC muss das Kabel als Crossover-Netzwerkkabel ausgeführt sein. • Verbindung über Stromnetz (PowerLine-Paket) • Verbindung über Funknetz (Solar-Log™ WiFi) Wird der Solar-Log™ über einen Router betrieben, achten Sie darauf, dass die benötigten Ports (siehe Kapitel „32.1 Internet-Ports“ auf Seite 206) freigegeben sind. Da der Solar-Log™ die IP-Adresse beim Start-Vorgang bezieht, müssen Sie erst die Netzwerkverkabelung herstellen und danach den Solar-Log™ mit dem Netzteil verbinden. 66 Inbetriebnahme 14.1.1 Hinweise zum Anschluss über PowerLine-Paket Bei Einsatz des Solar-Log™ PowerLine-Pakets kann der Solar-Log™ über das beiliegende Netzwerkkabel mit dem PowerLine-Adapter verbunden werden. Anschließend wird der PC, Switch oder Internet-Router über den zweiten PowerLine-Adapter verbunden. Die beiden Stromstecker verbinden sich untereinander und dienen dann als „Netzwerkkabel über Stromnetz“. Die PowerLine-Adapter dürfen nicht in einer Mehrfachsteckdose betrieben werden, da andere Steckernetzteile die Datenqualität stören. Hinweis Der Solar-Log™ darf nicht direkt an ein TNV (Telecommunication Network Voltage) – Kreis angeschlossen werden. 14.2 Erstinbetriebnahme Solar-Log 200 und 300 Die gesamte Konfiguration des Solar-Log 300 wird über einen angeschlossenen PC oder ein angeschlossenes Notebook durchgeführt. Voraussetzungen • Alle Kabel und ggf. alles Zubehör sind an den Solar-Log 300 angeschlossen. • Der Solar-Log 300 ist an einen Internet-Router angeschlossen. • Am Internet-Router ist der DHCP-Dienst aktiviert. oder • Bei Direktverbindung Solar-Log™ mit PC ist ebenfalls DHCP aktiviert (Wir empfehlen hier ein Crossover Netzwerkkabel) Easy Installation Die Erstinbetriebnahme kann nach der Sprach- und Länderauswahl mit dem Konfigurations¬Assistent „Easy Installation“ durchgeführt werden. „Easy Installation“ ist derzeit jedoch nur mit bestimmten Wechselrichtern möglich. Je nach Land sind unterschiedliche Wechselrichtermarken im Easy Installation Modus intergiert. Bei GPRS kann keine Easy Installation ausgeführt werden. Der Solar-Log™ führt dann Schritt für Schritt die Erstinbetriebnahme durch: Weitere Infos entnehmen Sie bitte dem beiliegenden Quick Start Guide. 67 Inbetriebnahme 14.2.1 Anfangskonfiguration am Solar-Log 200 und 300 durchführen Die Anfangskonfiguration des Solar-Log 300 erfolgt über Webbrowser. Vorgehen: • In die Adresszeile des Webbrowsers http://solar-log eingeben. • Die Auswahl der Anzeigesprache wird angezeigt. • Die gewünschte Anzeigesprache wählen. • Das Willkommen-Fenster wird angezeigt. • In der oberen Navigationsleiste auf Konfiguration klicken • Die Menüpunkte Internet (Kapitel „17 Konfiguration Internet“ auf Seite 82) Netzwerk (Kapitel „16.1 Netzwerkeinstellungen festlegen“ auf Seite 75) Geräte (Kapitel „18 Konfiguration der angeschlossenen Geräte“ auf Seite 86) Anlage (Kapitel „19 Konfiguration der Anlagendaten“ auf Seite 95) und System (Kapitel „22 System konfigurieren“ auf Seite 113) müssen mindestens konfiguriert werden. 14.3 Erstinbetriebnahme Solar-Log 1200 Die Erstinbetriebnahme des Solar-Log 1200 kann über das Touchdisplay oder das Browsermenü erfolgen. Einzelheiten zur Konfiguration am Gerät finden sie im Kapitel „24.4.1 Anfangskonfiguration (nur Solar-Log 1200)“ auf Seite 142. Voraussetzungen • Alle Kabel und ggf. alles Zubehör sind an den Solar-Log 1200 angeschlossen. • Der Solar-Log 1200 ist an einen Internet-Router angeschlossen. • Am Internet-Router ist der DHCP-Dienst aktiviert. • Am PC bzw. am Notebook ist ebenfalls DHCP aktiviert. Easy Installation Die Erstinbetriebnahme kann nach der Sprach- und Länderauswahl mit dem Konfigurations¬Assistent „Easy Installation“ durchgeführt werden. „Easy Installation“ ist derzeit jedoch nur mit bestimmten Wechselrichtern möglich. Je nach Land sind unterschiedliche Wechselrichtermarken im Easy Installation Modus intergiert. Der Solar-Log™ führt dann Schritt für Schritt die Erstinbetriebnahme durch: Weitere Infos entnehmen Sie bitte dem beiliegenden Quick Start Guide. 14.3.1Anfangskonfiguration am Solar-Log 1200 durchführen Die Anfangskonfiguration des Solar-Log 1200 erfolgt über Webbrowser. Vorgehen: • In die Adresszeile des Webbrowsers http://solar-log eingeben. • Die Auswahl der Anzeigesprache wird angezeigt. • Die gewünschte Anzeigesprache wählen. • Das Willkommen-Fenster wird angezeigt. • In der oberen Navigationsleiste auf Konfiguration klicken • Die Menüpunkte 68 Inbetriebnahme Internet (Kapitel „15 Konfiguration Internet“ auf Seite 85) Netzwerk (Kapitel „14.1 Netzwerkeinstellungen festlegen“ auf Seite 78) Geräte (Kapitel „16 Konfiguration der angeschlossenen Geräte“ auf Seite 89) Anlage (Kapitel „17 Konfiguration der Anlagendaten“ auf Seite 98) und System (Kapitel „20 System konfigurieren“ auf Seite 116) müssen mindestens konfiguriert werden. 14.4 Erstinbetriebnahme Solar-Log 1000 und 2000 Die Erstinbetriebnahme des Solar-Log 2000 erfolgt ausschließlich über das Browsermenü. Nachdem alle Geräteanschlüsse hergestellt sind und der Solar-Log 2000 möglichst auch am Internet-Router angeschlossen ist. Alle Einstellungen, die bei der Erstinbetriebnahme gemacht wurden, können später geändert werden. 14.4.1Anfangskonfiguration am Solar-Log 2000 durchführen Die Anfangskonfiguration des Solar-Log 2000 erfolgt über Webbrowser. Vorgehen: • In die Adresszeile des Webbrowsers http://solar-log eingeben. • Die Auswahl der Anzeigesprache wird angezeigt. • Die gewünschte Anzeigesprache wählen. • Das Willkommen-Fenster wird angezeigt. • In der oberen Navigationsleiste auf Konfiguration klicken • Die Menüpunkte Internet (Kapitel „15 Konfiguration Internet“ auf Seite 85) Netzwerk (Kapitel „14.1 Netzwerkeinstellungen festlegen“ auf Seite 78) Geräte (Kapitel „16 Konfiguration der angeschlossenen Geräte“ auf Seite 89) Anlage (Kapitel „17 Konfiguration der Anlagendaten“ auf Seite 98) und System (Kapitel „20 System konfigurieren“ auf Seite 116) müssen mindestens konfiguriert werden. 69 Inbetriebnahme 14.5 Konfiguration starten Um das Hauptmenü des Solar-Log™ im Webbrowser aufzurufen gibt es folgende Möglichkeiten: Geräte URL • Webbrowser starten • In der Adresszeile http://solar-log eingeben und die ENTER-Taste drücken • Das Hauptmenü des Solar-Log™ wird angezeigt Abb.: Hauptmenü Solar-Log 2000 PM+ GPRS 70 Inbetriebnahme Alternativ kann folgendermaßen auf den Solar-Log™ zugegriffen werden. IP Adresse aus dem automatischen IP Bereich • Webbrowser starten • In der Adresszeile 169.254.wx.yz eingeben und die ENTER-Taste drücken wxyz steht für die letzten 4 Ziffern der Seriennummer des Solar-Log™. Die Seriennummer ist auf dem Typenschild aufgedruckt. Abb.: Typenschild eines Solar-Log™ Das Hauptmenü des Solar-Log™ wird angezeigt IP Adresse die in der Anfangskonfiguration festgelegt wurde • Webbrowser starten • In der Adresszeile die bei der Anfangskonfiguration vergebene IP-Adresse eingeben und die ENTER-Taste der Tastatur drücken. • Das Hauptmenü des Solar-Log™ wird angezeigt Geräte URL bei mehreren Solar-Log™ im Netzwerk • Webbrowser starten • In der Adresszeile http://solar-log-wxyz eingeben und die ENTER-Taste drücken wxyz steht für die letzten 4 Ziffern der Seriennummer des Solar-Log™. Die Seriennummer ist auf dem Typenschild aufgedruckt. • Das Hauptmenü des Solar-Log™ wird angezeigt 71 Inbetriebnahme 14.6 Bedienung des Browsermenü Das Browsermenü des Solar-Log™ verhält sich wie eine Internetseite. Das Menü teilt sich in drei Hauptbereiche auf: • Hauptnavigation (A) • Linke Navigation (B) • Reiter-Leiste (C) • Konfigurationsseite (D) Die Punkte Ertragsdaten und Diagnose sind in den Benutzerhandbüchern der jeweiligen Modelle beschrieben. Das Browsermenü hat verschiedene Menüs für die Bedienung. Abb.: Aufbau Hauptmenü In den Handbüchern zum Solar-Log™ wird folgende Schreibweise für die Navigation zu einem Menüpunkt wie folgt beschrieben. Hauptnavigation | Linke Navigation | Reiter Am Beispiel: Konfiguration | Netzwerk | Ethernet Innerhalb der Reiter werden teilweise mehrere Abschnitte verwendet. 72 Inbetriebnahme Bedienelemente Im Browsermenü werden die folgenden Bedienelemente verwendet: Bedienelemente Browsermenü Bedienelement Bedeutung Textfeld Textfeld mit falscher oder fehlender Eingabe Auswahlmenü Selectbox Virtueller Schalter deaktiviert und aktiviert Fragezeichen bietet zusätzliche Informationen Auswahboxen Es können mehrere Objekte angewählt werden Bedienbuttons für verschiedene Funktionen Abb.: Bedienelemente Browsermenü Wenn Einstellungen im Browsermenü vorgenommen wurden, wird am unteren Ende der Seite angezeigt: Die Einstellungen wurden noch nicht gespeichert. Wenn die Einstellungen durch Anklicken des Speichern Buttons gespeichert wurden, erfolgt folgende Anzeige: Die Einstellungen wurden erfolgreich gespeichert. 73 Hauptmenü 15 Hauptmenü Das Hauptmenü gliedert sich in folgende Bereiche: • Konfiguration • Diagnose • Ertragsdaten Die Bereiche Diagnose und Ertragsdaten werden im Benutzerhandbuch beschrieben. 74 Menü Konfiguration 16 Menü Konfiguration Der Menüpunkt Konfiguration gliedert sich in folgende Bereiche: • Netzwerk • Internet • Geräte • Anlage • Benachrichtigungen • Spezialfunktionen • Daten • System Die einzelnen Menüpunkte werden in den folgenden Kapiteln erklärt. 16.1 Netzwerkeinstellungen festlegen Dialog aufrufen Den Menüpunkt Konfiguration | Netzwerk aufrufen. Der Menüpunkt Netzwerk gliedert sich in folgende Bereiche: • Ethernet • GPRS (nur Solar-Log™ GPRS) • WiFi (nur Solar-Log™ WiFI • Proxy (Erweiterte Konfiguration aktiviert) 75 Menü Konfiguration 16.2 Ethernet Abb.: Ethernet Einstellungen In diesem Reiter sind die Ethernet-Einstellungen für den Solar-Log™ vorzunehmen. IP-Adresse automatisch beziehen (DHCP) Hier stehen die Optionen • automatisch beziehen aktiviert • automatisch beziehen deaktiviert zur Verfügung. Im Auslieferungszustand des Solar-Log™ ist automatisch beziehen aktiviert. Wenn der Solar-Log™ seine IP-Adresse automatisch beziehen (DHCP) soll, muss dieser Schalter aktiviert werden. Das ist nur möglich, wenn der Solar-Log™ an einem Internet-Router angeschlossen ist, der die DHCP-Funktion ermöglicht. Nachdem die Funktion aktiviert wurde, versucht der Solar-Log™ sich über einen InternetRouter eine IP-Adresse zuweisen zu lassen. Die Suche kann bis zu 60 Sekunden dauern. Ist der DHCP-Server im Router deaktiviert, muss die Netzwerkkonfiguration manuell durchgeführt werden. Wenden Sie sich ggf. an Ihren Netzwerk-Fachmann, der eine passende Netzwerkadresse vergeben kann sowie die weiteren Einstellungen bezüglich Gateway usw. vornehmen kann. Wenn für den Solar-Log™ eine statische IP-Adresse vorgesehen ist, muss der Schalter IP-Adresse auto- matisch beziehen (DHCP) auf deaktiviert gestellt werden. Die folgenden Felder sind entsprechend der vorliegenden Netzwerkkonfiguration auszufüllen. IP-Adresse Bei einer direkten PC-Verbindung oder bei Verwendung eines Routers ohne DHCP-Dienst muss die IPAdresse so angepasst werden, dass der Zugriff von einem PC aus ermöglicht wird. Subnetzmaske Die Subnetzmaske ist standardmäßig 255.255.255.0 und muss im ganzen Netzwerk gleich lauten. Gateway Das Gateway ist im Normalfall der Router, an den der Solar-Log™ angeschlossen ist. Seine IP-Adresse ist hier einzutragen. 76 Menü Konfiguration Extra DNS-Server In manchen Netzwerken ist der DNS-Server eine separate Adresse zur Auflösung von Internet-Adressen (nicht wie das Gateway). In diesem Fall, den Schalter auf aktiviert stellen und die IP-Adresse des DNS-Servers im Feld darunter eintragen. Nach Eingabe der Daten Speichern. 16.3 GPRS (nur Solar-Log™ GPRS) Abb.: GPRS Einstellungen In vielen Fällen, in denen kein DSL- und kein Telefonanschluss verfügbar ist, bleibt für die Anbindung an das Internet nur das Mobilfunknetz (GPRS). Dies ist oft die einzige Möglichkeit, E-Mails, SMS und Daten für die Homepage ins Internet zu senden. Um eine GPRS-Verbindung aufzubauen, müssen die folgenden Felder mit den Daten des jeweiligen Mobilfunkprovider ausgefüllt werden. Hinweis Listen mit APN-Daten verschiedener Länder und Anbieter haben wir auf unserer Internetseite verlinkt. Besuchen Sie: www.solar-log.de/APN 77 Menü Konfiguration APN Schnellwahl Auswahl für gängige Mobilfunkanbieten (APN, Benutzer und Passwort werden automatisch ausgefüllt) APN Die APN (Access Point Name) des Mobilfunk-Providers Benutzer Benutzername für das Mobilfunk-Konto Passwort Passwort für das Mobilfunk-Konto SIM PIN Die PIN der SIM-Karte Max. Einwahlversuche Das Feld max. Einwahlversuche erlaubt es einzustellen, wie oft pro Tag eine Einwahl des Modems stattfindet. Durch diese Einstellung wird die gesamte Anzahl der Einwahlen pro Tag beschränkt. Hinweis Durch eine zu geringe Anzahl der Einwahlversuche ist es möglich, dass Störmeldungen nicht mehr zuverlässig übertragen werden können. Immer online bleiben Diese Option ist zu aktivieren, wenn ein ständiger Datenversand gewünscht ist. Ist diese Option aktiviert, bleibt das GPRS-Modem durchgehend mit dem eingestellten Provider verbunden. Diese Einstellung empfiehlt sich nur für Flatrate-Tarife. Roaming erlauben Durch Aktivierung der Roaming-Funktion kann sich der Solar-Log™ auch in andere Mobilfunknetze einwählen. Abschnitt Status uns Test Funktion zum testen der GPRS Verbindung. Die unter letzter Fehler angezeigten Fehlercodes sind „27.2.1 Fehlermeldungen GPRS“ auf Seite 189 erläutert. Hinweis Durch aktiviertes Roaming können unter Umständen enorme Mehrkosten entstehen. 78 Menü Konfiguration 16.4 WiFi (nur Solar-Log WiFi) Abb.: WiFI Einstellungen Solar-Log WiFi Geräte bieten sich an, wenn der Solar-Log™ in ein drahtloses Netzwerk integriert werden soll. Abschnitt Status Mit dem Schalter WiFi aktivieren lässt sich die WiFi-Funktion ein- und ausschalten. Im Feld Status wird der aktuelle Status dieser Funktion angezeigt. Mögliche Status: • Initialisiere • Initialisierungsfehler • Getrennt • Verbunden • Verbinde • Verbindung Verloren • Suche • Suche abgeschlossen Die Empfangsqualität wird im LCD-Display mit dem Symbol angezeigt. 79 Menü Konfiguration Abschnitt Netzwerkeinstellungen Über die Schaltfläche SUCHE STARTEN wird die Drahtlosnetzwerksuche angestoßen. Es wird der Status Suche angezeigt. Nach Abschluss der Suche stehen die gefundenen Drahtlosnetzwerke unter dem Punkt SSID zur Auswahl. Der Solar-Log™ stellt sich automatisch auf die in diesem Netzwerke verwendete Verschlüsselung ein. Ist der Netzwerkname versteckt („Versteckte SSID“), wird der Access Point bei der Netzwerksuche nicht angezeigt. In diesem Fall Netzwerkname und Verschlüsselung eingeben. Grundsätzlich stehen folgende Verschlüsselungsvarianten zur Verfügung: • WEP • WPA-AES • WPA-TKIP • WPA2-AES • WPA2-TKIP Nach Auswahl eines Netzwerks wird die Verschlüsselung dieses Netzwerk automatisch ausgewählt. Im Feld Passwort ist der Netzwerkschlüssel einzutragen. Die Einstellungen speichern. Abschnitt Adresseinstellungen Hinweis Diese Einstellungen betreffen die WLAN Verbindung zum Router. Wir empfehlen die Verwendung von DHCP. Die IP-Adresse wird automatisch bezogen, wenn der Solar-Log™ an einem Internet-Router angeschlossen ist, der den DHCP-Dienst ausführt. Nach Speichern und dem automatischen Neustart wird die neue IP-Adresse entsprechend dargestellt. In der Regel sind Router mit aktiviertem DHCP-Dienst voreingestellt, so dass alle nachfolgenden Daten automatisch eingetragen werden: IP Adresse, Subnet Maske, Gateway und DNS Server Diese Felder können falls nötig auch manuell konfiguriert werden. Dazu ist die DHCP-Funktion zu deaktivieren. Wenden Sie sich ggf. an einen Netzwerk-Fachmann, der eine passende Netzwerkadresse vergeben sowie die weiteren Einstellungen bezüglich Gateway usw. vornehmen kann. Extra DNS-Server In manchen Netzwerken ist der DNS-Server eine separate Adresse zur Auflösung von Internet-Adressen (nicht wie das Gateway). In diesem Fall hier IP-Adresse des DNS-Servers eintragen. Dieser extra DNS Server kann auch im Bereich Netzwerk | Ethernet konfiguriert werden, 80 Menü Konfiguration 16.5 Proxy Abb.: Proxy Einstellungen Die Proxy-Funktion ist im Auslieferungszustand nicht aktiviert. Um diese zu nutzen ist Erweiterte Konfigu- ration anzeigen unter Konfiguration | System zu aktivieren. Die Proxy-Einstellungen dienen dazu, im Solar-Log™ die Daten eines zwischengeschalteten Servers (ProxyServer) zu konfigurieren. Proxyserver werden vor allem in den Netzwerken von Organisationen und Unternehmen verwendet. Die Übertragung der Daten bezieht sich nur auf die FTP Übertragung Vorgehen • Bei Proxy verwenden Connect Methode auswählen • Proxy-Server, Proxy-Port, Proxy-Benutzername und Proxy-Passwort eingeben • Einstellungen SPEICHERN 81 Konfiguration Internet 17 Konfiguration Internet Den Menüpunkt Konfiguration | Internet aufrufen. Es können folgende Reiter angezeigt werden: • Zugangsart • Portal Wenn Lokales Monitoring unter Konfiguration | Internet | Portal aktiviert wurde erscheinen zusätzlich diese Reiter • E-Mail • SMS • Export • Backup 17.1 Zugangsart In diesem Reiter kann eingestellt werden, mit welcher Zugangsart der Solar-Log™ sich mit einem Portal bzw. einem Server verbindet. Vorgehen • Art des Internetzugangs auswählen Auswahlmöglichkeiten: Netzwerk-Router (DSL, Kabel, WiFi) GPRS (Mobilfunk) • Einstellungen SPEICHERN 17.2 Portal In diesem Reiter stehen folgende Funktionen zur Verfügung: • Auswahl der Art des Portal in welches der Solar-Log™ seine Daten überträgt • Lokales Monitoring kann aktiviert werden • Automatische Portalanmeldung kann gestartet werden Abschnitt WEB-Portal Einstellungen In diesem Abschnitt kann die Art des verwendeten Portals auswählen. Es stehen folgende Auswahlmöglichkeiten zur Verfügung: • kein Portal • Commercial Edition (Full Service) • Classic -2nd Edition • Selfmade (nur Solar-Log 200, 500 und 1000) • Classic 1st Edition (nur Solar-Log 200, 500 und 1000) Unter der Auswahl des Portals kann die Funktion Lokales Monitoring aktiviert werden. Durch Auswahl des lokalen Monitoring erscheinen zusätzliche Reiter. 82 Konfiguration Internet Vorgehen • Art des Portals auswählen • Im Abschnitt Übertragungseinstellungen •Übertragung aktivieren •Im Feld Portal-Server den Portal-Server eintragen (z.B. firma.solarlog-web.de) •Übertragungsintervall auswählen • Einstellungen SPEICHERN Abschnitt Status und Test Solar-Log™ WEB Vorgehen • Start anklicken • Status wird angezeigt 17.3 E-Mail Die Einstellungen in diesem Abschnitt dienen der Grundkonfiguration für das Versenden von E-Mails über den im Solar-Log™ integrierten Mailclient. Der Solar-Log™ kann bei den folgenden Situationen E-Mails versenden: • Übersicht Tagesertrag • Wechselrichter Störungen • Wechselrichter Ausfall • Abweichung der Soll-Leistungen Für den Versand von E-Mails empfehlen wir, die von Solare Datensysteme GmbH zur Verfügung gestellte Mailadresse zu verwenden. Diese wird im Rahmen des Portal-Anmeldeprozess per Mail versendet. Weiterhin haben Sie die Möglichkeit eine eigene Adresse zu hinterlegen. Hinweis Viele Mailprovider haben ihre Server auf eine sichere Verbindung umgestellt. Dadurch kann der Versand vom E-Mails nur über eine sichere Verbindung erfolgen. Benutzer die einen solchen Mailprovider nutzen, müssen die Einstellungen im Solar-Log entsprechend der Vorgaben des Anbieters anpassen. Hinweis Für den Mailversand über eine Sichere Verbindung wurden die Zertifikate folgender Anbieter eingebunden: GMX, WEB.DE, GMAIL und T-ONLINE. Andere Mailserver bzw. Zertifikate können nicht verwendet werden. Abschnitt E-Mail-Einstellungen In diesem Abschnitt sind die Daten für den Mailversand durch den Solar-Log™ Mailclient zu hinterlegen. Die Daten für die Felder SMTP-Server, SMTP-Benutzername, SMTP-Passwort und Absender finden Sie in der Bestätigungsmail der Portalanmeldung. Diese Daten sind in den entsprechenden Feldern zu hinterlegen. Im Feld Empfänger muss die gewünschte Empfängeradresse eingetragen werden. 83 Konfiguration Internet Verbindungssicherheit Beim Punkt Verbindungssicherheit muss das vom jeweiligen Mailanbieter eingesetzte Verfahren ausgewählt werden. Der Port für die sichere Verbindung ist hinter dem SMPT-Serveri einzutragen. Abb: Beispielkonfiguration STATTLS zum Mailversand bei GMX Abschnitt Status & Test E-Mail In diesem Abschnitt können die E-Mail-Einstellungen getestet werden und es werden Informationen der letzten versendeten E-Mail angezeigt. 17.4 SMS Das SMS-Programm des Solar-Log™ versendet auf Wunsch Nachrichten mit bestimmten Inhalten: • Übersicht Tagesertrag • Wechselrichter Störungen • Wechselrichter Ausfall • Abweichung der Soll-Leistungen Für den Versand von SMS gibt es zwei Möglichkeiten: • SMS direkt über GSM Modem Diese Option ist nur bei GPRS Modellen verfügbar • SMS über E-Mail weiterleitung Das Versenden von SMS erfolgt zweigeteilt: Zuerst wird eine E-Mail an einen E-Mail-Provider versandt, der einen SMS-Service anbietet. Dieser erkennt anhand eines Schlüsselwortes in der Betreffzeile, dass diese E-Mail als SMS an eine bestimmte Nummer weitergesendet werden soll. Manche E-Mail-Provider verschicken bei eingehenden E-Mails kostenlos eine SMS mit der Betreffzeile als Information. 84 Konfiguration Internet 17.5 Export Der automatische Datenexport dient dazu, die Ertragsdaten regelmäßig auf einen externen Server zu transferieren. Es stehen verschiedene Datenformate und Exportintervalle zur Verfügung. Abschnitt Export-Einstellungen Externer Server Vorgehen • Export mit Schalter aktivieren • Im Feld FTP-Server den Namen des Servers eintragen • Bei FTP- Benutzername und FTP-Passwort sind die Zugangsdaten zum FTP-Server einzutragen • Ein FTP-Verzeichnis muss nur dann angegeben werden, wenn die Solar-Log™ Homepage nicht direkt im Hauptverzeichnis des Servers liegt. Ansonsten das Feld komplett leer lassen. • Das Exportintervall bestimmt, wie oft der Solar-Log™ die Daten auf den Server überspielt. Hinweis Bei Verwendung Lokales Monitoring steht ein täglicher Export zur Verfügung. • Beim Datenformat kann zwischen CSV und Solar-Log™ Datenformat oder beiden gewählt werden. • Einstellungen SPEICHERN Abschnitt Status & Test Externer Server In diesem Abschnitt können die Export-Einstellungen getestet werden. Es werden Informationen des letzten Export angezeigt. 17.6 Backup Hier kann eine regelmäßige Datensicherung auf eine beliebige Homepage per FTP-Protokoll konfiguriert werden. Die Datensicherung umfasst sämtliche Statistikdaten. Das Datenvolumen pro Sicherung ist abhängig von der Anlagengröße und der Anzahl der angeschlossenen Geräte. Abschnitt Backup-Einstellungen Vorgehen • Backup mit Schalter aktivieren • Im Feld FTP-Server den Namen des Servers eintragen • Bei FTP- Benutzername und FTP-Passwort sind die Zugangsdaten zum FTP-Server einzutragen • Ein FTP-Verzeichnis muss nur dann angegeben werden, wenn das Backup nicht direkt im Hauptverzeichnis des Servers abgelegt werden soll. Ansonsten das Feld komplett leer lassen. • Einstellungen SPEICHERN Abschnitt Status & Test In diesem Abschnitt können die Backup-Einstellungen getestet werden. Es werden Informationen des letzten Backups angezeigt. 85 Konfiguration der angeschlossenen Geräte 18 Konfiguration der angeschlossenen Geräte Unter dem Menüpunkt Konfiguration | Geräte können die am Solar-Log™ angeschlossenen Komponenten der PV-Anlage • definiert • erkannt und • konfiguriert werden. Bei einer Neuinstallation empfehlen wir folgende Vorgehensweise: • Erst-Definition der angeschlossenen Geräte für die verwendeten Schnittstellen • Geräte-Erkennung • Gerätekonfiguration 18.1 Gerätedefinition Der Bereich Konfiguration | Geräte | Definition gliedert sich in die Bereiche: • Schnittstellen • Smart-Home • CT (nur Solar-Log™ Meter) • Grossdisplay (erweitere Einstellungen müssen aktiviert werden) • SCB (nur Solar-Log 1000 und 2000) 18.1.1 Geräte den Schnittstellen zuweisen Unter dem Menüpunkt Konfiguration | Geräte | Definition | Schnittstellen müssen die an den jeweiligen Schnittstellen angeschlossenen Geräte vor der Erkennung definiert werden. Abschnitt S0-IN A Stellen Sie ein, ob ein S0-Zähler an diesem Eingang angeschlossen ist Abschnitt S0-IN B Stellen Sie ein, ob ein S0-Zähler an diesem Eingang angeschlossen ist Abschnitt RS485-A (nur Solar-Log 1000, 1200 und 2000) Es sind hier die an dieser Schnittstelle angeschlossenen Komponenten einzustellen. Dies können: • Wechselrichter • Stromzähler oder • Sensoren sein Wenn ein Funkpaket in diesem Bus verwendet wird, muss der Schalter für Funkpaket aktiviert werden. 86 Konfiguration der angeschlossenen Geräte Abschnitt RS485-B RS485-B ist eine kombinierte Schnittstelle an der auch RS422 Wechselrichter angeschlossen werden können. Es sind hier die an dieser Schnittstelle angeschlossenen Komponenten einzustellen. Dies können: • Wechselrichter • Stromzähler oder • Sensoren sein Wenn ein Funkpaket in diesem Bus verwendet wird, muss der Schalter für Funkpaket aktiviert werden. Abschnitt RS485-C (nur Solar-Log 2000) RS485-C ist eine kombinierte Schnittstelle an der auch RS422 Wechselrichter angeschlossen werden können. Es sind hier die an dieser Schnittstelle angeschlossenen Komponenten einzustellen. Dies können: • Wechselrichter • Stromzähler oder • Sensoren sein Wenn ein Funkpaket in diesem Bus verwendet wird, muss der Schalter für Funkpaket aktiviert werden. Abschnitt Netzwerk Wenn ein Wechselrichter über Netzwerk / LAN mit dem Solar-Log™ verbunden ist, hier bitte die entsprechende Wechselrichtermarke auswählen. Abschnitt CAN (nur Solar-Log 1000 und 2000) Wenn ein Wechselrichter über CAN Bus mit dem Solar-Log™ verbunden ist, hier bitte die entsprechende Wechselrichtermarke auswählen. Vorgehen • Angeschlossene Geräte an den jeweiligen Schnittstellen definieren • Einstellungen SPEICHERN Abb.: Beispiel einer Gerätedefinition Im Beispiel sind folgende Wechselrichter angeschlossen: S0 B: S0 Zähler RS485 A: 2 Stk. Wechselrichter Steca Stecagrid 10000 RS485 B: 1 Stk. Wechselrichter Kostal 87 Konfiguration der angeschlossenen Geräte 18.2 Smart-Home Schalter definieren Für die Nutzung der Smart-Home Funktion - das Schalten von Verbrauchern bei bestimmten Produktionsszenarien - müssen die verwendeten Schalter definiert und konfiguriert werden. Es stehem maximal 10 Schalter zur Verfügung. Der Bereich Definition ist unter Konfiguration | Geräte | Definition vorzunehmen. Als zweiter Schritt sind diese definierten Geräte unter Konfiguration | Geräte | Konfiguration zu konfigurieren. Unter Konfigura- tion | Spezialfunktionen | Smart Home kann im dritten Schritt die Steuerungslogik der definierten Geräte vorgenommen werden. Abschnitt Schalterkonfiguration In diesem Bereich können die Schalter 1-10 ausgewählt und deren Hardware definiert werden. Vorgehen: • Schalterplatz auswählen • Typ des Schalters definieren • Es stehen folgende Schalter-Typen zur Verfügung: • internes Relais (nur Solar-Log 1200 und 2000) • Allnet 3075/3076 • Allnet 3000 • Gude 1100/1101 • Gude 1002 • Allnet 3075/3076 V2 • Allnet 3073 • Solar-Log™ Smart-Home Relais Box (Anschluss via RS485-kann nicht mit Wechselrichter an RS485 konbiniert werden) • • Entsprechenden Schalter-Typ auswählen • Schalter aktivieren • Bei Schaltern die über eine IP-Adresse angesprochen werden (alle bis auf internes Relais und Smart Gude 2301 Home Relais Box) muss die IP-Adresse der Schalters hinterlegt werden. Bei der Smart Home Relais Box ist der verwendete RS485 Anschluss auszuwählen. • Bei der Smart Home Relais Box wird neben dem RS485 Anschluss auch das Gewünschte Relais abgefragt. In diesem Feld ist die Nummer des Relais (0-7) zu hinterlegen. • Bei der Gude 1002 (4 Relais) muss die Sub-Adresse definiert (1-4 für das jeweilige Relais) definiert werden. • Einstellungen SPEICHERN • Wenn mehrere Schalter verwendet werden, sind diese Schritte mehrfach zu wiederholen. Hinweis Die IP-Konfiguration der eingesetzten IP-Steckdosen entnehmen Sie der entsprechenden Herstellerdokumentation. Hinweis Wenn m Bereich Schalterkonfiguration neue Geräte konfiguriert wurden, muss eine Geräterkennung durchgeführt werden, da sonst die Messwerte nicht aufgezeichnet werden. 88 Konfiguration der angeschlossenen Geräte 18.3 Solar-Log™ Meter definieren (nur Solar-Log™ Meter) In dieser Ausstattungsvariante wird unter Konfiguration | Geräte | Definition der zusätzliche Reiter Meter angezeigt. Abb.: Gerätedefinition beim Solar-Log™ Meter Abschnitt Betriebsmodus: • Wählen sie den gewünschten Betriebsmodus aus Die aufgeführten Betriebsmodi beziehen aich auf die verschiednen möglichen Messkonstallationen. • 2x3 Phasen steht für die Erfassung von zwei 3-Phasigen Verbrauchern. Dadurch werden die sechs Messwandler zu zwei Zählern zusammengefasst. • 1x3 und 3x1 Phasen stehen für die Erfassung von einem 3-Phasigen Verbraucher und drei 1-Phasigen Verbraucher. Hier werden die sechs Messwandler zu vier Zählern. • 6x1 Phase stehen für die Erfassung von sechs 1-Phaisgen Verbauchern. In diesem Modus werden dann sechs Zähler angezeigt. • Die anderen Modie lassen sich für andere Messkonstellationen einsetzen. 89 Konfiguration der angeschlossenen Geräte Abschnitt Eingangsdefinition • Es stehen folgende Stromwandler (=CT) zur Verfügung Solar-Log™ CT 16A Solar-Log™ CT 100A - C Solar-Log™ CT 100A - o Benutzerdefiniert • Für die Solar-Log™ CT sind die Einstellungen (Übersetzungsverhätnis) hinterlegt • Sollten sie andere CT einsetzen wählen Sie Benutzerdefiniert. Es erscheint ein zusätzliches Eingabefeld für das Übersetzungsverhältnis des verbauten CT. Das Übersetzungsverhältnis berechnet sich: Primärstrom/Sekundärstrom Beispiel 200A Primärstrom resultieren bei einem benutzerdefinierten Stromwandler in 200mA Sekundärstrom. Somit ergibt sich ein Übersetzungsverhältnis von 100 (200A/0,2A). Dieser Wert (100) ist in das Feld Über- setzungsverhältnis einzutragen. Abschnitt Referenzspannung Zur Leistungsberechnung wird neben dem durch die CT gemessenen Strom eine Referenzspannung benötigt. Diese Referenzspannung kann entweder • über die Wechselrichter erfasst und/oder vom Solar-Log™ gemittelt werden oder • im Feld Referenzspannung [V] hinterlegt werden. Sollte der Solar-Log™ keine Spannungswerte von den Wechselrichtern erhalten (z.B. in der Nacht) wird auf einen berechneten Mittelwert zurückgegriffen. Durch aktivieren des Schalter Immer hinterlegte Spannung verwenden wird immer die im Feld Referenzspannung [V] hinterlegte Spannung für die Leistungsberechnung herangezogen. Hinweis Der Wert der Referenzspannung wird durch die Ländereinstellungen vordefiniert. Bitte überprüfen Sie diesen Wert. Im optimalen Fall die Referenzspannung messen und Messwert hinterlegen, Im Zuge der Geräte-Erkennung werden die hier defnierten CT als Zähler erkannt und können unter Konfiguration | Geräte | Konfiguration in der Zählerkonfiguration entsprechend eingestellt und benannt werden. 90 Konfiguration der angeschlossenen Geräte 18.4 Geräte-Erkennung Im Zuge der Geräte-Erkennung werden alle unter Gerätedefinition vordefinierten Geräte an den Schnittstellen des Solar-Log™ gesucht und erkannt. Im Zuge der Geräte-Erkennung werden die Solar-Log™ internen Datenstrukturen für diese Geräte vorbereitet. Vorgehen: • Konfiguration | Geräte | Erkennung aufrufen • In der Übersichtmatrix werden die im Zuge der Gerätedefinition vordefinierten Geräte angezeigt Abb.: Geräte-Erkennung - noch nicht gestartet • Geräte-Erkennung STARTEN • Die Geräte-Erkennung arbeitet die dargestellten Schnittstellen von oben nach unten ab. Der Fortschritt der Geräte-Erkennung wird anhand von Fortschrittsbalken angezeigt Abb.: Fortschritt Geräte-Erkennung • Erkannte Geräte werden beim jeweiligen Bus mit der Stückzahl angezeigt. • Wenn alle Geräte an einem Bus erkannt wurden kann die weitere Suche ÜBERSPRUNGEN werden. • Die Suche wird dann am nächsten Bus fortgesetzt. Wenn alle Schnittstellen geprüft wurden ist die Geräte-Erkennung abgeschlossen. Statusmeldung: Neue Geräte erkannt, Daten werden umformatiert. • Solar-Log™ startet neu 91 Konfiguration der angeschlossenen Geräte 18.5 Geräte-Konfiguration Nach erfolgreich durchgeführter Geräte-Erkennung müssen nun die erkanten Geräte im Menü Konfiguration | Geräte | Konfiguration definiert werden. Je nach Gerät sind unterschiedliche Einstellungen vorzunehmen. Folgende Geräte werden in der Geräteübersicht aufgeführt: • Wechselrichter • Stromzähler und Strommesswandler (bei Solar-Log METER) • Sensoren Vorgehen: • Im Abschnitt Gerätekonfiguration das zu konfigurierende Gerät mit der Selectbox auswählen • Je nach Art des Geräts erscheinen nun unterschiedliche Konfigurationsbereiche • Der untere Abschnitt Modulfeld, Leistung & Bezeichnung ist weitgehend identisch. Modulfeld, Generatorleistung und Bezeichnung eintragen. 18.5.1 Wechselrichter konfigurieren Für Wechselrichter müssen folgende Werte konfiguriert werden: • Maximale AC-Leistung • PAC-Korrekturfaktor • Modulfeld • Generatorleistung und MPP-Tracker Leistung (laut Stringplan) • Bezeichnung bzw. Name des Wechselrichters bzw. des Mpp-Trackers Vorgehen: • Gerät mit Selectbox auswählen • Im Abschnitt Modulfeld, Leistung & Bezeichnung • Maximale AC Leistung eingeben Bitte geben Sie hier die maximale AC Leistung laut Wechselrichterdatenblatt ein. • Pac-Korrekturfaktor eingeben Wenn man die Stromerträge, die der Wechselrichter anzeigt, mit dem geeichten Stromzähler vergleicht, stellt man eine Abweichung fest. Damit diese Ungenauigkeit annähernd ausgeglichen wird, kann man hier einen Korrekturfaktor definieren. Alle Ertragsdaten werden intern ohne Korrekturfaktor gespeichert. Erst bei der Datenausgabe wird der Faktor verrechnet. Dadurch kann der Faktor auch jederzeit nachträglich angepasst werden. Die Formel zur Berechnung des Korrekturfaktors lautet: Ertrag-Stromzähler / Ertrag-Wechselrichter * 1000 Falls die Wechselrichter kein Display besitzen, muss anfangs der Korrekturfaktor auf 1000 belassen werden, damit nach etwa einer Woche und zu späteren Zeitpunkten ein Faktor ermittelt werden kann. • Modulfeld definieren Wechselrichter können in verschiedene Modulfelder eingeteilt werden. Siehe Kapitel „16.5.4 Modulfelder“ auf Seite 94. • Generatorleistung Die an den einzelnen Wechselrichter angeschlossene Modulleistung in Wp. Die Gesamtleistung kann berechnet werden aus der Formel Modulleistung * Anzahl Module. Diese Leistung muss nicht eigegeben werden, sie ergibt sich aus der Summe der Werte die unter Generatorleistungen der Mpp- Tracker hinterlegt wurden. • Wenn der Wechslerichter mehrere MPP-Tracker besitz, ist die Generatorleistung für jeden Tracker zu 92 Konfiguration der angeschlossenen Geräte • hinterlegen Im Feld Bezeichnung kann jedem Generator/MPP-Tracker eine individuelle Bezeichnung zugewisen werden • Einstellungen SPEICHERN 18.5.2Stromzähler konfigurieren Bei der Konfiguration der Stromzählern muss diesen eine Funktion zugewiesen werden. Mögliche Funktionen für Stromzähler: • Verbrauchszähler • Gesamtanlagenzähler • Utility Meter (U) • Utility Meter (U+I) • Unterverbraucher Hinweis Pro Anlage können mehrere Verbrauchszähler definiert werden. Diese werden zum Gesamtverbauch addiert. Hinweis Ein Unterverbrauchszähler ist ein Verbrauchszähler dessen Verbrauch bereits von einem anderen Zähler erfasst wird. Er dient nur dazu einen Verbrauch eines bestimmten Verbraucherzweiges zu visualisieren. Vorgehen • Gerät mit Selectbox auswählen • Im Abschnitt Zählerkonfiguration gewünschten Betriebsmodus auswählen • unter Umständen Zuordung einer Anlagengrupe zu diesem Zähler definieren • Einstellungen SPEICHERN 18.5.3Sensoren konfigurieren Bei Sensoren beinhaltet die Konfiguration nur die Aktivierung anderer Sensoren. Vorgehen: • Über Schalter Sensor Außentemperatur und/oder Sensor Wind aktivieren • unter Umständen Zuordung zum Modulfeld vornehmen • Einstellungen SPEICHERN 93 Konfiguration der angeschlossenen Geräte 18.5.4Modulfelder Jeder angeschlossene MPP-Tracker ist einem Modulfeld zuzuordnen. Modulfelder ergeben sich durch gleichem Solarmodultyp, Modulneigung und Modulausrichtung. Sind innerhalb einer Anlage alle Module vom selben Typ und haben die gleiche Ausrichtung, dann wird nur ein einzelnes Modulfeld, z.B. „1“ definiert. Nicht belegte MPP-Tracker müssen mit „0“ ausgeschaltet werden. Bei abweichender Ausrichtung, unterschiedlichen Solarmodultypen müssen weitere Modulfelder definiert werden. Idealerweise wird jedes Feld von mindestens zwei individuellen MPP-Tracker gebildet, die sich gegenseitig überwachen. Modulfelder werden für die Leistungsüberwachung verwendet. Im Gegensatz dazu stehen Anlagengruppen (Vergleich Kapitel 17.2 auf Seite 95), die für die wirtschaftlichen Berechnungen herangezogen werden. Beispiel Modulfelder: Eine Anlage mit 23,6 kWp ist aufgeteilt in : 3 x SMA SB5000TL und 2 x SMA SB2500. Davon befinden sich auf einem Scheunendach 18 kWp mit 30° Neigung, 20° S0-Abweichung, und auf einer angrenzenden Garage 5 kWp, aufgeständert, 32° Neigung, 0° Süd Abweichung. Es ergeben sich laut folgender Tabelle zwei Modulfelder: Aufteilung in Modulfelder Standort Wechselrichter MPP-TrackerLeistung Modulfeld Scheune 1. SB5000TL 2000 1 Scheune 1. SB5000TL 2000 1 Scheune 1. SB5000TL 2200 1 Scheune 2. SB5000TL 2000 1 Scheune 2. SB5000TL 2000 1 Scheune 2. SB5000TL 2200 1 Scheune 3. SB5000TL 2000 1 Scheune 3. SB5000TL 2000 1 Scheune 3. SB5000TL 2200 1 Garage 1. SB2500 2500 2 Garage 2. SB2500 2500 2 Abb.: Beispiel für Modulfeldaufteilung 18.6 Gerätereihenfolge ändern Die Reihenfolge der Wechselrichter und anderer Geräte wird während der Wechselrichter-Erkennung festgelegt und ist normalerweise nach Seriennummer oder nach Kommunikationsadresse sortiert. Im Menüpunkt Konfiguration | Geräte | Konfiguration | Reihenfolge kann der Drag&Drop die Reihenfolge der Geräte geändert werden. 94 Konfiguration der Anlagendaten 19 Konfiguration der Anlagendaten Im Menüpunkt Anlage sind folgende Bereiche einzustellen: • Allgemein • Grafik • Anlagengruppen • Prognose • Vergütung und Stromkosten 19.1 Allgemein Abschnitt Anlageninformationen Im Bereich Anlageninformationen sind die allgemeinen Informationen zur PV-Anlage zu hinterlegen. Dieser Reiter wird nur bei aktiviertem Export und Backup angezeigt. Wenn Solar-Log™ WEB Commercial oder Solar-Log™ WEB Classic 2nd Edition verwendet wird, sind diese Werte im Portal zu hinterlegen. Anlagenbezeichnung • Betreiber • Kontakt-Emailadresse • Inbetriebnahme • Standort • Module • Ausrichtung • Wechselrichter • Leistung Hinweis Für die Funktion Prognose sind diese Daten verpflichtend im Portal zu hinterlegen. Erst wenn diese Daten vollständig konfiguriert sind, können die Prognosedaten von den Portalen Solar-Log™ WEB Commercial und Solar-Log™ WEB Classic 2nd Edition zur Vefügung gestellt werden. Abschnitt Umweltbilanz In diesem Abschnitt kann der CO2 -Faktor pro kWh des jeweiligen Stromtarifs hinterlegt werden.Der Wert ist in g/kWh einzugeben. Genaue Angaben über diesen Wert erhalten Sie von Ihrem Energieversorger. Im Auslieferungszustand ist ein Wert von 700g/kWh hinterlegt 19.2 Anlagengruppen Da der Solar-Log™ bis zu 100 Wechselrichter zugleich verwalten kann, kann es sinnvoll sein , diese in Gruppen zu organisieren. Diese Anlagengruppen bleiben zur besseren Übersicht in allen Auswahldialogen erhalten. Jede Anlagengruppe kann zudem auf einem eigenen Großdisplay ausgegeben werden und mit eigenen Verbrauchszählern kombiniert werden. Je Anlagengruppe kann ein Name oder auch ein eigener Vergütungssatz hinterlegt werden sowie ein zu 95 Konfiguration der Anlagendaten erreichender Jahressoll-Wert. Daher sind Anlagengruppen auch dafür geeignet, Anlagenerweiterungen abzudecken. Beispiel: Eine Anlage mit ursprünglich 5 Wechselrichtern und 30 kWp aus dem Jahr 2011, die im Jahr 2013 um 3 Wechselrichter und 20 kWp erweitert wurde, kann mit dem Solar-Log™ über Anlagengruppen bequem getrennt verwaltet und visualisiert werden. Es ist weiterhin möglich, in einer Unterauswahl die einzelnen Wechselrichter anzuwählen. Ab 15 Wechselrichtern sind Anlagengruppen zu definieren. Es können maximal 10 Anlagengruppen definiert werden. Vorgehen: • Dialog Konfiguration | Anlage | Anlagengruppen aufrufen • Um Anlagengruppen zu verwenden muss dies über den Schalter aktiviert werden. • Die Anlagengruppe kann in der Spalte Bezeichnung individuell benannt werden. • Die in der Geräteerkennung erkannten Geräte sind nun auf die Anlagengruppen aufzuteilen. • Klicken sie auf den um die Liste aller Geräte anzuzeigen • Wählen Sie durch setzen von Haken die zu dieser Anlagengruppe gehörenden Geräte aus und ÜBERNEHMEN Sie diese Auswahl • In den nächsten Schritten können weitere Anlagengruppen und deren Geräte mit der gleichen Vorgehensweise definiert werden. • Einstellungen SPEICHERN 19.3 Grafik Diese Funktion ist im Auslieferungszustand deaktiviert. Diese Erweiterte Konfiguration muss unter Konfi- guration | System aktiviert werden. Im Bereich Grafik kann die Skalierung der Grafik für die einzelnen Geräte angepasst werden. Normalerweise muss hier nichts geändert werden, da der Solar-Log™ bei der Eingabe der Generatorleistung die Werte automatisch berechnet. Die Werte können auf eigenen Angaben angepasst werden. Für jeden Zeitraum (Tageswert, Monatswert, Jahreswert, Gesamt) kann der maximal zu zeichnende Wert in kW eingetragen werden (außer Tag: Wert in W). In der Visualisierung werden diese Werte in der Y-Achse angezeigt. Änderungen werden bei der Anzeige einer neuen Visualisierung bzw. nach der Aktualisierung einer angezeigten Visualisierung wirksam. Über den Schalter Grafik Autoskalierung kann diese Funktion generell aktiviert werden. Durch die Autoskalierung werden die Grafiken im Bereich Ertragsdaten immer möglichst groß skaliert. Bei den jeweiligen Grafiken kann die Autoskalierung für dies Grafik nochmals deaktiviert werden. Sollte die Erweiterte Konfiguration und damit dieses Menü deaktiviert sein, werden die Grafiken immer autoskaliert. 19.4 Prognosedaten der PV-Anlage definieren Über die Einstellung von Prognosewerten für die Ertragsdaten lässt sich in der Visualisierung kontrollieren, ob die Anlage den gewünschten Jahresertrag erreichen wird oder nicht. Dazu wird jedem Monat ein prozentualer Anteil zugewiesen, der sich aus den deutschen Ertragsstatistiken der letzten Jahre zusammensetzt. Der Solar-Log™ errechnet den Soll-Wert immer auflaufend tagesgenau. D.h., am Anfang des Monats wird nicht schon das gesamte Monats-Soll eingefordert, sondern nur das Soll der bereits vergangenen Tage einschließlich des aktuellen. Der Solar-Log™ berücksichtigt in der Prognose auch die Erträge aller Vorjahre und kann so lokale Wettere- 96 Konfiguration der Anlagendaten reignisse (z.B. meistens Schnee im Dezember) berücksichtigen. Daher ist in der Regel die Jahresprognose bereits im September ziemlich genau. Abschnitt Jahressoll Im Bereich Jahressoll ist der in Zuge der Anlagenplanung vom Installateur berechnete Wert zu hinterlegen. Die Einheit dieses Wertes ist kWh/kWp. Grundsätzlich ist der Wert von der Globalstrahlung am Anlagenstandort sowie lokalen Faktoren (Ausrichtung, Verschattung,...) der Anlage abhängig. In Mitteleuropa liegt dieser Wert grob im Bereich 800 bis 1000 kW/kWp. Sollten Anlagengruppen verwendet werden, ist es möglich jeder Anlagengruppe einen gesonderten Wert für das Jahressoll zuzuweisen, Abschnitt Monatsanteile & Sonnengang In diesem Abschnitt können die Einstellungen für • Prozentualer Anteil am Jahressoll • Tagesbeginn und • Tagesende für jeden Monat konfiguriert werden. Beim Anteil ist zu beachten, dass die Summe aller Monate immer 100% sein müssen. Dieses Menü ist über erweiterte Einstellungen zu aktivieren. 19.5 Vergütung definieren Zur Berechnung der durch die PV-Anlage erzeugten Geldwerte wird in der Regel die Vergütung der Einspeisung berücksichtigt. In Anbetracht, dass der Eigenverbrauch bei immer mehr Anlagen angewendet wird, ergeben sich aber auch andere Berechnungsmodi. Allgemein Im Abschnitt Allgemein sind die Anlagenkosten in Euro zu hinterlegen. Dieser Wert wird für die Funktion Diagnose | Finanzen herangezogen. Über das Feld Ertragsoffset haben Sie die Möglichkeit, manuell Erträge die die Anlage bereits erwirtschaftet hat nachzutragen (bspw., wenn die Anlage vor der installierten Überwachung schon Erträge erwirtschaftet hat). Diese werden in die Finanzprognose mit einbezogen. Ertragsoffset steht für erwirtschaftete Erträge die eine Anlage schon vor einer installierten Überwachung erbracht hat. Tarifeinstellungen Solar-Log™ stellt vier verschiedene Optionen bereit: • Einspeisevergütung • Einspeise- & Eigenstromvergütung • Einspeisevergütung + Eigenstromverbrauch • Eigenstromverbrauch Modus Einspeisevergütung: Die von der PV-Anlage erzeugte Energie wird zu 100% ins Netz eingespeist, jede kWh wird mit dem für die Anlage gültigen Vergütungssatz vergütet. In diesem Anwendungsfall ist für die Einspeisevergütung Ab Datum und der entsprechende Betrag in 97 Konfiguration der Anlagendaten Cent zu definieren. Der Solar-Log™ berechnet die eingespeiste Energie auf Grundlage der Wechselrichterinformationen. Modus Einspeise- & Eigenstromvergütung: Hier wird bei der erzeugten Energie unterschieden, ob diese eingespeist wird oder direkt verbraucht wird (Eigenstromverbrauch). Für den Eigenverbrauch wird laut Einspeisevertrag bzw. laut EEG ein Bonus bezahlt. Wirtschaftlich ergibt sich daraus ein interessanter Vorteil für den Eigenverbrauch. Um diese Funktion umsetzen zu können benötigt der Solar-Log™ einen zusätzlichen Verbrauchszähler. In diesem Anwendungsfall ist für die Einspeisevergütung und für die Eigenverbauchsvergütung Ab Datum und der entsprechende Betrag in Cent zu definieren. Die Stromkosten sind in einem gesonderten Reiter zu hinterlegen. Der Solar-Log™ berechnet die eingespeiste Energie auf Grundlage der Wechselrichterinformationen und den Werten des Verbrauchszählers. Modus Einspeisevergütung + Eigenstromverbrauch In diesem Anwendungsfall wird nur der eingespeiste Strom vergütet. Der Eigenverbrauch lohnt sich - da die Bezugskosten in der Regel höher sind als die Gestehungskosten für den Eigenstrom. Um diese Funktion umsetzen zu können benötigt der Solar-Log™ einen zusätzlichen Verbrauchszähler. In diesem Anwendungsfall ist für die Einspeisevergütung Ab Datum und der entsprechende Betrag zu definieren. Die Stromkosten sind in einem gesonderten Reiter zu hinterlegen. Der Solar-Log™ berechnet die eingespeiste Energie auf Grundlage der Wechselrichterinformationen und den Werten des Verbrauchszählers. Modus Eigenstromverbrauch Dieser Anwednungsfall tritt ein, wenn keine Vergütung für eingespeisten Strom bezahlt wird. Wirtschaftlich ergibt sich ein Vorteil, wenn die Gestehungskosten für den Eigenstrom niedriger sind als der vom EVU zugekaufte Strom. Um diese Funktion umsetzen zu können benötigt der Solar-Log™ einen zusätzlichen Verbrauchszähler. In diesem Anwendungsfall ist der Strompreis im gesonderten Reiter zu definieren, die Einspeisevergütung muss mit 0 definiert werden. Der Solar-Log™ berechnet die eingespeiste Energie auf Grundlage der Wechselrichterinformationen und den Werten des Verbrauchszählers. 98 Benachrichtigungen einstellen 20Benachrichtigungen einstellen Im Menüpunkt Benachrichtigungen können unterschiedliche Benachrichtigungen konfiguriert werden. Es können folgende Reiter angezeigt werden: • Empfänger • Gerätemeldungen • Ertrag • Alarm • Leistung & Ausfall • PM 20.1 Empfänger Der Solar-Log™ enthält ein E-Mail-Programm, das Nachrichten bei folgenden Situationen versenden kann: • Übersicht Tagesertrag • Wechselrichter Störungen • Wechselrichter Ausfall • Abweichung der Soll-Leistungen E-Mail In dem Textfeld können die E-Mailadressen hinterlegt werden. Der Solar-Log™ versendet dann alle E-Mail Benachrichtigungen an diese E-Mail-Adresse. SMS (nur bei GPRS) In dem Textfeld kann eine Mobilfunknummer hinterlegt werden. An diese Mobilfunknummer werden dann die SMS versendet. 99 Benachrichtigungen einstellen 20.2Gerätemeldungen Der Solar-Log™ kann bei Eintreten eines bestimmten Status- oder Fehlercodes eine Nachricht per E-Mail oder SMS auslösen. Der Solar-Log™ liest die Fehlermeldungen der angeschlossenen Wechselrichter aus. Daher können je nach verbauten Wechselrichtern unterschiedliche Status- und Fehlercodes angezeigt werden. Die Codes sind immer in 2 Bereiche getrennt. Abb.: Bereiche Fehler-Status und Fehlercodes Im Bereich A werden die Wechselrichterspezifischen Meldungen von 0 aufsteigend nummeriert. Die hier automatisch vergebene Ziffer dient zur Realisierung der in folgenden beschriebenen Filterfunktionen. Im Bereich B werden die eigentlichen Meldungen des Wechselrichters angezeigt. Welche Bedeutung diese Fehlermeldungen haben entnehmen Sie der jeweiligen Herstellerdokumentation. Hinweis Für Nachfragen beim Support des Wechselrichterherstellers verwenden Sie bitte die Meldungen aus dem Bereich B. Dialog öffnen Den Menüpunkt Konfiguration | Benachrichtigungen | Gerätemeldungen öffnen Der Dialog gliedert sich in die Abschnitte • Gerät • Status-Codes • Fehler-Codes • Filter Abschnitt Status Codes und Fehler Codes Welche Status- und Fehlercodes zur Verfügung stehen, ist abhängig vom Wechselrichtertyp. Welche Status- und Fehlercodes für die automatische Benachrichtigung relevant sind, ist dem Wechselrichterhandbuch zu entnehmen. Abschnitt Filter für Status- und Fehlercodes Voreingestellt ist, dass alle Fehlercodes gemeldet werden. In diesem Abschnitt können individuelle Ein- 100 Benachrichtigungen einstellen schränkungen für den Versand von Benachrichtigungen konfiguriert werden. Mit dieser Funktion können Status- und Fehlermeldungen die keinen Einfluss auf die Funktionsweise der Wechselrichter haben herrausgefiltert werden. Vorgehen • Anhand der Liste Status-Codes und Liste Fehler-Codes die relevanten Codes-Bereich auswählen. • Haken bei Aktiv setzen • Auswählen ob Filter für Status oder Fehler gilt • Über die Felder von Code und bis Code festlegen, welche Codenummern zu Benachrichtigungen führen sollen. • Auswahl ob Benachrichtigung per E-Mail und/oder SMS erfolgen soll. • Das Feld Nach x Messungen aktivieren ermöglicht es, kurzfristig anliegende Fehlermeldungen auszufiltern. Hinweis Von den Wechselrichtern werden auch für nur sehr kurz anliegende Störungen entsprechende Status- oder Fehlermeldungen ausgegeben. Um die kurzfristigen Störungen auszufiltern, sollte Nach x Messungen aktivieren mindestens mit dem Wert 20 belegt werden. Eine Messung dauert in der Regel 15 Sekunden. • Das Feld Max. Anzahl je Tag definiert wie viele Meldungen aus diesem Code-Bereich pro Tag maximal versendet werden sollen. Hinweis Wenn diese Anzahl zu klein gewählt wird, kann es sein, dass wichtige Benachrichtigungen nicht versendet werden können • Einstellungen SPEICHERN Konfigurationsbeispiel Es sollen die Status-Codes 0-8, 12-15 und 31-45 zu Benachrichtigungen per E-Mail führen. Die Fehler-Codes 0-30 sollen zu SMS Benachrichtigungen führen. Daraus ergibt sich folgende Konfiguration: Abb.: Konfigurationsbeispiel Status- und Fehlercodes filtern Hinweis Diese Filter können auch für Statusmeldungen anderen Geräte, z.B. Zähler und Sensoren angewendet werden um mögliche Benachrichtigungen zu deaktivieren. 101 Benachrichtigungen einstellen 20.3Ertrag Im Reiter Ertrag kann der Versand von Ertragsinformationen konfiguriert werden. Abschnitt Meldungen per E-Mail Vorgehen Im Abschnitt Art den Umfang der Ertragsmail auswählen. Es stehen folgende Arten zur Verfügung: • Deaktiviert • Ertragsübersicht kurz • Ertragsübersicht (alle WR) • Ertragsübersicht (alle WR & Gruppen) • Die Versandzeit kann im Textfeld hinterlegt werden Als Versandzeit empfiehlt sich ein Zeitpunkt an welchem die Wechselrichter nicht mehr einspeisen. • An welchen Wochentagen der Versand erfolgen soll kann durch entsprechende Haken konfiguriert werden. Ein gesetzter Haken steht für den Versand am jeweiligen Tag. • Einstellungen SPEICHERN Meldungen per SMS Vorgehen • SMS Versand über den Schalter aktivieren • Die Versandzeit kann im Textfeld hinterlegt werden Als Versandzeit empfiehlt sich ein Zeitpunkt an welchem die Wechselrichter nicht mehr einspeisen. • An welchen Wochentagen der Versand erfolgen soll kann durch entsprechende Haken konfiguriert werden. Ein gesetzter Haken steht für den Versand am jeweiligen Tag. • Einstellungen SPEICHERN 102 Benachrichtigungen einstellen 20.4Alarm (nur Solar-Log 1000 und 2000) Der Solar-Log™ überwacht ständig seinen internen Alarmkontakt. Sobald dieser unterbrochen ist, löst dies einen Alarm aus, der über verschiedene Wege gemeldet werden kann. Im Reiter Alarm kann der Alarmkontakt aktiviert werden und die unterschiedlichen Benachrichtigungsformen konfiguriert werden. Alarmkontakt aktivieren Vorgehen: • Dialog Konfiguration | Benachrichtigungen | Alarm aufrufen • Schalter Alarmkontakt aktivieren auf aktiviert schalten • Einstellungen SPEICHERN Nach Aktivierung der Alarmmeldung kann ein Alarm per • E-Mail • SMS • Relais • Lautsprecher signalisiert werden. E-Mail, SMS müssen dazu vorher konfiguriert sein. Vorgehen • gewünschte Benachrichtigung(en) per Schalter aktivieren • Einstellungen SPEICHERN Abschnitt Test Falls gewünscht, kann hier ein Alarmtest durchgeführt werden. 20.5Leistung & Ausfall Die Leistungsüberwachung beruht auf dem Leistungsvergleich aller Wechselrichter inklusive der einzelnen Tracker bei Wechselrichtern mit mehreren Trackern und ggf. vorhandenen Sensoren. Weicht die Soll-Leistung über eine gewisse Toleranz von der Ist-Leistung ab (= Min. Einspeiseleistung), kann nach einer wählbaren Stördauer, eine Meldung als E Mail und/oder SMS verschickt werden. Verliert ein einzelnes Modul an Leistung, wird bei gleicher Einstrahlung die Stringleistung abfallen und damit erkannt und gemeldet. Der Leistungsvergleich arbeitet immer zuverlässig, auch bei Bewölkung. Wichtig ist, dass alle Module Unverschattet sind. Daher kann ein Überwachungsraum definiert werden, in dem sicher keine Verschattung eintritt. Da die Leistungsmessung im Wechselrichter unterhalb einer gewissen Schwelle sehr ungenau wird, kann auch ein Mindestprozentwert angegeben werden, unter der die Überwachung ausgesetzt wird. Vorgehen • Zu überwachendes Gerät auswählen • Leistungsüberwachung mit Schalter aktivieren • Überwachungsparameter festlegen • Überwachungsbeginn eingeben • Überwachungsende eingeben • Minimale Einspeiseleistung eingeben • Abweichung in Prozent eingeben 103 Benachrichtigungen einstellen • Stördauer in Intervallen eingeben Die Stördauer gibt an, wie lange eine Störung ununterbrochen anliegen muss, damit sie auch als „Störung“ anerkannt wird. Die minimale Stördauer ist 5 Minuten, sie sollte aber länger gewählt werden. Ein Intervall entspricht 5 Minuten, die Stördauer wird aufgrund der Eingabe berechnet und unter dem Eingabefeld in Minuten angezeigt Max. Meldungen pro Tag eingeben Damit anfallende Störungen nicht zu oft gemeldet werden, kann eine maximale Anzahl Meldungen pro Tag definiert werden. • Maximal x Meldungen pro Tag versenden • Schneebedeckung Bei Abdeckungen durch Schnee können Falschmeldungen auftreten. Dies sind Meldungen aus dem Leistungsvergleich, die bei Teilbedeckungen auftauchen, oder Ausfallmeldungen, wenn der Wechselrichter wegen geschlossener Schneedecke gar nicht mehr einschaltet. Um dieses Problem zu minimieren, gibt es zwei Vorgehensweisen: Der Mindestprozentwert, ab der die Leistungsüberwachung beginnt, sollte möglichst hoch gewählt sein, z.B. 30%. Bei einer Generatorleistung von 4500 Wp fängt die Leistungsüberwachung erst bei 1350 Watt an. Teilverschattete Module verschlechtern die Leistung der unverschatteten Module soweit, dass man selten oder nie die erforderlichen 1350 Watt erreicht. Dadurch ist das Problem bei Teilabdeckung gelöst. Ausfallmeldungen gibt es immer dann, wenn zu der als Unverschattet konfigurierten der Wechselrichter nicht arbeitet bzw. nicht online ist. Es wird dann von einem Defekt ausgegangen. Dadurch würde eine komplette Schneeabdeckung auch als Ausfall gemeldet. Um dieses Problem zu lösen, gibt es das Kennzeichen für Schneebedeckung. Ist dieses angehakt, wird keine Ausfallmeldung abgesetzt, wenn alle Wechselrichter offline sind. Es wird nur der Zeitraum zwischen Anfang November und Ende April berücksichtigt. Außerhalb dieser ist die Schneebedeckungs-Funktion automatisch inaktiv. Dann arbeitet die Überwachung wie gewohnt und meldet auch einen Komplettausfall aller Wechselrichter. • Meldung als auswählen • Gewünschte Optionen aktivieren und Werte eintragen • Einstellungen SPEICHERN Im Breich Speichern gibt es drei verschiedene Möglichkeiten: • SPEICHERN • SPEICHERN MEHRERE • SPEICHERN ALLE Speichern Über diesem Button werden die Einstellungen für das unter Gerät ausgewählte Gerät gespeichert. Speichern Mehrere Durch betätigen dieses Buttons öffnet sich ein Auswahlfenster über welches die anderen Geräte durch anhaken hinzugefügt werden könne Speichern ALLE Durch betätigen dieses Buttons werden die vorgenommenen Einstellungen für alle erkannten Geräte gespeichert. Gleiche Einstellungen für mehrere bzw. Alle machen Sinn, wenn die entsprechenden Geräte auch miteinander verglichen werden können. Zähler können in diesem Bereich weitgehend ausgeschlossen werden abgesehen von Produktionszählern. 104 Benachrichtigungen einstellen 20.6PM Im Reiter PM kann der Versand von E-Mails im Falle einer Leistungsreduzierung über die PM+ Schnittstelle aktiviert werden. Vorgehen • Funktion per Schalter aktivieren um bei jeder Änderung der Leistungsreduzierung per E-Mail informiert zu werden. • Einstellungen SPEICHERN 105 Daten bearbeiten 21 Daten bearbeiten Der Menüpunkt Konfiguration | Daten bietet verschiedene Funktionen rund um die vom Solar-Log™ aufgezeichneten Daten und enthält folgende Menüpunkte: • Anfangsbestand • Datenkorrektur • Systemsicherung • Datensicherung • Zurücksetzen 21.1 Anfangsbestand Mit dieser Funktion kann ein Anfangsbestand bereits manuell erfassten Tagesdaten in den Solar-Log™ eingespielt werden. Dies ist immer dann sinnvoll, wenn sehr viele Daten nachträglich erfasst werden sollen, was mit der Funktion „Datenkorrektur“ zu lange dauern würde. Der Datenimport löscht den vorhandenen Datenspeicher komplett, bevor die Tagesdaten aus der CSV-Datei eingespielt werden. Daher sollte der Datenimport möglichst direkt nach der Inbetriebnahme des Solar-Log™ erfolgen. Hinweis Der Datenimport kann erst durchgeführt werden, wenn alle Wechselrichter korrekt erkannt und konfiguriert wurden oder eine gültige Systemkonfiguration eingespielt wurde. Die einzuspielenden Daten müssen im .CSV-Format vorliegen. Eine solche Datei kann mit einfachen Texteditoren und mit Tabellenkalkulationsprogrammen wie MS Excel oder Open Office Calc erstellt werden. Die Importdatei muss aus einzelnen Textzeilen bestehen, in denen Tagesdatum und Tagesertragswert in „Wh“ (nicht kWh!) durch Semikolon getrennt sein müssen (CSV-Format). Beispiel: TT.MM.JJ;Energie in Wh 01.04.13;136435 02.04.13;138219 usw. Hinweis: Die Jahreszahl darf hier auch 4-stellig sein. Vorgehen • Auf Durchsuchen klicken • Es öffnet sich das Auswahlfenster Ihres Betriebssystems • Zu importierende .CSV-Datei auswählen • Der Dateiname der ausgewählten Firmware-Datei wird angezeigt • Hochladen anklicken • Fortschritt und Schritte des Datenimport werden angezeigt Datei hochladen Aktuelle Messung beenden 106 Daten bearbeiten Altdaten löschen und Struktur initialisieren Tagesdaten importieren Monats-/Jahresdaten ermitteln Neu Starten • Solar-Log™ macht einen Neustart • Die importierten Daten können nun unter Ertragsdaten kontrolliert werden 21.2 Datenkorrektur Hier besteht die Möglichkeit, für beliebige Tage nachträglich eine Korrektur oder Neueingabe der Tagessumme durchzuführen. Vorgehen • Datum 6-stellig eingeben DD/MM/JJ zum Beispiel: 05.08.13 für 5. August 2013 • Produzierte Leistung dieses Tags in kWh eintragen • Der Tageswert muss dem Stromzählerstand entsprechen, d.h. dem echten Tageswert. • Button Anwenden anklicken • Daten werden übernommen 21.3 Systemsicherung Der Menüpunkt Konfiguration | Daten | Systemsicherung bietet folgende Funktionen: • Systemeinstellungen von Festplatte laden • Systemeinstellungen auf Festplatte speichern • Systemeinstellungen auf USB speichern • Systemeinstellungen von USB wiederherstellen Die Systemdaten sind all die Daten, die in der Konfiguration abgelegt wurden. Empfehlenswert ist eine Sicherung der Systemdaten immer, bevor die Konfiguration verändert oder die Firmware aktualisiert wird. Abschnitt Systemsicherung von Festplatte laden Mit dieser Funktion kann eine Konfigurationsdatei mit dem Dateinamen „solarlog_config.dat“ in den Solar-Log™ eingespielt werden. Vorgehen • Auf Durchsuchen klicken • Es öffnet sich das Auswahlfenster Ihres Betriebssystems • Zu importierende .DAT-Datei auswählen • Der Dateiname der ausgewählten Firmware-Datei wird angezeigt • Hochladen anklicken • Die Sicherung wird eingespielt, bitte haben Sie einen Moment Geduld • Solar-Log™ startet neu Abschnitt Systemeinstellungen auf Festplatte speichern Mit dieser Funktion kann eine Konfigurationsdatei generiert und auf Festplatte gespeichert werden. Eine Solar-Log Konfigurationsdatei hat den Dateinamen solarlog_config.dat. 107 Daten bearbeiten Vorgehen • Auf AUFBEREITEN klicken • Nachdem die Daten aufbereitet wurden, wird herunterladen angezeigt. • herunterladen anklicken • Es erscheint eine Abfrage ob die Datei gespeichert oder mit einem Programm geöffnet werden soll. • Datei speichern wählen • Datei wird im Download-Ordner gespeichert Alternatives Vorgehen • Auf AUFBEREITEN klicken • Nachdem die Daten aufbereitet wurden, wird herunterladen angezeigt. • herunterladen mit der rechten Maustaste anklicken • Ziel speichern unter wählen • Es öffnet sich das Speichern-Fenster Ihres Betriebssystems • Zum gewünschten Speicherort navigieren • Speichern wählen • Datei wird im ausgewählten Ordner gespeichert Abschnitt Systemeinstellungen auf USB speichern Mit dieser Funktion kann eine Konfigurations-Datei auf dem im Solar-Log™ eingesteckten USB-Stick abgelegt werden. Vorgehen • SPEICHERN antippen • Die Systemsicherung wird erstellt. Bitte haben Sie einen Moment Geduld • Fortschritt und Schritte des Updates werden angezeigt Aktuelle Messung beenden USB Datenträger suchen Konfiguration sichern • Datei solarlog_config_YYMMDD.dat wird im Verzeichnis /Backup auf den USB-Stick abgelegt. YYMMDD steht für Jahr, Monat und Tag, mit jeweils zwei Ziffern. solarlog_config_140313.dat ist eine Datensicherung vom 13.03.2014 • Die Konfigurations-Datei kann zur Datensicherung auf einen anderen Speicher kopiert werden oder wieder in den Solar-Log™ eingespielt werden. Abschnitt Systemeinstellungen von USB wiederherstellen Mit dieser Funktion kann eine Konfigurationsdatei mit dem Dateinamen „solarlog_config.dat“ oder solarlog_config_YYMMDD.dat vom im Solar-Log™ eingesteckten USB-Stick eingespielt werden. Vorgehen • WIEDERHERSTELLEN anklicken • Auf dem eingesteckten USB-Stick wird nach einer Konfigurationsdatei gesucht Im ersten Schritt wird im Haustverzeichnis des USB Sticks nach solarlog_config.dat gesucht, im zweiten Schritt im Verzeichnis /backup nach solarlog_config.dat und im dritten Schritt im Verzeichnis /backup nach solarlog_config_YYMMDD.dat. Im dritten Schritt wird dann die jeweils neuste Datei geladen. • Starten Sie diese Suche • Wenn eine Konfigurationsdatei auf dem USB-Stick gefunden wurde kann diese mit WIEDERHERSTELLEN eingespielt werden Die Daten werden eingespielt 108 Daten bearbeiten Bitte warten • • Konfigurationsdatei wurde eingespielt Solar-Log™ startet neu 21.4 Datensicherung Der Menüpunkt Konfiguration | Daten | Systemsicherung bietet folgende Funktionen: • Datensicherung von Festplatte laden • Datensicherung auf Festplatte speichern • Datensicherung auf USB speichern • Datensicherung von USB wiederherstellen Abschnitt Datensicherung von Festplatte laden Mit dieser Funktion kann eine Datensicherung mit dem Dateinamen „solarlog_backup.dat“ in den Solar-Log™ eingespielt werden. Vorgehen • Auf HOCHLADEN klicken • Es öffnet sich das Auswahlfenster Ihres Betriebssystems • Zu importierende .dat-Datei auswählen • Der Dateiname der ausgewählten Datensicherung wird angezeigt • HOCHLADEN anklicken Die Sicherung wird eingespielt, bitte haben Sie einen Moment Geduld • Solar-Log™ startet neu 109 Daten bearbeiten Abschnitt Datensicherung auf Festplatte speichern Mit dieser Funktion kann eine Datensicherung generiert und auf Festplatte gespeichert werden. Eine Solar-Log Datensicherung hat den Dateinamen „solarlog_backup.dat“. Vorgehen • Auf AUFBEREITEN klicken • Fortschritt und Schritte des Updates werden angezeigt Aktuelle Messung beenden USB Datenträger suchen Konfiguration sichern Nachdem die Daten aufbereitet wurden, wird herunterladen angezeigt. • herunterladen anklicken • Es erscheint eine Abfrage ob die Datei gespeichert oder mit einem Programm geöffnet werden soll. • Datei speichern wählen • Datei wird im Download-Ordner gespeichert Alternatives Vorgehen • Auf AUFBEREITEN klicken • Fortschritt und Schritte des Updates werden angezeigt Aktuelle Messung beenden USB Datenträger suchen Konfiguration sichern • Nachdem die Daten aufbereitet wurden, wird herunterladen angezeigt. • herunterladen mit der rechten Maustaste anklicken • Ziel speichern unter wählen • Es öffnet sich das Speichern-Fenster Ihres Betriebssystems • Zum gewünschten Speicherort navigieren • Speichern wählen • Datei wird im ausgewählten Ordner gespeichert Abschnitt Datensicherung auf USB speichern Mit dieser Funktion kann eine Datensicherung auf dem im Solar-Log™ eingesteckten USB-Stick im Verzeichnis /backup abgelegt werden. Vorgehen • SPEICHERN antippen • Die Datensicherung wird erstellt. Bitte haben Sie einen Moment Geduld • Fortschritt und Schritte des Updates werden angezeigt Aktuelle Messung beenden USB Datenträger suchen Konfiguration sichern • Datei „solarlog_backup_YYMMDD.dat “ wird im /backup-Verzeichnis auf den USB-Stick abgelegt. YYMMDD steht für Jahr, Monat und Tag, mit jeweils zwei Ziffern. solarlog_backup_140313.dat ist eine Datensicherung vom 13.03.2014 Die Solar-Log™ Datensicherung kann zur Archivierung auf einen anderen Speicher kopiert werden oder wieder in den Solar-Log™ eingespielt werden. 110 Daten bearbeiten Abschnitt Datensicherung von USB wiederherstellen Mit dieser Funktion kann eine Datensicherung mit dem Dateinamen „solarlog_backup.dat“ vom im Solar-Log™ eingesteckten USB-Stick eingespielt werden. Vorgehen • WIEDERHERSTELLEN anklicken • Auf dem eingesteckten USB-Stick wird nach einer Konfigurationsdatei gesucht Im ersten Schritt wird im Haustverzeichnis des USB Sticks nach solarlog_backup.dat gesucht, im zweiten Schritt im Verzeichnis /backup nach solarlog_backup.dat und im dritten Schritt im Verzeichnis /backup nach solarlog_backup_YYMMDD.dat. Im dritten Schritt wird dann die jeweils neuste Datei geladen. • Starten Sie diese Suche • Wenn eine Konfigurationsdatei auf dem USB-Stick gefunden wurde kann diese mit Wiederherstellen eingespielt werden • • Solar-Log™ startet neu • Konfigurationsdatei wurde eingespielt Die Datensicherung wird eingespielt. Bitte haben Sie einen Moment Geduld. 21.5 Zurücksetzen Der Menüpunkt Konfiguration | Daten | Zurücksetzen bietet folgende Funktionen: • Ertragsdaten zurücksetzen • Wechselrichterkonfiguration zurücksetzen • Gerät auf Werkseinstellungen zurücksetzen Abschnitt Ertragsdaten zurücksetzen Unter Umständen kann es passieren, dass nach einer Geräte-Erkennung falsche oder nicht nutzbare Daten aufgezeichnet werden. In diesem Fall kann der Datenbestand gelöscht werden, ohne den Solar-Log komplett neu zu konfigurieren. Vorgehen • ZURÜCKSETZEN anklicken • Wenn Sie sicher sind, dass die Daten gelöscht werden sollen Fortfahren anklicken; sonst Abbrechen • Daten werden gelöscht • Solar-Log™ startet neu 111 Daten bearbeiten Abschnitt Wechselrichterkonfiguration zurücksetzen Soll die Geräte-Erkennung nochmals gestartet werden, empfiehlt es sich mit dieser Funktion vorher die Wechselrichterkonfiguration zu löschen. Vorgehen • ZURÜCKSETZEN anklicken • Wenn Sie sicher sind, dass die Wechselrichterkonfiguration gelöscht werden sollen Fortfahren anklicken; sonst Abbrechen • Daten und Wechselrichterkonfiguration werden gelöscht • Solar-Log™ startet neu Abschnitt auf Werkseinstellungen zurücksetzen Mit dieser Funktion wird der Solar-Log™ auf den Auslieferungszustand zurückgesetzt. Alle Ertragsdaten und die Konfiguration werden gelöscht. Vorgehen • ZURÜCKSETZEN anklicken • Wenn Sie sicher sind, dass das alle Daten gelöscht werden sollen Fortfahren anklicken; sonst Abbrechen • Werkseinstellungen werden wiederhergestellt • Solar-Log™ startet neu Hinweis: Bei Solar-Log 1200 und 2000 bleiben die Netzwerkeinstellungen erhalten Bei Solar-Log 300 wird DHCP aktiviert 112 System konfigurieren 22System konfigurieren Der Menüpunkte Konfiguration | System enthält Grundeinstellungen für den Solar-Log™ und enthält folgende Reiter: • Zugangskontrolle • Sprache/Land/Zeit • Display • Lizenzen • Firmware 22.1 Zugangskontrolle In diesem Menü ist der Zugriffschutz zu verschiedenen Bereichen des Solar-Log™ konfigurierbar. Folgende Bereiche können mit PIN-Code oder Passwörter geschützt werden • Zugriffschutz Display • Zugriffschutz Browser-Menü • Erweiterte Konfiguration anzeigen Abschnitt Zugriffschutz Display (nur Solar-Log 1000, 1200 und 2000) Für den Zugriff auf das Display des Solar-Log™ kann ein PIN Code aktiviert werden. Der PIN-Code besteht aus maximal acht Ziffern. Der Zugriff am Display kann für das komplette Display oder nur für den Bereich Einstellungen gesperrt werden. Vorgehen: • PIN-Code eingeben • Wiederholen Sie den PIN-Code • Gesperrte Bereiche durch anhaken auswählen • Einstellungen SPEICHERN Abschnitt Browserzugriffschutz In diesem Abschnitt kann der Zugriff auf folgende Bereiche des Browsermenüs des Solar-Log™ durch Passwortabfrage eingeschränkt werden: • Benutzer Genereller Zugriff auf das Browsermenü • Installateure Zugriff auf den Bereich Konfiguration • Einspeisemanagement Zugriff auf den Bereich Konfiguration | Spezialfunktionen | Einspeisemanagement Im Auslieferungszustand ist der Zugriff auf den Bereich Einspeisemanagement mit den Passwort „PM“ gesperrt. Der Zugriff für Benutzer und Installateure ist frei. 113 System konfigurieren Hinweis Wir empfehlen dem Installateur mit dem Kunden die Reichweite der Einstellungen im Bereich Einspeisemanagement zu besprechen und ein individuelles Passwort zu vergeben. Vorgehen • Passwortabfrage für gewünschten Bereich/Bereiche mit Schalter aktivieren • Sicheres Passwort für den jeweiligen Bereich/Bereiche eingeben • Passwort wiederholen • Einstellungen SPEICHERN Abschnitt Erweiterte Konfiguration anzeigen Durch aktivieren der Option Erweiterte Konfiguration anzeigen werden in einigen Bereichen zusätzliche Konfigurationsmöglichkeiten angezeigt. Folgende Menüs erscheinen durch Aktivierung Erweiterte Konfiguration • Konfiguration | Netzwerk | Proxy • Konfiguration | Geräte | Grossdisplay • Konfiguration | Anlage | Prognose | Monatsanteile & Sonnengang • Konfiguration | Spezialfunktionen | Direktvermarktung 22.2Sprache/Land/Zeit Unter dem Reiter Konfiguration | System | Sprache/Land/Zeit können folgende Einstellungen vorgenommen werden: • Systemsprache des Solar-Log™ • Verwendungsland des Solar-Log™ • Systemzeit des Solar-Log™ • Zeitabgleich Abschnitt Sprache Vorgehen • Im Auswahlmenü die gewünschte Sprache auswählen Die gewählte Anzeigensprache wirkt sich sowohl auf das Display aus, als auch auf die Anzeige im Webbrowser. • Einstellungen SPEICHERN Abschnitt Land Vorgehen • Im Auswahlmenü ihr Land auswählen Die gewählte Ländereinstellung wirkt sich auf die Anzeige von Datums-, Uhrzeit- und Währungsformat aus. • Einstellungen SPEICHERN 114 System konfigurieren Abschnitt Zeit Der Solar-Log™ verfügt über eine integrierte Echtzeituhr, die auch bei Stromausfall oder Netztrennung über lange Zeit (50 Tage) die Uhrzeit fortführt. Die Uhrzeit ist ab Werk voreingestellt, kann aber nach längerer Lagerung verloren gehen. Zeitzone, Datum und Sommerzeiteinstellung müssen korrekt eingestellt sein, um bei der Überwachung und Visualisierung keine fehlerhaften Zustände und Ergebnisse zu erhalten, z.B. beim Meldungsversand von EMails oder bei der Kurvendarstellung der Tagesgrafik. Abb.: Konfiguration Uhrzeit des Solar-Log™ Unter dem Menüpunkt Konfiguration | System | Sprache/Land/Zeit lässt sich die Zeit einstellen. Neue Systemzeit einstellen Vorgehen • Die aktuelle Systemzeit wird angezeigt • Um diese zu ändern neue Zeit eintragen im folgenden Format eingeben DD/MM/JJ HH:MM:SS • zum Beispiel: 05.08.13 15:57:00 für 5. August 2013 15Uhr 57 Minuten 0 Sekunden Neues Datum und neue Zeit SETZEN Zeitzone anpassen Vorgehen • Zeitverschiebung in Stunden eintragen • Voreinstellung: GMT +1 Eingabe SPEICHERN Sommerzeit einstellen Vorgehen • Entsprechende Sommerzeiteinstellung auswählen • Optionen: keine, MESZ (Mitteleuropäische Sommerzeit), USA Einstellungen SPEICHERN 115 System konfigurieren Abschnitt Automatischer Zeitabgleich Für den automatischen Zeitabgleich kontaktiert der Solar-Log™ einen NTP Server und gleicht seine Systemzeit ständig mit der Zeit des NTP Servers ab. Ist der Solar-Log™ per Router mit dem Internet verbunden erfolgt der Abgleich nachts. Bei GPRS wird die Zeit im Zuge der Datenübertragung abgeglichen. Vorgehen • Automatischer Zeitabgleich mit Schalter aktivieren • Einstellungen SPEICHERN Über die Funktion Uhrzeit jetzt von NTP-Server laden kann die Systemzeit manuell einmalig angeglichen werden. Hierzu muss der Port 123 „NTP“ im Gateway bzw. der Firewall freigegeben sein. 22.3Display In Reiter Konfiguration | System | Display können folgende Einstellungen vorgenommen werden. • Displayabschaltung • Dimm Funktion des Display • Slideshow Die Einstellungen beziehen sich auf das Touchdisplay, das kleine LCD Display ist dauerhaft im Betrieb. Abschnitt Abschaltung nach Uhrzeit Die Displaybeleuchtung kann auf eine bestimmte Zeitspanne beschränkt werden. Nach Antippen des Displays wird die Beleuchtung wieder eingeschaltet. Vorgehen • Uhrzeiten für Einschalten um und Ausschalten um eingeben Uhrzeiten sind in Format hh:mm einzugeben zum Beispiel: 19:30 • Einstellungen SPEICHERN Abschnitt Abschaltung wenn alle Wechselrichter offline sind Durch aktivieren dieser Funktion schält sich der Solar-Log™ automatisch ab, wenn alle Wechselrichter offline (keine Einspeisung mehr) sind. Solar-Log schaltet sich morgens automatisch wieder ein uns setzt die Aufzeichnng fort. Abschnitt Dimmung nach Inaktivität Das Display kann nach einer bestimmten Zeitspanne auf 50% und/oder 100% gedimmt werden. Nach Antippen des Displays wird die Beleuchtung wieder vollständig eingeschaltet. Vorgehen • Dimmungsstufen mit Schalter aktivieren • Im Textfeld Zeitraum der Inaktivität in Minuten am Display eingeben Die Minuten sind im Format mm einzugeben. zum Beispiel 35 für 35 Minuten • Einstellungen SPEICHERN 116 System konfigurieren Abschnitt Slideshow Nach einer einstellbaren Zeit werden am Display im ca. 15-sekündigen Wechsel „Übersichtsgrafik – Tagesgrafik – Monatsgrafik – Jahresgrafik – Gesamtgrafik – Großdisplaygrafik“ angezeigt. Vorgehen • Gewünschte Zeit in Minuten eingeben Die Minuten sind im Format mm einzugeben. zum Beispiel 35 für 35 Minuten • Einstellungen SPEICHERN 22.4Lizenzen Bestimmte Funktionen im Solar-Log™ müssen über einen Lizenzcode aktiviert werden. Mit dem Erwerb einer bestimmten Funktion erhalten Sie ein Lizenzzertifikat. Die Lizenzen sind immer an die Seriennummer des jeweiligen Solar-log™ gekoppelt und können nur für dieses Gerät mit der passenden Seriennummer verwendet werden. Vorgehen • Lizenzcode im Abschnitt Lizenzcode eingeben • Lizenzcode Aktivieren Abschnitt Aktive Lizenzen Im Abschnitt Aktive Lizenzen werden alle aktivierten Funktionen und die Lizenzcodes angezeigt. Abschnitt Lizenzcode eingeben Um eine Funktion zu aktivieren geben sie den Lizenzcode ein und aktivieren diesen. Der Name der Lizenz wird im Abschnitt Aktive Lizenzen angezeigt. 22.5Firmware Im Reiter Firmware bietet folgende Funktionen • Information über installierte Firmware Version • Firmware Update Abschnitt Status Die auf dem Solar-Log™ installierte Firmware-Versions wird angezeigt. Die Versionsnummer setzt sich aus drei Bereichen zusammen: Versionsnummer Build 3.0.1 Build 63 Datum - 23.03.2013 Abschnitt Manuelles Firmware-Update Mit dieser Funktion haben Sie die Möglichkeit eine neue Firmware von einem Datenträger einzuspielen. 117 System konfigurieren Hinweis Vor einem manuellen Update eine aktuelle Sicherung der Systemdaten und eine Datensicherung durchzuführen. Hinweis Nach einem Firmware Update muss der Cache des Browsers zur Vermeidung von Darstellungsfehlern geleert werden. Vorgehen • Auf Durchsuchen klicken • Es öffnet sich das Auswahlfenster Ihres Betriebssystems • Zu importierende Firmware-Datei auswählen • Der Dateiname der ausgewählten Firmware-Datei wird angezeigt • HOCHLADEN anklicken • Es folgen Abfragen, ob Systemsicherung und Datensicherung gemacht wurden. Falls „Abbrechen“ bei diesen Abfragen geklickt wird, bricht der Vorgang ab. • Fortschritt und Schritte des Updates werden angezeigt Datei hochladen Aktuelle Messung beenden Neu Starten Datei entpacken Neu Starten • Im LCD Display wird FW für Firmware-Update angezeigt • Solar-Log™ startet neu • Aktuelle Firmware-Version wird im Display und in diesem Menüpunkt angezeigt Abschnitt Internet auf Update prüfen Mit dieser Funktion nimmt der Solar-Log™ Kontakt zum Firmware-Server von Solare Datensysteme GmbH auf und prüft ob eine neue Version verfügbar ist und bietet diese zur Installation an. Abschnitt USB auf Update prüfen Mit dieser Funktion prüft der Solar-Log™ ob auf dem am Gerät direkt eingesteckten USB-Stick eine neue Version zur Verfügung steht. Wenn die Funktion aufgerufen wird erscheinen eine Fortschrittsanzeige und die Arbeitsschritte • Aktuelle Messung beenden • USB Datenträger durchsuchen Abschnitt Automatische Firmware-Updates Mit dieser Funktion prüft der Solar-Log™ kontinuierlich ob auf dem Firmware-Server eine neuere Version verfügbar ist und lädt dieses Update automatisch und installiert diese Firmware in der Nacht. 118 System konfigurieren Hinweis Durch die Aktivierung dieser Funktion geben SIe Solare Datensysteme GmbH die Erlaubnis kleinere Updates automatisch aufzuspielen. Diese Funktion ist kein Ersatz für manuelle Firmware-Updates. 119 Spezialfunktionen 23Spezialfunktionen Im Bereich Spezialfunktionen stehen folgende Funktionen zur Verfügung: • Smart-Home • Einspeisemanagement • Direktvermarktung (muss mit Lizen zcode aktiviert werden) 23.1 Einspeisemanagement Den Menüpunkt Einspeisemanagement rufen Sie über Konfiguration | Spezialfunktionen | Einspeisema- nagement auf. In diesem Bereich haben Sie die Möglichkeit die Anforderungen der Netzbetreiber im Bereich Wirk- und Blindleistungssteuerung umzusetzen. Hinweis Der Solar-Log™ erfüllt keine Schutzfunktionen wie N/A oder Q/U Schutz. Für diese Funktionen ist spezielle Hardware einzusetzen. Jegliche Schutzbefehle (z.B. Not-Aus) sind nicht mit oder über den Solar-Log™ zu schalten. 120 Spezialfunktionen 23.1.1 Anlagenparameter Im Reiter Anlagenparameter sind die Grunddaten der Anlage zu hinterlegen. • Maximale Scheinleistung der Erzeugungsanlage: Hier ist die maximale Leistung der Anlage in VA einzutragen. Dieser Wert muss mit dem beim EVU angemeldeten Wert übereinstimmen. In der Regel berechnet sich diese Leistung aus der Summe der Modulleistungen. Bei Verwendung des Utility Meter sind zusätzlich die Felder • UC In diesem Feld wird die vereinbarte Netzspannung im Mittelspannungsnetz des Netzbetreibers eingetragen. Dieser Wert wird vom Netzbetreiber vorgegeben. In der Regel entspricht die Netzspannung auf Mittelspannungsebene 20.000 V. • UNS Die einzutragende Referenzspannung ist abhängig vom verwendeten Messfühler. Beim Solar-Log™ Utility Meter ist die Werkseinstellung für Mittelspannungsmessung 100,0 V. Einstellung UC und UNS Mittelspannung Mittelspannung NiederUtility Meter (U) Utility Meter spannung (U+I) UC 20000 20000 230 UNS 100 20000 398 Abb. Konfiguration UC und UNS bei den verschiedenen Spannungsebenen Hinweis Bei Master-Slave Aufbau darf am jeweiligen Solar-Log™ nur die an diesem Gerät angeschlossene Leistung eingetragen werden. 121 Spezialfunktionen 23.1.2Wirkleistung Unter den Menüpunkt Spezialfunktionen | Einspeisemanagement | Wirkleistung stehen im Abschnitt Typ folgenden Funktionen zur Verfügung: • Deaktiviert • Ferngesteuert • Ferngesteuert mit Verrechnung Eigenstromverbrauch • 70% Festabregelung • 70% Festabregelung mit Verrechnung Eigenstromverbrauch • Einstellbare Festabregelung mit Verrechnung Eigenstromverbrauch Hinweis Welche Art der Wirkleistungsreduzierung bei einer konkreten PV-Anlage umgesetzt werden müssen, richtet sich nach den im jeweiligen Land gültigen Gesetzen und Normen sowie den Vorgaben des jeweiligen Netzbetreibers. Der Planer bzw. Errichter Ihrer Anlage oder der jeweilige Netzbetreiber kann Auskunft über die Art und Weise der Wirkleistungsreduzierung geben. Hinweis Die Funktionen des Bereichs Einspeisemanagement können für manche unterstützten Wechselrichter nicht verfügbar sein. Bitte prüfen Sie vor der Installation, ob Powermanagement und Blindleistungsregelung bei den verwendeten Wechselrichter unterstützt wird. Detaillierte Informationen zu den jeweiligen Wechselrichtern sind über unsere Wechselrichterdatenbank unter www.solar-log.com/WR-check abrufbar Abschnitt Schnittstelle Je nach Solar-Log™ Typ werden hier die Schnittstellen für die Kommunikation mit den angeschlossenen Wechselrichtern angezeigt. Diese Liste kann je nach verwendetem Modell unterschiedliche Einträge enthalten. Wählen Sie die entsprechende Schnittstelle oder Schnittstellen aus, an welcher der/die zu regelnden Wechselrichter angeschlossen sind. 23.1.3Ferngesteuerte Wirkleistungsbegrenzung (nur Solar-Log™ PM+) Diese Option ist zu wählen, sollte die Wirkleistungsreduzierung ferngesteuert durch den Netzbetreiber erfolgen. Um dies realisieren zu können, wird ein Rundsteuerempfänger oder ein vergleichbares Gerät benötigt. In der Regel werden diese Geräte vom Netzbetreiber kostenpflichtig zur Nutzung gestellt. Welche Art von Rundsteuerempfänger bzw. Fernwirktechnik zum Einsatz kommt, liegt in der Hoheit des jeweiligen Netzbetreibers. Die vom Netzbetreiber ausgesendeten Steuersignale werden vom Rundsteuerempfänger in potentialfreie Signalkontakte umgesetzt und können über die digitale PM+ Schnittstelle der Solar-Log™ PM+ Modelle ausgewertet werden. 122 Spezialfunktionen Hinweis Die Funktion der PM+ Schnittstelle ist nur gegeben, wenn die Kontakte des Rundsteuerempfängers potentialfrei sind und mit der Hilfsspannung (5VDC) aus der PM+ Schnittstelle beschaltet werden. Beispiele für den Anschluss von Rundsteuerempfängern und die entsprechende Konfiguration sind im AKapitel „32 Anhang“ auf Seite 206 zu finden. Abschnitt Kanaleinstellungen für Leistungsreduzierung Die Relaisausgänge des Rundsteuerempfängers werden mit dem PM+ Eingang eines Solar-Log PM+ verbunden. Dadurch können die Signale des Netzbetreibers vom Solar-Log™ ausgewertet werden. Abb.: Schematische Darstellung eines Rundsteuerempfängers mit vier Relais. Diese Relais sind zur Wirkleistungssteuerung mit der PM+ Schnittstelle verdrahtet Hinweis Die Funktion der PM+ Schnittstelle ist nur gegeben, wenn die Kontakte des Rundsteuerempfängers potentialfrei sind und mit der Hilfsspannung (5VDC) aus der PM+ Schnittstelle beschaltet werden. In der Praxis kommen verschiedene Rundsteuerempfänger und andere vergleichbare Signalgeber mit unterschiedlich vielen Schaltkontakten und unterschiedlichen Signalcodierungen zum Einsatz. Die Konfigurationsmatrix der Solar-Log™ PM+ bietet daher maximale Flexibilität – es lassen sich die meisten gängigen Varianten konfigurieren. Rundsteuerempfänger verfügen in der Regel über 2 bis 5 Relais. Die Zuordnung der einzelnen Relaiszustände zu bestimmten Reduzierungsstufen wird vom jeweiligen Netzbetreiber vorgegeben und anhand dieser Matrix im Solar-Log™ hinterlegt. So können die angeschlossenen Wechselrichter auf die vorgegebenen Reduzierungsstufen geregelt werden. 123 Spezialfunktionen Abb.: Kanaleinstellungen für Leistungsreduzierung Für jede Stufe werden eine Eingangssignalkombination und ein Wert für die Leistung in % festgelegt. Ein gesetzter Haken bei den digitalen Eingängen der PM+Schnittstelle (D_IN_1 bis D_IN_4) bedeutet, dass dieser Eingang mit den 5V des Pin 1 beschaltet wird, um auf den unter Leistung in % eingestellten Wert zu regeln In der Grundeinstellung werden 4 Schaltstufen angezeigt. Über das + Zeichen lässt sich diese Liste auf 16 Stufen erweitern. Vorgehen: • Ferngesteuert auswählen • Schnittstellen der zu regelnden Wechselrichter auswählen • Kanaleinstellungen für Leistungsreduzierung je nach Vorgaben und Verkabelung hinterlegen • Optionen auswählen • Einstellungen SPEICHERN Weitere Optionen: Relais schließen bei Stufe 4 (nur Solar-Log 1200 PM+ und 2000 PM+) Durch Auswahl dieser Funktion wird das potentialfreie Steuerrelais des Solar-Log 2000 PM+ bei aktiver Stufe 4 geschlossen. • Das Relais darf mit maximal 24 V DC und 5A belastet werden. • Ein 230 V Verbraucher muss über ein weiteres Lastrelais geschaltet werden. Bitte beachten Sie die weiteren Informationen zum Relais auf Seite 65 in diesem Installationshandbuch. Relais schließen bei Leistungsbegrenzung (nur Solar-Log 1200 PM+ und 2000 PM) Wählen Sie diese Option, um jegliche Leistungsbegrenzung per Relaisausgang am Solar-Log 2000 PM+ zu signalisieren. • Das Relais darf mit maximal 24 V DC und 5A belastet werden. • Ein 230 V Verbraucher muss über ein weiteres Lastrelais geschaltet werden. Bitte beachten Sie die weiteren Informationen zum Relais auf Seite 65 in diesem Installationshandbuch. Max. Leistungsänderung in % Eine ruckartige Absenkung oder Erhöhung der Wirkleistung könnte sich langfristig negativ auf Wechselrichter auswirken. Über das Feld „max. Änderung Leistung“ wird vorgegeben, wie hoch die maximale prozentuale Leistungsänderung pro intervall (15 Sekunden) ist. Dieser Wert bezieht sich auf die Leistungsreduzierung, wird aber auch beim Hochfahren der Anlage nach Leistungsreduzierung verwendet. 124 Spezialfunktionen Hinweis Im Bereich Konfiguration | Benachrichtigungen | PM kann eine Benachrichtigung per E-Mail bei Leistungsreduzierung aktiviert werden 125 Spezialfunktionen 23.1.4Ferngesteuerte Wirkleistungsreduzierung mit Verrechnung Eigenverbrauch (nur Solar-Log™ PM+) Diese Funktion ist eine Erweiterung der in vorigen Kapitel beschriebenen Funktion Ferngesteuerte Wirkleistungsreduzierung. Hinweis Um diese Funktion zu realisieren, muss der Solar-Log PM+ mit einem Verbrauchszähler gekoppelt werden. Beachten Sie hier die Hinweise im Kapitel „10.5 Externe Stromzähler“ auf Seite 52. Die Konfiguration dieser Funktion entspricht der schon beschriebenen Konfiguration Ferngesteuerte Wirkleistungsreduzierung. Hinweise zur Integration des Zählers in die Hausinstallation finden Sie im Anhang auf Seite 208. 23.1.570% Festabregelung Durch Aktivierung dieses Menüpunkts werden der/die Wechselrichter fest auf 70% der installierten DC Leistung geregelt. Als Referenzwerte sind unter dem Menüpunkt Konfiguration | Basis | Wechselrichter die Maximale AC Leistung und Angeschlossene Generatorleistung einzugeben. Anhand der hinterlegten Angeschlossenen Generatorleistung kann die maximale Leistung für die Wechselrichter berechnet werden. Vorgehen • 70% Festabregelung auswählen • Schnittstellen der zu regelnden Wechselrichter auswählen • Einstellungen SPEICHERN Hinweis Änderungen der Maximalen AC Leistung der Wechselrichter unter Konfiguration | Ba- sis | Wechselrichter sind gesperrt. Durch Eingabe des Passworts über den Anmelden-Buton als Installateur/PM wird dieser Schutz für berechtigte Benutzer aufgehoben. Hinweis Die 70% Regelung wird immer auf die gesamte Anlage bezogen. Bei entsprechenden Ausrichtungen der Module (Ost-West-Anlage) regelt der Solar-Log™ immer alle Wechselrichter gleich. Dadurch kann es zu einer geringeren Einspeisung als maximal zulässig kommen. Beispiel 1 DC Leistung 12kWp AC Leistung 12kW 70% der DC Leistung entsprechen 8.4kW Da in diesem Beispiel die AC und DC Leistung identisch sind stimmt die Abregelung. 126 Spezialfunktionen Beispiel 2 DC Leistung 12 kWp AC Leistung 10kW 70% der DC Leistung entsprechen 8,4kW Daher wird der über den Solar-Log™ gesteuerte Wechselrichter auf 84% (8,4kW) und nicht nur auf 70% (7kW) geregelt. 23.1.670% Festabregelung mit Verrechnung Eigenverbrauch Diese Funktion ist eine Erweiterung der im vorherigen Kapitel beschriebenen Funktion „70% Festabregelung“. Um diese Funktion zu realisieren, muss der Solar-Log™ mit einem Verbrauchszähler gekoppelt werden. Beachten Sie hier die Hinweise im Kapitel „12.5 Externe Stromzähler“ auf Seite 52 Die Konfiguration dieser Funktion entspricht der schon beschriebenen Konfiguration 70% Festabregelung. Vorgehen • 70% Festabregelung mit Verrechnung Eigenverbrauch auswählen • Schnittstellen der zu regelnden Wechselrichter auswählen • Einstellungen SPEICHERN Hinweis Um diese Funktion zu realisieren, muss der Solar-Log™ mit einem Verbrauchszähler gekoppelt werden. Beachten Sie hier die Hinweise im Kapitel „10.5 Externe Stromzähler“ auf Seite 52. Durch die Verwendung eines Energiezählers für den Eigenverbrauch wird der momentane Eigenverbrauch ermittelt. Dieser Verbrauch wird mit der durch die Wechselrichter erzeugten Energie verrechnet. In dem Fall, dass die Differenz aus Produktion und Verbrauch weniger als 70% der Modulleistung beträgt, können die Wechselrichter auf einen höheren Leistungswert geregelt werden, am Einspeisepunkt liegen weiterhin nur 70% der angeschlossenen Generatorleistung an. 23.1.7Einstellbare Festabregelung mit Verrechnung Eigenverbrauch Durch Aktivieren dieser Funktion wird die eingespeiste Leistung am Einspeisepunkt auf den im Feld Pro- zentsatz für einstellbare Abregelung eingestellte Prozentzahl der Angeschlossenen Generatorleistung geregelt. Vorgehen: • Einstellbare Festabregelung mit Verrechnung Eigenverbrauch auswählen • Prozentsatz für einstellbare Abregelung eingeben • Schnittstellen der zu regelnden Wechselrichter auswählen • Einstellungen SPEICHERN Hinweis Um diese Funktion zu realisieren, muss der Solar-Log™ mit einem Verbrauchszähler gekoppelt werden. Beachten Sie hier die Hinweise im Kapitel „10.5 Externe Stromzähler“ auf Seite 52. 127 Spezialfunktionen 23.2Blindleistung Unter den Menüpunkt Spezialfunktionen | Einspeisemanagement | Blindleistung stehen im Abschnitt Typ folgenden Funktionen zur Verfügung: • deaktiviert • fester Verschiebungsfaktor cos (Phi) • feste Blindleistung in VAr • variabler Verschiebungsfaktor cos (Phi) über Kennlinie P/Pn • variable Blindleistung über Kennlinie Q(U) (nur Solar-Log 2000 PM+ mit Utility Meter) • fernsteuerbarer Verschiebungsfaktor cos (Phi) (nur Solar-Log™ PM+) Hinweis Welche Art der Blindleistungsregelung bei einer konkreten PV-Anlage umgesetzt werden muss, richtet sich in Deutschland nach technischen Richtlinien und Gesetzen. Der Planer bzw. Errichter Ihrer Anlage oder der jeweilige Netzbetreiber kann Auskunft über die Art und Weise der Blindleistungsregelung geben. Hinweis Die Funktion Blindleistung ist nicht für alle kompatiblen Wechselrichter verfügbar. Bitte prüfen Sie vor der Installation, ob die verwendeten Wechselrichter unter-stützt werden. Weitere Informationen sowie unsere Wechselrichter-datenbank sind unter www.solar-log.com/pm+ zu finden. Hinweis Bei der Konfiguration der Blindleistung wird Seitens des Solar-Log™ immer vom Erzeugerzählpfeilsystem ausgegangen. Die Energieversorger definieren ihre Anforderungen aus Ihrer Sicht. PV-Anlage werden meist im Verbraucherzählpfeilprinzip (mit negativem Bezug) definiert. Weitere Infos finden sie z.B. http://de.wikipedia.org/wiki/Zählpfeil Abschnitt Schnittstelle Je nach Solar-Log™ werden hier die Schnittstellen für die Kommunikation mit den angeschlossenen Wechselrichtern angezeigt. Diese Liste kann je nach verwendetem Modell auch weniger Einträge enthalten. Wählen Sie die entsprechende Schnittstelle oder Schnittstellen aus, an welcher der/die zu regelnden Wechselrichter angeschlossen sind. 128 Spezialfunktionen 23.2.1Blindleistung deaktiviert Wenn dieser Menüpunkt ausgewählt ist, ist die Blindleistungssteuerung deaktiviert. Dies entspricht dem Auslieferungszustand des Solar-Log™. 23.2.2 Fester Verschiebungsfaktor cos (Phi) Mit dieser Funktion ist es möglich die angeschlossenen Wechselrichter auf einen festen Verschiebungsfaktor einzustellen. Über diese Matrix ist es möglich, einen festen cos (Phi) für bestimmte Zeiträume vorzugeben. Müssen im Tagesverlauf unterschiedliche Verschiebungsfaktoren eingehalten werden, können diese hier konfiguriert werden. Vorgehen: • Typ fester Verschiebungsfaktor cos (Phi) auswählen • Schnittstellen aktivieren • Spalte ab Uhr eintragen • cos (Phi) für diese Uhr eintragen • Haken setzen für induktiven/untererregten cos (Phi) • Ggf. weitere Uhren und zugehöriger cos (Phi) • Einstellungen SPEICHERN Muss bestimmter cos (Phi) für 24 Stunden eingehalten werden, muss ist in der ersten Zeile die Uhr 00:00 sowie der zugehörige Cos (Phi) einzutragen werden. Die anderen Zeilen müssen ebenfalls mit 00:00 Uhr gefüllt werden, hier ist keine Eingabe des cos (Phi) erforderlich. 23.2.3 Feste Blindleistung in Var Diese Funktion ermöglicht es, dass die angeschlossenen Wechselrichter eine bestimmte Blindleistung in Var für definierbare Zeiträume erzeugen. Vorgehen: • Typ feste Blindleistung in Var auswählen • Schnittstellen aktivieren • Spalte ab Uhr eintragen • Blinleistung für diese Uhr eintragen • Haken setzen für induktive/untererregte Blindleistung • Ggf. weitere Uhren und zugehörige Blindleistung eintragen • Einstellungen SPEICHERN Wenn eine bestimmte Blindleistung in Var für 24 Stunden bereitgestellt werden muss, darf nur in der ersten Zeile die Uhr 00:00, der Wert in Var und der entsprechende Haken für induktive Blindleistung eingetragen werden. Die anderen Zeilen müssen ebenfalls mit 00:00 Uhr gefüllt bleiben, hier ist keine Eingabe der Blindleistung erforderlich. 129 Spezialfunktionen 23.2.4 Variabler Verschiebungsfaktor Cos (Phi) Kennlinie P/Pn Diese Funktion ermöglicht die Anpassung des Cos (Phi) anhand einer P/Pn Kennlinie. Bei der Kennlinie P/Pn wird das Verhältnis der momentan erzeugten Leistung(P) und der Nennleistung (maximale Leistung) (Pn) gebildet. Diesem Verhältnis wird durch die Kennlinie ein cos (Phi) zugeordnet. Die momentan erzeugte Leistung P wird vom Solar-Log™ aufgrund der Wechselrichterdaten berechnet. Eine Messung der Leistung ist nicht vorgesehen. Diese Funktion wird in der Literatur auch als cos Phi (P) bezeichnet. Abschnitt Kennlinientyp Über diesen Menüpunkt kann eine vorgegebene Kennlinie hinterlegt werden. Grundsätzlich wird hier zwischen 2- und 4-Punkt-Kennlinie unterschieden. 2-Punkt-Kennlinie Durch die Auswahl „2-Punkt-Kennlinie“ besteht die Möglichkeit eine Kennlinie anhand von 2 Punkten zu definieren. Vorgehen • Typ Variabler Verschiebungsfaktor cos (Phi) Kennlinie P/Pn auswählen • Schnittstellen aktivieren • 2-Punkt-Kennlinie auswählen • In der Konfigurationsmatrix die Kennlinienpunkte A und B anhand der Felder P/Pn, cos (Phi) und Haken für induktiv definieren • Einstellungen SPEICHERN Die dargestellte Kennlinie ändert sich entsprechend den eingegebenen Werten. 4-Punkt-Kennlinie Durch die Auswahl „4-Punkt-Kennlinie“ besteht die Möglichkeit eine Kennlinie anhand von 4 Punkten zu definieren. Vorgehen • Typ Variabler Verschiebungsfaktor cos (Phi) Kennlinie P/Pn auswählen • Schnittstellen aktivieren • 4-Punkt-Kennlinie auswählen • In der Konfigurationsmatrix die Kennlinienpunkte A ,B, C und D anhand der Felder P/Pn, cos (Phi) und Haken für induktiv definieren • Einstellungen SPEICHERN Die dargestellte Kennlinie ändert sich entsprechend den eingegebenen Werten. 23.2.5 Variable Blindleistung über Kennlinie Q(U) (nur Solar-Log 2000 mit Utility Meter) Um diese Funktion realisieren zu können, wird neben einem Solar-Log 2000 das Solar-Log™ Utility Meter benötigt. Das Solar-Log™ Utility Meter wird über einen RS485 Bus mit dem Solar-Log™ gekoppelt und gibt kontinuierlich die gemessenen Spannungswerte an den Solar-Log™ weiter. Die Messwerte können entwe-der Nieder- oder Mittelspannungsseitig erfasst werden (Entsprechende Wandler und deren Konfiguration 130 Spezialfunktionen vorausgesetzt). Anhand der hinterlegten Kennlinie berechnet der Solar-Log™ kontinuierlich die bereitzustellende Blindleistung und steuert die angeschlossenen Wechselrichter entsprechend an. Hinweis Informationen zum Anschluss und Konfiguration des Utility Meter finden Sie im Bereich „10.8 Installation Utility Meter (nur Solar-Log 1000 und 2000)“ auf Seite 58. Abb.: Funktionsplan der Q(U) Regelung Abschnitt Kennlinientyp Über diesen Menüpunkt kann eine vorgegebene Kennlinie hinterlegt werden. Grundsätzlich wird hier zwischen 2- und 4-Punkt-Kennlinie unterschieden. 2-Punkt-Kennlinie Durch die Auswahl „2-Punkt-Kennlinie“ besteht die Möglichkeit eine Kennlinie anhand von 2 Punkten zu definieren. Vorgehen • Typ variable Blindleistung über Kennlinie Q(U) auswählen • Schnittstellen aktivieren • 2-Punkt-Kennlinie auswählen • In der Konfigurationsmatrix die Kennlinienpunkte A und B anhand der Felder U/Uc, Q/SAmax und Haken für induktiv definieren. • Einstellungen SPEICHERN Die dargestellte Kennlinie ändert sich entsprechend den eingegebenen Werten. 131 Spezialfunktionen 4-Punkt-Kennlinie Durch die Auswahl „4-Punkt-Kennlinie“ besteht die Möglichkeit eine Kennlinie anhand von 4 Punkten zu definieren. Vorgehen: • Typ variable Blindleistung über Kennlinie Q(U) auswählen • Schnittstellen aktivieren • 4-Punkt-Kennlinie auswählen. • In der Konfigurationsmatrix die Kennlinienpunkte A ,B, C und D anhand der Felder U/Uc, Q/SAmax • und Haken für induktiv definieren. Einstellungen SPEICHERN Die dargestellte Kennlinie ändert sich entsprechend den eingegebenen Werten. 132 Spezialfunktionen 23.2.6 Fernsteuerbarer Verschiebungsfaktor cos (Phi) (nur Solar-Log™ PM+) Diese Option ermöglicht es, den Verschiebungsfaktor cos (Phi) ferngesteuert durch den Netzbetreiber zu regeln. Um dies realisieren zu können, wird ein Rundsteuerempfänger oder ein vergleichbares Gerät benötigt. In der Regel werden diese Geräte vom Netzbetreiber kostenpflichtig zur Nutzung gestellt. Welche Art von Rundsteuerempfänger bzw. Fernwirktechnik zum Einsatz kommt, liegt in der Hoheit des jeweiligen Netzbetreibers. Die vom Netzbetreiber ausgesendeten Steuersignale werden vom Rundsteuerempfänger in potentialfreie Signalkontakte umgesetzt und können über die digitale PM+ Schnittstelle der Solar-Log™ PM+ Modelle ausgewertet werden. Hinweis Die potentialfreien Befehle des Rundsteuerempfängers müssen für die Dauer des Befehls anliegen. Befehlsimpulse können nicht verarbeitet werden. Abschnitt Kanaleinstellungen für Leistungsreduzierung Die Relaisausgänge des Rundsteuerempfängers werden mit dem PM+ Eingang eines Solar-Log PM+ verbunden. Dadurch können die Signale des Netzbetreibers vom Solar-Log™ ausgewertet werden. Abb.: Schematische Darstellung eines Rundsteuerempfängers mit vier Relais. Diese Relais sind für die Blindleistungsregelung mit der PM+ Schnittstelle verdrahtet. Hinweis Die Funktion der PM+ Schnittstelle ist nur gegeben, wenn die Kontakte des Rundsteuerempfängers potentialfrei sind und mit der Hilfsspannung (5VDC) aus der PM+ Schnittstelle beschaltet werden. 133 Spezialfunktionen In der Praxis kommen verschiedene Rundsteuerempfänger und andere vergleichbare Signalgeber mit unterschiedlich vielen Schaltkontakten und unterschiedlichen Signalcodierungen zum Einsatz. Die Konfigurationsmatrix der Solar-Log™ PM+ bietet daher maximale Flexibilität – es lassen sich die meisten gängigen Varianten konfigurieren. Rundsteuerempfänger verfügen in der Regel über 2 bis 5 Relais. Die Zuordnung der einzelnen Relaiszustände zu einem bestimmten Verschiebungsfaktor wird vom jeweiligen Netzbetreiber vorgegeben und anhand dieser Matrix im Solar-Log™ hinterlegt. So können die angeschlossenen Wechselrichter auf die vorgegebenen Verschiebungsfaktoren geregelt werden. Abb.: Kanaleinstellungen für ferngesteuerten cos (Phi) Für jede Stufe werden eine Eingangssignalkombination und ein Wert für den cos (Phi) festgelegt. Ein gesetzter Haken bei den digitalen Eingängen der PM+Schnittstelle (D_IN_1 bis D_IN_4) bedeutet, dass dieser Eingang mit den 5V des Pin 6 beschaltet wird, um auf den unter cos (Phi) eingestellten Wert zu regeln In der Grundeinstellung werden 3 Schaltstufen angezeigt. Über das + Zeichen lässt sich diese Liste auf 16 Stufen erweitern. Vorgehen: • Ferngesteuert auswählen • Schnittstellen der zu regelnden Wechselrichter auswählen • Kanaleinstellungen für Leistungsreduzierung je nach Vorgaben und Verkabelung hinterlegen • Optionen auswählen • Einstellungen SPEICHERN Weitere Optionen Die Umschaltung von ferngesteuertem cos (Phi) zu den möglichen Kennlinien kann über eine bestimmte Konstellationen der Signale an der PM+ Schnittstelle umgesetzt werden. Abb.: Umschalten auf Blindleistungskennlinien mit bestimmten Signalen 134 Spezialfunktionen Sollte durch einen bestimmtes Signal des Rundsteuerempfängers eine Umschaltung auf Kennlinienbetrieb (P/Pn und Q(U))benötigt werden, kann im Textfeld die jeweilige Stufe zur Umschaltung hinterlegt werden. Sollte keine Umschaltung erfolgen ist in den Textfeldern eine 0 einzutragen. Wenn die Umschaltung aktiviert wird, baut sich die Konfigurationsseite neu auf. Die entsprechenden Kennlinien sind zu definieren. Die Einstellung der Kennlinien entspricht der in den „21.2.5 Variable Blindleistung über Kennlinie Q(U) (nur Solar-Log 2000 mit Utility Meter)“ auf Seite 130 beschriebenen Vorgehensweise. Beispiele für den Anschluss von Rundsteuerempfängern und die entsprechende Konfiguration sind im Anhang dieses Handbuchs zu finden 135 Spezialfunktionen 23.3Vernetzung (nur Solar-Log 1000 und 2000) Die Funktion Vernetzung ist anzuwenden, wenn die Schnittstellen eines Solar-Log™ nicht ausreichen oder die Kabellängen zwischen Solar-Log™ und den verschiedenen Wechselrichtern die RS485 Spezi-fikation überschreiten. Bei der Vernetzung ist zwischen den Datenloggern eine Ethernet-Verbindung aufzubauen. Diese TCP/IP Verbindung kann mit den verschiedenen Technologien (Glasfaser, W-LAN, Richtfunk, ….) aufgebaut werden; für die Funktion der Solar-Log™ Netzwerk ist nur relevant, dass diese Verbindung schnell und zuverlässig ist. Innerhalb des Solar-Log™ Netzwerks muss der Master immer ein Solar-Log 2000 PM+ sein. Für die Slaves können Solar-Log 2000 verwendet werden. Die Vernetzung der Solar-Log™ Geräte dient dem Austausch von Steuerbefehlen und Rückmeldungen. Die Übertragung der Ertragsdaten an einen Server muss von jedem Solar-Log™ gesondert erfolgen. Vorgehen: • Konfiguration unter Konfiguration | Spezialfunktionen | Einspeisemanagement | Vernetzung aufrufen. • IP Adresse des ersten Slaves eintragen. • Mit der Maus neben ein Eingabefeld klicken. • Die Maske zur Eingabe der IP-Adressen erweitert sich mit jeder Adresseingabe. • Es können maximal 9 Slaves in einem Netzwerk aktiv sein. • Einstellungen SPEICHERN Abb.: Konfiguration Solar-Log™ Netzwerk Hinweis Sollten im Master/Slave Betrieb am Master keine Wechselrichter angeschlossen sein, muss das Anlagenparameter unter Konfiguration | Spezialfunktionen | Einspeisema- nagement | Anlagenparameter und der Prognosewert unter Konfiguration | Anlage | Prognose auf 0 kofiguriert werden. 136 Spezialfunktionen 23.4Profil Im Bereich Einspeisemanagement werden mit dem Produkt Solar-Log™ PM+Pakete sogenannte PM+Profile ausgeliefert. Diese Profile enthalten vorkonfigurierte Einstellungen für den Bereich Einspeisemanagement und aktivieren die I/O Boxen des PM+Pakets. Die Profile werden im Datenformat config_pmprofil_NameNetzbetreiber.dat ausgeliefert. Vorgehen: • Konfiguration unter Konfiguration | Spezialfunktionen | Einspeisemanagement | Profil aufrufen. • Um das gelieferte Profil einzuspielen Durchsuchen anklicken und die Datei vom entsprechenden Speicherort Öffnen. • Profil Laden wählen • Solar-Log™ startet neu, es wird der Fortschrittsbalken angezeigt. Nach dem Neustart wird das folgende Fenster angezeigt. Abb.: Aktiviertes PM+Profil für ein PM Paket 6 • Der Name des Netzbetreibers / des Profils wird im Abschnitt Aktuelles Profi angezeigt • Im unteren Bereich der Seite werden die im entsprechenden PM+Paket verwendete(n) I/O Boxen angezeigt. • Im Abschnitt Schnittstelle muss die Schnittstelle ausgewählt werden, an welcher die I/O Box(en) an• geschlossen wurden. Einstellungen SPEICHERN 137 Spezialfunktionen Hinweis Sollte ein neues PM+Profil eingespeilt werden, muss das Aktuelle Profil zuerst zurück- gesetzt werden. Hinweis Für die Installation der PM+Pakete liegt im Lieferumfang eine spezielle, EVU-spezifische Installationsanleitung bei. 138 Spezialfunktionen 23.5Direktvermarktung Die Direktvermarktungs-Funktion ist im Auslieferungszustand nicht aktiviert. Um diese zu nutzen ist muss ein Lizenzschlüssel unter Konfiguration | System | Lizenzen eingegeben und Erweiterte Konfiguration anzeigen unter Konfiguration | System aktiviert werden. Die Spezialfunktion Direktvermarktung ermöglicht es, Daten des Solar-Log™ direkt auf den Server des Direkt-Vermarkter Energy2market zu übertragen. Vorgehen • Im Bereich Anbieter Energy2Market auswählen • Es erscheint ein Eingabefeld für die Serverdaten des Direkt-Vermarkter • Anlagendaten eingeben • Einstellungen SPEICHERN 23.6Smart-Home Steuerungslogik einstellen Die Smart-Home Funktion wird anhand von voreingestellten Profilen verwaltet. Es stehen verschiedene Profil-Typen zur Verfügung: • Überschusssteuerung Dieses Profil wird anhand von zwei Schwellwerten definiert. Über die Parameter Aktivierung ab Schwellwert und Abschaltung unter Schwellwert sind die Schaltschwellen zu definieren. • Tiefkühltruhe - Temp Sensor Für die Verwendung dieses Profil wird eine Schaltsteckdose mit Temperatur-Sensor (Optional zu Gude Steckdosen) vorausgesetzt. Über die Parameter Aktivierung ab Schwellwert und Abschaltung unter Schwellwert sind die Schaltschwellen zu definieren. Als zusätzliches Parameter ist eine Grenztemperatur zu definieren. Der Solar-Log™ schaltet mit unterschreiten der hier definierten Temperatur die Tiefkühltruhe für eine definierbare Einschaltdauer in jedem Fall ein. • Tiefkühltruhe - ohne Temp Sensor Dieses Profil wird anhand von zwei Schwellwerten definiert. Über die Parameter Aktivierung ab Schwellwert und Abschaltung unter Schwellwert sind die Schaltschwellen zu definieren. Neben diesem Schwellwerten können zwei Sicherheitseinschaltungszeiträume definiert werden. • Wärmepumpe mit EVU Sperrsignal Wärmepumpen können über eine Steuereingang für ein EVU Sperrsignal verfügen. Mit diesem Eingang wurden die Wärmepumpen vom Netzbetreibern über Rundsteuerempfänger zu gewissen Zeiten ausgeschaltet. Wenn eine Wärmepumpe jetzt mit PV-Strom versorgt wird, kann dieser Eingang dazu verwendet werden, die Wärmepumpe in Abhängigkeit der produzierten Leistung zu schalten. So bleibt dieses Relais in Zeiten mit PV-Überschuss ausgeschaltet - die Wärmepumpe „darf“ arbeiten. In Zeiten in denen kein PV-Überschuss vorhanden ist, bleibt die Wärmepumpe deaktiviert. Um längere Abschaltzeiten, z.B. bei Schlechtwetterphasen, und damit ein Auskühlen zu vermeiden, stehen drei konfigurierbare Zeiträume zur Verfügung, zu denen die Wärmepumpe freigegeben ist und ggf. mit Energie aus dem Netz gespeist wird. Dieses Profil wird anhand von zwei Schwellwerten und drei Einschaltungszeiträumen definiert. Die Einschalträume sind anhand von •Uhrzeit von/bis und •Monat von/bis zu definieren. 139 Spezialfunktionen • Vailant Wärmepumpe mit EVU-Sperrsignal Dieses Profil ist speziell für Vailand Wärmepumpen vorkonfiguriert. Die Funktionsweise und Konfiguration enstpricht dem Profil Wärmepumpe mit EVU Sperrsignal. • Zeitschaltuhr Das Profil Zeitschaltuhr arbeitet unabhängig von der momentanen PV-Produktion. Bis zu 10 Zeiträume können anhand von Uhrzeiten definiert werden. • Leistungsvisualisierung Das Profil Leistungsvisualierung kann in Verbindung mit der Solar-Log™ Smart Home Relais Box genutzt werden. Die Relais Box verfügt über 8 Relais. Diese Relais können stufenweise geschaltet werden. Die Werte für die Aktivierung der einzelnen Relais ist zu definieren. • Schwellwert- und Laufzeitgesteuert Mit diesem Profil werden der Verbraucher anhand von konfigurierbaren Ein- und Ausschalt-Schwellwerten sowie optionaler Zeitsteuerung angesteuert. Die Schwellwerte für Aktivierung und Abschaltung sind zu definieren. Weiterhin kann ein Zeitraum bestimmt werden, zu welchem der Verbraucher einund ausgschaltet wird, wenn dies nicht schon über die Schwellwertregel erfolgt ist. Im Feld vorherige Laufzeit wird der definiert, wie lange der Verbraucher mindestens eingeschaltet gewesen sein muss. Ist diese Zeit durch die Schwellwertregelung nicht abgedeckt worden, wird der Verbraucher zu den definierten Zeiten für die gesamte definierte Zeitdauer eingeschaltet. Vorgehen: • Dialog Konfiguration | Spezialfunktionen | Smart-Home öffnen • Profilplatz auswählen • Typ auswählen • Profil über Schalter aktivieren • Schalter auswählen Diese Schalter müssen unter Konfiguration | Geräte | Smart-Home konfiguriert sein • Typische Nennleistung in Watt eintragen • Profil-Typ abhängige Parameter hinterlegen • Einstellungen SPEICHERN Generelle Information zu Schwellwerten: Um die Schwankungen (z.B. durch Wolken) bei der PV-Produktion für die Steuerung von Verbrauchern auszugleichen, wird ein 5-Minuten-Wert gebildet. Dieser Mittelwert wird mit dem in der jeweiligen Steuerlogik hintelegten Schwellwert abgelichen. Generelle Information zur typischen Nennleistung: Die typische Nennleistung ist der durchschnittliche Verbrauch eines Geräts, das von dem Profil gesteuert wird. Verbraucher, Beispielsweise ein Wäschetrockner haben kurze hohe Spitzen-Leistungen und Zeiten wo deutlich weniger Leistung benötigt wird. Mit der momentanen Leistung des Verbrauchers zu rechnen wäre daher aus Steuerungssicht problematisch. Daher rechnet der Solar-Log™ über die gesamte Schaltdauer mit dem konfigurierbaren Wert Typische Nennleistung. 140 Konfigurieren am Gerät (Solar-Log 1200 und 2000) 24Konfigurieren am Gerät (Solar-Log 1200 und 2000) Das Display des Solar-Log 1200 und 2000 ist ein Touchscreen-Display, die Bedienung erfolgt durch Antippen eines Bedienelements mit dem Finger oder einem Eingabestift. 24.1 Menüstruktur Display Das Hauptmenü am Display gliedert sich in folgende Bereiche: Menüstruktur Display Bedienelement Bedeutung Leistung Leistungsverlauf Umweltbilanz Einstellungen Im vorliegenden Installationshandbuch wird nur der Punkt Einstellungen behandelt. Die anderen Funktionen sind im Benutzerhandbuch beschrieben. 141 Konfigurieren am Gerät (Solar-Log 1200 und 2000) 24.2Bedienelemente Display Durch Antippen der Symole am rechten Bildschirmrand gelangen Sie in die jeweiligen Untermenüs. Durch Antippen des linken oberen Bereichs mit Datum und Uhrzeit gelangen Sie immer zur Leistungsanzeige des aktuellen Tages. Durch ein zweites Antippen wird das aktuelle Dashboard angezeigt. Abb.: Display: Energiebilanz 24.3Einstellungen am Gerät Der Menüpunkt Einstellungen gliedert sich in folgende Bereiche: • Start (nur Solar-Log 1200) • Grundeinstellungen • USB • Erweiterte Einstellungen 24.4Menü Start (nur Solar-Log 1200) Der Menüpunkt Start gliedert sich in die folgenden Bereiche: • Anfangskonfiguration • Geräte-Erkennung • Easy Installation 24.4.1Anfangskonfiguration (nur Solar-Log 1200) Die Anfangskonfiguration wird bei der Erstinbetriebnahme automatisch durchlaufen, es kann aber auch jederzeit über Start | Anfangskonfiguration erneut aufgerufen werden. Vorgehen: • Nach dem Start des Solar-Log 2000 erfolgt die Auswahl der Systemsprache 142 Konfigurieren am Gerät (Solar-Log 1200 und 2000) Abb.: Display: Sprachauswahl Anfangskonfiguration • Im zweiten Schritt ist die IP-Adresse des Solar-Log™ einzugeben Alternativ kann der automatische IP Bezug über einen DHCP-fähigen Router durch Anhaken gewählt werden. Abb.: Display: Einstellung IP-Adresse in der Anfangskonfiguration • Die nächsten Schritte beziehen sich auf die an den Schnittstellen angeschlossenen Geräte. Pro Schnittstelle fragt der Solar-Log™ die jeweils angeschlossenen Geräte ab. Wählen Sie die jeweils angeschlossenen Geräte bzw. Hersteller aus. 143 Konfigurieren am Gerät (Solar-Log 1200 und 2000) Abb.: Display: Geräteauswahl in der Anfangskonfiguration Abb.: Diplay: Auswahl Stromzähler in der Anfangskonfiguration • Auf der letzten Seite sind die angeschlossenen Zähler auszuwählen. Durch antippen von Speichern werden diese Einstellungen übernommern. 144 Konfigurieren am Gerät (Solar-Log 1200 und 2000) 24.5Geräte Erkennung (nur Solar-Log 1200) • Rufen Sie diese Funktion über Konfiguration | Start | Geräte-Erkennung auf. • Es wird an alle Schnittstellen des Solar-Log™ nach den in der Anfangskonfiguration eingegebenen Komponenten gesucht. Abb.: Display: Geräte-Erkennung • Die Anzeige Steca:2 bedeutet, dass bereits zwei Steca Wechselrichter gefunden wurden. Die gelbe Schrift zeigt an, dass nach weiteren Wechselrichtern von Steca an RS485 A gesucht wird. • Im LCD Display wird dies ebenfalls angezeigt. In dem Moment in dem das Wechselrichter-Symbol blinkt, wird die Anzahl der erkannten Wechselrichter angezeigt. Abb.: LCD: Anzahl erkannte Wechselrichter 145 Konfigurieren am Gerät (Solar-Log 1200 und 2000) Abb.: Display: Geräteerkennung abgeschlossen 24.5.1Easy Installation (nur Solar-Log 1200) Die Erstinbetriebnahme nach der Sprach- und Länderauswahl kann mit den Konfigurationsassistent Easy Installation durchgeführt werden. Easy Installation kann bei der Erstinbetriebnahme gestartet werden und führt Schritt für Schritt selbsterklärend die Erstinbetriebnahme durch. Easy Intallation kann auch jederzeit am Display über den Menüpunkt Konfiguration | Start | Easy Installa- tion ausgeführt werden. Easy Installation beinhaltet folgende Konfigurationsschritte: • Automatische Geräteerkennung Die Wechselrichter müssen dazu am Solar-Log™ angeschlossen sein und ins Netz einspeisen, damit das Kommunikationsmodul arbeitet. Bitte beachten Sie Kapitel „30.2 Länderspezifische Wechselricherterkennung bei Easy Installation“ auf Seite 207. • Internetanmeldung Solar-Log™ WEB Dazu muss das Gerät an einem Internet-Router mit automatischer IP-Adresszuweisung (DHCP) angeschlossen sein. Abb.: Display: Easy-Installation starten Weitere Infos entnehmen Sie bitte dem Gerät beiliegenden Quick Start Guide. 146 Konfigurieren am Gerät (Solar-Log 1200 und 2000) 24.6 Menüpunkt Grundeinstellungen Das Menü Grundeinstellungen gliedert sich in folgende Bereiche: • Netzwerk • Portal 24.6.1Menüpunkt Grundeinstellungen | Netzwerk Das Menü Konfiguration | Grundeinstellungen | Netzwerk erstreckt sich über zwei Konfigurationsseiten. Seite 1 gliedert sich in folgende Bereiche: • IP Adresse und Subnet Maske • Internetzugang Seite 2 gliedert sich in folgende Bereiche: • Netzwerk-Router – IP automatisch beziehen (DHCP) • Gateway und extra DNS Abb: Netzwerkeinstellungen Seite 1 an Display Solar-Log 1200 Vorgehen Zur Konfiguration IP-Adresse und Subnet Maske • Textfeld mit IP Adresse und/oder Subnet Maske mit den Finger antippen • Es erscheint eine virtuelle numerische Tastatur • Durch Antippen der entsprechenden Ziffern die gewünschte IP-Adresse bzw. Subnet Maske eingeben • Ok antippen • Die eingegebenen Werte werden in der Anzeige übernommen • Weiter antippen oder beenden • Einstellungen über Gewünschte Option (Speichern, Verwerfen oder Zurück) antippen Durch antippen von Weiter erscheint die 2. Seite der Netzwerkeinstellungen. Auf der zweiten Seite des Menüs können Sie • Netzwerk-Router und • Gateway und extra DNS-Server konfigurieren. 147 Konfigurieren am Gerät (Solar-Log 1200 und 2000) Die Konfiguration kann durch Antippen von Speichern oder des beendet und gespeichert werden. 24.6.2 Menüpunkt Grundeinstellungen | Portal • Commercial Edition • Classic 2nd Edition gewählt werden. Im den folgenden Schritten muss der jeweilige Portalserver hinterlegt werden 24.7Menüpunkt USB Der USB Anschluss am den Solar-Log™ Geräten ermöglicht es Daten wie Firmware, Konfiguration und Ertragslagen einzuspielen sowie Datensicherung auszuführen. Der Menüpunkt USB enthält folgende Funktionen: • Alle Daten sichern • Ertragsdaten einspielen • Konfiguration einspielen • Firmware-Update Abschnitt Alle Daten sichern Mit dieser Funktion werden sämtliche Wechselrichter-Daten ein-schließlich der Konfiguration auf den USBStick kopiert. Vorgehen: • Alle Daten sichern antippen • Datensicherung Starten • Daten werden aufbereitet • Daten werden auf den USB-Stick in ein Verzeichnis \backup kopiert • Im Verzeichnis \Backup des USB-Stick befinden sich nun solarlog_backup.dat und solarlog_config.dat • Diese Daten können zur Datensicherung auf einen anderen Speicher kopiert werden oder wieder in den Solar-Log™ einge-spielt werden. Abschnitt Ertragsdaten einspielen Mit dieser Funktion können Ertragsdaten mit dem Dateinamen solarlog_backup.dat in den Solar-Log™ eingespielt werden. Hinweis: Bevor Ertragsdaten eingespielt werden können, muss der Solar-Log™ konfiguriert sein, bzw. es muss eine Konfigurationsdatei eingespeilt sein. Vorgehen: • Ertragsdaten einspielen antippen • Auf dem eingesteckten USB-Stick wird nach einer Datensicherung gesucht • Starten Sie diese Suche • Wenn eine Datensicherung auf dem USB-Stick gefunden wurde kann diese mit Weiter eingespielt werden • Die Daten werden eingespielt 148 Konfigurieren am Gerät (Solar-Log 1200 und 2000) Bitte warten • Solar-Log™ startet neu • Ertragsdaten wurden eingespielt Abschnitt Konfiguration einspielen Mit dieser Funktion kann eine Konfigurationsdatei mit dem Dateinamen solarlog_config.dat in den Solar-Log™ eingespielt werden. Hinweis: Die Firmware muss sich im Hauptverzeichnis des USB-Stick befinden. Vorgehen: • Konfiguration einspielen antippen • Auf dem eingesteckten USB-Stick wird nach einer Datensicherung gesucht • Starten Sie diese Suche • Wenn eine Konfigurationsdatei auf dem USB-Stick gefunden wurde kann diese mit Weiter eingespielt • werden Die Daten werden eingespielt Bitte warten • Solar-Log™ startet neu • Konfiguration wurden eingespielt Abschnitt Firmware-Update Mit dieser Funktion kann eine neue Firmware-Version ohne Verwendung eines Computers in den Solar-Log™ eingespielt werden. Firmware-Dateien für den Solar-Log™ haben den folgenden Dateinamen: firmware_2000e_3.0.0-60-130910.bin Hinweis: Die Firmware muss sich im Hauptverzeichnis des USB-Stick befinden. Vorgehen • Firmware-Update antippen • Auf dem eingesteckten USB-Stick wird im Hauptverzeichnis nach einer Firmware-Datei gesucht • Starten Sie diese Suche • Wenn eine Firmware-Datei auf dem USB-Stick gefunden wurde kann diese mit Weiter eingespielt werden • Die Daten werden eingespielt Bitte warten • • Neue Firmware wurden eingespielt Solar-Log™ startet neu 149 Konfigurieren am Gerät (Solar-Log 500) 25Konfigurieren am Gerät (Solar-Log 500) 25.1 Anzeige im Normalbetrieb Im Normalbetrieb werden im 2-zeiligen Textdisplays die Momentanwerte und die Tageswerte angezeigt. 25.2Konfiguration über Folientastatur Die Bedienung des Solar-Log 500 erfolgt über die Folientastatur unterhalb des Displays. Mit Hilfe der Tasten kann wie folgt im Menü navigiert werden: Konfiguration über Folientastatur Modus Aktion Taste Konfigurationsmenü aus Beliebige Taste der Grundanzeige aufrufen Navigation Eingabe 150 Menüeintrag anwählen Angewählten Menüpunkt/ Untermenüpunkt aufrufen ENTER Eine Menüebene zurück (bis zur Grundanzeige) ESC Ziffer/Buchstabe an Schreibmarkenposition eingeben Schreibmarke eine Ziffer vor/zurück Eingabe speichern/Auswahl übernehmen ENTER Zurück ohne Speichern/ Übernahme der Eingabe/ Auswahl ESC Konfigurieren am Gerät (Solar-Log 500) 25.3Navigationsübersicht 25.4 25.5 151 Konfigurieren am Gerät (Solar-Log 500) 25.6Systemeinstellungen festlegen Unter den Systemeinstellungen sind folgende Einstellungen vorzunehmen: • Sprache • Land • Datum und Uhrzeit • Großdisplay • Firmware 25.6.1System | Sprache Unter diesem Menüpunkt kann die Anzeigesprache des Solar-Log™ konfiguriert werden. Die gewählte Anzeigensprache wirkt sich sowohl auf das Display aus, als auch auf die Anzeige im Webbrowser. • Im Menü System | Sprache wählen • Aus der Liste die zu verwendende Anzeigesprache auswählen • Zum Speichern ENTER drücken 25.6.2 System | Land Die gewählte Ländereinstellung wirkt sich auf die Anzeige von Datums-, Uhr-zeit- und Währungsformat aus. • Im Menü System | Land wählen • Aus der Liste Ihr Land auswählen • Zum Speichern ENTER drücken 25.6.3 System | Datum/Uhrzeit Die Uhrzeit ist ab Werk voreingestellt, kann aber nach längerer Lagerung verloren gehen. Zeitzone, Datum und Sommerzeiteinstellung müssen korrekt eingestellt sein, um bei der Überwachung und Visualisierung keine fehlerhaften Zustände und Ergebnisse zu erhalten, z.B. beim Meldungsversand von EMails oder bei der Kurvendarstellung der Tagesgrafik. Über das Untermenü System | Datum/Uhrzeit lassen sich falsche Einstellungen korrigieren. Zeitzone korrigieren • Im Menü System | Datum/Uhrzeit | Zeitzone wählen • Zeitverschiebung in Stunden eintragen (Voreinstellung: GMT +1) • Zum Speichern ENTER drücken Datum korrigieren • Im Menü System | Datum/Uhrzeit | Datum wählen • Datum korrigieren • Zum Speichern ENTER drücken Uhrzeit korrigieren • Im Menü System | Datum/Uhrzeit | Uhrzeit wählen • Uhrzeit korrigieren • Zum Speichern ENTER drücken 152 Konfigurieren am Gerät (Solar-Log 500) 25.6.4 Sommerzeiteinstellung korrigieren • Im Menü System | Datum/Uhrzeit | Sommerzeiteinstellungen wählen • gewünschte Sommerzeiteinstellung auswählen • Zum Speichern ENTER drücken 25.6.5 System | Großdisplay An den Solar-Log 500 können Großdisplays über 2 Techniken angeschlossen werden. • über den S0-Impulsausgang • über RS485 (empfohlen) Es wird die Verwendung des RS485-Anschlusses empfohlen, da hier die Zahlenwerte des Solar-Log™ synchron sind zur Anzeige am Display. Bei Verwendung bestimmter Wechselrichter (Fronius, Eaton/Sunville, ... also Wechselrichter die eine RS422 Busverkabelung nutzen) muss jedoch die S0-Schnittstelle verwendet werden, da eine Parallelnutzung nicht möglich ist. Großdisplay-Daten können erst dann korrekt versendet werden, wenn die Wechselrichterkonfiguration abgeschlossen ist und die Wechselrichter einspeisen. Großdisplay an S0-Ausgang einstellen • Im Menü System | Großdisplay | Display S0 wählen • Den Impulsfaktor eintragen (Voreinstellung: 1000) Hinweis Der im Solar-Log™ eingestellte Impulsfaktor muss mit den Einstellungen im Displays übereinstimmen • Zum Speichern ENTER drücken Großdisplay an RS485 einstellen 1 Im Menü System | Großdisplay | Display RS485 wählen 2Großdisplay AUS oder EIN wählen 3 Zum Speichern ENTER drücken Ist an der RS485-Schnittstelle kein Wechselrichter konfiguriert (z.B. im Blue-tooth-Betrieb), sendet der Solar-Log 500 mit den Parametern 9600 Baud, 8N1. Ist an der RS485-Schnittstelle ein Wechselrichter erkannt worden, wird hier die Marke und die verwendte Baudrate angezeigt. Diese Baudrate sollte auch für die Kommunikation mit dem Großdisplay verwendet werden und so im Großdisplay konfiguriert werden. 153 Konfigurieren am Gerät (Solar-Log 500) 25.7Netzwerkeinstellungen festlegen (Menü „Netzwerk“) Die Netzwerkkonfiguration, d.h. die Zuweisung einer IP-Adresse für das lokale Netzwerk, kann entweder automatisch oder manuell erfolgen. 25.7.1IP-Adresse automatisch beziehen (Netzwerk/Automatisch) Für die automatische Konfiguration muss der Solar-Log 500 an einen Internet-Router angeschlossen werden, der über eine automatische Netzwerk-Adressierung verfügt (DHCP). In der Regel sind alle Router bereits so voreingestellt, so dass zuerst eine automatische Erkennung versucht werden sollte. Vorgehen: • Im Menü Netzwerk Automatisch wählen • ENTER drücken • Mit JA die Suche nach der IP-Adresse zu starten. • Zum Speichern ENTER drücken Nachdem die Suche gestartet wurde, versucht der Solar-Log™ sich über einen Internet-Router eine IPAdresse zuweisen zu lassen. Die Suche kann bis zu 60 Sekunden dauern. Wurde eine IP-Adresse für den Solar-Log 500 zugewiesen, wird sie am Display angezeigt. Alle weiteren Einstellungen wie Subnet-Maske, Gateway und ggf. DNS-Server werden ebenfalls automatisch eingetragen. Notieren Sie sich diese Adresse. Über diese Adresse erfolgt später der Zugriff vom PC aus. 25.7.2 IP-Adresse manuell zuweisen (Netzwerk/Manuell) Ist der Solar-Log 500 nicht an einem Router angeschlossen oder ist der DHCP-Server im Router deaktiviert, muss die Netzwerkkonfiguration manuell durchgeführt werden. Die werksseitig voreingestellte Option DHCP muss nur bei Verwendung einer direkten PC-Verbindung oder eines Routers ohne DHCP-Dienst angepasst werden, dass der Zugriff von einem PC aus ermöglich wird. Wenden Sie sich ggf. an Ihren Netzwerk-Fachmann, der eine passende Netzwerkadresse vergeben sowie die weiteren Einstellungen bezüglich Gateway usw. vornehmen kann. Vorgehen • Im Menü Netzwerk | Manuell wählen • IP-Adresse auswählen • ENTER drücken • IP Adresse eingeben (mit den Tasten) • Zum Speichern ENTER drücken • Subnet-Maske auswählen • ENTER drücken • Die Subnet-Maske eintragen • Zum Speichern ENTER drücken • Gateway auswählen Das Gateway ist der Router, an den der Solar-Log 500 angeschlossen ist. Seine IP-Adresse wird hier automatisch eingetragen, wenn der DHCP-Dienst am Router aktiv ist. • • Zum Speichern ENTER drücken Die IP-Adresse des Routers eintragen 154 Konfigurieren am Gerät (Solar-Log 500) • DNS-Server ein-/ausschalten In manchen Netzwerken ist der DNS-Server eine separate Adresse zur Auflö-sung von Internet-Adressen und nicht gleichlautend zum Internet-Router (Gateway). • • Ja oder Nein wählen, je nachdem, ob ein DNS-Server verwendet werden soll. • Zum Speichern ENTER drücken DNS-Server wählen • Falls Ja gewählt wurde: • Die IP-Adresse des DNS-Servers eintragen • Zum Speichern ENTER drücken 25.8Wechselrichter konfigurieren In diesem Menüpunkt lassen sich die verwendeten Wechselrichter den Schnittstellen des Solar Log 500 zuweisen und die Wechselrichtererkennung kann durchgeführt werden. 25.8.1Wechselrichterauswahl für Bluetooth (nur Solar-Log 500 BT) Hinweis Dieser Menüpunkt erscheint nur in Solar-Log500 BT-Modellen mit eingebautem Bluetooth-Modul. Aktivieren Sie die Bluetooth-Funktionalität nur, wenn der Solar-Log™ drahtlos mit den SMA Wechselrichtern kommunizieren soll. • Im Menü Wechselrichter Bluetooth wählen • Bluetooth-Funktionalität aktivieren • Zum Speichern ENTER drücken Sollen weitere Wechselrichter konfiguriert werden, entsprechende Schnittstelle auswählen und Wechselrichter zuordnen • Zum Abschluss der Wechselrichterkonfiguration die Wechselrichtererkennung durchführen 25.8.2 Wechselrichterauswahl an RS485/422 B-Schnittstelle • Im Menü Wechselrichter RS485/422 wählen • Wechselrichter-Hersteller auswählen • Zum Speichern ENTER drücken • Zum Abschluss der Wechselrichterkonfiguration die Wechselrichtererkennung durchführen 25.8.3 Wechselrichterauswahl an Ethernet-Schnittstelle • Im Menü Wechselrichter Ethernet wählen • Wechselrichter-Hersteller auswählen • Zum Speichern ENTER drücken • Zum Abschluss der Wechselrichterkonfiguration die Wechselrichtererkennung durchführen 155 Konfigurieren am Gerät (Solar-Log 500) 25.8.4 Stromzähler am S0-Eingang einstellen Wird ein externer S0-Stromzähler verwendet, muss er hier aktiviert werden. Der S0-Zähler kann flexibel eingesetzt und in 3 Betriebs-Modi verwendet werden: • als Verbrauchszähler • als Stromzähler für einen Wechselrichter Im Wechselrichter-Modus kann ein Wechselrichter eingeschränkt überwacht werden, dessen Datenprotokoll nicht unterstützt wird. • als Gesamtertragszähler Hier wird der Ertrag von mehreren Wechselrichter erfasst Vorgehen: • Im Menü Wechselrichter S0-Zähler wählen • Betriebsmodus auswählen: Verbrauch, Wechselrichter oder Gesamtertrag • Anschließend muss der passende Impulsfaktor, analog zum Faktor des Zählers, eingestellt werden. • Zum Speichern ENTER drücken • Zum Abschluss die Wechselrichtererkennung durchführen 25.8.5 Stromzähler über RS485 Über diesen Menüpunkt können Zähler per RS485 angeschlossen und konfiguriert werden. Vorgehen: • Im Menü Wechselrichter Stromzähler wählen • Zählerhersteller auswählen • Zum Speichern ENTER drücken • Zum Abschluss die Wechselrichtererkennung durchführen 25.8.6 Wechselrichtererkennung durchführen Hier kann die Erkennung der Wechselrichter gestartet werden. Die Wechselrichter müssen dazu einspeisen. Vorgehen: • Im Menü Wechselrichter Erkennung wählen • Wechselrichtererkennung über Suche starten JA anstoßen. Es werden der Reihe nach die einzelnen Schnittstellen des Solar-Log 500 abgefragt, sofern sie aktiviert sind: • Bluetooth Hier werden zuerst alle SMA-Bluetooth-Wechselrichter in einer Liste angezeigt. Da es möglich ist, dass mehr Wechselrichter gefunden wer-den, als vor Ort installiert sind (z.B. die des Nachbar¬hauses), müssen die aufgeführten Wechselrichter kontrolliert werden. • RS485/422 • S0-Zähler Hier muss mindestens 1 Impuls innerhalb von 60 Sekunden vom Zähler gesendet werden. Während der Erkennung werden die bereits gefundenen Wechselrichter sofort angezeigt. Die Erkennung kann einige Zeit dauern. Bei SMA-Wechselrichtern werden „Kanallisten“ geladen, was je Wechselrichter mehrere Minuten dauern kann. Nach der Wechselrichtererkennung wird die Gesamtanzahl der gefundenen Wechselrichter angezeigt. Die Wechselrichtererkennung kann jederzeit wiederholt werden oder komplett abgebrochen werden. 156 Konfigurieren am Gerät (Solar-Log 500) 25.8.7 Nacherkennung von Wechselrichtern Wurden der Anlage neue Wechselrichter hinzugefügt oder getauscht, muss eben¬falls nochmals die Erkennung durchgeführt werden. Daten gehen hierbei nicht verloren, der Solar-Log 500 formatiert die Daten automatisch um. Hinweis Vor der Nacherkennung eine aktuelle Sicherung der Systemdaten und eine Datensicherung durchzuführen. 25.9Interne Einstellungen 25.9.1Rücksetzen Unter dem Menüpunkt Intern | Rücksetzen stehen 3 Optionen zur Verfügung • Daten löschen Unter Umständen kann es passieren, dass nach einer Wechselrichtererkennung falsche oder nicht nutzbare Daten angezeigt werden. In diesem Fall kann der Datenbestand gelöscht werden, ohne den Solar-Log 500 komplett neu zu konfigurieren. • Wechselrichter löschen Soll die Wechselrichtererkennung nochmals gestartet werden, ohne die restliche Konfiguration zu löschen, können nur die Wechselrichterdaten ge-löscht werden. • Auf Werkseinstellungen zurücksetzen Hier kann das Gerät nahezu komplett in den Auslieferungszustand zurückgesetzt werden. Die Netzwerk¬konfiguration bleibt erhalten. Vorgehen: • Menü Intern | Rücksetzen aufrufen • Daten löschen, WR löschen oder Werkseinstellungen wählen • Ja wählen • Mit ENTER Löschvorgang bestätigen 25.9.2 PIN-Sperre (Intern | PIN-Sperre) Hier kann ein 4-stelliger PIN-Code eingegeben werden, um den Zugriff auf das Konfigurationsmenü am Display des Solar-Log 500 zu schützen. Der PIN-Code hat keine Auswirkung auf die Bedienung über Webbrowser. Diese kann separat geschützt werden. Vorgehen: 1 Menü Intern | PIN-Sperre aufrufen 2 Aktiv wählen (Inaktiv wählen, um die PIN-Sperre aufzuheben.) • 4-stelligen PIN-Code eintragen • Zum Speichern ENTER drücken 157 Konfigurieren am Gerät (Solar-Log 500) Hinweis Damit die PIN-Sperre aktiv wird, muss der Solar-Log 500 neu gestartet werden. Nach dem Hochfahren wird beim Aufruf des Konfigurationsmenüs die PIN abgefragt, bevor es geöffnet werden kann. 158 Konfigurieren am Gerät (Solar Log 1000) 26Konfigurieren am Gerät (Solar Log 1000) 26.1 Bedienung des Touchscreen Das Display des Solar-Log 1000 ist ein Touchscreen-Display, die Bedienung erfolgt durch Antippen eines Bedienelements mit dem Finger. Abb: Grundanzeige: Übersichtsgrafik In der Grundanzeige des Normalbetriebs ist am Gerätedisplay die Übersichtsgrafik mit der Anzeige von Datum, Uhrzeit, den angeschlossenen Wechselrichtern und verschiedenen Mess- und Berechnungsdaten eingeblendet. 159 Konfigurieren am Gerät (Solar Log 1000) 26.2Menüstruktur Display Das Hauptmenü enthält folgende 4 Hauptmenüeinträge: • Grafik • Diagnose • USB und • Konfig. Abb: Grundstruktur des Hauptmenü im Display Solar-Log 1000 Durch antippen eines Untermenüpunkts gelangen Sie zum jeweiligen Konfigurationsdialog. Hinweis In diesem Handbuch werden nur die Menüpunkte unter Konfig. für die Konfiguration beschrieben. (Die Menüpunkte dieses Menüs können je nach Gerätevariante von der Abbildung leicht abweichen.) Die Informationen zu den übrigen Menüpunkten finden SIe im im Benutzerhandbuch. 26.3Menü Konfiguration Der Menüpunkt Konfiguration gliedert sich in folgende Unterpunkte • Start • Basis • Internet • Erweitert • Intern 160 Konfigurieren am Gerät (Solar Log 1000) 26.4Anfangskonfiguration durchführen Das Menü „Anfangskonfiguration“ wird bei der Erstinbetriebnahme automatisch durchlaufen, es kann aber auch jederzeit erneut über Konfig. | Start | Anfangskonfiguration aufgerufen werden. Die Anfangskonfiguration erfolgt über die Dialoge: • Zeiteinstellungen und IP-Adresse • Wechselrichterauswahl • Stromzähler an S0-Eingang • Wechselrichtererkennung durchführen (Konfig./Start/WR-Erkennung) Vorgehen: • Das Menü Konfig. | Start | Angangskonfiguration wählen • Der Dialog zur Zeiteinstellung und Einstellung der IP-Adresse wird angezeigt. 26.4.1Zeiteinstellungen und IP-Adresse Die Uhrzeit ist ab Werk voreingestellt, kann aber nach längerer Lagerung verloren gehen. Abschnitt Systemeinstellungen Zeitzone, Datum und Sommerzeiteinstellung müssen korrekt eingestellt sein, um bei der Überwachung und Visualisierung keine fehlerhaften Zu-stände und Ergebnisse zu erhalten, z.B. beim Meldungsversand von EMails oder bei der Kurvendarstellung der Tagesgrafik. Abschnitt Netzwerkeinstellungen IP Adresse Grundsätzlich muss die IP-Adresse nur geändert bzw. kontrolliert wer-den, wenn der Solar-Log 1000 an einen Router ohne DHCP-Dienst oder direkt an einen PC angeschlossen werden soll. Die IP-Adresse ist werksseitig auf DHCP eingestellt, und kann hier geändert werden auf eine Netzwerkadresse, die passend für das lokale Netz ist. Nach dem Speichern erfolgt automatisch ein Neustart des Solar-Log 1000. IP automatisch beziehen Die IP-Adresse kann automatisch bezogen werden, wenn der Solar Log 1000 an einem Internet-Router angeschlossen ist, der den DHCP Dienst ausführt. Nach Speichern und dem automatischen Neustart wird die neue IP Adresse entsprechend dargestellt. Der Solar-Log 1000 kann nun über diese Adresse angesprochen werden und hat auch automatisch Zugriff auf das Internet. Vorgehen • Alle relevanten Daten eintragen (siehe voranstehende Auflistung) • Speichern antippen, dann Weiter zum Folgedialog 161 Konfigurieren am Gerät (Solar Log 1000) 26.4.2 Wechselrichterauswahl In der Wechselrichterauswahl können für alle Schnittstellen in aufeinanderfolgenden Dialogen die Wechselrichterhersteller ausgewählt werden, die am Solar-Log 1000 angeschlossen werden. Reihenfolge der Wechselrichterauswahl: • RS485-A • RS485/422-B • CAN • Netzwerk • S0 Je nach Schnittstelle sind die Dialogfenster zur Wechselrichterauswahl unterschiedlich aufgebaut. Vorgehen • Geräte an der jeweiligen Schnittstelle hinterlegen Dazu die jeweilige Schaltfläche anwählen • Eine Auswahlliste mit Geräten wird angezeigt • Angeschlossene Geräte auswählen und mit Wählen übernehmen • Ist eine Schnittstelle nicht belegt, Keiner auswählen • Nach jeder Auswahl Speichern antippen, dann Weiter zum Folgedialog • Für alle Schnittstellen die jeweils angeschlossenen Geräte einstellen • Bei den Stromzählern am S0-Eingang Ja oder Nein wählen • Ja (= Eingang aktivieren) oder Nein (= Eingang deaktivieren) antippen Wenn alle Geräte richtig definiert wurden Weiter zu Wechselrichtererkennung antippen oder: • Soll die Wechselrichtererkennung zu einem späteren Zeitpunkt über den Aufruf des Menüpunkts WR-Erkennung durchgeführt werden, können die bisher festgelegten Einstellungen gesichert werden:Speichern antippen 26.4.3 Wechselrichtererkennung durchführen Die Wechselrichtererkennung dient dazu, alle am Solar-Log 1000 angeschlossenen Wechselrichter zu erfassen und deren Adressnummern zuzuordnen. Die Wechselrichtererkennung basiert auf den in der Anfangskonfiguration definierten angeschlossenen Geräten Anzahl und Typ der Geräte werden hier automatisch erfasst. Ändert sich die Anzahl der Wechselrichter, muss die interne Datenbank neu aufgebaut werden, was je nach bereits eingelagerten Daten ein langwieriger Vorgang sein kann. Das Menü „WR-Erkennung“ wird zum Abschluss der Erstinbetriebnahme und der Anfangskonfigurierung automatisch aufgerufen, es kann aber auch jederzeit gesondert aufgerufen werden. Vorgehen • Im Menü Konfig | Start | WR-Erkennung wählen • Bei der Ersterkennung wird folgender Dialog angezeigt • Starten antippen • Folgende Übersicht wird angezeigt: 162 Konfigurieren am Gerät (Solar Log 1000) Alle Schnittstellen werden nacheinander abgesucht und die gefundenen Wechselrichter werden jeweils unter Angabe des vordefinierten Wechselrichter-Typs dargestellt. Dieser Vorgang kann, abhängig von den angeschlossenen Wechselrichtern, unterschiedlich lange dauern. Hinweis Für die Wechselrichtererkennung müssen alle Wechselrichter aktiv sein. Die Erkennung kann daher nicht bei Dunkelheit durchgeführt werden. • Nach der Erkennung sollte die Anzahl der gefundenen Wechselrichter in der Liste kontrolliert werden. Fehlt ein Wechselrichter, sollten die Einstellung am Wechselrichter und die Verkabelung überprüft und die Erkennung wiederholt werden. Erst wenn alle Wechselrichter erfolgreich erkannt sind, sollten weitere Einstellungen an der Wechselrichterkonfiguration vorgenommen werden. Wenn keine Wechselrichter erkannt wurden, wird dies ebenfalls angezeigt. In diesem Fall muss die Erkennung wiederholt werden. Sobald die Erkennung erfolgreich abgeschlossen ist, wird abgefragt, ob die Wechselrichterkonfiguration durchgeführt werden soll. • Falls alle Wechselrichter erkannt wurden: Mit Ja bestätigen 26.5Netzwerkeinstellungen ändern Die Möglichkeit zur Konfiguration der Netzwerkeinstellungen – sofern dies nach der Anfangskonfiguration notwendig sein sollte – umfasst folgende Punkte unter dem Menü Basis | Netzwerk: • Netzwerkzugang ändern • DHCP-Einstellungen ändern • Einstellungen für Analog-Modem • Einstellungen für GPRS-Modem • Solar-Log 1000 WiFi: WLAN konfigurieren (Basis/WLAN) Zum Festlegen der grundsätzlichen Netzwerkeinstellungen: Menü Konfig. | Basis | Netzwerk aufrufen Hier können, falls nötig, die IP-Adresse und die Subnet-Maske des Solar-Log 1000 konfiguriert werden. In der Regel sind jedoch alle Router mit aktiviertem DHCP-Dienst voreingestellt, so dass diese Daten automatisch eingetragen sind. 163 Konfigurieren am Gerät (Solar Log 1000) IP Adresse, Subnet Maske Werksseitig voreingestellt ist der automatische IP-Adressbezug über DHCP. nur bei Verwendung einer direkten PC-Verbindung oder eines Routers ohne DHCP-Dienst ist diese anzupassen, dass der Zugriff von einem PC aus ermöglich wird. Wenden Sie sich ggf. an Ihren Netzwerk-Fachmann, der eine passende Netzwerkadresse vergeben sowie die weiteren Einstellungen bezüglich Gateway usw. vornehmen kann. Internetzugang In diesem Abschnitt ist die Art des Internetzugangs zu konfigurieren. Keiner Der Solar-Log 1000 wird nur lokal, d.h. nur über PC-Direktverbindung oder über einen Netzwerk-Router ohne Internetzugriff erreichbar sein. Netzwerk-Router Der Internetzugriff wird über einen Internet-Router erfolgen. Der Internet-Router muss an die Netzwerkschnittstelle des Solar-Log 1000 angeschlossen sein. Dieser Router übernimmt den gesamten Einwahl- und Datentransfer ins Internet. Es können DSL-, Kabelmodem- und Mobilfunk-Router angeschlossen werden. Wichtig ist, dass die Einwahl für den Solar-Log 1000 immer möglich ist. Der Internet-Router darf nicht ausgeschaltet sein, ansonsten ist eine ordentliche Benachrichtigung im Störfall nicht möglich oder die Homepage wird nicht korrekt mit Daten versorgt. Analog-Modem Der Internetzugriff wird mittels des Analog-Modem-Pakets über einen analogen Telefon-Anschluss erfolgen, die Konfiguration wird später in einem Folgedialog vorgenommen. GPRS-Modem Der Internetzugriff wird mittels des Mobilfunk-Pakets oder am Solar-Log1000 GPRS über das Mobilfunknetz erfolgen, die Konfiguration wird später in einem Folgedialog vorgenommen. Vorgehen • Gewünschte Option aktivieren • Jeweils die Eingabefelder neben IP Adresse und Subnet Maske antippen • Die virtuelle Tastatur wird eingeblendet. • Die jeweils relevanten Daten eintragen und mit OK übernehmen • Speichern antippen, dann Weiter zum Folgedialog Netzwerk-Router IP automatisch beziehen Die IP-Adresse kann automatisch bezogen werden, wenn der Solar Log 1000 an einem Internet-Router angeschlossen ist, der den DHCP-Dienst ausführt. Nach Speichern und dem automatischen Neustart wird die neue IP Adresse entsprechend dargestellt. Der Solar-Log 1000 kann nun über diese Adresse angesprochen werden und hat auch automatisch Zugriff auf das Internet. Gateway Das Gateway ist der Router, an den der Solar-Log 1000 angeschlossen ist. Seine IP-Adresse wird hier automatisch eingetragen, wenn der DHCP-Dienst am Router aktiv ist. extra DNS-Server 164 Konfigurieren am Gerät (Solar Log 1000) In manchen Netzwerken ist der DNS-Server eine separate Adresse zur Auflösung von Internet-Adressen und nicht gleichlautend zum Internet-Router (Gateway). In diesem Fall muss der Eintrag angehakt und die IP-Adresse des DNS-Servers eingetragen werden. Einstellungen für Analog-Modem Falls der Internetzugang über Analog-Modem ausgewählt wurde, müssen hier die Zugangsdaten des Telefonanbieters eingetragen werden. Hinweis Da die Kosten für die analoge Einwahl ins Internet in den letzten Jahren enorm angestiegen sind, empfehlen wir zu prüfen, ob der Wechsel auf eine Übertragung per Mobilfunk kostengünstiger ist. Einstellungen für GPRS-Modem In vielen Fällen, in denen kein DSL- und auch kein Telefonanschluss verfügbar ist, ist die Anbindung an das Internet über das Mobilfunknetz die einzige Möglichkeit, E-Mails, SMS und Daten für die Homepage ins Internet zu senden. Werksseitig sind für die deutschen Netze bereits alle Daten voreingestellt. Bei der Konfiguration über den Webbrowser stehen diese Voreinstellungen zur Verfügung. Bei der Konfiguration am Display des Solar-Log 1000 sind die Daten händisch einzugeben. Zur Konfiguration müssen hier folgende Daten eingetragen werden, die der Mobilfunk-Provider zur Verfügung stellt: APN Die APN (Access Point Name) des Mobilfunk-Providers Benutzer Benutzername für das Mobilfunk-Konto Passwort Passwort für das Mobilfunk-Konto SIM PIN-Code Die PIN der SIM-Karte Vorgehen • Alle Daten eintragen Empfiehlt der Mobilfunk-Provider, Benutzer und Passwort leer zu lassen, muss manchmal dennoch ein beliebiger Text eingegeben werden, um eine Datenverbindung erfolgreich aufzubauen. • Speichern antippen, dann Weiter zum Folgedialog • Optionen einstellen und Verbindung des GPRS-Modems testen Test Feldstärke Wurde die Netzwerkverbindung über GPRS-Modem eingerichtet, lässt sich über diese Schaltfläche die Verbindung bzw. die Verbindungsqualität testen. 165 Konfigurieren am Gerät (Solar Log 1000) ständig Online bleiben Ist diese Option aktiviert, bleibt das Modem ständig online. Verwenden Sie ständig Online bleiben nur wenn sie einen entsprechenden Mobilfunktarif benutzen. Hinweis Wenn Sie diese Option mit einem nicht geeigneten Mobilfunkvertrag benutzen können sehr hohe Kosten entstehen. SMS direkt über Modem Wenn diese Option aktiviert ist, wird die SMS direkt über die SIM-Karte verschickt und abgerechnet. Vorgehen • Zuerst Test Feldstärke antippen • Ein Fenster wird eingeblendet, das die Verbindungsqualität anzeigt • Zurück antippen, um das Testfenster zu schließen • Speichern antippen • Gewünschte Option(en) ständig Online bleiben und/oder • SMS direkt über Modem aktivieren • Speichern antippen 26.6WLAN konfigurieren (nur WiFI Variante) Unter dem Menüpunkt Konfig. | Basis | WLAN kann der Internetzugang über einen WLAN-Router konfiguriert werden. Vorgehen • Menüpunkt Konfig. | Basis | WLAN aufrufen • WLAN aktivieren antippen, dann Netzwerk wählen, um die Netzwerksuche anzustoßen • Eine Auswahlliste der gefundenen Netzwerke wird angezeigt. • Gewünschtes Netzwerk aus der Liste auswählen und mit Wählen über-nehmen • Alle relevanten Daten eintragen • Verbindungstest antippen Ein Fenster mit der Anzeige der Empfangsqualität wird eingeblendet: • Zurück antippen, um den Test zu verlassen • Speichern antippen, dann Weiter zum Folgedialog IP-Einstellungen für WLAN-Betrieb Dialogfelder • automatisch beziehen (DHCP) Die IP-Adresse kann automatisch bezogen werden, wenn der Solar-Log 1000 an einem Internet-Router angeschlossen ist, der den DHCP-Dienst ausführt. Nach Speichern und dem automatischen Neustart wird die neue IP-Adresse entsprechend dargestellt. Der Solar-Log1000 kann nun über diese Adresse angesprochen werden und hat auch automatisch Zugriff auf das Internet. In der Regel sind alle Router mit aktiviertem DHCP-Dienst voreingestellt, so dass alle nachfolgenden Daten automatisch eingetragen sind: 166 Konfigurieren am Gerät (Solar Log 1000) • IP Adresse, Subnet Maske Hier können, falls nötig, die IP-Adresse und die Subnet-Maske des Solar-Log 1000 konfiguriert werden. In der Regel sind jedoch alle Router mit aktiviertem DHCP-Dienst voreingestellt, so dass diese Daten automatisch eingetragen sind. Werksseitig ist die Option DHCP aktiviert und muss nur bei Verwendung einer direkten PC-Verbindung oder eines Routers ohne DHCP-Dienst so angepasst werden, dass der Zugriff von einem PC aus ermöglich wird. Wenden Sie sich ggf. an Ihren Netzwerk-Fachmann, der eine passende Netzwerkadresse verge¬ben sowie die weiteren Einstellungen bezüglich Gateway usw. vornehmen kann. • Gateway Das Gateway ist der Router, an den der Solar-Log 1000 angeschlossen ist. Seine IP-Adresse wird hier automatisch eingetragen, wenn der DHCP-Dienst am Router aktiv ist. • DNS-Server In manchen Netzwerken ist der DNS-Server eine separate Adresse zur Auflösung von Internet-Adressen und nicht gleichlautend zum Internet-Router (Gateway). In diesem Fall muss der Eintrag angehakt und die IP-Adresse des DNS-Servers eingetragen werden. 26.7Anlagengruppen definieren Da der Solar-Log 1000 bis zu 100 angeschlossene Wechselrichter verwalten kann, ist es sinnvoll, sie in Gruppen zusammenzufassen. Diese Anlagengruppen bleiben zur besseren Übersicht in allen Auswahldialogen erhalten. Es können bis zu 10 Anlagengruppen gebildet werden, jeweils mit bis zu 15 Wechselrichtern Jede Anlagengruppe kann zudem auf einem eigenen Großdisplay ausgegeben werden. Es ist jedoch weiterhin möglich, in einer Unterauswahl die einzelnen Wechselrichter anzuwählen. Vorgehen: • Menü Konfig. | Basis | Anlagengruppen wählen • Es stehen zwei Optionen zur Auswahl: • Alle WR gehören zu 1 Anlage Wird diese Option aktiviert, sind die Wechselrichter nicht in Gruppen aufgeteilt, sie sind einzeln ansprechbar. • Die WR werden in Anlagengruppen aufgeteilt Wird diese Option aktiviert, müssen eine oder mehrere Gruppendefinition(en) angelegt werden. • gewünschte Option aktivieren Zur Gruppendefinition • Option Die WR werden in Anlagengruppen aufgeteilt ist aktiviert • Anlagengruppen definieren antippen • Eine Auswahlliste mit Anlagengruppen wird angezeigt • Eine Gruppe auswählen und mit Zurück übernehmen • Der Unterdialog „Anlagengruppe“ wird eingeblendet. • Im unteren Bereich sind die bereits zugeordneten Wechselrichter aufgelistet • Zufügen antippen, einen Wechselrichter aus der Liste „Wechselrichter“ auswählen und mit Zurück diese Liste schließen • Unter Bezeichnung ggf. den Gruppennamen über die virtuelle Tastatur ändern und mit OK übernehmen • • Im Anfangsdialog ggf. weitere Gruppen definieren Im Unterdialog „Anlagengruppe“ Zurück antippen 167 Konfigurieren am Gerät (Solar Log 1000) • Wenn alle Gruppen definiert sind, im Anfangsdialog Speichern antippen 26.7.1Wechselrichterdaten konfigurieren Die Wechselrichterkonfiguration besteht aus mehreren Unterdialogen, aber nur die ersten beiden sind wichtig für die Erstkonfiguration. Die weiteren Einstellungen beziehen sich auf die Anlagenüberwachung und die Grafikskalierung, die alle bereits mit realistischen Werten voreingestellt sind. Hier muss in aller Regel nichts verändert werden. Im Einzelnen stehen folgende Dialoge zur Wechselrichterkonfiguration zur Verfügung: • Wechselrichterangaben ändern • Neue Nummer vergeben (nur Wechselrichter ohne eigene Kommunikationsadressierung) Bezeichnung ändern • Impulsfaktor eintragen (nur für S0-Zähler) • S0-Zähler einstellen (nur S0 Zähler) • Modul- und Leistungsdaten einstellen • Überwachung einstellen • Datenvisualisierung konfigurieren Alle Wechselrichter-Dialoge beziehen sich immer auf den ausgewählten Wechselrichter. • Im Menü Konfig./Basis/Wechselrichter wählen • Der Dialog zur Wechselrichterauswahl wird angezeigt. • Zur Wechselrichterauswahl die angezeigte Nummer antippen • Die Auswahl der verfügbaren Wechselrichter aus der Anfangskonfiguration wird angezeigt. • Gewünschten Wechselrichter auswählen und mit Wählen übernehmen Wechselrichterangaben ändern Hinweis Je nach Wechselrichter und Schnittstelle können die Einträge in den Dialogfenstern zur Wechselrichterkonfiguration vom Beispiel abweichen. Folgende Diaglogfelder können konfiguriert werden: Nummer Zeigt an, unter welcher internen Position der Wechselrichter (oder die An-lagengruppe) erkannt wurde. Neue Nummer Eingabefeld zur Zuweisung einer neuen Nummer Gerätebezeichnung, Adresse/Seriennummer Anzeigefelder, nicht editierbar: interne Gerätebezeichnung des Wechsel-richters Die Gerätebezeichnung und die Seriennummer werden bei den meisten Herstellern automatisch ausgelesen. Bei anderen Wechselrichter Herstellern wird die Kommunikationsadresse angezeigt. Impulsfaktor (nur bei Auswahl eines S0-Zählers) Der Solar-Log1000 gibt standardmäßig 1000 Impulse/kWh auf den S0 Ausgang aus. Der Impulsfaktor muss in Übereinstimmung mit dem Fak-tor des Zählers konfiguriert werden. 168 Konfigurieren am Gerät (Solar Log 1000) Bezeichnung Kurze Beschreibung des Wechselrichters. Neue Nummer vergeben (nur Wechselrichter ohne eigene Kommunikationsadressierung) Wechselrichter ohne eigene Möglichkeit, die Kommunikationsadresse einzustellen, z.B. SMA und Kyocera/ PowerLynx, werden in Zufallsreihenfolge angezeigt bzw. nach Seriennummer aufsteigend sortiert. Diese Reihenfolge sollte auf die echte, installierte Reihenfolge der Wechselrichter umgesetzt werden. Die Umsetzung muss sofort nach der Wechselrichtererkennung erfolgen, da die zum Wechselrichter zugehörigen Daten später nicht auf die neue Nummer umgesetzt und gelöscht werden. Vorgehen um eine neue Nummer zuzuweisen: • Das Nummernfeld neben Neue Nummer antippen Die virtuelle Tastatur wird eingeblendet. • Gewünschte Kommunikationsadresse eintragen und mit OK übernehmen Bezeichnung ändern Die Bezeichnung sollte unbedingt geändert oder zumindest überprüft werden. Es sollte eine eindeutige, sprechende Bezeichnung gewählt werden, da diese in vielen Auswahllisten und Darstellungen verwendet wird. Vorgehen Um die Wechselrichterbezeichnung zu ändern: • Das Eingabefeld zu Bezeichnung antippen Die virtuelle Tastatur wird eingeblendet. • Gewünschte Bezeichnung eintragen und mit OK übernehmen • Speichern antippen, dann Weiter zum Folgedialog Impulsfaktor eintragen (nur für S0-Zähler) Die meisten Zähler geben standardmäßig 1000 Impulse/kWh auf ihrem S0-Ausgang aus. Der Impulsfaktor im Solar-Log™ muss an den Impulsfaktor des angeschlossenen Zählers angepasst werden. Hinweis Der Impulsfaktor im Solar-Log 1000 und am S0 Zähler müssen identisch eingestellt werden. Vorgehen um den Impulsfaktor zu ändern: • Das Nummernfeld neben Impulsfaktor antippen Die virtuelle Tastatur wird eingeblendet. • Gewünschten Impulsfaktor eintragen und mit OK übernehmen • Speichern antippen, dann Weiter zum Folgedialog S0-Zähler einstellen Dieser Unterdialog ist nur verfügbar, wenn am Solar-Log 1000 ein Stromzähler angeschlossen und ausgewählt ist. 169 Konfigurieren am Gerät (Solar Log 1000) Der S0-Zähler kann in 3 Modi flexibel eingesetzt werden: • im Wechselrichter-Modus für Wechselrichter deren Datenprotokoll nicht unterstützt wird • als Gesamtertragszähler für die Produktion der Gesamtanlage • als Verbrauchszähler zur Visualisierung und zur Berechnung der Eigenverbrauchsquote Angeschl. Modulleistung Der Wert für die angeschlossene Modulleistung wird im Wechselrichter-Modus benötigt, um den Leistungsvergleich zwischen den verschiedenen Wechselrichtern durchzuführen und gegeneinander zu verrechnen. Modulfeld (1-9) Über das Modulfeld werden gleiche Strings für die Anlagenüberwachung zusammengeführt und zusammen überwacht. Für ein Dach mit gleichen Modulen, gleicher Ausrichtung und identischer Dachneigung bekommen alle Strings das Modulfeld „1“ zugewiesen. Sind noch weitere Wechselrichter angeschlossen, die ein anders ausgerichtetes Dach bedienen, bekommen diese Strings die Modulfeldnummer „2“ usw. Vorgehen • Gewünschten Modus Wechselrichter-Modus, Gesamtertragszähler oder Verbrauchszähler aktivieren • Das Eingabefeld zu Angeschl. Modulleistung antippen Die virtuelle Tastatur wird eingeblendet. • Gewünschte Modulleistung eintragen und mit OK übernehmen • Das Eingabefeld zu Modulfeld antippen Die virtuelle Tastatur wird eingeblendet. • Nummer des Modulfelds eintragen und mit OK übernehmen • Speichern antippen, dann Weiter zum Folgedialog Modul- und Leistungsdaten einstellen Dialog für Standard-Wechselrichter In Standard-Wechselrichtern sind in die Einzelstrings intern zusammengeschaltet. Angeschl. Modulleistung Der Wert für die am Wechselrichter angeschlossene Modulleistung wird benötigt, um den Leistungsvergleich zwischen den verschiedenen Wechselrichtern durchzuführen und gegeneinander zu verrechnen. Modulfeld (1-9) Über das Modulfeld werden gleiche Strings für die Anlagenüberwachung zusammengeführt und zusammen überwacht. Für ein Dach mit gleichen Modulen, gleicher Ausrichtung und identischer Dachneigung bekommen also alle Strings das Modulfeld „1“ zugewiesen. Sind noch weitere Wechselrichter angeschlossen, die ein anders ausgerichtetes Dach bedienen, bekommen diese Strings die Modulfeldnummer „2“ usw. Vorgehen um die Modul- und Leistungsdaten festzulegen: • Das Eingabefeld zu Angeschl. Modulleistung antippen Die virtuelle Tastatur wird eingeblendet. • Gewünschte Modulleistung eintragen und mit OK übernehmen • Das Eingabefeld zu Modulfeld antippen Die virtuelle Tastatur wird eingeblendet. • Nummer des Modulfelds eintragen und mit OK übernehmen • Speichern antippen, dann Weiter zum Folgedialog Dialog für Multistring-Wechselrichter 170 Konfigurieren am Gerät (Solar Log 1000) String Anzeigefeld, nicht editierbar: Nummer des Modulstrings Modulfeld Über die Modulfeldnummer können gleichartige Strings bzw. Wechselrichter zugeordnet werden. Nur Strings bzw. Wechselrichter mit gleicher Modulfeld-Nummer werden in der Anlagenüberwachung gegeneinander abgeglichen. Angeschl. Modul¬-Lstg Für den Wechselrichter oder String (nur bei Multistring-Wechselrichtern) muss die angeschlossene Modulleistung in der exakten Modulleistungs-summe angegeben werden. Beispiel: Bei 28 × 160 Watt-Modulen = 4480 Bezeichnung Die Stringbezeichnung, die auf der Homepage oder in der Ertragsübersicht angezeigt wird (nur bei Multistring-Wechselrichter) Vorgehen um die Modul- und Leistungsdaten festzulegen: • Das Eingabefeld zu Modulfeld antippen Die virtuelle Tastatur wird eingeblendet. • Nummer des Modulfelds eintragen und mit OK übernehmen • Das Eingabefeld zu Modulleistung antippen Die virtuelle Tastatur wird eingeblendet. • Gewünschte Modulleistung eintragen und mit OK übernehmen • Das Eingabefeld zu Bezeichnung antippen Die virtuelle Tastatur wird eingeblendet. • Namen des Strings eintragen und mit OK übernehmen • Speichern antippen, dann Weiter zum Folgedialog Grafik-Skalierung konfigurieren Über Konfiguration am Display lässt sich für die Grafikanzeige der Ertragsdaten nur die Darstellung der Y-Achse (Anzeige der Leistung) einstellen. Normalerweise muss hier nichts geändert werden, da der Solar-Log 1000 bei der Eingabe der Generatorleistung die Werte automatisch berechnet. Die Werte können jedoch auf eigene Angaben angepasst werden. Vorgehen um die Darstellung der Y-Achse festzulegen: • Jeweils das gewünschte Eingabefeld zu Tag, Monat, Jahr und/oder Alle Jahre antippen Die virtuelle Tastatur wird eingeblendet. • Gewünschten Maximalwert für die Darstellung auf der Y-Achse eintragen und mit OK übernehmen • Speichern antippen 26.8Prognosedaten der Solaranlage definieren Über die Einstellung von Prognosewerten für die Ertragsdaten lässt sich in der Visualisierung kontrollieren, ob die Anlage den gewünschten Jahresertrag erreichen wird oder nicht. Dazu wird jedem Monat ein prozentualer Anteil zugewiesen, der sich aus den deutschen Ertragsstatistiken der letzten Jahre zusammensetzt. Der Solar-Log 1000 errechnet den Soll-Wert immer auflaufend tagesgenau. D.h., am Anfang des Monats wird nicht schon das gesamte Monats-Soll eingefordert, sondern nur die bereits vergangenen Tage einschließlich des aktuellen. Der Solar-Log 1000 berücksichtigt in der Prognose auch die Erträge aller Vorjahre und kann so lokale 171 Konfigurieren am Gerät (Solar Log 1000) Wetterereignisse (z.B. meistens Schnee im Dezember) berücksichtigen. Daher ist in der Regel die Jahresprognose bereits im September ziemlich genau. Alle Wechselrichter-Dialoge beziehen sich immer auf den ausgewählten Wechselrichter. Zur Definition der Prognosedaten: • Im Menü Konfig./Basis/Prognose wählen Der Dialog zur Eingabe der Prognosedaten wird angezeigt. • Wechselrichter/Anlagengruppen und Einspeisung definieren Dialogfelder Anlagengruppe Falls Anlagengruppen definiert sind, können hier die Prognosedaten für eine bestimmte Anlagengruppe oder für die Gesamtanlage angegeben werden. Jahressoll Hier wird für den Wechselrichter bzw. für die Anlagengruppe das Jahressoll in kWh/kWp eingetragen. Mit diesem Faktor wird in der Visualisierung der Ertrag in der eingestellten Währung berechnet. Vorgehen um Einspeisevergütung und Jahressoll zu konfigurieren: • Die Schaltfläche neben Anlagengruppe antippen Die Auswahlliste der Anlagegruppen/Wechselrichter wird angezeigt, falls Anlagengruppen definiert sind. • Gewünschten Eintrag auswählen und mit Zurück übernehmen • Das Eingabefeld zu Jahressoll antippen Die virtuelle Tastatur wird eingeblendet. • Prognostizierten Wert in kWh/kWp eintragen und mit OK übernehmen • peichern antippen, dann Weiter zum Folgedialog Monatswerte für Soll-/Ist-Berechnung festlegen Hier werden die jeweiligen Monatsanteile des Jahressolls eingetragen. Die Werte der Monatsanteile können den örtlichen Gegebenheiten entsprechend angepasst werden. Vorgehen • Je Monat das daneben stehende Eingabefeld antippen Die virtuelle Tastatur wird eingeblendet. • Die Monatsanteile müssen in der Summe aller Monate 100% des Jahres-solls ergeben. • Jeweils den monatlichen Prozentsatz des Jahressolls eintragen und mit OK übernehmen • Speichern antippen Hinweis Die Monatsanteile müssen in der Summe 100% ergeben. 172 Konfigurieren am Gerät (Solar Log 1000) 26.9Anlagenüberwachung einstellen Über den Menüpunkt Konfig. | Erweitert | Anlagenüberwachung kann zentral für alle Störungsarten festgelegt werden, welche Alarmfunktion ausgelöst werden soll. Es empfiehlt sich als abschließende Konfiguration diese Parameter zu setzen. Vorgehen um die Anlagenüberwachung einzuschalten: • Menü Konfig./Erweitert/Anlagenüberwachung aufrufen Folgende Optionen stehen zur Auswahl: • Relais schließen Im Störungsfall schließt der potentialfreie Kontakt (Relais) am Solar-Log 1000. Über diese Funktion kann z.B. ein externes Alarmlicht geschaltet werden, um schnell eine optische Kontrolle zu gewährleisten – auch ohne Internetanbindung. • Email versenden Im Störungsfall wird eine E-Mail an die konfigurierte Adresse verschickt. • SMS versenden Im Störungsfall wird eine SMS an die konfigurierte Telefonnummer ver-schickt. • LED ‘E‘ einschalten Im Störungsfall beginnt die LED „E“ am Solar-Log 1000 zu blinken. Diese Funktion ist hilfreich, wenn der Solar-Log 1000 ohne Internetanbindung eingesetzt wird, aber dem Anlagenbesitzer dennoch eine einfache Art der Überwachung gegeben werden soll. • Alle gewünschte Optionen aktivieren • Speichern antippen 26.10 Anschluss des Großdisplays konfigurieren Unter dem Meüpunkt Kofig.| Erweitert | Großdisplay kann der Anschluss eines externen Großdiplay konfiguriert werden. Großdisplays können entweder über den RS485-Bus (RS485/422 B, RS485 A-Schnittstelle) oder über den S0-Impulsausgang angeschlossen werden. Ist der RS485-Bus bereits durch Wechselrichter belegt, lässt sich der Anschluss an das Großdisplay oft parallel dazu einschleifen. Dazu muss die Baudrate des Großdisplay an die Baudrate der im Bus verwendeten Wechsel-richter angepasst werden. Hinweis Beachten Sie unbedingt die Hinweise des Display-Herstellers bezüglich Verkabelung und ggf. eine notwendige Vorkonfiguration. Vorgehen um den Anschluss eines Großdisplays zu konfigurieren: • Menü Konfig./Erweitert/Großdisplay aufrufen • Es folgt eine Abfrage, an welchem Anschluss das Großdisplay angeschlossen ist. • RS485-A, RS485-B, S0-Ausgang Diese Kontrollkästchen zur Aktivierung an den entsprechenden Schnittstellen werden nacheinander in den Einzeldialogen der Dialogsequenz angezeigt. • Jeweilige Schnittstelle durch anhaken und speichern auswählen • Rechts neben der Schnittstellenbezeichnung ist in einem Anzeigefeld sichtbar, ob und wie die jeweili173 Konfigurieren am Gerät (Solar Log 1000) ge Schnittstelle bereits belegt ist. Es wird der Wechselrichterhersteller und die verwendete Baudrate angezeigt. • Verwendeten Großdisplay-Hersteller auswählen • Wenn Anlagengruppen definiert wurden, kann hier ausgewählt werden, welche Anlagengruppe am Großdisplay angezeigt werden soll. Wenn keine Gruppe benutzt wird, wird die komplette Anlage angezeigt. Hinweis Bei der Displayauswahl am S0-Ausgang muss der Impulsfaktor eingetragen werden. Der Impulsfaktor im Solar-Log 1000 und am Großdisplay muss identisch eingestellt sein. 26.11Benachrichtigung für den Alarmkontakt einstellen Der Solar-Log 1000 überwacht ständig seinen internen Alarmkontakt. Sobald dieser unterbrochen ist, löst dies einen Alarm aus, der über verschiedene Wege gemeldet werden kann. Hinweis Setzen Sie den Alarmkontakt nur dann auf aktiv, wenn Sie eine Alarmschleife (Stromkreis zwischen den beiden Pins des Alarmkontakts) am Anschluss des Alarmkontakts angeschlossen haben. Vorgehen um die Benachrichtigung für den Alarmkontakt einzustellen: • Im Menü Konfig./Erweitert/Alarmkontakt wählen Der Dialog zur Einstellung des Alarmkontakts wird angezeigt: • Benachrichtigung im Alarmfall konfigurieren Die Alarmmeldung kann über EMail, Relais, die Error-LED an der Gerätefront, SMS und/oder den internen Lautsprecher des Solar-Log 1000 erfolgen. E-Mail, SMS und Relais müssen dazu vorher konfiguriert sein. • Alle gewünschte Optionen aktivieren (siehe voranstehende Auflistung) • Falls gewünscht, den Alarmtest durchführen: Test für 10 Sek. antippen • Speichern antippen 26.12 RS485-Funk-Paket: Verbindung testen Die Funkverbindung zum optional anschließbaren RS485-Funk-Paket sollte in diesem Dialog getestet werden. Die zu testende RS485-Schnittstelle muss vor dem Verbindungstest im Dialog Konfig. | Start Anfangs- konfiguration konfiguriert worden sein und die Funk-Module müssen auf die Übertragungsgeschwindigkeit der Wechselrichter voreingestellt sein. Für den Test steht dem Funkt-Paket ein entsprechender roter Test-Adapter (LoopBack) zur Verfügung. 174 Konfigurieren am Gerät (Solar Log 1000) Hinweis Detaillierte Hinweise zur Installation und Einstellung des RS485-Funk Paket sind im Handbuch des Funk-Pakets zu finden. Vorgehen um die Funktion des RS485-Funk-Pakets zu prüfen: • Im Menü Konfig./Erweitert/RS485-Funk-Paket wählen Der Dialog zum Test des RS485-Funk-Pakets wird angezeigt: • RS485-A Anzeigefeld mit der Angabe, mit welchem Wechselrichter das Funk-Paket an der RS485 A-Schnittstelle belegt ist bzw. ob der Anschluss noch frei ist • RS485-B Anzeigefeld mit der Angabe, mit welchem Wechselrichter das Funk-Paket an der RS485/422 BSchnittstelle belegt ist bzw. ob der Anschluss noch frei ist • Test Mit dieser Schaltfläche wird der Übertragungstest angestoßen. Ein Fenster mit der Anzeige der Verbindungsqualität wird eingeblendet. • Zurück antippen, um den Test zu verlassen Hinweis Das Funkpaket arbeitet nur störungslos, wenn der Test 100% erreicht. 26.13 Datenkorrektur durchführen Unter dem Menüpunkt Konfig.| Intern | Datenkorrektur besteht die Möglichkeit, für beliebige Tage nachträglich eine Korrektur oder Neueingabe der Tagessumme durchzuführen: Vorgehen um die Datenkorrektur durchzuführen: • Im Menü Konfig. | Intern | Datenkorrektur wählen Der Dialog zur Datenkorrektur wird angezeigt: • Datum Der Tag, für den die Datenkorrektur durchgeführt werden soll • Tageswert Der Tageswert muss dem Stromzählerstand entsprechen, d.h. dem echten Tageswert. • Unter Datum den gewünschten Tag wie abgebildet im Format „TT.MM.JJ“ über die virtuelle Tastatur eintragen und mit OK übernehmen • Den Tages-Korrekturwert in kWh über die virtuelle Tastatur eintragen und mit OK übernehmen • Der Wert muss dem Stromzählerstand entsprechen, d.h. dem echten Tageswert. • Speichern antippen 175 Konfigurieren am Gerät (Solar Log 1000) 26.14 Geräteinterne Einstellungen festlegen Mit der geräteinternen Konfiguration im Menüpunkt Konfig. | Intern | System lassen sich in aufeinander folgenden Dialogen • Displaybeleuchtung einstellen • Zugriffschutz für Menüs einstellen • Serien- und Lizenznummer • Daten löschen Vorgehen um die geräteinterne Einstellungen festzulegen: • Im Menü Konfig./Intern/System wählen Der Dialog zur Einstellung der Beleuchtung des Gerätedisplays wird angezeigt. • Jeweils Weiter antippen, um an den gewünschten Dialog springen • Displaybeleuchtung einstellen • Einschalten um … Uhr, Ausschalten um … Uhr Die Displaybeleuchtung kann auf eine bestimmte Zeitspanne beschränkt werden. Nach Antippen des Displays wird die Beleuchtung wieder einge-schaltet. • 50% dimmen nach … min, 100% dimmen nach … min Das Display kann nach einer bestimmten Zeitspanne auf 50% und/oder 100% gedimmt werden. Nach Antippen des Displays wird die Beleuchtung wieder vollständig eingeschaltet. • Dialog Slide-Show nach … min Nach einer einstellbaren Zeit werden am Display im ca. 15-sekündigen Wechsel „Übersichtsgrafik – Tagesgrafik – Monatsgrafik – Jahresgrafik – Gesamtgrafik – Großdisplaygrafik“ angezeigt. • Alle gewünschten Optionen aktivieren (siehe voranstehende Auflistung) • Jeweils die gewünschten Eingabefelder zu Uhr bzw. zu min antippen Die virtuelle Tastatur wird eingeblendet. • Jeweils die gewünschte(n) Zeit(en) eintragen und mit OK übernehmen • Speichern antippen, dann, falls gewünscht, mit Weiter zum Folgedialog Zugriffschutz für Menüs einstellen Der Zugriff auf die Menüpunkte lässt sich durch einen PIN Code (max. 8 Ziffern) schützen. Der Zugriff auf ein geschütztes Menü aus der Grundanzeige heraus oder aus einem anderen, ungeschützten Menü heraus wird erst möglich, wenn nach einer Aufforderung der korrekte PIN Code eingegeben wird. Dialogfelder Pin Code, Wiederholung In diesen Eingabefeldern wird der PIN Code zum Sperren des Zugriffs auf die ausgewählten Menüpunkte eingegeben und bestätigt. Diagnose, Konfiguration, USB Der Zugriff auf alle oder einzelne dieser Menüs kann durch den PIN Code geschützt werden. Vorgehen • Alle mit Zugriffschutz zu versehenden Menüs anhaken • Das Eingabefeld zu Pin Code antippen Die virtuelle Tastatur wird eingeblendet. • PIN Code eintragen (max. 8-stellig) und mit OK übernehmen • Zur Bestätigung das Eingabefeld zu Wiederholung antippen Die virtuelle Tastatur wird eingeblendet. • PIN Code eintragen (max. 8-stellig) und mit OK übernehmen • Speichern antippen, dann, falls gewünscht, mit Weiter zum Folgedialog 176 Konfigurieren am Gerät (Solar Log 1000) Hinweis War die Bestätigung (Wiederholung) des PIN Codes falsch, erscheint beim Verlassen dieses Dialogs eine entsprechende Meldung und der PIN Code bleibt unverändert. Serien- und Lizenznummer anzeigen Hier werden die Seriennummer und eventuelle Lizenzcodes des Solar-Log™ angezeigt. Die Werte können nicht verändert werden. Daten löschen Hinweis Vor jeder der folgenden Löschaktionen empfiehlt es sich, eine Datensicherung vorzunehmen, entweder über PC-Bedienung siehe „15.6 Backup“ auf Seite 85 der über den USB-Stick am Gerät (siehe Benutzerhandbuch), damit die Daten erforderlichenfalls zurückgespielt werden können. Auswahlmöglichkeiten: • Ertragsdaten initialisieren Mit dieser Schaltfläche werden alle Ertragsdaten gelöscht. • Wechselrichterkonfiguration initialisieren Mit dieser Schaltfläche werden alle Wechselrichterkonfigurationen gelöscht. • Auf Werkseinstellungen zurücksetzen Ein Zurücksetzen auf die Werkseinstellungen ist notwendig, wenn der Solar Log 1000 an einer anderen Anlage eingesetzt werden soll oder wenn eine fehlerhafte Konfiguration gelöscht werden soll. Es gehen alle vorgenommenen Einstellungen am Gerät verloren, ebenso alle während der Laufzeit gesammelten Daten. Vorgehen • Gewünschte Löschaktion antippen (siehe voranstehende Auflistung) • Eine Sicherheitsabfrage wird eingeblendet, ob die Daten gesichert wurden. • Zum endgültigen Löschen der Daten Ja-Speichern antippen, Zum Abbrechen der Löschaktion Nein-Abbrechen. • Wurde das Löschen bestätigt, startet das Gerät neu. 177 Konfigurieren am Gerät (Solar Log 1000) 26.15 Firmware automatisch oder manuell aktualisieren Für die Firmware-Suche muss der Solar-Log 1000 mit dem Internet verbunden sein. Bitte vor jedem Firmwareupdate eine Datensicherung durchführen. Vorgehen um die Einstellungen für Firmware-Updates festzulegen: • Menü Konfig. | Intern | Firmware aufrufen Der Dialog zur Einstellung des Firmware-Updates wird angezeigt. Auswahloptionen: • Automatisch über Internet aktualisieren Ist diese Option aktiviert, aktualisiert sich der Solar-Log 1000 automatisch, wenn durch die Fa. Solare Datensysteme GmbH eine neue Firmware hinterlegt ist. Zur Aktualisierung startet der Solar-Log 1000 nach dem Herunterladen der Firmware neu. • Auch bei Analog- und GPRS-Modem Ist diese Option aktiviert, erfolgt die automatische Aktualisierung auch bei der Modem-Verbindung. Aus Kostengründen, wegen der höheren Verbindungskosten, lässt sich diese Option ausschalten. • Aktuelle Firmware Anzeigefeld: Hier werden zur Information die aktuell im Gerät installierte Firmware-Version und das Firmware-Datum angezeigt. • Jetzt auf neue Firmware prüfen Mit dieser Schaltfläche lässt sich eine sofortige Suche nach neuer Firmware anstoßen. • Gewünschte Option(en) antippen • Speichern antippen • Sollen sofortige Suche und Firmware-Update durchgeführt werden, • Jetzt auf neue Firmware prüfen antippen • Ein Statusfenster wird eingeblendet: Falls eine neue Firmware-Version gefunden wurde, erscheint ein entsprechender Hinweis, die Firmware wird automatisch heruntergeladen und installiert; das Gerät startet neu. Hinweis Nach dem Neustart dauert es bis zu 15 Minuten, bis die Installation komplett abgeschlossen ist. Das Gerät während dieser Zeit nicht ausschalten! 26.16 Anzeigesprache einstellen Die gewählte Anzeigensprache wirkt sich sowohl auf das Display aus, als auch auf die Anzeige im Webbrowser. Vorgehen um die Anzeigesprache einzustellen: • Im Menü Konfig. | Intern | Spracheinstellungen wählen Der Dialog zur Einstellung der Anzeigesprache wird angezeigt. • Gewünschte Sprache antippen • Der Solar-Log 1000 schaltet zurück ins Grunddisplay, das nun in der gewählten Sprache angezeigt wird. 178 Konfigurieren am Gerät (Solar Log 1000) 26.17 Ländereinstellungen festlegen Die Ländereinstellung regelt (unabhängig von der Spracheinstellung) die Angabe von Währung, Datumsformat, Uhrzeitformat. Vorhegen um die Ländereinstellung festzulegen: • Im Menü Konfig. | Intern | Ländereinstellung wählen Die Auswahlliste zur Festlegung der Ländereinstellung wird angezeigt: • Gewünschtes Land auswählen • Wählen antippen, um die Ländereinstellung zu speichern. 179 Meldungen am LCD Status Display (Solar-Log 300, 1200 und 2000) 27Meldungen am LCD Status Display (Solar-Log 300, 1200 und 2000) Solar-Log 300, 1200 und 2000 verfügen über ein LCD Status Display für die Ausgabe von Meldungen im Betrieb und bei der Installation. 27.1 Bedeutung der Symbole am LCD Display Im LCD Display des Solar-Log™ können folgende Symbole angezeigt werden: Abb: LCD-Display - Alle Symbole aktiv Bedeutung der Symbole im LCD Display Symbol Bedeutung Wechselrichter Internet bzw. Netzwerk Fortschrittsanzeige beim Firmwareupdate Sensoren für - Einstrahlung - Wind - Temperatur 180 Meldungen am LCD Status Display (Solar-Log 300, 1200 und 2000) Zähler Fortschrittsanzeige beim Boot-Vorgang Sim-Karte Easy Installation aktiv GPRS verfügbar Meldungen des Solar-Log™ Signalstärke in Kombination mit GPRS, WiFi oder Bluetooth Sichere Verbindung in Kombination mit WiFi W-Lan bzw. WiFI Uhr Textfeld für Fehlercodes Abb.: LCD-Display - Bedeutung der Symbole 181 Meldungen am LCD Status Display (Solar-Log 300, 1200 und 2000) In diesem Handbuch werden blinkende Symbole wie folgt dargestellt: Abb.: Blinkendes Internet-Symbol 27.1.1 Fehlermeldungen Fehlermeldungen angeschlossener Geräte Sollte eine Gerät nicht vom Solar-Log™ auslesbar sein (offline), blinkt das entsprechende Symbol. OK wird nicht angezeigt. Fehlercodes der angeschlossenen Geräte: Das jeweilige Komponentensymbol blinkt und es wird in der ersten Stelle des Textfelds ein „E“ Angezeigt, in der zweiten Stelle des Textfelds wird ein Code durchgeblinkt. Der Fehlercode beginnt immer mir „R“. Daraufhin folgt eine leere Anzeige des 2. Textfelds und danach kommen die Nummern des Fehlercodes. Abb.: Beispiel Blinkcodes für Internet - Fehler 4 182 Meldungen am LCD Status Display (Solar-Log 300, 1200 und 2000) 27.2 Meldungen am LCD Display Bei den Meldungen am LCD Display muss zwischen Easy Installation Modus und Normalbetrieb unterschieden werden 27.3 Normalbetrieb Die Symbole für die angeschlossene Komponenten leuchten dauerhaft. Wenn keine Probleme oder Fehler anstehen wird im Display OK angezeigt. Abb.: Anzeige LCD-Display im Normalbetrieb Erläuterung: Folgende Geräte sind angeschlossen: Wechselrichter, Einstrahlsensor, Zähler Kommunikation: WiFi verschlüsselt, volle Signalstärke und Kommunikation ins Internet ok 183 Meldungen per LED (Solar-Log 200, 500 und 1000) 28Meldungen per LED (Solar-Log 200, 500 und 1000) 28.1 Statusanzeigen der LEDs Auf der Gerätevorderseite befinden sich im linken unteren Bereich vier LEDs, die den Betriebszustand des Geräts anzeigen. Abb:: Status LEDs Je nach Betriebszustand können LED 1, LED 2, und LED E schnell oder langsam blinken, durchgehend leuchten oder nicht leuchten. Die rote LED P zeigt die Stromversorgung an. Die LED E leuchtet im störungsfreien Normalbetrieb nicht. Leuchtet oder blinkt sie, weist dies auf eine Betriebsstörung hin. Normalbetrieb 184 LED 1 LED 2 LED E LED P Bedeutung schnell schnell aus Max. 5.Min.: Gerät startet leuchtet langsam aus Uhrzeit wird über das Internet eingelesen. aus schnell aus Konfiguration wird aus Wechselrichtern eingelesen. leuchtet leuchtet aus Normalbetrieb, Wechselrichter online. leuchtet aus aus Normalbetrieb, Wechselrichter offline. Meldungen per LED (Solar-Log 200, 500 und 1000) Störungen LED 1 LED 2 LED E LED P schnell schnell aus Über 5 Min. während der Initialisierung: Fehler! »» Stromstecker ziehen und erneut einstecken. leuchtet langsam langsam Uhrzeit über Internet einlesen fehlgeschlagen. »» Uhrzeit manuell einstellen. »» Internetzugang überprüfen. aus langsam langsam Konfiguration ungültig oder nicht lesbar: »» Schnittstelle prüfen. »» Kabel überprüfen. »» Neustart durchführen. leuchtet Nur bei Fronius Wechselrichtern: Keine Datenkommunikation! »» Warten, bis Wechselrichter einspeisen. »» Verkabelung überprüfen. schnell Anlage hat Störung gemeldet langsam Bedeutung und mögliche Abhilfe Weist auf eine Ansteuerung der Wechselrichter (Reduzierung der Wirkleistung) durch das Einspeisemanagement hin. 185 Störungen 29Störungen 29.1 Neu starten und Zurücksetzen am Gerät 29.1.1 Reset-Taster Der Reset-Taster bewirkt: • Neustart des Geräts (= Reset) • Rücksetzen auf die Werkseinstellung Der Reset-Taster befindet sich auf der Oberseite des Gehäuses. Falls die Abdeckung montiert ist, müssen Sie zuerst den Zugang zum Reset-Taster frei machen. Abb.: Reset-Taster 29.1.2Neustart Ein Neustart ist notwendig, wenn der Solar-Log™ nicht mehr auf Eingaben über die Bedientasten oder auf Eingaben über PC-Bedienung reagiert. Es bleiben alle vorgenommenen Einstellungen am Gerät erhalten, ebenso die gesammelten Ertragsdaten. Hinweis Die Änderung der IP-Adresse bewirkt beim Speichern einen automatischen Neustart des Solar-Log™. 186 Störungen Neustart durchführen Reset-Taster mit einen nicht leitenden spitzen Gegenstand lang drücken • Solar-Log™ piepst und das LCD-Display zeigt: • Nach ca. 5 Sekunden piepst der Solar-Log™ zwei mal und es erfolgt folgende Anzeige: • Wird jetzt der Taster losgelassen, erfolgt kurz die folgende Anzeige • Solar-Log™ startet neu. Ein bloßes Ziehen des Stromsteckers sollte auf jeden Fall vermieden werden. Führen Sie den Neustart nicht durch Ziehen des Stromsteckers herbei! 29.1.3Zurücksetzen auf Werkseinstellungen Ein Zurücksetzen auf die Werkseinstellungen ist notwendig, wenn der Solar-Log™ an einer anderen Anlage eingesetzt werden soll, oder wenn eine fehlerhafte Konfiguration gelöscht werden soll. Es gehen alle vorgenommenen Einstellungen am Gerät verloren, ebenso alle während der Laufzeit gesammelten Daten. Es empfiehlt sich daher, vor dem Zurücksetzen eine Sicherung von • System (Siehe Kapitel 19.3 auf Seite 107) • Daten (Siehe Kapitel 19.4 auf Seite 109) durchzuführen; Zustand nach Zurücksetzen auf Werkseinstellungen Uhrzeit:Bleibt erhalten IP-Adresse: Bei Solar-Log 1200 und 2000 bleibt diese erhalten, Solar-Log 300 wird auf DHCP gesetzt Passwörter: Werden gelöscht Konfigurationsdaten: Werden gelöscht Ertragsdaten: Werden gelöscht 187 Störungen Zurücksetzen auf Werkseinstellung Reset-Taster z.B. mit einem spitzen Gegenstand gedrückt halten • Solar-Log™ piepst und das LCD-Display zeigt: • Nach ca. 15 Sekunden piepst der Solar-Log™ drei mal und es erfolgt folgende Anzeige: • Wird jetzt der Taster losgelassen, erfolgt kurz die folgende Anzeige • Solar-Log™ auf Wersteinstellungen zurückgesetzt • Solar-Log™ startet neu mit der Anfangskonfiguration. Sie können nach dem Loslassen des Reset-Tasters das Zurücksetzen auf Werkseinstellungen noch aufhalten: • Reset-Taster innerhalb der ersten 5 Sekunden der Initialisierungsphase nochmals drücken. 29.1.4Neu starten und Zurücksetzen über Webmenü Zurücksetzen der Wechselrichterkonfiguration und Ertragsdaten löschen: Siehe Kapitel 19.5 auf Seite 111. 188 Störungen 29.2Fehlermeldungen 29.2.1Fehlermeldungen GPRS Diese Fehlermeldungen werden im LCD Display und auch im Feld Status unter Konfiguration | Netzwerk | GPRS angezeigt Fehlermeldungen GPRS Fehler-Code Meldung Mögliche Ursache bzw.Abhilfe -101 Zu viele Fehlversuche Nach mehrfachen Fehlversuchen wurde das Modem in einen Fehlerzustand versetzt. Starten Sie das Gerät neu und beobachten Sie welcher Fehlercode zuerst angezeigt wird. -111 Falscher Parameter Es wurde keine SIM-Pin, kein Benutzername oder kein Passwort eingetragen.Tragen Sie die Parameter ein, auch wenn sie nicht benötigt werden. (z.b. 0000 bei Pin oder „user“ bei Benutzername) -135 Verbindungsfehler Es ist kein GSM-Netz-werk verfügbar oder die Verbindungsqualität ist zu schlecht. Die Antenne ist nicht korrekt angeschlossen. 10 Keine SIM-Karte Es wurde keine SIM-Karte eingelegt. Die SIM-Karte wurde nicht richtig eingelegt. 11 PIN benötigt Es wurde eine falsche PIN eingegeben. Die PIN-Sperre wurde nicht entfernt. 16 Falsches Passwort Richtiges APN-Passwort eingeben 111 Verbindung zu Netzwerk nicht erlaubt Die SIM-Karte kann kein zulässiges Netz finden. Versuchen Sie einen anderen Provider zu verwenden. 268 Roaming benötigt -Für die Einwahl im Netz wird die Roaming Option benötigt, ist aber deaktiviert. 189 Störungen 29.2.2 Fehlermeldungen Uhrzeit Diese Fehlermeldungen werden im LCD Display angezeigt Fehlermeldungen Uhrzeit Fehler-Code Meldung Mögliche Ursache bzw.Abhilfe 1 keine Uhrzeit/Datum gesetzt Uhrzeit und Datum einstellen oder Automatischer Zeitabgleich starten. TM Gleich wie Fehler 1 Bezeichnung wurde mit Firmware 3.0.2 geändert 29.2.3 Fehlermeldungen WiFi Diese Fehlermeldungen werden im LCD Display und im Feld Status unter Konfiguration | Netzwerk | WiFI angezeigt. Fehlermeldungen WiFI 190 Fehler-Code Meldung Mögliche Ursache bzw.Abhilfe 10 Initialisierungsfehler 11 Fehlerhafte WiFi Konfig Es wurden nicht alle benötigten Parameter konfiguriert, bitte überprüfen 12 Fehler bei Initialisierung WLan Modul Evtl. liegt ein Hardware Fehler vor. Kontaktieren Sie den Support‘ 20 Fehler beim Verbindungsaufbau Die Signalstärke ist nicht ausreichend. Andere Funketzwerke stören die Verbindung. 21 Kein Acces Point gefunden Der Access Point ist abgeschaltet oder nicht erreichbar. Die SSID wurde falsch eingegeben. 30 Authentifizierungsfehler Der eingegebene Netzwerkschlüssel ist falsch.Die eingestellte Verschlüsselungsart ist falsch. 99 Unbekannter Fehler Es ist ein unerwarteter Fehler aufgetreten. Wenn der Fehler dauerhaft auftritt kontaktieren sie bitte den Support. Störungen 29.2.4 Fehlermeldungen Internet Diese Fehlermeldungen werden im LCD Display angeigt. Das Internetsymbol blinkt und der entsprechende Fehlercode wird angezeigt. Fehlermeldungen Internet Fehler-Code Mögliche Ursache bzw.Abhilfe 1 Internetverbindung und Konfiguration Netzwerk überprüfen 2 Der unter Konfiguration | Netzwerk | Ethernet aktivierte und konfigurierte DNS-Server ist nicht erreichbar. Überprüfen Sie die Konfiguration 3 Kein DNS Server erreichbar. Konfiguration überprüfen und korrekten DNS Server konfigurieren 4 Konfigurierter DNS Server nicht erreichbar. Bitte korrekten DNS Server hinterlegen. 5 DNS-Server konnte die Serveradresse nicht auflösen. DNS-Server sowie Serveradresse überprüfen. 191 Störungen 29.2.5 Fehlermeldungen Export Externer Server und Backup Diese Meldungen werden im Feld Status unter Konfiguration | Netzwerk | Export und Konfiguration | Netzwerk | Backup angezeigt. Fehlermeldungen Export (FTP) 192 Fehler-Code Meldung Mögliche Ursache bzw.Abhilfe 101 Konnte Server-Adresse nicht auflösen Die Zugangsart wurde nicht konfiguriert. Es wird ein extra DNS-Server benötigt. Es wurde ein falscher Server eingetragen. Die Netzwerkverbindung wurde unterbrochen oder konnte nicht hergestellt werden. 102 Kann Socket nicht öffnen Mögliche Ursachen: Unbekannt. Wenn der Fehler dauerhaft auftritt wenden Sie sich an unseren Support. 103 Kann Socket nicht verbinden Mögliche Ursachen: Die Verbindung wird durch eine Firewall oder einen Router gestört. Es wurde ein falscher Server angegeben. Der Server ist nicht erreichbar. 104 ‚Keine Antwort vom Server‘ Es liegt ein Fehler beim FTP-Server vor. 105 Falsche Antwort vom Server Der verwendete FTP-Server wird nicht unterstützt oder ist unpassend Konfiguriert. 106 Benutzername/Passwort fehlerhaft‘ Der Benutzername oder das Passwort für den FTP-Zugang wurde falsch eingegeben. 107 Falsches Verzeichnis Es wurde ein falsches Verzeichnis für die Übertragung eingestellt 108 Backup-Datei konnte nicht Die Verbindung wurde unterbrochen. Die gesendet werden‘ Geschwindigkeit war zu gering. Es ist nicht genügend Speicherplatz verfügbar 109 Zu viele Benutzer Zu viele Benutzer in diesem Account eingeloggt. 110 Login-Fehler Der Benutzername oder das Passwort für den FTP-Zugang wurde falsch eingegeben. Zu viele Benutzer in diesem Account eingeloggt. 111 Fehler im Remote-Dateinamen Hierbei handelt es sich um einen internen Fehler. Support kontaktieren. 112 Fehler beim Setzen des Representation Type Der verwendete FTP-Server wird nicht unterstütztoder ist unpassend konfiguriert. Verwenden Sie einen anderen FTP-Server oder überprüfen Sie die Konfiguration. 113 Fehler beim Setzen des Passive Mode Der verwendete FTP-Server wird nicht unterstütztoder ist unpassend konfiguriert. Verwenden Sie einen anderen FTP-Server oder überprüfen Sie die Konfiguration. Die Verbindung wird durch eine Firewall gestört => Entsprechende Freigaben in der Firewall einstellen. Die Internetverbindung ist gestört => Internetverbindung überprüfen. 114 Socket konnte nicht geöff- Hierbei handelt es sich um einen internen net werden Fehler => Unter Diagnose | Support einen Diagnosebericht erstellen und an den Support wenden 115 IP-Adresse konnte nicht umgewandelt werden Hierbei handelt es sich um einen internen Fehler => Den Support kontaktieren Störungen Fehlermeldungen Export (FTP) Fehler-Code Meldung Mögliche Ursache bzw.Abhilfe 116 Socket konnte nicht verbunden werden Die Verbindung wird durch eine Firewall gestört => Entsprechende Freigaben in der Firewall einstellen. Der Server ist überlastet => Später erneut versuchen 117 Unbekannter Fehler 118 STOR fehlgeschlagen Es liegt ein Fehler beim FTP-Server vor => Später erneut versuchen => Server neu starten => Freien Speicherplatz auf dem Server überprüfen 119 Datei konnte nicht geöffnet werden Hierbei handelt es sich um einen internen Fehler => Den Support kontaktieren 120 Zeitüberschreitung, keine Antwort Der Server ist überlastet => Später erneut versuchen Die Verbindung wird durch eine Firewall gestört => Entsprechende Freigaben in der Firewall einstellen 121 Zeitüberschreitung, Übertragungsfehler Der Server ist überlastet => Später erneut versuchen Die Internetverbindung ist gestört => Internetverbindung überprüfen 122 Keine Antwort 123 Übertragung fehlgeschlagen Es liegt ein Fehler beim FTP-Server vor => Später erneut versuchen => Server neu starten => Freien Speicherplatz auf dem Server überprüfen 124 Falsche Anzahl an Bytes übertragen Der Server ist überlastet => Später erneut versuchen Die Internetverbindung ist gestört => Internetverbindung überprüfen 131 - 144 Verbindungsfehler Bei GPRS-Verbindungen kann dies zeitweise vorkommen, versuchen Sie es erneut. Das Netzwerkkabel hat einen Wackelkontakt. Ihr Internetzugang ist gestört. 150 Fehler beim Umbenennen der remote-Datei Gleichzeitiger Zugriffsversuch => andere Verbindungen zum FTP-Server beenden 160 Proxy NTLM Domain nicht im Usernamen Der Benutzername bei ntlm-authentifizierung muss im format domain\user sein 161 Proxy NTLM Authentifizierung fehlgeschlagen Die Authentifizierung ist fehlgeschlagen. Proxy Benutzer und Proxy Passwort überprüfen 162 Proxy NTLM Keine Challenge erhalten Der Proxyserver hat keine Authentifizierungs-challenge gesendet. Proxy Einstellung überprüfen 163 Proxy Konnte Puffer nicht reservieren Interner Fehler. Diagnosebericht erstellen und an Support wenden 164 Proxy Basic Authentifizierung fehlgeschlagen Die Authentifizierung ist fehlgeschlagen. Proxy Benutzer und Proxy Passwort überprüfen. 193 Störungen Fehlermeldungen Export (FTP) Fehler-Code Meldung Mögliche Ursache bzw.Abhilfe 165 Proxy Kein Authentifizierungsheader Der Proxyserver hat keine unterstütze Authentifizierungsart angefordert auf Basic oder NTLM umstellen 166 Proxy Unerwartete Server- Proxy einstellung überprüfen antwort 199 Letzter Übertragungsversuch erfolglos, aber kein bekannter Fehler! Hierbei handelt es sich um einen internen Fehler => Den Support kontaktieren 200 Fehler beim Erzeugen der Dateien Fehlerhafte Seriennummer. Fehler beim Firmware-Update. 222 HTTP-Übertragung auf gleichen Server Sie haben sowohl die HTTP-Übertragung als auch die FTP-Übertragung auf den gleichen Server konfiguriert. Bitte stellen Sie nur die Übertragungsart ein, für die das Portal konfiguriert wurde. 29.2.6 Fehlermeldungen E-Mail Übertragung Diese Fehlermeldungen werden im LCD Display und im Feld Status unter Konfiguration | Internet | E-MAIL angezeigt. Fehlermeldungen E-Mail-Übertragung Fehler-Code Meldung Mögliche Ursache bzw.Abhilfe 1 DNS Fehler Art des Internetzugangs auf „Keiner“ gestellt => Richtige Zugangsart einstellen Es muss ein Extra DNS-Server eingetragen werden => Richtigen DNS eintragen Es besteht keine Verbindung zum Netzwerk =>Kabel überprüfen 2 User/Passwort fehlerhaft Der Benutzername oder das Passwort für den SMTP-Zugang wurde falsch eingegeben => Schreibweise überprüfen 3 Kann Socket nicht verbinden Die Verbindung wird durch eine Firewall gestört => Entsprechende Freigaben in der Firewall einstellen Der Server ist überlastet => Später erneut versuchen Generelle Fehler beim E-Mail-Versand 194 Störungen Fehler beim E-Mail-Versand über gesicherte verbindungen 51 Konnte SSL-Session nicht anlegen. Hierbei handelt es sich um einen internen Fehler => Wenn dieser Fehler dauerhaft auftritt den Support kontaktieren 52 Konnte SSL-Proposals nicht setzen Hierbei handelt es sich um einen internen Fehler => Wenn dieser Fehler dauerhaft auftritt den Support kontaktieren 53 Konnte TCP Option SSL_ CLIENT nicht setzen Hierbei handelt es sich um einen internen Fehler oder der Mail-Server bzw. diese Sicherheitsoptionwird auf dem angegebenen Port nicht unterstützt => Wenn dieser Fehler dauerhaft auftritt den Support kontaktieren, oder einen unterstützten Mail-Server verwenden. 54 Konnte TCP Option SSL_ SESSION nicht setzen Hierbei handelt es sich um einen internen Fehler oder der Mail-Server bzw. diese sicherheitsoption wird auf dem angegebenen Port nicht unterstützt => Wenn dieser Fehler dauerhaft auftritt den Support kontaktieren, oder einen unterstützten Mail-Server verwenden. 55 Konnte SSL-Client nicht starten Hierbei handelt es sich um einen internen Fehler oder der Mail-Server bzw. diese sicherheitsoption wird auf dem angegebenen Port nicht unterstützt => Wenn dieser Fehler dauerhaft auftritt den Support kontaktieren, oder einen unterstützten Mail-Server verwenden. 56 Fehler beim SSL-Handsha- Der Mail-Server bzw. diese Sicherheitsopke tion wird auf dem angegebenen Port nicht unterstützt => Einen unterstützten Mail-Server verwenden bzw. die Optionen für den gesicherten E-Mail-Versand überprüfen. 57 Kein SSL-Port ? Der Mail-Server bzw. diese Sicherheitsoption wird auf dem angegebenen Port nicht unterstützt => Einen unterstützten Mail-Server verwenden bzw. die Optionen für den gesicherten E-Mail-Versand überprüfen ( Falscher Port ?) Allgemeine/Sammelfehler beim eMail-Versand 98 Versand wegen vorheriger Versand aufgrund vorhergehender Fehler Fehler nicht versucht abgebrochen (Es sind mehrere E-Mails zu versenden aber der Versand der ersten EMail scheiterte. Für alle weiteren wird dann dieser Fehler eingetragen anstatt zu versuchen diese auch noch zu senden) => Anhand der Fehlernummer des ersten Versands versuchen das Problem zu beheben. 99 Unbekannter Fehler Die Ursache des Fehlers konnte nicht festgestellt werden => Wenn dieser Fehler dauerhaft auftritt den Support kontaktieren 195 Störungen 29.2.7 Fehlermeldungen Portalübertragung Fehlermeldungen Portalübertragung Fehler-Code Meldung Mögliche Ursache bzw.Abhilfe 101 Konnte Server-Adresse nicht auflösen Die Zugangsart wurde nicht konfiguriert. Es wird ein extra DNS-Server benötigt. Es wurde ein falscher Server eingetragen. Die Netzwerkverbindung wurde unterbrochen oder konnte nicht hergestellt werden. 102 Kann Socket nicht öffnen Mögliche Ursachen: Unbekannt. Wenn der Fehler dauerhaft auftritt wenden Sie sich an unseren Support. 103 Kann Socket nicht verbinden Mögliche Ursachen: Die Verbindung wird durch eine Firewall oder einen Router gestört. Es wurde ein falscher Server angegeben. Der Server ist nicht erreichbar. 104 und 106 Verbindungsfehler Bei GPRS-Verbindungen kann dies zeitweise vorkommen, versuchen Sie es erneut. Das Netzwerkkabel hat einen Wackelkontakt. Ihr Internetzugang ist gestört. 220 Authentifizierungsfehler (Portal) Die Portalanmeldung wurde nicht korrekt durchgeführt. Das Portal wurde nicht für die HTTP-Übertragung konfiguriert. Es wurde ein falscher Server angegeben andere Allgemeiner Fehler Zu diesem Fehler liegt keine Detailbeschreibung vor. Sollte der Fehler dauerhaft bestehen bleiben wenden Sie sich an unseren Support . 29.2.8 Fehlermeldungen Einspeisemanagement Diese Fehlermeldungen werden im LCD Display angeigt. Das Prozent-Symbol blinkt und der entsprechende Fehlercode wird angezeigt. Fehlermeldungen Einspeisemanagement 196 Fehler-Code Mögliche Ursache bzw.Abhilfe 1 Undefinierter Zustand an der PM+ Schnittstelle oder ungültige Kanaleinstellungen für Wirk- und/oder Blindleistungssteuerung. => Verkabelung und Konfiguration prüfen 2 Kommunikation mit I/O Box gestört => Verkabelung und Stromversorgung der I/O Box prüfen => Auswahl der Schnittstelle unter Konfiguration | Spezialfunktionen | Einspeisemanagement | Profil prüfen Störungen 29.2.9 Spezialfälle Mail Symbol blinkt Es stehen ungelesene Meldungen an. Diese können über im Display (nur Solar-Log 1200 und 2000) oder • das • im Browser-Menü unter Diagnose | Ereignisprotokoll ausgelesen werden. Firmware-Update Bei einem Firmwareupdate wird der Installationsfortschritt auch über das LCD-Display angezeigt. Schritt 1 des Firmwareupdate Schritt 2 des Firmwareupdate: Fortschritt wird in % angezeigt Nach dem vollständigen Einspielen der neuen Firmware startet der Solar-Log™ neu und gibt über das Textfeld „BOOT“ aus. 197 Entsorgung 30Entsorgung ACHTUNG Der Solar-Log™ enthält elektronische Bauteile, die bei der Verbrennung oder Entsorgung über den Hausmüll hochgiftige Substanzen freisetzen können. Den Solar-Log™ unbedingt an den Hersteller Solare Datensysteme GmbH zurücksenden. Solare Datensysteme GmbH Fuhrmannstraße 9 72351 Geislingen-Binsdorf Germany 198 Technische Daten 31 Technische Daten Produktvergleich Solar-Log200 Solar-Log500 Solar-Log1000 PM+ (2) PM+ / WiFi (2) Wechselrichterkommunikation / Wechselrichter = WR PM+ / GPRS (2) - Bluetooth (BT) (2) WiFi (Wireless Lan) (2) Bluetooth (BT) / WiFi (2) GPRS (2) - Zentralwechselrichter SCB und SMB (2) - max. WR-Anzahl (abhängig von WR-Hersteller) 1/1 Hersteller Kommunikationsschnittstelle 1 x RS485 / RS422 bis zu 10/1 Hersteller bis zu 10/1 Hersteller 1 x RS485 / RS422 1 x RS485, 2x RS485 / RS422, 1 x CAN (Pro Bus ein WR-Hersteller) (Pro Bus ein WR-Hersteller) empf. max. Anlagengröße 15 kWp 50 kWp 1 MWp max. Kabellänge max. 1000 m 1) max. 1000 m 1) max. 1000 m 1) Anlagenüberwachung Stringüberwachung (abhängig v. WR-Typ / auf Trackerebene) WR-Ausfall, Status-, Fehlerund Leistungsüberwachung Anschluss Sensorik (Einstrahlung / Temp. / Wind) 3) 3) E-Mail- und SMS-Alarm - - - - - - Anzeige am Gerät - 2-zeiliges Display voll-grafisches Display Bedienung am Gerät - Folientastatur über Touchscreen Großdisplay RS485 / S0-Impuls - Alarm lokal (pot. freier Kontakt) Ertragsprognose und Degradationsberechnung EEG-Eigenverbrauch: Digitale Stromzähler EEG-Eigenverbrauch: Steuerung ext. Verbraucher Visualisierung Integrierter Webserver Grafische Visualisierung – PC lokal und Internet Grafische Visualisierung – USB-Stick LED – Statusanzeige 199 Technische Daten Produktvergleich Solar-Log200 Solar-Log500 USB-Stick - - Externes Modem Analog / GPRS (GSM) (RS232) - - Potentialfreier Kontakt (Relais) - - Alarmkontakt (Diebstahl) - - Solar-Log1000 Ethernet – Netzwerk Schnittstellen Netzspannung / Gerätespannung / Stromverbrauch 115 V – 230 V / 12 V / 3 W -10 °C bis +50 °C Gehäuse / Maße (B x T x H) in cm / Montage / Schutzart Kunststoff / 22,5 x 4 x 28,5 / Wandmontage / IP 20 (nur Innenanwendung) Anbindung an Solar-LogTM WEB Mehrsprachig (DE, EN, ES, FR, IT, NL, DK) Speicher, Micro-SD, 2 GB, endlose Datenaufzeichnung Garantie 5 Jahre 1) Abhängig vom verwendeten Wechselrichter und Kabellänge (Angaben können je nach Gerätetyp auch abweichen). 2) Weitere wichtige Informationen zu Bluetooth und Kompatibilität, Powermanagement, Eigenstromverbrauch und Zentralwechselrichter, SCB und SMB auf www.solar-log.com. 3) Betrieb mit RS422 Wechselrichter am gleichen Bus nicht möglich. Im Detail Solar-Log200 Solar-Log500 Solar-Log1000 Fertig konfektionierte Kabelsätze für die meisten der unterstützten WR Digitaler Stromzähler PowerLine Paket RS485 Funk Paket Zubehör Sensorik - - Mobilfunk Paket - - Modem Paket Überspannungschutz Spezial PiggyBack RS485 (außer TL-20 Reihe) Zubehör für SMA Wechselrichter Data Modul SMA RS485 200 Allgemeine Daten Umgebungstemperatur Technische Daten Top Features Solar-Log200 Solar-Log1000 Mit allen gängigen Wechselrichter-Herstellern kompatibel, siehe www.solar-log.com Kompatibilität Software Solar-Log500 Web-Interface, es ist keine Software-Installation erforderlich. Die Anbindung ist in der Regel ohne PC- und Installationskenntnisse möglich. Easy Installation Netzwerkerkennung Die WR-Suche und Internet Anmeldung ist sofort aktiv und wird automatisch gestartet. Abfrage zusätzlicher Informationen, danach automatische WR-Suche und Internet-Anmeldung. Automatische Suche nach dem DHCP-Server und Zuweisung einer im lokalen Netzwerk gültigen IP-Adresse. Die Registrierung erfolgt mit dem Namen und der Solar-Log™ kann im WEB-Browser über http://solar-log angesprochen werden. Erreichbarkeit im lokalen Netzwerk Die IP-Adresse des Solar-Logs muss nicht mehr bekannt sein, außer es sind mehrere Solar-Logs im Netzwerk. Überwachung und Optimierung des Eigenstromverbrauchs Auswertung der Sensor Box Commercial Daten Zusatzfunktion - - Monitoring von Zentral-Wechselrichtern Auswertung der Sensor Box Daten Unterstützung der Solar-Log™ SCB und der Solar-Log™ SMB - - Monitoring von Großanlagen mit Unterstützung von Solar-Log1000 bzw. Solar-Log1000 PM+ mit Reduzierung der Wirkleistung. - - Solar-Log1000 PM+ Blindleistungsregelung. 201 Technische Daten Produktvergleich Solar-Log 300 Solar-Log 1200 Solar-Log 2000 PM+ (2) PM+ / WiFi (2) PM+ / GPRS - (2) Basisfunktionen Bluetooth (BT) (2) WiFi (Wireless Lan) - Bluetooth (BT) / WiFi GPRS - (2) - (2) (2) Solar-LogTM Meter (CT) Zentralwechselrichter SCB und SMB Kommunikationsschnittstelle - - 1 x RS485 / RS422 (Pro Bus ein WR-Hersteller) 1 x RS485 1 x RS485 / RS422 1 x RS485, 2x RS485 / RS422, 1 x CAN (Pro Bus ein WR-Hersteller) (Pro Bus ein WR-Hersteller) Max. Anlagengröße 15 kWp / 1 WR-Hersteller 100 kWp max. 2 WR-Hersteller 2000 kWp bis zu 3 WR-Hersteller Max. Kabellänge max. 1000 m 1) max. 1000 m 1) max. 1000 m 1) Anlagenüberwachung MPP-Tracker-Überwachung (abhängig v. WR-Typ) WR-Ausfall, Status-, Fehlerund Leistungsüberwachung Anschluss Sensorik (Einstrahlung / Temp. / Wind) 3) E-Mail- und SMS-Alarm Alarm lokal Ertragsprognose und Degradationsberechnung EEG-Eigenverbrauch: Digitale Stromzähler EEG-Eigenverbrauch: Steuerung externer Verbraucher 202 3) - - 3) Technische Daten Produktvergleich Solar-Log 300 Solar-Log 1200 Solar-Log 2000 Visualisierung Integrierter Webserver Grafische Visualisierung – PC lokal und Internet LCD-Status-Display Anzeige am Gerät - 4,3“ TFT Display farbig 4,3“ TFT Display farbig Bedienung am Gerät - über Touchscreen über Touchscreen Schnittst. Großdisplay RS485 / S0-Impuls Ethernet – Netzwerk USB-Stick Potentialfreier Kontakt (Relais) - Alarmkontakt (Diebstahl) - Allgemeine Daten Netzspannung / Gerätespannung / Stromverbrauch Umgebungstemperatur Gehäuse / Maße (B x T x H) in cm / Montage / Schutzart 115 V – 230 V / 12 V / 3 W -10 °C bis +50 °C Kunststoff / 22,5 x 4 x 28,5 / Wandmontage / IP 20 (nur Innenanwendung) Anbindung an Solar-LogTM WEB „Commercial Edition“ Mehrsprachig (DE, EN, ES, FR, IT, NL, DK) Speicher, Micro-SD, 2 GB, endlose Datenaufzeichnung Garantie 5 Jahre 1) Abhängig vom verwendeten Wechselrichter und Kabellänge (Angaben können je nach Gerätetyp auch abweichen). 2) Weitere wichtige Informationen zu Bluetooth und Kompatibilität, Powermanagement, Eigenstromverbrauch und Zentralwechselrichter, SCB und SMB auf www.solar-log.com. 3) Betrieb nicht mit jedem Wechselrichter am gleichen Bus möglich, siehe WR-Datenbank www.solar-log.com 203 Technische Daten Top Features Solar-Log 300 LCD-Status-Display Solar-Log 1200 Solar-Log 2000 Statusanzeige für Installation und Betrieb Die Anbindung ist in der Regel ohne PC- und Installationskenntnisse möglich. Easy Installation Die WechselrichterSuche und Internet-Anmeldung ist sofort aktiv und wird automatisch gestartet. Abfrage zusätzlicher Informationen, danach automatische Wechselrichter-Suche und Internet-Anmeldung. - Netzwerkerkennung Automatische Suche nach dem DHCP-Server und Zuweisung einer im lokalen Netzwerk gültigen IP-Adresse. Erreichbarkeit im lokalen Netzwerk Die Registrierung erfolgt mit dem Namen. Die IP-Adresse des Solar-LogTM muss daher nicht mehr bekannt sein, außer es sind mehrere Solar-Logs im Netzwerk. Der Solar-LogTM kann im Webbrowser über den Namen direkt angesprochen werden. Überwachung, Optimierung und Steuerung des Eigenstromverbrauchs mit Festabregelung der Wirkleistung inkl. Verrechnung Eigenverbrauch. Zusatzfunktion Auswertung der Sensor Box Commercial Daten - Monitoring, Einspeisemanagement und Stromzähler Solar-LogTM Meter Unterstützung der Solar-LogTM SCB/SMB Solar-LogTM PM+ Funktionalität 204 - - - Fernsteuerbare Wirkleistungsreduzierung und Blindleistungsbereitstellung Monitoring von Zentral-WR EinzelStringüberwachung Monitoring von Großanlagen mit Unterstützung von Solar-Log 2000 bzw. Solar-Log 2000 PM+ mit Reduzierung der Wirkleistung und Blindleistungs-regelung inkl. Rückmeldung. Technische Daten Schnittstellen Wechselrichterschnittstellen RS485/RS422 – Schnittstellenverwendung Solar-Log 300 Solar-Log 1200 RS485 / RS422 – Kombischnittstelle RS485 – Schnittstelle, RS485 / RS422 – Kombischnittstelle Solar-Log 2000 RS485 A – Schnittstelle, RS485 / RS422 B – / RS485 / RS422 C* Kombischnittstelle Anschluss Wechselrichter Anschluss Sensor basic zur Erfassung von Umweltdaten (Einstrahlung und Modulsensor) Anschluss Eigenverbrauchszähler nach IEC 60870 RS485 – Schnittstellenverwendung - - Anschluss externer Displays von Schneider Displaytechnik, Rico oder HvG - Anschluss Utility Meter und I/O Box für PM+ Fernwirktechnik. RS422 Fronius / Sunville ohne zusätzlichen Schnittstellenkonverter anschließbar. RS422 – Schnittstellenverwendung CAN-Bus Anschluss Sensor Box Commercial zur Erfassung von Umweltdaten (Einstrahlung und Modul- und Außentemperatur, Windsensor). - - zum Anschluss von z.B. Voltwerk WR S0 Impulseingang – zur optionalen Erfassung und Berechnung des Eigenstromverbrauchs. Zusätzliche Funktionsschnittstellen 2x S0 In / 1x S0 out 2. Eingang zum Anschluß eines weiteren Stromzählers. S0 Impulsausgang zum Anschluss externer Displays, Impuls-Faktor frei einstellbar. Relais Alarm - - Für externe Schaltersteuerung, z. B. Wärmepumpen - Anschluss für Diebstahlschutz über Kontaktschleife, externer Alarm über potentialfreien Kontakt. Auslesen der Daten USB Anschluss Einlesen von Firmware-Updates bei Anlagen PM+ (Powermanagement) PM+ Schnittstelle (optional) Zum Anschluss eines EVU-Rundsteuerempfängers zur Regelung der Anlage. Erfüllt die Forderungen des EEG 2012. Netzw. Solar-LogTM Meter (optional) Netzwerk GPRS (optional) Strommessung über Stromwandler (opt. Zubehör) bis zu 2 x 3 Phasen bzw. 6 Einzelphasen. Anbindung an das Internet (Ethernet, fixe Adresse oder DHCP). Antennenanschluss und SIM Karteneinschub für Solar-Log™ mit integriertem GPRS. * nicht bei GPRS Modellen 205 Anhang 32Anhang 32.1 Internet-Ports Wird der Solar-Log™ über einen Router mit dem Internet verbunden, muss sichergestellt sein, dass auf dem Router folgende Ports für den Solar-Log™ freigeschalten sind: 206 Port Protokoll Verbindungstyp 21 TCP FTP-Datentransfer (PassivModus) 25 TCP SMTP-Email Versand 53 UDP/TCP DNS-Namensauflösung (separater DNS möglich) 80 TCP HTTP-Webserver 123 UDP HTTP-Webserver Anhang 32.2Länderspezifische Wechselricherterkennung bei Easy Installation Während der Easy Installation werden die Schnittstellen des Solar-Log 1200 und 2000 länderspezifisch nach angeschlossenen Wechselrichtern geprüft. In der Tabelle sind Länder und in dieser Ländereinstellung verfügbare Wechselrichtermarken aufgeführt. Sollte in Ihrem Land die verbaute Wechselrichtermarke nicht aufgeführt sein, kann Easy Installation nicht durchgeführt werden. Land Wechselrichtermarken Deutschland SMA/PowerOne/Kaco/SolarMax/Fronius Spanien SMA/Fronius/PowerOne/SolarMax Frankreich SMA/Fronius/PowerOne/RefuSol/SolarMax Italien SMA/PowerOne/Fronius/Kaco/SolarMax Schweiz SMA/SolarMax/Kostal/Fronius/PowerOne Luxemburg SMA/PowerOne/Kostal/Danfoss/Sunways Belgien SMA/PowerOne/Kostal/Danfoss/Sunways Niederlande SMA/PowerOne/Kostal/Danfoss/Sunways Großbritannien SMA/PowerOne/Fronius Polen SMA/PowerOne/Diehl/Kaco Tschechien SMA/PowerOne/Diehl/Kaco Slowakei SMA/PowerOne/Diehl/Kaco Österreich SMA/PowerOne/Kaco/SolarMax/Fronius Slowenien SMA/PowerOne/Diehl/Kaco Bulgarien SMA/PowerOne/Diehl/Kaco Griechenland SMA/PowerOne/Diehl/Kaco Israel SMA/Diehl/Fronius/Kaco/PowerOne USA SMA/Fronius/PowerOne/Kaco/Eaton Canada SMA/Fronius/PowerOne/Kaco Australien SMA/PowerOne/Fronius/Delta Finnland SMA/Danfoss/PowerOne/Fronius Dänemark SMA/Danfoss/PowerOne/Fronius Malaysia SMA/Delta Liechtenstein SMA/SolarMax/Kostal/Fronius/PowerOne Japan SMA Irland SMA/PowerOne/Fronius 207 Anhang 32.3Verkabelung Zähler zur Eigenverbrauchserfassung Für die Erfassung des Eigenstromverbrauchs muss ein extra Zähler installiert werden. Es gibt zwei Möglichkeiten wie der Zähler zu Installieren ist 32.3.1Erfassung des gesamten Verbauchs Dieser Zähler muss den gesamten Verbrauch des Hauses messen. Die von den Netzbetreibern installierten Zähler bzw. Zwei-Wege-Zähler können für die Umsetzung dieser Funktion nicht verwendet werden. Abb.: Stromlaufplan Eigenverbrauchserfassung Der abgebildete PV-Erzeugungszähler ist optinonal. 208 Anhang 32.3.2 Erfassung über bidirektionalen Zähler Wird in eine Unterverteilung eingespeist, kann die oben genannte Variante nicht angewendet werden. In diesem Fall kann über einen bidirektionalen Zähler die EInspeisung und der Netzbezug erfasst werden. Der Solar-Log™ kann dadurch den Verbauch ermitteln. Abb: Stromlaufplan Eigenverbrauchserfassung - bidirektionale Messung 209 Anhang 32.4Anschlussbeispiele für Rundsteuerempfängern Die Netzbetreiber haben sich nicht auf eine einheitliche Signalisierung über Rundsteuerempfänger geeinigt. Im Folgenden finden Sie beispielhaft einige Varianten mit der jeweiligen Verkabelung und der Konfiguration in der Solar-Log™ Firmware. Alle Beispiele beziehen sich auf den Bereich Wirkleistungsreduzierung. Die Rundsteuerempfänger für Blind-leistung sind nach demselben Muster zu konfigurieren. Hinweis Die im Folgenden aufgeführten Anschlussbeispiele sind Vorgaben verschiedener Netzbetreiber. Die Bezeichnungen der Relais in den Schaltplänen und in der Konfigurationsmatrix des Solar-Log™ können abweichen. ACHTUNG Bitte beachten Sie die Vorgaben für die Belastung der Relais des Rundsteuerempfängers. Unter Umständen müssen Relais zwischengeschaltet werden. Die Eingange D_In_x müssen in jedem Fall mit der Steuerspannung (5V DC) des Solar-Log™ (PM+ Schnittstelle Pin 1 und 6) beschaltet werden. ACHTUNG Beim Anschluss von zwei Rundsteuerempfänger: Sollte einer der Rundsteuerempfänger eine binäre Signalcodierung verwenden, muss eine Signalrückführung über den Rundsteuerempfänger für die Blindleistung durch den Einbau von Dioden verhindert werden. ACHTUNG Not-Aus Befehle dürfen nicht über den Solar-Log™ verarbeitet werden. Diese Befehle müssen direkt auf entsprechende Schutzeinrichtungen z.B. Kuppelschalter, NA-Schutz,... wirken. 210 Anhang 32.4.1 Variante mit 4 Relais (ENBW >100kWp) Vorgaben Signale des Rundsteuerempfängers Stufe K1 K2 K3 K4 Leistung 1 Ein Aus Aus Aus 100% 2 Aus Ein Aus Aus 60% 3 Aus Aus Ein Aus 30% 4 Aus Aus Aus Ein 0% Verkabelung Abb.: Verkabelung Rundsteuerempfänger mit 4 Relais - Beispiel 1 Verbindungen PM+Klemmstecker und Rundsteuerempfänger Pin Belegung Bedeutung 1 +5V Steuerspannung Wirkleistung 2 D_IN_1 Stufe 1 100% 3 D_IN_2 Stufe 2 60% 4 D_IN_3 Stufe 3 30% 5 D_IN_4 Stufe 4 0% 6 +5V Steuerspannung Blindleistung (unbenutzt) 211 Anhang Konfiguration im Browsermenü Ferngesteuerte Wirkleistungsreduzierung im Menü Konfiguration | Spezialfunktionen | Einspeisemana- gement | Wirkleistung Abb.: Kanaleinstellungen Wirkleistungsreduzierung - Beispiel 1 212 Anhang 32.4.2 Variante mit 2 Relais Vorgaben Signale des Rundsteuerempfängers Stufe K1 K2 Leistung 1 Aus Aus 100% 2 Ein Aus 60% 3 Aus Ein 30% 4 Ein Ein 0% Verkabelung Abb.: Verkabelung Rundsteuerempfänger mit 2 Relais - Beispiel 2 Verbindungen PM+Klemmstecker und Rundsteuerempfänger Pin Belegung Bedeutung 1 +5V Steuerspannung Wirkleistung 2 D_IN_1 K5 geschaltet 3 D_IN_2 K6 geschaltet 6 +5V Steuerspannung Blindleistung (unbenutzt) 213 Anhang Konfiguration im Browsermenü Ferngesteuerte Wirkleistungsreduzierung im Menü Konfiguration | Spezialfunktionen | Einspeisemana- gement | Wirkleistung Abb.: Kanaleinstellungen Wirkleistungsreduzierung - Beispiel 2 214 Anhang 32.4.3 Variante mit 3 Relais Vorgaben Signale des Rundsteuerempfängers Stufe K1 K2 Leistung 1 Aus Aus 100% 2 Ein Aus 60% 3 Aus Ein 30% 4 Ein Ein 0% Verkabelung Abb Abb.: Verkabelung Rundsteuerempfänger mit 3 Relais - Beispiel 3 Verbindungen PM+Klemmstecker und Rundsteuerempfänger Pin Belegung Bedeutung 1 +5V Steuerspannung Wirkleistung 2 D_IN_1 Stufe 2 60% 3 D_IN_2 Stufe 3 30% 4 D_IN_3 Stufe 4 0% 5 D_IN_4 unbenutzt 6 +5V Steuerspannung Blindleistung (unbenutzt) 215 Anhang Konfiguration im Browsermenü Ferngesteuerte Wirkleistungsreduzierung im Menü Konfiguration | Spezialfunktionen | Einspeisemana- gement | Wirkleistung Abb.: Kanaleinstellungen Wirkleistungsreduzierung - Beispiel 3 216 Anhang 32.4.4 Variante mit 5 Relais (incl. Not-Aus) Vorgaben Signale des Rundsteuerempfängers Stufe K1 K2 K3 K4 K5 Leistung 1 Ein Aus Aus Aus Aus 100% 2 Aus Ein Aus Aus Aus 60% 3 Aus Aus Ein Aus Aus 30% 4 Aus Aus Aus Ein Aus 0% Ein Not-Aus 5 Relais wird für jeweilige Stufe dauerhaft angezogen (Zustand), es ist immer nur ein Relais angezogen. Verkabelung Abb.: Verkabelung Rundsteuerempfänger mit 3 Relais - Beispiel 3 Abb.: Verkabelung Rundsteuerempfänger mit 5 Relais - Beispiel 4 ACHTUNG Not-Aus Befehle dürfen nicht über den Solar-Log™ verarbeitet werden. Diese Befehle müssen direkt auf entsprechende Schutzeinrichtungen z.B. Kuppelschalter, NASchutz,... wirken. 217 Anhang Verbindungen PM+Klemmstecker und Rundsteuerempfänger Pin Belegung Bedeutung 1 +5V Steuerspannung Wirkleistung 2 D_IN_1 Stufe 1 100% 3 D_IN_2 Stufe2 60% 4 D_IN_3 Stufe 3 30% 5 D_IN_4 Stufe 4 0% 6 +5V Steuerspannung Blindleistung (unbenutzt) Konfiguration im Browsermenü Ferngesteuerte Wirkleistungsreduzierung im Menü Konfiguration | Spezialfunktionen | Einspeisemana- gement | Wirkleistung Abb.: Kanaleinstellungen Wirkleistungsreduzierung - Beispiel 4 218 Anhang 32.5Digitale Schnittstellen Solar-Log™ bietet zwei Schnittstellen an über die aktuelle Daten aus dem System ausgelesen werden können. Die Daten werden alle 15-60 Sekunden aktualisiert. ACHTUNG Die zwei im folgenden beschriebenen Schnittstellen wenden sich an technisch versierte User. Solare Datensysteme stellt diese Schnittstellen unter Ausschluss jeglicher Gewähr zur Verfügung. Für diese Schnittstellen bieten wir keinen telefonischen Support an. Allgemeine Informationen finden Sie zum Beispiel bei Wikipedia: http://de.wikipedia.org/wiki/Ajax_(Programmierung) 32.5.1 Modbus TCP Die Funktion dieser Software-Schnittstelle ist der einfache Zugriff auf die Solar-Log ™ internen Daten für externe Systeme. Die Schnittstelle ist so konzipiert, dass Live-Daten des Solar-Log™ ausgelesen werden können und ist bei jedem Solar-Log™ mit aktueller Firmware verfügbar. Die Schnittstelle ist nicht geeignet, um den Solar-Log ™ und die angeschlossenen Geräte zu konfigurieren. Die gesamte Konfiguration erfolgt über die beschriebene Solar-Log ™ Browseroberfläche. Modbus TCP-Port: 502 Slave ID: 1 Umgesetzt Modbus-Funktionen: 04 ein oder mehrere 16-Bit-Worte lesen Modbus Daten und Register Datenpunkt lastUpdateTime Ein- Wertebe- Adresse Number Func Beschreibung heit reich Reg. Codec Sec 32bit unsigned 3500 2 04 Unixtime wann das letzte Registerupdate erfolgt ist. 0=noch keine live Daten Pac W 32bit unsigned 3502 2 04 Gesamte Leistung PAC von allen Wechselrichtern und Zählern im Wechselrichtermodus Pdc W 32bit unsigned 3504 2 04 Gesamte Leistung PAC von allen Wechselrichtern Uac V 16bit unsigned 3506 1 04 Durchschnittliche Spannung UAC der Wechselrichter Udc V 16bit unsigned 3507 1 04 Durchschnittliche Spannung UDC der Wechselrichter Daily yield Wh 32bit unsigned 3508 2 04 Summierter Tagesertrag aller Wechselrichter Yesterday yield Wh 32bit unsigned 3510 2 04 Summierter gestriger Tagesertrag aller Wechselrichter 219 Anhang Monthly yield Wh 32bit unsigned 3512 2 04 Summierter Monatsertrag aller Wechselrichter Yearly yield Wh 32bit unsigned 3514 2 04 Summierter Jahresertrag aller Wechselrichter Total yield Wh 32bit unsigned 3516 2 04 Gesamtertrag aller Wechselrichter W 32bit unsigned 3518 2 04 momentaner Gesamtverbrauch PAC aller Verbauchszähler Daily yield cons. Wh 32bit unsigned 3520 2 04 Summierter Verbrauch aller Verbauchszähler Yesterday yield cons. Wh 32bit unsigned 3522 2 04 Summierter Verbrauch des gestrigen Tages; alle Verbauchszähler Monthly yield cons. Wh 32bit unsigned 3524 2 04 Summierter Verbrauch des Monats; alle Verbauchszähler Yearly yield cons. Wh 32bit unsigned 3526 2 04 Summierter Verbrauch des Jahres, alle Verbauchszähler Total yield cons. Wh 32bit unsigned 3528 2 04 Summierter Gesamtverbrauch, alle Verbauchszähler TotalPower Wh/ Wp 32bit unsigned 3530 2 04 Installierte Generatorleistung Pac consumption 220 Anhang 32.5.2 JSON Schnittstelle Die JavaScript Object Notation, kurz JSON ist ein kompaktes Datenformat zum Zweck des Datenaustauschs zwischen Anwendungen. Die hier dokumentierten Objekte können für die Verbindung mit anderen Programmen verwendet werden. Die aktuellen Daten können über das HTTP-Protokoll abgefragt werden. Hierzu muss eine HTTP-Post-Anfrage an den Solar-Log™ geschickt werden. Das angefragte Objekt muss im Body stehen: POST /getjp HTTP/1.1 Host: solar-log-xxxx ... Content-Length: 20 Connection: keep-alive Pragma: no-cache Cache-Control: no-cache {„801“:{„170“:null}} Die Antwort enthält ein JSON-Objekt als Zeichenkette im Body: HTTP/1.1 200 OK Date: Mon, 31 Mar 2014 10:42:32 GMT Server: IPC@CHIP Content-Type: text/plain Transfer-Encoding: chunked {„801“:{„170“:{„100“:“31.03.14 10:42:15“,“101“:0,“102“:0,“103“:0,“104“:0,“105“:0,“106“:0,“107“:3527647, “108“:0,“109“:0,“110“:0,“111“:0,“112“:0,“113“:1132434,“114“:0,“115“:0,“116“:45000}}} Um die Daten in Javascript weiterverarbeiten zu könnnen muss die JSON-Zeichenkette erst in ein Objekt umgewandelt werden. Wenn zum Beispiel die Variable „tdata“ die JSON-Zeichenkette enthält würde die Umwandlung wie folgt aussehen: var LiveDaten=JSON.parse(tdata)[801][170]; Danach kann dann über die in der folgenden Tabelle angebenen Indizes auf die einzelnen Datenfelder zugegriffen werden. So ließe sich zum Beispiel die aktuelle Leistung PAC wie folgt ausgeben: alert(„Die Momentane AC-Leistung beträgt: „ + LiveDaten[101] + „ W“); 221 Anhang Json Objekte 222 Datenpunkt Wertebereich Einheit Index Beschreibung lastUpdateTime DWORD Zeit im Format dd.mm. yy; hh. minmin, secsec 100 Uhrzeit Pac DWORD W 101 Gesamte Leistung PAC von allen Wechselrichtern und Zählern im Wechselrichtermodus Pdc DWORD W 102 Gesamte Leistung PAC von allen Wechselrichtern Uac WORD V 103 Durchschnittliche Spannung UAC der Wechselrichter Udc WORD V 104 Durchschnittliche Spannung UDC der Wechselrichter yieldDay DWORD Wh 105 Summierter Tagesertrag aller Wechselrichter yieldYesterday DWORD Wh 106 Summierter gestriger Tagesertrag aller Wechselrichter yieldMonth DWORD Wh 107 Summierter Monatsertrag aller Wechselrichter yieldYear DWORD Wh 108 Summierter Jahresertrag aller Wechselrichter yieldTotal DWORD Wh 109 Gesamtertrag aller Wechselrichter consPac DWORD W 110 momentaner Gesamtverbrauch PAC aller Verbauchszähler consYieldDay DWORD Wh 111 Summierter Verbrauch aller Verbauchszähler consYieldYesterday DWORD Wh 112 Summierter Verbrauch des gestrigen Tages; alle Verbauchszähler consYieldMonth DWORD Wh 113 Summierter Verbrauch des Monats; alle Verbauchszähler consYieldYear DWORD Wh 114 Summierter Verbrauch des Jahres, alle Verbauchszähler consYieldTotal DWORD Wh 115 Summierter Gesamtverbrauch, alle Verbauchszähler totalPower DWORD Wp 116 Installierte Generatorleistung Anhang 32.6Maße Gehäuse Solar-Log™ 223 Abbildungsverzeichnis 33Abbildungsverzeichnis Abb.: Solar-Log™ Wandmontage������������������������������������������������������������������������������������������������������������������������������������������������������������������������������� 15 Abb.: Anschlüsse Solar-Log 200 – Oberseite�������������������������������������������������������������������������������������������������������������������������������������������������������� 17 Abb.: Anschlüsse Solar-Log 200 – Unterseite������������������������������������������������������������������������������������������������������������������������������������������������������� 18 Abb.: Anschlüsse Solar-Log 300 - Oberseite�������������������������������������������������������������������������������������������������������������������������������������������������������� 19 Abb.: Anschlüsse Solar-Log 300 – Unterseite������������������������������������������������������������������������������������������������������������������������������������������������������ 20 Abb.: Anschlüsse Solar-Log 500 – Oberseite�������������������������������������������������������������������������������������������������������������������������������������������������������� 21 Abb.: Anschlüsse Solar-Log 500 – Unterseite������������������������������������������������������������������������������������������������������������������������������������������������������ 22 Abb.: Anschlüsse Solar-Log 1000 -Oberseite������������������������������������������������������������������������������������������������������������������������������������������������������� 23 Abb.: Anschlüsse Solar-Log 1000 -Unterseite������������������������������������������������������������������������������������������������������������������������������������������������������ 24 Abb.: Anschlüsse Solar-Log 1200 - Oberseite������������������������������������������������������������������������������������������������������������������������������������������������������ 25 Abb.: Anschlüsse Solar-Log 1200 -Unterseite������������������������������������������������������������������������������������������������������������������������������������������������������ 26 Abb.: Anschlüsse Solar-Log 2000 - Oberseite�����������������������������������������������������������������������������������������������������������������������������������������������������27 Abb.: Anschlüsse Solar-Log 2000 - Unterseite��������������������������������������������������������������������������������������������������������������������������������������������������� 28 Abb.: Einschubschacht für SIM-Karte auf der rechten Innenseite (Solar-Log™ GPRS)������������������������������������������������������������������������ 29 Abb.: Antennenanschluss auf der Geräteoberseite (Solar-Log™ GPRS)�������������������������������������������������������������������������������������������������� 29 Abb.: Anschlüsse für Stromwandler (Solar-Log™ Meter)���������������������������������������������������������������������������������������������������������������������������������30 Abb.: Zwei sechs-polige Klemmleistenstecker für Meter Schnittstelle������������������������������������������������������������������������������������������������������ 30 Abb.: Sechspolige PM+Schnittstelle ������������������������������������������������������������������������������������������������������������������������������������������������������������������������ 32 Abb.: Musterverkabelung an 4-poligem Klemmleistenstecker���������������������������������������������������������������������������������������������������������������������� 34 Abb. Detail Klemmleistenstecker mit Adernendhülsen������������������������������������������������������������������������������������������������������������������������������������ 34 Abb.: 4-poliger Klemmleistenstecker����������������������������������������������������������������������������������������������������������������������������������������������������������������������� 35 Abb.: 6-poliger Klemmleistenstecker����������������������������������������������������������������������������������������������������������������������������������������������������������������������� 36 Abb.: 6-poliger Klemmleistenstecker����������������������������������������������������������������������������������������������������������������������������������������������������������������������� 37 Abb.: 4-poliger Klemmleistenstecker����������������������������������������������������������������������������������������������������������������������������������������������������������������������� 38 Abb.: Schematische Darstellung S0-Ausgang������������������������������������������������������������������������������������������������������������������������������������������������������ 39 Abb.: 6-polige PM+Schnittstelle �������������������������������������������������������������������������������������������������������������������������������������������������������������������������������40 Abb.: 6-poliger Klemmleistenstecker�����������������������������������������������������������������������������������������������������������������������������������������������������������������������40 Abb.: Montagehinweise Sensor Box Commercial����������������������������������������������������������������������������������������������������������������������������������������������� 45 Abb.: 6-polige PM+Schnittstelle ������������������������������������������������������������������������������������������������������������������������������������������������������������������������������� 48 Abb.: Grundprinzip Verkabelung PM+ Schnittstelle mit Rundsteuerempfänger für Wirkleistungsbefehle��������������������������������� 48 Abb.: Anschlussschema Spannungsmessung im Niederspannungsnetz mit Utility Meter����������������������������������������������������������������� 59 Abb.: Anschlussschema Strommessung Utility Meter mit Messwandlern�������������������������������������������������������������������������������������������������60 Abb.: Schema Relaisausgänge (Wechslerkontakt) Smart-Home Relais Box������������������������������������������������������������������������������������������� 63 Abb.: Anschlussschema Alarmkontakt�������������������������������������������������������������������������������������������������������������������������������������������������������������������� 64 Abb.: Anschlussschema Relais������������������������������������������������������������������������������������������������������������������������������������������������������������������������������������ 65 Abb.: Hauptmenü Solar-Log 2000 PM+ GPRS����������������������������������������������������������������������������������������������������������������������������������������������������� 70 Abb.: Typenschild eines Solar-Log™�������������������������������������������������������������������������������������������������������������������������������������������������������������������������� 71 Abb.: Aufbau Hauptmenü����������������������������������������������������������������������������������������������������������������������������������������������������������������������������������������������72 Abb.: Bedienelemente Browsermenü���������������������������������������������������������������������������������������������������������������������������������������������������������������������� 73 Abb.: Ethernet Einstellungen��������������������������������������������������������������������������������������������������������������������������������������������������������������������������������������� 76 Abb.: GPRS Einstellungen����������������������������������������������������������������������������������������������������������������������������������������������������������������������������������������������77 Abb.: WiFI Einstellungen����������������������������������������������������������������������������������������������������������������������������������������������������������������������������������������������� 79 Abb.: Proxy Einstellungen��������������������������������������������������������������������������������������������������������������������������������������������������������������������������������������������� 81 Abb: Beispielkonfiguration STATTLS zum Mailversand bei GMX����������������������������������������������������������������������������������������������������������������� 84 Abb.: Beispiel einer Gerätedefinition����������������������������������������������������������������������������������������������������������������������������������������������������������������������� 87 Abb.: Gerätedefinition beim Solar-Log™ Meter���������������������������������������������������������������������������������������������������������������������������������������������������� 89 Abb.: Geräte-Erkennung - noch nicht gestartet��������������������������������������������������������������������������������������������������������������������������������������������������� 91 Abb.: Beispiel für Modulfeldaufteilung�������������������������������������������������������������������������������������������������������������������������������������������������������������������� 94 Abb.: Bereiche Fehler-Status und Fehlercodes������������������������������������������������������������������������������������������������������������������������������������������������� 100 Abb.: Konfigurationsbeispiel Status- und Fehlercodes filtern�����������������������������������������������������������������������������������������������������������������������101 Abb.: Konfiguration Uhrzeit des Solar-Log™��������������������������������������������������������������������������������������������������������������������������������������������������������� 115 Abb. Konfiguration UC und UNS bei den verschiedenen Spannungsebenen������������������������������������������������������������������������������������������ 121 Abb.: Schematische Darstellung eines Rundsteuerempfängers mit vier Relais. ����������������������������������������������������������������������������������� 123 Abb.: Kanaleinstellungen für Leistungsreduzierung�����������������������������������������������������������������������������������������������������������������������������������������124 Abb.: Funktionsplan der Q(U) Regelung����������������������������������������������������������������������������������������������������������������������������������������������������������������131 Abb.: Schematische Darstellung eines Rundsteuerempfängers mit vier Relais. �����������������������������������������������������������������������������������133 Abb.: Kanaleinstellungen für ferngesteuerten cos (Phi)����������������������������������������������������������������������������������������������������������������������������������134 Abb.: Umschalten auf Blindleistungskennlinien mit bestimmten Signalen����������������������������������������������������������������������������������������������134 Abb.: Konfiguration Solar-Log™ Netzwerk�����������������������������������������������������������������������������������������������������������������������������������������������������������136 Abb.: Aktiviertes PM+Profil für ein PM Paket 6��������������������������������������������������������������������������������������������������������������������������������������������������� 137 Abb.: Display: Energiebilanz���������������������������������������������������������������������������������������������������������������������������������������������������������������������������������������142 Abb.: Display: Sprachauswahl Anfangskonfiguration���������������������������������������������������������������������������������������������������������������������������������������143 Abb.: Display: Einstellung IP-Adresse in der Anfangskonfiguration�����������������������������������������������������������������������������������������������������������143 Abb.: Display: Geräteauswahl in der Anfangskonfiguration������������������������������������������������������������������������������������������������������������������������� 144 Abb.: Diplay: Auswahl Stromzähler in der Anfangskonfiguration�������������������������������������������������������������������������������������������������������������� 144 Abb.: Display: Geräte-Erkennung�����������������������������������������������������������������������������������������������������������������������������������������������������������������������������145 Abb.: LCD: Anzahl erkannte Wechselrichter��������������������������������������������������������������������������������������������������������������������������������������������������������145 Abb.: Display: Geräteerkennung abgeschlossen������������������������������������������������������������������������������������������������������������������������������������������������146 Abb.: Display: Easy-Installation starten������������������������������������������������������������������������������������������������������������������������������������������������������������������146 Abb: Netzwerkeinstellungen Seite 1 an Display Solar-Log 1200������������������������������������������������������������������������������������������������������������������147 224 Abbildungsverzeichnis Abb: Grundanzeige: Übersichtsgrafik���������������������������������������������������������������������������������������������������������������������������������������������������������������������159 Abb: Grundstruktur des Hauptmenü im Display Solar-Log 1000��������������������������������������������������������������������������������������������������������������� 160 Abb: LCD-Display - Alle Symbole aktiv���������������������������������������������������������������������������������������������������������������������������������������������������������������� 180 Abb.: LCD-Display - Bedeutung der Symbole������������������������������������������������������������������������������������������������������������������������������������������������������181 Abb.: Blinkendes Internet-Symbol���������������������������������������������������������������������������������������������������������������������������������������������������������������������������182 Abb.: Beispiel Blinkcodes für Internet - Fehler 4������������������������������������������������������������������������������������������������������������������������������������������������182 Abb.: Anzeige LCD-Display im Normalbetrieb����������������������������������������������������������������������������������������������������������������������������������������������������183 Abb.: Reset-Taster����������������������������������������������������������������������������������������������������������������������������������������������������������������������������������������������������������186 Abb.: Stromlaufplan Eigenverbrauchserfassung���������������������������������������������������������������������������������������������������������������������������������������������� 208 Abb: Stromlaufplan Eigenverbrauchserfassung - bidirektionale Messung�������������������������������������������������������������������������������������������� 209 Abb.: Verkabelung Rundsteuerempfänger mit 4 Relais - Beispiel 1������������������������������������������������������������������������������������������������������������� 211 Abb.: Kanaleinstellungen Wirkleistungsreduzierung - Beispiel 1������������������������������������������������������������������������������������������������������������������ 212 Abb.: Verkabelung Rundsteuerempfänger mit 2 Relais - Beispiel 2����������������������������������������������������������������������������������������������������������� 213 Abb.: Verkabelung Rundsteuerempfänger mit 3 Relais - Beispiel 3����������������������������������������������������������������������������������������������������������� 215 Abb.: Kanaleinstellungen Wirkleistungsreduzierung - Beispiel 3�����������������������������������������������������������������������������������������������������������������216 Abb.: Verkabelung Rundsteuerempfänger mit 3 Relais - Beispiel 3����������������������������������������������������������������������������������������������������������� 217 Abb.: Verkabelung Rundsteuerempfänger mit 5 Relais - Beispiel 4����������������������������������������������������������������������������������������������������������� 217 225 Das Urheberrecht dieser Anleitung verbleibt beim Solare Datensysteme GmbH Hersteller. Kein Teil dieser Anleitung darf in irgend- Fuhrmannstraße 9 einer Form ohne die schriftliche Genehmigung der 72351 Geislingen-Binsdorf Solare Datensysteme GmbH reproduziert oder unter Germany Verwendung elektronischer Systeme verarbeitet, Fon: +49(0) 7428-9418-200 vervielfältigt oder verbreitet werden. Fax: +49(0) 7428-9418-280 Zuwiderhandlungen, die den o. g. Angaben wider- [email protected] sprechen, verpflichten zu Schadensersatz. www.solar-log.com Alle in dieser Anleitung genannten Marken sind das www.solarlog-WEB.com Eigentum ihrer jeweiligen Hersteller und hiermit anerkannt. Die Marke „Speedwire“ ist ein in vielen Ländern eingetragenes Warenzeichen der SMA DE | 06.2014 Version 3.1-B Solar Technology AG.