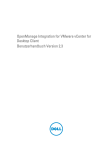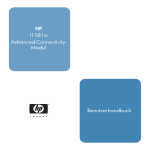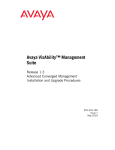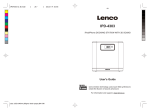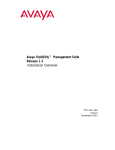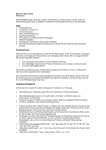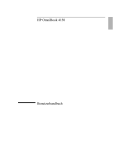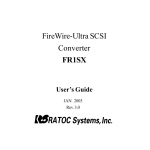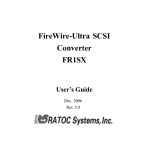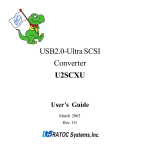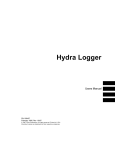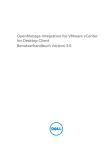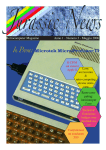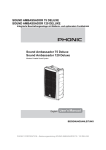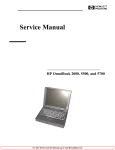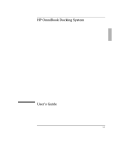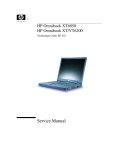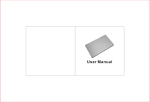Download HP OmniBook Docking-System Benutzerhandbuch
Transcript
HP OmniBook Docking-System Benutzerhandbuch 2-1 Hinweis Diese Dokumentation und die darin enthaltenen Beispiele werden “so wie sie sind” zur Verfügung gestellt und können ohne vorherige Ankündigung geändert werden. Hewlett-Packard haftet nicht für irgendwelche Fehler und mittelbare oder unmittelbare Schäden im Zusammenhang mit der Lieferung, Funktionsfähigkeit oder Verwendung dieser Dokumentation oder der darin enthaltenen Beispiele. Kundentransaktionen in Australien und dem Vereinigten Königreich: Die obengenannten Ausschlüsse und Beschränkungen gelten nicht für Kundentransaktionen in Australien und im Vereinigten Königreich und haben keinen Einfluß auf die gesetzlich verankerten Rechte der Kunden. © Copyright Hewlett-Packard Company 1998. Alle Rechte vorbehalten. Vervielfältigung, Bearbeitung oder Übersetzung dieser Dokumentation ist nur nach vorheriger schriftlicher Genehmigung durch Hewlett-Packard gestattet, soweit nicht durch das Urheberrecht erlaubt. Die Programme, die dieses Produkt steuern, sind urheberrechtlich geschützt, und alle Rechte bleiben vorbehalten. Vervielfältigung, Bearbeitung oder Übersetzung dieser Programme ist ebenfalls nur nach vorheriger schriftlicher Genehmigung durch Hewlett-Packard gestattet. Teile der dieses Produkt steuernden Programme können auch zugunsten folgender Unternehmen geschützt sein: Microsoft Corporation, SystemSoft Corp., Crystal Semiconductor Corporation, Phoenix Technologies, Ltd., NeoMagic, Inc. und ATI Technologies Inc. Weitere Hinweise zum Urheberrecht entnehmen Sie bitte den einzelnen Programmen. Microsoft, MS, MS-DOS und Windows sind eingetragene Warenzeichen der Microsoft Corporation. Pentium und das Intel Inside Logo sind in den USA eingetragene Warenzeichen der Intel Corporation, und MMX ist in den USA ein Warenzeichen der Intel Corporation. Informationen zur Gewährleistung finden Sie in der Broschüre Unterstützung und Service. ,I[PIXX4EGOEVH'SQTER] 1SFMPI'SQTYXMRK(MZMWMSR 4VYRIVMHKI%ZI 'YTIVXMRS'% 2-2 HP Software-Nutzungsbedingungen Ihr HP OmniBook Notebook PC wird mit vorinstallierter Software ausgeliefert. Bitte lesen Sie die Software-Nutzungsbedingungen, bevor Sie fortfahren. &MXXIPIWIR7MIHMIJSPKIRHIR7SJX[EVI2YX^YRKWYRH+I[ÆLVPIMWXYRKWFIHMRKYRKIR ZSVHIQ)MRWEX^HIV7SJX[EVIWSVKJÆPXMKHYVGL(EW6IGLX^YV2YX^YRKHIV7SJX[EVI [MVH-LRIRRYV°FIVXVEKIR[IRR7MIHIRREGLJSPKIRHIR2YX^YRKWFIHMRKYRKIR ^YWXMQQIR(YVGLHIR)MRWEX^HIV7SJX[EVIIVOPÆVIR7MIWMGLQMXHMIWIR&IHMR KYRKIRIMRZIVWXERHIR*EPPW7MIQMXHIR2YX^YRKWFIHMRKYRKIRRMGLXIMRZIVWXERHIR WIMRWSPPXIRQ°WWIR7MIIRX[IHIVHMI7SJX[EVIZSR-LVIV*IWXTPEXXIP¶WGLIRYRHHMI 1EWXIV(EXIRXVÆKIVZIVRMGLXIRSHIV4'YRH7SJX[EVIOSQTPIXXKIKIRIMRIZSPPI )VWXEXXYRKHIW/EYJTVIMWIW^YV°GOKIFIR ;IRR7MIHMI/SRJMKYVEXMSRJSVXWIX^IRFIHIYXIXHMIWHE7MIHMI2YX^YRKWFI HMRKYRKIREO^ITXMIVIR ;IRRMQJSPKIRHIRRMGLXWERHIVIWERKIKIFIRMWXKIPXIRHMIWI,47SJX[EVI2YX ^YRKWFIHMRKYRKIRJ°VWÆQXPMGLI4VSKVEQQIHMI-LRIRHIQ/YRHIREPW8IMPHIW ,4'SQTYXIVTVSHYOXW^YV:IVJ°KYRKKIWXIPPX[IVHIR(MIWI2YX^YRKWFIHMRKYRKIR IVWIX^IRHMI7SJX[EVI2YX^YRKWFIHMRKYRKIRZSRERHIVIR,IVWXIPPIVRHMI7MIEPW ,EVHGST]SHIV7SJXGST]QMX-LVIQRIYIR'SQTYXIVTVSHYOXIVLEPXIR ,MR[IMW Für die Betriebssystem-Software von Microsoft gilt das Microsoft End User License Agreement (EULA), das in der Microsoft Dokumentation enthalten ist. Die folgenden Nutzungsbedingungen gelten für die Benutzung der Software: :IV[IRHYRK Die Software darf lediglich auf einem Computer genutzt werden. Der Kunde darf die Software nicht über ein Netzwerk oder andere Mittel auf mehr als einem PC einsetzen. Es ist nicht gestattet, die Software nachzuentwickeln, zu dekompilieren oder eine Rückübersetzung vorzunehmen, es sei denn, dies ist durch den Gesetzgeber ausdrücklich gestattet. /STMIRYRH%RTEWWYRKIR Kopien und Anpassungen der Software dürfen vom Kunden (a) für Archivzwecke angefertigt werden oder (b), wenn das Kopieren bzw. Anpassen einen für den Einsatz der Software auf einem Computer notwendigen Arbeitsschritt darstellt. Die Kopien bzw. Anpassungen dürfen zu keinem anderen Zweck angefertigt werden. )MKIRXYQ Dem Kunden stehen keine Eigentumsansprüche an der Software zu, die über das Nutzungs- und Eigentumsrecht an dem physischen Datenträger hinausgehen. Der Kunde weiß und akzeptiert, daß die Software urheberrechtlich geschützt ist. Der Kunde weiß und akzeptiert, daß die Software ganz oder teilweise von anderen Software-Herstellern entwickelt wurde, die in den Copyright-Vermerken in der Software benannt sind. Bei einer Verletzung des Urheberrechts kann der Kunde von diesen Herstellern haftbar gemacht werden. 2-3 ;MIHIVLIVWXIPPYRKW'(631 Falls Ihr Computer mit einer Wiederherstellungs-CDROM geliefert wurde: (i) Die Wiederherstellungs-CD-ROM und die zugehörige Software darf nur zur Wiederherstellung der Festplatte des HP Computers verwendet werden, mit dem die CD-ROM ursprünglich geliefert wurde. (ii) Die Verwendung der Betriebssystem-Software von Microsoft, die auf einer solchen Wiederherstellungs-CD-ROM für das Produkt möglicherweise enthalten ist, unterliegt den Bestimmungen des Microsoft End User License Agreement (EULA). ÌFIVXVEKYRKHIV7SJX[EVI2YX^YRKWVIGLXI Der Kunde darf die Nutzungsrechte an der Software nicht isoliert, sondern nur zusammen mit allen ihm zustehenden Rechten übertragen, und nur unter der Voraussetzung, daß der Dritte zuvor zugestimmt hat, an die Nutzungsbedingungen gebunden zu sein. Mit der Übertragung erlöschen alle Nutzungsrechte des Kunden, und zwar auch an etwaigen Kopien und Anpassungen. Diese sind dem Dritten zu übergeben oder zu vernichten. 9RXIVPM^IR^IRYRH;IMXIVKEFI Der Kunde darf die Software nicht verleihen, an Dritte lizenzieren oder Kopien und Anpassungen der Software auf physischen Datenträgern oder mit Telekommunikationsdiensten verteilen. Jede Weitergabe oder Anpassung der Software bedarf der vorherigen schriftlichen Zustimmung von Hewlett-Packard. )VP¶WGLIRHIV:IVIMRFEVYRK Bei einem Verstoß gegen diese Nutzungsbedingungen kann Hewlett-Packard den Kunden auffordern, den Verstoß gegen die Nutzungsbedingungen rückgängig zu machen. Kommt der Kunde dieser Aufforderung nicht innerhalb von 30 Tagen nach, kann Hewlett-Packard dem Kunden das Nutzungsrecht entziehen. %OXYEPMWMIVYRKIRYRH)V[IMXIVYRKIR Der Kunde erkennt an, daß kein Recht auf den Erhalt von Aktualisierungen und Erweiterungen besteht, die Hewlett-Packard eventuell im Rahmen separater Unterstützungsvereinbarungen zur Verfügung stellt. )\TSVX Der Kunde stimmt zu, die Software oder eventuell angefertigte Kopien oder Anpassungen nicht zu exportieren oder zu re-exportieren, wenn ein solcher Export nach den Exportgesetzen der U.S.A. (“U.S. Export Administration regulations”) oder anderen Gesetzen untersagt ist. 6IGLXWFIWGLVÆROYRKHIV6IKMIVYRKHIV97% Das Recht der Verwendung, Duplizierung oder Veröffentlichung durch die Regierung der U.S.A. ist entsprechend den Bestimmungen in Absatz (c)(1)(ii) der Klausel “Rights in Technical Data and Computer Software” in DFARS 252.227-7013 eingeschränkt. Hewlett-Packard Company, 3000 Hanover Street, Palo Alto, CA 94304 U.S.A. Für andere Dienststellen der U.S.-Regierung gelten die in FAR 52.227-19(c)(1,2) festgelegten Bestimmungen. 2-4 Inhaltsverzeichnis Verwenden des Docking-Systems ........................... Docking-System – Merkmale................................. Grundlagen .......................................... Konfigurieren des Docking-Systems........................ Andocken des OmniBook Notebook PCs .................... Abdocken des OmniBook Notebook PCs.................... Manuelles Abdocken des OmniBook Notebook PCs ............ Einstellen eines Docking-Kennworts (Passworts) .............. Ein- und Ausschalten des OmniBook Notebook PCs ............ Befestigen eines Sicherungskabels ........................ Erstellen eines Hardwareprofils für angedockten Zustand unter Windows NT ................................... Anschließen von Geräten................................. Anschließen einer externen Tastatur ....................... Aktivieren einer externen Fn-Taste ........................ Anschließen einer PS/2-Maus ............................ Anschließen einer seriellen Maus ......................... Anschließen eines seriellen Geräts ........................ Anschließen eines SCSI-Geräts ........................... Anschließen eines USB-Geräts (Universal Serial Bus) ........... Anschließen eines externen Monitors ...................... Verwenden des Monitorpults mit einem externen Monitor ......... Aktivieren des eingebauten Displays und des externen Monitors ... Anschließen eines parallelen Geräts ....................... Einbauen einer PC-Karte ............................... Ausbauen einer PC-Karte ............................... Anschließen von Audiogeräten .......................... 2-7 2-9 2-11 2-12 2-14 2-16 2-18 2-19 2-20 2-21 Einbauen von Zubehör................................... Verwenden des Adapters für den Moduleinschub................ Einbauen des Adapters für den Moduleinschub ............... Austauschen eines Zubehörmoduls ....................... Einbauen von PCI-Karten ................................. Einbauen von PC-Geräten ................................ Einbauen eines PC-Geräts .............................. Formatieren einer im PC-Geräteeinschub befindlichen Festplatte ... 2-37 2-39 2-40 2-44 2-47 2-51 2-52 2-60 2-23 2-24 2-25 2-25 2-26 2-26 2-27 2-27 2-29 2-30 2-31 2-31 2-32 2-33 2-34 2-36 2-5 Fehlerbehebung ........................................ Lösen von Problemen ................................... 2-63 2-65 Wichtige Hinweise und Bestimmungen ...................... Technische Daten ...................................... Hinweise und Bestimmungen.............................. Europa ........................................... 2-69 2-71 2-72 2-73 2-6 1 Verwenden des DockingSystems 2-7 Verwenden des Docking-Systems Herzlichen Glückwunsch! Das OmniBook Docking-System (das in diesem Handbuch auch als Dock bezeichnet wird) führt zu einer erheblichen Verbesserung der Benutzerfreundlichkeit, wenn Sie den OmniBook Notebook PC als DesktopComputer einsetzen. Über eine einzige Anschlußverbindung. d. h. durch Anschließen Ihres OmniBook Notebook PCs an die Docking-Station, können Sie schnell und problemlos auf folgende Geräte zugreifen: ♦ ♦ ♦ ♦ ♦ ♦ ♦ ♦ ♦ ♦ ♦ 2-8 Drucker, externes Diskettenlaufwerk oder anderes paralleles Gerät Modem oder anderes serielles Standardgerät USB-Geräte (Universal Serial Bus) SCSI-2 und IDE-Geräte CardBus Geräte der Typen II und III Zusätzliche OmniBook Zubehörmodule PCI-Zubehörkarten PC-Erweiterungsgeräte Externe Tastatur und externe Maus Externer Monitor Audio-Geräte Verwenden des Docking-Systems Docking-System Merkmale Docking-System – Merkmale Rückansicht des Docking-Systems 1. 2. 3. 4. 5. 6. 7. 8. 9. 10. 11. 12. 13. 14. 15. 16. Zwei PC-Kartensteckplätze des Typs II bzw. III (für CardBus vorbereitet) PC-Karten-Sicherungsriegel Mausanschluß Tastaturanschluß Zwei USB-Anschlüsse (Universal Serial Bus) PCI-Kartensteckplätze SCSI-2 Anschluß Serieller Anschluß Parallelanschluß Netzanschluß Monitoranschluß Kopfhörer- oder Lautsprecherausgang Mikrofoneingang Audio-Line-In System-Aus-Taste Netz-/Suspend-Taste 2-9 Verwenden des Docking-Systems Docking-System Merkmale Vorderansicht des Docking-Systems 17. 18. 19. 20. 21. 22. 23. 24. 25. 26. 27. 28. 29. 2-10 Freigaberiegel für Fach PC-Geräteeinschub Abdocktaste Zubehörmoduleinschub Andockkontrolleuchte Wartekontrolleuchte Abdockkontrolleuchte Netzkontrolleuchte Freigabehebel PCI-Kartenabdeckung PCI-Kartenverriegelung Anschlußmöglichkeit für Kensington-Schloß Vorrichtung für manuelle Freigabe Verwenden des Docking-Systems Grundlagen Grundlagen Das Andocken des OmniBook Notebook PCs an das Docking-System entspricht dem gleichzeitigen Anschließen mehrerer Geräte an den Computer. Durch das Andocken wird Windows 95 oder Windows 98 veranlaßt, ein neues Hardwareprofil zu erstellen. Das bei Lieferung vorhandene Standard-Hardwareprofil entspricht dem OmniBook Notebook PC im nicht angedockten Zustand. Hinweis Wenn Sie Windows NT auf Ihrem System verwenden und Ihr System nicht über ein Hardwareprofil für den angedockten Zustand verfügt, müssen Sie dieses für Ihren OmniBook Notebook PC erstellen. Die zugehörigen Anweisungen finden Sie unter “Erstellen eines Hardwareprofils für angedockten Zustand” auf Seite 2-23. In diesem Abschnitt wird die schnelle Inbetriebnahme Ihres Docking-Systems und des OmniBook Notebook PCs erläutert. Dabei werden folgende Themen behandelt: • Konfigurieren des Docking-Systems. • Andocken des OmniBook Notebook PCs • Abdocken des OmniBook Notebook PCs • Ein-/Ausschalten des OmniBook Notebook PCs • Befestigen eines Sicherungskabels 2-11 Verwenden des Docking-Systems Grundlagen Konfigurieren des Docking-Systems Wichtig +IKIFIRIRJEPPWFIR¶XMKIR7MIIMRIRIYIVI:IVWMSRHIW3QRM&SSO&-37FIZSV7MI HIR3QRM&SSO2SXIFSSO4'QMXHIQ(SGOMRK7]WXIQZIV[IRHIRO¶RRIR &IEGLXIR7MIHMI9TKVEHI-RJSVQEXMSRIRHMI^YWEQQIRQMXHIQ(SGOMRK7]WXIQ KIPMIJIVX[YVHIRF^[HMI6)%(1)(EXIMEYJHIV'(631QMXHIQ&-379TKVEHI HMIIFIRJEPPW^YQ0MIJIVYQJERKKIL¶VX 1. Schließen Sie das eine Ende des Netzkabels an das Docking-System und das andere an einer Netzsteckdose an. 2. Wählen Sie das Ihrem OmniBook Notebook PC entsprechende Docking-Fach aus. Der Buchstabe auf dem Fach muß dem Buchstaben auf dem DockingEtikett des OmniBook Notebook PCs entsprechen. Das Etikett befindet sich neben dem Freigabehebel für das Fach. 2-12 Verwenden des Docking-Systems Grundlagen 3. Bringen Sie die Sicherheitssperre am Fach an (optional). Durch die Sicherheitssperre können OmniBook PC-Karten nicht entfernt werden. An Ihrem Fach ist die Sicherungssperre ggf. an einer anderen Stelle angeordnet als in der Abbildung unten. 4. Führen Sie die Rastnasen an der Rückseite des Fachs in die Öffnungen im Docking-System ein, und drücken Sie die Vorderseite des Fachs nach unten, bis es fest sitzt. 5. Schließen Sie Ihre externen Geräte an das Docking-System an (siehe “Anschließen von Geräten”auf Seite 2-24). 2-13 Verwenden des Docking-Systems Grundlagen Entfernen eines Fachs Zum Entfernen des Fachs schieben Sie den Freigaberiegel für das Fach nach vorne, bis das Fach herausspringt. Freigaberiegel für das Fach Andocken des OmniBook Notebook PCs 1. Stellen Sie das Docking-System auf eine ebene Oberfläche. 2. Schieben Sie die Docking-Abdeckung auf der Rückseite des OmniBook Notebook PCs nach links. Bei einigen OmniBook Modellen (z. B. dem OmniBook 4100) gibt es eine Abdeckung an der Rückseite, die sich automatisch öffnet, wenn Sie das Docking-System anschließen. Weitere Informationen hierzu finden Sie im Referenzhandbuch zu Ihrem OmniBook Notebook PC. 2-14 Verwenden des Docking-Systems Grundlagen 3. Stellen Sie den OmniBook Notebook PC auf das Docking-Fach. Dabei muß die Rückseite des Computers zum Anschluß des Docking-Systems zeigen. 4. Fassen Sie mit den Fingern um die Griffe der Plattform (siehe unten). Anschließend drücken Sie den OmniBook Notebook PC mit den Daumen fest gegen das Docking-System, bis er fest auf den Anschlußkontakten sitzt. Erst wenn der OmniBook Notebook PC hörbar einrastet, sitzt er fest auf dem Docking-System. Sobald der OmniBook Notebook PC ordnungsgemäß eingesetzt ist, leuchtet die bernsteinfarbene Wartekontrolleuchte . Wenn der OmniBook Notebook PC betriebsbereit ist, leuchtet die grüne Andockkontrolleuchte . Hinweis Befindet sich der OmniBook Notebook PC im Suspend- oder Hibernationsmodus bzw. wird das OmniBook ausgeschaltet, ändert sich die Farbe der Kontrolleuchten erst, wenn der OmniBook Notebook PC wieder eingeschaltet wird. 2-15 Verwenden des Docking-Systems Grundlagen Abdocken des OmniBook Notebook PCs Hinweis Wenn Sie die Sicherheitssperre für das Fach installiert haben, müssen Sie sicherstellen, daß aus den PC-Kartensteckplätzen keine anderen Komponenten herausragen (z. B. Phonobuchse oder Netzwerkanschlüsse). 1. Befindet sich das Docking-System nicht am Stromnetz, schalten Sie den OmniBook Notebook PC ein, um das Docking-System mit Strom für das Abdocken zu versorgen. In diesem Strommodus funktioniert das Docking-System nicht. 2. Beenden Sie alle Anwendungen, die auf Geräte zugreifen, die über das Docking-System angeschlossen sind (Netzwerk-, USB- und PCMCIA-Geräte). 3. Drücken Sie die Abdocktaste am Docking-System. – oder – Wenn Sie mit Windows 95 oder Windows 98 arbeiten, klicken Sie auf “Start”, “PC trennen”. Daraufhin leuchtet die bernsteinfarbene Wartekontrolleuchte . 1. 2. 3. 4. Abdocktaste Andockkontrolleuchte Wartekontrolleuchte Abdockkontrolleuchte 4. Wenn ein Docking-Kennwort (Abdocken) eingestellt ist, werden Sie zur Eingabe des Kennworts aufgefordert. Sie müssen das Kennwort eingeben, um den OmniBook Notebook PC abdocken zu können. 2-16 Verwenden des Docking-Systems Grundlagen 5. Wenn Sie zwei Signaltöne hören und die Abdockkontrolleuchte blinkt, ziehen Sie den Freigabehebel auf der rechten Seite des Docking-Systems nach vorne. Dadurch wird der OmniBook Notebook PC freigegeben. Sie haben 30 Sekunden Zeit, um den Freigabehebel zu ziehen. Danach wird der OmniBook Notebook PC wieder in seiner Position verriegelt. 2-17 Verwenden des Docking-Systems Grundlagen Manuelles Abdocken des OmniBook Notebook PCs Läßt sich der OmniBook Notebook PC nicht mit Hilfe der Abdocktaste abdocken (z. B. weil kein Netz- und kein Akkustrom vorhanden ist), können Sie den Notebook PC manuell abdocken. Beim manuellen Abdocken wird der Kennwortschutz außer Kraft gesetzt. ACHTUNG :SVHIQQERYIPPIR%FHSGOIRQ°WWIR7MIHIR3QRM&SSO2SXIFSSO4' LIVYRXIVJELVIR)MRQERYIPPIW%FHSGOIR[ÆLVIRHHIV3QRM&SSO2SXIFSSO4' IMRKIWGLEPXIXMWXOERR^YIMRIQ7]WXIQWXMPPWXERHJ°LVIR 1. Speichern Sie Ihre Arbeit, und schalten Sie den OmniBook Notebook PC aus. Zum Herunterfahren müssen Sie die Option “Beenden” im Menü “Start” verwenden. 2. Wenn Ihr Docking-System mit einem Kensington MicroSaver Schloß gesichert ist, entfernen Sie das Schloß. 3. Ziehen Sie die Vorrichtung zur manuellen Freigabe hinten rechts am DockingSystem heraus, und halten Sie sie fest. Ziehen Sie gleichzeitig den Freigabehebel nach vorne, um den OmniBook Notebook PC freizugeben. 2-18 Verwenden des Docking-Systems Grundlagen Einstellen eines Docking-Kennworts (Passworts) Hinweis Damit Sie ein Benutzerkennwort (Anwenderpasswort) einstellen können, müssen Sie zunächst ein Verwalterkennwort einstellen. Detaillierte Informationen zum Festlegen von Verwalterkennwörtern finden Sie im Referenzhandbuch, das zum Lieferumfang Ihres OmniBook Notebook PCs gehört. Kennwörter schützen Ihren OmniBook Notebook PC vor unberechtigtem Zugriff. Wenn Sie den Kennwortschutz nutzen, müssen Sie zu den im Menü “Sicherheit” definierten Zeitpunkten das Kennwort eingeben. Mit folgenden Arbeitsschritten geben Sie ein Docking-Kennwort an: 1. Schließen Sie alle Anwendungen. Fahren Sie Windows herunter, und starten Sie den OmniBook Notebook PC anschließend neu. 2. Sobald das HP Logo erscheint, drücken Sie die Taste F2, um das BIOS Setup Programm aufzurufen. 3. Drücken Sie die linke oder die rechte Pfeiltaste, um das Menü “Sicherheit” auszuwählen. Anschließend wählen Sie mit der Pfeiltaste nach oben bzw. unten “Passwort erforderlich für Abdocken” aus. Hinweis: Sie müssen die Option “Passwort erforderlich für Boot” aktivieren (bzw. freigeben), um “Abdocken” auswählen zu können. 4. Drücken Sie F5 oder F6, um “Abdocken: Freigegeben” auszuwählen. 5. Wählen Sie “Anwender-Passwort setzen” aus, und geben Sie Ihr Kennwort ein. 6. Speichern Sie die Änderungen, und beenden Sie das Setup Programm. Im OmniBook Referenzhandbuch finden Sie detaillierte Informationen zum Einstellen von Kennwörtern. 2-19 Verwenden des Docking-Systems Grundlagen Ein- und Ausschalten des OmniBook Notebook PCs Gehen Sie wie folgt vor, um den OmniBook Notebook PC einzuschalten: • Drücken Sie die Netztaste auf der linken Seite des Docking-Systems. Gehen Sie wie folgt vor, um den OmniBook Notebook PC auszuschalten, ohne ihn zuvor abzudocken: 1. Speichern Sie ihre Arbeit, und schließen Sie alle geöffneten Anwendungen. 2. Fahren Sie Ihr Betriebssystem ordnungsgemäß herunter. 3. Drücken Sie die System-Aus-Taste auf der linken Seite des Docking-Systems. Gehen Sie wie folgt vor, um den OmniBook Notebook PC in den SuspendModus zu versetzen, ohne ihn zuvor abzudocken: 1. Speichern Sie ihre Arbeit, und schließen Sie alle geöffneten Anwendungen. 2. Drücken Sie die Netztaste auf der linken Seite des Docking-Systems. 1. 2. 2-20 Netztaste System-Aus-Taste Verwenden des Docking-Systems Grundlagen Befestigen eines Sicherungskabels Ihr Docking-System verfügt über einen Sicherheitsanschluß, der das Sichern Ihres Docking-Systems mit einem Sicherungskabel ermöglicht. Die Kensington MicroSaver Sicherungssysteme bzw. kompatible Sicherungssysteme passen in diesen Anschluß. Sie sind in vielen Computerfachgeschäften erhältlich. Ihr DockingSystem muß mit einer Kensington-Sperre versehen sein, damit die anderen mechanischen Sicherungen des Docking-Systems (z. B. PC-Kartensicherung) funktionieren. HINWEIS Stellen Sie ein Docking-Kennwort (Abdocken) ein, um den Computer vor unberechtigtem Abdocken zu schützen (siehe “Einstellen eines Docking-Kennworts (Passworts)” auf Seite 2-19). 1. Sollen die in das Docking-System eingesetzten PC-Karten gesichert werden, sorgen Sie dafür, daß die Auswurftasten für die PC-Karten in das Gehäuse eingedrückt sind. Anschließend bringen Sie den PC-Karten-Sicherungsriegel in Sperrposition. 2. Sollen die in das Docking-System eingesetzten Zubehörmodule gesichert werden, entfernen Sie die Abdeckung der PCI-Karten. Bringen Sie anschließend den Modulsicherungsriegel in Sperrposition. 2-21 Verwenden des Docking-Systems Grundlagen 3. Bringen Sie die Abdeckung für die PCI-Karte wieder an, und richten Sie die Öffnung in der PCI-Karte mit dem Steckplatz des Kensington-Schlosses am Docking-System aus. 4. Legen Sie das Kabel um einen feststehenden Gegenstand (z. B. ein Tischbein), so daß es nach dem Schließen nicht mehr abgenommen werden kann. 5. Bilden Sie dabei mit dem Kabel eine Schlinge. 6. Setzen Sie das Kensington-Schloß durch die Öffnung in der PCI-Karte in den Steckplatz für das Kensington-Schloß ein, und ziehen Sie den Schlüssel ab. Bewahren Sie den Schlüssel getrennt vom Notebook PC an einem sicheren Ort auf. 2-22 Verwenden des Docking-Systems Grundlagen Erstellen eines Hardwareprofils für angedockten Zustand unter Windows NT Beim Installieren von Windows NT 4.0 auf Ihrem System wurde ein Hardwareprofil erstellt. Sollten Sie noch nicht über ein Hardwareprofil für den angedockten Zustand verfügen, können Sie dieses ursprüngliche Profil kopieren und es dem erforderlichen Hardwareprofil entsprechend anpassen. 1. Docken Sie den OmniBook Notebook PC ab. 2. Doppelklicken Sie in der Systemsteuerung auf “System”. 3. Klicken Sie auf die Registerkarte “Hardware-Profile". 4. Klicken Sie auf das Profil der ursprünglichen Konfiguration. Klicken Sie anschließend auf “Kopieren”, und geben Sie einen Namen für die Konfiguration im angedockten Zustand ein. Klicken Sie anschließend auf “OK“. 5. Klicken Sie auf der Registerkarte “Hardware-Profile” auf “Eigenschaften”. 6. Markieren Sie auf der Registerkarte “Allgemein” die Option (MIWMWXIMRXVEKFEVIV 'SQTYXIV. Anschließend klicken Sie auf 'SQTYXIVFIJMRHIXWMGLMRHIV (SGOMRK7XEXMSR. 7. Klicken Sie auf “OK”, um das Menü “Eigenschaften” zu verlassen. Anschließend klicken Sie erneut auf “OK”, um die Konfiguration des Hardwareprofils zu beenden. 8. Fahren Sie Ihren OmniBook Notebook PC herunter, und docken Sie ihn an. 9. Starten Sie den Notebook PC neu, und wählen Sie das Profil für den angedockten Zustand aus der Liste aus, die beim Systemstart angezeigt wird. 10. Klicken Sie auf “Einstellungen”, “Systemsteuerung” und “Geräte”. Stellen Sie sicher, daß alle Geräte aktiviert sind, die für den angedockten Computer erforderlich sind. Möglicherweise müssen Sie Treiber für zusätzliche Geräte installieren, die zusammen mit dem Docking-System verwendet werden. Weitere Informationen zu diesem Thema finden Sie in der Dokumentation, die zusammen mit diesen Geräten geliefert wird. Hinweis Der Dokumentation zu Microsoft Windows NT können Sie weitere Informationen zum Konfigurieren der Hardwareprofile und zum Installieren der Treiber entnehmen. 2-23 Verwenden des Docking-Systems Anschließen von Geräten Anschließen von Geräten Bei den Anschlußverbindungen müssen Sie beachten, daß die Anschlüsse am Docking-System im Vergleich zum OmniBook Notebook PC umgekehrt ausgerichtet sind. Drehen Sie die Anschlußkabel, wenn Sie vom OmniBook Notebook PC zum Docking-System wechseln. In diesem Abschnitt finden Sie die Arbeitsschritte zum Anschließen folgender Geräte an das Docking-System: • Externe Tastatur • Externe PS/2-Maus oder serielle Maus • Serielles Standardgerät (9-polig) • Zwei USB-Geräte (USB) • SCSI-2 Gerät • Externer Monitor • Drucker oder anderes paralleles Gerät (25-polig) • Externes Mikrofon oder Audioquelle • Kopfhörer oder Lautsprecher • PC-Karten 2-24 Verwenden des Docking-Systems Anschließen von Geräten Anschließen einer externen Tastatur Ist der Computer angedockt, können Sie sowohl die eingebaute OmniBook Tastatur als auch eine externe Tastatur verwenden. 1. Schließen Sie das Tastaturkabel am Tastaturanschluß an. 2. Docken Sie den OmniBook Notebook PC an das Docking-System an. Tastaturanschluß Wenn Sie erst nach Andocken des OmniBook Notebook PCs eine Tastatur anschließen, wird diese möglicherweise nicht erkannt. Starten Sie in diesem Fall den OmniBook Notebook PC neu, damit das System die Tastatur erkennt. Aktivieren einer externen Fn-Taste Wenn Sie ein Docking-System mit einer externen Tastatur verwenden, können Sie statt der Fn-Taste auch die Tastenkombination STRG+ALT drücken. Falls erforderlich, aktivieren Sie dazu die externe Fn-Taste im BIOS Setup Programm. Die externe Fn-Taste ist standardmäßig aktiviert. Eine vollständige Beschreibung des BIOS Setup Programms finden Sie im OmniBook Referenzhandbuch. 1. Schließen Sie alle Anwendungen. Fahren Sie Windows herunter, und starten Sie den OmniBook Notebook PC anschließend neu. Falls erforderlich, drücken Sie zum Neustart die Tastenkombination STRG+ALT+ENTF. 2. Sobald das HP OmniBook Logo angezeigt wird, HV°GOIR7MIHMI8EWXI *"YQHEW&-377IXYT4VSKVEQQEYJ^YVYJIR 3. Heben Sie mit Hilfe der rechten Pfeiltaste das Menü “Systemgeräte” hervor. 4. Stellen Sie sicher, daß “Externe Fn-Taste” aktiviert bzw. freigegeben ist. 5. Drücken Sie F10, um die Einstellungen zu speichern und das BIOS Setup Programm zu beenden. 2-25 Verwenden des Docking-Systems Anschließen von Geräten Anschließen einer PS/2-Maus Auf dem OmniBook Notebook PC ist ein PS/2-Maustreiber installiert. Wenn Sie den Notebook PC andocken, wird die Maus automatisch erkannt und konfiguriert. 1. Schließen Sie das Mauskabel am Mausanschluß an. 2. Docken Sie den OmniBook Notebook PC an das Docking-System an. Mausanschluß Anschließen einer seriellen Maus 1. Schließen Sie das serielle Mauskabel am seriellen Anschluß des Computers an. Serieller Anschluß 2. Docken Sie den OmniBook Notebook PC an das Docking-System an. 3. Klicken Sie mit dem Touch-Pad oder dem Zeigestift auf “Start”, “Einstellungen”, “Systemsteuerung”. 4. Wählen Sie “Maus” aus. Klicken Sie anschließend auf “Allgemein”. 5. Klicken Sie auf “Ändern”, und wählen Sie “Alle Modelle zeigen”. Wählen Sie anschließend “Standardmaustypen” aus. 6. Wählen Sie “Serielle Standardmaus” und anschließend “OK” aus. 7. Klicken Sie auf “OK” und “Schließen”. Wenn Sie zum Neustart aufgefordert werden, klicken Sie auf “Ja”. 2-26 Verwenden des Docking-Systems Anschließen von Geräten Anschließen eines seriellen Geräts Verwenden Sie zum Anschließen von seriellen Geräten die seriellen Standardkabel und -adapter, die im Computer- und Elektrofachhandel erhältlich sind. 1. Schließen Sie das serielle Kabel an den seriellen Anschluß an. 2. Docken Sie den OmniBook Notebook PC an das Docking-System an. 3. Falls erforderlich, installieren Sie den Treiber für das serielle Gerät. Die zugehörigen Anweisungen finden Sie in den Handbüchern zu Windows und zum Gerät. Serieller Anschluß Standardmäßig heißt der serielle Anschluß COM1. Anschließen eines SCSI-Geräts Der SCSI-Anschluß am Docking-System verfügt über einen kompakten SCSIAnschluß (HD50F), mit dem Sie über eine Daisy-Chain-Verbindung externe SCSIGeräte an Ihr Docking-System anschließen können. Wurde Ihr Gerät mit einem SCSIKabel ausgeliefert, das nicht mit dem Fast SCSI-2 HD50F Anschluß kompatibel ist, können Sie im Fachhandel ein entsprechendes Kabel bzw. einen Adapter erwerben. SCSI-Anschluß 2-27 Verwenden des Docking-Systems Anschließen von Geräten Vor dem Anschließen eines SCSI-Geräts Vor dem Anschließen eines SCSI-Geräts an das Docking-System müssen Sie dem Gerät eine noch nicht belegt SCSI-Adresse zuweisen. Das Docking-System unterstützt die 8-Bit (narrow) SCSI-Adressen von 0 bis 6. SCSI-Adresse 7 ist für den integrierten SCSI-Controller reserviert. Der SCSI-Anschluß an der Rückseite des Docking-Systems und das SCSI-Kabel für den PC-Geräteeinschub befinden sich an einem SCSI-Bus. Alle SCSI-Geräte benötigen eine eindeutige Adresse. Im Installationshandbuch des SCSI-Gerätes finden Sie weitere Informationen zum Auswählen der SCSI-Adresse. Einige SCSI-Geräte werden mit Endwiderständen ausgeliefert, die ggf. vor dem Anschließen an das Docking-System entfernt oder deaktiviert werden müssen. Weitere Informationen finden Sie im Installationshandbuch des Geräts. Bei Verwendung externer SCSI-Geräte muß das letzte Gerät am SCSI-Bus terminiert werden, d. h. Sie benötigen einen Endwiderstand. Alle anderen externen SCSI-Geräte müssen nicht terminiert werden. Hinweis Einige SCSI-Festplatten fahren mit einer Verzögerung hoch. Die SCSI-Adresse bestimmt die Dauer der Verzögerung. Die Laufwerke mit den Adressen 0 und 1 fahren sofort hoch. Bei den Laufwerken mit den Adressen 2 bis 6, entspricht die Verzögerung dem Faktor aus Adresse mal Verzögerungsintervall. Anschließen eines SCSI-Geräts 1. Docken Sie den OmniBook Notebook PC ab, falls dieser angedockt ist. 2. Schließen Sie das SCSI-Kabel am Gerät und anschließend am Docking-System an. 3. Schließen Sie das Gerät an eine Netzstromquelle an, und schalten Sie es ein. 4. Docken Sie den OmniBook Notebook PC an das Docking-System an. 5. Installieren Sie Ihren SCSI-Gerätetreiber. Die zugehörigen Anweisungen finden Sie in den Handbüchern zu Windows und zum Gerät. 2-28 Verwenden des Docking-Systems Anschließen von Geräten Anschließen eines USB-Geräts (Universal Serial Bus) Hinweis Windows NT 4.0 unterstützt keine USB-Geräte. Der Universal Serial Bus (USB) stellt eine bidirektionale, serielle Schnittstelle zum Anschließen von Peripheriegeräten (z. B. Game-Controller, serielle und parallele Anschlüsse und Scanner) über einen einzigen Bus zur Verfügung. Das OmniBook Docking-System verfügt über zwei USB-Anschlüsse. • Schließen Sie das USB-Kabel an den oberen oder unteren USB-Anschluß an. USB-Anschlüsse Weitere Anweisungen finden Sie im Handbuch zum USB-Gerät. Möglicherweise müssen Sie für Ihr USB-Gerät bestimmte Treiber installieren. 2-29 Verwenden des Docking-Systems Anschließen von Geräten Anschließen eines externen Monitors Mit den folgenden Arbeitsschritten schließen Sie einen externen Monitor (Standard VGA, SVGA oder XGA und bei einigen OmniBooks SXGA) an Ihren OmniBook Notebook PC an. 1. Schließen Sie das Bildschirmkabel am Monitoranschluß an. 2. Docken Sie den OmniBook Notebook PC an das Docking-System an. Dadurch wird das eingebaute Display normalerweise ausgeschaltet. Sollen das eingebaute Display und der externe Monitor gleichzeitig verwendet werden, lesen Sie die zugehörigen Anweisungen “Aktivieren des eingebauten Displays und des externen Monitors” auf Seite 2-31. Monitoranschluß 2-30 Verwenden des Docking-Systems Anschließen von Geräten Verwenden des Monitorpults mit einem externen Monitor Mit dem Docking-System wird auch ein Monitorpult mitgeliefert. Dieses Pult ist für Monitore mit einem max. Gewicht von 36 kg und einer Bildschirmgröße von 21-Zoll ausgelegt. Stellen Sie die das Monitorpult so auf, daß die breitere Seite zu Ihnen zeigt (siehe Abbildung). Aktivieren des eingebauten Displays und des externen Monitors • Für eine temporäre Änderung drücken Sie die Tastenkombination Fn+F5 (Strg + Alt + F5 bei Verwendung einer externen Tastatur), um durch die Anzeigeoptionen zu blättern (Intern, Extern, Beide) – oder – 1. Für eine permanente Änderung schließen Sie alle Anwendungen, fahren Sie Windows herunter, und starten Sie den OmniBook Notebook PC neu. 2. Sobald das HP OmniBook Logo erscheint,drücken Sie <F2>, um das SetupProgramm aufzurufen. 3. Verwenden Sie im Hauptmenü die Pfeiltaste nach unten, um “Anzeigegerät” hervorzuheben. 4. Drücken Sie die Eingabetaste, um die verfügbaren Auswahlmöglichkeiten anzuzeigen. 2-31 Verwenden des Docking-Systems Anschließen von Geräten 5. Wählen Sie “Auto” (erkennt den externen Monitor automatisch) oder “Beide” aus. 6. Drücken Sie F10, um die Einstellungen zu speichern und das BIOS Setup Programm zu beenden. Anschließen eines parallelen Geräts Verwenden Sie zum Anschließen von parallelen Geräten die parallelen Standardkabel und -adapter, die im Computer- und Elektrofachhandel erhältlich sind. Hinweis Das mit einigen OmniBook Modellen gelieferte Diskettenlaufwerk kann mit dem optionalen Diskettenlaufwerkskabel bzw. parallelen Kabel über den Parallelanschluß extern angeschlossen werden. 1. Schließen Sie das parallele Kabel am Parallelanschluß an. 2. Docken Sie den OmniBook Notebook PC an das Docking-System an. 3. Falls erforderlich, installieren Sie den Treiber für das parallele Gerät. Die zugehörigen Anweisungen finden Sie in den Handbüchern zu Windows und zum Gerät. Parallelanschluß Beim 25-poligen Parallelanschluß des Docking-Systems handelt es sich um einen StandardEPP/ECP-(Enhanced)-Parallelanschluß. 2-32 Verwenden des Docking-Systems Anschließen von Geräten Einbauen einer PC-Karte ACHTUNG ;MVHHMI7SJX[EVIl'EVH7IVZMGIWzF^[l7SGOIX7IVZMGIWzQMX-LVIV4'/EVXI KIPMIJIVXH°VJIR7MIHMIWIRMGLXMRWXEPPMIVIR(IV3QRM&SSO2SXIFSSO4'YQJEX FIVIMXW'EVH7IVZMGIWYRH7SGOIX7IVZMGIWHMIHMI4'/EVXIRHMI7MIMRHMIFIMHIR /EVXIRWXIGOTPÆX^IHIW(SGOMRK7]WXIQWIMRFEYIREYXSQEXMWGLIVOIRRIRYRH OSRJMKYVMIVIR9RXIVWGLMIHPMGLI:IVWMSRIRHMIWIV7SJX[EVIZIVLMRHIVRHMIWI 9RXIVWX°X^YRK :IVWYGLIR7MIRMGLXIMRI)MRWXIGOOEVXILIVEYW^YRILQIR[ÆLVIRHHIV3QRM&SSO 2SXIFSSO4'EYJHEW4'/EVXIRPEYJ[IVO^YKVIMJX;EVXIR7MIFMWHIV>YKVMJJEYJHMI /EVXIFIIRHIXMWXrERHIVRJEPPWHVSLX(EXIRZIVPYWXSHIVIMRI*YROXMSRWWX¶VYRKHIW 'SQTYXIVW Wenn Sie eine PC-Karte in einen PC-Kartensteckplatz einbauen, wird diese automatisch vom OmniBook Notebook PC erkannt und konfiguriert. Den Anweisungen zur jeweiligen Karte können Sie weitere Informationen zu diesem Thema entnehmen. 1. Halten Sie die Karte mit der Oberseite nach oben und den Anschlußöffnungen in Richtung Karteneinschub. 2. Schieben Sie die PC-Karte bis zum Anschlag in den PC-Kartensteckplatz. Sobald der OmniBook Notebook PC die Karte erkennt und sie konfiguriert, gibt er zwei Signaltöne aus (nur bei Windows 95 und Windows 98). Hinweis Mit Hilfe eines Kensington-Schlosses können Sie die Karten im Docking-System vor unberechtigtem Herausnehmen sichern (siehe “Befestigen eines Sicherungskabels” auf Seite 2-21). 2-33 Verwenden des Docking-Systems Anschließen von Geräten Ausbauen einer PC-Karte ACHTUNG 2ILQIR7MIRMIQEPWIMRI)%/EVXILIVEYW[ÆLVIRHIMRI%R[IRHYRKKI¶JJRIXMWX HMIJ°VHMI:IV[IRHYRKHMIWIV/EVXIOSRJMKYVMIVXMWX&IIRHIR7MI^YIVWXHMI%R[IR HYRK)RXJIVRIR7MIHMI/EVXIZSVLIVO¶RRXIHMIWWIMXIRWHIV%R[IRHYRKSHIVHIW 3QRM&SSO2SXIFSSO4'W^YYRZSVLIVWILFEVIR)VIMKRMWWIRJ°LVIR 1¶KPMGLIV[IMWIVIEKMIVIRWMIIVWX[MIHIV[IRR7MIHIR3QRM&SSO2SXIFSSO4' RIYWXEVXIR :IVWYGLIR7MIRMGLXIMRI4'/EVXIIMR^YWIX^IRSHIVLIVEYW^YRILQIR[ÆLVIRH HIV'SQTYXIVEYJHEW4'/EVXIRPEYJ[IVO^YKVIMJX;EVXIR7MIFMWHIV>YKVMJJ FIIRHIXMWXrERHIVRJEPPWHVSLX(EXIRZIVPYWXSHIVIMRI*YROXMSRWWX¶VYRKHIW 'SQTYXIVW 1. Wenn Sie mit Windows 95 arbeiten, klicken Sie auf das PC-Kartensymbol in der Task-Leiste. Anschließend klicken Sie auf “Stop”. Bei Verwendung von Windows NT fahren Sie Ihren OmniBook Notebook PC herunter. Dadurch schützen Sie Ihre Daten und vermeiden unerwartete Probleme. 2. Öffnen Sie den Sicherungsriegel für die Kartensteckplätze auf der Rückseite des Docking-Systems. Wenn Ihr Docking-System mit einem Kensington MicroSaver Schloß gesichert ist, müssen Sie zunächst das Schloß entfernen. 2-34 Verwenden des Docking-Systems Anschließen von Geräten 3. Drücken Sie einmal die Kartenauswurftaste, um die Karte herauszuheben. Drücken Sie die Taste erneut, um die PC-Karte auszuwerfen. Ziehen Sie die Karte anschließend heraus. 2-35 Verwenden des Docking-Systems Anschließen von Geräten Anschließen von Audiogeräten Hinweis Wenn Sie externe Lautsprecher anschließen, werden die internen OmniBook Lautsprecher automatisch ausgeschaltet. Wenn Sie ein externes Mikrofon anschließen, wird das interne Mikrofon automatisch ausgeschaltet. Wenn Sie externe Lautsprecher oder ein Mikrofon an den OmniBook Notebook PC anschließen, werden Lautsprecher und Mikrofone, die an das Docking-System angeschlossen sind, automatisch abgeschaltet. Eingang für externe Audioquelle (z. B. CDSpieler). Lautsprecherausgang mit integriertem Verstärker für Kopfhörer oder Lautsprecher Mikrofoneingang für externes Mikrofon 2-36 2 Einbauen von Zubehör 2-37 Einbauen von Zubehör In diesem Kapitel erhalten Sie Informationen zu folgenden Themen: ♦ Installieren und Verwenden des Adapters für den Moduleinschub. ♦ Einbauen von PCI-Zubehörkarten in den PCI-Steckplätzen halber Baulänge. ♦ Installieren von SCSI- und IDE-Geräten im 5,25” PC-Erweiterungsgeräteeinschub. ♦ Formatieren von im PC-Erweiterungseinschub eingebauten Festplatten. Hewlett-Packard bietet für OmniBook Notebook PCs und Docking-Systeme eine breite Palette von Zubehör. Weitere Informationen zu Zubehör finden Sie auf der HP OmniBook Web-Seite unter www.hp.com/omnibook. 2-38 Einbauen von Zubehör Verwenden des Adapters für den Moduleinschub Verwenden des Adapters für den Moduleinschub Mit Hilfe des optionalen Adapters für den Moduleinschub können Sie IDE-Zubehörmodule, wie z. B. CD-ROM-, LS-120- oder DVD-Laufwerke zusammen mit Ihrem Docking-System einsetzen. In diesem Abschnitt werden folgende Themen behandelt: • Installieren des Moduladapters im Zubehörmoduleinschub. • Installieren und Entfernen von Zubehörmodulen. Für jeden OmniBook Notebook PC gibt es einen Moduladapter, der vom DockingSystem unterstützt wird. Der Adapter muß separat erworben werden. Wenn Sie die Zubehörmodule für Ihren OmniBook Notebook PC einbauen möchten, installieren Sie den Moduladapter für das jeweilige OmniBook. Weitere Informationen zu Adaptern für Moduleinschübe erhalten Sie von Ihrem Händler oder auf der HP OmniBook Web-Seite unter www.hp.com/omnibook. Weitere Informationen zu Zubehörmodulen finden Sie im Handbuch des jeweiligen Moduls, dem OmniBook Referenzhandbuch oder auf der HP OmniBook Web-Seite. 2-39 Einbauen von Zubehör Verwenden des Adapters für den Moduleinschub Einbauen des Adapters für den Moduleinschub WARNUNG >MILIR7MIZSVHIQÒJJRIRHIV%FHIGOYRKHIW(SGOMRK7]WXIQWHEW2IX^OEFIPZSR HIV2IX^WXIGOHSWIEFYQ7XVSQYRJÆPPI^YZIVQIMHIR0¶WIR7MIEYIVHIQEPPI 2IX^[IVOZIVFMRHYRKIRYRHHMI:IVFMRHYRKIR^YI\XIVRIR+IVÆXIR&VMRKIR7MI HMI%FHIGOYRK[MIHIVERFIZSV7MIHEW(SGOMRK7]WXIQ[MIHIVIMRWGLEPXIR Wichtig Für den Einbau des Moduladapters benötigen Sie einen Kreuzschlitzschraubendreher. 1. Docken Sie den OmniBook Notebook PC ab. 2. Lösen Sie alle Kabel, die an der Rückseite des Docking-Systems angeschlossen sind. 3. Lösen Sie das Netzkabel vom Docking-System. 4. Entfernen Sie ggf. das Kensington-Schloß. 5. Entfernen Sie das Fach des Docking-Systems (falls installiert). 6. Entfernen Sie die fünf Schrauben, die die obere Abdeckung sichern. 2-40 Einbauen von Zubehör Verwenden des Adapters für den Moduleinschub 7. Schieben Sie die obere Abdeckung ca. 1 cm zum Docking-System hin. ;IRR7MIHMI%FHIGOYRKEFLIFIRSLRI7MIZSVLIVREGLLMRXIR^Y WGLMIFIROERRHMIW^Y7GLÆHIREQ(SGOMRK7]WXIQJ°LVIR ACHTUNG: 8. Klappen Sie die Abdeckung nach hinten, bis Sie auf der Arbeitsoberfläche aufliegt. Achten Sie darauf, daß sich dabei keine Kabelanschlüsse lösen. 2-41 Einbauen von Zubehör Verwenden des Adapters für den Moduleinschub 9. Entfernen Sie die Abdeckung des Moduleinschubs, indem Sie die beiden Rastnasen nach unten drücken und die Abdeckung herausziehen. 10. Entfernen Sie die Sicherungsschraube am Gehäuse des Moduleinschubs. Bewahren Sie die Schraube gut auf. 11. Schieben Sie den Moduladapter für Ihre OmniBook Zubehörmodule in den Moduleinschub ein, bis er einrastet. 12. Bringen Sie die Schraube in der Öffnung oben im Gehäuse des Moduleinschubs wieder an, um den Moduladapter im Einschub zu sichern. Diese Schraube verhindert, daß der Moduladapter aus dem Docking-System herausgenommen werden kann. 2-42 Einbauen von Zubehör Verwenden des Adapters für den Moduleinschub 13. Schließen Sie das IDE-Kabel 2, Audio-Kabel 2 und Netzkabel 2 an den Anschlüssen an, die an der Rückseite aus dem Gehäuse des Moduleinschubs herausschauen. 14. Bringen Sie die Abdeckung des Docking-System wieder vorsichtig auf dem Basisgehäuse an. Lassen Sie zunächst 1 cm Spiel zur Frontseite. Schieben Sie anschließend die Abdeckung nach vorne, bis die Schraubenöffnungen korrekt ausgerichtet sind. 2-43 Einbauen von Zubehör Verwenden des Adapters für den Moduleinschub 15. Bringen Sie die fünf Schrauben, die Sie zuvor entfernt haben, wieder an. Der Moduladapter ist nun eingebaut. Austauschen eines Zubehörmoduls Wichtig Setzen Sie im Moduleinschub nur IDE-Geräte, wie z. B. CD-ROM-, LS-120- oder DVDLaufwerke, ein. Der Moduleinschub unterstützt Geräte, die nicht dem IDE-Standard entsprechen (wie z. B. Diskettenlaufwerke oder Akkus), nicht. Wenn Sie ein Kombimodul einbauen, das aus einem IDE-Gerät und einem Diskettenlaufwerk besteht (z. B. ein kombiniertes CD-ROM/Diskettenlaufwerksmodul), funktioniert das Diskettenlaufwerk nicht. Wenn Sie ein CD-ROM-, LS-120- oder DVD-Laufwerk einbauen, fahren Sie den OmniBook Notebook PC herunter, bevor Sie ein Modul entfernen oder einbauen. Dieser Schritt ist selbst dann erforderlich, wenn Sie die optionale Tioman “HotSwap”-Software auf Ihrem OmniBook Notebook PC installiert haben. Entfernen eines Zubehörmoduls 1. Fahren Sie den Notebook PC über das Menü “Start” herunter. – oder – Docken Sie den OmniBook Notebook PC ab. 2-44 Einbauen von Zubehör Verwenden des Adapters für den Moduleinschub 2. Ist das Zubehörmodul gesichert, entfernen Sie die Abdeckung der PCI-Karte. Lösen Sie den Sicherungsriegel des Moduls. Bringen Sie anschließend die Abdeckung wieder an. 3. Drücken Sie die Auswurftaste, und entfernen Sie das Zubehörmodul aus dem Docking-System. Einbauen von Zubehörmodulen 1. Fahren Sie den Notebook PC über das Menü “Start” herunter. – oder – Docken Sie den OmniBook Notebook PC ab. 2-45 Einbauen von Zubehör Verwenden des Adapters für den Moduleinschub 2. Schieben Sie das Zubehörmodul in den Moduleinschub, bis es einrastet. 3. Entfernen Sie zum Sichern des Zubehörmoduls (optional) die Abdeckung der PCI-Karte. Bringen Sie anschließend den Modulsicherungsriegel in Sperrposition. Setzen Sie anschließend die Abdeckung der PCI-Karte wieder ein. Weitere Informationen zu Zubehörmodulen finden Sie im OmniBook Referenzhandbuch oder in der Dokumentation zu den Modulen. Hinweis Das Docking-System muß gesichert werden, um ein unbefugtes Entfernen von Zubehörmodulen zu verhindern. Ihr Docking-System verfügt über einen Sicherheitsanschluß, der das Sichern Ihres Docking-Systems mit einem Sicherungskabel ermöglicht. Die Kensington MicroSaver Sicherungssysteme bzw. kompatible Sicherungssysteme passen in diesen Anschluß. Sie sind in vielen Computerfachgeschäften erhältlich. Detaillierte Informationen finden Sie unter “Befestigen eines Sicherungskabels” auf Seite 2-21. 2-46 Einbauen von Zubehör Einbauen von PCI-Karten Einbauen von PCI-Karten Das Docking-System verfügt über zwei PCI-Steckplätze halber Baulänge, in die Sie PCI-Zubehörkarten halber Baulänge einbauen können. Sie können jede unterstützte PCI-Karte halber Baulänge in einen der beiden Steckplätze des Docking-Systems einbauen. ISA- und E-ISA-Karten werden vom Docking-System nicht unterstützt. Einbauen einer PCI-Zubehörkarte Wichtig Beachten Sie die Einbauanweisungen, die zusammen mit der PCI-Zubehörkarte geliefert wurden. Diese enthalten kartenspezifische Informationen zum Konfigurieren der Karte. Sollten Sie Probleme mit dem Zugang zu den PCI-Steckplätzen über die PCI-Abdekkung haben, können Sie auch die obere Abdeckung des Docking-Systems entfernen (optional). Dadurch wird der Zugang einfacher. Weitere Informationen finden Sie unter “Alternative Vorgehensweise für das Einbauen der Karte” auf Seite 2-49. 1. Schalten Sie den OmniBook Notebook PC ein. 2. Lösen Sie das Netzkabel vom Docking-System. 3. Entfernen Sie die Abdeckung für die PCI-Karte an der rechten Seite des Docking-Systems. 2-47 Einbauen von Zubehör Einbauen von PCI-Karten 4. Suchen Sie den gewünschten Steckplatz für die Zubehörkarte. 5. Lösen Sie die Schraube der Steckplatzabdeckung des gewünschten Steckplatzes. 6. Halten Sie die Karte waagrecht in Richtung des Sockels, und richten Sie die Anschlüsse der Karte am Sockel aus. 7. Schieben Sie die Karte in den Steckplatz, und drücken Sie die Karte fest in den Sockel. Verbiegen Sie die Karte nicht. Achten Sie darauf, daß die Karte vollständig im Steckplatz sitzt und keine anderen Komponenten auf anderen Karten berührt. 8. Sichern Sie die Karte mit der Schraube, die zuvor die Steckplatzabdeckung sicherte. 2-48 Einbauen von Zubehör Einbauen von PCI-Karten 9. Bringen Sie die Abdeckung des PCI-Steckplatzes wieder an. 10. Schließen Sie eventuell benötigte externe Kabel an der PCI-Karte an. 11. Starten Sie den OmniBook Notebook PC neu. Die PCI-Karte ist nun eingebaut. Alternative Vorgehensweise für das Einbauen der Karte Sollten Sie Probleme mit dem Zugang zu den PCI-Steckplätzen über die PCI-Abdekkung haben, können Sie auch die obere Abdeckung des Docking-Systems entfernen (optional). Dadurch wird der Zugang einfacher. WARNUNG >MILIR7MIZSVHIQÒJJRIRHIV%FHIGOYRKHIW(SGOMRK7]WXIQWHEW2IX^OEFIPZSR HIV2IX^WXIGOHSWIEFYQ7XVSQYRJÆPPI^YZIVQIMHIR0¶WIR7MIEYIVHIQEPPI 2IX^[IVOZIVFMRHYRKIRYRHI\XIVRIR+IVÆXI&VMRKIR7MIHMI%FHIGOYRK[MIHIV ERFIZSV7MIHEW(SGOMRK7]WXIQ[MIHIVIMRWGLEPXIR 1. Entfernen Sie die obere Abdeckung des Docking-Systems. Befolgen Sie hierzu die Anweisungen in den Schritten 1 bis 8 im Abschnitt “Einbauen des Adapters für den Moduleinschub” 2-40. 2. Entfernen Sie die beiden Schrauben, die den beweglichen Teil der PCI-Kartenaufnahme sichern. 3. Öffnen Sie den beweglichen Teil. 2-49 Einbauen von Zubehör Einbauen von PCI-Karten 4. Führen Sie die Schritte 1 bis 8 im vorhergehenden Abschnitt “Einbauen einer PCI-Zubehörkarte” aus. 5. Schließen Sie den beweglichen Teil der PCI-Kartenaufnahme, und bringen Sie die beiden Schrauben wieder an. 6. Bringen Sie die obere Abdeckung des Docking-Systems wieder an. Befolgen Sie hierzu die Schritte 14 und 15 im Abschnitt “Einbauen des Adapters für den Moduleinschub” auf Seite 2-40. 7. Bringen Sie die Abdeckung des PCI-Steckplatzes wieder an. 8. Schließen Sie eventuell benötigte externe Kabel an der PCI-Karte an. 9. Starten Sie den OmniBook Notebook PC neu. 2-50 Einbauen von Zubehör Einbauen von PC-Geräten Einbauen von PC-Geräten Im PC-Geräteeinschub können Sie entweder ein 5 ¼ Zoll PC-Gerät oder ein 3 ½ Zoll Gerät (z. B. eine Festplatte) einbauen. Der Einschub unterstützt IDE- und SCSI-2Geräte. Detaillierte, gerätespezifische Informationen finden Sie in der Dokumentation des PC-Geräts. Vor dem Einbauen von IDE-Geräten Schlagen Sie im Handbuch des IDE-Geräts nach, ob Jumper neu gesetzt bzw. eine bestimmte Vorgehensweise beim Einbau beachtet werden muß. Wenn Sie zwischen Master, Slave oder Cable Select wählen können, wählen Sie für das IDE-Gerät Master aus. Vor dem Einbauen von SCSI-Geräten Vor dem Einbauen eines SCSI-Geräts in das Docking-System müssen Sie dem Gerät eine noch nicht belegt SCSI-Adresse zuweisen. Das Docking-System unterstützt 8-Bit (narrow) SCSI-Adressen von 0 bis 6. SCSI-Adresse 7 ist für den integrierten SCSIController reserviert. Der SCSI-Anschluß an der Rückseite des Docking-Systems und das SCSI-Kabel für den PC-Geräteeinschub befinden sich an einem SCSI-Bus. Alle SCSI-Geräte benötigen eine eindeutige Adresse. Im Installationshandbuch des SCSIGerätes finden Sie weitere Informationen zum Auswählen der SCSI-Adresse. Wichtig Im PC-Geräteeinschub eingebaute SCSI-Geräte müssen terminiert werden. Weitere Informationen finden Sie im Installationshandbuch des Geräts. 2-51 Einbauen von Zubehör Einbauen von PC-Geräten Einbauen eines PC-Geräts WARNUNG >MILIR7MIZSVHIQÒJJRIRHIV%FHIGOYRKHIW(SGOMRK7]WXIQWHEW2IX^OEFIPZSR HIV2IX^WXIGOHSWIEFYQ7XVSQYRJÆPPI^YZIVQIMHIR0¶WIR7MIEYIVHIQEPPI 2IX^[IVOZIVFMRHYRKIRYRHI\XIVRIR+IVÆXI&VMRKIR7MIHMI%FHIGOYRK[MIHIV ERFIZSV7MIHEW(SGOMRK7]WXIQ[MIHIVIMRWGLEPXIR Wichtig Für den Einbau des Geräts benötigen Sie einen Kreuzschlitzschraubendreher. 1. Docken Sie den OmniBook Notebook PC ab. 2. Lösen Sie alle Kabel, die an der Rückseite des Docking-Systems angeschlossen sind. 3. Lösen Sie das Netzkabel vom Docking-System. 4. Entfernen Sie ggf. das Kensington-Schloß. 5. Entfernen Sie das Fach des Docking-Systems (falls installiert). 6. Entfernen Sie die fünf Schrauben, die die obere Abdeckung sichern. 2-52 Einbauen von Zubehör Einbauen von PC-Geräten 7. Schieben Sie die obere Abdeckung ca. 1 cm zum Docking-System hin. ACHTUNG Wenn Sie die Abdeckung abheben, ohne Sie vorher nach hinten zu schieben, kann dies zu Schäden am Docking-System führen. 8. Klappen Sie die Abdeckung nach hinten, bis Sie auf der Arbeitsoberfläche aufliegt. Achten Sie darauf, daß sich dabei keine Kabelanschlüsse lösen. 2-53 Einbauen von Zubehör Einbauen von PC-Geräten 9. Entfernen Sie die Abdeckung des Einschubs für das Erweiterungsmodul. 10. Lösen Sie die beiden Schrauben, die den Einbaurahmen für das Erweiterungsmodul sichern, und nehmen Sie den Einbaurahmen aus dem Docking-System. 2-54 Einbauen von Zubehör Einbauen von PC-Geräten 11. Nehmen Sie das 3 ½ Zoll Geräteeinbau-Kit aus dem Einbaurahmen. 12. Einbauen des Geräts in den Einbaurahmen: Bei einem 5 ¼ Zoll Gerät bauen Sie das Gerät in den Einschub ein. Sichern Sie es im Einbaurahmen mit Hilfe der vier Schrauben, die zum Gerät gehören. – oder – Bei einem 3 ½ Zoll Gerät gehen Sie folgendermaßen vor: a. Bauen Sie ein Gerät ein, bei dem Sie auf Medien zurückgreifen müssen (z. B. ein ZIP-Laufwerk), brechen Sie Frontabdeckung des Einbaurahmens heraus. 2-55 Einbauen von Zubehör Einbauen von PC-Geräten b. Setzen Sie das Gerät in den Einschub des Einbau-Kits ein. Die vier Montageschrauben können sich unten oder auf einer beiden Seiten befinden. Dies hängt vom einzubauenden Gerät ab. c. Setzen Sie das Gerät in den Einbaurahmen ein. 2-56 Einbauen von Zubehör Einbauen von PC-Geräten 13. Schließen Sie das Netzkabel 1 an das Gerät an, schließen Sie danach entweder IDE-Kabel 1 oder das SCSI-Kabel an (je nach Modultyp). Die Kabel sind gekennzeichnet und somit leicht zu identifizieren. Schließen Sie Audiokabel 1 an das Modul an (falls erforderlich). Das Netzkabel und das Audiokabel sind mit zwei Steckern ausgestattet. Wählen Sie den Stecker, der zu Ihrem PC-Gerät paßt. 14. Schieben Sie das Modul leicht von innen durch die Öffnung in der Frontseite des Dockings-Systems, und legen Sie es flach in das Docking-System. Schieben Sie es dann nach hinten, bis die Rastnasen des Einbaurahmens in der Halterung im Boden des Docking-Systems einrasten und die Schraubenöffnungen korrekt ausgerichtet sind. 2-57 Einbauen von Zubehör Einbauen von PC-Geräten 15. Sichern Sie den Einbaurahmen mit den beiden zuvor entfernten Schrauben. 16. Bringen Sie die obere Abdeckung des Docking-System wieder vorsichtig auf dem Basisgehäuse an. Lassen Sie zunächst 1 cm Spiel zur Frontseite. Schieben Sie anschließend die Abdeckung nach vorne, bis die fünf Schraubenöffnungen korrekt ausgerichtet sind. 2-58 Einbauen von Zubehör Einbauen von PC-Geräten 17. Bringen Sie die fünf Schrauben, die Sie zuvor entfernt haben, wieder an. Das PC-Erweiterungsgerät ist nun eingebaut. 2-59 Einbauen von Zubehör Einbauen von PC-Geräten Formatieren einer im PC-Geräteeinschub befindlichen Festplatte Nach dem Einbauen einer neuen Festplatte im PC-Geräteeinschub muß die Platte zunächst formatiert werden. Befolgen Sie für Ihr Betriebssystem die folgenden Anweisungen. Formatieren einer Festplatte unter Windows 95 und Windows 98 Hinweis Im folgenden wird beschrieben, wie man eine Festplatte mit einer einzigen primären DOS-Partition formatiert. Möchten Sie die Festplatte anders formatieren, müssen Sie die entsprechenden Optionen des Programms FDISK auswählen. 1. Docken Sie Ihren OmniBook Notebook PC an, und starten Sie Ihr System unter Windows 95. 2. Klicken Sie mit der rechten Maustaste auf “Arbeitsplatz” und anschließend auf “Eigenschaften”. 3. Klicken Sie auf das Register “Geräte-Manager”. 4. Suchen Sie den Eintrag “Laufwerke”, und klicken Sie auf das Pluszeichen () links vom Eintrag. 5. Suchen Sie den Eintrag für Ihre Festplatte. Der Eintrag "Generic IDE DISK TYPE40" steht für die eingebaute Festplatte des OmniBook Notebook PCs und "Generic NEC Floppy Disk" steht für das Diskettenlaufwerk. Außerdem müßte ein weiterer Eintrag vorhanden sein. Dieser steht für Ihr neues Laufwerk. 6. Klicken Sie auf den Eintrag für die neue Festplatte im PC-Geräteinschub, und klicken Sie auf “Eigenschaften” am unteren Rand des Dialogfensters. 7. Klicken Sie auf das Register “Einstellungen”, und klicken Sie auf “Interrupt 13Gerät”. 8. Klicken Sie auf OK, um das Fenster mit den Eigenschaften des Laufwerks zu schließen. Klicken Sie anschließend nochmals auf OK, um das Fenster “Eigenschaften für System” zu schließen. 9. Klicken Sie auf “Ja”, wenn Sie zu einem Neustart aufgefordert werden. 10. Nachdem Windows neu gestartet wurde, klicken Sie auf “Start”, “Programme” und danach auf “MS-DOS-Eingabeaufforderung”. 2-60 Einbauen von Zubehör Einbauen von PC-Geräten 11. Geben Sie FDISK ein, und drücken Sie die Eingabetaste. 12. Nach der Eingabeaufforderung “Unterstützung aktivieren (J/N)? geben Sie “J” ein, und drücken Sie die Eingabetaste. 13. Geben Sie im Bildschirm mit den FDISK-Optionen “5” ein. 14. In der nächsten Maske geben Sie die Nummer der neuen Platte ein, die Sie formatieren möchten. %GLXIR7MIHEVEYJHE7MIRMGLXHMI2YQQIVHIVMRXIVRIR*IWXTPEXXI HIW3QRM&SSO2SXIFSSO4'WERKIFIR(MIWIV*IWXTPEXXIMWXRSVQEPIV[IMWIHIV &YGLWXEFI'^YKISVHRIX(YVGLIMRIJEPWGLI%RKEFI[IVHIREPPI(EXIREYJ HIVMRXIVRIR*IWXTPEXXIKIP¶WGLX ACHTUNG 15. Geben Sie in der Maske mit den FDISK-Optionen 1, “DOS-Partition oder logisches DOS-Laufwerk erstellen”, ein. 16. Wählen Sie unter “DOS-Partition oder logisches DOS-Laufwerk erstellen” die Option 1, “Primäre DOS-Partition erstellen” aus, und drücken Sie die Eingabetaste. 17. Nach der Eingabeaufforderung “Wollen Sie die Gesamtkapazität der Festplatte für eine primäre DOS-Partition nutzen?” geben Sie “J” ein. 18. Nachdem die Partition erstellt wurde, drücken Sie zweimal ESC, um das Programm FDISK zu verlassen. Drücken Sie die Eingabetaste, um die DOSSitzung zu beenden. 19. Starten Sie den Computer neu. 20. Klicken Sie auf “Arbeitsplatz”. Für Ihr neues Laufwerk erscheint ein Buchstabe. Klicken Sie mit der rechten Maustaste auf das Symbol, wählen Sie “Formatieren” aus. 21. Nachdem die Festplatte formatiert ist, wiederholen Sie die Schritte 2-6, und deaktivieren Sie "Interrupt 13-Gerät". 22. Klicken Sie auf OK, um das Fenster mit den Eigenschaften des Laufwerks zu schließen. Klicken Sie anschließend nochmals auf OK, um das Fenster “Eigenschaften für System” zu schließen. Nach dem Systemneustart müßte die neue Festplatte betriebsbereit sein. 2-61 Einbauen von Zubehör Einbauen von PC-Geräten Formatieren einer Festplatte unter Windows NT 1. Klicken Sie im Menü “Start” auf “Programme”, “Verwaltung (Allgemein)” und anschließend auf “Festplatten-Manager”. 2. Ist Ihre neue Festplatte nicht formatiert, klicken Sie auf ihren Namen, und wählen Sie “Partition”, “Erstellen” in der Symbolleiste aus. Für die Partition wird ein Laufwerkbuchstabe vergeben. 3. Zum Ändern des Laufwerkbuchstabens wählen Sie “Extras”, “Laufwerkbuchstaben zuweisen” in der Symbolleiste des Menüs aus. Ein Dialogfenster erscheint, in dem Sie den Laufwerkbuchstaben ändern können. Klicken Sie anschließend auf OK. 4. Wählen Sie “Partition” und danach “Änderungen jetzt durchführen” aus, um die Änderungen der Partition zu speichern. Klicken Sie anschließend im Dialogfenster “Bestätigen” auf “Ja”. 5. Klicken Sie im Dialogfenster “Festplatten-Manager” auf OK. 6. Wählen Sie “Extras” und anschließend “Format” aus, um die Festplatte zu formatieren. Wählen Sie im folgenden Dialogfenster die gewünschten Parameter aus, und klicken Sie auf “Start”. 7. Nachdem die Formatierung abgeschlossen ist, klicken Sie auf OK und danach auf “Schließen”. 8. Beenden Sie den “Festplatten-Manager”. 9. Weitere Informationen zum Partitionieren von Laufwerken finden Sie im Windows NT Handbuch. 2-62 3 Fehlerbehebung 2-63 Fehlerbehebung Sollten während der Arbeit mit Ihrem Docking-System Probleme auftreten, können Sie diese mit Hilfe der Vorschläge in diesem Kapitel beheben. 8VIXIR*VEKIR^YV*ILPIVFILIFYRKEYJHMIWMGLRMGLXMRHMIWIQ,ERHFYGLOPÆVIR PEWWIRO¶RRIR7MIJSPKIRHIVQEIRZSVKILIR • Rufen Sie die Online-Hilfe von Windows oder anderen Anwendungen auf. • Technische Informationen zum OmniBook Notebook PC erhalten Sie über unsere Support-Web-Seite unter http://www.hp.com/omnibook. • Schlagen Sie in anderen Handbüchern zu Windows, MS-DOS und anderen Anwendungen nach. Weitere Informationen dazu finden Sie in Bibliotheken oder Buchhandlungen. • Wenden Sie sich an Ihren Händler oder direkt an Hewlett-Packard. Die entsprechenden Kontaktadressen finden Sie in der OmniBook Broschüre Unterstützung und Service bzw. in der OmniBook Online-Bibliothek. 2-64 Fehlerbehebung Lösen von Problemen Lösen von Problemen Wenn bei der Verwendung des Docking-Systems ein Problem auftritt, suchen Sie in den folgenden Abschnitten das Symptom, das Ihrer Situation entspricht. Führen Sie die einzelnen Vorschläge nacheinander aus. Wenn die bernsteinfarbene Kontrolleuchte weiter leuchtet, nachdem Sie den OmniBook Notebook PC angedockt haben, und das OmniBook Geräte, die an das Dock angeschlossen sind, nicht erkennt. • Wahrscheinlich haben Sie eine veraltete BIOS-Version. BIOS-Versionen, die älter sind als Version 2.00, unterstützen das Docking-System nicht. Auf der Upgrade CD-ROM, die zusammen mit dem Docking-System geliefert wurde, finden Sie Anweisungen zum Upgrade. Die README-Datei enthält außerdem Informationen, wie Sie feststellen können, über welche BIOS-Version Sie verfügen und wie Sie diese ggf. aktualisieren können. Wenn sich der OmniBook Notebook PC nicht durch Drücken der Abdocktaste abdocken läßt • Ist kein Netzadapter am Docking-System angeschlossen, müssen Sie ggf. den OmniBook Notebook PC einschalten. • Ist ein Kennwort eingestellt, müssen Sie das richtige Kennwort eingeben. • Wenn Sie aufgefordert werden, Geräte herunterzufahren, und keine Anwendungen auf diese Geräte zugreifen, drücken Sie die Eingabetaste. Ansonsten schließen Sie diese Anwendungen, und versuchen Sie erneut, den Notebook PC abzudocken. • Starten Sie das System neu, und versuchen Sie erneut, es abzudocken. • Docken Sie den OmniBook Notebook PC gemäß den Anweisungen unter “Manuelles Abdocken des OmniBook Notebook PCs” auf Seite 2-18 manuell ab. Nach dem manuellen Abdocken müssen Sie den OmniBook Notebook PC stets zurücksetzen. Wenn ein verlorenes oder beschädigtes Netzkabel ersetzt werden muß • Die Teilenummer für das Netzkabel können Sie über die Telefonnummer in der Broschüre Unterstützung und Service erfragen. 2-65 Fehlerbehebung Lösen von Problemen Wenn eine Anschlußverbindung nicht funktioniert • Schließen Sie das Gerät versuchsweise am entsprechenden Anschluß des OmniBook Notebook PCs an. Dadurch läßt sich feststellen, ob der Fehler beim Docking-System liegt. • Stellen Sie sicher, daß der OmniBook Notebook PC ordnungsgemäß am Docking-System angeschlossen ist. Der Notebook PC muß eng am Anschluß des Docking-Systems anliegen. • Stellen Sie sicher, daß die Gerätekabel ordnungsgemäß angeschlossen und, falls erforderlich, terminiert sind. • Stellen Sie sicher, daß sowohl das Gerät als auch das Docking-System angeschlossen sind, beide mit Strom versorgt werden und beide eingeschaltet sind. • Starten Sie den OmniBook Notebook PC neu. Wenn sich der OmniBook Akku auch bei angedocktem Notebook PC entlädt • Stellen Sie sicher, daß das Netzkabel sowohl am Docking-System als auch an einer Netzsteckdose angeschlossen ist. Wenn eine externe PS/2-Maus oder -Tastatur nicht funktioniert • Stellen Sie sicher, daß die Maus bzw. die Tastatur am richtigen Anschluß angeschlossen ist. Der Maus- und der Tastaturanschluß sehen gleich aus (siehe Seite 2-26). • Prüfen Sie, ob die PS/2-Maus im BIOS Setup Programm aktiviert (bzw. freigegeben) ist. Wenn Sie keine Audiogeräte oder -dateien hören können • Stellen Sie sicher, daß der OmniBook Notebook PC nicht stummgeschaltet ist. • Erhöhen Sie die Lautstärke über den Lautstärkeregler des OmniBook Notebook PCs und den Windows Lautstärkeregler. Wenn eine externe serielle Maus nicht funktioniert • Prüfen Sie, ob im BIOS Setup Programm der richtige serielle Anschluß aktiviert (bzw. freigegeben) ist. Weitere Informationen finden Sie unter “Anschließen einer seriellen Maus” auf Seite 2-26. 2-66 Fehlerbehebung Lösen von Problemen Wenn eine PCI-Zubehörkarte nicht funktioniert • Stellen Sie sicher, daß die PCI-Zubehörkarte korrekt eingesetzt ist. • Prüfen Sie, ob Sie die Installationsanweisungen, die mit der Karte mitgeliefert wurden, korrekt befolgt haben. Wenn eine PCI-Zubehörkarte vom OmniBook Notebook PC nicht erkannt wird • Prüfen Sie, ob die Treiber für die PCI-Zubehörkarte installiert wurden. Weitere Informationen finden Sie in der Dokumentation zur PCI-Karte. Wenn das SCSI-Gerät im PC-Geräteeinschub nicht fehlerfrei funktioniert • Prüfen Sie, ob das SCSI-Kabel, das Netzkabel 1 und das Audiokabel 1 (falls erforderlich) ordnungsgemäß an das Gerät angeschlossen sind. • Stellen Sie sicher, daß das Gerät ordnungsgemäß terminiert wurde. • Sind SCSI-Geräte am SCSI-Anschluß an der Rückseite des Docking-Systems angeschlossen, stellen Sie sicher, daß alle Geräte eingeschaltet sind und nur das letzte Gerät am Bus terminiert ist. • Stellen Sie sicher, daß alle SCSI-Geräte eine eindeutige SCSI-Adresse von 0 bis 6 haben. Weitere Informationen zur Auswahl von SCSI-Adressen finden Sie im Installationshandbuch, das zum Gerät gehört. Wenn an den SCSI-Anschluß angeschlossene SCSI-Geräte nicht fehlerfrei funktionieren • Stellen Sie sicher, daß alle Geräte eingeschaltet sind und das letzte Gerät am Bus terminiert ist. • Prüfen Sie, ob die SCSI-Schnittstellenkabel korrekt angeschlossen sind. • Sind Geräte per Daisy-Chain miteinander verbunden, stellen Sie sicher, daß die mittleren Geräte nicht terminiert sind. • Stellen Sie sicher, daß alle SCSI-Gerät eingeschaltet sind, bevor Sie den OmniBook Notebook PC einschalten. • Stellen Sie sicher, daß alle SCSI-Geräte eine eindeutige SCSI-Adresse von 0 bis 6 haben. Weitere Informationen zur Auswahl von SCSI-Adressen finden Sie im Installationshandbuch, das zum Gerät gehört. 2-67 Fehlerbehebung Lösen von Problemen Wenn das IDE-Gerät im PC-Geräteeinschub nicht fehlerfrei funktioniert • Prüfen Sie, ob das IDE-Kabel, Netzkabel und Audiokabel (falls erforderlich) ordnungsgemäß angeschlossen sind. • Stellen Sie sicher, daß das IDE-Gerät auf “Master” gesetzt ist. Funktioniert das Gerät immer noch nicht, versuchen Sie die Einstellung “Cable Select” oder “CSEL”. Im Installationshandbuch des SCSI-Gerätes finden Sie weitere Informationen zum Auswählen der Optionen “Master/Slave/Cable Select”. 2-68 4 Wichtige Hinweise und Bestimmungen 2-69 Wichtige Hinweise und Bestimmungen Ihr OmniBook Docking-System wurde für den fehlerfreien Betrieb entwickelt. Die folgenden Ratschläge helfen Ihnen möglicherweise bei der Arbeit mit Ihrem OmniBook Notebook PC: • Wenn Probleme auftreten, lesen Sie die Vorschläge und Verweise zur Fehlerbehebung in Kapitel 3 dieses Handbuchs. • Beachten Sie die Temperaturgrenzen und die weiteren Spezifikationen im folgenden Abschnitt. • Muß das Docking-System Ihrer Ansicht nach repariert werden, lesen Sie die Gewährleistungs- und Kundendienstinformationen in der Broschüre Unterstützung und Service. Kontaktaufnahme mit Hewlett-Packard Sollten Fragen auftreten, die sich nicht anhand der OmniBook Handbücher klären lassen (auch nicht nach Prüfung des Inhaltsverzeichnisses und des Indexes), können Sie sich an Hewlett-Packard wenden. Die genaue Adresse oder Telefonnummer können Sie der Broschüre Unterstützung und Service entnehmen. Bitte halten Sie Ihr Docking-System und Ihren OmniBook Notebook PC griffbereit. 2-70 Wichtige Hinweise und Bestimmungen Technische Daten Technische Daten Anschlüsse 240-poliger Docking-Anschluß Paralleler DB25-Anschluß (EPP/ECP und Diskettenlaufwerk) Serieller DB9-Anschluß (115.200 bps) VGA-Anschluß, 15-polige D-Sub-Buchse – gemäß DDC 6-poliger Anschluß für externe Tastatur 6-poliger Anschluß für externe PS/2-Maus Kompakter SCSI-2-Anschluß Drei Audio-Anschlüsse für Lautsprecherausgang, Line-In und Mikrofoneingang Netzteil 2 PCI Steckplätze halber Baulänge 2 Zwei PC-Kartensteckplätze des Typs II bzw. III 2 USB-Anschlüsse (Universal Serial Bus) PC-Erweiterungsgeräteeinschub Zubehörmoduleinschub Stromversorgung Eingang: 100 bis 240 V Wechselstrom (50 bis 60 Hz), 2,5 A Sicherheit Steckplatz für Kensington-Schloß zur Sicherung von Docking-System, OmniBook Notebook PC, PC-Karten, PCI-Karte und Zubehörmodulen. Größe (ohne Monitorpult) Höhe: Tiefe: Breite: Gewicht 130,0 mm 401,0 mm 428,0 mm 7,9 kg Umgebungsbedingungen Betriebstemperatur: Lagertemperatur: Relative Luftfeuchtigkeit: Wichtigste Platinen 5 bis 35 °C –20 bis 50 °C 10 % bis 90 % (ohne Kondensation) SCSI-2: Symbios 53C810AE CardBus: TI PCI1220 PCI: Ultra IDE CMD 0646U2 2-71 Wichtige Hinweise und Bestimmungen Hinweise und Bestimmungen Hinweise und Bestimmungen Dieser Abschnitt enthält wichtige Informationen zur Konformität des DockingSystems mit Bestimmungen in bestimmten Regionen. Änderungen am DockingSystem, die nicht ausdrücklich von Hewlett-Packard genehmigt wurden, können zum Verlust der Betriebserlaubnis in diesen Regionen führen. Das Docking-System darf nur mit kompatiblen I.T.E. (Information Technology Equipment) HP OmniBook Notebook Computern eingesetzt werden. 2-72 Wichtige Hinweise und Bestimmungen Hinweise und Bestimmungen Europa Produkte, die in Europa von Hewlett-Packard und seinen autorisierten Händlern vertrieben werden, erfüllen die folgenden Spezifikationen gemäß ISO/IEC Guide 22 und EN 45014. Konformitätserklärung Hersteller Hewlett-Packard Company Adresse: Hewlett-Packard Company Mobile Computing Division 19310 Pruneridge Ave. Cupertino, CA 95014 erklärt, daß das folgende Produkt Produktname: HP F1477A Docking-System Optionen: Alle folgenden Produktspezifikationen entspricht Sicherheit: IEC 950:1991+A1,A2, A3 / EN 60950 (1992)+A1,A2,A3 EMC: CISPR 22:1993 / EN 55022 (1994): Klasse B [1] EN 50082-1:1992 IEC 801-2:1991 / prEN 55024-2 (1992): 4 kV CD, 8 kV AD IEC 801-3:1984 / prEN 55024-3 (1991): 3 V/m IEC 801-4:1988 / prEN 55024-4 (1992): 0,5 kV Signalleitungen, 1,0 kV Netzleitungen Weitere Informationen: Das Produkt hält folgende Bestimmungen ein: die Richtlinie 89/336/EEC über elektromagnetische Verträglichkeit und die Niederspannungsrichtlinie 73/23/EEC. Es trägt das entsprechende CE-Siegel. [1] Dieses Produkt wurde in einer typischen Konfiguration mit Hewlett-Packard PC-Peripheriegeräten getestet. Quality Department Hewlett-Packard Company Mobile Computing Division 2-73 Index % Abdocken Fehlerbehebung 2-65 manuell 2-18 OmniBook Notebook PC 2-16 Abmessungen 2-71 Adapter für Moduleinschub verwenden 2-39 Akku Fehlerbehebung 2-66 Aktivieren externe Fn-Taste 2-25 Monitor 2-31 serielle Maus 2-26 Andocken des OmniBook Notebook PCs 2-14 Anschließen 2-27 CardBus Geräte des Typs III 2-33 Drucker 2-32 externer Monitor 2-30 Netzadapter 2-12 paralleles Gerät 2-32 PC-Karte 2-33 PS/2-Maus 2-26 SCSI-Gerät 2-27 serielle Maus 2-26 serielles Gerät 2-27 Sicherungskabel 2-21 Tastatur 2-25 USB-Gerät 2-29 Anschlüsse Drucker 2-32 Maus 2-26 Monitor 2-30 Netzadapter 2-12 SCSI-Gerät 2-27 serielles Gerät 2-27 Tastatur 2-25 USB 2-29 Anzeige Fehlerbehebung 2-65 Audio Fehlerbehebung 2-66 Ausschalten des OmniBook 2-20 & Betriebstemperatur 2-71 BIOS Setup 2-25 ( Docking-Fach 2-13 Docking-Kennwort 2-19 Docking-System konfigurieren 2-12 Merkmale 2-9 Dokumentation 2-64 ) Einbauen Zubehörmodule 2-46 Einbauen von IDE-Geräten 2-51 Einbauen von PC-Geräten 2-51 Einbauen von PCI-Karten 2-47 Einbauen von SCSI-Geräten 2-51 Einbauen von Zubehör 2-38 Einschalten des OmniBook 2-20 Entfernen CardBus Geräte des Typs III 2-34 Erstellen eines Hardwareprofils 2-23 * Fehlerbehebung abdocken 2-65 Akku 2-66 Anzeige 2-65 Audio 2-66 IDE-Geräte 2-67 Maus 2-66 paralleles Gerät 2-65 PCI-Karte 2-66 SCSI 2-67 serielle Maus 2-66 serielles Gerät 2-65 Fehlerbehebung 2-65 Festplatte formatieren 2-60 Fn-Taste + F5 2-31 extern 2-25 Formatieren einer Festplatte 2-60 + Gerät Monitor 2-30 parallel 2-32 SCSI 2-27 seriell 2-27 Tastatur 2-25 USB 2-29 Geräte (Steckmodule) 2-75 einbauen 2-46 entfernen 2-45 Gewicht 2-71 , Hardwareprofil 2-23 Herausnehmen PC-Karte 2-34 Hilfe 2-64 Hinweise und Bestimmungen 2-72 IDE-Geräte einbauen 2-51 Fehlerbehebung 2-67 Installieren des Moduleinschubadapters 2-40 / Kabel Sicherheit 2-21 Kennwort Abdocken 2-19 Kensington-Schloß 2-21 Konformitätserklärung 2-73 Kontaktaufnahme mit HP 2-70 1 Manuelles Abdocken 2-18 MicroSaver Schloß 2-21 Modem 2-27 Moduleinschubadapter installieren 2-40 Monitor Siehe Monitor extern 2-30 2 Netzadapter 2-12 Netztaste 2-20 Nutzungsbedingungen 2-3 2-76 3 OmniBook abdocken 2-16 andocken 2-14 ausschalten 2-20 Dokumentation 2-64 einschalten 2-20 Hinweise und Bestimmungen 2-72 Reparatur 2-70 technische Daten 2-71 Unterstützung 2-70 4 Paralleles Gerät anschließen 2-32 Fehlerbehebung 2-65 PC-Geräte einbauen 2-51 PCI-Karte Fehlerbehebung 2-66 PCI-Karten alternative Installation 2-49 einbauen 2-47 PC-Karte anschließen 2-33 herausnehmen 2-34 PS/2-Maus Fehlerbehebung 2-66 6 Reparatur 2-70 7 Schutz Sicherungskabel 2-21 SCSI Fehlerbehebung 2-67 Gerät 2-27 SCSI-Geräte einbauen 2-51 Seriell Gerät 2-27 USB-Gerät 2-29 serielle Maus Fehlerbehebung 2-66 serielles Gerät Fehlerbehebung 2-65 Service (Reparatur) 2-70 Sicherheit Kabel 2-21 Sicherheitssperre 2-13 Software-Nutzungsbedingungen 2-3 Stromversorgung 2-71 Support (Web-Seite) 2-64 SVGA 2-30 System-Aus-Taste 2-20 anschließen 2-25 8 Tastatur externe Fn-Taste 2-25 Taste Netztaste 2-20 System-Aus 2-20 Technische Daten 2-71 Temperatur 2-71 9 Universal Serial Bus 2-29 Unterstützung 2-70 USB-Gerät 2-29 : VGA 2-30 < XGA 2-30 > Zubehör einbauen 2-38 Steckmodule 2-45; 2-46