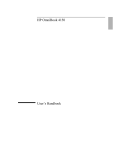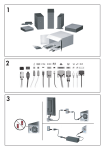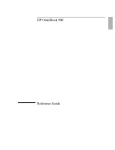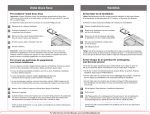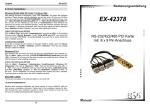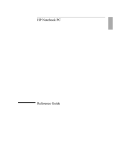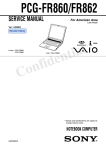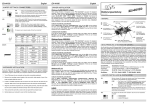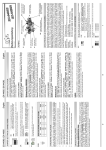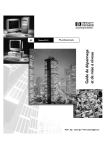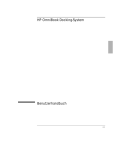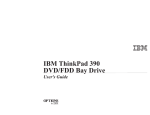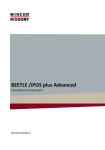Download HP OmniBook 4150 Benutzerhandbuch - get-a-used
Transcript
HP OmniBook 4150 Benutzerhandbuch Hinweis Diese Dokumentation und die darin enthaltenen Beispiele werden “so wie sie sind” zur Verfügung gestellt und können ohne vorherige Ankündigung geändert werden. HewlettPackard haftet nicht für irgendwelche Fehler und mittelbare oder unmittelbare Schäden im Zusammenhang mit der Lieferung, Funktionsfähigkeit oder Verwendung dieser Dokumentation oder der darin enthaltenen Beispiele. Kundentransaktionen in Australien und dem Vereinigten Königreich: Die obengenannten Ausschlüsse und Beschränkungen gelten nicht für Kundentransaktionen in Australien und im Vereinigten Königreich und haben keinen Einfluß auf die gesetzlich verankerten Rechte der Kunden. © Copyright Hewlett-Packard Company 1999. Alle Rechte vorbehalten. Vervielfältigung, Bearbeitung oder Übersetzung dieser Dokumentation ist nur nach vorheriger schriftlicher Genehmigung durch Hewlett-Packard gestattet, soweit nicht durch das Urheberrecht erlaubt. Die Programme, die dieses Produkt steuern, sind urheberrechtlich geschützt. Alle Rechte vorbehalten. Vervielfältigung, Bearbeitung oder Übersetzung dieser Programme ist ebenfalls nur nach vorheriger schriftlicher Genehmigung durch Hewlett-Packard gestattet. Teile der dieses Produkt steuernden Programme können auch zugunsten folgender Unternehmen geschützt sein: Microsoft Corporation, SystemSoft Corp., Phoenix Technologies, Ltd., ATI Technologies Inc., NeoMagic Corporation und Adobe Systems Incorporated. Weitere Hinweise zum Urheberrecht entnehmen Sie bitte den einzelnen Programmen. Microsoft, MS, MS-DOS, Windows und Windows NT sind eingetragene Warenzeichen der Microsoft Corporation. Pentium und das Intel Inside Logo sind in den USA eingetragene Warenzeichen der Intel Corporation. TrackPoint ist ein in den USA eingetragenes Warenzeichen der International Business Machines. Adobe und Acrobat sind Warenzeichen der Adobe Systems Incorporated. Hewlett-Packard Company Mobile Computing Division 19310 Pruneridge Ave. Cupertino, CA 95014 2 Benutzerhandbuch HP Software-Nutzungsbedingungen Ihr HP OmniBook wird mit vorinstallierter Software ausgeliefert. Bitte lesen Sie die Software-Nutzungsbedingungen, bevor Sie fortfahren. Bitte lesen Sie die folgenden Software-Nutzungs- und Gewährleistungsbedingungen vor dem Einsatz der Software sorgfältig durch. Das Recht zur Nutzung der Software wird Ihnen nur übertragen, wenn Sie den nachfolgenden Nutzungsbedingungen zustimmen. Durch den Einsatz der Software erklären Sie sich mit diesen Bedingungen einverstanden. Falls Sie mit den Nutzungsbedingungen nicht einverstanden sein sollten, müssen Sie entweder die Software von Ihrer Festplatte löschen und die Produktwiederherstellungs-CD vernichten oder PC und Software komplett gegen eine volle Erstattung des Kaufpreises zurückgeben. Wenn Sie die Konfiguration fortsetzen, bedeutet dies, daß Sie die Nutzungsbedingungen akzeptieren. Wenn im folgenden nichts anderes angegeben ist, gelten diese HP Software-Nutzungsbedingungen für sämtliche Programme, die Ihnen, dem Kunden, als Teil des HP Computerprodukts zur Verfügung gestellt werden. Diese Nutzungsbedingungen ersetzen die Software-Nutzungsbedingungen von anderen Herstellern, die Sie als Hardcopy oder Softcopy mit Ihrem neuen Computerprodukt erhalten. Hinweis: Für die Betriebssystemsoftware von Microsoft gilt das Microsoft End User License Agreement (EULA). Die folgenden Nutzungsbedingungen gelten für die Benutzung der Software: Benutzung. Die Software darf lediglich auf einem Computer genutzt werden. Der Kunde darf die Software nicht über ein Netzwerk oder andere Mittel auf mehr als einem PC einsetzen. Es ist nicht gestattet, die Software nachzuentwickeln, zu dekompilieren oder eine Rückübersetzung vorzunehmen, es sei denn, dies ist durch den Gesetzgeber ausdrücklich gestattet. Kopien und Anpassungen. Kopien und Anpassungen der Software dürfen vom Kunden (a) für Archivzwecke angefertigt werden oder (b), wenn das Kopieren bzw. Anpassen einen für den Einsatz der Software auf einem Computer notwendigen Arbeitsschritt darstellt. Die Kopien bzw. Anpassungen dürfen zu keinem anderen Zweck angefertigt werden. Eigentum. Dem Kunden stehen keine Eigentumsansprüche an der Software zu, die über das Nutzungs- und Eigentumsrecht an dem physischen Datenträger hinausgehen. Der Kunde weiß und akzeptiert, daß die Software urheberrechtlich geschützt ist. Der Kunde weiß und akzeptiert, daß die Software ganz oder teilweise von anderen Software-Herstellern entwickelt wurde, die in den Copyright-Vermerken in der Software benannt sind. Bei einer Verletzung des Urheberrechts kann der Kunde von diesen Herstellern haftbar gemacht werden. Produktwiederherstellungs-CD-ROM. Falls Ihr Computer mit einer Produktwiederherstellungs-CD-ROM geliefert wurde: (i) Die Produktwiederherstellungs-CD-ROM und/oder die Unterstützungsprogrammsoftware dürfen nur zur Wiederherstellung der Benutzerhandbuch 3 Festplatte des HP Computers verwendet werden, mit dem die ProduktwiederherstellungsCD-ROM ursprünglich geliefert wurde. (ii) Die Verwendung der Betriebssystem-Software von Microsoft, die auf einer solchen Produktwiederherstellungs-CD-ROM für das Produkt möglicherweise enthalten ist, unterliegt den Bestimmungen des Microsoft End User License Agreement (EULA). Übertragung der Software-Nutzungsrechte. Der Kunde darf die Nutzungsrechte an der Software nicht isoliert, sondern nur zusammen mit allen ihm zustehenden Rechten übertragen, und nur unter der Voraussetzung, daß der Dritte zuvor zugestimmt hat, an die Nutzungsbedingungen gebunden zu sein. Mit der Übertragung erlöschen alle Nutzungsrechte des Kunden, und zwar auch an etwaigen Kopien und Anpassungen. Diese sind dem Dritten zu übergeben oder zu vernichten. Unterlizenzen und Weitergabe. Der Kunde darf die Software nicht verleihen, an Dritte lizenzieren oder Kopien und Anpassungen der Software auf physischen Datenträgern oder mit Telekommunikationsdiensten verteilen. Jede Weitergabe oder Anpassung der Software bedarf der vorherigen schriftlichen Zustimmung von Hewlett-Packard. Erlöschen der Vereinbarung. Bei einem Verstoß gegen diese Nutzungsbedingungen kann Hewlett-Packard den Kunden auffordern, den Verstoß gegen die Nutzungsbedingungen rückgängig zu machen. Kommt der Kunde dieser Aufforderung nicht innerhalb von 30 Tagen nach, kann Hewlett-Packard dem Kunden das Nutzungsrecht entziehen. Aktualisierungen und Erweiterungen. Der Kunde erkennt an, daß kein Recht auf den Erhalt von Aktualisierungen und Erweiterungen besteht, die Hewlett-Packard eventuell im Rahmen separater Unterstützungsvereinbarungen zur Verfügung stellt. Export. Der Kunde stimmt zu, die Software oder eventuell angefertigte Kopien oder Anpassungen nicht zu exportieren oder zu re-exportieren, wenn ein solcher Export nach den Exportgesetzen der U.S.A. (“U.S. Export Administration regulations”) oder anderen Gesetzen untersagt ist. Rechtsbeschränkung der Regierung der USA. Das Recht der Verwendung, Duplizierung oder Veröffentlichung durch die Regierung der U.S.A. ist entsprechend den Bestimmungen in Absatz (c)(1)(ii) der Klausel “Rights in Technical Data and Computer Software” in DFARS 252.227-7013 eingeschränkt. Hewlett-Packard Company, 3000 Hanover Street, Palo Alto, CA 94304 U.S.A. Für andere Dienststellen der U.S.Regierung gelten die in FAR 52.227-19(c)(1,2) festgelegten Bestimmungen. Drucklegende 1. Ausgabe ...........................................August 1999 2. Ausgabe ........................................ Dezember 1999 Dieses Handbuch ist auf Recycling-Papier gedruckt. 4 Benutzerhandbuch Inhaltsverzeichnis Einführung in das OmniBook ......................................................................................... 9 Weitere Informationsquellen ...................................................................................... 10 Lieferumfang Ihres OmniBook................................................................................... 11 Lieferumfang des OmniBook................................................................................ 11 Komponenten des OmniBook..................................................................................... 12 OmniBook – Vorderansicht .................................................................................. 12 OmniBook – Seitenansicht.................................................................................... 13 OmniBook – Rückansicht ..................................................................................... 14 Erstmaliges Konfigurieren des OmniBook................................................................. 15 Konfigurieren des OmniBook und des Windows Betriebssystems ........................... 15 Arbeiten mit dem OmniBook ........................................................................................ 19 Starten und Stoppen des OmniBook ........................................................................... 20 Starten und Stoppen des OmniBook ..................................................................... 20 Zurücksetzen des OmniBook ................................................................................ 21 Überprüfen des Status des OmniBook........................................................................ 22 Überprüfen des Stromversorgungsstatus und der Laufwerksaktivität .................. 22 Verwenden der OmniBook Zeigegeräte ..................................................................... 24 Verwenden der eingebauten Zeigegeräte .............................................................. 25 Verwenden des OmniBook Displays .......................................................................... 27 Einstellen der Helligkeit des Displays .................................................................. 27 Erhöhen der Lebensdauer des Displays ................................................................ 27 Einstellen des Audio-Systems .................................................................................... 29 Einstellen der Lautstärke....................................................................................... 29 Verwenden der OmniBook Tastatur ........................................................................... 30 Fn-Hotkeys............................................................................................................ 30 Eingebetteter numerischer Tastenblock ................................................................ 31 Akkuspannung................................................................................................................ 33 Stromversorgung......................................................................................................... 34 Überwachen der Akkuspannung ................................................................................. 35 Installieren von APM für Windows NT 4.0.......................................................... 35 Überprüfen des Ladezustands der Akkus.............................................................. 36 Vorgehensweise bei Warnung wegen niedrigen Akkuladezustands..................... 36 Aufladen des Akkus .............................................................................................. 37 Austauschen des Akkus ........................................................................................ 38 Einsetzen eines zweiten Akkus ............................................................................. 40 Erweitern des OmniBook............................................................................................... 41 Verwenden von OmniBook Zubehörmodulen............................................................ 42 Benutzerhandbuch 5 Installieren der Hot-Swap-Unterstützung ............................................................. 42 Ersetzen eines Zubehörmoduls ............................................................................. 42 Anschließen externer Geräte....................................................................................... 45 Position der Anschlüsse für externe Geräte .......................................................... 45 Anschließen eines externen Monitors ................................................................... 46 Aktivieren des eingebauten Displays und des externen Monitors ........................ 46 Anschließen einer externen Tastatur oder einer PS/2-Maus ................................. 47 Anschließen eines Druckers.................................................................................. 47 Verwenden von PC-Karten ......................................................................................... 48 Einsetzen und Herausnehmen einer PC-Karte ...................................................... 48 Liste getesteter PC-Karten .................................................................................... 49 Installieren von Card Executive für Windows NT 4.0.......................................... 49 Einsetzen einer Festplatte ........................................................................................... 50 Austauschen der Festplatte.................................................................................... 50 Installieren eines RAM-Erweiterungsmoduls............................................................. 51 Installieren eines RAM-Erweiterungsmoduls ....................................................... 51 Konfigurieren Ihres OmniBook .................................................................................... 53 Verwenden des BIOS Setup Programms .................................................................... 54 Starten des BIOS Setup Programms ..................................................................... 54 Konfigurieren der Sicherheitsoptionen ....................................................................... 55 Einstellen oder Ändern eines OmniBook Kennworts ........................................... 55 Löschen eines OmniBook Kennworts................................................................... 56 Befestigen eines Sicherungskabels ....................................................................... 57 Fehlerbehebung .............................................................................................................. 59 Lösen von Problemen ................................................................................................. 60 Probleme mit dem Zubehör................................................................................... 60 Probleme mit dem Audio-System ......................................................................... 62 Probleme mit der Anzeige..................................................................................... 63 Probleme mit der Festplatte .................................................................................. 65 Probleme mit der Tastatur und den Zeigegeräten ................................................. 66 Probleme mit Infrarotverbindungen ...................................................................... 68 Probleme mit dem Speicher .................................................................................. 69 Probleme mit PC-Karten ....................................................................................... 69 Probleme mit der Leistung .................................................................................... 70 Probleme mit der Stromversorgung und den Akkus ............................................. 71 Probleme beim Drucken........................................................................................ 75 Probleme mit dem seriellen, parallelen und USB-Anschluß................................. 76 Probleme bei der Inbetriebnahme ......................................................................... 77 Testen des Betriebs ..................................................................................................... 79 Ausführen des Diagnosetests ................................................................................ 79 Erstellen einer Diagnosediskette ........................................................................... 80 Wiederherstellen der Software.................................................................................... 82 Wiederherstellen der werkseitigen Installation von Windows.............................. 83 6 Benutzerhandbuch Unterstützung und Service ............................................................................................ 85 Unterstützung für Ihr HP OmniBook.......................................................................... 86 Unterstützung durch Support/Kundendienst ......................................................... 86 Elektronische Support-Services ............................................................................ 86 Reparaturservices .................................................................................................. 87 Kundendienstzentren............................................................................................. 87 Begrenzte Gewährleistung von Hewlett-Packard ....................................................... 89 Wichtige Hinweise und Bestimmungen ........................................................................ 91 Technische Daten zur Hardware................................................................................. 92 Sicherheitshinweise .................................................................................................... 95 Netzkabel .............................................................................................................. 95 Ergonomie............................................................................................................. 96 Sicherheitshinweise zum Akku ............................................................................. 96 Laser-Sicherheitshinweise..................................................................................... 97 LED-Sicherheitshinweise...................................................................................... 97 Hinweise und Bestimmungen ..................................................................................... 98 International .......................................................................................................... 98 Index .............................................................................................................................. 101 Benutzerhandbuch 7 Einführung in das OmniBook Benutzerhandbuch 9 Einführung in das OmniBook Weitere Informationsquellen Weitere Informationsquellen Herzlichen Glückwunsch zum Kauf Ihres OmniBook! Ihr OmniBook setzt im Bereich Personal Computing neue Maßstäbe. Trotz seiner Kompaktheit und seines geringen Gewichts bietet das OmniBook die Qualität und hervorragende Verarbeitung, die Sie von Hewlett-Packard kennen. Die OmniBook Kurzeinführung erläutert Ihnen die schnelle Inbetriebnahme des OmniBook. Dieses Handbuch enthält Informationen zur Konfiguration und zum Betrieb des OmniBook sowie zur Fehlerbehebung. In der folgenden Tabelle finden Sie weitere Informationsquellen für OmniBook Produkte: Quelle Beschreibung und Standort Benutzerhandbuch Dieses gedruckte Handbuch enthält eine Einführung zum OmniBook und erläutert ihnen dessen Grundlagen. Außerdem enthält es Konfigurationsanweisungen (Setup) sowie Informationen zum grundlegenden Betrieb, zur Fehlerbehebung und zur Gewährleistung. OnlineReferenzhandbuch Das vollständige Referenzhandbuch wird auf der OmniBook Festplatte mitgeliefert. Dieses Handbuch stellt Ihnen alle Informationen zum Betrieb und zur Verwaltung und Wartung Ihres OmniBook zur Verfügung. Sie finden es in der Gruppe “OmniBook Bibliothek”. OmniBook OnlineHinweise Unter OmniBook Hinweise in der OmniBook Online-Bibliothek finden Sie topaktuelle Informationen, die erst nach Drucklegung der Handbücher verfügbar waren. Microsoft Windows Handbuch Dieses Handbuch gehört zum Lieferumfang Ihres OmniBook. Es enthält Informationen zu den Standardfunktionen der mit Ihrem Computer gelieferten Version von Microsoft Windows. OmniBook Web-Seite http://www.hp.com/omnibook. http://www.europe.hp.com/omnibook (European mirror). HP Customer Care Web-Seite http://www.hp.com/cposupport/eschome.html. Corporate Evaluator's Guide Dieses Handbuch enthält Informationen zur Installation anderer Betriebssysteme sowie zur Konfiguration des OmniBook in einer unternehmensweiten Netzwerkumgebung. Sie finden es auf der OmniBook Web-Seite. 10 Benutzerhandbuch Einführung in das OmniBook Lieferumfang Ihres OmniBook Lieferumfang Ihres OmniBook Das HP OmniBook 4150 steht für eine neue Generation von HP Notebook PCs, die mit der fortschrittlichsten Technologie für tragbare Computer ausgestattet sind. Neben schnellen Intel Prozessoren arbeiten sie mit großen TFT-Anzeigen und Festplattenlaufwerken hoher Kapazität. Lieferumfang des OmniBook • HP OmniBook 4150 • Diskettenlaufwerk • CD-ROM- oder DVD-Laufwerk • Netzadapter und Netzkabel • Lithium-Ionen-Akku • OmniBook Benutzerhandbuch • Kurzeinführung • OmniBook Produktwiederherstellungs-CD. Umfaßt Windows Wiederherstellung und Betriebssystemtreiber. • Microsoft Windows Handbuch Benutzerhandbuch 11 Einführung in das OmniBook Komponenten des OmniBook Komponenten des OmniBook OmniBook – Vorderansicht 1. Tastatur-Statuskontrolleuchten (von links nach rechts: Großschreibmodus, Tastenblock-Modus, numerische Verriegelung) 9. Taste zum Stummschalten 10. Netzadapteranschluß 2. Eingebautes Mikrofon 11. Audio-Anschlüsse (von links nach rechts): AudioLine-In, externes Mikrofon, Audio-Line-Out 3. Blaue Netztaste. Dient zum Ein-/Ausschalten des OmniBook. 12. Auswurftasten für PC-Karten (für oberen und unteren PC-Kartensteckplatz) 4. Zeigestift (Zeigegerät) 13. PC-Kartensteckplätze und CardBus Steckplätze (unterer und oberer). Können zwei Karten des Typs II oder eine Karte des Typs III aufnehmen. 5. Touch-Pad (Zeigegerät) 6. Eingebaute Lautsprecher 7. Klicktasten (zwei oberhalb und zwei unterhalb des Touch-Pad) 8. Freigaberiegel für Hauptakku 12 Benutzerhandbuch 14. Haupt-Statuskontrolleuchten (von links nach rechts): Stromstatus, Festplattenaktivität, Ladezustand 15. Verriegelung zum Öffnen und Schließen des OmniBook. Einführung in das OmniBook Komponenten des OmniBook OmniBook – Seitenansicht 16. Anschluß für PS/2-Tastatur oder PS/2-Maus (unterstützt Y-Adapter) 17. USB-Anschluß (Universal Serial Bus). Windows NT 4.0 unterstützt kein USB. 18. System-Aus-Taste (zum Herunterfahren des OmniBook) 20. Freigaberiegel für Module 21. Zubehörmoduleinschub. Kann ein CD-ROM-, ein Disketten-, ein LS-120- oder DVD-Laufwerk, eine zweite Festplatte oder einen zweiten Akku aufnehmen. 22. Akkufach 19. Eingebaute Lautsprecher Benutzerhandbuch 13 Einführung in das OmniBook Komponenten des OmniBook OmniBook – Rückansicht 23. Infrarotanschluß. Windows NT 4.0 unterstützt keine Infrarotverbindungen. 24. Position des Kensington Schlosses (Sicherheitsanschluß) 25. Paralleler Anschluß (LPT1). Verwenden Sie diesen Anschluß für einen parallelen Drucker oder ein anderes paralleles Gerät oder zum externen Anschließen des Diskettenlaufwerks. 14 Benutzerhandbuch 26. Serieller Anschluß (COM1). Verwenden Sie diesen Anschluß für eine serielle Maus, ein Modem oder einen seriellen Drucker oder ein anderes serielles Gerät. 27. Anschluß für externen Monitor 28. Docking-Anschluß Einführung in das OmniBook Erstmaliges Konfigurieren des OmniBook Erstmaliges Konfigurieren des OmniBook Wenn Sie das OmniBook zum ersten Mal konfigurieren, müssen Sie folgende Schritte ausführen: Einsetzen und Aufladen des Akkus, Anschließen des Netzadapters, Einschalten des OmniBook und Ausführen des Windows Setup Programms. Konfigurieren des OmniBook und des Windows Betriebssystems ACHTUNG Verwenden Sie ausschließlich den HP Adapter Modell F1454A (oder einen anderen für dieses Gerät zertifizierten Adapter) für dieses Produkt. Durch die Verwendung eines anderen Netzadapters könnte der Computer beschädigt werden und Ihr Gewährleistungsanspruch verlorengehen. Weitere Informationen zu diesem Thema finden Sie in den Gewährleistungshinweisen zu Ihrem Produkt. 1. Entfernen Sie das gewichtsparende Modul, indem Sie den Freigaberiegel nach vorne schieben und anschließend so weit wie möglich nach hinten schieben. Setzen Sie den OmniBook Hauptakku bei geöffnetem Freigaberiegel ein. 2. Schließen Sie den Netzadapter an. 3. Schließen Sie den Netzadapter wie dargestellt auf der rechten Seite des OmniBook an. Daraufhin wird mit dem Laden des OmniBook Akkus begonnen. Laden Sie den Akku 24 Stunden lang auf, damit auch der Akku für die interne Uhr vollständig aufgeladen wird. Ansonsten kann das OmniBook möglicherweise nicht das richtige Datum und die richtige Uhrzeit beibehalten. Benutzerhandbuch 15 Einführung in das OmniBook Erstmaliges Konfigurieren des OmniBook 4. Drücken Sie die blaue Netztaste. 5. Das Setup Programm für Windows wird automatisch gestartet. Befolgen Sie die daraufhin angezeigten Anweisungen. 6. Während der Konfiguration (Setup) werden Sie ggf. aufgefordert, den Produktschlüssel und die Produkt-ID einzugeben (die auf dem Echtheitszertifikat (Certificate of Authenticity) auf dem Microsoft Windows Handbuch oder auf der Unterseite des Computers aufgedruckt sind). 7. Wenn Sie zum Einrichten eines Benutzerkontos oder eines Kennworts aufgefordert werden, können Sie entweder das Konto einrichten oder die Taste ESC drücken, um diesen Schritt auszulassen. Windows NT 4.0 Unter Windows NT bietet Card Executive Unterstützung für PC-Karten und Advanced Power Management Stromsparfunktionen. Wenn ein PC-Kartensymbol und das Stromversorgungssymbol in der Task-Leiste angezeigt werden, sind diese Dienstprogramme bereits installiert. Werden diese Symbole nicht angezeigt, lesen Sie die Informationen unter “Installieren von Card Executive für Windows NT 4.0” auf Seite 49 und “Installieren von APM für Windows NT 4.0” auf Seite 35. Sie müssen Card Executive vor der Netzwerkunterstützung installieren. Unter Windows NT ist anfänglich kein Kennwort für den NT-Verwalter angegeben. Aus Gründen der Systemsicherheit müssen Sie das Kennwort für NT-Verwalter im Windows NT Benutzer-Manager ändern. Unter Windows NT ist das Eingabegebietsschema anfänglich entsprechend der Sprache von Windows NT eingestellt. Beim französischsprachigen Windows NT wird z. B. eine französische Tastatur verwendet. Wenn Ihr OmniBook mit einer anderen Tastatur ausgestattet ist, z. B. Französisch in Kanada, müssen Sie über das Bedienfeld “Tastatur” der Systemsteuerung die Sprache und das Layout für das Eingabegebietsschema ändern. 16 Benutzerhandbuch Einführung in das OmniBook Erstmaliges Konfigurieren des OmniBook Jahr 2000 Hewlett-Packard trifft keine Aussagen und übernimmt keine Haftung für die Produkte anderer Hersteller einschließlich vorinstallierter Betriebssysteme oder Anwendungsprogramme in bezug auf deren Vorbereitung auf das Jahr 2000. Bitte fragen Sie als Kunde direkt beim jeweiligen Softwarehersteller nach, ob zusätzliche Maßnahmen erforderlich sind, um die Software auf das Jahr 2000 vorzubereiten. ACHTUNG: MICROSOFT WEIST DARAUF HIN, DASS KUNDEN SOFTWAREKORREKTUREN (PATCHES) FÜR VIELE DER MICROSOFT BETRIEBSSYSTEMSOFTWAREPRODUKTE UND ANWENDUNGSPROGRAMME BENÖTIGEN, UM SIE AUF DAS JAHR 2000 VORZUBEREITEN, UND GGF. SIND IN ZUKUNFT WEITERE KORREKTUREN ERFORDERLICH. DIES GILT HÖCHSTWAHRSCHEINLICH AUCH FÜR DIE BETRIEBSSYSTEMSOFTWARE UND DIE MICROSOFT ANWENDUNGEN, DIE ZUM LIEFERUMFANG DIESES PRODUKTS GEHÖREN. WENDEN SIE SICH UNBEDINGT UNTER http://www.microsoft.com/y2k AN MICROSOFT, ODER FRAGEN SIE BEI EINEM LOKALEN MICROSOFT BÜRO NACH. Informationen zur Pflege und Wartung Ihres OmniBook finden Sie im Kapitel “Arbeiten mit dem OmniBook” im Online-Referenzhandbuch. Benutzerhandbuch 17 Arbeiten mit dem OmniBook Benutzerhandbuch 19 Arbeiten mit dem OmniBook Starten und Stoppen des OmniBook Starten und Stoppen des OmniBook Mit der blauen Netztaste können Sie das OmniBook jederzeit problemlos starten und stoppen. Je nach Stromversorgungsmöglichkeiten, Arten der aktiven Verbindungen und Startdauer soll das OmniBook jedoch ggf. mit Hilfe anderer Methoden gestartet oder gestoppt werden. Starten und Stoppen des OmniBook Vorgehensweise Modus des OmniBook Wiedereinschalten Drücken Sie die Tastenkombination Fn+S*. – oder – Warten Sie bis zum Timeout. Standby-Modus Spart kaum Strom. Schaltet nur das Display aus. Startet den Computer schnell wieder. Hält die Netzwerkverbindungen aufrecht. Drücken Sie eine beliebige Taste, oder bewegen Sie ein Zeigegerät, um die aktuelle Sitzung wieder anzuzeigen (“Schnellstart”). Drücken Sie die blaue Netztaste. – oder – Klicken Sie auf “Start”, “Suspend”.** – oder – Warten Sie bis zum Timeout. Suspend-Modus Spart erheblich Strom. Schaltet das Display aus. Speichert die aktuelle Sitzung im RAM. Startet den Computer schnell wieder. Stellt ggf. Netzwerkverbindungen wieder her. *** Drücken Sie die blaue Netztaste, um die aktuelle Sitzung wieder anzuzeigen (“Schnellstart”). Drücken Sie die Tastenkombination Fn+F12. – oder – Warten Sie bis zum Timeout. Hibernationsmodus Führt zu maximaler Stromersparnis. Speichert die aktuelle Sitzung auf Platte und fährt den PC dann herunter. Stellt ggf. Netzwerkverbindungen wieder her. *** Drücken Sie die blaue Netztaste, um den Computer wieder zu starten und die vorherige Sitzung wiederherzustellen. Klicken Sie auf “Start” und “Beenden” (empfohlen) – oder – Halten Sie die blaue Netztaste gedrückt, bis das Display ausgeschaltet wird. Aus-Modus Führt zu maximaler Stromersparnis. Schaltet den PC ohne Speichern der aktuellen Sitzung aus. Beim Einschalten wird der Computer zurückgesetzt und eine neue Sitzung gestartet. Außerdem werden die Netzwerkverbindungen wiederhergestellt. Drücken Sie die blaue Netztaste, um eine neue Sitzung auf dem Computer zu starten. * Nur unter Windows NT und Windows 95. Unter Windows 98 wird das OmniBook durch Drücken von Fn+S in den Suspend-Modus versetzt. Wird unter Windows 2000 nicht unterstützt. ** Nur unter Windows 95. Klicken Sie unter Windows 98 und Windows 2000 auf “Start”, “Beenden” und “Standby”, um den Computer in den Suspend-Modus zu versetzen. *** Plug-and-Play-Betriebssysteme wie Windows 95, Windows 98 und Windows 2000 können Netzwerkverbindungen wiederherstellen, wenn Sie das OmniBook einschalten. Unter Windows NT 4.0 oder anderen Betriebssystemen müssen Sie dazu ggf. das OmniBook oder das Betriebssystem neu starten. 20 Benutzerhandbuch Arbeiten mit dem OmniBook Starten und Stoppen des OmniBook Zurücksetzen des OmniBook Falls Windows oder Ihr OmniBook blockiert und nicht mehr reagiert, können Sie Ihr OmniBook zurücksetzen und Windows neu starten. 1. Fahren Sie, falls möglich, Windows herunter. 2. Halten Sie die blaue Netztaste gedrückt, bis das Display ausgeschaltet wird. – Oder, falls dies fehlschlägt: Führen Sie die Spitze eines Kugelschreibers oder eine geradegebogene Büroklammer wie dargestellt in die Öffnung auf der linken Seite des OmniBook ein. 3. Drücken Sie nach dem Ausschalten die blaue Netztaste, um den Computer einzuschalten. Hinweis Soll der Computer von einem Moduleinschub für CD-ROM- oder DVD-Laufwerke gestartet werden, drücken Sie zweimal die Taste ESC, sobald das HP Logo angezeigt wird. Wählen Sie anschließend das CD-ROM-/DVD-Laufwerk als temporäres BootGerät aus. Benutzerhandbuch 21 Arbeiten mit dem OmniBook Überprüfen des Status des OmniBook Überprüfen des Status des OmniBook Überprüfen des Stromversorgungsstatus und der Laufwerksaktivität Das OmniBook verfügt über Statuskontrolleuchten, die Aufschluß über den Status der Stromversorgung und die Laufwerksaktivität geben. Ist ein Diskettenlaufwerk im Einschub für externe Module eingesetzt, sind folgende Kontrolleuchten an der Vorderseite des OmniBook und des Einschubs für externe Module vorhanden: 1. Kontrolleuchte für Diskettenlaufwerk • Leuchtet grün. Das OmniBook greift auf das Diskettenlaufwerk zu. 2. Netzkontrolleuchte • Leuchtet grün. Das OmniBook ist eingeschaltet. • Leuchtet bernsteinfarben. Das OmniBook befindet sich im Standby- oder Suspend-Modus. • Kontrolleuchte leuchtet nicht. Das OmniBook ist ausgeschaltet oder befindet sich im Hibernationsmodus. • Leuchtet grün und bernsteinfarben. Die Wiederaufnahme des Normalbetriebs ist fehlgeschlagen. Setzen Sie das OmniBook zurück. 3. Laufwerkskontrolleuchte. • Leuchtet grün. Das OmniBook greift auf die Festplatte oder ein Laufwerk im Moduleinschub zu. 22 Benutzerhandbuch Arbeiten mit dem OmniBook Überprüfen des Status des OmniBook 4. Ladekontrolleuchte • Leuchtet grün. Der Netzadapter ist angeschlossen, und der Akku ist vollständig aufgeladen bzw. der Ladeprozeß wurde gestoppt. • Blinkt grün. Der Netzadapter ist angeschlossen, und der Akku wird aufgeladen. • Kontrolleuchte leuchtet nicht. Der Netzadapter ist nicht angeschlossen, oder der Akku ist nicht eingesetzt. Benutzerhandbuch 23 Arbeiten mit dem OmniBook Verwenden der OmniBook Zeigegeräte Verwenden der OmniBook Zeigegeräte In Ihrem OmniBook sind zwei Zeigegeräte (Zeigestift und Touch-Pad) eingebaut. 1. Zeigestift (druckempfindliches Zeigegerät) 2. Touch-Pad (berührungsempfindliches Zeigegerät) 3. Klicktasten (zwei oberhalb und zwei unterhalb des Touch-Pad) Die Klicktasten, die wie die linke und die rechte Taste einer Standardmaus funktionieren, werden für beide Zeigegeräte verwendet. Die tatsächliche Funktion der jeweiligen Taste ist von der jeweils verwendeten Software abhängig. 24 Benutzerhandbuch Arbeiten mit dem OmniBook Verwenden der OmniBook Zeigegeräte Verwenden der eingebauten Zeigegeräte 1. Halten Sie Ihre Hände in Schreibposition. 2. Zeigestift. Drücken Sie mit Ihrem Zeigefinger in der Richtung auf den Zeigestift, in der der Zeiger verschoben werden soll. Wenn Sie den Zeigestift von sich weg drücken, bewegt sich der Zeiger auf dem Bildschirm nach oben. Wenn Sie ihn in Ihre Richtung drücken, bewegt sich der Zeiger nach unten. Touch-Pad. Bewegen Sie einen Daumen oder einen Finger in der Richtung auf dem Touch-Pad, in der der Zeiger verschoben werden soll. 3. Soll ein Element ausgewählt werden, drücken Sie die linke oder die rechte Klicktaste, die wie die linke und die rechte Taste einer Standardmaus funktionieren. • Soll eine Anwendung geöffnet werden, verschieben Sie den Zeiger auf das zugehörige Symbol. Drücken Sie anschließend zweimal schnell hintereinander die linke Taste. • Soll ein Menüpunkt ausgewählt werden, verschieben Sie den Zeiger auf den gewünschten Menüpunkt. Drücken Sie anschließend die linke Taste einmal. • Soll das Shortcut-Menü für einen Menüpunkt geöffnet werden, verschieben Sie den Zeiger auf den Menüpunkt. Drücken Sie anschließend die rechte Taste einmal. • Soll ein Element verschoben werden, zeigen Sie mit dem Zeiger auf das jeweilige Element. Halten Sie danach die linke Taste gedrückt, während Sie den Zeiger an die neue Position verschieben. Lassen Sie die Taste wieder los. Der Standardtreiber für die Zeigegeräte (PS/2 TrackPoint) unterstützt die erweiterten Funktionen des Zeigestifts und die grundlegenden Funktionen des Touch-Pad. Sie können das OmniBook jedoch so anpassen, daß die erweiterten Funktionen des Touch-Pad unterstützt werden (siehe nächstes Thema). Beachten Sie dabei, daß Sie die erweiterten Funktionen in diesem Fall nur für das Touch-Pad auswählen. Es ist nicht möglich, die erweiterten Funktionen für beide Zeigegeräte gleichzeitig zu aktivieren. Die Anweisungen zum Anpassen der Funktionsweise des Touch-Pad bzw. des Zeigestifts finden Sie im Abschnitt “Verwenden der OmniBook Zeigegeräte” im Online-Referenzhandbuch. Benutzerhandbuch 25 Arbeiten mit dem OmniBook Verwenden der OmniBook Zeigegeräte Windows 2000 Unter Windows 2000 sind zur Zeit keine erweiterten Funktionen für den Zeigestift und das Touch-Pad verfügbar. Prüfen Sie die Customer Care Web-Seite (http://www.hp.com/cposupport/eschome.html) auf Windows 2000 Gerätetreiber für PS/2 TrackPoint und Touch-Pad. Der Windows 2000 Standardtreiber für Zeigegeräte ist der Treiber “Standard-PS/2-Maus”. Weitere Informationen zum Deaktivieren eines der beiden Zeigegeräte finden Sie unter “Starten des BIOS Setup Programms” auf Seite 54. 26 Benutzerhandbuch Arbeiten mit dem OmniBook Verwenden des OmniBook Displays Verwenden des OmniBook Displays Normalerweise wird das OmniBook Display ausgeschaltet, wenn Sie den Deckel des OmniBook schließen. Soll das OmniBook statt dessen in den Suspend-Modus versetzt werden, befolgen Sie die Anweisungen im Abschnitt “Verwenden des OmniBook Displays” im Online-Referenzhandbuch. Einstellen der Helligkeit des Displays Das OmniBook verfügt über besondere Tastenkombinationen, sog. Hotkeys, zum Einstellen der Helligkeit. • Drücken Sie die Tastenkombination Fn+F1, um die Helligkeit zu reduzieren. • Drücken Sie die Tastenkombination Fn+F2, um die Helligkeit zu erhöhen. Hinweis Stellen Sie die Helligkeit auf ein möglichst niedriges, aber dennoch angenehmes Niveau ein, so daß die interne Hintergrundbeleuchtung weniger Strom verbraucht. Dadurch maximieren Sie die Betriebsdauer des Akkus. Erhöhen der Lebensdauer des Displays Beachten Sie folgende Richtlinien, um die Lebensdauer der Hintergrundbeleuchtung des OmniBook Displays zu maximieren: • Stellen Sie die Helligkeit auf ein möglichst niedriges, aber dennoch angenehmes Niveau ein (Fn+F1). Wenn Sie eine externe Tastatur verwenden, entspricht die Tastenkombination aus der linken STRG-Taste und der linken ALT-Taste dem Drücken der Fn-Taste. • Wenn Sie an Ihrem Schreibtisch arbeiten, schließen Sie einen externen Monitor an, und schalten Sie das interne Display aus (Fn+F5). • Verwenden Sie keinen Bildschirmschoner oder andere Software, der/die verhindert, daß das OmniBook nach einer Timeout-Phase in den Suspend- oder Standby-Modus versetzt wird. Wenn Sie unter Windows 95, 98 oder 2000 einen Bildschirmschoner verwenden, aktivieren Sie die Option zum Ausschalten des Displays nach einer bestimmten Inaktivitätsphase. Benutzerhandbuch 27 Arbeiten mit dem OmniBook Verwenden des OmniBook Displays • Lassen Sie die Timeout-Einstellungen für den Suspend- bzw. den Standby-Modus stets aktiviert. • Wenn der Netzadapter verwendet wird und kein externer Monitor angeschlossen ist, versetzen Sie das System in den Suspend- bzw. Standby-Modus, wenn das OmniBook nicht verwendet wird. 28 Benutzerhandbuch Arbeiten mit dem OmniBook Einstellen des Audio-Systems Einstellen des Audio-Systems Das OmniBook unterstützt Sound Blaster Pro-kompatible Klangwiedergabe und das Microsoft Windows Sound-System. Einstellen der Lautstärke Über die Tastatur • Drücken Sie die Tastenkombination Fn + PFEIL NACH OBEN, um die Lautstärke zu erhöhen. • Drücken Sie die Tastenkombination Fn + PFEIL NACH UNTEN, um die Lautstärke zu reduzieren. • Soll der Lautsprecher stumm geschaltet werden, ohne die Einstellung der Lautstärke zu ändern, drücken Sie die Taste zum Stummschalten auf der rechten Seite des OmniBook. Unter Windows • Klicken Sie auf das Lautsprechersymbol in der Task-Leiste. • Ziehen Sie den Schieberegler nach oben bzw. unten, um die Lautstärke zu erhöhen bzw. zu reduzieren. • Klicken Sie auf “Ton aus” (Lautsprechersymbol), um den Lautsprecher vorübergehend stummzuschalten, ohne die eingestellte Lautstärke zu ändern. Benutzerhandbuch 29 Arbeiten mit dem OmniBook Verwenden der OmniBook Tastatur Verwenden der OmniBook Tastatur WARNUNG Ergonomische Mängel bzw. die unsachgemäße Verwendung von Tastaturen und anderen Eingabegeräten können zu körperlichen Beschwerden führen. Weitere Informationen zum Reduzieren dieses Risikos finden Sie in den Anweisungen zum ergonomischen Arbeiten in der OmniBook Online-Bibliothek. Diese Anweisungen sind auch auf der HP Web-Seite zum Thema Ergonomie unter http://www.hp.com/ergo. Wenn Sie hauptsächlich an Ihrem tragbaren Computer arbeiten oder ihn für längere Zeit verwenden, sollten Sie unbedingt eine Tastatur normaler Größe, einen Monitor und eine Maus verwenden. Dies hilft Ihnen, mögliche Beschwerden zu verhindern (siehe Informationen zum ergonomischen Arbeiten in der OmniBook Online-Bibliothek). Fn-Hotkeys Durch die Kombination der Fn-Taste mit einer anderen Taste ergibt sich ein sog. Hotkey oder eine Tastenkombination für unterschiedliche Systemsteuerungsfunktionen. Auf der OmniBook Tastatur sind die Fn-Hotkeys in grauer Schrift dargestellt. Wenn Sie eine externe Tastatur verwenden, entspricht die Tastenkombination aus der linken STRGTaste und der linken ALT-Taste dem Drücken der Fn-Taste. Tastenkombination Funktion Fn + F1 Helligkeit des Bildschirms reduzieren. Fn + F2 Helligkeit des Bildschirms erhöhen. Fn + F5 Zwischen internem Display, externem Monitor oder gleichzeitiger Verwendung beider Anzeigegeräte wechseln Fn + F8 Internen Tastenblock aktivieren/deaktivieren. Dies hat keine Auswirkungen auf die externe Tastatur. Ist die numerische Verriegelung (Num-Taste, Num Lock) aktiviert, gelten die numerischen Funktionen der Tasten; ansonsten dienen die Tasten zur Cursorsteuerung. Fn + F12 Computer in Hibernationsmodus versetzen. Fn + S Computer unter Windows 95 bzw. Windows NT in Standby-Modus versetzen. Computer unter Windows 98 in den Suspend-Modus versetzen. Unter Windows 2000 wird diese Option nicht unterstützt. Fn + R Computer in Suspend-Modus versetzen. Wird unter Windows 2000 nicht unterstützt. Fn + Rollen-Taste Rollen-Modus ein- und ausschalten. Fn + PFEIL NACH OBEN Lautstärke erhöhen. Fn + PFEIL NACH UNTEN Lautstärke reduzieren. 30 Benutzerhandbuch Arbeiten mit dem OmniBook Verwenden der OmniBook Tastatur Eingebetteter numerischer Tastenblock Ist der eingebettete numerische Tastenblock der eingebauten OmniBook Tastatur aktiviert, bestehen zwei Möglichkeiten: Numerische Verriegelung (Num Lock) aktiviert. Über die Tasten können die numerischen oder arithmetischen Zeichen eingegeben werden, die in grauer Schrift auf der Tastatur stehen. Numerische Verriegelung (Num Lock) deaktiviert. Die Tasten dienen zur Cursorsteuerung. 1. Drücken Sie die Num-Taste (Num Lock), um die numerische Verriegelung zu aktivieren/deaktivieren. 2. Drücken Sie die Tastenkombination Fn+F8, um den eingebetteten numerischen Tastenblock einzuschalten. – oder – Soll der eingebettete numerische Tastenblock nur temporär aktiviert werden, halten Sie beim Drücken einer Taste die Fn-Taste gedrückt. Benutzerhandbuch 31 Akkuspannung Benutzerhandbuch 33 Akkuspannung Stromversorgung Stromversorgung Das OmniBook spart mit Hilfe einer Software Akkustrom. Diese Software steuert das Aufladen und Entladen der Akkus. Unter Windows 95 oder Windows 98 ist Advanced Power Management (APM) auf Ihrem OmniBook vorinstalliert. Wenn Sie Windows NT 4.0 verwenden, prüfen Sie, ob ein Stromversorgungssymbol in der Task-Leiste angezeigt wird. Ist das Symbol vorhanden, ist APM installiert. Ist dies nicht der Fall, lesen Sie die Anweisungen unter “Installieren von APM für Windows NT 4.0” auf Seite 35. Unter Windows 2000 sind die Stromsparfunktionen in Windows integriert. Das OmniBook bietet verschiedene Sicherheitsvorkehrungen, damit Sie nicht durch einen entladenen Akku überrascht werden: • Die Statuskontrolleuchten am Akku zeigen die verbleibende Ladung an. • Bei niedrigem Ladezustand werden interne Warnungen angezeigt. • Das OmniBook wird bei zu niedrigem Ladezustand des Akkus automatisch ausgeschaltet, um Ihre aktuelle Arbeitssitzung zu speichern. Die Sitzung wird fortgesetzt, sobald Sie den Akku aufzuladen beginnen oder einen neuen, aufgeladenen Akku einsetzen. Ein niedriger Ladezustand hat keine Auswirkungen auf die Daten, die zuvor auf einem der Laufwerke gespeichert wurden. Die Daten könnten jedoch in Mitleidenschaft gezogen werden, wenn der Akku sich beim Schreiben auf ein Laufwerk vollständig entlädt oder wenn der Ladezustand der Batterie einer PC-RAM-Karte ebenfalls niedrig ist. 34 Benutzerhandbuch Akkuspannung Überwachen der Akkuspannung Überwachen der Akkuspannung Die primäre Stromquelle des OmniBook ist der aufladbare Akku. Sie können den Netzadapter verwenden, um den Akku aufzuladen oder den Computer zum Einsparen von Akkustrom mit Netzstrom zu betreiben. Wichtig Externe Anschlußverbindungen führen zu hohem Stromverbrauch, der die Betriebsdauer einer Akkuladung erheblich reduziert. Schließen Sie, falls möglich, stets den Netzadapter an, wenn Sie mit externen Anschlußverbindungen arbeiten. Neben dem austauschbaren Akku verfügt der Computer über einen permanenten, internen Sicherungsakku. Dieser wird aufgeladen, wenn das OmniBook eingeschaltet ist oder mit Netzstrom versorgt wird. Durch diesen Akku bleiben bestimmte interne Einstellungen, z. B. die Uhrzeit, erhalten. Weitere Informationen zum Einsparen von Akkustrom und zum Aufbewahren der Akkus finden Sie im Kapitel “Akkuspannung” im Online-Referenzhandbuch. Installieren von APM für Windows NT 4.0 Erscheint ein Stromversorgungssymbol (Akku oder Stecker) in der Task-Leiste, ist APM installiert. Wird dieses Symbol nicht angezeigt, können Sie APM mit den nachfolgenden Arbeitsschritten installieren. Der Treiber für Advanced Power Management (APM) für Windows NT 4.0 befindet sich auf der Festplatte des OmniBook. Sie starten die Konfiguration über das Windows Menü “Start”. (Der zugehörige Treiber befindet sich auch auf der ProduktwiederherstellungsCD im Verzeichnis \Omnibook\Drivers\Nt 4 oder Apm.) Durch Phoenix APM wird die Funktionalität Ihres OmniBook um folgendes erweitert: • Längere Betriebsdauer des Akkus unter Windows NT 4.0 • Energieverwaltungsfunktionen für PC-Karten • Bequeme Steuerung und Überwachung der Energieverwaltungseinstellungen und des Status durch den Benutzer Benutzerhandbuch 35 Akkuspannung Überwachen der Akkuspannung 1. Klicken Sie auf “Start”, “Programme”, “OmniBook”, “Phoenix Advanced Power Management” und “Setup”, um APM zu installieren. 2. Befolgen Sie daraufhin die angezeigten Anweisungen. Sie können die Dokumentation für Phoenix APM von folgender Web-Seite herunterladen: http://www.phoenix.com. Überprüfen des Ladezustands der Akkus Anhand der Windows Task-Leiste • Verschieben Sie den Zeiger auf das Symbol für die Windows Batterieanzeige auf der rechten Seite der Task-Leiste. Bei Verwendung von Windows NT 4.0 müssen Sie APM (Advanced Power Management) installieren, damit das Symbol für die Batterieanzeige angezeigt wird (siehe “Installieren von APM für Windows NT 4.0” auf Seite 35). Der ungefähre Ladezustand wird entweder als Prozentsatz oder als verbleibende Betriebsdauer in Stunden angezeigt. • Doppelklicken Sie auf das Symbol, um das Fenster “Batterieanzeige” zu öffnen. Windows Systemsteuerung • Klicken Sie auf “Arbeitsplatz”, “Systemsteuerung” und “Energie”. Über dieses Menü können Sie auf alle Optionen zugreifen, die sich auf die Anzeige von Stromversorgungsdaten durch Windows beziehen. Akku 1. Nehmen Sie den Akku aus dem OmniBook heraus (siehe “Austauschen des Akkus” auf Seite 38). 2. Drücken Sie auf das Pad auf der Rückseite des Akkus. Die Anzahl der aufleuchtenden Kontrolleuchten zeigt den ungefähren Ladezustand des Akkus an. Dabei steht jede Leuchte für 20 % der vollständigen Ladung. Vorgehensweise bei Warnung wegen niedrigen Akkuladezustands Wenn der Ladezustand des Akkus einen kritischen Wert erreicht, werden Sie mit einer oder mehreren der folgenden Methoden gewarnt: 36 Benutzerhandbuch Akkuspannung Überwachen der Akkuspannung • Der Computer fordert Sie durch ein akustisches Warnsignal auf, Ihre Arbeit zu speichern. • Ist das OmniBook ausgeschaltet, können Sie es nicht mehr einschalten. Das OmniBook wechselt automatisch zum Hibernationsmodus, um Ihre aktuelle Sitzung und Ihre aktuellen Daten zu bewahren. Nicht gespeicherte Daten können jedoch in Mitleidenschaft gezogen werden, wenn der Akku sich beim Schreiben auf ein Laufwerk vollständig entlädt. Sie können den Computer erst wieder starten, wenn Sie durch einen der folgenden Schritte die Stromversorgung wiederherstellen: • Schließen Sie den Netzadapter an. – oder – Ersetzen Sie den Hauptakku durch einen aufgeladenen Akku. – oder – Setzen Sie einen zweiten, aufgeladenen Akku in den Zubehörmoduleinschub ein. Aufladen des Akkus ACHTUNG Es ist normal, daß sich der Netzadapter erwärmt, wenn dieser mit einer Netzsteckdose verbunden ist. Ebenso ist es normal, daß sich das OmniBook während des Ladevorgangs erwärmt. Bewahren Sie während des Ladevorgangs weder den Akku noch den Computer in einer Aktentasche oder an anderen Orten ohne Luftzufuhr auf, da dies zum Überhitzen des Akkus führen kann. 1. Schließen Sie das eine Ende des Netzkabels am Netzadapter und das andere an einer geerdeten Netzsteckdose an. Die Kontrolleuchte am Netzadapter leuchtet, wenn der Adapter mit Strom versorgt wird. Wenn die Kontrolleuchte am Netzadapter nicht leuchtet, prüfen Sie das Netzkabel auf Schäden. Benutzerhandbuch 37 Akkuspannung Überwachen der Akkuspannung 2. Schließen Sie den Netzadapter wie dargestellt auf der rechten Seite des OmniBook an. Ladezeit Das vollständige Laden des Akkus dauert ungefähr 2 Stunden. Betriebsdauer der Akkus Bei Computerbetrieb kann die typische Betriebsdauer des Akkus zwischen 3 und 4 Stunden betragen. Die Betriebsdauer ist davon abhängig, wozu der Computer verwendet wird, welche Stromsparfunktionen (Power Management) eingestellt sind und welches Computermodell verwendet wird. Optimaler Ladezustand Für eine maximale Akkubetriebsdauer warten Sie, bis der Akkuladezustand unter 50 % liegt, bevor Sie den Akku wieder aufladen. Warten Sie danach, bis der Akku vollständig aufgeladen ist. Erst dann hört die Ladekontrolleuchte für den Akku auf zu blinken. Der Akku kann auch aufgeladen werden, während Sie arbeiten. Austauschen des Akkus ACHTUNG Wenn beim Entfernen des Akkus der Netzadapter nicht angeschlossen ist, gehen beim Entfernen des Akkus alle nicht gespeicherten Daten (und Ihre aktuelle Arbeitssitzung) verloren. Außerdem müssen Sie nach Einsetzen des Akkus mindestens 3 Sekunden warten, bevor Sie den Netzadapter vom OmniBook lösen. 1. Wichtig. Speichern Sie Ihre Arbeit. 38 Benutzerhandbuch Akkuspannung Überwachen der Akkuspannung 2. Schließen Sie den Netzadapter an. – oder – Fahren Sie das OmniBook über das Menü “Start” herunter. 3. Schieben Sie den Freigaberiegel für das Akkufach so weit wie möglich nach vorne. 4. Ziehen Sie den Freigaberiegel vorsichtig zurück, bis der Akku herausspringt. 5. Halten Sie den Akku an seiner Unterseite fest, und ziehen Sie ihn heraus. 6. Belassen Sie den Riegel in der geöffneten Position, und schieben Sie den Akku in das OmniBook, bis er bündig mit diesem abschließt. 7. Schließen Sie den Freigaberiegel für das Akkufach. Benutzerhandbuch 39 Akkuspannung Überwachen der Akkuspannung WARNUNG Der Akku darf niemals beschädigt, aufgebohrt oder ins offene Feuer geworfen werden. Der Akku könnte zerbersten oder explodieren und dabei giftige Chemikalien freisetzen. Ein wiederaufladbarer Akku muß entweder der Wiederverwertung zugeführt oder ordnungsgemäß entsorgt werden. Weitere Sicherheitshinweise zum Akku finden Sie im Abschnitt “Sicherheitshinweise zum Akku” auf Seite 96. Einsetzen eines zweiten Akkus In den OmniBook Zubehörmoduleinschub können Sie einen zweiten Akku einsetzen. Weitere Informationen zum Einsetzen von Zubehörmodulen finden Sie im Abschnitt “Verwenden von OmniBook Zubehörmodulen” auf Seite 42. 40 Benutzerhandbuch Erweitern des OmniBook Benutzerhandbuch 41 Erweitern des OmniBook Verwenden von OmniBook Zubehörmodulen Verwenden von OmniBook Zubehörmodulen Sie können alle in der folgenden Liste aufgeführten kompatiblen Zubehörmodule in den OmniBook Moduleinschub einsetzen. • DVD-Laufwerksmodul • LS-120 SuperDisk-Laufwerksmodul • Diskettenlaufwerksmodul Sie können das Diskettenlaufwerk auch mit dem optionalen Diskettenlaufwerkskabel an den Parallelanschluß anschließen. In diesem Fall können Sie den Moduleinschub für ein anderes Zubehörmodul verwenden. • 24fach CD-ROM-Laufwerksmodul • Zweiter Akku ACHTUNG Entfernen Sie kein Zubehörmodul, ohne dies Windows zuvor mitzuteilen. Eine falsche Vorgehensweise kann zu Datenverlust führen. Installieren der Hot-Swap-Unterstützung Unter Windows 95 bzw. Windows 98 erscheint ein Symbol für das Zubehörmodul am rechten Ende der Task-Leiste, wenn die Agaté Tioman Hot-Swap-Software installiert ist. Wird dieses Symbol nicht angezeigt, können Sie diese Software mit den nachfolgenden Arbeitsschritten installieren. Bei Verwendung der Agaté Tioman Software können Sie die meisten Module aus dem Zubehöreinschub des OmniBook entfernen, ohne den Computer herunterfahren und neu starten zu müssen. (Diese Software unterstützt Windows NT nicht.) • Klicken Sie auf “Start”, “Programme”, “Agaté Tioman für HP” und “Setup”. Befolgen Sie anschließend die angezeigten Anweisungen. Ersetzen eines Zubehörmoduls Unter Windows 95 bzw. Windows 98 erscheint ein Symbol für das Zubehörmodul am rechten Ende der Task-Leiste, wenn die Agaté Tioman Hot-Swap-Software installiert ist. Wenn Sie diese Software installieren, können Sie die meisten Module aus dem Zubehöreinschub entfernen, ohne den Computer herunterfahren und neu starten zu müssen. Bei Festplattenmodulen müssen Sie jedoch den Computer vorher herunterfahren. 42 Benutzerhandbuch Erweitern des OmniBook Verwenden von OmniBook Zubehörmodulen Unter Windows 2000 wird das Symbol “Hardwarekomponente entfernen oder auswerfen” am rechten Ende der Task-Leiste angezeigt, wenn ein Laufwerksmodul vorhanden ist. ACHTUNG Wenn Sie ein CD-ROM-Laufwerk, ein DVD-Laufwerk oder ein Laufwerk anderen Typs anschließen oder entfernen, müssen Sie das Symbol in der Task-Leiste verwenden oder den Computer herunterfahren. Ansonsten können Daten verlorengehen. Sie dürfen die Metallkontakte an OmniBook Anschlüssen, Modul- oder Kabelanschlüssen nicht berühren. Statische Elektrizität kann ansonsten zu Schäden an internen Komponenten führen. 1. Schließen Sie alle Dateien, die über das Zubehörmodul geöffnet wurden. 2. Wird unter Windows 95 oder 98 das Zubehörmodul in der Task-Leiste angezeigt, klicken Sie mit der rechten Taste auf dieses Symbol und anschließend auf die Option zum Entfernen des Geräts. Wenn Sie zum Entfernen des Moduls aufgefordert werden, klicken Sie auf OK. (Dies entfällt, wenn der Moduleinschub leer ist oder ein Akku eingesetzt ist.) – oder – Klicken Sie unter Windows 2000 mit der linken Taste in der Task-Leiste auf das Symbol “Hardwarekomponente entfernen oder auswerfen”. Wählen Sie anschließend das herauszunehmende Modul aus. Wenn Sie zum Entfernen des Moduls aufgefordert werden, klicken Sie auf OK. (Dies entfällt, wenn der Moduleinschub leer ist oder ein Akku eingesetzt ist.) – oder – Klicken Sie bei einer beliebigen Version von Windows (einschl. Windows NT) auf “Start” und “Beenden”, um den Computer herunterzufahren. (Dies entfällt, wenn Sie eine Festplatte in das Moduleinschub einsetzen oder aus diesem herausnehmen.) Hinweis Wenn Sie einen Akku entnehmen oder einsetzen, können Sie Schritt 2 überspringen. 3. Bewegen Sie den Freigaberiegel so weit wie möglich nach vorn. 4. Bewegen Sie den Freigaberiegel vorsichtig zurück, bis das Modul herausspringt. Benutzerhandbuch 43 Erweitern des OmniBook Verwenden von OmniBook Zubehörmodulen 5. Halten Sie das Modul an seiner Unterseite fest, und ziehen Sie es heraus. 6. Belassen Sie den Riegel in der geöffneten Position, und schieben Sie das neue Zubehörmodul in das OmniBook, bis es bündig mit diesem abschließt. 7. Schließen Sie den Freigaberiegel für das Modul. Wenn sich ein CD-ROM-Laufwerk oder ein anderes Modul im Moduleinschub befindet, können Sie das Diskettenlaufwerk am Parallelanschluß anschließen (siehe Abschnitt “Verwenden von OmniBook Zubehörmodulen” im Online-Referenzhandbuch). 44 Benutzerhandbuch Erweitern des OmniBook Anschließen externer Geräte Anschließen externer Geräte Sie können die Funktionalität Ihres OmniBook erweitern, indem Sie weitere Geräte anschließen. Hinweis Bevor Sie ein Gerät anschließen, lesen Sie in der mit dem Gerät gelieferten Dokumentation nach, ob vor dessen Verwendung Einstellungen für das Gerät vorgenommen oder angepaßt werden müssen. Ggf. müssen Sie dazu auch Schalter einstellen, um das Gerät so zu konfigurieren, daß es in Kombination mit dem OmniBook oder der zu verwendenden Hardware ordnungsgemäß funktioniert. Position der Anschlüsse für externe Geräte In der folgenden Grafik werden die verfügbaren Anschlüsse für externe Geräte beschrieben. Falls erforderlich, nehmen Sie diese Grafik bei den nachfolgenden Arbeitsschritten in diesem Abschnitt zur Hand. 1. Infrarotanschluß. Verwenden Sie diesen Anschluß für die drahtlose Datenübertragung zwischen dem OmniBook und einem anderen Computer oder Drucker mit Infrarotanschluß. Unter Windows 95 müssen Sie Infrarottreiber installieren. 2. Position des Kensington Schlosses (Sicherheitsanschluß). 3. Paralleler Anschluß (LPT1). Verwenden Sie diesen Anschluß für einen parallelen Drucker oder ein anderes paralleles Gerät oder zum externen Anschließen des Diskettenlaufwerks. 4. Serieller Anschluß (COM1). Verwenden Sie diesen Anschluß für eine serielle Maus, ein Modem oder einen seriellen Drucker oder ein anderes serielles Gerät. 5. Anschluß für externen Monitor. 6. Docking-Anschluß (für den Anschlußreplikator oder das Docking-System). Benutzerhandbuch 45 Erweitern des OmniBook Anschließen externer Geräte Folgende zusätzlichen Anschlüsse sind auf der linken Seite des Computers angeordnet: • USB-Anschluß (Universal Serial Bus) • PS/2-Anschluß. Verwenden Sie diesen Anschluß zum Anschließen einer Tastatur oder einer externen PS/2-Maus. Weitere Informationen zum Anschließen serieller Geräte, von USB-, Audio- und Infrarotgeräten finden Sie im Abschnitt “Anschließen externer Geräte” im Online-Referenzhandbuch. Anschließen eines externen Monitors Sie können einen VGA-, SVGA-, XGA- oder SXGA-Monitor an Ihr OmniBook anschließen. Bei OmniBook mit “4150 B” nach der Seriennummer können Sie selbst einen UXGA-Monitor anschließen. Die interne Anzeige des OmniBook unterstützt den Standard-XGA-Modus (1024 x 768 Bildpunkte). 1. Drücken Sie die blaue Netztaste eine Sekunde lang, um das OmniBook in den Suspend-Modus zu versetzen. 2. Schließen Sie das Bildschirmkabel des Monitors an den Monitoranschluß an der Rückseite des OmniBook an. 3. Schließen Sie den Monitor an eine Netzstromquelle an, und schalten Sie ihn ein. 4. Drücken Sie die blaue Netztaste, um den Computer einzuschalten. 5. Besitzt der externe Monitor eine andere Auflösung als das interne Display, passen Sie die Bildschirmeigenschaften an (Arbeitsplatz, Systemsteuerung, Anzeige, Einstellungen). Aktivieren des eingebauten Displays und des externen Monitors • Soll nur ein vorübergehender Wechsel erfolgen, drücken Sie die Tastenkombination Fn+F5, um in den verfügbaren Optionen zu blättern (Intern, Extern, Beide). • Soll ein permanenter Wechsel erfolgen, ändern Sie die Einstellungen unter Anzeigegerät im BIOS Setup Programm (siehe folgendes Thema). • Ist ein Monitor am Grafikadapter des Docking-Systems angeschlossen, wird der Docking-Monitor automatisch ausgewählt, wenn er erkannt wird. Soll dieses Verhalten geändert werden, wechseln Sie die Einstellung unter “Primär. Grafikadapter” im BIOS Setup Programm (siehe unten). Siehe “Starten des BIOS Setup Programms” auf Seite 54. 46 Benutzerhandbuch Erweitern des OmniBook Anschließen externer Geräte Anschließen einer externen Tastatur oder einer PS/2-Maus Über den 6-poligen PS/2-Anschluß können Sie eine externe Tastatur oder eine PS/2kompatible Maus an Ihr OmniBook anschließen. Wenn eine externe PS-2-Maus angeschlossen ist, werden die eingebauten Zeigegeräte normalerweise deaktiviert. • Schließen Sie das Mauskabel bzw. das Anschlußkabel der PS/2-Tastatur an den PS/2Anschluß des OmniBook an. • Soll sowohl eine Maus als auch eine Tastatur angeschlossen werden, verwenden Sie den HP F1469A Y-Adapter. • Falls die Tastatur über einen PC-Anschluß verfügt, schließen Sie das Kabel zunächst an ein Adapterkabel mit einem PS/2-Anschluß an. Hinweis Sollen auf einer externen Tastatur Hotkeys verwendet werden, drücken Sie anstelle der OmniBook Fn-Taste die Tastenkombination aus linker STRG-Taste und linker ALTTaste. Drücken Sie z. B. die Tastenkombination linke STRG-Taste + linke ALT-Taste + F2 anstelle der Tastenkombination Fn+F2. Falls dies nicht funktionieren sollte, prüfen Sie im Menü “Systemgeräte” des BIOS Setup Programms, ob die Einstellung für die externe Fn-Taste aktiviert ist (siehe “Starten des BIOS Setup Programms” auf Seite 54). Das eingebaute Zeigegerät muß deaktiviert sein, damit die Spezialfunktionen der Maus genutzt werden können. Stellen Sie im Menü “Systemgeräte” sicher, daß die Option “PS/2-Zeigegeräte” auf “Auto” eingestellt ist. Anschließen eines Druckers Beim Parallelanschluß handelt es sich um einen 25-poligen Standardanschluß, der im allgemeinen für einen Drucker verwendet wird. Dabei werden Punktmatrix-, Tintenstrahl- und Laserdrucker unterstützt. Der Parallelanschluß unterstützt EPP- und ECPFunktionen (wenn diese im BIOS Setup Programm ausgewählt sind). Das OmniBook verfügt über einen Parallelanschluß. Die Adresse und die Eigenschaften des Anschlusses lassen sich mit Hilfe des BIOS Setup Programms einstellen. • Schließen Sie das parallele Druckerkabel oder das jeweils zu verwendende parallele Kabel an den parallelen Anschluß des OmniBook an. Benutzerhandbuch 47 Erweitern des OmniBook Verwenden von PC-Karten Verwenden von PC-Karten Einsetzen und Herausnehmen einer PC-Karte Hinweis Windows NT 4.0 unterstützt kein Zoomed Video. Unter Windows NT 4.0 müssen Sie sicherstellen, daß Card Executive installiert ist (siehe “Installieren von Card Executive für Windows NT” auf Seite 49). Die PC-Kartensteckplätze des OmniBook stehen für Geräte zur Verfügung, die Daten speichern und die zusätzliche Kommunikationsmöglichkeiten bieten. Der Computer unterstützt Standard-PC-Karten der Typen I, II und III (PCMCIA und CardBus). Sie können dabei zwei Karten des Typs I bzw. II oder eine Karte des Typs III einsetzen. Der untere Kartensteckplatz unterstützt Zoomed Video, das qualitativ hochwertige Multimedia-Präsentationen ermöglicht. 1. Halten Sie die Karte mit der Oberseite nach oben und den Anschlußöffnungen in Richtung Kartensteckplatz. 2. Schieben Sie die Karte in den Steckplatz, bis sie bündig mit dem OmniBook abschließt. 3. Klicken Sie in der Task-Leiste auf das Symbol für die PC-Karte oder zum Auswerfen der Hardware, und klicken Sie anschließend auf Stop (nur unter Windows 95, 98 und 2000). Dadurch schützen Sie Ihre Daten und vermeiden unerwartete Probleme. Sie können die Karte neu starten, indem Sie sie herausnehmen und erneut einsetzen. 4. Klappen Sie zum Herausnehmen der PC-Karte die Auswurftaste neben der PC-Karte nach außen. Drücken Sie die Taste, um die Karte auszuwerfen, und klappen Sie die Taste anschließend wieder ein. 48 Benutzerhandbuch Erweitern des OmniBook Verwenden von PC-Karten Liste getesteter PC-Karten Die aktuellen Informationen zu kompatiblen Karten finden Sie auf unserer Web-Seite unter http://www.hp.com/omnibook. Suchen Sie dort im Abschnitt “Accessories” (Zubehör). Sie können sich aber auch wie unter “Unterstützung durch Support/Kundendienst” auf Seite 86 beschrieben an Hewlett-Packard wenden. Installieren von Card Executive für Windows NT 4.0 Wird in der Task-Leiste ein PC-Kartensymbol angezeigt, ist Card Executive installiert. Wird dieses Symbol nicht angezeigt, können Sie Card Executive mit den nachfolgenden Arbeitsschritten installieren. Sie müssen Card Executive vor dem Windows NT Netzwerkbetrieb installieren, um die Plug-and-Play-Funktionen von Card Executive für PC-Netzwerkkarten nutzen zu können. Card Executive befindet sich auf der Festplatte Ihres OmniBook. Zur Konfiguration von Card Executive verwenden Sie das Windows Menü “Start”. (Der zugehörige Treiber befindet sich auch auf der Produktwiederherstellungs-CD im Verzeichnis \Omnibook\Drivers\Nt 4 oder Pccard.) Card Executive erweitert Ihr OmniBook um folgende Funktionen: • Plug-and-Play-Funktionen für PC-Karten, die Standardtreiber von Windows NT verwenden • Plug-and-Play-Funktionen für unterstützte PC-Netzwerkkarten • Automatische Konfiguration von PC-Karten, bei der die fortschrittliche Assistententechnologie eingesetzt wird, um Systemressourcen zuzuordnen • Suspend-/Wiederaufnahmefunktionen und vereinfachte Verwaltung von PC-Karten, wenn diese über Phoenix Card Executive integriert werden 1. Klicken Sie auf “Start”, “Programme”, “OmniBook”, “Phoenix Card Executive” und “Setup”. 2. Befolgen Sie daraufhin die angezeigten Anweisungen. Sie können die Dokumentation für Phoenix Card Executive von folgender Web-Seite herunterladen: http://www.phoenix.com. Benutzerhandbuch 49 Erweitern des OmniBook Einsetzen einer Festplatte Einsetzen einer Festplatte Austauschen der Festplatte Dazu benötigen Sie einen kleinen Kreuzschlitzschraubendreher. 1. Ziehen Sie ggf. den Netzadapter ab, und nehmen Sie den Akku heraus. 2. Drehen Sie das Gerät um, und lösen Sie die Befestigungsschraube für die Festplatte. 3. Ziehen Sie die Festplatte mit Hilfe ihrer Kunststofflasche heraus. Wichtig Wenn Sie eine neue Festplatte einsetzen, müssen Sie eine Hibernationspartition auf der Festplatte erstellen, bevor Sie Software laden (siehe “Wiederherstellen der werkseitigen Installation von Windows” auf Seite 83). Im Online-Referenzhandbuch wird dargestellt, wie Sie die Halterung an einer neuen Festplatte befestigen. 50 Benutzerhandbuch Erweitern des OmniBook Installieren eines RAM-Erweiterungsmoduls Installieren eines RAM-Erweiterungsmoduls Das OmniBook verfügt nicht über integrierten RAM (Hauptspeicher), sondern zwei Steckplätze zur Installation von RAM-Modulen. In einem Steckplatz befindet sich ein werkseitig eingesetztes RAM-Modul. Sie können jedoch beide Anschlüsse zur RAMErweiterung verwenden. Installieren eines RAM-Erweiterungsmoduls Dazu benötigen Sie einen kleinen Kreuzschlitzschraubendreher. ACHTUNG Die Computer-Chips Ihres OmniBook sind sehr empfindlich gegen statische Elektrizität. Statische Elektrizität kann zu bleibenden Schäden an den ComputerChips führen. Fassen Sie das RAM-Erweiterungsmodul nur an den Kanten an. Bevor Sie das Speichermodul installieren, berühren Sie die Metallblenden an den Anschlüssen auf der Rückseite des OmniBook, um die statische Elektrizität Ihres Körpers zu entladen. Bei Modellen mit “4150 B” nach der Seriennummer dürfen Sie ausschließlich RAMModule des Typs PC-100 verwenden – andere RAM-Module funktionieren nicht. 1. Fahren Sie das OmniBook über das Menü “Start” herunter. 2. Wichtig. Ziehen Sie ggf. den Netzadapter ab, und nehmen Sie den Akku heraus. (Ist ein zweiter Akku installiert, nehmen Sie auch diesen heraus.) 3. Drehen Sie den Computer um. Entfernen Sie die beiden Schrauben aus der RAMAbdeckung, und nehmen Sie die Abdeckung ab. Benutzerhandbuch 51 Erweitern des OmniBook Installieren eines RAM-Erweiterungsmoduls 4. Führen Sie das RAM-Erweiterungsmodul in einem Winkel von 30° in den Anschluß ein, bis es vollständig eingesetzt ist. Anschließend drücken Sie es an beiden Seiten nach unten, bis beide Verriegelungen einrasten. 5. Bringen Sie die Abdeckung wieder an. 6. Setzen Sie den Akku ein. Soll eine RAM-Platine entfernt werden, öffnen Sie die beiden Riegel an den Seiten der Platine. 52 Benutzerhandbuch Konfigurieren Ihres OmniBook Benutzerhandbuch 53 Konfigurieren Ihres OmniBook Verwenden des BIOS Setup Programms Verwenden des BIOS Setup Programms Das BIOS (Basic Input and Output System) Setup Programm ist ein menügesteuertes Dienstprogramm, das Ihnen ermöglicht, die Systemkonfiguration zu ändern und die Funktionsweise Ihres OmniBook an Ihre individuellen Arbeitserfordernisse anzupassen. Die im BIOS Setup Programm vorgenommenen Einstellungen steuern im allgemeinen die Hardware. Folglich haben Sie grundlegende Auswirkungen auf die Funktionsweise des OmniBook. Eine vollständige Liste der Menüs des BIOS Setup Programms sowie der zugehörigen Einstellungen und Optionen finden Sie im Online-Referenzhandbuch. Starten des BIOS Setup Programms 1. Schließen Sie alle Anwendungen. Fahren Sie Windows anschließend herunter, und starten Sie das OmniBook neu. 2. Sobald das HP Logo erscheint, drücken Sie die Taste F2, um das BIOS Setup Programm aufzurufen. 3. Im BIOS Setup Programm sind die Zeigegeräte nicht aktiviert. Drücken Sie die Pfeiltaste nach rechts bzw. nach links, um zwischen den Menüs zu wechseln. Drücken Sie die Pfeiltaste nach unten bzw. oben, um zwischen den Parametern in einem Menü zu wechseln. Drücken Sie die Taste F5 bzw. F6, um in den Werten für den aktuellen Parameter zu blättern. Soll eine Einstellung geändert werden, drücken Sie die Eingabetaste. In den nachfolgenden Tabellen finden Sie weitere Informationen. 4. Nach Auswahl der gewünschten Optionen drücken Sie die Taste F10, oder verwenden Sie das Menü “Beenden”, um das BIOS Setup Programm zu verlassen. 5. Wenn die Einstellungen beim Neustart zu einem Konflikt führen, werden Sie aufgefordert, das BIOS Setup Programm erneut auszuführen. Die betroffenen Einstellungen sind in diesem Fall markiert. 54 Benutzerhandbuch Konfigurieren Ihres OmniBook Konfigurieren der Sicherheitsoptionen Konfigurieren der Sicherheitsoptionen Weitere Informationen zu den nachfolgenden Sicherheitsoptionen finden Sie im Kapitel “Konfigurieren Ihres OmniBook” im Online-Referenzhandbuch: • HP TopTools für Systemverwaltung und -schutz • VirusScan zum Schutz vor Viren • Festplattensperre für Datenschutz Einstellen oder Ändern eines OmniBook Kennworts Das OmniBook bietet Ihnen zwei Ebenen des Kennwortschutzes – Benutzerkennwort und Verwalterkennwort. Sie müssen zunächst ein Verwalterkennwort einstellen, um das Benutzerkennwort einstellen zu können. Ist der Kennwortschutz konfiguriert, werden Sie beim Zurücksetzen oder Einschalten des Computers (je nach Einstellung) zur Eingabe eines Kennworts aufgefordert. Sie können den Computer erst verwenden, wenn Sie das richtige Kennwort eingeben. Zum Einrichten, Ändern oder Löschen des Kennwortschutzes für dieses OmniBook müssen Sie das BIOS Setup Programm verwenden. 1. Fahren Sie das OmniBook über das Menü “Start” herunter. Starten Sie es anschließend neu. 2. Sobald das HP Logo erscheint, drücken Sie die Taste F2, um das BIOS Setup Programm aufzurufen. 3. Wählen Sie das Menü “Sicherheit” aus. 4. Wählen Sie “Verwalterpasswort einstellen” aus. Drücken Sie anschließend die Eingabetaste. 5. Geben Sie das neue Kennwort ein, und drücken Sie die Eingabetaste. Das Kennwort kann maximal aus 8 Zeichen (0 - 9, A - Z) bestehen und darf weder Sonderzeichen noch Zeichen mit Akzent enthalten. Bei Kennwörtern wird die Groß- und Kleinschreibung nicht berücksichtigt. 6. Geben Sie das Kennwort zur Bestätigung erneut ein. Drücken Sie anschließend die Eingabetaste. Benutzerhandbuch 55 Konfigurieren Ihres OmniBook Konfigurieren der Sicherheitsoptionen 7. Wählen Sie unter “Passwort erforderlich für” aus, wann das Kennwort angefordert werden soll. Boot. Beim Booten des OmniBook wird ein Kennwort angefordert. Über diese Option werden die nächsten beiden Optionen aktiviert. Wiederaufnehmen. Bei der Wiederaufnahme des Normalbetriebs nach SuspendModus wird ein Kennwort angefordert. Abdocken. Beim Abdocken des OmniBook wird ein Kennwort angefordert. Windows 2000 Windows 2000 steuert die Sicherheitsfunktionen für Wiederaufnehmen und Abdocken, so daß die Optionen für Wiederaufnehmen und Abdocken normalerweise ignoriert werden. Die Option “Abdocken” wird jedoch verwendet, wenn das OmniBook ausgeschaltet wird. 8. Falls gewünscht, wiederholen Sie diese Arbeitsschritte für “Anwender-Passwort setzen”. 9. Drücken Sie die Taste F10, um die Änderungen zu speichern und das BIOS Setup Programm zu beenden. Hinweis Wenn Sie Ihr Kennwort vergessen sollten, rufen Sie den Kundendienst unter der im Abschnitt “Unterstützung durch Support/Kundendienst” auf Seite 86 genannten Telefonnummer an, um nach der richtigen Vorgehensweise zum Löschen des Kennworts zu fragen. Löschen eines OmniBook Kennworts Wenn Sie das Verwalterkennwort löschen, wird auch das Benutzerkennwort automatisch gelöscht. 1. Fahren Sie das OmniBook über das Menü “Start” herunter. Starten Sie es danach neu. 2. Sobald das HP Logo erscheint, drücken Sie die Taste F2, um das BIOS Setup Programm aufzurufen. 3. Wählen Sie das Menü “Sicherheit” aus. 4. Wählen Sie “Verwalterpasswort einstellen” aus. Drücken Sie anschließend die Eingabetaste. 5. Geben Sie das aktuelle Kennwort ein, und drücken Sie die Eingabetaste. 6. Drücken Sie bei der Eingabeaufforderung “Neues Passwort eingeben” die Eingabetaste. 7. Drücken Sie bei der Eingabeaufforderung “Neues Passwort bestätigen” erneut die Eingabetaste. 8. Drücken Sie “Weiter”. 9. Drücken Sie die Taste F10, um die Änderungen zu speichern und das BIOS Setup Programm zu beenden. 56 Benutzerhandbuch Konfigurieren Ihres OmniBook Konfigurieren der Sicherheitsoptionen Befestigen eines Sicherungskabels Ihr OmniBook verfügt über zwei Anschlüsse, die das Befestigen eines Sicherungskabels ermöglichen. Die Kensington MicroSaver Sicherungssysteme passen in diese Anschlüsse. Sie sind in vielen Computerfachgeschäften erhältlich. 1. Legen Sie das Kabel um einen feststehenden Gegenstand, z. B. ein Tischbein. 2. Bilden Sie dabei mit dem Kabel eine Schlinge. Stellen Sie sicher, daß das Kabel nicht abrutschen kann. 3. Bringen Sie das Kensington Schloß an einem der Sicherheitsanschlüsse des OmniBook an, und ziehen Sie den Schlüssel ab. Bewahren Sie den Schlüssel getrennt vom OmniBook an einem sicheren Ort auf. Benutzerhandbuch 57 Fehlerbehebung Benutzerhandbuch 59 Fehlerbehebung Lösen von Problemen Lösen von Problemen Wenn auf Ihrem OmniBook ein Problem auftritt, suchen Sie in den folgenden Abschnitten das Symptom, das Ihrer Situation entspricht. Führen Sie die einzelnen Vorschläge nacheinander aus. Im folgenden sind einige mögliche Informationsquellen aufgeführt: • Klicken Sie im Menü “Start” auf “Hilfe”, und verwenden Sie die Windows Ratgeber. • Schlagen Sie im Microsoft Windows Handbuch nach, das zusammen mit Ihrem OmniBook geliefert wird. • Informationen zu Systemadressen, Interrupts, DMA-Kanälen und Speicher finden Sie im Kapitel “Wichtige Hinweise und Bestimmungen” im Online-Referenzhandbuch. • Technische Hinweise und Software-Aktualisierungen für das OmniBook finden Sie auf der HP Customer Care Web-Seite unter http://www.hp.com/cposupport/eschome.html. • Testen Sie Ihr OmniBook mit Hilfe des Testprogramms DiagTools (siehe “Ausführen des Diagnosetests” auf Seite 79). • Sie können sich aber auch wie unter “Unterstützung durch Support/Kundendienst” auf Seite 86 beschrieben an Ihren Händler oder Hewlett-Packard wenden. Halten Sie dabei Ihr OmniBook bereit. Hinweis Wenn Sie unter Windows NT neue Services, Hardware oder Anwendungen installieren, müssen Sie das Service Pack von der Produktwiederherstellungs-CD erneut installieren (siehe OmniBook Hinweise in der OmniBook Online-Bibliothek). Dadurch wird sichergestellt, daß die Komponenten des Service Pack ordnungsgemäß funktionieren. Dabei werden keine Anwendungen, Einstellungen oder bereits installierte Treiber überschrieben. Probleme mit dem Zubehör Wenn ein Anschluß am Docking-System nicht funktioniert • Stellen Sie sicher, daß das Docking-System mit Strom versorgt wird. • Testen Sie den entsprechenden OmniBook Anschluß, wenn das OmniBook nicht angedockt ist. 60 Benutzerhandbuch Fehlerbehebung Lösen von Problemen • Stellen Sie sicher, daß das OmniBook ordnungsgemäß am Docking-System angeschlossen ist. • Schlagen Sie im Handbuch für das Docking-System nach. Wenn sich der Computer nicht von einer CD im CD-ROM-Laufwerk aus booten läßt • Stellen Sie sicher, daß es sich um eine boot-fähige CD, z. B. die Produktwiederherstellungs-CD, handelt. • Stellen Sie sicher, daß Sie ein OmniBook Zubehör-CD-ROM- oder DVD-Laufwerk im Moduleinschub verwenden. Sie können das OmniBook nicht von einem externen CD-ROM-Laufwerk aus booten, das Sie über einen PC-Karten-SCSI-Anschluß an den PC anschließen können. • Drücken Sie während des Systemstarts zweimal die Taste ESC, um zu prüfen, ob das CD-ROM-Laufwerk als erstes Boot-Gerät angegeben ist. • Stellen Sie sicher, daß das CD-ROM-Laufwerk ordnungsgemäß eingesetzt ist. Nehmen Sie es dazu heraus, und setzen Sie es anschließend wieder ein. • Soll stets von einer CD aus gebootet werden, prüfen Sie die Boot-Reihenfolge im BIOS Setup Programm. 1. Fahren Sie das OmniBook über das Menü “Start” herunter. Starten Sie es anschließend neu. 2. Sobald das HP Logo erscheint, drücken Sie die Taste F2, um das BIOS Setup Programm aufzurufen. 3. Öffnen Sie das Menü “Boot”. Die Standard-Boot-Reihenfolge lautet: Wechseldatenträger Festplatte CD-ROM-/DVD-Laufwerk 4. Ist das DVD-/CD-ROM-Laufwerk nicht Option 1, heben Sie es mit den Pfeiltasten hervor. 5. Drücken Sie die Taste F6 bzw. F5, um das Laufwerk in der Liste nach oben/unten zu verschieben. 6. Drücken Sie die Taste F10, um die Änderungen zu speichern und das BIOS Setup Programm zu beenden. Benutzerhandbuch 61 Fehlerbehebung Lösen von Problemen Wenn ein DVD-Laufwerk unter Windows 98 zum Blockieren des Computers führt Unter Windows 98 können Sie ggf. ein DVD-Laufwerk nicht zusammen mit der Agaté Tioman Hot-Swap-Software verwenden. • Suchen Sie auf der HP Customer Care Web-Seite (http://www.hp.com/cposupport/eschome.html) nach aktualisierter Hot-Swap-Software für Windows 98. • Deinstallieren Sie versuchsweise die Agaté Tioman Software. Sie müssen dann den Computer jedes Mal herunterfahren, wenn Sie Module und den Moduleinschub austauschen. Probleme mit dem Audio-System Falls kein Ton hörbar ist • Doppelklicken Sie auf das Lautsprechersymbol in der Task-Leiste, um sicherzustellen, daß das Feld “Ton aus” nicht markiert ist. Sie können aber auch die Taste zum Stummschalten auf der rechten Seite des Computers drücken, um den Ton aus- bzw. einzuschalten. • Drücken Sie die Tastenkombination Fn + PFEIL NACH OBEN, um die Lautstärke zu erhöhen. • Prüfen Sie bei einem Modell ohne “4150” nach der Seriennummer die Einstellungen im BIOS Setup Programm. 1. Fahren Sie das OmniBook über das Menü “Start” herunter. Starten Sie es anschließend neu. 2. Sobald das HP Logo erscheint, drücken Sie die Taste F2, um das BIOS Setup Programm aufzurufen. 3. Prüfen Sie im Menü “Systemgeräte”, ob das Audio-System freigegeben bzw. aktiviert ist. Wenn Sie einen schrillen Ton (Rückkopplung) von den Lautsprechern hören • Reduzieren Sie die Master-Lautstärke (Start, Programme, Zubehör, Multimedia oder Unterhaltungsmedien, Lautstärkeregelung). • Vermeiden Sie, das eigebaute Mikrofon und den eingebauten Lautsprecher gleichzeitig zu verwenden. Verwenden Sie z. B. ein externes Mikrofon oder externe Kopfhörer. 62 Benutzerhandbuch Fehlerbehebung Lösen von Problemen Wenn keine Töne aufgezeichnet werden • Bei einem Modell ohne “4150” nach der Seriennummer prüfen Sie die Einstellungen im BIOS Setup Programm. 1. Fahren Sie das OmniBook über das Menü “Start” herunter. Starten Sie es anschließend neu. 2. Sobald das HP Logo erscheint, drücken Sie die Taste F2, um das BIOS Setup Programm aufzurufen. 3. Prüfen Sie im Menü “Systemgeräte”, ob das Audio-System freigegeben bzw. aktiviert ist. • Prüfen Sie die Software-Einstellungen für die Tonaufnahme (klicken Sie auf “Start”, “Programme”, “Zubehör”, “Multimedia” oder “Unterhaltungsmedien”, “Audiorecorder”). Wenn bei einem CD-ROM-Laufwerk im Docking-System keine Tonausgabe erfolgt • Aktivieren Sie den Kanal Aux B in der Lautstärkeregelung. Doppelklicken Sie dazu in der Task-Leiste auf “Optionen” und anschließend auf “Eigenschaften”. Rufen Sie die Steuerelemente für Aux B auf, und entfernen Sie die Markierung aus dem Kontrollkästchen “Ton aus”. Probleme mit der Anzeige Wenn das OmniBook eingeschaltet, aber die Anzeige leer ist • Drücken Sie die Leertaste, oder verschieben Sie den Zeiger, um zu prüfen, ob sich der Computer im Standby-Modus befindet. • Drücken Sie die Tastenkombination Fn+F1 oder Fn+F2, um die Bildschirmhelligkeit einzustellen. Wenn Sie eine externe Tastatur verwenden, entspricht die Tastenkombination aus der linken STRG-Taste und der linken ALT-Taste dem Drücken der Fn-Taste. • Drücken Sie die Tastenkombination Fn+F5 für den Fall, daß das interne Display deaktiviert wurde. (Drücken Sie die Tastenkombination insgesamt dreimal, um zum ursprünglichen Status zurückzukehren.) • Ist das OmniBook kalt, geben Sie ihm Zeit zum Aufwärmen. Benutzerhandbuch 63 Fehlerbehebung Lösen von Problemen Wenn die Bildschirmanzeige schwer leserlich ist • Prüfen Sie, ob die Standardeinstellung für die Bildschirmauflösung – 1024 x 768 (XGA) – angegeben ist. Wählen Sie dazu “Start”, “Einstellungen”, “Systemsteuerung”, “Anzeige” und “Einstellungen” aus. • Prüfen Sie die Helligkeitseinstellung (drücken Sie die Tastenkombination Fn+F2, um die Helligkeit zu erhöhen). Wenn ein externer Monitor nicht funktioniert • Prüfen Sie die Anschlußverbindungen. • Drücken Sie die Tastenkombination Fn+F5 für den Fall, daß das interne Display deaktiviert wurde. (Drücken Sie die Tastenkombination insgesamt dreimal, um zum ursprünglichen Status zurückzukehren.) • Möglicherweise wurde der externe Monitor nicht erkannt. Versuchen Sie, die Option “Anzeigegerät” im Hauptmenü des BIOS Setup Programms auf “Beide” einzustellen (siehe “Starten des BIOS Setup Programms” auf Seite 54). • Wenn der Monitor an einem Grafikadapter in einem Docking-System angeschlossen ist, muß die Option “Primär. Grafikadapter” im Hauptmenü des BIOS Setup Programms auf “Auto” eingestellt sein. Wenn das Bild auf einem externen Monitor oder Projektor instabil ist • Drücken Sie die Tastenkombination Fn+F5, um das eingebaute Display auszuschalten. (Drücken Sie die Tastenkombination insgesamt dreimal, um zum ursprünglichen Status zurückzukehren.) • Ändern Sie die Anzeige-Eigenschaften des OmniBook Displays entsprechend der Auflösung des Monitors bzw. des Projektors. Öffnen Sie in der Systemsteuerung die Optionen “Anzeige” und “Einstellungen”, und ändern Sie anschließend die Einstellung für die Auflösung oder den Bildschirmbereich. • Verwenden Sie einen Monitor oder einen Projektor, dessen Auflösung derjenigen des OmniBook Displays entspricht. Wenn unter Windows 98 nicht mehrere Anzeigegeräte unterstützt werden Unter Windows 98 unterstützt der Computer mehrere unabhängige Anzeigegeräte, wenn das eingebaute Display und ein externer Monitor verwendet werden, der am Monitoranschluß angeschlossen ist. Außerdem können Sie ein unabhängiges Anzeigegerät hinzufügen, indem Sie einen Grafikadapter im Docking-System verwenden. • Prüfen Sie die Anschlußverbindungen zum Monitor. 64 Benutzerhandbuch Fehlerbehebung Lösen von Problemen • Wenn der Monitor am Monitoranschluß des OmniBook angeschlossen ist, müssen Sie ggf. die Auflösung und die Anzahl der Farben für das eingebaute Display reduzieren, um mehr Speicher für den externen Monitor bereitzustellen (siehe “Anschließen externer Geräte” im Online-Referenzhandbuch). • Wenn der Monitor an einem Grafikadapter in einem Docking-System angeschlossen ist, muß die Option “Primär. Grafikadapter” im Hauptmenü des BIOS Setup Programms auf den internen Grafikadapter eingestellt sein (siehe “Starten des BIOS Setup Programms” auf Seite 54). • Weitere Informationen zum Konfigurieren und Verwenden mehrerer Anzeigegeräte finden Sie in der Windows 98 Hilfe. Probleme mit der Festplatte Wenn sich die OmniBook Festplatte nicht dreht • Prüfen Sie die Stromquelle. • Nehmen Sie die Festplatte heraus, und setzen Sie sie anschließend wieder ein (siehe “Austauschen der Festplatte” auf Seite 50). Wenn die Festplatte ungewöhnliche Geräusche verursacht • Erstellen Sie sofort eine Sicherungskopie der Festplatte. • Prüfen Sie den Computer auf mögliche andere Geräuschquellen (z. B. Lüfter oder PCKartenlaufwerk). Wenn Dateien beschädigt sind • Führen Sie das Programm VirusScan aus (siehe “Konfigurieren der Sicherheitsoptionen” im Online-Referenzhandbuch). • Unter Windows 95 bzw. 98 können Sie einen ScanDisk Oberflächentest starten, um den jeweiligen Datenträger zu prüfen. (Diese Option ist unter Windows NT 4.0 nicht verfügbar). Klicken Sie im Menü “Start” auf “Programme” “Zubehör”, “Systemprogramme” und “ScanDisk”. • Öffnen Sie unter Windows 2000 die Option “Arbeitsplatz”. Wählen Sie anschließend den zu prüfenden Datenträger aus, und klicken Sie auf “Datei”, “Eigenschaften” und “Extras”. • Klicken Sie unter Windows NT 4.0 mit der rechten Taste auf das Laufwerk. Klicken Sie anschließend auf “Eigenschaften”, “Extras” und “Fehlerprüfung”. Benutzerhandbuch 65 Fehlerbehebung Lösen von Problemen • Bei Bedarf können Sie die Festplatte formatieren und die werkseitig installierte Originalsoftware wiederherstellen (siehe “Wiederherstellen der werkseitigen Installation von Windows” auf Seite 83). Probleme mit der Tastatur und den Zeigegeräten Wenn der Zeiger schwierig zu steuern ist • Über das Maussymbol in der Systemsteuerung können Sie die Einstellungen für alle Zeigegeräte anpassen. • Über das Zeigestiftsymbol in der Task-Leiste (oder in der Windows Systemsteuerung) können Sie auf die Eigenschaften für den Zeigestift zugreifen, um die Funktionsweise des Zeigestifts anzupassen. Diese Option ist unter Windows 2000 noch nicht verfügbar. Wenn das Touch-Pad oder der Zeigestift nicht funktioniert • Vermeiden Sie, den Zeiger zu verschieben, wenn das OmniBook vom SuspendModus zum Normalbetrieb zurückkehrt oder wenn es neu gestartet wird. Wurde der Zeiger von Ihnen verschoben, versuchen Sie, eine Taste der Tastatur zu drücken. Möglicherweise müssen Sie das OmniBook erneut mit der Netztaste in den SuspendModus versetzen und den Normalbetrieb wiederaufnehmen bzw. Windows herunterfahren und neu starten. • Stellen Sie sicher, daß das Touch-Pad bzw. der Zeigestift im BIOS Setup Programm aktiviert ist. 1. Fahren Sie das OmniBook über das Menü “Start” herunter. Starten Sie es anschließend neu. 2. Sobald das HP Logo erscheint, drücken Sie die Taste F2, um das BIOS Setup Programm aufzurufen. 3. Prüfen Sie im Menü “Systemgeräte” die Einstellung für “Interne Zeigegeräte”. 4. Wählen Sie das gewünschte Zeigegerät oder beide Geräte aus. 5. Drücken Sie die Taste F10, um die Änderungen zu speichern und das BIOS Setup Programm zu beenden. • Setzen Sie das OmniBook zurück (siehe “Zurücksetzen des OmniBook” auf Seite 21). 66 Benutzerhandbuch Fehlerbehebung Lösen von Problemen Wenn der eingebettete numerische Tastenblock nicht funktioniert • Stellen Sie sicher, daß der eingebettete numerische Tastenblock aktiviert ist (Fn+F8). Sie können aber auch die Fn-Taste gedrückt halten, um vorübergehend auf den eingebetteten Tastenblock zuzugreifen. • Stellen Sie zur Eingabe von Zahlen sicher, daß die numerische Verriegelung aktiviert ist. Wenn eine spezielle Funktion der PS/2-Maus nicht verfügbar ist • Die eingebauten Zeigegeräte müssen deaktiviert sein, damit die speziellen Funktionen der Maus ordnungsgemäß arbeiten. Stellen Sie im Menü “Systemgeräte” sicher, daß die Option “PS/2-Zeigegeräte” auf “Auto” eingestellt ist (siehe “Starten des BIOS Setup Programms” auf Seite 54). • Drücken Sie die blaue Netztaste, um das OmniBook in den Suspend-Modus zu versetzen. Drücken Sie die Taste danach erneut, um den Normalbetrieb wiederaufzunehmen. • Stellen Sie sicher, daß die mitgelieferten Treiber beim Anschließen der Maus installiert wurden. Wenn die Tastenkombination aus linker STRG-Taste und linker ALT-Taste bei einer externen Tastatur nicht funktioniert • Auf einer externen Tastatur sollte die Tastenkombination aus linker STRG-Taste und linker ALT-Taste wie die Fn-Taste funktionieren. Prüfen Sie im Menü “Systemgeräte” des BIOS Setup Programms, daß die Option für die externe Fn-Taste aktiviert (freigegeben) ist (siehe “Starten des BIOS Setup Programms” auf Seite 54). Wenn das Euro-Symbol nicht eingegeben werden kann • Halten Sie die Taste ALT GR gedrückt, und drücken Sie die entsprechend beschriftete Taste. • Auf der US-englischen Tastatur ist kein Euro-Symbol vorhanden. Stellen Sie sicher, daß der eingebettete Tastenblock (Fn+F8) und die numerische Verriegelung aktiviert sind. Halten Sie anschließend die Taste ALT gedrückt, und geben Sie 0128 über den numerischen Tastenblock ein. • Wenn Sie unter Windows NT ein anderes Tastaturlayout in der Systemsteuerung auswählen, müssen Sie die Euro-Software neu installieren. Doppelklicken Sie im Explorer auf Laufwerk C oder auf der Produktwiederherstellungs-CD auf \Omnibook\Drivers\Euro\Nt4_euro.exe. Benutzerhandbuch 67 Fehlerbehebung Lösen von Problemen • Für die Unterstützung des Euro-Symbols ist bei Microsoft erhältliche Software erforderlich. Diese Software wird zwar werkseitig installiert, ist jedoch bei separat erworbenen Windows Versionen möglicherweise nicht vorhanden. Probleme mit Infrarotverbindungen Hinweis Windows NT 4.0 unterstützt keine Infrarotverbindungen. Wenn Probleme bei Infrarotverbindungen auftreten • Windows NT 4.0 unterstützt keine Infrarotgeräte. • Stellen Sie sicher, daß die Infrarotverbindung nicht durch einen Gegenstand blockiert wird. Der Infrarotanschluß befindet sich auf der Rückseite des Computers. • Richten Sie den Infrarotanschluß des OmniBook und den anderen Infrarotanschluß so aus, daß sie sich möglichst in einer geraden Linie gegenüberstehen. Die beiden Anschlüsse dürfen nicht mehr als 1 m voneinander entfernt sein. Außerdem dürfen sich keine Gegenstände zwischen den Anschlüssen befinden. Störeinstreuungen von in der Nähe befindlichen Geräten können zu Übertragungsfehlern führen. • Überprüfen Sie die Einstellungen im BIOS Setup Programm. 1. Fahren Sie das OmniBook über das Menü “Start” herunter. Starten Sie es anschließend neu. 2. Sobald das HP Logo erscheint, drücken Sie die Taste F2, um das BIOS Setup Programm aufzurufen. 3. Prüfen Sie im Menü “Systemgeräte”, ob der Infrarotanschluß aktiviert und der gewünschte Modus ausgewählt ist. 4. Drücken Sie die Taste F10, um die Änderungen zu speichern und das BIOS Setup Programm zu beenden. • Für Infrarotverbindungen müssen Sie unter Windows 95 einen Infrarottreiber installieren, der dem im BIOS Setup Programm ausgewählten Modus entspricht. Detaillierte Informationen zu diesem Thema finden Sie in der README-Datei für den Treiber im Verzeichnis \OmniBook\Drivers. • Stellen Sie sicher, daß jeweils nur eine Anwendung auf den Infrarotanschluß zugreift. • Standard IrDA und Fast-IrDA sind nicht miteinander kompatibel (sie verwenden unterschiedliche Treiber). 68 Benutzerhandbuch Fehlerbehebung Lösen von Problemen • Prüfen Sie bei Fast-IrDA, ob ein DMA-Konflikt mit dem ECP-Parallelanschluß vorliegt. • Nehmen Sie ggf. vorhandene PC-Karten heraus. Ein Infrarot-IRQ-Konflikt ist möglich, wenn gleichzeitig zwei PC-Karten vorhanden sind. Probleme mit dem Speicher Wenn eine Meldung über nicht ausreichende Speicherkapazität erscheint • Klicken Sie unter Windows 95, Windows 98 oder Windows NT auf “Start” und “Hilfe”, und verwenden Sie den Speicher-Ratgeber. • Treten bei der Ausführung von MS-DOS-Programmen Probleme auf, klicken Sie unter Windows auf “Start” und “Hilfe”, und verwenden Sie den MS-DOS-Ratgeber. • Nicht alle Speicherkarten anderer Hersteller wurden für das OmniBook getestet. Eine Liste der zertifizierten und getesteten Speicherkarten finden Sie auf der OmniBook Web-Seite (http://www.hp.com/omnibook). Wenn der Hauptspeicher nach Hinzufügen von RAM nicht größer ist • Verwenden Sie RAM-Module des richtigen Typs für Ihren Computer. Bei einem Modell mit “4150 B” hinter der Seriennummer dürfen Sie nur Module des Typs PC-100 verwenden. Probleme mit PC-Karten (PCMCIA) Wenn das OmniBook eine PC-Karte nicht erkennt • Stellen Sie unter Windows NT sicher, daß Card Executive installiert ist (siehe “Installieren von Card Executive für Windows NT” auf Seite 49). • Nehmen Sie die PC-Karte heraus, und setzen Sie sie anschließend wieder ein. • Setzen Sie die PC-Karte in einen anderen Steckplatz ein. • Drücken Sie die blaue Netztaste, um das OmniBook in den Suspend-Modus zu versetzen. Drücken Sie die Taste danach erneut, um den Normalbetrieb wiederaufzunehmen. • Falls für die Karte ein IRQ erforderlich ist, stellen Sie sicher, daß ein IRQ verfügbar ist. Stellen Sie, falls erforderlich, manuell einen geeigneten Wert für IRQ ein. Benutzerhandbuch 69 Fehlerbehebung Lösen von Problemen Unter Windows 95 oder Windows 98 prüfen Sie die Einstellungen unter “GeräteManager”, “Eigenschaften” und “Interrupt Request (IRQ)”. Unter Windows NT klicken Sie auf “Start”, “Programme”, “Verwaltung” und “Windows NT-Diagnose”. • Die Informationen zum Installieren bestimmter PC-Karten finden Sie auf der HP Customer Care Web-Seite (http://www.hp.com/cposupport/eschome.html). • Starten Sie das OmniBook neu. • Zoomed Video wird nur im unteren Kartensteckplatz unterstützt. • Windows NT unterstützt kein Zoomed Video. • Prüfen Sie die Karte in einem anderen Computer. • Nicht alle PC-Karten anderer Hersteller wurden für das OmniBook getestet. Eine Liste der zertifizierten und getesteten PC-Karten finden Sie auf der OmniBook WebSeite (http://www.hp.com/omnibook). • Bestimmte Xircom CE2 (IIps) LAN-Karten führen unter Windows 2000 zu Konflikten mit dem Geräteanschluß für Spiele (Game Port). Wenden Sie sich in diesem Fall an die Firma Xircom. • Wenn Sie eine PC-Karte in einem Docking-System verwenden, setzen Sie diese ein bzw. entfernen Sie diese bei eingeschaltetem System. Wenn eine E/A-Karte nicht mehr einwandfrei kommuniziert • Ggf. wurde die Karte beim Versetzen des OmniBook in den Suspend-Modus bzw. beim Ausschalten des OmniBook zurückgesetzt. Beenden Sie die Anwendung, und starten Sie diese neu. • Prüfen Sie die Einstellungen in der Systemsteuerung (und unter “Windows NTDiagnose”). Probleme mit der Leistung Wenn sich das OmniBook stark erwärmt • Es ist normal, daß sich der Computer erwärmt. • Stellen Sie sicher, daß die Lüftungsschlitze an den Seiten und auf der Rückseite nicht versperrt sind. 70 Benutzerhandbuch Fehlerbehebung Lösen von Problemen • DOS-Spiele und andere Programme, die die CPU-Auslastung gegen 100% steigen lassen, führen zu einer stärkeren Erwärmung. Wenn es zu Systemunterbrechungen kommt oder das OmniBook langsam läuft • Drücken Sie die Tastenkombination STRG+ALT+ENTF, um zu prüfen, ob eine der Anwendungen nicht mehr reagiert. • Starten Sie das OmniBook neu. • Löschen Sie temporäre und überflüssige Dateien. • Dies kann ein normales Windows Verhalten sein. Die Verarbeitung im Hintergrund kann sich auf die Antwortzeit auswirken. • Bestimmte Hintergrundoperationen (z. B. VirusScan) können sich während ihrer Ausführung auf die Leistung auswirken. • Einige Datei-Browser reagieren ggf. nicht, während sie eine Grafikdatei verarbeiten oder auf ein Timeout unterbrochener Netzwerkverbindungen warten. • Installieren Sie zusätzlichen Speicher, wenn Windows viel Zeit für die Auslagerung auf Platten (Swapping) benötigt. • Prüfen Sie, wieviel freier Plattenplatz verfügbar ist. • Prüfen Sie die Einstellungen im BIOS Setup Programm. 1. Fahren Sie das OmniBook über das Menü “Start” herunter. Starten Sie es anschließend neu. 2. Sobald das HP Logo erscheint, drücken Sie die Taste F2, um das BIOS Setup Programm aufzurufen. 3. Stellen Sie im Menü “Spannung” den Wert “Max. Leistung” für “Stromsparmodus” ein. 4. Drücken Sie die Taste F10, um die Änderungen zu speichern und das BIOS Setup Programm zu beenden. Probleme mit der Stromversorgung und den Akkus Wenn sich das OmniBook unmittelbar nach dem Einschalten wieder ausschaltet • Der Ladezustand des Akkus ist möglicherweise sehr niedrig. Schließen Sie den Netzadapter an, oder setzen Sie einen aufgeladenen Akku ein. Benutzerhandbuch 71 Fehlerbehebung Lösen von Problemen Wenn das OmniBook ständig Signaltöne ausgibt • Bei niedrigem Ladezustand des Akkus gibt das OmniBook 15 Sekunden lang Signaltöne aus. Speichern Sie Ihre Arbeit, und beenden Sie sofort alle Programme. Setzen Sie einen aufgeladenen Akku ein, oder schließen Sie den Netzadapter an. Wenn die Betriebsdauer des OmniBook kurz ist • Versuchen Sie, mit einer der aufgeführten Maßnahmen im Kapitel “Akkuspannung” im Online-Referenzhandbuch, Strom zu sparen. • Wenn eine Anwendung mit einer Funktion zum automatischen Speichern, z. B. MS Word für Windows, läuft, deaktivieren Sie diese Funktion. • Wenn die Betriebsdauer kürzer wird und der Akku älter als ein Jahr ist, müssen Sie den Akku ggf. ersetzen. • Reduzieren Sie die Helligkeit des Displays (Fn+F1). • Die starke Nutzung eines Modems kann sich auf die Betriebsdauer der Akkus auswirken. • Prüfen Sie unter Windows 95, 98 und NT die Stromspareinstellungen im BIOS Setup Programm. 1. Fahren Sie das OmniBook über das Menü “Start” herunter. Starten Sie es anschließend neu. 2. Sobald das HP Logo erscheint, drücken Sie die Taste F2, um das BIOS Setup Programm aufzurufen. 3. Stellen Sie sicher, daß im Menü “Spannung” für “Stromsparmodus” der Wert “Max. Stromsparen” eingestellt ist. 4. Drücken Sie die Taste F10, um die Änderungen zu speichern und das BIOS Setup Programm zu beenden. • Prüfen Sie unter Windows 2000 die Einstellungen unter “Systemsteuerung”, “Energieoptionen” und “Energieschemas”. Wenn sich der Akku nicht aufladen läßt • Stellen Sie sicher, daß der Netzadapter an einer Netzsteckdose angeschlossen ist. • Wenn Sie ein Verlängerungskabel verwenden, lösen Sie den Netzadapter vom Verlängerungskabel, und schließen Sie ihn direkt an eine Wandsteckdose an. • Prüfen Sie, ob die Kontrolleuchte am Netzadapter leuchtet. • Prüfen Sie, ob der Akku ordnungsgemäß eingesetzt ist und fest sitzt. 72 Benutzerhandbuch Fehlerbehebung Lösen von Problemen • Schalten Sie das OmniBook aus, und nehmen Sie den Akku heraus. Prüfen Sie die Akkukontakte auf Verunreinigungen. • Stellen Sie sicher, daß die Netzadapterkabel ordnungsgemäß angeschlossen sind. • Achten Sie darauf, daß das OmniBook weit genug von Wärmequellen entfernt aufgestellt wird. Ziehen Sie den Netzadapter ab, und lassen Sie den Akku abkühlen. Eine erhöhte Akkutemperatur verhindert den Ladevorgang. • Falls verfügbar, setzen Sie einen anderen Akku ein, oder schließen Sie einen anderen, aber baugleichen Netzadapter an. Wenn sich der zweite Akku nicht aufladen läßt • Der zweite Akku in OmniBooks wird erst aufgeladen, wenn der Hauptakku vollständig aufgeladen ist. • Stellen Sie sicher, daß der Netzadapter an einer Netzsteckdose angeschlossen ist. • Prüfen Sie, ob die Kontrolleuchte am Netzadapter leuchtet. • Prüfen Sie, ob der zweite Akku ordnungsgemäß eingesetzt ist und fest sitzt. Wenn das OmniBook nicht mehr reagiert • Drücken Sie die Tastenkombination STRG+ALT+ENTF, um die nicht mehr reagierende Anwendung zu schließen. • Drücken Sie die blaue Netztaste, um den Computer in den Suspend-Modus zu versetzen. Drücken Sie dann die blaue Netztaste erneut, um das OmniBook wieder einzuschalten. • Besteht das Problem anschließend weiterhin, drücken Sie mit einer geradegebogenen Büroklammer die System-Aus-Taste auf der linken Seite des OmniBook. Drücken Sie danach die blaue Netztaste, um das OmniBook einzuschalten. Wenn das OmniBook nicht wie erwartet zum Suspend-Modus wechselt • Falls Sie eine Verbindung zu einem anderen Computer hergestellt haben, wechselt das OmniBook nicht automatisch zum Suspend-Modus, wenn die Verbindung zur Zeit aktiv ist. • Wenn das OmniBook zur Zeit eine Operation ausführt, wartet es normalerweise, bis die Operation beendet ist. • Stellen Sie unter Windows 95, 98 oder NT und eingebautem CD-ROM-Laufwerk sicher, daß die automatische Benachrichtigung bei Wechsel deaktiviert ist. Dies Benutzerhandbuch 73 Fehlerbehebung Lösen von Problemen entspricht der werkseitigen Standardeinstellung. (Dies ist unter Windows 2000 nicht erforderlich.) Unter Windows 95 oder Windows 98 überprüfen Sie dazu die CD-ROM-Laufwerkseigenschaften im Geräte-Manager. Ist eine separat erworbene Version von Windows NT 4.0 installiert, müssen Sie den nachfolgend aufgeführten Registereintrag ändern. ACHTUNG: Wenn Sie den Registereintrag falsch bearbeiten, können Sie das System ggf. nicht mehr starten. 1. Melden Sie sich als Verwalter an. 2. Klicken Sie auf “Start” und “Ausführen”. Geben Sie anschließend REGEDIT ein, und klicken Sie auf OK. 3. Wählen Sie HKEY_LOCAL_Machine\System\CurrentControlSet\Services\Cdrom aus. 4. Doppelklicken Sie auf AutoRun, und ändern Sie den Wert von 1 in 0. Klicken Sie anschließend auf OK. 5. Beenden Sie den Registereditor. Fahren Sie anschließend Windows herunter, und starten Sie es neu. Wenn das OmniBook nicht wie erwartet automatisch zum Hibernationsmodus wechselt • Unter Windows NT verhindern möglicherweise bestimmte PC-Karten, daß das OmniBook bei niedrigem Ladezustand des Akkus automatisch zum Hibernationsmodus wechselt. Dies kann dazu führen, daß sich der Akku vollständig entlädt und Daten verlorengehen. Wenn Sie nicht am Computer arbeiten, müssen Sie entweder den Netzadapter anschließen oder den Computer herunterfahren. • Stellen Sie unter Windows 2000 sicher, daß die Hibernationsunterstützung aktiviert ist. Klicken Sie dazu in der Systemsteuerung auf “Energieoptionen” und anschließend auf die Registerkarte “Ruhezustand”. Prüfen Sie außerdem die Einstellungen auf der Registerkarte “Energieschemas”. Stellen Sie sicher, daß die Hibernations-Timeouts weder bei Netz- noch bei Akkubetrieb niemals auf “Nie” eingestellt werden. Wenn der Ladevorgang in einem externen Ladegerät nicht beendet wird • Wenn Sie den Akku in einem externen Akku-Ladegerät von Hewlett-Packard aufladen, ist der Akku vollständig aufgeladen, sobald die orangefarbene Kontrolleuchte des Ladegeräts erlischt. Es spielt keine Rolle, ob die grüne Kontrolleuchte aufleuchtet oder nicht. Der Akku ist auf jeden Fall mindestens zu 90% aufgeladen. 74 Benutzerhandbuch Fehlerbehebung Lösen von Problemen Probleme beim Drucken Hinweis Die meisten Druckprobleme lassen sich lösen, indem Sie auf “Start” und “Hilfe” klicken und den Druck-Ratgeber verwenden. Klicken Sie unter Windows 2000 auf “Start”, “Hilfe”, “Problembehandlung” und “Drucken”. Wenn ein serieller oder paralleler Drucker nicht druckt • Stellen Sie sicher, daß Sie das richtige Kabel bzw. den richtigen Kabeladapter verwenden und daß der Drucker eingeschaltet ist. • Prüfen Sie, ob im Drucker Papier eingelegt ist und keine anderen Druckerfehler vorliegen. • Stellen Sie sicher, daß das Druckerkabel an beiden Seiten ordnungsgemäß angeschlossen ist. Wenn ein Infrarotdrucker nicht druckt • Windows NT 4.0 unterstützt keine Infrarotgeräte. • Stellen Sie sicher, daß die Infrarotverbindung nicht durch einen Gegenstand blockiert wird. • Prüfen Sie, ob im Drucker Papier eingelegt ist und keine anderen Druckerfehler vorliegen. • Stellen Sie sicher, daß Windows gestartet wurde – es kann nur unter Windows auf einem Infrarotdrucker gedruckt werden. • Der Infrarotanschluß muß im BIOS Setup Programm aktiviert und der entsprechende Modus ausgewählt sein. Der Modus muß dabei dem Treiber entsprechen. Unter Windows 95 muß ein Infrarottreiber installiert werden. Detaillierte Informationen zu diesem Thema finden Sie in der README-Datei für den Treiber im Verzeichnis \OmniBook\Drivers. • Klicken Sie auf “Start” und “Hilfe”, und verwenden Sie den Druck-Ratgeber. Klicken Sie unter Windows 2000 auf “Start”, “Hilfe”, “Problembehandlung” und “Drucken”. • Schlagen Sie unter “Probleme mit Infrarotverbindungen” auf Seite 68 nach. Wenn bei einer Druckausgabe der linke Rand fehlt • Wenn Sie einen Drucker mit einer Auflösung von 600 dpi (Dots per Inch) verwenden, wählen Sie einen kompatiblen Druckertreiber für einen Drucker mit einer Auflösung von 300 dpi aus. Benutzen Sie z. B. für einen HP LaserJet Drucker mit einer Auf- Benutzerhandbuch 75 Fehlerbehebung Lösen von Problemen lösung von 600 dpi den Treiber für den HP LaserJet IIIsi Drucker (300 dpi). Bestimmte Anwendungen arbeiten bei Druckern mit einer Auflösung von 600 dpi nicht ordnungsgemäß. Probleme mit dem seriellen, parallelen und USB-Anschluß Wenn die serielle Maus nicht funktioniert • Stellen Sie zunächst sicher, daß die Installationsanweisungen des Herstellers vollständig befolgt wurden und die Maus ordnungsgemäß installiert ist. • Stellen Sie sicher, daß das Kabel ordnungsgemäß angeschlossen ist. • Prüfen Sie die Einstellungen in der Systemsteuerung (und unter “Windows NTDiagnose”). • Stellen Sie sicher, daß der serielle Anschluß ordnungsgemäß funktioniert (siehe nächstes Thema). Wenn der serielle oder der parallele Anschluß nicht funktioniert • Stellen Sie sicher, daß das Kabel ordnungsgemäß angeschlossen ist. • Prüfen Sie die Einstellungen in der Systemsteuerung (und unter “Windows NTDiagnose”). • Prüfen Sie die Einstellungen im BIOS Setup Programm. 1. Fahren Sie das OmniBook über das Menü “Start” herunter. Starten Sie es anschließend neu. 2. Sobald das HP Logo erscheint, drücken Sie die Taste F2, um das BIOS Setup Programm aufzurufen. 3. Prüfen Sie im Menü “Systemgeräte”, ob der Parallelanschluß und der serielle Anschluß freigegeben bzw. aktiviert sind. Wenn ein serielles Modem nicht ordnungsgemäß funktioniert • Klicken Sie auf “Start” und “Hilfe”, und verwenden Sie den Modem-Ratgeber. Klicken Sie unter Windows 2000 auf “Start”, “Hilfe”, “Problembehandlung” und “Modem”. • Stellen Sie sicher, daß die Kabel ordnungsgemäß angeschlossen sind. 76 Benutzerhandbuch Fehlerbehebung Lösen von Problemen • Prüfen Sie die Einstellungen in der Systemsteuerung (und unter “Windows NTDiagnose”). • Stellen Sie sicher, daß der serielle Anschluß ordnungsgemäß funktioniert (siehe vorheriges Thema). Wenn der USB-Anschluß nicht funktioniert • Windows NT 4.0 unterstützt keine USB-Geräte. • Prüfen Sie die Einstellungen in der Systemsteuerung. • Bitten Sie den Hersteller des Peripheriegeräts um die aktuelle Version der USBTreiber. Außerdem finden Sie diese auf der OmniBook Web-Seite. Probleme bei der Inbetriebnahme Wenn das OmniBook beim Einschalten nicht reagiert • Schließen Sie den Netzadapter an. • Drücken Sie die blaue Netztaste, um einen erneuten Einschaltversuch vorzunehmen. • Setzen Sie das OmniBook zurück (siehe “Zurücksetzen des OmniBook” auf Seite 21). • Falls immer noch keine Reaktion erfolgt, entfernen Sie den Akku und den Netzadapter. Setzen Sie den Netzadapter anschließend wieder ein, und versuchen Sie erneut, den Computer zurückzusetzen. Falls weiterhin keine Reaktion erfolgt, muß das Gerät gewartet werden. Wenn sich das OmniBook bei Akkustrom nicht booten läßt • Stellen Sie sicher, daß der Akku ordnungsgemäß eingesetzt ist. • Nehmen Sie den Akku heraus, und prüfen Sie dessen Ladezustand. Drücken Sie dazu das Pad auf der Rückseite des Akkus. Die Kontrolleuchten zeigen den Ladezustand an. • Prüfen Sie die Anschlußkontakte des Akkus. Setzen Sie, falls verfügbar, einen anderen Akku ein. Benutzerhandbuch 77 Fehlerbehebung Lösen von Problemen Wenn sich der Computer nicht vom Diskettenlaufwerk aus booten läßt Prüfen Sie nach Überprüfen aller Anschlußverbindungen die Boot-Reihenfolge und die Konfiguration im BIOS Setup Programm. 1. Fahren Sie das OmniBook über das Menü “Start” herunter. Starten Sie es anschließend neu. 2. Sobald das HP Logo erscheint, drücken Sie die Taste F2, um das BIOS Setup Programm aufzurufen. 3. Öffnen Sie das Menü “Boot”. Die Standard-Boot-Reihenfolge lautet: Wechseldatenträger Festplatte CD-ROM-/DVD-Laufwerk 4. Steht “Wechseldatenträger” nicht an erster Stelle, wählen Sie diese Option mit den Pfeiltasten aus. 5. Drücken Sie die Taste F6 bzw. F5, um das Laufwerk in der Liste nach oben/unten zu verschieben. 6. Ist auch ein LS-120 Laufwerk installiert, erweitern Sie die Kategorie “Wechseldatenträger”, und verschieben Sie das Diskettenlaufwerk an die erste Position. 7. Stellen Sie sicher, daß im Menü “Sicherheit” die Einstellung “Booten v. Diskette” auf “Freigegeben” gesetzt ist. 8. Drücken Sie die Taste F10, um die Änderungen zu speichern und das BIOS Setup Programm zu beenden. 78 Benutzerhandbuch Fehlerbehebung Testen des Betriebs Testen des Betriebs Das Hardware-Diagnoseprogramm DiagTools stellt zwei Testebenen zur Verfügung: • Automatisiertes Testen mit einem grundlegenden Hardwaretest • Erweitertes Testen mit individuellen Hardwaretests Die Tests wurden so entwickelt, daß sie nach einem Neustart des Systems ausgeführt werden. Dadurch wird sichergestellt, daß sich der Computer in einem vorhersehbaren Status befindet, damit das Diagnoseprogramm die Hardwarekomponenten ordnungsgemäß testen kann. Die Tests zerstören keine Daten, und dienen dazu, den Betriebsstatus des Computers zu erhalten. Das OmniBook wird neu gestartet, wenn Sie das Programm beenden. Auf diese Weise können die Treiber geladen werden. Ausführen des Diagnosetests Hinweis Wenn während des Neustarts keine Aufforderung zum Drücken der Taste F10 für den Diagnosetest erscheint, müssen Sie die Diagnose von einer Diagnosediskette aus starten (siehe “Erstellen einer Diagnosediskette” auf Seite 80). 1. Starten Sie das OmniBook neu. Sobald Sie das HP Logo und die F10-Eingabeaufforderung sehen, drücken Sie die Taste F10, um den Diagnosetest zu starten. 2. Gehen Sie durch die ersten Bildschirme. 3. Sobald die Hardware-Erkennung abgeschlossen ist, prüfen Sie die Liste der erkannten Hardware. Hinweis Wird ein Gerät nicht erkannt, obwohl es vorhanden ist, oder schlägt dessen Test (siehe weiter unten) fehl, ist es möglicherweise im BIOS Setup Programm nicht ordnungsgemäß konfiguriert. Starten Sie das BIOS Setup Programm, und prüfen Sie die Einstellungen auf entsprechende Fehler (siehe “Starten des BIOS Setup Programms” auf Seite 54). 4. Führen Sie den grundlegenden Test durch. Drücken Sie die Taste F2, um den grundlegenden Hardwaretest zu starten. 5. Soll das Programm beendet werden, ohne die erweiterten Tests durchzuführen, drücken Sie die Taste F4, um die System- und Testdaten in der Protokolldatei HPSUPPT.TXT (Support Ticket) zu speichern. Drücken Sie anschließend zum Beenden die Taste F3. Benutzerhandbuch 79 Fehlerbehebung Testen des Betriebs 6. Optional: Führen Sie die erweiterten Tests durch. Drücken Sie die Taste F2, um den Bildschirm für die erweiterten Tests zu öffnen. 7. Wählen Sie die gewünschten Tests aus, und starten Sie diese. Es werden nur Tests für Hardwarekomponenten aufgelistet, die zuvor erkannt wurden. Drücken Sie die folgenden Tasten, um Tests auszuführen: Eingabetaste Hervorgehobenen Test ausführen. F5 oder Leertaste Jeweiligen Test markieren oder Markierung aufheben. F6 Alle Tests im aktuellen Menü markieren bzw. deren Markierung aufheben. F7 Alle Tests in allen Menüs markieren bzw. deren Markierung aufheben. F10 Alle markierten Tests ausführen. 8. Sobald alle Tests abgeschlossen sind, drücken Sie die Taste ESC, um die erweiterten Tests zu beenden. 9. Optional: Speichern Sie das Support Ticket. Drücken Sie die Taste F4, um die System- und Testdaten in der Protokolldatei HPSUPP.TXT (Support Ticket) zu speichern. 10. Beenden. Drücken Sie F3, um das Diagnoseprogramm zu beenden und den Computer neu zu starten. 11. Optional: Prüfen Sie die Daten im Protokoll. Die Protokolldatei enthält eine Liste aller Testergebnisse und der erkannten Fehler. Führen Sie das Programm C:\Dmi\Hpdiags\Hpsuppt.exe aus, um die Protokolldatei in dieses Verzeichnis zu stellen und sie mit dem Editor zu öffnen. (Falls die Datei Hpsuppt.exe nicht auf Ihrer Festplatte vorhanden ist, können Sie diese von der OmniBook Web-Seite herunterladen.) Erstellen einer Diagnosediskette Wenn Ihr Computer die Option nicht unterstützt, mit der sich die Diagnose durch Drücken von F10 während des Neustarts starten läßt, können Sie die Diagnose durchführen, indem Sie den Computer von einer Diagnosediskette aus starten. Nach Einlegen einer formatierten Diskette in das Diskettenlaufwerk führen Sie einen der folgenden Arbeitsschritte aus, um eine Diagnosediskette zu erstellen: 80 Benutzerhandbuch Fehlerbehebung Testen des Betriebs • Prüfen Sie das Verzeichnis C:\Dmi\Hpdiags. Ist diaginst in diesem Verzeichnis vorhanden, doppelklicken Sie darauf. – oder – Wenn HP TopTools installiert ist, prüfen Sie auf der Seite “DiagTools”, ob die Software die Diskette erstellen kann. • Laden Sie auf einem Computer mit Zugriff auf das World Wide Web das Softwarepaket für die Diagnose von der HP Customer Care Web-Seite (http://www.hp.com/cposupport/eschome.html) herunter, und befolgen Sie die Anweisungen. Soll die Diagnose von einer Diagnosediskette aus gestartet werden, legen Sie die Diskette in das Diskettenlaufwerk ein. Starten Sie anschließend das OmniBook neu. Wenn Sie ein Support Ticket erstellen, wird es auf der Diagnosediskette gespeichert. Nehmen Sie die Diagnosediskette heraus, direkt bevor Sie das Diagnoseprogramm beenden. Benutzerhandbuch 81 Fehlerbehebung Wiederherstellen der Software Wiederherstellen der Software Mit der OmniBook Produktwiederherstellungs-CD können Sie die ursprüngliche, werkseitig installierte Software auf Ihrer Festplatte wiederherstellen. Wenn Sie ein kundenspezifisches System konfigurieren müssen, finden Sie die OmniBook spezifischen Treiber an folgenden Stellen: • Auf der Produktwiederherstellungs-CD-ROM unter \Omnibook\Drivers • Auf der OmniBook Festplatte unter C:\Omnibook\Drivers. • Auf der Customer Care Web-Seite unter http://www.hp.com/cposupport/eschome.html. Diese Web-Seite enthält stets die aktuellen Versionen der Softwaretreiber. Detaillierte Anweisungen zum Installieren der Treiber finden Sie in der Datei Drivers\Readme. Hinweis Auf der Festplatte und der Produktwiederherstellungs-CD finden Sie die Treiber für das Betriebssystem, das mit Ihrem OmniBook geliefert wurde. Falls Sie Treiber für ein anderes Betriebssystem benötigen, finden Sie diese auf der HP Customer Care WebSeite. 82 Benutzerhandbuch Fehlerbehebung Wiederherstellen der Software Wiederherstellen der werkseitigen Installation von Windows Mit der Produktwiederherstellungs-CD können Sie die ursprüngliche, werkseitig installierte Software auf der Festplatte wiederherstellen. Dabei führen Sie dieselben Arbeitsschritte aus wie beim Erstellen einer größeren Hibernationspartition auf Ihrer Festplatte bzw. wie beim Erstellen einer Hibernations-/Diagnosepartition auf einer neuen Festplatte. ACHTUNG Bei diesen Arbeitsschritten wird die Festplatte formatiert. Nach Formatieren der Festplatte müssen Sie alle Anwendungen neu installieren. Durch erneutes Formatieren der Festplatte werden alle auf der Festplatte befindlichen Daten gelöscht. Sie dürfen den folgenden Prozeß weder unterbrechen noch während dieser Zeit den Netzadapter vom Computer entfernen. 1. Wichtig. Erstellen Sie eine Sicherungskopie der gesamten Daten auf Ihrer Festplatte. Bei den folgenden Arbeitsschritten werden sämtliche Daten von der Festplatte gelöscht. 2. Schließen Sie den Netzadapter an. 3. Legen Sie die Produktwiederherstellungs-CD in das CD-ROM-Laufwerk ein. 4. Fahren Sie den Computer herunter, und starten Sie ihn neu. Sobald das HP Logo erscheint, drücken Sie zweimal die Taste ESC. 5. Wählen Sie das CD-ROM-Laufwerk als Boot-Gerät aus. 6. Sobald das Dialogfenster der Produktwiederherstellungs-CD erscheint, befolgen Sie die angezeigten Anweisungen. Bestätigen Sie nach der entsprechenden Eingabeaufforderung die empfohlene Partitionsgröße. Wenn Sie die werkseitig installierte Software erneut installieren, kann der Wiederherstellungsprozeß bis zu zehn Minuten dauern. Soll nur eine Hibernations-/Diagnosepartition erstellt und keine Software installiert werden, klicken Sie auf “Erweitert”. Wählen Sie anschließend die Option aus, bei der kein Betriebssystem installiert wird. Soll Windows NT installiert werden, müssen Sie die Option für FAT16 bzw. für die ausschließliche Erstellung der Hibernationspartition auswählen. Hinweis Wenn Sie statt dessen ein MS-DOS-Menü mit Optionen sehen, wählen Sie die Option zum Wiederherstellen aus, um eine Hibernationspartition zu erstellen und die werkseitig installierte Software erneut zu installieren. Dies kann bis zu 60 Minuten dauern. Sie können aber auch die Option “Hibernationspartition erstellen” auswählen, um keine Software zu installieren. Akzeptieren Sie die vorgeschlagene Partitionsgröße. 7. Drücken Sie die Tastenkombination STRG+ALT+ENTF, wenn Sie aufgefordert werden, den Computer neu zu starten. Befolgen Sie anschließend die angezeigten Anweisungen. Benutzerhandbuch 83 Unterstützung und Service Benutzerhandbuch 85 Unterstützung und Service Unterstützung für Ihr HP OmniBook Unterstützung für Ihr HP OmniBook Unterstützung durch Support/Kundendienst Wenn Sie Hilfe für Ihr HP OmniBook oder das Zubehör benötigen, können Sie einen der folgenden Services nutzen: Anbieter Unterstützung 1. Elektronische SupportServices (siehe unten) HP Werkzeuge, Informationen und Software zur eigenständigen Verwendung Geprüfte und getestete Lösungen 2. Kundendienstzentren (siehe unten) Support per E-Mail oder Telefon Reparaturverfahren inner- und außerhalb der Gewährleistung 3. Von HP autorisierte Händler Lokaler Support Weitervermittlung an Customer Support Center oder von HP zertifizierte SupportAnbieter Elektronische Support-Services • HP OmniBook World Wide Web: Laden Sie technische Informationen, Treiber und Software von der Web-Seite unter http://www.hp.com/omnibook herunter. • HP PC & Peripheral Self-Help and Direct-Help Tools (Werkzeuge zur Selbstoder Direkthilfe für HP PCs & Zubehör): Besuchen Sie unsere Web-Seite unter www.hp.com/cpso-support/guide/home.html. Wählen Sie “Self-Help Tools” (Selbsthilfewerkzeuge) aus, um verschiedene Services zu verwenden, die Sie bei der optimalen Nutzung Ihrer HP Produkte unterstützen. - Bulletin Boards. - Commercial Online Services (Kommerzielle Online-Dienste) - CD-ROM Subscriptions (CD-ROM-Abonnements) - Service Parts Information (Informationen zu Ersatzteilen) 86 Benutzerhandbuch Unterstützung und Service Unterstützung für Ihr HP OmniBook Reparaturservices Gewährleistung. Sie müssen zu einem der beteiligten Support-Anbieter Kontakt aufnehmen, die unter Punkt 3 im Abschnitt “Unterstützung durch Support/Kundendienst” weiter oben aufgeführt sind, oder zu einem HP Kundendienstzentrum, um Service im Rahmen der Gewährleistung anzufordern. Der Support-Anbieter hilft Ihnen, Ihr Produkt für eine Reparatur im Rahmen der Gewährleistung vorzubereiten. Dabei berücksichtigt er die für Ihr Produkt gültigen Gewährleistungsbedingungen sowie das ursprüngliche Kaufdatum, und er stellt Ihnen die in Ihrer Region geltenden Reparaturverfahren zur Verfügung. Der Gewährleistungsservice umfaßt Versandkosten, Arbeitszeit, Zollgebühren, Steuern sowie Frachtkosten von oder zum Ort, an dem der Service ausgeführt wird. Außerhalb der Gewährleistung. Wenden Sie sich an einen der Support-Anbieter, die unter den Punkten 2 und 3 unter “Unterstützung durch Support/Kundendienst” aufgeführt sind, oder an ein HP Kundendienstzentrum. Der Support-Anbieter nennt Ihnen die Reparaturkosten und die erforderlichen Verfahren für Ihre Region. Kundendienstzentren Während der Gewährleistungsfrist unterstützen Sie die HP Kundendienstzentren kostenlos (Sie müssen nur die Telefongebühren tragen). Während der gebührenfreien Unterstützungsphase kann Ihnen Hewlett-Packard bei folgenden Fragen helfen: Bei folgenden Fragen kann HP Sie nicht unterstützen: • Mitgelieferte Anwendungen und Betriebssysteme • • Von HP beschriebene Betriebsumgebungen und -bedingungen Hardware, Software und Betriebssysteme von Fremdherstellern und (von HP) nicht vorgesehene Nutzung des Produkts • HP Zubehör, HP Aktualisierungen, grundlegender Betrieb und Fehlerbehebung • Eigenständige Reparatur des Produkts • Produktentwicklung und kundenspezifische Installationen • Beratung Benutzerhandbuch 87 Unterstützung und Service Unterstützung für Ihr HP OmniBook Weitere Informationen zur Kontaktaufnahme mit den Kundendienstzentren per E-Mail finden Sie auf der HP Customer Care Web-Seite unter http://www.hp.com/cposupport/eschome.html. Die Liste mit den aktuellen Telefonnummern finden Sie auf der OmniBook Web-Seite unter Support, http://www.hp.com/omnibook. Nordamerika Vereinigte Staaten: (970) 635-1000 Kanada (Englisch): (970) 635-1000 Kanada (Französisch): (800) 387-3867 Mexiko: 326 4600, Guadalejara 669 9500, Monterrey 378 4240 Mittel-/Südamerika Argentinien: 541781 4061 69 Brasilien: 5511 709 1444 Venezuela: 58 2 239 5664 Europa Österreich (Deutsch): 0660.6386 Belgien (Holländisch): 02.626.8806 Belgien (Französisch): 02.626.8807 Tschechische Republik: 42 2 471 7321 Dänemark (Dänisch/Schwedisch): 3929.4099 Finnland (Schwedisch/Englisch): 0203.47.288 Frankreich (Französisch): 01.43.62.34.34 Deutschland (Deutsch): 0180.52.58.143 Griechenland: 301 689 6411 Ungarn: 36(1) 252 4505 Niederlande (Holländisch): 020.606.8751 Irland (Englisch): 01.662.5525 Italien (Italienisch): 02.264.10350 Norwegen (Norwegisch/Schwedisch): 22.11.6299 Polen 4822 37 50 65 Portugal: 01.441.7199 88 Benutzerhandbuch Rußland 7095 797 3500 Spanien (Spanisch): 902.321.123 Schweden (Schwedisch): 08.619.2170 Schweiz (Deutsch/Französisch): 0848.80.11.11 Türkei: 90 212 224 59 25 VK (Englisch): 0171.512.52.02 Englisch (nicht VK): 44 171 512 52 02 Asien und Australien Australien: 03.9272.8000 China: 010 6505 3888 Hong Kong: 800 967-729 Indien: 011 682 6035 Indonesien: 021 350 3408 Japan: 03 3235 8333 Korea: Seoul 02.3270.0700, außerhalb Seoul 080 999-0700 Malaysia: Penang 1300 88 0028, außerhalb Penang 03 295 2566 Neuseeland: 0800 445 543 Philippinen: 02 867 3551 Singapur: 65 272 5300 Taiwan: 02 717 0055 Thailand: 02 661 4011 Vietnam: 08823 4530 Afrika/Mittlerer Osten 41 22 780 71 11 Unterstützung und Service Begrenzte Gewährleistung von Hewlett-Packard Begrenzte Gewährleistung von Hewlett-Packard 1. Bei Material- und Fabrikationsfehlern dieses HP Hardware-Produkts und des Zubehörs bietet die Firma Hewlett-Packard dem Käufer (Endbenutzer) ab dem Kaufdatum eine Gewährleistung, deren Frist für das jeweilige OmniBook begrenzt ist. Diese Frist wird auf dem mit dem OmniBook gelieferten Blatt mit der Gewährleistungsdauer genannt. Bei entsprechender Benachrichtigung innerhalb der Gewährleistungsfrist wird ein nachweislich defektes Produkt nach Ermessen der Firma Hewlett-Packard entweder repariert oder ausgetauscht. Bei Ersatzprodukten kann es sich um neue Produkte oder Produkte mit gleicher Leistung handeln. 2. Hewlett-Packard gewährleistet für die Gewährleistungsfrist ab Kaufdatum für das jeweilige OmniBook, daß die Programmfunktionen der Software nicht aufgrund von Material- oder Fabrikationsfehlern fehlschlagen, sofern alle Dateien ordnungsgemäß installiert und verwendet werden. Diese Frist wird auf dem mit dem OmniBook gelieferten Blatt mit der Gewährleistungsdauer genannt. Bei entsprechender Benachrichtigung innerhalb der Gewährleistungsfrist wird Software, die nachweislich ihre Programmfunktionen aufgrund derartiger Fehler nicht erfüllt, von Hewlett-Packard ersetzt. 3. Hewlett-Packard gewährleistet jedoch nicht den unterbrechungsfreien oder fehlerfreien Betrieb von HP Produkten. Sollte Hewlett-Packard nicht in der Lage sein, das betreffende Produkt innerhalb einer angemessenen Frist gemäß den Gewährleistungsbedingungen zu reparieren oder auszutauschen, ist der Kunde berechtigt, das Produkt gegen eine volle Erstattung des Kaufpreises an Hewlett-Packard zurückzugeben. 4. HP Produkte können aufgearbeitete Teile enthalten, deren Leistung der von Neuprodukten entspricht oder die versehentlich verwendet wurden. 5. Die Gewährleistung gilt nicht für Schäden, die verursacht werden durch (a) eine falsche oder unsachgemäße Benutzung, Pflege, Wartung oder Kalibrierung, (b) Software, Schnittstellen, Teile oder Zubehör anderer Hersteller, (c) durch eine ohne Zustimmung von Hewlett-Packard vorgenommene Veränderung oder Mißbrauch, (d) durch den Betrieb oder die Lagerung außerhalb der für dieses Produkt veröffentlichten Umgebungsbedingungen oder (e) durch falsche Vorbereitung und Pflege des Standorts. 6. HP ÜBERNIMMT IM RAHMEN DER GESETZLICHEN BESTIMMUNGEN BEZÜGLICH DIESES PRODUKTS KEINE WEITEREN GEWÄHRLEISTUNGEN, WEDER MÜNDLICHE NOCH SCHRIFTLICHE. HP ÜBERNIMMT INSBESONDERE KEINE STILLSCHWEIGENDEN GEWÄRHRLEISTUNGEN IN BEZUG AUF DIE MARKTGÄNGIGKEIT, DIE HANDELSÜBLICHE QUALITÄT UND DIE EIGNUNG FÜR EINEN BESTIMMTEN ZWECK FÜR DIESES PRODUKT. Benutzerhandbuch 89 Unterstützung und Service Begrenzte Gewährleistung von Hewlett-Packard Für Kunden in Staaten, in denen die zeitliche Beschränkung der stillschweigenden Gewährleistung nicht zulässig ist, gelten die obengenannten Einschränkungen bzw. Ausschlüsse nicht. Diese Gewährleistung garantiert Ihnen bestimmte Rechte, was nicht ausschließt, daß weitere Rechte bestehen, die von Land zu Land verschieden sind. 7. DIE HIERIN GEWÄHRTEN ANSPRÜCHE SIND IM RAHMEN DER GESETZLICHEN BESTIMMUNGEN DIE EINZIGEN UND EXKLUSIVEN ANSPRÜCHE DES KUNDEN. MIT AUSNAHME DER OBENGENANNTEN BEDINGUNGEN HAFTET HEWLETT-PACKARD ODER EINER DER LIEFERANTEN UNTER KEINEN UMSTÄNDEN FÜR DATENVERLUST ODER FÜR IRGENDWELCHE DIREKTEN, INDIREKTEN, SPEZIELLEN ODER ZUFÄLLIG ENTSTANDENEN SCHÄDEN ODER FOLGESCHÄDEN (EINSCHLIESSLICH ENTGANGENEN GEWINNS ODER DATENVERLUST), EINERLEI, OB AUF BASIS EINES VERTRAGS, EINER UNERLAUBTEN HANDLUNG ODER IRGENDEINER ANDEREN GESETZESTHEORIE. Für Kunden in Ländern, in denen der Ausschluß oder die Beschränkung zufällig entstandener Schäden bzw. von Folgeschäden nicht zulässig ist, gelten die obengenannten Ausschlüsse und Beschränkungen nicht. DIE HIER GENANNTEN GEWÄHRLEISTUNGSBEDINGUNGEN GELTEN ZUSÄTZLICH ZU IHREN GESETZLICH FESTGELEGTEN RECHTEN BEIM KAUF DIESES PRODUKTS UND BEDEUTEN IM RAHMEN DER GESETZLICHEN BESTIMMUNGEN KEINEN AUSSCHLUSS, KEINE EINSCHRÄNKUNG UND KEINE ÄNDERUNG DIESER RECHTE. 90 Benutzerhandbuch Wichtige Hinweise und Bestimmungen Benutzerhandbuch 91 Wichtige Hinweise und Bestimmungen Technische Daten zur Hardware Technische Daten zur Hardware In unserem ständigen Bemühen um Verbesserung unserer Produkte bleiben Änderungen an den folgenden Daten vorbehalten. Die aktuellen technischen Daten finden Sie auf der OmniBook Web-Seite unter http://www.hp.com/omnibook. Physische Merkmale Größe: 330,5 mm × 256,9 mm × 35 – 36,5 mm Gewicht: 2,9 kg Prozessor und Busarchitektur Intel Mobile Pentium II Prozessor mit 300 MHz und 512 KB synchronem Pipeline-Burst L2-Cache – oder – Intel Mobile Pentium II Prozessor mit 300, 366 oder 400 MHz und 256 KB set-assoziativem Vier-Wege L2-Cache – oder – Intel Mobile Pentium III Prozessor mit 450, 500 oder 500/650 MHz und 256 KB setassoziativem Vier-Wege L2-Cache 1,6 V Kern, 2,5 V extern, Prozessor mit niedrigem Stromverbrauch L1-Cache mit 32 KB (16 KB Anweisungen, 16 KB Daten) 32 Bit PCI-Bus Grafik XGA-Anzeige mit aktiver Matrix (TFT), 14,1 - oder 13,3 -Zoll (1024 × 768 × 16 Millionen Farben). Zoomed Video Unterstützung für unteren PC-Kartensteckplatz Modelle ohne “4150” nach der Seriennummer NeoMagic MagicGraph 256-Bit-Grafikbeschleuniger mit 2,5 MB Grafik-RAM, 1x AGP Grafikfunktionalität Modelle mit “4150 B” nach der Seriennummer ATI Mobility-M oder -M1-Grafikbeschleuniger mit 4 oder 8 MB Grafik-RAM, 2x AGP Grafikfunktionalität Stromversorgung Aufladbarer Lithium-Ionen-Akku mit 9 Zellen und LED-Meßanzeige für Ladezustand (10,8 V Gleichstrom) Betriebsdauer des Akkus (ein Akku): bis zu 3 – 4 Stunden typisch (variiert je nach Einsatz und Modell) Schnelles Aufladen der Akkus: 80 % in 1,5 Stunden, 100 % in 2 Stunden Warnung bei niedrigem Ladezustand des Akkus Funktionen für Suspend-Modus und Wiederaufnahme 60-Watt-Netzadapter: Eingangsleistung von 100 bis 240 V Wechselstrom (50 bis 60 Hz), 19 V Gleichstrom, 3,16 A Ausgangsleistung Massenspeicher Herausnehmbare Festplatte mit 4, 6, 10 oder 12 GB Diskettenlaufwerksmodul mit 1,44 MB CD-ROM- oder DVD-Laufwerksmodul Optional LS-120-Speichermodul Modul mit zweiter Festplatte 92 Benutzerhandbuch Wichtige Hinweise und Bestimmungen Technische Daten zur Hardware RAM 64 oder 128 MB RAM im ersten RAM-Steckplatz Zwei Steckplätze für RAM-Erweiterung auf bis zu 256 MB (mit 128-MB-Modulen) RAM-Bus mit 66 MHz oder RAM-Bus mit 100 MHz für Modelle mit “4150 B” nach der Seriennummer Audio-System 16 Bit Sound Blaster Pro−kompatibler Stereoklang Stereoklang über zwei eingebaute Lautsprecher 3D-Enhanced PCI Bus-Audio mit Unterstützung für Zoomed Video Eingebautes Mikrofon Line-In, Kopfhörerausgang und Mikrofoneingang Tastatur und Zeigegerät Berührungsempfindliche QWERTY-Tastatur mit 87/88 Tasten mit Emulation für 101/102 Tasten Eingebetteter numerischer Tastenblock 12 Funktionstasten (Fn) Zwei Zeigegeräte: Zeigestift (von IBM lizenzierte TrackPoint Technologie) und Touch-Pad Ein-/Ausgänge Universal Serial Bus (USB) 9-polig, 115.200 bps, seriell (16550 UART) 25-polig, bidirektional, ECP/EPP, parallel Grafikausgang: (Auflösung von bis zu 1280×1024×256 Farben bzw. bis zu 1600×1200×64.000 oder 16 Millionen Farben für Modelle mit “4150 B” nach der Seriennummer. Aktualisierungsrate von 60 bis 85 Hz.) Dual-Anzeige PS/2-Tastatur/Maus Infrarotanschluß gemäß IrDA-Standard mit 4 Mbps Erweiterbarkeit Ein PC-Kartensteckplatz des Typs III bzw. zwei des Typs II mit 16 bzw. 32 Bit (Unterstützung von 3,3 bzw. 5 V) Vorbereitung für CardBus Einschub für externe Zubehörmodule Anschlußreplikator, Mini-Docking-System und Docking-System als optionales Zubehör Software Microsoft Windows 95/Windows 98, Windows NT 4.0 oder Windows 2000 Windows 95/98/2000 kompatible Plug-and-Play-Technologie Windows NT 4.0 und Plug-and-Play für PC-Karten Advanced Power Management (APM) DMI mit HP TopTools Adobe Acrobat Reader Agaté Tioman für HP (Hot Swap) DiagTools VirusScan Online-Referenzhandbuch OmniBook Produktwiederherstellungs-CD im Lieferumfang enthalten Zentraler, weltweiter Aktualisierungsservice für BIOS und Treiber Benutzerhandbuch 93 Wichtige Hinweise und Bestimmungen Technische Daten zur Hardware Sicherheitsmaßnahmen Benutzer- und Verwalterkennwörter Kennwörter für System, Festplatte und Docking PC-Identifikation, die beim Booten angezeigt wird Über DMI zugängliche, elektronische Seriennummer Anschlußmöglichkeit für Kensington MicroSaver Schloß Umgebungsbedingungen Betriebstemperatur: 5 bis 35° C Relative Luftfeuchtigkeit (Betrieb): 20 bis 90 Prozent (5 bis 35 ° C) Lagertemperatur: –20 bis 50 °C Wichtigste Platinen Modelle ohne “4150” nach der Seriennummer CPU: Intel Mobile Pentium II oder Pentium III Prozessor South Bridge: PIIX4E Grafikkarte: NeoMagic MagicGraph NM2200 (NMG5) Audio: NeoMagic MagicGraph NM2200 (NMG5) und NeoMagic Audio NMA2 CardBus: TI PCI1220 A Tastatur-Controller: National PC87570 Super E/A: SMC 769 Modelle mit “4150 B” nach der Seriennummer CPU: Intel Mobile Pentium II Prozessor South Bridge: PIIX4M Grafikkarte: ATI Mobility-M oder -M1 Audio: ESS ES1978 Maestro-2E und ESS ES1921 CardBus: TI PCI1225 Tastatur-Controller: National PC87570 Super E/A: SMC 869 94 Benutzerhandbuch Wichtige Hinweise und Bestimmungen Sicherheitshinweise Sicherheitshinweise Netzkabel Das mit dem Netzadapter des OmniBook gelieferte Netzkabel muß den lokalen Steckerund Spannungsanforderungen entsprechen. Die Betriebsgenehmigung für Ihren Netzadapter wurde unter Verwendung des für Ihre Region vorgesehenen Netzkabels erteilt. Reisen Sie jedoch in ein Land, in dem es andere Standards für Steckdosen und die Netzspannung gibt, müssen Sie eines der nachfolgend aufgeführten Netzkabel verwenden. Wenden Sie sich zum Kauf eines Netzkabels (einschließlich eines Kabels für ein nachstehend nicht aufgeführtes Land) oder eines Austausch-Netzadapters (HP Teilenummer F1454A) an den örtlichen Hewlett-Packard Fachhändler oder an eine HP Geschäftsstelle. Land Nennspannung und -strom HP Teilenummer Kanada Mexiko Philippinen Taiwan USA 125 V Wechselstrom (3 A) 8120-6313 Ägypten Ost- und Westeuropa Saudi-Arabien 250 V Wechselstrom (2,5 A) 8120-6314 Hongkong Singapur Vereinigtes Königreich 250 V Wechselstrom (2,5 A) 8120-8699 Australien Neuseeland 250 V Wechselstrom (2,5 A) 8120-6312 Japan 125 V Wechselstrom (3 A) 8120-6316 Indien Südafrika 250 V Wechselstrom (2,5 A) 8120-6317 Argentinien 250 V Wechselstrom (2,5 A) 8120-8367 Chile 250 V Wechselstrom (2,5 A) 8120-8452 Volksrepublik China 250 V Wechselstrom (2,5 A) 8120-8373 Benutzerhandbuch 95 Wichtige Hinweise und Bestimmungen Sicherheitshinweise Ergonomie WARNUNG Ergonomische Mängel bzw. die unsachgemäße Verwendung von Tastaturen und anderen Eingabegeräten können zu körperlichen Beschwerden führen. Weitere Informationen zum Reduzieren dieses Risikos finden Sie in den Anweisungen zum ergonomischen Arbeiten in der OmniBook Online-Bibliothek. Diese Anweisungen sind auch auf der HP Web-Seite zum Thema Ergonomie unter http://www.hp.com/ergo. Sicherheitshinweise zum Akku • Die Akkukontakte dürfen nicht mit Metallteilen in Berührung kommen, sonst kann es zu Verbrennungen und Schäden am Akkusatz kommen. • Der Akkusatz darf nur in kompatible OmniBook Modelle eingesetzt werden. Ihren lokalen Ansprechpartner finden Sie unter “Unterstützung durch Support/Kundendienst” auf Seite 86. • Nehmen Sie den Akku nicht auseinander. Er enthält keine zu wartenden Komponenten. Werfen Sie den Akkusatz nicht in offenes Feuer oder Wasser. • Handhaben Sie einen beschädigten oder auslaufenden Akku mit äußerster Vorsicht. Sollten Sie mit dem Elektrolyt in Kontakt kommen, waschen Sie die betroffene Stelle mit Wasser und Seife. Sollte Elektrolyt in Ihre Augen geraten, spülen Sie sie 15 Minuten lang mit Wasser aus, und begeben Sie sich in medizinische Behandlung. • Die Lagertemperatur des Akkusatzes darf nicht zu hoch sein (max. 60 °C). • Wird der Akku nicht verwendet, bewahren Sie ihn in der mitgelieferten Akku-Schutztasche auf. • Beachten Sie bei der Entsorgung des Akkusatzes die örtlichen Vorschriften zur Entsorgung und Wiederverwertung von Batterien. Bei Fragen wenden Sie sich an ein örtliches Entsorgungsunternehmen. • Austauschakkus erhalten Sie bei Ihrem Fachhändler oder Ihrem HP Vertriebsbüro. • Bei Umgebungstemperaturen von über 45 °C darf der Akku nicht geladen werden. 96 Benutzerhandbuch Wichtige Hinweise und Bestimmungen Sicherheitshinweise Laser-Sicherheitshinweise Die zusammen mit dem OmniBook verwendeten CD-ROM- bzw. DVD-Laufwerke sind Laser-Geräte der Klasse 1, gemäß dem Radiation Performance Standard des U.S. Department of Health and Human Services (DHHS) und den Internationalen Standards IEC 825 / IEC 825-1(EN60825 / EN60825-1). Diese Geräte sind nicht als gefährlich eingestuft, dennoch werden folgende Vorsichtsmaßnahmen empfohlen: • Lesen und beachten Sie die nachfolgenden Anweisungen sorgfältig, um die ordnungsgemäße Verwendung sicherzustellen. • Sollte das Gerät gewartet werden müssen, wenden Sie sich an Ihr autorisiertes HP Kundendienstzentrum (siehe “Unterstützung durch Support/Kundendienst” auf Seite 86. • Nehmen Sie keine technischen Änderungen an der Einheit vor. • Vermeiden Sie direkten Blickkontakt mit dem Laserstrahl – Sie dürfen die Einheit nicht öffnen. CLASS 1 LASER PRODUCT LASER KLASSE 1 LED-Sicherheitshinweise Der Infrarotanschluß auf der Rückseite des OmniBook ist ein LED-Gerät (LightEmitting Diode) der Klasse 1, gemäß dem Internationalen Standard IEC 825-1(EN60825-1). Das Gerät ist nicht als gefährlich eingestuft, dennoch werden folgende Vorsichtsmaßnahmen empfohlen: • Sollte das Gerät gewartet werden müssen, wenden Sie sich an Ihr autorisiertes HP Kundendienstzentrum (siehe “Unterstützung durch Support/Kundendienst” auf Seite 86). • Nehmen Sie keine technischen Änderungen an der Einheit vor. • Vermeiden Sie direkten Blickkontakt mit dem Laserstrahl. Infrarotstrahlung ist unsichtbar, und daher mit dem bloßen Auge nicht erkennbar. • Versuchen Sie nicht, den LED-Strahl mit einem optischen Gerät anzuschauen. CLASS 1 LED PRODUCT LED-PRODUKT DER SCHUTZKLASSE 1 Benutzerhandbuch 97 Wichtige Hinweise und Bestimmungen Hinweise und Bestimmungen Hinweise und Bestimmungen Dieser Abschnitt enthält wichtige Informationen zur Konformität des OmniBook mit Bestimmungen in bestimmten Regionen. Änderungen am OmniBook, die nicht ausdrücklich von Hewlett-Packard genehmigt wurden, können zum Verlust der Betriebserlaubnis in diesen Regionen führen. International Produkte, die international von Hewlett-Packard und seinen autorisierten Händlern vertrieben werden, erfüllen die folgenden Spezifikationen: Konformitätserklärung (gemäß ISO/IEC Guide 22 und EN 45014) Adresse: Hewlett-Packard Company Mobile Computing Division 19310 Pruneridge Ave. Cupertino, CA 95014 erklärt, daß das folgende Produkt Produktname: HP OmniBook 4150 Optionen: Alle folgenden Produktspezifikationen entspricht Sicherheit: IEC 950:1991+A1,A2,A3,A4 / EN 60950 (1992)+A1,A2,A3,A4,A11 GB4943-1995 IEC 825-1:1993 / EN 60825-1:1994, Klasse 1 EMC: CISPR 22:1993+A1,A2 / EN 55022 (1994)+A1,A2: Klasse B [1 ] GB9254-1988 EN 50082-1:1992 IEC 801-2:1991 / prEN 55024-2 (1992): 4 kV CD, 8 kV AD IEC 801-3:1984 / prEN 55024-3 (1991): 3 V/m IEC 801-4:1988 / prEN 55024-4 (1992): 0,5 kV Signalleitungen, 1,0 kV Netzleitungen FCC Title 47 CFR, Teil 15 Klasse B Ansi C63.4:1992 AS/NZS 3548:1995 Richtlinien und Normen der Klasse B 98 Benutzerhandbuch Wichtige Hinweise und Bestimmungen Hinweise und Bestimmungen Weitere Informationen: Das Produkt hält folgende Bestimmungen ein: die Richtlinie 89/336/EEC über elektromagnetische Verträglichkeit und die Niederspannungsrichtlinie 73/23/EEC. Es trägt das entsprechende CE-Siegel. Dieses Gerät entspricht Teil 15 der FCC Rules. Der Betrieb unterliegt folgenden zwei Bedingungen: (1) Das Gerät darf keine schädigenden Interferenzen verursachen, und (2) das Gerät muß alle empfangenen Interferenzen handhaben können, einschließlich Interferenzen, die zu unerwünschter Funktionsweise führen können. Der für dieses Produkt verwendete Netzadapter HP F1454A wurde für alle Stromnetze außer IT-Stromnetzen entwickelt. [1] Dieses Produkt wurde in einer typischen Konfiguration mit Hewlett-Packard PC-Peripheriegeräten getestet. Quality Department Hewlett-Packard Company Mobile Computing Division Benutzerhandbuch 99 Index A Advanced Power Management (APM) unter Windows 95/98 vorinstalliert, 34 Windows NT 4, 35 Agaté Tioman Hot-Swap Fehlerbehebung, 62 installieren, 42 verwenden, 42 Akku aufladen, 37 Betriebsdauer, 72 einsetzen, 38 entfernen, 38 Fehlerbehebung, 71 Freigaberiegel, 12 für Uhr, 35 Ladezustand prüfen, 36 Position, 13 sekundären einsetzen, 40 Sicherheit, 40, 96 Statuskontrolleuchten, 36 Strom sparen, Siehe Referenzhandbuch Warnungen bei niedrigem Ladezustand, 34, 37 Aktivieren externen Monitor, 30, 46 Anpassen Helligkeit, 27 Anschließen externer Monitor, 46 Netzadapter, 37 paralleles Gerät, 47 Zubehörmodule, 42 Anschließen (Sicherungskabel), 57 Anschlußerfordernisse, 95 Anschlußpositionen, 14, 45 Anschlußreplikator, 61 Antistatische Vorsichtsmaßnahmen, 51 Anzeige Anschluß, 14, 45 zu externem Monitor wechseln, 31 Anzeigegeräte mehrere (Windows 98), 64 Audio Fehlerbehebung, 62 Geräte anschließen, Siehe Referenzhandbuch Lautstärke einstellen, 29, 62 Stummschalten, 29 Audiobuchsen Position, 12 Aufladen des Akkus, 37 Aus ausschalten, 20 Netztaste (Position), 12 Statuskontrolleuchten, 22 Ausschalten OmniBook, 20 Auswählen von Elementen, 25 B Benutzerkennwort, 55 Bibliothek (OmniBook), 10 BIOS Setup Programm Kennwörter einstellen, 55 Kennwörter löschen, 56 Menüs, Siehe Referenzhandbuch verwenden, 54 Boot-Gerätereihenfolge, 21, 61 C Card Executive, 49 Cardbus Karten, 48 CD-ROM-Laufwerk Fehlerbehebung, 61 installieren, 42 COM1-Anschluß, 14, 45 Corporate Evaluator's Guide, 10 Cursor (Zeiger), 25 Customer Care Web-Seite, 10 D Dateien wiederherstellen, 83 Diagnose Diskette, 80 durchführen, 79 DiagTools, 79 Disketten Diagnose, 80 Diskettenlaufwerk anschließen, 42 Display Fehlerbehebung, 63 Helligkeit, 27 Lebensdauer maximieren, 27 DMA-Kanäle, 60 Docking-Anschluß, 14, 45 Docking-System Fehlerbehebung, 61 mehrere Anzeigegeräte, 64 Monitor, 46 Drucker anschließen, 47 Fehlerbehebung, 75 DVD-Laufwerk Fehlerbehebung, 62 installieren, 42 E E/A-Adressen, 60 ECP, 47 Ein einschalten, 20 Netztaste (Position), 12 Statuskontrolleuchten, 22 Einschub (Modul), 42 Einsetzen Akku, 38 Festplatte, 50 sekundärer Akku, 40 Einstellen Lautstärke, 29 Benutzerhandbuch 101 Entfernen Akku, 38 Festplatte, 50 PC-Karte, 48 EPP, 47 Ergonomie, 30 Erstellen Diagnosediskette, 80 Euro-Symbol, 67 Extern Monitor, 30, 46 Tastatur, 13, 47 Fn-Taste + F1 (Helligkeit reduzieren), 27 + F12 (Hibernation), 30 + F2 (Helligkeit erhöhen), 27 + F5 (Anzeigeoptionen), 46 + F8 (Tastenblock), 31 + R (Suspend), 30 + S (Standby), 30 externe Tastatur, 47 Tastenblock temporär aktivieren, 31 Funktionstasten, 30 F G F1 bis F12, 30 F10 (Diagnose), 79 F1454A (Netzadapter), 15 Fehlerbehebung Akku, 71 Anzeige, 63 Audio, 62 CD-ROM-Laufwerk, 61 Docking-System, 61 Drucken, 75 DVD-Laufwerk, 62 Festplatte, 65 Inbetriebnahme, 77 Infrarotanschluß, 68 Leistung, 70 parallele Geräte, 76 PC-Karten, 69 serielle Geräte, 76 Speicher, 69 Stromversorgung, 71 Tastatur, 66 Touch-Pad, 66 USB-Geräte, 76 Zeigestift, 66 Festplatte austauschen, 50 Fehlerbehebung, 65 Hibernationspartition, Siehe Referenzhandbuch Hibernationspartition erstellen, 83 sperren, Siehe Referenzhandbuch FIR-Anschluß, 45 Geräte, Siehe auch Referenzhandbuch Anschlüsse, 45 Boot-Reihenfolge, 61 Drucker, 47 externer Monitor, 30, 31, 46 parallel, 47 PS/2, 47 temporäre Boot-Reihenfolge, 21 Treiber, 82 Großschreibmodus, 12 102 Hotkeys, 30 Hot-Swap Fehlerbehebung, 62 Module wechseln, 42 Software installieren, 42 HP Customer Care Web-Seite, 10 I Infrarotanschluß Anschließen, Siehe Referenzhandbuch Fehlerbehebung, 68 Position, 14, 45 Sicherheit, 97 InkJet Drucker, 47 Installieren Hot-Swap-Software, 42 RAM, 51 Zubehörmodule, 42 Installieren der ursprünglichen Software, 83 Interrupts (System), 60 J Jahr 2000, 17 H K Hardwarespezifikationen, 92 Hauptspeicher PC-100, 51 Helligkeit anpassen, 27 Auswirkungen auf Lebensdauer des Displays, 27 Herausnehmen sekundärer Akku, 40 Hewlett-Packard Unterstützung, 60 Hibernation bei niedrigem Ladezustand des Akkus, 37 Modus, 20, 30 Partition erstellen, 83 Statuskontrolleuchten, 22 Hibernationspartition, Siehe Referenzhandbuch Hinweise und Bestimmungen, 98 Hinzufügen von RAM, 51 Karten (PCMCIA), 48 Kennwörter einstellen, 55 löschen, 56 NT-Verwalter, 16 vergessen, 56 Kensington Schloß, 57 Klicken auf Elemente, 25 Konfigurieren BIOS-Einstellungen, 54 Kontrolleuchten (Status), 12, 22 Benutzerhandbuch L Laden des Akkus, 37 Laserdrucker, 47 Laser-Sicherheit, 97 Laufwerke Festplatte austauschen, 50 Hibernationspartition erstellen, 83 Zubehörmodule, 42 Laufwerkssperre, Siehe Referenzhandbuch Lautsprecher Position, 12, 13 Lautstärke einstellen, 29 Fehlerbehebung, 62 Löschen von Kennwörtern, 56 LPT1-Anschluß, 14, 45 M Maus anschließen, 47 PS/2-Anschluß, 13 Mehrere Anzeigegeräte (Windows 98), 64 Mikrofon Position, 12 Mini-Docking-System, 61 Modi Stromversorgung, 20 Module (Zubehör), 42 Moduleinschub, 42 Monitor an Docking-System angeschlossener, 46 anschließen, 46 Anschluß, 14, 45 externen anschließen, 46 Fehlerbehebung, 63 mehrere Anzeigegeräte (Windows 98), 64 wechseln zu, 30, 31, 46 zu externem Monitor wechseln, 30, 46 N Netzadapter Akku aufladen, 37 anschließen, 15, 37 Anschluß, 12 Teilenummer, 15 Netzkabel, 95 Netztaste Ein- und Ausschalten, 20 Position, 12 Zurücksetzen, 21 Neustart Boot-Gerät, 61 Fehlerbehebung, 77 nach Herunterfahren, 20 temporäres Boot-Gerät, 21 Niedriger Ladezustand Akku aufladen, 37 Warnung, 37 Numerische Verriegelung, 12, 31 Nutzungsbedingungen, 3 O OmniBook BIOS-Einstellungen ändern, 54 Sicherungskabel anschließen, 57 starten und stoppen, 20 testen, 79 Web-Seiten, 10 Windows erneut installieren, 83 zurücksetzen, 21 OmniBook Bibliothek, 10 OmniBook Hinweise, 10 P Parallelanschluß anschließen, 47 Fehlerbehebung, 76 Position, 14, 45 PC-100 RAM, 51, 69 PC-Karten Fehlerbehebung, 69 getestete, 49 installieren, 48 Plug and Play, 49 Steckplätze, 12 stoppen, 48 Windows NT Unterstützung, 49 PCMCIA-Karten, 48 Produktwiederherstellungs-CD Inhalt, 82 PS/2-Anschluß, 13, 45 PS/2-Geräte anschließen, 47 Punktmatrixdrucker, 47 R RAM Fehlerbehebung, 69 hinzufügen, 51 PC-100, 51, 69 Reparaturservice, 60 S Schnellstart, 20 Schutz Kennwörter, 55, 56 Kensington Schloß, 57 Serieller Anschluß Anschließen, Siehe Referenzhandbuch Fehlerbehebung, 76 Position, 14, 45 Service (Reparatur), 60 Service Pack (Windows NT), 60 Sicherheit Akku verwenden, 96 Infrarotanschluß, 97 Kennwörter, 55, 56 Kensington Schloß, 57 Laser, 97 Netzkabel, 95 Software Lizenz, 3 Spannungserfordernisse, 95 Speicher Fehlerbehebung, 69 hinzufügen, 51 PC-100, 69 System, 60 Spezifikationen Hardware, 92 Standby Modus, 20 Statuskontrolleuchten, 22 und Lebensdauer des Displays, 27 Starten des OmniBook, 20 Statische Elektrizität, 51 Statuskontrolleuchten Bedeutung, 22 Position, 12 Tastatur, 12 Benutzerhandbuch 103 Stoppen des OmniBook, 20 Stromversorgung Akku prüfen, 36 Fehlerbehebung, 71 Modi, 20 Netzadapter anschließen, 15, 37 Strom sparen, Siehe Referenzhandbuch Warnungen bei niedrigem Akkuladezustand, 34 Warnungen bei niedrigem Ladezustand des Akkus, 37 Stummschalten, 12, 29 Support Ticket, 79 Suspend Modus, 20 Statuskontrolleuchten, 22 und Lebensdauer des Displays, 27 System-Aus-Taste Position, 13 Zurücksetzen, 21 Systemressourcen Interrupts, 60 Statuskontrolleuchten, 12 Tastenblock (eingebettet), 31 Tastenblock-Modus, 12 Tastenkombinationen, 30 Temperatur Grenzen, 94 Überhitzung, 70 Testen des OmniBook, 79 TopTools, Siehe Referenzhandbuch Touch-Pad Fehlerbehebung, 66 konfigurieren, Siehe Referenzhandbuch Position, 12 verwenden, 25 TrackPoint, Siehe Zeigestift Treiber APM (Windows NT), 35 auf ProduktwiederherstellungsCD, 82 Card Executive (Windows NT), 49 im Web, 82 Wiederherstellen der ursprünglichen Software, 83 Windows Dokumentation, 10 erneut installieren, 83 Jahr 2000, 17 Treiber installieren, 82 Windows 2000 erweiterte Funktionen für Zeigegeräte, 26 Sicherheit beim Abdocken, 56 Windows NT 4 APM hinzufügen, 35 Card Executive hinzufügen, 49 Euro-Symbol, 67 keine Unterstützung für Zoomed Video, 48 Service Pack, 60 Tastatursprache, 16 Verwalterkennwort, 16 Ü Z T Überhitzter Computer, 70 Überhitzung, 70 URLs, 10 USB anschließen, Siehe Referenzhandbuch Anschlußposition, 13, 45 Fehlerbehebung, 76 Zeigegeräte Position, 12 Zeigestift Fehlerbehebung, 66 konfigurieren, Siehe Referenzhandbuch Position, 12 verwenden, 25 Ziehen von Elementen, 25 Zoomed Video, 48 Zubehör Fehlerbehebung, 60 Module, 42 Zubehörmodule Position, 13 wechseln, 42 Zurücksetzen, 21 Task-Leiste Batterieanzeige, 36 Lautstärke, 29 PC-Karte, 48 Tastatur Anschlußposition, 13 eingebetteter Tastenblock, 31 ergonomische Vorsichtsmaßnahmen, 30 Euro-Symbol, 67 extern, Fn-Taste, 47 externe anschließen, 47 Fehlerbehebung, 66 Fn-Hotkeys, 30 NT Sprache, 16 numerische Verriegelung, 31 öffnen, 51 104 V Verwalterkennwort, 55 VGA-Ausgang, 14. Siehe Monitor VirusScan, Siehe Referenzhandbuch W Warnung (entladener Akku), 37 Web-Seiten, 10 Wechseln von Modulen, 42, 62 Benutzerhandbuch Y Y-Adapter (PS/2), 47