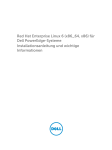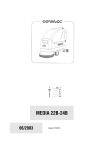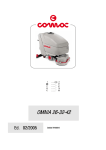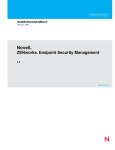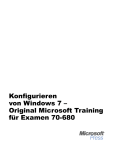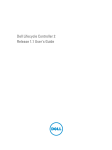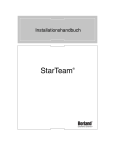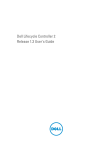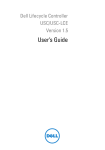Download Dell Lifecycle-Controller Integration für Microsoft System Center
Transcript
Dell Lifecycle-Controller Integration für Microsoft
System Center Configuration Manager
Version 2.1 – Benutzerhandbuch
Anmerkungen, Vorsichtshinweise und
Warnungen
ANMERKUNG: Eine ANMERKUNG liefert wichtige Informationen, mit denen Sie den Computer besser einsetzen
können.
VORSICHT: Ein VORSICHTSHINWEIS macht darauf aufmerksam, dass bei Nichtbefolgung von Anweisungen eine
Beschädigung der Hardware oder ein Verlust von Daten droht, und zeigt auf, wie derartige Probleme vermieden
werden können.
WARNUNG: Durch eine WARNUNG werden Sie auf Gefahrenquellen hingewiesen, die materielle Schäden,
Verletzungen oder sogar den Tod von Personen zur Folge haben können.
Copyright © 2014 Dell Inc. Alle Rechte vorbehalten. Dieses Produkt ist durch US-amerikanische und internationale
Urheberrechtsgesetze und nach sonstigen Rechten an geistigem Eigentum geschützt. Dell™ und das Dell Logo sind Marken von Dell
Inc. in den Vereinigten Staaten und/oder anderen Geltungsbereichen. Alle anderen in diesem Dokument genannten Marken und
Handelsbezeichnungen sind möglicherweise Marken der entsprechenden Unternehmen.
2013 - 12
Rev. A00
Inhaltsverzeichnis
1 Einführung.................................................................................................................................... 7
Was ist neu in dieser Version?................................................................................................................................. 7
Existing Features and Functionalities....................................................................................................................... 8
Unterstützte Betriebssysteme................................................................................................................................ 10
Unterstützte Microsoft .NET-Versionen...........................................................................................................10
Unterstützte Zielsysteme........................................................................................................................................ 10
2 Anwendungsszenarien.............................................................................................................11
Allgemeine Vorbedingungen.................................................................................................................................. 11
Bearbeiten und Exportieren des BIOS-Konfigurationsprofils eines Systems........................................................ 11
Erstellen, Bearbeiten und Speichern eines RAID-Profils auf einem System......................................................... 12
Voraussetzungen..............................................................................................................................................12
Workflow.......................................................................................................................................................... 12
Vergleich und Aktualisierung der Firmware-Bestandsliste................................................................................... 12
Voraussetzungen .............................................................................................................................................12
Workflow.......................................................................................................................................................... 12
Betriebssystembereitstellung für Sammlungen..................................................................................................... 13
Voraussetzungen..............................................................................................................................................13
Workflow.......................................................................................................................................................... 13
Exportieren von Serverprofilen auf die iDRAC vFlash-Karte oder die Netzwerkfreigabe...................................... 14
Voraussetzungen..............................................................................................................................................14
Bevor Sie beginnen.......................................................................................................................................... 14
Workflow.......................................................................................................................................................... 14
Importieren des Serverprofils von iDRAC vFlash-Karte oder Netzwerkfreigabe................................................... 15
Voraussetzungen..............................................................................................................................................15
Bevor Sie beginnen.......................................................................................................................................... 15
Workflow.......................................................................................................................................................... 15
Anzeigen und Exportieren von Lifecycle Controller-Protokollen............................................................................16
Voraussetzungen..............................................................................................................................................16
Bevor Sie beginnen.......................................................................................................................................... 16
Workflow.......................................................................................................................................................... 16
Arbeit mit NIC- oder CNA-Profilen..........................................................................................................................17
Voraussetzungen..............................................................................................................................................17
Workflow.......................................................................................................................................................... 17
3 Verwenden von Dell Lifecycle Controller Integration ........................................................18
Lizenzierung für DLCI unter Verwendung von Dell Connections License Manager...............................................18
Konfigurieren der Dell Lifecycle Controller Integration mit Dell Connections License Manager.......................... 19
Konfigurieren der Ziel-Systeme..............................................................................................................................19
So aktivieren Sie CSIOR auf älteren Servergenerationen:...............................................................................20
So aktivieren Sie CSIOR für PowerEdge 12G-Server:...................................................................................... 20
Auto-Ermittlung und Handshake.............................................................................................................................20
Anwenden von Treibern auf die Tasksequenz....................................................................................................... 20
Anwenden von Treibern über Lifecycle Controller.......................................................................................... 20
Anwenden von Treibern über das ConfigMgr-Repository............................................................................... 21
Anzeigen der Bedingung für einen Fallback-Schritt........................................................................................ 21
Tasksequenz-Datenträger erstellen (Startfähiges ISO-Image)..............................................................................22
Das Dienstprogramm System-Viewer.................................................................................................................... 22
Konfigurationsdienstprogramm.............................................................................................................................. 23
Starten der Integrated Dell Remote Access Controller-Konsole........................................................................... 24
Starten der Integrated Dell Remote Access Controller-Konsole vom Task Viewer aus..................................24
Task Viewer............................................................................................................................................................ 24
Weitere Tasks, die Sie mit Dell Lifecycle Controller Integration durchführen können.......................................... 25
Sicherheit konfigurieren...................................................................................................................................25
Validierung eines durch Dell ab Werk ausgestellten Client-Zertifikats auf dem Integrated Dell Remote
Access Controller für die automatische Ermittlung......................................................................................... 26
Vorautorisierung von Systemen für Auto-Ermittlung....................................................................................... 26
Ändern der von Dell Lifecycle Controller Integration für Configuration Manager verwendeten
Administrator-Anmeldeinformationen............................................................................................................. 26
Verwenden der graphischen Benutzeroberfläche.......................................................................................... 26
Verwenden von Import.exe zur Aktualisierung der Zielsysteminformationen.................................................27
Verwenden des Array Builder..........................................................................................................................27
4 Konfigurationsdienstprogramm verwenden.........................................................................33
Erstellen eines Lifecycle Controller-Startdatenträgers..........................................................................................33
Einstellen eines freigegebenen Standard-Speicherorts für den Lifecycle Controller-Startdatenträger.........34
Hardwarekonfiguration und Bereitstellung des Betriebssystems......................................................................... 34
Betriebssysteme bereitstellen......................................................................................................................... 35
Workflow für Hardwarekonfiguration und BS-Bereitstellung......................................................................... 36
Aktualisierung der Firmware während der BS-Bereitstellung........................................................................ 38
Konfigurierung der Hardware während der BS-Bereitstellung.......................................................................39
RAID-Konfiguration.......................................................................................................................................... 39
Anwendung eines NIC- oder CNA-Profils auf eine Sammlung........................................................................39
Anwenden eines Integrated Dell Remote Access Controller-Profils auf eine Sammlung...............................40
Vergleich und Aktualisierung der Firmware-Bestandsliste für Systeme in einer Sammlung................................ 41
Anzeigen der Firmware-Bestandsaufnahme..........................................................................................................43
Überprüfen der Kommunikation mit dem Lifecycle Controller............................................................................... 43
Ändern der Anmeldeinformationen auf den Lifecycle Controllern.........................................................................44
Ändern der Anmeldeinformationen von Lifecycle Controllern in der ConfigMgr-Datenbank......................... 45
Anzeigen und exportieren der Lifecycle Controller-Protokolle für eine Sammlung...............................................45
Plattformwiederherstellung für eine Sammlung.....................................................................................................46
Exportieren der Systemprofile in eine Sammlung............................................................................................ 46
Importieren der Systemprofile in eine Sammlung............................................................................................46
Konfigurieren der Eigenschaften der Teilersetzung für eine Sammlung......................................................... 47
Vergleich von NIC/CNA-Profilen mit Systemen in einer Sammlung.......................................................................47
5 Verwenden des Server-Import-Dienstprogramms..............................................................49
Dell-Server importieren.......................................................................................................................................... 49
Lizenzen anfordern................................................................................................................................................. 50
Systemvariablen importieren..................................................................................................................................51
6 Verwendung des Dienstprogramms „System Viewer“...................................................... 53
Anzeigen und Bearbeiten der BIOS-Konfiguration.................................................................................................54
Erstellen eines neuen Profils............................................................................................................................54
Bearbeiten eines vorhandenen Profils.............................................................................................................54
Hinzufügen eines neuen Attributes..................................................................................................................54
Bearbeiten eines vorhandenen BIOS-Attributs............................................................................................... 55
Ändern der BIOS-Startsequenz und Festplattenlaufwerks-Sequenz ............................................................. 55
Anzeigen und Konfigurieren von RAID................................................................................................................... 55
Konfiguration von iDRAC-Profilen für ein System.................................................................................................. 55
Erstellen eines Integrated Dell Remote Access Controller-Profils.................................................................. 56
Bearbeiten eines Integrated Dell Remote Access Controller-Profils.............................................................. 57
NICs und CNAs für ein System konfigurieren.........................................................................................................57
Erstellen eines NIC oder CNA-Profils...............................................................................................................57
Scannen einer Sammlung................................................................................................................................ 58
Adapter konfigurieren...................................................................................................................................... 58
Konfigurieren von NIC- und iSCSI-Parametern............................................................................................... 59
Bearbeiten eines NIC oder CNA-Profils...........................................................................................................60
Vergleich und Aktualisierung der Firmware-Bestandsliste................................................................................... 60
Vergleich des Hardware-Konfigurationsprofils......................................................................................................61
Lifecycle Controller-Protokolle anzeigen............................................................................................................... 62
Das neueste Fehlermeldungsregister herunterladen und aktualisieren......................................................... 63
Anzeigen der Hardwarebestandsaufnahme für das System..................................................................................64
Plattformwiederherstellung für ein System............................................................................................................64
Vorbedingungen für das Exportieren oder Importieren eines Systemprofils.................................................. 64
Exportieren des Systemprofils......................................................................................................................... 65
Importieren des Systemprofils......................................................................................................................... 66
Konfigurieren der Teilersatzeigenschaften für eine Sammlung...................................................................... 67
7 Fehlerbehebung.........................................................................................................................69
Konfigurieren der Dell Provisioning-Webdienste auf IIS....................................................................................... 69
Dell Provisioning-Webdienste-Konfiguration für IIS 7.0 or IIS 7.5................................................................... 69
Dell Auto-Discovery Network Setup Specification................................................................................................ 70
Probleme bei Erweiterungen oder Reparaturen.....................................................................................................70
Fehlerbehebung beim Anzeigen und Exportieren von Lifecycle Controller-Protokollen........................................70
Probleme und Lösungen......................................................................................................................................... 71
Problem 1 .........................................................................................................................................................71
Problem 2..........................................................................................................................................................71
Problem 3..........................................................................................................................................................71
Problem 4..........................................................................................................................................................71
Problem 5..........................................................................................................................................................71
Problem 6..........................................................................................................................................................72
Problem 7..........................................................................................................................................................72
Problem 8..........................................................................................................................................................72
Problem 9..........................................................................................................................................................72
Problem 10........................................................................................................................................................72
Problem 11........................................................................................................................................................73
Problem 12........................................................................................................................................................73
Problem 13........................................................................................................................................................73
Problem 14........................................................................................................................................................73
Patent 15...........................................................................................................................................................73
Problem 16........................................................................................................................................................74
Problem 17........................................................................................................................................................74
Problem 18........................................................................................................................................................74
Problem 19........................................................................................................................................................74
Problem 20........................................................................................................................................................74
Problem 21........................................................................................................................................................74
Problem 22........................................................................................................................................................75
Problem 23........................................................................................................................................................75
Dell Connections License Manager-Statusmeldungen..........................................................................................75
8 Relevante Dokumentation und Ressourcen......................................................................... 78
Wie Sie technischen Support erhalten...................................................................................................................78
1
Einführung
Dell Lifecycle Controller Integration (DLCI) for Microsoft System Center 2012 SP1 Configuration Manager (Configuration
Manager), Microsoft System Center 2012 Configuration Manager (Configuration Manager) und Microsoft System Center
Configuration Manager 2007 (Configuration Manager) ermöglicht es Administratoren, die RemoteAktivierungsfunktionen des Dell Lifecycle Controller zu nutzen, die als Teil des Integrated Dell Remote Access
Controllers (iDRAC) verfügbar sind.
ANMERKUNG: Dieses Dokument enthält Informationen über die Voraussetzungen und unterstützte Software, die
für die Installation von Dell Lifecycle Controller Integration für Microsoft System Center Configuration Manager
Version 2.1 erforderlich sind. Wenn Sie diese Version von Dell Lifecycle Controller Integration für Microsoft
System Center Configuration Manager Version 2.1 lange Zeit nach Ihrem Veröffentlichungsdatum installieren,
überprüfen Sie, ob eine aktualisierte Version dieses Dokuments unter dell.com/support/manuals vorhanden ist.
Auf einer hohen Stufe enthalten die Remote-Aktivierungsfunktionen Folgendes:
•
Auto-Ermittlung
•
Hardwarekonfiguration
•
Firmware-Vergleich und Aktualisierungen
•
Remote OS-Bereitstellung für einzelne Dell-Systeme oder für eine Sammlung von Dell-Systemen
Was ist neu in dieser Version?
Diese Version der Dell Lifecycle Controller Integration für Configuration Manager bietet zusätzlich die Unterstützung für
Folgendes:
Tabelle 1. Neue Funktionen/Unterstützung und Funktionalitäten
Neue Unterstützung
Funktionalität
Die Unterstützung für Betriebssysteme: Microsoft
Windows Server 2012 und Windows 8
Sie können DLCI auf Windows Server 2012 und Windows 8
installieren.
Unterstützung für Remote-SMS-Provider-Umgebung.
Sie können DLCI auf ein Configuration Manager-Setup mit
Remote-SMS-Provider installieren. Alle Funktionen von
DLCI 2.1 werden unterstützt.
Lifecycle Controller 2.1-Unterstützung für DLCI
Sie können PowerEdge 12G-Server unter Verwendung von
Dell Lifecycle Controller Integration über Lifecycle
Controller 2 Version 1.1.5 konfigurieren. Alle Funktionen
der vorherigen Version von Dell Lifecycle Controller
Integration werden für PowerEdge 12G-Server unterstützt.
Betriebssystembereitstellung
Sie können die folgenden Versionen von Windows und
Nicht-Windows-Betriebssystemen bereitstellen:
•
Windows-Betriebssysteme – Windows Server 2012
mit Microsoft System Center 2012 SP1 Configuration
Manager.
7
Neue Unterstützung
Funktionalität
•
Nicht-Windows-Betriebssysteme – Red Hat Enterprise
Linux Verison 6.4, Red Hat Enterprise Linux Verison 6.3,
VMware ESXi 5.5, VMware ESXi 5.1 U1 HDD unter
Verwendung von DLCI von Configuration Manager.
Existing Features and Functionalities
Table 2. Features and Functionalities
Feature
Functionality
Configure and install operating system on PowerEdge 12G You can configure PowerEdge 12G or 11G servers using
servers and PowerEdge 11G servers.
Dell Lifecycle Controller Integration through Lifecycle
Controller. All the features of previous version of Dell
Lifecycle Controller Integration are supported for 12G or
11G servers.
A single installer to install and configure Dell Lifecycle
Controller Integration
You can use the single installer to install DLCI 2.1 in
environments (Configuration Manager 2007 or
Configuration Manager 2012) based on the version of
Configuration Manager present in the system. If a DLCI
2.0.1 is present, then the installer will initiate an upgrade.
The installer will deploy appropriate components based on
the Configuration Manager version and its components
installed in the server.
Automatically configure Dell Provisioning Server
You can use non-administrator user account to
automatically configure Dell Provisioning Server. Select
the Automatically configure Dell Provisioning Server user
permissions option during installation.
All features of Dell Lifecycle Controller Integration 2.0.1
supported for Configuration Manager 2012
After you install DLCI 2.1 in the Configuration Manager
2012 environment, all the DLCI features are enabled.
Platform Restore
You can perform tasks with respect to restoring a platform
for a system or a collection that includes:
•
•
•
Exporting system profiles to an external share/vFlash.
Importing the saved system profiles from an external
share/vFlash.
Configuring Part Replacement properties for a system
or a collection.
For more information, see Platform Restore for a System
and Platform Restore for a Collection.
Viewing and exporting the Lifecycle Controller logs
You can view the Lifecycle Controller logs of a system or a
collection in a readable format and save or export the logs
to a .CSV file. For more information, see Viewing Lifecycle
Controller Logs and Viewing and Exporting Lifecycle
Controller Logs for a Collection.
Configure network interface cards (NICs) and converged
network adapters (CNAs)
You can configure different attributes of specific NICs or
CNAs in the system and save them to a profile.
You can later apply these saved profiles to a collection as
part of the workflow while deploying an operating system.
8
Feature
Functionality
You can also compare the applied NIC/CNA profiles
against the NIC/CNA configurations of the systems and
generate comparison reports.
For more information, see:
•
•
•
Configuring NICs and CNAs for a System.
Applying a NIC or CNA Profile on a Collection.
Comparing NIC Or CNA Profiles Against Systems in a
Collection.
Configure integrated Dell Remote Access Controller
profiles for a system or collection
You can define integrated Dell Remote Access Controller
configurations for a system and save it as part of the
hardware configuration profile of the system.
You can later apply these saved profiles to a collection as
part of the workflow while deploying an operating system.
For more information, see Configuring iDRAC Profiles for a
System.
Connect to Dell FTP for Firmware updates
You can now connect to the FTP site to download
firmware updates for a system or collection. You can also
schedule a firmware update for a collection.
For more information, see:
•
•
Comparing and Updating Firmware Inventory.
Comparing and Updating Firmware Inventory for
Systems in a Collection.
Importing Dell Servers and System Variables
You can import Dell servers, that are not auto-discovered
by Dell Lifecycle Controller Integration for Configuration
Manager. The imported servers appear under the All Dell
Lifecycle Controller Servers. You can use the Dell
Lifecycle Controller Integration utilities to perform the
various activities on the servers.
You can also import system variables present in a .CSV file
to systems present within a collection on the
Configuration Manager console.
For more information, see Using the Import Server Utility.
Access iDRAC using Active Directory credentials for
authentication
You can provide Active Directory credentials to get
authenticated on iDRAC.
Schedule firmware updates
You can schedule updates for firmware. For more
information, see Comparing and Updating Firmware
Inventory.
Configure certificate authority (CA) and common name
(CN) checks
You can configure CA and CN checks for Dell Lifecycle
Controller Integration communication with the targets.
Auto-discovery and Handshake
This feature enables the iDRAC on bare metal systems to
locate the provisioning service and establish
communication with the Site Server. For more information,
see Auto-Discovery and Handshake.
System Viewer Utility
This feature enables you to configure individual systems
by using the remote enablement capabilities of Dell
Lifecycle Controller Integration. For more information, see
Using the System Viewer Utility.
9
Feature
Functionality
Config Utility
This feature enables you to configure a collection of
systems by using the remote enablement capabilities of
Lifecycle Controller. For more information, see Using the
Configuration Utility.
Launching the iDRAC Console
This feature enables you to launch the iDRAC console
from the Task Viewer and from a system in the collection
that contains Dell PowerEdge 11G or 12G systems. For
more information, see Launching the Integrated Dell
Remote Access Controller Console.
Task Viewer
This feature enables you to track the status of the tasks
handled by Dell Lifecycle Controller Integration for
Configuration Manager. For more information, see Task
Viewer.
Unterstützte Betriebssysteme
Lesen Sie für Informationen zu den unterstützten Betriebssystemen das Dell Lifecycle Controller Integration for
Microsoft System Center Configuration Manager Installation Guide (Dell Lifecycle Controller Integration 2.1 für Microsoft
System Center Configuration Manager Installationshandbuch) unter dell.com/support/manuals.
Unterstützte Microsoft .NET-Versionen
Lesen Sie für Informationen zu den unterstützten Microsoft .NET-Versionen das Installationshandbuch Dell Lifecycle
Controller Integration for Microsoft System Center Configuration Manager Version 2.1 Installation Guide (Dell Lifecycle
Controller Integration für Microsoft System Center Configuration Manager Version 2.0.1 Installationshandbuch) unter
dell.com/support/manuals.
Unterstützte Zielsysteme
Lesen Sie für eine Liste mit den unterstützten Zielsystemen und Betriebssystemen (nur Windows), die Sie auf den
Zielsystemen bereitstellen können die Unified Server Configurator/Unified Server Configurator-Lifecycle Controller
Enabled- Supported Dell Systems and Operating Systems matrix auf dell.com/support/manuals. Klicken Sie auf der Seite
Handbücher auf Software und Sicherheit → Enterprise System Management (Systemverwaltung) → OpenManage
Software. Wählen Sie die für Sie relevante OpenManage-Version aus und klicken Sie auf den entsprechenden Link.
Klicken Sie auf Dell System Software Support-Matrix → Dell Systems Software Support-Matrix → Anzeige →
Unterstützte Dell Systeme und Betriebssysteme. Zeigen Sie in der Support Matrix die durch den Unified Server
Configurator – Lifecycle Controller Enabled unterstützten Zielsysteme und Betriebssysteme an.
10
Anwendungsszenarien
2
Dieser Abschnitt beschreibt typische Anwendungen und Aufgaben, die Sie mit Dell Lifecycle Controller Integration für
Microsoft System Center Configuration Manager (ConfigMgr) durchführen können.
Allgemeine Vorbedingungen
Bevor Sie an den Benutzerszenarien arbeiten, wird empfohlen, dass Sie die folgenden Vorbedingungen erfüllen.
•
Stellen Sie im Configuration Manager 2012 sicher, dass das System ermittelt wird und unter Bestand und
Übereinstimmung → Geräte → Alle Dell Lifecycle Controller-Server vorhanden ist. Weitere Informationen finden Sie
unter Auto-Ermittlung und Handshake.
•
Stellen Sie im Configuration Manager 2007 sicher, dass das System ermittelt wird und unter Computerverwaltung →
Sammlungen → Alle Dell Lifecycle Controller-Server vorhanden ist. Weitere Informationen finden Sie unter AutoErmittlung und Handshake.
•
Dell Connections License Manager ist mit Dell Lifecycle Controller Integration installiert und konfiguriert, siehe
Lizenzierung für DLCI unter Verwendung von Dell Connections License Manager und Konfiguration von Dell
Lifecycle Controller Integration mit Connections License Manager von Dell.
•
Installieren Sie die neueste BIOS-Version auf dem System, für das Sie das BIOS-Profil bearbeiten und selbiges
exportieren.
•
Installieren Sie die neueste Version des Lifecycle Controllers auf dem System.
•
Installieren Sie die neueste Version der Integrated Dell Remote Access Controller Firmware auf dem System.
Bearbeiten und Exportieren des BIOS-Konfigurationsprofils eines
Systems
Sie können die BIOS-Konfiguration eines Systems als Profil bearbeiten und exportieren, und diese anwenden, wenn Sie
das Betriebssystem an eine Sammlung von Systemen auf der Configuration Manager-Konsole bereitstellen.
Voraussetzungen
Weitere Informationen finden Sie unter Allgemeine Vorbedingungen.
Workflow
1.
Wählen Sie im System Viewer-Dienstprogramm zum Laden der RAID-Konfiguration des Systems RAIDKonfiguration aus. Weitere Informationen finden Sie im System Viewer-Dienstprogramm.
2.
Wählen Sie im System Viewer-Dienstprogramm zum Laden der BIOS-Konfiguration des Systems BIOSKonfiguration aus. Weitere Informationen finden Sie unter Anzeigen und Bearbeiten der BIOS-Konfiguration.
3.
Erstellen Sie ein neues Profil oder nehmen Sie Änderungen an einem vorhandenen Profil vor. Weitere
Informationen finden Sie im Abschnitt Erstellen eines neuen Profils oder Bearbeiten eines vorhandenen Profils.
4.
Die Attribute im Profil hinzufügen, bearbeiten und aktualisieren. Weitere Informationen finden Sie unter Hinzufügen
eines neuen Attributes und Bearbeiten eines vorhandenen BIOS-Attributs.
5.
(Optional) Ändern Sie die BIOS-Startsequenz und Festplattenlaufwerks-Sequenz. Weitere Informationen finden Sie
unter Ändern der BIOS-Startsequenz und Festplattenlaufwerks-Sequenz.
6.
Speichern Sie das Profil als .XML-Datei in einem beliebigen Speicherort für Ordner auf dem lokalen System.
11
Erstellen, Bearbeiten und Speichern eines RAID-Profils auf einem
System
Sie können auf der Configuration Manager-Konsole das RAID-Profil eines Systems erstellen, bearbeiten und speichern,
wenn Sie ein Betriebssystem für eine Sammlung von Systemen bereitstellen.
Voraussetzungen
•
Allgemeine Vorbedingungen
•
RAID-Controller und Firmware unterstützen Local Key Management (LKM, Verwaltung lokaler Schlüssel)
Workflow
1.
Wählen Sie im System Viewer-Dienstprogramm zum Laden der RAID-Konfiguration des Systems RAIDKonfiguration aus. Weitere Informationen finden Sie im System Viewer-Dienstprogramm.
2.
Wählen Sie im System Viewer-Dienstprogramm zum Laden der RAID-Konfiguration des Systems RAIDKonfiguration aus. Weitere Informationen finden Sie unter Anzeigen und Konfigurieren von RAID.
3.
Starten Sie Array Builder, um ein RAID-Profil zu erstellen. Weitere Informationen finden Sie im Abschnitt Erstellen
eines RAID-Profils mit Array Builder.
4.
(Optional) Importieren und bearbeiten Sie ein vorhandenes Profil. Weitere Informationen finden Sie unter
Importieren eines Profils.
5.
Speichern Sie das neu erstellte Profil als .XML-Datei in einem beliebigen Speicherort für Ordner auf dem lokalen
System.
Vergleich und Aktualisierung der Firmware-Bestandsliste
Sie können Dell Lifecycle Controller Integration für Configuration Manager für das Vergleichen und Aktualisieren der
Firmware-Bestandsliste eines einzelnen Systems, oder einer Sammlung von Systemen verwenden. Sie können die
Firmware-Bestandsliste mit einem gegebenen Bestandslistenprofil, einer Dell FTP-Site, oder einem durch Repository
Manager erstellten PDK-Katalog vergleichen.
Voraussetzungen
•
Allgemeine Vorbedingungen
•
Stellen Sie sicher, dass Sie Zugriff auf die CIFS (Common Internet File System)-Freigabe haben, in der sich der PDK
(Plug-in Deployment Kit)-Katalog oder die Dell FTP-Site (ftp.dell.com) befindet.
•
Erstellen Sie für den Vergleich mit einem vorhandenen Profil ein Hardware-Bestandslistenprofil. Weitere
Informationen finden Sie im Abschnitt Erstellen eines neuen Profils.
Workflow
1.
Starten Sie das System Viewer-Dienstprogramm, um die Firmware-Bestandsliste eines einzelnen Zielsystems zu
vergleichen oder um es zu aktualisieren. Starten Sie das Konfigurationsdienstprogramm, um die FirmwareBestandsliste einer Sammlung von Systemen zu vergleichen und zu aktualisieren. Weitere Informationen finden Sie
im System Viewer-Dienstprogramm oder Configuration-Dienstprogramm.
2.
Wählen Sie aus dem System-Viewer Dienstprogramm oder dem Config-Dienstprogramm Firmware-Bestandsliste,
Vergleich und Aktualisierung aus.
3.
Lesen Sie für ein einzelnes System Vergleich und Aktualisierung der Firmware-Bestandsliste.
12
4.
Lesen Sie für eine Sammlung Vergleich und Aktualisierung der Firmware-Bestandsliste für Systeme in einer
Sammlung.
Betriebssystembereitstellung für Sammlungen
Sie können Dell Lifecycle Controller Integration for Configuration Manager auf der Configuration Manager-Konsole für
die Bereitstellung von Betriebssystemen an eine Sammlung von Systemen verwenden.
Voraussetzungen
•
Allgemeine Vorbedingungen
•
Installieren Sie Dell Server Deployment Pack Version 2.1, welches als Plug-In verfügbar ist, und erstellen Sie
anschließend eine Tasksequenz unter Verwendung eines Dell Server Deployment Packs, um Treiber des Lifecycle
Controllers anzuwenden. Weitere Informationen finden Sie unter Anwenden von Treibern des Lifecycle Controllers.
•
Wenden Sie Treiber eines Configuration Manager-Repository an, und lesen Sie für weitere Informationen die Dell
Server Deployment Pack-Dokumentation, die unter dell.com/support/manuals zur Verfügung steht.
•
Erstellen Sie für die Sammlung von Systemen mit Integrated Dell Remote Access Controller einen Task-SequenzStartdatenträger, um in die Task-Sequenz-ISO zu starten. Weitere Informationen finden Sie im Abschnitt
Tasksequenz-Datenträger erstellen (Startfähiges ISO-Image).
•
Für die Vorbedingungen für den Bereitstellungstask für Nicht-Windows-Systeme lesen Sie den Abschnitt
„Softwarevoraussetzungen und -anforderungen" im Dell Lifecycle Controller Integration for Microsoft System Center
Configuration Manager Version 2.1 Installation Guide (Dell Lifecycle Controller Integration für Microsoft System
Center Configuration Manager Version 2.1 Installationshandbuch).
Workflow
1.
In der Configuration Manager-Konsole:
a.
In Configuration Manager 2012, unter Gerätesammlungen.
b.
In Configuration Manager 2007, unter Computerverwaltung → Sammlungen.
Klicken Sie mit der rechten Maustaste auf Verwaltete Dell Lifecycle-Controller (BS unbekannt) wählen Sie
Dell Lifecycle Controller-Startkonfigurationsdienstprogramm aus.
2.
Wählen Sie vom Dell Lifecycle Controller-Konfigurationsdienstprogramm die Option Bereitstellen des
Betriebssystems aus.
3.
Aktualisieren Sie die Firmware von einem Dell Repository aus. Weitere Informationen finden Sie unter
Aktualisieren der Firmware während der BS-Bereitstellung.
4.
Konfigurieren oder bearbeiten Sie die BIOS/NIC-Profile. Weitere Informationen finden Sie unter Konfigurieren der
Hardware während der BS-Bereitstellung.
5.
Konfigurieren oder bearbeiten Sie die RAID-Profile. Weitere Informationen finden Sie unter Konfigurieren von
RAID.
6.
Wenden Sie NIC/CNA-Profile auf die Sammlung an. Weitere Informationen finden Sie unter Anwendung eines NICoder CNA-Profils auf eine Sammlung.
7.
Wenden Sie Integrated Dell Remote Access Controller-Profile auf die Sammlung an. Weitere Informationen finden
Sie unter Anwenden eines Integrated Dell Remote Access Controller-Profils auf eine Sammlung.
8.
Stellen Sie das Betriebssystem bereit und starten Sie die Systeme mit einem Datenträger Ihrer Wahl. Weitere
Informationen finden Sie unter Schritt 15 im Abschnitt Workflow für Hardwarekonfiguration und BS-Bereitstellung.
13
Exportieren von Serverprofilen auf die iDRAC vFlash-Karte oder die
Netzwerkfreigabe
Sie können das Serverprofil für ein einzelnes System als Image-Datei sichern, oder indem Sie für eine Sammlung von
Systemen das Serverprofil auf eine iDRAC-vFlash-Karte, oder auf eine externe Quelle, bzw. Netzwerkfreigabe
exportieren.
Voraussetzungen
•
Allgemeine Vorbedingungen
•
Zielsystem mit einer gültigen, aus sieben Zeichen bestehenden Service-Tag-Nummer.
•
iDRAC vFlash-Karte:
–
Als Lizenz installiert, aktiviert und initialisiert.
ANMERKUNG: Die iDRAC vFlash-Karte ist nur für die PowerEdge 11G-Server erforderlich. Für einen
PowerEdge 12G-Server müssen Sie über eine Unternehmenslizenz verfügen.
–
•
•
Mit freiem Speicherplatz von mindestens 384 MB.
Netzwerkressource
–
Für den Integrated Dell Remote Access Controller werden Berechtigungen und Firewall-Einstellungen
bereitgestellt, um mit dem System zu kommunizieren, auf dem die Netzwerkfreigabe definiert ist.
–
Mit freiem Speicherplatz von mindestens 384 MB.
Administratorberechtigungen auf dem iDRAC der Zielsysteme.
Bevor Sie beginnen
Bevor Sie mit dem Export des Systemprofils für ein einzelnes System, oder eine Sammlung von Systemen beginnen:
•
Stellen Sie sicher, dass Aufgaben wie z. B. die Firmware-Aktualisierung, die Betriebssystembereitstellung und
Firmware-Konfigurationen nicht ausgeführt werden.
•
Nach der Bereitstellung des Betriebssystems unter Verwendung des Lifecycle Controllers ist das
Originalcomputerhersteller-Laufwerk (OEMDRV) für 18 Stunden zugänglich, da der Lifecycle Controller nicht über
den Status der Betriebssysteminstallation verfügt. Wenn Sie nach der Betriebssystembereitstellung Aufgaben wie
Aktualisierung, Konfiguration oder Wiederherstellung durchführen müssen, müssen Sie die OEMDRV-Partition
entfernen. Setzen Sie zum Entfernen der Partition den Integrated Dell Remote Access Controller zurück, oder
beenden Sie die Systemdienste.
Lesen Sie für weitere Informationen über das Zurücksetzen des Integrated Dell Remote Access Controllers oder das
Beenden der Systemdienste das Dell Lifecycle Controller Remote Services-Benutzerhandbuch, welches unter
dell.com/support/manuals. zur Verfügung steht.
•
Wenn Sie eine Sicherung eingeplant haben, dann planen Sie auf den Zielsystemen keine anderen RemotedienstAufgaben, wie z. B. BIOS-Aktualisierungen oder die RAID-Konfiguration.
•
Stellen Sie sicher, dass die Backup-Image-Datei während des Exports oder Imports nicht beschädigt wird.
Workflow
1.
Starten Sie zum Exportieren des Systemprofils auf ein einzelnes Zielsystem das Dienstprogramm System Viewer.
Starten Sie zum Exportieren der Systemprofile auf eine Sammlung von Systemen das Config-Dienstprogramm.
Weitere Informationen finden Sie im System Viewer-Dienstprogramm oder Konfigurationsdienstprogramm.
2.
Wählen Sie auf dem System Viewer-Dienstprogramm oder dem Config-Dienstprogramm Platform Restore aus.
14
3.
Lesen Sie für ein einzelnes System Exportieren des Systemprofils.
4.
Lesen Sie für eine Sammlung Exportieren der Systemprofile in eine Sammlung.
Importieren des Serverprofils von iDRAC vFlash-Karte oder
Netzwerkfreigabe
Sie können die Sicherung eines Systemprofils für ein einzelnes System oder eine Sammlung von Systemen von einem
iDRAC-vFlash-Karte oder einer Netzwerkfreigabe aus wiederherstellen, indem Sie DLCI für Configuration Manager
verwenden.
Voraussetzungen
•
Allgemeine Vorbedingungen
•
Die Service-Tag-Nummer des Servers ist entweder leer oder identisch mit der Nummer zum Zeitpunkt der Erstellung
des Backups.
•
iDRAC vFlash-Karte:
–
Wurde als Lizenz installiert, aktiviert und weist die SRVCNF-Partition auf. Auf der vFlash SD-Karte im Lifecycle
Controller während des Backups wird zum Speichern der Sicherungs-Image-Datei automatisch eine Partition
mit dem Kennzeichnungsnamen SRVCNF erstellt. Wenn bereits eine Partition mit dem Kennzeichnungsnamen
SRVCNF vorhanden ist, wird diese überschrieben. Weitere Informationen finden Sie in der Dokumentation zum
Lifecycle-Controller unter dell.com/support/manuals.
–
Verfügt über mindestens 384 MB freien Speicherplatz.
•
Wenn das Backup von einer iDRAC vFlash-Karte importiert wird, stellen Sie sicher, dass die Karte installiert ist und
das Backup-Image auf der SRVCNF-Partition enthält. Dieses Image stammt von der gleichen Plattform, die Sie
importieren.
•
Wenn Sie von einer Netzwerkfreigabe aus importieren, dann stellen Sie sicher, dass die Netzwerkfreigabe, auf der
die Sicherungsdatei gespeichert ist noch zugänglich ist.
•
Wenn Sie vor dem Import die Hauptplatine ersetzen, dann stellen Sie sicher, dass die Hauptplatine den neuesten
iDRAC und die aktuellste Version des BIOS besitzt.
Bevor Sie beginnen
Stellen Sie folgendes sicher, bevor Sie mit dem Import der Sicherungsdatei auf ein System oder eine Sammlung
beginnen:
•
Benutzerdaten sind in der Backup-Image-Datei nicht vorhanden. Wenn Sie die vorhandene Konfiguration mit der
Sicherungs-Image-Datei überschreiben, werden die Benutzerdaten nicht wiederhergestellt.
•
Während des Imports werden Aufgaben wie z. B. die Firmware-Aktualisierung, die Betriebssystembereitstellung und
Firmware-Konfigurationen nicht ausgeführt.
•
Nach der Bereitstellung des Betriebssystems mithilfe des Lifecycle-Controllers ist OEMDRV für 18 Stunden
zugänglich. Wenn Sie nach der Betriebssystembereitstellung weitere Aktivitäten ausführen möchten, z. B.
Aktualisierung, Konfiguration oder Import, entfernen Sie die OEMDRV-Partition. Setzen Sie zum Entfernen der
Partition iDRAC zurück, oder brechen Sie die System-Services ab.
Workflow
1.
Starten Sie zum Importieren des Systemprofils auf ein einzelnes Zielsystem das Dienstprogramm System Viewer.
Starten Sie zum Importieren der Systemprofile auf eine Sammlung von Systemen das
15
Konfigurationsdienstprogramm. Weitere Informationen finden Sie im System Viewer-Dienstprogramm oder
Konfigurationsdienstprogramm.
2.
Wählen Sie auf dem System Viewer-Dienstprogramm oder dem Konfigurationsdienstprogramm
Plattformwiederherstellung aus.
3.
Lesen Sie für ein einzelnes System Importieren des Systemprofils.
4.
Lesen Sie für eine Sammlung Importieren der Systemprofile in eine Sammlung.
Anzeigen und Exportieren von Lifecycle Controller-Protokollen
Sie können die Lifecycle Controller-Protokolle für ein einzelnes System oder eine Sammlung anzeigen lassen und diese
in einem .CSV-Format auch auf eine Netzwerkfreigabe exportieren.
Voraussetzungen
•
Allgemeine Vorbedingungen
•
Netzwerkressource
•
–
Der Integrated Dell Remote Access Controller kann auf die Netzwerkfreigabe zugreifen.
–
Der Integrated Dell Remote Access Controller verfügt über die erforderlichen Berechtigungen, um Daten auf
eine Netzwerkfreigabe zu schreiben.
–
Mindestens 384 MB freier Speicherplatz.
Konfigurieren Sie in der Datei DLCSystemview.exe.config oder DLCConfigUtility.exe.config die Anzahl an
Protokolldateien, die Sie gleichzeitig anzeigen wollen. Weitere Informationen finden Sie im Lifecycle ControllerProtokolle anzeigen.
Bevor Sie beginnen
Bevor Sie mit der Anzeige oder dem Exportieren der Lifecycle Controller-Protokolle für ein einzelnes System oder eine
Sammlung beginnen:
•
Wenn der Lifecycle Controller auf den Zielsystemen andere Aufgaben, wie z.B. Firmwareaktualisierung,
Betriebssystembereitstellung, Firmwarekonfigurationen, Export eines Systemprofils oder Import eines Systemprofils
ausführt, dann warten Sie vor dem Abrufen der Protokolle, bis die Tasks abgeschlossen sind.
•
Überprüfen Sie die Berechtigungen auf der Netzwerkfreigabe und stellen Sie sicher, dass vom Lifecycle Controller
auf den Zielsystemen auf die Freigabe zugegriffen werden kann.
Workflow
1.
Starten Sie zum Anzeigen der Lifecycle Controller-Protokolle auf einem einzelnen Zielsystem das Dienstprogramm
System Viewer. Starten Sie zum Anzeigen der Lifecycle Controller-Protokolle auf einer Sammlung von Systemen
das Config-Dienstprogramm. Weitere Informationen finden Sie im System Viewer-Dienstprogramm oder
Konfigurationsdienstprogramm.
2.
Wählen Sie im Dienstprogramm System Viewer oder dem Config-Dienstprogramm Lifecycle Controller-Protokolle
anzeigen aus.
3.
Lesen Sie für ein einzelnes System Lifecycle Controller-Protokolle anzeigen.
4.
Lesen Sie für eine Sammlung Anzeigen und Exportieren von Lifecycle Controller-Protokollen für eine Sammlung.
16
Arbeit mit NIC- oder CNA-Profilen
Sie können die verschiedenen Attribute von spezifischen, im System integrierten NICs (Network Interface Cards) oder
CNAs (Converged Network Adapters) konfigurieren und diese in einem Profil speichern. Sie können NIC- oder CNAProfile unter Verwendung des Dienstprogramms System Viewer erstellen und bearbeiten.
Voraussetzungen
Weitere Informationen finden Sie unter Allgemeine Vorbedingungen.
Workflow
1.
Starten Sie das System Viewer-Dienstprogramm für ein bestimmtes System auf der ConfigMgr-Konsole. Weitere
Informationen finden Sie im System Viewer-Dienstprogramm.
2.
Wählen Sie Netzwerkadapterkonfiguration aus.
3.
Wählen Sie eine der folgenden Optionen:
•
Ein Profil erstellen – zum Erstellen eines neuen NIC- oder CNA-Profils. Weitere Informationen finden Sie im
Abschnitt Erstellen eines NIC oder CNA-Profils.
•
Ein vorhandenes Profil bearbeiten – zum Bearbeiten eines vorhandenen NIC/CNA-Profils. Weitere
Informationen finden Sie im Abschnitt Bearbeiten eines NIC- oder CNA-Profils.
•
4.
Sammlung für die Identifizierung von Adaptern überprüfen - zum Überprüfen der Sammlung und Auflisten der in
der Sammlung konfigurierten Adapter. Weitere Informationen finden Sie unter Vergleich und Aktualisierung der
Firmware-Bestandsliste.
Einen Adapter zum Profil hinzufügen oder einen Adapter aus dem Profil entfernen. Weitere Informationen finden
Sie in Schritt 3 und 4 unter Erstellen eines NIC- oder CNA-Profils.
5.
Wählen Sie den Adapter im Raster aus und konfigurieren Sie ihn. Weitere Informationen finden Sie im Abschnitt
Konfigurieren von Adaptern.
6.
Legen Sie die NIC- und iSCSI-Parameter für die Merkmale fest, die Sie für jede Partition gewählt haben. Weitere
Informationen finden Sie unter Konfigurieren von NIC- und iSCSI-Parametern.
7.
Speichern Sie das NIC- bzw. CNA-Profil.
17
Verwenden von Dell Lifecycle Controller
Integration
3
Dieser Abschnitt behandelt die verschiedenen Vorgänge, die Sie ausführen können, nachdem Sie Dell Lifecycle
Controller Integration (DLCI) auf Microsoft System Center Configuration Manager (Configuration Manager) installiert
haben.
Stellen Sie vor der Verwendung von DLCI für Configuration Manager sicher, dass das Zielsystem automatisch ermittelt
und in der Sammlung All Dell Lifecycle Controller Servers auf der Configuration Manager-Konsole aufgeführt wird.
Dell Lifecycle Controller Integration für ConfigMgr ermöglicht die Ausführung der folgenden Vorgänge auf allen Dell
Systemen in der Sammlung:
•
Konfigurieren Sie Connections License Manager mit Dell Lifecycle Controller Integration, siehe Lizenzierung für DLCI
unter Verwendung von Dell Connections License Manager und Konfigurieren der Dell Lifecycle Controller
Integration mit Connections License Manager.
•
Konfigurieren Sie die Zielsysteme. Weitere Informationen finden Sie unter Konfigurieren der Ziel-Systeme.
•
Wenden Sie Treiber auf die Tasksequenz an. Weitere Informationen finden Sie unter Anwenden von Treibern auf die
Tasksequenz.
ANMERKUNG: Wählen Sie das Kontrollkästchen Treiber von Lifecycle Controller anwenden aus, falls Sie
während der Bereitstellung von Betriebssystemen Treiber von Lifecycle Controller anwenden möchten.
•
Erstellen Sie einen Tasksequenz-Datenträger. Weitere Informationen finden Sie im Abschnitt TasksequenzDatenträger erstellen (Startfähiges ISO-Image).
•
Verwenden Sie das System Viewer-Dienstprogramm auf bestimmten Systemen in einer Sammlung. Weitere
Informationen finden Sie im System Viewer-Dienstprogramm.
•
Verwenden Sie das Config-Dienstprogramm bei einer Sammlung von Dell-Systemen. Weitere Informationen finden
Sie unter Konfigurationsdienstprogramm.
•
Starten Sie die Integrated Dell Remote Access Controller-Konsole, indem Sie auf jedes System, das unter Alle Dell
Lifecycle Controller-Server auf der ConfigMgr-Konsole ermittelt wird, oder auf jedes System auf dem Task Viewer
mit der rechten Maustaste klicken. Weitere Informationen finden Sie unter Starten der Integrated Dell Remote
Access Controller-Konsole.
•
Verwenden Sie den Task Viewer, um den Status von Tasks anzuzeigen, die von Integrated Dell Remote Access
Controller für ConfigMgr bearbeitet werden. Weitere Informationen finden Sie unter Task Viewer.
Lizenzierung für DLCI unter Verwendung von Dell Connections
License Manager
Diese Version der Dell Lifecycle Controller Integration ist lizenzpflichtig und die Lizenzierung ist berechtigungsbasiert.
Die für diese Version von Dell Lifecycle Controller Integration zur Verfügung stehenden Lizenzen sind Lizenzen für 50, 200
und uneingeschränkte Knoten.
Ohne Lizenz können die Server ermittelt werden, jedoch ist für die Verwendung der in dieser Version von Dell Lifecycle
Controller Integration vorhandenen Funktionen eine gültige Lizenz erforderlich. Außerdem können mit einer gültigen
Lizenz nicht mehr Server konfiguriert werden, als die in der Lizenz spezifizierte Anzahl. Wenn Sie jedoch über eine Lizenz
für uneingeschränkte Knoten verfügen, dann kann jede beliebige Anzahl von Servern ermittelt und konfiguriert werden.
18
Es werden sowohl PowerEdge-11G als auch -12G-Server lizenziert. Außerdem ist eine zulässige Lizenzkapazität
vorhanden, die Sie überschreiten können; Sie müssen weitere Lizenzen erwerben, wenn diese Kapazität erreicht wurde.
Installieren und konfigurieren Sie Dell Connections License Manager und importieren Sie anschließend die Lizenzdatei,
die Sie vom Dell Support erhalten, bevor Sie Dell Lifecycle Controller Integration zum ersten Mal installieren und
verwenden.
Siehe Lizenzerwerb für Dell Lifecycle Controller ermittelte Server.
Wenn ein Server unter Verwendung von Dell Lifecycle Controller Integration ermittelt oder importiert wird, wird durch
diese Aufgabe eine Knotenlizenz verbraucht.
Konfigurieren der Dell Lifecycle Controller Integration mit Dell
Connections License Manager
Bestätigen Sie, dass diese Vorbedingungen gegeben sind:
•
Site-Server oder Configuration Manager-Konsolenkomponenten von Configuration Manager 2007 oder Configuration
Manager 2012 werden installiert und konfiguriert.
•
Die Anwendung Dell Connections License Manager wird installiert und mit einer gültigen Lizenz konfiguriert.
So konfigurieren Sie die Dell Lifecycle Controller Integration mit Dell Connections License Manager.
1.
In der Configuration Manager-Konsole:
•
In Configuration Manager 2012, unter Gerätesammlungen.
•
In Configuration Manager 2007, unter Computerverwaltung → Sammlungen.
Klicken Sie mit der rechten Maustaste auf Alle Dell Lifecycle Controller-Server und wählen Sie Dell Lifecycle
Controller → Dell Connections License Manager-Konfigurationsdienstprogramm aus.
2.
Klicken Sie im Dell Connections License Manager-Konfigurationsdienstprogramm auf Lizenzierungskonfiguration.
3.
Geben Sie in Lizenzierungskonfiguration den Speicherort des Lizenzservers, den Benutzernamen im Domain
\Benutzernamenformat und das Kennwort ein.
Die Standard-Portnummern sind 8543 und 8544.
Wählen Sie zum Anwenden der Anmeldeinformationen des derzeitigen Benutzers Anmeldeinformationen des
derzeitigen Benutzers verwenden.
4.
Klicken Sie zum Testen der Verbindung auf Dell Connections License Manager-Verbindung testen.
5.
Klicken Sie auf Anwenden.
6.
Klicken Sie auf Dell Connections License Manager Web-Konsole starten.
Konfigurieren der Ziel-Systeme
Dell Lifecycle Controller Integration für ConfigMgr unterstützt nur yx1x-Systeme und aktueller. Aktivieren Sie für jedes
System in der Sammlung die Funktion Systemverzeichnis beim Neustart aufnehmen (CSIOR) in den BIOS-Einstellungen.
ANMERKUNG: Im yx1x-Format des Servernamens; y steht für Buchstaben, z. B. M, R oder T, und x steht für Zahlen.
Standardmäßig ist CSIOR OFF (DEAKTIVIERT). Die Teilersetzungsfunktion stellt die Option zum Einstellen von CSIOR
bereit.
Um CSIOR auf mehreren Systemen zu aktivieren, siehe den Abschnitt „Konfigurieren der Teilersatzeigenschaften für
eine Sammlung“ im Dell Lifecycle Controller Integration für Microsoft System Center Configuration Manager Version 2.1Benutzerhandbuch.
19
So aktivieren Sie CSIOR auf älteren Servergenerationen:
1.
Starten Sie das System neu.
2.
Wenn Sie während des POST-Vorgangs (Power On Self Test - Einschaltselbsttest) vom System aufgefordert
werden, in das Integrated Dell Remote Access Controller-Dienstprogramm zu gehen, dann drücken Sie STRG + E.
3.
Wählen Sie System Services aus den verfügbaren Optionen aus und drücken Sie die <Eingabetaste>.
4.
Wählen Sie Systembestandsaufnahme bei Neustart sammeln aus und drücken Sie die rechte oder Nach-untenTaste und ändern Sie die Einstellung auf Aktiviert.
So aktivieren Sie CSIOR für PowerEdge 12G-Server:
1.
Drücken Sie während des POST-Vorgangs die Taste <F2>, um System-Setup aufzurufen.
2.
Wählen Sie iDRAC-Einstellungen aus und klicken Sie auf Lifecycle Controller.
3.
Wählen Sie Systembestandsaufnahme bei Neustart sammeln (CISOR).
Auto-Ermittlung und Handshake
Die Funktion „Auto-Ermittlung und Handshake“ ermöglicht dem iDRAC auf Zielsystemen, den Bereitstellungsservice
ausfindig zu machen sowie eine Verbindung mit dem Standortserver herzustellen. Der Dell Provisioning Service stellt ein
Verwaltungskonto bereit und aktualisiert Configuration Manager mit dem neuen System. Das Dell Lifecycle ControllerDienstprogramm (DLCU) für Configuration Manager verwendet das bereitgestellte Konto, um mit dem iDRAC von
Zielsystemen zum Aufrufen der aktivierten Funktionen zu kommunizieren.
Nachdem DLCI for Configuration Manager ein System mit iDRAC ermittelt hat, erstellt es die Sammlung Alle Dell
Lifecycle Controller Server unter Computerverwaltung → Sammlungen in Configuration Manager 2007 und unter
Gerätesammlungen in Configuration Manager 2012. Es gibt innerhalb der Sammlung zwei untergeordnete Sammlungen:
•
Managed Dell Lifecycle Controller (BS bereitgestellt) – zeigt die Systeme an, auf denen das Betriebssystem
bereitgestellt wurde.
•
Managed Dell Lifecycle Controller (BS unbekannt) – zeigt die Systeme an, auf denen das Betriebssystem nicht
bereitgestellt wurde.
ANMERKUNG: Auto-Ermittlung modularer Systeme mit Flex-Adressierung wird von DLCI für Configuration
Manager nicht unterstützt.
Anwenden von Treibern auf die Tasksequenz
Je nach bereitzustellendem Betriebssystem können Sie entweder Treiber des Lifecycle Controllers oder des
Configuration Manager-Repository anwenden. Verwenden Sie die Treiber im Configuration Manager-Repository als
Sicherung.
Anwenden von Treibern über Lifecycle Controller
So wenden Sie Treiber über den Lifecycle Controller an:
ANMERKUNG: Wenn Sie die Tasksequenz ändern, der Treiber vom Lifecycle Controller ausgesetzt sind, werden
die Fehler aus Schritt 6 möglicherweise nicht im Schritt-Status und dem Dialogfeld Missing Objects (Fehlende
Objekte) widergespiegelt. Konfigurieren Sie die Option Apply Drivers from Dell Lifecycle Controller (Treiber
anwenden vom Dell Lifecycle Controller aus), bevor Sie die Änderungen anwenden.
1.
20
Erstellen Sie eine neue Tasksequenz, falls keine Tasksequenz vorhanden ist oder bearbeiten Sie die Tasksequenz,
der die Treiber aus dem Lifecycle Controller ausgesetzt werden.
Details zur Erstellung einer Tasksequenz finden Sie im Dell Server Deployment Pack für Microsoft System Center
Configuration Manager-Benutzerhandbuch auf der Dell Support-Website unter dell.com/support/manuals.
2.
Wählen Sie Betriebssystem-Images anwenden aus.
3.
Wählen Sie unter Betriebssystem von einem erfassten Image anwenden das Imagepaket und das Image aus und
überprüfen Sie es.
4.
Deaktivieren Sie das Kontrollkästchen Eine unbeaufsichtigte oder sysprep-Antwortdatei für eine benutzerdefinierte
Installation verwenden .
5.
Wählen Sie Windows-Einstellungen anwenden aus.
6.
Geben Sie das Lizenzierungsmodell, den Produktschlüssel, das Administratorkennwort und die Zeitzone ein.
7.
Wählen Sie Treiber aus Dell Lifecycle Controller anwenden aus und wählen Sie in der Drop-Down-Liste das
Betriebssystem aus.
8.
Geben Sie einen Benutzernamen und ein Kennwort mit Administrator-Anmeldeinformationen ein, um auf die
ConfigMgr-Konsole zuzugreifen.
9.
Wählen Sie Treiberpaket anwenden aus. Klicken Sie auf Durchsuchen und wählen Sie in der in ConfigMgr
verfügbaren Liste von Treiberpaketen ein Treiberpaket aus.
10. Klicken Sie auf OK, um den Tasksequenz-Editor zu schließen.
11. Kündigen Sie die Tasksequenz an, die Sie bearbeitet haben. Weitere Informationen über die Ankündigung einer
Tasksequenz finden Sie im Dell Server Deployment Pack für Microsoft System Center Configuration ManagerBenutzerhandbuch unter dell.com/support/manuals.
12. Erstellen eines Lifecycle Controller-Startdatenträgers. Weitere Informationen finden Sie im Abschnitt Erstellen
eines Lifecycle Controller-Startdatenträgers.
Anwenden von Treibern über das ConfigMgr-Repository
So wenden Sie Treiber über das ConfigMgr-Repository an:
Wenden Sie Treiberpakete für die in ConfigMgr ausgewählten Betriebssysteme an. Weitere Informationen zur
Anwendung von Treiberpaketen finden Sie im Dell Server Deployment Pack for Microsoft System Center
Configuration Manager User’s Guide (Dell Server Deployment Pack für Microsoft System Center Configuration
Manager-Benutzerhandbuch) unter dell.com/support/manuals.
Anzeigen der Bedingung für einen Fallback-Schritt
Die Bedingung DriversNotAppliedFromLC (Treiber nicht über LC angewendet) wird von Dell Lifecycle Controller
Integration für ConfigMgr automatisch hinzugefügt, während eine Tasksequenz erstellt wird. Diese Bedingung wird als
Fallback-Schritt verwendet, wenn das Anwenden von Treibern des Lifecycle Controllers fehlschlägt.
ANMERKUNG: Es wird empfohlen, diese Bedingung nicht zu deaktivieren oder löschen.
So zeigen Sie die Bedingung für einen Fallback-Schritt an:
1.
In Configuration Manager:
•
Wählen Sie in Configuration Manager 2012 Software-Bibliothek → Übersicht → Betriebssysteme →
Tasksequenz aus.
•
2.
Wählen Sie in Configuration Manager 2007 Computerverwaltung → Betriebssystembereitstellung →
Tasksequenz aus. Klicken Sie mit der rechten Maustaste auf die Tasksequenz und anschließend auf
Bearbeiten.
Wählen Sie Computerverwaltung → Betriebssystembereitstellung → Tasksequenz.
Der Tasksequenz-Editor wird angezeigt.
3.
Wählen Sie Treiberpaket anwenden oder Treiber automatisch anwenden aus.
21
4.
Klicken Sie auf die Registerkarte Optionen. Hier können Sie die Bedingung DriversNotAppliedFromLC (Treiber nicht
über LC angewendet) anzeigen.
Tasksequenz-Datenträger erstellen (Startfähiges ISO-Image)
So erstellen Sie eine ISO-Tasksequenz:
1.
Von der Configuration Manager-Konsole aus:
•
•
In Configuration Manager 2012, unter Software Library → Tasksequenzen aus dem Menü wählen Sie
Tasksequenzmedien erstellen aus.
In Configuration Manager 2007, unter Computerverwaltung → Betriebssystembereitstellung, klicken Sie mit der
rechten Maustaste auf Tasksequenzen und wählen Sie Tasksequenz-Datenträger erstellen aus.
2.
ANMERKUNG: Stellen Sie sicher, dass Sie das Boot Image über alle Verteilungspunkte hinweg verwalten
und aktualisieren, bevor Sie diesen Assistenten starten.
Wählen Sie im Tasksequenz-Datenträgerassistenten Startfähigen Datenträger aus und klicken Sie auf Weiter.
3.
Wählen Sie CD/DVD Set aus, klicken Sie auf Durchsuchen und wählen Sie den Speicherort für das ISO-Image aus.
4.
Klicken Sie auf Weiter.
5.
Heben Sie die Markierung des Kontrollkästchens Datenträger mit einem Kennwort schützen auf und klicken Sie auf
Weiter.
6.
Suchen Sie nach dem Start-Image Dell PowerEdge Server Deployment Boot Image und wählen Sie es aus.
7.
Wählen Sie aus dem Drop-Down-Menü den Verteilungspunkt aus und wählen Sie das
KontrollkästchenVerteilungspunkte untergeordneter Sites anzeigen.
8.
Klicken Sie auf Weiter.
Der Zusammenfassungsbildschirm zeigt die Informationen zum Tasksequenz-Datenträger an.
9.
Klicken Sie auf Weiter.
Der Fortschrittsbalken wird angezeigt.
10. Schließen Sie nach Abschluss des Vorgangs den Assistenten.
Das Dienstprogramm System-Viewer
Das Dienstprogramm System Viewer ermöglicht Ihnen das Durchführen verschiedener Vorgänge vom Quellsystem aus
auf ein einzelnes Zielsystem, das auf der Configuration Manager-Konsole unter Alle Dell Lifecycle Controller Server
ermittelt wurde. Dieses Dienstprogramm arbeitet in einem One-to-One-Verhältnis und Sie können die Vorgänge auf
Zielsystemen jeweils nur nacheinander durchführen.
Um verschiedene Tasks auszuführen, können Sie, falls erforderlich, die Integrated Dell Remote Access ControllerAnmeldeinformationen der Zielsysteme vor dem Start des System Viewer-Dienstprogramms ändern.
So ändern Sie die Integrated Dell Remote Access Controller-Anmeldeinformationen und starten das Dienstprogramm
System Viewer:
1.
Von der Configuration Manager-Konsole aus:
•
•
In Configuration Manager 2012, unter Gerätesammlungen.
In Configuration Manager 2007 unter einer Sammlung.
Klicken Sie mit der rechten Maustaste auf ein Dell yx1x-System oder später und wählen Sie Dell Lifecycle
Controller → System Viewer starten aus.
Der Bildschirm iDRAC Authentifizierungsinformationen zeigt die dem Configuration Manager bekannten
Standardanmeldeinformationen an.
2.
22
Heben Sie die Markierung von Dem Configuration Manager bekannte Anmeldeinformationen (Standard)
verwenden auf und führen Sie einen der folgenden Schritte aus:
•
Bestehendes Konto nicht ändern – Diese Option ist standardmäßig ausgewählt, heben Sie die Markierung
dieser Option zur Angabe von Anmeldeinformationen auf, anderenfalls werden bestehende
Anmeldeinformationen beibehalten. Stellen Sie sicher, dass Sie gültige Anmeldeinformationen für den
Integrated Dell Remote Access Controller eingeben. Sie können auf Active Directory authentifizierte
Benutzeranmeldeinformationen angeben.
ANMERKUNG: Sie können nur bestimmte Sonderzeichen ins Feld „Benutzername“ eingeben. Weitere
Informationen über die Verwendung von Sonderzeichen im Feld „iDRAC-Benutzername“ finden Sie in
der iDRAC-Dokumentation unter dell.com/support/manuals.
3.
•
CA-Prüfung überspringen – Diese Option ist standardmäßig ausgewählt, heben Sie die Markierung dieser
Option auf, um die Kommunikation zwischen dem Configuration Manager und den Zielsystemen zu sichern.
Durch das Aufheben der Markierung dieser Option wird geprüft, ob das Zertifikat auf dem Zielsystem von einer
Zertifizierungsstelle (CA) ausgestellt wurde. Heben Sie die Markierung dieser Option nur dann auf, wenn Sie
den Zielsystemen vertrauen.
•
CN-Prüfung überspringen – Heben Sie die Markierung dieser Option auf, um die Sicherheit zu verbessern,
Systemnamen zu authentifizieren und Identitätsvortäuschung vorzubeugen. Der allgemeine Name (CN) muss
mit dem Hostnamen des Zielsystems nicht übereinstimmen. Heben Sie die Markierung dieser Option nur für
vertrauenswürdige Zielsysteme auf.
Klicken Sie auf OK, um das System Viewer-Dienstprogramm zu starten.
Weitere Informationen zur Verwendung des Dienstprogramms System Viewer finden Sie unter Verwendung des System
Viewer-Dienstprogramms.
Konfigurationsdienstprogramm
Das Konfigurationsdienstprogramm ermöglicht Ihnen das Durchführen verschiedener Vorgänge vom Quellsystem aus
auf die gesamte Sammlung von Dell-Systemen, die auf der ConfigMgr-Konsole unter Alle Dell Lifecycle Controller Server
ermittelt wurden. Dieses Dienstprogramm arbeitet in einem One-to-Many-Verhältnis und verwendet die RemoteAktivierungsfunktion des auf Dell-Systemen vorhandenen Lifecycle Controllers. Sie können die verschiedenen Vorgänge
auf allen Zielsystemen zugleich durchführen.
So starten Sie das Config-Dienstprogramm:
1.
Von der Configuration Manager-Konsole aus:
•
In Configuration Manager 2012, unter Gerätesammlungen.
•
In Configuration Manager 2007, unter Computerverwaltung → Sammlungen.
Klicken Sie mit der rechten Maustaste auf Alle Dell Lifecycle Controller-Server und wählen Sie Dell Lifecycle
Controller → Config-Dienstprogramm starten.
ANMERKUNG: Sie können das Config-Dienstprogramm für jede beliebige Sammlung starten.
2.
Im linken Fenster des Dell Lifecycle Controller-Konfigurationsdienstprogramms werden die folgenden Optionen
aufgelistet:
•
Übersicht
•
Erstellen eines neuen Lifecycle Controller-Startdatenträgers
•
Hardwarekonfiguration und Betriebssystembereitstellung
•
Firmware Inventory, Compare, and Update (Firmware-Bestandsaufnahme, -Vergleich und -Aktualisierung)
•
Hardware-Bestandsaufnahme
•
Session Credentials, Verify Communication (Sitzungs-Anmeldeinformationen, Überprüfen der Kommunikation)
•
Modify Credentials on Lifecycle Controllers (Ändern der Anmeldeinformationen auf den Lifecycle Controllern)
•
View Lifecycle Controller Logs (Lifecycle Controller-Protokolle anzeigen)
•
Plattformwiederherstellung
•
Network Adapter Comparison Report (Netzwerkadapter-Vergleichsbericht)
23
Weitere Informationen zur Verwendung des Konfigurationsdienstprogramms finden Sie unter Verwenden des
Konfigurationsprogramms.
Starten der Integrated Dell Remote Access Controller-Konsole
Dell Lifecycle Controller Integration für Configuration Manager ermöglicht das Starten der Integrated Dell Remote
Access Controller-Konsole für jedes der Dell Systeme von der Configuration Manager-Konsole aus, um die Integrated
Dell Remote Access Controller-Konfiguration des ausgewählten Systems anzuzeigen oder zu ändern.
Nachdem Sie Dell Lifecycle Controller Integration für Configuration Manager installiert haben, erscheint die Menüoption
Dell Lifecycle Controller → iDRAC-Konsole starten, wenn Sie mit der rechten Maustaste auf ein beliebiges der Systeme
in der Sammlung klicken. Sie können die Option iDRAC-Konsole starten auch so finden, indem Sie ein System im Task
Viewer auswählen und darauf mit der rechten Maustaste klicken.
So starten Sie die Integrated Dell Remote Access Controller-Konsole für ein System einer Sammlung:
1.
Wählen Sie ein beliebiges System unter Sammlungen → Alle Dell Lifecycle Controller-Server in Configuration
Manager 2007 und unter Geräte → Alle Dell Lifecycle Controller-Server in Configuration Manager 2012 aus.
2.
Klicken Sie mit der rechten Maustaste auf das System und wählen Sie die Menüoption Dell Lifecycle Controller →
iDRAC-Konsole starten aus.
Die Integrated Dell Remote Access Controller Konsole des Systems wird in Ihrem Standardbrowser gestartet.
3.
Geben Sie die Anmeldeinformationen für die Anmeldung an der Integrated Dell Remote Access Controller-Konsole
an und zeigen Sie die Details der Dell Remote Access Controller-Konfiguration des Systems an, oder bearbeiten Sie
diese. Sie können auf Active Directory authentifizierte Benutzeranmeldeinformationen angeben.
Starten der Integrated Dell Remote Access Controller-Konsole vom Task Viewer aus
So starten Sie die Integrated Dell Remote Access Controller-Konsole vom Task Viewer aus:
1.
Starten Sie den Task Viewer durch Klicken auf das Dell-Symbol auf der Taskleiste. Dieses Symbol wird angezeigt,
wenn Sie das Betriebssystem auf den Dell-Systemen bereitstellen, die Firmware-Aktualisierungen auf den
Systemen anwenden oder die beiden Aktionen ausführen.
Weitere Informationen über das Bereitstellen des Betriebssystems finden Sie im Abschnitt Konfiguration von
Hardware und Bereitstellung des Betriebssystems. Weitere Informationen zur Anwendung von Firmware-Updates
finden Sie unter Vergleich und Aktualisierung der Firmware-Bestansaufnahme für Systeme in einer Sammlung oder
Vergleich und Aktualisierung der Firmware-Bestandsaufnahme.
2.
Wählen Sie ein beliebiges System auf dem Task Viewer aus, klicken Sie mit der rechten Maustaste darauf und
wählen Sie die Option iDRAC-Konsole starten aus.
3.
Geben Sie die Anmeldeinformationen für die Anmeldung an der Integrated Dell Remote Access Controller-Konsole
an und zeigen Sie die Details der Dell Remote Access Controller-Konfiguration des Systems an, oder bearbeiten Sie
diese.
Task Viewer
Beim Task Viewer handelt es sich um eine asynchrone Komponente, die in der Taskleiste versteckt ist und den Status
von Tasks anzeigt, die von Dell Lifecycle Controller Integration für ConfigMgr bearbeitet werden. Alle Aufgaben werden
im Task Viewer angezeigt. z.B. Tasks, die über lange Zeit hinweg laufen, wie die Bereitstellung des Betriebssystems
oder die Anwendung der Firmware-Aktualisierungen auf Systemen. Der Task Viewer erhält eine Task-Warteschlange
aufrecht und zeigt bis zu zwanzig Tasks gleichzeitig an.
Der Task Viewer zeigt die folgenden Informationen an:
•
24
Name: zeigt den Namen oder die Service-Tag-Nummer des Systems an, auf dem der Task ausgeführt wird.
•
Task: zeigt an, welcher Task im System ausgeführt wird.
•
Status: zeigt den Status des im System ausgeführten Tasks an.
•
Startdatum/Zeit: zeigt das Datum und die Uhrzeit an, zu der der Task begann.
•
Verstrichene Zeit: zeigt die für den Task seit seinem Start verstrichene Zeit an.
Im Task Viewer wird auch eine Status-Zusammenfassung der Gesamtnummer von laufenden Tasks in der unteren
rechten Ecke des Bildschirms angezeigt.
Wenn Sie mit der Ausführung einer Reihe von Tasks auf einem Einzelsystem oder einer Sammlung von Systemen
beginnen, wird das Dell-Symbol auf der Taskleiste in der unteren rechten Ecke des Bildschirms angezeigt. Klicken Sie
auf das Dell-Symbol, um den Task Viewer zu starten und die verschiedenen Aktionen durchzuführen.
Die folgende Tabelle listet die Aktionen auf, die Sie im Task Viewer durchführen können.
Taste
Aktion
Schließen
Klicken, um den Task Viewer zu schließen. Wenn Sie den
Task Viewer schließen, werden alle Tasks, die Sie
ausführen, abgebrochen. Deshalb wird es empfohlen, den
Task Viewer zu schließen, wenn es noch weitere
auszuführende Tasks gibt.
Abgeschlossen löschen
Klicken Sie auf diese Option, um alle abgeschlossenen
oder fehlgeschlagenen Tasks vom Grid zu löschen.
Warteschlange exportieren
Klicken Sie auf diese Option, um den aktuellen Zustand
der Tasks im Task Viewer in eine .csv-Datei zu
exportieren. Sie können die .CSV-Datei dazu verwenden,
um die Zusammenfassung der Gesamtnummer von
laufenden Dell Lifecycle Controller Integration-Tasks
anzuzeigen.
Protokoll anzeigen
Klicken Sie auf diese Option, um das Protokoll anzuzeigen,
das die Einzelheiten der Tasks enthält, die ausgeführt
werden.
Zur Taskleiste senden
Klicken Sie auf diese Option, um den Task Viewer zu
minimieren und ihn zur Taskleiste zu senden.
Weitere Tasks, die Sie mit Dell Lifecycle Controller Integration
durchführen können
Sicherheit konfigurieren
Um die Sicherheit für DLCI zu konfigurieren, müssen Sie:
•
Ein werkseitig ausgegebenes Dell Client-Zertifikat auf dem iDRAC überprüfen. Weitere Informationen finden Sie
unter Validierung eines durch Dell ab Werk ausgestellten Client-Zertifikats auf dem Integrated Dell Remote Access
Controller für die automatische Ermittlung.
•
Systeme für Auto-Ermittlung vorautorisieren. Weitere Informationen erhalten Sie unter Vorautorisierung von
Systemen für Auto-Ermittlung.
•
Administrator-Anmeldeinformationen ändern. Weitere Informationen finden Sie unter Ändern der von Dell Lifecycle
Controller Integration für Configuration Manager verwendeten Administrator-Anmeldeinformationen.
Sie können auch die GUI verwenden, um die Sicherheit zu konfigurieren. Weitere Informationen finden Sie unter
Verwenden der grafischen Benutzerschnittstelle.
25
Validierung eines durch Dell ab Werk ausgestellten Client-Zertifikats auf dem Integrated
Dell Remote Access Controller für die automatische Ermittlung
Diese Sicherheitsoption erfordert, dass ein System, das während des Ermittlungs- und Handshake-Prozesses durch die
Provisioning-Website ermittelt wird, ein gültiges werkseitig ausgegebenes Client-Zertifikat aufweist, das auf dem
Integrated Dell Remote Access Controller bereitgestellt wird. Diese Funktion ist standardmäßig aktiviert. Führen Sie zum
Deaktivieren der Funktion den folgenden Befehl aus:
C:\Program Files (x86)\Dell\DPS\ProvisionWS\bin\import.exe -CheckCertificate false
ANMERKUNG: Der Wert CheckCertificate ist standardmäßig auf wahr eingestellt. Stellen Sie sicher, dass Sie den
Wert CheckCertificate auf falsch einstellen, falls Sie keine eindeutigen Zertifikate verwenden.
Vorautorisierung von Systemen für Auto-Ermittlung
Diese Sicherheitsoption überprüft die Service-Tag-Nummer des zu ermittelnden Systems gegenüber einer Liste
autorisierter Service-Tag-Nummern, die Sie importiert haben. Um die autorisierten Service-Tag-Nummern zu
importieren, erstellen Sie eine Datei, die eine kommagetrennte Liste von Service-Tag-Nummern enthält. Importieren Sie
dann diese Datei durch das Ausführen des folgenden Befehls:
C:\Program Files (x86)\Dell\DPS\ProvisionWS\bin\import.exe -add [file_with_comma_delimited_service_tags].
Die Ausführung des Befehls bewirkt, dass für jede Service-Tag-Nummer ein Datensatz in der Repository-Datei [Program
Files]\Dell\DPS\Bin\Repository.xml erstellt wird.
Diese Funktion ist standardmäßig deaktiviert. Führen Sie zum Aktivieren dieser Autorisierungsprüfung den folgenden
Befehl aus:
C:\Program Files (x86)\Dell\DPS\ProvisionWS\bin\import.exe –CheckAuthorization true.
Ändern der von Dell Lifecycle Controller Integration für Configuration Manager
verwendeten Administrator-Anmeldeinformationen
Verwenden Sie folgende Befehle, um die von Dell Lifecycle Controller Integration für Configuration Manager
verwendeten Administrator-Anmeldeinformationen zu ändern:
So legen Sie den Benutzernamen fest:
C:\Program Files (x86)\Dell\DPS\ProvisionWS\bin\import.exe –CIuserID [New
Console Integration Admin User ID]
So setzen Sie das Kennwort:
C:\Program Files (x86)\Dell\DPS\ProvisionWS\bin\import.exe -CIpassword [New
Console Integration Admin Password]
ANMERKUNG: Bei den Befehlen wird Groß-/Kleinschreibung unterschieden.
Verwenden der graphischen Benutzeroberfläche
Sie können auch die grafische Benutzeroberfläche (GUI) verwenden, um die Sicherheitskonfigurationen zu ändern.
Verwenden Sie den folgenden Befehl, um den GUI-Bildschirm zu öffnen:
C:\Program Files (x86)\Dell\DPS\ProvisionWS\bin\import.exe -DisplayUI
ANMERKUNG: Der Begriff DisplayUI unterscheidet zwischen Groß- und Kleinschreibung.
26
Verwenden von Import.exe zur Aktualisierung der Zielsysteminformationen
Wenn Sie die Systeme mit Dell Lifecycle Controller Integration für Configuration Manager Version 2.0.1 ermittelt und die
Firmware nach der Aufrüstung auf Version 2.1 aktualisiert haben, dann müssen Sie die Systeme erneut ermitteln, falls
Sie ihren Hostnamen während der Betriebssystem-Bereitstellung geändert haben.
So vermeiden Sie das erneute Ermitteln des Systems und machen die Hostnamenänderung-Funktionalität zunutze:
1.
Starten Sie die Eingabeaufforderung im Zielsystem.
2.
Navigieren Sie in den Ordner C:\Program Files (x86)\Dell\DPS\ProvisionWS\bin.
3.
Geben Sie den Befehl ein: import.exe -Servers.
Die Configuration Manager-Datenbank wird mit den neusten Firmware-Informationen von den Zielsystemen aktualisiert.
Sie können überprüfen, ob alle Systeminformationen ordnungsgemäß aktualisiert wurden, indem Sie sich die import.logDatei im Ordner Program Files\Dell\DPS\Logs anschauen.
Verwenden des Array Builder
Mit dem Array Builder können Sie Arrays/Festplattensätze mit allen verfügbaren RAID-Einstellungen, logischen
Laufwerken/virtuellen Festplatten verschiedener Größe definieren oder den gesamten verfügbaren Speicherplatz
nutzen, individuellen Arrays Hotspares zuweisen oder dem Controller globale Hotspares zuweisen.
Beim Erstellen eines Controllers wird eine standardmäßige Variablenbedingung, Array und Festplatte(n) erstellt, um eine
gültige Konfiguration sicherzustellen. Sie können auswählen, den Controller unkonfiguriert zu belassen - wobei die
Festplatten auf Nicht-RAID eingestellt sind, oder Sie können Arrays hinzufügen oder andere Aktionen durchführen.
Definieren von Regeln mit dem Array Builder
Sie können Regeln anhand der folgenden Kriterien definieren, dass sie auf Konfigurationen zutreffen:
•
Erkannte Steckplatznummer, wo sich der Controller befindet, oder, falls vorhanden, nur der integrierte Controller.
•
Anzahl der am Controller angeschlossenen Festplatten.
•
Wenden Sie eine Blankokonfiguration auf alle Controller an, die der Array Builder entdeckt.
Sie können auch Konfigurationsregeln anwenden, die auf den auf dem Server erkannten RAID-Profilen basieren. So
können Sie für verschiedene Server verschiedene Konfigurationen definieren, auch wenn die erkannte Hardware
identisch ist.
Erstellen eines RAID-Profils mit Array Builder
So erstellen Sie ein RAID-Profil:
Sie können auch ein bestehendes Profil importieren und die Konfigurationen mithilfe des Array Builder ändern. Weitere
Informationen zum Importieren eines Profils finden Sie unter Importieren eines Profils.
1.
Starten Sie das System Viewer-Dienstprogramm, klicken Sie auf RAID-Konfiguration → RAID-Profil erstellen.
Wenn Sie den Array Builder starten, wird ein standardmäßiger integrierter Controller erstellt.
2.
Geben Sie den Konfigurationsregelnamen in das Feld Konfigurationsregelname ein.
3.
Wählen Sie im Drop-Down-Menü die Fehlerbehandlungsrichtlinie aus. Sie können unter Folgendem auswählen:
•
Task nicht ausführen, wenn ein Controller einer Konfigurationsregel nicht entspricht - Meldet einen Fehler,
wenn einer der erkannten Controller nicht regelgerecht konfiguriert werden kann.
•
Task nicht ausführen, wenn der erste Controller einer Konfigurationsregel nicht entspricht - Meldet einen
Fehler, wenn der erste erkannte Controller (normalerweise der integrierte Controller) nicht regelgerecht
konfiguriert werden kann.
27
•
4.
Task nicht ausführen, nur wenn keiner der Array Controller einer Konfigurationsregel entspricht – Meldet einen
Fehler, wenn alle Controller im System einer Regel nicht entsprechen, also sämtliche Controller nicht
konfiguriert werden. Diese Regel schlägt auch fehl, falls ein Controller nicht genügend Laufwerke hat, um ein
RAID zu konfigurieren.
Sie können Folgendes durchführen:
•
Fügen Sie neue Controller hinzu und definieren Sie Regeln für sie, oder bearbeiten Sie den Standard-Controller
und definieren Sie die Regeln. Weitere Informationen finden Sie unter Controller.
•
Fügen Sie die Variablenbedingungen für den Standard-Controller oder den hinzugefügten Controller hinzu oder
bearbeiten Sie sie. Weitere Informationen erhalten Sie unter Variablenbedingungen.
•
Erstellen Sie neue Arrays von einer Variablenbedingung, falls erforderlich. Weitere Informationen finden Sie
unter Arrays.
•
5.
Sie können ein Array erstellen und zusätzliche Laufwerke, Hotspare-Laufwerke oder globale HotspareLaufwerke dem Array hinzufügen.
Klicken sie auf Speichern,um das Profil als eine .XML-Datei zu speichern.
Sie können auch ein bestehendes Profil importieren und die Konfigurationen mithilfe des Array Builder ändern. Weitere
Informationen zum Importieren eines Profils finden Sie unter Importieren eines Profils.
Über die Erstellung mit Array Builder
Wenn Sie das mittels des Array Builder erstellte RAID-Profil als Teil der Betriebssystembereitstellung von DLCI für
Configuration Manager benutzen, erkennt es den/die vorhandenen Controller sowie die jeweils damit verbundenen
Festplatten auf dem Server. Dann versucht es, die vom Dienstprogramm erkannte(n) physische(n) Konfiguration(en) den
logischen Konfigurationen, die Sie in den Konfigurationsregeln definiert haben, anzupassen. Diese ArrayKonfigurationsregeln werden mithilfe eines grafischen, logischen Layouts definiert, das Ihnen die Visualisierung der
Konfiguration Ihrer Array Controller ermöglicht. Die Regeln werden in der Reihenfolge angewendet, wie sie in der Array
Builder-Struktur angeordnet sind. So können Sie sehen, welche Regeln Priorität haben.
Controller
Controllerelements enthalten Variablenbedingungselemente. Controller entsprechen einem von mehreren
Konfigurationstypen:
•
Der integrierte Controller
•
Ein Controller in Steckplatz „X“
•
Jeder Controller mit „X“ Festplatten
•
Jeder Controller mit „X“ oder mehr Festplatten
•
Alle anderen Controller
Hinzufügen eines Controllers
So fügen Sie einen Controller hinzu:
1.
Wählen Sie einen Controller aus der Liste oder einen integrierten Controller aus.
Das Drop-Down-Menü Controller auf der linken Seite wird aktiviert.
2.
Klicken Sie auf Controller→Neuer Controller.
Das Fenster Controller-Konfiguration wird angezeigt.
3.
28
Wählen Sie unter Controller-Auswahlkriterien eine der folgenden Optionen aus:
•
Controller in Steckplatz auswählen – Geben Sie die Steckplatz-Nummer des Controllers ein.
•
Jeden Controller mit <genau, mindestens> <Anzahl von> verbundenen Festplatten auswählen – Legen Sie eine
Regel fest, durch die jeder Controller ausgewählt wird, der genau oder mindestens die Anzahl von Festplatten
hat, die Sie ausgewählt haben.
•
Auswahl aller übrigen Controller des Systems unabhängig von ihrer Konfiguration
4.
Unter Variablenübereinstimmungskriterien können Sie eine Richtlinie festlegen, um diese Konfiguration nur bei
einer Übereinstimmung mit bestimmten Kriterien anzuwenden, die Sie auswählen. Wählen Sie zum Aktivieren der
Einstellungsoptionen Diese Konfiguration nur dann anwenden, wenn die Variable aus.
5.
Klicken Sie auf OK.
Bearbeiten eines Controllers
So bearbeiten Sie einen Controller:
Wählen Sie den Controller aus und klicken Sie auf Controller → Controller bearbeiten. Das Fenster ControllerKonfiguration wird angezeigt, in dem Sie den Controller ändern können.
Löschen eines Controllers
So löschen Sie einen Controller:
1.
Wählen Sie den Controller aus und klicken Sie auf Controller → Controller entfernen.
2.
Klicken Sie zum Löschen auf Ja und zum Abbrechen auf Nein.
Eine Warnmeldung wird angezeigt, dass alle verbundenen Arrays und Festplatten gelöscht werden.
ANMERKUNG: Auf dem Server wird mindestens ein Controller benötigt. Wenn nur ein Controller vorhanden
ist und Sie diesen entfernen, wird eine Meldung angezeigt, dass der Standard-Controller eingefügt wurde, da
der letzte Controller entfernt worden ist.
Variablenbedingungen
Damit dieselbe RAID-Konfiguration in mehreren logischen Konfigurationen benutzt werden kann, steht die
Variablenbeurteilung zur Verfügung, mit der eine unterschiedliche Konfiguration für Arrays und logische Laufwerke je
nach Situation angewendet werden kann.
Variablen-Bedingungselemente enthalten Arrays und globale Hotspares. Es gibt zwei Arten:
•
Keine Variablen definiert: Dies ist die Standardkonfiguration, die mit jedem Controller eingefügt wird. Sie kann nicht
entfernt oder von ihrem letzten Platz in der Reihe verschoben werden.
•
Definierte Variablen: Hier wird jede Variable unter Verwendung der vordefinierten Operatoren mit einem Wert
verglichen.
ANMERKUNG: Dell Lifecycle Controller Integration für ConfigMgr unterstützt keine Variablen, die in einem
verschlüsselten Format erstellt wurden.
Hinzufügen einer neuen Variablenbedingung
So fügen Sie eine neue Variablenbedingung hinzu:
1.
Unter einem integrierten Controller erweitern Sie den integrierten Controller und wählen Sie [Keine
Variablenbedingungen definiert] aus.
2.
Klicken Sie auf Variablen→Neue Variablenbedingung.
Es wird das Fenster Variablenbedingungskonfiguration angezeigt.
3.
Unter Variablenbezogene Kriterien können Sie eine Regel festlegen, diese Variable nur dann anzuwenden, wenn
bestimmte von Ihnen ausgewählte Kriterien erfüllt sind.
4.
Klicken Sie auf OK, um diese Variablenbedingung anzuwenden, oder auf Abbrechen, um zum Array Builder
zurückzukehren.
Bearbeiten einer Variablenbedingung
So bearbeiten Sie eine Variablenbedingung:
1.
Wählen Sie die Variablenbedingung aus und klicken Sie auf Variablen→ Variablenbedingung bearbeiten.
29
Das Fenster Variablenbedingungskonfiguration wird angezeigt, in dem Sie die Variablenbedingung ändern können.
2.
Klicken Sie auf OK, um diese Variablenbedingung anzuwenden, oder auf Abbrechen, um zum Array Builder
zurückzukehren.
Löschen einer Variablenbedingung
So löschen Sie eine Variablenbedingung:
1.
Wählen Sie eine Variablenbedingung aus, und klicken Sie auf Variablen→ Variablenbedingung löschen.
2.
Klicken Sie zum Löschen auf Ja und zum Abbrechen auf Nein.
Eine Meldung wird angezeigt, dass alle verbundenen Arrays und Festplatten gelöscht werden.
Arrays
Array-Knoten enthalten sowohl RAID-Arrays und Nicht-RAID-Laufwerksgruppen, die durch die unterschiedlichen
Symbole für RAID-Arrays und Nicht-RAID-Laufwerke gekennzeichnet sind. Standardmäßig wird eine Nicht-RAIDGruppe erstellt, wenn ein Controller erstellt wird. Wenn in der Controller-Konfiguration die Anzahl der erforderlichen
Laufwerke angegeben ist, dann wird die gleiche Anzahl an Laufwerken zur Nicht-RAID-Gruppe hinzugefügt.
Arrays können abhängig von der Controller-Konfiguration und Anzahl der verfügbaren Festplatten hinzugefügt, geändert
oder gelöscht werden.
Array-Elemente enthalten logische Laufwerke und physische Festplatten.
Hinzufügen eines neuen Arrays
So fügen Sie ein neues Array hinzu:
1.
Wählen Sie unter einer Variablenbedingung eine Variablenbedingung aus und klicken Sie auf Arrays→Neues
Array.
Daraufhin wird das Fenster Array-Einstellungen angezeigt.
2.
Legen Sie die erforderliche RAID-Stufe im Drop-Down-Menü Gewünschte RAID-Stufe fest.
3.
Geben Sie auf RAID-Stufen 50 und 60 die Span-Länge des Arrays ein.
4.
Klicken Sie auf OK, um dieses Array anzuwenden, oder auf Abbrechen, um zum Array Builder zurückzukehren.
Bearbeiten eines Arrays
So bearbeiten Sie ein Array:
1.
Wählen Sie das Array aus, und klicken Sie auf Arrays→ Array bearbeiten.
Es wird das Fenster Array-Einstellungen angezeigt. Hier können Sie eine andere RAID-Stufe für das Array
auswählen.
2.
Klicken Sie auf OK, um die Änderungen anzuwenden, oder auf Abbrechen, um zum Array Builder zurückzukehren.
Löschen eines Arrays
So löschen Sie ein Array:
1.
Wählen Sie das Arraty und klicken Sie auf Arrays→Array löschen.
Eine Nachricht wird angezeigt, dass die verbundenen Festplatten gelöscht werden.
2.
Klicken Sie zum Löschen auf Ja und zum Abbrechen auf Nein.
Logische Laufwerke (auch virtuelle Festplatten genannt)
Logische Laufwerke sind auf RAID-Arrays und Nicht-RAID-Gruppen vorhanden. Sie können diese durch Angabe der
Größe (in GB) konfigurieren oder für die Verwendung des gesamten vorhandenen (oder verbleibenden)
Arrayspeicherplatzes konfigurieren. Standardmäßig wird ein einziges logisches Laufwerk für alle neuen Arrays erstellt
und für die Verwendung des gesamten verfügbaren Speicherplatzes eingestellt.
30
Wenn logische Laufwerke einer bestimmten Größe definiert werden, nutzt das Laufwerk, das auf die Verwendung des
restlichen Speicherplatzes eingestellt ist, den verbleibenden Speicherplatz, nachdem den anderen logischen
Laufwerken ihr Speicherplatz auf dem Array zugewiesen wurde.
ANMERKUNG: Array Builder unterstützt nicht die Erstellung von logischen Laufwerken von Größen 10, 50 und 60
GB und er unterstützt auch nicht die Erstellung von logischen Laufwerken unter nicht-RAID-Gruppen.
Hinzufügen eines neuen logischen Laufwerks
So fügen Sie ein neues logisches Laufwerk unter einem Array hinzu:
1.
Wählen Sie das Array aus, und klicken Sie auf Logische Laufwerke→Neues logisches Laufwerk.
Daraufhin wird das Fenster Einstellungen für logisches Laufwerk angezeigt.
2.
Geben Sie unter Logisches Laufwerk erstellen die exakte Gigabyte-Menge ein, die in dem logischen Laufwerk
enthalten sein muss.
3.
Klicken Sie auf OK, um das logische Laufwerk zu erstellen, oder klicken Sie auf Abbrechen, um zum Array Builder
zurückzukehren.
Bearbeiten eines logischen Laufwerks
So bearbeiten Sie ein logisches Laufwerk:
1.
Wählen Sie ein logisches Laufwerk aus, und klicken auf Logische Laufwerke→Logisches Laufwerk bearbeiten.
Daraufhin wird das Fenster Einstellungen für logisches Laufwerk angezeigt.
2.
Ändern Sie die Größe des logischen Laufwerks.
3.
Klicken Sie auf OK, um die Änderungen anzuwenden, oder auf Abbrechen, um zum Array Builder zurückzukehren.
Löschen eines logischen Laufwerks
So löschen Sie ein logisches Laufwerk:
1.
Wählen Sie das logische Laufwerk aus, und klicken Sie auf Logische Laufwerke→Logisches Laufwerk löschen.
Es wird eine Meldung zur Bestätigung des Löschvorgangs angezeigt.
2.
Klicken Sie zum Löschen auf Ja und zum Abbrechen auf Nein.
Festplatten (Array-Festplatten)
Festplatten können Teil von Arrays (oder der nicht-RAID-Festplattenknoten) sein. Es gibt folgende Festplattentypen:
•
Standardfestplatten – Dies sind die grundlegenden, nicht definierten Festplattentypen, die den Speicher auf Arrays
bilden.
•
Hotspares – Diese Festplatten bieten Online-Redundanzen, falls eine RAID-Festplatte ausfällt, während Sie einem
bestimmten Array zugewiesen wird.
•
Alle übrigen Festplatten – Diese Festplatten bieten die Option, ein Array zu definieren, ohne eine genaue Anzahl von
Festplatten zu definieren.
Wenn die Controller-Konfiguration die Anzahl der erforderlichen Festplatten angibt, wird die gleiche Anzahl von
Festplatten der nicht-RAID-Gruppe hinzugefügt. Wenn der Controller die genaue Zahl angibt, können keine Festplatten
zum Controller hinzugefügt oder von diesem entfernt werden. Sie können nur von Array zu Array (oder zur nicht-RAIDGruppe) verschoben werden. Wenn der Controller eine Mindestanzahl von Festplatten angibt, können Sie Festplatten
hinzufügen oder entfernen. Sie können aber keine Festplatten entfernen, wenn die in der Controller-Konfiguration
angegebene Mindestanzahl dadurch unterschritten wird.
Hinzufügen einer neuen Festplatte
Um einem Array eine neue Festplatte hinzuzufügen, wählen Sie das Array aus, und klicken Sie auf Festplatten → Neue
Festplatte.
31
Sie können aus folgenden Optionen auswählen:
•
Einzelne Festplatte
•
Mehrere Festplatten
•
Hotspare (nur für das aktuelle Array)
•
Globaler Hotspare (alle Arrays)
Ändern einer Festplatte
Um eine Festplatte zu ändern, klicken Sie darauf und wählen Sie Festplatten → Festplatte ändern aus.
Sie können eine Festplatte zu Folgendem ändern:
•
Standardfestplatte
•
Hotspare (nur für das aktuelle Array)
•
Globaler Hotspare (alle Arrays)
Löschen einer Festplatten
Um eine Festplatte zu löschen, klicken Sie darauf und wählen Sie Festplatten → Festplatte löschen aus.
Importieren eines Profils
Mit diesem Menüelement können Sie nach einem vorhandenen Array Builder -Profil suchen und dieses importieren. Die
XML-Profil-Datei muss korrekt formatiert sein. Wenn die Datei nicht korrekt formatiert ist, ändert Configuration Manager
die XML-Datei automatisch und sendet eine Änderungsmeldung.
Um eine vorhandene Array Builder XML-Datei von einem anderen Speicherort zu importieren, klicken Sie auf Ein Profil
importieren.
32
Konfigurationsdienstprogramm verwenden
4
Dieser Abschnitt beschreibt die verschiedenen Vorgänge, die Sie mit dem Dell Lifecycle Controller
Konfigurationsdienstprogramm durchführen können.
Sie können das Config-Diestprogramm von der ConfigMgr-Konsole aus für folgende Aufgaben verwenden:
•
Erstellen eines neuen Lifecycle Controller-Startdatenträgers, um Betriebssysteme im Remote-Zugriff bereitzustellen.
Weitere Informationen finden Sie unter Erstellen eines Lifecycle Controller-Startdatenträgers.
•
Konfiguration von Hardware und Bereitstellung des Betriebssystems auf den Zielsystemen in der Sammlung.
Weitere Informationen finden Sie unter Hardwarekonfiguration und Bereitstellung des Betriebssystems.
•
Anzeigen der Firmwarebestandsliste, Vergleich derselben mit einer Grundlinie und Aktualisierung der Firmware
mittels eines Repository für alle Systeme in der Sammlung. Weitere Informationen finden Sie unter Vergleich und
Aktualisierung der Firmware-Bestandsliste für Systeme in einer Sammlung.
ANMERKUNG: Sie können ein Repository mithilfe von Dell Repository Manager erstellen. Lesen Sie für
weitere Informationen zu Dell Repository Manager das Dell Repository Manager-Benutzerhandbuch unter
dell.com/support/manuals.
•
Zeigt die aktuelle Hardwarebestandsaufnahme für alle Systeme in der Sammlung an. Weitere Informationen finden
Sie unter Anzeigen der Hardware-Bestandsliste.
•
Legen Sie die Lifecycle Controller-Anmeldeinformationen für die aktuelle Sitzung fest und überprüfen Sie die
Kommunikation und Benutzerkonten mit Dell LCn. Weitere Informationen finden Sie unter Überprüfen der
Kommunikation mit dem Lifecycle Controller.
•
Bearbeiten Sie die Lifecycle Controller-Anmeldeinformationen und legen Sie sie auf der Zielsammlung von DellSystemen fest. Lesen Sie für weitere Informationen Ändern der Anmeldeinformationen auf den Lifecycle Controllern.
•
Anzeigen und Exportieren der Lifecycle Controller-Protokolle für eine Sammlung. Weitere Informationen finden Sie
unter Anzeigen und exportieren der Exporting Lifecycle Controller-Protokolle für eine Sammlung.
•
Führen Sie die folgenden Aufgaben zur Wiederherstellung der Plattforminformationen für Systeme in einer
Sammlung durch:
–
Exportieren der Systemprofile auf alle Systeme in der Sammlung.
–
Importieren der Systemprofile auf alle Systeme in der Sammlung.
–
Konfigurieren der Eigenschaften der Teilersetzung für eine Sammlung.
Weitere Informationen finden Sie in Plattformwiederherstellung für eine Sammlung.
•
Vergleich eines NIC-Konfigurationsprofils mit Systemen in einer Sammlung. Weitere Informationen finden Sie unter:
Vergleich von NIC/CNA-Profilen mit Systemen in einer Sammlung.
ANMERKUNG: Dell Lifecycle Controller Integration führt alle der obigen Maßnahmen für 20 Systeme zur
gleichen Zeit durch. Falls Sie 100 Systeme in einer Sammlung haben, werden die ersten 20 Systeme zuerst
aktualisiert, dann die nächsten 20 und so weiter.
Erstellen eines Lifecycle Controller-Startdatenträgers.
Erstellen Sie einen Lifecycle Controller-Startdatenträger, um Betriebssysteme im Remote-Zugriff bereitzustellen.
33
So erstellen Sie einen Lifecycle Controller-Startdatenträger:
1.
Von der Configuration Manager-Konsole aus:
•
In Configuration Manager 2012, unter Gerätesammlungen.
•
In Configuration Manager 2007, unter Computerverwaltung → Sammlungen.
Klicken Sie mit der rechten Maustaste auf Alle Dell Lifecycle Controller-Server und wählen Sie Dell Lifecycle
Controller → Config-Dienstprogramm starten.
ANMERKUNG: Sie können das Config-Dienstprogramm für jede beliebige Sammlung starten.
2.
Wählen Sie im Fenster Dell Lifecycle Controller Konfigurationsdienstprogramm im linken Fensterbereich Erstellen
eines neuen Lifecycle Controller-Startdatenträgers aus.
3.
Klicken Sie auf Durchsuchen und wählen Sie das von Ihnen erstellte startfähige ISO-Image aus. Weitere
Informationen finden Sie im Abschnitt Tasksequenz-Datenträger erstellen (Startfähiges ISO-Image).
4.
Geben Sie den Ordner oder Pfad an, um den Dell Lifecycle Controller-Startdatenträger zu speichern.
ANMERKUNG: Es wird empfohlen, den Startdatenträger auf dem lokalen Laufwerk zu speichern und dann,
falls erforderlich, an einen Standort im Netzwerk zu kopieren.
5.
Klicken Sie auf Erstellen.
Einstellen eines freigegebenen Standard-Speicherorts für den Lifecycle ControllerStartdatenträger
So legen Sie einen freigegebenen Standard-Speicherort für den Lifecycle Controller-Startdatenträger fest:
1.
Von der Configuration Manager-Konsole aus:
•
In Configuration Manager 2012:
–
•
Wählen Sie Administration → Standort-Konfiguration → Sites → Klicken Sie mit der rechten Maustaste
auf <Standort-Servername> → Sitekomponenten konfigurieren → Bandexterne Verwaltung.
In Configuration Manager 2007:
a. Wählen Sie System Center Configuration Manager → Standortdatenbank → Standortverwaltung → <Name
des Standortservers> → Standorteinstellungen → Komponentenkonfiguration.
b. Klicken Sie im Fenster Komponentenkonfiguration mit der rechten Maustaste auf Bandexterne Verwaltung und
wählen Sie Eigenschaften aus.
Das Fenster Bandexterne Verwaltungskomponenten – Eigenschaften wird angezeigt.
2.
Klicken Sie auf die Registerkarte Dell Lifecycle Controller.
3.
Klicken Sie unter Standardfreigabeort für Startdatenträger des benutzerdefinierten Lifecycle Controllers auf
Modifizieren, um den Standardfreigabeort des benutzerdefinierten Lifecycle Controller-Startdatenträgers zu
modifizieren.
4.
Geben Sie im Fenster Freigabeinformationen ändern einen neuen Freigabenamen und Freigabepfad ein.
5.
Klicken Sie auf OK.
Hardwarekonfiguration und Bereitstellung des Betriebssystems
Die Funktion „Remote operating system deployment“ (Remote-Betriebssystembereitstellung) kann eine unbeaufsichtigte
Installation eines Zielbetriebssystems auf einem beliebigen automatisch ermittelten System mit Integrated Dell Remote
Access Controller (iDRAC) ausführen.
34
Diese Funktion:
•
Aktualisiert die Firmware von einem Dell Repository aus.
•
Nimmt Änderungen an der BIOS-Konfiguration vor.
•
Ermöglicht die Anwendung eines NIC- oder CNA-Profils auf einen Satz von Zielsystemen.
•
Nimmt Änderungen an der RAID-Konfiguration vor.
•
Ermöglicht die Anwendung eines NIC- oder CNA-Profils auf einen Satz von Zielsystemen.
•
Ermöglicht die Auswahl der Werbung und des zu verwendenden Betriebssystems.
•
Ermöglicht die Auswahl des startfähigen Datenträgers zur Bereitstellung des Betriebssystems.
Betriebssysteme bereitstellen
Sie können Windows und Nicht-Windows-Systeme in einer Sammlung bereitstellen und die
Betriebssystembereitstellung wird nur für die Bereitstellung von Betriebssystemen auf mehreren Servern unterstützt.
Während der Betriebssystembereitstellung werden der Status und Fortschritt der Installation im DLCI Task Viewer
angezeigt.
Nach Installation des Betriebssystems wird das System zu einer Sammlung hinzugefügt und als Managed Dell Lifecycle
Controller-Server <BS-Name> identifiziert.
Hierbei kann BS-Name eines der folgenden sein:
•
Windows-Betriebssysteme
•
Red Hat Enterprise Linux
•
ESXi
ANMERKUNG: Nach der Bereitstellung des Nicht-Windows-Betriebssystems wird die Service-Tag-Nummer
des Systemnamens als Hostname im Configuration Manager angezeigt.
ESXi-Installation wird für diese Version nur auf Festplatten unterstützt.
Für ESXi und Red Hat Enterprise Linux wird das Betriebssystem mit der Standardkonfiguration auf der ersten Festplatte
installiert.
Für Red Hat Enterprise Linux wird folgendes eingestellt:
•
Sprache wird auf US eingestellt
•
Tastatur wird auf US (U.S. Englisch) eingestellt
•
Standardmäßig wird die Zeitzone auf America, New York eingestellt
Für die Bereitstellung der Betriebssysteme Red Hat Enterprise Linux 6.4 und Red Hat Enterprise Linux 6.3 benötigt DLCI
alle Treiber auf dem gegebenen ISO und DLCI geht davon aus, dass für die gegebene Plattform auf dem gegebenen ISO
alle Treiber enthalten sind. Es werden nur Pakete installiert, die im Red Hat Enterprise Linux Repository zur Verfügung
stehen.
Während der Bereitstellung werden im Red Hat Enterprise Linux Repository die folgenden Pakete installiert:
•
@base
•
@client-mgmt-tools
•
@console-internet
•
@core
•
@debugging
•
@directory-client
•
@hardware-monitoring
35
•
@java-platform
•
@large-systems
•
@network-file-system-client
•
@performance
•
@perl-runtime
•
@server-platform
•
@server-policy
•
pax
•
python-dmidecode
•
oddjob
•
sgpio
•
certmonger
•
pam_krb5
•
krb5-workstation
•
perl-DBD-SQLite
Verwenden Sie für die Bereitstellung von ESXi die benutzerdefinierte Dell ISO, welche unter dell.com/support/manuals.
zur Verfügung steht.
Stellen Sie die ISO-Freigabe auf einer NFS-Freigabe bereit. Diese Freigabe wird durch DLCI zum Extrahieren des ISOs
und Erstellen eines benutzerdefinierten ISOs verwendet. Die benutzerdefinierten ISOs werden auf der gleichen Freigabe
gespeichert.
Es wird empfohlen, dass die Maschine mit der NFS-Freigabe nicht mit dem Internet verbunden wird.
DLCI löscht vor dem Installieren etwaiger Nicht-Windows-Betriebssysteme alle Partitionen auf dem Zielsystem.
Das Vor-Betriebssystemabbild wird als virtueller Datenträger über das Netzwerk bereitgestellt, und die Treiber für das
Ziel-Host-Betriebssystem werden entweder aus dem ConfigMgr-Konsolen-Repository oder aus dem Lifecycle Controller
übernommen.
Wenn Sie Treiber aus dem Lifecycle Controller auswählen, basiert die Liste der unterstützten Betriebssysteme auf dem
aktuellen Treiberpaket im Flash-Speicher des Integrated Dell Remote Access Controllers. Sie können ein ISO-Image
auch auf die vFlash-SD-Karte auf dem Zielsystem herunterladen und das System zum heruntergeladenen ISO-Image
starten.
ANMERKUNG: vFlash-Funktionen können nur auf Rack- oder Tower-Servern mit Dell Remote Access ControllerFirmware der Version 1.3 oder aktueller, oder auf Blade-Servern mit Integrated Dell Remote Access Controller der
Version 2.2 oder aktueller verwendet werden.
Weitere Informationen zur Betriebssystembereitstellung und zum Staging im Remote-Zugriff und zum Starten zum
Betriebssystem-Image auf vFlash finden Sie im Benutzerhandbuch zu Dell Lifecycle Controller, das unter dell.com/
support/manuals zur Verfügung steht.
Workflow für Hardwarekonfiguration und BS-Bereitstellung
So stellen Sie das Betriebssystem zu einer Sammlung bereit:
1.
36
In der Configuration Manager-Konsole:
•
In Configuration Manager 2012, unter Gerätesammlungen.
•
In Configuration Manager 2007, unter Computerverwaltung → Sammlungen.
Klicken Sie mit der rechten Maustaste auf die entsprechende Dell-Sammlung und wählen Sie Dell Lifecycle
Controller → Config-Dienstprogramm starten.
2.
Wählen Sie vom Dell Lifecycle Controller Configuration Utility Hardwarekonfiguration und
Betriebssystembereitstellung aus.
3.
Wählen Sie Firmware von einem Dell Repository aktualisieren aus, um die Firmware auf der Sammlung zu
aktualisieren. Weitere Informationen finden Sie unter Aktualisierung der Firmware während der BS-Bereitstellung.
4.
Klicken Sie auf Weiter.
5.
Wählen Sie Hardware konfigurieren aus, falls Sie Änderungen an den Hardware-Einstellungen vornehmen
möchten. Weitere Informationen finden Sie unter Konfigurierung der Hardware während der BS-Bereitstellung.
6.
Klicken Sie auf Weiter.
7.
Wählen Sie RAID konfigurieren aus, um RAID auf den Servern zu konfigurieren. Weitere Informationen finden Sie
unter RAID konfigurieren.
8.
Klicken Sie auf Weiter.
9.
Wählen Sie Netzwerkadapter konfigurieren, wenn Sie ein Netzwerkadapterprofil auf die Sammlung anwenden
wollen. Weitere Informationen finden Sie unter Anwendung eines NIC- oder CNA-Profils auf eine Sammlung.
10. Klicken Sie auf Weiter.
11. Wählen Sie iDRAC konfigurieren, wenn Sie ein Integrated Dell Remote Access Controller-Profil auf die Sammlung
anwenden wollen. Weitere Informationen finden Sie unter Anwenden eines Integrated Dell Remote Access
Controller-Profils auf eine Sammlung.
12. Wählen Sie auf dem Meldungsbildschirm Betriebssystem nicht bereitstellen aus, wenn Sie die Bereitstellung des
Betriebssystem an die Sammlung überspringen wollen.
In diesem Fall wird die Schaltfläche Weiter deaktiviert und Sie können direkt auf Zielsammlung neu starten klicken.
Die Hardwarekonfigurationstasks werden basierend auf den Auswahlen gesendet, die Sie in den vorhergehenden
Schritten vorgenommen haben und Sie können den Status der Tasks im Task Viewer anzeigen lassen.
13. Wenn Sie das Betriebssystem bereitstellen wollen:
•
Zur Bereitstellung von Windows-Betriebssystemen: Wählen Sie Windows Operating System aus, anschließend
die Ankündigung der Tasksequenz bei der Sammlung, und wählen Sie das Betriebssystem für die Bereitstellung
auf der Sammlung aus.
•
Zur Bereitstellung von Nicht-Windows-Betriebssystemen: Wählen Sie Nicht-Windows-Betriebssystem aus,
wählen Sie das Betriebssystem aus, geben Sie Details, und klicken Sie dann auf Weiter.
•
Die anderen Optionen der Schaltflächen Start, Anmeldeinformationen und Durchsuchen werden in ISO -Image
auswählen deaktiviert.
14. Wählen Sie unter Lifecycle Controller-Startdatenträger auswählen eine der folgenden Optionen aus:
•
Start auf Netzwerk-ISO - Führt einen Neustart auf ein angegebenes ISO durch.
•
Stage-ISO zu vFlash und Neustarten – Lädt das ISO zu vFlash herunter und führt einen Neustart durch.
•
Neustart zu vFlash durchführen (ISO muss auf vFlash vorhanden sein) – Führt einen Neustart zu vFlash durch.
Stellen Sie sicher, dass das ISO-Image auf vFlash vorhanden ist.
ANMERKUNG: Um die Option Neustarten zu vFlash (ISO muss auf vFlash vorhanden sein) zu verwenden,
muss die Bezeichnung für die Partition, die auf vFlash erstellt wurde, ISOIMG sein.
•
Markieren Sie das Kontrollkästchen für Netzwerk-ISO als Fallback verwenden, wenn das Netzwerk-ISO ein
Fallback-Schritt sein soll.
•
Klicken Sie auf Durchsuchen und wählen Sie den Pfad aus, unter dem der Dell Lifecycle ControllerStartdatenträger gespeichert ist.
ANMERKUNG: Falls Sie einen freigegebenen Standard-Speicherort für den Lifecycle ControllerStartdatenträger festgelegt haben, wird der Standard-Speicherort automatisch aufgefüllt. Weitere
Informationen finden Sie unter Einstellen eines freigegebenen Standard-Speicherorts für den Lifecycle
Controller-Startdatenträger.
37
15. Geben Sie den Benutzernamen und das Kennwort für den Zugriff auf die Freigabe ein, wo sich der Dell Lifecycle
Controller-Startdatenträger befindet.
16. Klicken Sie auf Zielsammlung neu starten. Hierdurch werden die Jobs für die einzelnen Systeme in der Sammlung
zum Task-Viewer gesendet. Sie können die aktuellen Tasks in der Warteschlange sowie deren Status anzeigen,
indem Sie den Task Viewer durch Klicken auf das Dell-Symbol auf der Taskleiste öffnen. Weitere Informationen zu
Task Viewer finden Sie unter Task Viewer.
Sobald ein System mit Integrated Dell Remote Access Controller den WS-MAN-Befehl empfängt, startet es
Windows PE und führt die angekündigte Tasksequenz aus. Dann startet es, abhängig von der Startreihenfolge, die
Sie in der Tasksequenz erstellt haben, automatisch vom Lifecycle Controller-Startdatenträger.
ANMERKUNG: Falls Sie ein System nach der Bereitstellung des Betriebssystems aktualisieren möchten und
die System-Services immer noch nicht verfügbar sind, dann können Sie den Integrated Dell Remote Access
Controller mithilfe der webbasierten iDRAC-Schnittstelle zurücksetzen. Weitere Informationen finden Sie im
Dell Lifecycle Controller Remote Services-Benutzerhandbuch unter dell.com/support/manuals.
Nach erfolgreicher Bereitstellung wechselt das System mit Integrated Dell Remote Access Controller in die
Sammlung Managed Dell Lifecycle Controller (BS bereitgestellt) unter Alle Dell Lifecycle Controller-Server.
ANMERKUNG: Wenn Sie den Hostnamen des Zielsystems nach der Bereitstellung des Betriebssystems
ändern, wird das System weiterhin unter der Sammlung Managed Dell Lifecycle Controller (BS bereitgestellt)
an der Configuration Manager-Konsole angezeigt. Sie müssen das System nicht erneut ermitteln, wenn Sie
den Hostnamen ändern.
Aktualisierung der Firmware während der BS-Bereitstellung
So aktualisieren Sie die Firmware:
1.
Wählen Sie eine der folgenden Optionen:
•
•
Dell PDK-Katalog – zum Festlegen eines Dell PDK-Katalogs, den Sie zum Vergleich der FirmwareBestandsaufnahme verwenden können. So legen Sie einen PDK-Katalog fest:
–
Klicken Sie auf Durchsuchen, um zum Speicherort zu wechseln, an dem Sie den Katalog gespeichert
haben. Stellen Sie sicher, dass der Katalog auf der CIFS-Freigabe verfügbar ist, auf die der Dell Lifecycle
Controller des Systems zugreifen kann.
–
Geben Sie den Benutzernamen und das Kennwort auf der CIFS-Freigabe ein, wo sich Ihr Katalog befindet,
falls Sie die Firmware-Bestandsaufnahme vom Katalog aus aktualisieren wollen. Sie müssen keinen
Benutzernamen und kein Kennwort beim Anzeigen des Katalogs oder Vergleich mit demselben angeben.
FTP: ftp.dell.com - zum Verbinden mit der Dell FTP-Site und Herunterladen der Aktualisierungen.
•
2.
Firmware-Bestandsaufnahme-Profil – zum Vergleich mit einem vorhandenen Profil und Aktualisieren der
Firmware des Systems. Klicken Sie auf Durchsuchen und navigieren Sie zum Speicherort, in dem Sie das Profil
gespeichert haben.
Klicken Sie auf Weiter.
Der Bildschirm zeigt die Firmwaredetails der Server in der Sammlung an und auch die Grundlinienversion der
Firmware.
3.
Wählen Sie die Server aus, die Sie mit neuer Firmware aktualisieren wollen und klicken Sie auf Weiter.
Der nächste Bildschirm zeigt den Fortschritt des Firmware-Herunterladevorgangs an.
4.
38
Klicken Sie nach Abschluss des Firmware-Herunterladevorgangs auf Weiter, um mit der Hardwarekonfiguration
der Systeme fortzufahren.
Konfigurierung der Hardware während der BS-Bereitstellung
So konfigurieren Sie die Hardware:
1.
Klicken Sie auf Durchsuchen und wählen Sie das Hardware-Profil aus, das Sie mithilfe des System Viewer erstellt
haben. Dieses Profil wird während des Prozesses der Betriebssystembereitstellung angewendet. Lesen Sie für
weitere Informationen zum Erstellen von Hardwareprofilen den Abschnitt unter Erstellen eines neuen Profils.
2.
Wählen Sie Nach Fehler fortfahren, fast Sie mit dem nächsten Schritt fortfahren wollen, selbst wenn dieser Schritt
fehlschlägt. Diese Option ist standardmäßig ausgewählt. Wenn Sie diese Option deaktivieren, wird der HardwareKonfigurationsvorgang beim Auftreten eines Fehlers unterbrochen.
3.
Klicken Sie auf Weiter, um mit der RAID-Konfiguration fortzufahren.
RAID-Konfiguration
So konfigurieren Sie RAID:
1.
Klicken Sie auf Durchsuchen und wählen Sie das RAID-Profil aus, das Sie mithilfe des System Viewer Dienstprogramms erstellt haben. Dieses Profil wird während des Prozesses der Betriebssystembereitstellung
angewendet. Lesen Sie für weitere Informationen zum Erstellen von RAID-Profilen den Abschnitt unter Verwenden
des Array Builder.
2.
Klicken Sie auf Weiter, um Netzwerkadapter zu konfigurieren.
ANMERKUNG: Wenn Sie RAID-Einstellungen auf einem System konfigurieren, werden die ursprünglichen
Controller-Einstellungen des Systems zurückgesetzt und die konfigurierten virtuellen Laufwerke (VDs) oder
jede andere Konfiguration werden gelöscht.
Anwendung eines NIC- oder CNA-Profils auf eine Sammlung
ANMERKUNG: Wenn Sie im Config-Dienstprogramm einen Attributwert anwenden, wird der Wert des abhängigen
Attributs nicht geprüft.
Beziehen Sie sich für die unterstützten CNAs auf die Lifecycle Controller-Dokumentation.
So konfigurieren Sie Netzwerkadapter und wenden ein NIC/CNA-Profil auf eine Sammlung an:
1.
Klicken Sie auf Durchsuchen und wählen Sie das NIC/CNA-Profil aus, das Sie mithilfe des System ViewerDienstprogramms erstellt haben. Dieses Profil wird während des Hardwarekonfigurationsvorgangs angewendet.
Lesen Sie für weitere Informationen zum Erstellen von NIC/CNA-Profilen den Abschnitt unter Erstellen eines NICoder CNA-Profils.
2.
Wenn Sie ein einfaches NIC-Profil auswählen, können Sie prüfen, ob alle im Profil enthaltenen Einstellungen auf
das Zielsystem angewendet wurden, indem Sie den Unified Server Configurator auf dem Zielsystem starten.
3.
Wenn Sie ein Broadcom CNA-Profil auswählen, können Sie auf Basis von Tabelle 3 prüfen, ob die Einstellungen
angewendet werden:
Tabelle 3. Broadcom Profileinstellungen
S.Nr.
Zielservereinstellung
Profil-Einstellungen
Was wird angewendet
1.
Dual Port-NIC (Partition
deaktiviert)
Dual Port-NIC
Dual Port Quad-PartitionNIC
Dual Port Quad-PartitionNIC
Partition wird bei Neustart
des Systems aktiviert.
2.
Dual Port-NIC (Partition
deaktiviert)
Dual Port-NIC
Dual Port-NIC
39
S.Nr.
Zielservereinstellung
Profil-Einstellungen
Was wird angewendet
Einstellungen auf PortEbene werden bei Neustart
des Systems angewendet.
4.
3.
Dual Port-NIC (Partition
deaktiviert)
Dual Port Quad-PartitionNIC
Dual Port Quad-PartitionNIC
Partition wird bei Neustart
des Systems aktiviert.
4.
Dual Port Quad-PartitionNIC
Dual Port-NIC
Dual Port Quad-PartitionNIC
Dual Port Quad-Partition
5.
Dual Port Quad-PartitionNIC
Dual Port-NIC
Es wird nichts angewendet,
da es keine
Übereinstimmung zwischen
dem Zielserver und der
Profileinstellung gibt.
6.
Dual Port Quad-PartitionNIC
Dual Port Quad-PartitionNIC
Dual Port Quad-Partition
Klicken Sie auf Weiter, um ein Integrated Dell Remote Access Controller-Profil anzuwenden.
ANMERKUNG: Wenn beim Anwenden eines NIC/CNA-Profils ein Fehler auftritt, fährt der BSBereitstellungsvorgang mit dem nächsten Schritt fort. Während der Anwendung eines Attributs unter
Verwendung des Config-Dienstprogramms überprüft dies den Wert des abhängigen Attributs nicht. Nachdem
der Task Hardware-Konfiguration abgeschlossen ist, verwenden Sie die Option NetzwerkadapterVergleichsbericht im Config-Dienstprogramm, um zu prüfen, ob die Attribute erfolgreich angewendet wurden.
Anwenden eines Integrated Dell Remote Access Controller-Profils auf eine Sammlung
So konfigurieren Sie den Integrated Dell Remote Access Controller und wenden ein Integrated Dell Remote Access
Controller-Profil auf eine Sammlung an:
1.
Klicken Sie auf Durchsuchen und wählen Sie das Integrated Dell Remote Access Controller-Profil aus, das Sie
mithilfe des System Viewer-Dienstprogramms erstellt haben. Dieses Profil wird während des
Hardwarekonfigurationsvorgangs angewendet. Weitere Informationen über die Erstellung von Integrated Dell
Remote Access Controller-Profilen finden Sie im Abschnitt Erstellen eines Integrated Dell Remote Access
Controller-Profils.
2.
Nach der Auswahl eines Dell Remote Access Controller-Profils können Sie auf Basis der folgenden Parameter
prüfen, ob die Konfiguration angewendet wurde:
Tabelle 4. iDRAC-Profileinstellungen
S.Nr.
Zielserver
Profil-Einstellungen
Was kann angewendet
werden
1.
Rack- und Tower-Systeme
Es werden alle vier Typen
von Attributen konfiguriert.
Alle Attribute im Integrated
Dell Remote Access
Controller-Profil.
2.
Blade-Systeme
Es werden alle vier Typen
von Attributen konfiguriert.
•
•
•
40
Alle Attribute in
„Allgemeine IPEinstellungen“.
Alle Attribute in „IPv4Einstellungen“.
Nur vLAN-ID und vLANPrioritätsattribute aus
S.Nr.
Zielserver
Profil-Einstellungen
Was kann angewendet
werden
„Erweiterte LANEinstellungen“.
3.
3.
Rack-, Tower-, oder BladeSystem mit statischer IPAdresse
Nur IPv4Konfigurationsattribute
IPv4-Adressenquelle wird
aktualisiert.
4.
Rack-, Tower-, oder BladeSysteme
Nur Attribute von LANEinstellungen
Anwendung nur auf Rackund Tower-Systeme und
nicht auf Blade-Systeme.
5.
Rack-, Tower-, oder BladeSysteme
Nur Attribute der
erweiterten LANEinstellungen
Alle Attribute der
erweiterten LANEinstellungen werden auf
Rack- und Tower-Systeme
angewendet.
Auf Blade-Systeme werden
nur vLAN ID und vLANPrioritätsattribute
angewendet.
6.
Rack-, Tower-, oder BladeSysteme
Nur allgemeine IPKonfigurationsattribute
Allgemeine IPKonfigurationsattribute
7.
Rack-, Tower-, oder BladeSysteme ohne iDRAC6
Enterprise-Karte
LAN-Einstellungen mit
Einstellung des NIC-Modus
auf Dediziert.
Es wird nichts angewendet,
da für dieses Attribut die
iDRAC6 Enterprise-Karte
benötigt wird.
8.
Rack-, Tower-, oder BladeSysteme
LAN-Einstellungen mit
Einstellung des NIC-Modus
auf Freigegeben.
Attribut wird nur auf Rackund Tower-Systeme
angewendet und nur bei
NIC-Teaming-Konfiguration
des Hostsystems.
9.
Rack-, Tower-, oder BladeSysteme
IPv4-Konfiguration, in der
der angegebene IP-Bereich
kleiner als die Anzahl der
Systeme ist
Es wird nichts angewendet
und im BSBereitstellungsworkflow
wird ein Fehler angezeigt.
10.
In Unified Server
Configurator gestartete
Rack-, Tower-, oder BladeSysteme
Es werden alle vier Typen
von Attributen konfiguriert.
Alle auf die Systeme
anwendbaren Attribute
Klicken Sie auf Weiter, um eine Ankündigung auszuwählen.
ANMERKUNG: Falls während der Anwendung eines Integrated Dell Remote Access Controller-Profils ein
Fehler auftritt, wird der Betriebssystem-Bereitstellungsvorgang angehalten.
Vergleich und Aktualisierung der Firmware-Bestandsliste für
Systeme in einer Sammlung.
Mit dieser Funktion können Sie die Firmware-Bestandsaufnahme auf den Dell-Systemen mit Lifecycle Controllern in
einer Sammlung abrufen, vergleichen und aktualisieren.
41
ANMERKUNG: Um die Firmware ferngesteuert zu vergleichen und zu aktualisieren, müssen Sie sicherstellen, dass
die Dell-Systeme eine iDRAC6-Firmware Version 1.5 oder höher haben. Weitere Informationen zur Aktualisierung
auf Firmware-Version 1.5 finden Sie im Integrated Dell Remote Access Controller 6 (iDRAC6) Version 1.5Benutzerhandbuch unter dell.com/support/manuals.
So vergleichen und aktualisieren Sie die Firmware-Bestandsaufnahme:
1.
Von der Configuration Manager-Konsole aus:
•
In Configuration Manager 2012, unter Gerätesammlungen.
•
In Configuration Manager 2007, unter Computerverwaltung → Sammlungen.
Klicken Sie mit der rechten Maustaste auf Alle Dell Lifecycle Controller-Server und wählen Sie Dell Lifecycle
Controller → Config-Dienstprogramm starten.
2.
Wählen Sie im linken Fenster des Dell Lifecycle Controller-Konfigurationsdienstprogramms die Option FirmwareBestandsaufnahme, -Vergleich und -Aktualisierung aus.
3.
Wählen Sie aus den folgenden Optionen eine Grundlinie aus:
•
Dell PDK-Katalog – zum Festlegen eines Dell PDK-Katalogs für den Vergleich mit der Firmware-Bestandsliste.
So legen Sie einen PDK-Katalog fest:
–
Klicken Sie auf Durchsuchen, um zum Speicherort zu wechseln, an dem Sie den Katalog gespeichert
haben. Stellen Sie sicher, dass der Katalog auf der CIFS-Freigabe verfügbar ist, auf die der Dell Lifecycle
Controller zugreifen kann.
–
Geben Sie den Benutzernamen und das Kennwort auf der CIFS-Freigabe ein, wo sich Ihr Katalog befindet,
falls Sie die Firmware-Bestandsaufnahme vom Katalog aus aktualisieren wollen. Sie müssen keinen
Benutzernamen und kein Kennwort beim Anzeigen des Katalogs oder Vergleich mit demselben angeben.
ANMERKUNG: Zum Aktualisieren der Firmware-Bestandsaufnahme müssen Sie auf ein lokales
Repository hinweisen.
•
FTP: ftp.dell.com – für die Verbindung mit einem Katalog auf der Dell FTP-Site zum Vergleich der FirmwareBestandsliste.
•
4.
Firmware-Bestandsaufnahme-Profil – zum Festlegen eines vorhandenen Profils, das Sie gespeichert haben und
das Sie zum Vergleich sowie zur Aktualisierung der Firmware-Bestandsaufnahme für die Sammlung
verwenden.
Klicken Sie auf Weiter.
Im Fenster Firmware-Bestandsaufnahme, -Vergleich und -Aktualisierung werden die folgenden Informationen
angezeigt:
•
Name – zeigt die Namen der Systeme in der Sammlung an.
•
Modell – zeigt die Modell-Informationen des Systems an.
•
Komponente – zeigt die auf dem Server vorhandenen Komponenten an.
•
Version – zeigt die Firmware-Versionen der Komponenten an.
•
Grundlinienversion – zeigt die Grundlinienversionen der Komponenten an.
•
5.
6.
Zustand – zeigt den Status der Firmware an und gibt an, ob die Firmware Ihrer Sammlung auf dem neusten
Stand ist oder eine Aktualisierung benötigt.
Klicken Sie auf In Zwischenablage kopieren um die Informationen in Zwischenablage zu kopieren oder klicken Sie
auf Zu CSV exportieren, um die Informationen im CSV-Format (durch Kommas getrennte Werte) zu exportieren.
Wählen Sie die Systeme aus, die Sie mit neuer Firmware aktualisieren wollen und klicken Sie auf Weiter.
Der Bildschirm zeigt den Fortschritt des Firmware-Herunterladevorgangs an.
7.
Klicken Sie nach Abschluss des Herunterladevorgangs auf Weiter und wählen Sie einer der folgenden Optionen:
•
42
Jetzt starten – zum sofortigen Starten der Aktualisierung.
8.
• Beim nächsten Startvorgang starten – zum Starten der Aktualisierung beim nächsten Systemstart.
• Aktualisierungsplan– zur Angabe eines Datums und Planung einer Aktualisierung zu diesem Datum.
Klicken Sie auf Fertigstellen, um den Firmwareaktualisierungsvorgang abzuschließen.
Anzeigen der Firmware-Bestandsaufnahme
Sie können das Config-Dienstprogramm verwenden, um die Hardware-Bestandsaufnahmedetails aller Systeme in der
Sammlung anzuzeigen.
So zeigen Sie die Hardwarebestandsaufnahme an:
1.
Von der Configuration Manager-Konsole aus:
•
•
In Configuration Manager 2012, unter Gerätesammlungen.
In Configuration Manager 2007, unter Computerverwaltung → Sammlungen .
Klicken Sie mit der rechten Maustaste auf Alle Dell Lifecycle Controller-Server und wählen Sie Dell Lifecycle
Controller → Config-Dienstprogramm starten.
2.
Wählen Sie im Dell Lifecycle Controller-Konfigurationsdienstprogramm die Option Hardware-Bestandsaufnahme
bereitstellen aus.
Die folgenden Einzelheiten werden im rechten Fenster des Dell Lifecycle ControllerKonfigurationsdienstprogramms angezeigt:
•
•
•
•
Name: zeigt den Namen des Dell-Systems an, der ein Teil der Sammlung ist.
Hardware: zeigt die Hardware-Komponenten des Systems an. Zum Beispiel Speicher, CPU, Integrated Dell
Remote Access Controller-Karte, usw.
FQDD: zeigt die vollständig qualifizierte Gerätebeschreibung der Hardware-Komponente an.
Beschreibung: zeigt die Eigenschaften der Hardware-Komponente an.
ANMERKUNG: Wenn im Config-Dienstprogramm die Hardware-Bestandsaufnahmedetails der Sammlung
geholt werden und es eine Unterbrechung der Netzwerkverbindung gibt, schließen Sie das Programm und
starten Sie es wieder, wenn die Netzwerkverbindungsfähigkeit wiederhergestellt wird. Die HardwareBestandsaufnahmedetails werden nicht automatisch aktualisiert.
ANMERKUNG: Bei yx1x-Systemen zeigen die Felder Steckplatzlänge und Steckplatztyp den Status
möglicherweise als Nicht verfügbar anstelle von Unbekannt an.
Überprüfen der Kommunikation mit dem Lifecycle Controller
Verwenden Sie die folgenden Schritte, um die Anmeldeinformationen der ermittelten Systeme mit Integrated Dell
Remote Access Controller zu prüfen:
1.
Von der Configuration Manager-Konsole aus:
•
•
In Configuration Manager 2012, unter Gerätesammlungen.
In Configuration Manager 2007, unter Computerverwaltung → Sammlungen .
Klicken Sie mit der rechten Maustaste auf Alle Dell Lifecycle Controller-Server und wählen Sie Dell Lifecycle
Controller → Config-Dienstprogramm starten.
2.
Wählen Sie im linken Fensterbereich des Dell Lifecycle Controller-Konfigurationsdienstprogramms die Option
Sitzungs-Anmeldeinformationen, Überprüfen der Kommunikation aus.
3.
Klicken Sie auf Prüfung vornehmen, um die Kommunikation mit den iDRACs der ermittelten Systeme zu überprüfen.
Es wird eine Liste der im Netzwerk ermittelten iDRACs und deren Kommunikationsstatus angezeigt.
4.
Nach Abschluss der Prüfung klicken Sie auf In CSV exportieren, um die Ergebnisse in CSV-Format zu exportieren.
Geben Sie den Speicherort auf Ihrem lokalen Laufwerk an.
43
oder
Klicken Sie auf In Zwischenablage kopieren, um die Ergebnisse in die Zwischenablage zu kopieren und sie im
Klartextformat zu speichern.
Ändern der Anmeldeinformationen auf den Lifecycle Controllern
Befolgen Sie auf Systemen mit Integrated Dell Remote Access Controller die nachstehenden Schritte, um die WS-MANAnmeldeinformationen zu überprüfen und/oder zu modifizieren, die mit Dell Lifecycle Controller Integration für
ConfigMgr konfiguriert wurden:
ANMERKUNG: Es wird empfohlen, die Anmeldeinformationen auf dem Lifecycle Controller sowie in der
ConfigMgr-Datenbank zu ändern.
So ändern Sie die Anmeldeinformationen auf den Lifecycle Controllern:
1.
Von der Configuration Manager-Konsole aus:
•
In Configuration Manager 2012, unter Gerätesammlungen.
•
In Configuration Manager 2007, unter Computerverwaltung → Sammlungen .
Klicken Sie mit der rechten Maustaste auf Alle Dell Lifecycle Controller-Server und wählen Sie Dell Lifecycle
Controller → Config-Dienstprogramm starten.
2.
Wählen Sie im linken Fenster des Dell Lifecycle Controller-Konfigurationsdienstprogramms die Option Ändern der
Anmeldeinformationen auf Lifecycle Controllern aus.
3.
Geben Sie den aktuellen Benutzernamen und das aktuelle Kennwort und dann den neuen Benutzernamen und das
neue Kennwort ein. Sie können auf Active Directory authentifizierte Benutzeranmeldeinformationen angeben.
ANMERKUNG: Sie können bestimmte Sonderzeichen im Feld „Benutzername“ nicht eingeben. Weitere
Informationen über die Verwendung von Sonderzeichen im Feld „Benutzername“ finden Sie in der iDRACDokumentation unter dell.com/support/manuals.
•
CA-Prüfung überspringen – Diese Option ist standardmäßig ausgewählt, heben Sie die Markierung dieser
Option auf, um die Kommunikation zwischen dem ConfigMgr und den Zielsystemen zu sichern. Durch das
Aufheben der Markierung dieser Option wird geprüft, ob das Zertifikat auf dem Zielsystem von einer
Zertifizierungsstelle (CA) ausgestellt wurde. Heben Sie die Markierung dieser Option nur dann auf, wenn Sie
den Zielsystemen vertrauen.
•
4.
CN-Prüfung überspringen – Heben Sie die Markierung dieser Option auf, um die Sicherheit zu verbessern,
Systemnamen zu authentifizieren und Identitätsvortäuschung vorzubeugen. Der allgemeine Name (CN) muss
mit dem Hostnamen des Zielsystems nicht übereinstimmen. Heben Sie die Markierung dieser Option nur für
vertrauenswürdige Zielsysteme auf.
Klicken Sie auf Aktualisieren.
Es wird eine Liste der im Netzwerk ermittelten iDRACs und deren Kommunikationsstatus angezeigt.
Eine Reihe von WS-MAN-Befehlen wird an alle Systeme mit Integrated Dell Remote Access Controller gesendet,
die sich in der Sammlung befinden, um die Benutzernamen- und Kennwort-Anmeldeinformationen zu ändern und
um die Änderung anzugeben.
5.
Nach Abschluss der Aktualisierung klicken Sie auf In CSV exportieren, um die Ergebnisse in CSV-Format zu
exportieren. Geben Sie den Speicherort auf Ihrem lokalen Laufwerk an.
oder
Klicken Sie auf In Zwischenablage kopieren, um die Ergebnisse in die Zwischenablage zu kopieren und sie im
Klartextformat zu speichern.
44
Ändern der Anmeldeinformationen von Lifecycle Controllern in der ConfigMgr-Datenbank
So ändern Sie die Anmeldeinformationen in der ConfigMgr-Datenbank:
1.
Von der Configuration Manager-Konsole aus:
•
Auf der Configuration Manager 2012-Konsole:
–
•
Wählen Sie Administration → Standort-Konfiguration → Sites → Klicken Sie mit der rechten Maustaste
auf <Standort-Servername> → Sitekomponenten konfigurieren → Bandexterne Verwaltung.
Auf der Configuration Manager 2007-Konsole:
1.
Wählen Sie System Center Configuration Manager → Standortdatenbank → Standortverwaltung →
<Name des Standortservers> → Standorteinstellungen → Komponentenkonfiguration.
2.
Klicken Sie im Fenster Komponentenkonfiguration mit der rechten Maustaste auf Bandexterne
Verwaltung und wählen Sie Eigenschaften aus.
Das Fenster Bandexterne Verwaltungskomponenten – Eigenschaften wird angezeigt.
2.
Klicken Sie auf die Registerkarte Dell Lifecycle Controller.
3.
Klicken Sie unter Lokales Benutzerkonto auf Lifecycle Controllers auf Modifizieren.
4.
Geben Sie im Fenster Neue Kontoinformationen den neuen Benutzernamen und das neue Kennwort ein. Bestätigen
Sie das neue Kennwort und klicken Sie auf OK.
Sie haben die neuen Benutzernamen- und Kennwort-Anmeldeinformationen in der Configuration Manager-Datenbank
aktualisiert.
Anzeigen und exportieren der Lifecycle Controller-Protokolle für
eine Sammlung
Sie können die Lifecycle Controller-Protokolle für eine Sammlung in einem lesbaren Format anzeigen und speichern,
oder die Protokolle in einer .CSV-Datei auf eine UNC- (Unified Naming Convention), oder CIFS (Common Internet File
System)-Freigabe exportieren.
So zeigen Sie die Lifecycle Controller-Protokolle für eine Sammlung an und exportieren diese:
1.
Von der Configuration Manager-Konsole aus:
•
In Configuration Manager 2012, unter Gerätesammlungen.
•
In Configuration Manager 2007, unter Computerverwaltung → Sammlungen.
Klicken Sie mit der rechten Maustaste auf Alle Dell Lifecycle Controller-Server und wählen Sie Dell Lifecycle
Controller → Config-Dienstprogramm starten.
2.
Wählen Sie die Option Lifecycle Controller-Protokolle anzeigen aus.
Die Schritte zum Anzeigen und Exportieren der Protokolldateien für eine Sammlung sind ähnlich wie die zum
Anzeigen und Exportieren der Protokolldateien für ein einzelnes System.
Führen Sie Schritt 2 bis Schritt 7 wie beschriebenen im Abschnitt Lifecycle Controller-Protokolle anzeigen aus.
Der Bildschirm zeigt standardmäßig die letzten 100 Protokolle jedes Systems in der Sammlung an. Wenn z.B. 10
Systeme in der Sammlung sind, dann zeigt der Bildschirm 1000 Protokolldateien an.
ANMERKUNG: Die in der Dropdown-Liste Anzeige angezeigte Anzahl ist immer die Gesamtanzahl für die
Sammlung. Wenn z.B. 10 Systeme in der Sammlung sind, dann zeigt die Dropdown-Liste 1000, 2500, 5000 und
Alle Protokolldateien an.
45
Plattformwiederherstellung für eine Sammlung
Sie können diese Option im Config-Dienstprogramm verwenden, um die folgenden Aufgaben durchzuführen:
•
Exportieren der Systemprofile in eine Sammlung. Weitere Informationen finden Sie im Abschnitt zum Exportieren der
Systemprofile in eine Sammlung.
•
Importieren der Systemprofile in eine Sammlung. Weitere Informationen finden Sie im Abschnitt zum Importieren der
Systemprofile in eine Sammlung.
•
Verwalten von Profilen für eine Sammlung.
•
Konfigurieren der Eigenschaften der Teilersetzung für eine Sammlung. Weitere Informationen finden Sie unter
Konfigurieren der Eigenschaften der Teilersetzung für eine Sammlung.
Exportieren der Systemprofile in eine Sammlung.
Sie können diese Option verwenden, um eine Sicherung der Systemkonfiguration aller Systeme in einer Sammlung zu
erstellen.
So starten Sie den Bildschirm „Plattformwiederherstellung“ für eine Sammlung:
1.
Von der Configuration Manager-Konsole aus:
•
In Configuration Manager 2012, unter Gerätesammlungen.
•
In Configuration Manager 2007, unter Computerverwaltung → Sammlungen.
Klicken Sie mit der rechten Maustaste auf Alle Dell Lifecycle Controller-Server und wählen Sie Dell Lifecycle
Controller → Config-Dienstprogramm starten.
2.
Wählen Sie die Option Plattformwiederherstellung.
Die Schritte zum Erstellen einer Sicherung der Systemkonfiguration für eine Sammlung sind ähnlich wie die zum
Erstellen einer Sicherung der Systemkonfiguration für ein einzelnes System.
3.
Befolgen Sie Schritte 1 bis 6 im Abschnitt Exportieren des Systemprofils.
Bei der Erstellung der Sicherungsdateien für eine Sammlung wird die Sicherungsdatei für jedes System mit dem von
Ihnen spezifizierten Präfix erstellt, gefolgt von der Service-Tag-Nummer des Systems. Dies dient der Verwaltung der
erstellten Sicherungsdateien und der Vereinfachung des Wiederherstellungsvorgangs.
Importieren der Systemprofile in eine Sammlung.
Sie können die von Ihnen erstellten Systemprofile / Sicherungsdateien importieren. Diese Option ist nur dann
anwendbar, wenn Sie Sicherungsimages/-profile der Systeme in der Sammlung erstellt haben.
So starten Sie den Bildschirm Plattformwiederherstellung für eine Sammlung:
1.
Von der Configuration Manager-Konsole aus:
•
In Configuration Manager 2012, unter Gerätesammlungen.
•
In Configuration Manager 2007, unter Computerverwaltung → Sammlungen.
Klicken Sie mit der rechten Maustaste auf Alle Dell Lifecycle Controller-Server und wählen Sie Dell Lifecycle
Controller → Config-Dienstprogramm starten.
2.
Wählen Sie die Option Plattformwiederherstellung.
Die Schritte zum Importieren der Sicherungsdateien für eine Sammlung sind ähnlich wie die zum Importieren einer
Sicherungsdatei für ein einzelnes System.
3.
Befolgen Sie Schritte 2 bis 6 im Abschnitt Importieren des Systemprofils.
Die Liste der Systeme, für die Sicherungsdateien vorhanden sind wird in einem Raster angezeigt.
46
4.
Wählen Sie die Systeme aus, für die Sie Sicherungsdateien importieren wollen und klicken Sie auf Weiter.
Es wird ein Task an den Task Viewer übermittelt. Sie können den Task Viewer starten, um den Status der Tasks
anzuzeigen.
ANMERKUNG: Wenn für ein System im Speicherort der Netzwerkfreigabe keine gültige Sicherungsdatei
vorhanden ist, zeigt das Raster das System mit dem Wert Nein in der Spalte Sicherungsdatei an und das
Kontrollkästchen ist deaktiviert.
Konfigurieren der Eigenschaften der Teilersetzung für eine Sammlung.
Die Schritte zum Konfigurieren der Eigenschaften der Teilersetzung für eine Sammlung von Systemen sind ähnlich wie
die zum Konfigurieren der Eigenschaften für ein einzelnes System. Die Prüfung der Sammlung von Systemen auf gültige
Lizenzen wird jedoch nur nach Abschluss der Konfiguration der anderen Eigenschaften und Einreichens der Task
durchgeführt.
Bei einem PowerEdge 11G-Server überprüft das Dienstprogramm auf eine gültige Lizenz der Dell vFlash SD-Karte auf
dem Lifecycle Controller des Systems und bei einem PowerEdge 12G-Server überprüft das Dienstprogramm auf eine
Unternehmenslizenz.
So starten Sie den Bildschirm „Plattformwiederherstellung“ für eine Sammlung:
1.
Von der Configuration Manager-Konsole aus:
•
In Configuration Manager 2012, unter Gerätesammlungen.
•
In Configuration Manager 2007, unter Computerverwaltung → Sammlungen .
Klicken Sie mit der rechten Maustaste auf Alle Dell Lifecycle Controller-Server und wählen Sie Dell Lifecycle
Controller → Config-Dienstprogramm starten.
2.
Wählen Sie die Option Plattformwiederherstellung.
Weitere Informationen über das Konfigurieren der Eigenschaften der Teilersetzung finden Sie im Abschnitt
Konfigurieren der Eigenschaften der Teilersetzung für ein System
Vergleich von NIC/CNA-Profilen mit Systemen in einer Sammlung
Diese Funktion ermöglicht Ihnen das Erzeugen eines Vergleichsreport, der enthält wie ein NIC/CNA-Profil auf Systeme
angewendet wird, und das Identifizieren etwaiger Nichtübereinstimmungen der Zielsysteme.
So erstellen Sie einen Vergleichsreport:
1.
Von der Configuration Manager-Konsole aus:
•
In Configuration Manager 2012, unter Gerätesammlungen.
•
In Configuration Manager 2007, unter Computerverwaltung → Sammlungen.
Klicken Sie mit der rechten Maustaste auf Alle Dell Lifecycle Controller-Server und wählen Sie Dell Lifecycle
Controller → Config-Dienstprogramm starten.
2.
Wählen Sie die Option Netzwerkadapter-Vergleichsreport.
3.
Klicken Sie auf dem Bildschirm Netzwerkadapter-Vergleichsreport auf Durchsuchen und wählen Sie das NIC/CNAProfil aus, das Sie auf die Sammlung angewendet haben.
Eine Fortschrittsleiste zeigt an, dass die Zielsysteme geprüft werden und dass ein Vergleichsreport erstellt wird.
4.
Nach Erstellen des Vergleichsreports werden die folgenden Farben angezeigt:
•
Weiß – zeigt an, dass das Profil angewendet wurde und dass das Profil auf dem Zielsystem übereinstimmt.
•
Rot – zeigt an, dass bei der Anwendung des Profils auf ein Zielsystem eine Nichtübereinstimmung vorliegt.
•
Grau – zeigt an, dass entweder das von Ihnen konfigurierte Profil nicht konfiguriert wurde, oder dass das
Attribut im Zielsystem fehlt.
47
Es werden außerdem die folgenden Details angezeigt:
5.
6.
•
Zielsystem – der Name des Zielsystems, mit dem Sie das Profil vergleichen.
•
Zieladapter – der auf dem Zielsystem vorhandene Adaptertyp. Ein Zielsystem kann mehrere Adapter haben.
• Angewendete Konfiguration – die auf das Zielsystem angewendete Konfiguration.
Wählen Sie im Vergleichsreport einen beliebigen Datensatz aus und klicken Sie auf Details anzeigen, um die
Details des Schnittstellenvergleichs anzuzeigen. Es werden die Details der Ports des Systems angezeigt. Die
Farbcodierung ist ähnlich wie die des Bildschirms Vergleichsreport. Siehe Schritt 4.
Wählen Sie die Schnittstelle aus und klicken Sie auf Details anzeigen, um die Details des Merkmalvergleichs
anzuzeigen. Es werden die folgenden Details angezeigt:
•
Partition – die Partitionsnummer auf dem Ports.
•
Persönlichkeit – ursprüngliche Persönlichkeit des Zielsystems auf der Partition.
•
Angewendete Persönlichkeit – vom NIC/CNA-Profil auf die Partition angewendete Persönlichkeit.
•
Min. Bandbreite – Mindestbandbreite, die auf der Partition vorhanden war.
•
Min. angewendete Bandbreite – die auf die Partition angewendete Mindestbandbreite.
•
Max. Bandbreite – die maximale Bandbreite, die auf der Partition vorhanden war.
•
Max. angewendete Bandbreite – die auf die Partition angewendete maximale Bandbreite.
Die Farbcodierung ist ähnlich wie die des Bildschirms Vergleichsreport. Siehe Schritt 4, um weitere Informationen
zu erhalten.
7.
48
Wählen Sie eine beliebige der Partitionen aus und klicken Sie auf Schnittstellendetails anzeigen. Der Bildschirm
„Schnittstellendetails“ zeigt Details zu NIC- und iSCSI-Attributen an. Es werden die folgenden Details angezeigt:
•
Attribute – die Liste der NIC- oder iSCSI-Attribute.
•
Systemwert – der auf dem System vorhandene Attributwert.
•
Angewendeter Wert – aus dem Profil angewendeter Attributwert.
5
Verwenden des Server-Import-Dienstprogramms
Dieser Abschnitt beschreibt die verschiedenen Aktivitäten, die Sie unter Verwendung des Server-ImportDienstprogramms durchführen können. Dieses Dienstprogramm wird installiert, wenn Sie Dell Lifecycle Controller
Integration für Microsoft System Center Configuration Manager installieren. Lesen Sie für Informationen zur Installation
von Dell Lifecycle Controller Integration für ConfigMgr die Installationsanleitung.
Das Server-Import-Dienstprogramm ermöglicht Ihnen die folgenden Aktionen:
•
Importieren von Dell-Servern, die durch Dell Lifecycle Controller Integration für ConfigMgr nicht automatisch
ermittelt werden, sondern bereits Teil der ConfigMgr-Umgebung sind. Nach dem Import werden diese Server unter
Alle Dell Lifecycle Controller-Server → Importierte Dell-Server angezeigt und Sie können anschließend die
Funktionen von Dell Lifecycle Controller Integration für ConfigMgr zum Durchführen verschiedener Vorgänge
verwenden. Weitere Informationen finden Sie unter Dell-Server importieren.
•
Import von Systemvariablen aus einer externen, im .CSV-Format gespeicherten Datei auf Systeme innerhalb einer
Sammlung. Diese Variablen werden verwendet, wenn Sie eine Tasksequenz zur Bereitstellung des Betriebssystems
auf Servern erstellen. Weitere Informationen erhalten Sie unter Systemvariablen importieren.
Dell-Server importieren
Bestätigen Sie im Connections License Manager, dass die Lizenz für DLCI über ausreichend Kapazität für den Import der
in DLCI eingestellten Anzahl von Systemen verfügt. Anderenfalls werden die nicht zur Lizenz zugewiesenen Server nach
dem Import unter Unverwalteter Dell Lifecycle Controller (Bereitstellung durch Betriebssystem) gruppiert, wenn die
Betriebssysteme auf den Zielservern bereitgestellt werden und unter Unverwalteter Dell Lifecycle Controller
(unbekanntes Betriebssystem) gruppiert sind, wenn die Betriebssysteme nicht bereitgestellt werden.
DLCI kann auf diesen nicht verwalteten Servern keine Aufgaben durchführen.
So importieren Sie Dell-Server, die durch Dell Lifecycle Controller Integration für Configuration Manager nicht
automatisch ermittelt werden:
1.
Von Configuration Manager aus:
•
•
Auf der Configuration Manager 2012-Konsole:
1.
Navigieren Sie zu Posten und Richtlinientreue und klicken Sie mit der rechten Maustaste auf Geräte.
2.
Wählen Sie Dell Lifecycle Controller → Dell PowerEdge Server importieren aus.
Auf der Configuration Manager 2007-Konsole:
1.
Navigieren Sie zu Betriebssystembereitstellung → Computerzuweisung.
2.
2.
3.
Klicken Sie mit der rechten Maustaste auf Computerzuordnung und wählen Sie im Menü Dell Server
importieren aus.
Wählen Sie auf dem Bildschirm Dell-Server importieren die Option Dell-Server importieren aus.
Wählen Sie Angabe eines iDRAC IP-Adressbereiches aus und geben Sie einen IP-Adressbereich an. Dies ist der
Bereich für Integrated Dell Remote Access Controller IP-Adressen der Server, die Sie importieren.
Sie können auch iDRAC IP-Adressenangabe aus einer Datei, die durch Kommas oder neue Zeilen getrennt ist,
auswählen. Klicken Sie auf Durchsuchen, um zu dem Speicherort zu navigieren, in dem Sie die Datei im .CSVFormat gespeichert haben.
49
Führen Sie die IP-Adressen in der .CSV-Datei in einem der folgenden Formate auf:
4.
•
Trennen Sie IP-Adressen unter Verwendung des Kommas als Trennzeichen. Zum Beispiel:
172.16.2.5,172.16.2.38,172.16.1.1.
•
Führen Sie IP-Adressen in separaten Zeilen auf. Zum Beispiel:
–
Neue Zeile: 172.16.1.1
–
Neue Zeile: 72.16.1.5
– Neue Zeile: 172.16.1.45
Klicken Sie auf Weiter.
Der Integrated Dell Remote Access Controller (iDRAC)-Authentifizierungsvorgang prüft die von Ihnen bei der
Installation von iDRAC für ConfigMgr bereitgestellten Anmeldeinformationen gegen jede der von Ihnen
angegebenen iDRAC-IP-Adressen. Das Raster zeigt die IP-Adresse, den Namen des Servers und den Status der
Authentifizierung an.
Sie können auf Active Directory authentifizierte Benutzeranmeldeinformationen angeben.
Wenn der von Ihnen angegebene iDRAC-Benutzer auf keinem Integrated Dell Remote Access Controller der Server
vorhanden ist, die Sie importieren wollen, dann wird der Status als Authentication failed (Authentifizierung
fehlgeschlagen) angezeigt und Sie können diesen Server nicht importieren.
Dell Lifecycle Controller Integration für Configuration Manager muss über die erforderliche Lizenz in Dell
Connections License Manager verfügen. Anderenfalls werden die Server unter Unverwalteter Dell Lifecycle
Controller (Bereitstellung durch Betriebssystem) gruppiert, wenn die Betriebssysteme auf den Zielservern
bereitgestellt werden und unter Unverwalteter Dell Lifecycle Controller (unbekanntes Betriebssystem) gruppiert,
wenn die Betriebssysteme nicht bereitgestellt werden.
Wenn ein Zielserver entfernt wird und seine IP einem anderen Server zugewiesen wird, dann wird die dem
Zielserver zugewiesene Lizenz dort nicht ordnungsgemäß verwendet.
Lizenzinformationen Lizenzierte Knoten: Anzahl der bereitgestellten Knoten. In Verwendung befindliche Knoten:
Anzahl der Knoten, die Servern zugewiesen sind. Verbleibende Knoten: Anzahl der Knoten, die für die Zuweisung
zur Verfügung stehen.
Der verwaltete Server wird grün angezeigt und unverwaltete Server werden weiß angezeigt.
5.
Klicken Sie auf Weiter und wählen Sie die Server aus, die Sie importieren wollen. Standardmäßig werden alle
Systeme ausgewählt, auf denen der Authentifizierungsstatus Erfolg lautete.
6.
Klicken Sie auf Speichern unter, um den Bericht in einem beliebigen Speicherort als .CSV-Datei zu speichern.
7.
Geben Sie die Zielsammlung an, unter der Sie die importierten Server anzeigen lassen wollen und klicken Sie auf
Weiter.
8.
Klicken Sie auf Speichern unter, um den Bericht in einem beliebigen Speicherort als .CSV-Datei zu speichern.
9.
Klicken Sie nach Abschluss des Vorgangs auf Schließen, um das Dienstprogramm zu beenden.
Lizenzen anfordern
Voraussetzungen
•
Der Dell Connections License Manager muss eine DLCI-Lizenz mit der erforderlichen Anzahl an Knoten enthalten.
•
Die Sammlung muss mindestens einen Server enthalten.
So erwerben Sie Lizenzen:
1.
Von der Configuration Manager-Konsole aus:
•
50
In Configuration Manager 2012, unter Gerätesammlungen.
2.
• In Configuration Manager 2007, unter Computerverwaltung → Sammlungen.
Klicken Sie mit der rechten Maustaste auf All Dell Lifecycle Controller Servers Alle Dell Lifecycle Controller Server,
wählen Sie Dell Lifecycle Controller und anschließend Dienstprogramm zum Lizenzerwerb starten aus.
3.
Klicken Sie im Dell Lifecycle Controller Integration Dienstprogramm zum Lizenzerwerb auf Lizenz für Server
erwerben.
4.
Wählen Sie in Lizenz für Server erwerben aus der Liste der gültigen Dell Lifecycle Controller-aktivierten Server in
der Sammlung die Server aus, denen Sie die Lizenz zuweisen wollen und klicken Sie auf Weiter.
Lizenzierung stellt Informationen zu den für die Zuweisung verfügbaren Servern bereit. Der verwaltete Server wird
grün angezeigt und unverwaltete Server werden weiß angezeigt.
5.
Klicken Sie auf Schließen.
Systemvariablen importieren
So importieren Sie Systemvariablen aus einer externen Datei, die im Format .CSV gespeichert wurde:
1.
Von Configuration Manager aus:
•
•
Auf der Configuration Manager 2012-Konsole:
1.
Navigieren Sie zu Posten und Richtlinientreue und klicken Sie mit der rechten Maustaste auf Geräte.
2.
Wählen Sie Dell Lifecycle Controller → Dell PowerEdge Server importieren aus.
Auf der Configuration Manager 2007-Konsole:
1.
Navigieren Sie zu Betriebssystembereitstellung → Computerzuweisung.
2.
2.
Klicken Sie mit der rechten Maustaste auf Computerzuordnung und wählen Sie im Menü Dell Server
importieren aus.
Wählen Sie auf dem Bildschirm Dell-Server importieren die OptionSystemvariablen importieren aus.
3.
Klicken Sie auf Durchsuchen, um die .CSV-Datei auszuwählen, die die Variablen enthält.
4.
Klicken Sie auf Weiter.
Der Bildschirm zeigt einen Vergleichsreport der bereits im System vorhandenen Variablenwerte und der in
der .CSV-Datei vorhandenen Variablenwerte an.
Die Variablen sollten in der Datei im folgenden Format definiert werden:
<System Name>, <variable1 name> = <variable1 value>, <variable2
name>=<variable2 value>. Zum Beispiel: <System Name1>,
InstallOSVer=Win2K3,CountDisks=5 <System Name2>,
InstallOSVer=Win2K8,CountDisks=4 <System Name3>,
CountDisks=4,RAIDController=H700
5.
Klicken Sie auf Weiter.
Der Bildschirm zeigt einen Vergleichsreport der bereits im System vorhandenen Variablenwerte und der in
der .CSV-Datei vorhandenen Variablenwerte an. Es werden die folgenden Details angezeigt:
•
Name – Name des Systems
•
Variablenname – Der Name der Variable.
•
Wert in.CSV-Datei – Der Wert der Variablen in der.CSV-Datei. Wenn die Variable in der Datei nicht vorhanden
ist, zeigt diese Spalte den Wert „N.V.“ an.
•
Wert im System – Der Wert der Variablen im System. Wenn die Variable im System nicht vorhanden ist, zeigt
diese Spalte den Wert „N.V.“ an.
•
Maßnahme – Die Maßnahme, die für diese Variable durchgeführt werden soll. Diese Maßnahme gibt den in
der .CSV-Datei vorhandenen Variablen und Werten immer den Vorrang.
51
Tabelle 5. Aktion und Beschreibung
6.
Aktion
Beschreibung
HINZUFÜGEN
Hinzufügen der Variable zum Zielsystem. Weist darauf
hin, dass die Variable in der Datei vorhanden ist und auf
dem System nicht zur Verfügung steht.
LÖSCHEN
Löschen der Variable vom Zielsystem. Weist darauf hin,
dass die Variable nicht in der Datei vorhanden ist, aber
auf dem System zur Verfügung steht.
Aktualisierung
Aktualisieren der Variablen auf dem Zielsystem mit dem
Wert aus der .CSV-Datei. Weist darauf hin, dass die
Variable auf dem System mit der Variablen in der Datei
ersetzt wird.
Keine
Es wird keine Maßnahme durchgeführt.
-
Nicht anwendbar
Wählen Sie die Variablen aus, die Sie importieren wollen.
Standardmäßig werden die Datensätze mit den Maßnahmen HINZUFÜGEN und AKTUALISIEREN im Raster
ausgewählt. Die Datensätze mit der Maßnahme LÖSCHEN werden nicht ausgewählt. Sie müssen den Datensatz
auswählen, wenn Sie ihn aus dem System löschen wollen.
Sie können die Datensätze im Raster auch basierend auf dem Systemnamen filtern.
7.
Klicken Sie auf Weiter.
8.
Klicken Sie auf Speichern unter, um den Bericht in einem beliebigen Speicherort als .CSV-Datei zu speichern.
9.
Klicken Sie nach Abschluss des Vorgangs auf Schließen, um das Dienstprogramm zu beenden.
52
Verwendung des Dienstprogramms „System
Viewer“
6
Dieses Kapitel beschreibt die Vorgänge, die Sie mit dem Dienstprogramm System Viewer durchführen können.
Sie können das Dienstprogramm System Viewer für folgende Aufgaben benutzen:
•
Anzeigen und Bearbeiten der Hardwarekonfiguration. Weitere Informationen finden Sie unter Anzeigen und
Bearbeiten der BIOS-Konfiguration.
•
Anzeigen und Bearbeiten der RAID-Konfiguration. Weitere Informationen finden Sie unter Anzeigen und
Konfigurieren von RAID.
•
Erstellen und Bearbeiten von Integrated Dell Remote Access Controller-Konfigurationsprofilen für Ihr System.
Weitere Informationen finden Sie unter Konfigurieren von iDRAC-Profilen für ein System.
•
Konfigurationen für Netzwerkadapter, wie z.B. NICs und CNAs erstellen und in Profilen speichern. Weitere
Informationen finden Sie unter NICs und CNAs für ein System konfigurieren.
•
Anzeigen der aktuellen Firmwarebestandsliste, Vergleich derselben mit einer Grundlinie und Aktualisierung der
Firmware. Weitere Informationen erhalten Sie unter Vergleich und Aktualisierung der Firmware-Bestandsaufnahme.
•
Vergleich der Hardwarekonfigurationsprofile. Weitere Informationen finden Sie unter Vergleich des HardwareKonfigurationsprofils.
•
Anzeigen und Exportieren der Lifecycle Controller-Protokolle. Weitere Informationen finden Sie im Lifecycle
Controller-Protokolle anzeigen.
•
Anzeigen der Hardwarebestandsaufnahme für das System. Weitere Informationen finden Sie unter Anzeigen der
Hardwarebestandsaufnahme für das System.
ANMERKUNG: Sie können nur die Hardwarekonfigurationen und RAID-Konfigurationsprofile direkt bearbeiten,
wobei sich die Systemkonfigurationen nicht direkt bearbeiten lassen.
•
Durchführen von Tasks bezüglich der Plattformwiederherstellung, was folgendes beinhaltet:
–
Exportieren des Systemprofils auf einen externen Speicherort.
–
Importieren des gespeicherten Systemprofils von einem externen Speicherort.
–
Konfigurieren der Teilersatzeigenschaften des Systems.
Weitere Informationen finden Sie im Abschnitt Plattformwiederherstellung für ein System.
•
Diese Version der Dell Lifecycle Controller Integration ist lizenzpflichtig und die Lizenzierung ist
berechtigungsbasiert. Die für diese Version von Dell Lifecycle Controller Integration zur Verfügung stehenden
Lizenzen sind Lizenzen für 50, 200 und uneingeschränkte Knoten.
Ohne Lizenz können die Server ermittelt werden, jedoch ist für die Verwendung der in dieser Version von Dell
Lifecycle Controller Integration vorhandenen Funktionen eine gültige Lizenz erforderlich. Außerdem können mit einer
gültigen Lizenz nicht mehr Server konfiguriert werden, als die in der Lizenz spezifizierte Anzahl. Wenn Sie jedoch
über eine Lizenz für uneingeschränkte Knoten verfügen, dann kann jede beliebige Anzahl von Servern ermittelt und
konfiguriert werden.
53
Anzeigen und Bearbeiten der BIOS-Konfiguration
Mit dieser Funktion können Sie die aktuelle BIOS-Konfiguration eines Systems oder einer Sammlung von Systemen
anzeigen und bearbeiten, sowie sie als Profil speichern.
ANMERKUNG: Übergreifendes Anwenden der Startsequenz auf Zielsysteme funktioniert nur dann, wenn die
Zielsysteme dieselbe, die gleiche oder eine kleinere Anzahl an Startgeräten als im Profil angezeigt haben.
Erstellen eines neuen Profils
So erstellen Sie ein neues Profil:
1.
Wählen Sie im Bildschirm BIOS-Konfiguration die Option Ein neues Profil erstellen und klicken Sie auf Weiter.
In der Registerkarte BIOS-Attribute werden die BIOS-Attribute und die aktuellen Einstellungen des Systems
angezeigt. In der Registerkarte Startsequenz werden die Informationen zur Startsequenz des Systems angezeigt.
2.
Wählen Sie in der Registerkarte BIOS-Attribute die in Ihr Profil aufzunehmenden Attribute aus, indem Sie das
Kontrollkästchen neben jedem Attribut markieren. Falls Sie die Option Alle auswählen aktivieren, werden alle
Attribute in der Liste ausgewählt.
ANMERKUNG: Sie können die BIOS-Attribute in einem Profil unmarkiert lassen. Wenn Sie keines der BIOSAttribute in einem Profile auswählen, werden nur die Startsequenz-Informationen berücksichtigt, wenn Sie
das Profil importieren.
3.
Klicken Sie aufAls Profil speichern, um das Profil als eine XML-Datei zu speichern.
Bearbeiten eines vorhandenen Profils
So bearbeiten Sie ein vorhandenes Profil:
1.
Wählen Sie im BildschirmBIOS-Konfiguration die Option Ein vorhandenes Profil bearbeiten aus und klicken Sie auf
Durchsuchen, um nach dem Profil zu suchen.
2.
Wählen Sie das Profil, das Sie bearbeiten möchten und klicken Sie auf Weiter.
In der Registerkarte BIOS-Attribute werden die BIOS-Attribute des ausgewählten Profils angezeigt.
3.
Wählen Sie die zu bearbeitenden Attribute aus und klicken Sie auf Attribute ändern.
Im benutzerdefinierten Attribut-Editor werden alle Attribute in der Drop-Down-Liste neben dem Feld Attribut-Name
angezeigt.
4.
Wählen Sie die zu bearbeitenden Attribute aus und nehmen Sie die notwendigen Änderungen vor.
5.
Klicken Sie auf OK, um die Änderungen zu speichern und den benutzerdefinierten Attribut-Editor zu beenden.
ANMERKUNG: Klicken Sie auf Zurücksetzen, um alle vorgenommenen Änderungen zurückzusetzen.
Hinzufügen eines neuen Attributes
So fügen Sie ein neues Attribut hinzu:
1.
Wählen Sie im Bildschirm BIOS-Konfiguration die Option Ein neues Profil erstellen oder Ein vorhandenes Profil
bearbeiten aus und klicken Sie auf Durchsuchen, um nach dem Profil zu suchen.
2.
Klicken Sie in der Registerkarte BIOS-Attribute auf Attribut hinzufügen.
3.
Geben Sie in das Feld Attributname im benutzerdefinierten Attributeditor einen Namen für das Attribut ein. Ein Wert
in diesem Feld ist obligatorisch.
54
4.
5.
Wählen Sie den Attributtyp aus, den Sie aus der Dropdown-Liste Attributtyp hinzufügen möchten. Es gibt drei Typen
von Attributen:
•
Auflistbares Attribut – Zeigt ein Kombifeld mit mehreren Werten an. Mindestens ein Wert muss ausgewählt
sein.
•
Text-Attribut – Zeigt ein Feld mit Text-Werten an. Dieses Feld kann leer sein.
• Numerisches Attribut – Zeigt ein Feld mit Ganzzahlwerten an. Dieses Feld darf nicht leer sein.
Geben Sie die Werte der Attribute basierend auf dem ausgewählten Attributtyp ein. Nehmen wir an, dass Sie den
Attributtyp Auflistbares Attribut ausgewählt haben.
•
Um einen Wert hinzuzufügen, geben Sie den Wert des auflistbaren Attributes im Bereich Möglicher Wert ein
und klicken Sie auf Hinzufügen.
•
Um den Wert des Attributs zu aktualisieren, wählen Sie den zu aktualisierenden Wert, nehmen Sie die
notwendigen Änderungen im Feld Mögliche Werte vor und klicken Sie auf Aktualisieren.
•
6.
Um einen Wert zu löschen, wählen Sie den Wert aus und klicken Sie auf Löschen. Daraufhin werden Sie über
ein Dialogfeld zur Bestätigung des Vorgangs aufgefordert. Klicken Sie auf Ja , um den Wert zu löschen.
Klicken Sie auf OK, um den benutzerdefinierten Attribut-Editor zu beenden und gehen Sie zur RegisterkarteBIOSAttribute zurück.
Bearbeiten eines vorhandenen BIOS-Attributs
Um ein vorhandenes BIOS-Attribut zu bearbeiten, fahren Sie mit Schritt 2 bis Schritt 5 von Bearbeiten eines
vorhandenen Profils fort.
Ändern der BIOS-Startsequenz und Festplattenlaufwerks-Sequenz
So ändern Sie die BIOS-Startsequenz und Festplattenlaufwerks-Sequenz
1.
Wählen Sie im Bildschirm BIOS-Konfiguration die Option Ein neues Profil erstellen oder Ein vorhandenes Profil
bearbeiten aus und klicken Sie auf Durchsuchen, um nach dem Profil zu suchen.
2.
Klicken Sie auf die Registerkarte Startsequenz.
Die aktuelle BIOS-Startsequenz und Festplattenlaufwerks-Sequenz werden angezeigt.
3.
Verwenden Sie die Tasten Nach oben und Nach unten, um die BIOS-Startsequenz oder die FestplattenlaufwerksSequenz zu ändern.
4.
Klicken Sie zum Speichern der Änderungen auf OK.
ANMERKUNG: Klicken Sie auf Zurücksetzen, um alle vorgenommenen Änderungen zurückzusetzen.
Anzeigen und Konfigurieren von RAID
Mit dieser Funktion können Sie RAID auf dem Server anzeigen und konfigurieren. So konfigurieren Sie RAID:
1.
Klicken Sie im System Viewer-Dienstprogramm auf RAID-Konfiguration.
Im RAID-Konfiguration-Bildschirm werden die RAID-Informationen des Systems angezeigt, wie z. B. Anzahl an
virtuellen Laufwerken, ihre Controller-IDs, RAID-Stufe und physikalische Laufwerke.
2.
Klicken Sie auf RAID-Profil erstellen, um ein neues RAID-Konfigurationsprofil mithilfe von Array Builder zu erstellen.
Lesen Sie für weitere Informationen über die Verwendung des Array Builder unter Verwenden des Array Builder.
Konfiguration von iDRAC-Profilen für ein System
Diese Funktion ermöglicht Ihnen die Definition einer iDRAC-Konfiguration, deren Speicherung und das Anwenden des
Profils auf eine Sammlung als Teil des Workflows während der Bereitstellung eines Betriebssystems.
55
Sie können für ein System unter Verwendung des Dienstprogramms System Viewer iDRAC-Profile erstellen oder
bearbeiten.
Erstellen eines Integrated Dell Remote Access Controller-Profils
So erstellen Sie ein iDRAC-Profil:
1.
Klicken Sie im System Viewer-Dienstprogramm auf iDRAC-Konfiguration.
Es werden die Integrated Dell Remote Access Controller-Konfigurationsoptionen angezeigt.
2.
Wählen Sie Ein neues Profil erstellen aus und klicken Sie auf Weiter.
3.
Klicken Sie auf die Registerkarte Netzwerkkonfiguration.
4.
Wählen Sie in der Dropdown-Liste die Attribute aus, die Sie konfigurieren wollen. Sie können die folgenden
Attribute konfigurieren:
•
LAN-Einstellungen
•
Erweiterte LAN-Einstellungen
•
Allgemeine IP-Konfiguration
•
IPv4-Konfiguration
ANMERKUNG: Lesen Sie für weitere Informationen zu den verschiedenen Parametern, die für die obigen
Attribute eingestellt werden können das Dell Lifecycle Controller Unified Server Configurator/Unified Server
Configurator-Lifecycle Controller Enabled Version 1.5 User’s Guide (Benutzerhandbuch des Dell Lifecycle
Controller USC/USC-LCE Version 1.5) unter dell.com/support/manuals.
5.
Klicken Sie auf die Registerkarte Benutzer.
Das Raster ruft die Liste der Integrated Dell Remote Access Controller-Benutzer vom System ab und zeigt sie an.
6.
Sie können ein Benutzerkonto hinzufügen, oder ein bestehendes Benutzerkonto bearbeiten. Integrated Dell Remote
Access Controller hat 16 Benutzerausgänge, von denen Sie 15 konfigurieren können.
•
Wählen Sie zum Hinzufügen eines neuen Benutzerkontos ein nicht konfiguriertes Benutzerkonto aus.
•
Wählen Sie zum Bearbeiten eines Benutzerkontos das Konto im Raster aus und klicken Sie auf Bearbeiten,
oder führen Sie einen Doppelklick auf das Benutzerkonto aus.
Der Bildschirm Benutzer bearbeiten wird angezeigt.
ANMERKUNG: Das von Dell Lifecycle Controller Integration für den Zugriff auf den Integrated Dell Remote
Access Controller des Systems verwendete Benutzerkonto kann nicht bearbeitet werden.
7.
Geben Sie die folgenden Einzelheiten an:
•
Allgemeine Details – Geben Sie den Benutzernamen und das Kennwort ein. Sie müssen das Kennwort bei der
Erstellung oder Bearbeitung eines Benutzerkontos spezifizieren.
•
IPMI LAN-Benutzerberechtigung erteilt - wählen Sie in der Dropdown-Liste den Benutzertyp aus, um die IPMI
LAN-Benutzerberechtigung zu erteilen.
•
Andere Berechtigung - Wählen Sie in der Dropdown-Liste die Gruppe Integrated Dell Remote Access Controller
aus, und wählen Sie die Berechtigungen aus, die Sie dieser Gruppe zuweisen wollen.
Lesen Sie für weitere Informationen zu den Berechtigungen den Dell Lifecycle Controller Unified Server
Configurator/Unified Server Configurator-Lifecycle Controller Enabled Version 1.5 User’s Guide
(Benutzerhandbuch des Dell Lifecycle Controller USC/USC-LCE Version 1.5) unter dell.com/support/manuals.
8.
Klicken Sie auf OK, um die Benutzerkontenkonfiguration zu speichern, und zur Registerkarte Benutzer
zurückzukehren.
9.
Klicken Sie auf Als Profil speichern, um das Integrated Dell Remote Access Controller Konfigurationsprofil zu
speichern.
56
Bearbeiten eines Integrated Dell Remote Access Controller-Profils
So bearbeiten Sie ein iDRAC Profil:
1.
Klicken Sie im System Viewer-Dienstprogramm auf iDRAC-Konfiguration.
Die iDRAC-Konfigurationsoptionen werden angezeigt.
2.
Wählen Sie Ein vorhandenes Profil bearbeiten aus.
3.
Klicken Sie auf Durchsuchen und navigieren Sie zum Speicherort, in dem Sie das Integrated Dell Remote Access
Controller-Konfigurationsprofil gespeichert haben und klicken Sie auf Weiter.
4.
Wählen Sie auf der Registerkarte Netzwerkkonfiguration das Attribut aus, das Sie bearbeiten wollen.
ANMERKUNG: Lesen Sie für weitere Informationen zu den verschiedenen Parametern, die für die obigen
Attribute eingestellt werden können, den Dell Lifecycle Controller Unified Server Configurator/Unified Server
Configurator-Lifecycle Controller Enabled Version 1.5 User’s Guide (Benutzerhandbuch des Dell Lifecycle
Controller USC/USC-LCE Version 1.5) unter dell.com/support/manuals.
5.
Klicken Sie auf die Registerkarte Benutzer.
Das Raster ruft die Liste der Integrated Dell Remote Access Controller-Benutzer im vorhandenen Profil ab und zeigt
sie an.
6.
Sie können ein Benutzerkonto hinzufügen oder ein bestehendes Benutzerkonto bearbeiten. Weitere Informationen
finden Sie in Schritt 6 und Schritt 7 Erstellen eines Integrated Dell Remote Access Controller-Profils.
7.
Klicken Sie auf Als Profil speichern, um das geänderte Integrated Dell Remote Access ControllerKonfigurationsprofil zu speichern.
NICs und CNAs für ein System konfigurieren
Diese Funktion ermöglicht die Konfiguration verschiedener Attribute spezifischer NICs (Netzwerkschnittstellenkarten)
oder konvergierter CNAs (Netzwerkadapter) im System und deren Speicherung in einem Profil. Für ein System können
NIC- oder CNA-Profile erstellt werden, die Profile können jedoch nur auf eine Sammlung angewendet werden. Diese
Funktion aktiviert in der Sammlung die NIC-Partitionierung.
Jeder NIC-Typ ist einer Vorlage zugeordnet. Diese Vorlage enthält keine spezifischen Instanzinformationen und verhält
sich allen Systemen gegenüber agnostisch. Zum Beispiel ermöglicht Ihnen die Vorlage DualPort-QuadPartition-NIC, die
acht Partitionen des CNA für verschiedene Rollen zu konfigurieren.
Lesen Sie für Informationen über die durch den Lifecycle Controller unterstützten NICs den Dell Lifecycle Controller
Unified Server Configurator/Unified Server Configurator-Lifecycle Controller Enabled User’s Guide (Benutzerhandbuch
des Dell Lifecycle Controller USC/USC-LCE) unter dell.com/support/manuals.
Lesen Sie für Informationen zu den von Dell Lifecycle Controller Integration unterstützten CNAs die Dell Lifecycle
Controller Integration Version 1.3 for Microsoft System Center Configuration Manager Infodatei unter dell.com/support/
manuals.
Erstellen eines NIC oder CNA-Profils
So erstellen Sie ein NIC/CNA-Profil:
1.
Klicken Sie im System Viewer-Dienstprogramm auf Netzwerkadapter-Konfiguration .
Es werden die Optionen zur Erstellung eines neuen Profils, das Bearbeiten eines vorhandenen Profils, oder Prüfen
einer Sammlung zur Identifizierung der Adapter angezeigt.
2.
Wählen Sie Ein neues Profil erstellen aus und klicken Sie auf Weiter .
Es wird der Bildschirm Netzwerkadapter-Konfiguration angezeigt.
57
3.
Klicken Sie auf Hinzufügen, um einen Adapter hinzuzufügen.
4.
Führen Sie im Dialogfeld Adapter hinzufügen die folgenden Schritte aus:
•
Wählen Sie den Adaptertyp aus dem Dropdown-Menü.
•
Wählen Sie die Position des Adapters und geben Sie die Steckplatznummer an.
•
Klicken Sie auf OK.
Der Adapter wird nun zum Bildschirm Netzwerkadapter-Konfiguration hinzugefügt.
5.
Wenn Sie einen der Adapter aus dem Profil entfernen wollen, dann wählen Sie den Adapter aus und klicken Sie auf
Entfernen.
6.
Wählen Sie den Adapter aus und klicken Sie auf Konfigurieren, um ihn zu konfigurieren. Weitere Informationen
über das Konfigurieren des Adapters finden Sie im Abschnitt Konfigurieren des Adapters.
7.
Klicken Sie nach Abschluss der Konfiguration der Adapter auf Als Profil speichern, um das NIC-Profil zu speichern.
Wenn Sie keinen der Adapter im Profil konfiguriert haben, wird die folgende Meldung angezeigt:
No Adapter is configured. Please configure before saving.
Klicken Sie auf OK und konfigurieren Sie einige der Adapter, bevor Sie das Profil speichern.
Wenn Sie einige der Adapter, aber nicht alle konfiguriert haben, wird die folgende Meldung angezeigt:
You have not configured all adapters and settings. Are you sure you want to
save the profile?
Klicken Sie auf OK, um mit dem Speichern des Profils fortzufahren, oder klicken Sie auf Abbrechen, um alle Adapter
zu konfigurieren.
Scannen einer Sammlung
Sie können eine Sammlung scannen und konfigurierte Adapter identifizieren und die NIC- bzw. CNA-Profile auflisten, um
sie zu bearbeiten. So scannen Sie eine Sammlung:
1.
Klicken Sie im System Viewer-Dienstprogramm auf Netzwerkadapter-Konfiguration.
2.
Wählen Sie Sammlung zur Identifizierung von Adaptern scannen und klicken Sie auf Weiter.
ANMERKUNG: Bevor das Dienstprogramm die Sammlung scannt, wird eine Warnung angezeigt, die darauf
hinweist, dass der Vorgang längere Zeit in Anspruch nehmen kann. Wenn Sie auf Abbrechen klicken, wird
der Scanvorgang abgebrochen und die Markierung der Option Sammlung zur Identifizierung von Adaptern
scannen wird aufgehoben.
3.
Das Dienstprogramm scannt die Sammlung und ein Fortschrittsbalken zeigt den Fortschritt der Aufgabe an. Klicken
Sie auf Weiter, nachdem die Aufgabe abgeschlossen ist.
4.
Der Bildschirm Netzwerkadapter-Konfiguration zeigt die Adapter in der Sammlung an.
5.
Wählen Sie die Adapter aus, die Sie konfigurieren möchten, und klicken Sie auf Konfigurieren. Weitere
Informationen finden Sie im Abschnitt Konfigurieren des Adapters.
6.
Wenn Sie einen der Adapter aus dem Profil entfernen wollen, dann wählen Sie den Adapter aus und klicken Sie auf
Entfernen.
7.
Sie können auch auf Hinzufügen klicken, um einen Adapter dem Profil hinzuzufügen. Weitere Informationen
erhalten Sie unter Schritt 4 im Abschnitt Erstellen eines NIC- oder CNA-Profils.
8.
Klicken Sie auf Als Profil speichern, um das geänderte NIC-Profil zu speichern.
Adapter konfigurieren
So konfigurieren Sie die Adapter:
1.
58
Wählen Sie den Adapter auf dem Netzwerkadapterkonfigurationsbildschirm aus und klicken Sie auf Konfigurieren.
Es wird das Dialogfeld Adapterkonfiguration angezeigt.
2.
Wählen Sie eine der folgenden Optionen:
•
Adaptereinstellungen konfigurieren – zum Konfigurieren der Einstellungen.
•
3.
Einstellungen von Adapter kopieren – zum Kopieren der Konfigurationseinstellungen eines Adapters, der
bereits konfiguriert wurde.
Klicken Sie auf Konfigurieren.
4.
Wählen Sie den Port aus, den Sie konfigurieren möchten, und klicken Sie auf Konfigurieren.
5.
Wählen Sie eine der folgenden Optionen:
Es wird das Dialogfeld Adapterkonfiguration angezeigt.
•
Porteinstellungen konfigurieren – zum Konfigurieren der Porteinstellungen. Fahren Sie mit dem nächsten
Schritt fort, wenn Sie die Porteinstellungen manuell konfigurieren wollen.
•
6.
Einstellungen von Port kopieren – zum Kopieren der Porteinstellungen eines Ports, der bereits konfiguriert
wurde. Fahren Sie mit Schritt 7 fort, wenn Sie die Porteinstellungen kopieren.
Sie müssen die Merkmale für jede Partition auf dem Port auswählen, geben Sie die Bandbreite ein und
konfigurieren Sie die Einstellungen für jedes Merkmal. Ein Port kann bis zu vier Partitionen haben, wobei jeder
Partition ein Merkmal zugewiesen wird.
Wählen Sie unter Merkmale und Einstellungen das Merkmal für jede Partition aus und legen Sie die minimale und
maximale Bandbreite fest. Sie können eine der folgenden Optionen auswählen:
•
NIC
•
iSCSI
•
FCoE
ANMERKUNG: Sie können die Merkmale nur für CNAs und nicht für NICs auswählen.
7.
Klicken Sie auf Porteinstellungen, um die NIC- und iSCSI-Parameter zu konfigurieren. Weitere Informationen finden
Sie unter Konfigurieren von NIC- und iSCSI-Parametern.
8.
Klicken Sie auf OK, um die Konfigurationen zu speichern.
Konfigurieren von NIC- und iSCSI-Parametern
Sie können die NIC- und iSCSI-Parameter vom Bildschirm Port Settings (Porteinstellungen) aus konfigurieren.
So konfigurieren Sie die NIC- und iSCSI-Parameter:
1.
Geben Sie auf dem BildschirmPorteinstellungen auf der Registerkarte „NIC“ die folgenden Parameter an:
•
Alle auswählen – Auswählen, um alle für NIC verfügbaren Optionen zu markieren.
•
Startprotokoll – Wählen Sie das Protokoll zum Starten des Systems. Sie können zwischen PXE, iSCSI oder FCoE
auswählen.
•
Wake on LAN – Wählen Sie das Einschalten des Systems über Ihr LAN. Sie können auswählen, diese Option zu
aktivieren oder zu deaktivieren.
•
Wake on LAN-Verbindungsgeschwindigkeit – Geben Sie in der Dropdown-Liste die
Verbindungsgeschwindigkeit für Wake on LAN an.
•
VLAN-Modus – Auswählen, um das System einem VLAN hinzuzufügen, wenn es sich nicht auf demselben
Netzwerkswitch befindet. Sie können auswählen, diese Option zu aktivieren oder zu deaktivieren.
•
Verbindungsgeschwindigkeit – Wählen Sie die NIC-Verbindungsgeschwindigkeit aus.
•
Datenflusssteuerung – Wählen Sie die Datenflusssteuerung aus.
•
Auto-IP-Konfiguration – Wählen Sie diese Option, um die automatische Konfiguration der IP-Adresse für das
System zur Verfügung zu stellen. Sie können auswählen, diese Option zu aktivieren oder zu deaktivieren.
•
SRIOV-Konfiguration – Diese Option ermöglicht Ihnen die Single-Root-E/A-Virtualisierung für das System zu
konfigurieren. Sie können auswählen, diese Option zu aktivieren oder zu deaktivieren.
59
Klicken Sie auf OK, um die Einstellungen zu speichern.
2.
Klicken Sie auf die Registerkarte iSCSI und geben Sie die folgenden Parameter an:
•
3.
CHAP-Authentifizierung – Aktivieren oder deaktivieren Sie das CHAP (Challenge Handshake Authentication
(CHAP)-Protokoll bei der Ermittlung eines iSCSI-Ziels für das System. Wenn Sie diese Option aktivieren, müssen
Sie die CHAP-ID und den CHAP-Geheimschlüssel im iSCSI-Initiator-Parameter Konfigurationsbildschirm
eingeben.
• Gegenseitige CHAP-Authentifizierung – Aktivieren oder deaktivieren Sie die CHAP-Zwei-WegeAuthentifizierung zwischen Systemen innerhalb eines Netzwerks während der Ermittlung eines iSCSI-Ziels.
• iSCSI über DHCP – Aktivieren oder deaktivieren Sie die Ermittlung des iSCSI-Ziels über DHCP.
• Windows Start-HBA-Modus – Deaktivieren Sie dieses Attribut, wenn das Host-Betriebssystem für SoftwareInitiatormodus konfiguriert wurde und aktivieren Sie es für den HBA-Modus. Diese Option steht auf NetXtremeAdaptern zur Verfügung.
• Auf Ziel starten – Aktivieren oder deaktivieren Sie dieses Attribut. Wenn Sie diese Option aktivieren, versucht
die iSCSI-Start Host-Software, vom iSCSI-Ziel aus zu starten.
• DHCP-Anbieterkennung – Legen Sie in diesem Feld die DHCP Anbieterkennung fest. Wenn das Feld „AnbieterKlassenkennung“ im DHCP-Angebotspaket mit dem Wert in diesem Feld übereinstimmt, sucht die iSCSI-StartSoftware nach den erforderlichen iSCSI-Starterweiterungen. Sie müssen diesen Wert nicht einstellen, wenn
die Option iSCSI über DHCP deaktiviert ist.
• Wiederholungsversuche bei LUN Auslastung – Legen Sie die Anzahl der Verbindungswiederholungsversuche
fest, die der iSCSI-Startinititator unternehmen soll, wenn das iSCSI-Ziel-LUN ausgelastet ist.
Klicken Sie auf OK, um die Konfigurationen zu speichern.
Bearbeiten eines NIC oder CNA-Profils
So bearbeiten Sie ein NIC/CNA-Profil:
1.
Klicken Sie im System Viewer-Dienstprogramm auf Netzwerkadapter-Konfiguration.
2.
Wählen Sie Ein vorhandenes Profil bearbeiten aus.
3.
Klicken Sie auf Durchsuchen und navigieren Sie auf den Speicherort, in dem Sie die NIC-Profile gespeichert haben.
4.
Wählen Sie das Profil aus, das als .XML-Datei gespeichert ist und klicken Sie auf Weiter.
Der Bildschirm Netzwerkadapter-Konfiguration zeigt die Adapter an, die Sie im Profil konfiguriert haben.
5.
Wählen Sie den Adapter aus, den Sie bearbeiten wollen und klicken Sie auf Konfigurieren. Weitere Informationen
über das Konfigurieren des Adapters finden Sie im Abschnitt Konfigurieren des Adapters.
6.
Wenn Sie einen der Adapter aus dem Profil entfernen wollen, dann wählen Sie den Adapter aus und klicken Sie auf
Entfernen.
7.
Sie können auch auf Hinzufügen klicken, um einen Adapter dem Profil hinzuzufügen. Weitere Informationen
erhalten Sie unter Schritt 4 im Abschnitt Erstellen eines NIC oder CNA-Profils.
8.
Klicken Sie auf Als Profil speichern, um das geänderte NIC-Profil zu speichern.
Vergleich und Aktualisierung der Firmware-Bestandsliste
Mit dieser Funktion können Sie aktuelle Firmware-Versionen für spezifische Systeme anzeigen, vergleichen und
aktualisieren. Diese Funktion ermöglicht auch das Vergleichen des BIOS und der Firmware-Versionen Ihres Systems mit
anderen Systemen, der Dell FTP-Site, oder mit einem PDK-Katalog, den Sie von der Dell Support-Website
heruntergeladen haben.
So vergleichen und aktualisieren Sie die Firmware-Bestandsaufnahme für ein System:
1.
Klicken Sie im System Viewer-Dienstprogramm auf Firmware-Bestandsaufnahme, Vergleich und Aktualisierung.
Die Systemkomponenten und ihre aktuellen Firmware-Versionen werden im rechten Fenster angezeigt.
2.
60
Klicken Sie auf Profil exportieren, um die Informationen zur Software-Bestandsaufnahme in XML-Format zu
exportieren.
3.
Klicken Sie auf Weiter und wählen Sie eine der folgenden Optionen, um die Grundlinie festzulegen, mit der Sie die
Firmware-Bestandsaufnahme der Sammlung von Servern vergleichen:
•
Dell PDK-Katalog – zum Festlegen eines Dell PDK-Katalogs, den Sie zum Vergleich der FirmwareBestandsaufnahme verwenden können. So legen Sie einen PDK-Katalog fest:
–
Klicken Sie auf Durchsuchen, um zum Speicherort zu wechseln, an dem Sie den Katalog gespeichert
haben. Stellen Sie sicher, dass der Katalog auf der CIFS-Freigabe verfügbar ist, auf die der Dell Lifecycle
Controller des Systems zugreifen kann.
–
Geben Sie den Benutzernamen und das Kennwort auf der CIFS-Freigabe ein, wo sich Ihr Katalog befindet,
falls Sie die Firmware-Bestandsaufnahme vom Katalog aus aktualisieren wollen. Sie müssen keinen
Benutzernamen und kein Kennwort beim Anzeigen des Katalogs oder Vergleich mit demselben angeben.
ANMERKUNG: Zum Aktualisieren der Firmware-Bestandsaufnahme müssen Sie auf ein lokales
Repository hinweisen.
•
FTP: ftp.dell.com – zum Verbinden mit der Dell FTP-Site, um die Firmware-Bestandsliste des Systems zu
vergleichen und zu aktualisieren.
•
4.
Firmware-Bestandsaufnahme-Profil – zum Festlegen eines vorhandenen Profils, das Sie gespeichert haben und
das Sie zum Vergleich sowie zur Aktualisierung der Firmware-Bestandsaufnahme für das System verwenden.
Klicken Sie auf Weiter. Im Fenster werden die folgenden Grundlinieneinzelheiten angezeigt, mit denen Sie die
Firmware Ihrer Sammlung vergleichen können:
•
Komponente – zeigt die Komponentennamen an.
•
Version – zeigt die Firmware-Versionen der Komponenten an.
•
Grundlinienversion – zeigt die Grundlinienversionen der Komponenten an.
•
5.
Status – zeigt den Status der Firmware an und gibt an, ob die Firmware Ihres Systems auf dem neusten Stand
ist oder eine Aktualisierung benötigt.
Sie können die Informationen basierend auf beliebigen Grundlinieneinzelheiten filtern, einen Zeitplan basierend auf
den verfügbaren Optionen festlegen und anschließend auf Aktualisieren klicken, um das System mit der aktuellsten
Firmware zu aktualisieren.
•
Jetzt starten– zum Starten der Aktualisierung.
•
Bei nächstem Neustart starten – zum Starten der Aktualisierung bei Neustart des Zielsystems.
•
Aktualisierungsplan – zur Angabe eines Datums und Planung einer Aktualisierung zu diesem Datum. Wenn die
Aktualisierungen nacheinander und mit einem Abstand von einer Stunde zueinander eingeplant werden, wird
eine Warnungsmeldung angezeigt.
Vergleich des Hardware-Konfigurationsprofils
Diese Funktion ermöglicht den Vergleich und die Reporterstellung zu BIOS, oder Integrated Dell Remote Access
Controller-Konfigurationsprofilen, die auf einem System angewendet werden.
So vergleichen Sie das Hardwarekonfigurationsprofil:
1.
Klicken Sie im System Viewer-Dienstprogramm auf Hardwarekonfigurationsprofil vergleichen.
2.
Nach dem Erzeugen des Vergleichsreports zeigt der Bildschirm die folgenden Farben an, um auf den Status des
Vergleichs hinzuweisen:
•
Weiß – zeigt an, dass das Profil, das angewendet wurde, mit dem Profil auf dem Zielsystem übereinstimmt.
•
Rot – zeigt an, dass bei der Anwendung des Profils auf ein Zielsystem eine Nichtübereinstimmung vorliegt.
•
3.
Grau – zeigt an, dass entweder das von Ihnen konfigurierte Profil nicht konfiguriert wurde, oder dass das
Attribut im Zielsystem fehlt.
Auf dem Bildschirm Hardwarekonfigurationsprofil vergleichen werden folgende Optionen angezeigt:
•
Attributname – führt je nach von Ihnen gewähltem Profil die BIOS- oder Integrated Dell Remote Access
Controller-Attribute an.
61
•
Systemwert – führt den aktuellen Wert des BIOS- oder Integrated Dell Remote Access Controller-Attributs auf.
Falls es keine Werte gibt, ist der angezeigte Wert k.A.
•
Profilwert – führt den Wert der Attribute im Profil auf. Falls es keine Werte gibt, ist der angezeigte Wert k.A.
Lifecycle Controller-Protokolle anzeigen
Mit dieser Funktion können Sie die Lifecycle Controller-Protokolle in einem lesbaren Format anzeigen und speichern,
oder die Protokolle in einer .CSV-Datei exportieren. Die Lifecycle Controller-Protokolle enthalten Einzelheiten, wie z. B.
Verlauf der Firmware-Aktualisierungen, geänderte Ereignisse für Aktualisierungen und Konfigurationen, und
Benutzerkommentare.
So zeigen Sie die Lifecycle Controller-Protokolle an:
1.
2.
Klicken Sie im System Viewer-Dienstprogramm auf Lifecycle Controller-Protokolle anzeigen. Im Bildschirm
Lifecycle Controller-Protokolle anzeigen werden folgende Felder angezeigt:
•
Vorhandene Freigabe – Geben Sie die UNC- oder CIFS-Freigabe an, auf der Sie die Datei im folgenden Format
speichern wollen:\\ <IPAddress>\<share>\filename. Der Dateiname wird standardmäßig bereitgestellt und Sie
können ihn nicht ändern. Diese Informationen werden für die spätere Anzeige zwischengespeichert. Es wird
empfohlen, dass Sie jedesmal, wenn Sie die Lifecycle Controller-Protokolldateien anzeigen wollen, eine
Freigabe mit freiem Speicherplatz angeben. Wenn Sie einen vorhandenen Speicherort verwenden, dann stellen
Sie sicher, dass der Speicherort leer ist.
•
Domain/Benutzername – Geben Sie den korrekten Domain- und Benutzernamen an, diese werden vom
Lifecycle-Controller zum Aufrufen der UNC- oder CIFS-Freigabe benötigt.
• Kennwort – Geben Sie das korrekte Kennwort an.
Klicken Sie auf Weiter.
Es wird der Bildschirm Lifecycle Controller-Protokolle anzeigen angezeigt.
Der Bildschirm zeigt standardmäßig die letzten 100 Protokolle an. Die Anzahl der anzuzeigenden Protokolle kann
nur dann geändert werden, wenn Sie auf Pause klicken, oder nachdem alle 100-Protokolle auf dem Bildschirm
angezeigt werden. Es werden die folgenden Details angezeigt:
Tabelle 6. Lifecycle Controller Protokolleinzelheiten
62
Spalte
Beschreibung
Hostname
Dies ist der Hostname des Systems, für das Sie die
Lifecycle Controller-Protokolle anzeigen lassen. Dies
wird nur im Fall einer Sammlung von Systemen und
nicht für ein einzelnes System angezeigt.
Nein.
Dies ist die Sequenznummer des Protokolls.
Kategorie
Die Kategorie des Lifecycle Controller-Protokolls. Zum
Beispiel Konfigurationsdienst, iDRAC, Bestandsliste,
usw.
ID
Dies ist die Kennung (ID), die einer Fehlermeldung
zugewiesen wurde. Klicken Sie auf den Hyperlink, um
mehr Informationen über den Fehler und die
empfohlene Maßnahme zu erhalten. Sie können das
aktuellste Verzeichnis der Fehlermeldungen in
regelmäßigen zeitlichen Abständen von der Dell
Support-Website unter dell.com/support/manuals
herunterladen. Weitere Informationen finden Sie unter
Das neueste Fehlermeldungsregister herunterladen und
aktualisieren.
Wenn die Kennung (ID) im lokalen Verzeichnis der
Fehlermeldungen fehlt, wird ein Fehler angezeigt, und
Sie müssen die Datei mit dem aktuellsten Verzeichnis
Spalte
Beschreibung
der Fehlermeldungen von dell.com/support/manuals
herunterladen.
Beschreibung
Die Meldung/Beschreibung des Lifecycle ControllerProtokolls.
Zeitstempel
Die Datums-/Zeitmarke der Erstellung des Lifecycle
Controller-Protokolls.
Sie können die standardmäßige Anzahl an Protokolldateien konfigurieren, die Sie anzeigen wollen. Dies ist eine
globale Einstellung, die die maximale Anzahl der im Raster anzuzeigenden Protokolle definiert. So konfigurieren Sie
die standardmäßige Anzahl der Protokolldateien:
a.
Öffnen Sie im Ordner, in dem Sie DLCI für Configuration Manager gespeichert haben, die
DLCSystemview.exe.config oder die DLCConfigUtility.exe.config.
b.
Suchen Sie den Parameter MAX_LC_LOGS_TO_DISPLAY und geben Sie einen Zahl an.
Wenn Sie in der Lifecycle Controller-Protokollanzeige Alle auswählen, wird die von Ihnen spezifizierte Anzahl an
Protokollen angezeigt.
3.
Klicken Sie auf Anzeigen, nachdem Sie die Anzahl der Datensätze spezifiziert haben, die Sie anzeigen wollen.
ANMERKUNG: Dieser Schritt ist nur dann anwendbar, wenn Sie die Anzahl der Datensätze manuell eingeben,
ohne sie in der Dropdown-Liste auszuwählen. Wenn Sie die Anzahl in der Dropdown-Liste auswählen,
werden die Datensätze automatisch angezeigt. Sie können keinen Wert angeben, der kleiner als die Anzahl
der Datensätze ist, die gleichzeitig angezeigt werden. Wenn Sie eine reduzierte Anzahl an Datensätzen
anzeigen lassen wollen, dann müssen Sie die Datensätze nach System sortieren und filtern, oder das System
Viewer-Dienstprogramm (Konfigurationsdienstprogramm im Falle einer Sammlung) schließen und selbiges
erneut öffnen.
Beim Laden der Protokolle wird die folgende Meldung angezeigt, wenn noch weitere Datensätze geladen werden
müssen: Weitere Datensätze für die Anzeige vorhanden. Wenn alle Datensätze geladen wurden, wird die folgende
Meldung angezeigt:
There are no more records to be displayed.
4.
(Optional) Klicken Sie auf Aktualisieren, um neue Lifecycle Controller-Protokolle vom System abzurufen.
5.
(Optional) Wenn Sie eine große Anzahl Protokolle laden, können Sie auf Pause klicken, um das Laden der Dateien
vorübergehend anzuhalten. Während dieser Phase können Sie die Anzahl der Datensätze ändern, die Sie anzeigen
wollen, indem Sie die Anzahl aus der Dropdown-Liste auswählen.
6.
Klicken Sie auf Wiederaufnehmen, um mit dem Laden von Protokollen fortzufahren.
7.
Klicken Sie auf In CSV exportieren, um die Datei im CSV-Format in einem spezifischen Speicherort zu speichern.
Diese Option exportiert nur die im Raster angezeigten Protokolldateien. Wenn Sie die Daten im Raster gefiltert
haben, exportiert diese Option nur die gefilterten Daten.
Das neueste Fehlermeldungsregister herunterladen und aktualisieren
Es wird empfohlen, dass Sie alle Dell Lifecycle Controller Integration-Dienstprogramme schließen, wie z.B. das System
Viewer-Dienstprogramm, das Konfigurationsdienstprogramm und den Task Viewer, bevor Sie das
Fehlermeldungsregister herunterladen und extrahieren.
Das Fehlermeldungsregister enthält keine detaillierten Informationen für benutzerdefinierte Protokolle des Typs
Arbeitsnotizen (zum Beispiel WRK001), bzw. Protokolle der Kategorie Sonstige.
63
So laden Sie das neueste 12G Fehlermeldungsregister auf das System herunter, auf dem Sie Dell Lifecycle Controller
Integration für ConfigMgr installiert haben:
1.
Wechseln Sie zu dem www.delltechcenter.com/LC.
2.
Klicken Sie auf der Seite Lifecycle Controller auf den Link Attribut-Registereinträge und Ereignis/Fehler-Referenz.
3.
Klicken Sie im Abschnitt Dell Event/Fehlermeldungsreferenz auf Englisch (Version 2.1).
4.
Klicken Sie auf den Download-Link Dell Event/Fehlermeldungsreferenz 2.1.
5.
Extrahieren Sie die Datei PLC_emsgs_en_2.1.zip in einen leeren Ordner.
6.
Kopieren Sie alle Dateien und Ordner des extrahierten Ordners an den folgenden Ordner-Speicherort: C:\Program
Files\Microsoft Configuration Manager\AdminUI\XmlStorage\Extensions\DLCPlugin\emsgs_en.
7.
Vergewissern Sie sich beim Aktualisieren des Verzeichnisses der Fehlermeldungen, dass Sie die neuen Dateien
und Ordner extrahieren und kopieren und überschreiben Sie die Dateien und Ordner des Ordners emsgs_en.
ANMERKUNG: Um das neueste 11G-Meldungsregister herunterzuladen, gehen Sie zu en.community.dell.com/
techcenter/extras/m/white_papers/20414440/download.aspx und befolgen Sie anschließend Schritte 5 bis 7.
Anzeigen der Hardwarebestandsaufnahme für das System.
Sie können das System Viewer-Dienstprogramm zum Anzeigen der Hardwarebestandsaufnahmedetails des
ausgewählten Systems verwenden.
So zeigen Sie die Hardwarebestandsaufnahme für das System an:
Wählen Sie im System Viewer-Dienstprogramm Hardware-Bestandsaufnahme aus.
Im rechten Fenster des System Viewer-Dienstprogramms werden die folgenden Details angezeigt:
•
Hardware-Komponente – zeigt den Namen der Hardware-Komponente an.
•
Eigenschaften – zeigt die Attribute der Hardware-Komponente an.
•
Wert – zeigt den Wert für jedes Attribut der Hardware-Komponente an.
ANMERKUNG: Bei PowerEdge 11G-Systemen zeigen die Felder Steckplatzlänge und Steckplatztyp den Status
möglicherweise als Nicht verfügbar anstelle von Unbekannt an.
Plattformwiederherstellung für ein System
Sie können diese Option im System Viewer-Dienstprogramm verwenden, um die folgenden Funktionen auszuführen:
•
Exportieren eines Systemprofils. Weitere Informationen finden Sie im Abschnitt Exportieren des Systemprofils.
•
Importieren eines Systemprofils. Weitere Informationen finden Sie im Abschnitt Importieren des Systemprofils.
•
Verwalten von Profilen.
•
Konfigurieren der Eigenschaften der Teilersetzung für ein System. Weitere Informationen finden Sie unter
Konfigurieren der Eigenschaften der Teilersetzung für ein System.
Vorbedingungen für das Exportieren oder Importieren eines Systemprofils
Sie müssen die Firmware auf die folgenden Versionen aktualisieren:
•
Integrated Dell Remote Access Controller Firmware für Blade Systeme auf Version 3.30 oder höher.
•
Integrated Dell Remote Access Controller Firmware für Rack- und Tower-Systeme auf Version 1.80 oder höher.
•
Lifecycle Controller-Firmware auf Version 1.5.1.0 oder höher.
64
Lesen Sie für weitere Informationen über das Aktualisieren von Firmwareversionen Vergleich und Aktualisierung der
Firmware-Bestandsliste.
Exportieren des Systemprofils
Sie können eine Sicherung der Firmware und Konfiguration erstellen und sie auf eine Integrated Dell Remote Access
Controller vFlash-Karte oder eine Netzwerkfreigabe exportieren. Diese Funktion sichert folgendes:
•
Hardware- und Firmwarebestandsliste wie z.B. BIOS, LOMs, und Speichercontroller (RAID -Level, virtuelles
Laufwerk und Controller-Attribute).
•
Systeminformationen wie z. B. Service-Tag-Nummer, System-Type usw.
•
Lifecycle Controller Firmware-Images, Systemkonfiguration und Integrated Dell Remote Access Controller-Firmware
und Konfiguration.
So exportieren Sie das Systemprofil:
1.
Wählen Sie im System Viewer-Dienstprogramm Plattformwiederherstellung .
Bei einem PowerEdge 11G-Server überprüft das Dienstprogramm auf eine gültige Lizenz der Dell vFlash SD-Karte
auf dem Lifecycle Controller des Systems und bei einem PowerEdge 12G-Server überprüft das Dienstprogramm auf
eine Unternehmenslizenz und überprüft außerdem die Firmwareversion. Wenn eine gültige Lizenz vorhanden ist,
wird der Bildschirm Plattformwiederherstellung angezeigt.
ANMERKUNG: Diese Funktion steht nur auf Lifecycle Controller Version 1.5 und aktueller zur Verfügung.
2.
Wählen Sie auf dem Bildschirm Plattformwiederherstellung die Option Serverprofil exportieren aus und klicken Sie
auf Weiter. Es werden die Optionen zur Auswahl des vFlash-Datenträgers und seiner Position angezeigt.
3.
Wählen Sie eine der folgenden Optionen:
•
vFlash-Datenträger: Sicherung auf der Integrated Dell Remote Access Controller vFlash-Karte.
•
Netzwerkfreigabe: Sicherung auf einem freigegebenen Netzwerk-Speicherort. Wenn Sie diese Option wählen,
müssen Sie die folgenden Informationen angeben:
–
Vorhandene Freigabe: Geben Sie den freigegebenen Speicherort an, wenn Sie zum ersten Mal eine
Sicherung erstellen. Diese Informationen werden für spätere Sicherungen zwischengespeichert und Sie
können den vorhandenen Speicherort aus dem Drop-Down-Feld auswählen.
–
Benutzername: Geben Sie den Benutzernamen für den Zugriff auf den freigegebenen Speicherort an. Sie
müssen den Benutzernamen im folgenden Format angeben: Domäne \ <Benutzername>. Diese
Informationen werden nach der ersten Sicherung ebenfalls zwischengespeichert. Sie können für spätere
Sicherungen den gleichen Namen verwenden.
–
Kennwort: Geben Sie das Kennwort für den Zugriff auf den freigegebenen Speicherort an und geben Sie
das Kennwort zur Bestätigung erneut ein.
ANMERKUNG: Stellen Sie sicher, dass der freigegebene Speicherort schreibfähig ist und dass ausreichend
Festplattenspeicherplatz vorhanden ist, um dem Lifecycle Controller das Speichern der Sicherungsdatei zu
ermöglichen.
4.
Geben Sie eine Passphrase für die Sicherungsdatei ein. Diese wird verwendet, um die verschlüsselten Teile der
Sicherungsdatei zu sperren. Für einen erfolgreichen Sicherungsvorgang muss die Sicherungsdatei-Passphrase das
folgende, spezifische Format haben:
•
die Passphrase muss aus mindestens 8 Zeichen bestehen.
•
die Passphrase muss die folgende Zeichenkombination enthalten – mindestens ein groß geschriebenes
Zeichen, mindestens 1 klein geschriebenes Zeichen und mindestens ein numerisches Zeichen.
Wenn der Speicherort der Exportdatei eine Netzwerkfreigabe ist, müssen Sie das Präfix der Sicherungsdatei
angeben. Dieses Präfix muss für ein System oder eine Sammlung eindeutig sein.
65
Es wird der Hostname des Systems an die Sicherungsdatei angehängt und in folgendem Format gespeichert:
<Präfix><Hostname>. Wenn z.B. das von Ihnen angegebene Präfix ABC123, und der Hostname des Systems
ABCDEFG ist, wird die Sicherungsdatei als ABC123-ABCDEFG gespeichert.
Klicken Sie auf den Link Vorherige Sicherungsdateien anzeigen, um etwaige zuvor erstellte SicherungsdateiPräfixe anzuzeigen.
ANMERKUNG: Wenn Sie einen Dateinamen angegeben haben, der der gleiche ist wie der einer früheren
Sicherungsdatei, fordert Sie das Dienstprogramm zur Angabe eines anderen Dateinamens auf, um ein
Überschreiben der vorhandenen Datei zu vermeiden. Wenn für den gleichen freigegebenen Speicherort auf
Systemebene und auch auf Sammlungsebene das gleiche Dateinamen-Präfix vergeben wird, wird es ohne
Benachrichtigung überschrieben.
5.
Klicken Sie auf Weiter.
Es wird ein Zusammenfassungsbildschirm angezeigt.
6.
Klicken Sie auf Fertigstellen, um den Sicherungsvorgang an den Task Viewer zu übermitteln.
Es wird die folgende Meldung angezeigt: Task submission complete. (Taskübermittlung abgeschlossen.) Sie können
den Task Viewer starten, um den Status des Tasks anzuzeigen.
Importieren des Systemprofils
Diese Funktion ermöglicht das Importieren der Firmware- und Konfigurationssicherung eines Systems und die
Wiederherstellung auf dem gleichen System, auf dem die Sicherung erstellt wurde.
Sie können diese Funktion nur dann verwenden, wenn Sie zuvor ein Sicherungsimage des Systemprofils erstellt haben.
ANMERKUNG: Wenn Sie die Hauptplatine des Systems ersetzen, dann stellen Sie sicher, dass Sie die Hardware
erneut in der gleichen Position installieren. Installieren Sie beispielsweise die NIC PCI-Karte im gleichen PCISteckplatz, den Sie während der Sicherung verwendet haben.
Optional können Sie die Konfiguration der aktuellen virtuellen Festplatte löschen und die Konfiguration aus der BackupImage-Datei wiederherstellen.
So importieren Sie das Systemprofil:
1.
Wählen Sie im System Viewer-Dienstprogramm Plattformwiederherstellung.
Der Bildschirm Plattformwiederherstellung wird angezeigt.
2.
Wählen Sie auf dem Bildschirm Plattformwiederherstellung die Option Serverprofil importieren aus und klicken Sie
auf Weiter. Es werden die Optionen zur Auswahl des vFlash-Datenträgers und Freigabestandorts angezeigt.
3.
Wählen Sie eine der folgenden Optionen:
•
vFlash-Datenträger: um das Sicherungsimage von der Integrated Dell Remote Access Controller vFlash-Karte
wiederherzustellen.
•
Netzwerkfreigabe: um das Wiederherstellen des Sicherungsimages von einem freigegebenen NetzwerkSpeicherort vorzunehmen. Wenn Sie diese Option wählen, müssen Sie die folgenden Informationen angeben:
•
Vorhandene Freigabe: Geben Sie den freigegebenen Speicherort an, in dem Sie das Sicherungsimage
gespeichert haben. Die Dropdown-Liste enthält die Liste mit den Freigaben, auf denen Sie zuvor
Sicherungsdateien für das System oder die Sammlung erstellt haben.
•
Benutzername: Geben Sie den Benutzernamen für den Zugriff auf den freigegebenen Speicherort an. Sie
müssen den Benutzernamen im folgenden Format angeben: Domain\<Benutzername>.
•
4.
66
Kennwort: Geben Sie das Kennwort für den Zugriff auf den freigegebenen Speicherort an und geben Sie das
Kennwort zur Bestätigung erneut ein.
Klicken Sie auf Weiter. Geben Sie die Passphrase für die Sicherungsdatei ein, die Sie angegeben haben, als Sie die
Sicherung vorgenommen haben.
5.
Klicken Sie auf Weiter. Während des Importierens der Sicherungsdatei können Sie wählen, die aktuelle RAIDController-Konfiguration beizubehalten, oder die gesicherte Konfiguration aus der Sicherungsdatei
wiederherzustellen. Wählen Sie eine der folgenden Optionen aus:
•
•
Beibehalten: Behält die vorhandene RAID-Controllerkonfiguration bei.
Löschen: Löscht die vorhandene RAID-Controller-Konfiguration und importiert die Konfiguration aus der
Sicherungsdatei.
ANMERKUNG: Dieser Vorgang stellt keine Inhalte wieder her, die sich während der Sicherung auf dem
virtuellen Laufwerk befunden haben. Zum Beispiel, Betriebssystem. Dieser Vorgang erstellt nur ein leeres
virtuelles Laufwerk und legt die Attribute fest.
6.
Klicken Sie auf Weiter.
Es wird ein Zusammenfassungsbildschirm angezeigt.
7.
Klicken Sie auf Fertigstellen, um das Importieren der Sicherungsdatei zu starten und den Task an den Task Viewer
zu übermitteln.
Sie können den Task Viewer starten, um den Status des Tasks anzuzeigen.
Konfigurieren der Teilersatzeigenschaften für eine Sammlung
Die Teilersatzfunktion stellt für gerade ausgetauschte Komponenten in einem System die automatische Aktualisierung
der Firmware, bzw. der Konfiguration, oder beidem bereit, um zum ursprünglichen Teil zu passen. Die gerade
ausgetauschten Komponenten können z.B. einen PowerEdge RAID-Controller, eine NIC oder ein Netzteil beinhalten, um
zum ursprünglichen Teil zu passen. Diese Funktion ist standardmäßig auf dem Lifecycle Controller deaktiviert und kann
durch Dell Lifecycle Controller Integration aktiviert werden, falls benötigt. Es handelt sich dabei um eine lizenzierte
Funktion, für die die Dell vFlash-SD-Karte erforderlich ist.
Verwenden Sie für die Konfiguration der Teilersatzeigenschaften für ein System das System Viewer-Dienstprogramm.
So konfigurieren Sie die Teilersatzeigenschaften:
1.
Wählen Sie im System Viewer-Dienstprogramm Plattformwiederherstellung.
Bei einem PowerEdge 11G-Server überprüft das Dienstprogramm auf eine gültige Lizenz der Dell vFlash SD-Karte
auf dem Lifecycle Controller des Systems und bei einem PowerEdge 12G-Server überprüft das Dienstprogramm auf
eine Unternehmenslizenz. Wenn eine gültige Lizenz vorhanden ist, wird der Bildschirm Plattformwiederherstellung
angezeigt.
2.
Wählen Sie auf dem Bildschirm Plattformwiederherstellung die Option Teilersatz konfigurieren aus und klicken Sie
auf Weiter.
3.
Wählen Sie die Optionen für die Eigenschaften aus, wie in der folgenden Tabelle angegeben:
Es werden die Teilersatz-Attribute angezeigt.
Tabelle 7. Eigentum und Optionen
Eigenschaft
Optionen
CSIOR (Collect System Inventory on Start,
Systembestandsaufnahme bei Start)
•
•
•
Teile-Firmware-Aktualisierung
•
•
Deaktiviert: Deaktiviert CSIOR für den
ausgetauschten Teil.
Aktivieren: Aktiviert CSIOR für den ausgetauschten
Teil.
Keine Änderung: Mit dieser Option werden die
Standardeinstellungen beibehalten.
Deaktiviert: Deaktiviert die FirmwareAktualisierungen für den ausgetauschten Teil.
Nur Versionserweiterung zulassen: Führt die
Aktualisierung der Firmware ersetzter Teile durch,
67
Eigenschaft
Optionen
•
•
Aktualisierung der Teilekonfiguration
•
•
•
•
4.
wenn die Firmwareversion des neuen Teils
niedriger ist als die des ursprünglichen Teils.
Firmware des ersetzten Teils angleichen: Führt die
Aktualisierung der Firmware ersetzter Teile auf die
Version des ursprünglichen Teils durch.
Keine Änderung: Mit dieser Option werden die
Standardeinstellungen beibehalten.
Deaktiviert: Deaktiviert den Vorgang, der die
aktuelle Konfiguration auf das ersetzte Teil
anwendet.
Immer anwenden: Wendet die aktuelle
Konfiguration auf das ersetzte Teil an.
Anwendung nur bei Übereinstimmung der
Firmware: Wendet die aktuelle Konfiguration nur
dann an, wenn die aktuelle Firmware mit der
Firmware des ersetzten Teils übereinstimmt.
Keine Änderung: Mit dieser Option werden die
Standardeinstellungen beibehalten.
Klicken Sie nach Auswahl der erforderlichen Optionen auf Fertigstellen.
Es wird die folgende Meldung angezeigt: Task submission complete (Taskübermittlung abgeschlossen).
Es wird ein Task an den Task Viewer übermittelt. Sie können den Task Viewer starten, um den Status des Tasks
anzuzeigen. Der Task konfiguriert den Lifecycle Controller des Systems mit der Teilersatzkonfiguration. Diese
Konfiguration tritt bei Ersetzen irgendeines Teils des Systems in Kraft.
Wenn Sie die Teilersatzattribute aktualisiert haben, werden die Aktualisierungen manchmal nicht sofort eingestellt.
Warten Sie einige Minuten und überprüfen Sie, ob die Aktualisierungen eingestellt wurden.
68
Fehlerbehebung
7
In diesem Kapitel werden die Probleme und Schritte zur Fehlerbehebung aufgeführt.
Konfigurieren der Dell Provisioning-Webdienste auf IIS
Das Installationsprogramm konfiguriert die Dell Provisioning-Webdienste für Internetinformationsdienste (IIS)
automatisch während der Installation.
Dieser Abschnitt enthält Informationen zur manuellen Konfiguration von Dell Provisioning-Webdiensten für IIS.
Dell Provisioning-Webdienste-Konfiguration für IIS 7.0 or IIS 7.5
So konfigurieren Sie Dell Provisioning-Webdienste für IIS 7.0 or IIS 7.5
1.
Starten Sie auf einer mit Dell Server Deployment Pack installierten ConfigMgr-Konsole
Dell_Lifecycle_Controller_Integration_2.1.0.exe und wählen Sie die Standardwerte aus. Es wird die neue virtuelle
Website Provisioning-Website erstellt.
2.
Erstellen Sie den neuen Anwendungspool Provisioning-Website und weisen Sie ihn der Website zu.
3.
Führen Sie auf der Provisioning-Website folgende Schritte durch.
4.
•
Klicken Sie in IIS Manager mit der rechten Maustaste auf Provisioning-Website und wählen Sie Eigenschaften
aus.
•
Klicken Sie auf das Register Startverzeichnis.
• Wählen Sie unter Anwendungspool die Option Provisioning-Website aus.
Stellen Sie auf der Website das Standarddokument auf handshake.asmx ein und entfernen Sie sonstige
Standarddokumente.
5.
Verwenden Sie das Certificates MMC-Plug-in und installieren Sie das Zertifikat PS2.pfx im Speicher Persönlich des
Systems.
6.
Installieren Sie RootCA.pem im Speicher Vertrauenswürdige Stammzertifizierungsstellen des Systems.
7.
Importieren Sie die Liste vertrauenswürdiger Zertifikate-Datei ProvisioningCTL.stl zu den
Zwischenzertifizierungsstellen.
8.
Erstellen Sie eine SSL-Zertifikat-Konfiguration, die für die importierte Liste vertrauenswürdiger Zertifikate gilt.
Fügen Sie an der Befehlsaufforderung den folgenden Befehl ein:
netsh http add sslcert ipport=0.0.0.0:4433 appid={6cb73250-820b-11de-8a39-0800200c9a66} certstorename=MY
certhash=fbcc14993919d2cdd64cfed68579112c91c05027 sslctlstorename=CA sslctlidentifier="ProvisioningCTL"
9.
So erzwingen Sie SSL und Client-Zertifikate für die Website:
•
Fügen Sie eine SSL-Bindung hinzu, um den Anschluss auf 4433 einzustellen und das Zertifikat
DellProvisioningServer zu verwenden. Eine Warnung zeigt an, dass das Zertifikat einem anderen Programm
zugewiesen ist.
•
Klicken Sie auf OK.
•
Entfernen Sie die HTTP-Bindung für Anschluss 4431.
•
Wählen Sie die erforderliche SSL-Option aus.
69
•
Wählen Sie die erforderliche Client-Zertifikat-Option aus.
•
Klicken Sie auf Anwenden.
Dell Auto-Discovery Network Setup Specification
Informationen über Auto-Ermittlung und zugehörige Fehlermeldungen, Beschreibungen und Maßnahmen finden Sie im
Dokument Dell Auto-Discovery Network Setup Specification unter delltechcenter.com
Probleme bei Erweiterungen oder Reparaturen
Wenn Sie das Dell Server Deployment Pack nach dem Installieren von Dell Lifecycle Controller Integration für
ConfigMgr 1.2 aktualisiert oder repariert haben:
1.
Kopieren Sie die Datei CustomReboot.vbs von [ConfigMgrRoot]\AdminUI\XmlStorage\Extensions\Bin\Deployment\
Dell\PowerEdge\LC\ zu [ConfigMgrRoot]\OSD\Lib\Packages\Deployment\Dell\PowerEdge\ CustomReboot\.
Überschreiben Sie die Datei im Zielordner.
2.
Kopieren Sie die Datei DellPowerEdgeDeployment.xml von [ConfigMgrRoot]\AdminUI\XmlStorage\Extensions\Bin
\Deployment\ Dell\PowerEdge\LC\ zu [ConfigMgrRoot]\AdminUI\XmlStorage\Extensions\Bin\Deployment\ Dell
\PowerEdge\. Überschreiben Sie die Datei im Zielordner.
Fehlerbehebung beim Anzeigen und Exportieren von Lifecycle
Controller-Protokollen
Bei der Anzeige der Lifecycle Controller-Protokolle für ein einzelnes System oder eine Sammlung kann das Raster die
folgenden Werte anzeigen – -1 in der Nr.-Spalte, Nicht verfügbar in den Spalten Kategorie, Beschreibung und ID.
Die möglichen Ursachen und Lösungen lauten wie folgt:
•
Lifecycle Controller führt gerade andere Tasks oder Prozesse aus und kann daher die Lifecycle Controller-Protokolle
für das System oder die Sammlung nicht abrufen.
Lösung: Warten Sie einige Zeit ab, und versuchen Sie die Protokolle für das System oder die Sammlung erneut
abzurufen bzw. zu aktualisieren, um die Protokolle erneut anzuzeigen.
•
Lifecycle Controller kann auf eine gegebene CIFS-Freigabe nicht zugreifen.
Lösung: Überprüfen Sie die Berechtigungen auf der CIFS-Freigabe und stellen Sie sicher, dass die Freigabe von
Lifecycle Controller-Zielsystemen aus zugänglich ist.
•
Der Site Server kann auf die gegebene CIFS-Freigabe nicht zugreifen.
Lösung: Überprüfen Sie die Berechtigungen auf der CIFS-Freigabe und stellen Sie sicher, dass die Freigabe vom
Site-Server aus zugänglich ist.
•
Die gegebene CIFS-Freigabe ist eine schreibgeschützte Freigabe.
Lösung: Geben Sie die Details für einen Freigabespeicherort mit aktivierten Lese- sowie Schreibrechten an.
•
Die exportierte .XML-Datei wurde nicht angemessen formatiert.
Lösung: Weitere Informationen finden Sie im Dell Lifecycle Controller 2 Version 1.00.00 User’s Guide (Dell Lifecycle
Controller Version 2 1.00.00-Benutzerhandbuch), das auf der Dell Support-Website unter dell.com/support/manuals
zur Verfügung steht.
•
Aktualisierung des Zielsystems von Lifecycle Controller-Version 1.3 oder 1.4 auf Lifecycle Controller-Version 1.5.
Lösung: Exportieren Sie die Lifecycle Controller-Protokolle, führen Sie über Unified Server Configurator ein Löschen
des Lifecycle Controllers durch; installieren Sie Unified Server Configurator neu und erzeugen Sie die Lifecycle
Controller-Protokolle erneut.
70
Probleme und Lösungen
Problem 1
Problem: Während der Bereitstellung eines Betriebssystems auf einem Zielsystem mit Integrated Dell Remote Access
Controller, das in einem freigegebenen Netzwerkmodus konfiguriert ist, kann möglicherweise der Windows PEUmgebungsstart bei den Netzwerktreibern fehlschlagen und einen Neustart des Systems verursachen, bevor die
Tasksequenz erreicht wird.
Lösung: Dies geschieht, weil das Netzwerk IP-Adressen nicht schnell genug zuweist. Um dieses Problem zu vermeiden,
stellen Sie sicher, dass Sie Spanning Tree und Fast Link auf dem Netzwerk-Switch aktivieren.
Problem 2
Problem: Wenn der Lifecycle Controller eines Systems verwendet wird, wird das System nicht ermittelt.
Lösung: Wenn ein System in einer Sammlung nicht angezeigt wird, überprüfen Sie, ob die Protokolldatei die folgende
Fehlermeldung enthält: Lifecycle Controller in use. (Lifecycle Controller in Gebrauch.) Wenn diese Fehlermeldung
enthalten ist:
1.
Stellen Sie sicher, dass sich das System nicht im POST-Zustand (Einschalt-Selbsttest) befindet. Ein System befindet
sich im POST-Zustand, nachdem es eingeschaltet wurde und bis es über einen beliebigen Datenträger zu einem
Betriebssystem startet.
2.
Schalten Sie das System aus und warten Sie zehn Minuten, bis es in der Sammlung angezeigt wird.
Problem 3
Problem: Die Option Datenträger des Lifecycle Controllers erstellen kann ggf. fehlschlagen, falls Sie keine lokalen
Ordnerspeicherorte für die Quell- und Zielordner bestimmt haben.
Lösung: Stellen Sie sicher, dass die verwendeten Quell- und Zielpfade lokale Pfade sind. Beispiel: C:\ <Ordnername>.
Problem 4
Problem: Wenn die Integrated Dell Remote Access Controller-Version älter als die unterstützten Versionen in jedem der
Zielsysteme ist, kann möglicherweise die Option Zu vFlash starten im Workflow „Betriebssystem bereitstellen“
fehlschlagen.
Lösung: Stellen Sie bei einem Rack- oder Tower-Server sicher, dass dieser über einen Integrated Dell Remote Access
Controller mit Firmware der Version 1.3 oder aktueller besitzt. Stellen Sie auf einem Blade-Server sicher, dass dieser
einen Integrated Dell Remote Access Controller der Version 2.2 oder aktueller besitzt.
Problem 5
Problem: Wenn Sie ein Betriebssystem mit Config-Dienstprogramm starten bereitstellen, werden die Ankündigungen der
Tasksequenz auf dem Bildschirm nicht angezeigt.
Lösung: Stellen Sie sicher, dass Sie gegenüber der genauen Sammlung ankündigen, zu der die Bereitstellung erfolgen
soll, da Ankündigungen gegenüber einer Parent-Sammlung nicht auf die untergeordnete(n) Sammlung(en) angewendet
werden können.
71
Problem 6
Problem: Bei der Bereitstellung von Microsoft Windows Server 2008 R2 über ConfigMgr SP1 R2 mit Windows Automated
Installation Kit (Windows AIK) 1.1 wird folgende Fehlermeldung angezeigt:
Operation failed with 0X80070002. The system cannot find the file specified.
Lösung: Dieses Problem tritt auf, wenn Sie ein Windows PE 2.X-basiertes Start-Image verwenden, das mit Windows AIK
1.X für die Bereitstellung von Microsoft Windows 2008 R2 erstellt wurde. Stellen Sie sicher, dass die Tasksequenz, die
Microsoft Windows 2008 R2 bereitstellt, ein Windows PE 3.0- oder späteres Start-Image verwendet, das mit Windows
AIK 2.X oder später erstellt wurde. Weitere Informationen finden Sie auf der Microsoft Technet-Website unter
technet.microsoft.com.
Problem 7
Problem: Wenn das Zielsystem mit einer älteren BIOS-Version läuft, die ein bestimmtes Verfahren nicht unterstützt, wird
die folgende Fehlermeldung in der Datei DLCTaskManager.log angezeigt:
Installed BIOS version does not support this method.
Lösung: Aktualisieren Sie das BIOS auf die neuste unterstützte Version.
Problem 8
Problem: Wenn der Lifecycle Controller im Zielsystem von einem anderen Prozess gesperrt ist, wird die folgende
Fehlermeldung in der Datei DLCTaskManager.log angezeigt:
Lifecycle Controller is being used by another process.
Lösung: Stellen Sie sicher, dass sich der Integrated Dell Remote Access Controller Ihres Systems nicht in einem POSTZustand befindet.
Problem 9
Problem: Falls der Name der Service-Tag-Nummer des Systems nicht korrekt eingetragen wird, schlagen die Ermittlung
und Handshake fehl und die folgende Fehlermeldung wird angezeigt:
[Server Name] - Handshake - getCredentialsInternal():[Server Name]: NOT
AUTHORIZED: No credentials returned
Lösung: Beim Namen der Service-Tag-Nummer wird zwischen Groß- und Kleinschreibung unterschieden. Stellen Sie
sicher, dass der Name der Service-Tag-Nummer, der durch das Dienstprogramm import.exe importiert wurde, mit dem
Namen der Service-Tag-Nummer in der Integrated Dell Remote Access Controller-GUI übereinstimmt.
Problem 10
Problem: Wenn Sie Microsoft Windows Server 2003-Betriebssysteme bereitstellen und die Option Treiber über Lifecycle
Controller anwenden auswählen, wird ein blauer Bildschirm angezeigt oder die Bereitstellung schlägt fehl.
Lösung: So lösen Sie das Problem:
1.
Klicken Sie mit der rechten Maustaste auf die Tasksequenz und anschließend auf Bearbeiten.
Das Fenster Tasksequenz-Editor wird angezeigt.
2.
Wählen Sie Hinzufügen → Treiber → Treiberpaket anwenden.
3.
Markieren Sie die Massenspeicher-Treiberoption.
4.
Wählen Sie den entsprechenden SAS- oder PERC-Treiber aus.
5.
Wählen Sie das Modell des SAS- oder PERC-Treibers aus.
72
6.
Speichern Sie die Tasksequenz und stellen Sie das Betriebssystem erneut bereit.
Problem 11
Problem: Während Ermittlung und Handshake zeigt die Datei DLC.log einen leeren Standortcode: gefolgt von einer
Geheimcode-Ausnahme an.
Lösung: Dieses Problem tritt auf, wenn das Konto, das zum Zugriff auf ConfigMgr eingegeben wurde, nicht über die
erforderlichen Berechtigungen verfügt, um eine WMI-Abfrage durchzuführen und den Standortcode abzurufen, oder
wenn der Server keine Authentifizierung zum Standortserver oder Domänen-Controller durchführen kann. Überprüfen
Sie die Benutzerberechtigungen des Dell Provisioning Server und führen Sie eine WBEMTest-Verbindung aus, um das
Konto zu validieren, und setzen Sie die Systeme dann zurück und ermitteln Sie sie erneut.
Problem 12
Problem: Während Ermittlung und Handshake zeigt die Datei DPS.log mehrere Meldungen des Typs
createDellCollecions() Either Connection Mgr param is NULL or Collection not yet created (createDellCollecions()
Entweder ist Verbindung Mgr param NULL oder Sammlung wurde noch nicht erstellt) an.
Lösung: Dieses Problem tritt auf, wenn das Konto, das zum Zugriff auf ConfigMgr eingegeben wurde, nicht über die
erforderlichen Berechtigungen zum Erstellen von Sammlungen verfügt. Weitere Informationen zum Einstellen von
Berechtigungen finden Sie im Dokument Dell Auto-Discovery Network Setup Specification.
Problem 13
Problem: Wenn ein Konto von einem existierenden Konto in ConfigMgr geklont wird, wird es nicht automatisch der
SMS_Admins-Gruppe hinzugefügt.
Lösung: Überprüfen Sie, ob das Konto in dieser Gruppe existiert. Überprüfen Sie die Benutzerberechtigungen des Dell
Provisioning Servers und führen Sie eine WBEMTest-Verbindung aus, um das Konto zu validieren. Setzen Sie Ihre
Systeme zurück und ermitteln Sie sie erneut.
Problem 14
Problem: Die Installation von Dell Lifecycle Controller Integration für ConfigMgr Version 1.3 auf Microsoft Windows 2008
32-Bit SP2 mit eingeschalteter UAC-Option (User Account Controller) schlägt fehl.
Lösung: Schalten Sie UAC aus und installieren Sie Dell Lifecycle Controller Integration für ConfigMgr Version 1.3 erneut.
Alternativ dazu können Sie Dell Lifecycle Controller Integration für ConfigMgr über die CLI (Command Line Interface)
installieren. Bevor Sie das tun, klicken Sie mit der rechten Maustaste auf das Installationsprogramm, wählen Sie
Eigenschaften, klicken Sie auf die Registerkarte Kompatibilität und wählen Sie die Option Als Administrator ausführen
aus.
Patent 15
Problem: Die Option Ankündigen wird in einer existierenden Task-Sequenz nach der Deinstallation und Neuinstallation
von Dell Lifecycle Controller Integration für ConfigMgr nicht angezeigt.
Lösung: Öffnen Sie die Tasksequenz zur Bearbeitung, aktivieren Sie erneut die Option Anwenden und klicken Sie dann
auf OK. Die Option Ankündigen wird wieder angezeigt.
So aktivieren Sie erneut die Option Anwenden:
1.
Klicken Sie mit der rechten Maustaste auf die Tasksequenz und wählen Sie Bearbeiten aus.
2.
Wählen Sie Neustart mit Windows PE ausführen. Geben Sie im Abschnitt Beschreibung ein beliebiges Zeichen ein
und löschen Sie es, damit die Änderung nicht gespeichert wird.
73
3.
Klicken Sie auf OK.
Hierdurch wird die Option Anwenden erneut aktiviert.
Problem 16
Problem: Das System Viewer-Dienstprogramm zeigt die letzte RAID-Konfiguration nicht an.
Lösung: Wenn Sie sich die RAID-Konfiguration für ein System mithilfe des System Viewer-Dienstprogramms anschauen,
wird die Information zwischengespeichert (gecached). Wenn Sie die RAID-Konfiguration desselben Systems
aktualisieren, müssen Sie das System Viewer-Dienstprogramm schließen und dann wieder öffnen, um die aktualisierte
RAID-Konfiguration anzuzeigen.
Problem 17
Problem: Die modularen Systeme können den Hostnamen im Pfad zur CIFS-Freigabe nicht verwenden, aber
monolithische Systeme können den Hostnamen benutzen.
Lösung: Für modulare Systeme müssen Sie die IP-Adresse der CIFs-Freigabe bestimmen.
Problem 18
Problem: Wenn Sie die Systeme mit der letzten Firmware aktualisieren, falls das Herunterladen der Dell Update
Packages (DUPS) mehr als 50 Minuten über ein WAN dauert, schlägt ggf. der Aktualisierungs-Task fehl.
Lösung: Tritt dieses Problem auf, dann müssen Sie das Repository, das die Aktualisierungen enthält, in das lokale
Netzwerk des von Ihnen aktualisierenden Systems kopieren.
Problem 19
Problem: Wenn Sie die Systeme mit Dell Lifecycle Controller Integration für ConfigMgr Version 1.0 oder 1.1 ermittelt und
die Firmware nach der Aufrüstung auf Version 1.2 oder 1.3 aktualisiert haben, dann müssen Sie die Systeme erneut
ermitteln, falls Sie ihren Hostnamen während der BS-Bereitstellung ändern.
Lösung: Stellen Sie sicher, dass der Lifecycle Controller der Zielsysteme auf Version 1.4 oder höher sowie iDRAC der
Zielsysteme auf Version 1.5 oder höher für monolithische Systeme und Version 3.02 oder höher für modulare Systeme
aktualisiert wurde.
Problem 20
Problem: Wenn Sie das Sicherungsimage für ein System oder eine Sammlung importieren und Sie eine ungültige
Passphrase für de Sicherungsdatei spezifizieren, wird im Task Viewer der folgende Fehler angezeigt:
Backup File passphrase is invalid. Host system has shut down due to invalid
passphrase. Specify a valid passphrase and rerun the task.
LösungStarten Sie zur Behebung dieses Problems den Workflow zum Importieren des Sicherungsimages erneut und
senden Sie die Task erneut an den Task VIewer. Weitere Informationen finden Sie unter Importieren des Systemprofils.
Problem 21
Problem: Wenn die Sicherungs- oder Wiederherstellungsvorgänge für eine Sammlung durchgeführt werden, können die
Lifecycle Controller-Protokolle für die Sammlung nicht angezeigt werden. Der Grund hierfür ist, dass der Lifecycle
Controller mit dem Ausführen der gerade laufenden Sicherungs- und Wiederherstellungstasks ausgelastet ist.
Lösung: Klicken Sie zum Anzeigen der Lifecycle Controller-Protokolle auf dem BildschirmLifecycle Controller-Protokolle
auf Aktualisieren, nachdem die Sicherungs- und Wiederherstellungsaufgaben abgeschlossen wurden.
74
Problem 22
Problem: Wenn Sie kontinuierlich Lifecycle Controller-Protokolle hinzufügen, oder eine oder mehrere der Komponenten
fortwährend Protokolleinträge erstellen, können Sie die Lifecycle Controller Protokolle für die Sammlung nicht anzeigen.
Lösung: Klicken Sie zum Anzeigen der Lifecycle Controller-Protokolle auf dem Lifecycle Controller-Protokolle-Bildschirm
auf Aktualisieren, nachdem Sie kurze Zeit gewartet haben.
Problem 23
Problem: Die Erstellung des Datenträgers für die unbeaufsichtigte Installation des Betriebssystems bei Bereitstellung
eines Nicht-Windows-Betriebssystems benötigt längere Zeit.
Lösung: Während der Bereitstellung des Nicht-Windows-Betriebssystems erstellt Dell Lifecycle ControllerDienstprogramm den Datenträger für die unbeaufsichtigte Installation des Betriebssystems unter Verwendung der NFSFreigabe. Wenn die NFS-Freigabe langsam reagiert, nimmt dieser Schritt mehr Zeit in Anspruch. Verwenden Sie
vorzugsweise NFSv3 auf einem Server, der das Betriebssystem Red Hat Linux ausführt.
Dell Connections License Manager-Statusmeldungen
Während der Autoermittlung werden für jeden Server in Configuration Manager lizenzbezogene Informationen
protokolliert.
Warnmeldung
Warnungsstatus
Ursache
Lösung
Lizenz ist nicht im
erforderlichen Format.
Warnung
Die Lizenzdatei hat eine
unzureichende Kapazität.
Wenn Ihnen die Lizenz
durch das Dell Lizenzportal
ausgestellt wurde, dann
benachrichtigen Sie den
Kunden-Support und fragen
Sie nach einem
Lizenzaustausch.
•
•
Lizenzdaten wurden im Dell
Connections License
Manager nicht gefunden;
standardmäßig werden alle
Systeme in die Unmanaged
Dell Lifecycle ControllerSammlungen importiert.
Warnung
Die im Dell Connections
Warnung
License Manager
vorhandenen Lizenzen
reichen nicht aus;
standardmäßig werden alle
Systeme in die Unmanaged
Dell Lifecycle ControllerSammlungen (Unverwaltete
Dell Lifecycle ControllerSammlungen) importiert.
Die Lizenzdatei hat eine
inkorrekte
Berechtigungs-ID.
Die Lizenz ist nicht
ordnungsgemäß mit
ihrem Produktangebot
verknüpft.
Der License Manager
verfügt über keine gültige
Lizenzdatei für DLCI.
Beziehen Sie die Lizenzdatei
über das Dell License Portal
(Lizenzportal) und
importieren Sie sie in den
License Manager.
Die im Dell Connections
License Manager
vorhandenen Lizenzen
reichen nicht aus.
Beziehen Sie weitere
Lizenzen über das Dell
License Portal.
75
Warnmeldung
Warnungsstatus
Ursache
Lösung
Die Berechtigungen für Dell Warnung
Connections License
Manager reichen nicht aus;
standardmäßig werden alle
Systeme in die Unmanaged
Dell Lifecycle ControllerSammlungen importiert.
Der für die Interaktion mit
Dell Connections License
Manager konfigurierte
Benutzer verfügt über keine
Berechtigungen für den
angeforderten Vorgang.
Starten Sie das Dell
Connections License
ManagerKonfigurationsdienstprogra
mm und konfigurieren Sie
einen Benutzer mit den
erforderlichen
Berechtigungen.
Die Anzahl der
Warnung
ausgewählten Systeme
überschreitet die Anzahl der
vorhandenen Dell
Connections-Lizenzen, Die
Zuweisung von Lizenzen zu
Systemen beginnt ab
Listenanfang; die Systeme
mit nicht zugewiesenen
Lizenzen werden in die
Unmanaged Dell Lifecycle
Controller-Sammlungen
(Unverwaltete Dell Lifecycle
Controller-Sammlungen)
importiert.
Die Anzahl der während des Beziehen Sie weitere
Dell-Server-Importvorgangs Lizenzen über das Dell
ausgewählten Systeme
License Portal.
überschreitet die Anzahl der
im Dell Connections License
Manager vorhandenen
Lizenzen.
Die Dell Connections
License Manager-Details
wurden nicht konfiguriert.
Warnung
Die Dell Connections
License Manager-Details
wurden nicht konfiguriert.
Starten Sie das Dell
Connections License
ManagerKonfigurationsdienstprogra
mm und konfigurieren Sie
Connections License
Manager für DLCI.
Entweder wurde der Dell
Connections License
Manager nicht konfiguriert,
oder es kann auf ihn nicht
zugegriffen werden;
standardmäßig werden alle
Systeme in die Unmanaged
Dell Lifecycle Controller Sammlungen importiert.
Warnung
Die Dell Connections
License Manager-Details
wurden nicht konfiguriert.
Starten Sie das
Dienstprogramm Dell
Connections License
Manager Configuration
(Connections License
Manager Konfiguration) und
konfigurieren Sie Dell
Connections License
Manager für DLCI.
Der Connections License
Manager kann nicht
erreicht werden.
Stellen Sie sicher, dass die
Verbindung mit Dell
Connections License
Manager funktioniert.
Die derzeitige Lizenznutzung Warnung
hat die Gesamtkapazität
überschritten.
76
Die Lizenzen in Dell
Connections License
Manager wurden
Beziehen Sie weitere
Lizenzen über das Dell
License Portal.
Warnmeldung
Warnungsstatus
Ursache
Lösung
aufgebraucht, es werden
weitere Lizenzen benötigt.
Zugriff für Dell Connections
License Manager wurde
verweigert; standardmäßig
werden alle Systeme in
Unmanaged Dell Lifecycle
Controller-Sammlungen
importiert.
Warnung
Ein für die Interaktion mit
Dell Connections License
Manager konfigurierter
Benutzer kann darauf nicht
zugreifen.
Server verfügt nicht über
die für die Verwendug
dieser Funktion
erforderliche Dell
Connections-Lizenz.
Warnung
Der Dell Server hat keine
Beziehen Sie Lizenzen unter
Lizenz vom Dell Connections Verwendung dieses
License Manager bezogen.
• Dienstprogramms für
den Lizenzerwerb.
• Erneuter Import von Dell
Servern.
• Erneute Ermittlung von
Dell Servern.
Das System konnte nicht
importiert werden. Geben
Sie etwaige zugewiesene
Lizenzen frei
Warnung
Der Vorgang zum
Versuchen Sie den Import
Importieren von Dell
oder Ermittlung von Dell
Servern ist fehlgeschlagen Servern erneut.
und jedwede zugewiesenen
Lizenzen werden
freigegeben.
Hinzufügen des Systems zur Warnung
Unmanaged-Sammlung
(Unverwaltete Sammlung)
Bezug der Lizenz von Dell
Connections License
Manager ist
fehlgeschlagen.
Starten Sie das
Dienstprogramm Dell
Connections License
Manager Configuration und
konfigurieren Sie einen
Benutzer mit den
erforderlichen
Berechtigungen.
Beziehen Sie Lizenzen unter
Verwendung des
•
•
•
Dienstprogramms für
den Lizenzerwerb.
Erneuter Import von Dell
Servern.
Erneute Ermittlung von
Dell Servern.
77
Relevante Dokumentation und Ressourcen
8
Weitere Informationen über ConfigMgr, wie z. B. Installation, Funktionen und Funktionsweisen, finden Sie auf der
Microsoft TechNet-Website unter technet.microsoft.com.
Zusätzlich zu dieser Anleitung können Sie auf die folgenden Anleitungen zugreifen, die unter dell.com/support/manuals
erhältlich sind. Klicken Sie auf der Seite Handbücher auf Software und Sicherheit → Systemverwaltung. Klicken Sie auf
den entsprechenden Produktlink auf der rechten Seite, um auf die Dokumente zuzugreifen:
•
•
•
Das Benutzerhandbuch zum Dell Server Deployment Pack für Microsoft System Center Configuration Manager
Benutzerhandbuch für Dell Life Cycle Controller
Benutzerhandbuch für Integrated Dell Remote Access Controller 6
Die folgenden Whitepaters sind unter delltechcenter.com verfügbar. Klicken Sie auf der Dell TechCenter Wiki-Startseite
auf OpenManage Systems Management→ LifeCycle Controller.
•
•
•
Dell Lifecycle Controller Remote Services – Übersicht
Dell Lifecycle Controller Web Services – Schnittstellenrichtlinie
Dell Auto-Discovery Network Setup Specification
Wie Sie technischen Support erhalten
Besuchen Sie dell.com/support, um Unterstützung und Informationen über Dell Lifecycle Controller Integration für
ConfigMgr zu erhalten.
Kunden in den USA können die Nummer 800-WWW-DELL (800-999-3355) anrufen.
ANMERKUNG: Wenn Sie nicht über eine aktive Internetverbindung verfügen, können Sie Kontaktinformationen
auch auf Ihrer Auftragsbestätigung, dem Lieferschein, der Rechnung oder im Dell-Produktkatalog finden.
Besuchen Sie für Informationen zum technischen Support dell.com/contactus.
Darüberhinaus steht auf www.dell.com/training Dell Enterprise Training und Zertifizierung zur Verfügung.
78