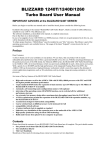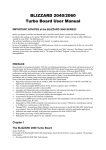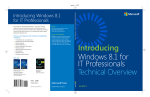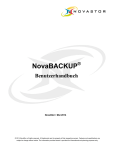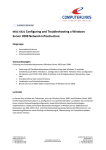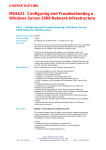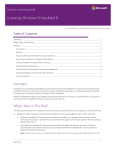Download Konfigurieren von Windows 7
Transcript
Konfigurieren von Windows 7 – Original Microsoft Training für Examen 70-680 Dieses Buch ist die deutsche Übersetzung von: Ian McLean, Orin Thomas: MCTS Self-Paced Training Kit (Exam 70-680): Configuring Windows 7 Microsoft Press, Redmond, Washington 98052-6399 Copyright 2010 Microsoft Corporation Das in diesem Buch enthaltene Programmmaterial ist mit keiner Verpflichtung oder Garantie irgendeiner Art verbunden. Autor, Übersetzer und der Verlag übernehmen folglich keine Verantwortung und werden keine daraus folgende oder sonstige Haftung übernehmen, die auf irgendeine Art aus der Benutzung dieses Programmmaterials oder Teilen davon entsteht. Das Werk einschließlich aller Teile ist urheberrechtlich geschützt. Jede Verwertung außerhalb der engen Grenzen des Urheberrechtsgesetzes ist ohne Zustimmung des Verlags unzulässig und strafbar. Das gilt insbesondere für Vervielfältigungen, Übersetzungen, Mikroverfilmungen und die Einspeicherung und Verarbeitung in elektronischen Systemen. Die in den Beispielen verwendeten Namen von Firmen, Organisationen, Produkten, Domänen, Personen, Orten, Ereignissen sowie E-Mail-Adressen und Logos sind frei erfunden, soweit nichts anderes angegeben ist. Jede Ähnlichkeit mit tatsächlichen Firmen, Organisationen, Produkten, Domänen, Personen, Orten, Ereignissen, E-Mail-Adressen und Logos ist rein zufällig. 15 12 14 13 12 11 10 11 10 9 8 7 6 5 4 3 2 1 ISBN 978-3-86645-980-9 © Microsoft Press Deutschland (ein Unternehmensbereich der Microsoft Deutschland GmbH) Konrad-Zuse-Str. 1, D-85716 Unterschleißheim Alle Rechte vorbehalten Übersetzung: Detlef Johannis, Kempten, Michael Ringel, Bonn Korrektorat: Claudia Mantel-Rehbach, Entraching Fachlektorat und Satz: Günter Jürgensmeier, München Umschlaggestaltung: Hommer Design GmbH, Haar (www.HommerDesign.com) Layout und Gesamtherstellung: Kösel, Krugzell (www.KoeselBuch.de) III Inhaltsverzeichnis Danksagungen . . . . . . . . . . . . . . . . . . . . . . . . . . . . . . . . . . . . . . . . . . . . . . . . . . . . . . . . . . . XV Einführung . . . . . . . . . . . . . . . . . . . . . . . . . . . . . . . . . . . . . . . . . . . . . . . . . . . . . . . . . . . . . . XVII Einrichten der Testumgebung . . . . . . . . . . . . . . . . . . . . . . . . . . . . . . . . . . . . . . . . . . . . XVIII Hardwarevoraussetzungen . . . . . . . . . . . . . . . . . . . . . . . . . . . . . . . . . . . . . . . . . . . XVIII Softwarevoraussetzungen . . . . . . . . . . . . . . . . . . . . . . . . . . . . . . . . . . . . . . . . . . . . XIX Verwenden der Begleit-CD . . . . . . . . . . . . . . . . . . . . . . . . . . . . . . . . . . . . . . . . . . . . . . XIX So installieren Sie die Übungstests . . . . . . . . . . . . . . . . . . . . . . . . . . . . . . . . . . . . . XX So benutzen Sie die Übungstests . . . . . . . . . . . . . . . . . . . . . . . . . . . . . . . . . . . . . . . XX So deinstallieren Sie die Übungstests . . . . . . . . . . . . . . . . . . . . . . . . . . . . . . . . . . . XXI Das Microsoft Certified Professional-Programm . . . . . . . . . . . . . . . . . . . . . . . . . . . . . . XXI Support . . . . . . . . . . . . . . . . . . . . . . . . . . . . . . . . . . . . . . . . . . . . . . . . . . . . . . . . . . . . . XXII Kapitel 1: Installieren, Migrieren oder Aktualisieren auf Windows 7 . . . . . . . . . . . . . . . . . . . . . . . . Bevor Sie beginnen . . . . . . . . . . . . . . . . . . . . . . . . . . . . . . . . . . . . . . . . . . . . . . . . . . . . . . Lektion 1: Installieren von Windows 7 . . . . . . . . . . . . . . . . . . . . . . . . . . . . . . . . . . . . . . . . Windows 7-Editionen . . . . . . . . . . . . . . . . . . . . . . . . . . . . . . . . . . . . . . . . . . . . . . . . . Hardwarevoraussetzungen für Windows 7 . . . . . . . . . . . . . . . . . . . . . . . . . . . . . . . . . . Vorbereiten der Windows 7-Installationsquelle . . . . . . . . . . . . . . . . . . . . . . . . . . . . . . Installieren von Windows 7 . . . . . . . . . . . . . . . . . . . . . . . . . . . . . . . . . . . . . . . . . . . . Zusammenfassung der Lektion . . . . . . . . . . . . . . . . . . . . . . . . . . . . . . . . . . . . . . . . . . Lernzielkontrolle . . . . . . . . . . . . . . . . . . . . . . . . . . . . . . . . . . . . . . . . . . . . . . . . . . . . Lektion 2: Aktualisieren auf Windows 7 . . . . . . . . . . . . . . . . . . . . . . . . . . . . . . . . . . . . . . . Aktualisieren von Windows 7-Editionen . . . . . . . . . . . . . . . . . . . . . . . . . . . . . . . . . . . Aktualisieren von Windows Vista . . . . . . . . . . . . . . . . . . . . . . . . . . . . . . . . . . . . . . . . Migrieren von Windows XP . . . . . . . . . . . . . . . . . . . . . . . . . . . . . . . . . . . . . . . . . . . . Zusammenfassung der Lektion . . . . . . . . . . . . . . . . . . . . . . . . . . . . . . . . . . . . . . . . . . Lernzielkontrolle . . . . . . . . . . . . . . . . . . . . . . . . . . . . . . . . . . . . . . . . . . . . . . . . . . . . Lektion 3: Verwalten von Benutzerprofilen . . . . . . . . . . . . . . . . . . . . . . . . . . . . . . . . . . . . Migrieren von Benutzerprofildaten . . . . . . . . . . . . . . . . . . . . . . . . . . . . . . . . . . . . . . . Windows-EasyTransfer . . . . . . . . . . . . . . . . . . . . . . . . . . . . . . . . . . . . . . . . . . . . . . . User State Migration Tool . . . . . . . . . . . . . . . . . . . . . . . . . . . . . . . . . . . . . . . . . . . . . Zusammenfassung der Lektion . . . . . . . . . . . . . . . . . . . . . . . . . . . . . . . . . . . . . . . . . . Lernzielkontrolle . . . . . . . . . . . . . . . . . . . . . . . . . . . . . . . . . . . . . . . . . . . . . . . . . . . . Rückblick auf dieses Kapitel . . . . . . . . . . . . . . . . . . . . . . . . . . . . . . . . . . . . . . . . . . . . . . . Zusammenfassung des Kapitels . . . . . . . . . . . . . . . . . . . . . . . . . . . . . . . . . . . . . . . . . . . . . Schlüsselbegriffe . . . . . . . . . . . . . . . . . . . . . . . . . . . . . . . . . . . . . . . . . . . . . . . . . . . . . . . . Übungen mit Fallbeispiel . . . . . . . . . . . . . . . . . . . . . . . . . . . . . . . . . . . . . . . . . . . . . . . . . Übung 1: Installieren von Windows 7 bei Contoso . . . . . . . . . . . . . . . . . . . . . . . . . . . Übung 2: Migrieren von Benutzerdaten bei Fabrikam . . . . . . . . . . . . . . . . . . . . . . . . . 1 2 3 3 5 6 9 22 23 25 25 26 29 32 32 34 34 35 39 46 46 48 48 49 49 49 49 IV Inhaltsverzeichnis Vorgeschlagene Übungen . . . . . . . . . . . . . . . . . . . . . . . . . . . . . . . . . . . . . . . . . . . . . . . . . Durchführen einer Neuinstallation . . . . . . . . . . . . . . . . . . . . . . . . . . . . . . . . . . . . . . . Aktualisieren einer älteren Windows-Version auf Windows 7 . . . . . . . . . . . . . . . . . . . . Migrieren der Benutzerprofile . . . . . . . . . . . . . . . . . . . . . . . . . . . . . . . . . . . . . . . . . . Machen Sie einen Übungstest . . . . . . . . . . . . . . . . . . . . . . . . . . . . . . . . . . . . . . . . . . . . . . 50 50 50 50 51 Kapitel 2: Konfigurieren von Systemabbildern . . . . . . . . . . . . . . . . . . . . . . . . . . . . . . . . . . . . . . . Bevor Sie beginnen . . . . . . . . . . . . . . . . . . . . . . . . . . . . . . . . . . . . . . . . . . . . . . . . . . . . . . Lektion 1: Aufzeichnen von Systemabbildern . . . . . . . . . . . . . . . . . . . . . . . . . . . . . . . . . . . Installieren und Benutzen des Windows Automated Installation Toolkit . . . . . . . . . . . . Arbeiten mit Windows PE . . . . . . . . . . . . . . . . . . . . . . . . . . . . . . . . . . . . . . . . . . . . . Erstellen eines Referenzabbilds . . . . . . . . . . . . . . . . . . . . . . . . . . . . . . . . . . . . . . . . . Verteilen eines Abbilds auf viele Computer . . . . . . . . . . . . . . . . . . . . . . . . . . . . . . . . . Verwenden von DISM . . . . . . . . . . . . . . . . . . . . . . . . . . . . . . . . . . . . . . . . . . . . . . . . Vorbereiten einer Windows 7-Installation mit Sysprep . . . . . . . . . . . . . . . . . . . . . . . . . Zusammenfassung der Lektion . . . . . . . . . . . . . . . . . . . . . . . . . . . . . . . . . . . . . . . . . . Lernzielkontrolle . . . . . . . . . . . . . . . . . . . . . . . . . . . . . . . . . . . . . . . . . . . . . . . . . . . . Lektion 2: Verwalten von virtuellen Festplatten . . . . . . . . . . . . . . . . . . . . . . . . . . . . . . . . . Verwenden nativer VHDs in Windows 7 . . . . . . . . . . . . . . . . . . . . . . . . . . . . . . . . . . . Verwenden des Tools WIM2VHD . . . . . . . . . . . . . . . . . . . . . . . . . . . . . . . . . . . . . . . . Aktualisieren einer VHD mit dem Offline Virtual Machine Servicing Tool . . . . . . . . . . Bereitstellen in einer Online-VHD mithilfe der Windows-Bereitstellungsdienste . . . . . Zusammenfassung der Lektion . . . . . . . . . . . . . . . . . . . . . . . . . . . . . . . . . . . . . . . . . . Lernzielkontrolle . . . . . . . . . . . . . . . . . . . . . . . . . . . . . . . . . . . . . . . . . . . . . . . . . . . . Rückblick auf dieses Kapitel . . . . . . . . . . . . . . . . . . . . . . . . . . . . . . . . . . . . . . . . . . . . . . . Zusammenfassung des Kapitels . . . . . . . . . . . . . . . . . . . . . . . . . . . . . . . . . . . . . . . . . . . . . Schlüsselbegriffe . . . . . . . . . . . . . . . . . . . . . . . . . . . . . . . . . . . . . . . . . . . . . . . . . . . . . . . . Übungen mit Fallbeispiel . . . . . . . . . . . . . . . . . . . . . . . . . . . . . . . . . . . . . . . . . . . . . . . . . Übung mit Fallbeispiel 1: Generieren eines Systemabbilds . . . . . . . . . . . . . . . . . . . . . Übung mit Fallbeispiel 2: Arbeiten mit VHDs . . . . . . . . . . . . . . . . . . . . . . . . . . . . . . . Vorgeschlagene Übungen . . . . . . . . . . . . . . . . . . . . . . . . . . . . . . . . . . . . . . . . . . . . . . . . . Verwenden von Windows SIM und Sysprep . . . . . . . . . . . . . . . . . . . . . . . . . . . . . . . . Arbeiten mit VHDs . . . . . . . . . . . . . . . . . . . . . . . . . . . . . . . . . . . . . . . . . . . . . . . . . . Machen Sie einen Übungstest . . . . . . . . . . . . . . . . . . . . . . . . . . . . . . . . . . . . . . . . . . . . . . 53 54 55 55 57 58 71 74 76 85 86 88 88 93 95 96 107 107 109 109 109 110 110 110 111 111 111 112 Kapitel 3: Bereitstellen von Systemabbildern . . . . . . . . . . . . . . . . . . . . . . . . . . . . . . . . . . . . . . . . Bevor Sie beginnen . . . . . . . . . . . . . . . . . . . . . . . . . . . . . . . . . . . . . . . . . . . . . . . . . . . . . . Lektion 1: Verwalten eines Systemabbilds vor der Bereitstellung . . . . . . . . . . . . . . . . . . . . Verwenden der WIM-Befehle von DISM und Bereitstellen eines Abbilds im Dateisystem . . . . . . . . . . . . . . . . . . . . . . . . . . . . . . . . . . . . . . . . . . . . . . . . . . . . . Warten von Treibern, Anwendungen, Patches, Paketen und Features . . . . . . . . . . . . . . Warten von Windows PE-Abbildern . . . . . . . . . . . . . . . . . . . . . . . . . . . . . . . . . . . . . . Befehlszeilenoptionen für unbeaufsichtigte Bearbeitung . . . . . . . . . . . . . . . . . . . . . . . Zusammenfassung der Lektion . . . . . . . . . . . . . . . . . . . . . . . . . . . . . . . . . . . . . . . . . . Lernzielkontrolle . . . . . . . . . . . . . . . . . . . . . . . . . . . . . . . . . . . . . . . . . . . . . . . . . . . . 113 114 115 116 122 133 135 142 142 Inhaltsverzeichnis V Lektion 2: Bereitstellen von Abbildern . . . . . . . . . . . . . . . . . . . . . . . . . . . . . . . . . . . . . . . . Arbeiten mit dem Microsoft Deployment Toolkit . . . . . . . . . . . . . . . . . . . . . . . . . . . . Verwalten und Verteilen von Abbildern mit MDT 2010 . . . . . . . . . . . . . . . . . . . . . . . . Bereitstellen von Abbildern mit WDS . . . . . . . . . . . . . . . . . . . . . . . . . . . . . . . . . . . . . Verwenden von SCCM 2007 . . . . . . . . . . . . . . . . . . . . . . . . . . . . . . . . . . . . . . . . . . . Ein Abbild von Hand installieren . . . . . . . . . . . . . . . . . . . . . . . . . . . . . . . . . . . . . . . . Zusammenfassung der Lektion . . . . . . . . . . . . . . . . . . . . . . . . . . . . . . . . . . . . . . . . . . Lernzielkontrolle . . . . . . . . . . . . . . . . . . . . . . . . . . . . . . . . . . . . . . . . . . . . . . . . . . . . Rückblick auf dieses Kapitel . . . . . . . . . . . . . . . . . . . . . . . . . . . . . . . . . . . . . . . . . . . . . . . Zusammenfassung des Kapitels . . . . . . . . . . . . . . . . . . . . . . . . . . . . . . . . . . . . . . . . . . . . . Schlüsselbegriffe . . . . . . . . . . . . . . . . . . . . . . . . . . . . . . . . . . . . . . . . . . . . . . . . . . . . . . . . Übungen mit Fallbeispiel . . . . . . . . . . . . . . . . . . . . . . . . . . . . . . . . . . . . . . . . . . . . . . . . . Übung mit Fallbeispiel 1: Bereitstellen eines Abbilds mit mehreren Language Packs . . Übung mit Fallbeispiel 2: Bereitstellen eines Abbilds auf 100 Clientcomputern . . . . . . Vorgeschlagene Übungen . . . . . . . . . . . . . . . . . . . . . . . . . . . . . . . . . . . . . . . . . . . . . . . . . Verwalten und Bearbeiten eines Systemabbilds . . . . . . . . . . . . . . . . . . . . . . . . . . . . . . Machen Sie sich mit den Bereitstellungstools vertraut . . . . . . . . . . . . . . . . . . . . . . . . . Machen Sie einen Übungstest . . . . . . . . . . . . . . . . . . . . . . . . . . . . . . . . . . . . . . . . . . . . . . 144 144 149 165 172 177 184 184 186 186 186 187 187 187 188 188 188 189 Kapitel 4: Verwalten von Geräten und Datenträgern . . . . . . . . . . . . . . . . . . . . . . . . . . . . . . . . . . . Bevor Sie beginnen . . . . . . . . . . . . . . . . . . . . . . . . . . . . . . . . . . . . . . . . . . . . . . . . . . . . . . Lektion 1: Verwalten von Gerätetreibern und Geräten . . . . . . . . . . . . . . . . . . . . . . . . . . . . . Anzeigen von Geräteinformationen im Geräte-Manager . . . . . . . . . . . . . . . . . . . . . . . Installieren von Geräten und Verwalten von Gerätetreibern . . . . . . . . . . . . . . . . . . . . . Zusammenfassung der Lektion . . . . . . . . . . . . . . . . . . . . . . . . . . . . . . . . . . . . . . . . . . Lernzielkontrolle . . . . . . . . . . . . . . . . . . . . . . . . . . . . . . . . . . . . . . . . . . . . . . . . . . . . Lektion 2: Verwalten von Datenträgern . . . . . . . . . . . . . . . . . . . . . . . . . . . . . . . . . . . . . . . Datenträgerwartung . . . . . . . . . . . . . . . . . . . . . . . . . . . . . . . . . . . . . . . . . . . . . . . . . . Ändern von Datenträgertyp und Partitionsstil . . . . . . . . . . . . . . . . . . . . . . . . . . . . . . . Verwalten von Datenträgervolumes . . . . . . . . . . . . . . . . . . . . . . . . . . . . . . . . . . . . . . Zusammenfassung der Lektion . . . . . . . . . . . . . . . . . . . . . . . . . . . . . . . . . . . . . . . . . . Lernzielkontrolle . . . . . . . . . . . . . . . . . . . . . . . . . . . . . . . . . . . . . . . . . . . . . . . . . . . . Rückblick auf dieses Kapitel . . . . . . . . . . . . . . . . . . . . . . . . . . . . . . . . . . . . . . . . . . . . . . . Zusammenfassung des Kapitels . . . . . . . . . . . . . . . . . . . . . . . . . . . . . . . . . . . . . . . . . . . . . Schlüsselbegriffe . . . . . . . . . . . . . . . . . . . . . . . . . . . . . . . . . . . . . . . . . . . . . . . . . . . . . . . . Übungen mit Fallbeispiel . . . . . . . . . . . . . . . . . . . . . . . . . . . . . . . . . . . . . . . . . . . . . . . . . Übung mit Fallbeispiel 1: Erzwingen einer Treibersignierungsrichtlinie . . . . . . . . . . . . Übung mit Fallbeispiel 2: Verwalten von Datenträgern . . . . . . . . . . . . . . . . . . . . . . . . Vorgeschlagene Übungen . . . . . . . . . . . . . . . . . . . . . . . . . . . . . . . . . . . . . . . . . . . . . . . . . Untersuchen der Gruppenrichtlinien, die für die Verwaltung der Geräteinstallation zur Verfügung stehen . . . . . . . . . . . . . . . . . . . . . . . . . . . . . . . . . . . . . . . . . . . . . . . . . Arbeiten mit dem Treiberüberprüfungs-Manager . . . . . . . . . . . . . . . . . . . . . . . . . . . . . Verwenden von Diskpart . . . . . . . . . . . . . . . . . . . . . . . . . . . . . . . . . . . . . . . . . . . . . . Machen Sie einen Übungstest . . . . . . . . . . . . . . . . . . . . . . . . . . . . . . . . . . . . . . . . . . . . . . 191 192 193 193 199 222 223 225 225 232 239 248 248 250 250 250 251 251 251 252 252 252 252 252 VI Inhaltsverzeichnis Kapitel 5: Verwalten von Anwendungen . . . . . . . . . . . . . . . . . . . . . . . . . . . . . . . . . . . . . . . . . . . . Bevor Sie beginnen . . . . . . . . . . . . . . . . . . . . . . . . . . . . . . . . . . . . . . . . . . . . . . . . . . . . . . Lektion 1: Anwendungskompatibilität . . . . . . . . . . . . . . . . . . . . . . . . . . . . . . . . . . . . . . . . Konfigurieren der Kompatibilitätsoptionen . . . . . . . . . . . . . . . . . . . . . . . . . . . . . . . . . Das Application Compatibility Toolkit . . . . . . . . . . . . . . . . . . . . . . . . . . . . . . . . . . . . Richtlinien zur Anwendungskompatibilitätsdiagnose . . . . . . . . . . . . . . . . . . . . . . . . . . Windows XP Mode für Windows 7 . . . . . . . . . . . . . . . . . . . . . . . . . . . . . . . . . . . . . . . Zusammenfassung der Lektion . . . . . . . . . . . . . . . . . . . . . . . . . . . . . . . . . . . . . . . . . . Lernzielkontrolle . . . . . . . . . . . . . . . . . . . . . . . . . . . . . . . . . . . . . . . . . . . . . . . . . . . . Lektion 2: Verwalten von AppLocker und der Richtlinien für Softwareeinschränkung . . . . . Richtlinien für Softwareeinschränkung . . . . . . . . . . . . . . . . . . . . . . . . . . . . . . . . . . . . AppLocker-Anwendungssteuerungsrichtlinien . . . . . . . . . . . . . . . . . . . . . . . . . . . . . . Zusammenfassung der Lektion . . . . . . . . . . . . . . . . . . . . . . . . . . . . . . . . . . . . . . . . . . Lernzielkontrolle . . . . . . . . . . . . . . . . . . . . . . . . . . . . . . . . . . . . . . . . . . . . . . . . . . . . Rückblick auf dieses Kapitel . . . . . . . . . . . . . . . . . . . . . . . . . . . . . . . . . . . . . . . . . . . . . . . Zusammenfassung des Kapitels . . . . . . . . . . . . . . . . . . . . . . . . . . . . . . . . . . . . . . . . . . . . . Schlüsselbegriffe . . . . . . . . . . . . . . . . . . . . . . . . . . . . . . . . . . . . . . . . . . . . . . . . . . . . . . . . Übungen mit Fallbeispiel . . . . . . . . . . . . . . . . . . . . . . . . . . . . . . . . . . . . . . . . . . . . . . . . . Übung 1: Konfigurieren der Anwendungskompatibilität bei Fabrikam . . . . . . . . . . . . . Übung 2: Beschränken von Anwendungen bei Contoso . . . . . . . . . . . . . . . . . . . . . . . . Vorgeschlagene Übungen . . . . . . . . . . . . . . . . . . . . . . . . . . . . . . . . . . . . . . . . . . . . . . . . . Konfigurieren der Anwendungskompatibilität . . . . . . . . . . . . . . . . . . . . . . . . . . . . . . . Konfigurieren von Anwendungseinschränkungen . . . . . . . . . . . . . . . . . . . . . . . . . . . . Machen Sie einen Übungstest . . . . . . . . . . . . . . . . . . . . . . . . . . . . . . . . . . . . . . . . . . . . . . 253 254 255 255 258 262 263 266 267 269 269 275 288 289 291 291 292 292 292 292 293 293 293 294 Kapitel 6: Netzwerkeinstellungen . . . . . . . . . . . . . . . . . . . . . . . . . . . . . . . . . . . . . . . . . . . . . . . . Bevor Sie beginnen . . . . . . . . . . . . . . . . . . . . . . . . . . . . . . . . . . . . . . . . . . . . . . . . . . . . . . Lektion 1: Konfigurieren von IPv4 . . . . . . . . . . . . . . . . . . . . . . . . . . . . . . . . . . . . . . . . . . Grundlagen von IPv4-Adressen . . . . . . . . . . . . . . . . . . . . . . . . . . . . . . . . . . . . . . . . . Herstellen der Verbindung zu einem Netzwerk . . . . . . . . . . . . . . . . . . . . . . . . . . . . . . Beseitigen von Netzwerkproblemen . . . . . . . . . . . . . . . . . . . . . . . . . . . . . . . . . . . . . . Zusammenfassung der Lektion . . . . . . . . . . . . . . . . . . . . . . . . . . . . . . . . . . . . . . . . . . Lernzielkontrolle . . . . . . . . . . . . . . . . . . . . . . . . . . . . . . . . . . . . . . . . . . . . . . . . . . . . Lektion 2: Konfigurieren von IPv6 . . . . . . . . . . . . . . . . . . . . . . . . . . . . . . . . . . . . . . . . . . Aufbau von IPv6-Adressen . . . . . . . . . . . . . . . . . . . . . . . . . . . . . . . . . . . . . . . . . . . . Die Vorteile von IPv6 . . . . . . . . . . . . . . . . . . . . . . . . . . . . . . . . . . . . . . . . . . . . . . . . . Implementieren von IPv4-zu-IPv6-Kompatibilität . . . . . . . . . . . . . . . . . . . . . . . . . . . . Konfigurieren von IPv6-Verbindungen . . . . . . . . . . . . . . . . . . . . . . . . . . . . . . . . . . . . Zusammenfassung der Lektion . . . . . . . . . . . . . . . . . . . . . . . . . . . . . . . . . . . . . . . . . . Lernzielkontrolle . . . . . . . . . . . . . . . . . . . . . . . . . . . . . . . . . . . . . . . . . . . . . . . . . . . . Lektion 3: Netzwerkkonfiguration . . . . . . . . . . . . . . . . . . . . . . . . . . . . . . . . . . . . . . . . . . . Herstellen der Verbindung zu einem Netzwerk . . . . . . . . . . . . . . . . . . . . . . . . . . . . . . Verwalten von Netzwerkverbindungen . . . . . . . . . . . . . . . . . . . . . . . . . . . . . . . . . . . . Problembehandlung für Drahtlosnetzwerke . . . . . . . . . . . . . . . . . . . . . . . . . . . . . . . . . Konfigurieren der Sicherheit für Drahtlosnetzwerke . . . . . . . . . . . . . . . . . . . . . . . . . . Verbesserungen beim Drucken in Windows 7 . . . . . . . . . . . . . . . . . . . . . . . . . . . . . . . Zusammenfassung der Lektion . . . . . . . . . . . . . . . . . . . . . . . . . . . . . . . . . . . . . . . . . . Lernzielkontrolle . . . . . . . . . . . . . . . . . . . . . . . . . . . . . . . . . . . . . . . . . . . . . . . . . . . . 295 296 297 298 305 308 323 324 326 326 331 332 336 343 343 345 345 360 361 365 367 372 372 Inhaltsverzeichnis VII Rückblick auf dieses Kapitel . . . . . . . . . . . . . . . . . . . . . . . . . . . . . . . . . . . . . . . . . . . . . . . Zusammenfassung des Kapitels . . . . . . . . . . . . . . . . . . . . . . . . . . . . . . . . . . . . . . . . . . . . . Schlüsselbegriffe . . . . . . . . . . . . . . . . . . . . . . . . . . . . . . . . . . . . . . . . . . . . . . . . . . . . . . . . Übungen mit Fallbeispiel . . . . . . . . . . . . . . . . . . . . . . . . . . . . . . . . . . . . . . . . . . . . . . . . . Übung mit Fallbeispiel 1: Implementieren der IPv4-Konnektivität . . . . . . . . . . . . . . . . Übung mit Fallbeispiel 2: Implementieren der IPv6-Konnektivität . . . . . . . . . . . . . . . . Übung mit Fallbeispiel 3: Verwenden von Windows 7-Notebooks in Drahtlosnetzwerken . . . . . . . . . . . . . . . . . . . . . . . . . . . . . . . . . . . . . . . . . . . . . . . . Vorgeschlagene Übungen . . . . . . . . . . . . . . . . . . . . . . . . . . . . . . . . . . . . . . . . . . . . . . . . . Konfigurieren von IPv4 . . . . . . . . . . . . . . . . . . . . . . . . . . . . . . . . . . . . . . . . . . . . . . . Konfigurieren von IPv6 . . . . . . . . . . . . . . . . . . . . . . . . . . . . . . . . . . . . . . . . . . . . . . . Konfigurieren von Netzwerken . . . . . . . . . . . . . . . . . . . . . . . . . . . . . . . . . . . . . . . . . . Machen Sie einen Übungstest . . . . . . . . . . . . . . . . . . . . . . . . . . . . . . . . . . . . . . . . . . . . . . 375 375 375 376 376 376 376 377 377 377 378 378 Kapitel 7: Windows-Firewall und Remoteverwaltung . . . . . . . . . . . . . . . . . . . . . . . . . . . . . . . . . . Bevor Sie beginnen . . . . . . . . . . . . . . . . . . . . . . . . . . . . . . . . . . . . . . . . . . . . . . . . . . . . . . Lektion 1: Verwalten der Windows-Firewall . . . . . . . . . . . . . . . . . . . . . . . . . . . . . . . . . . . . Windows-Firewall . . . . . . . . . . . . . . . . . . . . . . . . . . . . . . . . . . . . . . . . . . . . . . . . . . . Die Windows-Firewall mit erweiterter Sicherheit . . . . . . . . . . . . . . . . . . . . . . . . . . . . Zusammenfassung der Lektion . . . . . . . . . . . . . . . . . . . . . . . . . . . . . . . . . . . . . . . . . . Lernzielkontrolle . . . . . . . . . . . . . . . . . . . . . . . . . . . . . . . . . . . . . . . . . . . . . . . . . . . . Lektion 2: Windows 7-Remoteverwaltung . . . . . . . . . . . . . . . . . . . . . . . . . . . . . . . . . . . . . Remotedesktop . . . . . . . . . . . . . . . . . . . . . . . . . . . . . . . . . . . . . . . . . . . . . . . . . . . . . Remoteunterstützung . . . . . . . . . . . . . . . . . . . . . . . . . . . . . . . . . . . . . . . . . . . . . . . . . Windows-Remoteverwaltungsdienst . . . . . . . . . . . . . . . . . . . . . . . . . . . . . . . . . . . . . . Zusammenfassung der Lektion . . . . . . . . . . . . . . . . . . . . . . . . . . . . . . . . . . . . . . . . . . Lernzielkontrolle . . . . . . . . . . . . . . . . . . . . . . . . . . . . . . . . . . . . . . . . . . . . . . . . . . . . Rückblick auf dieses Kapitel . . . . . . . . . . . . . . . . . . . . . . . . . . . . . . . . . . . . . . . . . . . . . . . Zusammenfassung des Kapitels . . . . . . . . . . . . . . . . . . . . . . . . . . . . . . . . . . . . . . . . . . . . . Schlüsselbegriffe . . . . . . . . . . . . . . . . . . . . . . . . . . . . . . . . . . . . . . . . . . . . . . . . . . . . . . . . Übungen mit Fallbeispiel . . . . . . . . . . . . . . . . . . . . . . . . . . . . . . . . . . . . . . . . . . . . . . . . . Übung 1: Client-Firewalls an einer Universität . . . . . . . . . . . . . . . . . . . . . . . . . . . . . . Übung 2: Desktopunterstützung in der Antarktis . . . . . . . . . . . . . . . . . . . . . . . . . . . . . Vorgeschlagene Übungen . . . . . . . . . . . . . . . . . . . . . . . . . . . . . . . . . . . . . . . . . . . . . . . . . Die Windows-Firewall konfigurieren . . . . . . . . . . . . . . . . . . . . . . . . . . . . . . . . . . . . . Konfigurieren der Remoteverwaltung . . . . . . . . . . . . . . . . . . . . . . . . . . . . . . . . . . . . . Machen Sie einen Übungstest . . . . . . . . . . . . . . . . . . . . . . . . . . . . . . . . . . . . . . . . . . . . . . 379 380 381 381 387 398 398 400 400 403 406 413 413 415 415 415 416 416 416 417 417 417 417 Kapitel 8: BranchCache und Ressourcenfreigabe . . . . . . . . . . . . . . . . . . . . . . . . . . . . . . . . . . . . . Bevor Sie beginnen . . . . . . . . . . . . . . . . . . . . . . . . . . . . . . . . . . . . . . . . . . . . . . . . . . . . . . Lektion 1: Freigeben von Ressourcen . . . . . . . . . . . . . . . . . . . . . . . . . . . . . . . . . . . . . . . . Netzwerk- und Freigabecenter . . . . . . . . . . . . . . . . . . . . . . . . . . . . . . . . . . . . . . . . . . Heimnetzgruppen . . . . . . . . . . . . . . . . . . . . . . . . . . . . . . . . . . . . . . . . . . . . . . . . . . . . Freigegebene Ordner . . . . . . . . . . . . . . . . . . . . . . . . . . . . . . . . . . . . . . . . . . . . . . . . . Bibliotheken . . . . . . . . . . . . . . . . . . . . . . . . . . . . . . . . . . . . . . . . . . . . . . . . . . . . . . . Freigeben von Druckern . . . . . . . . . . . . . . . . . . . . . . . . . . . . . . . . . . . . . . . . . . . . . . . Zusammenfassung der Lektion . . . . . . . . . . . . . . . . . . . . . . . . . . . . . . . . . . . . . . . . . . Lernzielkontrolle . . . . . . . . . . . . . . . . . . . . . . . . . . . . . . . . . . . . . . . . . . . . . . . . . . . . 419 420 421 421 423 425 430 431 438 438 VIII Inhaltsverzeichnis Lektion 2: Ordner- und Dateizugriff . . . . . . . . . . . . . . . . . . . . . . . . . . . . . . . . . . . . . . . . . . Datei- und Ordnerberechtigungen . . . . . . . . . . . . . . . . . . . . . . . . . . . . . . . . . . . . . . . . Konfigurieren der Überwachung . . . . . . . . . . . . . . . . . . . . . . . . . . . . . . . . . . . . . . . . . Verschlüsselndes Dateisystem . . . . . . . . . . . . . . . . . . . . . . . . . . . . . . . . . . . . . . . . . . Zusammenfassung der Lektion . . . . . . . . . . . . . . . . . . . . . . . . . . . . . . . . . . . . . . . . . . Lernzielkontrolle . . . . . . . . . . . . . . . . . . . . . . . . . . . . . . . . . . . . . . . . . . . . . . . . . . . . Lektion 3: Verwalten von BranchCache . . . . . . . . . . . . . . . . . . . . . . . . . . . . . . . . . . . . . . . BranchCache-Konzepte . . . . . . . . . . . . . . . . . . . . . . . . . . . . . . . . . . . . . . . . . . . . . . . Gehosteter Cache . . . . . . . . . . . . . . . . . . . . . . . . . . . . . . . . . . . . . . . . . . . . . . . . . . . . Modus »Verteilter Cache« . . . . . . . . . . . . . . . . . . . . . . . . . . . . . . . . . . . . . . . . . . . . . Konfigurieren der Windows 7-BranchCache-Clients . . . . . . . . . . . . . . . . . . . . . . . . . . Konfigurieren von Datei- und Webservern unter Windows Server 2008 R2 . . . . . . . . . Zusammenfassung der Lektion . . . . . . . . . . . . . . . . . . . . . . . . . . . . . . . . . . . . . . . . . . Lernzielkontrolle . . . . . . . . . . . . . . . . . . . . . . . . . . . . . . . . . . . . . . . . . . . . . . . . . . . . Rückblick auf dieses Kapitel . . . . . . . . . . . . . . . . . . . . . . . . . . . . . . . . . . . . . . . . . . . . . . . Zusammenfassung des Kapitels . . . . . . . . . . . . . . . . . . . . . . . . . . . . . . . . . . . . . . . . . . . . . Schlüsselbegriffe . . . . . . . . . . . . . . . . . . . . . . . . . . . . . . . . . . . . . . . . . . . . . . . . . . . . . . . . Übungen mit Fallbeispiel . . . . . . . . . . . . . . . . . . . . . . . . . . . . . . . . . . . . . . . . . . . . . . . . . Übung 1: Berechtigungen und Verschlüsselung . . . . . . . . . . . . . . . . . . . . . . . . . . . . . . Übung 2: Konfigurieren der Contoso-Zweigstellen . . . . . . . . . . . . . . . . . . . . . . . . . . . Vorgeschlagene Übungen . . . . . . . . . . . . . . . . . . . . . . . . . . . . . . . . . . . . . . . . . . . . . . . . . Konfigurieren von freigegebenen Ressourcen . . . . . . . . . . . . . . . . . . . . . . . . . . . . . . . Konfigurieren des Datei- und Ordnerzugangs . . . . . . . . . . . . . . . . . . . . . . . . . . . . . . . Konfigurieren von BranchCache . . . . . . . . . . . . . . . . . . . . . . . . . . . . . . . . . . . . . . . . . Machen Sie einen Übungstest . . . . . . . . . . . . . . . . . . . . . . . . . . . . . . . . . . . . . . . . . . . . . . 440 440 447 449 457 457 459 459 460 460 461 466 469 469 471 471 471 472 472 472 473 473 473 473 473 Kapitel 9: Authentifizierung und Benutzerkontensteuerung . . . . . . . . . . . . . . . . . . . . . . . . . . . . . . Bevor Sie beginnen . . . . . . . . . . . . . . . . . . . . . . . . . . . . . . . . . . . . . . . . . . . . . . . . . . . . . . Lektion 1: Verwalten der Benutzerkontensteuerung . . . . . . . . . . . . . . . . . . . . . . . . . . . . . . Benutzerkontensteuerung . . . . . . . . . . . . . . . . . . . . . . . . . . . . . . . . . . . . . . . . . . . . . . Einstellungen der Benutzerkontensteuerung . . . . . . . . . . . . . . . . . . . . . . . . . . . . . . . . Richtlinien für die Benutzerkontensteuerung . . . . . . . . . . . . . . . . . . . . . . . . . . . . . . . . Secpol und die Konsole Lokale Sicherheitsrichtlinie . . . . . . . . . . . . . . . . . . . . . . . . . . Zusammenfassung der Lektion . . . . . . . . . . . . . . . . . . . . . . . . . . . . . . . . . . . . . . . . . . Lernzielkontrolle . . . . . . . . . . . . . . . . . . . . . . . . . . . . . . . . . . . . . . . . . . . . . . . . . . . . Lektion 2: Windows 7-Authentifizierung und -autorisierung . . . . . . . . . . . . . . . . . . . . . . . . Anmeldeinformationsverwaltung . . . . . . . . . . . . . . . . . . . . . . . . . . . . . . . . . . . . . . . . Ausführen von Programmen als anderer Benutzer mit Runas . . . . . . . . . . . . . . . . . . . . Konfigurieren von Benutzerrechten . . . . . . . . . . . . . . . . . . . . . . . . . . . . . . . . . . . . . . Smartcards . . . . . . . . . . . . . . . . . . . . . . . . . . . . . . . . . . . . . . . . . . . . . . . . . . . . . . . . Kontorichtlinien . . . . . . . . . . . . . . . . . . . . . . . . . . . . . . . . . . . . . . . . . . . . . . . . . . . . . Beheben von Authentifizierungsproblemen . . . . . . . . . . . . . . . . . . . . . . . . . . . . . . . . . Verwalten von Zertifikaten . . . . . . . . . . . . . . . . . . . . . . . . . . . . . . . . . . . . . . . . . . . . . Zusammenfassung der Lektion . . . . . . . . . . . . . . . . . . . . . . . . . . . . . . . . . . . . . . . . . . Lernzielkontrolle . . . . . . . . . . . . . . . . . . . . . . . . . . . . . . . . . . . . . . . . . . . . . . . . . . . . Rückblick auf dieses Kapitel . . . . . . . . . . . . . . . . . . . . . . . . . . . . . . . . . . . . . . . . . . . . . . . Zusammenfassung des Kapitels . . . . . . . . . . . . . . . . . . . . . . . . . . . . . . . . . . . . . . . . . . . . . 475 476 477 477 478 480 486 490 490 493 493 495 496 498 499 500 502 508 508 510 510 Inhaltsverzeichnis IX Schlüsselbegriffe . . . . . . . . . . . . . . . . . . . . . . . . . . . . . . . . . . . . . . . . . . . . . . . . . . . . . . . . Übungen mit Fallbeispiel . . . . . . . . . . . . . . . . . . . . . . . . . . . . . . . . . . . . . . . . . . . . . . . . . Übung 1: Benutzerkontensteuerung bei Coho Vineyard . . . . . . . . . . . . . . . . . . . . . . . . Übung 2: Beheben von Kennwortproblemen bei Wingtip Toys . . . . . . . . . . . . . . . . . . . Vorgeschlagene Übungen . . . . . . . . . . . . . . . . . . . . . . . . . . . . . . . . . . . . . . . . . . . . . . . . . Konfigurieren der Benutzerkontensteuerung . . . . . . . . . . . . . . . . . . . . . . . . . . . . . . . . Konfigurieren der Authentifizierung und Autorisierung . . . . . . . . . . . . . . . . . . . . . . . . Machen Sie einen Übungstest . . . . . . . . . . . . . . . . . . . . . . . . . . . . . . . . . . . . . . . . . . . . . . 511 511 511 511 512 512 512 512 Kapitel 10: DirectAccess und VPN-Verbindungen . . . . . . . . . . . . . . . . . . . . . . . . . . . . . . . . . . . . . Bevor Sie beginnen . . . . . . . . . . . . . . . . . . . . . . . . . . . . . . . . . . . . . . . . . . . . . . . . . . . . . . Lektion 1: Verwalten von DirectAccess . . . . . . . . . . . . . . . . . . . . . . . . . . . . . . . . . . . . . . . Grundlagen von DirectAccess . . . . . . . . . . . . . . . . . . . . . . . . . . . . . . . . . . . . . . . . . . Der DirectAccess-Verbindungsaufbau . . . . . . . . . . . . . . . . . . . . . . . . . . . . . . . . . . . . . Konfigurieren des DirectAccess-Clients . . . . . . . . . . . . . . . . . . . . . . . . . . . . . . . . . . . Konfigurieren des DirectAccess-Servers . . . . . . . . . . . . . . . . . . . . . . . . . . . . . . . . . . . Zusammenfassung der Lektion . . . . . . . . . . . . . . . . . . . . . . . . . . . . . . . . . . . . . . . . . . Lernzielkontrolle . . . . . . . . . . . . . . . . . . . . . . . . . . . . . . . . . . . . . . . . . . . . . . . . . . . . Lektion 2: Remoteverbindungen . . . . . . . . . . . . . . . . . . . . . . . . . . . . . . . . . . . . . . . . . . . . Virtuelle private Netzwerke . . . . . . . . . . . . . . . . . . . . . . . . . . . . . . . . . . . . . . . . . . . . VPN-Authentifizierungsprotokolle . . . . . . . . . . . . . . . . . . . . . . . . . . . . . . . . . . . . . . . VPN-Reconnect . . . . . . . . . . . . . . . . . . . . . . . . . . . . . . . . . . . . . . . . . . . . . . . . . . . . . NAP-Wartung . . . . . . . . . . . . . . . . . . . . . . . . . . . . . . . . . . . . . . . . . . . . . . . . . . . . . . Remotedesktop und die Veröffentlichung von Anwendungen . . . . . . . . . . . . . . . . . . . . Einwählverbindungen . . . . . . . . . . . . . . . . . . . . . . . . . . . . . . . . . . . . . . . . . . . . . . . . Konfigurieren von Windows 7 für die Annahme von eingehenden Verbindungen . . . . . Überwachung von Remoteverbindungen . . . . . . . . . . . . . . . . . . . . . . . . . . . . . . . . . . . Zusammenfassung der Lektion . . . . . . . . . . . . . . . . . . . . . . . . . . . . . . . . . . . . . . . . . . Lernzielkontrolle . . . . . . . . . . . . . . . . . . . . . . . . . . . . . . . . . . . . . . . . . . . . . . . . . . . . Rückblick auf dieses Kapitel . . . . . . . . . . . . . . . . . . . . . . . . . . . . . . . . . . . . . . . . . . . . . . . Zusammenfassung des Kapitels . . . . . . . . . . . . . . . . . . . . . . . . . . . . . . . . . . . . . . . . . . . . . Schlüsselbegriffe . . . . . . . . . . . . . . . . . . . . . . . . . . . . . . . . . . . . . . . . . . . . . . . . . . . . . . . . Übungen mit Fallbeispiel . . . . . . . . . . . . . . . . . . . . . . . . . . . . . . . . . . . . . . . . . . . . . . . . . Übung 1: DirectAccess bei Wingtip Toys . . . . . . . . . . . . . . . . . . . . . . . . . . . . . . . . . . Übung 2: Remote Access bei Tailspin Toys . . . . . . . . . . . . . . . . . . . . . . . . . . . . . . . . . Vorgeschlagene Übungen . . . . . . . . . . . . . . . . . . . . . . . . . . . . . . . . . . . . . . . . . . . . . . . . . Konfigurieren von DirectAccess . . . . . . . . . . . . . . . . . . . . . . . . . . . . . . . . . . . . . . . . . Konfigurieren von Remoteverbindungen . . . . . . . . . . . . . . . . . . . . . . . . . . . . . . . . . . . Machen Sie einen Übungstest . . . . . . . . . . . . . . . . . . . . . . . . . . . . . . . . . . . . . . . . . . . . . . 513 514 515 515 516 517 521 527 527 530 530 533 535 536 537 540 542 544 548 548 550 550 550 551 551 551 552 552 552 552 Kapitel 11: BitLocker und Mobilitätsoptionen . . . . . . . . . . . . . . . . . . . . . . . . . . . . . . . . . . . . . . . . Bevor Sie beginnen . . . . . . . . . . . . . . . . . . . . . . . . . . . . . . . . . . . . . . . . . . . . . . . . . . . . . . Lektion 1: Verwalten von BitLocker . . . . . . . . . . . . . . . . . . . . . . . . . . . . . . . . . . . . . . . . . BitLocker . . . . . . . . . . . . . . . . . . . . . . . . . . . . . . . . . . . . . . . . . . . . . . . . . . . . . . . . . BitLocker To Go . . . . . . . . . . . . . . . . . . . . . . . . . . . . . . . . . . . . . . . . . . . . . . . . . . . . Zusammenfassung der Lektion . . . . . . . . . . . . . . . . . . . . . . . . . . . . . . . . . . . . . . . . . . Lernzielkontrolle . . . . . . . . . . . . . . . . . . . . . . . . . . . . . . . . . . . . . . . . . . . . . . . . . . . . 553 554 555 555 564 572 572 X Inhaltsverzeichnis Lektion 2: Windows 7 und Mobilität . . . . . . . . . . . . . . . . . . . . . . . . . . . . . . . . . . . . . . . . . Offlinedateien . . . . . . . . . . . . . . . . . . . . . . . . . . . . . . . . . . . . . . . . . . . . . . . . . . . . . . Energieoptionen unter Windows 7 . . . . . . . . . . . . . . . . . . . . . . . . . . . . . . . . . . . . . . . Zusammenfassung der Lektion . . . . . . . . . . . . . . . . . . . . . . . . . . . . . . . . . . . . . . . . . . Lernzielkontrolle . . . . . . . . . . . . . . . . . . . . . . . . . . . . . . . . . . . . . . . . . . . . . . . . . . . . Rückblick auf dieses Kapitel . . . . . . . . . . . . . . . . . . . . . . . . . . . . . . . . . . . . . . . . . . . . . . . Zusammenfassung des Kapitels . . . . . . . . . . . . . . . . . . . . . . . . . . . . . . . . . . . . . . . . . . . . . Schlüsselbegriffe . . . . . . . . . . . . . . . . . . . . . . . . . . . . . . . . . . . . . . . . . . . . . . . . . . . . . . . . Übungen mit Fallbeispiel . . . . . . . . . . . . . . . . . . . . . . . . . . . . . . . . . . . . . . . . . . . . . . . . . Übung 1: Zugriff auf Offlinedateien bei Contoso . . . . . . . . . . . . . . . . . . . . . . . . . . . . . Übung 2: Verwenden von BitLocker bei Tailspin Toys . . . . . . . . . . . . . . . . . . . . . . . . . Vorgeschlagene Übungen . . . . . . . . . . . . . . . . . . . . . . . . . . . . . . . . . . . . . . . . . . . . . . . . . Konfigurieren von BitLocker und BitLocker To Go . . . . . . . . . . . . . . . . . . . . . . . . . . . Konfigurieren der Mobilitätsoptionen . . . . . . . . . . . . . . . . . . . . . . . . . . . . . . . . . . . . . Machen Sie einen Übungstest . . . . . . . . . . . . . . . . . . . . . . . . . . . . . . . . . . . . . . . . . . . . . . 574 574 582 592 593 595 595 595 596 596 596 597 597 597 598 Kapitel 12: Windows Update und Windows Internet Explorer . . . . . . . . . . . . . . . . . . . . . . . . . . . . . Bevor Sie beginnen . . . . . . . . . . . . . . . . . . . . . . . . . . . . . . . . . . . . . . . . . . . . . . . . . . . . . . Lektion 1: Aktualisieren von Windows 7 . . . . . . . . . . . . . . . . . . . . . . . . . . . . . . . . . . . . . . Konfigurieren von Windows Update . . . . . . . . . . . . . . . . . . . . . . . . . . . . . . . . . . . . . . Wartungscenter . . . . . . . . . . . . . . . . . . . . . . . . . . . . . . . . . . . . . . . . . . . . . . . . . . . . . Windows Server Update Services . . . . . . . . . . . . . . . . . . . . . . . . . . . . . . . . . . . . . . . . Richtlinien für Windows Update . . . . . . . . . . . . . . . . . . . . . . . . . . . . . . . . . . . . . . . . . Microsoft Baseline Security Analyzer . . . . . . . . . . . . . . . . . . . . . . . . . . . . . . . . . . . . . Zusammenfassung der Lektion . . . . . . . . . . . . . . . . . . . . . . . . . . . . . . . . . . . . . . . . . . Lernzielkontrolle . . . . . . . . . . . . . . . . . . . . . . . . . . . . . . . . . . . . . . . . . . . . . . . . . . . . Lektion 2: Konfigurieren von Internet Explorer . . . . . . . . . . . . . . . . . . . . . . . . . . . . . . . . . Die Kompatibilitätsansicht im Internet Explorer . . . . . . . . . . . . . . . . . . . . . . . . . . . . . Konfigurieren von Sicherheitseinstellungen . . . . . . . . . . . . . . . . . . . . . . . . . . . . . . . . SmartScreen-Filter . . . . . . . . . . . . . . . . . . . . . . . . . . . . . . . . . . . . . . . . . . . . . . . . . . . Verwalten des InPrivate-Modus . . . . . . . . . . . . . . . . . . . . . . . . . . . . . . . . . . . . . . . . . Add-Ons und Suchanbieter . . . . . . . . . . . . . . . . . . . . . . . . . . . . . . . . . . . . . . . . . . . . . Popupblocker . . . . . . . . . . . . . . . . . . . . . . . . . . . . . . . . . . . . . . . . . . . . . . . . . . . . . . . Konfigurieren von SSL-Zertifikaten . . . . . . . . . . . . . . . . . . . . . . . . . . . . . . . . . . . . . . Zusammenfassung der Lektion . . . . . . . . . . . . . . . . . . . . . . . . . . . . . . . . . . . . . . . . . . Lernzielkontrolle . . . . . . . . . . . . . . . . . . . . . . . . . . . . . . . . . . . . . . . . . . . . . . . . . . . . Rückblick auf dieses Kapitel . . . . . . . . . . . . . . . . . . . . . . . . . . . . . . . . . . . . . . . . . . . . . . . Zusammenfassung des Kapitels . . . . . . . . . . . . . . . . . . . . . . . . . . . . . . . . . . . . . . . . . . . . . Schlüsselbegriffe . . . . . . . . . . . . . . . . . . . . . . . . . . . . . . . . . . . . . . . . . . . . . . . . . . . . . . . . Übungen mit Fallbeispiel . . . . . . . . . . . . . . . . . . . . . . . . . . . . . . . . . . . . . . . . . . . . . . . . . Übung mit Fallbeispiel 1: Windows Update bei Contoso . . . . . . . . . . . . . . . . . . . . . . . Übung mit Fallbeispiel 2: Internet Explorer bei Wingtip Toys . . . . . . . . . . . . . . . . . . . Vorgeschlagene Übungen . . . . . . . . . . . . . . . . . . . . . . . . . . . . . . . . . . . . . . . . . . . . . . . . . Konfigurieren von Updates für Windows 7 . . . . . . . . . . . . . . . . . . . . . . . . . . . . . . . . . Konfigurieren von Internet Explorer . . . . . . . . . . . . . . . . . . . . . . . . . . . . . . . . . . . . . . Machen Sie einen Übungstest . . . . . . . . . . . . . . . . . . . . . . . . . . . . . . . . . . . . . . . . . . . . . . 599 600 601 601 609 610 613 617 620 621 623 623 624 628 628 631 633 634 642 642 645 645 645 646 646 646 647 647 647 648 Inhaltsverzeichnis XI Kapitel 13: Überwachung und Leistung . . . . . . . . . . . . . . . . . . . . . . . . . . . . . . . . . . . . . . . . . . . . Bevor Sie beginnen . . . . . . . . . . . . . . . . . . . . . . . . . . . . . . . . . . . . . . . . . . . . . . . . . . . . . . Lektion 1: Überwachen von Systemen . . . . . . . . . . . . . . . . . . . . . . . . . . . . . . . . . . . . . . . . Systemüberwachung und Berichterstellung . . . . . . . . . . . . . . . . . . . . . . . . . . . . . . . . . Verfolgen von Zuverlässigkeit, Stabilität und Gesamtleistung des Systems . . . . . . . . . . Arbeiten mit dem Wartungscenter . . . . . . . . . . . . . . . . . . . . . . . . . . . . . . . . . . . . . . . . Systemprogramme zum Untersuchen von Prozessen und Diensten . . . . . . . . . . . . . . . . Protokollieren und Weiterleiten von Ereignissen und Ereignisabonnements . . . . . . . . . Zusammenfassung der Lektion . . . . . . . . . . . . . . . . . . . . . . . . . . . . . . . . . . . . . . . . . . Lernzielkontrolle . . . . . . . . . . . . . . . . . . . . . . . . . . . . . . . . . . . . . . . . . . . . . . . . . . . . Lektion 2: Konfigurieren von Leistungseinstellungen . . . . . . . . . . . . . . . . . . . . . . . . . . . . . Abrufen von Systeminformationen mit WMI . . . . . . . . . . . . . . . . . . . . . . . . . . . . . . . Verwenden des Tools Systemkonfiguration . . . . . . . . . . . . . . . . . . . . . . . . . . . . . . . . . Verwenden der Konsole Dienste . . . . . . . . . . . . . . . . . . . . . . . . . . . . . . . . . . . . . . . . . Konfigurieren von Leistungsoptionen . . . . . . . . . . . . . . . . . . . . . . . . . . . . . . . . . . . . . Konfigurieren des Schreibcaches für Festplatten . . . . . . . . . . . . . . . . . . . . . . . . . . . . . Untersuchen von Leistungsproblemen mit der Ereignisanzeige . . . . . . . . . . . . . . . . . . Konfigurieren von Prozessen im Task-Manager . . . . . . . . . . . . . . . . . . . . . . . . . . . . . . Konfigurieren der Netzwerkleistung . . . . . . . . . . . . . . . . . . . . . . . . . . . . . . . . . . . . . . Windows-Leistungsanalysetools . . . . . . . . . . . . . . . . . . . . . . . . . . . . . . . . . . . . . . . . . Zusammenfassung der Lektion . . . . . . . . . . . . . . . . . . . . . . . . . . . . . . . . . . . . . . . . . . Lernzielkontrolle . . . . . . . . . . . . . . . . . . . . . . . . . . . . . . . . . . . . . . . . . . . . . . . . . . . . Rückblick auf dieses Kapitel . . . . . . . . . . . . . . . . . . . . . . . . . . . . . . . . . . . . . . . . . . . . . . . Zusammenfassung des Kapitels . . . . . . . . . . . . . . . . . . . . . . . . . . . . . . . . . . . . . . . . . . . . . Schlüsselbegriffe . . . . . . . . . . . . . . . . . . . . . . . . . . . . . . . . . . . . . . . . . . . . . . . . . . . . . . . . Übungen mit Fallbeispiel . . . . . . . . . . . . . . . . . . . . . . . . . . . . . . . . . . . . . . . . . . . . . . . . . Übung mit Fallbeispiel 1: Verwenden von Sammlungssätzen und Ereignisweiterleitung . . . . . . . . . . . . . . . . . . . . . . . . . . . . . . . . . . . . . . . . . . . . . . . . . Übung mit Fallbeispiel 2: Problembehandlung für Leistungsprobleme auf einem Clientcomputer . . . . . . . . . . . . . . . . . . . . . . . . . . . . . . . . . . . . . . . . . . . . . Vorgeschlagene Übungen . . . . . . . . . . . . . . . . . . . . . . . . . . . . . . . . . . . . . . . . . . . . . . . . . Arbeiten mit den Leistungsüberwachungstools . . . . . . . . . . . . . . . . . . . . . . . . . . . . . . Verwalten der Ereignisprotokollierung . . . . . . . . . . . . . . . . . . . . . . . . . . . . . . . . . . . . Schreiben von WMI-Skripts . . . . . . . . . . . . . . . . . . . . . . . . . . . . . . . . . . . . . . . . . . . . Machen Sie einen Übungstest . . . . . . . . . . . . . . . . . . . . . . . . . . . . . . . . . . . . . . . . . . . . . . 649 650 651 651 661 663 666 676 690 691 693 693 709 711 713 715 717 718 719 721 727 727 729 729 729 730 Kapitel 14: Datensicherung und Wiederherstellung . . . . . . . . . . . . . . . . . . . . . . . . . . . . . . . . . . . Bevor Sie beginnen . . . . . . . . . . . . . . . . . . . . . . . . . . . . . . . . . . . . . . . . . . . . . . . . . . . . . . Lektion 1: Datensicherung . . . . . . . . . . . . . . . . . . . . . . . . . . . . . . . . . . . . . . . . . . . . . . . . . Planen von Datensicherungen in der Konsole Sichern und Wiederherstellen . . . . . . . . . Durchführen von Systemabbildsicherungen . . . . . . . . . . . . . . . . . . . . . . . . . . . . . . . . Zusammenfassung der Lektion . . . . . . . . . . . . . . . . . . . . . . . . . . . . . . . . . . . . . . . . . . Lernzielkontrolle . . . . . . . . . . . . . . . . . . . . . . . . . . . . . . . . . . . . . . . . . . . . . . . . . . . . Lektion 2: Systemwiederherstellung . . . . . . . . . . . . . . . . . . . . . . . . . . . . . . . . . . . . . . . . . Durchführen einer Systemwiederherstellung . . . . . . . . . . . . . . . . . . . . . . . . . . . . . . . . Erweiterte Startoptionen und Systemwiederherstellungsoptionen . . . . . . . . . . . . . . . . . Systemstartoptionen in Windows 7 . . . . . . . . . . . . . . . . . . . . . . . . . . . . . . . . . . . . . . . 733 734 735 735 743 748 748 751 751 756 759 730 730 731 731 731 731 732 XII Inhaltsverzeichnis Wiederherstellen der Vorversion eines Treibers . . . . . . . . . . . . . . . . . . . . . . . . . . . . . . Zusammenfassung der Lektion . . . . . . . . . . . . . . . . . . . . . . . . . . . . . . . . . . . . . . . . . . Lernzielkontrolle . . . . . . . . . . . . . . . . . . . . . . . . . . . . . . . . . . . . . . . . . . . . . . . . . . . . Lektion 3: Wiederherstellen von Dateien und Ordnern . . . . . . . . . . . . . . . . . . . . . . . . . . . . Wiederherstellen beschädigter oder gelöschter Dateien aus der Vorgängerversion . . . . . Konfigurieren von Computerschutz und Datenträgernutzung . . . . . . . . . . . . . . . . . . . . Zusammenfassung der Lektion . . . . . . . . . . . . . . . . . . . . . . . . . . . . . . . . . . . . . . . . . . Lernzielkontrolle . . . . . . . . . . . . . . . . . . . . . . . . . . . . . . . . . . . . . . . . . . . . . . . . . . . . Zusammenfassung des Kapitels . . . . . . . . . . . . . . . . . . . . . . . . . . . . . . . . . . . . . . . . . . . . . Rückblick auf dieses Kapitel . . . . . . . . . . . . . . . . . . . . . . . . . . . . . . . . . . . . . . . . . . . . . . . Schlüsselbegriffe . . . . . . . . . . . . . . . . . . . . . . . . . . . . . . . . . . . . . . . . . . . . . . . . . . . . . . . . Übungen mit Fallbeispiel . . . . . . . . . . . . . . . . . . . . . . . . . . . . . . . . . . . . . . . . . . . . . . . . . Übung mit Fallbeispiel 1: Support für Datensicherung und Wiederherstellung . . . . . . . Übung mit Fallbeispiel 2: Beseitigen von System- und Konfigurationsproblemen . . . . . Vorgeschlagene Übungen . . . . . . . . . . . . . . . . . . . . . . . . . . . . . . . . . . . . . . . . . . . . . . . . . Durchführen von Datensicherungen . . . . . . . . . . . . . . . . . . . . . . . . . . . . . . . . . . . . . . Konfigurieren der Systemwiederherstellung . . . . . . . . . . . . . . . . . . . . . . . . . . . . . . . . Wiederherstellen von Dateien und Ordnern . . . . . . . . . . . . . . . . . . . . . . . . . . . . . . . . . Machen Sie einen Übungstest . . . . . . . . . . . . . . . . . . . . . . . . . . . . . . . . . . . . . . . . . . . . . . 761 766 766 768 768 776 781 781 784 784 784 785 785 785 786 786 786 787 787 Antworten . . . . . . . . . . . . . . . . . . . . . . . . . . . . . . . . . . . . . . . . . . . . . . . . . . . . . . . . . . . . . . . . Glossar . . . . . . . . . . . . . . . . . . . . . . . . . . . . . . . . . . . . . . . . . . . . . . . . . . . . . . . . . . . . . . . . . . Stichwortverzeichnis . . . . . . . . . . . . . . . . . . . . . . . . . . . . . . . . . . . . . . . . . . . . . . . . . . . . . . . . . Die Autoren . . . . . . . . . . . . . . . . . . . . . . . . . . . . . . . . . . . . . . . . . . . . . . . . . . . . . . . . . . . . . . . 789 855 859 885 Es ist ungewöhnlich, ein Buch einem seiner Autoren zu widmen, aber als sich Orin Thomas dazu bereiterklärte, mit mir zusammen Bücher zu schreiben, war dies mein Glückstag. Orin ist einer der kompetentesten und fähigsten IT-Experten, die mir je begegnet sind. Er weiß nicht nur, wie etwas gemacht wird, sondern kann dies auch noch verständlich erklären. Er ist mein wichtigster Fachlektor und mein Koautor. Seine fachlichen Kritiken sind ebenso gnadenlos wie informativ. Für beides werde ich ihm ewig dankbar sein. Er ist immer bereit einzuspringen, wenn ich irgendwelche Probleme habe. Lieber Orin – hör bloß nicht auf, meine Texte in der Luft zu zerreißen. Übrigens werde ich dasselbe für Dich tun, sollte ich die Gelegenheit dazu erhalten. Ich liebe es, mit einem echten Profi zusammenzuarbeiten. I AN M C L EAN Allen, die sich auf die Zertifizierungsreise begeben, wünsche ich, dass diese Reise ebenso lohnend wie nützlich wird und ebenso spannend, wie meine eigene Reise war. Viel Glück bei der Windows 7-Prüfung! O RIN T HOMAS XV Danksagungen Ein Buch zu schreiben ist immer Teamarbeit, und wir genießen den Vorteil, dass hinter der Bühne ein ausgezeichnetes Team für uns arbeitet. Im Gegensatz zu den Autoren sieht es aber die eigenen Namen niemals auf der Titelseite des Buchs. Wir möchten uns bei Kenn Jones bedanken, unserem Acquisitions Editor, der immer wieder sein Vertrauen in uns setzt, wenn es um ein neues Projekt geht, bei Laura Sackerman, unserem Developmental Editor, die uns in den ersten Phasen begleitet und bei Problemen zur Seite steht, wenn wir beispielsweise neue Vorlagen verwenden müssen, und bei Heather Stafford, deren Aufgabe für uns auch sehr wichtig ist – sie setzt nämlich die Verträge auf. Die Schlüsselperson des Teams ist wahrscheinlich der Project Editor, denn er hält das Team zusammen. Wir haben früher schon mit der unermüdlichen und hochkompetenten Rosemary Caperton zusammengearbeitet und waren sehr erfreut, wieder mit ihr arbeiten zu dürfen. Zu unserer Freude war Rozanne Whalen bereit, das Buch als Fachlektorin zu betreuen, uns auf unsere Schnitzer hinzuweisen und unsere Annahmen zu hinterfragen. Rozanne ist zwar stets unglaublich höflich, aber das sollte niemanden über ihren messerscharfen Verstand hinwegtäuschen. Für die Qualität und Lesbarkeit eines Buchs ist es unerlässlich, die vorgegebenen sprachlichen und gestalterischen Standards einzuhalten. Wir sind dankbar für die nicht unbeträchtlichen Beiträge, die unser Copyeditor Susan McClung, unsere Korrektorin Nicole Schlutt sowie Maureen Johnson, die Indexerstellerin, und nicht zuletzt Ashley Schneider, die als Projektleiterin bei S4Carlisle Publishing Services alles zusammengehalten hat, geleistet haben. Kaum ein Mensch ist so ungesellig wie ein Autor, der mitten in einem Buchprojekt steckt, und wir können uns beide glücklich schätzen, so verständnisvolle und hilfsbereite Frauen zu haben. Vielen Dank, Oksana und Anne. Auch ihr seid unverzichtbare und hochgeschätzte Mitglieder des Teams. Orin and Ian XVII Einführung Dieses Training richtet sich an IT-Experten, die in Unternehmensumgebungen für Windows 7 als Desktopbetriebssystem zuständig sind. Sie sollten über mindestens ein Jahr Berufserfahrung verfügen und Erfahrungen mit der Installation und Verwaltung von Windows-Clientbetriebssystemen in einer vernetzten Umgebung gesammelt haben. Man wird von Ihnen erwarten, dass Sie Aktualisierungen auf Windows 7 durchführen können, wobei Sie die Hardware- und Softwarekompatibilität sicherstellen, und dass Sie Neuinstallationen und Bereitstellungen von Windows 7 erledigen können. Außerdem sollten Sie wissen, wie Sie die vor und nach der Installation des Betriebssystems erforderlichen Einstellungen vornehmen, die Sicherheitsfunktionen von Windows konfigurieren, Netzwerkverbindungen einrichten und die Computer für mobile Benutzer konfigurieren. Weiterhin sollten Sie in der Lage sein, Computer zu warten und Leistungs- und Zuverlässigkeitsprobleme zu erkennen und zu beheben. Außerdem wird es Ihre Arbeit erleichtern, wenn Sie die Windows PowerShell-Syntax in den Grundzügen verstehen. Beim Durcharbeiten dieses Trainings eignen Sie sich folgende Fähigkeiten an: Installieren von Windows 7, Aktualisieren und Migrieren auf Windows 7 Bereitstellen von Windows 7 Konfigurieren von Hardware und Anwendungen Konfigurieren der Netzwerkverbindungen Konfigurieren des Ressourcenzugriffs Konfigurieren von Computern für mobile Benutzer Überwachen und Warten von Windows 7-Computern Konfigurieren der Sicherung und Wiederherstellung Weitere Informationen Online-Informationsquellen Sobald neues oder aktualisiertes Material zur Verfügung steht, das dieses Buch ergänzt, wird es online auf der Microsoft Press-Online-Windows Server- und Client-Website veröffentlicht (in englischer Sprache). Zu den Dingen, die Sie dort möglicherweise finden, gehören unter anderem Aktualisierungen zum Buchinhalt, Artikel, Links zu begleitendem Inhalt, Errata oder Beispielkapitel. Diese Website steht (in englischer Sprache) unter http://www.microsoft. com/learning/books/online/serverclient zur Verfügung. XVIII Einführung Einrichten der Testumgebung Zur Durchführung der Übungen dieses Trainings sind mindestens zwei Clientcomputer oder virtuelle Computer erforderlich, auf denen Windows 7 Enterprise oder Ultimate ausgeführt wird. Eine Anleitung zur Konfiguration des ersten dieser Computer finden Sie in Kapitel 1, »Installieren, Migrieren oder Aktualisieren auf Windows 7«. Die Beschreibung der Konfiguration des zweiten Computers folgt in Kapitel 6, »Netzwerkeinstellungen«. Außerdem muss der erste der beiden Computer mit einem weiteren Festplattenlaufwerk ausgerüstet werden (intern oder extern), das mit dem NTFS-Dateisystem formatiert wird. Eine Testversion von Windows 7 Enterprise erhalten Sie im TechNet-Evaluierungscenter von Microsoft unter http://technet.microsoft.com/de-de/evalcenter/default.aspx. Die Computer, auf denen Sie die Übungen dieses Trainings durcharbeiten, müssen die folgenden Systemvoraussetzungen erfüllen. Hardwarevoraussetzungen Die meisten Übungen dieses Buchs lassen sich auf virtuellen Computern durchführen. Tabelle 1 nennt die Mindestausstattung und die empfohlene Ausstattung für Windows 7. Tabelle 1 Hardwarevoraussetzungen für Windows 7 Hardwarekomponente Mindestausstattung Empfohlen Prozessor x86- oder x64-Prozessor mit einer Taktfrequenz von 1 GHz 1 GByte 40 GByte DVD-Laufwerk Unterstützt DirectX 9 Verfügt über WDDM-Treiber (Windows Display Driver Model) Pixel Shader 2.0-Hardware 32 Bits pro Pixel 128 MByte Grafikspeicher 2 GHz oder schneller Arbeitsspeicher Festplattenplatz Optisches Laufwerk Grafikkarte 2 GByte 60 GByte DVD-Laufwerk Wie die Mindestausstattung, allerdings mit 256 MByte Grafikspeicher Falls Sie beide virtuellen Computer auf demselben Hostcomputer betreiben (empfohlen), sollten Sie einen leistungsfähigeren Computer wählen, um flüssiger arbeiten zu können. Ein Computer mit 4 GByte Arbeitsspeicher und 60 GByte freiem Festplattenspeicher kann alle virtuellen Computer aufnehmen, die in den Übungen dieses Buchs verwendet werden. Einführung XIX Softwarevoraussetzungen Die Softwarevoraussetzungen sind: Windows 7 Enterprise oder Ultimate. Eine Testversion erhalten Sie im TechNetEvaluierungscenter Center von Microsoft unter http://technet.microsoft.com/en-us/ evalcenter/default.aspx. Für die Übungen aus Kapitel 6, »Netzwerkeinstellungen«, brauchen Sie eine weitere Windows 7-Arbeitsstation. Dafür eignet sich auch ein virtueller Computer. Für die optionalen Übungen in Kapitel 14, »Datensicherung und Wiederherstellung«, brauchen Sie ein weiteres Festplattenlaufwerk, das mit dem NTFS-Dateisystem formatiert ist. Dabei kann es sich um ein internes oder ein externes Laufwerk handeln. Es sollte mindestens 20 GByte freien Speicherplatz aufweisen. Alle Computer müssen an dasselbe Netzwerksegment angeschlossen sein. Wir empfehlen, für die Übungen dieses Buchs ein separates Netzwerk zu verwenden, das nicht mit dem Produktivnetzwerk verbunden ist. Um den Zeitaufwand und die Kosten für den Aufbau der Computer möglichst gering zu halten, empfehlen wir die Verwendung von virtuellen Computern. Wenn Sie unter Windows mit virtuellen Computern arbeiten möchten, können Sie Hyper-V, Microsoft Virtual PC 2007 oder geeignete Software von anderen Herstellern verwenden. Virtual PC 2007 können Sie unter http://www.microsoft.com/windows/virtual-pc/ default.aspx herunterladen. Verwenden der Begleit-CD Die in diesem Buch enthaltene Begleit-CD enthält folgende Komponenten: ■ Übungstests Mit den Übungstests (in englischer Sprache) können Sie Ihre Kenntnisse über das Konfigurieren von Windows 7 vertiefen. Sie können diese Übungstests an Ihre Anforderungen anpassen, indem Sie die gewünschten Bereiche aus den Lernzielkontrollfragen dieses Buchs auswählen. Oder Sie üben für die Prüfung 70-680 mit Tests, die aus einem Pool von 200 praxisnahen Prüfungsfragen zusammengestellt werden. Diese Zahl reicht aus, um etliche unterschiedliche Testprüfungen durchzuführen, damit Sie optimal vorbereitet sind. ■ E-Books Elektronische Versionen (E-Books) dieses Buchs in deutscher und englischer Sprache sind auf der Begleit-CD enthalten. So können Sie das Buch auch dann lesen, wenn Sie gerade nicht die Möglichkeit haben, die Papierversion mitzunehmen. Das E-Book liegt im Format PDF (Portable Document Format) vor, Sie können es sich mit Adobe Acrobat oder Adobe Reader ansehen. Hinweis Wenn Sie dieses Buch ohne Begleitmedium erworben haben (z.B. als E-Book), können Sie die für das Durcharbeiten notwendigen Dateien unter dieser Adresse herunterladen: http://go.microsoft.com/fwlink/?LinkID=181200. XX Einführung So installieren Sie die Übungstests Gehen Sie folgendermaßen vor, um die Übungstests von der Begleit-CD auf Ihre Festplatte zu installieren: 1. Legen Sie die Begleit-CD in das DVD-Laufwerk. Wenn Sie der Lizenzvereinbarung zustimmen, öffnet sich ein Menü. Hinweis Falls sich das CD-Menü nicht öffnet Falls das CD-Menü oder die Lizenzvereinbarung nicht angezeigt wird, ist wahrscheinlich die AutoRun-Funktion auf Ihrem Computer deaktiviert. Bitte lesen Sie in diesem Fall die Datei Readme.txt auf der Begleit-CD. Dort finden Sie Hinweise zu alternativen Installationsmethoden. 2. Klicken Sie auf das Feld Practice Tests und folgen Sie den angezeigten Anweisungen. So benutzen Sie die Übungstests Gehen Sie folgendermaßen vor, um die Übungstests zu starten: 1. Klicken Sie auf Start/Alle Programme/Microsoft Press Training Kit Exam Prep. Daraufhin öffnet sich ein Fenster, in dem alle Microsoft Press-Training Kit-Prüfungsvorbereitungskomponenten aufgelistet sind, die Sie auf Ihrem Computer installiert haben. 2. Klicken Sie mit einem Doppelklick auf die Lernzielkontroll- oder Übungstests, die Sie durcharbeiten möchten. Hinweis Unterschiede zwischen Lernzielkontroll- und Übungstests Wählen Sie den Punkt Lesson Review zu (70-680) Windows 7, Configuring aus, wenn Sie die Fragen aus den „Lernzielkontrolle“-Abschnitten dieses Buchs durcharbeiten möchten. Wählen Sie den Punkt Practice Test aus, wenn Sie Fragen aus einem Pool mit 200 Übungsfragen beantworten möchten, die den Fragen der Prüfung 70-680 ähneln. Optionen für Lernzielkontrollfragen Wenn Sie die Lernzielkontrollfragen ausgewählt haben, öffnet sich das Dialogfeld Custom Mode, in dem Sie Ihren Test konfigurieren können. Sie können einfach auf OK klicken, um die Standardeinstellungen zu übernehmen, oder auswählen, wie viele Fragen gestellt werden sollen, welche Prüfungsziele Sie abdecken wollen und ob die Übungsdauer gemessen werden soll. Falls Sie einen Test ein weiteres Mal durchführen, können Sie auswählen, ob sämtliche Fragen erneut angezeigt werden sollen oder nur die Fragen, die Sie beim letzten Mal falsch oder überhaupt nicht beantwortet haben. Sobald Sie auf OK geklickt haben, beginnt die Lernzielkontrolle. ■ Beantworten Sie im Test die Fragen und wechseln Sie mit den Schaltflächen Next und Previous von einer Frage zur anderen. Einführung ■ ■ XXI Nachdem Sie eine Frage beantwortet haben, können Sie überprüfen, ob die Antwort richtig war, indem Sie auf die Schaltfläche Explanation klicken. Dabei werden auch Erläuterungen zu den richtigen und falschen Antworten angezeigt. Falls Sie lieber erst den gesamten Test durcharbeiten wollen, bevor Sie sich das Ergebnis ansehen, können Sie alle Fragen beantworten und dann auf Score Test klicken. Daraufhin wird eine Zusammenfassung der ausgewählten Prüfungsziele angezeigt, in der Sie sehen, wie viel Prozent der Fragen Sie insgesamt und pro Lernziel richtig beantwortet haben. Sie können sich den Test ausdrucken, Ihre Antworten durchgehen oder den Test wiederholen. Optionen für Übungstests Wenn Sie einen Übungstest starten, können Sie auswählen, ob Sie im Zertifizierungs-, Lernoder benutzerdefinierten Modus arbeiten wollen: ■ Zertifizierungsmodus (Certification Mode) Dieser Modus ähnelt dem Ablegen einer echten Zertifizierungsprüfung. Der Test enthält eine bestimmte Zahl von Fragen, die Zeit ist begrenzt und Sie können die Prüfung nicht unterbrechen. ■ Lernmodus (Study Mode) Erstellt einen Test ohne Zeitbegrenzung, in dem Sie sich die richtigen Antworten und die zugehörigen Erklärungen ansehen können, nachdem Sie jeweils eine Frage beantwortet haben. ■ Benutzerdefinierter Modus (Custom Mode) In diesem Modus haben Sie volle Kontrolle über die Testoptionen und können den Test nach Belieben gestalten. Die Benutzeroberfläche beim Durchführen des Tests ist in allen Modi im Wesentlichen dieselbe, allerdings sind jeweils andere Optionen aktiviert oder deaktiviert. Die wichtigsten Optionen wurden im vorhergehenden Abschnitt »Optionen für Lernzielkontrollfragen« beschrieben. Wenn Sie nachsehen, ob Ihre Antwort für eine einzelne Frage eines Übungstests richtig war, wird ein Verweisabschnitt (References) angezeigt, in dem aufgelistet ist, an welcher Stelle im Training das entsprechende Thema behandelt wird und wo Sie weitere Informationen finden. Nachdem Sie auf Test Results geklickt haben, um sich das Gesamtergebnis für Ihren Test anzusehen, können Sie auf die Registerkarte Learning Plan klicken, um sich eine Liste der Verweise für jedes einzelne Lernziel anzeigen zu lassen. So deinstallieren Sie die Übungstests Sie können die Übungstests über das Systemsteuerungsmodul Programme und Funktionen deinstallieren. Das Microsoft Certified Professional-Programm Die Microsoft-Zertifizierungen bieten Ihnen eine optimale Möglichkeit, Ihre Kenntnisse der aktuellen Microsoft-Produkte und -Technologien unter Beweis zu stellen. Die Prüfungen und entsprechenden Zertifikate dienen als Nachweis Ihrer Kompetenz in Bezug auf Entwurf, Entwicklung, Implementierung und Unterstützung von Lösungen mit Microsoft-Produkten und -Technologien. Fachkräfte, die über Microsoft-Zertifikate verfügen, sind als Experten anerkannt und in der Branche äußerst gefragt. Die Zertifizierung bringt zahlreiche Vorteile für Bewerber, Arbeitgeber und Organisationen mit sich. XXII Einführung Weitere Informationen Alle Microsoft-Zertifizierungen Eine vollständige Liste der Microsoft-Zertifizierungen finden Sie unter www.microsoft.com/ learning/mcp/default.asp. Support Microsoft Press hat sich um die Richtigkeit der in diesem Buch sowie der auf der BegleitCD enthaltenen Informationen bemüht. Mit Anmerkungen, Fragen oder Verbesserungsvorschlägen zu diesem Buch oder der Begleit-CD können Sie sich an Microsoft Press wenden: Per E-Mail (auf Englisch): [email protected] Per Post: Microsoft Press Betrifft: Training 70-680 – Konfigurieren von Windows 7 Konrad-Zuse-Straße 1 85716 Unterschleißheim Weitere Supportinformationen zu diesem Buch und der beiliegenden CD-ROM finden Sie auf der Supportwebsite von Microsoft Press unter http://microsoft-press.de/support.asp. Sie können eine Frage auch direkt in die Microsoft Press Knowledge Base eingeben. Besuchen Sie hierzu die Webseite http://www.microsoft.com/mspress/support/search.asp. Weitere Informationen zu den Microsoft-Softwareprodukten erhalten Sie unter der Adresse http:// support.microsoft.com/. 1 K A P I T E L 1 Installieren, Migrieren oder Aktualisieren auf Windows 7 Die Prüfung 70-680, »Konfigurieren von Windows 7«, eignet sich für IT-Experten mit mindestens einem Jahr Berufserfahrung in einer vernetzten Umgebung, die im Rahmen ihrer Arbeit das Clientbetriebssystem Windows 7 installieren und unterstützen. Der Schwerpunkt dieses ersten Kapitels liegt auf der Installation von Windows 7, sei es als Neuinstallation oder im Rahmen einer Aktualisierung oder Migration. Als erfahrener IT-Experte wissen Sie, wie wichtig die Installation des Betriebssystems ist. Die Entscheidungen, die Sie im Verlauf der Installation treffen, haben beträchtliche Auswirkungen für die Menschen, die den Computer verwenden. Dieses Kapitel beschreibt die Installation von Windows 7. Sie lernen die Unterschiede zwischen den verschiedenen Windows 7-Editionen kennen und erfahren, welche Hardwarevoraussetzungen das Betriebssystem stellt, welche Installationsquellen für die Bereitstellung des Betriebssystems verwendet werden können, wie eine Aktualisierung von Windows Vista auf Windows 7 durchgeführt wird und wie Benutzerdaten von Windows XP, Windows Vista und anderen Windows 7-Bereitstellungen übernommen werden können. In diesem Kapitel abgedeckte Prüfungsziele: Durchführen einer Neuinstallation Aktualisieren von älteren Windows-Versionen auf Windows 7 Migrieren der Benutzerprofile Lektionen in diesem Kapitel: Lektion 1: Installieren von Windows 7 . . . . . . . . . . . . . . . . . . . . . . . . . . . . . . . . Lektion 2: Aktualisieren auf Windows 7 . . . . . . . . . . . . . . . . . . . . . . . . . . . . . . . Lektion 3: Verwalten von Benutzerprofilen . . . . . . . . . . . . . . . . . . . . . . . . . . . . . 3 25 34 2 Kapitel 1: Installieren, Migrieren oder Aktualisieren auf Windows 7 Bevor Sie beginnen Zur Durchführung der Übungen dieses Kapitels brauchen Sie: Zugang zu Hardware, die die in der Einführung dieses Buchs genannten Mindestvoraussetzungen für Windows 7 erfüllt. Das Installationsmedium für Windows 7 Enterprise oder Ultimate oder eine Testversion von Windows 7 Enterprise oder Ultimate, die auf der Website von Microsoft erhältlich ist. Zur Durchführung der Übung von Lektion 2 brauchen Sie Zugang zu einem Computer, auf dem Windows Vista ausgeführt wird und den Sie auf Windows 7 aktualisieren können. Für diese Übung können Sie einen virtuellen Computer verwenden. Für die Übung von Lektion 3 brauchen Sie ein USB-Wechsellaufwerk, das etwa 1 GByte Daten speichern kann. Praxistipp Orin Thomas Leute suchen Rat bei Ihnen als IT-Experte, weil Sie über das Wissen verfügen, das diesen Leuten fehlt. Wenn ein neues Betriebssystem erscheint, werden die Personen, die Ihnen vertrauen, von Ihnen wissen wollen, ob sie dieses Betriebssystem verwenden sollen. Sie möchten wissen, in welchen Punkten es sich von den Betriebssystemen unterscheidet, die sie derzeit verwenden. Sie möchten wissen, ob ihre aktuelle Hardware und Software kompatibel ist oder ob sie einen neuen Computer brauchen. Dieses Buch hat seinen Schwerpunkt zwar im Unternehmensbereich, aber Sie werden aus dem privaten Bereich viele Fragen erhalten, aus der Familie, von Freunden und Kollegen. Wenn Sie gute Ratschläge erteilen möchten, müssen Sie wissen, auf welcher Hardware Windows 7 gut läuft und für welche es sich weniger eignet. Sie müssen entscheiden können, ob sich die Ihnen genannte Hardware und Software für Windows 7 eignet oder ob sie inkompatibel ist. Ob der 5 Jahre alte Multifunktionsdrucker und -scanner auch unter Windows 7 läuft, möchten diese Leute vorher wissen, nicht hinterher, wenn es zu spät ist. Wenn Sie Leuten, die Ihnen vertrauen, einen guten Rat in wichtigen Angelegenheiten geben möchten, ist »gut geraten« nicht gut genug. Lektion 1: Installieren von Windows 7 3 Lektion 1: Installieren von Windows 7 Wenn Sie ein Betriebssystem von Anfang an korrekt installieren, ist der spätere Support für das Betriebssystems wesentlich einfacher. Treffen Sie dagegen bei der Installation des Betriebssystems eine falsche Entscheidung und bemerken dies erst nach der Bereitstellung auf Hunderten oder mehr Computern Ihrer Organisation, wird die Bereinigung dieses Problems einige Zeit in Anspruch nehmen. In dieser Lektion erfahren Sie etwas über die Hardwarevoraussetzungen für Windows 7, über die verschiedenen Editionen, über die Durchführung einer Neuinstallation und darüber, wie man Windows 7 neben weiteren Betriebssystemen auf demselben Computer installiert. Am Ende dieser Lektion werden Sie in der Lage sein, die folgenden Aufgaben auszuführen: Windows 7-Hardwarevoraussetzungen benennen Konfigurieren von Windows 7 als einziges Betriebssystem eines Computers Konfigurieren von Windows 7 für Dual-Boot Starten vom Installationsmedium Vorbereitungen für die Installation von USB, CD, Netzwerkfreigabe oder mit den Windows-Bereitstellungsdiensten Veranschlagte Zeit für diese Lektion: 70 Minuten Windows 7-Editionen Es gibt mehrere Editionen des Betriebssystems Windows 7. Gelegentlich werden Sie für diese unterschiedlichen Editionen auch die Bezeichnung SKUs (Stock Keeping Units) sehen. Microsoft legt diese verschiedenen Editionen für verschiedene Verwendungszwecke aus. Kunden, die nicht alle Funktionen brauchen, die in einer teureren Edition verfügbar sind, erhalten auf diese Weise zum Beispiel eine preisgünstigere Version von Windows 7. Es gehört vermutlich zu Ihren Aufgaben als IT-Experte, Ihre Organisation bei der Auswahl der anzuschaffenden Edition von Windows 7 zu beraten. Wahrscheinlich werden Sie auch Ihre Familie und Ihre Freunde bei der Wahl der passenden Windows 7-Edition beraten müssen. Es gibt sechs verschiedene Editionen von Windows 7: Starter Home Basic Home Premium Professional Enterprise Ultimate Auf den nächsten Seiten werden die wichtigsten Unterschiede zwischen diesen Editionen beschrieben. Windows 7 Starter Windows 7 Starter ist im Einzelhandel und in Kombination mit neuen Computern erhältlich, auf denen es bereits von den Computerherstellern installiert wird. Es enthält oder unterstützt folgende Funktionen nicht: die Benutzerschnittstelle Windows Aero, die Wiedergabe von 4 Kapitel 1: Installieren, Migrieren oder Aktualisieren auf Windows 7 DVDs, das Windows Media Center und die gemeinsame Verwendung von Internetverbindungen. Einen Computer mit dieser Edition von Windows können Sie auch nicht in eine Domäne aufnehmen. Diese Edition unterstützt keine Unternehmensfunktionen wie das verschlüsselnde Dateisystem (Encrypting File System, EFS), AppLocker, DirectAccess, BitLocker, den Remotedesktophost oder BranchCache. Diese Edition unterstützt maximal einen physischen Prozessor. Windows 7 Home Basic Windows 7 Home Basic ist nur in Schwellenländern erhältlich. Es enthält oder unterstützt folgende Funktionen nicht: die Benutzerschnittstelle Windows Aero, die Wiedergabe von DVDs, das Windows Media Center oder den IIS-Webserver. Einen Computer mit dieser Edition von Windows 7 können Sie auch nicht in eine Domäne aufnehmen. Diese Edition unterstützt keine Unternehmensfunktionen wie EFS, AppLocker, DirectAccess, BitLocker, den Remotedesktophost oder BranchCache. Sie unterstützt maximal einen physischen Prozessor. Die x86-Version unterstützt maximal 4 GByte Arbeitsspeicher, während die x64Version maximal 8 GByte Arbeitsspeicher unterstützt. Hinweis Multiprozessor und Multikern Einige Editionen unterstützen zwar nur einen physischen Prozessor, aber sie unterstützen trotzdem eine unbegrenzte Zahl von Prozessorkernen. So unterstützen zum Beispiel alle Windows 7-Editionen Quad-Core-CPUs. Windows 7 Home Premium Windows 7 Home Premium ist im Einzelhandel und vorinstalliert auf neuen Computern erhältlich. Im Gegensatz zu den Editionen Starter und Home Basic unterstützt die Home Premium-Edition die Benutzeroberfläche Windows Aero, die DVD-Wiedergabe, das Windows Media Center, die gemeinsame Verwendung von Internetverbindungen und den IISWebserver. Aber auch diese Edition von Windows 7 können Sie nicht in eine Domäne aufnehmen und sie unterstützt keine Unternehmensfunktionen wie EFS, AppLocker, DirectAccess, BitLocker, den Remotedesktophost und BranchCache. Die x86-Version von Windows 7 Home Premium unterstützt maximal 4 GByte Arbeitsspeicher, die x64-Version maximal 16 GByte. Windows 7 Home Premium unterstützt bis zu zwei physische Prozessoren. Windows 7 Professional Windows 7 Professional ist im Einzelhandel und vorinstalliert auf neuen Computern erhältlich. Die Edition bietet alle Funktionen, die auch in Windows Home Premium verfügbar sind. Darüber hinaus können Computer, auf denen Windows 7 Professional ausgeführt wird, in eine Domäne aufgenommen werden. Es unterstützt EFS und den Remotedesktophost, aber keine Unternehmensfunktionen wie AppLocker, DirectAccess, BitLocker und BranchCache. Windows 7 Professional unterstützt bis zu zwei physische Prozessoren. Windows 7 Enterprise und Ultimate Die Editionen Windows 7 Enterprise und Ultimate sind bis auf die Tatsache identisch, dass Windows 7 Enterprise nur für Volumenlizenzkunden von Microsoft erhältlich ist, während es Windows 7 Ultimate im Einzelhandel und vorinstalliert auf neuen Computern gibt. Die Editionen Enterprise und Ultimate bieten alle Funktionen, die auch in anderen Windows 7Editionen verfügbar sind, und unterstützen darüber hinaus alle Unternehmensfunktionen wie Lektion 1: Installieren von Windows 7 5 EFS, den Remotedesktophost, AppLocker, DirectAccess, BitLocker, BranchCache und das Starten von VHD. Die Editionen Windows 7 Enterprise und Ultimate unterstützen bis zu zwei physische Prozessoren. Prüfungstipp Viele der Windows 7-Funktionen, nach denen in der Prüfung 70-680 gefragt wird, sind nur in den Editionen Enterprise und Ultimate von Windows 7 verfügbar. Hardwarevoraussetzungen für Windows 7 Betriebssysteme funktionieren nur dann mit akzeptabler Leistung, wenn die Computer, auf denen sie installiert werden, die Mindestanforderungen erfüllen, die das Betriebssystem an die Hardware stellt. Diese Voraussetzungen gelten aber nur für das Betriebssystem selbst. Gewöhnlich wollen Benutzer aber mehr tun, als nur das Betriebssystem zu verwenden, sie wollen auch noch mit Anwendungen arbeiten. Anwendungen erfordern Arbeitsspeicher und Speicherplatz auf der Festplatte, der über die Mindestanforderungen des Betriebssystems hinausgeht. Wenn Sie in Ihrer Organisation Empfehlungen zur Spezifikation der Computerhardware abgeben müssen, die Ihre Organisation beschaffen soll, müssen Sie nicht nur die Anforderungen des Betriebssystems berücksichtigen, sondern auch die zusätzlichen Anforderungen der Anwendungen, die auf den Computern ausgeführt werden sollen. Für Windows 7 Starter und Windows 7 Home Basic gelten folgende Hardwarevoraussetzungen: 1-GHz-Prozessor, 32 Bit (x86) oder 64 Bit (x64) 512 MByte Arbeitsspeicher Ein herkömmliches Festplattenlaufwerk mit mindestens 20 GByte (x64) oder 16 GByte (x86) Speicherplatz, oder eine SSD (Solid State Disk) mit mindestens 15 GByte freiem Speicherplatz Eine Grafikkarte mit 32 MByte Grafikspeicher, die DirectX 9 unterstützt Windows 7 Home Premium, Professional, Ultimate und Enterprise stellen folgende Anforderungen an die Hardware: 1-GHz-Prozessor, 32 Bit (x86) oder 64 Bit (x64) 1 GByte Arbeitsspeicher Ein herkömmliches Festplattenlaufwerk mit mindestens 40 GByte Speicherplatz oder eine SSD mit mindestens 15 GByte freiem Speicherplatz Eine Grafikkarte, die DirectX 9 unterstützt, über WDDM-Treiber (Windows Display Driver Model), Pixel Shader 2.0-Hardware und 128 MByte Grafikspeicher verfügt und 32 Bits pro Pixel verwenden kann Windows 7 unterstützt zwei verschiedene Prozessorarchitekturen. Die 32-Bit-Version von Windows 7 wird gewöhnlich x86 genannt. Die x86-Version von Windows 7 sollten Sie auf Computern installieren, die ältere Prozessoren wie zum Beispiel den Pentium IV haben, sowie auf neuen Laptops mit kleinem Formfaktor, die auch Netbooks genannt werden. Die wichtigste Beschränkung der x86-Version von Windows 7 liegt darin, dass sie nicht mehr als 4 GByte Arbeitsspeicher unterstützt. Die x86-Version von Windows 7 lässt sich zwar auch auf Computern mit x64-Prozessoren installieren, aber das Betriebssystem ist dann trotzdem nicht in der Lage, mehr als 4 GByte Arbeitsspeicher zu verwenden. Die x64-Version von 6 Kapitel 1: Installieren, Migrieren oder Aktualisieren auf Windows 7 Windows 7 können Sie nur auf Computern installieren, die über einen x64-kompatiblen Prozessor verfügen. Die x64-Versionen von Windows 7 Professional, Enterprise und Ultimate unterstützen bis zu 128 GByte Arbeitsspeicher. Die x64-Version von Windows 7 Home Basic unterstützt 8 GByte und die x64-Version von Home Premium maximal 16 GByte. Schnelltest Was ist der Unterschied zwischen den Editionen Windows 7 Enterprise und Ultimate? Antwort zum Schnelltest Der Unterschied liegt in den Lizenzbedingungen. Windows 7 Enterprise kann nur von Organisationen verwendet werden, die entsprechende Unternehmenslizenzverträge mit Microsoft abschließen. Windows 7 Ultimate gibt es als herkömmliche Einzelhandelslizenz. Vorbereiten der Windows 7-Installationsquelle Sie können bei der Installation von Windows 7 unter mehreren Methoden wählen. Welche die beste ist, hängt von der Situation ab. Die Installation von DVD ist sinnvoll, wenn es nur um einige Computer geht. Müssen Sie Windows 7 auf 20 oder mehr Computern bereitstellen, sollten Sie eine Methode wählen, die sich für die Bereitstellung auf vielen Computern eignet. Berücksichtigen Sie bei der Wahl der Installationsquelle folgende Faktoren: Müssen Sie Windows 7 auf mehr als einem Computer bereitstellen? Verfügen der oder die Computer über DVD-Laufwerke? Müssen Sie eine angepasste Version von Windows 7 bereitstellen? Möchten Sie den Installationsvorgang automatisieren? Verwenden einer DVD als Installationsquelle Wenn Sie Windows 7 im Einzelhandel kaufen, erhalten Sie es mit einer DVD als Datenträger. Manche Unternehmenskunden haben auch Zugang zu einem speziellen Bereich der Microsoft-Website, in dem Sie ein DVD-Abbild von Windows 7 im ISO-Format (International Organization for Standardization) herunterladen können. Dieses Abbild müssen Sie auf eine DVD brennen, um Windows 7 installieren zu können. Zur Installation von Windows 7 von DVD starten Sie den Computer von der DVD und folgen den Dialogfeldern des Installationsassistenten. Wahrscheinlich müssen Sie vorher das BIOS des Computers so einstellen, dass ein Start des Computers von DVD möglich ist. Verfügt der Computer über kein eingebautes DVD-Laufwerk, können Sie trotzdem eine Installation von DVD durchführen, wenn Sie ein USB-DVD-Laufwerk anschließen. In diesem Fall ist es erforderlich, das BIOS des Computers so einzustellen, dass der Start vom USB-Laufwerk erfolgt. Eine Installation von DVD ist die einfachste Lösung, wenn Windows 7 nur auf wenigen Computern installiert werden soll und das Betriebssystemabbild vorher nicht angepasst werden muss. Verwenden eines USB-Laufwerks als Installationsquelle Computer mit kleinem Formfaktor, meistens Netbookcomputer oder Netbooks genannt, werden immer beliebter. Für den IT-Experten haben diese Computer aber den Nachteil, dass Lektion 1: Installieren von Windows 7 7 sie wegen ihrer geringen Größe häufig nicht über ein optisches Laufwerk verfügen. Es ist zwar meist möglich, ein externes USB-DVD-Laufwerk anzuschließen und die Installation durchzuführen, aber die Administratoren steigen zunehmend um auf billige USB-Speichergeräte, auch Flashlaufwerke genannt, die mit mehreren GByte Speicherkapazität erhältlich sind. USB-Speichergeräte haben gegenüber DVDs mehrere Vorteile. Mit Tools wie Dism.exe können Sie das Betriebssystemabbild auf einem USB-Speichergerät direkt ändern. Sie können zusätzliche Treiber zu dem auf dem USB-Speichergerät gespeicherten Abbild hinzufügen, was bei einem Abbild, das auf DVD gespeichert ist, nicht möglich ist. Wie das geschieht, erfahren Sie in Kapitel 3, »Bereitstellen von Systemabbildern«. Ein weiterer Vorteil der USBFlashlaufwerke ist ihre höhere Lesegeschwindigkeit. Die Übertragung der Betriebssystemdateien auf den Zielcomputer erfolgt schneller als bei der Installation von DVD. Wenn Sie ein USB-Speichergerät als Installationsquelle für Windows 7 verwenden möchten, muss es mindestens 4 GByte Daten aufnehmen können, denn die x64-Installationsdateien sind etwa 3,2 GByte groß, die x86-Installationsdateien ungefähr 2,5 GByte. Bei der Vorbereitung der Installation vom USB-Speichergerät verwenden Sie nur die Installationsdateien einer Architektur. Das USB-Speichergerät sollte mit dem Dateisystem FAT32 formatiert werden. So bereiten Sie ein USB-Speichergerät als Installationsquelle für Windows 7 vor: 1. Verbinden Sie das USB-Speichergerät mit einem Computer, auf dem Windows Vista oder Windows 7 ausgeführt wird. Wenn das Speichergerät Daten enthält, die Sie behalten möchten, sichern Sie die Daten auf einem anderen Gerät, denn bei der Vorbereitung des Geräts als Installationsquelle gehen alle enthaltenen Daten verloren. 2. Öffnen Sie eine Eingabeaufforderung mit erhöhten Rechten und geben Sie diskpart ein. 3. Geben Sie an der DISKPART>-Eingabeaufforderung list disk ein. Überprüfen Sie, bei welcher Festplatte es sich um das USB-Speichergerät handelt. 4. Geben Sie an der DISKPART>-Eingabeaufforderung select disk X ein, wobei X die Nummer der Festplatte ist, die Sie als USB-Speichergerät identifiziert haben. 5. Geben Sie an der DISKPART>-Eingabeaufforderung clean ein. Wenn die Festplatte gelöscht ist, geben Sie create partition primary ein. 6. Geben Sie an der DISKPART>-Eingabeaufforderung format fs=fat32 quick ein. Nach dem Abschluss der Formatierung geben Sie active ein und dann exit. 7. Kopieren Sie nun alle Dateien von der Installations-DVD von Windows 7 auf das USB-Speichergerät. 8. Konfigurieren Sie im BIOS des Computers, auf dem Sie Windows 7 installieren möchten, den Start vom USB-Speichergerät. Schließen Sie das USB-Speichergerät an und starten Sie den Computer neu, um die Installation durchzuführen. Allerdings bringt die Verwendung von USB-Speichergeräten als Windows 7-Installationsquelle auch einige Nachteile mit sich. USB-Speichergeräte sind zwar wiederverwendbar, aber auch teurer als DVD-ROMs. USB-Speichergeräte sind wie DVDs nicht die erste Wahl, wenn Windows 7 in kurzer Zeit auf einer großen Zahl von Computern installiert werden soll, weil Sie für die Installation an jedem Computer ein USB-Speichergerät anschließen müssen. Wenn Sie zum Beispiel Windows 7 auf 100 Computern bereitstellen möchten, könnten Sie 8 Kapitel 1: Installieren, Migrieren oder Aktualisieren auf Windows 7 100 USB-Speichergeräte mit den Installationsdateien von Windows 7 und den Antwortdateien für eine unbeaufsichtigte Installation vorbereiten, oder Sie könnten einen Windows-Bereitstellungsdiensteserver aufbauen und die Installation über das Netzwerk hinweg durchführen – eine wesentlich praktischere Alternative. Verwenden einer Netzwerkfreigabe als Installationsquelle Als Alternative zu DVDs oder USB-Speichergeräten können Sie die Windows 7-Installationsdateien in einer Netzwerkfreigabe speichern. Kopieren Sie den Inhalt des Windows 7Installationsmediums auf eine Netzwerkfreigabe, die für die Clients zugänglich ist, auf denen Sie Windows 7 installieren möchten. Um die Netzwerkfreigabe auf dem Clientcomputer als Installationsquelle verwenden zu können, müssen Sie den Clientcomputer mit der WindowsVorinstallationsumgebung starten. Die Windows-Vorinstallationsumgebung (Windows Preinstallation Environment, Windows PE) ist ein kleines Betriebssystem, das den Einsatz von Diagnose- und Wartungstools sowie den Zugriff auf Netzwerkfreigaben ermöglicht. Nach dem erfolgreichen Start von Windows PE können Sie eine Verbindung mit der Netzwerkfreigabe herstellen und die Installation mit Setup.exe starten. Wie eine startfähige Windows PEDVD oder ein entsprechendes USB-Speichergerät erstellt wird, erfahren Sie in Kapitel 2, »Konfigurieren von Systemabbildern«. Da der Start von Windows PE erforderlich ist, hat eine Netzwerkfreigabe als Installationsquelle gegenüber einer Installation mit DVDs oder USB-Speichergeräten einige Nachteile. Obwohl die Installationsdateien des Betriebssystems in einer Netzwerkfreigabe liegen, brauchen Sie trotzdem noch eine DVD oder müssen ein USB-Speichergerät an den Computer anschließen. Netzwerkinstallationen dieser Art sind außerdem langsamer als vergleichbare Installationen von DVD oder von einem USB-Speichergerät, weil die Installationsdateien über das Netzwerk übertragen werden müssen. Allerdings hat eine Netzwerkfreigabe als Installationsquelle auch den Vorteil, dass Änderungen zentral erfolgen können. Wenn Sie an einer USB-Quelle eine Änderung durchführen möchten, müssen Sie jede einzelne USB-Quelle aktualisieren. Wenn Sie an einer DVD-Quelle eine Änderung durchführen möchten, müssen Sie alle DVDs neu brennen. Es ist nicht erforderlich, auch das Windows PE-Medium zu ändern, das Sie für den Start der Clientcomputer verwenden, wenn Sie die zentrale Quelle aktualisieren. Außerdem können Sie eine Netzwerkfreigabe auch dann als Installationsquelle verwenden, wenn Ihre Organisation nicht über eine Active Directory-Domänendienste-Infrastruktur verfügt oder keine Server hat, auf denen das Betriebssystem Windows Server 2008 verwendet wird. Verwenden der Windows-Bereitstellungsdienste als Installationsquelle Wenn Sie eine größere Zahl von Installationen über das Netzwerk durchführen möchten und Ihnen die Active Directory-Domänendienste und Windows Server 2008 zur Verfügung stehen, kommen die Windows-Bereitstellungsdienste in Betracht. Sie sind unter Windows Server 2008 als Rolle verfügbar und ermöglichen die automatische Bereitstellung von Betriebssystemabbildern. Die Windows-Bereitstellungsdienste (Windows Deployment Services, WDS) können Multicast-Übertragungen verwenden. Das bedeutet, dass das Abbild nicht einzeln zu jedem Computer übertragen wird, auf dem Windows 7 installiert werden soll. Unter optimalen Bedingungen übermitteln die WDS das Betriebssystem stattdessen mit einer einzigen Übertragung an alle Computer, die es erhalten sollen. Für den Zugriff auf den Windows-Bereitstellungsdiensteserver braucht ein Clientcomputer eine PXE-konforme Netzwerkkarte oder muss von einem WDS-Suchabbild gestartet wer- Lektion 1: Installieren von Windows 7 9 den. Wenn der Computer von einer PXE-konformen Netzwerkkarte oder von einem Suchabbild gestartet wird, stellt er eine Verbindung mit dem Windows-Bereitstellungsdiensteserver her und kann mit der Bereitstellung des Betriebssystems beginnen. Bei der Vorbereitung des Windows-Bereitstellungsdiensteservers wird das Installationsabbild Install.wim vom Windows 7-Installationsmedium auf den Server kopiert. Sie kopieren die Installationsdateien nicht über das Netzwerk, wie Sie es bei der Vorbereitung einer Netzwerkfreigabe oder eines USB-Speichergeräts tun würden. Sie können auf dem Windows-Bereitstellungsdiensteserver auch eine Datei für die unbeaufsichtigte Installation vorbereiten und die Betriebssystemabbilder auf dem Windows-Bereitstellungsdiensteserver ändern. Über die Bereitstellung von angepassten Windows 7-Abbildern erfahren Sie mehr in Lektion 2 von Kapitel 3. Weitere Informationen Windows-Bereitstellungsdienste Weitere Informationen über die WDS finden Sie im Microsoft TechNet auf folgender Webseite: http://technet.microsoft.com/en-us/library/cc265612.aspx. Prüfungstipp Merken Sie sich, welche Art von Installationsquelle Sie in welcher Situation verwenden. Installieren von Windows 7 Die Installation von Windows 7 ist nicht schwer. Sie starten den Installationsvorgang, indem Sie den Computer von einer DVD oder einem USB-Speichergerät starten, eine Verbindung mit dem Windows-Bereitstellungsdiensteserver herstellen oder den Computer in Windows PE starten, eine Verbindung mit einer Netzwerkfreigabe herstellen und Setup.exe starten. Anschließend können Sie eine Standardinstallation oder eine unbeaufsichtigte Installation durchführen: Standardinstallation Im Verlauf einer Standardinstallation beantwortet ein Administrator eine Reihe von Fragen und legt dadurch fest, wie Windows 7 auf dem neuen Computer installiert werden soll. Diese Installationsart ist sehr gut geeignet, um Windows 7 auf einer kleinen Anzahl von Computern bereitzustellen. Unbeaufsichtigte Installation Mit einer Installationsdatei namens Unattend.xml können Sie Windows 7 ohne Aufsicht installieren. In dieser Installationsdatei sind die Antworten auf die Fragen gespeichert, die der Installationsassistent stellt. Beim Start der Installation überprüft der Installationsassistent, ob es angeschlossene USB-Speichergeräte gibt, in deren Stammverzeichnis diese Datei liegt. Unbeaufsichtigte Installationen sind vor allem dann sinnvoll, wenn Sie Windows 7 auf einer großen Zahl von Computern installieren müssen, weil Sie dann nicht auf jedem einzelnen Computer die Fragen beantworten müssen, die im Verlauf der Installation gewöhnlich gestellt werden. Neuinstallationen Eine Neuinstallation ist eine Installation, die auf einem Computer durchgeführt wird, auf dem noch kein Betriebssystem installiert ist. Dabei kann es sich zum Beispiel um einen brandneuen Computer direkt vom Hersteller handeln, oder um einen älteren Computer mit einem neuen Festplattenlaufwerk, auf dem Sie Windows 7 installieren möchten. Eine Neu- 10 Kapitel 1: Installieren, Migrieren oder Aktualisieren auf Windows 7 installation können Sie mit jedem Installationsmedium durchführen. In der Übung am Ende dieses Kapitels wird zwar eine Neuinstallation durchgeführt, aber die nächsten Seiten beschreiben etwas ausführlicher einige der Optionen und Konzepte, denen Sie bei der Installation begegnen. Auf der ersten Seite des Installationsassistenten werden Sie gefragt, welche Sprache installiert werden soll, in welchem Format Datum und Uhrzeit angezeigt werden sollen und welche Tastatur oder Eingabemethode Sie für die Installation verwenden möchten. Diese Auswahl ist nicht nur deswegen wichtig, weil die Installation von Microsoft Windows in einer Fremdsprache durchaus zur Herausforderung werden kann, wenn Sie diese Fremdsprache nicht verstehen, aber auch weil selbst in Ländern, in denen dieselbe Sprache gesprochen wird, zum Teil unterschiedliche Tastaturen verwendet werden. Wenn Sie Windows 7 für Benutzer installieren, die mit unterschiedlichen Tastaturen arbeiten, können Sie die fehlenden Tastaturlayouts nach dem Abschluss der Installation hinzufügen. Anschließend können die Benutzer nach Bedarf zwischen den verfügbaren Tastaturlayouts wechseln. Die nächste Seite ist die Installationsseite für Windows 7 (Abbildung 1.1). Von hier aus können Sie die Installation mit einem Klick auf Jetzt installieren einleiten. Wenn Sie auf Computerreparaturoptionen klicken, erhalten Sie Zugriff auf die Reparaturtools von Windows 7. Über die Reparaturoptionen erfahren Sie mehr in Kapitel 14, »Datensicherung und Wiederherstellung«. Ein Klick auf die Option Wissenswertes vor der Windows-Installation liefert allgemeine Hinweise für die Installation. Sie erfahren zum Beispiel, dass der Computer die Systemvoraussetzungen erfüllen muss und dass Sie den Product Key bereitlegen sollten. Abbildung 1.1 Die Installationsseite für Windows 7 Der nächste Schritt ist die Prüfung der Lizenzbedingungen für Windows 7. Wenn Sie die Lizenzbedingungen akzeptieren, werden Sie auf der folgenden Seite gefragt, welche Art von Installation Sie durchführen möchten, Upgrade oder Benutzerdefiniert (erweitert). Zur Durchführung einer Neuinstallation sollten Sie Benutzerdefiniert (erweitert) wählen. Die Lektion 1: Installieren von Windows 7 11 meisten Installationen von Windows 7, die Sie durchführen werden, sind wahrscheinlich vom Typ Benutzerdefiniert (erweitert) und keine Upgrades. Upgrade-Installationen können Sie nur unter Windows Vista oder Windows 7 durchführen. Über die Aktualisierung von Windows 7 erfahren Sie mehr in Lektion 2. Im nächsten Schritt der Installation legen Sie fest, wo die Windows 7-Dateien gespeichert werden. Windows 7 braucht mindestens 15 GByte freien Speicherplatz. Allerdings sollten Sie mehr als nur diese Menge vorsehen. Auf dieser Seite ist es möglich, eine vorhandene Festplatte in kleinere Volumes aufzuteilen. Dazu klicken Sie auf Laufwerksoptionen (erweitert). Die Installationsroutine erkennt automatisch die meisten Festplattenlaufwerke der Typen IDE (Integrated Drive Electronics), SATA (Serial Advanced Technology Attachment) und SCSI (Small Computer System Interface). Wenn Ihr Computer mit spezieller Festplattenhardware ausgestattet ist, beispielsweise mit einem RAID-System (Redundant Array of Independent Disks), müssen Sie vielleicht die Option Treiber laden verwenden. Allerdings brauchen Sie diese Option nur zu verwenden, wenn die Festplatte, auf der Sie Windows installieren möchten, nicht als für die Installation benutzbarer Datenträger angezeigt wird. Wird Ihre Festplatte dagegen als verfügbare Option angezeigt, hat Windows 7 bereits die passenden Treiber geladen. Nachdem Sie den Ort festgelegt haben, an dem Windows 7 installiert werden soll, beginnt die Installation. Hinweis Installieren auf VHD Bei einer Neuinstallation von Windows 7 Enterprise oder Ultimate haben Sie außerdem die Wahl, das Betriebssystem nicht direkt auf einem Volume der physischen Festplatte zu installieren, sondern auf einer virtuellen Festplatte – anders gesagt, in einer VHD-Datei (Virtual Hard Disk). Welche Schritte dafür erforderlich sind, erfahren Sie in Kapitel 2. Nach dem Neustart des Computers müssen Sie einen Benutzer- und einen Computernamen festlegen. Der Benutzername, den Sie festlegen, wird als Name des Standardadministratorkontos für den Computer verwendet. Das Konto mit dem Namen Administrator, das in älteren Windows-Versionen als Standardadministratorkonto verwendet wurde, wird standardmäßig deaktiviert. Es lässt sich nur durch eine Änderung der Gruppenrichtlinien wieder aktivieren. Da der Benutzername, den Sie bei der Installation angeben, für das Standardadministratorkonto des Computers verwendet wird, müssen Organisationen, die eine Windows 7Bereitstellung durchführen, auch Regeln für die Namensgebung festlegen. Die meisten Organisationen lassen aus Sicherheitsgründen nicht zu, dass die Personen, die an den Computern arbeiten, über Administratorrechte verfügen. Einheitliche Regeln für die Benennung des Standardadministratorkontos sorgen außerdem dafür, dass die IT-Experten bei der Anmeldung als lokaler Administrator nicht raten müssen, wie das Administratorkonto wohl heißen mag. Bei Bereitstellungen in Organisationen ist es auch erforderlich, einheitliche Regeln für die Benennung der Computer festzulegen. Computer- und Benutzernamen dürfen keine Sonderzeichen enthalten (Abbildung 1.2). Nachdem Sie einen Benutzer- und einen Computernamen angegeben haben, ist es erforderlich, ein Kennwort und einen Kennworthinweis einzugeben. Da es sich bei diesem Benutzerkonto um das Standardadministratorkonto für den Windows 7-Computer handelt, sollte der Kennworthinweis es auch cleveren Leuten nicht ermöglichen, das Kennwort zu erraten. Kennworthinweise für lokale Benutzerkonten können alle Benutzer einsehen, die sich lokal am Computer anmelden möchten, und das kann ein Sicherheitsrisiko darstellen. 12 Kapitel 1: Installieren, Migrieren oder Aktualisieren auf Windows 7 Abbildung 1.2 Benutzer- und Computernamen dürfen keine Sonderzeichen enthalten Im nächsten Schritt erhalten Sie die Gelegenheit, den Product Key einzugeben und Windows so zu konfigurieren, dass es sich nach dem Abschluss der Installation bei der nächsten Gelegenheit automatisch aktiviert, sobald eine Verbindung mit dem Internet zustande kommt. Wie Sie wissen, haben Sie 30 Tage Zeit für die Produktaktivierung, Sie brauchen sie also nicht unmittelbar nach der Installation durchzuführen. Nutzen Sie diese 30 Tage, um zu überprüfen, ob die Software- und Hardwarekonfiguration des Computers die Erwartungen erfüllt. Führen Sie die Produktaktivierung erst durch, wenn Sie damit zufrieden sind. Wenn Sie jetzt einen Product Key eingeben, sollten Sie darauf achten, dass er zu der von Ihnen erworbenen Edition passt. Wenn Sie zum Beispiel nur einen Product Key für Windows 7 Home Premium zur Verfügung haben, aber Windows 7 Ultimate installieren, müssen Sie entweder noch einen Schlüssel für die Ultimate-Edition erwerben oder Windows 7 noch einmal installieren. Nach diesem Schritt erscheint die Seite Schützen Sie Ihren Computer, und verbessern Sie Windows automatisch (Abbildung 1.3). Wenn Sie Installationen in einer Umgebung durchführen, in denen es keine automatische Updatelösung wie WSUS (Windows Software Update Services) gibt, sollten Sie die Option Empfohlene Einstellungen verwenden wählen. Allerdings sollten Sie berücksichtigen, dass der Windows 7-Computer dann eine Internetverbindung verwendet, um direkt nach dem Abschluss der Installation die wichtigen und empfohlenen Updates herunterzuladen. Das kann sich stark auf die Bandbreitenverwendung der externen Verbindungen auswirken, wenn Sie Windows 7 auf einer größeren Anzahl von Computern installieren. In solchen Fällen sollten Sie die Bereitstellung von WSUS oder einer vergleichbaren Lösung in Betracht ziehen. Außerdem ist es möglich, Updates zum Lektion 1: Installieren von Windows 7 13 Installationsabbild hinzuzufügen, bevor Sie es bereitstellen. Dieser Vorgang wird in Kapitel 3 beschrieben. Wie man Windows 7 nach der Bereitstellung aktualisiert, erfahren Sie in Kapitel 12, »Windows Update und Windows Internet Explorer«. Abbildung 1.3 Festlegen der Updateeinstellungen In der nächsten Installationsphase wird festgelegt, zu welcher Zeitzone der Computer gehört und ob die Sommerzeit automatisch berücksichtigt werden soll. Außerdem zeigt der Computer das Datum und die Uhrzeit an. Diese Einstellungen können Sie bei Bedarf korrigieren. Nach dem Anschluss des Computers an ein Netzwerk übernimmt der Computer Datum und Uhrzeit automatisch von einem Server aus dem lokalen Netzwerk, sofern er Mitglied einer Windows-Domäne ist, oder von einem Zeitserver im Internet, falls er nicht Mitglied einer Domäne ist. Wenn das Installationsprogramm während der Installation ein Netzwerk erkennt, geben Sie an, ob es sich bei dem Netzwerk um ein Heimnetzwerk, ein Arbeitsplatznetzwerk oder ein Öffentliches Netzwerk handelt (Abbildung 1.4). Von dem Netzwerktyp, den Sie wählen, hängt es ab, welche Dienste auf dem Windows 7-Computer verfügbar sind und auf welche Orte im Netzwerk ein Windows 7-Computer Zugriff erhält, beispielsweise auf die Heimnetzgruppe. Wenn Sie die Einstellung Heimnetzwerk wählen, können Sie je nach Installationsquelle die Bibliotheken und Geräte auswählen, die Sie in der Heimnetzgruppe freigeben möchten. Außerdem wird Ihnen das Kennwort für die Heimnetzgruppe angezeigt. Über Netzwerkorte erfahren Sie mehr in Kapitel 6, »Netzwerkeinstellungen«. Nachdem Sie diese Schritte durchgeführt haben, sind Sie als lokaler Administrator auf dem frisch installierten Windows 7 angemeldet. An diesem Punkt kann es erforderlich sein, manuell zusätzliche Gerätetreiber zu installieren, die nicht automatisch installiert wurden. Die Konfiguration von Gerätetreibern für Windows 7 beschreibt Kapitel 4, »Verwalten von Geräten und Datenträgern«. 14 Kapitel 1: Installieren, Migrieren oder Aktualisieren auf Windows 7 Abbildung 1.4 Auswählen des Netzwerktyps Dual-Boot-Installationen Dual-Boot-Installationen machen es möglich, auf demselben Computer zwei oder mehr Betriebssysteme nebeneinander zu installieren. Dann können Sie beim Hochfahren des Computers je nach installierten Systemen zum Beispiel zwischen Windows XP und Windows 7 wählen, oder zwischen Windows Vista und Windows 7. Beim Start des Computers wird ein Menü angezeigt, in dem Sie das gewünschte Betriebssystem auswählen können (Abbildung 1.5). Abbildung 1.5 Auswählen des zu startenden Betriebssystems Lektion 1: Installieren von Windows 7 15 Die Installation von mehreren Betriebssystemen nebeneinander ist heute weniger gebräuchlich als früher, da Virtualisierungsanwendungen wie Microsoft Virtual PC 2007 die Verwendung von älteren Betriebssystemen unter neuen Betriebssystemen ermöglichen. Dual-Bootoder Multiboot-Lösungen werden heutzutage eher deswegen eingesetzt, weil die Hardware nicht für virtuelle Lösungen ausreicht. Erfüllt ein Computer zum Beispiel nur die Mindestvoraussetzungen für Windows 7, aber Sie müssen gelegentlich noch Programme verwenden, die nur unter Windows XP laufen, kommt eigentlich nur eine Dual-Boot-Lösung in Betracht und keine Virtualisierungslösung, weil der Computer unter Windows 7 nicht über genügend Arbeitsspeicher verfügt, um auch noch einen virtuellen Windows XP-Computer zu starten. In diesem Fall konfigurieren Sie den Computer so, dass der Benutzer wahlweise Windows XP oder Windows 7 starten kann. Der Schlüssel für eine saubere Dual-Boot-Lösung besteht darin, jedem Betriebssystem eine eigene Partition oder ein eigenes Festplattenlaufwerk zu geben. Für den Fall, dass Sie keine freie Partition oder kein weiteres Festplattenlaufwerk zur Verfügung haben, bieten Windows Vista und Windows 7 ein Tool an, mit dem Sie ein vorhandenes Volume verkleinern können, um in dem frei werdenden Platz ein neues Volume anzulegen. Dieses Tool ist über die Konsole Datenträgerverwaltung zugänglich. Um ein Volume zu verkleinern, klicken Sie es in der Konsole Datenträgerverwaltung mit der rechten Maustaste an und klicken dann auf Volume verkleinern. Um Windows 7 für eine Dual-Boot-Lösung zu installieren, müssen Sie ein neues Volume mit mindestens 15 GByte anlegen. Auch wenn auf dem zu verkleinernden Volume mehr Speicherplatz frei ist, können Sie das Volume vielleicht nicht genügend verkleinern, weil Windows Vista vielleicht bestimmte Datentypen nicht an einen anderen Ort auf der Festplatte verschieben kann. Windows XP bietet keine Tools, mit denen sich vorhandene Volumes verkleinern lassen. Allerdings sind Produkte von anderen Herstellern erhältlich, die über diese Funktion verfügen. Wenn Sie einen neuen Computer so einrichten, dass der Benutzer unter mehreren Betriebssystemen auswählen kann, sollten Sie die Betriebssysteme in der Reihenfolge installieren, in der sie erschienen sind. Wollen Sie beispielsweise Windows XP und Windows 7 auf einem neuen Computer nebeneinander verwenden, müssen Sie zuerst Windows XP installieren, bevor Sie Windows 7 installieren. Falls Sie Windows XP erst nach Windows 7 installieren, erkennt das Windows XP-Installationsprogramm die Windows 7-Installation nicht und auf dem Computer kann anschließend nur Windows XP gestartet werden. Es ist dann zwar möglich, den Computer mit der Systemstartreparatur von Windows 7 zu reparieren, damit sich beide Betriebssysteme verwenden lassen, aber am einfachsten ist es, die Betriebssysteme in der Reihenfolge zu installieren, in der Microsoft sie veröffentlicht hat. Um eine Dual-Boot-Konfiguration mit Windows 7 einzurichten, können Sie den Computer entweder vom Windows 7-Installationsmedium starten oder die Installation in der vorhandenen Windows-Version starten. Wenn Sie gefragt werden, ob Sie ein Upgrade oder eine benutzerdefinierte Installation durchführen möchten, wählen Sie die benutzerdefinierte Installation (Abbildung 1.6). Wenn Sie ein Upgrade von Windows XP wählen, wird das Installationsprogramm beendet, weil es nicht möglich ist, Windows XP auf Windows 7 zu aktualisieren. Wenn Sie ein Upgrade von Windows Vista wählen, erfolgt das gewählte Upgrade und Sie können nicht beide Systeme nebeneinander verwenden, weil Windows Vista anschließend nicht mehr vorhanden ist. Wenn Sie diesen Fehler machen, ist es aller- 16 Kapitel 1: Installieren, Migrieren oder Aktualisieren auf Windows 7 dings bis zu dem Punkt, an dem Sie sich erfolgreich bei der neuen Windows 7-Installation anmelden, möglich, den Computer in die ursprüngliche Konfiguration zurückzuversetzen. Abbildung 1.6 Zur Einrichtung eines Dual-Boot-Systems wählen Sie die benutzerdefinierte Installation Der Installationsverlauf bei der Einrichtung eines Dual-Boot-Systems ist derselbe wie bei der Neuinstallation. Die Hauptschwierigkeit ist es, an dem Punkt, an dem Sie angeben müssen, wo das Betriebssystem installiert werden soll, die richtige Festplatte oder das richtige Volume anzugeben. Wenn Sie versehentlich das Volume oder die Festplatte angeben, auf der das andere Betriebssystem installiert ist, das Sie neben Windows 7 verwenden möchten, kann es damit enden, dass dieses Volume gelöscht wird und eine Neuinstallation von Windows 7 erfolgt. Nach dem Abschluss können Sie das gewünschte Betriebssystem beim Hochfahren des Computers auswählen, wobei Windows 7 das Standardbetriebssystem ist. Wie man das Standardbetriebssystem konfiguriert, erfahren Sie weiter unten in dieser Lektion. Dual-Boot und virtuelle Festplatten Die Ausnahme von der Regel, dass Sie für jedes Betriebssystem eine separate Partition brauchen, ist der Start eines Betriebssystems aus einer VHD-Datei. Sie können die Editionen Windows 7 Enterprise und Ultimate sowie Windows Server 2008 R2 in VHD-Dateien installieren und aus diesen Dateien heraus starten. Der Start des Computers aus einer VHDDatei heraus ist aber nur auf Computern möglich, auf denen die Startumgebung von Windows 7 oder Windows Server 2008 R2 verwendet wird. Das bedeutet, dass Sie einen Windows XP- oder Windows Vista-Computer nicht für das Dual-Boot mit Windows 7 einrichten können, wenn Windows 7 in einer VHD-Datei installiert wird. Allerdings ist es möglich, ein Triple-Boot mit Windows 7 in einer VHD einzurichten, wenn auf dem Computer bereits ein Dual-Boot mit Windows 7 und einer älteren Windows-Version möglich ist. Das liegt daran, dass auf dem Computer, für den Sie ein Dual-Boot mit Windows 7 eingerichtet haben, die Lektion 1: Installieren von Windows 7 17 Windows 7-Startumgebung verwendet wird. Wie man Windows 7 in einer VHD-Datei installiert, erfahren Sie in Kapitel 2. Konfigurieren des Standardbetriebssystems Wenn Sie einen Computer für Dual-Boot konfigurieren, wird eines der Betriebssysteme als Standardbetriebssystem ausgewählt. Das bedeutet, dass der Computer mit diesem Betriebssystem gestartet wird, sofern der Benutzer kein anderes auswählt. Welches Betriebssystem das Standardbetriebssystem ist, können Sie in der grafischen Benutzeroberfläche von Windows ändern: 1. Öffnen Sie die Systemsteuerung im Start-Menü. Wählen Sie in der Dropdownliste Anzeige den Eintrag Kleine Symbole. 2. Klicken Sie auf System und dann auf Erweiterte Systemeinstellungen. Dadurch öffnet sich das Dialogfeld Systemeigenschaften. 3. Klicken Sie auf der Registerkarte Erweitert im Abschnitt Starten und Wiederherstellen auf Einstellungen. Dadurch öffnet sich das Dialogfeld Starten und Wiederherstellen (Abbildung 1.7). Abbildung 1.7 Auswählen des Standardbetriebssystems 4. Wählen Sie in der Dropdownliste Standardbetriebssystem das Betriebssystem aus, das standardmäßig für den Start des Computers verwendet werden soll. Die Konfiguration des Standardbetriebssystems mit dem Befehlszeilenprogramm Bcdedit.exe ist etwas komplizierter: 1. Öffnen Sie eine administrative Eingabeaufforderung, indem Sie den Eintrag Eingabeaufforderung im Menü Zubehör des Start-Menüs mit der rechten Maustaste anklicken und Als Administrator ausführen wählen. Klicken Sie in der Bestätigungsaufforderung der Benutzerkontensteuerung auf Ja. 18 Kapitel 1: Installieren, Migrieren oder Aktualisieren auf Windows 7 2. Geben Sie den Befehl bcdedit /enum ein, um eine Liste der aktuellen Startmenüeinträge anzuzeigen. Die Liste wird so ähnlich aussehen wie in Abbildung 1.8. Abbildung 1.8 Bearbeiten des Startmenüs mit BCDEdit 3. Um den Standardeintrag zu ändern, verwenden Sie den Befehl bcdedit /default und geben die entsprechende Kennung an. In Abbildung 1.8 wäre dies {696da4e1-d10311de-a017-d22ecfdf6a2c}. Hinweis Dual-Boot mit anderen Betriebssystemen Es ist auch möglich, einen Computer für den Dual-Boot mit Windows 7 und einem anderen PC-Betriebssystem wie Linux einzurichten, oder mit speziellen Hilfsprogrammen wie Mac OS X auf einem Macintosh. Es ist aber sehr unwahrscheinlich, dass diese Konfigurationen in der Prüfung 70-680 abgefragt werden. Übung Durchführen einer Neuinstallation Wenn Sie auf einem Computer, der noch nicht über ein Betriebssystem verfügt, ein Betriebssystem installieren, führen Sie eine Neuinstallation durch. Eine Neuinstallation hat den Vorteil, dass Sie sich nicht um den Erhalt von Daten kümmern müssen, weil es auf dem Computer noch keine erhaltenswerten Daten gibt. Diese Art von Installation führen Sie auf Computern durch, die frisch vom Hersteller eingetroffen sind, oder auf einem Computer, dessen Festplatte Sie durch eine neue Festplatte ersetzt haben und dessen Betriebssystem Sie nicht aus einer vorhandenen Sicherung wiederherstellen möchten. Lektion 1: Installieren von Windows 7 19 Übung Windows 7-Installation In dieser Übung installieren Sie Windows 7 auf einem Computer, der noch nicht über ein Betriebssystem verfügt. Die Beschreibung geht zwar von einer DVD als Installationsquelle aus, aber Sie können für die Installation auch ein entsprechend vorbereitetes USB-Speichergerät verwenden, von dem Sie den Computer starten. Bevor Sie die Übung beginnen, stellen Sie das BIOS des Computers so ein, dass er sich von dem vorgesehenen Gerät starten lässt. 1. Legen Sie das Windows 7-Installationsmedium in das DVD-Laufwerk des Computers ein und schalten Sie den Computer ein. Sie werden wahrscheinlich aufgefordert, eine Taste zu drücken, um den Computer von DVD zu starten. 2. Wählen Sie auf der ersten Seite des Windows-Installationsassistenten die Sprache, die Sie für die Installation verwenden möchten, das gewünschte Datums- und Zeitformat sowie die gewünschte Tastatur oder Eingabemethode (Abbildung 1.9). Klicken Sie auf Weiter. Abbildung 1.9 Auswählen der Installationssprache 3. Klicken Sie auf Jetzt installieren. Überprüfen Sie die Lizenzbedingungen. Wenn Sie einverstanden sind, markieren Sie das Kontrollkästchen Ich akzeptiere die Lizenzbedingungen. Klicken Sie auf Weiter. 4. Auf der Seite Wählen Sie eine Installationsart aus klicken Sie auf Benutzerdefiniert (erweitert). Dadurch können Sie eine neue Kopie von Windows 7 installieren. 5. Wählen Sie auf der Seite Wo möchten Sie Windows installieren? ein Festplattenlaufwerk aus, das über mindestens 16 GByte freien Speicherplatz verfügt (Abbildung 1.10). Falls keine Festplatte angezeigt wird, müssen Sie vielleicht auf Treiber laden klicken und einen Treiber für die Festplatte laden. Da es sich um eine Neuinstallation handelt, sollten auf den Festplatten, die in diesem Dialogfeld angezeigt werden, noch keine formatierten Volumes vorhanden sein. Klicken Sie auf Weiter. 20 Kapitel 1: Installieren, Migrieren oder Aktualisieren auf Windows 7 Abbildung 1.10 Auswählen des Festplattenlaufwerks, auf dem Windows 7 installiert werden soll 6. Die Installation beginnt. Je nach der Geschwindigkeit des Computers, auf dem Sie Windows 7 installieren, kann dies einige Zeit in Anspruch nehmen. Während der Installation wird der Computer mehrere Male neu gestartet. 7. Wenn Sie die in Abbildung 1.11 gezeigte Seite sehen, geben Sie den Benutzernamen Kim_Akers und den Computernamen Canberra ein und klicken dann auf Weiter. Abbildung 1.11 Eingabe von Benutzer- und Computername Lektion 1: Installieren von Windows 7 21 8. Geben Sie auf der Seite Kennwort für das eigene Konto festlegen zweimal das Kennwort P@ssw0rd ein. Als Kennworthinweis könnten Sie zum Beispiel die Seitennummer dieses Buchs eingeben. Klicken Sie auf Weiter. 9. Geben Sie auf der Seite Geben Sie den Product Key ein Ihren Product Key ein, aber löschen Sie das Kontrollkästchen Windows automatisch aktivieren, wenn eine Internetverbindung besteht. Klicken Sie auf Weiter. 10. Klicken Sie auf der Seite Schützen Sie Ihren Computer, und verbessern Sie Windows automatisch auf Später erneut nachfragen. 11. Konfigurieren Sie auf der Seite Überprüfen Sie die Zeit- und Datumseinstellungen die Zeitzone, aktivieren Sie bei Bedarf die automatische Umstellung auf die Sommerzeit und überprüfen Sie das Datum und die Uhrzeit (Abbildung 1.12). Klicken Sie dann auf Weiter. Abbildung 1.12 Zeit- und Datumseinstellungen 12. Klicken Sie auf der Seite Wählen Sie den aktuellen Standort des Computers aus auf Heimnetzwerk. Das Installationsprogramm schließt die Installation ab. Anschließend sind Sie als lokaler Administrator auf dem Computer angemeldet. 13. Sofern Sie nun gefragt werden, ob Sie eine Heimnetzgruppe erstellen möchten, wählen Sie alle Bibliotheken aus und notieren sich das Kennwort für die Heimnetzgruppe. Ist dies nicht der Fall, klicken Sie auf das Start-Menü, dann auf Systemsteuerung und schließlich unter Netzwerk und Internet auf Heimnetzgruppen- und Freigabeoptionen auswählen. Klicken Sie dann auf der Seite Für andere Heimcomputer unter Windows 7 freigeben auf Was ist eine Netzwerkadresse. Wählen Sie als Netzwerkort Heimnetzwerk. Wählen Sie im Dialogfeld Heimnetzgruppe erstellen alle Objekte aus (Abbildung 1.13) und klicken Sie auf Weiter. Notieren Sie sich das Kennwort, das auf der nächsten Seite angezeigt wird, und klicken Sie auf Fertig stellen. Schließen Sie die 22 Kapitel 1: Installieren, Migrieren oder Aktualisieren auf Windows 7 Systemsteuerung. Heimnetzwerke und Heimnetzgruppen werden in Kapitel 8 ausführlicher besprochen. Nach diesem Schritt ist die Installation abgeschlossen. Fahren Sie den Computer herunter. Abbildung 1.13 Erstellen einer Heimnetzgruppe Zusammenfassung der Lektion Windows 7 ist in sechs verschiedenen Editionen erhältlich. Die Editionen unterscheiden sich im Funktionsumfang. Nur die Editionen Professional, Enterprise und Ultimate lassen sich zu Domänen hinzufügen. Nur die Editionen Enterprise und Ultimate enthalten Unternehmensfunktionen wie BitLocker, AppLocker, DirectAccess und BranchCache. Von Windows 7 gibt es zwei verschiedene Versionen. Die 32-Bit-Version wird auch x86-Version genannt, die 64-Bit-Version auch x64-Version. Die 32-Bit-Version unterstützt maximal 4 GByte Arbeitsspeicher. Die x64-Versiont unterstützt je nach Edition 8 bis 128 GByte. Die Editionen Windows 7 Home Basic und Starter setzen einen x86- oder x64-Prozessor mit einer Taktfrequenz von 1 GHz, 512 MByte Arbeitsspeicher, einem Festplattenlaufwerk mit 20 GByte Speicherplatz und einer Grafikkarte mit 32 MByte Grafikspeicher voraus, die DirectX9 unterstützt. Die Editionen Windows 7 Home Premium, Professional, Enterprise und Ultimate setzen einen x86- oder x64-Prozessor mit einer Taktfrequenz von 1 GHz, 1 GByte Arbeitsspeicher, einem Festplattenlaufwerk mit 20 GByte Speicherplatz und einer Grafikkarte mit 128 MByte Grafikspeicher voraus, die über einen WDDM-Treiber verfügt, 32 Bit pro Pixel verwenden kann und Pixel Shader 2.0 sowie DirectX9 unterstützt. Lektion 1: Installieren von Windows 7 23 Windows 7 kann von einem DVD-Laufwerk, einem USB-Speichergerät, einer Netzwerkfreigabe oder von einem Windows-Bereitstellungsdiensteserver installiert werden. DVD-Laufwerke und USB-Speichergeräte eignen sich gut, wenn nur wenige Computer bereitgestellt werden müssen. Für große Stückzahlen ist WDS besser geeignet, während sich die Netzwerkfreigabe auch in Umgebungen einsetzen lässt, die kein WDS bieten. Windows 7 kann in einer Dual-Boot-Konfiguration mit Windows XP, Windows Vista und Windows 7 kombiniert werden. Von VHD kann ein Computer nur dann Windows 7 starten, wenn er über eine Windows 7- oder Windows Server 2008 R2-Startumgebung verfügt. Lernzielkontrolle Mit den folgenden Fragen können Sie Ihr Wissen zum Stoff aus Lektion 1, »Installieren von Windows 7«, überprüfen. Die Fragen finden Sie (in englischer Sprache) auch auf der BegleitCD, Sie können sie also auch auf dem Computer im Rahmen eines Übungstests beantworten. Hinweis Die Antworten Die Antworten auf die Fragen und Erläuterungen, warum die entsprechende Antwort richtig oder falsch ist, finden Sie im Abschnitt »Antworten« am Ende des Buchs. 1. Mit welchem Hilfsprogramm können Sie ein USB-Speichergerät so vorbereiten, dass ein Laptop, der nicht über ein DVD-Laufwerk verfügt, von diesem Gerät starten und Windows 7 installiert werden kann? A. LoadState.exe B. ScanState.exe C. Diskpart D. BCDEdit 2. Sie möchten einen neuen Computer für Softwarekompatibilitätstests bereitstellen. Dieser Computer muss mit den Betriebssystemen Windows 7, Windows XP und Windows Vista gestartet werden können. In welcher Reihenfolge sollten Sie die Betriebssysteme installieren, damit sich diese Anforderung ohne zusätzliche Bearbeitung der Starteinträge mit BCDEdit erfüllen lässt? A. Windows 7, Windows XP und dann Windows Vista B. Windows Vista, Windows 7 und dann Windows XP C. Windows XP, Windows 7 und dann Windows Vista D. Windows XP, Windows Vista und dann Windows 7 3. Mit welchen der folgenden Editionen und Versionen von Windows 7 können Sie die Hardwareressourcen eines Computers nutzen, der über 16 GByte Arbeitsspeicher verfügt? (Wählen Sie alle zutreffenden Antworten.) A. Windows 7 Ultimate x86 B. Windows 7 Professional x64 C. Windows 7 Enterprise x86 D. Windows 7 Home Premium x64 24 Kapitel 1: Installieren, Migrieren oder Aktualisieren auf Windows 7 4. Sie möchten mit WDS eine Netzwerkinstallation von Windows 7 durchführen. Über welche Hardwaregeräte muss der Computer verfügen, wenn Sie ihn nicht mit einem WDS-Suchabbild starten? A. Ein DVD-Laufwerk B. Eine PXE-konforme Netzwerkkarte C. Einen USB 2.0-Anschluss D. Einen HDMI-Anschluss 5. Über wie viele Volumes muss ein Computer, auf dem Windows XP ausgeführt wird, mindestens verfügen, damit eine Dual-Port-Konfiguration mit Windows 7 eingerichtet werden kann? A. 1 B. 2 C. 3 D. 4 Lektion 2: Aktualisieren auf Windows 7 25 Lektion 2: Aktualisieren auf Windows 7 Die meisten großen Organisationen verwenden zwar Systemabbilder, um ein Betriebssystem schnell auf neuen Computern installieren und Einstellungen und Anwendungen konfigurieren zu können, aber die meisten kleineren Organisationen betreiben die Verwaltung der Desktopcomputer auf eine etwas riskantere Weise. Anwendungen werden meistens nach einem kurzfristig festgestellten Bedarf eingekauft und installiert, und in vielen Organisationen gibt es keine zwei Computer, auf denen dieselben Anwendungen installiert sind. Das kann die Einführung eines neuen Betriebssystems ziemlich kompliziert machen. Wenn Sie Neuinstallationen durchführen, müssen Sie dafür sorgen, dass Sie genau die Anwendungen installieren können, die die Benutzer gewohnt sind. Die Aktualisierung eines Betriebssystems auf eine neue Version bietet den großen Vorteil, dass alle Benutzerdaten und Anwendungen, die auf dem alten Betriebssystem vorhanden waren, auch auf dem aktualisierten Betriebssystem vorhanden sind. In dieser Lektion erfahren Sie etwas über die Bedingungen, unter denen Sie ein Betriebssystem auf Windows 7 aktualisieren und dabei die vorhandenen Anwendungen und Daten beibehalten können. Am Ende dieser Lektion werden Sie in der Lage sein, die folgenden Aufgaben auszuführen: Computer von Windows Vista auf Windows 7 aktualisieren Computer von Windows XP auf Windows 7 migrieren Computer von einer vorhandenen Windows 7-Edition auf eine andere Edition von Windows 7 aktualisieren Veranschlagte Zeit für diese Lektion: 70 Minuten Aktualisieren von Windows 7-Editionen Manchmal ist es erforderlich, einen Computer von einer vorhandenen Windows 7-Edition auf eine andere umzustellen. Denken Sie zum Beispiel an eine kleine Firma, die einige Laptops mit vorinstalliertem Windows 7 Home Basic angeschafft hat, aber BitLocker verwenden und die Computer zu Domänen hinzufügen möchte. Statt die Festplatten alle zu löschen und eine andere Windows 7-Version zu installieren, ist es auch möglich, diese Computer auf eine Windows 7-Edition zu aktualisieren, die über die gewünschten Leistungsmerkmale verfügt. Eine Aktualisierung auf eine andere Windows 7-Edition hat gegenüber einer Neuinstallation mit der gewünschten Edition einige Vorteile. Der erste ist ein Kostenvorteil. Die Aktualisierung einer vorhandenen auf die gewünschte Edition ist billiger als der Neukauf einer neuen Betriebssystemlizenz. Eine Aktualisierung von Windows 7 Home Basic auf Windows 7 Ultimate ist zum Beispiel billiger als eine neue Windows 7 Ultimate-Lizenz. Der zweite Vorteil liegt darin, dass alle Anwendungen und Daten erhalten bleiben, die bereits auf dem betreffenden Computer vorhanden sind. Wie Sie in Lektion 1 erfahren haben, ist jede Windows 7-Edition eine Obermenge der jeweils niedrigeren Edition. Windows 7 Professional enthält alle Funktionen von Windows Home Premium und einige zusätzliche Funktionen. Windows 7 Ultimate enthält alle Funktionen von Windows 7 Professional und wiederum einige zusätzliche Funktionen. Windows 7 ermöglicht die Aktualisierung von einer Edition auf eine andere, solange der Funktionsumfang der gewünschten Edition größer ist. Sie können zum Beispiel von Home 26 Kapitel 1: Installieren, Migrieren oder Aktualisieren auf Windows 7 Premium auf die Editionen Professional, Enterprise oder Ultimate aktualisieren, aber nicht von Ultimate auf die Editionen Home Premium oder Professional. Es ist zwar möglich, eine Aktualisierung auf höhere Editionen von Windows 7 durchzuführen, aber ein Wechsel zwischen den Versionen von Windows 7 ist nicht möglich. Sie können eine x86-Version nicht auf eine x64-Version aktualisieren. Ebenso wenig können Sie eine x64-Version auf eine x86-Version umstellen. Nehmen wir zum Beispiel an, ein Entwickler aus Ihrer Organisation verfügt über einen Computer mit 4 GByte Arbeitsspeicher und der x86-Version von Windows 7 Enterprise. Dieser Entwickler führt viele Anwendungskompatibilitätstests durch und verwendet dafür virtuelle Computer, für die er wiederum mehr Arbeitsspeicher braucht. Die x86-Version von Windows 7 Enterprise unterstützt maximal 4 GByte Arbeitsspeicher, die x64-Version von Windows 7 Enterprise dagegen bis zu 128 GByte. Allerdings ist es nicht möglich, die x86-Version von Windows 7 Enterprise auf die x64-Version von Windows 7 zu aktualisieren. Daher wird es bei der Umstellung erforderlich, eine Migration auf demselben Computer (Wipe-and-Load) durchzuführen. Dazu müssen die Daten des Entwicklers gesichert werden, bevor eine Neuinstallation des x64-Betriebssystems erfolgt und die Daten wieder auf den aktualisierten Computer importiert werden. Als Alternative bietet es sich an, eine Dual-Boot-Konfiguration mit einer x86und einer x64-Edition von Windows 7 einzurichten, was durch die Möglichkeit des Starts von VHD in den Editionen Enterprise und Ultimate noch erleichtert wird. Allerdings ist es trotzdem noch erforderlich, die Daten vom alten Betriebssystem auf das neue Betriebssystem zu übernehmen. Die Migration wird in Lektion 3, »Verwalten von Benutzerprofilen«, ausführlicher besprochen. Zur Aktualisierung von einer Windows 7-Edition auf eine andere können Sie eine der beiden folgenden Methoden verwenden: Aktualisieren mit dem Installationsmedium Die Aktualisierung mit dem Medium lässt sich mit der Aktualisierung von Windows Vista vergleichen. Sie erwerben einen Product Key für die Edition, auf die Sie die Aktualisierung durchführen wollen, und verwenden für die Aktualisierung dann das Windows 7-Installationsmedium. Diese Methode eignet sich am besten für Organisationen, in denen eine große Zahl von Aktualisierungen erforderlich ist. Windows Anytime Upgrade Mit Windows Anytime Upgrade (Abbildung 1.14) können Sie eine Aktualisierung über das Internet erwerben und die zusätzlichen Funktionen automatisch freischalten. Diese Aktualisierungsmethode eignet sich eher für Privatanwender und Anwender in kleinen Firmen, in denen nur wenige Aktualisierungen erforderlich sind. Aktualisieren von Windows Vista Sie können Computer, auf denen Windows Vista verwendet wird, auf Windows 7 aktualisieren. Wenn Sie eine Aktualisierung von Windows Vista auf Windows 7 durchführen, sind alle Dokumente, Einstellungen, Anwendungen und Benutzerkonten, die es auf dem Windows Vista-Computer gibt, nach der Aktualisierung noch vorhanden. Der Vorteil einer Aktualisierung besteht darin, dass die aktuelle Anwendungskonfiguration erhalten bleibt. Wenn Sie eine Migration durchführen, müssen Sie die Anwendungen des Benutzers auf dem neuen Computer neu installieren. Wie bereits erwähnt, kann dies in Organisationen, die über die auf den einzelnen Computern installierten Anwendungen nicht so genau Buch führen, durchaus ein Problem werden. Lektion 2: Aktualisieren auf Windows 7 27 Abbildung 1.14 Windows Anytime Upgrade Vor dem Versuch einer Aktualisierung von Windows Vista auf Windows 7 sollten Sie den Windows 7 Upgrade Advisor verwenden, den Sie von der Microsoft-Website herunterladen können. Er überprüft, ob sich die Hardware- und Softwarekonfiguration eines Windows Vista-Computers für Windows 7 eignet. Sorgen Sie vor dem Start des Windows 7 Upgrade Advisors dafür, dass auch die externe Hardware wie Drucker, Scanner und Fotoapparate, die Sie unter Windows 7 verwenden möchten, an den Computer angeschlossen und eingeschaltet ist. Der Upgrade Advisor erstellt einen Bericht, in dem er Sie darüber informiert, mit welchen Anwendungen und Geräten es unter Windows 7 höchstwahrscheinlich zu Problemen kommt. Ein ähnlicher Kompatibilitätsbericht wird auch während der Aktualisierung erstellt, aber die Version, die der Windows 7 Upgrade Advisor erstellt, ist wahrscheinlich aktueller. Weitere Informationen Windows 7 Upgrade Advisor Den Windows 7 Upgrade Advisor erhalten Sie im Microsoft Download Center unter http:// www.microsoft.com/downloads/search.aspx?displaylang=de. Hinweis Verwenden Sie eine Suchmaschine Eine andere Möglichkeit zur Überprüfung, ob ein bestimmtes Gerät oder eine bestimmte Anwendung zu Windows 7 kompatibel ist, ist die Verwendung einer Suchmaschine. Sehr wahrscheinlich hat vor Ihnen schon jemand versucht, die Geräte oder Anwendungen, an denen Sie interessiert sind, unter Windows 7 zu verwenden. Falls sich Probleme ergeben haben, hat vermutlich schon jemand in einem Forum, einem Blog oder irgendwo anders im World Wide Web darüber geschrieben. 28 Kapitel 1: Installieren, Migrieren oder Aktualisieren auf Windows 7 Windows Vista und Windows 7 stellen dieselben Anforderungen an die Hardware. Das bedeutet, dass Sie bei einem Windows Vista-Computer normalerweise weder den Arbeitsspeicher noch den Prozessor austauschen müssen, um Windows 7 verwenden zu können. Allerdings müssen auf dem Windows Vista-Volume für die Aktualisierung mindestens 10 GByte Speicherplatz frei sein. Berücksichtigen Sie vor und während der Aktualisierung von Windows Vista auf Windows 7 folgende Punkte: Führen Sie vor der Aktualisierung eine vollständige Sicherung des Windows VistaComputers durch, dann können Sie den Computer wiederherstellen, falls die Aktualisierung scheitern sollte. Sorgen Sie dafür, dass auf dem Windows Vista-Computer Service Pack 1 oder höher installiert ist, bevor Sie mit der Aktualisierung auf Windows 7 beginnen. Sorgen Sie vor der Aktualisierung dafür, dass Sie über den Windows 7-Product Key verfügen. Bei einer Aktualisierung können Sie nicht die Prozessorarchitektur wechseln. Eine x86-Version von Windows Vista lässt sich nicht auf eine x64-Version von Windows 7 aktualisieren und eine x64-Version von Windows Vista nicht auf eine x86-Version von Windows 7. Eine Aktualisierung ist nur auf eine gleichwertige oder höhere Edition von Windows 7 möglich. Sie können Windows Vista Home Premium auf Windows 7 Home Premium, Professional, Enterprise oder Ultimate aktualisieren, aber nicht auf Windows 7 Starter. Windows 7 Professional entspricht in diesem Sinne Windows Vista Business. Sorgen Sie dafür, dass auf dem Windows Vista-Volume mindestens 10 GByte Speicherplatz frei sind, bevor Sie mit der Aktualisierung beginnen. In der Übung am Ende dieser Lektion führen Sie eine Aktualisierung von Windows Vista auf Windows 7 durch. Rückgängigmachen einer fehlgeschlagenen Aktualisierung Eine Windows 7-Aktualisierung wird automatisch rückgängig gemacht, falls sich während der Installation Probleme ergeben. Bis zu dem Punkt, an dem eine erfolgreiche Anmeldung erfolgt, können Sie die Aktualisierung auch manuell rückgängig machen. Sollte also ein Problem mit einem Treiber eine erfolgreiche Anmeldung verhindern, können Sie die Aktualisierung rückgängig machen und wieder mit der vorhandenen Windows Vista-Installation arbeiten. Nach einer erfolgreichen Anmeldung unter Windows 7 ist eine Rückführung auf Windows Vista allerdings nur noch durch eine Neuinstallation oder durch eine Wiederherstellung aus einer Sicherung möglich. Schnelltest Unter welchen Bedingungen ist eine Aktualisierung von Windows Vista auf Windows 7 nicht möglich? Antwort zum Schnelltest Sie können keine x86-Version von Windows Vista auf eine x64-Version von Windows 7 aktualisieren und keine x64-Version von Windows Vista auf eine x86Version von Windows 7. Außerdem lassen sich bestimmte Editionen von Windows Vista nicht auf bestimmte Editionen von Windows 7 aktualisieren. Lektion 2: Aktualisieren auf Windows 7 29 Migrieren von Windows XP Windows XP lässt sich nicht direkt auf Windows 7 aktualisieren. Wenn Sie es trotzdem versuchen, erscheint eine Fehlermeldung wie in Abbildung 1.15. Für die Umstellung von Windows XP auf Windows 7 bietet sich aber eine Migration an. Abbildung 1.15 Kein direktes Upgrade von Windows XP auf Windows 7 Es gibt zwei Grundszenarien für Migrationen von Benutzerprofildaten: die Migration auf einen anderen Computer (Side-by-Side-Migration) und die Migration auf denselben Computer (Wipe-and-Load-Migration). Welche Variante sinnvoll ist, hängt hauptsächlich von der Hardware des Quellcomputers ab. Wenn sich die Hardware des Quellcomputers für Windows 7 eignet und Sie keine Dual-Boot-Konfiguration einrichten möchten, können Sie eine Migration auf denselben Computer durchführen. Reicht die Hardware des Quellcomputers nicht für Windows 7 aus, müssen Sie eine Migration auf einen anderen Computer durchführen. Eine Migration auf einen anderen Computer ist auch erforderlich, wenn Sie eine Dual-Boot-Konfiguration einrichten möchten, weil dies die einzige Möglichkeit ist, die Anwendungsdaten von der Windows XP-Partition auf die Windows 7-Partition zu übertragen. Side-by-Side-Migrationen Migrationen auf einen anderen Computer sind dann sinnvoll, wenn Sie Benutzerdaten von einem Computer auf einen anderen Computer übertragen möchten. Je nach der Migrationsmethode kann es erforderlich werden, dass beide Computer während der Migration eingeschaltet sind, beispielsweise für eine direkte Übertragung über das Netzwerk oder mit einem Spezialkabel. Der Vorteil einer Migration auf einen anderen Computer liegt darin, dass alle Daten auf dem Quellcomputer erhalten bleiben und auch noch verfügbar sind, wenn die Migration auf den Zielcomputer abgeschlossen ist. Sollten während der Migration Fehler auftreten, kann der Benutzer immer noch mit dem alten Computer arbeiten. 30 Kapitel 1: Installieren, Migrieren oder Aktualisieren auf Windows 7 Wipe-and-Load-Migrationen Für eine Migration auf denselben Computer ist es erforderlich, Benutzerdaten vom Computer an einem externen Ort zu speichern, beispielsweise auf einem USB-Speichergerät oder in einer Netzwerkfreigabe. Dann wird das vorhandene Betriebssystem gelöscht und eine Neuinstallation mit Windows 7 durchgeführt. Anschließend werden die Benutzerdaten vom externen Speicherort importiert. Nach dem erfolgreichen Abschluss der Migration können Sie die Benutzerdaten vom externen Speicherort löschen. Migrationen auf denselben Computer sind dann sinnvoll, wenn Sie Windows 7 installieren müssen, aber keine direkte Aktualisierung durchführen können, weil auf dem Computer Windows XP oder eine Version von Windows Vista oder Windows 7 für eine andere Architektur installiert ist. Nehmen wir zum Beispiel an, Sie möchten das Betriebssystem auf einem Computer von Windows 7 Enterprise (x86) auf Windows 7 Enterprise (x64) umstellen. Der Nachteil einer Migration auf denselben Computer ist, dass der Benutzer nicht einfach mit der alten Konfiguration weiterarbeiten kann, falls die Migration fehlschlägt. Über die Migration von Daten erfahren Sie mehr in Lektion 3. Übung Aktualisieren auf Windows 7 In dieser optionalen Übung aktualisieren Sie einen Windows Vista-Computer auf Windows 7. Sorgen Sie vor Beginn der Aktualisierung dafür, dass auf dem Windows Vista-Volume mindestens 10 GByte Speicherplatz frei sind. Die Übung lässt sich auch auf einem virtuellen Computer durchführen. Übung 1 Aktualisieren von Windows Vista auf Windows 7 Überprüfen Sie vor Beginn der Aktualisierung, ob die Windows 7-Version für dieselbe Prozessorarchitektur ausgelegt ist wie die installierte Windows Vista-Version. Wenn Sie zum Beispiel eine x86-Version von Windows Vista aktualisieren möchten, brauchen Sie das Installationsmedium für die x86-Version von Windows 7. Gehen Sie folgendermaßen vor: 1. Melden Sie sich auf dem Windows Vista-Computer mit einem Konto an, das Mitglied der lokalen Gruppe Administratoren ist. 2. Legen Sie die DVD ein oder stellen Sie eine Verbindung mit der Windows 7-Installationsquelle her, falls Sie keine DVD verwenden, und klicken Sie Setup.exe doppelt an. Wenn sich die Benutzerkontensteuerung meldet, klicken Sie auf Fortsetzen. Dadurch wird der Windows-Installationsassistent geladen. Klicken Sie auf Jetzt installieren. 3. Klicken Sie auf der Seite Laden Sie wichtige Updates für die Installation herunter auf Die neuesten Updates nicht für die Installation herunterladen. 4. Überprüfen Sie auf der Seite Lesen Sie bitte die Lizenzbedingungen die Lizenzbedingungen für das Betriebssystem Windows 7 und wählen Sie das Kontrollkästchen Ich akzeptiere die Lizenzbedingungen, wenn Sie einverstanden sind. Klicken Sie auf Weiter. 5. Klicken Sie auf der Seite Wählen Sie eine Installationsart aus auf Upgrade. Der Installationsassistent überprüft die Kompatibilität und beginnt mit der Aktualisierung von Windows. Wie lange dieser Vorgang dauert, hängt von der Geschwindigkeit des Computers ab. Der Computer wird während des Vorgangs mehrmals neu gestartet. Lektion 2: Aktualisieren auf Windows 7 31 Hinweis Es ist möglich, die Aktualisierung nach einem Neustart des Computers durch die Wahl des Menüpunkts Windows Setup-Zurücksetzung aus dem Systemstartmenü rückgängig zu machen. Tun Sie das nur, wenn Sie die Aktualisierung tatsächlich rückgängig machen wollen oder noch einmal von vorne beginnen möchten. 6. Geben Sie auf der Seite Geben Sie den Product Key ein den Product Key für Windows 7 ein (Abbildung 1.16). Löschen Sie das Kontrollkästchen Windows automatisch aktivieren, wenn eine Internetverbindung besteht und klicken Sie auf Weiter. Abbildung 1.16 Eingabe des Windows-Product Keys 7. Klicken Sie auf der Seite Schützen Sie Ihren Computer, und verbessern Sie Windows automatisch auf Empfohlene Einstellungen verwenden. 8. Überprüfen Sie auf der Seite Überprüfen Sie die Zeit- und Datumseinstellungen die Einstellung der Zeitzone und stellen Sie bei Bedarf Datum und Uhrzeit ein. Klicken Sie dann auf Weiter. 9. Klicken Sie auf der Seite Wählen Sie den aktuellen Standort des Computers aus auf Heimnetzwerk. 10. Melden Sie sich auf dem aktualisierten Computer mit den Anmeldeinformationen unter Windows 7 an, mit denen Sie sich zu Beginn dieser Übung unter Windows Vista angemeldet haben. 11. Fahren Sie den aktualisierten Windows 7-Computer herunter. 32 Kapitel 1: Installieren, Migrieren oder Aktualisieren auf Windows 7 Zusammenfassung der Lektion Windows Vista lässt sich nur dann auf Windows 7 aktualisieren, wenn die Windows 7Version für dieselbe Architektur vorgesehen ist (x86 oder x64) und einer gleichwertigen oder höheren Edition entspricht. Vor der Aktualisierung sollten Sie mit dem Windows 7 Upgrade Advisor überprüfen, ob sich die Hardware und die Software, die auf dem Windows Vista-Computer installiert ist, für Windows 7 eignen. Sie können eine Aktualisierung von einer Windows 7-Edition mit weniger Funktionen auf eine Edition mit mehr Funktionen durchführen, aber nicht von einer Edition mit mehr Funktionen auf eine mit weniger. Eine Aktualisierung von Windows XP auf Windows 7 ist nicht möglich. Side-by-Side-Migrationen sind Migrationen, bei denen Daten von einem Computer auf einen anderen übertragen werden, oder in Dual-Boot-Szenarien von einem Volume auf ein anderes. In Wipe-and-Load-Migrationen werden alle Benutzerdaten von einem Computer gesichert, die vorhandene Betriebssysteminstallation durch das neue Betriebssystem Windows 7 ersetzt und die Benutzerdaten wieder importiert. Lernzielkontrolle Mit den folgenden Fragen können Sie Ihr Wissen zum Stoff aus Lektion 2, »Aktualisieren auf Windows 7«, überprüfen. Die Fragen finden Sie (in englischer Sprache) auch auf der Begleit-CD, Sie können sie also auch auf dem Computer im Rahmen eines Übungstests beantworten. Hinweis Die Antworten Die Antworten auf die Fragen und Erläuterungen, warum die entsprechende Antwort richtig oder falsch ist, finden Sie im Abschnitt »Antworten« am Ende des Buchs. 1. Auf welche der folgenden Versionen und Editionen von Windows 7 können Sie einen Computer, auf dem Windows Vista Enterprise (x86) ausgeführt wird, direkt aktualisieren? A. Windows 7 Home Professional (x86). B. Windows 7 Ultimate (x86) C. Windows 7 Ultimate (x64) D. Windows 7 Enterprise (x64) 2. In welchen der folgenden Szenarien kommt nur eine Migration in Frage und keine Aktualisierung? (Wählen Sie alle zutreffenden Antworten.) A. Windows XP Professional (x64) auf Windows 7 Professional (x64) B. Windows Vista Business (x86) auf Windows 7 Professional (x64) C. Windows Vista Enterprise (x64) auf Windows 7 Enterprise (x64) D. Windows Vista Home Premium (x64) auf Windows 7 Home Premium (x86) Lektion 2: Aktualisieren auf Windows 7 33 3. Ein Benutzer verfügt über einen Heimcomputer mit einer Internetverbindung. Weitere Computer stehen ihm nicht zur Verfügung. Mit welcher der folgenden Methoden kann der Benutzer eine Aktualisierung von Windows 7 Home Premium auf Windows 7 Ultimate durchführen? A. Sysprep B. Windows PE C. WDS D. Windows Anytime Upgrade 4. Mit welchem der folgenden Tools können Sie überprüfen, ob Anwendungen, die Sie auf einem Windows Vista-Computer installiert haben, unter Windows 7 Kompatibilitätsprobleme aufweisen? A. Windows 7 Upgrade Advisor B. Sysprep C. USMT D. Windows PE 5. Auf welche der folgenden Editionen und Versionen von Windows 7 können Sie einen Computer aktualisieren, auf dem Windows 7 Home Premium (x86) ausgeführt wird? (Wählen Sie alle zutreffenden Antworten.) A. Windows 7 Professional (x86) B. Windows 7 Professional (x64) C. Windows 7 Ultimate (x86) D. Windows 7 Enterprise (x64) 34 Kapitel 1: Installieren, Migrieren oder Aktualisieren auf Windows 7 Lektion 3: Verwalten von Benutzerprofilen Sofern Sie keine direkte Aktualisierung von Windows Vista auf Windows 7 durchführen oder einen Computer aktualisieren, der mit servergespeicherten Benutzerprofilen arbeitet, ist es für jede Windows 7-Bereitstellung erforderlich, einen Plan für die Übertragung der Benutzerprofildaten vom alten auf den neuen Computer zu entwickeln. Die Übernahme der vorhandenen Benutzerdaten wie E-Mails oder Webbrowser-Lesezeichen ist bei der Durchführung einer Windows 7-Bereitstellung ebenso wichtig wie die Auswahl der richtigen Hardwareplattform. Wenn Sie nicht alle Daten der Benutzer von den alten auf die neuen Computer übertragen, können die Benutzer vielleicht nicht mehr ihre Arbeit erledigen. Außerdem können sich Benutzer in einem neuen Betriebssystem schneller orientieren, wenn sie ihre gewohnten Einstellungen bereits bei der ersten Anmeldung auf dem neuen System vorfinden. Je einfacher der Umstieg für die Benutzer wird, desto positiver beurteilen sie den Wechsel. In dieser Lektion erfahren Sie, wie Sie Benutzerdaten von einer alten Windows-Installation oder von einer vorhandenen Windows 7-Installation auf eine neue Windows 7-Installation übertragen können. Am Ende dieser Lektion werden Sie in der Lage sein, die folgenden Aufgaben auszuführen: Migrieren der Benutzerprofile von einem Windows 7-Computer auf einen anderen Migrieren der Benutzerprofile von einer älteren Windows-Version Veranschlagte Zeit für diese Lektion: 40 Minuten Migrieren von Benutzerprofildaten Benutzerdaten bestehen aus mehr als nur den Dokumenten, die in einem Textverarbeitungsprogramm erstellt wurden. Zu den Benutzerdaten gehören zum Beispiel die Favoritenliste des Internetbrowsers, angepasste Anwendungsdaten wie beispielsweise E-Mail-Kontendaten, Desktophintergründe, Dateien und Ordner. Wenn Sie in Ihrer Organisation keine servergespeicherten Benutzerprofile verwenden, sind auf den Computern der Benutzer wahrscheinlich wichtige Daten gespeichert. Zur erfolgreichen Migration eines Benutzers von Windows XP oder Windows Vista nach Windows 7 müssen Sie sicherstellen, dass alle wichtigen Benutzerdaten vom alten auf den neuen Computer übernommen werden. Wenn Sie überprüfen möchten, welche Benutzerprofile auf einem Windows 7-Computer gespeichert sind, öffnen Sie die Systemsteuerung, klicken auf System und Sicherheit, dann auf System und schließlich auf Erweiterte Systemeinstellungen. Klicken Sie dann auf der Registerkarte Erweitert des Dialogfelds Systemeigenschaften im Abschnitt Benutzerprofile auf die Schaltfläche Einstellungen. Es öffnet sich das Dialogfeld Benutzerprofile (Abbildung 1.17), in dem Sie die Größe der Benutzerprofile überprüfen und Benutzerprofile löschen oder von lokalen in servergespeicherte Benutzerprofile konvertieren können. Ein servergespeichertes Benutzerprofil ist ein Profil, das auf einem Server gespeichert und auf jedem Windows 7-Computer eines Netzwerks verfügbar ist. Administratoren implementieren servergespeicherte Benutzerprofile, wenn die Benutzer nicht immer an demselben Computer arbeiten, sondern sich praktisch an jedem Computer der Organisation anmelden können sollen. Servergespeicherte Benutzerprofile ermöglichen zudem eine zentrale Sicherung der Benutzerdaten. Lektion 3: Verwalten von Benutzerprofilen 35 Abbildung 1.17 Eine Liste der Benutzerprofile Windows-EasyTransfer Windows-EasyTransfer ist ein Hilfsprogramm von Windows 7, mit dem Sie Benutzerprofildaten von Computern, auf denen Windows XP, Windows Vista oder Windows 7 ausgeführt wird, auf neue Windows 7-Computer übertragen können. Wie aus Abbildung 1.18 hervorgeht, eignet sich Windows-EasyTransfer für die Übertragung von Benutzerkonten, Dokumenten, Musik, Bildern, E-Mails, Zertifikaten und anderer Daten. Abbildung 1.18 Die Willkommensseite von Windows-EasyTransfer 36 Kapitel 1: Installieren, Migrieren oder Aktualisieren auf Windows 7 Es gibt drei verschiedene Methoden, Daten mit Windows-EasyTransfer zu migrieren. Welche Methode sich am besten eignet, hängt von der jeweiligen Situation ab. Zur Migration von Profildaten mit Windows-EasyTransfer können Sie Folgendes verwenden: EasyTransfer-Kabel Das ist ein spezielles Kabel mit USB-Steckern, das von Hardwareherstellern angeboten wird. Das eine Ende verbinden Sie mit dem Quellcomputer, das andere mit dem Zielcomputer. Beide Computer werden für die Migration eingeschaltet und auf beiden Computern wird Windows-EasyTransfer ausgeführt. Mit dieser Methode können Sie nur Migrationen auf andere Computer (Side-by-Side) durchführen. Netzwerk Um die Migration über das Netzwerk durchzuführen, müssen der Quellund der Zielcomputer am selben lokalen Netzwerk angeschlossen sein. Während der Migration müssen beide Computer eingeschaltet sein und auf beiden muss WindowsEasyTransfer ausgeführt werden. Mit dieser Methode können Sie nur eine Migration auf einen anderen Computer durchführen. Wenn Sie eine Migration über ein Netzwerk durchführen, legen Sie auf dem Quellcomputer ein Kennwort fest. Dieses Kennwort müssen Sie auch auf dem Zielcomputer eingeben. Externe Festplatte oder USB-Flashlaufwerk Als Speichermedium für die Benutzerdaten können Sie auch eine angeschlossene externe Festplatte oder ein USB-Flashlaufwerk verwenden. Es ist bei dieser Methode auch möglich, ein internes Festplattenlaufwerk oder eine Netzwerkfreigabe zu verwenden. Sie können Migrationen von einem Computer auf einen anderen durchführen oder auf demselben Computer. Die Daten schützen Sie auf dem Quellcomputer mit einem Kennwort, das Sie auf dem Zielcomputer wieder eingeben müssen, um die Daten importieren zu können. Installieren von Windows-EasyTransfer Sofern auf dem Quellcomputer nicht Windows 7 verwendet wird, müssen Sie die WindowsEasyTransfer-Anwendung installieren. Das gilt auch für Quellcomputer, auf denen Windows Vista verwendet wird. In Windows Vista gibt es zwar eine ältere Version der Windows-EasyTransfer-Software, aber Sie sollten für die Datenübertragung auf Windows 7-Computer die aktuellere Windows 7-Version verwenden. Die Installation von Windows-EasyTransfer auf dem Quellcomputer ist nicht schwer: 1. Starten Sie auf dem Zielcomputer Windows-EasyTransfer und wählen Sie die Übertragungsmethode aus, die Sie verwenden möchten. 2. Wählen Sie die Option Dies ist der Zielcomputer. Wenn Sie das EasyTransfer-Kabel oder das Netzwerk gewählt haben, fahren Sie mit Schritt 3 fort. Andernfalls klicken Sie auf Nein, wenn Sie gefragt werden, ob Windows-EasyTransfer Ihre Daten bereits gespeichert hat. 3. Wählen Sie auf der Seite Müssen Sie Windows-EasyTransfer auf dem Quellcomputer installieren? die Option Ich muss das Programm jetzt installieren (Abbildung 1.19). 4. Wählen Sie auf der Seite Wie soll Windows-EasyTransfer auf dem Quellcomputer installiert werden? entweder das USB-Flashlaufwerk oder die externe Festplatte oder den freigegebenen Netzwerkordner aus. Die Installationsdatei der Windows-EasyTransfer-Anwendung wird an den angegebenen Ort kopiert. Anschließend können Sie die Anwendung auf dem Quellcomputer installieren. Lektion 3: Verwalten von Benutzerprofilen 37 Abbildung 1.19 Bereiten Sie die Windows-EasyTransfer-Installationsdateien vor Migrieren mit Windows-EasyTransfer Nachdem Sie Windows-EasyTransfer auf dem Quellcomputer eingerichtet haben, kann die Migration beginnen. Wenn Sie nur ein einzelnes Benutzerkonto migrieren möchten, können Sie sich mit diesem Konto anmelden, um die Übertragung durchzuführen. Wollen Sie alle Konten migrieren, die sich auf dem Computer befinden, müssen Sie sich mit einem Konto anmelden, das über die Rechte eines lokalen Administrators verfügt. Dann starten Sie Windows-EasyTransfer, wählen die Übertragungsmethode und klicken auf der Seite Welchen Computer verwenden Sie jetzt? auf Dies ist der Quellcomputer. Wenn Sie eine externe Festplatte oder ein USB-Speichergerät verwenden, überprüft Windows-EasyTransfer dann den Platzbedarf der Daten, die auf den neuen Computer übertragen werden. Wenn Sie die Daten über das Netzwerk oder über ein EasyTransfer-Kabel übertragen, wählen Sie nun die Elemente aus, die auf den Zielcomputer übertragen werden sollen. Sie können die Standardauswahl der zu migrierenden Elemente übernehmen oder die Auswahl für jedes Benutzerkonto und die öffentlichen Elemente ändern. Dazu klicken Sie unter den einzelnen Konten auf Anpassen. Anschließend können Sie jeweils festlegen, ob die Bilder, Dokumente, Musik, Videos und Windows-Einstellungen des Benutzerprofils übertragen werden sollen. Wenn Sie die Auswahl noch genauer treffen möchten, können Sie auf Erweitert klicken, um das Dialogfeld Auswahl ändern zu öffnen (Abbildung 1.20). In diesem Dialogfeld können Sie festlegen, welche Benutzerprofile migriert werden sollen und welche Dateien und Ordner Windows-EasyTransfer auf den neuen Computer überträgt. Die ersten Schritte bei der Verwendung von Windows-EasyTransfer auf dem Zielcomputer sind die Angaben der Übertragungsmethode und des Zielcomputers. Je nach der verwendeten Methode geschieht Folgendes: Wenn Sie eine externe Festplatte oder ein USB-Flashlaufwerk verwenden, werden Sie aufgefordert, den Speicherort der EasyTransfer-Datei und das Kennwort einzugeben, um die Datei zu öffnen. 38 Kapitel 1: Installieren, Migrieren oder Aktualisieren auf Windows 7 Wenn Sie ein Netzwerk verwenden, müssen Sie den Windows-EasyTransfer-Schlüssel eingeben, bevor die Übertragung beginnt. Dieser Schlüssel wird auf dem Quellcomputer angezeigt. Anschließend legen Sie wie bereits beschrieben fest, was übertragen werden soll. Wenn Sie ein EasyTransfer-Kabel verwenden, versucht der Assistent, das Kabel zu erkennen und die Übertragung zu starten. Anschließend wählen Sie wie bereits beschrieben aus, was übertragen werden soll. Abbildung 1.20 Auswahl der Daten, die von Windows-EasyTransfer übertragen werden Abbildung 1.21 Kontenübertragung mit Windows-EasyTransfer Lektion 3: Verwalten von Benutzerprofilen 39 Wenn Sie Erweiterte Optionen wählen, können Sie genauer festlegen, was mit den Benutzerkonten geschehen soll, die vom Quellcomputer auf den Zielcomputer übertragen werden. Sie können ein Benutzerkonto vom alten Computer zum Beispiel auf ein bestimmtes Benutzerkonto des neuen Computers abbilden oder Windows-EasyTransfer ein neues Konto anlegen lassen (Abbildung 1.21). Wenn Sie die Option Neuen Benutzer erstellen wählen, müssen Sie einen Namen und ein Kennwort für das neue Konto festlegen. Wenn Sie Erweiterte Optionen nicht wählen, erstellt Windows-EasyTransfer auf dem Windows 7-Computer Konten mit den alten Namen, aber ohne Kennwörter. Bei der ersten Anmeldung müssen die Benutzer ihre Kennwörter festlegen. In der Übung am Ende der Lektion führen Sie eine Migration mit Windows-EasyTransfer durch. Schnelltest Welche Windows-EasyTransfer-Übertragungsmethode sollten Sie bei einer Migration auf denselben Computer (Wipe-and-Load) verwenden? Antwort zum Schnelltest Die einzige Windows-EasyTransfer-Übertragungsmethode, die sich für Migrationen auf denselben Computer eignet, ist die Methode externe Festplatte oder USB-Flashlaufwerk. User State Migration Tool USMT 4.0 ist ein Befehlszeilenprogramm, mit dem Sie die Benutzerprofilmigration automatisieren können. USMT ist Teil des Windows Automated Installation Kit (WAIK) und eignet sich für die Übertragung einer großen Zahl von Benutzerprofilen besser als WindowsEasyTransfer. USMT kann Daten auf USB-Wechseldatenträger oder auf eine Netzwerkfreigabe schreiben, aber keine direkten Migrationen vom Quellcomputer über das Netzwerk auf den Zielcomputer durchführen. Es unterstützt auch keine Migrationen mit dem WindowsEasyTransfer-Kabel. USMT-Migrationen erfolgen in zwei Phasen: Zuerst werden die Profile auf dem Quellcomputer mit ScanState exportiert und dann auf dem Zielcomputer mit LoadState importiert. USMT 4.0 ermöglicht Ihnen die Übertragung von Benutzerkonten, Benutzerdateien sowie Betriebssystem- und Anwendungseinstellungen. Außerdem überträgt USMT Zugangssteuerungslisten (Access Control Lists, ACLs) für Dateien und Ordner und sorgt auf diese Weise dafür, dass die auf dem Quellcomputer eingestellten Berechtigungen auf den Zielcomputer übernommen werden. Sie können mit USMT Profildaten von Computern erfassen, auf denen Windows XP, Windows Vista oder Windows 7 verwendet wird, und auf Windows 7-Computer übertragen. Außerdem können Sie mit USMT Daten von Windows 7-Computern auf Windows Vista-Computer übertragen. Mit USMT können Sie keine zugeordneten Netzwerklaufwerke migrieren, keine lokalen Drucker, Gerätetreiber, Kennwörter, Berechtigungen für freigegebene Ordner und keine Einstellungen für gemeinsam verwendete Internetverbindungen. 40 Kapitel 1: Installieren, Migrieren oder Aktualisieren auf Windows 7 Hinweis USMT und Downgrades Sie können USMT nicht verwenden, um Daten von Windows 7-Computern auf Computer zu übertragen, auf denen Windows XP verwendet wird. Anders als bei Windows-EasyTransfer, wo Sie die zu übertragenden Elemente in der Anwendung auswählen können, konfigurieren Sie für USMT vor der Übertragung Migrationsregeln, mit denen festgelegt wird, welche Daten vom Quellcomputer exportiert werden. USMT verwendet vier verschiedene .xml-Migrationsdateien: MigApp.xml Diese Datei enthält Regeln für die Übertragung von Anwendungseinstellungen. Dazu gehören Barrierefreiheitseinstellungen, Einwählverbindungen, Favoriten, Ordnereinstellungen, Gruppenmitgliedschaften, ODBC-Einstellungen (Open Database Connectivity), Postfachdateien für Microsoft Office Outlook Express, Mausund Tastatureinstellungen, Telefon- und Modemeinstellungen, RAS-Telefonbücher (Remote Access Service), Regionseinstellungen und Einstellungen für Remotezugriff, Bildschirmschoner, Taskleiste und Bildschirmhintergrund. Weitere Informationen Migrieren von benutzerdefinierten Anwendungen Mit MigApp.xml können Sie bei einigen benutzerdefinierten Anwendungen die Einstellungen nicht übernehmen. In diesem Fall müssen Sie eine spezielle XML-Datei (Extensible Markup Language) erstellen. Im Microsoft TechNet finden Sie unter http:// technet.microsoft.com/en-us/library/dd560773(WS.10).aspx eine Beschreibung, wie man diese benutzerdefinierte XML-Datei erstellt. MigUser.xml Diese Datei enthält Regeln für Benutzerprofile und Benutzerdaten. Mit den Standardeinstellungen werden alle Daten aus den Ordnern Eigene Dokumente, Eigene Videos, Eigene Musik, Eigene Bilder, Desktop, Startmenü, Quick Launch, Favoriten, Gemeinsame Dokumente, Gemeinsame Videos, Gemeinsame Musik, gemeinsame Desktopdateien, Gemeinsame Bilder, gemeinsame Startmenüeinträge und gemeinsame Favoriten übertragen. Außerdem enthält die Datei Regeln für die Übertragung folgender Dateitypen von fest installierten Volumes: .qdf, .qsd, .qel, .qph, .doc, .dot, .rtf, .mcw, .wps, .scd, .wri, .wpd, .xl*, .csv, .iqy, .dqy, .oqy, .rqy, .wk*, .wq1, .slk, .dif, .ppt*, .pps*, .pot*, .sh3, .ch3, .pre, .ppa, .txt, .pst, .one*, .mpp, .vsd, .vl*, .or6, .accdb, .mdb, .pub, .xla, .xlb und .xls. Das Sternchen (*) steht für null oder mehr Zeichen. MigDocs.xml Diese Datei enthält Informationen über die Speicherorte der Benutzerdokumente. Config.xml Diese Datei unterscheidet sich von den anderen Migrationsdateien, da sie dazu verwendet wird, Dateien von der Übertragung auszuschließen. Sie können die Datei Config.xml erstellen und ändern, indem Sie ScanState.exe mit der Option /genconfig verwenden. Bei der Übertragung lassen sich auch benutzerdefinierte XML-Dateien verwenden. Sie können zum Beispiel eine XML-Datei erstellen, die Ordner, bestimmte Dateitypen oder bestimmte Dateien umleitet. Eine Umleitung kann sinnvoll sein, um alle Dateien eines bestimmten Typs, beispielsweise .avi-Dateien, die auf dem Quellcomputer an verschiedenen Lektion 3: Verwalten von Benutzerprofilen 41 Orten gespeichert sind, auf dem Zielcomputer in einem bestimmten Ordner zusammenzufassen. Weitere Informationen Umleiten von Dateien und Einstellungen Weitere Informationen über die Umleitung von Dateien und Einstellungen mit USMT finden Sie auf der folgenden Webseite im Microsoft TechNet: http://technet.microsoft.com/en-us/ library/dd560798.aspx. ScanState Während der Migration verwenden Sie ScanState auf dem Quellcomputer. Unter Windows Vista und Windows 7 müssen Sie ScanState.exe in einer Eingabeaufforderung mit erhöhten Rechten verwenden. Auf einem Windows XP-Quellcomputer müssen Sie sich als ein Benutzer anmelden, der Mitglied der lokalen Gruppe Administratoren ist, um ScanState verwenden zu können. Der folgende Befehl erstellt auf der Dateifreigabe Migration eines Servers namens Dateiserver einen verschlüsselten Speicher namens MeinSpeicher, wobei der Schlüssel MeinSchluessel verwendet wird: scanstate \\Dateiserver\Migration\MeinSpeicher /i:MigApp.xml /i:MigUser.xml /o /config:Config.xml /encrypt /key:"MeinSchluessel" Wenn Sie ScanState und LoadState mit der Option /v:13 verwenden, wird eine ausführliche Protokolldatei erstellt. Verwenden Sie diese Option, wenn sich bei der Migration der Daten Probleme ergeben. Weitere Informationen ScanState Weitere Informationen über die ScanState-Syntax finden Sie auf der folgenden Webseite im Microsoft TechNet: http://technet.microsoft.com/en-us/library/dd560781.aspx. LoadState LoadState wird auf dem Zielcomputer ausgeführt. Sie sollten alle Anwendungen, die auf dem Quellcomputer installiert sind, auch auf dem Zielcomputer installieren, bevor Sie LoadState verwenden. Unter Windows 7 und Windows Vista müssen Sie LoadState.exe in einer Eingabeaufforderung mit erhöhten Rechten ausführen. Um die Profildaten aus einem verschlüsselten Speicher namens MeinSpeicher zu laden, der auf einem Dateiserver namens Dateiserver in der Freigabe Migration gespeichert und mit dem Verschlüsselungsschlüssel MeinSchluessel verschlüsselt wurde, verwenden Sie folgenden Befehl: loadstate \\Dateiserver\Migration\MeinSpeicher /i:MigApp.xml /i:MigUser.xml /decrypt /key:"MeinSchluessel" Weitere Informationen LoadState Weitere Informationen über die LoadState-Syntax finden Sie auf folgender Webseite im Microsoft TechNet: http://technet.microsoft.com/en-us/library/dd560804.aspx. 42 Kapitel 1: Installieren, Migrieren oder Aktualisieren auf Windows 7 Migrationsspeichertypen Bei der Planung einer Migration mit USMT müssen Sie festlegen, wo die migrierten Daten gespeichert werden sollen, die ScanState auf dem Quellcomputer erfasst und die LoadState für die Übernahme der Daten auf den Zielcomputer braucht. USMT unterstützt drei Arten von Migrationsspeichern: Unkomprimiert Ein unkomprimierter Migrationsspeicher speichert eine Ordnerhierarchie, die das zu übertragende Benutzerprofil nachbildet. Es wird praktisch eine Kopie des Benutzerprofils erstellt. Sie können mit dem Windows-Explorer im unkomprimierten Migrationsspeicher navigieren. Komprimiert Ein komprimierter Migrationsspeicher besteht aus einer einzigen Abbilddatei, die alle zu übertragenden Daten enthält. Die Abbilddatei kann verschlüsselt und mit einem Kennwort geschützt werden. Es ist nicht möglich, mit dem WindowsExplorer in dieser Datei zu navigieren. Hard-link Hard-link-Migrationsspeicher werden nur bei Migrationen auf denselben Computer (Wipe-and-Load) verwendet. Der Hard-link-Migrationsspeicher wird auf dem lokalen Computer erstellt. Anschließend wird das alte Betriebssystem entfernt und das neue installiert. Um einen Hard-link-Migrationspeicher zu erstellen, verwenden Sie ScanState mit der Option /hardlink. Bei dieser »festen Zuordnung« werden keine Duplikate der zu übertragenden Daten erstellt. Der zusätzliche Platzbedarf ist also geringer als bei der Übertragung der Daten mit einem komprimierten oder unkomprimierten Speicher. Für eine Hard-link-Migration ist auf dem Volume, auf dem die zu übertragenden Daten liegen, unabhängig von deren Menge nur ungefähr 250 MByte freier Speicherplatz erforderlich. ScanState mit der Option /p ermöglicht vor der Durchführung der Migration eine Abschätzung der Größe des Migrationsspeichers. Für jede Migration ist auf dem Volume, auf dem die zu übertragenden Daten liegen, mindestens 250 MByte freier Speicherplatz erforderlich. Weitere Informationen Migrationsspeichertypen Weitere Informationen über USMT-Migrationsspeichertypen erhalten Sie in dem folgendem Artikel im Microsoft TechNet: http://technet.microsoft.com/en-us/library/dd560795.aspx. Durchführen von Offline-Migrationen Sie können auch Offline-Migrationen mit USMT durchführen. Bei Offline-Migrationen wird der Quellcomputer in eine Windows PE-Umgebung gestartet, in der die USMT-Dateien zur Verfügung stehen. Dann werden die gewünschten Daten mit ScanState von der WindowsInstallation auf der Festplatte des Computers gelesen. LoadState lässt sich aber nicht in einer Windows PE-Umgebung ausführen, sondern muss auf dem Zielcomputer unter Windows 7 verwendet werden. Hinweis ScanState und Upgrades Sie können auch das Verzeichnis Windows.old, das bei der Durchführung einer Aktualisierung von Windows Vista angelegt wird, offline mit ScanState bearbeiten. Lektion 3: Verwalten von Benutzerprofilen 43 Offline-Migrationen haben den Vorteil, dass auf den Quellcomputer kein Zugriff mit Administratorrechten erforderlich ist. Einen Computer, der mit BitLocker geschützt ist, können Sie nicht offline migrieren. Damit USMT Zugriff auf alle zu übertragenden Dateien erhält, ist es erforderlich, BitLocker für den betreffenden Zeitraum anzuhalten (suspend). Weitere Informationen Offline-Migrationen Weitere Informationen über Offline-Migrationen mit USMT finden Sie auf der folgenden Seite im Microsoft TechNet: http://technet.microsoft.com/en-us/library/dd560758.aspx. Übung Migrieren von Benutzerdaten Wenn beim Wechsel auf die gewünschte Windows 7-Edition keine direkte Aktualisierung möglich ist, bietet sich eine Migration an. Außerdem kann eine Migration notwendig sein, wenn Sie Benutzerdaten von einem Windows 7-Computer auf einen anderen übertragen müssen. Es gibt zwei Tools, mit denen Sie Benutzerprofildaten zuverlässig von einem Computer auf einen anderen übertragen können: USMT und Windows-EasyTransfer. Übung 1 Migrieren von Benutzerdaten mit Windows-EasyTransfer In dieser Übung erstellen Sie ein Benutzerkonto und Benutzerdaten, übertragen diese Daten mit Windows-EasyTransfer auf ein USB-Gerät, entfernen die Benutzerdaten vom Computer und migrieren das Benutzerkonto mit Windows-EasyTransfer zurück auf den Computer, um die Migration des Benutzers auf einen anderen Windows 7-Computer zu simulieren. 1. Melden Sie sich mit dem Benutzerkonto Kim_Akers, das Sie in der Übung von Lektion 1 erstellt haben, beim Computer Canberra an. 2. Klicken Sie auf Start und Systemsteuerung. Klicken Sie unter Benutzerkonten und Jugendschutz auf Benutzerkonten hinzufügen/entfernen. 3. Klicken Sie auf der Seite Konten verwalten auf Neues Konto erstellen. Geben Sie als Kontonamen Don_Hall ein und machen Sie das Konto zu einem Standardbenutzer. 4. Klicken Sie das Konto Don_Hall auf der Seite Konten verwalten an und klicken Sie dann auf Kennwort erstellen. Geben Sie zweimal das Kennwort P@ssw0rd ein. Im Textfeld Kennworthinweis geben Sie die Seitennummer dieses Buchs ein. Klicken Sie auf Kennwort erstellen und schließen Sie dann die Systemsteuerung. 5. Klicken Sie auf Start. Klicken Sie auf den Pfeil neben Herunterfahren und dann auf Benutzer wechseln. Melden Sie sich mit dem Benutzerkonto Don_Hall an. 6. Wenn Sie mit dem Benutzerkonto Don_Hall auf dem Computer Canberra angemeldet sind, klicken Sie den Desktop mit der rechten Maustaste an und klicken dann auf Neu, Textdokument. Nennen Sie das Textdokument Migrationstest.txt. Öffnen Sie die Datei und geben Sie Migrationstest ein. Speichern Sie das Dokument und schließen Sie den Editor. 7. Melden Sie sich mit dem Benutzerkonto Don_Hall ab und dann wieder mit dem Benutzerkonto Kim_Akers an. 8. Schließen Sie das USB-Speichergerät an, auf dem Sie die Benutzerprofildaten speichern möchten. 9. Klicken Sie auf Start. Geben Sie im Textfeld Programme/Dateien durchsuchen Windows-EasyTransfer ein und drücken Sie die EINGABETASTE . 44 Kapitel 1: Installieren, Migrieren oder Aktualisieren auf Windows 7 10. Klicken Sie auf der Willkommensseite auf Weiter. Klicken Sie auf der Seite Was möchten Sie verwenden, um Elemente auf den Zielcomputer zu übertragen? auf Eine externe Festplatte oder ein USB-Flashlaufwerk. 11. Klicken Sie auf der Seite Welchen Computer verwenden Sie jetzt? auf Dies ist der Quellcomputer. 12. Windows-EasyTransfer überprüft dann, welche Informationen übertragen werden können. Sorgen Sie auf der Seite Wählen Sie aus, was von diesem Computer übertragen werden soll dafür, dass nur das Benutzerkonto Don_Hall gewählt ist (Abbildung 1.22). Das Konto Kim_Akers oder die freigegebenen Elemente brauchen Sie in dieser Übung nicht zu migrieren. Klicken Sie auf Weiter. Abbildung 1.22 Wählen Sie die zu migrierenden Elemente aus 13. Geben Sie auf der Seite Speichern Sie die zu übertragenden Dateien und Einstellungen zweimal das Kennwort P@ssw0rd ein und klicken Sie dann auf Speichern. 14. Geben Sie im Dialogfeld Speichern der EasyTransfer-Datei das USB-Speichergerät an, das Sie in Schritt 8 an den Computer angeschlossen haben, und klicken Sie dann auf Speichern. Nach dem Abschluss der Speicherung der Daten auf dem USB-Speichergerät klicken Sie zweimal auf Weiter und dann auf Schließen. 15. Klicken Sie auf Start, dann mit der rechten Maustaste auf Computer und wählen Sie Eigenschaften. Klicken Sie auf Erweiterte Systemeinstellungen. Im Dialogfeld Systemeigenschaften klicken Sie im Bereich Benutzerprofile auf die Schaltfläche Einstellungen, um das Dialogfeld Benutzerprofile zu öffnen (Abbildung 1.23). 16. Wählen Sie das Profil Canberra\Don_Hall aus und klicken Sie dann auf Löschen. Wenn Sie aufgefordert werden, die Löschung zu bestätigen, klicken Sie auf Ja. Klicken Sie zweimal auf OK, um die Dialogfelder Benutzerprofile und Systemeigenschaften zu schließen. Lektion 3: Verwalten von Benutzerprofilen 45 Abbildung 1.23 Die Benutzerprofilliste 17. Klicken Sie auf Start und dann auf Systemsteuerung. Klicken Sie unter Benutzerkonten und Jugendschutz auf Benutzerkonten hinzufügen/entfernen. 18. Wählen Sie das Konto Don_Hall aus und klicken Sie dann auf Konto löschen. Klicken Sie auf der Seite Möchten Sie die Dateien von Don_Hall behalten? auf Dateien löschen. Klicken Sie auf Konto löschen und schließen Sie die Systemsteuerung. 19. Melden Sie sich ab und überprüfen Sie, ob es noch möglich ist, sich mit dem Konto Don_Hall am Computer Canberra anzumelden. 20. Melden Sie sich mit dem Benutzerkonto Kim_Akers an. 21. Klicken Sie auf Start. Geben Sie im Textfeld Programme/Dateien durchsuchen Windows-EasyTransfer ein und drücken Sie dann die EINGABETASTE . Klicken Sie auf der Willkommensseite auf Weiter. 22. Klicken Sie auf der Seite Was möchten Sie verwenden, um Elemente auf den Zielcomputer zu übertragen? auf Eine externe Festplatte oder ein USB-Flashlaufwerk. 23. Klicken Sie auf der Seite Welchen Computer verwenden Sie jetzt? auf Dies ist der Zielcomputer. 24. Klicken Sie auf der Seite Wurden Ihre Dateien bereits vom Quellcomputer auf einer externen Festplatte oder einem USB-Flashlaufwerk gespeichert? auf Ja. 25. Navigieren Sie zu dem Ort auf dem USB-Speichergerät, an dem Sie die Migrationsdaten in Schritt 14 gespeichert haben. Wählen Sie die Datei Windows-EasyTransfer – Elemente vom Quellcomputer aus und klicken Sie auf Öffnen. Geben Sie das Kennwort P@ssw0rd ein. 26. Sorgen Sie auf der Seite Wählen Sie aus, was auf diesen Computer übertragen werden soll dafür, dass nur das Benutzerkonto Don_Hall ausgewählt ist, und klicken Sie dann auf Übertragen. Klicken Sie auf Schließen, um den Windows-EasyTransfer-Assistenten zu schließen. 27. Melden Sie sich ab und mit dem Benutzerkonto Don_Hall wieder an. Es wird erforderlich sein, für das Konto ein neues Kennwort einzugeben. Verwenden Sie wieder das 46 Kapitel 1: Installieren, Migrieren oder Aktualisieren auf Windows 7 Kennwort P@ssw0rd. Überprüfen Sie nach der Anmeldung, ob die Datei Migrationstest.txt auf dem Desktop vorhanden ist. Zusammenfassung der Lektion Windows-EasyTransfer eignet sich für die Übertragung von Benutzerprofildaten von Computern, auf denen Windows XP, Windows Vista oder Windows 7 verwendet wird, auf Windows 7-Computer. Windows-EasyTransfer kann Daten über ein Windows-EasyTransfer-Kabel oder über das Netzwerk vom Quellcomputer auf den Zielcomputer übertragen. Die zu übertragenden Daten lassen sich auch auf einem USB-Wechseldatenträger oder in einer Netzwerkfreigabe speichern. USMT 4.0 ist ein Bestandteil des WAIK und wird verwendet, wenn Profildaten von vielen Computern übertragen werden sollen. Mit USMT lassen sich auch OfflineMigrationen durchführen. ScanState wird auf dem Quellcomputer verwendet, LoadState auf dem Zielcomputer. USMT steuert mit XML-Konfigurationsdateien wie MigApp.xml, MigUser.xml, MigDocs.xml und Config.xml, welche Daten vom Quellcomputer auf den Zielcomputer übertragen werden. Zur Offline-Migration ist es erforderlich, den Quellcomputer in Windows PE zu starten, damit sich ScanState ausführen lässt. Lernzielkontrolle Mit den folgenden Fragen können Sie Ihr Wissen zum Stoff aus Lektion 3, »Verwalten von Benutzerprofilen«, überprüfen. Die Fragen finden Sie (in englischer Sprache) auch auf der Begleit-CD, Sie können sie also auch auf dem Computer im Rahmen eines Übungstests beantworten. Hinweis Die Antworten Die Antworten auf die Fragen und Erläuterungen, warum die entsprechende Antwort richtig oder falsch ist, finden Sie im Abschnitt »Antworten« am Ende des Buchs. 1. Welches der folgenden Betriebssysteme unterstützt eine Offline-Migration mit USMT? A. Windows 2000 Professional B. Windows XP Professional C. Windows Vista D. Windows 7 2. Mit welchem der folgenden Hilfsmittel können Sie Verschlüsselungszertifikate der Benutzer von einem Computer, auf dem Windows XP Professional verwendet wird, auf Windows 7 Professional übertragen? (Wählen Sie alle zutreffenden Antworten.) A. Assistent zum Übertragen von Dateien und Einstellungen B. USMT C. Windows-EasyTransfer D. RoboCopy.exe Lektion 3: Verwalten von Benutzerprofilen 47 3. Welche XML-Datei teilt ScanState mit, welche Benutzerprofildaten übertragen werden sollen? A. MigDocs.xml B. MigUser.xml C. MigApp.xml D. Config.xml 4. Was müssen Sie von der Microsoft-Website herunterladen, um USMT 4.0 zu erhalten? A. Windows Anytime Upgrade B. Windows Upgrade Advisor C. WAIK D. Microsoft Application Compatibility Toolkit 5. Welcher der folgenden USMT-Migrationsspeichertypen beansprucht am wenigsten Speicherplatz und wird bei Migrationen auf denselben Computer (Wipe-and-Load) verwendet? A. Unkomprimiert B. Komprimiert C. Hard-link 48 Kapitel 1: Installieren, Migrieren oder Aktualisieren auf Windows 7 Rückblick auf dieses Kapitel Um den in diesem Kapitel behandelten Stoff zu vertiefen und einzuüben, können Sie folgende Aufgaben durchführen: Lesen Sie die Zusammenfassung des Kapitels sorgfältig durch. Lesen Sie die Liste der Schlüsselbegriffe durch, die in diesem Kapitel eingeführt wurden. Arbeiten Sie die Übungen mit Fallbeispiel durch. Diese Szenarien beschreiben Fälle aus der Praxis, in denen die Themen dieses Kapitels zur Anwendung kommen. Sie werden aufgefordert, Lösungen zu entwickeln. Arbeiten Sie die vorgeschlagenen Übungen durch. Machen Sie einen Übungstest. Zusammenfassung des Kapitels Windows 7 erfordert einen x86- oder x64-Prozessor mit 1 GHz Taktfrequenz. Die Editionen Starter oder Home Basic setzen mindestens 512 MByte Arbeitsspeicher voraus, die anderen Editionen 1 GByte. Für die Verwendung der Benutzeroberfläche Aero ist außerdem eine Grafikkarte mit mindestens 128 MByte Grafikspeicher Voraussetzung. Windows 7 kann in Dual-Boot-Konfigurationen mit Windows XP und Windows Vista verwendet werden. Dabei wird jedes Betriebssystem, das nicht von einer VHD gestartet wird, in einer separaten Partition installiert. Windows 7 kann von einer DVD, einem USB-Speichergerät, einer Netzwerkfreigabe oder von den Windows-Bereitstellungsdiensten installiert werden. Der Upgrade Advisor kann Sie darüber informieren, welche an Ihrem Windows VistaComputer angeschlossene Hardware und welche installierte Software zu Windows 7 kompatibel ist. Eine x86-Version von Windows Vista können Sie nur auf eine x86-Version von Windows 7 aktualisieren und eine x64-Version von Windows Vista nur auf eine x64-Version von Windows 7. Windows XP können Sie nicht direkt auf Windows 7 aktualisieren. Nur Windows Vista lässt sich auf Windows 7 aktualisieren. Windows-EasyTransfer ermöglicht die Migration von Benutzerprofildaten von Windows XP- und Windows Vista-Computern auf Windows 7-Computer. Es eignet sich gut für die Migration, wenn nur eine kleine Anzahl von Computern migriert werden muss. USMT ist ein Befehlszeilentool, das die Übertragung von Benutzerprofildaten von Windows XP- und Windows Vista-Computern auf Windows 7-Computer ermöglicht. Es eignet sich für eine größere Anzahl von Computern. Übungen mit Fallbeispiel 49 Schlüsselbegriffe Wissen Sie, was die folgenden Schlüsselbegriffe bedeuten? Sie können Ihre Antworten überprüfen, indem Sie die Begriffe im Glossar am Ende des Buchs nachschlagen. Dual-Boot Netbook Side-by-Side-Migration Wipe-and-Load-Migration Übungen mit Fallbeispiel In den folgenden Übungen mit Fallbeispiel wenden Sie Ihr Wissen zu den Themen dieses Kapitels an. Die Antworten auf die Fragen finden Sie im Abschnitt »Antworten« am Ende des Buchs. Übung 1: Installieren von Windows 7 bei Contoso Sie arbeiten für die Firma Contoso. Sie verfügt über eine Zentrale und zwei Zweigstellen. Die Firma hat gerade 50 kleine Laptops erworben, auf denen Sie Windows 7 bereitstellen sollen. 40 dieser Computer sollen in der Zentrale eingesetzt werden und jeweils 5 in den Zweigstellen. Die kleinen Computer sind nicht mit DVD-Laufwerken ausgestattet, verfügen aber über PXE-konforme Netzwerkkarten und USB-Anschlüsse. Sie haben die Windows PEStandardversion aus dem WAIK getestet und dabei festgestellt, dass sie nicht zu den Netzwerkkarten dieser Computer kompatibel ist. Contoso hat einen Volumenlizenzvertrag mit Microsoft abgeschlossen. Auf allen Servern von Contoso wird das Betriebssystem Windows Server 2008 verwendet. Sie möchten sicherstellen, dass die Festplatten der Computer verschlüsselt sind, damit die Daten auch im Fall eines Verlustes eines oder mehrerer Computer geschützt bleiben. Beantworten Sie nun folgende Fragen: 1. Welches Installationsmedium oder welche Installationsquelle wählen Sie für die Installation von Windows 7 in der Zentrale? 2. Welches Installationsmedium oder welche Installationsquelle wählen Sie für die Bereitstellung von Windows 7 in den Zweigstellen? 3. Welche Edition von Windows 7 sollten Sie auf den Computern installieren? Übung 2: Migrieren von Benutzerdaten bei Fabrikam Sie sind bei der Firma Fabrikam für die Clientbetriebssysteme zuständig. In der Zentrale arbeiten 20 Benutzer an Computern, auf denen Windows 7 Enterprise (x86) installiert ist. Sie möchten diese Computer von 4 GByte Arbeitsspeicher auf 16 GByte aufrüsten und müssen das Betriebssystem auf Windows 7 Enterprise (x64) aktualisieren. Nach dem Abschluss der Aktualisierung sollen die Benutzer die x86-Version von Windows 7 nicht mehr starten können. In einer Zweigstelle arbeiten 10 Benutzer noch unter Windows XP Professional an Computern, die älter als 5 Jahre sind. Diese Computer verfügen jeweils nur über 256 MByte Arbeitsspeicher. Sie haben keine Windows-EasyTransfer-Kabel und möchten die Benutzerprofildaten von der Zweigstelle auch nicht auf Netzlaufwerken oder USB-Speichergeräten speichern. Sie ersetzen diese Computer durch 10 neue Computer, auf denen Windows 7 Professional installiert ist. Beantworten Sie nun folgende Fragen: 50 Kapitel 1: Installieren, Migrieren oder Aktualisieren auf Windows 7 1. Welche Art von Migration sollten Sie in der Zweigstelle durchführen, Side-by-Side oder Wipe-and-Load? 2. Welche Art von Migration sollten Sie in der Zentrale durchführen, Side-by-Side oder Wipe-and-Load? 3. Mit welcher Technologie und welcher Methode führen Sie die Migrationen in der Zweigstelle durch? Vorgeschlagene Übungen Führen Sie die folgenden Übungen durch, um den in diesem Kapitel vorgestellten prüfungsrelevanten Stoff einzuüben. Durchführen einer Neuinstallation Beschäftigen Sie sich nicht nur mit der reinen Neuinstallation von Windows 7 auf Computern, auf denen noch kein Betriebssystem installiert ist, es kommt auch eine Dual-Boot-Konfiguration mit einem vorhandenen Betriebssystem und Windows 7 in Betracht. Konfigurieren Sie einen Computer, auf dem Windows XP oder Windows Vista verwendet wird, so, dass sich wahlweise auch Windows 7 starten lässt. Sorgen Sie dafür, dass Sie eine separate Partition mit mindestens 15 GByte freiem Speicherplatz zur Verfügung haben. Aktualisieren einer älteren Windows-Version auf Windows 7 Mit dem Windows 7 Upgrade Advisor können Sie überprüfen, ob die Anwendungen und die Hardware eines Computers, auf dem Windows Vista verwendet wird, zu Windows 7 kompatibel sind. Laden Sie unter Windows Vista den Windows 7 Upgrade Advisor herunter. Starten Sie den Advisor, um zu überprüfen, ob sich die Hardware des Windows Vista-Computers und die darauf installierte Software für Windows 7 eignen. Migrieren der Benutzerprofile Der USMT ist ein umfassendes und komplexes Migrationsprogramm für Benutzerprofile. Wie Windows-EasyTransfer eignet sich auch USMT für die Übertragung der Benutzerprofile von Computern, auf denen Windows XP, Windows Vista oder Windows 7 verwendet wird, auf Windows 7-Computer. Erstellen Sie auf dem Computer Canberra, auf dem Windows 7 verwendet wird, ein neues Benutzerkonto. Melden Sie sich an und erstellen Sie ein Beispieldokument. Übertragen Sie dieses Konto samt Benutzerprofildaten auf einen anderen Windows 7Computer. Überprüfen Sie, ob auch das Dokument übertragen wurde. Machen Sie einen Übungstest 51 Machen Sie einen Übungstest Die Übungstests (in englischer Sprache) auf der Begleit-CD zu diesem Buch bieten zahlreiche Möglichkeiten. Zum Beispiel können Sie einen Test machen, der ausschließlich die Themen aus einem Prüfungslernziel behandelt, oder Sie können sich selbst mit allen verfügbaren Prüfungen testen. Sie können den Test so konfigurieren, dass er dem Ablauf einer echten Prüfung entspricht, oder Sie können einen Lernmodus verwenden, in dem Sie sich nach dem Beantworten einer Frage jeweils sofort die richtige Antwort und Erklärungen ansehen können. Weitere Informationen Übungstests Einzelheiten zu allen Optionen, die bei den Übungstests zur Verfügung stehen, finden Sie im Abschnitt »So benutzen Sie die Übungstests« am Anfang dieses Buchs. 53 K A P I T E L 2 Konfigurieren von Systemabbildern Als Netzwerkexperte in einer Unternehmensumgebung haben Sie wahrscheinlich schon einmal einen Referenzcomputer konfiguriert, ein Abbild erstellt und dieses Abbild über einen Distributionsserver auf Clientcomputer verteilt. Sie sollten mit dem Tool Sysprep vertraut sein und wissen, wie Sie hardwarespezifische Informationen aus einem Abbild entfernen. Dieses Kapitel beschreibt die Entwicklungen und Verbesserungen der letzten Zeit an den verschiedenen Tools, mit denen Sie Systemabbilder (Datenträgerabbilddateien, die ein Betriebssystem enthalten) konfigurieren. Insbesondere geht das Kapitel auf die Verwendung von dateibasierten Windows-Abbildern (Windows Image, WIM) und des Tools ImageX ein. In älteren Microsoft-Betriebssystemen war die Verwendung von virtuellen Festplatten (Virtual Hard Disk, VHD), die Systemabbilder enthielten, auf die Virtualisierung beschränkt. Sie wurden in Kombination mit Software wie Hyper-V, Microsoft Virtual Server und Microsoft Virtual PC eingesetzt, um virtuelle Computer zu implementieren. In Windows 7 wurde diese Möglichkeit erweitert, sodass Sie nun VHDs auf Hardware-PCs erstellen und benutzen können, die keine virtuellen Computer sind. In den Windows 7-Editionen Enterprise und Ultimate können Sie von VHD starten, eine gesamte Systemfestplatte auf VHD sichern und ein Systemabbild auf VHD installieren. Dank dieses neuen Betriebssystemfeatures können Sie das System nach einem Totalausfall des Systemdatenträgers schnell wiederherstellen und einen Failoverschutz implementieren, ohne dafür RAID-Systeme implementieren zu müssen. Dieses Kapitel beschreibt, wie Sie ein Systemabbild aufzeichnen und es für die Verteilung auf andere Computer vorbereiten. Außerdem erfahren Sie, wie Sie eine VHD so konfigurieren, dass sie ein Systemabbild enthält, und wie Sie einen Computer mit Windows 7 Enterprise oder Ultimate so einrichten, dass er von einer VHD startet, die ein Systemabbild enthält. Das Kapitel stellt die verschiedenen Tools und Methoden vor, mit denen Sie Systemabbilder für die Aufzeichnung vorbereiten und VHD-Dateien verwalten. Prüfungstipp Die Verwendung nativer VHDs auf nichtvirtuellen Computern ist ein neues Feature in Windows 7, das mit hoher Wahrscheinlichkeit in der Prüfung 70-680 behandelt wird. In diesem Kapitel abgedeckte Prüfungsziele: Aufzeichnen eines Systemabbilds Konfigurieren einer VHD Lektionen in diesem Kapitel: Lektion 1: Aufzeichnen von Systemabbildern . . . . . . . . . . . . . . . . . . . . . . . . . . . Lektion 2: Verwalten von virtuellen Festplatten . . . . . . . . . . . . . . . . . . . . . . . . . 55 88 54 Kapitel 2: Konfigurieren von Systemabbildern Bevor Sie beginnen Um die Übungen in diesem Kapitel durchzuarbeiten, müssen Sie folgende Vorbereitungen getroffen haben: Sie haben Windows 7 auf einem eigenständigen Client-PC installiert, wie in Kapitel 1, »Installieren, Migrieren oder Aktualisieren auf Windows 7«, beschrieben. Sie brauchen Internetzugriff, um die Übungen durchzuführen. Sie haben eine zweite Festplatte auf diesem Computer bereitgestellt, auf der die VHD abgelegt wird, die Sie erstellen (dies ist optional). Sie können eine interne Festplatte verwenden, sofern eine zur Verfügung steht, oder eine externe Festplatte, beispielsweise ein USB-Gerät. Auf dieser Festplatte sollten mindestens 20 GByte frei sein. Das ist allerdings nicht zwingend nötig, weil Sie eine VHD auch auf dem Laufwerk C: anlegen können; die Übungen werden dadurch aber realistischer. Sie brauchen ein USB-Flashlaufwerk (USB Flash Drive, UFD) mit 4 GByte freiem Speicher. Praxistipp Ian McLean Eine größere Anzahl Computer einzurichten, ist viel einfacher geworden als noch vor 10 oder 5 Jahren. Ich erinnere mich noch, wie ich von Computer zu Computer ging, jeden von einer Diskette startete, auf der ein Teil von MS-DOS implementiert war, der Netzwerkzugriff und Dateiübertragung ermöglichte (aber kaum etwas anderes). Dann wurden Installationsdateien und Antwortdateien auf jeden Clientcomputer geladen (oft aus einem einzigen, schmerzhaft langsamen CD-Laufwerk) und das Betriebssystem wurde installiert. In jenen Tagen war der Begriff »unbeaufsichtigte Installation« ein Scherz. Ich weiß noch, wie ich mitten in der Nacht meine Runde bei mehreren Hundert Computern machte, nur um zu bestätigen, dass wir die Lizenzbedingungen akzeptierten. Die Installation aufgezeichneter Abbilder hatte andere Schwierigkeiten in petto. Üblicherweise mussten Sie dabei für jeden Computer ein anderes Abbild aufzeichnen, damit die Sicherheits-IDs unterschiedlich waren. Das war keine große Sache für Trainingsnetzwerke, wo Sie für jeden Kurs andere Abbilder brauchten. Aber wenn Hunderte neuer Computer installiert werden mussten, war das einfach nicht akzeptabel. Sysprep wurde daher schon sehnlich erwartet, als es eingeführt wurde. Wenn Sie ein Abbild aufzeichneten, dessen Daten nur eine begrenzte Lebensdauer hatten (zum Beispiel Kennwörter), es aber erst später anwendeten, lauerten überall Probleme. Ich habe noch lebhaft in Erinnerung, wie ich einen Computer aus einem Abbild als Domänencontroller für einen Microsoft-Kurs installierte und feststellen durfte, dass 1.000 Kennwörter abgelaufen waren. Und wenn man ein Abbild von einem Computer anfertigte und dieses Abbild später installierte, wurde keines der Sicherheitsupdates eingespielt, die in der Zwischenzeit erschienen waren, sodass der Computer anfangs verwundbar war. Inzwischen können Clientcomputer aus Abbilddateien installiert werden, die auf einem Distributionsserver liegen (das geht viel schneller, als Installationsdateien herunterzuladen und auszuführen). Abbilder können verallgemeinert werden, indem SIDs und Lektion 1: Aufzeichnen von Systemabbildern 55 Computernamen entfernt werden. Sie können Sicherheitsupdates, Language Packs und Anwendungen zu einem Abbild hinzufügen, bevor Sie es verteilen, und Sie können Ihre Abbilder auf dem neusten Stand halten. Das Leben eines Administrators ist nicht einfach. Aber ich denke, es ist ein bisschen besser als früher. Machen Sie sich mit den optimalen Möglichkeiten vertraut, sehr viele Clientcomputer auf einmal zu installieren. Es macht einen Teil Ihrer Arbeit deutlich einfacher. Und für die Prüfung schadet es garantiert auch nicht! Lektion 1: Aufzeichnen von Systemabbildern Diese Lektion beschreibt, wie Sie ein Systemabbild für die automatisierte oder manuelle Aufzeichnung vorbereiten und wie Sie Windows-Abbilddateien (Windows Image, WIM) bearbeiten. Es stellt das Windows Automated Installation Kit (Windows AIK), das Windows Preinstallation Environment (Windows PE) und das Befehlszeilentool Sysprep vor. Die Lektion geht kurz auf das Microsoft Deployment Toolkit (MDT) 2010 und das Tool DISM (Deployment Image Servicing and Management) ein. Kapitel 3, »Bereitstellen von Systemabbildern«, beschreibt im Anschluss genauer, wie Sie mithilfe von DISM Systemabbilder erweitern und wie Sie MDT laden, installieren und damit ein Systemabbild bereitstellen. Am Ende dieser Lektion werden Sie in der Lage sein, die folgenden Aufgaben auszuführen: Herunterladen und Verwenden des Windows AIK; im Einzelnen die Verwendung der Tools ImageX und Oscdimg, um Systemabbilder zu erstellen, und die Benutzung des Windows System Image Managers (System Image Manager, SIM), um eine Antwortdatei zu erstellen, die eine unbeaufsichtigte Installation eines WIM-Abbilds ermöglicht Erstellen eines Windows PE-Startdatenträgers, Starten mit Windows PE und Erstellen eines Abbilds für eine Windows 7-Installation Vorbereiten eines Referenzcomputers für die Abbilderstellung mit dem Tool Sysprep und Beschreiben der Windows-Setup-Konfigurationsphasen Beschreiben der Funktionen des Tools MDT und wie Sie mit der Deployment Workbench auf die MDT-Dokumentation zugreifen, die erklärt, welche Schritte Sie durchführen müssen, bevor Sie ein Betriebssystem bereitstellen (Kapitel 3 beschreibt dieses Tool im Detail.) Veranschlagte Zeit für diese Lektion: 50 Minuten Installieren und Benutzen des Windows Automated Installation Toolkit Das Windows Automated Installation Kit (Windows AIK) ist eine Sammlung von Tools und dazugehöriger Dokumentation, die Ihnen dabei hilft, Abbilder des Betriebssystems Microsoft Windows auf Zielcomputern oder einer VHD bereitzustellen. Sie können das Windows AIK benutzen, um Windows 7-Installationen zu automatisieren, Windows-Systemabbilder mit ImageX aufzuzeichnen, Abbilder mit DISM zu konfigurieren und zu bearbeiten, Windows PE-Abbilder zu erstellen und Benutzerprofile sowie -daten mit dem User State Migration Tool (USMT) zu migrieren. 56 Kapitel 2: Konfigurieren von Systemabbildern Das Windows AIK umfasst mehrere Tools, mit denen Sie verschiedene Bereitstellungsoptionen konfigurieren. Abhängig von Ihren Anforderungen brauchen Sie nur einige der Ressourcen oder alle, die im Windows AIK zur Verfügung stehen. Sie installieren das Windows AIK, indem Sie erst das ISO-Abbild herunterladen, es auf eine DVD brennen und dann von dieser DVD installieren. Zu dem Zeitpunkt, als dieses Kapitel geschrieben wurde, konnte man das ISO-Abbild mit dem Windows AIK herunterladen, indem man http://technet.microsoft.com/de-de/library/dd349343.aspx aufrief und den entsprechenden Link anklickte. Installieren des Windows AIK von einer DVD Eine Installations-DVD erstellen Sie, indem Sie das heruntergeladene ISO-Abbild auf einen DVD-Rohling brennen. Klicken Sie mit der rechten Maustaste auf die ISO-Abbilddatei und wählen Sie den Befehl Datenträgerabbild brennen. Gehen Sie folgendermaßen vor, um das Windows AIK von DVD zu installieren: 1. Legen Sie die DVD ein. Klicken Sie auf der Seite Willkommen auf Windows AIK-Setup. 2. Klicken Sie auf der Seite Willkommen des Setup-Assistenten auf Weiter. 3. Wählen Sie die Option Ich stimme zu aus, um die Lizenzbedingungen anzunehmen. Klicken Sie auf Weiter. 4. Klicken Sie auf der Seite Installationsordner auswählen auf Weiter, um die Standardeinstellung zu übernehmen (sofern Sie den Installationsordner nicht ändern wollen). 5. Klicken Sie auf Weiter, um die Installation zu starten. Die Installation kann einige Zeit dauern. 6. Klicken Sie auf Schließen. Sobald das Windows AIK installiert ist, können Sie es im Menü Alle Programme öffnen. So erhalten Sie Zugriff auf die Windows AIK-Dokumentation, auf die Eingabeaufforderung für Bereitstellungstools, die Ihnen Zugriff auf Befehlszeilenprogramme wie ImageX, DISM und das Tool Oscdimg (zum Erstellen von ISO-Abbildern) bietet, und auf Windows SIM. Schnelltest Welches Windows AIK-Tool verwenden Sie, um eine Antwortdatei zu erstellen, mit der Sie eine unbeaufsichtigte Installation eines WIM-Abbilds ausführen? Antwort zum Schnelltest Windows SIM Lektion 1: Aufzeichnen von Systemabbildern 57 Windows AIK-Tools Tabelle 2.1 listet die Tools auf, die im Windows AIK enthalten sind. Tabelle 2.1 Im Windows AIK enthaltene Tools Tool Beschreibung Windows SIM Öffnet Windows-Abbilder, erstellt Antwortdateien und verwaltet Bereitstellungsfreigaben und Konfigurationssätze. Dient zum Aufzeichnen, Erstellen, Bearbeiten und Anwenden von Windows-Abbildern. Wendet Updates, Treiber und Language Packs auf ein Windows-Abbild an. DISM steht in allen Installationen von Windows 7 zur Verfügung. Das Windows AIK enthält mehrere Tools, die dazu dienen, Windows PE-Umgebungen aufzubauen und zu konfigurieren. Zum Migrieren von Benutzerdaten aus einer älteren Windows-Version auf Windows 7. USMT wird als Teil des Windows AIK im Verzeichnis %ProgramFiles%\ Windows AIK\Tools\USMT installiert. Erstellt ISO-Abbilder. ImageX DISM Windows PETools USMT Oscdimg Weitere Informationen USMT Weitere Informationen über USMT finden Sie im Benutzerhandbuch zum User State Migration Tool. Wenn Sie Windows AIK und USMT installieren, befindet sich dieses Handbuch im Pfad %ProgramFiles%\Windows AIK\Docs\Usmt.chmz. Arbeiten mit Windows PE Die Windows-Vorinstallationsumgebung (Windows Preinstallation Environment Version 3.0, meist kurz Windows PE genannt) ist eine schlanke Windows 7-Version, die in erster Linie für die Bereitstellung von Clientcomputern eingesetzt wird. Windows PE ist als 32-Bit- oder 64-Bit-Ersatz für MS-DOS gedacht, der während der Installationsphase von Windows 7 zum Einsatz kommt. Es kann über PXE (Preboot Execution Environment), DVD, UFD, VHD oder Festplatte gestartet werden. Windows PE steht kostenlos im Windows AIK zur Verfügung. Ursprünglich wurde Windows PE als Vorinstallationsplattform zum Bereitstellen von Windows-Betriebssystemen benutzt. Es hat sich seitdem zu einer Plattform weiterentwickelt, in der Sie in einer Unternehmensumgebung Arbeitsstationen und Server bereitstellen, sowie zu einer Wiederherstellungsplattform, in der Sie 32-Bit- oder 64-Bit-Wiederherstellungstools wie die Windows-Wiederherstellungsumgebung (Windows Recovery Environment, Windows RE) ausführen. Üblicherweise verwenden Sie das Skript Copype.cmd aus dem Unterverzeichnis C:\Program Files\Windows AIK\Tools\PETools, um ein lokales Windows PE-Buildverzeichnis anzulegen. Dann erstellen Sie mit dem Windows AIK-Tool Oscdimg aus demselben Unterverzeichnis ein ISO-Abbild von Windows PE 3.0. Mit diesem Abbild erstellen Sie schließlich eine startfähige DVD. Nun können Sie von der DVD die Pre-Boot-Umgebung starten und dort mit dem Tool ImageX ein WIM-Abbild aufzeichnen. Diese Schritte arbeiten Sie in den Übungen am Ende dieser Lektion durch. 58 Kapitel 2: Konfigurieren von Systemabbildern Erstellen eines Referenzabbilds Weiter unten in diesem Kapitel wird beschrieben, wie Sie mit dem Windows AIK-Tool ImageX und Windows PE ein WIM-Abbild eines Computers mit Windows 7 Enterprise oder Ultimate vorbereiten und dieses Abbild in eine startfähige VHD auf demselben Computer schreiben, sodass Sie das Abbild von der VHD starten können. Auf diese Weise erhalten Sie Schutz für den Fall, dass bei diesem Computer ein Fehler auftritt; das Abbild dient auch als eine Art Datensicherung. Diese Schritte führen Sie in den Übungen in dieser Lektion und in Lektion 2 dieses Kapitels durch. In einer Unternehmensumgebung werden Sie allerdings Windows 7 eher auf einem Referenzcomputer installieren und dann ein Abbild davon erstellen, das Sie auf beliebig vielen Clientcomputern in Ihrem Netzwerk installieren. Kapitel 3 beschreibt, wie Sie die neusten Sicherheitsupdates für das Betriebssystem, wichtige Anwendungen und Language Packs zu einem aufgezeichneten Abbild hinzufügen. Prüfungstipp Wenn Sie ein Abbild Ihres aktuellen Windows 7-Computers aufzeichnen und das Abbild in einer VHD speichern wollen, von der Sie den Computer starten können, muss Windows 7 Enterprise oder Ultimate auf dem Computer installiert sein. Wenn Sie allerdings einen Referenzcomputer aufgebaut haben und ein Systemabbild dieses Computers erstellen wollen, um es auf mehrere Zielcomputer zu verteilen, können Sie eine beliebige Windows 7-Edition verwenden, um das Abbild für die Verteilung zu erstellen. Sie müssen ein Referenzabbild verallgemeinern, hardwarespezifische Informationen deinstallieren (beispielsweise die SID des Referenzcomputers) und eine Installationsantwortdatei sowie Skripts zum Automatisieren der Installation generieren. Neben dem Referenzcomputer, dessen Abbild Sie zusammenstellen und aufzeichnen, brauchen Sie im Allgemeinen auch noch einen Administrationscomputer, auf dem die Tools laufen, mit denen Sie das Abbild verallgemeinern und aufzeichnen, zum Beispiel die Windows AIK-Tools. Dieser Administrationscomputer braucht nicht unter Windows 7 zu laufen, Sie können dafür auch einen Windows Vista- oder Windows XP-Client verwenden. Der Ablauf für die Installation des Windows AIK auf dem Administrationscomputer wurde im letzten Abschnitt beschrieben. Gehen Sie folgendermaßen vor, um einen Referenzcomputer zu konfigurieren und ein Abbild aufzuzeichnen, das sich für die Verteilung auf Ihre Clientcomputer eignet: 1. Erstellen Sie eine Antwortdatei, mit der Sie die Installation von Windows 7 auf dem Referenzcomputer automatisieren (als Option). 2. Überprüfen und speichern Sie Ihre Einstellungen. 3. Konfigurieren Sie eine Referenzinstallation. 4. Erstellen Sie eine startfähige Windows PE-DVD oder -UFD, die das Windows AIKTool ImageX enthält. 5. Zeichnen Sie die Installation in einer Netzwerkfreigabe auf. 6. Stellen Sie das Abbild in einer Netzwerkfreigabe bereit. Lektion 1: Aufzeichnen von Systemabbildern 59 Hinweis Verwenden einer Antwortdatei Sie brauchen nicht zwingend eine Antwortdatei zu erstellen, auch wenn diese Methode in der Microsoft-Dokumentation empfohlen wird. Wenn Sie möchten, können Sie den Referenzcomputer auch von Hand installieren. Bauen einer Antwortdatei Der erste (optionale) Schritt beim Erstellen einer maßgeschneiderten Installation auf Ihrem Referenzcomputer besteht darin, auf Ihrem Administrationscomputer eine Antwortdatei zu erstellen, mit der Sie die Windows-Einstellungen während der Installation konfigurieren. Sie können beispielsweise die Standardeinstellungen für den Windows Internet Explorer konfigurieren, das Netzwerk einrichten und andere Anpassungen vornehmen. Die Antwortdatei sollte alle Einstellungen enthalten, die für eine unbeaufsichtigte Installation gebraucht werden, sodass während der Installation keine Benutzeroberflächenseiten erscheinen, in denen Sie Eingaben vornehmen müssen. Wenn Sie wollen, können Sie den Referenzcomputer allerdings auch mit der herkömmlichen Methode einrichten, also durch »Mausklicken und Eintippen«. Mit dem Tool Windows SIM aus dem Windows AIK erstellen Sie auf Ihrem Administrationscomputer eine Antwortdatei, die die grundlegende Windows Setup-Konfiguration und einige Anpassungen für die Windows-Willkommensseiten enthält. In diesem Beispiel importiert die Antwortdatei keine speziellen Treiber, Anwendungen oder Pakete. Komplexere Antwortdateien lernen Sie in Kapitel 3 kennen. Hinweis Beispielantwortdatei Wenn Sie das Windows AIK auf Ihrem Administrationscomputer installieren, wird eine Beispielantwortdatei namens Corp_autounattended_sample.xml im Ordner C:\Program Files\Windows AIK\Samples installiert. Sie erstellen eine Antwortdatei, indem Sie eine Windows-Abbilddatei (Windows Image, WIM) auf Ihren Administrationscomputer kopieren und dann das Tool Windows SIM starten. Gehen Sie folgendermaßen vor, um eine Antwortdatei zu erstellen, mit der Sie Windows 7 aus der WIM-Datei, die auf der Installations-DVD enthalten ist, auf Ihrem Referenzcomputer installieren: 1. Erstellen Sie auf Ihrem Administrationscomputer einen Ordner namens C:\Myimages. 2. Legen Sie die Windows 7-Produkt-DVD in Ihren Administrationscomputer ein. 3. Wechseln Sie in das Verzeichnis \Sources Ihres DVD-Laufwerks und kopieren Sie die Datei Install.wim von der Windows-Produkt-DVD in C:\Myimages. 4. Klicken Sie im Startmenü auf Alle Programme, Microsoft Windows AIK und dann auf Windows System Image Manager. Daraufhin wird Windows SIM gestartet. 5. Klicken Sie im Fensterabschnitt Windows-Abbild von Windows SIM mit der rechten Maustaste auf Windows-Abbild oder Katalogdatei auswählen und wählen Sie den Befehl Windows-Abbild auswählen (Abbildung 2.1). 60 Kapitel 2: Konfigurieren von Systemabbildern Abbildung 2.1 Auswählen eines Windows-Abbilds 6. Wechseln Sie im Dialogfeld Windows-Abbild auswählen zum Ordner C:\Myimages, wählen Sie die Datei Install.wim aus und klicken Sie auf Öffnen. 7. Sie werden im Dialogfeld Abbild auswählen aufgefordert, das Abbild auszuwählen, das Sie installieren wollen. Wählen Sie das gewünschte Abbild (zum Beispiel Windows 7 Ultimate) und klicken Sie auf OK. 8. Klicken Sie auf Ja, falls Sie gefragt werden, ob eine Katalogdatei erstellt werden soll. Klicken Sie bei Bedarf noch einmal auf Ja, um die Ausführung des Programms zu erlauben. Es kann einige Zeit dauern, eine Katalogdatei zu erstellen. 9. Wählen Sie im Menü Datei den Befehl Neue Antwortdatei. Daraufhin wird im Fensterabschnitt Antwortdatei eine leere Antwortdatei mit dem Namen Untitled aufgelistet (Abbildung 2.2). Abbildung 2.2 Erstellen einer leeren Antwortdatei Lektion 1: Aufzeichnen von Systemabbildern 61 10. Erweitern Sie im Fensterabschnitt Windows-Abbild den Knoten Components, damit alle verfügbaren Featureeinstellungen sichtbar sind. 11. Fügen Sie in der erweiterten Liste die gewünschten Features zu Ihrer Antwortdatei hinzu, indem Sie jeweils mit der rechten Maustaste auf ein Feature klicken und den entsprechenden Konfigurationsdurchlauf (Pass) auswählen. Tabelle 2.2 zeigt einen grundlegenden Satz Features mit dem zugehörigen Konfigurationsdurchlauf. Wählen Sie jeweils den passenden Konfigurationsdurchlauf aus (Abbildung 2.3) Tabelle 2.2 Verfügbare Features und ihr zugehöriger Konfigurationsdurchlauf Feature Konfigurationsdurchlauf x86_Microsoft-Windows-Deployment_6.1.<Build>_neutral x86_Microsoft-Windows-International-Core-WinPE_6.1.<Build>_neutral x86_Microsoft-Windows-Setup_6.1.<Build>_neutral x86_Microsoft-Windows-Shell-Setup_6.1.<Build>_neutral oobeSystem windowsPE windowsPE oobeSystem Abbildung 2.3 Auswählen eines Konfigurationsdurchlaufs (Pass) 12. Wählen Sie im Zweig Einstellungen eine Einstellung aus und geben Sie in der rechten Spalte den zugehörigen Wert ein. Typische Werte sehen Sie in Tabelle 2.3 (die Tabelle enthält Beispieleinträge für das Gebietsschema Deutsch/Deutschland). Abbildung 2.4 zeigt die fertigen Einstellungen im Fenster Windows System Image Manager. 62 Kapitel 2: Konfigurieren von Systemabbildern Tabelle 2.3 Hinzufügen von Einstellungswerten zu Komponenten Konfigurationsdurchlauf Feature Wert WindowsPE x86_Microsoft-WindowsInternational-Core-WinPE_ 6.1.<Build>_neutral InputLocale = de-DE SystemLocale = de-DE UILanguage = de-DE UserLocale = de-DE WindowsPE x86_Microsoft-Windows-Setup_ 6.1.<Build>_neutral EnableFirewall = true EnableNetwork = true LogPath = <Pfad zu Protokolldateien> Restart = Restart UseConfigurationSet = true oobeSystem oobeSystem x86_Microsoft-WindowsDeployment_6.1.<Build>_ neutral x86_Microsoft-Windows-ShellSetup_6.1.<Build>_neutral Id = x86_Microsoft-WindowsDeployment__neutral_<GUID>_nonSxS BluetoothTaskbarlconEnabled = true DisableAutoDaylightTimeSet = false DoNotCleanTaskBar = true RegisteredOrganization = Microsoft RegisteredOwner = Microsoft ShowWindowsLive = true StartPanelOff = true TimeZone = CET Abbildung 2.4 Einstellungen für Features im Fenster Windows System Image Manager (SIM) Lektion 1: Aufzeichnen von Systemabbildern 63 13. Wenn Sie möchten, können Sie den Knoten eines Features aufklappen und bei zusätzlichen Sätzen mit Featurewerten die Standardeinstellungen ändern. Abbildung 2.5 zeigt diese Möglichkeit. Abbildung 2.5 Ändern der Standardwerte Diese Einstellungen definieren eine simple unbeaufsichtigte Installation, bei der während des Windows-Setups keine Benutzereingaben vorgenommen werden brauchen. Sobald die Installation abgeschlossen ist, wird der Computer im Überwachungsmodus neu gestartet. Auf diese Weise können Sie schnell den Desktop starten, zusätzliche Anwendungen sowie Gerätetreiber installieren und die Installation testen. Die Windows-Willkommensseite wird im Überwachungsmodus nicht ausgeführt; sie erscheint erst, wenn der Computer das nächste Mal neu gestartet wird, nachdem Sie den Befehl sysprep /oobe ausgeführt haben. Die Windows-Willkommensseite (Windows Welcome, intern gelegentlich auch als Machine OOBE bezeichnet) fordert den Benutzer auf, die Microsoft-Softwarelizenzbedingungen zu lesen und den Computer zu konfigurieren. Weitere Informationen Überwachungsmodus und Sysprep Weitere Informationen über den Überwachungsmodus finden Sie unter http://technet. microsoft.com/de-de/library/cc722413.aspx. Weitere Informationen über das Tool Sysprep enthält http://technet.microsoft.com/de-de/library/cc766049.aspx. 64 Kapitel 2: Konfigurieren von Systemabbildern Überprüfen und Speichern der Einstellungen Gehen Sie folgendermaßen vor, um die Einstellungen in Ihrer Antwortdatei zu überprüfen und sie in einer Datei auf einem Wechseldatenträger zu speichern: 1. Klicken Sie in Windows SIM auf Extras und wählen Sie den Befehl Antwortdatei überprüfen. 2. Warnungen, die darauf hinweisen, dass Standardeinstellungen nicht geändert wurden, verhindern nicht, dass die Datei überprüft oder gespeichert wird. Tauchen dagegen Fehlermeldungen oder andere Benachrichtigungen im Fensterabschnitt Meldungen auf, müssen Sie Ihre Einstellungen prüfen. 3. Wird im Fensterabschnitt Meldungen ein Fehler angezeigt, können Sie die Fehlermeldung doppelt anklicken, um zur monierten Einstellung zu springen. Ändern Sie die Einstellung, um den Fehler zu beseitigen, und führen Sie dann erneut eine Überprüfung durch, indem Sie den Menübefehl Extras/Antwortdatei überprüfen wählen. Wiederholen Sie diesen Schritt, bis die Antwortdatei fehlerfrei ist. 4. Wählen Sie im Menü Datei den Befehl Antwortdatei speichern. Geben Sie der Antwortdatei den Namen Autounattend.xml. Abbildung 2.6 zeigt einen Ausschnitt aus einer solchen Datei. Abbildung 2.6 Eine Autounattend.xml-Datei 5. Kopieren Sie die Datei Autounattend.xml in das Stammverzeichnis eines Wechselmediengeräts (etwa eines UFD, USB-Flash-Laufwerks). Sie verfügen nun über eine einfache Antwortdatei, die das Windows-Setup automatisiert. Weitere Informationen Erstellen von Antwortdateien Weitere Informationen, wie Sie Antwortdateien erstellen, enthält http://technet.microsoft. com/de-de/library/cc748874.aspx. Diese Seiten behandeln Windows Vista, die Informationen gelten aber genauso für Windows 7. Lektion 1: Aufzeichnen von Systemabbildern 65 Erstellen einer Referenzinstallation Sie konfigurieren Ihren Referenzcomputer mit einer angepassten Installation von Windows 7, die Sie anschließend auf die Zielcomputer kopieren. Eine Referenzinstallation richten Sie mithilfe der Windows-Produkt-DVD und (optional) der Antwortdatei ein, die Sie im vorherigen Abschnitt erstellt haben. Gehen Sie folgendermaßen vor, um Ihren Referenzcomputer mithilfe einer Antwortdatei zu installieren: 1. Schalten Sie den Referenzcomputer ein. Legen Sie die Windows 7-Produkt-DVD ein und stecken Sie das UFD an, auf dem Sie die im vorherigen Abschnitt erstellte Antwortdatei (Autounattend.xml) gespeichert haben. Beachten Sie, dass Sie nicht zwingend eine Antwortdatei verwenden müssen, auch wenn Microsoft diese Methode empfiehlt. Wenn Sie möchten, können Sie Windows 7 stattdessen auch manuell von der ProduktDVD installieren. 2. Starten Sie den Computer neu, indem Sie die Tastenkombination STRG +ALT +ENTF drücken. Unter Umständen müssen Sie die Startreihenfolge im BIOS ändern, damit der Computer von CD/DVD startet. Drücken Sie in diesem Fall während des ersten Systemstarts die entsprechende Funktionstaste, um die Startreihenfolge zu ändern. Windows Setup (Setup.exe) startet automatisch und sucht in den Stammverzeichnissen aller Wechseldatenträger nach einer Antwortdatei namens Autounattend.xml. 3. Sobald Setup abgeschlossen ist, können Sie überprüfen, ob alle Ihre Anpassungen angewendet wurden. Wenn Sie in Ihrer Antwortdatei beispielsweise das optionale Feature Microsoft-Windows-IE-InternetExplorer hinzugefügt und die Einstellung Home_Page verändert haben, können Sie diese Einstellungen überprüfen, indem Sie den Internet Explorer öffnen. Hinweis Installieren einer kleinen Gruppe von Clientcomputern Wollen Sie nur sehr wenige Clientcomputer installieren (etwa bis zu 5), können Sie die Installation auch einfach auf jedem Computer mithilfe der Produkt-DVD und der Datei Autounattend.xml wiederholen. Handelt es sich um mehr Computer, ist es dagegen effizienter, ein WIM-Abbild zu erstellen und es zu verteilen. Dazu müssen Sie den Referenzcomputer für den Benutzer vorbereiten. 4. Wenn Sie den Referenzcomputer für den Benutzer vorbereiten, rufen Sie das Tool Sysprep mit dem Argument /generalize auf, um hardwarespezifische Daten aus der Windows-Installation zu entfernen, und mit dem Argument /oobe, um den Computer so zu konfigurieren, dass er beim nächsten Neustart die Windows-Willkommensseite anzeigt. Öffnen Sie dazu auf dem Referenzcomputer eine Eingabeaufforderung mit erhöhten Rechten und führen Sie den folgenden Befehl aus: c:\windows\system32\sysprep\sysprep.exe /oobe /generalize /shutdown Sysprep bereitet das Abbild für die Aufzeichnung vor, indem es verschiedene benutzer- und computerspezifische Einstellungen beseitigt und Protokolldateien entfernt. Nun ist die Referenzinstallation abgeschlossen, sodass Sie ein Abbild davon anfertigen können. 66 Kapitel 2: Konfigurieren von Systemabbildern Vorsicht Out-of-Box-Gerätetreiber Wenn Sie den Befehl sysprep /generalize ausführen, werden Out-of-Box-Gerätetreiber aus dem Windows-Abbild entfernt. Falls Sie während der Installation Out-of-Box-Gerätetreiber hinzufügen und ein Windows-Abbild aufzeichnen wollen, das diese Treiber enthält, müssen Sie in der Antwortdatei beim Feature Microsoft-Windows-PnpSysprep die Einstellung PersistAllDeviceInstalls auf den Wert true setzen. Erstellen eines startfähigen Windows PE-Mediums In diesem Schritt erstellen Sie eine startfähige Windows PE-CD oder -DVD. Dafür setzen Sie das Skript Copype.cmd ein. Mithilfe von Windows PE können Sie einen Computer für Bereitstellungs- und Wiederherstellungszwecke starten, wobei er ausschließlich aus dem Arbeitsspeicher heraus arbeitet. Sobald der Computer gestartet worden ist, können Sie das Windows PE-Medium wieder entfernen. Wenn Sie den Computer mit Windows PE gestartet haben, können Sie das Tool ImageX aufrufen, um Datenträgerabbilder aufzuzeichnen, zu ändern und anzuwenden. Hinweis Erstellen eines Abbilds auf VHD mithilfe eines startfähigen Windows PEDatenträgers Sie verwenden Windows PE auch, wenn Sie das Abbild eines Computers mit Windows 7 Enterprise oder Ultimate aufzeichnen, um eine startfähige VHD zu installieren. Diesen Vorgang arbeiten Sie in der Übung zu Lektion 2 vollständig durch. Weitere Informationen Technische Referenz zu den Bereitstellungstools Weitere Informationen über die Microsoft-Bereitstellungstools finden Sie unter http:// technet.microsoft.com/de-de/library/cc766376.aspx. Gehen Sie folgendermaßen vor, um eine startfähige Windows PE-CD oder -DVD zu erstellen und das Windows AIK-Tool ImageX auf diesem Datenträger zu installieren: 1. Legen Sie auf Ihrem Administrationscomputer ein lokales Windows PE-Buildverzeichnis an. Öffnen Sie dann eine Eingabeaufforderung mit erhöhten Rechten und geben Sie die folgenden Befehle ein: cd C:\Program Files\Windows AIK\Tools\PETools\ copype.cmd <Architektur> <Ziel> Dabei ist <Architektur> x86, amd64 oder ia64, und <Ziel> ist ein Pfad zu einem lokalen Verzeichnis. Zum Beispiel erstellt der folgende Befehl ein Windows PE-Buildverzeichnis namens winpe_86 auf einem x86-Computer: copype.cmd x86 C:\winpe_x86 2. Kopieren Sie ImageX in das Unterverzeichnis Iso Ihres Windows PE-Buildverzeichnisses. Auf einem x86-Computer lautet der entsprechende Befehl: copy "C:\Program Files\Windows AIK\Tools\x86\imagex.exe" C:\winpe_x86\iso\ 3. Optional können Sie in einem Texteditor wie dem Windows-Editor eine Konfigurationsdatei namens Wimscript.ini erstellen. Diese Konfigurationsdatei weist das Tool Lektion 1: Aufzeichnen von Systemabbildern 67 ImageX an, während der Aufzeichnungsoperation bestimmte Dateien (etwa Pagefile.sys oder alle .zip-Dateien) auszuschließen. Abbildung 2.7 zeigt eine Wimscript.ini-Datei. Abbildung 2.7 Eine Wimscript.ini-Datei 4. Speichern Sie die Konfigurationsdatei im Unterverzeichnis Iso des Windows PE-Buildverzeichnisses. Das Tool ImageX erkennt eine Wimscript.ini-Datei, wenn sie sich an diesem Speicherort befindet. Prüfungstipp Es gibt keinen Befehl, der ImageX anweist, nach einer Wimscript.ini-Datei zu suchen. Das Tool ImageX erkennt Wimscript.ini automatisch, sofern sie im selben Ordner wie das Tool selbst gespeichert ist. 5. Erstellen Sie mit dem Tool Oscdimg eine Abbilddatei (.iso). Auf einem x86-Computer klicken Sie dazu auf Alle Programme, dann auf Microsoft Windows AIK und schließlich auf Eingabeaufforderung für Bereitstellungstools und geben in der Eingabeaufforderung den folgenden Befehl ein: oscdimg -n -bc:\winpe_x86\etfsboot.com c:\winpe_x86\ISO c:\winpe_x86\winpe_ x86.iso Weitere Informationen Etfsboot.com Dieses Argument gibt den Speicherort der El-Torito-Startsektordatei an. Weitere Informationen finden Sie unter http://technet.microsoft.com/de-de/library/cc749036.aspx. Beachten Sie außerdem, dass zwischen dem Argument -b und dem Pfad C:\Winpe_ x86\Etfsboot.com kein Leerzeichen stehen darf. 6. Brennen Sie das Abbild (Winpe_x86.iso) auf eine CD oder DVD. Sie verfügen nun über einen startfähigen Windows PE-Datenträger, der das Tool ImageX enthält. Aufzeichnen der Installation in eine Netzwerkfreigabe Ein Abbild Ihres Referenzcomputers fertigen Sie mit Windows PE und dem Tool ImageX an. Anschließend speichern Sie dieses Abbild in einer Netzwerkfreigabe. Auf einem Windows 7-Computer mit der Enterprise oder Ultimate Edition können Sie das Abbild statt- 68 Kapitel 2: Konfigurieren von Systemabbildern dessen auch in einer VHD speichern und sie dann startfähig machen, wie in der Übung zu Lektion 2 weiter unten in diesem Kapitel beschrieben. Gehen Sie folgendermaßen vor, um das Installationsabbild, das Sie auf Ihrem Referenzcomputer erstellt haben, in einer Netzwerkfreigabe aufzuzeichnen: 1. Legen Sie Ihr Windows PE-Medium in den Referenzcomputer ein und starten Sie den Computer neu. Wie schon erwähnt, müssen Sie unter Umständen die Startreihenfolge ändern, damit der Computer vom CD/DVD-Laufwerk startet. Drücken Sie in diesem Fall während des ersten Starts die entsprechende Funktionstaste, um die Startreihenfolge zu ändern. 2. Windows PE startet und öffnet ein Eingabeaufforderungsfenster. Zeichnen Sie mit dem Tool ImageX, das auf Ihrem Windows PE-Medium bereitliegt, ein Abbild Ihrer Referenzcomputerinstallation auf. Wenn beispielsweise E: Ihr optisches Laufwerk ist, C: die Installation enthält und Sie das aufgezeichnete Abbild auf Laufwerk D: speichern wollen, lautet der Befehl: e:\imagex.exe /capture c: d:\myimage.wim "Meine Win7-Installation" /compress fast /verify 3. Kopieren Sie das Abbild an einen Ort im Netzwerk. Dafür können Sie zum Beispiel folgende Befehle ausführen: net use y: \\network_share\images copy d:\myimage.wim y: 4. Geben Sie bei Bedarf die Anmeldeinformationen für den erforderlichen Netzwerkzugriff ein. Ihr Abbild liegt nun auf Volume Y: bereit. Bereitstellen aus einer Netzwerkfreigabe Sobald Sie ein Abbild Ihrer Referenzinstallation angefertigt haben, können Sie es auf einem oder mehreren Zielcomputern bereitstellen. Dieser Abschnitt beschreibt, wie Sie das von Hand durchführen. Kapitel 3 beschäftigt sich mit MDT 2010 und der automatischen Installation mehrerer Clientcomputer. Wenn Sie ein Abbild aus einer Netzwerkfreigabe heraus bereitstellen, formatieren Sie zuerst das Festplattenlaufwerk eines Zielcomputers mit dem Tool Diskpart. Dann kopieren Sie das Abbild aus der Netzwerkfreigabe. Gehen Sie dazu folgendermaßen vor: 1. Legen Sie auf Ihrem Zielcomputer das Windows PE-Medium ein und starten Sie den Computer neu, indem Sie die Tastenkombination STRG +ALT +ENTF drücken. Windows PE öffnet ein Eingabeaufforderungsfenster. 2. Formatieren Sie das Festplattenlaufwerk so, dass es den Konfigurationsanforderungen entspricht. Rufen Sie dazu im Windows PE-Eingabeaufforderungsfenster das Tool Diskpart auf. 3. Geben Sie diskpart ein. 4. Geben Sie select disk 0 ein. 5. Geben Sie clean ein. 6. Geben Sie create partition primary size=100 ein. 7. Geben Sie select partition 1 ein. 8. Geben Sie format fs=ntfs label="System" ein. Lektion 1: Aufzeichnen von Systemabbildern 69 9. Geben Sie assign letter=c ein. 10. Geben Sie active ein. Hinweis Systempartition In den Schritten 6 bis 9 wird eine 100 MByte große Systempartition angelegt. Das ist nicht unbedingt nötig, weil die Windows 7-Installationsroutine bei der Installation automatisch eine Systempartition erstellt, sofern noch keine vorhanden ist. Microsoft empfiehlt aber, diese Partition vor der Installation anzulegen. 11. 12. 13. 14. 15. Geben Sie create partition primary ein. Geben Sie select partition 2 ein. Geben Sie format fs=ntfs label="Windows" ein. Geben Sie assign letter=d ein. Geben Sie exit ein. Hinweis Erstellen eines Skripts Sie können ein Skript, das diese Informationen enthält, als Textdatei erstellen und am selben Speicherort wie Ihr Abbild ablegen. Geben Sie diskpart /s <Skriptname>.txt ein, um das Skript in einer Windows PE-Eingabeaufforderung auszuführen; dabei ist <Skriptname> der Name der Textdatei mit den Diskpart-Befehlen. Abbildung 2.8 zeigt eine typische Skriptdatei namens DiskConfigurationFormat.txt. Abbildung 2.8 Eine Skriptdatei zum Formatieren der Festplatte 16. Kopieren Sie das Abbild aus der Netzwerkfreigabe auf Ihr lokales Festplattenlaufwerk. Führen Sie dazu in einer Eingabeaufforderung mit erhöhten Rechten beispielsweise folgende Befehle aus: net use y: \\network_share\images copy y:\myimage.wim d: 17. Geben Sie bei Bedarf die Anmeldeinformationen für den erforderlichen Netzwerkzugriff ein. 70 Kapitel 2: Konfigurieren von Systemabbildern 18. Wenden Sie das Abbild auf das Festplattenlaufwerk an. Dazu verwenden Sie das Tool ImageX, das auf dem Windows PE-Medium bereitliegt. Geben Sie in einer Eingabeaufforderung mit erhöhten Rechten ein: e:\imagex.exe /apply d:\myimage.wim 1 C: 19. Initialisieren Sie mit BCDboot den Startkonfigurationsdatenspeicher (Boot Configuration Data, BCD) und kopieren Sie die Startumgebungsdateien in die Systempartition. Geben Sie dazu in einer Eingabeaufforderung ein: d:\windows\system32\bcdboot d:\windows Weitere Informationen BCDboot Weitere Informationen über BCDboot finden Sie unter http://technet.microsoft.com/de-de/ library/cc721886.aspx. Ihr angepasstes Abbild ist nun auf dem Zielcomputer bereitgestellt. Der Computer kann somit an den Kunden ausgeliefert werden. Wiederholen Sie den Vorgang für jeden weiteren Computer, den Sie konfigurieren. Weitere Informationen Windows 7-Bereitstellung Weitere Informationen zum Installieren und Vorbereiten eines Referenzcomputers sowie zur Benutzung von Windows SIM, um Antwortdateien für eine automatische Installation zu erstellen, enthält http://technet.microsoft.com/de-de/library/dd349348.aspx. Hinweis Architekturunabhängige Tools Sowohl ImageX (x86) als auch Windows PE (x86) sind architekturübergreifende Tools. Sie können damit 32-Bit- und 64-Bit-Abbilder aufzeichnen. Prüfungstipp Machen Sie sich mit der Bedeutung von Wimscript.ini-, Festplattenkonfigurationsformatund Autounattend.xml-Dateien vertraut. Lernen Sie, wie diese Dateien erstellt werden, wie darauf zugegriffen wird und wann sie eingesetzt werden. Das WIM-Format Mit dem Windows AIK-Tool ImageX können Sie eine WIM-Datei (Windows Imaging) erstellen, die das Abbild eines Referenzcomputers enthält. Im Unterschied zu ISO-Dateien, in denen Abbilder von Betriebssystemen und Toolkits im Intranet oder Internet verteilt werden, ist WIM ein dateibasiertes Datenträgerabbildformat, das einen ganzen Satz Dateien und die zugehörigen Dateisystemmetadaten enthält. Anders als sektorbasierte Formate (wie ISO), die für CD- und DVD-Abbilder benutzt werden, arbeitet WIM dateibasiert. Das bedeutet, dass eine Datei die kleinste Dateneinheit in einem WIM-Abbild ist. Ein dateibasiertes Abbild ist hardwareunabhängig, und es speichert immer nur ein einziges Exemplar einer Datei, selbst wenn sie mehrmals in der Dateisystemstruktur vorkommt. Die Dateien sind innerhalb einer einzigen WIM-Datenbank gespeichert. Der Ressourcenaufwand zum Lesen oder Schreiben vieler Tausend einzelner Dateien auf einem lokalen Daten- Lektion 1: Aufzeichnen von Systemabbildern 71 träger wird dadurch verringert, dass hardware- und softwarebasierte Zwischenspeicherung zum Einsatz kommen und Daten sequenziell gelesen und geschrieben werden. WIM-Abbilder werden auf einem vorhandenen Volume oder einer Partition bereitgestellt, weil die Tools keine Low-Level-Datenträgerstrukturen generieren und auch nicht formatieren. Stattdessen wird das Microsoft-Befehlszeilentool Diskpart eingesetzt, um Volumes auf dem Zielcomputer anzulegen und zu formatieren. WIM-Dateien können mehrere Datenträgerabbilder enthalten, die entweder über einen numerischen Index oder einen eindeutigen Namen identifiziert werden. Weil WIM nur jeweils ein Exemplar einer Datei speichert, auch wenn sie mehrmals im Dateisystem verwendet wird, sind Daten, die in mehreren Abbildern benutzt werden, nur einmal gespeichert. Werden daher weitere Abbilder hinzugefügt, brauchen sie im Allgemeinen weniger Festplattenplatz als das erste. Eine WIM kann in mehrere Teile aufgeteilt werden, es handelt sich dann um ein sogenanntes übergreifendes Volume (spanned volume). Die Teile eines solchen übergreifenden WIM-Abbilds haben die Erweiterung .swm. Ein WIM-Abbild kann auch als neues Volume unter Windows bereitgestellt werden, das einen Laufwerkbuchstaben zugeordnet bekommt, sodass sein Inhalt einfacher ausgelesen oder bearbeitet werden kann. Der Gerätetreiber WimFltr.sys muss geladen sein, bevor ein WIM-Abbild mit ImageX bereitgestellt wird. Die DLL (Dynamic Link Library) Wimgapi.dll stellt einen Satz öffentlicher Programmierschnittstellen (Application Programming Interface, API) für die Bearbeitung von WIMs zur Verfügung. Auch etliche Anwendungen anderer Hersteller bieten die Möglichkeit, WIMDateien zu lesen und zu schreiben. Sie können WIM-Abbilder startfähig machen, indem Sie das Tool ImageX mit dem Argument /boot aufrufen. Schnelltest 1. Welche Datei können Sie bei Bedarf erstellen, um das Tool ImageX anzuweisen, dass es die angegebenen Dateien und Ordner beim Aufzeichnen eines Systemabbilds ausschließt? 2. Wie findet ImageX diese Datei? Antwort zum Schnelltest 1. Die Datei Wimscript.ini. 2. Speichern Sie die Datei im selben Ordner wie das Tool ImageX (Imagex.exe), dann erkennt ImageX sie automatisch. Verteilen eines Abbilds auf viele Computer Dieser Abschnitt beschreibt, wie Sie ein WIM-Abbild von einem Referenzcomputer aufzeichnen und es von Hand auf einen oder mehrere Zielcomputer verteilen. Haben Sie allerdings sehr viele Zielcomputer, ist die manuelle Verteilung mühsam und zeitaufwendig. Um das zu vermeiden, brauchen Sie eine automatisierte Methode, um ein Abbild gleichzeitig auf viele Computer in Ihrem Netzwerk zu verteilen. Kapitel 1 stellte die Windows-Bereitstellungsdienste (Windows Deployment Services, WDS) vor. Sie eignen sich für Zielcomputer, die über PXE starten. Wollen Sie dagegen mithilfe von WDS ein Abbild auf einen nicht PXE-fähigen Computer verteilen, müssen Sie diesen 72 Kapitel 2: Konfigurieren von Systemabbildern Computer so starten, dass er ein WDS-Aufzeichnungsabbild ausführt. WDS-Abbilder werden weiter unten in dieser Lektion beschrieben. Windows 7 führt MDT 2010 ein, ein leistungsfähiges Tool, mit dem Sie Systemabbilder auf mehrere Zielcomputer verteilen. Kapitel 3 beschreibt MDT 2010 genauer, hier beschränken wir uns daher auf einen groben Überblick. Arbeiten mit MDT 2010 MDT 2010 ist die Microsoft-Lösung für die Bereitstellung von Betriebssystemen und Anwendungen. Es bietet flexible Treiberverwaltung, optimierte Transaktionsverarbeitung und Zugriff auf Bereitstellungsfreigaben von beliebigen Orten aus. Sie können MDT auf Abbilderstellungs- und Bereitstellungsservern einsetzen, um die automatische Bereitstellung von Windows 7 (oder anderen Betriebssystemen) auf Clientcomputern durchzuführen. Es ist möglich, MDT 2010 auf einem Windows 7-Client auszuführen, in der Praxis wird dafür allerdings meist ein Distributionsserver verwendet, der unter Windows Server 2008 läuft. MDT stellt detaillierte Leitfäden und Auftragsplanungshilfen zur Verfügung. Seine zentrale Bereitstellungskonsole umfasst einheitliche Tools und Prozesse, die Sie für alle Client- und Serverbereitstellungen einsetzen können. Das Toolkit stellt standardisierte Desktop- und Serverabbilder zur Verfügung und verbessert die Sicherheit sowie die Konfigurationsverwaltung. Mithilfe der LTI-Methode (Lite Touch Installation) können Sie Abbilder so verteilen, dass nur wenige Benutzereingaben erforderlich sind. Diese Methode kann eingesetzt werden, wenn keine anderen Verteilungstools vorhanden sind. Die meisten neuen Features in MDT 2010 betreffen LTI. Die ZTI-Methode (Zero Touch Installation) kommt ganz ohne Benutzereingaben aus, allerdings muss dabei Microsoft System Center Configuration Manager (SCCM) 2007 mit dem Feature Pack Operating System Deployment im Netzwerk verfügbar sein. Diese Methode setzt zusätzlich einige weitere Programme voraus, zum Beispiel Microsoft SQL Server. Hinweis System Management Server (SMS) 2003 MTD 2010 kann ZTI nicht mit SMS 2003 implementieren. Wenn Sie MDT 2010 installiert haben, können Sie die Deployment Workbench aus der Programmfamilie des Microsoft Deployment Toolkits starten. Daraufhin haben Sie Zugriff auf folgende Elemente: Informationscenter (Information Center) Hier haben Sie Zugriff auf die MDT 2010-Dokumentation. Bereitstellungsfreigabe (Deployment Share) Hier führen Sie alle Aufgaben durch, die nötig sind, bevor Sie ein Betriebssystem bereitstellen. Sie können hier auch ein Bereitstellungsfreigabeverzeichnis erstellen. Tasksequenzen (Task Sequences) Enthält eine Detailansicht der Tasksequenzen. Sie können hier eine Tasksequenz zusammenstellen und konfigurieren. Erweiterte Konfiguration (Advanced Configuration) Wenn Sie dieses Element aufklappen, bekommen Sie die Bereitstellungspunkte und Datenbankelemente angezeigt, außerdem können Sie Bereitstellungsfreigaben und die MDT-Datenbank konfigurieren. Lektion 1: Aufzeichnen von Systemabbildern 73 Weitere Informationen MDT 2010 Unter http://technet.microsoft.com/en-us/solutionaccelerators/dd407791.aspx können Sie die MDT-Dokumentationsdateien herunterladen, ohne dafür die Software installieren zu müssen. WDS-Abbilder WDS stellt eine über PXE gestartete Windows PE-Version zur Verfügung. Dabei wird ein WDS-Abbild in eine WIM-Datei verpackt und über das Netzwerk in einem RAM-Laufwerk gestartet. Anschließend wird die Installation unter Windows PE fortgesetzt. WDS bietet die Möglichkeit zur Integration mit den Active Directory-Domänendiensten (Active Directory Domain Services, AD DS), aber bei Bedarf kann der PXE-Server auch ohne AD DS laufen. WDS funktioniert auch mithilfe einer Windows PE-Version, die nicht über PXE gestartet wird, sondern beispielsweise von einer CD/DVD oder einem UFD. Der Ablauf der Aufzeichnung eines WIM-Abbilds auf einem WDS-Server ähnelt dem Einsatz von ImageX und Sysprep, allerdings wird im letzten Schritt das WDS-Aufzeichnungsabbild gestartet. Dies ist ein Windows PE-Abbild, das Ihnen hilft, ein Clientsystem in einem WDS-Server aufzuzeichnen. WDS ist deutlich schlanker als andere Methoden zur Abbildsbereitstellung, etwa MDT. Es ist außerdem oft schneller als die Windows-Installation von optischen Medien. Sie verwenden WDS-Abbilder, um Systemdateien auf Clientcomputern bereitzustellen. Es gibt eine Reihe unterschiedlicher Abbilddateien. Beispielsweise verwenden Sie ein Aufzeichnungsabbild, um ein Installationsabbild zu erstellen. Sie sollten mit folgenden Abbildtypen vertraut sein: Installationsabbild (install image) Startabbild (boot image) Aufzeichnungsabbild (capture image) Suchabbild (discover image) Ein Installationsabbild ist ein Betriebssystemabbild, das Sie auf dem Clientcomputer bereitstellen. Dies ist im Allgemeinen eine WIM-Datei. Ein Startabbild ist ein Windows PE-Abbild, unter dem Sie einen Client starten, bevor Sie die WIM-Abbilddatei installieren. Um Windows 7 zu installieren, starten Sie den Computer erst unter dem Startabbild und wählen dann das Installationsabbild aus, das Sie installieren wollen. Sofern Sie keinen Referenzcomputer verwenden und keine Anwendungen zum Abbild hinzufügen, sollten Sie das Standardstartabbild nehmen, das auf dem Windows 7-Installationsmedium enthalten ist (Install.wim). Aufzeichnungs- und Suchabbilder sind spezielle Typen von Startabbildern. Ein Aufzeichnungsabbild ist ein bestimmter Typ eines Startabbilds, unter dem Sie einen Clientcomputer starten, um das Betriebssystem in Form einer WIM-Installationsabbilddatei aufzuzeichnen. Sie erstellen ein Aufzeichnungsabbild, bevor Sie ein benutzerdefiniertes Installationsabbild anfertigen. Ein Aufzeichnungsabbild enthält Windows PE und den Assistenten zur Abbildaufzeichnung aus den Windows-Bereitstellungsdiensten. Wenn Sie einen Computer (nachdem Sie ihn mit Sysprep vorbereitet haben) unter einem Aufzeichnungsabbild starten, erstellt der Assistent ein Installationsabbild des Computers und speichert es als 74 Kapitel 2: Konfigurieren von Systemabbildern WIM-Datei. Anschließend können Sie das Abbild auf den WDS-Server hochladen oder es auf ein startfähiges Medium (zum Beispiel eine DVD) kopieren. Ein Suchabbild ist ein Typ eines Startabbilds, das Sie einsetzen, um Windows 7 (oder andere Windows-Betriebssysteme) auf einem Computer zu installieren, der nicht PXE-fähig ist. Wenn Sie einen Computer unter einem Suchabbild starten, sucht der WDS-Client nach einem gültigen WDS-Server und lässt Sie auswählen, welches Installationsabbild Sie installieren wollen. Mithilfe eines Suchabbilds ist ein Computer in der Lage, einen WDS-Server zu finden und ein Abbild davon zu installieren. Weitere Informationen Erstellen von Abbildern Weitere Informationen darüber, wie Sie Abbilder erstellen, finden Sie unter http://technet. microsoft.com/de-de/library/cc730907.aspx. Diese Seiten behandeln Windows Server 2008, weil WDS eine Serverrolle ist, die nicht auf einem Clientcomputer installiert werden kann. Verwenden von DISM Windows 7 führt das neue Befehlszeilentool DISM ein (Deployment Image Servicing and Management Tool, Tool zur Abbildverwaltung für die Bereitstellung). Kapitel 3 beschreibt dieses Tool genauer, daher beschränken wir uns hier auf einen kurzen Überblick. Sie verwenden DISM, um ein Windows-Abbild zu bearbeiten oder ein Windows PE-Abbild vorzubereiten. DISM ersetzt die Programme Packet Manager (Pkgmgr.exe), PEimg und Intlcfg aus Windows Vista und führt neue Features ein, die es einfacher machen, Offlineabbilder zu bearbeiten. Sie können in DISM folgende Aufgaben durchführen: Vorbereiten eines Windows PE-Abbilds Aktivieren oder Deaktivieren von Windows-Features innerhalb eines Abbilds Durchführen eines Upgrades eines Windows-Abbilds auf eine andere Edition Hinzufügen, Entfernen und Auflisten von Paketen Hinzufügen, Entfernen und Auflisten von Treibern Anwenden von Änderungen anhand des Abschnitts für die Offlinebearbeitung in einer Antwortdatei Konfigurieren internationaler Einstellungen Implementieren leistungsfähiger Protokollierungsfeatures Pflegen von Betriebssystemen wie Windows Vista mit SP1 und Windows Server 2008 Bearbeiten eines 32-Bit-Abbilds auf einem 64-Bit-Host oder eines 64-Bit-Abbilds auf einem 32-Bit-Host Bearbeiten aller Plattformen (32 Bit, 64 Bit und Itanium) Benutzen vorhandener Paketmanagerskripts Befehlszeilenoptionen von DISM Damit Sie ein Windows-Abbild offline bearbeiten können, müssen Sie es anwenden oder im Dateisystem bereitstellen (mount). WIM-Abbilder können mit den WIM-Befehlen von DISM bereitgestellt oder angewendet werden; sobald Sie mit dem Bearbeiten fertig sind, zeichnen Sie das Abbild mit ImageX neu auf. Sie können die WIM-Befehle auch verwenden, um die Lektion 1: Aufzeichnen von Systemabbildern 75 Indizes aufzulisten oder die Architektur des Abbilds zu überprüfen, das Sie im Dateisystem bereitstellen. Sobald Sie das Abbild verändert haben, müssen Sie seine Bereitstellung im Dateisystem aufheben (unmount) und dann die vorgenommenen Änderungen entweder übernehmen (commit) oder verwerfen (discard). Tabelle 2.4 beschreibt die Befehlszeilenoptionen von DISM, mit denen Sie WIM-Dateien im Dateisystem bereitstellen, ihre Bereitstellung im Dateisystem aufheben und WIM-Dateien abfragen. Die Tabelle listet auch die zugehörigen Flags auf. Bei diesen Optionen und Flags wird nicht zwischen Groß- und Kleinschreibung unterschieden. Tabelle 2.4 Befehlszeilenoptionen von DISM Option Beschreibung Flags /mount-wim Stellt die WIM-Datei im angegebenen Verzeichnis des Dateisystems bereit, sodass sie bearbeitet werden kann. Das optionale Flag /readonly bindet das bereitgestellte Abbild schreibgeschützt ein. Beispiel: dism /mount-wim /wimfile:C:\ /wimfile:<Pfad_zur_image.wim> practice\myimages\install.wim /index:1 /mountdir:C:\practice\offline /readonly /commit-wim Wendet die Änderungen an, die Sie am bereitgestellten Abbild vorgenommen haben. Das Abbild bleibt bereitgestellt, bis die Option /dismount verwendet wird. Beispiel: dism /commit-wim /mountdir: /unmount-wim Hebt die Bereitstellung der WIM-Datei im Dateisystem auf und übernimmt oder verwirft die Änderungen, die durchgeführt wurden, während das Abbild bereitgestellt war. Beispiel: dism /unmount-wim /mountdir: /index:<Abbildindex> /name:<Abbildname> /mountdir:<Pfad_zum_Bereitstellungsverzeichnis> /readonly /mountdir:<Pfad_zum_Bereitstellungsverzeichnis> C:\practice\offline /mountdir:<Pfad_zum_Bereitstellungsverzeichnis>{/commit | /discard} C:\practice\offline /commit /remount-wim Stellt ein verwaistes WIM-Bereitstellungsverzeichnis wieder her. Beispiel: dism /remount-wim /mountdir: /mountdir:<Pfad_zum_Bereitstellungsverzeichnis> <Pfad_zum_Bereitstellungsverzeichnis> /cleanup-wim Löscht alle Ressourcen, die mit einem bereitgestellten WIM-Abbild verknüpft sind, das aufgegeben wurde. Dieser Befehl hebt nicht die Bereitstellung momentan eingebundener Abbilder auf und löscht auch keine Abbilder, die erneut im Dateisystem bereitgestellt werden können. Beispiel: dism /cleanup-wim Keine f 76 Kapitel 2: Konfigurieren von Systemabbildern Option Beschreibung Flags /get-wiminfo Zeigt Informationen über die Abbilder innerhalb der WIM an. Wird zusätzlich /index verwendet, werden Informationen über das angegebene Abbild angezeigt. Beispiel: dism /get-wimInfo /wimfile: /wimfile:<Pfad_zur_image.wim> /index:<Abbildindex> /name:<Abbildname> C:\practice\offline\install.wim /index:1 /get-mountedwiminfo Listet die Abbilder auf, die momentan bereitgestellt sind, und zeigt Informationen über jedes bereitgestellte Abbild an, darunter Lese-/Schreibberechtigungen, Bereitstellungsverzeichnis, Pfad der bereitgestellten Datei und Index des bereitgestellten Abbilds. Beispiel: dism /get-mountedwiminfo /name:<Abbildname> /mountdir:<Pfad_zum_Bereitstellungsverzeichnis> /readonly Syntax von DISM DISM-Befehle haben eine Grundsyntax, die bei allen Befehlen recht ähnlich ist. Sobald Sie Ihr Windows-Abbild im Dateisystem bereitgestellt haben, können Sie DISM-Optionen, den Bearbeitungsbefehl zum Verändern Ihres Abbilds und den Speicherort des bereitgestellten Abbilds angeben. Sie dürfen pro Befehlszeile nur einen einzigen Bearbeitungsbefehl verwenden. Sofern Sie einen laufenden Computer bearbeiten, können Sie die Option /online verwenden, statt den Speicherort des bereitgestellten Windows-Abbilds anzugeben. Die Syntax für DISM lautet: DISM.exe {/image:<Pfad_zum_Abbild> | /online} [DISM-Optionen] {Bearbeitungsbefehl} [<Bearbeitungsargument>] Prüfungstipp Sie verwenden DISM, um vorhandene Abbilder zu bearbeiten, aber Sie können mit diesem Tool keine neuen Betriebssystemabbilder aufzeichnen. Vorbereiten einer Windows 7-Installation mit Sysprep Mit dem Befehlszeilentool Sysprep (Systemvorbereitungsprogramm) bereiten Sie eine Windows-Installation auf die Abbilderstellung oder die Auslieferung an einen Benutzer vor. Die Befehle sysprep /generalize und sysprep /oobe wurden bereits weiter oben in dieser Lektion erwähnt. Sysprep ist ein leistungsfähiges Tool, die ausführbare Datei (Sysprep.exe) liegt im Verzeichnis %WinDir%\System32\Sysprep. Nach dem Start prüft Sysprep.exe zuerst, ob Sysprep ausgeführt werden kann. Sie können Sysprep nur als Administrator ausführen, und es darf immer nur eine einzige Instanz von Sysprep laufen. Zu jeder Windows-Version gibt es eine andere Version von Sysprep. Sysprep muss unter der Windows-Version laufen, in der es installiert wurde. Sysprep.exe ruft andere ausführbare Dateien auf, die die Windows-Installation vorbereiten. Der Sysprep-Prozess initialisiert die Protokollierung und wertet alle übergebenen Befehlszeilenparameter aus. Wurden keine Befehlszeilenparameter angegeben, öffnet sich das Sysprep-Fenster. Hier können Sie die gewünschten Aktionen auswählen. Sysprep führt diese Lektion 1: Aufzeichnen von Systemabbildern 77 Aktionen aus und ruft die entsprechenden DLLs und ausführbaren Dateien auf. Dann fügt es die Aktionen zur Protokolldatei hinzu. Sobald alle Aufgaben abgearbeitet sind, fährt Sysprep das System herunter und startet es neu, oder es beendet sich selbst. Befehlszeilenoptionen von Sysprep Falls Sie bereits Erfahrung mit Windows Vista haben, werden Ihnen die Befehlszeilenoptionen der Sysprep-Version in Windows 7 vertraut vorkommen. Tabelle 2.5 beschreibt die Befehlszeilenoptionen. Tabelle 2.5 Befehlszeilenoptionen von Sysprep Option Beschreibung /audit Startet den Computer im Überwachungsmodus neu statt mit der Windows-Willkommensseite. Im Überwachungsmodus können Sie zusätzliche Treiber oder Anwendungen zu Windows 7 hinzufügen. Sie können auch eine Installation von Windows 7 testen und ihre Integrität prüfen, bevor sie an einen Benutzer gesendet wird. Wenn Sie eine Datei für das unbeaufsichtigte Windows-Setup angeben, führt der Windows-Setupmodus /audit die Konfigurationsdurchläufe auditSystem und auditUser aus. Bereitet die Windows-Installation vor, von der ein Abbild aufgezeichnet werden soll. Wenn Sie diese Option angeben, werden alle eindeutigen Systeminformationen aus der Windows-Installation gelöscht. Die SID wird zurückgesetzt, die Systemwiederherstellungspunkte werden gelöscht und die Ereignisprotokolle werden entfernt. Sobald der Computer das nächste Mal startet, wird der Konfigurationsdurchlauf specialize ausgeführt. Dabei wird eine neue SID erstellt und die Frist für die Windows-Aktivierung zurückgesetzt (sofern sie nicht schon dreimal zurückgesetzt wurde). Startet den Computer mit der Windows-Willkommensseite neu. Auf der WindowsWillkommensseite können Benutzer ihr Windows 7 anpassen, Benutzerkonten anlegen und den Namen des Computers festlegen. Alle Einstellungen aus dem oobeSystem-Konfigurationsdurchlauf in einer Antwortdatei werden verarbeitet, noch bevor die Windows-Willkommensseite startet. Startet den Computer neu. Sie können diese Option verwenden, um den Computer zu überwachen und zu überprüfen, ob der Ablauf beim ersten Einschalten wie gewünscht aussieht. Fährt den Computer herunter, sobald Sysprep beendet ist. Führt Sysprep aus, ohne Bestätigungsmeldungen auf dem Bildschirm anzuzeigen. Mithilfe dieser Option können Sie Sysprep automatisieren. Schließt Sysprep, sobald die angegebenen Befehle abgeschlossen sind. Wendet die Einstellungen aus einer Antwortdatei auf Windows an, während eine unbeaufsichtigte Installation läuft. Der Parameter <Antwortdatei> gibt den Pfad und den Dateinamen der Antwortdatei an. /generalize /oobe /reboot /shutdown /quiet /quit /unattend: <Antwortdatei> Sofern Sie keine Befehlszeilenoption angeben, öffnet Sysprep eine grafische Benutzeroberfläche (Graphical User Interface, GUI), die Sie in Abbildung 2.9 sehen. Hier können Sie eine Systembereinigungsaktion festlegen, das Kontrollkästchen Verallgemeinern aktivieren und eine Option für das Herunterfahren auswählen. 78 Kapitel 2: Konfigurieren von Systemabbildern Abbildung 2.9 Die Benutzeroberfläche von Sysprep Weitere Informationen Überwachungsmodus Weitere Informationen zum Überwachungsmodus finden Sie unter http://technet.microsoft. com/de-de/library/cc722413.aspx. Wenn Sie ein Windows 7-Abbild auf einen anderen Computer übertragen wollen, müssen Sie sysprep /generalize sogar dann ausführen, wenn der Zielcomputer dieselbe Hardwarekonfiguration hat. Der Befehl sysprep /generalize entfernt eindeutige Informationen aus Ihrer Windows 7-Installation. Auf diese Weise können Sie Ihr Abbild auf anderen Computern wiederverwenden. Sobald Sie das Windows 7-Abbild das nächste Mal starten, läuft der Konfigurationsdurchlauf specialize. Während dieses Durchlaufs werden viele Featureaktionen automatisch verarbeitet, sobald Sie ein Windows 7-Abbild auf einem neuen Computer starten. Alle Methoden, um ein Windows 7-Abbild auf einen neuen Computer zu kopieren, sei es mithilfe der Abbilderstellung oder durch Kopieren der Festplatte, müssen mit dem Befehl sysprep /generalize vorbereitet werden. Sie können ein Windows 7-Abbild nicht eher auf einen anderen Computer verschieben oder kopieren, als Sie sysprep /generalize ausgeführt haben. Konfigurationsdurchläufe Konfigurationsdurchläufe sind Phasen von Windows-Setup, in denen im Rahmen einer unbeaufsichtigten Installation die Einstellungen aus einer Antwortdatei angewendet werden. Tabelle 2.6 beschreibt die unterschiedlichen Konfigurationsdurchläufe. Prüfungstipp Machen Sie sich mit den Befehlszeilenoptionen von Sysprep sowie den Konfigurationsdurchläufen des Windows-Setups vertraut und prägen Sie sich ein, wann die Konfigurationsdurchläufe ausgeführt werden. Zum Beispiel läuft generalize, wenn Sie den Befehl sysprep /generalize ausführen, und auditUser sowie auditSystem laufen, wenn Sie im Überwachungsmodus starten. Denken Sie daran, dass Sie mehrere Sysprep-Optionen im selben Befehl angeben können. Beispielsweise können Sie ein Abbild verallgemeinern und den Systemstartmodus auswählen, indem Sie den Befehl C:\Windows\system32\sysprep\Sysprep.exe /oobe /generalize /shutdown ausführen. Lernen Sie auch, wie Sie den Computer im Überwachungsmodus starten (STRG +UMSCHALT +F3 ); dies wird weiter unten in dieser Lektion beschrieben. Lektion 1: Aufzeichnen von Systemabbildern 79 Tabelle 2.6 Konfigurationsdurchläufe Konfigurationsdurchlauf Beschreibung windowsPE Konfiguriert Windows PE-Optionen und grundlegende Windows-Setupoptionen. Diese Optionen legen beispielsweise den Product Key fest und konfigurieren ein Laufwerk. Sie können diesen Konfigurationsdurchlauf nutzen, um Treiber zum Windows PE-Treiberspeicher hinzuzufügen, und Treiber, die von Windows PE für den Startvorgang gebraucht werden, bereitzustellen, wenn sie nötig sind, damit Windows PE auf das lokale Festplattenlaufwerk oder ein Netzwerk zugreifen kann. Wendet Updates auf ein Windows-Abbild an. Wendet außerdem Pakete an, beispielsweise Softwarefixes, Language Packs und andere Sicherheitsupdates. Während dieses Durchlaufs können Sie Treiber zu einem Windows-Abbild hinzufügen, bevor es im Rahmen des Windows-Setups installiert wird. Erstellt systemspezifische Informationen und wendet sie an. Zum Beispiel können Sie Netzwerkeinstellungen, internationale Einstellungen und Domäneninformationen konfigurieren. Ermöglicht Ihnen, den Befehl sysprep /generalize und andere Windows-Einstellungen, die in Ihrem Referenzabbild erhalten bleiben müssen, in engen Grenzen zu konfigurieren. Der Befehl sysprep /generalize entfernt systemspezifische Informationen aus dem Abbild, darunter die eindeutige SID und andere hardwarespezifische Einstellungen. Der Durchlauf generalize wird nur ausgeführt, wenn Sie den Befehl sysprep /generalize ausführen. Verarbeitet Einstellungen für das unbeaufsichtigte Setup, während Windows im Systemkontext läuft, bevor sich im Überwachungsmodus ein Benutzer am Computer anmeldet. Der Durchlauf auditSystem wird nur ausgeführt, wenn Sie im Überwachungsmodus starten. Verarbeitet Einstellungen für das unbeaufsichtigte Setup, nachdem sich im Überwachungsmodus ein Benutzer am Computer angemeldet hat. Der Durchlauf auditUser wird nur ausgeführt, wenn Sie im Überwachungsmodus starten. Wendet Einstellungen auf Windows an, bevor die Windows-Willkommensseite startet. offlineServicing specialize generalize auditSystem auditUser oobeSystem Antwortdateien für Sysprep Mithilfe einer Sysprep-Antwortdatei können Sie Einstellungen für das unbeaufsichtigte Setup konfigurieren. Nicht alle Konfigurationsdurchläufe werden während des WindowsSetups ausgeführt. Einige stehen nur zur Verfügung, wenn Sie Sysprep.exe ausführen. Zum Beispiel stehen die Durchläufe generalize, auditSystem und auditUser nur zur Verfügung, wenn Sie Sysprep.exe ausführen. Wenn Sie Einstellungen zu diesen Konfigurationsdurchläufen in Ihre Antwortdatei einfügen, müssen Sie Sysprep.exe ausführen, um die Einstellungen anzuwenden. Einstellungen für die Durchläufe auditSystem und auditUser wenden Sie an, indem Sie den Befehl sysprep /audit ausführen und so im Überwachungsmodus starten. Und Einstellungen für den Durchlauf generalize wenden Sie an, indem Sie das Windows-Abbild mit sysprep /generalize verallgemeinern. Wenn Sie Windows mithilfe einer Antwortdatei (etwa Autounattend.xml) installieren, wird sie zwischengespeichert. Laufen spätere Konfigurationsdurchläufe, werden die Einstellun- 80 Kapitel 2: Konfigurieren von Systemabbildern gen aus der Antwortdatei auf das System angewendet. Weil die Antwortdatei zwischengespeichert wird, werden die Einstellungen aus der zwischengespeicherten Antwortdatei angewendet, wenn Sie Sysprep.exe ausführen. Wollen Sie die Einstellungen aus einer anderen Antwortdatei verwenden, können Sie mit der Option sysprep /unattend:<Dateiname> eine separate Antwortdatei angeben. In diesem Fall muss die Antwortdatei eine .xml-Datei sein, die aber nicht Autounattend.xml heißt. Im Fensterabschnitt Antwortdatei von Windows SIM können Sie diese Datei erstellen. Für ihre Bearbeitung können Sie auch einen beliebigen Texteditor wie beispielsweise den Windows-Editor (Notepad) verwenden. Manche erfahrene Administratoren erstellen Antwortdateien lieber mit einem Texteditor als mit Windows SIM. Weitere Informationen Erstellen einer Antwortdatei mit Windows SIM Eine Schritt-für-Schritt-Anleitung, wie Sie Antwortdateien für die unbeaufsichtigte Installation erstellen, finden Sie unter http://technet.microsoft.com/de-de/library/dd349348.aspx. Hinweis Behalten von Plug & Play-Gerätetreibern während des Durchlaufs generalize Sie können Gerätetreiber behalten, wenn Sie den Befehl sysprep /generalize ausführen. Verändern Sie dazu die Einstellung PersistentAllDeviceInstalls im Feature Microsoft-WindowsPnPSysprep. Während des Durchlaufs specialize durchsucht Plug & Play den Computer nach Geräten und installiert Gerätetreiber für alle gefundenen Geräte. In der Standardeinstellung werden diese Gerätetreiber aber wieder aus dem System gelöscht, wenn Sie das System verallgemeinern. Wenn Sie PersistAllDeviceInstalls in einer Antwortdatei auf den Wert true setzen, entfernt Sysprep die erkannten Gerätetreiber nicht. Sie können sich den Status der RunSynchronous-Befehle ansehen, die während des Durchlaufs auditUser im Überwachungsmodus ausgeführt werden. Das Fenster AuditUI führt den Status der Befehle auf und zeigt den Fortschritt grafisch an. So erkennen Sie, ob die Installation noch läuft oder angehalten wurde. Außerdem sehen Sie, wann und wo Fehler auftreten. Gibt es RunSynchronous-Befehle in der Antwortdatei, die während des Konfigurationsdurchlaufs auditUser ausgeführt werden, wird eine Liste der Befehle im Fenster AuditUI in der Reihenfolge angezeigt, die in RunSynchronous/RunSynchronousCommand/Order festgelegt ist. Alle RunSynchronous-Befehle werden in der angegebenen Reihenfolge verarbeitet. War ein Befehl erfolgreich, wird das zugehörige Listenelement mit einem grünen Häkchen markiert. Tritt bei der Ausführung des Befehls dagegen ein Fehler auf, wird das entsprechende Listenelement mit einem rotem Kreuz hervorgehoben. Wird ein Neustart angefordert, wird nach dem Neustart erneut AuditUI angezeigt, aber diesmal werden nur Listenelemente aufgeführt, die noch nicht verarbeitet wurden. Enthält die Liste in AuditUI mehr Elemente, als in das Fenster passen, wird die Liste abgeschnitten, sie wird nicht umgeblättert. In diesem Fall sind daher einige Elemente nicht sichtbar. Zurücksetzen der Windows 7-Aktivierung Wenn Sie Windows 7 mit einem einzelnen Product Key installieren, haben Sie 30 Tage Zeit, um diese Windows-Installation zu aktivieren. Versäumen Sie es, Windows während dieser 30-Tage-Frist zu aktivieren, schaltet es in den Modus mit verringertem Funktionsumfang Lektion 1: Aufzeichnen von Systemabbildern 81 (Reduced Functionality Mode, RFM). Sie können sich dann erst wieder am Computer anmelden, wenn Windows 7 aktiviert ist. Wenn Sie den Befehl sysprep /generalize ausführen, wird der Aktivierungszähler automatisch zurückgesetzt. Sie können Windows mit sysprep /generalize aber höchstens dreimal zurücksetzen. Nachdem Sie sysprep /generalize zum dritten Mal ausgeführt haben, ist es nicht mehr möglich, den Aktivierungszähler zurückzusetzen. Sie können verhindern, dass der Aktivierungszähler zurückgesetzt wird, wenn Sie die Einstellung SkipRearm im Feature Microsoft-Windows-Security-Licensing-SLC konfigurieren. Wenn Sie SkipRearm im Befehl sysprep /generalize auf den Wert 1 setzen, wird der Aktivierungszähler beim Ausführen von Sysprep nicht zurückgesetzt. Weitere Informationen Microsoft-Windows-Security-Licensing-SLC Weitere Informationen über das Feature Microsoft-Windows-Security-Licensing-SLC finden Sie unter http://technet.microsoft.com/en-us/library/cc766403.aspx. Diese Seite behandelt Windows Vista, die Informationen gelten aber genauso für Windows 7. Bei Volumenlizenzen unterscheidet sich das Verhalten beim Zurücksetzen des Aktivierungszählers abhängig vom Typ der Lizenz. Bei aktivierten Schlüsselverwaltungsdienstclients (Key Management Service, KMS) kann der Aktivierungszähler beliebig oft zurückgesetzt werden. Dagegen kann der Aktivierungszähler bei nicht aktivierten KMS-Clients höchstens dreimal zurückgesetzt werden, genauso wie bei Einzellizenzen. Microsoft empfiehlt, für KMS-Clients den Befehl sysprep /generalize so auszuführen, dass die Einstellung SkipRearm den Wert 1 hat. Sobald das Abbild aufgezeichnet ist, sollten Sie den Befehl sysprep /generalize erneut ausführen, wobei SkipRearm den Wert 0 hat. Microsoft empfiehlt, für MAK-Clients (Multiple Activation Keys) den MAK sofort zu installieren, sobald Sysprep zum letzten Mal ausgeführt wurde, bevor ein Clientcomputer an einen Benutzer ausgeliefert wird. Bei OEM-Aktivierungslizenzen ist im Allgemeinen keine Aktivierung erforderlich. Die OEM-Aktivierung steht nur für Royalty-OEMs zur Verfügung. Die meisten Benutzer können die Aktivierung erledigen, nachdem sie ihren Windows 7Client erhalten haben. Wenn es Ihnen lieber ist, können Sie die Software allerdings auch für Ihre Benutzer aktivieren. Nachdem die Aktivierung erledigt ist, brauchen die meisten Benutzer ihre Installation nicht noch einmal zu aktivieren. Um Windows auf einem Clientcomputer zu aktivieren, brauchen Sie den eindeutigen Product Key, der auf dem »Certificate of Authenticity«-Aufkleber (COA) aufgedruckt ist. Diesen Aufkleber finden Sie gewöhnlich auf dem Computergehäuse. Führen Sie den Befehl sysprep /oobe aus, um den Computer für die Auslieferung an den Benutzer vorzubereiten. Starten im Überwachungsmodus oder mit der Windows-Willkommensseite Wenn Windows 7 startet, schaltet der Computer in einen der folgenden Modi: Windows-Willkommensseite In der Standardeinstellung starten alle Windows-Installationen zuerst die Windows-Willkommensseite. Die Windows-Willkommensseite (Windows Welcome) wird auch als »Machine OOBE« bezeichnet, deshalb heißt der entsprechende Konfigurationsdurchlauf oobeSystem. Hier kommt der Benutzer zum ersten Mal mit seinem neuen Windows 7-System in Berührung und kann die Windows- 82 Kapitel 2: Konfigurieren von Systemabbildern Installation nach seinen Vorlieben anpassen. Die Benutzer können Benutzerkonten anlegen, die Microsoft-Softwarelizenzbedingungen lesen und annehmen sowie Sprache und Zeitzone auswählen. Der Konfigurationsdurchlauf oobeSystem wird sofort ausgeführt, noch bevor die Windows-Willkommensseite startet. Überwachungsmodus Im Überwachungsmodus können große Organisationen ihre Windows-Abbilder anpassen. Die Konfigurationseinstellungen aus der Windows-Willkommensseite brauchen im Überwachungsmodus nicht angewendet zu werden. Indem Sie die Windows-Willkommensseite überspringen, können Sie schneller auf den Desktop zugreifen, um die erforderlichen Anpassungen vorzunehmen. Sie können beispielsweise weitere Gerätetreiber hinzufügen, Anwendungen installieren und die Installation überprüfen. Im Überwachungsmodus werden die Einstellungen für die Konfigurationsdurchläufe auditSystem und auditUser aus einer Antwortdatei für die unbeaufsichtigte Installation verarbeitet. Wenn der Computer im Überwachungsmodus läuft, können Sie den Befehl sysprep /oobe ausführen, um die Installation so zu konfigurieren, dass sie mit der Windows-Willkommensseite startet. In der Standardeinstellung wird die normale Windows-Willkommensseite geöffnet, sobald die Installation abgeschlossen ist. Sie können die Windows-Willkommensseite allerdings überspringen und direkt im Überwachungsmodus starten, indem Sie beim Erscheinen der Windows-Willkommensseite die Tastenkombination STRG +UMSCHALT +F3 drücken. Bei einer unbeaufsichtigten Installation können Sie Windows mithilfe der Einstellung Microsoft-Windows-Deployment/Reseal in einer Antwortdatei so konfigurieren, dass es im Überwachungsmodus startet. Weitere Informationen Überwachungsmodus Weitere Informationen über den Überwachungsmodus enthält http://technet.microsoft.com/ de-de/library/cc722413.aspx. Diese Seite behandelt Windows Vista, die Informationen gelten aber genauso für Windows 7. Weitere Informationen Ermitteln des Status eines Windows-Abbilds Sie können feststellen, in welchem Status sich ein Windows-Abbild befindet, ob es beispielsweise im Überwachungsmodus oder mit der Windows-Willkommensseite startet oder ob das Abbild noch in der Installationsphase ist. Weitere Informationen finden Sie unter http:// technet.microsoft.com/de-de/library/cc721913.aspx. Diese Seite behandelt Windows Vista, die Informationen gelten aber genauso für Windows 7. Sysprep-Protokolldateien Sysprep protokolliert die Windows-Setupaktionen in unterschiedlichen Verzeichnissen, die vom Konfigurationsdurchlauf abhängen. Weil der Durchlauf generalize einige WindowsSetupprotokolldateien löscht, zeichnet Sysprep generalize-Aktionen außerhalb der üblichen Windows-Setupprotokolldateien auf. Tabelle 2.7 zeigt, wo die von Sysprep benutzten Protokolldateien liegen. Lektion 1: Aufzeichnen von Systemabbildern 83 Tabelle 2.7 Speicherorte der Sysprep-Protokolldateien Element Pfad der Protokolldatei Durchlauf generalize Durchlauf specialize Aktionen beim unbeaufsichtigten Windows-Setup %WinDir%\System32\Sysprep\Panther %WinDir%\Panther\ %WinDir%\Panther\Unattendgc Übung Erstellen eines WIM-Abbilds In dieser Übung installieren Sie das Windows AIK. Anschließend erstellen Sie einen Windows PE-Startdatenträger und starten den Computer mit Windows PE. Auf diese Weise können Sie mit dem Tool ImageX aus dem Windows AIK ein WIM-Abbild des Computers anlegen. Übung 1 Installieren des Windows AIK und Erstellen einer Windows PE-Start-DVD In dieser Übung laden Sie das ISO-Abbild des Windows AIK herunter und erstellen eine Installations-DVD. Dann installieren Sie das Windows AIK. Wie Sie dabei vorgehen, wurde im Abschnitt »Installieren und Benutzen des Windows Automated Installation Toolkit« weiter oben in dieser Lektion beschrieben. Sie legen ein Windows PE-Buildverzeichnis an und kopieren ImageX hinein. Mit dem Tool Oscdimg erstellen Sie ein ISO-Abbild von Windows PE. Dieses Abbild brennen Sie auf einen CD- oder DVD-Rohling, von dem Sie den Computer anschließend starten. Sie brauchen eine Internetverbindung, um diese Übung durcharbeiten zu können. 1. Melden Sie sich unter dem Konto Kim_Akers am Computer Canberra an. 2. Laden Sie das passende ISO-Abbild herunter, brennen Sie es auf DVD und installieren Sie das Windows AIK. 3. Klicken Sie unter Alle Programme/Zubehör mit der rechten Maustaste auf Eingabeaufforderung und wählen Sie den Befehl Als Administrator ausführen. Klicken Sie auf Ja, falls Sie gefragt werden, ob Sie die Ausführung des Programms genehmigen. 4. Geben Sie im Eingabeaufforderungsfenster cd C:\Program Files\Windows AIK\ Tools\PETools\ ein. 5. Geben Sie in der Eingabeaufforderung C:\Program Files\Windows AIK\Tools\PETools> den Befehl copype.cmd x86 c:\winpe_x86 ein. Diese Übung ist für einen 32-BitComputer geschrieben, das Windows PE-Buildverzeichnis ist in diesem Winpe_x86. Verwenden Sie stattdessen einen AMD64 oder IA64-Computer, müssen Sie das Verzeichnis entsprechend anpassen. Abbildung 2.10 zeigt die Ausgabe dieses Befehls. 6. Führen Sie den Befehl copy c:\winpe_x86\winpe.wim c:\winpe_x86\ISO\Sources\ boot.wim aus, um die erforderliche WIM-Datei in das Windows PE-Buildverzeichnis zu kopieren. 7. Kopieren Sie ImageX in das Windows PE-Buildverzeichnis, indem Sie den Befehl copy "c:\Program Files\Windows AIK\Tools\x86\imagex.exe" c:\winpe_x86\iso ausführen. 8. Erstellen Sie mit dem Tool Oscdimg eine Abbilddatei (.iso), indem Sie auf Alle Programme, dann auf Microsoft Windows AIK und schließlich auf Eingabeaufforderung für Bereitstellungstools klicken. 84 Kapitel 2: Konfigurieren von Systemabbildern Abbildung 2.10 Erstellen des Windows PE-Buildverzeichnisses 9. Geben Sie den Befehl oscdimg -n -bc:\winpe_x86\etfsboot.com c:\winpe_x86\ISO c:\winpe_x86\winpe_x86.iso ein, um das ISO-Abbild zu erstellen. Abbildung 2.11 zeigt die Ausgabe dieses Befehls. Beachten Sie, dass kein Leerzeichen zwischen dem Argument -b und dem Pfad c:\winpe_x86\etfsboot.com stehen darf. Abbildung 2.11 Erstellen eines Windows PE-ISO-Abbilds Lektion 1: Aufzeichnen von Systemabbildern 85 10. Das ISO-Abbild liegt in C:\Winpe_x86 und heißt Winpe_x86.iso. Brennen Sie die ISODatei auf einen CD- oder DVD-Rohling. Übung 2 Erstellen eines WIM-Abbilds für den Computer Canberra In dieser Übung starten Sie den Computer Canberra von dem Windows-Startdatenträger, den Sie in Übung 1 erstellt haben und der ImageX enthält. Dann erstellen Sie ein WIMAbbild der Windows 7-Installation und speichern es (optional) in einer Netzwerkfreigabe. 1. Melden Sie sich unter dem Konto Kim_Akers am Computer Canberra an, sofern noch nicht geschehen. 2. Legen Sie im Computer Canberra das Windows PE-Medium ein und starten Sie den Computer neu. Hinweis Ändern der BIOS-Startreihenfolge Damit der Computer vom optischen Laufwerk startet, müssen Sie unter Umständen die Startreihenfolge im BIOS ändern. Drücken Sie dazu beim Systemstart die entsprechende Funktionstaste. 3. Windows PE startet und öffnet ein Eingabeaufforderungsfenster. 4. Zeichnen Sie mit dem Tool ImageX, das Sie auf Ihrem Windows PE-Medium bereitgestellt haben, ein Abbild der Referenzinstallation auf, indem Sie den Befehl e:\imagex.exe /capture c: d:\Images\myimage.wim "Canberra Win7 install" /compress fast /verify ausführen. Dieser Befehl zeichnet mithilfe des Tools ImageX, das auf dem CD/DVD-Laufwerk E: vorliegt, ein Abbild des Systemdatenträgers C: im Ordner Images auf der zweiten Festplatte D: auf. Sofern Sie andere Volumes verwenden, müssen Sie den Befehl entsprechend anpassen. Der Befehl benötigt einige Zeit; er listet Ordner (zum Beispiel den Papierkorb) auf, die nicht standardmäßig in das Abbild aufgenommen werden. 5. Geben Sie exit ein und entfernen Sie Ihren Windows PE-Startdatenträger. Der Computer startet nun unter Windows 7. 6. Prüfen Sie, ob die Datei Myimage.wim auf Laufwerk D: (oder dem Laufwerk, das Sie angegeben haben) vorhanden ist. 7. Wenn Sie das Abbild in einem Netzwerk freigeben wollen, können Sie eine Netzwerkfreigabe anlegen (zum Beispiel \\Canberra\Images), sie einem Netzlaufwerk (beispielsweise Y:) zuordnen und dann die WIM-Datei in diese Freigabe kopieren. Zusammenfassung der Lektion Das in Windows 7 eingeführte Windows AIK stellt verschiedene Tools zum Erstellen von Systemabbildern zur Verfügung. Dazu gehören Windows SIM, ImageX, Oscdimg, DISM, USMT und diverse Windows PE-Tools. Mit Windows SIM erstellen Sie eine Antwortdatei für die unbeaufsichtigte Installation, die Sie anschließend benutzen, um mithilfe eines WIM-Abbilds einen Referenzcomputer einzurichten. Mit Sysprep bereiten Sie das Abbild vor. Anschließend starten Sie den Referenzcomputer unter Windows PE und zeichnen mit dem Tool ImageX das Abbild in einer WIM-Datei auf. 86 Kapitel 2: Konfigurieren von Systemabbildern WIM-Abbilder arbeiten auf Basis von Dateien. Sie können in einer VHD installiert oder für die Verteilung in einer Netzwerkfreigabe gespeichert werden. Sie können mehrere Abbilder in derselben WIM-Datei speichern. Mit dem Befehlszeilentool Sysprep bereiten Sie eine Windows-Installation auf die Abbilderstellung oder die Auslieferung an einen Benutzer vor. Vor allem verallgemeinern Sie mit diesem Tool ein Abbild und entfernen spezifische Daten wie die SID. Lernzielkontrolle Mit den folgenden Fragen können Sie Ihr Wissen zu den Informationen aus Lektion 1, »Aufzeichnen von Systemabbildern«, überprüfen. Die Fragen finden Sie (in englischer Sprache) auch auf der Begleit-CD, Sie können sie also auch auf dem Computer im Rahmen eines Übungstests beantworten. Hinweis Die Antworten Die Antworten auf diese Fragen mit Erklärungen, warum die jeweiligen Auswahlmöglichkeiten richtig oder falsch sind, finden Sie im Abschnitt »Antworten« am Ende des Buchs. 1. Sie erstellen ein WIM-Systemabbild einer Windows 7-Installation auf einem Referenzcomputer. Unter welchem Betriebssystem starten Sie den Computer und welches Windows AIK-Tool benutzen Sie? A. Sie starten unter Windows 7 und benutzen ImageX. B. Sie starten unter Windows 7 und benutzen Windows SIM. C. Sie starten unter Windows 7 und benutzen DISM. D. Sie starten unter Windows PE und benutzen ImageX. E. Sie starten unter Windows PE und benutzen Windows SIM. F. Sie starten unter Windows PE und benutzen DISM. 2. Sie erstellen eine Antwortdatei für eine automatische Windows 7-Installation. Was können Sie dafür benutzen? (Wählen Sie alle zutreffenden Antworten aus.) A. Windows SIM aus dem Windows AIK B. Das Tool DISM aus dem Windows AIK C. Das MDT-Tool Deployment Workbench D. Sysprep.exe E. Windows-Editor 3. Sie wollen einen Referenzcomputer vorbereiten und sein Windows 7-Abbild für die Verteilung auf mehrere Zielcomputer vorbereiten. Sie möchten dabei Ihren eigenen Windows 7-Client als Administrationscomputer einsetzen. Welche der folgenden Aufgaben müssen Sie dafür ausführen? (Wählen Sie alle zutreffenden Antworten aus.) A. Installieren Sie das Windows AIK auf Ihrem Administrationscomputer (sofern noch nicht vorhanden). B. Erstellen Sie mit Windows SIM eine Antwortdatei namens Autounattend.xml und speichern Sie diese Datei im Stammverzeichnis eines UFD. C. Installieren Sie Ihre gewünschte Windows 7-Edition auf dem Referenzcomputer. Lektion 1: Aufzeichnen von Systemabbildern 87 D. Installieren Sie MDT 2010 auf Ihrem Administrationscomputer (sofern noch nicht vorhanden). E. Erstellen Sie ein WDS-Aufzeichnungsabbild. F. Erstellen Sie eine startfähige Windows PE-DVD, -CD oder -UFD (sofern noch nicht vorhanden). G. Zeichnen Sie mit dem Tool ImageX ein Systemabbild des Referenzcomputers auf. H. Bereiten Sie den Referenzcomputer mit Sysprep auf die Abbilderstellung vor. 4. Sie verwenden das Tool Sysprep, um eine Windows 7-Installation auf die Abbilderstellung vorzubereiten. Welche Befehlszeilenoption entfernt alle eindeutigen Systeminformationen aus der Installation? A. /audit B. /oobe C. /generalize D. /unattend 5. Welcher Konfigurationsdurchlauf des Windows-Setups wendet Einstellungen auf Windows 7 an, bevor die Windows-Willkommensseite startet? A. oobeSystem B. auditSystem C. specialize D. offlineServicing 88 Kapitel 2: Konfigurieren von Systemabbildern Lektion 2: Verwalten von virtuellen Festplatten Diese Lektion beschreibt, wie Sie native VHD-Dateien (Virtual Hard Disk) auf einem Windows 7-Computer erstellen und solche Dateien mit Tools wie Diskpart bereitstellen, ins Dateisystem einbinden, anfügen, trennen und löschen. Sie stellt außerdem startfähige VHDDateien vor und erklärt die Verwendung des Tools BCDEdit. Die Lektion beschreibt, wie Sie mit dem Befehlszeilentool WIM2VHD (Windows Image to Virtual Hard Disk) aus einer Windows 7-Installationsquelle oder aus einem Abbild in einer benutzerdefinierten WIM-Datei VHD-Abbilder erstellen. Sie erfahren, wie Sie mit dem Offline Virtual Machine Servicing Tool das Abbild in einer VHD aktualisieren, das normalerweise offline ist, und wie Sie mit den Tools von WDS Abbilder verwalten und sie auf Clientcomputer sowie auf virtuelle Computer und VHDs exportieren, die online sind. Am Ende dieser Lektion werden Sie in der Lage sein, die folgenden Aufgaben auszuführen: Erstellen, Bereitstellen im Dateisystem, Anfügen und Bereitstellen von VHD-Dateien und Erstellen einer startfähigen VHD Verwenden von Diskpart, BCDEdit und Datenträgerverwaltungstools Erstellen von VHD-Abbildern aus einer WIM-Datei mithilfe von WIM2VHD Beschreiben des Offline Virtual Machine Servicing Tools und der GUI- und Befehlszeilentools, die WDS zur Verfügung stellt Veranschlagte Zeit für diese Lektion: 45 Minuten Verwenden nativer VHDs in Windows 7 Das VHD-Format definiert eine VHD (virtuelle Festplatte), die in einer einzigen Datei enthalten ist. Eine VHD kann native Dateisysteme hosten und unterstützt alle üblichen Datenträgeroperationen. VHD-Dateien werden von Hyper-V, Virtual Server und Virtual PC für virtuelle Festplatten benutzt, die an einen virtuellen Computer angeschlossen sind. Das VHDDateiformat wird vom Microsoft Data Protection Manager, der Windows Server-Sicherung, der Clientcomputer-Sicherung (Windows Vista sowie Windows 7 Enterprise und Ultimate) und anderen Lösungen von Microsoft und anderen Herstellern benutzt. In Windows 7 Enterprise oder Ultimate können Sie eine native VHD verwenden, um das laufende Betriebssystem zu hosten, ohne dass dazu andere übergeordnete Betriebssysteme oder virtuelle Computer gebraucht werden. Mit den Datenträgerverwaltungstools von Windows 7, zum Beispiel Diskpart und der Datenträgerverwaltung, können Sie eine VHD-Datei anlegen. Sie können ein Windows 7-WIM-Abbild in einer VHD bereitstellen und die VHDDatei auf mehrere Systeme kopieren. Der Windows-Start-Manager kann so konfiguriert werden, dass er nativ vom VHD-Windows-Abbild startet. Virtuelle Computer sind zwar allerorten im Einsatz, viele Unternehmensumgebungen werden aber nach wie vor auf physischen Computern betrieben. Es kann beispielsweise sein, dass Sie auf einem physischen Computer prüfen müssen, ob der Zugriff auf ein bestimmtes Hardwaregerät möglich ist. Als Enterpriseadministrator müssen Sie wahrscheinlich mehrere Arten von Abbildern verwalten, teils im WIM-Format für physische Computer und teils im VHDFormat für virtuelle Computer. Ein gemeinsames Abbildformat, das sowohl physische als auch virtuelle Computer unterstützt, bietet Flexibilität bei der Abbildbereitstellung und vereinfacht die Verwaltung der Abbilder. Lektion 2: Verwalten von virtuellen Festplatten 89 In Windows 7 bedeutet native Unterstützung für das VHD-Format, dass VHD-Dateien erstellt und geändert werden können, ohne dass die Serverrolle Hyper-V installiert sein muss. VHDDateien können mithilfe der Datenträgerverwaltung verknüpft werden, und das WindowsAbbild innerhalb der VHD kann bearbeitet werden. Sie können die Windows-Bereitstellungstools im Windows AIK (vor allem ImageX und DISM) benutzen, um ein Windows-Abbild zu erstellen, das in einer VHD gespeichert wird, und dann Updates auf das Systemabbild in der VHD-Datei anzuwenden (nur in Windows 7 Ultimate und Enterprise Edition möglich). Der native Systemstart von Windows 7 aus einer VHD-Datei setzt die Windows 7-Startumgebung voraus. Sie wird während einer vollständigen Betriebssysteminstallation initialisiert und umfasst den Windows-Start-Manager und Startkonfigurationsdaten (Boot Configuration Data, BCD). Weitere Informationen Empfehlungen und Einschränkungen Weitere Informationen über Empfehlungen und Einschränkungen zu VHDs finden Sie unter http://technet.microsoft.com/en-us/library/dd440865.aspx. Hinweis Einschränkungen der verschiedenen Editionen Nur Windows 7 Enterprise und Windows 7 Ultimate können gestartet werden, wenn sie in einer VHD installiert wurden. Dies wurde bereits erwähnt, Sie sollten es aber auf keinen Fall vergessen. Erstellen einer nativen VHD Windows 7 bietet native Unterstützung für VHDs. Früher wurden VHD-Dateien für Virtualisierungsplattformen wie Hyper-V, Virtual Server und Virtual PC eingesetzt, und diese Möglichkeit besteht weiterhin. In Windows 7 können Sie allerdings auch native VHDs auf nichtvirtuellen Computern erstellen. In den Übungen am Ende dieser Lektion finden Sie Schritt-für-Schritt-Anleitungen, wie Sie eine native VHD anlegen und die VHD-Datei verknüpfen oder trennen. Der Rest dieses Abschnitts erklärt, wie dieser Vorgang im Prinzip abläuft. Sie erstellen eine native VHD, indem Sie mit der rechten Maustaste auf Computer klicken und im Kontextmenü den Befehl Verwalten wählen, um die Computerverwaltung zu öffnen. Wählen Sie dort Datenträgerverwaltung aus. Klicken Sie mit der rechten Maustaste auf Datenträgerverwaltung und wählen Sie den Befehl Virtuelle Festplatte erstellen. Daraufhin öffnet sich das Dialogfeld Virtuelle Festplatte erstellen und anfügen. Wählen Sie hier den Speicherort aus, an dem Sie die VHD-Datei anlegen wollen (stellen Sie dabei sicher, dass genug Platz frei ist). Im Allgemeinen legen Sie eine VHD auf einer zweiten internen oder externen Festplatte an (das ist aber nicht zwingend nötig). Dann geben Sie die Größe und die Formatierungseinstellungen der VHD an. Microsoft empfiehlt, die Standardeinstellung Feste Größe zu übernehmen, aber Sie können auch Dynamisch erweiterbar auswählen, wenn Sie nicht den gesamten Festplattenplatz reservieren wollen. Die Option Feste Größe liefert höhere Leistung und eignet sich daher besser für eine Produktivumgebung. Sobald Sie auf OK klicken, wird eine neu angefügte (bereitgestellte) VHD erstellt. Initialisieren Sie diese Festplatte, indem Sie mit der rechten Maustaste auf das Symbol neben der 90 Kapitel 2: Konfigurieren von Systemabbildern Datenträgerbezeichnung klicken und den Befehl Datenträgerinitialisierung wählen. Daraufhin öffnet sich das Dialogfeld Datenträgerinitialisierung. Wählen Sie hier die Partition aus und klicken Sie auf OK. Normalerweise brauchen Sie die Standardeinstellungen nicht zu ändern. Der Status des Datenträgers ändert sich nun auf Online. Erstellen Sie ein neues einfaches Volume auf der VHD, indem Sie mit der rechten Maustaste auf Nicht zugeordnet klicken und den Befehl Neues einfaches Volume wählen. Daraufhin startet der Assistent zum Erstellen neuer einfacher Volumes. Geben Sie hier Größe, Dateisystem und Laufwerkbuchstaben an, tragen Sie eine Volumebezeichnung ein und klicken Sie auf Fertig stellen, um die VHD zu erstellen. Anfügen und Trennen einer VHD Sie können in der Datenträgerverwaltung auch eine VHD anfügen, damit Sie damit arbeiten können. Und Sie können die VHD wieder trennen, um ihre Eigenschaften zu ändern oder sie zu löschen. Wählen Sie in der Computerverwaltung den Zweig Datenträgerverwaltung aus, klicken Sie mit der rechten Maustaste auf Datenträgerverwaltung und wählen Sie den Befehl Virtuelle Festplatte anfügen. Daraufhin öffnet sich das Dialogfeld Virtuelle Festplatte anfügen. Klicken Sie auf OK, um die vorhandene VHD anzufügen. Falls Sie den Inhalt der VHD nicht verändern wollen (weil Sie beispielsweise ein Betriebssystem darauf installiert haben), können Sie das Kontrollkästchen Schreibgeschützt aktivieren. Sie trennen eine VHD, indem Sie mit der rechten Maustaste auf das Symbol neben der Datenträgerbezeichnung klicken und den Befehl Virtuelle Festplatte trennen wählen. Nun wird das Meldungsfeld Virtuelle Festplatte trennen angezeigt. Klicken Sie auf OK, um die VHD zu trennen. Wollen Sie die VHD ganz löschen, nachdem sie getrennt wurde, können Sie das Kontrollkästchen Datei für virtuelle Festplatte nach Entfernen des Datenträgers löschen aktivieren. Erstellen und Anfügen einer VHD mit dem Tool Diskpart Sie können auch das Befehlszeilenprogramm Diskpart verwenden, um eine VHD anzulegen und anzufügen. Gehen Sie dazu folgendermaßen vor: 1. Klicken Sie im Menü Zubehör mit der rechten Maustaste auf Eingabeaufforderung und wählen Sie den Befehl Als Administrator ausführen. Klicken Sie bei Bedarf auf Ja, um die Ausführung des Programms zu erlauben. 2. Geben Sie diskpart ein. 3. Geben Sie create vdisk file=c:\win7\myothervhd.vhd maximum=20000 ein. Dieser Befehl erstellt eine VHD-Datei mit dem Namen Myothervhd.vhd mit einer Maximalgröße von 20 GByte in einem Ordner namens Win7 auf dem Laufwerk C:. Sie können eine VHD auch auf einer zweiten internen Festplatte oder auf einer externen USBFestplatte anlegen, sofern sie mit dem Dateisystem NTFS formatiert sind. 4. Geben Sie select vdisk file=c:\win7\myothervhd.vhd ein. 5. Geben Sie attach vdisk ein. 6. Geben Sie create partition primary ein. 7. Geben Sie assign letter=v ein. 8. Geben Sie format quick label=Windows7 ein. 9. Geben Sie exit ein. Lektion 2: Verwalten von virtuellen Festplatten 91 Damit wird die VHD-Datei C:\Win7\Myothervhd.vhd als primäre Partition angelegt. Abbildung 2.12 zeigt die Diskpart-Befehle zum Erstellen und Anfügen einer neuen VHD. In Abbildung 2.13 sehen Sie, wie die neu angefügte Festplatte in der Datenträgerverwaltung unter dem Laufwerkbuchstaben V: aufgelistet wird. Abbildung 2.12 Erstellen und Anfügen einer VHD Abbildung 2.13 Die VHD wird in der Datenträgerverwaltung aufgelistet Starten von einer VHD Die Möglichkeit, von einer VHD zu starten (nur in den Windows 7-Editionen Ultimate und Enterprise), ist eines der leistungsfähigsten neuen Features, die in Windows 7 eingeführt wurden. Sie können den Computer so starten, als würde er von der primären Festplatte laufen, und Ihr Betriebssystem erkennt die gesamte Hardware, die in Ihrem System verfügbar ist. So 92 Kapitel 2: Konfigurieren von Systemabbildern können Sie mehrere Betriebssysteme auf demselben Computer betreiben, ohne die Leistungsprobleme in Kauf nehmen zu müssen, die oft beim Einsatz virtueller PCs auftreten. Sie können mehrere VHDs mit unterschiedlichen installierten Betriebssystemen erstellen. Weiter oben in dieser Lektion haben Sie gesehen, wie Sie eine neue VHD erstellen und sie in der Datenträgerverwaltung oder mit dem Tool Diskpart anfügen. Wenn Sie das Betriebssystem Windows 7 von der Produkt-DVD installieren wollen, brauchen Sie die Datei Install.wim von diesem Datenträger. Außerdem benötigen Sie das Tool ImageX (Imagex.exe). Wenn Sie, wie in Lektion 1 beschrieben, das Windows AIK installiert haben, finden Sie diese Datei in C:\Program Files\Windows AIK\Tools\x86. Sie können auch ein WIM-Systemabbild, das Sie für Ihren Computer erstellt haben (wie in Lektion 1 beschrieben), auf eine VHD auf diesem Computer kopieren. Diese Schritte führen Sie in der Übung weiter unten in dieser Lektion durch. Hinzufügen eines Systemstarteintrags für eine VHD-Datei Sobald Sie eine VHD erstellt und ein Systemabbild darauf installiert haben, können Sie mit dem Tool BCDEdit (Bcdedit.exe) einen Starteintrag für die VHD-Datei zu Ihrem Windows 7Computer hinzufügen. Eine Schritt-für-Schritt-Anleitung dazu enthält die Übung weiter unten in dieser Lektion. Dieser Abschnitt beschreibt, wie der Vorgang prinzipiell abläuft: Öffnen Sie eine Eingabeaufforderung mit erhöhten Rechten und geben Sie einen Befehl ein, der ähnlich wie der folgende aussieht: bcdedit /copy {current} /d "Beschreibung Ihrer neuen VHD" Dieser Befehl gibt die GUID des Ladeobjekts zurück. In den folgenden Befehlen ersetzen Sie die Variable <GUID> durch diesen Wert: bcdedit /set <GUID> device vhd=[Laufwerkbuchstabe:]\<Verzeichnis>\ <VHD-Dateiname> bcdedit /set <GUID> osdevice vhd=[Laufwerkbuchstabe:]\<Verzeichnis>\ <VHD-Dateiname> BCDEdit sucht die VHD-Datei, und Bootmgr sucht die Partition, in der die VHD-Datei liegt, um daraus zu starten. Geben Sie zuletzt den folgenden Befehl ein: bcdedit /set <GUID> detecthal on Das Argument detecthal zwingt Windows 7, die HAL (Hardware Abstraction Layer) automatisch zu erkennen. Der folgende Befehl prüft, ob Ihr Starteintrag richtig erstellt wurde: bcdedit /v Verwenden Sie den folgenden Befehl, wenn Sie einen vorhandenen VHD-Eintrag aus dem Systemstartmenü löschen wollen: bcdedit /delete <GUID> /cleanup Damit löschen Sie den angegebenen Betriebssystemeintrag aus dem Speicher und entfernen den Eintrag aus dem angezeigten Menü. Wenn Sie Ihren Computer neu starten, nachdem Sie diese Schritte richtig ausgeführt haben, müssten Sie einen zusätzlichen Eintrag im Systemstartmenü sehen, der den Standardeintrag für das Betriebssystem Windows 7 ergänzt. Lektion 2: Verwalten von virtuellen Festplatten 93 Weitere Informationen BCDEdit Weitere Informationen über BCDEdit erhalten Sie, wenn Sie auf http://msdn.microsoft.com/ en-us/library/aa906217.aspx im Navigationsfensterabschnitt den Knoten BCD Boot Options Reference aufklappen und auf die Links klicken. Prüfungstipp Sie können Bcdedit.exe verwenden, um eine VHD-Datei als Systemstartoption einzutragen. Aber Sie können mit diesem Tool keine VHD-Dateien erstellen. Verwenden des Tools WIM2VHD Mit dem Befehlszeilentool WIM2VHD (Windows Image to Virtual Hard Disk) erstellen Sie VHD-Abbilder aus beliebigen Windows 7-Installationsquellen oder aus einem Abbild in einer angepassten WIM-Datei. WIM2VHD erstellt VHDs, die direkt in die OOBE-Oberfläche (Out-of-Box-Experience) starten. Sie können die OOBE-Konfiguration auch automatisieren, indem Sie Ihre eigene Unattend.xml-Datei zur Verfügung stellen. Sie brauchen einen Windows 7-Clientcomputer, auf dem das Windows AIK installiert ist, sowie ein Betriebssystemabbild in einer WIM-Datei. Außerdem müssen Sie eine native VHD auf diesem Computer erstellt haben. Das Tool WIM2VHD wird über Cscript ausgeführt. Die Syntax lautet: cscript wim2vhd.wsf. /wim:<WIM-Pfad> /sku:<Sku> [/vhd:<VHD-Pfad>] [/size:<VHD-Größe_in_ MByte>] [/disktype:<dynamic|fixed>] [/unattend:<Unattendxml-Pfad>] [/qfe:<qfe1,.,qfen>] [/hyperv:<true|false>] [/ref:<ref1,.,refn] [/dbg:<Argumente>] [/passthru:<Physisches Laufwerk>]) Argumente von WIM2VHD Tabelle 2.8 beschreibt die Argumente des Tools WIM2VHD. Tabelle 2.8 Argumente von WIM2VHD Argument Beschreibung /wim:<WIM-Pfad> Dies ist der Pfad der WIM-Datei, die Sie zum Erstellen der VHD benutzen. Die SKU (Stock-Keeping Unit) gibt an, welche Edition des Betriebssystems beim Erstellen der VHD benutzt wird (zum Beispiel »HomePremium«). Sie können auch eine Nummer angeben, die Sie erhalten, indem Sie mit ImageX die gewünschte WIM-Datei analysieren. Definiert den Pfad und den Namen der VHD, die erstellt wird. Ist bereits eine Datei dieses Namens vorhanden, wird sie überschrieben. Falls kein VHD-Pfad angegeben ist, wird sie im aktuellen Ordner angelegt. f /sku:<SKU-Name>|<SKU-Index> /vhd:<VHD-Pfad> (optional) 94 Kapitel 2: Konfigurieren von Systemabbildern Argument Beschreibung /size:<VHD-Größe_in_MByte> Bei virtuellen Festplatten fester Größe ist dies die Größe der erstellten VHD in MByte. Bei einer dynamisch erweiterbaren Festplatte ist es die Maximalgröße in MByte, die angibt, wie groß die VHD höchstens werden kann, wenn mehr Platz gebraucht wird. Falls Sie keinen Wert für diesen Parameter angeben, wird der Standardwert 40 GByte verwendet. Legt fest, welche Art von VHD erstellt wird: dynamisch erweiterbar oder feste Größe. Ein Datenträger fester Größe reserviert direkt beim Erstellen den gesamten Festplattenplatz für die VHD. Ein dynamisch erweiterbarer Datenträger belegt immer nur so viel Platz, wie die in der VHD gespeicherten Dateien einnehmen; wird mehr Platz benötigt, wächst die Datei. Der Standardwert ist dynamic. Gibt den Pfad zu einer Unattend.xml-Datei an, die benutzt wird, um die OOBE-Phase des Windows-Setups zu automatisieren, wenn die VHD zum ersten Mal gestartet wird. Eine kommagetrennte Liste mit QFE- (Quick Fix Engineering) oder Hotfixpatches, die auf die VHD angewendet werden, sobald die WIM implementiert ist. Eine kommagetrennte Liste mit WIM-Teildateien, die auf die VHD angewendet werden. Eine WIM-Teildatei entsteht beim Aufteilen einer WIM, üblicherweise hat sie die Dateierweiterung .swm. Der erste Teil der aufgeteilten WIM sollte im Argument /wim angegeben werden. Die weiteren Teile werden (in der richtigen Reihenfolge) mit /ref aufgelistet. Konfiguriert das Debugging für das Betriebssystem auf der VHD. (optional) /disktype:<dynamic|fixed> (optional) /unattend:<Unattendxml-Pfad> (optional) /qfe:<qfe1,.,qfen> (optional) /ref:<ref1,.,refn> (optional) /dbg:<Protokoll>,<Port/Kanal/ Ziel>[,<Baudrate>]. (optional) Sie können bei diesem Vorgang Ihre eigenen, angepassten WIM-Dateien verwenden. Seien Sie aber vorsichtig: Microsoft unterstützt zwar den zugrunde liegenden Prozess, wie im Windows AIK dokumentiert, aber für WIM2VHD wird momentan kein Support geboten. Sie können Dateien von Hand in die VHD kopieren, es gibt aber keine Möglichkeit, dies mit WIM2VHD zu erledigen. Beispiele für die Verwendung von WIM2VHD Sie erstellen eine VHD, die Windows 7 Ultimate enthält und eine Unattend.xml-Antwortdatei für das automatisierte Setup verwendet, indem Sie eine Eingabeaufforderung mit erhöhten Rechten öffnen und den folgenden Befehl ausführen: cscript wim2vhd.wsf /win:x:\mysources\install.wim /sku: ultimate /unattend: C:\answer_files\unattend.xml Sie brauchen lediglich den Speicherort der WIM-Datei und der Antwortdatei an Ihr eigenes System anzupassen. Wenn Sie die WIM-Datei mit ImageX analysiert haben und wissen, dass die SKU (Edition) innerhalb der WIM den Index 1 hat, können Sie das erste Abbild in einer benutzerdefinierten WIM im Ordner C:\Mystuff auf eine VHD namens Mycustom.vhd anwenden, indem Sie eine Eingabeaufforderung mit erhöhten Rechten öffnen und diesen Befehl eingeben: cscript wim2vhd.wsf /wim:C:\mystuff\custom.wim /sku:1 /VHD:C:\mycustom.vhd Lektion 2: Verwalten von virtuellen Festplatten 95 Weitere Informationen WIM2VHD Weitere Informationen über WIM2VHD finden Sie unter http://code.msdn.microsoft.com/ wim2vhd. Aktualisieren einer VHD mit dem Offline Virtual Machine Servicing Tool Das Offline Virtual Machine Servicing Tool 2.0.1 ist ein sogenannter Solution Accelerator (wie auch MDT 2010). Neben den benötigten Installationsdateien stellt ein Solution Accelerator automatisierte Tools und zusätzliche Anleitungsdateien zur Verfügung. Sie können das Tool auf einem Server installieren, der unter Windows Server 2008 oder Windows Server 2003 SP2 läuft. Dort arbeitet es in Kombination mit Microsoft System Center Virtual Machine Manager (SCVMM) 2007 oder SCVMM 2008, um virtuelle Computer und VHDs offline zu verwalten. Wenn Ihr Server im selben Netzwerk liegt wie ein Client mit Windows 7 Enterprise oder Ultimate, auf dem Sie eine startfähige VHD konfiguriert haben, können Sie mithilfe dieses Tools den VHD-Inhalt bearbeiten, während die VHD offline ist. Startet Ihr Windows 7Computer normalerweise nicht von der VHD, erhält die Offline-VHD keine Betriebssystemupdates. Das Tool bietet die Möglichkeit, die VHD auf dem neusten Stand zu halten, sodass beim Systemstart von der VHD keine Sicherheitslücken in Ihrem Computer auftreten. Das Offline Virtual Machine Servicing Tool kann so konfiguriert werden, dass es den Clientcomputer gerade so lange von VHD startet, bis die VHD alle Updates von SCCM 2007 oder Windows Server Update Services (WSUS) erhalten hat. Sobald das Betriebssystem der VHD auf dem neusten Stand ist, startet das Tool den Clientcomputer wieder von seinem normalen Startdatenträger. Das Offline Virtual Machine Servicing Tool umfasst folgende Features: Kurze Einführung Installationsdatei OfflineVMServicing_x64.msi Installationsdatei OfflineVMServicing_x86.msi Anleitung für die ersten Schritte mit Offline Virtual Machine Servicing Tool (Getting Started Guide) Versionshinweise in Offline_VM_Servicing_Tool_2.0_Release_Notes Hilfedatei Offline_Virtual_Machine_Servicing_Tool_Help Das Tool verwendet eine Wartungsaufgabe, die Sie in der Windows-Aufgabenplanung auf dem Server konfigurieren, um die Updateoperation zu verwalten. Der Wartungsauftrag startet den Clientcomputer von der VHD, löst den benötigten Softwareupdatezyklus unter Rückgriff auf SCCM oder WSUS aus und startet den Clientcomputer schließlich von seinem normalen Startdatenträger neu. Installieren des Offline Virtual Machine Servicing Tools Sie können das Offline Virtual Machine Servicing Tool erst installieren, wenn Sie SCVMM bereitgestellt haben. (Sie können das Tool allerdings herunterladen und die Dokumentation lesen.) Eine Betaversion von SCVMM 2008 ist momentan unter http://www.microsoft.com/ systemcenter/scvmm/downloadbeta.mspx erhältlich. Die SCVMM-Dokumentation erhalten Sie aus derselben Quelle. Beachten Sie, dass das Offline Virtual Machine Servicing Tool und SCVMM Servertools sind. Sie können sie nicht auf einem Windows 7-Computer installieren. 96 Kapitel 2: Konfigurieren von Systemabbildern Sie können die Installationsdateien und die zugehörige Dokumentation des Offline Virtual Machine Servicing Tools direkt von http://www.microsoft.com/downloads/details.aspx ?FamilyID=8408ecf5-7afe-47ec-a697-eb433027df73&DisplayLang=en herunterladen. Wahrscheinlich ist es allerdings einfacher, die Seite http://technet.microsoft.com/en-us/ library/cc501231.aspx aufzurufen und auf den Link am Ende der Webseite zu klicken. Alle Dateien werden in Form einer einzigen komprimierten Datei heruntergeladen, die Sie anschließend in einen Ordner entpacken, den Sie für diesen Zweck auf dem Server angelegt haben. Sie sollten erst die Release Notes und den Getting Started Guide lesen, um sich mit dem Tool vertraut zu machen, bevor Sie die Installationsdatei ausführen. Die Administratorkonsole von SCVMM SCVMM stellt eine Verwaltungslösung für das virtualisierte Datencenter zur Verfügung, die Ihnen hilft, eine Infrastruktur für die zentralisierte IT-Verwaltung aufzubauen, die Serverauslastung zu steigern und die dynamische Ressourcennutzung über mehrere Virtualisierungsplattformen hinweg zu optimieren. Es arbeitet mit dem Offline Virtual Machine Servicing Tool zusammen, um sicherzustellen, dass virtuelle Computer und VHDs auf dem neusten Stand bleiben. SCVMM bietet folgende Features: Es verwaltet virtuelle Computer, die unter Windows Server 2008 Hyper-V und Microsoft Hyper-V Server laufen. Es unterstützt die Virtualisierung von Computern, die unter Virtual Server und VMware ESX Server laufen. Es bietet Endpunkt-zu-Endpunkt-Unterstützung für die Konsolidierung physischer Server in einer virtuellen Infrastruktur. Es bietet Leistungs- und Ressourcenoptimierung (Performance and Resource Optimization, PRO) für die dynamische Verwaltung einer virtuellen Infrastruktur. Es implementiert die Verteilung virtueller Workloads auf die am besten geeigneten physischen Hostserver. Es stellt eine vollständige Bibliothek zur Verfügung, in der Sie alle Bausteine Ihres virtuellen Datencenters zentral verwalten. Die SCVMM-Administratorkonsole (Abbildung 2.14) baut auf einer Windows PowerShellBefehlszeilenschnittstelle auf. Alle Aktionen in der Administratorkonsole können auch in der Windows PowerShell-Befehlszeile ausgeführt werden, und jeder Assistent in der Benutzeroberfläche zeigt die entsprechenden Befehlszeilenaktionen an. Die Administratorkonsole integriert sich in System Center Operations Manager 2007, sodass Sie auch Daten zur physischen Umgebung erhalten, nicht nur zur virtuellen. Bereitstellen in einer Online-VHD mithilfe der Windows-Bereitstellungsdienste Mit den Windows-Bereitstellungsdiensten (Windows Deployment Services, WDS) können Sie Windows 7 Enterprise oder Ultimate im Remotezugriff auf den startfähigen VHDs beliebiger Clientcomputer bereitstellen. Lektion 1 dieses Kapitels hat WDS-Abbilder bereits kurz erwähnt. Sie können die WDS-Dokumentation (in englischer Sprache) mit Getting Started Guide, Deployment Guide und WDSUTIL-Befehlszeilensyntax unter http://www. microsoft.com/downloads/details.aspx?displaylang=en&FamilyID=3cb929bc-af77-48d29b51-48268cd235fe herunterladen. Eine Schritt-für-Schritt-Anleitung finden Sie unter http:// Lektion 2: Verwalten von virtuellen Festplatten 97 www.microsoft.com/downloads/details.aspx?familyid=14CA18B1-B433-4F62-8586-B0A2 096460EB&displaylang=en. Unter http://technet.microsoft.com/de-de/library/cc771670 %28WS.10%29.aspx können Sie eine deutsche Version der Schritt-für-Schritt-Anleitung online lesen. Abbildung 2.14 Die SCVMM-Administratorkonsole Wenn Sie Windows 7-Abbilder mit WDS verteilen wollen, sollten Sie es auf einem Server installieren, der unter Windows Server 2008 oder Windows Server 2008 R2 läuft. WDS ist eine Serverrolle, und Sie können es im Fenster Aufgaben der Erstkonfiguration, im ServerManager oder mit dem Befehlszeilenprogramm ServerManagerCmd installieren. Weitere Informationen Voraussetzungen für die WDS-Installation Weitere Informationen darüber, welche Voraussetzungen erfüllt sein müssen, damit Sie WDS installieren und benutzen können, finden Sie unter http://technet.microsoft.com/ de-de/library/cc771670(WS.10).aspx. WDS verringert die Komplexität von Bereitstellungen und senkt die Kosten gegenüber einer manuellen Installation. Sie können damit Windows-Betriebssysteme, darunter auch Windows 7, über das Netzwerk auf Zielcomputern, virtuellen Computern im Onlinestatus und Online-VHDs installieren. WDS greift auf Standardsetuptechnologien von Windows Server 2008 zurück, darunter Windows PE, WIM-Dateien und abbildbasiertes Setup. WDS stellt das MMC-Snap-In Windows-Bereitstellungsdienste als GUI-Tool und das Befehlszeilentool WDSUTIL zur Verfügung. In der Konsole können Sie praktisch alle Bereitstellungsaufgaben erledigen, allerdings ist es nicht möglich, darin die Vorabbereitstellung (Pre-Staging) für Clientcomputer durchzuführen. Sie können damit aber die Richtlinie zum 98 Kapitel 2: Konfigurieren von Systemabbildern automatischen Hinzufügen von Clients einstellen und ausstehende Computer genehmigen oder zurückweisen. Mit dem Befehlszeilentool WDSUTIL können Sie alle Bereitstellungsaufgaben durchführen. WDSUTIL eignet sich auch, um häufig benötigte Aufgaben mit Skripts zu automatisieren und die erforderlichen Befehle in einfachen Batchdateien auszuführen; keiner der WDSUTIL-Befehle benötigt eine interaktive Benutzersitzung. Weitere Informationen Konfigurieren Ihrer Bereitstellung Weitere Informationen über das Konfigurieren einer Bereitstellung mit WDS finden Sie unter http://technet.microsoft.com/de-de/library/cc732529(WS.10).aspx. Weitere Informationen WDS-Bereitstellungsszenarien Eine Beschreibung der Szenarien, in denen der Einsatz von WDS sinnvoll ist, enthält http://technet.microsoft.com/de-de/library/cc770667.aspx. Schnelltest 1. Welche Verwaltungstools stellt WDS zur Verfügung? 2. Mit welchen dieser Tools können Sie die Vorabbereitstellung eines Clientcomputers ausführen? Antworten zum Schnelltest 1. Das MMC-Snap-In Windows-Bereitstellungsdienste als GUI-Tool und das Befehlszeilentool WDSUTIL 2. Nur mit dem Befehlszeilentool WDSUTIL Verwenden von WDS-Abbildern WDS verwendet ein Verfahren mit aufgeteilten WIM-Abbildern, bei dem Dateiressourcen von allen Abbildgruppen gemeinsam verwendet werden. Die Metadaten jedes Abbilds liegen in einer separaten Abbilddatei. Der WDS-Abbildspeicher erstellt einen Satz mit aufgeteilten Medien, der zwei Dateien umfasst: Eine einfache WIM-Datei, die lediglich die Definition des Abbilds enthält Die Datei Res.rwm, die alle Dateiressourcen für alle Abbilder in der Abbildgruppe enthält; die Daten in Res.rwm liegen im Einzelinstanzformat vor und sind komprimiert An diesem Punkt ist es sinnvoll, noch einmal kurz auf den Unterschied zwischen einem Installationsabbild und einem Startabbild einzugehen. Installationsabbilder sind die Betriebssystemabbilder, die Sie auf dem internen Datenträger, auf einem startfähigen externen Datenträger oder auf startfähigen VHDs des Clientcomputers bereitstellen. Startabbilder sind dagegen die Abbilder, unter denen Sie einen Clientcomputer starten, um die Betriebssysteminstallation auszuführen. Startabbilder enthalten Windows PE und die Setup.exe für den WDS-Client mit den zugehörigen WDS-Dateien. Sie können zu diesem Zweck die Standardstartabbilder, die auf den Windows 7- oder Windows Server 2008 R2-Medien enthalten sind, unverändert übernehmen. Lektion 2: Verwalten von virtuellen Festplatten 99 Weitere Informationen WDS-Dokumentation Sie können die WDS-Dokumentation (in englischer Sprache) inklusive einer Schritt-fürSchritt-Anleitung unter http://www.microsoft.com/downloads/details.aspx?displaylang=en &FamilyID=3cb929bc-af77-48d2-9b51-48268cd235fe herunterladen. Dies ist ein Link in den Windows Server 2008-Bereich, weil WDS eine Serverrolle ist, die nicht auf einem Clientcomputer installiert werden kann. Unter http://technet.microsoft.com/de-de/library/ cc771670%28WS.10%29.aspx können Sie eine deutsche Version der Schritt-für-SchrittAnleitung online lesen. Wenn Sie die WDS-Serverrolle auf Ihrem Bereitstellungsserver installieren, steht auch das Befehlszeilentool WDSUTIL zur Verfügung. Sie können entweder das MMC-Snap-In Windows-Bereitstellungsdienste oder WDSUTIL verwenden, um Startabbilder aus der WIMDatei zu erstellen, die Sie einer geeigneten Betriebssystem-DVD entnehmen. Erstellen eines Aufzeichnungsabbilds Gehen Sie folgendermaßen vor, um auf Ihrem WDS-Server im MMC-Snap-In WindowsBereitstellungsdienste ein Aufzeichnungsabbild zu erstellen: 1. Erweitern Sie im MMC-Snap-In Windows-Bereitstellungsdienste den Knoten Startabbilder. 2. Klicken Sie mit der rechten Maustaste auf das Abbild, das Sie als Aufzeichnungsabbild verwenden wollen (üblicherweise die Datei \Sources\Boot.wim vom Installationsmedium). 3. Wählen Sie im Kontextmenü den Befehl Aufzeichnungsstartabbild erstellen. 4. Geben Sie einen Namen, eine Beschreibung und den Speicherort ein, an dem Sie eine lokale Kopie der Datei ablegen wollen. Dieser Speicherort ist wichtig, damit Sie eine lokale Kopie haben, falls während der Bereitstellung des Aufzeichnungsabbilds ein Netzwerkproblem auftritt. 5. Folgen Sie den Anweisungen im Assistenten. Klicken Sie auf Fertig stellen, wenn Sie alle Eingaben vorgenommen haben. 6. Klicken Sie mit der rechten Maustaste auf den Ordner Startabbilder. 7. Wählen Sie im Kontextmenü den Befehl Startabbild hinzufügen. 8. Wählen Sie das neue Aufzeichnungsabbild aus und klicken Sie auf Weiter. 9. Folgen Sie den Anweisungen im Assistenten zum Erstellen von Aufzeichnungsabbildern. Gehen Sie folgendermaßen vor, um mit WDSUTIL ein Aufzeichnungsabbild zu erstellen: 1. Öffnen Sie eine Eingabeaufforderung mit erhöhten Rechten. 2. Geben Sie wdsutil /New-CaptureImage /Image:<Quellstartabbild> /Architecture: {x86|ia64|x64} /DestinationImage /FilePath:<Dateipfad> ein, wobei <Dateipfad> Pfad und Name für das Aufzeichnungsabbild ist. 100 Kapitel 2: Konfigurieren von Systemabbildern Hinzufügen eines Startabbilds Gehen Sie folgendermaßen vor, um auf Ihrem WDS-Server im MMC-Snap-In WindowsBereitstellungsdienste ein Startabbild zum WDS-Abbildspeicher hinzuzufügen: 1. Klicken Sie mit der rechten Maustaste auf den Knoten Startabbilder und wählen Sie den Befehl Startabbild hinzufügen. 2. Geben Sie den Pfad des Startabbilds ein oder wählen Sie die Abbilddatei aus, und klicken Sie auf Weiter. Normalerweise verwenden Sie das unveränderte Standardstartabbild, das auf dem Installationsmedium des Windows Server-Betriebssystems enthalten ist. 3. Geben Sie einen Namen und eine Beschreibung für das Abbild ein und klicken Sie auf Weiter. 4. Prüfen Sie Ihre Einstellungen und klicken Sie auf Weiter. Gehen Sie folgendermaßen vor, um ein Startabbild mit WDSUTIL hinzuzufügen: 1. Öffnen Sie eine Eingabeaufforderung mit erhöhten Rechten. 2. Geben Sie WDSUTIL /Verbose /Progress /Add-Image /ImageFile:<Pfad> /ImageType:Boot ein, wobei <Pfad> der vollständige Pfad zur Abbilddatei ist. Erstellen eines Suchabbilds Gehen Sie folgendermaßen vor, um auf Ihrem WDS-Server im MMC-Snap-In WindowsBereitstellungsdienste ein Suchabbild zu erstellen: 1. Erweitern Sie im MMC-Snap-In Windows-Bereitstellungsdienste den Knoten Startabbilder. 2. Klicken Sie mit der rechten Maustaste auf das Abbild, das Sie als Suchabbild verwenden wollen. Üblicherweise ist das die Datei Boot.wim aus dem Verzeichnis \Sources der Installations-DVD des Betriebssystems. 3. Wählen Sie im Kontextmenü den Befehl Suchabbild erstellen. 4. Folgen Sie den Anweisungen im Assistenten zum Erstellen von Suchabbildern. Klicken Sie auf Fertig stellen, wenn Sie alle Eingaben vorgenommen haben. Gehen Sie folgendermaßen vor, um mit WDSUTIL ein Suchabbild zu erstellen: 1. Öffnen Sie eine Eingabeaufforderung mit erhöhten Rechten. 2. Geben Sie WDSUTIL /New-DiscoverImage /Image:<Name> /Architecture:{x86| x64|ia64} /DestinationImage /FilePath:<Pfad und Name der neuen Datei> ein. Mit welchem Server das Suchabbild eine Verbindung herstellt, können Sie festlegen, indem Sie /WDSServer:<Servername oder -IP> anhängen. Hinzufügen eines Installationsabbilds Gehen Sie folgendermaßen vor, um auf Ihrem WDS-Server im MMC-Snap-In WindowsBereitstellungsdienste ein Installationsabbild zum WDS-Abbildspeicher hinzuzufügen: 1. Klicken Sie in der Konsole Windows-Bereitstellungsdienste mit der rechten Maustaste auf Installationsabbilder und wählen Sie den Befehl Installationsabbild hinzufügen. 2. Wählen Sie eine Abbildgruppe aus. 3. Wählen Sie die Datei aus, die Sie hinzufügen wollen. 4. Gehen Sie die übrigen Seiten des Assistenten durch. Lektion 2: Verwalten von virtuellen Festplatten 101 Gehen Sie folgendermaßen vor, um mit WDSUTIL ein Installationsabbild hinzuzufügen: 1. Öffnen Sie eine Eingabeaufforderung mit erhöhten Rechten. 2. Geben Sie WDSUTIL /Add-ImageGroup /ImageGroup:<Name der Abbildgruppe> ein, falls Sie eine Abbildgruppe anlegen müssen. 3. Geben Sie WDSUTIL /Verbose /Progress /Add-Image /ImageFile:<Pfad zur .wimDatei> /ImageType:Install ein. Sofern es auf dem Server mehrere Abbildgruppen gibt, können Sie /ImageGroup:<Abbildgruppenname> anhängen, um anzugeben, zu welcher Gruppe das Abbild hinzugefügt werden soll. Wenn Sie in Schritt 3 /SkipVerify an den Befehl anhängen, wird die Integritätsprüfung vor dem Hinzufügen des Abbilds übersprungen. Exportieren eines Abbilds Wenn Sie ein Startabbild exportieren, kopiert WDS die Datei in das angegebene Ziel. Wenn Sie ein Installationsabbild exportieren, fasst WDS die Metadaten aus der Datei Install.wim mit den Ressourcen in der Datei Res.rwm zu einer einzigen WIM-Datei zusammen, die am angegebenen Ziel gespeichert wird. Gehen Sie folgendermaßen vor, um auf Ihrem WDS-Server im MMC-Snap-In WindowsBereitstellungsdienste ein Start- oder Installationsabbild aus Ihrem Server auf eine Festplatte oder eine startfähige VHD auf einem Clientcomputer zu exportieren: 1. Klicken Sie mit der rechten Maustaste auf das Start- oder Installationsabbild und wählen Sie den Befehl Abbild exportieren. 2. Wählen Sie im Dialogfeld einen Dateinamen und den Netzwerkpfad aus, in den das Abbild exportiert werden soll. Gehen Sie folgendermaßen vor, um mit WDSUTIL ein Start- oder Installationsabbild aus Ihrem Server auf eine Festplatte oder eine startfähige VHD auf einem Clientcomputer zu exportieren: 1. Öffnen Sie eine Eingabeaufforderung mit erhöhten Rechten. 2. Geben Sie WDSUTIL /Verbose /Progress /Export-Image /Image:<Name> /ImageType:Boot /Architecture:{x86|x64|ia64} /DestinationImage /Filepath: <Pfad und Dateiname> ein, wenn Sie ein Startabbild exportieren wollen. 3. Geben Sie WDSUTIL /Verbose /Progress /Export-Image /Image:<Name> /ImageType:Install /ImageGroup:<Abbildgruppenname> /DestinationImage /Filepath:<Pfad und Dateiname> ein, wenn Sie ein Installationsabbild exportieren wollen. Sie können /Name:<Name> oder /Description:<Beschreibung> an den Befehl anhängen, wenn Sie diese Metadatenfelder im Abbild mit Werten füllen wollen. Das Verhalten für den Fall, dass das in /DestinationImage angegebene Abbild bereits vorhanden ist, legen Sie mit /Overwrite:{Yes|No|Append} fest. Yes überschreibt das Abbild, No löst einen Fehler aus und Append (nur bei Installationsabbildern verfügbar) hängt das neue Abbild an die vorhandene WIM-Datei an. 102 Kapitel 2: Konfigurieren von Systemabbildern Aktualisieren eines Abbilds Gehen Sie folgendermaßen vor, um auf Ihrem WDS-Server im MMC-Snap-In WindowsBereitstellungsdienste ein Abbild durch eine aktualisierte Version zu ersetzen: 1. Klicken Sie mit der rechten Maustaste auf das Start- oder Installationsabbild und wählen Sie den Befehl Abbild ersetzen. 2. Wählen Sie das aktualisierte Abbild aus. 3. Schließen Sie den Assistenten ab. Gehen Sie folgendermaßen vor, um mit WDSUTIL ein Abbild auf dem Server durch eine aktualisierte Version zu ersetzen: 1. Öffnen Sie eine Eingabeaufforderung mit erhöhten Rechten. 2. Geben Sie WDSUTIL /Verbose /Progress /Replace-Image /Image:<Name> /ImageType:Boot /Architecture:{x86|x64|ia64} /ReplacementImage /ImageFile: <Pfad> ein, wenn Sie ein Startabbild ersetzen wollen. 3. Geben Sie WDSUTIL /Verbose /Progress /Replace-Image /Image:<Name> /ImageType:Install /ImageGroup:<Abbildgruppenname> /ReplacementImage /ImageFile:<Pfad> ein, wenn Sie ein Installationsabbild ersetzen wollen. Bei diesen Schritten wird das neue Abbild zum Abbildspeicher hinzugefügt, und das alte wird gelöscht. Sie können das neue Abbild anschließend auf Zielcomputer, virtuelle Computer im Onlinestatus oder Online-VHDs exportieren. Prüfungstipp Sie können WIM-Abbilder auf beschreibbaren Medien aktualisieren, sie zu einem WDSAbbildspeicher hinzufügen und auf die gewünschten Zielcomputer, virtuellen Computer im Onlinestatus und Online-VHDs exportieren. Wenn Sie allerdings virtuelle Computer, die offline sind, oder VHDs regelmäßig »aufwecken« wollen, damit sie Updates von WSUS (oder auf anderen Wegen) erhalten, brauchen Sie das Offline Virtual Machine Servicing Tool, das weiter oben in dieser Lektion vorgestellt wurde. Weitere Informationen Verwalten von Abbildern mit WDS Weitere Informationen, wie Sie Abbilder mithilfe von WDS verwalten, finden Sie unter http://technet.microsoft.com/de-de/library/cc732961.aspx. Dort wird unter anderem erklärt, wie Sie Abbildattribute festlegen und anzeigen, ein Abbild entfernen, eine Abbildgruppe hinzufügen oder löschen und Informationen über alle Abbilder in einer Abbildgruppe anzeigen. Vorabbereitstellen von Clientcomputern Sie können WDS einsetzen, um physische Computer mit Computerkontoobjekten in AD DSServern zu verknüpfen. Dies wird als Vorabbereitstellung (pre-staging) des Clients bezeichnet. Vorab bereitgestellte Clients werden auch als bekannte Computer (known computer) bezeichnet. Sie können anschließend Eigenschaften für das Computerkonto konfigurieren, um die Installation des Clients zu steuern. So können Sie beispielsweise festlegen, welches Netzwerkstartprogramm und welche Antwortdatei für die unbeaufsichtigte Installation der Client erhält oder von welchem Server der Client das Netzwerkstartprogramm herunterlädt. Lektion 2: Verwalten von virtuellen Festplatten 103 Sie führen keine Vorabbereitstellung für eine VHD durch, sondern für den Clientcomputer, der von dieser VHD startet. Wenn Sie WDS im Rahmen der Abbildinstallation einsetzen, werden die Clientcomputer standardmäßig zu einer Domäne hinzugefügt. Sie können diese Funktion auf der Registerkarte Client im Eigenschaftendialogfeld des Servers deaktivieren. Für die Vorabbereitstellung eines Clientcomputers, noch bevor Sie ein Abbild bereitstellen, können Sie das Tool WDSUTIL oder das Snap-In Active Directory-Benutzer und -Computer verwenden. Außerdem können Sie die Richtlinie zum automatischen Hinzufügen aktivieren. Wenn Sie diese Richtlinie aktivieren und die Installation eines unbekannten Clients genehmigen, wird die Installation fortgesetzt und in AD DS ein Computerkonto für diesen Client erstellt. Der WDSUTIL-Befehl zum Vorabbereitstellen eines Computers lautet WDSUTIL /Add-Device /Device:<Name> /ID:<ID>. Wenn die Richtlinie zum automatischen Hinzufügen (auto-add policy) aktiviert ist, ist eine administrative Genehmigung erforderlich, bevor auf Clients, die nicht vorab bereitgestellt wurden, ein Abbild installiert werden darf. Sie aktivieren diese Richtlinie, indem Sie eine Eingabeaufforderung mit erhöhten Rechten öffnen und eingeben: WDSUTIL /Set-Server /AutoAddPolicy /Policy:AdminApproval. Sie können die Richtlinie auch auf der Registerkarte PXE-Antwort im Eigenschaftendialogfeld eines Servers aktivieren. Weitere Informationen Vorabbereitstellen von Clientcomputern mit dem Snap-In Active Directory-Benutzer und -Computer Weitere Informationen, wie Sie Clientcomputer im Snap-In Active Directory-Benutzer und -Computer vorab bereitstellen, finden Sie unter http://technet.microsoft.com/de-de/library/ cc754289(WS.10).aspx. Die Vorabbereitstellung von Clients erhöht die Sicherheit. Sie können WDS so konfigurieren, dass es nur vorab bereitgestellten Clients antwortet. So ist sichergestellt, dass Clients, die nicht vorab bereitgestellt wurden, nicht über das Netzwerk starten können. Wenn Sie Clients vorab bereitstellen, können Sie folgende Elemente steuern: Name und Speicherort des Computerkontos in AD DS Welcher PXE-Server den Client bedient Welches Netzwerkstartprogramm der Client erhält Welches Startabbild ein Client empfängt und welche WDS-Clientantwortdatei für die unbeaufsichtigte Installation er benutzt Die Vorabbereitstellung ermöglicht es, dasselbe Netzwerksegment von mehreren PXEServern bedienen zu lassen. Dazu werden die Server so eingeschränkt, dass sie nur jeweils einem bestimmten Teil der Clients antworten. Beachten Sie, dass die vorab bereitgestellten Clients in derselben Gesamtstruktur wie der WDS-Server liegen müssen. Die Richtlinie zum automatischen Hinzufügen gilt nur, wenn der WDS-Server so eingestellt ist, dass er allen Clients antwortet, und wenn WDS kein vorab bereitgestelltes Computerkonto für einen startenden Computer findet. In allen anderen Fällen hat diese Richtlinie keine Auswirkung. Sie gilt nicht für Computer, die mit EFI (Extensible Firmware Interface) arbeiten. 104 Kapitel 2: Konfigurieren von Systemabbildern Weitere Informationen Vorabbereitstellen von Clientcomputern Weitere Informationen über die Vorabbereitstellung von Clientcomputern finden Sie unter http://technet.microsoft.com/en-us/library/cc770832(WS.10).aspx. Übung Erstellen einer startfähigen VHD In dieser Übung legen Sie in der Konsole Computerverwaltung eine VHD an. Dann fügen Sie die VHD zum Systemstartmenü hinzu, sodass Ihr Computer davon starten kann. Sie müssen die Übungen aus Lektion 1 durchgearbeitet haben, bevor Sie diese Übung beginnen. Übung 1 Erstellen einer VHD Gehen Sie folgendermaßen vor, um in der Computerverwaltung eine VHD anzulegen: 1. Melden Sie sich unter dem Konto Kim_Akers am Computer Canberra an. 2. Legen Sie im Laufwerk C: einen Ordner namens VHDs an. Wenn es Ihnen lieber ist, können Sie auch ein externes USB-Festplattenlaufwerk verwenden. In diesem Fall müssen Sie den Laufwerkbuchstaben entsprechend anpassen. Stellen Sie aber sicher, dass das externe Laufwerk mit dem Dateisystem NTFS formatiert ist. 3. Klicken Sie im Startmenü mit der rechten Maustaste auf Computer und wählen Sie im Kontextmenü den Befehl Verwalten. Klicken Sie bei Bedarf auf Ja, um die Ausführung des Programms zu erlauben. 4. Wählen Sie den Zweig Datenträgerverwaltung aus. 5. Klicken Sie mit der rechten Maustaste auf Datenträgerverwaltung und wählen Sie den Befehl Virtuelle Festplatte erstellen (Abbildung 2.15). Abbildung 2.15 Erstellen einer VHD Lektion 2: Verwalten von virtuellen Festplatten 105 6. Füllen Sie das Dialogfeld Virtuelle Festplatte erstellen und anfügen mit den Daten aus, die in Abbildung 2.16 gezeigt sind. Klicken Sie auf OK. Schließen Sie das Dialogfeld Automatische Wiedergabe, sofern es sich öffnet. Abbildung 2.16 Festlegen von Größe, Dateiname und Speicherort der VHD-Datei 7. Die VHD wird nun im Fensterabschnitt Datenträgerverwaltung aufgelistet (eventuell müssen Sie etwas warten). Klicken Sie in der Datenträgerverwaltung mit der rechten Maustaste auf das Symbol neben der Datenträgerbezeichnung der VHD und wählen Sie den Befehl Datenträgerinitialisierung (Abbildung 2.17). Abbildung 2.17 Initialisieren der VHD 106 Kapitel 2: Konfigurieren von Systemabbildern 8. Stellen Sie sicher, dass MBR (Master Boot Record) ausgewählt ist, und klicken Sie auf OK. Der Status des Datenträgers ändert sich auf Online. 9. Klicken Sie auf dem neu erstellten Datenträger mit der rechten Maustaste auf Nicht zugeordnet und wählen Sie den Befehl Neues einfaches Volume. Daraufhin wird der Assistent zum Erstellen neuer einfacher Volumes gestartet. Klicken Sie auf Weiter. 10. Klicken Sie auf Weiter, um die Standardeinstellung für die Volumegröße zu verwenden. 11. Wählen Sie auf der Seite Laufwerkbuchstaben oder -pfad zuordnen den Buchstaben W aus und klicken Sie auf Weiter. 12. Geben Sie dem Volume auf der Seite Partition formatieren eine Bezeichnung (zum Beispiel MyVHD, wie in Abbildung 2.18). Stellen Sie sicher, dass das Kontrollkästchen Schnellformatierung durchführen aktiviert ist. Klicken Sie auf Weiter. Abbildung 2.18 Die Assistentenseite Partition formatieren 13. Klicken Sie auf Fertig stellen. Übung 2 Hinzufügen einer VHD zum Systemstartmenü Gehen Sie folgendermaßen vor, um die VHD, die Sie gerade erstellt haben, zum Systemstartmenü hinzuzufügen: 1. Melden Sie sich unter dem Konto Kim_Akers am Computer Canberra an, sofern noch nicht geschehen. 2. Öffnen Sie eine Eingabeaufforderung mit erhöhten Rechten und geben Sie den Befehl bcdedit /copy {current} /d "MyVHD" ein. Wie in Abbildung 2.19 zu sehen, wird dabei die GUID des Ladeobjekts angezeigt. Diesen Wert tragen Sie in den nächsten Schritten dieser Übung für die Variable <GUID> ein. Die GUID auf Ihrem Computer unterscheidet sich von der in Abbildung 2.19. 3. Geben Sie den Befehl bcdedit /set <GUID> device vhd=partition w: ein. 4. Geben Sie bcdedit /set <GUID> osdevice vhd=C:\vhds\myvhd.vhd ein. 5. Zwingen Sie Windows 7, die HAL automatisch zu erkennen, indem Sie bcdedit /set <GUID> detecthal on ausführen. Lektion 2: Verwalten von virtuellen Festplatten 107 Abbildung 2.19 Ermitteln der GUID 6. Testen Sie, ob der Starteintrag richtig angelegt wurde, indem Sie bcdedit /v eingeben. 7. Kopieren Sie die WIM-Abbilddatei Myimage.wim, die Sie in Lektion 1 erstellt haben, in das startfähige Laufwerk W:. 8. Starten Sie den Computer neu. Prüfen Sie, ob Sie vom Gerät MyVHD starten können. Zusammenfassung der Lektion Sie können das GUI-Tool Datenträgerverwaltung oder das Befehlszeilentool Diskpart verwenden, um auf einem Windows 7-Computer eine native VHD zu erstellen. Mit diesen Tools können Sie außerdem eine VHD anfügen, im Dateisystem bereitstellen, trennen und löschen. Mit dem Tool BCDEdit fügen Sie einen Starteintrag für eine VHD-Datei hinzu. Das Befehlszeilentool WIM2VHD erstellt aus WIM-Abbildern VHDs, die direkt in die OOBE-Phase starten. Mit dem Offline Virtual Machine Servicing Tool können Sie regelmäßige Updates für das Abbild auf startfähigen VHDs implementieren, die normalerweise offline sind. WDS stellt Tools zur Verfügung, mit denen Sie Abbilder auf Clientcomputern sowie auf virtuellen Computern und VHDs bereitstellen können, die online sind. Lernzielkontrolle Mit den folgenden Fragen können Sie Ihr Wissen zu den Informationen aus Lektion 2, »Verwalten von virtuellen Festplatten«, überprüfen. Die Fragen finden Sie (in englischer Sprache) auch auf der Begleit-CD, Sie können sie also auch auf dem Computer im Rahmen eines Übungstests beantworten. Hinweis Die Antworten Die Antworten auf diese Fragen mit Erklärungen, warum die jeweiligen Auswahlmöglichkeiten richtig oder falsch sind, finden Sie im Abschnitt »Antworten« am Ende des Buchs. 1. Sie wollen im Ordner Windows7 einer externen USB-Festplatte mit dem Laufwerkbuchstaben G: eine 20 GByte große, native VHD mit dem Namen Systemvhd anlegen. Welchen Befehl verwenden Sie? A. create vdisk file=g:\windows7\systemvhd maximum=20000 B. create vdisk file=g:\windows7\systemvhd.vhd maximum=20000 C. create vdisk file=g:\windows7\systemvhd.vhd maximum=20 D. create vdisk file=g:\windows7\systemvhd maximum=20 108 Kapitel 2: Konfigurieren von Systemabbildern 2. Sie haben mit dem Tool ImageX ein WIM-Systemabbild in einer VHD installiert und einen Starteintrag für diese VHD mit dem Tool BCDEdit hinzugefügt. Die startfähige VHD hat den Laufwerkbuchstaben W: bekommen. Die Variable <GUID> in den folgenden Befehlen wird durch die GUID der VHD ersetzt. Mit welchem Befehl prüfen Sie, ob Ihr Starteintrag richtig erstellt wurde? A. bcdedit /set <GUID> detecthal on B. bcdedit /delete <GUID> /cleanup C. bcdedit /v D. bcdedit /copy {current} /d "Meine neue VHD" 3. Sie wollen ein Installationsabbild zum Abbildspeicher auf einem WDS-Server hinzufügen. Die Quelle soll die Abbilddatei Install.wim im Ordner C:/Myimages sein. Welchen Befehl verwenden Sie? A. WDSUTIL /Verbose /Progress /Replace-Image /Image:myimage.wim/ ImageType:Install /ImageGroup:<MeineAbbildgruppe> /ReplacementImage /ImageFile:C:\myimages/oldimage B. WDSUTIL /Set-Server /AutoAddPolicy /Policy:AdminApproval C. WDSUTIL /New-DiscoverImage /Image:myimage.wim /Architecture:x86 /DestinationImage /FilePath C:/myimages/install.wim D. WDSUTIL /Verbose /Progress /Add-Image /ImageFile:C:/myimages/install. wim /ImageType:Install 4. Sie administrieren ein Netzwerk, in dem alle Clientcomputer unter Windows 7 Ultimate laufen. Sie haben auf allen Clients startfähige VHDs erstellt, damit im Fehlerfall eine Ausweichmöglichkeit zur Verfügung steht. Weil die VHDs normalerweise offline sind, erhalten die darin gespeicherten Abbilder aber nicht alle aktuellen Sicherheitsupdates. Sie wollen die Clients jeden Samstag um 23:30 automatisch von ihren VHDs starten und gerade so lange eingeschaltet lassen, bis sie die Updates von Ihrem WSUSServer empfangen haben. Welches Tool verwenden Sie dafür? A. Offline Virtual Machine Servicing Tool B. SCVMM C. MMC-Snap-In Windows-Bereitstellungsdienste D. WDSUTIL Schlüsselbegriffe 109 Rückblick auf dieses Kapitel Sie können die in diesem Kapitel erworbenen Fähigkeiten folgendermaßen einüben und vertiefen: Lesen Sie die Zusammenfassung des Kapitels sorgfältig durch. Lesen Sie die Liste der Schlüsselbegriffe durch, die in diesem Kapitel eingeführt wurden. Arbeiten Sie die Übungen mit Fallbeispielen durch. Diese Szenarien beschreiben Fälle aus der Praxis, in denen die Themen dieses Kapitels zur Anwendung kommen. Sie werden aufgefordert, eine Lösung zu entwickeln. Führen Sie die vorgeschlagenen Übungen durch. Machen Sie einen Übungstest. Zusammenfassung des Kapitels Das Betriebssystem Windows 7 unterstützt native VHDs. Mit dem Tool BCDEdit können Sie eine VHD, die ein WIM-Abbild enthält, startfähig machen (nur in den Editionen Ultimate und Enterprise). Sie müssen das Windows AIK installieren, damit Sie WIM-Abbilddateien anlegen oder bereitstellen können. Zu den Windows AIK-Tools gehören Windows SIM, ImageX, Oscdimg, DISM, USMT und die Windows PE-Tools. Mit Diskpart und den Datenträgerverwaltungstools können Sie VHDs erstellen, anfügen und initialisieren. Mit dem Tool Sysprep können Sie ein Abbild verallgemeinern und computerspezifische Informationen entfernen. Die Windows-Bereitstellungsdienste stellen Tools zur Verfügung, um Abbilder für die Onlinebereitstellung zu erstellen und zu verwalten. Das Offline Virtual Machine Servicing Tool arbeitet mit SCVMM auf einem Windows-Server zusammen, um Updates auf Abbilder von Offline-VHDs anzuwenden. Schlüsselbegriffe Wissen Sie, was die folgenden Schlüsselbegriffe bedeuten? Sie können Ihre Antworten überprüfen, indem Sie die Begriffe im Glossar am Ende des Buchs nachschlagen. Solution Accelerator Systemabbild Virtuelle Festplatte (Virtual Hard Disk, VHD) Windows Automated Installation Toolkit (Windows AIK) Windows Preinstallation Environment (Windows PE) 110 Kapitel 2: Konfigurieren von Systemabbildern Übungen mit Fallbeispiel In den folgenden Übungen mit Fallbeispiel wenden Sie an, was Sie über das Konfigurieren von Systemabbildern gelernt haben. Die Lösungen zu den Fragen finden Sie im Abschnitt »Antworten« hinten in diesem Buch. Übung mit Fallbeispiel 1: Generieren eines Systemabbilds Sie arbeiten als Enterpriseadministrator in einem sehr großen Softwareunternehmen. Sie wollen auf allen neuen Clientcomputern in Ihrer Organisation automatisch Windows 7 Ultimate installieren. Außerdem müssen Sie Benutzerdaten von Computern, die unter Windows Vista Ultimate laufen, auf Computer mit Windows 7 Ultimate übertragen. Ihr Unternehmen hat vor Kurzem ein Grafiktoolkit entwickelt, und Sie sollen ein Installationsabbild über das Internet verteilen, aus dem sich die Kunden eine Installations-DVD erstellen können. Beantworten Sie die folgenden Fragen: 1. Welche Art von Abbilddatei generieren Sie, um Windows 7 Ultimate zu installieren, und welches Tool verwenden Sie dafür? 2. Welche Art von Abbilddatei generieren Sie, um das Grafiktoolkit über das Internet zu verteilen, und welches Tool verwenden Sie dafür? 3. Welches Windows AIK-Tool benutzen Sie, um Benutzerdaten von Computern, die unter Windows Vista Ultimate laufen, auf Windows 7 Ultimate-Computer zu übertragen? Übung mit Fallbeispiel 2: Arbeiten mit VHDs Sie haben ein Testnetzwerk aufgebaut, um sich mit dem Betriebssystem Windows 7 vertraut zu machen. Das Netzwerk enthält zwei Clientcomputer. Der eine läuft unter Windows 7 Ultimate, der andere unter Windows 7 Home Premium. Beantworten Sie die folgenden Fragen: 1. Sie wollen auf Ihren Clientcomputern VHDs anlegen und WIM-Dateien erstellen, die jeweils den entsprechenden Computer als Referenzcomputer verwenden. Sie wollen die WIM-Referenzdateien auf beiden Clients in der VHD installieren und jeden Computer unter dem Betriebssystem starten, das auf der VHD gespeichert ist. Auf welchem Ihrer Clientcomputer funktioniert das? 2. Sie fügen drei weitere Clientcomputer zu Ihrem Testnetzwerk hinzu, auf denen Sie Windows 7 Ultimate installieren wollen. Sie nehmen den Windows 7 Ultimate-Computer aus Ihrem Netzwerk als Referenzcomputer. Welchen Sysprep-Befehl müssen Sie ausführen, bevor Sie eine WIM-Abbilddatei auf Ihrem Referenzcomputer aufzeichnen und das Abbild auf den neuen Clients installieren? Vorgeschlagene Übungen 111 Vorgeschlagene Übungen Sie sollten die folgenden Aufgaben durcharbeiten, wenn Sie die in diesem Kapitel behandelten Prüfungsziele meistern wollen. Verwenden von Windows SIM und Sysprep In dieser Übung erstellen Sie eine Antwortdatei. Optional können Sie mithilfe dieser Antwortdatei Windows 7 auf einem Referenzcomputer installieren und dann mit dem Tool Sysprep die Installation verallgemeinern, bevor Sie eine Aufzeichnung davon in Form eines WIM-Abbilds anfertigen. Sie sollten dafür nicht den Computer Canberra verwenden, weil er für die anderen Lektionen in diesem Buch richtig konfiguriert sein muss; daher sind die Übungen 2 und 3 optional. Sie sollten sie durcharbeiten, wenn Sie einen anderen Clientcomputer haben, den Sie für diesen Zweck verwenden können. Übung 1 Generieren Sie mit Windows SIM mehrere Antwortdateien. Schritt-fürSchritt-Anleitungen finden Sie unter http://technet.microsoft.com/de-de/library/ dd349348.aspx. Übung 2 Installieren Sie Windows 7 mithilfe einer der Antwortdateien, die Sie erstellt haben, auf einem Referenzcomputer. Auch zu diesem Vorgang finden Sie eine Anleitung unter der angegebenen URL. Übung 3 Führen Sie sysprep /generalize aus, um hardwarespezifische Informationen vom Referenzcomputer zu entfernen und ein WIM-Abbild des Referenzcomputers zu generieren. Auch zu diesem Vorgang finden Sie eine Anleitung unter der URL, die in Übung 1 angegeben ist. Arbeiten mit VHDs Arbeiten Sie Übung 1 durch. Übung 2 ist optional. Übung 1 Üben Sie, wie Sie VHDs anlegen, im Dateisystem bereitstellen, anfügen, trennen und löschen. Verwenden Sie dazu sowohl die Konsole Datenträgerverwaltung als auch Diskpart. Mit etwas Übung wird das ganz einfach. Machen Sie sich auch damit vertraut, wie Sie WIM-Abbilder auf VHDs installieren und mit BCDEdit startfähige VHDs erstellen. Übung 2 Erstellen und konfigurieren Sie einen virtuellen Server, der unter Windows Server 2008 oder Windows Server 2008 R2 läuft. Installieren Sie das Offline Virtual Machine Servicing Tool und SCVMM. Erstellen Sie eine geplante Aufgabe, die Ihren Windows 7-Client von seiner startfähigen VHD startet. 112 Kapitel 2: Konfigurieren von Systemabbildern Machen Sie einen Übungstest Die Übungstests (in englischer Sprache) auf der Begleit-CD zu diesem Buch bieten zahlreiche Möglichkeiten. Zum Beispiel können Sie einen Test machen, der ausschließlich die Themen aus einem Prüfungslernziel behandelt, oder Sie können sich selbst mit dem gesamten Inhalt der Prüfung 70-680 testen. Sie können den Test so konfigurieren, dass er dem Ablauf einer echten Prüfung entspricht, oder Sie können einen Lernmodus verwenden, in dem Sie sich nach dem Beantworten einer Frage jeweils sofort die richtige Antwort und Erklärungen ansehen können. Weitere Informationen Übungstests Einzelheiten zu allen Optionen, die bei den Übungstests zur Verfügung stehen, finden Sie im Abschnitt »So benutzen Sie die Übungstests« in der Einführung am Anfang dieses Buchs. 113 K A P I T E L 3 Bereitstellen von Systemabbildern Dieses Kapitel beschreibt die Verwaltung, Bearbeitung und Bereitstellung von Systemabbildern. Sie stellen ein Abbild bereit (deploy), wenn Sie es auf einem oder mehreren Zielcomputern installieren. Sie erfahren, wie Sie ein Systemabbild im Dateisystem bereitstellen, sodass es aktualisiert und bearbeitet werden kann, wie Sie die vorgenommenen Änderungen dann in das ursprüngliche Abbild übernehmen (commit) und wie Sie das Abbild auf mehrere – oft sehr viele – Clientcomputer verteilen. Im Bereich von Systemabbildern bedeutet im Dateisystem bereitstellen (mount), dass Sie ein Abbild in einen Ordner entpacken, sodass Sie Daten darüber erhalten und Features wie Treiber, Updates und Language Packs hinzufügen oder entfernen können. Microsoft stellt etliche Tools für die Bearbeitung und Bereitstellung von Abbildern zur Verfügung. Einige davon sind speziell auf Windows 7-Abbilder zugeschnitten, andere haben einen breiteren Einsatzbereich. Manche Tools bearbeiten Abbilder, andere stellen sie bereit, und manche Tools erledigen beides. Es ist Ihre Aufgabe als Netzwerkadministrator, die besten Tools für Ihre aktuellen und künftigen Anforderungen auszuwählen und sie so zu konfigurieren, dass sie effizient funktionieren und das auch in Zukunft tun. Wenn Ihre Benutzer mit Computern arbeiten, deren Betriebssysteme, Treiber und Anwendungen auf dem neusten Stand sind und die so gut wie möglich gegen Angriffe aus dem Internet (und Intranet) geschützt sind, sind die Benutzer zufriedener. Wenn Sie es schaffen, 1 oder auch 100 Computer schnell, effizient und fehlerfrei in Betrieb zu nehmen, ist Ihr Chef weniger unzufrieden. (Wir alle wissen natürlich, dass weder Benutzer noch Chefs jemals rundum zufrieden sind.) In diesem Kapitel abgedeckte Prüfungsziele: Vorbereiten eines Systemabbilds für die Bereitstellung Bereitstellen eines Systemabbilds Lektionen in diesem Kapitel: Lektion 1: Verwalten eines Systemabbilds vor der Bereitstellung . . . . . . . . . . . . . 115 Lektion 2: Bereitstellen von Abbildern . . . . . . . . . . . . . . . . . . . . . . . . . . . . . . . . 144 114 Kapitel 3: Bereitstellen von Systemabbildern Bevor Sie beginnen Um die Übungen in diesem Kapitel durchzuarbeiten, müssen Sie folgende Vorbereitungen getroffen haben: Sie haben Windows 7 auf einem eigenständigen Client-PC installiert, wie in Kapitel 1, »Installieren, Migrieren oder Aktualisieren auf Windows 7«, beschrieben. Sie brauchen Internetzugriff, um die Übungen durchzuführen. Sie haben alle Übungen in Kapitel 2, »Konfigurieren von Systemabbildern«, durchgearbeitet. Vor allem müssen Sie das Windows Automated Installation Kit (Windows AIK) installiert und ein Offlineabbild des Computers Canberra auf einer startfähigen virtuellen Festplatte bereitgestellt haben. Praxistipp Ian McLean Alle Tools, die Sie für die Netzwerk- und Systemadministration einsetzen, haben einen eigenen Satz Features, der es Ihnen ermöglicht, bestimmte Aufgaben zu erledigen. Gelegentlich werden Administratoren gereizt oder verwirrt, wenn es Überschneidungen beim Funktionsumfang gibt. Zum Beispiel können Sie die Windows-Bereitstellungsdienste (Windows Deployment Services, WDS) oder das Microsoft Deployment Toolkit 2010 (MDT) verwenden, um Windows 7-Abbilder auf Clientcomputern bereitzustellen. Sie können aber mit MDT 2010 eine Gruppe Konfigurationsaufgaben festlegen, die auf einem Computer ausgeführt werden sollen, nachdem ein Abbild über WDS darauf bereitgestellt wurde. Aber WDS ist nicht in der Lage, Konfigurationsaufgaben auf einem Client durchzuführen, nachdem das Abbild bereitgestellt wurde. Sie verwenden ImageX, um das Abbild eines Windows 7-Computers anzufertigen, nachdem er unter Windows PE (Windows Preinstallation Environment) gestartet wurde. Und mit dem Tool DISM (Deployment Image Servicing and Management) bearbeiten Sie dieses Abbild, nachdem es erstellt worden ist. Sie können aber sowohl mit ImageX als auch mit DISM ein Abbild im Dateisystem bereitstellen, um offline damit zu arbeiten. Die Frage ist also berechtigt, welches Tool Sie einsetzen sollten. Und in diesem Buch stellt sich besonders die Frage, welches Tool in der Prüfung behandelt wird. Einfache Antwort: Verwenden Sie das neuste Tool, wenn mehrere zur Wahl stehen. Beispielsweise gibt es ImageX schon längere Zeit, während DISM erst vor Kurzem eingeführt wurde. ImageX enthält allerdings in der neusten Version aus dem Windows AIK neue Features. Die Prüfungen enthalten üblicherweise mehr Fragen über neue Features eines Betriebssystems und die neuen Tools, mit denen bestimmte Aufgaben unter dem neuen Betriebssystem ausgeführt werden. Features, die sich gegenüber der vorherigen Version des Betriebssystems nicht verändert haben, und Tools, die es schon länger gibt (auch wenn sie wichtig sind), werden nicht so ausführlich behandelt. Das ist eine simple Tatsache, und welche Schlüsse Sie daraus ziehen, bleibt Ihnen überlassen. Aber auch wenn Sie die Prüfung ausklammern, stellt sich die Frage, welches Tool Sie als professioneller Administrator einsetzen. Die Entscheidung bleibt Ihnen überlassen. Mein Rat lautet: Wenn Sie DISM in letzter Zeit häufig eingesetzt haben und die DISM-Befehle im Halbschlaf eintippen können, sollten Sie dieses Tool verwenden, wenn mehrere zur Lektion 1: Verwalten eines Systemabbilds vor der Bereitstellung 115 Wahl stehen. Andererseits bevorzuge ich ImageX, um ein Abbild im Dateisystem bereitzustellen. Die Befehle sind kürzer (wichtig, wenn Sie so langsam tippen wie ich), die Ausführung geschieht meinem Empfinden nach schneller, und wenn etwas schiefgeht, liefert ImageX normalerweise eine ausführlichere Erklärung. Das ist natürlich nur meine persönliche Meinung, Sie brauchen sich nicht an diese Empfehlung zu halten. Als professioneller Administrator sollten Sie einfach auf Ihre Erfahrung vertrauen. Als Prüfungskandidat sollten Sie wissen, welche Funktionen alle Tools bieten, welche Fähigkeiten Alleinstellungsmerkmale eines Tools sind, welche Funktionen eines Tools nur im neuen Betriebssystem verfügbar sind oder bisher nicht möglich waren und für welche Aufgaben sich zwei oder mehr Tools gleich gut eignen. Viel Glück. Lektion 1: Verwalten eines Systemabbilds vor der Bereitstellung Nachdem Sie ein Referenzabbild zum Bereitstellen auf anderen Computern angefertigt haben, stellt sich gelegentlich heraus, dass Sie es noch einmal ändern müssen. Vielleicht müssen Sie einen neuen Treiber hinzufügen, Einstellungen verändern oder zusätzliche Sprachen unterstützen. Selbst kleinere Änderungen, etwa das Aktivieren eines Features, das momentan im Abbild deaktiviert ist, können erheblichen Aufwand verursachen, wenn sie durchgeführt werden müssen, nachdem das Abbild bereits auf Hunderte von Computern verteilt wurde. Im Allgemeinen ist der Aufwand geringer, wenn Sie die Änderungen vornehmen, ohne das Abbild bereitzustellen und dann neu aufzuzeichnen. Wenn Sie Sicherheitsupdates hinzufügen müssen, ist es sicherlich besser, die Sicherheitspatches offline einzuspielen – sonst stellen Sie ein unsicheres Abbild bereit. Falls Sie das Abbild offline bearbeiten, brauchen Sie nicht das Tool Sysprep auszuführen und somit auch nicht die Aktivierungsfrist zurückzusetzen. Und schließlich ist es sinnvoll, eine überarbeitete Autounattend.xml-Datei für die unbeaufsichtigte Installation oder eine zusätzliche Unattend.xml-Datei hinzuzufügen, die Aufgaben automatisiert, die nach der Installation durchgeführt werden, etwa um wichtige Anwendungen zu installieren. Unattend.xml-Dateien werden im Abschnitt »Befehlszeilenoptionen für unbeaufsichtigte Bearbeitung«, weiter unten in diesem Kapitel beschrieben. Diese Lektion beschreibt, wie Sie mithilfe von Windows AIK-Tools wie ImageX und DISM ein Systemabbild im Dateisystem bereitstellen und mit DISM das Abbild verwalten, Pakete einfügen, Updates einspielen, Features aktivieren oder deaktivieren, internationale Einstellungen verwalten, Language Packs verwalten und Antwortdateien für unbeaufsichtigte Installationen verknüpfen. Am Ende dieser Lektion werden Sie in der Lage sein, die folgenden Aufgaben auszuführen: Bereitstellen eines Offlineabbilds im Dateisystem, um es zu bearbeiten Verwalten und Bearbeiten des Abbilds mit DISM Verknüpfen einer oder mehrerer Antwortdateien mit dem Abbild Übernehmen von Änderungen in das Abbild und Aufheben der Bereitstellung im Dateisystem Veranschlagte Zeit für diese Lektion: 50 Minuten 116 Kapitel 3: Bereitstellen von Systemabbildern Verwenden der WIM-Befehle von DISM und Bereitstellen eines Abbilds im Dateisystem Kapitel 2 hat das Windows 7-Befehlszeilentool DISM vorgestellt. Mit DISM können Sie Offlineabbilder bearbeiten, WIM-Dateien (Windows Imaging) im Dateisystem bereitstellen oder die Bereitstellung im Dateisystem aufheben und Windows PE-Startabbilder anpassen Das Tool DISM ersetzt gleich mehrere Tools aus den Vorgängerversionen des Windows AIK, darunter den Paketmanager (Pkgmgr.exe), das Konfigurationstool für internationale Einstellungen (Intlcfg.exe) und das Windows PE-Befehlszeilentool (PEimg.exe). Microsoft hat DISM für die Aufgabe entworfen, WIM-Abbilder zu verwalten. DISM ist außerdem abwärtskompatibel zu Windows Vista-Tools wie Pkgmgr.exe, Intlcfg.exe und PEimg.exe, sodass Skripts, die Sie für Windows Vista entwickelt und getestet haben, unverändert auch in Windows 7 funktionieren sollten. Hinweis Abwärtskompatibilität Sie können das Windows AIK für Windows 7 (inklusive DISM) auf Windows Vista SP1 installieren. Wenn Sie Windows 7- und Windows Server 2008 R2-Abbilder unter Windows Vista verwalten, erhalten Sie dank dieser Abwärtskompatibilität den vollständigen Funktionsumfang. DISM beherrscht auch den Umgang mit Windows Vista SP1- und Windows Server 2008-Abbildern, allerdings nur mit eingeschränkten Funktionen. Sie können für Windows Vista SP1-Abbilder alle Features von DISM verwenden, die schon in Pkgmgr.exe, Intlcfg.exe oder PEimg.exe verfügbar waren. Allerdings erhalten Sie eine Fehlermeldung, wenn Sie eine Befehlszeilenoption verwenden, die für ein Windows Vista-Abbild nicht unterstützt wird. Kapitel 2 hat auch das Tool ImageX eingeführt, mit dem Sie eine WIM-Abbilddatei erstellen. In den meisten Fällen haben Sie die Wahl, ob Sie DISM oder ImageX einsetzen, um WIMDateien im Dateisystem bereitzustellen. DISM ist das empfohlene Windows AIK-Tool zum Verwalten und Bearbeiten von Offlineabbildern. Sie können damit Betriebssystemupdates, Pakete und Treiber in einem Offlinesystemabbild installieren und konfigurieren. Mit DISM können Sie Windows PE-Abbilder offline ändern und die Einstellungen für Sprache, Gebietsschema, Schriftart und Eingabe eines Windows-Abbilds konfigurieren. Welche Befehle DISM für die Abbildverwaltung anbietet, hängt davon ab, welche Art Abbild Sie verwalten. Sie greifen auf DISM zu, indem Sie im Startmenü Alle Programme und dann Microsoft Windows AIK wählen, mit der rechten Maustaste auf Eingabeaufforderung für Bereitstellungstools klicken und im Kontextmenü den Befehl Als Administrator ausführen wählen. Unter Umständen müssen Sie auf Ja klicken, um die Ausführung des Programms zu erlauben. Geben Sie im Fenster Eingabeaufforderung für Bereitstellungstools den Befehl dism ein, um sich eine Liste aller DISM-Befehle anzeigen zu lassen. Abbildung 3.1 zeigt Befehle für die Verwaltung von WIM-Abbildern. Beispielsweise liefert der folgende Befehl Informationen über Myimage.wim, die WIM-Datei, die Sie in Kapitel 2 erstellt und auf einer startfähigen VHD mit dem Laufwerkbuchstaben W: installiert haben: dism /get-wiminfo /wimfile:w:\myimage.wim Lektion 1: Verwalten eines Systemabbilds vor der Bereitstellung 117 Abbildung 3.1 DISM-Befehle zum Verwalten von WIM-Abbildern Die Ausgabe dieses Befehls sehen Sie in Abbildung 3.2. Falls dieser Befehl das Abbild nicht findet, müssen Sie die Computerverwaltung öffnen und die VHD anfügen. Es handelt sich um die Datei Myvhd.vhd im Ordner VHDs. Falls Sie keine VHD angelegt haben, können Sie auch die Version der WIM-Datei aus dem Ordner D:\Images verwenden (oder dem Ordner, den Sie in der Übung von Kapitel 2 verwendet haben). Ist die Datei Myimages.wim überhaupt nicht vorhanden, können Sie stattdessen die Datei Install.wim von Ihrer InstallationsDVD in D:\Images kopieren und sie verwenden. Abbildung 3.2 Verwenden der Optionen /Get-WimInfo und /Wimfile Brauchen Sie ausführlichere Informationen über das Abbild, können Sie das Tool ImageX verwenden: imagex /info w:\myimage.wim Abbildung 3.3 zeigt einen Ausschnitt aus der Ausgabe dieses Befehls. Die Datei enthält nur ein Abbild, das den Index 1 hat. (Wenn Sie das Install.wim-Abbild verwenden wollen, müssen Sie die Indexnummer für das Windows 7 Ultimate-Abbild ermitteln, gewöhnlich ist es 5.) 118 Kapitel 3: Bereitstellen von Systemabbildern Abbildung 3.3 Ausführliche Informationen über ein WIM-Abbild Bereitstellen von WIM-Abbildern im Dateisystem Um ein Abbild bearbeiten zu können, müssen Sie es erst im Dateisystem bereitstellen (mount). Geben Sie in der erhöhten Eingabeaufforderung für Bereitstellungstools den folgenden Befehl ein, um das Abbild W:\Myimage.wim im Ordner C:\MountedImages bereitzustellen: dism /mount-wim /wimfile:w:\myimage.wim /index:1 /mountdir:c:\mountedimages Das Flag /index in diesem Befehl gibt an, welches Abbild Sie im Dateisystem bereitstellen. Innerhalb derselben WIM-Datei können sich mehrere Abbilder befinden (beispielsweise unterschiedliche Editionen von Windows 7). Sie können das Flag /readonly zu diesem Befehl hinzufügen, wenn Sie das Abbild schreibgeschützt bereitstellen wollen. Stattdessen können Sie auch in derselben Eingabeaufforderung das Tool ImageX verwenden. Hier lautet der entsprechende Befehl: imagex /mountrw w:\myimage.wim 1 c:\mountedimages Wollen Sie beide Befehle ausprobieren, müssen Sie für den zweiten Befehl einen anderen Zielordner anlegen und verwenden (zum Beispiel C:\Othermount). Der Zielordner darf vor der Bereitstellung keine Dateien enthalten. Stattdessen können Sie auch das bereitgestellte Abbild im Ordner C:\MountedImages löschen und es erneuern. Zum Löschen eines bereitgestellten Abbilds können Sie nicht den Windows-Explorer verwenden, Sie müssen den folgenden ImageX-Befehl ausführen, um die Bereitstellung des Abbilds im Dateisystem aufzuheben: imagex /unmount c:\mountedimages Auch mit DISM können Sie die Bereitstellung einer WIM-Datei im Dateisystem aufheben. Der entsprechende Befehl sieht so aus: dism /unmount-wim c:\mountedimages Diese Befehle verwenden Sie in der Übung weiter unten in dieser Lektion. Lektion 1: Verwalten eines Systemabbilds vor der Bereitstellung 119 Hinweis Bereitstellen der Datei Install.wim von der Installations-DVD Sie können die Datei Install.wim von der Installations-DVD im Dateisystem bereitstellen. Dabei erhalten Sie aber nur ein schreibgeschütztes Abbild, deshalb müssen Sie das Flag /readonly angeben, wenn Sie den DISM-Befehl ausführen. Wenn Sie ein Abbild bereitstellen wollen, das Sie auch ändern können, müssen Sie Install.wim erst auf einen beschreibbaren Datenträger kopieren und sicherstellen, dass das Dateiattribut Schreibgeschützt nicht gesetzt ist. Ermitteln von Informationen über bereitgestellte WIM-Abbilder Der folgende Befehl liefert Informationen über alle WIM-Dateien, die im Dateisystem Ihres Computers bereitgestellt sind: dism /get-mountedwiminfo Die Ausgabe dieses Befehls sehen Sie in Abbildung 3.4. Abbildung 3.4 Im Dateisystem des Computers bereitgestellte WIM-Dateien Wenn Sie mit den Dateien aus einem bereitgestellten Abbild arbeiten, ist es sinnvoll, ein temporäres Verzeichnis anzulegen, in dem Sie diese Dateien ablegen. Zuerst müssen Sie einen Ordner für die Dateien anlegen (beispielsweise C:\Arbeitsdateien). Geben Sie dann den folgenden Befehl ein: dism /image:c:\mountedimages /scratchdir:c:\arbeitsdateien Wenn Sie ein Abbild im Lese-/Schreibmodus bereitgestellt haben, können Sie darin vorhandene Dateien erweitern und Aktualisierungen sowie Anwendungen und Treiber hinzufügen. Sie können die Edition festlegen, internationale Einstellungen konfigurieren und Language Packs hinzufügen. Diese Vorgänge sind weiter unten in dieser Lektion beschrieben. Sie können alle Änderungen, die Sie am Offlineabbild vorgenommen haben, speichern oder übernehmen (commit), indem Sie folgenden Befehl ausführen: dism /commit-wim /mountdir:c:\mountedimages Es kann einige Zeit dauern, bis dieser Befehl abgeschlossen ist. In diesem Beispiel werden alle Änderungen, die Sie an dem Abbild, das in C:\MountedImages bereitgestellt ist, vorgenommen haben, im Quellabbild W:\Myimage.wim gespeichert. Der Befehl hebt die Bereitstellung des Abbilds im Dateisystem nicht auf. Sie haben daher die Möglichkeit, das Abbild noch weiter zu bearbeiten und danach erneut zu speichern. Abbildung 3.5 zeigt die Ausgabe dieses Befehls. 120 Kapitel 3: Bereitstellen von Systemabbildern Abbildung 3.5 Speichern eines bereitgestellten WIM-Abbilds, das verändert wurde Es kann vorkommen, dass Dateien in einem bereitgestellten WIM-Abbild beschädigt werden. In diesem Fall wollen Sie nicht, dass diese Dateien in das Quellabbild zurückgeschrieben werden. Außerdem kann es passieren, dass ein bereitgestelltes Abbild »verwaist«, weil sich die Verzeichnisstruktur ändert. Der folgende Befehl entfernt beschädigte Dateien aus allen bereitgestellten Abbildern des Computers: dism /cleanup-wim Abbildung 3.6 zeigt, wie alle beschreibbaren Volumes nach beschädigten Dateien durchsucht werden. Abbildung 3.6 Suchen nach beschädigten Dateien Und mit dem folgenden Befehl können Sie verwaiste Abbilder ermitteln und neu im Dateisystem bereitstellen: dism /remount-wim /mountdir:c:\mountedimages Prüfungstipp Prägen Sie sich den Unterschied ein zwischen /cleanup-wim, das beschädigte Dateien entfernt, /remount-wim, das verwaiste Abbilder ermittelt und neu im Dateisystem bereitstellt, und /cleanup-image. Das letzte Argument wird meist mit /RevertPendingActions kombiniert, um eine Systemwiederherstellung zu versuchen, nachdem ein Fehler beim Systemstart aufgetreten ist. Diese Operation macht alle ausstehenden Aktionen aus vorherigen Bearbeitungsvorgängen rückgängig, weil diese Aktionen den Systemstartfehler möglicherweise verursachen. Beachten Sie, dass /RevertPendingActions nicht auf einem laufenden Betriebssystem oder bei einem Windows PE- oder Windows RE-Abbild unterstützt wird. Lektion 1: Verwalten eines Systemabbilds vor der Bereitstellung 121 Arbeiten mit einem Onlineabbild Es ist nicht nur möglich, ein Offlineabbild im Dateisystem bereitzustellen und zu bearbeiten, sondern auch, mit dem Betriebssystemabbild zu arbeiten, das momentan online ist. Zum Beispiel listet der folgende Befehl alle Out-of-Box-Treiber (Standardtreiber) auf, die momentan installiert sind: dism /online /get-drivers Abbildung 3.7 zeigt einen Ausschnitt aus der Ausgabe dieses Befehls. Brauchen Sie eine Liste aller Treiber, also nicht nur der Out-of-Box-Treiber, können Sie /all an diesen Befehl anhängen. Abbildung 3.7 Auflisten der Treiber im Onlinesystemabbild Meist rufen Sie zu einem Onlineabbild nur Informationen ab, ohne es zu erweitern oder zu verändern. So können Sie einen Befehl wie dism /online /get-currentedition, der die Edition des Betriebssystems ermittelt, in einer Batchdatei aufrufen, in der es von der Windows 7Edition abhängen soll, welche Aktion ausgeführt wird. Tabelle 3.1 listet auf, welche Argumente Sie zusammen mit der Option /online verwenden können. Tabelle 3.1 Argumente, die für Onlineabbilder benutzt werden können Argument Beschreibung /Get-CurrentEdition Zeigt die Edition des Onlineabbilds an. Zeigt eine Liste der Microsoft Windows-Editionen an, die aus einem Abbild entfernt werden können. Zeigt eine Liste der Windows-Editionen an, auf die das Onlineabbild aktualisiert werden kann. Zeigt Informationen über einen bestimmten Treiber an. Zeigt Informationen über alle Out-of-Box-Treiber an. Zeigt Informationen über die internationalen Einstellungen und Sprachen an. Zeigt Informationen über alle Pakete im Onlineabbild an. Zeigt Informationen über ein bestimmtes Paket an. Zeigt Informationen über alle Features im Onlineabbild an. Zeigt Informationen über ein bestimmtes Feature an. /Get-StagedEditions /Get-TargetEditions /Get-DriverInfo /Get-Drivers /Get-Intl /Get-Packages /Get-PackageInfo /Get-Features /Get-FeatureInfo 122 Kapitel 3: Bereitstellen von Systemabbildern Alle Argumente, die online benutzt werden können, stehen auch offline zur Verfügung, wenn Sie mit /image ein im Dateisystem bereitgestelltes WIM-Abbild angeben. Zum Beispiel listet der folgende Befehl alle Treiber aus dem Abbild auf, das im Ordner C:\MountedImages bereitgestellt ist: dism /image:c:\mountedimages /get-drivers /all Tabelle 3.2 listet die Argumente zum Abrufen von Informationen auf, die Sie nur bei einem offline bereitgestellten Abbild, aber nicht beim Onlineabbild verwenden können. Tabelle 3.2 Argumente, die nur bei Offlineabbildern zur Verfügung stehen Argument Beschreibung /Get-AppPatchInfo Zeigt Informationen über installierte Windows Installer-Patchdateien (MSPPatches) an. Zeigt Informationen über alle angewendeten MSP-Patches für alle installierten Anwendungen an. Zeigt Informationen über eine bestimmte installierte Windows Installer-Anwendung (MSI-Anwendung) an. Zeigt Informationen über alle installierten MSI-Anwendungen an. /Get-AppPatches /Get-AppInfo /Get-Apps Warten von Treibern, Anwendungen, Patches, Paketen und Features Mithilfe der Treiberwartungsbefehle können Sie ein offline bereitgestelltes Abbild bearbeiten, um darin Treiber, die im .inf-Dateiformat vorliegen, hinzuzufügen und zu entfernen. Sie geben dabei entweder ein Verzeichnis an, in dem die .inf-Dateien der Treiber liegen, oder wählen einen Treiber durch Angabe des Namens der .inf-Datei aus. Bei einem online laufenden Betriebssystem können Sie nur die Treiber auflisten lassen und Informationen über die Treiber abrufen. Die Befehle und Optionen zum Auflisten von Treibern und Abrufen von Treiberinformationen wurden im vorherigen Abschnitt dieser Lektion beschrieben. DISM kann ausschließlich Treiber verwalten, die als .inf-Datei vorliegen. MSI(Windows Installer) und andere Treiberpakettypen (etwa .exe-Dateien) werden nicht unterstützt. Für ein Offlineabbild stehen folgende Treiberwartungsoptionen zur Verfügung: dism /image:<Pfad_zum_Abbildverzeichnis> [/get-drivers | /get-driverinfo | /add-driver | /remove-driver] Wollen Sie beispielsweise den Treiber Mydriver.inf hinzufügen, den Sie heruntergeladen und im Ordner C:\Newdrivers gespeichert haben, verwenden Sie folgenden Befehl: dism /image:c:\mountedimages /add-driver:c:\newdrivers\mydriver.inf Abbildung 3.8 zeigt die Ausgabe dieses Befehls. Wenn Sie einen neuen Treiber hinzufügen, sollten Sie ihn an einem praktischen Speicherort ablegen. Dann können Sie Dateinamen und Pfad direkt hinter dem Argument Add-Drivers angeben und brauchen nicht das Argument /driver zu verwenden. Wollen Sie dagegen mehrere Treiber hinzufügen, die sich im selben Ordner befinden, verwenden Sie folgenden Befehl: dism /image:c:\mountedimages /add-driver /driver:c:\newdrivers Lektion 1: Verwalten eines Systemabbilds vor der Bereitstellung 123 Abbildung 3.8 Hinzufügen eines Treibers zu einem Abbild Wenn Sie alle Treiber hinzufügen wollen, die in mehreren Ordnern vorliegen, können Sie das Argument /driver so oft wie nötig angeben. Hier ein Beispiel: dism /image:c:\mountedimages /add-driver /driver:c:\printdrivers /driver:d\nicdrivers Und wenn Sie alle Treiber aus einem Ordner und seinen Unterordnern hinzufügen wollen, können Sie das Argument /recurse verwenden (Abbildung 3.9): dism /image:c:\mountedimages /add-driver /driver:c:\newdrivers /recurse Abbildung 3.9 Verwenden der Option /recurse Auf Computern mit einer x64-Version von Windows 7 müssen Treiber eine digitale Signatur haben. Gelegentlich ist es allerdings nötig, für Testzwecke einen unsignierten Treiber zu installieren. In einem solchen Fall können Sie das Argument /forceunsigned angeben, um diese Anforderung außer Kraft zu setzen. Mit dem Argument /remove-drivers löschen Sie die Treiber anderer Hersteller aus einem Offlineabbild. Standardtreiber können Sie mit dem Befehl dism nicht entfernen. Wenn Sie Treiber anderer Hersteller hinzufügen, heißen sie oem0.inf, oem1.inf und so weiter. Sie müssen den veröffentlichten Namen angeben, aber glücklicherweise listet das Argument /get-drivers sowohl den veröffentlichten als auch den ursprünglichen Namen auf. Wenn Sie viele Treiber anderer Hersteller installiert haben und Schwierigkeiten haben, den neuen Namen des Treibers herauszufinden, den Sie löschen wollen, können Sie die Ausgabe eines dism-Befehls, der mit dem Argument /get-drivers aufgerufen wird, in eine Textdatei umleiten und diese Datei nach dem ursprünglichen Namen durchsuchen. Sobald Sie den veröffentlichten Namen des Treibers herausgefunden haben, beispielsweise oem10.inf, können Sie ihn mit dem folgenden Befehl löschen: dism /image:c:\mountedimages /remove-driver /driver:oem10.inf 124 Kapitel 3: Bereitstellen von Systemabbildern Warten von Anwendungen und Anwendungspatches Indem Sie die Befehlszeilenoptionen für die Anwendungswartung auf ein Offlineabbild anwenden, können Sie prüfen, ob Windows Installer-Anwendungspatches eingespielt werden können, und aus dem Offlineabbild Informationen über die installierten Windows InstallerAnwendungen (.msi-Dateien) und Anwendungspatches (.msp-Dateien) abrufen. Keinen der Anwendungswartungsbefehle können Sie auf Onlineabbilder anwenden. Solange ein Abbild online ist, kann es allerdings Updates von WSUS (Windows Server Update Services), Microsoft Update oder anderen Quellen erhalten. Wenn Sie ein großes Unternehmensnetzwerk verwalten, sollten Sie sich das Offline Virtual Machine Servicing Tool und den System Center Virtual Machine Manager genauer ansehen und prüfen, ob sie sich für Ihre Umgebung eignen; diese Tools wurden in Kapitel 2 vorgestellt. DISM stellt folgende Optionen zur Verfügung, um Windows Installer-Anwendungen (.msi) und .msp-Anwendungspatches aufzulisten und zu prüfen, ob ein Anwendungspatch auf ein Offlinesystemabbild angewendet werden kann: dism /image:<Pfad_zum_Verzeichnis> [/check-apppatch | /get-apppatchinfo: | /get-apppatches | /get-appinfo | /get-apps] Wenn Sie Anwendungen und Patches verwalten, sollten Sie im ersten Schritt feststellen, welche Anwendungspatches und Anwendungen vorhanden sind und welche sich auf das Abbild anwenden lassen. Wurde ein Abbild beispielsweise direkt aus einer Install.wim-Datei bereitgestellt, die vom Installationsmedium kopiert wurde, gibt es wahrscheinlich keine anwendbaren Patches oder Anwendungen. Mit einem Befehl wie dem folgenden rufen Sie Informationen über Anwendungspatches (.msi-Dateien) ab, die auf ein bereitgestelltes Abbild angewendet werden können: dism /image:c:\mountedimages /get-apppatches Wenn Sie die Produktcode-GUID (Globally Unique Identifier) einer Windows Installer-Anwendung wissen, können Sie das Argument /productcode verwenden, um alle Anwendungspatches in der angegebenen Anwendung aufzulisten. Dazu verwenden Sie den folgenden Befehl: dism /image:c:\mountedimages /get-apppatches /productcode:<{GUID}> Mit dem Argument /check-apppatch erhalten Sie Informationen über bestimmte .msp-Patches, die auf das Offlineabbild angewendet werden können. Geben Sie dabei mit /patchlocation den Pfad zur .msp-Patchdatei an. Mit /patchlocation können Sie mehrere Patchdateien im selben Befehl angeben. Zum Beispiel zeigt der folgende Befehl Informationen über die zwei Patchdateien 30880d0.msp und 8c82a.msp (beide in C:\Windows\Installer) im bereitgestellten Abbild an: dism /image:c:\mountedimages /check-apppatch /patchlocation:c:\windows\installer\ 30880d0.msp /patchlocation:c:\windows\installer\8c82a.msp Brauchen Sie ausführliche Informationen über alle installierten MSP-Patches, die sich auf das Offlineabbild anwenden lassen, können Sie folgenden Befehl eingeben: dism /image:c:\mountedimages /get-apppatchinfo Lektion 1: Verwalten eines Systemabbilds vor der Bereitstellung 125 Schnelltest Sie wollen alle Treiber aus dem Ordner C:\Orinsnewdrivers und seinen Unterordnern auf das in D:\Orinsimage bereitgestellte Offlineabbild anwenden. Welchen Befehl benutzen Sie? Antwort zum Schnelltest dism /image:d:\orinsimage /add-driver /driver:d:\orinsimage /recurse Mit dem Argument /get-apppatches, das bereits weiter oben in diesem Abschnitt beschrieben wurde, finden Sie die Patchcode-GUID und die Produktcode-GUID für einen bestimmten Patch heraus. Sie können auch das Argument /get-apps verwenden, um alle ProduktcodeGUIDs für eine installierte Windows Installer-Anwendung aufzulisten. Die Informationen, die beim Aufruf von /get-apppatchinfo zurückgegeben werden, können Sie entweder nach der Patchcode-GUID, der Produktcode-GUID oder beiden filtern. Hier ein Beispiel: dism /image:c:\mountedimages /get-apppatchinfo /patchcode:<{Patchcode-GUID}> /productcode: <{Produktcode-GUID}> Neben den Informationen darüber, welche Anwendungspatches angewendet werden können, brauchen Sie meist auch Informationen über die MSI-Anwendungen. Das Argument /getapps listet alle MSI-Anwendungen auf, die im bereitgestellten Abbild installiert sind, sodass Sie damit die GUID jeder Anwendung ermitteln können: dism /image:c:\mountedimages /get-apps Anschließend können Sie ausführlichere Informationen über installierte Anwendungen abrufen, indem Sie das Argument /get-appinfo angeben. Stattdessen können Sie diese Informationen auch filtern, indem Sie die Produktcode-GUID für die Anwendung angeben, an der Sie interessiert sind: dism /image:c:\mountedimages /get-appinfo /ProductCode:<{Produktcode-GUID}> Wenn Sie keine Produktcode-GUID angeben, liefert /get-appinfo detaillierte Informationen über alle installierten MSI-Anwendungen zurück. Prüfungstipp Denken Sie daran, dass /get-apppatches und /get-apppatchInfo nur für installierte Patches (.msp-Dateien) gelten, während /get-apps und /get-appinfo nur Windows Installer-Anwendungen (.msi-Dateien) betreffen. Es ist also nicht möglich, mit DISM Informationen über .exe- oder .dll-Dateien abzurufen. Denken Sie auch daran, dass nur die Windows InstallerAnwendungen, auf die ein Patch angewendet werden kann, angezeigt werden, wenn Sie prüfen, ob ein MSP-Patch angewendet werden kann. Ein und derselbe Patch kann auf viele installierte Anwendungen angewendet werden, und mehrere Patches können auf dieselbe Anwendung angewendet werden. 126 Kapitel 3: Bereitstellen von Systemabbildern Hinzufügen von Anwendungen zu einem Abbild Die DISM-Argumente /check-apppatch, /get-apppatchinfo, /get-apppatches, /get-appinfo und /get-apps liefern Informationen über Windows Installer-Anwendungen und installierte Patches in einem offline bereitgestellten Abbild. Der nächste Abschnitt beschreibt, wie Sie Paket- (.cab) oder eigenständige Windows Update-Installationsdateien (.msu) zu einem Abbild hinzufügen und Sicherheitspatches in offline bereitgestellten Abbildern installieren. Sie können auch Windows-Features aktivieren und deaktivieren, aber keine Features oder andere Typen ausführbarer Dateien hinzufügen, zum Beispiel .exe-, .bat-, .com- oder .vbs-Dateien. Für DISM gibt es kein Argument namens /add-apps. Wollen Sie eine wichtige Anwendung zu einem Abbild hinzufügen, bevor es verteilt wird, können Sie diese Anwendung auf Ihrem Referenzcomputer installieren, bevor Sie das Abbild aufzeichnen. Müssen Sie dagegen eine Anwendung zu einem bereits vorhandenen Offlineabbild hinzufügen, eignet sich das Tool DISM nicht für diesen Zweck. Verwenden Sie stattdessen den Assistenten zum Hinzufügen von Anwendungen (New Application Wizard) aus MDT 2010; er wird in Lektion 2, »Bereitstellen von Abbildern«, beschrieben. Sie können mit DISM auch ein Abbild mit einer Unattend.xml-Antwortdatei verknüpfen. Eine solche Datei automatisiert die Installation des Abbilds, aber auch Aufgaben, die nach der Installation ausgeführt werden, etwa das Herstellen der Verbindung zu einem Dateiserver, das Installieren von Anwendungen oder das Konfigurieren von Einstellungen. Dieser Ansatz, bei dem Anwendungen und Einstellungen erst nach der Installation angewendet werden, statt sie in das Abbild aufzunehmen, wird als »dünnes Abbild« (thin image) bezeichnet; er wird in Lektion 2 dieses Kapitels beschrieben. Warten von Betriebssystempaketen Wenn Sie Systemabbilder entweder für die Verteilung auf mehreren Computern bereithalten oder als Absicherung auf einer startfähigen VHD eines einzelnen Clientcomputers installieren, stellt sich die Frage, wie Sie solche Abbilder auf dem neusten Stand halten, vor allem im Hinblick auf Sicherheitsupdates und -fixes. Andernfalls weist der Computer bekannte Sicherheitslücken auf, sobald er vom neuen Abbild gestartet wird. Handelt es sich um einen einzelnen Clientcomputer, auf dem Sie, wie in Kapitel 2 beschrieben, ein Systemabbild aufgezeichnet und es auf einer startfähigen VHD installiert haben, stehen mehrere Möglichkeiten zur Auswahl. Der einfachste und oft auch schnellste Weg ist, den Computer von seiner VHD zu starten, sofort Microsoft Update aufzurufen und alle kritischen und empfohlenen Pakete zu installieren. Sie können das von Hand erledigen, aber in einem großen Unternehmen ist es sinnvoller, das Offline Virtual Machine Servicing Tool auf einem Server zu verwenden, auf dem Microsoft System Center Virtual Machine Manager (SCVMM) installiert ist. Der Nachteil dieser Methode besteht darin, dass die Computer online gebracht werden, ohne dass sie die neusten Sicherheitsupdates enthalten. Daher sind sie verwundbar, wenn auch nur für kurze Zeit. Es ist auch möglich, in regelmäßigen Abständen neue Abbilder Ihres Clientcomputers aufzuzeichnen und das neue Abbild auf der VHD zu installieren. Dabei müssen Sie den Computer unter Windows PE starten, was viel Zeit erfordert, vor allem wenn es regelmäßig geschieht. Diese Methode hat den Vorteil, dass das neue Abbild alle Softwareanwendungen und Benutzerdateien enthält, die zum Computer hinzugefügt worden sind, seit das letzte Abbild aufgezeichnet wurde. Es handelt sich also um eine Art Datensicherung. Lektion 1: Verwalten eines Systemabbilds vor der Bereitstellung 127 Haben Sie ein Abbild für die Verteilung auf sehr viele neue Computer erstellt, können Sie sicherstellen, dass Ihr Referenzcomputer (wie in Kapitel 1 beschrieben) immer auf dem neusten Stand bleibt, und jedes Mal, wenn Sie eine Gruppe Clientcomputer konfigurieren, ein aktuelles Abbild aufzeichnen. Sie können auch MDT 2010 verwenden, um Abbilder zu bearbeiten, wie in Lektion 2 dieses Kapitels beschrieben. Der oft schnellste und einfachste Weg, Abbilder zu bearbeiten und Pakete zu installieren, besteht allerdings darin, DISM zu verwenden. Mit DISM können Sie auflisten, welche Windows-Pakete in einem bereitgestellten Offlineabbild installiert sind. Sie können Informationen über die installierten Pakete abrufen, Pakete hinzufügen oder entfernen und WindowsFeatures in einem bereitgestellten Offlineabbild verändern. Dieselben Operationen können Sie mit DISM auch bei einem Onlinebetriebssystem ausführen; allerdings ist es mit Microsoft Update oder WSUS einfacher sicherzustellen, dass beim Onlineabbild alle kritischen und empfohlenen Updates installiert sind. Schnelltest Sie wollen Informationen über zwei Patchdateien namens Mypatch.msp und Otherpatch.msp aus dem Ordner C:\Windows\Patches anzeigen, die in einem Abbild liegen, das unter D:\Myimages\Mountedimage1 bereitgestellt wurde. Welchen Befehl verwenden Sie? Antwort zum Schnelltest dism /image:d:\myimages\mountedimagei /check-apppatch /patchlocation:c:\windows\ patches\mypatch.msp /patchlocation:c:\windows\patches\otherpatch.msp Mithilfe der Paketwartungsbefehle von DISM können Sie in einem offline bereitgestellten Abbild Windows-Pakete installieren, entfernen oder aktualisieren, die als Cabinetdateien (.cab) oder eigenständige Windows Update-Installer-Dateien (.msu) vorliegen. Microsoft setzt Pakete ein, um Softwareupdates, Service Packs und Language Packs zu verteilen. Pakete können auch Windows-Features (optionale Features für das Kernbetriebssystem) enthalten. Mithilfe der Paketwartungsbefehle können Sie Windows-Features sowohl in einem offline bereitgestellten Abbild als auch in einer laufenden Windows-Installation aktivieren oder deaktivieren. Sie haben die Möglichkeit, ein Paket in Ihrem Onlineabbild zu identifizieren und es in Ihrem bereitgestellten Offlineabbild zu installieren. Außerdem können Sie ein Feature deaktivieren und wieder aktivieren. Bei einem Offlineabbild stehen folgende Befehle für die Paketwartung im Betriebssystem zur Verfügung: dism /image:<Pfad_zum_Abbildverzeichnis> [/get-packages | /get-packageinfo | /add-package | /remove-package ] [/get-features | /get-featureinfo | /enable-feature | /disable-feature ] Bei einem Onlinebetriebssystem (dem laufenden System) können Sie folgende Befehle für die Paketwartung verwenden: dism /online [/Get-Packages | /Get-PackageInfo | /Add-Package | /Remove-Package] [/Get-Features | /Get-FeatureInfo | /Enable-Feature | /Disable-Feature] 128 Kapitel 3: Bereitstellen von Systemabbildern Wollen Sie ein Onlinebetriebssystem mit einem offline bereitgestellten Abbild vergleichen, müssen Sie zuerst alle Pakete und Features auflisten, die in beiden Systemen installiert sind. Dazu verwenden Sie Befehle, die wie im folgenden Beispiel aussehen: dism dism dism dism /online /get-packages > /image:c:\mountedimages /online /get-features > /image:c:\mountedimages c:\onlinepackages.txt /get-packages > c:\offlinepackages.txt c:\onlinefeatures.txt /get-features > c:\offlinefeatures.txt Es empfiehlt sich, die Ausgaben dieser Befehle in Textdateien umzuleiten, um die Listen gut vergleichen zu können. Außerdem sind die Namen einiger Pakete lang und kompliziert, daher ist es nützlich, sie für die Bearbeitung in der Befehlszeile zu kopieren und einzufügen. Hinweis Bei Featurenamen wird zwischen Groß- und Kleinschreibung unterschieden DISM-Befehle unterscheiden nicht zwischen Groß- und Kleinschreibung, bei den Namen von Features ist diese Unterscheidung aber wichtig. Nehmen wir an, Sie sollen mehr über die Datei Package_for_KB970419~31bf3856ad36 4e35~x86~~6.1.1.0 herausfinden. Dann geben Sie folgenden Befehl ein: dism /online /get-packageinfo /packagename:Package_for_KB970419~31bf3856ad364e35~x86~~ 6.1.1.0 Die Ausgabe dieses Befehls sehen Sie in Abbildung 3.10. Abbildung 3.10 Informationen über ein Onlinepaket Es ist nicht möglich, mit dem Argument /get-packageinfo Informationen über .msu-Dateien zu ermitteln. Sie können es nur für .cab-Dateien verwenden. Lektion 1: Verwalten eines Systemabbilds vor der Bereitstellung 129 Nehmen wir an, Sie haben eine Datei namens Mypackage.cab heruntergeladen oder erstellt und sie im Ordner C:\Mypackages abgelegt. Dieses Paket wollen Sie nun in ein offline bereitgestelltes Abbild einfügen. Dazu verwenden Sie folgenden Befehl: dism /image:c:\mountedimages /add-package /packagepath:c:\mypackages\mypackage.cab DISM prüft bei jedem Paket, ob es angewendet werden kann. Falls es nicht möglich ist, das Paket auf das angegebene Abbild anzuwenden, gibt DISM eine Fehlermeldung zurück. Wollen Sie, dass der Befehl ausgeführt wird, ohne bei jedem Paket zu prüfen, ob es angewendet werden kann, können Sie das Argument /ignorecheck anhängen. Sie können eine .msu-Datei nicht entfernen, nachdem sie zu einem Abbild hinzugefügt wurde, aber eine .cab-Datei können Sie mit dem Argument /remove-package löschen. Mit dem Argument /get-packages ermitteln Sie den Paketnamen, wie er im Abbild aufgeführt ist, und im Argument /packagename des Befehls geben Sie diesen Namen dann an. Stattdessen können Sie auch das Argument /packagepath verwenden und den Pfad zum Quellpaket angeben, das Sie hinzugefügt haben. Ein Beispiel: dism /image:c:\mountedimages /remove-package /packagepath:c:\mypackages\mypackage.cab Prüfungstipp Wenn Sie ein offline bereitgestelltes Abbild ändern, indem Sie ein Paket hinzufügen oder deinstallieren oder andere Operationen damit ausführen, müssen Sie die Änderungen mithilfe des DISM-Befehls /commit-wim im ursprünglichen Quellabbild speichern. Die DISM-Befehle zum Bearbeiten und Verwalten von Features sind denen für die Arbeit mit Paketen sehr ähnlich. Beispielsweise liefert der folgende Befehl Informationen über das Feature Chess in einem laufenden Betriebssystem: dism /online /get-featureinfo /featurename:Chess Mit den Argumenten /packagename und /packagepath können Sie bei Bedarf nach einem bestimmten Feature in einem Paket suchen. Und mit den Argumenten /enable-feature und /disable-feature aktivieren oder deaktivieren Sie ein bestimmtes Feature in einem Abbild: dism /image:c:\mountedimages /disable-feature /featurename:Minesweeper Wichtige Faktoren bei der Paketinstallation Wenn Sie ein Paket in einem Offlineabbild installieren, ändert sich der Paketstatus auf »Installation steht aus«. Das Paket wird installiert, sobald das Abbild gestartet wird und die ausstehenden Onlineaktionen verarbeitet werden. Werden nachfolgende Aktionen angefordert, können sie erst verarbeitet werden, wenn die älteren ausstehenden Onlineaktionen abgeschlossen sind. Wenn sich ein Paket im Status »Installation steht aus« befindet und Sie das Paket bereitstellen, ändert sich sein Status auf »Deinstallation steht aus«, weil das Paket deinstalliert werden muss, bevor es bereitgestellt werden kann. Manche Pakete benötigen andere Pakete, die vorher installiert werden müssen. Bestehen solche Abhängigkeiten, sollten Sie eine Antwortdatei verwenden, um die erforderlichen Pakete zu installieren. Indem Sie DISM eine Antwortdatei übergeben, können Sie mehrere Pakete in der richtigen Reihenfolge installieren. Microsoft empfiehlt, eine Antwortdatei einzusetzen, um mehrere Pakete zu installieren. Pakete werden in der Reihenfolge installiert, in der sie in der Befehlszeile aufgeführt sind, daher können Sie die Reihenfolge in einer Antwortdatei festlegen. 130 Kapitel 3: Bereitstellen von Systemabbildern Wenn Sie mithilfe von DISM alle Featurepakete in einem Windows PE-Abbild auflisten, werden sie immer als ausstehend angezeigt, selbst wenn die Wartungsoperation erfolgreich war. Das ist Absicht, und Sie brauchen keine Maßnahmen zu ergreifen. Konfigurieren internationaler Einstellungen in einem Abbild Mit dem Tool DISM können Sie internationale Einstellungen in einem Windows 7-Abbild (oder Windows PE-Abbild) verwalten. Sie können auch vorhandene Einstellungen in einem Offline- oder Onlineabbild abfragen. Für die Wartung internationaler Einstellungen in einem offline bereitgestellten Abbild stehen folgende Argumente zur Verfügung: dism /image:<Pfad_zum_Offlineabbildverzeichnis> [/get-intl] [/set-uilang | /et-uilangfallback | /set-syslocale | /Set-UserLocale | /Set-InputLocale | /Set-AllIntl | /Set-Timezone | /Set-SKUIntlDefaults | /Set-LayeredDriver] [/Gen-Langini | /Set-SetupUILang | /Distribution] Bei einem laufenden Betriebssystem können Sie den folgenden Befehl verwenden: dism /online /get-intl Dies ist der einzige Befehl für die Wartung internationaler Einstellungen, den Sie bei einem laufenden Betriebssystem ausführen können. Die Ausgabe sehen Sie in Abbildung 3.11. Abbildung 3.11 Internationale Einstellungen bei einem Onlinebetriebssystem Wenn Sie das Argument /get-intl bei einem offline bereitgestellten Abbild verwenden und dabei /distribution angeben, werden Informationen über internationale Einstellungen und Sprachen in der Bereitstellungsfreigabe angezeigt. Lektion 2 dieses Kapitels beschreibt die Bereitstellungsfreigabe. Ist die Sprache, die Sie mit /set-uilang angeben, nicht im Windows-Abbild installiert, meldet der Befehl einen Fehler. Eine Fallback-Standardsprache wird nur gebraucht, wenn im Argument /set-uilang eine teilweise lokalisierte Sprache angegeben ist (beispielsweise Ukrainisch oder Arabisch). Das Argument /set-syslocale legt die Sprache für Nicht-Unicode-Programme (dies ist das sogenannte Systemgebietsschema) und die Schriftartenstellungen fest. Geben Sie den Namen der Sprache und des Gebietsschemas an, die als Standardsprache verwendet werden sollen, zum Beispiel de-DE. Das Argument /set-userlocale konfiguriert für einzelne Benutzer Ein- Lektion 1: Verwalten eines Systemabbilds vor der Bereitstellung 131 stellungen, die die Standardsortierreihenfolge und die Standardeinstellungen für die Formatierung von Datum, Uhrzeit, Währung und Zahlen festlegen (zum Beispiel fr-FR). Schnelltest Sie brauchen weitere Informationen über das Paket Package_for_KB654321~22cf 8952ad824e22~x86~~6.1.0.0 in einem WIM-Abbild, das momentan im Ordner C:\MountedImages bereitgestellt ist. Welchen Befehl verwenden Sie? Antwort zum Schnelltest dism /image:c:\mountedimages /get-packageinfo /packagename:Package_for_KB654321~ 22cf8952ad824e22~x86~~6.1.0.0 Mit dem Argument /set-inputlocale legen Sie das Eingabegebietsschema und das Tastaturlayout fest. Wenn Sie zum Beispiel de-DE als Gebietsschema angeben, wird auch das Standardtastaturlayout für dieses Gebietsschema eingestellt. Wollen Sie im selben Abbild mehrere Tastaturlayouts aktivieren, können Sie die Layouts durch Strichpunkte trennen. Der erste Wert gibt die Standardtastatur an. Wenn Sie beispielsweise deutsche und britische Tastaturen im selben Abbild aktivieren und das deutsche Layout als Standard verwenden wollen, verwenden Sie den folgenden Befehl: dism /image:c:\mountedimages /set-inputlocale:0407:00000407;0410:00010410 Abbildung 3.12 zeigt die Ausgabe dieses Befehls. Abbildung 3.12 Festlegen mehrerer Tastaturlayouts Falls Ihr Abbild einen Tastaturtreiber für japanische oder koreanische Tastaturen braucht, können Sie das Argument /set-layereddriver verwenden. In diesem Argument geben Sie einen Wert von 1 bis 6 an, der folgende Bedeutung hat: 1 Erweiterte PC/AT-Tastatur (101/102 Tasten) 2 Koreanische PC/AT-kompatible Tastatur mit 101 Tasten/MS Natural-Tastatur (Typ 1) 3 Koreanische PC/AT-kompatible Tastatur mit 101 Tasten/MS Natural-Tastatur (Typ 2) 4 Koreanische PC/AT-kompatible Tastatur mit 101 Tasten/MS Natural-Tastatur (Typ 3) 5 Koreanische Tastatur (103/106 Tasten) 6 Japanische Tastatur (106/109 Tasten) Mit dem Argument /set-allintl können Sie Benutzeroberflächensprache (User Interface, UI), Systemgebietsschema, Benutzergebietsschema und Eingabegebietsschema auf denselben Wert setzen, zum Beispiel auf de-DE. Wenn Sie /set-allintl mit einem der Argumente 132 Kapitel 3: Bereitstellen von Systemabbildern kombinieren, die die Sprache oder ein bestimmtes Gebietsschema festlegen, haben die Einzeleinstellungen Vorrang. Mit dem Argument /set-skuintldefaults legen Sie in einem Abbild die System-UI-Standardsprache, die Sprache für Nicht-Unicode-Programme, Standard- und Formatsprache, Eingabegebietsschema, Tastaturlayout und Zeitzonen auf den Windows 7-Standardwert fest, der durch eine Sprachbezeichnung festgelegt wird, beispielsweise de-DE. Beachten Sie, dass /set-skuintldefaults nicht den Tastaturtreiber für japanische und koreanische Tastaturen ändert, dafür müssen Sie das Argument /set-layereddriver angeben. Mit dem Argument /set-timezone legen Sie die Standardzeitzone fest. Wenn Sie dieses Argument verwenden, prüft DISM, ob die angegebene Zeitzonenbezeichnung für das Abbild gültig ist. Der Name der Zeitzone muss genau mit dem Namen der Zeitzoneneinstellungen im Registrierungsschlüssel HKLM\SOFTWARE\Microsoft\Windows NT\CurrentVersion\ TimeZones\ übereinstimmen. Wenn Sie eine benutzerdefinierte Zeitzone zu Ihrem Computer hinzufügen, können Sie diese benutzerdefinierte Zeitzonenbezeichnung angeben. Hinweis Das Befehlszeilentool Tzutil Auf einem Windows 7-Computer können Sie mit dem Befehlszeilentool Tzutil die Zeitzone des Computers anzeigen. Das Tool Tzutil wird in Windows 7 standardmäßig installiert, es gehört nicht zum Windows AIK. Verwalten von Windows-Editionen Windows 7-Editionspakete für jede mögliche Zieledition liegen in einem Install.wim-Abbild auf dem Windows 7-Installationsmedium bereit. Dies wird als Editionsfamilienabbild (edition family image) bezeichnet. Weil die Zieleditionen bereitliegen, reicht es aus, ein einziges bereitgestelltes Abbild zu pflegen, um die Updates zu allen Editionen im Abbild hinzuzufügen, in denen sie benötigt werden. Auf diese Weise brauchen Sie weniger Abbilder zu verwalten. Allerdings verlängert sich dadurch die Vorbereitungsdauer oder der Benutzer muss länger waren, bis der Konfigurationsdurchlauf specialize abgeschlossen ist. Mithilfe der Windows-Editionswartungsbefehle können Sie eine Edition von Windows 7 auf eine höhere Edition innerhalb derselben Editionsfamilie aktualisieren. Wenn Sie bei einem Offlineabbild ein Upgrade durchführen, brauchen Sie keinen Product Key. Aktualisieren Sie dagegen ein Onlineabbild auf eine höhere Edition, haben Sie folgende Möglichkeiten, den Product Key hinzuzufügen: Geben Sie den Product Key während des OOBE-Durchlaufs (Out-of-Box Experience) ein. Verwenden Sie eine Antwortdatei für die unbeaufsichtigte Installation, um den Product Key während des Konfigurationsdurchlaufs specialize anzugeben. Verwenden Sie DISM mit dem Befehlszeilenargument /set-productkey, nachdem Sie die Edition offline konfiguriert haben. Es stehen folgende Editionswartungsbefehle zur Verfügung, um die Editionen in einem Offlineabbild aufzulisten oder ein Windows-Abbild auf eine höhere Edition zu aktualisieren: dism /image:<Pfad_zum_Abbildverzeichnis> [/get-currentedition | /get-targeteditions | /set-edition | /set-productkey] Lektion 1: Verwalten eines Systemabbilds vor der Bereitstellung 133 Bei einem laufenden Windows 7-Betriebssystem stehen folgende Editionswartungsbefehle zur Verfügung: dism /online [/get-currentedition | /get-targeteditions] Weil dieses Buch sich in erster Linie mit dem Windows 7-Installationsabbild und dem Product Key auf dem gelieferten Installationsmedium beschäftigt, gehen wir hier nicht weiter darauf ein, wie Sie das bereitgestellte Abbild aktualisieren, das Sie generiert, auf einer startfähigen VHD abgelegt und dann im Dateisystem bereitgestellt haben. Wenn Sie die folgenden Befehle mit dem Onlineabbild oder dem installierten Abbild, das Sie in den Übungen weiter unten in dieser Lektion im Dateisystem bereitstellen, ausführen, bearbeiten Sie die Windows 7-Editionen im Online- beziehungsweise bereitgestellten Abbild: dism /online /get-currentedition dism /image:c:\mountedimages /get-currentedition Es ist auch nicht möglich, Ihre aktuelle Edition auf eine Zieledition zu aktualisieren. Wie in Abbildung 3.13 gezeigt, teilt Ihnen der folgende Befehl das auch mit: dism /online /get-targeteditions Abbildung 3.13 Es sind keine Zieleditionen verfügbar Sofern eine Zieledition zur Verfügung steht, können Sie das Argument /set-edition ohne /productkey angeben, um ein Windows-Offlineabbild auf eine höhere Edition zu aktualisieren. Mit /get-targeteditions ermitteln Sie die Editions-ID. Bei einem laufenden Betriebssystem führen Sie ein Upgrade auf eine höhere Edition durch, indem Sie das Argument /set-edition zusammen mit /productkey angeben, wie im folgenden Befehl: dism /online /set-edition:Ultimate /productkey:12345-67890-12345-67890-12345 Warten von Windows PE-Abbildern Sie können ein Windows PE-Abbild im Dateisystem bereitstellen und dann Pakete, Treiber und Language Packs hinzufügen oder entfernen, genauso wie bei jedem anderen Windows 7Abbild. DISM stellt auch Argumente bereit, die speziell für ein Windows PE-Abbild gelten. Mithilfe dieser Argumente können Sie die Windows PE-Umgebung vorbereiten, die Profilerstellung aktivieren, Pakete auflisten und das Windows PE-Abbild für die Bereitstellung vorbereiten. Wenn Sie beispielsweise mit DISM oder ImageX ein Windows PE-Abbild im Ordner C:\ MountedPEImage bereitgestellt haben, stehen folgende Befehle speziell für Windows PE zur Verfügung: 134 Kapitel 3: Bereitstellen von Systemabbildern dism /image:c:\mountedpeimage [/get-pesettings | /get-profiling | /get-scratchspace | /get-targetpath | /set-scratchspace: | /set-targetpath: | /enable-profiling | /disable-profiling | /apply-profiles:<Pfad_zu_myprofile.txt>] Hinweis DISM-Befehle für Windows PE arbeiten nur mit offline bereitgestellten Abbildern Sie können mit den Windows PE-Befehlen von DISM keine laufende Onlineversion von Windows PE bearbeiten. Sie müssen ein im Dateisystem bereitgestelltes Windows PEAbbild verwenden, dessen Pfad Sie mit dem Argument /image:<Pfad_zum_Abbildverzeichnis> angeben. Eine Liste der PE-Einstellungen in einem bereitgestellten Windows PE-Abbild erhalten Sie mit dem folgenden Befehl: dism /image:c:\mountedpeimage /get-pesettings Ob das Windows PE-Profilerstellungstool aktiviert oder deaktiviert ist, verrät der folgende Befehl: dism /image:c:\mountedpeimage /get-profiling Wenn Sie herausfinden wollen, wie viel beschreibbarer Platz auf dem Windows PE-Systemvolume zur Verfügung steht, wenn es im RAM-Disk-Modus gestartet wird (dies ist der sogenannte Entwurfsspeicher auf dem Windows PE-Systemvolume, engl. scratch space), können Sie diesen Befehl ausführen: dism /image:c:\mountedpeimage /get-scratchspace Und der folgende Befehl zeigt an, in welchem Pfad das Stammverzeichnis des Windows PEAbbilds beim Systemstart liegt (der sogenannte Zielpfad): dism /image:c:\mountedpeimage /get-targetpath Die nächsten Befehle legen die Größe des Entwurfsspeichers und den Zielpfad fest: dism /image:c:\mountedpeimage /set-scratchspace:256 dism /image:c:\mountedpeimage /set-targetpath:D:\WinPEboot Die Größe des Entwurfsspeichers wird in der Einheit MByte angegeben. Gültige Werte sind 32, 64, 128, 256 und 512. Wird das System von Festplatte gestartet, definiert der Zielpfad den Speicherort des Windows PE-Abbilds auf dem Datenträger. Der Pfad muss mindestens 3 Zeichen, aber höchstens 32 Zeichen lang sein. Er muss mit einem Volumebezeichner (C:\, D:\ und so weiter) beginnen und darf keine Leerzeichen enthalten. Mithilfe der Dateiprotokollierung (oder Profilerstellung) können Sie in Windows PE 3.0 oder neuer Ihre eigenen Profile generieren. In der Standardeinstellung ist die Profilerstellung deaktiviert. Mit den folgenden Befehlen können Sie die Profilerstellung aktivieren oder wieder deaktivieren: dism /image:c:\mountedpeimage /enable-profiling dism /image:c:\mountedpeimage /disable-profiling Wenn Sie Profile erstellen, werden sie jeweils in eigenen Ordnern gespeichert und in der Datei Profile.txt aufgelistet. Sie können alle Dateien aus einem Windows PE-Abbild löschen, die nicht Teil der benutzerdefinierten Profile sind, und das benutzerdefinierte Profil mit dem Kernprofil vergleichen, um sicherzustellen, dass keine benutzerdefinierten Anwendungs- Lektion 1: Verwalten eines Systemabbilds vor der Bereitstellung 135 dateien und für den Systemstart wichtige Dateien gelöscht werden. Geben Sie dazu einen Befehl ein, der ähnlich wie hier aussieht: dism /image:c:\mountedpeimage /apply-profiles:c:\peprofiles\profile01\profile.txt, c:\peprofiles\profile02\profile.txt Die Pfade zu einer oder mehreren Profile.txt-Dateien werden durch Kommas getrennt als Argumente übergeben. Schnelltest 1. Sie benötigen eine Liste der Windows PE-Einstellungen in einem Windows PE-Abbild, das im Ordner C:\Mypeimage bereitgestellt wurde. Welchen Befehl geben Sie in der erhöhten Eingabeaufforderung für Bereitstellungstools ein? 2. Sie wollen feststellen, wie viel Entwurfsspeicher auf dem Windows PE-Systemvolume in einem Windows PE-Abbild, das im Ordner C:\Mypeimage bereitgestellt wurde, zur Verfügung steht, wenn es im RAM-Disk-Modus gestartet wird. Welchen Befehl geben Sie in der erhöhten Eingabeaufforderung für Bereitstellungstools ein? Antworten zum Schnelltest 1. dism /image:c:\mypeimage /get-pesettings 2. dism /image:c:\mypeimage /get-targetpath Befehlszeilenoptionen für unbeaufsichtigte Bearbeitung Sie können DISM einsetzen, um eine Unattend.xml-Antwortdatei auf ein Abbild anzuwenden. Üblicherweise nutzen Sie dieses Feature, wenn Sie mehrere Pakete in einem Abbild installieren wollen. Wie bereits weiter oben in dieser Lektion erwähnt, setzen manche Pakete voraus, dass vorher andere Pakete installiert werden. Microsoft empfiehlt, die richtige Installationsreihenfolge durch Verwendung einer Antwortdatei sicherzustellen. Wenn Sie mithilfe von DISM eine Unattend.xml-Antwortdatei auf ein Abbild anwenden, werden die Einstellungen aus der Antwortdatei im Konfigurationsdurchlauf offlineServicing (in Kapitel 2 beschrieben) auf das Windows-Abbild angewendet. Folgende Wartungsbefehle stehen zur Verfügung, um eine Unattend.xml-Antwortdatei auf ein bereitgestelltes Windows-Offlineabbild anzuwenden: dism /image:<Pfad_zum_Abbildverzeichnis> /apply-unattend:<Pfad_zu_Unattend.xml> Der folgende Befehl wendet eine Unattend.xml-Antwortdatei auf ein laufendes Betriebssystem an: dism /online /apply-unattend:<Pfad_zu_Unattend.xml> Liegt die Datei Unattend.xml beispielsweise im Verzeichnis C:\Windows\Panther, wenden Sie sie mit dem folgenden Befehl auf ein Offlineabbild an, das in C:\Mountedimages bereitgestellt wurde: dism /image:c:\mountedimages /apply-unattend:c:\windows\panther\unattend.xml Abbildung 3.14 zeigt die Ausgabe dieses Befehls. Sie erfahren darin, dass die Antwortdatei angewendet wurde, erhalten aber keine weiteren Informationen. 136 Kapitel 3: Bereitstellen von Systemabbildern Abbildung 3.14 Anwenden einer Antwortdatei auf ein offline bereitgestelltes Abbild Verwenden von Antwortdateien für Windows-Abbilder Die Möglichkeit, eine Unattend.xml-Antwortdatei auf ein Abbild anzuwenden, bildet ein leistungsfähiges Werkzeug, um die Abbildbereitstellung zu implementieren und zu konfigurieren. Sie können damit außerdem festlegen, welche Aktionen ausgeführt werden, falls die Bereitstellung fehlschlägt oder erfolgreich abgeschlossen wird. Wie in Kapitel 2 beschrieben, ist eine Antwortdatei eine XML-Datei (Extensible Markup Language), die Einstellungsdefinitionen und Werte enthält, die während des WindowsSetups benutzt werden. Sie geben die Setupoptionen in einer Antwortdatei an, darunter Angaben zur Partitionierung der Festplatten, den Speicherort des Windows-Abbilds, das installiert werden soll, den verwendeten Product Key und andere benutzerdefinierte Einstellungen für das Windows-Setup. Sie können auch Werte wie die Namen von Benutzerkonten, Anzeigeeinstellungen und Favoriten für den Windows Internet Explorer eintragen. Die Antwortdatei hat gewöhnlich den Namen Autounattend.xml und wird mit dem Windows System Image Manager (Windows SIM) erstellt, wie in Kapitel 2 beschrieben. Wollen Sie eine weitere Antwortdatei hinzufügen, um Anwendungen zu installieren oder festzulegen, in welcher Reihenfolge die Pakete installiert werden, verwenden Sie normalerweise den Dateinamen Unattend.xml. Wenn Windows SIM eine Windows-Abbilddatei oder Katalogdatei öffnet, werden alle konfigurierbaren Features und Pakete aus diesem Abbild im Fensterabschnitt Windows-Abbild angezeigt. Anschließend können Sie die gewünschten Features und Einstellungen zur Antwortdatei hinzufügen. Schnelltest Ihre offline bereitgestellte WIM-Abbilddatei liegt in C:\Images\Mounted. Eine Antwortdatei für die unbeaufsichtigte Installation, die Sie mit diesem Abbild verknüpfen wollen, liegt im Dateipfad C:\Answerfiles\Unattend\Unattend.xml. Welcher Befehl verknüpft die Antwortdatei mit dem Abbild? Antwort zum Schnelltest dism /image:c:\images\mounted /apply-unattend:c:\answerfiles\unattend\unattend.xml Kapitel 2 hat beschrieben, wie Windows SIM die Eigenschaften und Einstellungen eines ausgewählten Features oder Pakets im Fensterabschnitt Eigenschaften anzeigt. Die Featureeinstellungen für jeden Konfigurationsdurchlauf verwalten Sie in diesem Fensterabschnitt. Bei Paketen werden die änderbaren Einstellungen von Windows-Features angezeigt. Einstellungen, die bei einem Feature oder Paket nicht verfügbar sind, werden abgeblendet dargestellt. Veränderte Einstellungen werden durch Fettschrift hervorgehoben. Über die Feature- Lektion 1: Verwalten eines Systemabbilds vor der Bereitstellung 137 einstellungen konfigurieren Sie die Eigenschaften aller Features in einer Windows 7-Installation während des unbeaufsichtigten Setups. Beispielsweise können Sie die Internet Explorer-Featureeinstellung Home_Page so konfigurieren, dass beim Start des Browsers eine bestimmte URL geöffnet wird, indem Sie den Standardwert der Einstellung festlegen. Featureeigenschaften sind nicht konfigurierbare Attribute des Features. Featureeigenschaften werden anders angezeigt, wenn das Feature zur momentan geöffneten Antwortdatei hinzugefügt wird. Feature-IDs identifizieren eindeutig das Feature des Betriebssystems, zu dem die Einstellungen gehören. Die ID enthält Name, Version, Architektur und weitere Angaben zu dem Feature, das im Fensterabschnitt Windows-Abbild oder Antwortdatei ausgewählt ist. Beispielsweise gibt die ID Language den Sprachcode an, und die ID Name den Namen des Features oder Pakets. Paketeigenschaften sind nicht konfigurierbare Paketattribute. Zum Beispiel gibt die Paketeigenschaft Id die Kennung für das Paket im folgenden Format an: <Prozessorarchitektur>_<Version>_<Sprache>_<Token des öffentlichen Schlüssels>_ <Versionsbereich>. Paketeinstellungen sind konfigurierbare Attribute eines Pakets, das im Fensterabschnitt Antwortdatei aufgeführt ist. Solche Einstellungen können Sie verändern. Beispielsweise definiert die Paketeinstellung Action, welche Aktion für das Paket ausgeführt wird. Mögliche Aktionen sind Install, Configure, Remove oder Stage. Einstellungen werden manchmal in Gruppen zusammengefasst, den sogenannten Listenelementen. Ein Listenelement enthält Werte für einen Listenelementtyp und kann mehrere Featureeinstellungen umfassen. Zum Beispiel können Sie mit der Einstellung FavoritesList mehrere Favoritenlinks für den Internet Explorer zusammenstellen. Jedes Listenelement muss eine eindeutige Kennung haben, die als Schlüssel (key) des jeweiligen Listenelements bezeichnet wird. Wenn Sie in Windows SIM Listenelemente verwalten, können Sie auf diese Weise ein Listenelement hinzufügen oder entfernen und seine Eigenschaften verändern. Sie können dieses Konzept ausweiten, um Aufgaben zu automatisieren, die nach der Installation ausgeführt werden. Sie haben die Möglichkeit, eine Antwortdatei nicht nur in Windows SIM, sondern auch in einem Texteditor zu bearbeiten. Wenn Sie beispielsweise daran gewöhnt sind, Batchdateien zu schreiben, mit denen Sie die Anwendungsinstallation automatisieren, können Sie denselben Code in eine Antwortdatei eintragen. Windows SIM erstellt eine binäre Katalogdatei, die alle Einstellungen in einem Windows-Abbild auflistet. Sie können manuell Code schreiben oder Windows SIM verwenden, um eine Distribution zu erstellen, die Treiber anderer Hersteller, Anwendungen und Microsoft-Pakete wie Sicherheitsbulletins enthält. Um eine Bereitstellungsfreigabe zu erstellen, müssen Sie erst von Hand oder mithilfe von Windows SIM einen Ordner dafür anlegen. Eine Bereitstellungsfreigabe (deployment share, auch als distribution share bezeichnet) ist ein freigegebener Windows-Ordner, der folgende Unterordner enthält: $OEM$ Folders Packages Out-of-Box Drivers LangPacks 138 Kapitel 3: Bereitstellen von Systemabbildern Erstellen von Antwortdateien Microsoft empfiehlt, Windows SIM einzusetzen, um Antwortdateien für die unbeaufsichtigte Installation zu erstellen. Sie können solche Dateien allerdings auch von Hand mit einem Texteditor wie dem Windows-Editor anlegen und bearbeiten. Wenn Sie eine manuell erstellte Antwortdatei verwenden, müssen Sie sie in Windows SIM überprüfen, um sicherzustellen, dass sie funktioniert. Antwortdateien aus Windows XP, Windows Server 2008 oder Windows Vista funktionieren nicht in Windows 7. Im Allgemeinen ist es am besten, die unterste Ebene eines Features aufzuklappen und nur die Elemente auszuwählen, die Sie konfigurieren wollen. Wollen Sie einen Standardwert übernehmen, brauchen Sie das Element nicht einzutragen, jedenfalls sofern es kein erforderliches Element ist. Wenn Sie Antwortdateien erstellen, müssen Sie wissen, was während der verschiedenen Konfigurationsdurchläufe passiert. Kapitel 2 hat die Konfigurationsdurchläufe beschrieben. Weitere Informationen Konfigurationsdurchläufe Weitere Informationen darüber, wie Konfigurationsdurchläufe funktionieren, finden Sie unter http://technet.microsoft.com/de-de/library/dd744341(WS.10).aspx. Wenn Sie Daten hinzufügen, etwa zusätzliche Treiber oder Anwendungen, dürfen Sie auf keinen Fall die Windows-Systemdateien überschreiben. Das könnte das Betriebssystem Ihres Computers beschädigen. Weitere Informationen Hinzufügen von Anwendungen, Treibern, Paketen, Dateien und Ordnern Weitere Informationen über das Hinzufügen von Anwendungen, Treibern, Paketen, Dateien und Ordnern finden Sie unter http://technet.microsoft.com/de-de/library/dd744568(WS.10). aspx. Verwenden mehrerer Antwortdateien Sie können mehrere zusätzliche Antwortdateien (Unattend.xml) benutzen, um unterschiedliche benutzerdefinierte Abbilder zu erstellen. Beispielsweise können Sie eine allgemeine Antwortdatei erstellen, die für alle Ihre Systeme eingesetzt wird, und dann während des Überwachungsmodus eine zweite Antwortdatei anwenden, um Datenträgerkonfiguration, Treiber oder Anwendungen zu verändern. Dazu rufen Sie Sysprep (in Kapitel 2 beschrieben) mit dem Argument /unattend:<Antwortdatei> auf. Sie können diesen Befehl während des Überwachungsmodus von Hand ausführen oder einen benutzerdefinierten Befehl hinzufügen. Weitere Informationen Hinzufügen benutzerdefinierter Befehle und Skripts Weitere Informationen, wie Sie benutzerdefinierte Befehle und Skripts hinzufügen, finden Sie unter http://technet.microsoft.com/de-de/library/dd744393(WS.10).aspx. Lektion 1: Verwalten eines Systemabbilds vor der Bereitstellung 139 Übung Bereitstellen eines Offlineabbilds im Dateisystem und Installieren von Language Packs In dieser Übung setzen Sie sowohl ImageX als auch DISM ein, um ein Abbild im Dateisystem bereitzustellen. Außerdem üben Sie, wie Sie die Bereitstellung eines Abbilds im Dateisystem wieder aufheben. Dann wenden Sie Language Packs auf ein bereitgestelltes Abbild an. Übung 1 Bereitstellen, Aufheben der Bereitstellung und erneutes Bereitstellen eines Abbilds im Dateisystem In dieser Übung stellen Sie das Systemabbild Myimage.wim, das Sie auf der VHD mit dem Laufwerkbuchstaben W: installiert haben, mit dem Tool ImageX im Dateisystem bereit. Sie stellen das Abbild im Ordner C:\Mountedimages bereit. Dann heben Sie die Bereitstellung des Ordners im Dateisystem wieder auf. Zuletzt verwenden Sie DISM, um das Abbild im Ordner D:\Mountedimages bereitzustellen. Beachten Sie, dass Sie unbedingt einen anderen Ordner verwenden müssen, um das zweite Abbild darin bereitzustellen. Tun Sie das nicht, ist es sinnvoll, den ursprünglichen Ordner zu löschen und neu anzulegen, weil DISM manchmal einen Fehler meldet, obwohl die Bereitstellung des Abbilds im Ordner aufgehoben wurde. Gehen Sie folgendermaßen vor: 1. Melden Sie sich unter dem Konto Kim_Akers am Computer Canberra an. 2. Legen Sie einen Ordner namens C:\MountedImages an. Sollte dieser Ordner schon vorhanden sein, muss er leer sein. 3. Klicken Sie im Startmenü mit der rechten Maustaste auf Computer und wählen Sie den Befehl Verwalten. Wählen Sie den Knoten Datenträgerverwaltung aus. Falls Datenträger W: nicht in der Liste der Volumes aufgeführt wird, müssen Sie mit der rechten Maustaste auf Datenträgerverwaltung klicken und den Befehl Virtuelle Festplatte anfügen wählen. Wählen Sie die Datei Myvhd.vhd aus dem Ordner C:\VHDs aus (Abbildung 3.15) und klicken Sie auf OK. Nun müsste Laufwerk W: aufgelistet werden. Schließen Sie das Dialogfeld Automatische Wiedergabe, sofern nötig. Abbildung 3.15 Anfügen der VHD, wenn sie nicht in der Datenträgerverwaltung aufgeführt wird 140 Kapitel 3: Bereitstellen von Systemabbildern 4. Klicken Sie im Startmenü auf Alle Programme, dann auf Microsoft Windows AIK, klicken Sie mit der rechten Maustaste auf Eingabeaufforderung für Bereitstellungstools und wählen Sie den Befehl Als Administrator ausführen. 5. Geben Sie in der Eingabeaufforderung für Bereitstellungstools den Befehl imagex /mountrw w:\myimage.wim 1 c:\mountedimages ein. Abbildung 3.16 zeigt die Ausgabe dieses Befehls. Abbildung 3.16 Bereitstellen eines WIM-Abbilds im Dateisystem mit ImageX 6. Sie können die Bereitstellung des Abbilds im Dateisystem wieder aufheben und es dann mit dem Tool DISM in einem anderen Ordner bereitstellen. Geben Sie den Befehl imagex /unmount c:\mountedimages ein, um die Bereitstellung des Abbilds im Dateisystem aufzuheben. Abbildung 3.17 zeigt die Ausgabe dieses Befehls. Abbildung 3.17 Aufheben der Bereitstellung eines Abbilds im Dateisystem 7. Legen Sie einen Ordner namens D:\MountedImages an. Falls Sie keine zweite Festplatte haben, können Sie auch den Ordner C:\MountedImages verwenden; in diesem Fall müssen Sie den Ordner aber löschen und neu anlegen, falls DISM einen Fehler meldet. 8. Stellen Sie das Abbild mit dem Tool DISM im Dateisystem bereit, indem Sie folgenden Befehl eingeben: dism /mount-wim /wimfile:w:\myimage.wim /index:1 /mountdir:d:\mountedimages. Lektion 1: Verwalten eines Systemabbilds vor der Bereitstellung 141 9. Testen Sie, ob das Abbild richtig bereitgestellt wurde, indem Sie den Befehl dism /getmountedwiminfo ausführen. Die Ausgabe dieses Befehls sehen Sie in Abbildung 3.18. Beachten Sie, dass der Bereitstellungsordner für das Abbild sich von dem in Abbildung 3.4 weiter oben in dieser Lektion unterscheidet. Abbildung 3.18 Ein Abbild wird in D:\MountedImages bereitgestellt Übung 2 Anwenden eines Language Packs auf ein bereitgestelltes Abbild In dieser Übung wenden Sie das Language Pack de-DE auf Ihr bereitgestelltes Abbild an. Das ist beispielsweise nötig, wenn Sie bereits ein Abbild mit dem Language Pack en-US installiert haben, nun aber in der Lage sein wollen, internationale Einstellungen zu konfigurieren und das Abbild an deutsch- und englischsprachige Benutzer zu verteilen. Beachten Sie, dass Sie nur dann mehrere Language Packs anwenden können, wenn Sie mit Windows 7 Ultimate- oder Enterprise-Abbildern arbeiten. Betrachten Sie diese Übung als allgemeine Anleitung, weil Sie die beschriebenen Schritte für alle Pakete ausführen, die in Form von .cab-Dateien verteilt werden. Sie müssen Übung 1 abgeschlossen haben, bevor Sie diese Übung beginnen. Gehen Sie folgendermaßen vor: 1. Melden Sie sich unter dem Konto Kim_Akers am Computer Canberra an, sofern noch nicht geschehen. 2. Legen Sie einen Ordner namens C:\Mypackages an, sofern er noch nicht vorhanden ist. 3. Wechseln Sie in C:\Program Files\Windows AIK\Tools\PETools\x86\WinPE_FPs\ de-de. 4. Kopieren Sie die Datei lp_de-de.cab in den Ordner C:\Mypackages. 5. Legen Sie ein Verzeichnis namens C:\Scratch an. Dies wird das Entwurfsverzeichnis. 6. Klicken Sie im Startmenü auf Alle Programme, dann auf Microsoft Windows AIK, klicken Sie mit der rechten Maustaste auf Eingabeaufforderung für Bereitstellungstools und wählen Sie den Befehl Als Administrator ausführen. 7. Geben Sie den Befehl dism /image:d:\mountedimages /scratchdir:c:\scratch /add-package /packagepath:c:\mypackages\lp_de-de.cab ein. Abbildung 3.19 zeigt die Ausgabe dieses Befehls. 8. Übernehmen Sie Ihre Änderungen in das Quellabbild, indem Sie den Befehl dism /commit-wim /mountdir:d:\mountedimages ausführen. Sie können nun die Bereitstellung des Abbilds im Dateisystem aufheben, wenn Sie es nicht mehr benötigen. 142 Kapitel 3: Bereitstellen von Systemabbildern Abbildung 3.19 Hinzufügen eines Language Packs Zusammenfassung der Lektion Sie müssen ein beschreibares Systemabbild (WIM-Datei) in einem Ordner des Dateisystems bereitstellen, um es zu warten. Sie können die Windows AIK-Tools DISM oder ImageX verwenden, um ein Abbild im Dateisystem bereitzustellen. Für ein laufendes Onlinebetriebssystem stehen nur sehr wenige Wartungsbefehle zur Verfügung. Sie können immerhin mit dem Tool DISM Informationen über das Onlineabbild ermitteln. Mit dem Tool DISM können Sie Pakete, Treiber und Updates zu einem bereitgestellten Abbild hinzufügen. Sie können Informationen über Windows Installer-Anwendungen, Anwendungspakete und Windows-Features abrufen. Sie können Windows-Features deaktivieren oder aktivieren und internationale Einstellungen sowie Windows-Editionen anzeigen und konfigurieren. Sie können Antwortdateien für die unbeaufsichtigte Installation auf ein Abbild anwenden, um die Installation und Aufgaben nach der Installation zu automatisieren. Und schließlich können Sie die Änderungen, die Sie am bereitgestellten Abbild vorgenommen haben, im Quellabbild speichern und die Bereitstellung des Abbilds im Dateisystem wieder aufheben. Mit dem Tool DISM können Sie Windows PE-Abbilder im Dateisystem bereitstellen und bearbeiten. Lernzielkontrolle Mit den folgenden Fragen können Sie Ihr Wissen zu den Informationen aus Lektion 1, »Verwalten eines Systemabbilds vor der Bereitstellung«, überprüfen. Die Fragen finden Sie (in englischer Sprache) auch auf der Begleit-CD, Sie können sie also auch auf dem Computer im Rahmen eines Übungstests beantworten. Hinweis Die Antworten Die Antworten auf diese Fragen mit Erklärungen, warum die jeweiligen Auswahlmöglichkeiten richtig oder falsch sind, finden Sie im Abschnitt »Antworten« am Ende des Buchs. 1. Sie haben die Systemabbilddatei Install.wim von Ihrem Windows 7-Installationsmedium in den Ordner C:\Images kopiert. Sie haben das Abbild mit dem Index 5 (Windows 7 Ultimate) im Ordner D:\Mount bereitgestellt. Sie wollen nun Treiber anderer Hersteller, die Sie in C:\Drivers\Printer und C:\Drivers\Scanner gespeichert haben, zum bereitgestellten Abbild hinzufügen. Welche der folgenden DISM-Befehle verwenden Sie? (Wählen Sie alle zutreffenden Antworten aus.) Lektion 1: Verwalten eines Systemabbilds vor der Bereitstellung 143 A. dism /image:c:\images /add-driver /driver:c:\drivers /recurse B. dism /image:d:\mount /add-driver /driver:c:\drivers /recurse C. dism /image:c:\images /add-driver /driver:c:\drivers\printer /driver: c:\drivers\scanner D. dism /image:d:\mount /add-driver /driver:c:\drivers\printer /driver: c:\drivers\scanner 2. Sie wollen feststellen, wie viel beschreibbarer Speicher auf einem Windows PE-Systemvolume zur Verfügung steht, wenn es im RAM-Disk-Modus gestartet wird. Das Windows PE-Abbild wurde im Ordner D:\PEMount bereitgestellt. Welchen Befehl verwenden Sie? A. dism /image:d:\pemount /get-scratchspace B. dism /image:d:\pemount /get-targetpath C. dism /image:d:\pemount /get-profiling D. dism /image:d:\pemount /enable-profiling 3. Welches der folgenden DISM-Argumente können Sie für ein laufendes Onlinebetriebssystem verwenden? A. /set-syslocale B. /set-userlocale C. /set-inputlocale D. /get-intl 4. Sie haben eine Antwortdatei namens Unattend.xml im Ordner C:\Textfiles\Answer erstellt. Sie wollen sie nun auf ein Abbild anwenden, das im Ordner C:\Mount bereitgestellt wurde. Welchen Befehl verwenden Sie? A. dism /image:c:\textfiles\answer /apply-unattend:c:\mount\unattend.xml B. dism /image:c:\mount /apply-unattend:c:\textfiles\answer\unattend.xml C. dism /image:c:\mount /apply:c:\textfiles\answer\unattend.xml D. dism /image:c:\mount /apply-answer:c:\textfiles\answer\unattend.xml 5. Sie brauchen ausführliche Informationen über alle Windows Installer-Anwendungen (.msi), die im WIM-Abbild installiert sind, das im Ordner C:\Mount bereitgestellt wurde. Welchen Befehl verwenden Sie? A. dism /online /get-packageinfo B. dism /image:c:\mount /get-featureinfo C. dism /image:c:\mount /get-appinfo D. dism /image:c:\mount /get-apppatchinfo 144 Kapitel 3: Bereitstellen von Systemabbildern Lektion 2: Bereitstellen von Abbildern Abbilder auf sehr vielen Computern bereitzustellen, ist eine wichtige Aufgabe in der Unternehmensumgebung. Werden 100 neue Clientcomputer angeschafft, sollen Sie das aktuelle Betriebssystem, Treiber, Language Packs und so weiter fehlerfrei und mit wenig oder sogar ganz ohne Benutzereingaben bereitstellen. Kommt ein neuer Benutzer hinzu, für den eine einzelne Arbeitsstation angeschafft wird, sollen Sie diesen Computer effizient ans Netzwerk anschließen und das passende Abbild darauf bereitstellen. Leider bleibt nichts unverändert, und wenige Dinge veralten so schnell wie Systemabbilder. Ein neuer Treiber wird veröffentlicht oder es kommt eine neue Version von Software, die in Ihrer Organisation täglich benutzt wird. Oder das Unternehmen führt weitere Hardware ein, die nicht Plug & Play-fähig ist. Neue Updates scheinen täglich einzutreffen (auch wenn sie meist am Dienstag veröffentlicht werden). Einige davon sind wichtige Sicherheitsupdates; wenn Sie Ihr Abbild ohne diese Updates bereitstellen, sind Ihre Clients gefährdet. Diese Lektion beschreibt, wie Sie Abbilder über ein Netzwerk bereitstellen, Updates in Abbilder einspielen und Abbilder auf Clients bereitstellen, von denen einige automatisch über das Netzwerk starten können, andere aber nicht. Es stellt die Tools vor, die Ihnen zur Verfügung stehen, um diese wichtige administrative Aufgabe effizient zu erledigen. Am Ende dieser Lektion werden Sie in der Lage sein, die folgenden Aufgaben auszuführen: Hinzufügen von Updates, Anwendungen und Language Packs zu einem Online- oder Offlinedatenträgerabbild mit MDT und Aktualisieren der WIM-Abbilddateien, damit sie auf dem neusten Stand bleiben Anlegen einer Bereitstellungsfreigabe für Bereitstellungsabbilder; Konfigurieren der Bereitstellungsfreigabe und Hinzufügen von Tasksequenzen Beschreiben der Servertools wie WDS und SCCM 2007, die mit MDT 2010 zusammenarbeiten oder unabhängig Systemabbilder bereitstellen Beschreiben der Anforderungen für Lite Touch Installation (LTI) und Zero Touch Installation (ZTI) Veranschlagte Zeit für diese Lektion: 50 Minuten Arbeiten mit dem Microsoft Deployment Toolkit Kapitel 2 hat das Microsoft Windows Deployment Toolkit (MDT) 2010 kurz vorgestellt. Dieses Toolkit ist der Microsoft Solution Accelerator für die Bereitstellung von Betriebssystemen und Anwendungen. Es bietet eine Reihe neuer Features, darunter flexible Treiberverwaltung, optimierte Transaktionsverarbeitung und Zugriff auf Bereitstellungsfreigaben von beliebigen Standorten aus. In einer Unternehmensumgebung setzen Sie das MDT auf Abbild- und Bereitstellungsservern ein, um die automatische Bereitstellung von Windows 7 (oder anderen Versionen) auf Clientcomputern zu implementieren. MDT 2010 fasst die Tools und Prozesse, die Sie für die Desktop- und Serverbereitstellung brauchen, in einer Bereitstellungskonsole zusammen. Es umfasst einen BereitstellungsAccelerator der vierten Generation, der sich in die Microsoft-Bereitstellungstechnologien integriert, sodass ein konsolidierter Ablauf für die Abbilderstellung und die automatische Installation entsteht. Anders ausgedrückt: Es macht die Erstellung und Bereitstellung eines Lektion 2: Bereitstellen von Abbildern 145 Systemabbilds viel einfacher. Microsoft weist darauf hin, dass MDT detaillierte Leitfäden und Hilfsmaterial für alle Organisationsrollen enthält, die an umfangreichen Bereitstellungsprojekten beteiligt sind. Es stellt in einer gemeinsamen Bereitstellungskonsole einheitliche Tools und Prozesse bereit, die Sie für Desktop- und Serverbereitstellungen nutzen, wodurch sich der Zeitaufwand für die Bereitstellung verringert. Das Toolkit stellt standardisierte Desktop- und Serverabbilder sowie verbesserte Sicherheit und Möglichkeiten zur kontinuierlichen Konfigurationsverwaltung bereit. Sie können MDT 2010 mit der LTI-Methode nutzen oder die Installation mithilfe von ZTI vollständig automatisieren. ZTI greift auf Microsoft System Center Configuration Manager (SCCM) 2007 mit dem Operating System Deployment Feature Pack zurück, außerdem muss dafür ein Server mit Microsoft SQL Server 2005 oder SQL Server 2008 im Netzwerk verfügbar sein. LTI können Sie auch benutzen, wenn keine Softwareverteilungstools vorhanden sind, um nicht-PXE-fähige (Pre-Execution Environment) Clients bereitzustellen. Allerdings müssen Sie es mit WDS kombinieren, wenn Sie die Bereitstellung auf PXE-kompatiblen Clients durchführen wollen. In den Übungen am Ende dieser Lektion installieren Sie MDT 2010 auf dem Computer Canberra, um sich mit den Features dieses Toolkits vertraut zu machen. Im tatsächlichen Einsatz verwenden Sie dafür normalerweise aber einen Bereitstellungsserver, auf dem die WDS-Serverrolle installiert ist. Unabhängig davon, welche Bereitstellungsmethode Sie einsetzen, setzt MDT 2010 voraus, dass das Windows AIK installiert ist. Hinweis Systems Management Server Im Unterschied zur vorherigen MDT-Version (MDT 2008 Update 1) kann MDT 2010 nicht Microsoft Systems Management Server (SMS) 2003 nutzen, um ZTI zu implementieren. Microsoft bietet MDT 2010 in zwei Versionen an, um die Installation des Solution Accelerators auf x64- und x86-Hosts zu ermöglichen. Die Dokumentation zu MDT 2010 steht auch als separater Download zur Verfügung; die Einführung enthält unter anderem Schritt-fürSchritt-Anleitungen, wie Sie Windows 7 installieren, sodass Sie sich schnell in MDT 2010 einarbeiten können. Neue Features in MDT 2010 MDT 2010 stellt eine Reihe neuer Features für LTI-basierte Bereitstellungen zur Verfügung. Die ZTI-basierte Bereitstellung, bei der SCCM 2007 benutzt wird, wurde erst vor Kurzem (in MDT 2008 Update 1) eingeführt. Sie hat sich kaum verändert, allerdings kann ZTI nicht mehr mithilfe von SMS 2003 implementiert werden. Das MDT 2010 umfasst folgende neue Features: Unterstützung für Windows 7 Unterstützung für Windows Server 2008 R2 Unterstützung für Windows AIK Version 2.0 Unterstützung für Windows User State Migration Toolkit (USMT) Version 4.0. Besonders werden folgende neue Features von USMT 4.0 in LTI-basierten Bereitstellungen unterstützt: USMT 4.0-Hardlinkmigration USMT 4.0-Schattenkopien 146 Kapitel 3: Bereitstellen von Systemabbildern Unterstützung für das Tool DISM Unterstützung für Windows PE Version 3.0 Unterstützung für das Tool zum Verwalten von Startkonfigurationsdaten (Boot Configuration Data, BCD) und das Befehlszeilenprogramm BCDEdit Unterstützung für die standardmäßige Festplattenpartitionskonfiguration in Windows 7. In MDT 2010 legt die Festplattenpartitionskonfiguration für Windows 7 das Betriebssystem auf Festplatte 0, Partition 2 und die Systempartition auf Festplatte 0, Partition 1. Weitere Informationen Neue Features in MDT 2010 Weitere Informationen über die neuen Features von MDT 2010 beschreibt die Datei What’s New in MDT 2010 Guide.docx. In den Übungen weiter unten in dieser Lektion ist beschrieben, wie Sie diese Datei herunterladen. Stattdessen können Sie ihren Inhalt auch im Information Center lesen, das Sie über die Deployment Workbench aufrufen. Programmordner von MDT Wenn Sie MDT 2010 installieren, werden mehrere Unterordner im MDT 2010-Programmordner %SysVol%\Program Files\Microsoft Deployment Toolkit\ (meist C:\Program Files\ Microsoft Deployment Toolkit\) angelegt. Tabelle 3.3 beschreibt diese Unterordner. Tabelle 3.3 MDT 2010-Programmordner Unterordner Beschreibung Bin Control Enthält das MMC-Snap-In Deployment Workbench und Unterstützungsdateien. Enthält Konfigurationsdaten für die Deployment Workbench. Direkt nach der Installation ist dieser Ordner gewöhnlich leer. Enthält Dokumentation und Hilfsmaterial wie einen Startbildschirm für MDT 2010. Enthält eine Liste der Features, die von der Deployment Workbench heruntergeladen wurden. Enthält Management Pack-Dateien, zum Beispiel Microsoft.Deployment.Management.Pack.xml. Enthält Beispielskripts für Tasksequenzen (beispielsweise ZTICache.vbs) und Hintergrundbilder für den Windows PE-Desktop. Enthält Vorlagen für Tasksequenzen und Automatisierungsobjekte, die bei der SCCM-Integration benutzt werden, zum Beispiel Deploy_SCCM_Scripts.vbs. Enthält Skripts, die von der Deployment Workbench benutzt werden, beispielsweise ComponentCheck_scripts.vbs. Enthält Vorlagendateien, die von der Deployment Workbench benutzt werden. Documentation Downloads Management Pack Samples SCCM Scripts Templates Arbeiten mit der Deployment Workbench Sobald Sie MDT 2010 installiert haben, können Sie die Deployment Workbench aus dem Microsoft Deployment Toolkit starten. Dieses Tool verwenden Sie in den Übungen dieser Lektion, um ein Windows 7-Systemabbild bereitzustellen. Der Rest dieses Abschnitts gibt einen Überblick über die Features, die das Tool zur Verfügung stellt. In der Deployment Workbench haben Sie unter anderem Zugriff auf folgende Elemente: Lektion 2: Bereitstellen von Abbildern 147 Information Center Hier können Sie die MDT 2010-Dokumentation lesen, darunter Informationen über die Neuerungen in MDT 2010 und die Features, die vorausgesetzt werden. Bereitstellungsfreigabe (Deployment Shares) Hier führen Sie alle Aufgaben aus, die nötig sind, um ein Betriebssystemabbild bereitzustellen (Abbildung 3.20). Dabei erstellen Sie beispielsweise ein Bereitstellungsverzeichnis und kopieren die benötigten Abbilddateien hinein. Abbildung 3.20 Aufbau einer Bereitstellungsfreigabe Tasksequenzen (Task Sequences) In der Detailansicht des Knotens Task Sequences werden die Tasksequenzen aufgelistet. Sie erstellen eine Tasksequenz, indem Sie mit der rechten Maustaste auf Task Sequences klicken und den Befehl New Task Sequence wählen. Eine vorhandene Tasksequenz konfigurieren Sie, indem Sie in der Detailansicht den entsprechenden Eintrag mit der rechten Maustaste anklicken und den Befehl Eigenschaften wählen. Erweiterte Konfiguration (Advanced Configuration) Wenn Sie diesen Zweig aufklappen, sehen Sie unter anderem Auswahlprofile, Bereitstellungsfreigaben und Datenbankelemente. In der Detailansicht können Sie die Eigenschaften der jeweils ausgewählten Elemente ansehen und bearbeiten. Vorsicht Öffnen Sie nur eine Instanz der Deployment Workbench Microsoft empfiehlt, nur eine einzige Instanz der Deployment Workbench zu öffnen. Wenn Sie mehrere Instanzen gleichzeitig benutzen, kann unerwartetes Verhalten die Folge sein. 148 Kapitel 3: Bereitstellen von Systemabbildern Auswählen einer Abbildstrategie Wenn Sie ein Abbild in einer Unternehmensumgebung verteilen, sollten Sie nach Möglichkeit versuchen, eine Standardkonfiguration zu entwickeln, die auf einem gemeinsamen Abbild für jede Version eines Betriebssystems aufbaut. In großen Organisationen ist es sinnvoll, ein gemeinsames Abbild auf alle Computer anzuwenden, unabhängig davon, wo und wann das geschieht. Anschließend kann das Abbild schnell angepasst werden, um den Benutzern die benötigten Dienste zur Verfügung zu stellen. Die meisten Organisationen erstellen und pflegen viele Abbilder. Sie können die Zahl unterschiedlicher Abbilder aber dadurch verringern, indem Sie Disziplin beim Hardwarekauf verlangen und leistungsfähige Skripttechniken nutzen. Sie können die benötigte Infrastruktur für die Softwareverteilung nutzen, um Anwendungen bereitzustellen und Ihre Abbilder aktualisiert zu halten. Sie können einen der folgenden Abbildtypen verwenden, je nachdem, ob Sie nur Betriebssysteme auf sehr vielen Computern installieren, ob Sie gleichzeitig mit dem Betriebssystem Anwendungen, Language Packs und andere Dateien bereitstellen oder ob Sie für Datensicherungs- und Failoverzwecke ein Abbild auf der VHD eines einzelnen Computers bereitstellen: Thick-Abbild Thin-Abbild Hybridabbild Thick-Abbilder enthalten neben dem Betriebssystem auch noch Kernanwendungen, Language Packs und andere Dateien. Wenn Sie ein Datenträgerabbild erstellen, das Kernanwendungen und Language Packs enthält, können Sie in einem einzigen Schritt das Datenträgerabbild und die Kernanwendungen auf dem Zielcomputer bereitstellen, inklusive Sprachunterstützung für alle gewünschten Gebietsschemas. Außerdem sind Thick-Abbilder oft billiger zu entwickeln, weil sie in vielen Fällen keine außergewöhnlichen Skripttechniken benötigen. Sie können mit MDT 2010 Thick-Abbilder erstellen, die mit wenig oder sogar ganz ohne Skripts auskommen. Wenn Sie Thick-Abbilder verwenden, stehen Kernanwendungen und Language Packs sofort nach dem ersten Start zur Verfügung. Thick-Abbilder haben den Nachteil, dass sie neu gebaut, getestet und verteilt werden müssen, wenn sie mit einer neuen Version einer Anwendung oder einem Language Pack aktualisiert werden. Erstellen Sie Thick-Abbilder, die Kernanwendungen und Language Packs umfassen, müssen Sie diese Komponenten während der Abbilderstellung installieren. Thick-Abbilder sollten Sie einsetzen, wenn Sie WIM-Dateien für Datensicherung und Failover auf startfähigen VHDs von einzelnen Computern mit Windows 7 Enterprise oder Ultimate verwenden. Ein Thin-Abbild ist viel einfacher zu pflegen und zu speichern. Es enthält nur wenige Kernanwendungen oder Language Packs (wenn überhaupt). Anwendungen und Language Packs werden getrennt vom Datenträgerabbild installiert. Wenn Sie das Netzwerk nicht zu sehr beanspruchen dürfen, können Sie beispielsweise den intelligenten Hintergrundübertragungsdienst (Background Intelligent Transfer Service, BITS) verwenden. Viele Infrastrukturen für Softwareverteilung nutzen diese Technik. Lektion 2: Bereitstellen von Abbildern 149 Der größte Nachteil von Thin-Abbildern ist, dass ihre Entwicklung schwieriger ist. Wenn Sie Anwendungen und Language Packs außerhalb des Datenträgerabbilds bereitstellen, brauchen Sie Skripting und eine Infrastruktur für die Softwareverteilung. Und wenn Sie Thin-Abbilder einsetzen, stehen Kernanwendungen und Language Packs nicht sofort beim ersten Start zur Verfügung. In manchen Szenarien wird das als Sicherheitsrisiko eingestuft. Sofern Sie Thin-Abbilder erstellen, die keine Anwendungen oder Language Packs enthalten, sollte Ihre Organisation über eine Verwaltungsinfrastruktur wie SCCM 2007 verfügen, um Anwendungen und Language Packs bereitzustellen. Sie sollten diese Infrastruktur nutzen, um die Anwendungen und Language Packs bereitzustellen, sobald das ThinAbbild installiert ist. Hybridabbilder sind eine Mischung aus Thin- und Thick-Abbildern. Bei einem Hybridabbild wird das Datenträgerabbild so konfiguriert, dass Anwendungen und Language Packs bei der ersten Ausführung installiert werden, diese Komponenten aber automatisch aus einer Netzwerkquelle bezogen werden. Hybridabbilder bieten die meisten Vorteile der Thin-Abbilder, ihre Entwicklung ist aber nicht so aufwendig und sie setzen keine Infrastruktur für die Softwareverteilung voraus. Allerdings dauert die Installation damit länger. Sie können aus einem Thin-Abbild ein Thick-Abbild für einen einmaligen Einsatz erstellen, indem Sie ein entsprechendes Referenzabbild zusammenstellen. Anschließend fügen Sie Kernanwendungen und Language Packs hinzu, zeichnen sie auf, testen sie und verteilen ein Thick-Abbild, das auf dem Thin-Abbild basiert. Achten Sie aber auf Anwendungen, die sich nicht im Rahmen der Abbilderstellung eines Datenträgers installieren lassen. Hybridabbilder speichern Anwendungen und Language Packs im Netzwerk, enthalten aber Befehle, um sie zu installieren, sobald das Datenträgerabbild bereitgestellt wird. Dieser Vorgang unterscheidet sich von der Installation der Anwendungen und Language Packs im Datenträgerabbild, weil die Installationsprozesse, die während der Abbilderstellung normalerweise ausgeführt werden, auf einen späteren Zeitpunkt verschoben werden. Verwalten und Verteilen von Abbildern mit MDT 2010 Wenn Sie mit dem Programm MDT 2010 ein Abbild in einer Bereitstellungsfreigabe erstellen, ist es oft notwendig, Updates, Language Packs und Anwendungen hinzuzufügen. Mit dem Tool MDT 2010 können Sie das sowohl offline als auch online erledigen. In einer Unternehmensumgebung werden Sie wohl kaum einen Computer, der unter dem Clientbetriebssystem Windows 7 läuft, als Distributionsserver einsetzen, aber es ist möglich, MDT 2010 darauf zu installieren und damit Bereitstellungsfreigaben und Tasksequenzen zu erstellen. Sie können MDT 2010 beispielsweise auf einem Windows 7-Computer betreiben, um in einem kleinen Testnetzwerk Clientbetriebssysteme zu installieren. Das ist sogar in einer kleinen Arbeitsgruppenumgebung möglich, allerdings empfiehlt Microsoft, für diesen Zweck einen Server zu verwenden, der unter Windows Server 2008 läuft. MDT 2010 bietet die Möglichkeit, WIM-Abbilder zu verwalten und zu verteilen. Wenn Sie ein Windows 7-Betriebssystem auf sehr vielen Clientcomputern konfigurieren wollen, können Sie ein WIM-Abbild (Install.wim) vom Installationsmedium kopieren. Je nachdem, welche Computertypen in Ihrer Umgebung im Einsatz sind und welche Hardware sie ver- 150 Kapitel 3: Bereitstellen von Systemabbildern wenden, ist es unter Umständen nötig, Gerätetreiber von Hardwareanbietern hinzuzufügen, damit das System seinen vollen Funktionsumfang bietet. Außerdem müssen Sie oft Updates zum Abbild hinzufügen. Sie können das Betriebssystemabbild entweder über die LTI- oder die ZTI-Methode an die Clientcomputer verteilen. Bei ZTI müssen Sie SCCM 2007 sowie SQL Server 2005 oder SQL Server 2008 in Ihrem Netzwerk zur Verfügung haben. Wie in Kapitel 2 beschrieben, können Sie Windows 7 auf einem Referenzcomputer installieren, zusammen mit der Software, die Sie in das Abbild aufnehmen wollen. Dann bereiten Sie den Computer mit dem Tool Sysprep für die Abbilderstellung vor. Anschließend starten Sie unter Windows PE und generieren mit dem Windows AIK-Tool ImageX eine WIM-Abbilddatei, die Sie schließlich in die MDT-Bereitstellungsfreigabe legen. Hinweis Zwei Arten von Referenzcomputern Wenn Sie den Ansatz eines Thin-Abbilds wählen und mit der Deployment Workbench Updates, Treiber, Pakete, Language Packs und Anwendungen zu einem Betriebssystemabbild hinzufügen, das Sie vom Installationsmedium kopiert haben, sollten Sie das fertige Abbild immer auf einem einzelnen Clientcomputer bereitstellen und es gründlich testen, bevor Sie es auf mehreren Clients bereitstellen. Der einzelne Clientcomputer, den Sie für die Tests benutzen, wird ebenfalls oft als Referenzcomputer (reference computer) bezeichnet. Verwechseln Sie einen Referenzcomputer, den Sie von Hand installieren, konfigurieren und testen, bevor Sie sein Abbild aufzeichnen (beschrieben in Kapitel 2), nicht mit dem Referenzcomputer, den Sie für Testzwecke mithilfe des Abbilds installieren, das Sie in MDT 2010 konfiguriert haben. Schnelltest Sie haben Windows AIK und MDT 2010 installiert. Welche zusätzlichen Softwaretools brauchen Sie, um ZTI zu implementieren? Antwort zum Schnelltest SCCM 2007 und SQL Server Anlegen einer Bereitstellungsfreigabe Wenn Sie mit MDT 2010 ein Systemabbild bereitstellen, besteht Ihr erster Schritt darin, eine Bereitstellungsfreigabe anzulegen, in der dieses Abbild bereitliegt. Das erledigen Sie in den Übungen weiter unten in dieser Lektion. Dieser Abschnitt beschreibt, wie der Vorgang im Prinzip abläuft. Die Bereitstellungsfreigabe enthält alle Daten und Einstellungen, die MDT 2010 benutzt. Gehen Sie folgendermaßen vor, um eine neue Bereitstellungsfreigabe zu erstellen: 1. Öffnen Sie die Deployment Workbench, klicken Sie mit der rechten Maustaste auf Deployment Shares und wählen Sie den Befehl New Deployment Share. 2. Geben Sie auf der Seite Path des Assistenten den Pfad der neuen Bereitstellungsfreigabe im lokalen Dateisystem ein. 3. Geben Sie auf der Seite Share den Freigabenamen und auf der Seite Descriptive Name den Anzeigenamen für die Bereitstellungsfreigabe ein. Auf den weiteren Assistenten- Lektion 2: Bereitstellen von Abbildern 151 seiten können Sie zusätzliche Standardeinstellungen für die Bereitstellungsfreigabe vornehmen, bevor Sie sie mit einem Klick auf Finish erstellen lassen. Ihre neue Bereitstellungsfreigabe können Sie nun in der Deployment Workbench konfigurieren, um folgende Aufgaben auszuführen: Hinzufügen, Entfernen und Konfigurieren von Betriebssystemen Hinzufügen, Entfernen und Konfigurieren von Anwendungen Hinzufügen, Entfernen und Konfigurieren von Betriebssystempaketen, darunter Updates und Language Packs Hinzufügen, Entfernen und Konfigurieren von Out-of-Box-Gerätetreibern Die Quelldateien für diese Tasks sind im Ordner der Bereitstellungsfreigabe gespeichert. Sie werden während des Konfigurationsprozesses mit Tasksequenzen verknüpft. Die Deployment Workbench speichert Metadaten über Betriebssysteme, Anwendungen, Betriebssystempakete und Out-of-Box-Gerätetreiber im Unterordner Control. Hinzufügen eines Betriebssystemabbilds Wenn Sie ein benutzerdefiniertes Abbild erstellt haben, entweder durch Abbilderstellung eines Referenzcomputers (wie in Kapitel 2 beschrieben) oder durch Abbilderstellung einer Clientarbeitsstation, die unter Windows 7 Enterprise oder Ultimate läuft, um dieses Abbild zu Failoverzwecken auf einer startfähigen VHD zu speichern, können Sie dieses Betriebssystemabbild zur Bereitstellungsfreigabe auf einem Computer hinzufügen, auf dem MDT 2010 läuft. Dies ist normalerweise ein Thick-Abbild, weil Ihr Referenzabbild Updates, Anwendungen, Treiber und Pakete (darunter Language Packs) enthält. Sie können auch WDS-Abbilder von WDS-Servern zur Bereitstellungsfreigabe hinzufügen. Am häufigsten fügen Sie aber ein Abbild und alle zugehörigen Installationsdateien aus dem Installationsmedium hinzu. Diese Schritte arbeiten Sie in den Übungen weiter unten in dieser Lektion durch. Das bietet Flexibilität, weil eine einzige Install.wim-Datei Abbilder für mehrere Windows 7-Editionen enthalten kann. Der Ansatz arbeitet mit einem Thin-Abbild, weil die Abbilder auf dem Installationsmedium keine Treiber anderer Hersteller, Windows Installer-Dateien, wichtige Anwendungen oder zusätzliche Language Packs enthalten. Vor allem fehlen aber die kritischen Sicherheitsupdates, die veröffentlicht wurden, seit das Installationsabbild erstellt wurde. Wenn Sie solche Abbilder auf mehrere Clientcomputer anwenden und diese Computer online bringen, bedeutet das ein Sicherheitsrisiko, sofern nicht zumindest die kritischen Sicherheitsupdates vor der Bereitstellung zum Abbild hinzugefügt werden. Um Abbilder mit MDT 2010 bereitzustellen, müssen Sie das Quellverzeichnis angeben, in dem die WIM-Datei liegt. Der Assistent zum Importieren von Betriebssystemen verschiebt die Datei in die Bereitstellungsfreigabe. Um ein Betriebssystemabbild zur Bereitstellungsfreigabe hinzuzufügen, gehen Sie folgendermaßen vor: 1. Erweitern Sie in der Konsolenstruktur der Deployment Workbench unter dem Knoten Deployment Shares den Knoten Ihrer Bereitstellungsfreigabe, klicken Sie mit der rechten Maustaste auf Operating Systems und wählen Sie den Befehl Import Operating System (oder klicken Sie auf Operating Systems und dann im Fensterabschnitt Aktionen auf Import Operating System). Daraufhin wird der Assistent zum Importieren von Betriebssystemen (Import Operating System Wizard) gestartet. 152 Kapitel 3: Bereitstellen von Systemabbildern 2. Wählen Sie auf der Seite OS Type den Typ des Abbilds aus (benutzerdefiniert, Installationsdateien oder WDS), das Sie hinzufügen wollen. 3. Wählen Sie eine Abbildquelle aus und geben Sie den Zielordner an, der ein Unterordner der Bereitstellungsfreigabe sein muss. Wenn es sich um ein benutzerdefiniertes Abbild handelt, haben Sie die Möglichkeit, die Dateien in die Bereitstellungsfreigabe zu verschieben, statt sie dorthin zu kopieren. Hinzufügen von Gerätetreibern Sobald das Betriebssystem zur Deployment Workbench hinzugefügt wurde, können Sie auch die benötigten Gerätetreiber hinzufügen. Während der Bereitstellung des Betriebssystems werden diese Treiber zu Windows PE und den Zielcomputern hinzugefügt, sodass sie mit Windows 7 bereitgestellt werden. Der Assistent zum Importieren von Treibern in der Deployment Workbench kopiert die Gerätetreiberdateien in die Bereitstellungsfreigabe. Sie gehen folgendermaßen vor, um Out-of-Box-Gerätetreiber (Treiber anderer Hersteller) hinzufügen: 1. Erweitern Sie in der Konsolenstruktur der Deployment Workbench unter dem Knoten Deployment Shares den Knoten Ihrer Bereitstellungsfreigabe, wählen Sie den Knoten Out-of-Box Drivers aus und klicken Sie im Fensterabschnitt Aktionen auf Import Drivers. Abbildung 3.21 Angeben des Pfads für Treiberdateien 2. Geben Sie im Assistenten zum Importieren von Treibern (Import Driver Wizard) den Pfad des Ordners ein, in dem die Treiber liegen, die Sie hinzufügen wollen. Abbildung 3.21 zeigt, wie der Pfad eines Ordners eingegeben wird, auf dem Treiber im Lektion 2: Bereitstellen von Abbildern 153 Computer Canberra gespeichert sind. In der Praxis erstellen Sie allerdings eher einen speziellen Ordner, in dem Sie alle Treiber anderer Hersteller speichern, die Sie installieren wollen. 3. Gehen Sie die restlichen Seiten des Assistenten durch, um die Treiber zu importieren. 4. Klicken Sie auf Finish, um den Assistenten zu schließen. Die Out-of-Box-Gerätetreiber werden in Unterordnern des Ordners C:\Distribution\Out-ofBox Drivers installiert. Konfigurieren von Tasksequenzen Tasksequenzen verwenden Sie, um Updates, Language Packs und andere Pakete sowie Anwendungen zu einem Abbild hinzuzufügen. Außerdem geben Sie eine Tasksequenz an, die Quelldateien des Betriebssystems mit einer Konfiguration verknüpft. Zu den Quelldateien des Betriebssystems gehören: Betriebssystem Sie können ein Betriebssystem oder ein benutzerdefiniertes Abbild auswählen, das für den Build verwendet wird. Antwortdatei für unbeaufsichtigtes Setup (Unattend.xml oder Autounattend.xml) Sie können eine Antwortdatei erstellen, die beschreibt, wie Windows 7 auf dem Zielcomputer installiert und konfiguriert wird. Die Antwortdatei enthält beispielsweise den Product Key, den Organisationsnamen und Informationen, die gebraucht werden, um den Computer zu einer Domäne hinzuzufügen. Kapitel 2 hat beschrieben, wie Sie Antwortdateien für die unbeaufsichtigte Installation mithilfe von Windows SIM erstellen. Tasksequenz Jeder Build hat eine Standardtasksequenz für die unbeaufsichtigte Installation. Erstellen und Bearbeiten einer Tasksequenz Das Tasksequenzmodul (task sequencer) führt die Tasksequenz in der angegebenen Reihenfolge aus. Jede Task in der Sequenz ist ein Schritt, und diese Schritte können in Gruppen und Untergruppen zusammengefasst werden. Wenn Sie eine Tasksequenz in der Deployment Workbench erstellen, legt das Tool eine Standardtasksequenz an. Sie haben die Möglichkeit, Tasks und Gruppen zu bearbeiten. Außerdem können Sie Tasksequenzen importieren, die von anderen Softwarepaketen erstellt wurden, etwa SCCM 2007. Tasksequenzen enthalten folgende Elementtypen: Tasks Innerhalb einer Tasksequenz sind Tasks die Befehle, die das Tasksequenzmodul während der Sequenz ausführt, um beispielsweise die Festplatte zu partitionieren, den Benutzerstatus aufzuzeichnen und das Betriebssystem zu installieren. In der Standardtasksequenz sind die meisten Tasks Befehle, die Skripts ausführen. Gruppen (group) Tasksequenzen können in Gruppen zusammengefasst werden. Eine solche Gruppe ist ein Ordner, der Untergruppen und Tasks enthält. Zum Beispiel fasst die Standardtasksequenz Tasks in Gruppen zusammen, die den unterschiedlichen Phasen und Bereitstellungstypen entsprechen. Tasks und Gruppen (inklusive der Gruppen und Tasks, die sie enthalten) können anhand der angegebenen Bedingungen gefiltert werden. Gruppen sind nützlich bei der Filterung, weil die Ausführung einer ganzen Reihe von Tasks veranlasst werden kann, die eine bestimmte Bedingung erfüllen, zum Beispiel alle Tasks für eine bestimmte Bereitstellungsphase oder einen Bereitstellungstyp. 154 Kapitel 3: Bereitstellen von Systemabbildern Sie erstellen Tasksequenzen mit dem integrierten Editor der Deployment Workbench. Jede Tasksequenz besteht aus einer Abfolge von Schritten, die zusammen eine bestimmten Task bilden. Tasksequenzen können sich über den Neustart eines Computers erstrecken, meist werden sie so entworfen, dass sie die Ausführung von Aufgaben auf einem Computer automatisieren, ohne dass der Benutzer eingreifen muss. Tasksequenzschritte können zu einer Tasksequenzgruppe hinzugefügt werden. Auf diese Weise werden verwandte Tasksequenzschritte zusammengefasst, sodass sie übersichtlicher organisiert sind und Fehler einfacher beseitigt werden können. Tasksequenzschritte können Tools und Skripts aufrufen, die zusammen mit MDT 2010 zur Verfügung gestellt oder als benutzerdefinierte Lösungen für eine bestimmte Aufgabe entwickelt werden. Im Tasksequenz-Editor definieren Sie die Tasksequenzgruppen, Tasksequenzschritte und die gültigen Eigenschaften und Optionen, um alle Abschnitte des Abbildvorbereitungs- und Bereitstellungsprozesses zu steuern. Für jede Tasksequenzgruppe und jeden Schritt müssen Sie folgende Informationen angeben: Name Der Name der Tasksequenzgruppe oder des Tasksequenzschritts Beschreibung Beschreibt den Zweck der Tasksequenzgruppe oder des Tasksequenzschritts und liefert Informationen über seine Anpassung. Eigenschaften Gibt die Konfigurationseigenschaften für die Tasksequenzgruppe oder den Tasksequenzschritt an und definiert, wie die Task ausgeführt wird. Optionen Gibt die Konfigurationsoptionen an, die für die Tasksequenzgruppe oder den Tasksequenzschritt eingestellt werden können, wenn die Task ausgeführt wird. Definiert außerdem die Bedingungen für einen erfolgreichen Abschluss. Hinweis Zusätzliche Typen für Tasksequenzschritte Wenn Sie Tasksequenzen mit SCCM 2007 konfigurieren, stehen normalerweise weitere Tasksequenzschritttypen und bedingte Anweisungen zur Verfügung. Sie gehen folgendermaßen vor, wenn Sie eine Tasksequenz in MDT 2010 erstellen: 1. Wählen Sie in der Deployment Workbench den Unterknoten Task Sequences aus und klicken Sie im Fensterabschnitt Aktionen auf New Task Sequence. Geben Sie auf der Seite General Settings des Assistenten für neue Tasksequenzen (New Task Sequence Wizard) eine ID und einen Namen für die Tasksequenz ein. Bei Bedarf können Sie auch einen Kommentar hinzufügen. 2. Wählen Sie auf der Seite Select Template eine Vorlage für die Tasksequenz aus der Liste (Abbildung 3.22). 3. Wählen Sie auf der Seite Select OS ein Betriebssystem aus, das Sie mit der Tasksequenz verknüpfen wollen. Dabei stehen nur die Betriebssysteme aus dem WIM-Abbild zur Auswahl, das Sie in der Bereitstellungsfreigabe hinzugefügt haben. 4. Auf der Seite Specify Product Key können Sie einen Product Key angeben oder die Eingabe dieser Daten bis zur Bereitstellung aufschieben. 5. Geben Sie auf der Seite OS Settings Ihren vollständigen Namen, Ihre Organisation und die Internet Explorer-Startseite Ihrer Organisation ein. Lektion 2: Bereitstellen von Abbildern 155 Abbildung 3.22 Verfügbare Vorlagen für Tasksequenzen 6. Auf der Seite Admin Password haben Sie die Wahl, ein Administratorkennwort einzugeben und zu bestätigen oder die Eingabe des Kennworts bis zur Bereitstellung aufzuschieben. 7. Prüfen Sie Ihre Einstellungen auf der Seite Summary und klicken Sie auf Next, um die Tasksequenz zu generieren. 8. Klicken Sie auf Finish, um den Assistenten zu schließen. Die Tasksequenz wird nun in der Deployment Workbench aufgelistet (Abbildung 3.23). 9. Sie bearbeiten die Tasksequenz, indem Sie den Eintrag mit der rechten Maustaste anklicken und den Befehl Eigenschaften wählen. Auf der Registerkarte General können Sie Einstellungen wie den Namen der Tasksequenz ändern. Außerdem können Sie festlegen, auf welche Clientbetriebssysteme die Tasksequenz angewendet wird (Abbildung 3.24). 10. Die Registerkarte Task Sequence einer neuen Tasksequenz zeigt die Vorlage, die Sie für Ihre Tasksequenz ausgewählt haben. Abbildung 3.25 zeigt die Vorlage Standard Client Task Sequence. Sie können diese Vorlage anpassen, damit Ihre neue Tasksequenz die benötigten Tasks ausführt (normalerweise löschen Sie dabei die nicht benötigten Tasks). Auf der Registerkarte Options innerhalb der Registerkarte Task Sequence können Sie den Schritt deaktivieren, festlegen, ob die Task auch beim Auftreten eines Fehlers fortgesetzt wird, und (in manchen Fällen) die Rückgabewerte für eine erfolgreiche Ausführung eintragen. 156 Kapitel 3: Bereitstellen von Systemabbildern Abbildung 3.23 Eine Tasksequenz in der Deployment Workbench Abbildung 3.24 Bearbeiten der Tasksequenzeigenschaften auf der Registerkarte General Lektion 2: Bereitstellen von Abbildern 157 Abbildung 3.25 Die Vorlage Standard Client Task Sequence Weitere Informationen Tasksequenz-Editor Weitere Informationen über den Tasksequenz-Editor finden Sie in Betriebssystembereitstellung: Tasksequenz-Editor unter http://technet.microsoft.com/de-de/library/bb680396.aspx. Erstellen einer Tasksequenz zum Bereitstellen von Windows 7 auf einer VHD Gelegentlich müssen Sie ein Windows 7-Abbild bereitstellen, mit dem Ihre Clientcomputer von VHD starten können. Möglicherweise arbeiten einige Benutzer noch mit Windows Vista und möchten in einer Dual-Boot-Konfiguration Windows 7 ausprobieren, bevor sie endgültig umsteigen. Für diesen Zweck können Sie virtuelle Windows 7-Computer auf den Clientcomputern erstellen. Allerdings ist es nicht ganz simpel, das über eine zentralisierte Bereitstellung zu erledigen. Eine zweite Möglichkeit besteht darin, mit MDT 2010 auf jedem Clientcomputer Windows 7 in einer startfähigen VHD bereitzustellen. Die Benutzer können dann auswählen, ob sie Windows Vista oder Windows 7 (von der VHD) starten. Das ist eine komfortable Möglichkeit für Clientcomputer, die nur eine einzige Festplatte haben. Denn auf diese Weise brauchen Sie die Partitionierung des Laufwerks nicht für Windows 7 umzustellen und können die ursprünglichen Betriebssysteme unverändert lassen. In der Standardeinstellung stellt MDT 2010 Windows 7 in Partition 1 von Datenträger 0 bereit. Um dieses Verhalten so zu ändern, dass MDT 2010 die Bereitstellung in einer VHD 158 Kapitel 3: Bereitstellen von Systemabbildern durchführt und das vorhandene Betriebssystem nicht antastet, müssen Sie eine Standardtasksequenz erstellen, die Windows 7 installiert, und sie dann folgendermaßen ändern: 1. Erweitern Sie auf der Registerkarte Task Sequence im Eigenschaftendialogfeld der Tasksequenz die Knoten Preinstall sowie New Computer Only und klicken Sie auf Format and Partition Disk. 2. Deaktivieren Sie diesen Schritt (Abbildung 3.26). Abbildung 3.26 Deaktivieren des Schritts Format and Partition Disk 3. Klicken Sie links oben auf der Registerkarte Task Sequence auf Add und wählen Sie die Menüeinträge General und dann Set Task Sequence Variable. Konfigurieren Sie die Tasksequenzvariable BootVHDLocation wie in Abbildung 3.27 gezeigt. 4. Klicken Sie erneut links oben auf Add und wählen Sie die Menüeinträge General und dann Set Task Sequence Variable. Konfigurieren Sie die Tasksequenzvariable BootVHDSize wie in Abbildung 3.28 gezeigt. Stellen Sie sicher, dass genug Platz (20 GByte) auf dem Laufwerk frei ist, weil die VHD bis zu dieser Größe wachsen kann. 5. Klicken Sie links oben auf Add und wählen Sie die Menüeinträge General und dann Run Command Line. Geben Sie dem Element den Namen VHD einrichten. Tragen Sie die Befehlszeile cscript.exe "%ScriptRoot%\ZTIDiskPartVHD.wsf" ein (Abbildung 3.29). 6. Klicken Sie auf Übernehmen. Lektion 2: Bereitstellen von Abbildern Abbildung 3.27 Konfigurieren der Variablen BootVHDLocation Abbildung 3.28 Konfigurieren der Größe der VHD 159 160 Kapitel 3: Bereitstellen von Systemabbildern Abbildung 3.29 Einfügen einer Befehlszeile Mithilfe dieser Tasksequenz wird Windows 7 in einer VHD bereitgestellt statt auf der internen Festplatte. Hinzufügen von Updates Wenn Sie ein Abbild entwickeln, sollten Sie sicherstellen, dass alle kritischen Sicherheitsupdates darin enthalten sind. Sie haben unterschiedliche Ansätze zur Auswahl, um diese Updates einzuspielen. Microsoft empfiehlt, dass Sie die Updates nach Möglichkeit offline einspielen. Für diese Aufgabe stehen folgende Verfahren zur Verfügung (sofern eine Bereitstellungsfreigabe vorhanden ist): Updates offline hinzufügen Mit MDT 2010 können Sie Updates offline mithilfe einer Tasksequenz installieren. Wählen Sie dazu im Tasksequenz-Editor der Deployment Workbench die Task Install Updates Offline aus. Diese Möglichkeit wird nur angeboten, wenn SCCM 2007 in Ihrem Netzwerk verfügbar ist. Updates online hinzufügen Sie können mit MDT 2010 Updates online installieren, indem Sie eine Tasksequenz einsetzen. Wählen Sie dazu im Tasksequenz-Editor der Deployment Workbench die Task Install Updates Online aus. Wie bei der Offlinevariante wird auch hier vorausgesetzt, dass SCCM 2007 in Ihrem Netzwerk verfügbar ist. Hinzufügen von Updates zum Masterabbild Sie können Sicherheitsupdates von der Microsoft Update-Website herunterladen und dann im Rahmen des Abbilderstellungsprozesses installieren, wenn Sie ein benutzerdefiniertes Abbild anwenden. Zusätzliche Updates fügen Sie hinzu, indem Sie die heruntergeladenen Updates in die Bereitstellungsfreigabe legen. Sie können Updates zu einem Installationsabbild hinzufügen, das Sie vom Installationsmedium kopiert haben, indem Sie sie aus dem Microsoft Update-Katalog unter http://catalog.update.microsoft.com/v7/site/Home.aspx Lektion 2: Bereitstellen von Abbildern 161 herunterladen und in einer Bereitstellungsfreigabe speichern. Abbildung 3.30 zeigt die Startseite des Microsoft Update-Katalogs. Abbildung 3.30 Die Startseite des Microsoft Update-Katalogs Hinzufügen von Updates mit WSUS oder SCCM 2007 Sie können WSUS oder SCCM 2007 einsetzen, um die Sicherheitsupdates nach der Bereitstellung zu installieren. Abhängig von der Konfiguration dauert es unter Umständen über 1 Stunde, bis alle Updates angewendet worden sind. Wenn Sie den SCCM-Client in das Abbild aufnehmen und ihn so einstellen, dass er mit einer bestimmten SCCM-Site kommuniziert, stellen Sie sicher, dass alle Computer, die auf Basis dieses Abbilds eingerichtet werden, nur mit dieser eingestellten Site kommunizieren. Slipstreamupdates in der Installationsquelle Sie können Sicherheitsupdates aus dem Microsoft Update-Katalog herunterladen und in die Windows-Installationsquelle integrieren, bevor Sie den unbeaufsichtigten Buildprozess anstoßen. Auf diese Weise ist das Abbild vor bekannten Sicherheitslücken geschützt, aber es erfordert Verwaltungsaufwand, die Sicherheitsupdates zu integrieren. Eine Offlinedatei auf einer VHD auf dem neusten Stand halten Mit dem Offline Virtual Machine Servicing Tool, das in Kapitel 2 beschrieben wurde, können Sie VHD-Offlinedateien, die Installationen von Windows 7 enthalten, mit Service Packs und Softwareupdates auf dem neusten Stand halten. Das Offline Virtual Machine Servicing Tool ist in der Lage, sehr viele virtuelle Computer oder VHDs, die meist offline sind, entsprechend den individuellen Anforderungen zu aktualisieren. Das Tool arbeitet mit SCVMM 162 Kapitel 3: Bereitstellen von Systemabbildern 2007 oder SCVMM 2008 zusammen, außerdem kann es auf WSUS 3.0, SCCM 2007 oder Configuration Manager 2007 R2 zugreifen. Das Tool arbeitet mit dem Konzept von »Wartungsaufträgen« (servicing job), um die Updateoperationen anhand von Listen aller vorhandenen virtuellen Computer zu verwalten, die in SCVVM gespeichert sind. Ein Wartungsauftrag führt Windows PowerShell-Skripts aus, um auf die virtuellen Computer und VHDs zuzugreifen. Der Wartungsauftrag stellt dabei einen virtuellen Computer auf einem Host bereit und startet ihn, oder er startet einen Computer, auf dem für Failoverzwecke ein Abbild installiert ist, von diesem Abbild, stößt den Softwareupdatezyklus an und schließt das aktualisierte Gerät wieder. Zuletzt fährt das Offline Virtual Machine Servicing Tool entweder den virtuellen Computer herunter oder startet den Computer, auf dem die VHD installiert ist, von seinem normalen Startabbild neu. Wenn Sie dieses Tool verwenden, konfigurieren Sie Gruppen aus virtuellen Computern (oder VHDs) und erstellen Wartungsaufträge, für die Sie anschließend einen Zeitplan festlegen. Sie können Aufträge so planen, dass sie sofort ausgeführt werden oder nur während eines Wartungsfensters, in dem wenig Netzwerkverkehr stattfindet. Außerdem können Sie Wartungsaufträge so planen, dass sie in regelmäßigen Abständen ausgeführt werden. Der Nachteil des Offline Virtual Machine Servicing Tools besteht darin, dass ein virtueller oder ein physischer Computer mit startfähiger VHD in unsicherem Zustand online gebracht wird (wenn auch nur für kurze Zeit), damit das Abbild aktualisiert werden kann. Weitere Informationen Offline Virtual Machine Servicing Tool und SCVMM Weitere Informationen über das Offline Virtual Machine Servicing Tool finden Sie unter http://technet.microsoft.com/en-us/library/cc501231.aspx. Weitere Informationen über SCVMM 2008 enthält die Seite http://technet.microsoft.com/en-us/library/cc668737.aspx; wählen Sie dort die gewünschten Links im Navigationsabschnitt aus. Hinzufügen von Language Packs Language Packs richten eine mehrsprachige Windows-Umgebung ein. Windows-Betriebssysteme sind sprachneutral. Sprach- und Gebietsschemaressourcen werden über Language Packs (lp.cab-Dateien) hinzugefügt. Sobald Sie ein oder mehrere Language Packs zu Windows 7 hinzugefügt haben, können Sie die entsprechenden Sprachen auswählen, wenn Sie das Betriebssystem installieren. Daher kann dasselbe Windows 7-Abbild in Gebieten mit unterschiedlichen Sprachen und Regionseinstellungen bereitgestellt werden, was Entwicklungs- und Bereitstellungsdauer verkürzt. Sie können Language Packs offline oder online mit MDT 2010 und SCCM 2007 hinzufügen. Wählen Sie dazu im Tasksequenz-Editor der Deployment Workbench die Task Install Language Packs Offline beziehungsweise Install Language Packs Online aus. Sie bekommen daraufhin eine Liste der Language Packs angeboten, die Sie hinzufügen können. Falls SCCM 2007 nicht verfügbar ist, können Sie Language Packs über eine benutzerdefinierte Tasksequenz hinzufügen, indem Sie eine Vorlage auswählen, die die Schritte zum Hinzufügen von Paketen enthält. Hinzufügen von Anwendungen Wenn Sie einen Referenzcomputer benutzen, können Sie Anwendungen auf diesem Computer installieren und dann ein Abbild aufzeichnen. Passen Sie auf, dass Sie nicht gegen die Lizenzbedingungen verstoßen, wenn Sie das Abbild auf anderen Computern installieren. Lektion 2: Bereitstellen von Abbildern 163 Sie können Anwendungen auch zu einem vorhandenen Abbild hinzufügen, indem Sie sie in die Bereitstellungsfreigabe legen. Die Deployment Workbench ist in der Lage, die Anwendung aus dem ursprünglichen Netzwerkstandort zu installieren oder die Quelldateien der Anwendung in die Bereitstellungsfreigabe zu kopieren. In beiden Fällen können Sie die Befehle zum Installieren der Anwendung angeben, wenn Sie sie zur Bereitstellungsfreigabe hinzufügen. Anwendungen können auch im Rahmen von ZTI-Bereitstellungen als SCCM 2007-Pakete installiert werden. Sobald Sie eine Anwendung zur Bereitstellungsfreigabe hinzugefügt haben, haben Sie folgende Möglichkeiten, sie zu installieren: Hinzufügen der Anwendung zur Tasksequenz Anwendungen, die zur Tasksequenz hinzugefügt wurden, werden installiert, sobald MDT 2010 die Tasksequenz auf dem Zielcomputer ausführt. Bei der OEM-Anwendung eines anderen Herstellers verwenden Sie üblicherweise die Vorlage Litetouch OEM Task Sequence und konfigurieren den Schritt Copy Media CD to Local Hard Disk for OEM pre-installation. Verwenden des Assistenten für neue Anwendungen Sie starten diesen Assistenten (New Application Wizard), indem Sie den Knoten Ihrer Bereitstellungsfreigabe erweitern, mit der rechten Maustaste auf Applications klicken und im Kontextmenü den Befehl New Application wählen. Abbildung 3.31 zeigt die Seite Application Type des Assistenten. Auf den weiteren Seiten des Assistenten geben Sie Name und Herausgeber der Anwendung an, wählen das Quellverzeichnis für die Anwendungsdateien aus, legen fest, ob Sie diese Dateien verschieben oder kopieren wollen, tragen den Namen des Zielverzeichnisses ein und geben die Befehlszeile ein, mit der die Anwendung installiert wird. Abbildung 3.31 Der Assistent für neue Anwendungen 164 Kapitel 3: Bereitstellen von Systemabbildern Vorsicht Erlauben Sie einer Anwendung nicht, den Computer neu zu starten Wenn Sie MDT 2010 benutzen, dürfen Sie einer Anwendung nicht erlauben, den Computer neu zu starten. MDT 2010 muss selbst steuern, wann der Computer neu gestartet wird, sonst schlägt die Tasksequenz fehl. Mithilfe der Befehlszeileneigenschaft reboot=reallysuppress können Sie verhindern, dass Anwendungen einen Neustart durchführen. Prüfungstipp Sie können eine Anwendung nicht mit DISM zu einem Abbild hinzufügen. Allerdings ist es möglich, eine Anwendung in einer Bereitstellungsfreigabe von MDT 2010 zu einem Abbild hinzuzufügen. Hinweis Konfigurieren einer Bereitstellungsdatenbank Mit dem Assistenten für eine neue Datenbank in der Deployment Workbench können Sie eine Bereitstellungsdatenbank konfigurieren. Dafür brauchen Sie in Ihrem Netzwerk einen Server, der SQL Server 2005 oder SQL Server 2008 ausführt. Diese Funktion wird genutzt, wenn MDT 2010 mit SCCM 2007 zusammenarbeitet. Konfigurieren von Windows PE-Optionen Nachdem Sie eine Bereitstellungsfreigabe erstellt haben, können Sie ihre Windows PEKonfigurationsoptionen bearbeiten. Nehmen wir an, Sie haben eine Bereitstellungsfreigabe namens Testumgebung angelegt. Führen Sie nun in der Deployment Workbench folgende Schritte aus: 1. Wählen Sie in der Konsolenstruktur der Deployment Workbench den Knoten der Deployment Shares aus. 2. Klicken Sie in der Detailansicht mit der rechten Maustaste auf Testumgebung und wählen Sie im Kontextmenü den Befehl Eigenschaften. 3. Aktivieren Sie im Dialogfeld Eigenschaften von Testumgebung die Registerkarte Windows PE x86 Components. 4. Wählen Sie im Feld Driver Injection die Gerätetreibergruppe aus, die Sie vorher im Bereitstellungsprozess erstellt haben (zum Beispiel Windows 7), und klicken Sie auf OK. 5. Klicken Sie in der Detailansicht mit der rechten Maustaste auf Testumgebung und wählen Sie den Befehl Aktualisieren. Daraufhin wird die Bereitstellungsfreigabe aktualisiert, sodass sie ein Windows PE-Verzeichnis anlegt. Alle MDT 2010-Konfigurationsdateien werden aktualisiert, und die Deployment Workbench generiert eine angepasste Windows PE-Version, die Sie anschließend verwenden, um den LTI-Bereitstellungsprozess zu starten. Die Deployment Workbench erstellt die Dateien LiteTouchPE_x86.iso und LiteTouchPE_ x86.wim (für 32-Bit-Zielcomputer) im Ordner C:\Distribution\Boot (wobei C:\Distribution der freigegebene Ordner ist, der als Bereitstellungsfreigabe benutzt wird). Lektion 2: Bereitstellen von Abbildern 165 Erstellen von startfähigen LTI-Medien Wenn Sie einen Referenzcomputer starten und ein Abbild für die Verteilung aufzeichnen wollen, müssen Sie ein startfähiges Medium erstellen, das die angepasste Windows PEVersion enthält, die Sie beim Aktualisieren der Bereitstellungsfreigabe erstellt haben. Sie können ein geeignetes startfähiges LTI-Medium aus der Datei LiteTouchPE_x86.iso oder LiteTouchPE_x86.wim erstellen. Falls der Referenzcomputer ein physischer Computer ist, können Sie aus der ISO-Datei eine startfähige DVD brennen. Handelt es sich um einen physischen Computer mit startfähiger VHD, können Sie einfach die WIM-Datei in die VHD kopieren. Ist es ein virtueller Computer, können Sie ihn direkt von der ISO-Datei starten. Der Referenzcomputer startet Windows PE vom startfähigen LTI-Medium, anschließend startet sofort der Windows-Bereitstellungsassistent. Folgen Sie den Schritten in diesem Assistenten, wobei Sie unter anderem Ihre Anmeldeinformationen eingeben, auswählen, ob der Computer Mitglied einer Arbeitsgruppe oder Domäne ist, und so weiter. Sobald der Assistent abgeschlossen ist, wird das Betriebssystem Windows 7, inklusive aller Erweiterungen und Updates, die Sie zum ursprünglichen Installationsabbild hinzugefügt haben, auf dem Referenzcomputer installiert. Sie müssen den Referenzcomputer gründlich testen. Sind Sie sicher, dass die Installation einwandfrei funktioniert, können Sie ein Abbild aufzeichnen, wie in Kapitel 2 beschrieben, und es mithilfe von MDT oder WDS bereitstellen. Sollten Ihre Zielcomputer nicht PXE-kompatibel sein, müssen Sie sie vom startfähigen LTIMedium starten. Microsoft empfiehlt, dass Sie bei PXE-Clientcomputern nicht diese Möglichkeit wählen, sondern stattdessen WDS und MDT 2010 nutzen, um solche Computer mit LTI bereitzustellen. WDS muss vorhanden sein, damit MDT 2010 LTI implementiert, das gilt aber nur, wenn Sie die Bereitstellung auf PXE-kompatiblen Computern durchführen. Bereitstellen von Abbildern mit WDS Kapitel 2 hat die Windows-Bereitstellungsdienste (Windows Deployment Services, WDS) und WDS-Abbilder beschrieben. WDS wird als Serverrolle installiert, um Abbilder auf mehreren Computern bereitzustellen. Wenn Sie WDS einsetzen, hat das unter anderem den Vorteil, dass es mit Multicastübertragungen arbeitet. Daher braucht ein Betriebssystemabbild nur ein einziges Mal über das Netzwerk gesendet zu werden, auch wenn es auf mehreren Computern bereitgestellt wird. Prüfungstipp WDS ist zwar eine Serverrolle, aber das Thema wird in den Prüfungszielen für die Prüfung 70-680 mehrfach genannt. Daher können Sie damit rechnen, dass Fragen zu diesem Thema vorkommen. Installieren und Konfigurieren von WDS Sie installieren WDS als Serverrolle auf einem Server, der unter Windows Server 2008 oder Windows Server 2008 R2 läuft und Mitglied einer AD DS-Domäne (Active Directory Domain Services) ist. Weil WDS Bereitstellungen auf Clients durchführt, die PXE-kompatibel sind, brauchen Sie einen DHCP-Server (Dynamic Host Configuration Protocol) in Ihrem Netzwerk. Außerdem muss ein DNS-Server (Domain Name System) vorhanden sein, und Ihr 166 Kapitel 3: Bereitstellen von Systemabbildern WDS-Bereitstellungsserver braucht ein NTFS-Volume für seinen Abbildspeicher. Sie müssen Mitglied der lokalen Gruppe Administratoren auf dem Server sein. Damit Sie über WDS Abbilder bereitstellen können, müssen Sie die Option Bereitstellungsserver auswählen, während Sie die Serverrolle installieren. Sobald Sie die Serverrolle installiert haben, konfigurieren Sie den Server und fügen ein Startabbild sowie ein Installationsabbild hinzu. Der Server ist nun bereit, um Abbilder auf Zielcomputern bereitzustellen. Beim Konfigurieren der WDS-Serverrolle gehen Sie folgendermaßen vor: 1. Öffnen Sie im Menü Verwaltung die Konsole Windows-Bereitstellungsdienste. Sofern noch kein Server im Knoten Server aufgelistet ist, müssen Sie mit der rechten Maustaste auf den Knoten klicken und Server hinzufügen wählen, um den lokalen Server hinzuzufügen. 2. Erweitern Sie im linken Fensterabschnitt der Konsole Windows-Bereitstellungsdienste den Knoten Server. 3. Klicken Sie mit der rechten Maustaste auf den lokalen Server und wählen Sie den Befehl Server konfigurieren. 4. Folgen Sie den Anweisungen im Assistenten. 5. Deaktivieren Sie nach Abschluss der Konfiguration das Kontrollkästchen Abbilder jetzt dem Windows Deployment Server hinzufügen und klicken Sie auf Fertig stellen. 6. Sie können die Einstellungen des Servers jederzeit ändern, indem Sie in der Konsole mit der rechten Maustaste auf den Server klicken und den Befehl Eigenschaften wählen. Hinzufügen von Start- und Installationsabbildern Wenn Sie den Server konfiguriert haben, fügen Sie Abbilder hinzu. Diese Abbilder umfassen ein Startabbild (die startfähige Umgebung, unter der Sie einen Zielcomputer anfangs starten) und mindestens ein Installationsabbild (die Abbilder, die Sie bereitstellen). Zuerst fügen Sie das Standardstartabbild (Boot.wim) hinzu, das auf dem Windows-Server oder der Windows 7-Installations-DVD enthalten ist. Die Datei Boot.wim enthält Windows PE und den WDS-Client. Sie gehen folgendermaßen vor, um das Standardstartabbild hinzuzufügen: 1. Klicken Sie im linken Fensterabschnitt der Konsole Windows-Bereitstellungsdienste mit der rechten Maustaste auf den Knoten Startabbilder und wählen Sie den Befehl Startabbild hinzufügen. 2. Wählen Sie das Standardstartabbild (Boot.wim) aus dem Ordner \Sources auf der Installations-DVD des Windows-Servers aus. 3. Klicken Sie auf Öffnen und dann auf Weiter. 4. Folgen Sie den Anweisungen im Assistenten, um das Abbild hinzuzufügen. Installationsabbilder sind Betriebssystemabbilder, die Sie auf den Clientcomputern bereitstellen. Bei Windows 7 können Sie die Datei Install.wim von der Windows 7-InstallationsDVD verwenden oder mit einem Windows 7-Referenzcomputer eigene Installationsabbilder erstellen. WDS kann ein Aufzeichnungsabbild verwenden, um das Abbild eines Referenzcomputers zu erstellen. Sie gehen folgendermaßen vor, um das Standardinstallationsabbild von einer Windows 7-Installations-DVD (Install.wim) hinzuzufügen: Lektion 2: Bereitstellen von Abbildern 167 1. Klicken Sie in der Konsole Windows-Bereitstellungsdienste mit der rechten Maustaste auf den Knoten Installationsabbilder und wählen Sie den Befehl Installationsabbild hinzufügen. 2. Geben Sie den Namen einer Abbildgruppe ein und klicken Sie auf Weiter. 3. Wählen Sie das Standardinstallationsabbild (Install.wim) aus dem Ordner \Sources auf der Windows 7-DVD aus und klicken Sie auf Öffnen. 4. Wenn Sie nicht alle Abbilder, die in der Datei Install.wim der DVD enthalten sind, hinzufügen wollen, können Sie die Kontrollkästchen der Abbilder deaktivieren, die Sie nicht brauchen. Fügen Sie nur Abbilder hinzu, für die Sie entsprechende Lizenzen besitzen. 5. Folgen Sie den Anweisungen im Assistenten. Bereitstellen eines Installationsabbilds Nun können Sie das Installationsabbild direkt auf PXE-kompatiblen Zielcomputern bereitstellen. In der Praxis werden Sie wohl kaum das Abbild, das Sie von der DVD kopiert haben, direkt auf mehreren Zielcomputern installieren, denn in diesem Fall wären die Computer durch bekannte Sicherheitsbedrohungen verwundbar. Sie können das Abbild mit Sicherheitspatches, Treibern, Language Packs und anderen Paketen aktualisieren. Dafür stehen Tools wie DISM zur Verfügung. Oder Sie verwenden WDS mit MDT 2010, die in der Lage sind, Sicherheitspatches, Language Packs und Anwendungen hinzuzufügen. Selbst dann sollten Sie die Bereitstellung erst einmal auf einem einzelnen Referenzcomputer durchführen und ihn gründlich testen, bevor Sie das Abbild im gesamten Unternehmen bereitstellen. Haben Sie irgendwelche Änderungen an Ihrem Referenzcomputer vorgenommen, können Sie ein Aufzeichnungsabbild verwenden, um die neusten Einstellungen des Referenzcomputers aufzuzeichnen. Sie gehen folgendermaßen vor, um ein Installationsabbild auf einem PXE-kompatiblen Zielcomputer bereitzustellen: 1. Konfigurieren Sie das BIOS des Zielcomputers so, dass der PXE-Start aktiviert ist, und stellen Sie die Startreihenfolge so ein, dass der Computer zuerst aus dem Netzwerk startet. 2. Starten Sie den Computer neu und drücken Sie F12 , wenn Sie dazu aufgefordert werden, um den Netzwerkstart einzuleiten. 3. Falls mehrere Startabbilder auf dem WDS-Server zur Verfügung stehen, bekommen Sie auf dem Client ein Systemstartmenü angezeigt. Wählen Sie das gewünschte Startabbild aus. 4. Folgen Sie den Anweisungen in der Benutzeroberfläche der Windows-Bereitstellungsdienste. Sobald die Installation abgeschlossen ist, wird der Zielcomputer neu gestartet und das Setup fortgesetzt. Erstellen eines Suchabbilds Wenn Sie Windows 7 auf einem Computer bereitstellen müssen, der nicht PXE-kompatibel ist, sollten Sie ein Suchabbild erstellen und es auf einem startfähigen Medium wie einer DVD oder einem startfähigen USB-Flashlaufwerk speichern. Wird der Zielcomputer mit diesem Suchabbild gestartet, ist er in der Lage, einen WDS-Server zu finden, der dann das 168 Kapitel 3: Bereitstellen von Systemabbildern Installationsabbild auf dem Computer bereitstellt. Sie können Suchabbilder so konfigurieren, dass sie mit einem bestimmten WDS-Server kommunizieren. Wenn Sie mehrere WDS-Server in Ihrer Umgebung betreiben, können Sie für jeden ein eigenes Suchabbild erstellen. Als Basis für das Suchabbild können Sie die Datei Boot.wim von der Windows Server 2008oder Windows 7-Installations-DVD verwenden. Die Windows PE-Datei (WinPE.wim) aus dem Windows AIK eignet sich nicht, um ein Suchabbild zu erstellen. Beachten Sie aber, dass das Windows AIK auf dem WDS-Server installiert sein muss, um das startfähige Medium zu erstellen, auf dem das Suchabbild gespeichert wird. Sie gehen folgendermaßen vor, um ein Suchabbild zu erstellen und es auf einem startfähigen Medium zu installieren: 1. Erweitern Sie in der Konsole Windows-Bereitstellungsdienste den Knoten Startabbilder. 2. Klicken Sie mit der rechten Maustaste auf das Abbild, das Sie als Suchabbild verwenden wollen. Dies muss die Datei Boot.wim von der Windows-Server- oder Windows 7DVD sein. 3. Wählen Sie den Befehl Suchabbild erstellen. 4. Folgen Sie den Anweisungen im Assistenten. Klicken Sie auf Fertig stellen, wenn die Erstellung abgeschlossen ist. 5. Um das Medium erstellen zu können, auf dem das Suchabbild gespeichert wird, müssen Sie das Windows AIK von http://www.microsoft.com/downloads/details.aspx ?familyid=696DD665-9F76-4177-A811-39C26D3B3B34 herunterladen und installieren. 6. Klicken Sie im Startmenü auf Alle Programme und dann auf Eingabeaufforderung für Bereitstellungstools. 7. Geben Sie den folgenden Befehl ein, um eine Windows PE-Buildumgebung zu generieren: copype <Architektur> c:\winpe 8. Führen Sie den folgenden Befehl aus, um das erstellte Suchabbild zu kopieren: copy /y c:\imagename.wim c:\winpe\iso\sources 9. Geben Sie den folgenden Befehl ein, um zurück in den Ordner PETools zu wechseln: cd c:\program files\windows aik\tools\petools 10. Geben Sie den folgenden Befehl ein, um das startfähige .iso-Abbild zu erstellen: oscdimg -n -bc:\winpe\iso\boot\etfsboot.com c:\winpe\iso c:\imagename.iso 11. Erstellen Sie eine startfähige DVD oder ein USB-Flashlaufwerk aus dem ISO-Abbild. Wenn Sie das Abbild auf einen Windows 7-Client (oder Windows Vista-Client) übertragen, brauchen Sie dafür nur doppelt auf das Abbild zu klicken. Sie können aber auch ein allgemein anerkanntes Produkt eines anderen Softwareherstellers verwenden. Erstellen eines Aufzeichnungsabbilds Aufzeichnungsabbilder sind Startabbilder, die Sie auf einem Clientcomputer starten, um sein Betriebssystem in einer WIM-Datei aufzuzeichnen. Sie erstellen ein Aufzeichnungsabbild, indem Sie auf dem Referenzcomputer Sysprep ausführen, ihn neu starten, die Taste F12 drücken (oder ein Suchabbild verwenden, falls der Referenzcomputer nicht PXE-kompatibel ist), das Aufzeichnungsabbild auswählen, das nun im Systemstartmenü aufgelistet werden Lektion 2: Bereitstellen von Abbildern 169 müsste, das Abbild des Referenzcomputers als WIM-Abbild aufzeichnen und es auf den WDS-Server hochladen. Beachten Sie, dass Sie auch das Tool ImageX aus dem Windows AIK verwenden können, um ein Systemabbild aufzuzeichnen und auf dem WDS-Server zu installieren. Ein Aufzeichnungsabbild automatisiert diesen Prozess aber. Normalerweise erstellen Sie ein Aufzeichnungsabbild aus der Datei Boot.wim. Dabei gehen Sie folgendermaßen vor: 1. Erweitern Sie in der Konsole Windows-Bereitstellungsdienste den Knoten Startabbilder. 2. Klicken Sie mit der rechten Maustaste auf das Abbild, das Sie als Aufzeichnungsabbild verwenden wollen (normalerweise Boot.wim). 3. Wählen Sie den Befehl Aufzeichnungsstartabbild erstellen. 4. Geben Sie einen Namen, eine Beschreibung und den Speicherort an, an dem Sie eine lokale Kopie der Datei speichern wollen. Diesen Ordner geben Sie für den Fall an, dass ein Netzwerkproblem auftritt, während Sie das Aufzeichnungsabbild bereitstellen. 5. Folgen Sie den Anweisungen des Assistenten. Klicken Sie auf Fertig stellen, wenn das Abbild fertig ist. 6. Klicken Sie mit der rechten Maustaste auf den Ordner Startabbilder. 7. Wählen Sie den Befehl Startabbild hinzufügen. 8. Wählen Sie das neue Aufzeichnungsabbild aus und klicken Sie auf Weiter. 9. Folgen Sie den Anweisungen des Assistenten. WDS-Abbilder In den letzten Abschnitten haben Sie erfahren, wie WDS Installations-, Start-, Aufzeichnungs- und Suchabbilder erstellt. An dieser Stelle ist es daher sinnvoll, noch einmal den Einsatzzweck dieser unterschiedlichen Abbilder zusammenzufassen. WDS installiert ein Installationsabbild (üblicherweise eine WIM-Datei) auf den Zielcomputern. Im Unterschied zu MDT 2010 kann WDS diese Datei nicht verändern, indem es Treiber, Language Packs und Anwendungen zur Bereitstellungsfreigabe hinzufügt. Aber Sie können das WIM-Abbild mit DISM bearbeiten, bevor Sie es mit WDS verteilen. Sie können das WDS-Abbild außerdem auf einem Referenzcomputer bereitstellen, es testen und bei Bedarf online aktualisieren, um sicherzustellen, dass es auf dem neusten Stand ist. Dann verallgemeinern Sie es mit Sysprep und erstellen mithilfe des Aufzeichnungsabbilds ein neues Installationsabbild auf dem WDS-Server. WDS startet die Zielcomputer zuerst mit einem Startabbild. So kann die Bereitstellung des Installationsabbilds auf den Zielcomputern durchgeführt werden. WDS ist auch in der Lage, ein Abbild auf einem Referenzcomputer aufzuzeichnen und es auf mehreren Zielcomputern zu installieren. Dazu wird der Referenzcomputer von einem speziellen Typ Startabbild gestartet, dem sogenannten Aufzeichnungsabbild. Ein Aufzeichnungsabbild enthält Windows PE und den Assistenten zur Abbildaufzeichnung der WindowsBereitstellungsdienste. Sobald der Referenzcomputer mit einem Aufzeichnungsabbild gestartet wurde (nachdem Sie ihn mit Sysprep vorbereitet haben), erstellt der Assistent ein Installationsabbild des Computers und speichert es als WIM-Datei. Dies wird dann das Installationsabbild, das WDS auf den Zielcomputern bereitstellt, nachdem diese unter einem Standardstartabbild gestartet wurden. 170 Kapitel 3: Bereitstellen von Systemabbildern Normalerweise arbeitet WDS mit PXE-fähigen Computern. Mithilfe von PXE können Computer über das Netzwerk starten und dem Benutzer ein Menü anbieten, in dem er ein WDS-Startabbild auswählt. Aber auch wenn die Zielcomputer nicht PXE-kompatibel sind, kann WDS ein Betriebssystem darauf bereitstellen. Dazu werden die Computer zuerst von einem Suchabbild gestartet. Wenn Sie einen Computer unter einem Suchabbild starten, sucht der WDS-Client einen gültigen WDS-Server, woraufhin Sie wiederum das Abbild auswählen, das Sie bereitstellen wollen. Hinweis WDS und Windows PE-Standardabbilder Das WDS-Suchabbild enthält ein Windows PE-Abbild und die WDS-Clientsoftware. Sie sollten Windows PE nicht von einem Windows PE-Startdatenträger starten, wenn Sie versuchen, auf einen WDS-Server zuzugreifen. Sie sollten einen Zielcomputer auch nicht unter Windows PE oder von einem Suchabbild starten, wenn er PXE-kompatibel ist. Einen Zielcomputer manuell starten Wenn ein Computer nicht PXE-kompatibel ist und Sie ihn von Hand mit einem Suchabbild starten müssen, können Sie optische Medien oder andere Wechseldatenträger verwenden, beispielsweise eine USB-Festplatte oder einen USB-Flashstick. Startfähige Medien können Sie unter anderem mit den Tools BCDEdit und BCDBoot erstellen. In Kapitel 2 wurde das Tool BCDEdit beschrieben; dort wird erklärt, wie Sie eine VHD als startfähig markieren. Dieselbe Technik können Sie auch für USB-Geräte nutzen. BCDboot ist ein Windows AIK-Tool, mit dem Sie eine Systempartition einrichten oder die Startumgebung reparieren, die in der Systempartition liegt. Das Tool legt eine Systempartition an, indem es einen kleinen Teil der Startumgebungsdateien aus einem installierten Windows-Abbild kopiert. Mit BCDboot können Sie auch einen neuen Starteintrag im BCDSpeicher der Systempartition anlegen, über den Sie das installierte Windows-Abbild starten. Sie können BCDboot aus Windows PE heraus ausführen. Auch wenn Sie das Windows AIK nicht installiert haben, steht BCDboot im Verzeichnis Windows\System32 zur Verfügung. Das Tool ist außerdem im Windows OEM Preinstallation Kit (OPK) enthalten. Bestimmte BCD-Einstellungen können in der BCD-Vorlagendatei definiert werden. Das Tool kopiert die neusten Versionen der Startumgebungsdateien aus den Ordnern Windows\ Boot und Windows\System32 des Betriebssystemabbilds in die Standardsystempartition, die von der Firmware identifiziert wird. Diese Partition können Sie mithilfe eines Partitionierungstools wie DiskPart anlegen. Nachdem ein Computer unter Windows PE gestartet wurde und ein Abbild installiert ist, initialisieren Sie mithilfe von BCDBoot den BCD-Speicher und kopieren die Startumgebungsdateien in die Systempartition. So ist der Computer in der Lage, normal zu starten, wenn er ohne Windows PE neu gestartet wird. Weitere Informationen Diskpart Weitere Informationen über Diskpart finden Sie unter http://support.microsoft.com/kb/ 300415. Dieser Artikel wurde zwar für Windows XP geschrieben, er wurde seitdem aber aktualisiert, sodass die Informationen auch für Windows 7 gelten. Das Tool Diskpart wird in Kapitel 4, »Verwalten von Geräten und Datenträgern«, ausführlich beschrieben. Lektion 2: Bereitstellen von Abbildern 171 Weitere Informationen BCDBoot Weitere Informationen über BCDBoot finden Sie unter http://technet.microsoft.com/en-us/ library/dd744347%28WS.10%29.aspx. Arbeiten mit dem Tool WDSUTIL WDS stellt ein GUI-Tool und ein Befehlszeilentool zur Verfügung. Die meisten Bereitstellungsaufgaben können Sie in der Konsole Windows-Bereitstellungsdienste erledigen. Hier können Sie beispielsweise die Richtlinie zum automatischen Hinzufügen konfigurieren und ausstehende Computer genehmigen oder abweisen. Wollen Sie Clientcomputer allerdings vorab bereitstellen, müssen Sie das Befehlszeilentool WDSUTIL verwenden. Zum Beispiel können Sie mit dem WDSUTIL-Argument /add Abbilder und Abbildgruppen hinzufügen oder Computer vorab bereitstellen. Der folgende Befehl stellt den Computer Aberdeen mit der MAC-Adresse 00-13-E8-64-46-01 vorab bereit: WDSUTIL /Add-Device /Device:Aberdeen /ID: 00-13-E8-64-46-01 Der nächste Befehl fügt ein Startabbild zum WDS-Server hinzu. Das Abbild heißt Myboot.wim, es ist in C:\MybootImages gespeichert: WDSUTIL /Add-Image /ImageFile:"C:\mybootimages\myboot.wim" /ImageType:Boot Mit dem Tool WDSUTIL können Sie folgende Aufgaben erledigen: Konfigurieren eines WDS-Servers für den ersten Einsatz Starten und Beenden aller Dienste auf dem WDS-Server Aktualisieren von Dateien in der Freigabe RemoteInstall Zurücknehmen der Änderungen, die während der Serverinitialisierung vorgenommen wurden Erstellen neuer Aufzeichnungs- und Suchabbilder sowie Implementieren von Multicastübertragungen und Namespaces Hinzufügen von Abbildern und Abbildgruppen sowie Vorabbereitstellen von Computern Genehmigen oder Abweisen von Computern, für die die Genehmigung eines Administrators aussteht Kopieren eines Abbilds innerhalb des Abbildspeichers Exportieren eines Abbilds aus dem Abbildspeicher in eine .wim-Datei Ersetzen eines Start- oder Installationsabbilds durch eine neue Version Entfernen von Abbildern, Abbildgruppen, Multicastübertragungen und Namespaces Konvertieren eines vorhandenen RIPrep-Abbilds (Remote Installation Preparation) in eine Windows-Abbilddatei (.wim) Löschen von Computern, die in der Datenbank der Geräte eingetragen sind, die automatisch hinzugefügt werden. Diese Datenbank speichert Informationen über die Computer auf dem Server. Deaktivieren oder Aktivieren aller Dienste für WDS Trennen der Verbindung zu einem Client bei einer Multicastübertragung 172 Kapitel 3: Bereitstellen von Systemabbildern Ändern von Eigenschaften und Attributen eines angegebenen Objekts Abrufen von Eigenschaften und Attributen eines angegebenen Objekts Anzeigen des Fortschritts, während ein Befehl ausgeführt wird Weitere Informationen WDSUTIL Weitere Informationen über WDSUTIL, darunter die Syntax und Codebeispiele, finden Sie unter http://technet.microsoft.com/en-us/library/cc771206.aspx. Weitere Informationen WDS Weitere Informationen über WDS erhalten Sie, wenn Sie unter http://www.microsoft.com/ downloads/details.aspx?displaylang=en&FamilyID=3cb929bc-af77-48d2-9b51-48268cd2 35fe die WDS-Dokumentation (in englischer Sprache) herunterladen. Unter http://technet. microsoft.com/de-de/library/cc771670%28WS.10%29.aspx können Sie eine deutsche Version der Schritt-für-Schritt-Anleitung online lesen. Verwenden von SCCM 2007 SCCM 2007 (ConfigMgr) ist Software für Windows Server 2003 oder Windows Server 2008, die eine Änderungs- und Konfigurationsverwaltung für Microsoft-Plattformen implementiert. Unter anderem können Sie damit folgende Aufgaben erledigen: Bereitstellen von Betriebssystemen, Softwareanwendungen und Softwareupdates Messen der Softwarenutzung Erkennen von Abweichungen gegenüber der gewünschten Konfiguration Inventarisieren von Hardware und Software Administrieren von Computern über das Netzwerk SCCM 2007 sammelt Informationen in einer SQL Server-Datenbank, die Sie konfigurieren können. Dafür greift es auf Tools wie MDT 2010 zurück. Auf diese Weise ist es möglich, Abfragen und Berichte zu erstellen, die Informationen aus der gesamten Organisation zusammenführen. SCCM 2007 kann eine große Bandbreite von Microsoft-Betriebssystemen verwalten, darunter Clientplattformen, Serverplattformen und mobile Geräte. Es arbeitet mit MDT 2010 zusammen, um ZTI zu implementieren. SCCM 2007 stellt ein Hardware- und Softwareinventar zusammen und verteilt und installiert Softwareanwendungen und Softwareupdates wie beispielsweise Sicherheitsfixes. Es arbeitet mit Windows Server 2008-Netzwerkrichtlinienservern (Network Policy Server, NPS) zusammen, um zu verhindern, dass Computer, die bestimmte Anforderungen nicht erfüllen (weil beispielsweise bestimmte Sicherheitsupdates nicht installiert sind), auf das Netzwerk zugreifen. SCCM 2007 legt fest, wie die erwünschte Konfiguration für einen oder mehrere Computer aussieht, und überwacht, ob diese Konfiguration eingehalten wird. Es steuert Computer im Remotezugriff, um Support im Rahmen einer Problembehandlung zu gewährleisten. Lektion 2: Bereitstellen von Abbildern 173 Schnelltest Mit welchem Befehlszeilenprogramm können Sie Zielcomputer bei der Systemabbildbereitstellung vorab bereitstellen? Antwort zum Schnelltest WDSUTIL SCCM-Clients und -Standorte Sobald Sie Ihren zentralen SCCM 2007-Standort installiert haben, können Sie Clients und Ressourcen zu diesem Standort hinzufügen. Dafür nutzen Sie eine der verfügbaren SCCMSuchmethoden, die Ihr Netzwerk nach Ressourcen durchsuchen, die Sie mit SCCM verwenden können. Sie müssen die Computer in Ihrem Netzwerk auf diese Weise finden, bevor Sie die Configuration Manager-Clientsoftware installieren können, die es ermöglicht, Elemente wie Pakete und Updates an die Clients zu verteilen. Es stehen folgenden Suchmethoden zur Verfügung: Takterkennung Netzwerkerkennung Active Directory-Benutzer Active Directory-Systemgruppen Active Directory-Sicherheitsgruppen Active Directory-Systemerkennung Weitere Informationen Clientsuche in SCCM Eine ausführliche Beschreibung der Clientsuche würde den Rahmen der Prüfung 70-680 und dieses Buchs sprengen. Bei Interesse können Sie sich unter http://msdn.microsoft.com/en-us/ library/cc143989.aspx zu diesem Thema informieren. Hat SCCM 2007 Clients gefunden, installiert es Clientsoftware auf allen Windows-Computern, die es verwaltet. Configuration Manager 2007-Clientsoftware kann auf Desktopcomputern, Servern, tragbaren Computern wie Notebooks, mobilen Geräten mit Windows Mobile oder Windows CE und Geräten mit Windows XP Embedded (beispielsweise Geldautomaten) installiert werden. Sie können in SCCM 2007 Clients in Standorten zusammenfassen. SCCM-Standorte fassen Clients zu einfach verwaltbaren Gruppen zusammen, die ähnliche Anforderungen bezüglich Features, Bandbreite, Konnektivität, Sprache und Sicherheit aufweisen. SCCM 2007-Standorte können mit Ihren AD DS-Standorten übereinstimmen oder völlig unabhängig davon sein. Clients können zwischen Standorten verschoben oder von Remotestandorten wie privaten Arbeitszimmern verwaltet werden. Clients kommunizieren mit Standortsystemen, die Standortsystemrollen hosten. Standortsysteme kommunizieren mit dem Standortserver und der Standortdatenbank. Sind mehrere Standorte innerhalb einer Hierarchie verbunden, kommunizieren sie mit ihren direkten übergeordneten, direkten untergeordneten und manchmal auch über mehrere Ebenen untergeordneten Standorten. SCCM 2007 nutzt Grenzen, um festzustellen, ob sich Clients und Standort- 174 Kapitel 3: Bereitstellen von Systemabbildern systeme innerhalb oder außerhalb des Standorts befinden. Grenzen können IP-Subnetze, IP-Adressbereiche, IPv6-Präfixe und AD DS-Standorte sein. Zwei Standorte sollten niemals dieselben Grenzen definieren. Wenn SCCM 2007-Features innerhalb desselben Standorts miteinander kommunizieren, verwenden sie entweder SMB (Server Message Block), HTTP (Hypertext Transfer Protocol) oder HTTPS (Hypertext Transfer Protocol Secure); das verwendete Protokoll hängt von verschiedenen Standortkonfigurationseinstellungen ab, die Sie vornehmen. Weil diese gesamte Kommunikation unverwaltet abläuft, sollten Sie sicherstellen, dass diese Standortelemente schnelle Kommunikationskanäle besitzen. Der Tasksequenz-Editor von SCCM 2007 SCCM 2007 verwendet Tasksequenzen, ganz ähnlich wie MDT 2010. Sie können Tasksequenzen zwischen diesen Tools austauschen. Der Tasksequenz-Editor von SCCM 2007 erstellt und bearbeitet Tasksequenzen, die in Gruppen von Tasksequenzschritten organisiert sind. Je nachdem, ob Sie im Tasksequenzerstellungs-Assistenten Bestehendes Abbildpaket installieren oder Referenz-Betriebssystemabbild erstellen ausgewählt haben, enthält die Tasksequenz eine Reihe grundlegender Tasksequenzgruppen und -schritte. Wenn Sie im Tasksequenzerstellungs-Assistenten dagegen Neue benutzerdefinierte Tasksequenz erstellen auswählen, wird eine leere Tasksequenz erstellt. Der Tasksequenz-Editor zeigt die Tasksequenzgruppen und -schritte in der Strukturansicht an der linken Seite des Editorfensters an, ähnlich wie der Tasksequenz-Editor von MDT 2010. Wenn Sie eine Tasksequenzgruppe oder einen Tasksequenzschritt auswählen, werden die Eigenschaften neben der Strukturansicht in Registerkarten angezeigt, die Sie auswählen, um verschiedene Einstellungen zu konfigurieren. Tasksequenzgruppen und -schritte können innerhalb anderer Tasksequenzgruppen verschachtelt werden. Tasksequenzschritte sind in den Gruppen Allgemein, Datenträger, Benutzerstatus, Abbilder, Treiber und Einstellungen zusammengefasst. Allgemeine SCCM-Tasksequenzschritte sind: Befehlszeile ausführen Dieser Tasksequenzschritt führt beliebige Befehlszeilen aus. Die Tasksequenzaktion kann in einem Standardbetriebssystem oder Windows PE ausgeführt werden. Software installieren Dieser Tasksequenzschritt gibt ein SCCM 2007-Paket und -Programm an, die im Rahmen der Tasksequenz installiert werden. Die Installation beginnt sofort, es wird nicht auf ein konfiguriertes Abrufintervall gewartet. Der Tasksequenzschritt Software installieren läuft nur in einem Standardbetriebssystem wie Windows 7, aber nicht unter Windows PE. Softwareupdates installieren Dieser Tasksequenzschritt installiert Softwareupdates auf einem Zielcomputer. Wird dieser Tasksequenzschritt ausgeführt, wird untersucht, ob Softwareupdates auf den Zielcomputer angewendet werden müssen. Der Schritt installiert insbesondere Softwareupdates, die für Sammlungen konfiguriert wurden, deren Mitglied der Computer ist. Der Tasksequenzschritt Softwareupdates installieren läuft nur in einem Standardbetriebssystem wie Windows 7, aber nicht unter Windows PE. Einer Domäne oder Arbeitsgruppe beitreten Diese Tasksequenzaktion fügt einen Zielcomputer zu einer Arbeitsgruppe oder Domäne hinzu. Der Tasksequenzschritt Einer Domäne oder Arbeitsgruppe beitreten läuft nur in einem Standardbetriebssystem wie Windows 7, aber nicht unter Windows PE. Lektion 2: Bereitstellen von Abbildern 175 Verbindung mit Netzwerkordner herstellen Diese Tasksequenzaktion baut eine Verbindung zu einem freigegebenen Netzwerkordner auf. Der Tasksequenzschritt Verbindung mit Netzwerkordner herstellen läuft nur in einem Standardbetriebssystem wie Windows 7, aber nicht unter Windows PE. Computer neu starten Dieser Tasksequenzschritt startet den Computer neu, der die Tasksequenz ausführt. Nach dem Neustart macht der Computer automatisch mit dem nächsten Schritt der Tasksequenz weiter. Die Tasksequenzaktion Computer neu starten kann sowohl in einem Standardbetriebssystem als auch in Windows PE ausgeführt werden. Tasksequenzvariable festlegen Dieser Tasksequenzschritt ändert den Wert einer Tasksequenzvariablen, die für die Tasksequenz benutzt wird. Tasksequenzaktionen lesen Tasksequenzvariablen, die das Verhalten dieser Aktionen steuern. Weitere Informationen Tasksequenzaktionen und -variablen Weitere Informationen über Tasksequenzaktionen finden Sie unter http://technet.microsoft. com/de-de/library/bb632625.aspx, weitere Informationen über Tasksequenzvariablen unter http://technet.microsoft.com/de-de/library/bb632442.aspx. Mit Schritten aus den Gruppen Datenträger, Benutzerstatus, Abbilder, Treiber und Einstellungen können Sie folgende Elemente von SCCM-Clients konfigurieren: Datenträger Festplatte formatieren und partitionieren In dynamischen Datenträger konvertieren BitLocker aktivieren und deaktivieren Benutzerstatus Statusspeicher anfordern Statusspeicher freigeben Benutzerstatus aufzeichnen Benutzerstatus wiederherstellen Abbilder Anwenden des Betriebssystems Anwenden des Datenabbilds Installieren von Bereitstellungstools Vorbereiten des ConfigMgr-Clients für die Aufzeichnung Vorbereiten von Windows für die Aufzeichnung Aufzeichnen des Betriebssystemabbilds Treiber Treiber automatisch anwenden Treiberpaket anwenden Schritte festlegen Netzwerkeinstellungen aufzeichnen 176 Kapitel 3: Bereitstellen von Systemabbildern Windows-Einstellungen aufzeichnen Netzwerkeinstellungen anwenden Windows-Einstellungen anwenden Integration von SCCM 2007 und MDT 2010 SCCM 2007 und MDT 2010 können in der Configuration Manager-Konsole auf einem Distributionsserver integriert werden, um Aufgaben wie das Installieren von Language Packs zu ermöglichen. Meist werden die beiden Tools allerdings integriert, um ZTI zu implementieren. Sie müssen MDT 2010 auf jedem Computer installieren, der die Configuration Manager-Konsole ausführt. Anschließend können Sie die Integrationsoption von SCCM 2007 implementieren und Daten für MDT 2010-Pakete angeben. Damit die SCCM-Integrationsfeatures von MDT 2010 zur Verfügung stehen, müssen Sie das Skript für die Integrationskonfiguration von Configuration Manager 2007 ausführen. Dieses Skript kopiert alle benötigten SCCM-Integrationdateien in Configuration Manager 2007_ root (wobei Configuration Manager 2007_root der Ordner ist, in dem SCCM installiert wurde). Das Skript fügt außerdem WMI-Klassen (Windows Management Instrumentation) für die neuen benutzerdefinierten Aktionen von MDT 2010 hinzu. Dazu wird eine .mofDatei (Managed Object Format) kompiliert, die die neuen Klassendefinitionen enthält. Die .mof-Datei bildet den Mechanismus, mit dem Informationen über WMI-Klassen in das WMI-Repository eingetragen werden. Abbildung 3.32 Einstellen der Optionen für die Integration von SCCM 2007 Lektion 2: Bereitstellen von Abbildern 177 Bevor Sie das Skript für die Integrationskonfiguration von Configuration Manager 2007 ausführen, müssen Sie die Configuration Manager-Konsole schließen. Sie gehen folgendermaßen vor, um dieses Skript auszuführen: 1. Klicken Sie im Menü Alle Programme auf Microsoft Deployment Toolkit und dann auf Configure ConfigMgr Integration. Abbildung 3.32 zeigt die Seite Options des Assistenten Configure ConfigMgr Integration (noch ohne eingetragene Werte). 2. Geben Sie im Textfeld Site server name den Namen des SCCM 2007-Servers ein, auf dem Sie die MDT 2010-Integration implementieren wollen. 3. Geben Sie im Textfeld Site code den SCCM-Standortcode ein, in dem die MDT 2010Integration installiert wird, und klicken Sie auf Next. Nun können Sie Ihre Bereitstellung mithilfe der Features und Tools verwalten, die von MDT 2010 in Kombination mit SCCM-Features wie Clienterkennung und Clientintegrationsmethoden zur Verfügung gestellt werden, um eine vollständig automatisierte Bereitstellung anzubieten, die ganz ohne Benutzereingaben auskommt. Weitere Informationen SCCM 2007 und die Installation von Softwareupdates Weitere Informationen, wie Sie SCCM 2007 und die vordefinierte Tasksequenz Softwareupdates installieren verwenden, finden Sie unter http://technet.microsoft.com/de-de/library/ bb632402.aspx. Ein Abbild von Hand installieren Manchmal ist es schlicht nicht sinnvoll, ausgefeilte Bereitstellungstools wie MDT 2010, SCCM 2007 oder WDS einzusetzen. Nehmen wir an, Sie haben einen Windows 7-Computer in Ihrem SOHO-Netzwerk (Small Office/Home Office) installiert, die Installation mit Sysprep verallgemeinert und mit dem Skript Copype.cmd eine startfähige Windows PE-DVD (oder eine startfähige USB-Festplatte oder einen USB-Flashstick) erstellt. Sie haben das Tool ImageX in das Unterverzeichnis Iso auf dem Windows PE-Medium kopiert, Ihren Computer unter Windows PE gestartet und mit ImageX ein WIM-Abbild der Computerinstallation angefertigt. Schließlich haben Sie die fertige WIM-Datei auf Ihr Windows PE-Medium kopiert (und unter Umständen mit DISM weitere Treiber hinzugefügt). Nun wollen Sie dieses angepasste Abbild auf die Festplatten von zwei neuen Computern anwenden, die Sie ohne Betriebssystem gekauft haben. Sie starten jeden Computer vom Windows PE-Medium und installieren mit ImageX das Abbild. Im letzten Schritt machen Sie das Abbild startfähig, indem Sie von Windows PE aus mit BCDboot den BCD-Speicher initialisieren und die Startumgebungsdateien auf die Systempartition kopieren. Sobald Sie einen der Computer neu starten, läuft er unter Windows 7 und hat dieselben Einstellungen konfiguriert und Anwendungen installiert wie Ihr ursprünglicher Computer. Achten Sie darauf, dass Sie keine Lizenzbedingungen verletzen. Übung Herunterladen, Installieren und Konfigurieren von MDT 2010 In dieser Übung laden Sie die Installations- und Dokumentationsdateien von MDT 2010 herunter und installieren das Toolkit. Mit der Deployment Workbench legen Sie eine Bereitstellungsfreigabe an und installieren ein Abbild. 178 Kapitel 3: Bereitstellen von Systemabbildern Übung 1 Herunterladen der Installationsdateien und der Dokumentation zu MDT 2010 In dieser Übung laden Sie das MDT und die zugehörige Dokumentation von der Downloadseite http://www.microsoft.com/downloads/details.aspx?FamilyId=3BD8561F-77AC-4400A0C1-FE871C461A89&displaylang=en herunter. Sie haben hier die Möglichkeit, folgende Dateien einzeln herunterzuladen: MicrosoftDeploymentToolkit_x64.msi MicrosoftDeploymentToolkit_x86.msi New in MDT 2010.docx Release Notes.docx Optional – MDT 2010 Print-Ready Documentation.zip Sie sollten die passende Version für Ihr Betriebssystem herunterladen und installieren – dieses Buch beschreibt die 32-Bit-Version (x86). Sie brauchen keine zusätzliche Software, um MDT unter Windows 7 auszuführen. Wenn Sie allerdings MDT in Kombination mit SCCM 2007 auf einem Bereitstellungsserver verwenden, müssen Sie neben diesen Anwendungen noch zusätzliche Software wie SQL Server installieren. Gehen Sie folgendermaßen vor, um MDT 2010 und die zugehörige Dokumentation herunterzuladen: 1. Melden Sie sich unter dem Konto Kim_Akers am Computer Canberra an. 2. Legen Sie einen Ordner an, in dem Sie die heruntergeladenen Dateien speichern, beispielsweise C:\Windows 7\MDT 2010 Files. Erstellen Sie außerdem einen Ordner für die Dokumentation, zum Beispiel C:\Windows 7\MDT 2010 Documentation. 3. Öffnen Sie den Internet Explorer und rufen Sie die Seite http://www.microsoft.com/ downloads/details.aspx?FamilyId=3BD8561F-77AC-4400-A0C1-FE871C461A89 &displaylang=en auf. 4. Blättern Sie auf der Seite nach unten zu Files in This Download (Abbildung 3.33). Abbildung 3.33 Auswählen, welche Dateien heruntergeladen werden Lektion 2: Bereitstellen von Abbildern 179 5. Klicken Sie auf die Schaltfläche Download neben der Datei MicrosoftDeploymentToolkit2010_x86.msi. 6. Geben Sie an, dass die Datei auf Festplatte gespeichert werden soll, und wählen Sie C:\Windows 7\MDT 2010 Files als Zielordner. Warten Sie, bis der Download abgeschlossen ist. 7. Laden Sie auf dieselbe Weise die Datei MicrosoftDeploymentToolkit2010_x64.msi herunter. 8. Prüfen Sie, ob die heruntergeladenen Dateien empfangen wurden und im Ordner C:\Windows 7\MDT 2010 Files liegen. 9. Laden Sie auf dieselbe Weise die drei Dokumentationsdateien herunter. 10. Prüfen Sie, ob die Dokumentationsdateien im Ordner C:\Windows 7\MDT 2010 Documentation liegen. Übung 2 Lesen der MDT 2010-Dokumentation Microsoft empfiehlt, die MDT 2010-Dokumentation zu lesen, bevor Sie das Tool installieren. Gehen Sie dazu folgendermaßen vor: 1. Melden Sie sich unter dem Konto Kim_Akers am Computer Canberra an, sofern noch nicht geschehen. 2. Öffnen Sie den Ordner C:\Windows 7\MDT 2010 Documentation und klicken Sie doppelt auf Optional – MDT 2010 Print-Ready Documentation.zip, um die ZIP-Datei zu öffnen (Abbildung 3.34). Abbildung 3.34 Die Dokumentationsdateien zu MDT 2010 3. Klicken Sie auf Quick Start Guide for Lite Touch Installation.docx und speichern Sie die Datei in C:\Windows 7\MDT 2010 Documentation. 4. Wechseln Sie wieder in den Ordner C:\Windows 7\MDT 2010 Documentation. Klicken Sie doppelt auf Release Notes.docx und speichern Sie die Datei im selben Ordner. 5. Lesen Sie die Dokumente Release Notes.docx, What’s New In MDT 2010 Guide.docx und Quick Start Guide for Lite Touch Installation.docx sorgfältig durch, bevor Sie Übung 3 in Angriff nehmen. 180 Kapitel 3: Bereitstellen von Systemabbildern Übung 3 Installieren von MDT 2010 In dieser Übung installieren Sie MDT 2010. Dabei wird vorausgesetzt, dass Sie die x86Version von Windows 7 Ultimate installiert haben. Falls Sie ein 64-Bit-Betriebssystem verwenden, müssen Sie stattdessen die x64-Version von MDT 2010 installieren. Gehen Sie folgendermaßen vor, um MDT 2010 zu installieren: 1. Melden Sie sich unter dem Konto Kim_Akers am Computer Canberra an, sofern noch nicht geschehen. 2. Klicken Sie mit der rechten Maustaste auf die Datei MicrosoftDeploymentToolkit_ x86.msi, die Sie in Übung 1 heruntergeladen haben, und wählen Sie den Befehl Installieren. 3. Klicken Sie auf der Seite Welcome auf Next. 4. Lesen Sie sich auf der Seite End-User License Agreement die Lizenzvereinbarung durch. Wählen Sie die Option I accept the terms in the License Agreement aus und klicken Sie auf Next, wenn Sie mit den Vereinbarungen einverstanden sind. 5. Wählen Sie auf der Seite Custom Setup (Abbildung 3.35) die Features, die installiert werden sollen, und den Zielordner für die Installation aus und klicken Sie auf Next. Es stehen folgende Features zur Verfügung: Documents Dieses Feature installiert den Leitfaden und das Hilfsmaterial. In der Standardeinstellung werden die Dokumente im Ordner C:\Program Files\ Microsoft Deployment Toolkit\Documentation gespeichert. Um dieses Feature installieren und die Dokumente mit der Deployment Workbench ansehen zu können, müssen Microsoft .NET Framework Version 2.0 und MMC Version 3.0 vorhanden sein, was in Windows 7 standardmäßig der Fall ist. Tools and templates Dieses Feature installiert die Assistenten und die Vorlagen für Bereitstellungsdateien, etwa Unattend.xml. In der Standardeinstellung wird dieses Feature unter C:\Program Files\Microsoft Deployment Toolkit abgelegt. Abbildung 3.35 Auswählen, welche MDT-Features installiert werden Lektion 2: Bereitstellen von Abbildern 181 6. Sie können den Status eines Features ändern, indem Sie es anklicken und den gewünschten Status auswählen. Den Zielordner ändern Sie, indem Sie Microsoft Deployment Toolkit auswählen und dann auf die Schaltfläche Browse klicken. Geben Sie im Dialogfeld Change current destination folder den neuen Zielordner an und klicken Sie auf OK. 7. Stellen Sie sicher, dass Microsoft Deployment Toolkit ausgewählt ist, wie oben in Abbildung 3.35 gezeigt, und klicken Sie auf Install. Klicken Sie auf Ja, falls Sie bestätigen müssen, dass das Programm ausgeführt werden darf. 8. Warten Sie, bis die Installation abgeschlossen ist, und klicken Sie dann auf Finish. Übung 4 Erstellen einer Bereitstellungsfreigabe In dieser Übung legen Sie eine Bereitstellungsfreigabe an. Sie müssen MDT 2010 installiert haben, bevor Sie diese Übung beginnen. Gehen Sie folgendermaßen vor, um eine Bereitstellungsfreigabe zu erstellen: 1. Melden Sie sich unter dem Konto Kim_Akers am Computer Canberra an, sofern noch nicht geschehen. 2. Klicken Sie im Startmenü auf Alle Programme, dann auf Microsoft Deployment Toolkit und schließlich auf Deployment Workbench. Klicken Sie auf Ja, falls Sie gefragt werden, ob Sie die Ausführung des Programms erlauben. Abbildung 3.36 Angeben des Pfads für die Bereitstellungsfreigabe 182 Kapitel 3: Bereitstellen von Systemabbildern 3. Klicken Sie in der Deployment Workbench mit der rechten Maustaste auf Deployment Shares und wählen Sie den Befehl New Deployment Share, um eine neue Bereitstellungsfreigabe anzulegen. 4. Geben Sie auf der Seite Path des Assistenten in das Textfeld Deployment share path den Pfad C:\Downloads ein (Abbildung 3.36). Dies wird die neue Bereitstellungsfreigabe. Klicken Sie auf Next. 5. Geben Sie auf der Seite Share den Freigabenamen Downloads$ ein und klicken Sie auf Next. Übernehmen Sie auf den folgenden Assistentenseiten die Standardeinstellungen und klicken Sie jeweils auf Next. Warten Sie, bis die Bereitstellungsfreigabe erstellt wurde, und schließen Sie den Assistenten dann mit Finish. 6. Wechseln Sie im Windows-Explorer in den Ordner C:\Downloads und prüfen Sie, ob die erforderlichen Unterordner angelegt wurden (Abbildung 3.37). Einige dieser Ordner (zum Beispiel Applications) sind anfangs leer, andere (etwa Tools) enthalten Dateien. Abbildung 3.37 Inhalt einer neu erstellten Bereitstellungsfreigabe Übung 5 Installieren eines Abbilds in der Bereitstellungsfreigabe In dieser Übung installieren Sie die Windows 7-Quelldateien vom Windows 7-Installationsmedium in der Bereitstellungsfreigabe, die Sie in der vorherigen Übung angelegt haben. Gehen Sie folgendermaßen vor, um dieses Abbild zu installieren: 1. Melden Sie sich unter dem Konto Kim_Akers am Computer Canberra an, sofern noch nicht geschehen. 2. Legen Sie die Installations-DVD für die x86-Version von Windows 7 ein. Schließen Sie das Dialogfeld Automatische Wiedergabe, falls es sich öffnet. In dieser Übung hat das DVD-Laufwerk den Buchstaben F:. Falls Ihr Computer einen anderen Laufwerkbuchstaben verwendet, müssen Sie die folgenden Schritte entsprechend anpassen. 3. Öffnen Sie die Deployment Workbench. Lektion 2: Bereitstellen von Abbildern 183 4. Erweitern Sie unter Deployment Workbench die Knoten Deployment Shares und den Knoten Ihrer neu erstellten Bereitstellungsfreigabe C:\Downloads. Wählen Sie darin den Knoten Operating Systems aus. 5. Klicken Sie im Fensterabschnitt Aktionen auf Import Operating System, um ein Betriebssystem in die Bereitstellungsfreigabe zu importieren. 6. Stellen Sie sicher, dass auf der Seite OS Type des Assistenten die Option Full set of source files ausgewählt ist (Abbildung 3.38). Sie können stattdessen auch eine benutzerdefinierte Abbilddatei (Option Custom image file) verwenden, beispielsweise die Datei Myimage.wim, die Sie in Kapitel 2 aufgezeichnet und auf Ihrer startfähigen VHD bereitgestellt haben, oder ein WDS-Abbild, das auf einem angegebenen WDS-Server zur Verfügung steht. Abbildung 3.38 Auswählen eines vollständigen Satzes Quelldateien 7. Klicken Sie auf Next. 8. Geben Sie auf der Seite Source im Textfeld Source directory den Laufwerkbuchstaben F: als Quellverzeichnis ein. Klicken Sie auf Next. 9. Stellen Sie sicher, dass im Textfeld Destination directory name als Name des Zielverzeichnisses Windows 7 x86 eingetragen ist. Klicken Sie auf zweimal auf Next. 10. Der Kopiervorgang dauert einige Zeit. Warten Sie, bis er abgeschlossen ist, schließen Sie den Assistenten mit Finish und prüfen Sie dann, ob die richtigen Betriebssystemabbilder in die Bereitstellungsfreigabe gelegt wurden (Abbildung 3.39). 184 Kapitel 3: Bereitstellen von Systemabbildern Abbildung 3.39 Betriebssystemabbilder wurden in die Bereitstellungsfreigabe gelegt Zusammenfassung der Lektion Mit MDT 2010 können Sie Datenträgerabbilder verwalten und bearbeiten und eine Bereitstellungsfreigabe erstellen, über die Sie ein Betriebssystemabbild an andere Computer in Ihrem Netzwerk verteilen. Sie müssen das Windows AIK installieren, um WIM-Abbilddateien erstellen oder bereitstellen zu können. WDS verwendet Startabbilder, die es PXE-kompatiblen Computern ermöglichen, beim Start über das Netzwerk ein Installationsabbild abzurufen. Ist ein Computer nicht PXEkompatibel, können Sie ihn mit einem Suchabbild starten, das auf einem startfähigen Medium gespeichert ist; WDS kann dann ein Installationsabbild auf dem Computer bereitstellen. Mithilfe von Aufzeichnungsabbildern können Sie einen Referenzcomputer starten und sein Systemabbild in WDS speichern, um es von dort aus auf anderen Computern bereitzustellen. MDT 2010 kann in einer LTI-Konfiguration mit WDS zusammenarbeiten. Damit MDT 2010 ZTI implementieren kann, müssen SCCM 2007 und SQL Server im Netzwerk verfügbar sein. MDT 2010 setzt außerdem immer voraus, dass das Windows AIK installiert ist. Lernzielkontrolle Mit den folgenden Fragen können Sie Ihr Wissen zu den Informationen aus Lektion 2, »Bereitstellen von Abbildern«, überprüfen. Die Fragen finden Sie (in englischer Sprache) auch auf der Begleit-CD, Sie können sie also auch auf dem Computer im Rahmen eines Übungstests beantworten. Hinweis Die Antworten Die Antworten auf diese Fragen mit Erklärungen, warum die jeweiligen Auswahlmöglichkeiten richtig oder falsch sind, finden Sie im Abschnitt »Antworten« am Ende des Buchs. 1. Sie wollen sicherstellen, dass VHD-Offlinedateien, die Installationen von Windows 7 enthalten, mit Service Packs und Softwareupdates auf dem neusten Stand gehalten werden. Welches Tool verwenden Sie dafür? Lektion 2: Bereitstellen von Abbildern 2. 3. 4. 5. 185 A. MDT 2010 B. Offline Virtual Machine Servicing Tool C. BCDEdit D. Configuration Manager 2007 R2 Sie wollen eine WIM-Abbilddatei bereitstellen, die Sie auf einem Windows 7-Referenzcomputer aufgezeichnet haben. Sie müssen das Quellverzeichnis angeben, in dem die WIM-Datei liegt, auswählen, ob Setup- oder Sysprep-Dateien benötigt werden, und die Datei dann in die Bereitstellungsfreigabe verschieben. Welches Tool eignet sich dafür? A. Der Assistent zur Abbildaufzeichnung der Windows-Bereitstellungsdienste, der in einem WDS-Aufzeichnungsabbild enthalten ist B. Der Tasksequenzerstellungs-Assistent, den Sie im Tasksequenz-Editor von SCCM 2007 starten C. Der Assistent für neue Bereitstellungsfreigaben (New Deployment Share Wizard), den Sie in der Konsole Deployment Workbench starten D. Der Assistent zum Importieren von Betriebssystemen (Import Operating System Wizard), den Sie in der MDT 2010-Konsole Deployment Workbench starten WDS erstellt Installations-, Start-, Such- und Aufzeichnungsabbilder. Welches davon installieren Sie auf einem startfähigen Wechseldatenträger? A. Installationsabbild B. Startabbild (Standardstartabbild) C. Suchabbild D. Aufzeichnungsabbild Was muss vorhanden sein, damit WDS installiert werden kann und in der Lage ist, Abbilder bereitzustellen? (Wählen Sie alle zutreffenden Antworten aus.) A. AD DS B. MDT 2010 C. SQL Server D. SCCM 2007 E. DHCP F. DNS Sie haben eine startfähige DVD erstellt, die ein Windows PE-Abbild, das Tool ImageX und ein WIM-Abbild von Windows 7 Ultimate Edition enthält, das Sie auf einer Arbeitsstation in Ihrem SOHO-Netzwerk aufgezeichnet haben. Sie haben das Abbild mit ImageX auf einem anderen Computer installiert. Welches Tool verwenden Sie, um diesen Computer so zu konfigurieren, dass er das Abbild startet? A. BCDboot B. DISM C. BCDEdit D. ImageX 186 Kapitel 3: Bereitstellen von Systemabbildern Rückblick auf dieses Kapitel Sie können die in diesem Kapitel erworbenen Fähigkeiten folgendermaßen einüben und vertiefen: Lesen Sie die Zusammenfassung des Kapitels sorgfältig durch. Lesen Sie die Liste der Schlüsselbegriffe durch, die in diesem Kapitel eingeführt wurden. Arbeiten Sie die Übungen mit Fallbeispielen durch. Diese Szenarien beschreiben Fälle aus der Praxis, in denen die Themen dieses Kapitels zur Anwendung kommen. Sie werden aufgefordert, eine Lösung zu entwickeln. Führen Sie die vorgeschlagenen Übungen durch. Machen Sie einen Übungstest. Zusammenfassung des Kapitels Sie verwenden DISM oder ImageX, um ein Systemabbild im Dateisystem bereitzustellen und die Bereitstellung wieder aufzuheben. DISM fügt Pakete, Treiber und Updates zu einem bereitgestellten Abbild hinzu und ruft Informationen über online und offline bereitgestellte Systemabbilder ab. Mit DISM können Sie auch Windows PE-Abbilder im Dateisystem bereitstellen und bearbeiten. Mit MDT 2010 können Sie Datenträgerabbilder verwalten und bearbeiten und sie über eine Bereitstellungsfreigabe auf Zielcomputern bereitstellen. Sie müssen das Windows AIK installieren, um mit MDT 2010 Abbilder bereitstellen zu können. WDS erzeugt ein Systemstartmenü, in dem Sie auf einem PXE-kompatiblen Computer, der über das Netzwerk startet, ein Systemabbild auf dem Computer installieren können. Ist ein Zielcomputer nicht PXE-kompatibel, können Sie ihn von einem Suchabbild starten, um auf das Systemstartmenü zuzugreifen. Ein Aufzeichnungsabbild ist ein spezieller Typ Startabbild, das ebenfalls im Startmenü erscheint. Wenn Sie einen Referenzcomputer von einem Aufzeichnungsabbild starten, können Sie sein Systemabbild aufzeichnen und es auf einen WDS-Server kopieren, der es wiederum auf anderen Zielcomputern bereitstellt. Sie brauchen MDT 2010 (und das Windows AIK) sowie SCCM 2007 und SQL Server, um ZTI zu implementieren. Um LTI auf PXE-kompatiblen Computern zu implementieren, benötigen Sie MDT 2010 und WDS. Schlüsselbegriffe Wissen Sie, was die folgenden Schlüsselbegriffe bedeuten? Sie können Ihre Antworten überprüfen, indem Sie die Begriffe im Glossar am Ende des Buchs nachschlagen. Startabbild Übernehmen von Änderungen Bereitstellen Bereitstellungsfreigabe Installationsabbild Bereitstellen im Dateisystem Übungen mit Fallbeispiel 187 Übungen mit Fallbeispiel In den folgenden Übungen mit Fallbeispiel wenden Sie an, was Sie über das Bereitstellen von Systemabbildern gelernt haben. Die Lösungen zu den Fragen finden Sie im Abschnitt »Antworten« hinten in diesem Buch. Übung mit Fallbeispiel 1: Bereitstellen eines Abbilds mit mehreren Language Packs Don Hall, ein Systemadministrator bei Litware, hat ein primäres Bereitstellungsabbild für die Windows 7-Clientcomputer des Unternehmens erstellt. Er stellt fest, dass er ein Update einspielen, einen neuen Treiber hinzufügen, Einstellungen ändern und mehrere Sprachen unterstützen muss. Er möchte diese Änderungen durchführen, ohne das Abbild bereitstellen und erneut aufzeichnen zu müssen. Er weiß, dass er nicht das Tool Sysprep ausführen muss, wenn er das Abbild offline bearbeitet, und dass er daher nicht die Aktivierungsfrist zurücksetzen muss. Litware ist ein relativ kleines Unternehmen mit zwei Niederlassungen. Diese zwei Niederlassungen befinden sich aber in unterschiedlichen Ländern. Don hat ein einziges Masterabbild erstellt, damit er nicht mehrere Varianten verwalten muss. Dieses Abbild enthält beide Language Packs, die bei Litware gebraucht werden. Don muss Updates auf dieses eine Abbild anwenden und sicherstellen, dass alle Updates auf alle Sprachen im Abbild angewendet werden. Bevor er das Abbild bereitstellt, löscht er im Rahmen einer Offlinewartung das nicht benötigte Language Pack. Er braucht nur das Windows 7-Abbild von Litware zu pflegen. Es ist nicht nötig, eine Wartung für das Windows PE-Abbild durchzuführen. Don hat vor, das Offlineabbild mit dem Tool DISM im Dateisystem bereitzustellen und es zu bearbeiten, die Bereitstellung des Abbilds im Dateisystem dann wieder aufzuheben und die Änderungen zu übernehmen. Außerdem will er DISM einsetzen, um einen Bericht über den Status von Treibern, Anwendungen, Spracheinstellungen und installierten Paketen zu erstellen. 1. Was braucht Don, um diese Aufgaben zu erledigen? 2. Was muss Don als Erstes mit dem Masterabbild machen? 3. Welche Aufgaben führt Don mit dem Tool DISM aus? Übung mit Fallbeispiel 2: Bereitstellen eines Abbilds auf 100 Clientcomputern Sie sind Netzwerkadministrator bei Northwind Traders. Ihr Unternehmen baut die Niederlassung Detroit von einer kleinen Zweigstelle zu einer großen Niederlassung aus, und Sie haben die Aufgabe, 100 Clientcomputer bereitzustellen. Die Serverinfrastruktur wurde bereits aufgerüstet. Detroit ist Teil der AD DS-Domäne von Northwind Traders, und im dortigen Subnetz stehen DHCP- und DNS-Server zur Verfügung. Auf einem Mitgliedserver, der unter Windows Server 2008 R2 läuft, wurde die WDS-Serverrolle installiert und konfiguriert, außerdem wurde ein Standardstartabbild erstellt. Sie haben eine Arbeitsstation mit Windows 7 Enterprise erhalten, die vorher von einem Angestellten benutzt wurde, der das Unternehmen inzwischen verlassen hat. Alle persönlichen Dateien und unwichtigen Anwendungen wurden vom Computer gelöscht. Ihr Chef will, dass 188 Kapitel 3: Bereitstellen von Systemabbildern alle neuen Clientcomputer »genau wie der hier« installiert werden. Die Zielcomputer wurden neu gekauft und erfüllen problemlos die empfohlenen Spezifikationen für Windows 7 Enterprise. Sie sind PXE-kompatibel. 1. Was müssen Sie mit der Arbeitsstation machen, die Sie erhalten haben, bevor Sie sie als Referenzcomputer verwenden können? 2. Was müssen Sie in WDS erstellen, damit Sie ein Abbild des Referenzcomputers aufzeichnen können? 3. Wie führen Sie die Bereitstellung der Zielcomputer durch? Vorgeschlagene Übungen Sie sollten die folgenden Aufgaben durcharbeiten, wenn Sie die in diesem Kapitel behandelten Prüfungsziele meistern wollen. Verwalten und Bearbeiten eines Systemabbilds Arbeiten Sie diese Übung durch, während Sie unter dem Benutzerkonto Kim_Akers am Computer Canberra angemeldet sind. Verwenden Sie das Tool DISM. Wie alle Befehlszeilentools sieht es erst hochkompliziert aus, mit etwas Übung wird es aber schnell vertraut. Stellen Sie das Abbild auf Ihrer startfähigen VHD im Dateisystem bereit, rufen Sie mit allen Get-Befehlen Informationen ab und versuchen Sie dann, alle Konfigurationsbefehle auszuführen. Übernehmen Sie Ihre Änderungen in das Abbild, starten Sie von der VHD und sehen Sie sich das Ergebnis Ihrer Änderungen an. Machen Sie sich mit den Bereitstellungstools vertraut Arbeiten Sie die erste Übung durch, während Sie unter dem Benutzerkonto Kim_Akers am Computer Canberra angemeldet sind. Die zweite und dritte Übung sind optional. Übung 1 MDT ist bereits auf dem Computer Canberra installiert. Verwenden Sie das Tool, um ein Betriebssystemabbild, Treiber, Updates, Language Packs und Anwendungen zu installieren. Erstellen und bearbeiten Sie Tasksequenzen und verknüpfen Sie Antwortdateien mit dem Abbild. Übung 2 Erstellen Sie einen virtuellen PC, der unter Windows 7 läuft. Stellen Sie das Systemabbild bereit, das Sie in MDT erstellt haben, und sehen Sie sich die Auswirkungen an. Übung 3 Erstellen Sie einen virtuellen Server, der unter Windows Server 2008 läuft. Installieren Sie die AD DS-Serverrolle und konfigurieren Sie DHCP und DNS. Installieren Sie die WDS-Serverrolle und üben Sie die Arbeit mit der Konsole WindowsBereitstellungsdienste und dem Befehlszeilentool WDSUTIL. Machen Sie einen Übungstest 189 Machen Sie einen Übungstest Die Übungstests (in englischer Sprache) auf der Begleit-CD zu diesem Buch bieten zahlreiche Möglichkeiten. Zum Beispiel können Sie einen Test machen, der ausschließlich die Themen aus einem Prüfungslernziel behandelt, oder Sie können sich selbst mit dem gesamten Inhalt der Prüfung 70-680 testen. Sie können den Test so konfigurieren, dass er dem Ablauf einer echten Prüfung entspricht, oder Sie können einen Lernmodus verwenden, in dem Sie sich nach dem Beantworten einer Frage jeweils sofort die richtige Antwort und Erklärungen ansehen können. Weitere Informationen Übungstests Einzelheiten zu allen Optionen, die bei den Übungstests zur Verfügung stehen, finden Sie im Abschnitt »So benutzen Sie die Übungstests« in der Einführung am Anfang dieses Buchs. 191 K A P I T E L 4 Verwalten von Geräten und Datenträgern Dieses Kapitel beschäftigt sich mit zwei Themen, die für den typischen Benutzer von besonderer Bedeutung sind. Die Benutzerzufriedenheit hängt stark davon ab, wie gut Peripheriegeräte und interne Komponenten funktionieren. Es ist Ihre Aufgabe sicherzustellen, dass die besten verfügbaren Gerätetreiber auf den Clientcomputern der Organisation installiert sind. Nicht immer ist der neuste Treiber auch der beste, daher müssen Sie sicherstellen, dass die neusten Gerätetreiber, die von einer Updatesite (üblicherweise Windows Update) heruntergeladen werden, auch zu Ihrer Hardware kompatibel sind, bevor Sie sie für Ihre Netzwerkclients bereitstellen. Wenn die Festplatte auf einem Clientcomputer stark fragmentiert ist, Defekte hat, zu wenig Platz darauf frei ist oder Sie die Datenträgersysteme nicht für optimale Leistung oder Fehlertoleranz konfiguriert haben, sinkt die Benutzerzufriedenheit schlagartig. Ihnen stehen für die Verwaltung von Datenträgern sowohl Programme mit grafischer Benutzeroberfläche (Graphical User Interface, GUI) als auch Befehlszeilentools zur Verfügung. Mithilfe dieser Tools stellen Sie sicher, dass die Datenträger optimale Leistung bieten. Falls Ihre Clientcomputer mehrere Festplatten enthalten, müssen Sie außerdem sicherstellen, dass die Laufwerkarrays richtig konfiguriert sind. Dieses Kapitel beschreibt die Tools und Techniken, mit denen Sie Geräte und Gerätetreiber sowie Datenträger verwalten. In diesem Kapitel abgedeckte Prüfungsziele: Konfigurieren von Geräten Verwalten von Datenträgern Lektionen in diesem Kapitel: Lektion 1: Verwalten von Gerätetreibern und Geräten . . . . . . . . . . . . . . . . . . . . . 193 Lektion 2: Verwalten von Datenträgern . . . . . . . . . . . . . . . . . . . . . . . . . . . . . . . 225 192 Kapitel 4: Verwalten von Geräten und Datenträgern Bevor Sie beginnen Um die Übungen in diesem Kapitel durchzuarbeiten, müssen Sie folgende Vorbereitungen getroffen haben: Sie haben Windows 7 auf einem eigenständigen Client-PC installiert, wie in Kapitel 1, »Installieren, Migrieren oder Aktualisieren auf Windows 7«, beschrieben. Sie brauchen Internetzugriff, um die Übungen durchzuführen. Außerdem brauchen Sie ein USBFlashspeichergerät (Universal Serial Bus), um die Übungen in Lektion 2 durchzuarbeiten. Praxistipp Ian McLean Die meisten Benutzer wollen nichts mit der internen Funktionsweise ihrer Computer zu tun haben. Selbst der kleine Anteil der Benutzer, die wissen, was ein Motherboard ist, denkt selten darüber nach, welche Funktion es hat. Viel mehr Aufmerksamkeit schenken Benutzer den diversen Geräten. Funktioniert die Tastatur richtig oder erscheint ein Anführungszeichen, wenn sie die Taste Ö drücken? Ist der Bildschirm scharf, klar und einfach abzulesen und ist die Bildschirmauflösung optimal? Arbeitet die Maus? Ist der Datenträgerzugriff zu langsam? Ist auf einem USB-Flashstick eine wichtige Datei verloren gegangen und kann jemand anders die Daten auf dem Flashspeichergerät lesen, das der CEO im Flugzeug vergessen hat? Die Liste ist endlos. Sowohl Administratoren als auch Helpdeskmitarbeiter verbringen viel Zeit mit Problemen, die sich um Peripheriegeräte drehen. Wenn ein Motherboard ausfällt, tauschen Sie es aus. Aber mit der Konfiguration von Geräten, die Benutzer an ihren Computer anschließen wollen, oder von Druckern, die im Prinzip funktionieren, aber nicht ganz so, wie es der Benutzer erwartet, können Sie unter Umständen endlos viele Stunden verbringen. Ein großer Teil der Updates, die Sie anwenden, enthalten aktualisierte Treiber. Und manchmal funktioniert ein neuer Treiber nicht so gut wie der alte, oder er verursacht Konflikte mit anderen Treibern eines Computers. Wie oft haben Sie den Satz gehört: »Das Dings, das an meinen Computer angesteckt ist, funktioniert nicht mehr; seit Sie damit rumgespielt haben, geht es nicht mehr richtig«? Zu Ihren Aufgaben gehört es, grundlegende technische Probleme auf wichtiger Hardware wie Domänencontrollern und Servern zu beseitigen, die Microsoft SQL Server oder Microsoft Exchange Server ausführen. Aber Sie verbringen auch viel Zeit mit Geräten, Gerätetreibern, Druckern und diesen widerspenstigen Peripheriegeräten. Letztlich besteht Ihr wichtigstes Ziel darin, dass die Benutzer zufrieden sind. Lektion 1: Verwalten von Gerätetreibern und Geräten 193 Lektion 1: Verwalten von Gerätetreibern und Geräten In dieser Lektion erfahren Sie, wie Sie herausfinden, welcher Treiber ein Peripheriegerät steuert, und wie Sie prüfen, ob er richtig funktioniert. Sie lernen, wie Sie einen Gerätetreiber aktualisieren, deaktivieren oder deinstallieren und wie Sie die vorherige Treiberversion wiederherstellen, falls ein vor Kurzem installierter Treiber nicht funktioniert (und beispielsweise Abbruchfehler verursacht). Die Lektion beschäftigt sich mit signierten Treibern, Konflikten zwischen Treibern, der Konfiguration von Treibereinstellungen und dem Beseitigen von Gerätetreiberproblemen. Vor allem arbeiten Sie dabei mit der Konsole Geräte-Manager, dem Tool, das Windows 7 für die Verwaltung von Geräten und Gerätetreibern zur Verfügung stellt. Am Ende dieser Lektion werden Sie in der Lage sein, die folgenden Aufgaben auszuführen: Installieren von Plug & Play- (PnP) und Nicht-PnP-Hardware Aktualisieren, Deaktivieren und Deinstallieren eines Gerätetreibers und Wiederherstellen der Vorversion eines Treibers Vorabbereitstellen eines Gerätetreibers und Erlauben, dass Standardbenutzer Geräte installieren, die zu einem bestimmten Geräteinstallationstyp gehören Konfigurieren von Treiberupdates von der Windows Update-Website Beseitigen von Problemen mit Gerätetreibern Veranschlagte Zeit für diese Lektion: 50 Minuten Anzeigen von Geräteinformationen im Geräte-Manager Ein Gerätetreiber ist ein Softwarepaket (normalerweise eine .exe-Datei, die von einer .infDatei installiert wird), das es Windows 7 ermöglicht, mit einem bestimmten Hardwaregerät zu kommunizieren. Damit Windows 7 neue Hardware benutzen kann, muss ein Gerätetreiber für diese Hardware installiert werden. Falls das Gerät Plug & Play-fähig (PnP-fähig) ist, müsste der Treiber automatisch installiert werden, aber unter Umständen müssen Sie später aktualisierte Treiber installieren, wenn sie veröffentlicht und heruntergeladen werden. Wird der Treiber nicht automatisch installiert, müssen Sie ihn selbst installieren. Im Geräte-Manager können Sie Treiber für Hardwaregeräte installieren und aktualisieren, die Hardwareeinstellungen für Geräte ändern und Probleme beseitigen. Im Geräte-Manager erledigen Sie folgende Arbeiten: Ermitteln, welche Gerätetreiber für ein Gerät geladen sind, und Abrufen von Informationen über alle Gerätetreiber Feststellen, ob die Hardware Ihres Computers und die zugehörigen Gerätetreiber einwandfrei funktionieren Auflisten der Geräte anhand ihres Typs, anhand der Verbindung zum Computer oder anhand der benutzten Ressourcen Aktivieren, Deaktivieren und Deinstallieren von Geräten Ändern von Hardwarekonfigurationseinstellungen Installieren von aktualisierten Gerätetreibern Wiederherstellen der Vorgängerversion eines Treibers 194 Kapitel 4: Verwalten von Geräten und Datenträgern Ändern erweiterter Einstellungen und Eigenschaften für Geräte Anzeigen ausgeblendeter Geräte Meist verwenden Sie den Geräte-Manager, um den Status Ihrer Hardware zu überprüfen und Gerätetreiber auf einem Clientcomputer zu aktualisieren. Außerdem können Sie mit den Diagnosefeatures des Geräte-Managers Gerätekonflikte auflösen und Ressourceneinstellungen ändern. Allerdings weist das System die Ressourcen während des Hardwaresetups automatisch zu und Sie brauchen die Ressourceneinstellungen nur selten zu ändern (wenn es überhaupt möglich ist). Hinweis Der Geräte-Manager arbeitet auf einem Remotecomputer im reinen Lesemodus Sie können mit dem Geräte-Manager nur Geräte und Treiber des lokalen Computers verwalten. Auf einem Remotecomputer arbeitet der Geräte-Manager im reinen Lesemodus, daher ist es nicht möglich, die Hardwarekonfiguration eines solchen Computers zu ändern. Starten des Geräte-Managers Sie können den Geräte-Manager auf einem Windows 7-Computer unabhängig davon öffnen, unter welchem Konto Sie angemeldet sind. In der Standardeinstellung dürfen allerdings nur Administratoren Änderungen an Geräten vornehmen und Treiber installieren, deinstallieren und die Vorversion wiederherstellen. Es gibt folgende Möglichkeiten, den Geräte-Manager zu öffnen: Klicken Sie in der Systemsteuerung auf Hardware und Sound. Klicken Sie dann unter Geräte und Drucker auf Geräte-Manager. Klicken Sie im Startmenü mit der rechten Maustaste auf Computer und wählen Sie den Befehl Verwalten. Klicken Sie in der Konsolenstruktur von Computerverwaltung auf Geräte-Manager. Öffnen Sie eine Eingabeaufforderung mit erhöhten Rechten und geben Sie mmc devmgmt.msc ein. Wenn Sie die Eingabeaufforderung nicht als Administrator ausführen, wird der Geräte-Manager im reinen Lesemodus gestartet. Sie können den Geräte-Manager auch auf einem Remotecomputer starten. Öffnen Sie die Computerverwaltung und wählen Sie im Menü Aktion den Befehl Verbindung mit anderem Computer herstellen. Geben Sie entweder den Namen des Remotecomputers ein oder klicken Sie auf Durchsuchen und wählen Sie ihn aus. Klicken Sie auf OK. Nun können Sie sich im Geräte-Manager die Geräte und Geräteeinstellungen auf dem Remotecomputer ansehen. Es ist allerdings nicht möglich, Einstellungen zu ändern oder Treiber zu installieren, zu deinstallieren oder die Vorversion eines Treibers wiederherzustellen. Unabhängig davon, welche Methode Sie wählen, öffnet sich der Geräte-Manager mit der Ansicht, die in Abbildung 4.1 zu sehen ist. Wenn Sie die Computerverwaltung verwenden, befindet sich auf der linken Seite zusätzlich die Konsolenstruktur von Computerverwaltung. Hinweis Starten des Geräte-Managers In den Übungen weiter unten in dieser Lektion werden Sie aufgefordert, den Geräte-Manager zu öffnen. Dabei ist es egal, welche Methode Sie wählen. Sie brauchen den Geräte-Manager in diesen Übungen nicht auf einem Remotecomputer zu öffnen. Lektion 1: Verwalten von Gerätetreibern und Geräten 195 Abbildung 4.1 Der Geräte-Manager Anzeigen von Geräteinformationen Sie können sich im Geräte-Manager den Status und Details von Geräten ansehen (auch von ausgeblendeten Geräten), den Stromverbrauch und die Bandbreitenzuweisung für ein USBGerät überwachen und Gerätetreiberinformationen anzeigen. Abbildung 4.2 Anzeigen des Gerätestatus 196 Kapitel 4: Verwalten von Geräten und Datenträgern Den Status eines Geräts sehen Sie, indem Sie doppelt auf den Typ des gewünschten Geräts klicken (Tastaturen, Monitore, Netzwerkadapter und so weiter), dann mit der rechten Maustaste auf das Gerät klicken und den Befehl Eigenschaften wählen. Auf der Registerkarte Allgemein des Eigenschaftendialogfelds ist im Abschnitt Gerätestatus angegeben, ob das Gerät einwandfrei funktioniert. Ist das der Fall, ist ein Treiber installiert und Windows 7 kann damit kommunizieren. Abbildung 4.2 zeigt den Status eines Netzwerkadapters. Tritt bei dem Gerät ein Problem auf, wird die Art des Problems angezeigt. Zusätzlich erhalten Sie manchmal einen Problemcode und eine Nummer sowie einen Lösungsvorschlag. Falls die Schaltfläche Nach Lösungen suchen sichtbar ist, können Sie einen WindowsFehlerbericht an Microsoft senden. Auf der Registerkarte Energieverwaltung konfigurieren Sie Einstellungen, die festlegen, ob das Gerät deaktiviert werden kann, um Strom zu sparen, und ob es den Computer aufwecken darf (nur bei bestimmten Netzwerkadaptern mithilfe eines speziellen Pakets). Das spezielle Paket (magic packet) ist ein Standardframe zum Aufwecken des Computers über LAN, der an eine bestimmte Netzwerkschnittstelle gerichtet ist und den Remotezugriff auf einen Computer ermöglicht, der sich im Energiesparmodus befindet. Hinweis Unterschiedliche Geräte haben unterschiedliche Registerkarten Nicht bei allen Geräten gibt es die Registerkarten Erweitert und Energieverwaltung. Im Allgemeinen haben Netzwerkgeräte wie Bus-Hostcontroller und Netzwerkadapter eine Energieverwaltung-Registerkarte, allerdings gibt es nur bei Netzwerkadaptern die Möglichkeit, den Computer aus dem Ruhezustand aufzuwecken. Datenträgercontroller haben Registerkarten namens Richtlinien und Volumes. Alle Geräte haben die Registerkarten Allgemein, Treiber und Details. Sind einem Gerät Ressourcen zugewiesen, hat es außerdem die Registerkarte Ressourcen. Abbildung 4.3 Erweiterte Einstellungen Lektion 1: Verwalten von Gerätetreibern und Geräten 197 Die Registerkarte Ressourcen enthält Details zum Arbeitsspeicherbereich, zu den IRQs (Interrupt Request) und zu dem E/A-Bereich (Ein-/Ausgabe), die von dem Gerät benutzt werden. Auf der Registerkarte Erweitert (Abbildung 4.3) haben Sie Zugriff auf eine Reihe konfigurierbarer Einstellungen. Welche das sind, hängt vom Typ des Geräts ab, dessen Eigenschaftendialogfeld Sie anzeigen. Die Registerkarte Details (Abbildung 4.4) zeigt sogar noch mehr Eigenschaften an. Sie können darin jede Eigenschaft anklicken und sich ihren Wert ansehen. Die Registerkarte Treiber wird weiter unten in dieser Lektion beschrieben. Abbildung 4.4 Details eines Netzwerkadapters In der Standardeinstellung werden Geräte in der Anzeige nach ihrem Typ zu Gruppen zusammengefasst. Stattdessen können Sie sie auch danach sortieren, wie sie mit dem Computer verbunden sind, also beispielsweise in welchen Bus sie eingesteckt sind. Sie können sich die Ressourcen anhand des Typs des Geräts auflisten lassen, das die Ressource benutzt, oder nach dem zugewiesenen Verbindungstyp. Im Menü Ansicht des Geräte-Managers finden Sie Befehle, um in diese Ansichten umzuschalten. Im Menü Ansicht können Sie auch ausgeblendete Geräte sichtbar machen. Normalerweise ist ein Gerät ausgeblendet, wenn es momentan nicht angeschlossen ist, aber Treiber dafür installiert sind. Das sind beispielsweise ältere Geräte und Geräte, die nicht mehr installiert sind. Abbildung 4.5 zeigt diese Ansicht. Anzeigen des Stromverbrauchs für einen USB-Hub Manche USB-Hubs haben eine eigene Stromversorgung (aktive Hubs), andere beziehen ihren Strom über den Bus (passive Hubs). Ein Hub mit eigener Stromversorgung wird über ein Netzteil versorgt, während ein passiver Hub den benötigten Strom über den USB bezieht, 198 Kapitel 4: Verwalten von Geräten und Datenträgern an den er angeschlossen ist. Geräte, die viel Strom brauchen, etwa Kameras, sollten an Hubs mit eigener Stromversorgung angesteckt werden. Abbildung 4.5 Anzeigen ausgeblendeter Geräte Sie können den Stromverbrauch für einen USB-Hub prüfen, um Fälle zu erkennen, wo zu viele Geräte den Hub benutzen. Klicken Sie im Geräte-Manager doppelt auf den Knoten USB-Controller, klicken Sie mit der rechten Maustaste auf einen USB-Root-Hub und wählen Sie den Befehl Eigenschaften. Auf der Registerkarte Stromversorgung ist in der Liste Angeschlossene Geräte angegeben, wie viel Strom jedes Gerät verbraucht. Beachten Sie, dass der Eintrag USB-Root-Hub nur dann im Knoten USB-Controller erscheint, wenn Sie mindestens einen USB-Hub mit Ihrem Computer verbunden haben. Manche USB-Geräte (zum Beispiel Modems) werden nicht aufgeführt, weil sie keine Bandbreitenanforderungen an das Betriebssystem melden. Anzeigen des Bandbreitenverbrauchs für einen USB-Hostcontroller Jeder USB-Controller hat eine begrenzte Bandbreite, die sich alle angeschlossenen Geräte teilen. Falls Sie vermuten, dass ein USB-Controller mehr Bandbreite benötigt, können Sie das überprüfen, indem Sie anzeigen lassen, wie viel Bandbreite jedes Gerät momentan belegt. Klicken Sie im Geräte-Manager doppelt auf den Knoten USB-Controller, klicken Sie mit der rechten Maustaste auf den Hostcontroller Ihres Systems und wählen Sie den Befehl Eigenschaften. Auf der Registerkarte Erweitert wird in der Liste Geräte, die Bandbreite verwenden angezeigt, wie viel Bandbreite jedes Gerät belegt. Lektion 1: Verwalten von Gerätetreibern und Geräten 199 Anzeigen von Informationen über Gerätetreiber Sie erhalten Details über die Gerätetreiber, die auf Ihrem Computer laufen, wenn Sie das Gerät auswählen, dessen Treiber Sie untersuchen wollen, mit der rechten Maustaste darauf klicken und den Befehl Eigenschaften wählen. Auf der Registerkarte Treiber können Sie auf Treiber aktualisieren klicken, um ein Update des Treibers durchzuführen, auf Deinstallieren klicken, um den Treiber zu entfernen, oder auf Deaktivieren, um das Gerät zu deaktivieren. Hat der aktuelle Treiber einen vorher installierten Treiber ersetzt, ist außerdem die Schaltfläche Vorheriger Treiber aktiviert. Einzelheiten über den Treiber erfahren Sie, indem Sie auf Treiberdetails klicken. Daraufhin öffnet sich das Dialogfeld Treiberdateidetails (Abbildung 4.6), in dem die einzelnen Dateien, aus denen der Treiber besteht, sowie Angaben zur Dateiversion und zur digitalen Signatur aufgelistet sind. Abbildung 4.6 Treiberdetails Installieren von Geräten und Verwalten von Gerätetreibern PnP-Spezifikationen definieren, wie ein Computer neu hinzugefügte Hardware erkennt und konfiguriert und wie er automatisch den passenden Gerätetreiber installiert. Windows 7 unterstützt PnP. Wenn ein Benutzer ein Hardwaregerät ansteckt, sucht das Betriebssystem daher nach einem geeigneten Gerätetreiberpaket und konfiguriert es automatisch so, dass keine Konflikte mit anderen Geräten entstehen. Das macht die Installation sehr einfach. Allerdings sollte Benutzern nicht erlaubt sein, beliebige Geräte an ihre Arbeitscomputer anzuschließen. Gerätetreibersoftware läuft quasi als Teil des Betriebssystems und hat uneingeschränkten Zugriff auf den gesamten Computer, daher sollten nur autorisierte Gerätetreiber erlaubt werden. Wenn ein Benutzer ein Gerät ansteckt, erkennt Windows 7 die neue Hardware, und der Plug & Play-Dienst identifiziert das Gerät und sucht im Treiberspeicher nach einem Treiberpaket, das zum Gerät passt. Wird ein geeigneter Treiber gefunden, wird das Gerät als autorisiert eingestuft, und der Plug & Play-Dienst kopiert die Treiberdatei (oder Dateien) aus dem Treiberspeicher in den endgültigen Speicherort, normalerweise C:\Windows\System32\ 200 Kapitel 4: Verwalten von Geräten und Datenträgern Drivers. Schließlich konfiguriert der Plug & Play-Dienst die Registrierung und startet den neu installierten Treiber. Installieren von Gerätetreibern aus Windows Update In der Standardeinstellung werden aktualisierte Gerätetreiber, die in Windows Update veröffentlicht werden, automatisch heruntergeladen und auf einem Clientcomputer installiert. Sie können dieses Verhalten im Dialogfeld Geräteinstallationseinstellungen anpassen (Abbildung 4.7). Am einfachsten öffnen Sie dieses Dialogfeld, indem Sie im Suchfeld des Startmenüs Geräteinstallation eingeben und dann auf Geräteinstallationseinstellungen ändern klicken. Abbildung 4.7 Das Dialogfeld Geräteinstallationseinstellungen Die Standardeinstellung ist Ja, automatisch ausführen (empfohlen). Wollen Sie allerdings sicherstellen, dass nur Gerätetreiber, die Sie getestet haben, auf den Windows 7-Computern in Ihrer Organisation installiert werden, sollten Sie Nie Treibersoftware von Windows Update installieren auswählen. Wenn Sie die Option Immer die beste Treibersoftware von Windows Update installieren auswählen, stellt Windows 7 automatisch fest, ob ein neuer Treiber besser ist als ein bereits installierter. Allerdings können Sie den neuen Treiber auf diese Weise nicht testen, bevor er installiert wird. Auch wenn Sie die Option Treibersoftware von Windows Update installieren, die nicht auf meinem Computer vorhanden ist auswählen, können Sie die neuen Treiber nicht testen, bevor sie installiert sind. In einer Unternehmensumgebung, insbesondere wenn Software mit Windows Server Update Services (WSUS) verteilt wird, sollten Treiberupdates von der Windows Update-Site deaktiviert und die Site aus dem Suchpfad gelöscht werden. Staging eines Gerätetreibers Liegt kein Gerätetreiber im Treiberspeicher vor, muss ein Administrator das Gerät genehmigen. Dieser Prozess wird als Staging bezeichnet. Sie können eine Computergruppenrichtlinie so konfigurieren, dass normale Benutzer die Installation eines Geräts genehmigen dürfen, sofern es zu einer bestimmten Gerätesetupklasse gehört. Oder Sie stellen einen geeigneten Lektion 1: Verwalten von Gerätetreibern und Geräten 201 Gerätetreiber bereit, sodass jeder Benutzer das Gerät installieren kann. Es wäre aber fahrlässig, das für alle Geräte zu machen. Wie Sie Gruppenrichtlinien konfigurieren, die es Nicht-Administratoren erlauben, ausgewählte Geräte und Gerätesetupklassen zu installieren, erfahren Sie in den Übungen weiter unten in dieser Lektion. Windows 7 leitet den Stagingprozess dadurch ein, dass es in den Ordnern, die im Registrierungseintrag DevicePath angegeben sind, nach einem passenden Treiberpaket sucht. Wie Sie Windows 7 so konfigurieren, dass es in weiteren Ordnern nach Gerätetreibern sucht, erfahren Sie in den Übungen weiter unten in dieser Lektion. Wird kein geeigneter Treiber gefunden, sucht Windows 7 auf der Windows Update-Website. Schlägt auch das fehl, wird der Benutzer aufgefordert, das Installationsmedium einzulegen. Wird ein Treiber gefunden, prüft das Betriebssystem, ob der Benutzer berechtigt ist, das Treiberpaket zum Treiberspeicher hinzuzufügen. Der Benutzer muss dazu Anmeldeinformationen eines Administrators haben oder die Computerrichtlinie muss so eingestellt sein, dass Standardbenutzern die Installation des identifizierten Geräts erlaubt ist. Windows 7 prüft nun, ob das Treiberpaket eine gültige digitale Signatur hat. Falls das Treiberpaket unsigniert ist oder mit einem Zertifikat signiert wurde, das nicht im Speicher der vertrauenswürdigen Herausgeber aufgelistet ist, fragt Windows 7 beim Benutzer nach, ob er den Vorgang erlaubt. Genehmigt ein autorisierter Benutzer den Treiber, legt das Betriebssystem eine Kopie des Treiberpakets in den Treiberspeicher, worauf die Installation fortgesetzt wird. Windows führt im Rahmen des Stagings alle erforderlichen Sicherheitsprüfungen aus, darunter die Überprüfung der Administratorrechte und der digitalen Signaturen. Wurde ein Treiberpaket erfolgreich bereitgestellt, kann jeder Benutzer, der sich an diesem Computer anmeldet, die Treiber aus dem Treiberspeicher installieren, indem er einfach das entsprechende Gerät ansteckt. Dabei muss er keine Eingabeaufforderungen bestätigen und braucht auch keine speziellen Berechtigungen. Schnelltest Sie haben vier Geräte an einen passiven USB-Hub angesteckt. Sie haben einen Hub mit eigener Stromversorgung, auf dem noch ein Anschluss frei ist, und denken, dass sich die Hardwareleistung verbessert, wenn Sie ein Gerät vom ersten Hub auf den zweiten umstecken. Wie stellen Sie fest, welches der Geräte auf dem passiven Hub am meisten Strom verbraucht? Antwort zum Schnelltest Klicken Sie im Geräte-Manager doppelt auf USB-Controller. Klicken Sie mit der rechten Maustaste auf den passiven USB-Hub und wählen Sie den Befehl Eigenschaften. Sehen Sie sich auf der Registerkarte Stromversorgung in der Liste Angeschlossene Geräte an, wie viel jedes Gerät benötigt. Weitere Informationen Treiberspeicher und Stagingprozess Weitere Informationen über den Treiberspeicher und den Stagingprozess finden Sie unter http://technet.microsoft.com/en-us/library/cc754052.aspx. Diese Seite behandelt Windows Server 2008 und Windows Vista, die Informationen gelten aber genauso für Windows 7. 202 Kapitel 4: Verwalten von Geräten und Datenträgern Installieren eines Nicht-PnP-Geräts Ist ein Gerät nicht PnP-fähig (beispielsweise ein älteres Gerät), muss das angemeldete Konto über Administratorberechtigungen verfügen, um es zu installieren. Falls der Hersteller ein Installationsmedium zu seinem Gerät mitliefert, empfiehlt Microsoft, dieses Medium einzulegen und die enthaltene Installationssoftware zu benutzen. Üblicherweise erledigen Sie das, bevor Sie das Gerät anstecken. Andernfalls müssen Sie den Geräte-Manager starten, ganz oben in der Strukturansicht mit der rechten Maustaste auf den Computernamen klicken und den Befehl Legacyhardware hinzufügen wählen. Daraufhin wird der Hardware-Assistent gestartet (Abbildung 4.8). Abbildung 4.8 Der Hardware-Assistent Der Assistent lässt Ihnen die Wahl, ob Sie ihn nach der Hardware suchen lassen oder Hardware installieren wollen, die Sie selbst aus einer Liste auswählen. Im ersten Fall muss das Gerät an den Computer angeschlossen sein. Der Ablauf ist derselbe wie beim Staging von PnP-Hardware, die nicht vorher autorisiert wurde. Wenn Sie entscheiden, die Hardware selbst auszuwählen, bekommen Sie eine Liste der Gerätetypen angezeigt. Wählen Sie hier Alle Geräte anzeigen aus, bekommen Sie alle Geräte nach den Herstellern sortiert aufgelistet, sodass Sie das Gerät auswählen können (Abbildung 4.9). Wenn Sie den Treiber (es muss nicht unbedingt ein Treiberinstallationspaket sein) auf einem Wechseldatenträger oder in einem Ordner auf Ihrer Festplatte vorliegen haben, können Sie stattdessen auf Datenträger klicken. Sobald Sie einen Treiber ausgewählt haben, installiert der Assistent Ihre Hardware. Falls Probleme mit der Hardware auftreten (wenn Sie etwa einen Code-10-Fehler erhalten, dass das Gerät nicht gestartet werden kann), werden sie auf der letzen Seite des Assistenten aufgelistet. Lektion 1: Verwalten von Gerätetreibern und Geräten 203 Abbildung 4.9 Auswählen eines Gerätetreibers Konfigurieren von Geräteinstallationsrichtlinien In den Übungen weiter unten in dieser Lektion stellen Sie mit dem Editor für lokale Gruppenrichtlinien fest, dass Nicht-Administratoren Geräte einer bestimmten Gerätesetupklasse installieren dürfen. Sie können mit diesem Tool auch andere Geräteinstallationsrichtlinien konfigurieren. Erweitern Sie im Editor für lokale Gruppenrichtlinien die Knoten Computerkonfiguration, Administrative Vorlagen, System und Geräteinstallation, klicken Sie auf Einschränkungen bei der Geräteinstallation und aktivieren Sie im rechten Fensterabschnitt die Registerkarte Standard. Diese Registerkarte listet die Richtlinien auf (Abbildung 4.10). Abbildung 4.10 Richtlinien für Einschränkungen bei der Geräteinstallation 204 Kapitel 4: Verwalten von Geräten und Datenträgern Mithilfe dieser Richtlinien können Sie folgende Einstellungen vornehmen: Mitgliedern der Administratorengruppe erlauben, die Treiber für alle Geräte zu installieren und zu aktualisieren, unabhängig davon, welche anderen Richtlinieneinstellungen konfiguriert sind Windows 7 erlauben, Gerätetreiber, deren Gerätesetupklassen-GUID (Globally Unique Identifier) Sie angeben, zu installieren oder zu aktualisieren, sofern keine andere Richtlinieneinstellung die Installation explizit verbietet Verhindern, dass Windows 7 Gerätetreiber, deren Gerätesetupklassen-GUID (Globally Unique Identifier) Sie angeben, installiert oder aktualisiert. Diese Richtlinie hat Vorrang vor allen anderen Richtlinien, die eine Aktualisierung oder Installation erlauben. Anzeigen einer angepassten Meldung für die Benutzer in der Benachrichtigungssprechblase, wenn eine Geräteinstallation versucht wird, aber eine Richtlinieneinstellung die Installation verhindert Anzeigen eines benutzerdefinierten Meldungstitels in der Benachrichtigungssprechblase, wenn eine Geräteinstallation versucht wird, aber eine Richtlinieneinstellung die Installation verhindert Angeben einer Liste von PnP-Hardware-IDs und kompatibler IDs für Geräte, die Windows installieren darf. Andere Richtlinieneinstellungen, die eine Geräteinstallation verhindern, haben Vorrang vor dieser Richtlinie. Angeben einer Liste von PnP-Hardware-IDs und kompatibler IDs für Geräte, die Windows nicht installieren darf. Diese Richtlinie hat Vorrang vor allen anderen Richtlinien, die eine Installation erlauben. Festlegen, wie lange (in Sekunden) das System bis zu einem Neustart wartet, um eine Änderung an den Richtlinien für Einschränkungen bei der Geräteinstallation zu erzwingen Verhindern, dass Windows 7 Wechselmediengeräte installiert. Diese Richtlinie hat Vorrang vor allen anderen Richtlinieneinstellungen, die Windows 7 die Installation eines Wechselmediengeräts erlauben. Verhindern, dass Geräte installiert werden, sofern sie nicht explizit durch eine andere Richtlinieneinstellung abgedeckt werden Sie öffnen den Editor für lokale Gruppenrichtlinien, indem Sie im Suchfeld des Startmenüs gpedit.msc eingeben. Es wird dringend empfohlen, doppelt auf jede Richtlinie in Einschränkungen bei der Geräteinstallation (und im Knoten Geräteinstallation) zu klicken und sich die Erklärungen durchzulesen. Die Richtlinien im Editor für lokale Gruppenrichtlinien zu untersuchen, ist eine der vorgeschlagenen Übungen am Ende dieses Kapitels. Arbeiten mit Gerätetreibern Wie Sie bereits erfahren haben, werden beim Installieren eines Hardwaregeräts zuerst die Installationsdateien des Gerätetreibers gesucht, und dann wird der Treiber installiert. Sobald der Treiber installiert ist, können Sie ihn aktualisieren (indem Sie einen neueren Treiber installieren), deinstallieren, deaktivieren und wieder aktivieren. Falls Sie einen Treiber aktualisiert haben und nun feststellen, dass der neue Treiber nicht so gut funktioniert wie die ältere Version, können Sie die Version des Treibers wiederherstellen, die vor dem Update installiert war. Lektion 1: Verwalten von Gerätetreibern und Geräten 205 Wenn ein aktualisierter Gerätetreiber über Windows Update verteilt wird, wird er normalerweise automatisch installiert, wenn Sie dem Download zustimmen. Gewöhnlich nutzen Sie die Updatefunktion, wenn der Hersteller einen neuen oder aktualisierten Gerätetreiber veröffentlicht, bevor er in Windows Update verteilt wird. Um die neuste Version des Treibers zu erhalten und ihn auf Ihrem Windows 7-Referenzcomputer zu testen, müssen Sie die Treiberdateien von der Website des Herstellers herunterladen und den Treiber dann von Hand aktualisieren. Wenn Sie einen Treiber aktualisieren, laufen ähnliche Operationen ab wie bei der Installation eines Treibers, sobald neue Hardware an den Computer angesteckt wird. Wenn der Treiber bereits autorisiert wurde und im Treiberspeicher vorliegt oder wenn ein Administrator ihn mithilfe von Staging bereitgestellt hat, läuft der Updateprozess, wenn er erst einmal gestartet wurde, automatisch ohne Benutzereingaben ab. Andernfalls können Sie Windows 7 erlauben, nach Treibern für das Hardwaregerät zu suchen, oder von Hand eine Ordneradresse angeben, wie im Abschnitt »Installieren eines Nicht-PnP-Geräts« weiter oben in dieser Lektion beschrieben. Wird ein Treiber gefunden, der neuer ist als der bereits installierte, wird der Administrator aufgefordert, ihn zu genehmigen. Sie haben zwei Möglichkeiten, den Prozess zur Treiberaktualisierung im Geräte-Manager zu starten: Klicken Sie mit der rechten Maustaste auf das Gerät und wählen Sie den Befehl Treibersoftware aktualisieren. Klicken Sie doppelt auf das Gerät. Klicken Sie auf der Registerkarte Treiber auf Treiber aktualisieren. Sie können entweder einen neuen Treiber installieren oder einen, der aktualisiert wurde. Stellen Sie allerdings fest, dass die aktuelle Treiberinstallation beschädigt ist, wird der aktuelle Treiber nicht erneut installiert, nur weil Sie ihn aktualisieren. In diesem Fall müssen Sie den Treiber deinstallieren und anschließend neu installieren. Wie beim Aktualisieren eines Treibers können Sie entweder im Geräte-Manager mit der rechten Maustaste auf das Gerät klicken und den Befehl Deinstallieren wählen oder doppelt auf das Gerät klicken und dann auf der Registerkarte Treiber auf die Schaltfläche Deinstallieren klicken. Abbildung 4.11 zeigt die Registerkarte Treiber. Gelegentlich lassen sich Probleme beseitigen, indem Sie das Gerät deaktivieren, statt einen Treiber zu deinstallieren und dann neu zu installieren. Falls ein Treiberkonflikt aufgetreten ist, müssen Sie wahrscheinlich einen der Treiber deaktivieren oder beenden, sofern es sich um ein Nicht-PnP-Gerät handelt. Sie können die Vorversion eines Treibers nicht wiederherstellen, indem Sie das Gerät im Geräte-Manager mit der rechten Maustaste anklicken. Dazu müssen Sie die Registerkarte Treiber des Geräts öffnen. Sofern der Treiber noch nie aktualisiert wurde, ist die Schaltfläche Vorheriger Treiber deaktiviert. Im Allgemeinen stellen Sie die Vorversion eines Treibers wieder her, wenn Sie einen Gerätetreiber aktualisiert haben, aber der neue Treiber nicht so gut funktioniert wie der ältere oder Konflikte mit anderen Treibern verursacht. In diesem Fall müsste der ältere Treiber noch im Treiberspeicher vorhanden sein, sodass der Prozess ohne Benutzereingaben abläuft (unter Umständen müssen Sie die Operation mit einem Klick auf Ja erlauben). 206 Kapitel 4: Verwalten von Geräten und Datenträgern Abbildung 4.11 Die Registerkarte Treiber Wenn Sie Probleme im Zusammenhang mit einem Treiber untersuchen oder aus einem anderen Grund mehr darüber herausfinden wollen, können Sie auf der Registerkarte Treiber auf Treiberdetails klicken. Abbildung 4.12 zeigt die Treiberdetails zu einem Netzwerkadaptertreiber. Abbildung 4.12 Treiberdetails Die Treiberdetails geben unter anderem an, wo die verwendete Treiberdatei gespeichert ist. Beachten Sie, dass dies nicht der Treiberspeicher ist, der sich in einem geschützten Bereich befindet. Außerdem erfahren Sie hier Dateinamen und -typ. Laufende Treiberdateien arbeiten so, als wären sie ein Teil des Betriebssystems. Meist haben Sie die Erweiterung .sys. Treiber- Lektion 1: Verwalten von Gerätetreibern und Geräten 207 installationsdateien haben die Erweiterung .inf. Die Treiberdetails führen den Anbieter (normalerweise ein Hardwarehersteller), die Dateiversion, den Signaturgeber (meist Microsoft) und Copyrightinformationen auf. Oft ist es nützlich, die Dateiversion zu wissen, wenn Probleme mit einem Treiber auftreten und Sie im Internet nach Informationen suchen, etwa in Microsoft-Blogs. Vielleicht finden Sie eine Meldung in der Art »Version 10.0.5.3 hat dieses Problem. Deinstallieren Sie sie und installieren Sie stattdessen Version 10.0.5.2.« Beseitigen von Treiberkonflikten Treiberkonflikte sind heutzutage viel seltener als früher. Vor 15 Jahren war es nicht weiter ungewöhnlich, dass die Maus ausfiel, wenn man einen Drucker anschloss. Fast die gesamte moderne Hardware ist PnP-fähig. Das Betriebssystem steuert die Installation, weshalb Konflikte normalerweise vermieden werden. Allerdings ist kein System perfekt. Es ist nach wie vor möglich, dass ein Konflikt auftritt. In den meisten Fällen tritt ein Konflikt auf, wenn zwei Geräte dieselben Ressourcen brauchen, vor allem wenn sich ihre Interrupt- oder E/A-Anforderungen überschneiden. Sie können die Ressourcennutzung auf der Registerkarte Ressourcen im Eigenschaftendialogfeld eines Geräts ermitteln (Abbildung 4.13). Bei den meisten Gerätetreibern ist Automatisch konfigurieren ausgewählt, und Einstellung ändern ist deaktiviert. Abbildung 4.13 Die Registerkarte Ressourcen Konflikte zwischen PnP-Geräten sind ungewöhnlich. Sie lassen sich kurzfristig beseitigen, indem Sie eines der Geräte deaktivieren. Wenn Sie den Treiber aktualisieren (sofern ein Update verfügbar ist) oder die Hardware deinstallieren und wieder neu installieren, ist der Konflikt wahrscheinlich beseitigt. Abbildung 4.14 zeigt eine Konfliktsituation, bei der ein Nicht-PnP-Gerät Ressourcen benutzt, die auch vom Motherboard gebraucht werden. Ist ein Nicht-PnP-Gerät an einem Konflikt beteiligt, müssen Sie dieses Gerät unter Umständen beenden, um das Problem zu beseitigen. 208 Kapitel 4: Verwalten von Geräten und Datenträgern Abbildung 4.14 Ein Ressourcenkonflikt Gehen Sie folgendermaßen vor, um ein Nicht-PnP-Gerät zu beenden: 1. Öffnen Sie den Geräte-Manager. 2. Wählen Sie im Menü Ansicht den Befehl Ausgeblendete Geräte anzeigen. 3. Klicken Sie doppelt auf Nicht-PnP-Treiber, klicken Sie mit der rechten Maustaste auf das Gerät, das Sie beenden wollen, und wählen Sie den Befehl Eigenschaften. 4. Klicken Sie auf der Registerkarte Treiber (Abbildung 4.15) auf Beenden und dann auf OK. Abbildung 4.15 Die Registerkarte Treiber bei einem Nicht-PnP-Gerät Lektion 1: Verwalten von Gerätetreibern und Geräten 209 Wollen Sie ein Gerät neu starten, gehen Sie praktisch genauso vor, allerdings klicken Sie in diesem Fall auf Starten statt auf Beenden. Sie können auf dieser Registerkarte auch den Starttyp ändern. Falls die Schaltfläche Starten auf der Registerkarte Treiber deaktiviert ist, wurde der Treiber bereits geladen. Ermitteln von Ressourcenkonflikten mit dem Tool Systeminformationen Wenn Sie vermuten, dass ein Gerätetreiber aufgrund von Ressourcenkonflikten nicht richtig funktioniert, können Sie sich die E/A- und IRQ-Anforderungen aller Geräte mit dem Tool Systeminformationen (Msinfo32) ansehen. Dafür ein einziges Tool zu verwenden, ist bequemer, als bei jedem einzelnen Gerät die Registerkarte Ressourcen zu öffnen. Sie starten Msinfo32, indem Sie im Suchfeld des Startmenüs, im Dialogfeld Ausführen oder in einer Eingabeaufforderung msinfo32 eingeben. Sie brauchen keine Eingabeaufforderung mit erhöhten Rechten, um Msinfo32 zu verwenden. Das Tool liefert allgemeine Systeminformationen (Abbildung 4.16). Abbildung 4.16 MSinfo32 zeigt allgemeine Systeminformationen an Wenn Sie den Zweig Hardwareressourcen aufklappen, werden die Arbeitsspeicher-, E/Aund IRQ-Ressourcen aller Geräte auf dem Computer aufgelistet. Wenn Sie Konflikte beseitigen müssen, erhalten Sie die nützlichsten Informationen wahrscheinlich, indem Sie den Knoten Konflikte/Gemeinsame Nutzung auswählen (Abbildung 4.17). Treten Probleme bei einem bestimmten Gerät auf, können Sie danach suchen, indem Sie seinen Namen im Textfeld Suchen nach eingeben. So erfahren Sie, welche Geräte dieselben Ressourcen nutzen, und können mögliche Konflikte analysieren. 210 Kapitel 4: Verwalten von Geräten und Datenträgern Abbildung 4.17 MSinfo32 liefert Informationen über Konflikte und gemeinsam genutzte Ressourcen Informationen über bestimmte Geräte (CD, Audiogerät, Anzeige und so weiter) erhalten Sie, wenn Sie die entsprechenden Knoten unter Komponenten auswählen. Am nützlichsten für Diagnosezwecke ist die Rubrik Problemgeräte, wo Geräte aufgelistet sind, die nicht gestartet werden konnten, für die keine Treiber installiert sind oder bei denen andere Probleme aufgetreten sind. Wenn Sie den Knoten Softwareumgebung aufklappen, steht der Knoten Systemtreiber zur Verfügung. Er zeigt eine Liste der Kerneltreiber an, in der Sie feststellen können, ob ein Treiber gestartet wurde. Wenn Sie einen bestimmten Treiber suchen, können Sie seinen Dateinamen oder die Beschreibung in das Textfeld Suchen nach eingeben. Testen von Treibern mit dem Treiberüberprüfungs-Manager Nicht alle Treiberprobleme werden durch Konflikte verursacht. Manchmal sind Geräte einfach defekt oder es treten Abbruchfehler auf, obwohl keine Informationen über Konflikte angezeigt werden und sich die Probleme durch Deaktivieren anderer Treiber nicht beseitigen lassen. Wie bei jeder Softwareinstallation können Sie mithilfe der Zuverlässigkeitsüberwachung feststellen, wann die Installation durchgeführt wurde und ob die Zuverlässigkeit darunter gelitten hat. Aber dieses Tool ist nicht in der Lage, konkrete Gerätetreiberprobleme zu diagnostizieren. Windows 7 stellt das Befehlszeilentool Treiberüberprüfungs-Manager (driver verifier monitor) zur Verfügung, mit dem Sie Gerätetreiber überwachen können, um unerlaubte Funktionsaufrufe oder Aktionen aufzuspüren, die das System unter Umständen beschädigen. Es kann die Treiber verschiedenen Stresstests unterziehen, um falsches Verhalten aufzudecken. Abbildung 4.18 zeigt den Treiberüberprüfungs-Manager, der mit dem Befehl verifier gestartet wird. Mit dem Flag /volatile können Sie die Überprüfung eines Treibers starten, ohne den Computer neu zu starten; das funktioniert sogar dann, wenn der Treiberüberprüfungs-Manager noch nicht läuft. Außerdem können Sie die Überprüfung eines Treibers Lektion 1: Verwalten von Gerätetreibern und Geräten 211 starten, der bereits geladen ist. Dank dieser Verbesserungen, die schon in Windows Vista eingeführt wurden, müssen Sie das System nicht mehr so oft neu starten. Das spart Zeit, und Sie können mit dem Treiberüberprüfungs-Manager einen Treiber überwachen, während Sie Geräte anschließen und wieder entfernen. Abbildung 4.18 Der Treiberüberprüfungs-Manager Sie können Einstellungen abfragen und Treiber hinzufügen oder entfernen, aber die wichtigste Funktion erreichen Sie über das Flag /faults. Damit lösen Sie Stresstests mit einstellbarem Schweregrad aus, um festzustellen, ob der Treiber in allen Situationen richtig funktioniert. Sie können beispielsweise den Fall simulieren, dass die Ressourcen knapp werden, oder den Fall, dass eine längere Wartezeit auftritt, nach der ein unerwartetes Ergebnis zurückgegeben wird. Sie können die Ressourcennutzung (Poolzuweisung) überwachen und aufzeichnen, wie viele Fehler in ein System eingespeist werden. Der Treiberüberprüfungs-Manager ist in erster Linie ein Tool für Stresstests. Es informiert Sie beispielsweise darüber, dass ein Gerätetreiber ausfällt, wenn Datenträger- oder Arbeitsspeicherauslastung eine bestimmte Grenze überschreiten. Sie können Tools mit allgemeinerer Zielsetzung wie Systemmonitor und Task-Manager einsetzen, um die Ressourcennutzung zu überwachen und Situationen zu diagnostizieren, in denen die Ressourcen knapp werden. Weitere Informationen Treiberüberprüfungs-Manager Weitere Informationen über den Treiberüberprüfungs-Manager finden Sie im Whitepaper »Driver Verifier in Windows Vista«, das Sie unter http://www.microsoft.com/whdc/devtools/ tools/vistaverifier.mspx herunterladen können. Dieses Dokument beschreibt die Verwendung des Tools in Windows Vista, die Informationen gelten aber genauso für Windows 7. 212 Kapitel 4: Verwalten von Geräten und Datenträgern Treibersignierung und digitale Zertifikate Digitale Signaturen erlauben es Administratoren und Benutzern, die Windows-Software installieren, festzustellen, ob das Softwarepaket von einem bekannten Herausgeber stammt. Es werden Administratorprivilegien gebraucht, um unsignierte Kernelmodusfeatures wie Gerätetreiber zu installieren. Treiber müssen mit Zertifikaten signiert sein, denen Windows 7 vertraut. Zertifikate, die vertrauenswürdige Zertifizierungsstellen identifizieren, sind im Zertifikatspeicher Vertrauenswürdige Herausgeber gespeichert. Als Administrator können Sie die Installation eines Treibers autorisieren, der unsigniert ist oder dessen Herausgeber nicht im Speicher Vertrauenswürdige Herausgeber aufgelistet ist. Wenn Sie den Treiber nicht im ganzen Unternehmen verteilen, sondern ihn lediglich auf einem Testcomputer installieren, um ihn auszuprobieren, gibt es daran nichts auszusetzen. Viele Treiber stammen aus unverdächtigen Quellen (etwa vom Gerätehersteller), haben aber noch nicht den gesamten Überprüfungsprozess durchlaufen, der Voraussetzung für eine digitale Signatur ist. Selbst einige Microsoft-Treiber sind unsigniert. Wenn Sie oder andere Administratoren Treiber installieren, ist die Autorisierung normalerweise kein Problem. Anders sieht es aus, wenn Sie einen Treiber haben, den auch normale Benutzer installieren sollen. Selbst wenn Sie den Treiber durch Staging bereitstellen, können die Benutzer ihn nicht installieren, weil nur Administratoren die Installation eines Treibers ohne gültige Signatur genehmigen dürfen. Sie können sich ein selbstsigniertes Zertifikat besorgen, das innerhalb Ihrer Organisation gilt. Dafür brauchen Sie einen Zertifizierungsstellenserver, der unter einem Windows ServerBetriebssystem läuft und die Zertifikatdienste ausführt. Andere Organisationen, zu denen keine Vertrauensstellung besteht, vertrauen diesem Zertifikat nicht. Microsoft empfiehlt, dass Sie diese Methode sogar innerhalb Ihrer eigenen Organisation nur in einem Testnetzwerk verwenden. In der Produktivumgebung sollten Sie ausschließlich Treiber installieren, die eine gültige Signatur haben. Wenn Sie einen Gerätetreiber so signieren wollen, dass er auch von anderen Organisationen benutzt werden kann, brauchen Sie ein Zertifikat, das von einer vertrauenswürdigen externen Zertifizierungsstelle wie VeriSign ausgestellt wurde. Ein solches Zertifikat ist wesentlich schwieriger zu bekommen. Damit auch Nicht-Administratoren einen Treiber installieren können, der keine vertrauenswürdige Signatur hat, müssen Sie das Gerätetreiberpaket mit einem digitalen Zertifikat signieren und dieses Zertifikat dann auf den Clientcomputern speichern, sodass die Benutzer nicht erst feststellen müssen, ob ein Gerätetreiber oder sein Herausgeber »vertrauenswürdig« ist. Anschließend stellen Sie das Gerätetreiberpaket im geschützten Treiberspeicher eines Clientcomputers bereit (wie weiter oben in dieser Lektion beschrieben), damit ein Standardbenutzer das Paket installieren kann, ohne Administratorprivilegien zu benötigen. Normalerweise verwenden Sie Gruppenrichtlinien, um das Zertifikat auf den Clientcomputern bereitzustellen. Mithilfe von Gruppenrichtlinien können Sie das Zertifikat automatisch auf allen verwalteten Computern in einer Domäne, einer Organisationseinheit oder einem Standort installieren. Eine digitale Signatur garantiert, dass ein Paket tatsächlich von der angegebenen Quelle stammt (Authentizität), garantiert unbeschädigt ist und nicht manipuliert wurde (Integrität). Lektion 1: Verwalten von Gerätetreibern und Geräten 213 Ein digitales Zertifikat identifiziert eine Organisation. Es ist vertrauenswürdig, weil es von einer Zertifizierungsstelle elektronisch überprüft werden kann. Sie gehen folgendermaßen vor, um einen Gerätetreiber zu signieren: 1. Erstellen Sie ein digitales Zertifikat für die Signatur. Das erledigen Sie in der Konsole Zertifikate des Zertifikatservers (der Zertifizierungsstelle). Sie können auch das Tool MakeCert verwenden. 2. Fügen Sie das Zertifikat zum Zertifikatspeicher Vertrauenswürdige Stammzertifizierungsstellen hinzu. Diese Kopieroperation können Sie mithilfe der Zwischenablage in der Konsole Zertifikate ausführen, in der Sie auf den Zertifikatspeicher Vertrauenswürdige Stammzertifizierungsstellen Zugriff haben. 3. Fügen Sie das Zertifikat zum Zertifikatspeicher Vertrauenswürdige Herausgeber hinzu. Auch dafür können Sie die Konsole Zertifikate verwenden. 4. Signieren Sie das Gerätetreiberpaket mit dem Zertifikat. Bereiten Sie dazu die .infDatei des Treiberpakets vor, legen Sie eine Katalogdatei für das Treiberpaket an und signieren Sie die Katalogdatei mit dem Programm Signtool. Prüfungstipp Der Prozess, um einen Gerätetreiber digital zu signieren, wurde absichtlich recht allgemein beschrieben. Normalerweise erledigen Sie das auf der Ebene von Domäne, Organisationseinheit oder Standort. Es ist äußerst unwahrscheinlich, dass Sie in der Prüfung Einzelheiten zu diesem Vorgang wissen müssen. Es reicht, wenn Sie wissen, dass es möglich ist und welche Gründe es dafür gibt. Hinweis Erzwingen der Treibersignatur deaktivieren Wenn Sie neue Treiber, die von Ihrer Organisation entwickelt werden, testen wollen, ohne diese Treiber jedes Mal signieren zu müssen, nachdem sie aktualisiert wurden, können Sie Ihren Computer neu starten, während des Startvorgangs F8 drücken und den Menüpunkt Erzwingen der Treibersignatur deaktivieren auswählen. Danach dürfen Sie unsignierte Treiber verwenden, bis Sie den Computer das nächste Mal neu starten. Diese Lösung ist besonders bei den 64-Bit-Versionen von Windows 7 nützlich, wo unsignierte Treiber in der Standardeinstellung überhaupt nicht installiert werden dürfen, selbst wenn Sie Administratoranmeldeinformationen eingeben. Weitere Informationen Erzwingen der Treibersignatur deaktivieren Weitere Informationen über die Einstellung Erzwingen der Treibersignatur deaktivieren finden Sie unter http://msdn.microsoft.com/en-us/library/aa906338.aspx. Prüfen von digitalen Signaturen mit dem DirectX-Diagnoseprogramm Das DirectX-Diagnosetool (DXdiag) verwenden Sie, um Probleme im Bereich von DirectX zu analysieren. Bei manchen Problemen ist es sinnvoll zu überprüfen, ob ein Gerätetreiber für ein DirectX-Gerät (etwa Ihre Grafikkartentreiber) die Tests der Microsoft Windows Hardware Quality Labs (WHQL) durchlaufen hat und digital signiert wurde. Sie starten das Tool DXdiag, indem Sie im Suchfeld des Startmenüs, im Dialogfeld Ausführen oder in einer 214 Kapitel 4: Verwalten von Geräten und Datenträgern Eingabeaufforderung dxdiag eingeben. Sie brauchen keine Eingabeaufforderung mit erhöhten Rechten zu öffnen, um DXdiag auszuführen. Nach dem Start zeigt DXdiag die Registerkarte System an. Hier finden Sie Systeminformationen, unter anderem, welche Version von DirectX auf dem Computer installiert ist. Wenn Sie das Tool zum ersten Mal starten, sollten Sie das Kontrollkästchen Auf digitale WHQLSignaturen überprüfen aktivieren (Abbildung 4.19). Diese Option bleibt ausgewählt, auch wenn Sie das Tool schließen und neu starten. Daher prüft das Tool jedes Mal, wenn Sie es ausführen, ob die Treiber digital signiert sind. Abbildung 4.19 Aktivieren der Überprüfung von digitalen Signaturen im Tool DXdiag Die Registerkarte Anzeige enthält Details über Ihre Anzeigehardware und -treiber. Dort ist auch der verfügbare Arbeitsspeicher für Ihre Grafikkartenhardware aufgeführt, und Sie erfahren, ob Ihr Grafikkartentreiber die WHQL-Tests durchlaufen hat. Wie in Abbildung 4.20 gezeigt, ist unter Mit WHQL-Logo angegeben, ob die Treiber die Tests bestanden haben. Hinweis Ihre Hardware hat unter Umständen mehr Grafikspeicher, als angegeben wird DXdiag ist nicht in der Lage, Grafikspeicher zu analysieren, der benutzt wird, während das Tool startet. Daher wird unter Umständen weniger Grafikspeicher gemeldet, als Ihre Grafikkarte tatsächlich hat. Falls DXdiag ein Problem mit Ihren Anzeigeeinstellungen erkennt, wird eine Warnmeldung im Feld Hinweise ausgegeben. Andernfalls steht in diesem Feld der Text Es wurden keine Probleme gefunden. Lektion 1: Verwalten von Gerätetreibern und Geräten 215 Abbildung 4.20 Die Registerkarte Anzeige in DXdiag Die Registerkarte Sound zeigt Details über Ihre Soundhardware und -gerätetreiber an und meldet eventuelle Probleme im Feld Hinweise. Außerdem wird angegeben, ob der Treiber das WHQL-Logo erhalten hat. Wenn Sie mehrere Soundkarten installiert haben, werden auch mehrere Sound-Registerkarten angezeigt. Unter Standardgerät ist auf jeder dieser Registerkarten angegeben, ob das beschriebene Gerät das Standardgerät ist. Die Registerkarte Eingabe listet die Eingabegeräte auf, die an Ihren Computer angeschlossen sind, sowie alle ähnlichen Geräte, die in USB-Geräte und PS/2-Geräte untergliedert sind. Sie meldet, ob Probleme mit diesen Geräten aufgetreten sind, listet aber nicht die Gerätetreiber auf und verrät auch nicht, ob sie signiert sind. Diese Informationen zu den Geräten erhalten Sie bei Bedarf im Geräte-Manager. Überprüfen von digitalen Signaturen mit dem Tool Dateisignaturverifizierung Das Tool DXdiag identifiziert Probleme mit DirectX-Hardware und verrät Ihnen, ob die Hardware die WHQL-Tests durchlaufen hat und digital signiert wurde. Es testet allerdings keine Gerätetreiber, die nichts mit DirectX-Geräten zu tun haben. Um Ihren Computer zu untersuchen und alle unsignierten Treiber zu finden, sollten Sie das Tool Dateisignaturverifizierung (Sigverif) verwenden. Sie starten das Tool Sigverif, indem Sie im Suchfeld des Startmenüs, im Dialogfeld Ausführen oder in einer Eingabeaufforderung sigverif eingeben. Sie brauchen keine Eingabeaufforderung mit erhöhten Rechten, um Sigverif auszuführen. Abbildung 4.21 zeigt das Tool Sigverif. Sie starten die Überprüfung, indem Sie auf die Schaltfläche Starten klicken. Wenn Sie auf Erweitert klicken, können Sie vor einer Überprüfung die Protokollierung konfigurieren oder sich nach Abschluss des Vorgangs die Protokolldatei ansehen. Abbildung 4.22 zeigt das 216 Kapitel 4: Verwalten von Geräten und Datenträgern Protokoll von Sigverif. Selbst wenn Sigverif keine unsignierten Gerätetreiber findet, ist es praktisch, um alle Gerätetreiber in Ihrem Computer aufzulisten. Abbildung 4.21 Das Tool Sigverif Abbildung 4.22 Das Protokoll von Sigverif Übung Konfigurieren von Computerrichtlinien und Treibersuche In der Standardeinstellung dürfen nur lokale Administratoren Geräte auf einem Computer installieren. Einzige Ausnahme sind Geräte, die autorisiert wurden und deren Treiber in den Treiberspeicher gelegt wurden. Sie können die Computerrichtlinie auf einem Windows 7Computer aber auch so konfigurieren, dass normale Benutzer Geräte installieren dürfen, solange sie zu bestimmten Gerätesetupklassen gehören. Sie haben auch die Möglichkeit, solchen Benutzern zu erlauben, Treiber auf dem Computer bereitzustellen. Diese Anleitungen eignen sich, wenn Sie nur wenige Clientcomputer in einer Arbeitsgruppe haben. In einer Unternehmensumgebung ist es sinnvoller, die Konfiguration im Gruppenrichtlinien-Editor auf einem Domänencontroller vorzunehmen und sie dann auf die Clientcomputer anzuwenden. Dabei gehen Sie allerdings ähnlich vor wie hier beschrieben. Außerdem konfigurieren Sie einen Windows 7-Computer so, dass er andere Verzeichnisse nach Treibern durchsucht, die sich nicht im Treiberspeicher befinden. Lektion 1: Verwalten von Gerätetreibern und Geräten 217 Übung 1 Computerrichtlinien so konfigurieren, dass Nicht-Administratoren ausgewählte Gerätesetupklassen installieren dürfen Diese Übung erlaubt einem Standardbenutzer (Nicht-Administrator), auf dem Computer Canberra beliebige Bildverarbeitungsgeräte (zum Beispiel eine Webcam) zu installieren, sofern signierte Treiber dafür vorhanden sind. Dabei ermitteln Sie zuerst die GUID der Setupklasse Bildverarbeitungsgeräte und konfigurieren dann die Computerrichtlinien so, dass Nicht-Administratoren diese Geräteklasse installieren dürfen. Für die Übung müssen Sie mindestens ein Gerät dieser Setupklasse auf Ihrem Computer installieren. Ist das nicht möglich, können Sie auch eine andere Setupklasse verwenden. Es geht nur darum, dass Sie sich mit dem Ablauf vertraut machen – die verwendete Gerätesetupklasse ist nicht wichtig. Gehen Sie folgendermaßen vor, um Nicht-Administratoren zu erlauben, ausgewählte Hardwaregerätetypen zu installieren: 1. Melden Sie sich unter dem Konto Kim_Akers am Computer Canberra an. 2. Erstellen Sie das Standardbenutzerkonto Don Hall, sofern es noch nicht vorhanden ist. 3. Öffnen Sie den Geräte-Manager. 4. Erweitern Sie in der Strukturansicht des Geräte-Managers den Zweig Bildverarbeitungsgeräte. Wählen Sie ein Gerät aus (zum Beispiel eine Webcam). 5. Klicken Sie mit der rechten Maustaste auf das Gerät und wählen Sie den Befehl Eigenschaften. 6. Wählen Sie auf der Registerkarte Details in der Dropdownliste Eigenschaft den Eintrag Geräteklasse-GUID aus (Abbildung 4.23). Abbildung 4.23 Ermitteln einer Geräteklassen-GUID 218 Kapitel 4: Verwalten von Geräten und Datenträgern 7. Die GUID wird nun angezeigt (Abbildung 4.24). Klicken Sie mit der rechten Maustaste auf die GUID und wählen Sie den Befehl Kopieren. Fügen Sie die GUID im WindowsEditor in eine neue Textdatei ein, Sie brauchen sie noch. Abbildung 4.24 Die Geräteklassen-GUID für Bildverarbeitungsgeräte 8. Geben Sie im Suchfeld des Startmenüs mmc gpedit.msc ein und drücken Sie die EINGABETASTE . Daraufhin öffnet sich der Editor für lokale Gruppenrichtlinien. 9. Erweitern Sie im Editor für lokale Gruppenrichtlinien unter Richtlinien für lokaler Computer die Zweige Computerkonfiguration, Administrative Vorlagen und schließlich System. Wählen Sie den Knoten Treiberinstallation aus. 10. Klicken Sie in der Detailansicht doppelt auf Installation von Treibern für diese Gerätesetupklassen ohne Administratorrechte zulassen (Abbildung 4.25). Abbildung 4.25 Öffnen der Richtlinie Installation von Treibern für diese Gerätesetupklassen ohne Administratorrechte zulassen Lektion 1: Verwalten von Gerätetreibern und Geräten 219 11. Wählen Sie im Dialogfeld Installation von Treibern für diese Gerätesetupklassen ohne Administratorrechte zulassen (Abbildung 4.26) die Option Aktiviert aus. Abbildung 4.26 Aktivieren der Richtlinie Installation von Treibern für diese Gerätesetupklassen ohne Administratorrechte zulassen Abbildung 4.27 Einfügen der GUID in das Dialogfeld Inhalt anzeigen 220 Kapitel 4: Verwalten von Geräten und Datenträgern 12. Klicken Sie auf Anzeigen. 13. Wählen Sie im Dialogfeld Inhalt anzeigen das Textfeld in der Spalte Wert aus, klicken Sie doppelt in dieses Textfeld und fügen Sie die GUID ein, die Sie vorher kopiert haben (inklusive der geschweiften Klammern). Das Dialogfeld Inhalt anzeigen müsste nun wie in Abbildung 4.27 aussehen. 14. Klicken Sie auf OK, um das Dialogfeld Inhalt anzeigen zu schließen. 15. Klicken Sie auf OK, um das Dialogfeld Installation von Treibern für diese Gerätesetupklassen ohne Administratorrechte zulassen zu schließen. Der Editor für lokale Gruppenrichtlinien führt die Richtlinie nun als Aktiviert auf. 16. Wenn Sie wollen, können Sie nun den Treiber für das Bildverarbeitungsgerät eines zuverlässigen Herstellers bereitstellen. Melden Sie sich dann als Don Hall am Computer Canberra an und installieren Sie das Gerät. Übung 2 beschreibt, wie Sie einen Treiber bereitstellen. Hinweis Treiber müssen signiert sein oder von einem Administrator genehmigt werden Das Gerätetreiberpaket muss signiert sein, wie in den Computerrichtlinien festgelegt. Befindet sich das Zertifikat für den Treiber nicht im Zertifikatspeicher Vertrauenswürdige Herausgeber, wird der Benutzer während des Installationsvorgangs gefragt, ob er das ungeprüfte Zertifikat akzeptiert. Verfügt der Gerätetreiber nicht über eine gültige digitale Signatur, wird er nur installiert, wenn ein Administrator dies genehmigt. Übung 2 Bereitstellen eines Gerätetreibers im Treiberspeicher Wenn Sie Nicht-Administratoren erlaubt haben, Geräte einer bestimmten Gerätesetupklasse zu installieren, können Sie ihnen auch ermöglichen, ein bestimmtes Gerät dieser Klasse automatisch zu installieren, ganz so, als wäre es ein PnP-Gerät. Dazu stellen Sie den Treiber für dieses Gerät im Treiberspeicher bereit (das sogenannte Staging). Der Treiberspeicher ist ein geschützter Bereich, der alle Gerätetreiberpakete enthält, deren Installation auf dem Computer genehmigt wurde. Befindet sich ein Gerätetreiberpaket im Treiberspeicher, kann ein Standardbenutzer des Computers das entsprechende Gerät ohne erhöhte Benutzerprivilegien installieren. Gehen Sie folgendermaßen vor, um ein Treiberpaket im Treiberspeicher bereitzustellen: 1. Melden Sie sich unter dem Konto Kim_Akers am Computer Canberra an, sofern noch nicht geschehen. 2. Kopieren Sie den Treiber von dem Medium, das der Hersteller seinem Gerät beigelegt hat, in einen Ordner auf Ihrer Festplatte, etwa C:\Newdrivers. In dieser Übung nehmen wir an, dass der Treiber den Namen Mydriver.inf trägt. 3. Öffnen Sie eine Eingabeaufforderung mit erhöhten Rechten. Klicken Sie bei Bedarf auf Ja, um das UAC-Dialogfeld zu bestätigen. 4. Geben Sie pnputil -a c:\newdrivers\mydriver.inf ein (passen Sie diesen Befehl an, wenn Sie einen anderen Pfad oder Dateinamen verwenden). 5. Falls das Treiberpaket unsigniert ist oder mit einem Zertifikat signiert wurde, das momentan nicht im Zertifikatspeicher Vertrauenswürdige Herausgeber aufgeführt ist, öffnet sich das Dialogfeld Windows-Sicherheit, in dem Sie gefragt werden, ob Sie den Treiber wirklich installieren wollen. Sehen Sie sich die Einzelheiten dieser Meldung Lektion 1: Verwalten von Gerätetreibern und Geräten 221 an, um festzustellen, welches Problem mit der Signatur des Treibers vorliegt. Klicken Sie auf Installieren, wenn Sie sicher sind, dass das Treiberpaket vertrauenswürdig ist. Damit ist das Staging abgeschlossen. 6. Sobald der Treiber bereitgestellt ist, meldet das Tool PnPUtil einen veröffentlichten Namen (oem<Zahl>.inf), den Windows 7 diesem Paket im Treiberspeicher zuweist. Sie müssen diesen Namen angeben, wenn Sie das Treiberpaket später wieder aus dem Speicher löschen wollen. Sie können den veröffentlichten Namen für ein Treiberpaket auch jederzeit ermitteln, indem Sie pnputil.exe -e eingeben und nach dem gewünschten Treiber suchen. Weitere Informationen Das Tool PnPUtil Weitere Informationen über das Tool PnPUtil finden Sie unter http://technet.microsoft.com/ en-us/library/cc732408.aspx. Übung 3 Windows 7 so konfigurieren , dass es in zusätzlichen Ordnern nach Gerätetreibern sucht Wenn ein neues Gerät an einen Computer angeschlossen wird, durchsucht Windows 7 den Treiberspeicher, um festzustellen, ob ein geeignetes Treiberpaket bereitgestellt wurde. Ist das nicht der Fall, sucht es an mehreren Orten nach einem Treiberpaket, das es in den Treiberspeicher kopieren kann. Diese Orte sind: Die Ordner, die im Registrierungseintrag DevicePath angegeben sind Die Windows Update-Website. Beachten Sie, dass Sie diese Internetsuche im Editor für lokale Gruppenrichtlinien verhindern können, indem Sie den Zweig Richtlinien für lokaler Computer/Computerkonfiguration/Administrative Vorlagen/System/Internetkommunikationsverwaltung/Internetkommunikationseinstellungen öffnen und die Einstellung Suche nach Gerätetreibern auf Windows Update deaktivieren konfigurieren. Ein Dateipfad (normalerweise auf einem Wechseldatenträger), den der Benutzer angibt Gehen Sie folgendermaßen vor, um die Liste der Ordner zu ändern, in denen der GeräteManager nach einem Treiberpaket sucht: 1. Melden Sie sich unter dem Konto Kim_Akers am Computer Canberra an, sofern noch nicht geschehen. 2. Geben Sie im Suchfeld des Startmenüs regedit ein. Klicken Sie bei Bedarf auf Ja, um das UAC-Dialogfeld zu bestätigen. 3. Wählen Sie den folgenden Registrierungsschlüssel aus: HKEY_LOCAL_MACHINE/Software/Microsoft/Windows/CurrentVersion 4. Klicken Sie in der Detailansicht doppelt auf DevicePath. 5. Fügen Sie weitere Ordnerpfade zu diesem Eintrag hinzu. Trennen Sie die Ordnerpfade dabei mit einem Strichpunkt (Abbildung 4.28). Stellen Sie sicher, dass Sie %SystemRoot%\Inf nicht löschen. 222 Kapitel 4: Verwalten von Geräten und Datenträgern Abbildung 4.28 Bearbeiten des Registrierungseintrags DevicePath Hinweis Unterordner von DevicePath Wenn die Ordner, die Sie im Registrierungseintrag DevicePath eintragen, Unterordner enthalten, werden auch diese Unterordner in die Suche einbezogen. Tragen Sie beispielsweise C:\ als Pfad ein, durchsucht Windows das gesamte Laufwerk (was vermutlich längere Zeit dauert). Zusammenfassung der Lektion Ein Nicht-Administrator kann PnP-Geräte installieren, wenn deren Treiber eine gültige digitale Signatur hat, die mit Zertifikaten im Speicher Vertrauenswürdige Herausgeber verknüpft ist. Wenn sich der Gerätetreiber nicht im Gerätetreiberspeicher befindet, unsigniert ist oder die Signatur nicht als vertrauenswürdig eingestuft wird, muss ein Administrator die Installation des Geräts genehmigen. Ein Administrator kann die Installation eines Geräts ermöglichen, indem er seinen Treiber im Gerätetreiber bereitstellt. Ist der Gerätetreiber unsigniert, kann der Administrator ihn selbst mit einem Zertifikat signieren, das von einer internen Zertifizierungsstelle stammt. So können Standardbenutzer innerhalb einer Organisation das Gerät installieren. Sie können verhindern, dass Treiber von Windows Update heruntergeladen und automatisch installiert werden. Sie können Windows Update auch aus dem Suchpfad für Gerätetreiber entfernen. Sie können Treiber deaktivieren oder beenden, um Treiberprobleme zu diagnostizieren. Falls bei einem neuen Treiber Probleme auftreten, können Sie die vorherige Version wiederherstellen. Lektion 1: Verwalten von Gerätetreibern und Geräten 223 Lernzielkontrolle Mit den folgenden Fragen können Sie Ihr Wissen zu den Informationen aus Lektion 1, »Verwalten von Gerätetreibern und Geräten«, überprüfen. Die Fragen finden Sie (in englischer Sprache) auch auf der Begleit-CD, Sie können sie also auch auf dem Computer im Rahmen eines Übungstests beantworten. Hinweis Die Antworten Die Antworten auf diese Fragen mit Erklärungen, warum die jeweiligen Auswahlmöglichkeiten richtig oder falsch sind, finden Sie im Abschnitt »Antworten« am Ende des Buchs. 1. Ein Benutzer ohne Administratorprivilegien schließt ein Gerät an einen Windows 7Computer an. Welche der folgenden Voraussetzungen müssen erfüllt sein, damit er das Gerät installieren kann? (Wählen Sie alle zutreffenden Antworten aus.) A. Der Gerätetreiber muss eine gültige digitale Signatur haben. B. Der Gerätetreiber muss im Speicher Vertrauenswürdige Herausgeber abgelegt sein. C. Der Gerätetreiber muss im Gerätetreiberspeicher bereitgestellt sein. D. Das Gerät muss über einen USB-Anschluss verbunden sein. E. Der Gerätetreiber muss von Microsoft signiert sein. 2. Sie haben vier Geräte an einen USB-Hub angeschlossen. Keines davon funktioniert besonders gut. Sie vermuten, dass eines der Geräte mehr Bandbreite benötigt und nicht über einen Hub angeschlossen sein sollte. Wie ermitteln Sie die Bandbreitenanforderungen der Geräte? A. Klicken Sie im Geräte-Manager doppelt auf USB-Controller, klicken Sie mit der rechten Maustaste auf den Hostcontroller Ihres Systems und wählen Sie den Befehl Eigenschaften. Öffnen Sie die Registerkarte Stromversorgung. B. Klicken Sie im Geräte-Manager doppelt auf USB-Controller, klicken Sie mit der rechten Maustaste auf den Hostcontroller Ihres Systems und wählen Sie den Befehl Eigenschaften. Öffnen Sie die Registerkarte Erweitert. C. Klicken Sie im Geräte-Manager doppelt auf Eingabegeräte (Human Interface Devices) und klicken Sie nacheinander jeweils mit der rechten Maustaste auf jedes USB-Eingabegerät. Öffnen Sie zu jedem Gerät die Registerkarte Details. D. Klicken Sie im Geräte-Manager doppelt auf IEEE 1394 Bus-Hostcontroller und klicken Sie nacheinander jeweils mit der rechten Maustaste auf jedes Gerät. Öffnen Sie zu jedem Gerät die Registerkarte Ressourcen. 3. Sie wollen es normalen Benutzern ermöglichen, ein Gerät zu installieren. Der Gerätetreiber hat eine gültige digitale Signatur, deren Zertifikat im Speicher Vertrauenswürdige Herausgeber eingetragen ist. Wie stellen Sie sicher, dass Nicht-Administratoren das Gerät installieren können? (Wählen Sie alle zutreffenden Antworten aus; sie bilden zusammen die richtige Lösung.) A. Klicken Sie im Geräte-Manager doppelt auf den Gerätetyp, klicken Sie mit der rechten Maustaste auf das Gerät und wählen Sie den Befehl Eigenschaften. Ermitteln Sie auf der Registerkarte Details die Geräteklasse-GUID. Aktivieren Sie 224 Kapitel 4: Verwalten von Geräten und Datenträgern im Gruppenrichtlinieneditor die Richtlinie Installation von Treibern für diese Gerätesetupklassen ohne Administratorrechte zulassen und tragen Sie die GUID ein. B. Öffnen Sie den Registrierungsschlüssel HKEY_LOCAL_MACHINE/Software/ Microsoft/Windows/CurrentVersion und klicken Sie in der Detailansicht doppelt auf DevicePath. Fügen Sie das Laufwerk C: zum Suchpfad hinzu. C. Stellen Sie den Gerätetreiber bereit, indem Sie ihn in den Speicher Vertrauenswürdige Herausgeber kopieren. D. Stellen Sie den Gerätetreiber bereit, indem Sie ihn in den Gerätetreiber kopieren. 4. Sie wollen verhindern, dass Windows 7 in Windows Update nach einem Gerätetreiber sucht, wenn kein Treiber im Gerätetreiberspeicher vorhanden ist. Wie gehen Sie vor? A. Wählen Sie im Dialogfeld Geräteinstallationseinstellungen statt Ja, automatisch ausführen (empfohlen) die Option Nein, zu installierende Software selbst auswählen und dann Nie Treibersoftware von Windows Update installieren aus. Klicken Sie auf Änderungen speichern. B. Wählen Sie im Editor für lokale Gruppenrichtlinien den Zweig Richtlinien für lokaler Computer/Computerkonfiguration/Administrative Vorlagen/System/ Internetkommunikationsverwaltung/Internetkommunikationseinstellungen aus und konfigurieren Sie die Einstellung Suche nach Gerätetreibern auf Windows Update deaktivieren. C. Öffnen Sie den Registrierungsschlüssel HKEY_LOCAL_MACHINE/Software/ Microsoft/Windows/CurrentVersion und klicken Sie in der Detailansicht doppelt auf DevicePath. Entfernen Sie Windows Update aus dem Suchpfad. D. Wählen Sie im Dialogfeld Geräteinstallationseinstellungen statt Ja, automatisch ausführen (empfohlen) die Option Nein, zu installierende Software selbst auswählen und dann Immer die beste Treibersoftware von Windows Update installieren aus. Klicken Sie auf Änderungen speichern. 5. Sie vermuten, dass ein Gerät, das im Geräte-Manager unter Nicht-PnP-Treiber aufgeführt ist, Probleme verursacht. Wie können Sie das Gerät sofort beenden, um die Probleme zu analysieren? A. Öffnen Sie im Geräte-Manager das Eigenschaftendialogfeld des Geräts. Klicken Sie auf der Registerkarte Treiber auf Beenden. B. Öffnen Sie im Geräte-Manager das Eigenschaftendialogfeld des Geräts. Ändern Sie den Starttyp auf der Registerkarte Treiber auf Deaktiviert. C. Öffnen Sie im Geräte-Manager das Eigenschaftendialogfeld des Geräts. Klicken Sie auf der Registerkarte Treiber auf Deaktivieren. D. Öffnen Sie im Geräte-Manager das Eigenschaftendialogfeld des Geräts. Klicken Sie auf der Registerkarte Treiber auf Deinstallieren. Lektion 2: Verwalten von Datenträgern 225 Lektion 2: Verwalten von Datenträgern Windows 7 bietet eine ganze Reihe von Möglichkeiten für die Verwaltung von Datenträgern. Sie können nicht benötigte oder unerwünschte Dateien automatisch von Ihrer Festplatte löschen und die Datenzugriffszeiten durch regelmäßige Defragmentierung verbessern, damit Dateien in fortlaufenden Bereichen der Festplatte gespeichert sind. Sie können Basis- und dynamische Datenträger bearbeiten und Festplatten in dynamische Datenträger, GPT-Datenträger (GUID Partition Table) und MBR-Datenträger (Master Boot Record) konvertieren. Sie können Volumes vergrößern oder verkleinern, und Sie können übergreifende oder Stripesetpartitionen verwenden. Windows 7 führt neue Fähigkeiten im Bereich von externen USB-Datenträgern und USB-Flashsticks ein, die in den Vorversionen nicht zur Verfügung standen. Sie können Systempartitionen auf USB-Wechseldatenträgern installieren und den Computer davon starten. Wenn Sie mehrere Festplattenlaufwerke haben, können Sie RAID-Systeme (Redundant Array of Independent Disks) implementieren, um die Leistung zu verbessern, Daten zu schützen oder beides. Sie können Stripsets, Spiegelung oder Stripesets mit Parity implementieren. Sie können Volumes verkleinern und vergrößern, ohne auf Tools anderer Hersteller zurückgreifen zu müssen. Am Ende dieser Lektion werden Sie in der Lage sein, die folgenden Aufgaben auszuführen: Durchführen von Datenträgerbereinigung und Defragmentierung Verwalten von Datenträgern mit Diskpart und der Datenträgerverwaltung Verwalten von Wechseldatenträgern Verwalten von Datenträgervolumes und Partitionen, inklusive RAID-Volumes Veranschlagte Zeit für diese Lektion: 50 Minuten Datenträgerwartung Bevor wir uns ansehen, welche Möglichkeiten Windows 7 zur Verfügung stellt, um Datenträger zu bearbeiten und zu verwalten, müssen Sie sich über die grundlegenden Prinzipien im Klaren sein. Jedes Datenträgersystem funktioniert am besten, wenn es nicht mit unnötigen Dateien vollgestopft ist und die Dateien fortlaufend auf der Platte liegen, also keine Fragmente in unterschiedlichen physischen Bereichen der Plattenoberfläche abgelegt sind. Daher können Sie die Leistung praktisch immer verbessern, indem Sie eine Datenträgerbereinigung ausführen und Ihre Festplatten regelmäßig defragmentieren. Verwenden der Datenträgerbereinigung Die Datenträgerbereinigung löscht nicht benötigte Dateien, zum Beispiel Dateien, die Sie heruntergeladen haben, um Programme zu installieren, temporäre Internetdateien, Dateien im Papierkorb, Offlinewebseiten, Ruhezustandsdateien, Setupprotokolldateien, temporäre Dateien und Vorschaubilder. Im Dialogfeld Datenträgerbereinigung (Abbildung 4.29) legen Sie fest, welche Dateien von der ausgewählten Festplatte gelöscht werden. Standardmäßig ausgewählt sind Heruntergeladene Programmdateien, Temporäre Internetdateien und Miniaturansichten. Am einfachsten starten Sie dieses Tool, indem Sie im Suchfeld des Startmenüs Datenträgerbereinigung eingeben. 226 Kapitel 4: Verwalten von Geräten und Datenträgern Abbildung 4.29 Die Datenträgerbereinigung Eine Beschreibung zu allen verfügbaren Elementen erhalten Sie, indem Sie das Element auswählen. Wenn Sie das Kontrollkästchen neben einem Element aktivieren, werden die zugehörigen Dateien für die Löschung vorgesehen. Sie können auf Dateien anzeigen klicken, um Einzelheiten über die Dateien zu erhalten. Das hilft bei der Entscheidung, ob Sie die Dateien wirklich löschen wollen. Abbildung 4.30 Die Registerkarte Weitere Optionen der Datenträgerbereinigung Lektion 2: Verwalten von Datenträgern 227 Wenn Sie die verschiedenen Dateitypen ausgewählt haben, die Sie löschen wollen, und auf OK klicken, werden Sie in einem Dialogfeld gefragt, ob die Dateien wirklich für immer gelöscht werden sollen. Sobald Sie auf Dateien löschen klicken, werden die Dateien gelöscht. Ein Standardbenutzer ohne Administratorprivilegien kann mit der Datenträgerbereinigung einfache Dateien löschen. Wollen Sie allerdings Systemdateien löschen, indem Sie auf die Schaltfläche Systemdateien bereinigen klicken, müssen Sie als Administrator angemeldet sein oder Administratoranmeldeinformationen eingeben. In diesem Fall wird die Systembereinigung automatisch ausgeführt. Das Tool Datenträgerbereinigung entfernt die Schaltfläche Systemdateien bereinigen und Sie haben Zugriff auf die Registerkarte Weitere Optionen (Abbildung 4.30), in der weitere Aufräumoperationen verfügbar sind. Defragmentieren von Festplatten Sie können interne und externe Festplatten, USB-Flashsticks und virtuelle Festplatten (VHDs) defragmentieren. Wenn Ihre Festplatte oder Ihr Speichergerät fragmentiert ist, kann das die Leistung Ihres Computers verschlechtern. Bei der Defragmentierung werden fragmentierte Daten auf Ihrem Datenträger so angeordnet, dass die Laufwerke wieder effizienter arbeiten. Normalerweise wird die Defragmentierung nach einem regelmäßigen Zeitplan ausgeführt, aber Sie können die Analyse und Defragmentierung Ihrer Datenträger und Laufwerke auch von Hand anstoßen. Das Tool zeigt alle Datenträger und Speichergeräte auf dem Computer an, die defragmentiert werden können. Wählen Sie ein Laufwerk aus und klicken Sie auf Datenträger analysieren, um den aktuellen Fragmentierungsgrad zu ermitteln und festzustellen, ob es defragmentiert werden sollte. Sie müssen unter einem Administratorkonto angemeldet sein oder Administratoranmeldeinformationen eingeben, um einen Datenträger zu analysieren (und zu defragmentieren). Ergibt die Analyse einen Fragmentierungsgrad von 10 Prozent oder mehr, sollten Sie den Datenträger defragmentieren, indem Sie auf Datenträger defragmentieren klicken. Die Datenträgerdefragmentierung dauert einige Minuten bis mehrere Stunden, je nach Größe und Fragmentierungsgrad der Festplatte. Sie können mit Ihrem Computer weiterarbeiten, während der Defragmentierungsprozess läuft. Sie können eine regelmäßige Datenträgerdefragmentierung einplanen, indem Sie auf Zeitplan konfigurieren klicken. Das Dialogfeld Defragmentierung: Zeitplan ändern sehen Sie in Abbildung 4.31. In der Standardeinstellung werden die Datenträger einmal wöchentlich am Mittwoch um 1:00 Uhr nachts defragmentiert. Sie können das in den Dropdownlisten ändern. In der Standardeinstellung werden alle Datenträger defragmentiert, auch neue Datenträger, die hinzugefügt werden. Das können Sie bei Bedarf ändern, indem Sie auf Datenträger auswählen klicken. Über das Tool Datenträgerdefragmentierung können Sie auf einem Computer nur einen einzigen Zeitplan für die Datenträgerdefragmentierung einrichten. Ist ein Datenträger aus dem Zeitplan ausgeschlossen, wird er nicht defragmentiert, sofern Sie das nicht von Hand anstoßen. Wenn ein Datenträger ausschließlich von einem anderen Programm benutzt wird oder mit einem anderen Dateisystem als NTFS formatiert ist, kann er nicht defragmentiert werden. Auch Netzwerkspeicherorte können nicht defragmentiert werden. Ein Datenträger kann sehr schnell stark fragmentiert werden, wenn er viel benutzt wird und häufig Daten darauf geschrieben werden. Abbildung 4.32 (die Sie auch in den Testfragen auf der Begleit-CD finden) zeigt genau eine solche Situation. Laufwerk C: wurde binnen lediglich 6 Tagen stark fragmentiert und drückt bereits die Leistung des Computers. Das Problem 228 Kapitel 4: Verwalten von Geräten und Datenträgern lässt sich einstweilen beseitigen, indem Sie die Festplatte von Hand defragmentieren, aber dann wird es nicht lange dauern, bis sie erneut fragmentiert ist. Die sinnvolle Lösung besteht daher darin, den Zeitplan so zu ändern, dass die Festplatte öfter defragmentiert wird. Abbildung 4.31 Konfiguration des Zeitplans für die Datenträgerdefragmentierung Abbildung 4.32 Eine stark fragmentierte Festplatte Sie können einen Datenträger auch defragmentieren, indem Sie in einer Eingabeaufforderung mit erhöhten Rechten das Befehlszeilentool Defrag aufrufen. Defrag hat die folgende Syntax: Defrag <Volume> | /C | /E <Volumes> [/A | /X | /T] [/H] [/M] [/U] [/V] Lektion 2: Verwalten von Datenträgern 229 Prüfungstipp Die Syntax von Defrag hat sich gegenüber Windows Vista verändert. In den Prüfungen werden häufig Dinge behandelt, die sich geändert haben. Die Argumente von Defrag haben folgende Bedeutung: <Volume> Der Laufwerkbuchstabe oder Bereitstellungspunkt des Volumes, das defragmentiert werden soll /C Defragmentiert alle lokalen Volumes auf dem Computer. /E Defragmentiert alle lokalen Volumes auf dem Computer, außer den angegebenen. /A Zeigt einen Bericht mit einer Fragmentierungsanalyse für das angegebene Volume an, ohne es zu defragmentieren. Der Analysebericht nennt Volumegröße, freien Speicherplatz, insgesamt fragmentierten Speicherplatz und Größe des längsten freien Bereichs. Außerdem erfahren Sie darin, ob Sie das Volume defragmentieren sollten. /X Fasst den freien Speicherplatz fortlaufend zusammen. Das ist nützlich, wenn Sie ein Volume verkleinern wollen. Außerdem verringert sich dadurch die Fragmentierung neuer Dateien. /T Überwacht eine Operation, die bereits auf dem angegebenen Volume ausgeführt wird. /H Führt die Operation mit normaler Priorität aus, statt wie in der Standardeinstellung mit geringer Priorität. Verwenden Sie dieses Argument, wenn der Computer gerade nicht anderweitig ausgelastet ist. /M Defragmentiert mehrere Volumes gleichzeitig, also parallel. Dieses Argument können Sie auf Computern verwenden, die auf mehrere Datenträger gleichzeitig zugreifen. Dies ist möglich, wenn der Computer beispielsweise mit SCSI- (Small Computer System Interface) oder SATA-Festplatten (Serial Advanced Technology Attachment) ausgestattet ist statt mit IDE-Festplatten (Integrated Drive Electronics). /U Zeigt den Fortschritt der Operation auf dem Bildschirm an. /V Ausführlicher Modus. Liefert zusätzliche Details und Statistiken. Zum Beispiel defragmentiert der Befehl defrag /c /h /u alle Festplatten und Speichergeräte auf dem Computer, bei denen das sinnvoll ist, und zeigt den Fortschritt in der Eingabeaufforderung an. Der Befehl liefert zu jeder Festplatte und jedem Gerät einen Bericht, der den Zustand vor der Defragmentierung beschreibt, liefert Details zu den Defragmentierungsdurchgängen, fasst automatisch den freien Platz zusammen und erstellt einen Bericht über den Zustand nach Abschluss der Defragmentierung. Er läuft mit normaler Priorität, sodass er schneller beendet ist, aber Sie sollten das Argument /H vermeiden, wenn Sie gleichzeitig andere Arbeiten mit dem Computer erledigen wollen. Hinweis Ausgabe von Defrag Die Ausgabe des Befehls defrag /c /h /u ist so ausführlich, dass sie nicht in eine Abbildung passt. Sie können sich den Text ansehen, indem Sie den Befehl selbst auf Ihrem Computer ausführen. 230 Kapitel 4: Verwalten von Geräten und Datenträgern Überprüfen einer Festplatte auf Fehler Falls eine Festplatte nicht im Tool Datenträgerdefragmentierung aufgelistet wird, obwohl sie vorhanden sein müsste, hat sie möglicherweise einen Defekt. Sie können Computerprobleme beseitigen und die Leistung des Computers verbessern, indem Sie Ihre Festplatte auf Fehler überprüfen. Viele Fehlerarten kann Windows 7 automatisch reparieren. Gehen Sie folgendermaßen vor, um eine Festplatte auf Fehler zu überprüfen: 1. Klicken Sie im Startmenü auf Computer. 2. Klicken Sie mit der rechten Maustaste auf die Festplatte, die Sie überprüfen wollen, und wählen Sie den Befehl Eigenschaften. 3. Klicken Sie auf der Registerkarte Tools im Abschnitt Fehlerüberprüfung auf Jetzt prüfen. 4. Aktivieren Sie das Kontrollkästchen Dateisystemfehler automatisch korrigieren, wenn Sie erkannte Probleme automatisch reparieren wollen. Wenn Sie dieses Kontrollkästchen nicht aktivieren, wird der Datenträger auf Fehler überprüft, sie werden aber nicht repariert. 5. Aktivieren Sie das Kontrollkästchen Fehlerhafte Sektoren suchen/wiederherstellen, wenn Sie die Festplatte gründlich überprüfen wollen. Diese Überprüfung versucht, Hardwarefehler auf der Festplatte selbst zu finden und zu reparieren. Beachten Sie aber, dass dies sehr lange dauern kann. Abbildung 4.33 zeigt das Dialogfeld der Datenträgerprüfung, in dem beide Kontrollkästchen aktiviert sind. Abbildung 4.33 Überprüfen einer Festplatte nach Datei- und Hardwarefehlern 6. Klicken Sie auf Starten. 7. Sofern Sie Dateisystemfehler automatisch korrigieren aktiviert und einen Datenträger ausgewählt haben, der gerade benutzt wird (beispielsweise die Partition, die Windows enthält), werden Sie aufgefordert, die Datenträgerprüfung für den nächsten Neustart Ihres Computers einzuplanen. Stellen Sie in diesem Fall sicher, dass Sie alle Dokumente gespeichert und alle Fenster geschlossen haben, bevor Sie den Computer neu starten. Einstellen von Datenträgerrichtlinien mit dem Editor für lokale Gruppenrichtlinien Wechseldatenträger sind bequem, aber unter Umständen gefährden sie die Sicherheit. Werden vertrauliche Unternehmensdaten auf einem USB-Flashstick gespeichert, können sie leicht verloren gehen oder gestohlen werden. Das gilt genauso für Daten, die auf einen MP3-Player oder ein Handy heruntergeladen werden. Wenn der Computer CDs oder DVDs brennt, können Lektion 2: Verwalten von Datenträgern 231 auch diese optischen Medien in die falschen Hände gelangen (wenn Sie sie zum Beispiel als Lesezeichen verwenden und dann in einer Bibliothek verlieren). Statt die Daten mit BitLocker zu schützen, können Sie Benutzern ganz verbieten, Daten auf Wechseldatenträger zu schreiben. Sie können auch verhindern, dass Benutzer Daten herunterladen und Software ausführen, die auf Wechseldatenträgern gespeichert ist, weil in diesem Fall die Gefahr besteht, dass Malware auf den Computer gelangt. Auf einem eigenständigen Clientcomputer können Sie diese Konfiguration im Editor für lokale Gruppenrichtlinien vornehmen. In einem Unternehmen bearbeiten Sie üblicherweise Domänengruppenrichtlinien auf einem Domänencontroller und wenden sie auf alle Clients in der Domäne an. Erweitern Sie im Editor für lokale Gruppenrichtlinien die Zweige Computerkonfiguration, Administrative Vorlagen und System und klicken Sie auf Wechselmedienzugriff. Abbildung 4.34 zeigt, welche Richtlinien Sie hier konfigurieren können. Mit »WPDGeräte« sind Handys, Mediaplayer, zusätzliche Bildschirme, CE-Geräte und ähnliche Geräte gemeint. Abbildung 4.34 Konfigurierbare Richtlinien steuern die Verwendung von Wechseldatenträgern Sie können folgende Richtlinien aktivieren, deaktivieren oder anderweitig konfigurieren: Zeit (in Sekunden) bis zur Erzwingung des Neustarts CD und DVD: Ausführungs-, Lese- oder Schreibzugriff verweigern Benutzerdefinierte Klassen: Lese- oder Schreibzugriff verweigern Diskettenlaufwerke: Ausführungs-, Lese- oder Schreibzugriff verweigern Wechseldatenträger: Ausführungs-, Lese- oder Schreibzugriff verweigern Alle Wechselmedienklassen: Jeglichen Zugriff verweigern 232 Kapitel 4: Verwalten von Geräten und Datenträgern Alle Wechselmedien: Jeglichen direkten Zugriff in Remotesitzungen verweigern Bandlaufwerke: Ausführungs-, Lese- oder Schreibzugriff verweigern WPD-Geräte: Lese- oder Schreibzugriff verweigern Die meisten dieser Richtlinien sind selbsterklärend. Wenn Sie beispielsweise die Richtlinie Zeit (in Sekunden) bis zur Erzwingung des Neustarts aktivieren, müssen Sie angeben, wie lange bis zum Neustart des Systems gewartet wird. Wenn Sie diese Einstellung deaktivieren oder nicht konfigurieren, erzwingt das System keinen Neustart, sodass alle Richtlinien für Zugriffsrechte, die Sie konfigurieren, erst dann wirksam werden, wenn das System das nächste Mal neu gestartet wird. Indem Sie die Richtlinien zu benutzerdefinierten Klassen konfigurieren, können Sie Wechselmedienklassen durch Eingabe der Klassen-GUID auswählen. Die Richtlinien für Wechseldatenträger betreffen nicht CDs, DVDs oder Disketten. Normalerweise werden sie benutzt, um den Zugriff auf USB-Flashstick, tragbare Mediaplayer und Handys zu steuern. Wenn Sie allerdings die Richtlinie Alle Wechselmedien: Jeglichen Zugriff verweigern aktivieren, werden Ausführungs-, Lese- und Schreibberechtigungen für alle Arten von Wechseldatenträgern verweigert; diese Einstellung hat Vorrang vor allen anderen konfigurierten Richtlinien, die Zugriffsrechte auf Wechseldatenträger betreffen. Wenn Sie die Richtlinie Alle Wechselmedien: Jeglichen direkten Zugriff in Remotesitzungen verweigern [richtig: zulassen] aktivieren, können Remotebenutzer in einer Sitzung auf Wechselmediengeräte zugreifen. (Die Richtlinie heißt im englischen All Removable Storage: Allow direct access in remote sessions«, also zulassen.) Eine ausführliche Schritt-für-Schritt-Anleitung, wie Sie Downloads auf USB-Flashstick verhindern, finden Sie in den Übungen weiter unten in dieser Lektion. Ändern von Datenträgertyp und Partitionsstil Kapitel 2, »Konfigurieren von Systemabbildern«, hat die Konsole Datenträgerverwaltung vorgestellt und beschrieben, welche neuen Features darin zur Verfügung stehen, um VHDDateien zu erstellen, anzufügen, im Dateisystem bereitzustellen, zu trennen und zu löschen. Neben diesen neuen Features bietet die Datenträgerverwaltung auch die Möglichkeit, Basisdatenträger in dynamische Datenträger zu konvertieren (oder umgekehrt, was allerdings selten benötigt wird) und den Partitionsstil zu ändern. Windows 7 stellt für die Datenträgerverwaltung außerdem das Befehlszeilentool Diskpart zur Verfügung. Hinweis Fdisk Windows 7 unterstützt nicht mehr das Tool Fdisk, das in älteren Windows-Versionen für die Datenträgerverwaltung eingesetzt wurde. Sie müssen zu den Gruppen Administratoren oder Sicherungs-Operatoren gehören, um die meisten Aufgaben im Bereich der Datenträgerverwaltung ausführen zu können. Sie können mit dem Tool Festplatten sowie die darin enthaltenen Volumes oder Partitionen verwalten. Sie können Datenträger initialisieren, Volumes anlegen und mit den Dateisystemen FAT, FAT32 oder NTFS formatieren. Sie können in der Datenträgerverwaltung diverse Operationen an Datenträgern ausführen, ohne das System neu starten zu müssen. Die meisten Konfigurationsänderungen werden sofort wirksam. Lektion 2: Verwalten von Datenträgern 233 Arbeiten mit Partitionen Sie können in der Datenträgerverwaltung Partitionen direkt in der grafischen Benutzeroberfläche vergrößern und verkleinern. Wenn Sie in der Konsole Datenträgerverwaltung mit der rechten Maustaste auf ein Volume klicken, bekommen Sie direkt im Kontextmenü die Möglichkeit angeboten, ein einfaches, übergreifendes oder Stripesetvolume zu erstellen. Fügen Sie mehr als vier Partitionen zu einem Basisdatenträger hinzu, werden Sie aufgefordert, den Datenträger in einen dynamischen zu konvertieren oder den GPT-Partitionsstil zu verwenden. Sie können einen Datenträger in der Datenträgerverwaltung zwischen verschiedenen Typen und Partitionsstilen konvertieren. Einige Operationen lassen sich allerdings nicht mehr umkehren (sofern Sie das Laufwerk nicht neu partitionieren). Sie sollten sorgfältig überlegen, welcher Datenträgertyp und Partitionsstil sich am besten für Ihre Anwendung eignet. Es sind Konvertierungen zwischen folgenden Partitionsstilen möglich: MBR kann in GPT konvertiert werden, sofern sich noch keine Volumes auf dem Datenträger befinden. MBR kann in einen dynamischen Datenträger konvertiert werden, aber von diesem Datenträger kann unter Umständen nicht mehr gestartet werden. GPT kann in MBR konvertiert werden, sofern sich noch keine Volumes auf dem Datenträger befinden. GPT kann in einen dynamischen Datenträger konvertiert werden, aber von diesem Datenträger kann unter Umständen nicht mehr gestartet werden. Ein dynamischer Datenträger kann in MBR konvertiert werden, sofern sich noch keine Volumes auf dem Datenträger befinden. Ein dynamischer Datenträger kann in GPT konvertiert werden, sofern sich noch keine Volumes auf dem Datenträger befinden. Wenn Sie einen neuen Datenträger zu einem Computer hinzufügen, wird er als Nicht initialisiert aufgelistet. Bevor Sie einen solchen Datenträger benutzen können, müssen Sie ihn initialisieren. Wenn Sie die Datenträgerverwaltung starten, nachdem Sie einen neuen Datenträger hinzugefügt haben, öffnet sich der Assistent Datenträgerinitialisierung. Sie können auch mit der rechten Maustaste auf einen nicht initialisierten Datenträger klicken und den Befehl Datenträgerinitialisierung wählen. In diesem Fall wird der Datenträger als Basisdatenträger initialisiert, und Sie können auswählen, ob Sie den Partitionsstil MBR oder GPT verwenden wollen. GPT-Datenträger haben unter anderem den Vorteil, dass Sie mehr als vier Partitionen auf jedem Datenträger anlegen können. GPT wird auch gebraucht, wenn eine Festplatte größer ist als 2 TByte. Sie können bei einem Basisdatenträger den Partitionsstil von MBR auf GPT ändern, solange er noch keine Partitionen oder Volumes enthält. Befinden sich Daten auf dem MBR-Datenträger, müssen Sie erst eine Datensicherung ausführen und dann nach der Konvertierung eine Wiederherstellung. Sie können in der Datenträgerverwaltung alle Volumes oder Partitionen von dem Datenträger löschen, den Sie konvertieren wollen, und dann die Konvertierung ausführen. Klicken Sie mit der rechten Maustaste nacheinander auf jedes Volume und wählen Sie den Befehl Volume löschen. Enthält der Datenträger keine Volumes oder Partitionen mehr, können Sie ihn mit der rechten Maustaste anklicken und den Befehl Zu GPT-Datenträger konvertieren wählen. 234 Kapitel 4: Verwalten von Geräten und Datenträgern Hinweis Wechseldatenträger Für Wechseldatenträger können Sie den Partitionsstil GPT nicht verwenden. Gehen Sie folgendermaßen vor, um mit dem Befehlszeilenprogramm Diskpart den Partitionsstil eines Datenträgers von MBR auf GPT zu ändern: 1. Sichern Sie die Daten auf dem MBR-Basisdatenträger, den Sie konvertieren wollen. 2. Öffnen Sie eine Eingabeaufforderung mit erhöhten Rechten und geben Sie diskpart ein. 3. Geben Sie an der DISKPART>-Eingabeaufforderung list volume ein. Notieren Sie sich die Volumenummern. 4. Geben Sie an der DISKPART>-Eingabeaufforderung für jedes aufgeführte Volume den Befehl select volume <Volumenummer> ein. 5. Geben Sie für jedes Volume an der DISKPART>-Eingabeaufforderung den Befehl delete volume ein. 6. Geben Sie an der DISKPART>-Eingabeaufforderung list disk ein. Merken Sie sich die Nummer des Datenträgers, den Sie konvertieren wollen. 7. Geben Sie an der DISKPART>-Eingabeaufforderung select disk <Datenträgernummer> ein. 8. Geben Sie an der DISKPART>-Eingabeaufforderung convert gpt ein. Sie können sowohl die Datenträgerverwaltung als auch das Tool Diskpart verwenden, um einen GPT- in einen MBR-Datenträger zu konvertieren. Der Ablauf ist fast derselbe wie beim Konvertieren von MBR in GPT. Sie müssen zuerst alle Daten sichern und dann alle Volumes löschen. Klicken Sie dann in der Datenträgerverwaltung mit der rechten Maustaste auf den Datenträger und wählen Sie den Befehl Zu MBR-Datenträger konvertieren. Wenn Sie mit Diskpart arbeiten, lautet der entsprechende Befehl im letzten Schritt convert mbr. Verwenden von Basis- und dynamischen Datenträgern Basisdatenträger haben MBR-Partitionstabellen im herkömmlichen MS-DOS-Stil, in denen sie Informationen zu primären und logischen Festplattenpartitionen speichern. Dynamische Datenträger verwenden einen reservierten Bereich auf dem Datenträger, um eine LDMDatenbank (Logical Disk Manager) zu speichern. Diese LDM-Datenbank enthält Typ, Offset, Mitgliedschaften und Laufwerkbuchstabe jedes Volumes. Die LDM-Datenbank wird auch repliziert, sodass jeder dynamische Datenträger die Konfiguration aller anderen dynamischen Datenträger kennt. Aufgrund dieses Features sind dynamische Datenträger wesentlich zuverlässiger und besser wiederherstellbar als Basisdatenträger. Wenn Sie einen dynamischen Datenträger von einem Computer zum anderen verschieben, kann es allerdings vorkommen, dass Sie ihn anschließend nicht mehr auf den ursprünglichen Host zurückschieben können. Wenn Sie dynamische Datenträger verschieben, sollten Sie daher alle dynamischen Datenträger eines Computers zusammen verschieben und sicherstellen, dass sie alle online sind und auf dem Zielcomputer laufen, bevor Sie versuchen, sie zu importieren. Der Name der Datenträgergruppe und die Identität der primären Datenträgergruppe des Hostsystems werden immer beibehalten, wenn ein dynamischer Datenträger vorhanden ist. Gibt es auf dem Zielcomputer noch keine dynamischen Datenträger, erhält dieser Computer denselben Datenträgergruppennamen wie der Quellcomputer, wenn die Datenträ- Lektion 2: Verwalten von Datenträgern 235 ger dorthin verschoben werden. In diesem Fall können Sie die Datenträger nicht zurück auf den Quellcomputer verschieben. Microsoft empfiehlt, einen Basisdatenträger erst dann in einen dynamischen Datenträger zu konvertieren, wenn Sie überprüft haben, ob Sie tatsächlich die Features brauchen, die dynamische Datenträger bieten. Haben Sie nicht vor, diese Features zu nutzen, ist es am besten, Basisdatenträger zu verwenden. Um einen Basisdatenträger in einen dynamischen Datenträger zu konvertieren, können Sie entweder die Datenträgerverwaltung oder das Befehlszeilenprogramm Diskpart verwenden. Vorsicht Konvertieren von Datenträgern Bevor Sie Datenträger konvertieren, sollten Sie alle Programme schließen, die auf diesen Datenträgern laufen. Schnelltest Bei welchem Partitionstyp können Sie mehr als vier Partitionen auf jedem Laufwerk anlegen? Antwort zum Schnelltest GPT Wenn Sie einen Basisdatenträger mithilfe der Datenträgerverwaltung in einen dynamischen Datenträger konvertieren wollen, müssen Sie mit der rechten Maustaste auf den Datenträger klicken und dann den Befehl In dynamischen Datenträger konvertieren wählen. Wollen Sie einen Basisdatenträger mit Diskpart in einen dynamischen Datenträger konvertieren, müssen Sie erst den Datenträger auswählen, den Sie konvertieren wollen, und dann an der DISKPART>-Eingabeaufforderung den Befehl convert dynamic eingeben. Diese Schritte arbeiten Sie in den Übungen weiter unten in dieser Lektion durch. Wurde ein dynamischer Datenträger konvertiert, enthält er keine Basisvolumes mehr. Wenn Sie einen Basisdatenträger in einen dynamischen Datenträger konvertieren, werden alle vorhandenen Partitionen oder logische Laufwerke, die auf dem Basisdatenträger vorhanden waren, auf dem dynamischen Datenträger zu einfachen Volumes. Und nachdem Sie einen Basisdatenträger in einen dynamischen Datenträger konvertiert haben, können Sie die dynamischen Volumes nicht in Partitionen zurückverwandeln. Stattdessen müssen Sie alle dynamischen Volumes auf dem Datenträger löschen und ihn dann zurück in einen Basisdatenträger konvertieren. Wollen Sie Ihre Daten behalten, müssen Sie sie zuerst sichern oder auf ein anderes Volume kopieren. Ein dynamischer Datenträger wird nur selten in einen Basisdatenträger konvertiert. Bei diesem Vorgang können ernste Probleme auftreten (beispielsweise müssen Sie die Daten sichern und alle dynamischen Volumes löschen). Sie können entweder die Datenträgerverwaltung oder das Befehlszeilenprogramm Diskpart verwenden, um einen dynamischen Datenträger in einen Basisdatenträger zurückzukonvertieren. Wenn Sie die Datenträgerverwaltung verwenden, müssen Sie erst alle Volumes auf dem Datenträger sichern, den Sie konvertieren wollen. Klicken Sie dann in der Datenträgerverwaltung mit der rechten Maustaste auf jedes Volume und wählen Sie jeweils den Befehl 236 Kapitel 4: Verwalten von Geräten und Datenträgern Volume löschen. Sind alle Volumes auf dem Datenträger gelöscht, können Sie mit der rechten Maustaste auf den Datenträger klicken und den Befehl In einen Basisdatenträger konvertieren wählen. Ein dynamischer Datenträger darf keine Volumes enthalten und es dürfen keine Daten darauf gespeichert sein, wenn Sie ihn in einen Basisdatenträger zurückkonvertieren wollen. Abbildung 4.35 zeigt das Kontextmenü eines Datenträgers in der Datenträgerverwaltung, mit dessen Befehlen Sie einen MBR- in einen GPT-Datenträger und einen Basisdatenträger in einen dynamischen Datenträger konvertieren. Abbildung 4.35 Kontextmenübefehle zum Konvertieren von MBR- und Basisdatenträgern Gehen Sie folgendermaßen vor, um einen dynamischen Datenträger mit dem Tool Diskpart zurück in einen Basisdatenträger zu konvertieren: 1. Führen Sie eine Datensicherung aller Volumes auf dem Datenträger durch, den Sie konvertieren wollen. 2. Öffnen Sie eine Eingabeaufforderung mit erhöhten Rechten und geben Sie diskpart ein. 3. Geben Sie an der DISKPART>-Eingabeaufforderung list disk ein. Notieren Sie sich die Nummer des Datenträgers, den Sie konvertieren wollen. 4. Geben Sie an der DISKPART>-Eingabeaufforderung select disk <Datenträgernummer> ein. 5. Geben Sie an der DISKPART>-Eingabeaufforderung detail disk <Datenträgernummer> ein. 6. Geben Sie für jedes Volume des Datenträgers an der DISKPART>-Eingabeaufforderung select volume <Volumenummmer> und dann delete volume ein. 7. Geben Sie an der DISKPART>-Eingabeaufforderung select disk <Datenträgernummer> ein. 8. Geben Sie an der DISKPART>-Eingabeaufforderung convert basic ein. Lektion 2: Verwalten von Datenträgern 237 Umbauen von Datenträgern in andere Computer Bevor Sie Datenträger in einen anderen Computer verschieben, sollten Sie in der Datenträgerverwaltung sicherstellen, dass der Status aller Volumes auf dem Datenträger als »Fehlerfrei« angezeigt wird. Ist der Status nicht fehlerfrei, sollten Sie die Volumes reparieren, bevor Sie den Datenträger verschieben. Sie überprüfen den Volumestatus, indem Sie in der Konsole Datenträgerverwaltung auf die Spalte Status klicken. Im nächsten Schritt deinstallieren Sie den Datenträger, den Sie verschieben wollen. Öffnen Sie im Navigationsbereich der Computerverwaltung (im linken Fensterabschnitt) den GeräteManager. Klicken Sie in der Liste der Geräte doppelt auf Laufwerke. Klicken Sie nacheinander mit der rechten Maustaste auf jeden Datenträger, den Sie deinstallieren wollen, und wählen Sie den Befehl Deinstallieren. Klicken Sie im Dialogfeld Deinstallation des Geräts bestätigen auf OK. Wenn die Datenträger, die Sie verschieben wollen, dynamische Datenträger sind, müssen Sie in der Datenträgerverwaltung mit der rechten Maustaste auf die Datenträger klicken und den Befehl Datenträger löschen wählen. Nachdem Sie dynamische Datenträger gelöscht haben oder wenn Sie Basisdatenträger verschieben, können Sie die Festplattenlaufwerke aus dem Computer ausbauen. Handelt es sich um externe Geräte, brauchen Sie sie nur vom Computer abzustecken. Sind es interne Laufwerke, müssen Sie den Computer ausschalten und die Laufwerke dann abstecken und ausbauen. Wenn Sie externe Datenträger verwenden, können Sie sie einfach an den Zielcomputer anstecken. Sind es interne Laufwerke, müssen Sie den Computer ausschalten und dann die Laufwerke einbauen. Starten Sie den Zielcomputer wieder und folgen Sie den Anweisungen im Dialogfeld Neue Hardware gefunden. Öffnen Sie auf dem Zielcomputer die Datenträgerverwaltung und wählen Sie im Menü Aktion den Befehl Datenträger neu einlesen. Klicken Sie mit der rechten Maustaste auf alle Datenträger, die als Fremd markiert sind, wählen Sie den Befehl Fremde Datenträger importieren und folgen Sie dann den Anweisungen. Wenn Sie Basisvolumes auf einen anderen Computer verschieben, bekommen sie den nächsten freien Laufwerkbuchstaben auf diesem Computer zugewiesen. Dynamische Volumes behalten den Laufwerkbuchstaben, den sie auf dem vorherigen Computer hatten. Falls ein dynamisches Volume auf dem vorherigen Computer keinen Laufwerkbuchstaben hatte, bekommt er auch keinen Laufwerkbuchstaben, wenn es in den neuen Computer verschoben wird. Wird der Laufwerkbuchstabe bereits auf dem neuen Computer benutzt, erhält ein Volume den nächsten freien Laufwerkbuchstaben. Wenn ein Administrator die Befehle mountvol /n oder diskpart automount ausgeführt hat, um zu verhindern, dass neue Volumes zum System hinzugefügt werden, werden Volumes, die von einem anderen Computer verschoben werden, nicht eingebunden und bekommen keinen Laufwerkbuchstaben zugewiesen. Um ein solches Volume benutzen zu können, müssen Sie es von Hand einbinden und ihm einen Laufwerkbuchstaben zuweisen. Dafür können Sie die Datenträgerverwaltung oder die Befehle diskpart und mountvol verwenden. Wenn Sie übergreifende, Stripeset-, gespiegelte oder RAID-5-Volumes verschieben, müssen Sie alle Datenträger verschieben, die Teile des Volumes enthalten. Andernfalls können die Volumes auf den Datenträgern nicht online gebracht werden und sind nicht verfügbar. Sie müssen sie dann löschen. 238 Kapitel 4: Verwalten von Geräten und Datenträgern Sie können mehrere Datenträger aus unterschiedlichen Computern in denselben Zielcomputer verschieben, indem Sie die Laufwerke einbauen, die Datenträgerverwaltung öffnen, mit der rechten Maustaste auf einen der neuen Datenträger klicken und den Befehl Fremde Datenträger importieren wählen. Wenn Sie mehrere Datenträger aus unterschiedlichen Computern importieren, müssen Sie immer alle Datenträger, die aus einem Quellcomputer stammen, zusammen importieren. Die Datenträgerverwaltung zeigt den Status der Volumes auf einem Datenträger an, bevor sie importiert werden. Prüfen Sie diese Informationen sorgfältig, weil daraus oft hervorgeht, was mit jedem Volume passiert, sobald der Datenträger importiert wurde. Reaktivieren eines fehlenden oder offline geschalteten dynamischen Datenträgers Ein dynamischer Datenträger kann den Status »Fehlend« einnehmen, wenn er beschädigt ist, ausgeschaltet wurde oder das Kabel abgezogen wurde. Den Status »Offline« bekommt er, wenn er beschädigt oder vorübergehend nicht verfügbar ist, oder wenn Sie versuchen, einen fremden (dynamischen) Datenträger zu importieren und dies fehlschlägt. Ist ein Datenträger offline, wird er mit einem Fehlersymbol markiert. Nur dynamische Datenträger zeigen den Status »Fehlend« oder »Offline« an und können reaktiviert werden. Sie reaktivieren einen dynamischen Datenträger, indem Sie ihn in der Datenträgerverwaltung mit der rechten Maustaste anklicken und den Befehl Datenträger reaktivieren wählen. Sie können dafür auch das Tool Diskpart verwenden. Wie in den vorherigen Anleitungen listen Sie dabei die Datenträger auf und notieren sich die Nummer des Datenträgers, den Sie reaktivieren wollen. Dann wählen Sie den Datenträger anhand seiner Nummer aus und geben an der DISKPART>-Eingabeaufforderung den Befehl online ein. Abbildung 4.36 Befehle zum Anlegen von Volumes Lektion 2: Verwalten von Datenträgern 239 Stattdessen können Sie einen fehlenden dynamischen Datenträger auch löschen. Löschen Sie dazu erst alle Volumes auf dem fehlenden Datenträger, entweder in der Datenträgerverwaltung oder im Tool Diskpart. In der Datenträgerverwaltung müssen Sie mit der rechten Maustaste auf den Datenträger klicken und den Befehl Löschen wählen. Wenn Sie Diskpart verwenden, lassen Sie sich die Datenträger auflisten, notieren sich die Datenträgernummer, wählen den Datenträger anhand seiner Nummer aus und geben an der DISKPART>-Eingabeaufforderung den Befehl delete disk ein. Verwalten von Datenträgervolumes Sie können Volumes in Windows 7 ohne Datenverlust vergrößern und verkleinern, es ist nicht einmal ein Neustart notwendig. Sie können auf dynamischen Datenträgern einfache Volumes, übergreifende Volumes, Stripesetvolumes, gespiegelte Volumes und Stripesetvolumes mit Parity anlegen. Auf Basisdatenträgern können Sie einfache Volumes erstellen. Abbildung 4.36 zeigt, welche Befehle zur Verfügung stehen, um Volumes auf nicht zugewiesenen Bereichen eines Datenträgers anzulegen. Erstellen eines einfachen Volumes In Windows 7 (und Windows Vista) können einfache Volumes sowohl Partitionen auf Basisdatenträgern als auch einfache Volumes auf dynamischen Datenträgern umfassen. Werden alle Ihre Anforderungen von einem einfachen Volume erfüllt, empfiehlt Microsoft, einen Basisdatenträger zu verwenden. Gehen Sie folgendermaßen vor, um in der Datenträgerverwaltung ein einfaches Volume anzulegen: 1. Öffnen Sie die Datenträgerverwaltung. 2. Klicken Sie mit der rechten Maustaste auf einen nicht zugewiesenen Bereich in Ihrem Datenträger und wählen Sie den Befehl Neues einfaches Volume. Daraufhin wird der Assistent zum Erstellen neuer einfacher Volumes gestartet. 3. Geben Sie auf der Seite Volumegröße festlegen die Größe des Volumes, das Sie anlegen wollen, in der Einheit MByte ein. Standardeinstellung ist der gesamte freie Platz auf dem Datenträger. 4. Wählen Sie auf der Seite Laufwerkbuchstaben oder -pfad zuordnen einen Laufwerkbuchstaben oder einen Bereitstellungspunkt aus. 5. Wählen Sie auf der Seite Partition formatieren die Formatierungsoptionen aus. 6. Lesen Sie auf der Seite Fertigstellen des Assistenten die Zusammenfassung der gewählten Einstellungen. Klicken Sie auf Fertig stellen, wenn alles richtig ist. Auf diese Weise erstellen Sie einfache Volumes auf dynamischen Datenträgern sowie primäre Partitionen auf GPT-Basisdatenträgern. Bei MBR-Basisdatenträgern sind die ersten drei Volumes, die Sie erstellen, primäre Partitionen. Das vierte einfache Volume auf einem MBRBasisdatenträger wird dagegen als erweiterte Partition mit einem logischen Laufwerk erstellt. Alle weiteren einfachen Volumes auf dem MBR-Basisdatenträger sind dann logische Laufwerke. Wenn Sie ein einfaches Volume mit dem Tool Diskpart erstellen, müssen Sie unterscheiden, ob der Datenträger, auf dem Sie das Volume erstellen wollen, ein dynamischer oder ein Basisdatenträger ist. In Diskpart erstellen Sie auf einem Basisdatenträger eine Partition, auf einem dynamischen Datenträger dagegen ein Volume. Sie erstellen ein einfaches Volume auf 240 Kapitel 4: Verwalten von Geräten und Datenträgern einem dynamischen Datenträger, indem Sie an der DISKPART>-Eingabeaufforderung einen Befehl mit folgender Syntax eingeben: create volume simple [size=<n>] [disk=<n>] Erstellen eines übergreifenden Volumes Ein übergreifendes Volume (spanned volume) nutzt freien Platz auf mehreren physischen Festplatten, um ein Volume zu bilden. Die Abschnitte, die auf den unterschiedlichen Datenträgern für das Volume verwendet werden, brauchen nicht gleich groß zu sein. Außerdem dürfen sich mehrere Abschnitte des Volumes auf demselben Datenträger befinden. Ein übergreifendes Volume erhöht die Gefahr eines Ausfalls, der zu Datenverlust führt. Fällt auch nur ein einziges Laufwerk aus, das am übergreifenden Volume beteiligt ist, wird das gesamte Volume unbrauchbar. Übergreifende Volumes bieten keinen deutlichen Leistungsvorteil. Wenn Sie die Geschwindigkeit durch Einsatz mehrerer Laufwerke erhöhen wollen, müssen Sie Stripesets nutzen, wie sie beispielsweise RAID-Arrays verwenden (etwa RAID-0 oder RAID-5). Der Vorteil eines übergreifenden Volumes liegt darin, dass die verwendeten Abschnitte auf jedem Datenträger unterschiedlich groß sein dürfen und mehrere Abschnitte auf demselben Laufwerk liegen dürfen. RAID-Arrays werden weiter unten in dieser Lektion behandelt. Gehen Sie folgendermaßen vor, um in der Datenträgerverwaltung ein übergreifendes Volume zu erstellen: 1. Öffnen Sie die Datenträgerverwaltung. 2. Klicken Sie mit der rechten Maustaste auf einen nicht zugeordneten Bereich, den Sie in das übergreifende Volume aufnehmen wollen, und wählen Sie im Kontextmenü den Befehl Neues übergreifendes Volume. Der Assistent Neues übergreifendes Volume wird gestartet. 3. Wählen Sie auf der Seite Datenträger auswählen alle Datenträger aus, die Sie verwenden wollen, und klicken Sie auf Hinzufügen, um sie zum übergreifenden Volume hinzuzufügen. Wählen Sie jeden Datenträger im Listenfeld Ausgewählt aus und stellen Sie ein, wie viel Platz auf diesem Datenträger für das übergreifende Volume benutzt werden soll. 4. Auf der Seite Laufwerkbuchstaben oder -pfad zuordnen wird dem neuen Volume als Standardeinstellung der nächste freie Laufwerkbuchstabe zugewiesen. Sie können das Volume auch in einem leeren NTFS-Ordner auf einem vorhandenen Volume bereitstellen. 5. Wählen Sie auf der Seite Volume formatieren die Formatierungsoptionen für das neue Volume aus. Windows 7 unterstützt im Snap-In Datenträgerverwaltung nur die Formatierung mit NTFS. Wenn Sie das Volume mit FAT oder FAT32 formatieren wollen, müssen Sie das Tool Diskpart verwenden. 6. Lesen Sie auf der Seite Fertigstellen des Assistenten die Zusammenfassung der gewählten Einstellungen. Klicken Sie auf Fertig stellen, wenn alles richtig ist. Wenn Sie mit Diskpart ein übergreifendes Volume erstellen wollen, müssen Sie sicherstellen, dass die verwendeten Datenträger in dynamische Datenträger konvertiert werden. Dann legen Sie ein einfaches Volume auf dem ersten Datenträger des übergreifenden Volumes an, erweitern das Volume auf den zweiten Datenträger und fügen alle weiteren Datenträger hinzu, Lektion 2: Verwalten von Datenträgern 241 die an dem übergreifenden Volume beteiligt sein sollen. Schließlich weisen Sie dem Volume einen Laufwerkbuchstaben oder einen Bereitstellungspunkt zu. Auf welche Weise Sie mit Diskpart ein übergreifendes Volume erstellen, hängt davon ab, ob der ausgewählte Datenträger ein Basis- oder ein dynamischer Datenträger ist. Auf einem Basisdatenträger können Sie ein übergreifendes Volume nur anlegen, wenn genug Platz für das gesamte ausgewählte Volume in einem zusammenhängenden Abschnitt frei ist. Dann geben Sie einen Befehl mit der Syntax extend [size=<n>] ein. Wenn Sie das Argument mit der Größenangabe weglassen, nimmt das übergreifende Volume den gesamten freien Platz ein. Verwenden Sie dagegen einen dynamischen Datenträger mit einem einfachen oder übergreifenden Volume, können Sie das Volume auf einen zweiten Datenträger ausweiten, auf dem noch Platz frei ist. Nachdem Sie ein Volume ausgewählt haben, führen Sie einen Befehl mit der Syntax extend [size=<n>] [disk=<n>] aus. Wenn Sie das Argument disk weglassen, wird das übergreifende Volume auf demslben Datenträger erstellt wie das ausgewählte Volume. Lassen Sie das Argument size weg, nimmt das übergreifende Volume den gesamten nicht zugewiesenen Platz ein. Erstellen eines Stripesetvolumes (RAID-0) Ein Stripesetvolume verwendet Platz auf mehreren physischen Festplatten, um ein Volume zu bilden. Das Betriebssystem schreibt dabei kleine Blöcke (die sogenannten stripes, dt. »Streifen«) auf die Datenträger, sodass sich die Last über alle Datenträger des Volumes verteilt. Daten werden in einen Block auf dem ersten Laufwerk geschrieben, dann in einen Block auf dem zweiten Laufwerk und so weiter. Die Daten werden dabei in Blöcke aufgeteilt, die genauso groß sind wie ein Stripe, und auf alle Laufwerke gleichzeitig geschrieben. Ein Stripesetvolume (RAID-0) muss mindestens zwei Datenträger umfassen. Werden Daten aus dem Volume gelesen, kann parallel auf alle Laufwerke zugegriffen werden, die am Volume beteiligt sind. RAID-0 verbessert daher sowohl die Lese- als auch die Schreibgeschwindigkeit ganz erheblich. Die Abschnitte, die für das Volume benutzt werden, müssen auf allen Datenträgern gleich groß sein. Es hängt daher von dem Datenträger mit dem wenigsten freien Platz ab, wie groß das Stripesetvolume höchstens werden kann. Ein Stripesetvolume bietet keine Fehlertoleranz. Ist ein einziges Laufwerk defekt, fällt das gesamte Volume aus. Gehen Sie folgendermaßen vor, um in der Datenträgerverwaltung ein Stripesetvolume zu erstellen: 1. Öffnen Sie die Datenträgerverwaltung. 2. Klicken Sie mit der rechten Maustaste auf einen nicht zugeordneten Bereich, den Sie in das Stripesetvolume aufnehmen wollen, und wählen Sie im Kontextmenü den Befehl Neues Stripesetvolume. Der Assistent Neues Stripesetvolume wird gestartet. 3. Wählen Sie auf der Seite Datenträger auswählen alle Datenträger aus, die Sie verwenden wollen, und klicken Sie auf Hinzufügen, um sie zum Stripesetvolume hinzuzufügen. Wählen Sie aus, wie viel Platz Sie auf jedem Datenträger für das Stripesetvolume benutzen wollen. 4. Auf der Seite Laufwerkbuchstaben oder -pfad zuordnen wird dem neuen Volume als Standardeinstellung der nächste freie Laufwerkbuchstabe zugewiesen. Sie können das Volume auch in einem leeren NTFS-Ordner auf einem vorhandenen Volume bereitstellen. 242 Kapitel 4: Verwalten von Geräten und Datenträgern 5. Wählen Sie auf der Seite Volume formatieren die Formatierungsoptionen für das neue Stripesetvolume aus. Windows 7 unterstützt im Snap-In Datenträgerverwaltung nur die Formatierung mit NTFS. Wenn Sie das Volume mit FAT oder FAT32 formatieren wollen, müssen Sie das Tool Diskpart verwenden. 6. Lesen Sie auf der Seite Fertigstellen des Assistenten die Zusammenfassung der gewählten Einstellungen. Klicken Sie auf Fertig stellen, wenn alles richtig ist. Um mit Diskpart ein Stripesetvolume auf einem dynamischen Datenträger zu erstellen, geben Sie einen Befehl mit folgender Syntax an die DISKPART>-Eingabeaufforderung ein: create volume stripe [size=<n>] disk=<n>[,<n>[,..]] Die Gesamtgröße des Stripesetvolumes ergibt sich aus dem Produkt der angegebenen Größe und der Zahl der Datenträger. Erstellen eines gespiegelten Volumes (RAID-1) Ein gespiegeltes oder RAID-1-Volume (mirrored volume) bietet hohe Verfügbarkeit und Fehlertoleranz, verbessert aber nicht die Leistung. Es verwendet zwei Datenträger (oder zwei Abschnitte auf unterschiedlichen Datenträgern), die gleich groß sind. Jede Änderung, die am ersten Datenträger eines Spiegelsatzes vorgenommen wird, wird auch in den gespiegelten Datenträger geschrieben. Fällt der erste Datenträger aus, ist der Spiegel »zerbrochen«, aber der zweite Datenträger kann benutzt werden, bis der erste repariert oder ausgetauscht ist. Anschließend wird der Spiegel neu erstellt, wobei die Daten des funktionierenden Datenträgers auf den reparierten Datenträger kopiert werden. RAID-1 hat den Nachteil, dass Sie (beispielsweise) zwei 200-GByte-Festplatten brauchen, um insgesamt 200 GByte Daten zu speichern. Der Vorteil ist, dass Sie einen Systemdatenträger spiegeln können, der Ihr Betriebssystem enthält. Um ein gespiegeltes Volume zu erstellen, gehen Sie ganz ähnlich vor wie bei einem Stripesetvolume, allerdings klicken Sie mit der rechten Maustaste auf den ersten Datenträger des Spiegels und wählen den Befehl Neues gespiegeltes Volume, um den gleichnamigen Assistenten zu starten. Dann wählen Sie den zweiten Datenträger aus. Der zweite Datenträger muss einen nicht zugewiesenen Abschnitt haben, der mindestens genauso groß ist wie der Datenträger, den Sie spiegeln wollen. Der Laufwerkbuchstabe für ein gespiegeltes Volume ist derselbe wie der für den ersten Datenträger. Sie können auch das Tool Diskpart verwenden, um ein gespiegeltes Volume zu erstellen. Wählen Sie an der DISKPART>-Eingabeaufforderung zuerst mit select disk den ersten Datenträger aus. Geben Sie dann einen Befehl mit der Syntax add disk=<n> ein, um den Spiegeldatenträger anzugeben. Erstellen eines Stripesetvolumes mit Parity (RAID-5) Ein Stripesetvolume mit Parity bietet Hochverfügbarkeit, Ausfallschutz und Leistungssteigerung. Sie brauchen dafür mindestens drei Laufwerke oder gleichgroße Abschnitte mit freiem Platz auf mindestens drei unterschiedlichen Datenträgern. Das Volume ist ähnlich wie bei RAID-0 in »Streifen« unterteilt, aber hier wird auf jedem Datenträger ein Teil der Kapazität genutzt, um Paritydaten zu speichern. Das sind komprimierte Informationen über den Inhalt der anderen Datenträger im Satz. Fällt ein Datenträger aus, liegen seine Daten noch auf den anderen Datenträgern im Satz vor. Der Zugriff ist in diesem Fall allerdings langsamer, weil die Paritydaten dekomprimiert wer- Lektion 2: Verwalten von Datenträgern 243 den müssen. Wird ein Ersatzlaufwerk eingebaut, kann sein Inhalt anhand der Paritydaten aus den anderen Datenträgern wiederhergestellt werden. Die Leseleistung ist bei RAID-5 besser (sofern alle Datenträger funktionieren), weil Daten von allen Datenträgern im Satz parallel gelesen werden können. Zwar können auch Daten parallel auf alle Datenträger geschrieben werden, aber andererseits müssen bei jeder Schreiboperation zusätzliche Paritydaten berechnet und geschrieben werden. RAID-5 bietet daher eine Verbesserung bei der Schreibleistung, sie ist aber nicht so deutlich wie die Steigerung bei der Leseleistung. Paritydaten verbrauchen genau so viel Festplattenplatz, wie ein Datenträger des RAID-5Satzes speichert. Wenn Sie also drei Datenträger mit jeweils 200 GByte Größe haben, erhalten Sie eine nutzbare Kapazität von 400 GByte. Haben Sie vier Datenträger mit jeweils 200 GByte, beträgt die nutzbare Kapazität 600 GByte, und so weiter. Ein RAID-5-Volume kann keine Systeminformationen enthalten und nicht Ihr Betriebssystem speichern. Üblicherweise setzen Sie RAID-5 zum Speichern von Daten ein, weil es Ausfallschutz und bessere Leistung bietet. Mit RAID-1 spiegeln Sie Ihr Betriebssystem, damit Sie den Computer auch dann noch starten können, wenn eine Festplatte ausfällt. Sie können RAID-0 für die Datenspeicherung einsetzen, wenn Sie optimale Lese- und Schreibleistung brauchen, aber Sie müssen sich in diesem Fall bewusst sein, dass RAID-0 keinerlei Fehlertoleranz bietet. Hinweis Hardware-RAID Windows 7 stellt Softwareimplementierungen von RAID-0, RAID-1 und RAID-5 bereit, die keine zusätzliche Hardware benötigen. Sie können auch Hardware-RAID-Systeme kaufen, die bestimmte Vorteile bieten (aber auch ihren Preis haben). Beispielsweise können einige Hardware-RAID-5-Systeme Systemdateien speichern. Sie können auch andere RAIDSysteme kaufen. RAID-10 implementiert zum Beispiel zwei Sätze mit Stripesetvolumes (RAID-0), die dann gespiegelt werden (RAID-1). Das bietet sowohl deutliche Leistungssteigerung als auch Ausfallschutz. Prüfungstipp In der Prüfung 70-680 bekommen Sie wahrscheinlich Fragen zur Softwareimplementierung von RAID in Windows 7. Es ist unwahrscheinlich, dass Sie etwas über Hardware-RAIDSysteme anderer Hersteller wissen müssen. Sie erstellen ein Stripesetvolume mit Parity ganz ähnlich wie ein Stripesetvolume. Klicken Sie mit der rechten Maustaste auf den ersten Datenträger mit nicht zugewiesenem Platz und wählen Sie im Kontextmenü den Befehl Neues RAID-5-Volume, um den gleichnamigen Assistenten zu starten. Wählen Sie dann die anderen Datenträger für den Satz aus und legen Sie die Größe des Volumes fest. In der Standardeinstellung wird auf allen Datenträgern so viel Platz verwendet, wie auf dem Datenträger mit dem wenigsten freien Platz verfügbar ist. Ein Beispiel: Wenn auf dem ersten ausgewählten Datenträger 100 GByte nicht zugewiesen sind, auf dem zweiten 150 GByte und auf dem dritten 200 GByte, wird standardmäßig ein 300 GByte großes RAID-5-Volume erstellt, das eine Nutzkapazität von 200 GByte hat. Wie bei einem RAID-0-Volume geben Sie anschließend den Laufwerkbuchstaben oder Bereitstellungspunkt und die Formatierungsoptionen an. 244 Kapitel 4: Verwalten von Geräten und Datenträgern Sie können ein RAID-5-Volume auch mit dem Tool Diskpart erstellen. Geben Sie dazu an der DISKPART>-Eingabeaufforderung einen Befehl mit der folgenden Syntax ein: create volume raid [size=<n>] disk=<n>[,<n>[,..]] Ändern der Volumegröße Sie können einfache Volumes und übergreifende Volumes in Windows 7 vergrößern und verkleinern. Die Größe von Stripesetvolumes ist allerdings fest. Wollen Sie bei einem Stripesetvolume die Größe ändern, müssen Sie es löschen und neu erstellen. Gehen Sie folgendermaßen vor, um ein Volume in der Datenträgerverwaltung zu verkleinern: 1. Öffnen Sie die Konsole Datenträgerverwaltung. 2. Klicken Sie mit der rechten Maustaste auf das Volume, das Sie verkleinern wollen, und wählen Sie den Befehl Volume verkleinern. Die Datenträgerverwaltung untersucht das Volume, um festzustellen, wie viel Platz höchstens freigegeben werden kann. Das kann einige Zeit dauern. 3. Das Dialogfeld Verkleinern (Abbildung 4.37) zeigt, wie weit Sie das Volume höchstens verkleinern können (in der Einheit MByte). Stellen Sie ein, wie weit Sie das Volume verkleinern wollen, und klicken Sie auf Verkleinern. Daraufhin wird das Volume ohne weitere Nachfragen verkleinert. Abbildung 4.37 Das Dialogfeld zum Verkleinern eines Volumes Sie können auch das Tool Diskpart verwenden, um alle Volumes aufzulisten, die verkleinert werden können, und ein ausgewähltes Volume zu verkleinern. Gehen Sie dabei folgendermaßen vor: 1. Öffnen Sie eine Eingabeaufforderung mit erhöhten Rechten. 2. Geben Sie diskpart ein. 3. Geben Sie an der DISKPART>-Eingabeaufforderung list volume ein. 4. Wählen Sie das Volume aus, das Sie verkleinern wollen. Geben Sie zum Beispiel select volume 2 ein. 5. Stellen Sie fest, wie weit das Volume höchstens verkleinert werden kann, indem Sie shrink querymax eingeben. Lektion 2: Verwalten von Datenträgern 245 6. Verkleinern Sie das ausgewählte Volume, indem Sie einen Befehl der Form shrink desired=<n> eingeben, wobei <n> in MByte angibt, um welche Größe das Volume verkleinert wird. Abbildung 4.38 zeigt den gesamten Ablauf. Abbildung 4.38 Verkleinern eines Volumes mit Diskpart Um ein Volume zu vergrößern, gehen Sie ganz ähnlich vor. In der Datenträgerverwaltung klicken Sie mit der rechten Maustaste auf das Volume, das Sie vergrößern wollen, wählen den Befehl Volume erweitern und gehen den Assistenten durch. Wenn Sie Diskpart verwenden, müssen Sie ein Volume auswählen und dann einen Befehl mit folgender Syntax eingeben: extend [size=<n>] [disk=<n>] Löschen eines Volumes Sie können ein Volume entweder im Snap-In Datenträgerverwaltung oder auf einer Befehlszeile löschen. Wenn Sie ein Volume löschen, werden alle Daten, die darauf gespeichert sind, für immer gelöscht. Klicken Sie in der Konsole Datenträgerverwaltung mit der rechten Maustaste auf das Volume und wählen Sie den Befehl Volume löschen. In der DISKPART>-Eingabeaufforderung listen Sie die Volumes mit dem Befehl list volume auf, wählen das gewünschte Volume aus (zum Beispiel mit select volume 3) und geben schließlich den Befehl delete volume ein. Schnelltest Sie haben im Tool Diskpart ein Volume ausgewählt. Welcher Befehl verrät Ihnen, wie weit Sie das Volume höchstens verkleinern können? Antwort zum Schnelltest shrink querymax Weitere Informationen Diskpart Weitere Informationen über das Befehlszeilentool Diskpart finden Sie unter http://support. microsoft.com/kb/300415. 246 Kapitel 4: Verwalten von Geräten und Datenträgern Übung Konfigurieren von Zugriffsrichtlinien und Konvertieren eines Datenträgers In dieser Übung konfigurieren Sie im Editor für lokale Gruppenrichtlinien eine Computerrichtlinie, die den Schreibzugriff auf USB-Flashsticks verbietet. Dann konvertieren Sie im Befehlszeilenprogramm Diskpart einen Basisdatenträger in einen dynamischen Datenträger. Übung 1 Konfigurieren des Schreibzugriffs auf USB-Flashspeichergeräte In dieser Übung deaktivieren Sie den Schreibzugriff auf USB-Flashstickgeräte. Dann löschen Sie diese Konfigurationseinstellung wieder. 1. Stecken Sie einen USB-Flashstick an Ihren Computer an. 2. Melden Sie sich unter dem Konto Kim_Akers am Computer Canberra an. 3. Geben Sie im Suchfeld des Startmenüs gpedit.msc ein. Daraufhin öffnet sich der Editor für lokale Gruppenrichtlinien. 4. Erweitern Sie im linken Fensterabschnitt des Editors für lokale Gruppenrichtlinien die Zweige Computerkonfiguration und dann Administrative Vorlagen. 5. Erweitern Sie den Zweig System und klicken Sie auf Wechselmedienzugriff. Abbildung 4.39 Aktivieren der Richtlinie Wechseldatenträger: Schreibzugriff verweigern Lektion 2: Verwalten von Datenträgern 247 6. Klicken Sie auf Standard, um im rechten Fensterabschnitt die Registerkarte Standard auszuwählen. Der Editor für lokale Gruppenrichtlinien sieht nun ähnlich aus wie in Abbildung 4.34 weiter oben in dieser Lektion. 7. Klicken Sie im rechten Fensterabschnitt doppelt auf Wechseldatenträger: Schreibzugriff verweigern. 8. Wählen Sie Aktiviert aus, wie in Abbildung 4.39 gezeigt. Klicken Sie auf OK. 9. Überprüfen Sie, ob Sie Daten in den USB-Flashstick schreiben können. Unter Umständen müssen Sie das Gerät abziehen und erneut anstecken, damit es in der Konsole Computer aufgelistet wird. 10. Klicken Sie im Editor für lokale Gruppenrichtlinien doppelt auf Wechseldatenträger: Schreibzugriff verweigern. 11. Wählen Sie die Option Nicht konfiguriert aus. Klicken Sie auf OK. 12. Überprüfen Sie, ob es wieder möglich ist, Daten in den USB-Flashstick zu schreiben. Wie zuvor müssen Sie das Gerät möglicherweise abziehen und erneut anstecken, damit es in der Konsole Computer aufgelistet wird. Übung 2 Konvertieren eines Basisdatenträgers in einen dynamischen Datenträger Einen Basisdatenträger in einen dynamischen Datenträger zu konvertieren, ist normalerweise ein ungefährlicher Vorgang, bei dem die Daten auf dem Datenträger unversehrt bleiben. Dennoch sollten Sie eine Datensicherung aller wichtigen Dateien auf dem Datenträger durchführen, bevor Sie diese Übung in Angriff nehmen. Falls Sie zwei Datenträger in Ihrem Computer haben, sollten Sie den verwenden, der nicht das Betriebssystem enthält. 1. Melden Sie sich unter dem Konto Kim_Akers am Computer Canberra an, sofern noch nicht geschehen. 2. Klicken Sie im Menü Alle Programme/Zubehör mit der rechten Maustaste auf Eingabeaufforderung und wählen Sie den Befehl Als Administrator ausführen. Klicken Sie bei Bedarf auf Ja, um das UAC-Dialogfeld zu bestätigen. 3. Geben Sie diskpart ein. 4. Geben Sie an der DISKPART>-Eingabeaufforderung list disk ein und notieren Sie sich die Nummer des Datenträgers, den Sie konvertieren wollen. Abbildung 4.40 Auswählen eines Datenträgers, der konvertiert werden soll 248 Kapitel 4: Verwalten von Geräten und Datenträgern 5. Geben Sie an der DISKPART>-Eingabeaufforderung select disk <Datenträgernummer> ein. Ihr Bildschirm müsste nun ähnlich aussehen wie in Abbildung 4.40. 6. Geben Sie an der DISKPART>-Eingabeaufforderung convert dynamic ein. Zusammenfassung der Lektion Sie können die Konsole Datenträgerverwaltung oder das Befehlszeilentool Diskpart verwenden, um Datenträger, Partitionen und Volumes auf einem Windows 7-Computer zu verwalten. Mit Gruppenrichtlinien können Sie den Zugriff auf Wechselmediengeräte steuern. Windows 7 unterstützt Basisdatenträger, dynamische Datenträger sowie die Partitionsstile MBR und GPT. Sie können diese Datenträgertypen von einem in den anderen konvertieren. Windows 7 stellt Software-RAID-0, -RAID-1 und -RAID-5-Volumes zur Verfügung. Sie können außerdem einfache und übergreifende Volumes erstellen. Sie können ein Volume verkleinern oder vergrößern, ohne auf Tools anderer Hersteller zurückzugreifen. Lernzielkontrolle Mit den folgenden Fragen können Sie Ihr Wissen zu den Informationen aus Lektion 2, »Verwalten von Datenträgern«, überprüfen. Die Fragen finden Sie (in englischer Sprache) auch auf der Begleit-CD, Sie können sie also auch auf dem Computer im Rahmen eines Übungstests beantworten. Hinweis Die Antworten Die Antworten auf diese Fragen mit Erklärungen, warum die jeweiligen Auswahlmöglichkeiten richtig oder falsch sind, finden Sie im Abschnitt »Antworten« am Ende des Buchs. 1. Welcher Diskpart-Befehl konvertiert einen MBR- in einen GPT-Datenträger? A. convert gpt B. convert mbr C. convert basic D. convert dynamic 2. Sie brauchen Fehlertoleranz für Ihr Betriebssystem, damit Ihr Computer mit Windows 7 Home Premium auch dann noch startet, wenn eine Festplatte ausfällt. Sie haben zwei Festplatten, auf der zweiten ist ein Bereich noch nicht zugewiesen. Wie gehen Sie vor? A. Erstellen Sie eine VHD und installieren Sie ein Abbild Ihres Computers auf der VHD. Machen Sie die VHD mit BCDEdit startfähig. B. Erstellen Sie ein RAID-0-Volume. C. Erstellen Sie ein RAID-1-Volume. D. Erstellen Sie ein RAID-5-Volume. Lektion 2: Verwalten von Datenträgern 249 3. Sie wollen Lese-, Schreib- und Ausführungszugriff auf alle Arten externer Speichergeräte verhindern. Welche Gruppenrichtlinie aktivieren Sie? A. Alle Wechselmedien: Jeglichen direkten Zugriff in Remotesitzungen verweigern B. Alle Wechselmedienklassen: Jeglichen Zugriff verweigern C. Wechseldatenträger: Lesezugriff verweigern D. Wechseldatenträger: Schreibzugriff verweigern 4. Sie erstellen mit dem Tool Diskpart ein RAID-0-Volume in nicht zugewiesenen Bereichen auf Datenträger 1, 2 und 3. Sie wollen das Volume so groß wie möglich machen. Welchen Befehl geben Sie ein? A. create volume stripe size=0 disk=1,2,3 B. create volume stripe disk=1,2,3 C. create volume raid size=0 disk=1,2,3 D. create volume raid disk=1,2,3 5. Sie bauen einen dynamischen Datenträger aus dem Windows 7-Computer Canberra aus und in den Windows 7-Computer Aberdeen ein. Dem Datenträger war auf Canberra der Laufwerkbuchstabe H: zugewiesen. Auf Aberdeen sind bereits die Laufwerke C:, D: und E: vorhanden. Sie haben Aberdeen nicht so konfiguriert, dass keine neuen Volumes zum System hinzugefügt werden dürfen. Welchen Laufwerkbuchstaben bekommt der Datenträger auf Aberdeen zugewiesen? A. Der Datenträger wird nicht eingebunden und bekommt keinen Laufwerkbuchstaben zugewiesen. B. F: C. G: D. H: 250 Kapitel 4: Verwalten von Geräten und Datenträgern Rückblick auf dieses Kapitel Sie können die in diesem Kapitel erworbenen Fähigkeiten folgendermaßen einüben und vertiefen: Lesen Sie die Zusammenfassung des Kapitels sorgfältig durch. Lesen Sie die Liste der Schlüsselbegriffe durch, die in diesem Kapitel eingeführt wurden. Arbeiten Sie die Übungen mit Fallbeispielen durch. Diese Szenarien beschreiben Fälle aus der Praxis, in denen die Themen dieses Kapitels zur Anwendung kommen. Sie werden aufgefordert, eine Lösung zu entwickeln. Führen Sie die vorgeschlagenen Übungen durch. Machen Sie einen Übungstest. Zusammenfassung des Kapitels Ist ein Gerät nicht PnP-fähig, müssen Sie Administratoranmeldeinformationen eingeben, um es zu installieren. Sie können einen Gerätetreiber vorab bereitstellen und (sofern nötig) digital signieren, damit Nicht-Administratoren ihn installieren können. Sie können verhindern, dass Treiber automatisch aus Windows Update heruntergeladen und installiert werden. Sie können die Windows Update-Site auch ganz aus dem Suchpfad für Gerätetreiber entfernen, die nicht im Gerätetreiberspeicher vorhanden sind. Sie können Gerätetreiber aktualisieren, deaktivieren (oder beenden), deinstallieren oder die Vorversion wiederherstellen. Sie können in Windows 7 Datenträger, Partitionen und Volumes verwalten und den Zugriff auf Wechselmediengeräte steuern. Sie können einen Datenträgertyp in einen anderen Typ und einen anderen Partitionsstil konvertieren. Sie können Volumes verkleinern oder vergrößern. Windows 7 unterstützt einfache, übergreifende, RAID-0-, RAID-1- und RAID-5Volumes. Schlüsselbegriffe Wissen Sie, was die folgenden Schlüsselbegriffe bedeuten? Sie können Ihre Antworten überprüfen, indem Sie die Begriffe im Glossar am Ende des Buchs nachschlagen. Defragmentierung Treiberspeicher Staging RAID (Redundant Array of Independent Disks) Speicher Vertrauenswürdige Herausgeber Übungen mit Fallbeispiel 251 Übungen mit Fallbeispiel In den folgenden Übungen mit Fallbeispiel wenden Sie an, was Sie über das Verwalten von Geräten und Datenträgern gelernt haben. Die Lösungen zu den Fragen finden Sie im Abschnitt »Antworten« hinten in diesem Buch. Übung mit Fallbeispiel 1: Erzwingen einer Treibersignierungsrichtlinie Sie sind leitender Systemadministrator bei der Firma A. Datum. Eine schriftlich festgehaltene Unternehmensrichtlinie fordert, dass im Produktivnetzwerk nur Treiber installiert werden dürfen, die alle WHQL-Tests bestanden haben und von Microsoft digital signiert sind. Sie betreiben ein Testnetzwerk, das vollständig vom Produktivnetzwerk getrennt ist, in dem Sie Software testen, darunter auch bisher unsignierte Gerätetreiber. Sie vermuten, dass einer Ihrer Mitarbeiter einen unsignierten Treiber auf einem Computer im Produktivnetzwerk installiert hat und deshalb die Grafikkarte auf dem betroffenen Computer nicht richtig funktioniert. Beantworten Sie die folgenden Fragen: 1. Wie können Sie die DirectX-Grafikkarte prüfen und feststellen, ob der Treiber nicht die WHQL-Tests durchlaufen hat oder ob andere Probleme bestehen? 2. Wie prüfen Sie, ob noch andere unsignierte Treiber auf dem Computer installiert sind? 3. Angenommen, das Problem wird nicht durch den Treiber verursacht, mit welchem Tool stellen Sie dann fest, ob ein Ressourcenkonflikt mit anderer Hardware vorliegt? 4. Der unsignierte Treiber, um den es hier geht, hat in Ihrem Testnetzwerk einwandfrei funktioniert. Sie wollen ihn erneut gründlich testen, diesmal unter Stressbedingungen wie knappen Ressourcen. Welches Tool steht Ihnen dafür zur Verfügung? Übung mit Fallbeispiel 2: Verwalten von Datenträgern Sie haben einen Computer mit Windows 7 Enterprise eingerichtet und drei zusätzliche Festplatten eingebaut. Datenträger 0 ist die ursprüngliche Festplatte. Sie enthält das Betriebssystem auf Laufwerk C:. Dies ist eine 200-GByte-Festplatte, auf der es keinen nicht zugewiesenen Platz mehr gibt. Datenträger 1 ist eine 200-GByte-Festplatte, Datenträger 2 eine 400GByte-Festplatte und Datenträger 3 eine 200-GByte-Festplatte. Momentan ist der gesamte Platz auf den Datenträgern 1, 2 und 3 nicht zugewiesen. Sie wollen Fehlertoleranz sowohl für Ihr Betriebssystem als auch die Daten erreichen. Außerdem wollen Sie den Zugriff auf die Daten beschleunigen. Beantworten Sie die folgenden Fragen: 1. Welche Art Volume erstellen Sie für Ihr Betriebssystem, und auf welchen Datenträgern legen Sie das Volume an? 2. Welche Art Volume erstellen Sie zum Speichern Ihrer Daten, und auf welchen Datenträgern legen Sie dieses Volume an? 3. Prüfen Sie, ob Ihre Antwort auf Frage 2 stimmt. Welche Kapazität steht für die Datenspeicherung auf Ihrem Datenvolume zur Verfügung? 252 Kapitel 4: Verwalten von Geräten und Datenträgern Vorgeschlagene Übungen Sie sollten die folgenden Aufgaben durcharbeiten, wenn Sie die in diesem Kapitel behandelten Prüfungsziele meistern wollen. Untersuchen der Gruppenrichtlinien, die für die Verwaltung der Geräteinstallation zur Verfügung stehen Übung 1 Machen Sie sich mit den verfügbaren Richtlinien im Editor für lokale Gruppenrichtlinien vertraut. Klicken Sie doppelt auf jede Richtlinie, um die detaillierte Beschreibung zu lesen. Erweitern Sie die Zweige Computerverwaltung, Administrative Vorlagen sowie System und sehen Sie sich vor allem die Richtlinien unter Wechselmedienzugriff, Treiberinstallation, Geräteinstallation und Einschränkungen bei der Geräteinstallation an. Arbeiten mit dem Treiberüberprüfungs-Manager Übung 1 Testen Sie mit dem Treiberüberprüfungs-Manager einen ausgewählten Treiber unter Stressbedingungen. Wenn Sie vorhaben, ein Gerät von einem anderen Hersteller zu installieren, das nicht PnP-fähig ist, können Sie im TreiberüberprüfungsManager den vom Hersteller zur Verfügung gestellten Treiber testen. Verwenden von Diskpart Übung 1 Das Tool Diskpart erledigt viele Aufgaben im Bereich der Datenträgerverwaltung. Arbeiten Sie mit dem Tool, bis sie mit seinen Parametern und Abläufen vertraut sind. Üben Sie beispielsweise, wie Sie einen Datenträger oder ein Volume auswählen, bevor Sie Operationen damit ausführen. Sehen Sie sich an, wie Sie Skripts schreiben, die das Tool aufrufen, und welche Rolle das Argument noerr dabei spielt. Machen Sie einen Übungstest Die Übungstests (in englischer Sprache) auf der Begleit-CD zu diesem Buch bieten zahlreiche Möglichkeiten. Zum Beispiel können Sie einen Test machen, der ausschließlich die Themen aus einem Prüfungslernziel behandelt, oder Sie können sich selbst mit dem gesamten Inhalt der Prüfung 70-680 testen. Sie können den Test so konfigurieren, dass er dem Ablauf einer echten Prüfung entspricht, oder Sie können einen Lernmodus verwenden, in dem Sie sich nach dem Beantworten einer Frage jeweils sofort die richtige Antwort und Erklärungen ansehen können. Weitere Informationen Übungstests Einzelheiten zu allen Optionen, die bei den Übungstests zur Verfügung stehen, finden Sie im Abschnitt »So benutzen Sie die Übungstests« in der Einführung am Anfang dieses Buchs. 253 K A P I T E L 5 Verwalten von Anwendungen Einer der wichtigsten Aspekte beim Wechsel auf ein neues Betriebssystem ist, dafür zu sorgen, dass alle Anwendungen, die auf dem alten Betriebssystem funktioniert haben und für die tägliche Arbeit gebraucht werden, auch auf dem neuen Betriebssystem funktionieren. Der Wechsel auf ein neues Betriebssystem wird gewöhnlich aus gutem Grund nicht durchgeführt, wenn er den Ausfall der Anwendungen bedeutet, die für die tägliche Arbeit unerlässlich sind. Kompatibilität ist ein entscheidender Punkt für die Akzeptanz von Windows 7, weil viele Organisationen noch Windows XP verwenden. Manche Anwendungen, die für Windows XP entwickelt wurden, laufen wegen Kompatibilitätsproblemen nicht auf Windows 7. Windows 7 enthält einige Anwendungskompatibilitätsfunktionen, mit denen Administratoren das Betriebssystem so konfigurieren können, dass sich diese älteren Anwendungen auch nach einem Wechsel auf Windows 7 noch verwenden lassen. Ebenso wichtig wie die Verwendbarkeit der unverzichtbaren Anwendungen auf einem neuen Betriebssystem ist es, Benutzer an der Ausführung nicht genehmigter Anwendungen zu hindern, die sich störend auf die Arbeit auswirken können. Es gibt viele Gründe dafür, nur die Verwendung von ausdrücklich genehmigten Anwendungen auf einem Computer zuzulassen, angefangen beim Schutz der Benutzer vor ablenkenden Spielchen bis hin zum Schutz der Umgebung vor Malware. Wenn nur genehmigte Anwendungen ausgeführt werden können, lassen sich nicht genehmigte Anwendungen wie Malware, Spiele und Filesharingprogramme automatisch nicht mehr ausführen. In diesem Kapitel erfahren Sie, wie Sie Anwendungskompatibilitätsprobleme beheben können, angefangen bei der Verwendung der vordefinierten Kompatibilitätsmodi von Windows 7 bis hin zur Verwendung der Virtualisierungsoption Windows XP Mode. Außerdem erfahren Sie, wie Sie mit AppLocker und den Richtlinien für Softwareeinschränkung festlegen, welche Anwendungen in Ihrer Organisation unter Windows 7 verwendet werden können. In diesem Kapitel abgedeckte Prüfungsziele: Konfigurieren der Anwendungskompatibilität Konfigurieren von Anwendungseinschränkungen Lektionen in diesem Kapitel: Lektion 1: Anwendungskompatibilität . . . . . . . . . . . . . . . . . . . . . . . . . . . . . . . . 255 Lektion 2: Verwalten von AppLocker und der Richtlinien für Softwareeinschränkung . . . . . . . . . . . . . . . . . . . . . . . . . . . . . . . . . . . . . . . . 269 254 Kapitel 5: Verwalten von Anwendungen Bevor Sie beginnen Zur Durchführung der Übungen dieses Kapitels sind einige Vorbereitungen erforderlich: Sie haben das Betriebssystem Windows 7 auf einem eigenständigen Client-PC namens Canberra installiert, wie in Kapitel 1, »Installieren, Migrieren oder Aktualisieren auf Windows 7«, beschrieben. Laden Sie den Process Explorer von der Microsoft-Website herunter. Sie finden ihn unter http://technet.microsoft.com/en-us/sysinternals/bb896653.aspx. Praxistipp Orin Thomas Die Richtlinien für Softwareeinschränkung gehören zu den Dingen, die sich in der Theorie als großartige Idee darstellen, aber in der Praxis nur mit großem Zeitaufwand umsetzbar sind. Die Theorie besagt, dass Sie mit den Richtlinien für Softwareeinschränkung eine Liste der Anwendungen festlegen können, die sich auf den Computern Ihrer Organisation ausführen lassen. Steht die Anwendung nicht in der Liste, kann sie nicht ausgeführt werden. In der Praxis bedeutet dies, dass Sie herausfinden müssen, welche ausführbaren Dateien Sie auf den Computern zulassen wollen. Das ist keine einfache Sache, denn es gibt im Windows-Ordner eine ganze Reihe von Anwendungen, die für die Funktionsfähigkeit des Computers unerlässlich sind. Die strengste Softwarebeschränkungsregel ist die Hashregel. Sie verwendet zur Identifizierung einer Datei so etwas wie einen digitalen »Fingerabdruck«. Um Hashregeln verwenden zu können, müssen Sie für jede ausführbare Datei aus Ihrer Zulassungsliste manuell einen digitalen Fingerabdruck erstellen. Das dauert noch länger als die Aufstellung der Liste. Nach jeder Aktualisierung der Software mit einem Patch müssen Sie die Hashwerte aller ausführbaren Dateien neu berechnen, die bei dieser Aktualisierung geändert wurden, weil die alten digitalen Fingerabdrücke nicht mehr zu den geänderten Dateien passen. Die Aufstellung der Zulassungsliste und die Berechnung und Neuberechnung der Hashwerte gehören zu den Dingen, die auch ein sehr auf Sicherheit bedachter Administrator als etwas umständlich oder langweilig einstufen wird. Das Ergebnis ist zwar eine sehr sichere Umgebung, aber es erfordert viel Arbeit, diese Sicherheit aufrechtzuerhalten. AppLocker, eingeführt mit Windows 7 und Windows Server 2008 R2, verringert deutlich den Arbeitsaufwand für die Aufstellung der Zulassungsliste. Es gibt Assistenten, mit denen sich die Erstellung der Hashregeln automatisieren lässt. Außerdem gibt es verbesserte Herausgeberregeln, mit denen Sie eine bestimmte Anwendung und alle nachfolgenden Versionen der Anwendung zulassen können. Sie können einen Referenzcomputer aufbauen und dann für jede ausführbare Datei, die sich auf diesem Computer befindet, automatisch Regeln erstellen. Auf diese Weise wird aus einer Idee, die in der Theorie gut klingt, eine Idee, die auch in der Praxis etwas taugt. Lektion 1: Anwendungskompatibilität 255 Lektion 1: Anwendungskompatibilität Zwischen Windows 7 und älteren Windows-Clientbetriebssystemen gibt es große Unterschiede. Verbesserungen im Bereich der Anwendungssicherheit mit Funktionen wie der Datenausführungsverhinderung und der obligatorischen Integritätskontrolle (Mandatory Integrity Control) haben allerdings auch die Wirkung, dass Anwendungen, die in älteren Windows-Versionen bestimmte Dinge tun, dies unter Windows 7 nicht mehr tun können. Daraus können sich, wie bereits erwähnt, für Administratoren beim Wechsel auf Windows 7 Probleme ergeben. In dieser Lektion erfahren Sie, wie Sie Anwendungskompatibilitätsprobleme beheben können, damit sich Anwendungen, die auf älteren Windows-Versionen funktionierten, auch unter Windows 7 verwenden lassen. Am Ende dieser Lektion werden Sie in der Lage sein, die folgenden Aufgaben auszuführen: Konfigurieren der Kompatibilitätsmodi für Anwendungen Beheben von Kompatibilitätsproblemen mit dem Application Compatibility Toolkit (ACT) Erkennen von Kompatibilitätsproblemen des Internet Explorers mit dem Internet Explorer Compatibility Test Tool. Veranschlagte Zeit für diese Lektion: 40 Minuten Konfigurieren der Kompatibilitätsoptionen Viele Anwendungen, die unter Windows XP funktionieren, laufen zwar auch unter Windows 7 problemlos, eine kleine Anzahl wichtiger Anwendungen allerdings nicht. Es gibt verschiedene Wege, solche Anwendungen unter Windows 7 zum Laufen zu bringen, angefangen bei der automatischen Einstellung der Konfigurationsoptionen mit der Problembehandlung für Programmkompatibilität bis hin zum Betrieb der Anwendung in Windows XP Mode, einer virtualisierten Betriebssystemumgebung. Wichtig ist, dass es Möglichkeiten gibt, auch eine inkompatible Anwendung unter Windows 7 zum Laufen zu bringen. Allerdings kann dafür ein gewisser Zeit- und Arbeitsaufwand erforderlich werden. Die Problembehandlung für Programmkompatibilität Die Problembehandlung für Programmkompatibilität (Abbildung 5.1) führt eine Reihe von Tests mit einer Anwendung durch und versucht dann, die richtigen Kompatibilitätseinstellungen automatisch vorzunehmen. Das ist die einfachste Methode zur Behebung von Kompatibilitätsproblemen, weil die Probleme vom Betriebssystem automatisch behoben werden. Wenn die Problembehandlung für Programmkompatibilität eine Lösung gefunden hat, wird diese Lösung gespeichert und die Anwendung wird sich auch zukünftig verwenden lassen, ohne wieder dieselben Probleme zu verursachen. Die Problembehandlung für Programmkompatibilität funktioniert nur bei ausführbaren Dateien. Um sie zu starten, klicken Sie die betreffende Programmdatei oder eine entsprechende Verknüpfung mit der rechten Maustaste an und wählen Behandeln von Kompatibilitätsproblemen. Mit der Problembehandlung für Programmkompatibilität können Sie keine Probleme beheben, die sich bei der Installation mit einer Installationsdatei ergeben, die im MSI-Format vorliegt. Die Problembehandlung für Programmkompatibilität löst die meisten häufiger auftretenden Kompatibilitätsprobleme. Kann die Problembehandlung für Programm- 256 Kapitel 5: Verwalten von Anwendungen kompatibilität ein Kompatibilitätsproblem nicht beheben, versuchen Sie es mit der nächsten Methode, nämlich mit der manuellen Konfiguration eines vordefinierten Kompatibilitätsmodus. Abbildung 5.1 Die Problembehandlung für Programmkompatibilität Vordefinierte Kompatibilitätsmodi und Optionen Windows 7 bietet einige vordefinierte Kompatibilitätsmodi, mit denen sich bestimmte Aspekte eines älteren Betriebssystems nachahmen lassen, damit die fragliche Anwendung lauffähig wird. Allerdings funktioniert nicht jede Anwendung unter Windows 7, die auf einem älteren Betriebssystem lauffähig war, auch wenn Sie die entsprechenden Kompatibilitätseinstellungen vornehmen. Um die Einstellungen vorzunehmen, öffnen Sie das Eigenschaftendialogfeld der Anwendung und wechseln auf die Registerkarte Kompatibilität (Abbildung 5.2). In der Dropdownliste können Sie einen der folgenden Kompatibilitätsmodi auswählen: Windows 95 Windows 98 / Windows Me Windows NT 4 (Service Pack 5) Windows 2000 Windows XP (Service Pack 2) Windows XP (Service Pack 3) Windows Server 2003 (Service Pack 1) Windows Server 2008 (Service Pack 1) Windows Vista Windows Vista (Service Pack 1) Windows Vista (Service Pack 2) Lektion 1: Anwendungskompatibilität 257 Abbildung 5.2 Verfügbare Kompatibilitätsmodi Außerdem sind auf derselben Registerkarte noch einige Kompatibilitätsoptionen verfügbar: Mit 256 Farben ausführen Ermöglicht die Verwendung von Anwendungen, die für eine eingeschränkte Farbpalette ausgelegt sind. In Bildschirmauflösung 640 x 480 ausführen Ermöglicht die Verwendung von Anwendungen, die für eine niedrige Auflösung ausgelegt sind und keine höhere Auflösung bieten. Visuelle Designs deaktivieren Visuelle Designs können in manchen Anwendungen zu Problemen mit der Darstellung von Menüs und Schaltflächen führen. Die Aktivierung dieser Einstellung kann diese Probleme beheben. Desktopgestaltung deaktivieren Deaktiviert Leistungsmerkmale der Benutzeroberfläche Aero, beispielsweise die Transparenz, solange die Anwendung aktiv ist. Skalierung bei hohem DPI-Wert deaktivieren Deaktiviert die automatische Größenanpassung von Anwendungsfenstern, wenn große Schriftarten verwendet werden. Diese Einstellung sollte aktiviert werden, wenn sich große Schriftarten negativ auf das Erscheinungsbild der Anwendung auswirken. Programm als Administrator ausführen Einige ältere Programme, die erhöhte Rechte brauchen, sind nicht in der Lage, diese Rechte anzufordern. Bei diesem Vorgang öffnet sich gewöhnlich ein Dialogfeld der Benutzerkontensteuerung. Durch die Aktivierung dieser Option wird das Programm als Administrator ausgeführt. Das bedeutet, dass nur Benutzer, die auf dem Computer über Administratorrechte verfügen, das Programm verwenden können. Einstellungen für alle Benutzer ändern Standardmäßig gelten Kompatibilitätsoptionen nur für den angemeldeten Benutzer. Nach einem Klick auf die Schaltfläche 258 Kapitel 5: Verwalten von Anwendungen Einstellungen für alle Benutzer ändern können Sie Kompatibilitätseinstellungen für alle Benutzer des Computers vornehmen. Die Problembehandlung für Programmkompatibilität probiert diese Einstellungen durch, um die Anwendung zum Laufen zu bringen. Hat sie damit keinen Erfolg, kommen Sie vielleicht weiter, wenn Sie die Einstellungen von Hand vornehmen. Für Anwendungen aus dem Betriebssystem Windows können Sie keine Kompatibilitätseinstellungen vornehmen. Falls Sie auch mit diesen Einstellungen keinen Erfolg haben, können Sie mit dem ACT einen benutzerdefinierten Kompatibilitätsmodus festlegen, der sich für die fragliche Anwendung besser eignet. Schnelltest Welche Kompatibilitätsoption sollten Sie für ein Programm aktivieren, das erhöhte Rechte braucht, aber eine Bestätigungsaufforderung der Benutzerkontensteuerung auslöst? Antwort zum Schnelltest Sie sollten die Option Programm als Administrator ausführen aktivieren, weil die Anwendung dann mit erhöhten Rechten ausgeführt werden kann. Der Benutzer sieht die Bestätigungsaufforderung der Benutzerkontensteuerung, bevor die Anwendung die erhöhten Rechte erhält. Das Application Compatibility Toolkit Das Application Compatibility Toolkit (ACT) ist eine Sammlung von Tools zur Behebung von Anwendungskompatibilitätsproblemen. Mit dem ACT können Sie überprüfen, ob vorhandene Anwendungen zu Windows 7 kompatibel sind, bevor Sie das neue Betriebssystem bereitstellen. Das ACT enthält folgende Komponenten: Application Compatibility Manager Compatibility Administrator Internet Explorer Compatibility Test Tool Setup Analysis Tool Standard User Analyzer Im weiteren Verlauf dieser Lektion erfahren Sie mehr über diese Tools. Weitere Informationen ACT Sie erhalten das ACT im Microsoft Download Center unter http://download.microsoft.com. Suchen Sie nach dem Toolkit mit seinem Namen. Application Compatibility Manager Der Application Compatibility Manager (Abbildung 5.3) ermöglicht die Sammlung und Analyse von Kompatibilitätsdaten, damit Sie Probleme vor der Bereitstellung von Windows 7 in Ihrer Organisation erkennen und beheben können. Die erfassten Daten werden in einer Microsoft SQL Server-Datenbank gespeichert. Mit dem Application Compatibility Manager Lektion 1: Anwendungskompatibilität 259 können Sie Datensammlungspakete (Data Collection Package, DCP) erstellen und bereitstellen. Datensammlungspakete sammeln auf den vorgesehenen Clientcomputern Daten über Hardware, Software und Geräte. Diese Daten werden über den Application Compatibility Manager an eine SQL Server-Datenbank weitergeleitet, die im Netzwerk verfügbar sein muss, wenn Sie dieses Tool verwenden möchten. Durch eine Analyse der Daten aus der Datenbank können Sie erkennen, welche Kompatibilitätsprobleme sich wahrscheinlich bei den in der Organisation verwendeten Anwendungen ergeben werden. Abbildung 5.3 Der Application Compatibility Manager Compatibility Administrator Der Compatibility Administrator (Abbildung 5.4) ermöglicht die Behebung einer großen Zahl von Anwendungskompatibilitätsproblemen, die sich bei der Bereitstellung vorhandener älterer Anwendungen auf Windows 7 ergeben könnten. Der Compatibility Administrator bietet eine Sammlung von einzelnen Kompatibilitätsfixes und Kompatibilitätsmodi, die sich zur Behebung von Problemen der vorhandenen Software verwenden lassen. Für eine große Zahl von Anwendungen gibt es bereits Kompatibilitätsfixes, die den Einsatz dieser Anwendung unter Windows 7 ermöglichen. Überprüfen Sie zuerst hier, ob es für die Anwendung, die Sie interessiert, bereits eine Lösung gibt. Ist in der Datenbank keine Lösung vorhanden, können Sie Ihre eigenen Kompatibilitätsfixes, -modi und -datenbanken erstellen, um Anwendungskompatibilitätsprobleme zu beheben. Ein Kompatibilitätsfix (in der englischen Fachliteratur auch shim genannt) ist eine dünne Softwareschicht, die API-Aufrufe (Application Programming Interface) von Anwendungen abfängt und so ändert, dass die Anwendung eine ähnliche Antwort erhält wie unter einer älteren Windows-Version. Ein Kompatibilitätsmodus ist eine Sammlung von Kompatibilitätsfixes. 260 Kapitel 5: Verwalten von Anwendungen Abbildung 5.4 Der Compatibility Administrator zeigt einen vorhandenen Fix an Internet Explorer Compatibility Test Tool Mit dem Internet Explorer Compatibility Test Tool (Abbildung 5.5) können Sie überprüfen, ob es Kompatibilitätsprobleme mit Websites gibt, die sich darauf auswirken, wie diese Websites im Internet Explorer 8 dargestellt werden. Das ist die Version, die mit Windows 7 ausgeliefert wird. Da viele Organisationen in ihrem Intranet Webanwendungen verwenden, ohne die sie nicht arbeiten können, ist es wichtig, Kompatibilitätsprobleme nicht nur mit herkömmlichen Anwendungen zu beheben, sondern auch mit Webanwendungen. Abbildung 5.5 Das Internet Explorer Compatibility Test Tool Lektion 1: Anwendungskompatibilität 261 Um das Internet Explorer Compatibility Test Tool zu verwenden, öffnen Sie es im Untermenü Developer and Tester Tools des Menüs Microsoft Application Compatibility Toolkit aus dem Start-Menü, klicken auf Enable und öffnen den Internet Explorer. Dann erscheint ein Hinweis, der Sie darüber informiert, dass die Kompatibilitätsevaluierung eingeschaltet ist. Besuchen Sie die Websites und verwenden Sie die Webanwendungen, die Sie überprüfen möchten. Das Tool zeichnet mögliche Kompatibilitätsprobleme auf. Setup Analysis Tool Das Setup Analysis Tool überwacht die Aktivitäten von Installationsprogrammen und kann folgende Kompatibilitätsprobleme erkennen: Installation von Kernelmodustreibern Installation von 16-Bit-Komponenten Installation von GINA-DLLs (Graphical Identification and Authentication DynamicLink Libraries) Änderung von Dateien oder Registrierungsschlüsseln, die vom Windows-Ressourcenschutz geschützt werden Zur Durchführung einer Untersuchung öffnen Sie das Setup Analysis Tool und geben den Speicherort der Installationsdatei ein, die Sie überprüfen möchten. Das Setup Analysis Tool führt das Installationsprogramm aus und überprüft, welche Probleme während der Installation auftreten könnten. Abbildung 5.6 Standard User Analyzer Standard User Analyzer Der Standard User Analyzer (Abbildung 5.6) ermöglicht die Überprüfung, ob sich für eine Anwendung Kompatibilitätsprobleme durch die Benutzerkontensteuerung ergeben. Er liefert Daten über problematische Dateien sowie APIs, Registrierungsschlüssel, .ini-Dateien, Token, Berechtigungen, Namespaces, Prozesse und andere Elemente, die von der Anwendung benutzt werden und unter Windows 7 zu Problemen führen können. Um den Standard User Analyzer zu verwenden, starten Sie ihn, geben die Zielanwendung ein und klicken dann auf 262 Kapitel 5: Verwalten von Anwendungen Launch. Die Anwendung versucht zu starten und der Standard User Analyzer überprüft, wie sich die Anwendung in der Windows 7-Umgebung verhält. Weitere Informationen ACT Weitere Informationen über das ACT erhalten Sie im folgenden Artikel der Zeitschrift TechNet Magazine: http://technet.microsoft.com/en-us/magazine/dd797545.aspx. Richtlinien zur Anwendungskompatibilitätsdiagnose Es gibt zum Thema Anwendungskompatibilität sechs Gruppenrichtlinien, die sich beim Auftreten eines Anwendungskompatibilitätsproblems auf die Reaktion von Windows 7 auswirken. Diese Richtlinien sind in einem Gruppenrichtlinienobjekt im Knoten Computerkonfiguration\Administrative Vorlagen\System\Problembehandlung und Diagnose\Anwendungskompatibilitätsdiagnose zu finden (Abbildung 5.7). Abbildung 5.7 Richtlinien zur Anwendungskompatibilitätsdiagnose Diese Richtlinien haben folgende Aufgaben: Über blockierte Treiber benachrichtigen Wird diese Richtlinie aktiviert, informiert Windows den Benutzer, wenn ein Treiber wegen Kompatibilitätsproblemen gesperrt ist. Durch veraltete COM-Objekte verursachte Anwendungsfehler erkennen Wird diese Richtlinie aktiviert, informiert Windows den Benutzer, wenn ein Programm versucht, ein COM-Objekt zu erstellen, das nicht von Windows 7 unterstützt wird. Durch veraltete Windows-DLLs verursachte Anwendungsfehler erkennen Wird diese Richtlinie aktiviert, informiert Windows den Benutzer, wenn ein Programm versucht, eine Windows-DLL zu laden, die nicht von Windows 7 unterstützt wird. Anwendungsinstallationsfehler erkennen Wird diese Richtlinie aktiviert, werden Fehler bei der Anwendungsinstallation erkannt und der Benutzer hat die Wahl, die Installation im Kompatibilitätsmodus zu wiederholen. Anwendungsinstallationsprogramme erkennen, die als Administrator ausgeführt werden müssen Wird diese Richtlinie aktiviert, können Anwendungen, die deswegen nicht laufen, weil sie als Administrator ausgeführt werden müssen, mit der Option Als Administrator ausführen erneut gestartet werden. Lektion 1: Anwendungskompatibilität 263 Anwendungen erkennen, die unter der Benutzerkontensteuerung keine Installationsprogramme starten können Diese Einstellung ähnelt der vorigen, nur wird die Anwendung nicht automatisch als Administrator ausgeführt, sondern die Benutzerkontensteuerung meldet sich, damit der Benutzer die Rechte für die Installation der Anwendung anheben kann. Wenn Sie diese Richtlinien nicht konfigurieren, informiert Windows 7 den Benutzer über auftretende Fehler und startet in bestimmten Fällen die Problembehandlung für Programmkompatibilität. In Umgebungen, in denen Benutzer Anwendungskompatibilitätsprobleme nicht selbst lösen können, deaktivieren Administratoren häufig diese Hinweise, weil es nicht sinnvoll ist, den Benutzer über den Grund eines Anwendungsversagens zu informieren, wenn er das Problem nicht beheben kann. Windows XP Mode für Windows 7 Windows XP Mode ist eine Kompatibilitätsoption für Windows 7 Professional, Enterprise und Ultimate, die per Download verfügbar ist. Windows XP Mode verwendet die neuste Version von Microsoft Virtual PC, um unter Windows 7 eine Installation von Windows XP auf einem virtuellen Computer auszuführen. Der Unterschied zwischen Windows XP Mode und anderen Betriebssystemvirtualisierungslösungen besteht darin, dass alle Anwendungen, die Sie auf dem Windows XP Mode-Client installieren, automatisch auch auf dem Windows 7-Hostcomputer verfügbar werden. Installieren Sie zum Beispiel auf dem Windows XP Mode-Client Microsoft Office 2000, werden in das Start-Menü von Windows 7 Verknüpfungen mit den Office 2000-Anwendungen eingetragen. Wenn Sie eine Anwendung starten, öffnet sie sich wie jede andere Anwendung in ihrem eigenen Fenster. Aus der Sicht des Benutzers sieht es so aus, als würde die Anwendung direkt unter Windows 7 ausgeführt. Windows XP Mode setzt einen Prozessor voraus, der die Virtualisierung auf Hardwareebene mit einem Mechanismus wie AMD-V oder Intel VT unterstützt. Standardmäßig ist diese Option meistens deaktiviert, sie muss daher meist erst im BIOS des Computers aktiviert werden. Anschließend ist es erforderlich, den Computer vollständig auszuschalten. Die Aktivierung wird nicht wirksam, wenn Sie nach der Einstellung im BIOS nur einen Warmstart durchführen. Da der Windows XP Mode-Client 256 MByte Arbeitsspeicher beansprucht, sollte der Windows 7-Computer, auf dem Sie Windows XP Mode bereitstellen, über mindestens 2 GByte Arbeitsspeicher verfügen, also deutlich mehr als die Mindestanforderung von 1 GByte. Zur Installation von Anwendungen, die nicht zu Windows 7 kompatibel sind, müssen Sie im Ordner Windows Virtual PC des Start-Menüs den Windows XP Mode-Client starten. Nach der Installation können Sie eine Anwendung im Ordner Windows XP Mode-Anwendungen des Startmenüs starten. Elemente aus diesem Ordner können Sie auch auf den Desktop oder auf die Taskleiste kopieren, um sie wie ein Windows 7-Programm direkt zu starten. Wenn Sie eine auf dem virtuellen XP installierte Anwendung direkt im Start-Menü von Windows 7 starten, wird das virtuelle Windows XP heruntergefahren (Abbildung 5.8). Der Windows XP Mode bietet eine x86-Version von Windows XP Professional SP3. Windows Virtual PC unterstützt keine virtuellen x64-Clients. Das bedeutet, dass Sie Windows XP Mode oder Virtual PC nicht als Kompatibilitätslösung für x64-Anwendungen einsetzen können. Da Anwendungen nicht direkt unter Windows 7 ausgeführt werden, laufen sie unter Windows XP Mode etwas langsamer. 264 Kapitel 5: Verwalten von Anwendungen Abbildung 5.8 Das virtuelle XP wird heruntergefahren, wenn eine Anwendung direkt von Windows 7 aus gestartet wird Sie sollten den Windows XP Mode aber nur als letzte Möglichkeit betrachten, wenn es keine andere Lösung für die Kompatibilitätsprobleme der betreffenden Anwendung gibt, weil der Ressourcenbedarf wesentlich größer ist als für die vordefinierten oder benutzerdefinierten Kompatibilitätsmodi. Ein weiterer Nachteil von Windows XP Mode ist, dass Administratoren die virtuellen Windows XP-Clients wie jeden anderen Desktop-Clientcomputer ihrer Organisation pflegen und warten müssen. Das bedeutet, dass Sie die virtuellen Windows XP-Clients mit Updates auf dem neusten Stand halten müssen, auch wenn die Benutzer das Betriebssystem Windows XP gar nicht direkt verwenden. Prüfungstipp Eine Anwendung, die unter Windows XP SP3 einwandfrei läuft, unter Windows 7 aber nicht, wird vielleicht wieder ordnungsgemäß arbeiten, wenn Sie für diese Anwendung den Kompatibilitätsmodus Windows XP (Service Pack 3) konfigurieren. Übung Windows 7-Kompatibilität In dieser Übung untersuchen Sie die Windows 7-Kompatibilitätsoptionen für eine Anwendung, die Sie aus dem Internet heruntergeladen haben. Übung Konfigurieren der Kompatibilitätsoptionen für den Process Explorer In dieser Übung untersuchen Sie die Kompatibilitätsoptionen für eine Anwendung und überprüfen, ob die Anwendung digital signiert ist. Der Process Explorer funktioniert unter Windows 7 zwar ohne Probleme, aber Sie brauchen eine Anwendung, die nicht zum Lieferumfang von Windows 7 gehört, um Kompatibilitätsoptionen einstellen zu können. Es ist nicht möglich, Kompatibilitätsoptionen für eine Anwendung aus Windows 7 einzustellen, beispielsweise für Calc.exe oder Solitaire.exe. 1. Melden Sie sich mit dem Benutzerkonto Kim_Akers auf dem Computer Canberra an, sofern Sie nicht bereits angemeldet sind. Wenn Sie die Datei ProcessExplorer.zip noch nicht von der Microsoft-Website auf den Desktop heruntergeladen haben, tun Sie es jetzt. 2. Klicken Sie ProcessExplorer.zip mit der rechten Maustaste an und wählen Sie Alle extrahieren. Dadurch öffnet sich das Dialogfeld ZIP-komprimierte Ordner extrahieren. Übernehmen Sie den vorgeschlagenen Standardordner und die Einstellung und klicken Sie auf Extrahieren. Lektion 1: Anwendungskompatibilität 265 3. Klicken Sie die Anwendung Procexp.exe mit der rechten Maustaste an und wählen Sie Eigenschaften. Klicken Sie auf Digitale Signaturen, wählen Sie Microsoft Corporation und klicken Sie dann auf Details. Überprüfen Sie, ob die Anwendung von Microsoft digital signiert wurde (Abbildung 5.9). Schließen Sie das Dialogfeld Details der digitalen Signatur mit einem Klick auf OK. Abbildung 5.9 Überprüfen der digitalen Signatur 4. Klicken Sie auf die Registerkarte Kompatibilität. Wählen Sie unter Kompatibilitätsmodus das Kontrollkästchen Programm im Kompatibilitätsmodus ausführen für und wählen Sie in der Dropdownliste den Modus Windows Vista (Service Pack 2). 5. Wählen Sie das Kontrollkästchen Desktopgestaltung deaktivieren und außerdem das Kontrollkästchen Programm als Administrator ausführen (Abbildung 5.10). Klicken Sie dann auf OK. 6. Klicken Sie Procexp.exe mit einem Doppelklick an. Nun sollte sich das Dialogfeld Benutzerkontensteuerung öffnen und Sie darauf hinweisen, dass die Anwendung vielleicht Änderungen am Computer vornimmt, gefolgt vom Programmnamen, dem Herausgeber und dem Dateiursprung (Abbildung 5.11). Klicken Sie auf Ja. 7. Wenn Sie mit den Lizenzbedingungen einverstanden sind, klicken Sie im Dialogfeld Process Explorer License Agreement auf Agree. Der Process Explorer lässt sich mit diesen Kompatibilitätseinstellungen aber nicht ausführen. Klicken Sie auf Schließen. 8. Klicken Sie Procexp.exe mit der rechten Maustaste an und wählen Sie Eigenschaften. Klicken Sie auf die Registerkarte Kompatibilität und löschen Sie dann die Kontrollkästchen Programm im Kompatibilitätsmodus ausführen für, Desktopgestaltung deaktivieren und Programm als Administrator ausführen. Klicken Sie auf OK. 9. Klicken Sie Procexp.exe mit der rechten Maustaste an. Klicken Sie auf Ausführen, falls sich ein Dialogfeld mit einer Sicherheitswarnung öffnet. 266 Kapitel 5: Verwalten von Anwendungen 10. Überprüfen Sie, ob die Anwendung einwandfrei arbeitet, und schließen Sie sie dann. Abbildung 5.10 Konfigurieren der Anwendungskompatibilität Abbildung 5.11 Die Bestätigungsaufforderung der Benutzerkontensteuerung für den Process Explorer Zusammenfassung der Lektion Die häufiger vorkommenden Anwendungskompatibilitätsprobleme können Sie mit der Problembehandlung für Programmkompatibilität diagnostizieren. Windows 7 verfügt über mehrere Kompatibilitätsmodi, mit denen es möglich ist, den größten Teil der vorhandenen Software unter Windows 7 zu verwenden. Das Application Compatibility Toolkit (ACT) enthält einige Tools, mit denen Sie potenzielle Kompatibilitätsprobleme noch vor der Bereitstellung von Windows 7 in Ihrer Organisation analysieren können. Lektion 1: Anwendungskompatibilität 267 Mit dem Compatibility Administrator können Sie nach vorhandenen Kompatibilitätsfixes und Kompatibilitätsmodi suchen, die vielleicht für die betroffenen Anwendungen bereits entwickelt wurden. Mit dem Internet Explorer Compatibility Test Tool können Sie Websites und Anwendungen auf Kompatibilitätsprobleme untersuchen, die sich bei der Verwendung von Internet Explorer 8 ergeben könnten. Der Windows XP Mode ermöglicht den Einsatz von Anwendungen auf einem virtuellen Computer mit Windows XP. Der Windows XP Mode ist unter Windows 7 Professional, Ultimate oder Enterprise verfügbar. Lernzielkontrolle Mit den folgenden Fragen können Sie Ihr Wissen zum Stoff aus Lektion 1, »Anwendungskompatibilität«, überprüfen. Die Fragen finden Sie (in englischer Sprache) auch auf der Begleit-CD, Sie können sie also auch auf dem Computer im Rahmen eines Übungstests beantworten. Hinweis Die Antworten Die Antworten auf die Fragen und Erläuterungen, warum die entsprechende Antwort richtig oder falsch ist, finden Sie im Abschnitt »Antworten« am Ende des Buchs. 1. Sie planen, alle Computer in Ihrer Organisation auf Windows 7 Professional umzustellen. Ihre Organisation hat auf den vorhandenen Computern, auf denen Windows XP Professional verwendet wird, mehrere Anwendungen installiert. Wegen Kompatibilitätsproblemen können Sie diese Anwendungen nicht auf Computern installieren, auf denen Windows 7 verwendet wird. Auch mit dem ACT können Sie keinen benutzerdefinierten Kompatibilitätsmodus entwickeln, der sich für diese Anwendungen eignet. Welche der folgenden Lösungen können Sie für die Bereitstellung dieser wichtigen Anwendungen unter Windows 7 verwenden? A. Installieren des Windows XP Mode. Anschließend installieren Sie die Anwendungen unter Windows XP. B. Erstellen eines benutzerdefinierten Kompatibilitätsfixes für die Anwendung mit dem ACT. C. Erstellen eines Shims für die Anwendung mit dem ACT. D. Konfigurieren des Kompatibilitätsmodus Windows XP (Service Pack 2) für das Installationsprogramm. 2. Welchen der folgenden Kompatibilitätsmodi würden Sie für eine Anwendung einstellen, die unter Microsoft Windows 2000 Professional funktioniert, aber nicht unter Windows XP? A. Windows 98 / Windows Me B. Windows NT 4 (Service Pack 5) C. Windows XP (Service Pack 2) D. Windows 2000 268 Kapitel 5: Verwalten von Anwendungen 3. Mit welchen der folgenden Dateitypen arbeitet die Problembehandlung für Programmkompatibilität unter Windows 7? A. .cab-Dateien B. .exe-Dateien C. .msi-Dateien D. .zip-Dateien 4. Eine Anwendung, die in Ihrer Organisation von Administratoren verwendet wird, fordert den Benutzer nicht zur Anhebung der Rechte auf. Welche der folgenden Kompatibilitätsoptionen können Sie für die Anwendung konfigurieren, um sicherzustellen, dass Benutzer mit Administratorrechten immer zur Anhebung der Rechte aufgefordert werden, wenn sie die Anwendung verwenden? A. Sie stellen für die Anwendung den Kompatibilitätsmodus Windows XP (Service Pack 3) ein. B. Sie aktivieren die Kompatibilitätsoption Mit 256 Farben ausführen. C. Sie aktivieren die Kompatibilitätsoption Programm als Administrator ausführen. D. Sie aktivieren die Kompatibilitätsoption Desktopgestaltung deaktivieren. 5. Die interne Website Ihrer Organisation wurde bereits vor einigen Jahren entwickelt, als auf allen Clientcomputern Windows XP und Microsoft Internet Explorer 6 verwendet wurden. Sie möchten überprüfen, ob die interne Website nach der Umstellung auf Windows 7 noch richtig angezeigt wird. Mit welchem der folgenden Tools können Sie die Website überprüfen? A. Internet Explorer Administration Kit (IEAK) B. Application Compatibility Toolkit (ACT) C. Windows Automated Installation Kit (Windows AIK, WAIK) D. Microsoft Deployment Toolkit (MDT) Lektion 2: Verwalten von AppLocker und der Richtlinien für Softwareeinschränkung 269 Lektion 2: Verwalten von AppLocker und der Richtlinien für Softwareeinschränkung Gelegentlich ist es erforderlich, genauer festzulegen, welche Anwendungen Benutzer auf einem Computer verwenden können. Vielleicht möchten Sie verhindern, dass bestimmte Anwendungen verwendet werden, oder Sie möchten sicherstellen, dass nur genehmigte Anwendungen im Netzwerk Ihrer Organisation ausgeführt werden können. Unter Windows 7 können Sie die Ausführung von Anwendungen mit zwei verschiedenen Methoden einschränken, nämlich mit AppLocker und mit den Richtlinien für Softwareeinschränkung. Beide werden über Gruppenrichtlinien verwaltet. Mit diesen Methoden können Sie Anwendungen, Installationsdateien, Skripts und sogar DLL-Bibliotheken einschränken. Diese Lektion behandelt die Unterschiede zwischen beiden Technologien und die Situationen, für die sie sich besonders gut eignen. Am Ende dieser Lektion werden Sie in der Lage sein, die folgenden Aufgaben auszuführen: Konfigurieren der Richtlinien für Softwareeinschränkung zur Beschränkung der Ausführung von Anwendungen Konfigurieren der AppLocker-Richtlinien zur Beschränkung der Ausführung von Anwendungen, Installationsprogrammen und Skriptdateien Veranschlagte Zeit für diese Lektion: 50 Minuten Richtlinien für Softwareeinschränkung Die Richtlinien für Softwareeinschränkung sind nicht nur in Windows 7, sondern auch in Windows XP, Windows Vista, Windows Server 2003 und Windows Server 2008 verfügbar. Verwaltet werden die Richtlinien für Softwareeinschränkung über Gruppenrichtlinien. Sie finden die Richtlinien für Softwareeinschränkung im Knoten Computerkonfiguration\(Richtlinien\)Windows-Einstellungen\Sicherheitseinstellungen\Richtlinien für Softwareeinschränkung eines Gruppenrichtlinienobjekts (der zusätzliche Knoten Richtlinien wird nicht im Editor für lokale Gruppenrichtlinien angezeigt, sondern nur bei der Bearbeitung eines Gruppenrichtlinienobjekts einer Domäne). Wenn Sie die Richtlinien für Softwareeinschränkung verwenden, können Sie die Ausführung einer Anwendung mit der Einstellung Nicht eingeschränkt zulassen oder mit der Einstellung Nicht erlaubt blockieren. Hinweis Kontrollieren von Anwendungen durch Berechtigungen Es ist zwar möglich, die Ausführung einer Anwendung auf der Basis von NTFS-Berechtigungen zu beschränken, aber die Konfiguration der NTFS-Berechtigungen für eine große Zahl von Anwendungen auf einer großen Zahl von Computern bedeutet einen beträchtlichen Verwaltungsaufwand. Mit den Richtlinien für Softwareeinschränkung können Sie viele der Einschränkungen für Anwendungen festlegen, die sich auch mit AppLocker-Richtlinien festlegen lassen. Gegenüber AppLocker-Richtlinien haben die Richtlinien für Softwareeinschränkung den Vorteil, dass sie sich auch unter Windows XP und Windows Vista anwenden lassen, sowie auf Computern, auf denen Windows 7-Editionen verwendet werden, die AppLocker nicht unterstüt- 270 Kapitel 5: Verwalten von Anwendungen zen. Allerdings weisen sie auch den Nachteil auf, dass alle Regeln manuell erstellt werden müssen, weil es keine integrierten Assistenten gibt, die diesen Vorgang unterstützen. Über AppLocker-Richtlinien erfahren Sie mehr im Verlauf dieser Lektion. Richtlinien für Softwareeinschränkung werden in einer bestimmten Reihenfolge angewendet, wobei die spezielleren Regeln Vorrang vor den allgemeineren haben. Die Reihenfolge von der speziellsten Regel (Hash) bis zur allgemeinsten (Standard) ist wie folgt: 1. Hashregeln 2. Zertifikatregeln 3. Pfadregeln 4. Netzwerkzonenregeln 5. Standardregeln Werden für dasselbe Programm zwei widersprüchliche Regeln mit derselben Sicherheitsstufe eingerichtet, hat die speziellere Regel Vorrang. Eine Hashregel, die eine bestimmte Anwendung unbeschränkt zulässt, hat zum Beispiel Vorrang vor einer Pfadregel, die diese Anwendung blockiert. Die AppLocker-Richtlinien wirken anders, denn dort gibt es keine Rangordnung in den Regeln, aber eine Blockierungsregel hat in AppLocker immer Vorrang vor einer Zulassungsregel. Hinweis AppLocker setzt die Richtlinien für Softwareeinschränkung außer Kraft In Umgebungen, in denen die Richtlinien für Softwareeinschränkung und AppLocker beide verwendet werden, haben die AppLocker-Richtlinien Vorrang. Wenn es eine AppLockerRichtlinie gibt, die eine bestimmte Anwendung zulässt, die von den Richtlinien für Softwareeinschränkung blockiert wird, lässt sich die Anwendung ausführen. Sicherheitsstufen und Standardregeln Der Knoten Sicherheitsstufen ermöglicht die Erstellung einer Standardregel für die Richtlinien für Softwareeinschränkung. Die Standardregel gilt dann, wenn keine andere Richtlinie für Softwareeinschränkung zu einer Anwendung passt. Es kann immer nur eine Standardregel aktiviert sein. Die in Abbildung 5.12 gezeigten drei Standardregeln sind: Nicht erlaubt Wenn diese Regel aktiviert ist, können Benutzer keine Anwendung ausführen, deren Ausführung nicht durch eine Richtlinie für Softwareeinschränkung zugelassen wird. Standardbenutzer Wenn diese Regel aktiviert ist, können Benutzer Anwendungen ausführen, solange für diese Anwendungen keine Administratorrechte erforderlich sind. Benutzer können nur dann Anwendungen verwenden, die Administratorrechte erfordern, wenn eine Zulassungsregel für diese Anwendungen erstellt wurde. Nicht eingeschränkt Wird diese Regel als Standardregel aktiviert, kann ein Benutzer eine Anwendung verwenden, solange diese Anwendung nicht durch eine Richtlinie für Softwareeinschränkung blockiert wird. Wenn Sie eine Zulassungsliste für Anwendungen erstellen möchten, werden Sie wahrscheinlich die Blockierungsregel aktivieren. Dadurch ist sichergestellt, dass keine Anwendung ausgeführt werden kann, die nicht ausdrücklich zugelassen wurde. Wenn Sie nur einige problematische Anwendungen sperren möchten, aber nicht für jede in Ihrer Umgebung Lektion 2: Verwalten von AppLocker und der Richtlinien für Softwareeinschränkung 271 verwendete Anwendung eine Regel erstellen möchten, sollten Sie die Standardregel Nicht eingeschränkt aktivieren. Dann können alle Anwendungen ausgeführt werden, die Sie nicht explizit blockieren. Abbildung 5.12 Die Standardregeln der Richtlinien für Softwareeinschränkung Erzwingen Mit der Richtlinie Erzwingen (Abbildung 5.13) können Sie festlegen, ob die Richtlinien für Softwareeinschränkung für alle Softwaredateien außer Bibliotheken (beispielswiese DLLs) gelten, oder für alle Softwaredateien (einschließlich DLLs). Wenn die Standardsicherheitsstufe Nicht erlaubt eingestellt ist und Sie die Erzwingungsrichtlinien so einstellen, dass sie für alle Softwaredateien gelten, müssen Sie für alle DLLs, die von einem Programm verwendet werden, Regeln konfigurieren, damit Sie das Programm verwenden können. Microsoft empfiehlt, keine DLLs einzubeziehen, sofern Sie keine Computer aus einer Hochsicherheitsumgebung verwalten. Die Verwaltung von Regeln für DLLs bedeutet nämlich eine beträchtliche Arbeitsbelastung für den Administrator, der die Richtlinien für Softwareeinschränkung verwalten muss. Sie können die Erzwingungsrichtlinie verwenden, um die Richtlinien für Softwareeinschränkung für alle Benutzer vorzuschreiben, oder für alle Benutzer mit Ausnahme der lokalen Administratoren. Außerdem können Sie mit dieser Richtlinie festlegen, ob Zertifikatregeln durchgesetzt oder ignoriert werden. Der Nachteil der Erzwingung der Zertifikatregeln besteht in dem erforderlichen Aufwand, durch den die Leistung eines Computers deutlich sinken kann. Designierte Dateitypen Mit der Richtlinie Designierte Dateitypen (Abbildung 5.14) können Sie festlegen, welche Erweiterungen als Dateinamenserweiterungen von ausführbaren Dateien eingestuft werden sollen, für die somit die Richtlinien für Softwareeinschränkung gelten. Mit den Schaltflächen Hinzufügen und Entfernen können Administratoren die Liste der Erweiterungen ändern, die unter die Richtlinien für Softwareeinschränkung fallen. Die Standarderweiterungen für ausführbare Dateien wie .com, .exe und .vbs lassen sich allerdings nicht auf diese Weise entfernen, diese Erweiterungen werden immer als Namenserweiterungen von ausführbaren Dateien eingestuft. 272 Kapitel 5: Verwalten von Anwendungen Abbildung 5.13 Die Erzwingungsrichtlinie der Richtlinien für Softwareeinschränkung Abbildung 5.14 Designierte Dateitypen Pfadregeln Pfadregeln ermöglichen die Angabe einer Datei, eines Ordners oder eines Registrierungsschlüssels als Ziel einer Richtlinie für Softwareeinschränkung (Abbildung 5.15). Je spezieller eine Pfadregel ist, desto höher ist ihre Vorrangstufe. Gibt es zum Beispiel eine Pfadregel, die die Datei C:\Program Files\Anwendung\Anwendung.exe auf Nicht eingeschränkt einstellt, und eine zweite, die den Ordner C:\Program Files\Anwendung auf Nicht erlaubt einstellt, hat die speziellere Pfadregel Vorrang und die Anwendung kann ausgeführt werden. In Pfad- Lektion 2: Verwalten von AppLocker und der Richtlinien für Softwareeinschränkung 273 regeln dürfen auch Platzhalter verwendet werden. Daher lässt sich beispielsweise eine Pfadregel für C:\Program Files\Anwendung\*.exe festlegen. Regeln mit Platzhalter sind allgemeiner (weniger speziell) als Regeln, in denen der vollständige Pfadname einer Datei angegeben wird. Pfadregeln haben allerdings den Nachteil, dass sie von bestimmten Speicherorten für Dateien und Ordnern ausgehen. Wenn Sie zum Beispiel eine Pfadregel für die Sperrung der Anwendung C:\Anwendungen\Dateiaustausch.exe erstellen, könnte ein Angreifer dieselbe Anwendung ausführen, indem er sie in einen anderen Ordner verschiebt oder ihr einen anderen Namen gibt. Pfadregeln funktionieren nur dann, wenn die Berechtigungen von Dateien und Ordnern im zugrunde liegenden Dateisystem das Umbenennen oder Verschieben von Dateien nicht zulassen. Abbildung 5.15 Eine Pfadregel für die Richtlinien für Softwareeinschränkung Hashregeln Hashregeln verwenden einen digitalen Fingerabdruck, der eine Datei auf der Basis ihrer binären Eigenschaften identifiziert (Abbildung 5.16). Das bedeutet, dass sich eine Datei, für die Sie eine Hashregel erstellt haben, auch dann identifizieren lässt, wenn sie umbenannt wurde oder an einem anderen Ort gespeichert ist. Hashregeln funktionieren mit jeder Datei und setzen keine digitale Signatur der Datei voraus. Der Nachteil der Hashregeln besteht darin, dass sie auf Dateibasis erstellt werden müssen. Sie können Hashregeln für die Richtlinien für Softwareeinschränkung nicht automatisch erstellen. Sie müssen jede einzelne Regel manuell erstellen. Außerdem müssen Sie eine Hashregel jedes Mal aktualisieren, wenn Sie ein Update auf die Datei anwenden, für die die Hashregel gilt. Softwareupdates ändern die binären Eigenschaften einer Datei. Das bedeutet, dass der digitale Fingerabdruck nicht mehr zu der durch das Update geänderten Datei passt. 274 Kapitel 5: Verwalten von Anwendungen Abbildung 5.16 Eine Hashregel für Minesweeper Zertifikatregeln Zertifikatregeln verwenden ein Zertifikat des Herausgebers, um Anwendungen zu identifizieren, die von diesem Herausgeber signiert wurden. Eine einzige Zertifikatregel kann für mehrere Anwendungen gelten und dabei so sicher wie eine Hashregel sein. Es ist nicht nötig, eine Zertifikatregel zu ändern, wenn der Hersteller ein Softwareupdate veröffentlicht, weil die aktualisierte Anwendung weiterhin mit dem Zertifikat des Herstellers signiert ist. Wenn Sie eine Zertifikatregel konfigurieren möchten, müssen Sie sich ein Zertifikat des Herstellers beschaffen. Zertifikatregeln bedeuten für die Computer, auf denen sie angewendet werden, einen gewissen Rechenaufwand, weil die Gültigkeit eines Zertifikats überprüft werden muss, bevor die Anwendung ausgeführt werden kann. Ein weiterer Nachteil der Zertifikatregeln besteht darin, dass sie für alle Anwendungen eines Herstellers gelten. Wenn sie von einem bestimmten Hersteller, der 20 Anwendungen im Lieferprogramm hat, nur eine Anwendung zulassen möchten, sind Sie mit einer anderen Art von Richtlinien für Softwareeinschränkung besser beraten, denn wenn Sie eine Zertifikatregel einrichten, können die Benutzer auch jede andere der 20 Anwendungen verwenden. Netzwerkzonenregeln Die Internet-Zonenregeln gelten nur für Windows Installer-Pakete (.msi), die mit dem Internet Explorer heruntergeladen wurden. Netzwerkzonenregeln gelten nur für .msi-Dateien und nicht für andere Anwendungen, beispielsweise für .exe-Dateien, die mit dem Internet Explorer beschafft wurden. Netzwerkzonenregeln unterscheiden Installer-Pakete nach den Websites, von denen sie heruntergeladen wurden. Die potenziellen Orte sind Internet, Lokales Intranet, Eingeschränkte Sites, Vertrauenswürdige Sites und Lokaler Computer. Weitere Informationen Richtlinien für Softwareeinschränkung Weitere Informationen über die Richtlinien für Softwareeinschränkung erhalten Sie im Microsoft TechNet unter http://technet.microsoft.com/en-us/library/cc782792(WS.10).aspx. Lektion 2: Verwalten von AppLocker und der Richtlinien für Softwareeinschränkung 275 Schnelltest Welchen Vorteil hat eine Hashregel gegenüber einer Pfadregel? Antwort zum Schnelltest Hashregeln sind wie digitale Fingerabdrücke, die eine bestimmte Datei identifizieren. Eine Pfadregel funktioniert nur auf der Basis eines Dateinamens und eines Pfads. Das bedeutet, dass Malware an Orten eingefügt werden kann, die von Pfadregeln zugelassen werden, und dort ausgeführt werden kann. AppLocker-Anwendungssteuerungsrichtlinien AppLocker wurde mit Windows 7 eingeführt und ist nur in den Editionen Enterprise und Ultimate verfügbar. AppLocker-Richtlinien lassen sich mit den Richtlinien für Softwareeinschränkung vergleichen, haben aber einige Vorteile. Sie lassen sich zum Beispiel auf bestimmte Benutzer- oder Gruppenkonten anwenden und können auch für alle zukünftigen Versionen eines Produkts gelten. Wie Sie in diesem Kapitel bereits erfahren haben, gelten Hashregeln nur für eine bestimmte Version einer Anwendung und müssen nach jedem Update der Anwendung neu berechnet werden. Sie finden die AppLocker-Richtlinien im Knoten Computerkonfiguration\Windows-Einstellungen\Sicherheitseinstellungen\Anwendungssteuerungsrichtlinien eines Standardgruppenrichtlinienobjekts von Windows 7 oder Windows Server 2008 R2. AppLocker ist darauf angewiesen, dass der Dienst Anwendungsidentität läuft. Nach der Installation von Windows 7 ist der Starttyp dieses Dienstes auf Manuell eingestellt. Beim Test von AppLocker sollten Sie den Starttyp für den Fall, dass Sie Regeln falsch konfigurieren, auf Manuell eingestellt lassen. Dann starten Sie den Computer neu und die AppLocker-Regeln sind nicht mehr wirksam. Erst wenn Sie sicher sind, dass die Regeln alle korrekt sind, sollten Sie den Starttyp des Dienstes Anwendungsidentität auf Automatisch stellen. Testen Sie die AppLocker-Regeln sehr sorgfältig, denn es ist durchaus möglich, einen Windows 7-Computer so zu blockieren, dass er unbrauchbar wird. AppLocker-Richtlinien werden auch Anwendungssteuerungsrichtlinien genannt. Standardregeln Standardregeln sind Regeln, die automatisch erstellt werden können und Benutzern den Zugriff auf Windows- und Programmdateien ermöglichen. Standardregeln sind erforderlich, weil AppLocker über eine vordefinierte Blockierungsgrundregel (fallback block rule) verfügt, die alle Anwendungen blockiert, die nicht von einer Zulassungsregel zugelassen werden. Das bedeutet, dass Sie nach der Aktivierung von AppLocker keine Anwendung, kein Skript und kein Installationsprogramm ausführen können, für das es keine Zulassungsregel gibt. Für jeden Regeltyp gibt es andere Standardregeln. Die Standardregeln sind sehr allgemein formuliert und können von Administratoren an die vorliegende Umgebung angepasst werden. Bei den Standardregeln für Anwendungen handelt es sich zum Beispiel um Pfadregeln. Wer als Administrator eine höhere Sicherheit erreichen möchte, könnte diese Standardregeln durch Herausgeber- oder Hashregeln ersetzen. 276 Kapitel 5: Verwalten von Anwendungen Sie können Standardregeln erstellen, indem Sie den Knoten Ausführbare Regeln, Windows Installer-Regeln oder Skriptregeln mit der rechten Maustaste anklicken und dann auf Standardregeln erstellen klicken. Abbildung 5.17 zeigt die Standardregeln unter dem Knoten Ausführbare Regeln. Abbildung 5.17 Standardregeln für ausführbare Dateien Blockierungsregeln Sie können AppLocker-Regeln festlegen, die Anwendungen blockieren oder zulassen. Explizit definierte Blockierungsregeln haben Vorrang vor allen Zulassungsregeln, unabhängig davon, wie die Regel definiert ist. Darin unterscheiden sich AppLocker-Regeln von den Richtlinien für Softwareeinschränkung, wo ein Regeltyp Vorrang vor einem anderen haben kann. Die bereits erwähnte Blockierungsgrundregel hat vor keiner Regel Vorrang. Die Blockierungsgrundregel beschränkt einfach nur die Ausführung von Anwendungen, die nicht ausdrücklich zugelassen wurden. Eine Blockierungsregel brauchen Sie nur hinzuzufügen, wenn eine andere AppLocker-Regel die Ausführung einer Anwendung, einer Installationsdatei oder eines Skripts zulässt. Nehmen wir zum Beispiel an, Sie möchten jedem Mitarbeiter Ihrer Organisation mit Ausnahme der Mitarbeiter in der Gruppe Accounting die Verwendung einer Anwendung namens Alpha.exe ermöglichen. Dann müssen Sie zwei Regeln erstellen. Die erste Regel erlaubt jedem, Alpha.exe zu verwenden. Die zweite blockiert Alpha.exe für die Gruppe Accounting. AppLocker-Regeln lassen zwar Ausnahmen zu, aber nicht auf der Basis der Gruppenmitgliedschaft. Mit explizit definierten Blockierungsregeln können Sie die Ausführung von Anwendungen verhindern, die durch die Standardregeln zugelassen werden. Die Standardregeln erlauben auf einem Windows 7-Computer zum Beispiel die Ausführung der Anwendung Solitaire.exe. Mit einer expliziten Blockierungsregel können Sie die Verwendung von Solitär verhindern. Sie können die Ausführung von Solitär auch mit einer Ausnahme in den Standardregeln verhindern. Ausnahmen werden im Verlauf dieser Lektion noch besprochen. Ausführbare Regeln (Regeln für ausführbare Dateien) Ausführbare Regeln wirken auf Dateien mit den Namenserweiterungen .exe und .com, also auf ausführbare Dateien. AppLocker-Richtlinien werden hauptsächlich für ausführbare Dateien erstellt und es ist sehr wahrscheinlich, dass der größte Teil der AppLocker-Richtlinien, mit denen Sie es in Ihrer Organisation zu tun haben, zu den ausführbaren Regeln gehört. Die ausführbaren Standardregeln sind Pfadregeln, die jedem die Ausführung aller Anwendungen aus den Ordnern Programme und Windows ermöglichen. Außerdem erlauben Lektion 2: Verwalten von AppLocker und der Richtlinien für Softwareeinschränkung 277 die Standardregeln den Mitgliedern der Gruppe Administratoren die Ausführung aller Anwendungen, die auf dem Computer installiert sind. Die Standardregeln oder Regeln, die wie die Standardregeln wirken, sind wichtig, weil Windows nicht richtig funktioniert, wenn bestimmte Anwendungen, die von den Standardregeln zugelassen werden, nicht ausgeführt werden dürfen. Bei der Erstellung einer Regel wird als Benutzer oder Gruppe Jeder vorgegeben (Abbildung 5.18), auch wenn es gar keine lokale Gruppe namens Jeder gibt. Wenn Sie die Regel ändern möchten, können Sie eine andere Sicherheitsgruppe oder ein Benutzerkonto angeben. Abbildung 5.18 Der vorgegebene Gültigkeitsbereich einer Standardregel Windows Installer-Regeln Windows Installer-Regeln gelten für Dateien mit den Namenserweiterungen .msi und .msp. Sie können Installer-Regeln verwenden, um die Installation von Software auf Computern zuzulassen oder zu sperren. Die Windows Installer-Standardregeln erlauben der Gruppe Jeder die Verwendung aller digital signierten Windows Installer-Dateien und aller Windows Installer-Dateien aus dem Verzeichnis %SystemDrive%\Windows\Installer, sowie Mitgliedern der lokalen Gruppe Administratoren die Ausführung aller .msi- oder .msp-Dateien. Die Standardregeln lassen die Installation von Software und Softwareupdates über Gruppenrichtlinien zu. Auch wenn eine AppLocker-Regel jedem den Zugang zu einer bestimmten Installationsdatei ermöglicht, ist zur Installation der Software trotzdem noch die entsprechende Berechtigung erforderlich. Installer-Regeln sind besonders dann von Nutzen, wenn Ihre Organisation über 278 Kapitel 5: Verwalten von Anwendungen portable Computer verfügt, auf denen Windows 7 verwendet wird, und die es erforderlich machen, Benutzern die Rechte eines lokalen Administrators zu geben. Nach der Entfernung der Standardregel, die lokalen Administratoren die Verwendung beliebiger Installer-Dateien erlaubt, müssen Sie außerdem den Zugang zum Editor für lokale Gruppenrichtlinien beschränken, damit lokale Administratoren diese Richtlinieneinstellung nicht ändern können. Skriptregeln Skriptregeln wirken auf Dateien mit den Namenserweiterungen .ps1, .bat, .cmd, .vbs und .js. Es ist zwar möglich, für Skripts Herausgeberregeln festzulegen, aber die meisten Skripts werden von Administratoren kurzfristig nach Bedarf erstellt und nur selten digital signiert. Für Skripts, die nur selten geändert werden, sollten Sie Hashregeln verwenden und Pfadregeln für Ordner erstellen, in denen Skripts gespeichert sind, die häufig geändert werden. Wenn Sie Pfadregeln erstellen, sollen Sie dafür sorgen, dass die Berechtigungen für die Ordner, in denen die Skripts gespeichert werden, so eingestellt sind, dass dort nichtautorisierte Personen nicht heimlich unerwünschte Skripts speichern können. Die Standardskriptregeln lassen die Ausführung aller Skripts zu, die in den Ordnern Programme und Windows gespeichert sind. Außerdem erlauben die Standardskriptregeln den Mitgliedern der vordefinierten Gruppe Administratoren die Ausführung aller Skripts, unabhängig von dem Ort, an dem sie gespeichert sind. DLL-Regeln DLL-Regeln wirken auf Bibliotheksdateien mit den Namenserweiterungen .dll und .ocx. Bibliotheken unterstützen die Ausführung von Anwendungen. DLL-Regeln werden bei der Aktivierung von AppLocker nicht automatisch aktiviert. DLL-Regeln bieten ein Höchstmaß an Sicherheit, allerdings auf Kosten der Leistung. Sie müssen für jede DLL, die von einer Anwendung auf Ihrem Windows 7-Clientcomputer verwendet wird, eine DLL-Regel erstellen. Die Erstellung der Regeln lässt sich zwar in gewissem Umfang automatisieren und wird dadurch einfacher, aber Benutzer können eine gewisse Verzögerung feststellen, weil AppLocker jede DLL, die von einer Anwendung geladen wird, bei jedem Ladevorgang überprüfen muss. Zur Aktivierung der DLL-Regeln klicken Sie in einem Gruppenrichtlinieneditor den Knoten Computerkonfiguration\Windows-Einstellungen\Sicherheitseinstellungen\ Anwendungssteuerungsrichtlinien\AppLocker mit der rechten Maustaste an, wählen die Registerkarte Erweitert und markieren dann das Kontrollkästchen DLL-Regelsammlung aktivieren (Abbildung 5.19). Herausgeberregeln Die Herausgeberregeln von AppLocker überprüfen Dateien auf der Basis des Codesignaturzertifikats, das der Herausgeber der Datei verwendet hat. Anders als bei einer Zertifikatregel der Richtlinien für Softwareeinschränkung ist es nicht erforderlich, für die Herausgeberregel ein Zertifikat zu beschaffen, weil die Details der digitalen Signatur aus einer Referenzanwendungsdatei ausgelesen werden. Wenn eine Datei nicht digital signiert ist, können Sie keine AppLocker-Herausgeberregel für die Datei erstellen. Herausgeberregeln sind flexibler als Hashregeln, weil sie nicht nur für eine bestimmte Dateiversion gelten, sondern auch für alle zukünftigen Versionen der Datei gelten können. Das bedeutet, dass Sie die Herausgeberregel nicht nach jeder Aktualisierung der Software neu erstellen müssen, weil die vorhandene Regel noch gilt. Mit der Einstellung Genau können Sie die Regel auch auf eine bestimmte Dateiversion einschränken (Abbildung 5.20). Lektion 2: Verwalten von AppLocker und der Richtlinien für Softwareeinschränkung Abbildung 5.19 Aktivieren der DLL-Regelsammlung Abbildung 5.20 AppLocker-Herausgeberregel 279 280 Kapitel 5: Verwalten von Anwendungen Mit dem Schieberegler können Sie den Gültigkeitsbereich der Herausgeberregel ändern, damit sie für einen bestimmten, vom Herausgeber signierten Dateinamen gilt, für ein bestimmtes, vom Herausgeber signiertes Produkt, für jedes vom Herausgeber signierte Produkt oder für jedes signierte Produkt eines beliebigen Herausgebers. Diese letzte Einstellung gilt aber nicht für beliebige Anwendungen, sondern nur für Anwendungen, die von den Herausgebern digital signiert wurden. Wenn Sie eine Zulassungsregel mit der Einstellung Beliebiger Herausgeber erstellen, können alle Anwendungen ausgeführt werden, die von ihren Herausgebern signiert wurden. Aber Anwendungen, die nicht signiert sind, werden dann von der Regel blockiert. Hashregeln Hashregeln funktionieren in AppLocker im Prinzip so wie in den Richtlinien für Softwareeinschränkung. Hashregeln ermöglichen die Identifikation einer bestimmten binären Datei mit einem digitalen Fingerabdruck, auch wenn die Datei nicht digital signiert ist. Dieser »Fingerabdruck« ist eigentlich ein Hashwert, der für die Datei berechnet wird. In AppLocker lassen sich Dateihashwerte einfacher als in den Richtlinien für Softwareeinschränkung verwalten, weil sich die Erstellung der Dateihashwerte für Dateien, die an einem bestimmten Ort gespeichert sind, mit dem Regelerstellungsassistenten automatisieren lässt. Wie bereits erwähnt, haben Hashregeln den Nachteil, dass der Dateihashwert nach jeder Aktualisierung der Datei neu berechnet werden muss, weil der digitale Fingerabdruck (der alte Hashwert) durch die Änderung der Datei ungültig wird. Zur Berechnung des Hashwerts suchen Sie die Datei im Assistenten heraus. Es ist auch möglich, einen Ordner auszuwählen und für alle Dateien aus diesem Ordner die entsprechenden Hashwerte zu berechnen. Dabei werden jedoch die Dateien nicht berücksichtigt, die sich in Unterordnern des ausgewählten Ordners befinden. Abbildung 5.21 zeigt eine Dateihashregel. Ausnahmen lassen sich für Dateihashregeln nicht festlegen, weil ein Dateihashwert sowieso nur für eine ganz bestimmte Datei gilt. Pfadregeln AppLocker-Pfadregeln funktionieren so ähnlich wie die Pfadregeln der Richtlinien für Softwareeinschränkung, die in dieser Lektion bereits besprochen wurden. In Pfadregeln können Sie den Pfad eines Ordners angeben, wodurch die Pfadregel für den gesamten Inhalt des Ordners einschließlich seiner Unterordner gilt, oder den Pfadnamen einer bestimmten Datei. Der Vorteil der Pfadregeln liegt darin, dass sie einfach zu erstellen sind. Allerdings haben sie auch den Nachteil, die unsicherste Form der AppLocker-Regeln zu sein. Ein Angreifer kann eine Pfadregel nutzen, indem er eine ausführbare Datei in einen Ordner kopiert, für den eine Zulassungsregel gilt, oder indem er eine bestimmte Datei überschreibt, die durch eine Pfadregel zugelassen wird. Pfadregeln sind nur so sicher wie die Berechtigungen für Dateien und Ordner, die auf dem Computer gelten. Abbildung 5.22 zeigt eine AppLockerPfadregel. Lektion 2: Verwalten von AppLocker und der Richtlinien für Softwareeinschränkung Abbildung 5.21 AppLocker-Dateihashregel Abbildung 5.22 Eine AppLocker-Pfadregel 281 282 Kapitel 5: Verwalten von Anwendungen Automatisches Erstellen von Regeln AppLocker weist gegenüber den Richtlinien für Softwareeinschränkung den wichtigen Vorteil auf, dass sich Regeln automatisch generieren lassen. Zur Konfiguration von AppLockerRegeln können Sie den Knoten Ausführbare Regeln, Windows Installer-Regeln oder Skriptregeln mit der rechten Maustaste anklicken und dann auf Regeln automatisch generieren klicken. Sie werden zur Angabe eines Ordners aufgefordert, den der Assistent durchsuchen soll. Auf der nächsten Seite können Sie zum Beispiel festlegen, ob der Assistent automatisch Herausgeberregeln für digital signierte Dateien erstellen soll und ob er für eine nichtsignierte Datei eine Hashregel oder eine Pfadregel erstellen soll (Abbildung 5.23). Sie können den Assistenten auch anweisen, für alle Dateien des Typs, den Sie konfigurieren, eine Dateihashregel zu erstellen. Der Assistent zur automatischen Erstellung von Regeln untersucht bei der Erstellung der Regeln den angegebenen Ordner und alle darin enthaltenen Unterordner. Abbildung 5.23 Automatisches Generieren von Regeln Konfigurieren von Ausnahmen Mit Ausnahmen lassen sich bestimmte Anwendungen von der Wirkung allgemeiner formulierter Regeln ausnehmen. Beispielsweise können Sie eine Herausgeberregel erstellen, die alle Versionen einer Anwendung namens Alpha von Contoso zulässt, und dann eine Ausnahme festlegen, mit der die Ausführung der Version 42 der Anwendung Alpha gesperrt wird. Sie können unabhängig von der Art der Regel, die Sie erstellen, jede verfügbare Methode verwenden, um eine Ausnahme zu definieren. Wie Abbildung 5.24 zeigt, können Sie zum Beispiel eine Herausgeberregel erstellen, die alle von Microsoft herausgegebenen Anwendungen zulässt, und dann mit einem Dateihash eine Ausnahme für Solitaire.exe definieren. Diese Beispielregel funktioniert natürlich nur, wenn keine Standardpfadregel für den Ordner Programme erstellt wird. Ausnahmen können Sie für Blockierungsregeln und für Zulassungsregeln erstellen. Lektion 2: Verwalten von AppLocker und der Richtlinien für Softwareeinschränkung 283 Abbildung 5.24 Konfigurieren einer Ausnahme AppLocker-Überwachung Da sich AppLocker in der Umgebung Ihrer Organisation sehr stark auf die Funktion der Anwendungen auswirken kann, ist es sinnvoll, die Funktionsweise von AppLocker zu überwachen, bevor die AppLocker-Richtlinien erzwungen werden. Auf diese Weise können Sie überprüfen, welche Anwendungen von AppLocker-Richtlinien betroffen sind, ohne die Ausführung dieser Anwendung tatsächlich zu blockieren. Wenn AppLocker die Regeln nur überwachen, aber nicht durchsetzen soll, konfigurieren Sie die betreffenden Regeltypen im Eigenschaftendialogfeld des Knotens AppLocker entsprechend (Abbildung 5.25). AppLocker-Überwachungsereignisse werden im AppLocker-Ereignisprotokoll protokolliert, das in der Ereignisanzeige unter dem Knoten Anwendungs- und Dienstprotokolle\Microsoft\ Windows angezeigt wird. Jeder Eintrag im AppLocker-Protokoll enthält folgende Informationen: Name der Regel SID des betroffenen Benutzers oder der betroffenen Gruppe Von der Regel betroffene Datei und Dateipfad Ob die Datei zugelassen oder blockiert wurde Regeltyp (Herausgeber, Pfad oder Dateihash) In Kapitel 8, »BranchCache und Ressourcenfreigabe«, erfahren Sie mehr über das Thema Überwachung. 284 Kapitel 5: Verwalten von Anwendungen Abbildung 5.25 Konfigurieren der AppLocker-Überwachung Weitere Informationen AppLocker-Überwachung Weitere Informationen über die Konfiguration der AppLocker-Überwachung erhalten Sie in dem folgenden Microsoft TechNet-Artikel: http://technet.microsoft.com/en-us/library/ dd723693.aspx. Prüfungstipp Stellen Sie sicher, dass Sie genau verstehen, warum ein Benutzer vielleicht in der Lage sein könnte, eine Anwendung auszuführen, ein anderer Benutzer aber nicht. Übung Beschränken von Anwendungen In dieser Übung verwenden Sie zwei verschiedene Methoden, um die Ausführung von Anwendungen zu beschränken: die Richtlinien für Softwareeinschränkung und AppLocker. Die Richtlinien für Softwareeinschränkung werden zur Beschränkung der Ausführung von Anwendungen unter Windows XP, Windows Vista und Windows 7 verwendet. AppLocker wurde mit Windows 7 eingeführt und ist nur in den Editionen Ultimate und Enterprise des Produkts verfügbar. Lektion 2: Verwalten von AppLocker und der Richtlinien für Softwareeinschränkung 285 Übung 1 Konfigurieren einer Richtlinie für Softwareeinschränkung In dieser Übung erstellen Sie eine Hashregel für eine Richtlinie für Softwareeinschränkung, um die Ausführung des Windows-Programms Rechner zu blockieren. 1. Melden Sie sich mit dem Benutzerkonto Kim_Akers auf dem Computer Canberra an. 2. Klicken Sie auf Start, geben Sie Rechner ein und drücken Sie dann die EINGABETASTE . Überprüfen Sie, ob sich das Fenster der Anwendung Rechner öffnet, und schließen Sie dann die Anwendung. 3. Klicken Sie auf Start, geben Sie gpedit.msc ein und drücken Sie die EINGABETASTE . Dadurch öffnet sich die Konsole Editor für lokale Gruppenrichtlinien. 4. Navigieren Sie zum Knoten Computerkonfiguration\Windows-Einstellungen\Sicherheitseinstellungen. 5. Wählen Sie den Knoten Richtlinien für Softwareeinschränkung und klicken Sie ihn mit der rechten Maustaste an. Wählen Sie Neue Richtlinien für Softwareeinschränkung erstellen. 6. Klicken Sie den Knoten Zusätzliche Regeln mit der rechten Maustaste an und wählen Sie Neue Hashregel. Dadurch öffnet sich das Dialogfeld Neue Hashregel. Klicken Sie auf Durchsuchen. Wechseln Sie in den Ordner \Windows\System32. 7. Geben Sie im Textfeld Dateiname des Dialogfelds Öffnen den Dateinamen Calc.exe ein und klicken Sie auf Öffnen. Sorgen Sie dafür, dass die Sicherheitsstufe Nicht erlaubt eingestellt ist (Abbildung 5.26), und klicken Sie dann auf OK. 8. Schließen Sie den Editor für lokale Gruppenrichtlinien und starten Sie den Computer dann neu. Melden Sie sich wieder mit dem Benutzerkonto Kim_Akers an. Abbildung 5.26 Erstellen einer Hashregel 9. Klicken Sie auf Start, geben Sie Rechner ein und drücken Sie dann die EINGABETASTE . Sie sollten die Meldung aus Abbildung 5.27 erhalten. 286 Kapitel 5: Verwalten von Anwendungen Abbildung 5.27 Die Anwendung Rechner (calc.exe) wird durch eine Gruppenrichtlinie blockiert 10. Klicken Sie auf Start, geben Sie gpedit.msc ein und drücken Sie dann die EINGABETASTE . Dadurch öffnet sich die Konsole Editor für lokale Gruppenrichtlinien. Navigieren Sie zum Knoten Computerkonfiguration\Windows-Einstellungen\Sicherheitseinstellungen\Richtlinien für Softwareeinschränkung\Zusätzliche Regeln und löschen Sie dann die Regel für Calc.exe. 11. Schließen Sie die Konsole Editor für lokale Gruppenrichtlinien und starten Sie den Computer dann neu. Melden Sie sich als Kim_Akers an und überprüfen Sie, ob Sie die Anwendung Rechner wieder öffnen können. Übung 2 Konfigurieren von AppLocker In dieser Übung richten Sie eine AppLocker-Richtlinie zum Blockieren der Anwendung Solitär ein. 1. Sofern Sie noch nicht auf dem Computer Canberra angemeldet sind, melden Sie sich als Kim_Akers an. 2. Klicken Sie auf Start, geben Sie Solitär ein und drücken Sie dann die EINGABETASTE . Überprüfen Sie, ob sich die Anwendung Solitär öffnet. Schließen Sie Solitär. Abbildung 5.28 Konfigurieren des Starttyps des Dienstes Anwendungsidentität Lektion 2: Verwalten von AppLocker und der Richtlinien für Softwareeinschränkung 287 3. Klicken Sie auf Start, geben Sie services.msc ein und drücken Sie dann die EINGABETASTE . Es öffnet sich die Konsole Dienste. 4. Klicken Sie den Dienst Anwendungsidentität mit einem Doppelklick an. Stellen Sie den Startup auf Automatisch (Abbildung 5.28). Klicken Sie auf Starten und dann auf OK. Schließen Sie die Konsole Dienste. 5. Klicken Sie auf Start, geben Sie gpedit.msc ein und drücken Sie die EINGABETASTE . Es öffnet sich die Konsole Editor für lokale Gruppenrichtlinien. 6. Navigieren Sie zum Knoten Computerkonfiguration\Windows-Einstellungen\Sicherheitseinstellungen\Anwendungssteuerungsrichtlinien und wählen Sie das Element AppLocker. 7. Klicken Sie Ausführbare Regeln mit der rechten Maustaste an und wählen Sie Neue Regel erstellen. Klicken Sie auf der Seite Vorbereitung des Assistenten zum Erstellen von ausführbaren Regeln auf Weiter. 8. Wählen Sie auf der Seite Berechtigungen die Option Verweigern und klicken Sie auf Weiter. 9. Wählen Sie auf der Seite Bedingungen die Option Herausgeber und klicken Sie auf Weiter. 10. Klicken Sie auf der Seite Herausgeber auf Durchsuchen. Wechseln Sie in den Ordner \Programme\Microsoft Games\Solitaire und klicken Sie Solitaire.exe mit einem Doppelklick an. Abbildung 5.29 Eine Regel blockiert die Anwendung Solitär 288 Kapitel 5: Verwalten von Anwendungen 11. Wählen Sie auf der Seite Herausgeber das Kontrollkästchen Benutzerdefinierte Werte verwenden und überprüfen Sie die Einstellungen anhand der Abbildung 5.29. Klicken Sie auf Erstellen. 12. Wenn Sie gefragt werden, ob Sie auch die Standardregeln erstellen möchten, klicken Sie auf Ja. 13. Schließen Sie die Konsole Editor für lokale Gruppenrichtlinien und starten Sie den Computer neu. 14. Melden Sie sich mit dem Benutzerkonto Kim_Akers an und versuchen Sie, die Anwendung Solitär zu öffnen. Es sollte eine Meldung erscheinen, die Sie darüber informiert, dass die Anwendung von einer Richtlinie blockiert wird (Abbildung 5.30). Abbildung 5.30 Solitär wird durch eine Gruppenrichtlinie blockiert 15. Klicken Sie auf Start, geben Sie services.msc ein und drücken Sie dann die EINGABETASTE . Es öffnet sich die Konsole Dienste. 16. Klicken Sie den Dienst Anwendungsidentität mit einem Doppelklick an. Stellen Sie den Starttyp Deaktiviert ein. Schließen Sie die Konsole Dienste. Zusammenfassung der Lektion Richtlinien für Softwareeinschränkung können auf Computern verwendet werden, auf denen Windows XP, Windows Vista, Windows Server 2003, Windows Server 2008 oder Windows 7 ausgeführt wird. Sie können in den Richtlinien für Softwareeinschränkung eine Standardregel wählen, die alle nicht zugelassenen Anwendungen blockiert, oder eine Standardregel, die alle Anwendungen zulässt, die nicht durch andere Regeln blockiert werden. Die spezielleren oder genauer formulierten Regeln der Richtlinien für Softwareeinschränkung haben Vorrang vor den allgemeiner formulierten Regeln. Eine Hashregel, die eine Anwendung zulässt, hat Vorrang vor einer Pfadregel, die dieselbe Anwendung sperrt. Hashregeln identifizieren Dateien anhand ihrer digitalen Fingerabdrücke. Wenn Sie eine Datei aktualisieren, müssen Sie dafür eine neue Hashregel erstellen. AppLocker-Richtlinien dienen zur Kontrolle von Anwendungen. AppLocker-Richtlinien können nur auf Computern verwendet werden, auf denen die Windows 7-Editionen Enterprise oder Ultimate ausgeführt werden. Die Pfad- und Hashregeln von AppLocker funktionieren wie die Pfad- und Hashregeln der Richtlinien für Softwareeinschränkung. Lektion 2: Verwalten von AppLocker und der Richtlinien für Softwareeinschränkung 289 Mit den AppLocker-Herausgeberregeln können Sie Regeln erstellen, mit denen überprüft wird, welcher Herausgeber eine Anwendung digital signiert hat. Mit Herausgeberregeln können Sie alle Anwendungen dieses Herausgebers, alle Versionen einer bestimmten Anwendung oder nur eine bestimmte Version der betreffenden Anwendung zulassen. Einige AppLocker-Regeltypen lassen Ausnahmen zu. Mit Ausnahmen können Sie eine bestimmte Anwendung von der Wirkung einer allgemeiner formulierten AppLockerRegel ausnehmen. Eine AppLocker-Blockierungsregel hat immer Vorrang vor einer AppLocker-Zulassungsregel. Die Blockierungsgrundregel für AppLocker verhindert die Ausführung jeder Anwendung, die nicht ausdrücklich durch eine andere Regel zugelassen wird. AppLocker hat Vorrang vor den Richtlinien für Softwareeinschränkung, falls beide auf demselben Computer angewendet werden. Lernzielkontrolle Mit den folgenden Fragen können Sie Ihr Wissen zum aus Lektion 2, »Verwalten von AppLocker und der Richtlinien für Softwareeinschränkung«, überprüfen. Die Fragen finden Sie (in englischer Sprache) auch auf der Begleit-CD, Sie können sie also auch auf dem Computer im Rahmen eines Übungstests beantworten. Hinweis Die Antworten Die Antworten auf die Fragen und Erläuterungen, warum die entsprechende Antwort richtig oder falsch ist, finden Sie im Abschnitt »Antworten« am Ende des Buchs. 1. Ihre Organisation verfügt über 50 Computer, auf denen Windows Vista zum Einsatz kommt, und über 40 Computer, auf denen Windows 7 Professional verwendet wird. Sie möchten verhindern, dass Benutzer das Spiel Solitär spielen können. Wie erreichen Sie dieses Ziel? A. Sie erstellen eine AppLocker-Herausgeberregel, die Solitaire.exe blockiert. B. Sie erstellen eine AppLocker-Hashregel, die Solitaire.exe blockiert. C. Sie erstellen eine AppLocker-Pfadregel, die Solitaire.exe blockiert. D. Sie erstellen eine Pfadregel für die Richtlinien für Softwareeinschränkung, die Solitaire.exe blockiert. 2. Welche Art von AppLocker-Regel erstellen Sie, um alle Anwendungen von einem bestimmten Hersteller zu sperren? A. Herausgeberregeln B. Pfadregeln C. Hashregeln 3. Sie möchten einige AppLocker-Regeln konfigurieren, mit denen die Ausführung aller nicht digital signierten Anwendungen eines Softwareherstellers verhindert wird. Sie möchten diese Regeln testen, bevor sie wirksam werden. Wie erreichen Sie dieses Ziel? (Wählen Sie alle zutreffenden Antworten; jede richtige Antwort ist Teil der vollständigen Lösung.) 290 Kapitel 5: Verwalten von Anwendungen A. Sie erstellen AppLocker-Herausgeberregeln. B. Sie erstellen AppLocker-Hashregeln. C. Sie konfigurieren die AppLocker-Überwachung der ausführbaren Regeln. D. Sie konfigurieren die AppLocker-Überwachung der Windows Installer-Regeln. 4. Ihre Organisation setzt unterschiedliche Computer ein, auf denen Windows 7 Ultimate oder Windows 7 Professional verwendet wird. Jede Computergruppe gehört zu einer separaten Organisationseinheit Ihrer Active Directory-Domänendiensteumgebung, auf deren Domänencontrollern Windows Server 2008 R2 verwendet wird. Sie haben für die Organisationseinheit, in der die Konten der Windows 7 Ultimate-Computer liegen, AppLocker-Richtlinien konfiguriert, um die Ausführung bestimmter Anwendungen zu verhindern. Für die Organisationseinheit, in der die Konten der Windows 7 Professional-Computer liegen, haben Sie Richtlinien für Softwareeinschränkung konfiguriert. Die Richtlinien für Softwareeinschränkung verhindern die Ausführung einiger Anwendungen, die für die Arbeit erforderlich sind. Die Anwendungen, die unter den Wirkungsbereich der AppLocker-Richtlinien fallen, funktionieren normal. Die erforderlichen Anwendungen werden also nicht blockiert. Wie können Sie sicherstellen, dass die AppLocker-Richtlinien richtig funktionieren? A. Sie konfigurieren die Gruppenrichtlinien so, dass der Dienst Anwendungsverwaltung automatisch gestartet wird. Sie wenden diese Richtlinie auf die Organisationseinheit an, in der die Konten der Windows 7 Ultimate-Computer liegen. B. Sie konfigurieren die Gruppenrichtlinien so, dass der Dienst Anwendungsverwaltung automatisch gestartet wird. Sie wenden diese Richtlinie auf die Organisationseinheit an, in der die Konten der Windows 7 Professional-Computer liegen. C. Sie konfigurieren die Gruppenrichtlinien so, dass der Dienst Anwendungsidentität automatisch gestartet wird. Sie wenden diese Richtlinie auf die Organisationseinheit an, in der die Konten der Windows 7 Ultimate-Computer liegen. D. Sie konfigurieren die Gruppenrichtlinien so, dass der Dienst Anwendungsidentität automatisch gestartet wird. Sie wenden diese Richtlinie auf die Organisationseinheit an, in der die Konten der Windows 7 Professional-Computer liegen. 5. Sie haben AppLocker-Richtlinien konfiguriert, die nur die Ausführung von bestimmten Anwendungen zulassen. Wenn für eine Anwendung keine AppLocker-Richtlinie vorhanden ist, kann sie nicht ausgeführt werden. Nach einer kürzlich erfolgten Softwareaktualisierung können Benutzer eine der Anwendungen, für die Sie eine Regel erstellt haben, nicht mehr verwenden. Die anderen Anwendungen funktionieren normal. Die fragliche Anwendung wurde vom Hersteller nicht digital signiert. Wie stellen Sie sicher, dass sich die Anwendung auf den Windows 7-Computern ausführen lässt? A. Sie erstellen für die Anwendung eine neue Hashregel. B. Sie erstellen für die Anwendung eine neue Herausgeberregel. C. Sie sorgen dafür, dass der Dienst Anwendungsidentität auf den Windows 7Computern ausgeführt wird. D. Sie sorgen dafür, dass der Dienst Anwendungsverwaltung auf den Windows 7Computern ausgeführt wird. Zusammenfassung des Kapitels 291 Rückblick auf dieses Kapitel Um den in diesem Kapitel behandelten Stoff zu vertiefen und einzuüben, können Sie folgende Aufgaben durchführen: Lesen Sie die Zusammenfassung des Kapitels sorgfältig durch. Lesen Sie die Liste der Schlüsselbegriffe durch, die in diesem Kapitel eingeführt wurden. Arbeiten Sie die Übungen mit Fallbeispiel durch. Diese Szenarien beschreiben Fälle aus der Praxis, in denen die Themen dieses Kapitels zur Anwendung kommen. Sie werden aufgefordert, Lösungen zu entwickeln. Arbeiten Sie die vorgeschlagenen Übungen durch. Machen Sie einen Übungstest. Zusammenfassung des Kapitels Sie können die vordefinierten Kompatibilitätsmodi dazu benutzen, um Anwendungen, die für ältere Windows-Versionen entwickelt wurden, unter Windows 7 verwendbar zu machen. Wenn keiner der vordefinierten Kompatibilitätsmodi das Kompatibilitätsproblem löst, können Sie mit ACT eine große Datenbank mit anwendungsspezifischen Kompatibilitätsfixes und Kompatibilitätsmodi durchsuchen. Windows XP Mode ist eine virtuelle Version von Windows XP, die auf einem Clientcomputer unter Windows 7 Professional, Ultimate oder Enterprise verwendet werden kann, um Kompatibilitätsprobleme zu lösen, die sich mit den vordefinierten Kompatibilitätsmodi oder mit ACT nicht lösen lassen. Die Richtlinien für Softwareeinschränkung können auf allen Windows-Versionen verwendet werden und ermöglichen die Erstellung von Regeln auf der Basis von Dateihashwerten, Softwarepfaden, Herausgeberzertifikaten oder Netzwerkzonen. Die Richtlinien für Softwareeinschränkung werden von der speziellsten bis hin zur allgemeinsten Richtlinie angewendet. Speziellere oder genauer formulierte Regeln haben Vorrang vor allgemeineren Regeln. AppLocker-Richtlinien können nur auf Computern verwendet werden, auf denen die Editionen Windows 7 Enterprise oder Ultimate ausgeführt werden. AppLocker-Richtlinien lassen sich auf der Basis der Herausgeberidentität, eines Dateihashwerts oder eines Softwarepfads definieren. AppLocker bietet Assistenten, die die Regeln automatisch erstellen. AppLocker-Blockierungsregeln haben Vorrang vor allen anderen AppLocker-Regeln. 292 Kapitel 5: Verwalten von Anwendungen Schlüsselbegriffe Wissen Sie, was die folgenden Schlüsselbegriffe bedeuten? Sie können Ihre Antworten überprüfen, indem Sie die Begriffe im Glossar am Ende des Buchs nachschlagen. AppLocker-Richtlinie Kompatibilitätsfix Kompatibilitätsmodus Hashregel Pfadregel Herausgeberregel Richtlinie für Softwareeinschränkung Übungen mit Fallbeispiel In den folgenden Übungen mit Fallbeispiel wenden Sie Ihr Wissen zu den Themen dieses Kapitels an. Die Antworten auf die Fragen finden Sie im Abschnitt »Antworten« am Ende des Buchs. Übung 1: Konfigurieren der Anwendungskompatibilität bei Fabrikam Sie planen die Umstellung der Desktopcomputer Ihrer Organisation von Windows XP auf Windows 7. Zurzeit untersuchen Sie Anwendungskompatibilitätsprobleme und sind hauptsächlich mit den drei Anwendungen Alpha, Beta und Gamma beschäftigt. Bei der Überprüfung finden Sie heraus, dass Alpha zwar problemlos auf Computern läuft, auf denen Windows XP Professional SP3 installiert ist, aber nicht auf Windows 7 Enterprise. Anwendung Beta läuft unter Windows 7, wenn Sie die Verknüpfung mit der Anwendung auf dem Desktop mit der rechten Maustaste anklicken und dann auf Als Administrator ausführen klicken. Die Anwendung Gamma wurde erstellt, als es in der Organisation eine kleine Entwicklergruppe gab. Mit den vordefinierten Windows 7-Kompatibilitätsmodi funktioniert die Anwendung nicht. Ihre Organisation verfügt nicht mehr über die Fachkenntnis, den ursprünglichen Quellcode zu verstehen und so zu ändern, dass die Anwendung unter Windows 7 läuft. Beantworten Sie nun folgende Fragen: Fragen 1. Was müssen Sie tun, damit sich die Anwendung Alpha ausführen lässt? 2. Was können Sie tun, damit sich die Anwendung Beta durch einen simplen Klick auf ihre Verknüpfung starten lässt? 3. Mit welchem Tool können Sie für die Anwendung Gamma benutzerdefinierte Kompatibilitätsoptionen konfigurieren? Übung 2: Beschränken von Anwendungen bei Contoso Sie sind in der Antarktis-Forschungsstation von Contoso für die Konfiguration von Computern zuständig, auf denen Windows 7 Enterprise verwendet wird. Die Entwicklungsabteilung von Contoso hat eine Anwendung zur Datenerfassung und Datenanalyse entwickelt, die in der Forschungsstation verwendet wird. Diese Anwendung kommuniziert mit Instrumenten, Vorgeschlagene Übungen 293 die in der Umgebung des Contoso-Außenpostens Temperaturschwankungen in den Eisfeldern messen. Die Entwickler haben die Anwendung nicht digital signiert. Da die Anwendung mit empfindlichen wissenschaftlichen Instrumenten kommuniziert, dürfen nur Mitglieder der Gruppe Scientists die Datenerfassungsanwendung verwenden. Sie möchten die Ausführung der Anwendung nun mit einer passenden Regel einschränken. Beantworten Sie vor diesem Hintergrund nun folgende Fragen. Fragen 1. Welche Art von Regel würden Sie für die Datenerfassungsanwendung erstellen? 2. Wie können Sie sicherstellen, dass nur Mitglieder der Gruppe Scientists und keine anderen Benutzer die Datenerfassungsanwendung verwenden können? 3. Was müssten die Entwickler der Anwendung tun, damit Sie eine Herausgeberregel für die Anwendung erstellen können? Vorgeschlagene Übungen Führen Sie die folgenden Übungen durch, um den in diesem Kapitel vorgestellten prüfungsrelevanten Stoff einzuüben. Konfigurieren der Anwendungskompatibilität In diesen Übungen konfigurieren Sie die Anwendungskompatibilität. Verwenden Sie Ihre Lieblingssuchmaschine, um eine Testversion einer Anwendung zu suchen und herunterzuladen, die unter einer älteren Windows-Version funktioniert, aber nicht unter Windows 7. Übung 1 Bearbeiten Sie die Eigenschaften einer Anwendung und konfigurieren Sie einen Windows 7-Kompatibilitätsmodus, mit dem die Anwendung auch unter Windows 7 verwendbar ist. Übung 2 Bearbeiten Sie die Eigenschaften einer Anwendung und konfigurieren Sie einen Windows 7-Kompatibilitätsmodus so, dass die Benutzeroberfläche Aero bei der Ausführung der Anwendung deaktiviert wird. Konfigurieren von Anwendungseinschränkungen In diesen Übungen konfigurieren Sie Anwendungseinschränkungen. Für die Übungen müssen Sie die Anwendung Process Explorer auf den Desktop Ihres Windows 7-Computers herunterladen. Sie finden die Anwendung unter http://technet.microsoft.com/en-us/sysinternals/ bb896653.aspx. Außerdem müssen Sie zur Durchführung dieser Übung den Dienst Anwendungsidentität temporär aktivieren. Vergessen Sie nicht, diesen Dienst nach den Übungen wieder zu deaktivieren, damit es in den folgenden Kapiteln nicht zu Problemen mit der Ausführung von anderen Anwendungen kommt. Übung 1 Konfigurieren Sie im Editor für lokale Gruppenrichtlinien eine AppLockerPfadregel, mit der Sie die Ausführung der Anwendung Process Explorer verhindern, die Sie in den Übungen von Lektion 1 heruntergeladen haben. Überprüfen Sie nach dem Neustart des Computers, ob die Anwendung durch die Pfadregel blockiert wird. Erstellen Sie anschließend an einem anderen Ort eine Kopie der ausführbaren Datei. Versuchen Sie, die Anwendung an diesem neuen Speicherort auszuführen. 294 Kapitel 5: Verwalten von Anwendungen Übung 2 Erstellen Sie im Editor für lokale Gruppenrichtlinien eine Herausgeberregel, die die Ausführung der Anwendung Process Explorer verhindert. Überprüfen Sie nach dem Neustart des Computers, ob sich die Anwendung Process Explorer starten lässt. Kopieren Sie die Anwendungsdatei an einen anderen Ort. Überprüfen Sie, ob sich die Anwendung Process Explorer am neuen Speicherort ausführen lässt. Machen Sie einen Übungstest Die Übungstests (in englischer Sprache) auf der Begleit-CD zu diesem Buch bieten zahlreiche Möglichkeiten. Zum Beispiel können Sie einen Test machen, der ausschließlich die Themen aus einem Prüfungslernziel behandelt, oder Sie können sich selbst mit allen verfügbaren Prüfungen testen. Sie können den Test so konfigurieren, dass er dem Ablauf einer echten Prüfung entspricht, oder Sie können einen Lernmodus verwenden, in dem Sie sich nach dem Beantworten einer Frage jeweils sofort die richtige Antwort und Erklärungen ansehen können. Weitere Informationen Übungstests Einzelheiten zu allen Optionen, die bei den Übungstests zur Verfügung stehen, finden Sie im Abschnitt »So benutzen Sie die Übungstests« am Anfang dieses Buchs. 295 K A P I T E L 6 Netzwerkeinstellungen Dieses Kapitel befasst sich mit Netzwerken und erklärt, wie Sie Computer und andere Geräte in einem Netzwerk finden. Es stellt Internet Protocol Version 4 (IPv4) vor, ein robustes, zuverlässiges Protokoll, das seit vielen Jahren Routing implementiert und Pakete an Hosts in Subnetzen ausliefert. Außerdem beschreibt es die verschiedenen Arten der IPv4-Adressen und die Dienste, auf denen IPv4 aufbaut. Internet Protocol Version 6 (IPv6) ist der Nachfolger von IPv4, und dieses Kapitel erklärt, warum IPv4 für moderne Netzwerke, insbesondere das Internet, wahrscheinlich nicht mehr ausreicht. Es beschreibt die verschiedenen Arten von IPv6-Adressen und ihre Aufgabe sowie die Adresstypen, mit denen der Übergang von IPv4 auf IPv6 implementiert wird. Früher arbeiteten die meisten Netzwerke mit Kabelverbindungen, aber Drahtlosnetzwerke sind stark im Kommen, vor allem aufgrund des Anstiegs bei der mobilen Kommunikation und der Arbeit zu Hause. Das Kapitel erklärt, wie Sie sowohl Kabel- als auch Drahtlosnetzwerke einrichten und Verbindungsprobleme beseitigen. Zuletzt befasst sich das Kapitel mit dem neuen Windows 7-Feature des standortabhängigen Druckens, das es mobilen Benutzern ermöglicht, zwischen Netzwerken zu wechseln, ohne ihren Standarddrucker umstellen zu müssen. In diesem Kapitel abgedeckte Prüfungsziele: Konfigurieren von IPv4-Netzwerkeinstellungen Konfigurieren von IPv6-Netzwerkeinstellungen Konfigurieren von Netzwerkeinstellungen Lektionen in diesem Kapitel: Lektion 1: Konfigurieren von IPv4 . . . . . . . . . . . . . . . . . . . . . . . . . . . . . . . . . . . 297 Lektion 2: Konfigurieren von IPv6 . . . . . . . . . . . . . . . . . . . . . . . . . . . . . . . . . . . 326 Lektion 3: Netzwerkkonfiguration . . . . . . . . . . . . . . . . . . . . . . . . . . . . . . . . . . . 345 296 Kapitel 6: Netzwerkeinstellungen Bevor Sie beginnen Um die Übungen in diesem Kapitel durchzuarbeiten, müssen Sie folgende Vorbereitungen getroffen haben: Sie haben Windows 7 auf einem eigenständigen Client-PC installiert, wie in Kapitel 1, »Installieren, Migrieren oder Aktualisieren auf Windows 7«, beschrieben. Sie brauchen Internetzugriff, um die Übungen durchzuführen. Sie haben Windows 7 auf einem zweiten PC installiert. Dabei gehen Sie genauso vor wie beim Einrichten des ersten PCs. Benutzername und Kennwort sind gleich (Kim_ Akers und P@ssw0rd). Der Computername ist Aberdeen. Übernehmen Sie wie bei der Installation des Computers Canberra die Standardeinstellungen (sofern Sie keine andere Tastatur benutzen oder in einer anderen Zeitzone arbeiten). Es wird dringend empfohlen, den Computer Aberdeen als virtuellen Computer anzulegen. Dafür können Sie Hyper-V verwenden oder Microsoft Virtual PC 2007 unter http://www.microsoft. com/downloadS/details.aspx?FamilyID=04d26402-3199-48a3-afa2-2dc0b40a73b6 herunterladen. Falls Sie zwei physische Computer benutzen, die nicht im selben Netzwerk liegen, müssen Sie ihre Ethernetanschlüsse mit einem Crossoverkabel oder mithilfe eines Ethernetswitchs verbinden. Um die optionale Übung in Lektion 1 durchzuarbeiten, brauchen Sie eine Drahtlosverbindung auf dem Computer Canberra und einen Drahtloszugriffspunkt (Wireless Access Point, WAP), der über ein DSL-Modem mit dem Internet verbunden ist. Für die Übung in Lektion 3, »Netzwerkkonfiguration«, weiter unten in diesem Kapitel brauchen Sie auf beiden Computern jeweils einen Drahtlosadapter. Praxistipp Ian McLean Ich habe gerade gelesen – und zwar in einer Microsoft-Zeitschrift, also muss es stimmen –, dass uns die IPv4-Adressen ausgehen. Als jemand, der bereits 1999 eindringlich vor dieser Gefahr gewarnt hat, kann ich nicht behaupten, ich wäre überrascht. Mich überrascht lediglich, dass es so lange gedauert hat. Der Einsatz von NAT (Network Address Translation) und privaten Adressbereichen, von CIDR (Classless Inter-Domain Routing) und VLSM (Variable-Length Subnet Mask) und das verbissene Zurückholen zugewiesener, aber unbenutzter Adressen konnten das Unvermeidliche letztlich nur aufschieben. Sie waren niemals eine dauerhafte Lösung. Wir haben eine begrenzte Ressource verbraucht. Wir konnten diesen Prozess verlangsamen, aber nicht aufhalten. Wie sieht also eine echte Lösung aus? Kurz gesagt (ganz kurz, schließlich ist es ein Akronym): IPv6. Es wurde eine Unmenge Geld in das IPv4-Internet investiert, daher wird es nicht über Nacht verschwinden. Als Profi müssen Sie sich also mit IPv4 auskennen und wissen, wie Sie es konfigurieren und damit arbeiten. Daran wird sich etliche Jahre nichts ändern. Aber inzwischen gibt es Inseln des IPv6-Internets im Meer des IPv4-Internets. IPv6 wächst schnell und irgendwann wird IPv4 die Inseln bilden, die immer kleiner werden. Lektion 1: Konfigurieren von IPv4 297 Sie dürfen also nicht IPv4 ignorieren, aber es ist an der Zeit, IPv6 in den Katalog Ihrer Fachkenntnisse aufzunehmen. Schließlich ist es alles andere als neu. Das IPv6-Internet gibt es schon seit dem letzten Jahrtausend. Sie brauchen keine Subnetze oder Supernetze dafür, und ein Gerät kann mehrere IPv6-Adressen für unterschiedliche Funktionen haben. Es gibt darin eine wirklich unglaubliche Zahl verfügbarer Adressen. Angeblich ist die Ressource praktisch unerschöpflich. (Hm, wurde so etwas nicht auch 1985 über den IPv4Adressraum behauptet?) Arbeiten Sie sich also in IPv6 ein. An Ihrer Stelle würde ich mich damit beeilen. Die Menschheit ist immer dann am erfinderischsten, wenn sie sich daran macht, eine praktisch unerschöpfliche Ressource aufzubrauchen. Wahrscheinlich bin ich etwas voreilig, aber ich habe bereits Wetten mit einigen Kollegen laufen, dass IPv8 eingeführt wird, bevor ich zur letzten Ruhe gebettet werde. (Was sie wohl nicht bedacht haben: Wie wollen sie einen eventuellen Gewinn geltend machen?) Lektion 1: Konfigurieren von IPv4 Als IT-Experte mit mindestens ein Jahr Erfahrung hatten Sie garantiert schon mit IPv4Adressen, Subnetzmasken und Standardgateways zu tun. Sie wissen, dass in Unternehmensumgebungen DHCP-Server die IPv4-Einstellungen automatisch konfigurieren und DNSServer (Domain Name System) Computernamen in IPv4-Adressen auflösen. Sie haben wahrscheinlich schon kleinere Testnetzwerke mit statischen IPv4-Adressen konfiguriert. Allerdings rufen inzwischen selbst die kleinsten Netzwerke ihre Konfiguration meist von einem DSL-Router oder WAP ab, der wiederum von einem Internetprovider (Internet Service Provider, ISP) konfiguriert wird. Unter Umständen haben Sie die gemeinsame Nutzung der Internetverbindung eingerichtet, bei der Clientcomputer über den Umweg über einen anderen Clientcomputer auf das Internet zugreifen und ihre Konfiguration abrufen. Wahrscheinlich hatten Sie beim Debuggen von Verbindungsproblemen schon mit APIPAAdressen (Automatic Private Internet Protocol Addressing) zu tun, die mit 168.254 beginnen. Falls Computer ihre IPv4-Adresskonfiguration nicht von DHCP erhalten, weisen sie sich selbst normalerweise APIPA-Adressen zu. Eine APIPA-Adresse deutet daher oft auf einen DHCP-Ausfall oder den Verlust der Konnektivität hin. Prinzipiell ist es allerdings eine einwandfreie Methode, um isolierte Netzwerke zu konfigurieren, die nicht mit anderen Netzwerken wie dem Internet kommunizieren. Weniger wahrscheinlich ist, dass Sie am Netzwerkentwurf mitgearbeitet oder ein Netzwerk in Subnetze unterteilt haben. Die Subnetzunterteilung wird heutzutage nicht mehr so oft eingesetzt, weil private Netzwerke und NAT Ihnen sehr viele Adressen zur Verfügung stellen, die Sie verwenden können. In den guten alten Zeiten, als alle Adressen öffentlich waren und die Administratoren ihre zugewiesenen Adressbereiche optimal nutzen mussten, war die Subnetzunterteilung eine wichtige Fähigkeit. Trotzdem bleibt die Subnetzunterteilung nach wie vor nützlich, und das Thema Subnetzmasken taucht wahrscheinlich in der Prüfung 70680 auf. In dieser Lektion sehen Sie sich die Tools an, die zum Bearbeiten von IPv4-Adressen und Subnetzmasken sowie zum Einrichten von IPv4-Netzwerkverbindungen zur Verfügung stehen. Die Lektion stellt das Netzwerk- und Freigabecenter vor, die Befehlszeilentools Netstat und Netsh und die Windows-Netzwerkdiagnose. Sie erklärt, wie Sie einen Computer 298 Kapitel 6: Netzwerkeinstellungen mit einem Netzwerk verbinden, wie Sie die Namensauflösung konfigurieren, wie APIPA funktioniert, wie Sie einen Verbindung für ein Netzwerk einrichten, wie Sie Netzwerkstandorte einrichten und wie Sie Konnektivitätsprobleme beseitigen. Bevor Sie sich alle Tools zum Bearbeiten und Konfigurieren von IPv4 ansehen, müssen Sie wissen, wie Adressen und Subnetzmasken aufgebaut sind. Sie erfahren, welche Bedeutung Adressen wie 10.0.0.21, 207.46.197.32 und 169.254.22.10 haben. Sie lernen, warum 255.255.255.128, 255.255.225.0, 225.255.254.0 und 255.255.252.0 gültige Subnetzmasken sind, 255.255.253.0 aber nicht. Und Sie erfahren, welche Auswirkung es auf die mögliche Größe Ihres Netzwerks hat, wenn Sie die Subnetzmaske ändern, und warum APIPA-Adressen keine Standardgateways haben. Dieses Kapitel beginnt mit einer Einführung in IPv4, insbesondere IPv4-Adressen, Subnetzmasken und Standardgateways. Dann konzentriert es sich auf die praktischen Aspekte beim Konfigurieren und Verwalten eines Netzwerks. Am Ende dieser Lektion werden Sie in der Lage sein, die folgenden Aufgaben auszuführen: Erklären der Funktionen einer IPv4-Adresse, einer Subnetzmaske und eines Standardgateways und Verstehen des Punkt-Dezimal-Formats Verbinden von Arbeitsstationen mit einem Kabelnetzwerk und Einrichten von ICS (Internet Connection Sharing) in diesem Netzwerk Verwalten von Verbindungen in Kabelnetzwerken Veranschlagte Zeit für diese Lektion: 50 Minuten Grundlagen von IPv4-Adressen IPv4 steuert die Reihenfolge und Auslieferung von Paketen. Jedes ein- oder ausgehende Paket (auch als Datagramm bezeichnet) enthält die Quell-IPv4-Adresse des Absenders und die Ziel-IPv4-Adresse des Empfängers. IPv4 ist für das Routing verantwortlich. Werden Informationen an ein anderes Gerät innerhalb eines Subnetzes übertragen, wird das Datagramm an die entsprechende interne IPv4-Adresse gesendet. Falls das Datagramm dagegen an ein Ziel gesendet wird, das außerhalb des lokalen Subnetzes liegt (wenn Sie beispielsweise auf das Internet zugreifen), untersucht IPv4 die Zieladresse, vergleicht sie mit einer Routentabelle und entscheidet, welche Aktion durchgeführt werden soll. Sie können sich die IPv4-Konfiguration auf einem Computer ansehen, indem Sie das Eingabeaufforderungsfenster öffnen. Dazu klicken Sie entweder im Menü Alle Programme auf Zubehör und dann auf Eingabeaufforderung oder geben im Suchfeld des Startmenüs den Befehl cmd ein. Wenn Sie die Konfiguration ändern wollen, statt sie nur anzuzeigen, müssen Sie eine Eingabeaufforderung mit erhöhten Rechten öffnen. Das Befehlszeilentool Ipconfig zeigt die IPv4-Einstellungen (und IPv6-Einstellungen) eines Computers an. Abbildung 6.1 zeigt die Ausgabe von Ipconfig auf einem Computer, der über einen WAP drahtlos mit dem Internet verbunden ist und intern an ein privates Kabelnetzwerk angeschlossen ist, das über APIPA konfiguriert wird. Ausführlichere Informationen liefert der Befehl ipconfig /all. Lektion 1: Konfigurieren von IPv4 299 Abbildung 6.1 Ausgabe des Befehls ipconfig Die IPv4-Adresse identifiziert den Computer und das Subnetz, in dem sich der Computer befindet. Eine IPv4-Adresse muss innerhalb eines Netzwerks eindeutig sein. Hier ist die private Adresse eindeutig innerhalb des internen Netzwerks (die Zahl 10 am Anfang der Adresse verrät, dass es sich um eine private Adresse handelt). Ist die IPv4-Adresse eine öffentliche Adresse im Internet, muss sie im gesamten Internet einmalig sein. Öffentliche und private Adressen sehen wir uns weiter unten in dieser Lektion noch genauer an. An der IPv4-Adresse ist nichts Geheimnisvolles. Es ist einfach eine Zahl aus einem sehr großen Wertebereich. Sie wird in einem Format geschrieben, das als Punkt-Dezimal-Notation (dotted decimal notation) bezeichnet wird. Dieses Format lässt sich von uns Menschen bequem verarbeiten. Eine IPv4-Adresse ist eine Zahl mit 32 binären Ziffern (Bits), wobei jedes Bit den Wert 1 oder 0 haben kann. Sehen Sie sich als Beispiel die folgende Binärzahl an: 00001010 00010000 00001010 10001111 Die Leerzeichen sind ohne Bedeutung, sie haben lediglich die Aufgabe, die Zahl besser lesbar zu machen. Der dezimale Wert dieser Zahl ist 168.823.439. In hexadezimaler Schreibweise ist das 0A100A8F. Keine dieser Methoden, die Zahl auszudrücken, ist intuitiv oder bequem. Hinweis Binäre und hexadezimale Notation Sie brauchen kein Mathematiker oder Experte in binärer Notation zu sein, um IPv4-Adressen zu verstehen. Einige Grundkenntnisse sind aber unverzichtbar. Sie können sich genauer informieren, indem Sie (beispielsweise) im Internet nach »Binärsystem« suchen, aber eine der besten Methoden, sich mit binären und hexadezimalen Zahlen vertraut zu machen, besteht darin, den wissenschaftlichen Rechner zu starten, der in Windows 7 enthalten ist. Schalten Sie dazu auf Binärnotation um (Bin) und geben Sie 11111111 ein. Schalten Sie dann auf Dezimal- (Dez) und Hexadezimalnotation (Hex) um. Sie erhalten daraufhin die Zahlen 255 beziehungsweise FF. Derselbe Rechner steht Ihnen auch in der Prüfung 70-680 zur Verfügung. Binärzahlen werden aber im Allgemeinen in Gruppen mit 8 Ziffern unterteilt, die sogenannten Oktette (ein Informatiker würde sie Bytes nennen). Unterteilen wir die Beispielzahl also in vier Oktette und setzen wir jeweils einen Punkt zwischen zwei Gruppen, weil Punkte einfacher zu sehen sind als Leerzeichen: 00001010.00010000.00001010.10001111 300 Kapitel 6: Netzwerkeinstellungen Konvertieren Sie die binäre Zahl in jedem Oktett in eine Dezimalzahl. Sie erhalten: 10.16.10.143 Binär, Dezimal, Hexadezimal und Punkt-Dezimal sind unterschiedliche Methoden, dieselbe Zahl auszudrücken. Die Zahl identifiziert den Computer (oder eine andere Netzwerkkomponente) eindeutig innerhalb eines Netzwerks und gibt an, in welchem eindeutigen Netzwerk (oder Subnetz) er sich befindet. Ein Netzwerk wird in ein oder mehrere Subnetze unterteilt. Kleine Netzwerke, etwa Testnetzwerke, bestehen oft nur aus einem einzigen Subnetz. Unterschiedliche Subnetze sind über einen Router miteinander verbunden. Dieser Router kann beispielsweise ein WAP (Wireless Access Point), ein Microsoft-Server, der als Router konfiguriert ist, oder ein Hardwaregerät wie ein Cisco- oder 3Com-Router sein. Jedes Subnetz hat seine eigene Subnetzadresse innerhalb des Netzwerks und seine eigene Gateway- oder Routerverbindung. In großen Netzwerken können manche Subnetze mit mehreren Routern verbunden sein. Sie können auch die Verbindung über ein Modem zu einem Internetprovider als Subnetz betrachten, das wiederum über einen Router beim Internetprovider mit dem Internet verbunden ist. Welcher Teil der Adresse identifiziert nun den Computer und welcher das Subnetz? Um das herauszufinden, müssen wir uns den nächsten Wert in der Ausgabe von Ipconfig ansehen, die Subnetzmaske. Subnetzmasken (subnet mask) sind recht seltsame Zahlen. Sie sind binäre Zahlen, die aus einer ununterbrochenen Folge von Einsen, gefolgt von einer ununterbrochenen Folge von Nullen, bestehen. Zum Beispiel ist 255.255.255.0 die binäre Zahl 11111111 11111111 11111111 00000000 Der tatsächliche Wert dieser Zahl ist unerheblich, worauf es ankommt, ist die Zahl der Einsen und Nullen. Eine Eins besagt, dass das entsprechende Bit in der IPv4-Adresse ein Bit der Netzwerkadresse ist. Eine Null besagt, dass das entsprechende Bit in der IPv4-Adresse ein Bit der Computer- oder Hostadresse ist. In unserem Beispiel sind die hinteren 8 Bits der Subnetzmaske Nullen. Die Hostadresse ist also das letzte Oktett der IPv4-Adresse, 143. Die Netzwerkadresse des Subnetzes ist 10.16.10.0. Weil Hosts in diesem Beispiel durch ein einziges Oktett definiert werden, enthält das Subnetz 10.16.10.0 insgesamt 254 Hostadressen. Die erste IPv4-Adresse in diesem Subnetz lautet 10.16.10.1, die letzte 10.16.10.254. Die Zahl 10.16.10.0 identifiziert das Subnetz selbst, sie wird als Subnetzadresse bezeichnet. Die Zahl 10.16.10.255 ist die sogenannte Broadcastadresse. Sie wird verwendet, wenn ein Paket an alle Hosts in einem Subnetz gesendet werden soll. Subnetze und Supernetze Sie können ein Subnetz in kleinere Subnetze unterteilen, indem Sie zu den Einsen der Subnetzmaske weitere Einsen hinzufügen. Falls Sie zwei (oder mehrere) Subnetze aus zusammenhängenden Zahlenbereichen haben, können Sie sie zu einem einzigen Subnetz zusammenfassen, indem Sie eine oder mehrere Einsen am Ende der Einsenfolge in den Subnetzmasken zu Nullen machen. Diese Techniken werden als Subnetzunterteilung (subnetting) beziehungsweise Supernetze (supernetting) bezeichnet. Lektion 1: Konfigurieren von IPv4 301 Wenn eine Organisation viele Computer in ihrem Netzwerk hat (mehr als 100, die Zahl hängt von Typ, Volumen und Verkehrsmuster im Netzwerk ab) oder Filialen an unterschiedlichen Orten, erstellt sie wahrscheinlich mehrere Subnetze. Enthält ein Subnetz zu viele Computer und andere Geräte, wird es oft langsamer, weil die Wahrscheinlichkeit größer wird, dass zwei Computer gleichzeitig versuchen, Daten ins Netzwerk zu senden, sodass eine Kollision entsteht. Wird ein Netzwerk in mehrere Subnetze unterteilt, sinkt die Wahrscheinlichkeit, dass solche Kollisionen auftreten. Beim Router, der die Verbindung zum Internet herstellt, implementiert die Organisation dagegen ein Supernetz, um die Subnetze zu kombinieren (zusammenzufassen), sodass sie mit einer einzigen Netzwerkadresse definiert werden können, die in eine öffentliche Adresse im Internet umgesetzt wird. Öffentliche Adressen und Adressumsetzung werden weiter unten in dieser Lektion beschrieben. Weitere Informationen Subnetze und Supernetze Weitere Informationen über Supernetze und Subnetzunterteilung sowie über CIDR und VLSM finden Sie unter http://support.microsoft.com/kb/164015. Hinweis CIDR-Notation Die Subnetzmaske 255.255.255.0 besteht aus 24 Einsen gefolgt von 8 Nullen, Sie können sie daher auch als »/24« schreiben. Zum Beispiel wird ein Subnetz mit der Netzwerkadresse 192.168.0.0 und der Subnetzmaske 255.255.255.0 dann als 192.168.0.0/24 angegeben. Dies wird manchmal als CIDR-Notation bezeichnet. Eine Subnetzmaske mit 25 Einsen, gefolgt von 7 Nullen, wird als Subnetzmaske /25 geschrieben. In Punkt-Dezimal-Notation wäre das 255.255.255.128. Der letzte Wert in Abbildung 6.1 ist das Standardgateway. Dies ist die IPv4-Adresse der Routerverbindung im selben Subnetz wie die IPv4-Adresse des Hostcomputers. Falls die Zieladresse eines IPv4-Pakets in einem anderen Subnetz liegt, wird das Paket über den Router durch andere Subnetze weitergeleitet, bis es am gesuchten Ziel angelangt ist. Wenn Sie zum Beispiel im Browser eine Website aufrufen, müssen Sie Daten an den Webserver der Site schicken, dessen IPv4-Adresse irgendwo im Internet liegt. Einfach ausgedrückt: Manche Pakete müssen Ihr Subnetz verlassen und in ein anderes Netzwerk gelangen (zum Beispiel das Internet). Ihr Computer sendet diese Pakete an ein Routinggerät. Dies kann ein Hardwarerouter sein, ein Server, der als Router konfiguriert ist, oder der Computer oder Drahtlosrouter, über den die anderen Computer in einem SOHONetzwerk (Small Office/Home Office) auf das Internet zugreifen. Das Standardgateway ist die Adresse innerhalb des Subnetzes des Routinggeräts (das mindestens eine weitere IPv4Adresse in einem anderen Subnetz hat). Über das Standardgateway verlassen die ausgehenden Pakete das Subnetz. An dieser Stelle treten auch eingehende Pakete von anderen Netzwerken in das Subnetz ein. 302 Kapitel 6: Netzwerkeinstellungen Schnelltest 1. Wie lautet die binäre Zahl 00001010 11110000 10101010 01000000 in PunktDezimal-Notation? 2. Liegen die IPv4-Adressen 192.168.1.200 und 192.168.1.24 im selben Subnetz? Beide haben die Subnetzmaske 255.255.255.0. 3. Ist 10.0.0.130 eine gültige IPv4-Adresse im Subnetz 10.0.0.0/25? Antworten zum Schnelltest 1. 10.240.170.64. 2. Die Subnetzmaske verrät, dass das letzte Oktett die Hostadresse bildet. Daher bilden die vorderen drei Oktette die Netzwerkadresse des Subnetzes. In beiden Fällen ist dies 192.168.1.0, die Computer liegen also im selben Subnetz. 3. Nein. Die Subnetzmaske /25 enthält 25 Einsen und daher 32 – 25 = 7 Nullen. Nullen geben an, welcher Teil der Adresse die Hostadresse enthält. Daher reicht der Bereich der Hostadressen von 0000001 bis 1111110 binär (0000000 ist die Netzwerkadresse, und 111111 die Broadcastadresse). In Dezimalnotation entspricht dies 1 bis 126. Die gültigen IPv4-Adressen im Netzwerk sind also 10.0.0.1 bis 10.0.0.126. Die Adresse 10.0.0.130 befindet sich nicht in diesem Bereich, daher ist sie in diesem Subnetz nicht gültig. Es ist eine Adresse in einem anderen Subnetz (beispielsweise in 10.0.0.128/25). Netzwerkdienste Konfiguration und Betrieb von IPv4 hängen von mehreren Netzwerkdiensten ab. In einer Unternehmensumgebung werden diese Dienste (außer APIPA) auf Servern implementiert. Dagegen können DHCP- und DNS-Dienste in einem kleinen Netzwerk von einem Client, auf dem ICS (Internet Connection Sharing) läuft, oder von einem WAP zur Verfügung gestellt werden. Folgende Dienste werden für IPv4 eingesetzt: DHCP Weist Hosts, die so eingestellt sind, dass sie ihre Konfiguration automatisch erhalten, die IPv4-Adressen zu. Es weist IPv4-Adressen aus einem oder mehreren Bereichen zu und verwaltet die Lease und Erneuerung von IPv4-Adressen. Für Hosts, die nicht DHCP-fähig sind, können Ausschlussbereiche definiert werden, und für spezifische MAC-Adressen (Media Access Control) können statische Zuweisungen vorgenommen werden. DHCP kann auch die IPv4-Adressen von Standardgateways und DNS-Servern liefern. DNS Löst sowohl lokale Hostnamen als auch vollqualifizierte Domänennamen (Fully Qualified Domain Name, FQDN), beispielsweise www.contoso.internal, in IPv4-Adressen auf (und umgekehrt). Ein lokaler DNS-Server kann diese Funktion in seinem eigenen Subnetz wahrnehmen. Wenn Sie zum Beispiel im Eingabeaufforderungsfenster ping canberra eingeben, löst DNS den Computernamen Canberra in die entsprechende IPv4-Adresse auf. DNS arbeitet auch über das Internet, um die FQDNs von Remotewebsites in ihre IPv4-Adressen aufzulösen. DNS stellt ein verbindungsspezifisches DNS-Suffix für E-Mail-Adressen zur Verfügung. Falls Sie in Ihrem Netzwerk einen E-Mail-Server haben (etwa einen Computer, auf dem Microsoft Exchange Server läuft), ist das verbindungsspezifische DNS-Suffix der Abschnitt der E-Mail- Lektion 1: Konfigurieren von IPv4 303 Adresse hinter dem @-Symbol (beispielsweise [email protected]). DDNS (Dynamic Domain Name Service) implementiert das Konzept einer dynamischen Datenbank und ermöglicht dynamische Aktualisierungen. Weitere Informationen Interne und externe Auflösung Wenn Sie einen Computernamen aus Ihrem internen Netzwerk in eine IPv4-Adresse auflösen (weil Sie beispielsweise ping canberra im Eingabeaufforderungsfenster eingegeben haben), liefert der DNS-Dienst in Ihrem WAP oder ICS-Computer die IPv4Adresse, die diesem Computernamen zugeordnet ist. Müssen Sie dagegen einen FQDN im Internet auflösen (etwa wenn Sie http://www.contoso.com in Ihrem Browser eingegeben haben), wird dieser FQDN über das Internet aufgelöst. Bei der Auflösung von FQDNs über das Internet kommen eine DNS-Serverhierarchie und ein iterativer Prozess zum Einsatz. Es ist unwahrscheinlich, dass Sie in Prüfung 70-680 Kenntnisse über iterative DNS-Abfragen unter Beweis stellen müssen. Wenn Sie sich für das Thema interessieren, können Sie sich unter http://technet.microsoft.com/de-de/library/ cc775637.aspx genauer darüber informieren. APIPA Konfiguriert ein internes privates Netzwerk, wenn DHCP nicht zur Verfügung steht. Falls Sie ein Netzwerk haben, das keine Verbindung mit anderen Netzwerken besitzt, und möchten, dass die Computer in diesem Netzwerk miteinander kommunizieren, können Sie sie über einen Ethernetswitch verbinden und ihnen erlauben, sich selbst zu konfigurieren. Dafür ist kein DHCP-Dienst erforderlich. APIPA konfiguriert die IPv4-Einstellungen eines Computers mit einer IPv4-Adresse im Bereich von 169.254.0.1 bis 169.254.255.254 mit der Subnetzmaske 255.255.0.0. APIPA konfiguriert kein Standardgateway, weil ein über APIPA konfiguriertes Netzwerk keine IPv4-Pakete in andere Netzwerke sendet oder daraus empfängt. NAT Erlaubt es, dass viele Geräte in einem privaten Netzwerk über eine einzige öffentliche IPv4-Adresse Zugriff auf das Internet erhalten. NAT übersetzt zwischen den privaten IPv4-Adressen, die in einem lokalen Netzwerk intern benutzt werden, und den öffentlichen Adressen, die im Internet verwendet werden. Wenn Sie eine Anforderung ins Internet senden, indem Sie zum Beispiel eine URL (Uniform Resource Locator) in einem Browser eingeben, müssen die Informationen, die die Antwort bilden (die Webseite), ihren Weg zurück auf Ihren Computer finden, der eine interne IPv4-Adresse in Ihrem LAN (Local Area Network) hat. Normalerweise weist Ihnen Ihr Internetprovider nur eine öffentliche IPv4-Adresse zu, die alle Computer in Ihrem LAN gemeinsam verwenden, wenn sie auf das Internet zugreifen. NAT verwaltet diese Vorgänge und stellt sicher, dass IPv4-Pakete aus dem Internet das richtige Ziel im LAN erreichen. Weitere Informationen Network Address Translation Weitere Informationen über NAT finden Sie unter http://technet.microsoft.com/en-us/ library/cc739385.aspx. 304 Kapitel 6: Netzwerkeinstellungen Öffentliche und private IPv4-Adressen Jedes Gerät im Internet hat eine eindeutige öffentliche IPv4-Adresse, die von keinem anderen Gerät benutzt werden darf. (Ein LAN hat ebenfalls mindestens eine IPv4-Adresse, die im Internet einmalig ist.) Geben Sie beispielsweise eine URL wie http://www.adatum.com in Ihrem Webbrowser ein, identifiziert der FQDN www.adatum.com einen Webserver mit einer öffentlichen IPv4-Adresse, zum Beispiel 207.46.197.32. Jede Organisation, die eine Internetpräsenz unterhält, bekommt eine oder mehrere öffentliche IPv4-Adressen zugewiesen, die ausschließlich diese Organisation verwenden kann. Die IANA (Internet Assigned Numbers Authority) vergibt und verwaltet öffentliche IPv4-Adressen über verschiedene Unterorganisationen, etwa RIPE in Europa. Im Fall eines SOHONetzwerks weist der Internetprovider eine öffentliche IPv4-Adresse aus einem Bereich zu, den die IANA oder eine ihrer Unterorganisationen dem Internetprovider zugeteilt hat. Die meisten Organisationen haben nicht genug öffentliche IPv4-Adressen, um jedem Gerät in ihren Netzwerken eine eigene zuzuweisen. Außerdem kann es Sicherheitsprobleme auslösen, wenn Computer im Netzwerk einer Organisation öffentliche IPv4-Adressen haben. Stattdessen verwenden Organisationen private IPv4-Adressen für ihre internen Netzwerke und setzen diese Adressen mit NAT in öffentliche Adressen für den Internetzugriff um. Private IPv4-Adressen sollten niemals im Internet benutzt werden. Normalerweise ignorieren Router im Internet private IPv4-Adressen. Eine Organisation kann intern einen beliebigen privaten IPv4-Adressbereich verwenden, ohne dafür eine Genehmigung der IANA einholen zu müssen. Weil private IPv4-Adressen nur intern in einer Organisation gelten, können viele Organisationen dieselben IPv4-Adressbereiche verwenden, ohne dass Adresskonflikte entstehen. Die meisten Computer in internen Netzwerken benötigen keine eindeutige öffentliche Adresse. Stattdessen teilen sie sich eine einzige öffentliche Adresse, die ihr LAN identifiziert und die NAT in ihre privaten Adressen umsetzt. Nur Geräte in einem LAN, die eine Internetpräsenz haben (beispielsweise Webserver, E-Mail-Server und DNS-Server), benötigen eine einmalige öffentliche Adresse, die über NAT in ihre interne private Adresse umgesetzt wird. IANA hat die folgenden drei Blöcke im IPv4-Adressraum für private Netzwerke reserviert: 10.0.0.0/8 (10.0.0.1 bis 10.255.255.254) 172.16.0.0/12 (172.16.0.1 bis 172.31.255.254) 192.168.0.0/16 (192.168.0.1 bis 192.168.255.255) Außerdem wird auch der APIPA-Bereich 169.254.0.0/16 (169.254.0.1 bis 169.254.255.254) als privat betrachtet, weil diese Adressen niemals im Internet auftauchen sollten. Sie sollten diesen Bereich aber nur für die automatische Zuweisung von IPv4-Adressen durch APIPA in einem isolierten Subnetz verwenden. Setzen Sie diesen Bereich nicht in privaten Netzwerken ein, die ihre Geräte über DHCP oder manuell (statisch) konfigurieren und den Internetzugriff über NAT implementieren. Die meisten Organisationen verwenden nur einen kleinen Teilbereich des privaten Adressraums. Zum Beispiel enthält das Netzwerk 10.0.0.0/8 über 16 Million Hostadressen, und nur sehr wenige Organisationen benötigen so viele. Ein Unternehmen mit zwei privaten Subnetzen kann beispielsweise die Bereiche 10.0.10.0/24 (10.0.10.1 bis 10.0.10.254) und 10.0.20.0/24 (10.0.20.1 bis 10.0.20.254) für diese Subnetze verwenden. ICS verwendet den Adressbereich 192.168.0.0/24 (192.168.0.1 bis 192.168.0.254), ebenso wie die meisten WAPs. Lektion 1: Konfigurieren von IPv4 305 Hinweis Private Netzwerke – das definitive Dokument Die exakte Definition eines privaten Netzwerks lautet: ein Netzwerk, das den IPv4-Adressraum aus RFC 1918 verwendet. In Ihrem Beruf als Netzwerkadministrator werden Sie im Lauf der Zeit immer häufiger auf RFCs wie diese zurückgreifen. Sie können diese RFC unter http://tools.ietf.org/html/rfc1918 lesen. Herstellen der Verbindung zu einem Netzwerk Wenn Sie ein Test- oder SOHO-Kabelnetzwerk von Grund auf neu einrichten, beginnen Sie wahrscheinlich mit einem einzigen Computer, der an Ihr Modem angeschlossen ist (über Kabel oder WLAN bei einem WAP), über das eine Verbindung ins Internet möglich wird. Die meisten Netzwerke sind mit dem Internet verbunden, entweder direkt oder über andere Netzwerke. Falls Ihr Netzwerk vollständig isoliert ist und keine Verbindungen ins Internet oder zu anderen LANs hat, reicht es normalerweise aus, wenn sich dieses Netzwerk mit APIPA selbst konfiguriert. Häufiger kommt es vor, dass Sie einen Computer zu einem vorhandenen Netzwerk hinzufügen (etwa zu einem SOHO- oder kleinen Testnetzwerk). In diesem Fall gibt es üblicherweise schon einen DHCP-Dienst im Netzwerk, sei es auf einem Computer, der ICS zur Verfügung stellt, oder (im Fall eines Drahtlosnetzwerks) in einem WAP. Wenn Sie eine Verbindung ins Internet herstellen, konfiguriert Ihr Internetprovider automatisch Ihre DFÜ- oder DSL-Modemverbindung. Wenn Sie die gemeinsame Nutzung der Internetverbindung (Internet Connection Sharing, ICS) einrichten, konfiguriert der Computer in Ihrem Netzwerk, der direkten Zugriff auf das Modem hat, automatisch alle anderen Computer in seinem Subnetz. Weitere Informationen Gemeinsame Nutzung der Internetverbindung Weitere Informationen über ICS und ein aufschlussreiches Diagramm finden Sie unter http://windows.microsoft.com/de-de/windows-vista/Using-ICS-Internet-Connection-Sharing. Dieser Artikel behandelt Windows Vista, die Informationen gelten aber genauso für Windows 7, wenn Sie »Netzwerkverbindungen verwalten« durch »Adaptereinstellungen ändern« ersetzen. Die Clientcomputer in einem Netzwerk sind meist so eingerichtet, dass sie ihre IP-Konfigurationen automatisch erhalten. Ist der Computer, den Sie hinzufügen, allerdings ein ICSClient, müssen Sie das Netzwerk- und Freigabecenter öffnen, auf Internetoptionen klicken, auf der Registerkarte Verbindungen auf LAN-Einstellungen klicken und im Dialogfeld Einstellungen für lokales Netzwerk das Kontrollkästchen Automatische Suche der Einstellungen deaktivieren. In den Übungen weiter unten in dieser Lektion konfigurieren Sie einen ICSComputer und einen ICS-Client. Ob ein Computer richtig konfiguriert ist und seine IPv4-Konfigurationen automatisch erhält, können Sie im Netzwerk- und Freigabecenter überprüfen. Klicken Sie dazu in der Systemsteuerung auf Netzwerk und Internet und dann auf Netzwerk- und Freigabecenter. Klicken Sie im Netzwerk- und Freigabecenter auf Adaptereinstellungen ändern. Klicken Sie mit der rechten Maustaste auf die LAN-Verbindung, die mit Ihrem Testnetzwerk verbunden ist (meist LAN-Verbindung), und wählen Sie den Befehl Eigenschaften. Daraufhin öffnet sich das Dialogfeld Eigenschaften von LAN-Verbindung (Abbildung 6.2). 306 Kapitel 6: Netzwerkeinstellungen Abbildung 6.2 Dialogfeld Eigenschaften von LAN-Verbindung Wählen Sie in diesem Dialogfeld den Eintrag Internetprotokoll Version 4 (TCP/IPv4) aus und klicken Sie dann auf die Schaltfläche Eigenschaften. Sofern Sie keine manuelle Konfiguration eingerichtet haben, indem Sie die Option Folgende IP-Adresse verwenden ausgewählt haben, müssten Sie feststellen, dass IPv4 für die automatische Konfiguration eingerichtet ist, wie in Abbildung 6.3 zu sehen. Wenn Sie auf die Registerkarte Alternative Konfiguration klicken, sehen Sie, dass standardmäßig APIPA benutzt wird, falls keine DHCPInformationen zur Verfügung stehen. Abbildung 6.3 Automatische IPv4-Konfiguration Lektion 1: Konfigurieren von IPv4 307 Lektion 3 beschreibt die verschiedenen Konfigurationsoptionen und Kombinationen aus Kabel- und Drahtlosverbindungen mit Computern, Modems und WAPs, die beim Einrichten eines SOHO- oder kleinen Testnetzwerks zum Einsatz kommen. Ein Produktivnetzwerk einzurichten, ist viel komplexer. Dabei werden mehrere Firewalls, Umkreisnetzwerke, NATServer und so weiter benutzt. Es ist unwahrscheinlich, dass Sie in Prüfung 70-680 Fragen erhalten, zu deren Beantwortung Sie wissen müssen, wie Sie ein vollständig geschütztes Produktivnetzwerk in einem großen Unternehmen einrichten. In dieser Lektion verbinden wir die Computer Canberra und Aberdeen in einem privaten Kabelnetzwerk. Außerdem verbinden wir (optional) den Computer Canberra über WLAN mit einem WAP, der über ein DSL-Modem auf das Internet zugreift (oder es kommt ein Kombigerät zum Einsatz, das WAP und DSL-Modem vereinigt), und konfigurieren auf diesem Computer ICS. Sie stellen eine Drahtlosverbindung zu einem WAP her (sofern nötig), indem Sie das Netzwerk- und Freigabecenter öffnen (Abbildung 6.4) und auf Verbindung mit einem Netzwerk herstellen klicken. Sie können nun einen Eintrag aus der Liste der verfügbaren Netzwerke auswählen. Sie können auch festlegen, dass der Computer immer eine Verbindung zu diesem Netzwerk aufbaut, wenn es in Reichweite ist. Abbildung 6.4 Das Netzwerk- und Freigabecenter Hinweis Unkonfigurierte WAPs Abbildung 6.4 zeigt, dass der Computer Canberra mit einem noch unkonfigurierten WAP verbunden ist. Unkonfigurierte WAPs tragen normalerweise den Namen default, haben das Kennwort »admin« und erlauben es einem Clientcomputer, eine Verbindung dazu herzustellen. Dieser WAP ist noch unkonfiguriert, weil die WAP-Konfiguration erst in Lektion 3 beschrieben wird. Sie sollten Ihren WAP immer konfigurieren, ansonsten öffnen Sie eine schwere Sicherheitslücke. 308 Kapitel 6: Netzwerkeinstellungen Einrichten einer IPv4-Konfiguration Im Dialogfeld Eigenschaften von Internetprotokoll Version 4 (TCP/IPv4), das in Abbildung 6.3 weiter oben gezeigt ist, können Sie Folgende IP-Adresse verwenden auswählen und eine statische IPv4-Adresse, eine Subnetzmaske und ein Standardgateway eingeben. Sie können außerdem Folgende DNS-Serveradresse verwenden auswählen und die IPv4-Adresse eines DNS-Servers sowie eines alternativen DNS-Servers eingeben, den der Client benutzt, wenn der erste nicht verfügbar ist. Wenn Sie auf Erweitert klicken, haben Sie die Möglichkeit, weitere DNS-Server hinzuzufügen. Sie können auch die IPv4-Adressen von WINSServern (Windows Internet Naming Service) angeben, wenn Sie für die NetBIOS-Namensauflösung gebraucht werden. Viele Administratoren verwenden stattdessen lieber das Befehlszeilentool Netsh in einer Eingabeaufforderung mit erhöhten Rechten. Wollen Sie beispielsweise die Schnittstelle LANVerbindung mit der IPv4-Adresse 10.0.0.11, der Subnetzmaske 255.255.255.0 und dem Standardgateway 10.0.0.11 konfigurieren, geben Sie folgenden Befehl ein: netsh interface ipv4 set address "LAN-Verbindung" static 10.0.0.11 255.255.255.0 10.0.0.11 Und der folgende Befehl legt als DNS-Serveradresse 10.0.0.11 fest: netsh interface ipv4 set dnsservers "LAN-Verbindung" static 10.0.0.11 Wenn die Schnittstelle ihre IPv4-Konfiguration automatisch (dynamisch) erhalten soll, verwenden Sie diese Befehle: netsh interface ipv4 set address name="LAN-Verbindung" source=dhcp netsh interface ipv4 set dnsservers name="LAN-Verbindung" source=dhcp In den Übungen weiter unten in dieser Lektion verwenden Sie sowohl das Dialogfeld Eigenschaften von Internetprotokoll Version 4 (TCP/IPv4) als auch Netsh, um eine Schnittstelle zu konfigurieren. Hinweis Syntax von Netsh Aus Gründen der Abwärtskompatibilität können Sie statt netsh interface ipv4 auch den Befehl netsh interface ip verwenden. Für die IPv6-Befehle von Netsh müssen Sie dagegen ipv6 angeben. Beachten Sie auch, dass der Schnittstellenname bei statischen Einstellungen einfach als LAN-Verbindung angegeben wird. Die Syntax name="LAN-Verbindung" wird akzeptiert, ist aber nicht nötig. Bei einer dynamischen Konfiguration müssen Sie dagegen name="LAN-Verbindung" verwenden. Beseitigen von Netzwerkproblemen Als IT-Experte bekommen Sie es häufig mit dem Problem zu tun, dass Computer nicht untereinander, mit anderen internen Netzwerken innerhalb Ihrer Organisation oder mit dem Internet kommunizieren können. In diesem Abschnitt lernen Sie allgemeine Problembehandlungswerkzeuge kennen, die Ihnen bei der Analyse von Netzwerkproblemen helfen. Eines dieser Werkzeuge ist die Windows-Netzwerkdiagnose. Grundlegende Problembehandlung Verbindungsprobleme können viele Ursachen haben. In Kabelnetzwerken kann ein Kabel defekt oder nicht richtig eingesteckt sein. Schnittstellen, die ihre IP-Konfigurationen dynamisch beziehen sollten, können für eine statische Konfiguration eingerichtet sein. Wo zwei Lektion 1: Konfigurieren von IPv4 309 oder mehr Schnittstellen eine Netzwerkbrücke bilden, können eine oder mehrere Schnittstellen von der Brücke entfernt worden sein. In einer Unternehmensumgebung ist vielleicht ein DHCP- oder DNS-Server oder sogar ein Domänencontroller ausgefallen (allerdings sollte in diesem Fall ein Failovermechanismus zum Einsatz kommen). Oder eine Firewall ist falsch konfiguriert. In einem kleinen Netzwerk kann ICS falsch oder überhaupt nicht eingerichtet sein. Der WAP eines Fremdherstellers kann zu einem Kabelnetzwerk hinzugefügt worden sein, damit Drahtloscomputer eine Verbindung herstellen können, aber der Computer, der vorher ICS zur Verfügung gestellt hat, wurde nicht so umkonfiguriert, dass er seine Einstellungen vom WAP bezieht. Ein WAP, eine Netzwerkkarte oder ein Modem kann defekt sein. Ihr Internetprovider kann einen Ausfall haben. Neu installierte Software kann Ihre Verbindungseigenschaften verändert haben. Die Liste ist praktisch endlos. Zuerst sollten Sie immer die offensichtlichen Punkte überprüfen. Beginnen Sie beim Netzwerk und stellen Sie sicher, dass keine Kabel ganz oder teilweise herausgezogen wurden, sodass unzuverlässige Verbindungen entstehen. Stellen Sie sicher, dass alle Lämpchen an Modem, WAP und Netzwerkschnittstellen leuchten, wenn sie sollten, und blinken, wenn sie sollten. Falls ein Gerät kein Lebenszeichen von sich gibt, sollten Sie prüfen, ob sein Netzteil an die Steckdose und das Gerät angeschlossen ist. Überprüfen Sie alle roten LEDs. Ein rotes Licht bedeutet nicht immer einen Fehler, aber Rot steht meist für ein Warnzeichen. Falls Sie Probleme mit Drahtlosverbindungen haben, können Sie versuchsweise den WAP ausschalten. Schalten Sie dann alle Computer aus, die über Ethernetkabel mit dem WAP verbunden sind, am besten auch gleich Ihre Drahtloscomputer. Warten Sie einige Minuten, schalten Sie den WAP wieder an und starten Sie die Computer neu. Falls Sie das Modem im Verdacht haben, sollten Sie das Modem, den WAP und alle Netzwerkcomputer ausschalten und dann wieder in dieser Reihenfolge einschalten. Überprüfen Sie die Einstellung des WAPs. Überprüfen der Verbindung zwischen zwei Computern Bevor Sie die Tools verwenden, die Windows 7 zum Überprüfen der Computer-zu-Computer-Konnektivität zur Verfügung stellt, sollten Sie erst einmal sicherstellen, dass der Computer, zu dem Sie eine Verbindung herstellen wollen, überhaupt eingeschaltet ist. In einem Kabelnetzwerk müssen Sie sicherstellen, dass er ans Netzwerk angeschlossen ist. Falls Sie ICS verwenden, müssen Sie auch sicherstellen, dass der ICS-Computer eingeschaltet ist und läuft. Andernfalls kann keiner der anderen Computer eine Verbindung zum Internet herstellen. Wenn die Computer in Ihrem Netzwerk ihre IPv4-Verbindungsdaten von einem WAP bekommen, müssen Sie sicherstellen, dass der WAP eingeschaltet und mit dem Modem verbunden ist. Damit ein Windows 7-Computer eine Verbindung zu anderen Computern in einem LAN herstellen kann, muss die Netzwerkerkennung auf Quell- und Zielcomputer aktiviert sein. Die Netzwerkerkennung ist standardmäßig aktiviert, aber falls beim Zugriff auf andere Computer Probleme auftreten, sollten Sie diese Einstellung überprüfen, indem Sie im Netzwerk- und Freigabecenter auf Erweiterte Freigabeeinstellungen ändern klicken. Abbildung 6.5 zeigt das Dialogfeld Erweiterte Freigabeeinstellungen. Treten bei einer Netzwerkverbindung sporadisch Probleme auf, reicht es manchmal aus, den Gerätetreiber für den Netzwerkanschluss zu deaktivieren und dann wieder zu aktivieren. Hilft das nicht, ist der Gerätetreiber möglicherweise beschädigt oder veraltet. Vielleicht wurde er auch vor Kurzem durch einen neuen Treiber ersetzt, der Kompatibilitätsprobleme 310 Kapitel 6: Netzwerkeinstellungen verursacht. Kapitel 4, »Verwalten von Geräten und Datenträgern«, beschreibt genauer, wie Sie Treiber aktualisieren oder deinstallieren, ihre Vorversion wiederherstellen und eine Problembehandlung durchführen. Abbildung 6.5 Das Dialogfeld Erweiterte Freigabeeinstellungen Problembehandlung für die IP-Konfiguration Befehlszeilentools für die Problembehandlung der IP-Konfiguration gibt es schon lange und sie sind weithin bekannt. Das Tool Ping ist immer noch eines der meistbenutzten Werkzeuge, allerdings blockieren immer mehr Firewalls ICMP-Echoanforderungen (Internet Control Message Protocol). Aber auch wenn Sie nicht durch eine Firewall im Netzwerk Ihrer Organisation kommen, ist Ping nach wie vor nützlich. Sie können überprüfen, ob IPv4 auf einem Computer funktioniert, indem Sie ping 127.0.0.1 eingeben. Anschließend können Sie die IPv4-Adresse des Computers anpingen. Diese Adresse finden Sie über den Befehl ipconfig heraus. Falls Ihr Computer mehrere Schnittstellen zu einer Netzwerkbrücke zusammenfasst, können Sie die IPv4-Adresse der Netzwerkbrücke anpingen. Wenn Sie sichergestellt haben, dass Sie Ihren Computer über eine IPv4-Adresse anpingen können, sollten Sie prüfen, ob DNS intern in Ihrem Netzwerk arbeitet (sofern Sie mit einem DNS-Server oder einem WAP verbunden sind oder ICS in Ihrem Netzwerk konfiguriert haben). Pingen Sie dazu den Namen Ihres Computers an, indem Sie beispielsweise ping canberra eingeben. Auch wenn DNS in Ihrem System nicht implementiert ist, funktioniert ping canberra trotzdem, weil die verbindungslokale IPv6-Adresse automatisch aufgelöst wird. Lektion 1: Konfigurieren von IPv4 311 Weitere Informationen Netzwerkbrücken Weitere Informationen über Netzwerkbrücken finden Sie unter http://technet.microsoft.com/ de-de/library/cc781097.aspx. Dieser Artikel ist zwar schon ziemlich alt (er behandelt Windows Server 2003), erklärt das Konzept aber sehr verständlich und enthält mehrere aussagekräftige Diagramme. Einen neueren Artikel (allerdings nicht über Windows 7 und nur in englischer Sprache) finden Sie unter http://technet.microsoft.com/en-us/library/cc748895. aspx. Er enthält auch Informationen über ICS. Sie können für die Problembehandlung auch das Tool Ipconfig einsetzen. Durch Eingabe von ipconfig /all bekommen Sie Konfigurationsinformationen zu allen Schnittstellen aufgelistet. Abbildung 6.6 zeigt die Ausgabe des Befehls ipconfig /all. Der Computer, dessen Konfiguration hier gezeigt wird, ist ein WLAN-fähiges Notebook, das in einem kleinen Testnetzwerk betrieben wird. Er ruft seine Konfiguration über DHCP vom WAP eines anderen Herstellers ab, der die IPv4-Adresse 192.168.123.254 hat. Der WAP stellt auch interne DNSDienste zur Verfügung. Die Auflösung von FQDNs wie www.contoso.com wird allerdings vom DNS-Server des Internetproviders mit der öffentlichen IPv4-Adresse 194.168.4.100 erledigt. Abbildung 6.6 Ausgabe von ipconfig /all bei einem WLAN-fähigen Notebook in einem Testnetzwerk Wenn Sie Verbindungsprobleme mithilfe des Befehls ipconfig /all analysieren, sollten Sie nach Adressen im APIPA-Bereich 169.254.0.1 bis 169.254.255.254 Ausschau halten. Wenn sich Ihr Computer in einem Netzwerk befindet, das nicht vollständig isoliert ist, und seine Konfiguration über DHCP erhält, bedeutet eine APIPA-Adresse, dass ein Verbindungsfehler vorliegt. Wenn es gelingt, Ihren Computer erfolgreich anhand seines Namens und der IPv4-Adresse anzupingen, können Sie als Nächstes versuchen, andere Arbeitsstationen in Ihrem Netzwerk anhand ihrer IPv4-Adressen und Computernamen anzupingen. Schließlich sollten Sie überprüfen, ob Sie Ihr Standardgateway von allen Computern im Netzwerk aus mit Ping erreichen. In einem kleinen Netzwerk können Sie dann die Konnektivität zu Ihrem Internetprovider testen, indem Sie den DNS-Server des Internetproviders anpingen. In einem großen Unternehmensnetzwerk können Sie die DNS-Server und Domänencontroller (üblicherweise dieselben Server) sowie Computer in anderen Subnetzen anpingen. 312 Kapitel 6: Netzwerkeinstellungen Falls Sie einen Computer in Ihrem Netzwerk nicht anpingen können, um die Konnektivität zu testen, sollten Sie überprüfen, ob Ihre internen Firewalls ICMP blockieren. Besteht das Problem weiter, obwohl die Firewalls umkonfiguriert oder deaktiviert wurden (vergessen Sie nicht, sie hinterher wieder zu aktivieren), sollten Sie auf dem Computer, den Sie nicht erreichen können, Ipconfig ausführen, um seine IP-Einstellungen zu überprüfen. Schnelltest Sie haben einen gebrauchten Computer gekauft und schließen ihn an ein Hybridnetzwerk an, das seine Konfiguration mithilfe von DHCP von einem WAP bezieht. Der Computer ist nicht WLAN-fähig, daher stecken Sie ihn an einen Ethernetswitch im WAP an und schalten ihn ein. Er kann nicht auf das Internet zugreifen. Mit dem Tool Ipconfig stellen Sie fest, dass der Computer die IP-Adresse 10.1.10.231 hat. Sie wissen, dass der WAP einwandfrei funktioniert und die Ethernetverbindung in Ordnung ist. Was sollten Sie als Nächstes prüfen? Antwort zum Schnelltest Überprüfen Sie, ob der Computer so eingerichtet ist, dass er seine IPv4-Konfiguration dynamisch bezieht. Er wurde nicht mit DHCP-Informationen aus dem WAP konfiguriert, sein Vorbesitzer hat ihn daher wohl mit der statischen Adresse 10.1.10.231 konfiguriert. Sie müssen den Computer so konfigurieren, dass er seine IPv4-Einstellungen dynamisch bezieht. Wenn Sie die IP-Einstellungen für einen Clientcomputer in Ihrem Netzwerk umkonfigurieren wollen, können Sie ihn einfach neu starten. Ist das zu unbequem, können Sie mit den Befehlen ipconfig /release, gefolgt von ipconfig /renew, die alte Konfiguration freigeben und eine neue anfordern. (Theoretisch müsste ipconfig /renew ausreichen, aber es ist sicherer, immer beide Befehle zu verwenden.) Wenn Sie die Konfiguration eines Computers erneuern, registriert er seine neuen Einstellungen nicht immer sofort in DNS, daher kann es sein, dass Sie ihn nicht über seinen Computernamen anpingen können. In diesem Fall erzwingt ipconfig /registerdns eine Registrierung. Beachten Sie, dass Sie diese Befehle in einer Eingabeaufforderung mit erhöhten Rechten ausführen müssen. Wenn Sie versuchen, von einem Client aus einen Computer anhand seines Namens anzupingen oder auf eine Website zuzugreifen, DNS den Computernamen oder die URL aber nicht auflösen kann, wird die Information, dass die Auflösung fehlgeschlagen ist, in einem Cache des Clients gespeichert. Wenn Sie dieselbe Operation erneut versuchen, versucht der Client gar nicht erst, die Namensauflösung durchzuführen, sondern verwendet die zwischengespeicherten Informationen, sodass die Anforderung erneut fehlschlägt. Das wird als »negative Zwischenspeicherung« (negative caching) bezeichnet. Möglicherweise ist die Namensauflösung aber nur aufgrund eines temporären Fehlers im internen oder externen DNS-Dienst fehlgeschlagen. Obwohl DNS jetzt funktioniert, werden Computername oder FQDN nicht in eine IPv4-Adresse aufgelöst, weil sich die Informationen noch im Zwischenspeicher befinden. Das Problem löst sich nach etwa 30 Minuten von selbst, weil der DNSAuflösungscache eines Clients regelmäßig gelöscht wird. Falls Sie allerdings nicht so lange warten wollen, können Sie das Problem sofort beseitigen, indem Sie den DNS-Cache mit dem Befehl ipconfig /flushdns leeren. Lektion 1: Konfigurieren von IPv4 313 Hinweis Das Befehlszeilenargument /allcompartments Wenn Sie den Befehl ipconfig mit dem Befehlszeilenargument /allcompartments aufrufen, wird der Befehl auf alle Schnittstellen angewendet. Beispielsweise lauten die Befehle dann ipconfig /allcompartments /all oder ipconfig /allcompartments /renew. Wenn Sie den Weg eines IP-Pakets durch ein Internetzwerk (eine Reihe von Netzwerken oder Hops) verfolgen wollen, können Sie das Tool Tracert verwenden. Es listet auf, welchen Pfad das Paket nimmt und welche Verzögerungen bei jedem Abschnitt (Hop) auftreten. Sie rufen das Tool beispielsweise mit tracert 194.168.4.100 auf. Sie können mit Tracert den Pfad zu einer Website verfolgen, indem Sie tracert -d www.contoso.com ausführen. Das Flag -d verhindert, dass das Tool IPv4-Adressen in Hostnamen auflöst, was die Ausführung des Befehls deutlich beschleunigt. Das Tool Pathping (beispielsweise pathping www.contoso.com) verfolgt eine Route ganz ähnlich wie Tracert, liefert aber ausführlichere Statistiken über jeden Abschnitt. Arbeiten mit der Windows-Netzwerkdiagnose Sie sollten sich unbedingt eine gute Technik aneignen, um grundlegende Fehler zu finden. Haben Sie die grundlegenden Punkte einmal überprüft, stellt Windows 7 automatisierte Hilfe in Form der Windows-Netzwerkdiagnose zur Verfügung. Sie greifen auf die automatisierte Windows-Netzwerkdiagnose zu, wenn die Verbindung zu einer Website im Internet nicht hergestellt werden kann. Die daraufhin im Browser angezeigte Webseite enthält einen direkten Link zu diesem Tool (Abbildung 6.7). Sie brauchen lediglich auf Diagnose von Verbindungsproblemen zu klicken. Abbildung 6.7 Der Link Diagnose von Verbindungsproblemen Sie können die Windows-Netzwerkdiagnose auch starten, indem Sie im Netzwerk- und Freigabecenter auf Adaptereinstellungen ändern klicken, mit der rechten Maustaste auf die Schnittstelle klicken, bei der Probleme auftreten, und den Befehl Diagnose wählen. Oder Sie starten das Tool im Netzwerk- und Freigabecenter, indem Sie auf das rote X klicken, das auf ein Problem hinweist; dieses Symbol erscheint auf der Verbindungslinie zwischen Ihrem 314 Kapitel 6: Netzwerkeinstellungen Computer und dem Netzwerk beziehungsweise zwischen Ihrem Netzwerk und dem Internet. Unabhängig davon, auf welche Weise Sie das Tool starten, führt es automatisch eine Diagnose aus und bietet (sofern möglich) Lösungsvorschläge an. In Abbildung 6.8 sehen Sie, dass der Administrator es versäumt hat, den grundlegenden Prinzipien zu folgen: Er hat nicht geprüft, ob das Ethernetkabel angeschlossen ist. Abbildung 6.8 Fehlerdiagnose Weitere Diagnoseoptionen stehen zur Verfügung, wenn Sie im Netzwerk- und Freigabecenter auf Probleme beheben klicken (Abbildung 6.9). Die meisten dieser Tools sind aber lediglich ein anderer Weg, auf die Windows-Netzwerkdiagnose zuzugreifen. Abbildung 6.9 Tools für die Problembehandlung Lektion 1: Konfigurieren von IPv4 315 Konfigurieren von Netzwerkeinstellungen in der Windows-Firewall Kapitel 7, »Windows-Firewall und Remoteverwaltung«, beschreibt Firewalls und ihre Konfiguration im Detail. Dieses Kapitel enthält daher nur eine kurze Übersicht und behandelt Firewalleinstellungen nur im Zusammenhang mit Netzwerkkonnektivität und erklärt, wie Sie diese Konnektivität testen und reparieren. Die Standardeinstellungen in der WindowsFirewall und der Windows-Firewall mit erweiterter Sicherheit (Windows Firewall with Advanced Security, WFAS) sind vernünftig. Viele Probleme können Sie daher beseitigen, indem Sie einfach die Standardeinstellungen wiederherstellen. Die Windows-Firewall ist in Windows 7 standardmäßig aktiviert. Sie blockiert jeglichen eingehenden Verkehr, der nicht die Kriterien erfüllt, für die Ausnahmen definiert sind. Sie konfigurieren eine Ausnahme, um einem Programm zu erlauben, Informationen in beiden Richtungen durch die Firewall zu übertragen. Sie können einem Programm auch die Kommunikation durch die Firewall erlauben, indem Sie Ports öffnen. Die Windows-Firewall erlaubt in öffentlichen und privaten Netzwerken standardmäßig den Kernnetzwerkkomponenten die Kommunikation. Wie in Abbildung 6.10 zu sehen, werden die Firewallregeln für das Kernnetzwerk gebraucht, um zuverlässige IPv4- und IPv6-Verbindungen zu gewährleisten. Diese Regeln erlauben allerdings keine ICMPv4- oder ICMPv6-Echoanforderungen; die Firewall blockiert also Ping-Befehle. Abbildung 6.10 Firewallregeln für das Kernnetzwerk Sie greifen auf die Windows-Firewall zu, indem Sie in der Systemsteuerung auf System und Sicherheit und dann auf Windows-Firewall klicken. Im linken Fensterabschnitt können Sie die Firewall ein- oder ausschalten und die Benachrichtigungseinstellungen ändern. Sie können auch auf Erweiterte Einstellungen klicken, um auf die Windows-Firewall mit erweiterter Sicherheit zuzugreifen. 316 Kapitel 6: Netzwerkeinstellungen Abbildung 6.11 zeigt die eingehenden Regeln für das Kernnetzwerk in der Konsole WindowsFirewall mit erweiterter Sicherheit. Die ausgehenden Regeln, die zum Kernnetzwerk gehören, sehen Sie in Abbildung 6.12. Abbildung 6.11 Eingehende Regeln in der Konsole Windows-Firewall mit erweiterter Sicherheit Abbildung 6.12 Ausgehende Regeln in der Konsole Windows-Firewall mit erweiterter Sicherheit Lektion 1: Konfigurieren von IPv4 317 Diese Regeln erlauben bestimmte Verkehrsarten, die nötig sind, damit Windows 7 die entsprechenden Funktionen ausführen kann. Die Verwendung des Tools Ping wird dadurch aber nicht ermöglicht. Wenn Sie Verbindungsprobleme haben, die beseitigt sind, sobald Sie die Windows-Firewall deaktivieren, sollten Sie sich Ihre Firewalleinstellungen ansehen. In manchen Fällen lassen sich die unmittelbaren Probleme dadurch lösen, dass Sie die Standardeinstellungen wiederherstellen, das ist aber ein sehr grober Ansatz. Schließlich wurden die Einstellungen sehr wahrscheinlich mit Absicht geändert. Sie müssen das Problem also genauer untersuchen. Kapitel 7 beschreibt, wie Sie dabei vorgehen. Ein Beispiel: Auch wenn Sie die Standardeinstellungen wiederherstellen, können Sie Verbindungen in Ihrem Netzwerk nicht mit Ping überprüfen. Und es wäre fatal, die Firewalls auf allen Computern in Ihrem Subnetz zu deaktivieren. Stattdessen sollten Sie Regeln hinzufügen, die ICMPv4- und ICMPv6-Pakete durch Ihre Firewall erlauben. Um ICMPv4 zuzulassen, sodass Sie andere Computer mit Ping anhand ihrer IPv4-Adressen testen können, geben Sie auf allen Computern in Ihrem Netzwerk in einer Eingabeaufforderung mit erhöhten Rechten den folgenden Befehl ein: netsh advfirewall firewall add rule name="ICMPv4" protocol=icmpv4:any,any dir=in action=allow Ähnlich gehen Sie vor, um ICMPv6 zu erlauben, sodass Sie andere Computer anhand ihrer IPv6-Adressen überprüfen können. Geben Sie dazu auf allen Computern in Ihrem Netzwerk in einer Eingabeaufforderung mit erhöhten Rechten den folgenden Befehl ein: netsh advfirewall firewall add rule name="ICMPv6" protocol=icmpv6:any,any dir=in action=allow Schnelltest Wie stellen Sie die Standardeinstellungen der Firewall wieder her? Antwort zum Schnelltest Klicken Sie in der Systemsteuerung auf System und Sicherheit und dann auf WindowsFirewall. Klicken Sie im linken Fensterabschnitt auf Standard wiederherstellen. Prüfungstipp Denken Sie daran, dass Sie in Windows 7 andere Computer in Ihrem Netzwerk standardmäßig nicht mit Ping überprüfen können. Abrufen von Netzwerkstatistiken Wenn Sie Leistungsprobleme untersuchen, die Verbindungen aber prinzipiell funktionieren, brauchen Sie Informationen über die verschiedenen Protokolle, mit denen die Netzwerkkonnektivität implementiert wird. Das Befehlszeilentool Netstat zeigt aktive Verbindungen, die vom Computer überwachten Ports, Ethernetstatistiken, die IP-Routingtabelle und IPv4sowie IPv6-Statistiken an. Wenn Sie das Tool ohne Argumente aufrufen, zeigt es die aktiven Verbindungen an (Abbildung 6.13). 318 Kapitel 6: Netzwerkeinstellungen Abbildung 6.13 Der Befehl netstat zeigt die aktiven Verbindungen an Die Syntax des Befehls netstat sieht folgendermaßen aus: netstat [-a] [-e] [-n] [-o] [-p <Protokoll>] [-r] [-s] [<Intervall>] Die Argumente haben folgende Bedeutung: -a Zeigt alle aktiven Verbindungen sowie die vom Computer überwachten TCP(Transmission Control Protocol) und UDP-Ports (User Datagram Protocol) an. -e Zeigt Ethernetstatistiken an, darunter die Zahl der gesendeten und empfangenen Bytes und Pakete. Dieses Argument kann mit -s kombiniert werden. -n Zeigt die aktiven Verbindungen an. Adressen und Portnummern werden numerisch aufgelistet, es wird nicht versucht, die entsprechenden Namen zu ermitteln. -o Zeigt die aktiven Verbindungen an und gibt zu jeder die Prozess-ID (PID) an. Welche Anwendung zu einer PID gehört, erfahren Sie auf der Registerkarte Prozesse im Task-Manager. Dieses Argument kann mit -a, -n und -p kombiniert werden. -p <Protokoll> Zeigt Verbindungen zu dem Protokoll an, das im Parameter <Protokoll> angegeben ist. Mögliche Werte sind tcp, udp, tcpv6 und udpv6. Sie können dieses Argument mit -s kombinieren, um Statistiken nach Protokollen aufzugliedern; in diesem Fall sind tcp, udp, icmp, ip, tcpv6, udpv6, icmpv6 oder ipv6 möglich. -s Zeigt Statistiken nach Protokollen aufgegliedert an. In der Standardeinstellung werden Statistiken für die Protokolle TCP, UDP, ICMPv4, ICMPv6, IPv4 und IPv6 ausgegeben. Mit dem Argument -p können Sie einen bestimmten Satz Protokolle auswählen. -r Zeigt den Inhalt der IP-Routingtabelle an. Liefert dieselben Informationen wie der Befehl route print. <Intervall> Gibt die ausgewählten Informationen in regelmäßigen Abständen aus. Der Parameter <Intervall> legt dabei fest, wie viele Sekunden zwischen jeder Anzeige gewartet wird. Wenn Sie dieses Argument weglassen, gibt Netstat die ausgewählten Informationen nur einmal aus. Netstat liefert Statistiken zu folgenden Elementen: Name des Protokolls (TCP oder UDP) IP-Adresse des lokalen Computers und benutzte Portnummer IP-Adresse und Portnummer des Remotecomputers Status einer TCP-Verbindung Lektion 1: Konfigurieren von IPv4 319 Weitere Informationen Status einer TCP-Verbindung Weitere Informationen über den Status einer TCP-Verbindung finden Sie unter http:// support.microsoft.com/kb/137984. Dieser Artikel ist schon älter, die Informationen gelten aber auch noch für Windows 7. Zum Beispiel zeigt der folgende Befehl sowohl die Ethernetstatistiken als auch die Statistiken zu allen Protokollen an: netstat -e -s Um die TCP-Statistiken für IPv4 zu erhalten, geben Sie diesen Befehl ein: netstat -s -p tcp Abbildung 6.14 zeigt die TCP-Statistiken für das Protokoll IPv4 auf dem Computer Canberra. Abbildung 6.14 Statistiken zum Protokoll TCP für IPv4 Übung Konfigurieren von IPv4-Netzwerkverbindungen und Einrichten von ICS In dieser Übung konfigurieren Sie die Computer Canberra und Aberdeen mit statischen IPv4-Adressen, konfigurieren die Firewalls auf beiden Computern so, dass sie Ping-Nachrichten erlauben, und testen die Verbindung. Dann ändern Sie die Konfiguration der Computer so, dass sie ihre IPv4-Konfiguration automatisch abrufen, und richten auf Canberra ICS so ein, dass beide Computer über die Drahtlosverbindung von Canberra auf das Internet zugreifen können. Übung 1 Konfigurieren der IPv4-Konnektivität Diese Übung setzt voraus, dass Canberra und Aberdeen so konfiguriert sind, dass sie ihre IPv4-Konfigurationen automatisch abrufen (Standardeinstellung). Wenn Sie zwei physische Computer verwenden, müssen Sie die beiden an dasselbe Ethernetnetzwerk anschließen, entweder über einen Switch oder Hub oder mit einem Crossover-Ethernetkabel. Gehen Sie folgendermaßen vor, um die IPv4-Konnektivität zu konfigurieren: 320 Kapitel 6: Netzwerkeinstellungen 1. Melden Sie sich unter dem Konto Kim_Akers am Computer Canberra an. 2. Öffnen Sie eine Eingabeaufforderung mit erhöhten Rechten. 3. Erlauben Sie ICMPv4-Verkehr durch die Firewall von Canberra, indem Sie den Befehl netsh advfirewall firewall add rule name="ICMPv4" protocol=icmpv4:any, any dir=in action=allow ausführen. 4. Richten Sie eine statische IPv4-Konfiguration ein, indem Sie netsh interface ipv4 set address "LAN-Verbindung" static 10.0.0.11 255.255.255.0 10.0.0.1 eingeben. Momentan gibt es keinen DNS-Dienst in Ihrem privaten Netzwerk, daher wäre es sinnlos, eine DNS-Einstellung zu konfigurieren. Wenn Sie virtuelle Computer verwenden, hat die Verbindung zu Ihrem privaten Kabelnetzwerk unter Umständen einen anderen Namen als LAN-Verbindung. 5. Geben Sie ipconfig ein. Ihr Bildschirm müsste nun ähnlich wie in Abbildung 6.15 aussehen. Abbildung 6.15 Statische Konfiguration des Computers Canberra 6. Bleiben Sie auf dem Computer Canberra angemeldet. Melden Sie sich auch auf dem Computer Aberdeen unter dem Konto Kim_Akers an. 7. Öffnen Sie eine Eingabeaufforderung mit erhöhten Rechten. 8. Erlauben Sie ICMPv4-Verkehr durch die Firewall von Aberdeen, indem Sie den Befehl netsh advfirewall Firewall add Regelname="ICMPv4" Protokoll=icmpv4:any,any dir=in Aktion=allow ausführen. 9. Öffnen Sie das Netzwerk- und Freigabecenter. Klicken Sie auf Adaptereinstellungen ändern. 10. Klicken Sie mit der rechten Maustaste auf den Ethernet-Adapter LAN-Verbindung und wählen Sie den Befehl Eigenschaften. 11. Klicken Sie auf Internetprotokoll Version 4 (TCP/IPv4) und dann auf die Schaltfläche Eigenschaften. 12. Konfigurieren Sie die Verbindung, wie in Abbildung 6.16 gezeigt. 13. Klicken Sie auf OK und dann auf Schließen. 14. Geben Sie in einer Eingabeaufforderung mit erhöhten Rechten den Befehl ipconfig ein. Ihr Bildschirm müsste nun ähnlich wie in Abbildung 6.17 aussehen. 15. Geben Sie ping 10.0.0.11 ein. Ihr Bildschirm müsste nun ähnlich wie in Abbildung 6.18 aussehen. Lektion 1: Konfigurieren von IPv4 321 16. Geben Sie auf dem Computer Canberra den Befehl ping 10.0.0.21 ein. Prüfen Sie, ob in beiden Richtungen eine Verbindung besteht. 17. Stellen Sie die dynamische IPv4-Konfiguration auf den Computern Canberra und Aberdeen wieder her. Abbildung 6.16 Konfigurieren des Computers Aberdeen Abbildung 6.17 Statische Konfiguration des Computers Aberdeen Abbildung 6.18 Ping-Test vom Computer Aberdeen zum Computer Canberra 322 Kapitel 6: Netzwerkeinstellungen Übung 2 Konfigurieren von ICS auf dem Computer Canberra In dieser Übung installieren Sie ICS auf dem Computer Canberra. Das ermöglicht den Internetzugriff auf Aberdeen und stellt sicher, dass Canberra DNS- und DHCP-Dienste im Netzwerk bereitstellt. Die Übung setzt voraus, dass Canberra über eine Drahtlosverbindung auf das Internet zugreifen kann, daher ist sie optional. Falls auch der Computer Aberdeen einen Drahtlosadapter hat, müssen Sie sicherstellen, dass er deaktiviert ist. Stellen Sie außerdem sicher, dass sowohl Aberdeen als auch Canberra so konfiguriert sind, dass die ihre IPv4Einstellungen automatisch beziehen. 1. Melden Sie sich unter dem Konto Kim_Akers am Computer Canberra an, sofern noch nicht geschehen. 2. Öffnen Sie das Netzwerk- und Freigabecenter. Klicken Sie auf Adaptereinstellungen ändern. 3. Klicken Sie mit der rechten Maustaste auf den Drahtlosadapter Drahtlosnetzwerkverbindung und wählen Sie den Befehl Eigenschaften. 4. Klicken Sie auf die Registerkarte Freigabe. 5. Aktivieren Sie das Kontrollkästchen Anderen Benutzern im Netzwerk gestatten, diese Verbindung des Computers als Internetverbindung zu verwenden (Abbildung 6.19). Klicken Sie auf OK. Abbildung 6.19 Andere Computer dürfen die Internetverbindung von Canberra benutzen 6. Melden Sie sich unter dem Konto Kim_Akers am Computer Aberdeen an, sofern noch nicht geschehen. 7. Öffnen Sie das Netzwerk- und Freigabecenter. Klicken Sie auf Internetoptionen. 8. Klicken Sie auf die Registerkarte Verbindungen und stellen Sie sicher, dass die Option Keine Verbindung wählen ausgewählt ist. Lektion 1: Konfigurieren von IPv4 323 9. Klicken Sie auf LAN-Einstellungen. 10. Deaktivieren Sie im Dialogfeld Einstellungen für lokales Netzwerk im Abschnitt Automatische Konfiguration die Kontrollkästchen Automatische Suche der Einstellungen und Automatisches Konfigurationsskript verwenden. 11. Deaktivieren Sie unter Proxyserver das Kontrollkästchen Proxyserver für LAN verwenden. Das Dialogfeld Einstellungen für lokales Netzwerk müsste nun ähnlich wie in Abbildung 6.20 aussehen. Klicken Sie auf OK. 12. Klicken Sie auf OK, um das Dialogfeld Eigenschaften von Internet zu schließen. 13. Öffnen Sie den Windows Internet-Explorer. Sie müssten nun eine Internetverbindung haben. Führen Sie andernfalls die Windows-Netzwerkdiagnose aus. 14. Öffnen Sie eine Eingabeaufforderung mit erhöhten Rechten. Geben Sie ping canberra ein. Nun steht ein DNS-Dienst zur Verfügung, daher können Sie Computernamen in IPv4-Adressen auflösen. Abbildung 6.20 Das Dialogfeld Einstellungen für lokales Netzwerk auf einem ICS-Clientcomputer Zusammenfassung der Lektion IPv4 stellt sicher, dass ein Paket, das über ein IPv4-Netzwerk gesendet wird, sein Ziel erreicht. DHCP konfiguriert Computer in einem Netzwerk automatisch mit IPv4-Einstellungen. DNS löst einen Hostnamen oder FQDN in eine IP-Adresse auf. Eine IPv4-Adresse identifiziert einen Computer (oder ein anderes Netzwerkgerät) in einem Subnetz. Eine Subnetzmaske definiert den Bereich der verfügbaren IP-Adressen in einem Subnetz. Ein kleineres Kabelnetzwerk, das mehrere Computer enthält, implementiert die TCP/ IP-Konfiguration (Transmission Control Protocol/Internet Protocol) üblicherweise mithilfe von ICS. Computer und andere Geräte in einem kleinen Drahtlos- oder Hybridnetzwerk erhalten ihre Konfigurationen meist vom WAP. Im Netzwerk- und Freigabecenter können Sie sich die Computer und Geräte in einem Netzwerk ansehen, eine Verbindung zu einem Netzwerk herstellen, eine Verbindung oder ein Netzwerk einrichten und Netzwerkverbindungen verwalten. Sie können auch den Befehl netsh interface ipv4 verwenden, um IPv4-Netzwerke zu verwalten. 324 Kapitel 6: Netzwerkeinstellungen Sie können die Windows-Netzwerkdiagnose im Netzwerk- und Freigabecenter starten, um Probleme mit einer Netzwerkverbindung zu untersuchen. Kann keine Verbindung zu einer Website hergestellt werden, können Sie dasselbe Tool öffnen, indem Sie auf Diagnose von Verbindungsproblemen klicken. Mit den Tools Ping, Tracert und Pathping können Sie Probleme mit Netzwerkverbindungen untersuchen. Der Befehl netstat gibt Netzwerkprotokollstatistiken aus. Lernzielkontrolle Mit den folgenden Fragen können Sie Ihr Wissen zu den Informationen aus Lektion 1, »Konfigurieren von IPv4«, überprüfen. Die Fragen finden Sie (in englischer Sprache) auch auf der Begleit-CD, Sie können sie also auch auf dem Computer im Rahmen eines Übungstests beantworten. Hinweis Die Antworten Die Antworten auf diese Fragen mit Erklärungen, warum die jeweiligen Auswahlmöglichkeiten richtig oder falsch sind, finden Sie im Abschnitt »Antworten« am Ende des Buchs. 1. Welches Befehlszeilentool zeigt die IP-Konfiguration für die Schnittstellen eines Computers an? A. Ping B. Tracert C. Ipconfig D. Netstat 2. Wie können Sie die Eigenschaften einer LAN-Verbindung anzeigen? (Wählen Sie alle zutreffenden Antworten aus.) A. Klicken Sie im Netzwerk- und Freigabecenter auf Internetoptionen. Klicken Sie im Dialogfeld Eigenschaften von Internet auf der Registerkarte Verbindungen auf LAN-Einstellungen. B. Klicken Sie im Netzwerk- und Freigabecenter auf Adaptereinstellungen ändern. Klicken Sie mit der rechten Maustaste auf die LAN-Verbindung und wählen Sie den Befehl Status. Klicken Sie im Dialogfeld Status von LAN-Verbindung auf Eigenschaften. C. Klicken Sie im Netzwerk- und Freigabecenter auf Adaptereinstellungen ändern. Klicken Sie mit der rechten Maustaste auf die LAN-Verbindung und wählen Sie den Befehl Eigenschaften. D. Klicken Sie im Netzwerk- und Freigabecenter auf Adaptereinstellungen ändern. Klicken Sie doppelt auf die LAN-Verbindung. Klicken Sie im Dialogfeld Status von LAN-Verbindung auf Eigenschaften. 3. Sie konfigurieren in einem isolierten privaten Kabelsubnetz statische IPv4-Adressen für die zwei Computer Perth und Brisbane. Perth bekommt die IPv4-Adresse 172.16.10.140 und die Subnetzmaske 255.255.255.0. Brisbane weisen Sie die IPv4Adresse 172.16.10. 210 und die Subnetzmaske 255.255.255.0 zu. Sie geben auf Brisbane den Befehl ping 172.16.10.140 ein, aber es wird eine Zeitüberschreitung Lektion 1: Konfigurieren von IPv4 325 gemeldet. Dasselbe Ergebnis bekommen Sie, wenn Sie auf Perth den Befehl ping 172.16.0.210 eingeben, um die IPv4-Adresse von Brisbane zu erreichen. Wodurch wird dieser Verbindungsfehler wahrscheinlich verursacht? A. Im Subnetz ist kein DNS-Dienst verfügbar. B. Die Computer müssen unterschiedliche Subnetzmasken haben. C. Sie haben kein Standardgateway angegeben. D. Sie müssen ICMPv4-Verkehr durch die Firewalls beider Computer erlauben. 4. Sie haben das statisch konfigurierte Kabelsubnetz 10.0.10.128/25 eingerichtet. Momentan ist das einzige Gerät in diesem Subnetz ein Router mit der IPv4-Adresse 10.0.10.129. Sie schließen einen Computer an einen Ethernetanschluss des Subnetzes an. Welcher Befehl konfiguriert den Computer richtig für dieses Subnetz? A. netsh interface ipv4 set address "LAN-Verbindung" static 10.0.10.162 255.255.255.0 10.0.10.129 B. netsh interface ipv4 set address "LAN-Verbindung" static 10.0.0.162 255.255.255.128 10.0.10.129 C. netsh interface ipv4 set address name="LAN-Verbindung" dhcp D. netsh interface ipv4 set address name="LAN-Verbindung" static 10.0.10.16 255.255.255.128 10.0.10.129 5. Sie wollen den Inhalt der IPv4- und IPv6-Routentabelle untersuchen. Welchen Befehl verwenden Sie? (Wählen Sie alle zutreffenden Antworten aus.) A. netsh interface ipv4 show route B. tracert -d C. route print D. netstat -r E. netstat -a 326 Kapitel 6: Netzwerkeinstellungen Lektion 2: Konfigurieren von IPv6 Als Netzwerkexperte haben Sie sicherlich schon mit IPv4 gearbeitet. Weniger vertraut sind Sie wahrscheinlich mit der IPv6-Infrastruktur und den unterschiedlichen Arten von IPv6Adressen. Da IPv6 immer öfter eingesetzt wird, müssen Sie Strategien für den Umstieg von IPv4 auf IPv6 und die IPv4/IPv6-Interoperabilität kennen, insbesondere Teredo-Adressen. Diese Lektion beschreibt, wie Sie die Namensauflösung für Unicast- und Multicastadressen konfigurieren, eine Netzwerkverbindung konfigurieren und Netzwerkstandorte miteinander verbinden. Außerdem beschreibt sie, wie Sie Konnektivitätsprobleme beseitigen. Am Ende dieser Lektion werden Sie in der Lage sein, die folgenden Aufgaben auszuführen: Erkennen der verschiedenen IPv6-Adresstypen und Erklären ihrer Aufgabe Beschreiben der Vorteile von IPv6 und wie sie genutzt werden Erkennen von IPv6-Adressen, die im IPv4-Internet weitergeleitet werden können Implementieren der IPv4/IPv6-Interoperabilität Beseitigen von Problemen bei IPv6-Verbindungen Veranschlagte Zeit für diese Lektion: 55 Minuten Aufbau von IPv6-Adressen IPv4- und IPv6-Adressen lassen sich leicht unterscheiden. Eine IPv4-Adresse verwendet 32 Bits, sodass der Adressraum etwas über 4 Milliarden groß ist. Eine IPv6-Adresse umfasst 128 Bits, der Adressraum umfasst 340.282.366.920.938.463.463.374.607.431.768.211.456 oder 2128 Adressen – eine fast unvorstellbar große Zahl. Für jeden Quadratmeter Erdoberfläche stehen 6,5 × 223 oder 54.525.952 Adressen zur Verfügung. In der Praxis erlaubt der IPv6-Adressraum mehrere Ebenen der Subnetzunterteilung und der Adresszuweisung zwischen dem Internetbackbone und einzelnen Subnetzen innerhalb einer Organisation. Der viel größere Adressraum ermöglicht es Benutzern, jeder Netzwerkkomponente nicht nur eine, sondern gleich mehrere eindeutige IPv6-Adressen zuzuweisen, wobei jede Adresse einem anderen Zweck dient. IPv6 stellt einige Adresstypen zur Verfügung, die den IPv4-Adresstypen entsprechen, und weitere, die es nur in IPv6 gibt. Ein Knoten kann mehrere IPv6-Adressen haben, die jeweils andere Aufgaben erfüllen. Dieser Abschnitt beschreibt die Syntax von IPv6-Adressen und die verschiedenen Klassen von IPv6-Adressen. Syntax einer IPv6-Adresse Die 128 Bit lange IPv6-Adresse wird in Blöcke von jeweils 16 Bit Länge unterteilt, und jeder 16-Bit-Block wird in eine vierstellige Hexadezimalzahl konvertiert. Doppelpunkte dienen als Trennzeichen zwischen diesen Blöcken. Diese Darstellung wird als DoppelpunktHexadezimal-Format bezeichnet. Globale Unicast-IPv6-Adressen entsprechen den öffentlichen Unicastadressen in IPv4. Sehen wir uns die Syntax von IPv6-Adressen am Beispiel einer globalen IPv6-Unicastadresse an: 21cd:0053:0000:0000:03ad:003f:af37:8d62 Lektion 2: Konfigurieren von IPv6 327 Die IPv6-Darstellung kann vereinfacht werden, indem die führenden Nullen in jedem 16-Bit-Block weggelassen werden. Jeder Block muss allerdings mindestens eine Ziffer enthalten. Streichen wir die führenden Nullen, sieht die Adresse so aus: 21cd:53:0:0:3ad:3f:af37:8d62 Eine ununterbrochene Folge von 16-Bit-Blöcken, die den Wert 0 haben, kann im Doppelpunkt-Hexadezimal-Format durch zwei Doppelpunkte (»::«) zusammengefasst werden. Die Beispieladresse lässt sich also auch so schreiben: 21cd:53::3ad:3f:af37:8d62 Hinweis Abgekürzte Schreibweise in IPv6 Sie können in derselben Adresse »::« nicht zweimal verwenden. Manche Adresstypen enthalten lange Folgen von Nullen, daher lassen sie sich in dieser Notation kompakt darstellen. Zum Beispiel verkürzt sich die Multicastadresse ff05:0:0:0:0:0:0:2 auf ff05::2. Präfixe von IPv6-Adressen Das Präfix ist der Teil der Adresse, der angibt, wie viele Bits feste Werte haben, also die Netzwerk-ID enthalten. IPv6-Präfixe werden genauso wie die CIDR-IPv4-Notation in Schrägstrichnotation angegeben. Zum Beispiel ist 21cd:53::/64 das Subnetz, in dem die Adresse 21cd:53::23ad:3f:af37:8d62 liegt. In diesem Fall sind die vorderen 64 Bits der Adresse das Netzwerkpräfix. Ein IPv6-Subnetzpräfix (die Subnetz-ID) wird einer einzelnen Verbindung (link) zugewiesen. Derselben Verbindung können mehrere Subnetz-IDs zugewiesen sein. Diese Technik wird als Multinetting bezeichnet. Hinweis IPv6 verwendet in Subnetzmasken keine Punkt-Dezimal-Notation In IPv6 wird nur die Präfixlängennotation unterstützt. Für die Punkt-Dezimal-Darstellung von IPv4-Subnetzmasken (zum Beispiel 255.255.255.0) gibt es keine direkte Entsprechung. IPv6-Adresstypen Es gibt in IPv6 drei Adresstypen: Unicast Identifiziert eine einzelne Schnittstelle innerhalb des Bereichs des Unicastadresstyps. Pakete, die an eine Unicastadresse gerichtet sind, werden an eine einzige Schnittstelle geliefert. RFC 2373 erlaubt es mehreren Schnittstellen, dieselbe Adresse zu verwenden, sofern diese Schnittstellen für die IPv6-Implementierung auf dem Host wie eine einzige Schnittstelle aussehen. Das ermöglicht Lastverteilungssysteme. Multicast Identifiziert mehrere Schnittstellen. Pakete, die an eine Multicastadresse gerichtet sind, werden an alle Schnittstellen geliefert, die mit dieser Adresse identifiziert werden. Anycast Identifiziert mehrere Schnittstellen. Pakete, die an eine Anycastadresse gerichtet sind, werden an die nächstgelegene Schnittstelle geliefert, die durch die Adresse identifiziert wird. Die nächstgelegene Schnittstelle ist die mit der geringsten Routingentfernung oder der geringsten Zahl von Abschnitten (hop). Eine Anycastadresse wird für die Kommunikation von einer Schnittstelle zu einer von mehreren möglichen 328 Kapitel 6: Netzwerkeinstellungen Schnittstellen eingesetzt, wobei das Paket letztlich aber nur an eine einzige Schnittstelle geliefert wird. Weitere Informationen Architektur der IPv6-Adressierung Weitere Informationen über Struktur und Aufbau von IPv6-Adressen finden Sie unter http:// www.ietf.org/rfc/rfc2373.txt. Hinweis Schnittstellen und Knoten IPv6-Adressen identifizieren Schnittstellen (interface), keine Knoten (node). Ein Knoten wird durch eine Unicastadresse identifiziert, die einer seiner Schnittstellen zugewiesen ist. IPv6-Unicastadressen IPv6 unterstützt folgende Typen von Unicastadressen: Global Verbindungslokal Standortlokal Speziell Globale Unicastadressen Globale Unicastadressen sind das IPv6-Gegenstück zu öffentlichen IPv4-Adressen. Sie sind global routingfähig und im IPv6-Internet erreichbar. Diese Adressen können zusammengefasst werden, um eine effiziente Routinginfrastruktur aufzubauen. Daher werden sie manchmal auch als zusammenfassbare globale Unicastadressen bezeichnet (aggregatable global unicast address). Eine zusammenfassbare globale Unicastadresse ist im gesamten IPv6Internet eindeutig. (Der Bereich, in dem eine IP-Adresse eindeutig ist, wird als Gültigkeitsbereich oder engl. scope bezeichnet.) Das Formatpräfix (Format Prefix, FP) einer globalen Unicastadresse befindet sich in den drei höchstwertigen Bits, die immer 001 sind. Anders ausgedrückt: Theoretisch können Unicastadressen mit 2 oder 3 beginnen – in der Praxis aber beginnen sie immer mit 2. Eine Beschreibung der internen Struktur einer solchen Adresse würde den Rahmen der Prüfung 70-680 und dieses Buchs sprengen, aber Sie sollten wissen, dass der Abschnitt der Adresse, der den Host definiert (die letzten 64 Bits), entweder von der 48 Bit langen MAC-Hardwareadresse (Media Access Control) der Netzwerkkarte abgeleitet oder der Netzwerkkarte direkt zugewiesen wird. Vereinfacht gesagt, wird die Schnittstellenidentität durch die Netzwerkkartenhardware zur Verfügung gestellt. Weitere Informationen Aufbau einer globalen Unicastadresse Weitere Informationen über den Aufbau von globalen Unicastadressen finden Sie in RFC 2374 unter http://www.ietf.org/rfc/rfc2374.txt. Lektion 2: Konfigurieren von IPv6 329 Verbindungslokale Adressen Verbindungslokale (link-local) IPv6-Adressen sind das Gegenstück zu IPv4-Adressen, die über APIPA automatisch konfiguriert werden. Sie erkennen eine verbindungslokale Adresse am FP 1111 1110 10, auf das 54 Nullen folgen. (Verbindungslokale Adressen beginnen also immer mit fe8.) Knoten verwenden verbindungslokale Adressen, wenn sie mit benachbarten Knoten auf derselben Verbindung kommunizieren. Der Gültigkeitsbereich einer verbindungslokalen Adresse ist die lokale Verbindung. Eine verbindungslokale Adresse wird immer automatisch konfiguriert, sogar wenn keine andere Unicastadresse zugewiesen ist. Standortlokale Adressen Standortlokale (site-local) IPv6-Adressen sind das Gegenstück zum privaten Adressraum in IPv4. Private Intranets, die keine direkte, weitergeleitete Verbindung in das IPv6-Internet haben, können standortlokale Adressen verwenden, ohne dass ein Konflikt mit zusammenfassbaren globalen Unicastadressen entsteht. Der Gültigkeitsbereich einer standortlokalen Adresse ist der Standort (oder das Internetzwerk der Organisation). Standortlokale Adressen beginnen mit fec0. Standortlokale Adressen können mithilfe einer statusbehafteten Adresskonfiguration zugewiesen werden, beispielsweise aus einem DHCPv6-Bereich. Ein Host verwendet die statusbehaftete Adresskonfiguration, wenn er Routerankündigungsnachrichten empfängt, die keine Adresspräfixe enthalten. Auch wenn keine Router in der lokalen Verbindung vorhanden sind, verwendet ein Host eine statusbehaftete Adresskonfiguration. Standortlokale Adressen können auch über statusfreie Adresskonfiguration konfiguriert werden. Sie basiert auf Routerankündigungsnachrichten, die Präfixe für statusfreie Adressen enthalten. In diesem Fall dürfen Hosts kein Protokoll für die statusbehaftete Adresskonfiguration verwenden. Stattdessen kann die Adresskonfiguration auch eine Kombination von statusfreier und statusbehafteter Konfiguration verwenden. Dieser Fall tritt auf, wenn Routerankündigungsnachrichten Präfixe für statusfreie Adressen enthalten, aber fordern, dass die Hosts ein Protokoll für statusbehaftete Adresskonfiguration verwenden. Abbildung 6.21 zeigt eine globale Unicastadresse und eine verbindungslokale Adresse, die mit einem Teredo-Tunnel verknüpft sind. Versuchen Sie selbst herauszufinden, zu welcher Klasse jede Adresse gehört. Teredo wird weiter unten in dieser Lektion beschrieben. Abbildung 6.21 Eine globale Unicastadresse und eine verbindungslokale Adresse 330 Kapitel 6: Netzwerkeinstellungen Verbindungslokale und standortlokale Adressen Sie können IPv6-Konnektivität zwischen Hosts in einem isolierten Subnetz mithilfe von verbindungslokalen Adressen implementieren. Es ist aber nicht möglich, Routerschnittstellen (Standardgateways) verbindungslokale Adressen zuzuweisen, und es ist kein Routing von einem Subnetz in ein anderes verfügbar, falls nur verbindungslokale Adressen benutzt werden. Bei DNS-Servern ist es nicht möglich, ausschließlich verbindungslokale Adressen zu verwenden. Wenn Sie verbindungslokale Adressen benutzen, müssen Sie ihre Schnittstellen-IDs angeben – das ist die Zahl hinter dem Prozentzeichen am Ende der Adresse. Verbindungslokale Adressen werden in Windows-DDNS nicht dynamisch registriert. Aus diesen Gründen werden in Subnetzen eines privaten Netzwerks normalerweise standortlokale Adressen benutzt, um IPv6-Konnektivität über das gesamte Netzwerk zu implementieren. Sofern jedes Gerät im Netzwerk eine eigene globale Adresse hat (ein Ziel der IPv6-Implementierung), können Sie globale Adressen verwenden, um das Routing zwischen internen Subnetzen, in periphere Zonen und in das Internet zu ermöglichen. Spezielle Adressen Es gibt zwei spezielle IPv6-Adressen: die unspezifizierte Adresse und die Loopbackadresse. Die unspezifizierte Adresse 0:0:0:0:0:0:0:0 (oder ::) steht für das Fehlen einer Adresse, sie ist das Gegenstück zur unspezifizierten IPv4-Adresse 0.0.0.0. Normalerweise wird sie als Quelladresse für Pakete eingetragen, mit denen überprüft wird, ob eine vorläufige Adresse eindeutig ist. Sie wird niemals einer Schnittstelle zugewiesen oder als Zieladresse verwendet. Die Loopbackadresse 0:0:0:0:0:0:0:1 (oder ::1) identifiziert eine Loopbackschnittstelle, sie ist das Gegenstück zur IPv4-Loopbackadresse 127.0.0.1. IPv6-Multicastadressen Mithilfe einer IPv6-Multicastadresse kann ein IPv6-Paket an mehrere Hosts gesendet werden, die alle dieselbe Multicastadresse haben. Das FP lautet 11111111, Multicastadressen beginnen also immer mit ff. Schnelltest Welchen Typ hat die Adresse fec0:0:0:eadf::1ff? Antwort zum Schnelltest Standortlokale Unicastadresse IPv6-Anycastadressen Eine Anycastadresse ist mehreren Schnittstellen zugewiesen. Pakete, die an eine Anycastadresse gerichtet sind, werden von der Routinginfrastruktur an die nächstgelegene dieser Schnittstellen weitergeleitet. Der Routinginfrastruktur muss bekannt sein, welchen Schnittstellen Anycastadressen zugewiesen sind und wie weit sie im Bezug auf die Routingmetrik entfernt sind. Momentan werden Anycastadressen nur als Zieladressen verwendet, und sie werden nur Routern zugewiesen. Lektion 2: Konfigurieren von IPv6 331 Prüfungstipp Eine globale Unicastadresse ist das IPv6-Gegenstück zu einer öffentlichen Unicastadresse in IPv4. Normalerweise beginnt sie mit einer 2. Eine verbindungslokale IPv6-Adresse ist das Gegenstück zu einer APIPA-Adresse in IPv4, sie beginnt mit fe8. Eine standortlokale IPv6Adresse ist das Gegenstück zu einer privaten IPv4-Adresse, sie beginnt mit fec0. Die speziellen IPv6-Adressen :: und ::1 sind die Gegenstücke zu den IPv4-Adressen 0.0.0.0 und 127.0.0.1. IPv6-Multicastadressen beginnen mit ff. Anycastadressen werden nur Routern zugewiesen, sie werden in der Prüfung 70-680 nicht behandelt. Die Vorteile von IPv6 IPv6 wurde entworfen, um die Einschränkungen von IPv4 zu überwinden. Gegenüber seinem Vorgänger hat IPv6 zahlreiche Vorteile: Größerer Adressraum IPv6 stellt genug Adressen für jedes Gerät zur Verfügung, das eine eindeutige öffentliche IPv6-Adresse braucht. Außerdem kann der 64-BitHostabschnitt (Schnittstellen-ID) einer IPv6-Adresse automatisch aus der Netzwerkkartenhardware generiert werden. Automatische Adresskonfiguration IPv4 wird normalerweise von Hand oder mithilfe von DHCP konfiguriert. Die automatische Konfiguration (Autokonfiguration) mit APIPA ist nur in isolierten Subnetzen möglich, deren Verkehr nicht in andere Netzwerke weitergeleitet wird. IPv6 bietet eine einfache, automatische Adresskonfiguration, indem es sowohl statusbehaftete als auch statusfreie Adresskonfiguration unterstützt. Sicherheit auf Netzwerkebene Bei der Kommunikation über das Internet ist Verschlüsselung nötig, um zu verhindern, dass Daten unterwegs ausgespäht oder manipuliert werden. IPSec (Internet Protocol Security) bietet diese Möglichkeit, und IPv6 macht IPSec obligatorisch. Datenauslieferung in Echtzeit In IPv4 gibt es Quality of Service (QoS), und für Echtzeitverkehr über ein Netzwerk kann Bandbreite garantiert werden. Das gilt aber nicht, wenn die Nutzdaten eines IPv4-Pakets verschlüsselt sind. Im Feld Flow Label des IPv6-Headers ist eine Nutzdatenidentifizierung eingebaut, sodass der QoS-Betrieb nicht durch die Verschlüsselung der Nutzdaten beeinträchtigt wird. Größe der Routingtabelle Im IPv6-Internet sind die Routingtabellen von Backboneroutern dank Routenzusammenfassung deutlich kleiner, weil mehrere aneinandergrenzende Adressblöcke kombiniert und als größerer Adressblock zusammengefasst werden können. Headergröße und Erweiterungsheader IPv4- und IPv6-Header sind nicht kompatibel, und ein Host oder Router muss IPv4- und IPv6-Implementierungen enthalten, um beide Headerformate zu erkennen und zu verarbeiten. Daher wurde der IPv6-Header möglichst kompakt aufgebaut. Alle nicht unbedingt benötigten und optionalen Felder wurden in Erweiterungsheader verschoben, die auf den IPv6-Header folgen. Kein Broadcastverkehr mehr IPv4 nutzt ARP-Broadcasts, um die MAC-Adressen der Netzwerkkarten aufzulösen. Das IPv6-Nachbarermittlungsprotokoll (Neighbor Discovery, ND) arbeitet mit einer Abfolge von ICMPv6-Nachrichten. ND ersetzt ARP-Broadcasts, ICMPv4-Routersuche und ICMPv4-Umleitungsnachrichten durch effiziente Multicast- und Unicast-ND-Nachrichten. 332 Kapitel 6: Netzwerkeinstellungen Schnelltest 1. Wie Viele Bits umfasst eine IPv4-Adresse? 2. Wie viele Bits umfasst eine IPv6-Adresse? Antworten zum Schnelltest 1. 32 2. 128 Adressenauflösung in IPv6 Das ND-Protokoll löst IPv6-Adressen in MAC-Adressen auf. Das ist in den meisten Fällen ein simpler Vorgang. Beispielsweise leitet sich der 64 Bit lange Hostabschnitt einer globalen IPv6-Unicastadresse aus der MAC-Adresse der Netzwerkkarte ab. Die Auflösung von Hostnamen in IPv6-Adressen wird mithilfe von DNS durchgeführt (außer bei verbindungslokalen Adressen, die nicht in DNS gespeichert, sondern automatisch aufgelöst werden). Der Ablauf ist derselbe wie bei der IPv4-Adressenauflösung. Das Wertepaar aus Computername und IPv6-Adresse wird in einem AAAA-DNS-Ressourceneintrag gespeichert, dem Gegenstück zum A- oder Hosteintrag bei IPv4. Reverse-DNS-Lookups, die den Computernamen zu einer IPv6-Adresse liefern, sind mit einem PTR-DNS-Ressourceneintrag implementiert, der über die IPv6-Reverse-Lookupzone ipv6.arpa führt; dies ist das Gegenstück zur Reverse-Lookupzone in-addr.arpa in IPv4. Eine ipv6.arpa-Reverse-Lookupzone zu erstellen, ist ein komplexer Vorgang, bei der die IPv6-Adresse in 4-Bit-Blöcke unterteilt und in umgekehrter Reihenfolge eingegeben wird. Dies würde den Rahmen von Prüfung 70-680 sprengen. In Peer-to-Peer-Umgebungen, wo kein DNS verfügbar ist (beispielsweise in Ad-hoc-Netzwerken), bietet PNRP (Peer Name Resolution Protocol) dynamische Namenregistrierung und Namensauflösung. PNRP kann Peernamen mit dem Computer oder einzelnen Anwendungen und Diensten des Computers verknüpfen. Eine Peernamensauflösung umfasst eine Adresse, den Port und manchmal erweiterte Nutzdaten. Peernamen können geschützt oder ungeschützt veröffentlicht werden. PNRP benutzt Kryptografie mit öffentlichen Schlüsseln, um geschützte Peernamen vor Spoofing zu schützen. Weitere Informationen Peer Name Resolution-Protokoll Weitere Informationen über PNRP finden Sie unter http://msdn.microsoft.com/en-us/library/ bb968779.aspx. Implementieren von IPv4-zu-IPv6-Kompatibilität Neben den verschiedenen Adresstypen, die weiter oben in dieser Lektion beschrieben wurden, stellt IPv6 die folgenden Typen von Kompatibilitätsadressen zur Verfügung, um die Migration von IPv4 auf IPv6 zu unterstützen und Übergangstechnologien zu implementieren. IPv4-kompatible Adresse Die IPv4-kompatible Adresse 0:0:0:0:0:0:w.x.y.z (oder ::w.x.y.z) wird von Dual-StackKnoten benutzt, die über eine IPv4-Infrastruktur mit IPv6 kommunizieren. Die letzten vier Lektion 2: Konfigurieren von IPv6 333 Oktette (w.x.y.z) stehen für die Punkt-Dezimal-Darstellung einer IPv4-Adresse. Wenn die IPv4-kompatible Adresse als IPv6-Ziel angegeben ist, wird IPv6-Verkehr automatisch mit einem IPv4-Header gekapselt und über die IPv4-Infrastruktur an das Ziel gesendet. IPv4-zugeordnete Adresse Die IPv4-zugeordnete Adresse 0:0:0:0:0:ffff:w.x.y.z (oder ::fffff:w.x.y.z) wird benutzt, um einem reinen IPv4-Knoten einen IPv6-Knoten bekannt zu machen und somit IPv4-Geräte, die nicht zu IPv6 kompatibel sind, im IPv6-Adressraum zuzuordnen. 6to4-Adresse Mithilfe einer 6to4-Adresse können IPv6-Pakete über ein IPv4-Netzwerk (im Allgemeinen das IPv4-Internet) befördert werden, ohne dass explizite Tunnel konfiguriert werden müssen. 6to4-Hosts können mit Hosts im IPv6-Internet kommunizieren. Meist wird eine 6to4-Adresse verwendet, wenn ein Benutzer über eine bereits vorhandene IPv4-Verbindung eine Verbindung zum IPv6-Internet aufbauen will. Diese Adressen haben die Form 2002:<erstes und zweites Byte der IPv4-Adresse>:<drittes und viertes Byte der IPv4-Adresse>::/16. Um eine 6to4-Adresse zu benutzen, brauchen Sie IPv6 nicht auf den benachbarten Geräten des Hosts zu konfigurieren oder zu unterstützen. Daher ist 6to4 besonders während der Anfangsphasen bei der Umstellung auf vollständige, native IPv6-Konnektivität wichtig. Es soll ausschließlich als Übergangsmechanismus dienen, keinesfalls als Dauerlösung. Es ermöglicht keine Kommunikation zwischen reinen IPv4- und reinen IPv6-Hosts. Teredo-Adresse Eine Teredo-Adresse enthält ein 32-Bit-Teredo-Präfix. In Windows 7 (und Windows Vista sowie Windows Server 2008) lautet es 2001::/32. Auf das Präfix folgt die 32 Bit lange, öffentliche IPv4-Adresse des Teredo-Servers, der bei der Konfiguration der Adresse mitgewirkt hat. Die nächsten 16 Bits sind für Teredo-Flags reserviert. Momentan ist nur das höchstwertige Flagbit definiert. Dies ist das Cone-Flag. Es ist gesetzt, wenn das NAT, das mit dem Internet verbunden ist, ein Cone-NAT ist. Hinweis Teredo in Windows XP und Windows Server 2003 In Windows XP und Windows Server 2003 war das Teredo-Präfix ursprünglich 3ffe:831f::/32. Computer, die unter Windows XP und Windows Server 2003 laufen, verwenden das TeredoPräfix 2001::/32, wenn sie mit dem Microsoft Security Bulletin MS06-064 aktualisiert wurden. Die nächsten 16 Bits speichern eine unkenntlich gemachte Version der externen UDP-Portnummer, die den gesamten Teredo-Verkehr für die Teredo-Clientschnittstelle abwickelt. Wenn ein Teredo-Client sein erstes Paket an einen Teredo-Server sendet, ordnet NAT den Quell-UDP-Port des Pakets einem anderen, externen UDP-Port zu. Der gesamte TeredoVerkehr für die Hostschnittstelle verwendet denselben externen, zugeordneten UDP-Port. Die Nummer dieses externen Ports wird maskiert oder verschleiert, indem eine XOROperation mit dem Wert 0xffff durchgeführt wird. Diese Verschleierung des externen Ports verhindert, dass NATs sie innerhalb der Nutzdaten der weitergeleiteten Pakete umsetzen. Die letzten 32 Bits speichern eine verschleierte Version der externen IPv4-Adresse, die den gesamten Teredo-Verkehr für die Teredo-Clientschnittstelle abwickelt. Die externe Adresse 334 Kapitel 6: Netzwerkeinstellungen wird dadurch verschleiert, dass eine XOR-Operation mit 0xffffffff durchgeführt wird. Wie beim UDP-Port verhindert dies, dass NAT-Geräte die externe IPv4-Adresse innerhalb der Nutzdaten von Paketen umsetzen, die weitergeleitet werden. Die externe Adresse wird dadurch verschleiert, dass sie in einer XOR-Operation mit dem Wert 0xffffffff verknüpft wird. Zum Beispiel lautet die verschleierte Version der öffentlichen IPv4-Adresse 131.107.0.1 im Doppelpunkt-Hexadezimal-Format 7c94:fffe. (131.107.0.1 entspricht 0x836b0001 im Hexadezimalformat, und 0x836b0001 XOR 0xffffffff ergibt 0x7c94fffe.) Das Verschleiern der externen Adresse verhindert, dass NAT-Geräte sie innerhalb der Nutzdaten der Pakete umsetzen, die weitergeleitet werden. Sehen wir uns ein Beispiel an. Northwind Traders implementiert momentan folgende private IPv4-Netzwerke in seiner Hauptstelle und den Zweigstellen: Hauptstelle: 10.0.100.0 /24 Zweigstelle 1: 10.0.0.0 /24 Zweigstelle 2: 10.0.10.0 /24 Zweigstelle 3: 10.0.20.0 /24 Das Unternehmen will IPv6-Kommunikation zwischen mehreren Teredo-Clients sowie zwischen Teredo-Clients und reinen IPv6-Hosts ermöglichen. Weil Teredo-Server im IPv4Internet vorhanden sind, kann diese Kommunikation implementiert werden. Ein TeredoServer ist ein IPv6/IPv4-Knoten, der sowohl mit dem IPv4-Internet als auch dem IPv6-Internet verbunden ist und eine Teredo-Tunnelschnittstelle unterstützt. Wie die Teredo-Adressen der Netzwerke von Northwind Traders lauten, hängt von einer Reihe von Faktoren ab, zum Beispiel dem Port und dem Typ des verwendeten NAT-Servers. Sie können beispielsweise folgendermaßen lauten: Hauptstelle: 2001::ce49:7601:e866:efff:f5ff:9bfe bis 2001::0a0a:64fe:e866:efff: f5ff:9b01 Zweigstelle 1: 2001:: ce49:7601:e866:efff:f5ff:fffe bis 2001::0a0a:0afe:e866:efff: f5ff:ff01 Zweigstelle 2: 2001:: ce49:7601:e866:efff:f5ff:f5fe bis 2001::0a0a:14fe:e866:efff: f5ff:f501 Zweigstelle 3: 2001:: ce49:7601:e866:efff:f5ff:ebfe bis 2001::0a0a:1efe:e866:efff: f5ff:ebfe Beachten Sie, dass 10.0.100.1 in diesem Beispiel 0a00:6401 entspricht, und 0a00:6401 XOR ffff:ffff den Wert f5ff:9bfe ergibt. Prüfungstipp In den Zielen von Prüfung 70-680 werden die von Microsoft unterstützten Teredo-Adressen explizit erwähnt. Es ist aber unwahrscheinlich, dass Sie in der Prüfung eine Teredo-Adresse generieren müssen. Unter Umständen müssen Sie eine solche Adresse erkennen und die enthaltene IPv4-Adresse extrahieren. Glücklicherweise haben Sie während der Prüfung Zugriff auf einen wissenschaftlichen Taschenrechner. Wahrscheinlicher ist, dass Sie eine Teredooder eine 6to4-Adresse identifizieren müssen. Beides sind öffentliche Adressen. Eine TeredoAdresse beginnt mit 2001, eine 6to4-Adresse mit 2002. Lektion 2: Konfigurieren von IPv6 335 Hinweis Teredo Weitere Informationen über Teredo finden Sie unter http://www.ietf.org/rfc/rfc4380.txt und http://www.microsoft.com/technet/network/ipv6/teredo.mspx. Cone-NATs Cone-NATs können im Full-Cone-, Restricted-Cone- oder Port-Restricted-Cone-Modus arbeiten. Bei einem Full-Cone-NAT werden alle Anforderungen, die von derselben Kombination aus interner IP-Adresse und Port stammen, derselben Kombination aus externer IP-Adresse und Port zugewiesen, und jeder externe Host kann ein Paket an den internen Host senden, indem er ein Paket an die zugewiesene Adresse schickt. Bei einem Restricted-Cone-NAT werden alle Anforderungen, die von derselben Kombination aus interner IP-Adresse und Port stammen, derselben Kombination aus externer IP-Adresse und Port zugewiesen, aber ein externer Host kann nur dann ein Paket an den internen Host senden, wenn der interne Host vorher schon ein Paket an den externen Host geschickt hat. Bei einem Port-Restricted-Cone-NAT werden auch Portnummern eingeschränkt. Ein externer Host mit einer angegebenen Kombination aus IP-Adresse und Quellport kann nur dann ein Paket an einen internen Host senden, wenn der interne Host vorher bereits ein Paket an diese Kombination aus IP-Adresse und Port gesendet hat. ISATAP-Adressen IPv6 kann eine ISATAP-Adresse (Intra-Site Automatic Tunneling Addressing Protocol) nutzen, um die Kommunikation zwischen zwei Knoten über ein IPv4-Intranet herzustellen. Eine ISATAP-Adresse beginnt mit einem 64 Bit langen verbindungslokalen, standortlokalen, globalen oder 6to4-globalen Unicastpräfix. Die nächsten 32 Bits sind die ISATAP-Kennung 0:5efe. Die letzten 32 Bits enthalten die IPv4-Adresse in Punkt-Dezimal- oder Hexadezimalnotation. Eine ISATAP-Adresse steht entweder für eine öffentliche oder eine private IPv4Adresse. Sie erkennen eine ISATAP-Adresse an der Ziffernfolge 5efe, auf die eine IP-Adresse in Punkt-Dezimal- oder Hexadezimalformat folgt. Implementieren von IPv6-zu-IPv4-Kompatibilität Sie implementieren die IPv6-zu-IPv4-Kompatibilität mit den Befehlen netsh interface ipv6 6to4, netsh interface ipv6 isatap oder netsh interface ipv6 add v6v4tunnel. So erstellt der folgende Befehl einen IPv6-in-IPv4-Tunnel zwischen der lokalen Adresse 10.0.0.11 und der Remoteadresse 192.168.123.116 auf einer Schnittstelle namens Remote: netsh interface ipv6 add v6v4tunnel "Remote" 10.0.0.11 192.168.123.116. Hinweis Übergangstechnologien Die verschiedenen Methoden, um IPv6-zu-IPv4-Kompatibilität zu implementieren, werden als Übergangstechnologien (transition technologies) bezeichnet. Hinweis 6to4cfg Windows 7 unterstützt das Tool 6to4cfg nicht. 336 Kapitel 6: Netzwerkeinstellungen Konfigurieren von IPv6-Verbindungen Windows 7 stellt Tools zur Verfügung, mit denen Sie IPv6-Schnittstellen konfigurieren sowie IPv6-Konnektivität und -Routing prüfen können. Außerdem gibt es Tools, die IPv4-zu-IPv6Kompatibilität aktivieren und prüfen. In Windows 7 bieten die Standardbefehlszeilentools wie Ping, Ipconfig, Pathping, Tracert, Netstat und Route vollständige IPv6-Unterstützung. Zum Beispiel zeigt Abbildung 6.22, wie mit Ping eine verbindungslokale IPv6-Adresse auf dem Computer Canberra geprüft wird. Die IPv6-Adresse in Ihrem Testnetzwerk hat einen anderen Wert. Wenn Sie von einem Host aus die verbindungslokale Adresse eines anderen mit Ping überprüfen wollen, müssen Sie die Schnittstellen-ID mit angeben, zum Beispiel ping fe80::d1ff:d166:7888:2fd6%12. Schnittstellen-IDs werden weiter unten in dieser Lektion genauer beschrieben. Beachten Sie, dass dieser Befehl deshalb funktioniert, weil Sie eine verbindungslokale Adresse auf demselben Computer anpingen. Ping-Tests zwischen Computern funktionieren nur, wenn Sie ICMPv6Verkehr durch die Firewalls aller beteiligten Computer erlauben. Abbildung 6.22 Ping-Test einer verbindungslokalen IPv6-Adresse Hinweis PING6 Das Befehlszeilentool Ping6 wird in Windows 7 nicht unterstützt. Spezielle Tools für IPv6 stellt Netsh bereit. Zum Beispiel zeigt der Befehl netsh interface ipv6 show neighbors die IPv6-Schnittstellen aller Hosts im lokalen Subnetz an. Sie verwenden diesen Befehl in den Übungen am Ende dieser Lektion, nachdem Sie die IPv6-Konnektivität in einem Subnetz konfiguriert haben. Überprüfen von IPv6-Konfiguration und -Konnektivität Wenn Sie Verbindungsprobleme untersuchen oder einfach Ihre Konfiguration überprüfen wollen, ist das wahrscheinlich nützlichste und am häufigsten benutzte Tool Ipconfig. Der Befehl ipconfig /all zeigt sowohl die IPv4- als auch die IPv6-Konfiguration an. Eine Ausgabe dieses Tools sehen Sie in Abbildung 6.6 weiter oben in dieser Lektion. Wenn Sie nur die Konfiguration der IPv6-Schnittstellen auf dem lokalen Computer anzeigen wollen, können Sie den Befehl netsh interface ipv6 show address verwenden. Abbildung 6.23 zeigt die Ausgabe dieses Befehls auf dem Computer Canberra. Beachten Sie das Prozentzeichen und die Zahl, die hinter jeder IPv6-Adresse stehen. Dies ist die Schnittstellen-ID. Sie identifiziert die Schnittstelle, die für die IPv6-Adresse konfiguriert ist. Lektion 2: Konfigurieren von IPv6 337 Abbildung 6.23 Anzeigen von IPv6-Adressen und Schnittstellen-IDs Hinweis Das Dialogfeld Netzwerkverbindungsdetails Die IPv6-Adresse einer Schnittstelle erfahren Sie auch, wenn Sie das Dialogfeld Netzwerkverbindungsdetails öffnen. Wie das geht, wird in Lektion 3 beschrieben, ein Beispiel für das Dialogfeld sehen Sie in Abbildung 6.38 dieser Lektion. Im Dialogfeld Netzwerkverbindungsdetails wird allerdings nicht die Schnittstellen-ID angezeigt. Abbildung 6.24 Anzeigen von IPv6-Adressen und Standort-IDs 338 Kapitel 6: Netzwerkeinstellungen Wenn Sie ein großes Unternehmensnetzwerk mit mehreren Standorten administrieren, müssen Sie auch die Standort-IDs wissen. Eine Standort-ID ermitteln Sie mit dem Befehl netsh interface ipv6 show address level=verbose. Einen Teil der Ausgabe dieses Befehls zeigt Abbildung 6.24. Konfigurieren von IPv6-Schnittstellen Die meisten IPv6-Adressen werden im Normalfall über Autokonfiguration oder DHCPv6 konfiguriert. Wenn Sie eine IPv6-Adresse von Hand konfigurieren wollen, können Sie den Befehl netsh interface ipv6 set address verwenden. Hier ein Beispiel: netsh interface ipv6 set address "LAN-Verbindung 2" fec0:0:0:ffee:2. Sie müssen die Eingabeaufforderung als Administrator ausführen, wenn Sie diesen Befehl eingeben. In Windows 7 können Sie IPv6Adressen auch im Dialogfeld Eigenschaften von Internetprotokoll Version 6 (TCP/IPv6) von Hand konfigurieren. Abbildung 6.25 zeigt diese Konfiguration. Abbildung 6.25 Konfigurieren einer IPv6-Adresse über einen Windows-Dialog Der Vorteil bei dieser TCP/IPv6-Bedienungsoberfläche ist, dass Sie neben der Schnittstellenadresse auch gleich die IPv6-Adressen der DNS-Server eingeben können. Wenn Sie dagegen die Befehlszeile verwenden, lautet der Befehl zum Hinzufügen der IPv6-Adressen von DNS-Servern netsh interface ipv6 add dnsserver, zum Beispiel netsh interface ipv6 add dnsserver "LAN-Verbindung" fec0:0:0:ffee::ff. Der Befehl, um ein Standardgateway hinzuzufügen, lautet netsh interface ipv6 add route, gefolgt von der Metrik (der Vorrangreihenfolge für den Fall, dass mehrere Routen zur Verfügung stehen). Hier wiederum ein Beispiel: netsh interface ipv6 add route ::/0 "LAN-Verbindung" fec0:0:0:ffee::1. Die Eigenschaften von IPv6-Schnittstellen (aber nicht ihre Konfiguration) ändern Sie mit dem Befehl netsh interface ipv6 set interface, zum Beispiel netsh interface ipv6 set interface "LAN-Verbindung" forwarding=enabled. Sie müssen die Eingabeaufforderung als Administrator ausführen, wenn Sie einen der Konfigurationsbefehle von Netsh verwenden. Lektion 2: Konfigurieren von IPv6 339 Weitere Informationen Netsh Netsh ist ein außergewöhnlich leistungsfähiges und vielseitiges Tool, mit dem Sie sehr viele Konfigurationsaufgaben über eine Befehlszeilenschnittstelle erledigen können. Weitere Informationen finden Sie unter http://technet.microsoft.com/de-de/library/cc785383.aspx. Schnelltest Welcher Netsh-Befehl listet die Standort-IDs auf? Antwort zum Schnelltest netsh interface ipv6 show address level=verbose Überprüfen der IPv6-Konnektivität Wenn Sie die Konnektivität in einem LAN überprüfen, sollten Sie als Erstes den Nachbarcache löschen, der vor Kurzem aufgelöste Verbindungsschichtadressen speichert und möglicherweise ein falsches Ergebnis liefert, falls Sie Änderungen im Bereich der Adressenauflösung vorgenommen haben. Sie prüfen den Inhalt des Nachbarcaches mit dem Befehl netsh interface ipv6 show neighbors. Der Befehl netsh interface ipv6 delete neighbors leert den Cache. Sie müssen die Eingabeaufforderung als Administrator ausführen, wenn Sie diese Befehle verwenden. Die Konnektivität zu einem lokalen Host in Ihrem Subnetz und zu Ihrem Standardgateway testen Sie mit dem Tool Ping. Beachten Sie, dass die Windows-Firewall in der Standardeinstellung Ping-Befehle blockiert. Daher müssen Sie ICMPv6-Pakete durch die Firewalls beider Computer erlauben, bevor Sie die Verbindung zwischen den IPv6-Adressen der Computer mit Ping überprüfen können. Hängen Sie bei Bedarf die Schnittstellen-ID an die IPv6Schnittstellenadresse an, um sicherzustellen, dass die Adresse auf der richtigen Schnittstelle konfiguriert ist. Abbildung 6.22 weiter oben in dieser Lektion zeigt den Aufruf von Ping mit einer IPv6-Adresse und einer Schnittstellen-ID. Wenn Sie die Konnektivität zu einem Host in einem Remotenetzwerk prüfen, sollten Sie als Erstes den Zielcache testen und löschen, der die IPv6-Adressen für Ziele des nächsten Abschnitts speichert. Den aktuellen Inhalt des Zielcaches zeigen Sie mit dem Befehl netsh interface ipv6 show destinationcache an. Der Befehl netsh interface ipv6 delete destinationcache löscht den Cache. Auch hier gilt, dass Sie die Eingabeaufforderung als Administrator ausführen müssen. Im nächsten Schritt sollten Sie die Konnektivität zur Standardrouterschnittstelle in Ihrem lokalen Subnetz prüfen. Dies ist Ihr Standardgateway. Die IPv6-Adresse Ihrer Standardrouterschnittstelle finden Sie mit den Befehlen ipconfig, netsh interface ipv6 show routes oder route print heraus. Sie können auch die Zonen-ID angeben; dies ist die SchnittstellenID für das Standardgateway auf der Schnittstelle, auf der Sie die ICMPv6-Echo-RequestNachrichten senden wollen. Wenn Sie sichergestellt haben, dass das Standardgateway in Ihrem lokalen Subnetz erreichbar ist, sollten Sie den Remotehost anhand seiner IPv6-Adresse mit Ping testen. Beachten Sie, dass Sie keinen Ping-Test auf die verbindungslokale IPv6Adresse eines Remotehosts (oder einer Routerschnittstelle) durchführen können, weil verbindungslokale Adressen nicht routingfähig sind. 340 Kapitel 6: Netzwerkeinstellungen Wenn Sie eine Verbindung zum Standardgateway haben, aber die Remotezieladresse nicht erreichen, sollten Sie die Route zum Remoteziel verfolgen, indem Sie den Befehl tracert -d gefolgt von der Ziel-IPv6-Adresse eingeben. Das Befehlszeilenargument -d verhindert, dass Tracert eine DNS-Reverseabfrage für die Routerschnittstellen im Routingpfad durchführt. Auf diese Weise wird der Routingpfad schneller angezeigt. Wenn Sie mehr Informationen über die Router im Pfad brauchen und vor allem, wenn Sie die Routerzuverlässigkeit überprüfen wollen, sollten Sie den Befehl pathping -d gefolgt von der Ziel-IPv6-Adresse eingeben. Schnelltest Mit welchem Netsh-Befehl ermitteln Sie die IPv6-Adresse Ihrer Standardrouterschnittstelle? Antwort zum Schnelltest netsh interface ipv6 show route Beseitigen von Konnektivitätsproblemen Falls es Ihnen nicht gelingt, eine Verbindung zu einem Remotehost herzustellen, sollten Sie zuerst einmal die verschiedenen Hardwareverbindungen (Kabel und drahtlos) in Ihrer Organisation prüfen und sicherstellen, dass alle Netzwerkgeräte laufen. Decken diese einfachen Überprüfungen kein Problem auf, ist unter Umständen IPSec (Internet Protocol Security) falsch konfiguriert oder es bestehen Firewallprobleme (beispielsweise falsch konfigurierte Paketfilter). Mit der Konsole IP-Sicherheitsrichtlinienverwaltung (Abbildung 6.26) prüfen und konfigurieren Sie die IPSec-Richtlinien, und mit der Konsole Windows-Firewall mit erweiterter Sicherheit (siehe Abbildung 6.11 und 6.12 in Lektion 1) prüfen und konfigurieren Sie IPv6Paketfilter. Abbildung 6.26 Die Konsole IP-Sicherheitsrichtlinienverwaltung Hinweis IPSec6 Das Tool IPSec6 steht in Windows 7 nicht zur Verfügung. Möglicherweise lässt sich keine Verbindung zu einem lokalen oder Remoteziel herstellen, weil Routen in der lokalen IPv6-Routingtabelle fehlen oder falsch sind. Mit den Befehlen route print, netstat -r oder netsh interface ipv6 show route zeigen Sie die lokale IPv6-Routingtabelle an, sodass Sie überprüfen können, ob eine Route für Ihr lokales Subnetz und zu Lektion 2: Konfigurieren von IPv6 341 Ihrem Standardgateway vorhanden ist. Die Befehle netstat -r und route print zeigen sowohl die IPv4- als auch die IPv6-Routingtabellen an. Übung Konfigurieren der IPv6-Konnektivität In dieser Übung richten Sie eine statische standortlokale IPv6-Konfiguration auf dem Windows 7-Computer Canberra ein. Dann konfigurieren Sie eine statische standortlokale IPv6-Adresse auf dem Windows 7-Computer Aberdeen und testen die IPv6-Konnektivität. Übung 1 Konfigurieren von IPv6 auf dem Computer Canberra In dieser Übung konfigurieren Sie IPv6 auf dem Computer Canberra. 1. Melden Sie sich unter dem Konto Kim_Akers am Computer Canberra an. 2. Erlauben Sie ICMPv6-Verkehr durch die Firewall von Canberra, indem Sie eine Eingabeaufforderung mit erhöhten Rechten öffnen und den Befehl netsh advfirewall firewall add rule name="ICMPv6" protocol=icmpv6:any,any dir=in action=allow ausführen. 3. Öffnen Sie das Netzwerk- und Freigabecenter und klicken Sie auf Adaptereinstellungen ändern. 4. Klicken Sie mit der rechten Maustaste auf die Netzwerkverbindung mit Ihrem privaten Netzwerk und wählen Sie den Befehl Eigenschaften. 5. Wählen Sie Internetprotokoll Version 6 (TCP/IPv6) aus und klicken Sie auf Eigenschaften. 6. Tragen Sie die statische standortlokale IPv6-Adresse fec0:0:0:fffe::1 ein. 7. Klicken Sie in das Textfeld Subnetzpräfixlänge. Der Wert 64 wird automatisch eingetragen. Das Eigenschaftendialogfeld müsste nun ähnlich wie in Abbildung 6.27 aussehen. Abbildung 6.27 IPv6-Konfiguration auf dem Computer Canberra 342 Kapitel 6: Netzwerkeinstellungen 8. Klicken Sie auf OK. Schließen Sie das Dialogfeld Eigenschaften von LAN-Verbindung. 9. Schließen Sie das Netzwerk- und Freigabecenter. 10. Geben Sie in der Eingabeaufforderung mit erhöhten Rechten ping fec0:0:0:fffe::1 ein. Ihr Bildschirm müsste nun ähnlich aussehen wie in Abbildung 6.28. Abbildung 6.28 Ping-Test mit einer standortlokalen IPv6-Adresse Übung 2 Konfigurieren des Computers Aberdeen und Testen der IPv6-Konnektivität In dieser Übung richten Sie auf dem Computer Aberdeen eine standortlokale IPv6-Adresse ein und testen die Konnektivität. Sie müssen die IPv6-Einstellungen auf dem Computer Canberra konfiguriert haben, bevor Sie diese Übung beginnen. Falls Aberdeen ein virtueller Computer ist, hat der Ethernetadapter, der mit Ihrem privaten Netzwerk verbunden ist, unter Umständen einen anderen Namen als LAN-Verbindung. Passen Sie die Befehle in diesem Fall entsprechend an. 1. Melden Sie sich mit dem Konto Kim_Akers am Computer Aberdeen an. 2. Erlauben Sie ICMPv6-Verkehr durch die Firewall von Aberdeen, indem Sie eine Eingabeaufforderung mit erhöhten Rechten öffnen und den Befehl netsh advfirewall firewall add rule name="ICMPv6" protocol=icmpv6:any,any dir=in action=allow ausführen. 3. Konfigurieren Sie eine statische IPv6-Adresse, indem Sie netsh interface ipv6 set address "local area connection" fec0:0:0:fffe::a eingeben. 4. Geben Sie ping fec0:0:0:fffe::a ein, um Ihre IPv6-Konfiguration zu testen. 5. Melden Sie sich unter dem Konto Kim_Akers am Computer Canberra an, sofern noch nicht geschehen, und öffnen Sie eine Eingabeaufforderung mit erhöhten Rechten. Abbildung 6.29 Ping-Test von Canberra zum Computer Aberdeen Lektion 2: Konfigurieren von IPv6 343 6. Geben Sie ping fec0:0:0:fffe::a ein. Der Test müsste erfolgreich verlaufen, wie in Abbildung 6.29 gezeigt. 7. Geben Sie netsh interface ipv6 show neighbors ein. Abbildung 6.30 zeigt die Schnittstelle fec0:0:0:fffe::a als Nachbarn im selben Subnetz wie der Computer Canberra. Abbildung 6.30 Anzeigen der Nachbarn des Computers Canberra Zusammenfassung der Lektion IPv6 unterstützt Unicast-, Multicast- und Anycastadressen. Unicastadressen können global, standortlokal, verbindungslokal oder speziell sein. IPv6 wird in Windows 7 vollständig unterstützt. Es beseitigt etliche Probleme von IPv4, etwa den beschränkten Adressraum. IPv6 ist so entworfen, dass es abwärtskompatibel ist. Sie können IPv4-kompatible Adressen verwenden, beispielsweise Teredo- und 6to4-Adressen. Als Tools für die Konfiguration und Problembehandlung von IPv6 stehen unter anderem Ping, Ipconfig, Tracert, Pathping und Netsh zur Verfügung. Sie können IPv6 über die GUI des TCP/IPv6-Eigenschaftendialogfelds konfigurieren. In der Eingabeaufforderung stehen die Befehle von netsh interface ipv6 zur Verfügung, um IPv6-Einstellungen zu konfigurieren. Lernzielkontrolle Mit den folgenden Fragen können Sie Ihr Wissen zu den Informationen aus Lektion 2, »Konfigurieren von IPv6«, überprüfen. Die Fragen finden Sie (in englischer Sprache) auch auf der Begleit-CD, Sie können sie also auch auf dem Computer im Rahmen eines Übungstests beantworten. Hinweis Die Antworten Die Antworten auf diese Fragen mit Erklärungen, warum die jeweiligen Auswahlmöglichkeiten richtig oder falsch sind, finden Sie im Abschnitt »Antworten« am Ende des Buchs. 1. Welchen Typ Unicast-IPv6-Adresse verwenden Sie normalerweise in den Subnetzen eines privaten Netzwerks, um IPv6-Konnektivität im gesamten Subnetz zu implementieren? 344 Kapitel 6: Netzwerkeinstellungen 2. 3. 4. 5. A. Standortlokale Adresse B. Verbindungslokale Adresse C. Spezielle Adresse D. Anycastadresse Sie analysieren die Konfiguration eines IPv6-Netzwerks. Welche der folgenden Adressen kann im IPv6-Internet benutzt werden und ist das Gegenstück zu einer öffentlichen Unicastadresse in IPv4? A. fec0:0:0:0:fffe::1 B. 21cd:53::3ad:3f:af37:8d62 C. fe80:d1ff:d166:7888:2fd6 D. ::1 Sie analysieren mit dem Network Monitor den Verkehr in einem IPv6-Netzwerk. Sie wollen das Protokoll untersuchen, das mithilfe von ICMPv6-Nachrichten die Interaktion benachbarter Knoten verwaltet und IPv6-Adressen in Hardwareadressen (MAC-Adressen) auflöst. Welches Protokoll untersuchen Sie? A. ARP B. DNS C. DHCPv6 D. ND Sie untersuchen Übergangstechnologien in einem Netzwerk und wollen herausfinden, welche Adressen aus dem Bereich der IPv4-zu-IPv6-Kompatibilität benutzt werden. Welche der folgenden ist eine Teredo-Adresse? A. 2001::0a0a:1efe:e866:efff:f5ff:ebfe B. 2002:c058:6301:: C. fe80::5efe:0a00:028f D. fec0:0:0:0:fffe::1 Sie untersuchen eine DNS-Forward-Lookupzone, um Probleme mit der Namensauflösung zu beseitigen. Welcher Art Ressourceneintrag ermöglicht es DNS, einen Hostnamen in eine IPv6-Adresse aufzulösen? A. PTR B. A C. AAAA D. Host Lektion 3: Netzwerkkonfiguration 345 Lektion 3: Netzwerkkonfiguration Als IT-Experte sind Sie hauptsächlich damit beschäftigt, Produktivnetzwerke einzurichten und zu administrieren, die Domänencontroller, Dateiserver, DNS-Server, DHCP-Server, Computer mit Exchange Server, Computer mit Microsoft SQL Server und ähnliche Dienste enthalten. Aber auch große Organisationen richten oft für spezielle Zwecke kleine Netzwerke ein (zum Beispiel Testnetzwerke). Vielleicht müssen Sie auch eine Arbeitsgruppe einrichten, die ICS benutzt, oder Drahtlosverbindungen konfigurieren. Diese Lektion beschreibt, wie Sie Geräte in Kabel- und Drahtlosnetzwerken einrichten, vor allem konzentriert sie sich aber auf Drahtlosnetzwerke. Sie erklärt, wie Sie Sicherheitseinstellungen auf einem Client konfigurieren, die bevorzugten Drahtlosnetzwerke verwalten, Drahtlosnetzwerkadapter konfigurieren und spezielle Konnektivitätsprobleme von Drahtlosadaptern beseitigen. Außerdem behandelt diese Lektion die Sicherheitseinstellungen in einem WAP und erklärt, wie Sie standortabhängiges Drucken konfigurieren. Am Ende dieser Lektion werden Sie in der Lage sein, die folgenden Aufgaben auszuführen: Verbinden von Arbeitsstationen mit einem Kabelnetzwerk Hinzufügen eines Geräts zu einem Drahtlosnetzwerk Verwalten von Verbindungen in Kabel- und Drahtlosnetzwerken Verwalten bevorzugter Drahtlosnetzwerke Konfigurieren der Sicherheitseinstellungen im WAP eines anderen Herstellers Konfigurieren des standortabhängigen Druckens Veranschlagte Zeit für diese Lektion: 50 Minuten Herstellen der Verbindung zu einem Netzwerk Lektion 1 hat beschrieben, wie Sie ein kleines Kabelnetzwerk einrichten, in dem ein Computer direkt mit einem DSL- oder DFÜ-Modem verbunden ist und seine IPv4-Konfiguration von diesem Modem erhält. Das Modem wird dabei vom Internetprovider konfiguriert. Ein solcher Computer wird üblicherweise so konfiguriert, dass er ICS zur Verfügung stellt. Weitere Clients, die Sie mit dem Netzwerk verbinden, erhalten ihre Konfigurationen dann automatisch vom ICS-Computer. Abbildung 6.31 zeigt diese Konfiguration. Abbildung 6.31 Ein kleines Kabelnetzwerk 346 Kapitel 6: Netzwerkeinstellungen In einem kleinen Drahtlosnetzwerk verbinden Sie Ihren Drahtloszugriffspunkt (Wireless Access Point, WAP) mit Ihrem DSL- oder DFÜ-Modem. Die anderen Geräte in Ihrem Netzwerk, etwa Computer oder Drucker, stellen dann die Verbindung zum WAP her. In diesem Fall greifen die Computer im Netzwerk über den WAP auf das Internet zu, der in der Standardeinstellung so konfiguriert ist, dass er IP-Konfigurationen zuweist. Abbildung 6.32 zeigt diese Konfiguration. Wenn Sie das Netzwerk ganz neu einrichten, Ihr Internetprovider aber kein Modem zur Verfügung stellt, können Sie ein Kombimodell aus Modem und WAP kaufen. Abbildung 6.32 Ein kleines Drahtlosnetzwerk Sie können auch ein hybrides Netzwerk implementieren. In diesem Fall ist der WAP meist wie vorher beschrieben mit dem Modem verbunden und die fest installierten Computer sind über Kabelverbindungen an Ethernetanschlüsse des WAPs angeschlossen. Die meisten WAPs haben neben dem WAN-Anschluss (Wide Area Network), der die Verbindung zum Modem liefert, noch mehrere Ethernetanschlüsse. Sie können die Desktopcomputer direkt an den WAP anschließen oder an einen Ethernetswitch (oder Hub), der dann wiederum mit dem WAP verbunden ist. Drahtlosgeräte verbinden sich direkt mit dem WAP. Kabelgebundene und Drahtlosgeräte befinden sich im selben Netzwerk und beziehen ihre IP-Konfiguration vom WAP, der DHCP und interne DNS-Dienste zur Verfügung stellt. Abbildung 6.33 zeigt diese Konfiguration. Abbildung 6.33 Ein kleines Hybridnetzwerk Der WAP leitet alle Pakete, die ins Internet gerichtet sind (beispielsweise Browseranforderungen), über das Modem an Ihren Internetprovider, der die DNS-Auflösung im Internet durchführt. Normalerweise konfigurieren Sie den WAP, indem Sie auf eine Weboberfläche zugreifen. Einzelheiten finden Sie in der Dokumentation des Herstellers. Lektion 3: Netzwerkkonfiguration 347 Weitere Informationen Externe Auflösung Es ist unwahrscheinlich, dass Sie in Prüfung 70-680 Fragen zur Funktionsweise von DNS im Internet beantworten müssen. Wenn Sie sich für das Thema interessieren, können Sie sich unter http://technet.microsoft.com/de-de/library/cc775637.aspx genauer informieren. Wenn Sie mehrere Drahtloscomputer sehr nah beieinander aufgestellt haben (höchstens 10 Meter Abstand), können Sie ein Ad-hoc-Netzwerk einrichten, das es ermöglicht, auf freigegebene Ressourcen der Computer im Netzwerk zuzugreifen (sofern die entsprechenden Freigabeberechtigungen vorhanden sind). Ein Ad-hoc-Netzwerk benötigt keinen zentralen WAP und braucht keine IPv4-Konfiguration, weil es mit IPv6 arbeitet. Ad-hoc-Netzwerke werden weiter unten in dieser Lektion genauer beschrieben. In einer der Übungen richten Sie außerdem ein Ad-hoc-Netzwerk ein. Einrichten einer Netzwerkverbindung Der erste Computer, den Sie in einem Test- oder SOHO-Kabelnetzwerk installieren, ist normalerweise über eine USB- (Universal Serial Bus) oder Ethernetverbindung an das Modem angeschlossen. Er hat außerdem eine Ethernetverbindung, über die Computer und andere Geräte eine Verbindung über einen Switch herstellen können. Ihr Internetprovider erklärt Ihnen, wie Sie eine Internetverbindung herstellen, und gibt Ihnen einen Benutzernamen und das zugehörige Kennwort. Abbildung 6.34 Eingeben der vom Internetprovider erhaltenen Zugangsinformationen Sie richten eine Verbindung ins Internet ein, indem Sie das Netzwerk- und Freigabecenter öffnen. Klicken Sie auf Neue Verbindung oder neues Netzwerk einrichten, dann auf Verbindung mit dem Internet herstellen und schließlich auf Weiter. Sie können jetzt auswählen, auf welche Art die Verbindung hergestellt wird, zum Beispiel eine Breitband-PPPoE-Verbindung (Point-To-Point Protocol Over Ethernet). Geben Sie auf der nächsten Seite Ihren Namen und das Kennwort ein, die Ihr Internetprovider Ihnen genannt hat (Abbildung 6.34). Wenn Sie 348 Kapitel 6: Netzwerkeinstellungen das Kontrollkästchen Anderen Benutzern erlauben, diese Verbindung zu verwenden aktivieren, aber nicht unter einem Administratorkonto angemeldet sind, werden Sie aufgefordert, entsprechende Anmeldeinformationen einzugeben. Abbildung 6.35 Das Dialogfeld Erweiterte Freigabeeinstellungen Sie können sich Details zu den Freigabe- und Netzwerkerkennungseinstellungen ansehen und die Einstellungen bei Bedarf ändern, indem Sie auf Erweiterte Freigabeeinstellungen ändern klicken. Abbildung 6.35 zeigt das Dialogfeld Erweiterte Freigabeeinstellungen. Sie können hier die Einstellungen für ein öffentliches oder privates Profil (Privat oder Arbeitsplatz) ändern, indem Sie auf die Pfeilschaltfläche rechts neben dem aktuellen Profil klicken. Bei jedem Profil können Sie folgende Einstellungen konfigurieren: Netzwerkerkennung Datei- und Druckerfreigabe Freigabe des öffentlichen Ordners Medienstreaming Lektion 3: Netzwerkkonfiguration 349 Dateifreigabeverbindungen (Verschlüsselungsstärke) Kennwortgeschütztes Freigeben Heimnetzgruppen-Verbindungen Normalerweise stellen andere Computer in einem kleinen Kabelnetzwerk die Internetverbindung über den ersten Computer her, den Sie im Netzwerk konfigurieren. Damit das geschieht, müssen Sie ICS auf diesem Computer konfigurieren. In Übung 2, »Konfigurieren von ICS auf dem Computer Canberra«, von Lektion 1 haben Sie einen ICS-Computer und einen ICS-Client konfiguriert. Wenn Sie ICS aktivieren, wird Ihre LAN-Verbindung mit einer neuen statischen IP-Adresse (192.168.0.1) und anderen Einstellungen konfiguriert, darunter Subnetzmaske, Standardgateway und DNS-Serveradresse. Die statische Adresse (192.168.0.1) wird als Standardgateway für das Subnetz verwendet. Wenn Sie andere Computer mit Ihrem Netzwerk verbinden, bevor Sie ICS aktivieren, müssen Sie unter Umständen deren TCP/IP-Einstellungen verändern. Üblicherweise starten Sie die Computer dazu neu. Generell ist es sinnvoller, andere Computer erst zu Ihrem Netzwerk hinzuzufügen, nachdem Sie ICS konfiguriert haben. Um einen Computer zu einem Kabelnetzwerk hinzuzufügen, in dem ICS konfiguriert ist, brauchen Sie ihn lediglich an das Netzwerk anzuschließen und anzuschalten. Klicken Sie im Netzwerk- und Freigabecenter auf Internetoptionen, dann auf der Registerkarte Verbindungen auf LAN-Einstellungen und deaktivieren Sie das Kontrollkästchen Automatische Suche der Einstellungen. Sofern der Netzwerkadapter des Computers so konfiguriert ist, dass er seine Konfiguration automatisch bezieht, und der Name des Computers nicht bereits von einem anderen Computer im Netzwerk verwendet wird, tritt der Computer dem Netzwerk bei und erhält seine Konfiguration über ICS. Falls Sie den Standardnamen für die Arbeitsgruppe (WORKGROUP) in Ihrem Netzwerk geändert haben, müssen Sie auch diese Einstellung auf allen Computern anpassen, die Sie hinzufügen wollen. Wenn Sie einen Computer über eine Kabelverbindung an ein hybrides Netzwerk anschließen, ist das sogar noch einfacher als bei einem reinen Kabelnetzwerk. Sie stecken ihn einfach an und schalten ihn ein. In der Standardeinstellung müsste er so konfiguriert sein, dass er seine IP-Einstellungen automatisch bezieht. In diesem Fall bekommt er sie allerdings vom WAP. Hinzufügen eines Drahtloscomputers zu einem Netzwerk Wenn Sie einen drahtlosfähigen Computer haben, können Sie auf das Netzwerksymbol im Infobereich Ihrer Taskleiste rechts unten auf dem Bildschirm klicken. Daraufhin werden alle Drahtlosnetzwerke aufgelistet, die sich in Reichweite befinden, und Sie können doppelt auf das Netzwerk klicken, zu dem Sie eine Verbindung herstellen wollen. Stattdessen können Sie auch das Netzwerk- und Freigabecenter öffnen und auf Verbindung mit einem Netzwerk herstellen klicken. Den Verbindungsstatus können Sie anzeigen und ändern, indem Sie neben Aktive Netzwerke anzeigen im Netzwerk- und Freigabecenter auf Verbindung herstellen oder trennen klicken. Es öffnet sich dann wiederum die Liste mit allen Drahtlosnetzwerken, die in Reichweite sind. Auch in der Befehlszeile können Sie einen Computer mit einem Drahtlosnetzwerk verbinden. Der folgende Befehl zeigt die verfügbaren Drahtlosschnittstellen an: netsh wlan show interfaces 350 Kapitel 6: Netzwerkeinstellungen Die Ausgabe dieses Befehls auf einem Computer, der nur eine Schnittstelle hat, sehen Sie in Abbildung 6.36. Abbildung 6.36 Drahtlosschnittstelle auf dem Computer Canberra Um eine Verbindung zu dem Drahtlosnetzwerk herzustellen, das in Abbildung 6.36 aufgeführt wird, geben Sie folgenden Befehl ein: netsh wlan connect name=default Gibt es mehrere Drahtlosnetzwerke im selben Profil, müssen Sie zusätzlich die SSID (Service Set Identifier) des Netzwerks angeben, zu dem Sie eine Verbindung herstellen wollen. Haben Sie beispielsweise ein Ad-hoc-Netzwerk namens MyOtherNet eingerichtet, zu dem Sie nun eine Verbindung herstellen wollen, lautet der entsprechende Befehl: netsh wlan connect name=default ssid=myothernet Wenn Sie einen Befehl ausführen, um eine Verbindung zu einem Drahtlosnetzwerk herzustellen, Ihr Computer aber schon mit einem Drahtlosnetzwerk verbunden ist, trennt er die Verbindung zum bisherigen Netzwerk und baut eine neue Verbindung zum angegebenen Netzwerk auf. Wenn Sie die Verbindung zu einem Netzwerk trennen wollen, ohne sich mit einem anderen zu verbinden, können Sie den folgenden Befehl eingeben, sofern Sie nur einen Drahtlosadapter im Computer haben: netsh wlan disconnect Haben Sie mehrere Drahtlosschnittstellen in Ihrem System, müssen Sie die Schnittstelle angeben, deren Verbindung Sie trennen wollen. Der Befehl sieht dann beispielsweise so aus: netsh wlan disconnect interface="Drahtlosnetzwerkverbindung" Und der folgende Befehl trennt die Verbindungen aller Schnittstellen: netsh wlan disconnect interface=* Das Tool netsh wlan ist sowohl vielseitig als auch leistungsfähig. Wie bei allen Befehlszeilenprogrammen werden Sie am schnellsten damit vertraut, wenn Sie es ausgiebig benutzen und damit experimentieren. Dies ist eine der vorgeschlagenen Übungen am Ende des Kapitels. Abbildung 6.37 zeigt, welche Befehle für netsh wlan zur Verfügung stehen. Lektion 3: Netzwerkkonfiguration 351 Abbildung 6.37 Befehle von netsh wlan Das Verhalten einer Drahtlosverbindung konfigurieren Sie, indem Sie im Netzwerk- und Freigabecenter Adaptereinstellungen ändern anklicken, mit der rechten Maustaste auf Ihren Drahtlosadapter klicken und den Befehl Status wählen. Klicken Sie im Dialogfeld Status auf Details, um die Adapterkonfiguration anzuzeigen (Abbildung 6.38). Abbildung 6.38 Konfiguration eines Drahtlosadapters Wenn Sie im Dialogfeld Status eines Adapters auf Drahtloseigenschaften klicken, öffnet sich das Dialogfeld Eigenschaften für Drahtlosnetzwerk für das Drahtlosnetzwerk, mit dem Sie momentan verbunden sind (Abbildung 6.39). Sie können Ihren Computer so konfigurieren, dass er sich immer mit dem aktuellen Netzwerk verbindet, sobald es in Reichweite ist, oder eine Verbindung zu einem anderen Netzwerk aufbaut, das in der Liste der bevorzugten Netzwerke weiter oben steht. Sie können einen WAP so konfigurieren, dass er seinen Namen oder die SSID nicht aussendet. Das verbessert die Sicherheit, weil das Netzwerk nicht in der Liste der verfügbaren Drahtlosnetzwerke auftaucht und Sie von Hand eine Verbindung dazu 352 Kapitel 6: Netzwerkeinstellungen herstellen müssen. Sie können Ihren Computer (und somit auch andere Computer in Ihrem Netzwerk) so konfigurieren, dass er eine Verbindung zu einem Netzwerk herstellt, das sich in Reichweite befindet, aber nicht seine SSID aussendet. Sie können diese und andere Einstellungen auf ein USB-Flashlaufwerk kopieren, mit dem Sie dann andere Computer so konfigurieren, dass sie eine Verbindung zu Ihrem Drahtlosnetzwerk herstellen. Abbildung 6.39 Konfigurieren der Verbindungseigenschaften Wenn Sie das Kontrollkästchen Mit einem verfügbaren bevorzugten Netzwerk verbinden aktivieren, wird die automatische Umschaltung aktiviert. Das ist in großen Organisationen oft nützlich, wo mehrere Drahtlosnetzwerke gebraucht werden, um das Firmengelände abzudecken. Nehmen wir an, eine Ärztin bewegt sich mit ihrem Notebook von einer Krankenhausabteilung in eine andere. Sie will nicht jedes Mal, wenn sie den Bereich des aktuellen Drahtlosnetzwerks verlässt, von Hand die Verbindung zu einem anderen herstellen. Die automatische Umschaltung erledigt das nahtlos, ohne dass Benutzereingaben erforderlich sind. Die automatische Umschaltung kann allerdings auch Probleme verursachen, wenn sich zwei Netzwerke überschneiden. Das wird im Abschnitt »Problembehandlung für Drahtlosnetzwerke« weiter unten in dieser Lektion genauer beschrieben. Sie können zusätzliche drahtlosfähige Computer zu Ihrem Netzwerk hinzufügen, indem Sie das USB-Flashlaufwerk einstecken und im Dialogfeld Automatische Wiedergabe auf Drahtlosnetzwerkinstallations-Assistent klicken. Stattdessen können Sie einen drahtlosfähigen Windows 7-Computer auch von Hand zu Ihrem Netzwerk hinzufügen, indem Sie im Netzwerk- und Freigabecenter auf Verbindung mit einem Netzwerk herstellen klicken und genauso vorgehen wie beim Verbinden des ersten Computers. Lektion 3: Netzwerkkonfiguration 353 Hinweis Netzwerksicherheitsschlüssel In der Standardeinstellung wird ein WAP so eingerichtet, dass er allen drahtlosfähigen Computern innerhalb seiner Reichweite den Zugriff erlaubt. Sie können sowohl Authentifizierungs- als auch Verschlüsselungstyp auf der Registerkarte Sicherheit im Dialogfeld Eigenschaften für Drahtlosnetzwerk konfigurieren. Wie Sie Sicherheitseinstellungen im WAP eines anderen Herstellers konfigurieren, wird weiter unten in dieser Lektion beschrieben. Schnelltest Sie fügen einen neuen Computer zu einem Kabelnetzwerk hinzu. Dieses Netzwerk ist über ein DSL-Modem mit dem Internet verbunden. Das Modem ist über ein USBKabel an einen Ihrer Computer angeschlossen. Der neue Computer ist so konfiguriert, dass er seine IP-Konfiguration automatisch bezieht. Wenn Sie den neuen Computer anschalten, wird er mit einer IP-Adresse, einer Subnetzmaske und den IP-Adressen von Standardgateway und DNS-Server konfiguriert. Woher bekommt er diese Informationen? Antwort zum Schnelltest Aus dem Computer, der an das Modem angeschlossen ist. Dieser Computer ist so konfiguriert, dass er ICS ausführt. Wenn Sie eine Verbindung zu einem Drahtlosnetzwerk herstellen wollen, das seine SSID nicht aussendet, müssen Sie seine Daten kennen, beispielsweise Netzwerkname und Sicherheitstyp. Klicken Sie im Netzwerk- und Freigabecenter auf Neue Verbindung oder neues Netzwerk einrichten, dann auf Manuell mit einem Drahtlosnetzwerk verbinden und schließlich auf Weiter. Sie werden nun aufgefordert, den Netzwerknamen und Sicherheitstyp sowie (sofern nötig) den Verschlüsselungstyp und den Sicherheitsschlüssel einzugeben. Stattdessen können Sie auch eine Eingabeaufforderung mit erhöhten Rechten öffnen und einen Befehl mit der folgenden Syntax ausführen: netsh wlan connect name=<Profilname> ssid-<Netzwerk-SSID> [interface=<Schnittstellenname>] Wenn Sie ein anderes Drahtlosgerät als einen Computer zu einem Netzwerk hinzufügen wollen, müssen Sie die Anleitungen des Herstellers befolgen, die im Handbuch des Geräts beschrieben sind. Unter Umständen können Sie das Gerät mithilfe eines USB-Flashlaufwerks zum Netzwerk hinzufügen. Falls das Gerät ein Drucker ist, müssen Sie möglicherweise die Druckerfreigabe aktivieren, damit andere Computer im Netzwerk ihn benutzen können. Falls Sie ein Bluetooth-fähiges Gerät zu Ihrem Netzwerk hinzufügen wollen, brauchen Sie eine Bluetooth-Netzwerkkarte. Weitere Informationen Bluetooth Weitere Informationen über Bluetooth finden Sie unter http://bluetooth.com/Bluetooth/ Technology/. Klicken Sie dort auf die angebotenen Links. 354 Kapitel 6: Netzwerkeinstellungen Hinweis Virtuelle private Netzwerke Sie können auch eine Verbindung zu einem virtuellen privaten Netzwerk (Virtual Private Network, VPN) herstellen, indem Sie im Netzwerk- und Freigabecenter auf Verbindung mit einem Netzwerk herstellen klicken. Kapitel 10, »DirectAccess und VPN-Verbindungen«, beschreibt VPNs genauer. Verwalten der bevorzugten Drahtlosnetzwerke Wenn Sie einen drahtlosfähigen mobilen Computer haben, beispielsweise ein Notebook, können Sie ihn an unterschiedliche Orte mitnehmen und jeweils mit dem vorhandenen Drahtlosnetzwerk verbinden. Welche Netzwerke vorhanden sind, können Sie sich ansehen, indem Sie das Netzwerk- und Freigabecenter öffnen und auf Verbindung mit einem Netzwerk herstellen klicken. Stattdessen können Sie auch auf das Drahtlossymbol im Infobereich der Taskleiste rechts unten auf dem Bildschirm klicken. Klicken Sie dann mit der rechten Maustaste auf ein Netzwerk und wählen Sie den Befehl Verbinden. Die verfügbaren Netzwerke werden im Dialogfeld Drahtlosnetzwerke verwalten aufgelistet. Falls das Netzwerk, zu dem Sie eine Verbindung herstellen wollen, nicht angezeigt wird, können Sie im Netzwerk- und Freigabecenter auf Neue Verbindung oder neues Netzwerk einrichten klicken. Sie bekommen eine Liste der verfügbaren Optionen angeboten (zum Beispiel Verbindung mit dem Internet herstellen) und können von Hand nach einem Netzwerk suchen und die Verbindung dazu herstellen. Sie können hier auch eine neue Netzwerkverbindung anlegen. Manche Netzwerke benötigen einen Netzwerksicherheitsschlüssel oder eine Passphrase. Um die Verbindung zu einem sicheren Netzwerk herzustellen, das Sie nicht selbst verwalten, müssen Sie sich vom Netzwerkadministrator oder dem Dienstanbieter den Schlüssel oder die Passphrase geben lassen. Warnung Wählen Sie Drahtlosnetzwerke mit aktivierten Sicherheitsfunktionen Wenn Sie die Verbindung zu einem Drahtlosnetzwerk herstellen, das nicht Ihr eigenes ist, sollten Sie immer ein Drahtlosnetzwerk mit aktivierten Sicherheitsfunktionen verwenden (sofern verfügbar). Falls Sie die Verbindung zu einem Netzwerk herstellen, das nicht geschützt ist, kann jemand mit den richtigen Tools alles sehen, was Sie tun: welche Websites Sie besuchen, welche Dokumente Sie bearbeiten und welche Benutzernamen und Kennwörter Sie eingeben – definitiv nicht zu empfehlen. Wenn Sie bereits vorher Verbindungen zu mehreren Drahtlosnetzwerken hatten, wird die Liste dieser Netzwerke als Liste der bevorzugten Netzwerke bezeichnet. Die Drahtlosnetzwerke auf dieser Liste sind Ihre bevorzugten Drahtlosnetzwerke. Sie können im Netzwerkund Freigabecenter auf Drahtlosnetzwerke verwalten klicken und sich die gespeicherten Drahtlosnetzwerke ansehen. Sie können die Reihenfolge ändern, in der Ihr Computer versucht, eine Verbindung zu den bevorzugten Netzwerken herzustellen. Dazu können Sie die Netzwerke in der Liste nach oben oder unten verschieben. Sie können auch die Voreinstellungen für das Netzwerk ändern, indem Sie mit der rechten Maustaste auf das Netzwerk klicken und den Befehl Eigenschaften wählen. Lektion 3: Netzwerkkonfiguration 355 Nehmen wir an, eine Ärztin arbeitet in einem großen Krankenhaus. Im Erdgeschoss bekommt sie Verbindung zu den Drahtlosnetzwerken Abteilungen_10_bis_14 und Abteilungen_15_bis_ 19. Im ersten Stock ist sie in Reichweite der Drahtlosnetzwerke Abteilungen_20_bis_24 und Abteilungen_25_bis_29. Zwischen den Stockwerken ist eine Abschirmung, daher kann sie keine Verbindung zu einem Netzwerk im anderen Stockwerk herstellen. Sie weiß, dass die Netzwerke Abteilungen_10_bis_14 und Abteilungen_20_bis_24 eine hohe Bandbreite haben. Daher will sie nach Möglichkeit eine Verbindung zu einem dieser beiden Netzwerke herstellen, je nachdem, in welchem Stockwerk sie sich befindet. Ist es nicht möglich, eine Verbindung mit dem einen herzustellen, soll das andere verwendet werden. Die Ärztin hat früher bereits mit allen vier Netzwerken Verbindung gehabt (aber nicht gleichzeitig), und sie stehen alle auf der Liste der bevorzugten Netzwerke. Beachten Sie, dass ein Netzwerk sogar dann auf der Liste der bevorzugten Netzwerke stehen kann, wenn es momentan nicht in Reichweite ist. Die Ärztin muss sicherstellen, dass das Netzwerk Abteilungen_10_bis_14 in ihrer Liste der bevorzugten Netzwerke über Abteilungen_15_bis_ 19 steht, und das Netzwerk Abteilungen_20_bis_24 über Abteilungen_25_bis_29. Es ist egal, ob die Netzwerke des Erdgeschosses in der Liste über denen des ersten Stocks stehen oder umgekehrt. Im Erdgeschoss sind die Netzwerke des ersten Stocks nicht erreichbar. Der Computer der Ärztin stellt daher eine Verbindung zum Netzwerk Abteilungen_10_bis_14 her, sofern es in Reichweite ist. Falls nicht, baut er eine Verbindung zum Netzwerk Abteilungen_15_bis_ 19 auf. Im ersten Stock sind wiederum die Netzwerke des Erdgeschosses nicht erreichbar. Der Computer der Ärztin baut also eine Verbindung zum Netzwerk Abteilungen_20_bis_24 auf, wenn das möglich ist. Andernfalls verbindet er sich mit dem Netzwerk Abteilungen_25_ bis_29. Konfigurieren der Sicherheitseinstellungen für interne Drahtlosadapter Weiter unten in dieser Lektion lernen Sie, wie Sie die Sicherheitseinstellungen im WAP eines anderen Herstellers konfigurieren. Sie müssen aber auch in einem Drahtlosnetzwerkadapter kompatible Sicherheitseinstellungen konfigurieren. In der Standardeinstellung ist ein WAP so eingerichtet, dass er allen drahtlosfähigen Computern, die sich in Reichweite befinden, den Zugriff erlaubt. Er kann aber so konfiguriert werden, dass er den Zugriff auf authentifizierte Verbindungen beschränkt und einen bestimmten Verschlüsselungsstandard einsetzt. Sie konfigurieren sowohl Authentifizierung als auch Verschlüsselung für einen Drahtlosnetzwerkadapter auf der Registerkarte Sicherheit im Dialogfeld Eigenschaften für Drahtlosnetzwerk. Abbildung 6.40 zeigt dieses Dialogfeld mit den verfügbaren Sicherheitstypen. Der Verschlüsselungstyp ist beim Sicherheitstyp Keine Authentifizierung entweder Keine oder WEP (Wired Equivalent Privacy). Es stehen folgende Authentifizierungstypen zur Auswahl: Keine Authentifizierung (Offen) Gemeinsam verwendet (ein vorinstallierter Schlüssel) WPA-Personal (Wi-Fi Protected Access) WPA2-Personal WPA-Enterprise WPA2-Enterprise 802.1X 356 Kapitel 6: Netzwerkeinstellungen Abbildung 6.40 Die Registerkarte Sicherheit im Dialogfeld Eigenschaften für Drahtlosnetzwerk WPA und WPA2 bieten Kompatibilität zu dem Sicherheitsprotokoll, das von der Wi-Fi Alliance zum Schutz von Drahtlosnetzwerken entwickelt wurde. WPA2 verbessert WPA, das seinerseits Schwachstellen im Vorgängersystem WEP beseitigt. WPA war als vorübergehender Ersatz für WEP gedacht, während der Standard IEEE 802.11i vorbereitet wurde. 802.1X bietet portbasierte Authentifizierung, bei der ein Anforderer (ein Clientcomputer), ein Authentifizierer (ein Ethernetkabelswitch oder WAP) und ein authentifizierender Server (meist ein RADIUS-Server) miteinander kommunizieren. Die WPA2-Zertifizierung bietet Kompatibilität zu einem erweiterten Protokoll, das den Standard 802.11 vollständig implementiert. Es ist für alle neuen Drahtlosrouter obligatorisch, die das Wi-Fi-Markenzeichen tragen. Dieses erweiterte Protokoll funktioniert bei einigen alten Netzwerkkarten nicht, daher wird WPA in Microsoft-Betriebssystemen weiterhin unterstützt, auch in Windows 7. Der Hauptunterschied zwischen WPA und WPA2 ist, dass WPA2 mit AES (Advanced Encryption Standard) arbeitet. AES hat einen eigenen Mechanismus, um dynamische Schlüssel zu generieren, und ist widerstandsfähiger gegenüber einer statistischen Analyse des Ciphertextes. Vorinstallierte Schlüssel (Pre-Shared Key, PSK) werden auch als Personal-Modi bezeichnet. Sie sind für SOHO-Netzwerke gedacht, in denen keine komplexe 802.1X-Authentifizierung benötigt wird und die keinen Zertifizierungsstellenserver enthalten. Jedes Drahtlosnetzwerkgerät verschlüsselt den Netzwerkverkehr dabei mit einem 256-Bit-Schlüssel. Dieser Schlüssel wird entweder als Zeichenfolge mit 64 Hexadezimalziffern oder als Passphrase mit 8 bis 63 druckbaren ASCII-Zeichen eingegeben. Windows 7 unterstützt die Modi WPA-Personal und WPA2-Personal. Lektion 3: Netzwerkkonfiguration 357 WPA-Enterprise und WPA2-Enterprise führen die Authentifizierung mithilfe von EAP (Extensible Authentication Protocol) durch. Sie erfordern Computersicherheitszertifikate statt PSKs. Folgende EAP-Typen sind im Zertifizierungsprogramm enthalten: EAP-TLS EAP-TTLS/MSCHAPv2 PEAPv0/EAP-MSCHAPv2 PEAPv1/EAP-GTC EAP-SIM Weitere Informationen EAP Weitere Informationen über EAP finden Sie unter http://technet.microsoft.com/en-us/ network/bb643147.aspx. Der Authentifizierungstyp, den Sie für Ihre Netzwerkkarte konfigurieren, muss von den Netzwerken unterstützt werden, zu denen Sie über diese Netzwerkhardware eine Verbindung herstellen wollen. Das bedeutet beispielsweise: Wenn Sie einen RADIUS-Server in Ihrem Netzwerk haben, der als authentifizierender Server agiert, und Sie optimale Sicherheit brauchen, sollten Sie 802.1X wählen. Wenn Sie keinen PSK, sondern Computerzertifikate und AES verwenden wollen, sollten Sie WPA2-Enterprise wählen. Falls Ihr Netzwerkrouter AES nicht unterstützt, aber Sie Computerzertifikate verwenden wollen, sollten Sie WPA-Enterprise wählen. Wenn Sie ein kleines Netzwerk haben, das nicht in einer Domäne liegt und nicht auf einen Zertifizierungsstellenserver zugreifen kann, Sie aber einen modernen WAP installieren, der AES unterstützt, sollten Sie WPA2-Personal (mit einem PSK) verwenden. Wenn Sie ein kleines Netzwerk haben, das nicht in einer Domäne liegt und nicht auf einen Zertifizierungsstellenserver zugreifen kann, und Ihr WAP keine Unterstützung für AES bietet, sollten Sie WPA-Personal wählen. Der Sicherheitstyp Gemeinsam verwendet arbeitet mit einer vorinstallierten Passphrase, bietet aber keinen weiteren Schutz. Sie sollten diesen Typ nur wählen, wenn keine andere Methode möglich ist. In der Standardeinstellung führt ein unkonfigurierter WAP keine Authentifizierung durch. Ein solcher WAP ist ein Sicherheitsrisiko, daher ist es hochgradig fahrlässig und unprofessionell, ihn in diesem Zustand zu betreiben. Ist keine Authentifizierung konfiguriert, kann jeder eine Verbindung zwischen seinem Computer und Ihrem Netzwerk herstellen. Wird keine Verschlüsselung durchgeführt, kann jemand mit einem Protokollsniffer vertrauliche Daten abfangen und lesen. 358 Kapitel 6: Netzwerkeinstellungen Weitere Informationen WEP und WPA Weitere Informationen über WEP und WPA finden Sie unter http://www.ezlan.net/wpa_wep. html. Dies ist keine TechNet-Site, sie wird von einem Microsoft-MVP (Most Valued Professional) betrieben. Verwenden eines Ad-hoc-Netzwerks Sie können ein temporäres Drahtlosnetzwerk, ein sogenanntes Ad-hoc-Netzwerk, zwischen zwei oder mehr Windows 7-Computern (oder zwischen Computern mit Windows 7 und Windows Vista) einrichten, sofern sie nicht weiter als 10 Meter voneinander entfernt sind. Sie brauchen keinen WAP, um ein Ad-hoc-Netzwerk einzurichten. So können Benutzer Ordner und andere Ressourcen freigeben, ohne eine Verbindung zu einem Unternehmensnetzwerk herstellen zu müssen. Nehmen wir an, Sie halten ein Meeting mit Vertretern anderer Unternehmen ab und wollen Informationen mit ihnen austauschen (etwa Produktspezifikationen), ohne ihnen allerdings Zugriff auf Ihr Unternehmensnetzwerk zu gewähren. Oder Sie haben ein Meeting in einem Hotelzimmer und wollen keine vertraulichen Informationen über das Netzwerk des Hotels leiten. In solchen Fällen können Sie ganz einfach und schnell ein Ad-hoc-Netzwerk einrichten. Wie das geht, erklären die folgenden Absätze. Öffnen Sie auf dem ersten Computer im Netzwerk das Netzwerk- und Freigabecenter und klicken Sie auf Neue Verbindung oder neues Netzwerk einrichten. Wählen Sie die Option Ein drahtloses Ad-hoc-Netzwerk (Computer-zu-Computer) einrichten aus. Geben Sie dem Netzwerk einen Namen und legen Sie (bei Bedarf) einen Sicherheitsschlüssel fest, sodass Benutzer, die dem Netzwerk beitreten wollen, ein Kennwort angeben müssen. Bei WEP können dies 5 Zeichen sein, bei denen zwischen Groß- und Kleinschreibung unterschieden wird, 13 Zeichen mit Unterscheidung zwischen Groß- und Kleinschreibung, 10 Hexadezimalzeichen, bei denen nicht zwischen Groß- und Kleinschreibung unterschieden wird, oder 26 Hexadezimalzeichen ohne Unterscheidung zwischen Groß- und Kleinschreibung. Welche Möglichkeit Sie wählen, hängt von den Sicherheitsanforderungen ab. (Wenn Sie WPA2Personal verwenden, können Sie auf einem 64 Zeichen langen Kennwort bestehen. Aber bis das von allen eingetippt wurde, ist das Meeting wahrscheinlich vorbei.) Andere Benutzer treten dem Ad-hoc-Netzwerk genauso bei wie jedem anderen Drahtlosnetzwerk. Sie können auswählen, ob Sie die Netzwerkeinstellungen speichern wollen, für den Fall, dass Sie in Zukunft ein weiteres Ad-hoc-Netzwerk mit denselben Einstellungen einrichten wollen. Aber meist sind Ad-hoc-Netzwerke temporär und verschwinden, sobald das letzte Mitglied das Netzwerk verlässt. Ad-hoc-Netzwerke arbeiten mit IPv6 und benötigen keine IPv4-Konnektivität. In den Übungen weiter unten in dieser Lektion richten Sie ein Ad-hoc-Netzwerk ein und treten ihm bei. Ad-hoc-Netzwerke sind beispielsweise nützlich, wenn Sie eine Verbindung ins Internet über ein internes Mobilfunkmodem oder ein UMTS-Telefon herstellen. Auf eine solche Verbindung können nicht mehrere Computer gleichzeitig zugreifen (anders als beim Internetzugriff über einen WAP und ein DSL-Modem). In diesem Fall können Sie ein Ad-hoc-Netzwerk einrichten und Ihre Internetverbindung über ICS freigeben, damit Freunde mit Drahtlosnotebooks auf das Internet zugreifen können, wenn sie zu Ihnen kommen. Lektion 3: Netzwerkkonfiguration 359 Technologien für Drahtlosnetzwerke Die Vorteile von Drahtlosnetzwerken sind Mobilität und einfache Hardwareinstallation (Sie brauchen keine Kabel zu verlegen). Nachteile sind eine (meist) langsamere Verbindung als beim Kabelnetzwerk und Störungen durch andere Drahtlosgeräte wie Funktelefone. Derzeit sind vier Arten von Drahtlosnetzwerktechnologien weit verbreitet: 802.11b Bis zu 11 Megabit pro Sekunde (MBit/s), hohe Signalreichweite, geringe Kosten. Diese Technologie erlaubt weniger gleichzeitige Benutzer als die anderen. Sie arbeitet im Frequenzbereich 2,4 GHz. Diese Frequenz ist oft Störungen durch Mikrowellenherde, Funktelefone und andere Haushaltsgeräte ausgesetzt. 802.11a Bis zu 54 MBit/s, mehr gleichzeitige Benutzer als 802.11b, aber geringere Signalreichweite, teuer. Diese Option bietet hohe Übertragungsgeschwindigkeit und arbeitet im Frequenzbereich 5 GHz, wodurch weniger Störungen durch andere Geräte auftreten. Das Signal wird aber durch Wände und andere Hindernisse stark gedämpft. Außerdem ist diese Technologie nicht kompatibel zu 802.11b-Netzwerkkarten, -Routern und -Zugriffspunkten. 802.11g Bis zu 54 MBit/s (unter optimalen Bedingungen), mehr gleichzeitige Benutzer als 802.11b, sehr hohe Signalreichweite, relativ robust gegenüber Dämpfung durch Hindernisse. Diese Technologie ist kompatibel zu 802.11b-Netzwerkkarten, -Routern und -Zugriffspunkten, arbeitet aber im Frequenzbereich 2,4 GHz und hat dieselben Störungsprobleme wie 802.11b. Sie ist teurer als 802.11b. 802.11n Gerade erst aus der Draftphase. Mehrere Hersteller liefern aber schon lange Geräte, die dem Draft-Standard 802.11n entsprechen. Die meisten 802.11n-Geräte sind kompatibel zu 802.11b und 802.11g. 802.11n baut auf den älteren 802.11-Standards auf und fügt MIMO (Multiple-Input, Multiple-Output) hinzu, sodass mehrere Sendeund Empfangsantennen benutzt werden können, um die Systemleistung zu erhöhen. 802.11b reicht für die meisten Heim- und viele kleine Unternehmensnetze aus. Falls Ihr Netzwerk allerdings viele Streamingdaten (Videos oder Musik) transportiert oder Störungen ein großes Problem sind, können Sie 802.11a in Betracht ziehen. Falls Sie bereits 802.11bGeräte in Ihrem Netzwerk haben, aber Hochgeschwindigkeitsübertragung zwischen bestimmten Netzwerkpunkten benötigen, könnte sich 802.11g eignen. Die meisten modernen WAPs auf dem Markt beherrschen heute 802.11g und 802.11n. Falls Sie mehr als eine Drahtlosnetzwerkkarte in Ihrem Computer haben oder Ihr Adapter mehr als einen Standard nutzt, können Sie angeben, welchen Adapter oder Standard Sie für jede Netzwerkverbindung verwenden wollen. Prüfungstipp Neben 802.11a, 802.11b und 802.11g gibt es noch einige weitere 802.11-Standards. Die in dieser Lektion beschriebenen Standards sind allerdings am weitesten verbreitet. Falls in der Antwort einer Prüfungsfrage ein anderer Standard erwähnt wird (zum Beispiel 802.11d), ist diese Antwort mit großer Wahrscheinlichkeit falsch. 360 Kapitel 6: Netzwerkeinstellungen Verwalten von Netzwerkverbindungen Sie können sich eine Liste aller Verbindungsschnittstellen (Kabel oder drahtlos) auf einem Computer ansehen, indem Sie das Netzwerk- und Freigabecenter öffnen und auf Adaptereinstellungen ändern klicken. Klicken Sie mit der rechten Maustaste auf eine Netzwerkverbindung und wählen Sie den Befehl Status. Wenn Sie im Dialogfeld Status von LAN-Verbindung auf Details klicken, öffnet sich das Dialogfeld Netzwerkverbindungsdetails (siehe Abbildung 6.38 weiter oben in dieser Lektion). Wenn in einem kleinen kabelgebundenen Heimnetzwerk ICS aktiviert ist, hat eine Arbeitsstation normalerweise eine Adresse im Netzwerk 192.168.0.0/24, dessen Standardgateway die Adresse 192.168.0.1 hat. Ein WAP ist normalerweise nicht mit der Adresse 192.168.0.1 konfiguriert, sondern hat oft eine IP-Adresse wie 192.168.123.254. Wie auch immer die Einstellungen in Ihrem Netzwerk lauten: Sie sollten sich die Konfiguration notieren, während alles einwandfrei läuft. Diese Informationen sind von unschätzbarem Wert, wenn etwas schiefgeht. Hinweis Ändern der Netzwerkeinstellungen Statt die ICS-Standardeinstellungen zu verwenden, ändern viele Administratoren sie gerne. Beispielsweise verwenden sie das Netzwerk 10.0.10.0/24 für kabelgebundene Computer und das Subnetz 192.168.123.0/24 für Drahtloscomputer. In der Prüfung 70-680 wird das Ändern der ICS-Standardeinstellungen allerdings nicht behandelt. Wenn Sie mit der rechten Maustaste auf einen Adapter klicken und den Befehl Eigenschaften wählen, wird das Dialogfeld Eigenschaften von LAN-Verbindung geöffnet. In diesem Dialogfeld können Sie die angezeigten Elemente aktivieren oder deaktivieren und weitere Elemente installieren (Clientdienste, Serverdienste oder Protokolle), indem Sie auf Installieren klicken. Normalerweise enthält das Dialogfeld Eigenschaften von LAN-Verbindung (gleichermaßen bei Kabel- wie auch Drahtlosverbindungen) die folgenden Elemente: Client für Microsoft-Netzwerke Ermöglicht es dem Computer, auf Ressourcen in einem Microsoft-Netzwerk zuzugreifen. QoS-Paketplaner Stellt Steuerungsmöglichkeiten für den Datenverkehr bereit. Das kann wichtig sein, wenn Sie in Ihrem Netzwerk Verkehr mit hoher Bandbreite übertragen, zum Beispiel Videostreaming. Datei- und Druckerfreigabe für Microsoft-Netzwerke Ermöglicht es anderen Computern in einem Microsoft-Netzwerk (und anderen Netzwerken), auf Ressourcen Ihres Computers zuzugreifen. Internetprotokoll Version 6 (TCP/IPv6) Hier haben Sie Zugriff auf die IPv6Konfiguration. Internetprotokoll Version 4 (TCP/IPv4) Hier haben Sie Zugriff auf die IPv4Konfiguration. E/A-Treiber für Verbindungsschicht-Topologieerkennungszuordnung Erkennt und sucht andere Computer, Geräte und Netzwerkinfrastrukturkomponenten im Netzwerk und ermittelt die Netzwerkbandbreite. Lektion 3: Netzwerkkonfiguration 361 Antwort für Verbindungsschicht-Topologieerkennung Ermöglicht es, dass der Computer im Netzwerk erkannt und gesucht werden kann. Falls ein Element konfigurierbar ist, wird beim Auswählen des Elements die Schaltfläche Eigenschaften aktiviert. Wenn Sie diese Schaltfläche anklicken, können Sie die Eigenschaften des jeweiligen Elements konfigurieren. Sie können auch den Adapter selbst konfigurieren (zum Beispiel den Treiber aktualisieren), indem Sie im Dialogfeld Eigenschaften von LAN-Verbindung auf Konfigurieren klicken. Notieren Sie sich, welche Elemente installiert und aktiviert sind, während die Netzwerkverbindungen Ihres Computers einwandfrei funktionieren. Wahrscheinlich haben alle anderen Computer in einem Netzwerk, das Sie verwalten, ähnliche Einstellungen (abgesehen von ihren IP-Adressen). Es empfiehlt sich aber, diesen Punkt zu überprüfen, zum Beispiel mithilfe des Remotedesktops. Diese Einstellungen brauchen Sie wahrscheinlich nur sehr selten zu ändern, aber falls etwas schiefgeht, können Sie herausfinden, welches die ursprünglichen Einstellungen waren. Schnelltest In welchem Dialogfeld können Sie neue Protokolle, Serverdienste oder Clientdienste hinzufügen? Antwort zum Schnelltest Im Dialogfeld Eigenschaften von LAN-Verbindung Sie können auch im Dialogfeld Netzwerkverbindungen mit der rechten Maustaste auf eine Verbindung klicken und den Befehl Diagnose wählen. Daraufhin wird die Windows-Netzwerkdiagnose gestartet, wie in Lektion 1 dieses Kapitels beschrieben. Falls Sie mehrere Netzwerkverbindungen haben, können Sie eine Netzwerkbrücke (bridge) erstellen, indem Sie zwei oder mehr Verbindungen auswählen (klicken Sie alle gewünschten Verbindungen an, während Sie die STRG -Taste gedrückt halten), mit der rechten Maustaste klicken und den Befehl Verbindungen überbrücken wählen. Wenn Sie nicht als Administrator angemeldet sind, werden Sie aufgefordert, entsprechende Anmeldeinformationen einzugeben. Eine Netzwerkbrücke ist Software oder Hardware, die zwei oder mehr Netzwerke verbindet, sodass sie miteinander kommunizieren können. Wenn Sie ein Netzwerk verwalten, das unterschiedliche Netzwerktypen umfasst (etwa ein Kabel- und ein Drahtlosnetzwerk), verwenden Sie gewöhnlich eine Brücke, wenn Sie zwischen allen Computern in diesen Netzwerken Informationen austauschen oder Dateien freigeben wollen. Wenn Sie die Netzwerkbrückensoftware verwenden, die in Windows 7 integriert ist, benötigen Sie keine zusätzliche Hardware. Problembehandlung für Drahtlosnetzwerke Lektion 1 hat die grundlegende Problembehandlung beschrieben und erklärt, wie Sie Konnektivitätsprobleme beseitigen. Es gibt allerdings einige Verbindungsprobleme, die speziell bei Drahtlosnetzwerken auftreten. Sie müssen ihre Ursachen kennen und wissen, wie Sie sie beseitigen. 362 Kapitel 6: Netzwerkeinstellungen Verhindern, dass Ihr Computer zwischen WAPs umschaltet Wenn Sie oder Benutzer, für die Sie Support leisten, sich mit einem mobilen drahtlosfähigen Computer bewegen, schaltet der Computer von einem Drahtlosnetzwerk zum nächsten, um eine Verbindung aufrechtzuerhalten. Das ist normal, wenn die automatische Umschaltung aktiviert ist. Sie wird beispielsweise in größeren Firmen, Krankenhäusern oder Universitäten eingesetzt, die so groß sind, dass sie nicht mit einem einzigen Netzwerk abgedeckt werden können. Es können aber Probleme auftreten, wenn ein Ort von mehreren Drahtlosnetzwerken abgedeckt wird und ein Computer versucht, zwischen diesen Zugriffspunkten umzuschalten, obwohl der Benutzer seine Position gar nicht ändert. Das kann dazu führen, dass die Verbindung des Benutzers zeitweise unterbrochen wird oder der Computer die Verbindung ganz verliert. Bei 802.11b- und 802.11g-Routern und -Zugriffspunkten beträgt die maximale Reichweite etwa 50 Meter in Räumen und etwa 100 Meter im Freien. Bei 802.11a-Routern und -Zugriffspunkten beträgt die maximale Reichweite etwa 15 Meter in Räumen und 30 Meter im Freien. Diese Reichweiten gelten unter optimalen Bedingungen ohne Störeinflüsse. Wenn ein drahtlosfähiger Computer beispielsweise ein Desktopcomputer ist, der 15 Meter vom ersten WAP und 20 Meter von einem zweiten WAP entfernt ist, können Probleme auftreten. Sie können den Benutzer bitten, den Computer woanders hinzustellen (normalerweise nicht praktikabel) oder die automatische Umschaltung bei einem oder beiden Netzwerkprofilen auszuschalten. Dazu deaktivieren Sie das Kontrollkästchen Mit einem verfügbaren bevorzugten Netzwerk verbinden im Dialogfeld Eigenschaften für Drahtlosnetzwerk (siehe Abbildung 6.39 weiter oben in dieser Lektion). Dabei steht es Ihnen frei, welches der beiden überlappenden Netzwerke Sie deaktivieren. Anschließend muss der Benutzer von Hand das Netzwerk suchen und eine Verbindung dazu herstellen, wenn er es verwenden will. Der Computer versucht nicht mehr, Verbindungen zu beiden Netzwerken aufzubauen. Warnung Das Deaktivieren der automatischen Umschaltung ist nicht immer sinnvoll Sie können die automatische Umschaltung zwischen bevorzugten Netzwerken deaktivieren, um die Probleme zu beseitigen, die auftreten, wenn ein Benutzer in einem Überlappungsbereich arbeitet. Dabei müssen Sie aber natürlich sehr aufpassen. Eine Ärztin, die in einem Krankenhaus arbeitet, will nicht von Hand die Verbindung zu einem anderen WAP herstellen, wenn sie sich von einer Abteilung zu einer anderen bewegt. Ein Lehrer will nicht seine Einstellungen anpassen, wenn er zur nächsten Klasse geht. Stellen Sie immer sicher, dass Ihren Benutzern die Nachteile dieser »Reparatur« klar sind. Verringern von Störungen Um Störungen durch Geräte wie Mobiltelefone und Mikrowellenherde zu verringern, können Sie den von Ihrem WAP benutzten Kanal wechseln. Manche Kanäle sind weniger störanfällig als andere. Wie Sie den WAP eines bestimmten Herstellers konfigurieren, ist im Handbuch des Geräts beschrieben. Sie können die meisten WAPs über eine Weboberfläche von einem beliebigen Computer im Netzwerk aus einrichten. Hat ein WAP beispielsweise die IPv4-Adresse 192.168.123.154, geben Sie im Browser die Adresse http://192.168.123.254 ein. Daraufhin öffnet sich eine Konfigurationsseite, die zum Lektion 3: Netzwerkkonfiguration 363 Beispiel wie in Abbildung 6.41 aussieht. Dies ist die Setupseite für einen beliebigen WAP mit Standardeinstellungen. Auch wenn die entsprechende Bedienoberfläche in Ihrem Netzwerk wahrscheinlich anders aussieht, können Sie sich meistens anmelden und die Kanaleinstellungen ändern. Es hängt von mehreren Faktoren ab, auf welchem Kanal Sie die geringsten Störungen haben, darunter Aufstellungsort und Typ der Geräte, die Störungen verursachen. Experimentieren Sie mit den Kanaleinstellungen, bis Sie die besten gefunden haben. Abbildung 6.41 Die Konfigurationsoberfläche eines typischen WAPs 802.11b und 802.11g arbeiten im Frequenzbereich 2,4 GHz. Mikrowellenherde und Funktelefone verwenden ebenfalls diese Frequenz. 802.11a arbeitet im Frequenzbereich 5 GHz. Einige Funktelefone verwenden ebenfalls diese Frequenz. Falls diese Geräte Störungen zwischen einem Computer und dem Netzwerk verursachen, mit dem er verbunden ist, versucht der Computer unter Umständen, zu einem anderen benachbarten Netzwerk umzuschalten. Es ist kaum praktikabel, dass Sie Ihre Familie bitten, nicht zu telefonieren, und Ihre Nachbarn auffordern, mit dem Aufwärmen ihres Essens in der Mikrowelle zu warten, während Sie im Internet surfen. Die Lösung besteht darin, die WAP-Einstellungen so zu ändern, dass ein anderer Funkkanal verwendet wird. Sie können auch einstellen, dass der Kanal automatisch ausgewählt wird, falls bisher eine feste Kanalnummer konfiguriert ist. In Europa können Sie die Kanäle 1 bis 13 verwenden. Das Handbuch zu Ihrem WAP müsste beschreiben, wie Sie den Funkkanal einstellen. 364 Kapitel 6: Netzwerkeinstellungen Netzwerke mit derselben SSID Die SSID (Service Set Identifier) ist die Kennung Ihres Drahtlosnetzwerks. Hat ein Netzwerk in Ihrer Liste der bevorzugten Drahtlosnetzwerke dieselbe SSID wie ein anderes Netzwerk, das sich in der Reichweite Ihres Computers befindet, versucht Windows unter Umständen, zwischen den beiden WAPs umzuschalten, weil es sie als dasselbe Netzwerk ansieht. Normalerweise lautet die Standard-SSID eines WAP »Default«. Wenn mehrere Leute Drahtlosnetzwerke einrichten, zum Beispiel in einem Wohnhaus oder in einem Büroblock mit mehreren kleinen Firmen, und niemand die Standardeinstellung ändert, können Probleme auftreten. In diesem Fall besteht die Lösung darin, jedem WAP eine eindeutige SSID zu geben. Abbildung 6.42 zeigt die Setupseite eines WAP, dessen Standardeinstellungen noch nicht verändert wurden. Auf dieser Seite können Sie den Kanal und die SSID ändern. Abbildung 6.42 SSID-, Kanal-, SSID-Broadcast- und Sicherheitseinstellungen bei einem typischen WAP Sie sollten ein Drahtlosnetzwerk immer schützen, indem Sie die SSID ändern und andere Sicherheitseinstellungen wählen, wie weiter unten in dieser Lektion beschrieben. Wenn Sie Ihr Drahtlosnetzwerk nicht absichern, braucht ein Dieb nicht einmal mehr bei Ihnen einzubrechen. Er kann in seinem Auto vor Ihrem Haus sitzen, sein WLAN-fähiges Notebook einschalten, Ihre Kennwörter ausspähen und Ihr Bankkonto abräumen. Falls Sie ein Drahtlosnetzwerk für Ihr Unternehmen einrichten, ohne es zu schützen, könnte es sein, dass Ihr Unternehmen bald pleite geht und Sie sich auf dem Arbeitsamt wiederfinden. Lektion 3: Netzwerkkonfiguration 365 Praxistipp Ian McLean Ein Freund von mir arbeitete in der Kundensupportabteilung eines Computerhändlers. Vor einiger Zeit, als Drahtlosnetzwerke im Heimbereich noch recht selten waren, bekam er am selben Tag drei Anrufe von Kunden, die Probleme mit Verzögerungen und Verbindungsabbrüchen bei ihren Drahtlosnetzwerken hatten. In einem Fall hatte das Netzwerk eine Woche lang einwandfrei funktioniert, bevor die Probleme begannen. In den beiden anderen Fällen waren die Netzwerke gerade neu installiert worden. Mein Freund überprüfte die Adressen dieser Kunden. Sie waren Nachbarn. Offensichtlich hatte einer von ihnen ein Drahtlosnetzwerk eingerichtet und war so begeistert davon, dass er es stolz seinen Nachbarn vorführte. Sie waren angesteckt von der Begeisterung und kauften genau dieselben Modelle, mit genau denselben Voreinstellungen. Konfigurieren der Sicherheit für Drahtlosnetzwerke Viele Verbindungsprobleme bei Drahtlosnetzwerken haben mit der Sicherheit zu tun. Welche konkreten Schritte erforderlich sind, um die Sicherheitseinstellungen vorzunehmen, hängt vom Typ des WAP ab, den Sie in Ihrem Netzwerk installiert haben. Dieser Abschnitt beschreibt die Einstellungen, die in den meisten WAPs zur Verfügung stehen, und erklärt, wie Sie die Sicherheit in Drahtlosnetzwerken verbessern können. Sie können die folgenden Schritte durchführen, um die Sicherheit in Ihrem Drahtlosnetzwerk zu erhöhen: Ändern der Standard-SSID Das machen Sie normalerweise, damit benachbarte Netzwerke mit Standardeinstellungen keine Konflikte mit Ihrem Drahtlosnetzwerk verursachen. Das Ändern einer SSID verbessert die Netzwerksicherheit, weil Hacker, die ein Netzwerk mit Standard-SSID sehen, messerscharf schließen, dass es sich um ein schlecht konfiguriertes Netzwerk handelt, bei dem sich ein Angriff eher lohnt. Einschalten der WPA- oder WEP-Verschlüsselung Alle WLAN-Geräte unterstützen irgendeine Form der Verschlüsselung, die alle über Funknetzwerke gesendeten Nachrichten schützt, sodass sie nicht ohne Weiteres gelesen werden können, selbst wenn sie abgehört werden. Sie sollten die stärkste Verschlüsselung wählen, die in Ihrem Drahtlosnetzwerk zur Verfügung steht. Es müssen aber alle Drahtlosgeräte in Ihrem LAN dieselben Verschlüsselungseinstellungen verwenden. Daher müssen Sie die sicherste Einstellung finden, die Sie sowohl auf Ihrem WAP als auch Ihren Drahtlosadaptern konfigurieren können. Sie konfigurieren die Authentifizierungs- und Verschlüsselungseinstellungen für Ihre Drahtlosadapter auf der Registerkarte Sicherheit des Dialogfelds Eigenschaften für Drahtlosnetzwerk, wie weiter oben in dieser Lektion beschrieben. Ändern der Standard-Administratorkennwörter Die Webseitenoberfläche, auf der Sie den WAP eines Fremdherstellers konfigurieren, zeigt normalerweise ein Anmeldedialogfeld an, in dem Sie zumindest ein Kennwort (oft »admin«) und manchmal einen Benutzernamen eingeben müssen. Die Standardeinstellungen sind bei Hackern wohlbekannt. Ändern Sie sie. Aktivieren der MAC-Adressfilterung Dies wird als relativ komplexe Konfiguration betrachtet, weil MAC-Adressen (48 Bit lange Hexadezimalzahlen) recht kompliziert aussehen. Viele Administratoren denken, sie müssten alle ihre Netzwerkgeräte 366 Kapitel 6: Netzwerkeinstellungen abklappern, jeweils den Befehl ipconfig /all eingeben, die MAC-Adressen notieren und diese Informationen dann in der WAP-Konfigurationswebseite eingeben. Diese zeitraubende Prozedur ist aber gar nicht nötig. ARP löst IP-Adressen in MAC-Adressen auf und speichert die Ergebnisse in einem Cache. Sie brauchen sich also lediglich an einen einzigen Computer in Ihrem Netzwerk zu setzen, alle Netzwerkgeräte anzupingen (sofern die Firewalls das erlauben) und dann den Inhalt des ARP-Caches in eine Textdatei zu kopieren, deren Inhalt Sie in die WAP-Konfigurationsoberfläche übertragen. Sofern es nicht erforderlich ist, dass andere Notebooks Ihr Drahtlosnetzwerk benutzen (etwa in einem Hotel), sollten Sie die MAC-Filterung konfigurieren, um Ihr Netzwerk zu schützen. Deaktivieren von SSID-Broadcast Ein WAP sendet seine SSID normalerweise in regelmäßigen Abständen aus. Dieses Feature wurde für Unternehmen und WLANHotspots entwickelt, wo ständig Drahtlosclients kommen und gehen. In einem Heimnetzwerk und vielen kleinen Büronetzwerken ist dieses Feature überflüssig und vergrößert die Gefahr, dass ein Hacker versucht, sich anzumelden. Wenn Sie die Einstellungen Ihres WAP kennen, können Sie die Verbindung dazu entweder im Netzwerkund Freigabecenter oder mit einem Netsh-Befehl herstellen, wie weiter oben in dieser Lektion beschrieben. Keine automatische Verbindung zu offenen Drahtlosnetzwerken herstellen Wenn Sie eine automatische Verbindung zu einem ungeschützten Drahtlosnetzwerk aufbauen, setzen Sie einen Computer damit Gefahren aus. Manche Netzwerkkarten haben eine Einstellung, die das verhindert. Dies ist eine spezielle Einstellung des jeweiligen Adapters, nicht von Windows 7. Ist allerdings Windows Live One-Care installiert, verbessert es die Browser- und Firewallsicherheit, falls ein Computer doch eine Verbindung zu einem ungeschützten Netzwerk aufbaut. Aktivieren von Firewalls Stellen Sie sicher, dass die Windows-Firewall auf WLANComputern aktiviert ist. Falls der WAP eine eingebaute Firewall hat, sollten Sie überprüfen, ob auch diese Firewall aktiviert ist. Stellen Sie den WAP an einer zentralen Stelle auf Funksignale reichen normalerweise über eine Wohnung oder ein Büro hinaus, aber Sie sollten die Reichweite nach außen so weit wie möglich verringern. Stellen Sie den WAP möglichst in der Mitte des Gebäudes auf, also nicht aufs Fensterbrett. Ausschalten des Netzwerks, wenn es länger nicht benutzt wird Es ist vielleicht unpraktisch, einen WAP häufig auszuschalten, aber wenn das Netzwerk längere Zeit nicht benutzt wird (beispielsweise während der Betriebsferien oder über mehrere Feiertage hinweg), sollten Sie das in Erwägung ziehen. Zuweisen statischer IP-Adressen an Drahtlosclients DHCP macht die Konfiguration einfach und verhältnismäßig fehlerfrei. Wenn allerdings jemand versucht, das Netzwerk anzugreifen, kann er gültige IP-Adressen aus dem DHCP-Pool des Netzwerks erhalten. Bei den meisten WAPs können Sie DHCP deaktivieren. Dann weisen Sie all Ihren Netzwerkgeräten private statische IP-Adressen zu. Das verbessert die Sicherheit, aber die statische Konfiguration ist unbequem und fehlerträchtig. Sie sollten diese Möglichkeit nur in Netzwerken in Betracht ziehen, wo Sicherheit von ganz entscheidender Bedeutung ist, oder in Netzwerken, wo Ihr WAP zum Beispiel Probleme hat, externe DNS-Einstellungen über DHCP zu konfigurieren. Lektion 3: Netzwerkkonfiguration 367 Verbesserungen beim Drucken in Windows 7 Windows 7 führt standortabhängiges Drucken, Druckertreiberisolation, konfigurierbare Standardsicherheitseinstellungen für den Spooler und eine verbesserte Point-and-Print-Oberfläche für die Benutzer ein. Diese Verbesserungen bauen auf Features auf, die in Windows Vista eingeführt wurden und in Windows 7 weiterhin vollständig unterstützt werden, beispielsweise hochauflösende Druckausgabe, bessere Druckleistung, einfachere Verwaltung von Druckern und Druckservern, integrierte Unterstützung für das neue XPS (XML Paper Specification) und das Windows Color System. Auf einem Windows 7-Computer profitieren Sie von der integrierten Unterstützung für das neue XPS (XML Paper Specification), das Inhalt und Aussehen von Druckdokumenten beschreibt. Die Dokumentdruckfunktionen von XPS unterstützen Vektorgrafik, die in einem weiten Bereich skaliert werden kann, ohne dass kantiger oder verpixelter Text entsteht. Ein XPS-Dokument wird standardmäßig generiert, wenn Sie in irgendeiner Anwendung unter Windows 7 drucken. Dieses Dokument können Sie mithilfe des Microsoft XPS-DokumentGenerators auf einem XPS-fähigen Drucker ausgeben, ohne dass es neu gerendert werden muss. Mithilfe des Microsoft XPS-Viewers können Sie sich XPS-Dokumente im Internet Explorer ansehen. In der Standardeinstellung rendert Windows 7 Druckaufträge auf dem Client, nicht auf dem Druckserver. Das kann die Druckverarbeitung deutlich beschleunigen, wenn für die Ausgabe XPS-fähige Drucker eingesetzt werden. Clientseitiges Rendering (Client-Side Rendering, CSR) funktioniert auch bei Nicht-XPS-Druckern, es entlastet CPU und Arbeitsspeicher auf Druckservern und verringert den Netzwerkverkehr. XPS-Dokumente rendern ein Bild nur ein einziges Mal, danach wird das gerenderte Bild auf weiteren Seiten des Druckauftrags wiederverwendet. Das MMC-Snap-In Druckverwaltung wurde verbessert, sodass Administratoren darin nun Standardsicherheitseinstellungen für Druckserver und die Druckertreiberisolation konfigurieren können. Auch die benutzerdefinierten Filter wurden durch neue Filterkriterien erweitert, die eine leistungsfähigere Filterung erlauben. Der Netzwerkdruckerinstallations-Assistent ist einfacher zu bedienen als der Assistent Drucker hinzufügen (der in Windows 7 weiterhin zur Verfügung steht) und bietet neue Fähigkeiten, die es für Benutzer einfacher machen, eine Verbindung zu Remotedruckern und lokalen Druckern herzustellen, die nicht Plug & Play-fähig sind. Standardbenutzer können Drucker installieren, sie brauchen dafür keine Administratorprivilegien. Verbesserte Farbverwaltung Das neue Windows Color System (WCS) verbessert den Farbdruck und unterstützt Drucker mit erweitertem Farbraum (Tintenstrahldrucker, die mehr als vier Farbtinten verwenden). Gehen Sie folgendermaßen vor, um die Druckqualität bei einem installierten Drucker zu verbessern: 1. Klicken Sie im Startmenü auf Geräte und Drucker. 2. Klicken Sie doppelt auf einen Drucker. Sie bekommen angezeigt, was für ein Drucker es ist. Sie können Namen, Sicherheitseinstellungen und andere Eigenschaften des Druckers ändern und Farb-, Layout- und Papiereinstellungen konfigurieren. 3. Klicken Sie doppelt auf Druckoptionen anpassen. Im Eigenschaftendialogfeld des Druckers (Abbildung 6.43) können Sie Farbeinstellungen und die Druckqualität sowie 368 Kapitel 6: Netzwerkeinstellungen den Graustufendruck konfigurieren. Mit weiteren Steuerelementen können Sie Duplexdruck (sofern verfügbar) einstellen, ein Wasserzeichen festlegen, Seiteneinstellungen wählen und Geräteoptionen konfigurieren. Abbildung 6.43 Das Eigenschaftendialogfeld eines Druckers Standortabhängiges Drucken In Windows Vista konnten Sie Drucker anhand ihres Aufstellungsorts zuweisen. Dazu verwenden Sie Gruppenrichtlinien und verknüpfen Gruppenrichtlinienobjekte mit Standorten in den Active Directory-Domänendiensten (Active Directory Domain Services, AD DS). Wenn sich mobile Benutzer an einen anderen Standort bewegen, werden die Gruppenrichtlinien für ihre Druckerverbindungen am neuen Ort aktualisiert. Und sobald ein Benutzer wieder an seinen normalen Arbeitsplatz zurückkehrt, werden die normalen Standarddrucker wiederhergestellt. Windows 7 baut dieses Konzept aus und führt das standortabhängige Drucken ein. Dabei können die Benutzer mobiler Computer (beispielsweise Notebooks) für jeden konfigurierten Netzwerkstandort einen anderen Standarddrucker festlegen. Beachten Sie aber, dass standortabhängiges Drucken etwas anderes ist als die Zuweisung von Druckern anhand des AD DSStandorts. Microsoft hat das standortabhängige Drucken eingeführt, weil in Unternehmen immer mehr mobile Computer zum Einsatz kommen. Hier ein typisches Szenario: Don Hall, Angestellter der Firma A. Datum, bekommt vom Unternehmen ein Notebook, damit er im Büro und zu Hause arbeiten kann. Während er im Büro ist, stellt er mit dem Assistenten Drucker hinzufügen die Verbindung zu einem Laserdrucker her. Lektion 3: Netzwerkkonfiguration 369 Der Drucker wird automatisch als Standarddrucker für das Unternehmensnetzwerk festgelegt. Als Don nach Hause kommt, fügt er einen Plug & Play-fähigen USB-Tintenstrahldrucker hinzu. Dieser Drucker wird automatisch als Standarddrucker für sein Heimnetzwerk eingetragen. Sobald Don am nächsten Tag wieder ins Büro geht und die Verbindung zum Unternehmensnetzwerk herstellt, wird wieder der Laserdrucker des Unternehmens zum Standarddrucker. Sobald er zu Hause wieder eine Verbindung zu seinem Heimnetzwerk hergestellt und den Tintenstrahldrucker angeschlossen hat, ist wiederum der Tintenstrahldrucker der Standarddrucker. Immer, wenn Don sich im Büro befindet, ist der Laserdrucker des Unternehmens sein Standarddrucker. Und während er zu Hause ist, ist sein privater Tintenstrahldrucker der Standarddrucker. Im Unterschied zu älteren Windows-Versionen braucht Don nicht jedes Mal, wenn er das Netzwerk wechselt, einen neuen Standarddrucker festlegen. Er braucht überhaupt nichts einzurichten oder zu konfigurieren, wenn er von einem Netzwerk zum anderen wechselt. Wenn das standortabhängige Drucken auf einem Windows 7-Computer verfügbar ist, wird in der Symbolleiste des Fensters Geräte und Drucker die zusätzliche Schaltfläche Standarddrucker verwalten angezeigt. Wenn Sie diese Schaltfläche anklicken, öffnet sich das Dialogfeld Standarddrucker verwalten (Abbildung 6.44), in dem Sie den Standarddrucker für jedes verbundene Netzwerk konfigurieren können. Abbildung 6.44 Das Dialogfeld Standarddrucker verwalten Ist die Option Beim Ändern des Netzwerks den Standarddrucker ändern ausgewählt, können Sie in der Dropdownliste Netzwerk auswählen das gewünschte Netzwerk wählen. In der Dropdownliste Drucker auswählen wählen Sie den gewünschten Standarddrucker für das Netzwerk aus. Wenn ein Benutzer einen Drucker in einem Netzwerk installiert und ihn zum Standarddrucker macht, werden diese Einstellungen automatisch im Dialogfeld Standarddrucker verwalten konfiguriert. Sie können das standortabhängige Drucken deaktivieren, 370 Kapitel 6: Netzwerkeinstellungen indem Sie im Dialogfeld Standarddrucker verwalten die Option Immer den gleichen Drucker als Standarddrucker verwenden auswählen. Übung Erstellen eines Ad-hoc-Netzwerks In dieser Übung erstellen Sie ein Ad-hoc-Netzwerk, mit dem Sie die Computer Aberdeen und Canberra verbinden. Dafür müssen beide Computer Drahtlosadapter haben, weswegen dies eine optionale Übung ist. Übung Erstellen eines Ad-hoc-Netzwerks In dieser Übung erstellen Sie ein Ad-hoc-Netzwerk, während Sie unter dem Administratorkonto Kim_Akers am Computer Aberdeen angemeldet sind. Dann melden Sie sich mit einem Standardbenutzerkonto (kein Administrator) am Computer Canberra an und treten dem Adhoc-Netzwerk bei. Standardkonten haben Sie schon in den vorigen Übungen angelegt, beispielsweise das Konto Don Hall in Kapitel 4. Ist noch kein Standardkonto auf Canberra vorhanden, müssen Sie eines anlegen, bevor Sie die Übung beginnen. Gehen Sie folgendermaßen vor, um ein Ad-hoc-Netzwerk zu erstellen: 1. Trennen Sie die Ethernetverbindung zwischen den beiden Computern und stellen Sie sicher, dass bei beiden Computern der Drahtlosadapter eingeschaltet ist. 2. Melden Sie sich mit dem Konto Kim_Akers am Computer Aberdeen an. 3. Legen Sie auf dem Computer Aberdeen einen Ordner namens Test an. 4. Klicken Sie mit der rechten Maustaste auf den Ordner Test und wählen Sie den Befehl Eigenschaften. 5. Klicken Sie auf der Registerkarte Freigabe auf Erweiterte Freigabe und geben Sie den Ordner so frei, dass die Gruppe Jeder Leseberechtigungen hat. Abbildung 6.45 Auswählen der Option Ein drahtloses Ad-hoc-Netzwerk (Computer-zu-Computer) einrichten Lektion 3: Netzwerkkonfiguration 371 6. Öffnen Sie das Netzwerk- und Freigabecenter. 7. Klicken Sie auf Neue Verbindung oder neues Netzwerk einrichten. 8. Wählen Sie Ein drahtloses Ad-hoc-Netzwerk (Computer-zu-Computer) einrichten aus (Abbildung 6.45). Klicken Sie auf Weiter. 9. Klicken Sie auf Weiter, um die Seite Ein drahtloses Ad-hoc-Netzwerk einrichten zu überspringen. 10. Geben Sie den Netzwerknamen MyAdHoc ein, wählen Sie als Sicherheitstyp WEP aus und tragen Sie den Sicherheitsschlüssel P@ss1 ein, wie in Abbildung 6.46 gezeigt. Klicken Sie auf Weiter. Abbildung 6.46 Konfigurieren des Ad-hoc-Netzwerks 11. Klicken Sie auf Schließen. 12. Klicken Sie im Netzwerk- und Freigabecenter auf Verbindung mit einem Netzwerk herstellen. Das Netzwerk MyAdHoc wird mit dem Status Warten auf Benutzer angezeigt. 13. Melden Sie sich mit einem Standardbenutzerkonto am Computer Canberra an. 14. Klicken Sie auf das Drahtlosnetzwerksymbol rechts unten auf Ihrem Bildschirm. 15. Klicken Sie mit der rechten Maustaste auf MyAdHoc und wählen Sie den Befehl Verbinden. 16. Geben Sie den Sicherheitsschlüssel ein (P@ss1). 17. Geben Sie im Suchfeld des Startmenüs \\Aberdeen ein. Stellen Sie sicher, dass Sie den freigegebenen Ordner Test angezeigt bekommen. 18. Klicken Sie auf das Drahtlosnetzwerksymbol rechts unten auf Ihrem Bildschirm. 19. Klicken Sie mit der rechten Maustaste auf MyAdHoc und wählen Sie den Befehl Trennen. Falls der Computer Canberra vorher mit einem anderen Netzwerk verbunden war, können Sie diese Verbindung nun wieder herstellen. 372 Kapitel 6: Netzwerkeinstellungen 20. Trennen Sie den Computer Aberdeen vom Netzwerk MyAdHoc. Wie Sie sehen, wird das Netzwerk nun auf keinem der Computer mehr aufgelistet. Zusammenfassung der Lektion Probleme mit Drahtloskonnektivität können auftreten, wenn sich ein Computer in der Reichweite zweier bevorzugter Netzwerke befindet oder zwei Netzwerke dieselbe SSID haben. Auch Störungen durch Haushaltsgeräte können Probleme verursachen. Sie können den vom WAP benutzten Kanal wechseln, um solche Störungen zu verringern. Wenn Sie ein ungeschütztes Drahtlosnetzwerk verwenden, kann das erhebliche Gefahren bergen. Stellen Sie beim Konfigurieren eines Drahtlosnetzwerks immer sicher, dass es geschützt ist. Sie können im Netzwerk- und Freigabecenter eine Verbindung zu einem Drahtlosnetzwerk herstellen, Drahtlosnetzwerke verwalten und einen Drahtlosadapter aktivieren oder deaktivieren. Sie können auch das Befehlszeilenprogramm netsh wlan verwenden, um Drahtlosnetzwerke zu verwalten. Windows 7 konfiguriert den Drucker, den Sie in einem bestimmten Netzwerk als Standarddrucker auswählen, immer als Standarddrucker, wenn Sie mit diesem Netzwerk verbunden sind. Wenn Sie daher zwischen Netzwerken wechseln, wird der Standarddrucker nahtlos umgestellt. Sie können standortabhängiges Drucken konfigurieren und Standarddrucker für jedes Netzwerk auswählen. Lernzielkontrolle Mit den folgenden Fragen können Sie Ihr Wissen zu den Informationen aus Lektion 3, »Netzwerkkonfiguration«, überprüfen. Die Fragen finden Sie (in englischer Sprache) auch auf der Begleit-CD, Sie können sie also auch auf dem Computer im Rahmen eines Übungstests beantworten. Hinweis Die Antworten Die Antworten auf diese Fragen mit Erklärungen, warum die jeweiligen Auswahlmöglichkeiten richtig oder falsch sind, finden Sie im Abschnitt »Antworten« am Ende des Buchs. 1. Einer der Benutzer, für den Sie Support leisten, verwendet im Büro ein WLAN-fähiges Notebook, das er auch auf Geschäftsreisen mitnimmt. Er berichtet, dass häufig Verzögerungen und Verbindungsprobleme auftreten, wenn er das Notebook in der Lobby eines Hotels verwendet. Er hat keine Probleme, wenn er mit dem Notebook in seinem Hotelzimmer arbeitet oder ins Büro zurückkehrt. Wie sollten Sie das Problem lösen? A. Ändern Sie die SSID des Büronetzwerks. B. Raten Sie dem Benutzer, die Reihenfolge zu ändern, in der sein Notebook versucht, auf die bevorzugten Netzwerke zuzugreifen. C. Deaktivieren Sie die Netzwerkumschaltung bei einem oder beiden der bevorzugten Netzwerke, zu denen der Benutzer eine Verbindung herstellt, um im Hotel auf das Internet zuzugreifen. D. Aktualisieren Sie den Gerätetreiber für den WLAN-Adapter des Benutzers. Lektion 3: Netzwerkkonfiguration 373 2. Sie wollen sicherstellen, dass nur bestimmte WLAN-Notebooks eine Verbindung mit Ihrem Netzwerk herstellen dürfen. Was müssen Sie aktivieren? A. MAC-Adressfilterung B. IPv4-Adressfilterung C. WEP D. WPA 3. Sie haben Probleme mit einer Verbindung und wollen die Windows-Netzwerkdiagnose ausführen. Wie können Sie auf dieses Tool zugreifen? (Wählen Sie alle zutreffenden Antworten aus.) A. Wählen Sie im Menü Zubehör den Befehl Systemprogramme. B. Wählen Sie im Menü Verwaltung den Befehl Aufgabenplanung. Richten Sie den Zeitplan für das Netzwerkdiagnosetool so ein, dass es sofort gestartet wird. C. Klicken Sie im Netzwerk- und Freigabecenter auf das rote X, das auf einen Verbindungsfehler hinweist. D. Öffnen Sie das Dialogfeld Eigenschaften von LAN-Verbindung und klicken Sie auf Konfigurieren. Klicken Sie auf der Registerkarte Allgemein auf Reparieren. E. Klicken Sie in der Meldung, die der Browser anzeigt, wenn er nicht auf eine Webseite zugreifen kann, auf Diagnose von Verbindungsproblemen. F. Öffnen Sie das Dialogfeld Netzwerkverbindungen, indem Sie im Netzwerk- und Freigabecenter auf Adaptereinstellungen ändern klicken. Klicken Sie mit der rechten Maustaste auf eine Verbindung und wählen Sie den Befehl Diagnose. 4. Don Hall hat zu Hause ein Drahtlosnetzwerk eingerichtet. Er freut sich, wie einfach er den WAP in Betrieb nehmen kann: Er braucht lediglich eine einzige Schaltfläche in der Webschnittstelle anzuklicken. Seine Nachbarin erzählt ihm nun aber, dass sie von ihrem Heimcomputer aus auf sein Netzwerk zugreifen kann. Was sollte Don tun? A. Windows-Firewall aktivieren B. Die Sicherheitseinstellungen seines WAPs ändern C. Den von seinem WAP benutzten Kanal wechseln D. ICS einrichten 5. Sam Abolrous arbeitet bei der Firma A. Datum in ständig wechselnden Büroräumen. Wenn er an einem Schreibtisch im dritten Stock arbeitet, möchte er, dass alle seine Druckaufträge an den Drucker LaserF3 gehen. Arbeitet er in einem Büro im ersten Stock, sollen die Druckaufträge an den Drucker LaserF2 geleitet werden. Der dritte Stock des Gebäudes wird durch das Drahtlosnetzwerk Adatum3 abgedeckt, der erste Stock vom Drahtlosnetzwerk Adatum2. Zwischen den Stockwerken befindet sich eine Abschirmung, sodass vom dritten Stock aus kein Zugriff auf das Netzwerk Adatum2 möglich ist. Umgekehrt ist es auch nicht möglich, im ersten Stock auf das Netzwerk Adatum3 zuzugreifen. Wie konfigurieren Sie das standortabhängige Drucken auf Sams Notebook, der unter Windows 7 Enterprise läuft? A. Wählen Sie Immer den gleichen Drucker als Standarddrucker verwenden aus. Wählen Sie in der Dropdownliste Drucker den Eintrag LaserF2 aus. B. Wählen Sie Immer den gleichen Drucker als Standarddrucker verwenden aus. Wählen Sie in der Dropdownliste Drucker den Eintrag LaserF3 aus. 374 Kapitel 6: Netzwerkeinstellungen C. Wählen Sie Beim Ändern des Netzwerks den Standarddrucker ändern aus. Stellen Sie LaserF2 als Standarddrucker für das Netzwerk Adatum3 ein und LaserF3 als Standarddrucker für das Netzwerk Adatum2. D. Wählen Sie Beim Ändern des Netzwerks den Standarddrucker ändern aus. Stellen Sie LaserF2 als Standarddrucker für das Netzwerk Adatum2 ein und LaserF3 als Standarddrucker für das Netzwerk Adatum3. Schlüsselbegriffe 375 Rückblick auf dieses Kapitel Sie können die in diesem Kapitel erworbenen Fähigkeiten folgendermaßen einüben und vertiefen: Lesen Sie die Zusammenfassung des Kapitels sorgfältig durch. Lesen Sie die Liste der Schlüsselbegriffe durch, die in diesem Kapitel eingeführt wurden. Arbeiten Sie die Übungen mit Fallbeispielen durch. Diese Szenarien beschreiben Fälle aus der Praxis, in denen die Themen dieses Kapitels zur Anwendung kommen. Sie werden aufgefordert, eine Lösung zu entwickeln. Führen Sie die vorgeschlagenen Übungen durch. Machen Sie einen Übungstest. Zusammenfassung des Kapitels IPv4 leitet Pakete innerhalb eines Subnetzes und über ein Intranet weiter. IPv6 führt dieselben Funktionen wie IPv4 aus, beseitigt aber viele Probleme des älteren Protokolls, darunter den knappen Adressraum. Im Netzwerk- und Freigabecenter und mit den Netsh-Befehlen können Sie Netzwerke und Netzwerkverbindungen konfigurieren und Verbindungen zu Netzwerken herstellen. Die Windows-Netzwerkdiagnose können Sie im Netzwerk- und Freigabecenter öffnen. Wichtige Befehlszeilentools für die Netzwerkdiagnose sind Ping, Tracert, Pathping und Netstat. Die Windows-Netzwerkdiagnose löst viele Netzwerkprobleme automatisch. Windows 7 bietet erweiterte Druckfunktionen, darunter das standortabhängige Drucken. Schlüsselbegriffe Wissen Sie, was die folgenden Schlüsselbegriffe bedeuten? Sie können Ihre Antworten überprüfen, indem Sie die Begriffe im Glossar am Ende des Buchs nachschlagen. Standardgateway Globale Adresse IP-Adresse IP-Paket Bevorzugtes Drahtlosnetzwerk Öffentliche Adresse Subnetz Subnetzmaske 376 Kapitel 6: Netzwerkeinstellungen Übungen mit Fallbeispiel In den folgenden Übungen mit Fallbeispiel wenden Sie an, was Sie über Netzwerkeinstellungen gelernt haben. Die Lösungen zu den Fragen finden Sie im Abschnitt »Antworten« hinten in diesem Buch. Übung mit Fallbeispiel 1: Implementieren der IPv4-Konnektivität Ein Freund betreibt von zu Hause aus ein Kleingewerbe. Bis vor Kurzem hat er einen einzigen Windows 7-Computer verwendet, der direkt an sein DSL-Modem angeschlossen war, sodass er auf das Internet zugreifen konnte. Die Geschäfte laufen gut und er verwendet inzwischen drei Computer. Er hat sie über einen Ethernetswitch miteinander verbunden, und das DSL-Modem ist über ein USB-Kabel angeschlossen. Beantworten Sie die folgenden Fragen: 1. Ihr Freund ruft Sie an und erzählt, dass der Computer, an den das Modem angeschlossen ist, auf das Internet zugreifen kann, die anderen aber nicht. Was raten Sie ihm? 2. Bei einem weiteren Anruf erzählt Ihr Freund, dass er einen Drahtloscomputer und einen WAP gekauft hat. Er möchte wissen, wie er diesen Computer in seinem Netzwerk benutzen kann, ohne etwas an den drei Desktopcomputern zu verändern, die nur Kabelverbindungen haben. Was raten Sie ihm? Übung mit Fallbeispiel 2: Implementieren der IPv6-Konnektivität Sie sind Netzwerkadministrator bei Blue Sky Airlines. Ihr Unternehmensnetzwerk besteht aus zwei Subnetzen mit fortlaufenden privaten IPv4-Netzwerken, die als VLANs konfiguriert und mit einem Schicht-3-Switch verbunden sind. Blue Sky Airlines greift auf seinen Internetprovider und das Internet über einen mehrfach vernetzten Windows-Server zu, auf dem Microsoft ISA (Internet Security and Acceleration) läuft. Dieser Server stellt NAT- und Firewalldienste zur Verfügung und ist über eine periphere Zone mit einer Hardwarefirewall und darüber mit dem Internetprovider verbunden. Alle Arbeitsstationen der Benutzer laufen unter Windows 7 Enterprise. Das Unternehmen möchte IPv6-Konnektivität implementieren. Die gesamte Netzwerkhardware wie auch der Internetprovider unterstützen IPv6. Beantworten Sie die folgenden Fragen: 1. Welche Unicastadresstypen können in den Subnetzen benutzt werden? 2. Sie wissen, dass auf Ihren Windows 7-Clients IPv6 in der Standardeinstellung aktiviert ist. Ihre standortlokalen Adressen werden über statusbehaftete Konfiguration (mit DHCPv6) zugewiesen, aber wenn Sie auf irgendeinem Clientcomputer ipconfig /all eingeben, bekommen Sie stets die Adresse 2001:: ce49:7601:e866:efff:f5ff:ebfe angezeigt. Welche Art Adresse ist das und welche Aufgabe hat sie? Übung mit Fallbeispiel 3: Verwenden von Windows 7-Notebooks in Drahtlosnetzwerken Sie sind Netzwerkadministrator bei Margie’s Travel. Sie planen, demnächst alle Clientcomputer auf Notebooks umzustellen, die unter Windows 7 Enterprise laufen. Alle Clients stellen Drahtlosverbindungen her, und von den Angestellten wird erwartet, dass sie Drahtlosnetz- Vorgeschlagene Übungen 377 werke zu Hause haben, damit sie sowohl im eigenen Arbeitszimmer als auch im Büro arbeiten können. Beantworten Sie die folgenden Fragen: 1. Ein Manager macht sich ernste Sorgen, ob er ständig seinen Standarddrucker umschalten muss. Im Büro hat er einen anderen Drucker als den WLAN-Tintenstrahldrucker bei sich zu Hause. Was raten Sie ihm? 2. Derselbe Manager möchte seinen privaten Drucker durch ein neueres Modell ersetzen. Er bittet Sie, seinem Konto lokale Administratorprivilegien zuzuweisen, damit er den neuen Drucker installieren kann. Was sagen Sie ihm? 3. Die Hauptniederlassung von Margie’s Travel hat zwei Drahtlosnetzwerke. Die Angestellten können sich normalerweise zwischen den beiden Bereichen bewegen, ohne dass die Verbindung verloren geht. Ein Angestellter beschwert sich nun, dass die Verbindung schlecht ist, während er am Schreibtisch sitzt. Befindet er sich dagegen am einen oder anderen Ende des Gebäudes, ist die Verbindung gut. Wie lösen Sie dieses Problem? Vorgeschlagene Übungen Sie sollten die folgenden Aufgaben durcharbeiten, wenn Sie die in diesem Kapitel behandelten Prüfungsziele meistern wollen. Konfigurieren von IPv4 Übung 1 Das vielseitige und leistungsfähige Netzwerk- und Freigabecenter bietet viele Möglichkeiten. Machen Sie sich gründlich mit allen seinen Funktionen und mit den Fenstern, Assistenten und Dialogfeldern vertraut. Übung 2 Machen Sie sich mit allen Argumenten der Tools Ping, Tracert, Ipconfig, Pathping und Netstat vertraut. Verwenden Sie dazu die Befehlszeilenhilfe (zum Beispiel ping /?). Übung 3 Simulieren Sie einige Probleme mit Ihren Schnittstellen (ziehen Sie beispielsweise Ethernetkabel ab und konfigurieren Sie Adapter falsch). Untersuchen Sie die Probleme mit der Windows-Netzwerkdiagnose. Übung 4 Verwenden Sie in der Eingabeaufforderung die Hilfefunktion, um sich über die Befehle netsh interface ipv4 set, netsh interface ipv4 add und netsh interface ipv4 show zu informieren. Machen Sie sich auch mit den netsh dhcp-Befehlen vertraut. Konfigurieren von IPv6 Übung 1 Sie sollten in der Lage sein, mit einem Blick auf eine IPv6-Adresse zu erkennen, ob es eine globale, verbindungslokale, standortlokale oder Multicastadresse ist. Teredo-, 6to4- und ISATAP-Adressen sind etwas schwieriger zu identifizieren, aber mit etwas Übung sollte Ihnen auch das gelingen. Sehen Sie sich dazu Listen mit Adressen an. Der Befehl ipconfig /all ist ein guter Ausgangspunkt. Übung 2 Verwenden Sie in der Eingabeaufforderung die Hilfefunktion, um sich über die Befehle netsh interface ipv6 set, netsh interface ipv6 add und netsh interface ipv6 show zu informieren. 378 Kapitel 6: Netzwerkeinstellungen Konfigurieren von Netzwerken Übung 1 Auch wenn Sie wahrscheinlich nicht jede Funktion nutzen, die in der Webkonfigurationsoberfläche eines WAP zur Verfügung steht, sollten Sie wissen, welche Einstellungen es für den Drahtloszugriff gibt. Machen Sie sich mit den Konfigurationsseiten (oder Registerkarten) vertraut. Arbeiten Sie dabei in der Weboberfläche und lesen Sie die Dokumentation des Herstellers. Übung 2 Verwenden Sie in der Eingabeaufforderung die Hilfefunktion, um sich über die Befehle netsh wlan add, netsh wlan connect, netsh wlan delete, netsh wlan disconnect, netsh wlan dump, netsh wlan export, netsh wlan refresh, netsh wlan reportissues, netsh wlan set, netsh wlan show, netsh wlan start und netsh wlan stop zu informieren. Setzen Sie diese Befehle ein, um Drahtlosnetzwerke zu verwalten. Übung 3 Windows 7 bietet Verbesserungen bei der Druckqualität und eine komfortablere Druckverwaltung. Machen Sie sich damit vertraut, welche Möglichkeiten im Fenster Geräte und Drucker zur Verfügung stehen. Machen Sie einen Übungstest Die Übungstests (in englischer Sprache) auf der Begleit-CD zu diesem Buch bieten zahlreiche Möglichkeiten. Zum Beispiel können Sie einen Test machen, der ausschließlich die Themen aus einem Prüfungslernziel behandelt, oder Sie können sich selbst mit dem gesamten Inhalt der Prüfung 70-680 testen. Sie können den Test so konfigurieren, dass er dem Ablauf einer echten Prüfung entspricht, oder Sie können einen Lernmodus verwenden, in dem Sie sich nach dem Beantworten einer Frage jeweils sofort die richtige Antwort und Erklärungen ansehen können. Weitere Informationen Übungstests Einzelheiten zu allen Optionen, die bei den Übungstests zur Verfügung stehen, finden Sie im Abschnitt »So benutzen Sie die Übungstests« in der Einführung am Anfang dieses Buchs. 379 K A P I T E L 7 Windows-Firewall und Remoteverwaltung Firewalls sind wichtig. Von dem Moment an, an dem Ihr Computer eine Verbindung mit einem öffentlichen Netzwerk herstellt, suchen automatische Scanner an seinen Netzwerkschnittstellen nach Schwachstellen. Heutzutage verwenden viele Computerbenutzer gelegentlich öffentlich zugängliche Drahtlosnetzwerke, beispielsweise in einem Café oder Flughafen. Wenn Sie in einem Café eine Verbindung mit dem angebotenen Drahtlosnetzwerk herstellen, wissen Sie nicht, ob nicht ein paar Tische weiter jemand sitzt, der mit einem Portscanner nach Schwachstellen im Sicherheitssystem Ihres Computers sucht. Sie brauchen immer eine Firewall, nicht nur bei Verbindungen mit öffentlichen Netzwerken. Sie muss auch aktiv sein, wenn Sie eine Verbindung mit dem Netzwerk Ihres Unternehmens herstellen, weil Sie nicht wissen, ob zum Beispiel die Handelsvertreter mit ihren Laptops auf Reisen immer vorsichtig waren. Vielleicht ist einer der Laptops unterwegs infiziert worden. Wird dieser infizierte Computer wieder ans Netzwerk angeschlossen und einige der anderen Clients sind nicht durch Firewalls geschützt, wird es vermutlich nicht lange dauern, bis der infizierte Computer auch die anderen ungeschützten Computer im Netzwerk infiziert hat. Da auch IT-Abteilungen immer mehr zu tun haben, bleibt den Mitarbeitern weniger Zeit, technische Probleme ihrer Kunden vor Ort zu beheben. Es wird immer wichtiger, so viele Probleme wie möglich per Fernwartung zu beheben, statt jeden Computer vor Ort zu untersuchen. Mit Windows 7 wird dies einfacher. Clients, auf denen Windows 7 verwendet wird, bieten nicht nur Remotedesktop und Windows-Remoteunterstützung, sondern es ist nun auch möglich, Windows PowerShell-Skripts und Befehlszeilenprogramme so auszuführen, dass sie auf den entsprechend konfigurierten Clients wirksam werden. Dadurch hat die Supportabteilung mehr Möglichkeiten bei der Behebung von Problemen. In diesem Kapitel abgedeckte Prüfungsziele: Konfigurieren der Windows-Firewall Konfigurieren der Remoteverwaltung Lektionen in diesem Kapitel: Lektion 1: Verwalten der Windows-Firewall . . . . . . . . . . . . . . . . . . . . . . . . . . . . 381 Lektion 2: Windows 7-Remoteverwaltung . . . . . . . . . . . . . . . . . . . . . . . . . . . . . 400 380 Kapitel 7: Windows-Firewall und Remoteverwaltung Bevor Sie beginnen Zur Durchführung der Übungen dieses Kapitels sind einige Vorbereitungen erforderlich: Sie haben das Betriebssystem Windows 7 auf einem eigenständigen Client-PC namens Canberra installiert, wie in Kapitel 1, »Installieren, Migrieren oder Aktualisieren auf Windows 7«, beschrieben. Sie haben Windows 7 auf einem eigenständigen Client-PC namens Aberdeen installiert, wie in Kapitel 6, »Netzwerkeinstellungen«, beschrieben. Praxistipp Orin Thomas Wahrscheinlich war es gar nicht so schlecht für mich, dass die Remoteverwaltung noch in den Kinderschuhen steckte, als ich im Support arbeitete. Als ich damals an einer Universität in Australien Supportmitarbeiter war, musste ich mich viel auf einem sehr großen Campus bewegen, um Leuten in weit auseinander liegenden Gebäuden bei ihren Computerproblemen zu helfen. Obwohl ich auf meinem Weg zu einem streikenden Computer am Donut-Shop vorbeikam, ging es mir doch wesentlich besser, da ich mich viel an der frischen Luft bewegte. Müsste ich diese Arbeit heute machen, mit der Unmenge an Remoteunterstützungstechnologie, die in Windows 7 verfügbar ist, würde ich meinen Schreibtisch wohl kaum noch verlassen. Statt von meinem Büro beispielsweise zu den Soziologen zu gehen, um jemanden bei dem Problem »dieses E-Mail-Dings tut dies und das nicht« zu helfen, könnte ich per Remoteunterstützung genau das sehen, was auch der betreffende Benutzer sieht, und ihm die Bedienung des Programms genauer erklären. Ich könnte viele Routinearbeiten mit Remotedesktop oder Windows PowerShell erledigen, statt von Büro zu Büro zu gehen, um Updates zu installieren und Konfigurationseinstellungen manuell vorzunehmen. Hätte es die heutige Remoteverwaltungstechnologie damals schon gegeben, hätte ich vermutlich nur noch am Schreibtisch gesessen und nicht viel Bewegung gehabt. Lektion 1: Verwalten der Windows-Firewall 381 Lektion 1: Verwalten der Windows-Firewall Die Firewall aus dem Lieferumfang von Windows 7 hat die Aufgabe, Ihren Computer zu schützen. Sie schützt Ihren Computer nicht nur, wenn er mit dem geschützten Netzwerk im Büro verbunden ist, sondern auch dann, wenn er mit dem weniger sicheren öffentlichen Drahtlosnetzwerk eines Cafés oder eines Flughafens verbunden ist. In dieser Lektion erfahren Sie etwas über den Unterschied zwischen der Windows-Firewall und der Windows-Firewall mit erweiterter Sicherheit. Außerdem werden die Verbindungssicherheitsregeln beschrieben, mit denen Sie die Netzwerkkommunikation Ihres Computers beschränken können, damit zum Beispiel nur noch Verbindungen zu Computern zugelassen werden, die ihre Identität bewiesen haben. Am Ende dieser Lektion werden Sie in der Lage sein, die folgenden Aufgaben auszuführen: Konfigurieren von Regeln für mehrere Profile Zulassen oder Ablehnen von Anwendungen Erstellen von netzwerkprofilspezifischen Regeln Konfigurieren von Benachrichtigungen Konfigurieren von Authentifizierungsausnahmen Veranschlagte Zeit für diese Lektion: 40 Minuten Windows-Firewall Firewalls beschränken den Netzwerkdatenverkehr auf der Basis einer Sammlung von konfigurierbaren Regeln. Diese Regeln werden auch Ausnahmen (exceptions) genannt. Wenn Netzwerkdatenverkehr eine Netzwerkschnittstelle erreicht, die durch eine Firewall geschützt ist, untersucht die Firewall die Daten und entscheidet mit den konfigurierten Regeln, ob die Daten verworfen oder zugelassen werden. Windows 7 setzt zwei Firewalls ein, die zusammenarbeiten: die Windows-Firewall und die Windows-Firewall mit erweiterter Sicherheit (Windows Firewall with Advanced Security, WFAS). Der wichtigste Unterschied zwischen diesen Firewalls besteht in der Komplexität der Regeln. Die Windows-Firewall verwendet einfache Regeln, die sich direkt auf ein Programm oder einen Dienst beziehen. WFAS lässt komplexere Regeln zu, die den Datenverkehr auf der Basis von Port, Protokoll, Adresse und Authentifizierung filtern. WFAS wird in dieser Lektion später ausführlicher besprochen. Zum Verständnis der Funktionsweise von Firewallregeln ist Folgendes wichtig: Wenn es keine Regel gibt, die eine bestimmte Form des Datenverkehrs zulässt, verwirft die Firewall die betreffenden Daten. Im Allgemeinen müssen Sie Datenverkehr explizit zulassen, damit er die Firewall durchlaufen kann. Gelegentlich wird es aber erforderlich sein, eine Ablehnungsregel zu konfigurieren. Über Ablehnungsregeln erfahren Sie mehr im Verlauf dieser Lektion. Die Windows-Firewall und WFAS werden mit einer kleinen Anzahl von Standardregeln für die Arbeit im Netzwerk ausgeliefert. Mit diesen Regeln können Sie zwar im Internet arbeiten, ohne eine Firewallregel zu konfigurieren, aber wenn Sie eine Anwendung wie ftp.exe verwenden (ftp steht für File Transfer Protocol), die ohne passende Standardregel Arbeiten im Netzwerk ausführen will, erscheint ein Dialogfeld mit einer Warnung. Darin unterscheidet sich Windows 7 von älteren Windows-Versionen wie Windows XP, bei denen die Firewall nur eingehenden Datenverkehr blockiert hat, ausgehenden aber nicht. Die Firewall von Windows 7 blockiert standardmäßig den größten Teil des ausgehenden Datenver- 382 Kapitel 7: Windows-Firewall und Remoteverwaltung kehrs. Wird ein Programm das erste Mal blockiert, werden Sie von der Firewall informiert (Abbildung 7.1) und können eine Ausnahme konfigurieren, die zukünftig Datenübertragungen von dieser Anwendung zulässt. Abbildung 7.1 Der meiste ausgehende Datenverkehr wird blockiert und in Form einer Warnung gemeldet Die Windows 7-Firewall verwendet eine Funktion, die »full stealth« genannt und in der deutschen Dokumentation auch als geschützter Modus bezeichnet wird. Die Stealth-Funktion hindert externe Hosts daran, einen Fingerabdruck des Betriebssystems zu erfassen (engl: OS fingerprinting). Damit ist eine Methode gemeint, mit der ein Angreifer herauszufinden versucht, welches Betriebssystem ein Computer verwendet, indem er spezielle Daten an die externe Netzwerkschnittstelle des Computers sendet. Sobald ein Angreifer weiß, welches Betriebssystem auf einem bestimmten Computer verwendet wird, kann er betriebssystemspezifische Angriffe auf den Computer durchführen. Die Stealth-Funktion von Windows 7 lässt sich nicht deaktivieren. Die Startzeitfilterung (boot time filtering), eine weitere Funktion von Windows 7, sorgt dafür, dass die Windows-Firewall vom ersten Moment an arbeitet, an dem die Netzwerkschnittstellen aktiv werden. In älteren Betriebssystemen wie Windows XP waren die integrierte Firewall und auch Firewalls von anderen Herstellern erst betriebsbereit, nachdem das Betriebssystem hochgefahren war. Dadurch ergab sich eine kurze, aber wichtige Zeitspanne, in der eine Netzwerkschnittstelle bereits aktiv, aber noch nicht durch eine Firewall geschützt war. Die Startzeitfilterung schließt dieses Fenster. Um die Arbeitsweise der Windows-Firewall zu verstehen, müssen Sie einige Grundkonzepte der Computervernetzung kennen. Falls Sie sich schon gut mit Netzwerken auskennen, können Sie den folgenden Text überspringen und mit dem nächsten Abschnitt fortfahren, weil Sie die folgenden Konzepte vermutlich bereits kennen: Protokoll Für die Windows-Firewall sind nur drei Protokolle von Interesse: TCP (Transmission Control Protocol), UDP (User Datagram Protocol) und ICMP (Internet Control Message Protocol). TCP ist zuverlässiger und wird für den größten Teil des Internetdatenverkehrs verwendet. UDP wird für Broadcast- und Multicastdaten sowie für Onlinespiele verwendet. ICMP dient hauptsächlich diagnostischen Zwecken. Lektion 1: Verwalten der Windows-Firewall 383 Port Ein Port ist eine Identifikationsnummer, die im Header eines TCP- oder UDPDatagramms angegeben wird. Ports dienen zur Verknüpfung des Netzwerkdatenverkehrs mit bestimmten Diensten oder Programmen, die auf einem Computer ausgeführt werden. Port 80 ist zum Beispiel für den Datenverkehr mit dem World Wide Web reserviert und Port 25 für Übertragungen von E-Mails über das Internet. IPSec (Internet Protocol Security) IPSec ist eine Methode zur Sicherung des Netzwerkdatenverkehrs durch Verschlüsselung und Signatur. Die Verschlüsselung bewirkt, dass ein Angreifer abgefangenen Datenverkehr nicht lesen kann. Die Signatur bestätigt dem Empfänger die Identität des Absenders. Netzwerkadresse Jeder Host eines Netzwerks hat seine eigene Netzwerkadresse. Sie können Firewalls so konfigurieren, dass der Datenverkehr je nach dem Zielnetzwerk des ausgehenden Datenverkehrs oder dem Ursprungsnetzwerk des eingehenden Datenverkehrs unterschiedlich behandelt wird. Eingehender Datenverkehr Eingehender Datenverkehr ist der Netzwerkdatenverkehr, der von einem externen Host stammt und an Ihren Windows 7-Clientcomputer gerichtet ist. Ausgehender Datenverkehr Ausgehender Datenverkehr ist der Datenverkehr, den Ihr Windows 7-Client über das Netzwerk an externe Hosts sendet. Netzwerkschnittstelle Eine Netzwerkschnittstelle eignet sich dazu, eine direkte Verbindung mit dem LAN (Local Area Network), eine Drahtlosverbindung, eine Modemverbindung oder eine VPN-Verbindung (Virtual Private Network) herzustellen. Erkennen der Netzwerkstandortkategorie (Network Location Awareness, NLA) Windows 7 erkennt an den Eigenschaften einer Netzwerkverbindung, zu welcher Standortkategorie das Netzwerk gehört, und verwendet das dazu passende Netzwerkprofil. Wie Abbildung 7.2 zeigt, verwendet Windows 7 drei Netzwerkprofile: Domänennetzwerke, Heimoder Arbeitsplatznetzwerke (privat) und Öffentliche Netzwerke. Wenn Sie eine Verbindung mit einem neuen Netzwerk herstellen, fragt Windows 7 Sie mit einem Dialogfeld, ob es sich bei dem Netzwerk um ein Heimnetzwerk, ein Arbeitsplatznetzwerk oder ein öffentliches Netzwerk handelt. Windows 7 merkt sich den Netzwerktyp, den Sie angeben, und verknüpft ihn mit den Eigenschaften des Netzwerks, damit der Typ bei der nächsten Verbindung mit dem Netzwerk wieder eingestellt werden kann. Den Netzwerktyp können Sie im Netzwerkund Freigabecenter ändern. Wie das geschieht, haben Sie bereits in Kapitel 6 erfahren. NLA weist ein Domänennetzwerkprofil zu, wenn Sie sich bei einer Domäne der Active DirectoryDomänendienste anmelden. Netzwerkprofile sind wichtig, weil sie die Anwendung von verschiedenen Sammlungen von Firewallregeln ermöglichen. Abbildung 7.3 zeigt eine Konfiguration, bei der die Ausnahmeregel für Windows Virtual PC in den Profilen Domäne und Heim/Arbeit (Privat) aktiv ist, aber nicht im Profil Öffentlich. Ein wichtiger Unterschied zwischen Windows Vista und Windows 7 besteht darin, dass Windows 7-Profile auf Netzwerkschnittstellenbasis gelten. Das bedeutet, dass durchaus verschiedene Regelsätze gelten können, wenn über eine Netzwerkkarte eine Verbindung mit dem Internet besteht und über eine zweite Netzwerkkarte eine Verbindung mit dem Büro-LAN. Wenn ein Computer Verbindungen mit verschiedenen Netzwerktypen hergestellt hat, wählt die Firewall in Windows Vista das restriktivste Netzwerkprofil und wendet den restriktivsten Regelsatz auf alle Schnittstellen an. 384 Kapitel 7: Windows-Firewall und Remoteverwaltung Abbildung 7.2 Die Windows-Firewall in der Systemsteuerung Abbildung 7.3 Zulassen von Programmen und Funktionen in verschiedenen Profilen Lektion 1: Verwalten der Windows-Firewall 385 Sie können die Windows-Firewall für jedes Netzwerkprofil separat aktivieren (Abbildung 7.4). Außerdem können Sie festlegen, ob der angemeldete Benutzer benachrichtigt werden soll, wenn die Windows-Firewall ein neues Programm blockiert, und ob alle eingehenden Verbindungen blockiert werden sollen, einschließlich der durch Firewallregeln zugelassenen Verbindungen. Allerdings können Benutzer nur dann über den Datenverkehr Regeln erstellen, über den sie informiert werden, wenn sie über die Berechtigungen eines lokalen Administrators verfügen. Abbildung 7.4 Selektives Aktivieren der Windows-Firewall Der wichtigste Grund, die Windows-Firewall in allen Profilen zu deaktivieren, ist die Verwendung einer Firewall von einem anderen Hersteller. In dieser Situation deaktivieren Sie die Windows-Firewall, damit die andere Firewall den Computer schützen kann. Deaktivieren Sie die Windows-Firewall aber nicht einfach deswegen, weil es zwischen Ihrem Windows 7Client und dem Internet noch eine andere Firewall gibt, beispielsweise in Form einer Hardwarefirewall oder eines SOHO-Routers (Small Office/Home Office). Es ist möglich, dass Malware bereits einen anderen Computer in Ihrem lokalen Netzwerk infiziert hat. Es empfiehlt sich, alle Netzwerke aus Sicherheitsgründen als potenziell feindlich einzustufen. Zulassen von Programmen in der Windows-Firewall Die Windows-Firewall ermöglicht die Konfiguration von Ausnahmen auf der Basis von Anwendungen. Unter Windows Vista war es dagegen auch möglich, Ausnahmen auf der Basis der Portadresse festzulegen. Das ist auch unter Windows 7 noch möglich, allerdings nur in der Windows-Firewall mit erweiterter Sicherheit, die später in dieser Lektion bespro- 386 Kapitel 7: Windows-Firewall und Remoteverwaltung chen wird. Sie können auch bestimmte Windows 7-Funktionen wie Windows Virtual PC zulassen. Funktionsregeln werden verfügbar, wenn Sie die Funktion in der Systemsteuerung unter Programme und Funktionen aktivieren. Um eine Regel für eine Funktion oder ein Programm hinzuzufügen, klicken Sie im Abschnitt Windows-Firewall der Systemsteuerung auf Ein Programm oder Feature durch die Windows-Firewall zulassen. Das bereits in Abbildung 7.3 gezeigte Dialogfeld zeigt eine Liste der installierten Funktionen und alle Programme an, für die Regeln erstellt wurden, und es zeigt, für welche Profile die Regeln gelten. Wenn Sie auf dieser Seite Einstellungen ändern möchten, müssen Sie auf die Schaltfläche Einstellungen ändern klicken. Nur Benutzer, die Mitglieder der lokalen Gruppe Administratoren sind oder denen die entsprechenden Rechte zugewiesen wurden, können WindowsFirewall-Einstellungen ändern. Wird ein Programm, für das Sie eine Regel erstellen möchten, nicht in der Liste aufgeführt, klicken Sie auf Anderes Programm zulassen. Dadurch öffnet sich das Dialogfeld Programm hinzufügen (Abbildung 7.5). Falls das Programm, für das Sie eine Regel erstellen möchten, nicht aufgeführt wird, klicken Sie auf Durchsuchen und fügen es hinzu. Klicken Sie auf die Schaltfläche Netzwerkstandorttypen, wenn Sie festlegen möchten, in welchen Netzwerkprofilen die Regel aktiv sein soll. Abbildung 7.5 Hinzufügen einer Programmausnahme Hinweis Rücksetzen der Firewall auf die Standardkonfiguration Um die Windows-Firewall und WFAS auf ihre Standardkonfiguration zurückzusetzen, können Sie in einer Eingabeaufforderung mit erhöhten Rechten den Befehl netsh advfirewall reset verwenden. Außerdem können Sie die Windows-Firewall und WFAS auf der Seite Windows-Firewall der Systemsteuerung mit einem Klick auf Standard wiederherstellen zurücksetzen. Lektion 1: Verwalten der Windows-Firewall 387 Schnelltest Auf welcher Basis können Sie Regeln für die Windows-Firewall erstellen (im Gegensatz zu WFAS)? Antwort zum Schnelltest Für die Windows-Firewall können Sie nur auf der Basis von Programmen und Windows 7-Funktionen Regeln erstellen, aber nicht auf der Basis einer Portadresse oder eines Dienstes. Die Windows-Firewall mit erweiterter Sicherheit Die Windows-Firewall mit erweiterter Sicherheit (Windows Firewall with Advanced Security, WFAS) ermöglicht Ihnen die Erstellung von komplexeren Regeln. Für die meisten Benutzer reichen die in der Windows-Firewall verfügbaren Optionen aus, um ihre Computer zu schützen. Fortgeschrittene können WFAS für folgende Aufgaben verwenden: Konfigurieren eingehender und ausgehender Regeln. Die Windows-Firewall unterscheidet bei der Erstellung von Regeln nicht zwischen eingehendem und ausgehendem Datenverkehr. Konfigurieren von Regeln auf der Basis von Protokolltyp und Portadresse. Konfigurieren von Regeln auf der Basis von bestimmten Diensten, nicht nur von bestimmten Anwendungen. Beschränken des Wirkungsbereichs von Regeln auf der Basis der Adressen des Absenders oder des Empfängers. Konfigurieren von Regeln, die nur authentifizierten Datenverkehr zulassen. Konfigurieren von Verbindungssicherheitsregeln. Um die WFAS-Konsole zu öffnen, können Sie im Textfeld Programme/Dateien durchsuchen des Start-Menüs Windows-Firewall mit erweiterter Sicherheit eingeben oder auf der Seite Windows-Firewall der Systemsteuerung auf Erweiterte Einstellungen klicken. Die WFASKonsole zeigt an, welche Netzwerkprofile aktiv sind. Wie bei der Windows-Firewall können sich die Regelsätze unterscheiden, je nachdem, welches Netzwerkprofil für eine bestimmte Netzwerkkarte gilt. Abbildung 7.6 zeigt zum Beispiel eine Konfiguration mit aktivem Domänenprofil und aktivem öffentlichen Profil. Die beiden Profile sind in diesem Fall aktiv, weil der Computer, von dem das Bild stammt, über seine Drahtlosnetzwerkkarte mit einem Domänennetzwerk und über ein USB-Modem (Universal Serial Bus) mit dem Internet verbunden ist. Sie könnten nun eine Regel aktivieren, die im Domänenprofil Datenverkehr über Port 80 zulässt, aber nicht im öffentlichen Profil. Das würde bedeuten, dass Hosts, die über die Drahtlosnetzwerkkarte eine Verbindung mit diesem Computer herstellen, auf den Webserver zugreifen könnten, der auf dem Computer betrieben wird, während der Zugriff über die Internetverbindung auf denselben Webserver gesperrt ist. 388 Kapitel 7: Windows-Firewall und Remoteverwaltung Abbildung 7.6 Die WFAS-Konsole zeigt mehrere aktive Netzwerkprofile Abbildung 7.7 Der Assistent für neue eingehende Regel Lektion 1: Verwalten der Windows-Firewall 389 Erstellen von WFAS-Regeln Die Konfiguration eingehender und ausgehender Regeln erfolgt im Wesentlichen in derselben Weise: Sie wählen in der WFAS-Konsole den Knoten aus, der für den zu erstellenden Regeltyp steht, und klicken dann im Aktionsbereich auf Neue Regel. Dadurch öffnet sich der Assistent für neue eingehende (oder ausgehende) Regeln. Auf der ersten Seite legen Sie den zu erstellenden Regeltyp fest (Abbildung 7.7). Sie haben die Wahl zwischen einer Programm-, einer Port-, einer vordefinierten oder einer benutzerdefinierten Regel. Die Programmregeln und die vordefinierten Regeln ähneln den Regeln, die Sie in der Windows-Firewall erstellen können. In einer benutzerdefinierten Regel können Sie Kriterien verwenden, die unter den anderen Optionen nicht verfügbar sind. Eine benutzerdefinierte Regel würden Sie zum Beispiel erstellen, wenn die Regel nicht für ein bestimmtes Programm oder einen bestimmen Port, sondern für einen bestimmten Dienst gelten soll. Außerdem können Sie eine benutzerdefinierte Regel verwenden, wenn die Regel für ein bestimmtes Programm und bestimmte Ports gelten soll. Wollen Sie zum Beispiel die Kommunikation mit einem bestimmten Programm über einen bestimmten Port zulassen, aber nicht über andere Ports, erstellen Sie eine benutzerdefinierte Regel. Wenn Sie eine Programmregel erstellen möchten, müssen Sie ein bestimmtes Programm angeben, für das die Regel gelten soll. Wenn Sie eine Portregel wählen, müssen Sie festlegen, ob die Regel für das TCP- oder das UDP-Protokoll gelten soll. Außerdem müssen Sie Portnummern angeben. Im nächsten Schritt legen Sie fest, was mit dem Datenverkehr geschehen soll, der zu der Regel passt. Folgende Optionen stehen zur Wahl: Abbildung 7.8 Einstellen der Sicherheitsoptionen 390 Kapitel 7: Windows-Firewall und Remoteverwaltung Verbindung zulassen WFAS lässt die Verbindung zu, wenn der Datenverkehr zu der Regel passt. Verbindung blocken WFAS blockiert die Verbindung, wenn der Datenverkehr zu der Regel passt. Verbindung zulassen, wenn sie sicher ist WFAS lässt die Verbindung zu, wenn der Datenverkehr zu der Regel passt und mit einer der Methoden authentifiziert wird, die in den Verbindungssicherheitsregeln festgelegt sind. Abbildung 7.8 zeigt die Sicherheitsoptionen. Die Standardeinstellung setzt voraus, dass die Verbindung authentifiziert und integritätsgeschützt, aber unverschlüsselt ist. Verwenden Sie die Option Verschlüsselung der Verbindungen erforderlich, wenn die Firewallregeln nicht nur die Authentifizierung und den Integritätsschutz, sondern auch eine Verschlüsselung der Daten verlangen sollen. Mit der Option Regeln zum Blockieren außer Kraft setzen können Sie ein Computerkonto oder eine Computergruppe angeben, für die eine Blockierungsregel nicht gelten soll. Abbildung 7.9 Konfigurieren des Regelbereichs Regelbereich Mit einem Regelbereich können Sie festlegen, ob eine Regel für bestimmte Quell- und Zieladressen gilt. Wenn Sie zum Beispiel eine Regel erstellen wollen, die eine bestimmte Art von Datenverkehr nur für bestimmte Netzwerkadressen zulässt, müssen Sie den Bereich der Regel ändern. Bei der Erstellung einer Regel können Sie den Bereich aber nur für benutzerdefinierte Regeln festlegen, nicht für Programm- oder Portregeln. Für diese Regeltypen können Sie den Bereich nach der Erstellung im Eigenschaftendialogfeld der Regel angeben Lektion 1: Verwalten der Windows-Firewall 391 (Abbildung 7.9). Sie können IP-Adressen (Internet Protocol), IP-Adressbereiche oder einen der vordefinierten Computersätze Standardgateway, WINS-Server, DHCP-Server, DNSServer oder Lokales Subnetz angeben. Zur Angabe der Adressen und Adressbereiche können Sie IPv4- und IPv6-Adressen verwenden. So ändern Sie nachträglich den Bereich einer Regel: 1. Klicken Sie die Regel in der WFAS-Konsole mit der rechten Maustaste an und wählen Sie Eigenschaften. Dadurch öffnet sich das Eigenschaftendialogfeld der Regel. Klicken Sie auf die Registerkarte Bereich. 2. Wenn Sie die lokalen IP-Adressen beschränken möchten, für die die Regel gelten soll (beispielsweise weil einer Netzwerkkarte mehrere Adressen zugewiesen wurden oder Ihr Computer über mehrere Netzwerkkarten verfügt), wählen Sie unter Lokale IPAdresse die Option Diese IP-Adressen. Klicken Sie auf Hinzufügen und geben Sie die gewünschte Adresse oder Adressen an. 3. Wenn Sie die Remote-IP-Adressen beschränken möchten, für die die Regel gelten soll (weil die Regel zum Beispiel nur für den eingehenden Datenverkehr aus einem bestimmten Subnetz gelten soll), wählen Sie unter Remote-IP-Adressen die Option Diese IP-Adressen und klicken auf Hinzufügen, um die gewünschten IP-Adressen, Netzwerkadressen oder IP-Adressbereiche anzugeben. Auf der Registerkarte Erweitert können Sie im Eigenschaftendialogfeld einer Regel festlegen, für welche Netzwerkschnittstellentypen die Regel gilt. Das ähnelt der Beschränkung der Regel auf bestimmte lokale IP-Adressen, wobei aber ein bestimmter Gerätetyp ausgewählt wird und nicht die Adresse, die diesem Gerät zugewiesen wurde. Auf der Registerkarte Erweitert können Sie auch festlegen, was mit dem Datenverkehr geschehen soll, der über ein Edgegerät übertragen wird, beispielsweise über einen NAT-Router (Network Address Translation, Netzwerkadressübersetzung). Folgende Optionen stehen zur Wahl: Edgeausnahme blockieren Das Ziel dieser Regel erhält über das NAT-Gerät keinen nicht angeforderten Datenverkehr aus dem Internet. Edgeausnahme zulassen Das Ziel der Regel bearbeitet den über das NAT-Gerät aus dem Internet eingegangenen nicht angeforderten Datenverkehr direkt. Auf Benutzer zurückstellen Der Benutzer wird über den Datenverkehr informiert, der über das NAT-Gerät eintrifft. Verfügt der Benutzer über die entsprechenden Rechte, kann er die Kommunikation manuell zulassen oder blockieren. Auf Anwendung zurückstellen Die Anwendungseinstellungen bestimmen, ob der über ein NAT-Gerät eintreffende Datenverkehr angenommen oder abgelehnt wird. Verbindungssicherheitsregeln Verbindungssicherheitsregeln sind eine spezielle Regelart für authentifizierten und verschlüsselten Datenverkehr. Mit Verbindungssicherheitsregeln können Sie festlegen, wie die Kommunikation zwischen verschiedenen Hosts im Netzwerk erfolgt. Sie erstellen diese Regeln mit dem Assistenten für neue Verbindungssicherheitsregeln (Abbildung 7.10). Verbindungen können mit dem Protokoll Kerberos V5 authentifiziert und auf Computer oder auf Computer und Benutzer beschränkt werden, die der Domäne angehören. Wenn Sie auf der Seite Authentifizierungsmethode des Assistenten die Option Erweitert wählen, können Verbindungen mit Kerberos V5, NTLMv2, mit Computerzertifikaten von einer bestimmten Zertifizierungsstelle oder mit einem vorinstallierten Schlüssel authentifiziert werden. 392 Kapitel 7: Windows-Firewall und Remoteverwaltung Abbildung 7.10 Neue Verbindungssicherheitsregel Die Verbindungssicherheitsregeln funktionieren folgendermaßen: Isolierung Isolierungsregeln ermöglichen die Beschränkung der Kommunikation auf Hosts, die sich mit bestimmten Anmeldeinformationen authentifizieren können. Mit einer Isolierungsregel können Sie zum Beispiel die Kommunikation mit Hosts sperren, die keine Mitglieder einer AD DS-Domäne (Active Directory Domain Services, Active Directory-Domänendienste) sind. Sie können die Isolierungsregel so konfigurieren, dass für eingehende und ausgehende Verbindungen eine Authentifizierung angefordert wird oder erforderlich ist, oder dass die Authentifizierung für eingehende Verbindungen erforderlich ist und für ausgehende Verbindungen angefordert wird. Authentifizierungsausnahme Diese Regel ermöglicht die Konfiguration von Ausnahmen für Isolierungsregeln. Mit Authentifizierungsausnahmen können Sie Computern zum Beispiel Verbindungen ohne Authentifizierung mit Infrastrukturservern wie DHCP-Servern und DNS-Servern ermöglichen. Server-zu-Server Mit diesen Regeln können Sie Verbindungen zwischen bestimmten Computern schützen. Sie unterscheiden sich insofern von Isolierungsregeln, als sie nicht für alle Verbindungen gelten, sondern nur für Verbindungen zwischen Hosts mit bestimmten Adressen. Tunnel Diese Regeln ähneln Server-zu-Server-Regeln, gelten aber für Verbindungen, die durch Tunnel mit Remotestandorten erfolgen, beispielsweise zur Verbindung zweier Standorte. Lektion 1: Verwalten der Windows-Firewall 393 Hinweis Verbindungssicherheitsregeln und IPsec-Richtlinien Die Beziehung zwischen Verbindungssicherheitsregeln und IPsec-Richtlinien ähnelt der Beziehung zwischen AppLocker und den Richtlinien für Softwareeinschränkung. Beide Regelsätze tun ähnliche Dinge, aber welcher sich verwenden lässt, hängt von den Betriebssystemen der Clientcomputer ab. Alle Editionen von Windows 7 und Windows Vista unterstützen Verbindungssicherheitsregeln, Windows XP jedoch nicht. Importieren und Exportieren der Firewall-Konfiguration Die meisten Organisationen, die Windows 7-Clients verwenden, wenden Firewallregeln über Gruppenrichtlinien an. Falls Sie auch einige eigenständige Windows 7-Computer unterstützen müssen, können Sie komplexe Firewallkonfigurationen mit den WFAS-Optionen Richtlinie importieren und Richtlinie exportieren übertragen. Der Export und Import der Richtlinien ermöglicht es auch, die aktuelle Firewallkonfiguration zu sichern, bevor Änderungen vorgenommen werden. Exportierte Richtliniendateien haben die Namenserweiterung .wfw und liegen in einem binären Format vor, also nicht wie viele andere Windows 7-Konfigurationsdateien im XML-Format (Extensible Markup Language). Mit den Befehlen netsh advfirewall export oder netsh advfirewall import können Sie Firewallrichtlinien in dasselbe .wfw-Format exportieren und wieder importieren. Verwalten von WFAS mit Netsh Sie können WFAS-Regeln auch in einer Eingabeaufforderung mit erhöhten Rechten mit dem Befehlszeilenprogramm Netsh.exe verwalten. Der Vorteil liegt darin, dass Sie es mit Windows-Remoteshell (WinRS) kombinieren können, worüber Sie in der nächsten Lektion mehr erfahren, um WFAS-Regeln auf anderen Windows 7-Computern Ihres Netzwerks zu verwalten. Außerdem können Sie Netsh.exe in Skripts zur Erstellung von Firewallregeln auf eigenständigen Computern verwenden, die nicht Mitglieder einer AD DS-Domäne sind und daher nicht mit Domänenrichtlinien gesteuert werden. Zur Erstellung von WFAS-Firewallregeln mit Netsh.exe müssen Sie sich im Kontext advfirewall firewall befinden. Die folgenden Beispiele zeigen, wie man mit Netsh.exe WFAS-Firewallregeln erstellen kann: Zur Erstellung einer Regel namens WebServerRegel, die im Domänenprofil gilt und eingehenden Datenverkehr auf dem TCP-Port 80 zulässt, verwenden Sie den Befehl netsh advfirewall firewall add rule name="WebServerRegel" profile=domain protocol=TCP dir=in localport=80 action=allow. Zur Erstellung einer Regel namens CalcZulassen, die eingehenden Datenverkehr für die Anwendung Calc.exe in allen Netzwerkprofilen zulässt, verwenden Sie den Befehl netsh advfirewall firewall add rule name="CalcZulassen" dir=in program="c:\ Windows\System32\Calc.exe". Zur Erstellung einer Regel namens FTPBlockieren, die ausgehenden Datenverkehr der Anwendung Ftp.exe blockiert, verwenden Sie den Befehl netsh advfirewall firewall add rule name="FTPBlockieren" dir=out program="c:\Windows\System32\ ftp.exe" action=block. 394 Kapitel 7: Windows-Firewall und Remoteverwaltung Prüfungstipp Merken Sie sich, wann Sie WFAS zur Erstellung einer Regel verwenden müssen und wann die Windows-Firewall ausreicht. Übung Konfigurieren der Windows-Firewall In dieser Übung verwenden Sie die Windows-Firewall und WFAS, um zwei verschiedene Firewallregeln zu konfigurieren. Durch die Arbeit mit den Konfigurationstools erfahren Sie mehr über die Regeltypen, die Sie in jedem Tool konfigurieren können. Übung 1 Konfigurieren von Firewallregeln mit der Windows-Firewall In dieser Übung richten Sie eine Regel ein, die eingehenden Datenverkehr mit der Anwendung Internet Backgammon zulässt: 1. Melden Sie sich mit dem Benutzerkonto Kim_Akers auf dem Computer Canberra an. 2. Klicken Sie auf Start, dann auf Systemsteuerung und schließlich auf System und Sicherheit. 3. Klicken Sie unter Windows-Firewall auf Programm über die Windows-Firewall kommunizieren lassen. 4. Klicken Sie im Dialogfeld Kommunikation von Programmen durch die WindowsFirewall zulassen auf Einstellungen ändern (Abbildung 7.11). Abbildung 7.11 Zulassen von Programmen in der Windows-Firewall Lektion 1: Verwalten der Windows-Firewall 395 5. Klicken Sie auf Anderes Programm zulassen. Dadurch öffnet sich das Dialogfeld Programm hinzufügen. Klicken Sie auf Durchsuchen und navigieren Sie in den Ordner Programme\Microsoft Games\Multiplayer\Backgammon. Wählen Sie Bckgzm.exe und klicken Sie auf Öffnen. 6. Klicken Sie auf Netzwerkstandorttypen und überprüfen Sie die Einstellungen anhand von Abbildung 7.12. Klicken Sie auf OK und dann auf Hinzufügen. Abbildung 7.12 Auswählen des Netzwerkstandorttyps 7. Überprüfen Sie, ob in der Liste Zugelassene Programme und Features für das Profil Heim/Arbeit (Privat) nun eine Regel vorhanden ist, aber nicht im Profil Öffentlich, und klicken Sie dann auf OK. Übung 2 Konfigurieren von WFAS-Regeln In dieser Übung richten Sie eine WFAS-Regel für einen hypothetischen IRC-Server (Internet Relay Chat) ein, der auf einem Clientcomputer unter Windows 7 betrieben wird. Sie konfigurieren eine Regel, die nur authentifizierte Verbindungen von Hosts aus einem bestimmten Subnetz zulässt. 1. Sofern Sie es noch nicht getan haben, melden Sie sich mit dem Benutzerkonto Kim_ Akers auf dem Computer Canberra an. 2. Klicken Sie auf Start. Geben Sie im Textfeld Programme/Dateien durchsuchen den Text Windows-Firewall mit erweiterter Sicherheit ein und klicken Sie auf WindowsFirewall mit erweiterter Sicherheit. Dadurch öffnet sich die Konsole Windows-Firewall mit erweiterter Sicherheit. 3. Wählen Sie den Knoten Eingehende Regeln. Klicken Sie im Bereich Aktionen auf Neue Regel. 4. Wählen Sie auf der Seite Regeltyp den Typ Port und klicken Sie dann auf Weiter. 5. Geben Sie auf der Seite Protokoll und Ports im Textfeld Bestimmte lokale Ports die Portnummer 6667 ein (Abbildung 7.13) und klicken Sie dann auf Weiter. 6. Wählen Sie auf der Seite Aktion die Option Verbindung zulassen, wenn sie sicher ist und klicken Sie dann auf Anpassen. 7. Wählen Sie im Dialogfeld Einstellungen für das Zulassen sicherer Verbindungen anpassen die Option Verschlüsselung der Verbindungen erforderlich und wählen Sie dann das Kontrollkästchen Dynamisches Verhandeln der Verschlüsselung für Computer zulassen (Abbildung 7.14). Klicken Sie dann auf OK. 396 Kapitel 7: Windows-Firewall und Remoteverwaltung Abbildung 7.13 Angeben des TCP-Ports 6667 Abbildung 7.14 Anpassen der Einstellungen für sichere Verbindungen Lektion 1: Verwalten der Windows-Firewall 397 8. Klicken Sie auf Weiter. Klicken Sie auf der Seite Benutzer des Assistenten für neue eingehende Regeln ebenfalls auf Weiter. 9. Klicken Sie auf der Seite Computer des Assistenten für neue eingehende Regeln wieder auf Weiter. 10. Legen Sie auf der Seite Wann wird diese Regel angewendet fest, dass die Regel nur für die Profile Domäne und Privat gilt, und klicken Sie dann auf Weiter. 11. Geben Sie auf der Seite Name den Namen IRC-Serverregel ein und klicken Sie dann auf Fertig stellen. 12. Klicken Sie in der Liste Eingehende Regeln mit der rechten Maustaste die IRC-Serverregel an und wählen Sie dann Eigenschaften. 13. Klicken Sie auf die Registerkarte Bereich. Wählen Sie im Abschnitt Remote-IP-Adresse die Option Diese IP-Adressen und klicken Sie dann auf Hinzufügen. 14. Geben Sie im Textfeld Diese IP-Adresse oder dieses Subnetz 10.0.10.0/24 ein und klicken Sie dann auf OK. 15. Überprüfen Sie das Dialogfeld Eigenschaften von IRC-Serverregel anhand von Abbildung 7.15 und klicken Sie dann auf OK. Abbildung 7.15 Konfigurieren des Regelbereichs 398 Kapitel 7: Windows-Firewall und Remoteverwaltung Zusammenfassung der Lektion Auf einem Clientcomputer, auf dem Windows 7 ausgeführt wird, arbeiten die Windows-Firewall und die Windows-Firewall mit erweiterter Sicherheit (Windows Firewall with Advanced Security, WFAS) zusammen. Die Windows-Firewall ermöglicht die Erstellung von einfachen Regeln für Programme und Windows 7-Funktionen. Sie können unter der Windows-Firewall aber beispielsweise keine Bereiche oder Authentifizierungseinstellungen konfigurieren. Netzwerkprofile ermöglichen die Erstellung von unterschiedlichen Regelsätzen für unterschiedliche Netzwerkstandortkategorien. Verfügbar sind die drei Netzwerkprofile Domäne, Öffentlich und Heim oder Arbeitsplatz (privat). Windows-Firewallregeln können in den Netzwerkprofilen selektiv aktiviert werden. Für verschiedene Netzwerkkarten können gleichzeitig verschiedene Netzwerkprofile gelten. WFAS ermöglicht die Konfiguration von eingehenden und ausgehenden Firewallregeln für Ports, Programme und Dienste. WFAS ermöglicht die Konfiguration des Regelbereichs und der Authentifizierung. Lernzielkontrolle Mit den folgenden Fragen können Sie Ihr Wissen zum Stoff aus Lektion 1, »Verwalten der Windows-Firewall«, überprüfen. Die Fragen finden Sie (in englischer Sprache) auch auf der Begleit-CD, Sie können sie also auch auf dem Computer im Rahmen eines Übungstests beantworten. Hinweis Die Antworten Die Antworten auf die Fragen und Erläuterungen, warum die entsprechende Antwort richtig oder falsch ist, finden Sie im Abschnitt »Antworten« am Ende des Buchs. 1. Sie sind an einer kleinen Schule für die Verwaltung der Windows 7-Laptops zuständig. Sie möchten verhindern, dass die Schüler mit FTP Dateien auf FTP-Sites aus dem Internet hochladen können. Allerdings sollen die Schüler ausgehende E-Mails mit SMTP (Simple Mail Transfer Protocol) senden können. Welche der folgenden Regeln würden Sie konfigurieren? A. Eingehende Regeln B. Ausgehende Regeln C. Isolierungsregeln D. Authentifizierungsausnahmeregeln 2. Sie möchten eine Firewallregel erstellen, die eingehende Verbindungen auf TCP-Port 80 zulässt, wenn Ihr Windows 7-Laptop mit Ihrem Büronetzwerk verbunden ist, aber eingehende Verbindungen auf TCP-Port 80 blockiert, wenn der Laptop mit Ihrem Heimnetzwerk verbunden ist. Mit welchem der folgenden Tools können Sie diese Regel erstellen? (Wählen Sie alle zutreffenden Antworten.) Lektion 1: Verwalten der Windows-Firewall 399 A. Windows-Firewall B. WFAS C. Netsh D. Netstat 3. Was bewirkt der Befehl netsh advfirewall firewall add rule name="BenutzerdefinierteRegel" profile=domain protocol=TCP dir=in localport=80 action=allow in einer Eingabeaufforderung mit erhöhten Rechten? A. Er erstellt eine eingehende Regel, die nur im Domänenprofil gilt und den Datenverkehr auf Port 80 blockiert. B. Er erstellt eine ausgehende Regel, die nur im Domänenprofil gilt und den Datenverkehr auf Port 80 blockiert. C. Er erstellt eine eingehende Regel, die nur im Domänenprofil gilt und den Datenverkehr auf Port 80 zulässt. D. Er erstellt eine ausgehende Regel, die nur im Domänenprofil gilt und den Datenverkehr auf Port 80 zulässt. 4. Sie konfigurieren auf einem Windows 7-Clientcomputer Firewallregeln. Sie möchten eingehende Verbindungen mit der Anwendung Application.exe zulassen, aber nur wenn eine Authentifizierung erfolgt. Wie erreichen Sie dieses Ziel? A. Sie erstellen mit der Windows-Firewall eine Regel. B. Sie erstellen mit WFAS eine Regel. C. Sie erstellen mit der Anmeldeinformationsverwaltung eine Regel. D. Sie erstellen mit dem Autorisierungs-Manager eine Regel. 5. Sie möchten, dass Windows 7 Sie informiert, wenn Ihr Computer mit dem Domänennetzwerk Ihrer Organisation verbunden ist und die Firewall ein neues Programm blockiert. Windows 7 soll Sie nicht informieren, wenn Ihr Computer mit einem öffentlichen Netzwerk verbunden ist und die Firewall ein neues Programm blockiert. Welche der folgenden Einstellungen nehmen Sie vor? (Wählen Sie alle zutreffenden Antworten; jede richtige Antwort ist Teil der vollständigen Lösung.) A. Sie wählen im Bereich Standorteinstellungen für das Heim- oder Arbeitsplatznetzwerk (privat) die Option Windows-Firewall aktivieren und aktivieren das Kontrollkästchen Benachrichtigen, wenn ein neues Programm blockiert wird. B. Sie wählen im Bereich Standorteinstellungen für das Heim- oder Arbeitsplatznetzwerk (privat) die Option Windows-Firewall aktivieren und deaktivieren das Kontrollkästchen Benachrichtigen, wenn ein neues Programm blockiert wird. C. Sie wählen im Bereich Standorteinstellungen für das öffentliche Netzwerk die Option Windows-Firewall aktivieren und aktivieren das Kontrollkästchen Benachrichtigen, wenn ein neues Programm blockiert wird. D. Sie wählen im Bereich Standorteinstellungen für das öffentliche Netzwerk die Option Windows-Firewall aktivieren und deaktivieren das Kontrollkästchen Benachrichtigen, wenn ein neues Programm blockiert wird. 400 Kapitel 7: Windows-Firewall und Remoteverwaltung Lektion 2: Windows 7-Remoteverwaltung Die Remoteverwaltung ermöglicht es einem Benutzer, Verwaltungsarbeiten auf einem Computer auszuführen, der sich an einem anderen Ort befindet. Über die Remoteverwaltung können Sie fast jede Aufgabe remote erledigen, die Sie auch erledigen könnten, wenn Sie direkt vor dem Computer sitzen. In dieser Lektion erfahren Sie etwas über die Remoteverwaltungstechnologien, die Sie unter Windows 7 verwenden können, wie Remotedesktop, Remoteunterstützung, Windows PowerShell und Windows-Remoteshell (WinRS). Am Ende dieser Lektion werden Sie in der Lage sein, die folgenden Aufgaben auszuführen: Verwenden von Windows PowerShell zur Remoteverwaltung Verwenden von WinRS zur Remoteverwaltung Konfigurieren der Remoteunterstützung Konfigurieren von Remotedesktop Veranschlagte Zeit für diese Lektion: 40 Minuten Remotedesktop Remotedesktop ermöglicht es Ihnen, sich auf einem Windows 7-Remotecomputer anzumelden und so mit dem Computer zu arbeiten, als würden Sie direkt vor dem Computer sitzen. Remotedesktop ermöglicht zum Beispiel den Druck auf Druckern, die am Remotecomputer angeschlossen sind. Sie können auch mit einer Anwendung, die auf dem Remotecomputer ausgeführt wird, auf einem lokalen Drucker drucken. Als Verwaltungstool eignet sich Remotedesktop sehr gut, weil es den Leuten, die für die Verwaltung, Wartung und Konfiguration von Clientbetriebssystemen zuständig sind, ermöglicht, viele dieser Arbeiten remote auszuführen. Hinweis Remoteverwaltungsterminologie Mit dem Verwaltungscomputer ist in dieser Lektion der Computer gemeint, an dem der Benutzer direkt angemeldet ist. Der Remotecomputer ist der Computer, mit dem der Benutzer eine Remotedesktopverbindung herstellt. Alle Remoteverwaltungstechnologien setzen eine Netzwerkverbindung zwischen dem Verwaltungscomputer und dem Remotecomputer voraus. Sie können sich mit Remotedesktop an einem Computer anmelden, wenn kein anderer am Remotecomputer angemeldet ist. Allerdings muss der Computer eingeschaltet und hochgefahren sein. Wenn die physische Netzwerkkarte des Remotecomputers so konfiguriert ist, dass sie eine Aktivierung durch das LAN (Local Area Network) zulässt, kann der Computer beim Eingang einer Remotedesktopverbindungsaufforderung aus einem Ruhezustand reaktiviert werden. Allerdings geht die Konfiguration von Windows 7 für diese Arbeitsweise über den Stoff der Prüfung 70-680 hinaus. Wenn ein Benutzer die interaktive Sitzung auf seinem Windows 7-Computer sperrt, kann er eine Remoteverbindung mit diesem Computer herstellen und die Sitzung über Remotedesktop fortführen. Außerdem kann er die Verbindung mit dieser Sitzung trennen und die Sitzung weiterführen, wenn er sich wieder direkt am Computer anmeldet. Lektion 2: Windows 7-Remoteverwaltung 401 Wenn bereits ein anderer Benutzer am Computer angemeldet ist und eine eingehende Remotedesktopsitzung eingeleitet wird, erhält er die Meldung, dass sich ein anderer Benutzer remote anmelden möchte (Abbildung 7.16). Der angemeldete Benutzer hat nun die Möglichkeit, den Remotezugriff auch dann abzulehnen, wenn der Remotebenutzer über Administratorrechte verfügt und der direkt angemeldete Benutzer nicht. Wenn ein Benutzer remote angemeldet ist und ein anderer Benutzer versucht, sich vor Ort anzumelden, wird der Remotebenutzer in gleicher Weise informiert. Der angemeldete Benutzer hat unabhängig davon, ob er lokal oder remote angemeldet ist, immer die Möglichkeit, die Anmeldung eines anderen Benutzers abzulehnen. Wird ein Benutzer getrennt, bleibt seine Sitzung im Speicher und er kann später wieder eine Verbindung mit der Sitzung herstellen. Das funktioniert so ähnlich wie beim schnellen Benutzerwechsel über das Startmenü, bei dem die aktuelle Sitzung erhalten bleibt und später weitergeführt werden kann. Abbildung 7.16 Der angemeldete Benutzer kann eine Remotedesktopverbindung ablehnen Sie können über NAT-Geräte Remotedesktopverbindungen mit Hosts aus dem Internet herstellen. Eine in Windows Server 2008 verfügbare Technologie namens Terminaldienstegateway ermöglicht es Benutzern, Remotedesktopverbindungen von Hosts, die über eine Internetverbindung verfügen, mit Hosts aus einem internen geschützten Netzwerk herzustellen. Remotedesktopverbindungen lassen sich über Modem und VPN-Verbindungen herstellen. Außerdem können Remotedesktopverbindungen die Protokolle IPv4 und IPv6 verwenden, und es ist auch möglich, eine Remotedesktopverbindung herzustellen, wenn ein Computer mit DirectAccess eine Verbindung mit dem Netzwerk herstellt. Konfigurieren von Remotedesktop Remotedesktopverbindungen lassen sich nur auf Computern herstellen, auf denen die Editionen Professional, Enterprise oder Ultimate von Windows 7 verwendet werden. Andere Windows 7-Editionen unterstützen zwar keine eingehenden Remotedesktopverbindungen, aber alle Editionen enthalten die Remotedesktop-Clientsoftware. Remotedesktop wird unter Windows 7 nicht standardmäßig aktiviert. Sie können es auf der Registerkarte Remote des Dialogfelds Systemeigenschaften aktivieren (Abbildung 7.17). Bei der Aktivierung von Remotedesktop können Sie Verbindungen von Computern zulassen, auf denen eine beliebige Version von Remotedesktop ausgeführt wird, oder die Verbindungen auf Computer beschränken, auf denen Remotedesktop mit Authentifizierung auf Netzwerkebene ausgeführt wird. Nur Windows Vista- und Windows 7-Clients unterstützen standardmäßig eine Authentifizierung auf Netzwerkebene. Es ist zwar auch möglich, Computer, auf denen Windows XP mit SP3 verwendet wird, für eine Authentifizierung auf Netzwerkebene zu konfigurieren, 402 Kapitel 7: Windows-Firewall und Remoteverwaltung aber diese Funktion wird nicht standardmäßig unterstützt. Wenn Sie von einem Windows XP-Client ohne SP3 aus eine Verbindung mit einem Windows 7-Client herstellen wollen, müssen Sie die Option wählen, mit der Verbindungen von beliebigen Versionen von Remotedesktop zugelassen werden. Abbildung 7.17 Aktivieren von Remotedesktop Wenn Sie Remotedesktop aktivieren, aktualisiert die Windows-Firewall automatisch die Regeln, um Remotedesktopverbindungen mit dem Computer zuzulassen. Sofern Sie die Windows-Firewall anschließend auf die Standardeinstellungen zurücksetzen, müssen Sie die Remotedesktopregeln manuell wieder aktivieren. Sie können diese Regeln allerdings auch wieder aktivieren, indem Sie Remotedesktop erst deaktivieren und dann wieder aktivieren. Abbildung 7.18 Remotedesktopbenutzer Lektion 2: Windows 7-Remoteverwaltung 403 Wenn Sie einem Standardbenutzer die Erstellung von Remoteverbindungen mit Remotedesktop ermöglichen wollen, müssen Sie sein Konto zur lokalen Gruppe Remotedesktopbenutzer hinzufügen. Nur Mitglieder der lokalen Gruppen Administratoren und Remotedesktopbenutzer können mit Remotedesktop eine Verbindung mit einem Windows 7-Client herstellen. Wenn Sie auf der Registerkarte Remote des Dialogfelds Systemeigenschaften auf die Schaltfläche Benutzer auswählen klicken, öffnet sich das Dialogfeld Remotedesktopbenutzer (Abbildung 7.18). Jeder Benutzer, den Sie in diesem Dialogfeld hinzufügen, wird automatisch ein Mitglied der Gruppe Remotedesktopbenutzer. Die Liste zeigt alle Mitglieder dieser Gruppe an, unabhängig von der Methode, mit der die Benutzerkonten zu der Gruppe hinzugefügt wurden. In einer Übung am Ende dieser Lektion konfigurieren Sie Remotedesktop. Remoteunterstützung Remoteunterstützung und Remotedesktop ermöglichen es dem Benutzer am Verwaltungscomputer, den Desktop und die Anwendungen des Remotecomputers zu sehen. Der Unterschied zwischen Windows-Remoteunterstützung und Remotedesktop liegt darin, dass bei der Remoteunterstützung ein Benutzer am Remotecomputer sitzt und die Remoteunterstützungssitzung einleitet, während eine Remotedesktopsitzung am Verwaltungscomputer eingeleitet wird. Remoteunterstützung ist ein Supporttool, mit dem Mitarbeiter der Supportabteilung den Bildschirm der Person, die sie beraten, praktisch so sehen können, wie ihn diese Person vor Augen hat. Dank der Remoteunterstützung müssen technisch weniger geschulte Mitarbeiter das Problem, das sie mit dem Computer haben, nicht mehr so genau beschreiben, weil die Supportmitarbeiter den Desktop direkt sehen können. Im Gegensatz zu Windows XP enthält die Remoteunterstützung von Windows 7 aber keinen Sprachclient mehr. Wenn Sie mit der Person sprechen möchten, der Sie per Remoteunterstützung helfen, brauchen Sie einen anderen Kommunikationsweg, beispielsweise ein Telefon. Remoteunterstützung kann nur mit dem Einverständnis der Person verwendet werden, die am Remotecomputer angemeldet ist. Einladungen zur Remoteunterstützung haben nur eine beschränkte Gültigkeitsdauer. Nach dem Schließen der Remoteunterstützungsanwendung ist es nicht möglich, über eine Remoteunterstützungssitzung wieder eine Verbindung mit dem Remotecomputer herzustellen. Die Person, die am Remotecomputer angemeldet ist, kann die Remoteunterstützungssitzung jederzeit beenden. Die Standardeinstellung der Remoteunterstützung ermöglicht dem Helfer nur, den Desktop des Remotecomputers zu sehen. Er kann aber die Möglichkeit zur direkten Interaktion anfordern (Abbildung 7.19). Das ist nützlich, wenn der Helfer auf die Meldungen der Benutzerkontensteuerung reagieren muss. Die Person, die Hilfe angefordert hat, kann die Freigabe der Steuerung mit einem Klick auf die Schaltfläche Freigabe beenden des Programms Windows-Remoteunterstützung beenden und zur reinen Anzeige zurückkehren. Mit einem Klick auf die Schaltfläche Anhalten kann sie den Desktop temporär ausblenden, damit der Helfer ihn nicht sieht. Wie Remotedesktopverbindungen kommen auch Remoteunterstützungsverbindungen nur zustande, wenn eine funktionierende Kommunikationsverbindung zwischen dem Verwaltungscomputer und dem Remotecomputer besteht. Netzwerkprobleme lassen sich mit der Remoteunterstützung also nicht beheben, weil diese Verbindungsprobleme wahrscheinlich verhindern, dass eine Remoteunterstützungssitzung zustande kommt. Die Windows-Remoteunterstützungsregel in der Windows-Firewall wird automatisch aktiviert, wenn die WindowsRemoteunterstützung auf einem Computer aktiviert wird. 404 Kapitel 7: Windows-Firewall und Remoteverwaltung Abbildung 7.19 Freigeben der Steuerung Sie aktivieren die Windows-Remoteunterstützung auf der Registerkarte Remote des Dialogfelds Systemeigenschaften. Auf Windows 7-Computern wird die Windows-Remoteunterstützung standardmäßig aktiviert. In den erweiterten Remoteunterstützungseinstellungen, die nach einem Klick auf die Schaltfläche Erweitert der Registerkarte Remote des Dialogfelds Systemeigenschaften zugänglich sind, können Sie die Gültigkeitsdauer der Einladungen festlegen und die Remoteunterstützung so einschränken, dass nur Verbindungen von Computern hergestellt werden können, auf denen Windows Vista oder höher verwendet wird (Abbildung 7.20). Abbildung 7.20 Erweiterte Remoteunterstützungseinstellungen Wenn Sie das Programm Windows-Remoteunterstützung starten, haben Sie die Wahl, eine Einladung zur Unterstützung zu erstellen oder auf eine Einladung zu reagieren (Abbildung 7.21). Wählt ein Benutzer, der Hilfe anfordern möchte, die Option Eine vertrauenswürdige Person zur Unterstützung einladen, hat er drei Möglichkeiten: Speichern der Einladung als Datei, Versenden der Einladung in einer E-Mail oder Verwenden von Easy Connect. Die E-Mail-Option steht nur zur Verfügung, wenn auf dem Windows 7-Client ein kompatibles E-Mail-Programm installiert ist. Im Gegensatz zu älteren Windows-Versionen wird Windows 7 aber ohne E-Mail-Programm ausgeliefert, Sie können also nicht davon ausgehen, dass ein entsprechendes Programm vorhanden ist. Die Easy Connect-Methode können Sie nur im lokalen Netzwerk verwenden, wenn auf einem lokalen Server Windows Server 2008 verwendet wird und das Peer Name Resolution-Protokoll verfügbar ist, oder wenn Sie mit Easy Connect über das Internet Hilfe anfordern und Ihr Router dieses Protokoll Lektion 2: Windows 7-Remoteverwaltung 405 unterstützt. Mit Easy Connect können Sie eine Unterstützungsanforderung versenden, ohne eine Einladung weiterleiten zu müssen. Abbildung 7.21 Anfordern oder Anbieten von Remoteunterstützung Der Helfer braucht nicht nur eine Einladung, sondern auch ein Kennwort, das er nur von der Person erhalten kann, die Hilfe anfordert (Abbildung 7.22). Aus Sicherheitsgründen sollte dieses Kennwort auf einem anderen Weg als die Einladung übermittelt werden. Wenn der Benutzer, der Hilfe anfordert, das Dialogfeld Windows-Remoteunterstützung schließt, kann der Remotebenutzer keine Verbindung mehr herstellen, selbst wenn die Einladung noch nicht abgelaufen ist. Nach dem Schließen des Dialogfelds muss die Windows-Remoteunterstützung neu gestartet und eine neue Einladung versendet werden, weil die alte nicht mehr gilt. Abbildung 7.22 Warten auf eine Verbindung Wenn der Benutzer, der um Unterstützung gebeten wurde, mit dem Kennwort, das er erhalten hat, eine Verbindung herstellt, erhält der Hilfesuchende den Hinweis, dass der Helfer alles sehen kann, was sich auf dem Desktop befindet (Abbildung 7.23). Nimmt der Hilfesuchende die Verbindung an, beginnt die Windows-Remoteunterstützungssitzung. Die Sitzung kann von beiden Beteiligten jederzeit beendet werden. 406 Kapitel 7: Windows-Firewall und Remoteverwaltung Abbildung 7.23 Genehmigen der Remoteunterstützungsverbindung Schnelltest 1. Welche Einstellung ist erforderlich, damit Remotedesktopverbindungen von Computern zulässig sind, auf denen Windows XP Professional SP2 ausgeführt wird? 2. Welches Protokoll muss auf lokalen Windows Server 2008-Computern verfügbar sein, wenn Sie in einer LAN-Umgebung Einladungen zur Windows-Remoteunterstützung mit Easy Connect weiterleiten? Antworten zum Schnelltest 1. Sie müssen die Remotedesktopoption Verbindungen von Computern zulassen, auf denen eine beliebige Version von Remotedesktop ausgeführt wird wählen, statt die Zulassung auf Computer zu beschränken, die Remotedesktop mit einer Authentifizierung auf Netzwerkebene verwenden. 2. Unter Windows Server 2008 muss das Feature Peer Name Resolution-Protokoll installiert sein, damit Windows 7-Clients im LAN Easy Connect verwenden können. Windows-Remoteverwaltungsdienst Der Windows-Remoteverwaltungsdienst ermöglicht Ihnen die Ausführung von Befehlen auf einem Remotecomputer, sei es in einer herkömmlichen Eingabeaufforderung mit WinRS oder mit Windows PowerShell. Bevor Sie WinRS oder Windows PowerShell zur Remoteverwaltung verwenden können, müssen Sie den Zielcomputer mit dem Befehl WinRM konfigurieren. Dazu verwenden Sie auf dem Zielcomputer in einer Eingabeaufforderung mit erhöhten Rechten den Befehl WinRM quickconfig. Die Ausführung von WinRM quickconfig bewirkt Folgendes: Der WinRM-Dienst wird gestartet. Der Starttyp des WinRM-Dienstes wird auf einen verzögerten automatischen Start eingestellt. Die Richtlinie LocalAccountTokenFilterPolicy wird so konfiguriert, dass lokalen Benutzern Remoteadministratorrechte gewährt werden. Auf http://* wird ein WinRM-Listener konfiguriert, um WS-Verwaltungsanforderungen anzunehmen. Die WinRM-Firewallausnahme wird konfiguriert. Lektion 2: Windows 7-Remoteverwaltung 407 Wenn Sie versuchen, einen Remotecomputer zu verwalten, der nicht Mitglied derselben AD DS-Domäne wie der Verwaltungscomputer ist, müssen Sie den Verwaltungscomputer vielleicht so konfigurieren, dass er dem Remotecomputer vertraut. Das ist aber nur erforderlich, wenn Sie nicht HTTPS (Hypertext Protocol Secure) oder Kerberos zur Authentifizierung der Identität des Remotecomputers verwenden. Dieses Vertrauen müssen Sie wegen der bidirektionalen Natur des Remoteverwaltungsdatenverkehrs und wegen der Tatsache konfigurieren, dass zur Authentifizierung Anmeldeinformationen an den Remotecomputer weitergeleitet werden. Sie können das Vertrauen mit folgendem Befehl konfigurieren: winrm set winrm/config/client @{TrustedHosts="<Name oder IP-Adresse des Remotecomputers>"} Die Windows-Remoteverwaltung lässt sich auch über Gruppenrichtlinien konfigurieren. Die entsprechenden Richtlinien stehen im Knoten Computerkonfiguration\Administrative Vorlagen\Windows-Komponenten\Windows-Remoteverwaltung und wurden in die beiden Gruppen WinRM-Client und WinRM-Dienst aufgeteilt. Diese Richtlinien umfassen Authentifizierungseinstellungen und vertrauenswürdige Hosts. Remoteverwaltung mit Windows-Remoteshell Sie können WinRS (Windows Remote Shell) verwenden, um Befehlszeilenprogramme oder Skripts auf einem Remotecomputer auszuführen. Wenn Sie mit WinRS arbeiten möchten, öffnen Sie eine Eingabeaufforderung und schreiben vor den Befehl, der auf dem Remotecomputer ausgeführt werden soll, den Zusatz WinRS -r:<RemoteComputerName>. Soll beispielsweise auf dem Computer Aberdeen der Befehl Ipconfig ausgeführt werden, verwenden Sie den Befehl: WinRS -r:Aberdeen ipconfig Befindet sich der Computer im lokalen Netzwerk, können Sie seinen NetBIOS-Namen verwenden. Wenn er zu einem Remotenetzwerk gehört, müssen Sie vielleicht seinen vollqualifizierten Domänennamen (Fully Qualified Domain Name, FQDN) angeben. Es ist auch möglich, Anmeldeinformationen anzugeben, die auf dem Remotecomputer verwendet werden. Wollen Sie zum Beispiel auf dem Computer Aberdeen.contoso.internal mit dem Benutzerkonto Kim_Akers den Befehl net accounts verwenden, der Informationen über die Kennwortrichtlinien anzeigt, verwenden Sie folgenden Befehl: WinRS -r:http://aberdeen.contoso.internal -u:Kim_Akers net accounts Abbildung 7.24 WinRS-Richtlinien 408 Kapitel 7: Windows-Firewall und Remoteverwaltung Wenn Sie nicht die Option -p:<Kennwort> verwenden, um das Kennwort anzugeben, werden Sie nach der Eingabe des Befehls zur Eingabe des Kennworts aufgefordert. Sie können die WinRS-Optionen in den Gruppenrichtlinien konfigurieren, wo sie im Knoten Computerkonfiguration\Administrative Vorlagen\Windows-Komponenten\Windows-Remoteshell zu finden sind (Abbildung 7.24). Mit ihnen können Sie beispielsweise Leerlaufzeitlimits oder die maximale Anzahl von Remoteshells pro Benutzer angeben oder festlegen, ob der Remoteshellzugriff zugelassen wird. In einer Übung am Ende dieser Lektion konfigurieren und verwenden Sie Windows-Remoteshell. Remoteverwaltung mit Windows PowerShell Windows PowerShell V2 unterstützt die Remoteverwaltung von Computern. In Windows 7 ist die Version 2.0 von Windows PowerShell enthalten. Wenn Sie einen Computer, auf dem eine ältere Windows-Version ausgeführt wird, zur Verwaltung von Windows 7 mit Windows PowerShell verwenden möchten, müssen Sie ihn auf Windows PowerShell V2 oder höher aktualisieren. Windows PowerShell können Sie nur dann zur Remoteverwaltung eines Computers verwenden, wenn Sie den Windows-Remoteverwaltungsdienst konfiguriert haben, wie in dieser Lektion bereits beschrieben. Die Syntax der Windows PowerShell-Befehle für Remotecomputer ist sehr einfach: Icm Hostname {PowerShell-Befehl} In einer der Übungen am Ende dieser Lektion verwenden Sie Windows PowerShell zur Remoteverwaltung. Weitere Informationen Remoteverwaltung mit Windows PowerShell Weitere Informationen über die Remoteverwaltung von Computern mit Windows PowerShell finden Sie in folgendem Beitrag aus dem Windows PowerShell-Blog: http://blogs. msdn.com/powershell/archive/2008/05/10/remoting-with-powershell-quickstart.aspx. Prüfungstipp Merken Sie sich, welchen Befehl Sie auf einem Computer verwenden müssen, um den Remoteverwaltungsdienst so zu konfigurieren, dass eine Remoteverwaltung mit Windows PowerShell oder WinRS möglich ist. Übung Windows 7-Remoteverwaltungsoptionen In dieser Übung untersuchen Sie zwei verschiedene Methoden zur Remoteverwaltung, mit denen Sie Windows 7-Computer konfigurieren und warten können. Diese Methoden ergänzen sich gegenseitig, haben aber in unterschiedlichen Situationen unterschiedliche Vorteile. Beispielsweise können Sie eine Windows PowerShell-Remotesitzung verwenden, um Informationen über einen Computer zu sammeln, während ein Benutzer angemeldet ist, oder eine Remotedesktopsitzung, wenn es um die Aktualisierung eines Treibers geht. Übung 1 Verwenden von Remotedesktop zur Remoteverwaltung In dieser Übung richten Sie einen Windows 7-Clientcomputer so ein, dass Remotedesktopverbindungen mit diesem Client möglich sind. Dann stellen Sie mit Remotedesktop eine Verbindung mit diesem Client her, um zu überprüfen, ob die Konfiguration korrekt ist. Lektion 2: Windows 7-Remoteverwaltung 409 1. Sorgen Sie dafür, dass der Computer Canberra eingeschaltet ist. 2. Schalten Sie den Computer Aberdeen ein und melden Sie sich mit dem Benutzerkonto Kim_Akers auf diesem Computer an. 3. Öffnen Sie eine Eingabeaufforderung mit erhöhten Rechten. Überprüfen Sie mit dem Befehl ping Canberra, ob eine Netzwerkverbindung zwischen den Computern Canberra und Aberdeen existiert (Abbildung 7.25). Falls keine Verbindung zustande kommt, geben Sie auf beiden Computern in einer Eingabeaufforderung mit erhöhten Rechten folgende Befehle ein:: netsh advfirewall firewall add rule name="ICMPv4" protocol=icmpv4:any,any dir=in action=allow netsh advfirewall firewall add rule name="ICMPv6" protocol=icmpv6:any,any dir=in action=allow Abbildung 7.25 Überprüfen der Verbindung 4. Öffnen Sie die Systemsteuerung und klicken Sie auf Benutzerkonten hinzufügen/entfernen. Klicken Sie auf Neues Konto erstellen. Geben Sie Cassie_Hicks als Kontonamen für einen Standardbenutzer ein und klicken Sie auf Konto erstellen. 5. Klicken Sie auf der Seite Zu änderndes Konto auswählen auf Cassie_Hicks. 6. Klicken Sie auf der Seite Änderungen am Konto von Cassie_Hicks durchführen auf Kennwort erstellen. Geben Sie zweimal das Kennwort P@ssw0rd ein und im Textfeld Kennworthinweis eingeben die Nummer der Seite dieses Buchs. Klicken Sie auf Kennwort erstellen. Schließen Sie das Dialogfeld Konto ändern. 7. Klicken Sie auf Start. Klicken Sie Computer mit der rechten Maustaste an und wählen Sie Eigenschaften. Klicken Sie im Bereich Startseite der Systemsteuerung auf Remoteeinstellungen. 8. Wählen Sie auf der Registerkarte Remote des Dialogfelds Systemeigenschaften die Option Verbindungen nur von Computern zulassen, die Remotedesktop mit Authentifizierung auf Netzwerkebene verwenden (höhere Sicherheit), wie in Abbildung 7.26 gezeigt, und klicken Sie dann auf Benutzer auswählen. 410 Kapitel 7: Windows-Firewall und Remoteverwaltung Abbildung 7.26 Remotedesktopeigenschaften 9. Klicken Sie im Dialogfeld Remotedesktopbenutzer auf Hinzufügen. Geben Sie im Dialogfeld Benutzer auswählen den Namen Cassie_Hicks ein und klicken Sie dann auf OK. Schließen Sie die beiden Dialogfelder Remotedesktopbenutzer und Systemeigenschaften jeweils mit einem Klick auf OK. 10. Melden Sie sich von Aberdeen ab, aber lassen Sie den Computer eingeschaltet. Melden Sie sich mit dem Benutzerkonto Kim_Akers auf dem Computer Canberra an. 11. Klicken Sie auf Start und geben Sie im Textfeld Programme/Dateien durchsuchen Remotedesktopverbindung ein. Klicken Sie auf den Eintrag Remotedesktopverbindung. 12. Klicken Sie im Dialogfeld Remotedesktopverbindung auf Optionen. Geben Sie im Textfeld Computer Aberdeen ein und im Textfeld Benutzername Cassie_Hicks (Abbildung 7.27). Klicken Sie auf Verbinden. 13. Geben Sie im Textfeld Kennwort des Dialogfelds Windows-Sicherheit das Kennwort P@ssw0rd für das Benutzerkonto Cassie_Hicks ein und klicken Sie auf OK. 14. Wenn Sie die Warnung erhalten, dass sich die Identität des Remotecomputers nicht überprüfen lässt (Abbildung 7.28), klicken Sie auf Ja. 15. Nachdem die Verbindung zustande gekommen ist, klicken Sie auf das Start-Menü und geben im Textfeld Programme/Dateien durchsuchen PowerShell ein. Klicken Sie auf den Eintrag Windows PowerShell. 16. Geben Sie in der PowerShell-Eingabeaufforderung den Befehl $env:ComputerName; $env:UserName ein und drücken Sie die EINGABETASTE . Überprüfen Sie, ob die Werte Aberdeen und Cassie Hicks angezeigt werden. Schließen Sie das PowerShellFenster und melden Sie sich vom Computer Aberdeen ab. Lektion 2: Windows 7-Remoteverwaltung 411 Abbildung 7.27 Der Remotedesktopclient Abbildung 7.28 Überprüfen des Remotecomputers Übung 2 Verwenden von Windows PowerShell und WinRS zur Remoteverwaltung In dieser Übung richten Sie einen Windows 7-Clientcomputer so ein, dass er mit Windows PowerShell und WinRS remote verwaltet werden kann. Sie verwenden einige Befehle remote, um zu überprüfen, ob die Konfiguration richtig ist. 1. Melden Sie sich mit dem Benutzerkonto Kim_Akers auf dem Computer Aberdeen an. 2. Öffnen Sie eine Eingabeaufforderung mit erhöhten Rechten. Geben Sie den Befehl WinRM quickconfig ein und drücken Sie die EINGABETASTE . Wenn Sie dazu aufgefordert werden, drücken Sie jeweils die Taste Y und anschließend die EINGABETASTE (Abbildung 7.29). 412 Kapitel 7: Windows-Firewall und Remoteverwaltung Abbildung 7.29 WinRM quickconfig 3. Schließen Sie das Fenster Eingabeaufforderung und melden Sie sich vom Computer Aberdeen ab, aber lassen Sie den Computer eingeschaltet. 4. Melden Sie sich mit dem Benutzerkonto Kim_Akers auf dem Computer Canberra an. 5. Öffnen Sie eine Eingabeaufforderung mit erhöhten Rechten. 6. Geben Sie den Befehl WinRM quickconfig ein und drücken Sie die EINGABETASTE . Wenn Sie dazu aufgefordert werden, drücken Sie die Taste Y und dann die EINGABETASTE . 7. Geben Sie den Befehl winrm set winrm/config/client @{TrustedHosts="Aberdeen"} ein und drücken Sie die EINGABETASTE . 8. Geben Sie den Befehl whoami ein. Überprüfen Sie, ob das Ergebnis Canberra\Kim_ Akers lautet. 9. Geben Sie den Befehl winrs -r:Aberdeen whoami ein. Überprüfen Sie, ob das Ergebnis Aberdeen\Kim_Akers lautet. 10. Geben Sie den Befehl ipconfig ein. Merken Sie sich die IP-Adresse. 11. Geben Sie den Befehl winrs -r:Aberdeen ipconfig ein. Beachten Sie, dass nun eine andere IP-Adresse angezeigt wird. 12. Geben Sie den Befehl PowerShell ein und drücken Sie die EINGABETASTE . Windows PowerShell wird gestartet. 13. Geben Sie den Befehl Get-Process | Sort-Object -Property CPU -Descending | Select -First 10 ein und drücken Sie die EINGABETASTE . Es wird eine Liste der ersten 10 Prozesse nach Prozessorauslastung auf Canberra angezeigt. Lektion 2: Windows 7-Remoteverwaltung 413 14. Geben Sie den Befehl icm Aberdeen { Get-Process | Sort-Object -Property CPU -Descending | Select -First 10 } ein und drücken Sie die EINGABETASTE . Dadurch wird eine Liste der ersten 10 Prozesse nach Prozessorauslastung auf Aberdeen angezeigt. 15. Schließen Sie Windows PowerShell und die Eingabeaufforderung. Zusammenfassung der Lektion Remotedesktop ermöglicht es, eine Verbindung mit einem Remotecomputer herzustellen und dessen Desktop so zu sehen, als wäre man direkt angemeldet. Wenn Remotedesktop mit einer Authentifizierung auf Netzwerkebene aktiviert ist, können nur Clients eine Verbindung herstellen, auf denen Windows Vista oder Windows 7 ausgeführt wird. Auch Windows XP-Clients mit SP3 können eine Verbindung herstellen, allerdings wird dies nicht standardmäßig unterstützt und erfordert eine spezielle Konfiguration. Standardbenutzer müssen Mitglieder der Gruppe Remotedesktopbenutzer werden, bevor sie mit Remotedesktop eine Verbindung mit einem Windows 7-Client herstellen können. Auf einem Client, den Sie mit WinRS oder Windows PowerShell remote verwalten möchten, müssen Sie in einer Eingabeaufforderung mit erhöhten Rechten den Befehl WinRM quickconfig verwenden. WinRM quickconfig konfiguriert den Windows-Remoteverwaltungsdienst und passende Firewallregeln und aktiviert den WinRM-Listener. Um einen Befehl auf einem Remotehost namens Hostname zur Ausführung zu bringen, können Sie den Befehl winrs -r:Hostname verwenden. Nur Windows PowerShell V2 und höher eignet sich zur Remoteverwaltung von Windows 7. Windows PowerShell V2 ist die Standardversion von Windows PowerShell, die in Windows 7 enthalten ist. Sie können den Befehl icm Hostname verwenden, um PowerShell-Befehle auf dem Remotecomputer Hostname auszuführen. Lernzielkontrolle Mit den folgenden Fragen können Sie Ihr Wissen zum Stoff aus Lektion 2, »Windows 7Remoteverwaltung«, überprüfen. Die Fragen finden Sie (in englischer Sprache) auch auf der Begleit-CD, Sie können sie also auch auf dem Computer im Rahmen eines Übungstests beantworten. Hinweis Die Antworten Die Antworten auf die Fragen und Erläuterungen, warum die entsprechende Antwort richtig oder falsch ist, finden Sie im Abschnitt »Antworten« am Ende des Buchs. 1. Sie müssen mit einem Computer, auf dem Windows XP mit SP2 installiert ist, einen Windows 7-Computer verwalten, wenn auf dem Windows 7-Computer kein Benutzer angemeldet ist. Sie möchten, dass die Verbindungen so sicher wie möglich sind. Welche der folgenden Einstellungen sollten Sie auf der Registerkarte Remote des Dialogfelds Systemeigenschaften vornehmen? 414 Kapitel 7: Windows-Firewall und Remoteverwaltung 2. 3. 4. 5. A. Remoteunterstützung: Remoteunterstützungsverbindungen mit diesem Computer zulassen B. Remotedesktop: Keine Verbindung mit diesem Computer zulassen C. Remotedesktop: Verbindungen von Computern zulassen, auf denen eine beliebige Version von Remotedesktop ausgeführt wird D. Remotedesktop: Verbindungen nur von Computern zulassen, die Remotedesktop mit Authentifizierung auf Netzwerkebene verwenden Sie möchten auf einem Windows 7-Computer namens Alpha einen Windows 7-Client namens Beta mit Windows PowerShell verwalten. Welcher der folgenden Arbeitsschritte ist dafür erforderlich? A. Sie verwenden auf dem Computer Alpha in einer Eingabeaufforderung mit erhöhten Rechten den Befehl WinRM quickconfig. B. Sie verwenden auf dem Computer Beta in einer Eingabeaufforderung mit erhöhten Rechten den Befehl WinRM quickconfig. C. Sie erstellen auf dem Computer Alpha eine WFAS-Regel für TCP-Port 80. D. Sie erstellen auf dem Computer Beta eine WFAS-Regel für TCP-Port 80. Sie sind auf einem Windows 7-Computer namens Canberra angemeldet. Sie möchten die MAC-Adresse (Media Access Control) des Windows 7-Computers Aberdeen ermitteln, der zu einem anderen Subnetz gehört. Beide Computer sind Mitglieder derselben Domäne. Ihr Domänenbenutzerkonto ist auf beiden Computern Mitglied der lokalen Gruppe Administratoren. Auf allen Windows 7-Clients Ihrer Organisation wurde der Befehl WinRM quickconfig ausgeführt. Mit welchem der folgenden Befehle erhalten Sie die gewünschte Information? A. nslookup Aberdeen B. winrs -r:Aberdeen ipconfig /all C. winrs -r:Canberra ipconfig /all D. arp -a Mit welchem der folgenden Windows PowerShell-Befehle können Sie auf einem Windows 7-Computer namens Canberra eine Liste der Prozesse einschließlich Prozessor- und Speicherverwendung vom Windows 7-Client Aberdeen abrufen? A. icm Canberra {Get-Process} B. icm Aberdeen {Get-Process} C. winrs -r:Aberdeen Get-Process D. winrs -r:Canberra Get-Process Welcher der folgenden Gründe könnte erklären, warum ein Helfer keine Remoteunterstützungsverbindung mit einem anderen Computer erhält, obwohl die beiden eigenständigen Windows 7-Computer beide zum selben Subnetz gehören? A. Der WinRM-Dienst ist auf Aberdeen deaktiviert. B. Der Client Aberdeen wurde so konfiguriert, dass er Remotedesktopsitzungen nur mit Authentifizierung auf Netzwerkebene durchführt. C. Der Helfer ist auf Aberdeen kein Mitglied der lokalen Gruppe Remotedesktopbenutzer. D. Das Remoteunterstützungsprogramm wurde auf dem Client Aberdeen beendet. Schlüsselbegriffe 415 Rückblick auf dieses Kapitel Um den in diesem Kapitel behandelten Stoff zu vertiefen und einzuüben, können Sie folgende Aufgaben durchführen: Lesen Sie die Zusammenfassung des Kapitels sorgfältig durch. Lesen Sie die Liste der Schlüsselbegriffe durch, die in diesem Kapitel eingeführt wurden. Arbeiten Sie die Übungen mit Fallbeispiel durch. Diese Szenarien beschreiben Fälle aus der Praxis, in denen die Themen dieses Kapitels zur Anwendung kommen. Sie werden aufgefordert, Lösungen zu entwickeln. Arbeiten Sie die vorgeschlagenen Übungen durch. Machen Sie einen Übungstest. Zusammenfassung des Kapitels Die Windows-Firewall kann nur für Anwendungen und Funktionen konfiguriert werden. WFAS kann für Anwendungen, Funktionen, Dienste und Ports konfiguriert werden. Es ist möglich, für WFAS-Regeln Authentifizierungs- und Bereichsoptionen zu konfigurieren. Die Remoteunterstützung ermöglicht es einem Benutzer, eine Unterstützungsanforderung an einen Helfer zu schicken, die es dem Helfer ermöglicht, den Desktop des Benutzers zu sehen. Es gibt verschiedene Sicherheitsvorkehrungen, die den Helfer daran hindern, den Computer des Benutzers gegen den Willen des Benutzers zu übernehmen. Remotedesktop ermöglicht es einem Benutzer, eine neue Sitzung einzuleiten oder eine Verbindung zu einer vorhandenen Sitzung zu erstellen, die der Benutzer auf einem Windows 7-Remoteclient erstellt hat. Der Windows-Remoteverwaltungsdienst ermöglicht es, Befehlszeilenprogramme und Windows PowerShell-Skripts für Windows 7-Clients remote auszuführen. Schlüsselbegriffe Wissen Sie, was die folgenden Schlüsselbegriffe bedeuten? Sie können Ihre Antworten überprüfen, indem Sie die Begriffe im Glossar am Ende des Buchs nachschlagen. Verbindungssicherheitsregel Eingehende Regel Ausgehende Regel Windows-Remoteshell 416 Kapitel 7: Windows-Firewall und Remoteverwaltung Übungen mit Fallbeispiel In den folgenden Übungen mit Fallbeispiel wenden Sie Ihr Wissen zum Stoff dieses Kapitels an. Die Antworten auf die Fragen finden Sie im Abschnitt »Antworten« am Ende des Buchs. Übung 1: Client-Firewalls an einer Universität Sie sind an der örtlichen Universität für Desktops zuständig. Auf allen Clientcomputern der Universität wurde Windows 7 Enterprise installiert. Ihnen liegen mehrere Supportanforderungen vor. Die erste Anforderung stammt von einem Akademiker, der auf seinem Laptop eine Website betreiben möchte, wenn er auf Konferenzen Präsentationen vorführt und mit einem Ad-hoc-Netzwerk verbunden ist. Die Besucher seiner Präsentationen sollen eine Verbindung mit der Website herstellen können, um Informationen herunterzuladen, aber andere Leute sollen keine Verbindung herstellen können. Die zweite Anforderung stammt von Studenten, die auf USB-Flashlaufwerken eine Anwendung für den Dateiaustausch betreiben. Sie wissen, welchen Port die Anwendung benutzt, aber der Name der Anwendung scheint zu variieren. Die dritte Anforderung stammt von Teilnehmern eines Aufbaustudiums, in deren Kurs 25 eigenständige Windows 7-Computer verwendet werden. Sie möchten sicherstellen, dass alle Computer über dieselbe WFAS-Konfiguration verfügen. Beantworten Sie nun folgende Fragen: 1. Was tun Sie bei der ersten Supportanforderung? 2. Was tun Sie bei der zweiten Supportanforderung? 3. Was tun Sie bei der dritten Supportanforderung? Übung 2: Desktopunterstützung in der Antarktis Ihre Organisation ist für den Support einer kleinen Forschungsstation in der Antarktis zuständig. Die Person, die normalerweise vor Ort den IT-Support übernimmt, ist krank geworden und wird die nächste Woche auf der Krankenstation verbringen. Nun ist es Ihre Aufgabe, für die Clientcomputer der 30 Wissenschaftler Support zu leisten, die in der Forschungsstation leben und arbeiten. Ihr Büro in Tasmanien ist über eine Hochgeschwindigkeits-Internetverbindung mit der Forschungsstation verbunden. Auf allen Windows 7-Clients wurde Remotedesktop aktiviert. Beantworten Sie vor diesem Hintergrund nun folgende Fragen: 1. Eine der Wissenschaftlerinnen braucht auf Ihrem Windows 7-Clientcomputer eine Anwendung, die Sie nicht über Gruppenrichtlinien bereitstellen können. Sie haben zwar die Möglichkeit, Ihre Berechtigungen auf dem Computer anzuheben, aber die Wissenschaftlerin kann dies nicht. Wie lösen Sie das Problem? 2. Ein anderer Mitarbeiter aus dem Büro in Tasmanien muss eine Verbindung mit einem Windows 7-Client aus der Forschungsstation herstellen, um einige wissenschaftliche Ergebnisse zu überprüfen, aber es gelingt ihm nicht. Sie überprüfen die Sache und stellen fest, dass Sie eine Remotedesktopverbindung einrichten können. Wie lösen Sie das Problem? 3. Sie müssen die Windows 7-Clients mit Windows PowerShell-Skripts remote verwalten. Welche Vorbereitungen treffen Sie? Machen Sie einen Übungstest 417 Vorgeschlagene Übungen Führen Sie die folgenden Übungen durch, um den in diesem Kapitel vorgestellten prüfungsrelevanten Stoff einzuüben. Die Windows-Firewall konfigurieren Übung 1 Konfigurieren Sie eine eingehende WFAS-Regel für den UDP-Port 1138 für die IP-Adressen von 10.10.10.1 und 10.10.10.255. Übung 2 Konfigurieren Sie eine eingehende WFAS-Regel für das Programm Calc.exe aus dem Ordner C:\Windows\System32. Konfigurieren der Remoteverwaltung Übung 1 Stellen Sie einen WinRS-Befehl zusammen, der eine Liste aller lokalen Gruppen liefert, die es auf einem Windows 7-Remoteclient gibt, und wenden Sie den Befehl an. Übung 2 Erstellen Sie ein Windows PowerShell-Skript, das den freien Speicherplatz auf den Volumes eines Remotecomputers angibt. Machen Sie einen Übungstest Die Übungstests (in englischer Sprache) auf der Begleit-CD zu diesem Buch bieten zahlreiche Möglichkeiten. Zum Beispiel können Sie einen Test machen, der ausschließlich die Themen aus einem Prüfungslernziel behandelt, oder Sie können sich selbst mit allen verfügbaren Prüfungen testen. Sie können den Test so konfigurieren, dass er dem Ablauf einer echten Prüfung entspricht, oder Sie können einen Lernmodus verwenden, in dem Sie sich nach dem Beantworten einer Frage jeweils sofort die richtige Antwort und Erklärungen ansehen können. Weitere Informationen Übungstests Einzelheiten zu allen Optionen, die bei den Übungstests zur Verfügung stehen, finden Sie im Abschnitt »So benutzen Sie die Übungstests« am Anfang dieses Buchs. 419 K A P I T E L 8 BranchCache und Ressourcenfreigabe In der Arbeitswelt werden nur selten Dokumente erstellt, die nicht von anderen gelesen werden sollen. Der Aufwand für die Erstellung von Dokumenten ist gewöhnlich nur sinnvoll, wenn auch andere Mitarbeiter der Organisation die Dokumente erhalten. Häufig verbringen die Leute zahllose Stunden mit der Erstellung und Formatierung von Dokumenten in Microsoft Office Word, weil sie erwarten, dass andere diese Dokumente lesen. Sie schreiben Dokumente, um anderen Leuten Ideen zu erläutern oder sie mit Informationen zu versorgen, denn gewöhnlich ist es nicht nötig, sich selbst etwas schriftlich zu erklären. Der erste Teil dieses Kapitels beschreibt die Methoden, mit denen Sie auf Windows 7-Computern Daten freigeben. Dazu zählen zum Beispiel die einfache Dateifreigabe in Heimnetzgruppen oder die etwas kompliziertere Methode der Konfiguration von freigegebenen Ordnern. Im zweiten Teil des Kapitels wird die Beschränkung der Dateifreigabe besprochen, mit der Sie dafür sorgen können, dass die Daten nur für die vorgesehenen Leute einsehbar sind. Das erreichen Sie durch eine entsprechende Vergabe von Berechtigungen für Dateien und Ordner und durch eine Verschlüsselung der Daten, wobei nur bestimmte Leute die Daten wieder entschlüsseln können. Im letzten Teil dieses Kapitels geht es um die Beschleunigung des Datenzugriffs in kleinen Zweigstellen von größeren Organisationen. Dabei wird ein neues Windows 7-Feature namens BranchCache verwendet. In diesem Kapitel abgedeckte Prüfungsziele: Konfigurieren von freigegebenen Ressourcen Konfigurieren des Datei- und Ordnerzugangs Konfigurieren von BranchCache Lektionen in diesem Kapitel: Lektion 1: Freigeben von Ressourcen . . . . . . . . . . . . . . . . . . . . . . . . . . . . . . . . . 421 Lektion 2: Ordner- und Dateizugriff . . . . . . . . . . . . . . . . . . . . . . . . . . . . . . . . . . 440 Lektion 3: Verwalten von BranchCache . . . . . . . . . . . . . . . . . . . . . . . . . . . . . . . 459 420 Kapitel 8: BranchCache und Ressourcenfreigabe Bevor Sie beginnen Zur Durchführung der Übungen dieses Kapitels ist folgende Vorbereitung erforderlich: Sie haben das Betriebssystem Windows 7 auf einem eigenständigen Client-PC namens Canberra installiert, wie in Kapitel 1, »Installieren, Migrieren oder Aktualisieren auf Windows 7«, beschrieben. Praxistipp Orin Thomas Die Freigabe von Dateien und Ordnern auf Clients statt auf Servern kann zwar in kleinen Firmen sinnvoll sein, die keinen speziellen Dateiserver bereitstellen möchten, aber wenn man dabei nicht sorgfältig vorgeht, können sich daraus erfahrungsgemäß viele Probleme ergeben. Wahrscheinlich liegt es daran, dass die Leute über freigegebene Ordner auf einem Server ganz anders denken als über freigegebene Ordner auf Clients. Wenn ein Dateiserver verwendet wird, wissen die Leute meistens sehr genau, dass Dateien, die an diesem Ort gespeichert werden, für andere Leute aus der Organisation sichtbar sind. Bei der Bereitstellung von Dateiservern ist es sehr einfach, Dateifreigaben auf der Basis von Gruppenmitgliedschaften einzurichten, und die Leute erinnern sich daran, dass eine Datei, die nur für Manager verfügbar sein soll, in den freigegebenen Ordner Manager gehört. Auf Clientcomputern lässt sich das zwar auch erreichen, aber es ist aufwendiger, auf jedem Clientcomputer verschiedene Freigaben mit bestimmten Berechtigungen einzurichten. Noch aufwendiger ist es, die Leute, die an diesen Computern arbeiten, dazu zu bringen, sich das Vorgehen zur Einrichtung von Berechtigungen zu merken. Einer meiner Kollegen hatte mit einem Fall zu tun, bei dem ein Manager einer Firma, die zu seinen Klienten zählte, Leistungsbeurteilungen in einem lokalen Ordner speicherte, der für alle anderen Benutzer im Netzwerk sichtbar war. Es war zwar ein spezieller freigegebener Ordner verfügbar, dessen Dokumente nur für den Direktor der Firma und seinen Assistenten zugänglich waren, aber der Manager hatte einfach nicht zugehört, als ihm dies erklärt wurde. Er ging von der Annahme aus, dass niemand die Beurteilungen zu sehen bekäme, weil er nur seinem Assistenten und dem Firmendirektor erzählt hatte, dass die Dokumente im freigegebenen Ordner liegen. Freigegebene Drucker können zu ähnlichen Problemen führen. In vielen kleinen Firmen erhalten die Leute um so bessere Hardware, je höher sie in der Hierarchie stehen. Die Person, die den leistungsfähigsten Drucker erhält, erhält ihn deswegen, weil ihr die Firma gehört und sie die Kaufaufträge unterschreibt. Irgendwann wird der Drucker freigegeben, damit die Leute, die beispielsweise doppelseitig drucken müssen, dies auch tun können. Der Nachteil ist, dass diese Leute dann zum Büro des Betreffenden gehen müssen, um die Ausdrucke abzuholen. Ich kenne eine Organisation, in der mehrere Leute Schlüssel für das Büro des Chefs hatten, damit sie ihre Ausdrucke auch dann abholen konnten, wenn er unterwegs war. Statt den Drucker einfach an einen leichter zugänglichen Ort zu stellen, hat der Chef schließlich den Kauf eines weiteren Druckers genehmigt. Lektion 1: Freigeben von Ressourcen 421 Lektion 1: Freigeben von Ressourcen In den meisten Heimnetzwerken und kleinen Geschäften ist es nicht erforderlich, einen speziellen Datei- und Druckserver einzurichten. Gewöhnlich gibt es nur ein paar Computer, und die Zahl der Dateien, die unter den Mitarbeitern ausgetauscht werden müssen, ist nicht groß. Wenn Sie nicht über einen Datei- und Druckserver verfügen, können Sie die Freigabeoptionen von Windows 7 verwenden, um Dateien, Ordner und Drucker gemeinsam zu verwenden. Windows 7 bietet ein neues Feature namens Heimnetzgruppen, mit denen sich die Freigabe von Dateien und Druckern in kleinen Netzwerken vereinfachen lässt, in denen es keine Active Directory-Domänendienste gibt. Am Ende dieser Lektion werden Sie in der Lage sein, die folgenden Aufgaben auszuführen: Konfigurieren der Einstellungen von Heimnetzgruppen Konfigurieren der Freigabeeinstellungen im Netzwerk- und Freigabecenter Freigeben von Ordnern Verwalten von Druckerberechtigungen Veranschlagte Zeit für diese Lektion: 40 Minuten Abbildung 8.1 Netzwerk- und Freigabecenter Netzwerk- und Freigabecenter Sie können das Netzwerk- und Freigabecenter (Abbildung 8.1) verwenden, um Heimnetzgruppen und erweiterte Freigabeoptionen zu konfigurieren. Im Netzwerk- und Freigabecenter können Sie auch überprüfen, mit welchen Netzwerken der Computer verbunden ist 422 Kapitel 8: BranchCache und Ressourcenfreigabe und wie diese Netzwerke eingestuft werden. Mit diesem Tool können Sie die Einstufung der Netzwerke auch ändern. Aus einem Arbeitsplatznetzwerk können Sie zum Beispiel ein Heimnetzwerk machen, indem Sie unter dem Netzwerknamen auf Arbeitsplatznetzwerk klicken und dann im Dialogfeld Netzwerkadresse festlegen auf Heimnetzwerk klicken. Über die Freigabeoptionen der Heimnetzgruppe erfahren Sie mehr im Verlauf dieser Lektion. Um das Dialogfeld Erweiterte Freigabeeinstellungen zu öffnen, klicken Sie im Netzwerkund Freigabecenter auf Erweiterte Freigabeeinstellungen ändern. In diesem Dialogfeld (Abbildung 8.2) können Sie die Freigabeoptionen für die verschiedenen Netzwerkprofile festlegen. Netzwerkprofile gelten auf Schnittstellenbasis. Wenn ein Windows 7-Computer über mehrere Netzwerkschnittstellen verfügt und zum Beispiel über eine Drahtlosnetzwerkkarte mit einem Heimnetzwerk verbunden ist und über DirectAccess auf ein Organisationsnetzwerk zugreift, kann für jede Schnittstelle ein anderes Netzwerkprofil gelten. Abbildung 8.2 Erweiterte Freigabeeinstellungen In den erweiterten Freigabeeinstellungen können Sie folgende Optionen aktivieren, deaktivieren oder konfigurieren: Netzwerkerkennung Die Netzwerkerkennung ermöglicht es einem Windows 7Computer, andere Computer und Geräte im Netzwerk zu erkennen. Außerdem wird der Computer für andere Computer im Netzwerk sichtbar. Eine Deaktivierung der Netzwerkerkennung schaltet andere Arten der Freigabe nicht ab. Datei- und Druckerfreigabe Diese Einstellung ermöglicht die gemeinsame Nutzung von Dateien und Druckern im Netzwerk. Freigabe des öffentlichen Ordners Eine Aktivierung dieser Einstellung ermöglicht es anderen Benutzern im Netzwerk, in einen öffentlichen Ordner zu schreiben oder aus ihm zu lesen. Wenn Sie diese Einstellung deaktivieren, erhalten andere Benutzer nur Lektion 1: Freigeben von Ressourcen 423 Schreib- und Lesezugriff auf die freigegebenen Ordner, in denen sie über die entsprechenden Berechtigungen verfügen. Medienstreaming Wenn Sie diese Einstellung aktivieren, können andere Benutzer im Netzwerk auf Bilder, Musik und Videos zugreifen, die auf dem Windows 7-Computer gespeichert sind. Außerdem kann der Windows 7-Computer Bilder, Musik und Videos auf anderen Windows 7-Computern im Netzwerk lokalisieren. Dateifreigabeverbindungen Diese Option ermöglicht die Wahl zwischen dem Schutz der Dateifreigabeverbindungen mit einer 128-Bit-Verschlüsselung oder mit einer 40- oder 56-Bit-Verschlüsselung. Wählen Sie die 40- oder 56-Bit-Verschlüsselung für Geräte, die die 128-Bit-Verschlüsselung nicht unterstützen. Kennwortgeschütztes Freigeben Die Aktivierung dieser Option bedeutet, dass nur Benutzer, die auf dem Computer über lokale Konten verfügen, auf freigegebene Ressourcen zugreifen können. Damit auch Benutzer auf freigegebene Ressourcen zugreifen können, die nicht über lokale Konten verfügen, müssen Sie diese Option deaktivieren. Heimnetzgruppen-Verbindungen Diese Option entscheidet darüber, wie die Authentifizierung für Verbindungen mit Ressourcen der Heimnetzgruppe funktioniert. Wenn auf allen Computern der Heimnetzgruppe dieselben Benutzernamen und Kennwörter eingerichtet wurden, können Sie diese Option aktivieren, damit Windows die Verbindungen der Heimnetzgruppe verwaltet. Gibt es unterschiedliche Benutzerkonten und Kennwörter, sollten Sie diese Option so konfigurieren, dass Benutzerkonten und Kennwörter für Verbindungen zu anderen Computern verwendet werden. Diese Option ist nur im Profil Privat oder Arbeitsplatz verfügbar. Heimnetzgruppen Heimnetzgruppen sind eine einfache Methode, die gemeinsame Verwendung von Ressourcen in einem Heimnetzwerk zu ermöglichen. Sie können Heimnetzgruppen nur in Netzwerken verwenden, die Sie als Heimnetzwerke eingerichtet haben. In einem Domänennetzwerk können Sie keine Heimnetzgruppe einrichten, aber Sie können einer vorhandenen Heimnetzgruppe beitreten (Abbildung 8.3). Beispielsweise können Sie einer vorhandenen Heimnetzgruppe beitreten, wenn Sie Ihren Windows 7-Computer in Ihrem Heimnetzwerk verwenden, aber gleichzeitig über DirectAccess eine Verbindung mit dem Domänennetzwerk Ihrer Organisation hergestellt haben. Heimnetzgruppen werden im Windows-Explorer unter einem separaten Knoten dargestellt. Windows 7 zeigt Heimnetzgruppen mit Benutzer- und Computernamen an, weil jeder Benutzer auf einem Windows 7-Computer andere Ressourcen für das Netzwerk freigibt, je nach seinen individuellen Freigabeeinstellungen. Abbildung 8.4 zeigt die Heimnetzgruppen Don_Hall (CANBERRA) und Kim_Akers (CANBERRA). Zur Heimnetzgruppe Kim_Akers (CANBERRA) gehört eine benutzerdefinierte Bibliothek namens Wissenschaftliche_Daten. Diese Bibliothek erstellen Sie in einer Übung am Ende der Lektion. Zwar können nur Benutzer mit Administratorrechten die Heimnetzgruppe aktivieren, aber jeder Standardbenutzer kann die Bibliotheken auswählen, die er in der Heimnetzgruppe freigeben möchte. Kim_Akers könnte beispielsweise ihre Bibliotheken Dokumente, Musik, Bilder und Videos freigeben, während Don_Hall vielleicht nur seine Bibliothek Dokumente freigibt. Benutzer brauchen nicht angemeldet zu sein, damit ihre Heimnetzgruppen für andere Benutzer im Netzwerk verfügbar sind. Die Heimnetzgruppenfreigabe jedes Benutzers ist verfügbar, 424 Kapitel 8: BranchCache und Ressourcenfreigabe solange der Computer, auf dem sie liegt, eingeschaltet ist, mit dem Heimnetzwerk verbunden ist und einwandfrei funktioniert. Abbildung 8.3 Es ist keine Heimnetzgruppe im Domänennetzwerk vorhanden Abbildung 8.4 Anzeigen der Heimnetzgruppen Lektion 1: Freigeben von Ressourcen 425 Wenn eine Heimnetzgruppe verfügbar ist, wird sie auf der Seite Heimnetzgruppe der Systemsteuerung angezeigt. Klicken Sie im Netzwerk- und Freigabecenter auf Heimnetzgruppe, um diese Seite zu öffnen. So treten Sie einer Heimnetzgruppe bei, die im Netzwerk verfügbar ist: 1. Klicken Sie im Netzwerk- und Freigabecenter auf Heimnetzgruppe. 2. Wenn auf einem anderen Computer eine Heimnetzgruppe erkannt wird, wird sie auf dieser Seite angezeigt. Informieren Sie sich beim Ersteller der Heimnetzgruppe über das zu verwendende Kennwort und klicken Sie auf Jetzt beitreten. 3. Wählen Sie auf der Seite Einer Heimnetzgruppe beitreten die Objekte aus, die Sie für andere Benutzer des Heimnetzwerks freigeben möchten, und klicken Sie auf Weiter. Abbildung 8.5 Freigeben von Objekten in der Heimnetzgruppe 4. Geben Sie das Heimnetzgruppenkennwort ein, das Sie vom Ersteller der Heimnetzgruppe erhalten haben. Wenn das Kennwort akzeptiert wird, sind Sie der Heimnetzgruppe beigetreten. Wenn Sie die Heimnetzgruppe verlassen möchten, klicken Sie im Netzwerk- und Freigabecenter auf Heimnetzgruppe und dann auf Heimnetzgruppe verlassen. Freigegebene Ordner Freigegebene Ordner ermöglichen anderen Benutzern im Netzwerk den Zugriff auf Daten, die auf Ihrem Computer in diesen Ordnern gespeichert sind. Einzelne Ordner können Sie freigeben, indem Sie sie mit der rechten Maustaste anklicken, Eigenschaften wählen und dann im Eigenschaftendialogfeld des Ordners auf die Registerkarte Freigabe klicken (Abbildung 8.6). Auf dieser Registerkarte werden zwei verschiedene Freigabeoptionen angeboten, Freigabe und Erweiterte Freigabe. Freigegebene Ordner können Sie auch verwenden, wenn Sie keine Heimnetzgruppen verwenden können, beispielsweise zur Freigabe von Ressourcen in einem Arbeitsplatznetzwerk. 426 Kapitel 8: BranchCache und Ressourcenfreigabe Abbildung 8.6 Die Registerkarte Freigabe aus dem Eigenschaftendialogfeld eines Ordners Abbildung 8.7 Einfache Dateifreigabe Ein Klick auf Freigabe öffnet das Dialogfeld Dateifreigabe (Abbildung 8.7). In diesem Dialogfeld können Sie Freigabeberechtigungen für lokale Benutzerkonten, die Gruppe Jeder oder die Heimnetzgruppe festlegen. Wenn Sie einen Windows 7-Computer zu einer Domäne hinzufügen, können Sie Domänenbenutzerkonten und Domänengruppen angeben, aber keine lokalen Gruppen mehr. Das Benutzerkonto, mit dem Sie den Ordner freigeben, erhält automatisch die Berechtigung Besitzer. Es ist auch möglich, Konten die Berechtigung Lesen/ Lektion 1: Freigeben von Ressourcen 427 Schreiben zuzuweisen, mit der sie im freigegebenen Ordner Dateien hinzufügen, löschen und ändern können, oder die Berechtigung Lesen, mit der Benutzer auf Dateien aus dem freigegebenen Ordner zugreifen, sie aber nicht ändern oder löschen können. Ein Klick auf Erweiterte Freigabe öffnet das gleichnamige Dialogfeld (Abbildung 8.8). In diesem Dialogfeld können Sie die Zahl der Benutzer beschränken, die Zugriff auf die Freigabe erhalten. Schränken Sie die Zahl ein, wenn es aus Leistungsgründen erforderlich ist. Nach einem Klick auf Berechtigungen können Sie die Berechtigungen für lokale Gruppen, lokale Benutzer, Domänengruppen oder Domänenbenutzer festlegen. Abbildung 8.8 Erweiterte Freigabe Abbildung 8.9 Erweiterte Berechtigungen 428 Kapitel 8: BranchCache und Ressourcenfreigabe Wie Sie in Abbildung 8.9 sehen, werden die Berechtigungen zwar anders benannt als im einfachen Dialogfeld Dateifreigabe, sie bieten aber dieselbe Funktionalität. Die Berechtigung Lesen ermöglicht einem Benutzer oder einer Gruppe den Zugriff auf eine Datei oder einen Ordner, aber nicht die Änderung oder Löschung. Die Berechtigung Ändern umfasst nicht nur die Berechtigung Lesen, sondern auch das Hinzufügen, Löschen und Ändern von Dateien aus dem freigegebenen Ordner. Diese Berechtigung lässt sich mit der Berechtigung Lesen/ Schreiben aus einem einfachen Dialogfeld Dateifreigabe vergleichen. Die Berechtigung Vollzugriff umfasst alle Rechte der Berechtigungen Ändern und Lesen. Außerdem ermöglicht sie es einem Benutzer, die Berechtigungen von anderen Benutzern zu ändern. Vollzugriff entspricht der Berechtigung Besitzer aus dem einfachen Freigabedialogfeld, wobei allerdings mehrere Benutzer oder Gruppen über die Berechtigung Vollzugriff verfügen können, während es bei der einfachen Dateifreigabe nur einen Besitzer geben kann. Wenn Sie im Dialogfeld Erweiterte Freigabe auf Zwischenspeichern klicken, öffnet sich das Dialogfeld Offlineeinstellungen (Abbildung 8.10). Die Offlineeinstellungen legen fest, ob Programme und Dateien aus freigegebenen Ordnern auch dann verfügbar sind, wenn der Computer, auf dem die Dateien liegen, nicht im Netzwerk verfügbar ist. Über Offlineeinstellungen erfahren Sie mehr in Kapitel 11, »BitLocker und Mobilitätsoptionen«. Abbildung 8.10 Offlineeinstellungen für freigegebene Ordner Im Knoten Freigegebene Ordner der Konsole Computerverwaltung können Sie alle freigegebenen Ordner eines Windows 7-Computers zentral verwalten. Unter dem Knoten Freigaben werden alle freigegebenen Ordner des Computers angezeigt (Abbildung 8.11). Der Knoten Sitzungen liefert Informationen darüber, welche Remotebenutzer aktuell mit dem freigegebenen Ordner verbunden sind, woher die Verbindung stammt und wie lange sie bereits besteht. Der Knoten Geöffnete Dateien zeigt an, welche Ordner und Dateien Remotebenutzer verwenden. Sie können die Eigenschaften einer vorhandenen Freigabe bearbeiten, indem Sie sie in dieser Konsole mit der rechten Maustaste anklicken und Eigenschaften wählen. Um einen neuen freigegebenen Ordner zu erstellen, können Sie den Knoten Freigaben mit der rechten Maustaste anklicken und dann auf Neue Freigabe klicken. Dadurch Lektion 1: Freigeben von Ressourcen 429 wird der Assistent zum Erstellen von Ordnerfreigaben gestartet. In einer Übung am Ende dieser Lektion erstellen Sie mit diesem Assistenten einen neuen freigegebenen Ordner. Abbildung 8.11 Anzeigen von Freigaben Der Befehl net share ermöglicht die Verwaltung freigegebener Ordner auf der Befehlszeile. Diesen Befehl können Sie in Skripts verwenden, um die Erstellung von freigegebenen Ordnern auf Windows 7-Computern zu automatisieren. Verwenden Sie zur Erstellung eines freigegebenen Ordners folgenden Befehl: net share Freigabename=Laufwerk:Pfad Für die Zuweisung von Berechtigungen für den freigegebenen Ordner verwenden Sie folgenden Befehl: net share Freigabename /grant:Benutzer Read/Change/Full Abbildung 8.12 Eigenschaften eines freigegebenen Ordners 430 Kapitel 8: BranchCache und Ressourcenfreigabe Mit dem Befehl net share können Sie auch die Zwischenspeicherung konfigurieren und die Zahl der Benutzer beschränken, die gleichzeitig Zugriff auf den freigegebenen Ordner erhalten. Zur Anzeige der Eigenschaften eines freigegebenen Ordners können Sie, wie in Abbildung 8.12 gezeigt, folgenden Befehl verwenden: net share Freigabename Zur Anzeige aller freigegebenen Ordner und der dazugehörigen Pfade verwenden Sie den Befehl net share ohne Optionen. Weitere Informationen Freigabeberechtigungen und NTFS-Berechtigungen Freigabe- und NTFS-Berechtigungen sind bei der Ermittlung der Berechtigungen eines Remotebenutzers beide wirksam. Über NTFS-Berechtigungen und die resultierenden Berechtigungen erfahren Sie mehr in Lektion 2, »Ordner- und Dateizugriff«. Schnelltest Mit welchem Tool können Sie überprüfen, welche Ordner und Dateien Remotebenutzer auf einem Windows 7-Computer verwenden, auf dem Ordner freigegeben sind? Antwort zum Schnelltest Im Knoten Freigegebene Ordner\Geöffnete Dateien der Konsole Computerverwaltung können Sie auf einem Windows 7-Computer überprüfen, welche Ordner und Dateien von Remotebenutzern verwendet werden. Bibliotheken Eine Bibliothek ist eine virtualisierte Sammlung von Ordnern. Sie ist also kein Ordner irgendwo auf der Festplatte der Unterordner enthält, sondern eine Sammlung von Verknüpfungen zu vorhandenen Ordnern. Wenn Sie in einer Eingabeaufforderung in den Ordner Libraries wechseln, werden Sie feststellen, dass er Dateien mit der Namensendung .libraryms enthält (Abbildung 8.13). Diese Dateien enthalten die Verknüpfungen mit den Ordnern. Jede dieser Dateien ist eine separate Bibliothek. Bibliotheken machen es möglich, Ordner, die lokal und im Netzwerk an den verschiedensten Stellen gespeichert sind, bei der Darstellung im Windows-Explorer an einem einzigen Ort zusammenzufassen. Sie können zum Beispiel die Bibliothek Dokumente so einrichten, dass sie Dokumentordner von anderen Computern aus der Heimnetzgruppe sowie andere Ordner vom lokalen Festplattenlaufwerk des Computers enthält. Bibliotheken müssen nicht auf bestimmte Dateitypen beschränkt sein. Allerdings ist es besser, sie auf bestimmte Inhalte zu beschränken, um die Navigation zu vereinfachen. Wenn Sie zu einer vorhandenen Bibliothek weitere Ordner hinzufügen möchten, klicken Sie im Eigenschaftendialogfeld der Bibliothek auf Ordner hinzufügen (Abbildung 8.14). Im selben Eigenschaftendialogfeld können Sie Ordner aus einer Bibliothek entfernen. Wenn Sie eine neue Bibliothek erstellen möchten, klicken Sie in der Strukturansicht des Windows-Explorers den Knoten Bibliotheken an und wählen Neue Bibliothek. In einer Übung am Ende dieser Lektion erstellen Sie eine neue Bibliothek. Lektion 1: Freigeben von Ressourcen 431 Abbildung 8.13 Der Ordner Libraries in einer Eingabeaufforderung Abbildung 8.14 Speicherorte einer Bibliothek Freigeben von Druckern Freigegebene Drucker ermöglichen es Benutzern, Dokumente an einen Drucker zu senden, der im Netzwerk an einem anderen Windows 7-Computer angeschlossen ist. Zur Freigabe eines Druckers aktivieren Sie die Druckerfreigabe in der Heimnetzgruppe oder in den erweiterten Freigabeeinstellungen und suchen den Drucker dann auf der Seite Geräte und Drucker der Systemsteuerung heraus. Klicken Sie den Drucker, den Sie freigeben möchten, mit der rechten Maustaste an. Klicken Sie auf Druckereigenschaften, dann auf die Registerkarte Freigabe und aktivieren Sie dann das Kontrollkästchen Drucker freigeben (Abbildung 8.15). Wenn Sie einen Drucker für ältere Windows-Versionen freigeben, können Sie mit Zusätzliche Treiber die gewünschten Druckertreiber hinzufügen, damit andere Computer 432 Kapitel 8: BranchCache und Ressourcenfreigabe im Netzwerk, auf denen die Treiber nicht installiert sind, die Treiber von dem Computer herunterladen können, auf dem der Drucker freigegeben wird. Abbildung 8.15 Druckerfreigabeoptionen Abbildung 8.16 Sicherheitseinstellungen für die Druckerfreigabe Lektion 1: Freigeben von Ressourcen 433 Bei der Freigabe eines Druckers erhält die Gruppe Jeder standardmäßig die Berechtigung Drucken (Abbildung 8.16). Das bedeutet, dass alle Mitglieder der Heimnetzgruppe oder im Fall einer Domänenumgebung jeder Benutzer, der Mitglied der Domäne ist, Druckaufträge an den Drucker senden kann. Wenn mehrere Leute den Drucker verwenden, können Sie versuchen, die Druckerverwaltung mit einer der drei folgenden Berechtigungen zu verbessern: Drucken Diese Berechtigung erlaubt es einem Benutzer, auf dem Drucker zu drucken und die Reihenfolge der Dokumente zu ändern, die er an den Drucker gesendet hat. Diesen Drucker verwalten Benutzer mit der Berechtigung Diesen Drucker verwalten können den Drucker anhalten und neu starten, die Einstellungen der Druckerwarteschlange ändern, Druckerberechtigungen und Druckereigenschaften ändern und einen Drucker freigeben. Dokumente verwalten Diese Berechtigung ermöglicht es Benutzern oder Gruppen, den Drucker anzuhalten oder weiterlaufen zu lassen, Dokumente aus der Druckerwarteschlange zu entfernen und die Reihenfolge der von Benutzern übermittelten Dokumente in der Druckerwarteschlange zu ändern. Weitere Informationen Verwalten von Druckerberechtigungen Weitere Informationen über die Verwaltung von Druckerberechtigungen finden Sie im TechNet auf folgender Seite: http://technet.microsoft.com/de-de/library/cc773372(WS.10).aspx. Prüfungstipp Merken Sie sich, welche Berechtigungen Sie einer Gruppe zuweisen müssen, damit Mitglieder dieser Gruppe zwar ihre eigenen Dokumente, aber nicht die Dokumente anderer Benutzer verwalten können, die an einen freigegebenen Drucker übermittelt wurden. Übung Freigeben von Ressourcen Statt einen Dateiserver bereitzustellen, verwenden viele kleinere Firmen für den Austausch von Dokumenten freigegebene Ordner, die auf den Arbeitsstationen eingerichtet werden. In dieser Übung verwenden Sie für den Datenaustausch die integrierten Funktionen von Windows 7 für Heimnetzgruppen und einige freigegebene Ordner. Übung 1 Konfigurieren der Bibliotheken und der Heimnetzgruppe In dieser Übung erstellen Sie eine neue Bibliothek und geben sie dann frei. Außerdem ändern Sie das Kennwort für die Heimnetzgruppe, damit es für die anderen Benutzer aus der Heimnetzgruppe leichter zu merken ist. 1. Melden Sie sich mit dem Benutzerkonto Kim_Akers auf dem Computer Canberra an. 2. Erstellen Sie mit dem Windows-Explorer die Ordner C:\Daten, C:\MehrDaten und C:\NochMehrDaten. 3. Klicken Sie auf Start. Geben Sie im Textfeld Programme/Dateien durchsuchen Bibliotheken ein. Klicken Sie dann im Start-Menü auf Bibliotheken. Es öffnet sich der virtuelle Ordner Bibliotheken (Abbildung 8.17). 4. Klicken Sie auf Neue Bibliothek. Es wird eine neue Bibliothek erstellt. Geben Sie ihr den Namen Wissenschaftliche_Daten. 434 Kapitel 8: BranchCache und Ressourcenfreigabe Abbildung 8.17 Der virtuelle Ordner Bibliotheken 5. Klicken Sie den Ordner Wissenschaftliche_Daten mit der rechten Maustaste an und wählen Sie Eigenschaften. Dadurch öffnet sich das Dialogfeld Eigenschaften von Wissenschaftliche_Daten. Klicken Sie auf Ordner hinzufügen, suchen Sie den Ordner C:\Daten heraus und klicken Sie auf Ordner aufnehmen. Wiederholen Sie dies mit den Ordnern C:\MehrDaten und C:\NochMehrDaten. Abbildung 8.18 Eigenschaften der Bibliothek Lektion 1: Freigeben von Ressourcen 435 6. Überprüfen Sie das Dialogfeld Eigenschaften von Wissenschaftliche_Daten anhand von Abbildung 8.18 und klicken Sie dann auf OK. 7. Klicken Sie die Bibliothek Wissenschaftliche_Daten mit der rechten Maustaste an, wählen Sie Freigeben für und klicken Sie dann auf Heimnetzgruppe (Lesen). 8. Falls sich das Dialogfeld Dateifreigabe öffnet (Abbildung 8.19), klicken Sie auf Ja, die Elemente freigeben. Abbildung 8.19 Elemente freigeben Abbildung 8.20 Das Kennwort für die Heimnetzgruppe wurde geändert 436 Kapitel 8: BranchCache und Ressourcenfreigabe 9. Klicken Sie auf Start. Geben Sie im Textfeld Programme/Dateien durchsuchen Heimnetzgruppe ein. Klicken Sie dann im Start-Menü auf den Eintrag Heimnetzgruppe. Es öffnet sich die Seite Heimnetzgruppe der Systemsteuerung. 10. Klicken Sie auf Kennwort ändern. Klicken Sie auch im Dialogfeld HeimnetzgruppenKennwort ändern auf Kennwort ändern. 11. Geben Sie auf der Seite Geben Sie ein neues Kennwort für Ihre Heimnetzgruppe ein das Kennwort P@ssw0rd ein und klicken Sie auf Weiter. 12. Überprüfen Sie das Kennwort für Ihre Heimnetzgruppe anhand von Abbildung 8.20 und klicken Sie dann auf Fertig stellen. Übung 2 Erweiterte Ordnerfreigabe In dieser Übung verwenden Sie zur Freigabe eines Ordners den Assistenten zum Erstellen von Ordnerfreigaben. Diese Methode sollten Sie wählen, wenn Ihr Computer mit einem Domänennetzwerk verbunden ist. Dann können Sie die Funktionen der Heimnetzgruppe nämlich nicht verwenden, aber es ist möglich, Bibliotheken direkt freizugeben. 1. Falls Sie noch nicht angemeldet sind, melden Sie sich mit dem Benutzerkonto Kim_ Akers am Computer Canberra an. 2. Öffnen Sie eine Eingabeaufforderung mit erhöhten Rechten und verwenden Sie folgende Befehle: Net localgroup Management /add Net localgroup Sekretariat /add Mkdir c:\Freigegebener_Ordner 3. Geben Sie exit ein, um die Eingabeaufforderung zu schließen. 4. Klicken Sie auf Start. Geben Sie im Textfeld Programme/Dateien durchsuchen Computerverwaltung ein. Klicken Sie dann im Start-Menü auf Computerverwaltung. Dadurch öffnet sich die Konsole Computerverwaltung. 5. Erweitern Sie den Knoten System\Freigegebene Ordner. Klicken Sie den Knoten Freigaben mit der rechten Maustaste an und wählen Sie dann Neue Freigabe. Es wird der Assistent zum Erstellen von Ordnerfreigaben gestartet. Klicken Sie auf Weiter. 6. Geben Sie im Textfeld Ordnerpfad den Pfad C:\Freigegebener_Ordner ein (Abbildung 8.21) und klicken Sie dann auf Weiter. 7. Übernehmen Sie auf der Seite Name, Beschreibung und Einstellungen mit einem Klick auf Weiter die Standardeinstellungen. 8. Wählen Sie auf der Seite Berechtigungen für freigegebene Ordner die Option Berechtigungen anpassen und klicken Sie dann auf Benutzerdefiniert. 9. Wählen Sie auf der Registerkarte Freigabeberechtigungen die Gruppe Jeder und klicken Sie dann auf Entfernen. Klicken Sie auf Hinzufügen. Geben Sie im Dialogfeld Benutzer oder Gruppen auswählen Management; Sekretariat ein und klicken Sie dann auf OK. 10. Geben Sie der Gruppe Sekretariat die Berechtigung zum Lesen und der Gruppe Management die Berechtigung zum Ändern (Abbildung 8.22). Klicken Sie auf OK. Lektion 1: Freigeben von Ressourcen 437 Abbildung 8.21 Angeben des Pfads des freizugebenden Ordners Abbildung 8.22 Benutzerdefinierte Freigabeberechtigungen 11. Klicken Sie zweimal auf Fertig stellen, um den Assistenten zum Erstellen von Ordnerfreigaben zu schließen. 12. Verwenden Sie in einer Eingabeaufforderung mit erhöhten Rechten den Befehl net share Freigegebener_Ordner, um zu überprüfen, ob die Gruppe Management die Berechtigung zum Ändern und die Gruppe Sekretariat die Berechtigung zum Lesen erhalten hat. 438 Kapitel 8: BranchCache und Ressourcenfreigabe Zusammenfassung der Lektion Heimnetzgruppen können in Netzwerken eingerichtet werden, die als Heimnetzwerke konfiguriert wurden. Sie erleichtern in Umgebungen ohne AD DS die gemeinsame Verwendung von Ressourcen. Bibliotheken sind Sammlungen von Ordnern. Sie können Bibliotheken für eine Heimnetzgruppe freigeben. Auch einzelne Ordner lassen sich freigeben. Die Freigabeoptionen für Ordner gehen etwas mehr ins Detail als die Freigabeoptionen für Bibliotheken. Freigegebene Ordner können Sie mit der Konsole Computerverwaltung, mit WindowsExplorer und dem Befehl net share verwalten. Die Konsole Computerverwaltung ermöglicht die zentrale Verwaltung der freigegebenen Ordner. Die Druckerberechtigung Drucken ermöglicht Benutzern die Kontrolle ihrer eigenen Dokumente. Die Berechtigung Dokumente verwalten ermöglicht Benutzern die Verwaltung aller Dokumente, die an den Drucker übermittelt wurden. Die Druckerberechtigung Diesen Drucker verwalten ermöglicht Benutzern die Verwaltung der Druckereinstellungen und die Konfiguration der Druckerberechtigungen. Lernzielkontrolle Mit den folgenden Fragen können Sie Ihr Wissen zum Stoff aus Lektion 1, »Freigeben von Ressourcen«, überprüfen. Die Fragen finden Sie (in englischer Sprache) auch auf der Begleit-CD, Sie können sie also auch auf dem Computer im Rahmen eines Übungstests beantworten. Hinweis Die Antworten Die Antworten auf die Fragen und Erläuterungen, warum die entsprechende Antwort richtig oder falsch ist, finden Sie im Abschnitt »Antworten« am Ende des Buchs. 1. Sie sind für die Verwaltung eines Computers zuständig, der mit Windows 7 Enterprise in einem Universitätslabor verwendet wird und mit vier verschiedenen wissenschaftlichen Instrumenten verbunden ist. Jedes dieser Instrumente speichert seine Daten in einem Verzeichnis namens Daten. Die Datenverzeichnisse der verschiedenen Instrumente liegen auf verschiedenen Volumes des Festplattenlaufwerks des Computers. Sie möchten diese Daten mithilfe der gemeinsamen Heimnetzgruppe auf anderen Computern des Labors verfügbar machen. Was sollten Sie tun? (Wählen Sie alle zutreffenden Antworten; jede richtige Antwort ist Teil der vollständigen Lösung.) A. Sie geben jeden Datenordner frei. B. Sie erstellen eine Bibliothek namens Wissenschaftliche_Daten. C. Sie fügen die separaten Datenordner der Instrumente zur Bibliothek Wissenschaftliche_Daten hinzu. D. Sie geben die Bibliothek Wissenschaftliche_Daten auf der Seite Heimnetzgruppe der Systemsteuerung frei. Lektion 1: Freigeben von Ressourcen 439 2. Sie beraten ein kleines Geschäft, das einen Farblaserdrucker besitzt. Der Drucker ist an dem Windows 7-Computer des Assistenten der Geschäftsleitung angeschlossen. Der Assistent ist kein Mitglied der lokalen Gruppe Administratoren. Sie möchten, dass der Assistent Druckaufträge in der Warteschlange anders anordnen und sie bei Bedarf löschen kann. Der Assistent sollte dies mit allen Dokumenten tun können, die sich in der Druckerwarteschlange befinden. Er sollte aber nicht in der Lage sein, die Druckerberechtigungen zu ändern. Wie erreichen Sie dieses Ziel? A. Sie weisen dem Assistenten die Berechtigung Drucken zu. B. Sie geben dem Assistenten die Berechtigung Diesen Drucker verwalten. C. Sie weisen dem Assistenten die Berechtigung Dokumente verwalten zu. D. Sie fügen das Konto des Assistenten zur Gruppe Hauptbenutzer hinzu. 3. Mit welchen der folgenden Tools können Sie überprüfen, welche freigegebenen Ordner es auf einem Windows 7-Computer gibt und welche lokalen Ordner diesen Freigaben zugeordnet sind? (Wählen Sie alle zutreffenden Antworten.) A. Befehl net share B. Konsole Computerverwaltung C. Bibliotheken D. Netzwerk- und Freigabecenter 4. Sie haben auf einem Windows 7-Computer eine lokale Gruppe namens Buchhaltung erstellt. Welche der folgenden Freigabeberechtigungen sollten Sie dieser Gruppe zuweisen, damit ihre Mitglieder Dateien zum freigegebenen Buchhaltungsordner hinzufügen und sie ändern oder löschen können, ohne den Mitgliedern dieser Gruppe die Möglichkeit zu geben, Freigabeberechtigungen zu ändern? A. Lesen B. Ändern C. Vollzugriff D. Besitzer 5. Welche der folgenden erweiterten Freigabeeinstellungen sollten Sie konfigurieren, damit freigegebene Ressourcen auf einem Windows 7-Computer für alle anderen Computer aus der Heimnetzgruppe sichtbar werden? A. Freigabe des öffentlichen Ordners B. Dateifreigabeverbindungen C. Kennwortgeschütztes Freigeben D. Netzwerkerkennung 440 Kapitel 8: BranchCache und Ressourcenfreigabe Lektion 2: Ordner- und Dateizugriff In vielen Windows 7-Bereitstellungen müssen mehrere Leute denselben Computer verwenden. Wenn mehrere Leute abwechselnd am selben Computer arbeiten und ihre Dateien lokal speichern, ist es notwendig, dafür zu sorgen, dass ein Benutzer nur dann die Dateien eines anderen Benutzers einsehen kann, wenn er über die entsprechenden Berechtigungen verfügt. Windows 7 ermöglicht dies durch Datei- und Ordnerberechtigungen sowie durch eine Verschlüsselung mit dem verschlüsselnden Dateisystem (Encrypting File System, EFS) Am Ende dieser Lektion werden Sie in der Lage sein, die folgenden Aufgaben auszuführen: Konfigurieren von Datei- und Ordnerberechtigungen Beheben von Problemen mit den effektiven Berechtigungen Verschlüsseln von Dateien und Ordnern Veranschlagte Zeit für diese Lektion: 40 Minuten Datei- und Ordnerberechtigungen Sie können NTFS-Datei- und Ordnerberechtigungen einzelnen Benutzerkonten oder Gruppen zuweisen. NTFS-Datei- und Ordnerberechtigungen bestimmen die Zugriffsrechte auf Dateien und Ordner. Diese Zugriffsrechte gelten unabhängig davon, ob sich der Benutzer direkt am Windows 7-Computer anmeldet oder über das Netzwerk auf den Computer zugreift. Dateiund Ordnerberechtigungen können Sie nur für Dateien und Ordner auf NTFS-Volumes festlegen. Es ist nicht möglich, Datei- und Ordnerberechtigungen für Dateien und Ordner auf FAT- oder FAT32-Volumes festzulegen. Es gibt sechs Standardberechtigungen, die einer Datei oder einem Ordner zugewiesen werden können: Vollzugriff Auf Ordner angewendet, ermöglicht diese Berechtigung das Lesen, Schreiben, Ändern und Löschen von Dateien und Unterordnern. Auf eine Datei angewendet, erlaubt sie das Lesen, Schreiben, Ändern und Löschen der Datei. Lässt auch die Änderung von Berechtigungen für Dateien und Ordnern zu. Ändern Wird sie auf Ordner angewendet, erlaubt diese Berechtigung das Lesen, Schreiben, Ändern und Löschen von Dateien und Unterordnern. Auf eine Datei angewendet, lässt sie das Lesen, Schreiben, Ändern und Löschen der Datei zu. Erlaubt keine Änderung der Berechtigungen für Dateien und Ordner. Lesen, Ausführen Auf Ordner angewendet, lässt diese Berechtigung den Zugriff auf den Inhalt des Ordners und die Ausführung von ausführbaren Dateien zu. Auf eine Datei angewendet, erlaubt Sie den Zugriff auf die Datei und die Ausführung der Datei. Ordnerinhalt anzeigen Kann nur auf Ordner angewendet werden und erlaubt die Anzeige des Ordnerinhalts. Lesen Erlaubt, auf Ordner angewendet, den Zugriff auf den Inhalt. Auf eine Datei angewendet, lässt diese Berechtigung den Zugriff auf die Datei zu. Der Unterschied zu Lesen, Ausführen besteht darin, dass Dateien nicht ausgeführt werden können. Schreiben Auf Ordner angewendet, ermöglicht diese Berechtigung das Hinzufügen von Dateien und Unterordnern. Wird sie auf eine Datei angewendet, kann ein Benutzer die Datei ändern, aber sie nicht löschen. Lektion 2: Ordner- und Dateizugriff 441 Um diese Berechtigungen einem Benutzer oder einer Gruppe zuzuweisen, öffnen Sie das Eigenschaftendialogfeld des fraglichen Ordners oder der Datei und klicken auf die Registerkarte Sicherheit. Sie können die Berechtigungen mit der Einstellung Zulassen oder Verweigern zuweisen. Verweigerte Berechtigungen haben immer Vorrang vor zugelassenen Berechtigungen. Wird eine Berechtigung nicht ausdrücklich für einen Benutzer zugelassen, verfügt der Benutzer nicht über diese Berechtigung und kann die entsprechenden Arbeiten nicht durchführen. Wie Abbildung 8.23 zeigt, verfügt die Benutzerin Kim Akers über die Berechtigungen Lesen, Ausführen (Zulassen), Ordnerinhalt anzeigen (Zulassen) und Lesen (Zulassen) für den Ordner Temp. Andere Berechtigungen wie Ändern wurden nicht eingestellt. Sofern sie die Berechtigung Ändern (Zulassen) nicht durch eine Gruppenmitgliedschaft erhält, kann Kim Akers Dateien im Ordner Temp nicht ändern. Abbildung 8.23 Standardberechtigungen Bei der Zulassung bestimmter Berechtigungen werden auch andere Berechtigungen automatisch mit eingeschlossen. Wenn Sie zum Beispiel die Berechtigung Lesen, Ausführen (Zulassen) einstellen, fügt Windows automatisch die Berechtigungen Ordnerinhalt anzeigen (Zulassen) und Lesen (Zulassen) hinzu. Auch die Verweigerung einer bestimmten Berechtigung kann andere Berechtigungen einschließen. Tabelle 8.1 beschreibt, welche Berechtigungen bei der Zuweisung einer bestimmten Berechtigung ebenfalls zugewiesen werden. 442 Kapitel 8: BranchCache und Ressourcenfreigabe Tabelle 8.1 Berechtigungen und darin eingeschlossene Berechtigungen Berechtigung Darin eingeschlossene Berechtigungen Vollzugriff Ändern Lesen, Ausführen Ordnerinhalt anzeigen Lesen Schreiben Vollzugriff; Ändern; Lesen, Ausführen; Ordnerinhalt anzeigen; Lesen; Schreiben Ändern; Lesen, Ausführen; Ordnerinhalt anzeigen; Lesen; Schreiben Lesen, Ausführen; Ordnerinhalt anzeigen; Lesen Ordnerinhalt anzeigen Lesen Schreiben Schnelltest 1. Welche zusätzlichen Berechtigungen werden bei der Zuweisung von Ändern (Zulassen) zugewiesen? 2. Welche Berechtigung sollten Sie zuweisen, wenn ein Benutzer den Inhalt einer Datei ändern, die Datei aber nicht löschen können soll? Antworten zum Schnelltest 1. Wenn Sie die Berechtigung Ändern (Zulassen) zuweisen, fügt Windows automatisch die Berechtigungen Lesen, Ausführen (Zulassen), Ordnerinhalt anzeigen (Zulassen), Lesen (Zulassen) und Schreiben (Zulassen) hinzu. 2. Die Berechtigung Schreiben ermöglicht einem Benutzer die Änderung des Dateiinhalts, aber nicht das Löschen der Datei. Spezielle Berechtigungen Die sechs NTFS-Berechtigungen setzen sich jeweils aus mehreren speziellen Berechtigungen zusammen. Deswegen werden auch andere Berechtigungen automatisch mit eingeschlossen, wenn Sie Berechtigungen wie Ändern oder Lesen, Ausführen zuweisen. Die Gruppe der speziellen Berechtigungen, die bei der Zuweisung von Lesen, Ausführen verwendet wird, enthält auch die Berechtigungen, aus denen sich die Berechtigungen Ordnerinhalt anzeigen und Lesen zusammensetzen. In den meisten Fällen reichen die sechs NTFS-Berechtigungen aus. Wenn sich ungewöhnliche Situationen ergeben, in denen Sie die Berechtigungen genauer anpassen müssen, können Sie die speziellen Berechtigungen ändern. Dazu klicken Sie auf der Registerkarte Sicherheit des Eigenschaftendialogfelds einer Datei oder eines Ordners auf die Schaltfläche Erweitert, wählen den Benutzer oder die Gruppe aus, klicken dann auf Berechtigungen ändern und schließlich auf Bearbeiten. Abbildung 8.24 zeigt das Dialogfeld Berechtigungseintrag. Tabelle 8.2 zeigt die speziellen Berechtigungen, aus denen sich die sechs NTFS-Berechtigungen zusammensetzen. Die speziellen Berechtigungen zum Durchsuchen und Auflisten von Ordnern gelten nur für Ordner und nicht für einzelne Dateien. Die speziellen Berechtigungen werden hier nur der Vollständigkeit halber gezeigt. Es ist unwahrscheinlich, dass sie in der Prüfung 70-680 im Detail abgefragt werden. 443 Lektion 2: Ordner- und Dateizugriff Abbildung 8.24 Spezielle Berechtigungen Tabelle 8.2 Spezielle Berechtigungen und NTFS-Berechtigungen Spezielle Berechtigung Vollzugriff Ändern Lesen, Ausführen Ordnerinhalt anzeigen Lesen Schreiben Ordner durchsuchen / Datei ausführen Ordner auflisten / Daten lesen Attribute lesen Erweiterte Attribute lesen Dateien erstellen / Daten schreiben Ordner erstellen / Daten anhängen Attribute schreiben Erweiterte Attribute schreiben Unterordner und Dateien löschen Löschen Berechtigungen lesen Berechtigungen ändern Besitz übernehmen X X X X X X X X X X X X X X X X X X X X X X X X X X X X X X X X X X X X X X X X X X 444 Kapitel 8: BranchCache und Ressourcenfreigabe Erben von Berechtigungen Neu erstellte Dateien und Ordner erben die Berechtigungen des Ordners, in dem sie erstellt wurden. Gibt es zum Beispiel einen Ordner namens Alpha, für den der Gruppe Entwicklung die Berechtigung Ändern (Zulassen) zugewiesen wurde, erhält diese Gruppe standardmäßig auch für alle Dateien und Ordner, die im Ordner Alpha erstellt werden, die Berechtigung Ändern (Zulassen). Die Vererbung von Berechtigungen lässt sich ändern. Klicken Sie dazu im Eigenschaftendialogfeld der betreffenden Datei oder des Ordners auf Erweitert, dann auf Berechtigungen ändern, und löschen Sie die Option Vererbbare Berechtigungen des übergeordneten Objektes einschließen (Abbildung 8.25). Wenn Sie diese Option löschen, haben Sie die Wahl, die geerbten Berechtigungen zu entfernen oder zu übernehmen, damit sie für das Objekt gelten. Bei der Bearbeitung der erweiterten Sicherheitseinstellungen eines Ordners haben Sie auch die Option, die Berechtigungen aller untergeordneten Objekte durch die Berechtigung des bearbeiteten Objekts zu ersetzen. Abbildung 8.25 Einstellung der Vererbung von Berechtigungen Konfigurieren von Berechtigungen mit Icacls Icacls ist ein Befehlszeilenprogramm, mit dem Sie auf einem Windows 7-Computer die NTFS-Berechtigungen von Dateien und Ordnern anzeigen und konfigurieren können. Zur Anzeige der Berechtigungen einer Datei oder eines Ordners können Sie den Befehl Icacls Datei_oder_Ordner verwenden. Für die Zuweisung von Berechtigungen verwenden Sie die Syntax Icacls Datei_oder_Ordner /grant Benutzer_oder_Gruppe:Berechtigung. Mit der Option /deny legen Sie Berechtigungsablehnungen statt Zulassungen fest. Folgende NTFS-Berechtigungen können Sie zuweisen: F (Full Control, Vollzugriff) M (Modify, Ändern) Lektion 2: Ordner- und Dateizugriff 445 RX (Read, Execute, Lesen, Ausführen) R (Read, Lesen) W (Write, Schreiben) Wollen Sie zum Beispiel dem Benutzerkonto Kim_Akers für den Ordner C:\Buchhaltung die NTFS-Berechtigung Ändern zuweisen, verwenden Sie den Befehl Icacls.exe C:\Buchhaltung /grant Kim_Akers:(OI)M Um dem Benutzerkonto Kim_Akers die Berechtigung Lesen, Ausführen (Verweigern) für den Ordner C:\Forschung zuzuweisen, verwenden Sie den Befehl Icacls.exe C:\Forschung /deny Kim_Akers:(OI)RX Icacls lässt sich auch zur Speicherung und Wiederherstellung der Berechtigungen von Dateien und Ordnern verwenden. Um alle NTFS-Berechtigungen des Ordners C:\Test und seiner Unterordner in einer Datei namens Berechtigungen zu speichern, verwenden Sie den Befehl Icacls C:\Test\* /save Berechtigungen /t Mit der Option /restore können Sie die Berechtigungen wiederherstellen. Die Möglichkeit zur Speicherung und Wiederherstellung von Berechtigungen kann sich zum Beispiel als nützlich erweisen, wenn Sie Dateien und Ordner auf andere Volumes kopieren. In einer Übung am Ende dieser Lektion weisen Sie mit Icacls Berechtigungen zu. Weitere Informationen Icacls Weitere Informationen über die Syntax und Optionen von Icacls, einschließlich der Verwendung spezieller Berechtigungen, finden Sie in folgendem TechNet-Dokument: http://technet. microsoft.com/en-us/library/cc753525(WS.10).aspx. Ermitteln der effektiven Berechtigungen Ist ein Benutzer Mitglied mehrerer Gruppen und wurden diesen Gruppen für denselben Ordner unterschiedliche Berechtigungen zugewiesen, lässt sich nur schwer erkennen, über welche Berechtigungen der Benutzer tatsächlich verfügt. Berechtigungen sind kumulativ und Berechtigungsverweigerungen haben Vorrang vor Zulassungen. Verfügen verschiedene Gruppen über mehrere Berechtigungszulassungen, können die Verhältnisse sehr unübersichtlich werden. Wenn Sie bei der Bestimmung der Berechtigungen, über die ein Benutzer tatsächlich verfügt, die Gruppenmitgliedschaften nicht berücksichtigen, werden Sie nicht zum richtigen Ergebnis kommen. Auf der Registerkarte Effektive Berechtigungen können Sie ermitteln, über welche Berechtigungen für eine Datei oder einen Ordner ein Benutzer oder eine Gruppe tatsächlich verfügt. Die Registerkarte Effektive Berechtigungen analysiert die Berechtigungen eines Benutzers und die Berechtigungen aller Gruppen, denen er angehört, um zu bestimmen, welche Berechtigungen für das fragliche Objekt wirksam (effektiv) sind. Um die Registerkarte Effektive Berechtigungen zu öffnen, klicken Sie auf der Registerkarte Sicherheit aus dem Eigenschaftendialogfeld der Datei oder des Ordners auf die Schaltfläche Erweitert und wählen die Registerkarte Effektive Berechtigungen. Klicken Sie auf Auswählen, um die Gruppe oder den Benutzer auszuwählen, dessen effektive Berechtigungen Sie ermitteln möchten (Abbildung 8.26). In einer Übung am Ende dieser Lektion bestimmen Sie die effektiven Berechtigungen eines Benutzers. 446 Kapitel 8: BranchCache und Ressourcenfreigabe Abbildung 8.26 Ermitteln der effektiven Berechtigungen Kopieren und Verschieben von Dateien Berechtigungen werden beim Kopieren einer Datei, beim Verschieben einer Datei an einen anderen Ort auf demselben Volume und beim Verschieben einer Datei auf ein anderes Volume unterschiedlich behandelt. Dieselben Vererbungsregeln, die beim Kopieren oder Verschieben einer Datei gelten, gelten auch beim Kopieren oder Verschieben von Ordnern. Wenn Sie eine Datei von einem Ordner in einen anderen verschieben, erbt die Datei die Berechtigungen des Zielordners. Diese Regel gilt unabhängig davon, ob Sie die Datei in einen anderen Ordner desselben Volumes oder auf ein anderes Volume kopieren. Wenn Sie zum Beispiel den Mitgliedern der Gruppe Forschung für den Ordner Alpha die Berechtigung Schreiben (Verweigern) zugewiesen haben und für den Ordner Beta die Berechtigung Ändern (Zulassen), erhalten Mitglieder der Gruppe Forschung für jede Datei, die von Alpha nach Beta kopiert wird, die Berechtigung Ändern (Zulassen). Die Regeln, die beim Kopieren von Dateien gelten, gelten auch für das Kopieren von Ordnern. Wenn Sie einen Ordner von einem übergeordneten Ordner in einen anderen kopieren, erben der Ordner und alle darin enthaltenen Ordner die Berechtigungen des Zielordners. Welche Regeln bei der Verschiebung von Dateien aus einem Ordner in einen anderen gelten, hängt davon ab, ob der Zielordner auf demselben Volume oder auf einem anderen liegt. Wenn Sie eine Datei zwischen Ordnern desselben Volumes verschieben, behält die Datei ihre ursprünglichen Berechtigungen. Haben Sie zum Beispiel den Mitgliedern der Gruppe Forschung die Berechtigung Schreiben (Verweigern) für den Ordner Alpha und die Berechtigung Ändern (Zulassen) für den Ordner Beta zugewiesen und verschieben eine Datei vom Ordner Alpha in den Ordner Beta, behält die Gruppe Forschung ihre ursprüngliche Berechtigung Schreiben (Verweigern) für diese Datei. Dasselbe gilt, wenn Sie einen Ordner verschieben. Die Berechtigungen für den Ordner und seinen Inhalt bleiben erhalten, wenn er auf demselben Volume an einen anderen Ort verschoben wird. Lektion 2: Ordner- und Dateizugriff 447 Wenn Sie eine Datei von einem Ordner in einen anderen verschieben, der auf einem anderen Volume liegt, verhält sie sich so, als wäre sie in den Zielordner kopiert worden und würde die Berechtigungen des Zielordners erben. Das gilt auch für einen Ordner. Wenn Sie einen Ordner von einem Volume auf ein anderes verschieben, erben dieser Ordner und sein Inhalt die Berechtigungen des Zielordners. RoboCopy.exe ist ein Befehlszeilenprogramm von Windows 7, mit dem Sie Dateien mit ihren NTFS-Berechtigungen kopieren können. Sie können RoboCopy.exe auch verwenden, um Dateien mit ihren NTFS-Berechtigungen von einem Volume auf ein anderes zu verschieben. Betrachten Sie RoboCopy.exe als Ausnahme von den Regeln für das Kopieren und Verschieben von Dateien. In der Prüfung sollten Sie die normalen Regeln voraussetzen, solange in der Fra











































































































































































































































































































































































































































































































































































































































































































































































































































































































































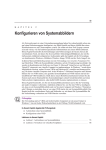

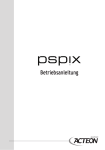
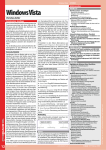
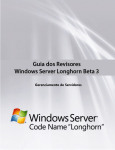
![PDF [Deutsch]](http://vs1.manualzilla.com/store/data/006797997_1-c9045cd66eae30723aff946cf752a6aa-150x150.png)