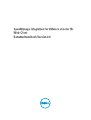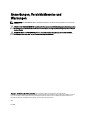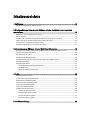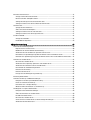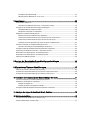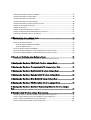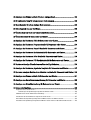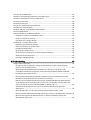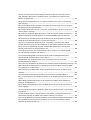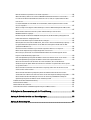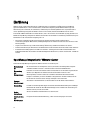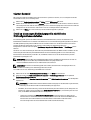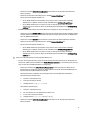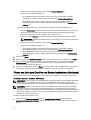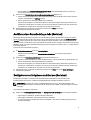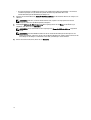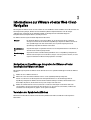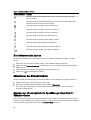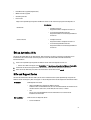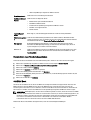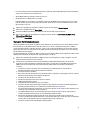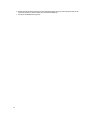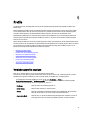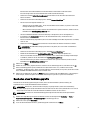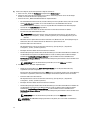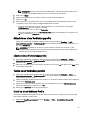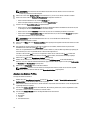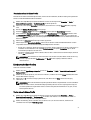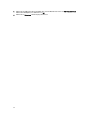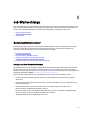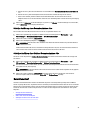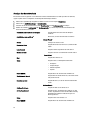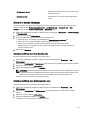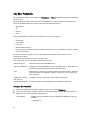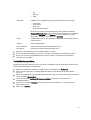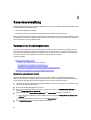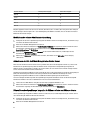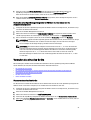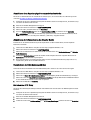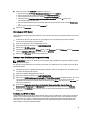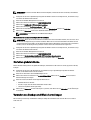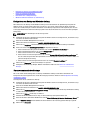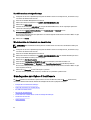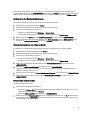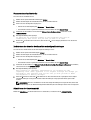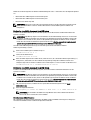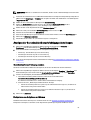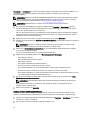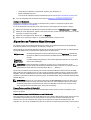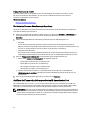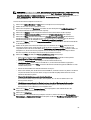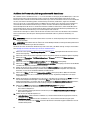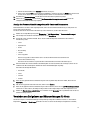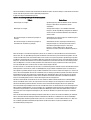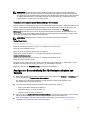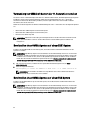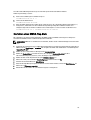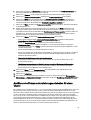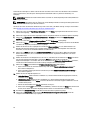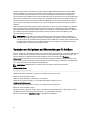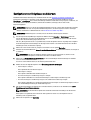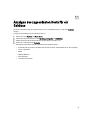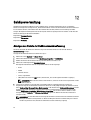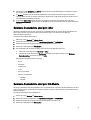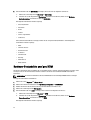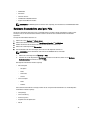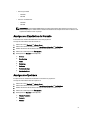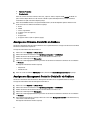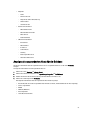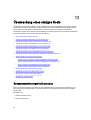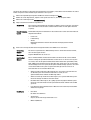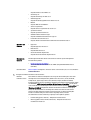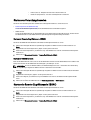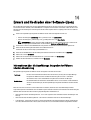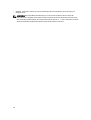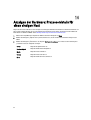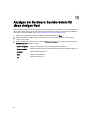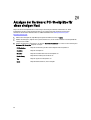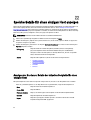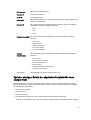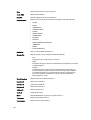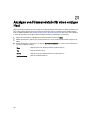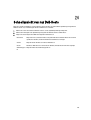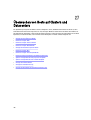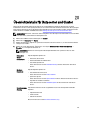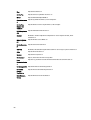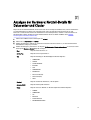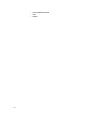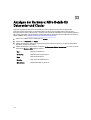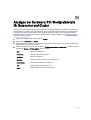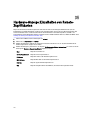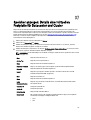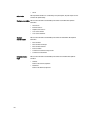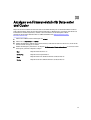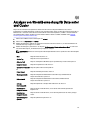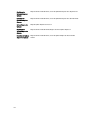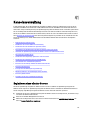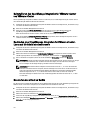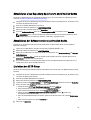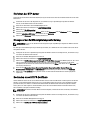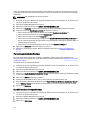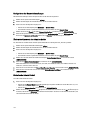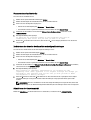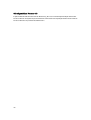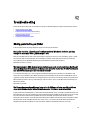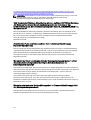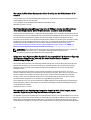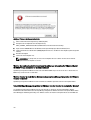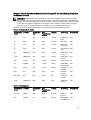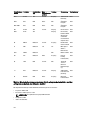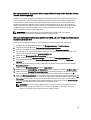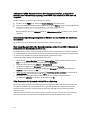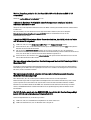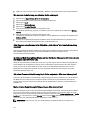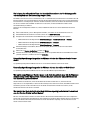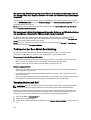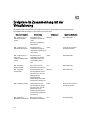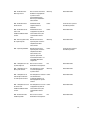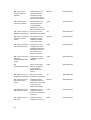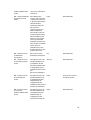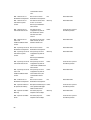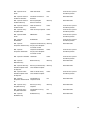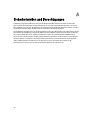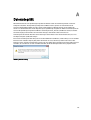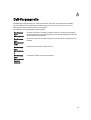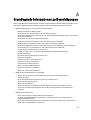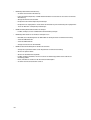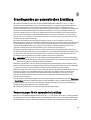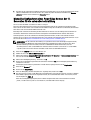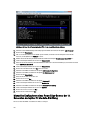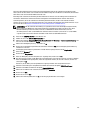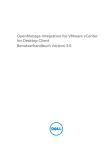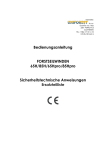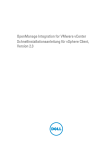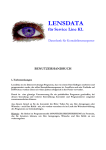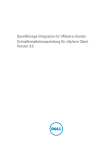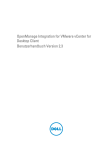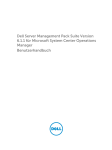Download OpenManage Integration for VMware vCenter für Web-Client
Transcript
OpenManage Integration for VMware vCenter für
Web-Client
Benutzerhandbuch Version 2.3
Anmerkungen, Vorsichtshinweise und
Warnungen
ANMERKUNG: Eine ANMERKUNG liefert wichtige Informationen, mit denen Sie den Computer besser einsetzen
können.
VORSICHT: Ein VORSICHTSHINWEIS macht darauf aufmerksam, dass bei Nichtbefolgung von Anweisungen eine
Beschädigung der Hardware oder ein Verlust von Daten droht, und zeigt auf, wie derartige Probleme vermieden
werden können.
WARNUNG: Durch eine WARNUNG werden Sie auf Gefahrenquellen hingewiesen, die materielle Schäden,
Verletzungen oder sogar den Tod von Personen zur Folge haben können.
Copyright © 2014 Dell Inc. Alle Rechte vorbehalten. Dieses Produkt ist durch US-amerikanische und internationale
Urheberrechtsgesetze und nach sonstigen Rechten an geistigem Eigentum geschützt. Dell™ und das Dell Logo sind Marken von Dell
Inc. in den Vereinigten Staaten und/oder anderen Geltungsbereichen. Alle anderen in diesem Dokument genannten Marken und
Handelsbezeichnungen sind möglicherweise Marken der entsprechenden Unternehmen.
2015
Rev. A00
Inhaltsverzeichnis
1 Einführung.................................................................................................................................. 12
OpenManage Integration for VMware vCenter......................................................................................................12
2 Wie OpenManage Integration for VMware vCenter konfiguriert oder bearbeitet
werden kann................................................................................................................................. 13
Willkommens-Seite im Konfigurationsassistent.....................................................................................................13
vCenter-Auswahl.................................................................................................................................................... 14
Erstellen eines neuen Verbindungsprofils mit Hilfe des Erstkonfigurationsassistenten........................................14
Planen von Jobs zum Erstellen von Bestandsaufnahmen [Assistent]................................................................... 16
Ausführen eines Garantieabfrage-Jobs [Assistent]...............................................................................................17
Konfigurieren von Ereignissen und Alarmen [Assistent]........................................................................................17
3 Informationen zur VMware vCenter Web Client-Navigation.............................................19
Navigation zur OpenManage Integration for VMware vCenter innerhalb des VMware vCenter.......................... 19
Verstehen der Symbolschaltflächen...................................................................................................................... 19
Die Softwareversion suchen.................................................................................................................................. 20
Aktualisieren des Bildschirminhalts....................................................................................................................... 20
Anzeigen der Lizenzregisterkarte OpenManage Integration for VMware vCenter................................................20
Öffnen der Online-Hilfe........................................................................................................................................... 21
Hilfe und Support finden......................................................................................................................................... 21
Herunterladen eines Fehlerbehebungsbündels ..............................................................................................22
Soft iDRAC Reset..............................................................................................................................................22
Starten der Administrationskonsole.................................................................................................................23
4 Profile ......................................................................................................................................... 25
Verbindungsprofile anzeigen..................................................................................................................................25
Erstellen eines neuen Verbindungsprofils..............................................................................................................26
Bearbeiten eines Verbindungsprofils..................................................................................................................... 27
Aktualisieren eines Verbindungsprofils..................................................................................................................29
Löschen eines Verbindungsprofils......................................................................................................................... 29
Testen eines Verbindungsprofils............................................................................................................................ 29
Erstellen eines Gehäuse-Profils............................................................................................................................. 29
Anzeigen von Gehäuse-Profilen.......................................................................................................................30
Bearbeiten eines Gehäuse-Profils................................................................................................................... 31
Löschen von Gehäuse-Profilen........................................................................................................................ 31
Testen eines Gehäuse-Profils.......................................................................................................................... 31
5 Job-Warteschlange..................................................................................................................33
Bestandsaufnahmenverlauf................................................................................................................................... 33
Anzeigen von Host-Bestandsaufnahmen ........................................................................................................33
Bestandsaufnahme-Jobzeitpläne ändern........................................................................................................34
Sofortige Ausführung eines Bestandsaufnahme-Jobs....................................................................................35
Sofortiges Ausführen eines Gehäuse-Bestandsaufnahme-Jobs.................................................................... 35
Garantieverlauf....................................................................................................................................................... 35
Anzeigen des Garantieverlaufs........................................................................................................................ 36
Ändern eines Garantie-Jobzeitplans............................................................................................................... 37
Sofortiges Ausführen eines Host-Garantie-Jobs.............................................................................................37
Sofortiges Ausführen eines Gehäusegarantie-Jobs........................................................................................37
Info über Protokolle................................................................................................................................................ 38
Anzeigen der Protokolle................................................................................................................................... 38
Protokolldateien exportieren............................................................................................................................39
6 Konsolenverwaltung.................................................................................................................40
Verwenden der Verwaltungskonsole..................................................................................................................... 40
Registrieren eines vCenter-Servers.................................................................................................................40
Modifizieren der vCenter Administrator-Anmeldung.......................................................................................42
Aktualisieren der SSL-Zertifikate für registrierte vCenter-Server................................................................... 42
Deinstallieren des OpenManage Integration for VMware vCenter von VMware vCenter..............................42
Hochladen einer OpenManage Integration for VMware vCenter-Lizenz auf die Administrationskonsole..... 43
Verwalten des virtuellen Geräts............................................................................................................................. 43
Neustarten des virtuellen Geräts..................................................................................................................... 43
Aktualisieren eines Repository-Speicherorts und virtuellen Geräts............................................................... 44
Aktualisieren der Softwareversion des virtuellen Geräts................................................................................44
Herunterladen des Fehlerbehebungsbündels..................................................................................................44
Einrichten des HTTP-Proxy.............................................................................................................................. 44
Einrichten der NTP-Server............................................................................................................................... 45
Erzeugen einer Zertifikatsignierungsanforderung........................................................................................... 45
Einrichten globaler Alarme..................................................................................................................................... 46
Verwalten von Backups und Wiederherstellungen................................................................................................46
Konfigurieren von Backup und Wiederherstellung..........................................................................................47
Planen von automatischen Backups................................................................................................................47
Durchführen eines sofortigen Backups........................................................................................................... 48
Wiederherstellen der Datenbank aus einem Backup...................................................................................... 48
Grundlegendes zur vSphere Client-Konsole ..........................................................................................................48
Konfigurieren der Netzwerkeinstellungen....................................................................................................... 49
Ändern des Kennworts des virtuellen Geräts.................................................................................................. 49
Einstellen der lokalen Uhrzeit...........................................................................................................................49
Neustarten des virtuellen Geräts..................................................................................................................... 50
Zurücksetzen des virtuellen Geräts auf die werkseitigen Einstellungen......................................................... 50
Aktualisieren der Konsolenansicht.................................................................................................................. 50
Schreibgeschützte Benutzerrolle.....................................................................................................................51
Migrationspfad zur Migration von 1.6/1.7 auf 2.3............................................................................................. 51
7 Einstellungen..............................................................................................................................53
Bearbeiten des OMSA-Links.................................................................................................................................. 53
Verwendung von OMSA mit Servern der 11. Generation verstehen............................................................... 53
Anzeigen der Garantieablaufbenachrichtigungseinstellungen .............................................................................55
Garantieablaufbenachrichtigung anzeigen......................................................................................................55
Konfigurieren von Ereignissen und Alarmen ...................................................................................................55
Allgemeines zu Firmware-Aktualisierungen...........................................................................................................57
Einrichten des Firmware-Aktualisierungs-Repositorys................................................................................... 58
Ausführen des Firmwareaktualisierungsassistenten für einen einzelnen Host.............................................. 58
Ausführen des Firmwareaktualisierungsassistenten für einen Cluster...........................................................60
Anzeige des Firmware-Aktualisierungs-Status für Cluster und Datenzentren................................................61
Verstehen von Ereignissen und Warnmeldungen für Hosts...................................................................................61
Verstehen von Ereignissen und Warnmeldungen für Gehäuse.......................................................................63
Anzeigen der Datenabrufzeitpläne für Bestandsaufnahme und Garantie .............................................................63
Verwendung von OMSA mit Servern der 11. Generation verstehen...................................................................... 64
Bereitstellen eines OMSA-Agenten auf einem ESXi-System.................................................................................64
Bereitstellen eines OMSA-Agenten auf einem ESX-System..................................................................................64
Einrichten eines OMSA-Trap-Ziels.........................................................................................................................65
8 Anzeigen der Garantieablaufbenachrichtigungseinstellungen ....................................... 66
Garantieablaufbenachrichtigung anzeigen............................................................................................................ 66
9 Allgemeines zu Firmware-Aktualisierungen.........................................................................67
Einrichten des Firmware-Aktualisierungs-Repositorys..........................................................................................68
Ausführen des Firmwareaktualisierungsassistenten für einen einzelnen Host.....................................................68
Ausführen des Firmwareaktualisierungsassistenten für einen Cluster................................................................. 69
10 Verstehen von Ereignissen und Warnmeldungen für Hosts............................................71
Verstehen von Ereignissen und Warnmeldungen für Gehäuse............................................................................. 72
Konfigurieren von Ereignissen und Alarmen ......................................................................................................... 73
Anzeigen von Ereignissen................................................................................................................................ 74
Anzeigen der Alarm- und Ereigniseinstellungen..............................................................................................74
Anzeigen der Datenabrufzeitpläne für Bestandsaufnahme und Garantie .............................................................74
11 Anzeigen des zugeordneten Hosts für ein Gehäuse......................................................... 75
12 Gehäuseverwaltung................................................................................................................76
Anzeigen von Details der Gehäusezusammenfassung.......................................................................................... 76
Hardware-Bestandsliste anzeigen: Lüfter..............................................................................................................77
Hardware-Bestandsliste anzeigen: E/A-Module....................................................................................................77
Hardware-Bestandsliste anzeigen: iKVM...............................................................................................................78
Hardware-Bestandsliste anzeigen: PCIe................................................................................................................79
Hardware-Bestandsliste anzeigen: Netzteile.........................................................................................................80
Hardware-Bestandsliste anzeigen: Temperatursensoren..................................................................................... 80
Anzeigen von Einzelheiten der Garantie.................................................................................................................81
Anzeigen des Speichers......................................................................................................................................... 81
Anzeigen von Firmware-Details für ein Gehäuse................................................................................................... 82
Anzeigen von Management-Controller-Details für ein Gehäuse........................................................................... 82
Anzeigen des zugeordneten Hosts für ein Gehäuse...............................................................................................83
13 Überwachung eines einzigen Hosts.................................................................................... 84
Hostzusammenfassungsdetails anzeigen...............................................................................................................84
Starten von Verwaltungskonsolen..........................................................................................................................87
Starten der Remote-Zugriffskonsole (iDRAC).................................................................................................. 87
Starten der OMSA-Konsole..............................................................................................................................87
Starten der Remote-Zugriffskonsole (iDRAC).........................................................................................................87
Einrichten eines Blinkanzeigelichts an der Frontblende eines physischen Servers..............................................88
Einrichten eines Blinkanzeigelichts an der Frontblende eines physischen Servers..............................................88
14 Erwerb und Hochladen einer Software-Lizenz.................................................................. 89
Informationen über die OpenManage Integration for VMware vCenter-Lizenzierung.......................................... 89
15 Anzeigen der Hardware: FRU-Details für einen einzigen Host........................................91
16 Anzeigen der Hardware: Prozessordetails für einen einzigen Host...............................92
17 Anzeigen der Hardware: Netzteildetails für einen einzigen Host................................... 93
18 Anzeigen der Hardware: Speicherdetails für einen einzigen Host.................................94
19 Anzeigen der Hardware: NICs-Details für einen einzigen Host...................................... 95
20 Anzeigen der Hardware: PCI-Steckplätze für einen einzigen Host................................ 96
21 Anzeigen der Hardware: Details der Remote-Zugriffskarten für einen einzigen
Host.................................................................................................................................................97
22 Speicherdetails für einen einzigen Host anzeigen............................................................ 98
Anzeigen der Hardware: Details der virtuellen Festplatte für einen einzigen Host............................................... 98
Speicher anzeigen: Details der physischen Festplatte für einen einzigen Host.................................................... 99
Speicher anzeigen: Controllerdetails für einen einzigen Host............................................................................. 101
Speicher anzeigen: Gehäusedetails für einen einzigen Host............................................................................... 101
23 Anzeigen von Firmwaredetails für einen einzigen Host................................................. 102
24 Stromüberwachung für einen einzigen Host anzeigen...................................................103
25 Garantiestatus für einen einzigen Host anzeigen............................................................104
26 Schnellansicht von nur Dell-Hosts.....................................................................................105
27 Überwachen von Hosts auf Clustern und Datacenters.................................................. 106
28 Übersichtsdetails für Datacenter und Cluster .................................................................107
29 Anzeigen der Hardware: FRUs für Datacenter oder Cluster..........................................109
30 Anzeigen der Hardware: Prozessordetails für Datacenter oder Cluster.....................110
31 Anzeigen der Hardware: Netzteil-Details für Datacenter und Cluster.........................111
32 Anzeigen der Hardware: Speicherdetails für Datacenter und Cluster........................ 113
33 Anzeigen der Hardware: NICs-Details für Datacenter und Cluster..............................114
34 Anzeigen der Hardware: PCI-Steckplatzdetails für Datacenter und Cluster..............115
35 Hardware-Anzeige: Einzelheiten von Remote-Zugriffskarten....................................... 116
36 Anzeigen der Hardware: physische Festplatte für Datacenter und Cluster............... 117
37 Speicher anzeigen: Details einer virtuellen Festplatte für Datacenter und Cluster.. 119
38 Anzeigen von Firmwaredetails für Datacenter und Cluster...........................................121
39 Anzeigen von Garantiezusammenfassung für Datacenter und Cluster.......................122
40 Anzeigen von Stromüberwachung für Datacenter und Cluster.................................... 123
41 Konsolenverwaltung.............................................................................................................125
Registrieren eines vCenter-Servers..................................................................................................................... 125
Anforderungen für OpenManage Integration for VMware vCenter.............................................................. 126
Modifizieren der vCenter Administrator-Anmeldung........................................................................................... 127
Aktualisieren der SSL-Zertifikate für registrierte vCenter-Server........................................................................127
Deinstallieren des OpenManage Integration for VMware vCenter von VMware vCenter.................................. 128
Hochladen einer OpenManage Integration for VMware vCenter-Lizenz auf die Administrationskonsole..........128
Neustarten des virtuellen Geräts..........................................................................................................................128
Aktualisieren eines Repository-Speicherorts und virtuellen Geräts.................................................................... 129
Aktualisieren der Softwareversion des virtuellen Geräts.................................................................................... 129
Einrichten des HTTP-Proxy...................................................................................................................................129
Einrichten der NTP-Server................................................................................................................................... 130
Erzeugen einer Zertifikatsignierungsanforderung................................................................................................130
Hochladen eines HTTPS-Zertifikats......................................................................................................................130
Wiederherstellen des standardmäßigen HTTPS-Zertifikats................................................................................ 131
Einrichten globaler Alarme................................................................................................................................... 131
Verwalten von Backups und Wiederherstellungen..............................................................................................131
Konfigurieren von Backup und Wiederherstellung........................................................................................131
Planen von automatischen Backups..............................................................................................................132
Durchführen eines sofortigen Backups......................................................................................................... 132
Grundlegendes zur vSphere Client-Konsole ........................................................................................................133
Konfigurieren der Netzwerkeinstellungen..................................................................................................... 134
Ändern des Kennworts des virtuellen Geräts................................................................................................ 134
Einstellen der lokalen Uhrzeit.........................................................................................................................134
Neustarten des virtuellen Geräts................................................................................................................... 135
Zurücksetzen des virtuellen Geräts auf die werkseitigen Einstellungen....................................................... 135
Aktualisieren der Konsolenansicht................................................................................................................ 135
Schreibgeschützte Benutzerrolle...................................................................................................................136
42 Troubleshooting.....................................................................................................................137
Häufig gestellte Fragen (FAQs).............................................................................................................................137
Das Laden der Seite „Einstellungen“ schlägt nach dem Wechseln der Seite und dem Navigieren
zurück zur Seite „Einstellungen“ fehl.............................................................................................................137
Warum werden die DNS-Konfigurationseinstellungen nach dem Neustart des Geräts auf die
ursprünglichen Einstellungen zurückgesetzt, wenn für die Geräte-IP DHCP verwendet und die DNSEinstellungen überschrieben werden?.......................................................................................................... 137
Die Verwendung von OpenManage Integration for VMware vCenter zum Aktualisieren einer IntelNetzwerkkarte mit der Firmwareversion 13.5.2 wird nicht unterstützt.......................................................... 137
Beim Versuch einer Firmware-Aktualisierung mit einer ungültigen DUP fällt der Hardware-Job-Status
auf der vCenter-Konsole stundenlang weder aus noch weist er eine Zeitüberschreitung auf. Der JobStatus in LC zeigt aber dennoch „FEHLGESCHLAGEN“ an. Warum ist das so?............................................ 138
Administration-Portal zeigt immer noch den nicht erreichbaren Aktualisierungs-RepositorySpeicherort an................................................................................................................................................138
Warum wird der Fehler „Task kann nicht in der Vergangenheit geplant werden“ auf der
Bestandsaufnahme-Zeitplan/Garantie-Zeitplan-Seite beim Assistenten zur Erstkonfiguration angezeigt?.138
Warum ist mein System bei der Durchführung einer 1:n-Firmware-Aktualisierung nicht in den
Wartungsmodus gewechselt?....................................................................................................................... 138
Der Garantie- und Bestandsaufnahme-Zeitplan für alle vCenter wird nicht angewendet, wenn er
unter „Dell Home > Überwachen > Job-Warteschlange > Garantie/Bestandsaufnahmeverlauf >
Zeitplan“ ausgewählt wird............................................................................................................................. 139
Warum wird das Installationsdatum als 31.12.1969 für einige Firmwareversionen auf der FirmwareSeite angezeigt?............................................................................................................................................. 139
Warum ist der globale Gehäuse-Funktionszustand immer noch funktionsfähig, wenn sich einige der
Netzteil-Stati auf kritisch geändert haben?................................................................................................... 139
Warum wird in der Ansicht „Prozessor“ auf der Seite „System-Überblick“ die Prozessor-Version als
„Nicht verfügbar“ angezeigt?........................................................................................................................ 139
Warum führt das wiederholte globale Aktualisieren zu einer Ausnahme im aktuellen Task-Fenster?.........139
Warum ist die Web-Client-Benutzeroberfläche für einige der Dell-Bildschirme in IE 10 verzerrt?.............. 140
Die Verwendung von OpenManage Integration for VMware vCenter zum Aktualisieren einer IntelNetzwerkkarte mit der Firmwareversion 13.5.2 wird nicht unterstützt.......................................................... 140
Selbst wenn mein Repository über Bundles für das ausgewählte 11G-System verfügt, zeigt die
Firmware-Aktualisierung, dass ich über keine Bundles für eine Firmware-Aktualisierung verfüge, an.......140
Warum sehe ich das OpenManage Integration-Symbol im Web-Client-Ereignis, selbst wenn die
Registrierung des Plug-ins im vCenter erfolgreich war?............................................................................... 140
Ich erhalte eine Ausnahme, wenn ich auf „Beenden“ klicke, nachdem ich ein Verbindungsprofil
durch den Web-Client bearbeitet habe. Warum?.......................................................................................... 141
Ich kann die Verbindungsprofile zu dem der Host gehört, bei der Erstellung/Bearbeitung eines
Verbindungsprofils in der Web-GUI nicht sehen. Warum?............................................................................141
Beim Bearbeiten eines Verbindungsprofils ist das ausgewählte Host-Fenster in der WebBenutzeroberfläche leer. Warum?.................................................................................................................141
Warum wird nach dem Anklicken des Firmware-Links eine Kommunikationsfehlermeldung angezeigt?....141
Welche Generation von Dell Servern kann OpenManage Integration for VMware vCenter für SNMPTraps konfigurieren und unterstützen?.......................................................................................................... 142
Welche vCenter im verknüpften Modus werden von OpenManage Integration for VMware vCenter
verwaltet?.......................................................................................................................................................142
Unterstützt OpenManage Integration for VMware vCenter vCenter im verknüpften Modus?...................... 142
Was sind die erforderlichen Schnittstelleneinstellungen für das OpenManage Integration for VMware
vCenter?......................................................................................................................................................... 143
Welche Mindestanforderungen bestehen für die erfolgreiche Installation und den erfolgreichen
Betrieb des virtuellen Geräts?........................................................................................................................144
Warum werden keine Einzelheiten meiner neuen iDRAC-Version auf der Seite der vCenter Hosts &
Cluster angezeigt?..........................................................................................................................................145
Wie teste ich Ereigniseinstellungen mithilfe des OMSA, um einen Temperaturfehler an der Hardware
zu simulieren?.................................................................................................................................................145
Ich habe den OMSA-Agenten auf einem Dell-Hostsystem installiert, es wird jedoch weiterhin eine
Fehlermeldung angezeigt, dass OMSA nicht installiert ist. Wie muss ich vorgehen?...................................146
Unterstützt das OpenManage Integration for VMware vCenter ESX/ESXI mit aktiviertem Sperrmodus?.... 146
Nach einem Neustart tritt bei der Bestandsaufnahme auf den Hosts ESXi 4.0 Update2 und ESXi
Update3 im Sperrmodus ein Fehler auf..........................................................................................................146
Beim Verwenden des Sperrmodus ist ein Fehler aufgetreten....................................................................... 146
Welche Einstellung sollte ich für UserVars.CIMoeMProviderEnable mit ESXi 4.1 U1 verwenden?.............. 147
Ich habe ein Hardware-Profil mithilfe eines Referenzservers erstellt, es ist jedoch fehlerhaft. Was
kann ich tun?.................................................................................................................................................. 147
Ich möchte ESX/ESXi auf einem Blade-Server bereitstellen, dabei tritt jedoch ein Fehler auf. Wie
muss ich vorgehen?....................................................................................................................................... 147
Warum schlagen meine Hypervisor-Bereitstellungen auf meinen Dell PowerEdge R210-II-Maschinen
fehl?................................................................................................................................................................147
Warum werden automatisch erkannte Systeme im Bereitstellungsassistenten ohne
Modellinformationen angezeigt?....................................................................................................................147
Die NFS-Freigabe wurde mit dem ESX/ESXI-ISO eingerichtet, die Bereitstellung schlägt jedoch mit
Fehlern beim Laden des Freigabepfads fehl.................................................................................................. 147
Wie kann ich die Entfernung des virtuellen Geräts erzwingen?.................................................................... 148
Beim Eingeben eines Kennworts im Bildschirm „Jetzt sichern“ wird eine Fehlermeldung angezeigt......... 148
Im vSphere-Web-Client gibt das Klicken auf das Dell Server Management-Portlet oder das DellSymbol einen 404-Fehler aus......................................................................................................................... 148
Bei meiner Firmware-Aktualisierung ist ein Fehler aufgetreten. Wie muss ich vorgehen?.......................... 148
Meine vCenter-Registrierung ist fehlgeschlagen. Was kann ich tun?.......................................................... 148
Die Leistung ist, während des Tests der Anmeldeinformationen des Verbindungsprofils extrem
langsam und die Anwendung reagiert nicht.................................................................................................. 149
Unterstützt OpenManage Integration for VMware vCenter das VMware vCenter Server-Gerät?................149
Unterstützt OpenManage Integration for VMware vCenter den vSphere-Web-Client?................................149
Warum ist meine Firmware-Version immer noch nicht aktualisiert, wenn ich die FirmwareAktualisierung mit der Option "Beim nächsten Neustart anwenden" ausgeführt habe und das System
neu gestartet wurde?..................................................................................................................................... 149
Warum wird der Host weiterhin unter dem Gehäuse angezeigt, selbst wenn Sie den Host aus der
vCenter-Struktur entfernt haben?.................................................................................................................. 149
Warum wird der Aktualisierungs-Repository-Pfad in der Administration Console nicht auf den
Standard-Pfad nach dem Zurücksetzen des Geräts auf die werkseitigen Einstellungen eingestellt?..........150
Warum werden die Alarm-Einstellungen nicht nach der Sicherung und Wiederherstellung von
OpenManage Integration for VMware vCenter wiederhergestellt? ............................................................. 150
Probleme bei der Bare-Metal-Bereitstellung.......................................................................................................150
Kontaktaufnahme mit Dell.....................................................................................................................................150
Weitere Hilfe für diese Software.......................................................................................................................... 151
Verwandte Informationen zum Dell Management Plug-in for VMware vCenter................................................. 151
43 Ereignisse im Zusammenhang mit der Virtualisierung................................................... 152
Anhang A: Sicherheitsrollen und Berechtigungen...............................................................158
Anhang A: Datenintegrität........................................................................................................ 159
Anhang A: Zugangskontrollauthentifizierung, -autorisierung und -rollen........................160
Anhang A: Dell-Vorgangsrolle................................................................................................. 161
Anhang A: Dell-Infrastrukturbereitstellungsrolle................................................................. 162
Anhang A: Grundlegende Informationen zu Berechtigungen............................................ 163
Anhang B: Grundlegendes zur automatischen Ermittlung.................................................. 165
Voraussetzungen für die automatische Ermittlung...............................................................................................165
Aktivieren und Deaktivieren von Verwaltungskonten auf iDRAC-Servern...........................................................166
Manuelles Konfigurieren eines PowerEdge-Servers der 11. Generation für die automatische Ermittlung ........167
Manuelles Konfigurieren eines PowerEdge-Servers der 12. Generation und später für die Auto-Ermittlung.... 168
Einführung
1
VMware vCenter ist die primäre Konsole für IT-Administratoren zur Verwaltung und Überwachung von VMware
vSphere-ESX/ESXi-Hosts. In einer standardisierten, virtualisierten Umgebung werden VMware-Warnungen und Überwachung dazu verwendet, Sie aufzufordern, zur Behebung von Hardwareproblemen eine separate Konsole zu
starten. OpenManage Integration for VMware vCenter ist ein Produkt, mit dem Sie die VMware vCenter-Server
innerhalb des VMware Web-Clients verwalten können, sodass Sie nicht mehr an ein Windows-System gebunden sind.
Mithilfe von OpenManage Integration for VMware vCenterhaben Sie Funktionen zur Verwaltung und Überwachung von
Dell Hardware in der virtualisierten Umgebung, wie z. B.:
•
Warnungen und Umgebungsüberwachung: Erkennen wichtiger Hardware-Fehler und Durchführen
virtualisierungsbezogener Maßnahmen (zum Beispiel Migrieren von Arbeitslasten oder Versetzen von Hosts in den
Wartungsmodus).
•
Single-Server-Überwachung und -Berichterstellung: Überwachung und Berichtsfunktionen von Servern.
•
Firmware-Aktualisierungen: Aktualisieren von Dell-Hardware auf die aktuellste Version des BIOS und der Firmware.
•
Erweiterte Bereitstellungsoptionen: Erstellen von Hardware- sowie Hypervisor-Profilen und Bereitstellen einer
beliebigen Kombination dieser beiden auf Dell PowerEdge-Bare-Metal-Servern, remote und ohne PXE – mithilfe von
vCenter.
OpenManage Integration for VMware vCenter
Verwenden Sie OpenManage Integration for VMware vCenter zur Ausführung von:
Bestandsaufnah
me
Bestandsaufnahme von wichtigen Ressourcen, Durchführen von Konfigurationsaufgaben
sowie Bereitstellen von Cluster- und Datencenteransichten der Dell-Plattformen.
Überwachung
und
Warnmeldungen
Entdecken von Schlüssel-Hardware-Fehlern und Durchführen von virtualisierungsorientierten
Aktionen (z. B. Migration von Arbeitslasten oder das Umstellen von Hosts in den
Wartungsmodus) ausführen. Geben Sie zusätzliche Informationen (Bestandsaufnahme,
Ereignisse und Alarme), um Server-Probleme zu diagnostizieren. Erstellen von Berichten im
Rechenzentrum und in der Cluster-Anzeige und Export zu einer CSV-Datei.
FirmwareAktualisierungen
Aktualisieren von Dell-Hardware auf die aktuellste Version des BIOS und der Firmware.
Bereitstellung
Erstellen von Hardwareprofilen Hypervisor-Profile und Remote-Bereitstellung einer beliebigen
Kombination der beiden On-Bare-Metal-PowerEdge-Servern von Dell unter Verwendung von
VMware vCenter, ohne Einsatz von PXE.
ServiceInformationen
Abrufen von Dell-Garantieinformationen aus dem Internet.
Sicherheitsrollen
und
Berechtigungen
Integration mit Standardauthentifizierung, -rollen und -berechtigungen von vCenter.
12
Wie OpenManage Integration for VMware
vCenter konfiguriert oder bearbeitet werden
kann
2
Nachdem Sie die grundlegende Installation von OpenManage Integration for VMware vCenter beenden, wird der
Erstkonfigurationsassistent angezeigt, wenn Sie das Dell OpenManage Integration-Symbol anklicken. Verwenden Sie
den Erstkonfigurationsassistenten, um die Einstellungen beim ersten Start zu konfigurieren. Für nachfolgende Instanzen
verwenden Sie die Seite Einstellungen. Vom Erstkonfigurationsassistenten aus können Sie außerdem die Einstellungen
der Garantie, Bestandsaufnahme, Ereignisse und Alarme bearbeiten. Obwohl der Einsatz des
Erstkonfigurationsassistenten die am häufigsten verwendete Methode ist, können Sie diese Aufgabe auch über die Seite
OpenManage Integration → Verwalten → Einstellungen des Geräts in der OpenManage Integration for VMware vCenter
ausführen. Weitere Informationen zum Erstkonfigurationsassistenten finden Sie im Benutzerhandbuch zur OpenManage
Integration für VMware vCenter.
Konfigurationstasks im Konfigurationsassistenten
Der Erstkonfigurationsassistent kann zur Konfiguration der folgenden Einstellungen für ein vCenter oder für alle
registrierten vCenters verwendet werden:
1.
vCenter-Auswahl
2.
Erstellen eines neuen Verbindungsprofils
3.
Planen von Bestandsaufnahme-Jobs
4.
Ausführen eines Garantieabfrage-Jobs
5.
Konfigurieren von Ereignissen und Alarmen
ANMERKUNG: Sie können den Erstkonfigurationsassistenten auch unter Verwendung des Links
Erstkonfigurationsassistent starten unter Grundlegende Tasks auf der Seite Erste Schritte starten.
Willkommens-Seite im Konfigurationsassistent
Nach der Installation der OpenManage Integration for VMware vCenter muss sie konfiguriert werden.
1.
Klicken Sie im vSphere Web-Client auf die Startseite und dann auf das Symbol OpenManage Integration
2.
Beim ersten Klicken auf das Symbol OpenManage Integration wird der Konfigurationsassistent geöffnet. Sie
können auch auf der Seite OpenManage Integration → Erste Schritte → Erstkonfigurationsassistent starten auf
diesen Assistenten zugreifen.
13
vCenter-Auswahl
Die vCenter-Auswahlseite ermöglicht Ihnen die Auswahl eines spezifischen vCenter, um es zu konfigurieren oder die
Auswahl aller vCenter, um sie zu konfigurieren.
1.
Klicken Sie im Erstkonfigurationsassistent auf Weiter auf dem Willkommensbildschirm.
2.
Wählen Sie ein oder alle vCenter aus der vCenters-Dropdown-Liste. Wählen Sie ein einzelnes vCenter für die noch
nicht konfigurierten oder falls Sie Ihrer Umgebung ein neues vCenter hinzugefügt haben. Die vCenter-Auswahlseite
ermöglicht Ihnen die Auswahl eines oder mehrerer vCenter zur Konfiguration ihrer Einstellungen.
3.
Klicken Sie auf Weiter, um zur Beschreibungsseite des Verbindungsprofils zu gelangen.
Erstellen eines neuen Verbindungsprofils mit Hilfe des
Erstkonfigurationsassistenten
Ein Verbindungsprofil speichert den iDRAC und die Host-Anmeldeinformationen, die das virtuelle Gerät für die
Kommunikation mit Dell Servern verwendet. Jeder Dell Server muss einem Verbindungsprofil zugeordnet sein, damit er
vom Dell OpenManage Integration for VMware vCenter verwaltet werden kann. Sie können mehrere Server einem
einzelnen Verbindungsprofil zuweisen. Das Verfahren zum Erstellen des Verbindungsprofils ist im
Konfigurationsassistenten und in der Option OpenManage Integration for VMware vCenter → Einstellungen nahezu
identisch.
Sie können sich unter Verwendung der Active Directory-Anmeldeinformationen am iDRAC und Host anmelden. Vor der
Verwendung der Active Directory-Anmeldeinformationen mit einem Verbindungsprofil muss das Active DirectoryBenutzerkonto in Active Directory vorhanden sein, und iDRAC und Host müssen für die Active Directory-basierte
Authentifizierung konfiguriert sein.
ANMERKUNG: Die Active Directory-Anmeldeinformationen können für iDRAC und Host identisch sein oder sie
können als separate Active Directory-Anmeldeinformationen festgelegt werden. Die
Benutzeranmeldeinformationen müssen Administratorrechte aufweisen.
ANMERKUNG: Sie können ein Verbindungsprofil nicht erstellen, falls die Anzahl an hinzugefügten Hosts das
Lizenzlimit zur Erstellung eines Verbindungsprofils überschreitet.
So erstellen Sie ein neues Verbindungsprofil mithilfe des Assistenten:
1.
Klicken Sie von der Seite Verbindungsprofilbeschreibung aus auf Weiter, um fortzufahren.
2.
Geben Sie auf der Seite Name und Anmeldeinformationen den Verbindungsprofilnamen und eine optionale
Verbindungsprofilbeschreibung ein.
3.
Führen Sie auf der Seite Name und Anmeldeinformationen unter iDRAC-Anmeldeinformationen eine der folgenden
Optionen aus:
ANMERKUNG: Das iDRAC-Konto erfordert Administratorberechtigungen für die Aktualisierung der Firmware,
Anwendung von Hardware-Profilen und die Bereitstellung des Hypervisors.
•
Für iDRACs, die für Active Directory, auf dem Sie Active Directory benutzen möchten, bereits konfiguriert und
aktiviert sind, wählen Sie das Kontrollkästchen Active Directory verwenden aus; anderenfalls gehen Sie nach
unten, um die iDRAC-Anmeldeinformationen zu konfigurieren.
–
14
Geben Sie im Textkästchen Active Directory-Benutzername den Benutzernamen ein. Geben Sie den
Benutzernamen in einem dieser Formate ein: Domäne/Benutzername oder benutzername@domäne. Der
Benutzername darf maximal 256 Zeichen enthalten. Weitere Informationen zu BenutzernamenEinschränkungen finden Sie in der Dokumentation zu Microsoft Active Directory.
•
4.
–
Geben Sie im Textfeld Active Directory-Kennwort das Kennwort ein. Das Kennwort darf maximal 127
Zeichen enthalten.
–
Geben Sie das Kennwort zur Bestätigung in das Textfeld Kennwort bestätigen ein.
–
Führen Sie eine der folgenden Aktionen aus:
*
Um das iDRAC-Zertifikat herunterzuladen und zu speichern und es während aller zukünftigen
Verbindungen zu validieren, markieren Sie das Kontrollkästchen Zertifikatprüfung aktivieren.
*
Um das iDRAC-Zertifikat nicht zu speichern und dessen Prüfung während allen zukünftigen
Verbindungen nicht auszuführen, heben Sie die Markierung des Kontrollkästchens Zertifikatprüfung
aktivieren auf.
Um iDRAC-Anmeldeinformationen ohne Active Directory zu konfigurieren, führen Sie Folgendes aus:
–
Geben Sie im Textfeld Benutzername den Benutzernamen ein. Der Benutzername darf maximal 16 Zeichen
enthalten. Weitere Informationen zur Benutzername-Einschränkungen für Ihre Version von iDRAC finden
Sie in der iDRAC-Dokumentation.
–
Geben Sie im Textfeld Kennwort das Kennwort ein. Das Kennwort darf maximal 20 Zeichen enthalten.
–
Geben Sie das Kennwort zur Bestätigung in das Textfeld Kennwort bestätigen ein.
–
Führen Sie eine der folgenden Aktionen aus:
*
Um das iDRAC-Zertifikat herunterzuladen und zu speichern und es während aller zukünftigen
Verbindungen zu validieren, markieren Sie das Kontrollkästchen Zertifikatprüfung aktivieren.
*
Um das iDRAC-Zertifikat nicht zu speichern und dessen Prüfung während allen zukünftigen
Verbindungen nicht auszuführen, heben Sie die Markierung des Kontrollkästchens Zertifikatprüfung
aktivieren auf.
Führen Sie im Host-Root-Bereich eine der folgenden Aktionen aus:
•
Für Hosts, die für Active Directory, auf dem Sie Active Directory benutzen möchten, bereits konfiguriert und
aktiviert sind, wählen Sie das Kontrollkästchen Active Directory verwenden aus; anderenfalls gehen Sie nach
unten, um Ihre Host-Anmeldeinformationen zu konfigurieren.
–
Geben Sie im Textkästchen Active Directory-Benutzername den Benutzernamen ein. Geben Sie den
Benutzernamen in einem dieser Formate ein: Domäne/Benutzername oder benutzername@domäne. Der
Benutzername darf maximal 256 Zeichen enthalten.
Host-Benutzernamen und Domäne-Einschränkungen finden Sie in den folgenden Informationen:
Host-Benutzername-Anforderungen:
a.
Zwischen 1 und 64 Zeichen lang
b.
Keine nicht-druckbaren Zeichen
c.
Ungültige Zeichen: " / \ [ ] : ; | = , + * ? < > @
Host-Domänen-Anforderungen:
–
a.
Zwischen 1 und 64 Zeichen lang
b.
Das erste Zeichen muss ein alphabetisches Zeichen sein.
c.
Es kann kein Leerzeichen enthalten.
d.
Ungültige Zeichen: " / \ : | , * ? < > ~ ! @ # $ % ^ & '( ) { } _
Geben Sie im Textfeld Active Directory-Kennwort das Kennwort ein. Das Kennwort darf maximal 127
Zeichen enthalten.
15
•
–
Geben Sie das Kennwort zur Bestätigung in das Textfeld Kennwort bestätigen ein.
–
Führen Sie eine der folgenden Aktionen aus:
*
Um das iDRAC-Zertifikat herunterzuladen und zu speichern und es während aller zukünftigen
Verbindungen zu validieren, markieren Sie das Kontrollkästchen Zertifikatprüfung aktivieren.
*
Um das iDRAC-Zertifikat nicht zu speichern und dessen Prüfung während allen zukünftigen
Verbindungen nicht auszuführen, heben Sie die Markierung des Kontrollkästchens Zertifikatprüfung
aktivieren auf.
Um Host-Anmeldeinformationen ohne Active Directory zu konfigurieren, führen Sie Folgendes aus:
–
Im Textfeld Benutzername ist der Benutzername root. Dies ist der Standardbenutzername und Sie können
den Benutzernamen nicht ändern. Falls das Active Directory jedoch eingestellt ist, können Sie einen
beliebigen Active Directory-Benutzer auswählen, mit Ausnahme von root.
–
Geben Sie im Textfeld Kennwort das Kennwort ein. Das Kennwort darf maximal 127 Zeichen enthalten.
ANMERKUNG: Die OMSA-Anmeldeinformationen sind die gleichen, die auch für ESX- und ESXi-Hosts
verwendet werden.
–
Geben Sie das Kennwort zur Bestätigung in das Textfeld Kennwort bestätigen ein.
–
Führen Sie eine der folgenden Aktionen aus:
*
Um das iDRAC-Zertifikat herunterzuladen und zu speichern und es während aller zukünftigen
Verbindungen zu validieren, markieren Sie das Kontrollkästchen Zertifikatprüfung aktivieren.
*
5.
Um das iDRAC-Zertifikat nicht zu speichern und dessen Prüfung während allen zukünftigen
Verbindungen nicht auszuführen, heben Sie die Markierung des Kontrollkästchens Zertifikatprüfung
aktivieren auf.
Klicken Sie auf Weiter.
6.
Wählen Sie auf der Seite Zugewiesene Hosts die Hosts für das Verbindungsprofil aus und klicken Sie auf Weiter.
7.
Um das Verbindungsprofil zu prüfen, wählen Sie einen oder mehrere Hosts aus und wählen die Schaltfläche
Verbindung testen. Dieser Schritt ist optional. Dies wird zur Prüfung verwendet, ob der Host und die iDRACAnmeldeinformationen korrekt sind oder nicht.
8.
Klicken Sie zum Vollenden des Profils auf Weiter. Bei Servern, die nicht über eine iDRAC Express- oder EnterpriseKarte verfügen, lautet das Ergebnis für den iDRAC-Verbindungstest „Für dieses System nicht anwendbar“.
Planen von Jobs zum Erstellen von Bestandsaufnahmen [Assistent]
Die Konfiguration des Bestandsaufnahmezeitplans ist zwischen den Konfigurationsassistenten gleich. Gehen Sie zu
OpenManage-Integration– >Verwalten– >Einstellungen
ANMERKUNG: Um sicherzustellen, dass die OpenManage Integration for VMware vCenter weiterhin aktualisierte
Informationen anzeigt, wird empfohlen, dass Sie einen regelmäßigen Bestandsaufnahme-Job planen. Der
Bestandsaufnahme-Job erfordert nur minimale Ressourcen und wirkt sich nicht negativ auf die Hostleistung aus.
ANMERKUNG: Ein Gehäuse wird automatisch erkannt, sobald die Bestandsaufnahme für alle Hosts ausgeführt
wird. Wenn das Gehäuse einem Gehäuse-Profil hinzugefügt wird, dann wird die Gehäusebestandsaufnahme
automatisch ausgeführt. In einer SSO-Umgebung mit mehreren vCentern wird die Gehäusebestandsaufnahme bei
jedem vCenter automatisch ausgeführt, wenn zu einem festgelegten Zeitpunkt die vCenter-Bestandsaufnahme für
ein beliebiges vCenter ausgeführt wird.
So planen Sie einen Bestandsaufnahme-Job:
1.
16
Aktivieren Sie im Konfigurationsassistent im Fenster Bestandsaufnahme-Zeitplan das Kontrollkästchen
Bestandsaufnahme-Datenabruf aktivieren, sollte das Kontrollkästchen nicht aktiviert sein. Standardmäßig ist es
aktiviert.
•
2.
Das Kontrollkästchen Abrufen von Bestandsaufnahmedaten wird standardmäßig markiert, um Ihnen das
Planen der Bestandsaufnahme zu ermöglichen.
Führen Sie unter Zeitplan für den Abruf von Bestandsaufnahmedaten Folgendes aus:
a. Markieren Sie das Kontrollkästchen neben jedem Wochentag, an dem Sie die Bestandsaufnahme ausführen
möchten. Standardmäßig sind alle Tage markiert.
b. Geben Sie die Uhrzeit in dem Format HH:MM in das Textfeld ein.
Die Zeit, die Sie eingeben, ist Ihre lokale Zeit. Wenn Sie daher beabsichtigen, die Bestandsaufnahme in der
Zeitzone des virtuellen Geräts auszuführen, berechnen Sie den Zeitunterschied zwischen Ihrer Lokalzeit und
der Zeitzone des virtuellen Geräts und geben dann die Zeit entsprechend ein.
3.
Um die Änderungen anzuwenden und fortzufahren, klicken Sie auf Weiter, um mit den
Garantiezeitplaneinstellungen fortzufahren.
Ausführen eines Garantieabfrage-Jobs [Assistent]
Die Konfiguration des Garantieabfrage-Jobs kann in der Einstellungsoption in OpenManage Integration for VMware
vCenter festgelegt werden. Darüber hinaus können Sie den Garantieabfrage-Job auch über die Job-Warteschlange–
>Garantie ausführen. Geplante Jobs werden in der Job-Warteschlange aufgelistet. In einer SSO-Umgebung mit
mehreren vCentern wird die Gehäuse-Garantie automatisch mit jedem vCenter ausgeführt, wenn die Garantie von einem
beliebigen vCenter ausgeführt wird. Die Gewährleistung wird nicht automatisch ausgeführt, wenn es zu einem GehäuseProfil hinzugefügt wird.
So führen Sie einen Garantieabfrage-Job aus:
1.
Im Konfigurationsassistenten im Fenster Garantiezeitplan
•
2.
Markieren Sie das Kontrollkästchen Garantiedatenabruf aktivieren, um das Planen der Garantie zu
ermöglichen.
Führen Sie unter Garantiedatenabrufzeitplan eine der folgenden Aktionen aus:
a. Aktivieren Sie das Kontrollkästchen neben den Wochentagen, an denen die Garantie ausgeführt werden soll.
b. Geben Sie die Uhrzeit in dem Format HH:MM in das Textfeld ein.
Die Zeit, die Sie eingeben, ist Ihre lokale Zeit. Wenn Sie daher beabsichtigen, die Bestandsaufnahme in der
Zeitzone des virtuellen Geräts auszuführen, berechnen Sie den Zeitunterschied zwischen Ihrer Lokalzeit und
der Zeitzone des virtuellen Geräts und geben dann die Zeit entsprechend ein.
3.
Um die Änderungen anzuwenden und fortzufahren, klicken Sie auf Weiter, um mit den Alarm und EreignisEinstellungen fortzufahren.
Konfigurieren von Ereignissen und Alarmen [Assistent]
Konfigurieren Sie Ereignisse und Alarme unter Verwendung des Konfigurationsassistenten oder von der
Einstellungsoption für Ereignisse und Alarme von Dell OpenManage Integration für VMware vCenter aus.
ANMERKUNG: Verwenden Sie auf Hosts vor Dell PowerEdge-Servern der 12. Generation die Option „HostKonformitätprobleme beheben“ zur Konfiguration der HostTrap-Liste in OMSA, um die Hostereignisse in vCenter
anzuzeigen.
So konfigurieren Sie Ereignisse und Alarme:
1.
Wählen Sie im Erstkonfigurationsassistenten unter Anzeigeebenen für das Ereignis eine der folgenden Optionen:
•
Keine Ereignisse übermitteln – Hardware-Ereignisse blockieren.
•
Alle Ereignisse übermitteln – Alle Hardware-Ereignisse übermitteln.
•
Nur kritische Ereignisse und Warnungsereignisse übermitteln – Nur kritische und Warnungsereignisse der
Hardware übermitteln.
17
•
2.
Nur kritische Ereignisse und Warnungsereignisse hinsichtlich der Visualisierung übermitteln – Nur kritische
und Warnungsereignisse im Zusammenhang mit der Virtualisierung übermitteln. Dies ist die
Standardeinstellung für die Übermittlung von Ereignissen.
Aktivieren Sie das Kontrollkästchen Alarme für Dell-Hosts aktivieren, um alle Hardware-Alarme und -ereignisse zu
aktivieren.
ANMERKUNG: Dell-Hosts, auf denen Alarme aktiviert sind, reagieren auf einige spezifische kritische
Ereignisse, indem sie in den Wartungsmodus übergehen.
3.
Ein Dialogfeld Aktivieren der Dell-Alarmwarnung wird angezeigt, klicken Sie auf Weiter, um die Änderung zu
akzeptieren, oder klicken Sie auf Abbrechen.
ANMERKUNG: Dieser Schritt wird nur dann angezeigt, wenn Alarme für Dell Hosts aktivieren ausgewählt
wurde.
ANMERKUNG: Nach dem Wiederherstellen des Geräts werden die Einstellungen für die Ereignisse und
Alarme nicht aktiviert, selbst wenn sie die grafische Benutzeroberfläche als aktiviert anzeigt. Sie müssen die
Einstellungen für die Ereignisse und Alarme auf der Seite „Einstellungen“ erneut aktivieren
4.
18
Um den Assistenten fortzusetzen, klicken Sie auf Anwenden.
Informationen zur VMware vCenter Web ClientNavigation
3
Die Navigation im VMware vCenter ist einfach. Wenn Sie sich am VMware vCenter anmelden und auf die Startseite und
Start-Registerkarte gelangen, befindet sich das Dell Home-Symbol im Hauptinhaltsbereich unter der Gruppe
„Administration“. Verwenden Sie das Dell Home-Symbol, um die Registerkarten und die Dell-Gruppe im
Navigationsbereich (Navigator-Bereich) ausfindig zu machen.
Das VMware vCenter-Layout enthält die folgenden drei Abschnitte:
Navigator
Der Navigator-Bereich ist das primäre Menü, das für den Zugriff auf die verschiedenen
Anzeigen auf der Konsole verwendet wird. OpenManage Integration for VMware vCenter hat
eine spezielle Gruppe unter dem vCenter-Menü, das als primärer Zugriffspunkt für die
OpenManage Integration for VMware vCenter dient.
Hauptinhaltsberei
ch
Zeigt die im Navigator ausgewählten Ansichten an. Der Hauptinhaltsbereich ist der Bereich, in
dem die meisten Inhalte angezeigt werden.
Benachrichtigung
en
Zeigt vCenter-Alarme und in Bearbeitung befindliche Tasks an. OpenManage Integration for
VMware vCenter integriert sich in die Alarm-, Ereignis- und Tasksysteme in vCenter, um seine
eigenen Informationen im Benachrichtigungsbereich anzuzeigen.
Navigation zur OpenManage Integration for VMware vCenter
innerhalb des VMware vCenter
Die OpenManage Integration for VMware vCenter befindet sich in einer speziellen Dell-Gruppe innerhalb des VMware
vCenters.
1.
Melden Sie sich an VMware vCenter an.
2.
Klicken Sie auf der Startseite des VMware vCenters auf das Symbol OpenManage Integration.
Von hier aus können Sie von den Registerkarten im Hauptinhaltsbereich aus die Verbindungsprofile der
OpenManage Integration for VMware vCenterund die Produkteinstellungen verwalten, die Bestandsliste und
Garantiejobs überwachen, die Zusammenfassungsseite anzeigen und vieles mehr.
3.
Wählen Sie zum Überwachen von Hosts, Datacenters und Clusters im Navigator auf der linken Seite unter
„Bestandslisten“ den Host, das Datacenter oder den Cluster aus, den Sie untersuchen wollen, und klicken Sie
anschließend auf der Registerkarte „Objekt“ auf das gewünschte Objekt.
Verstehen der Symbolschaltflächen
Die Benutzerschnittstelle des Produkts verwendet viele symbolbasierte Aktionsschaltflächen für die ergriffenen
Maßnahmen.
19
Tabelle 1. Symbolschaltflächen definiert
Symbolschaltfläche
Definition
Verwenden Sie dieses Symbol mit dem Plus-Zeichen, um etwas hinzuzufügen oder etwas
Neues zu erstellen.
Verwenden Sie dieses Symbol zum Hinzufügen eines Servers, um einem Verbindungsprofil,
Datenzenter und Cluster einen Server hinzuzufügen.
Verwenden Sie dieses Symbol, um einen Job abzubrechen
Verwenden Sie dieses Symbol, um eine Liste zu verkleinern.
Verwenden Sie dieses Symbol, um eine Liste zu erweitern.
Verwenden Sie dieses Symbol, um ein Objekt zu löschen.
Verwenden Sie dieses Symbol, um einen Zeitplan zu ändern.
Verwenden Sie dieses Bleistift-Symbol zur Bearbeitung.
Verwenden Sie dieses Besensymbol, um einen Job zu löschen.
Verwenden Sie dieses Symbol, um eine Datei zu exportieren.
Die Softwareversion suchen
Die Softwareversion befindet sich auf der Registerkarte für erste Schritte in OpenManage Integration for VMware
vCenter.
1.
Klicken Sie auf der Startseite des VMware vCenters auf das Symbol OpenManage Integration.
2.
Klicken Sie auf die Versionsinformationen auf der Registerkarte für erste Schritte in OpenManage Integration for
VMware vCenter
3.
Zeigen Sie die Versionsinformationen im Dialogfeld „Versionsinformationen“ an.
4.
Klicken Sie auf OK, um das Dialogfeld zu schließen.
Aktualisieren des Bildschirminhalts
Sie können den Bildschirm jederzeit durch Verwendung des VMware vCenter„Aktualisieren“-Symbols aktualisieren.
1.
2.
Wählen Sie eine Seite aus, die Sie aktualisieren lassen wollen.
Klicken Sie in der VMware vCenter-Titelleiste auf die Schaltfläche Aktualisieren.
Das „Aktualisieren“-Symbol befindet sich links neben dem Suchbereich („Suche“) und ähnelt einem dem
Uhrzeigersinn folgenden Pfeil.
Anzeigen der Lizenzregisterkarte OpenManage Integration for
VMware vCenter
Wenn Sie die Lizenz für OpenManage Integration for VMware vCenter installieren, wird die Anzahl unterstützter Hosts
und vCenters auf dieser Registerkarte angezeigt. Sie können auch die Version von OpenManage Integration for VMware
vCenter oben auf der Seite anzeigen. Diese Seite unter Lizenzverwaltung hat Links zu:
20
•
Produktlizenzierungsportal (Digital Locker)
•
iDRAC-Lizenzierungsportal
•
Verwaltungskonsole
•
Lizenz kaufen
Zeigen Sie in OpenManage Integration for VMware vCenter auf der Lizenzierungsregisterkarte folgendes an:
Lizenzierung
Hostlizenzen
vCenter-Lizenzen
•
Verfügbare Lizenzen
Zeigt die Anzahl der verfügbaren Lizenzen an.
•
In Verwendung befindliche Lizenzen
Zeigt die Anzahl der in Verwendung befindlichen
Lizenzen an.
•
Verfügbare Lizenzen
Zeigt die Anzahl der verfügbaren Lizenzen an.
•
In Verwendung befindliche Lizenzen
Zeigt die Anzahl der in Verwendung befindlichen
Lizenzen an.
Öffnen der Online-Hilfe
Sie können die Online-Hilfe von der Registerkarte 'Hilfe und Support' her öffnen. Sie können das Dokument nach
Informationen über ein Thema oder einen Vorgang durchsuchen. Die Online-Hilfe enthält den Großteil des
Benutzerhandbuchs.
1.
Führen Sie in OpenManage Integration for VMware vCenter einen der folgenden Schritte aus:
•
Klicken Sie in Hilfe und Support, unter Produkthilfe, auf OpenManage Integration for VMware vCenter-Hilfe.
2.
Verwenden Sie die Inhaltsangabe im linken Bereich oder suchen Sie nach dem gewünschten Thema.
3.
Wenn Sie mit der Hilfe fertig sind, klicken Sie in der oberen rechten Ecke auf das rote X.
Hilfe und Support finden
Um Ihnen die Informationen bereitzustellen, die Sie über Ihr Produkt brauchen, bietet OpenManage Integration for
VMware vCenter das Register „Hilfe und Support“. In diesem Register können Sie die folgenden Informationen finden:
Produkthilfe
Dell Handbücher
Stellt folgende Links bereit:
•
Hilfe für OpenManage Integration for VMware vCenter
Stellt einen Link zur Produkthilfe bereit, die sich im Produkt befindet. Verwenden Sie das
Inhaltsverzeichnis oder Suche, um die Hilfe, die Sie brauchen, zu finden.
•
Info
Dieser Link ruft das Dialogfeld der Versionsinformationen auf. Sie können die
Produktversion hier finden.
Stellt Live-Links für Folgendes bereit:
•
Server-Handbücher
21
•
Hilfe für OpenManage Integration for VMware vCenter
Verwaltungskonsole
Stellt einen Link zur Verwaltungskonsole bereit
Zusätzliche Hilfe und
Support
Stellt Live-Links für Folgendes bereit:
Tipps für SupportAnrufe
•
iDRAC mit Lifecycle Controller-Handbücher
•
Dell VMware-Dokumentation
•
Produktseite für OpenManage Integration for VMware vCenter
•
Dell Hilfs- und Supportstartseite
•
Dell TechCenter
Bietet Tipps an, wie Sie Dell Support kontaktieren und Anrufe richtig weiterleiten.
Fehlerbehebungsbünd Laden Sie das Fehlerbehebungsbündel herunter. Stellen Sie dieses Bündel bereit oder
el
verweisen Sie darauf, wenn Sie mit dem technischen Support Kontakt aufnehmen. Weitere
Informationen finden Sie unter Download a Troubleshooting Bundle
Dell empfiehlt
Dell empfiehlt Dell Repository Manager, und Sie können hier einen Link dazu finden.
Verwenden Sie Dell Repository Manager, um alle Firmware-Aktualisierungen, die für Ihr
System verfügbar sind, zu finden und herunterzuladen.
iDRAC-Reset
Stellt eine Schaltfläche für das Reset von iDRAC bereit, die verwendet werden kann, wenn
iDRAC nicht reagiert. Dieses Reset führt einen normalen Neustart von iDRAC aus. Siehe
Resetting iDRAC
Herunterladen eines Fehlerbehebungsbündels
Verwenden Sie diese Informationen bei einer Fehlerbehebung oder senden Sie sie an den technischen Support.
1.
Klicken Sie in OpenManage Integration for VMware vCenter auf das Register Hilfe und Support.
2.
Klicken Sie auf Erstellen und Herunterladen eines Fehlerbehebungsbündels.
3.
Klicken Sie auf die Schaltfläche Erstellen.
4.
Klicken Sie auf Speichern, um die Datei zu speichern.
5.
Klicken Sie im Dialog „Dateien herunterladen“ auf Speichern.
6.
Wechseln Sie im Dialogfeld „Datei speichern“ in das Verzeichnis, in dem die Datei gespeichert werden soll, und
klicken Sie auf Speichern.
7.
Klicken Sie zum Beenden auf Schließen.
Soft iDRAC Reset
Sie können die Schaltfläche für das Reset von iDRAC auf der Registerkarte Hilfe und Support finden. Das Reset von
iDRAC führt einen normalen iDRAC-Neustart durch. Der iDRAC-Neustart startet den Host nicht neu. Nach der
Ausführung eines Reset dauert es bis zu 2 Minuten, zu einem verwendbaren Zustand zurückzukehren. Verwenden Sie
diesen Reset nur in Fällen, in denen das iDRAC nicht in der OpenManage Integration for VMware vCenter reagiert.
ANMERKUNG: Dell empfiehlt, dass Sie den Host in den Wartungsmodus versetzen, bevor Sie ein Reset von iDRAC
ausführen. Sie können diese Reset-Aktion nur auf einem Host ausführen, der Teil eines Verbindungsprofils ist, das
mindestens einmal in einer Bestandsaufnahme aufgenommen wurde. Diese Reset-Aktion bringt den iDRAC evtl.
nicht in einen verwendbaren Zustand zurück. In diesem Fall ist ein harter Reset erforderlich. Weitere
Informationen über einen harten Reset finden Sie in Ihrer iDRAC-Dokumentation.
Während der Neustart des iDRACs durchgeführt wird, sehen Sie eventuell folgende Meldungen:
22
•
Es ist eine Verzögerung oder ein Kommunikationsfehler aufgetreten, während OpenManage Integration for VMware
vCenter seinen Funktionszustand abgerufen hat.
•
Alle mit iDRAC geöffneten Sitzungen werden geschlossen.
•
Die DHCP-Adresse für iDRAC könnte sich ändern.
Falls iDRAC DHCP für seine IP-Adresse verwendet, dann besteht die Möglichkeit, dass die IP-Adresse sich ändert.
Falls dies eintrifft, führen Sie den Host-Bestandsaufnahme-Job erneut aus, um die neue iDRAC-IP-Adresse in den
Bestandsdaten zu erfassen.
1.
Klicken Sie in OpenManage Integration for VMware vCenter auf das Register Hilfe und Support.
2.
Klicken Sie unter iDRAC Reset auf Reset iDRAC.
3.
Geben Sie im iDRAC Reset-Dialog unter iDRAC Reset die Host-IP-Adresse/den -Namen ein.
4.
Um zu bestätigen, dass Sie den iDRAC-Reset-Vorgang verstehen, wählen Sie Ich verstehe den iDRAC-Reset.
Weiter mit dem iDRAC-Reset.
5.
Klicken Sie auf Reset iDRAC.
Starten der Administrationskonsole
Stellen Sie OpenManage Integration for VMware vCenter OVF bereit, und registrieren Sie sich mit der VMware vCenterKonsole, bevor Sie auf die Administrations-Konsole zugreifen. Lesen Sie das OpenManage Integration for VMware
vCenterSchnellstart-Handbuch. Der Benutzername „admin“ ist der einzige erlaubte Benutzername und wird nach dem
Import von OVF im Voraus erstellt. Sie müssen das Admin-Kennwort nach dem Import festlegen und es zur Anmeldung
bei der Admin-Konsole verwenden.
Sie können OpenManage Integration for VMware vCenter von innerhalb des VMware vCenter-Webclient starten und die
Administrationskonsole von der Registerkarte „Hilfe und Support“ aus öffnen.
1.
Klicken Sie in OpenManage Integration for VMware vCenter auf der Registerkarte „Hilfe und Support“ unter der
Administrationskonsole auf den Link zur Konsole.
2.
Verwenden Sie in der Administrationskonsolenanmeldng dasselbe Administratorkennwort, das Sie bei der
Registrierung und der Einstellung des Admin-Benutzernamens und -Kennworts für OpenManage Integration for
VMware vCenter verwendet haben. Unter Verwendung der Administrationskonsole können Sie Folgendes
ausführen:
a. Sie können ein vCenter registrieren oder seine Registrierung rückgängig machen, und Sie können
Anmeldeinformationen ändern oder das Zertifikat aktualisieren.
b. Sie können die Lizenz hochladen.
c. Diese Seite enthält die Zusammenfassung über die Anzahl von registrierten und verfügbaren vCenters und über
die Höchstzahl verwendeter und verfügbarer Hostlizenzen.
d. Sie können das virtuelle Gerät neu starten.
e. Aktualisieren (Upgrade auf die neueste Version ausführen).
f. Fehlerbehebungsbündel erstellen.
g. Zeigt die Netzwerkeinstellungen an (Nur-Lesen-Modus)
h. Sie können die HTTP Proxy-Einstellungen konfigurieren: dies wird dazu verwendet, zum Geräte-Upgrade eine
Verbindung mit dem Dell-Server zu erstellen oder für die Konnektivität mit ftp.dell.com
i. Sie können NTP-Einstellungen konfigurieren, d. h. Sie können den NTP-Server aktivieren oder deaktivieren und
bevorzugte und sekundäre NTP-Server konfigurieren
j. Für HTTPS-Zertifikate können Sie eine Zertifikatsignierungsanforderung (CSR, certificate signing request)
erstellen, ein Zertifikat hochladen oder das Standardzertifikat wiederherstellen.
k. Konfigurieren Sie globale Einstellungen über die Art der Speicherung von Warnungen für alle vCenterInstanzen. Sie können die maximale Anzahl der zu speichernden Warnungen, für wie viele Tage sie beibehalten
werden sollen und die Zeitüberschreitung für duplizierte Warnungen konfigurieren.
l. Sie können ein Backup oder eine Wiederherstellung einleiten.
23
m. Konfigurieren Sie den Backup-Standort auf einer Netzwerkfreigabe und das Verschlüsselungskennwort für die
gesicherten Dateien (zusammen mit dem Test der Netzwerkverbindung).
n. Sie können wiederholte Backups planen.
24
4
Profile
Auf der Registerkarte „Anmeldeprofile“ können Sie die Verbindungsprofile und die Gehäuseprofile verwalten und
konfigurieren.
Mit den Verbindungsprofilen können Sie Verbindungsprofile verwalten und konfigurieren, die für den Zugriff auf DellServer benötigt werden. Über das Fenster bzw. den Link für „Verbindungsprofil“ können Sie die Verbindungsprofile
verwalten und konfigurieren, die die Anmeldeinformationen enthalten, die durch das virtuelle Gerät für die
Kommunikation mit Dell-Servern verwendet werden. Ordnen Sie jedem Dell-Server nur ein Verbindungsprofil für die
Verwaltung durch OpenManage Integration for VMware vCenter zu. Sie können einem einzelnen Verbindungsprofil
mehrere Server zuweisen.
Mit den Gehäuseprofilen können Sie die Verbindungsprofile verwalten und konfigurieren, die die Anmeldeinformationen
enthalten, die durch das virtuelle Gerät für die Kommunikation mit Dell-Gehäusen verwendet werden. Weisen Sie jedem
erkannten Gehäuse ein Gehäuseprofil zur Verwaltung durch OpenManage Integration for VMware vCenter zu. Sie
können einem einzigen Gehäuseprofil mehrere Gehäuse zuweisen.
•
Verbindungsprofile anzeigen
•
Erstellen eines neuen Verbindungsprofils
•
Bearbeiten eines Verbindungsprofils
•
Aktualisieren eines Verbindungsprofils
•
Löschen eines Verbindungsprofils
•
Testen eines Verbindungsprofils
Verbindungsprofile anzeigen
Bevor Sie es anzeigen können, müssen Sie ein Verbindungsprofil erstellen.
Nachdem Sie ein oder mehrere Profile erstellt haben, können Sie diese auf der Seite „Verbindungsprofil“ anzeigen.
OpenManage Integration for VMware vCenter verwendet Profile, um mit Dell-Hosts zu kommunizieren.
In OpenManage Integration for VMware vCenter auf der Seite Verwalten → Profile →
Anmeldeinformationenprofile → Verbindungsprofile können Sie alle von Ihnen erstellten Verbindungsprofile
anzeigen. Die Informationen, die Sie anzeigen können, umfassen:
Profilname
Zeigt den Namen des Verbindungsprofils an.
Beschreibung
Zeigt eine Beschreibung an, falls vorhanden.
vCenter
Zeigt den vollständigen qualifizierten Domänennamen (FQDN) oder den Hostnamen
oder aber die IP-Adresse des vCenter entsprechend dem Kontext an.
Zugeordnete Hosts
Zeigt die Hosts an, die diesem Verbindungsprofil zugeordnet sind. Wenn es mehr als
einen gibt, können sie das Erweiterungssymbol verwenden, um alle anzuzeigen.
25
iDRACZertifikatsüberprüfung
Gibt an, ob die iDRAC-Zertifikatsüberprüfung aktiviert oder deaktiviert ist.
Host-StammZertifikatsüberprüfung
Gibt an, ob die Host-Stamm-Zertifikatsüberprüfung aktiviert oder deaktiviert ist.
Erstellungsdatum
Zeigt das Herstellungsdatum an.
Geändertes Datum
Zeigt das geänderte Datum an.
Zuletzt geändert von
Zeigt Einzelheiten zu einem Benutzer an.
Erstellen eines neuen Verbindungsprofils
Sie können einem einzelnen Verbindungsprofil mehrere Server zuweisen. Erstellen Sie ein Verbindungsprofil mit Hilfe
der Registerkarte OpenManage Integration for VMware vCenterVerwalten → Profile → Anmeldeinformationenprofile
→ Verbindungsprofile, und klicken Sie zum Fortfahren auf das Plus-Zeichen.
ANMERKUNG: Die vCenter-Hosts, die während dieses Vorgangs angezeigt werden, wurden mit derselben Single
Sign On (SSO) authentifiziert. Falls Sie keinen vCenter-Host sehen, befindet er sich evtl. auf einem anderen SSO,
oder Sie verwenden eine VMware vCenter-Version unter 5.1.
1.
Klicken Sie in OpenManage Integration for VMware vCenter auf der Registerkarte Verwalten → Profile →
Anmeldeinformationenprofile → Verbindungsprofil auf das Symbol Neu erstellen.
2.
Klicken Sie auf der Seite Verbindungsprofil – Willkommen auf Weiter.
3.
Führen Sie im Register Name und Anmeldeinformationen folgende Schritte aus:
a. Geben Sie unter „Profil“ den Profilnamen und optional eine Beschreibung ein.
b. Wählen Sie unter vCenter den Host oder die Hosts aus, auf denen Sie dieses Verbindungsprofil zuweisen
möchten. Mit dieser Option können Sie ein Verbindungsprofil für viele vCenter-Hosts erstellen.
c. Verfahren Sie unter iDRAC-Anmeldeinformationen folgendermaßen:
•
Das iDRAC-Konto erfordert Administratorberechtigungen für die Aktualisierung der Firmware, Anwendung
von Hardware-Profilen und die Bereitstellung des Hypervisors.
•
Geben Sie im Textkästchen Active Directory-Benutzername den Benutzernamen ein. Geben Sie den
Benutzernamen in einem dieser Formate ein: Domäne\Benutzername oder benutzername@domäne. Der
Benutzername darf maximal 256 Zeichen enthalten. Weitere Informationen zu BenutzernamenEinschränkungen finden Sie in der Dokumentation zu Microsoft Active Directory.
•
Geben Sie im Textfeld Active Directory-Kennwort das Kennwort ein. Das Kennwort darf maximal 127
Zeichen enthalten.
•
Geben Sie das Kennwort zur Bestätigung in das Textfeld Kennwort bestätigen ein.
•
Führen Sie die folgenden Vorgänge aus:
–
Um das iDRAC-Zertifikat herunterzuladen und zu speichern und es während aller zukünftigen
Verbindungen zu validieren, aktivieren Sie das Kontrollkästchen Zertifikatprüfung aktivieren.
–
Wenn Sie keine Prüfung ausführen und das Zertifikat nicht speichern möchten, markieren Sie das
Kontrollkästchen Zertifikatprüfung aktivieren nicht.
d. Führen Sie auf der Seite Hosts-Root folgendes aus:
•
Für Hosts, die für Active Directory, auf dem Sie Active Directory benutzen möchten, bereits konfiguriert und
aktiviert sind, wählen Sie das Kontrollkästchen Active Directory verwenden aus; anderenfalls gehen Sie
nach unten, um Ihre Host-Anmeldeinformationen zu konfigurieren.
Geben Sie im Textkästchen Active Directory-Benutzername den Benutzernamen ein. Geben Sie den
Benutzernamen in einem dieser Formate ein: Domäne\Benutzername oder benutzername@domäne. Der
26
Benutzername darf maximal 256 Zeichen enthalten. Weitere Informationen zu BenutzernamenEinschränkungen finden Sie in der Dokumentation zu Microsoft Active Directory.
•
Geben Sie im Textfeld Active Directory-Kennwort das Kennwort ein. Das Kennwort darf maximal 127
Zeichen enthalten.
•
Geben Sie das Kennwort zur Bestätigung in das Textfeld Kennwort bestätigen ein.
•
Führen Sie eine der folgenden Aktionen aus:
–
Aktivieren Sie das Kontrollkästchen , um das Host-Zertifikat herunterzuladen, zu speichern und für alle
künftigen Verbindungen zu validieren.
–
Wenn Sie keine Prüfung ausführen und das Host-Zertifikat nicht speichern möchten, aktivieren Sie das
Kontrollkästchen Zertifikatprüfung aktivieren nicht.
•
Um Host-Anmeldeinformationen ohne Active Directory zu konfigurieren, führen Sie Folgendes aus:
•
Im Textfeld ist der Benutzername root. Dies ist der Standardbenutzername, und Sie können den
Benutzernamen nicht ändern.
•
Falls das Active Directory eingestellt ist, können Sie einen beliebigen Active Directory-Benutzer auswählen,
nicht nur root.
•
Geben Sie im Textfeld Kennwort das Kennwort ein. Das Kennwort darf maximal 127 Zeichen enthalten.
ANMERKUNG: Der OMSA-Berechtigungsnachweis ist der gleiche, der auch für ESX- und ESXi-Hosts
verwendet wird.
•
Geben Sie das Kennwort zur Bestätigung in das Textfeld Kennwort bestätigen ein.
•
Wählen Sie im Kontrollkästchen Zertifikatprüfung aktivieren eine der folgenden Optionen aus:
•
Um das Host-Zertifikat herunterzuladen und zu speichern und es während aller zukünftigen Verbindungen
zu validieren, aktivieren Sie das Kontrollkästchen Zertifikatprüfung aktivieren.
•
Wenn Sie keine Prüfung ausführen und das Host-Zertifikat nicht speichern möchten, markieren Sie das
Kontrollkästchen Zertifikatprüfung aktivieren nicht.
4.
Klicken Sie auf Weiter.
5.
Wählen Sie auf der Seite „Zugewiesene Hosts“ die Hosts für das Verbindungsprofil aus und klicken Sie auf OK.
6.
Um das Verbindungsprofil zu prüfen, wählen Sie einen oder mehrere Hosts aus, und klicken dann auf die
Schaltfläche „Verbindung testen“. Dieser Schritt ist optional. Er wird verwendet, um zu prüfen, ob der Host und die
Host- und iDRAC-Anmeldeinformationen korrekt sind oder nicht.
7.
Klicken Sie zum Vollenden des Profils auf Weiter. Bei Servern, die nicht über eine iDRAC Express- oder EnterpriseKarte verfügen, lautet das Ergebnis für den iDRAC-Verbindungstest „Für dieses System nicht anwendbar“.
Bearbeiten eines Verbindungsprofils
Nachdem Sie ein Verbindungsprofil konfiguriert haben, können Sie den Profilnamen, die Beschreibung, die
zugeordneten Hosts und die Anmeldeinformationen bearbeiten.
ANMERKUNG: Die vCenters, die während dieses Vorgangs angezeigt werden, wurden unter Verwendung
desselben Single Sign On (SSO) authentifiziert. Falls Sie keinen vCenter-Host sehen, befindet dieser sich evtl. auf
einem anderen SSO oder Sie verwenden vielleicht eine VMware vCenter-Version unter 5.1.
ANMERKUNG: Sie können das Standardverbindungsprofil ungeachtet der Lizenzbeschränkung bearbeiten.
1.
Wählen Sie in OpenManage Integration for VMware vCenter auf der Registerkarte Verwalten → Profile →
Anmeldeinformationenprofile → Verbindungsprofile ein Verbindungsprofil aus.
2.
Klicken Sie auf das Symbol Bearbeiten.
3.
Lesen Sie die Informationen im Fenster „Verbindungsprofil“ und klicken Sie auf Weiter.
27
4.
Führen Sie im Register „Name und Speicherort“ folgende Schritte aus:
a. Geben Sie unter „Profil“ den Profilnamen und optional eine Beschreibung ein.
b. Zeigen Sie unter vCenter die zugeordneten Hosts für dieses Verbindungsprofil an. Sehen Sie den obigen
Hinweis, warum Sie die Hosts hier angezeigt sehen.
c. Verfahren Sie unter „iDRAC-Anmeldeinformationen“ folgendermaßen:
•
Der Standardbenutzername lautet root, und dieser Eintrag kann nicht geändert werden, wenn Sie nicht die
Option Active Directory auswählen. Es ist nicht erforderlich, dass der iDRAC-Benutzer die rootAnmeldeinformationen verwendet, es kann sich um jeden Benutzer mit Administrator-Berechtigungen
handeln, falls das Active Directory eingestellt ist.
•
Domäne\Benutzername: Geben Sie den Benutzernamen in einem dieser Formate ein: domäne
\benutzername oder domäne@benutzername.
ANMERKUNG: Die folgenden Zeichen sind für den Benutzernamen zulässig: / (Schrägstrich), &, \
(umgekehrter Schrägstrich), . (Punkt), " (Anführungszeichen), @, % (Prozent) (Begrenzung auf 127
Zeichen).
Die Domain darf nur alphanumerische Zeichen enthalten und - (Bindestrich) und . (Punkt) (Begrenzung auf
254 Zeichen). Das erste und letzte Zeichen der Domain muss alphanumerisch sein.
•
Kennwort: Geben Sie Ihr Kennwort ein.
Die folgenden Zeichen sind für das Kennwort nicht zulässig: / (Schrägstrich), &, \ (umgekehrter
Schrägstrich), . (Punkt), " (Anführungszeichen).
•
Bestätigtes Kennwort: Geben Sie Ihr Kennwort noch einmal ein.
•
Zertifikatsüberprüfungen aktivieren: Die Standardeinstellung ist ein inaktives Kontrollkästchen. Wählen Sie
zum Downloaden und Speichern des iDRAC-Zertifikats und dessen Prüfung während allen zukünftigen
Verbindungen Zertifikatsüberprüfungen aktivieren aus, oder deaktivieren Sie das Kontrollkästchen
Zertifikatsüberprüfungen aktivieren, um keine Zertifikatsüberprüfung durchzuführen und das Zertifikat nicht
zu speichern.
ANMERKUNG: Wenn Sie Active Directory verwenden, müssen Sie Aktivieren auswählen.
d. Verfahren Sie unter „Host Root“ folgendermaßen:
•
Wählen Sie das Kontrollkästchen Active Directory verwenden, um auf alle, dem Active Directory
zugeordneten, Konsolen zuzugreifen.
Benutzername: Der Standardbenutzername ist root und kann nicht geändert werden. Falls „Active Directory
verwenden“ ausgewählt ist, können Sie einen beliebigen Active Directory-Benutzernamen verwenden.
•
Kennwort: Geben Sie Ihr Kennwort ein.
Die folgenden Zeichen sind für das Kennwort nicht zulässig: / (Schrägstrich), &, \ (umgekehrter
Schrägstrich), . (Punkt), " (Anführungszeichen).
•
Bestätigtes Kennwort: Geben Sie Ihr Kennwort noch einmal ein.
•
Zertifikatsüberprüfungen aktivieren: Die Standardeinstellung ist ein inaktives Kontrollkästchen. Wählen Sie
zum Downloaden und Speichern des iDRAC-Zertifikats und dessen Prüfung während allen zukünftigen
Verbindungen Zertifikatsüberprüfungen aktivieren aus, oder deaktivieren Sie das Kontrollkästchen
Zertifikatsüberprüfungen aktivieren, um keine Zertifikatsüberprüfung durchzuführen und das Zertifikat nicht
zu speichern.
ANMERKUNG: Wenn Sie Active Directory verwenden, müssen Sie Aktivieren auswählen.
ANMERKUNG: Der OMSA-Berechtigungsnachweis ist der gleiche, der auch für ESX- und ESXi-Hosts
verwendet wird.
28
ANMERKUNG: Bei Servern, die nicht über eine iDRAC Express- oder Enterprise-Karte verfügen, lautet
das Ergebnis für den iDRAC-Verbindungstest Für dieses System nicht anwendbar.
5.
Klicken Sie auf Weiter.
6.
Wählen Sie im Dialogfeld „Hosts auswählen“ die Hosts für dieses Verbindungsprofil aus.
7.
Klicken Sie auf OK.
8.
Mit der Registerkarte „Zugeordneter Host“ können Sie den iDRAC und die Host-Anmeldeinformationen auf den
ausgewählten Servern testen. Hierbei sind folgende Möglichkeiten vorhanden:
•
Wählen Sie zum Beginnen des Tests die zu überprüfenden Hosts aus und klicken Sie auf das Symbol
Verbindung testen. Die anderen Optionen sind inaktiv.
Klicken Sie nach Abschluss des Tests auf Fertigstellen
•
Klicken Sie zum Stoppen der Tests auf Alle Tests abbrechen. Klicken Sie im Dialogfeld „Tests abbrechen“ auf
OK und anschließend auf Fertigstellen.
Aktualisieren eines Verbindungsprofils
Klicken Sie in OpenManage Integration for VMware vCenter auf der Registerkarte Verwalten → Profile →
Anmeldeinformationenprofile → Verbindungsprofile oben in der Titelleiste des VMware vSphere Web Clients auf
das Symbol Aktualisieren.
ANMERKUNG: Nach Entfernen des Hosts aus vCenter werden Sie zum Entfernen des Hosts aus dem
Verbindungsprofil aufgefordert, wenn Sie auf die Seite Verbindungsprofil wechseln. Nach der Bestätigung
wird der Host aus dem Verbindungsprofil entfernt.
Löschen eines Verbindungsprofils
1.
Klicken Sie in OpenManage Integration for VMware vCenter auf die Registerkarte Verwaltung → Profile →
Anmeldeinformationenprofile → Verbindungsprofile und wählen Sie das Profil aus, das Sie löschen möchten.
2.
Klicken Sie auf das Löschen-Symbol.
3.
Klicken Sie in der Meldung „Löschen bestätigen“ zum Entfernen des Profils auf Ja oder klicken Sie auf Nein, um die
Löschen-Aktion abzubrechen.
Testen eines Verbindungsprofils
1.
Wählen Sie in OpenManage Integration for VMware vCenter auf der Registerkarte Verwalten → Profile →
Anmeldeinformationenprofile → Verbindungsprofile ein zu testendes Verbindungsprofil aus. Diese Aktion kann
einige Minuten in Anspruch nehmen.
2.
Wählen Sie im Dialog „Verbindungsprofil testen“ die Hosts aus, die Sie testen wollen und klicken Sie anschließend
auf das Symbol Verbindung testen.
3.
Klicken Sie zum Abbrechen aller ausgewählter Tests und zum Beenden des Testens auf Alle Tests abbrechen.
Klicken Sie im Dialogfeld „Tests abbrechen“ auf OK.
4.
Klicken Sie auf Abbrechen, um den Vorgang abzubrechen.
Erstellen eines Gehäuse-Profils
Ein Gehäuse-Anmeldeinformationsprofil kann mit einem oder mehreren Gehäusen erstellt werden. Das Gehäuseprofil
wird anhand der folgenden Schritte erstellt:
1.
Wählen Sie in OpenManage Integration die Option Verwalten → Profile → Anmeldeinformationenprofile →
Gehäuse-Profil aus.
29
ANMERKUNG: Nach Ausführen der Host-Bestandsaufnahme wird das Gehäuse erkannt und für eine
Zuordnung zum Gehäuse-Profil verfügbar.
2.
Klicken Sie auf der Seite Gehäuse-Profile auf das Pluszeichen (+), um ein neues Gehäuse-Profil zu erstellen.
3.
Führen Sie auf der Seite des Gehäuse-Profil-Assistenten die folgenden Schritte aus:
•
4.
Geben Sie den Profilnamen in das Textfeld Profilname ein.
• Geben Sie optional eine Beschreibung in das Textfeld Beschreibung ein.
Verfahren Sie unter Anmeldeinformationen folgendermaßen:
•
Geben Sie in das Textfeld Benutzername die Gehäuseanmeldeinformationen mit Administratorrechten ein, die
in der Regel für die Anmeldung am Gehäuse verwendet werden.
•
Geben Sie in das Textfeld Kennwort das Kennwort ein, das Sie zur Anmeldung am Gehäuse verwenden.
•
Geben Sie im Textfeld Kennwort überprüfen dasselbe Kennwort ein, das Sie im Textfeld Kennwort eingegeben
haben. Die Kennwörter müssen übereinstimmen.
ANMERKUNG: Bei den Anmeldeinformationen kann es sich um lokale oder Active-DirectoryAnmeldeinformationen handeln.
5.
Klicken Sie auf Weiter. Die Seite Gehäuse auswählen wird angezeigt und zeigt alle inventarisierten Gehäuse für die
Hosts an.
6.
Um entweder ein einzelnes Gehäuse oder mehrere Gehäuse auszuwählen, wählen Sie die entsprechenden
Kontrollkästchen neben der Spalte IP/Host-Name aus.
Wenn das ausgewählte Gehäuse bereits Teil eines anderen Profils ist, wird eine Warnungsmeldung angezeigt, die
darauf hinweist, dass das ausgewählte Gehäuse einem Profil zugeordnet ist.
Sie haben z. B. ein Profil Test, das Chassis A zugordnet ist. Wenn Sie ein anderes Profil, Test 1, erstellen und
versuchen, eine Verbindung zwische Gehäuse A und Test 1 herzustellen, wird eine Warnmeldung angezeigt.
7.
Klicken Sie auf OK. Die Seite Zugewiesene Gehäuse wird angezeigt.
8.
Wählen Sie das Gehäuse aus und klicken Sie auf das Symbol Verbindung testen, um die Konnektivität des
Gehäuses zu testen, wobei die Anmeldeinformationen geprüft werden und das Ergebnis in der Spalte Testergebnis
als Bestanden oder Durchgefallen angezeigt wird.
9.
Klicken Sie auf Fertig stellen, um das Profil abzuschließen.
ANMERKUNG: Sie können auch ein Gehäuse hinzufügen oder entfernen, indem Sie auf das Plus-Symbol
klicken, das in der obersten Zeile der Seite Zugeordnete Gehäuse angezeigt wird.
Anzeigen von Gehäuse-Profilen
So zeigen Sie Gehäuse-Profile an:
1.
Wählen Sie in der OpenManage-Integration das Fenster Verwalten → Profile → Anmeldeinformationenprofile →
Gehäuse-Profile aus. Die Gehäuseprofile werden angezeigt.
2.
Wenn mehrere Gehäuse mit dem Chassis-Profil verbunden sind, werden durch das Klicken auf das Pfeilsymbol alle
zugehörigen Gehäuse angezeigt.
3.
Auf der Seite Gehäuse-Ansicht können Sie Profilnamen, Beschreibung, Gehäuse-IP, Service-Tag-Nummer sowie
das Datum ansehen, an dem Sie das Gehäuse verändert haben.
4.
Auf der Seite Gehäuse-Ansicht können Sie folgende Maßnahmen durchführen:
a.
b.
c.
d.
30
Hinzufügen
Bearbeiten
Löschen
Konnektivität testen
Bearbeiten eines Gehäuse-Profils
Nachdem Sie ein Gehäuse-Profil konfiguriert haben, können Sie den Profilnamen, die Beschreibung, die zugeordneten
Gehäuse und die Anmeldeinformationen bearbeiten.
1.
Wählen Sie in OpenManage Integration for VMware vCenter auf der Registerkarte Verwalten → Profile →
Anmeldeinformationenprofile → Verbindungsprofile ein Gehäuseprofil aus.
2.
Klicken Sie auf das Symbol Bearbeiten im Hauptmenü, das in Form eines schrägen Pencil (Bleistifts) angezeigt
wird.
3.
Die Fenster Gehäuse-Profil bearbeiten wird angezeigt.
4.
Im Bereich Gehäuse-Profil können Sie den Profilnamen und eine optionale Beschreibung bearbeiten.
5.
Unter dem Bereich Anmeldeinformationen können Sie den Benutzernamen und das Kennwort bearbeiten sowie
das Kennwort überprüfen. Das Kennwort, das Sie im Feld Kennwort überprüfen eingeben, muss das gleiche wie
das im Feld Kennwort eingegebene sein. Die eingegebenen Anmeldeinformationen müssen Administratorrechte am
Gehäuse besitzen.
6.
Klicken Sie auf Anwenden. Die Änderungen werden gespeichert.
7.
Mit der Registerkarte Zugeordnetes Gehäuse können Sie das Gehäuse und die Anmeldeinformationen auf dem
ausgewählten Gehäuse testen. Hierbei sind folgende Möglichkeiten vorhanden:
•
Um den Test zu beginnen, wählen Sie entweder ein einzelnes Gehäuse oder mehrere Gehäuse zum Prüfen aus
und klicken Sie anschließend auf das Symbol Verbindung testen. Die Spalte Testergebnis zeigt an, ob die
Testverbindung erfolgreich war oder nicht.
•
Sie können entweder ein oder mehrere Gehäuse löschen oder zu einem Gehäuse-Profil hinzufügen, indem Sie
auf das Plus-Symbol klicken.
ANMERKUNG: Wenn die Gehäuse nicht inventarisiert sind, werden nur IP/Host-Name und die Service-TagNummer angezeigt. Die Felder Gehäusename und Modell werden angezeigt, sobald das Gehäuse
inventarisiert ist.
Löschen von Gehäuse-Profilen
So löschen Sie Gehäuse-Profile:
1.
Wählen Sie in der OpenManage-Integration das Fenster Verwalten → Profile → Anmeldeinformationenprofil →
Gehäuse-Profile aus.
2.
Wählen Sie ein Gehäuseprofil aus, das Sie löschen möchten, und klicken Sie auf das Kreuz-Symbol (X). Daraufhin
wird ein Warnhinweis angezeigt.
3.
Klicken Sie auf Ja, um den Löschvorgang fortzusetzen, oder klicken Sie auf Nein, um den Löschvorgang
abzubrechen.
ANMERKUNG: Wenn alle einem Gehäuseprofil zugeordneten Gehäuse abgewählt oder auf unterschiedliche
Profile verschoben wurden, wird eine Bestätigungsmeldung über das Löschen angezeigt, die besagt, dass
das Gehäuseprofil keine zugeordneten Gehäuse aufweist und gelöscht wird. Klicken Sie auf „OK“, um das
Gehäuseprofil zu löschen.
Testen eines Gehäuse-Profils
1.
Wählen Sie in OpenManage Integration for VMware vCenter auf der Registerkarte Verwalten → Profile →
Anmeldeinformationenprofile → Gehäuseprofile ein einzelnes oder mehrere zu testende Gehäuse-Profile aus.
Diese Aktion kann einige Minuten in Anspruch nehmen.
2.
Wählen Sie im Dialog „Gehäuse-Profil testen“ das Gehäuse aus, das Sie testen möchten, und klicken Sie
anschließend auf das Symbol Verbindung testen.
31
3.
Klicken Sie zum Abbrechen aller ausgewählter Tests und zum Beenden des Testens auf Alle Tests abbrechen.
Klicken Sie im Dialogfeld „Tests abbrechen“ auf OK.
4.
Klicken Sie auf Abbrechen, um den Vorgang abzubrechen.
32
Job-Warteschlange
5
Nach der Konfiguration von OpenManage Integration for VMware vCenter können Sie die Bestandsaufnahme, GarantieJobs und Firmwareaktualisierungen unter der Registerkarte „Überwachen“ überwachen. Die Bestandsaufnahme und
Garantie werden mit dem Konfigurationsassistenten oder der Registerkarte „Einstellungen“ eingerichtet.
•
Bestandsaufnahmenverlauf
•
Garantieverlauf
Bestandsaufnahmenverlauf
Bestandaufnahme-Jobs werden unter Verwendung des Einstellungsregisters oder des Erstkonfigurationsassistenten
eingerichtet. Verwenden Sie die Registerkarte „Bestandsaufnahmenverlauf“, um die Bestandsaufnahme-Jobs
anzuzeigen. Sie können diese Tasks, von dieser Registerkarte aus durchführen:
•
Anzeigen von Host-Bestand
•
Bestandsaufnahme-Jobzeitpläne ändern
•
Sofortige Ausführung eines Bestandsaufnahme-Jobs
•
Sofortiges Ausführen eines Gehäuse-Bestandsaufnahme-Jobs
Anzeigen von Host-Bestandsaufnahmen
Zum Sammeln der Daten ist eine erfolgreich beendete Bestandsaufnahme erforderlich. Wenn die Bestandsaufnahme
einmal beendet ist, können Sie die Bestandsaufnahmenergebnisse für das ganze Datacenter oder für ein einzelnes
Hostsystem anzeigen. Siehe Sofortige Ausführung eines Bestandsaufnahme-Jobs. Die Spalten sind in aufsteigender und
absteigender Reihenfolge sortierbar.
Wenn Serverdaten weder abgerufen noch angezeigt werden können, gibt es mehrere mögliche Ursachen:
•
Dem Server wurde kein Verbindungsprofil zugeordnet, weswegen kein Bestandsaufnahme-Job durchgeführt
werden kann.
•
Es wurde kein Bestandsaufnahme-Job auf dem Server ausgeführt, um die Daten zu erfassen. Somit können keine
Daten angezeigt werden.
•
Die Anzahl der Hostlizenzen wurde überschritten. Sie müssen zusätzliche Lizenzen erwerben, um den
Bestandsaufnahme-Job vollständig abschließen zu können.
•
Der Server verfügt nicht über die erforderliche iDRAC-Lizenz für Server der 12. Generation von Dell PowerEdgeServern und später, und Sie müssen die korrekte iDRAC-Lizenz erwerben.
•
Anmeldeinformationen können möglicherweise falsch sein
33
•
Ziel ist möglicherweise nicht erreichbar
1.
Klicken Sie in OpenManage Integration for VMware vCenter auf das Register Überwachen.
2.
Klicken Sie auf Job-Warteschlange → Bestandsaufnahmenverlauf → Host-Bestandsaufnahme.
3.
Wählen Sie zur Anzeige der Serverinformationen auf einem ausgewählten vCenter ein vCenter aus, um alle
zugeordneten Host-Details anzuzeigen.
4.
Überprüfen Sie die Host-Bestandslisteninformationen.
vCenter-Details
Schaltfläche „Zeitplan ändern“
Zum Bearbeiten eines Bestandsaufnahmen-Zeitplans
klicken.
Schaltfläche „Jetzt ausführen“
So führen Sie eine Bestandsaufnahme durch:
vCenter
Zeigt die vCenter-Adresse an.
Bestandene Hosts
Zeigt alle ausgefallenen Hosts an.
Nächste Bestandsaufnahme
Zeigt den nächsten auszuführenden
Bestandsaufnahmenzeitplan an.
Letzte Bestandsaufnahme
Zeigt den zuletzt ausgeführten
Bestandsaufnahmenzeitplan an.
Hosts
Host
Zeigt die Host-Adresse an.
Status
Zeigt den Status an. Die Optionen beinhalten:
•
Erfolgreich
•
Fehlgeschlagen
•
Wird durchgeführt
•
Geplant
Dauer (MM:SS)
Zeigt die Dauer des Jobs in Minuten und Sekunden an.
Startdatum und -uhrzeit
Zeigt den Datum und die Uhrzeit an, zu dem der
Bestandsaufnahmenzeitplan gestartet wurde.
Enddatum und -zeit
Zeigt die Uhrzeit des Endes des
Bestandsaufnahmenzeitplans an.
Bestandsaufnahme-Jobzeitpläne ändern
Um sicherzustellen, dass die Serverinformationen auf dem neuesten Stand sind, müssen Sie auf Dell-Servern in
regelmäßigen Abständen Bestandsaufnahmen durchführen. Dell empfiehlt, einmal pro Woche eine Bestandsaufnahme
durchzuführen. Bestandsaufnahmen haben keinen Einfluss auf die Leistung des Hosts. Sie können einen
Bestandsaufnahme-Jobzeitplan auf der Seite Überwachen → Job-Warteschlange → Bestandsaufnahmenverlauf →
Host-Bestandsaufnahme oder von der Seite Verwalten → Einstellungen aus durchführen.
1.
Klicken Sie in OpenManage Integration for VMware vCenter auf der Registerkarte Überwachen → JobWarteschlange aufBestandsaufnahmeverlauf → Host-Bestandsaufnahme.
2.
Wählen Sie ein vCenter aus und klicken Sie anschließend auf das Symbol Zeitplan ändern.
3.
Führen Sie im Dialogfeld „Abruf von Bestandsaufnahmedaten“ folgendes durch:
34
a. Wählen Sie unter „Bestandsaufnahmedaten“ das Kontrollkästchen Bestandsaufnahme-Datenabruf aktivieren
aus.
b. Wählen Sie unter „Datenabrufzeitpläne für Bestandsaufnahme“ die Wochentage für den Job aus.
c. Geben Sie im Textfeld „Uhrzeit für Bestandsaufnahme-Datenabruf“ die Ortszeit für diesen Job ein.
Möglicherweise müssen Sie den Zeitunterschied zwischen Job-Konfiguration und Job-Umsetzung in Erwägung
ziehen.
4.
Klicken Sie auf Anwenden, um die Einstellungen zu speichern, auf Löschen, um die Einstellungen neu einzustellen,
und auf Abbrechen, um den Vorgang abzubrechen.
Sofortige Ausführung eines Bestandsaufnahme-Jobs
Führt und löst sofort einen Bestandsaufnahme-Task für das ausgewählten VCenter aus.
1.
Klicken Sie in OpenManage Integration for VMware vCenter auf der Registerkarte Überwachen → JobWarteschlange auf Bestandsaufnahmenverlauf → Host-Bestandsaufnahme.
2.
Klicken Sie auf die Schaltfläche Jetzt ausführen.
3.
Klicken Sie im Dialogfeld „Erfolgreich“ auf Schließen.
ANMERKUNG: Beim Ausführen einer modularen Host-Bestandsaufnahme werden entsprechende Gehäuse
automatisch erkannt.
Ein Bestandsaufnahme-Job steht nun in der Warteschlange. Beachten Sie, dass Sie keine Bestandsaufnahme für
einen einzelnen Host ausführen können. Ein Bestandsaufnahme-Job startet für alle Hosts.
Sofortiges Ausführen eines Gehäuse-Bestandsaufnahme-Jobs
Sie können auf der Registerkarte Gehäuse-Bestandsaufnahme einen Gehäuse-Bestandsaufnahme-Job anzeigen und
durchführen.
1.
Klicken Sie in OpenManage Integration for VMware vCenter auf der Registerkarte Überwachen → JobWarteschlange auf Bestandsaufnahmenverlauf → Gehäuse-Bestandsaufnahme.
2.
Die Liste von Gehäusen und der Status, dass bei der letzten Ausführung der Bestandsliste eine Bestandsaufnahme
durchgeführt wurde, wird angezeigt.
ANMERKUNG: Die geplante Gehäuse-Bestandsaufnahme wird zur selben Zeit durchgeführt wie die geplante
Host-Bestandsaufnahme.
3.
Klicken Sie auf die Schaltfläche Jetzt ausführen. Daraufhin werden die Listen aktualisierter inventarisierter
Gehäuse für jedes Gehäuse mit dem Status Erfolgreich oder Fehlgeschlagen angezeigt.
Garantieverlauf
Hardware-Garantieinformationen werden von Dell Online abgerufen und von OpenManage Integration for VMware
vCenter angezeigt. Die Service-Tag-Nummer wird zur Sammlung von Garantieinformationen über den Server verwendet.
Abfrage-Jobs für Garantiedaten werden unter Verwendung des Konfigurationsassistenten eingerichtet. Zeigen Sie den
Verlauf des Garantie-Jobs auf dieser Registerkarte an. Zu den auf dieser Registerkarte durchführbaren Tasks gehört
Folgendes:
•
Anzeigen des Garantieverlaufs
•
Ändern eines Garantie-Jobzeitplans
•
Sofortiges Ausführen eines Garantie-Jobs
35
Anzeigen des Garantieverlaufs
Ein Garantie-Job ist ein geplanter Task zum Abrufen von Garantieinformationen auf allen Systemen von dell.com/
support. Spalten sind in aufsteigender und absteigender Reihenfolge sortierbar.
1.
Klicken Sie in OpenManage Integration for VMware vCenter auf das Register Überwachen.
2.
Klicken Sie auf Job-Warteschlange → Garantieverlauf.
3.
Erweitern Sie die den Garantieverlauf, um die Host-Garantie und die Gehäusegarantie anzuzeigen.
4.
Wählen Sie entweder Host-Garantie oder Gehäusegarantie aus, um die entsprechenden Informationen zum
Garantie-Job-Verlauf anzusehen.
Schaltfläche zum Bearbeiten des Zeitplans
Zum Bearbeiten eines Garantie-Job-Zeitplans
anklicken.
Schaltfläche „Jetzt ausführen“
Klicken Sie, um einen Garantie-Job auszuführen.
vCenter-Verlauf
vCenter
Anzeigen von vCenter-Listen.
Bestandene Hosts
Zeigt die Anzahl der vCenter-Hosts an, die bestanden
haben.
Letzte Garantie
Zeigt den zuletzt ausgeführten Garantie-Job an.
Nächste Garantie
Zeigt den nächsten auszuführenden Garantie-Job an.
Hosts-Verlauf
Host
Zeigt die Host-Adresse an.
Status
Zeigt den Status an. Die Optionen beinhalten:
•
Erfolgreich
•
Fehlgeschlagen
•
Wird durchgeführt
•
Geplant
Dauer (MM:SS)
Zeigt die Dauer des Garantie-Jobs in MM:SS an.
Startdatum und -uhrzeit
Zeigt das Datum und die Uhrzeit an, zu der der GarantieJob gestartet wurde.
Enddatum und -zeit
Zeigt die Uhrzeit an, zu der der Garantie-Job beendet
wurde.
Gehäusehistorie
36
Gehäuse-IP-Adresse
Zeigt die IP-Adresse des Gehäuses an.
Service-Tag-Nummer
Zeigt die Service-Tag-Nummer des Gehäuses an. Die
Service-Tag-Nummer ist eine vom Hersteller eindeutig
identifizierbare Nummer im Falle von Fragen und
Wartungsdiensten.
Status
Zeigt den Status des Gehäuses an.
Dauer (MM:SS)
Zeigt die Dauer des Garantie-Jobs in MM:SS an.
Startdatum und -uhrzeit
Zeigt das Datum und die Uhrzeit an, zu der der GarantieJob gestartet wurde.
Enddatum und -zeit
Zeigt die Uhrzeit an, zu der der Garantie-Job beendet
wurde.
Ändern eines Garantie-Jobzeitplans
Garantie-Job werden ursprünglich im Erstkonfigurationsassistenten konfiguriert. Sie können den Zeitplan für einen
Garantie-Job über die Seite Überwachen (Registerkarte) → Job-Warteschlange → Garantieverlauf → HostGarantieoder über die Seite Verwalten (Registerkarte) → Einstellungen ändern.
1.
Klicken Sie in OpenManage Integration for VMware vCenter auf dem Register Überwachen → Job-Warteschlange
auf Garantieverlauf.
2.
Klicken Sie auf das Symbol Zeitplan ändern.
3.
Führen Sie im Dialogfeld „Abruf von Garantiedaten“ folgendes durch:
a. Wählen Sie unter „Garantiedaten“ das Kontrollkästchen Garantiedatenabruf aktivieren aus.
b. Wählen Sie unter „Garantieabrufzeitplan“ die Wochentage für den Job aus.
c. Geben Sie in den Textfeldern „Uhrzeit für Garantiedatenabruf“ die Ortszeit für diesen Job ein.
Möglicherweise ist es erforderlich, dass Sie für die Ausführung dieses Jobs zur richtigen Uhrzeit einen
Zeitunterschied berechnen.
4.
Klicken Sie auf Anwenden.
Sofortiges Ausführen eines Host-Garantie-Jobs
Führen Sie mindestens einmal in der Woche einen Garantie-Job aus.
1.
Klicken Sie in OpenManage Integration for VMware vCenter auf die Registerkarte Überwachen → JobWarteschlange.
2.
Klicken Sie auf Garantieverlauf und Host-Garantie, um den Garantie-Job auszuwählen, den Sie ausführen möchten.
3.
Klicken Sie auf die Schaltfläche Jetzt ausführen.
4.
Klicken Sie im Dialogfeld „Erfolgreich“ auf Schließen.
ANMERKUNG: Die Gehäusegarantie wird automatisch für alle Gehäuse ausgeführt, sobald die Host-Garantie
ausgeführt wird. In einer SSO-Umgebung mit mehreren vCentern wird die Gehäusegarantie automatisch bei
jedem vCenter ausgeführt, wenn die Garantie für ein beliebiges vCenter manuell ausgeführt wird.
Es befindet sich nun ein Garantie-Job in der Warteschlange.
Sofortiges Ausführen eines Gehäusegarantie-Jobs
Führen Sie mindestens einmal in der Woche einen Garantie-Job aus.
1.
Klicken Sie in OpenManage Integration for VMware vCenter auf die Registerkarte Überwachen → JobWarteschlange.
2.
Klicken Sie auf Garantieverlauf und Gehäusegarantie, um den Garantie-Job auszuwählen, den Sie ausführen
möchten.
3.
Klicken Sie auf die Schaltfläche Jetzt ausführen.
4.
Klicken Sie im Dialogfeld „Erfolgreich“ auf Schließen.
Es befindet sich nun ein Garantie-Job in der Warteschlange.
37
Info über Protokolle
Sie können Benutzeraktionen auf der Registerkarte Überwachen → Protokoll von OpenManage Integration for VMware
vCenter ansehen.
Sie können den Inhalt auf dieser Seite anhand der zwei Dropdown-Listen sortieren. Mit der ersten Dropdown-Liste
können Sie der Dateikategorie nach sortieren. Dazu gehören die folgenden Kategorien:
•
Alle Kategorien
•
Info
•
Warnung
•
Fehler
Mit der zweiten Dropdown-Liste können Sie Zeitblöcken nach sortieren. Dazu gehören:
•
Letzte Woche
•
Letzten Monat
•
Letztes Jahr
•
Benutzerdefinierter Bereich
Falls Sie einen benutzerdefinierten Bereich auswählen, können Sie das Start- und Enddatum auswählen und klicken
Sie dann auf Anwenden.
Sie können die Datenrasterspalten auch in auf- oder absteigender Reihenfolge sortieren, indem Sie auf die
Spaltenüberschrift klicken.
Verwenden Sie das Filtertextfeld, um in Ihrem Inhalt zu suchen.
Unter auf dem Seitenraster werden folgende Informationen angezeigt:
Elemente insgesamt
Zeigt die Gesamtzahl aller Protokollelemente an.
Elemente pro Bildschirm
Zeigt die Anzahl von Protokollelementen auf der angezeigten Seite an. Verwenden Sie das
Dropdown-Feld, um die Anzahl der Elemente pro Seite einzustellen.
Seite
Zeigt die Seite an, auf der Sie sich befinden. Geben Sie eine Seitennummer im Textfeld ein
oder verwenden Sie die Schaltflächen „Vorherig“ und „Nächste“, um zur gewünschten
Seite zu gelangen.
Schaltflächen „Vorherig“
oder „Nächste“
Schaltflächen, die Sie zu den nächsten oder vorherigen Seiten bringen.
Symbol „Alle exportieren“ Verwenden Sie dies, um den Protokollinhalt in eine CSV-Datei zu exportieren.
Anzeigen der Protokolle
1.
Klicken Sie in OpenManage Integration for VMware vCenter auf das Register Überwachen.
2.
Sehen Sie auf dem Register „Protokoll“ die Benutzermaßnahmenprotokolle für die OpenManage Integration for
VMware vCenter an. Die Protokollseite zeigt Folgendes an:
Alle Kategorien
Ermöglicht Ihnen, die Protokolle auf Basis der folgenden Protokolltypen zu filtern und
anzuzeigen:
•
38
Alle Kategorien
Datumsfilter
•
Info
•
Warnung
•
Fehler
Ermöglicht Ihnen, Protokolle nach den folgenden Daten zu filtern und anzuzeigen:
•
•
•
•
Letzte Woche
Letzten Monat
Letztes Jahr
Benutzerdefinierter Bereich
Um das Datum auf Basis des bestimmten Datums zu filtern, wählen Sie die Option
Benutzerdefinierter Bereich aus der Drop-Down-Liste für das Datum aus, anschließend
geben Sie das Startdatum und das Enddatum ein, die als Grundlage für das Filtern
dienen sollen, und klicken Sie anschließend auf Anwenden.
Suchen
Ermöglicht Ihnen auf Basis der Protokollbeschreibung oder eines bestimmten Textes im
Protokoll zu filtern.
Kategorie
Zeigt den Kategorietyp an.
Datum und Uhrzeit
Zeigt das Datum und die Zeit der Benutzermaßnahme an.
Beschreibung
Zeigt eine Beschreibung der Benutzermaßnahme an.
3.
Klicken Sie auf die Spaltenüberschrift, um die Daten im Gitter zu sortieren.
4.
Um nach Kategorien oder Zeitblöcken zu sortieren, verwenden Sie die Dropdown-Listen oberhalb des Gitters.
5.
Um zwischen den Seiten von Protokollelementen hin und her zu blättern, verwenden Sie die Schaltflächen
„Vorhergehend“ und „Weiter“.
Protokolldateien exportieren
OpenManage Integration for VMware vCenter verwendet das CSV-Dateiformat (durch Komma getrennte Werte) für das
Exportieren von Informationen aus Datentabellen.
1.
Klicken Sie in OpenManage Integration for VMware vCenter auf die Registerkarte Überwachen.
2.
Zeigen Sie auf der Registerkarte „Protokoll“ die Benutzeraktionen für OpenManage Integration for VMware
vCenter an.
3.
Klicken Sie zum Exportieren einer Protokolldatei mit CSV-Formatierung in der rechten unteren Ecke des Bildschirms
auf die Schaltfläche Alle exportieren.
4.
Suchen Sie im Dialogfeld Speicherort für Download auswählen den Speicherort zum Speichern der
Protokollinformationen.
5.
Akzeptieren Sie im Textfeld Dateiname entweder den Standardnamen „ExportList.csv“, oder geben Sie Ihren
eigenen Dateinamen ein.
6.
Klicken Sie auf Speichern.
39
Konsolenverwaltung
6
Die Verwaltung des OpenManage Integration for VMware vCenter und dessen virtueller Umgebung wird mithilfe zweier
zusätzlicher Administrator-Portale erreicht:
•
Web-basierte Administration Console
•
Konsolenansicht für einen bestimmten Server (die Konsole der virtuellen Maschine des Geräts).
Über diese beiden Portale können globale Einstellungen für die Verwaltung von vCenter, Backup und Wiederherstellung
der OpenManage Integration for VMware vCenter-Datenbank sowie Aktionen zum Zurücksetzen/Neustart eingegeben
und für alle vCenter-Instanzen verwendet werden.
Verwenden der Verwaltungskonsole
Im Fenster „vCenter Registration“ in der Verwaltungskonsole können Sie einen vCenter-Server registrieren und eine
Lizenz hochladen oder erwerben. Wenn Sie eine Demolizenz verwenden, wird der Link „Software kaufen“ angezeigt,
über den Sie eine vollständige Produktversion erwerben können, um mehrere Hosts zu verwalten. In diesem Abschnitt
können Sie auch einen Server modifizieren, aktualisieren und die Registrierung aufheben.
Verwandte Aufgaben:
•
•
Registrieren eines vCenter-Servers
–
Modifizieren der Administrator vCenter-Anmeldung
–
Aktualisieren der SSL-Zertifikate für registrierte vCenter
–
Deinstallieren von OpenManage Integration for VMware vCenter von vCenter
Hochladen einer OpenManage Integration for VMware vCenter-Lizenz
Registrieren eines vCenter-Servers
Sie können OpenManage Integration für VMware vCenter nach der Installation von OpenManage Integration for
VMware vCenter registrieren. OpenManage Integration for VMware vCenter verwendet das Admin-Benutzerkonto für
vCenter-Vorgänge. OpenManage Integration for VMware vCenter unterstützt 10 vCenters pro Gerät.
1.
Verwenden Sie den Link in OpenManage Integration for VMware vCenter in der Registerkarte „Zusammenfassung“
zum Öffnen der Administrationskonsole.
2.
Geben Sie im Anmelde-Dialogfeld Ihr Kennwort ein.
3.
Klicken Sie zum Registrieren eines neuen Servers im linken Fensterbereich auf VCENTER REGISTRIERUNG und
dann auf Neuen vCenter-Server registrieren.
4.
Führen Sie im Dialogfeld Neues vCenter registrieren unter vCenter-Name die folgenden Schritte aus:
a. Geben Sie die vCenter-IP-Adresse oder ein FQDN des Hosts in das Textfeld vCenter-Server-IP-Adresse oder
Hostname ein.
b. Geben Sie optional eine Beschreibung in das Textfeld Beschreibung ein.
5.
40
Unter Admin-Benutzerkonto führen Sie die folgenden Schritte aus:
a. Geben Sie den Benutzernamen des Administrators in das Textfeld Admin-Benutzername ein.
b. Geben Sie das Kennwort in das Textfeld Kennwort ein.
c. Geben Sie das Kennwort zur Bestätigung in das Textfeld Kennwort bestätigen ein.
6.
Klicken Sie auf Registrieren.
Anforderungen für OpenManage Integration for VMware vCenter
Die OpenManage Integration for VMware vCenter (OMIVV) erfordert Informationen von OpenManage auf Servern einer
älteren Generation und neuere Plattformen sind darauf beschränkt, mit der Version von vSphere zu starten, die den
neueren Chipsatz versteht. Daher gibt es Beschränkungen in Bezug auf die Version von vSphere, mit der eine bestimmte
Version von OMIVV arbeitet.
ESXi-Versionen, die auf verwalteten Hosts unterstützt werden sollten:
ESX/ESXiVersionUnterstützung
9G
10G
11G
12G
13G
v4.1 (ESX/ESXi)
J
J
J
N
N
v4.1 U1 (ESX/ESXi)
J
J
J
N
N
v4.1 U2 (ESX/ESXi)
J
J
J
J
N
v4.1 U3 (ESX/ESXi)
J
J
J
J
N
v5.0
J
J
J
J
N
v5.0 U1
J
J
J
J
N
v5.0 U2
J
J
J
J
N
v5.0 U3
J
J
J
J
N
v5.1
J
J
J
J
N
v5.1 U1
J
J
J
J
N
v5.1 U2
J
J
J
J
N
v5.5
N
j
J
J
N
v5.5 U1
N
N
N
N
J
v5.5 U2
N
N
N
J
J
Plattform-Generation-Support
vCenter sSupport
Derzeit ist die Unterstützung für v5.5 U1 nur mit Servern der 12. Generation über iDRAC mit Lifecycle ControllerUnterstützung verfügbar. OpenManage-Support für 5.5 U1 mit Servern der älteren Generation ist in Kürze zu erwarten.
vSphere v5.5 U1 wird mit dem aktuellen Chipsatz nicht unterstützt, so wird es auf den Plattformen der 13. Generation
auch nicht unterstützt.
Unterstützung für vSphere v5.5 U2
Mit der Unterstützung von iDRAC mit Lifecycle Controller 5.5 U2 wird vSphere für Plattformen der 12. und 13. Generation
unterstützt.
Unterstützte vCenter Server-Versionen für Version 2.3
Die OpenManage Integration for VMware vCenter arbeitet mit jeder dieser vCenter Server-Versionen:
41
vCenter-Version
Desktop-Client-Support
Web-Client-Support
v5.0 U3
J
N
5.1 U2
J
N
v5.5
J
J
v5.5 U1
J
J
v5.5 U2
J
J
Mit jeder gegebenen vCenter-Version müssen die ESX / ESXi-Hosts, die es verwaltet, über eine gleiche oder niedrigere
Version verfügen. Um eine vSphere v4.1- oder v5.0-Umgebung mit OMIVV zu verwalten, müssen Sie über eine vCenterMindestversion v5.0 U3 verfügen.
Modifizieren der vCenter Administrator-Anmeldung
1.
Verwenden Sie den Link in OpenManage Integration for VMware vCenter in der Registerkarte „Zusammenfassung“
zum Öffnen der Administrationskonsole.
2.
Geben Sie im Anmelde-Dialogfeld Ihr Kennwort ein.
3.
Klicken Sie im linken Fensterbereich auf VCENTER REGISTRIERUNG. Die registrierten vCenter werden im rechten
Fensterbereich angezeigt. Klicken Sie zum Öffnen des Fensters Admin-Konto modifizieren unter
Anmeldeinformationen auf Modifizieren.
4.
Geben Sie den Benutzername und das Kennwort für den vCenter Administrator ein, und bestätigen Sie das
Kennwort unter Kennwort bestätigen.
5.
Klicken Sie auf Anwenden, um das Kennwort zu ändern, oder klicken Sie auf Abbrechen, um den Vorgang
abzubrechen.
Aktualisieren der SSL-Zertifikate für registrierte vCenter-Server
Wenn das SSL-Zertifikat auf einem vCenter-Server geändert wird, führen Sie die folgenden Schritte aus, um das neue
Zertifikat für das OpenManage Integration for VMware vCenter zu importieren. DasOpenManage Integration for
VMware vCenterr verwendet dieses Zertifikat, um sicherzustellen, dass der vCenter-Server mit dem richtigen vCenterServer und nicht mit einem Nachahmer kommuniziert.
OpenManage Integration for VMware vCenter verwendet das openssl API zum Erstellen des Certificate Signing Request
(CSR) unter Verwendung des RSA-Verschlüsselungsstandards mit einer 2048 Bitschlüssellänge. Das durch
OpenManage Integration for VMware vCenter erstellte CRS erhält ein digital signiertes Zertifikat einer
vertrauenswürdigen Zertifizierungsstelle. Das OpenManage Integration for VMware vCenter verwendet das digitale
Zertifikat zum Aktivieren von SSL auf dem Webserver für eine sichere Kommunikation.
1.
Starten Sie einen Web-Browser und geben Sie dann https://<ApplianceIPAdrdress> ein.
2.
Klicken Sie im linken Fensterbereich auf VCENTER REGISTRIERUNG. Die registrierten vCenters werden im rechten
Fensterbereich angezeigt. Zur Aktualisierung der Zertifikate klicken Sie auf Aktualisieren.
Deinstallieren des OpenManage Integration for VMware vCenter von VMware vCenter
Um das OpenManage Integration for VMware vCenter zu entfernen, müssen Sie die Registrierung des vCenter-Servers
unter Verwendung der Administrationskonsole aufheben.
1.
Verwenden Sie den Link in OpenManage Integration for VMware vCenter in der Registerkarte „Zusammenfassung“
zum Öffnen der Administrationskonsole.
2.
Geben Sie im Anmelde-Dialogfeld Ihr Kennwort ein.
42
3.
Heben Sie auf der Seite vCenter Registrierung unter der vCenter-Server-Tabelle die Registrierung der
OpenManage Integration for VMware vCenter durch das Klicken auf Registrierung aufheben auf.
Wenn Sie mit mehreren vCentern arbeiten, achten Sie darauf, das richtige auszuwählen.
4.
Wenn Sie im Dialogfeld vCenter-Registrierung aufheben gefragt werden, ob Sie die Registrierung dieses Servers
aufheben möchten, klicken Sie auf Registrierung aufheben.
Hochladen einer OpenManage Integration for VMware vCenter-Lizenz auf die
Administrationskonsole
1.
Verwenden Sie den Link in OpenManage Integration for VMware vCenter in der Registerkarte „Zusammenfassung“
zum Öffnen der Administrationskonsole.
2.
Geben Sie im Anmelde-Dialogfeld Ihr Kennwort ein.
3.
Klicken Sie im linken Fensterbereich auf VCENTER REGISTRIERUNG. Die registrierten vCenter werden in einer
Tabelle angezeigt. Klicken Sie zum Anzeigen des Dialogfelds „Lizenz hochladen“ auf Lizenz hochladen.
4.
Um zur Lizenzdatei zu navigieren, klicken Sie auf die Schaltfläche Durchsuchen und dann auf Hochladen.
ANMERKUNG: Falls die Lizenzdatei irgendwie geändert oder bearbeitet wurde, sieht das Gerät sie als korrupt
an, und die Datei funktioniert nicht. Sie können Lizenzen hinzufügen, wenn Sie mehr Hosts hinzufügen
müssen. Befolgen Sie den obigen Vorgang, um weitere Lizenzen hinzuzufügen.
ANMERKUNG: Wenn die Anzahl der erfolgreich inventarisierten Server der 11., 12. und 13. Generation der
Anzahl der erworbenen Lizenzen entspricht, wird das Hinzufügen von Servern der 9. und 10. Generation zu
neuen oder vorhandenen Verbindungsprofilen blockiert. Bearbeiten Sie vorhandene Verbindungsprofile,
indem Sie einige Server der 11., 12., 13. Generation entfernen und stattdessen Server der 9. oder 10.
Generation hinzufügen. Erstellen Sie ein neues Verbindungsprofil für die entfernten Server der 11., 12. oder
13. Generation.
Verwalten des virtuellen Geräts
Die Verwaltung des virtuellen Geräts beinhaltet die Informationen über das OpenManage Integration for VMware
vCenter Netzwerk, Version, NTP und HTTPS-Informationen. Außerdem können Sie:
•
Das virtuelle Gerät neustarten
•
Das virtuelle Gerät aktualisieren und einen Speicherort für die Repository-Aktualisierung konfigurieren
•
Ein Bündel für die Fehlerbehebung herunterladen
•
Den NTP-Server einrichten
•
HTTPS-Zertifikate hochladen
Neustarten des virtuellen Geräts
Das Neustarten des virtuellen Gerät meldet Sie von der Administration Console ab und das OpenManage Integration for
VMware vCenter ist nicht mehr verfügbar, bis das virtuelle Gerät und seine Dienste aktiv sind.
1.
Verwenden Sie den Link in OpenManage Integration for VMware vCenter in der Registerkarte „Zusammenfassung“
zum Öffnen der Administration Console.
2.
Geben Sie im Anmelde-Dialogfeld Ihr Kennwort ein.
3.
Klicken Sie im linken Fensterbereich auf GERÄTEVERWALTUNG.
4.
Zu Neustart des OpenManage Integration for VMware vCenter klicken Sie auf Neustarten des virtuellen Geräts.
5.
Klicken Sie im Dialogfeld Virtuelles Gerät neustarten auf Anwenden, um das virtuelle Gerät neu zu starten, oder auf
Abbrechen, um den Vorgang abzubrechen.
43
Aktualisieren eines Repository-Speicherorts und virtuellen Geräts
Führen Sie vor dem Aktualisieren des virtuelle Geräts ein Backup aus, um sicherzustellen, dass alle Daten geschützt
sind. Siehe Verwalten von Backups und Wiederherstellungen.
1.
Verwenden Sie den Link in OpenManage Integration for VMware vCenter in der Registerkarte „Zusammenfassung“
zum Öffnen der Administration Console.
2.
Geben Sie im Anmelde-Dialogfeld Ihr Kennwort ein.
3.
Klicken Sie im linken Fensterbereich auf GERÄTEVERWALTUNG.
4.
Klicken Sie neben „Geräteaktualisierung“ auf Bearbeiten.
5.
Im Fenster Geräteaktualisierung geben Sie die Repository-Standort URL ein und klicken Sie auf Anwenden.
ANMERKUNG: Wenn sicher der Aktualisierungsspeicherort in einem externen Netzwerk befindet (z. B. der
Dell FTP-Site), muss ein Proxyserver im Bereich „HTTP Proxy“ angegeben werden.
Aktualisieren der Softwareversion des virtuellen Geräts
Erstellen Sie vor der Softwareaktualisierung ein Backup der Daten auf dem virtuellen Gerät, um einen möglichen
Datenverlust vermeiden.
1.
Starten Sie einen Web-Browser und geben Sie dann https://<ApplianceIPAddress> ein.
2.
Klicken Sie im linken Fensterbereich auf GERÄTEWARTUNG.
3.
Klicken Sie zum Aktualisieren der Softwareversion des virtuellen Geräts unter Geräteaktualisierung auf Virtuelles
Gerät aktualisieren.
4.
Im Dialogfeld Gerät aktualisieren werden die aktuelle und die verfügbare Versionen aufgeführt. Klicken Sie auf
Aktualisieren, um die Aktualisierung zu beginnen.
5.
Das System wird gesperrt und in den Wartungsmodus versetzt. Nachdem die Aktualisierung abgeschlossen ist,
zeigt die Seite „Gerät“ die neu installierte Version an.
Herunterladen des Fehlerbehebungsbündels
Verwenden Sie diese Informationen bei einer Fehlerbehebung oder senden Sie sie an den technischen Support.
1.
Starten Sie einen Web-Browser und geben Sie dann https://<ApplianceIPAddress> ein.
2.
Klicken Sie im linken Fensterbereich auf GERÄTEVERWALTUNG.
3.
Klicken Sie auf Bündel für Fehlerbehebung erstellen, um das Dialogfeld „Bündel für Fehlerbehebung“ anzuzeigen.
4.
Klicken Sie auf den Link Bündel für Fehlerbehebung herunterladen, um die Zip-Datei mit den Anmeldeinformationen
für das virtuelle Gerät entweder zu öffnen oder zu speichern.
5.
Klicken Sie zum Beenden auf Schließen.
Einrichten des HTTP-Proxy
Sie können die HTTP-Proxy-Einstellungen entweder in der Administrator Console oder in der Dell Management Console
einrichten.
1.
Verwenden Sie den Link in OpenManage Integration for VMware vCenter in der Registerkarte „Zusammenfassung“
zum Öffnen der Administrationskonsole.
2.
Geben Sie im Anmelde-Dialogfeld Ihr Kennwort ein.
3.
Klicken Sie im linken Fensterbereich auf GERÄTEVERWALTUNG.
4.
Scrollen Sie auf der Seite Geräteverwaltung bis zu HTTP-Proxy-Einstellungen und klicken Sie dann auf Bearbeiten.
44
5.
Führen Sie auf der Seite Bearbeiten die folgenden Schritte aus:
a.
b.
c.
d.
Wählen Sie neben HTTP-Proxy-Einstellungen verwenden die Option Aktivieren.
Geben Sie die Proxyserver-Adresse in das Textfeld Proxyserver-Adresse ein.
Geben Sie den Proxyserver-Port in das Textfeld Proxyserver-Schnittstelle ein.
Wählen Sie neben Proxy-Anmeldeinformationsnachweis verwenden die Option Ja, um die ProxyAnmeldeinformationen zu verwenden.
e. Wenn Sie ie Anmeldeinformationen verwenden, geben Sie den Benutzernamen in das Textfeld Benutzername
ein.
f. Geben Sie das Kennwort in das Textfeld Kennwort ein.
6.
Klicken Sie auf Anwenden.
Einrichten der NTP-Server
Verwenden Sie das Network Time Protocol (NTP) zum Synchronisieren der Uhren der virtuellen Geräte mit der Uhr eines
NTP-Servers.
1.
Verwenden Sie den Link in der Registerkarte „Zusammenfassung“ in OpenManage Integration for VMware
vCenter, um die Administration Console zu öffnen.
2.
Geben Sie Ihr Kennwort in dem Anmeldedialogfenster ein.
3.
Klicken Sie im linken Fensterbereich auf GERÄTEVERWALTUNG.
4.
Klicken Sie auf Für NTP bearbeiten.
5.
Aktivieren Sie das Kontrollkästchen Aktiviert. Geben Sie den Hostnamen oder die IP-Adresse für einen bevorzugten
und einen sekundären NTP-Server ein und klicken Sie auf Anwenden.
6.
Klicken Sie auf Abbrechen, um den Vorgang abzubrechen.
Erzeugen einer Zertifikatsignierungsanforderung
ANMERKUNG: Sie müssen das Zertifikat vor der Registrierung des OpenManage Integration for VMware vCenter
mit vCenter hochladen.
Das Erzeugen einer Zertifikatsignierungsanforderung verhindert, dass Zertifikate mit zuvor erstellten CSR auf das Gerät
hochgeladen werden.
1.
Verwenden Sie den Link in OpenManage Integration for VMware vCenter in der Registerkarte „Zusammenfassung“
zum Öffnen der Administrationskonsole.
2.
Geben Sie im Anmelde-Dialogfeld Ihr Kennwort ein.
3.
Klicken Sie im linken Fensterbereich auf GERÄTEVERWALTUNG.
4.
Klicken Sie auf Zertifikatsignierungsanforderung für HTTPS-Zertifikate erzeugen. Eine Meldung zeigt an, dass wenn
eine neue Anforderung erzeugt wird, mit dem vorherigen CSR erzeugte Zertifikate nicht mehr auf das Gerät
hochgeladen werden. Klicken Sie zum Fortsetzen der Anforderung auf Weiter, oder klicken Sie auf Abbrechen, um
den Vorgang abzubrechen.
5.
Geben Sie den Allgemeinen Namen,Name der Organisation, Organisationseinheit, Standort, Name des
Bundeslands/der Provinz, Land und E-Mail-Adresse für die Anforderung ein. Klicken Sie dann auf Fortsetzen.
6.
Klicken Sie auf Herunterladen, dann speichern Sie das resultierende HTTPS-Zertifikat an einem zugänglichen
Speicherort.
Hochladen eines HTTPS-Zertifikats
HTTPS-Zertifikate werden für die sichere Kommunikation zwischen dem virtuellen Gerät und Hostsystemen verwendet.
Um diese sichere Kommunikation einzurichten, muss eine Zertifikatssignierungsanfrage an eine Zertifizierungsstelle
gesendet werden, dann wird das resultierende Zertifikat mithilfe der Administration Console hochgeladen. Darüber
hinaus gibt es ein selbst-signiertes Standardzertifikat, das für die sichere Kommunikation verwendet werden kann;
dieses Zertifikat ist bei jeder Installation einmalig.
45
ANMERKUNG: Sie können entweder Microsoft Internet Explorer, Firefox oder Chrome verwenden, um Zertifikate
hochzuladen.
1.
Verwenden Sie den Link in OpenManage Integration for VMware vCenter in der Registerkarte „Zusammenfassung“
zum Öffnen der Administrationskonsole.
2.
Geben Sie im Anmelde-Dialogfeld Ihr Kennwort ein.
3.
Klicken Sie im linken Fensterbereich auf GERÄTEVERWALTUNG.
4.
Klicken Sie auf Zertifikat für HTTPS-Zertifikate hochladen.
5.
Klicken Sie im Dialogfeld Zertifikate hochladen auf OK.
6.
Klicken Sie zum Auswählen des gewünschten Zertifikats auf Durchsuchen und dann auf Hochladen.
7.
Klicken Sie auf Abbrechen, wenn Sie das Hochladen abbrechen müssen.
ANMERKUNG: Das Zertifikat muss im PEM-Format vorliegen.
Wiederherstellen des standardmäßigen HTTPS-Zertifikats
ANMERKUNG: Wenn Sie ein benutzerdefiniertes Zertifikat für Ihr Gerät hochladen möchten, müssen Sie das neue
Zertifikat vor der Registrierung von vCenter hochladen. Wenn Sie das neue benutzerdefinierte Zertifikat nach der
vCenter-Registrierung hochladen, werden Kommunikationsfehler im Web-Client angezeigt. Um dieses Problem zu
beheben, müssen Sie die Registrierung aufheben und das Gerät erneut mit dem vCenter registrieren.
1.
Verwenden Sie den Link in OpenManage Integration for VMware vCenter in der Registerkarte „Zusammenfassung“
zum Öffnen der Administrationskonsole.
2.
Geben Sie im Anmelde-Dialogfeld Ihr Kennwort ein.
3.
Klicken Sie im linken Fensterbereich auf GERÄTEVERWALTUNG.
4.
Klicken Sie auf Standardmäßiges Zertifikat für HTTPS-Zertifikate wiederherstellen.
5.
Klicken Sie im Dialogfeld „Standardmäßiges Zertifikat wiederherstellen“ auf Anwenden.
Einrichten globaler Alarme
Mit der Alarmverwaltung können Sie globale Einstellungen, wie Alarme für alle vCenter-Instanzen gespeichert werden,
festlegen.
1.
Verwenden Sie den Link in der Registerkarte „Zusammenfassung“ in OpenManage Integration for VMware
vCenter, um die Administration Console zu öffnen.
2.
Geben Sie Ihr Kennwort in dem Anmeldedialogfenster ein.
3.
Klicken Sie im linken Fensterbereich auf ALARMVERWALTUNG. Klicken Sie auf Bearbeiten, um neue vCenterAlarmeinstellungen festzulegen.
4.
Geben Sie numerische Werte für die folgenden Elemente ein:
5.
•
Maximale Anzahl an Alarmen
•
Anzahl an Tagen, über die Alarme beibehalten werden sollen
• Timeout für duplizierte Alarme (Sekunden)
Klicken Sie auf Anwenden, um Ihre Änderungen zu speichern, oder klicken Sie auf Abbrechen, um die Änderungen
zu verwerfen.
Verwalten von Backups und Wiederherstellungen
Die Verwaltung von Backups und Wiederherstellungen erfolgt über die Administrator Console. Die Tasks auf dieser
Seite umfassen:
46
•
Konfigurieren von Backup und Wiederherstellung
•
Planen von automatischen Backups
•
Durchführen eines sofortigen Backups
•
Wiederherstellen der Datenbank aus einem Backup
Konfigurieren von Backup und Wiederherstellung
Die Funktionen für das Backup und die Wiederherstellung sichern die Datenbank des OpenManage Integration for
VMware vCenter an einem remoten Speicherort, von dem aus sie zu einem späteren Zeitpunkt wieder hergestellt
werden kann. Profile, Vorlagen und Host-Informationen sind im Backup eingeschlossen. Wir empfehlen, dass Sie zum
Schutz gegen Datenverlust automatische Backups planen. Nach diesem Verfahren müssen Sie einen Backup-Zeitplan
konfigurieren.
ANMERKUNG: NTP-Einstellungen werden nicht gesichert.
1.
Verwenden Sie den Link in OpenManage Integration for VMware vCenter in der Registerkarte „Zusammenfassung“
zum Öffnen der Administrationskonsole.
2.
Geben Sie im Anmelde-Dialogfeld Ihr Kennwort ein.
3.
Klicken Sie im linken Fensterbereich auf BACKUP UND WIEDERHERSTELLUNG.
4.
Klicken Sie auf Bearbeiten, um die aktuellen Einstellungen für Backup und Wiederherstellung zu bearbeiten.
5.
Führen Sie auf der Seite Einstellungen und Details die folgenden Schritte aus:
a.
b.
c.
d.
Geben Sie den Pfad zu den gesicherten Dateien in das Textfeld Speicherort des Backups ein.
Geben Sie den Benutzernamen in das Textfeld Benutzername ein.
Geben Sie das Kennwort in das Textfeld Kennwort ein.
Geben Sie das Verschlüsselungskennwort in das Textfeld Kennwort für die Verschlüsselung von Backups ein.
Das Verschlüsselungskennwort darf alphanumerische und die folgenden Sonderzeichen enthalten: !@#$%*. Es
gibt keine Längenbeschränkung.
e. Geben Sie das Verschlüsselungskennwort erneut in das Textfeld Kennwort bestätigen ein.
6.
Klicken Sie auf Anwenden, um diese Einstellungen zu speichern.
7.
Konfigurieren Sie den Backup-Zeitplan. Weitere Informationen finden Sie unter Planen von automatischen
Backups.
Planen von automatischen Backups
Dies ist der zweite Teil der Konfiguration von Backup und Wiederherstellung. Ausführliche Informationen zum
Konfigurieren des Backup-Speicherorts und des Berechtigungsnachweises finden Sie unter Konfigurieren von Backup
und Wiederherstellung.
So konfigurieren Sie ein automatisches Backup:
1.
Verwenden Sie den Link in OpenManage Integration for VMware vCenter in der Registerkarte „Zusammenfassung“
zum Öffnen der Administration Console.
2.
Geben Sie im Anmelde-Dialogfeld Ihr Kennwort ein.
3.
Klicken Sie im linken Fensterbereich auf BACKUP UND WIEDERHERSTELLUNG.
4.
Klicken Sie auf Bearbeiten Automatisch geplanter Backup, um die Einstellungen für Backup und Wiederherstellung
zu ändern. Das Feld wird aktiviert.
5.
Klicken Sie auf Aktiviert, um Backups zu aktivieren.
6.
Aktivieren Sie die Kontrollkästchen der Tage, an denen ein Backup durchgeführt werden soll .
7.
Geben Sie die Zeit in dem Format HH:MM in das Textfeld Uhrzeit für Backup (24 Stunden Uhrzeitformat, HH:mm) ein.
Das Feld Nächster Backup wird mit dem Datum und der Uhrzeit für den nächsten geplanten Backup ausgefüllt.
8.
Klicken Sie auf Anwenden.
47
Durchführen eines sofortigen Backups
1.
Verwenden Sie den Link in OpenManage Integration for VMware vCenter in der Registerkarte „Zusammenfassung“
zum Öffnen der Administration Console.
2.
Geben Sie im Anmelde-Dialogfeld Ihr Kennwort ein.
3.
Klicken Sie im linken Fensterbereich auf BACKUP UND WIEDERHERSTELLUNG.
4.
Klicken Sie auf Jetzt sichern.
5.
Aktivieren Sie im Dialogfeld Jetzt sichern das entsprechende Kontrollkästchen, um den angezeigten Speicherort
und das Verschlüsselungskennwort zu verwenden.
6.
Geben Sie einen Speicherort für das Backup, einen Benutzernamen, ein Kennwort und das
Verschlüsselungskennwort ein.
Das Verschlüsselungskennwort darf alphanumerische und die folgenden Sonderzeichen enthalten: !@#$%*. Es gibt
keine Längenbeschränkung.
7.
Klicken Sie auf Sichern.
Wiederherstellen der Datenbank aus einem Backup
ANMERKUNG: Bei einer Wiederherstellung wird das virtuelle Geräte nach Abschluss der Wiederherstellung neu
gestartet wird.
1.
Verwenden Sie den Link in OpenManage Integration for VMware vCenter in der Registerkarte „Zusammenfassung“
zum Öffnen der Administration Console.
2.
Geben Sie im Anmelde-Dialogfeld Ihr Kennwort ein.
3.
Klicken Sie im linken Fensterbereich auf BACKUP UND WIEDERHERSTELLUNG. Die aktuellen Einstellungen für das
Backup und die Wiederherstellung werden angezeigt.
4.
Klicken Sie auf Jetzt wiederherstellen.
5.
Geben Sie einen Dateispeicherort (CIFS/NFS-Format) in das Dialogfeld „Jetzt wiederherstellen“ ein.
6.
Geben Sie den Benutzernamen, das Kennwort und das Verschlüsselungskennwort für die Backup-Datei ein.
Das Verschlüsselungskennwort darf alphanumerische und die folgenden Sonderzeichen enthalten: !@#$%*. Es gibt
keine Längenbeschränkung.
7.
Klicken Sie auf Anwenden, um Ihre Änderungen zu speichern.
Das Gerät wird neu gebootet oder startet neu, nachdem Sie auf „Anwenden“ geklickt haben.
Grundlegendes zur vSphere Client-Konsole
Die Konsole befindet sich innerhalb des vSphere-Clients auf einer virtuellen Maschine. Die Konsole arbeitet Hand in
Hand mit der Administrationskonsole. Die Konsole ermöglicht die Ausführung folgender Aufgaben:
•
Konfiguration von Netzwerkeinstellungen
•
Ändern des Kennworts des virtuellen Geräts
•
Einstellen der lokalen Uhrzeit
•
Neustart des virtuellen Geräts
•
Zurücksetzen des virtuellen Geräts auf die werkseitigen Einstellungen
•
Aktualisieren der Konsole
•
Option Abmelden
48
Verwenden Sie die Pfeiltasten, um nach oben oder unten zu navigieren. Wenn Sie die gewünschte Option einmal
ausgewählt haben, drücken Sie die <EINGABETASTE>. Wenn Sie auf den Konsolenbildschirm zugreifen, übernimmt der
VMware vSphere-Client die Kontrolle Ihres Cursors. Um dieser Kontrolle zu entgehen, drücken Sie <STRG> + <ALT>.
Konfigurieren der Netzwerkeinstellungen
Die Netzwerkeinstellungen werden im vSphere-Client auf der Konsole eingerichtet.
1.
Wählen Sie im vSphere-Client im Navigator vCenter.
2.
Wählen Sie im Navigator die virtuelle Maschine, die Sie verwalten möchten.
3.
Führen Sie einen der folgenden Vorgänge aus:
•
Wählen Sie auf dem Objektregister Maßnahme → Konsole öffnen.
•
Rechtsklicken Sie die ausgewählte virtuelle Maschine und wählen Sie dann Konsole öffnen.
4.
Wählen Sie im Fenster Konsole die Option Netzwerk konfigurieren und drücken Sie die <EINGABETASTE>.
5.
Geben Sie die gewünschten Netzwerkeinstellungen unter Geräte bearbeiten oder unter DNS bearbeiten ein und
klicken Sie auf Speichern und Beenden. Klicken Sie auf Beenden, um die Änderungen zu verwerfen.
Ändern des Kennworts des virtuellen Geräts
Das Kennwort des virtuellen Geräts wird im vSphere Web-Client auf der Registerkarte „Konsole“ geändert.
1.
Wählen Sie im vSphere Web-Client im Navigator vCenter.
2.
Wählen Sie im Navigator die virtuelle Maschine, die Sie verwalten möchten.
3.
Führen Sie einen der folgenden Vorgänge aus:
•
Wählen Sie auf dem Objektregister Maßnahme → Konsole öffnen.
•
Rechtsklicken Sie die ausgewählte virtuelle Maschine und wählen Sie dann Konsole öffnen.
4.
Wählen Sie in der Konsole mit den Pfeiltasten die Option Admin-Kennwort ändern aus und drücken Sie die
<EINGABETASTE>.
5.
Geben Sie das Aktuelle Admin-Kennwort ein und drücken Sie die <EINGABETASTE>.
Admin-Kennwörter müssen ein Sonderzeichen, eine Zahl, einen Großbuchstaben, einen Kleinbuchstaben und
mindestens acht Buchstaben umfassen.
6.
Geben Sie ein neues Kennwort unter Neues Admin-Kennwort eingeben ein und drücken Sie die <EINGABETASTE>.
7.
Geben Sie das neue Kennwort erneut in das Textfeld Admin-Kennwort bestätigen ein und drücken Sie die
<EINGABETASTE>.
Einstellen der lokalen Uhrzeit
So stellen Sie die lokale Uhrzeit ein:
1.
Führen Sie einen der folgenden Vorgänge aus:
•
2.
Wählen Sie im vSphere-Client die virtuelle OpenManage Integration for VMware vCenter-Maschine aus, und
klicken Sie dann auf die Registerkarte Konsole
• Wählen Sie Zeitzone einstellen und drücken Sie die <EINGABETASTE>.
Wählen Sie im Fenster Zeitzonenauswahl die gewünschte Zeitzone aus und klicken Sie auf OK. Um Änderungen zu
verwerfen, klicken Sie auf Abbrechen. Die Zeitzone wird aktualisiert. Sie können nur die Zeitzone bearbeiten, aber
nicht die aktuelle Uhrzeit oder das Datum
49
Neustarten des virtuellen Geräts
So starten Sie das virtuelle Gerät neu:
1.
Wählen Sie im vSphere Web-Client im Navigator vCenter.
2.
Wählen Sie im Navigator die virtuelle Maschine, die Sie verwalten möchten.
3.
Führen Sie einen der folgenden Vorgänge aus:
•
Wählen Sie auf dem Objektregister Maßnahme → Konsole öffnen.
•
Rechtsklicken Sie die ausgewählte virtuelle Maschine und wählen Sie dann Konsole öffnen.
4.
Verwenden Sie die Pfeiltasten zur Auswahl von Dieses virtuelle Gerät neu starten und drücken Sie die
<EINGABETASTE>.
5.
Die folgende Meldung wird angezeigt:
If there are any processes running on this appliance they will be
terminated by this action. Are you sure you wish to do this?
6.
Drücken Sie j, um den Neustart fortzusetzen, oder drücken Sie n, um den Vorgang abzubrechen. Das Gerät wird
neu gestartet.
Zurücksetzen des virtuellen Geräts auf die werkseitigen Einstellungen
So setzen Sie das virtuelle Gerät auf die werkseitigen Einstellungen zurück:
1.
Wählen Sie im vSphere-Client im Navigator vCenter.
2.
Wählen Sie im Navigator die virtuelle Maschine, die Sie verwalten möchten.
3.
Führen Sie einen der folgenden Vorgänge aus:
•
Wählen Sie auf dem Objektregister Maßnahme → Konsole öffnen.
•
Rechtsklicken Sie die ausgewählte virtuelle Maschine und wählen Sie dann Konsole öffnen.
4.
Verwenden Sie die Pfeiltasten, um Dieses virtuelle Gerät auf werkseitige Einstellungen zurücksetzen auszuwählen,
und drücken Sie auf die <EINGABETASTE>.
5.
Die folgende Meldung wird angezeigt:
This operation is completely Irreversible if you continue you will
completely reset *this* appliance to its original settings. All changes you
have made to this appliance will be Lost. Are you sure you wish to Reset
this Appliance to Factory Settings?
6.
Geben Sie y zum Zurücksetzen oder n zum Abbrechen ein. Das Gerät wird auf die ursprünglichen werksseitigen
Standardeinstellungen zurückgesetzt und alle anderen Einstellungen und gespeicherten Daten gehen dabei
verloren.
ANMERKUNG: Wenn das virtuelle Gerät auf die werkseitigen Einstellungen zurückgesetzt wird, werden alle
Aktualisierungen an der Netzwerkkonfiguration beibehalten; diese Einstellungen werden nicht zurückgesetzt.
Aktualisieren der Konsolenansicht
Wählen Sie Aktualisieren, um die Konsolenansicht zu aktualisieren, und drücken Sie die <EINGABETASTE>.
50
Schreibgeschützte Benutzerrolle
Es gibt eine Benutzerrolle ohne Rechte mit der Bezeichnung „Nur-Lesen“ mit Shell-Zugriff für Diagnosezwecke. Der
Nur-Lesen-Benutzer verfügt über eingeschränkte Rechte zum Ausführen der eingehängten Geräte. Das Kennwort des
Nur-Lesen-Benutzers entspricht dem des Administrators.
Migrationspfad zur Migration von 1.6/1.7 auf 2.3
Es gibt keine Unterstützung für die RPM-Aktualisierung von Version 1.7. oder früher auf diese Version. Sie können
mithilfe des Backup- und Wiederherstellungspfads eine Aktualisierung von einer älteren Version (1.6 oder 1.7) auf
Version 2.3 durchführen. Der Migrationspfad wird ebenfalls nur ausgehend von Version 1.6 oder 1.7 unterstützt. Wenn
Sie eine Version vor Version 1.6 ausführen, müssen Sie eine Erweiterung Ihres Geräts auf die unterstützte Version
durchführen, bevor Sie mit der Migration auf OpenManage Integration for VMware vCenter Version 2.3 beginnen.
Führen Sie die folgenden Schritte durch, um von einer älteren Version auf OpenManage Integration for VMware vCenter
Version 2.3 zu migrieren:
1.
Erstellen Sie eine Sicherungskopie der Datenbank der älteren Versionen. Weitere Informationen finden Sie in den
Abschnitten Managing Backup and Restore (Verwalten von Sicherung und Wiederherstellung) in diesem
Handbuch.
2.
Fahren Sie die älteren Geräte des vCenters herunter.
ANMERKUNG: Heben Sie nicht die Registrierung des vCenter-Plugins auf. Das Aufheben der vCenter-PluginRegistrierung entfernt alle auf dem Plugin durch vCenter registrierten Alarme und alle benutzerdefinierten
Vorgänge, wie Maßnahmen auf dem vCenter. Weitere Informationen finden Sie im Abschnitt
Wiederherstellung nach dem Aufheben der Registrierung des älteren Plugins nach einem Backup in diesem
Handbuch, sollten Sie das Aufheben der Registrierung des Plugins nach einem Backup bereits vorgenommen
haben.
3.
Stellen Sie die neue OpenManage Integration Version 2.3 OVF bereit. Weitere Informationen zur Bereitstellung des
OVFs finden Sie im Abschnitt Bereitstellen des OpenManage Integration for VMware vCenter OVF unter
Verwendung des vSphere Clients in diesem Handbuch.
4.
Starten Sie das OpenManage Integration Version 2.3-Gerät.
5.
Stellen Sie das Netzwerk, die Zeitzone usw. auf dem Gerät ein. Es wird empfohlen, dass das neue OpenManage
Integration Version 2.3-Gerät dieselbe IP-Adresse, wie das alte Gerät hat. Weitere Informationen zum Einstellen der
Netzwerkdetails finden Sie im Abschnitt Registrierung des OpenManage Integration for VMware vCenter und
Importieren der Lizenzdatei in diesem Handbuch.
6.
Wiederherstellen der Datenbank auf dem neuen Gerät. Weitere Informationen finden Sie im Abschnitt
Wiederherstellen der Datenbank mithilfe eines Backups in diesem Handbuch.
7.
Laden Sie die neue Lizenzdatei hoch. Weitere Informationen finden Sie im Abschnitt Registrieren von OpenManage
Integration for VMware vCenter und Importieren der Lizenzdatei im OpenManage Integration Version 2.3 Quick
Install Guide (Schnellinstallationsanleitung).
8.
Überprüfen des Geräts. Weitere Informationen zum Sicherstellen, dass die Datenbankmigration erfolgreich war,
finden Sie im Abschnitt Überprüfung der Installation in diesem Handbuch.
9.
Führen Sie die Bestandsaufnahme auf allen registrierten vCentern aus.
51
ANMERKUNG:
Es wird empfohlen, dass Sie die Bestandsaufnahme auf allen durch das Plugin verwalteten Hosts nach der
Aktualisierung durchführen. Weitere Informationen zum Ausführen der Bestandsaufnahme nach Bedarf
finden Sie im Abschnitt Ausführen von Bestandsaufnahme-Jobs.
Sollte die IP-Adresse des neuen OpenManage Integration Version 2.3-Geräts von der des alten Geräts
abweichen, muss das Trap-Ziel der SNMP-Traps so konfiguriert werden, dass es auf das neue Gerät
verweist. Bei Servern ab der 12. Generation wird das Problem durch Ausführen der Bestandsaufnahme auf
diesen Hosts behoben. Für alle Hosts der 11. oder einer noch älteren Generation, die früher konform waren,
wird die IP-Adresse als nicht konform angezeigt und die Konfiguration von OMSA ist erforderlich. Weitere
Informationen zum Reparieren der Host-Übereinstimmung finden Sie im Abschnitt Ausführen des Assistenten
zum Reparieren von nicht konformen vSphere-Hosts in diesem Handbuch.
52
Einstellungen
7
Die Registerkarte „Einstellungen“ wird für folgendes verwendet:
•
Anzeigen der Garantieablaufbenachrichtigungseinstellungen
•
Garantieablaufbenachrichtigung anzeigen
•
Einrichten des Firmware-Aktualisierungs-Repositorys
•
Anzeigen der Alarm- und Ereigniseinstellungen
•
Konfigurieren und Verwalten von Ereignissen und Alarmen
•
Anzeigen und Konfigurieren der Datenabrufszeitpläne für Bestandsaufnahme und Garantie
Bearbeiten des OMSA-Links
Dieses Verfahren geht davon aus, dass Sie bereits einen OMSA Web Server installiert haben und dass Sie diesen Link
unter Verwendung des Konfigurationsassistenten zuvor bereits konfiguriert haben. Lesen Sie das Dell OpenManage
Server Administrator Installation Guide (Dell OpenManage Server Administrator Installationshandbuch), um etwas über
die Version des in Verwendung befindlichen OMSAs zu erfahren und Anweisungen zur Installation und Konfiguration
des Web Servers zu erhalten.
Wenn Sie nicht bereits während der Ausführung des Konfigurationsassistenten einen Link bereitgestellt haben, dann
können Sie diesen Link auf der Registerkarte OpenManage Integration for VMware vCenter Einstellungen → verwalten
bearbeiten.
ANMERKUNG: OMSA wird nur auf Dell PowerEdge-Servern der 11. Generation oder älter benötigt. Der Web Client
Initial Configuration-Assistent verfügt nicht über eine Option den OMSA-Link bereitzustellen. Der OMSA-Link ist
nur für .net-Client gültig.
1.
Klicken Sie in OpenManage Integration for VMware vCenter auf dem Register Verwalten → Einstellungen unter
vCenter-Einstellungen und rechts von der OMSA Web Server-URL auf Bearbeiten.
2.
Geben Sie im OMSA Web Server-URL Dialogfeld die URL ein.
Es muss die volle URL einschließlich des HTTPS enthalten sein.
3.
Markieren Sie das Kontrollkästchen Diese Einstellungen auf alle vCenters anwenden, um die OMSA-URL auf alle
vCenters anzuwenden. Falls Sie dieses Kontrollkästchen nicht markieren, wird die OMSA-URL nur auf ein vCenter
angewandt.
4.
Überprüfen Sie, dass der Link funktioniert, indem Sie zum Host-Zusammenfassungsregister für diesen Host
navigieren. Überprüfen Sie, dass der OMSA-Konsolenlink in den Dell Hostinformationen funktioniert.
Verwendung von OMSA mit Servern der 11. Generation verstehen
Auf Servern vor der 12. Dell PowerEdge-Generation muss OMSA installiert werden, damit Dell OpenManage Integration
for VMware vCenter ordnungsgemäß funktioniert. OMSA wird auf Dell PowerEdge-Hosts der 11. Generation
automatisch im Rahmen der Bereitstellung installiert, Sie können jedoch immer noch eine manuelle Installation
durchführen, falls Sie dies wünschen.
53
Wählen Sie für die Konfiguration von OMSA auf Dell PowerEdge-Hosts der 11. Generation unter den folgenden Optionen
aus:
•
Bereitstellen eines OMSA-Agenten auf einem ESXi-System
•
Bereitstellen eines OMSA-Agenten auf einem ESX-System
•
Einrichten eines OMSA-Trap-Ziels
ANMERKUNG: Abgesehen von den oben genannten Optionen können Sie den .NET-Client verwenden und die
Option „Host-Konformität“ ausführen. Auf diese Weise können Sie den OMSA-Agenten installieren und
konfigurieren.
Bereitstellen eines OMSA-Agenten auf einem ESX-System
Installieren Sie die OMSA-Datei tar.gz auf einem ESX-System, um eine Bestandsliste und Alarminformationen der
Systeme zu erstellen.
ANMERKUNG: OpenManage-Agenten sind auf Dell-Hosts vor den Dell PowerEdge-Servern der 12. Generation
erforderlich. Installieren Sie OMSA unter Verwendung von OpenManage Integration for VMware vCenter oder
installieren Sie es manuell auf Hosts, bevor Sie die OpenManage Integration for VMware vCenter installieren.
Details über die manuelle Installation der Agenten finden Sie unter http://en.community.dell.com/techcenter/
systems-management/w/wiki/1760.openmanage-server-administrator-omsa.aspx.
So stellen Sie die OMSA-Agent-Datei tar.gz auf einem ESX-System mit der erforderlichen RemoteAktivierungseinstellung (-c) bereit:
1.
Führen Sie das OMSA-Agent-Installationsskript aus:
srvadmin-install.sh -x -c
2.
Starten Sie die OMSA-Dienste:
srvadmin-services.sh start
3.
Wenn der OMSA-Agent bereits installiert wurde, stellen Sie sicher, dass die Remote-Aktivierungseinstellung (-c)
konfiguriert ist, anderenfalls kann die Installation des OpenManage Integration for VMware vCenter nicht
erfolgreich abgeschlossen werden. Installieren Sie sie mit der Option -c erneut und starten Sie den Dienst neu:
srvadmin-install.sh -c srvadmin-services.sh restart
Bereitstellen eines OMSA-Agenten auf einem ESXi-System
Installieren Sie den OMSA VIB auf einem ESXi-System, um eine Bestandsliste und Alarminformationen von den
Systemen zu erstellen.
ANMERKUNG: OpenManage-Agenten sind auf Dell-Hosts vor den Dell PowerEdge-Servern der 12. Generation
erforderlich. Installieren Sie OMSA unter Verwendung von OpenManage Integration for VMware vCenter oder
installieren Sie es manuell auf Hosts, bevor Sie die OpenManage Integration for VMware vCenter installieren.
Details über die manuelle Installation der Agenten finden Sie unter http://en.community.dell.com/techcenter/
systems-management/w/wiki/1760.openmanage-server-administrator-omsa.aspx.
1.
Falls noch nicht geschehen, installieren Sie das vSphere-Befehlszeilentool (vSphere CLI) von http://
www.vmware.com.
2.
Geben Sie folgenden Befehl ein:
Vihostupdate.pl -server <IP Address of ESXi host> -i -b <OMSA version X.X>
ANMERKUNG: Die Installation von OMSA kann einige Minuten dauern. Dieser Befehl erfordert einen
Neustart des Hosts nach Abschluss der Installation.
Einrichten eines OMSA-Trap-Ziels
Diese Aufgabe ist nur für Hostsysteme erforderlich, die OMSA anstelle von iDRAC6 zum Erzeugen von Ereignissen
verwenden. Für iDRAC6 ist keine zusätzliche Konfiguration erforderlich.
54
ANMERKUNG: OMSA ist nur auf Dell-Servern erforderlich, die älter als die 12. Dell PowerEdge-Server-Generation
sind.
1.
Verwenden Sie entweder den Link zur OMSA-Benutzeroberfläche in der Registerkarte OpenManage Integration for
VMware vCenter Einstellungen → verwalten, oder navigieren Sie mittels eines Webbrowsers zum OSMA-Agenten
(https://<HostIP>:1311/).
2.
Melden Sie sich an und wählen Sie die Registerkarte Alarmverwaltung.
3.
Wählen Sie Alarm-Aktionen und stellen Sie sicher, dass die Option Broadcast-Nachricht für alle zu
überwachenden Ereignisse gesetzt ist, so dass die Ereignisse gesendet werden.
4.
Wählen Sie oben auf der Registerkarte die Option Plattformereignisse aus.
5.
Klicken Sie auf die graue Schaltfläche Ziele konfigurieren und dann auf den Link Ziel.
6.
Aktivieren Sie das Kontrollkästchen Ziel aktivieren.
7.
Geben Sie die OpenManage Integration for VMware vCenter Geräte-IP-Adresse in das Feld Ziel-IP-Adresse ein.
8.
Klicken Sie auf Änderungen anwenden.
9.
Wiederholen Sie die Schritte 1 bis 8, um weitere Ereignisse zu konfigurieren.
Anzeigen der Garantieablaufbenachrichtigungseinstellungen
1.
Klicken Sie im OpenManage Integration for VMware vCenter auf der Registerkarte Verwalten →
Einstellungenunter Geräteeinstellungen auf Garantieablaufbenachrichtigung.
2.
Unter Garantieablaufbenachrichtigung können Sie folgendes anzeigen lassen:
3.
•
Aktivierungs- oder Deaktivierungsstatus der Einstellung.
•
Einstellung der Anzahl der Tage bis zur ersten Warnung.
•
Einstellung der Anzahl der Tage bis zur krtischen Warnung.
Lesen Sie für die Konfiguration der Garantieablaufbenachrichtigung Garantieablaufbenachrichtigungseinstellungen
konfigurieren.
Garantieablaufbenachrichtigung anzeigen
Sie können Garantieablaufschwellenwerte konfigurieren, die Sie über den Ablauf der Garantie informieren.
1.
Klicken Sie im OpenManage Integration for VMware vCenter auf dem Register Verwalten → Einstellungenunter
Geräteeinstellungen auf der rechten Seite von Garantieablaufbenachrichtigung auf das Symbol Bearbeiten.
2.
Verfahren Sie im Dialogfeld „Garantieablaufinformationen“ wie folgt:
a. Falls Sie diese Einstellung aktivieren möchten, markieren Sie das Kontrollkästchen
Garantieablaufbenachrichtigung für Hosts aktivieren.
Das Wählen des Kontrollkästchens aktiviert die Garantieablaufbenachrichtigung.
b. Verfahren Sie unter „Mindesttageschwellenwertalarm“ wie folgt:
3.
1.
Wählen Sie in der Drop-Down-Liste „Warnung“ den zeitlichen Abstand in Tagen aus, mit dem Sie vor
Ablauf der Garantie gewarnt werden wollen.
2.
Wählen Sie in der Drop-Down-Liste „Kritisch“ den zeitlichen Abstand in Tagen aus, mit dem Sie vor
Ablauf der Garantie gewarnt werden wollen.
Klicken Sie auf Anwenden.
Konfigurieren von Ereignissen und Alarmen
Detaillierte Informationen über Ereignisse und Alarme finden Sie unter Verstehen von Alarmen und Ereignissen.
Konfigurieren Sie Ereignisse und Alarme auf der Registerkarte OpenManage Integration for VMware vCenter
55
Verwaltungs → einstellungen. Unter vCenter-Einstellungen erweitern Sie die Überschrift „Ereignisse und Alarme“, um
die aktuellen vCenter-Alarme für Dell-Hosts (aktiviert oder deaktiviert) anzuzeigen, oder für alle und die
Ereignisanzeigeebene.
ANMERKUNG: Bei Hosts vor der Version der Dell PowerEdge-Server der 12. Generation erfordert diese Funktion,
dass das virtuelle Gerät als ein Trap-Ziel in OMSA konfiguriert ist, um Host-Ereignisse im vCenter anzuzeigen.
Weitere Informationen zu OMSA finden Sie unter Einrichten eines OMSA Trap-Zieles.
ANMERKUNG: Um Dell Ereignisse zu erhalten, müssen Sie Alarme sowie Ereignisse aktivieren.
1.
Auf der Registerkarte OpenManage Integration for VMware vCenter Verwalten → Einstellungen neben den
vCenter-Einstellungen verwenden Sie die Dropdown-Liste zur Auswahl des vCenter-Servers oder aller vCenterServer, die in dieser Einstellung eingeschlossen sind.
Falls Sie „Alle registrierten Server“ ausgewählt haben, werden die Optionen evtl. leer angezeigt. Dies ermöglicht
Ihnen die Konfiguration der Einstellungen für alle registrierten vCenters auf einmal. Falls die vCenters dieselben
Einstellungen haben, werden diese angezeigt.
2.
Klicken Sie auf der rechten Seite von „Ereignisse und Alarme“ auf das Symbol Bearbeiten.
3.
Aktivieren Sie das Kontrollkästchen Alarme für alle Dell-Hosts aktivieren, um alle Hardware-Alarme und -Ereignisse
zu aktivieren.
ANMERKUNG: Dell-Hosts mit aktivierten Alarmen reagieren auf kritische Ereignisse, indem sie in den
Wartungsmodus übergehen, und Sie können den Alarm nach Bedarf ändern.
4.
Klicken Sie auf Standard Alarme wiederherstellen, um die standardmäßigen Alarm-Einstellungen für alle DellServer im vCenter wiederherzustellen.
Es kann bis zu einer Minute dauern, bis die Änderung übernommen wird.
5.
Wählen Sie eine der folgenden Optionen unter Übermittlungsebene für das Ereignis:
•
Keine Ereignisse anzeigen
Diese Option blockiert Hardware-Ereignisse.
•
Alle Ereignisse anzeigen
Diese Option veröffentlicht alle Hardware-Ereignisse.
•
Nur kritische Ereignisse und Warnungsereignisse anzeigen
Diese Option veröffentlicht nur kritische Hardwarereignisse oder Ereignisse mit Warnungsstufe.
•
Nur kritische Ereignisse und Warnungsereignisse hinsichtlich der Visualisierung anzeigen.
Diese Option veröffentlicht nur virtualisierungsbezogene kritische Ereignisse und Warnungsereignisse. Dies ist
die standardmäßige Einstellung der Veröffentlichungsstufe.
6.
Falls Sie diese Einstellungen auf alle vCenters anwenden möchten, markieren Sie das Kontrollkästchen Diese
Einstellungen auf alle vCenters anwenden.
ANMERKUNG: Die Auswahl dieser Option überschreibt die vorhandenen Einstellungen für alle vCenters.
Diese Option ist ausgeblendet, wenn Sie bereits 'Alle registrierten vCenter' aus der Dropdown-Liste der
Einstellungsseite ausgewählt haben.
7.
Klicken Sie zum Speichern auf Anwenden.
Anzeigen der Alarm- und Ereigniseinstellungen
Sobald Alarme und Ereignisse konfiguriert wurden, können Sie anzeigen lassen, ob die vCenter-Alarme für Hosts
aktiviert sind und welche Ereignisveröffentlichungsstufe auf der Registerkarte „Einstellungen“ ausgewählt wurde.
1.
Erweitern Sie im Register OpenManage Integration for VMware vCenterVerwalten → Einstellungen unter „vCenterEinstellungen“ „Ereignisse und Alarme“.
2.
Unter „Ereignisse und Alarme“ können Sie folgendes anzeigen lassen:
56
•
vCenter-Alarme für Dell Hosts: zeigt entweder „Aktiviert“ oder „Deaktiviert“ an.
•
Ereignis-Veröffentlichungsstufe
Lesen Sie für die anzeigbaren Ereignis-Veröffentlichungsstufen unter Ereignisse und Alarme verstehen nach.
3.
Lesen Sie zum Konfigurieren von Alarmen und Ereignissen Konfigurieren von Alarmen und Ereignissen
Anzeigen von Ereignissen
Konfigurieren Sie Ereignisse, bevor Sie diese in der Registerkarte „Ereignisse“ anzeigen lassen können. Siehe
Konfigurieren von Ereignissen und Alarmen.
Lassen Sie die Ereignisse für einen Host, Cluster oder Datacenter auf der Registerkarte „Ereignisse“ anzeigen.
1.
Klicken Sie im Navigator des OpenManage Integration for VMware vCenter auf Hosts, Datacenter oder Cluster.
2.
Wählen Sie auf der Registerkarte „Objekte“ einen spezifischen Host, ein Datacenter oder einen Cluster aus, für den
Sie Ereignisse anzeigen lassen wollen.
3.
Klicken Sie auf der Registerkarte „Überwachen“ auf Ereignisse.
4.
Wählen Sie ein spezifisches Ereignis aus, um weitere Ereignisdetails anzeigen zu lassen.
Allgemeines zu Firmware-Aktualisierungen
Der Standort, auf dem Server Firmware-Aktualisierungen erhalten, ist eine globale Einstellung, die im OpenManage
Integration for VMware vCenter im Register „Einstellungen“ verfügbar ist.
Die Einstellungen für das Firmware-Repository enthalten den Speicherort des Firmware-Katalogs, der zum Aktualisieren
von bereitgestellten Servern verwendet wird. Es gibt zwei Arten von Speicherorten:
Dell (ftp.dell.com)
Verwendet das Repository zur Firmware-Aktualisierung von Dell (ftp.dell.com). OpenManage
Integration for VMware vCenterr lädt die ausgewählten Firmware-Aktualisierungen von Dell
herunter.
Freigegebene
Netzwerkordner
Erstellt mit Dell Repository Manager™. Diese lokalen Repositorien befinden sich auf der CIFSoder der NFS-Dateifreigabe.
ANMERKUNG: Nachdem ein Repository erstellt wurde, speichern Sie es an einem Speicherort, auf den
registrierte Hosts zugreifen können. Die Kennwörter für Repositorien dürfen nicht mehr als 31 Zeichen umfassen.
Folgende Zeichen dürfen dabei nicht verwendet werden: @, &, %, ', ", ,(Komma), < >
Der Assistent zur Aktualisierung der Firmware prüft stets die erforderlichen Mindest-Firmware-Versionen für iDRAC,
BIOS und den Lifecycle Controller und versucht, diese auf die erforderlichen Mindestversionen zu aktualisieren. Wenn
die iDRAC-, Lifecycle- und BIOS-Firmware-Versionen die Mindestanforderungen erfüllen, ermöglicht der Assistent zur
Aktualisierung der Firmware alle Firmware-Aktualisierungen, einschließlich iDRAC, Lifecycle Controller, RAID, NIC/LOM,
Netzteile, BIOS usw.
ANMERKUNG: Bei Servern der 9. und 10. Generation können die BIOS/BMC/DRAC-Firmware-Versionen nur auf
der „Cluster View“-Ebene in vCenter oder auf der Seite „Übersicht“ in der individuellen Hostansicht angezeigt
werden. Die Informationen zur Firmware-Version sind in der individuellen Hostansicht unter „Firmware“ nicht
aktiv und remote Firmware-Aktualisierungen stehen nicht zur Verfügung.
Firmware-Versionen nach dem 14. Oktober 2010
Bei Firmware, die am oder nach dem 14. Oktober 2010 aktualisiert wurde, wird der Assistent zur Aktualisierung der
Firmware ausgeführt.
Firmware-Versionen neuer als 29. Juli 2009 und vor dem 14. Okober 2010
Wenn Ihre Firmware am oder nach dem 29. Juli 2009 und vor dem 14. Oktober 2010 aktualisiert wurde, wird der Assistent
zur Aktualisierung der Firmware nicht angezeigt, stattdessen erhalten Sie ein ISO-Paket zur Aktualisierung Ihrer
Firmware. Auch nach dieser Aktualisierung verfügen Sie eventuell noch nicht über die aktuellste Firmware. Wir
empfehlen, dass Sie nach der Installation des Pakets den Assistenten zur Aktualisierung der Firmware erneut ausführen.
57
Firmware-Versionen vor 29. Juli 2009
Wenn Ihre Firmware älter als 29. Juli 2009 ist, müssen Sie die ISO-Datei herunterladen und ausführen, um Ihre
Maschinen zu aktualisieren. Wir empfehlen, dass Sie nach der Installation des Pakets den Assistenten zur
Aktualisierung der Firmware erneut ausführen.
Weitere Informationen:
•
Einrichten des Firmware-Repositorys
Einrichten des Firmware-Aktualisierungs-Repositorys
Sie können das Repository für die Firmwareaktualisierung auf der Registerkarte der Einstellungen für OpenManage
Integration for VMware vCenter einrichten.
1.
Klicken Sie in OpenManage Integration for VMware vCenter auf dem Register Verwalten → Einstellungen unter
Geräteeinstellungen und auf der rechten Seite des Repository für die Firmwareaktualisierung auf das Symbol
Bearbeiten.
2.
Wählen Sie im Dialogfeld Firmware-Aktualisierungs-Repository eine der folgenden Optionen aus:
•
Dell Online
Standard-Firmware-Repository (ftp.dell.com) mit einem Arbeitsordner. Die OpenManage Integration for
VMware vCenter lädt ausgewählte Firmwareaktualisierungen herunter und speichert sie im Arbeitsordner, und
dann müssen Sie den Firmwareassistenten ausführen, um die Firmware zu aktualisieren.
•
Freigegebene Netzwerkordner
Diese werden mit der Anwendung Dell Repository Manager erstellt. Sie finden diese lokalen Repositorys auf
windowsbasierten Dateifreigaben. Verwenden Sie den Live-Link, um zum Dell Repository Manager zu gehen.
3.
Wenn Sie Freigegebenen Netzwerkordner ausgewählt haben, gehen Sie folgendermaßen vor:
a. Geben Sie den Speicherort der Katalogdatei in der folgenden Syntax ein:
•
NFS-Freigabe für xml-Datei: host:/share/filename.xml
•
NFS-Freigabe für gz-Datei: host: /share/filename.gz
•
CIFS-Freigabe für xml-Datei: \\host\share/filename.xml
• CIFS-Freigabe für gz-Datei: \\host\share/filename.gz
b. Falls das Herunterladen der Dateien im ausgewählten Repository-Pfad läuft, der auf dem Bildschirm
Aktualisierungsquelle auswählen angezeigt wird, wird eine Fehlermeldung angezeigt, die besagt, dass der
Download läuft.
4.
Wenn das Herunterladen der Datei abgeschlossen ist, klicken Sie auf Anwenden.
Ausführen des Firmwareaktualisierungsassistenten für einen einzelnen Host
Diese Funktionalität steht nur für die 11., 12. und 13. Generation von Dell-Servern zur Verfügung, die entweder eine
iDRAC Express- oder eine Enterprise-Karte haben. Falls Ihre Firmware am oder nach dem 14. Oktober 2010 installiert
wurde, können Sie Ihre Firmwareversion automatisch mit dem Firmware-Update-Assistenten aktualisieren.
ANMERKUNG: Ändern Sie zum Schutz gegen Fehler durch Zeitüberschreitung des Browsers die Standardzeit auf
30 Sekunden. Weitere Informationen zum Ändern der Standardzeitüberschreitungseinstellungen finden Sie unter
„Warum wird eine Fehlermeldung nachdem ich auf den Firmware-Aktualisierungslink geklickt habe, angezeigt?“
im Abschnitt „Fehlerbehebung“ im Benutzerhandbuch.
58
ANMERKUNG: Rechtsklicken Sie auf Host > Alle OpenManage Integrationsmaßnahmen > Firmwareaktualisierung
zum Zugriff auf den Firmwareassistenten. Oder klicken Sie auf Host > Maßnahmen > Alle OpenManage
Integrationsmaßnahmen > Firmwareaktualisierung zum Zugriff auf den Firmwareassistenten. Oder klicken Sie auf
Host > Zusammenfassung > Dell Hostinformationen > Firmwareaktualisierung zum Zugriff auf den
Firmwareassistenten.
So führen Sie den Firmware-Update-Assistenten aus:
1.
Klicken Sie im vSphere Web-Client auf Hosts. Die Liste verfügbarer Hosts wird angezeigt.
2.
Wählen Sie einen Host aus der angezeigten Liste aus.
3.
Klicken Sie im Hauptmenü auf Überwachen und wählen Sie dann die Registerkarte Dell-Hostinformationen. Die
Bestandsaufnahmedaten der Dell-Hosts werden angezeigt.
4.
Klicken Sie auf Firmware, und die verfügbaren Firmwareversionen mit den Details werden angezeigt.
5.
Klicken Sie auf Firmwareassistent ausführen. Der Bildschirm Firmwareaktualisierung wird angezeigt.
6.
Klicken Sie auf Weiter. Daraufhin wird der Bildschirm Aktualisierungsquelle auswählen mit dem FirmwareAktualisierungsbündel für den angegebenen Host angezeigt. Wählen Sie auf dem Bildschirm das FirmwareAktualisierungsbündel aus der Dropdown-Liste Ein Aktualisierungsbündel auswählen aus.
7.
Klicken Sie auf Weiter. Der Bildschirm Komponenten auswählen wird angezeigt. Dieser listet die Firmwaredetails
für die Komponenten auf.
8.
Wählen Sie die gewünschten Firmwareaktualisierungen aus und klicken Sie auf Weiter. Komponenten, die
zurückgestuft wurden, bereits aktuell sind oder für die derzeit eine Aktualisierung geplant ist, können nicht
ausgewählt werden. Falls Sie das Kontrollkästchen Zurückstufung der Firmware gestatten markieren, wählen Sie
die Optionen aus, die als Zurückstufung aufgeführt sind. Die Auswahl dieser Option ist nur fortgeschrittenen
Benutzern empfohlen, die die Folgen einer Zurückstufung der Firmware verstehen.
9.
Klicken Sie auf Weiter. Der Bildschirm Firmwareaktualisierung planen wird angezeigt.
•
Geben Sie den Jobnamen im Feld Jobname der Firmwareaktualisierung und die Beschreibung im Feld
Beschreibung der Firmwareaktualisierung ein. Diese Feldeingabe ist optional.
•
Wählen Sie Jetzt aktualisieren zum sofortigen Start der Firmwareaktualisierung.
•
Aktualisierung planen, wählen Sie diese Schaltfläche aus, um den Firmwareaktualisierungsjob später
auszuführen, und klicken Sie auf Weiter. Sie können den Firmwareaktualisierungsjob für 30 Minuten nach der
aktuellen Uhrzeit planen.
•
Wählen Sie im Kontrollkästchen Kalender den Monat und Tag aus.
•
Geben Sie im Textfeld „Zeit“ die Uhrzeit im Format HH:MM ein, und klicken Sie dann auf „Weiter“. Die Uhrzeit
entspricht der lokalen Ortszeit, wo Ihr Client sich physisch befindet. Ungültige Zeitwerte könnten zu einer
blockierten Aktualisierung führen.
•
Wenden Sie die Aktualisierungen beim nächsten Neustart an.
Um eine Dienstunterbrechung zu vermeiden, wird empfohlen, dass der Host vor dem Neustart in den
Wartungsmodus übergeht.
•
Aktualisierungen anwenden und den Neustart erzwingen, ohne in den Wartungsmodus überzugehen.
Die Aktualisierung wird angewandt, und ein Neustart wird ausgeführt, auch wenn der Host nicht im
Wartungsmodus ist. Diese Methode ist nicht empfehlenswert.
10. Klicken Sie auf Weiter. Die Seite Zusammenfassung wird angezeigt. Diese Seite stellt Details über alle
Komponenten nach der Firmwareaktualisierung bereit.
11. Klicken Sie auf Fertigstellen.
12. Um zu überprüfen, dass die Aktualisierung erfolgreich verlaufen ist, wählen Sie im Register Überwachen JobWarteschlange → Firmwareaktualisierungen und überprüfen Sie die Seite OpenManage Integration-Übersicht, um
die neuen Versionen zu sehen.
59
Ausführen des Firmwareaktualisierungsassistenten für einen Cluster
Diese Funktion steht nur für Dell-Server der 11., 12. und 13. Generation zur Verfügung, die eine iDRAC Express- oder eine
Enterprise-Karte haben. Falls Ihre Firmware am oder nach dem 14. Oktober 2010 installiert wurde, können Sie Ihre
Firmwareversionen automatisch mit dem Firmwareaktualisierungsassistenten aktualisieren. Dieser Assistent aktualisiert
nur Hosts, die Teil eines Verbindungsprofils sind und in Bezug auf Firmware, CSIOR-Status, Hypervisor und OMSAStatus (nur Server der 11. Generation) konform sind. Wählen Sie einen Cluster, der in der Clusteransicht aufgelistet ist,
und verwenden Sie den Firmwareaktualisierungsassistenten. Es dauert normalerweise 30 bis 60 Minuten, um die
Firmwarekomponenten aller Cluster zu aktualisieren. Aktivieren Sie DRS auf einem Cluster, damit virtuelle Maschinen
migriert werden können, wenn ein Host den Wartungsmodus während der Firmwareaktualisierung betritt/verlässt. Sie
können nur einen Firmwareaktualisierungs-Task auf einmal planen oder ausführen.
Verwenden Sie zum Export aus dem Assistenten die CSV-Taste. Die Suche steht für das Lokalisieren eines bestimmten
Clusters, Datenzetrums, Host oder jeden Themenpunkt der Datentabelle außer für „Datum der Anwendung“ zur
Verfügung.
ANMERKUNG: Aktualisieren Sie die Firmware immer zusammen als Teil des Repository-Pakets: BIOS, iDRAC und
Lifecycle Controller.
ANMERKUNG: Informationen über das Ändern der standardmäßigen Zeitüberschreitungseinstellung finden Sie im
Abschnitt 'Fehlerbehebung' im Benutzerhandbuch.
Sie können den Status der Firmware-Aktualisierungs-Jobs auf der Seite „Job-Warteschlange“ anzeigen und verwalten.
Siehe Anzeige von Firmware-Aktualisierungen für Cluster und Datenzentren.
1.
Klicken Sie auf das Symbol OpenManage Integration, dann auf Cluster, angezeigt im linken Bereich. Die Liste von
Clustern wird angezeigt.
2.
Klicken Sie auf einen Cluster in der angezeigten Liste. Das Hauptmenü wird mit verschiedenen Optionen angezeigt.
3.
Klicken Sie auf Überwachen -->Dell Clusterinformationen -->Firmware. Der Bildschirm Firmwareassistent
ausführen wird angezeigt.
4.
Klicken Sie auf den Link Firmwareassistent ausführen. Die Seite Willkommen wird angezeigt.
5.
Klicken Sie auf Weiter. Der Bildschirm Aktualisierungsquelle auswählen wird angezeigt; hier können Sie die Bündel
auswählen. Der Repository-Standort wird auch angezeigt.
6.
Wählen Sie den Host aus der angezeigten Liste im Bereich Bündel auswählen aus. Sie sollten mindestens ein
Bündel für die Firmwareaktualisierung auswählen. Neben jedem Host gibt es eine Dropdown-Liste neben dem
Hostnamen, aus der Sie das erforderliche Bündel auswählen können.
7.
Klicken Sie auf Weiter. Der Bildschirm Komponenten auswählen wird angezeigt. Dieser Bildschirm enthält die
Details von Komponenten, wie u. a. Modellname, Hostname, Service-Tag-Nummer, Komponente usw. für den
ausgewählten Host.
8.
Wählen Sie mindestens eine Komponente aus der Liste aus, und klicken Sie zum Fortfahren auf Weiter. Sie können
den Inhalt des Komponentendatengitters mit dem Feld Filtern filtern oder Spalten innerhalb des
Komponentendatengitters verschieben. Falls Sie das Kontrollkästchen Firmwareherabstufung zulassen markieren,
wird die vorhandene Firmwareversion auf die vorherige verfügbare Version zurückgestuft.
9.
Klicken Sie auf Weiter, und der Bildschirm Firmwareaktualisierung planen wird angezeigt.
a. Geben Sie den Namen des Firmwareaktualisierungs-Jobs im Feld Firmwareaktualisierungs-Jobname ein.
Dieser Wert ist obligatorisch.
b. Geben Sie die Beschreibung der Firmwareaktualisierung im Feld Firmwareaktualisierungsbeschreibung ein.
Dieser Wert ist optional.
10. Wählen Sie eine der folgenden Optionen aus.
a. Jetzt aktualisieren, wählen Sie diese Schaltfläche aus, um den Firmwareaktualisierungsjob jetzt auszuführen,
und klicken Sie auf Weiter.
b. Aktualisierung planen: Wählen Sie diese Schaltfläche aus, um den Firmware-Aktualisierungsjob später
auszuführen, und klicken Sie auf Weiter. Sie können den Firmware-Aktualisierungsjob für 30 Minuten nach der
aktuellen Uhrzeit planen.
60
c. Wählen Sie im Kontrollkästchen Kalender den Monat und Tag aus.
d. Geben Sie im Textfeld Zeit die Uhrzeit im Format HH:MM ein, und klicken Sie dann auf Weiter. Die Uhrzeit ist die
Ortszeit, wo Ihr Client sich befindet. Ungültige Zeitwerte führen zu einer blockierten Aktualisierung.
11. Der Bildschirm Zusammenfassung wird mit allen Firmwareaktualisierungsdetails angezeigt.
12. Klicken Sie auf Fertig stellen, und die Meldung Der Firmwareaktualisierungsjob wurde erstellt wird für die
erfolgreiche Firmwareaktualisierung angezeigt.
Anzeige des Firmware-Aktualisierungs-Status für Cluster und Datenzentren
Damit Informationen auf dieser Seite angezeigt werden, führen Sie eine Firmwareaktualisierung aus oder planen Sie
eine für einen Cluster oder Host.
Auf dieser Seite können Sie Firmware-Aktualisierungs-Jobs aktualisieren, säubern oder abbrechen.
1.
Wählen Sie von OpenManage Integration Überwachen → Job-Warteschlange → Firmwareaktualisierungen.
2.
Zum Anzeigen der aktuellsten Informationen klicken Sie auf Aktualisieren.
3.
Anzeige des Status in der Datentabelle. Dieses Raster enthält die folgenden Informationen über FirmwareAktualisierungs-Jobs:
•
Status
•
Geplante Zeit
•
Name
•
Beschreibung
•
vCenter
•
Erfassungsgröße
Die Erfassungsgröße ist die Anzahl der Server auf diesem Firmware-Bestandsaufnahme-Job.
•
Fortschrittszusammenfassung
Die Fortschrittszusammenfassung listet die Fortschrittsdetails dieser Firmware-Aktualisierung auf.
4.
Um mehr Details über einen bestimmten Job im Datengitter für einen bestimmten Job anzuzeigen, klicken Sie auf
ein Element des Masterdatengitters. Die Details werden im Detaildatengitter angezeigt.
Hier finden Sie die folgenden Details:
5.
•
Host-Name
•
Status
•
Startzeit
•
Endzeit
Wenn Sie eine geplante Firmware-Aktualisierung die nicht ausgeführt wird, abbrechen wollen, klicken Sie auf
Abbrechen.
6.
Falls Sie einen geplanten Job ändern möchten, klicken Sie auf Ändern.
7.
Wenn Sie die geplanten Firmware-Aktualisierungen säubern möchten, klicken Sie auf Job-Warteschlange säubern.
Sie können nur Jobs säubern, die erfolgreich abgeschlossen oder fehlgeschlagen oder aber abgebrochen sind.
8.
Wählen Sie Älter als Datum und Job-Status aus und klicken Sie auf Anwenden. Die ausgewählten Jobs werden aus
der Warteschlange entfernt.
Verstehen von Ereignissen und Warnmeldungen für Hosts
Sie können Ereignisse und Alarmeinstellungen von OpenManage Integration for VMware vCenter aus innerhalb der
Registerkarte Verwalten → Einstellungenbearbeiten. Von hier aus können Sie die Ereignisanzeigeebene auswählen,
61
Alarme für Dell Hosts aktivieren oder Standardalarme wiederherstellen. Sie können Ereignisse oder Alarme für einzelne
vCenter oder alle registrierten vCenter gleichzeitig konfigurieren.
Es gibt vier Ereignis-Veröffentlichungsstufen.
Tabelle 2. Beschreibung der Ereignis-Veröffentlichungsstufen
Ereignis
Beschreibung
Keine Ereignisse anzeigen
OpenManage Integration for VMware vCenter soll keine
Ereignisse oder Alarme an betroffene vCenter
weiterleiten.
Alle Ereignisse anzeigen
Anzeigen aller Ereignisse, einschließlich informeller
Ereignisse, die das OpenManage Integration for VMware
vCenter von den verwalteten Dell Hosts der betroffenen
vCenter erhält.
Nur kritische Ereignisse und Warnungsereignisse
anzeigen
Veröffentlicht nur kritische Ereignisse und Warnungen an
die entsprechenden vCenter.
Nur kritische Ereignisse und Warnungsereignisse
hinsichtlich der Visualisierung anzeigen.
Veröffentlicht von Hosts empfangene Virtualisierungbezogene Ereignisse an die entsprechenden vCenter.
Virtualisierung-bezogene Ereignisse sind solche
Ereignisse, in denen Dell für Hosts, die virtuelle
Maschinen ausführen, die höchste Priorität zugewiesen
hat.
Wenn Sie Ereignisse und Alarme konfigurieren, können Sie sie aktivieren. In diesem Fall führen kritische HardwareAlarme dazu, dass das OpenManage Integration for VMware vCenterdas Hostsystem in den Wartungsmodus versetzt
und die virtuellen Maschinen in bestimmten Fällen auf ein anderes Hostsystem migriert. Das OpenManage Integration
for VMware vCenter leitet die von verwalteten Dell-Hosts empfangenen Ereignisse weiter und erstellt Alarme für diese
Ereignisse. Sie können diese Alarme dazu verwenden, Aktionen des vCenter wie einen Neustart, den Wartungsmodus
oder eine Migration zu veranlassen. Beispiel: Wenn eine duale Netzversorgung ausfällt und ein Alarm erzeugt wird,
kann die virtuelle Maschine auf diesem Host auf einen anderen migriert werden.
Ein Host wechselt nur auf Anforderung in den oder aus dem Wartungsmodus. Befindet sich der Host beim Eintritt in den
Wartungsmodus in einem Cluster, haben Sie die Möglichkeit, ausgeschaltete virtuelle Maschinen zu evakuieren. Ist
diese Option ausgewählt, wird jede ausgeschaltete virtuelle Maschine auf einen anderen Host migriert, es sei denn, im
Cluster steht kein kompatibler Host für die virtuelle Maschine zur Verfügung. Im Wartungsmodus erlaubt der Host keine
Bereitstellung bzw. kein Einschalten einer virtuellen Maschine. Virtuelle Maschinen, die auf einem Host ausgeführt
werden, der in den Wartungsmodus eintritt, werden entweder manuell oder automatisch vom VMware Distributed
Resource Scheduling (DRS) auf einen anderen Host migriert oder heruntergefahren.
Alle Hosts außerhalb oder innerhalb der Cluster ohne aktiviertes VMware Distributed Resource Scheduling (DRS)
können virtuelle Maschinen sehen, die aufgrund eines kritischen Ereignisses heruntergefahren werden. Das DRS
überwacht die Nutzung kontinuierlich über einen Ressourcen-Pool und teilt verfügbare Ressourcen gemäß den
Geschäftsanforderungen intelligent zwischen den virtuellen Maschinen auf. Verwenden Sie Cluster mit konfiguriertem
DRS zusammen mit Dell-Alarmen, um sicherzustellen, dass virtuelle Maschinen bei kritischen Hardware-Ereignissen
automatisch migriert werden. In den Details der Bildschirm-Meldungen werden alle eventuell betroffenen Cluster in
dieser vCenter-Instanz aufgeführt. Bestätigen Sie, dass die Cluster betroffen sind, bevor Sie Ereignisse und Alarme
aktivieren.
Wenn Sie die Standard-Alarmeinstellungen wiederherstellen müssen, können Sie auf die Schaltfläche „Reset Default
Alarm“ (Standard-Alarmeinstellungen wiederherstellen) klicken. Mit dieser Schaltfläche kann die standardmäßige
Alarm-Konfiguration wiederhergestellt werden, ohne dass das Produkt de- und neuinstalliert werden muss. Alle nach
der Installation geänderten Dell-Alarm-Konfigurationen werden durch Klicken auf diese Schaltfläche auf die
Standardeinstellung zurückgesetzt.
62
ANMERKUNG: Das OpenManage Integration for VMware vCenter trifft eine Vorauswahl der erforderlichen
Virtualisierung-bezogenen Ereignisse, damit Hosts virtuelle Maschinen erfolgreich ausführen können. Die DellHost Alarme sind in der Standardeinstellung deaktiviert. Wenn die Dell-Alarme aktiviert werden, sollten die Cluster
das VMware Distributed Resource Scheduling verwenden, um sicherzustellen, dass virtuelle Maschinen, die
kritische Ereignisse senden, automatisch migriert werden.
Verstehen von Ereignissen und Warnmeldungen für Gehäuse
Ereignis- und Alarme zu einem Gehäuse werden nur auf vCenter-Ebene angezeigt. Ereignis- und Alarmeinstellungen, die
für Hosts an jedem vCenter vorgenommen werden, betreffen auch die Gehäuseebene. Sie können die Ereignis- und
Alarmeinstellungen aus OpenManage Integration for VMware vCenter in der Registerkarte Verwalten →
Einstellungenbearbeiten. Von hier aus können Sie die Ereignisanzeigeebene auswählen, Alarme für Dell-Hosts und Gehäuse aktivieren oder Standardalarme wiederherstellen. Sie können die Ereignisse und Alarme für einzelne vCenter
oder für alle registrierten vCenter alle gleichzeitig konfigurieren.
ANMERKUNG: Um Dell Ereignisse zu erhalten, müssen Sie Alarme sowie Ereignisse aktivieren.
Viewing Chassis Events
Viewing Chassis Events
Wählen Sie im linken Fensterbereich „vCenter“ aus und klicken Sie auf vCenter Server
Klicken Sie auf ein bestimmtes vCenter.
Klicken Sie auf der Registerkarte „Überwachen“ auf Ereignisse.
Wählen Sie ein spezifisches Ereignis aus, um weitere Ereignisdetails anzeigen zu lassen.
Anzeigen von Gehäusealarmen
Wählen Sie im linken Fensterbereich „vCenter“ aus und klicken Sie auf vCenter Server
Klicken Sie auf ein bestimmtes vCenter.
Die Alarme werden angezeigt. Es werden nur die ersten 4 Alarme angezeigt. Klicken Sie auf „Alle anzeigen“ und die
detaillierte Liste wird in der Registerkarte „Überwachen“ als „Alle Probleme“ angezeigt..
Klicken Sie auf den Alarm in Ausgelöste Alarme zur Anzeige der Alarmdefinition.
Anzeigen der Datenabrufzeitpläne für Bestandsaufnahme und
Garantie
1.
Klicken Sie in OpenManage Integration for VMware vCenter auf die Registerkarte Verwalten → Einstellungen unter
vCenter-Einstellungen auf Zeitplan für den Abruf von Daten.
Der „Zeitplan für den Abruf von Garantiedaten“ wird bei Anklicken erweitert, um die Zeitpläne für die
Bestandsaufnahme und Garantie aufzudecken.
2.
Lassen Sie die Einstellungen für Bestandsaufnahme oder Garantieabfrage anzeigen:
•
Zeigt an, ob die Option aktiviert oder deaktiviert ist
•
Zeigt die Wochentage an, für die sie aktiviert ist.
•
Zeigt die Tageszeit an, zu der sie aktiviert ist.
3.
Wenn Sie erneut auf Zeitplan für den Abruf von Garantiedaten klicken, werden die Informationen auf eine einzelne
Zeile eingerollt (eingeklappt) und es wird angezeigt, ob die Option aktiviert oder deaktiviert ist.
4.
Wenn Sie den Zeitplan für den Abruf von Garantiedaten ändern wollen, dann lesen Sie BestandsaufnahmenJobzeitpläne ändern oder Ändern eines Garantie-Jobzeitplans.
63
Verwendung von OMSA mit Servern der 11. Generation verstehen
Auf Servern vor der 12. Dell PowerEdge-Generation muss OMSA installiert werden, damit Dell OpenManage Integration
for VMware vCenter ordnungsgemäß funktioniert. OMSA wird auf Dell PowerEdge-Hosts der 11. Generation
automatisch im Rahmen der Bereitstellung installiert, Sie können jedoch immer noch eine manuelle Installation
durchführen, falls Sie dies wünschen.
Wählen Sie für die Konfiguration von OMSA auf Dell PowerEdge-Hosts der 11. Generation unter den folgenden Optionen
aus:
•
Bereitstellen eines OMSA-Agenten auf einem ESXi-System
•
Bereitstellen eines OMSA-Agenten auf einem ESX-System
•
Einrichten eines OMSA-Trap-Ziels
ANMERKUNG: Abgesehen von den oben genannten Optionen können Sie den .NET-Client verwenden und die
Option „Host-Konformität“ ausführen. Auf diese Weise können Sie den OMSA-Agenten installieren und
konfigurieren.
Bereitstellen eines OMSA-Agenten auf einem ESXi-System
Installieren Sie den OMSA VIB auf einem ESXi-System, um eine Bestandsliste und Alarminformationen von den
Systemen zu erstellen.
ANMERKUNG: OpenManage-Agenten sind auf Dell-Hosts vor den Dell PowerEdge-Servern der 12. Generation
erforderlich. Installieren Sie OMSA unter Verwendung von OpenManage Integration for VMware vCenter oder
installieren Sie es manuell auf Hosts, bevor Sie die OpenManage Integration for VMware vCenter installieren.
Details über die manuelle Installation der Agenten finden Sie unter http://en.community.dell.com/techcenter/
systems-management/w/wiki/1760.openmanage-server-administrator-omsa.aspx.
1.
Falls noch nicht geschehen, installieren Sie das vSphere-Befehlszeilentool (vSphere CLI) von http://
www.vmware.com.
2.
Geben Sie folgenden Befehl ein:
Vihostupdate.pl -server <IP Address of ESXi host> -i -b <OMSA version X.X>
ANMERKUNG: Die Installation von OMSA kann einige Minuten dauern. Dieser Befehl erfordert einen
Neustart des Hosts nach Abschluss der Installation.
Bereitstellen eines OMSA-Agenten auf einem ESX-System
Installieren Sie die OMSA-Datei tar.gz auf einem ESX-System, um eine Bestandsliste und Alarminformationen der
Systeme zu erstellen.
ANMERKUNG: OpenManage-Agenten sind auf Dell-Hosts vor den Dell PowerEdge-Servern der 12. Generation
erforderlich. Installieren Sie OMSA unter Verwendung von OpenManage Integration for VMware vCenter oder
installieren Sie es manuell auf Hosts, bevor Sie die OpenManage Integration for VMware vCenter installieren.
Details über die manuelle Installation der Agenten finden Sie unter http://en.community.dell.com/techcenter/
systems-management/w/wiki/1760.openmanage-server-administrator-omsa.aspx.
64
So stellen Sie die OMSA-Agent-Datei tar.gz auf einem ESX-System mit der erforderlichen RemoteAktivierungseinstellung (-c) bereit:
1.
Führen Sie das OMSA-Agent-Installationsskript aus:
srvadmin-install.sh -x -c
2.
Starten Sie die OMSA-Dienste:
srvadmin-services.sh start
3.
Wenn der OMSA-Agent bereits installiert wurde, stellen Sie sicher, dass die Remote-Aktivierungseinstellung (-c)
konfiguriert ist, anderenfalls kann die Installation des OpenManage Integration for VMware vCenter nicht
erfolgreich abgeschlossen werden. Installieren Sie sie mit der Option -c erneut und starten Sie den Dienst neu:
srvadmin-install.sh -c srvadmin-services.sh restart
Einrichten eines OMSA-Trap-Ziels
Diese Aufgabe ist nur für Hostsysteme erforderlich, die OMSA anstelle von iDRAC6 zum Erzeugen von Ereignissen
verwenden. Für iDRAC6 ist keine zusätzliche Konfiguration erforderlich.
ANMERKUNG: OMSA ist nur auf Dell-Servern erforderlich, die älter als die 12. Dell PowerEdge-Server-Generation
sind.
1.
Verwenden Sie entweder den Link zur OMSA-Benutzeroberfläche in der Registerkarte OpenManage Integration for
VMware vCenter Einstellungen → verwalten, oder navigieren Sie mittels eines Webbrowsers zum OSMA-Agenten
(https://<HostIP>:1311/).
2.
Melden Sie sich an und wählen Sie die Registerkarte Alarmverwaltung.
3.
Wählen Sie Alarm-Aktionen und stellen Sie sicher, dass die Option Broadcast-Nachricht für alle zu
überwachenden Ereignisse gesetzt ist, so dass die Ereignisse gesendet werden.
4.
Wählen Sie oben auf der Registerkarte die Option Plattformereignisse aus.
5.
Klicken Sie auf die graue Schaltfläche Ziele konfigurieren und dann auf den Link Ziel.
6.
Aktivieren Sie das Kontrollkästchen Ziel aktivieren.
7.
Geben Sie die OpenManage Integration for VMware vCenter Geräte-IP-Adresse in das Feld Ziel-IP-Adresse ein.
8.
Klicken Sie auf Änderungen anwenden.
9.
Wiederholen Sie die Schritte 1 bis 8, um weitere Ereignisse zu konfigurieren.
65
Anzeigen der
Garantieablaufbenachrichtigungseinstellungen
1.
Klicken Sie im OpenManage Integration for VMware vCenter auf der Registerkarte Verwalten →
Einstellungenunter Geräteeinstellungen auf Garantieablaufbenachrichtigung.
2.
Unter Garantieablaufbenachrichtigung können Sie folgendes anzeigen lassen:
3.
•
Aktivierungs- oder Deaktivierungsstatus der Einstellung.
•
Einstellung der Anzahl der Tage bis zur ersten Warnung.
•
Einstellung der Anzahl der Tage bis zur krtischen Warnung.
Lesen Sie für die Konfiguration der Garantieablaufbenachrichtigung Garantieablaufbenachrichtigungseinstellungen
konfigurieren.
Garantieablaufbenachrichtigung anzeigen
Sie können Garantieablaufschwellenwerte konfigurieren, die Sie über den Ablauf der Garantie informieren.
1.
Klicken Sie im OpenManage Integration for VMware vCenter auf dem Register Verwalten → Einstellungenunter
Geräteeinstellungen auf der rechten Seite von Garantieablaufbenachrichtigung auf das Symbol Bearbeiten.
2.
Verfahren Sie im Dialogfeld „Garantieablaufinformationen“ wie folgt:
a. Falls Sie diese Einstellung aktivieren möchten, markieren Sie das Kontrollkästchen
Garantieablaufbenachrichtigung für Hosts aktivieren.
Das Wählen des Kontrollkästchens aktiviert die Garantieablaufbenachrichtigung.
b. Verfahren Sie unter „Mindesttageschwellenwertalarm“ wie folgt:
3.
66
8
1.
Wählen Sie in der Drop-Down-Liste „Warnung“ den zeitlichen Abstand in Tagen aus, mit dem Sie vor
Ablauf der Garantie gewarnt werden wollen.
2.
Wählen Sie in der Drop-Down-Liste „Kritisch“ den zeitlichen Abstand in Tagen aus, mit dem Sie vor
Ablauf der Garantie gewarnt werden wollen.
Klicken Sie auf Anwenden.
Allgemeines zu Firmware-Aktualisierungen
9
Der Standort, auf dem Server Firmware-Aktualisierungen erhalten, ist eine globale Einstellung, die im OpenManage
Integration for VMware vCenter im Register „Einstellungen“ verfügbar ist.
Die Einstellungen für das Firmware-Repository enthalten den Speicherort des Firmware-Katalogs, der zum Aktualisieren
von bereitgestellten Servern verwendet wird. Es gibt zwei Arten von Speicherorten:
Dell (ftp.dell.com)
Verwendet das Repository zur Firmware-Aktualisierung von Dell (ftp.dell.com). OpenManage
Integration for VMware vCenterr lädt die ausgewählten Firmware-Aktualisierungen von Dell
herunter.
Freigegebene
Netzwerkordner
Erstellt mit Dell Repository Manager™. Diese lokalen Repositorien befinden sich auf der CIFSoder der NFS-Dateifreigabe.
ANMERKUNG: Nachdem ein Repository erstellt wurde, speichern Sie es an einem Speicherort, auf den
registrierte Hosts zugreifen können. Die Kennwörter für Repositorien dürfen nicht mehr als 31 Zeichen umfassen.
Folgende Zeichen dürfen dabei nicht verwendet werden: @, &, %, ', ", ,(Komma), < >
Der Assistent zur Aktualisierung der Firmware prüft stets die erforderlichen Mindest-Firmware-Versionen für iDRAC,
BIOS und den Lifecycle Controller und versucht, diese auf die erforderlichen Mindestversionen zu aktualisieren. Wenn
die iDRAC-, Lifecycle- und BIOS-Firmware-Versionen die Mindestanforderungen erfüllen, ermöglicht der Assistent zur
Aktualisierung der Firmware alle Firmware-Aktualisierungen, einschließlich iDRAC, Lifecycle Controller, RAID, NIC/LOM,
Netzteile, BIOS usw.
ANMERKUNG: Bei Servern der 9. und 10. Generation können die BIOS/BMC/DRAC-Firmware-Versionen nur auf
der „Cluster View“-Ebene in vCenter oder auf der Seite „Übersicht“ in der individuellen Hostansicht angezeigt
werden. Die Informationen zur Firmware-Version sind in der individuellen Hostansicht unter „Firmware“ nicht
aktiv und remote Firmware-Aktualisierungen stehen nicht zur Verfügung.
Firmware-Versionen nach dem 14. Oktober 2010
Bei Firmware, die am oder nach dem 14. Oktober 2010 aktualisiert wurde, wird der Assistent zur Aktualisierung der
Firmware ausgeführt.
Firmware-Versionen neuer als 29. Juli 2009 und vor dem 14. Okober 2010
Wenn Ihre Firmware am oder nach dem 29. Juli 2009 und vor dem 14. Oktober 2010 aktualisiert wurde, wird der Assistent
zur Aktualisierung der Firmware nicht angezeigt, stattdessen erhalten Sie ein ISO-Paket zur Aktualisierung Ihrer
Firmware. Auch nach dieser Aktualisierung verfügen Sie eventuell noch nicht über die aktuellste Firmware. Wir
empfehlen, dass Sie nach der Installation des Pakets den Assistenten zur Aktualisierung der Firmware erneut ausführen.
Firmware-Versionen vor 29. Juli 2009
Wenn Ihre Firmware älter als 29. Juli 2009 ist, müssen Sie die ISO-Datei herunterladen und ausführen, um Ihre
Maschinen zu aktualisieren. Wir empfehlen, dass Sie nach der Installation des Pakets den Assistenten zur
Aktualisierung der Firmware erneut ausführen.
Weitere Informationen:
•
Einrichten des Firmware-Repositorys
67
Einrichten des Firmware-Aktualisierungs-Repositorys
Sie können das Repository für die Firmwareaktualisierung auf der Registerkarte der Einstellungen für OpenManage
Integration for VMware vCenter einrichten.
1.
Klicken Sie in OpenManage Integration for VMware vCenter auf dem Register Verwalten → Einstellungen unter
Geräteeinstellungen und auf der rechten Seite des Repository für die Firmwareaktualisierung auf das Symbol
Bearbeiten.
2.
Wählen Sie im Dialogfeld Firmware-Aktualisierungs-Repository eine der folgenden Optionen aus:
•
Dell Online
Standard-Firmware-Repository (ftp.dell.com) mit einem Arbeitsordner. Die OpenManage Integration for
VMware vCenter lädt ausgewählte Firmwareaktualisierungen herunter und speichert sie im Arbeitsordner, und
dann müssen Sie den Firmwareassistenten ausführen, um die Firmware zu aktualisieren.
•
Freigegebene Netzwerkordner
Diese werden mit der Anwendung Dell Repository Manager erstellt. Sie finden diese lokalen Repositorys auf
windowsbasierten Dateifreigaben. Verwenden Sie den Live-Link, um zum Dell Repository Manager zu gehen.
3.
Wenn Sie Freigegebenen Netzwerkordner ausgewählt haben, gehen Sie folgendermaßen vor:
a. Geben Sie den Speicherort der Katalogdatei in der folgenden Syntax ein:
•
NFS-Freigabe für xml-Datei: host:/share/filename.xml
•
NFS-Freigabe für gz-Datei: host: /share/filename.gz
•
CIFS-Freigabe für xml-Datei: \\host\share/filename.xml
• CIFS-Freigabe für gz-Datei: \\host\share/filename.gz
b. Falls das Herunterladen der Dateien im ausgewählten Repository-Pfad läuft, der auf dem Bildschirm
Aktualisierungsquelle auswählen angezeigt wird, wird eine Fehlermeldung angezeigt, die besagt, dass der
Download läuft.
4.
Wenn das Herunterladen der Datei abgeschlossen ist, klicken Sie auf Anwenden.
Ausführen des Firmwareaktualisierungsassistenten für einen
einzelnen Host
Diese Funktionalität steht nur für die 11., 12. und 13. Generation von Dell-Servern zur Verfügung, die entweder eine
iDRAC Express- oder eine Enterprise-Karte haben. Falls Ihre Firmware am oder nach dem 14. Oktober 2010 installiert
wurde, können Sie Ihre Firmwareversion automatisch mit dem Firmware-Update-Assistenten aktualisieren.
ANMERKUNG: Ändern Sie zum Schutz gegen Fehler durch Zeitüberschreitung des Browsers die Standardzeit auf
30 Sekunden. Weitere Informationen zum Ändern der Standardzeitüberschreitungseinstellungen finden Sie unter
„Warum wird eine Fehlermeldung nachdem ich auf den Firmware-Aktualisierungslink geklickt habe, angezeigt?“
im Abschnitt „Fehlerbehebung“ im Benutzerhandbuch.
ANMERKUNG: Rechtsklicken Sie auf Host > Alle OpenManage Integrationsmaßnahmen > Firmwareaktualisierung
zum Zugriff auf den Firmwareassistenten. Oder klicken Sie auf Host > Maßnahmen > Alle OpenManage
Integrationsmaßnahmen > Firmwareaktualisierung zum Zugriff auf den Firmwareassistenten. Oder klicken Sie auf
Host > Zusammenfassung > Dell Hostinformationen > Firmwareaktualisierung zum Zugriff auf den
Firmwareassistenten.
So führen Sie den Firmware-Update-Assistenten aus:
1.
Klicken Sie im vSphere Web-Client auf Hosts. Die Liste verfügbarer Hosts wird angezeigt.
2.
Wählen Sie einen Host aus der angezeigten Liste aus.
68
3.
Klicken Sie im Hauptmenü auf Überwachen und wählen Sie dann die Registerkarte Dell-Hostinformationen. Die
Bestandsaufnahmedaten der Dell-Hosts werden angezeigt.
4.
Klicken Sie auf Firmware, und die verfügbaren Firmwareversionen mit den Details werden angezeigt.
5.
Klicken Sie auf Firmwareassistent ausführen. Der Bildschirm Firmwareaktualisierung wird angezeigt.
6.
Klicken Sie auf Weiter. Daraufhin wird der Bildschirm Aktualisierungsquelle auswählen mit dem FirmwareAktualisierungsbündel für den angegebenen Host angezeigt. Wählen Sie auf dem Bildschirm das FirmwareAktualisierungsbündel aus der Dropdown-Liste Ein Aktualisierungsbündel auswählen aus.
7.
Klicken Sie auf Weiter. Der Bildschirm Komponenten auswählen wird angezeigt. Dieser listet die Firmwaredetails
für die Komponenten auf.
8.
Wählen Sie die gewünschten Firmwareaktualisierungen aus und klicken Sie auf Weiter. Komponenten, die
zurückgestuft wurden, bereits aktuell sind oder für die derzeit eine Aktualisierung geplant ist, können nicht
ausgewählt werden. Falls Sie das Kontrollkästchen Zurückstufung der Firmware gestatten markieren, wählen Sie
die Optionen aus, die als Zurückstufung aufgeführt sind. Die Auswahl dieser Option ist nur fortgeschrittenen
Benutzern empfohlen, die die Folgen einer Zurückstufung der Firmware verstehen.
9.
Klicken Sie auf Weiter. Der Bildschirm Firmwareaktualisierung planen wird angezeigt.
•
•
•
Geben Sie den Jobnamen im Feld Jobname der Firmwareaktualisierung und die Beschreibung im Feld
Beschreibung der Firmwareaktualisierung ein. Diese Feldeingabe ist optional.
Wählen Sie Jetzt aktualisieren zum sofortigen Start der Firmwareaktualisierung.
Aktualisierung planen, wählen Sie diese Schaltfläche aus, um den Firmwareaktualisierungsjob später
auszuführen, und klicken Sie auf Weiter. Sie können den Firmwareaktualisierungsjob für 30 Minuten nach der
aktuellen Uhrzeit planen.
•
Wählen Sie im Kontrollkästchen Kalender den Monat und Tag aus.
•
Geben Sie im Textfeld „Zeit“ die Uhrzeit im Format HH:MM ein, und klicken Sie dann auf „Weiter“. Die Uhrzeit
entspricht der lokalen Ortszeit, wo Ihr Client sich physisch befindet. Ungültige Zeitwerte könnten zu einer
blockierten Aktualisierung führen.
•
Wenden Sie die Aktualisierungen beim nächsten Neustart an.
Um eine Dienstunterbrechung zu vermeiden, wird empfohlen, dass der Host vor dem Neustart in den
Wartungsmodus übergeht.
•
Aktualisierungen anwenden und den Neustart erzwingen, ohne in den Wartungsmodus überzugehen.
Die Aktualisierung wird angewandt, und ein Neustart wird ausgeführt, auch wenn der Host nicht im
Wartungsmodus ist. Diese Methode ist nicht empfehlenswert.
10. Klicken Sie auf Weiter. Die Seite Zusammenfassung wird angezeigt. Diese Seite stellt Details über alle
Komponenten nach der Firmwareaktualisierung bereit.
11. Klicken Sie auf Fertigstellen.
12. Um zu überprüfen, dass die Aktualisierung erfolgreich verlaufen ist, wählen Sie im Register Überwachen JobWarteschlange → Firmwareaktualisierungen und überprüfen Sie die Seite OpenManage Integration-Übersicht, um
die neuen Versionen zu sehen.
Ausführen des Firmwareaktualisierungsassistenten für einen
Cluster
Diese Funktion steht nur für Dell-Server der 11., 12. und 13. Generation zur Verfügung, die eine iDRAC Express- oder eine
Enterprise-Karte haben. Falls Ihre Firmware am oder nach dem 14. Oktober 2010 installiert wurde, können Sie Ihre
Firmwareversionen automatisch mit dem Firmwareaktualisierungsassistenten aktualisieren. Dieser Assistent aktualisiert
nur Hosts, die Teil eines Verbindungsprofils sind und in Bezug auf Firmware, CSIOR-Status, Hypervisor und OMSAStatus (nur Server der 11. Generation) konform sind. Wählen Sie einen Cluster, der in der Clusteransicht aufgelistet ist,
und verwenden Sie den Firmwareaktualisierungsassistenten. Es dauert normalerweise 30 bis 60 Minuten, um die
Firmwarekomponenten aller Cluster zu aktualisieren. Aktivieren Sie DRS auf einem Cluster, damit virtuelle Maschinen
migriert werden können, wenn ein Host den Wartungsmodus während der Firmwareaktualisierung betritt/verlässt. Sie
können nur einen Firmwareaktualisierungs-Task auf einmal planen oder ausführen.
69
Verwenden Sie zum Export aus dem Assistenten die CSV-Taste. Die Suche steht für das Lokalisieren eines bestimmten
Clusters, Datenzetrums, Host oder jeden Themenpunkt der Datentabelle außer für „Datum der Anwendung“ zur
Verfügung.
ANMERKUNG: Aktualisieren Sie die Firmware immer zusammen als Teil des Repository-Pakets: BIOS, iDRAC und
Lifecycle Controller.
ANMERKUNG: Informationen über das Ändern der standardmäßigen Zeitüberschreitungseinstellung finden Sie im
Abschnitt 'Fehlerbehebung' im Benutzerhandbuch.
Sie können den Status der Firmware-Aktualisierungs-Jobs auf der Seite „Job-Warteschlange“ anzeigen und verwalten.
Siehe Anzeige von Firmware-Aktualisierungen für Cluster und Datenzentren.
1.
Klicken Sie auf das Symbol OpenManage Integration, dann auf Cluster, angezeigt im linken Bereich. Die Liste von
Clustern wird angezeigt.
2.
Klicken Sie auf einen Cluster in der angezeigten Liste. Das Hauptmenü wird mit verschiedenen Optionen angezeigt.
3.
Klicken Sie auf Überwachen -->Dell Clusterinformationen -->Firmware. Der Bildschirm Firmwareassistent
ausführen wird angezeigt.
4.
Klicken Sie auf den Link Firmwareassistent ausführen. Die Seite Willkommen wird angezeigt.
5.
Klicken Sie auf Weiter. Der Bildschirm Aktualisierungsquelle auswählen wird angezeigt; hier können Sie die Bündel
auswählen. Der Repository-Standort wird auch angezeigt.
6.
Wählen Sie den Host aus der angezeigten Liste im Bereich Bündel auswählen aus. Sie sollten mindestens ein
Bündel für die Firmwareaktualisierung auswählen. Neben jedem Host gibt es eine Dropdown-Liste neben dem
Hostnamen, aus der Sie das erforderliche Bündel auswählen können.
7.
Klicken Sie auf Weiter. Der Bildschirm Komponenten auswählen wird angezeigt. Dieser Bildschirm enthält die
Details von Komponenten, wie u. a. Modellname, Hostname, Service-Tag-Nummer, Komponente usw. für den
ausgewählten Host.
8.
Wählen Sie mindestens eine Komponente aus der Liste aus, und klicken Sie zum Fortfahren auf Weiter. Sie können
den Inhalt des Komponentendatengitters mit dem Feld Filtern filtern oder Spalten innerhalb des
Komponentendatengitters verschieben. Falls Sie das Kontrollkästchen Firmwareherabstufung zulassen markieren,
wird die vorhandene Firmwareversion auf die vorherige verfügbare Version zurückgestuft.
9.
Klicken Sie auf Weiter, und der Bildschirm Firmwareaktualisierung planen wird angezeigt.
a. Geben Sie den Namen des Firmwareaktualisierungs-Jobs im Feld Firmwareaktualisierungs-Jobname ein.
Dieser Wert ist obligatorisch.
b. Geben Sie die Beschreibung der Firmwareaktualisierung im Feld Firmwareaktualisierungsbeschreibung ein.
Dieser Wert ist optional.
10. Wählen Sie eine der folgenden Optionen aus.
a. Jetzt aktualisieren, wählen Sie diese Schaltfläche aus, um den Firmwareaktualisierungsjob jetzt auszuführen,
und klicken Sie auf Weiter.
b. Aktualisierung planen: Wählen Sie diese Schaltfläche aus, um den Firmware-Aktualisierungsjob später
auszuführen, und klicken Sie auf Weiter. Sie können den Firmware-Aktualisierungsjob für 30 Minuten nach der
aktuellen Uhrzeit planen.
c. Wählen Sie im Kontrollkästchen Kalender den Monat und Tag aus.
d. Geben Sie im Textfeld Zeit die Uhrzeit im Format HH:MM ein, und klicken Sie dann auf Weiter. Die Uhrzeit ist die
Ortszeit, wo Ihr Client sich befindet. Ungültige Zeitwerte führen zu einer blockierten Aktualisierung.
11. Der Bildschirm Zusammenfassung wird mit allen Firmwareaktualisierungsdetails angezeigt.
12. Klicken Sie auf Fertig stellen, und die Meldung Der Firmwareaktualisierungsjob wurde erstellt wird für die
erfolgreiche Firmwareaktualisierung angezeigt.
70
10
Verstehen von Ereignissen und Warnmeldungen
für Hosts
Sie können Ereignisse und Alarmeinstellungen von OpenManage Integration for VMware vCenter aus innerhalb der
Registerkarte Verwalten → Einstellungenbearbeiten. Von hier aus können Sie die Ereignisanzeigeebene auswählen,
Alarme für Dell Hosts aktivieren oder Standardalarme wiederherstellen. Sie können Ereignisse oder Alarme für einzelne
vCenter oder alle registrierten vCenter gleichzeitig konfigurieren.
Es gibt vier Ereignis-Veröffentlichungsstufen.
Tabelle 3. Beschreibung der Ereignis-Veröffentlichungsstufen
Ereignis
Beschreibung
Keine Ereignisse anzeigen
OpenManage Integration for VMware vCenter soll keine
Ereignisse oder Alarme an betroffene vCenter
weiterleiten.
Alle Ereignisse anzeigen
Anzeigen aller Ereignisse, einschließlich informeller
Ereignisse, die das OpenManage Integration for VMware
vCenter von den verwalteten Dell Hosts der betroffenen
vCenter erhält.
Nur kritische Ereignisse und Warnungsereignisse
anzeigen
Veröffentlicht nur kritische Ereignisse und Warnungen an
die entsprechenden vCenter.
Nur kritische Ereignisse und Warnungsereignisse
hinsichtlich der Visualisierung anzeigen.
Veröffentlicht von Hosts empfangene Virtualisierungbezogene Ereignisse an die entsprechenden vCenter.
Virtualisierung-bezogene Ereignisse sind solche
Ereignisse, in denen Dell für Hosts, die virtuelle
Maschinen ausführen, die höchste Priorität zugewiesen
hat.
Wenn Sie Ereignisse und Alarme konfigurieren, können Sie sie aktivieren. In diesem Fall führen kritische HardwareAlarme dazu, dass das OpenManage Integration for VMware vCenterdas Hostsystem in den Wartungsmodus versetzt
und die virtuellen Maschinen in bestimmten Fällen auf ein anderes Hostsystem migriert. Das OpenManage Integration
for VMware vCenter leitet die von verwalteten Dell-Hosts empfangenen Ereignisse weiter und erstellt Alarme für diese
Ereignisse. Sie können diese Alarme dazu verwenden, Aktionen des vCenter wie einen Neustart, den Wartungsmodus
oder eine Migration zu veranlassen. Beispiel: Wenn eine duale Netzversorgung ausfällt und ein Alarm erzeugt wird,
kann die virtuelle Maschine auf diesem Host auf einen anderen migriert werden.
Ein Host wechselt nur auf Anforderung in den oder aus dem Wartungsmodus. Befindet sich der Host beim Eintritt in den
Wartungsmodus in einem Cluster, haben Sie die Möglichkeit, ausgeschaltete virtuelle Maschinen zu evakuieren. Ist
diese Option ausgewählt, wird jede ausgeschaltete virtuelle Maschine auf einen anderen Host migriert, es sei denn, im
Cluster steht kein kompatibler Host für die virtuelle Maschine zur Verfügung. Im Wartungsmodus erlaubt der Host keine
Bereitstellung bzw. kein Einschalten einer virtuellen Maschine. Virtuelle Maschinen, die auf einem Host ausgeführt
werden, der in den Wartungsmodus eintritt, werden entweder manuell oder automatisch vom VMware Distributed
Resource Scheduling (DRS) auf einen anderen Host migriert oder heruntergefahren.
71
Alle Hosts außerhalb oder innerhalb der Cluster ohne aktiviertes VMware Distributed Resource Scheduling (DRS)
können virtuelle Maschinen sehen, die aufgrund eines kritischen Ereignisses heruntergefahren werden. Das DRS
überwacht die Nutzung kontinuierlich über einen Ressourcen-Pool und teilt verfügbare Ressourcen gemäß den
Geschäftsanforderungen intelligent zwischen den virtuellen Maschinen auf. Verwenden Sie Cluster mit konfiguriertem
DRS zusammen mit Dell-Alarmen, um sicherzustellen, dass virtuelle Maschinen bei kritischen Hardware-Ereignissen
automatisch migriert werden. In den Details der Bildschirm-Meldungen werden alle eventuell betroffenen Cluster in
dieser vCenter-Instanz aufgeführt. Bestätigen Sie, dass die Cluster betroffen sind, bevor Sie Ereignisse und Alarme
aktivieren.
Wenn Sie die Standard-Alarmeinstellungen wiederherstellen müssen, können Sie auf die Schaltfläche „Reset Default
Alarm“ (Standard-Alarmeinstellungen wiederherstellen) klicken. Mit dieser Schaltfläche kann die standardmäßige
Alarm-Konfiguration wiederhergestellt werden, ohne dass das Produkt de- und neuinstalliert werden muss. Alle nach
der Installation geänderten Dell-Alarm-Konfigurationen werden durch Klicken auf diese Schaltfläche auf die
Standardeinstellung zurückgesetzt.
ANMERKUNG: Das OpenManage Integration for VMware vCenter trifft eine Vorauswahl der erforderlichen
Virtualisierung-bezogenen Ereignisse, damit Hosts virtuelle Maschinen erfolgreich ausführen können. Die DellHost Alarme sind in der Standardeinstellung deaktiviert. Wenn die Dell-Alarme aktiviert werden, sollten die Cluster
das VMware Distributed Resource Scheduling verwenden, um sicherzustellen, dass virtuelle Maschinen, die
kritische Ereignisse senden, automatisch migriert werden.
Verstehen von Ereignissen und Warnmeldungen für Gehäuse
Ereignis- und Alarme zu einem Gehäuse werden nur auf vCenter-Ebene angezeigt. Ereignis- und Alarmeinstellungen, die
für Hosts an jedem vCenter vorgenommen werden, betreffen auch die Gehäuseebene. Sie können die Ereignis- und
Alarmeinstellungen aus OpenManage Integration for VMware vCenter in der Registerkarte Verwalten →
Einstellungenbearbeiten. Von hier aus können Sie die Ereignisanzeigeebene auswählen, Alarme für Dell-Hosts und Gehäuse aktivieren oder Standardalarme wiederherstellen. Sie können die Ereignisse und Alarme für einzelne vCenter
oder für alle registrierten vCenter alle gleichzeitig konfigurieren.
ANMERKUNG: Um Dell Ereignisse zu erhalten, müssen Sie Alarme sowie Ereignisse aktivieren.
Viewing Chassis Events
Viewing Chassis Events
Wählen Sie im linken Fensterbereich „vCenter“ aus und klicken Sie auf vCenter Server
Klicken Sie auf ein bestimmtes vCenter.
Klicken Sie auf der Registerkarte „Überwachen“ auf Ereignisse.
Wählen Sie ein spezifisches Ereignis aus, um weitere Ereignisdetails anzeigen zu lassen.
Anzeigen von Gehäusealarmen
Wählen Sie im linken Fensterbereich „vCenter“ aus und klicken Sie auf vCenter Server
Klicken Sie auf ein bestimmtes vCenter.
Die Alarme werden angezeigt. Es werden nur die ersten 4 Alarme angezeigt. Klicken Sie auf „Alle anzeigen“ und die
detaillierte Liste wird in der Registerkarte „Überwachen“ als „Alle Probleme“ angezeigt..
Klicken Sie auf den Alarm in Ausgelöste Alarme zur Anzeige der Alarmdefinition.
72
Konfigurieren von Ereignissen und Alarmen
Detaillierte Informationen über Ereignisse und Alarme finden Sie unter Verstehen von Alarmen und Ereignissen.
Konfigurieren Sie Ereignisse und Alarme auf der Registerkarte OpenManage Integration for VMware vCenter
Verwaltungs → einstellungen. Unter vCenter-Einstellungen erweitern Sie die Überschrift „Ereignisse und Alarme“, um
die aktuellen vCenter-Alarme für Dell-Hosts (aktiviert oder deaktiviert) anzuzeigen, oder für alle und die
Ereignisanzeigeebene.
ANMERKUNG: Bei Hosts vor der Version der Dell PowerEdge-Server der 12. Generation erfordert diese Funktion,
dass das virtuelle Gerät als ein Trap-Ziel in OMSA konfiguriert ist, um Host-Ereignisse im vCenter anzuzeigen.
Weitere Informationen zu OMSA finden Sie unter Einrichten eines OMSA Trap-Zieles.
ANMERKUNG: Um Dell Ereignisse zu erhalten, müssen Sie Alarme sowie Ereignisse aktivieren.
1.
Auf der Registerkarte OpenManage Integration for VMware vCenter Verwalten → Einstellungen neben den
vCenter-Einstellungen verwenden Sie die Dropdown-Liste zur Auswahl des vCenter-Servers oder aller vCenterServer, die in dieser Einstellung eingeschlossen sind.
Falls Sie „Alle registrierten Server“ ausgewählt haben, werden die Optionen evtl. leer angezeigt. Dies ermöglicht
Ihnen die Konfiguration der Einstellungen für alle registrierten vCenters auf einmal. Falls die vCenters dieselben
Einstellungen haben, werden diese angezeigt.
2.
Klicken Sie auf der rechten Seite von „Ereignisse und Alarme“ auf das Symbol Bearbeiten.
3.
Aktivieren Sie das Kontrollkästchen Alarme für alle Dell-Hosts aktivieren, um alle Hardware-Alarme und -Ereignisse
zu aktivieren.
ANMERKUNG: Dell-Hosts mit aktivierten Alarmen reagieren auf kritische Ereignisse, indem sie in den
Wartungsmodus übergehen, und Sie können den Alarm nach Bedarf ändern.
4.
Klicken Sie auf Standard Alarme wiederherstellen, um die standardmäßigen Alarm-Einstellungen für alle DellServer im vCenter wiederherzustellen.
Es kann bis zu einer Minute dauern, bis die Änderung übernommen wird.
5.
Wählen Sie eine der folgenden Optionen unter Übermittlungsebene für das Ereignis:
•
Keine Ereignisse anzeigen
Diese Option blockiert Hardware-Ereignisse.
•
Alle Ereignisse anzeigen
Diese Option veröffentlicht alle Hardware-Ereignisse.
•
Nur kritische Ereignisse und Warnungsereignisse anzeigen
Diese Option veröffentlicht nur kritische Hardwarereignisse oder Ereignisse mit Warnungsstufe.
•
Nur kritische Ereignisse und Warnungsereignisse hinsichtlich der Visualisierung anzeigen.
Diese Option veröffentlicht nur virtualisierungsbezogene kritische Ereignisse und Warnungsereignisse. Dies ist
die standardmäßige Einstellung der Veröffentlichungsstufe.
6.
Falls Sie diese Einstellungen auf alle vCenters anwenden möchten, markieren Sie das Kontrollkästchen Diese
Einstellungen auf alle vCenters anwenden.
ANMERKUNG: Die Auswahl dieser Option überschreibt die vorhandenen Einstellungen für alle vCenters.
Diese Option ist ausgeblendet, wenn Sie bereits 'Alle registrierten vCenter' aus der Dropdown-Liste der
Einstellungsseite ausgewählt haben.
7.
Klicken Sie zum Speichern auf Anwenden.
73
Anzeigen von Ereignissen
Konfigurieren Sie Ereignisse, bevor Sie diese in der Registerkarte „Ereignisse“ anzeigen lassen können. Siehe
Konfigurieren von Ereignissen und Alarmen.
Lassen Sie die Ereignisse für einen Host, Cluster oder Datacenter auf der Registerkarte „Ereignisse“ anzeigen.
1.
Klicken Sie im Navigator des OpenManage Integration for VMware vCenter auf Hosts, Datacenter oder Cluster.
2.
Wählen Sie auf der Registerkarte „Objekte“ einen spezifischen Host, ein Datacenter oder einen Cluster aus, für den
Sie Ereignisse anzeigen lassen wollen.
3.
Klicken Sie auf der Registerkarte „Überwachen“ auf Ereignisse.
4.
Wählen Sie ein spezifisches Ereignis aus, um weitere Ereignisdetails anzeigen zu lassen.
Anzeigen der Alarm- und Ereigniseinstellungen
Sobald Alarme und Ereignisse konfiguriert wurden, können Sie anzeigen lassen, ob die vCenter-Alarme für Hosts
aktiviert sind und welche Ereignisveröffentlichungsstufe auf der Registerkarte „Einstellungen“ ausgewählt wurde.
1.
Erweitern Sie im Register OpenManage Integration for VMware vCenterVerwalten → Einstellungen unter „vCenterEinstellungen“ „Ereignisse und Alarme“.
2.
Unter „Ereignisse und Alarme“ können Sie folgendes anzeigen lassen:
•
vCenter-Alarme für Dell Hosts: zeigt entweder „Aktiviert“ oder „Deaktiviert“ an.
•
Ereignis-Veröffentlichungsstufe
Lesen Sie für die anzeigbaren Ereignis-Veröffentlichungsstufen unter Ereignisse und Alarme verstehen nach.
3.
Lesen Sie zum Konfigurieren von Alarmen und Ereignissen Konfigurieren von Alarmen und Ereignissen
Anzeigen der Datenabrufzeitpläne für Bestandsaufnahme und
Garantie
1.
Klicken Sie in OpenManage Integration for VMware vCenter auf die Registerkarte Verwalten → Einstellungen unter
vCenter-Einstellungen auf Zeitplan für den Abruf von Daten.
Der „Zeitplan für den Abruf von Garantiedaten“ wird bei Anklicken erweitert, um die Zeitpläne für die
Bestandsaufnahme und Garantie aufzudecken.
2.
Lassen Sie die Einstellungen für Bestandsaufnahme oder Garantieabfrage anzeigen:
•
Zeigt an, ob die Option aktiviert oder deaktiviert ist
•
Zeigt die Wochentage an, für die sie aktiviert ist.
•
Zeigt die Tageszeit an, zu der sie aktiviert ist.
3.
Wenn Sie erneut auf Zeitplan für den Abruf von Garantiedaten klicken, werden die Informationen auf eine einzelne
Zeile eingerollt (eingeklappt) und es wird angezeigt, ob die Option aktiviert oder deaktiviert ist.
4.
Wenn Sie den Zeitplan für den Abruf von Garantiedaten ändern wollen, dann lesen Sie BestandsaufnahmenJobzeitpläne ändern oder Ändern eines Garantie-Jobzeitplans.
74
Anzeigen des zugeordneten Hosts für ein
Gehäuse
11
Sie können Informationen über die zugeordneten Hosts für das ausgewählte Gehäuses auf der Seite Verwalten
anzeigen.
So zeigen Sie Informationen zu dem zugeordneten Host an:
1.
Klicken Sie auf der Startseite auf vCenter Server.
2.
Klicken Sie im linken Fensterbereich unter OpenManage Integration auf Dell-Gehäuse.
3.
Wählen Sie im linken Fensterbereich die entsprechende Gehäuse-IP-Adresse aus.
4.
Klicken Sie auf die Registerkarte Verwalten.
Die folgenden Informationen über den zugeordneten Host werden angezeigt:
•
Host-Name (Falls Sie auf die ausgewählten Host-IP-Adresse klicken, werden die Details zum Host angezeigt.)
•
Service-Tag-Nummer
•
Modell
•
iDRAC IP (iDRAC-IP)
•
Einschubposition
•
Letzte Bestandsaufnahme
75
Gehäuseverwaltung
12
OpenManage Integration für VMware vCenter ermöglicht Ihnen, zusätzliche Informationen für ein ausgewähltes
Gehäuse anzuzeigen. Auf der Registerkarte „Gehäuseinformationen“ können Sie die Einzelheiten der Gehäuseübersicht
für ein einzelnes Gehäuse, Informationen über die Hardware-Bestandsliste, Firmware und Verwaltungs-Controller
anzeigen. Die folgenden drei Registerkarten werden für jedes Gehäuse angezeigt und unterscheiden sich bei manchen
Gehäusen abhängig von den Gehäusemodellen.
Registerkarte Zusammenfassung
Registerkarte Überwachen
Registerkarte Verwalten
Anzeigen von Details der Gehäusezusammenfassung
Sie können die Details der Gehäusezusammenfassung für ein einzelnes Gehäuse auf der Seite der GehäuseZusammenfassung anzeigen.
So zeigen Sie die Details der Gehäusezusammenfassung an:
1.
Klicken Sie auf der Startseite auf vCenter Server.
2.
Klicken Sie im linken Fensterbereich unter OpenManage Integration auf Dell-Gehäuse.
3.
Wählen Sie im linken Fensterbereich die entsprechende Gehäuse-IP-Adresse aus.
4.
Klicken Sie auf die Registerkarte Zusammenfassung.
Die folgenden Informationen über das ausgewählte Gehäuse werden angezeigt:
•
Name
•
Modell
•
Firmware-Version
•
Service-Tag-Nummer
•
CMC (Wenn Sie auf den Link CMC klicken, wird die Seite „Chassis Management Controller“ angezeigt.)
ANMERKUNG: Wenn Sie keine Gehäuse inventarisieren, sehen Sie nur die Service-Tag-Nummer und die
CMC-IP-Adresse.
5.
Sie können den Funktionszustand der dem ausgewählten Gehäuse zugeordneten Geräte anzeigen. Das
Hauptfenster zeigt den Gesamtfunktionszustand eines Gehäuses an. Die gültigen Anzeigen des Funktionszustands
lauten Funktionsfähig, Warnung, Kritisch, Nicht vorhanden. In der Rasteransicht Gehäusefunktionszustand wird der
Funktionszustand jeder Komponente angezeigt. Die Funktionszustandsparameter von Gehäusen gelten für die
Modelle VRTX Version 1.0 und höher, M1000e Version 4.4 und höher. Für Versionen unter 4.3 werden nur zwei
Anzeigen angezeigt: Fehlerfrei und Warnung oder Kritisch (Umgekehrtes Dreieck mit einem Ausrufezeichen in
orangener Farbe).
ANMERKUNG: Der Gesamtfunktionszustand zeigt den Funktionszustand basierend auf dem Gehäuse mit dem
niedrigsten Funktionszustandsparameter an. Wenn zum Beispiel 5 Zeichen für funktionsfähig und 1 Zeichen
für Warnung vorhanden sind, wird der Gesamtfunktionszustand als Warnung angezeigt.
76
6.
Sie können den CMC Enterprise oder Express mit dem Lizenztyp und dem Ablaufdatum für ein Gehäuse anzeigen.
Dies gilt nicht für das M1000e-Gehäuse.
7.
Im Garantie-Symbol werden die Anzahl der verbleibenden Tage und die verstrichenen Tage für einen Server
angezeigt. Wenn Sie mehr als eine Garantie besitzen, wird der letzte Tag der letzten Garantie für die Berechnung
der verbleibenden Garantietage verwendet.
8.
In der Tabelle Aktive Fehler werden die Fehler für ein Gehäuse aufgeführt und angezeigt, die auf der Seite
Gehäusefunktionszustand angezeigt werden. Für M1000e Version 4.3 und niedriger werden die aktiven Fehler nicht
angezeigt.
Hardware-Bestandsliste anzeigen: Lüfter
Sie können Informationen über die Lüfter innerhalb des ausgewählten Gehäuses anzeigen. Um die Informationen auf
dieser Seite anzuzeigen, müssen Sie eine Bestandsaufnahme ausführen. Sie können eine CSV-Datei mit
Lüfterinformationen exportieren.
So zeigen Sie Informationen über Lüfter an:
1.
Klicken Sie auf der Startseite auf vCenter Server.
2.
Klicken Sie im linken Fensterbereich unter OpenManage Integration auf Dell-Gehäuse.
3.
Wählen Sie im linken Fensterbereich die entsprechende Gehäuse-IP-Adresse aus.
4.
Klicken Sie auf die Registerkarte Überwachen.
5.
Um Informationen über die Lüfter anzuzeigen, führen Sie einen der folgenden Schritte aus:
a.
Klicken Sie auf der Registerkarte Übersicht auf Lüfter.
b.
Erweitern Sie auf der Registerkarte Überwachen den linken Fensterbereich, klicken Sie auf HardwareBestandsaufnahme und klicken Sie dann auf Lüfter.
Die folgenden Informationen werden angezeigt:
•
Name
•
Vorhanden
•
Stromzustand
•
Lesen
•
Warnungsschwelle
•
Kritischer Schwellenwert
–
Minimum
–
Maximal
Hardware-Bestandsliste anzeigen: E/A-Module
Sie können Informationen über die E/A-Module für das ausgewählte Gehäuse anzeigen. Um die Informationen auf dieser
Seite anzuzeigen, müssen Sie eine Bestandsaufnahme ausführen. Sie können eine CSV-Datei mit Informationen zu E/AModulen exportieren.
So zeigen Sie Informationen über E/A-Module an:
1.
Klicken Sie auf der Startseite auf vCenter Server.
2.
Klicken Sie im linken Fensterbereich unter OpenManage Integration auf Dell-Gehäuse.
3.
Wählen Sie im linken Fensterbereich die entsprechende Gehäuse-IP-Adresse aus.
4.
Klicken Sie auf die Registerkarte Überwachen.
77
5.
Um Informationen über die E/A-Module anzuzeigen, führen Sie einen der folgenden Schritte aus:
a.
Klicken Sie auf der Registerkarte Übersicht auf E/A-Module.
b.
Erweitern Sie auf der Registerkarte Überwachen den linken Fensterbereich, klicken Sie auf HardwareBestandsaufnahme und klicken Sie dann auf E/A-Module.
Die folgenden Informationen werden angezeigt:
•
Einschub/Standort
•
Vorhanden
•
Name
•
Struktur
•
Service-Tag-Nummer
•
Stromstatus
Um zusätzliche Informationen anzuzeigen, wählen Sie das entsprechende E/A-Modul aus und die folgenden
Informationen werden angezeigt:
•
Rolle
•
Firmware-Version
•
Hardwareversion
•
IP-Adresse
•
Subnetzmaske
•
Gateway
•
MAC-Adresse
•
DHCP aktiviert
Hardware-Bestandsliste anzeigen: iKVM
Sie können Informationen über das iKVM für das ausgewählte Gehäuse anzeigen. Um die Informationen auf dieser Seite
anzuzeigen, müssen Sie eine Bestandsaufnahme ausführen. Sie können eine CSV-Datei mit iKVM-Informationen
exportieren.
ANMERKUNG: Sie können Informationen über das iKVM-Modul nur für PowerEdge M1000e-Gehäuse anzeigen.
So zeigen Sie Informationen zum iKVM an:
1.
Klicken Sie auf der Startseite auf vCenter Server.
2.
Klicken Sie im linken Fensterbereich unter OpenManage Integration auf Dell-Gehäuse.
3.
Wählen Sie im linken Fensterbereich die entsprechende Gehäuse-IP-Adresse aus.
4.
Klicken Sie auf die Registerkarte Überwachen.
5.
Um Informationen über das iKVM anzuzeigen, führen Sie einen der folgenden Schritte aus:
a.
Klicken Sie auf der Registerkarte Übersicht auf iKVM.
b.
Erweitern Sie auf der Registerkarte Überwachen den linken Fensterbereich, klicken Sie auf HardwareBestandsaufnahme und klicken Sie dann auf iKVM.
Die folgenden Informationen werden angezeigt:
78
•
iKVM-Name
•
Vorhanden
•
Firmware-Version
•
Frontblenden USB/Video aktiviert:
•
Zugriff auf die CMC-CLI erlauben
ANMERKUNG: Die iKVM-Registerkarte wird nur dann angezeigt, wenn das Gehäuse ein iKVM-Modul enthält.
Hardware-Bestandsliste anzeigen: PCIe
Sie können Informationen über PCIe für das ausgewählte Gehäuse anzeigen. Um die Informationen auf dieser Seite
anzuzeigen, müssen Sie eine Bestandsaufnahme ausführen. Sie können eine CSV-Datei mit PCIe-Informationen
exportieren.
So zeigen Sie Informationen über PCIe an:
1.
Klicken Sie auf der Startseite auf vCenter Server.
2.
Klicken Sie im linken Fensterbereich unter OpenManage Integration auf Dell-Gehäuse.
3.
Wählen Sie im linken Fensterbereich die entsprechende Gehäuse-IP-Adresse aus.
4.
Klicken Sie auf die Registerkarte Überwachen.
5.
Um Informationen über PCIe anzuzeigen, führen Sie einen der folgenden Schritte aus:
ANMERKUNG: PCIe-Informationen sind nicht auf das M1000e-Gehäuse anwendbar.
a.
Klicken Sie auf der Registerkarte Übersicht auf PCIe.
b.
Erweitern Sie auf der Registerkarte Überwachen den linken Fensterbereich, klicken Sie auf HardwareBestandsaufnahme und klicken Sie dann auf PCIe.
Die folgenden Informationen werden angezeigt:
•
•
PCIe-Steckplatz
–
Steckplatz
–
Name
–
Stromstatus
–
Struktur
Serversteckplatz
–
Name
–
Nummer
Um zusätzliche Informationen anzuzeigen, wählen Sie das entsprechende PCIe-Element aus und die folgenden
Informationen werden angezeigt:
•
Steckplatztyp
•
Server-Zuordnung
•
Zuweisungsstatus
•
Zugewiesener Steckplatzstrom
•
PCI-ID
79
•
Hersteller-ID
Hardware-Bestandsliste anzeigen: Netzteile
Sie können Informationen über die Netzteile für das ausgewählte Gehäuse anzeigen. Um die Informationen auf dieser
Seite anzuzeigen, müssen Sie eine Bestandsaufnahme ausführen. Sie können eine CSV-Datei mit Informationen zu
Netzteilen exportieren.
So zeigen Sie Informationen über das Netzteil an:
1.
Klicken Sie auf der Startseite auf vCenter Server.
2.
Klicken Sie im linken Fensterbereich unter OpenManage Integration auf Dell-Gehäuse.
3.
Wählen Sie im linken Fensterbereich die entsprechende Gehäuse-IP-Adresse aus.
4.
Klicken Sie auf die Registerkarte Überwachen.
5.
Um Informationen zu den Netzteilen anzuzeigen, führen Sie einen der folgenden Schritte aus:
a.
Klicken Sie auf der Registerkarte Übersichtauf Netzteile.
b.
Erweitern Sie auf der Registerkarte Überwachen den linken Fensterbereich, klicken Sie auf HardwareBestandsaufnahme und klicken Sie dann auf Netzteile.
Die folgenden Informationen werden angezeigt:
•
Name
•
Kapazität
•
Vorhanden
•
Stromzustand
Hardware-Bestandsliste anzeigen: Temperatursensoren
Sie können Informationen über Temperatursensoren für das ausgewählte Gehäuse anzeigen. Um die Informationen auf
dieser Seite anzuzeigen, müssen Sie eine Bestandsaufnahme ausführen. Sie können eine CSV-Datei mit Informationen
zu Temperatursensoren exportieren.
So zeigen Sie Informationen über die Temperatursensoren an:
1.
Klicken Sie auf der Startseite auf vCenter Server.
2.
Klicken Sie im linken Fensterbereich unter OpenManage Integration auf Dell-Gehäuse.
3.
Wählen Sie im linken Fensterbereich die entsprechende Gehäuse-IP-Adresse aus.
4.
Klicken Sie auf die Registerkarte Überwachen.
5.
Um Informationen über die Temperatursensoren anzuzeigen, führen Sie einen der folgenden Schritte aus:
a.
Klicken Sie auf der Registerkarte Übersicht auf Temperatursensoren.
b.
Erweitern Sie auf der Registerkarte Überwachen den linken Fensterbereich, klicken Sie auf HardwareBestandsaufnahme und klicken Sie dann auf Temperatursensoren.
Die folgenden Informationen werden angezeigt:
80
•
Standort
•
Reading
•
•
Warnungsschwelle
–
Minimum
–
Maximal
Kritischer Schwellenwert
–
Minimum
–
Maximal
ANMERKUNG: Für PowerEdge M1000e-Gehäuse werden Informationen über Temperatursensoren nur für
Gehäuse angezeigt. Für andere Gehäuse werden Informationen über Temperatursensoren für Gehäuse und
zugeordnete modulare Server angezeigt.
Anzeigen von Einzelheiten der Garantie
Im Garantiefenster werden die Einzelheiten zur Garantie gespeichert.
So zeigen Sie Informationen über die Garantie an:
1.
Klicken Sie auf der Startseite auf vCenter Server.
2.
Klicken Sie im linken Fensterbereich unter OpenManage Integration auf Dell-Gehäuse.
3.
Wählen Sie im linken Fensterbereich die entsprechende Gehäuse-IP-Adresse aus.
4.
Klicken Sie auf die Registerkarte Überwachen.
5.
Die Registerkarte Garantie enthält Folgendes:
a.
Anbieter
b.
Beschreibung
c.
Status
d.
Startdatum
e.
Enddatum
f.
Verbleibende Tage
g.
Zuletzt aktualisiert
Anzeigen des Speichers
Im Speicher-Fenster werden die Informationen für das Gehäuse gespeichert.
So zeigen Sie Informationen über den Speicher an:
1.
Klicken Sie auf der Startseite auf vCenter Server.
2.
Klicken Sie im linken Fensterbereich unter OpenManage Integration auf Dell-Gehäuse.
3.
Wählen Sie im linken Fensterbereich die entsprechende Gehäuse-IP-Adresse aus.
4.
Klicken Sie auf die Registerkarte Überwachen.
5.
Die Registerkarte Speicher enthält folgendes:
a.
Virtuelle Festplatten
b.
Controller
c.
Gehäuse
81
d.
Physische Festplatten
e.
Ersatzlaufwerke
Wenn Sie auf einen einzelnen markierten Link unter „Speicher“ klicken, zeigt die Tabelle Ansicht die Details für
jedes markierte Objekt. Wenn Sie in der Ansichts-Tabelle auf jedes Zeilenobjekt klicken, werden zusätzliche
Informationen für jedes markierten Objekt angezeigt.
6.
Wenn Sie bei M1000e-Gehäusen ein Speicher-Modul besitzen, werden die folgenden Speicher-Details in einer
Rasteransicht ohne zusätzliche Informationen angezeigt.
a.
b.
c.
d.
e.
f.
g.
Name
Modell
Service-Tag-Nummer
IP-Adresse (Link zum Speicher)
Struktur
Gruppenname
Gruppen-IP-Adresse (Link zur Speichergruppe)
Anzeigen von Firmware-Details für ein Gehäuse
Sie können Informationen über die Firmware-Details für das ausgewählte Gehäuse anzeigen. Sie können eine CSV-Datei
mit Firmware-Informationen exportieren.
So zeigen Sie Informationen über die Firmware an:
1.
Klicken Sie auf der Startseite auf vCenter Server.
2.
Klicken Sie im linken Fensterbereich unter OpenManage Integration auf Dell-Gehäuse.
3.
Wählen Sie im linken Fensterbereich die entsprechende Gehäuse-IP-Adresse aus.
4.
Klicken Sie auf die Registerkarte Überwachen.
5.
Klicken Sie auf die Doppelpfeil-Markierung, erweitern Sie den linken Fensterbereich und klicken Sie anschließend
auf Firmware.
Die folgenden Informationen werden angezeigt:
6.
•
Komponente
•
Aktuelle Version
Wenn Sie auf die Schaltfläche CMC starten klicken, wird die Seite Chassis Management Controller angezeigt.
Anzeigen von Management-Controller-Details für ein Gehäuse
Sie können Informationen über die Details des Management Controllers für das ausgewählte Gehäuse anzeigen.
So zeigen Sie Informationen über den Management Controller an:
1.
Klicken Sie auf der Startseite auf vCenter Server.
2.
Klicken Sie im linken Fensterbereich unter OpenManage Integration auf Dell-Gehäuse.
3.
Wählen Sie im linken Fensterbereich die entsprechende Gehäuse-IP-Adresse aus.
4.
Klicken Sie auf die Registerkarte Überwachen.
5.
Klicken Sie auf die Doppelpfeil-Markierung, erweitern Sie den linken Fensterbereich und klicken Sie anschließend
auf Firmware.
6.
Um zusätzliche Informationen anzuzeigen, klicken Sie auf der Seite Management Controller auf die Pfeilmarkierung
und erweitern Sie die linke Spalte.
Die folgenden Informationen werden angezeigt:
82
•
•
•
Allgemein
–
Name
–
Firmware-Version
–
Zeitpunkt der letzten Aktualisierung
–
CMC-Standort
–
Hardwareversion
Gemeinsames Netzwerk
–
DNS-Domänenname
–
DHCP für DNS verwenden
–
MAC-Adresse
–
Redundanzmodus
CMC-IPv4-Informationen
–
IPv4 aktiviert
–
DHCP aktiviert
–
IP-Adresse
–
Subnetzmaske
–
Gateway
–
Bevorzugter DNS-Server
–
Alternativer DNS-Server
Anzeigen des zugeordneten Hosts für ein Gehäuse
Sie können Informationen über die zugeordneten Hosts für das ausgewählte Gehäuses auf der Seite Verwalten
anzeigen.
So zeigen Sie Informationen zu dem zugeordneten Host an:
1.
Klicken Sie auf der Startseite auf vCenter Server.
2.
Klicken Sie im linken Fensterbereich unter OpenManage Integration auf Dell-Gehäuse.
3.
Wählen Sie im linken Fensterbereich die entsprechende Gehäuse-IP-Adresse aus.
4.
Klicken Sie auf die Registerkarte Verwalten.
Die folgenden Informationen über den zugeordneten Host werden angezeigt:
•
Host-Name (Falls Sie auf die ausgewählten Host-IP-Adresse klicken, werden die Details zum Host angezeigt.)
•
Service-Tag-Nummer
•
Modell
•
iDRAC IP (iDRAC-IP)
•
Einschubposition
•
Letzte Bestandsaufnahme
83
Überwachung eines einzigen Hosts
13
Die OpenManage Integration for VMware vCenter ermöglicht Ihnen die Anzeige detaillierter Informationen für einen
einzelnen Host. Sie können vom Navigator auf der linken Seite her auf Hosts in VMware vCenter zugreifen. Dadurch
werden alle Hosts für alle Anbieter angezeigt. Klicken Sie auf einen spezifischen Dell-Host, um detailliertere
Informationen yu finden. Um schnell eine Liste von Dell-Hosts anzuzeigen, klicken Sie von innerhalb der OpenManage
Integration for VMware vCenter im linken Navigator auf Dell-Hosts.
•
Hostzusammenfassungsdetails anzeigen
•
Anzeigen der Hardware: FRU-Details für einen einzigen Host
•
Anzeigen der Hardware: Prozessordetails für einen einzigen Host
•
Anzeigen der Hardware: Netzteildetails für einen einzigen Host
•
Anzeigen der Hardware: Speicherdetails für einen einzigen Host
•
Anzeigen der Hardware: NICs-Details für einen einzigen Host
•
Anzeigen der Hardware: PCI-Steckplatzdetails für einen einzigen Host
•
Anzeigen der Hardware: Details der Remote-Zugriffskarten für einen einzigen Host
•
Speicherdetails für einen einzigen Host anzeigen
–
Speicher anzeigen: Details der virtuellen Festplatte für einen einzigen Host
–
Speicher anzeigen: Details der physischen Festplatte für einen einzigen Host
–
Speicher anzeigen: Controllerdetails für einen einzigen Host
–
Speicher anzeigen: Gehäusedetails für einen einzigen Host
•
Firmwaredetails für einen einzigen Host anzeigen
•
Stromüberwachung für einen einzigen Host anzeigen
•
Garantiestatus für einen einzigen Host anzeigen
•
Nur Dell-Hosts schnell anzeigen
Hostzusammenfassungsdetails anzeigen
Zeigen Sie die Hostzusammenfassungsdetails für einen individuellen Host auf der Seite Hostzusammenfassung an.
Diese Seite zeigt verschiedene Portlets an. Zwei dieser Portlets sind für die OpenManage Integration for VMware
vCenter gültig.
Die Portlets sind:
•
Dell Host-Funktionszustand
•
Dell Host-Informationen
84
Sie können diese Portlets auf die gewünschte Position ziehen und ablegen, und Sie können die zwei Portlets wie andere
Portlets entsprechend Ihren Anforderungen formatieren und anpassen.
1.
Klicken Sie inOpenManage Integration for VMware vCenter im Navigator auf Hosts.
2.
Wählen Sie auf der Registerkarte „Objekte“ einen spezifischen Host aus, den Sie überprüfen wollen.
3.
Klicken Sie auf die Registerkarte Zusammenfassung.
4.
Zeigen Sie die Hostzusammenfassungsdetails an:
5.
Alarmsystem
Wenn Alarme für dieOpenManage Integration for VMware vCenter vorhanden sind, werden
diese unterhalb des Statusbereiches und oberhalb der Portlets in einem gelben Kästchen
angezeigt.
Benachrichtigungs
bereich
Dell Produkte integrieren Informationen in dieses Feld auf der rechten Seite. Hier finden Sie
folgende Informationen:
•
Letzte Tasks
•
In Bearbeitung
•
Alarme
Dell-Alarminformationen werden in diesem Benachrichtigungsbereich-Portlet
angezeigt.
Führen Sie zur Anzeige des Dell Server Management-Portlets einen Bildlauf nach unten durch.
Service-TagNummer
Die Service-Tag-Nummer Ihres Dell PowerEdge Servers. Verwenden Sie diese Nummer,
wenn Sie den Support anrufen.
Modellname
Zeigt den Modellnamen des Servers an.
Fault Resilient
Memory
Dies ist ein BIOS-Attribut und wird während dem ersten Einrichten des Servers im BIOS
aktiviert und zeigt den Speicherbetriebsmodus auf dem Server an. Sie müssen Ihr System
neu starten, wenn Sie die Speicherbetriebsmodus-Werte ändern. Dies gilt für R620-, R720-,
T620-, M620-Server mit ESXi 5.5-Version oder höher. Dies gilt für Server der 12. Generation
von PowerEdge-Servern und später, die die Option 'Fehlerbeständiger Speicher' unterstützt
und auf denen ESXi 5.5 oder später ausgeführt wird. Dies gilt auch für Server der 13.
Generation. Die vier verschiedenen Werte sind:
Identifikation
•
Aktiviert und geschützt: Dieser Wert bedeutet, dass das System unterstützt wird und
das Betriebssystem-Version ESXi 5.5 oder höher ist sowie, dass der
Speicherbetriebsmodus in BIOS auf FRM eingestellt ist.
•
Aktiviert und nicht geschützt: Dieser Wert zeigt an, dass Systeme mit BetriebssystemVersionen niedriger als ESXi 5.5 unterstützt werden.
•
Deaktiviert: Dieser Wert zeigt an, dass gültige Systeme mit jeglichen BetriebssystemVersionen unterstützt werden und der Speicherbetriebsmodus in BIOS nicht auf FRM
gesetzt ist.
•
Leer: Wenn der Speicherbetriebsmodus in BIOS nicht unterstützt wird, wird das FRMAttribut nicht angezeigt.
•
Host-Name
Der Name Ihres Dell-Hosts.
•
Stromzustand
Zeigt an, ob der Strom eingeschaltet oder aus ist.
•
iDRAC IP (iDRAC-IP)
85
Zeigt die IP-Adresse des iDRACs an.
Hypervisor und
Firmware
ManagementKonsolen
•
Verwaltungs-IP
Zeigt die Verwaltungs-IP-Adresse an.
•
Verbindungsprofil
Zeigt den Verbindungsprofilname für diesen Host an.
•
Modell
Zeigt das Dell Server-Modell an.
•
Service-Tag-Nummer
Zeigt die Service-Tag-Nummer des Servers an.
•
Systemkennnummer
Zeigt die Systemkennnummer an.
•
Verbleibende Garantiezeit in Tagen
Zeigt die verbleibende Garantiezeit in Tagen an.
•
Letzter Bestandsaufnahme-Scan
Zeigt das Datum und die Uhrzeit des letzten Bestandsaufnahme-Jobs an.
•
Hypervisor
Zeigt die Hypervisor-Version an.
•
BIOS-Version
Zeigt die BIOS-Version an.
•
Version der Remote-Zugriffskarte
Zeigt die Version der Remote-Zugriffskarte an.
Die Management-Konsolen dienen zum Starten der externen System ManagementKonsolen. Dazu gehören:
•
Hostmaßnahmen
6.
Blinkanzeigelicht ermöglicht es Ihnen den Server so einzurichten, dass er in verschiedenen
Zeitintervallen blinkt.
Anzeigen des Dell Host-Funktionszustands-Portlets:
Dell HostFunktionszustand
86
Remote-Zugriffskonsole (iDRAC)
Startet die Web-Benutzeroberfläche des iDRAC (Integrated Dell Remote Access
Controller).
Der Funktionszustand einer Komponente ist eine grafische Darstellung des Status aller
wichtigen Host-Server-Komponenten: globaler Status des Servers, Server, Netzteile,
Temperaturen, Spannungen, Prozessoren, Batterien, Eingriff, Hardware-Protokoll,
Energieverwaltung, Leistung und Speicher. Die Gehäusefunktionszustandsparameter gelten
für die Modelle VRTX Version 1.0 und höher, M1000e Version 4.4 und höher. Für Versionen
unter 4.3 werden nur zwei Anzeigen für den Funktionszustand angezeigt: Funktionsfähig und
Warnung oder Kritisch (Umgekehrtes Dreieck mit einem Ausrufezeichen in orangener
Farbe). Der Gesamtfunktionszustand zeigt den Funktionszustand basierend auf dem
Gehäuse mit dem niedrigsten Funktionszustandsparameter an. Wenn zum Beispiel 5
Zeichen für funktionsfähig und 1 Warnzeichen angezeigt werden, wird der
Gesamtfunktionszustand als Warnung angezeigt. Zu den Optionen gehören:
•
Funktionsfähig (grünes Häkchen) – Komponente arbeitet normal
•
Warnung (gelbes Dreieck mit Ausrufezeichen) – Komponente weist einen
nichtkritischen Fehler auf
•
Kritisch (rotes X) – Komponente weist einen kritischen Fehler auf
•
Unbekannt (Fragezeichen) – der Status der Komponente ist unbekannt
Starten von Verwaltungskonsolen
Sie können zwei Verwaltungskonsolen vom Dell Server Management Portlet aus starten. Diese sind:
•
Remote-Zugriffskonsole (iDRAC-Konsole)
Starten Sie die Remote-Zugriffskonsole, um auf die iDRAC-Benutzerschnittstelle zuzugreifen.
•
OMSA-Konsole.
Starten Sie die OMSA-Konsole, um die OpenManage Server Administrator-Schnittstelle aufzurufen. Vor dem Starten
der OMSA-Konsole muss die OMSA-URL in der Open Management Integration konfiguriert werden.
Starten der Remote-Zugriffskonsole (iDRAC)
Sie können die iDRAC-Benutzeroberfläche vom Dell Server Management Portlet aus starten.
1.
Klicken Sie im Navigator-Bereich des OpenManage Integration for VMware vCenter unter Bestandslisten auf
Hosts.
2.
Doppelklicken Sie auf der Registerkarte „Objekt“ auf den gewünschten Host.
3.
Führen Sie auf der Registerkarte „Zusammenfassung“ einen Bildlauf nach unten bis zum Dell Server Management
Portlet durch.
4.
Klicken Sie auf Management-Konsolen → Remote-Zugriffskonsole (iDRAC).
Starten der OMSA-Konsole
Bevor Sie die OMSA-Konsole starten, müssen Sie die OMSA-URL einrichten und den OMSA-Web Server installieren und
konfigurieren. Richten Sie die OMSA-URL von dem Register „Einstellungen“ aus ein.
ANMERKUNG: Sie müssen OMSA installieren, um Dell PowerEdge-Server der 11. Generation unter Verwendung
des OpenManage Integration for VMware vCenter zu überwachen und verwalten.
1.
Klicken Sie im Navigator-Bereich des OpenManage Integration for VMware vCenter unter Bestandsaufnahmelisten
auf Hosts.
2.
Doppelklicken Sie im Register „Objekt“ auf den gewünschten Host.
3.
Führen Sie im Register „Zusammenfassung“ einen Bildlauf nach unten bis zum Dell Server Management Portlet
durch.
4.
Klicken Sie zum Öffnen der OMSA-Konsole auf Verwaltungskonsolen → OMSA-Konsole.
Starten der Remote-Zugriffskonsole (iDRAC)
Sie können die iDRAC-Benutzeroberfläche vom Dell Server Management Portlet aus starten.
1.
Klicken Sie im Navigator-Bereich des OpenManage Integration for VMware vCenter unter Bestandslisten auf
Hosts.
2.
Doppelklicken Sie auf der Registerkarte „Objekt“ auf den gewünschten Host.
3.
Führen Sie auf der Registerkarte „Zusammenfassung“ einen Bildlauf nach unten bis zum Dell Server Management
Portlet durch.
4.
Klicken Sie auf Management-Konsolen → Remote-Zugriffskonsole (iDRAC).
87
Einrichten eines Blinkanzeigelichts an der Frontblende eines
physischen Servers
Sie können ein Anzeigelicht an der Frontblende eines physischen Servers in einer großen Datacenter-Umgebung über
einen bestimmten Zeitraum blinken lassen, so dass Sie den Server leichter erkennen können.
1.
Klicken Sie imOpenManage Integration for VMware vCenter im Navigationsbereich unter „Bestandslisten“ auf
Hosts.
2.
Doppelklicken Sie auf der Registerkarte „Objekt“ auf den gewünschten Host.
3.
Führen Sie auf der Registerkarte „Zusammenfassung“ einen Bildlauf nach unten bis zum Dell Server Management
Portlet durch.
4.
Wählen Sie unter Hostaktionen die Option Blinkanzeigelicht.
5.
Wählen Sie eine der folgenden Optionen:
•
Klicken Sie zum Einschalten des Blinkens und zum Einrichten einer Dauer im Dialogfeld Anzeigelicht auf
Blinken eingeschaltet, und wählen Sie in der Dropdown-Liste „Zeitüberschreitung“ eine Dauer aus, dann
klicken Sie auf OK.
•
Klicken Sie zum Ausschalten des Blinkens im Dialogfeld Anzeigelicht auf Blinken ausgeschaltet und dann auf
OK.
Einrichten eines Blinkanzeigelichts an der Frontblende eines
physischen Servers
Sie können ein Anzeigelicht an der Frontblende eines physischen Servers in einer großen Datacenter-Umgebung über
einen bestimmten Zeitraum blinken lassen, so dass Sie den Server leichter erkennen können.
1.
Klicken Sie imOpenManage Integration for VMware vCenter im Navigationsbereich unter „Bestandslisten“ auf
Hosts.
2.
Doppelklicken Sie auf der Registerkarte „Objekt“ auf den gewünschten Host.
3.
Führen Sie auf der Registerkarte „Zusammenfassung“ einen Bildlauf nach unten bis zum Dell Server Management
Portlet durch.
4.
Wählen Sie unter Hostaktionen die Option Blinkanzeigelicht.
5.
Wählen Sie eine der folgenden Optionen:
88
•
Klicken Sie zum Einschalten des Blinkens und zum Einrichten einer Dauer im Dialogfeld Anzeigelicht auf
Blinken eingeschaltet, und wählen Sie in der Dropdown-Liste „Zeitüberschreitung“ eine Dauer aus, dann
klicken Sie auf OK.
•
Klicken Sie zum Ausschalten des Blinkens im Dialogfeld Anzeigelicht auf Blinken ausgeschaltet und dann auf
OK.
Erwerb und Hochladen einer Software-Lizenz
14
Bis zum Upgrade (zur Erweiterung) auf eine volle Produktversion führen Sie eine Testversion aus. Verwenden Sie den
Link Lizenz kaufen des Produkts, um zur Dell Website zu navigieren und eine Lizenz zu erwerben. Laden Sie diese nach
dem Kauf unter Verwendung der Verwaltungskonsole hoch. Diese Option wird nur angezeigt, wenn Sie eine Testlizenz
verwenden.
1.
Führen Sie in OpenManage Integration for VMware vCenter einen der folgenden Schritte aus:
•
Klicken Sie im Register Lizenzierung neben „Software Lizenz“ auf Lizenz kaufen.
•
Klicken Sie im Register „Zum Einstieg“ unter „grundlegende Tasks“ auf Lizenz kaufen.
2.
ANMERKUNG: Die Lizenz wird per E-Mail als XML-Datei versandt. Lizenzierungsfragen senden Sie mit
der ursprünglichen Bestellnummer in einer E-Mail an [email protected].
Kaufen Sie Ihre Lizenz auf der Dell-Webseite und speichern Sie die Datei auf einem bekannten Speicherort.
3.
Geben Sie die Verwaltungskonsolen-URL in einen Web-Browser ein.
Verwenden Sie dieses Format: https://<GeräteIPAdresse>
4.
Geben Sie im Anmeldefenster der Verwaltungskonsole das Kennwort ein und klicken Sie auf Anmelden.
5.
Klicken Sie auf Lizenz hochladen.
6.
Klicken Sie zum Suchen der Lizenzdatei im Fenster „Lizenz hochladen“ auf Durchsuchen.
7.
Wählen Sie die Lizenzdatei aus und klicken Sie auf Hochladen.
Informationen über die OpenManage Integration for VMware
vCenter-Lizenzierung
Die OpenManage Integration for VMware vCenter verfügt über zwei Arten von Lizenzen:
Test-Lizenz
Die Test-Lizenz beinhaltet eine Demo-Lizenz für fünf Hosts (Server), die durch OpenManage
Integration for VMware vCenter verwaltet werden. Dies gilt nur für die 11. und höhere
Generationen. Dies ist eine Standardlizenz und gilt für einen Zeitraum von 90 Tagen.
Produkt-Lizenz
Die Produkt-Vollversion enthält eine Standardlizenz für bis zu zehn vCenter und die erworbene
Anzahl an Hostverbindungen, die vom OpenManage Integration for VMware vCenterverwaltet
werden.
Wenn Sie von einer Test-Lizenz zu einer Produkt-Lizenz erweitern, wird Ihnen eine neue XML-Datei per E-Mail
zugesendet. Speichern Sie die Datei auf Ihrem lokalen System und laden Sie die neue Lizenzdatei unter Verwendung der
Administration Console hoch. Die Lizenzierung zeigt die folgenden Informationen an:
•
Höchstzahl der vCenter-Verbindungslizenzen – bis zu zehn registrierte und verwendete vCenter-Verbindungen sind
zulässig.
•
Höchstzahl der Host-Verbindungslizenzen – die Anzahl an erworbenen Lizenzen für Hostverbindungen.
•
In Verwendung – die Anzahl an Lizenzen für vCenter-Verbindungen oder Hostverbindungen. Bei Hostverbindungen
steht diese Zahl für die Anzahl an Hosts (oder Servern) die erfasst und in die Bestandsliste aufgenommen wurden.
89
•
Verfügbar – die Anzahl an Lizenzen für vCenter-Verbindungen oder Hostverbindungen, die für die Nutzung zur
Verfügung stehen.
ANMERKUNG: Der Standardlizenzzeitraum beträgt nur 3 Jahre und die zusätzlichen Lizenzen werden der
vorhandenen Lizenz beigefügt und nicht überschrieben. Sie können die 9. und 10. Generation nicht einem neuen
oder vorhandenen Profil hinzufügen, wenn die Gesamtanzahl von Hosts der 11., 12. und 13. Generation, für welche
die Bestandsaufnahme erfolgreich durchgeführt wurde, die Sperrnummer erreicht hat.
90
15
Anzeigen der Hardware: FRU-Details für einen
einzigen Host
Zeigen Sie die Details für die Austauschbare Funktionseinheit(FRU) für einen einzigen Host im Register Dell HostInformationen an. Damit Informationen auf dieser Seite angezeigt werden, müssen Sie einen Bestandsaufnahme-Job
ausführen. Hardwareansichten melden die Daten direkt aus OMSA und iDRAC. Siehe Sofortige Ausführung eines
Bestandsaufnahme-Jobs.
1.
Klicken Sie in OpenManage Integration for VMware vCenter im Navigator auf Hosts.
2.
Wählen Sie im Register „Objekte“ einen spezifischen Host aus, für den Sie die Hardware: FRU-Details anzeigen
lassen wollen.
3.
Wählen Sie im Register „Überwachen“ das Register Dell Host Informationen aus und lassen Sie im Unterregister
„Hardware: FRU“ Folgendes anzeigen:
Teilename
Zeigt den Teilenamen der FRU an
Teilenummer
Zeigt die Teilenummer der FRU an.
Hersteller
Zeigt den Herstellernamen an.
Seriennummer
Zeigt die Hersteller-Seriennummer an.
Manufacture Date
Zeigt das Herstellungsdatum an.
91
Anzeigen der Hardware: Prozessordetails für
einen einzigen Host
16
Zeigen Sie die Prozessordetails für einen einzigen Host im Register Dell Host-Informationen an. Damit Informationen auf
dieser Seite angezeigt werden, müssen Sie einen Bestandsaufnahme-Job ausführen. Hardwareansichten melden die
Daten direkt aus OMSA und iDRAC. Siehe Sofortige Ausführung eines Bestandsaufnahme-Jobs.
1.
Klicken Sie im OpenManage Integration for VMware vCenter im Navigator auf Hosts.
2.
Wählen Sie im Register „Objekte“ einen spezifischen Host aus, für den Sie die Prozessordetails anzeigen lassen
wollen.
3.
Wählen Sie im Register „Überwachen“ das Register Dell Host Informationen aus und lassen Sie im Unterregister
„Hardware: Prozessor“ Folgendes anzeigen:
92
Sockel
Zeigt die Steckplatznummer an.
Geschwindigkeit
Zeigt die aktuelle Geschwindigkeit an.
Marke
Zeigt die Prozessormarke an.
Version
Zeigt die Prozessorversion an.
Kerne
Zeigt die Anzahl der Prozessorkerne an.
17
Anzeigen der Hardware: Netzteildetails für einen
einzigen Host
Zeigen Sie die Netzteildetails für einen einzigen Host im Register Dell Host-Informationen an. Damit Informationen auf
dieser Seite angezeigt werden, müssen Sie einen Bestandsaufnahme-Job ausführen. Hardwareansichten melden die
Daten direkt aus OMSA und iDRAC. Siehe Sofortige Ausführung eines Bestandsaufnahme-Jobs.
1.
Klicken Sie im OpenManage Integration for VMware vCenter im Navigator auf Hosts.
2.
Wählen Sie im Register „Objekte“ einen spezifischen Host aus, für den Sie die Hardware: Netzteildetails anzeigen
lassen wollen.
3.
Wählen Sie im Register „Überwachen“ das Register Dell Host Informationen aus und lassen Sie im Unterregister
Hardware: Netzteil Folgendes anzeigen:
Typ
Zeigt den Netzteiltyp an. Die Netzteiltypen beinhalten folgendes:
•
UNBEKANNT
•
LINEAR
•
SCHALTNETZTEIL
•
BATTERY
•
USV
•
UMWANDLER
•
REGULATOR
•
Wechselstrom (AC)
•
Gleichstrom (DC)
•
VRM
Standort
Zeigt den Standort des Netzteils an, z.B. Steckplatz 1.
Ausgabe (Watt)
Zeigt die Stromkapazität in Watt an.
93
Anzeigen der Hardware: Speicherdetails für
einen einzigen Host
18
Zeigen Sie die Speicher-Details für einen einzigen Host im Register Dell Host-Informationen an. Damit Informationen auf
dieser Seite angezeigt werden, müssen Sie einen Bestandsaufnahme-Job ausführen. Hardwareansichten melden die
Daten direkt aus OMSA und iDRAC. Siehe Sofortige Ausführung eines Bestandsaufnahme-Jobs.
1.
Klicken Sie im OpenManage Integration for VMware vCenter im Navigator auf Hosts.
2.
Wählen Sie im Register „Objekte“ einen spezifischen Host aus, für den Sie die Hardware: Speicher-Details
anzeigen lassen wollen.
3.
Wählen Sie im Register „Überwachen“ das Register Dell Host Informationen aus und lassen Sie im Unterregister
Hardware: Speicher Folgendes anzeigen:
94
Speichersteckplätze
Zeigt die verwendete, gesamte und verfügbare Speicheranzahl an.
Speicherkapazität
Zeigt die installierten Speicher, Gesamtspeicherkapazität und verfügbaren Speicher an.
Steckplatz
Zeigt den DIMM-Steckplatz an.
Größe
Zeigt die Speichergröße an.
Typ
Zeigt den Speichertyp an.
19
Anzeigen der Hardware: NICs-Details für einen
einzigen Host
Zeigen Sie die Network Interface Card (NIC)-Details für einen einzigen Host im Register Dell Host-Informationen an.
Damit Informationen auf dieser Seite angezeigt werden, müssen Sie einen Bestandsaufnahme-Job ausführen.
Hardwareansichten melden die Daten direkt aus OMSA und iDRAC. Siehe Sofortige Ausführung eines
Bestandsaufnahme-Jobs.
1.
Klicken Sie im OpenManage Integration for VMware vCenter im Navigator auf Hosts.
2.
Wählen Sie im Register „Objekte“ einen spezifischen Host aus, für den Sie Hardware: NICs-Details anzeigen lassen
wollen.
3.
Wählen Sie im Register „Überwachen“ das Register Dell Host Informationen aus und lassen Sie im Unterregister
Hardware: NICs Folgendes anzeigen:
Gesamt
Zeigt die Gesamtanzahl der verfügbaren Netzwerkschnittstellenkarten an.
Name
Zeigt den NIC-Namen an.
Hersteller
Zeigt nur den Herstellernamen an.
MAC-Adresse
Zeigt die MAC-Adresse der NIC an.
95
Anzeigen der Hardware: PCI-Steckplätze für
einen einzigen Host
20
Zeigen Sie die PCI-Steckplatzdetails für einen einzigen Host im Register Dell Host-Informationen an. Damit
Informationen auf dieser Seite angezeigt werden, müssen Sie einen Bestandsaufnahme-Job ausführen.
Hardwareansichten melden die Daten direkt aus OMSA und iDRAC. Siehe Sofortige Ausführung eines
Bestandsaufnahme-Jobs.
1.
Klicken Sie im Navigator des OpenManage Integration for VMware vCenter auf Hosts.
2.
Wählen Sie im Register „Objekte“ einen spezifischen Host aus, für den Sie die Hardware: PCI-Steckplatzdetails
anzeigen lassen wollen.
3.
Wählen Sie im Register „Überwachen“ das Register Dell Host Informationen aus und lassen Sie im Unterregister
Hardware: PCI-Steckplätze Folgendes anzeigen:
96
PCI-Steckplätze
Zeigt die verwendeten, gesamten und verfügbaren PCI-Steckplätze an.
Steckplatz
Zeigt den Steckplatz an.
Hersteller
Zeigt den Herstellernamen des PCI-Steckplatzes an.
Beschreibung
Zeigt die Beschreibung des PCI-Geräts an.
Typ
Zeigt den Typ des PCI-Steckplatzes an.
Breite
Zeigt die Datenbusbreite an, wenn verfügbar.
Anzeigen der Hardware: Details der RemoteZugriffskarten für einen einzigen Host
21
Zeigen Sie die Details der Remote-Zugriffskarten für einen einzigen Host im Register Dell Host-Informationen an. Damit
Informationen auf dieser Seite angezeigt werden, müssen Sie einen Bestandsaufnahme-Job ausführen.
Hardwareansichten melden die Daten direkt aus OMSA und iDRAC. Siehe Sofortige Ausführung eines
Bestandsaufnahme-Jobs.
1.
Klicken Sie im Navigator OpenManage Integration for VMware vCenter auf Hosts.
2.
Wählen Sie im Register „Objekte“ einen spezifischen Host aus, für den Sie die Details der Remote-Zugriffskarten
anzeigen lassen wollen.
3.
Wählen Sie im Register „Überwachen“ das Register Dell Host Informationen aus und lassen Sie im Unterregister
Hardware: Remote-Zugriffskarte Folgendes anzeigen:
IP-Adresse
Zeigt die IP-Adresse der Remote-Zugriffskarte an.
MAC-Adresse
Zeigt die MAC-Adresse der Remote-Zugriffskarte an.
RAC-Typ
Zeigt den Typ der Remote-Zugriffskarte an.
URL
Zeigt die verfügbare URL für den iDRAC an, der diesem Host zugeordnet wurde.
97
22
Speicherdetails für einen einzigen Host anzeigen
Zeigen Sie die Speicherdetails für einen einzigen Host im Register Dell Host-Informationen an. Damit Informationen auf
dieser Seite angezeigt werden, führen Sie einen Bestandsaufnahme-Job aus. Siehe Sofortige Ausführung eines
Bestandsaufnahme-Jobs. Diese Seite zeigt verschiedene Optionen an, abhängig von der Auswahl aus der Drop-DownListe „Ansicht“. Wenn Sie „Physische Festplatten“ auswählen, erscheint eine neue Drop-Down-Liste. Diese neue DropDown-Liste, Filter genannt, ermöglicht es Ihnen, Ihre physischen Optionen zu filtern.
ANMERKUNG: Hardwareansichten melden die Daten aus OMSA und iDRAC direkt.
1.
Klicken Sie in OpenManage Integration for VMware vCenter im Navigator auf Hosts.
2.
Wählen Sie im Register „Objekte“ einen spezifischen Host aus, für den Sie die „Speicher: Details zur physischen
Festplatte“ anzeigen lassen wollen.
3.
Wählen Sie im Register „Überwachen“ das Register Dell Host Informationen aus und lassen Sie im Unterregister
Speicher Folgendes anzeigen:
Bei Lagerung
Zeigt die Anzahl der virtuellen Festplatten, Controller, Gehäuse und zugehörige
physische Festplatten mit der Anzahl ihrer Globalen Hotspares und Dedizierten
Hotspares an. Wenn Sie eine Option aus der Drop-Down-Liste „Ansicht“ ausgewählt
haben, wird die Auswahl hier hervorgehoben.
Ansicht
Zeigt die Seiten-Optionen an, die Sie für diesen Host anzeigen möchten.
•
Virtuelle Festplatten
•
Physische Festplatten
•
Controller
•
Gehäuse
Anzeigen der Hardware: Details der virtuellen Festplatte für einen
einzigen Host
Die Speicheroptionen auf der Seite Host-Speicher hängen davon ab, was Sie aus der Drop-Down-Liste auswählen.
Wenn Sie „Virtuelle Festplatte“ aus der Drop-Down-Liste ausgewählt haben, zeigen Sie diese Optionen an:
98
Name
Zeigt den Namen der virtuellen Festplatte an.
Geräte-FQDD
Zeigt die FQDD an.
Physische Festplatte
Zeigt an, auf welcher physischen Festplatte sich die virtuelle Festplatte befindet.
Kapazität
Zeigt die Kapazität der virtuellen Festplatte an.
Layout
Zeigt den Layout-Typ des virtuellen Speichers an. Damit ist der für diese virtuelle
Festplatte konfigurierte RAID-Typ gemeint.
Datenträgertyp
Zeigt entweder SSD oder HDD an.
Controller ID
Anzeige der Controller-ID.
Geräte-ID
Anzeige der Geräte-ID.
Stripe-Größe
Die Stripe-Größe bezieht sich auf die Menge an Speicherplatz, die jeder Stripe auf einer
einzelnen Festplatte belegt.
Busprotokoll
Dies zeigt die von den in der virtuellen Festplatte enthaltenen physischen Festplatten
verwendete Technologie an. Mögliche Werte sind:
•
SCSI
•
SAS
•
SATA
Standard-Leserichtlinie Die durch den Controller standardmäßig unterstützte Leserichtlinie. Die Optionen
beinhalten:
StandardSchreibrichtlinie
Cache-Regeln
•
Vorauslesen
•
Kein Vorauslesen
•
Adaptives Vorauslesen
•
Lese-Cache aktiviert
•
Lese-Cache deaktiviert
Die durch den Controller standardmäßig unterstützte Schreibrichtlinie. Die Optionen
beinhalten:
•
Rückschreiben
•
Rückschreiben erzwingen
•
Rückschreiben aktiviert
•
Durchschreiben
•
Schreib-Cache aktiviert und geschützt.
•
Schreib-Cache deaktiviert
Wird angezeigt, wenn die Cache-Regeln aktiviert sind.
Speicher anzeigen: Details der physischen Festplatte für einen
einzigen Host
Die Speicheroptionen auf der Seite Host-Speicher hängen davon ab, was Sie aus der Drop-Down-Liste auswählen.
Wenn Sie diese Option auswählen, wird die Drop-Down-Liste „Filter“ angezeigt. Sie können Ihre physische Festplatte
durch die folgenden Optionen filtern:
•
Alle physischen Festplatten
•
Globale Hotspares
•
Dedizierte Ersatzgeräte
•
Diese Option wird angezeigt, wenn Sie virtuelle Laufwerke mit eigenen Namen erstellt haben.
Wenn Sie aus der Drop-Down-Liste „Physische Festplatten“ ausgewählt haben, werden diese Optionen angezeigt:
99
100
Name
Zeigt den Namen des physischen Laufwerks an.
Geräte-FQDD
Zeigt die Geräte-FQDD an.
Kapazität
Zeigt die Kapazität der physischen Festplatte an.
Festplattenstatus
Zeigt den Status der physischen Festplatte an. Die Optionen beinhalten folgendes:
•
ONLINE
•
BEREIT
•
HERABGESETZT
•
FEHLGESCHLAGEN
•
OFFLINE
•
NEUERSTELLUNG
•
INKOMPATIBEL
•
ENTFERNT
•
GELÖSCHT
•
SMART-WARNUNG FESTGESTELLT
•
UNBEKANNT
•
FREMD
•
NICHT UNTERSTÜTZT
Konfiguriert
Zeigt an, ob die Festplatte konfiguriert ist.
Hotspare-Typ
Zeigt den Hot-Spare-Typ an. Die Optionen beinhalten folgendes:
•
Nein
Nein bedeutet, dass kein Hot-Spare vorhanden ist.
•
Global
Ein globales Hot-Spare ist eine nicht verwendete Backup-Festplatte, die ein Teil der
Festplattengruppe ist.
•
Dediziert
Ein dedizierter Hotspare ist eine nicht verwendete Backup-Festplatte, die einer
einzelnen virtuellen Festplatte zugewiesen ist. Wenn eine physische Festplatte in
der virtuellen Festplatte versagt, wird der Hotspare aktiviert, um die fehlerhafte
physische Festplatte ohne Unterbrechung des Systems oder erforderlichen
Benutzereingriff zu ersetzen.
Virtuelle Festplatte
Zeigt den Namen der virtuellen Festplatte an.
Busprotokoll
Zeigt das Bus-Protokoll an.
Controller ID
Anzeige der Controller-ID.
Konnektor-ID
Zeigt die Konnektor-ID an.
Gehäuse-ID
Zeigt die Gehäuse-ID an.
Geräte-ID
Anzeige der Geräte-ID.
Modell
Zeigt die Modellnummer des physischen Speichergeräts an.
Teilenummer
Zeigt die Speicherteilenummer an.
Seriennummer
Zeigt die Speicherseriennummer an.
Hersteller
Zeigt den Speicheranbieternamen an.
Speicher anzeigen: Controllerdetails für einen einzigen Host
Die Speicheroptionen auf der Seite Host-Speicher hängen davon ab, was Sie aus der Drop-Down-Liste auswählen.
Wenn Sie „Controller“ aus der Drop-Down-Liste „Ansicht“ ausgewählt haben, zeigen Sie diese Optionen an:
Controller ID
Anzeige der Controller-ID.
Name
Zeigt den Namen des Controllers an.
Geräte-FQDD
Zeigt die FQDD des Geräts an.
Firmware-Version
Anzeige der Firmware-Version.
Mindestens
Zeigt die mindestens erforderliche Firmware an. Diese Spalte wird automatisch befüllt,
erforderliche Firmware wenn die Firmware veraltet ist und eine neuere Version verfügbar ist.
Treiberversion
Zeigt die Treiberversion an.
Patrol Read-Zustand
Zeigt den Patrol Read-Zustand an.
Cache-Größe
Zeigt die Größe des Caches an.
Speicher anzeigen: Gehäusedetails für einen einzigen Host
Die Speicheroptionen auf der Seite Host-Speicher hängen davon ab, was Sie aus der Drop-Down-Liste auswählen.
Wenn Sie „Gehäuse“ aus der Drop-Down-Liste ausgewählt haben, zeigen Sie diese Optionen an:
Controller ID
Anzeige der Controller-ID.
Konnektor-ID
Zeigt die Konnektor-ID an.
Gehäuse-ID
Zeigt die Gehäuse-ID an.
Name
Zeigt den Namen des Gehäuses an.
Geräte-FQDD
Zeigt die Geräte-FQDD an.
Service Tag
Zeigt die Service-Tag-Nummer an.
101
23
Anzeigen von Firmwaredetails für einen einzigen
Host
Zeigen Sie die Firmwaredetails für einen einzigen Host im Register Dell Host-Informationen an. Damit Informationen auf
dieser Seite angezeigt werden, führen Sie einen Bestandsaufnahme-Job aus. Hardwareansichten melden die Daten
direkt aus OMSA und iDRAC. Siehe Sofortige Ausführung eines Bestandsaufnahme-Jobs. Diese Host-Seite ermöglicht
es Ihnen, die Suchfilter zu verwenden und eine CSV-Datei von Firmware-Informationen zu exportieren.
1.
Klicken Sie im Navigator des OpenManage Integration for VMware vCenter auf Hosts.
2.
Wählen Sie im Register „Objekte“ einen spezifischen Host aus, für den Sie die Firmware-Details anzeigen lassen
wollen.
3.
Wählen Sie im Register „Überwachen“ das Register Dell Host Informationen aus und lassen Sie im Unterregister
„Firmware“ Folgendes anzeigen:
102
Name
Zeigt den Namen von sämtlicher Firmware auf diesem Host an.
Typ
Zeigt den Firmware-Typ an.
Version
Zeigt die Version von sämtlicher Firmware auf diesem Host an.
Installationsdatum
Zeigt das Installationsdatum an.
Stromüberwachung für einen einzigen Host
anzeigen
24
Zeigen Sie die Prozessordetails für einen einzigen Host auf dem Register Dell Host-Informationen an. Damit
Informationen auf dieser Seite angezeigt werden, müssen Sie einen Bestandsaufnahme-Job ausführen.
Hardwareansichten melden die Daten aus OMSA und iDRAC direkt. Siehe Sofortige Ausführung eines
Bestandsaufnahme-Jobs.
ANMERKUNG: Hostzeit, wie sie hier verwendet wird, bedeutet die Zeit des Orts, wo sich der Host befindet.
1.
Klicken Sie im Navigator des OpenManage Integration for VMware vCenter auf Hosts.
2.
Wählen Sie im Register „Objekte“ einen spezifischen Host aus, für den Sie die Details der Stromüberwachung
anzeigen lassen wollen.
3.
Wählen Sie im Register „Überwachen“ das Register Dell Host Host-Informationen aus und lassen Sie im
Unterregister „Stromüberwachung“ Folgendes anzeigen:
Allgemeine
Informationen
Zeigt das Strombudget und den aktuellen Profilnamen an.
Schwellenwert
Zeigt die Warnungs- und Fehlerschwellenwerte in Watt an.
Stromkapazitätsreserv
e
Zeigt die Unmittelbare- und Spitzenstromkapazitätsreserve in Watt an.
Energiestatistiken
Typ:
Zeigt den Typ der Energiestatistiken an.
Startzeit der Messung
(Hostzeit)
Zeigt das Datum und die Uhrzeit an, zu der der Host mit dem Energieverbrauch
begonnen hat.
Endzeit der Messung
(Hostzeit)
Zeigt das Datum und die Uhrzeit an, zu der der Energieverbrauch des Hosts gestoppt
wurde.
Messwert
Dieser unmittelbare Wert ist der Durchschnittswert der Messwerte über einen Zeitraum
von einer Minute
Typ:
Zeigt den Typ der Energiestatistiken an.
Startzeit der Messung
(Hostzeit)
Zeigt das Datum und die Uhrzeit an, zu der die Spitzenleistung des Hosts begonnen hat.
Spitzenzeit (Host Time)
Zeigt das Datum und die Uhrzeit der Spitzen-Ampere des Hosts an.
Spitzenmesswert
Die Statistiken des Spitzenstroms des Systems bestehen aus dem
Spitzenstromverbrauch des Systems (in Watt).
103
25
Garantiestatus für einen einzigen Host anzeigen
Sie müssen einen Garantie-Job ausgeführt haben, um einen Garantiestatus anzuzeigen. Siehe Sofortige Ausführung
eines Garantie-Jobs.
Zeigt die Garantiestatusdetails für einen einzigen Host im Register Dell Host-Informationen an. Die Seite
Garantiezusammenfassung ermöglicht es Ihnen, durch das Aktivieren oder Deaktivieren des Garantiezeitplans und das
Einstellen der Mindesttageschwellenwertwarnung das Garantie-Verfallsdatum zu überwachen und
Garantieeinstellungen zu kontrollieren, wenn Servergarantieinformationen von Dell-Online abgerufen werden. Siehe
Garantieverlauf.
1.
Klicken Sie in OpenManage Integration for VMware vCenter im Navigator auf Hosts.
2.
Wählen Sie im Register „Objekte“ einen spezifischen Host aus, für den Sie die Details der
Garantiezusammenfassung anzeigen lassen wollen.
3.
Klicken Sie im Register „Überwachen“ auf Dell-Hostinformationen, und dann auf das Unterregister Garantie. Es
werden die folgenden Informationen angezeigt:
104
Anbieter
Zeigt den Namen des Anbieters der Garantie an.
Beschreibung
Zeigt eine Beschreibung an.
Startdatum
Zeigt das Startdatum der Garantie an.
Enddatum
Zeigt das Enddatum der Garantie an.
Verbleibende Tage
Zeigt die verbleibenden Tage für die Garantie an.
Letzte Aktualisierung
Zeigt das Datum der letzten Aktualisierung der Garantie an.
Schnellansicht von nur Dell-Hosts
26
Wenn Sie schnell nur Dell-Hosts ansehen möchten, können Sie dies von innerhalb der OpenManage Integration for
VMware vCenter tun, und im Navigator können Sie Dell-Hosts auswählen.
1.
Klicken Sie auf der Startseite des VMware vCenters auf das Symbol OpenManage Integration.
2.
Klicken Sie im Navigator unter OpenManage Integration for VMware vCenter auf Dell-Hosts.
3.
Zeigen Sie auf der Registerkarte Dell-Host folgende Informationen an:
Host-Name
Zeigt einen Link an, der die IP-Adresse für jeden Dell-Host verwendet. Klicken Sie auf einen
spezifischen Hostlink, um die Informationen des Dell-Hosts anzuzeigen.
vCenter
Zeigt die vCenter IP-Adresse für diesen Dell-Host an.
Cluster
Falls dieser Dell-Host sich in einem Cluster befindet, wird der Clustername hier angezeigt.
Verbindungspro Zeigt den Namen des Verbindungsprofils an.
fil
105
Überwachen von Hosts auf Clustern und
Datacenters
27
Das OpenManage Integration for VMware vCenter ermöglicht es Ihnen, detaillierte Informationen für alle Hosts, die in
einem Datacenter oder Cluster eingeschlossen sind, anzuzeigen. Mit diesen Seiten können Sie Daten durch Klicken auf
den Zeilenkopf des Datengitters sortieren. Mit den Seiten Datacenter und Cluster können Sie Informationen in eine Datei
importieren, und sie bieten Filter/- Such-Funktion auf dem Datengitter an. Details schließen Folgendes ein:
•
Anzeigen von Host-Übersicht-Details
•
Hardware anzeigen: FRUs
•
Hardware anzeigen: Prozessordetails
•
Hardware anzeigen: Netzteildetails
•
Anzeigen von Hardware: Speicher-Details
•
Hardware anzeigen: NICs
•
Hardware anzeigen: PCI-Steckplatzdetails
•
Hardware-Anzeige: Einzelheiten von Remote-Zugriffskarten
•
Speicher anzeigen: Details einer physischen Festplatte
•
Speicher anzeigen: Details einer virtuellen Festplatte
•
Anzeige von Firmware-Details
•
Anzeige der Stromüberwachung
•
Anzeigen der Einzelheiten der Garantiezusammenfassung
106
Übersichtsdetails für Datacenter und Cluster
28
Zeigen Sie die Host-Details für Datacenter oder Cluster auf der Dell Datacenter/Cluster-Registerkarte an. Damit
Informationen auf dieser Seite angezeigt werden, müssen Sie einen Bestandsaufnahme-Job ausführen. Die angezeigten
Daten können abhängig von der für den Datenzugriff gewählten Ansicht unterschiedlich ausfallen. Hardwareansichten
melden die Daten aus OMSA und iDRAC direkt. Siehe Sofortige Ausführung eines Bestandsaufnahme-Jobs.
ANMERKUNG: Datacenter- und Cluster-Seiten ermöglichen Ihnen den Export von Informationen in eine CSV-Datei
und stellen Filter-/Suchfunktionen im Datengitter bereit.
1.
Klicken Sie im VMware vCenter im Navigator auf vCenter.
2.
Klicken Sie auf Datacenter oder Cluster.
3.
Wählen Sie im Register „Objekte“ ein spezifisches Datacenter oder einen Cluster aus, für den Sie die Host-Details
anzeigen lassen wollen.
4.
Wählen Sie auf der Registerkarte „Überwachen“ das Register Dell Datacenter/- Cluster-Informationen →
Übersicht aus, und zeigen Sie die Details an:
ANMERKUNG: Wählen Sie zur Anzeige der vollständigen Detailliste einen spezifischen Host aus dem
Datengitter aus.
Datacenter-/
ClusterInformationen
HardwareRessourcen
Garantiezusamme
nfassung
Zeigt die folgenden Optionen an:
•
Datacenter-/Clustername
•
Die Anzahl der Dell-verwalteten Hosts
•
Gesamtenergieverbrauch
Dieser Link führt Sie zur Seite Stromüberwachung für dieses Datacenter oder diesen
Cluster.
Zeigt die folgenden Optionen an:
•
Gesamtanzahl der Prozessoren
Dieser Link führt Sie zur Seite Prozessordetails .
•
Speicher insgesamt
Dieser Link führt Sie zur Seite Speicherdetails für dieses Datacenter oder diesen Cluster.
•
Kapazität von virtuellen Laufwerken
Dieser Link führt Sie zur Seite Virtuelle Festplatte für dieses Datacenter oder diesen
Cluster.
Zeigt den Garantiestatus für den ausgewählten Host an. Die Statusoptionen beinhalten
folgendes:
•
Abgelaufene Garantie
•
Aktive Garantie
•
Unbekannte Garantie
Dieser Link führt Sie zur Seite Garantiezusammenfassung.
107
Host
Zeigt den Host-Namen an.
Service Tag
Zeigt die Service-Tag-Nummer des Hosts an.
Modell
Zeigt das Dell PowerEdge-Modell an.
Systemkennnumm Zeigt die Systemkennnummer an, wenn konfiguriert.
er
Service-TagNummer des
Gehäuses
Zeigt die Gehäuse-Service-Tag-Nummer an, falls verfügbar.
Betriebssystemver Zeigt die ESXi oder ESX OS-Version an.
sion
Standort
Nur Blades: Standort zeigt die Einschubposition an. Sonst zeigt der Standort „Nicht
zutreffend“ an.
iDRAC IP (iDRACIP)
Zeigt die IP-Adresse des iDRACs an.
Service-Konsolen- Zeigt die Service-Konsolen-IP an.
IP
108
CMC URL
Nur Blades: Die CMC URL zeigt die Gehäuse-URL an. Sonst zeigt sie „Nicht zutreffend“ an.
CPUs
Zeigt die Anzahl der CPUs an.
Speicher
Zeigt den Host-Speicher an.
Stromzustand
Zeigt an, ob der Host mit Strom versorgt wird.
Letzte
Bestandsaufnahm
e
Zeigt den Tag, das Datum und die Uhrzeit des letzten Bestandsaufnahme-Jobs an.
Verbindungsprofil
Zeigt den Namen des Verbindungsprofils an.
Version der
RemoteZugriffskarte
Zeigt die Version der Remote-Zugriffskarte an.
BIOS-FirmwareVersion
Zeigt die Firmware-Version des BIOS an.
Anzeigen der Hardware: FRUs für Datacenter
oder Cluster
29
Zeigen Sie die Details für Austauschbare Funktionseinheit (FRU) für ein Datacenter oder Cluster auf der Registerkarte
Dell Datacenter/Cluster-Informationen an. Damit Informationen auf dieser Seite angezeigt werden, müssen Sie einen
Bestandsaufnahme-Job ausführen. Mit Datacenter- und Clusterseiten können Sie Informationen in eine CSV-Datei
exportieren, und Filter- und Suchfunktionen auf dem Datengitter anbieten. Die angezeigten Daten können abhängig von
der für den Datenzugriff gewählten Ansicht unterschiedlich ausfallen. Hardwareansichten melden die Daten direkt aus
OMSA und iDRAC. Siehe Sofortige Ausführung eines Bestandsaufnahme-Jobs.
1.
Klicken Sie im VMware vCenter im Navigator auf vCenter.
2.
Klicken Sie auf Datacenter oder Cluster.
3.
Wählen Sie im Register „Objekte“ einen spezifischen Host, Datacenter oder Cluster aus, für den Sie die HardwareFRU-Details anzeigen lassen wollen.
4.
Wählen Sie im Register „Überwachen“ das Register Dell Datacenter-/ Cluster-Informationen aus und lassen Sie im
Unterregister Hardware: FRU Folgendes anzeigen:
Host
Zeigt den Host-Namen an.
Service Tag
Zeigt die Service-Tag-Nummer an.
Teilename
Zeigt den Teilenamen der FRU an
Teilenummer
Zeigt die Teilenummer der FRU an.
Hersteller
Zeigt den Herstellernamen an.
Seriennummer
Zeigt die Hersteller-Seriennummer an.
Manufacture Date
Zeigt das Herstellungsdatum an.
109
Anzeigen der Hardware: Prozessordetails für
Datacenter oder Cluster
30
Zeigen Sie die Prozessordetails für Datacenter oder Cluster im Dell Datacenter/Cluster Informationen-Register an. Damit
Informationen auf dieser Seite angezeigt werden, führen Sie einen Bestandsaufnahme-Job aus. Mit Datacenter- und
Clusterseiten können Sie Informationen in eine Datei exportieren, und Filter- und Suchfunktionen auf dem Datengitter
anbieten. Hardwareansichten melden die Daten direkt aus OMSA und iDRAC. Siehe Sofortige Ausführung eines
Bestandsaufnahme-Jobs.
1.
Klicken Sie im VMware vCenter im Navigator auf vCenter.
2.
Klicken Sie auf Datacenters oder Cluster.
3.
Wählen Sie im Register „Datacenter oder Cluster“ das spezifische Datacenter oder den Cluster aus, für das/den
Sie die Prozessordetails anzeigen lassen wollen.
4.
Wählen Sie im Register „Überwachen“ das Register Dell Datacenter-/ Cluster-Informationen aus und lassen Sie im
Unterregister „Hardware: Prozessor“ Folgendes anzeigen:
110
Host
Zeigt den Host-Namen an.
Service-Tag-Nummer
Zeigt die Service-Tag-Nummer an.
Sockel
Zeigt die Steckplatznummer an.
Geschwindigkeit
Zeigt die aktuelle Geschwindigkeit an.
Marke
Zeigt die Prozessormarke an.
Version
Zeigt die Prozessorversion an.
Kerne
Zeigt die Anzahl der Prozessorkerne an.
Anzeigen der Hardware: Netzteil-Details für
Datacenter und Cluster
31
Zeigen Sie die virtuellen Netzteildetails für Datacenter oder Cluster im Register Dell Datacenter-/ Cluster-Informationen
an. Damit Informationen auf dieser Seite angezeigt werden, führen Sie einen Bestandsaufnahme-Job aus. Mit
Datacenter- und Clusterseiten können Sie Informationen in eine Datei exportieren, und Filter- und Suchfunktionen auf
dem Datengitter anbieten. Hardwareansichten melden die Daten direkt aus OMSA und iDRAC. Siehe Sofortige
Ausführung eines Bestandsaufnahme-Jobs.
1.
Klicken Sie im VMware vCenter im Navigator auf vCenter.
2.
Klicken Sie auf Datacenters oder Cluster.
3.
Wählen Sie im Register „Objekte“ ein spezifisches Datacenter oder einen Cluster aus, für den Sie die Hardware:
Netzteildetails anzeigen lassen wollen.
4.
Wählen Sie im Register „Überwachen“ das Register Dell Datacenter-/ Cluster-Informationen aus und lassen Sie im
Unterregister Hardware: Netzteil Folgendes anzeigen:
Host
Zeigt den Namen des Hosts an.
Service Tag
Zeigt die Service-Tag-Nummer an.
Typ
Zeigt den Netzteiltyp an. Die Netzteiltypen beinhalten folgendes:
•
UNBEKANNT
•
LINEAR
•
SCHALTNETZTEIL
•
BATTERY
•
USV
•
UMWANDLER
•
REGULATOR
•
Wechselstrom (AC)
•
Gleichstrom (DC)
•
VRM
Standort
Zeigt den Standort des Netzteils an, z.B. Steckplatz 1.
Ausgabe (Watt)
Zeigt die Stromkapazität in Watt an.
Status
Zeigt den Status des Netzteils an. Die Statusoptionen beinhalten folgendes:
•
ANDERE
•
UNBEKANNT
•
OK
•
KRITISCH
•
NICHT KRITISCH
•
WIEDERHERSTELLBAR
111
112
•
NICHT WIEDERHERSTELLBAR
•
HOCH
•
NIEDRIG
Anzeigen der Hardware: Speicherdetails für
Datacenter und Cluster
32
Zeigen Sie die Speicherdetails für Datacenter oder Cluster im Register Dell Datacenter-/Cluster-Informationen an. Damit
Informationen auf dieser Seite angezeigt werden, führen Sie einen Bestandsaufnahme-Job aus. Mit Datacenter- und
Clusterseiten können Sie Informationen in eine CSV-Datei exportieren, und Filter- und Suchfunktionen auf dem
Datengitter anbieten. Hardwareansichten melden die Daten direkt aus OMSA und iDRAC. Siehe Sofortige Ausführung
eines Bestandsaufnahme-Jobs.
1.
Klicken Sie im VMware vCenter im Navigator auf vCenter.
2.
Klicken Sie auf Datacenter oder Cluster.
3.
Wählen Sie im Register „Objekte“ ein spezifisches Datacenter oder einen Cluster aus, für den Sie die Hardware:
Speicher-Details anzeigen lassen wollen.
4.
Wählen Sie im Register „Überwachen“ das Register Dell Datacenter-/ Cluster-Informationen aus und lassen Sie im
Unterregister Hardware: Speicher Folgendes anzeigen:
Host
Zeigt den Host-Namen an.
Service Tag
Zeigt die Service-Tag-Nummer an.
Steckplatz
Zeigt den DIMM-Steckplatz an.
Größe
Zeigt die Speichergröße an.
Typ
Zeigt den Speichertyp an.
113
Anzeigen der Hardware: NICs-Details für
Datacenter und Cluster
33
Zeigen Sie die Details für die Netzwerkschnittstellenkarte (NIC) für Datacenter oder Cluster im Register Dell
Datacenter-/Cluster-Informationen an. Damit Informationen auf dieser Seite angezeigt werden, führen Sie einen
Bestandsaufnahme-Job aus. Mit Datacenter- und Clusterseiten können Sie Informationen in eine CSV-Datei exportieren.
Diese Seiten bieten Filter- und Suchfunktionen auf dem Datengitter an. Hardwareansichten melden die Daten direkt aus
OMSA und iDRAC. Siehe Sofortige Ausführung eines Bestandsaufnahme-Jobs.
1.
Klicken Sie im VMware vCenter im Navigator auf vCenter.
2.
Klicken Sie auf Datacenter oder Cluster.
3.
Wählen Sie im Register „Objekte“ ein spezifisches Datacenter oder einen Cluster aus, für den Sie die Hardware:
NIC-Details anzeigen lassen wollen.
4.
Wählen Sie im Register „Überwachen“ das Register Dell Datacenter-/Cluster-Informationen aus und lassen Sie im
Unterregister Hardware: NICs Folgendes anzeigen:
114
Host
Zeigt den Host-Namen an.
Service Tag
Zeigt die Service-Tag-Nummer an.
Name
Zeigt den NIC-Namen an.
Hersteller
Zeigt nur den Herstellernamen an.
MAC-Adresse
Zeigt die MAC-Adresse der NIC an.
34
Anzeigen der Hardware: PCI-Steckplatzdetails
für Datacenter und Cluster
Zeigen Sie die PCI-Steckplatzdetails für Datacenter oder Cluster im Register Dell Datacenter-/Cluster-Informationen an.
Damit Informationen auf dieser Seite angezeigt werden, führen Sie einen Bestandsaufnahme-Job aus. Mit Datacenterund Clusterseiten können Sie Informationen in eine CSV-Datei exportieren, und Filter- und Suchfunktionen auf dem
Datengitter anbieten. Hardwareansichten melden die Daten direkt aus OMSA und iDRAC. Siehe Sofortige Ausführung
eines Bestandsaufnahme-Jobs.
1.
Klicken Sie im VMware vCenter im Navigator auf vCenter.
2.
Klicken Sie auf Datacenter oder Cluster.
3.
Wählen Sie im Register „Objekte“ ein spezifisches Datacenter oder einen Cluster aus, für den Sie „Hardware: PCISteckplatzdetails“ anzeigen lassen wollen.
4.
Wählen Sie im Register „Überwachen“ das Register Dell Datacenter-/Cluster-Informationen aus und lassen Sie im
Unterregister Hardware: PCI-Steckplätze Folgendes anzeigen:
Host
Zeigt den Host-Namen an.
Service Tag
Zeigt die Service-Tag-Nummer an.
Steckplatz
Zeigt den Steckplatz an.
Hersteller
Zeigt den Herstellernamen des PCI-Steckplatzes an.
Beschreibung
Zeigt die Beschreibung des PCI-Geräts an.
Typ
Zeigt den Typ des PCI-Steckplatzes an.
Breite
Zeigt die Datenbusbreite an, wenn verfügbar.
115
Hardware-Anzeige: Einzelheiten von RemoteZugriffskarten
35
Zeigen Sie die Details der Remote-Zugriffskarte für Datacenter oder Cluster im Register Dell Datacenter-/ClusterInformationen an. Damit Informationen auf dieser Seite angezeigt werden, müssen Sie einen Bestandsaufnahme-Job
ausführen. Mit Datacenter- und Clusterseiten können Sie Informationen in eine Datei exportieren, und Filter- und
Suchfunktionen auf dem Datengitter anbieten. Hardwareansichten melden die Daten direkt aus OMSA und iDRAC. Siehe
Sofortige Ausführung eines Bestandsaufnahme-Jobs.
1.
Klicken Sie im VMware vCenter im Navigator auf vCenter.
2.
Klicken Sie auf Datacenters oder Cluster.
3.
Wählen Sie im Register „Objekte“ ein spezifisches Datacenter oder Cluster aus, für das/den Sie die Details der
Remote-Zugriffskarten anzeigen lassen wollen.
4.
Wählen Sie im Register „Überwachen“ das Register Dell Datacenter-/Cluster-Informationen aus und lassen Sie im
Unterregister Hardware: Remote-Zugriffskarte Folgendes anzeigen:
116
Host
Zeigt den Host-Namen an.
Service-Tag-Nummer
Zeigt die Service-Tag-Nummer an.
IP-Adresse
Zeigt die IP-Adresse der Remote-Zugriffskarte an.
MAC-Adresse
Zeigt die MAC-Adresse der Remote-Zugriffskarte an.
RAC-Typ
Zeigt den Typ der Remote-Zugriffskarte an.
URL
Zeigt die verfügbare URL für den iDRAC an, der diesem Host zugeordnet wurde.
36
Anzeigen der Hardware: physische Festplatte für
Datacenter und Cluster
Zeigen Sie die Details der physischen Festplatte für Datacenter oder Cluster im Register Dell Datacenter-/ClusterInformationen an. Damit Informationen auf dieser Seite angezeigt werden, führen Sie einen Bestandsaufnahme-Job aus.
Mit Datacenter- und Clusterseiten können Sie Informationen in eine Datei exportieren, und Filter- und Suchfunktionen
auf dem Datengitter anbieten. Siehe Sofortige Ausführung eines Bestandsaufnahme-Jobs.
ANMERKUNG: Hardwareansichten melden die Daten aus OMSA und iDRAC direkt.
1.
Klicken Sie im VMware vCenter im Navigator auf vCenter.
2.
Klicken Sie auf Datacenters oder Cluster.
3.
Wählen Sie im Register „Objekte“ ein spezifisches Datacenter oder einen Cluster aus, für den Sie „Speicher:
Details einer physischen Festplatte“ anzeigen lassen wollen.
4.
Wählen Sie im Register „Überwachen“ das Register Dell Datacenter-/Cluster-Informationen aus und lassen Sie im
Unterregister Speicher: Physische Festplatte Folgendes anzeigen:
ANMERKUNG: Wählen Sie zur Anzeige der vollständigen Detailsliste einen spezifischen Host vom Datengitter
aus.
Host
Zeigt den Namen des Hosts an.
Service Tag
Zeigt die Service-Tag-Nummer an.
Kapazität
Zeigt die Kapazität der physischen Festplatte an.
Festplattenstatus
Zeigt den Status der physischen Festplatte an. Die Optionen beinhalten folgendes:
•
ONLINE
•
BEREIT
•
HERABGESETZT
•
FEHLGESCHLAGEN
•
OFFLINE
•
NEUERSTELLUNG
•
INKOMPATIBEL
•
ENTFERNT
•
GELÖSCHT
•
SMART-WARNUNG FESTGESTELLT
•
UNBEKANNT
•
FREMD
•
NICHT UNTERSTÜTZT
117
ANMERKUNG: Lesen Sie für weitere Informationen über die Bedeutung dieser
Warnungen das Dell OpenManage™ Server Administrator Storage
Management User's Guide (Dell OpenManage™ Server Administrator Storage
Management Benutzerhandbuch), dieses befindet sich auf: http://
support.dell.com/support/edocs/software/svradmin/5.1/en/omss_ug/html/
adprin.html.
118
Modellnummer
Zeigt die Modellnummer des physischen Speichergeräts an.
Host
Zeigt den Host-Namen an.
Letzte
Bestandsaufnahme
Zeigt den Tag, Monat und die Uhrzeit an, zu der die letzte Bestandsaufnahme ausgeführt
wurde.
Status
Zeigt den Host-Status an.
Controller ID
Anzeige der Controller-ID.
Konnektor-ID
Zeigt die Konnektor-ID an.
Gehäuse-ID
Zeigt die Gehäuse-ID an.
Geräte-ID
Anzeige der Geräte-ID.
Busprotokoll
Zeigt das Bus-Protokoll an.
Hotspare-Typ
Zeigt den Hot-Spare-Typ an. Die Optionen beinhalten folgendes:
•
No
Nein bedeutet, dass kein Hot-Spare vorhanden ist.
•
Global
Ein globales Hot-Spare ist eine nicht verwendete Backup-Festplatte, die ein Teil der
Festplattengruppe ist.
•
Dediziert
Ein dedizierter Hotspare ist eine nicht verwendete Backup-Festplatte, die einer
einzelnen virtuellen Festplatte zugewiesen ist. Wenn eine physische Festplatte in
der virtuellen Festplatte versagt, wird der Hotspare aktiviert, um die fehlerhafte
physische Festplatte ohne Unterbrechung des Systems oder erforderlichen
Benutzereingriff zu ersetzen.
Teilenummer
Zeigt die Speicherteilenummer an.
Seriennummer
Zeigt die Speicherseriennummer an.
Herstellername
Zeigt den Speicheranbieternamen an.
Speicher anzeigen: Details einer virtuellen
Festplatte für Datacenter und Cluster
37
Zeigen Sie die virtuellen Speicherdetails für ein Datacenter oder einen Cluster auf der Registerkarte „Dell Datacenter/
Cluster“ an. Damit Informationen auf dieser Seite angezeigt werden, müssen Sie einen Bestandsaufnahmen-Job
ausführen. Die angezeigten Daten variieren je nach Anzeigeart, mit der Sie auf die Daten zugreifen. Hardware-Ansichten
melden die Daten direkt von OMSA und iDRAC. Lesen Sie dazu Sofortige Ausführung eines Bestandsaufnahme-Jobs.
Datacenter- und Cluster-Seiten ermöglichen den Export von Informationen in eine CSV-Datei und bieten Filter-/
Suchfunktionen auf dem Datengitter an.
1.
Klicken Sie in VMware vCenter im Navigator auf vCenter.
2.
Klicken Sie auf Datacenters oder Cluster.
3.
Wählen Sie im Register „Objekte“ ein spezifisches Datacenter oder einen Cluster aus, für den Sie „Speicher:
Details einer virtuellen Festplatte“ anzeigen lassen wollen.
4.
Wählen Sie im Register „Überwachen“ das Register Dell Datacenter/- Cluster-Informationen aus und lassen Sie im
Unterregister „Speicher: Virtuelle Festplatte“ Folgendes anzeigen:
ANMERKUNG: Um die vollständige Liste von Details anzuzeigen, wählen Sie einen spezifischen Host aus dem
Datengitter aus.
Host
Zeigt den Namen des Hosts an.
Service Tag
Zeigt die Service-Tag-Nummer an.
Name
Zeigt den Namen der virtuellen Festplatte an.
Physische Festplatte
Zeigt an, auf welcher physischen Festplatte sich die virtuelle Festplatte befindet.
Kapazität
Zeigt die Kapazität der virtuellen Festplatte an.
Layout
Zeigt den Layout-Typ des virtuellen Speichers an. Damit ist der für diese virtuelle
Festplatte konfigurierte RAID-Typ gemeint.
Host
Zeigt den Host-Namen an.
Name
Zeigt den Namen der virtuellen Festplatte an.
Letzte
Bestandsaufnahme
Zeigt den Tag, das Datum und die Uhrzeit an, zu dem die Bestandsaufnahme zuletzt
durchgeführt wurde.
Controller ID
Anzeige der Controller-ID.
Geräte-ID
Anzeige der Geräte-ID.
Datenträgertyp
Zeigt entweder SSD oder HDD an.
Busprotokoll
Dies zeigt die von den in der virtuellen Festplatte enthaltenen physischen Festplatten
verwendete Technologie an. Mögliche Werte sind:
•
SCSI
•
SAS
119
•
Stripe-Größe
SATA
Die Stripe-Größe bezieht sich auf die Menge an Speicherplatz, die jeder Stripe auf einer
einzelnen Festplatte belegt.
Standard-Leserichtlinie Die durch den Controller standardmäßig unterstützte Leserichtlinie. Die Optionen
beinhalten:
StandardSchreibrichtlinie
Festplatten-CacheRegel
120
•
Vorauslesen
•
Kein Vorauslesen
•
Adaptives Vorauslesen
•
Lese-Cache aktiviert
•
Lese-Cache deaktiviert
Die durch den Controller standardmäßig unterstützte Schreibrichtlinie. Die Optionen
beinhalten:
•
Rückschreiben
•
Rückschreiben erzwingen
•
Rückschreiben aktiviert
•
Durchschreiben
•
Schreib-Cache aktiviert und geschützt.
•
Schreib-Cache deaktiviert
Die durch den Controller standardmäßig unterstützte Cacherichtlinie. Die Optionen
enthalten:
•
Aktiviert
Damit ist die Cache-E/A gemeint.
•
Deaktiviert
Damit ist die direkte E/A gemeint.
Anzeigen von Firmwaredetails für Datacenter
und Cluster
38
Zeigen Sie die Firmwaredetails für Datacenter oder Cluster im Dell-Host-Register an. Damit Informationen auf dieser
Seite angezeigt werden, führen Sie einen Bestandsaufnahme-Job aus. Mit Datacenter- und Clusterseiten können Sie
Informationen in eine Datei exportieren, und Filter- und Suchfunktionen auf dem Datengitter anbieten.
Hardwareansichten melden die Daten direkt aus OMSA und iDRAC. Siehe Sofortige Ausführung eines
Bestandsaufnahme-Jobs.
1.
Klicken Sie im VMware vCenter im Navigator auf vCenter.
2.
Klicken Sie auf Datacenters oder Cluster.
3.
Wählen Sie im Register „Objekte“ einen spezifischen Host, ein Datacenter oder einen Cluster aus, für den Sie die
Firmware-Details anzeigen lassen wollen.
4.
Wählen Sie im Register „Überwachen“ das Register Dell Datacenter-/ Cluster-Informationen aus und lassen Sie im
Unterregister „Firmware“ Folgendes anzeigen:
Host
Zeigt den Namen des Hosts an.
Service Tag
Zeigt die Service-Tag-Nummer an.
Name
Zeigt den Namen von sämtlicher Firmware auf diesem Host an.
Version
Zeigt die Version von sämtlicher Firmware auf diesem Host an.
121
Anzeigen von Garantiezusammenfassung für
Datacenter und Cluster
39
Sie müssen einen Garantie-Job ausgeführt haben, um eine Garantiezusammenfassung anzuzeigen. Siehe Sofortiges
Ausführen eines Garantie-Jobs.
Zeigen Sie die Garantiezusammenfassungsdetails für Datacenter oder Cluster auf dem Register Dell Datacenter-/Cluster
Informationen an. Mit Datacenter- und Clusterseiten können Sie Informationen in eine CSV-Datei exportieren und Filterund Suchfunktionen auf dem Datengitter anbieten. Die Seite Garantiezusammenfassung ermöglicht es Ihnen, durch das
Aktivieren oder Deaktivieren des Garantiezeitplans und das Einstellen der Mindesttageschwellenwertwarnung das
Garantie-Verfallsdatum zu überwachen und Garantieeinstellungen zu kontrollieren, wenn Servergarantieinformationen
von Dell-Online abgerufen werden. Siehe Garantieverlauf.
1.
Klicken Sie im VMware vCenter im Navigator auf vCenter.
2.
Klicken Sie auf Datacenter oder Cluster.
3.
Wählen Sie im Register „Objekte“ ein spezifisches Datacenter oder einen Cluster aus, für den Sie die Einzelheiten
der Garantiezusammenfassung anzeigen lassen wollen.
4.
Wählen Sie im Register „Überwachen“ das Register Dell Datacenter-/ Cluster-Informationen aus und lassen Sie im
Unterregister „Garantiezusammenfassung“ Folgendes anzeigen:
Garantiezusammenfass Der Host-Garantiezusammenfassung wird mithilfe von Symbolen angezeigt, um die
ung
Anzahl der Hosts in jeder Statuskategorie visuell anzuzeigen.
Host
Zeigt den Namen des Hosts an.
Service Tag
Zeigt die Service-Tag-Nummer des Hosts an.
Beschreibung
Zeigt eine Beschreibung an.
Garantiestatus
Zeigt den Garantiestatus des Hosts an. Die Statusoptionen beinhalten:
Verbleibende Tage
122
•
Aktiv
Der Host ist unter Garantie und hat keinen Schwellenwert überschritten.
•
Warnung
Der Host ist aktiv, hat jedoch den Warnungsschwellenwert überschritten.
•
Kritisch
Entspricht einer Warnung, jedoch für einen kritischen Schwellenwert.
•
Abgelaufen
Die Garantie für diesen Host ist abgelaufen.
•
Unbekannt
OpenManage Integration for VMware vCenter kann den Garantiestatus nicht
abrufen, weil der Garantieauftrag nicht ausgeführt wurde, ein Fehler beim Abrufen
der Daten aufgetreten ist, oder weil das System keine Garantie hat.
Zeigt die verbleibende Garantiezeit in Tagen an.
40
Anzeigen von Stromüberwachung für Datacenter
und Cluster
Zeigen Sie die Stromüberwachungdetails für Datacenter oder Cluster im Register Dell Datacenter-/ ClusterInformationen an. Damit Informationen auf dieser Seite angezeigt werden, führen Sie einen Bestandsaufnahme-Job aus.
Mit Datacenter- und Clusterseiten können Sie Informationen in eine Datei exportieren, und Filter- und Suchfunktionen
auf dem Datengitter anbieten. Hardwareansichten melden die Daten direkt aus OMSA und iDRAC. Siehe Sofortige
Ausführung eines Bestandsaufnahme-Jobs.
1.
Klicken Sie im VMware vCenter im Navigator auf vCenter.
2.
Klicken Sie auf Datacenters oder Cluster.
3.
Wählen Sie im Register „Objekte“ ein spezifisches Datacenter oder einen Cluster aus, für den Sie die Details der
Stromüberwachung anzeigen lassen wollen.
4.
Wählen Sie im Register „Überwachen“ das Register Dell Datacenter-/ Cluster-Informationen-Host aus und lassen
Sie auf dem Unterregister „Stromüberwachung“ Folgendes anzeigen:
ANMERKUNG: Wählen Sie zur Anzeige der vollständigen Detailsliste einen spezifischen Host vom Datengitter
aus.
Host
Zeigt den Namen des Hosts an.
Service Tag
Zeigt die Service-Tag-Nummer an.
Aktuelles Profil
Zeigt das Stromprofil zur Maximierung der Systemleistung und zum Stromsparen an.
Energieverbrauch
Zeigt den Energieverbrauch des Hosts an.
Spitzenreservekapazitä Zeigt die Spitzenstromreservekapazität an.
t
Power Budget
Zeigt die Stromobergrenze dieses Hosts an.
Warnungsschwelle
Zeigt den konfigurierten Maximalwert für den Warnungsschwellenwert der
Temperatursonden des Systems an.
Fehlerschwelle
Zeigt den konfigurierten Maximalwert für den Fehlerschwellenwert der
Temperatursonden des Systems an.
Sofortige
Reservekapazität
Zeigt die Kapazität des sofortigen Toleranzbereichs des Hosts an.
Startdatum des
Energieverbrauchs
Zeigt das Datum und die Uhrzeit an, zu der der Host mit dem Energieverbrauch
begonnen hat.
Enddatum des
Energieverbrauchs
Zeigt das Datum und die Uhrzeit an, zu der der Energieverbrauch des Hosts gestoppt
wurde.
Spitzenleistung des
Systems
Zeigt die Spitzenleistung des Hosts an.
123
124
Startdatum der
Spitzenleistung des
Systems
Zeigt das Datum und die Uhrzeit an, zu der die Spitzenleistung des Hosts begonnen hat.
Enddatum der
Spitzenleistung des
Systems
Zeigt das Datum und die Uhrzeit an, zu der die Spitzenleistung des Hosts beendet wurde.
Spitzen-Ampere des
Systems
Zeigt die Spitzen-Ampere des Hosts an.
Startdatum der
Spitzen-Ampere des
Systems
Zeigt das Datum und die Uhrzeit des Beginns der Host-Spitzen-Ampere an.
Enddatum der SpitzenAmpere des Systems
Zeigt das Datum und die Uhrzeit an, zu der die Spitzen-Ampere des Hosts beendet
wurden.
Konsolenverwaltung
41
Es gibt zwei Konsolen, die Sie mit OpenManage Integration for VMware vCenter für administrative Tasks des Geräts
verwenden, die VMware vCenter-Konsole und die Administration Console. Die VMware vCenter-Konsole wird zuerst
während des Setup und der Registrierung von OpenManage Integration for VMware vCenter verwendet. Später können
Sie sie zur Konfiguration von Netzwerkeinstellungen und einer Liste weiterer Funktionen verwenden. Einige der Tasks,
die Sie auf der VMware vCenter-Konsole ausführen können, können Sie auch in der Administration Console ausführen.
Siehe Verstehen der vCenter-Konsole. Nach dem Setup und der Registrierung verwalten Sie das virtuelle Gerät für die
meisten Verwaltungs-Tasks mit der Administration Console. Mit der Administration Console können Sie Folgendes
ausführen:
•
Registrieren eines vCenter-Servers
•
Modifizieren der vCenter Administrator-Anmeldung
•
Aktualisieren der SSL-Zertifikate für registrierte vCenter
•
Deinstallieren von OpenManage Integration for VMware vCenter von vCenter
•
Hochladen der OpenManage Integration for VMware vCenter zum administrativen Portal
•
Neustarten des virtuellen Geräts
•
Aktualisieren eines Repository-Speicherorts und eines Geräts
•
Aktualisieren der Softwareversion des virtuellen Geräts
•
Herunterladen eines Fehlerbehebungsbündels
•
Einrichten des HTTP-Proxys mithilfe der Administrator-Konsole
•
Einrichten der NTP-Server
•
Erzeugen einer Zertifikatsignierungsanforderung
•
Wiederherstellen des standardmäßigen HTTPS-Zertifikats
•
Einrichten globaler Alarme
•
Verwalten von Backups und Wiederherstellungen
Registrieren eines vCenter-Servers
Sie können OpenManage Integration für VMware vCenter nach der Installation von OpenManage Integration for
VMware vCenter registrieren. OpenManage Integration for VMware vCenter verwendet das Admin-Benutzerkonto für
vCenter-Vorgänge. OpenManage Integration for VMware vCenter unterstützt 10 vCenters pro Gerät.
1.
Verwenden Sie den Link in OpenManage Integration for VMware vCenter in der Registerkarte „Zusammenfassung“
zum Öffnen der Administrationskonsole.
2.
Geben Sie im Anmelde-Dialogfeld Ihr Kennwort ein.
3.
Klicken Sie zum Registrieren eines neuen Servers im linken Fensterbereich auf VCENTER REGISTRIERUNG und
dann auf Neuen vCenter-Server registrieren.
125
4.
Führen Sie im Dialogfeld Neues vCenter registrieren unter vCenter-Name die folgenden Schritte aus:
a. Geben Sie die vCenter-IP-Adresse oder ein FQDN des Hosts in das Textfeld vCenter-Server-IP-Adresse oder
Hostname ein.
b. Geben Sie optional eine Beschreibung in das Textfeld Beschreibung ein.
5.
Unter Admin-Benutzerkonto führen Sie die folgenden Schritte aus:
a. Geben Sie den Benutzernamen des Administrators in das Textfeld Admin-Benutzername ein.
b. Geben Sie das Kennwort in das Textfeld Kennwort ein.
c. Geben Sie das Kennwort zur Bestätigung in das Textfeld Kennwort bestätigen ein.
6.
Klicken Sie auf Registrieren.
Anforderungen für OpenManage Integration for VMware vCenter
Die OpenManage Integration for VMware vCenter (OMIVV) erfordert Informationen von OpenManage auf Servern einer
älteren Generation und neuere Plattformen sind darauf beschränkt, mit der Version von vSphere zu starten, die den
neueren Chipsatz versteht. Daher gibt es Beschränkungen in Bezug auf die Version von vSphere, mit der eine bestimmte
Version von OMIVV arbeitet.
ESXi-Versionen, die auf verwalteten Hosts unterstützt werden sollten:
ESX/ESXiVersionUnterstützung
9G
10G
11G
12G
13G
v4.1 (ESX/ESXi)
J
J
J
N
N
v4.1 U1 (ESX/ESXi)
J
J
J
N
N
v4.1 U2 (ESX/ESXi)
J
J
J
J
N
v4.1 U3 (ESX/ESXi)
J
J
J
J
N
v5.0
J
J
J
J
N
v5.0 U1
J
J
J
J
N
v5.0 U2
J
J
J
J
N
v5.0 U3
J
J
J
J
N
v5.1
J
J
J
J
N
v5.1 U1
J
J
J
J
N
v5.1 U2
J
J
J
J
N
v5.5
N
j
J
J
N
v5.5 U1
N
N
N
N
J
v5.5 U2
N
N
N
J
J
Plattform-Generation-Support
vCenter sSupport
Derzeit ist die Unterstützung für v5.5 U1 nur mit Servern der 12. Generation über iDRAC mit Lifecycle ControllerUnterstützung verfügbar. OpenManage-Support für 5.5 U1 mit Servern der älteren Generation ist in Kürze zu erwarten.
vSphere v5.5 U1 wird mit dem aktuellen Chipsatz nicht unterstützt, so wird es auf den Plattformen der 13. Generation
auch nicht unterstützt.
Unterstützung für vSphere v5.5 U2
Mit der Unterstützung von iDRAC mit Lifecycle Controller 5.5 U2 wird vSphere für Plattformen der 12. und 13. Generation
unterstützt.
126
Unterstützte vCenter Server-Versionen für Version 2.3
Die OpenManage Integration for VMware vCenter arbeitet mit jeder dieser vCenter Server-Versionen:
vCenter-Version
Desktop-Client-Support
Web-Client-Support
v5.0 U3
J
N
5.1 U2
J
N
v5.5
J
J
v5.5 U1
J
J
v5.5 U2
J
J
Mit jeder gegebenen vCenter-Version müssen die ESX / ESXi-Hosts, die es verwaltet, über eine gleiche oder niedrigere
Version verfügen. Um eine vSphere v4.1- oder v5.0-Umgebung mit OMIVV zu verwalten, müssen Sie über eine vCenterMindestversion v5.0 U3 verfügen.
Modifizieren der vCenter Administrator-Anmeldung
1.
Verwenden Sie den Link in OpenManage Integration for VMware vCenter in der Registerkarte „Zusammenfassung“
zum Öffnen der Administrationskonsole.
2.
Geben Sie im Anmelde-Dialogfeld Ihr Kennwort ein.
3.
Klicken Sie im linken Fensterbereich auf VCENTER REGISTRIERUNG. Die registrierten vCenter werden im rechten
Fensterbereich angezeigt. Klicken Sie zum Öffnen des Fensters Admin-Konto modifizieren unter
Anmeldeinformationen auf Modifizieren.
4.
Geben Sie den Benutzername und das Kennwort für den vCenter Administrator ein, und bestätigen Sie das
Kennwort unter Kennwort bestätigen.
5.
Klicken Sie auf Anwenden, um das Kennwort zu ändern, oder klicken Sie auf Abbrechen, um den Vorgang
abzubrechen.
Aktualisieren der SSL-Zertifikate für registrierte vCenter-Server
Wenn das SSL-Zertifikat auf einem vCenter-Server geändert wird, führen Sie die folgenden Schritte aus, um das neue
Zertifikat für das OpenManage Integration for VMware vCenter zu importieren. DasOpenManage Integration for
VMware vCenterr verwendet dieses Zertifikat, um sicherzustellen, dass der vCenter-Server mit dem richtigen vCenterServer und nicht mit einem Nachahmer kommuniziert.
OpenManage Integration for VMware vCenter verwendet das openssl API zum Erstellen des Certificate Signing Request
(CSR) unter Verwendung des RSA-Verschlüsselungsstandards mit einer 2048 Bitschlüssellänge. Das durch
OpenManage Integration for VMware vCenter erstellte CRS erhält ein digital signiertes Zertifikat einer
vertrauenswürdigen Zertifizierungsstelle. Das OpenManage Integration for VMware vCenter verwendet das digitale
Zertifikat zum Aktivieren von SSL auf dem Webserver für eine sichere Kommunikation.
1.
Starten Sie einen Web-Browser und geben Sie dann https://<ApplianceIPAdrdress> ein.
2.
Klicken Sie im linken Fensterbereich auf VCENTER REGISTRIERUNG. Die registrierten vCenters werden im rechten
Fensterbereich angezeigt. Zur Aktualisierung der Zertifikate klicken Sie auf Aktualisieren.
127
Deinstallieren des OpenManage Integration for VMware vCenter
von VMware vCenter
Um das OpenManage Integration for VMware vCenter zu entfernen, müssen Sie die Registrierung des vCenter-Servers
unter Verwendung der Administrationskonsole aufheben.
1.
Verwenden Sie den Link in OpenManage Integration for VMware vCenter in der Registerkarte „Zusammenfassung“
zum Öffnen der Administrationskonsole.
2.
Geben Sie im Anmelde-Dialogfeld Ihr Kennwort ein.
3.
Heben Sie auf der Seite vCenter Registrierung unter der vCenter-Server-Tabelle die Registrierung der
OpenManage Integration for VMware vCenter durch das Klicken auf Registrierung aufheben auf.
Wenn Sie mit mehreren vCentern arbeiten, achten Sie darauf, das richtige auszuwählen.
4.
Wenn Sie im Dialogfeld vCenter-Registrierung aufheben gefragt werden, ob Sie die Registrierung dieses Servers
aufheben möchten, klicken Sie auf Registrierung aufheben.
Hochladen einer OpenManage Integration for VMware vCenterLizenz auf die Administrationskonsole
1.
Verwenden Sie den Link in OpenManage Integration for VMware vCenter in der Registerkarte „Zusammenfassung“
zum Öffnen der Administrationskonsole.
2.
Geben Sie im Anmelde-Dialogfeld Ihr Kennwort ein.
3.
Klicken Sie im linken Fensterbereich auf VCENTER REGISTRIERUNG. Die registrierten vCenter werden in einer
Tabelle angezeigt. Klicken Sie zum Anzeigen des Dialogfelds „Lizenz hochladen“ auf Lizenz hochladen.
4.
Um zur Lizenzdatei zu navigieren, klicken Sie auf die Schaltfläche Durchsuchen und dann auf Hochladen.
ANMERKUNG: Falls die Lizenzdatei irgendwie geändert oder bearbeitet wurde, sieht das Gerät sie als korrupt
an, und die Datei funktioniert nicht. Sie können Lizenzen hinzufügen, wenn Sie mehr Hosts hinzufügen
müssen. Befolgen Sie den obigen Vorgang, um weitere Lizenzen hinzuzufügen.
ANMERKUNG: Wenn die Anzahl der erfolgreich inventarisierten Server der 11., 12. und 13. Generation der
Anzahl der erworbenen Lizenzen entspricht, wird das Hinzufügen von Servern der 9. und 10. Generation zu
neuen oder vorhandenen Verbindungsprofilen blockiert. Bearbeiten Sie vorhandene Verbindungsprofile,
indem Sie einige Server der 11., 12., 13. Generation entfernen und stattdessen Server der 9. oder 10.
Generation hinzufügen. Erstellen Sie ein neues Verbindungsprofil für die entfernten Server der 11., 12. oder
13. Generation.
Neustarten des virtuellen Geräts
Das Neustarten des virtuellen Gerät meldet Sie von der Administration Console ab und das OpenManage Integration for
VMware vCenter ist nicht mehr verfügbar, bis das virtuelle Gerät und seine Dienste aktiv sind.
1.
Verwenden Sie den Link in OpenManage Integration for VMware vCenter in der Registerkarte „Zusammenfassung“
zum Öffnen der Administration Console.
2.
Geben Sie im Anmelde-Dialogfeld Ihr Kennwort ein.
3.
Klicken Sie im linken Fensterbereich auf GERÄTEVERWALTUNG.
4.
Zu Neustart des OpenManage Integration for VMware vCenter klicken Sie auf Neustarten des virtuellen Geräts.
5.
Klicken Sie im Dialogfeld Virtuelles Gerät neustarten auf Anwenden, um das virtuelle Gerät neu zu starten, oder auf
Abbrechen, um den Vorgang abzubrechen.
128
Aktualisieren eines Repository-Speicherorts und virtuellen Geräts
Führen Sie vor dem Aktualisieren des virtuelle Geräts ein Backup aus, um sicherzustellen, dass alle Daten geschützt
sind. Siehe Verwalten von Backups und Wiederherstellungen.
1.
Verwenden Sie den Link in OpenManage Integration for VMware vCenter in der Registerkarte „Zusammenfassung“
zum Öffnen der Administration Console.
2.
Geben Sie im Anmelde-Dialogfeld Ihr Kennwort ein.
3.
Klicken Sie im linken Fensterbereich auf GERÄTEVERWALTUNG.
4.
Klicken Sie neben „Geräteaktualisierung“ auf Bearbeiten.
5.
Im Fenster Geräteaktualisierung geben Sie die Repository-Standort URL ein und klicken Sie auf Anwenden.
ANMERKUNG: Wenn sicher der Aktualisierungsspeicherort in einem externen Netzwerk befindet (z. B. der
Dell FTP-Site), muss ein Proxyserver im Bereich „HTTP Proxy“ angegeben werden.
Aktualisieren der Softwareversion des virtuellen Geräts
Erstellen Sie vor der Softwareaktualisierung ein Backup der Daten auf dem virtuellen Gerät, um einen möglichen
Datenverlust vermeiden.
1.
Starten Sie einen Web-Browser und geben Sie dann https://<ApplianceIPAddress> ein.
2.
Klicken Sie im linken Fensterbereich auf GERÄTEWARTUNG.
3.
Klicken Sie zum Aktualisieren der Softwareversion des virtuellen Geräts unter Geräteaktualisierung auf Virtuelles
Gerät aktualisieren.
4.
Im Dialogfeld Gerät aktualisieren werden die aktuelle und die verfügbare Versionen aufgeführt. Klicken Sie auf
Aktualisieren, um die Aktualisierung zu beginnen.
5.
Das System wird gesperrt und in den Wartungsmodus versetzt. Nachdem die Aktualisierung abgeschlossen ist,
zeigt die Seite „Gerät“ die neu installierte Version an.
Einrichten des HTTP-Proxy
Sie können die HTTP-Proxy-Einstellungen entweder in der Administrator Console oder in der Dell Management Console
einrichten.
1.
Verwenden Sie den Link in OpenManage Integration for VMware vCenter in der Registerkarte „Zusammenfassung“
zum Öffnen der Administrationskonsole.
2.
Geben Sie im Anmelde-Dialogfeld Ihr Kennwort ein.
3.
Klicken Sie im linken Fensterbereich auf GERÄTEVERWALTUNG.
4.
Scrollen Sie auf der Seite Geräteverwaltung bis zu HTTP-Proxy-Einstellungen und klicken Sie dann auf Bearbeiten.
5.
Führen Sie auf der Seite Bearbeiten die folgenden Schritte aus:
a.
b.
c.
d.
Wählen Sie neben HTTP-Proxy-Einstellungen verwenden die Option Aktivieren.
Geben Sie die Proxyserver-Adresse in das Textfeld Proxyserver-Adresse ein.
Geben Sie den Proxyserver-Port in das Textfeld Proxyserver-Schnittstelle ein.
Wählen Sie neben Proxy-Anmeldeinformationsnachweis verwenden die Option Ja, um die ProxyAnmeldeinformationen zu verwenden.
e. Wenn Sie ie Anmeldeinformationen verwenden, geben Sie den Benutzernamen in das Textfeld Benutzername
ein.
f. Geben Sie das Kennwort in das Textfeld Kennwort ein.
6.
Klicken Sie auf Anwenden.
129
Einrichten der NTP-Server
Verwenden Sie das Network Time Protocol (NTP) zum Synchronisieren der Uhren der virtuellen Geräte mit der Uhr eines
NTP-Servers.
1.
Verwenden Sie den Link in der Registerkarte „Zusammenfassung“ in OpenManage Integration for VMware
vCenter, um die Administration Console zu öffnen.
2.
Geben Sie Ihr Kennwort in dem Anmeldedialogfenster ein.
3.
Klicken Sie im linken Fensterbereich auf GERÄTEVERWALTUNG.
4.
Klicken Sie auf Für NTP bearbeiten.
5.
Aktivieren Sie das Kontrollkästchen Aktiviert. Geben Sie den Hostnamen oder die IP-Adresse für einen bevorzugten
und einen sekundären NTP-Server ein und klicken Sie auf Anwenden.
6.
Klicken Sie auf Abbrechen, um den Vorgang abzubrechen.
Erzeugen einer Zertifikatsignierungsanforderung
ANMERKUNG: Sie müssen das Zertifikat vor der Registrierung des OpenManage Integration for VMware vCenter
mit vCenter hochladen.
Das Erzeugen einer Zertifikatsignierungsanforderung verhindert, dass Zertifikate mit zuvor erstellten CSR auf das Gerät
hochgeladen werden.
1.
Verwenden Sie den Link in OpenManage Integration for VMware vCenter in der Registerkarte „Zusammenfassung“
zum Öffnen der Administrationskonsole.
2.
Geben Sie im Anmelde-Dialogfeld Ihr Kennwort ein.
3.
Klicken Sie im linken Fensterbereich auf GERÄTEVERWALTUNG.
4.
Klicken Sie auf Zertifikatsignierungsanforderung für HTTPS-Zertifikate erzeugen. Eine Meldung zeigt an, dass wenn
eine neue Anforderung erzeugt wird, mit dem vorherigen CSR erzeugte Zertifikate nicht mehr auf das Gerät
hochgeladen werden. Klicken Sie zum Fortsetzen der Anforderung auf Weiter, oder klicken Sie auf Abbrechen, um
den Vorgang abzubrechen.
5.
Geben Sie den Allgemeinen Namen,Name der Organisation, Organisationseinheit, Standort, Name des
Bundeslands/der Provinz, Land und E-Mail-Adresse für die Anforderung ein. Klicken Sie dann auf Fortsetzen.
6.
Klicken Sie auf Herunterladen, dann speichern Sie das resultierende HTTPS-Zertifikat an einem zugänglichen
Speicherort.
Hochladen eines HTTPS-Zertifikats
HTTPS-Zertifikate werden für die sichere Kommunikation zwischen dem virtuellen Gerät und Hostsystemen verwendet.
Um diese sichere Kommunikation einzurichten, muss eine Zertifikatssignierungsanfrage an eine Zertifizierungsstelle
gesendet werden, dann wird das resultierende Zertifikat mithilfe der Administration Console hochgeladen. Darüber
hinaus gibt es ein selbst-signiertes Standardzertifikat, das für die sichere Kommunikation verwendet werden kann;
dieses Zertifikat ist bei jeder Installation einmalig.
ANMERKUNG: Sie können entweder Microsoft Internet Explorer, Firefox oder Chrome verwenden, um Zertifikate
hochzuladen.
1.
Verwenden Sie den Link in OpenManage Integration for VMware vCenter in der Registerkarte „Zusammenfassung“
zum Öffnen der Administrationskonsole.
2.
Geben Sie im Anmelde-Dialogfeld Ihr Kennwort ein.
3.
Klicken Sie im linken Fensterbereich auf GERÄTEVERWALTUNG.
4.
Klicken Sie auf Zertifikat für HTTPS-Zertifikate hochladen.
130
5.
Klicken Sie im Dialogfeld Zertifikate hochladen auf OK.
6.
Klicken Sie zum Auswählen des gewünschten Zertifikats auf Durchsuchen und dann auf Hochladen.
7.
Klicken Sie auf Abbrechen, wenn Sie das Hochladen abbrechen müssen.
ANMERKUNG: Das Zertifikat muss im PEM-Format vorliegen.
Wiederherstellen des standardmäßigen HTTPS-Zertifikats
ANMERKUNG: Wenn Sie ein benutzerdefiniertes Zertifikat für Ihr Gerät hochladen möchten, müssen Sie das neue
Zertifikat vor der Registrierung von vCenter hochladen. Wenn Sie das neue benutzerdefinierte Zertifikat nach der
vCenter-Registrierung hochladen, werden Kommunikationsfehler im Web-Client angezeigt. Um dieses Problem zu
beheben, müssen Sie die Registrierung aufheben und das Gerät erneut mit dem vCenter registrieren.
1.
Verwenden Sie den Link in OpenManage Integration for VMware vCenter in der Registerkarte „Zusammenfassung“
zum Öffnen der Administrationskonsole.
2.
Geben Sie im Anmelde-Dialogfeld Ihr Kennwort ein.
3.
Klicken Sie im linken Fensterbereich auf GERÄTEVERWALTUNG.
4.
Klicken Sie auf Standardmäßiges Zertifikat für HTTPS-Zertifikate wiederherstellen.
5.
Klicken Sie im Dialogfeld „Standardmäßiges Zertifikat wiederherstellen“ auf Anwenden.
Einrichten globaler Alarme
Mit der Alarmverwaltung können Sie globale Einstellungen, wie Alarme für alle vCenter-Instanzen gespeichert werden,
festlegen.
1.
Verwenden Sie den Link in der Registerkarte „Zusammenfassung“ in OpenManage Integration for VMware
vCenter, um die Administration Console zu öffnen.
2.
Geben Sie Ihr Kennwort in dem Anmeldedialogfenster ein.
3.
Klicken Sie im linken Fensterbereich auf ALARMVERWALTUNG. Klicken Sie auf Bearbeiten, um neue vCenterAlarmeinstellungen festzulegen.
4.
Geben Sie numerische Werte für die folgenden Elemente ein:
5.
• Maximale Anzahl an Alarmen
• Anzahl an Tagen, über die Alarme beibehalten werden sollen
• Timeout für duplizierte Alarme (Sekunden)
Klicken Sie auf Anwenden, um Ihre Änderungen zu speichern, oder klicken Sie auf Abbrechen, um die Änderungen
zu verwerfen.
Verwalten von Backups und Wiederherstellungen
Die Verwaltung von Backups und Wiederherstellungen erfolgt über die Administrator Console. Die Tasks auf dieser
Seite umfassen:
•
•
•
•
Konfigurieren von Backup und Wiederherstellung
Planen von automatischen Backups
Durchführen eines sofortigen Backups
Wiederherstellen der Datenbank aus einem Backup
Konfigurieren von Backup und Wiederherstellung
Die Funktionen für das Backup und die Wiederherstellung sichern die Datenbank des OpenManage Integration for
VMware vCenter an einem remoten Speicherort, von dem aus sie zu einem späteren Zeitpunkt wieder hergestellt
131
werden kann. Profile, Vorlagen und Host-Informationen sind im Backup eingeschlossen. Wir empfehlen, dass Sie zum
Schutz gegen Datenverlust automatische Backups planen. Nach diesem Verfahren müssen Sie einen Backup-Zeitplan
konfigurieren.
ANMERKUNG: NTP-Einstellungen werden nicht gesichert.
1.
Verwenden Sie den Link in OpenManage Integration for VMware vCenter in der Registerkarte „Zusammenfassung“
zum Öffnen der Administrationskonsole.
2.
Geben Sie im Anmelde-Dialogfeld Ihr Kennwort ein.
3.
Klicken Sie im linken Fensterbereich auf BACKUP UND WIEDERHERSTELLUNG.
4.
Klicken Sie auf Bearbeiten, um die aktuellen Einstellungen für Backup und Wiederherstellung zu bearbeiten.
5.
Führen Sie auf der Seite Einstellungen und Details die folgenden Schritte aus:
a.
b.
c.
d.
Geben Sie den Pfad zu den gesicherten Dateien in das Textfeld Speicherort des Backups ein.
Geben Sie den Benutzernamen in das Textfeld Benutzername ein.
Geben Sie das Kennwort in das Textfeld Kennwort ein.
Geben Sie das Verschlüsselungskennwort in das Textfeld Kennwort für die Verschlüsselung von Backups ein.
Das Verschlüsselungskennwort darf alphanumerische und die folgenden Sonderzeichen enthalten: !@#$%*. Es
gibt keine Längenbeschränkung.
e. Geben Sie das Verschlüsselungskennwort erneut in das Textfeld Kennwort bestätigen ein.
6.
Klicken Sie auf Anwenden, um diese Einstellungen zu speichern.
7.
Konfigurieren Sie den Backup-Zeitplan. Weitere Informationen finden Sie unter Planen von automatischen
Backups.
Planen von automatischen Backups
Dies ist der zweite Teil der Konfiguration von Backup und Wiederherstellung. Ausführliche Informationen zum
Konfigurieren des Backup-Speicherorts und des Berechtigungsnachweises finden Sie unter Konfigurieren von Backup
und Wiederherstellung.
So konfigurieren Sie ein automatisches Backup:
1.
Verwenden Sie den Link in OpenManage Integration for VMware vCenter in der Registerkarte „Zusammenfassung“
zum Öffnen der Administration Console.
2.
Geben Sie im Anmelde-Dialogfeld Ihr Kennwort ein.
3.
Klicken Sie im linken Fensterbereich auf BACKUP UND WIEDERHERSTELLUNG.
4.
Klicken Sie auf Bearbeiten Automatisch geplanter Backup, um die Einstellungen für Backup und Wiederherstellung
zu ändern. Das Feld wird aktiviert.
5.
Klicken Sie auf Aktiviert, um Backups zu aktivieren.
6.
Aktivieren Sie die Kontrollkästchen der Tage, an denen ein Backup durchgeführt werden soll .
7.
Geben Sie die Zeit in dem Format HH:MM in das Textfeld Uhrzeit für Backup (24 Stunden Uhrzeitformat, HH:mm) ein.
Das Feld Nächster Backup wird mit dem Datum und der Uhrzeit für den nächsten geplanten Backup ausgefüllt.
8.
Klicken Sie auf Anwenden.
Durchführen eines sofortigen Backups
1.
Verwenden Sie den Link in OpenManage Integration for VMware vCenter in der Registerkarte „Zusammenfassung“
zum Öffnen der Administration Console.
2.
Geben Sie im Anmelde-Dialogfeld Ihr Kennwort ein.
3.
Klicken Sie im linken Fensterbereich auf BACKUP UND WIEDERHERSTELLUNG.
4.
Klicken Sie auf Jetzt sichern.
132
5.
Aktivieren Sie im Dialogfeld Jetzt sichern das entsprechende Kontrollkästchen, um den angezeigten Speicherort
und das Verschlüsselungskennwort zu verwenden.
6.
Geben Sie einen Speicherort für das Backup, einen Benutzernamen, ein Kennwort und das
Verschlüsselungskennwort ein.
Das Verschlüsselungskennwort darf alphanumerische und die folgenden Sonderzeichen enthalten: !@#$%*. Es gibt
keine Längenbeschränkung.
7.
Klicken Sie auf Sichern.
Wiederherstellen der Datenbank aus einem Backup
ANMERKUNG: Bei einer Wiederherstellung wird das virtuelle Geräte nach Abschluss der Wiederherstellung neu
gestartet wird.
1.
Verwenden Sie den Link in OpenManage Integration for VMware vCenter in der Registerkarte „Zusammenfassung“
zum Öffnen der Administration Console.
2.
Geben Sie im Anmelde-Dialogfeld Ihr Kennwort ein.
3.
Klicken Sie im linken Fensterbereich auf BACKUP UND WIEDERHERSTELLUNG. Die aktuellen Einstellungen für das
Backup und die Wiederherstellung werden angezeigt.
4.
Klicken Sie auf Jetzt wiederherstellen.
5.
Geben Sie einen Dateispeicherort (CIFS/NFS-Format) in das Dialogfeld „Jetzt wiederherstellen“ ein.
6.
Geben Sie den Benutzernamen, das Kennwort und das Verschlüsselungskennwort für die Backup-Datei ein.
Das Verschlüsselungskennwort darf alphanumerische und die folgenden Sonderzeichen enthalten: !@#$%*. Es gibt
keine Längenbeschränkung.
7.
Klicken Sie auf Anwenden, um Ihre Änderungen zu speichern.
Das Gerät wird neu gebootet oder startet neu, nachdem Sie auf „Anwenden“ geklickt haben.
Grundlegendes zur vSphere Client-Konsole
Die Konsole befindet sich innerhalb des vSphere-Clients auf einer virtuellen Maschine. Die Konsole arbeitet Hand in
Hand mit der Administrationskonsole. Die Konsole ermöglicht die Ausführung folgender Aufgaben:
•
Konfiguration von Netzwerkeinstellungen
•
Ändern des Kennworts des virtuellen Geräts
•
Einstellen der lokalen Uhrzeit
•
Neustart des virtuellen Geräts
•
Zurücksetzen des virtuellen Geräts auf die werkseitigen Einstellungen
•
Aktualisieren der Konsole
•
Option Abmelden
Verwenden Sie die Pfeiltasten, um nach oben oder unten zu navigieren. Wenn Sie die gewünschte Option einmal
ausgewählt haben, drücken Sie die <EINGABETASTE>. Wenn Sie auf den Konsolenbildschirm zugreifen, übernimmt der
VMware vSphere-Client die Kontrolle Ihres Cursors. Um dieser Kontrolle zu entgehen, drücken Sie <STRG> + <ALT>.
133
Konfigurieren der Netzwerkeinstellungen
Die Netzwerkeinstellungen werden im vSphere-Client auf der Konsole eingerichtet.
1.
Wählen Sie im vSphere-Client im Navigator vCenter.
2.
Wählen Sie im Navigator die virtuelle Maschine, die Sie verwalten möchten.
3.
Führen Sie einen der folgenden Vorgänge aus:
•
Wählen Sie auf dem Objektregister Maßnahme → Konsole öffnen.
•
Rechtsklicken Sie die ausgewählte virtuelle Maschine und wählen Sie dann Konsole öffnen.
4.
Wählen Sie im Fenster Konsole die Option Netzwerk konfigurieren und drücken Sie die <EINGABETASTE>.
5.
Geben Sie die gewünschten Netzwerkeinstellungen unter Geräte bearbeiten oder unter DNS bearbeiten ein und
klicken Sie auf Speichern und Beenden. Klicken Sie auf Beenden, um die Änderungen zu verwerfen.
Ändern des Kennworts des virtuellen Geräts
Das Kennwort des virtuellen Geräts wird im vSphere Web-Client auf der Registerkarte „Konsole“ geändert.
1.
Wählen Sie im vSphere Web-Client im Navigator vCenter.
2.
Wählen Sie im Navigator die virtuelle Maschine, die Sie verwalten möchten.
3.
Führen Sie einen der folgenden Vorgänge aus:
•
Wählen Sie auf dem Objektregister Maßnahme → Konsole öffnen.
•
Rechtsklicken Sie die ausgewählte virtuelle Maschine und wählen Sie dann Konsole öffnen.
4.
Wählen Sie in der Konsole mit den Pfeiltasten die Option Admin-Kennwort ändern aus und drücken Sie die
<EINGABETASTE>.
5.
Geben Sie das Aktuelle Admin-Kennwort ein und drücken Sie die <EINGABETASTE>.
Admin-Kennwörter müssen ein Sonderzeichen, eine Zahl, einen Großbuchstaben, einen Kleinbuchstaben und
mindestens acht Buchstaben umfassen.
6.
Geben Sie ein neues Kennwort unter Neues Admin-Kennwort eingeben ein und drücken Sie die <EINGABETASTE>.
7.
Geben Sie das neue Kennwort erneut in das Textfeld Admin-Kennwort bestätigen ein und drücken Sie die
<EINGABETASTE>.
Einstellen der lokalen Uhrzeit
So stellen Sie die lokale Uhrzeit ein:
1.
Führen Sie einen der folgenden Vorgänge aus:
•
2.
134
Wählen Sie im vSphere-Client die virtuelle OpenManage Integration for VMware vCenter-Maschine aus, und
klicken Sie dann auf die Registerkarte Konsole
• Wählen Sie Zeitzone einstellen und drücken Sie die <EINGABETASTE>.
Wählen Sie im Fenster Zeitzonenauswahl die gewünschte Zeitzone aus und klicken Sie auf OK. Um Änderungen zu
verwerfen, klicken Sie auf Abbrechen. Die Zeitzone wird aktualisiert. Sie können nur die Zeitzone bearbeiten, aber
nicht die aktuelle Uhrzeit oder das Datum
Neustarten des virtuellen Geräts
So starten Sie das virtuelle Gerät neu:
1.
Wählen Sie im vSphere Web-Client im Navigator vCenter.
2.
Wählen Sie im Navigator die virtuelle Maschine, die Sie verwalten möchten.
3.
Führen Sie einen der folgenden Vorgänge aus:
•
Wählen Sie auf dem Objektregister Maßnahme → Konsole öffnen.
•
Rechtsklicken Sie die ausgewählte virtuelle Maschine und wählen Sie dann Konsole öffnen.
4.
Verwenden Sie die Pfeiltasten zur Auswahl von Dieses virtuelle Gerät neu starten und drücken Sie die
<EINGABETASTE>.
5.
Die folgende Meldung wird angezeigt:
If there are any processes running on this appliance they will be
terminated by this action. Are you sure you wish to do this?
6.
Drücken Sie j, um den Neustart fortzusetzen, oder drücken Sie n, um den Vorgang abzubrechen. Das Gerät wird
neu gestartet.
Zurücksetzen des virtuellen Geräts auf die werkseitigen Einstellungen
So setzen Sie das virtuelle Gerät auf die werkseitigen Einstellungen zurück:
1.
Wählen Sie im vSphere-Client im Navigator vCenter.
2.
Wählen Sie im Navigator die virtuelle Maschine, die Sie verwalten möchten.
3.
Führen Sie einen der folgenden Vorgänge aus:
•
Wählen Sie auf dem Objektregister Maßnahme → Konsole öffnen.
•
Rechtsklicken Sie die ausgewählte virtuelle Maschine und wählen Sie dann Konsole öffnen.
4.
Verwenden Sie die Pfeiltasten, um Dieses virtuelle Gerät auf werkseitige Einstellungen zurücksetzen auszuwählen,
und drücken Sie auf die <EINGABETASTE>.
5.
Die folgende Meldung wird angezeigt:
This operation is completely Irreversible if you continue you will
completely reset *this* appliance to its original settings. All changes you
have made to this appliance will be Lost. Are you sure you wish to Reset
this Appliance to Factory Settings?
6.
Geben Sie y zum Zurücksetzen oder n zum Abbrechen ein. Das Gerät wird auf die ursprünglichen werksseitigen
Standardeinstellungen zurückgesetzt und alle anderen Einstellungen und gespeicherten Daten gehen dabei
verloren.
ANMERKUNG: Wenn das virtuelle Gerät auf die werkseitigen Einstellungen zurückgesetzt wird, werden alle
Aktualisierungen an der Netzwerkkonfiguration beibehalten; diese Einstellungen werden nicht zurückgesetzt.
Aktualisieren der Konsolenansicht
Wählen Sie Aktualisieren, um die Konsolenansicht zu aktualisieren, und drücken Sie die <EINGABETASTE>.
135
Schreibgeschützte Benutzerrolle
Es gibt eine Benutzerrolle ohne Rechte mit der Bezeichnung „Nur-Lesen“ mit Shell-Zugriff für Diagnosezwecke. Der
Nur-Lesen-Benutzer verfügt über eingeschränkte Rechte zum Ausführen der eingehängten Geräte. Das Kennwort des
Nur-Lesen-Benutzers entspricht dem des Administrators.
136
Troubleshooting
42
Verwenden Sie diesen Abschnitt, um Antworten auf Fragen zur Fehlerbeseitigung zu finden. Dieser Abschnitt umfasst:
•
Häufig gestellte Fragen (FAQs)
•
Probleme bei der Bare-Metal-Bereitstellung
•
Kontaktaufnahme mit Dell
•
Zugehörige Produktinformationen
Häufig gestellte Fragen (FAQs)
In diesem Abschnitt werden einige allgemeine Fragen und Lösungen beschrieben.
Das Laden der Seite „Einstellungen“ schlägt nach dem Wechseln der Seite und dem
Navigieren zurück zur Seite „Einstellungen“ fehl.
Wenn Sie vom Web Client auf eine andere Seite navigieren und danach zurück zur Seite „Einstellung“ gehen, schlägt
das Laden der Seite manchmal fehl. Dies ist ein Aktualisierungsfehler und die Seite wird nicht korrekt aktualisiert.
Lösung: Klicken Sie auf die globale Aktualisierung und der Bildschirm wird korrekt aktualisiert.
Betroffene Versionen: 2.2 und 2.3
Warum werden die DNS-Konfigurationseinstellungen nach dem Neustart des Geräts auf
die ursprünglichen Einstellungen zurückgesetzt, wenn für die Geräte-IP DHCP verwendet
und die DNS-Einstellungen überschrieben werden?
Es ist ein bekannter Fehler, dass statisch zugewiesene DNS-Einstellungen durch die Werte aus dem DHCP ersetzt
werden. Das kann vorkommen, wenn DHCP zum Bezug der IP-Einstellungen verwendet wird und DNS-Werte statisch
zugewiesen werden. Wenn der DHCP-Lease verlängert oder das System neu gestartet wird, werden die zugewiesenen
DNS-Einstellungen entfernt. Lösung: IP-Einstellungen statisch zuweisen, wenn sich die DNS-Servereinstellungen von
DHCP unterscheiden.
Betroffene Version: Alle
Die Verwendung von OpenManage Integration for VMware vCenter zum Aktualisieren
einer Intel-Netzwerkkarte mit der Firmwareversion 13.5.2 wird nicht unterstützt.
Es gibt ein bekanntes Problem mit der 12. Generation der Dell PowerEdge-Server und einigen Intel-Netzwerkkarten mit
der Firmwareversion 13.5.2. Das Aktualisieren einiger Intel-Netzwerkkartenmodelle mit dieser Firmwareversion schlägt
fehl, wenn die Firmware-Aktualisierung mithilfe von Lifecycle Controller durchgeführt wird. Kunden, die diese
Firmwareversion verwenden, müssen die Netzwerktreibersoftware mithilfe eines Betriebssystems aktualisieren. Wenn
die Firmwareversion der Intel-Netzwerkkarte eine andere ist als 13.5.2, können Sie die Aktualisierung mithilfe von
OpenManage Integration for VMware vCenter durchführen. Weitere Informationen finden Sie unter http://
137
en.community.dell.com/techcenter/b/techcenter/archive/2013/03/20/intel-network-controller-card-with-v13-5-2firmware-cannot-be-upgraded-using-lifecycle-controller-to-v13-5-6.aspx.
ANMERKUNG: Hinweis: Wählen Sie bei der Anwendung einer Firmware-Aktualisierung vom Typ 1:n keine IntelNetzwerkadapter der Version 13.5.2 aus. Anderenfalls schlägt die Aktualisierung fehl und die
Aktualisierungsaufgabe für die verbleibenden Server wird gestoppt.
Beim Versuch einer Firmware-Aktualisierung mit einer ungültigen DUP fällt der HardwareJob-Status auf der vCenter-Konsole stundenlang weder aus noch weist er eine
Zeitüberschreitung auf. Der Job-Status in LC zeigt aber dennoch „FEHLGESCHLAGEN“ an.
Warum ist das so?
Wenn die ungültige DUP für die Firmware-Aktualisierung abgerufen wird, bleibt der Status der Aufgabe im vCenterKonsolen-Fenster auf „In Progress“ (In Bearbeitung), die Meldung wird jedoch auf die Ursache des Fehlers geändert.
Dies ist ein bekannter Fehler von VMWare und wird in zukünftigen Versionen von VMware vCenter behoben.
Lösung: Die Aufgabe muss manuell abgebrochen werden.
Betroffene Version: Alle
Administration-Portal zeigt immer noch den nicht erreichbaren AktualisierungsRepository-Speicherort an.
Wenn der vom Benutzer bereitgestellte Aktualisierungs-Repository-Pfad nicht erreichbar ist, wird die Fehlermeldung
„Failed: Fehler beim Herstellen einer Verbindung mit der URL...“ oben in der System-Aktualisierungsansicht angezeigt,
jedoch wird der Aktualisierungs-Repository-Pfad nicht auf den Wert vor der Aktualisierung zurückgesetzt.
Lösung: Gehen Sie von dieser Seite auf eine andere Seite und stellen Sie sicher, dass die Seite aktualisiert wird.
Betroffene Version: Alle
Warum wird der Fehler „Task kann nicht in der Vergangenheit geplant werden“ auf der
Bestandsaufnahme-Zeitplan/Garantie-Zeitplan-Seite beim Assistenten zur
Erstkonfiguration angezeigt?
Wenn der Benutzer im Web-Client „Alle registrierten vCenter“ im erstmaligen Konfigurationsassistenten auswählt und
sollten einige vCenter ohne Hosts sein oder haben vCenter bereits Bestandsaufnahme- oder Garantie-Tasks geplant und
einige vCenter haben noch nichts geplant, wird dem Benutzer manchmal der Fehler „Task kann nicht in der
Vergangenheit geplant werden“ angezeigt.
Lösung: Sollten einige vCenter über keinen Host verfügen oder sollten Sie vCenter mit bereits geplanten
Bestandsaufnahme- oder Garantie-Tasks haben und einige vCenter haben noch nichts geplant, führen Sie die
Einstellungen zu dem Bestandsaufnahme- und Garantiezeitplan separat von der Einstellungsseite für diese vCenter aus.
Betroffene Versionen: 2.2 und 2.3
Warum ist mein System bei der Durchführung einer 1:n-Firmware-Aktualisierung nicht in
den Wartungsmodus gewechselt?
Bei einigen Firmware-Aktualisierungen muss der Host nicht neu gestartet werden. In dem Fall wird die FirmwareAktualisierung durchgeführt, ohne dass der Host in den Wartungsmodus wechselt.
138
Der Garantie- und Bestandsaufnahme-Zeitplan für alle vCenter wird nicht angewendet,
wenn er unter „Dell Home > Überwachen > Job-Warteschlange > Garantie/
Bestandsaufnahmeverlauf > Zeitplan“ ausgewählt wird.
Ein Kunde wechselt zur Seite „Auftragswarteschlange“, wählt ein vCenter und die Schaltfläche „Zeitplan ändern“ aus.
Wenn das Dialogfeld angezeigt wird, wird ein Kontrollkästchen angezeigt, dass zur Anwendung für alle registrierten
vCenters auffordert. Wenn dies ausgewählt und auf „Anwenden“ geklickt wird, gilt die Einstellung nur für das
ursprünglich ausgewählte vCenter und nicht für alle vCenter. Die Meldung „Für alle registrierten vCenter übernehmen“
wird nicht angewendet, wenn der Garantie- oder Bestandsaufnahmezeitplan von der Job-Warteschlange aus modifiziert
wird.
Lösung: Verwenden Sie den Garantie- oder Bestandsaufnahme-Zeitplan in der Job-Warteschlange nur zum Modifizieren
des ausgewählten vCenters.
Betroffene Versionen: 2.2 und 2.3
Warum wird das Installationsdatum als 31.12.1969 für einige Firmwareversionen auf der
Firmware-Seite angezeigt?
Das im Web-Client angezeigte Datum wird als 31.12.1969 für einige Firmwares eines Hosts auf der Firmware-Seite
angezeigt. Sollte kein Firmware-Installationsdatum zur Verfügung stehen, wird dieses alte Datum angezeigt.
Lösung: Wenn Sie dieses alte Datum für eine Firmware-Komponente sehen, ist das wirkliche Installationsdatum nicht
verfügbar.
Betroffene Versionen: 2.2 und 2.3
Warum ist der globale Gehäuse-Funktionszustand immer noch funktionsfähig, wenn sich
einige der Netzteil-Stati auf kritisch geändert haben?
Der globale Funktionszustand des Gehäuses bezogen auf die Stromversorgung basiert auf den Redundanzrichtlinien und
ob die Stromversorgungsanforderungen des Gehäuses von den Netzteilen, die noch online und funktionstüchtig sind,
erfüllt werden. Auch wenn einige der Netzteileinheiten über keinen Strom verfügen, werden die gesamten
Anforderungen an die Stromversorgung des Gehäuses erfüllt. Daher ist der globale Funktionszustand des Gehäuses
funktionsfähig. Weitere Informationen über die Stromversorgung und der Energieverwaltung finden Sie im
Benutzerhandbuch der Dell PowerEdge M1000e Chassis Management Controller-Firmware.
Warum wird in der Ansicht „Prozessor“ auf der Seite „System-Überblick“ die ProzessorVersion als „Nicht verfügbar“ angezeigt?
Im Fall von Dell PowerEdge-Servern der 12. Generation und höher wird die Prozessor-Version in der Marken-Spalte
angezeigt. Bei niedrigeren Generation wird die Prozessor-Version in der Versions-Spalte angezeigt.
Warum führt das wiederholte globale Aktualisieren zu einer Ausnahme im aktuellen TaskFenster?
Wenn ein Kunde versucht wiederholt auf die Schaltfläche „Aktualisieren“ zu drücken, tritt möglicherweise eine
Ausnahme in der VMware-Benutzeroberfläche auf.
Lösung: Der Benutzer sollte diese Fehlermeldung schließen und fortfahren.
Betroffene Versionen: 2.2 und 2.3
139
Warum ist die Web-Client-Benutzeroberfläche für einige der Dell-Bildschirme in IE 10
verzerrt?
In einigen Fällen, wenn ein Informationsdialogfeld angezeigt wird, sind die Daten im Hintergrund vollständig weiß und
werden möglicherweise verzerrt dargestellt.
Lösung: Schließen Sie das Dialogfeld und der Bildschirm wird wieder normal.
Betroffene Versionen: 2.2 und 2.3
Die Verwendung von OpenManage Integration for VMware vCenter zum Aktualisieren
einer Intel-Netzwerkkarte mit der Firmwareversion 13.5.2 wird nicht unterstützt.
Es gibt ein bekanntes Problem mit der 12. Generation der Dell PowerEdge-Server und einigen Intel-Netzwerkkarten mit
der Firmwareversion 13.5.2. Das Aktualisieren einiger Intel-Netzwerkkartenmodelle mit dieser Firmwareversion schlägt
fehl, wenn die Firmware-Aktualisierung mithilfe von Lifecycle Controller durchgeführt wird. Kunden, die diese
Firmwareversion verwenden, müssen die Netzwerktreibersoftware mithilfe eines Betriebssystems aktualisieren. Wenn
die Firmwareversion der Intel-Netzwerkkarte eine andere ist als 13.5.2, können Sie die Aktualisierung mithilfe von
OpenManage Integration for VMware vCenter durchführen. Weitere Informationen finden Sie unter http://
en.community.dell.com/techcenter/b/techcenter/archive/2013/03/20/intel-network-controller-card-with-v13-5-2firmware-cannot-be-upgraded-using-lifecycle-controller-to-v13-5-6.aspx.
ANMERKUNG: Hinweis: Wählen Sie bei der Anwendung einer Firmware-Aktualisierung vom Typ 1:n keine IntelNetzwerkadapter der Version 13.5.2 aus. Anderenfalls schlägt die Aktualisierung fehl und die
Aktualisierungsaufgabe für die verbleibenden Server wird gestoppt.
Selbst wenn mein Repository über Bundles für das ausgewählte 11G-System verfügt, zeigt
die Firmware-Aktualisierung, dass ich über keine Bundles für eine FirmwareAktualisierung verfüge, an.
Als ich im Sperrmodus einen Host zum Verbindungsprofil hinzugefügt habe, wurde eine Bestandsaufnahme gestartet,
die jedoch mit der Meldung „Es wurde kein Remote Access Controller gefunden, oder auf diesem Host wird keine
Bestandsaufnahme unterstützt“ fehlschlug. Die Bestandsaufnahme sollte jedoch für einen Host im Sperrmodus
funktionieren, oder?
Wenn Sie den Host in den Sperrmodus versetzen oder den Sperrmodus von einem Host entfernen, müssen Sie
mindestens 30 Minuten warten, bevor Sie mit dem nächsten Vorgang in der Option „Wenn ich einen 11G-Host für eine
Firmware-Aktualisierung auswähle“ durchführen können. Der Assistent zur Firmware-Aktualisierung zeigt keine
Bundles an, selbst, wenn das Repository Bundles für das System bereitgestellt hat. Dies tritt ein, da der 11G-Host
eventuell nicht dafür konfiguriert ist, dass OMSA Traps zu OpenManage Integration sendet.
Lösung: Stellen Sie sicher, dass der Host mit dem Host-Compliance-Bildschirm des OpenManage Integration DesktopClients kompatibel ist. Wenn sie nicht konform sind, verwenden Sie die Option „Host-Konformitätprobleme beheben“,
um die Konformität herzustellen.
Betroffene Versionen: 2.2 und 2.3
Warum sehe ich das OpenManage Integration-Symbol im Web-Client-Ereignis, selbst
wenn die Registrierung des Plug-ins im vCenter erfolgreich war?
Das OpenManage Integration-Symbol wird nicht auf dem Web-Client angezeigt, sofern der Web-Client-Service oder die
Box nicht neu gestartet werden. Wenn ein Benutzer das OpenManage Integration for VMware vCenter-Gerät registriert,
werden beide, der Desktop-Client sowie der Web-Client, registriert. Wenn ein Benutzer die Registrierung des Geräts
aufhebt und danach dieselbe Version oder eine neuere Version des Geräts erneut registriert, werden zwar beide Clients
140
erfolgreich registriert, aber das Dell-Symbol erscheint eventuell nicht im Web-Client. Zur Behebung des Problems muss
der Benutzer den Web-Client-Service auf dem vCenter-Server neu starten. Nur dann erscheint das Plug-in in der
Benutzeroberfläche.
Lösung: Starten Sie den Web-Client-Service auf dem vCenter-Server neu.
Betroffene Versionen: 2.2 und 2.3
Ich erhalte eine Ausnahme, wenn ich auf „Beenden“ klicke, nachdem ich ein
Verbindungsprofil durch den Web-Client bearbeitet habe. Warum?
Dies geschieht, wenn der vCenter-Server beim Gerät durch IP anstelle von FQDN registriert ist. Das Verbindungsprofil
kann durch den Desktop-Client bearbeitet werden. Das erneute Registrieren des vCenter-Servers mit demselben Gerät
löst das Problem nicht. Es ist ein neues Setup mit registriertem FQDN erforderlich.
Ich kann die Verbindungsprofile zu dem der Host gehört, bei der Erstellung/Bearbeitung
eines Verbindungsprofils in der Web-GUI nicht sehen. Warum?
Dies geschieht, wenn der vCenter-Server bei dem Gerät durch IP, anstelle von FDQN registriert ist. Das erneute
Registrieren des vCenter-Servers mit demselben Gerät löst das Problem nicht. Ein neues Setup mit einer Registrierung
bei FDQN ist erforderlich.
Beim Bearbeiten eines Verbindungsprofils ist das ausgewählte Host-Fenster in der WebBenutzeroberfläche leer. Warum?
Dies geschieht, wenn der vCenter-Server bei dem Gerät durch IP anstelle von FDQN registriert ist. Das Problem wird
nicht duch das erneute Registrieren des vCenter-Servers bei demselben Gerät gelöst. Ein neues Setup mit einer
Registrierung bei FDQN ist erforderlich.
Warum wird nach dem Anklicken des Firmware-Links eine Kommunikationsfehlermeldung
angezeigt?
Wenn Sie eine langsame Netzwerkverbindung haben (9.600 Bit/s), erhalten Sie eventuell eine
Kommunikationsfehlermeldung. Diese wird möglicherweise dann angezeigt, wenn Sie im vSphere-Client auf den
Firmware-Link für die OpenManage Integration for VMware vCenter klicken. Dies geschieht, wenn das Zeitlimit für die
Verbindung abläuft, während versucht wird, die Liste mit dem Softwarebestand abzurufen. Diese Zeitüberschreitung
wird von Microsoft Internet Explorer initiiert. Bei den Versionen 9 und 10 von Microsoft Internet Explorer ist der Wert für
die „Zeitüberschreitung beim Empfangen“ auf 10 Sekunden voreingestellt. Beheben Sie das Problem, indem Sie die
folgenden Schritte durchführen.
141
Abbildung 1. Firmware-Link-Kommunikationsfehler
1.
Öffnen Sie den Microsoft- Registrierungs-Editor (Regedit).
2.
Navigieren Sie zum folgenden Ort in der Registrierung:
KHEY_CURRENT_USER\Software\Microsoft\Windows\CurrentVersion\Internet Settings
3.
Fügen Sie einen DWORD-Wert für die Zeitüberschreitung beim Empfangen (ReceiveTimeout) hinzu.
4.
Setzen Sie den Wert auf 30 Sekunden (30.000) [Möglicherweise muss der Wert für Ihre Umgebung höher eingestellt
werden].
5.
Beenden Sie Regedit.
6.
Starten Sie Internet Explorer neu.
ANMERKUNG: Es genügt nicht, ein neues Internet Explorer-Fenster zu öffnen. Sie müssen den Internet
Explorer-Browser komplett neu starten.
Welche Generation von Dell Servern kann OpenManage Integration for VMware vCenter
für SNMP-Traps konfigurieren und unterstützen?
OpenManage Integration for VMware vCenter unterstützt OMSA-SNMP-Traps auf Servern vor der 12. Generation und
iDRAC-Traps auf Servern der 12. Generation.
Welche vCenter im verknüpften Modus werden von OpenManage Integration for VMware
vCenter verwaltet?
OpenManage Integration for VMware vCenter verwaltet ausschließlich registrierte vCenter im verknüpften Modus.
Unterstützt OpenManage Integration for VMware vCenter vCenter im verknüpften Modus?
Ja, OpenManage Integration for VMware vCenter unterstützt bis zu 10 vCenters im verknüpften Modus. Weitere
Informationen über die Funktionsweise von OpenManage Integration for VMware vCenter im verknüpften Modus finden
Sie im Whitepaper Dell Management Plug-in for VMware vCenter: die Arbeit im verknüpften Modus auf www.Dell.com.
142
Was sind die erforderlichen Schnittstelleneinstellungen für das OpenManage Integration
for VMware vCenter?
ANMERKUNG: HINWEIS: Wenn Sie den OMSA-Agenten über den Link Probleme auf nicht-konformen vSphereHosts beheben bereitstellen, der im Fenster „Übereinstimmung“ in OpenManage Integration for VMware vCenter
angezeigt wird, startet das OpenManage Integration for VMware vCenter den httpClient-Dienst, aktiviert Port 8080
auf Versionen nach ESXi 5.0, um OMSA VIB herunterzuladen und zu installieren. Sobald die OMSA-Installation
abgeschlossen ist, wird der Dienst automatisch angehalten, und die Schnittstelle wird geschlossen.
Verwenden Sie diese Schnittstelleneinstellungen für das OpenManage Integration for VMware vCenter.
Tabelle 4. Schnittstelle virtueller Geräte
Schnittstellenn Protokolle
ummer
SchnittstellenTyp
Max.
Richtung
Verschlüsselun
gsebene
Verwendung
Konfigurierbar
21
FTP
TCP
Keine
Ausgang
FTP-BefehlsClient
Nein
53
DNS
TCP
Keine
Ausgang
DNS-Client
Nein
80
HTTP
TCP
Keine
Ausgang
Dell OnlineDatenzugriff
Nein
80
HTTP
TCP
Keine
Eingang
Verwaltungsko Nein
nsole
162
SNMP-Agent
UDP
Keine
Eingang
SNMP-Agent
(Server)
Nein
11620
SNMP-Agent
UDP
Keine
Eingang
SNMP-Agent
(Server)
Nein
443
HTTPS
TCP
128–Bit
Eingang
HTTPS-Server
No
443
WSMAN
TCP
128–Bit
Ein/Aus
iDRAC/OMSA- Nein
Kommunikation
4433
HTTPS
TCP
128–Bit
Eingang
Automatische
Ermittlung
Nein
2049
NFS
UDP
Keine
Alle
Öffentliche
Freigabe
Nein
4001–4004
NFS
UDP
Keine
Alle
Öffentliche
Freigabe
Nein
11620
SNMP-Agent
UDP
Keine
OM
SNMP-Agent
(Server)
Nein
Schnittstellenn Protokolle
ummer
SchnittstellenTyp
Max.
Richtung
Verschlüsselun
gsebene
Verwendung
Konfigurierbar
162, 11620
SNMP
UDP
Keine
Ausgang
HardwareEreignisse
Nein
443
WSMAN
TCP
128–Bit
Eingang
iDRAC/OMSA- Nein
Kommunikation
Tabelle 5. Verwaltungsknoten
143
Schnittstellenn Protokolle
ummer
SchnittstellenTyp
Max.
Richtung
Verschlüsselun
gsebene
Verwendung
Konfigurierbar
4433
HTTPS
TCP
128–Bit
Ausgang
Automatische
Ermittlung
Nein
2049
NFS
UDP
Keine
Alle
Öffentliche
Freigabe
Nein
4001–4004
NFS
UDP
Keine
Alle
Öffentliche
Freigabe
Nein
443
HTTPS
TCP
128–Bit
Eingang
HTTPS-Server
Nein
8080
HTTP
TCP
Eingang
HTTP-Server; Nein
lädt den OMSA
VIB herunter
und behebt
nicht konforme
vSphere-Hosts
50
RMCP
UDP/TCP
128–Bit
Ausgang
Remote Mail
Nein
Check Protocol
51
IMP
UDP/TCP
k.A.
k.A.
IMP Logical
Address
Maintenance
Nein
5353
mDNS
UDP/TCP
Alle
Multicast DNS
Nein
631
IPP
UDP/TCP
None
Ausgang
Internet
Printing
Protocol (IPP)
Nein
69
TFTP
UDP
128–Bit
Alle
Trivial File
Nein
Transfer
(Einfache
Dateiübertragu
ng)
111
NFS
UDP/TCP
128–Bit
Eingang
SUN Remote
Nein
Procedure Call
(Portmap)
68
BOOTP
UDP
Keine
Ausgang
Bootstrap
Nein
Protocol Client
Welche Mindestanforderungen bestehen für die erfolgreiche Installation und den
erfolgreichen Betrieb des virtuellen Geräts?
Die folgenden Einstellungen stellen die Mindestanforderungen für das Gerät dar:
•
Physischer RAM: 3 GB.
•
Reservierter Arbeitsspeicher: 1 GB
ANMERKUNG: Für optimale Leistung empfiehlt Dell 3 GB.
•
Festplatte: 32,5 GB.
•
CPU: 2 virtuelle CPUs.
144
Warum werden keine Einzelheiten meiner neuen iDRAC-Version auf der Seite der vCenter
Hosts & Cluster angezeigt?
Aktualisieren Sie nach der erfolgreichen Fertigstellung einer Firmware-Aktualisierungsaufgabe im Fensterbereich der
jüngsten Aufgaben des vSphere Web-Clients die Firmware-Aktualisierungsseite und überprüfen Sie die FirmwareVersionen. Wenn auf der Seite die alten Versionen angezeigt werden, navigieren Sie zur Host-Konformitätsseite in
OpenManage Integration for VMware vCenter und prüfen Sie den CISOR-Status dieses Hosts. Wenn CISOR nicht
aktiviert ist, aktivieren Sie CISOR und starten Sie den Host neu. Wenn CISOR bereits aktiviert war, melden Sie sich an
der iDRAC-Konsole an, setzen Sie den iDRAC zurück, warten Sie einige Minuten und aktualisieren Sie dann die
Firmware-Aktualisierungsseite im vSphere-Web-Client.
ANMERKUNG: Die Host-Übereinstimmung ist nicht im Web-Client verfügbar und es muss die HostÜbereinstimmungsfunktion des vSphere Desktop-Client verwendet werden.
Wie teste ich Ereigniseinstellungen mithilfe des OMSA, um einen Temperaturfehler an der
Hardware zu simulieren?
Gehen Sie wie nachfolgend beschrieben vor, um sicherzustellen, dass die Ereignisse korrekt funktionieren:
1.
Navigieren Sie in der OMSA-Benutzeroberfläche zu Warnungsverwaltung → Plattformereignisse.
2.
Aktivieren Sie das Kontrollkästchen Plattformereignisfilter-Warnungen aktivieren.
3.
Führen Sie einen Bildlauf bis ganz nach unten durch, und klicken Sie auf Änderungen anwenden.
4.
Um sicherzugehen, dass ein bestimmtes Ereignis aktiviert ist, wie z. B. Temperaturwarnung, wählen Sie aus der
Struktur auf der linken Seite die Option Hauptsystemgehäuse aus.
5.
Wählen Sie unter Hauptsystemgehäuse Temperaturen aus.
6.
Wählen Sie die Registerkarte Warnungsverwaltung und anschließend Temperatursondenwarnung aus.
7.
Aktivieren Sie das Kontrollkästchen Broadcast-Übertragung einer Meldung, und wählen Sie Änderungen
anwenden aus.
8.
Um das Temperaturwarnereignis auszulösen, wählen Sie in der Strukturansicht auf der linken Seite die Option
Hauptsystemgehäuse aus.
9.
Wählen Sie unter Hauptsystemgehäuse die Option Temperaturen aus.
10. Wählen Sie den Link Umgebungstemp. der Systemplatine und dann die Options-Schaltfläche Auf Werte setzen aus.
11. Stellen Sie die Option Maximaler Warnungsschwellenwert auf einen Wert niedriger als der aktuelle angegebene
Messwert ein. Wenn der aktuelle Messwert beispielsweise 27 lautet, stellen Sie den Schwellenwert auf 25.
12. Wählen Sie Änderungen anwenden aus, woraufhin das Temperaturwarnungsereignis generiert wird. Wenn Sie ein
weiteres Ereignis auslösen möchten, müssen Sie die ursprünglichen Einstellungen mithilfe der gleichen Option Auf
Werte setzen wiederherstellen. Die Ereignisse werden als Warnungen generiert und dann auf einen normalen
Zustand gesetzt. Wenn alle Vorgänge ordnungsgemäß funktionieren, wechseln Sie zur Ansicht vCenter-Tasks & Ereignisse. Darin sollte keine Temperatursondenwarnung angezeigt werden.
ANMERKUNG: Es gibt einen Filter für doppelte Ereignisse. Wenn Sie versuchen, dasselbe Ereignis zu oft
hintereinander auszulösen, erhalten Sie nur ein Ereignis. Um alle Ereignisse anzuzeigen, müssen Sie
mindestens 30 Sekunden zwischen dem Auslösen der Ereignisse warten.
145
Ich habe den OMSA-Agenten auf einem Dell-Hostsystem installiert, es wird jedoch
weiterhin eine Fehlermeldung angezeigt, dass OMSA nicht installiert ist. Wie muss ich
vorgehen?
Um dieses Problem auf einem Server der 11. Generation zu beheben:
1.
Installieren Sie den OMSA mit der Komponente Remote-Aktivierung auf dem Hostsystem.
2.
Wenn Sie den OMSA über die Befehlszeile installieren, müssen Sie die Option -c angeben. Wenn der OMSA bereits
installiert ist, installieren Sie ihn erneut mit der Option -c, und starten Sie den Dienst neu:
srvadmin-install.sh -c srvadmin-services.sh restart
Bei einem ESXi-Host müssen Sie OMSA-VIB mithilfe des VMware-Remote-CLI-Tool installieren, und das System
neu starten.
Unterstützt das OpenManage Integration for VMware vCenter ESX/ESXI mit aktiviertem
Sperrmodus?
Ja. Der Sperrmodus wird in dieser Version auf den Hosts ESXi 4.1 und höher unterstützt.
Nach einem Neustart tritt bei der Bestandsaufnahme auf den Hosts ESXi 4.0 Update2 und
ESXi Update3 im Sperrmodus ein Fehler auf.
Für den Sperrmodus ist ESXi 4.1 oder höher erforderlich. Wenn Sie eine frühere ESXi-Version verwenden und ein Host
aus einem beliebigen Grund im Sperrmodus neu gestartet wird, treten bei der Bestandsaufnahme auch weiterhin Fehler
auf, sofern Sie nach einem Neustart nicht die folgenden Schritte auf dem Host ausführen.
Schritte für die Problemumgehung bei ESXi 4.0 Update2 und Update3:
1.
Klicken Sie unter vSphere Web-Client auf die Option Hosts und Cluster, wählen Sie dann im linken Fenster den
Host aus, und klicken Sie anschließend auf die Registerkarte Konfiguration.
2.
Klicken Sie im linken Fenster unter Software auf Sicherheitsprofil.
3.
Führen Sie einen Bildlauf bis zu Sperrmodus durch, und klicken Sie dann auf Bearbeiten.
4.
Löschen Sie zum Deaktivieren des Sperrmodus im Dialogfeld Sperrmodus das Häkchen im Kontrollkästchen
Aktivieren, und klicken Sie dann auf OK.
5.
Melden Sie sich bei der Hostkonsole an, und wählen Sie Verwaltungs-Agenten neu starten aus. Drücken Sie die
<EINGABETASTE> und zum Bestätigen die Taste <F11>.
6.
Wiederholen Sie zum Aktivieren des Sperrmodus die Schritte 1 bis 4, wählen Sie jedoch diesmal das
Kontrollkästchen Aktivieren aus, und klicken Sie anschließend auf OK.
Beim Verwenden des Sperrmodus ist ein Fehler aufgetreten.
Als ich im Sperrmodus einen Host zum Verbindungsprofil hinzugefügt habe, wurde eine Bestandsaufnahme gestartet,
die jedoch mit der Meldung „Es wurde kein Remote Access Controller gefunden, oder auf diesem Host wird keine
Bestandsaufnahme unterstützt.“ fehlschlug. Die Bestandsaufnahme sollte jedoch für einen Host im Sperrmodus
funktionieren, oder?
Wenn Sie den Host in den Sperrmodus versetzen oder den Sperrmodus des Hosts entfernen, müssen Sie 30 Minuten
warten, bevor Sie den nächsten Vorgang auf dem OpenManage Integration for VMware vCenter ausführen.
146
Welche Einstellung sollte ich für UserVars.CIMoeMProviderEnable mit ESXi 4.1 U1
verwenden?
Stellen Sie UserVars.CIMoemProviderEnabled auf 1 ein.
Ich habe ein Hardware-Profil mithilfe eines Referenzservers erstellt, es ist jedoch
fehlerhaft. Was kann ich tun?
Überprüfen Sie, ob die empfohlenen Mindestversionen der iDRAC- und Lifecycle-Controller-Firmware sowie des BIOS
installiert sind.
Um sicherzustellen, dass die vom Referenzserver abgerufenen Daten aktuell sind, müssen Sie die Option
Systembestandsaufnahme beim Neustart sammeln (CSIOR) aktivieren und den Referenzserver vor der
Datenextrahierung neu starten.
Ich möchte ESX/ESXi auf einem Blade-Server bereitstellen, dabei tritt jedoch ein Fehler
auf. Wie muss ich vorgehen?
1.
Stellen Sie sicher, dass der ISO-Speicherort (NFS-Pfad) und die Stagingordnerpfade stimmen.
2.
Achten Sie darauf, dass sich die während der Zuweisung der Serveridentität ausgewählte NIC auf dem gleichen
Netzwerk wie das virtuelle Gerät befindet.
3.
Falls Sie mit einer statischen IP-Adresse arbeiten, müssen Sie sich vergewissern, dass die angegebenen
Netzwerkinformationen (einschließlich Subnetzmaske und Standard-Gateway) stimmen. Stellen Sie darüber hinaus
sicher, dass die IP-Adresse nicht bereits einem anderen Netzwerk zugewiesen ist.
4.
Achten Sie darauf, dass mindestens eine virtuelle Festplatte vom System erkannt wird. ESXi kann auch auf einer
internen RIPS SD-Karte installiert werden.
Warum schlagen meine Hypervisor-Bereitstellungen auf meinen Dell PowerEdge R210-IIMaschinen fehl?
Ein Zeitüberschreitungsproblem auf Dell PowerEdge R210-II-Maschinen verursacht eine Hypervisor-BereitstellungsFehlermeldung, da das BIOS nicht vom zugehörigen ISO starten kann. Installieren Sie den Hypervisor manuell auf der
Maschine, um dieses Problem zu beheben.
Warum werden automatisch erkannte Systeme im Bereitstellungsassistenten ohne
Modellinformationen angezeigt?
Meist bedeutet dies, dass die auf dem System installierte Firmware-Version nicht die empfohlenen
Mindestanforderungen erfüllt. In einigen Fällen wurde möglicherweise eine Firmware-Aktualisierung nicht auf dem
System registriert. Durch einen Kaltstart des Systems oder erneutes Einsetzen des Blades wird dieses Problem
behoben. Das neu aktivierte Konto auf dem iDRAC muss deaktiviert und die automatische Erkennung neu initiiert
werden, um Modellinformationen und NIC-Informationen für das OpenManage Integration for VMware vCenter
bereitzustellen.
Die NFS-Freigabe wurde mit dem ESX/ESXI-ISO eingerichtet, die Bereitstellung schlägt
jedoch mit Fehlern beim Laden des Freigabepfads fehl.
Gehen Sie folgendermaßen vor, um die Lösung zu finden:
1.
Stellen Sie sicher, dass der iDRAC einen Ping-Befehl an das Gerät senden kann.
2.
Stellen Sie außerdem sicher, dass Ihr Netzwerk nicht zu langsam ist.
147
3.
Stellen Sie sicher, dass die Anschlüsse: 2049, 4001 – 4004 offen sind und die Firewall entsprechend eingestellt ist.
Wie kann ich die Entfernung des virtuellen Geräts erzwingen?
1.
Wechseln Sie zu https://<vCenter_Server-IP-Adresse>/mob
2.
Geben Sie die VMware vCenter Administrator-Anmeldeinformationen ein.
3.
Klicken Sie auf Inhalt .
4.
Klicken Sie auf ExtensionManager.
5.
Klicken Sie auf UnregisterExtension.
6.
Geben Sie den Erweiterungsschlüssel zur Deregistrierung von
com.dell.plugin.openManage_integration_for_VMware_vCenter ein und klicken Sie anschließend auf Methode
aufrufen.
7.
Geben Sie den Erweiterungsschlüssel zur Deregistrierung von
com.dell.plugin.openManage_integration_for_VMware_vCenter_WebClient ein und klicken Sie anschließend auf
Methode aufrufen.
8.
Schalten Sie das OpenManage Integration for VMware vCenter im vSphere-Web-Client aus und löschen Sie es.
Der Schlüssel zum Aufheben der Registrierung muss für den Web-Client sein.
Beim Eingeben eines Kennworts im Bildschirm „Jetzt sichern“ wird eine Fehlermeldung
angezeigt.
Wenn Sie einen Monitor mit niedriger Auflösung verwenden, wird das Feld Verschlüsselungskennwort nicht im Fenster
JETZT SICHERN angezeigt. Sie müssen auf der Seite einen Bildlauf nach unten durchführen, um das
Verschlüsselungskennwort einzugeben.
Im vSphere-Web-Client gibt das Klicken auf das Dell Server Management-Portlet oder das
Dell-Symbol einen 404-Fehler aus.
Überprüfen Sie, ob das Gerät ausgeführt wird. Starten Sie es ggf. vom vSphere-Client neu. Warten Sie einige Minuten,
bis der Webdienst des virtuellen Geräts gestartet wurde, und aktualisieren Sie die Seite. Wenn der Fehler weiterhin
auftritt, versuchen Sie das Gerät mithilfe der IP-Adresse oder eines vollqualifizierten Domänennamens von einer
Befehlszeile aus zu pingen. Wenn der Fehler durch den Ping-Befehl nicht behoben wird, überprüfen Sie, ob Ihre
Netzwerkeinstellungen korrekt sind.
Bei meiner Firmware-Aktualisierung ist ein Fehler aufgetreten. Wie muss ich vorgehen?
Prüfen Sie in den Protokollen des virtuellen Geräts, ob bei der Aufgabe ein Timeout aufgetreten ist. In diesem Fall muss
der iDRAC durch einen kalten Neustart zurückgesetzt werden. Nachdem das System wieder läuft, überprüfen Sie
entweder durch Ausführen einer Bestandsaufnahme oder über die Registerkarte „Firmware“, ob die Aktualisierung
erfolgreich war.
Meine vCenter-Registrierung ist fehlgeschlagen. Was kann ich tun?
Die vCenter-Registrierung kann aufgrund von Kommunikationsproblemen fehlschlagen. Als Lösung für diese Probleme
kann eine statische IP-Adresse verwendet werden. Um eine statische IP-Adresse zu verwenden, wählen Sie auf der
Registerkarte „Konsole“ des OpenManage Integration for VMware vCenter die Option Netzwerk konfigurieren → Geräte
bearbeiten aus, und geben Sie das richtige Gateway und den richtigen FQDN (vollqualifizierter Domänenname) ein.
Geben Sie dann unter „DNS-Konfig bearbeiten“ den Namen des DNS-Servers an.
ANMERKUNG: Stellen Sie sicher, dass das virtuelle Gerät den eingegebenen DNS-Server auflösen kann.
148
Die Leistung ist, während des Tests der Anmeldeinformationen des Verbindungsprofils
extrem langsam und die Anwendung reagiert nicht.
Der iDRAC auf einem Server hat nur einen Benutzer (z. B. nur Stammbenutzer) und der Benutzer ist deaktiviert oder alle
Benutzer befinden sich in einem deaktivierten Zustand. Bei der Kommunikation mit einem Server in einem deaktivierten
Zustand kommt es zu Verzögerungen. Um dieses Problem zu beheben, können Sie entweder den deaktivierten Zustand
des Servers aufheben oder den iDRAC auf dem Server zurücksetzen, um den Stammbenutzer wieder auf die
Standardeinstellung zu aktivieren.
Gehen Sie wie nachfolgend beschrieben vor, um das Problem mit einem Server in einem deaktivierten Zustand zu
beheben:
1.
Öffnen Sie die Konsole „Chassis Management Controller“, und wählen Sie den deaktivierten Server aus.
2.
Um die iDRAC-Konsole automatisch zu öffnen, klicken Sie auf iDRAC-GUI starten.
3.
Navigieren Sie zur Benutzerliste in der iDRAC-Konsole, und wählen Sie eine der folgenden Optionen:
•
iDRAC 6: Wählen Sie die Registerkarten iDRAC-Einstellungen → Netzwerk/Sicherheit → Benutzer.
•
iDRAC 7: Wählen Sie die Registerkarten iDRAC-Einstellungen → Benutzer.
4.
• iDRAC 8: Wählen Sie die Registerkarten iDRAC-Einstellungen → Benutzer.
Um die Einstellungen zu bearbeiten, klicken Sie in der Spalte „Benutzer-ID“ auf den Link für den Admin(Stamm-)Benutzer..
5.
Klicken Sie auf Benutzer konfigurieren und dann auf Weiter.
6.
Aktivieren Sie auf der Seite „Benutzerkonfiguration“ für den ausgewählten Benutzer das Kontrollkästchen neben
„Benutzer aktivieren“, und klicken Sie dann auf Anwenden.
Unterstützt OpenManage Integration for VMware vCenter das VMware vCenter ServerGerät?
Ja, OpenManage Integration for VMware vCenter v2.1 unterstützt das VMware vCenter Server-Gerät.
Unterstützt OpenManage Integration for VMware vCenter den vSphere-Web-Client?
Ja, OpenManage Integration for VMware vCenter unterstützt den VMware vSphere-Web-Client.
Warum ist meine Firmware-Version immer noch nicht aktualisiert, wenn ich die FirmwareAktualisierung mit der Option "Beim nächsten Neustart anwenden" ausgeführt habe und
das System neu gestartet wurde?
Um die Firmware zu aktualisieren, führen SIe die Bestandsaufnahme auf dem Host aus, wenn der Neustart
abgeschlossen ist. In einigen Fällen, in denen das Neustartereignis das Gerät nicht erreicht, wird die Bestandsliste nicht
automatisch gestartet. In dieser Situation müssen Sie die Bestandsaufnahme manuell neu ausführen, um die
aktualisierten Firmware-Versionen zu ermitteln.
Warum wird der Host weiterhin unter dem Gehäuse angezeigt, selbst wenn Sie den Host
aus der vCenter-Struktur entfernt haben?
Die Hosts unter dem Gehäuse werden als Teil der Gehäuse-Bestandsaufnahme identifiziert. Nach einer erfolgreichen
Gehäuse-Bestandsaufnahme wird die Hostliste unter dem Gehäuse aktualisiert. Daher wird der Host bis zur Ausführung
der nächsten Gehäuse-Bestandsaufnahme immer noch unter dem Gehäuse angezeigt, auch wenn der Host aus der
vCenter-Struktur entfernt wurde.
149
Warum wird der Aktualisierungs-Repository-Pfad in der Administration Console nicht auf
den Standard-Pfad nach dem Zurücksetzen des Geräts auf die werkseitigen Einstellungen
eingestellt?
Nachdem Sie das Gerät zurückgesetzt haben, gehen Sie auf die Administration Console und klicken Sie auf der linken
Seite auf GERÄTEVERWALTUNG. Auf der Seite Geräteeinstellungen ist der Aktualisierungs-Repository-Pfad nicht auf die
Standardeinstellungen zurückgesetzt.
Lösung: Kopieren Sie in der Administration Console manuell den Pfad im Feld Standard-Aktualisierungs-Repository in
das Feld Repository-Aktualisierungspfad.
Warum werden die Alarm-Einstellungen nicht nach der Sicherung und Wiederherstellung
von OpenManage Integration for VMware vCenter wiederhergestellt?
Das Wiederherstellen der OpenManage Integration for VMware vCenter-Gerätesicherung stellt nicht alle AlarmEinstellungen wieder her. Es werden jedoch in der OpenManage Integration for VMware-GUI im Feld Ereignisse und
Alarme die wiederhergestellten Einstellungen angezeigt.
Lösung: Ändern Sie in OpenManage Integration for VMware-GUI auf der Registerkarte Verwalten → Einstellungen
manuell die Einstellungen für Ereignisse und Alarme.
Probleme bei der Bare-Metal-Bereitstellung
Dieser Abschnitt behandelt Probleme während des Bereitstellungsvorgangs. Die v 2.1 unterstützt nicht die
Bereitstellung vom Web-Client aus, sondern nur unter Verwendung des vSphere Desktop-Clients.
Voraussetzungen für Auto-Ermittlung und Handshake
•
Bevor Sie Auto-Ermittlung und Handshake ausführen können, müssen Sie sicherstellen, dass die Versionen der
iDRAC- und Lifecycle-Controller-Firmware sowie des BIOS die Mindestempfehlungen erfüllen.
•
CSIOR muss mindestens einmal auf dem System oder iDRAC ausgeführt worden sein.
Hardware-Konfigurationsfehler
•
Achten Sie vor der Initialisierung einer Bereitstellungsaufgabe darauf, dass das System CSIOR abgeschlossen hat
und nicht gerade neu gestartet wird.
•
Es wird dringend empfohlen, die BIOS-Konfiguration im Klonmodus auszuführen, sodass der Referenzserver ein
identisches System ist.
•
Manche Controller erlauben keine Erstellung von RAID 0 mit nur einem Laufwerk. Diese Funktion wird nur auf HighEnd-Controllern unterstützt und die Anwendung solcher Hardwareprofile kann zu Ausfällen führen.
Kontaktaufnahme mit Dell
ANMERKUNG: Wenn Sie nicht über eine aktive Internetverbindung verfügen, können Sie Kontaktinformationen
auch auf Ihrer Auftragsbestätigung, dem Lieferschein, der Rechnung oder im Dell-Produktkatalog finden.
Dell stellt verschiedene onlinebasierte und telefonische Support- und Serviceoptionen bereit. Da die Verfügbarkeit
dieser Optionen je nach Land und Produkt variiert, stehen einige Services in Ihrer Region möglicherweise nicht zur
Verfügung. So erreichen Sie den Vertrieb, den Technischen Support und den Kundendienst von Dell:
1.
Rufen Sie die Website dell.com/support auf.
2.
Wählen Sie Ihre Supportkategorie.
3.
Wählen Sie das Land bzw. die Region in der Drop-Down-Liste Land oder Region auswählen am unteren Seitenrand
aus.
150
4.
Klicken Sie je nach Bedarf auf den entsprechenden Service- oder Support-Link.
Weitere Hilfe für diese Software
Dell-Virtualisierungsdokumentation können Sie unter folgender Adresse anzeigen oder herunterladen: http://
support.dell.com/support/edocs/software/eslvmwre/. Häufig gestellte Fragen zum Dell vCenter-Plugin finden Sie unter
http://i.dell.com/sites/content/business/solutions/virtualization/en/Docu ments/dell-management-plugin-vmwarevcenter-faq.pdf
Verwandte Informationen zum Dell Management Plug-in for
VMware vCenter
•
Anzeigen oder Herunterladen von VMware vSphere 4d für Dell PowerEdge-Server
http://en.community.dell.com/techcenter/virtualization/w/wiki/vmware.aspx
•
Anzeigen oder Herunterladen von Dell-Serverdokumentation für PowerEdge™-Server unter:
http://support.dell.com/support/systemsinfo/documentation.aspx?c= us&l=en&s=gen&~subcat=88&~cat=12
•
Dokumentation zum Dell OpenManage-Systemadministrator
http://support.dell.com/support/systemsinfo/documentation.aspx?c= us&l=en&s=gen&~subcat=108&~cat=6
•
Dokumentation zum Dell Lifecycle-Controller
http://support.dell.com/support/edocs/software/smusc/smlc/
151
43
Ereignisse im Zusammenhang mit der
Virtualisierung
Die folgende Tabelle enthält die kritischen und Warnungsereignisse im Zusammenhang mit der Virtualisierung,
einschließlich Name des Ereignisses, Beschreibung und Schweregrad.
Name des Ereignisses
Beschreibung
Schweregrad
Dell – Stromsensor hat
einen Warnungswert
erkannt
Ein Stromsensor im
angegebenen System hat
seinen
Warnungsschwellenwert
überschritten.
Dell – Stromsensor hat
einen Fehlerwert erkannt
Ein Stromsensor im
Fehler
angegebenen System hat
seinen Fehlerschwellenwert
überschritten.
Setzen Sie das System in
den Wartungsmodus.
Dell – Stromsensor hat
einen nicht
wiederherstellbaren Wert
erkannt
Ein Stromsensor im
angegebenen System hat
einen Fehler erkannt, der
nicht behoben werden
kann.
Fehler
Keine Maßnahme
Dell – Redundanz
wiederhergestellt
Der Sensor ist auf den
Normalwert zurückgekehrt.
Info
Keine Maßnahme
Dell – Redundanz
beeinträchtigt
Ein Redundanzsensor in
Warnung
dem angegebenen System
hat erkannt, dass eine der
Komponenten der
Redundanzeinheit
fehlgeschlagen, die Einheit
aber dennoch redundant ist.
Keine Maßnahme
Dell – Redundanz verloren
Ein Redundanzsensor in
Fehler
dem angegebenen System
hat erkannt, dass eine der
Komponenten in der
Redundanzeinheit getrennt
wurde, fehlerhaft oder nicht
vorhanden ist.
Setzen Sie das System in
den Wartungsmodus.
Dell – Netzteil auf
Normalwert zurückgekehrt
Der Sensor ist auf den
Normalwert zurückgekehrt.
Keine Maßnahme
152
Warnung
Empfohlene Maßnahme
Info
Keine Maßnahme
Dell – Netzteil hat eine
Warnung erkannt
Der Sensormesswert eines
Netzteils im angegebenen
System hat einen
benutzerdefinierbaren
Warnungsschwellenwert
überschritten.
Warnung
Keine Maßnahme
Dell – Netzteil hat einen
Fehler erkannt
Ein Netzteil wurde
abgetrennt oder ist
fehlerhaft.
Fehler
Setzen Sie das System in
den Wartungsmodus.
Dell – Netzteilsensor hat
einen nicht
wiederherstellbaren Wert
erkannt
Ein Netzteilsensor im
angegebenen System hat
einen Fehler erkannt, der
nicht behoben werden
kann.
Fehler
Keine Maßnahme
Dell – Warnung über Status Die Korrekturrate eines
des Speichergeräts
Speichergeräts hat einen
akzeptierbaren Wert
überschritten.
Warnung
Keine Maßnahme
Dell – Speichergerätfehler
Die Korrekturrate eines
Speichergeräts hat einen
akzeptierbaren Wert
überschritten, eine
Speicher-Spare-Bank
wurde aktiviert oder es ist
ein Multibit-ECC-Fehler
aufgetreten.
Fehler
Setzen Sie das System in
den Wartungsmodus.
Dell – Lüftergehäuse in das
System eingesetzt
Der Sensor ist auf den
Normalwert zurückgekehrt.
Info
Keine Maßnahme
Dell – Lüftergehäuse aus
dem System entfernt
Ein Lüftergehäuse wurde
aus dem angegebenen
System entfernt.
Warnung
Keine Maßnahme
Dell – Lüftergehäuse für
einen längeren Zeitraum
aus dem System entfernt
Ein Lüftergehäuse wurde für Fehler
eine vom Benutzer
festgelegte Zeitdauer aus
dem angegebenen System
entfernt.
Keine Maßnahme
Dell – Lüftergehäusesensor
hat einen nicht
wiederherstellbaren Wert
erkannt
Ein Lüftergehäusesensor im Fehler
angegebenen System hat
einen Fehler erkannt, der
nicht behoben werden
kann.
Keine Maßnahme
Dell – Netzstrom wurde
wiederhergestellt
Der Sensor ist auf den
Normalwert zurückgekehrt.
Keine Maßnahme
Info
153
Dell – Warnung über
verloren gegangenen
Netzstrom
Ein Netzkabel hat seine
Leistung verloren, die
Redundanz ist jedoch
ausreichend, um dies als
Warnung zu klassifizieren.
Warnung
Keine Maßnahme
Dell – Ein Netzkabel hat
seine Leistung verloren
Ein Netzkabel hat seine
Leistung verloren und
aufgrund fehlender
Redundanz muss dies als
Fehler klassifiziert werden.
Fehler
Keine Maßnahme
Dell – Prozessorsensor auf
Normalwert zurückgekehrt
Der Sensor ist auf den
Normalwert zurückgekehrt.
Info
Keine Maßnahme
Dell – Prozessorsensor hat
einen Warnungswert
erkannt
Ein Prozessorsensor im
angegebenen System
befindet sich in einem
gedrosselten Zustand.
Warnung
Keine Maßnahme
Dell – Prozessorsensor hat
einen Fehlerwert erkannt
Ein Prozessorsensor im
angegebenen System ist
deaktiviert oder bei ihm ist
ein Konfigurationsfehler
bzw. ein thermischer
Auslöser aufgetreten.
Fehler
Keine Maßnahme
Dell – Prozessorsensor hat
einen nicht
wiederherstellbaren Wert
erkannt
Ein Prozessorsensor im
angegebenen System ist
fehlerhaft.
Fehler
Keine Maßnahme
Dell –
Gerätekonfigurationsfehler
Für ein austauschbares
Gerät im angegebenen
System wurde ein
Konfigurationsfehler
erkannt.
Fehler
Keine Maßnahme
Dell – Batteriesensor auf
Normalwert zurückgekehrt
Der Sensor ist auf den
Normalwert zurückgekehrt.
Info
Keine Maßnahme
Dell – Batteriesensor hat
einen Warnungswert
erkannt
Ein Batteriesensor im
festgelegten System hat
erkannt, dass sich ein Akku
im vorhersehbaren
Fehlerzustand befindet.
Warnung
Keine Maßnahme
Dell – Batteriesensor hat
einen Fehlerwert erkannt
Ein Batteriesensor im
festgelegten System hat
erkannt, dass eine Batterie
fehlerhaft ist.
Fehler
Keine Maßnahme
Dell – Batteriesensor hat
einen nicht
Ein Batteriesensor im
festgelegten System hat
Fehler
Keine Maßnahme
154
wiederherstellbaren Wert
erkannt
erkannt, dass eine Batterie
fehlerhaft ist.
Dell – Temperaturbedingtes Diese Meldung wird
Fehler
Herunterfahren wurde
generiert, wenn ein System
initiiert
so konfiguriert wurde, dass
es bei einem Fehlerereignis
temperaturbedingt
herunterfährt. Wenn der
Messwert eines
Temperatursensors den
Fehlerschwellenwert
überschreitet, für den das
System konfiguriert wurde,
fährt das Betriebssystem
herunter und das System
wird ausgeschaltet. Bei
bestimmten Systemen kann
dieses Ereignis auch initiiert
werden, wenn ein
Lüftergehäuse für einen
längeren Zeitraum aus dem
System entfernt wird.
Keine Maßnahme
Dell – Temperatursensor
auf Normalwert
zurückgekehrt
Der Sensor ist auf den
Normalwert zurückgekehrt.
Keine Maßnahme
Dell – Temperatursensor
hat einen Warnungswert
erkannt
Ein Temperatursensor auf
Warnung
der Rückwandplatine, der
Systemplatine, der CPU
oder dem Festplattenträger
im angegebenen System
ermittelte ein Überschreiten
des
Warnungsschwellenwerts.
Keine Maßnahme
Dell – Temperatursensor
hat einen Fehlerwert
erkannt
Ein Temperatursensor auf
Fehler
der Rückwandplatine, der
Systemplatine oder dem
Festplattenträger im
angegebenen System
ermittelte ein Überschreiten
des Fehlerschwellenwerts.
Setzen Sie das System in
den Wartungsmodus.
Dell – Temperatursensor
hat einen nicht
wiederherstellbaren Wert
erkannt
Ein Temperatursensor auf
der Rückwandplatine, der
Systemplatine oder dem
Festplattenträger im
angegebenen System
erkannte einen Fehler, der
Keine Maßnahme
Info
Fehler
155
nicht behoben werden
kann.
Dell – Lüftersensor auf
Normalwert zurückgekehrt
Der Sensor ist auf den
Normalwert zurückgekehrt.
Info
Keine Maßnahme
Dell – Lüftersensor hat
einen Warnungswert
erkannt
Ein Lüftersensormesswert
in Host <x> hat einen
Warnungsschwellenwert
überschritten.
Warnung
Keine Maßnahme
Dell – Lüftersensor hat
einen Fehlerwert erkannt
Ein Lüftersensor im
angegebenen System hat
den Ausfall eines Lüfters
oder mehrerer Lüfter
erkannt.
Fehler
Setzen Sie das System in
den Wartungsmodus.
Dell – Lüftersensor hat
einen nicht
wiederherstellbaren Wert
erkannt
Ein Lüftersensor hat einen
Fehler erkannt, der nicht
behoben werden kann.
Fehler
Keine Maßnahme
Dell – Spannungssensor auf Der Sensor ist auf den
Normalwert zurückgekehrt Normalwert zurückgekehrt.
Info
Keine Maßnahme
Dell – Spannungssensor hat Ein Spannungssensor im
einen Warnungswert
angegebenen System hat
erkannt
seinen
Warnungsschwellenwert
überschritten.
Warnung
Keine Maßnahme
Dell – Spannungssensor hat Ein Spannungssensor im
Fehler
einen Fehlerwert erkannt
angegebenen System hat
seinen Fehlerschwellenwert
überschritten.
Setzen Sie das System in
den Wartungsmodus.
Dell – Spannungssensor hat
einen nicht
wiederherstellbaren Wert
erkannt
Ein Spannungssensor im
angegebenen System hat
einen Fehler erkannt, der
nicht behoben werden
kann.
Fehler
Keine Maßnahme
Dell – Stromsensor auf
Normalwert zurückgekehrt
Der Sensor ist auf den
Normalwert zurückgekehrt.
Info
Keine Maßnahme
Dell – Speicher: Fehler bei
der Speicherverwaltung
Die Speicherverwaltung hat Fehler
einen geräteunabhängigen
Fehlerzustand erkannt.
Setzen Sie das System in
den Wartungsmodus.
Dell – Speicher: ControllerWarnung
Ein Teil der physische
Festplatte ist beschädigt.
Warnung
Keine Maßnahme
Dell – Speicher: ControllerFehler
Ein Teil der physische
Festplatte ist beschädigt.
Fehler
Setzen Sie das System in
den Wartungsmodus.
156
Dell – Speicher: KanalFehler
Fehler beim Kanal.
Fehler
Setzen Sie das System in
den Wartungsmodus.
Dell – Speicher: GehäuseHardware-Information
Information zur GehäuseHardware.
Info
Keine Maßnahme
Dell – Speicher: GehäuseHardware-Warnung
Warnung bezüglich
Gehäuse-Hardware.
Warnung
Keine Maßnahme
Dell – Speicher: GehäuseHardware-Fehler
Fehler der GehäuseHardware.
Fehler
Setzen Sie das System in
den Wartungsmodus.
Dell – Speicher: ArrayFestplattenfehler
Fehler der Array-Festplatte.
Fehler
Setzen Sie das System in
den Wartungsmodus.
Dell – Speicher: EMMFehler
EMM-Fehler.
Fehler
Setzen Sie das System in
den Wartungsmodus.
Dell – Speicher:
Netzteilfehler
Netzteilfehler.
Fehler
Setzen Sie das System in
den Wartungsmodus.
Dell – Speicher:
Temperatursondenwarnung Warnung
Temperatursondenwarnung der physischen Festplatte:
zu kalt oder zu heiß.
Keine Maßnahme
Dell – Speicher:
Temperatursondenfehler
Fehler
Setzen Sie das System in
den Wartungsmodus.
Dell – Speicher: Lüfterfehler Lüfterfehler.
Fehler
Setzen Sie das System in
den Wartungsmodus.
Dell – Speicher:
Batteriewarnung
Batteriewarnung.
Warnung
Keine Maßnahme
Dell – Speicher: Warnung:
Virtuelle Festplatte wurde
herabgesetzt
Warnung zur Herabsetzung
einer virtuellen Festplatte.
Warnung
Keine Maßnahme
Dell – Speicher: Fehler:
Virtuelle Festplatte wurde
herabgesetzt
Fehler zur Herabsetzung
einer virtuellen Festplatte.
Fehler
Setzen Sie das System in
den Wartungsmodus.
Dell – Speicher:
Informationen zur
Temperatursondeninformati Temperatursonde
on
Info
Keine Maßnahme
Dell – Speicher: ArrayFestplattenwarnung
Warnung zur ArrayFestplatte.
Warnung
Keine Maßnahme
Dell – Speicher: ArrayFestplatteninformation
Informationen zur ArrayFestplatte.
Info
Keine Maßnahme
Dell – Speicher:
Netzteilwarnung
Netzteilwarnung.
Warnung
Keine Maßnahme
Temperatursondenfehler
der physischen Festplatte:
zu kalt oder zu heiß.
157
Sicherheitsrollen und Berechtigungen
A
OpenManage Integration for VMware vCenterspeichert Benutzeranmeldeinformationen in einem verschlüsselten
Format. Es liefert keine Kennwörter an Clientanwendungen, um nicht ordnungsgemäße Anforderungen zu vermeiden,
die zu Problemen führen könnten. Die Datenbanksicherungen werden mithilfe benutzerdefinierter Sicherheitsausdrücke
vollständig verschlüsselt, so dass die Daten nicht missbräuchlich verwendet werden können.
Standardmäßig verfügen Benutzer in der Gruppe der Administratoren über alle Berechtigungen. Administratoren können
alle Funktionen der OpenManage Integration for VMware vCenter im VMware vCenter verwenden. Wenn Sie möchten,
dass ein Nicht-Admin-Benutzer das Produkt verwaltet, dann erstellen Sie eine Rolle, die beide Dell-Rollen enthält,
weisen Sie dann in der Bestandsliste auf dem root/übergeordneten (top)-Knoten eine Berechtigung zu und propagieren
Sie Berechtigungen nach Bedarf auf die untergeordneten (child)-Knoten, für die Sie dem Benutzer Zugriff gewähren
wollen. Zum Beispiel: Wenn Sie möchten, dass ein Benutzer nur Cluster A verwaltet, dann behalten Sie die
Berechtigungen für Cluster A bei und entfernen Sie die Berechtigungen der anderen Cluster.
158
Datenintegrität
A
Die Kommunikation zwischen OpenManage Integration for VMware vCenter der Verwaltungskonsole und vCenter
erfolgt über SSL/HTTPS. Das OpenManage Integration for VMware vCenter generiert ein SSL-Zertifikat für die
vertrauenswürdige Kommunikation zwischen vCenter und der Appliance. Weiterhin wird das Serverzertifikat des
vCenters vor der Kommunikation und der Registrierung des OpenManage Integration for VMware vCenterüberprüft und
vertraut. Die OpenManage Integration for VMware vCenter Registerkarte „Konsole“ (im VMware vCenter) verwendet
Sicherheitsvorgänge zum Verhindern von inkorrekten Anfragen, während die Schlüssel zwischen der
Verwaltungskonsole und dem Back-End-Service übertragen werden. Diese Art der Sicherheit führt dazu, dass Cross
Site Request Forgeries (CSRF) fehlschlagen.
Eine sichere Verwaltungskonsolensitzung hat ein Leerlauf-Zeitlimit von fünf Minuten, und die Sitzung ist nur im aktuellen
Browser-Fenster und/oder -Register gültig. Wenn der Benutzer versucht, die Sitzung in einem neuen Fenster oder
Register zu öffnen, wird ein Sicherheitsfehler generiert, der eine gültige Sitzung anfordert. Durch diese Aktion wird auch
verhindert, dass der Benutzer auf eine schädliche URL klickt, die die Verwaltungskonsolensitzung angreifen könnte.
Abbildung 2. Fehlermeldung
159
A
Zugangskontrollauthentifizierung, -autorisierung
und -rollen
OpenManage Integration for VMware vCenter verwendet die aktuelle Benutzersitzung des Web-Clients und speichert
die Administratoranmeldeinformationen für OpenManage Integration zur Durchführung von vCenter-Vorgängen.
OpenManage Integration for VMware vCenterverwendet die im vCenter-Server eingebauten Rollen- und PrivilegienModelle, um Benutzervorgänge mit OpenManage Integration und verwalteten vCenter-Objekten (Hosts und Cluster) zu
autorisieren. Greifen Sie auf die Rollen von der VMware vCenter-Startseite aus zu.
160
Dell-Vorgangsrolle
A
Enthält die Berechtigungen/Gruppen zur Ausführung von Geräte- und vCenter Server-Aufgaben einschließlich
Firmware-Aktualisierungen, Hardware-Bestandslisten, Neustarten eines Hosts, Versetzen eines Hosts in den
Wartungsmodus oder Erstellen einer vCenter Server-Aufgabe
Diese Rolle umfasst die folgenden Berechtigungsgruppen:
Berechtigungsgr
uppe –
Dell.Konfiguration
Ausführen von, mit Hosts verknüpften, Aufgaben, Ausführen von, mit vCenter verknüpften,
Aufgaben, Konfigurieren von SelLog, Konfigurieren von ConnectionProfile, Konfigurieren von
ClearLed, Firmware-Aktualisierung
Berechtigungsgr
uppe –
Dell.Bestandsauf
nahme
Konfigurieren der Bestandsaufnahme, Konfigurieren des Garantieabrufs, Konfigurieren von
ReadOnly
Berechtigungsgr
uppe –
Dell.Überwachun
g
Konfigurieren der Überwachung, Überwachung
Berechtigungsgr
uppe –
Dell.Berichterstel
lung (nicht
verwendet)
Erstellen eines Berichts, Ausführen eines Berichts
161
Dell-Infrastrukturbereitstellungsrolle
A
Diese Rolle umfasst die Berechtigungen, die besonders mit den Hypervisor-Bereitstellungsfunktionen verknüpft sind.
Die von dieser Rolle gewährten Berechtigungen sind Erstellen von Vorlagen, Konfigurieren des HWKonfigurationsprofils, Konfigurieren des Hypervisor-Bereitstellungsprofils, Konfigurieren des Verbindungsprofils,
Zuweisen einer Identität und Bereitstellen.
Berechtigungsgr
uppe –
Dell.Bereitstellun
gProvisionierung
162
Erstellen von Vorlagen, Konfigurieren des HW-Konfigurationsprofils, Konfigurieren des
Hypervisor-Bereitstellungsprofils, Konfigurieren des Verbindungsprofils, Zuweisen einer
Identität, Bereitstellen
A
Grundlegende Informationen zu Berechtigungen
Jede vom OpenManage Integration for VMware vCenter ausgeführte Aktion ist einer Berechtigung zugeordnet. In den
folgenden Abschnitten werden die verfügbaren Aktionen und die zugeordneten Berechtigungen aufgeführt:
•
•
•
Dell.Konfiguration.Ausführen von mit vCenter verknüpften Aufgaben
–
Beenden und Starten des Wartungsmodus
–
Aufrufen der vCenter-Benutzergruppe zur Abfrage von Berechtigungen
–
Registrieren und Konfigurieren von Warnungen, z. B. Aktivieren/Deaktivieren von Warnungen auf der Seite mit
den Ereigniseinstellungen
–
Veröffentlichen von Ereignissen/Warnungen bei vCenter
–
Konfigurieren von Ereigniseinstellungen auf der Seite mit den Ereigniseinstellungen
–
Wiederherstellen von Standardwarnungen auf der Seite mit den Ereigniseinstellungen
–
Überprüfen des DRS-Status auf Clustern während der Konfiguration von Warnungs-/Ereigniseinstellungen
–
Neustarten des Hosts nach Aktualisierungs- oder anderen Konfigurationsmaßnahmen
–
Überwachen des Status/Fortschritts von vCenter-Tasks
–
Erstellen von vCenter-Tasks, z. B. Firmware-Aktualisierungstask, Hostkonfigurationstask und
Bestandsaufnahmetask
–
Aktualisieren des Status/Fortschritts von vCenter-Tasks
–
Abrufen von Hostprofilen
–
Hinzufügen von Hosts zu einem Datencenter
–
Hinzufügen von Hosts zu einem Cluster
–
Übernehmen des Profils für einen Host
–
Abrufen von CIM-Anmeldeinformationen
–
Konfigurieren von Hosts für Konformität
–
Abrufen des Status des Konformitätstasks
Dell.Bestandsaufnahme.Konfigurieren von ReadOnly
–
Abrufen aller vCenter-Hosts zum Aufbau der vCenter-Struktur während der Konfiguration von
Verbindungsprofilen
–
Bei Auswahl der Registerkarte überprüfen, ob der Host ein Dell-Server ist
–
Abrufen der Adresse/IP von vCenter
–
Abrufen der Host-IP/Adresse
–
Abrufen des Benutzers der aktuellen vCenter-Sitzung basierend auf der vSphere-Clientsitzungs-ID
–
Abrufen der vCenter-Bestandsaufnahmestruktur, um die vCenter-Bestandsliste in einer Baumstruktur
anzuzeigen.
Dell.Überwachung.Überwachen
–
Abrufen des Hostnamens für die Veröffentlichung des Ereignisses
–
Ausführen von Ereignisprotokollierungsvorgängen, z. B. Aufrufen der Ereignisanzahl oder Ändern der
Ereignisprotokolleinstellungen
–
Registrieren, Aufheben der Registrierung und Konfigurieren von Ereignissen/Warnungen – Empfangen von
SNMP-Traps und Veröffentlichen von Ereignissen
163
•
•
Dell.Konfiguration.Firmware-Aktualisierung
–
Ausführen einer Firmware-Aktualisierung
–
Laden von Firmware-Repository- und DUP-Dateninformationen auf der Seite des Assistenten zur FirmwareAktualisierung
–
Abfragen der Firmware-Bestandsliste
–
Konfigurieren der Firmware-Repository-Einstellungen
–
Konfigurieren des Stagingordners und Ausführen der Aktualisierung unter Verwendung der Stagingfunktion
–
Testen der Netzwerk- und Repository-Verbindungen
Dell.Bereitstellung-Bereitstellen.Erstellen von Vorlagen
–
•
•
164
Erstellen, Anzeigen, Löschen und Bearbeiten der Bereitstellungsvorlagen
Dell.Konfiguration.Ausführen von mit Hosts verknüpften Tasks
–
Blink-LED, Lösch-LED, Konfigurieren der OMSA-URL von der Registerkarte zur Dell-Serververwaltung
–
Starten der OMSA-Konsole
–
Starten der iDRAC-Konsole
–
Anzeigen und Löschen des SEL-Protokolls
Dell.Bestandsaufnahme.Konfigurieren der Bestandsaufnahme
–
Anzeigen der Systembestandsliste auf der Registerkarte zur Dell-Serververwaltung
–
Abrufen von Speicherdetails
–
Abrufen von Stromüberwachungsdetails
–
Erstellen, Anzeigen, Bearbeiten, Löschen und Testen von Verbindungsprofilen auf der Seite mit den
Verbindungsprofilen
–
Planen, Aktualisieren und Löschen des Bestandsaufnahmezeitplans
–
Ausführen einer Bestandsaufnahme auf Hosts
Grundlegendes zur automatischen Ermittlung
B
Die automatische Ermittlung ist ein Prozess, bei dem ein Dell PowerEdge-Bare-Metal-Server der 11., 12. oder 13.
Generation zu einem Pool verfügbarer Server hinzugefügt wird, damit er von OpenManage Integration for VMware
vCenter verwendet werden kann. Nachdem ein Server ermittelt wurde, können Sie ihn für die Hypervisor- und
Hardware-Bereitstellung verwenden. In diesem Anhang finden Sie alle Informationen zur automatischen Ermittlung, die
Sie für die Systemkonfiguration benötigen. Die automatische Ermittlung ist eine Lifecycle Controller-Funktion zum
Einrichten und Registrieren eines neuen Servers mithilfe einer Konsole. Zu den Vorteilen dieser Funktion gehört zum
einen, dass keine umständliche manuelle lokale Konfiguration des neuen Servers erforderlich ist, und zum anderen,
dass ein neuer Server, nachdem er mit dem Netzwerk verbunden und an die Stromversorgung angeschlossen wurde,
automatisch von der Konsole ermittelt wird.
Die automatische Ermittlung wird aufgrund der durchgeführten Prozesse auch als Ermittlung und Handshake
bezeichnet. Wenn ein neuer Server mit aktivierter automatischer Ermittlung an die Stromversorgung angeschlossen und
mit einem Netzwerk verbunden ist, versucht der Lifecycle Controller des Dell Servers, eine Bereitstellungskonsole zu
ermitteln, die im Dell Bereitstellungsserver integriert ist. Die automatische Ermittlungsfunktion leitet dann einen
sogenannten Handshake zwischen dem Bereitstellungsserver und dem Lifecycle Controller ein.
OpenManage Integration for VMware vCenter ist eine Bereitstellungskonsole mit integriertem Bereitstellungsserver.
Der Speicherort des Bereitstellungsservers wird dem iDRAC auf unterschiedliche Weise mitgeteilt. Die IP-Adresse oder
der Host-Name für den Speicherort des Bereitstellungsservers wird mit der IP-Adresse oder dem Host-Namen der
virtuellen Maschine des OpenManage Integration for VMware vCenter-Geräts gleichgesetzt.
ANMERKUNG: Ein neuer Server, der für die automatische Ermittlung konfiguriert ist, versucht in einem Zeitraum
von 24 Stunden alle 90 Sekunden, den Speicherort des Bereitstellungsservers aufzulösen. Nach diesem Zeitraum
können Sie die automatische Ermittlung manuell erneut einleiten.
Beim Empfang der Anforderung für die automatische Ermittlung durch OpenManage Integration for VMware vCenter
wird das SSL-Zertifikat validiert. Anschließend werden etwaige optional konfigurierte Sicherheitsverfahren eingeleitet,
z. B. Abruf Client-seitiger Sicherheitszertifikate und Abgleich mit einer Whitelist. Anhand einer zweiten
Validierungsanforderung seitens des neuen Servers werden die vorläufigen Anmeldeinformationen (Benutzername und
Kennwort) ausgegeben, die auf dem iDRAC konfiguriert werden sollen. Anschließend werden von OpenManage
Integration for VMware vCenter weitere Aufrufe initiiert. Dabei werden Informationen zum Server erfasst, die
vorläufigen Anmeldeinformationen entfernt und dauerhafte benutzerdefinierte Anmeldeinformationen für den
Verwaltungszugriff konfiguriert.
Wenn die automatische Ermittlung erfolgreich war, werden die zum Zeitpunkt der Ermittlung auf der Seite Einstellungen
→ Bereitstellung vorhandenen Anmeldeinformationen auf dem Ziel-iDRAC erstellt. Anschließend wird die automatische
Ermittlung deaktiviert. Der Server müsste jetzt im Pool der verfügbaren Bare-Metal-Server unter „Bereitstellung“ in
OpenManage Integration for VMware vCenter angezeigt werden.
Die automatische Ermittlung kann zurzeit über den vSphere Desktop-Client erfolgen.
Voraussetzungen für die automatische Ermittlung
Bevor Sie versuchen Dell PowerEdge-Bare-Metal-Server der 11., 12. oder späteren Generation zu ermitteln, installieren
Sie OpenManage Integration for VMware vCenter. Nur Dell PowerEdge-Server ab der 11. Generation mit iDRAC-Express
oder iDRAC-Enterprise können im OpenManage Integration for VMware vCenter-Pool der Bare-Metal-Server ermittelt
165
werden. Es ist eine Netzwerkkonnektivität zwischen dem iDRAC des Dell Bare-Metal-Servers und der virtuellen
Maschine des OpenManage Integration for VMware vCenter erforderlich.
ANMERKUNG: Hosts mit bereits vorhandenen Hypervisor sollten nicht durch das OpenManage Integration for
VMware vCenter-Plugin ermittelt werden. Fügen Sie den Hypervisor stattdessen zu einem Verbindungsprofil hinzu
und gleichen Sie ihn anschließend mithilfe des Assistenten für Host-Kompatibilität an das OpenManage
Integration for VMware vCenter an.
Damit eine automatische Ermittlung stattfinden kann, müssen die folgenden Voraussetzungen erfüllt sein:
•
Strom: Schließen Sie den Server an die Stromversorgung an. Der Server muss jedoch nicht eingeschaltet werden.
•
Netzwerkkonnektivität: Der iDRAC des Servers muss über Netzwerkkonnektivität verfügen und über Port 4433 mit
dem Bereitstellungsserver kommunizieren. Sie können die IP-Adresse über einen DHCP-Server anfordern oder diese
manuell im iDRAC-Konfigurationshilfsprogramm angeben.
•
Zusätzliche Netzwerkeinstellungen: Aktivieren Sie bei Verwendung von DHCP die Einstellung DNS-Serveradresse
über DHCP anfordern, damit eine DNS-Namensauflösung erfolgen kann.
•
Speicherort des Bereitstellungsdienstes: Dem iDRAC muss die IP-Adresse oder der Host-Name des Servers mit dem
Bereitstellungsdienst bekannt sein.
•
Kontozugriff deaktiviert: Aktivieren Sie den Zugriff des Verwaltungskontos auf den iDRAC. Falls iDRAC-Konten mit
Administratorrechten vorhanden sind, müssen Sie diese zuerst über die iDRAC-Webkonsole deaktivieren. Nachdem
die automatische Ermittlung erfolgreich durchgeführt wurde, wird das iDRAC-Verwaltungskonto wieder aktiviert.
•
Automatische Ermittlung aktiviert: Auf dem iDRAC des Servers muss die Funktion für die automatische Ermittlung
aktiviert sein, damit die automatische Ermittlung starten kann.
Aktivieren und Deaktivieren von Verwaltungskonten auf iDRACServern
Damit Sie die automatische Ermittlung einrichten können, müssen Sie zuerst alle Verwaltungskonten, mit Ausnahme des
Stammkontos, deaktivieren. Das Stammkonto wird im Rahmen der automatischen Ermittlung deaktiviert. Nachdem Sie
die automatische Ermittlung erfolgreich eingerichtet haben, kehren Sie zurück zur GUI von Integrated Dell Remote
Access Controller 6, und aktivieren Sie die Konten wieder, die Sie zuvor deaktiviert haben. Dieses Verfahren gilt für
PowerEdge-Server der 11., 12. und 13. Generation.
ANMERKUNG: Als Schutzmaßnahme für den Fall des Fehlschlagens der automatischen Ermittlung können Sie ein
Konto auf dem iDRAC aktivieren, das kein Verwaltungskonto ist. Auf diese Weise verfügen Sie über die
Möglichkeit eines Remote-Zugriffs, falls die automatische Ermittlung fehlschlägt.
1.
Geben Sie die iDRAC-IP-Adresse in einen Browser ein.
2.
Melden Sie sich an der GUI von Integrated Dell Remote Access Controller an.
3.
Führen Sie einen der folgenden Vorgänge aus:
•
Bei iDRAC6: Wählen Sie im linken Fenster iDRAC-Einstellungen → Netzwerk/Sicherheit → Benutzer aus.
•
Bei iDRAC7: Wählen Sie im linken Fenster iDRAC-Einstellungen → Benutzerauthentifizierung → Benutzer aus.
4.
Machen Sie im Register „Benutzer“ alle Verwaltungskonten ausfindig, bei denen es sich nicht um das Stammkonto
handelt.
5.
Wählen Sie zum Deaktivieren eines Kontos unter „Benutzer-ID“ die entsprechende ID aus.
6.
Klicken Sie auf Weiter.
7.
Heben Sie auf der Seite „Benutzerkonfiguration“ unter „Allgemein“ die Markierung des Kontrollkästchens
Benutzer aktivieren auf.
8.
Klicken Sie auf Anwenden.
166
9.
Nachdem Sie die automatische Ermittlung erfolgreich eingerichtet haben, müssen Sie die einzelnen Konten wieder
aktivieren. Wiederholen Sie dazu die Schritte 1 bis 8, wobei Sie jedoch diesmal das Kontrollkästchen Benutzer
aktivieren markieren und anschließend auf Anwenden klicken.
Manuelles Konfigurieren eines PowerEdge-Servers der 11.
Generation für die automatische Ermittlung
Sie müssen über die iDRAC- und die Host-IP-Adresse verfügen.
Falls Sie Ihr Bare-Metal-Gerät nicht bereits mit werkseitiger Konfiguration für die automatische Ermittlung bestellt
haben, können Sie die Funktion auch manuell einrichten. iDRAC verfügt über zwei Benutzerschnittstellen, die beide über
die IP-Adresse des einzurichtenden iDRAC erreichbar sind.
Bei erfolgreicher automatischer Ermittlung der Bare-Metal-Server wird das neue Verwaltungskonto erstellt bzw. ein
vorhandenes Konto mit den vom Handshake-Dienst übergebenen Anmeldeinformationen aktiviert. Alle anderen
Verwaltungskonten, die vor der automatischen Ermittlung deaktiviert wurden, werden nicht automatisch wieder
aktiviert. Sie müssen diese nach erfolgreichem Abschluss der automatischen Ermittlung selbst wieder aktivieren. Lesen
Sie dazu den Abschnitt Aktivieren und Deaktivieren von Verwaltungskonten auf iDRAC-Servern.
ANMERKUNG: Falls die automatische Ermittlung aus irgendeinem Grund nicht vollständig durchgeführt wurde,
gibt es primär keine Möglichkeit, eine Remote-Verbindung zum iDRAC herzustellen. Sie können eine solche
Remote-Verbindung nur dann herstellen, wenn Sie auf dem iDRAC ein Konto aktiviert haben, das kein
Verwaltungskonto ist. Falls auf dem iDRAC kein aktiviertes Konto vorhanden ist, können Sie nur auf den iDRAC
zugreifen, indem Sie sich lokal am Gerät anmelden und das Konto auf dem iDRAC aktivieren.
1.
Geben Sie die iDRAC-IP-Adresse in einen Browser ein.
2.
Melden Sie sich an der GUI von iDRAC Enterprise an.
3.
Klicken Sie im Register Integrated Dell Remote Access Controller 6 – Enterprise → Systemzusammenfassung in der
Vorschau der virtuellen Konsole auf Starten.
4.
Klicken Sie im Dialogfeld „Warnung – Sicherheit“ auf Ja.
5.
Drücken Sie in der iDRAC-Programmkonsole einmal oder zweimal auf F12, um das Dialogfeld „Authentifizierung
erforderlich“ aufzurufen.
6.
Im Dialogfeld „Authentifizierung erforderlich“ wird der Name angezeigt. Drücken Sie die Eingabetaste.
7.
Geben Sie Ihr Kennwort ein.
8.
Drücken Sie die Eingabetaste.
9.
Wenn das Dialogfeld „Herunterfahren/Neustart“ angezeigt wird, drücken Sie auf F11.
10. Der Host wird neu gestartet und der Bildschirm zeigt Informationen zum Laden des Speichers und dann zu RAID an.
Wenn iDRAC angezeigt wird und Sie aufgefordert werden, die Tastenkombination STRG + E zu drücken, drücken
Sie unverzüglich auf STRG + E.
Wenn dieses Dialogfeld angezeigt wird, war Ihre Aktion erfolgreich. Wechseln Sie anderenfalls in das Menü
„Strom“, schalten Sie das System aus und wieder ein, und wiederholen Sie den Vorgang.
167
Abbildung 3. Drücken Sie die Tastenkombination STRG + E, um diesen Bildschirm zu aktivieren.
11. Markieren Sie im iDRAC6-Konfigurationshilfsprogramm mithilfe der Pfeiltasten die Option LAN-Parameter.
12. Drücken Sie die Eingabetaste.
13. Falls es sich bei diesem Host um ein Blade-System handelt, verwenden Sie zum Konfigurieren der NIC die
Leertaste, um die Optionen auf Aktiviert zu setzen.
14. Wählen Sie bei Verwendung von DHCP mithilfe der Pfeiltasten die Option Domänenname über DHCP aus.
15. Setzen Sie die Option mithilfe der Leertaste auf Eingeschaltet.
16. Wechseln Sie bei Verwendung von DHCP mithilfe der Pfeiltasten zu den IPv4-Einstellungen, und markieren Sie die
Option DNS-Server über DHCP.
17. Setzen Sie die Option mithilfe der Leertaste auf Eingeschaltet.
18. Drücken Sie zum Beenden die Taste Esc auf Ihrer Tastatur.
19. Markieren Sie mithilfe der Pfeiltasten die Option LAN-Benutzerkonfiguration.
20. Markieren Sie mithilfe der Pfeiltasten die Option Bereitstellungsserver.
21. Drücken Sie die Eingabetaste.
22. Geben Sie die IP-Adresse des Hosts ein.
23. Drücken Sie erneut auf Esc.
24. Markieren Sie mithilfe der Pfeiltasten die Option Kontozugriff.
25. Setzen Sie die Option mithilfe der Leertaste auf Deaktivieren.
26. Markieren Sie mithilfe der Pfeiltasten die Option Automatische Ermittlung.
27. Setzen Sie die Option mithilfe der Leertaste auf Aktiviert.
28. Drücken Sie auf Ihrer Tastatur auf Esc.
29. Drücken Sie ein zweites Mal auf Esc.
Manuelles Konfigurieren eines PowerEdge-Servers der 12.
Generation und später für die Auto-Ermittlung
Sie müssen über die iDRAC- und die Host-IP-Adresse verfügen.
168
Falls Sie Ihr Bare-Metal-Gerät nicht bereits mit werkseitiger Konfiguration für die automatische Ermittlung bestellt
haben, können Sie die Funktion auch manuell einrichten. iDRAC verfügt über zwei Benutzerschnittstellen, die beide über
die IP-Adresse des einzurichtenden iDRAC erreichbar sind.
Bei erfolgreicher automatischer Ermittlung der Bare-Metal-Server wird das neue Verwaltungskonto erstellt bzw. ein
vorhandenes Konto mit den vom Handshake-Dienst übergebenen Anmeldeinformationen aktiviert. Alle anderen
Verwaltungskonten, die vor der automatischen Ermittlung deaktiviert wurden, werden nicht automatisch wieder
aktiviert. Sie müssen diese nach erfolgreichem Abschluss der automatischen Ermittlung selbst wieder aktivieren. Lesen
Sie dazu den Abschnitt Aktivieren und Deaktivieren von Verwaltungskonten auf iDRAC-Servern.
ANMERKUNG: Falls die automatische Ermittlung aus irgendeinem Grund nicht vollständig durchgeführt wurde,
gibt es primär keine Möglichkeit, eine Remote-Verbindung zum iDRAC herzustellen. Sie können eine solche
Remote-Verbindung nur dann herstellen, wenn Sie auf dem iDRAC ein Konto aktiviert haben, das kein
Verwaltungskonto ist. Falls auf dem iDRAC kein aktiviertes Konto vorhanden ist, können Sie nur auf den iDRAC
zugreifen, indem Sie sich lokal am Gerät anmelden und das Konto auf dem iDRAC aktivieren.
1.
Geben Sie die iDRAC-IP-Adresse in einen Browser ein.
2.
Melden Sie sich an der GUI von iDRAC Enterprise an.
3.
Klicken Sie im Register Integrated Dell Remote Access Controller 7 – Enterprise → Systemzusammenfassung in der
Vorschau der virtuellen Konsole auf Starten.
4.
Klicken Sie im Dialogfeld „Warnung – Sicherheit“ auf Ja.
5.
Drücken Sie in der iDRAC-Programmkonsole einmal oder zweimal auf F12, um das Dialogfeld „Authentifizierung
erforderlich“ aufzurufen.
6.
Im Dialogfeld „Authentifizierung erforderlich“ wird der Name angezeigt. Drücken Sie die Eingabetaste.
7.
Geben Sie Ihr Kennwort ein.
8.
Drücken Sie die Eingabetaste.
9.
Wenn das Dialogfeld „Herunterfahren/Neustart“ angezeigt wird, drücken Sie auf F11.
10. Der Host wird neu gestartet und der Bildschirm zeigt Informationen zum Laden des Speichers und dann zu RAID an.
Wenn ein Dell Bildschirm angezeigt wird, in dem Sie aufgefordert werden, die Taste F2 zu drücken, drücken Sie
unverzüglich auf F2.
Warten Sie, bis der Dell System-Setup-Bildschirm angezeigt wird. Dies kann einige Minuten dauern.
11. Markieren Sie im Dell System-Setup-Bildschirm mithilfe der Pfeiltasten die Option iDRAC-Einstellungen.
12. Markieren Sie mithilfe der Pfeiltasten die Option Remote-Aktivierung.
13. Klicken Sie zum Aktivieren der automatischen Ermittlung auf Aktivieren.
14. Drücken Sie auf Esc.
15. Drücken Sie erneut auf Esc.
16. Klicken Sie im Warnungsbildschirm auf Ja, um den Vorgang des Beendens zu bestätigen.
169