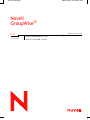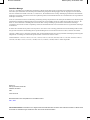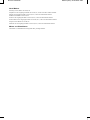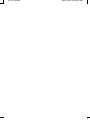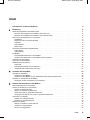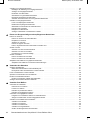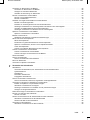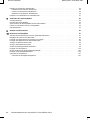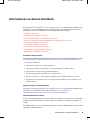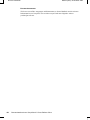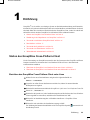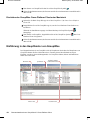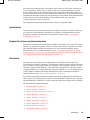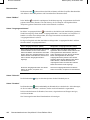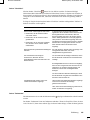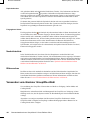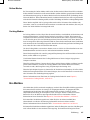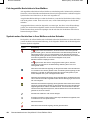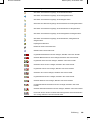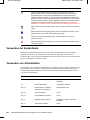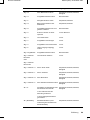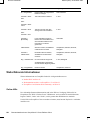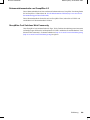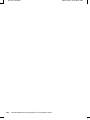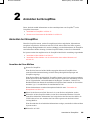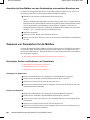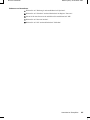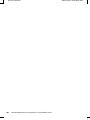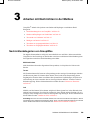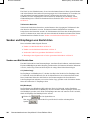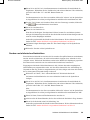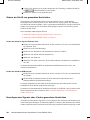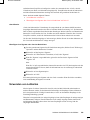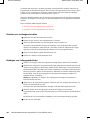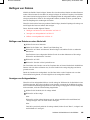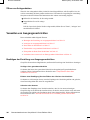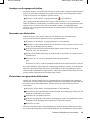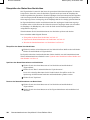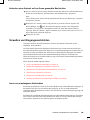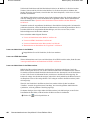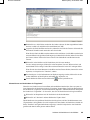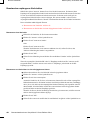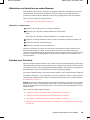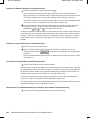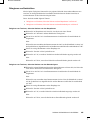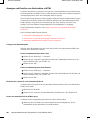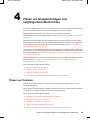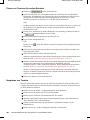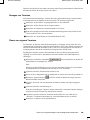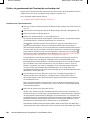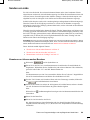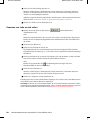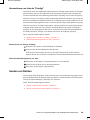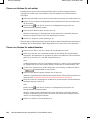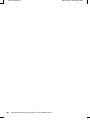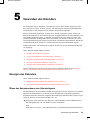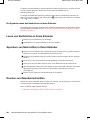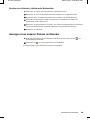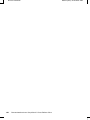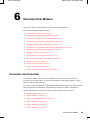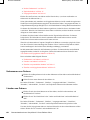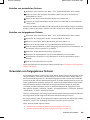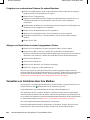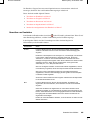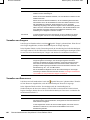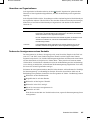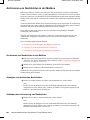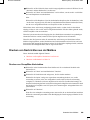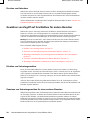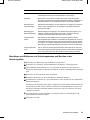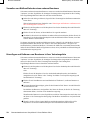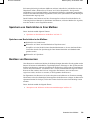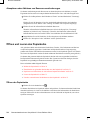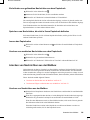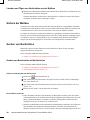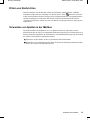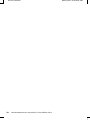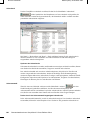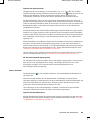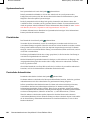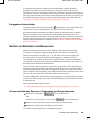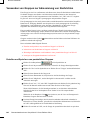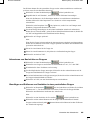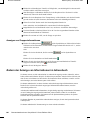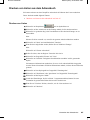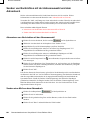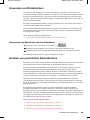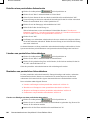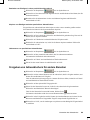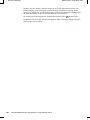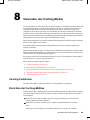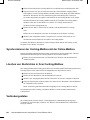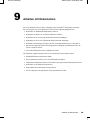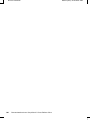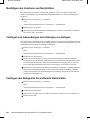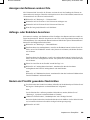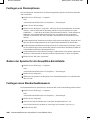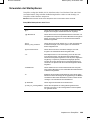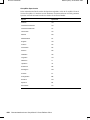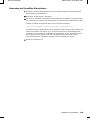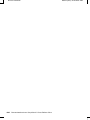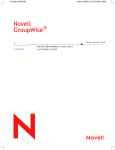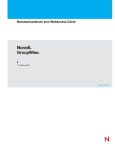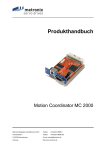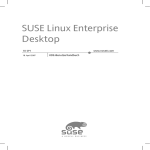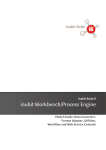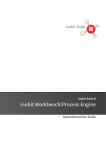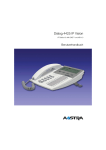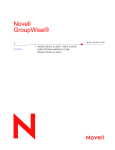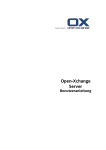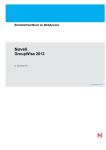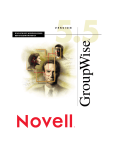Download Novell GroupWise
Transcript
Novell Confidential Manual (DEU) 28 October 2003 Novell ® GroupWise www.novell.com 6.5 BENUTZERHANDBUCH ZUM 3. Mai 2004 CROSS-PLATFORM-CLIENT Novell Confidential Manual (DEU) 28 October 2003 Rechtliche Belange Novell, Inc., übernimmt keine Gewährleistung oder Haftung in Bezug auf den Inhalt und die Verwendung dieser Dokumentation und schließt insbesondere jede ausdrückliche oder stillschweigende Gewährleistung bezüglich der Marktgängigkeit sowie der Eignung für einen bestimmten Zweck aus. Darüber hinaus behält sich Novell, Inc., das Recht vor, diese Publikation ohne vorherige Ankündigung zu überarbeiten und inhaltliche Änderungen vorzunehmen, ohne dass für Novell die Verpflichtung entsteht, die betreffenden Benutzer oder Unternehmen über die vorgenommenen Änderungen zu informieren. Novell, Inc., übernimmt ferner keine Gewährleistung oder Haftung in Bezug auf jede Software und schließt jede ausdrückliche oder stillschweigende Gewährleistung bezüglich der Marktgängigkeit sowie der Eignung für einen bestimmten Zweck aus. Darüber hinaus behält sich Novell, Inc., das Recht vor, die Novell-Software vollständig oder auch teilweise ohne vorherige Ankündigung zu überarbeiten und inhaltliche Änderungen vorzunehmen, ohne dass für Novell die Verpflichtung entsteht, die betreffenden Benutzer oder Unternehmen über die vorgenommenen Änderungen zu informieren. Sie dürfen dieses Produkt nicht exportieren oder reexportieren, wenn dies zu einer Verletzung geltender Rechte oder Bestimmungen führen würde. Dies gilt unter anderem ohne Einschränkung für die Exportbestimmungen der USA oder für die Gesetze des Landes, in dem Sie sich befinden. Copyright © 2004 Novell, Inc. Alle Rechte vorbehalten. Kein Teil dieser Publikation darf ohne vorherige schriftliche Genehmigung des Herausgebers nachgedruckt, vervielfältigt, auf elektronischen Speichermedien verarbeitet oder verbreitet werden. US-Patentnummern: 5.412.772; 5.701.459; 5.717.912; 5.760.772; 5.870.739; 5.873.079; 5.884.304; 5.903.755; 5.913.209; 5.924.096; 5.946.467; 5.963.938; 6.081.804; 6.138.170; 6.167.393; 6.192.405; 6.216.123; 6.546.433; 6.584.458; D393.457. Patente angemeldet. Novell, Inc. 404 Wyman Street, Suite 500 Waltham, MA 02451 USA www.novell.com Benutzerhandbuch zum GroupWise 6.5 Cross-Platform-Client Mai 3, 2004 Online-Dokumentation: Informationen zum Zugriff auf die Onlinedokumentation zu diesem oder anderen Produkten von Novell sowie zum Erhalt von Aktualisierungen erhalten Sie unter www.novell.com/documentation. Novell Confidential Novell Marken eDirectory ist eine Marke von Novell, Inc. GroupWise ist eine eingetragene Marke von Novell, Inc., in den USA und in anderen Ländern. NDS ist eine eingetragene Marke von Novell, Inc., in den USA und anderen Ländern. NetMail ist eine Marke von Novell, Inc. Novell ist eine eingetragene Marke von Novell, Inc., in den USA und anderen Ländern. Novell iFolder ist eine eingetragene Marke von Novell, Inc., in den USA und anderen Ländern. Nterprise ist eine Marke von Novell, Inc. ZENworks ist eine eingetragene Marke von Novell, Inc., in den USA und anderen Ländern. Marken von Drittanbietern Alle Marken von Drittanbietern sind Eigentum ihrer jeweiligen Inhaber. Manual (DEU) 28 October 2003 Novell Confidential Manual (DEU) 28 October 2003 Novell Confidential Manual (DEU) 28 October 2003 Inhalt Informationen zu diesem Handbuch 1 Einführung Starten des GroupWise Cross-Platform-Client . . . . . . . . . . . . . Einrichten des GroupWise Cross-Platform-Client unter Linux . . . Einrichten des GroupWise Cross-Platform-Client unter Macintosh . Einführung in das Hauptfenster von GroupWise . . . . . . . . . . . . Symbolleiste . . . . . . . . . . . . . . . . . . . . . . . . . . . . Kopftext für Ordner und Nachrichtenliste . . . . . . . . . . . . . . Ordnerliste . . . . . . . . . . . . . . . . . . . . . . . . . . . . . Nachrichtenliste . . . . . . . . . . . . . . . . . . . . . . . . . . . Blitzvorschau . . . . . . . . . . . . . . . . . . . . . . . . . . . . Verwenden verschiedener GroupWise-Modi . . . . . . . . . . . . . . Online-Modus . . . . . . . . . . . . . . . . . . . . . . . . . . . . Caching-Modus . . . . . . . . . . . . . . . . . . . . . . . . . . . Ihre Mailbox. . . . . . . . . . . . . . . . . . . . . . . . . . . . . . . Fett dargestellte Nachrichten in Ihrer Mailbox . . . . . . . . . . . Symbole neben Nachrichten in Ihrer Mailbox und dem Kalender. . Verwenden der Symbolleiste . . . . . . . . . . . . . . . . . . . . . . Verwenden von Schnelltasten . . . . . . . . . . . . . . . . . . . . . Weiterführende Informationen . . . . . . . . . . . . . . . . . . . . . Online-Hilfe . . . . . . . . . . . . . . . . . . . . . . . . . . . . . Dokumentationswebsite von GroupWise 6.5 . . . . . . . . . . . . GroupWise Cool Solutions Web Community . . . . . . . . . . . . 2 3 9 11 . . . . . . . . . . . . . . . . . . . . . . . . . . . . . . . . . . . . . . . . . . . . . . . . . . . . . . . . . . . . . . . . . . . . . . . . . . . . . . . . . . . . . . . . . . . . . . . . . . . . . . . . . . . . . . . . . . . . . . . . . . . . . . . . . . . . . . . . . . . . . . . . . . . . . . . . . . . . . . . . . . . . . . . . . . . . . . . . . . . . . . . . . . . . . . . . . . . . . . . . . . . . . . . . . . . . . . . . . . . . . . . . . . . . . . . . . . . . . . . . . . . . . . . . . . . . . . . . . . . . . . . . . . . . . . . . . . . . . . . . . . . . . . . . . . . . . . . . . . . . . . . . . . . . . . . . . . . . . . . . . . . . . . . . . . . . . . . . . . . . . . . . . . . . . . . . . . . . . . . . . . . . . . . . . . . . . . . . . . . . . . . . . . . . . . . . . . . . . . . . . . . . . . . . . . . . . . . . . . . . . . . . . . . . . . . . . . . . . . . . . . . . . . . . . . . . . . . . . . . . . . . . . . . . . . . . . . . . . . . . . . . . . . . . . . . . . . . . . . . . . . . . . . . . . . . . . . . . . . . . . . . . . Anmelden bei GroupWise . . . . . . . . . . . . . . . . . . . . . . . . . . . . . . . Anmelden bei Ihrer Mailbox . . . . . . . . . . . . . . . . . . . . . . . . . . . . . Anmelden bei Ihrer Mailbox von der Arbeitsstation eines anderen Benutzers aus . Zuweisen von Passwörtern für die Mailbox. . . . . . . . . . . . . . . . . . . . . . . Hinzufügen, Ändern und Entfernen von Passwörtern. . . . . . . . . . . . . . . . . . . . . . . . . . . . . . . . . . . . . . . . . . . . . . . . . . . . . . . . . . . . . . . . . . . . . . . . . . . . . . . . . . . . . . . . . . . . . . . . . . . . . . . . . . . . . . . . . . . . . . . . . . . . . . . . . . . . . . . . . . . . . . . . . . . . . . . . . . . . . . . . . . . . . . . . . . . . . . . . . . . . . . . . . . . . . . . . . . . . . . . . . . . . . . . . . . . . . . . . . . . . . . . . . . . . . . . . . . . . . . . . . . . . . . . . . . . . . . . . . . . . . . . . . . . . . . . . . . . . . . . . . . . . . . . . . . . . . . . . . . . . . . . . . . . . . . . . . . . . . . . . . . Anmelden bei GroupWise 25 Arbeiten mit Nachrichten in der Mailbox Nachrichtenkategorien von GroupWise. . . . . . . . . . . . . . . . . Senden und Empfangen von Nachrichten . . . . . . . . . . . . . . . Senden von Mail-Nachrichten. . . . . . . . . . . . . . . . . . . . Senden von telefonischen Nachrichten . . . . . . . . . . . . . . . Ändern der Schrift von gesendeten Nachrichten . . . . . . . . . . Hinzufügen einer Signatur oder vCard zu gesendeten Nachrichten Verwenden von Leitkarten . . . . . . . . . . . . . . . . . . . . . . . Erstellen von Leitwegnachrichten . . . . . . . . . . . . . . . . . . Erledigen von Leitwegnachrichten . . . . . . . . . . . . . . . . . Beifügen von Dateien . . . . . . . . . . . . . . . . . . . . . . . . . . Beifügen von Dateien zu einer Nachricht . . . . . . . . . . . . . . Anzeigen von Anlagendateien . . . . . . . . . . . . . . . . . . . Öffnen von Anlagendateien . . . . . . . . . . . . . . . . . . . . . 11 11 12 12 13 13 13 16 16 16 17 17 17 18 18 20 20 22 22 23 23 25 25 26 26 26 29 . . . . . . . . . . . . . . . . . . . . . . . . . . . . . . . . . . . . . . . . . . . . . . . . . . . . . . . . . . . . . . . . . . . . . . . . . . . . . . . . . . . . . . . . . . . . . . . . . . . . . . . . Inhalt 29 30 30 31 32 32 33 34 34 35 35 35 36 5 Novell Confidential Manual (DEU) 28 October 2003 Verwalten von Ausgangsnachrichten . . . . . . . . . . . . . . . . Bestätigen der Zustellung von Ausgangsnachrichten . . . . . . Anzeigen von Ausgangsnachrichten. . . . . . . . . . . . . . . Neusenden von Nachrichten. . . . . . . . . . . . . . . . . . . Zurückziehen von gesendeten Nachrichten . . . . . . . . . . . Überprüfen des Status Ihrer Nachrichten . . . . . . . . . . . . Anfordern einer Antwort auf von Ihnen gesendete Nachrichten . Verwalten von Eingangsnachrichten . . . . . . . . . . . . . . . . Lesen von empfangenen Nachrichten . . . . . . . . . . . . . . Beantworten empfangener Nachrichten . . . . . . . . . . . . . Weiterleiten von Nachrichten an andere Benutzer. . . . . . . . Erstellen einer Checkliste . . . . . . . . . . . . . . . . . . . . Delegieren von Nachrichten . . . . . . . . . . . . . . . . . . . Anzeigen und Erstellen von Nachrichten in HTML. . . . . . . . 4 6 . . . . . . . . . . . . . . . . . . . . . . . . . . . . . . . . . . . . . . . . . . . . . . . . . . . . . . . . . . . . . . . . . . . . . . . . . . . . . . . . . . . . . . . . . . . . . . . . . . . . . . . . . . . . . . . . . . . . . . . . . . . . . . . . . . . . . . . . . . . . . . . . . . . . . . . . . . . . . . . . . . . . . . . . . . . . . . . . . . . . . . . . . . . . . . . . . . . . . . . . . . . . . . . . . . . . . . . . . . . . . . . . . . . . . . . . . . . . . . . . . . . . . . . . . . . . . . . . . . . . . . . . . . . . . . . . . . . . . . . . . . . . . . . . . . . . . . . . . . . . . . . . . . . . . . . . . . . . . . . . . . . . . . . . . . . . . . . . . . . . . . . . . . . . . . 36 36 37 37 37 38 39 39 39 42 43 43 45 46 47 . . . . . . . . . . . . . . . . . . . . . . . . . . . . . . . . . . . . . . . . . . . . . . . . . . . . . . . . . . . . . . . . . . . . . . . . . . . . . . . . . . . . . . . . . . . . . . . . . . . . . . . . . . . . . . . . . . . . . . . . . . . . . . . . . . . . . . . . . . . . . . . . . . . . . . . . . . . . . . . . . . . . . . . . . . . . . . . . . . . . . . . . . . . . . . . . . . . . . . . . . . . . . . . . . . . . . . . . . . . . . . . . . . . . . . . . . . . . . . . . . . . . . . . . . . . . . . . . . . . . . . . . . . . . . . . . . . . . . . . . . . . . . . . . . . . . . . . . . . . . . . . . . . . . . . . . . . . . . . . . . . . . . . . . . . . . . . . . . . . . . . . . . . . . . . . . . . . . . . . . . . . . . . . . . . . . . . . . . . . . . . . . . . . . . . . . . . . . . . . . . . . . . . . . . . . . . . . . . . . . . . . . . . . . . . . . . . . Verwenden des Kalenders Anzeigen des Kalenders . . . . . . . . . . . . . . . . . . Öffnen des Kalenderordners oder Kalenderlayouts . . . Die Symbole neben den Nachrichten in Ihrem Kalender Lesen von Nachrichten in Ihrem Kalender . . . . . . . . . Speichern von Nachrichten in Ihrem Kalender . . . . . . . Drucken von Kalendernachrichten . . . . . . . . . . . . . Drucken von Kalender, Jobliste oder Notizenliste . . . . Anzeigen eines anderen Datums im Kalender . . . . . . . 6 . . . . . . . . . . . . . . Planen von Gruppeneinträgen und empfängerlosen Nachrichten Planen von Terminen . . . . . . . . . . . . . . . . . . . . . . Planen von Terminen für andere Benutzer . . . . . . . . . Neuplanen von Termine . . . . . . . . . . . . . . . . . . . Absagen von Terminen . . . . . . . . . . . . . . . . . . . Planen von eigenen Terminen . . . . . . . . . . . . . . . . Prüfen, ob gemeinsame freie Terminzeiten vorhanden sind. Senden von Jobs . . . . . . . . . . . . . . . . . . . . . . . . Zuweisen von Jobs an andere Benutzer. . . . . . . . . . . Zuweisen von Jobs an sich selbst . . . . . . . . . . . . . . Kennzeichnen von Jobs als "Erledigt" . . . . . . . . . . . . Senden von Notizen . . . . . . . . . . . . . . . . . . . . . . . Planen von Notizen für sich selbst . . . . . . . . . . . . . . Planen von Notizen für andere Benutzer . . . . . . . . . . Akzeptieren oder Ablehnen von geplanten Nachrichten . . . . Akzeptieren oder Ablehnen von Ressourcenanforderungen 5 . . . . . . . . . . . . . . 47 48 48 49 49 50 51 51 52 53 53 54 54 55 55 57 . . . . . . . . . . . . . . . . . . . . . . . . . . . . . . . . . . . . . . . . . . . . . . . . . . . . . . . . . . . . . . . . . . . . . . . . . . . . . . . . . . . . . . . . . . . . . . . . . . . . . . . . . . . . . . . . . . . . . . . . . . . . . . . . . . . . . . . . . . . . . . . . . . . . . . . . . . . . . . . . . . . . . . . . . . . . . . . . . . . . . . . . . . . . . . . . . . . . . . . . . . . . . . . . . . . . . . . . . . . . . . . . . . . . . . . . . . . . . . . . . . . . . . . . Verwenden der Ordnerliste . . . . . . . . . . . . . . . . . . Umbenennen von Ordnern . . . . . . . . . . . . . . . . Löschen von Ordnern . . . . . . . . . . . . . . . . . . . Erstellen von persönlichen Ordnern . . . . . . . . . . . . Erstellen von freigegebenen Ordnern . . . . . . . . . . . Verwenden von freigegebenen Ordnern . . . . . . . . . . . Freigeben von vorhandenen Ordnern für andere Benutzer Ablegen von Nachrichten in einem freigegebenen Ordner Verwalten von Kontakten über Ihre Mailbox. . . . . . . . . . Verwalten von Kontakten . . . . . . . . . . . . . . . . . Verwalten von Gruppen . . . . . . . . . . . . . . . . . . Verwalten von Ressourcen . . . . . . . . . . . . . . . . Verwalten von Organisationen . . . . . . . . . . . . . . . Ändern des Anzeigenamens eines Kontakts . . . . . . . . . . . . . . . . . . . . . . . . . . . . . . . . . . . . . . . . . . . . . . . . . . . . . . . . . . . . . . . . . . . . . . . . . . . . . . . . . . . . . . . . . . . . . . . . . . . . . . . . . . . . . . . . . . . . . . . . . . . . . . . . . . . . . . . . . . . . . . . . . . . . . . . . . . . . . . . . . . . . . . . . . . . . . . . . . . . . . . . . . . . . . . . . . . . . . . . . . . . . . . . . . . . . . . . . . . . . . . . . . . . . . . . . . . . . . . . . . . . . . . . . . . . . . . . . . . . . . . . . . . . . . . . . . . . . . . . . . . . . . . . . . . . . . . . . . . . . . . . . . . . . . . . . . . . . . . . . . . . . . . . . . . . . . . . . . . . . . . . . . . . . . . . . . . . . . . . . . . . . . . . . . . . . . . . . . . . . . . . . . . . . . . . . . . . . . . . . . . . . . . . . . . . . . . . . . . . . . . . . . . . Verwalten Ihrer Mailbox 57 57 58 58 58 58 59 59 61 Benutzerhandbuch zum GroupWise 6.5 Cross-Platform-Client 61 62 62 63 63 63 64 64 64 65 66 66 67 67 Novell Confidential Manual (DEU) 28 October 2003 Archivieren von Nachrichten in der Mailbox . . . . . . . . . . . . . . . . . . . . . . . . . Archivieren von Nachrichten in der Mailbox. . . . . . . . . . . . . . . . . . . . . . . . Anzeigen von archivierten Nachrichten . . . . . . . . . . . . . . . . . . . . . . . . . . Aufheben der Archivierung von Nachrichten . . . . . . . . . . . . . . . . . . . . . . . Drucken von Nachrichten aus der Mailbox . . . . . . . . . . . . . . . . . . . . . . . . . . Drucken von GroupWise-Nachrichten . . . . . . . . . . . . . . . . . . . . . . . . . . Drucken von Kalendern . . . . . . . . . . . . . . . . . . . . . . . . . . . . . . . . . . Gewähren von Zugriff auf Ihre Mailbox für andere Benutzer . . . . . . . . . . . . . . . . . Erhalten von Vertretungsrechten . . . . . . . . . . . . . . . . . . . . . . . . . . . . . Zuweisen von Vertretungsrechten für einen anderen Benutzer. . . . . . . . . . . . . . Hinzufügen und Entfernen von Vertretungsnamen und Rechten in der Vertretungsliste . Verwalten von Mailbox/Kalender eines anderen Benutzers . . . . . . . . . . . . . . . Hinzufügen und Entfernen von Benutzern in Ihrer Vertretungsliste. . . . . . . . . . . . Speichern von Nachrichten in Ihrer Mailbox . . . . . . . . . . . . . . . . . . . . . . . . . Speichern von Nachrichten in der Mailbox . . . . . . . . . . . . . . . . . . . . . . . . Besitzen von Ressourcen . . . . . . . . . . . . . . . . . . . . . . . . . . . . . . . . . . Akzeptieren oder Ablehnen von Ressourcenanforderungen . . . . . . . . . . . . . . . Öffnen und Leeren des Papierkorbs . . . . . . . . . . . . . . . . . . . . . . . . . . . . . Öffnen des Papierkorbs . . . . . . . . . . . . . . . . . . . . . . . . . . . . . . . . . . Zurückholen von gelöschten Nachrichten aus dem Papierkorb. . . . . . . . . . . . . . Speichern von Nachrichten, die sich in Ihrem Papierkorb befinden . . . . . . . . . . . Leeren des Papierkorbs. . . . . . . . . . . . . . . . . . . . . . . . . . . . . . . . . . Löschen von markierten Nachrichten aus dem Papierkorb . . . . . . . . . . . . . . . . Löschen von Nachrichten aus der Mailbox . . . . . . . . . . . . . . . . . . . . . . . . . . Löschen von Nachrichten aus der Mailbox . . . . . . . . . . . . . . . . . . . . . . . . Löschen und Tilgen von Nachrichten aus der Mailbox . . . . . . . . . . . . . . . . . . Sichern der Mailbox . . . . . . . . . . . . . . . . . . . . . . . . . . . . . . . . . . . . . Suchen von Nachrichten . . . . . . . . . . . . . . . . . . . . . . . . . . . . . . . . . . . Suchen von Nachrichten mit Suchkriterien . . . . . . . . . . . . . . . . . . . . . . . . Filtern von Nachrichten . . . . . . . . . . . . . . . . . . . . . . . . . . . . . . . . . . . . Verwenden von Spalten in der Mailbox. . . . . . . . . . . . . . . . . . . . . . . . . . . . 7 . . . . . . . . . . . . . . . . . . . . . . . . . . . . . . . . . . . . . . . . . . . . . . . . . . . . . . . . . . . . . . . . . . . . . . . . . . . . . . . . . . . . . . . . . . . . . . . . . . . . . . . . . . . . . . . . . . . . . . . . . . . . . . . . . . . . . . . . . . . . . . . . . . . . . . . . . . . . . . . . . . . . . . . . . . . . . . . . . . . . . . . . . . . . . . . . . . . . . . . . . . . . . . . . . . . . . . . . . . . . . . . . . . . . . . . . . . . . . . . . . . . . . . . . . . . . . . . . . . . . . . . . . . . . . . . . . . . . . . . . . . . . . . . . . . . . . . . . . . . . . . . . . . . . . . . . . . . . . . . . . . . . . . . . . . . . . . . . . . . . . . . . . . . . . . . . . . . . . . . . . . . . . . . . . . . . . . . . . . . . . . . . . . . . . . . . . . . . . . . . . . . . . . . . . . . . . . . . . . . . . . . . . . . . . . . . . . Verwenden des Adressbuchs Adressbücher . . . . . . . . . . . . . . . . . . . . . . . . . . . . . . . . . . . Verwenden des Adressbuchs, der Adressauswahl und des Kontakteordners Systemadressbuch . . . . . . . . . . . . . . . . . . . . . . . . . . . . . . Primärbücher . . . . . . . . . . . . . . . . . . . . . . . . . . . . . . . . . Persönliche Adressbücher . . . . . . . . . . . . . . . . . . . . . . . . . . Freigegebene Adressbücher . . . . . . . . . . . . . . . . . . . . . . . . . Suchen von Benutzern und Ressourcen . . . . . . . . . . . . . . . . . . . . . Suchen nach Benutzer, Ressource, Organisation und Gruppenadressen . . Verwenden von Gruppen zur Adressierung von Nachrichten . . . . . . . . . . Erstellen und Speichern von persönlichen Gruppen . . . . . . . . . . . . . Adressieren von Nachrichten an Gruppen . . . . . . . . . . . . . . . . . . Hinzufügen und Entfernen von Kontakten in einer persönlichen Gruppe . . . Anzeigen von Gruppeninformationen . . . . . . . . . . . . . . . . . . . . . Ändern der Anzeige von Informationen im Adressbuch . . . . . . . . . . . . . Drucken von Listen aus dem Adressbuch . . . . . . . . . . . . . . . . . . . . Drucken von Listen . . . . . . . . . . . . . . . . . . . . . . . . . . . . . . Senden von Nachrichten mit der Adressauswahl und dem Adressbuch . . . . . Adressieren von Nachrichten mit der Adressauswahl . . . . . . . . . . . . Senden einer Mail aus dem Adressbuch . . . . . . . . . . . . . . . . . . . Verwenden von Primärbüchern. . . . . . . . . . . . . . . . . . . . . . . . . . Adressieren von Nachrichten mit dem Primärbuch . . . . . . . . . . . . . . 68 68 68 68 69 69 70 70 70 70 71 72 72 73 73 73 74 74 74 75 75 75 75 75 75 76 76 76 76 77 77 79 . . . . . . . . . . . . . . . . . . . . . . . . . . . . . . . . . . . . . . . . . . . . . . . . . . . . . . . . . . . . . . . . . . . . . . . . . . . . . . . . . . . . . . . . . . . . . . . . . . . . . . . . . . . . . . . . . . . . . . . . . . . . . . . . . . . . . . . . . . . . . . . . . . . . . . . . . . . . . . . . . . . . . . . . . . . . . . . . . . . . . . . . . . . . . . . . . . . . . . . . . . . . . . . . . . . . . . . . . . . . . . . . . . . . . . . . . . . . . . . . . . . . . . . . . . . . . . . . . . . . . . . . . . . . . . . . . . . . . . . . . . . . . . . . . . . . . . . . . . . . . . . . . . . . . . . . . . . . . . . . . . . . . . . . . . . . . . . . . . . . . . . . . . . . . . . . . . . . . . . . . . . . . . . . . . . . . . . . . . Inhalt . . . . . . . . . . . . . . . . . . . . . . . . . . . . . . . . . . . . . . . . . . 79 79 82 82 82 83 83 83 84 84 85 85 86 86 87 87 88 88 88 89 89 7 Novell Confidential Erstellen von persönlichen Adressbüchern . . . . . Erstellen eines persönlichen Adressbuchs . . . Löschen von persönlichen Adressbüchern . . . Bearbeiten von persönlichen Adressbüchern . . Freigeben von Adressbüchern für andere Benutzer. 8 Manual (DEU) 28 October 2003 . . . . . . . . . . . . . . . . . . . . . . . . . . . . . . . . . . . . . . . . . . . . . . . . . . . . . . . . . . . . . . . . . . . . . . . . . . . . . . . . . . . . . . . . . . . . . . . . . . . . . . . . . . . . . . . . . . . . . . . . . . . . . . . . . . . . . . . . . . . . . . . . . . . . . . . . . . . . . . . . . . . . . . . . . . Verwenden des Caching-Modus Caching-Funktionen . . . . . . . . . . . . . . . . . . . . . . Einrichten der Caching-Mailbox . . . . . . . . . . . . . . . . Synchronisieren der Caching-Mailbox mit der Online-Mailbox Löschen von Nachrichten in Ihrer Caching-Mailbox . . . . . . Verbindungsstatus. . . . . . . . . . . . . . . . . . . . . . . 9 . . . . . 89 90 90 90 91 93 . . . . . . . . . . . . . . . . . . . . . . . . . . . . . . . . . . . . . . . . . . . . . . . . . . . . . . . . . . . . . . . . . . . . . . . . . . . . . . . . . . . . . . . . . . . . . . . . . . . . . . . . . . . . . . . . . . . . . . . . . . . . . . . . . . . . . . . . . . . . . . . . . . . . . . 93 93 94 94 94 Arbeiten mit Dokumenten 95 10 Anpassen von GroupWise 97 Anfordern einer Antwort auf alle von Ihnen gesendeten Nachrichten . Bestätigen des Löschens von Nachrichten . . . . . . . . . . . . . . Festlegen von Anwendungen zum Anzeigen von Anlagen . . . . . . Festlegen des Ablageorts für archivierte Nachrichten. . . . . . . . . Anzeigen der Zeitzonen anderer Orte . . . . . . . . . . . . . . . . . Anfangs- oder Enddatum berechnen . . . . . . . . . . . . . . . . . Ändern der Priorität gesendeter Nachrichten . . . . . . . . . . . . . Festlegen von Druckoptionen . . . . . . . . . . . . . . . . . . . . . Ändern der Sprache für die GroupWise-Schnittstelle . . . . . . . . . Festlegen eines Standardwebbrowsers . . . . . . . . . . . . . . . . Verwenden der Startoptionen . . . . . . . . . . . . . . . . . . . . . Verwenden der GroupWise-Startoptionen . . . . . . . . . . . . . 8 . . . . . . . . . . . . . . . . . . . . . . . . Benutzerhandbuch zum GroupWise 6.5 Cross-Platform-Client . . . . . . . . . . . . . . . . . . . . . . . . . . . . . . . . . . . . . . . . . . . . . . . . . . . . . . . . . . . . . . . . . . . . . . . . . . . . . . . . . . . . . . . . . . . . . . . . . . . . . . . . . . . . . . . . . . . . . . . . . . . . . . . . . . . . . . . . . . . . . . . . . . . . . . . . . . . . . . . . . . . . . . . . . . . . . . . . . . . . . . . . . . . . . . . . . . . . . . . . . . . . . . . . . . . . . . . . . . . . . . . . . . . . . . . . . . . . . . . . . . . . . . . . . . . . . . . . . . . . . . . . . . . . . . . . . . . . . 97 . 98 . 98 . 98 . 99 . 99 . 99 100 100 100 101 103 Novell Confidential Manual (DEU) 28 October 2003 Informationen zu diesem Handbuch In diesem Novell® GroupWise® 6.5 Cross-Platform Client User Guide (Benutzerhandbuch zum GroupWise® 6.5 Cross-Platform-Client) wird die Nutzung von GroupWise unter Linux* und Macintosh* erläutert. Das Handbuch wird in folgende Abschnitte eingeteilt: "Einführung" auf Seite 11 "Anmelden bei GroupWise" auf Seite 25 "Arbeiten mit Nachrichten in der Mailbox" auf Seite 29 "Planen von Gruppeneinträgen und empfängerlosen Nachrichten" auf Seite 47 "Verwenden des Kalenders" auf Seite 57 "Verwalten Ihrer Mailbox" auf Seite 61 "Verwenden des Adressbuchs" auf Seite 79 "Verwenden des Caching-Modus" auf Seite 93 "Anpassen von GroupWise" auf Seite 97 Zusätzliche Dokumentation Zusätzliches GroupWise-Dokumentationsmaterial finden Sie in den folgenden Handbüchern auf der Novell GroupWise 6.5-Dokumentationswebsite (http://www.novell.com/documentation/gw65). Installationshandbuch Administration Guide (Verwaltungshandbuch) Multi-System Administration Guide (Verwaltungshandbuch zu Multisystemen) Interoperability Guide (Interoperabilitätshandbuch) Troubleshooting Guides (Handbücher zur Fehlersuche) WebAccess Client User Guide (Benutzerhandbuch zum GroupWise WebAccess-Client) GroupWise Cross-Platform Client User Guide (Benutzerhandbuch zum GroupWise CrossPlatform-Client) Aktualisierungen der Dokumentation Die neueste Version des GroupWise Cross-Platform Client User Guide (Benutzerhandbuch zum GroupWise Cross-Platform-Client) finden Sie auf der Novell GroupWise 6.5Dokumentationswebsite (http://www.novell.com/documentation/gw65). Dokumentationskonventionen In dieser Novell-Dokumentation wird ein "Größer als"-Zeichen (>) verwendet, um verschiedene Aktionen innerhalb eines Schritts und Nachrichten in einem Querverweispfad voneinander zu trennen. Ein Markensymbol (®, TM usw.) bezeichnet eine Marke von Novell. Ein Sternchen (*) kennzeichnet eine Marke von Drittanbietern. Informationen zu diesem Handbuch 9 Novell Confidential Manual (DEU) 28 October 2003 Benutzerkommentare Wir freuen uns auf Ihre Anregungen und Kommentare zu diesem Handbuch und der weiteren Dokumentation von GroupWise. Sie erreichen uns per Email unter folgender Adresse: [email protected]. 10 Benutzerhandbuch zum GroupWise 6.5 Cross-Platform-Client Novell Confidential 1 Manual (DEU) 28 October 2003 Einführung GroupWise® ist ein stabiles, zuverlässiges System zur Nachrichtenübermittlung und Teamarbeit, mit dem Sie sich jederzeit und überall mit Ihrer universellen Mailbox verbinden können. In diesem Abschnitt finden Sie einen kurzen Überblick über den GroupWise-Client, sodass Sie schnell und einfach Ihre Arbeit mit dem GroupWise Cross-Platform-Client aufnehmen können. "Starten des GroupWise Cross-Platform-Client" auf Seite 11 "Einführung in das Hauptfenster von GroupWise" auf Seite 12 "Verwenden verschiedener GroupWise-Modi" auf Seite 16 "Ihre Mailbox" auf Seite 17 "Verwenden der Symbolleiste" auf Seite 20 "Verwenden von Schnelltasten" auf Seite 20 "Weiterführende Informationen" auf Seite 22 Starten des GroupWise Cross-Platform-Client Vor der Verwendung von GroupWise müssen Sie oder Ihr Systemverwalter GroupWise auf Ihrem Computer installieren. Sie können den Cross-Platform-Client auf Linux- oder MacintoshArbeitsstationen ausführen. "Einrichten des GroupWise Cross-Platform-Client unter Linux" auf Seite 11 "Einrichten des GroupWise Cross-Platform-Client unter Macintosh" auf Seite 12 Einrichten des GroupWise Cross-Platform-Client unter Linux 1 Öffnen Sie ein neues Terminalfenster und geben Sie folgenden Befehl ein: xhost + localhost 2 Legen Sie im selben Fenster das Stammverzeichnis fest, indem Sie su und dann das Stammpasswort eingeben. 3 Wechseln Sie zum Stammverzeichnis der GroupWise 6.5 für Linux Cross-Platform-Client-CD. 4 Geben Sie ./install ein. 5 Wählen Sie die Sprache aus, in der Installationsratgeber und die Software des Cross-PlatformClient ausgeführt werden sollen, und klicken Sie anschließend auf "OK". 6 Klicken Sie im Installationsratgeber auf Produkte installieren > GroupWise-Client installieren. 7 Klicken Sie nach Abschluss des Installationsvorgangs auf OK. Zur Erhöhung der Benutzerfreundlichkeit wird ein GroupWise-Symbol dem Desktop erstellt. automatisch auf Einführung 11 Novell Confidential Manual (DEU) 28 October 2003 8 Zum Starten von GroupWise klicken Sie auf das GroupWise-Symbol . 9 Geben Sie den Benutzernamen, das Passwort und die Serverinformationen ein und klicken Sie dann auf OK. Einrichten des GroupWise Cross-Platform-Client unter Macintosh 1 Suchen Sie die Datei GroupWise.app.sit auf der GroupWise 6.5 für Linux Cross-PlatformClient-CD. 2 Doppelklicken Sie auf die GroupWise.app.sit, um die Cross-Platform-Client-Software zu installieren. Während des Installationsvorgangs wird Ihrem Desktop ein GroupWise-Symbol hinzugefügt. 3 Zum Starten von GroupWise, doppelklicken Sie auf das GroupWise-Symbol Platform-Client wird gestartet. . Der Cross- 4 Geben Sie den Benutzernamen, das Passwort und die Serverinformationen ein und klicken Sie dann auf OK. Einführung in das Hauptfenster von GroupWise Der Hauptarbeitsbereich von GroupWise wird als Hauptfenster bezeichnet. Im Hauptfenster von GroupWise können Sie Ihre Nachrichten lesen, Termine planen, Ihren Kalender anzeigen, Kontakte verwalten, den Ausführungsmodus von GroupWise ändern, Ordner und Dokumente öffnen und vieles mehr. Ordnerliste Blitzvorschau 12 Symbolleiste Kopftext für Ordner und Nachrichtenliste Nachrichtenliste Benutzerhandbuch zum GroupWise 6.5 Cross-Platform-Client Novell Confidential Manual (DEU) 28 October 2003 Sie können mehrere Hauptfenster in GroupWise öffnen, indem Sie auf "Fenster" und dann auf "Neues Hauptfenster" klicken. Dies ist nützlich, wenn Sie einen anderen Benutzer vertreten. In diesem Fall können Sie sich gleichzeitig Ihr eigenes Hauptfenster und das Hauptfenster der Person anzeigen lassen, die Sie vertreten. Denkbar wäre auch, dass Sie in dem einen Fenster einen bestimmten Ordner öffnen, während Sie sich gleichzeitig in einem anderen Fenster Ihren Kalender anzeigen lassen. Die Zahl der Hauptfenster, die Sie öffnen können, ist nur durch den Arbeitsspeicher Ihres Computers begrenzt. Die wichtigsten Komponenten des Hauptfensters werden im Folgenden erklärt. Symbolleiste Die Symbolleiste bietet Ihnen schnellen Zugriff auf häufig verwendete GroupWise-Funktionen, wie beispielsweise das Öffnen des Adressbuchs, das Senden von Mail-Nachrichten und das Suchen einer Nachricht. Informationen zur Symbolleiste finden Sie unter "Verwenden der Symbolleiste" auf Seite 20. Kopftext für Ordner und Nachrichtenliste Der Kopftext für Ordner und Nachrichtenliste enthält eine Dropdown-Liste, in der Sie festlegen können, wie GroupWise ausgeführt werden soll (Online oder Caching). Sie können Ihre Archivoder Sicherungs-Mailbox öffnen und die Mailbox für eine Vertretung auswählen. Weitere Informationen zu diesen Funktionen finden Sie unter "Verwenden verschiedener GroupWiseModi" auf Seite 16, "Archivieren von Nachrichten in der Mailbox" auf Seite 68 und "Gewähren von Zugriff auf Ihre Mailbox für andere Benutzer" auf Seite 70. Ordnerliste Die Ordnerliste auf der linken Seite des Hauptfensters bietet Ihnen Unterstützung bei der Verwaltung der GroupWise-Nachrichten. Sie können neue Ordner erstellen, um Ihre Nachrichten darin zu speichern. Neben jedem Ordner (mit Ausnahme von freigegebenen Ordnern) wird die Anzahl der ungelesenen Nachrichten in eckigen Klammern angegeben. Die neben dem Ordner "Ausgangsnachrichten" in eckigen Klammern angezeigte Zahl gibt an, wie viele Nachrichten im Caching-Modus ausstehend sind. Weitere Informationen zu den verschiedenen GroupWiseOrdnern finden Sie unter "Verwenden der Ordnerliste" auf Seite 61. Sie können bei Bedarf Ihre Ordnerliste schließen, damit Ihnen im Hauptfenster mehr Platz für andere Layouts zur Verfügung steht, beispielsweise für den Kalender. Klicken Sie auf "Anzeigen" und anschließend auf "Ordnerliste", um die Anzeige der Ordnerliste zu öffnen oder zu schließen. Die Standardordner enthalten Folgendes: "Benutzerordner" auf Seite 14 "Ordner "Mailbox"" auf Seite 14 "Ordner "Ausgangsnachrichten"" auf Seite 14 "Ordner "Kalender"" auf Seite 14 "Ordner "Kontakte"" auf Seite 14 "Ordner "Checkliste"" auf Seite 15 "Ordner "Dokumente"" auf Seite 15 "Papierkorbordner" auf Seite 16 "Freigegebene Ordner" auf Seite 16 Einführung 13 Novell Confidential Manual (DEU) 28 October 2003 Benutzerordner Ihr Benutzerordner (gekennzeichnet durch Ihren Namen) stellt Ihre GroupWise-Datenbank dar. Alle Ordner in Ihrem Hauptfenster sind Unterordner Ihres Benutzerordners. Ordner "Mailbox" In der Mailbox werden alle empfangenen Nachrichten angezeigt. Ausgenommen sind hierbei geplante Nachrichten (Termine, Jobs und Notizen), die Sie akzeptiert oder abgelehnt haben. Akzeptierte geplante Nachrichten werden in den Kalender verschoben. Ordner "Ausgangsnachrichten" Im Ordner "Ausgangsnachrichten" werden alle aus der Mailbox und dem Kalender gesendeten Nachrichten angezeigt. Beim Ordner "Ausgangsnachrichten" von Versionen vor GroupWise 6.5 handelt es sich um einen Abfrageordner, der einige Unterschiede zum aktuellen Ordner "Ausgangsnachrichten" aufweist. Es folgt ein Vergleich zwischen dem früheren Abfrageordner "Ausgangsnachrichten" und dem aktuellen Ordner "Ausgangsnachrichten". Ordner "Ausgangsnachrichten" (aktuell) Abfrageordner "Ausgangsnachrichten" (früher) Alle Ausgangsnachrichten befinden sich so lange in diesem Ordner, bis sie in einen anderen Ordner als "Mailbox" oder "Kalender" verschoben werden. Wenn eine Ausgangsnachricht in einen anderen Ordner verschoben wird, wird sie nicht mehr im Ordner "Ausgangsnachrichten" angezeigt. In diesem Ordner sind keine Nachrichten im eigentlichen Sinne enthalten. Dieser Ordner ist ein Suchergebnisordner. Das bedeutet, dass eine Suche ausgeführt wird, wenn Sie auf den Ordner klicken. Die Ergebnisse der Suche (alle Ausgangsnachrichten) werden in dem Ordner angezeigt. Wenn Sie eine Nachricht aus diesem Ordner löschen, verbleibt die Nachricht im ursprünglichen Ordner und wird beim nächsten Öffnen des Ordners erneut angezeigt. Sie können Ausgangsnachrichten aus diesem Ordner neu senden, neu planen und zurückziehen. Sie können Ausgangsnachrichten aus diesem Ordner neu senden, neu planen und zurückziehen. Ordner "Kalender" Die Kalenderordner zeigt verschiedene Optionen für das Kalenderlayout an. Ordner "Kontakte" Der Kontakteordner stellt standardmäßig das Primärbuch im Adressbuch dar. Alle Änderungen, die Sie im Ordner "Kontakte" vornehmen, werden auch im Primärbuch vorgenommen. In diesem Ordner können Sie Kontakte, Ressourcen, Organisationen und Gruppen anzeigen, erstellen und ändern. Ihre Vertretungen können Ihren Kontakteordner nicht anzeigen. 14 Benutzerhandbuch zum GroupWise 6.5 Cross-Platform-Client Novell Confidential Manual (DEU) 28 October 2003 Ordner "Checkliste" Mit dem Ordner "Checkliste" können Sie eine Jobliste erstellen. Sie können beliebige Nachrichten (Mail-Nachrichten, telefonische Nachrichten, Notizen, Aufgaben oder Termine) in diesen Ordner verschieben und diese in der gewünschten Reihenfolge anordnen. Jede Nachricht verfügt über ein Kontrollkästchen, sodass Sie Nachrichten nach deren Fertigstellung abhaken können. Es folgt ein Vergleich zwischen dem Ordner "Checkliste" und dem Abfrageordner "Jobliste" in früheren Versionen von GroupWise. Ordner "Checkliste" Ordner "Jobliste" Dieser Ordner enthält folgende Nachrichten: In diesem Ordner sind keine Nachrichten im eigentlichen Sinne enthalten. Dieser Ordner ist ein Suchergebnisordner. Das bedeutet, dass eine Suche ausgeführt wird, wenn Sie auf den Ordner klicken. Die Ergebnisse der Suche (alle geplanten Jobs) werden in dem Ordner angezeigt. Wenn Sie eine Nachricht aus diesem Ordner löschen, verbleibt die Nachricht im ursprünglichen Ordner und wird beim nächsten Öffnen des Ordners erneut angezeigt. Nachrichten, die Sie in diesen Ordner verschoben haben Nachrichten, die Sie in diesen Ordner gestellt haben Nachrichten, die ein Teil einer Checkliste sind, die Sie in einem anderen Ordner erstellt haben Dieser Ordner kann jede Nachrichtenkategorie enthalten. Nur Jobs werden in diesem Ordner angezeigt. Jobs sind geplante Nachrichten, die einem Fälligkeitsdatum zugeordnet sind. Um eine Nachricht als erledigt zu kennzeichnen, aktivieren Sie das Kontrollkästchen neben der Nachricht in der Nachrichtenliste. Um eine Nachricht als erledigt zu markieren, öffnen Sie die Nachricht und klicken Sie anschließend auf "Erledigt". Ein Fälligkeitsdatum wird von der Person festgelegt, die Ihnen den Job gesendet hat. Wenn Sie für sich selbst einen so genannten empfängerlosen Job bestimmen, können Sie ein Fälligkeitsdatum festlegen. Um die Priorität einer Nachricht festzulegen, öffnen Sie die Nachricht und geben Sie anschließend eine Priorität im Feld "Priorität" ein. Checklisteneinträge werden nicht in der Jobliste des Kalenders angezeigt. Jobs werden in der Jobliste des Kalenders angezeigt und können im Kalender als "Erledigt" gekennzeichnet werden. Jobs, deren Termin für die Erledigung verstrichen ist, werden im Kalender rot angezeigt. Ordner "Dokumente" Die Dokumentverweise werden im Dokumentordner werden. abgelegt und können dort schnell ermittelt Der Ordner "Dokumente" kann nur Dokumente enthalten. Wenn ein GroupWise-Client, der älter ist als Version 5.5, Daten eines anderen Typs in diesem Ordner ablegt, werden die Daten gelöscht. Einführung 15 Novell Confidential Manual (DEU) 28 October 2003 Papierkorbordner Alle gelöschten Mails und telefonischen Nachrichten, Termine, Jobs, Dokumente und Notizen werden im Papierkorbordner gespeichert. Nachrichten im Papierkorb können so lange angezeigt, geöffnet oder wieder in die Mailbox übernommen werden, bis der Papierkorb geleert wird. (Durch das Leeren des Papierkorbs werden die darin enthaltenen Nachrichten aus dem System gelöscht.) Sie können den gesamten Inhalt des Papierkorbs löschen oder nur ausgewählte Nachrichten. Der Papierkorb kann manuell gelöscht werden. Der Systemverwalter kann festlegen, dass der Papierkorb in regelmäßigen Abständen automatisch gelöscht wird. Freigegebene Ordner Ein freigegebener Ordner ist identisch mit jedem anderen Ordner in Ihrem Aktenschrank, mit der Ausnahme, dass andere Personen Zugang zu diesem Ordner haben. Sie können freigegebene Ordner erstellen oder vorhandene persönliche Ordner in Ihrem Aktenschrank freigeben. Sie wählen dann die Benutzer aus, die den Ordner gemeinsam nutzen dürfen, und legen fest, welche Rechte diesen Benutzern erteilt werden. Danach können die Benutzer Nachrichten im freigegebenen Ordner ablegen, in den Ordner verschieben und Diskursabfolgen erstellen. Systemordner, wie beispielsweise der Aktenschrank, der Papierkorb und der Ordner "In Arbeit", können nicht freigegeben werden. Nachrichtenliste In der Nachrichtenliste auf der rechten Seite des Hauptfensters werden Ihre Mail- und telefonischen Nachrichten, Termine, Notizen, Jobs und Dokumentverweise angezeigt. Sie können zum Sortieren der Nachrichtenliste auf einen Spaltentitel klicken. Wenn Sie die Sortierreihenfolge umkehren möchten, klicken Sie erneut auf die Spaltenüberschrift. Weitere Informationen zu den verschiedenen Nachrichtensymbolen finden Sie unter "Symbole neben Nachrichten in Ihrer Mailbox und dem Kalender" auf Seite 18. Blitzvorschau Die Blitzvorschau wird unterhalb der Ordnerliste und der Nachrichtenliste eingeblendet. Die Blitzvorschau dient zum schnellen Anzeigen von Nachrichten und deren Anlagen, ohne dass die betreffenden Nachrichten geöffnet werden müssen. Weitere Informationen zur Blitzvorschau finden Sie unter "Lesen von Nachrichten in der Blitzvorschau" auf Seite 40. Verwenden verschiedener GroupWise-Modi Zur Ausführung des GroupWise-Client stehen zwei Modi zur Verfügung: Online-Modus und Caching-Modus. Möglicherweise stehen Ihnen beide Ausführungsmodi für GroupWise zur Verfügung, es kann allerdings auch sein, dass Ihr Systemverwalter die Beschränkung auf einen bestimmten Modus verlangt. Abgesehen von wenigen Ausnahmen sind die meisten GroupWise-Funktionen in beiden GroupWise-Modi verfügbar. Der Empfang von Benachrichtigungen anderer Benutzer ist im Caching-Modus nicht verfügbar. 16 Benutzerhandbuch zum GroupWise 6.5 Cross-Platform-Client Novell Confidential Manual (DEU) 28 October 2003 Online-Modus Bei Verwendung des Online-Modus sind Sie über das Netzwerk mit Ihrem Post-Office verbunden. In Ihrer Mailbox werden die in der Netzwerk-Mailbox (Online-Mailbox) gespeicherten Nachrichten und Informationen angezeigt. Im Online-Modus besteht eine kontinuierliche Verbindung mit der Netzwerk-Mailbox. Wenn während des Betriebs im Online-Modus der Post-Office-Agent beendet wird oder die Netzwerkverbindung ausfällt, wird die Verbindung zur Mailbox vorübergehend getrennt. Dieser Modus empfiehlt sich bei geringem Netzwerkverkehr. Sie können diesen Modus auch verwenden, wenn Sie verschiedene Arbeitsstationen verwenden und nicht möchten, dass auf jede Station eine lokale Mailbox heruntergeladen wird. Caching-Modus Im Caching-Modus wird eine Kopie Ihrer Netzwerk-Mailbox, einschließlich der Nachrichten und sonstiger Informationen, auf dem lokalen Laufwerk gespeichert. Auf diese Weise können Sie GroupWise auch dann verwenden, wenn das Netzwerk oder der Post-Office-Agent nicht verfügbar ist. Da nicht die ganze Zeit eine Verbindung mit dem Netzwerk besteht, bietet dieser Modus die beste Leistung und es fällt wenig Netzwerkverkehr an. Zum Abrufen und Senden neuer Nachrichten wird automatisch eine Verbindung hergestellt. Sämtliche Aktualisierungen finden im Hintergrund statt, sodass Sie Ihre Arbeit nicht unterbrechen müssen. Um den Caching-Modus verwenden zu können, muss es sich bei der Client-Installation um eine Standardinstallation und nicht um eine Arbeitsstationsinstallation handeln. Dieser Modus empfiehlt sich, wenn Sie genügend Festplattenspeicher auf Ihrem lokalen Laufwerk haben, um Ihre Mailbox zu speichern. Verschiedene Benutzer können ihre Caching-Mailboxen auf einem einzigen freigegebenen Computer einrichten. Wenn Sie auf dem gleichen Computer den Caching- und den Remote-Modus ausführen, kann die gleiche lokale Mailbox (wird auch als Caching-Mailbox oder Remote-Mailbox bezeichnet) verwendet werden, damit möglichst wenig Festplattenspeicher benötigt wird. Wenn der Speicherplatz begrenzt ist, können Sie die Nachrichten einschränken, die in Ihre lokale Mailbox heruntergeladen werden. Sie können festlegen, dass nur die Betreffzeile verwendet wird, oder Sie können eine Größenbegrenzung angeben. Weitere Informationen zum Einrichten des Caching-Modus finden Sie unter Kapitel 8, "Verwenden des Caching-Modus", auf Seite 93. Ihre Mailbox Alle Nachrichten, die Sie senden oder empfangen, werden in Ihrer GroupWise-Mailbox gespeichert. Sie können schnell zwischen der Anzeige von Eingangsnachrichten, Ausgangsnachrichten, empfängerlosen Nachrichten oder Nachrichtenentwürfen wechseln, indem Sie auf die entsprechende Einstellung in der Dropdown-Liste "Anzeigen" klicken. Anhand von Filtern können Sie die in der Mailbox angezeigten Nachrichten weiter einschränken. Weitere Informationen hierzu finden Sie unter Kapitel 6, "Verwalten Ihrer Mailbox", auf Seite 61. Sie können Ihre Nachrichten organisieren, indem Sie diese in Ordner innerhalb Ihres Aktenschranks verschieben. Sie können gegebenenfalls auch neue Ordner erstellen. Weitere Informationen hierzu finden Sie unter "Verwenden der Ordnerliste" auf Seite 61. Sie können Ihre Nachrichten außerdem organisieren, indem Sie Kategorien zuweisen. Jede Kategorie wird in Ihrer Mailbox in einer anderen Farbe angezeigt. Sie können nach Kategorien filtern. Einführung 17 Novell Confidential Manual (DEU) 28 October 2003 Fett dargestellte Nachrichten in Ihrer Mailbox Alle ungeöffneten Nachrichten in Ihrer Mailbox werden fett dargestellt. So können Sie problemlos feststellen, welche Nachrichten und Dokumente Sie noch nicht gelesen haben. Außerdem zeigt das Symbol neben einer Nachricht an, ob diese noch ungeöffnet ist. Ausgeblendete Diskursabfolgen werden fett formatiert, wenn einzelne Nachrichten in der Abfolge noch nicht gelesen wurden. Somit wissen Sie stets, welche Diskursabfolgen neue Nachrichten enthalten. Ausgangsnachrichten werden fett dargestellt, um anzuzeigen, dass diese in eine Warteschlange gestellt, aber noch nicht heraufgeladen wurden, dass die Statusinformationen bezüglich der Nachrichtenzustellung noch nicht empfangen wurden oder dass die Nachrichten noch nicht ins Internet übertragen wurden. Symbole neben Nachrichten in Ihrer Mailbox und dem Kalender Die Symbole, die in Ihrer Mailbox oder im Kalender neben den Nachrichten zu sehen sind, haben je nach Nachricht eine bestimmte Bedeutung. In der folgenden Tabelle sind die Bedeutungen der einzelnen Symbole aufgeführt. Symbol Beschreibung Ein -Symbol neben einer Nachricht, die Sie im Remote- oder Caching-Modus gesendet haben, gibt an, dass sich die Nachricht in der Warteschlange befindet, die Warteschlange jedoch noch nicht heraufgeladen wurde. Nachdem die Nachricht heraufgeladen wurde, gibt dieses Symbol an, dass für die Nachricht, die an das ZielPost-Office zugestellt bzw. an das Internet übergeben wurde, keine Statusinformationen empfangen wurden. Ein -Symbol neben dem Ordner "Ausgangsnachrichten" gibt an, dass sich mindestens eine Nachricht in der Warteschlange befindet, jedoch noch nicht heraufgeladen wurde. Wird neben einer Nachricht angezeigt, die Sie gesendet haben. Wenn die Nachricht von mindestens einer Person geöffnet wurde, wird dieses Symbol angezeigt, bis alle Empfänger 1) die Mail, die telefonische Nachricht oder die Notiz geöffnet, 2) den Termin akzeptiert oder 3) den Job abgeschlossen haben. Wird neben einer Nachricht angezeigt, die Sie gesendet haben. Die Nachricht konnte nicht an das Ziel-Post-Office zugestellt werden oder die Übertragung an das Internet war nicht erfolgreich. Wird neben einer Nachricht angezeigt, die Sie gesendet haben. Neben einem Termin oder einem Job zeigt dieses Symbol an, dass mindestens eine Person die Nachricht abgelehnt/gelöscht hat. Neben einer Mail-Nachricht, einer telefonischen Nachricht oder einer Notiz zeigt dieses Symbol an, dass mindestens eine Person die Nachricht gelöscht hat, ohne sie zu öffnen. Die Nachricht enthält eine oder mehrere Anlagen. Es wurden entweder ein oder mehrere Audio-Clips in die Nachricht eingebettet, oder es handelt sich um eine Sprachnachricht. Nachrichtenentwurf. Wird neben einer Nachricht angezeigt, die Sie gesendet haben. 18 Benutzerhandbuch zum GroupWise 6.5 Cross-Platform-Client Novell Confidential Manual (DEU) 28 October 2003 Symbol Beschreibung Wird neben einer Nachricht angezeigt, die Sie beantwortet haben. Wird neben einer Nachricht angezeigt, die Sie weitergeleitet haben. Wird neben einer Nachricht angezeigt, die Sie delegiert haben. Wird neben einer Nachricht angezeigt, die Sie beantwortet und weitergeleitet haben. Wird neben einer Nachricht angezeigt, die Sie beantwortet und delegiert haben. Wird neben einer Nachricht angezeigt, die Sie weitergeleitet und delegiert haben. Wird neben einer Nachricht angezeigt, die Sie beantwortet, weitergeleitet und delegiert haben. Empfängerlose Nachricht. Bestimmte Version eines Dokuments. Offizielle Version eines Dokuments. Ungeöffnete Mail-Nachricht mit einer niedrigen, Standard- oder hohen Priorität. Geöffnete Mail-Nachricht mit einer niedrigen, Standard- oder hohen Priorität. Ungeöffneter Termin mit einer niedrigen, Standard- oder hohen Priorität. Geöffneter Termin mit einer niedrigen, Standard- oder hohen Priorität. Ungeöffneter Job mit einer niedrigen, Standard- oder hohen Priorität. Geöffneter Job mit einer niedrigen, Standard- oder hohen Priorität. Ungeöffnete Notiz mit einer niedrigen, Standard- oder hohen Priorität. Geöffnete Notiz mit einer niedrigen, Standard- oder hohen Priorität. Ungeöffnete telefonische Nachricht mit einer niedrigen, Standard- oder hohen Priorität. Geöffnete telefonische Nachricht mit einer niedrigen, Standard- oder hohen Priorität. Der Sender hat eine Antwort auf diese Nachricht angefordert. Diese Nachricht kann eine niedrige, Standard- oder hohe Priorität haben. Einführung 19 Novell Confidential Manual (DEU) 28 October 2003 Symbol Beschreibung Wird in einer Terminzeitensuche angezeigt. Wenn dieses links von einem Benutzernamen oder einer Ressource angezeigt wird, können Sie im Register "Einzelterminpläne" auf die zu einem Benutzernamen oder einer Ressource gehörende Terminzeit klicken, um sich im Feld darunter zusätzliche Informationen anzeigen zu lassen. Der Benutzer oder Ressourceneigentümer muss Ihnen jedoch zunächst Terminleserechte in seiner Zugriffsliste einräumen, bevor dieses Symbol angezeigt wird. Weitere Informationen hierzu finden Sie unter "Hinzufügen und Entfernen von Vertretungsnamen und Rechten in der Vertretungsliste" auf Seite 71. Wird in Ihrem Kalender angezeigt, gibt an, dass ein Alarm für die Nachricht definiert wurde. Wird in Ihrem Kalender angezeigt, gibt an, dass es ich bei der Nachricht um einen Gruppentermin oder -job bzw. eine Gruppennotiz handelt. Wird in Ihrem Kalender angezeigt, gibt an, dass die Nachricht als "Privat" gekennzeichnet ist. Wird in Ihrem Kalender angezeigt, gibt an, dass Sie die Nachricht abgelehnt, aber nicht gelöscht haben. Verwenden der Symbolleiste Mithilfe der Symbolleiste können Sie auf viele Funktionen und Optionen von GroupWise zugreifen. Die oben in einem Ordner oder einer Nachricht angezeigte Symbolleiste ist kontextbezogen. Die jeweiligen Schaltflächen beziehen sich auf die Optionen, die im jeweiligen Kontext am häufigsten verwendet werden. Verwenden von Schnelltasten In GroupWise stehen zahlreiche Schnelltasten zur Verfügung, die den Zugriff erleichtern bzw. die Durchführung vieler Vorgänge beschleunigen. In der folgenden Tabelle werden einige dieser Tastenkombinationen zusammen mit ihrer Funktion und der Umgebung aufgeführt, in der sie verwendet werden können. 20 Tastenkombination Aktion Umgebung F1 Online-Hilfe anzeigen Hauptfenster, Kalender, Nachricht, Dialogfeld F5 Ansicht aktualisieren Hauptfenster, Kalender Strg + A Alle Nachrichten auswählen. Gesamten Text auswählen Nachrichtenliste; Text Strg + B Text fett markieren In Text Strg + C Ausgewählten Text kopieren In Text Strg + F Dialogfeld "Suchen" öffnen Hauptfenster, Kalender, Nachricht, Dialogfeld Strg + I Text kursiv formatieren In Text Benutzerhandbuch zum GroupWise 6.5 Cross-Platform-Client Novell Confidential Manual (DEU) 28 October 2003 Tastenkombination Aktion Umgebung Strg + M Neue Mail-Nachricht öffnen Hauptfenster, Kalender, Nachricht, Dialogfeld Strg + O Ausgewählte Nachricht öffnen Nachrichtenliste Strg + P Dialogfeld "Drucken" öffnen Hauptfenster, Nachricht Strg + Q Blitzvorschau aktivieren oder deaktivieren Hauptfenster, Kalender Strg + R Ausgewählte Nachricht als "nicht gelesen" markieren Nachrichtenliste Strg + S Entwurf im Ordner "In Arbeit" speichern In einer Nachricht Strg + U Text unterstreichen In Text Strg + V Ausgewählten Text einfügen In Text Strg + X Ausgewählten Text ausschneiden In Text Strg + Z Letzten Vorgang rückgängig machen In Text Strg + Eingabetaste Ausgewählte Nachricht öffnen Nachrichtenliste Strg + Umschalt + Nach-links Text wortweise markieren In Text Strg + Umschalt + A Neuen Termin öffnen Hauptfenster, Kalender, Nachricht, Dialogfeld Strg + Umschalt + T Neuen Job öffnen Hauptfenster, Kalender, Nachricht, Dialogfeld Strg + Umschalt + R Neue Notiz öffnen Hauptfenster, Kalender, Nachricht, Dialogfeld Strg + Umschalt + P Neue telefonische Nachricht öffnen Hauptfenster, Kalender, Nachricht, Dialogfeld Alt + F4 GroupWise vom Hauptfenster oder dem Kalender aus beenden. Oder: Strg + Umschalt + Nach-rechts Hauptfenster, Kalender, Nachricht, Dialogfeld In einer Nachricht wird die Nachricht geschlossen. In einem Dialogfeld wird dieses geschlossen. Alt + [Buchstabe] Menüleiste aktivieren (unter Verwendung der unterstrichenen Menübuchstaben) Hauptfenster, Kalender, Nachricht Einführung 21 Novell Confidential Manual (DEU) 28 October 2003 Tastenkombination Aktion Umgebung Alt + Eingabetaste Eigenschaften der ausgewählten Nachricht anzeigen Nachrichtenliste Umschalt + Nachlinks Text zeichenweise markieren In Text Text bis zum Ende oder dem Anfang einer Zeile auswählen In Text Umschalt + [Buchstabe] In der Ordnerliste wird durch Drücken der Umschalttaste und des ersten Buchstabens eines Unterordners zu diesem gewechselt. Ordnerliste Tabulatortaste Zwischen Feldern, Schaltflächen und Bereichen wechseln Hauptfenster, Kalender, Nachricht, Dialogfeld Umschalt + Tabulatortaste Rückwärts zwischen Feldern, Schaltflächen und Bereichen wechseln Hauptfenster, Kalender, Nachricht, Dialogfeld Strg + Tabulatortaste Im Text wird dieser eingerückt. In Text, Dialogfeld Oder: Umschalt + Nachrechts Umschalt + Ende Oder: Umschalt + Pos1 Auf Dialogfeldern mit Registern wird das nächste Register geöffnet. Strg + Eingabetaste Nachricht senden Hauptfenster, Nachricht Weiterführende Informationen Weitere Informationen zu GroupWise finden Sie in folgenden Ressourcen: "Online-Hilfe" auf Seite 22 "Dokumentationswebsite von GroupWise 6.5" auf Seite 23 "GroupWise Cool Solutions Web Community" auf Seite 23 Online-Hilfe Die vollständige Benutzerdokumentation steht in der Hilfe zur Verfügung. Klicken Sie im Hauptfenster auf "Hilfe". Klicken Sie auf "Hilfethemen" und verwenden Sie anschließend das Register "Inhalt", "Index" oder "Suche", um die gewünschten Hilfethemen zu ermitteln. Um die Hilfe im GroupWise-Client verwenden zu können, muss Internet Explorer 4.x oder höher installiert sein. 22 Benutzerhandbuch zum GroupWise 6.5 Cross-Platform-Client Novell Confidential Manual (DEU) 28 October 2003 Dokumentationswebsite von GroupWise 6.5 Dieses Benutzerhandbuch und eine umfassende Dokumentation zur GroupWise-Verwaltung finden Sie im GroupWise 6.5-Bereich auf der Novell-Dokumentations-Website (http://www.novell.com/ documentation/lg/gw65/docui/index.html). Dieses Benutzerhandbuch finden Sie auch im GroupWise-Client, indem Sie auf "Hilfe" und anschließend auf "Benutzerhandbuch" klicken. GroupWise Cool Solutions Web Community Unter GroupWise Cool Solutions finden Sie Tipps, Tricks, Funktionsbeschreibungen und Antworten auf häufige Fragen. Klicken Sie im Hauptfenster auf "Hilfe" und klicken Sie anschließend auf "Cool Solutions Web Community". Sie können außerdem zu http://www.novell.com/coolsolutions/gwmag (http://www.novell.com/coolsolutions/gwmag) navigieren. Einführung 23 Novell Confidential 24 Benutzerhandbuch zum GroupWise 6.5 Cross-Platform-Client Manual (DEU) 28 October 2003 Novell Confidential 2 Manual (DEU) 28 October 2003 Anmelden bei GroupWise Dieser Abschnitt enthält Informationen zu den Anmeldeoptionen von GroupWise® und zu GroupWise-Passwörtern. "Anmelden bei GroupWise" auf Seite 25 "Zuweisen von Passwörtern für die Mailbox" auf Seite 26 Anmelden bei GroupWise Wenn Sie GroupWise starten, werden Sie möglicherweise dazu aufgefordert, Informationen anzugeben, beispielsweise Ihr Passwort oder die TCP/IP-Adresse Ihres Post-Office-Agenten. Dieses Startup-Dialogfeld ändert sich, und zwar abhängig von den Informationen, die GroupWise zum Öffnen Ihrer Mailbox benötigt, und dem GroupWise-Modus, in dem Sie sich anmelden. Ihr Systemverwalter hat möglicherweise die GroupWise-Modi für die Anmeldung eingeschränkt. "Anmelden bei Ihrer Mailbox" auf Seite 25 "Anmelden bei Ihrer Mailbox von der Arbeitsstation eines anderen Benutzers aus" auf Seite 26 Anmelden bei Ihrer Mailbox 1 Starten Sie GroupWise. Wenn Sie kein Passwort für Ihre Mailbox angegeben haben und GroupWise keine zusätzlichen Informationen benötigt, wird das Startup-Dialogfeld übersprungen und GroupWise angezeigt. Wenn Sie das Öffnen des Dialogfelds "GroupWise Startup" unter Linux erzwingen möchten, klicken Sie mit der rechten Maustaste auf das GroupWise-Symbol auf dem Desktop, klicken Sie auf "Eigenschaften" und anschließend auf das Register "Ausführen". Geben Sie im Befehlsfeld nach dem Namen der ausführbaren GroupWise-Datei zunächst ein Leerzeichen und dann "-@u ?" ein und klicken Sie anschließend auf "Ok". Weitere Informationen zu anderen Startoptionen finden Sie unter "Verwenden der Startoptionen" auf Seite 101. 2 Geben Sie das Passwort im Feld "Passwort" ein, wenn Sie dazu aufgefordert werden. 3 Klicken Sie auf den GroupWise-Modus, in dem Sie sich anmelden möchten. Geben Sie zusätzliche erforderliche Informationen ein, beispielsweise den Pfad zum Post-Office, die TCP/IP-Adresse bzw. den Anschluss des Post-Office-Agenten oder den Pfad zu Ihrer Caching-Mailbox. Wenn Sie nicht über die erforderlichen Informationen verfügen, wenden Sie sich bitte an Ihren Systemverwalter. 4 Klicken Sie auf "OK". Anmelden bei GroupWise 25 Novell Confidential Manual (DEU) 28 October 2003 Anmelden bei Ihrer Mailbox von der Arbeitsstation eines anderen Benutzers aus Sie müssen bei dem gleichen Post-Office wie der andere Benutzer registriert sein, um sich von dessen Arbeitsstation aus bei Ihrer eigenen Mailbox anmelden zu können. 1 Melden Sie sich mit Ihrer eigenen Benutzer-ID im Netzwerk an. Oder: Wenn Sie das Öffnen des Dialogfelds "GroupWise Startup" unter Linux erzwingen möchten, klicken Sie mit der rechten Maustaste auf das GroupWise-Symbol auf dem Desktop, klicken Sie auf "Eigenschaften" und anschließen auf das Register "Ausführen". Geben Sie im Befehlsfeld nach dem Namen der ausführbaren GroupWise-Datei zunächst ein Leerzeichen und dann "-@u ?" ein und klicken Sie anschließend auf "Ok". 2 Starten Sie GroupWise. 3 Geben Sie im Feld "Benutzer-ID" Ihre Benutzer-ID ein. 4 Klicken Sie in das Feld "Passwort", geben Sie Ihr Passwort ein und klicken Sie anschließend auf "OK". Zuweisen von Passwörtern für die Mailbox Sie haben die Möglichkeit, Ihrer Mailbox ein Passwort zuzuweisen. Bei GroupWise-Passwörtern wird zwischen Groß- und Kleinschreibung unterschieden ("Mittwoch" ist beispielsweise nicht identisch mit "MITTWOCH"). Wenn Sie Ihr Passwort vergessen haben, können Sie nicht mehr auf Ihre Nachrichten zugreifen. "Hinzufügen, Ändern und Entfernen von Passwörtern" auf Seite 26 Hinzufügen, Ändern und Entfernen von Passwörtern "Hinzufügen von Passwörtern" auf Seite 26 "Ändern Ihres Passworts" auf Seite 26 "Entfernen von Passwörtern" auf Seite 27 Hinzufügen von Passwörtern 1 Klicken Sie im Hauptfenster auf "Werkzeuge" und anschließend auf "Optionen". 2 Klicken Sie auf "Sicherheit" und anschließend auf das Register "Passwort". 3 Geben Sie im Textfeld "Neues Passwort" das Passwort ein. 4 Geben Sie im Textfeld "Neues Passwort bestätigen" das Passwort ein, klicken Sie auf "OK" und anschließend auf "Schließen". Ändern Ihres Passworts 1 Klicken Sie im Hauptfenster auf "Werkzeuge" und anschließend auf "Optionen". 2 Klicken Sie auf "Sicherheit" und anschließend auf das Register "Passwort". 3 Geben Sie im Textfeld "Altes Passwort" das zu ändernde Passwort ein und betätigen Sie die Tabulatortaste. 4 Geben Sie im Textfeld "Neues Passwort" das neue Passwort ein. 5 Geben Sie im Textfeld "Neues Passwort bestätigen" das neue Passwort ein, klicken Sie auf "OK" und anschließend auf "Schließen". 26 Benutzerhandbuch zum GroupWise 6.5 Cross-Platform-Client Novell Confidential Manual (DEU) 28 October 2003 Entfernen von Passwörtern 1 Klicken Sie auf "Werkzeuge" und anschließend auf "Optionen". 2 Klicken Sie auf "Sicherheit" und anschließend auf das Register "Passwort". 3 Geben Sie Ihr altes Passwort ein und klicken Sie anschließend auf "OK". 4 Klicken Sie auf "Passwort löschen". 5 Klicken Sie auf "OK" und anschließend auf "Schließen". Anmelden bei GroupWise 27 Novell Confidential 28 Benutzerhandbuch zum GroupWise 6.5 Cross-Platform-Client Manual (DEU) 28 October 2003 Novell Confidential 3 Manual (DEU) 28 October 2003 Arbeiten mit Nachrichten in der Mailbox GroupWise® enthält viele Optionen zum Senden und Empfangen verschiedener EmailKategorien. "Nachrichtenkategorien von GroupWise" auf Seite 29 "Senden und Empfangen von Nachrichten" auf Seite 30 "Verwenden von Leitkarten" auf Seite 33 "Beifügen von Dateien" auf Seite 35 "Verwalten von Ausgangsnachrichten" auf Seite 36 "Verwalten von Eingangsnachrichten" auf Seite 39 Nachrichtenkategorien von GroupWise Die tägliche Kommunikation erfolgt auf unterschiedliche Art und Weise. Daher unterscheidet GroupWise bei der Zustellung von Nachrichten zwischen verschiedenen Nachrichtenkategorien. Im Folgenden werden diese Nachrichtenkategorien erklärt. Mail-Nachrichten Mail-Nachrichten dienen der allgemeinen Korrespondenz, wie beispielsweise Notizen oder Briefen. Termin Mit Terminen können Sie Personen zu Besprechungen oder sonstigen Veranstaltungen einladen und Ressourcen planen. Sie können ferner Datum, Uhrzeit und Ort der Besprechung planen. Empfängerlose Termine dienen zum Planen Ihrer persönlichen Verpflichtungen, beispielsweise als Erinnerung an einen Arzttermin oder an einen zugesicherten Rückruf. Termine werden im Kalender angezeigt. Weitere Informationen hierzu finden Sie unter "Planen von Terminen" auf Seite 47. Job Mithilfe von Jobs können Sie bestimmte Aufgaben in Ihren eigenen bzw. in den Kalender einer anderen Person eintragen. Für solche Jobs können Sie einen Termin und eine Priorität (z.B. A1) festlegen. Nicht erledigte Jobs werden auf den folgenden Tag übertragen. Weitere Informationen hierzu finden Sie unter "Senden von Jobs" auf Seite 51. Vorschlag: Sie können auch eine Checkliste erstellen, die nicht mit Ihrem Kalender verknüpft ist. In diesem Checklistentyp kann jede Nachrichtenkategorie (Email, Termin, Job, Notiz, telefonische Nachricht) verwendet werden. Weitere Informationen hierzu finden Sie unter "Erstellen einer Checkliste" auf Seite 43. Arbeiten mit Nachrichten in der Mailbox 29 Novell Confidential Manual (DEU) 28 October 2003 Notiz Eine Notiz ist eine Gedächtnisstütze, die an einem bestimmten Datum in Ihren eigenen Kalender oder in den Kalender einer anderen Person eingetragen wird. Notizen können Sie verwenden, um sich und anderen Personen bestimmte Termine, Urlaubszeiten, arbeitsfreie Tage usw. ins Gedächtnis zu rufen. Empfängerlose Notizen dienen zur Erinnerung an Geburtstage, Ferien, Gehaltszahlungen usw. Weitere Informationen hierzu finden Sie unter "Senden von Notizen" auf Seite 53. Telefonische Nachricht Telefonische Nachrichten dienen dazu, andere Benutzer über eingegangene Telefonanrufe oder über Besucher in Kenntnis zu setzen. Sie können bestimmte Informationen vermerken, beispielsweise den Namen des Anrufers, die Telefonnummer, die Firma oder die Dringlichkeit des Anrufs. Sie können einen Anruf nicht von einer telefonischen Nachricht aus beantworten. Weitere Informationen hierzu finden Sie unter "Senden von telefonischen Nachrichten" auf Seite 31. Senden und Empfangen von Nachrichten Dieser Abschnitt enthält folgende Themen: "Senden von Mail-Nachrichten" auf Seite 30 "Senden von telefonischen Nachrichten" auf Seite 31 "Ändern der Schrift von gesendeten Nachrichten" auf Seite 32 "Hinzufügen einer Signatur oder vCard zu gesendeten Nachrichten" auf Seite 32 Senden von Mail-Nachrichten Eine Mail-Nachricht hat einen Primärempfänger, einen Betreff und ein Datum. Außerdem können Kopien und Blindkopien an andere Benutzer gesendet werden. Sie können auch Dateien, Dokumentverweise, Audio-Clips, Filme und OLE-Objekte als Anlage Ihren Nachrichten beifügen. CC (Carbon Copy) Die Empfänger von Blindkopien (CC) erhalten eine Kopie der Nachricht. Die Empfänger einer CC-Nachricht sind solche Benutzer, für die die Informationen in einer Nachricht nützlich sind. Diese Nachrichten fallen aber nicht direkt in den Verantwortungsbereich dieser Benutzer. Jeder Empfänger kann erkennen, an wen eine Carbon Copy gesendet wurde. Sie können darüber hinaus die Namen der CC-Empfänger sehen. BK (Blindkopie) Der Empfänger einer Blindkopie (BK) erhält eine Kopie der Nachricht. Andere Empfänger erhalten keine Informationen zu Blindkopien. Nur der Absender und der Empfänger wissen, dass eine Blindkopie gesendet wurde. Wenn ein Empfänger antwortet und "Antwort an alle" auswählt, erhält der Empfänger der Blindkopie keine Antwort. 1 Klicken Sie auf der Symbolleiste an. Zum Auswählen eines anderen Mail-Layouts klicken Sie auf den Abwärtspfeil im Symbol . 30 Benutzerhandbuch zum GroupWise 6.5 Cross-Platform-Client Novell Confidential Manual (DEU) 28 October 2003 2 Geben Sie in das Feld "An" einen Benutzernamen ein und drücken Sie anschließend die Eingabetaste. Wiederholen Sie das Verfahren für jeden weiteren Benutzer. Falls erforderlich, geben Sie in die Felder "CC" und "BK" Benutzernamen ein. Oder: Um Benutzernamen in einer Liste auszuwählen, klicken Sie "Adresse" auf der Symbolleiste an, doppelklicken Sie auf den jeweiligen Benutzer und klicken Sie anschließend auf "OK". 3 Um den "Von"-Namen (auf ein anderes Konto oder eine Vertretung) zu ändern, klicken Sie auf und anschließend auf einen Namen. 4 Geben Sie einen Betreff ein. 5 Geben Sie eine Nachricht ein. Wenn Sie auf das Register "Sendeoptionen" klicken, können Sie verschiedene Optionen festlegen. Sie können beispielsweise für diese Nachricht eine hohe Priorität festlegen und eine Antwort von den Empfängern anfordern. Ändern Sie gegebenenfalls die Schrift für den Nachrichtentext. Weitere Informationen hierzu finden Sie unter "Ändern der Schrift von gesendeten Nachrichten" auf Seite 32. 6 Sie können Anlagen hinzufügen, indem Sie "Eine Datei beifügen" auf der Symbolleiste anklicken. 7 Klicken Sie "Senden" auf der Symbolleiste an. Senden von telefonischen Nachrichten Eine telefonische Nachricht ist eine Notiz, die Sie an andere GroupWise-Benutzer senden können, um über Anrufe zu informieren, die in deren Abwesenheit eingingen (bzw. während sie nicht verfügbar waren). Telefonische Nachrichten werden in der Mailbox des Empfängers gespeichert. Sie können einen Anruf nicht von einer telefonischen Nachricht aus beantworten. Eingegangene telefonische Nachrichten können in Jobs, Notizen oder andere empfängerlose Nachrichtenlayouts umgewandelt werden. Auf diese Weise können Sie eine Aufzeichnung des Gesprächs an dem Tag, an dem es stattgefunden hat, (als Notiz) ablegen oder einen Job erstellen, der zu einem späteren Zeitpunkt erledigt werden soll. 1 Klicken Sie auf "Datei", "Neu" und anschließend auf "Telefonische Nachricht". Sie können eine Schaltfläche für eine neue telefonische Nachricht in die Symbolleiste einfügen. 2 Geben Sie in das Feld "An" einen Benutzernamen ein und drücken Sie anschließend die Eingabetaste. Wiederholen Sie das Verfahren für jeden weiteren Benutzer. Falls erforderlich, geben Sie in die Felder "CC" und "BK" Benutzernamen ein. Oder: Um Benutzernamen in einer Liste auszuwählen, klicken Sie "Adresse" auf der Symbolleiste an, doppelklicken Sie auf den jeweiligen Benutzer und klicken Sie anschließend auf "OK". 3 Geben Sie Name, Firma und Telefonnummer des Anrufers ein. 4 Aktivieren Sie die Kontrollkästchen, die für diese telefonische Nachricht in Frage kommen. 5 Geben Sie die Nachricht in das Feld "Mitteilung" ein. Ändern Sie gegebenenfalls die Schrift für den Nachrichtentext. Weitere Informationen hierzu finden Sie unter "Ändern der Schrift von gesendeten Nachrichten" auf Seite 32. Arbeiten mit Nachrichten in der Mailbox 31 Novell Confidential Manual (DEU) 28 October 2003 6 Um den "Von"-Namen (auf ein anderes Konto oder eine Vertretung) zu ändern, klicken Sie auf und anschließend auf einen Namen. 7 Klicken Sie "Senden" auf der Symbolleiste an. Ändern der Schrift von gesendeten Nachrichten Der Empfänger einer Nachricht sieht die im Layout "Einfacher Text" vorgenommenen Änderungen, wenn die Nachricht im Layout "Einfacher Text" angezeigt wird. Der Empfänger einer Nachricht sieht die im HTML-Layout vorgenommenen Änderungen, wenn die Nachricht im HTML-Layout angezeigt wird. Sie können dem Empfänger mitteilen, in welchem Layout die Nachricht erstellt wurde. Dieser Abschnitt enthält folgende Themen: "Ändern der Schrift im Layout "Einfacher Text"" auf Seite 32 "Ändern der Schrift im HTML-Layout" auf Seite 32 Ändern der Schrift im Layout "Einfacher Text" 1 Klicken Sie in einer geöffneten Nachricht, die Sie erstellen, auf "Layout" und anschließend auf "Einfacher Text". 2 Klicken Sie in das Feld "Mitteilung". 3 Klicken Sie auf "Bearbeiten" und anschließend zweimal auf "Schrift". 4 Wählen Sie eine Schrift und einen Schriftstil aus. 5 Wählen Sie eine Größe aus. 6 Wählen Sie eine andere Option aus, die Sie ändern möchten, und klicken Sie anschließend auf "OK". Sie können Textabschnitte mithilfe der Symbolleistenschaltflächen auch fett, kursiv oder unterstrichen formatieren. Ändern der Schrift im HTML-Layout 1 Klicken Sie in einer geöffneten Nachricht, die Sie erstellen, auf "Layout" und anschließend auf "HTML". 2 Mit der HTML-Symbolleiste können Sie unter anderem die Schrift ändern sowie Hintergrundfarben und Grafiken hinzufügen. Sie müssen möglicherweise die Größe des Nachrichtenlayouts (horizontal) ändern, um alle Schaltflächen auf der HTML-Symbolleiste anzuzeigen. Sie können eine Standardschrift für Nachrichten festlegen, die im HTML-Layout erstellt wurden. Weitere Informationen hierzu finden Sie unter "Anzeigen und Erstellen von Nachrichten in HTML" auf Seite 46. Hinzufügen einer Signatur oder vCard zu gesendeten Nachrichten Verwenden Sie die Funktion "Signaturen", um eine Signatur oder Attributzeile am Ende der gesendeten Nachrichten einzufügen. Sie können GroupWise so einstellen, dass Ihr Name, Ihre Telefonnummer und Email-Adresse automatisch am Ende jeder gesendeten Nachricht angezeigt werden. 32 Benutzerhandbuch zum GroupWise 6.5 Cross-Platform-Client Novell Confidential Manual (DEU) 28 October 2003 Außerdem kann GroupWise so konfiguriert werden, dass automatisch eine vCard* (virtuelle Visitenkarte) am Ende von Nachrichten eingefügt wird. GroupWise durchsucht das Adressbuch nach Ihren Benutzerinformationen und fügt diese am Ende der gesendeten Nachrichten ein. Dieser Abschnitt enthält folgende Themen: "vCard-Dateien" auf Seite 33 "Hinzufügen einer Signatur oder vCard zu Nachrichten" auf Seite 33 vCard-Dateien vCards sind elektronische Visitenkarten, die entsprechend der vom Internet Mail Konsortium festgelegten Standards formatiert sind. Eine vCard-Datei hat die Erweiterung "vcf". Sie können die Datei zu Ihren ausgehenden Email-Nachrichten hinzufügen. Mit der Software von Drittanbietern können Sie vCards erstellen, die Text, Grafiken und Audio enthalten. Wenn Sie Ihre vCard mit GroupWise erstellen, werden die Informationen der Felder in Ihrem Adressbuch verwendet. Um die einer Nachricht beigefügte vCard anzuzeigen, klicken Sie mit der rechten Maustaste auf die vCard und anschließend auf "Anlage anzeigen". Hinzufügen einer Signatur oder vCard zu Nachrichten 1 Um eine gemeinsame Signatur für alle Nachrichten anzugeben, klicken Sie auf "Werkzeuge", "Optionen" und anschließend auf "Senden". 2 Klicken Sie auf das Register "Signatur". 3 Klicken Sie auf "Elektronische Visitenkarte (vCard)" oder "Signatur". 4 Wenn Sie "Signatur" ausgewählt haben, geben Sie den Text für die Signatur im Feld "Signatur" ein. Oder: Wenn Sie "vCard" ausgewählt haben, können Sie entweder eine VCF-Datei angeben oder das entsprechende Feld leer lassen, damit die Informationen aus der Auflistung im Adressbuch verwendet werden. 5 Klicken Sie auf eine Signaturoption. 6 Klicken Sie auf "OK". Sie können gleichzeitig eine Signatur und eine vCard verwenden. Wenn Sie beides auswählen, wird standardmäßig die Signatur verwendet. Verwenden von Leitkarten Mit der Option "Leitkarte" können Sie einen Job oder eine Mail-Nachricht nacheinander an mehrere Benutzer senden. Sie bestimmen die Reihenfolge der Empfänger. Wenn ein Benutzer die Leitwegnachricht als "Erledigt" kennzeichnet, wird sie an den nächsten Empfänger in der Zustellungsreihenfolge gesendet. Wenn der Leitwegnachricht eine Anlage beigefügt ist, kann jeder Empfänger die Anlage anzeigen und Kommentare einfügen. Wenn Kommentare in die Anlage eingefügt wurden, können alle nachfolgenden Empfänger diese sehen. Der letzte Empfänger auf dem Leitweg sieht alle eingefügten Kommentare. Arbeiten mit Nachrichten in der Mailbox 33 Novell Confidential Manual (DEU) 28 October 2003 Sie können den Status einer von Ihnen gesendeten Leitwegnachricht verfolgen, indem Sie die Eigenschaften der Nachricht überprüfen. Wenn Sie eine Leitwegnachricht an eine externe Adresse senden, wird sie automatisch als "Erledigt" gekennzeichnet und an den nächsten Empfänger gesendet (da der externe Benutzer dazu nicht in der Lage ist). Wenn Sie verhindern möchten, dass ein Vertreter Leitwegnachrichten als "Erledigt" kennzeichnet, können Sie die Eingabe eines Passworts für die Bearbeitung einer Leitwegnachricht erforderlich machen. Dieser Abschnitt enthält folgende Themen: "Erstellen von Leitwegnachrichten" auf Seite 34 "Erledigen von Leitwegnachrichten" auf Seite 34 Erstellen von Leitwegnachrichten 1 Öffnen Sie eine Mail-Nachricht oder einen Job. 2 Klicken Sie auf "Adresse" und anschließend auf "Leitkarte". 3 Wählen Sie Benutzernamen aus dem Dialogfeld "Adressauswahl" aus. Sie können auch persönliche Gruppen als Empfänger von Leitwegnachrichten angeben. Wenn Sie das Dialogfeld "Adressauswahl" verwenden, werden die Mitglieder der Gruppe angezeigt, sodass Sie die Reihenfolge der Benutzer im Leitweg angeben können. 4 Geben Sie einen Betreff und den Nachrichtentext ein. 5 Klicken Sie "Senden" auf der Symbolleiste an. Erledigen von Leitwegnachrichten 1 Wenn Sie die Aufgabe in der Leitwegnachricht erledigt haben, öffnen Sie die Nachricht. 2 Wenn Sie eine Anlage der Leitwegnachricht anzeigen und bearbeiten möchten, öffnen Sie die Anlage in der zugehörigen Anwendung, nehmen Sie Ihre Änderungen vor und speichern Sie anschließend die Datei. Die Datei wird auf Ihrer Festplatte im Verzeichnis für die temporären Dateien gespeichert. Ändern Sie den Pfad nicht. Andernfalls werden Ihre Änderungen nicht berücksichtigt, wenn die Leitwegnachricht an den nächsten Empfänger gesendet wird. Schließen Sie die Anwendung. Wichtig: Zum Bearbeiten von Anlagen in einer Leitwegnachricht benötigen Sie GroupWise 5.5 Enhancement Pack oder höher. 3 Wählen Sie in der Nachricht die Optionen "Aktionen" und "Als 'Erledigt' kennzeichnen" aus. Klicken Sie anschließend auf "OK". Sie können auch das Kontrollkästchen "Erledigt" im Nachrichtenkopftext aktivieren. 4 Wenn der Sender für die Erledigung der Nachricht die Eingabe eines Passworts vorgeschrieben hat, geben Sie Ihr GroupWise-Passwort ein und klicken Sie anschließend auf "OK". Die Nachricht wird an den nächsten Empfänger in der Zustellungsreihenfolge gesendet. 5 Klicken Sie auf "Schließen". 34 Benutzerhandbuch zum GroupWise 6.5 Cross-Platform-Client Novell Confidential Manual (DEU) 28 October 2003 Beifügen von Dateien Mithilfe des Befehls "Datei beifügen" können Sie eine oder mehrere Dateien an andere Benutzer senden. Hierzu können Sie eine Datei als Anlage beifügen, die auf Ihrer Festplatte, einer Diskette oder einem Netzlaufwerk gespeichert ist. Der Empfänger kann die Anlagendatei öffnen, speichern, anzeigen und drucken. Wenn Sie die Anlagendatei ändern, nachdem Sie diese gesendet haben, kann der Empfänger die Änderungen nicht sehen. Wenn Sie eine durch ein Passwort geschützte Datei beifügen, kann der Empfänger die Anlage erst nach Eingabe des Passworts öffnen oder anzeigen. Dieser Abschnitt enthält folgende Themen: "Beifügen von Dateien zu einer Nachricht" auf Seite 35 "Anzeigen von Anlagendateien" auf Seite 35 "Öffnen von Anlagendateien" auf Seite 36 Beifügen von Dateien zu einer Nachricht 1 Öffnen Sie eine neue Nachricht. 2 Füllen Sie die Felder "An", "Betreff" und "Mitteilung" aus. 3 Klicken Sie auf "Datei" und dann auf "Datei beifügen" und wählen Sie die zu sendenden Dateien aus. Zum Entfernen einer Anlagendatei klicken Sie mit der rechten Maustaste auf die Anlage. Klicken Sie anschließend auf "Löschen". 4 Klicken Sie auf "OK". 5 Klicken Sie "Senden" auf der Symbolleiste an. Das Verschieben oder Löschen von auf der Festplatte oder auf einem Netzlaufwerk befindlichen Dateien wirkt sich nicht auf Dateien aus, die einer Nachricht als Anlage beigefügt und bereits gesendet wurden. Durch das Löschen einer Anlagendatei wird die Datei nicht von der Festplatte oder von dem Netzwerklaufwerk gelöscht; sie wird lediglich aus der Anlagenliste entfernt. Anzeigen von Anlagendateien Wenn Sie auf eine Anlagendatei klicken, wird die Anlage im Teilfenster für die Nachricht in einer Vorschau angezeigt. Dies geht in der Regel zwar schneller von statten als das Öffnen der Anlage, doch wird deren Formatierung möglicherweise nicht richtig wiedergegeben. Wird die Anlagenart nicht unterstützt, wird eine Fehlermeldung eingeblendet. 1 Öffnen Sie die Nachricht, die die Anlage enthält. 2 Klicken Sie auf die Anlage. Oder: Klicken Sie mit der rechten Maustaste auf die Anlage und klicken Sie anschließend auf "Anlage anzeigen" oder "In neuem Fenster anzeigen". Oder: Falls Ihr Layout kein Symbol für die Anlage enthält, klicken Sie auf "Datei", "Anlagen" und anschließend auf "Anzeigen". Arbeiten mit Nachrichten in der Mailbox 35 Novell Confidential Manual (DEU) 28 October 2003 Öffnen von Anlagendateien Wenn Sie eine Anlagendatei öffnen, indem Sie darauf doppelklicken, stellt GroupWise fest, mit welcher Anwendung die Datei geöffnet werden muss. Sie können die vorgeschlagene Anwendung akzeptieren oder den Pfad und den Dateinamen einer anderen Anwendung eingeben. 1 Öffnen Sie die Nachricht, die die Anlage enthält. 2 Doppelklicken Sie auf die Anlage. Oder: Falls Ihr Layout kein Symbol für die Anlage enthält, klicken Sie auf "Datei", "Anlagen" und anschließend auf "Öffnen". Verwalten von Ausgangsnachrichten Dieser Abschnitt enthält folgende Themen: "Bestätigen der Zustellung von Ausgangsnachrichten" auf Seite 36 "Anzeigen von Ausgangsnachrichten" auf Seite 37 "Neusenden von Nachrichten" auf Seite 37 "Zurückziehen von gesendeten Nachrichten" auf Seite 37 "Überprüfen des Status Ihrer Nachrichten" auf Seite 38 "Anfordern einer Antwort auf von Ihnen gesendete Nachrichten" auf Seite 39 Bestätigen der Zustellung von Ausgangsnachrichten GroupWise bietet mehrere Möglichkeiten, um Ihnen die Zustellung einer Nachricht zu bestätigen. Verfolgen einer gesendeten Nachricht Sie können den Status einer gesendeten Nachricht im dazugehörigen Eigenschaftenfenster verfolgen. Weitere Informationen hierzu finden Sie unter "Überprüfen des Status Ihrer Nachrichten" auf Seite 38. Erhalten einer Bestätigung über das Öffnen oder Löschen einer Nachricht Sie können es sich bestätigen lassen, wenn der Empfänger eine Nachricht geöffnet oder gelöscht, einen Termin abgelehnt oder einen Job ausgeführt hat. Anfordern einer Antwort Sie können dem Empfänger einer Nachricht mitteilen, dass Sie eine Antwort benötigen. GroupWise fügt zu der Nachricht einen Satz hinzu, mit der die Antwort erbeten wird, und ersetzt das Symbol in der Mailbox des Empfängers durch einen doppelten Pfeil. Weitere Informationen hierzu finden Sie unter "Anfordern einer Antwort auf von Ihnen gesendete Nachrichten" auf Seite 39. 36 Benutzerhandbuch zum GroupWise 6.5 Cross-Platform-Client Novell Confidential Manual (DEU) 28 October 2003 Anzeigen von Ausgangsnachrichten Sie können anzeigen, welche Nachrichten bereits versendet wurden. Ausgangsnachrichten können gelesen, mit oder ohne Änderungen neu gesendet sowie teilweise auch zurückgezogen werden (wenn sie nicht bereits vom Empfänger geöffnet wurden). 1 Klicken Sie auf den Ordner "Ausgangsnachrichten" in der Ordnerliste. Alle Ausgangsnachrichten befinden sich so lange in diesem Ordner, bis sie in einen anderen Ordner als "Mailbox" oder "Kalender" verschoben werden. Wenn eine Ausgangsnachricht in einen anderen Ordner verschoben wird, wird sie nicht mehr im Ordner "Ausgangsnachrichten" angezeigt. Um Ausgangsnachrichten anzuzeigen, die in andere Ordner verschoben wurden, öffnen Sie diese Ordner. Neusenden von Nachrichten Mithilfe der Option "Neu senden" können Sie eine Nachricht ein zweites Mal senden, beispielsweise nachdem Sie Korrekturen daran vorgenommen haben. 1 Klicken Sie auf den Ordner "Ausgangsnachrichten" in der Ordnerliste. 2 Klicken Sie mit der rechten Maustaste auf die Nachricht, die neu gesendet werden soll, und klicken Sie anschließend auf "Neu senden". 3 Wenn die Nachricht mit der Datumsautomatik geplant wurde, klicken Sie auf "Diese Nachricht" oder "Alle Nachrichten". 4 Nehmen Sie bei Bedarf Änderungen an der Nachricht vor und klicken Sie "Senden" auf der Symbolleiste an. 5 Klicken Sie auf "Ja", um die ursprüngliche Nachricht zurückzuziehen. Oder: Klicken Sie auf "Nein", um die ursprüngliche Nachricht an der aktuellen Position zu belassen. Sie können anhand der Eigenschaften der ursprünglichen Nachricht ermitteln, ob GroupWise die Nachricht zurückziehen konnte. Klicken Sie in der Mailbox mit der rechten Maustaste auf die Nachricht und anschließend auf "Eigenschaften". Mails und telefonische Nachrichten, die bereits geöffnet wurden, können nicht mehr zurückgezogen werden. Zurückziehen von gesendeten Nachrichten Mithilfe von "Löschen" können Sie eine Ausgangsnachricht aus der Mailbox des Empfängers zurückziehen. Sie können Mails und telefonische Nachrichten von Empfängern zurückziehen, die die Nachricht noch nicht geöffnet haben. Termine, Notizen und Jobs können Sie jederzeit zurückziehen. 1 Klicken Sie auf den Ordner "Ausgangsnachrichten" in der Ordnerliste. 2 Klicken Sie mit der rechten Maustaste auf die Nachricht, die zurückgezogen werden soll, und klicken Sie anschließend auf "Löschen". 3 Wählen Sie die gewünschte Option aus. 4 Wenn Sie eine Nachricht aus der Mailbox der Empfänger zurückziehen, können Sie in einem Kommentar an die Empfänger den Grund für das Zurückziehen angeben. 5 Klicken Sie auf "OK". Wenn Sie feststellen möchten, welche Empfänger die Nachricht bereits geöffnet haben, klicken Sie mit der rechten Maustaste auf die Nachricht und klicken Sie anschließend auf "Eigenschaften". Arbeiten mit Nachrichten in der Mailbox 37 Novell Confidential Manual (DEU) 28 October 2003 Überprüfen des Status Ihrer Nachrichten Mit "Eigenschaften" können Sie den Status der gesendeten Nachrichten überprüfen. Sie können beispielsweise feststellen, wann die Nachricht zugestellt wurde und wann der Empfänger die Nachricht geöffnet oder gelöscht hat. Wenn der Empfänger einen Termin akzeptiert oder abgelehnt und einen entsprechenden Kommentar hinzugefügt hat, wird der Kommentar im Eigenschaftenfenster angezeigt. Ferner wird angezeigt, ob der Empfänger den Job als "erledigt" gekennzeichnet hat. Im Eigenschaftenfenster werden auch Informationen über empfangene Nachrichten angezeigt. Sie können sehen, welche Personen die Nachricht sonst noch empfangen haben (mit Ausnahme der Empfänger von Blindkopien), und es wird die Größe und das Erstellungsdatum der Anlagendateien angezeigt. Weiterhin können Sie die Statusinformationen einer Nachricht speichern und drucken. Dieser Abschnitt enthält folgende Themen: "Überprüfen des Status Ihrer Nachrichten" auf Seite 38 "Speichern der Statusinformationen von Nachrichten" auf Seite 38 "Drucken der Statusinformationen von Nachrichten" auf Seite 38 Überprüfen des Status Ihrer Nachrichten 1 Klicken Sie mit der rechten Maustaste auf eine Nachricht in Ihrer Mailbox oder im Kalender. Klicken Sie anschließend auf "Eigenschaften". Die Symbole neben den einzelnen Nachrichten liefern ebenfalls wertvolle Statusinformationen. Weitere Informationen hierzu finden Sie unter "Symbole neben Nachrichten in Ihrer Mailbox und dem Kalender" auf Seite 18. Speichern der Statusinformationen von Nachrichten 1 Klicken Sie mit der rechten Maustaste auf eine Nachricht und anschließend auf "Eigenschaften". 2 Klicken Sie auf "Datei" und anschließend auf "Speichern unter". Es wird ein vorläufiger Dateiname für die Nachricht durch GroupWise erstellt. Zur Speicherung der Datei können Dateiname und Standardordner geändert werden. 3 Klicken Sie auf "Speichern". Drucken der Statusinformationen von Nachrichten 1 Klicken Sie mit der rechten Maustaste auf eine Nachricht und anschließend auf "Eigenschaften". 2 Klicken Sie mit der rechten Maustaste auf das Eigenschaftenfenster und anschließend auf "Drucken". 38 Benutzerhandbuch zum GroupWise 6.5 Cross-Platform-Client Novell Confidential Manual (DEU) 28 October 2003 Anfordern einer Antwort auf von Ihnen gesendete Nachrichten 1 Um eine Antwort auf eine einzige Nachricht anzufordern, öffnen Sie ein Nachrichtenlayout, klicken Sie auf das Register "Sendeoptionen" und anschließend auf "Allgemein". Oder: Zum Anfordern einer Antwort auf alle Nachrichten klicken Sie auf "Werkzeuge", "Optionen" und dann auf "Senden". 2 Klicken Sie auf "Antwort erbeten" und geben Sie an, wann die Antwort eingehen soll. Dem Empfänger wird neben der Nachricht angezeigt. Wenn Sie "Bei Gelegenheit" auswählen, wird "Antwort bei Gelegenheit erbeten" im oberen Bereich der Nachricht angezeigt. Wenn Sie "Binnen x Tagen" auswählen, wird "Antwort erbeten bis xx/xx/xx" im oberen Bereich der Nachricht angezeigt. 3 Klicken Sie auf "OK". Verwalten von Eingangsnachrichten GroupWise speichert alle Mail-Nachrichten, Termine und anderen Nachrichten, die Sie empfangen, in Ihrer Mailbox. Aus Ihrer Mailbox können Sie empfangene Nachrichten lesen, beantworten und weiterleiten. Sie können Nachrichten organisieren, indem Sie sie verschiedenen Kategorien zuweisen oder eine Checkliste erstellen. Sie können Jobs und Termine an andere Benutzer delegieren. Sie können unerwünschte Internet-Email mit der Junkmail-Behandlung blockieren. Sie können eine Nachricht, beispielsweise eine Mail-Nachricht, sogar in eine andere Nachrichtenkategorie ändern, beispielsweise in einen Termin. Dieser Abschnitt enthält folgende Themen: "Lesen von empfangenen Nachrichten" auf Seite 39 "Beantworten empfangener Nachrichten" auf Seite 42 "Weiterleiten von Nachrichten an andere Benutzer" auf Seite 43 "Erstellen einer Checkliste" auf Seite 43 "Delegieren von Nachrichten" auf Seite 45 "Anzeigen und Erstellen von Nachrichten in HTML" auf Seite 46 Lesen von empfangenen Nachrichten Sie können die Nachrichten lesen, die Sie in Ihrer Mailbox oder in Ihrem Kalender empfangen. In der Mailbox wird eine Liste aller Nachrichten angezeigt, die Sie von anderen Benutzern empfangen haben. Empfängerlose Termine, Jobs und Notizen werden im Kalender angezeigt und nicht in der Mailbox. Sie können alle eingehenden Nachrichtenkategorien in Ihrer Mailbox öffnen und lesen. Sie können auch Termine, Jobs und Notizen im Kalender lesen, damit Sie sich neue Nachrichten anzeigen lassen können, während Sie sich gleichzeitig Ihren Terminplan ansehen. Arbeiten mit Nachrichten in der Mailbox 39 Novell Confidential Manual (DEU) 28 October 2003 Telefonische Nachrichten und Mail-Nachrichten bleiben in der Mailbox, bis Sie diese löschen. Termine, Notizen und Jobs bleiben in der Mailbox, bis Sie diese akzeptieren, ablehnen oder löschen. Wenn Sie einen Termin, einen Job oder eine Notiz akzeptieren, wird er bzw. sie in den Kalender übernommen. Alle Mailbox-Nachrichten werden mit einem Symbol gekennzeichnet. Die Symbole ändern sich, und zwar abhängig davon, ob die Nachrichten bereits geöffnet wurden. Weitere Informationen hierzu finden Sie unter "Symbole neben Nachrichten in Ihrer Mailbox und dem Kalender" auf Seite 18. Zusätzlich werden alle ungeöffneten Nachrichten in Ihrer Mailbox fett dargestellt. So können Sie problemlos feststellen, welche Nachrichten und Dokumente Sie noch nicht gelesen haben. Dies ist besonders hilfreich für ausgeblendete Diskursabfolgen, weil Sie so stets wissen, welche Diskursabfolgen neue Nachrichten enthalten. Dieser Abschnitt enthält folgende Themen: "Lesen von Nachrichten in der Mailbox" auf Seite 40 "Lesen von HTML-Nachrichten" auf Seite 40 "Lesen von Nachrichten in der Blitzvorschau" auf Seite 40 "Kennzeichnen von Nachrichten als "Ungelesen"" auf Seite 41 Lesen von Nachrichten in der Mailbox 1 Doppelklicken Sie auf die Nachricht, die Sie lesen möchten. Lesen von HTML-Nachrichten Weitere Informationen zum Lesen von Nachrichten, die in HTML erstellt wurden, finden Sie unter "Anzeigen und Erstellen von Nachrichten in HTML" auf Seite 46. Lesen von Nachrichten in der Blitzvorschau Mithilfe der Blitzvorschau können Sie den Inhalt Ihrer Nachrichten überfliegen. Durch die Blitzvorschau sparen Sie Zeit, weil Sie die einzelnen Nachrichten nicht öffnen müssen. Klicken Sie einfach auf die betreffende Nachricht oder drücken Sie den Abwärtspfeil, um die Nachrichten zu lesen. Falls Sie auf ein Dokument klicken, wird dieses in der Blitzvorschau angezeigt. Sie können die Anlage einer Nachricht anzeigen, indem Sie in der Symbolleiste der Blitzvorschau in der Dropdown-Liste auf die Anlage klicken. OLE-Anlagen werden in der Blitzvorschau jedoch nicht angezeigt. Wenn Sie eine Nachricht in der Blitzvorschau lesen, ändert sich das Symbol zum Status "Geöffnet". Anstelle des geschlossenen Umschlags, der eine nicht geöffnete Mail-Nachricht symbolisiert, wird ein geöffneter Umschlag angezeigt. Sie können festlegen, dass einige Ordner die Blitzvorschau jedes Mal anzeigen, wenn Sie den betreffenden Ordner öffnen, während andere die Blitzvorschau nie einblenden. 1 Klicken Sie 40 auf der Symbolleiste an. Benutzerhandbuch zum GroupWise 6.5 Cross-Platform-Client Novell Confidential Manual (DEU) 28 October 2003 2 Wählen Sie aus, ob die Blitzvorschau für alle Ordner oder nur für den ausgewählten Ordner aktiviert werden soll, und klicken Sie anschließend auf "OK". 3 Legen Sie die Größe der Blitzvorschau fest, indem Sie eine Ecke des Fensters ziehen oder die horizontale Trennlinie nach unten oder nach oben ziehen. Wenn Sie die Größe der Blitzvorschau ändern und sie schließen, wird die Blitzvorschau beim erneuten Öffnen in der gleichen Größe angezeigt. Ändern Sie ihre Größe, indem Sie eine Ecke des Fensters ziehen. Klicken Sie hierzu nicht auf die Schaltfläche zum Maximieren des Fensters. 4 Klicken Sie in der Mailbox auf die Nachrichten, die Sie lesen möchten. Um eine Anlage anzuzeigen, klicken Sie in der Dropdown-Liste auf "Blitzvorschau" und anschließend auf die Anlage. In der Blitzvorschau können Sie keine OLE-Anlagen öffnen. Wenn Sie mit der rechten Maustaste in das Blitzvorschau-Fenster klicken, können Sie weitere Optionen, wie beispielsweise "Drucken", wählen. 5 Um festzulegen, wie die Informationen im Kopftext angezeigt werden, klicken Sie mit der rechten Maustaste auf den Kopftext und wählen Sie "Optionen" aus. 6 Zum Schließen der Blitzvorschau klicken Sie auf der Symbolleiste an. Kennzeichnen von Nachrichten als "Ungelesen" Wenn Sie eine Nachricht zum Lesen öffnen und anschließend entscheiden, diese erst später zu lesen, können Sie die Nachricht wieder als "Ungelesen" kennzeichnen. Durch das Kennzeichnen der Nachricht als "Ungelesen" wird die Nachricht fett dargestellt. Außerdem ändert sich das Symbol der Nachricht in "Ungeöffnet". So wissen Sie, dass Sie die Nachricht noch nicht gelesen haben. 1 Klicken Sie im Hauptfenster auf die Nachricht in der Nachrichtenliste. 2 Klicken Sie auf "Aktionen" und anschließend auf "Später lesen". Durch Markieren einer geöffneten Nachricht als nicht gelesen wird der Nachrichtenstatus unter "Eigenschaften" nicht geändert. So wird beispielsweise dem Sender der Nachricht weiterhin der Status "Geöffnet" im Eigenschaftenfenster angezeigt, wenn Sie beispielsweise eine Nachricht geöffnet und dann als nicht gelesen markiert haben. Arbeiten mit Nachrichten in der Mailbox 41 Novell Confidential Manual (DEU) 28 October 2003 Beantworten empfangener Nachrichten Mithilfe der Option "Antwort" können Sie auf eine Nachricht antworten. Sie können jedem Empfänger der ursprünglichen Nachricht oder nur dem Sender der Nachricht antworten, ohne dass Sie eine neue Nachricht erstellen und adressieren müssen. Sie können auch eine Kopie der ursprünglichen Nachricht in Ihre Antwort einfügen. Die Antwort enthält vor dem Text des ursprünglichen Betreffs den Hinweis "Betreff". Den Betrefftext können Sie bei Bedarf auch ändern. Dieser Abschnitt enthält folgende Themen: "Beantworten einer Nachricht" auf Seite 42 "Beantworten von Nachrichten in einem freigegebenen Ordner" auf Seite 42 Beantworten einer Nachricht 1 Öffnen Sie die Nachricht, die Sie beantworten möchten. 2 Klicken Sie "Antwort" auf der Symbolleiste an. 3 Klicken Sie auf "Antwort an Sender". Oder: Klicken Sie auf "Antwort an alle". Wenn der Nachrichtentext in der Antwort enthalten sein soll, stellen Sie sicher, dass "Inklusive Mitteilung des Senders" ausgewählt ist. 4 Klicken Sie auf "OK". 5 Geben Sie eine Mitteilung ein und klicken Sie anschließend "Senden" auf der Symbolleiste an. Wenn die ursprüngliche Nachricht BK- oder CC-Empfänger enthielt und Sie "Antwort an alle" ausgewählt haben, wird Ihre Antwort zwar an die CC-Empfänger, jedoch nicht an die BKEmpfänger gesendet. Beantworten von Nachrichten in einem freigegebenen Ordner 1 Öffnen oder markieren Sie eine Nachricht in dem freigegebenen Ordner. 2 Klicken Sie "Antwort" auf der Symbolleiste an. 3 Klicken Sie auf eine Antwortoption. Anstatt die Nachricht, die Sie lesen, zu beantworten, können Sie auch auf das ursprüngliche Diskursthema antworten. Sie können auch auf eine beliebige Nachricht antworten, unabhängig davon, ob es sich dabei um den ursprünglichen Diskussionsbeitrag oder irgendeine Antwort darauf handelt. In beiden Fällen werden Ihre Antworten dann in den freigegebenen Ordner gestellt und nicht an einzelne Empfänger geschickt. Wenn Sie der Person, die die Nachricht geschrieben hat, privat antworten, wird Ihre Antwort nicht in dem freigegebenen Ordner abgelegt. 4 Klicken Sie auf "OK". 5 Geben Sie die Antwort ein und klicken Sie anschließend "Aufgeben" auf der Symbolleiste an. 42 Benutzerhandbuch zum GroupWise 6.5 Cross-Platform-Client Novell Confidential Manual (DEU) 28 October 2003 Weiterleiten von Nachrichten an andere Benutzer Mit dem Befehl "Weiterleiten" senden Sie empfangene Nachrichten und Dokumentverweise an andere Benutzer. Weitergeleitete Nachrichten werden als Anlage zu einer Mail-Nachricht gesendet. Die Mail-Nachricht enthält Ihren Namen und gegebenenfalls weitere Kommentare. Dieser Abschnitt enthält das folgende Thema: "Weiterleiten von Nachrichten" auf Seite 43 Weiterleiten von Nachrichten 1 Öffnen Sie die Nachricht, die Sie weiterleiten möchten. 2 Klicken Sie auf "Aktionen" und anschließend auf "Weiterleiten". Oder: Klicken Sie auf "Aktionen" und anschließend auf "Als Anlage weiterleiten". 3 Fügen Sie die Namen der Benutzer hinzu, an die die Nachricht weitergeleitet werden soll. 4 (Optional) Geben Sie eine Mitteilung ein. 5 Klicken Sie "Senden" auf der Symbolleiste an. Wenn Sie einen Termin, einen Job oder eine Notiz nicht akzeptieren können, können Sie die Nachricht auch delegieren, anstatt sie weiterzuleiten. Wenn Sie eine Nachricht delegieren, erscheint im Eigenschaftenfenster der Nachricht der Status "Delegiert", damit der Sender darüber informiert ist, dass Sie die Zuständigkeit für die betreffende Nachricht an eine andere Person übertragen haben. Erstellen einer Checkliste Mit dem Checklistenordner können Sie eine Jobliste erstellen. Sie können beliebige Nachrichten (Mail-Nachrichten, telefonische Nachrichten, Notizen, Aufgaben oder Termine) in diesen Ordner verschieben und diese in der gewünschten Reihenfolge anordnen. Jede Nachricht verfügt über ein Kontrollkästchen, sodass Sie Nachrichten nach deren Fertigstellung abhaken. Sie können außerdem festlegen, dass andere Ordner ähnlich wie der Checklistenordner fungieren. Der Ordner "Checkliste" ist ein Systemordner. Er ersetzt den Ordner "Jobliste". Einen Vergleich zwischen dem Checklistenordner und dem Joblistenordner finden Sie unter "Checklistenordner" in "Ordnerliste" auf Seite 13. Wichtig: Wenn Sie oder Ihr Systemverwalter die automatische Archivierung von Nachrichten in Ihrer Mailbox festgelegt haben, werden Checklisteneinträge auch archiviert, und zwar basierend auf dem ursprünglichen Datum, an dem Sie die Nachricht empfangen haben, und nicht basierend auf dem Fälligkeitsdatum, das Sie zugewiesen haben. Dieser Abschnitt enthält folgende Themen: "Erstellen von Master-Checklisten im Checklistenordner" auf Seite 44 "Erstellen von neuen Nachrichten im Checklistenordner" auf Seite 44 "Verschieben von Nachrichten in den Checklistenordner" auf Seite 44 "Kennzeichnen von Checklisteneinträgen als "Erledigt" bzw. Aufheben der Kennzeichnung" auf Seite 44 Arbeiten mit Nachrichten in der Mailbox 43 Novell Confidential Manual (DEU) 28 October 2003 Erstellen von Master-Checklisten im Checklistenordner 1 Ziehen Sie Nachrichten in den Checklistenordner . Im Checklistenordner wird links neben den Nachrichten jeweils ein Kontrollkästchen angezeigt. Wenn Sie eine Nachricht in der Checkliste abgeschlossen haben, können Sie diese als "Erledigt" kennzeichnen, indem Sie das zugehörige Kontrollkästchen aktivieren. Sie können Nachrichten aus einem freigegebenen Ordner nur dann in den Checklistenordner verschieben, wenn Sie der Eigentümer des freigegebenen Ordners sind. 2 Um die Nachrichten in der gewünschten Reihenfolge anzuordnen, ziehen Sie diese in die gewünschte Position. Sie können auch auf die Nachrichten und anschließend auf die Schaltflächen , , und auf der Symbolleiste klicken. Sie können auch einen Checklistenbereich in einem anderen Ordner erstellen und Nachrichten in diesen Bereich ziehen. Nachdem sich die Nachrichten in dem Checklistenbereich eines Ordners befinden, werden diese außerdem im Ordner für die Master-Checkliste angezeigt. Es werden in diesem Ordner auch die Nachrichten angezeigt, die sich noch in ihrem ursprünglichen Ordner befinden. Erstellen von neuen Nachrichten im Checklistenordner 1 Klicken Sie auf den Checklistenordner. 2 Wenn im Checklistenordner keine Nachrichten vorhanden sind, klicken Sie auf den Abwärtspfeil des Symbols und klicken Sie anschließend auf "Empfängerlose Nachricht". Geben Sie einen Betreff und eine Nachricht ein. Klicken Sie anschließend "Aufgeben" auf der Symbolleiste an. Verschieben von Nachrichten in den Checklistenordner 1 Ziehen Sie die Nachricht in den Checklistenordner. Die Nachrichten, die aus diesem Ordner in den Checklistenordner verschoben werden, verbleiben im ursprünglichen Ordner und werden außerdem im Checklistenordner angezeigt. Sie können die Nachrichten in diesem Ordner in der gewünschten Reihenfolge anordnen, den Nachrichten ein Fälligkeitsdatum zuordnen und Nachrichten als "Erledigt" kennzeichnen. Sie können Nachrichten aus einem freigegebenen Ordner nur dann in den Checklistenordner verschieben, wenn Sie der Eigentümer des freigegebenen Ordners sind. Um eine Nachricht wieder in den ursprünglichen Ordner zu kopieren, ziehen Sie die Nachricht aus dem Checklistenordner in den ursprünglichen Ordner. Kennzeichnen von Checklisteneinträgen als "Erledigt" bzw. Aufheben der Kennzeichnung 1 Aktivieren Sie das Kontrollkästchen neben dem Checklisteneintrag. 44 Benutzerhandbuch zum GroupWise 6.5 Cross-Platform-Client Novell Confidential Manual (DEU) 28 October 2003 Delegieren von Nachrichten Mit der Option "Delegieren" können Sie eine geplante Nachricht einem anderen Benutzer neu zuweisen. In den Eigenschaften der betreffenden Nachricht kann der Sender feststellen, an welchen Benutzer Sie die Nachricht delegiert haben. Dieser Abschnitt enthält folgende Themen: "Delegieren von Terminen, Jobs oder Notizen aus dem Hauptfenster" auf Seite 45 "Delegieren von Terminen, Jobs oder Notizen aus dem Kalenderlayout" auf Seite 45 Delegieren von Terminen, Jobs oder Notizen aus dem Hauptfenster 1 Klicken Sie im Hauptfenster auf einen Job, eine Notiz oder einen Termin. 2 Klicken Sie auf "Aktionen" und anschließend auf "Delegieren". 3 Geben Sie in das Feld "An" einen Benutzernamen ein und drücken Sie anschließend die Eingabetaste. Oder: Klicken Sie zum Auswählen eines Benutzernamens in einer Liste die Schaltfläche "Adresse" auf der Symbolleiste an, doppelklicken Sie auf den Benutzer und klicken Sie anschließend auf "OK". 4 Geben Sie etwaige Kommentare an den Empfänger ein. 5 Klicken Sie "Senden" auf der Symbolleiste an. 6 Klicken Sie auf "Ja", wenn diese Nachricht weiterhin im Kalender angezeigt werden soll. Oder: Klicken Sie auf "Nein", wenn diese Nachricht aus Ihrem Kalender gelöscht werden soll. Delegieren von Terminen, Jobs oder Notizen aus dem Kalenderlayout 1 Klicken Sie in einer Kalenderansicht mit der rechten Maustaste auf einen Job, eine Notiz oder einen Termin. Klicken Sie anschließend auf "Delegieren". 2 Geben Sie in das Feld "An" einen Benutzernamen ein und drücken Sie anschließend die Eingabetaste. Oder: Klicken Sie zum Auswählen eines Benutzernamens in einer Liste die Schaltfläche "Adresse" auf der Symbolleiste an, doppelklicken Sie auf den Benutzer und klicken Sie anschließend auf "OK". 3 Geben Sie etwaige Kommentare an den Empfänger ein. 4 Klicken Sie "Senden" auf der Symbolleiste an. 5 Klicken Sie auf "Ja", wenn die Nachricht weiterhin im Kalender angezeigt werden soll. Oder: Klicken Sie auf "Nein", wenn die Nachricht aus Ihrem Kalender gelöscht werden soll. Arbeiten mit Nachrichten in der Mailbox 45 Novell Confidential Manual (DEU) 28 October 2003 Anzeigen und Erstellen von Nachrichten in HTML Sie können Nachrichten in GroupWise anzeigen, die von anderen Benutzern oder Web-basierten Informationsdiensten in HTML erstellt wurden. Sie können auf alle in der Nachricht enthaltenen Verknüpfungen klicken und zu den verknüpften Websites springen. Wenn Sie Mozilla oder Konqueror und GroupWise auf Ihrem Computer installiert haben, können Sie Nachrichten in HTML erstellen. Eine HTML-Symbolleiste über dem Mitteilungsfeld stellt HTML-Optionen, beispielsweise Textformatierung und -farbe, Erstellen von Listen sowie Einfügen von Linien, Bildern, Hintergrundbildern und Verknüpfungen zur Verfügung. Weitere Informationen finden Sie unter "Ändern der Schrift von gesendeten Nachrichten" auf Seite 32. Dieser Abschnitt enthält folgende Themen: "Festlegen des Standardlayouts" auf Seite 46 "Einstellen des Layouts für eine bestimmte Nachricht" auf Seite 46 "Ändern der Standardschrift im HTML-Layout" auf Seite 46 Festlegen des Standardlayouts Wenn Sie nicht Ihr Standardlayout zum Lesen oder Erstellen verwenden möchten (HTML oder einfachen Text), können Sie es ändern. Ändern des Standardlayouts beim Lesen 1 Klicken Sie auf "Werkzeuge" > "Optionen". 2 Klicken Sie auf "Allgemein" und wählen Sie dann unter "Standardlayout beim Lesen" die Option "Einfacher Text" oder "HTML" aus. 3 Klicken Sie auf "OK". Ändern des Standardlayouts beim Erstellen 1 Klicken Sie auf "Werkzeuge" > "Optionen". 2 Klicken Sie auf "Allgemein" und wählen Sie dann unter "Standardlayout beim Erstellen" die Option "Einfacher Text" oder "HTML" aus. 3 Klicken Sie auf "OK". Einstellen des Layouts für eine bestimmte Nachricht Sie können das Layout auch nur für eine bestimmte Nachricht ändern, sofern diese Nachricht in HTML erstellt wurde. 1 Öffnen Sie eine Nachricht. 2 Klicken Sie auf "Anzeigen" und anschließend auf "Einfacher Text" oder "HTML-Text". Ändern der Standardschrift im HTML-Layout Sie können für Ihre ausgehenden Nachrichten eine andere Schrift wählen. 1 Wählen Sie über ein HTML-Layout den Schriftstil und die Schriftgröße aus, die Sie standardmäßig für Ihre Nachrichten verwenden möchten. 46 Benutzerhandbuch zum GroupWise 6.5 Cross-Platform-Client Novell Confidential 4 Manual (DEU) 28 October 2003 Planen von Gruppeneinträgen und empfängerlosen Nachrichten Sie haben die Möglichkeit, Termine, Jobs und Notizen für sich selbst und für andere Benutzer zu planen. Sie können auch einen Zeitraum als empfängerlosen Termin festlegen. Weitere Informationen darüber, wie sich Termine, Jobs, Notizen und andere Nachrichtenkategorien unterscheiden, finden Sie unter "Nachrichtenkategorien von GroupWise" auf Seite 29. Wenn Sie feststellen möchten, ob eine bestimmte Person einen Job akzeptiert hat oder zu Ihrer Besprechung kommen kann, suchen Sie einfach nach dem Status "Akzeptiert" oder "Abgelehnt" in den Eigenschaften der Nachricht. Weitere Informationen finden Sie unter "Überprüfen des Status Ihrer Nachrichten" auf Seite 38. Alle geplanten Terminnachrichten können zurückgezogen oder neu geplant werden, selbst dann, wenn diese bereits von den Empfängern geöffnet und akzeptiert wurden. Weitere Informationen hierzu finden Sie unter "Zurückziehen von gesendeten Nachrichten" auf Seite 37 und "Neuplanen von Termine" auf Seite 48. Weitere Informationen zur Verwaltung von Nachrichten, die Sie gesendet oder empfangen haben, finden Sie unter "Verwalten von Ausgangsnachrichten" auf Seite 36 und "Verwalten von Eingangsnachrichten" auf Seite 39. Dieser Abschnitt enthält folgende Themen: "Planen von Terminen" auf Seite 47 "Senden von Jobs" auf Seite 51 "Senden von Notizen" auf Seite 53 "Akzeptieren oder Ablehnen von geplanten Nachrichten" auf Seite 55 Planen von Terminen Mithilfe von Terminen können Sie Zeitblöcke an einem bestimmten Datum oder für einen Datumsbereich planen. Mit der Option "Terminzeitensuche" können Sie nach Zeiten suchen, in denen sämtliche Benutzer und Ressourcen verfügbar sind, die Sie für einen Termin benötigen. Dieser Abschnitt enthält folgende Themen: "Planen von Terminen für andere Benutzer" auf Seite 48 "Neuplanen von Termine" auf Seite 48 "Absagen von Terminen" auf Seite 49 "Planen von eigenen Terminen" auf Seite 49 "Prüfen, ob gemeinsame freie Terminzeiten vorhanden sind" auf Seite 50 Planen von Gruppeneinträgen und empfängerlosen Nachrichten 47 Novell Confidential Manual (DEU) 28 October 2003 Planen von Terminen für andere Benutzer 1 Klicken Sie auf der Symbolleiste an. 2 Geben Sie in das Feld "An" einen Benutzernamen ein und drücken Sie anschließend die Eingabetaste. Wiederholen Sie das Verfahren für jeden weiteren Benutzer. Geben Sie auch etwaige Ressourcen-IDs (beispielsweise Konferenzräume) im Feld "An" ein. Falls erforderlich, geben Sie in die Felder "CC" und "BK" Benutzernamen ein. Oder: Um Benutzernamen oder Ressourcen aus einer Liste auszuwählen, klicken Sie "Adresse" auf der Symbolleiste an, doppelklicken Sie auf den jeweiligen Benutzer und klicken Sie anschließend auf "OK". 3 Um den "Von"-Namen (auf ein anderes Konto oder eine Vertretung) zu ändern, klicken Sie auf und anschließend auf einen Namen. 4 Geben Sie den Ort der Besprechung in das Feld "Ort" ein. 5 Legen Sie das Anfangsdatum fest. Oder: Klicken Sie auf einzurichten. , um für den Termin ein Datum festzulegen oder eine Datumsautomatik 6 Geben Sie das Anfangsdatum und die Dauer an. Die Dauer kann in Minuten, Stunden oder Tagen angegeben werden. 7 Geben Sie einen Betreff und den Nachrichtentext ein. Ändern Sie gegebenenfalls die Schrift für den Nachrichtentext. Weitere Informationen hierzu finden Sie unter "Ändern der Schrift von gesendeten Nachrichten" auf Seite 32. 8 Wenn Sie sicherstellen möchten, dass die für den Termin benötigten Personen und Ressourcen verfügbar sind, können Sie eine Terminzeitensuche durchführen, indem Sie "Terminzeitensuche" auf der Symbolleiste anklicken. Weitere Informationen hierzu finden Sie unter "Prüfen, ob gemeinsame freie Terminzeiten vorhanden sind" auf Seite 50. Wenn Sie auf das Register "Sendeoptionen" klicken, können Sie verschiedene Optionen festlegen. Sie können beispielsweise für diesen Termin eine hohe Priorität festlegen und eine Antwort von den Empfängern anfordern. 9 Klicken Sie "Senden" auf der Symbolleiste an. Neuplanen von Termine Wenn Sie sicherstellen möchten, dass die für den Termin benötigten Personen und Ressourcen verfügbar sind, können Sie eine Terminzeitensuche durchführen, indem Sie "Terminzeitensuche" auf der Symbolleiste anklicken. 1 Klicken Sie auf den Ordner "Ausgangsnachrichten" in der Ordnerliste. 2 Klicken Sie auf den Termin, den Sie neu planen möchten. 3 Klicken Sie auf "Aktionen" und anschließend auf "Neu senden". 4 Wenn der ursprüngliche Termin mit der Datumsautomatik geplant wurde, klicken Sie auf "Diese Nachricht" oder "Alle Nachrichten". 5 Nehmen Sie Ihre Änderungen vor und klicken Sie anschließend "Senden" auf der Symbolleiste an. 6 Klicken Sie auf "Ja", um die ursprüngliche Nachricht zurückzuziehen. 48 Benutzerhandbuch zum GroupWise 6.5 Cross-Platform-Client Novell Confidential Manual (DEU) 28 October 2003 Wenn Sie einen Termin für eine andere Uhrzeit am selben Tag neu planen möchten, öffnen Sie den Kalender und ziehen den Termin auf die neue Uhrzeit. Absagen von Terminen Sie können einen Termin absagen, wenn Sie ihn selbst geplant haben oder die entsprechenden Vertretungsrechte für die Mailbox der Person besitzen, die den Termin geplant hat. 1 Klicken Sie auf den Ordner "Ausgangsnachrichten" in der Ordnerliste. 2 Klicken Sie auf den Termin, den Sie absagen möchten. 3 Klicken Sie auf "Bearbeiten" und anschließend auf "Löschen". 4 Wenn der ursprüngliche Termin mit der Datumsautomatik geplant wurde, klicken Sie auf "Diese Nachricht" oder "Alle Nachrichten". 5 Klicken Sie auf "Allen Mailboxen" und anschließend auf "OK". Planen von eigenen Terminen Für Zeiträume, in denen Sie nicht für Besprechungen zur Verfügung stehen, sollten Sie einen empfängerlosen Termin planen. Wenn ein anderer Benutzer Sie für einen Termin vorgesehen hat und eine Terminzeitensuche durchführt, sieht er, dass Sie zu den angegebenen Zeiten nicht zur Verfügung stehen, kann jedoch auch für diesen Zeitpunkt einen Termin planen. Empfängerlose Termine werden in Ihrem Kalender an dem von Ihnen festgelegten Datum eingefügt. Sie werden weder in Ihre Mailbox noch in die Mailbox eines anderen Benutzers eingetragen. 1 Klicken Sie den Pfeil der Schaltfläche anschließend auf "Empfängerloser Termin". auf der Symbolleiste an. Klicken Sie Oder: Öffnen Sie in Ihrem Kalender ein Layout mit einer Terminliste. Klicken Sie auf ein Datum und doppelklicken Sie anschließend auf eine Uhrzeit in der Terminliste. 2 (Optional) Geben Sie einen Betreff und einen Ort ein. 3 Geben Sie das Anfangsdatum und die Anfangszeit ein, sofern dies noch nicht geschehen ist. 4 Klicken Sie gegebenenfalls auf Datumsautomatik einzurichten. , um für den Termin ein Datum festzulegen oder eine 5 Legen Sie eine Dauer fest. Die Dauer kann in Minuten, Stunden oder Tagen angegeben werden. 6 (Optional) Geben Sie eine Mitteilung ein. Wenn Sie auf das Register "Optionen" klicken, können Sie verschiedene Optionen festlegen, beispielsweise diesem Termin eine hohe Priorität zuweisen. 7 (Optional) Legen Sie die Option "Terminzeit kennzeichnen als" fest, indem Sie auf "Aktionen", "Terminzeit kennzeichnen als" und anschließend auf eine Art klicken. 8 Klicken Sie "Aufgeben" auf der Symbolleiste an. Planen von Gruppeneinträgen und empfängerlosen Nachrichten 49 Novell Confidential Manual (DEU) 28 October 2003 Prüfen, ob gemeinsame freie Terminzeiten vorhanden sind Mit der Option "Terminzeitensuche" können Sie nach Zeiten suchen, in denen sämtliche Personen und Ressourcen, die Sie für eine Besprechung benötigen, verfügbar sind. Dieser Abschnitt enthält folgende Themen: "Ausführen einer Terminzeitensuche" auf Seite 50 Ausführen einer Terminzeitensuche 1 Geben Sie in dem zu erstellenden Termin die Benutzernamen und Ressourcen-IDs in das Feld "An" ein. 2 Geben Sie den ersten möglichen Tag für die Besprechung in das Feld "Anfangsdatum" ein. 3 Geben Sie die Dauer der Besprechung ein. 4 Klicken Sie "Terminzeitensuche" auf der Symbolleiste an. Die Legende am unteren Rand des Dialogfelds "Terminzeitensuche" zeigt die Bedeutung der verschiedenen Muster "Terminzeit kennzeichnen als" im Raster an. Wenn links vom Benutzernamen oder der Ressource angezeigt wird, können Sie im Register "Einzelterminpläne" auf die zu einem Benutzernamen oder einer Ressource gehörende Terminzeit klicken, um sich im Feld darunter zusätzliche Informationen anzeigen zu lassen. Damit Sie dies tun können, muss Ihnen der Benutzer oder Ressourceneigentümer jedoch zunächst Terminleserechte in seiner Zugriffsliste einräumen, bevor das Symbol angezeigt wird. Weitere Informationen hierzu finden Sie unter "Hinzufügen und Entfernen von Vertretungsnamen und Rechten in der Vertretungsliste" auf Seite 71. Um einen Benutzer- oder Ressourcennamen von der Suche auszuschliessen, ohne ihn zu löschen, klicken Sie auf das Register "Verfügbare Zeiten" und anschließend auf das Kontrollkästchen neben dem Benutzer- oder Ressourcennamen, um die Auswahl aufzuheben. Das Ausschließen einer Person oder Ressource von einer Suche ist sinnvoll, wenn der Benutzer (vergleichbar mit einem CC-Empfänger) zwar zu der Besprechung eingeladen werden soll, aber nicht unbedingt daran teilnehmen muss. Zur Auswahl eines zuvor ausgeklammerten Benutzers oder einer Ressource klicken Sie auf das Kontrollkästchen neben dem Benutzer oder der Ressource. 5 Um einen Benutzer oder eine Ressource aus der Liste "Zu Besprechung einladen" zu entfernen, klicken Sie auf das Register "Verfügbare Zeiten". Klicken Sie auf den zu entfernenden Benutzer- oder Ressourcennamen, drücken Sie die Entf-Taste und klicken Sie anschließend auf "Ja". Dieses Vorgehen empfiehlt sich beispielsweise, wenn Sie mehrere Konferenzräume in die Suche einbeziehen möchten, von denen einer frei war, und Sie die nicht benötigten Räume wieder entfernen möchten. 6 Stellen Sie den Termin fertig und senden Sie ihn. Wenn Sie eine Terminzeitensuche durchführen möchten, ohne zuerst ein Terminlayout zu erstellen, klicken Sie auf "Werkzeuge" und anschließend auf "Terminzeitensuche". Geben Sie die entsprechenden Informationen im Dialogfeld "Terminzeitensuche" ein und klicken Sie anschließend auf "OK", um eine Suche nach freien Terminzeiten durchzuführen. Wenn Sie die gewünschte Terminzeit ermittelt haben, klicken Sie auf "Besprechung anfordern", um die Informationen zu übernehmen und das Terminlayout zu vervollständigen. Sie können den Suchbereich für einen Termin ändern, indem Sie den Termin mit "Werkzeuge" > "Terminzeitensuche" planen und die Zahl im Feld "Anzahl der zu durchsuchenden Tage" ändern. 50 Benutzerhandbuch zum GroupWise 6.5 Cross-Platform-Client Novell Confidential Manual (DEU) 28 October 2003 Senden von Jobs Ein Job ist eine Nachricht, die an einem bestimmten Datum und zu einer bestimmten Uhrzeit abgeschlossen werden muss, die im Kalender angezeigt wird. Wenn Sie einem Benutzer einen Job zuweisen, kann er diesen akzeptieren oder ablehnen. Solange er ihn noch nicht akzeptiert oder abgelehnt hat, wird der Job täglich in der Jobliste und im Kalender des Benutzers angezeigt. Sobald ein Job akzeptiert wurde, wird er am dazugehörigen Anfangsdatum im Kalender angezeigt. Wenn der Termin für die Erledigung verstrichen ist, wird der Job im Kalender rot angezeigt. Nachdem Sie einen Job als "Erledigt" gekennzeichnet haben, wird er nicht mehr auf den nächsten Tag im Kalender übertragen. Wenn Sie einen Job erledigt haben, können Sie ihn als "Erledigt" kennzeichnen. Als Initiator eines in Auftrag gegebenen Jobs können Sie von GroupWise® eine Benachrichtigung anfordern, wenn der Job als "Erledigt" gekennzeichnet wurde. (Benachrichtigungen erhalten Sie nur, wenn Notify ausgeführt wird.) In diesem Fall wird im Eigenschaftenfenster der Status "Erledigt" mit dem Datum und der Uhrzeit der Erledigung angezeigt. Vorschlag: Sie können auch eine Checkliste erstellen, die nicht mit Ihrem Kalender verknüpft ist. In diesem Checklistentyp kann jede Nachrichtenkategorie (Email, Termin, Job, Notiz, telefonische Nachricht) verwendet werden. Weitere Informationen hierzu finden Sie unter "Erstellen einer Checkliste" auf Seite 43. Dieser Abschnitt enthält folgende Themen: "Zuweisen von Jobs an andere Benutzer" auf Seite 51 "Zuweisen von Jobs an sich selbst" auf Seite 52 "Kennzeichnen von Jobs als "Erledigt"" auf Seite 53 Zuweisen von Jobs an andere Benutzer 1 Klicken Sie auf der Symbolleiste an. 2 Geben Sie in das Feld "An" einen Benutzernamen ein und drücken Sie anschließend die Eingabetaste. Wiederholen Sie das Verfahren für jeden weiteren Benutzer. Falls erforderlich, geben Sie in die Felder "CC" und "BK" Benutzernamen ein. Oder: Um Benutzernamen aus einer Liste auszuwählen, klicken Sie auf "Adresse". Doppelklicken Sie auf die einzelnen Benutzer und klicken Sie anschließend auf "OK". 3 Um den "Von"-Namen (auf ein anderes Konto oder eine Vertretung) zu ändern, klicken Sie auf und anschließend auf einen Namen. 4 Geben Sie das Datum ein, an dem der Job beginnen soll, und das Datum, an dem er beendet sein soll. Sie können in beiden Feldern das gleiche Datum eingeben. Oder: Klicken Sie auf einzurichten. , um Datumsangaben festzulegen oder eine Datumsautomatik für den Job 5 Geben Sie den Betreff ein. 6 Geben Sie eine Priorität für den Job ein. Die Jobpriorität kann aus einem Buchstaben und einer darauf folgenden Ziffer bestehen. Folgende Formate sind zulässig: A1, C2, B3 und so weiter. Jobprioritäten sind nicht unbedingt erforderlich. Planen von Gruppeneinträgen und empfängerlosen Nachrichten 51 Novell Confidential Manual (DEU) 28 October 2003 7 Geben Sie eine Beschreibung des Jobs ein. Wenn Sie auf das Register "Sendeoptionen" klicken, können Sie verschiedene Optionen festlegen. Sie können beispielsweise für diesen Job eine hohe Priorität festlegen und eine Antwort von den Empfängern anfordern. Ändern Sie gegebenenfalls die Schrift für den Nachrichtentext. Weitere Informationen hierzu finden Sie unter "Ändern der Schrift von gesendeten Nachrichten" auf Seite 32. 8 Klicken Sie "Senden" auf der Symbolleiste an. Zuweisen von Jobs an sich selbst 1 Klicken Sie auf den Pfeil auf dem Symbol "Empfängerloser Job". und anschließend auf Oder: Öffnen Sie in Ihrem Kalender ein Layout mit einer Jobliste (zum Beispiel das Tageslayout). Klicken Sie auf ein Datum und doppelklicken Sie anschließend auf einen leeren Bereich in der Jobliste. 2 Geben Sie einen Betreff ein. 3 Geben Sie eine Priorität für den Job ein. Die Jobpriorität kann aus einem Buchstaben und einer darauf folgenden Ziffer bestehen. Folgende Formate sind zulässig: A1, C1, B3 und so weiter. Jobprioritäten sind nicht unbedingt erforderlich. 4 Geben Sie das Datum ein, an dem der Job beginnen soll, und das Datum, an dem er beendet sein soll. Sie können in beiden Feldern das gleiche Datum eingeben. Oder: Klicken Sie gegebenenfalls auf , um Datumsangaben festzulegen oder eine Datumsautomatik für den Job einzurichten. 5 Geben Sie eine Nachricht ein. Wenn Sie auf das Register "Sendeoptionen" klicken, können Sie verschiedene Optionen festlegen, beispielsweise diesem Job eine hohe Priorität zuweisen. 6 Klicken Sie "Aufgeben" auf der Symbolleiste an. Empfängerlose Jobs werden in den Kalender eingetragen. Sie werden weder in Ihre Mailbox noch in die Mailbox eines anderen Benutzers eingetragen. Vorschlag: Sie können auch eine Checkliste erstellen, die nicht mit Ihrem Kalender verknüpft ist. In diesem Checklistentyp kann jede Nachrichtenkategorie (Email, Termin, Job, Notiz, telefonische Nachricht) verwendet werden. Weitere Informationen hierzu finden Sie unter "Erstellen einer Checkliste" auf Seite 43. 52 Benutzerhandbuch zum GroupWise 6.5 Cross-Platform-Client Novell Confidential Manual (DEU) 28 October 2003 Kennzeichnen von Jobs als "Erledigt" Nachdem Sie einen Job erledigt haben, können Sie ihn als "Erledigt" kennzeichnen. Als "Erledigt" gekennzeichnete Jobs werden im Kalender nicht zum nächsten Tag übertragen. Erledigte Jobs werden im Kalender durch ein Häkchen gekennzeichnet. Überfällige Jobs werden rot angezeigt. Wenn Sie einen Job als "Erledigt" gekennzeichnet haben und danach bemerken, dass Sie den Job doch nicht vollständig erledigt haben, können Sie die Markierung auch wieder aufheben. Jobs, bei denen die Markierung aufgehoben wurde, werden am aktuellen Tag in Ihrem Kalender angezeigt. Wenn Sie einen Job als "Erledigt" kennzeichnen, sendet GroupWise eine entsprechende Benachrichtigung an den Sender des Jobs, sofern der betreffende Benutzer die Option "Empfangsbestätigung" in den "Sendeoptionen" aktiviert hat. In diesem Fall werden im Eigenschaftenfenster des Senders der Status "Erledigt" sowie Datum und Uhrzeit der Erledigung angezeigt. Dieser Abschnitt enthält folgende Themen: "Kennzeichnen von Jobs als "Erledigt"" auf Seite 53 "Prüfen des Bearbeitungsstands von Jobs" auf Seite 53 Kennzeichnen von Jobs als "Erledigt" 1 Klicken Sie auf "Fenster" und anschließend auf "Kalender". 2 Aktivieren Sie das Kontrollkästchen neben dem Job. Wenn Sie die Kennzeichnung für einen als "Erledigt" markierten Job wieder aufheben möchten, klicken Sie auf das mit einem Häkchen versehene Kontrollkästchen neben dem Job. Prüfen des Bearbeitungsstands von Jobs 1 Klicken Sie auf den Ordner "Ausgangsnachrichten" in der Ordnerliste. 2 Öffnen Sie die Nachricht, die Sie überprüfen möchten. 3 Klicken Sie auf das Register "Eigenschaften". Senden von Notizen Notizen ähneln Mail-Nachrichten, werden jedoch stets für einen bestimmten Tag geplant und an dem betreffenden Datum im Kalender angezeigt. Mithilfe von Notizen können Sie Urlaubszeiten, Termine für Gehaltszahlungen, Geburtstage usw. markieren. Dieser Abschnitt enthält folgende Themen: "Planen von Notizen für sich selbst" auf Seite 54 "Planen von Notizen für andere Benutzer" auf Seite 54 Planen von Gruppeneinträgen und empfängerlosen Nachrichten 53 Novell Confidential Manual (DEU) 28 October 2003 Planen von Notizen für sich selbst Empfängerlose Notizen werden in Ihrem Kalender an dem von Ihnen festgelegten Datum eingefügt. Sie werden weder in Ihre Mailbox noch in die Mailbox eines anderen Benutzers eingetragen. 1 Öffnen Sie im Kalender ein Layout mit einer Notizenliste (beispielsweise das Wochenlayout). 2 Klicken Sie auf ein Datum und doppelklicken Sie anschließend auf einen leeren Bereich in der Notizenliste. 3 Klicken Sie auf , wenn Sie für die Notiz ein Anfangsdatum festlegen oder eine Datumsautomatik einrichten möchten. 4 Geben Sie einen Betreff und den Text der Notiz ein. Wenn Sie auf das Register "Sendeoptionen" klicken, können Sie verschiedene Optionen festlegen, beispielsweise dieser Notiz eine hohe Priorität zuweisen. 5 Klicken Sie "Aufgeben" auf der Symbolleiste an. Wenn Sie später auf die Informationen zugreifen möchten, öffnen Sie den Kalender und markieren das Datum, das die Informationen enthält. Doppelklicken Sie auf die Notiz in der Notizenliste. Planen von Notizen für andere Benutzer 1 Klicken Sie auf "Datei" und "Neu". Klicken Sie anschließend auf "Notiz". 2 Geben Sie in das Feld "An" einen Benutzernamen ein und drücken Sie anschließend die Eingabetaste. Wiederholen Sie das Verfahren für jeden weiteren Benutzer. Falls erforderlich, geben Sie in die Felder "CC" und "BK" Benutzernamen ein. Oder: Um Benutzernamen in einer Liste auszuwählen, klicken Sie "Adresse" auf der Symbolleiste an, doppelklicken Sie auf den jeweiligen Benutzer und klicken Sie anschließend auf "OK". 3 Um den "Von"-Namen (auf ein anderes Konto oder eine Vertretung) zu ändern, klicken Sie auf und anschließend auf einen Namen. 4 Geben Sie einen Betreff (optional) und den Text der Notiz ein. Ändern Sie gegebenenfalls die Schrift für den Nachrichtentext. Weitere Informationen hierzu finden Sie unter "Ändern der Schrift von gesendeten Nachrichten" auf Seite 32. 5 Geben Sie in das Feld "Anfangsdatum" das Datum ein, an dem die Notiz in den Kalendern der Empfänger angezeigt werden soll. Oder: Klicken Sie auf , wenn Sie für die Notiz ein Anfangsdatum festlegen oder eine Datumsautomatik einrichten möchten. Wenn Sie auf das Register "Sendeoptionen" klicken, können Sie verschiedene Optionen festlegen. Sie können beispielsweise für diese Notiz eine hohe Priorität festlegen und eine Antwort von den Empfängern anfordern. 6 Klicken Sie "Senden" auf der Symbolleiste an. 54 Benutzerhandbuch zum GroupWise 6.5 Cross-Platform-Client Novell Confidential Manual (DEU) 28 October 2003 Akzeptieren oder Ablehnen von geplanten Nachrichten Wenn Sie einen Termin, einen Job oder eine Notiz empfangen, können Sie diesen bzw. diese möglicherweise nicht akzeptieren. In GroupWise können Sie den Sender darüber informieren, ob Sie akzeptieren oder ablehnen, eine Akzeptanz oder Verfügbarkeitsstufe festlegen oder zusätzliche Kommentar hinzufügen. Sie können die Nachricht auch an einen anderen Benutzer delegieren. Der Sender kann Ihre Antwort ermitteln, indem er die Eigenschaften der Nachricht überprüft. 1 Öffnen Sie den Termin, den Job oder die Notiz. 2 Klicken Sie "Akzeptieren" oder "Ablehnen" auf der Symbolleiste an. Oder: Klicken Sie auf den Abwärtspfeil rechts neben der Schaltfläche, um eine Verfügbarkeitsstufe für das "Ablehnen mit Optionen" auszuwählen. 3 Wenn Sie "Ablehnen mit Optionen" ausgewählt haben, können Sie (optional) einen Kommentar eingeben. Klicken Sie anschließend auf "OK". Der Sender kann Ihren Kommentar standardmäßig über die Nachrichteneigenschaften im Ordner "Ausgangsnachrichten" aufrufen. Um jedoch eine aussagekräftigere Benachrichtigung zu erhalten, wenn jemand eine Nachricht ablehnt, kann der Sender unter "Werkzeuge" > "Optionen" > "Senden" > "Termin"/"Aufgabe"/"Notiz" die Option für die Empfangsbestätigung im Bereich "Wenn abgelehnt" auf "Mail-Nachricht" und/oder "Notify" setzen. 4 Falls die Nachricht eine Nachricht mit Datumsautomatik ist, klicken Sie auf "Diese Nachricht", um diese Nachricht mit Datumsautomatik zu akzeptieren oder abzulehnen, oder klicken Sie auf "Alle Nachrichten", wenn Sie alle Instanzen der Nachricht mit Datumsautomatik akzeptieren oder ablehnen möchten. Akzeptieren oder Ablehnen von Ressourcenanforderungen Sie können Anforderungen für Ressourcen nur dann akzeptieren oder ablehnen, wenn Sie Eigentümer der Ressource mit entsprechenden Rechten für den Lese- und Schreibzugriff sind. 1 Klicken Sie im Hauptfenster oder Kalender auf "Datei" und anschließend auf "Vertretung". Oder: Klicken Sie auf die Dropdown-Liste für den Ordnerlistenkopftext über der Ordnerliste (möglicherweise wird "Online" oder "Caching" als Modus von GroupWise angezeigt). 2 Klicken Sie auf die in Ihrem Besitz befindliche Ressource. Wenn die in Ihrem Besitz befindliche Ressource nicht aufgelistet ist, klicken Sie auf "Vertretung". Geben Sie im Feld "Name" den Namen der in Ihrem Besitz befindlichen Ressource ein und klicken Sie anschließend auf "OK". 3 Doppelklicken Sie auf die Nachricht, die Sie akzeptieren oder ablehnen möchten. 4 Klicken Sie "Akzeptieren" oder "Ablehnen" auf der Symbolleiste an. Planen von Gruppeneinträgen und empfängerlosen Nachrichten 55 Novell Confidential 56 Benutzerhandbuch zum GroupWise 6.5 Cross-Platform-Client Manual (DEU) 28 October 2003 Novell Confidential 5 Manual (DEU) 28 October 2003 Verwenden des Kalenders Der Terminplan kann in zahlreichen verschiedenen Layouts oder Formaten angezeigt werden, wie beispielsweise Tages-, Wochen-, Monats- oder Jahreslayouts, Jobliste und Projektplanung. Im Monatslayout wird beispielsweise der Zeitplan für den Monat angezeigt. Mit der Grafikanzeige können Sie die Dauer eines Termins im Zeitplan optisch in Form von Blöcken darstellen lassen. Die Zeitintervalle in der Terminliste können von zehn Minuten bis auf zwei Stunden angepasst werden - je nachdem, wie detailliert die Liste angezeigt werden soll. Außerdem haben Sie die Möglichkeit, Ihren Arbeitsplan so zu definieren, dass nur die Arbeitszeiten im Kalender dargestellt werden. Mit der Option "Terminzeit kennzeichnen als" können Sie Verfügbarkeitsstufen für Termine in "Terminzeitensuche" und in Ihrem Kalender angeben. Zahlreiche Kalender- und Drucklayouts stehen für die Anzeige der gewünschten Informationen zur Verfügung. Dieser Abschnitt enthält folgende Themen: "Anzeigen des Kalenders" auf Seite 57 "Lesen von Nachrichten in Ihrem Kalender" auf Seite 58 "Speichern von Nachrichten in Ihrem Kalender" auf Seite 58 "Drucken von Kalendernachrichten" auf Seite 58 "Anzeigen eines anderen Datums im Kalender" auf Seite 59 Weitere Informationen zum Planen und Verwenden des Kalenders finden Sie unter Kapitel 4, "Planen von Gruppeneinträgen und empfängerlosen Nachrichten", auf Seite 47. Anzeigen des Kalenders Dieser Abschnitt enthält folgende Themen: "Öffnen des Kalenderordners oder Kalenderlayouts" auf Seite 57 "Die Symbole neben den Nachrichten in Ihrem Kalender" auf Seite 58 Öffnen des Kalenderordners oder Kalenderlayouts Das Kalenderlayout in der Ordnerliste enthält eine Symbolleiste für den Zugriff auf verschiedene Optionen des Kalenderlayouts. Sie können weitere Schaltflächen zur Kalendersymbolleiste hinzufügen und an Ihre Arbeitsweise anpassen. Beim Öffnen des Kalenderordners wird das Layout angezeigt, das beim Verlassen des Kalenders aktiv war. 1 Klicken Sie in der Ordnerliste auf "Kalender" und anschließend auf die Schaltflächen der Kalendersymbolleiste, um verschiedene Layouts auszuwählen. Oder: Klicken Sie auf "Fenster", "Neues Kalenderfenster" und anschließend auf ein Kalenderlayout. Verwenden des Kalenders 57 Novell Confidential Manual (DEU) 28 October 2003 Sie können sich den Kalender in unterschiedlichen Formaten anzeigen lassen, beispielsweise für Wochen, Monate oder Jahre. Klicken Sie auf eine andere Schaltfläche auf der Kalendersymbolleiste. Sie können bei Bedarf Ihre Ordnerliste schließen, damit Ihnen im Hauptfenster mehr Platz für andere Layouts zur Verfügung steht. Klicken Sie auf , um die Anzeige der Ordnerlist zu schließen, bzw. auf , um sie zu öffnen. Die Symbole neben den Nachrichten in Ihrem Kalender Die im Kalender angezeigten Symbole bieten zusätzliche Informationen zu Nachrichten. Weitere Informationen hierzu finden Sie unter "Symbole neben Nachrichten in Ihrer Mailbox und dem Kalender" auf Seite 18. Lesen von Nachrichten in Ihrem Kalender 1 Klicken Sie in der Ordnerliste auf "Kalender". 2 Doppelklicken Sie auf die Nachricht, die Sie lesen möchten. Speichern von Nachrichten in Ihrem Kalender 1 Klicken Sie in der Mailbox oder im Kalender auf die Nachricht, die Sie speichern möchten, klicken Sie auf "Datei" und anschließend auf "Speichern unter". 2 Klicken Sie bei gedrückter Strg-Taste auf die Nachricht und die Anlagen, die Sie speichern möchten. 3 Geben Sie an, dass die Nachricht auf einem Datenträger gespeichert werden soll. 4 Geben Sie in das Feld "Datei speichern unter" einen Dateinamen für die Nachricht ein. 5 Zum Speichern der Nachricht in einem anderen als dem im Textfeld "Aktuelles Verzeichnis" angezeigten Verzeichnis, klicken Sie auf "Durchsuchen" und wählen Sie ein neues Verzeichnis aus. 6 Klicken Sie auf "Speichern" und anschließend auf "Schließen". Drucken von Kalendernachrichten Mithilfe der Option "Kalender drucken" können Sie Termine, Jobs und Notizen in verschiedenen Formaten und auf verschiedenen Papiergrößen drucken. Dieser Abschnitt enthält folgende Themen: "Drucken von Kalender, Jobliste oder Notizenliste" auf Seite 59 58 Benutzerhandbuch zum GroupWise 6.5 Cross-Platform-Client Novell Confidential Manual (DEU) 28 October 2003 Drucken von Kalender, Jobliste oder Notizenliste 1 Klicken Sie auf "Datei" und anschließend auf "Kalender drucken". 2 Klicken Sie im Feld "Zu druckende Nachricht auswählen" auf ein Kalenderformat. 3 Klicken Sie unter "Verfügbares Druckformular auswählen" auf ein Kalenderlayout. 4 Klicken Sie auf das Register "Inhalt" und geben Sie ein Startdatum ein. Wählen Sie anschließend weitere Optionen aus. 5 Klicken Sie auf die Schaltfläche "Vorschau", um sich das Erscheinungsbild des Terminplans mit den gewählten Optionen anzusehen. Ändern Sie gegebenenfalls die Optionen. 6 Klicken Sie auf "Drucken". Anzeigen eines anderen Datums im Kalender 1 Wenn das angezeigte Layout eine Kalendersymbolleiste besitzt, klicken Sie auf anschließend auf ein Datum. 2 Klicken Sie auf und , um zum heutigen Datum zurückzukehren. In einigen Layouts ist das Wechseln des Datums nicht möglich. Verwenden des Kalenders 59 Novell Confidential 60 Benutzerhandbuch zum GroupWise 6.5 Cross-Platform-Client Manual (DEU) 28 October 2003 Novell Confidential 6 Manual (DEU) 28 October 2003 Verwalten Ihrer Mailbox GroupWise® enthält viele Funktionen zum Verwalten von Ihrer Mailbox. Dieser Abschnitt enthält folgende Themen: "Verwenden der Ordnerliste" auf Seite 61 "Verwenden von freigegebenen Ordnern" auf Seite 63 "Verwalten von Kontakten über Ihre Mailbox" auf Seite 64 "Archivieren von Nachrichten in der Mailbox" auf Seite 68 "Drucken von Nachrichten aus der Mailbox" auf Seite 69 "Gewähren von Zugriff auf Ihre Mailbox für andere Benutzer" auf Seite 70 "Speichern von Nachrichten in Ihrer Mailbox" auf Seite 73 "Besitzen von Ressourcen" auf Seite 73 "Öffnen und Leeren des Papierkorbs" auf Seite 74 "Löschen von Nachrichten aus der Mailbox" auf Seite 75 "Sichern der Mailbox" auf Seite 76 "Suchen von Nachrichten" auf Seite 76 "Filtern von Nachrichten" auf Seite 77 "Verwenden von Spalten in der Mailbox" auf Seite 77 Verwenden der Ordnerliste Verwenden Sie Ordner zum Speichern und Organisieren Ihrer Nachrichten. Sie können beispielsweise alle Nachrichten, die zu einem bestimmten Job oder Betreff gehören, in einer einzigen Gruppe zusammenfassen. Alle Ordner in Ihrem Hauptfenster sind Unterordner Ihres Benutzerordners. Der Benutzerordner entspricht Ihrer Benutzerdatenbank und enthält Ihre gesamten GroupWise-Informationen. Weitere Informationen zu einzelnen Ordnern in Ihrer Ordnerliste finden Sie unter: "Benutzerordner" auf Seite 14 "Ordner "Mailbox"" auf Seite 14 "Ordner "Ausgangsnachrichten"" auf Seite 14 "Ordner "Kalender"" auf Seite 14 "Ordner "Kontakte"" auf Seite 14 "Ordner "Checkliste"" auf Seite 15 Verwalten Ihrer Mailbox 61 Novell Confidential Manual (DEU) 28 October 2003 "Ordner "Dokumente"" auf Seite 15 "Papierkorbordner" auf Seite 16 "Freigegebene Ordner" auf Seite 16 Klicken Sie zum Erweitern von Ordnern auf das Pluszeichen (+) und zum Ausblenden von Ordnern auf das Minuszeichen (-). Neben jedem Ordner (mit Ausnahme von freigegebenen Ordnern) wird die Anzahl der ungelesenen Nachrichten in eckigen Klammern angegeben. Die neben dem Ordner "Ausgangsnachrichten" in eckigen Klammern angezeigte Zahl gibt an, wie viele Nachrichten im Caching-Modus ausstehend sind. Sie können die Nachrichten in Ihren Ordnern organisieren, indem Sie diese in bestimmte Ordner verschieben. Wenn Sie eine Nachricht in einen Ordner verschieben, wird die Nachricht von einem Ablageort an einen anderen versetzt. Sie können für jeden Ordner in Ihrer Mailbox andere Eigenschaften definieren. Sie können beispielsweise die Nachrichten in einem bestimmten Ordner nach Datum sortieren und die Nachrichten in einem anderen Ordner nach Firmen sortieren. Wenn Sie auf einem anderen Computer GroupWise für Windows verwenden, spiegelt der Linuxbzw. Mac-Client die Sortereinstellunge des Windows-Client. Von diesem Zeitpunkt an sind die Sortiereinstellungen in den beiden Clients allerdings unabhängig voneinander. Im Dokumentordner können Sie alle Dokumente speichern. Sie können Ordner auch öffentlich zugänglich machen, indem Sie sie freigeben. (Weitere Informationen hierzu finden Sie unter "Verwenden von freigegebenen Ordnern" auf Seite 63.) Dieser Abschnitt enthält folgende Themen: "Umbenennen von Ordnern" auf Seite 62 "Löschen von Ordnern" auf Seite 62 "Erstellen von persönlichen Ordnern" auf Seite 63 "Erstellen von freigegebenen Ordnern" auf Seite 63 Umbenennen von Ordnern 1 Klicken Sie im Hauptfenster mit der rechten Maustaste auf den Ordner und anschließend auf "Umbenennen". 2 Geben Sie einen neuen Namen für den Ordner ein. Die Ordner "Kalender", "Dokumente", "Mailbox", "Ausgangsnachrichten", "Checkliste", "Kontakte", "Aktenschrank", "In Arbeit" und "Papierkorb" können nicht umbenannt werden. Löschen von Ordnern 1 Klicken Sie mit der rechten Maustaste auf den Ordner, den Sie löschen möchten, und anschließend auf "Löschen". 2 Klicken Sie auf "Nur Nachrichten" oder "Ordner und Nachrichten" und anschließend auf "OK". Die Ordner "Kalender", "Dokumente", "Mailbox", "Ausgangsnachrichten", "Checkliste", "Kontakte", "Aktenschrank", "In Arbeit" und der Papierkorb können nicht gelöscht werden. Um einen für Sie freigegebenen Ordner zu löschen, klicken Sie mit der rechten Maustaste auf den Ordner. Klicken Sie auf "Löschen" und anschließend auf "Ja". 62 Benutzerhandbuch zum GroupWise 6.5 Cross-Platform-Client Novell Confidential Manual (DEU) 28 October 2003 Erstellen von persönlichen Ordnern 1 Klicken Sie in der Ordnerliste auf "Datei", "Neu" und anschließend auf "Neuer Ordner". 2 Stellen Sie sicher, dass die Option "Persönlicher Ordner" aktiviert ist und klicken Sie anschließend auf "Weiter". 3 Geben Sie den Namen und die Beschreibung des neuen Ordners ein. 4 Legen Sie die Anzeigeeinstellungen für den Ordner fest und klicken Sie anschließend auf "Fertig stellen". Wenn Sie einen Ordner erstellt haben und ihn anschließend an einen anderen Ablageort verschieben möchten, ziehen Sie den Ordner einfach mit der Maus an den neuen Ablageort in der Ordnerliste. Erstellen von freigegebenen Ordnern 1 Klicken Sie in der Ordnerliste auf "Datei", "Neu" und anschließend auf "Neuer Ordner". 2 Klicken Sie auf "Freigegebener Ordner" und anschließend auf "Weiter". 3 Geben Sie einen Namen und eine Beschreibung des neuen Ordners ein. 4 Geben Sie in das Feld "Name" die ersten Buchstaben des Benutzernamens ein. 5 Wenn der Name des Benutzers in dem Feld angezeigt wird, klicken Sie auf "Hinzufügen", um den Benutzer in die Freigabeliste zu verschieben. 6 Klicken Sie auf den Benutzernamen in der Freigabeliste. 7 Wählen Sie die Zugriffsoptionen aus, die Sie dem Benutzer zuweisen möchten. 8 Wiederholen Sie die Schritte 6-9 für jeden Benutzer, für den Sie den Ordner freigeben möchten. 9 Wenn Sie fertig sind, klicken Sie auf "OK". Weitere Informationen zu freigegebenen Ordnern finden Sie unter "Verwenden von freigegebenen Ordnern" auf Seite 63. Verwenden von freigegebenen Ordnern Ein freigegebener Ordner ist identisch mit jedem anderen Ordner in Ihrem Aktenschrank, mit der einzigen Ausnahme, dass andere Personen Zugang zu diesem Ordner haben und der Ordner in deren Aktenschrank angezeigt wird. Sie können freigegebene Ordner erstellen oder vorhandene persönliche Ordner in Ihrem Aktenschrank freigeben. Sie wählen dann die Benutzer aus, die den Ordner gemeinsam nutzen dürfen, und legen fest, welche Rechte diesen Benutzern erteilt werden. Danach können die Benutzer Nachrichten im freigegebenen Ordner ablegen, in den Ordner verschieben und Diskursabfolgen erstellen. Systemordner können nicht freigegeben werden. Dazu gehören: Kalender-, Dokument-, Mailbox-, Ausgangsnachrichten-, Checklisten-, Kontakte, Aktenschrank-, In Arbeit- und Papierkorbordner. Wenn Sie ein Dokument in einem freigegebenen Ordner ablegen, haben Personen mit Rechten auf den freigegebenen Ordner lediglich das Recht, das Dokument anzeigen zu lassen. Im Caching-Modus werden die in freigegebenen Ordnern vorgenommenen Änderungen jedesmal aktualisiert, wenn Sie eine Verbindung zum Master-GroupWise-System herstellen. Dieser Abschnitt enthält folgende Themen: "Freigeben von vorhandenen Ordnern für andere Benutzer" auf Seite 64 "Ablegen von Nachrichten in einem freigegebenen Ordner" auf Seite 64 Verwalten Ihrer Mailbox 63 Novell Confidential Manual (DEU) 28 October 2003 Freigeben von vorhandenen Ordnern für andere Benutzer 1 Klicken Sie im Hauptfenster mit der rechten Maustaste auf den Ordner, den Sie freigeben möchten. Klicken Sie anschließend auf "Freigabe". 2 Klicken Sie auf "Freigegeben für". 3 Beginnen Sie im Namensfeld mit der Eingabe eines Benutzernamens oder klicken Sie zur Auswahl des Benutzers aus dem Dialogfeld "Adressauswahl" auf die Schaltfläche "Adressbuch". 4 Wenn der Name des Benutzers in dem Feld angezeigt wird, klicken Sie auf "Hinzufügen", um den Benutzer in die Freigabeliste zu verschieben. 5 Klicken Sie auf den Benutzernamen in der Freigabeliste. 6 Wählen Sie die Zugriffsoptionen aus, die Sie dem Benutzer zuweisen möchten. 7 Wiederholen Sie die Schritte 3-6 für jeden Benutzer, für den Sie den Ordner freigeben möchten. 8 Klicken Sie auf "OK". Ablegen von Nachrichten in einem freigegebenen Ordner 1 Klicken Sie in der Ordnerliste auf den freigegebenen Ordner, um ihn zu öffnen. 2 Klicken Sie auf "Datei" und "Neu". Klicken Sie anschließend auf "Diskurs/Notiz". Klicken Sie zum Erstellen einer anderen Nachrichtenkategorie (beispielsweise eines Jobs) auf "Bearbeiten" und "Ändern in". Klicken Sie anschließend auf eine Nachrichtenkategorie. 3 Geben Sie einen Betreff ein. 4 Geben Sie die Nachricht ein. 5 Klicken Sie auf "Beifügen", um die Dateien beizufügen. 6 Klicken Sie "Aufgeben" auf der Symbolleiste an. Wenn Sie auf eine bereits vorhandene Nachricht in einem freigegebenen Ordner antworten möchten, öffnen Sie die Nachricht und klicken Sie auf "Antwort". Wählen Sie eine Antwortoption aus und klicken Sie anschließend auf "OK". Weitere Informationen hierzu finden Sie unter "Beantworten von Nachrichten in einem freigegebenen Ordner" auf Seite 42. Verwalten von Kontakten über Ihre Mailbox Mit GroupWise Contact Management können Sie auf Ihre Kontakte, Gruppen, Ressourcen und Organisationen aus dem Kontakteordner in der Ordnerliste zugreifen. Der Kontakteordner zeigt standardmäßig alle Einträge in Ihrem Primärbuch an. Alle Änderungen, die Sie im Ordner "Kontakte" vornehmen, werden auch im entsprechenden Adressbuch (dem Primärbuch oder ein anderes Adressbuch) vorgenommen. Alle Änderungen, die Sie im Adressbuch vornehmen, werden auch im Kontakteordner übernommen. Weitere Informationen zu Adressbüchern finden Sie unter Kapitel 7, "Verwenden des Adressbuchs", auf Seite 79. Ihre Vertretungen können Ihren Kontakteordner nicht anzeigen. Mit dem Kontakteordner können Sie Informationen zu Kontakten, Gruppen, Ressourcen und Organisationen in Ihrem Adressbuch anzeigen, aktualisieren, löschen und hinzufügen. 64 Benutzerhandbuch zum GroupWise 6.5 Cross-Platform-Client Novell Confidential Manual (DEU) 28 October 2003 Um Kontakte, Gruppen, Ressourcen und Organisationen aus einem anderen Adressbuch anzuzeigen, ändern Sie das vom Kontakteordner angezeigte Adressbuch. Dieser Abschnitt enthält folgende Themen: "Verwalten von Kontakten" auf Seite 65 "Verwalten von Gruppen" auf Seite 66 "Verwalten von Ressourcen" auf Seite 66 "Verwalten von Organisationen" auf Seite 67 "Ändern des Anzeigenamens eines Kontakts" auf Seite 67 Verwalten von Kontakten Jeder Kontakt im Kontakteordner ist mit dem Symbol "Kontakt" gekennzeichnet. Wenn Sie auf einen Kontakt doppelklicken, wird das Nachrichtenlayout für Kontakte angezeigt. In der folgenden Tabelle wird der Verwendungszweck der einzelnen Register im Nachrichtenlayout für Kontakte erläutert. Tabulatortaste Zweck Kontakt In diesem Register können Sie den Namen des Kontakts, mehrere EmailAdressen und Telefonnummern sowie verschiedene Instant Messaging-IDs eingeben. Klicken Sie in der Dropdown-Liste "Anzeigen" an, um festzulegen, wie der Name in der Funktion "Namensergänzung" angezeigt werden soll. Sie können "Nachname", "Vorname" und "Vorname Nachname" auswählen oder einen beliebigen Anzeigenamen angeben. Wenn Sie eine Nachricht an diesen Kontakt adressieren möchten, geben Sie den Anzeigenamen in das gewünschte Adressfeld ("An", "CC", "BK") der Nachricht ein. Wenn Sie im Register "Kontakt" auf eine Email-Adresse doppelklicken, wird ein neues Mail-Layout geöffnet, das an den entsprechenden Kontakt adressiert ist. Wenn Sie in einem unterstützten Produkt auf eine Instant Messaging-ID doppelklicken, wird das Instant Messaging-Produkt geöffnet und ein Gespräch mit diesem Kontakt eingeleitet. Sie können mehrere Telefonnummern angeben. Aktivieren Sie das Optionsfeld für die Standard-Telefonnummer. Büro In diesem Register können Sie den Titel des Kontakts, die Abteilung, die Organisation, die Firmenadresse, den Postverteiler und die Firmen-Website eingeben. Geben Sie den Namen der Organisation ein. Wenn dieser bereits in Ihrem Adressbuch enthalten ist, vervollständigt die Funktion "Namensergänzung" den Namen. Andernfalls wird der von Ihnen eingegebene Name zu Ihrem Adressbuch hinzugefügt. Mit der Pfeilschaltfläche können Sie weitere Informationen zur Organisation hinzuzufügen. Klicken Sie auf die Schaltfläche "Website", um einen Browser zu starten und die Website aufzurufen. Verwalten Ihrer Mailbox 65 Novell Confidential Manual (DEU) 28 October 2003 Tabulatortaste Zweck Persönlich Geben Sie in diesem Register die Privatadresse des Kontakts, die persönliche Website und den Geburtstag ein. Klicken Sie auf die Schaltfläche "Website", um einen Browser zu starten und die Website aufzurufen. Klicken Sie auf die Kalenderschaltfläche, um den Geburtstag dieses Kontakts auszuwählen. Wenn das Kontrollkästchen neben dem Datum aktiviert ist, wird das Geburtsdatum im Register "Zusammenfassung" und in der Spalte "Geburtstag" angezeigt, wenn Sie diese Angabe in einem Adressbuch gemacht haben. Wenn Sie das Kontrollkästchen aktivieren, wird das Geburtsdatum nicht Ihrem Kalender hinzugefügt. Wird das Kontrollkästchen deaktiviert, ist der Geburtstag nur im Register "Persönlich" sichtbar. Kommentar In diesem Register können Sie Informationen zu Ihrer Interaktion mit diesem Kontakt eingeben. Sie können einen Zeitstempel für jeden Eintrag einfügen. Verwalten von Gruppen Jede Gruppe im Kontakteordner ist mit dem Symbol "Gruppe" gekennzeichnet. Wenn Sie auf eine Gruppe doppelklicken, wird das Nachrichtenlayout der Gruppe angezeigt. In der folgenden Tabelle wird der Verwendungszweck der einzelnen Register im Nachrichtenlayout der Gruppe erläutert. Falls Sie Hilfe zu den einzelnen Feldern in einem Register benötigen, klicken Sie auf ein Feld im Nachrichtenlayout "Gruppe" und drücken Sie anschließend Umschalt+F1. Tabulatortaste Zweck Details In diesem Register können Sie einen Namen und eine Beschreibung für die Gruppe anngeben und anzeigen, wer der Gruppe angehört. Sie können außerdem ein Mitglied der Gruppe auswählen und mit der Entf-Taste löschen. Wenn Sie mit der rechten Maustaste auf einen Namen klicken, werden die jeweiligen Details angezeigt. Außerdem können Sie den Namen entfernen oder die Bezeichnung "An", "CC" und "BK" ändern. Mit der Schaltfläche "Mitglieder" können Sie weitere Einträge zu der Gruppe hinzuzufügen. Weitere Informationen finden Sie unter "Hinzufügen und Entfernen von Kontakten in einer persönlichen Gruppe" auf Seite 85. Verwalten von Ressourcen Jede Ressource im Kontakteordner ist mit dem Symbol "Ressource" gekennzeichnet. Wenn Sie auf eine Ressource doppelklicken, wird das Nachrichtenlayout "Ressource" angezeigt. In der folgenden Tabelle wird der Verwendungszweck der einzelnen Register im Nachrichtenlayout der Ressource erläutert. Falls Sie Hilfe zu den einzelnen Feldern in einem Register benötigen, klicken Sie auf ein Feld im Nachrichtenlayout "Ressource" und drücken Sie anschließend Umschalt+F1. Tabulatortaste Zweck Details In diesem Register können Sie den Namen der Ressource, die Telefonnummer, den Ressourcentyp, die Email-Adresse, den Eigentümer sowie Kommentare zu dieser Ressource angeben. Im Feld "Eigentümer" können Sie einen Kontakt angeben, der bereits in Ihrem Adressbuch vorhanden ist, oder mit der Pfeilschaltfläche einen neuen Kontakteintrag erstellen. 66 Benutzerhandbuch zum GroupWise 6.5 Cross-Platform-Client Novell Confidential Manual (DEU) 28 October 2003 Verwalten von Organisationen Jede Organisation im Kontakteordner ist mit dem Symbol "Organisation" gekennzeichnet. Wenn Sie auf eine Organisation doppelklicken, wird das Nachrichtenlayout der Organisation angezeigt. In der folgenden Tabelle wird der Verwendungszweck der einzelnen Register im Nachrichtenlayout der Organisation erläutert. Falls Sie Hilfe zu den einzelnen Feldern in einem Register benötigen, klicken Sie auf ein Feld im Nachrichtenlayout "Organisation" und drücken Sie anschließend Umschalt+F1. Tabulatortaste Zweck Details In diesem Register können Sie den Namen der Organisation, die Telefon- bzw. Faxnummer, den Hauptkontakt für die Organisation, die Adresse, die Website sowie Kommentare zu der Organisation angeben. Im Feld "Hauptkontakt" können Sie einen Kontakt angeben, der bereits in Ihrem Adressbuch vorhanden ist, oder mit der Pfeilschaltfläche einen neuen Kontakteintrag erstellen. Personen Listet die Mitglieder dieser Organisation auf. Hierbei handelt es sich um die Kontakte, bei denen im Register "Büro" diese Organisation angegeben ist. Ändern des Anzeigenamens eines Kontakts Der Anzeigename ist der Name, der angezeigt wird, wenn Sie mit der Eingabe in das Feld "An" (oder "CC" oder "BK") einer Nachricht beginnen. Wenn Sie mit der Eingabe eines Namens beginnen, beispielsweise "Sa", füllt die Namensergänzung den Rest des Namens mit einem Namen aus dem Adressbuch auf, beispielsweise "Sabine Meier." Wenn jedoch zwei Personen namens "Sabine Meier" im Adressbuch vorhanden sind (eine in der Buchhaltung und eine im Marketing), ist es schwierig zu entscheiden, welchen Namen die Namensergänzung aufgefüllt hat. Es sei denn, Sie lassen sich weitere Eigenschaften anzeigen. Sie können den Anzeigenamen ändern, damit Sie leicht erkennen, welchen Namen die "Suchfolge für Namensergänzung" vervollständigt hat. Beispiel: Wenn Sie nur mit Sabine Meier aus der Buchhaltung korrespondieren, können Sie den Anzeigenamen in "Sabine - Buchhaltung" ändern. 1 Klicken Sie auf den Kontakteordner. 2 Doppelklicken Sie auf einen Kontakt. 3 Klicken Sie auf das Register "Kontakt". 4 Klicken Sie in das Feld "Anzeige". 5 Geben Sie einen neuen Anzeigenamen ein. 6 Klicken Sie auf "OK". Wenn Sie das nächste Mal eine Nachricht adressieren, ergänzt die Namensergänzung diesen Anzeigenamen. Verwalten Ihrer Mailbox 67 Novell Confidential Manual (DEU) 28 October 2003 Archivieren von Nachrichten in der Mailbox Mithilfe der Funktion "Archivieren" können Sie Mail-Nachrichten, telefonische Nachrichten, Termine, Notizen und Jobs in einer speziellen Datenbank auf einem lokalen Laufwerk speichern. Durch das Archivieren von Nachrichten wird Speicherkapazität im Netzwerk eingespart und Ihre Mailbox bleibt übersichtlich. Außerdem wird verhindert, dass Nachrichten automatisch gelöscht werden. Archivierte Nachrichten können Sie sich jederzeit anzeigen lassen. Sie können die Archivierung einer Nachricht auch wieder aufheben. Nachdem Sie eine gesendete Nachricht archiviert haben, können Sie den Status der betreffenden Nachricht nicht mehr verfolgen. Der Systemverwalter kann festlegen, dass die Nachrichten in regelmäßigen Abständen automatisch gelöscht werden. Wenn Sie eine Nachricht in einen Ordner verschieben, wird diese nicht archiviert. Die vom Administrator festgelegten Löschoptionen wirken sich auf die Nachrichten in sämtlichen Ordnern aus. Dieser Abschnitt enthält folgende Themen: "Archivieren von Nachrichten in der Mailbox" auf Seite 68 "Anzeigen von archivierten Nachrichten" auf Seite 68 "Aufheben der Archivierung von Nachrichten" auf Seite 68 Archivieren von Nachrichten in der Mailbox 1 Falls Sie es nicht schon getan haben, legen Sie den Pfad zu der Archivdatei im Dialogfeld "Optionen" fest. Weitere Informationen hierzu finden Sie unter "Festlegen des Ablageorts für archivierte Nachrichten" auf Seite 98. 2 Markieren Sie in der Mailbox die Nachrichten, die Sie archivieren möchten. 3 Klicken Sie auf "Aktionen" und anschließend auf "Archivieren". Nachdem Sie eine gesendete Nachricht archiviert haben, können Sie den Status der betreffenden Nachricht nicht mehr verfolgen. Anzeigen von archivierten Nachrichten 1 Klicken Sie im Hauptfenster auf "Datei" und anschließend auf "Archiv öffnen". Oder: Klicken Sie auf die Dropdown-Liste für den Ordnerlistenkopftext über der Ordnerliste (möglicherweise wird "Online" oder "Caching" als Modus von GroupWise angezeigt) und klicken Sie anschließend auf "Archivieren". Aufheben der Archivierung von Nachrichten 1 Klicken Sie auf "Datei" und anschließend auf "Archiv öffnen". Oder: Klicken Sie auf die Dropdown-Liste für den Ordnerlistenkopftext über der Ordnerliste (möglicherweise wird "Online" oder "Caching" als Modus von GroupWise angezeigt) und klicken Sie anschließend auf "Archivieren". 68 Benutzerhandbuch zum GroupWise 6.5 Cross-Platform-Client Novell Confidential Manual (DEU) 28 October 2003 2 Klicken Sie auf die Nachricht, deren Archivierung aufgehoben werden soll. Klicken Sie auf "Aktionen" und anschließend auf "Archivieren". 3 Klicken Sie auf "Datei" und anschließend auf "Archiv öffnen", um das Archiv zu schließen und zum Hauptfenster zurückzukehren. Oder: Klicken Sie auf die Dropdown-Liste für den Ordnerlistenkopftext (über der Ordnerliste, in der "Archivieren" angezeigt wird). Klicken Sie anschließend auf den Benutzerordner (Ihr Name), um den zuvor ausgeführten Modus von GroupWise wieder zu aktivieren. Nachrichten, deren Archivierung rückgängig gemacht wurde, werden wieder in dem Ordner abgelegt, in dem sie sich vor der Archivierung befunden hatten. Falls der Ordner gelöscht wurde, erstellt GroupWise einen neuen Ordner. Wenn der Systemverwalter nicht festgelegt hat, dass Nachrichten automatisch in regelmäßigen Abständen archiviert werden, können Sie diese Option möglicherweise nicht ändern. Wenn Sie oder Ihr Systemverwalter die automatische Archivierung von Nachrichten in Ihrer Mailbox festgelegt haben, werden Nachrichten im Checklistenordner auch archiviert, und zwar basierend auf dem ursprünglichen Datum, an dem Sie die Nachricht empfangen haben, und nicht basierend auf dem Fälligkeitsdatum, das Sie zugewiesen haben. Drucken von Nachrichten aus der Mailbox Dieser Abschnitt enthält folgende Themen: "Drucken von GroupWise-Nachrichten" auf Seite 69 "Drucken von Kalendern" auf Seite 70 Drucken von GroupWise-Nachrichten 1 Klicken Sie in der Nachrichtenliste Ihrer Mailbox auf die zu druckende Nachricht oder löschen Sie sie. 2 Klicken Sie auf "Datei" und anschließend auf "Drucken". 3 Wählen Sie die Nachrichten und Anlagen aus, die Sie drucken möchten. Wählen Sie die Option "Anlage aus zugeordneter Anwendung drucken" aus, um die Anwendung zu starten, in der eine Anlagendatei erstellt wurde (sofern die Anwendung verfügbar ist). Hierdurch wird zwar möglicherweise mehr Zeit zum Drucken benötigt, die korrekte Formatierung der Datei wird jedoch sichergestellt. Möglicherweise können Sie durch das Drucken in GroupWise zwar Zeit sparen, die Formatierung der Anlagendatei kann sich jedoch ändern. 4 Klicken Sie auf "Drucken". Wenn Sie eine verknüpfte Anwendung starten, müssen Sie die zu druckende Datei nach dem Öffnen der Anwendung auswählen. Nach Beendigung des Druckvorgangs schließen Sie die Anwendung. Verwalten Ihrer Mailbox 69 Novell Confidential Manual (DEU) 28 October 2003 Drucken von Kalendern Mithilfe der Option "Kalender drucken" können Sie Ihren Terminplan einschließlich Terminen, Jobs und Notizen in verschiedenen Formaten und auf verschiedenen Papiergrößen drucken. Sie können beispielsweise einen Tageskalender mit allen Terminen oder einen Wochenkalender mit allen Terminen und Jobs drucken. Weitere Informationen zum Drucken Ihres GroupWise-Kalenders finden Sie unter "Drucken von Kalendernachrichten" auf Seite 58. Gewähren von Zugriff auf Ihre Mailbox für andere Benutzer Mithilfe der Option "Vertretung" können Sie die Mailbox und den Kalender eines anderen Benutzers verwalten. Als Vertretung können Sie verschiedene Aktionen durchführen, beispielsweise Nachrichten im Namen eines anderen Benutzers lesen, akzeptieren oder ablehnen, und zwar im Rahmen der Beschränkungen, die der andere Benutzer hierfür festgelegt hat. Wichtig: Sie können einen Benutzer in einem anderen Post-Office oder einer anderen Domäne vertreten, sofern sich dieser Benutzer in demselben GroupWise-System befindet. Die Vertretung eines Benutzers in einem anderen GroupWise-System ist nicht möglich. Dieser Abschnitt enthält folgende Themen: "Erhalten von Vertretungsrechten" auf Seite 70 "Zuweisen von Vertretungsrechten für einen anderen Benutzer" auf Seite 70 "Hinzufügen und Entfernen von Vertretungsnamen und Rechten in der Vertretungsliste" auf Seite 71 "Verwalten von Mailbox/Kalender eines anderen Benutzers" auf Seite 72 "Hinzufügen und Entfernen von Benutzern in Ihrer Vertretungsliste" auf Seite 72 Erhalten von Vertretungsrechten Bevor Sie einen anderen Benutzer vertreten können, müssen zwei Schritte zur Vorbereitung ausgeführt werden. Zum einen muss Ihnen die Person, die Sie vertreten sollen, in der Zugriffsliste unter "Optionen" bestimmte Rechte einräumen. Zum anderen müssen Sie den Namen dieses Benutzers in die Popup-Liste "Vertretung" eintragen, um auf seine Mailbox oder seinen Kalender zugreifen zu können. Wenn Sie diese beiden Schritte ausgeführt haben, können Sie in der Vertretungsliste auf den Namen der Person klicken, für die Sie die Vertretung übernehmen, falls Sie auf deren Mailbox oder Kalender zugreifen möchten. Zuweisen von Vertretungsrechten für einen anderen Benutzer Mithilfe der Zugriffsliste unter "Sicherheitsoptionen" können Sie andere Benutzer mit Rechten für die Vertretung ausstatten. Sie können den einzelnen Benutzern unterschiedliche Rechte für den Zugriff auf Ihre Kalender- und Nachrichteninformationen einräumen. Räumen Sie anderen Benutzern Lesezugriff auf Termine ein, damit sie bei einer Terminzeitensuche in Ihrem Kalender spezifische Informationen zu Ihren Terminen anzeigen können. In der folgenden Tabelle sind die Rechte beschrieben, die Sie anderen Benutzern einräumen können: 70 Benutzerhandbuch zum GroupWise 6.5 Cross-Platform-Client Novell Confidential Manual (DEU) 28 October 2003 Recht Ermöglicht Ihrer Vertretung Folgendes Lesen Empfangene Nachrichten lesen Vertretungen mit diesem oder einem anderen Vertretungsrecht können Ihren Kontakteordner nicht anzeigen. Schreiben Nachrichten in Ihrem Namen erstellen und senden sowie Ihre Signatur hinzufügen (falls definiert). Nachrichten Kategorien zuordnen, den Betreff von Nachrichten ändern und Checklistenoptionen für Nachrichten ausführen. Berechtigung für Alarmmeldungen Dieselben Alarmmeldungen wie Sie empfangen. Der Empfang von Alarmen wird nur dann unterstützt, wenn der Vertreter zu demselben Post-Office gehört wie Sie selbst. Berechtigung für Benachrichtigungen Benachrichtigungen empfangen, wenn Nachrichten für Sie eingehen. Der Empfang von Benachrichtigungen wird nur dann unterstützt, wenn der Vertreter zu demselben Post-Office gehört wie Sie selbst. Optionen/Ordner ändern Die Optionen in Ihrer Mailbox ändern. Die Vertretung kann jede Ihrer Optionseinstellungen bearbeiten, einschließlich der Zugriffsrechte, die Sie an andere Benutzer vergeben haben. Die Vertretung kann auch Ordner erstellen und ändern, wenn sie über Zugriffsrechte auf Ihre Mails verfügt. Mit diesem Recht kann eine Vertretung Kategorien hinzufügen, löschen und bearbeiten. Private Nachrichten lesen Die von Ihnen als "Privat" gekennzeichneten Nachrichten lesen. Wenn Sie einer Vertretung keine privaten Rechte einräumen, bleiben alle in der Mailbox als "Privat" gekennzeichneten Nachrichten für die Vertretung unsichtbar. Hinzufügen und Entfernen von Vertretungsnamen und Rechten in der Vertretungsliste 1 Klicken Sie auf "Werkzeuge" und anschließend auf "Optionen". 2 Klicken Sie auf "Sicherheit" und anschließend auf das Register "Vertretungszugriff". 3 Zum Hinzufügen eines Benutzers zur Liste geben Sie den Namen im Feld "Name" ein. Klicken Sie anschließend auf "Benutzer hinzufügen", wenn der vollständige Name angezeigt wird. 4 Klicken Sie auf einen Benutzer in der Zugriffsliste. 5 Wählen Sie die Rechte aus, die Sie dem Benutzer einräumen möchten. 6 Wiederholen Sie die Schritte 4-5, um jedem Benutzer in der Zugriffsliste die erforderlichen Rechte einzuräumen. Sie können in der Zugriffsliste die Option "Allgemeiner Zugriff" wählen und allen Benutzern im Adressbuch Rechte zuweisen. Wenn Sie beispielsweise allen Benutzern Leserechte auf Ihre Email-Nachrichten einräumen möchten, aktivieren Sie die Leserechte für die Option "Allgemeiner Zugriff". 7 Um einen Benutzer aus der Zugriffsliste zu löschen, klicken Sie auf den Benutzer und anschließend auf "Benutzer löschen". 8 Klicken Sie auf "OK". Verwalten Ihrer Mailbox 71 Novell Confidential Manual (DEU) 28 October 2003 Verwalten von Mailbox/Kalender eines anderen Benutzers Sie können erst dann einen anderen Benutzer vertreten, wenn der betreffende Benutzer Ihnen unter "Optionen" in seiner Zugriffsliste die benötigten Vertretungsrechte eingeräumt hat. Der Umfang Ihrer Zugriffsmöglichkeiten richtet sich nach den erteilten Rechten. 1 Sofern dies noch nicht geschehen ist, fügen Sie Ihrer Vertretungsliste den Benutzernamen der Person hinzu. Weitere Informationen hierzu finden Sie unter "Hinzufügen und Entfernen von Benutzern in Ihrer Vertretungsliste" auf Seite 72. 2 Klicken Sie im Hauptfenster auf die Dropdown-Liste für den Ordnerkopftext und klicken Sie dann auf "Vertretung". 3 Klicken Sie auf die Person, auf deren Mailbox Sie zugreifen möchten. 4 Nachdem Sie die Arbeit in der Mailbox der anderen Person beendet haben, klicken Sie auf die Dropdown-Liste für den Ordnerlistenkopftext und anschließend auf Ihren Namen, um wieder zu Ihrer Mailbox zurückzukehren. Sie können gleichzeitig in mehreren Mailboxen arbeiten, indem Sie für jede Mailbox ein neues Hauptfenster öffnen. (Klicken Sie auf "Fenster" und "Neues Hauptfenster". Navigieren Sie anschließend zur gewünschten Mailbox.) Sie können die Mailboxen voneinander unterscheiden, indem Sie den Namen des Mailbox-Eigentümers suchen, der in jeder Mailbox als Beschriftung für den Stammordner angezeigt wird. Hinzufügen und Entfernen von Benutzern in Ihrer Vertretungsliste Sie können erst dann einen anderen Benutzer vertreten, wenn der betreffende Benutzer Ihnen unter "Optionen" in seiner Zugriffsliste die benötigten Vertretungsrechte eingeräumt hat. Außerdem müssen Sie diese Person zu Ihrer Vertretungsliste hinzufügen. Der Umfang Ihrer Zugriffsmöglichkeiten richtet sich nach den erteilten Rechten. 1 Klicken Sie im Hauptfenster auf die Dropdown-Liste für den Ordnerkopftext und klicken Sie dann auf "Vertretung". Oder: Klicken Sie auf die Dropdown-Liste für den Ordnerlistenkopftext über der Ordnerliste (möglicherweise wird "Online" oder "Caching" als Modus von GroupWise angezeigt) und anschließend auf "Vertretung". 2 Klicken Sie auf einen Benutzer und anschließend auf "Entfernen", um diesen Benutzer zu entfernen. 3 Um einen Benutzer hinzuzufügen, geben Sie den Namen im Feld "Name" ein und klicken Sie anschließend auf "OK". Die Mailbox des Benutzers wird geöffnet. Der Name der Person, für die Sie die Vertretung übernommen haben, wird oben in der Ordnerliste angezeigt. Wenn Ihnen der Benutzer in seiner Zugriffsliste noch keine Vertretungsrechte erteilt hat, wird der Name zu der Vertretungsliste hinzugefügt. Die Mailbox des Benutzers wird jedoch nicht geöffnet. 4 Wenn Sie wieder zu Ihrer eigenen Mailbox zurückkehren möchten, klicken Sie auf die Dropdown-Liste für den Ordnerlistenkopftext und anschließend auf Ihren Namen. 72 Benutzerhandbuch zum GroupWise 6.5 Cross-Platform-Client Novell Confidential Manual (DEU) 28 October 2003 Sie können gleichzeitig in mehreren Mailboxen arbeiten, indem Sie für jede Mailbox ein neues Hauptfenster öffnen. (Klicken Sie auf "Fenster" und "Neues Hauptfenster". Navigieren Sie anschließend zur gewünschten Mailbox.) Sie können die Mailboxen voneinander unterscheiden, indem Sie den Namen des Mailbox-Eigentümers suchen, der in jeder Mailbox als Beschriftung für den Stammordner angezeigt wird. Durch Entfernen eines Benutzers aus Ihrer Vertretungsliste verlieren Sie nicht das Recht, die Vertretung für diesen Benutzer zu übernehmen. Der Benutzer, auf dessen Mailbox Sie zugreifen, muss Ihre Rechte in seiner Zugriffsliste ändern. Speichern von Nachrichten in Ihrer Mailbox Dieser Abschnitt enthält folgende Themen: "Speichern von Nachrichten in der Mailbox" auf Seite 73 Speichern von Nachrichten in der Mailbox 1 Wählen Sie eine Nachricht aus. 2 Klicken Sie auf "Datei" und anschließend auf "Speichern unter". GroupWise weist der Nachricht einen Standard-Dateinamen zu, der aus dem Betreff ohne Leerzeichen besteht. Zur Speicherung der Datei können Dateiname und Standardordner geändert werden. 3 Klicken Sie auf "Speichern". Besitzen von Ressourcen Unter Ressourcen versteht man Objekte, die für Besprechungen oder andere Zwecke geplant werden können. Zu Ressourcen zählen Räume, Tageslichtprojektoren, Fahrzeuge etc. Der Systemverwalter definiert eine Ressource, indem er einen Namen für die Ressource festlegt und sie einem Benutzer zuweist. Ressourcen können - wie Benutzer auch - in einer Terminzeitensuche eingesetzt werden. Ressourcen-IDs werden in das Feld "An" eingegeben. Ein Benutzer, dem eine Ressource zugewiesen wurde, um diese zu verwalten, ist der Eigentümer der Ressource. Der Eigentümer einer Ressource ist für das Akzeptieren und Ablehnen von Terminen zuständig. Hierfür muss er über die vollständigen Vertretungsrechte für die Ressource verfügen. Als Ressourceneigentümer können Sie festlegen, ob Sie über Termine für die Ressource benachrichtigt werden möchten. Dieser Abschnitt enthält das folgende Thema: "Akzeptieren oder Ablehnen von Ressourcenanforderungen" auf Seite 74 Verwalten Ihrer Mailbox 73 Novell Confidential Manual (DEU) 28 October 2003 Akzeptieren oder Ablehnen von Ressourcenanforderungen Sie können Anforderungen nach Ressourcen nur dann akzeptieren oder ablehnen, wenn Sie Eigentümer der Ressource mit entsprechenden Rechten für den Lese- und Schreibzugriff sind. 1 Klicken Sie im Hauptfenster oder Kalender auf "Datei" und anschließend auf "Vertretung". Oder: Klicken Sie auf die Dropdown-Liste für den Ordnerlistenkopftext über der Ordnerliste (möglicherweise wird "Online" oder "Caching" als Modus von GroupWise angezeigt). 2 Klicken Sie auf die in Ihrem Besitz befindliche Ressource. Wenn die in Ihrem Besitz befindliche Ressource nicht in der Popup-Liste "Vertretung" enthalten ist, klicken Sie auf "Vertretung". Geben Sie den Namen der in Ihrem Besitz befindlichen Ressource im Textfeld "Name" ein und klicken Sie anschließend auf "OK". 3 Doppelklicken Sie auf die Nachricht, die Sie akzeptieren oder ablehnen möchten. 4 Klicken Sie "Akzeptieren" oder "Ablehnen" auf der Symbolleiste an. Öffnen und Leeren des Papierkorbs Alle gelöschten Mails und telefonischen Nachrichten, Termine, Jobs, Dokumente und Notizen werden im Papierkorb gespeichert. Nachrichten im Papierkorb können so lange angezeigt, geöffnet oder wieder in die Mailbox übernommen werden, bis der Papierkorb geleert wird. (Durch das Leeren des Papierkorbs werden die darin enthaltenen Nachrichten aus dem System gelöscht.) Sie können den gesamten Inhalt des Papierkorbs löschen oder nur ausgewählte Nachrichten. Der Papierkorb kann manuell gelöscht werden. Der Systemverwalter kann festlegen, dass der Papierkorb in regelmäßigen Abständen automatisch gelöscht wird. Dieser Abschnitt enthält folgende Themen: "Öffnen des Papierkorbs" auf Seite 74 "Zurückholen von gelöschten Nachrichten aus dem Papierkorb" auf Seite 75 "Speichern von Nachrichten, die sich in Ihrem Papierkorb befinden" auf Seite 75 "Leeren des Papierkorbs" auf Seite 75 "Löschen von markierten Nachrichten aus dem Papierkorb" auf Seite 75 Öffnen des Papierkorbs 1 Klicken Sie in der Ordnerliste auf . Sie können Nachrichten im Papierkorb öffnen und speichern. Sie können außerdem Nachrichten dauerhaft entfernen, sie wieder in die Mailbox verschieben oder Informationen für Nachrichten anzeigen. Klicken Sie mit der rechten Maustaste auf eine Nachricht im Papierkorb, um weitere Optionen anzuzeigen. 74 Benutzerhandbuch zum GroupWise 6.5 Cross-Platform-Client Novell Confidential Manual (DEU) 28 October 2003 Zurückholen von gelöschten Nachrichten aus dem Papierkorb 1 Klicken Sie in der Ordnerliste auf . 2 Markieren Sie die Nachrichten, die Sie zurückholen möchten. 3 Klicken Sie auf "Bearbeiten" und anschließend auf "Zurückholen". Die zurückgeholte Nachricht wird im selben Ordner abgelegt, aus dem sie gelöscht worden war. Falls der ursprüngliche Ordner nicht mehr existiert, wird die Nachricht in Ihrer Mailbox abgelegt. Zum Wiederherstellen einer Nachricht können Sie die Nachricht auch mit der Maus vom Papierkorbordner zu einem anderen Ordner ziehen. Speichern von Nachrichten, die sich in Ihrem Papierkorb befinden Sie können Nachrichten, die sich in Ihrem Papierkorb befinden, auf die gleiche Weise wie alle anderen Nachrichten speichern. Leeren des Papierkorbs 1 Klicken Sie mit der rechten Maustaste auf leeren". und klicken Sie anschließend auf "Papierkorb Löschen von markierten Nachrichten aus dem Papierkorb 1 Klicken Sie in der Ordnerliste auf . 2 Wählen Sie die gewünschten Nachrichten aus. 3 Klicken Sie auf "Bearbeiten". Klicken Sie auf "Löschen" und anschließend auf "Ja". Löschen von Nachrichten aus der Mailbox Nachrichten mit der Option "Löschen" aus Ihrer Mailbox entfernen. Mit dem Befehl "Löschen" können Sie eine bereits gesendete Nachricht zurückziehen. Sie können Mail- und Telefonnachrichten zurückziehen, solange sie von den Empfängern noch nicht gelesen bzw. solange sie noch nicht an das Internet gesendet wurden. Sie können Termine, Notizen und Jobs jederzeit zurückziehen. Dieser Abschnitt enthält folgende Themen: "Löschen von Nachrichten aus der Mailbox" auf Seite 75 "Löschen und Tilgen von Nachrichten aus der Mailbox" auf Seite 76 Löschen von Nachrichten aus der Mailbox 1 Wählen Sie im Hauptfenster mindestens eine Nachricht aus und drücken Sie anschließend die Entf-Taste. 2 Wenn Sie Ausgangsnachrichten löschen, wird das Dialogfeld "Nachricht löschen" angezeigt. Wählen Sie die gewünschte Löschoption aus und klicken Sie anschließend auf "OK". Wenn Sie einen Dokumentverweis aus Ihrer Mailbox löschen, wird nur der Verweis gelöscht. Das Dokument selbst bleibt in der Bibliothek erhalten. Gelöschte Nachrichten werden in den Papierkorb verschoben und können von dort aus wiederhergestellt werden, bis Sie den Papierkorb leeren. Verwalten Ihrer Mailbox 75 Novell Confidential Manual (DEU) 28 October 2003 Löschen und Tilgen von Nachrichten aus der Mailbox 1 Wählen Sie im Hauptfenster mindestens eine Nachricht aus. Klicken Sie auf "Bearbeiten" und anschließend auf "Löschen und tilgen". Gelöschte Nachrichten werden nicht in den Papierkorb verschoben, wenn Sie diese Option auswählen. Sie können nicht zurückgeholt werden. Sichern der Mailbox Normalerweise sichert der Systemverwalter die Netzwerk-Mailbox in regelmäßigen Abständen. Sie können Ihre lokale Mailbox sichern, um eine zusätzliche Kopie der Mailbox zu erhalten oder um Informationen zu sichern, die sich nicht mehr in der Netzwerk-Mailbox befinden. Sie sollten das Caching-Verzeichnis Ihrer Mailbox in regelmäßigen Abständen in einen anderen Pfad oder auf einen anderen Datenträger sichern. Wird die Caching-Mailbox beschädigt, können Sie wahlweise eine neue Caching-Mailbox auf der Grundlage Ihrer aktuellen Online-Mailbox anlegen oder die Sicherungskopie im Verzeichnis der Caching-Mailbox wiederherstellen. Suchen von Nachrichten Mithilfe der Option "Suchen" können Sie nach Nachrichten suchen, die den von Ihnen angegebenen Kriterien entsprechen. Dieser Abschnitt enthält das folgende Thema: "Suchen von Nachrichten mit Suchkriterien" auf Seite 76 Suchen von Nachrichten mit Suchkriterien Dieser Abschnitt enthält folgende Themen: "Suchen von Nachrichten mit Suchkriterien" auf Seite 76 "Einschränken der Suche" auf Seite 76 Suchen von Nachrichten mit Suchkriterien 1 Klicken Sie auf der Symbolleiste an. 2 Zum Suchen nach einem bestimmten Text geben Sie diesen in das Textfeld "Vollständiger Text" oder "Betreff" ein. 3 Zum Suchen nach einem bestimmten Namen geben Sie diesen in das Textfeld "Von" bzw. "An/CC" ein. 4 Klicken Sie auf "Suche", um mit der Suche zu beginnen. Einschränken der Suche In den Textfeldern "Betreff" und "Nachricht" des Dialogfelds "Suchen" geben Sie seltener vorkommende Wörter ein, die Ihnen in der Nachricht aufgefallen sind. Wenn Sie für die Suche häufig vorkommende Wörter verwenden, werden die Suchergebnisse wahrscheinlich so umfangreich sein, dass sie kaum noch von Nutzen sind. Wenn Sie das Dokument oder die Nachricht nicht finden können, überprüfen Sie, ob Ihnen in Ihren Suchkriterien irgendwelche Rechtschreibfehler unterlaufen sind. Überprüfen Sie außerdem die Syntax der Suche, um sicherzustellen, dass die Suchbedingungen korrekt sind. 76 Benutzerhandbuch zum GroupWise 6.5 Cross-Platform-Client Novell Confidential Manual (DEU) 28 October 2003 Filtern von Nachrichten Wenn Ihre Mailbox oder Ihr Kalender zahlreiche Nachrichten enthält, kann das Auffinden bestimmter Nachrichten sehr aufwändig sein. Mit der Option "Filter" können Sie sich Nachrichten nach bestimmten Kriterien anzeigen lassen: Eingangsnachrichten, Ausgangsnachrichten und/oder empfängerlose Nachrichten. Durch Filter werden die Nachrichten nicht wirklich verschoben oder gelöscht, sondern nur nach vom Benutzer festgelegten Kriterien angezeigt bzw. ausgeblendet. Verwenden von Spalten in der Mailbox Die Nachrichtenliste im Hauptfenster ist in vier Spalten unterteilt. In jeder Spalte werden Informationen über die in der Liste aufgeführten Nachrichten angezeigt. So werden beispielsweise der Betreff und das Sendedatum der Nachrichten in verschiedenen Spalten angezeigt. Sie können die Artikel in Ihrer Mailbox nach Spalten sortieren. 1 Klicken Sie auf den Ordner, der die zu sortierenden Nachrichten enthält. 2 Klicken Sie auf eine Spaltenüberschrift. Wenn Sie die Sortierreihenfolge umkehren möchten, klicken Sie erneut auf die Spaltenüberschrift. Verwalten Ihrer Mailbox 77 Novell Confidential 78 Benutzerhandbuch zum GroupWise 6.5 Cross-Platform-Client Manual (DEU) 28 October 2003 Novell Confidential 7 Manual (DEU) 28 October 2003 Verwenden des Adressbuchs Verwenden Sie Adressbücher wie Kontaktverwaltung-Tools oder Telefonbücher zum Adressieren Ihrer Nachrichten. In Adressbüchern können Sie Namen und Adressen, Email-Adressen, Telefonnummern und sonstige Informationen speichern. Einträge in einem Adressbuch können Kontakte, Gruppen, Ressourcen oder Organisationen sein. Weitere Informationen zu den Speichermöglichkeiten für jeden Eintragstyp finden Sie unter "Verwalten von Kontakten" auf Seite 65, "Verwalten von Gruppen" auf Seite 66, "Verwalten von Ressourcen" auf Seite 66 und "Verwalten von Organisationen" auf Seite 67. Dieser Abschnitt enthält folgende Themen: "Adressbücher" auf Seite 79 "Suchen von Benutzern und Ressourcen" auf Seite 83 "Verwenden von Gruppen zur Adressierung von Nachrichten" auf Seite 84 "Ändern der Anzeige von Informationen im Adressbuch" auf Seite 86 "Drucken von Listen aus dem Adressbuch" auf Seite 87 "Senden von Nachrichten mit der Adressauswahl und dem Adressbuch" auf Seite 88 "Verwenden von Primärbüchern" auf Seite 89 "Erstellen von persönlichen Adressbüchern" auf Seite 89 "Freigeben von Adressbüchern für andere Benutzer" auf Seite 91 Adressbücher Klicken Sie unten auf einen Link, um mehr zu den verschiedenen Adressbuchtypen zu erfahren. "Verwenden des Adressbuchs, der Adressauswahl und des Kontakteordners" auf Seite 79 "Systemadressbuch" auf Seite 82 "Primärbücher" auf Seite 82 "Persönliche Adressbücher" auf Seite 82 "Freigegebene Adressbücher" auf Seite 83 Verwenden des Adressbuchs, der Adressauswahl und des Kontakteordners Es gibt drei Möglicheiten, auf Adressbuchinformationen zuzugreifen: das Adressbuch, die Adressauswahl, und der Kontakteordner. Verwenden des Adressbuchs 79 Novell Confidential Manual (DEU) 28 October 2003 Adressbuch Um das GroupWise®-Adressbuch zu öffnen, klicken Sie die Schaltfläche "Adressbuch" auf der Symbolleiste des Hauptfensters an. Das Adressbuch wird geöffnet. Im linken Teilfenster werden das Systemadressbuch, das Primärbuch und die von Ihnen erstellten persönlichen Adressbücher aufgelistet. Mit "Datei" > "Buch öffnen" und "Datei" > "Buch schließen" können Sie die Adressbücher in diesem Teilfenster ein- bzw. ausblenden. Im rechten Teilfenster werden alle Einträge im ausgewählten Adressbuch aufgelistet. Optionen des Adressbuchs Sie können das Adressbuch verwenden, um Kontakte zum Anzeigen von Details zu öffnen, Namen zum Senden einer Nachricht auszuwählen, Gruppen zu erstellen und zu löschen. Das Adressbuch enthält auch erweiterte Adressbuchoptionen, beispielsweise: Erstellen und Ändern von persönlichen Adressbüchern, Ändern der Suchfolge für die Namensergänzung, Ändern der Eigenschaften eines Adressbuchs, Festlegen von Kopieroptionen, Ändern der MAPIKonfiguration, Importieren und Exportieren von Adressbüchern, Freigeben von Adressbüchern, Hinzufügen von Directory Services oder Drucken von Etiketten. Adressauswahl Wenn Sie eine neue Nachricht verfassen und die Schaltfläche "Adresse" auf einer Nachrichtenlayout-Symbolleiste anklicken, wird die Adressauswahl angezeigt. Die Adressauswahl stellt ein vereinfachtes Layout des Adressbuchs dar, in der die Optionen enthalten sind, die Sie zum Auswählen eines Namens oder zum Erstellen einer Gruppe benötigen. Ändern des in der Adressauswahl angezeigten Adressbuchs In der Adressauswahl können Sie jeweils ein Adressbuch anzeigen. Um ein anderes Adressbuch auszuwählen, klicken Sie in der Dropdown-Liste "Suchen in" das gewünschte Adressbuch an. 80 Benutzerhandbuch zum GroupWise 6.5 Cross-Platform-Client Novell Confidential Manual (DEU) 28 October 2003 Optionen der Adressauswahl Doppelklicken Sie auf die Einträge, die in den Feldern "An", "CC" oder "BK" der von Ihnen erstellten Nachricht eingefügt werden sollen. Mit der Dropdown-Liste können Sie die Liste von Einträgen nach Kontakten, Gruppen und Ressourcen filtern. Mit der Dropdown-Liste "Entsprechung" können Sie die Liste nach Namen, Nachnamen oder Vornamen sortieren. Die Spaltenanordnung in der Liste der Adresseinträge kann geändert werden. Sie können die Einträge einer beliebigen Spalte als Grundlage für die Sortierreihenfolge wählen. Sie können die Größe der Adressauswahl ändern, indem Sie an einer Ecke des Fensters ziehen. Sie können einen Kontakteintrag öffnen, um die Details anzuzeigen. Klicken Sie hierzu auf den Kontakt und anschließend auf "Details". Sie können Kontakte dem rechten Teilfenster hinzufügen und anschließend eine Gruppe erstellen, indem Sie auf "Gruppe speichern" klicken. Wenn Sie auf den Abwärtspfeil auf der Schaltfläche "Gruppe senden" klicken, können Sie auswählen, in welchem Adressbuch die Gruppe gespeichert wird. Andernfalls wird die Gruppe in dem Adressbuch gespeichert, das in der Adressauswahl angezeigt wird. Mit der Schaltfläche "Neuer Kontakt" können Sie neue Kontakte erstellen. Diese Schaltfläche ist nicht aktiv, wenn derzeit das Systemadressbuch angezeigt wird. Um einen neuen Kontakt zu erstellen, klicken Sie auf "Neuer Kontakt". Geben Sie die Kontaktinformationen in den jeweiligen Registern ein und klicken Sie anschließend auf "OK". Weitere Informationen finden Sie unter "Verwalten von Kontakten über Ihre Mailbox" auf Seite 64. Um eine Leitkarte in der von Ihnen verfassten Nachricht zu erstellten, klicken Sie auf "Leitkarte". Weitere Informationen finden Sie unter "Erstellen von Leitwegnachrichten" auf Seite 34. Wo die Adressauswahl angezeigt wird Die Adressauswahl wird auch an anderen Stellen in GroupWise angezeigt. Dies ist beispielsweise dann der Fall, wenn Sie Mitglieder einer Gruppe oder Einträge für einen Filter bzw. einen Suchvorgang auswählen. In der Adressauswahl werden dann möglicherweise nur kontextbezogene Optionen angezeigt. Ordner "Kontakte" Der Kontakteordner Adressbuch dar. in der GroupWise-Ordnerliste stellt standardmäßig das Primärbuch im Wenn Sie festlegen möchten, dass im Kontakteordner auch Einträge aus einem anderen Adressbuch angezeigt werden, klicken Sie mit der rechten Maustaste auf den Kontakteordner und klicken Sie anschließend auf "Eigenschaften". Klicken Sie in der Dropdown-Liste auf den gewünschten Adressbuchnamen und anschließend auf "OK". Alle Änderungen, die Sie im Kontakteordner vornehmen, werden auch im entsprechenden Adressbuch (dem Primärbuch oder ein anderes Adressbuch) vorgenommen. Optionen des Kontakteordners Mit dem Kontakteordner können Sie Informationen anzeigen, aktualisieren, löschen und zu den Kontakten in Ihrem Adressbuch hinzufügen. Weitere Informationen finden Sie unter "Verwalten von Kontakten über Ihre Mailbox" auf Seite 64. Verwenden des Adressbuchs 81 Novell Confidential Manual (DEU) 28 October 2003 Systemadressbuch Das Systemadressbuch ist mit dem Symbol gekennzeichnet. Beim Systemadressbuch handelt es sich um das Adressbuch, das vom Systemverwalter konfiguriert und verwaltet wird. Mit diesem Adressbuch können Sie Informationen zu jedem Mitglied in Ihrem GroupWise-System anzeigen. Da das Systemadressbuch in der Regel sehr groß ist, können Sie nach Namen suchen oder vordefinierte Filter verwenden, um die gesuchten Namen zu finden. Sie müssen dadurch nicht durch das gesamte Adressbuch blättern. Weitere Informationen hierzu finden Sie unter "Suchen nach Benutzer, Ressource, Organisation und Gruppenadressen" auf Seite 83. Sie können Informationen zu Kontakten im Systemadressbuch anzeigen. Diese Informationen können jedoch nicht bearbeitet werden. Primärbücher Das Primärbuch ist mit dem Symbol gekennzeichnet. Verwenden Sie das Primärbuch, um auf die am häufigsten verwendeten oder die kurz zuvor verwendeten Einträge zuzugreifen. Wenn Sie eine Adresse in einer Nachricht verwenden, wird der Eintrag in das Primärbuch kopiert, falls seine Optionen entsprechend gesetzt sind. Sie können anzeigen, wann Sie zum letzten Mal den Eintrag verwendet haben (Datum und Uhrzeit) und wie oft Sie ihn verwendet haben. Ein Eintrag im Primärbuch bleibt dort so lange gespeichert, bis Sie ihn löschen. Der Eintrag ist weiterhin im Originaladressbuch vorhanden. Mit den Primärbuch-Eigenschaften können Sie festlegen, welche Adressen von Eingangs- oder Ausgangsnachrichten gespeichert werden und wie lange Adressen im Adressbuch verbleiben, bevor sie gelöscht werden. Obwohl das Primärbuch von GroupWise erstellt wird, wird dieses als persönliches Adressbuch betrachtet, weil Sie die Informationen zu Kontakten bearbeiten können. Persönliche Adressbücher Persönliche Adressbücher sind mit dem Symbol gekennzeichnet. Sie können mehrere Adressbücher für Ihren persönlichen Bedarf erstellen, bearbeiten, speichern und umbenennen sowie diese Adressbücher zur gemeinsamen Nutzung freigeben. In Ihren persönlichen Adressbüchern können Sie Namen oder Adressen beliebiger Personen, Unternehmen oder Ressourcen hinzufügen und löschen. Sie können auch Ihre eigenen Informationseigenschaften (Felder) erstellen. Wenn Sie ein persönliches Adressbuch erstellen, wird im Hauptfenster des Adressbuchs ein Buchsymbol hinzugefügt. Sie können geöffnete Bücher erweitern und komprimieren, indem Sie auf das Plus- (+) oder Minuszeichen (-) klicken. Wenn Sie mehrere Adressbücher erstellen, können Sie dieselben Namen und Adressen in verschiedenen Büchern speichern. Wenn der Eintrag aus einem Adressbuch kopiert wurde und Sie die in diesem Eintrag vorhandenen Informationen in einem Buch bearbeiten, wird er in allen Büchern aktualisiert. 82 Benutzerhandbuch zum GroupWise 6.5 Cross-Platform-Client Novell Confidential Manual (DEU) 28 October 2003 In persönlichen Adressbüchern werden die Adressen anhand der von Ihnen gewählten Einstellungen aufgeführt. Sie können beispielsweise die Internet-Adressen der Personen hinzufügen, die Sie in Ihre persönlichen Adressbücher aufnehmen, oder auf das Hinzufügen von Adressen ganz verzichten. Sie können persönliche Gruppen erstellen. Wenn Sie eine Personenliste als Gruppe gespeichert haben, müssen Sie nur den Gruppennamen in das Feld "An" eingeben, um die Nachricht an die ganze Gruppe zu senden. Weitere Informationen hierzu finden Sie unter "Verwenden von Gruppen zur Adressierung von Nachrichten" auf Seite 84. Freigegebene Adressbücher Freigegebene Adressbücher sind mit dem Symbol gekennzeichnet. Dieses Symbol kann etwas anders aussehen, und zwar abhängig davon, ob Sie das Adressbuch erstellt haben. Sie können persönliche Adressbücher mit anderen Benutzern gemeinsam nutzen. Sie können Benutzern Lesezugriff erteilen. Sie haben auch die Möglichkeit, ihnen Rechte zum Lesen, Hinzufügen, Bearbeiten und Löschen von Informationen zu gewähren. Wenn Sie ein Adressbuch freigeben, empfangen die Benutzer eine Benachrichtigung, die sie akzeptieren oder ablehnen können. Weitere Informationen hierzu finden Sie unter "Freigeben von Adressbüchern für andere Benutzer" auf Seite 91. Suchen von Benutzern und Ressourcen Mithilfe der Suchliste können Sie im Adressbuch die gesuchten Einträge schnell finden. Sie können auch Suchkriterien angeben, indem Sie einen oder mehrere Filter definieren. Wenn Sie einen Namen in die Felder "An", "CC" oder "BK" einer Nachricht eingeben, die Sie gerade erstellen, versucht die Funktion "Namensergänzung", den Namen für Sie zu vervollständigen. Die Funktion durchsucht die Adressbücher in der von Ihnen im Dialogfeld "Suchfolge für Namensergänzung" eingegebenen Reihenfolge nach Einträgen, die mit dem von Ihnen eingegebenen Namensteil übereinstimmen. Wenn die Funktion "Namensergänzung" den gesuchten Namen findet, können Sie die Eingabe beenden. Wenn die Namensergänzung den Namen nicht findet, geben Sie weitere Buchstaben ein: Die Namensergänzung führt nach jedem neu eingegebenen Zeichen eine erneute Suche durch. Falls die Funktion "Namensergänzung" einen ähnlichen Namen findet, können Sie mit der Nachoben- bzw. der Nach-unten-Taste zu den angrenzenden Namen navigieren. Sie haben die Möglichkeit, für die Funktion "Namensergänzung" eine Suchreihenfolge festzulegen, in der die Adressbücher durchsucht werden. Die Namensergänzung sucht jedoch immer zuletzt im Systemadressbuch. Dieser Abschnitt enthält folgende Themen: "Suchen nach Benutzer, Ressource, Organisation und Gruppenadressen" auf Seite 83 Suchen nach Benutzer, Ressource, Organisation und Gruppenadressen 1 Klicken Sie im Hauptfenster auf der Symbolleiste an. Oder: Klicken Sie in einer Nachricht, die Sie erstellen, auf der Symbolleiste an. 2 Markieren Sie das Adressbuch, in dem Sie nach Adressen suchen möchten. 3 Beginnen Sie mit der Eingabe des Namens, den Sie suchen. Die Funktion "Namensergänzung" vervollständigt den Namen. Verwenden des Adressbuchs 83 Novell Confidential Manual (DEU) 28 October 2003 Verwenden von Gruppen zur Adressierung von Nachrichten Eine Gruppe ist eine Liste von Benutzern oder Ressourcen, denen Sie Nachrichten senden können. Sie können Gruppen zum Senden von Nachrichten an mehrere Benutzer oder Ressourcen verwenden, indem Sie den Gruppennamen in den Textfeldern "An", "BK" oder "CC" eingeben. Es gibt zwei Arten von Gruppen: Systemgruppen und persönliche Gruppen. Eine Systemgruppe ist eine vom Systemverwalter erstellte Benutzerliste und steht allen GroupWiseBenutzern zur Verfügung. Denkbar wäre beispielsweise eine Systemgruppe für die Abteilung "Buchhaltung". Jeder Mitarbeiter in der Abteilung "Buchhaltung" ist dann in der Gruppe aufgeführt. Die öffentlichen Gruppen sind im Systemadressbuch aufgelistet. Eine persönliche Gruppe ist eine von Ihnen erstellte Gruppe. Wenn Sie beispielsweise häufig Termine an Ihre Arbeitsgruppe senden, können Sie die Namen oder Adressen der Kollegen in der Arbeitsgruppe sowie einen Ort für Besprechungen (eine Ressource) in eine persönliche Gruppe aufnehmen. Gruppen werden mit dem Symbol geöffneten Adressbuchs angezeigt. gekennzeichnet und im linken und rechten Teilfenster des Dieser Abschnitt enthält folgende Themen: "Erstellen und Speichern von persönlichen Gruppen" auf Seite 84 "Adressieren von Nachrichten an Gruppen" auf Seite 85 "Hinzufügen und Entfernen von Kontakten in einer persönlichen Gruppe" auf Seite 85 "Anzeigen von Gruppeninformationen" auf Seite 86 Erstellen und Speichern von persönlichen Gruppen 1 Klicken Sie im Hauptfenster auf der Symbolleiste an. 2 Klicken Sie auf das persönliche Adressbuch, zu dem Sie die Gruppe hinzufügen möchten. 3 Klicken Sie "Neu" auf der Symbolleiste an. Klicken Sie auf "Gruppe" und anschließend auf "OK". 4 Geben Sie einen Namen für die Gruppe ein. 5 Geben Sie einen Kommentar ein, beispielsweise eine Beschreibung der Gruppe. 6 Klicken Sie auf "Mitglieder", um das Dialogfeld "Adressauswahl" zu öffnen und die Adressliste anzuzeigen. 7 Klicken Sie auf "An", "CC" oder "BK". Doppelklicken oder klicken Sie bei gedrückter StrgTaste auf die Benutzer und Ressourcen und ziehen Sie diese in Ihre Gruppe. Wenn sich die Benutzer, die Sie hinzufügen möchten, in verschiedenen Adressbüchern befinden, klicken Sie in der Dropdown-Liste "Suchen in" auf die entsprechenden Adressbücher. Wählen Sie in der Dropdown-Liste eine Option aus, um die Liste von Einträgen nach Kontakten, Gruppen oder Ressourcen zu filtern. 8 Um einen Eintrag hinzuzufügen, der in keinem bestehenden Adressbuch vorhanden ist, klicken Sie auf "Neuer Kontakt", geben Sie die erforderlichen Informationen ein, klicken Sie auf "OK" und doppelklicken Sie anschließend auf den Eintrag. 9 Klicken Sie zweimal auf "OK", um die Gruppe im persönlichen Adressbuch zu speichern. 84 Benutzerhandbuch zum GroupWise 6.5 Cross-Platform-Client Novell Confidential Manual (DEU) 28 October 2003 Des Weiteren können Sie eine persönliche Gruppe aus der Adressauswahl heraus erstellen und speichern, wenn Sie eine Nachricht adressieren: 1 Klicken Sie in einem Nachrichtenlayout auf der Symbolleiste an. 2 Doppelklicken Sie auf "Kontakte", um diese im rechten Teilfenster hinzuzufügen. Wenn sich die Benutzer, die Sie hinzufügen möchten, in verschiedenen Adressbüchern befinden, klicken Sie in der Dropdown-Liste "Suchen in" auf die entsprechenden Adressbücher. Wählen Sie in der Dropdown-Liste eine Option aus, um die Liste von Einträgen nach Kontakten, Gruppen oder Ressourcen zu filtern. 3 Um einen Eintrag hinzuzufügen, der in keinem bestehenden Adressbuch vorhanden ist, klicken Sie auf "Neuer Kontakt", geben Sie die erforderlichen Informationen ein, klicken Sie auf "OK" und doppelklicken Sie anschließend auf den Eintrag. 4 Klicken Sie auf "Gruppe speichern". Oder: Wenn Sie die Gruppe in einem anderen als dem angezeigten Adressbuch speichern möchten, klicken Sie auf den Pfeil rechts neben "Gruppe speichern" und wählen Sie anschließend das gewünschte Adressbuch aus. 5 Geben Sie einen Namen für die Gruppe ein. 6 Geben Sie einen Kommentar ein, beispielsweise eine Beschreibung der Gruppe. 7 Klicken Sie zweimal auf "OK". Adressieren von Nachrichten an Gruppen 1 Klicken Sie in einem Nachrichtenlayout auf der Symbolleiste an. 2 Wählen Sie eine Gruppe aus und klicken Sie anschließend auf "An", "CC" oder "BK". 3 Wiederholen Sie dieses Verfahren so oft wie nötig. 4 Um alle Mitglieder der Gruppe anzuzeigen, klicken Sie mit der rechten Maustaste auf die Gruppe und anschließend auf "Gruppe erweitern". 5 Um weitere Informationen zur Gruppe anzuzeigen, klicken Sie mit der rechten Maustaste auf die Gruppe und anschließend auf "Details". 6 Klicken Sie auf "OK", um zum Nachrichtenlayout zurückzukehren. Hinzufügen und Entfernen von Kontakten in einer persönlichen Gruppe 1 Klicken Sie im Hauptfenster auf der Symbolleiste an. Klicken Sie im linken Teilfenster auf "+", um das Adressbuch zu erweitern, in dem sich die Gruppe befindet. Klicken Sie anschließend auf den Namen des Adressbuchs. Oder: Klicken Sie in einer Nachricht, die Sie erstellen, auf der Symbolleiste an. 2 Klicken Sie mit der rechten Maustaste auf die Gruppe und anschließend auf "Details". Gruppen werden mit dem Symbol des Adressbuchs angezeigt. gekennzeichnet und im linken und rechten Teilfenster Verwenden des Adressbuchs 85 Novell Confidential Manual (DEU) 28 October 2003 3 Klicken Sie auf dem Register "Details" auf "Mitglieder", um das Dialogfeld "Adressauswahl" zu öffnen und die Adressliste anzuzeigen. 4 Zum Hinzufügen von Kontakten klicken Sie in der Dropdown-Liste "Suchen in" auf das Adressbuch, in dem sich der Kontakt befindet. 5 Klicken Sie in der Dropdown-Liste "Entsprechung" auf die Methode, nach der der Kontakt gesucht werden soll (nach Vornamen, Nachnamen oder nach vollständigem Namen). 6 Geben Sie im Feld "Suchen nach" den hinzuzufügenden Kontakt ein. In der Adressliste wird ein Bildlauf bis zum nächsten Treffer durchgeführt. 7 Doppelklicken Sie auf den Kontakt in der Liste, um ihn zur Auswahlliste hinzuzufügen. 8 Um einen Kontakt zu löschen, klicken Sie in der Liste der ausgewählten Kontakte auf den Namen und anschließend auf "Entfernen". 9 Klicken Sie zweimal auf "OK", um die Gruppe zu speichern. Anzeigen von Gruppeninformationen 1 Klicken Sie im Hauptfenster auf der Symbolleiste an. Klicken Sie im linken Teilfenster auf das Adressbuch, in dem sich die Gruppe befindet. Klicken Sie auf "+", um das Adressbuch zu erweitern. Oder: Klicken Sie in einer Nachricht, die Sie erstellen, auf der Symbolleiste an. Oder: Klicken Sie in der Ordnerliste auf den Kontakteordner . 2 Klicken Sie mit der rechten Maustaste auf die Gruppe und anschließend auf "Details". Gruppen werden mit dem Symbol gekennzeichnet. 3 Klicken Sie auf das Register "Details". Ändern der Anzeige von Informationen im Adressbuch Sie können steuern, welche Adressbücher im Adressbuch angezeigt werden, indem Sie Adressbücher öffnen und schließen. Beispiel: Sie haben ein persönliches Adressbuch für ein Konto, mit dem Sie nur sechs Monate im Jahr arbeiten. Sie können das Konto schließen, wenn Sie es nicht mehr benötigen, und sechs Monate später wieder öffnen. Sie können außerdem die in einem einzelnen Adressbuch angezeigten Informationen steuern. Damit Sie die in einem Adressbuch angezeigten Informationen ändern können, muss das Adressbuch geöffnet sein. Adressbücher enthalten mehr Informationen, als gleichzeitig angezeigt werden können. Sie können Art und Umfang der angezeigten Informationen jederzeit ändern, indem Sie verschiedene Spaltenüberschriften auswählen. Sie können auch die Spaltenanordnung ändern, die Spalten sortieren oder die Spaltenbreite ändern. Sie können Kontakte in persönlichen Adressbüchern anzeigen, die mit dem Systemadressbuch verknüpft sind. Sie können außerdem die Namensanzeige in einem Adressbuch ändern. 86 Benutzerhandbuch zum GroupWise 6.5 Cross-Platform-Client Novell Confidential Manual (DEU) 28 October 2003 Drucken von Listen aus dem Adressbuch Sie können Adressen aus dem GroupWise-Adressbuch als Etiketten oder Listen ausdrucken. Dieser Abschnitt enthält folgende Themen: "Drucken von Listen aus dem Adressbuch" auf Seite 87 Drucken von Listen 1 Klicken Sie im Hauptfenster auf der Symbolleiste an. 2 Klicken Sie auf das Adressbuch, das die Einträge enthält, die Sie drucken möchten. 3 Klicken Sie bei gedrückter Strg- oder Umschalttaste auf die einzelnen Einträge, um sie auszuwählen. Oder: Nehmen Sie keine Auswahl vor, wenn Sie das gesamte Adressbuch drucken möchten. 4 Klicken Sie auf "Datei" und anschließend auf "Drucken". 5 Wenn Sie dazu aufgefordert werden, klicken Sie auf "Markierte Einträge". Oder: Klicken Sie auf "Ganzes Adressbuch". 6 Stellen Sie sicher, dass das Register "Formular" aktiviert ist. 7 Klicken Sie im Gruppenfeld "Format" auf "Liste". 8 Klicken Sie im Listenfeld "Verfügbares Druckformular auswählen" auf die gewünschte Option. Sie können nur Informationen ausdrucken, die zuvor in die Adressbuchfelder eingegeben wurden. Wenn ein bestimmtes Feld keine Informationen enthält, wird aus diesem Feld nichts gedruckt. 9 Klicken Sie auf eine Papiergröße im Gruppenfeld "Formulargröße". 10 Klicken Sie auf "Hochformat" oder "Querformat" im Gruppenfeld "Formulargröße". 11 Klicken Sie auf das Register "Inhalt". 12 Je nach den Einstellungen, die Sie in Schritt 7 vorgenommen haben, können Sie unter Umständen die gewünschten Felder aktivieren bzw. deaktivieren. 13 Wenn Sie auf "Vorschau" klicken, sehen Sie, wie die Liste aussehen wird. 14 Klicken Sie auf "Drucken". Verwenden des Adressbuchs 87 Novell Confidential Manual (DEU) 28 October 2003 Senden von Nachrichten mit der Adressauswahl und dem Adressbuch Mit der Adressauswahl können Sie Nachrichten adressieren, die Sie erstellen. Weitere Informationen zur Adressauswahl finden Sie unter "Adressauswahl" auf Seite 80. Verwenden Sie "Mail", um Einträge aus einem Adressbuch zu senden. Wenn Sie das Adressbuch vom Hauptfenster aus geöffnet haben, besteht zwischen dem Adressbuch und GroupWise keine Verbindung. Mit "Mail" können Sie ein Nachrichtenlayout vom Adressbuch aus öffnen. Dieser Abschnitt enthält folgende Themen: "Adressieren von Nachrichten mit der Adressauswahl" auf Seite 88 "Senden einer Mail aus dem Adressbuch" auf Seite 88 Adressieren von Nachrichten mit der Adressauswahl 1 Klicken Sie in einer Nachricht, die Sie erstellen, auf der Symbolleiste an. 2 Wählen Sie ein Adressbuch in der Dropdown-Liste "Suchen in" aus. 3 Doppelklicken Sie auf die Primärempfänger (An) Ihrer Nachricht. 4 Klicken Sie zum Einfügen der Adressen von Carbon Copy-Empfängern auf "CC". Doppelklicken Sie anschließend auf die gewünschten Namen. 5 Klicken Sie zum Einfügen der Adressen von Blindkopie-Empfängern auf "BK". Doppelklicken Sie anschließend auf die gewünschten Namen. 6 Klicken Sie auf die Dropdown-Liste Liste anzuzeigen. , um nur Kontakte, Gruppen oder Ressourcen in Ihrer 7 Klicken Sie in der Dropdown-Liste "Entsprechung" an, um festzulegen, wie der Empfänger ermittelt werden soll (nach vollständigem Namen, Vornamen oder Nachnamen), und geben Sie den Namen des Empfängers an. 8 Klicken Sie auf "OK". Falls Sie den Namen der Person kennen, geben Sie im Nachrichtenlayout die ersten Buchstaben des Namens in das Feld "An" ein. Die Funktion "Namensergänzung" durchsucht das Primärbuch, dann die ausgewählten Adressbücher in der angegebenen Reihenfolge und anschließend das Systemadressbuch. Sobald die Funktion "Namensergänzung" den Namen des Empfängers gefunden hat, können Sie die Eingabe beenden. Falls die Funktion "Namensergänzung" einen ähnlichen Namen findet, können Sie mit der Nach-oben- bzw. der Nach-unten-Taste zu den angrenzenden Namen navigieren. Senden einer Mail aus dem Adressbuch 1 Klicken Sie im Hauptfenster auf der Symbolleiste an. 2 Klicken Sie auf ein Adressbuch. 3 Klicken Sie bei gedrückter Strg-Taste auf den Benutzer, an den Sie eine Email senden möchten. 4 Klicken Sie auf "Datei" und anschließend auf "Mail senden". 88 Benutzerhandbuch zum GroupWise 6.5 Cross-Platform-Client Novell Confidential Manual (DEU) 28 October 2003 Verwenden von Primärbüchern Verwenden Sie das Primärbuch, um auf die am häufigsten verwendeten oder die kurz zuvor verwendeten Einträge zuzugreifen. Wenn Sie eine Adresse in einer Nachricht verwenden, wird der Eintrag in das Primärbuch kopiert, falls seine Optionen entsprechend gesetzt sind. Sie können anzeigen, wann Sie zum letzten Mal den Eintrag verwendet haben (Datum und Uhrzeit) und wie oft Sie ihn verwendet haben. Ein Eintrag im Primärbuch bleibt dort so lange gespeichert, bis Sie ihn löschen. Der Eintrag ist weiterhin im Originaladressbuch vorhanden. Mit den Primärbuch-Eigenschaften können Sie festlegen, welche Adressen von Eingangs- oder Ausgangsnachrichten gespeichert werden und wie lange Adressen im Adressbuch verbleiben, bevor sie gelöscht werden. Dieser Abschnitt enthält das folgende Thema: "Adressieren von Nachrichten mit dem Primärbuch" auf Seite 89 Adressieren von Nachrichten mit dem Primärbuch 1 Klicken Sie in einer Nachricht, die Sie erstellen, auf . 2 Wählen Sie in der Dropdown-Liste "Suchen in" die Option "Primärbuch" aus. 3 Doppelklicken Sie auf die gewünschten Namen und klicken Sie anschließend auf "OK". Das Primärbuch kann geschlossen, jedoch nicht gelöscht werden. Erstellen von persönlichen Adressbüchern Sie können mehrere Adressbücher für Ihren persönlichen Bedarf erstellen, bearbeiten, speichern und umbenennen sowie diese Adressbücher zur gemeinsamen Nutzung freigeben. In Ihren persönlichen Adressbüchern können Sie Namen oder Adressen beliebiger Personen, Unternehmen oder Ressourcen hinzufügen und löschen. Sie können auch Ihre eigenen Informationseigenschaften (Felder) erstellen. Wenn Sie ein persönliches Adressbuch erstellen, wird im Hauptfenster des Adressbuchs ein Buchsymbol hinzugefügt. Sie können geöffnete Bücher erweitern und komprimieren, indem Sie auf das Plus- (+) oder Minuszeichen (-) klicken. Wenn Sie mehrere Adressbücher erstellen, können Sie dieselben Namen und Adressen in verschiedenen Büchern speichern. Wenn der Eintrag aus einem Adressbuch kopiert wurde und Sie die in diesem Eintrag vorhandenen Informationen in einem Buch bearbeiten, wird er in allen Büchern aktualisiert. In persönlichen Adressbüchern werden die Adressen anhand der von Ihnen gewählten Einstellungen aufgeführt. Sie können beispielsweise die Internet-Adressen der Personen hinzufügen, die Sie in Ihre persönlichen Adressbücher aufnehmen, oder auf das Hinzufügen von Adressen ganz verzichten. Sie können persönliche Gruppen erstellen. Wenn Sie eine Personenliste als Gruppe gespeichert haben, müssen Sie nur den Gruppennamen in das Feld "An" eingeben, um die Nachricht an die ganze Gruppe zu senden. Dieser Abschnitt enthält folgende Themen: "Erstellen eines persönlichen Adressbuchs" auf Seite 90 "Löschen von persönlichen Adressbüchern" auf Seite 90 "Bearbeiten von persönlichen Adressbüchern" auf Seite 90 Verwenden des Adressbuchs 89 Novell Confidential Manual (DEU) 28 October 2003 Erstellen eines persönlichen Adressbuchs 1 Klicken Sie im Hauptfenster auf der Symbolleiste an. 2 Klicken Sie auf "Datei" und anschließend auf "Neues Buch". 3 Geben Sie einen Namen für das neue Buch ein und klicken Sie anschließend auf "OK". 4 Um neue Einträge zu dem neuen Adressbuch hinzuzufügen, klicken Sie auf das Adressbuch. Klicken Sie anschließend "Neu" auf der Symbolleiste an. 5 Klicken Sie auf den Eintragstyp und anschließend auf "OK". 6 Füllen Sie die Felder für den Eintrag aus. Weitere Informationen zu den verschiedenen Feldern finden Sie unter "Verwalten von Kontakten" auf Seite 65, "Verwalten von Gruppen" auf Seite 66, "Verwalten von Ressourcen" auf Seite 66 und "Verwalten von Organisationen" auf Seite 67. 7 Klicken Sie auf "OK". 8 Um Einträge aus vorhandenen Adressbüchern in das neue Adressbuch zu kopieren, klicken Sie auf das vorhandene Adressbuch. Wählen Sie einen Eintrag aus und ziehen Sie den Eintrag zum neuen Adressbuch. Sie können Datensätze zu Ihren persönlichen Adressbüchern hinzufügen und bearbeiten. Nur der Systemverwalter kann jedoch Datensätze zum Systemadressbuch hinzufügen oder bearbeiten. Löschen von persönlichen Adressbüchern 1 Klicken Sie im Hauptfenster auf der Symbolleiste an. 2 Klicken Sie auf "Datei" und anschließend auf "Buch löschen". 3 Klicken Sie bei gedrückter Strg-Taste auf die Bücher, die Sie löschen möchten, klicken Sie auf "OK" und anschließend auf "Ja". Gelöschte persönliche Adressbücher können nicht wiederhergestellt werden. Bearbeiten von persönlichen Adressbüchern In einem persönlichen Adressbuch können Sie Einträge hinzufügen oder löschen, vorhandene Informationen bearbeiten, Namen aus einem Buch in ein anderes kopieren oder das Buch umbenennen. Sie können auch Ihre eigenen benutzerdefinierten Adressbuchfelder erstellen. Dieser Abschnitt enthält folgende Themen: "Löschen von Einträgen aus dem persönlichen Adressbuch" auf Seite 90 "Bearbeiten von Einträgen in einem persönlichen Adressbuch" auf Seite 91 "Kopieren von Einträgen zwischen persönlichen Adressbüchern" auf Seite 91 "Umbenennen von persönlichen Adressbüchern" auf Seite 91 Löschen von Einträgen aus dem persönlichen Adressbuch 1 Klicken Sie im Hauptfenster auf der Symbolleiste an. 2 Klicken Sie auf ein Adressbuch, klicken Sie anschließend bei gedrückter Strg-Taste auf die Namen, die Sie entfernen möchten. 3 Drücken Sie die Entf-Taste und klicken Sie anschließend auf "Ja". 90 Benutzerhandbuch zum GroupWise 6.5 Cross-Platform-Client Novell Confidential Manual (DEU) 28 October 2003 Bearbeiten von Einträgen in einem persönlichen Adressbuch 1 Klicken Sie im Hauptfenster auf der Symbolleiste an. 2 Klicken Sie auf ein Adressbuch und doppelklicken Sie anschließend auf den Namen, den Sie bearbeiten möchten. 3 Bearbeiten Sie die Informationen in den verschiedenen Registern und klicken Sie anschließend auf "OK". Kopieren von Einträgen zwischen persönlichen Adressbüchern Ein geschlossenes Adressbuch kann nicht kopiert werden, es muss zunächst geöffnet werden. Sie können keine Namen in das Systemadressbuch kopieren. 1 Klicken Sie im Hauptfenster auf der Symbolleiste an. 2 Klicken Sie auf ein Adressbuch, klicken Sie anschließend bei gedrückter Strg-Taste auf die Namen, die Sie kopieren möchten. 3 Klicken Sie auf "Bearbeiten" und anschließend auf "Kopieren nach". 4 Wählen Sie die Adressbücher aus, in die Sie die Namen kopieren möchten. Klicken Sie anschließend auf "OK". Umbenennen von persönlichen Adressbüchern 1 Klicken Sie im Hauptfenster auf der Symbolleiste an. 2 Klicken Sie auf das persönliche Adressbuch, das Sie umbenennen möchten. Sie können das Primärbuch nicht umbenennen. 3 Klicken Sie auf "Datei" und anschließend auf "Buch umbenennen". 4 Geben Sie den neuen Namen ein und klicken Sie auf "OK". Freigeben von Adressbüchern für andere Benutzer 1 Klicken Sie im Hauptfenster auf der Symbolleiste an. 2 Klicken Sie mit der rechten Maustaste auf das Adressbuch, das Sie freigeben möchten, und klicken Sie anschließend auf "Freigabe". Falls das Adressbuch nicht angezeigt wird, müssen Sie dieses öffnen, indem Sie auf "Datei" und anschließend auf "Buch öffnen" klicken. 3 Klicken Sie auf das Optionsfeld "Freigegeben für". 4 Geben Sie den Namen der Person ein, für die Sie das Adressbuch freigeben möchten. Klicken Sie anschließend auf "Benutzer hinzufügen". Falls Sie den Namen der Person nicht kennen, klicken Sie auf . Sie können Adressbücher nicht über externe Domänen hinweg gemeinsam nutzen. 5 Klicken Sie in der Freigabeliste auf die Namen der einzelnen Benutzer und weisen Sie den Benutzern anschließend im Gruppenfeld "Zugriff" entsprechende Zugriffsrechte zu. 6 Klicken Sie auf "OK", um die Änderungen zu speichern und das Dialogfeld "Eigenschaften" zu schließen. Verwenden des Adressbuchs 91 Novell Confidential Manual (DEU) 28 October 2003 Wenn Sie auf "OK" klicken, erhält die Person, für die Sie das Adressbuch freigeben, eine Benachrichtigung. In der Statusspalte wird die Meldung "Ausstehend" angezeigt, bis der Benutzer die Anforderung zur Adressbuchfreigabe akzeptiert oder ablehnt; anschließend wird die Spalte aktualisiert, um die Auswahl des Benutzers widerzuspiegeln. Im Adressbuch werden freigegebene Adressbücher mit dem Symbol gekennzeichnet. Die Benutzer, für die Sie das Adressbuch freigegeben haben, können die Adressbuchspalten anders als Sie selbst anordnen. 92 Benutzerhandbuch zum GroupWise 6.5 Cross-Platform-Client Novell Confidential 8 Manual (DEU) 28 October 2003 Verwenden des Caching-Modus Im Caching-Modus wird eine Kopie Ihrer Netzwerk-Mailbox, einschließlich der Nachrichten und sonstiger Informationen, auf dem lokalen Laufwerk gespeichert. Auf diese Weise können Sie GroupWise® auch dann verwenden, wenn das Netzwerk oder der Post-Office-Agent nicht verfügbar ist. Da nicht die ganze Zeit eine Verbindung mit dem Netzwerk besteht, bietet dieser Modus die beste Leistung und es fällt wenig Netzwerkverkehr an. Zum Abrufen und Senden neuer Nachrichten wird automatisch eine Verbindung hergestellt. Sämtliche Aktualisierungen finden im Hintergrund statt, sodass Sie Ihre Arbeit nicht unterbrechen müssen. Dieser Modus empfiehlt sich, wenn Sie genügend Festplattenspeicher auf Ihrem lokalen Laufwerk haben, um Ihre Mailbox zu speichern. Verschiedene Benutzer können ihre Caching-Mailboxen auf einem einzigen freigegebenen Computer einrichten. Wenn der Speicherplatz begrenzt ist, können Sie die Nachrichten einschränken, die in Ihre lokale Mailbox heruntergeladen werden. Sie können festlegen, dass nur die Betreffzeile verwendet wird, oder Sie können eine Größenbegrenzung angeben. Ihr Systemverwalter kann in Einstellungen festlegen, dass die Verwendung des Caching-Modus nicht möglich bzw. zwingend vorgeschrieben ist. Dieser Abschnitt enthält folgende Themen: "Caching-Funktionen" auf Seite 93 "Einrichten der Caching-Mailbox" auf Seite 93 "Synchronisieren der Caching-Mailbox mit der Online-Mailbox" auf Seite 94 "Löschen von Nachrichten in Ihrer Caching-Mailbox" auf Seite 94 "Verbindungsstatus" auf Seite 94 Caching-Funktionen Die meisten GroupWise-Funktionen stehen im Caching-Modus zur Verfügung. Einrichten der Caching-Mailbox Zum Einrichten einer Caching-Mailbox ist ausreichend Speicherplatz (auf Ihrer lokalen Festplatte oder einem anderen Netzlaufwerk) erforderlich, damit alle Daten in Ihrer Mailbox gespeichert werden können. 1 Stellen Sie sicher, dass GroupWise auf dem Computer installiert ist, auf dem Sie Ihre Caching-Mailbox einrichten möchten. 2 Klicken Sie auf "Datei". Klicken Sie auf "Modus" und anschließend auf "Caching". Oder: Klicken Sie in der Dropdown-Liste über der Ordnerliste auf die Option "Caching". Verwenden des Caching-Modus 93 Novell Confidential Manual (DEU) 28 October 2003 3 Geben Sie den Pfad für Ihre Caching-Mailbox ein und klicken Sie anschließend auf "OK". 4 Vergewissern Sie sich, dass Sie ein Passwort für Ihre Online-Mailbox festgelegt haben. In GroupWise wird die Caching-Mailbox automatisch mit einem Image der Online-Mailbox aktualisiert. Brechen Sie die erste Aktualisierung oder Einrichtung nicht vorzeitig ab. Sie werden aufgefordert, GroupWise zum Wechseln in den Caching-Modus neu zu starten. Nach dem Einrichten der Caching-Mailbox können Sie GroupWise im Caching-Modus ausführen, ohne dass sie den Modus von "Online" in "Caching" ändern müssen. So führen Sie den Caching-Modus aus 5 Klicken Sie auf "Datei". Klicken Sie auf "Modus" und anschließend auf "Caching". Oder: Klicken Sie in der Dropdown-Liste über der Ordnerliste auf die Option "Caching". 6 Wenn Sie dazu aufgefordert werden, GroupWise neu zu starten, klicken Sie auf "Ja". Nach dem Neustart befindet sich GroupWise im Caching-Modus. Sie können Ihre Mailbox außerdem in einem beliebigen Modus öffnen und Caching aus der Dropdown-Liste "Modus" auswählen. Synchronisieren der Caching-Mailbox mit der Online-Mailbox Mit den folgenden Schritten aktualisieren oder synchronisieren Sie die Nachrichten, Adressen, Dokumente und Einstellungen der Caching-Mailbox mit der Online-Mailbox. 1 Klicken Sie zum Synchronisieren von Nachrichten auf "Konten" und anschließend auf "Senden/Abrufen". Löschen von Nachrichten in Ihrer Caching-Mailbox Im Caching-Modus können auf die gleiche Weise wie im Online-Modus Nachrichten gelöscht und zurückgezogen werden, und Sie haben die Möglichkeit, den Papierkorb zu leeren. 1 Klicken Sie auf eine Nachricht in der Mailbox. 2 Klicken Sie auf "Bearbeiten" und anschließend auf "Löschen". 3 Wenn Sie eine Ausgangsnachricht löschen, klicken Sie auf eine der verfügbaren Optionen. 4 Geben Sie Speicherplatz auf der Festplatte frei, indem Sie auf "Bearbeiten" und anschließend auf "Papierkorb leeren" klicken. Damit werden alle gelöschten Nachrichten endgültig aus der Caching-Mailbox entfernt. Die Änderungen in Ihrer Caching- und Online-Mailbox werden automatisch miteinander synchronisiert. Verbindungsstatus Im Caching-Modus wird das Fenster "Verbindungsstatus" standardmäßig nicht angezeigt. Sie können es jedoch anzeigen, indem Sie auf "Konten" und anschließend auf "Statusfenster anzeigen" klicken. 94 Benutzerhandbuch zum GroupWise 6.5 Cross-Platform-Client Novell Confidential 9 Manual (DEU) 28 October 2003 Arbeiten mit Dokumenten Der Cross-Platform-Client ist nicht vollständig in die GroupWise®-DokumentverwaltungsServices integriert. Der Cross-Plattform-Client bietet die folgenden Möglichkeiten: Dokumente im Standardbibliotheksordner auflisten. Dokumente im Ordner der verfassten Dokumente auflisten. Dokumentverweis an eine ausgehende Email-Nachricht anhängen. Dokumentverweis in einer eingehenden Email-Nachricht empfangen. Dokument auf Datenträger speichern, das mit einem Dokumentenverweis verknüpft ist. Dateierweiterungen mit Open Office-Programmen verknüpfen und Dokumente über das Fenster "Anlagen" öffnen. Text in Dokumenttiteln mit der Suchfunktion suchen. Die folgenden Aufgaben können nicht im Cross-Plattform-Client erledigt werden: Standardbibliothek wechseln oder ändern. Neues Dokument erstellen und zu einer Bibliothek hinzufügen. Vorhandenes Dokument bearbeiten und wieder in die entsprechende Bibliothek platzieren. Dokumente in eine Bibliothek importieren. Eigenschaften eines Dokuments anzeigen lassen. Text im Hauptteil eines Dokuments mit der Suchfunktion suchen. Arbeiten mit Dokumenten 95 Novell Confidential 96 Benutzerhandbuch zum GroupWise 6.5 Cross-Platform-Client Manual (DEU) 28 October 2003 Novell Confidential 10 Manual (DEU) 28 October 2003 Anpassen von GroupWise Mit "Optionen" können Sie GroupWise® individuell anpassen, indem Sie Standardwerte festlegen, die immer dann wirksam sind, wenn Sie GroupWise aufrufen. Sie können Optionen einstellen, die Ihnen effizienteres Arbeiten ermöglichen, das Aussehen von GroupWise ändern und bestimmte Aufgaben durchführen. Mit den Sprachoptionen kann beispielsweise die Sprache der Benutzeroberfläche von GroupWise geändert werden. Mit den Sendeoptionen können Sie festlegen, dass Sie eine Empfangsbestätigung für jede gesendete Nachricht erhalten. Mit "Optionen" können Sie beispielsweise einen Archivordner angeben. Dieser Abschnitt enthält folgende Themen: "Anfordern einer Antwort auf alle von Ihnen gesendeten Nachrichten" auf Seite 97 "Bestätigen des Löschens von Nachrichten" auf Seite 98 "Festlegen von Anwendungen zum Anzeigen von Anlagen" auf Seite 98 "Festlegen des Ablageorts für archivierte Nachrichten" auf Seite 98 "Anzeigen der Zeitzonen anderer Orte" auf Seite 99 "Anfangs- oder Enddatum berechnen" auf Seite 99 "Ändern der Priorität gesendeter Nachrichten" auf Seite 99 "Festlegen von Druckoptionen" auf Seite 100 "Ändern der Sprache für die GroupWise-Schnittstelle" auf Seite 100 "Festlegen eines Standardwebbrowsers" auf Seite 100 "Verwenden der Startoptionen" auf Seite 101 Anfordern einer Antwort auf alle von Ihnen gesendeten Nachrichten 1 Um eine Antwort auf eine einzige Nachricht anzufordern, öffnen Sie ein Nachrichtenlayout, klicken Sie auf das Register "Sendeoptionen" und anschließend auf "Allgemein". Oder: Zum Anfordern einer Antwort auf alle Nachrichten klicken Sie auf "Werkzeuge", "Optionen" und dann auf "Senden". 2 Klicken Sie auf "Antwort erbeten" und geben Sie an, wann die Antwort eingehen soll. Dem Empfänger wird neben der Nachricht angezeigt. Wenn Sie "Bei Gelegenheit" auswählen, wird "Antwort bei Gelegenheit erbeten" im oberen Bereich der Nachricht angezeigt. Wenn Sie "Binnen x Tagen" auswählen, wird "Antwort erbeten bis xx/xx/xx" im oberen Bereich der Nachricht angezeigt. 3 Klicken Sie auf "Senden". Anpassen von GroupWise 97 Novell Confidential Manual (DEU) 28 October 2003 Bestätigen des Löschens von Nachrichten Mit "Bestätigung für Löschen von Nachricht" geben Sie an, dass bei jedem Löschen einer Nachricht in GroupWise eine Aufforderung ausgegeben werden soll, diesen Löschvorgang zu bestätigen. 1 Klicken Sie auf "Werkzeuge" > "Optionen". Oder: Auf dem Macintosh klicken Sie auf "GroupWise" > "Einstellungen". 2 Klicken Sie auf "Allgemein". 3 Aktivieren Sie das Kontrollkästchen "Bestätigung für Löschen von Nachricht" und klicken Sie auf "OK" oder "Anwenden". Festlegen von Anwendungen zum Anzeigen von Anlagen Mit "Erweiterung" bestimmen Sie die Anwendung, die zum Anzeigen eines bestimmten Dateityps verwendet werden soll. Wenn Sie einen Anhang erhalten, wird die Anwendung geöffnet, die mit der Dateinamenserweiterung des Anhangs verknüpft ist. 1 Klicken Sie auf "Werkzeuge" > "Optionen". Oder: Auf dem Macintosh klicken Sie auf "GroupWise" > "Einstellungen". 2 Klicken Sie auf "Erweiterung". 3 Klicken Sie auf "Hinzufügen", um eine Vorschauanwendung für bestimmte Dateitypen festzulegen. Geben Sie den Pfad und den Namen der externen Anwendung an oder navigieren Sie zum entsprechenden Pfad. Geben Sie die Dateinamenserweiterung (z.B. .txt oder .doc, jeweils ohne führenden Punkt) in das Feld "Erweiterungen" ein. Klicken Sie auf "OK". 4 Klicken Sie auf "Anwendung zum Öffnen anderer Dateien verwenden", um andere Dateitypen mit der Systemstandardanwendung zu öffnen. Wenn eine andere Anwendung verwendet werden soll, klicken Sie auf "Benutzerdefinierte Anwendung" und geben Sie den Pfad der gewünschten Anwendung ein. Festlegen des Ablageorts für archivierte Nachrichten 1 Klicken Sie auf "Werkzeuge" > "Optionen". Oder: Auf dem Macintosh klicken Sie auf "GroupWise" > "Einstellungen". 2 Klicken Sie auf "Allgemein". 3 Geben Sie im Textfeld "Archivverzeichnis" den Speicherort Ihres Archivverzeichnisses an. 4 Klicken Sie auf "OK". 98 Benutzerhandbuch zum GroupWise 6.5 Cross-Platform-Client Novell Confidential Manual (DEU) 28 October 2003 Anzeigen der Zeitzonen anderer Orte Mit "Zeitunterschied" lassen Sie die Zeitzone an einem Ort auf der Grundlage der Zeitzone an einem anderen Ort anzeigen. Wenn Sie sich beispielsweise in New York befinden, können Sie mit "Zeitunterschied" die Uhrzeit in London abrufen. 1 Klicken Sie auf "Werkzeuge" > "Zeitunterschied". 2 Wählen Sie im Feld "Zeitzone A" die Zeitzone am Anfangsort aus. 3 Wählen Sie im Feld "Zeitzone B" die Zeitzone am Zielort aus. 4 Wenn Sie fertig sind, klicken Sie auf "Schließen". Anfangs- oder Enddatum berechnen Sie können ein Anfangs- oder Enddatum auf der Grundlage eines Datums und einer Anzahl von Tagen berechnen lassen. Wenn Sie beispielsweise eine Frist von 90 Tagen haben, können Sie mit "Datumsdifferenz" das entsprechende Datum berechnen. Mithilfe der Option "Datumsdifferenz" können Sie den Fälligkeitstermin berechnen. 1 Klicken Sie auf "Werkzeuge" > "Datumsdifferenz". 2 Zum Berechnen eines Anfangsdatums, wenn Sie das Enddatum kennen, klicken Sie auf die Pfeile, um im Feld "Enddatum" monats- oder jahresweise zu blättern, und klicken Sie dann auf ein Datum. Oder: Zum Berechnen eines Enddatums, wenn Sie das Anfangsdatum kennen, klicken Sie auf die Pfeile, um im Feld "Anfangsdatum" monats- oder jahresweise zu blättern, und klicken dann auf ein Datum. 3 Geben Sie einen Wert in das Textfeld "Anzahl der Tage" ein. 4 Klicken Sie auf "Anfangsdatum berechnen", entnehmen Sie dann das berechnete Anfangsdatum dem Textfeld "Anfangsdatum" und dem Kalender. Oder: Klicken Sie auf "Enddatum berechnen", entnehmen Sie dann das berechnete Enddatum dem Textfeld "Enddatum" und dem Kalender. Ändern der Priorität gesendeter Nachrichten 1 Um die Priorität einer Nachricht zu ändern, öffnen Sie ein Nachrichtenlayout. Klicken Sie auf das Register "Sendeoptionen" und anschließend auf "Allgemein". Oder: Um die Priorität aller von Ihnen gesendeter Nachrichten zu ändern, klicken Sie auf "Werkzeuge", "Optionen" und anschließend auf "Senden". 2 Wählen Sie "Hohe Priorität", "Standardpriorität" oder "Niedrige Priorität". Das kleine Symbol neben den einzelnen Nachrichten in der Mailbox wird bei hoher Priorität rot, bei normaler Priorität weiß und bei niedriger Priorität grau angezeigt. 3 Klicken Sie auf "OK". Anpassen von GroupWise 99 Novell Confidential Manual (DEU) 28 October 2003 Festlegen von Druckoptionen Mit "Druckoptionen" bestimmen Sie das Erscheinungsbild für gedruckte Nachrichten, Kalender und Adressbücher. 1 Klicken Sie auf "Werkzeuge" > "Optionen". Oder: Auf dem Macintosh klicken Sie auf "GroupWise" > "Einstellungen". 2 Klicken Sie auf "Druckvorgang". 3 Klicken Sie auf das Register "Allgemein". Aktivieren Sie das Kontrollkästchen "Seitenzahl drucken", wenn die Seitenzahl der Nachricht gedruckt werden soll. Klicken Sie auf die Schaltfläche "…" rechts neben den Feldern "Druckschriftart für Header", "Druckschriftart für Subheader" und "Druckschriftart für normalen Text" und wählen Sie die gewünschten Schriften aus. Klicken Sie auf "Seite einrichten" und formatieren Sie die Druckseite nach Wunsch. 4 Um Druckoptionen für Nachrichten festzulegen, klicken Sie auf das Register "Nachricht" und aktivieren Sie das Kontrollkästchen für die zu druckenden Bestandteile der Nachrichten. 5 Um Druckoptionen für Kalender festzulegen, klicken Sie auf das Register "Kalender", geben Sie die Anzahl der Tage an, die im Kalender gedruckt werden sollen, und wählen Sie dann die zu druckenden Nachrichten und Komponenten aus. 6 Um Druckoptionen für Adressbücher festzulegen, wählen Sie die zu druckenden Adressbuchspalten aus und bestimmen Sie dann die Größe des Druckbereichs (in Zeilen und Spalten). 7 Klicken Sie auf "OK" oder "Anwenden". Ändern der Sprache für die GroupWise-Schnittstelle 1 Klicken Sie auf "Werkzeuge" > "Optionen". Oder: Auf dem Macintosh klicken Sie auf "GroupWise" > "Einstellungen". 2 Klicken Sie auf "Allgemein". 3 Wählen Sie eine Sprache in der Dropdown-Liste "Schnittstellensprache" aus und klicken Sie dann auf "OK". Festlegen eines Standardwebbrowsers Der Standardwebbrowser ist der Browser, mit dem die Web-Links in Nachrichten geöffnet werden. 1 Klicken Sie auf "Werkzeuge" > "Optionen". Oder: Auf dem Macintosh klicken Sie auf "GroupWise" > "Einstellungen". 2 Klicken Sie auf "Allgemein". 3 Geben Sie den Pfad zum Webbrowser in das Feld "Standardwebbrowser" ein. Unter Linux befindet sich der Browser in der Regel im Verzeichnis "/opt/browser/". 4 Klicken Sie auf "OK". 100 Benutzerhandbuch zum GroupWise 6.5 Cross-Platform-Client Novell Confidential Manual (DEU) 28 October 2003 Verwenden der Startoptionen GroupWise verfügt über Befehle, die Sie beim Starten des Cross-Platform-Client unter Linux verwenden können. Einige erhöhen den Bedienungskomfort. Andere werden benötigt, um GroupWise an Ihre Hardware anzupassen. Hinweis: Unter Macintosh werden keine Startoptionen beim Cross-Platform-Client verwendet. GroupWise-Startoptionen unter Linux Startoption Funktion -@u ? Hiermit wird beim Öffnen von GroupWise ein Dialogfeld für die Eingabe der benötigten Anmeldeinformationen angezeigt. -@u Benutzer-ID Hiermit können Sie Ihre GroupWise-Benutzer-ID verwenden, um GroupWise am Computer eines anderen Benutzers unter eigenem Namen verwenden zu können. Der andere Benutzer bleibt im Netzwerk angemeldet. -ipa-IPAdresse_oder_Hostname Hiermit können Sie die IP-Adresse (x.x.x.x) oder den Namen der IP-Adresse festlegen, wenn das Programm im Client/ServerModus ausgeführt wird. -ipp Anschlussnummer Hiermit können Sie den IP-Anschluss festlegen, wenn das Programm im Client/Server-Modus ausgeführt wird. -l xx Diese Option kommt nur zur Anwendung, wenn Sie zwei oder mehr Sprachversionen oder Sprachmodule installiert haben. Hiermit wird GroupWise angewiesen, nicht die (unter "Allgemeine Umgebung" in "Optionen") als Standard festgelegte Sprache, sondern die mit dem Sprachcode (xx) angegebene Sprache zu verwenden. Die Sprachcodes sind in der nachfolgenden Tabelle aufgeführt. -a Netzwerk-ID Hiermit melden Sie sich mit Ihrer Netzwerk-ID beim Computer eines anderen Benutzers an. Der andere Benutzer bleibt weiterhin im Netzwerk angemeldet. -nu Deaktiviert die automatische Aktualisierung. Wenn diese Option aktiviert ist und Sie die Anzeige mit den gegenwärtig in der Mailbox vorhandenen Nachrichten aktualisieren möchten, klicken Sie auf "Anzeigen" und anschließend auf "Aktualisieren". -ph Pfadname Hiermit legen Sie den Pfad zum Post-Office fest. -pc Pfad_zur_Caching-Mailbox Hiermit wird GroupWise im Caching-Modus geöffnet. Beim Wechsel vom Online- in den Caching-Modus muss GroupWise neu gestartet werden. Anpassen von GroupWise 101 Novell Confidential Manual (DEU) 28 October 2003 GroupWise-Sprachcodes In der nachstehenden Tabelle werden die Sprachen aufgeführt, in die der GroupWise-Client ab Version GroupWise 5.5 lokalisiert wurde. Bestimmte Versionen umfassen nicht alle genannten Sprachen. Aktuelle Informationen hierzu erhalten Sie bei Ihrem Händler. 102 Sprache Sprachcode Arabisch AR Chinesisch-vereinfacht CS Chinesisch-traditionell CT Tschechisch CZ Dänisch DK Niederländisch NL Englisch US Finnisch SU Französisch FR Deutsch DE Hebräisch HE Ungarisch HU Italienisch IT Japanisch JP Koreanisch KR Norwegisch NO Polnisch PL Portugiesisch BR Russisch RU Spanisch ES Schwedisch SV Benutzerhandbuch zum GroupWise 6.5 Cross-Platform-Client Novell Confidential Manual (DEU) 28 October 2003 Verwenden der GroupWise-Startoptionen 1 Klicken Sie mit der rechten Maustaste auf das GroupWise-Symbol auf dem Desktop und anschließend auf "Eigenschaften". 2 Klicken Sie auf das Register "Ausführen". 3 Geben Sie im Textfeld für den Befehl nach dem Namen der ausführbaren GroupWise-Datei ein Leerzeichen ein. Geben Sie die Startoptionen ein und klicken Sie anschließend auf "OK". Trennen Sie mehrere Startoptionen durch ein Leerzeichen voneinander: /opt/novell/groupwise/client/bin/groupwise -p Pfadname -@u ? In diesem Beispiel ist -ph die Startoption zur Angabe des Pfads zum Post-Office. Pfad ist der Pfad zum Post-Office. Die Option -@u ? wird zum Anzeigen eines Anmeldedialogfelds verwendet, in das ein Benutzer Anmeldedaten eingeben kann, wenn er GroupWise aufruft. Diese Option ist dann sinnvoll, wenn zwei oder mehr Benutzer gemeinsam an einer Arbeitsstation arbeiten, jedoch über getrennte GroupWise-Mailboxen verfügen. 4 Starten Sie GroupWise neu. Anpassen von GroupWise 103 Novell Confidential 104 Benutzerhandbuch zum GroupWise 6.5 Cross-Platform-Client Manual (DEU) 28 October 2003