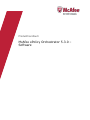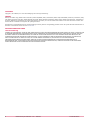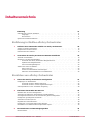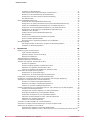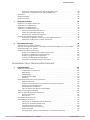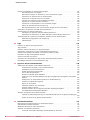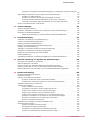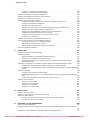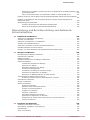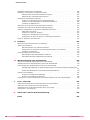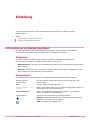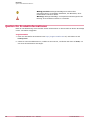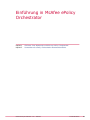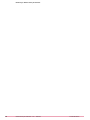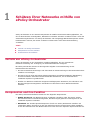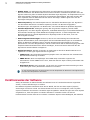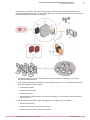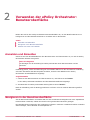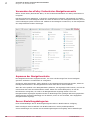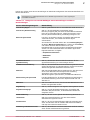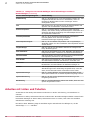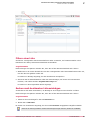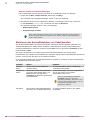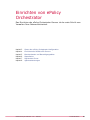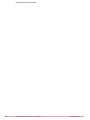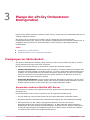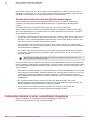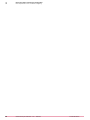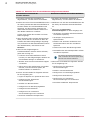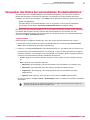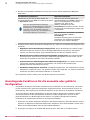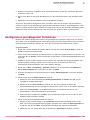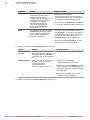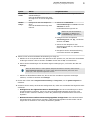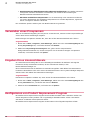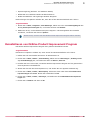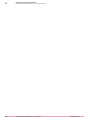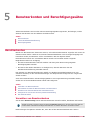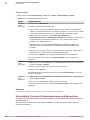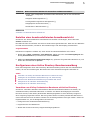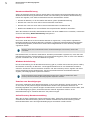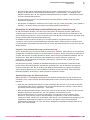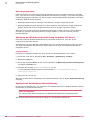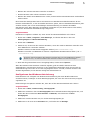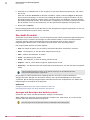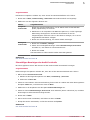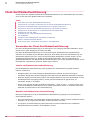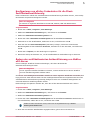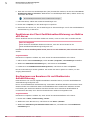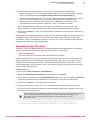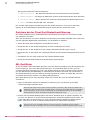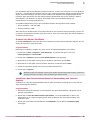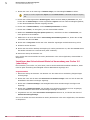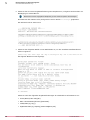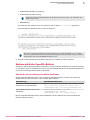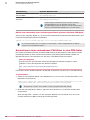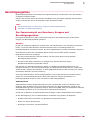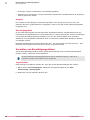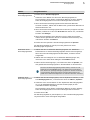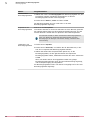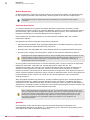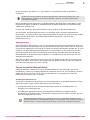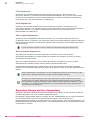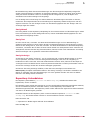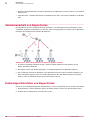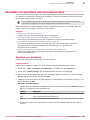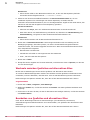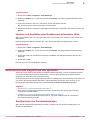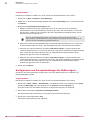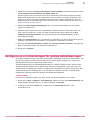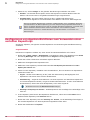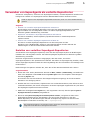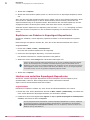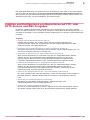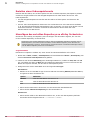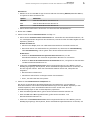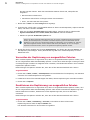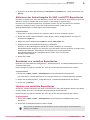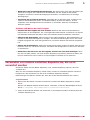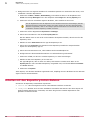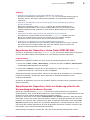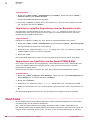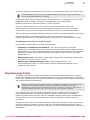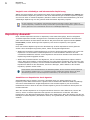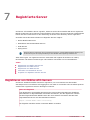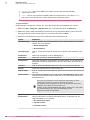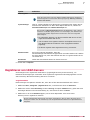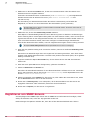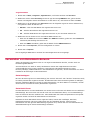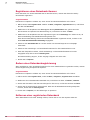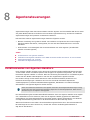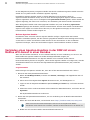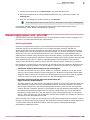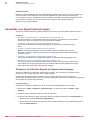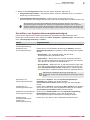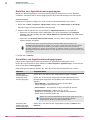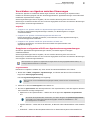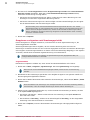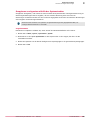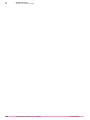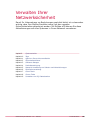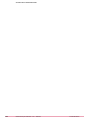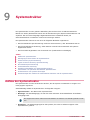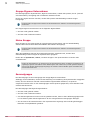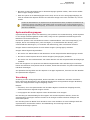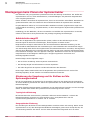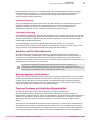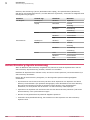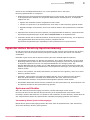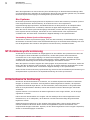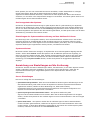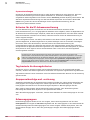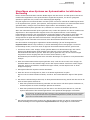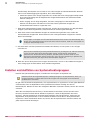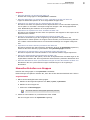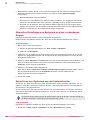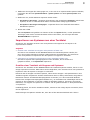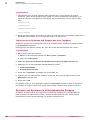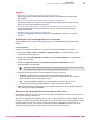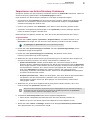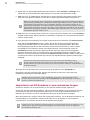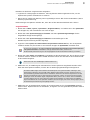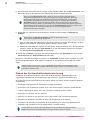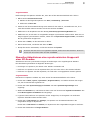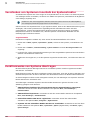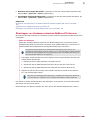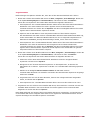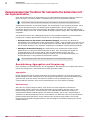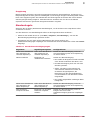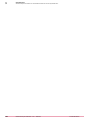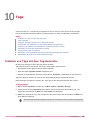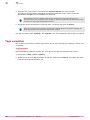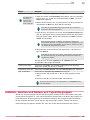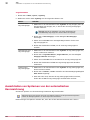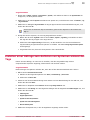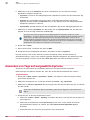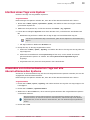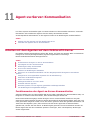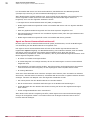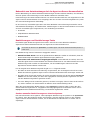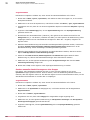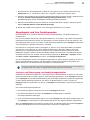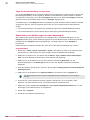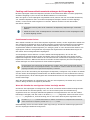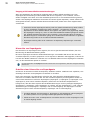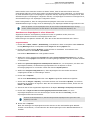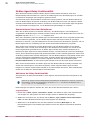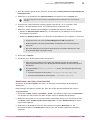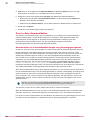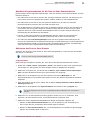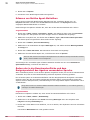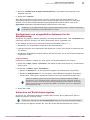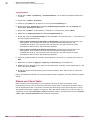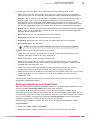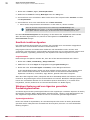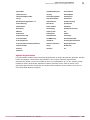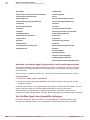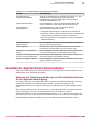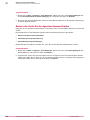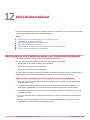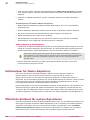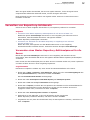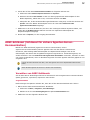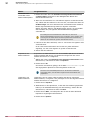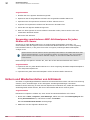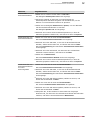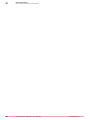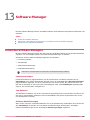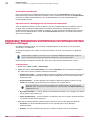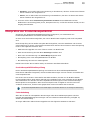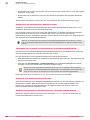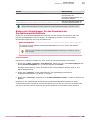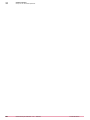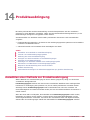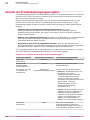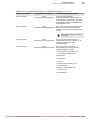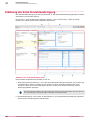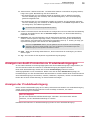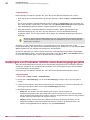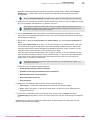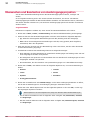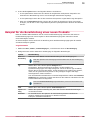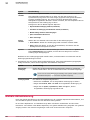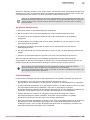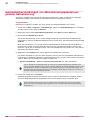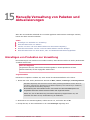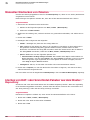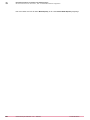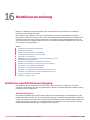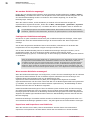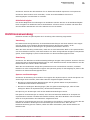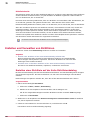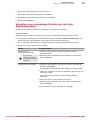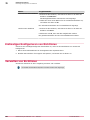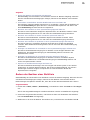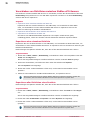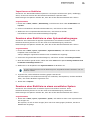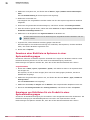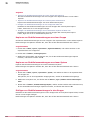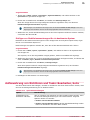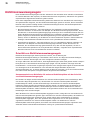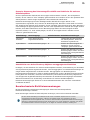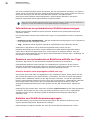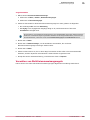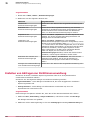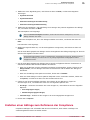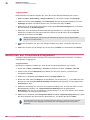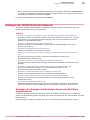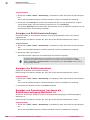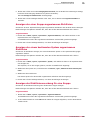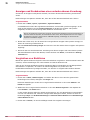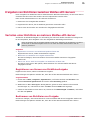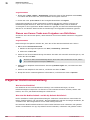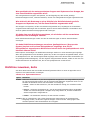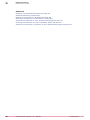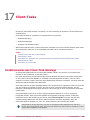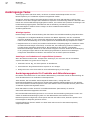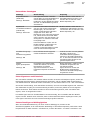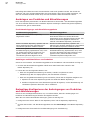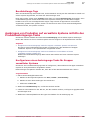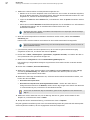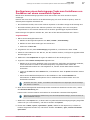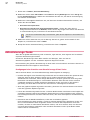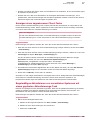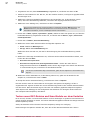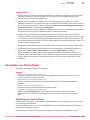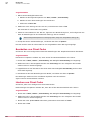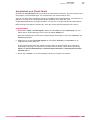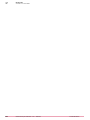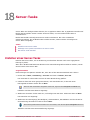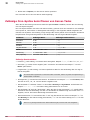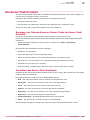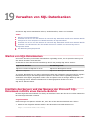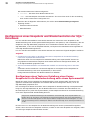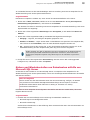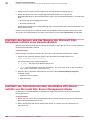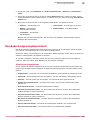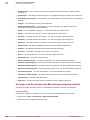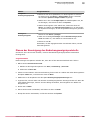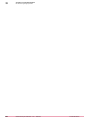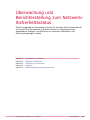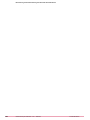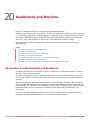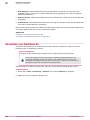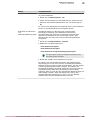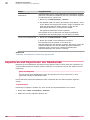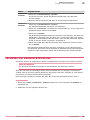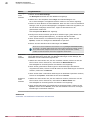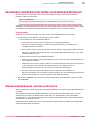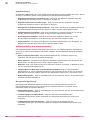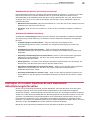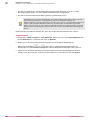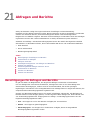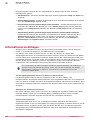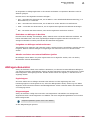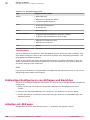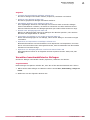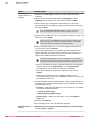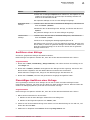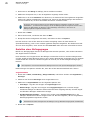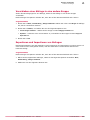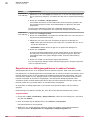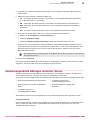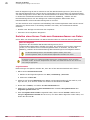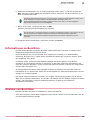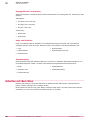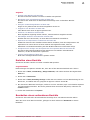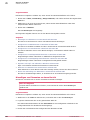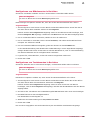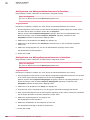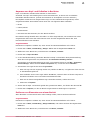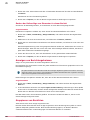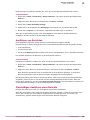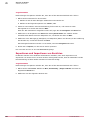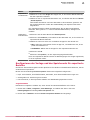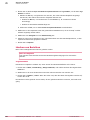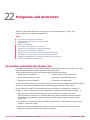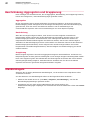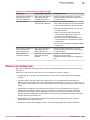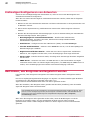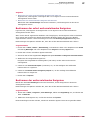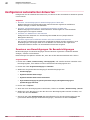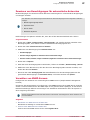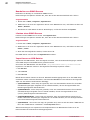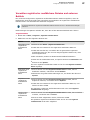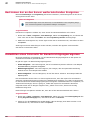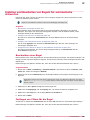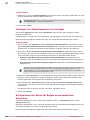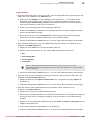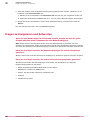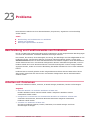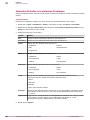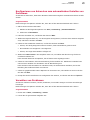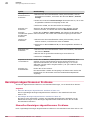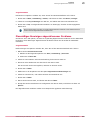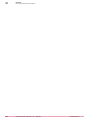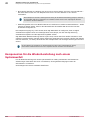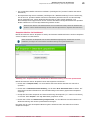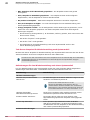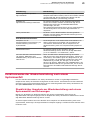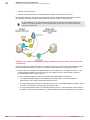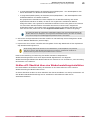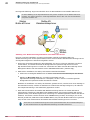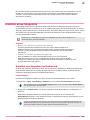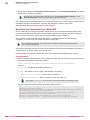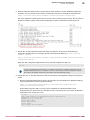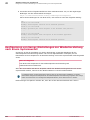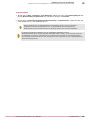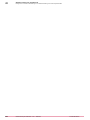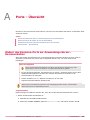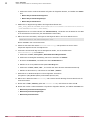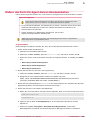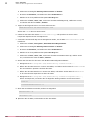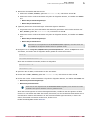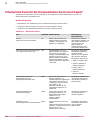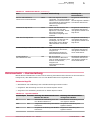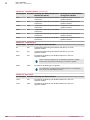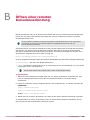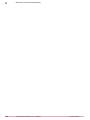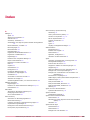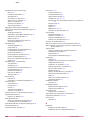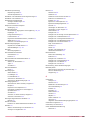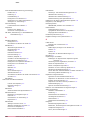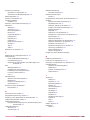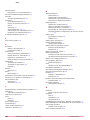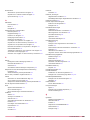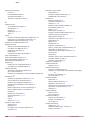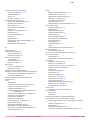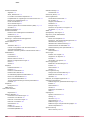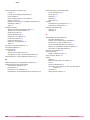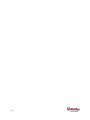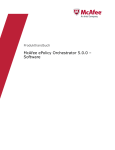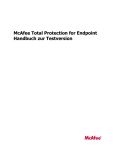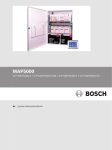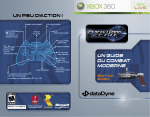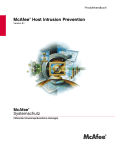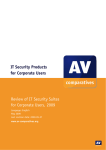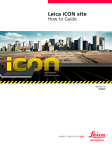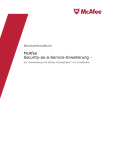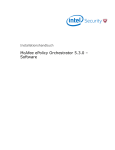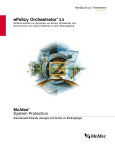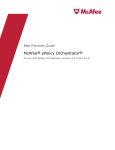Download McAfee ePolicy Orchestrator 5.3.0 – Software Produkthandbuch
Transcript
Produkthandbuch
McAfee ePolicy Orchestrator 5.3.0 –
Software
COPYRIGHT
Copyright © 2014 McAfee, Inc. Keine Vervielfältigung ohne vorherige Zustimmung.
MARKEN
McAfee, das McAfee-Logo, McAfee Active Protection, McAfee DeepSAFE, ePolicy Orchestrator, McAfee ePO, McAfee EMM, Foundscore, Foundstone, Policy
Lab, McAfee QuickClean, Safe Eyes, McAfee SECURE, SecureOS, McAfee Shredder, SiteAdvisor, McAfee Stinger, McAfee Total Protection, TrustedSource,
VirusScan, WaveSecure sind Marken oder eingetragene Marken von McAfee, Inc. oder der Tochterunternehmen in den USA und anderen Ländern. Alle
anderen Namen und Marken sind Eigentum der jeweiligen Besitzer.
Produktnamen, Funktionsbezeichnungen und Beschreibungen können jederzeit unangekündigt geändert werden. Die jeweils aktuellen Informationen zu
Produkten und Funktionen finden Sie unter mcafee.com.
INFORMATIONEN ZUR LIZENZ
Lizenzvereinbarung
HINWEIS FÜR ALLE BENUTZER: LESEN SIE DEN LIZENZVERTRAG FÜR DIE VON IHNEN ERWORBENE SOFTWARE SORGFÄLTIG DURCH. ER ENTHÄLT DIE
ALLGEMEINEN BESTIMMUNGEN UND BEDINGUNGEN FÜR DIE VERWENDUNG DER LIZENZIERTEN SOFTWARE. WENN SIE NICHT WISSEN, WELCHEN
SOFTWARE-LIZENZTYP SIE ERWORBEN HABEN, SCHLAGEN SIE IN DEN UNTERLAGEN ZUM KAUF UND WEITEREN UNTERLAGEN BEZÜGLICH DER
LIZENZGEWÄHRUNG ODER DEN BESTELLUNTERLAGEN NACH, DIE SIE ZUSAMMEN MIT DEM SOFTWAREPAKET ODER SEPARAT (ALS BROSCHÜRE,
DATEI AUF DER PRODUKT-CD ODER ALS DATEI, DIE AUF DER WEBSITE VERFÜGBAR IST, VON DER SIE AUCH DAS SOFTWAREPAKET
HERUNTERGELADEN HABEN) ERHALTEN HABEN. WENN SIE MIT DEN IN DIESER VEREINBARUNG AUFGEFÜHRTEN BESTIMMUNGEN NICHT
EINVERSTANDEN SIND, UNTERLASSEN SIE DIE INSTALLATION DER SOFTWARE. SOFERN MÖGLICH, GEBEN SIE DAS PRODUKT AN MCAFEE ODER
IHREN HÄNDLER BEI VOLLER RÜCKERSTATTUNG DES KAUFPREISES ZURÜCK.
2
McAfee ePolicy Orchestrator 5.3.0 – Software
Produkthandbuch
Inhaltsverzeichnis
Einleitung
Informationen zu diesem Handbuch
Zielgruppe . . . . . . .
Konventionen . . . . . .
Quellen für Produktinformationen .
11
.
.
.
.
.
.
.
.
.
.
.
.
.
.
.
.
.
.
.
.
.
.
.
.
.
.
.
.
.
.
.
.
.
.
.
.
.
.
.
.
.
.
.
.
.
.
.
.
.
.
.
.
.
.
.
.
.
.
.
.
.
.
.
.
.
.
.
.
.
.
.
.
.
.
.
.
.
.
.
.
.
.
.
.
.
.
.
.
.
.
.
.
.
.
.
.
.
.
.
.
.
.
.
.
11
11
11
12
Einführung in McAfee ePolicy Orchestrator
1
Schützen Ihrer Netzwerke mithilfe von ePolicy Orchestrator
15
Vorteile von ePolicy Orchestrator . . . . . . . . . . . . . . . . . . . . . . . . . . .
15
Komponenten und ihre Funktion . . . . . . . . . . . . . . . . . . . . . . . . . . . . 15
Funktionsweise der Software . . . . . . . . . . . . . . . . . . . . . . . . . . . . . 16
2
Verwenden der ePolicy Orchestrator-Benutzeroberfläche
19
Anmelden und Abmelden . . . . . . . . . . . . . . . . . . . . . . . . . . . . . .
Navigieren in der Benutzeroberfläche . . . . . . . . . . . . . . . . . . . . . . . . . .
Verwenden des ePolicy Orchestrator-Navigationsmenüs . . . . . . . . . . . . . . .
Anpassen der Navigationsleiste . . . . . . . . . . . . . . . . . . . . . . . . .
Server-Einstellungskategorien . . . . . . . . . . . . . . . . . . . . . . . . .
Arbeiten mit Listen und Tabellen . . . . . . . . . . . . . . . . . . . . . . . . . . . .
Filtern einer Liste . . . . . . . . . . . . . . . . . . . . . . . . . . . . . . .
Suchen nach bestimmten Listeneinträgen . . . . . . . . . . . . . . . . . . . . .
Aktivieren der Kontrollkästchen von Tabellenzeilen . . . . . . . . . . . . . . . . .
19
19
20
20
20
22
23
23
24
Einrichten von ePolicy Orchestrator
3
Planen der ePolicy Orchestrator-Konfiguration
Erwägungen zur Skalierbarkeit . . . . . . . . . . .
Verwenden mehrerer McAfee ePO-Server . . . .
Verwenden mehrerer remoter Agentensteuerungen
Internetprotokolle in einer verwalteten Umgebung . . .
4
27
.
.
.
.
.
.
.
.
.
.
.
.
.
.
.
.
.
.
.
.
.
.
.
.
.
.
.
.
.
.
.
.
.
.
.
.
.
.
.
.
.
.
.
.
.
.
.
.
.
.
.
.
.
.
.
.
.
.
.
.
.
.
.
.
.
.
.
.
Einrichten des McAfee ePO-Servers
27
27
28
28
31
Überblick über die Server-Konfiguration . . . . . . . . . . . . . . . . . . . . . . . . . 31
Verwenden des Status der automatischen Produktinstallation . . . . . . . . . . . . . . . . 33
Grundlegende Funktionen für die manuelle oder geführte Konfiguration . . . . . . . . . . . .
Konfigurieren grundlegender Funktionen . . . . . . . . . . . . . . . . . . . . . . . .
Verwenden eines Proxyservers . . . . . . . . . . . . . . . . . . . . . . . . . . . .
Eingeben Ihres Lizenzschlüssels . . . . . . . . . . . . . . . . . . . . . . . . . . .
Konfigurieren von Product Improvement Program . . . . . . . . . . . . . . . . . . . . .
Deinstallieren von McAfee Product Improvement Program . . . . . . . . . . . . . . . . .
5
Benutzerkonten und Berechtigungssätze
41
Benutzerkonten . . . . . . . . . . . . . . . . . . . . . . . . . . . . . . . . . .
McAfee ePolicy Orchestrator 5.3.0 – Software
34
35
38
38
38
39
41
Produkthandbuch
3
Inhaltsverzeichnis
Verwalten von Benutzerkonten . . . . . . . . . . . . . . . . . . . . . . . . .
Unterstützte Formate für Benutzernamen und Kennwörter . . . . . . . . . . . . . .
Erstellen einer benutzerdefinierten Anmeldenachricht . . . . . . . . . . . . . . . .
Konfigurieren einer Active Directory-Benutzeranmeldung . . . . . . . . . . . . . .
Das Audit-Protokoll . . . . . . . . . . . . . . . . . . . . . . . . . . . . . .
Client-Zertifikatauthentifizierung . . . . . . . . . . . . . . . . . . . . . . . . . . .
Verwenden der Client-Zertifikatauthentifizierung . . . . . . . . . . . . . . . . . .
Konfigurieren von ePolicy Orchestrator für die Client-Zertifikatauthentifizierung . . . . . .
Ändern der zertifikatbasierten Authentifizierung von McAfee ePO-Server . . . . . . . .
Deaktivieren der Client-Zertifikatauthentifizierung von McAfee ePO-Server . . . . . . . .
Konfigurieren von Benutzern für zertifikatbasierte Authentifizierung . . . . . . . . . .
Aktualisieren der CRL-Datei . . . . . . . . . . . . . . . . . . . . . . . . . .
Probleme bei der Client-Zertifikatauthentifizierung . . . . . . . . . . . . . . . . .
SSL-Zertifikate . . . . . . . . . . . . . . . . . . . . . . . . . . . . . . . .
Erstellen eines selbstsignierten Zertifikats mit OpenSSL . . . . . . . . . . . . . . .
Weitere nützliche OpenSSL-Befehle . . . . . . . . . . . . . . . . . . . . . . .
Konvertieren einer vorhandenen PVK-Datei in eine PEM-Datei . . . . . . . . . . . . .
Berechtigungssätze . . . . . . . . . . . . . . . . . . . . . . . . . . . . . . . . .
Das Zusammenspiel von Benutzern, Gruppen und Berechtigungssätzen . . . . . . . . .
Verwalten von Berechtigungssätzen . . . . . . . . . . . . . . . . . . . . . . .
6
Repositories
41
42
43
43
48
50
50
51
51
52
52
53
54
54
57
59
60
61
61
62
65
Repository-Typen und ihre Funktion . . . . . . . . . . . . . . . . . . . . . . . . . .
Typen verteilter Repositories . . . . . . . . . . . . . . . . . . . . . . . . . .
Repository-Zweige und ihre Verwendung . . . . . . . . . . . . . . . . . . . . .
Repository-Listendateien . . . . . . . . . . . . . . . . . . . . . . . . . . . .
Zusammenarbeit von Repositories . . . . . . . . . . . . . . . . . . . . . . . . . . .
Erstmaliges Einrichten von Repositories . . . . . . . . . . . . . . . . . . . . . . . . .
Verwalten von Quellsites und alternativen Sites . . . . . . . . . . . . . . . . . . . . .
Erstellen von Quellsites . . . . . . . . . . . . . . . . . . . . . . . . . . . .
Wechseln zwischen Quellsites und alternativen Sites . . . . . . . . . . . . . . . .
Bearbeiten von Quellsites und alternativen Sites . . . . . . . . . . . . . . . . . .
Löschen von Quellsites oder Deaktivieren alternativer Sites . . . . . . . . . . . . . .
Sicherstellen des Zugriffs auf die Quellsite . . . . . . . . . . . . . . . . . . . . . . . .
Konfigurieren von Proxyeinstellungen . . . . . . . . . . . . . . . . . . . . . .
Konfigurieren von Proxyeinstellungen für McAfee Agent . . . . . . . . . . . . . . .
Konfigurieren von Einstellungen für globale Aktualisierungen . . . . . . . . . . . . . . . .
Konfigurieren von Agenten-Richtlinien zum Verwenden eines verteilten Repositorys . . . . . . .
Verwenden von SuperAgents als verteilte Repositories . . . . . . . . . . . . . . . . . . .
Erstellen von verteilten SuperAgent-Repositories . . . . . . . . . . . . . . . . . .
Replizieren von Paketen in SuperAgent-Repositories . . . . . . . . . . . . . . . . .
Löschen von verteilten SuperAgent-Repositories . . . . . . . . . . . . . . . . . .
Erstellen und Konfigurieren von Repositories auf FTP- oder HTTP-Servern und UNC-Freigaben . . .
Erstellen eines Ordnerspeicherorts . . . . . . . . . . . . . . . . . . . . . . . .
Hinzufügen des verteilten Repositorys zu ePolicy Orchestrator . . . . . . . . . . . . .
Vermeiden der Replizierung von ausgewählten Paketen . . . . . . . . . . . . . . .
Deaktivieren der Replizierung von ausgewählten Paketen . . . . . . . . . . . . . . .
Aktivieren der Ordnerfreigabe für UNC- und HTTP-Repositories . . . . . . . . . . . .
Bearbeiten von verteilten Repositories . . . . . . . . . . . . . . . . . . . . . .
Löschen von verteilten Repositories . . . . . . . . . . . . . . . . . . . . . . .
Verwenden von UNC-Freigaben als verteilte Repositories . . . . . . . . . . . . . . . . . .
Verwenden von lokalen verteilten Repositories, die nicht verwaltet werden . . . . . . . . . . .
Arbeiten mit den Repository-Listen-Dateien . . . . . . . . . . . . . . . . . . . . . . .
Exportieren der Repository-Listen-Datei SITELIST.XML . . . . . . . . . . . . . . . .
Exportieren der Repository-Liste zur Sicherung oder für die Verwendung auf anderen Servern
. . . . . . . . . . . . . . . . . . . . . . . . . . . . . . . . . . . . . .
4
McAfee ePolicy Orchestrator 5.3.0 – Software
65
67
68
69
70
70
71
71
72
72
73
73
73
74
75
76
77
77
78
78
79
80
80
82
82
83
83
83
84
85
86
87
87
Produkthandbuch
Inhaltsverzeichnis
Importieren verteilter Repositories aus der Repository-Liste . . . . . . . . . . . . .
Importieren von Quellsites aus der Datei SITEMGR.XML . . . . . . . . . . . . . . .
Abruf-Tasks . . . . . . . . . . . . . . . . . . . . . . . . . . . . . . . . . . . .
Replizierungs-Tasks . . . . . . . . . . . . . . . . . . . . . . . . . . . . . . . . .
Repository-Auswahl . . . . . . . . . . . . . . . . . . . . . . . . . . . . . . . . .
7
88
88
88
89
90
Registrierte Server
91
Registrieren von McAfee ePO-Servern . . . . . . . . . . . . . . . . . . . . . . . . .
Registrieren von LDAP-Servern . . . . . . . . . . . . . . . . . . . . . . . . . . . .
Registrieren von SNMP-Servern . . . . . . . . . . . . . . . . . . . . . . . . . . . .
Verwenden von Datenbank-Servern . . . . . . . . . . . . . . . . . . . . . . . . . .
Registrieren eines Datenbank-Servers . . . . . . . . . . . . . . . . . . . . . .
Ändern einer Datenbankregistrierung . . . . . . . . . . . . . . . . . . . . . .
Entfernen einer registrierten Datenbank . . . . . . . . . . . . . . . . . . . . .
Freigeben von Objekten zwischen Servern . . . . . . . . . . . . . . . . . . . . . . . .
Exportieren von Objekten und Daten aus dem McAfee ePO-Server . . . . . . . . . . .
Importieren von Elementen in ePolicy Orchestrator . . . . . . . . . . . . . . . . .
8
Agentensteuerungen
91
93
94
95
96
96
96
97
97
97
99
Funktionsweise von Agenten-Handlern . . . . . . . . . . . . . . . . . . . . . . . . .
Verbinden eines Agenten-Handlers in der DMZ mit einem McAfee ePO-Server in einer Domäne . .
Steuerungsgruppen und -priorität . . . . . . . . . . . . . . . . . . . . . . . . . .
Verwalten von Agentensteuerungen . . . . . . . . . . . . . . . . . . . . . . . . . .
Zuweisen von McAfee Agents zu Agentensteuerungen . . . . . . . . . . . . . . .
Verwalten von Agentensteuerungszuweisungen . . . . . . . . . . . . . . . . . .
Erstellen von Agentensteuerungsgruppen . . . . . . . . . . . . . . . . . . . .
Verwalten von Agentensteuerungsgruppen . . . . . . . . . . . . . . . . . . . .
Verschieben von Agenten zwischen Steuerungen . . . . . . . . . . . . . . . . .
99
100
101
102
102
103
104
104
105
Verwalten Ihrer Netzwerksicherheit
9
Systemstruktur
111
Aufbau der Systemstruktur . . . . . . . . . . . . . . . . . . . . . . . . . . . . .
Gruppe Eigenes Unternehmen . . . . . . . . . . . . . . . . . . . . . . . . .
Meine Gruppe . . . . . . . . . . . . . . . . . . . . . . . . . . . . . . .
Sammelgruppe . . . . . . . . . . . . . . . . . . . . . . . . . . . . . . .
Systemstrukturgruppen . . . . . . . . . . . . . . . . . . . . . . . . . . .
Vererbung . . . . . . . . . . . . . . . . . . . . . . . . . . . . . . . . .
Überlegungen beim Planen der Systemstruktur . . . . . . . . . . . . . . . . . . . . .
Administratorzugriff . . . . . . . . . . . . . . . . . . . . . . . . . . . . .
Gliederung der Umgebung und ihr Einfluss auf die Systemorganisation . . . . . . . . .
Subnetze und IP-Adressbereiche . . . . . . . . . . . . . . . . . . . . . . . .
Betriebssysteme und Software . . . . . . . . . . . . . . . . . . . . . . . . .
Tags und Systeme mit ähnlichen Eigenschaften . . . . . . . . . . . . . . . . . .
Active Directory-Synchronisierung . . . . . . . . . . . . . . . . . . . . . . . . . .
Typen der Active Directory-Synchronisierung . . . . . . . . . . . . . . . . . . . . . .
Systeme und Struktur . . . . . . . . . . . . . . . . . . . . . . . . . . . .
Nur Systeme . . . . . . . . . . . . . . . . . . . . . . . . . . . . . . . .
NT-Domänensynchronisierung . . . . . . . . . . . . . . . . . . . . . . . . . . . .
Kriterienbasierte Sortierung . . . . . . . . . . . . . . . . . . . . . . . . . . . . .
Auswirkung von Einstellungen auf die Sortierung . . . . . . . . . . . . . . . . .
Kriterien für die IP-Adressensortierung . . . . . . . . . . . . . . . . . . . . .
Tag-basierte Sortierungskriterien . . . . . . . . . . . . . . . . . . . . . . . .
Gruppenreihenfolge und -sortierung . . . . . . . . . . . . . . . . . . . . . .
Erfassungsgruppen . . . . . . . . . . . . . . . . . . . . . . . . . . . . .
Hinzufügen eines Systems zur Systemstruktur bei aktivierter Sortierung . . . . . . . .
McAfee ePolicy Orchestrator 5.3.0 – Software
111
112
112
112
113
113
114
114
114
115
115
115
116
117
117
118
118
118
119
120
120
120
120
121
Produkthandbuch
5
Inhaltsverzeichnis
Erstellen und Auffüllen von Systemstrukturgruppen . . . . . . . . . . . . . . . . . . .
Manuelles Erstellen von Gruppen . . . . . . . . . . . . . . . . . . . . . . . .
Manuelles Hinzufügen von Systemen zu einer vorhandenen Gruppe . . . . . . . . . .
Exportieren von Systemen aus der Systemstruktur . . . . . . . . . . . . . . . .
Importieren von Systemen aus einer Textdatei . . . . . . . . . . . . . . . . . .
Sortieren von Systemen in kriterienbasierten Gruppen . . . . . . . . . . . . . . .
Importieren von Active Directory-Containern . . . . . . . . . . . . . . . . . . .
Importieren von NT-Domänen in eine vorhandene Gruppe . . . . . . . . . . . . . .
Planen der Systemstruktursynchronisierung . . . . . . . . . . . . . . . . . . .
Manuelles Aktualisieren einer synchronisierten Gruppe mit einer NT-Domäne . . . . . .
Verschieben von Systemen innerhalb der Systemstruktur . . . . . . . . . . . . . . . . .
Funktionsweise von Systeme übertragen . . . . . . . . . . . . . . . . . . . . . . . .
Übertragen von Systemen zwischen McAfee ePO-Servern . . . . . . . . . . . . . .
Exportieren und Importieren von ASSC-Schlüsseln zwischen McAfee ePO-Servern . . . .
Zusammenspiel der Funktion für automatische Antworten mit der Systemstruktur . . . . . . .
Beschränkung, Aggregation und Gruppierung . . . . . . . . . . . . . . . . . . .
Standardregeln . . . . . . . . . . . . . . . . . . . . . . . . . . . . . . .
10
Tags
122
123
124
124
125
126
129
130
132
133
134
134
135
136
138
138
139
141
Erstellen von Tags mit dem Tag-Generator . . . . . . . . . . . . . . . . . . . . . . .
Tags verwalten . . . . . . . . . . . . . . . . . . . . . . . . . . . . . . . . . .
Erstellen, Löschen und Ändern von Tag-Untergruppen . . . . . . . . . . . . . . . . . .
Ausschließen von Systemen von der automatischen Kennzeichnung . . . . . . . . . . . . .
Erstellen einer Abfrage zum Auflisten von Systemen anhand der Tags . . . . . . . . . . . .
Anwenden von Tags auf ausgewählte Systeme . . . . . . . . . . . . . . . . . . . . .
Löschen eines Tags vom System . . . . . . . . . . . . . . . . . . . . . . . . . . .
Anwenden von kriterienbasierten Tags auf alle übereinstimmenden Systeme . . . . . . . . .
Planmäßiges Anwenden von kriterienbasierten Tags . . . . . . . . . . . . . . . . . . .
11
Agent-zu-Server-Kommunikation
141
142
143
144
145
146
147
147
148
149
Arbeiten mit dem Agenten auf dem McAfee ePO-Server . . . . . . . . . . . . . . . . . .
Funktionsweise der Agent-zu-Server-Kommunikation . . . . . . . . . . . . . . . .
SuperAgents und ihre Funktionsweise . . . . . . . . . . . . . . . . . . . . . .
McAfee Agent-Relay-Funktionalität . . . . . . . . . . . . . . . . . . . . . . .
Peer-to-Peer-Kommunikation . . . . . . . . . . . . . . . . . . . . . . . . .
Erfassen von McAfee Agent-Statistiken . . . . . . . . . . . . . . . . . . . . .
Ändern der in der Benutzeroberfläche und dem Ereignisprotokoll des Agenten verwendeten
Sprache . . . . . . . . . . . . . . . . . . . . . . . . . . . . . . . . . .
Konfigurieren von ausgewählten Systemen für die Aktualisierung . . . . . . . . . . .
Antworten auf Richtlinienereignisse . . . . . . . . . . . . . . . . . . . . . . .
Planen von Client-Tasks . . . . . . . . . . . . . . . . . . . . . . . . . . . .
Sofortiges Ausführen von Client-Tasks . . . . . . . . . . . . . . . . . . . . . .
Ermitteln inaktiver Agenten . . . . . . . . . . . . . . . . . . . . . . . . . .
Windows-Systeme und vom Agenten gemeldete Produkteigenschaften . . . . . . . . .
Von McAfee Agent bereitgestellte Abfragen . . . . . . . . . . . . . . . . . . . .
Verwalten der Agenten-Server-Kommunikation . . . . . . . . . . . . . . . . . . . . .
Zulassen der Zwischenspeicherung von Anmeldeinformationen für die Agenten-Ausbringung
. . . . . . . . . . . . . . . . . . . . . . . . . . . . . . . . . . . . .
Ändern der Ports für die Agenten-Kommunikation . . . . . . . . . . . . . . . . .
12
Sicherheitsschlüssel
McAfee ePolicy Orchestrator 5.3.0 – Software
162
163
163
164
165
166
166
168
169
169
170
171
Beschreibung und Funktionsweise von Sicherheitsschlüsseln . . . . . . . . . . . . . . . .
Schlüsselpaar für Master-Repository . . . . . . . . . . . . . . . . . . . . . . . . .
Öffentliche Schlüssel für weitere Repositories . . . . . . . . . . . . . . . . . . . . . .
Verwalten von Repository-Schlüsseln . . . . . . . . . . . . . . . . . . . . . . . . .
Verwenden eines Master-Repository-Schlüsselpaares für alle Server . . . . . . . . . .
6
149
149
153
158
160
162
171
172
172
173
173
Produkthandbuch
Inhaltsverzeichnis
Verwenden von Schlüsseln für das Master-Repository in Umgebungen mit mehreren Servern
. . . . . . . . . . . . . . . . . . . . . . . . . . . . . . . . . . . . .
174
ASSC-Schlüssel (Schlüssel für sichere Agenten-Server-Kommunikation) . . . . . . . . . . . 175
Verwalten von ASSC-Schlüsseln . . . . . . . . . . . . . . . . . . . . . . . . 175
Anzeigen von Systemen, die ein ASSC-Schlüsselpaar verwenden . . . . . . . . . . . 177
Verwenden desselben ASSC-Schlüsselpaares für alle Server und Agenten . . . . . . .
177
Verwenden verschiedener ASSC-Schlüsselpaare für jeden McAfee ePO-Server . . . . . . 178
Sichern und Wiederherstellen von Schlüsseln . . . . . . . . . . . . . . . . . . . . . . 178
13
Software-Manager
Inhalt des Software-Managers . . . . . . . . . . . . . . . . . . . . . .
Einchecken, Aktualisieren und Entfernen von Software mit dem Software-Manager .
Überprüfen der Produktkompatibilität . . . . . . . . . . . . . . . . . . .
Ändern der Einstellungen für den Download der Produktkompatibilitätsliste .
14
181
.
.
.
.
.
.
.
.
.
.
.
.
.
.
.
.
.
.
.
.
.
.
.
.
Produktausbringung
187
Auswählen einer Methode zur Produktausbringung . . . . . . . . . . . . . . . . . . . .
Vorteile von Produktausbringungsprojekten . . . . . . . . . . . . . . . . . . . . . . .
Erklärung der Seite Produktausbringung . . . . . . . . . . . . . . . . . . . . . . . .
Anzeigen von Audit-Protokollen zu Produktausbringungen . . . . . . . . . . . . . . . . .
Anzeigen der Produktausbringung . . . . . . . . . . . . . . . . . . . . . . . . . .
Ausbringen von Produkten mithilfe eines Ausbringungsprojekts . . . . . . . . . . . . . . .
Überwachen und Bearbeiten von Ausbringungsprojekten . . . . . . . . . . . . . . . . .
Beispiel für die Bereitstellung eines neuen Produkts . . . . . . . . . . . . . . . . . . .
Globale Aktualisierung . . . . . . . . . . . . . . . . . . . . . . . . . . . . . . .
Automatisches Ausbringen von Aktualisierungspaketen per globaler Aktualisierung . . . . . . .
15
Manuelle Verwaltung von Paketen und Aktualisierungen
Richtlinienverwaltung
199
200
200
201
201
203
Richtlinien und Richtlinienerzwingung . . . . . . . . . . . . . . . . . . . . . . . . .
Richtlinienanwendung . . . . . . . . . . . . . . . . . . . . . . . . . . . . . . .
Erstellen und Verwalten von Richtlinien . . . . . . . . . . . . . . . . . . . . . . . .
Erstellen einer Richtlinie auf der Seite Richtlinienkatalog . . . . . . . . . . . . . .
Verwalten einer vorhandenen Richtlinie auf der Seite Richtlinienkatalog . . . . . . . .
Erstmaliges Konfigurieren von Richtlinien . . . . . . . . . . . . . . . . . . . . . . .
Verwalten von Richtlinien . . . . . . . . . . . . . . . . . . . . . . . . . . . . . .
Ändern der Besitzer einer Richtlinie . . . . . . . . . . . . . . . . . . . . . . .
Verschieben von Richtlinien zwischen McAfee ePO-Servern . . . . . . . . . . . . .
Zuweisen einer Richtlinie zu einer Systemstrukturgruppe . . . . . . . . . . . . . .
Zuweisen einer Richtlinie zu einem verwalteten System . . . . . . . . . . . . . . .
Zuweisen einer Richtlinie zu Systemen in einer Systemstrukturgruppe . . . . . . . . .
Erzwingen von Richtlinien für ein Produkt in einer Systemstrukturgruppe . . . . . . . .
Erzwingen von Richtlinien für ein Produkt auf einem System . . . . . . . . . . . . .
Kopieren von Richtlinienzuweisungen . . . . . . . . . . . . . . . . . . . . . .
Aufbewahrung von Richtlinien und Tasks: Bearbeiten, Seite . . . . . . . . . . . . . . . .
Richtlinienzuweisungsregeln . . . . . . . . . . . . . . . . . . . . . . . . . . . . .
Priorität von Richtlinienzuweisungsregeln . . . . . . . . . . . . . . . . . . . .
Benutzerbasierte Richtlinienzuweisungen . . . . . . . . . . . . . . . . . . . .
Informationen zu systembasierten Richtlinienzuweisungen . . . . . . . . . . . . .
Zuweisen von systembasierten Richtlinien mithilfe von Tags . . . . . . . . . . . . .
McAfee ePolicy Orchestrator 5.3.0 – Software
187
188
190
191
191
192
194
195
196
198
199
Hinzufügen von Produkten zur Verwaltung . . . . . . . . . . . . . . . . . . . . . . .
Manuelles Einchecken von Paketen . . . . . . . . . . . . . . . . . . . . . . . . . .
Löschen von DAT- oder Scan-Modul-Paketen aus dem Master-Repository . . . . . . . . . . .
Manuelles Verschieben von DAT- und Scan-Modul-Paketen zwischen Zweigen . . . . . . . . .
Manuelles Einchecken von Scan-Modul-, DAT- und EXTRA.DAT-Aktualisierungspaketen . . . . .
16
181
182
183
185
203
205
206
206
207
208
208
209
210
211
211
212
212
213
213
215
216
216
217
218
218
Produkthandbuch
7
Inhaltsverzeichnis
Erstellen von Richtlinienzuweisungsregeln . . . . . . . . . . . . . . . . . . . .
Verwalten von Richtlinienzuweisungsregeln . . . . . . . . . . . . . . . . . . . .
Erstellen von Abfragen zur Richtlinienverwaltung . . . . . . . . . . . . . . . . . . . .
Erstellen einer Abfrage zum Definieren der Compliance . . . . . . . . . . . . . . . . . .
Generieren von Compliance-Ereignissen . . . . . . . . . . . . . . . . . . . . . . . .
Anzeigen der Richtlinieninformationen . . . . . . . . . . . . . . . . . . . . . . . . .
Anzeigen der Gruppen und Systeme, denen eine Richtlinie zugewiesen ist . . . . . . .
Anzeigen von Richtlinieneinstellungen . . . . . . . . . . . . . . . . . . . . . .
Anzeigen des Richtlinienbesitzes . . . . . . . . . . . . . . . . . . . . . . . .
Anzeigen von Zuweisungen, bei denen die Richtlinienerzwingung deaktiviert ist . . . . .
Anzeigen der einer Gruppe zugewiesenen Richtlinien . . . . . . . . . . . . . . . .
Anzeigen der einem bestimmten System zugewiesenen Richtlinien . . . . . . . . . .
Anzeigen der Richtlinienvererbung für eine Gruppe . . . . . . . . . . . . . . . . .
Anzeigen und Zurücksetzen einer unterbrochenen Vererbung . . . . . . . . . . . .
Vergleichen von Richtlinien . . . . . . . . . . . . . . . . . . . . . . . . . .
Freigeben von Richtlinien zwischen McAfee ePO-Servern . . . . . . . . . . . . . . . . .
Verteilen einer Richtlinie an mehrere McAfee ePO-Server . . . . . . . . . . . . . . . . .
Registrieren von Servern zur Richtlinienfreigabe . . . . . . . . . . . . . . . . . .
Bestimmen von Richtlinien zur Freigabe . . . . . . . . . . . . . . . . . . . . .
Planen von Server-Tasks zum Freigeben von Richtlinien . . . . . . . . . . . . . . .
Fragen zur Richtlinienverwaltung . . . . . . . . . . . . . . . . . . . . . . . . . . .
17
Client-Tasks
218
219
220
221
222
223
223
224
224
224
225
225
225
226
226
227
227
227
227
228
228
231
Funktionsweise des Client-Task-Katalogs . . . . . . . . . . . . . . . . . . . . . . . . 231
Ausbringungs-Tasks . . . . . . . . . . . . . . . . . . . . . . . . . . . . . . . . 232
Ausbringungspakete für Produkte und Aktualisierungen . . . . . . . . . . . . . . . 232
Ausbringen von Produkten und Aktualisierungen . . . . . . . . . . . . . . . . . . 234
Erstmaliges Konfigurieren der Ausbringungen von Produkten und Aktualisierungen . . . . 234
Bereitstellungs-Tags . . . . . . . . . . . . . . . . . . . . . . . . . . . . . 235
Ausbringen von Produkten auf verwaltete Systeme mithilfe des Produktausbringungs-Tasks . . . 235
Konfigurieren eines Ausbringungs-Tasks für Gruppen verwalteter Systeme . . . . . . . 235
Konfigurieren eines Ausbringungs-Tasks zum Installieren von Produkten auf einem verwalteten
System . . . . . . . . . . . . . . . . . . . . . . . . . . . . . . . . . . 237
Aktualisierungs-Tasks . . . . . . . . . . . . . . . . . . . . . . . . . . . . . . .
238
Anzeigen eines zugewiesenen Client-Tasks . . . . . . . . . . . . . . . . . . . . 239
Regelmäßiges Aktualisieren von verwalteten Systemen mit einem geplanten AktualisierungsTask . . . . . . . . . . . . . . . . . . . . . . . . . . . . . . . . . . . 239
Testen neuer DAT-Dateien und Scan-Module vor dem Verteilen . . . . . . . . . . . . 240
Verwalten von Client-Tasks . . . . . . . . . . . . . . . . . . . . . . . . . . . . . 241
Erstellen von Client-Tasks . . . . . . . . . . . . . . . . . . . . . . . . . . . 241
Bearbeiten von Client-Tasks . . . . . . . . . . . . . . . . . . . . . . . . . . 242
Löschen von Client-Tasks . . . . . . . . . . . . . . . . . . . . . . . . . . . 242
Vergleichen von Client-Tasks . . . . . . . . . . . . . . . . . . . . . . . . . . 243
18
Server-Tasks
Erstellen eines Server-Tasks . . . . . . . . . . .
Zulässige Cron-Syntax beim Planen von Server-Tasks .
Das Server-Task-Protokoll . . . . . . . . . . . .
Anzeigen von Informationen zu Server-Tasks im
Verwalten des Server-Task-Protokolls . . . .
19
Verwalten von SQL-Datenbanken
245
. . . . . . . . .
. . . . . . . . .
. . . . . . . . .
Server-Task-Protokoll
. . . . . . . . .
.
.
.
.
.
.
.
.
.
.
.
.
.
.
.
.
.
.
.
.
.
.
.
.
.
.
.
.
.
.
.
.
.
.
.
.
.
.
.
.
. 245
246
. 247
. 247
. 247
249
Warten von SQL-Datenbanken . . . . . . . . . . . . . . . . . . . . . . . . . . . . 249
Ermitteln des Servers und des Namens der Microsoft SQL-Datenbank mithilfe eines Remote-Befehls
. . . . . . . . . . . . . . . . . . . . . . . . . . . . . . . . . . . . . . . .
249
Konfigurieren eines Snapshots und Wiederherstellen der SQL-Datenbank . . . . . . . . . .
250
8
McAfee ePolicy Orchestrator 5.3.0 – Software
Produkthandbuch
Inhaltsverzeichnis
Konfigurieren eines Tasks zur Erstellung eines Server-Snapshots für die Wiederherstellung nach
einem Systemausfall . . . . . . . . . . . . . . . . . . . . . . . . . . . . . 250
Sichern und Wiederherstellen von Datenbanken mithilfe von Microsoft SQL Server . . . . 251
Ermitteln des Servers und des Namens der Microsoft SQL-Datenbank mithilfe eines Remote-Befehls
. . . . . . . . . . . . . . . . . . . . . . . . . . . . . . . . . . . . . . . .
252
Ermitteln von Informationen über den McAfee ePO-Server mithilfe von Microsoft SQL Server
Management Studio . . . . . . . . . . . . . . . . . . . . . . . . . . . . . . . . 252
Das Bedrohungsereignisprotokoll . . . . . . . . . . . . . . . . . . . . . . . . . . . 253
Anzeigen und Bereinigen des Bedrohungsereignisprotokolls . . . . . . . . . . . . . 254
Planen der Bereinigung des Bedrohungsereignisprotokolls . . . . . . . . . . . . . . 255
Überwachung und Berichterstellung zum NetzwerkSicherheitsstatus
20
Dashboards und Monitore
259
Verwenden von Dashboards und Monitoren . . . . . . . . . . . . . . . . . . . . . . .
Verwalten von Dashboards . . . . . . . . . . . . . . . . . . . . . . . . . . . . .
Exportieren und Importieren von Dashboards . . . . . . . . . . . . . . . . . . . . .
Verwalten von Dashboard-Monitoren . . . . . . . . . . . . . . . . . . . . . . . . .
Verschieben und Ändern der Größe von Dashboard-Monitoren . . . . . . . . . . . . . . .
Standard-Dashboards und deren Monitore . . . . . . . . . . . . . . . . . . . . . . .
Festlegen von ersten Dashboards und Dashboard-Aktualisierungsintervallen . . . . . . . . .
21
Abfragen und Berichte
269
Berechtigungen für Abfragen und Berichte . . . . . . . . . . . . . . . . . . . . . . .
Informationen zu Abfragen . . . . . . . . . . . . . . . . . . . . . . . . . . . . .
Abfragen-Generator . . . . . . . . . . . . . . . . . . . . . . . . . . . . . . . .
Erstmaliges Konfigurieren von Abfragen und Berichten . . . . . . . . . . . . . . . . . .
Arbeiten mit Abfragen . . . . . . . . . . . . . . . . . . . . . . . . . . . . . . .
Verwalten benutzerdefinierter Abfragen . . . . . . . . . . . . . . . . . . . . .
Ausführen einer Abfrage . . . . . . . . . . . . . . . . . . . . . . . . . . .
Planmäßiges Ausführen einer Abfrage . . . . . . . . . . . . . . . . . . . . . .
Erstellen einer Abfragegruppe . . . . . . . . . . . . . . . . . . . . . . . . .
Verschieben einer Abfrage in eine andere Gruppe . . . . . . . . . . . . . . . . .
Exportieren und Importieren von Abfragen . . . . . . . . . . . . . . . . . . . .
Exportieren von Abfrageergebnissen in andere Formate . . . . . . . . . . . . . . .
Zusammengefasste Abfragen mehrerer Server . . . . . . . . . . . . . . . . . . . . .
Erstellen eines Server-Tasks zum Zusammenfassen von Daten . . . . . . . . . . . .
Informationen zu Berichten . . . . . . . . . . . . . . . . . . . . . . . . . . . . .
Struktur von Berichten . . . . . . . . . . . . . . . . . . . . . . . . . . . . . . .
Arbeiten mit Berichten . . . . . . . . . . . . . . . . . . . . . . . . . . . . . . .
Erstellen eines Berichts . . . . . . . . . . . . . . . . . . . . . . . . . . . .
Bearbeiten eines vorhandenen Berichts . . . . . . . . . . . . . . . . . . . . .
Anzeigen von Berichtergebnissen . . . . . . . . . . . . . . . . . . . . . . . .
Gruppieren von Berichten . . . . . . . . . . . . . . . . . . . . . . . . . . .
Ausführen von Berichten . . . . . . . . . . . . . . . . . . . . . . . . . . .
Planmäßiges Ausführen eines Berichts . . . . . . . . . . . . . . . . . . . . . .
Exportieren und Importieren von Berichten . . . . . . . . . . . . . . . . . . . .
Konfigurieren der Vorlage und des Speicherorts für exportierte Berichte . . . . . . . .
Löschen von Berichten . . . . . . . . . . . . . . . . . . . . . . . . . . . .
22
Ereignisse und Antworten
Verwenden automatischer Antworten . . . .
Beschränkung, Aggregation und Gruppierung .
Standardregeln . . . . . . . . . . . . .
Planen von Antworten . . . . . . . . . .
McAfee ePolicy Orchestrator 5.3.0 – Software
259
260
262
263
265
265
267
269
270
271
272
272
273
275
275
276
277
277
278
279
280
281
281
282
283
283
288
288
289
289
290
291
292
293
. .
. .
. .
. .
. .
. .
. .
. .
. .
. .
. .
. .
. .
. .
. .
. .
. .
. .
. .
. .
. .
. .
. .
. .
. .
. .
. .
. .
. .
. .
. .
. .
. .
. .
. .
. .
. .
. .
. .
. .
.
293
. 294
. 294
. 295
Produkthandbuch
9
Inhaltsverzeichnis
Erstmaliges Konfigurieren von Antworten . . . . . . . . . . . . . . . . . . . . . . .
Bestimmen, wie Ereignisse weitergeleitet werden . . . . . . . . . . . . . . . . . . . .
Bestimmen der sofort weiterzuleitenden Ereignisse . . . . . . . . . . . . . . . .
Bestimmen der weiterzuleitenden Ereignisse . . . . . . . . . . . . . . . . . . .
Konfigurieren automatischer Antworten . . . . . . . . . . . . . . . . . . . . . . . .
Zuweisen von Berechtigungen für Benachrichtigungen . . . . . . . . . . . . . . .
Zuweisen von Berechtigungen für automatische Antworten . . . . . . . . . . . . .
Verwalten von SNMP-Servern . . . . . . . . . . . . . . . . . . . . . . . . .
Bestimmen der an den Server weiterzuleitenden Ereignisse . . . . . . . . . . . . . . . .
Auswählen eines Intervalls für Benachrichtigungsereignisse . . . . . . . . . . . . . . . .
Erstellen und Bearbeiten von Regeln für automatische Antworten . . . . . . . . . . . . . .
Beschreiben einer Regel . . . . . . . . . . . . . . . . . . . . . . . . . . .
Festlegen von Filtern für die Regel . . . . . . . . . . . . . . . . . . . . . . .
Festlegen von Schwellenwerten für die Regel . . . . . . . . . . . . . . . . . . .
Konfigurieren der Aktion für Regeln zu automatischen Antworten . . . . . . . . . . .
Fragen zu Ereignissen und Antworten . . . . . . . . . . . . . . . . . . . . . . . . .
23
Probleme
307
Beschreibung und Funktionsweise von Problemen . . . . . . . . . . . . . . . . . . . .
Arbeiten mit Problemen . . . . . . . . . . . . . . . . . . . . . . . . . . . . . .
Manuelles Erstellen von einfachen Problemen . . . . . . . . . . . . . . . . . . .
Konfigurieren von Antworten zum automatischen Erstellen von Problemen . . . . . . .
Verwalten von Problemen . . . . . . . . . . . . . . . . . . . . . . . . . . .
Bereinigen abgeschlossener Probleme . . . . . . . . . . . . . . . . . . . . . . . . .
Manuelles Bereinigen abgeschlossener Probleme . . . . . . . . . . . . . . . . .
Planmäßiges Bereinigen abgeschlossener Probleme . . . . . . . . . . . . . . . .
24
296
296
297
297
298
298
299
299
302
302
303
303
303
304
304
306
Wiederherstellung nach Systemausfall
307
307
308
309
309
310
310
311
313
Was ist eine Wiederherstellung nach einem Systemausfall? . . . . . . . . . . . . . . . . 313
Komponenten für die Wiederherstellung nach einem Systemausfall . . . . . . . . . . . . . 314
Funktionsweise der Wiederherstellung nach einem Systemausfall . . . . . . . . . . . . .
317
Überblick über Snapshots zur Wiederherstellung nach einem Systemausfall und Sicherungen
. . . . . . . . . . . . . . . . . . . . . . . . . . . . . . . . . . . . .
317
McAfee ePO Überblick über eine Wiederherstellungsinstallation . . . . . . . . . . .
319
Erstellen eines Snapshots . . . . . . . . . . . . . . . . . . . . . . . . . . . . . . 321
Erstellen von Snapshots im Dashboard . . . . . . . . . . . . . . . . . . . . .
321
Erstellen von Snapshots per Web-API . . . . . . . . . . . . . . . . . . . . . . 322
Konfigurieren von Server-Einstellungen zur Wiederherstellung nach einem Systemausfall . . . . 324
A
Ports – Übersicht
327
Ändern des Konsolen-Ports zur Anwendungs-Server-Kommunikation . . . . . . . . . . . .
Ändern des Ports für Agent-Server-Kommunikation . . . . . . . . . . . . . . . . . . .
Erforderliche Ports für die Kommunikation durch eine Firewall . . . . . . . . . . . . . . .
Datenverkehr – Kurzanleitung . . . . . . . . . . . . . . . . . . . . . . . . . . . .
B
10
327
329
332
333
Öffnen einer remoten Konsolenverbindung
335
Index
337
McAfee ePolicy Orchestrator 5.3.0 – Software
Produkthandbuch
Einleitung
In diesem Handbuch finden Sie die erforderlichen Informationen für die Arbeit mit Ihrem
McAfee-Produkt.
Inhalt
Informationen zu diesem Handbuch
Quellen für Produktinformationen
Informationen zu diesem Handbuch
In diesem Abschnitt werden die Zielgruppe des Handbuchs, die verwendeten typografischen
Konventionen und Symbole sowie die Gliederung des Handbuchs beschrieben.
Zielgruppe
Die Dokumentation von McAfee wird inhaltlich sorgfältig auf die Zielgruppe abgestimmt.
Die Informationen in diesem Handbuch richten sich in erster Linie an:
•
Administratoren – Personen, die das Sicherheitsprogramm eines Unternehmens implementieren
und umsetzen.
•
Benutzer – Personen, die den Computer verwenden, auf dem die Software ausgeführt wird, und
die auf einige oder alle Funktionen zugreifen können.
Konventionen
In diesem Handbuch werden folgende typografische Konventionen und Symbole verwendet.
Buchtitel, Begriff,
Hervorhebung
Titel eines Buchs, Kapitels oder Themas; ein neuer Begriff; eine
Hervorhebung.
Fett
Text, der stark hervorgehoben wird.
Benutzereingabe, Code,
Meldung
Befehle oder andere Texte, die vom Benutzer eingegeben werden; ein
Code-Beispiel; eine angezeigte Meldung.
Benutzeroberflächentext
Wörter aus der Benutzeroberfläche des Produkts, z. B. Optionen,
Menüs, Schaltflächen und Dialogfelder.
Hypertext-Blau
Ein Link auf ein Thema oder eine externe Website.
Hinweis: Zusätzliche Informationen, beispielsweise eine alternative
Methode für den Zugriff auf eine Option.
Tipp: Vorschläge und Empfehlungen.
McAfee ePolicy Orchestrator 5.3.0 – Software
Produkthandbuch
11
Einleitung
Quellen für Produktinformationen
Wichtig/Vorsicht: Wichtige Ratschläge zum Schutz Ihres
Computersystems, der Software-Installation, des Netzwerks, Ihres
Unternehmens oder Ihrer Daten.
Warnung: Wichtige Ratschläge, um körperliche Verletzungen bei der
Nutzung eines Hardware-Produkts zu vermeiden.
Quellen für Produktinformationen
Nach der Veröffentlichung eines Produkts werden Informationen zu dem Produkt im Online-Knowledge
Center von McAfee eingegeben.
Vorgehensweise
12
1
Rufen Sie das McAfee ServicePortal unter http://support.mcafee.com auf, und klicken Sie auf
Knowledge Center.
2
Geben Sie einen Produktnamen ein, wählen Sie eine Version, und klicken Sie dann auf Suchen, um
eine Liste der Dokumente anzuzeigen.
McAfee ePolicy Orchestrator 5.3.0 – Software
Produkthandbuch
Einführung in McAfee ePolicy
Orchestrator
Kapitel 1
Kapitel 2
Schützen Ihrer Netzwerke mithilfe von ePolicy Orchestrator
Verwenden der ePolicy Orchestrator-Benutzeroberfläche
McAfee ePolicy Orchestrator 5.3.0 – Software
Produkthandbuch
13
Einführung in McAfee ePolicy Orchestrator
14
McAfee ePolicy Orchestrator 5.3.0 – Software
Produkthandbuch
1
Schützen Ihrer Netzwerke mithilfe von
ePolicy Orchestrator
ePolicy Orchestrator ist eine zentrale Komponente der McAfee-Sicherheitsverwaltungsplattform, mit
der Sie die Sicherheit von Endgeräten, Netzwerken und Daten einheitlich verwalten können. Durch die
Automatisierungsfunktionen von ePolicy Orchestrator und durchgängige Netzwerktransparenz werden
Reaktionszeiten verkürzt, der Schutz verbessert und die Risiko- sowie Sicherheitsverwaltung
vereinfacht.
Inhalt
Vorteile von ePolicy Orchestrator
Komponenten und ihre Funktion
Funktionsweise der Software
Vorteile von ePolicy Orchestrator
ePolicy Orchestrator ist eine erweiterbare Verwaltungsplattform, die eine zentralisierte
Richtlinienverwaltung und -erzwingung von Sicherheitsrichtlinien ermöglicht.
Mit ePolicy Orchestrator können Sie die folgenden Aufgaben im Zusammenhang mit der
Netzwerksicherheit ausführen:
•
Sie können Richtlinienzuweisungen und Client-Tasks im Zusammenhang mit der Netzwerksicherheit
verwalten und erzwingen.
•
Sie können die von Ihrer Sicherheits-Software benötigten Virusdefinitionsdateien (DAT-Dateien),
Virenschutz-Module und anderen Sicherheitsinhalte aktualisieren, um die Sicherheit Ihrer
verwalteten Systeme zu gewährleisten.
•
Erstellen von Berichten mithilfe des integrierten Abfragesystem-Assistenten, die informative vom
Benutzer konfigurierte Diagramme und Tabellen mit den Daten zu Ihrer Netzwerksicherheit
enthalten.
Komponenten und ihre Funktion
Die ePolicy Orchestrator-Software besteht aus den folgenden Komponenten.
•
McAfee ePO-Server: Der Mittelpunkt einer verwalteten Umgebung. Über den Server werden
Sicherheitsrichtlinien und Tasks bereitgestellt, Aktualisierungen gesteuert und Ereignisse für alle
verwalteten Systeme verarbeitet.
•
Datenbank: Die zentrale Speicherkomponente für alle von ePolicy Orchestrator erstellten und
verwendeten Daten. Sie können je nach den Anforderungen des Unternehmens selbst auswählen,
ob sich die Datenbank auf dem McAfee ePO-Server oder auf einem separaten System befinden soll.
McAfee ePolicy Orchestrator 5.3.0 – Software
Produkthandbuch
15
1
Schützen Ihrer Netzwerke mithilfe von ePolicy Orchestrator
Funktionsweise der Software
•
McAfee Agent : Ein Hilfsmittel zum Übertragen von Informationen und zum Erzwingen von
Richtlinien zwischen dem McAfee ePO-Server und den einzelnen verwalteten Systemen. Über den
Agenten werden für jedes verwaltete System Aktualisierungen abgerufen, die Implementierung von
Tasks sichergestellt, Richtlinien erzwungen und Ereignisse weitergeleitet. Die Daten werden über
einen separaten sicheren Datenkanal an den Server übertragen. McAfee Agent kann auch als
SuperAgent konfiguriert werden.
•
Master-Repository: Der zentrale Speicherort für alle McAfee-Aktualisierungen und -Signaturen
auf dem McAfee ePO-Server. Im Master-Repository werden vom Benutzer angegebene
Aktualisierungen und Signaturen von McAfee oder von benutzerdefinierten Quellsites abgerufen.
•
Verteilte Repositories: Strategisch günstig über die gesamte Umgebung verteilte lokale
Zugriffspunkte, von denen Agenten Signaturen, Produktaktualisierungen und Produktinstallationen
bei minimaler Auswirkung auf die Bandbreite empfangen können. Je nach Konfiguration des
Netzwerks können Sie verteilte Repositories für SuperAgent oder für die HTTP-, FTP- bzw.
UNC-Freigabe einrichten.
•
Remote-Agentensteuerungen: Ein Server, den Sie zur Unterstützung beim Verwalten der
Agenten-Kommunikation, beim Lastausgleich und bei Produktaktualisierungen an verschiedenen
Stellen im Netzwerk installieren können. Remote-Agentensteuerungen bestehen aus einem
Apache-Server und einer Ereignisanalyse. Mit ihrer Hilfe können Sie die Anforderungen großer oder
komplexer Netzwerkinfrastrukturen besser bewältigen, da sie eine bessere Kontrolle über die
Agent-Server-Kommunikation ermöglichen.
•
Registrierte Server: Werden verwendet, um andere Server bei Ihrem McAfee ePO-Server zu
registrieren. Zu den Typen registrierter Server gehören:
•
LDAP-Server: Wird für Richtlinienzuweisungsregeln sowie zum Aktivieren der automatischen
Benutzerkontenerstellung verwendet.
•
SNMP-Server: Wird zum Empfangen eines SNMP-Traps verwendet. Fügen Sie die
Informationen für den SNMP-Server hinzu, damit das Ziel des Traps in ePolicy Orchestrator klar
angegeben ist.
•
Datenbank-Server: Wird verwendet, um die Tools zur erweiterten Berichterstellung aus dem
Lieferumfang der ePolicy Orchestrator-Software zu erweitern.
Je nach den Anforderungen des Unternehmens und der Komplexität des Netzwerks sind möglicherweise
nicht alle diese Komponenten erforderlich.
Funktionsweise der Software
ePolicy Orchestrator ist äußerst flexibel. Die Software kann auf verschiedene Weisen eingerichtet
werden, um Ihre Anforderungen zu erfüllen.
Die Software folgt dem klassischen Client-Server-Modell, bei dem ein Client-System (System)
Anweisungen vom Server erhält. Um diesen Kontakt zum Server zu ermöglichen, wird auf jedem
System im Netzwerk eine Instanz von McAfee Agent ausgebracht. Sobald ein Agent auf einem System
ausgebracht ist, kann das System von McAfee ePO-Server verwaltet werden. Die sichere
Kommunikation zwischen dem Server und dem verwalteten System ist das Bindeglied, das sämtliche
16
McAfee ePolicy Orchestrator 5.3.0 – Software
Produkthandbuch
Schützen Ihrer Netzwerke mithilfe von ePolicy Orchestrator
Funktionsweise der Software
1
Komponenten von ePolicy Orchestrator miteinander verknüpft. In der folgenden Abbildung wird
anhand eines Beispiels gezeigt, wie der McAfee ePO-Server und seine Komponenten in einer sicheren
Netzwerkumgebung miteinander interagieren.
1
Der McAfee ePO-Server ist mit dem McAfee-Aktualisierungs-Server verbunden, um aktuelle
Sicherheitsinhalte abzurufen.
2
In der ePolicy Orchestrator-Datenbank werden sämtliche Daten zu den im Netzwerk verwalteten
Systemen gespeichert. Dazu gehören:
3
•
Systemeigenschaften
•
Richtlinieninformationen
•
Verzeichnisstruktur
•
Alle sonstigen relevanten Daten, die der Server benötigt, um die Systeme auf dem aktuellen
Stand zu halten
Auf den Systemen ist McAfee Agent bereitgestellt, um Folgendes zu ermöglichen:
•
Richtlinienerzwingung
•
Produktausbringungen und -aktualisierungen
•
Berichterstellung zu den verwalteten Systemen
McAfee ePolicy Orchestrator 5.3.0 – Software
Produkthandbuch
17
1
18
Schützen Ihrer Netzwerke mithilfe von ePolicy Orchestrator
Funktionsweise der Software
4
In regelmäßigen Abständen erfolgt zwischen den Systemen und dem Server eine sichere
Agenten-Server-Kommunikation (ASSC). Wenn im Netzwerk remote Agentensteuerungen installiert
sind, kommunizieren die Agenten über die ihnen zugewiesenen Agentensteuerungen mit dem
Server.
5
Benutzer melden sich bei der ePolicy Orchestrator-Konsole an, um Sicherheitsverwaltungsaufgaben
durchzuführen (z. B. Ausführen von Abfragen, um Berichte zum Sicherheitsstatus zu erstellen, oder
Arbeiten mit den Sicherheitsrichtlinien von verwalteten Produkten).
6
Auf dem McAfee-Aktualisierungs-Server befinden sich die aktuellsten Sicherheitsinhalte, von wo sie
ePolicy Orchestrator in geplanten Abständen abrufen kann.
7
Im gesamten Netzwerk platzierte verteilte Repositories dienen als lokale Hosts für
Sicherheitsinhalte, damit Agenten ihre Aktualisierungen schneller erhalten.
8
Mithilfe von Remote-Agentensteuerungen können Sie das Netzwerk leichter skalieren, um mit
einem einzigen McAfee ePO-Server mehr Agenten zu verwalten.
9
Benachrichtigungen vom Typ "Automatische Antwort" werden an Sicherheitsadministratoren
gesendet, um sie beim Auftreten bestimmter Ereignisse zu informieren.
McAfee ePolicy Orchestrator 5.3.0 – Software
Produkthandbuch
2
Verwenden der ePolicy OrchestratorBenutzeroberfläche
Melden Sie sich bei der ePolicy Orchestrator-Benutzeroberfläche an, um den McAfee ePO-Server zu
konfigurieren und die Netzwerksicherheit zu verwalten und zu überwachen.
Inhalt
Anmelden und Abmelden
Navigieren in der Benutzeroberfläche
Arbeiten mit Listen und Tabellen
Anmelden und Abmelden
Geben Sie auf dem Anmeldebildschirm den Benutzernamen und das Kennwort ein, um auf die ePolicy
Orchestrator-Software zuzugreifen.
Bevor Sie beginnen
Sie benötigen für die Anmeldung bei ePolicy Orchestrator einen Benutzernamen und ein
Kennwort.
Unabhängig davon, ob Sie die Verbindung mit dem McAfee ePO-Server über eine Remote-Verbindung
oder über das McAfee ePO-Serversymbol herstellen, wird als erster Bildschirm der ePolicy
Orchestrator-Anmeldebildschirm angezeigt.
Vorgehensweise
1
Geben Sie den Benutzernamen und das Kennwort ein, und klicken Sie auf Anmelden.
In der ePolicy Orchestrator-Software wird das Standard-Dashboard angezeigt.
2
Zum Beenden der ePolicy Orchestrator-Sitzung klicken Sie auf Abmelden.
Nach der Abmeldung wird die Sitzung geschlossen und kann nicht von anderen Benutzern geöffnet
werden.
Navigieren in der Benutzeroberfläche
Auf der Benutzeroberfläche von McAfee ePO wird eine menübasierte Navigation mit einer anpassbaren
Favoritenleiste verwendet, sodass Sie schnell zu den gewünschten Bereichen gelangen.
Die Menüabschnitte entsprechen den wichtigsten Funktionen. Wenn Sie verwaltete Produkte zu McAfee
ePO hinzufügen, nimmt die Zahl der Menüoptionen zu.
McAfee ePolicy Orchestrator 5.3.0 – Software
Produkthandbuch
19
2
Verwenden der ePolicy Orchestrator-Benutzeroberfläche
Navigieren in der Benutzeroberfläche
Verwenden des ePolicy Orchestrator-Navigationsmenüs
Öffnen Sie das ePolicy Orchestrator-Menü, um auf der Benutzeroberfläche von ePolicy Orchestrator zu
navigieren.
Das Menü besteht aus Kategorien, in denen die verschiedenen Funktionen und Merkmale von McAfee
ePO enthalten sind. Jede Kategorie enthält eine Liste der Seiten für die wichtigsten Funktionen, die mit
einem eindeutigen Symbol versehen sind. Wählen Sie eine Kategorie im Menü aus, um die Hauptseiten
der entsprechenden Funktion anzuzeigen.
Anpassen der Navigationsleiste
Die Navigationsleiste kann angepasst werden, um einen schnellen Zugriff auf die am häufigsten
genutzten Funktionen und Merkmale zu ermöglichen.
Sie können selbst entscheiden, welche Symbole in der Navigationsleiste angezeigt werden, indem Sie
beliebige Menüelemente in die Navigationsleiste ziehen oder daraus wieder entfernen.
Wenn Sie mehr Symbole in der Navigationsleiste platzieren, als angezeigt werden können, wird auf der
rechten Seite der Leiste ein Einblendmenü erstellt. Klicken Sie auf das Pfeilsymbol, um auf die
Menüelemente zuzugreifen, die nicht in der Navigationsleiste angezeigt werden. Die in der
Navigationsleiste angezeigten Symbole werden als Einstellungen des jeweiligen Benutzers gespeichert.
Jedem Benutzer wird also unabhängig von der Konsole, an der er sich anmeldet, seine angepasste
Navigationsleiste angezeigt.
Server-Einstellungskategorien
Diese standardmäßigen Server-Einstellungskategorien stehen in McAfee ePO zur Verfügung.
Beim Hinzufügen weiterer Software zum McAfee ePO-Server werden produktspezifische
Server-Einstellungen zur Liste der Server-Einstellungskategorien hinzugefügt. Server-Einstellungen
20
McAfee ePolicy Orchestrator 5.3.0 – Software
Produkthandbuch
Verwenden der ePolicy Orchestrator-Benutzeroberfläche
Navigieren in der Benutzeroberfläche
2
können Sie auf der Seite Server-Einstellungen im Abschnitt Konfiguration der Benutzeroberfläche von
McAfee ePO ändern.
Informationen zu produktspezifischen Server-Einstellungen finden Sie in der zugehörigen
Produktdokumentation.
Tabelle 2-1 Kategorien von standardmäßigen Server-Einstellungen und deren
Beschreibungen
Server-Einstellungskategorie
Beschreibung
Active Directory-Gruppen
Gibt für jede Domäne den zu verwendenden LDAP-Server an.
Active Directory-Benutzeranmeldung
Gibt an, ob sich Mitglieder zugeordneter Active
Directory-Gruppen (AD) mit ihren AD-Anmeldeinformationen
beim Server anmelden können, sobald die Funktion Active
Directory-Benutzeranmeldung vollständig konfiguriert ist.
Methode für Agentenkontakt
Legt fest, mit welcher Priorität von McAfee ePO Methoden
verwendet werden, um Kontakt mit McAfee Agent
aufzunehmen.
Zum Ändern der Priorität wählen Sie unter Einstellungskategorien
die Option Methode für Agentenkontakt aus, klicken Sie auf Bearbeiten,
und wählen Sie dann die Priorität aus. Für jede
Kontaktmethode muss eine andere Prioritätsstufe festgelegt
werden. Für die Kontaktaufnahme mit McAfee Agent sind
folgende Methoden verfügbar:
• Vollqualifizierter Domänenname
• NetBIOS-Name
• IP-Adresse
Anmeldeinformationen für
Agentenbereitstellung
Gibt an, ob Benutzer die Anmeldeinformationen für die
Agentenbereitstellung im Cache ablegen dürfen.
Zertifikatbasierte Authentifizierung
Gibt an, ob Zertifikatbasierte Authentifizierung aktiviert ist und
welche Einstellungen und Konfigurationen für das verwendete
Zertifizierungsstellen-Zertifikat erforderlich sind.
Dashboards
Gibt das standardmäßig aktive Dashboard an, das dem Konto
eines neues Benutzers zum Zeitpunkt der Erstellung
zugewiesen wird, sowie die standardmäßige
Aktualisierungsrate (fünf Minuten) für Dashboard-Monitore.
Wiederherstellung nach Systemausfall
Legt die Passphrase für die Schlüsselspeicherverschlüsselung
zur Wiederherstellung nach einem Systemausfall fest und
aktiviert sie.
E-Mail-Server
Gibt den E-Mail-Server an, über den E-Mail-Nachrichten von
McAfee ePO gesendet werden.
Ereignisfilterung
Gibt an, welche Ereignisse vom Agenten weitergeleitet werden.
Ereignisbenachrichtigungen
Gibt an, wie oft die Benachrichtigungen von McAfee ePO
daraufhin überprüft werden, ob automatische Reaktionen
ausgelöst werden.
Globale Aktualisierung
Gibt an, ob und wie die globale Aktualisierung aktiviert ist.
Lizenzschlüssel
Gibt den Lizenzschlüssel an, mit dem diese McAfee
ePO-Software registriert wurde.
Anmeldenachricht
Gibt an, ob eine benutzerdefinierte Nachricht angezeigt wird,
wenn sich Benutzer bei der McAfee ePO-Konsole anmelden,
und legt den Inhalt der Nachricht fest.
Aufbewahrung von Richtlinien und Tasks
Gibt an, ob Richtlinien und Client-Task-Daten entfernt werden,
wenn Sie die Produkterweiterung löschen.
McAfee ePolicy Orchestrator 5.3.0 – Software
Produkthandbuch
21
2
Verwenden der ePolicy Orchestrator-Benutzeroberfläche
Arbeiten mit Listen und Tabellen
Tabelle 2-1 Kategorien von standardmäßigen Server-Einstellungen und deren
Beschreibungen (Fortsetzung)
Server-Einstellungskategorie
Beschreibung
Richtlinienwartung
Gibt an, ob Richtlinien für nicht unterstützte Produkte ein- oder
ausgeblendet werden. Dies ist nur erforderlich, wenn ein
Upgrade für McAfee ePO von einer vorherigen Version
durchgeführt wurde.
Ports
Gibt die Ports an, die vom Server für die Kommunikation mit
Agenten und der Datenbank verwendet werden.
Drucken und exportieren
Gibt an, wie Informationen in andere Formate exportiert
werden, und welche Vorlage bei PDF-Exporten verwendet wird.
Außerdem gibt diese Einstellung den Standardspeicherort für
die exportierten Dateien an.
Produktkompatibilitätsliste
Gibt an, ob die Produktkompatibilitätsliste automatisch
heruntergeladen wird und nicht kompatible
Produkterweiterungen angezeigt werden.
Product Improvement Program
Gibt an, ob von McAfee ePO proaktiv und in regelmäßigen
Abständen Daten von den verwalteten Client-Systemen erfasst
werden dürfen.
Proxy-Einstellungen
Gibt den Typ der für den McAfee ePO-Server konfigurierten
Proxy-Einstellungen an.
Server-Informationen
Gibt Server-Informationen für Java, OpenSSL und Apache an,
beispielsweise Name, IP-Adresse und Versionsinformationen.
Sicherheitsschlüssel
Gibt die Schlüssel für sichere Agenten-Server-Kommunikation
und Repository-Schlüssel an und verwaltet sie.
Server-Zertifikat
Gibt das Server-Zertifikat an, das vom McAfee ePO-Server bei
der HTTPS-Kommunikation mit Browsern verwendet wird.
Software-Test
Gibt die erforderlichen Informationen für das Einchecken und
Bereitstellen von Test-Software im Software-Manager an.
Quellsites
Gibt die Quellsites an, mit denen vom Server für
Aktualisierungen eine Verbindung hergestellt wird, sowie die
Sites, die als alternative Sites verwendet werden sollen.
Systemdetaileinstellungen
Gibt an, welche Abfragen und Systemeigenschaften auf der
Seite Systemdetails für verwaltete Systeme angezeigt werden.
Systemstruktursortierung
Gibt an, ob und wie die Systemstruktursortierung in der
Umgebung aktiviert ist.
Benutzersitzung
Gibt an, wie lange Benutzer inaktiv sein dürfen, bevor sie vom
System abgemeldet werden.
Arbeiten mit Listen und Tabellen
Verwenden Sie die ePolicy Orchestrator-Funktionen zur Suche und Filterung, um Datenlisten zu
sortieren.
Datenlisten in ePolicy Orchestrator können Hunderte oder Tausende Einträge enthalten. Manuell nach
bestimmten Einträgen in diesen ePolicy Orchestrator-Listen zu suchen, kann ohne den Suchfilter
Schnellsuche schwierig sein.
Die Zahl in dieser Abbildung zeigt die Suchfilterung der Schnellsuche für Abfragen an, die die
Zeichenfolge malware enthalten.
22
McAfee ePolicy Orchestrator 5.3.0 – Software
Produkthandbuch
Verwenden der ePolicy Orchestrator-Benutzeroberfläche
Arbeiten mit Listen und Tabellen
2
Filtern einer Liste
Sie können voreingestellte oder benutzerdefinierte Filter verwenden, um bestimmte Zeilen in den
Datenlisten der ePolicy Orchestrator-Oberfläche auszuwählen.
Vorgehensweise
Beschreibungen der Optionen erhalten Sie, wenn Sie auf der Benutzeroberfläche auf ? klicken.
1
Wählen Sie in der Leiste oberhalb der Liste den voreingestellten oder benutzerdefinierten Filter aus,
mit dem die Liste gefiltert werden soll.
Es werden nur Einträge angezeigt, die den Filterkriterien entsprechen.
2
Aktivieren Sie die Kontrollkästchen neben den Listeneinträgen, auf die Sie sich konzentrieren
möchten, und wählen Sie dann Ausgewählte Zeilen anzeigen aus.
Es werden nur die ausgewählten Zeilen angezeigt.
Suchen nach bestimmten Listeneinträgen
Verwenden Sie den Filter Schnellsuche, um Einträge in einer längeren Liste schneller zu finden.
Beschreibungen der Optionen erhalten Sie, wenn Sie auf der Benutzeroberfläche auf ? klicken.
Vorgehensweise
1
Geben Sie Ihren Suchbegriff in das Feld Schnellsuche ein.
2
Klicken Sie auf Übernehmen.
Es werden nur die Elemente angezeigt, die die im Feld Schnellsuche eingegebenen Begriffe enthalten.
Wenn Sie die Filterung aufheben und alle Listeneinträge anzeigen möchten, klicken Sie auf Löschen.
McAfee ePolicy Orchestrator 5.3.0 – Software
Produkthandbuch
23
2
Verwenden der ePolicy Orchestrator-Benutzeroberfläche
Arbeiten mit Listen und Tabellen
Beispiel: Suchen von Erkennungsabfragen
Hier ist ein Beispiel für eine gültige Suche nach einer spezifischen Liste von Abfragen.
1
Klicken Sie auf Menü | Abfragen und Berichte. Klicken Sie auf Abfrage.
Alle in McAfee ePO verfügbaren Abfragen werden in der Liste angezeigt.
2
Beschränken Sie die Liste auf bestimmte Abfragen, zum Beispiel "Erkennung". Geben Sie
im Feld Schnellsuche Erkennung ein, und klicken Sie dann auf Übernehmen.
Die folgenden Abfragen werden in der Liste angezeigt:
•
Malware-Entdeckungsverlauf
•
Heutige Erkennungen pro Produkt
Einige Listen enthalten Elemente, die für Ihren Standort übersetzt wurden. Bedenken
Sie bei der Kommunikation mit Benutzern aus anderen Ländern, dass Abfragenamen
anders lauten könnten.
Aktivieren der Kontrollkästchen von Tabellenzeilen
Auf der Benutzeroberfläche von ePolicy Orchestrator können Sie mithilfe spezieller Methoden und
Tastenkombinationen die Tabellenzeilen auswählen. Dabei aktivieren Sie die Kontrollkästchen der
einzelnen Tabellenzeilen, indem Sie entweder einfach klicken oder mit gedrückter Umschalttaste auf das
Kontrollkästchen klicken.
Auf einigen Ausgabeseiten der ePolicy Orchestrator-Benutzeroberfläche wird neben jedem
Listenelement einer Tabelle ein Kontrollkästchen angezeigt. Mithilfe dieser Kontrollkästchen können Sie
einzelne, mehrere oder alle Zeilen in der Tabelle auswählen.
In der folgenden Tabelle sind die Tastenkombinationen aufgeführt, mit denen Sie die Kontrollkästchen
von Tabellenzeilen aktivieren können.
Auswahl
Aktion
Ergebnis
Einzelne
Zeilen
Klicken auf die Kontrollkästchen
einzelner Zeilen
Die einzelnen Zeilen werden unabhängig
voneinander ausgewählt.
Gruppe von
Zeilen
Klicken Sie auf das Kontrollkästchen
Es wird eine Gruppe von Zeilen ausgewählt,
der ersten gewünschten Zeile, und
die von der ersten bis zur letzten
klicken Sie dann mit gedrückter
ausgewählten Zeile reicht.
Umschalttaste auf das letzte gewünschte
Kontrollkästchen.
Wenn Sie durch Klicken bei gedrückter
Umschalttaste mehr als 1.500 Zeilen
gleichzeitig auswählen, kann dies zu einer
zu hohen CPU-Auslastung führen und eine
Fehlermeldung bezüglich eines
Skriptfehlers auslösen.
Alle Zeilen
24
Klicken Sie auf das Kontrollkästchen
ganz oben in der Tabellenüberschrift.
McAfee ePolicy Orchestrator 5.3.0 – Software
Es werden sämtliche Zeilen in der Tabelle
ausgewählt.
Produkthandbuch
Einrichten von ePolicy
Orchestrator
Das Einrichten des ePolicy Orchestrator-Servers ist der erste Schritt zum
Verwalten Ihrer Netzwerksicherheit.
Kapitel
Kapitel
Kapitel
Kapitel
Kapitel
Kapitel
3
4
5
6
7
8
Planen der ePolicy Orchestrator-Konfiguration
Einrichten des McAfee ePO-Servers
Benutzerkonten und Berechtigungssätze
Repositories
Registrierte Server
Agentensteuerungen
McAfee ePolicy Orchestrator 5.3.0 – Software
Produkthandbuch
25
Einrichten von ePolicy Orchestrator
26
McAfee ePolicy Orchestrator 5.3.0 – Software
Produkthandbuch
3
Planen der ePolicy OrchestratorKonfiguration
Damit Sie den McAfee ePO-Server effizient nutzen können, müssen Sie einen umfassenden Plan für die
jeweilige Umgebung erstellen.
Wie Sie Ihre Server-Infrastruktur einrichten und wie umfangreich die durchzuführenden
Konfigurationsarbeiten sind, hängt von den jeweiligen Gegebenheiten Ihrer Netzwerkumgebung ab. Je
sorgfältiger Sie diese Punkte im Voraus überdenken, desto schneller ist alles eingerichtet und
funktionsbereit.
Inhalt
Erwägungen zur Skalierbarkeit
Internetprotokolle in einer verwalteten Umgebung
Erwägungen zur Skalierbarkeit
Wie Sie Ihre Skalierbarkeit verwalten, hängt davon ab, ob Sie mehrere McAfee ePO-Server, mehrere
remote Agentensteuerungen oder beide verwenden.
Mit ePolicy Orchestrator können Sie Ihr Netzwerk vertikal oder horizontal skalieren.
•
Vertikale Skalierbarkeit : Dies bedeutet, dass Sie größere, schnellere Hardware hinzufügen bzw.
Upgrades auf solche Hardware durchführen können, um immer umfangreichere Bereitstellungen zu
verwalten. Die vertikale Skalierung der McAfee ePO-Server-Infrastruktur wird durch ein Upgrade
der Server-Hardware und Verwendung mehrerer McAfee ePO-Server im Netzwerk erreicht, die
jeweils über eine eigene Datenbank verfügen.
•
Horizontale Skalierbarkeit : Hierbei wird die Größe der Bereitstellung gesteigert, die von einem
einzigen McAfee ePO-Server verwaltet werden kann. Erreicht wird dies durch Installation mehrerer
Remote-Agenten-Handler, die sich jeweils bei einer einzigen Datenbank melden.
Verwenden mehrerer McAfee ePO-Server
Je nach Größe und Aufbau einer Organisation kann der Einsatz mehrerer McAfee ePO-Server
erforderlich sein.
Der Einsatz mehrerer Server kann in Szenarien wie den folgenden erforderlich sein:
•
Für jede Abteilung in Ihrem Unternehmen soll eine eigene Datenbank unterhalten werden.
•
Es werden separate IT-Infrastrukturen, administrative Gruppen oder Testumgebungen benötigt.
•
Das Unternehmen ist über mehrere geographische Standorte verteilt und nutzt eine
Netzwerkverbindung mit relativ geringer Bandbreite, z. B. WAN, VPN oder andere langsamere
Verbindungen, die meist zwischen remoten Standorten eingesetzt werden. Weitere Informationen
zu Anforderungen bezüglich der Bandbreite finden Sie im McAfee ePolicy Orchestrator-Handbuch
zur Hardware-Dimensionierung und Bandbreitennutzung.
McAfee ePolicy Orchestrator 5.3.0 – Software
Produkthandbuch
27
3
Planen der ePolicy Orchestrator-Konfiguration
Internetprotokolle in einer verwalteten Umgebung
Beim Einsatz mehrerer Server in einem Netzwerk ist es erforderlich, für jeden Server eine eigene
Datenbank zu unterhalten. Die in den einzelnen Servern befindlichen Informationen können Sie auf
dem McAfee ePO-Haupt-Server und der Hauptdatenbank zusammenfassen.
Verwenden mehrerer remoter Agentensteuerungen
Durch den Einsatz mehrerer remoter Agentensteuerungen können Sie größere Ausbringungen
verwalten, ohne dass dafür zusätzliche McAfee ePO-Server zur Umgebung hinzugefügt werden
müssen.
Die Agentensteuerung ist die Komponente des Servers, die für die Verwaltung von
Agenten-Anforderungen zuständig ist. Jede McAfee ePO-Server-Installation verfügt standardmäßig
über eine Agentensteuerung. Der Einsatz mehrerer remoter Agentensteuerungen kann in Szenarien
wie den folgenden erforderlich sein:
•
Sie möchten, dass Agenten zwischen mehreren physischen Geräten wählen können, damit sie auch
im Falle eines nicht verfügbaren Anwendungsservers noch in der Lage sind, sich zu melden und
Richtlinien-, Task- und Produktaktualisierungen abzurufen. Und Sie möchten dies erreichen, ohne
dazu einen Cluster Ihres McAfee ePO-Servers zu erstellen.
•
Die vorhandene ePolicy Orchestrator-Infrastruktur muss erweitert werden, um mehr Agenten,
weitere Produkte oder eine aus kürzeren Agent-zu-Server-Kommunikationsintervallen resultierende
höhere Arbeitslast zu bewältigen.
•
Sie möchten mit Ihrem McAfee ePO-Server voneinander getrennte Netzwerksegmente verwalten,
z. B. Systeme, die Network Address Translation (NAT) verwenden, oder sich in einem externen
Netzwerk befinden.
Dies funktioniert, solange die Agentensteuerung über eine Verbindung mit hoher Bandbreite zur
ePolicy Orchestrator-Datenbank verfügt.
Durch den Einsatz mehrerer Agentensteuerungen kann die Skalierbarkeit erhöht und die Komplexität
bei der Verwaltung umfangreicherer Ausbringungen verringert werden. Da Agentensteuerungen jedoch
eine schnelle Netzwerkverbindung benötigen, gibt es Szenarien, für die sie eher nicht geeignet sind,
wie zum Beispiel:
•
Als Ersatz für verteilte Repositories. Verteilte Repositories sind lokale Dateifreigaben, mit denen der
bei der Agenten-Kommunikation anfallende Datenverkehr niedrig gehalten werden soll. Auch wenn
in Agentensteuerungen eine Repository-Funktion integriert ist, müssen Sie permanent mit der
ePolicy Orchestrator-Datenbank kommunizieren und belegen daher einen deutlich größeren Anteil
an Bandbreite.
•
Zur Verbesserung der Repository-Replizierung über eine WAN-Verbindung. Der bei der
Repository-Replizierung erforderliche permanente Kommunikationsfluss zur Datenbank kann die
gesamte Bandbreite der WAN-Verbindung in Anspruch nehmen.
•
Zum Verbinden eines abgetrennten Netzwerksegments, aus dem nur begrenzte oder
unregelmäßige Verbindungen zur ePolicy Orchestrator-Datenbank erfolgen.
Internetprotokolle in einer verwalteten Umgebung
ePolicy Orchestrator ist mit beiden IP-Versionen kompatibel: IPv4 und IPv6.
McAfee ePO-Server arbeiten in drei verschiedenen Modi:
28
McAfee ePolicy Orchestrator 5.3.0 – Software
Produkthandbuch
Planen der ePolicy Orchestrator-Konfiguration
Internetprotokolle in einer verwalteten Umgebung
•
Nur IPv4: Unterstützt nur das IPv4-Adressformat.
•
Nur IPv6: Unterstützt nur das IPv6-Adressformat.
•
Gemischter Modus: Unterstützt sowohl das IPv4- als auch das IPv6-Adressformat.
3
In welchem Modus ein McAfee ePO-Server arbeitet, hängt von der Netzwerkkonfiguration ab. Wenn
das Netzwerk zum Beispiel so konfiguriert ist, dass nur IPv4-Adressen verwendet werden, arbeitet der
Server im Modus "Nur IPv4". Wenn das Netzwerk dagegen so konfiguriert ist, dass sowohl IPv4- als
auch IPv6-Adressen verwendet werden, arbeitet der Server im gemischten Modus.
Solange IPv6 nicht installiert und aktiviert ist, werden im McAfee ePO-Server nur Daten von
IPv4-Adressen empfangen. Wenn IPv6 aktiviert ist, arbeitet der Server in dem Modus, in dem er
konfiguriert ist.
Im Fall der Kommunikation per IPv6 des McAfee ePO-Servers mit einer Agentensteuerung werden
adressrelevante Eigenschaften (beispielsweise IP-Adresse, Subnetzadresse und Subnetzmaske) im
IPv6-Format gemeldet. Bei der Übertragung zwischen Client und McAfee ePO-Server oder bei der
Anzeige in der Benutzeroberfläche oder Protokolldatei werden IPv6-relevante Eigenschaften in der
erweiterten Form angezeigt und in Klammern gesetzt.
So wird zum Beispiel 3FFE:85B:1F1F::A9:1234 als [3FFE:085B:1F1F:0000:0000:0000:00A9:1234]
angezeigt.
Beim Festlegen einer IPv6-Adresse für FTP- oder HTTP-Quellen sind keine Änderungen an der Adresse
erforderlich. Beim Festlegen einer literalen IPv6-Adresse für eine UNC-Quelle müssen Sie jedoch das
Microsoft-Format für literale IPv6-Adressen verwenden. Weitere Informationen dazu finden Sie in der
Microsoft-Dokumentation.
McAfee ePolicy Orchestrator 5.3.0 – Software
Produkthandbuch
29
3
Planen der ePolicy Orchestrator-Konfiguration
Internetprotokolle in einer verwalteten Umgebung
30
McAfee ePolicy Orchestrator 5.3.0 – Software
Produkthandbuch
4
Einrichten des McAfee ePO-Servers
Beschleunigen Sie die Einsatzbereitschaft der Software, indem Sie die grundlegenden Funktionen des
McAfee ePO-Servers konfigurieren.
Inhalt
Überblick über die Server-Konfiguration
Verwenden des Status der automatischen Produktinstallation
Grundlegende Funktionen für die manuelle oder geführte Konfiguration
Konfigurieren grundlegender Funktionen
Verwenden eines Proxyservers
Eingeben Ihres Lizenzschlüssels
Konfigurieren von Product Improvement Program
Deinstallieren von McAfee Product Improvement Program
Überblick über die Server-Konfiguration
Es gibt mehrere Methoden, mit denen Sie den McAfee ePO-Server gemäß den individuellen
Anforderungen der Umgebung einrichten können.
Sie müssen die folgenden grundlegenden Funktionen des McAfee ePO-Servers konfigurieren:
•
Status der Produktinstallation: Startet automatisch die Installation und Konfiguration der lizenzierten
Sicherheits-Software auf dem McAfee ePO-Server. Folgende Möglichkeiten stehen zur Verfügung:
•
Sie können zulassen, dass die standardmäßige Sicherheits-Software auf dem McAfee
ePO-Server installiert wird.
•
Klicken Sie auf Anhalten und checken Sie mit dem Software-Manager von der Konsole aus manuell
neue und aktualisierte Sicherheits-Software auf dem McAfee ePO-Server und im Master-Repository
ein.
Die Seite Status der Produktinstallation wird nur angezeigt, wenn Sie bei der Installation von McAfee
ePO die Option Automatische Produktinstallation aktivieren ausgewählt haben.
•
Systemstruktur: Enthält sämtliche über den McAfee ePO-Server verwaltete Systeme und ermöglicht
das Durchführen von Aktionen auf diesen Systemen.
•
Richtlinienkatalog: Hier konfigurieren Sie Sicherheitsrichtlinien, mit denen die auf den verwalteten
Systemen ausgebrachte Sicherheitssoftware gesteuert wird.
•
Client-Task-Katalog – Hier können Sie Client-Tasks erstellen, zuweisen und festlegen, dass Sie
automatisch auf Ihren verwalteten Systemen ausgeführt werden.
Diese Tabelle enthält die Konfigurationsschritte für die automatische oder manuelle Installation der
lizenzierten Produkt-Software.
McAfee ePolicy Orchestrator 5.3.0 – Software
Produkthandbuch
31
4
Einrichten des McAfee ePO-Servers
Überblick über die Server-Konfiguration
Tabelle 4-1 Übersicht über die verschiedenen Konfigurationsmethoden
Automatischer Download der
Produkt-Software
Manueller Download der Produkt-Software
1 Die ePolicy Orchestrator-Installation ist
abgeschlossen, und Sie starten die Software.
1 Die ePolicy Orchestrator-Installation ist
abgeschlossen, und Sie starten die Software.
2 Melden Sie sich auf dem Anmeldebildschirm bei 2 Melden Sie sich auf dem Anmeldebildschirm bei
der ePolicy Orchestrator-Benutzeroberfläche an.
der ePolicy Orchestrator-Benutzeroberfläche
Die Seite Status der Produktinstallation wird
an.
angezeigt, und die neuesten Versionen der
3 Führen Sie die geführte ePolicy
lizenzierten Sicherheits-Software werden auf
Orchestrator-Konfiguration für diese Vorgänge aus:
dem McAfee ePO-Server installiert.
• Hinzufügen von McAfee-Sicherheitssoftware
Auf der Seite werden die Produkte und deren
zum Master-Repository
Status angezeigt.
3 Wenn der Status aller Produkte Abgeschlossen
lautet, fahren Sie fort mit Schritt 5. Wenn für
Produkte der Status Fehlgeschlagen angezeigt
wird, aktivieren Sie das Kontrollkästchen neben
dem Produktnamen, und klicken Sie auf
Wiederholen.
• Hinzufügen von Systemen zur
Systemstruktur
4 Wenn bei der fehlgeschlagenen
Produktinstallation weiterhin Fehler auftreten,
gehen Sie wie folgt vor:
• Bereitstellen der Sicherheitsprodukte auf den
verwalteten Systemen
• Laden Sie die Produkt-Software manuell
herunter, um das fehlgeschlagene Produkt mit
dem Software-Manager zu installieren.
• Wenden Sie sich an den technischen Support
von McAfee.
• Fahren Sie mit der Konfiguration von McAfee
ePO fort, und versuchen Sie später, die
Produkt-Software zu installieren.
5 Führen Sie nach Bedarf die folgenden Schritte
für die Umgebung aus:
• Fügen Sie Systeme zur Systemstruktur hinzu.
• Konfigurieren der allgemeinen
Server-Einstellungen
• Erstellen von Benutzerkonten
• Erstellen und Zuweisen mindestens einer
Sicherheitsrichtlinie auf den verwalteten
Systemen
• Planen eines Client-Aktualisierungs-Tasks
Sie müssen die geführte Konfiguration
nicht verwenden. Sie können jeden dieser
Schritte auch manuell ausführen.
4 Führen Sie nach Bedarf die folgenden Schritte
für die Umgebung aus:
• Konfigurieren der allgemeinen
Server-Einstellungen
• Erstellen von Benutzerkonten
• Konfigurieren von Berechtigungssätzen
• Konfigurieren Sie Richtlinien.
• Konfigurieren von erweiterten
Server-Einstellungen und -Funktionen
• Einrichten zusätzlicher Komponenten
• Konfigurieren von Berechtigungssätzen
• Konfigurieren Sie Richtlinien.
• Konfigurieren von erweiterten
Server-Einstellungen und -Funktionen
• Einrichten zusätzlicher Komponenten
32
McAfee ePolicy Orchestrator 5.3.0 – Software
Produkthandbuch
4
Einrichten des McAfee ePO-Servers
Verwenden des Status der automatischen Produktinstallation
Verwenden des Status der automatischen Produktinstallation
Die Seite Status der Produktinstallation wird automatisch angezeigt, wenn Sie sich erstmals bei
McAfee ePO anmelden. Die Sicherheits-Software wird automatisch auf dem McAfee ePO-Server
installiert. Sie können die Installation auch anhalten und die Sicherheits-Software manuell einchecken.
Bevor Sie beginnen
Die Seite Status der Produktinstallation wird nur angezeigt, wenn Sie bei der Installation
von McAfee ePO die Option Automatische Produktinstallation aktivieren ausgewählt haben.
Die Seite Status der Produktinstallation ist nur in den ersten 24 Stunden nach der ersten Anmeldung
bei McAfee ePO verfügbar. Bei allen späteren Benutzeranmeldungen wird die Seite mit dem
Standard-Dashboard angezeigt. Nach 24 Stunden wird die Option Status der Produktinstallation aus
der Liste unter Menü | Automatisierung entfernt.
Vorgehensweise
Beschreibungen der Optionen erhalten Sie, wenn Sie auf der Benutzeroberfläche auf ? klicken.
1
Klicken Sie auf dem Desktop des ePolicy Orchestrator-Servers auf das Symbol ePolicy Orchestrator
starten, damit der Bildschirm Anmelden angezeigt wird.
2
Geben Sie im Dialogfeld Anmelden die Anmeldeinformationen ein, und wählen Sie eine Sprache aus.
Die Seite Status der Produktinstallation wird angezeigt, und die für das Unternehmen verfügbare
lizenzierte Software wird automatisch heruntergeladen und installiert. Mit den folgenden Optionen
können Sie die automatische Software-Installation überwachen:
•
Produkte: Zeigt alle lizenzierten Software-Produkte und die jeweils neueste verfügbare Version
an.
•
Status: Zeigt einen der folgenden Werte an:
•
Aktualisierung: Wird angezeigt, während die Software heruntergeladen und installiert wird.
•
Abgeschlossen: Wird angezeigt, wenn die Software erfolgreich installiert wurde.
•
Fehlgeschlagen: Wird angezeigt, wenn beim Download oder der Installation ein Fehler
aufgetreten ist.
•
Angehalten: Wird angezeigt, wenn Sie oben auf der Seite auf Anhalten geklickt haben.
Sie können jederzeit auf Menü | Software | Software-Manager klicken, um Details zur Software-Installation
anzuzeigen.
Außerdem können Sie auf der Benutzeroberfläche von McAfee ePO andere Elemente konfigurieren,
während die Software-Installation ausgeführt wird.
McAfee ePolicy Orchestrator 5.3.0 – Software
Produkthandbuch
33
4
Einrichten des McAfee ePO-Servers
Grundlegende Funktionen für die manuelle oder geführte Konfiguration
3
Sie können die Software-Installation mit einer der in dieser Tabelle aufgeführten Methoden
abschließen.
Automatische Installation
Manuelle Installation
Warten Sie, bis sich auf der Seite Status der
Produktinstallation der Status der einzelnen Produkte
in Abgeschlossen ändert.
Klicken Sie auf der Seite Status der
Produktinstallation auf Anhalten. Klicken Sie
dann in dem Dialogfeld, in dem Ihnen
mitgeteilt wird, dass Sie die
Software-Installation mit dem
Software-Manager durchführen müssen, auf OK.
Wenn eine Produktinstallation fehlschlägt,
aktivieren Sie das Kontrollkästchen neben dem
Produktnamen, um die Installation erneut zu
versuchen. Wenn die Installation weiterhin
fehlschlägt, versuchen Sie, die Installation mit
dem Software-Manager durchzuführen.
Die Werte für die Produktstatus ändern sich
in Angehalten.
Zum Durchführen der Software-Installation
klicken Sie auf Menü | Software |
Software-Manager.
Detaillierte Anweisungen zum manuellen
Durchführen der Software-Installation
finden Sie unter Software-Manager.
4
Schließen Sie die ePolicy Orchestrator-Konfiguration ab, indem Sie nach Bedarf die folgenden Tasks
ausführen:
•
Allgemeine Server-Einstellungen konfigurieren: Server-Einstellungen aus dieser Gruppe
betreffen Funktionen, die Sie für den ordnungsgemäßen Betrieb des Servers nicht ändern
müssen, mit denen Sie jedoch einige Verhaltensweisen des Servers anpassen können.
•
Benutzerkonten erstellen und Berechtigungssätze konfigurieren: Über Benutzerkonten
können Benutzer auf den Server zugreifen. Über Berechtigungssätze werden Rechte und der
Zugriff auf die Funktionen von ePolicy Orchestrator gewährt.
•
Erweiterte Server-Einstellungen und Funktionen konfigurieren: Der McAfee ePO-Server
verfügt über erweiterte Funktionen und Merkmale, mit denen Sie die Verwaltung der
Netzwerksicherheit automatisieren können.
•
Zusätzliche Komponenten einrichten: Zusätzliche Komponenten wie beispielsweise verteilte
Repositories, registrierte Server und Agenten-Handler sind erforderlich, um viele der erweiterten
Funktionen der ePolicy Orchestrator-Software zu verwenden.
Die verwalteten Systeme werden jetzt vom McAfee ePO-Server geschützt.
Grundlegende Funktionen für die manuelle oder geführte
Konfiguration
Verschiedene Funktionen des McAfee ePO-Servers sind unerlässlich für die Verwendung und müssen
bei der manuellen oder geführten Konfiguration eingerichtet werden. Diese Funktionen sind für die
Bereitstellung und Verwaltung von Sicherheits-Software auf den Systemen im Netzwerk erforderlich.
Im Lieferumfang der McAfee ePO-Software ist das Tool Geführte Konfiguration enthalten. Mithilfe
dieses Tools können Sie die grundlegenden Funktionen leichter konfigurieren und sich mit der
Benutzeroberfläche von McAfee ePO vertraut machen. Die geführte Konfiguration hilft beim
Durchführen der erforderlichen Schritte für die folgenden Aufgaben:
34
1
Einchecken von McAfee-Sicherheits-Software in das Master-Repository, damit die Software auf den
Systemen im Netzwerk bereitgestellt werden kann Installieren der Produkt-Software auf der Seite
Status der Produktinstallation oder mit dem Software-Manager
2
Hinzufügen der Systeme zur McAfee ePO-Systemstruktur, damit Sie sie verwalten können
McAfee ePolicy Orchestrator 5.3.0 – Software
Produkthandbuch
4
Einrichten des McAfee ePO-Servers
Konfigurieren grundlegender Funktionen
3
Erstellen und Zuweisen mindestens einer Sicherheitsrichtlinie, die auf den verwalteten Systemen
erzwungen werden soll
4
Planen eines Tasks für die Client-Aktualisierung, der die Sicherheitssoftware auf aktuellem Stand
hält
5
Ausbringen der Sicherheits-Software auf den verwalteten Systemen
Sie müssen die geführte Konfiguration nicht verwenden. Wenn Sie die Schritte manuell ausführen,
sollten Sie jedoch bei der Konfiguration einen ähnlichen Workflow einhalten. Unabhängig davon, nach
welcher Vorgehensweise Sie diese Funktionen konfigurieren, können Sie die McAfee ePO-Konfiguration
mithilfe des Tools Geführte Konfiguration oder direkt auf den einzelnen Seiten im Menü ändern.
Konfigurieren grundlegender Funktionen
Mit dem Tool Geführte Konfiguration können Sie grundlegende Funktionen konfigurieren. Sie können
diese Tasks auch als Hilfestellung beim manuellen Konfigurieren eines McAfee ePO-Servers verwenden.
Beschreibungen der Optionen erhalten Sie, wenn Sie auf der Benutzeroberfläche auf ? klicken.
Vorgehensweise
1
Klicken Sie auf dem Desktop des McAfee ePO-Servers auf das Symbol ePolicy Orchestrator, damit der
Bildschirm Anmelden angezeigt wird.
2
Geben Sie den Benutzernamen und das Kennwort ein, wählen Sie gegebenenfalls eine Sprache aus,
und klicken Sie auf Anmelden. ePolicy Orchestrator wird gestartet, und das Dialogfeld Dashboard wird
angezeigt.
3
Installieren Sie die Produkt-Software über den Status der automatischen Produktinstallation oder
über den Software-Manager. Details hierzu finden Sie unter Verwenden des Status der
automatischen Produktinstallation oder unter Software-Manager.
4
Klicken Sie auf Menü | Berichterstellung | Dashboards, wählen Sie in der Dropdown-Liste Dashboard die
Option Geführte Konfiguration aus, und klicken Sie dann auf Starten.
5
Lesen Sie die Übersicht und die Anweisungen zur Option Geführte Konfiguration, und klicken Sie dann
auf Starten.
6
Gehen Sie auf der Seite Software-Auswahl wie folgt vor:
7
a
Klicken Sie unter der Produktkategorie Nicht eingecheckte Software auf Lizenziert oder Test, um die
verfügbaren Produkte anzuzeigen.
b
Wählen Sie in der Tabelle Software das Produkt aus, das Sie einchecken möchten. Die
Produktbeschreibung und alle verfügbaren Komponenten werden unten in der Tabelle angezeigt.
c
Klicken Sie auf Alle einchecken, um Produkterweiterungen in den McAfee ePO-Server und
Produktpakete in das Master-Repository einzuchecken.
d
Klicken Sie oben im Bildschirm auf Weiter, wenn die Software eingecheckt ist und Sie mit dem
nächsten Schritt fortfahren möchten.
Gehen Sie auf der Seite Systemauswahl wie folgt vor:
a
Wählen Sie aus, welcher Gruppe in der Systemstruktur die Systeme hinzugefügt werden sollen.
Wenn noch keine benutzerdefinierten Gruppen vorhanden sind, wählen Sie Eigene Organisation aus,
und klicken Sie dann auf Weiter. Das Dialogfeld Hinzufügen der Systeme wird geöffnet.
b
Wählen Sie aus, auf welche Weise Sie die Systeme der Systemstruktur hinzufügen möchten:
McAfee ePolicy Orchestrator 5.3.0 – Software
Produkthandbuch
35
4
Einrichten des McAfee ePO-Servers
Konfigurieren grundlegender Funktionen
Methode
Aktion
Vorgehensweise
AD-Synchronisierung Synchronisieren Sie den McAfee
ePO-Server mit dem Active
Directory-Server oder
Domänen-Controller. Wenn in der
Umgebung einer dieser Server
vorhanden ist, stellt die
AD-Synchronisierung die
schnellste Möglichkeit dar,
Systeme der Systemstruktur
hinzuzufügen.
1 Wählen Sie im Dialogfeld
AD-Synchronisierung den gewünschten
Synchronisierungstyp aus, und geben Sie
die entsprechenden Einstellungen an.
Sie können Systeme manuell der
Systemstruktur hinzufügen, indem
Sie ihre Namen angeben oder
eine Liste mit Systemen pro
Domäne durchsuchen.
1 Klicken Sie auf der Seite Neue Systeme
auf Durchsuchen, um einzelne Systeme aus
einer Domäne hinzuzufügen, und klicken
Sie auf OK, oder geben Sie im Feld
Zielsysteme Namen von Systemen ein.
Manuell
2 Klicken Sie auf Synchronisieren und Speichern,
um mit dem nächsten Schritt fortzufahren.
2 Klicken Sie auf Systeme hinzufügen, um mit
dem nächsten Schritt fortzufahren.
8
Gehen Sie auf der Seite Richtlinienkonfiguration wie folgt vor:
Option
Aktion
Vorgehensweise
Standardeinstellungen
verwenden
Verwenden Sie für die Software,
die Sie bereitstellen möchten, die
Richtlinieneinstellung My Default,
und setzen Sie die Konfiguration
fort.
Damit ist dieser Schritt abgeschlossen.
Richtlinie konfigurieren
Geben Sie nun für die einzelnen
Software-Produkte, die Sie
eingecheckt haben,
benutzerdefinierte
Richtlinieneinstellungen an.
1 Klicken Sie im Dialogfeld
Richtlinienkonfiguration auf OK.
2 Wählen Sie in der Produktliste ein Produkt
aus, und klicken Sie auf My Default, um
die Einstellungen der Default-Richtlinie
zu bearbeiten.
3 Klicken Sie auf Weiter, um mit dem
nächsten Schritt fortzufahren.
9
36
Gehen Sie auf der Seite Software-Aktualisierung wie folgt vor:
McAfee ePolicy Orchestrator 5.3.0 – Software
Produkthandbuch
4
Einrichten des McAfee ePO-Servers
Konfigurieren grundlegender Funktionen
Option
Aktion
Vorgehensweise
Standardzeitplan
erstellen
Erstellen Sie automatisch einen
standardmäßigen
Client-Produktaktualisierungs-Task,
der täglich um 12:00 Uhr ausgeführt
wird.
Damit ist dieser Schritt abgeschlossen.
Task-Plan
festlegen
Konfigurieren Sie den Zeitplan für
Ihren
Client-Produktaktualisierungs-Task
manuell.
1 Geben Sie im Generator für
Client-Task-Zuweisungen ein Produkt und einen
Task-Namen für Ihren
Produktaktualisierungs-Task an.
Ändern Sie nicht die Auswahl im
Feld Task-Typ. Als Task-Typ muss
Produktaktualisierung eingestellt sein.
2 Konfigurieren Sie die Optionen
Task-Vererbung sperren und Tags, und klicken
Sie dann auf Weiter.
3 Geben Sie den Zeitplan für den
Aktualisierungs-Task an, und klicken Sie
dann auf Weiter.
4 Überprüfen Sie die Zusammenfassung,
und klicken Sie dann auf Speichern.
10 Gehen Sie auf der Seite Software-Bereitstellung wie folgt vor:
a
Wählen Sie in der Systemstruktur den Speicherort der Systeme aus, auf denen Sie die Software
ausbringen möchten. Klicken Sie dann auf Weiter. Klicken Sie auf OK, um fortzufahren.
b
Geben Sie die Einstellungen für die McAfee Agent-Ausbringung an, und klicken Sie dann auf
Ausbringen.
Wenn Sie diese Aktion zu einem späteren Zeitpunkt durchführen möchten, klicken Sie auf
Agenten-Ausbringung überspringen. Sie können andere Sicherheits-Software jedoch erst dann
ausbringen, wenn Agenten ausgebracht wurden.
c
Wählen Sie die Software-Pakete aus, die Sie auf den verwalteten Systemen ausbringen
möchten, und klicken Sie dann auf Ausbringen.
11 Klicken Sie auf der Seite Konfigurationszusammenfassung auf Fertig stellen, um die geführte Konfiguration zu
schließen.
12 Schließen Sie die ePolicy Orchestrator-Konfiguration ab, indem Sie nach Bedarf die folgenden Tasks
ausführen:
•
Konfigurieren der allgemeinen Server-Einstellungen: Die Server-Einstellungen in dieser
Gruppe betreffen Funktionen, die Sie für den ordnungsgemäßen Betrieb des Servers nicht
ändern müssen. Wenn Sie möchten, können Sie jedoch einige Verhaltensweisen des Servers
anpassen.
•
Benutzerkonten erstellen und Berechtigungssätze konfigurieren: Über Benutzerkonten
können Benutzer auf den Server zugreifen. Über Berechtigungssätze werden Rechte und der
Zugriff auf die Funktionen von ePolicy Orchestrator gewährt.
McAfee ePolicy Orchestrator 5.3.0 – Software
Produkthandbuch
37
4
Einrichten des McAfee ePO-Servers
Verwenden eines Proxyservers
•
Erweiterte Server-Einstellungen und Funktionen konfigurieren: Der McAfee ePO-Server
verfügt über erweiterte Funktionen und Merkmale, mit denen Sie die Verwaltung der
Netzwerksicherheit automatisieren können.
•
Einrichten zusätzlicher Komponenten: Für die Verwendung vieler erweiterter Funktionen
von ePolicy Orchestrator sind zusätzliche Komponenten wie verteilte Repositories, registrierte
Server und Agenten-Handler erforderlich.
Die verwalteten Systeme werden jetzt vom McAfee ePO-Server geschützt.
Verwenden eines Proxyservers
Wenn in der Netzwerkumgebung ein Proxyserver verwendet wird, müssen Sie die Proxyeinstellungen
auf der Seite Server-Einstellungen angeben.
Beschreibungen der Optionen erhalten Sie, wenn Sie auf der Benutzeroberfläche auf ? klicken.
Vorgehensweise
1
Klicken Sie auf Menü | Konfiguration | Server-Einstellungen, wählen Sie in der Liste Einstellungskategorien den
Eintrag Proxyeinstellungen aus, und klicken Sie dann auf Bearbeiten.
2
Wählen Sie Proxyeinstellungen manuell konfigurieren aus, geben Sie die entsprechenden
Konfigurationsinformationen an, die der Proxyserver für die einzelnen Gruppen von Optionen
verwendet, und klicken Sie dann auf Speichern.
Eingeben Ihres Lizenzschlüssels
Ihr Lizenzschlüssel berechtigt Sie zu einer vollständigen Installation der Software und trägt die
lizenzierten ePolicy Orchestrator-Produkte, die Ihr Unternehmen besitzt, in den
McAfee-Software-Manager ein.
Ohne Lizenzschlüssel wird die Software im Testmodus ausgeführt. Nach Ablauf des Testzeitraums
funktioniert die Software nicht mehr. Einen Lizenzschlüssel können Sie zu jedem beliebigen Zeitpunkt
während oder nach Ablauf des Testzeitraums hinzufügen.
Vorgehensweise
Definitionen zu Optionen erhalten Sie, wenn Sie auf der Benutzeroberfläche auf ? klicken.
1
Klicken Sie auf Menü | Konfiguration | Server-Einstellungen, wählen Sie in der Liste Einstellungskategorien den
Eintrag Lizenzschlüssel aus, und klicken Sie dann auf Bearbeiten.
2
Geben Sie Ihren Lizenzschlüssel ein, und klicken Sie auf Speichern.
Konfigurieren von Product Improvement Program
Mit McAfee Product Improvement Program können McAfee-Produkte weiter verbessert werden. Mit
diesem Programm werden proaktiv und in regelmäßigen Abständen Daten auf den vom McAfee
ePO-Server verwalteten Client-Systemen erfasst.
Mit McAfee Product Improvement Program werden Daten zu den folgenden Aspekten erfasst:
38
McAfee ePolicy Orchestrator 5.3.0 – Software
Produkthandbuch
Einrichten des McAfee ePO-Servers
Deinstallieren von McAfee Product Improvement Program
•
Systemumgebung (Software- und Hardware-Details)
•
Effektivität von installierten McAfee-Produktfunktionen
•
McAfee-Produktfehler und zugehörige Windows-Ereignisse
4
Beschreibungen der Optionen erhalten Sie, wenn Sie auf der Benutzeroberfläche auf ? klicken.
Vorgehensweise
1
Klicken Sie auf Menü | Konfiguration | Server-Einstellungen, wählen Sie in der Liste Einstellungskategorien den
Eintrag Product Improvement Program aus, und klicken Sie dann auf Bearbeiten.
2
Wählen Sie Ja aus, um das Erfassen anonymer Diagnose- und Nutzungsdaten durch McAfee
zuzulassen, und klicken Sie dann auf Speichern.
Klicken Sie hier, wenn Sie mehr über McAfee Product Improvement Program erfahren möchten.
Deinstallieren von McAfee Product Improvement Program
Das McAfee Product Improvement Program kann jederzeit deinstalliert werden.
Vorgehensweise
Definitionen zu Optionen erhalten Sie, wenn Sie auf der Benutzeroberfläche auf ? klicken.
1
Melden Sie sich beim McAfee ePO-Server als Administrator an.
2
Klicken Sie auf Menü | Richtlinie | Client-Task-Katalog, wählen Sie bei Client-Task-Typen | den Eintrag McAfee
AgentProduktausbringung aus, und klicken Sie dann auf Aktionen | Neuer Task.
3
Erstellen Sie einen neuen Task, um McAfee Product Improvement Program auf den gewünschten
Client-Systemen zu deinstallieren.
4
Weisen Sie den Task den Client-Systemen zu, und senden Sie eine Agenten-Reaktivierung.
5
Klicken Sie auf Menü | Software | Master-Repository. Klicken Sie dann neben dem Paket McAfee Product
Improvement Program auf Löschen. Klicken Sie anschließend auf OK.
6
Klicken Sie auf Menü | Software | Erweiterungen, und wählen Sie dann McAfeeMcAfee Product Improvement
Program aus.
7
Klicken Sie auf Entfernen und dann auf OK.
McAfee ePolicy Orchestrator 5.3.0 – Software
Produkthandbuch
39
4
Einrichten des McAfee ePO-Servers
Deinstallieren von McAfee Product Improvement Program
40
McAfee ePolicy Orchestrator 5.3.0 – Software
Produkthandbuch
5
Benutzerkonten und Berechtigungssätze
Jedem Benutzerkonto sind ein oder mehrere Berechtigungssätze zugewiesen, die festlegen, welche
Aktionen der Benutzer mit der Software durchführen darf.
Inhalt
Benutzerkonten
Client-Zertifikatauthentifizierung
Berechtigungssätze
Benutzerkonten
Mithilfe von Benutzerkonten können Sie steuern, auf welche Inhalte Benutzer zugreifen und wie sie die
Software nutzen dürfen. Selbst in der kleinsten Netzwerkinstallation muss der Zugriff festgelegt und
kontrolliert werden, den Benutzer auf die verschiedenen Teile des Systems haben.
Benutzerkonten können auf verschiedene Weisen erstellt und verwaltet werden. Folgende
Möglichkeiten stehen zur Verfügung:
•
Sie können Benutzerkonten manuell erstellen und dann jedem Konto einen geeigneten
Berechtigungssatz zuweisen.
•
Sie können den McAfee ePO-Server so konfigurieren, dass sich Benutzer über die
Windows-Authentifizierung anmelden können.
Das Zulassen von Benutzeranmeldungen mithilfe von Windows-Anmeldeinformationen ist eine
erweiterte Funktion, für die mehrere Einstellungen und Komponenten konfiguriert bzw. eingerichtet
werden müssen.
Auch wenn Benutzerkonten und Berechtigungssätze in einer engen Beziehung zueinander stehen,
werden sie auf unterschiedliche Weise erstellt und konfiguriert.
Inhalt
Verwalten von Benutzerkonten
Unterstützte Formate für Benutzernamen und Kennwörter
Erstellen einer benutzerdefinierten Anmeldenachricht
Konfigurieren einer Active Directory-Benutzeranmeldung
Das Audit-Protokoll
Verwalten von Benutzerkonten
Auf der Seite Benutzerverwaltung können Sie Benutzerkonten manuell erstellen, bearbeiten und löschen.
Anstatt ein Konto zu löschen, sollten Sie dessen Anmeldestatus deaktivieren, bis Sie sicher sind, dass alle
mit dem Konto verbundenen wichtigen Informationen zu anderen Benutzern verschoben wurden.
Beschreibungen der Optionen erhalten Sie, wenn Sie auf der Benutzeroberfläche auf ? klicken.
McAfee ePolicy Orchestrator 5.3.0 – Software
Produkthandbuch
41
5
Benutzerkonten und Berechtigungssätze
Benutzerkonten
Vorgehensweise
1
Öffnen Sie die Seite Benutzerverwaltung: Klicken Sie auf Menü | Benutzerverwaltung | Benutzer.
2
Wählen Sie eine der folgenden Aktionen aus.
Aktion
Vorgehensweise
Erstellen
eines
Benutzers
1 Klicken Sie auf Neuer Benutzer.
2 Geben Sie einen Benutzernamen ein.
3 Legen Sie fest, ob der Anmeldestatus dieses Kontos aktiviert oder deaktiviert
werden soll. Wenn das Konto für eine Person gedacht ist, die noch nicht zu Ihrem
Unternehmen gehört, möchten Sie es vielleicht erst einmal deaktivieren.
4 Wählen Sie aus, ob das neue Konto McAfee ePO-Authentifizierung,
Windows-Authentifizierung oder Zertifikatbasierte Authentifizierung verwendet, und geben Sie
die erforderlichen Anmeldeinformationen an, oder wechseln Sie zu dem
Zertifikat, und wählen Sie es aus.
5 Optional können Sie im Textfeld Anmerkungen den vollständigen Namen, die
E-Mail-Adresse, die Telefonnummer und eine Beschreibung des Benutzers
eingeben.
6 Legen Sie fest, ob der Benutzer ein Administrator sein soll, oder wählen Sie für
den Benutzer die entsprechenden Berechtigungssätze aus.
7 Klicken Sie auf Speichern, um zur Registerkarte Benutzer zurückzukehren.
Der neue Benutzer wird auf der Seite Benutzerverwaltung in der Liste Benutzer
angezeigt.
Bearbeiten
eines
Benutzers
1 Wählen Sie in der Liste Benutzer den zu bearbeitenden Benutzer aus, und klicken
Sie dann auf Aktion | Bearbeiten.
2 Nehmen Sie die gewünschten Änderungen am Konto vor.
3 Klicken Sie auf Speichern.
Die geänderten Benutzerdaten werden auf der Seite Benutzerverwaltung in der Liste
Benutzer angezeigt.
Löschen
eines
Benutzers
1 Wählen Sie in der Liste Benutzer den zu löschenden Benutzer aus, und klicken Sie
dann auf Aktion | Löschen.
2 Wenn Sie dazu aufgefordert werden, klicken Sie auf OK.
Der Benutzer wird nicht mehr auf der Seite Benutzerverwaltung in der Liste Benutzer
angezeigt.
Siehe auch
Unterstützte Formate für Benutzernamen und Kennwörter auf Seite 42
Unterstützte Formate für Benutzernamen und Kennwörter
Überprüfen Sie diese unterstützten Formate beim Erstellen von Benutzernamen und Kennwörtern für
SQL-Datenbanken.
Alle druckbaren Zeichen aus dem Zeichensatz ISO8859-1 werden unterstützt. Dabei gelten die
folgenden Ausnahmen.
42
McAfee ePolicy Orchestrator 5.3.0 – Software
Produkthandbuch
Benutzerkonten und Berechtigungssätze
Benutzerkonten
Plattform
5
Nicht unterstützte Zeichen für Kennwörter und Benutzernamen
McAfee ePO • Voran- oder nachgestellte Leerzeichen oder Kennwörter, die nur aus Leerzeichen
bestehen
• Doppelte Anführungszeichen (")
• Vorangestellte umgekehrte Schrägstriche (\)
• Doppelpunkte in Benutzernamen (:)
• Semikolons in Benutzernamen (;)
Siehe auch
Verwalten von Benutzerkonten auf Seite 41
Erstellen einer benutzerdefinierten Anmeldenachricht
Sie können eine benutzerdefinierte Anmeldenachricht erstellen und anzeigen, die auf der Seite
Anmelden erscheinen soll.
Die Nachricht kann als einfacher Text oder im HTML-Format geschrieben sein. Wenn Sie eine Nachricht
im HTML-Format erstellen, sind Sie für alle Formatierungen und das Escaping verantwortlich.
Vorgehensweise
Definitionen zu Optionen erhalten Sie, wenn Sie auf der Benutzeroberfläche auf ? klicken.
1
Klicken Sie auf Menü | Konfiguration | Server-Einstellungen, wählen Sie in der Liste Einstellungskategorien den
Eintrag Anmeldenachricht aus, und klicken Sie dann auf Bearbeiten.
2
Wählen Sie Benutzerdefinierte Anmeldenachricht anzeigen aus, geben Sie die gewünschte Nachricht ein, und
klicken Sie anschließend auf Speichern.
Konfigurieren einer Active Directory-Benutzeranmeldung
Durch die Konfiguration einer Active Directory-Benutzeranmeldung können Sie den Arbeitsaufwand
senken, der mit der Verwaltung der Benutzerkonten sowie des Benutzerzugriffs verbunden ist.
Inhalt
Verwalten von ePolicy Orchestrator-Benutzern mit Active Directory
Strategien für die Windows-Authentifizierung und -Autorisierung
Aktivieren der Windows-Authentifizierung im McAfee ePO-Server
Konfigurieren der Windows-Authentifizierung
Konfigurieren der Windows-Autorisierung
Verwalten von ePolicy Orchestrator-Benutzern mit Active Directory
Sie können vorhandene Windows-authentifizierte Benutzeranmeldeinformationen verwenden, um
automatisch ePolicy Orchestrator-Benutzer zu erstellen und diesen Berechtigungen zuzuweisen.
Dies wird erreicht, indem ePolicy Orchestrator-Berechtigungssätze zu Active Directory-Gruppen in
Ihrer Umgebung zugeordnet werden. Bei einer großen Anzahl von ePolicy Orchestrator-Benutzern in
einem Unternehmen kann mit dieser Funktion der Verwaltungsaufwand verringert werden. Gehen Sie
folgendermaßen vor, um die Konfiguration vorzunehmen:
•
Konfigurieren Sie die Benutzerauthentifizierung.
•
Registrieren Sie die LDAP-Server.
•
Weisen Sie der Active Directory-Gruppe Berechtigungssätze zu.
McAfee ePolicy Orchestrator 5.3.0 – Software
Produkthandbuch
43
5
Benutzerkonten und Berechtigungssätze
Benutzerkonten
Benutzerauthentifizierung
ePolicy Orchestrator-Benutzer können mittels ePolicy Orchestrator-Kennwortauthentifizierung oder
Windows-Authentifizierung authentifiziert werden. Bei Verwendung der Windows-Authentifizierung
können Sie angeben, nach welchen Merkmalen Benutzer authentifiziert werden:
•
Anhand der Domäne, zu der Ihr McAfee ePO-Server gehört (Standardeinstellung)
•
Anhand einer Liste mit einem oder mehreren Domänen-Controllern
•
Anhand einer Liste mit einem oder mehreren Domänennamen im DNS-Format
•
Mithilfe eines WINS-Servers zum Auffinden des entsprechenden Domänen-Controllers
Wenn Sie Domänen-Controller, DNS-Domänennamen oder einen WINS-Server verwenden, müssen Sie
die Server-Einstellung Windows-Authentifizierung konfigurieren.
Registrierte LDAP-Server
Sie müssen LDAP-Server bei Ihrem McAfee ePO-Server registrieren, um dynamisch zugewiesene
Berechtigungssätze für Windows-Benutzer zuzulassen. Dynamisch zugewiesene Berechtigungssätze
sind Berechtigungssätze, die Benutzern anhand deren Mitgliedschaft in Active Directory-Gruppen
zugeordnet werden.
Benutzer, denen über unidirektionale externe Vertrauensstellungen vertraut wird, werden nicht
unterstützt.
Das Benutzerkonto, mit dem der LDAP-Server bei ePolicy Orchestrator registriert ist, muss über eine
bidirektionale transitive Vertrauensstellung als vertrauenswürdig gelten, oder es muss in der Domäne
physisch vorhanden sein, zu der der LDAP-Server gehört.
Windows-Autorisierung
Die Server-Einstellung für die Windows-Autorisierung gibt an, welchen Active Directory-Server ePolicy
Orchestrator verwendet, um Benutzer- und Gruppeninformationen für eine bestimmte Domäne zu
sammeln. Sie können mehrere Domänen-Controller und Active Directory-Server angeben. Mit dieser
Server-Einstellung können Sie Benutzern, die beim Anmelden Windows-Anmeldeinformationen
angeben, Berechtigungssätze dynamisch zuweisen.
ePolicy Orchestrator kann Windows-authentifizierten Benutzern selbst bei deaktivierter Active
Directory-Benutzeranmeldung Berechtigungssätze dynamisch zuweisen.
Zuweisen von Berechtigungen
Sie müssen mindestens einen Berechtigungssatz zu einer Active Directory-Gruppe zuweisen, bei der
es sich nicht um die primäre Gruppe eines Benutzers handelt. Das dynamische Zuweisen von
Berechtigungssätzen zur primären Gruppe eines Benutzers wird nicht unterstützt und führt dazu, dass
nur die Berechtigungen gelten, die diesem Benutzer manuell zugewiesen wurden. In der
Standardeinstellung ist "Domänen-Benutzer" die primäre Gruppe.
Active Directory-Benutzeranmeldung
Wenn Sie die oben aufgeführten Punkte konfiguriert haben, können Sie die Server-Einstellung zur
automatischen Benutzererstellung aktivieren. Mithilfe automatischer Benutzererstellung können
Benutzerdatensätze unter den folgenden Bedingungen automatisch erstellt werden:
44
McAfee ePolicy Orchestrator 5.3.0 – Software
Produkthandbuch
Benutzerkonten und Berechtigungssätze
Benutzerkonten
5
•
Benutzer geben gültige Anmeldeinformationen im Format <Domäne\Name> an. So würde zum
Beispiel ein Benutzer mit dem Windows-Anmeldenamen "mmustermann1", der Mitglied in der
Windows-Domäne "deu" ist, die folgenden Anmeldeinformationen angeben: "deu\mmustermann1"
und das entsprechende Kennwort.
•
Ein Active Directory-Server, der Informationen zu diesem Benutzer enthält, wurde bei ePolicy
Orchestrator registriert.
•
Der Benutzer ist Mitglied in mindestens einer Gruppe vom Typ "Lokal (in Domäne)" oder "Global (in
Domäne)", die einem ePolicy Orchestrator-Berechtigungssatz zugeordnet ist.
Strategien für die Windows-Authentifizierung und -Autorisierung
Es gibt verschiedene Ansätze, nach denen Sie beim Planen der Registrierung Ihrer LDAP-Server
vorgehen können. Wenn Sie sich im Vorfeld ausreichend Zeit für die Planung einer Strategie für die
Server-Registrierung nehmen, werden Sie gleich beim ersten Mal alles richtig machen und haben auch
weniger Probleme bei der Benutzerauthentifizierung.
Im Idealfall müssen Sie diesen Vorgang nur einmal durchführen und Änderungen nur dann
vornehmen, wenn sich Ihre Netzwerktopologie insgesamt ändert. Sobald die Server registriert sind
und die Windows-Authentifizierung konfiguriert ist, sollten Sie diese Einstellungen nicht mehr allzu oft
ändern müssen.
Vergleich von Authentifizierung und Autorisierung
Bei der Authentifizierung wird die Identität eines Benutzers verifiziert. Dabei werden die vom Benutzer
angegebenen Anmeldeinformationen mit Informationen verglichen, denen das System als authentisch
vertraut. Das können ein McAfee ePO-Server-Konto, Active Directory-Anmeldeinformationen oder ein
Zertifikat sein. Wenn Sie die Windows-Authentifizierung verwenden möchten, müssen Sie
untersuchen, auf welche Weise die Domänen (oder Server) organisiert sind, in denen sich Ihre
Benutzerkonten befinden.
Die Autorisierung erfolgt, nachdem die Anmeldeinformationen eines Benutzers überprüft wurden.
Hierbei werden Berechtigungssätze angewendet, die bestimmen, was der Benutzer innerhalb des
Systems durchführen darf. Bei Verwendung der Windows-Authentifizierung können Sie festlegen,
welche Aktionen Benutzern aus unterschiedlichen Domänen erlaubt sein sollen. Dies erfolgt über
Berechtigungssätze, die Gruppen in diesen Domänen zugewiesen werden.
Netzwerktopologie für Benutzerkonten
Welche Schritte zur vollständigen Konfiguration der Windows-Authentifizierung und -Autorisierung
erforderlich sind, richtet sich nach der Netzwerktopologie und der Verteilung der Benutzerkonten im
Netzwerk.
•
Wenn sich die Anmeldeinformationen für Ihre zukünftigen Benutzer alle in einer kleinen Auswahl
von Domänen (oder Server) innerhalb einer einzigen Domänenstruktur befinden, müssen Sie nur
den Stamm dieser Struktur registrieren – mehr nicht.
•
Wenn Ihre Benutzerkonten breiter verteilt sind, müssen Sie eine größere Anzahl von Servern oder
Domänen registrieren. Ermitteln Sie, wie viele Domänen-Unterstrukturen (oder
Server-Unterstrukturen) Sie mindestens benötigen, und registrieren Sie die Stämme dieser
Strukturen. Versuchen Sie, diese in der Reihenfolge zu registrieren, in der sie am häufigsten
verwendet werden. Da die Liste der Domänen (oder Server) beim Authentifizierungsvorgang in der
aufgeführten Reihenfolge durchlaufen wird, wirkt es sich positiv auf die durchschnittliche
Authentifizierungsleistung aus, wenn sich die am häufigsten verwendeten Domänen oder Server
oben in der Liste befinden.
McAfee ePolicy Orchestrator 5.3.0 – Software
Produkthandbuch
45
5
Benutzerkonten und Berechtigungssätze
Benutzerkonten
Berechtigungsstruktur
Damit ein Benutzer sich mittels Windows-Authentifizierung bei einem McAfee ePO-Server anmelden
kann, muss mit der in seiner Domäne befindlichen Active Directory-Gruppe, zu der sein Konto gehört,
ein Berechtigungssatz verbunden sein. Bei der Frage, wie Berechtigungssätze zugewiesen sein sollen,
müssen Sie folgende Punkte beachten:
•
Berechtigungssätze können mehreren Active Directory-Gruppen zugewiesen werden.
•
Berechtigungssätze können dynamisch nur einer gesamten Active Directory-Gruppe zugewiesen
werden. Sie können nicht nur einigen Benutzern aus einer Gruppe zugewiesen werden.
Wenn Sie einem einzelnen Benutzer spezielle Berechtigungen zuweisen möchten, können Sie dies
durchführen, indem Sie eine Active Directory-Gruppe erstellen, in der sich nur dieser jeweilige
Benutzer befindet.
Aktivieren der Windows-Authentifizierung im McAfee ePO-Server
Bevor die erweiterte Windows-Authentifizierung verwendet werden kann, muss der Server
entsprechend vorbereitet werden.
Zum Aktivieren der Seite Windows-Authentifizierung in den Server-Einstellungen müssen Sie zuerst
den ePolicy Orchestrator-Dienst beenden. Dieser Schritt muss direkt auf dem McAfee ePO-Server
ausgeführt werden.
Vorgehensweise
Definitionen zu Optionen erhalten Sie, wenn Sie auf der Benutzeroberfläche auf ? klicken.
1
Klicken Sie in der Server-Konsole auf Start | Einstellungen | Systemsteuerung | Verwaltung.
2
Wählen Sie Dienste aus.
3
Klicken Sie im Fenster Dienste mit der rechten Maustaste auf McAfee ePolicy Orchestrator-Anwendungs-Server,
und wählen Sie Beenden aus.
4
Benennen Sie die Datei WINAUTH.DLL in WINAUTH.BAK um.
In einer Standardinstallation befindet sich diese Datei in C:\Programme\McAfee\ePolicy
Orchestrator\Server\bin.
5
Starten Sie den Server neu.
Wenn Sie die Seite Server-Einstellungen das nächste Mal öffnen, wird die Option Windows-Authentifizierung
angezeigt.
Konfigurieren der Windows-Authentifizierung
Es gibt mehrere Möglichkeiten, wie vorhandene Anmeldeinformationen für Windows-Konten in ePolicy
Orchestrator verwendet werden können.
Bevor Sie beginnen
Sie müssen Ihren Server zunächst für die Windows-Authentifizierung vorbereitet haben.
Wie Sie diese Einstellungen konfigurieren, hängt von verschiedenen Aspekten ab:
46
McAfee ePolicy Orchestrator 5.3.0 – Software
Produkthandbuch
5
Benutzerkonten und Berechtigungssätze
Benutzerkonten
•
Möchten Sie mehrere Domänen-Controller verwenden?
•
Sind die Benutzer über mehrere Domänen verteilt?
•
Möchten Sie mithilfe eines WINS-Servers suchen, anhand welcher Domäne Benutzer authentifiziert
werden sollen?
Ohne besondere Konfiguration können sich Benutzer mit Windows-Anmeldeinformationen für die
Domäne authentifizieren, zu der der McAfee ePO-Server gehört, oder mit Anmeldeinformationen jeder
anderen Domäne, die in einer wechselseitigen Vertrauensstellung zur Domäne des McAfee
ePO-Servers steht. Wenn Benutzer aus Domänen vorhanden sind, die diese Kriterien nicht erfüllen,
müssen Sie die Windows-Authentifizierung konfigurieren.
Vorgehensweise
Definitionen zu Optionen erhalten Sie, wenn Sie auf der Benutzeroberfläche auf ? klicken.
1
Klicken Sie auf Menü | Konfiguration | Server-Einstellungen, und klicken Sie dann in der Liste
Einstellungskategorien auf Windows-Authentifizierung.
2
Klicken Sie auf Bearbeiten.
3
Geben Sie an, ob Sie eine oder mehrere Domänen, einen oder mehrere Domänen-Controller oder
einen WINS-Server verwenden möchten.
Domänen müssen im DNS-Format angegeben werden (z. B. interneDomäne.com).
Domänen-Controller und WINS-Server müssen vollqualifizierte Domänennamen haben (z. B. dc
.interneDomäne.com).
Sie können mehrere Domänen oder Domänen-Controller, aber nur einen WINS-Server angeben.
Klicken Sie auf +, um weitere Domänen oder Domänen-Controller zur Liste hinzuzufügen.
4
Wenn Sie alle gewünschten Server hinzugefügt haben, klicken Sie auf Speichern.
Wenn Sie Domänen oder Domänen-Controller angeben, geht der McAfee ePO-Server beim
Authentifizieren von Benutzern die Server in der aufgeführten Reihenfolge durch. Zuerst wird die
Authentifizierung beim ersten in der Liste eingetragenen Server versucht, und dann wird die Liste
abwärts abgearbeitet, bis ein Benutzer erfolgreich authentifiziert ist.
Konfigurieren der Windows-Autorisierung
Damit Benutzer sich erfolgreich mit Windows-Authentifizierung bei einem McAfee ePO-Server
anmelden können, benötigen sie einen Berechtigungssatz, der einer ihrer Active Directory-Gruppen
zugewiesen ist.
Beschreibungen der Optionen erhalten Sie, wenn Sie auf der Benutzeroberfläche auf ? klicken.
Vorgehensweise
1
Klicken Sie auf Menü | Benutzerverwaltung | Berechtigungssätze.
2
Wählen Sie entweder in der Liste Berechtigungssätze einen vorhandenen Berechtigungssatz aus, und
klicken Sie dann im Abschnitt Name und Benutzer auf Bearbeiten, oder klicken Sie auf Neuer
Berechtigungssatz.
3
Wählen Sie einzelne Benutzer aus, für die der Berechtigungssatz gilt.
4
Wählen Sie in der Liste einen Server-Namen aus, und klicken Sie auf Hinzufügen.
McAfee ePolicy Orchestrator 5.3.0 – Software
Produkthandbuch
47
5
Benutzerkonten und Berechtigungssätze
Benutzerkonten
5
Wechseln Sie im LDAP-Browser zu den Gruppen, für die dieser Berechtigungssatz gilt, und wählen
Sie sie aus.
Wenn Sie im Bereich Durchsuchen ein Element auswählen, werden im Bereich Gruppen die Mitglieder
dieses Elements angezeigt. Sie können eine beliebige Anzahl dieser Gruppen auswählen, die den
Berechtigungssatz dynamisch erhalten sollen. Es können immer nur Mitglieder aus einem Element
gleichzeitig hinzugefügt werden. Zum Hinzufügen von Mitgliedern aus mehreren Elementen müssen
Sie die Schritte 4 und 5 so oft wiederholen, bis alle gewünschten Mitglieder hinzugefügt sind.
6
Klicken Sie auf Speichern.
Der Berechtigungssatz wird auf alle Benutzer aus den angegebenen Gruppen angewendet, die sich mit
Windows-Authentifizierung beim Server anmelden.
Das Audit-Protokoll
Verwenden Sie das Audit-Protokoll, um eine Aufzeichnung aller ePolicy Orchestrator-Benutzeraktionen
aufzurufen und zu verwalten. Die Einträge im Audit-Protokoll werden in einer sortierbaren Tabelle
angezeigt. Zwecks größerer Flexibilität können Sie das Protokoll auch so filtern, dass nur
fehlgeschlagene Aktionen oder nur Einträge eines bestimmten Alters angezeigt werden.
Das Audit-Protokoll besteht aus sieben Spalten:
•
Aktion: Der Name der Aktion, die der ePolicy Orchestrator-Benutzer auszuführen versuchte.
•
Endzeit – Der Zeitpunkt, zu dem die Aktion abgeschlossen wurde.
•
Details – Weitere Informationen zur Aktion.
•
Priorität – Die Bedeutung der Aktion.
•
Startzeit – Der Zeitpunkt, zu dem die Aktion gestartet wurde.
•
Erfolgreich – Gibt an, ob die Aktion erfolgreich abgeschlossen wurde.
•
Benutzername – Der Benutzername des angemeldeten Benutzerkontos, mit dem die Aktion ausgeführt
wurde.
Audit-Protokollinformationen werden in der Sprache angezeigt, die als Gebietsschema des
Unternehmensadministrators eingestellt ist.
Die Einträge im Audit-Protokoll können abgefragt werden. Sie können mit dem Assistenten
Abfrage-Generator Abfragen für diese Daten erstellen oder die Standardabfragen für diese Daten
verwenden. Mit der Abfrage Fehlgeschlagene Anmeldeversuche wird beispielsweise eine Tabelle aller
fehlgeschlagenen Anmeldeversuche abgerufen.
Siehe auch
Anzeigen und Bereinigen des Audit-Protokolls auf Seite 48
Planmäßiges Bereinigen des Audit-Protokolls auf Seite 49
Anzeigen und Bereinigen des Audit-Protokolls
Sie können den Verlauf von Benutzeraktionen anzeigen und bereinigen.
Welche Daten beim Anzeigen des Audit-Protokolls verfügbar sind, hängt davon ab, wie oft und bei
welchem Alter das Audit-Protokoll bereinigt wird.
Beim Bereinigen des Audit-Protokolls werden die Datensätze dauerhaft gelöscht.
48
McAfee ePolicy Orchestrator 5.3.0 – Software
Produkthandbuch
Benutzerkonten und Berechtigungssätze
Benutzerkonten
5
Vorgehensweise
Definitionen zu Optionen erhalten Sie, wenn Sie auf der Benutzeroberfläche auf ? klicken.
1
Klicken Sie auf Menü | Benutzerverwaltung | Audit-Protokoll. Das Audit-Protokoll wird angezeigt.
2
Wählen Sie eine der folgenden Aktionen aus.
Aktion
Vorgehensweise
Anzeigen des
Audit-Protokolls
1 Klicken Sie auf einen Spaltentitel, um die Tabelle nach der betreffenden
Spalte (alphabetisch) zu sortieren.
2 Wählen Sie in der Dropdown-Liste Filter eine Option aus, um die angezeigte
Datenmenge einzugrenzen. Sie können alle Aktionen bis auf die
fehlgeschlagenen entfernen oder nur die Aktionen anzeigen, die in einem
ausgewählten Zeitrahmen erfolgten.
3 Klicken Sie auf einen Eintrag, um dessen Details anzuzeigen.
Bereinigen des
Audit-Protokolls
1 Klicken Sie auf Aktionen | Bereinigen.
2 Geben Sie im Dialogfeld Bereinigen neben Datensätze bereinigen, die älter sind als
eine Zahl ein, und wählen Sie eine Zeiteinheit aus.
3 Klicken Sie auf OK.
Alle Datensätze im Audit-Protokoll werden dauerhaft gelöscht.
Siehe auch
Das Audit-Protokoll auf Seite 48
Planmäßiges Bereinigen des Audit-Protokolls
Mit einem geplanten Server-Task können Sie das Audit-Protokoll automatisch bereinigen.
Vorgehensweise
Beschreibungen der Optionen erhalten Sie, wenn Sie auf der Benutzeroberfläche auf ? klicken.
1
Öffnen Sie den Generator für Server-Tasks.
a
Wählen Sie die folgenden Optionen aus: Menü | Automatisierung | Server-Tasks.
b
Klicken Sie auf Neuer Task.
2
Geben Sie einen Namen und eine Beschreibung für den Task ein. Wählen Sie neben Planungsstatus
die Option Aktiviert aus, und klicken Sie dann auf Weiter.
3
Wählen Sie in der Dropdown-Liste die Option Audit-Protokoll bereinigen aus.
4
Geben Sie hinter Datensätze bereinigen, die älter sind als: einen Zeitraum (Dauer und Einheit) an, nachdem
die Einträge im Audit-Protokoll bereinigt werden.
5
Klicken Sie auf Weiter.
6
Planen Sie den Task nach Bedarf, und klicken Sie dann auf Weiter.
7
Überprüfen Sie die Task-Details, und klicken Sie dann auf Speichern.
Siehe auch
Das Audit-Protokoll auf Seite 48
McAfee ePolicy Orchestrator 5.3.0 – Software
Produkthandbuch
49
5
Benutzerkonten und Berechtigungssätze
Client-Zertifikatauthentifizierung
Client-Zertifikatauthentifizierung
Clients können ein digitales Zertifikat als Anmeldeinformationen für die Authentifizierung verwenden,
wenn sie sich bei einem McAfee ePO-Server anmelden.
Inhalt
Verwenden der Client-Zertifikatauthentifizierung
Konfigurieren von ePolicy Orchestrator für die Client-Zertifikatauthentifizierung
Ändern der zertifikatbasierten Authentifizierung von McAfee ePO-Server
Deaktivieren der Client-Zertifikatauthentifizierung von McAfee ePO-Server
Konfigurieren von Benutzern für zertifikatbasierte Authentifizierung
Aktualisieren der CRL-Datei
Probleme bei der Client-Zertifikatauthentifizierung
SSL-Zertifikate
Erstellen eines selbstsignierten Zertifikats mit OpenSSL
Weitere nützliche OpenSSL-Befehle
Konvertieren einer vorhandenen PVK-Datei in eine PEM-Datei
Verwenden der Client-Zertifikatauthentifizierung
Die Client-Zertifikatauthentifizierung ist die sicherste der zur Verfügung stehenden Methoden. Sie ist
jedoch nicht in jeder Umgebung auch die beste Wahl.
Die Client-Zertifikatauthentifizierung ist eine Erweiterung der Authentifizierung mit öffentlichem
Schlüssel. Als Grundlage dienen öffentliche Schlüssel, aber anders als bei der Authentifizierung mit
öffentlichem Schlüssel muss nur einem vertrauenswürdigen Drittanbieter vertraut werden, der als
Zertifizierungsstelle bekannt ist. Zertifikate sind digitale Dokumente, die eine Kombination von
Identitätsinformationen und öffentlichen Schlüsseln enthalten und von der Zertifizierungsstelle, die die
Richtigkeit der Informationen überprüft, digital signiert werden.
Vorteile zertifikatbasierter Authentifizierung
Die zertifikatbasierte Authentifizierung weist gegenüber der Authentifizierung mittels Kennwort
mehrere Vorteile auf:
•
Zertifikate haben eine vorab festgelegte Gültigkeitsdauer. Dadurch wird eine erzwungene,
periodische Überprüfung der Berechtigungen eines Benutzers bei Ablauf des Zertifikats ermöglicht.
•
Wenn der Zugriff eines Benutzers gesperrt oder beendet werden muss, kann das Zertifikat zu einer
Zertifikatsperrliste hinzugefügt werden, die bei jedem Anmeldeversuch geprüft wird, um
unbefugten Zugriff zu vermeiden.
•
Da nur einer geringen Anzahl von Zertifizierungsstellen – meist nur einer – vertraut werden muss,
ist die zertifikatbasierte Authentifizierung in großen Institutionen leichter zu verwalten und besser
skalierbar als andere Formen der Authentifizierung.
Nachteile zertifikatbasierter Authentifizierung
Nicht jede Umgebung ist für eine zertifikatbasierte Authentifizierung geeignet. Zu den Nachteilen
dieser Methode gehören:
50
•
Es ist eine Infrastruktur mit öffentlichem Schlüssel erforderlich. Dadurch können zusätzliche Kosten
entstehen, die in einigen Fällen das Mehr an Sicherheit nicht wert sind.
•
Im Vergleich zur Authentifizierung mittels Kennwort bringt diese Methode einen zusätzlichen
Arbeitsaufwand beim Verwalten von Zertifikaten mit sich.
McAfee ePolicy Orchestrator 5.3.0 – Software
Produkthandbuch
Benutzerkonten und Berechtigungssätze
Client-Zertifikatauthentifizierung
5
Konfigurieren von ePolicy Orchestrator für die ClientZertifikatauthentifizierung
Damit sich Benutzer mithilfe der zertifikatbasierten Authentifizierung anmelden können, muss ePolicy
Orchestrator entsprechend konfiguriert werden.
Bevor Sie beginnen
Sie müssen ein signiertes Zertifikat im Format P7B, PKCS12, DER oder PEM besitzen.
Vorgehensweise
1
Klicken Sie auf Menü | Konfiguration | Server-Einstellungen.
2
Wählen Sie Zertifikatbasierte Authentifizierung aus, und klicken Sie auf Bearbeiten.
3
Wählen Sie Zertifikatbasierte Authentifizierung aktivieren aus.
4
Klicken Sie neben Client-Zertifikat der Zertifizierungsstelle auf die Schaltfläche Durchsuchen.
5
Wechseln Sie zu der Zertifikatdatei, wählen Sie sie aus, und klicken Sie auf OK.
6
Wenn Sie über eine Datei mit Zertifikatsperrliste (CRL-Datei) verfügen, klicken Sie neben diesem
Bearbeitungsfeld auf die Schaltfläche Durchsuchen, wechseln Sie zu der CRL-Datei, und klicken Sie
auf OK.
7
Klicken Sie auf Speichern, um alle Änderungen zu speichern.
8
Starten Sie ePolicy Orchestrator neu, um die zertifikatbasierte Authentifizierung zu aktivieren.
Ändern der zertifikatbasierten Authentifizierung von McAfee
ePO-Server
Server benötigen Zertifikate für SSL-Verbindungen, die höhere Sicherheit als
Standard-HTTP-Sitzungen bieten.
Bevor Sie beginnen
Um ein signiertes Zertifikat hochladen zu können, müssen Sie bereits ein Server-Zertifikat
von einer Zertifizierungsstelle erhalten haben.
Sie können auch selbstsignierte Zertifikate anstelle von extern signierten Zertifikaten verwenden, dies
birgt jedoch ein etwas höheres Risiko. Mit der nachfolgend beschriebenen Vorgehensweise kann eine
zertifikatbasierte Authentifizierung erstmalig konfiguriert oder eine vorhandene Konfiguration mit
einem aktualisierten Zertifikat geändert werden.
Beschreibungen der Optionen erhalten Sie, wenn Sie auf der Benutzeroberfläche auf ? klicken.
Vorgehensweise
1
Klicken Sie auf Menü | Konfiguration | Server-Einstellungen.
2
Wählen Sie Zertifikatbasierte Authentifizierung aus, und klicken Sie auf Bearbeiten.
3
Wählen Sie Zertifikatbasierte Authentifizierung aktivieren aus.
4
Klicken Sie neben Client-Zertifikat der Zertifizierungsstelle auf die Schaltfläche Durchsuchen. Wechseln Sie zu
der Zertifikatdatei, wählen Sie sie aus, und klicken Sie auf OK.
Sobald eine Datei übernommen wurde, ändert sich die Eingabeaufforderung zu Aktuelles
Zertifizierungsstellen-Zertifikat ersetzen.
5
Wenn Sie eine PKCS12-Zertifikatdatei angegeben haben, geben Sie ein Kennwort ein.
McAfee ePolicy Orchestrator 5.3.0 – Software
Produkthandbuch
51
5
Benutzerkonten und Berechtigungssätze
Client-Zertifikatauthentifizierung
6
Wenn Sie eine Datei mit Zertifikatsperrliste (CRL) bereitstellen möchten, klicken Sie neben Datei mit
Zertifikatsperrliste (PEM) auf Durchsuchen. Wechseln Sie zur Zertifikatsperrlisten-Datei, wählen Sie sie aus,
und klicken Sie auf OK.
Die Zertifikatsperrlisten-Datei muss im PEM-Format vorliegen.
7
Falls erforderlich, wählen Sie erweiterte Einstellungen aus.
8
Klicken Sie auf Speichern, um alle Änderungen zu speichern.
9
Starten Sie den Server neu, um die Änderungen an den Einstellungen von für die zertifikatbasierte
Authentifizierung zu aktivieren.
Deaktivieren der Client-Zertifikatauthentifizierung von McAfee
ePO-Server
Server-Zertifikate können und sollten deaktiviert werden, wenn sie nicht mehr verwendet werden.
Bevor Sie beginnen
Bevor Sie Server-Zertifikate deaktivieren können, muss der Server bereits für die
Client-Zertifikatauthentifizierung konfiguriert sein.
Nachdem ein Server-Zertifikat geladen wurde, kann es nur noch deaktiviert, aber nicht mehr entfernt
werden.
Vorgehensweise
Definitionen zu Optionen erhalten Sie, wenn Sie auf der Benutzeroberfläche auf ? klicken.
1
Öffnen Sie die Seite Server-Einstellungen, indem Sie Menü | Konfiguration | Server-Einstellungen auswählen.
2
Wählen Sie Zertifikatbasierte Authentifizierung aus, und klicken Sie auf Bearbeiten.
3
Deaktivieren Sie Zertifikatbasierte Authentifizierung aktivieren, und klicken Sie dann auf Speichern.
Die Server-Einstellungen wurden geändert. Sie müssen den Server jedoch neu starten, um den
Vorgang abzuschließen.
Konfigurieren von Benutzern für zertifikatbasierte
Authentifizierung
Damit Benutzer sich mit ihren digitalen Zertifikaten anmelden können, muss die zertifikatbasierte
Authentifizierung konfiguriert sein.
Die für die zertifikatbasierte Authentifizierung verwendeten Zertifikate befinden sich meist auf einer
Smartcard oder einem ähnlichen Gerät. Die Zertifikatdatei kann mithilfe einer Software aus dem
Lieferumfang der Smartcard-Hardware extrahiert werden. Diese extrahierte Zertifikatdatei ist
normalerweise die Datei, die in dem hier beschriebenen Verfahren hochgeladen wird.
Vorgehensweise
Definitionen zu Optionen erhalten Sie, wenn Sie auf der Benutzeroberfläche auf ? klicken.
52
1
Klicken Sie auf Menü | Benutzerverwaltung | Benutzer.
2
Wählen Sie einen Benutzer aus, und klicken Sie auf Aktionen | Bearbeiten.
3
Wählen Sie Authentifizierung oder Anmeldeinformationen ändern aus, und wählen Sie dann Zertifikatbasierte
Authentifizierung aus.
McAfee ePolicy Orchestrator 5.3.0 – Software
Produkthandbuch
5
Benutzerkonten und Berechtigungssätze
Client-Zertifikatauthentifizierung
4
Geben Sie die Anmeldeinformationen nach einer der hier beschriebenen Methoden an.
•
Kopieren Sie das Feld für den eindeutigen Namen (DN-Feld) aus der Zertifikatdatei, und fügen
Sie es in das Bearbeitungsfeld Betrefffeld für eindeutigen Namen des persönlichen Zertifikats ein.
•
Laden Sie die Zertifikatdatei hoch, die mit dem Zertifizierungsstellen-Zertifikat signiert wurde,
das Sie im Abschnitt Konfigurieren von ePolicy Orchestrator für die zertifikatbasierte
Authentifizierung hochgeladen haben. Klicken Sie auf Durchsuchen, wechseln Sie zu der
Zertifikatdatei auf Ihrem Computer, wählen Sie sie aus, und klicken Sie auf OK.
Benutzerzertifikate können PEM- oder DER-codiert sein. Solange das Format X.509- oder
PKCS12-konform ist, spielt es jedoch keine Rolle, in welchem Format das Zertifikat vorliegt.
5
Klicken Sie auf Speichern, um die an der Konfiguration des Benutzers vorgenommenen Änderungen
zu speichern.
Die angegebenen Zertifikatinformationen werden überprüft. Falls sie ungültig sind, wird eine Warnung
ausgegeben. Wenn ein Benutzer versucht, sich bei ePolicy Orchestrator von einem Browser aus
anzumelden, auf dem sein Zertifikat installiert ist, wird von nun an das Anmeldeformular ausgegraut
angezeigt und der Benutzer sofort authentifiziert.
Aktualisieren der CRL-Datei
Sie können die auf dem McAfee ePO-Server installierte CRL-Datei (Zertifikatsperrliste) aktualisieren,
um den Zugriff bestimmter Benutzer auf ePolicy Orchestrator zu unterbinden.
Bevor Sie beginnen
Es muss bereits eine CRL-Datei im ZIP- oder PEM-Format vorliegen.
Die CRL-Datei besteht aus einer Liste gesperrter ePolicy Orchestrator-Benutzer mit dem Status ihrer
digitalen Zertifikate. Die Liste enthält die gesperrten Zertifikate, die Gründe für die Sperrung, den
Zeitpunkt der Zertifikatsaustellung und die ausstellende Körperschaft. Wenn ein Benutzer versucht,
auf den McAfee ePO-Server zuzugreifen, wird in der CRL-Datei geprüft, ob dem Benutzer der Zugriff
gewährt werden darf oder nicht.
Vorgehensweise
1
Klicken Sie auf Menü | Konfiguration | Server-Einstellungen.
2
Wählen Sie Zertifikatbasierte Authentifizierung aus, und klicken Sie auf Bearbeiten.
3
Klicken Sie zum Aktualisieren der Datei mit Zertifikatsperrliste (CRL-Datei) auf die Schaltfläche Durchsuchen
neben diesem Bearbeitungsfeld, wechseln Sie zur CRL-Datei, und klicken Sie dann auf OK.
4
Klicken Sie auf Speichern, um alle Änderungen zu speichern.
5
Starten Sie ePolicy Orchestrator neu, um die zertifikatbasierte Authentifizierung zu aktivieren.
Sie können die CRL-Datei auch mithilfe der cURL-Befehlszeile aktualisieren. Geben Sie dazu in der
cURL-Befehlszeile Folgendes ein:
Damit cURL-Befehle per Befehlszeile ausgeführt werden können, muss cURL installiert sein, und Sie
müssen Remote-Zugriff auf den McAfee ePO-Server haben. Ausführliche Informationen zum
Download von cURL und weitere Beispiele finden Sie im Skripthandbuch zu ePolicy
Orchestrator 5.0.0.
curl -k --cert <Admin-Zertifikat>.pem --key <Admin-Schlüssel>.pem https://
<localhost>:<Port>/remote/console.cert.updatecrl.do -F crlFile=@<CRLs>.zip
McAfee ePolicy Orchestrator 5.3.0 – Software
Produkthandbuch
53
5
Benutzerkonten und Berechtigungssätze
Client-Zertifikatauthentifizierung
Die einzelnen Parameter bedeuten Folgendes:
•
<Admin-Zertifikat> – Der Name der PEM-Datei mit dem Administrator-Client-Zertifikat
•
<Admin-Schlüssel> – Der Name der PEM-Datei mit dem privaten Administrator-Client-Schlüssel
•
<localhost>:<Port> – Name und Nummer des Kommunikationsports des McAfee ePO-Servers
•
<CRLs> – Der Name der CRL-PEM- oder -ZIP-Datei
Nun wird bei jedem Zugriff eines Benutzers auf den McAfee ePO-Server in der neuen CRL-Datei
geprüft, ob die zertifikatbasierte Authentifizierung für diesen Benutzer widerrufen wurde.
Probleme bei der Client-Zertifikatauthentifizierung
Die meisten Probleme bei der zertifikatbasierten Authentifizierung werden von einer kleinen Anzahl
von Problemen verursacht.
Wenn sich ein Benutzer mit seinem Zertifikat nicht bei ePolicy Orchestrator anmelden kann, sollten Sie
eine der folgenden Möglichkeiten ausprobieren, um das Problem zu beheben:
•
Stellen Sie sicher, dass der Benutzer nicht deaktiviert wurde.
•
Überprüfen Sie, ob das Zertifikat abgelaufen ist oder zurückgenommen wurde.
•
Überprüfen Sie, ob das Zertifikat von der richtigen Zertifizierungsstelle signiert wurde.
•
Überprüfen Sie, ob das Feld für den eindeutigen Namen auf der Benutzerkonfigurationsseite korrekt
ist.
•
Vergewissern Sie sich, dass der Browser das richtige Zertifikat angibt.
•
Überprüfen Sie das Audit-Protokoll auf Authentifizierungsmeldungen.
SSL-Zertifikate
In den von McAfee ePO unterstützten Browsern wird eine Warnung bezüglich eines SSL-Zertifikats des
Servers angezeigt, wenn nicht überprüft werden kann, ob ein Zertifikat gültig ist oder von einer
vertrauenswürdigen Quelle signiert wurde. Vom McAfee ePO-Server wird für die SSL-Kommunikation
mit dem Web-Browser standardmäßig ein selbstsigniertes Zertifikat verwendet, das vom Browser in
der Standardeinstellung nicht als vertrauenswürdig eingestuft wird. Daher wird jedes Mal, wenn Sie
zur McAfee ePO-Konsole wechseln, eine Warnmeldung angezeigt.
Wenn diese Warnung nicht mehr angezeigt werden soll, müssen Sie einen der folgenden Schritte
durchführen:
•
Fügen Sie das McAfee ePO-Server-Zertifikat zur Sammlung der vom Browser verwendeten
vertrauenswürdigen Zertifikate hinzu.
Diesen Schritt müssen Sie für jeden einzelnen Browser vornehmen, über den Sie mit McAfee ePO
interagieren. Wenn sich das Server-Zertifikat ändert, müssen Sie das McAfee ePO-Server-Zertifikat
erneut hinzufügen, da das vom Server gesendete Server-Zertifikat nicht mehr mit dem Zertifikat
übereinstimmt, für dessen Verwendung der Browser konfiguriert wurde.
•
Ersetzen Sie das standardmäßige McAfee ePO-Server-Zertifikat durch ein gültiges Zertifikat, das
von einer vom Browser als vertrauenswürdig eingestuften Zertifizierungsstelle signiert wurde. Das
ist der beste Weg. Da das Zertifikat von einer vertrauenswürdigen Zertifizierungsstelle signiert
wurde, müssen Sie es nicht zu sämtlichen Web-Browsern im Unternehmen hinzufügen.
Wenn sich der Server-Host-Name ändert, können Sie das Server-Zertifikat durch ein anderes
Zertifikat ersetzen, das ebenfalls von einer vertrauenswürdigen Zertifizierungsstelle signiert wurde.
54
McAfee ePolicy Orchestrator 5.3.0 – Software
Produkthandbuch
Benutzerkonten und Berechtigungssätze
Client-Zertifikatauthentifizierung
5
Um das McAfee ePO-Server-Zertifikat ersetzen zu können, müssen Sie sich zuerst ein neues Zertifikat
besorgen – vorzugsweise ein Zertifikat, das von einer vertrauenswürdigen Zertifizierungsstelle signiert
wurde. Außerdem benötigen Sie den privaten Schlüssel des Zertifikats und gegebenenfalls dessen
Kennwort. Dann können Sie mit allen diesen Dateien das Zertifikat des Servers ersetzen. Weitere
Informationen zum Ersetzen von Server-Zertifikaten finden Sie unter Beschreibung und
Funktionsweise von Sicherheitsschlüsseln.
Vom McAfee ePO-Browser wird in den verknüpften Dateien das folgende Format erwartet:
•
Server-Zertifikat – P7B oder PEM
•
Privater Schlüssel – PEM
Wenn das Server-Zertifikat oder der private Schlüssel in einem anderen Format vorliegen, müssen sie
in eines der unterstützten Formate konvertiert werden, bevor sie zum Ersetzen des Server-Zertifikats
verwendet werden können.
Ersetzen des Server-Zertifikats
In den Server-Einstellungen können Sie das Server-Zertifikat und den privaten Schlüssel angeben, die von
ePolicy Orchestrator verwendet werden.
Vorgehensweise
Definitionen zu Optionen erhalten Sie, wenn Sie auf der Benutzeroberfläche auf ? klicken.
1
Klicken Sie auf Menü | Konfiguration | Server-Einstellungen, und klicken Sie dann in der Liste
Einstellungskategorien auf Server-Zertifikat.
2
Klicken Sie auf Bearbeiten. Die Seite Server-Zertifikat: Bearbeiten wird angezeigt.
3
Wechseln Sie zu der Datei mit dem Server-Zertifikat, und klicken Sie auf Öffnen.
4
Wechseln Sie zu der Datei mit dem privaten Schlüssel, und klicken Sie auf Öffnen.
5
Geben Sie bei Bedarf das Kennwort für den privaten Schlüssel ein.
6
Klicken Sie auf Speichern.
Nachdem Sie das neue Zertifikat und den neuen privaten Schlüssel übernommen haben, müssen Sie
ePolicy Orchestrator neu starten, damit die Änderungen wirksam werden.
Installieren des Sicherheitszertifikats bei Verwendung von Internet
Explorer
Verhindern Sie, dass die Zertifikataufforderung bei jeder Anmeldung angezeigt wird, indem Sie das
Sicherheitszertifikat installieren.
Vorgehensweise
1
Starten Sie ePolicy Orchestrator in einem Browser. Die Seite Zertifikatfehler: Navigation wurde
geblockt wird geöffnet.
2
Klicken Sie auf Laden dieser Website fortsetzen (nicht empfohlen), um die Anmeldeseite zu öffnen. Die
Adressleiste ist rot, wodurch angezeigt wird, dass der Browser das Sicherheitszertifikat nicht
verifizieren kann.
3
Klicken Sie rechts neben der Adressleiste auf Zertifikatfehler, um die Warnung Zertifikat ist ungültig
anzuzeigen.
McAfee ePolicy Orchestrator 5.3.0 – Software
Produkthandbuch
55
5
Benutzerkonten und Berechtigungssätze
Client-Zertifikatauthentifizierung
4
Klicken Sie unten in der Warnung auf Zertifikate anzeigen, um das Dialogfeld Zertifikat zu öffnen.
Klicken Sie auf der Registerkarte Allgemein nicht auf Zertifikat installieren. Andernfalls schlägt der Vorgang
fehl.
5
Klicken Sie auf die Registerkarte Zertifizierungspfad, wählen Sie dann Orion_CA_<Servername> aus, und
klicken Sie auf Zertifikat anzeigen. Auf der Registerkarte Allgemein wird ein weiteres Dialogfeld geöffnet,
in dem die Zertifikatinformationen angezeigt werden.
6
Klicken Sie auf Zertifikat installieren, um den Zertifikatsimport-Assistenten zu öffnen.
7
Klicken Sie auf Weiter, um anzugeben, wo sich das Zertifikat befindet.
8
Wählen Sie Alle Zertifikate in folgendem Speicher speichern aus, und klicken Sie dann auf Durchsuchen, um
einen Speicherort auszuwählen.
9
Wählen Sie in der Liste den Ordner Vertrauenswürdige Stammzertifizierungsstellen aus, klicken Sie auf OK,
und klicken Sie dann auf Weiter.
10 Klicken Sie auf Fertig stellen. Klicken Sie in der daraufhin angezeigten Sicherheitswarnung auf Ja.
11 Schließen Sie den Browser.
12 Ändern Sie das Ziel der Desktop-Verknüpfung für ePolicy Orchestrator so, dass der NetBIOS-Name
des McAfee ePO-Servers verwendet wird (statt "localhost").
13 Starten Sie ePolicy Orchestrator neu.
Dann werden Sie beim Anmelden bei ePolicy Orchestrator nicht mehr aufgefordert, das Zertifikat zu
akzeptieren.
Installieren des Sicherheitszertifikats bei Verwendung von Firefox 3.5
(oder höher)
Bei Verwendung von Firefox 3.5 (oder höher) können Sie das Sicherheitszertifikat installieren, damit
nicht bei jeder Anmeldung das Dialogfeld mit dem Warnhinweis angezeigt wird.
Vorgehensweise
1
Starten Sie ePolicy Orchestrator vom Browser aus. Die Seite Sichere Verbindung fehlgeschlagen
wird angezeigt.
2
Klicken Sie unten auf der Seite auf Oder Sie können eine Ausnahme hinzufügen. Nun wird auf der Seite die
Schaltfläche Ausnahme hinzufügen angezeigt.
3
Klicken Sie auf Ausnahme hinzufügen. Das Dialogfeld Sicherheits-Ausnahmeregel hinzufügen wird
angezeigt.
4
Klicken Sie auf Zertifikat herunterladen. Die Angaben zum Zertifizierungsstatus sind nun eingetragen,
und die Schaltfläche Sicherheits-Ausnahmeregel bestätigen ist aktiviert.
5
Vergewissern Sie sich, dass Diese Ausnahme dauerhaft speichern aktiviert ist, und klicken Sie dann auf
Sicherheits-Ausnahmeregel bestätigen.
Von nun an werden Sie beim Anmelden bei ePolicy Orchestrator nicht mehr aufgefordert, das Zertifikat
zu akzeptieren.
56
McAfee ePolicy Orchestrator 5.3.0 – Software
Produkthandbuch
Benutzerkonten und Berechtigungssätze
Client-Zertifikatauthentifizierung
5
Erstellen eines selbstsignierten Zertifikats mit OpenSSL
Manchmal können oder möchten Sie nicht warten, bis ein Zertifikat von einer Zertifizierungsstelle
authentifiziert wurde. Bei ersten Tests oder bei Systemen, die in internen Netzwerken genutzt werden,
kann ein selbstsigniertes Zertifikat ein ausreichendes Maß an Sicherheit und Funktionalität bieten.
Bevor Sie beginnen
Zum Erstellen eines selbstsignierten Zertifikats müssen Sie OpenSSL für Windows
installieren. OpenSSL ist unter der folgenden URL-Adresse verfügbar:
http://www.slproweb.com/products/Win32OpenSSL.html
Verwenden Sie OpenSSL für Windows, wenn Sie ein Zertifikat für Ihren McAfee ePO-Server erstellen
und selbst signieren möchten.
Es gibt viele Tools, mit denen selbstsignierte Zertifikate erstellt werden können. Hier wird die
Vorgehensweise unter Verwendung von OpenSSL beschrieben.
Die im nachfolgenden Task verwendete Dateistruktur sieht wie folgt aus:
Diese Ordner werden nicht standardmäßig von OpenSSL nicht erstellt. Sie werden in diesen Beispielen
verwendet und können erstellt werden, damit Sie Ihre Ausgabedateien leichter finden.
•
C:\ssl\ – Der Installationsordner für OpenSSL.
•
C:\ssl\certs\ – Hier werden die erstellten Zertifikate gespeichert.
•
C:\ssl\keys\ – Hier werden die erstellten Schlüssel gespeichert.
•
C:\ssl\requests\ – Hier werden die erstellten Zertifizierungsanforderungen gespeichert.
Vorgehensweise
1
Geben Sie den folgenden Befehl in einer Befehlszeile ein, um den anfänglichen Zertifikatschlüssel
zu generieren:
C:\ssl\bin>openssl genrsa -des3 -out C:/ssl/keys/ca.key 1024
Der folgende Bildschirm wird angezeigt.
McAfee ePolicy Orchestrator 5.3.0 – Software
Produkthandbuch
57
5
Benutzerkonten und Berechtigungssätze
Client-Zertifikatauthentifizierung
2
Geben Sie bei der ersten Eingabeaufforderung eine Passphrase ein, und geben Sie diese dann zur
Bestätigung ein zweites Mal ein.
Notieren Sie sich die eingegebene Passphrase gut. Sie werden sie später noch benötigen.
Eine Datei mit dem Namen ca.key wird generiert und im Ordner C:\ssl\keys\ gespeichert.
Der Schlüssel sieht in etwa so aus:
3
Geben Sie den folgenden Befehl in einer Befehlszeile ein, um den erstellten Zertifikatschlüssel
selbst zu signieren:
openssl req -new -x509 -days 365 -key C:/ssl/keys/ca.key -out C:/ssl/certs/ca.cer
Der folgende Bildschirm wird angezeigt.
Geben Sie nach den folgenden Eingabeaufforderungen die erforderlichen Informationen ein:
58
•
Country Name (2 letter code) [AU]:
•
State or Province Name (full name) [Some-State]:
•
Locality Name (eg, city) []:
•
Organization Name (eg, company) [Internet Widgits Pty Ltd]:
McAfee ePolicy Orchestrator 5.3.0 – Software
Produkthandbuch
Benutzerkonten und Berechtigungssätze
Client-Zertifikatauthentifizierung
•
Organizational Unit Name (eg, section) []:
•
Common Name (eg, YOUR name) []:
5
Geben Sie bei dieser Eingabeaufforderung den Namen Ihres Servers ein (z. B. den Namen des
McAfee ePO-Servers).
•
Email Address []:
Eine Datei mit dem Namen ca.cer wird generiert und im Ordner C:\ssl\certs\ gespeichert.
Das selbstsignierte Zertifikat sieht in etwa wie folgt aus:
Wenn Sie ein signiertes Zertifikat für ePolicy Orchestrator von einem Drittanbieter (z. B. VeriSign
oder der Microsoft Windows-Unternehmenszertifizierungsstelle) erstellen lassen möchten, finden Sie
Informationen dazu im KnowledgeBase-Artikel KB72477.
4
Sie können das Zertifikat auf den McAfee ePO-Server hochladen und dort verwalten.
Weitere nützliche OpenSSL-Befehle
Sie können weitere OpenSSL-Befehle verwenden, um die in PKCS12-Zertifikaten generierten Schlüssel
zu extrahieren sowie zu kombinieren, und um eine kennwortgeschützte private Schlüssel-PEM-Datei in
eine nicht kennwortgeschützte Datei umzuwandeln.
Befehle für die Verwendung mit PKCS12-Zertifikaten
Mit den folgenden Befehlen können Sie ein PKCS12-Zertifikat erstellen, bei dem sich sowohl das
Zertifikat als auch der Schlüssel in einer einzigen Datei befinden.
Beschreibung
OpenSSL-Befehlsformat
Erstellt ein Zertifikat und einen
Schlüssel in der gleichen Datei.
openssl req -x509 -nodes -days 365 -newkey rsa:
1024 -config Pfad \openssl.cnf -keyout Pfad
\pkcs12Example.pem -out Pfad \pkcs12Example.pem
Exportiert die PKCS12-Version des
Zertifikats.
openssl pkcs12 -export -out Pfad
\pkcs12Example.pfx -in Pfad
\pkcs12Example.pem -name " Benutzername "
Mit den folgenden Befehlen können Sie das Zertifikat und den Schlüssel aus einem kombinierten
PKCS12-Zertifikat trennen.
McAfee ePolicy Orchestrator 5.3.0 – Software
Produkthandbuch
59
5
Benutzerkonten und Berechtigungssätze
Client-Zertifikatauthentifizierung
Beschreibung
OpenSSL-Befehlsformat
Extrahiert den PEM-Schlüssel aus openssl pkcs12 -in pkcs12ExampleKey.pfx -out
pkcs12ExampleKey.pem
der PFX-Datei.
Entfernt das Kennwort im
Schlüssel.
openssl rsa -in pkcs12ExampleKey.pem -out
pkcs12ExampleKeyNoPW.pem
Auf dem ePolicy Orchestrator-Server kann dann die Datei
pkcs12ExampleCert.pem als Zertifikat und die Datei
pkcs12ExampleKey.pem als Schlüssel (oder der Schlüssel ohne
Kennwort pkcs12ExampleKeyNoPW.pem) verwendet werden.
Befehl zum Umwandeln einer kennwortgeschützten privaten Schlüssel-PEM-Datei
Geben Sie den folgenden Befehl ein, um eine kennwortgeschützte private Schlüssel-PEM-Datei in eine
nicht kennwortgeschützte Datei umzuwandeln:
openssl rsa -in C:\ssl\keys\key.pem -out C:\ssl\keys\keyNoPassword.pem
Im vorherigen Beispiel steht "C:\ssl\keys" für den Eingabe- und den Ausgabepfad für die Dateien
"key.pem" und "keyNoPassword.pem".
Konvertieren einer vorhandenen PVK-Datei in eine PEM-Datei
Der ePolicy Orchestrator-Browser unterstützt PEM-codierte private Schlüssel. Dazu gehören sowohl
kennwortgeschützte als auch nicht durch Kennwörter geschützte private Schlüssel. Mithilfe von
OpenSSL können Sie einen Schlüssel aus dem PVK- in das PEM-Format konvertieren.
Bevor Sie beginnen
Zum Konvertieren der PVK-Datei müssen Sie OpenSSL für Windows installieren. Diese
Software ist unter der folgenden URL-Adresse verfügbar:
http://www.slproweb.com/products/Win32OpenSSL.html
Konvertieren Sie Ihr Zertifikat mithilfe von OpenSSL für Windows aus dem PVK- in das PEM-Format.
Vorgehensweise
1
Geben Sie den folgenden Befehl in der Befehlszeile ein, um eine zuvor erstellte PVK-Datei in eine
PEM-Datei zu konvertieren:
openssl rsa -inform PVK -outform PEM -in C:\ssl\keys\myPrivateKey.pvk -out C:\ssl
\keys\myPrivateKey.pem -passin pass:p@$$w0rd -passout pass:p@$$w0rd
Die Argumente "-passin" und "-passout" im oben gezeigten Befehl sind optional.
2
Wenn Sie dazu aufgefordert werden, geben Sie das Kennwort ein, mit dem Sie die PKV-Datei
erstellt haben.
Wenn das Argument "-passout" im oben gezeigten Beispiel nicht verwendet wird, ist der neu
erstellte Schlüssel im PEM-Format nicht kennwortgeschützt.
60
McAfee ePolicy Orchestrator 5.3.0 – Software
Produkthandbuch
Benutzerkonten und Berechtigungssätze
Berechtigungssätze
5
Berechtigungssätze
Mit Berechtigungssätzen wird die Ebene des Zugriffs kontrolliert, den Benutzer auf in der Software
verfügbare Funktionen haben.
Selbst in der kleinsten ePolicy Orchestrator-Installation muss der Zugriff festgelegt und kontrolliert
werden, den Benutzer auf die verschiedenen Teile des Systems haben.
Inhalt
Das Zusammenspiel von Benutzern, Gruppen und Berechtigungssätzen
Verwalten von Berechtigungssätzen
Das Zusammenspiel von Benutzern, Gruppen und
Berechtigungssätzen
Der Zugriff auf Elemente in ePolicy Orchestrator wird durch das Zusammenspiel von Benutzern,
Gruppen und Berechtigungssätzen gesteuert.
Benutzer
Es gibt zwei allgemeine Kategorien von Benutzern: die Administratoren, die volle Rechte im System
haben, und die normalen Benutzer. Normalen Benutzern kann eine beliebige Anzahl von
Berechtigungssätzen zugewiesen werden, die deren Zugriffsebenen in ePolicy Orchestrator definieren.
Benutzerkonten können auf verschiedene Weisen erstellt und verwaltet werden. Folgende
Möglichkeiten stehen zur Verfügung:
•
Sie können Benutzerkonten manuell erstellen und dann jedem Konto einen geeigneten
Berechtigungssatz zuweisen.
•
Sie können den McAfee ePO-Server so konfigurieren, dass sich Benutzer mittels
Windows-Authentifizierung anmelden können.
Das Zulassen von Benutzeranmeldungen mithilfe von Windows-Anmeldeinformationen ist eine
erweiterte Funktion, für die mehrere Einstellungen und Komponenten konfiguriert bzw. eingerichtet
werden müssen. Weitere Informationen zu dieser Möglichkeit finden Sie unter Verwalten von ePolicy
Orchestrator-Benutzern mit Active Directory.
Auch wenn Benutzerkonten und Berechtigungssätze in einer engen Beziehung zueinander stehen,
werden sie auf unterschiedliche Weise erstellt und konfiguriert. Weitere Informationen zu
Berechtigungssätzen finden Sie unter Verwalten von Berechtigungssätzen.
Administratoren
Administratoren besitzen die Berechtigung zum Lesen und Schreiben sowie zum Ausführen aller
Vorgänge. Beim Installieren des Servers wird automatisch ein Administratorkonto erstellt. In der
Standardeinstellung lautet der Benutzername für dieses Konto admin. Wenn der Standardwert während
der Installation geändert wird, wird dieses Konto entsprechend umbenannt.
Sie können für Benutzer, die Administratorrechte benötigen, weitere Administratorkonten erstellen.
Zu den Berechtigungen, die nur Administratoren vorbehalten sind, gehören die folgenden:
•
Erstellen, Bearbeiten und Löschen von Quellsites und alternativen Sites
•
Ändern von Server-Einstellungen
•
Hinzufügen und Löschen von Benutzerkonten
McAfee ePolicy Orchestrator 5.3.0 – Software
Produkthandbuch
61
5
Benutzerkonten und Berechtigungssätze
Berechtigungssätze
•
Hinzufügen, Löschen und Zuweisen von Berechtigungssätzen
•
Importieren von Ereignissen in ePolicy Orchestrator-Datenbanken und Einschränken der Ereignisse,
die dort gespeichert werden
Gruppen
Den Gruppen werden Abfragen und Berichte zugewiesen. Eine Gruppe kann privat (nur für den
jeweiligen Benutzer), global öffentlich ("freigegeben") oder für ein oder mehrere Berechtigungssätze
freigegeben sein.
Berechtigungssätze
In einem Berechtigungssatz wird ein bestimmtes Zugriffsprofil definiert. Das beinhaltet meist eine
Kombination von Zugriffsebenen für verschiedene Teile von ePolicy Orchestrator. So kann zum Beispiel
ein einzelner Berechtigungssatz die Erlaubnis zum Lesen des Audit-Protokolls, zum Verwenden
öffentlicher und freigegebener Dashboards sowie zum Erstellen und Bearbeiten öffentlicher Berichte
und Abfragen erteilen.
Berechtigungssätze können einzelnen Benutzern oder – bei Verwendung von Active Directory – allen
Benutzern von bestimmten Active Directory-Servern zugewiesen werden.
Verwalten von Berechtigungssätzen
Auf der Seite Berechtigungssätze können Sie den Benutzerzugriff steuern und Berechtigungssätze
erstellen, ändern, exportieren sowie importieren.
Die fertig definierten Berechtigungssätze können Sie am einfachsten migrieren, indem Sie sie
exportieren und dann auf die anderen Server importieren.
Vorgehensweise
Beschreibungen der Optionen erhalten Sie, wenn Sie auf der Benutzeroberfläche auf ? klicken.
62
1
Öffnen Sie die Seite Berechtigungssätze: Wählen Sie die folgenden Optionen aus: Menü |
Benutzerverwaltung | Berechtigungssätze.
2
Wählen Sie eine der folgenden Aktionen aus:
McAfee ePolicy Orchestrator 5.3.0 – Software
Produkthandbuch
Benutzerkonten und Berechtigungssätze
Berechtigungssätze
Aktion
Vorgehensweise
Hinzufügen eines
Berechtigungssatzes
1 Klicken Sie auf Neuer Berechtigungssatz.
5
2 Geben Sie einen Namen für den neuen Berechtigungssatz ein.
Die Verwendung eines bereits vorhandenen Namens ist nicht zulässig.
Jeder Berechtigungssatz muss einen eindeutigen Namen besitzen.
3 Wenn Sie diesem Berechtigungssatz sofort bestimmte Benutzer
zuweisen möchten, wählen Sie die Namen der gewünschten Benutzer im
Abschnitt Benutzer aus.
4 Wenn Sie diesem Berechtigungssatz Active Directory-Gruppen zuordnen
möchten, wählen Sie in der Liste Server-Name den Server aus, und klicken
Sie dann auf Hinzufügen.
5 Wenn Sie hinzugefügte Active Directory-Server entfernen möchten,
wählen Sie die gewünschten Server im Listenfeld Active Directory aus,
und klicken Sie dann auf Entfernen.
6 Klicken Sie zum Speichern des Berechtigungssatzes auf Speichern.
Der Berechtigungssatz ist erstellt, ihm sind jedoch noch keine
Berechtigungen zugewiesen.
Bearbeiten eines
Berechtigungssatzes
1 Wählen Sie den zu ändernden Berechtigungssatz aus. Detaillierte
Informationen zu diesem Berechtigungssatz werden rechts angezeigt.
Wenn Sie einen Berechtigungssatz erstellt haben, ist dieser bereits
ausgewählt.
2 Wählen Sie eine Kategorie von zu ändernden Berechtigungen aus,
indem Sie in der Zeile dieser Kategorie auf Bearbeiten klicken.
3 Ändern Sie die Berechtigungen, und klicken Sie dann auf Speichern, um
den geänderten Berechtigungssatz in die Datenbank zu übernehmen.
Wenn Sie den Berechtigungssatz geändert haben, müssen Sie zum
Abschluss nicht auf Speichern klicken. Die Änderungen werden direkt
beim Ändern der jeweiligen Kategorie gespeichert. Zudem werden die
vorgenommenen Änderungen sofort im System übernommen und
gemäß Ihrer Richtlinienkonfiguration im restlichen Netzwerk verbreitet.
Kopieren eines
Berechtigungssatzes
1 Wählen Sie den Berechtigungssatz, den Sie duplizieren möchten, in der
Liste Berechtigungssätze aus, und klicken Sie dann auf Aktionen | Duplizieren.
2 Geben Sie einen neuen Namen für den duplizierten Berechtigungssatz
ein. In der Standardeinstellung wird der Hinweis (Kopie) an den
vorhandenen Namen angehängt.
Die Verwendung eines bereits vorhandenen Namens ist nicht zulässig.
Jeder Berechtigungssatz muss einen eindeutigen Namen besitzen.
3 Klicken Sie auf OK.
Der Berechtigungssatz ist jetzt dupliziert, in der Liste Berechtigungssätze
ist jedoch immer noch das Original ausgewählt.
McAfee ePolicy Orchestrator 5.3.0 – Software
Produkthandbuch
63
5
Benutzerkonten und Berechtigungssätze
Berechtigungssätze
Aktion
Vorgehensweise
Löschen eines
Berechtigungssatzes
1 Wählen Sie in der Liste Berechtigungssätze den Berechtigungssatz aus, den
Sie löschen möchten. Detaillierte Informationen zu diesem
Berechtigungssatz werden rechts angezeigt.
2 Klicken Sie auf Aktionen | Löschen und dann auf OK.
Der Berechtigungssatz wird nun nicht mehr in der Liste
Berechtigungssätze angezeigt.
Exportieren von
Berechtigungssätzen
Klicken Sie auf Alle exportieren.
Vom McAfee ePO-Server wird eine XML-Datei an Ihren Browser gesendet.
Der nächste Schritt hängt von Ihren Browser-Einstellungen ab. Von den
meisten Browsern werden Sie zum Speichern der Datei aufgefordert.
Die XML-Datei enthält nur Rollen mit definierten Berechtigungsebenen.
Wenn zum Beispiel ein bestimmter Berechtigungssatz nicht über
Berechtigungen für Abfragen und Berichte verfügt, enthält die Datei
keinen Eintrag.
Importieren von
Berechtigungssätzen
1 Klicken Sie auf Importieren.
2 Klicken Sie auf Durchsuchen, und wählen Sie die XML-Datei aus, in der
sich der zu importierende Berechtigungssatz befindet.
3 Wählen Sie anhand der entsprechenden Option aus, ob Sie
Berechtigungssätze, die den gleichen Namen wie importierte
Berechtigungssätze haben, beibehalten möchten oder nicht. Klicken Sie
auf OK.
Wenn von McAfee ePO in der angegebenen Datei kein gültiger
Berechtigungssatz gefunden wird, wird eine Fehlermeldung angezeigt,
und der Importvorgang wird angehalten.
Die Berechtigungssätze werden zum Server hinzugefügt und in der Liste
Berechtigungssätze angezeigt.
64
McAfee ePolicy Orchestrator 5.3.0 – Software
Produkthandbuch
6
Repositories
Auf Repositories befinden sich Sicherheits-Software-Pakete sowie deren Aktualisierungen zur
Verteilung an die verwalteten Systeme.
Sicherheits-Software ist nur so effektiv wie die zuletzt installierten Aktualisierungen. Wenn zum
Beispiel die DAT-Dateien veraltet sind, kann die beste Antiviren-Software keine neuen Bedrohungen
erkennen. Es ist wichtig, eine zuverlässige Aktualisierungsstrategie zu entwickeln, damit die
Sicherheits-Software immer so aktuell wie möglich ist.
Die Repository-Architektur von ePolicy Orchestrator bietet die Flexibilität, die erforderlich ist, damit
das Ausbringen und Aktualisieren von Software so einfach und automatisch erfolgen kann, wie dies die
jeweilige Umgebung zulässt. Erstellen Sie nach dem Einrichten der Repository-Infrastruktur
Aktualisierungs-Tasks, die bestimmen, wie, wo und wann Ihre Software aktualisiert wird.
Inhalt
Repository-Typen und ihre Funktion
Zusammenarbeit von Repositories
Erstmaliges Einrichten von Repositories
Verwalten von Quellsites und alternativen Sites
Sicherstellen des Zugriffs auf die Quellsite
Konfigurieren von Einstellungen für globale Aktualisierungen
Konfigurieren von Agenten-Richtlinien zum Verwenden eines verteilten Repositorys
Verwenden von SuperAgents als verteilte Repositories
Erstellen und Konfigurieren von Repositories auf FTP- oder HTTP-Servern und UNC-Freigaben
Verwenden von UNC-Freigaben als verteilte Repositories
Verwenden von lokalen verteilten Repositories, die nicht verwaltet werden
Arbeiten mit den Repository-Listen-Dateien
Abruf-Tasks
Replizierungs-Tasks
Repository-Auswahl
Repository-Typen und ihre Funktion
In McAfee ePO werden verschiedene Typen von Repositories bereitgestellt, mit denen Sie eine robuste
Infrastruktur für Aktualisierungen aufbauen können.
Dank dieser Repositories können Sie ganz flexibel eine Aktualisierungsstrategie entwickeln, um Ihre
Systeme immer auf dem aktuellen Stand zu halten.
McAfee ePolicy Orchestrator 5.3.0 – Software
Produkthandbuch
65
6
Repositories
Repository-Typen und ihre Funktion
Master-Repository
Im Master-Repository werden die neuesten Versionen der Sicherheits-Software und Aktualisierungen
für die Umgebung verwaltet. Dieses Repository stellt die Quelle für den Rest der Umgebung dar.
Standardmäßig werden in McAfee ePO die Proxy-Einstellungen von Microsoft Internet Explorer
verwendet.
Verteilte Repositories
In verteilten Repositories sind Kopien des Master-Repositorys gespeichert. Sie sollten verteilte
Repositories verwenden und diese im gesamten Netzwerk verteilen. Durch diese Konfiguration können
Sie sicherstellen, dass verwaltete Systeme auch dann aktualisiert werden, wenn insbesondere über
langsame Verbindungen nur minimaler Netzwerkverkehr möglich ist.
Beim Aktualisieren des Master-Repositorys wird der Inhalt durch McAfee ePO in die verteilten
Repositories repliziert.
Eine Replizierung kann bei folgenden Gelegenheiten stattfinden:
•
Dies geschieht automatisch, wenn festgelegte Pakettypen in das Master-Repository eingecheckt
werden und dabei die globale Aktualisierung aktiviert ist.
•
Alternativ kann dies regelmäßig nach einem Zeitplan mithilfe von Replikations-Tasks geschehen.
•
Sie können den Vorgang manuell ausführen, indem Sie den Task Jetzt replizieren ausführen.
Konfigurieren Sie verteilte Repositories nicht so, dass sie auf das gleiche Verzeichnis verweisen wie das
Master-Repository. Dadurch würden die Dateien im Master-Repository gesperrt. Dadurch kann es zu
Fehlern bei Abrufen und beim Einchecken von Paketen kommen, und das Master-Repository ist
möglicherweise nicht mehr verwendbar.
In einem großen Unternehmen kann es mehrere Standorte geben, die über Leitungen mit begrenzter
Bandbreite miteinander verbunden sind. Verteilte Repositories tragen dazu bei, den
Aktualisierungsverkehr über Leitungen mit niedrigerer Bandbreite oder an Remote-Standorten mit
zahlreichen Client-Systemen zu reduzieren. Wenn Sie an einem Remote-Standort ein verteiltes
Repository erstellen und die Systeme an diesem Standort so konfigurieren, dass Aktualisierungen aus
diesem verteilten Repository abgerufen werden, werden die Aktualisierungen nicht an alle Systeme am
Remote-Standort einzeln, sondern nur einmal (an das verteilte Repository) über die langsame
Verbindung kopiert.
Wenn die globale Aktualisierung aktiviert ist, werden verwaltete Systeme über verteilte Repositories
automatisch aktualisiert, sobald bestimmte Aktualisierungen und Pakete in das Master-Repository
eingecheckt wurden. Aktualisierungs-Tasks sind nicht erforderlich. Wenn Sie jedoch die automatische
Aktualisierung verwenden möchten, müssen Sie in der Umgebung SuperAgents erstellen. Erstellen und
konfigurieren Sie Repositories und die Aktualisierungs-Tasks.
Wenn verteilte Repositories so eingerichtet sind, dass nur ausgewählte Pakete repliziert werden, wird
das neu eingecheckte Paket standardmäßig repliziert. Wenn ein neu eingechecktes Paket nicht repliziert
werden soll, müssen Sie dessen Markierung in jedem verteilten Repository aufheben oder vor dem
Einchecken des Pakets den Replikations-Task deaktivieren. Weitere Informationen finden Sie unter
Vermeiden der Replikation von ausgewählten Paketen und Deaktivieren der Replikation von
ausgewählten Paketen.
Quellsite
In der Quellsite werden alle Aktualisierungen für das Master-Repository bereitgestellt. Die
standardmäßige Quellsite ist die McAfee-HTTP-Aktualisierungs-Site. Sie können die Quellsite jedoch
auch ändern oder mehrere Quellsites konfigurieren.
66
McAfee ePolicy Orchestrator 5.3.0 – Software
Produkthandbuch
Repositories
Repository-Typen und ihre Funktion
6
Es wird empfohlen, die McAfee-HTTP- oder McAfee-FTP-Aktualisierungs-Site als Quellsite zu
verwenden.
Quellsites sind nicht erforderlich. Sie können Aktualisierungen manuell herunterladen und in das
Master-Repository einchecken. Wenn Sie eine Quellsite verwenden, wird dieser Vorgang jedoch
automatisch durchgeführt.
McAfee veröffentlicht auf diesen Sites regelmäßig Software-Aktualisierungen. DAT-Dateien werden
beispielsweise täglich veröffentlicht. Aktualisieren Sie Ihr Master-Repository mit Aktualisierungen,
sobald diese verfügbar sind.
Kopieren Sie mithilfe von Abruf-Tasks Inhalte aus einer Quellsite in das Master-Repository.
Auf den McAfee-Aktualisierungssites werden nur Aktualisierungen von Erkennungsdefinitionen
(DAT-Dateien) und Scan-Modulen sowie einige Sprachpakete bereitgestellt. Checken Sie alle anderen
Pakete und Aktualisierungen, einschließlich Service Packs und Patches, manuell in das
Master-Repository ein.
Alternative Site
Bei der alternativen Site handelt es sich um eine Quellsite, die als Sicherungsmöglichkeit dient. Von
dieser Site können Aktualisierungen auf verwaltete Systeme abgerufen werden, wenn der Zugriff auf
die gewohnten Repositories nicht möglich ist. Wenn zum Beispiel das Netzwerk ausfällt oder ein Virus
ausbricht, sind die standardmäßigen Speicherorte in einigen Fällen nur noch schwierig erreichbar.
Mithilfe alternativer Sites können verwaltete Systeme auf dem aktuellen Stand gehalten werden.
Standardmäßig ist die alternative Site die McAfee-HTTP-Aktualisierungs-Site. Sie können nur eine
alternative Site aktivieren.
Wenn auf verwalteten Systemen ein Proxy-Server für den Zugriff auf das Internet verwendet wird,
konfigurieren Sie für diese Systeme die Einstellungen der Agentenrichtlinie so, dass der Zugriff auf
diese alternative Site über Proxy-Server erfolgt.
Typen verteilter Repositories
ePolicy Orchestrator unterstützt vier Typen verteilter Repositories. Berücksichtigen Sie bei der
Entscheidung, welcher Typ verteilter Repositories verwendet werden soll, Ihre Umgebung und Ihren
Bedarf. Sie müssen sich nicht auf nur einen Typ beschränken. Je nach Netzwerk müssen Sie
möglicherweise mehrere Typen verwenden.
SuperAgent-Repositories
Verwenden Sie Systeme mit SuperAgents als verteilte Repositories. SuperAgent-Repositories weisen
gegenüber anderen Typen verteilter Repositories einige Vorteile auf:
•
Ordnerpfade werden auf dem Hostsystem automatisch erstellt, bevor das Repository zur
Repository-Liste hinzugefügt wird.
•
Für SuperAgent-Repositories müssen keine Anmeldeinformationen für Replizierung oder
Aktualisierung angegeben werden – die Kontoberechtigungen werden erstellt, wenn der Agent in
einen SuperAgent konvertiert wird.
Damit die SuperAgent-Reaktivierung funktioniert, muss sich in jedem Übertragungssegment ein
SuperAgent befinden. Für das SuperAgent-Repository ist dies dagegen nicht notwendig. Verwaltete
Systeme müssen nur auf das System zugreifen können, auf dem sich das Repository befindet.
McAfee ePolicy Orchestrator 5.3.0 – Software
Produkthandbuch
67
6
Repositories
Repository-Typen und ihre Funktion
FTP-Repositories
Sie können ein verteiltes Repository auf einem FTP-Server speichern. Verwenden Sie eine
FTP-Server-Software (z. B. die Microsoft-Internetinformationsdienste, IIS), um einen neuen Ordner
und ein neues Siteverzeichnis für das verteilte Repository zu erstellen. Ausführliche Informationen
hierzu finden Sie in der Dokumentation zum Web-Server.
HTTP-Repositories
Sie können ein verteiltes Repository auf einem HTTP-Server speichern. Verwenden Sie eine
HTTP-Server-Software (z. B. Microsoft IIS), um einen neuen Ordner und ein neues Siteverzeichnis für
das verteilte Repository zu erstellen. Ausführliche Informationen hierzu finden Sie in der
Dokumentation zum Web-Server.
UNC-Freigabe-Repositories
Sie können einen freigegebenen UNC-Ordner erstellen, um ein verteiltes Repository auf einem
vorhandenen Server zu speichern. Sie müssen den Ordner im gesamten Netzwerk freigeben, damit Ihr
McAfee ePO-Server Dateien in diesen Ordner kopieren kann und Agenten für Aktualisierungen darauf
zugreifen können.
Um auf den Ordner zugreifen zu können, müssen die richtigen Berechtigungen festgelegt sein.
Nicht verwaltete Repositories
Wenn Sie keine verwalteten verteilten Repositories verwenden können, können ePolicy
Orchestrator-Administratoren verteilte Repositories erstellen und verwalten, die nicht von ePolicy
Orchestrator verwaltet werden.
Wenn ein verteiltes Repository nicht von ePolicy Orchestrator verwaltet wird, muss ein lokaler
Administrator die verteilten Dateien manuell auf dem aktuellen Stand halten.
Nachdem das verteilte Repository erstellt wurde, können Sie mit ePolicy Orchestrator verwaltete
Systeme einer bestimmten Systemstrukturgruppe so konfigurieren, dass sie von dort Aktualisierungen
abrufen.
Weitere Informationen zur Konfiguration von nicht verwalteten Systemen für die Verwendung mit ePO
finden Sie unter Aktivieren des Agenten auf nicht verwalteten McAfee-Produkten.
Sie sollten alle verteilten Repositories über ePolicy Orchestrator verwalten. Dadurch und durch den
häufigen Einsatz von globaler Aktualisierung oder geplanten Replizierungs-Tasks wird die Aktualität
Ihrer verwalteten Umgebung gewährleistet. Nicht verwaltete verteilte Repositories sollten Sie nur dann
verwenden, wenn verwaltete verteilte Repositories in Ihrem Netzwerk oder laut den Richtlinien Ihres
Unternehmens nicht zulässig sind.
Repository-Zweige und ihre Verwendung
Mithilfe der drei ePolicy Orchestrator-Repository-Zweige können Sie bis zu drei Versionen der Pakete
im Master-Repository und in den verteilten Repositories führen.
Die Repository-Zweige heißen Aktuell, Vorherige und Test. Standardmäßig wird in ePolicy Orchestrator
nur der Zweig Aktuell verwendet. Sie können Zweige festlegen, wenn Sie Pakete zum
Master-Repository hinzufügen. Außerdem können Sie Zweige festlegen, wenn Sie Aktualisierungs- und
Bereitstellungs-Tasks durchführen oder planen, um verschiedene Versionen an unterschiedliche Punkte
im Netzwerk zu verteilen.
68
McAfee ePolicy Orchestrator 5.3.0 – Software
Produkthandbuch
Repositories
Repository-Typen und ihre Funktion
6
Mit Aktualisierungs-Tasks können Aktualisierungen aus allen Zweigen des Repositorys abgerufen
werden. Beim Einchecken von Paketen in das Master-Repository müssen Sie jedoch einen anderen
Zweig als Aktuell auswählen. Falls nur der Zweig Aktuell konfiguriert ist, wird die Option zum
Auswählen eines anderen Zweigs nicht angezeigt.
Um die Zweige Test und Vorherige für andere Pakete als Aktualisierungen verwenden zu können,
müssen Sie die entsprechenden Server-Einstellungen für Repository-Pakete konfigurieren. Mit den
Agenten-Versionen 3.6 und niedriger können nur Aktualisierungspakete aus den Zweigen Test und
Vorherige abgerufen werden.
Zweig Aktuell
Der Zweig Aktuell ist der Repository-Hauptzweig für die neuesten Pakete und Aktualisierungen. Sofern
keine Unterstützung für andere Zweige aktiviert ist, können Produktbereitstellungspakete nur zum
Zweig Aktuell hinzugefügt werden.
Zweig Test
Es kann sinnvoll sein, neue DAT- und Scan-Modul-Aktualisierungen vor ihrer Bereitstellung im
gesamten Unternehmen mit einer kleinen Anzahl von Netzwerksegmenten oder Systemen zu testen.
Geben Sie den Zweig Test an, wenn Sie neue DAT- und Scan-Modul-Dateien in das Master-Repository
einchecken, und stellen Sie sie dann auf einer kleinen Anzahl von Testsystemen bereit. Wenn Sie die
Testsysteme mehrere Stunden lang überwacht haben, können Sie die neuen DAT-Dateien zum Zweig
Aktuell hinzufügen und im gesamten Unternehmen bereitstellen.
Zweig Vorherige
Verwenden Sie den Zweig "Vorherige", um die vorherigen DAT- und Scan-Modul-Dateien zu sichern
und zu speichern, bevor Sie neue zum Zweig Aktuell hinzufügen. Falls es in der Umgebung zu
Problemen mit den neuen DAT- oder Scan-Modul-Dateien kommen sollte, können Sie die Kopie der
vorherigen Version bei Bedarf erneut auf den Systemen bereitstellen. In ePolicy Orchestrator wird nur
die neueste vorherige Version der einzelnen Dateitypen gespeichert.
Sie können den Zweig Vorherige auffüllen, indem Sie beim Hinzufügen neuer Pakete zum
Master-Repository die Option Vorhandenes Paket in den Zweig "Vorherige" verschieben auswählen. Die
Option ist verfügbar, wenn Sie Aktualisierungen von einer Quellsite abrufen und wenn Sie Pakete
manuell in den Zweig Aktuell einchecken.
Repository-Listendateien
Die Repository-Listendateien ((SiteList.xml und SiteMgr.xml) enthalten die Namen aller
Repositories, die Sie verwalten.
Die Repository-Liste enthält den Speicherort und die verschlüsselten Netzwerk-Anmeldeinformationen,
die von verwalteten Systemen verwendet werden, um das Repository auszuwählen und
Aktualisierungen abzurufen. Die Repository-Listen werden während der Agent-Server-Kommunikation
vom Server an McAfee Agent gesendet.
Bei Bedarf können Sie die Repository-Liste in externe Dateien exportieren (SiteList.xml oder
SiteMgr.xml). Die beiden Dateien werden zu unterschiedlichen Zwecken verwendet:
Datei SiteList.xml
•
Importieren in McAfee Agent während der Installation
Datei SiteMgr.xml
McAfee ePolicy Orchestrator 5.3.0 – Software
Produkthandbuch
69
6
Repositories
Zusammenarbeit von Repositories
•
Sichern und Wiederherstellen verteilter Repositories und Quellsites, wenn der Server neu installiert
werden muss
•
Importieren der verteilten Repositories und Quellsites aus einer vorherigen Installation von McAfee
ePO
Zusammenarbeit von Repositories
Die Repositories in Ihrer Umgebung arbeiten zusammen, um Aktualisierungen und Software auf die
verwalteten Systeme zu übertragen. Je nach der Größe und geografischen Verteilung Ihres Netzwerks
benötigen Sie möglicherweise verteilte Repositories.
Abbildung 6-1 Sites und Repositories, die Pakete an Systeme verteilen
1
Es werden regelmäßig aktualisierte DAT- und Scan-Modul-Dateien aus der Quellsite in das
Master-Repository abgerufen.
2
Die Pakete werden vom Master-Repository in verteilte Repositories im Netzwerk repliziert.
3
Die verwalteten Systeme im Netzwerk rufen Aktualisierungen aus einem verteilten Repository ab.
Wenn verwaltete Systeme nicht auf verteilte Repositories oder das Master-Repository zugreifen
können, rufen sie Aktualisierungen aus der alternativen Site ab.
Erstmaliges Einrichten von Repositories
Gehen Sie wie nachfolgend allgemein beschrieben vor, wenn Sie Repositories zum ersten Mal erstellen.
70
1
Entscheiden Sie, welche Repository-Typen verwendet werden und wo sich diese befinden sollen.
2
Erstellen Sie die Repositories, und füllen Sie sie auf.
McAfee ePolicy Orchestrator 5.3.0 – Software
Produkthandbuch
Repositories
Verwalten von Quellsites und alternativen Sites
6
Verwalten von Quellsites und alternativen Sites
In den Server-Einstellungen können Sie die standardmäßigen Quellsites und alternativen Sites ändern.
So können Sie beispielsweise Einstellungen bearbeiten, vorhandene Quellsites und alternative Sites
löschen oder zwischen diesen wechseln.
Um eine Quellsite oder alternative Site definieren, ändern oder löschen zu können, müssen Sie als
Administrator angemeldet sein oder die entsprechenden Berechtigungen besitzen.
McAfee empfiehlt, die standardmäßigen Quellsites und alternativen Sites zu verwenden. Wenn Sie
hierfür andere Sites benötigen, können Sie neue erstellen.
Aufgaben
•
Erstellen von Quellsites auf Seite 71
Erstellen Sie unter Server-Einstellungen eine neue Quellsite.
•
Wechseln zwischen Quellsites und alternativen Sites auf Seite 72
Mit den Server-Einstellungen können Sie die Quellsites und alternativen Sites ändern.
•
Bearbeiten von Quellsites und alternativen Sites auf Seite 72
Unter Server-Einstellungen können Sie die Einstellungen (wie URL-Adresse, Portnummer,
Authentifizierungs-Anmeldeinformationen zum Herunterladen) von Quellsites oder
alternativen Sites bearbeiten.
•
Löschen von Quellsites oder Deaktivieren alternativer Sites auf Seite 73
Wenn eine Quellsite oder eine alternative Site nicht mehr benötigt wird, können Sie sie
löschen oder deaktivieren.
Erstellen von Quellsites
Erstellen Sie unter Server-Einstellungen eine neue Quellsite.
Vorgehensweise
Definitionen zu Optionen erhalten Sie, wenn Sie auf der Benutzeroberfläche auf ? klicken.
1
Klicken Sie auf Menü | Konfiguration | Server-Einstellungen, und wählen Sie dann Quellsites aus.
2
Klicken Sie auf Quellsite hinzufügen. Der Assistent Quellsite-Generator wird angezeigt.
3
Geben Sie auf der Seite Beschreibung einen eindeutigen Repository-Namen ein, wählen Sie HTTP,
UNC oder FTP aus, und klicken Sie dann auf Weiter.
4
Geben Sie auf der Seite Server die Informationen zur Web-Adresse und zum Port der Site an, und
klicken Sie dann auf Weiter.
Bei HTTP- oder FTP-Servern:
•
•
Wählen Sie in der Dropdown-Liste URL als Typ der Server-Adresse den Eintrag DNS-Name, IPv4 oder
IPv6 aus, und geben Sie dann die Adresse ein.
Option
Definition
DNS-Name
Gibt den DNS-Namen des Servers an.
IPv4
Gibt die IPv4-Adresse des Servers an.
IPv6
Gibt die IPv6-Adresse des Servers an.
Geben Sie die Portnummer des Servers ein: Bei FTP ist dies standardmäßig 21. Bei HTTP ist
dies 80.
McAfee ePolicy Orchestrator 5.3.0 – Software
Produkthandbuch
71
6
Repositories
Verwalten von Quellsites und alternativen Sites
Bei UNC-Servern:
•
5
Geben Sie den Pfad zu dem Netzwerkverzeichnis ein, in dem sich das Repository befindet.
Verwenden Sie das folgende Format: \\<COMPUTER>\<ORDNER>.
Geben Sie auf der Seite Anmeldeinformationen die Download-Anmeldeinformationen an, die von
verwalteten Systemen für Verbindungen mit diesem Repository verwendet werden.
Verwenden Sie Anmeldeinformationen, die nur schreibgeschützten Zugriff auf den HTTP-Server, den
FTP-Server oder die UNC-Freigabe mit dem Repository gewähren.
Bei HTTP- oder FTP-Servern:
•
Aktivieren Sie Anonym, wenn ein unbekanntes Benutzerkonto verwendet werden soll.
•
Wenn beim Server eine Authentifizierung erforderlich ist, aktivieren Sie FTP-Authentifizierung oder
HTTP-Authentifizierung, und geben Sie dann die Benutzerkontoinformationen ein.
Bei UNC-Servern:
•
6
Geben Sie die Domäne und die Benutzerkontoinformationen ein.
Klicken Sie auf Anmeldeinformationen testen. Nach wenigen Sekunden wird eine Meldung mit der
Bestätigung angezeigt, dass über Systeme, von denen die Authentifizierungsinformationen
verwendet werden, auf die Site zugegriffen werden kann. Wenn die Anmeldeinformationen falsch
sind, überprüfen Sie Folgendes:
•
Benutzername und Kennwort
•
URL-Adresse oder Pfad im vorherigen Fenster des Assistenten
•
HTTP-, FTP oder UNC-Site des Systems
7
Klicken Sie auf Weiter.
8
Überprüfen Sie die Angaben auf der Seite Übersicht, und klicken Sie dann auf Speichern, um die Site
zur Liste hinzuzufügen.
Wechseln zwischen Quellsites und alternativen Sites
Mit den Server-Einstellungen können Sie die Quellsites und alternativen Sites ändern.
Je nach Ihrer Netzwerkkonfiguration möchten Sie vielleicht zwischen Quellsite und alternativer Site
umschalten, wenn Sie feststellen, dass die HTTP- oder die FTP-Aktualisierung besser funktioniert.
Beschreibungen der Optionen erhalten Sie, wenn Sie auf der Benutzeroberfläche auf ? klicken.
Vorgehensweise
1
Klicken Sie auf Menü | Konfiguration | Server-Einstellungen.
2
Wählen Sie Quellsites aus, und klicken Sie dann auf Bearbeiten. Die Seite Quellsites bearbeiten wird
angezeigt.
3
Suchen Sie in der Liste die Site, die Sie als alternative Site festlegen möchten, und klicken Sie dann
auf Alternative aktivieren.
Bearbeiten von Quellsites und alternativen Sites
Unter Server-Einstellungen können Sie die Einstellungen (wie URL-Adresse, Portnummer,
Authentifizierungs-Anmeldeinformationen zum Herunterladen) von Quellsites oder alternativen Sites
bearbeiten.
Beschreibungen der Optionen erhalten Sie, wenn Sie auf der Benutzeroberfläche auf ? klicken.
72
McAfee ePolicy Orchestrator 5.3.0 – Software
Produkthandbuch
Repositories
Sicherstellen des Zugriffs auf die Quellsite
6
Vorgehensweise
1
Klicken Sie auf Menü | Konfiguration | Server-Einstellungen.
2
Wählen Sie Quellsites aus, und klicken Sie dann auf Bearbeiten. Die Seite Quellsites bearbeiten wird
angezeigt.
3
Suchen Sie die Site in der Liste, und klicken Sie auf den Namen der Site.
Der Assistent für den Quellsite-Generator wird angezeigt.
4
Bearbeiten Sie die im Assistenten angezeigten Einstellungen nach Bedarf, und klicken Sie dann auf
Speichern.
Löschen von Quellsites oder Deaktivieren alternativer Sites
Wenn eine Quellsite oder eine alternative Site nicht mehr benötigt wird, können Sie sie löschen oder
deaktivieren.
Beschreibungen der Optionen erhalten Sie, wenn Sie auf der Benutzeroberfläche auf ? klicken.
Vorgehensweise
1
Klicken Sie auf Menü | Konfiguration | Server-Einstellungen.
2
Wählen Sie Quellsites aus, und klicken Sie dann auf Bearbeiten. Die Seite Quellsites bearbeiten wird
angezeigt.
3
Klicken Sie neben der erforderlichen Quellsite auf Löschen. Das Dialogfeld Quellsite löschen wird
angezeigt.
4
Klicken Sie auf OK.
Die Site wird von der Seite Quellsites gelöscht.
Sicherstellen des Zugriffs auf die Quellsite
Stellen Sie sicher, dass für das ePolicy Orchestrator-Master-Repository und die verwalteten Systeme
eine Internetverbindung hergestellt werden kann, wenn die Sites McAfeeHttp und McAfeeFTP als
Quellsites und alternative Sites verwendet werden.
In diesem Abschnitt werden die erforderlichen Tasks zur Konfiguration der Verbindung beschrieben, die
vom ePolicy Orchestrator-Master-Repository und McAfee Agent direkt oder über einen Proxy zur
Download-Site hergestellt werden kann. Standardmäßig ist Keinen Proxy verwenden ausgewählt.
Aufgaben
•
Konfigurieren von Proxyeinstellungen auf Seite 73
Wenn Sie Ihre Repositories aktualisieren möchten, konfigurieren Sie die Proxyeinstellungen
zum Abrufen der DAT-Dateien.
•
Konfigurieren von Proxyeinstellungen für McAfee Agent auf Seite 74
Sie können die Proxyeinstellungen konfigurieren, mit denen McAfee Agent eine Verbindung
zur Download-Website herstellt.
Konfigurieren von Proxyeinstellungen
Wenn Sie Ihre Repositories aktualisieren möchten, konfigurieren Sie die Proxyeinstellungen zum
Abrufen der DAT-Dateien.
McAfee ePolicy Orchestrator 5.3.0 – Software
Produkthandbuch
73
6
Repositories
Sicherstellen des Zugriffs auf die Quellsite
Vorgehensweise
Definitionen zu Optionen erhalten Sie, wenn Sie auf der Benutzeroberfläche auf ? klicken.
1
Klicken Sie auf Menü | Konfiguration | Server-Einstellungen.
2
Wählen Sie in der Liste Einstellungskategorien die Option Proxyeinstellungen aus, und klicken Sie dann
auf Bearbeiten.
3
Wählen Sie Proxyeinstellungen manuell konfigurieren aus.
a
Wählen Sie neben Proxyserver-Einstellungen aus, ob ein Proxyserver für die gesamte
Kommunikation oder unterschiedliche Proxyserver als HTTP- und FTP-Proxyserver verwendet
werden sollen. Geben Sie die IP-Adresse oder den vollqualifizierten Domänennamen und die
Portnummer des Proxyservers ein.
Wenn Sie die standardmäßigen Quell- und alternativen Sites verwenden oder andere
HTTP-Quellsites und alternativen FTP-Sites konfigurieren, geben Sie hier sowohl die HTTP- als
auch die FTP-Proxy-Authentifizierungsinformationen an.
4
b
Nehmen Sie neben Proxyauthentifizierung die entsprechenden Einstellungen vor, je nach dem,
ob Sie Aktualisierungen aus HTTP-, aus FTP-Repositories oder aus beiden abrufen möchten.
c
Aktivieren Sie neben Ausschlüsse die Option Lokale Adressen umgehen, und legen Sie dann alle
verteilten Repositories fest, zu denen für den Server eine direkte Verbindung hergestellt werden
kann. Geben Sie dazu die IP-Adressen oder die vollqualifizierten Domänennamen dieser
Systeme ein (getrennt durch ein Semikolon).
d
Aktivieren Sie neben Ausschlüsse die Option Lokale Adressen umgehen, und legen Sie dann alle
verteilten Repositories fest, zu denen für den Server eine direkte Verbindung hergestellt werden
kann. Geben Sie dazu die IP-Adressen oder die vollqualifizierten Domänennamen dieser
Systeme ein (getrennt durch ein Semikolon).
Klicken Sie auf Speichern.
Konfigurieren von Proxyeinstellungen für McAfee Agent
Sie können die Proxyeinstellungen konfigurieren, mit denen McAfee Agent eine Verbindung zur
Download-Website herstellt.
Vorgehensweise
Definitionen zu Optionen erhalten Sie, wenn Sie auf der Benutzeroberfläche auf ? klicken.
1
Klicken Sie auf Menü | Richtlinie | Richtlinienkatalog, und wählen Sie dann in der Dropdown-Liste Produkt
den Eintrag McAfee Agent und in der Dropdown-Liste Kategorie den Eintrag Repository aus.
Eine Liste mit den für den McAfee ePO-Server konfigurierten Agenten wird angezeigt.
2
Klicken Sie für den Agenten My Default auf Einstellungen bearbeiten.
Die Seite Einstellungen bearbeiten für den Agenten My Default wird angezeigt.
3
Klicken Sie auf die Registerkarte Proxy.
Die Seite Proxyeinstellungen wird angezeigt.
74
McAfee ePolicy Orchestrator 5.3.0 – Software
Produkthandbuch
6
Repositories
Konfigurieren von Einstellungen für globale Aktualisierungen
4
Wählen Sie die Option Internet Explorer-Einstellungen verwenden (nur Windows) für Windows-Systeme und bei
Bedarf Konfigurieren von Proxyeinstellungen durch Benutzer zulassen aus.
Internet Explorer kann auf mehrere Arten für die Verwendung mit Proxies konfiguriert werden.
McAfee stellt Anweisungen für die Konfiguration und Verwendung von McAfee-Produkten, nicht
jedoch für Produkte von anderen Anbietern als McAfee bereit. Weitere Informationen über das
Konfigurieren von Proxyeinstellungen finden Sie in der Hilfe zu Internet Explorer und unter http://
support.microsoft.com/kb/226473.
5
Wählen Sie Proxyeinstellungen manuell konfigurieren aus, um die Proxyeinstellungen für den Agenten
manuell zu konfigurieren.
6
Geben Sie die IP-Adresse oder den vollqualifizierten Domänennamen und die Portnummer der
HTTP- oder FTP-Quelle ein, von der der Agent Aktualisierungen abruft. Aktivieren Sie Diese
Einstellungen für alle Proxytypen verwenden, um diese Einstellungen als Standardeinstellung für alle
Proxytypen festzulegen.
7
Wählen Sie Ausnahmen festlegen aus, um Systeme zu kennzeichnen, die keinen Zugriff auf den Proxy
benötigen. Verwenden Sie ein Semikolon, um Ausnahmen voneinander zu trennen.
8
Aktivieren Sie HTTP-Proxyauthentifizierung verwenden oder FTP-Proxyauthentifizierung verwenden, und geben Sie
dann einen Benutzernamen und Anmeldeinformationen an.
9
Klicken Sie auf Speichern.
Konfigurieren von Einstellungen für globale Aktualisierungen
Mit globalen Aktualisierungen können Sie die Repository-Replikation im Netzwerk automatisieren. Mit
der Server-Einstellung Globale Aktualisierung können Sie die Inhalte konfigurieren, die bei einer
globalen Aktualisierung an Repositories verteilt werden.
Globale Aktualisierungen sind standardmäßig deaktiviert. McAfee empfiehlt jedoch, dass Sie diese
Aktualisierungen aktivieren und im Rahmen Ihrer Aktualisierungsstrategie nutzen. Sie können ein
Zufallsintervall und Pakettypen angeben, die während der Aktualisierung verteilt werden sollen. Das
Zufallsintervall gibt die Zeitspanne an, in der alle Systeme aktualisiert werden. Innerhalb dieses
angegebenen Intervalls werden die Systeme auf Zufallsbasis aktualisiert.
Vorgehensweise
Definitionen zu Optionen erhalten Sie, wenn Sie auf der Benutzeroberfläche auf ? klicken.
1
Klicken Sie auf Menü | Konfiguration | Server-Einstellungen, wählen Sie in der Liste Einstellungskategorien den
Eintrag Globale Aktualisierung aus, und klicken Sie dann auf Bearbeiten.
2
Legen Sie für den Status Aktiviert fest, und geben Sie ein Zufallsintervall zwischen 0 und
32.767 Minuten an.
McAfee ePolicy Orchestrator 5.3.0 – Software
Produkthandbuch
75
6
Repositories
Konfigurieren von Agenten-Richtlinien zum Verwenden eines verteilten Repositorys
3
Geben Sie an, welche Pakettypen in den globalen Aktualisierungen enthalten sein sollen:
•
Alle Pakete – Bei Auswahl dieser Option werden alle Signaturen und Scan-Module sowie alle
Patches und Service Packs in die globalen Aktualisierungen eingeschlossen.
•
Ausgewählte Pakete – Bei dieser Option können Sie die in globalen Aktualisierungen
eingeschlossenen Signaturen und Scan-Module sowie Patches und Service Packs begrenzen.
Wenn Sie die globale Aktualisierung verwenden, empfiehlt McAfee, einen regelmäßigen Abruf-Task
(zum Aktualisieren des Master-Repositorys) für einen Zeitpunkt mit geringem Netzwerkverkehr zu
planen. Die globale Aktualisierung ist zwar die schnellste Aktualisierungsmethode, verursacht dabei
jedoch verstärkten Netzwerkverkehr. Weitere Informationen zum Durchführen globaler
Aktualisierungen finden Sie in Globale Aktualisierung unter Bereitstellen von Produkten und
Aktualisierungen.
Konfigurieren von Agenten-Richtlinien zum Verwenden eines
verteilten Repositorys
Sie können anpassen, wie Agenten verteilte Repositories zur Minimierung der Bandbreitennutzung
auswählen.
Vorgehensweise
Definitionen zu Optionen erhalten Sie, wenn Sie auf der Benutzeroberfläche auf ? klicken.
1
Klicken Sie auf Menü | Richtlinie | Richtlinienkatalog, und wählen Sie dann in der Dropdown-Liste Produkt
den Eintrag McAfee Agent und in der Dropdown-Liste Kategorie den Eintrag Repository aus.
2
Klicken Sie auf die erforderliche vorhandene Agenten-Richtlinie.
3
Wählen Sie die Registerkarte Repositories aus.
4
Wählen Sie unter Repository-Listenauswahl entweder Diese Repository-Liste verwenden oder Andere
Repository-Liste verwenden aus.
5
Geben Sie unter Repository auswählen nach die Methode an, die zum Sortieren von Repositories
verwendet werden soll:
•
Ping-Zeit – Sendet einen ICMP-Ping an die (nach dem Subnetzwert) nächstgelegenen fünf
Repositories und sortiert diese nach der Reaktionszeit.
•
Subnetzentfernung – Vergleicht die IP-Adressen von Client-Systemen und sämtlichen Repositories
und sortiert Repositories danach, wie genau die Bits übereinstimmen. Je mehr die IP-Adressen
übereinstimmen, desto höher wird das Repository in der Liste eingestuft.
Bei Bedarf können Sie die Maximale Anzahl der Hops festlegen.
•
76
Reihenfolge in der Repository-Liste verwenden – Wählt Repositories auf Grundlage ihrer Reihenfolge in der
Liste aus.
6
In der Repository-Liste können Sie Repositories deaktivieren, indem Sie im Feld Aktionen des zu
deaktivierenden Repositorys auf Deaktivieren klicken.
7
Klicken Sie in der Repository-Liste auf Zum Anfang oder Zum Ende, um die Reihenfolge festzulegen, in
der verteilte Repositories von Client-Systemen ausgewählt werden sollen.
8
Klicken Sie abschließend auf Speichern.
McAfee ePolicy Orchestrator 5.3.0 – Software
Produkthandbuch
Repositories
Verwenden von SuperAgents als verteilte Repositories
6
Verwenden von SuperAgents als verteilte Repositories
Sie können auf Systemen, auf denen sich SuperAgents befinden, verteilte Repositories erstellen und
konfigurieren. Mithilfe von SuperAgents kann der Netzwerkdatenverkehr minimiert werden.
Damit ein Agent in einen SuperAgent umgewandelt werden kann, muss er zu einer Windows-Domäne
gehören.
Aufgaben
•
Erstellen von verteilten SuperAgent-Repositories auf Seite 77
Zum Erstellen eines SuperAgent-Repositorys muss auf dem SuperAgent-System ein McAfee
Agent installiert sein und ausgeführt werden. Sie sollten SuperAgent-Repositories mit
aktivierter globaler Aktualisierung verwenden.
•
Replizieren von Paketen in SuperAgent-Repositories auf Seite 78
Sie können auswählen, welche Repository-spezifischen Pakete in verteilte Repositories
repliziert werden.
•
Löschen von verteilten SuperAgent-Repositories auf Seite 78
Sie können verteilte SuperAgent-Repositories aus dem Hostsystem und der
Repository-Liste (SITELIST.XML) entfernen. Neue Konfigurationen werden während des
nächsten Agent-zu-Server-Kommunikationsintervalls wirksam.
Erstellen von verteilten SuperAgent-Repositories
Zum Erstellen eines SuperAgent-Repositorys muss auf dem SuperAgent-System ein McAfee Agent
installiert sein und ausgeführt werden. Sie sollten SuperAgent-Repositories mit aktivierter globaler
Aktualisierung verwenden.
Bei dieser Vorgehensweise wird davon ausgegangen, dass Sie wissen, wo sich die
SuperAgent-Systeme in der Systemstruktur befinden. Sie sollten ein SuperAgent-Tag erstellen, damit
Sie die SuperAgent-Systeme mithilfe der Seite Tag-Katalog oder durch Ausführen einer Abfrage leicht
finden können.
Beschreibungen der Optionen erhalten Sie, wenn Sie auf der Benutzeroberfläche auf ? klicken.
Vorgehensweise
1
Klicken Sie in der ePolicy Orchestrator-Konsole auf Menü | Richtlinie | Richtlinienkatalog, und wählen Sie
dann in der Dropdown-Liste Produkt den Eintrag McAfee Agent und in der Dropdown-Liste Kategorie
den Eintrag Allgemein aus.
Es wird eine Liste mit den Richtlinien der Kategorie Allgemein angezeigt, die für Ihren McAfee
ePO-Server zur Verfügung stehen.
2
Erstellen Sie eine neue Richtlinie, duplizieren Sie eine vorhandene Richtlinie, oder öffnen Sie eine
vorhandene Richtlinie, die bereits auf Systeme mit einem SuperAgent angewendet wird, auf denen
Sie SuperAgent-Repositories hosten möchten.
3
Wählen Sie die Registerkarte Allgemein aus, und vergewissern Sie sich, dass die Option Agenten in
SuperAgents konvertieren (nur Windows) ausgewählt ist.
4
Aktivieren Sie Systeme mit SuperAgents als verteilte Repositories verwenden, und geben Sie dann einen
Ordnerpfad als Speicherort für das Repository ein. Dies ist der Speicherort, in den das
Master-Repository die Aktualisierungen während der Replizierung kopiert. Sie können einen
Standardpfad von Windows verwenden, wie C:\SuperAgent\Repo.
Alle angeforderten Dateien vom Agenten-System werden aus diesem Speicherort über den
integrierten HTTP-Web-Server des Agenten übermittelt.
McAfee ePolicy Orchestrator 5.3.0 – Software
Produkthandbuch
77
6
Repositories
Verwenden von SuperAgents als verteilte Repositories
5
Klicken Sie auf Speichern.
6
Weisen Sie diese Richtlinie jedem System zu, das als Host für ein SuperAgent-Repository dienen
soll.
Wenn sich der Agent das nächste Mal beim Server meldet, wird die neue Richtlinie abgerufen. Wenn
Sie nicht bis zur nächsten Agent-zu-Server-Kommunikation warten möchten, können Sie eine
Agenten-Reaktivierung an die Systeme senden. Beim Erstellen des verteilten Repositorys wird der
angegebene Ordner auf dem System erstellt, falls dieser nicht bereits vorhanden ist.
Außerdem wird der Speicherort zur Repository-Liste der Datei SITELIST.XML hinzugefügt. Auf diese
Weise kann die Site von Systemen in der verwalteten Umgebung zum Aktualisieren verwendet
werden.
Replizieren von Paketen in SuperAgent-Repositories
Sie können auswählen, welche Repository-spezifischen Pakete in verteilte Repositories repliziert
werden.
Beschreibungen der Optionen erhalten Sie, wenn Sie auf der Benutzeroberfläche auf ? klicken.
Vorgehensweise
1
Klicken Sie auf Menü | Software | Verteilte Repositories.
Eine Liste aller verteilten Repositories wird angezeigt.
2
Suchen Sie das SuperAgent-Repository, und klicken Sie darauf.
Der Assistent Generator für verteilte Repositories wird geöffnet.
3
Wählen Sie auf der Seite Pakettypen die erforderlichen Pakettypen aus.
Achten Sie darauf, dass alle Pakete ausgewählt sind, die von den verwalteten Systemen benötigt
werden, die dieses Repository verwenden. Verwaltete Systeme greifen für alle Pakete auf ein
Repository zurück. Wenn ein erwarteter Pakettyp nicht vorhanden ist, kann der Task auf Systemen
nicht ausgeführt werden. Diese Funktion stellt sicher, dass Pakete, die nur von wenigen Systemen
verwendet werden, nicht in der gesamten Umgebung repliziert werden.
4
Klicken Sie auf Speichern.
Löschen von verteilten SuperAgent-Repositories
Sie können verteilte SuperAgent-Repositories aus dem Hostsystem und der Repository-Liste
(SITELIST.XML) entfernen. Neue Konfigurationen werden während des nächsten
Agent-zu-Server-Kommunikationsintervalls wirksam.
Vorgehensweise
Definitionen zu Optionen erhalten Sie, wenn Sie auf der Benutzeroberfläche auf ? klicken.
1
Klicken Sie in der ePolicy Orchestrator-Konsole auf Menü | Richtlinie | Richtlinienkatalog, und klicken Sie
dann auf den Namen der SuperAgent-Richtlinie, die Sie ändern möchten.
2
Deaktivieren Sie auf der Registerkarte Allgemein die Option Systeme mit SuperAgents als verteilte Repositories
verwenden, und klicken Sie dann auf Speichern.
Um eine begrenzte Anzahl vorhandener verteilter SuperAgent-Repositories zu löschen, duplizieren
Sie die diesen Systemen zugewiesene McAfee Agent-Richtlinie, und deaktivieren Sie die Option
Systeme mit SuperAgents als verteilte Repositories verwenden, bevor Sie sie speichern. Weisen Sie diese neue
Richtlinie dann je nach Bedarf zu.
78
McAfee ePolicy Orchestrator 5.3.0 – Software
Produkthandbuch
Repositories
Erstellen und Konfigurieren von Repositories auf FTP- oder HTTP-Servern und UNC-Freigaben
6
Das SuperAgent-Repository wird gelöscht und aus der Repository-Liste entfernt. Der Agent fungiert
jedoch so lange als SuperAgent, bis die Option Agenten in SuperAgents konvertieren (nur Windows) deaktiviert
wird. Agenten, die nach der Richtlinienänderungen keine neue Sitelist erhalten haben, beziehen ihre
Aktualisierungen weiter von dem SuperAgent, der entfernt wurde.
Erstellen und Konfigurieren von Repositories auf FTP- oder
HTTP-Servern und UNC-Freigaben
Sie können verteilte Repositories auf vorhandenen FTP- und HTTP-Servern oder UNC-Freigaben
hosten. Ein dedizierter Server ist jedoch nicht erforderlich. Das System sollte robust genug sein, um
die Lasten zu bewältigen, wenn verwaltete Systeme Verbindungen zum Abrufen von Aktualisierungen
herstellen.
Aufgaben
•
Erstellen eines Ordnerspeicherorts auf Seite 80
Erstellen Sie den Ordner, der auf dem System mit dem verteilten Repository die
Repository-Inhalte enthält. Die Vorgehensweise für UNC-Freigabe-Repositories ist dabei
anders als für FTP- oder HTTP-Repositories.
•
Hinzufügen des verteilten Repositorys zu ePolicy Orchestrator auf Seite 80
Sie können einen Eintrag zur Repository-Liste hinzufügen und den Ordner angeben, der von
dem neuen verteilten Repository verwendet wird.
•
Vermeiden der Replizierung von ausgewählten Paketen auf Seite 82
Wenn verteilte Repositories so eingerichtet sind, dass nur ausgewählte Pakete repliziert
werden, wird Ihr neu eingechecktes Paket standardmäßig repliziert. Je nach Ihren
Anforderungen in Bezug auf Tests und Überprüfungen möchten Sie möglicherweise
vermeiden, dass bestimmte Pakete in Ihre verteilten Repositories repliziert werden.
•
Deaktivieren der Replizierung von ausgewählten Paketen auf Seite 82
Wenn verteilte Repositories so eingerichtet sind, dass nur ausgewählte Pakete repliziert
werden, wird Ihr neu eingechecktes Paket standardmäßig repliziert. Falls Sie die
bevorstehende Replizierung eines Pakets deaktivieren möchten, deaktivieren Sie den
Replizierungs-Task, bevor Sie das Paket einchecken.
•
Aktivieren der Ordnerfreigabe für UNC- und HTTP-Repositories auf Seite 83
Bei einem verteilten HTTP- oder UNC-Repository müssen Sie den Ordner für die Freigabe im
Netzwerk aktivieren, damit der McAfee ePO-Server Dateien in das Repository kopieren
kann.
•
Bearbeiten von verteilten Repositories auf Seite 83
Bearbeiten Sie nach Bedarf die Konfigurations-, Authentifizierungs- und
Paketauswahloptionen eines verteilten Repositorys.
•
Löschen von verteilten Repositories auf Seite 83
Sie können verteilte Repositories aus HTTP- und FTP-Servern oder UNC-Freigaben löschen.
Bei diesem Vorgang werden auch die in den Repositories gespeicherten Inhalte gelöscht.
McAfee ePolicy Orchestrator 5.3.0 – Software
Produkthandbuch
79
6
Repositories
Erstellen und Konfigurieren von Repositories auf FTP- oder HTTP-Servern und UNC-Freigaben
Erstellen eines Ordnerspeicherorts
Erstellen Sie den Ordner, der auf dem System mit dem verteilten Repository die Repository-Inhalte
enthält. Die Vorgehensweise für UNC-Freigabe-Repositories ist dabei anders als für FTP- oder
HTTP-Repositories.
•
Für UNC-Freigabe-Repositories erstellen Sie den Ordner auf dem System und aktivieren die
Freigabe.
•
Für FTP- oder HTTP-Repositories können Sie Ihre vorhandene FTP- oder HTTP-Server-Software
(z. B. die Microsoft-Internetinformationsdienste, IIS) verwenden, um einen neuen Ordner und ein
neues Siteverzeichnis zu erstellen. Ausführliche Informationen hierzu finden Sie in der
Dokumentation zum Web-Server.
Hinzufügen des verteilten Repositorys zu ePolicy Orchestrator
Sie können einen Eintrag zur Repository-Liste hinzufügen und den Ordner angeben, der von dem
neuen verteilten Repository verwendet wird.
Konfigurieren Sie verteilte Repositories nicht so, dass sie auf dasselbe Verzeichnis verweisen wie Ihr
Master-Repository. Ansonsten werden die Dateien auf dem Master-Repository durch Benutzer des
verteilten Repositorys gesperrt, wodurch Abrufe und das Einchecken von Paketen fehlschlagen können
und das Master-Repository nicht mehr verwendbar ist.
Vorgehensweise
Definitionen zu Optionen erhalten Sie, wenn Sie auf der Benutzeroberfläche auf ? klicken.
1
Klicken Sie auf Menü | Software | Verteilte Repositories und anschließend auf Aktionen | Neues Repository. Der
Assistent Generator für verteilte Repositories wird geöffnet.
2
Geben Sie auf der Seite Beschreibung einen eindeutigen Namen ein, wählen Sie HTTP, UNC oder FTP
aus, und klicken Sie dann auf Weiter. Bei dem Namen des Repositorys muss es sich nicht um den
Namen des Systems handeln, das als Host für das Repository dient.
3
Konfigurieren Sie auf der Seite Server einen der folgenden Server-Typen:
Bei HTTP-Servern:
•
Wählen Sie in der Liste URL als Typ der Server-Adresse den Eintrag DNS-Name, IPv4 oder IPv6 aus,
und geben Sie dann die Adresse ein.
Option
Definition
DNS-Name
Gibt den DNS-Namen des Servers an.
IPv4
Gibt die IPv4-Adresse des Servers an.
IPv6
Gibt die IPv6-Adresse des Servers an.
•
Geben Sie die Portnummer des Servers ein: Bei HTTP ist der Standardwert 80.
•
Geben Sie den UNC-Pfad für die Replizierung für den HTTP-Ordner an.
Bei UNC-Servern:
•
80
Geben Sie den Pfad zu dem Netzwerkverzeichnis ein, in dem sich das Repository befindet.
Verwenden Sie das folgende Format: \\<COMPUTER>\<ORDNER>.
McAfee ePolicy Orchestrator 5.3.0 – Software
Produkthandbuch
Repositories
Erstellen und Konfigurieren von Repositories auf FTP- oder HTTP-Servern und UNC-Freigaben
6
Bei FTP-Servern:
•
•
Wählen Sie in der Liste URL als Typ der Server-Adresse den Eintrag DNS-Name, IPv4 oder IPv6 aus,
und geben Sie dann die Adresse ein.
Option
Definition
DNS-Name
Gibt den DNS-Namen des Servers an.
IPv4
Gibt die IPv4-Adresse des Servers an.
IPv6
Gibt die IPv6-Adresse des Servers an.
Geben Sie die Portnummer des Servers ein: Bei FTP ist der Standardwert 21.
4
Klicken Sie auf Weiter.
5
Gehen Sie auf der Seite Anmeldeinformationen wie folgt vor:
a
Geben Sie die Anmeldeinformationen zum Herunterladen ein. Verwenden Sie Anmeldeinformationen, die
nur schreibgeschützten Zugriff auf den HTTP-Server, FTP-Server oder die UNC-Freigabe mit dem
Repository gewähren.
Bei HTTP- oder FTP-Servern:
•
Aktivieren Sie Anonym, wenn ein unbekanntes Benutzerkonto verwendet werden soll.
•
Wenn beim Server eine Authentifizierung erforderlich ist, aktivieren Sie FTP-Authentifizierung
oder HTTP-Authentifizierung, und Sie geben dann die Benutzerkontoinformationen ein.
Bei UNC-Servern:
b
6
•
Wählen Sie Anmeldeinformationen des angemeldeten Kontos verwenden aus, um die
Anmeldeinformationen des momentan angemeldeten Benutzers zu verwenden.
•
Wählen Sie Geben Sie die Anmeldeinformationen zum Herunterladen ein aus, und geben Sie die Domänenund Benutzerkontoinformationen ein.
Klicken Sie auf Anmeldeinformationen testen. Nach wenigen Sekunden wird eine Meldung mit der
Bestätigung angezeigt, dass Systeme, die die Authentifizierungsinformationen verwenden, auf
die Site zugreifen können. Wenn die Anmeldeinformationen falsch sind, überprüfen Sie
Folgendes:
•
Benutzername und Kennwort
•
URL-Adresse oder Pfad im vorherigen Fenster des Assistenten
•
HTTP-, FTP oder UNC-Site des Systems
Geben Sie die Anmeldeinformationen zum Replizieren ein.
Der Server verwendet diese Anmeldeinformationen beim Replizieren von DAT-Dateien,
Scan-Modul-Dateien oder anderen Produktaktualisierungen aus dem Master-Repository in das
verteilte Repository. Diese Anmeldeinformationen müssen sowohl Lese- als auch
Schreibberechtigungen für das verteilte Repository implizieren.
•
Wenn Sie FTP ausgewählt haben, geben Sie die Benutzerkontoinformationen ein.
•
Wenn Sie HTTP oder UNC ausgewählt haben, geben Sie die Domänen- und
Benutzerkontoinformationen ein.
•
Klicken Sie auf Anmeldeinformationen testen. Nach wenigen Sekunden wird eine Meldung mit der
Bestätigung angezeigt, dass Systeme, die die Authentifizierungsinformationen verwenden, auf
McAfee ePolicy Orchestrator 5.3.0 – Software
Produkthandbuch
81
6
Repositories
Erstellen und Konfigurieren von Repositories auf FTP- oder HTTP-Servern und UNC-Freigaben
die Site zugreifen können. Wenn die Anmeldeinformationen falsch sind, überprüfen Sie
Folgendes:
•
Benutzername und Kennwort
•
URL-Adresse oder Pfad im vorherigen Fenster des Assistenten
•
HTTP-, FTP oder UNC-Site des Systems
7
Klicken Sie auf Weiter. Die Seite Pakettypen wird angezeigt.
8
Legen Sie fest, ob alle oder nur ausgewählte Pakete in dieses verteilte Repository repliziert werden
sollen, und klicken Sie dann auf Weiter.
•
Wenn Sie die Option Ausgewählte Pakete ausgewählt haben, müssen Sie die zu replizierenden
Signaturen und Scan-Module sowie Produkte, Patches, Service Packs etc. manuell auswählen.
•
Wählen Sie optional Alte DAT-Dateien replizieren aus.
Achten Sie darauf, dass alle Pakete aktiviert sind, die von den verwalteten Systemen benötigt
werden, die dieses Repository verwenden. Verwaltete Systeme greifen für alle Pakete auf ein
Repository zurück. Wenn ein erforderlicher Pakettyp im Repository nicht vorhanden ist, kann der
Task nicht ausgeführt werden. Diese Funktion stellt sicher, dass Pakete, die nur von wenigen
Systemen verwendet werden, nicht in der gesamten Umgebung repliziert werden.
9
Überprüfen Sie die Angaben auf der Seite Zusammenfassung, und klicken Sie dann auf Speichern, um
das Repository hinzuzufügen. ePolicy Orchestrator fügt das neue verteilte Repository zu seiner
Datenbank hinzu.
Vermeiden der Replizierung von ausgewählten Paketen
Wenn verteilte Repositories so eingerichtet sind, dass nur ausgewählte Pakete repliziert werden, wird
Ihr neu eingechecktes Paket standardmäßig repliziert. Je nach Ihren Anforderungen in Bezug auf Tests
und Überprüfungen möchten Sie möglicherweise vermeiden, dass bestimmte Pakete in Ihre verteilten
Repositories repliziert werden.
Beschreibungen der Optionen erhalten Sie, wenn Sie auf der Benutzeroberfläche auf ? klicken.
Vorgehensweise
1
Klicken Sie auf Menü | Software | Verteilte Repositories und anschließend auf ein Repository. Der Assistent
Generator für verteilte Repositories wird geöffnet.
2
Deaktivieren Sie auf der Seite Pakettypen das Paket, dessen Replizierung Sie vermeiden möchten.
3
Klicken Sie auf Speichern.
Deaktivieren der Replizierung von ausgewählten Paketen
Wenn verteilte Repositories so eingerichtet sind, dass nur ausgewählte Pakete repliziert werden, wird
Ihr neu eingechecktes Paket standardmäßig repliziert. Falls Sie die bevorstehende Replizierung eines
Pakets deaktivieren möchten, deaktivieren Sie den Replizierungs-Task, bevor Sie das Paket
einchecken.
Beschreibungen der Optionen erhalten Sie, wenn Sie auf der Benutzeroberfläche auf ? klicken.
Vorgehensweise
1
Klicken Sie auf Menü | Automatisierung | Server-Tasks, und wählen Sie dann neben einem
Replizierungs-Server-Task die Option Bearbeiten aus.
Der Assistent Generator für Server-Tasks wird geöffnet.
82
McAfee ePolicy Orchestrator 5.3.0 – Software
Produkthandbuch
Repositories
Erstellen und Konfigurieren von Repositories auf FTP- oder HTTP-Servern und UNC-Freigaben
2
6
Legen Sie auf der Seite Beschreibung den Planungsstatus auf Deaktiviert fest, und klicken Sie dann auf
Speichern.
Aktivieren der Ordnerfreigabe für UNC- und HTTP-Repositories
Bei einem verteilten HTTP- oder UNC-Repository müssen Sie den Ordner für die Freigabe im Netzwerk
aktivieren, damit der McAfee ePO-Server Dateien in das Repository kopieren kann.
Dies dient nur zu Replizierungszwecken. Verwaltete Systeme, die zum Verwenden des verteilten
Repositorys konfiguriert sind, nutzen das entsprechende Protokoll (HTTP, FTP oder
Windows-Dateifreigabe) und benötigen keine Ordnerfreigabe.
Vorgehensweise
1
Suchen Sie in Windows Explorer den erstellten Ordner auf dem verwalteten System.
2
Klicken Sie mit der rechten Maustaste auf den Ordner, wählen Sie Eigenschaften und dann die
Registerkarte Freigabe aus.
3
Wählen Sie auf der Registerkarte Freigabe die Option Ordner freigeben aus.
4
Konfigurieren Sie die Freigabeberechtigungen nach Bedarf.
Systeme, die über das Repository aktualisiert werden, benötigen nur Lesezugriff,
Administratorkonten hingegen (wie das Konto, das vom McAfee ePO-Server-Dienst verwendet wird)
benötigen Schreibzugriff. Informationen zum Konfigurieren der entsprechenden
Sicherheitseinstellungen für freigegebene Ordner finden Sie in der Microsoft
Windows-Dokumentation.
5
Klicken Sie auf OK.
Bearbeiten von verteilten Repositories
Bearbeiten Sie nach Bedarf die Konfigurations-, Authentifizierungs- und Paketauswahloptionen eines
verteilten Repositorys.
Beschreibungen der Optionen erhalten Sie, wenn Sie auf der Benutzeroberfläche auf ? klicken.
Vorgehensweise
1
Klicken Sie auf Menü | Software | Verteilte Repositories und anschließend auf ein Repository.
Der Generator für verteilte Repositories wird mit den Details zum verteilten Repository geöffnet.
2
Ändern Sie die Konfigurations-, Authentifizierungs- und Paketauswahloptionen nach Bedarf.
3
Klicken Sie auf Speichern.
Löschen von verteilten Repositories
Sie können verteilte Repositories aus HTTP- und FTP-Servern oder UNC-Freigaben löschen. Bei diesem
Vorgang werden auch die in den Repositories gespeicherten Inhalte gelöscht.
Beschreibungen der Optionen erhalten Sie, wenn Sie auf der Benutzeroberfläche auf ? klicken.
Vorgehensweise
1
Klicken Sie auf Menü | Software | Verteilte Repositories und anschließend auf Löschen neben einem
Repository.
2
Klicken Sie im Dialogfeld Repository löschen auf OK.
Beim Löschen des Repositorys werden die Pakete, die sich auf dem System mit dem Repository
befinden, nicht gelöscht.
McAfee ePolicy Orchestrator 5.3.0 – Software
Produkthandbuch
83
6
Repositories
Verwenden von UNC-Freigaben als verteilte Repositories
Gelöschte Repositories werden aus der Repository-Liste entfernt.
Verwenden von UNC-Freigaben als verteilte Repositories
Orientieren Sie sich an diesen Richtlinien, wenn Sie UNC-Freigaben als verteilte Repositories
verwenden.
Bei UNC-Freigaben wird das SMB-Protokoll (Server Message Block) zum Erstellen eines freigegebenen
Laufwerks verwendet. Erstellen Sie einen Benutzernamen und ein Kennwort für den Zugriff auf diese
Freigabe.
Richtiges Konfigurieren der Freigabe
Stellen Sie sicher, dass die UNC-Freigabe richtig konfiguriert ist.
•
Verwenden Sie eine alternative Methode zum Schreiben in das Repository: Melden Sie sich
mit anderen Methoden beim Server an (andere Freigabe, RDP, lokal), um Daten in das Repository
zu schreiben. Mischen Sie nicht das Repository, aus dem Sie lesen, und das Repository, in das Sie
schreiben. Anmeldeinformationen mit Leseberechtigungen werden für Endpunkte freigegeben, und
Anmeldeinformationen mit Schreibberechtigungen werden ausschließlich vom McAfee ePO-Server
zum Aktualisieren des Inhalts Ihres verteilten Repositories verwendet.
•
Verwenden Sie keine Freigabe auf dem Domänen-Controller: Erstellen Sie eine Freigabe, die
sich nicht auf dem Domänen-Controller befindet. Ein lokaler Benutzer auf einem
Domänen-Controller ist ein Domänenbenutzer.
Schützen des Kontos, das Sie zum Lesen von Daten aus der UNC-Freigabe
verwenden
Orientieren Sie sich an diesen Richtlinien, um die Sicherheit des für den Zugriff auf die UNC-Freigabe
verwendeten Kontos sicherzustellen.
•
Erteilen Sie dem Konto für die UNC-Freigabe nur Leserechte für alle mit Ausnahme des
McAfee ePO-Server-Master-Repositories: Stellen Sie beim Einrichten der Freigabe sicher, dass
das erstellte Konto nur über Leserechte für das Verzeichnis und die Freigabeberechtigungen
verfügt. Erteilen Sie keine Remote-Schreibrechte für die Freigabe (auch nicht für Administratoren
oder andere Konten). Das gerade von Ihnen erstellte Konto sollte als einziges Konto zulässig sein.
Über das McAfee ePO-Server-Master-Repository müssen Dateien in das UNC-Freigabekonto
geschrieben werden können.
84
•
Erstellen Sie das Konto lokal: Erstellen Sie das Konto in der Dateifreigabe, nicht in der Domäne.
Über lokal erstellte Konten werden keine Rechte für Systeme in der Domäne erteilt.
•
Verwenden Sie ein spezielles Konto: Erstellen Sie ein Konto speziell für das Freigeben von
Repository-Daten. Verwenden Sie dieses Konto nicht für mehrere Zwecke.
•
Erteilen Sie dem Konto niedrige Berechtigungen: Fügen Sie das Konto nicht zu Gruppen
hinzu, wenn dies nicht notwendig ist. Dies gilt auch für die Gruppen "Administratoren" und
"Benutzer".
McAfee ePolicy Orchestrator 5.3.0 – Software
Produkthandbuch
6
Repositories
Verwenden von lokalen verteilten Repositories, die nicht verwaltet werden
•
Deaktivieren Sie überflüssige Berechtigungen: Mit diesem Konto muss keine Anmeldung bei
einem Server möglich sein. Das Konto ist ein Platzhalter, der den Zugriff auf die Dateien
ermöglicht. Untersuchen Sie die Berechtigungen des Kontos, und deaktivieren Sie unnötige
Berechtigungen.
•
Verwenden Sie ein sicheres Kennwort: Verwenden Sie ein Kennwort mit 8–12 Zeichen und
mehreren Zeichenattributen (Klein- und Großbuchstaben, Symbole und Zahlen). Es wird
empfohlen, einen Zufallsgenerator für Kennwörter zu verwenden, damit Sie ein komplexes
Kennwort erhalten.
Schützen und Warten der UNC-Freigabe
•
Schützen Sie die Freigabe mit einer Firewall: Blockieren Sie immer nicht erforderlichen
Datenverkehr. Es wird empfohlen, aus- und eingehenden Datenverkehr zu blockieren. Sie können
eine Software-Firewall auf dem Server oder eine Hardware-Firewall im Netzwerk verwenden.
•
Aktivieren Sie Datei-Audits: Aktivieren Sie immer Audit-Protokolle für Sicherheitsaspekte, um
Zugriffe auf die Netzwerkfreigaben zu verfolgen. Aus diesen Protokollen geht hervor, wer auf die
Freigabe zugegriffen hat, wann dies geschehen ist und welche Aktionen der Benutzer ausgeführt
hat.
•
Ändern Sie die Kennwörter: Ändern Sie die Kennwörter häufig. Achten Sie darauf, dass das neue
Kennwort sicher ist, und denken Sie daran, die McAfee ePO-Konfiguration mit dem neuen Kennwort
zu aktualisieren.
•
Deaktivieren Sie das Konto und die Freigabe, wenn Sie sie nicht mehr benötigen: Wenn
Sie nicht von UNC, sondern von einem anderen Repository-Typ wechseln, denken Sie daran, das
Konto zu deaktivieren oder zu löschen und die Freigabe zu schließen und zu entfernen.
Verwenden von lokalen verteilten Repositories, die nicht
verwaltet werden
Sie können Inhalte aus dem Master-Repository in ein verteiltes Repository kopieren, das nicht
verwaltet wird.
Wenn ein nicht verwaltetes Repository erstellt wurde, müssen Sie verwaltete Systeme manuell so
konfigurieren, dass sie Dateien aus dem nicht verwalteten Repository beziehen.
Beschreibungen der Optionen erhalten Sie, wenn Sie auf der Benutzeroberfläche auf ? klicken.
Vorgehensweise
1
Kopieren Sie alle Dateien und Unterverzeichnisse im Ordner des Master-Repositories auf dem
Server.
Falls Sie zum Beispiel Windows 2008 R2 Server verwenden, ist dies der Standardpfad auf ihrem
Server: C:\Programme (x86)\McAfee\ePolicy Orchestrator\DB\Software
2
Fügen Sie die kopierten Dateien und Unterordner in den Repository-Ordner auf dem System des
verteilten Repositorys ein.
McAfee ePolicy Orchestrator 5.3.0 – Software
Produkthandbuch
85
6
Repositories
Arbeiten mit den Repository-Listen-Dateien
3
Konfigurieren Sie eine Agenten-Richtlinie für verwaltete Systeme zum Verwenden des neuen, nicht
verwalteten verteilten Repositories:
a
Klicken Sie auf Menü | Richtlinie | Richtlinienkatalog, und wählen Sie dann in der Dropdown-Liste
Produkt den Eintrag McAfee Agent und in der Dropdown-Liste Kategorie den Eintrag Repository aus.
b
Klicken Sie auf eine vorhandene Agenten-Richtlinie, oder erstellen Sie eine neue.
Auf den Registerkarten mit den Optionen für eine Richtlinie können Sie nicht festlegen, dass die
Richtlinienvererbung unterbrochen werden soll. Daher müssen Sie sich beim Anwenden dieser
Richtlinie vergewissern, dass nur die richtigen Systeme die Richtlinie zum Verwenden des nicht
verwalteten verteilten Repositorys erhalten und erben.
c
Klicken Sie auf der Registerkarte Repositories auf Hinzufügen.
d
Geben Sie einen Namen in das Textfeld Repository-Name ein.
Bei dem Namen muss es sich nicht um den Namen des Systems handeln, das als Host für das
Repository dient.
e
Wählen Sie unter Dateien abrufen von den Typ des Repositorys aus.
f
Geben Sie unter Konfiguration den Speicherort des Repositorys mithilfe der entsprechenden
Syntax für den Repository-Typ ein.
g
Geben Sie eine Portnummer ein, oder behalten Sie den Standardport bei.
h
Konfigurieren Sie die Anmeldeinformationen zur Authentifizierung nach Bedarf.
i
Klicken Sie auf OK, um das neue verteilte Repository zur Liste hinzuzufügen.
j
Wählen Sie das neue Repository in der Liste aus.
Der Typ Lokal gibt an, dass es nicht von ePolicy Orchestrator verwaltet wird. Wenn in der
Repository-Liste ein nicht verwaltetes Repository ausgewählt wird, sind die Schaltflächen Bearbeiten
und Löschen aktiviert.
k
Klicken Sie auf Speichern.
Jedes System, auf das diese Richtlinie angewendet wird, empfängt die neue Richtlinie bei der nächsten
Agent-zu-Server-Kommunikation.
Arbeiten mit den Repository-Listen-Dateien
Sie können die Repository-Listendateien exportieren.
86
•
SiteList.xml: Wird vom Agenten und von unterstützten Produkten verwendet.
•
SiteMgr.xml: Wird bei einer erneuten Installation des McAfee ePO-Servers oder beim Import auf
anderen McAfee ePO-Servern verwendet, auf denen die gleichen verteilten Repositories oder
Quellsites verwendet werden.
McAfee ePolicy Orchestrator 5.3.0 – Software
Produkthandbuch
Repositories
Arbeiten mit den Repository-Listen-Dateien
6
Aufgaben
•
Exportieren der Repository-Listen-Datei SITELIST.XML auf Seite 87
Sie können die Repository-Listen-Datei (SITELIST.XML) für die manuelle Ausbringung auf
Systemen oder für den Import während der Installation von unterstützten Produkten
exportieren.
•
Exportieren der Repository-Liste zur Sicherung oder für die Verwendung auf anderen
Servern auf Seite 87
Mithilfe der exportierten Datei SiteMgr.xml können Sie verteilte Repositories und
Quellsites wiederherstellen, wenn Sie den McAfee ePO-Server erneut installieren oder
verteilte Repositories oder Quellsites für einen anderen McAfee ePO-Server freigeben
möchten.
•
Importieren verteilter Repositories aus der Repository-Liste auf Seite 88
Sie importieren verteilte Repositories aus der Datei SiteMgr.xml, nachdem Sie einen
Server neu installiert haben oder wenn auf einem Server die gleichen verteilten
Repositories wie auf einem anderen Server verwendet werden sollen.
•
Importieren von Quellsites aus der Datei SITEMGR.XML auf Seite 88
Einen Import von Quellsites aus einer Repository-Listen-Datei führen Sie durch, nachdem
Sie einen Server neu installiert haben oder wenn Sie möchten, dass zwei Server die
gleichen verteilten Repositories verwenden sollen.
Exportieren der Repository-Listen-Datei SITELIST.XML
Sie können die Repository-Listen-Datei (SITELIST.XML) für die manuelle Ausbringung auf Systemen
oder für den Import während der Installation von unterstützten Produkten exportieren.
Vorgehensweise
Definitionen zu Optionen erhalten Sie, wenn Sie auf der Benutzeroberfläche auf ? klicken.
1
Klicken Sie auf Menü | Software | Master-Repository, und klicken Sie dann auf Aktionen | Sitelist exportieren.
Das Dialogfeld Dateidownload wird angezeigt.
2
Klicken Sie auf Speichern, wechseln Sie zu dem Speicherort, in dem die Datei SITELIST.XML
gespeichert werden soll, und klicken Sie dann auf Speichern.
Sobald Sie diese Datei exportiert haben, können Sie sie während der Installation von unterstützten
Produkten importieren. Anweisungen hierzu finden Sie im Installationshandbuch für das
entsprechende Produkt.
Sie können die Repository-Liste auch auf verwaltete Systeme verteilen und sie anschließend auf den
Agenten anwenden.
Exportieren der Repository-Liste zur Sicherung oder für die
Verwendung auf anderen Servern
Mithilfe der exportierten Datei SiteMgr.xml können Sie verteilte Repositories und Quellsites
wiederherstellen, wenn Sie den McAfee ePO-Server erneut installieren oder verteilte Repositories oder
Quellsites für einen anderen McAfee ePO-Server freigeben möchten.
Sie können diese Datei auf den Seiten Verteilte Repositories oder Quellsites exportieren. Wenn Sie jedoch
diese Datei auf einer der beiden Seiten importieren, werden nur diejenigen Elemente aus der Datei
importiert, die auf dieser Seite aufgeführt sind. Wenn zum Beispiel diese Datei auf der Seite Verteilte
Repositories importiert wird, werden nur die verteilten Repositories in der Datei importiert. Wenn Sie
also sowohl die verteilten Repositories als auch die Quellsites importieren möchten, müssen Sie die
Datei jeweils von der entsprechenden Seite importieren.
Beschreibungen der Optionen erhalten Sie, wenn Sie auf der Benutzeroberfläche auf ? klicken.
McAfee ePolicy Orchestrator 5.3.0 – Software
Produkthandbuch
87
6
Repositories
Abruf-Tasks
Vorgehensweise
1
Klicken Sie auf Menü | Software | Verteilte Repositories (oder Quellsites), klicken Sie dann auf Aktionen |
Repositories exportieren (oder Quellsites exportieren).
Das Dialogfeld Dateidownload wird angezeigt.
2
Klicken Sie auf Speichern, wechseln Sie zu dem Speicherort, in dem die Datei gespeichert werden
soll, und klicken Sie dann auf Speichern.
Importieren verteilter Repositories aus der Repository-Liste
Sie importieren verteilte Repositories aus der Datei SiteMgr.xml, nachdem Sie einen Server neu
installiert haben oder wenn auf einem Server die gleichen verteilten Repositories wie auf einem
anderen Server verwendet werden sollen.
Vorgehensweise
Definitionen zu Optionen erhalten Sie, wenn Sie auf der Benutzeroberfläche auf ? klicken.
1
Klicken Sie auf Menü | Software | Verteilte Repositories und anschließend auf Aktionen | Repositories importieren.
Die Seite Repositories importieren wird angezeigt.
2
Wechseln Sie zur exportierten Datei SITEMGR.XML, wählen Sie sie aus, und klicken Sie auf OK. Das
verteilte Repository wird in den Server importiert.
3
Klicken Sie auf OK.
Die ausgewählten Repositories werden zur Liste der Repositories auf diesem Server hinzugefügt.
Importieren von Quellsites aus der Datei SITEMGR.XML
Einen Import von Quellsites aus einer Repository-Listen-Datei führen Sie durch, nachdem Sie einen
Server neu installiert haben oder wenn Sie möchten, dass zwei Server die gleichen verteilten
Repositories verwenden sollen.
Beschreibungen der Optionen erhalten Sie, wenn Sie auf der Benutzeroberfläche auf ? klicken.
Vorgehensweise
1
Klicken Sie auf Menü | Konfiguration | Server-Einstellungen, wählen Sie in der Liste Einstellungskategorien den
Eintrag Quellsites aus, und klicken Sie dann auf Bearbeiten.
2
Klicken Sie auf Importieren.
3
Wechseln Sie zur exportierten Datei SiteMgr.xml, wählen Sie sie aus, und klicken Sie auf OK.
4
Wählen Sie die Quellsites aus, die auf diesen Server importiert werden sollen, und klicken Sie auf
OK.
Die ausgewählten Quellsites werden zur Liste der Repositories auf diesem Server hinzugefügt.
Abruf-Tasks
Mit Abruf-Tasks können Sie das Master-Repository mit den Aktualisierungspaketen für DAT-Dateien
und Scan-Module aus der Quellsite aktualisieren.
DAT- und Scan-Modul-Dateien müssen häufig aktualisiert werden. McAfee veröffentlicht neue
DAT-Dateien täglich und Scan-Modul-Dateien etwas seltener. Bringen Sie diese Pakete so schnell wie
möglich auf die verwalteten Systemen aus, um diese vor den neuesten Bedrohungen zu schützen.
88
McAfee ePolicy Orchestrator 5.3.0 – Software
Produkthandbuch
6
Repositories
Replizierungs-Tasks
Sie können angeben, welche Pakete aus der Quellsite in das Master-Repository kopiert werden sollen.
EXTRA.DAT-Dateien müssen manuell in das Master-Repository eingecheckt werden. Diese Dateien
stehen auf der McAfee-Website zur Verfügung.
Ein geplanter Server-Task für Repository-Abrufe wird automatisch und regelmäßig zu den von Ihnen
festgelegten Zeiten ausgeführt. So können Sie beispielsweise einen wöchentlichen
Repository-Abruf-Task für jeden Donnerstag um 05:00 Uhr planen.
Sie können den Task Jetzt abrufen auch so planen, dass Aktualisierungen sofort in das
Master-Repository eingecheckt werden, zum Beispiel wenn McAfee Sie vor einem sich schnell
ausbreitenden Virus warnt und zum Schutz vor diesen Virus eine neue DAT-Datei veröffentlicht.
Wenn ein Abruf-Task fehlschlägt, müssen Sie die Pakete manuell in das Master-Repository einchecken.
Nach dem Aktualisieren des Master-Repositorys können Sie diese Aktualisierungen mit
Replizierungs-Tasks oder über die globale Aktualisierung automatisch in Ihren Systemen verteilen.
Erwägungen beim Planen von Abruf-Tasks
Berücksichtigen Sie beim Planen von Abruf-Tasks Folgendes:
•
Auslastung von Bandbreite und Netzwerk – Wenn Sie (wie empfohlen) die globale
Aktualisierung verwenden, sollten Sie die Ausführung von Abruf-Tasks für Zeiten planen, zu denen
das Netzwerk nicht so sehr von anderen Ressourcen in Anspruch genommen wird. Bei der globalen
Aktualisierung werden die Aktualisierungsdateien automatisch verteilt, sobald der Abruf-Task
abgeschlossen ist.
•
Häufigkeit des Tasks – DAT-Dateien werden täglich veröffentlicht, was Sie aber möglicherweise
nicht täglich in Anspruch nehmen möchten.
•
Replizierungs- und Aktualisierungs-Tasks – Planen Sie Replizierungs- und
Client-Aktualisierungs-Tasks, um sicherzustellen, dass alle Aktualisierungsdateien in Ihrer
Umgebung verteilt werden.
Replizierungs-Tasks
Verwenden Sie Replizierungs-Tasks zum Kopieren von Inhalten des Master-Repositorys in verteilte
Repositories. Replizieren Sie Inhalte im Master-Repository in alle verteilten Repositories. Andernfalls
können diese Aktualisierungen von einigen Systemen nicht empfangen werden. Stellen Sie sicher, dass
alle verteilten Repositories aktuell sind.
Wenn Sie alle Aktualisierungen global vornehmen, sind Replizierungs-Tasks für Ihre Umgebung unter
Umständen nicht erforderlich. Allerdings werden sie zur Absicherung empfohlen. Wenn Sie
Aktualisierungen dagegen generell nicht global vornehmen, müssen Sie einen Server-Task vom Typ
"Repository-Replizierung" planen oder einen Task vom Typ "Jetzt replizieren" ausführen.
Um zu gewährleisten, dass die verteilten Repositories auf dem neuesten Stand sind, sollten Sie
regelmäßige Server-Tasks zur Repository-Replizierung planen. Mit dem Planen von täglichen
Replizierungs-Tasks stellen Sie sicher, dass die verwalteten Systeme aktuell bleiben. Automatisieren
Sie die Replizierung in Ihre verteilten Repositories, indem Sie Repository-Replizierungs-Tasks
verwenden.
Gelegentlich müssen Sie an Ihrem Master-Repository Änderungen vornehmen, die Sie sofort in Ihren
verteilten Repositories replizieren möchten, statt auf die nächste geplante Replizierung zu warten.
Führen Sie in diesem Fall einen Task "Jetzt replizieren" aus, um Ihre verteilten Repositories manuell zu
aktualisieren.
McAfee ePolicy Orchestrator 5.3.0 – Software
Produkthandbuch
89
6
Repositories
Repository-Auswahl
Vergleich von vollständiger und inkrementeller Replizierung
Wählen Sie beim Erstellen eines Replizierungs-Tasks für die Replizierung Inkrementell oder Vollständig aus.
Bei inkrementeller Replizierung werden nur die neuen Aktualisierungen im Master-Repository kopiert,
die sich noch nicht im verteilten Repository befinden. Dadurch sinkt die Netzwerkbelastung. Bei einer
vollständigen Replizierung wird der gesamte Inhalt des Master-Repositorys kopiert.
Es wird empfohlen, einen täglichen inkrementellen Replizierungs-Task zu planen. Wenn Dateien im
verteilten Repository außerhalb der ePolicy Orchestrator-eigenen Replizierungsfunktion gelöscht werden
können, planen Sie einen wöchentlichen Task für eine vollständige Replizierung.
Repository-Auswahl
Neue verteilte Repositories werden zur Repository-Listen-Datei hinzugefügt, die alle verfügbaren
verteilten Repositories enthält. Die Agenten der verwalteten Systeme aktualisieren diese Datei bei
jeder Kommunikation mit dem McAfee ePO-Server. Bei jedem Start des Agenten-Dienstes (McAfee
Framework-Dienst) und bei Änderungen der Repository-Liste wird ein Repository vom Agenten
ausgewählt.
Durch die selektive Replizierung kann die Aktualisierung einzelner Repositories besser gesteuert
werden. Wenn Sie Replizierungs-Tasks planen, haben Sie folgende Möglichkeiten:
•
Wählen Sie bestimmte verteilte Repositories, auf die der Task angewendet werden soll. Durch das
Replizieren auf verschiedene verteilte Repositories zu unterschiedlichen Uhrzeiten wird die
erforderliche Bandbreite reduziert. Diese Repositories können beim Erstellen oder Bearbeiten des
Replizierungs-Tasks angegeben werden.
•
Wählen Sie bestimmte Dateien und Signaturen, die auf verteilte Repositories repliziert werden
sollen. Wenn Sie auswählen, welche Dateitypen für jedes System erforderlich sind, das sich in das
verteilte Repository eincheckt, wird die erforderliche Bandbreite reduziert. Wenn Sie Ihre verteilten
Repositories definieren oder bearbeiten, können Sie festlegen, welche Pakete in das verteilte
Repository repliziert werden sollen.
Diese Funktion ist für das Aktualisieren von Produkten gedacht, die nur auf einem Teil der Systeme in
Ihrer Umgebung installiert sind, z. B. VirusScan Enterprise. Mithilfe der Funktion können Sie diese
Aktualisierungen auf die verteilten Repositories beschränken, die diese Systeme verwenden.
Auswählen von Repositories durch Agenten
Standardmäßig können Agenten versuchen, Aktualisierungen von jedem Repository in der
Repository-Listen-Datei durchzuführen. Agenten können mithilfe einer Netzwerk-ICMP-Ping-Abfrage
oder einem Subnetzadressen-Vergleichsalgorithmus das verteilte Repository mit der kürzesten
Reaktionszeit suchen. Meist ist dies das verteilte Repository, das sich im Netzwerk dem System am
nächsten befindet.
Wenn Sie verteilte Repositories in der Agenten-Richtlinie aktivieren oder deaktivieren, können Sie
steuern, welche verteilten Repositories die Agenten zum Aktualisieren verwenden. Sie sollten
Repositories in den Richtlinieneinstellungen jedoch nicht deaktivieren. Wenn die Agenten sich über ein
beliebiges verteiltes Repository aktualisieren können, wird gewährleistet, dass sie die Aktualisierungen
erhalten.
90
McAfee ePolicy Orchestrator 5.3.0 – Software
Produkthandbuch
7
Registrierte Server
Sie können auf zusätzliche Server zugreifen, indem Sie sie bei Ihrem McAfee ePO-Server registrieren.
Mithilfe registrierter Server können Sie Ihre Software auf externen Servern integrieren. Beispielsweise
können Sie einen LDAP-Server für die Verbindung mit Ihrem Active Directory-Server registrieren.
In McAfee ePO ist die Kommunikation mit folgenden Servern möglich:
•
Andere McAfee ePO-Server
•
Zusätzlichen Remote-Datenbank-Servern
•
LDAP-Servern
•
Syslog-Server
Damit Sie diesen registrierten Server konfigurieren können, müssen McAfee Endpoint Security und
die Erweiterung für die Syslog-Verwaltung in Ihrer McAfee ePO-Umgebung installiert sein.
Jeder dieser Typen von registrierten Servern unterstützt oder ergänzt die Funktion von ePolicy
Orchestrator und anderen Erweiterungen und Produkten von McAfee und von Drittanbietern.
Inhalt
Registrieren von McAfee ePO-Servern
Registrieren von LDAP-Servern
Registrieren von SNMP-Servern
Verwenden von Datenbank-Servern
Freigeben von Objekten zwischen Servern
Registrieren von McAfee ePO-Servern
Sie können zusätzliche McAfee ePO-Server registrieren, um sie zusammen mit dem McAfee
ePO-Haupt-Server zum Erfassen oder Aggregieren von Daten zu verwenden oder verwaltete Systeme
zwischen den registrierten Servern übertragen zu können.
Bevor Sie beginnen
Zum Registrieren eines McAfee ePO-Servers bei einem anderen benötigen Sie detaillierte
Informationen zur SQL-Datenbank des McAfee ePO-Servers, den Sie registrieren möchten.
Mit dem folgenden Remote-Befehl können Sie unter anderem den Namen des Microsoft
SQL-Datenbank-Servers und der Datenbank ermitteln:
https://<Server-Name>:<Port>/core/config
Die folgenden Variablen werden im Remote-Befehl verwendet:
McAfee ePolicy Orchestrator 5.3.0 – Software
Produkthandbuch
91
7
Registrierte Server
Registrieren von McAfee ePO-Servern
•
<Server-Name>: Dies ist der DNS-Server-Name oder die IP-Adresse des McAfee
ePO-Remote-Servers.
•
<Port>: Dies ist die zugewiesene McAfee ePO-Server-Portnummer, in der Regel "8443",
sofern Sie für den Server keine andere Portnummer konfiguriert haben.
Vorgehensweise
Beschreibungen der Optionen erhalten Sie, wenn Sie auf der Benutzeroberfläche auf ? klicken.
1
Wählen Sie Menü | Konfiguration | Registrierte Server aus, und klicken Sie dann auf Neuer Server.
2
Wählen Sie auf der Seite Beschreibung im Menü Server-Typ die Option ePO aus, geben Sie einen
eindeutigen Namen sowie Anmerkungen ein, und klicken Sie dann auf Weiter.
3
Geben Sie zum Konfigurieren des Servers die folgenden Informationen an:
Option
Definition
Authentifizierungstyp
Gibt an, welcher Typ von Authentifizierung für diese Datenbank verwendet
werden soll. Dazu gehören:
• Windows-Authentifizierung
• SQL-Authentifizierung
Client-Task-Freigabe
Gibt an, ob der Client-Task für diesen Server aktiviert oder deaktiviert sein
soll.
Datenbankname
Geben Sie den Namen für diese Datenbank an.
Datenbankport
Geben Sie den Port für diese Datenbank an.
Datenbank-Server
Geben Sie den Namen der Datenbank für diesen Server an. Sie können eine
Datenbank mithilfe des DNS-Namens oder der IP-Adresse (IPv4 oder IPv6)
angeben.
ePO-Version
Gibt die Version des McAfee ePO-Servers an, der registriert werden soll.
Kennwort
Geben Sie das Kennwort für diesen Server an.
Richtlinienfreigabe
Gibt an, ob die Richtlinienfreigabe für diesen Server aktiviert oder deaktiviert
sein soll.
SQL-Server-Instanz
Hier können Sie festlegen, ob es sich um den standardmäßigen Server oder
eine bestimmte Instanz handelt. Geben Sie für eine bestimmte Instanz den
Instanznamen an.
Bevor Sie eine Verbindung zu einer bestimmten SQL-Instanz mit deren
Instanznamen herstellen, müssen Sie sicherstellen, dass der
SQL Browser-Dienst ausgeführt wird. Wenn der SQL Browser-Dienst nicht
ausgeführt wird, geben Sie die Portnummer an.
Wählen Sie die standardmäßige SQL-Server-Instanz aus, und geben
Sie die Portnummer ein, um eine Verbindung zu der
SQL-Server-Instanz herzustellen.
SSL-Kommunikation mit
Datenbank-Server
Gibt an, ob SSL (Secure Socket Layer) für die Kommunikation zwischen
ePolicy Orchestrator und diesem Datenbank-Server verwendet wird. Die
folgenden Optionen sind möglich:
• SSL verwenden (wenn möglich)
• Immer SSL verwenden
• Niemals SSL verwenden
92
McAfee ePolicy Orchestrator 5.3.0 – Software
Produkthandbuch
Registrierte Server
Registrieren von LDAP-Servern
Option
Definition
Verbindung testen
Überprüft die Verbindung für den beschriebenen Server.
7
Wenn Sie einen Server mit einer anderen McAfee ePO-Version registrieren,
wird die folgende rein informative Warnung angezeigt: Warnung: Versionen
stimmen nicht überein.
Systeme übertragen
Gibt an, ob die Fähigkeit zum Übertragen von Systemen bei diesem Server
aktiviert oder deaktiviert ist. Wenn diese Option aktiviert ist, wählen Sie
Automatischer Sitelist-Import oder Manueller Sitelist-Import aus.
Bei Auswahl von Manueller Sitelist-Import besteht die Möglichkeit, dass in älteren
Versionen von McAfee Agent (Version 4.0 und niedriger) kein Kontakt mehr
zum Agenten-Handler aufgenommen werden kann. Dies ist in folgenden
Fällen möglich:
• Sie übertragen Systeme von diesem McAfee ePO-Server auf den
registrierten McAfee ePO-Server,
• und der Name eines Agenten-Handlers wird alphanumerisch vor
dem McAfee ePO-Server-Namen in der angegebenen Sitelist
angezeigt.
• die älteren Agenten diese Agentensteuerung verwenden.
4
NTLMv2 verwenden
Sie können optional auswählen, dass das
NT-LAN-Manager-Authentifizierungsprotokoll verwendet werden soll. Wählen
Sie diese Option aus, wenn das Protokoll auf dem zu registrierenden Server
verwendet wird.
Benutzername
Geben Sie den Benutzernamen für diesen Server an.
Klicken Sie auf Speichern.
Registrieren von LDAP-Servern
Sie benötigen einen registrierten LDAP-Server (Lightweight Directory Access Protocol), um
Richtlinienzuweisungsregeln verwenden sowie dynamisch zugewiesene Berechtigungssätze und die
Active Directory-Benutzeranmeldung aktivieren zu können.
Vorgehensweise
Beschreibungen der Optionen erhalten Sie, wenn Sie auf der Benutzeroberfläche auf ? klicken.
1
Wählen Sie Menü | Konfiguration | Registrierte Server aus, und klicken Sie dann auf Neuer Server.
2
Wählen Sie auf der Seite Beschreibung im Menü Server-Typ die Option LDAP-Server aus, geben Sie einen
eindeutigen Namen und eine Beschreibung an, und klicken Sie dann auf Weiter.
3
Wählen Sie in der Liste LDAP-Server-Typ aus, ob Sie einen OpenLDAP- oder einen Active
Directory-Server registrieren möchten.
Bei den nachfolgenden Anweisungen wird davon ausgegangen, dass ein Active Directory-Server
konfiguriert werden soll. Wo erforderlich, sind entsprechende Informationen für OpenLDAP-Server
aufgeführt.
McAfee ePolicy Orchestrator 5.3.0 – Software
Produkthandbuch
93
7
Registrierte Server
Registrieren von SNMP-Servern
4
Wählen Sie im Abschnitt Server-Name aus, ob Sie einen Domänennamen oder den Namen eines
bestimmten Servers angeben möchten.
Verwenden Sie Domänennamen im DNS-Format (z. B. interneDomäne.com) und vollqualifizierte
Domänennamen oder IP-Adressen für Server (z. B. server1.interneDomäne.com oder
192.168.75.101).
Bei Verwendung von Domänennamen haben Sie Failover-Unterstützung und erhalten die
Möglichkeit, nur Server von einer bestimmten Site auszuwählen (wenn gewünscht).
Bei OpenLDAP-Servern können nur Server-Namen verwendet werden. Sie können nicht nach der
Domäne angegeben werden.
5
Wählen Sie aus, ob Sie den Globalen Katalog verwenden möchten.
Diese Option ist standardmäßig deaktiviert. Eine Aktivierung kann zu deutlichen Verbesserungen
bei der Leistung führen. Diese Option sollte jedoch nur dann aktiviert werden, wenn es sich bei der
registrierten Domäne um die übergeordnete Domäne von nur lokalen Domänen handelt. Wenn sie
auch nicht-lokale Domänen enthält, kann beim Verfolgen von Weiterleitungen beträchtlicher
nicht-lokaler Netzwerkverkehr anfallen, was sich möglicherweise negativ auf die Leistung auswirkt.
Die Option Globalen Katalog verwenden steht bei OpenLDAP-Servern nicht zur Verfügung.
6
Wenn Sie den globalen Katalog nicht verwenden möchten, können Sie wahlweise Weiterleitung suchen
aktivieren.
Das Suchen von Weiterleitungen kann sich negativ auf die Leistung auswirken, wenn durch diese
Funktion nicht-lokaler Netzwerkverkehr verursacht wird (wobei es keine Rolle spielt, ob ein globaler
Katalog verwendet wird).
7
Legen Sie mithilfe der Option SSL verwenden fest, ob mit diesem Server über SSL kommuniziert
werden soll.
8
Wenn Sie einen OpenLDAP-Server konfigurieren, geben Sie den Port ein.
9
Geben Sie Benutzername und Kennwort ein.
Das sollten die Anmeldeinformationen für ein Administratorkonto auf dem Server sein. Verwenden
Sie für Active Directory-Server das Format Domäne\Benutzername, und für OpenLDAP-Server das
Format cn=Benutzer,dc=Domäne,dc=com.
10 Geben Sie entweder einen Site-Namen für den Server ein, oder wählen Sie einen Namen aus, indem
Sie auf Durchsuchen klicken und zu der Site wechseln.
11 Klicken Sie auf Verbindung testen, um zu überprüfen, ob die Kommunikation mit dem Server wie
angegeben funktioniert. Falls erforderlich, ändern Sie die Informationen.
12 Klicken Sie auf Speichern, um den Server zu registrieren.
Registrieren von SNMP-Servern
Zum Empfangen eines SNMP-Traps müssen Sie die SNMP-Server-Informationen hinzufügen, damit
ePolicy Orchestrator weiß, wohin der Trap gesendet werden soll.
Beschreibungen der Optionen erhalten Sie, wenn Sie auf der Benutzeroberfläche auf ? klicken.
94
McAfee ePolicy Orchestrator 5.3.0 – Software
Produkthandbuch
Registrierte Server
Verwenden von Datenbank-Servern
7
Vorgehensweise
1
Klicken Sie auf Menü | Konfiguration | Registrierte Server, und klicken Sie dann auf Neuer Server.
2
Wählen Sie auf der Seite Beschreibung als Server-Typ den Eintrag SNMP-Server aus, geben Sie den
Namen und mögliche weitere Informationen zu dem Server an, und klicken Sie dann auf Weiter.
3
Wählen Sie in der Dropdown-Liste URL-Adresse einen der folgenden Typen für Server-Adressen aus,
und geben Sie dann die Adresse ein:
4
•
DNS-Name – Gibt den DNS-Namen des registrierten Servers an.
•
IPv4 – Gibt die IPv4-Adresse des registrierten Servers an.
•
IPv6 – Gibt den DNS-Namen des registrierten Servers an, der eine IPv6-Adresse hat.
Wählen Sie die von Ihrem Server verwendete SNMP-Version aus:
•
Wenn Sie als SNMP-Server-Version SNMPv1 oder SNMPv2c auswählen, geben Sie unter Sicherheit die
Community-Zeichenfolge des Servers ein.
•
Wenn Sie SNMPv3 auswählen, geben Sie die Details für die SNMPv3-Sicherheit an.
5
Klicken Sie auf Test-Trap senden, um Ihre Konfiguration zu testen.
6
Klicken Sie auf Speichern.
Der hinzugefügte SNMP-Server wird auf der Seite Registrierte Server angezeigt.
Verwenden von Datenbank-Servern
ePolicy Orchestrator kann Daten nicht nur von eigenen Datenbanken abrufen, sondern auch von
Erweiterungsdatenbanken.
Zum Durchführen von Tasks in ePolicy Orchestrator müssen Sie möglicherweise eine Reihe
unterschiedlicher Server-Typen registrieren. Dazu können Authentifizierungsserver, Active
Directory-Kataloge, McAfee ePO-Server und Datenbankserver gehören, die mit bestimmten von Ihnen
installierten Erweiterungen zusammenarbeiten.
Datenbanktypen
Mit einer Erweiterung kann ein Datenbanktyp (der auch als "Schema" oder "Struktur" bezeichnet wird)
bei ePolicy Orchestrator registriert werden. Anschließend kann diese Erweiterung Daten für Abfragen,
Berichte, Dashboard-Monitore und Server-Tasks bereitstellen. Um diese Daten zu verwenden, müssen
Sie den Server zunächst bei ePolicy Orchestrator registrieren.
Datenbank-Server
Ein Datenbankserver ist eine Kombination aus einem Server und einem auf diesem Server installierten
Datenbanktyp. Ein Server kann als Host für mehr als eine Datenbank dienen, und ein Datenbanktyp
kann auf mehreren Servern installiert sein. Jede Kombination der beiden Komponenten muss separat
registriert werden und wird als Datenbankserver bezeichnet.
Nachdem Sie einen Datenbank-Server registriert haben, können Sie in Abfragen, Berichten,
Dashboard-Monitoren und Server-Tasks Daten aus der Datenbank abrufen. Wenn mehrere
Datenbanken mit dem gleichen Datenbanktyp registriert sind, müssen Sie eine der Datenbanken als
Standardeinstellung für diesen Datenbanktyp auswählen.
McAfee ePolicy Orchestrator 5.3.0 – Software
Produkthandbuch
95
7
Registrierte Server
Verwenden von Datenbank-Servern
Registrieren eines Datenbank-Servers
Bevor Sie Daten von einem Datenbank-Server abrufen können, müssen Sie diesen bei ePolicy
Orchestrator registrieren.
Vorgehensweise
Definitionen zu Optionen erhalten Sie, wenn Sie auf der Benutzeroberfläche auf ? klicken.
1
Öffnen Sie die Seite Registrierte Server. Wählen Sie Menü | Konfiguration | Registrierte Server aus, und klicken
Sie dann auf Neuer Server.
2
Wählen Sie in der Dropdown-Liste Server-Typ den Eintrag Datenbank-Server aus, geben Sie einen
Server-Namen und optional eine Beschreibung ein, und klicken Sie dann auf Weiter.
3
Wählen Sie in der Dropdown-Liste der registrierten Typen einen Datenbanktyp aus. Geben Sie an, ob
dieser Datenbanktyp als Standardeinstellung dienen soll.
Wenn diesem Datenbanktyp bereits eine Standarddatenbank zugewiesen wurde, ist diese in der
Zeile Aktuelle Standarddatenbank für Datenbanktyp angegeben.
4
Geben Sie den Datenbankhersteller an. Derzeit werden nur Microsoft SQL Server und MySQL
unterstützt.
5
Geben Sie die Verbindungs- und Anmeldeinformationen für den Datenbank-Server ein.
6
Wenn Sie überprüfen möchten, ob alle Verbindungs- und Anmeldeinformationen korrekt
eingegeben sind, klicken Sie auf Verbindung testen.
Eine Statusmeldung zeigt an, ob der Vorgang erfolgreich war oder nicht.
7
Klicken Sie auf Speichern.
Ändern einer Datenbankregistrierung
Wenn Verbindungs- oder Anmeldeinformationen für einen Datenbank-Server geändert werden, müssen
Sie die Registrierung entsprechend anpassen.
Vorgehensweise
Definitionen zu Optionen erhalten Sie, wenn Sie auf der Benutzeroberfläche auf ? klicken.
1
Öffnen Sie die Seite Registrierte Server, indem Sie Menü | Konfiguration | Registrierte Server auswählen.
2
Wählen Sie die zu bearbeitende Datenbank aus, und klicken Sie dann auf Aktionen | Bearbeiten.
3
Ändern Sie den Namen oder die Anmerkungen für den Server, und klicken Sie dann auf Weiter.
4
Ändern Sie die Informationen entsprechend. Wenn Sie die Datenbankverbindung überprüfen
müssen, klicken Sie auf Verbindung testen.
5
Klicken Sie auf Speichern, um die Änderungen zu speichern.
Entfernen einer registrierten Datenbank
Wenn Datenbanken nicht mehr benötigt werden, können Sie sie aus dem System entfernen.
96
McAfee ePolicy Orchestrator 5.3.0 – Software
Produkthandbuch
7
Registrierte Server
Freigeben von Objekten zwischen Servern
Vorgehensweise
Definitionen zu Optionen erhalten Sie, wenn Sie auf der Benutzeroberfläche auf ? klicken.
1
Öffnen Sie die Seite Registrierte Server. Wählen Sie dazu Menü | Konfiguration | Registrierte Server aus.
2
Wählen Sie die zu löschende Datenbank aus, und klicken Sie auf Aktionen | Löschen.
3
Klicken Sie im angezeigten Bestätigungsdialogfeld auf Ja, um die Datenbank zu löschen.
Die Datenbank wurde gelöscht. Abfragen, Berichte oder andere Elemente in ePolicy Orchestrator, die
die gelöschte Datenbank verwendet haben, werden als ungültig gekennzeichnet, bis sie einer anderen
Datenbank zugeordnet werden.
Freigeben von Objekten zwischen Servern
Oftmals können Sie bestimmte Verhaltensweise eines McAfee ePO-Servers am einfachsten auf einem
anderen Server replizieren, indem Sie das Element, das dieses Verhalten beschreibt, exportieren und
auf dem anderen Server importieren.
Exportieren von Objekten und Daten aus dem McAfee ePOServer
Exportierte Objekte und Daten können verwendet werden, um wichtige Daten zu sichern und die
McAfee ePO-Server in einer Umgebung wiederherzustellen oder zu konfigurieren.
Die meisten in einem Server verwendeten Daten und Objekte können exportiert oder heruntergeladen
werden, um angezeigt, umgewandelt oder in andere Server oder Anwendungen importiert zu werden.
In der folgenden Tabelle finden Sie die verschiedenen Elemente, für die Sie Aktionen ausführen
können. Zum Anzeigen von Daten exportieren Sie die Tabellen als HTML- oder PDF-Dateien. Zum
Verwenden der Daten in anderen Anwendungen exportieren Sie die Tabellen als CSV- oder
XML-Dateien.
Vorgehensweise
1
Klicken Sie auf der Seite, auf der die Objekte oder Daten angezeigt werden, auf Aktionen, und
wählen Sie eine Option aus. So wählen Sie zum Beispiel beim Exportieren einer Tabelle die Option
Tabelle exportieren aus und klicken dann auf Weiter.
2
Beim Exportieren von Inhalten, die in mehreren Formaten heruntergeladen werden können
(beispielsweise Abfragedaten), wird die Seite Exportieren mit Konfigurationsoptionen angezeigt.
Geben Sie die gewünschten Einstellungen an, und klicken Sie dann auf Exportieren.
3
Beim Exportieren von Objekten oder Definitionen (beispielsweise Client-Task-Objekte oder
Definitionen) tritt eines der folgenden Ereignisse auf:
•
Es wird ein Browser-Fenster geöffnet, in dem Sie Öffnen oder Speichern auswählen können.
•
Die Seite Exportieren wird mit einem Link zu der Datei geöffnet. Klicken Sie mit der linken
Maustaste auf den Link, um die Datei im Browser anzuzeigen, oder klicken Sie mit der rechten
Maustaste auf den Link, um die Datei zu speichern.
Importieren von Elementen in ePolicy Orchestrator
Aus einem McAfee ePO-Server exportierte Elemente können in einen anderen Server importiert
werden.
ePolicy Orchestrator exportiert Elemente in XML-Dateien. Diese XML-Dateien enthalten genaue
Beschreibungen der exportierten Elemente.
McAfee ePolicy Orchestrator 5.3.0 – Software
Produkthandbuch
97
7
Registrierte Server
Freigeben von Objekten zwischen Servern
Importieren von Elementen
Beim Importieren von Elementen in ePolicy Orchestrator müssen bestimmte Regeln beachtet werden:
•
Bis auf Benutzer werden alle Elemente standardmäßig mit privater Sichtbarkeit importiert. Andere
Berechtigungen können Sie während oder nach dem Import anwenden.
•
Wenn ein Element mit dem gleichen Namen bereits vorhanden ist, wird dem Namen des
importierten Elements die Zeichenfolge "(importiert)" oder "(Kopie)" angefügt.
•
Importierte Elemente, die eine Erweiterung oder ein Produkt benötigen, die bzw. das auf dem
neuen Server nicht vorhanden ist, werden als ungültig gekennzeichnet.
In ePolicy Orchestrator können nur von ePolicy Orchestrator exportierte XML-Dateien importiert
werden.
Genauere Angaben dazu, wie die verschiedenen Arten von Elementen importiert werden, finden Sie in
den Dokumentationen zu den einzelnen Elementen.
98
McAfee ePolicy Orchestrator 5.3.0 – Software
Produkthandbuch
8
Agentensteuerungen
Agentensteuerungen leiten die Kommunikation zwischen Agenten und dem McAfee ePO-Server weiter.
Auf jedem McAfee ePO-Server befindet sich eine Master-Agentensteuerung. Sie können zusätzliche
Agentensteuerungen auf Systemen im Netzwerk installieren.
Das Einrichten weiterer Agentensteuerungen bietet die folgenden Vorteile.
•
Bessere Verwaltung einer größeren Anzahl von Produkten und Systemen über einen einzigen
logischen McAfee ePO-Server, vorausgesetzt, die CPU auf dem Datenbank-Server wird nicht
überlastet.
•
Fehlertoleranz und Lastausgleich bei der Kommunikation mit vielen Agenten (einschließlich
räumlich verteilter Agenten)
Inhalt
Funktionsweise von Agenten-Handlern
Verbinden eines Agenten-Handlers in der DMZ mit einem McAfee ePO-Server in einer Domäne
Steuerungsgruppen und -priorität
Verwalten von Agentensteuerungen
Funktionsweise von Agenten-Handlern
Durch Agenten-Handler wird der bei der Agent-Server-Kommunikation anfallende Netzwerkverkehr
verteilt. Dabei werden verwaltete Systeme oder Gruppen von Systemen angewiesen, sich an einen
bestimmten Agenten-Handler zu wenden. Nach der Zuweisung kommuniziert ein verwaltetes System
anstatt mit dem McAfee ePO-Hauptserver mit dem ihm zugewiesenen Agenten-Handler.
Der Handler verfügt wie der McAfee ePO-Server über aktualisierte Sitelists, Richtlinien und
Richtlinienzuweisungsregeln. Außerdem wird von ihm der Inhalt des Master-Repositories
zwischengespeichert, sodass Produktaktualisierungspakete, DAT-Dateien und andere benötigte
Informationen von Agenten abgerufen werden können.
Wenn der Handler beim Einchecken eines Agenten nicht über die benötigten Aktualisierungen verfügt,
werden diese aus dem zugewiesenen Repository abgerufen und zwischengespeichert. Dabei wird die
Aktualisierung an den Agenten weitergegeben.
Die Authentifizierung der Domänenanmeldeinformationen durch den Agenten-Handler muss möglich
sein. Andernfalls muss für das Konto, über das der Agenten-Handler gegenüber der Datenbank
authentifiziert wird, SQL-Authentifizierung verwendet werden. Weitere Informationen zur Windowsund SQL-Authentifizierung finden Sie in der Dokumentation für Microsoft SQL Server.
Weitere Informationen zum Ändern der Authentifizierungsmodi finden Sie in der Dokumentation für
Microsoft SQL Server. Wenn Sie dies tun, müssen Sie auch die Verbindungsinformationen in
SQL Server aktualisieren.
McAfee ePolicy Orchestrator 5.3.0 – Software
Produkthandbuch
99
8
Agentensteuerungen
Verbinden eines Agenten-Handlers in der DMZ mit einem McAfee ePO-Server in einer Domäne
In dem Diagramm Systeme pro Agenten-Handler werden alle installierten Agenten-Handler sowie die
Anzahl der von jedem Handler verwalteten Agenten angezeigt.
Deinstallierte Agenten-Handler werden in diesem Diagramm nicht angezeigt. Wenn ein
Agenten-Handler deinstalliert wurde, dem von einer Zuweisungsregel für Agenten-Handler exklusiv
Agenten zugewiesen sind, wird er im Diagramm als Agenten-Handler deinstalliert geführt und die Anzahl der
Agenten angezeigt, die immer noch versuchen, eine Verbindung mit diesem Handler herzustellen.
Wenn die Agenten-Handler nicht ordnungsgemäß installiert sind, wird die Meldung Agenten-Handler
deinstalliert angezeigt. Dies bedeutet, dass die Kommunikation zwischen dem Handler und bestimmten
Agenten nicht möglich ist. Klicken Sie auf die Liste, um die Agenten anzuzeigen, bei denen keine
Kommunikation mit dem Handler möglich ist.
Mehrere Agenten-Handler
Ein Netzwerk kann auch über mehrere Agenten-Handler verfügen. Angenommen Sie besitzen
zahlreiche verwaltete Systeme, die über mehrere geografische Standorte oder Ländergrenzen hinweg
verteilt sind. In solchen und ähnlichen Fällen können Sie ein Unternehmen zu den verwalteten
Systemen hinzufügen, indem Sie verschiedene Gruppen unterschiedlichen Handlern zuweisen.
Verbinden eines Agenten-Handlers in der DMZ mit einem
McAfee ePO-Server in einer Domäne
Wenn sich der McAfee ePO-Server in einer Domäne befindet, ist keine Verbindung von einem in der
DMZ installierten Agenten-Handler zur McAfee ePO-SQL-Datenbank möglich, da
Domänenanmeldeinformationen vom Agenten-Handler nicht verwendet werden können.
Diese Einschränkung können Sie umgehen, indem Sie den Agenten-Handler so konfigurieren, dass die
Anmeldeinformationen für das Konto des SQL-Datenbank-Systemadministrators (SA) verwendet
werden.
Vorgehensweise
Beschreibungen der Optionen erhalten Sie, wenn Sie auf der Benutzeroberfläche auf ? klicken.
1
Aktivieren Sie das Systemadministratorkonto.
a
Öffnen Sie SQL Management Studio, erweitern Sie Sicherheit | Anmeldungen, und doppelklicken Sie auf
das SA-Konto.
b
Geben Sie auf der Registerkarte Allgemein das Kennwort ein, und bestätigen Sie es.
c
Legen Sie auf der Registerkarte Status die Option Anmeldung auf Aktiviert fest, und klicken Sie dann
auf OK.
d
Klicken Sie mit der rechten Maustaste auf den Namen der Datenbankinstanz, und klicken Sie auf
Eigenschaften.
Das Systemadministratorkonto ist aktiviert.
2
Ändern Sie das Systemadministratorkonto, um eine Verbindung mit der McAfee ePO-Datenbank
herzustellen.
a
Öffnen Sie einen Web-Browser, und wechseln Sie zu https://localhost:8443/core/config-auth.
8443 ist der Konsolen-Kommunikationsport. Wenn Sie für den Zugriff auf die McAfee
ePO-Konsole einen anderen Port verwenden, schließen Sie diese Portnummer in die Adresse ein.
b
100
Melden Sie sich mit Ihren McAfee ePO-Anmeldeinformationen an.
McAfee ePolicy Orchestrator 5.3.0 – Software
Produkthandbuch
8
Agentensteuerungen
Steuerungsgruppen und -priorität
c
Löschen Sie den Eintrag im Feld Benutzerdomäne, und geben Sie dann sa ein.
d
Geben Sie ein Kennwort für das Systemadministratorkonto ein, und klicken Sie dann auf
Verbindung testen.
e
Wenn der Test erfolgreich verläuft, klicken Sie auf Übernehmen.
Anderenfalls geben Sie das Kennwort erneut ein, und klicken Sie dann wieder auf Verbindung testen.
Vom Agenten-Handler werden die Anmeldeinformationen des Systemadministrators für die
Kommunikation mit der McAfee ePO-Datenbank verwendet.
Steuerungsgruppen und -priorität
Bei Verwendung mehrerer Agentensteuerungen in einem Netzwerk sollten Sie diese gruppieren und
priorisieren, um Netzwerkverbindungen sicherzustellen.
Steuerungsgruppen
Bei mehreren Agentensteuerungen in einem Netzwerk können Sie Steuerungsgruppen erstellen.
Außerdem können Sie den Steuerungen in einer Gruppe Prioritäten zuweisen. Anhand der
Steuerungspriorität erkennen die Agenten, mit welcher Steuerung sie zuerst kommunizieren sollen.
Wenn die Steuerung mit der höchsten Priorität nicht verfügbar ist, wechselt der Agent zur nächsten
Steuerung in der Liste. Die Prioritätsinformationen sind in der Repository-Liste (SITELIST.XML) in
jedem Agenten enthalten. Wenn Sie Steuerungszuweisungen ändern, wird diese Datei während der
Agent-zu-Server-Kommunikation aktualisiert. Nach dem Empfang der Zuweisung wartet der Agent mit
deren Implementierung bis zur nächsten regelmäßig geplanten Kommunikation. Wenn Sie den
Agenten sofort aktualisieren möchten, können Sie eine sofortige Agenten-Reaktivierung ausführen.
Das Gruppieren von Steuerungen und Zuweisen von Prioritäten lässt sich gemäß den Anforderungen
der jeweiligen Umgebung anpassen. Für das Gruppieren von Steuerungen gibt es zwei Szenarien:
•
Verwenden mehrerer Steuerungen für den Lastausgleich
Sie haben ein Netzwerk mit einer großen Anzahl von verwalteten Systemen, für die die aus der
Agent-zu-Server-Kommunikation und der Erzwingung von Richtlinien resultierende Netzwerklast
möglichst verteilt werden soll. Sie können die Steuerungsliste so konfigurieren, dass die Agenten
die Steuerungen, mit denen sie kommunizieren, nach dem Zufallsprinzip auswählen.
•
Einrichten eines alternativen Plans zum Sicherstellen der
Agent-zu-Server-Kommunikation
Sie haben Systeme, die über mehrere geographische Standorte verteilt sind. Indem Sie jeder über
diese Standorte verteilten Steuerung eine Priorität zuweisen, können Sie angeben, mit welchen
Steuerungen die Agenten in welcher Reihenfolge kommunizieren sollen. So kann sichergestellt
werden, dass die verwalteten Systeme in einem Netzwerk auf dem aktuellen Stand bleiben, indem
alternative Kommunikationsmöglichkeiten für Agenten erstellt werden (so wie mit alternativen
Repositories sichergestellt wird, dass den Agenten immer neue Aktualisierungen zur Verfügung
stehen). Wenn die Steuerung mit der höchsten Priorität nicht verfügbar ist, wechselt der Agent zur
Steuerung mit der nächsthöheren Priorität.
Außer innerhalb einer Gruppe von Steuerungen können Sie Steuerungsprioritäten auch über mehrere
Gruppen von Steuerungen hinweg zuweisen. Auf diese Weise wird Ihre Umgebung weiter abgesichert,
und Sie erhöhen damit die Wahrscheinlichkeit, dass Ihre Agenten jederzeit die benötigten
Informationen empfangen können.
McAfee ePolicy Orchestrator 5.3.0 – Software
Produkthandbuch
101
8
Agentensteuerungen
Verwalten von Agentensteuerungen
Sitelist-Dateien
Mithilfe der Dateien SITELIST.XML und SITELIST.INFO entscheidet der Agent, mit welcher Steuerung
er kommuniziert. Diese Dateien werden bei jeder Aktualisierung der Steuerungszuweisungen
und -prioritäten auf dem verwalteten System aktualisiert. Nachdem die Dateien aktualisiert wurden,
implementiert der Agent die neue Zuweisung oder Priorität bei der nächsten geplanten
Agent-zu-Server-Kommunikation.
Verwalten von Agentensteuerungen
Sie können in Ihrem Netzwerk Agentensteuerungen einrichten und ihnen McAfee Agents zuweisen.
Aufgaben
•
Zuweisen von McAfee Agents zu Agentensteuerungen auf Seite 102
Sie können Agenten zu bestimmten Steuerungen zuweisen. Die Zuweisung von Systemen
kann einzeln, nach der Gruppe oder nach dem Subnetz erfolgen.
•
Verwalten von Agentensteuerungszuweisungen auf Seite 103
Führen Sie die allgemeinen Verwaltungsausgaben für Agentensteuerungszuweisungen
durch.
•
Erstellen von Agentensteuerungsgruppen auf Seite 104
Mithilfe von Steuerungsgruppen wird die Verwaltung mehrerer Steuerungen in einem
Netzwerk vereinfacht. Außerdem können Steuerungsgruppen bei Ihrer Alternativstrategie
eine Rolle spielen.
•
Verwalten von Agentensteuerungsgruppen auf Seite 104
Führen Sie die allgemeinen Verwaltungsausgaben für Agentensteuerungsgruppen durch.
•
Verschieben von Agenten zwischen Steuerungen auf Seite 105
Sie können Agenten zu bestimmten Steuerungen zuweisen. Die Zuweisung von Systemen
kann mithilfe von Zuweisungsregeln oder der Zuweisungspriorität für Agentensteuerungen
sowie individuell mithilfe der Systemstruktur erfolgen.
Zuweisen von McAfee Agents zu Agentensteuerungen
Sie können Agenten zu bestimmten Steuerungen zuweisen. Die Zuweisung von Systemen kann
einzeln, nach der Gruppe oder nach dem Subnetz erfolgen.
Steuerungszuweisungen können angeben, ob eine einzelne Steuerung oder eine Liste von
Steuerungen verwendet werden soll. Die von Ihnen angegebene Liste kann aus einzelnen Steuerungen
oder Gruppen von Steuerungen bestehen.
Vorgehensweise
Definitionen zu Optionen erhalten Sie, wenn Sie auf der Benutzeroberfläche auf ? klicken.
102
1
Klicken Sie auf Menü | Konfiguration | Agentensteuerungen, und klicken Sie dann auf Aktionen | Neue
Zuweisung.
2
Geben Sie einen eindeutigen Namen für die Zuweisung an.
3
Geben Sie die Agenten für diese Zuweisung mithilfe der folgenden Optionen für Agenten-Kriterien an:
•
Wechseln Sie zu einem Speicherort in der Systemstruktur.
•
Geben Sie die IP-Adresse, den IP-Bereich oder die Subnetzmaske von verwalteten Systemen in
das Feld Agenten-Subnetz ein.
McAfee ePolicy Orchestrator 5.3.0 – Software
Produkthandbuch
8
Agentensteuerungen
Verwalten von Agentensteuerungen
4
Geben Sie die Steuerungspriorität mithilfe einer der beiden folgenden Optionen an:
•
Alle Agentensteuerungen verwenden – Die Agenten wählen nach dem Zufallsprinzip aus, mit welcher
Steuerung sie kommunizieren.
•
Liste benutzerdefinierter Steuerungen verwenden – Wählen Sie bei Verwendung einer Liste
benutzerdefinierter Steuerungen die Steuerung oder Steuerungsgruppe im Dropdown-Menü aus.
Bei Verwendung einer Liste benutzerdefinierter Steuerungen können Sie mit + und - weitere
Agentensteuerungen hinzufügen bzw. entfernen (eine Agentensteuerung kann auch in mehreren
Gruppen enthalten sein). Ändern Sie die Priorität von Steuerungen mittels Ziehen und Ablegen. Mit
welcher Steuerung die Agenten die Kommunikation zuerst versuchen, richtet sich nach der Priorität.
Verwalten von Agentensteuerungszuweisungen
Führen Sie die allgemeinen Verwaltungsausgaben für Agentensteuerungszuweisungen durch.
Klicken Sie zum Durchführen dieser Aktionen auf Menü | Konfiguration | Agentensteuerungen, und klicken Sie
dann in Zuweisungsregeln für Steuerung auf Aktionen.
Aktion
Vorgehensweise
Löschen einer
Steuerungszuweisung
Klicken Sie in der Zeile mit der ausgewählten Zuweisung auf Löschen.
Bearbeiten einer
Steuerungszuweisung
Klicken Sie für die ausgewählte Zuweisung auf Bearbeiten. Die Seite
Agentensteuerungszuweisung wird geöffnet, auf der Sie Folgendes angeben
können:
• Zuweisungsname – Der eindeutige Name, mit dem diese
Steuerungszuweisung identifiziert wird.
• Agenten-Kriterien – Die Systeme, die in dieser Zuweisung enthalten
sind. Sie können Systemstrukturgruppen hinzufügen und entfernen
oder die Liste der Systeme im Textfeld ändern.
• Steuerungspriorität – Wählen Sie aus, ob alle Agentensteuerungen oder
eine Liste benutzerdefinierter Steuerungen verwendet werden soll.
Wenn Alle Agentensteuerungen verwenden ausgewählt ist, wählen Agenten
ihre Steuerung für die Kommunikation nach dem Zufallsprinzip aus.
Mittels Ziehen und Ablegen können Sie die Priorität von
Steuerungen in Ihrer Liste benutzerdefinierter Steuerungen schnell
ändern.
Exportieren von
Steuerungszuweisungen
Klicken Sie auf Exportieren. Die Seite Agentensteuerungszuweisungen
herunterladen wird geöffnet, auf der Sie die Datei
AGENTHANDLERASSIGNMENTS.XML anzeigen oder herunterladen
können.
Importieren von
Steuerungszuweisungen
Klicken Sie auf Importieren. Das Dialogfeld Aktion: Importieren wird geöffnet,
in dem Sie zu einer zuvor heruntergeladenen Datei mit dem Namen
AGENTHANDLERASSIGNMENTS.XML wechseln können.
Bearbeiten der Priorität von
Steuerungszuweisungen
Klicken Sie auf Priorität bearbeiten. Die Seite Agentensteuerungszuweisung |
Priorität bearbeiten wird geöffnet, auf der Sie die Priorität von
Steuerungszuweisungen mittels Ziehen und Ablegen ändern.
Anzeigen einer
Zusammenfassung der
Details einer
Steuerungszuweisung
Klicken Sie in der Zeile mit der ausgewählten Zuweisung auf >.
McAfee ePolicy Orchestrator 5.3.0 – Software
Produkthandbuch
103
8
Agentensteuerungen
Verwalten von Agentensteuerungen
Erstellen von Agentensteuerungsgruppen
Mithilfe von Steuerungsgruppen wird die Verwaltung mehrerer Steuerungen in einem Netzwerk
vereinfacht. Außerdem können Steuerungsgruppen bei Ihrer Alternativstrategie eine Rolle spielen.
Vorgehensweise
Definitionen zu Optionen erhalten Sie, wenn Sie auf der Benutzeroberfläche auf ? klicken.
1
Klicken Sie auf Menü | Konfiguration | Agenten-Handler und dann unter Handler-Gruppen auf Neue Gruppe.
Die Seite Gruppe hinzufügen/bearbeiten wird angezeigt.
2
Geben Sie den Gruppennamen und die Details zu Eingeschlossene Handler an. Dazu gehören:
•
Klicken Sie zum Verwenden eines Lastausgleichs von einem Drittanbieter auf Lastausgleich
verwenden, und füllen Sie dann die Felder Virtueller DNS-Name und Virtuelle IP-Adresse aus (beide Felder
sind erforderlich).
•
Klicken Sie auf Liste benutzerdefinierter Handler verwenden, um die in dieser Gruppe enthaltenen
Agenten-Handler anzugeben.
Bei Verwendung einer Liste benutzerdefinierter Handler wählen Sie die Handler in der
Dropdown-Liste Eingeschlossene Handler aus. Mit + und - können Sie weitere Agenten-Handler
zur Liste hinzufügen bzw. aus ihr entfernen (ein Agenten-Handler kann auch in mehreren
Gruppen enthalten sein). Ändern Sie die Priorität von Handlern mithilfe von Ziehen und Ablegen.
Mit welchem Handler die Kommunikation von den Agenten zuerst versucht wird, richtet sich nach
der Priorität.
3
Klicken Sie auf Speichern.
Verwalten von Agentensteuerungsgruppen
Führen Sie die allgemeinen Verwaltungsausgaben für Agentensteuerungsgruppen durch.
Klicken Sie zum Durchführen dieser Aktionen auf Menü | Konfiguration | Agentensteuerungen, und klicken Sie
dann auf den Monitor Steuerungsgruppen.
Beschreibungen der Optionen erhalten Sie, wenn Sie auf der Benutzeroberfläche auf ? klicken.
Aktionen
Vorgehensweise
Löschen einer
Steuerungsgruppe
Klicken Sie in der Zeile mit der ausgewählten Gruppe auf Löschen.
Bearbeiten einer
Steuerungsgruppe
Klicken Sie auf eine Steuerungsgruppe. Die Seite Einstellungen der
Agentensteuerungsgruppe wird geöffnet. Dort können Sie Folgendes
angeben:
• Virtueller DNS-Name – Der eindeutige Name, mit dem diese
Steuerungsgruppe identifiziert wird.
• Virtuelle IP-Adresse – Die mit dieser Gruppe verknüpfte IP-Adresse.
• Eingeschlossene Steuerungen – Wählen Sie aus, ob ein
Drittanbieter-Lastausgleich oder eine Liste benutzerdefinierter
Steuerungen verwendet werden soll.
Mithilfe einer Liste benutzerdefinierter Steuerungen geben Sie an, mit
welchen Steuerungen (und in welcher Reihenfolge) Agenten
kommunizieren, die dieser Gruppe zugewiesen sind.
Aktivieren oder
Deaktivieren einer
Steuerungsgruppe
104
Klicken Sie in der Zeile mit der ausgewählten Gruppe auf Aktivieren bzw.
Deaktivieren.
McAfee ePolicy Orchestrator 5.3.0 – Software
Produkthandbuch
8
Agentensteuerungen
Verwalten von Agentensteuerungen
Verschieben von Agenten zwischen Steuerungen
Sie können Agenten zu bestimmten Steuerungen zuweisen. Die Zuweisung von Systemen kann
mithilfe von Zuweisungsregeln oder der Zuweisungspriorität für Agentensteuerungen sowie individuell
mithilfe der Systemstruktur erfolgen.
Steuerungszuweisungen können angeben, ob eine einzelne Steuerung oder eine Liste von
Steuerungen verwendet werden soll. Die von Ihnen angegebene Liste kann aus einzelnen Steuerungen
oder Gruppen von Steuerungen bestehen.
Aufgaben
•
Gruppieren von Agenten mithilfe von Agentensteuerungszuweisungen auf Seite 105
Sie können Agentensteuerungszuweisungen erstellen, um McAfee Agents in Gruppen
zusammenzufassen.
•
Gruppieren von Agenten nach Zuweisungspriorität auf Seite 106
Fassen Sie Agenten in Gruppen zusammen, und weisen Sie sie einer Agentensteuerung zu,
die Zuweisungspriorität verwendet.
•
Gruppieren von Agenten mithilfe der Systemstruktur auf Seite 107
Gruppieren Sie Agenten, und weisen Sie ihnen mithilfe der Systemstruktur eine
Agentensteuerung zu.
Gruppieren von Agenten mithilfe von Agentensteuerungszuweisungen
Sie können Agentensteuerungszuweisungen erstellen, um McAfee Agents in Gruppen
zusammenzufassen.
Steuerungszuweisungen können angeben, ob eine einzelne Steuerung oder eine Liste von
Steuerungen verwendet werden soll. Die von Ihnen angegebene Liste kann aus einzelnen Steuerungen
oder Gruppen von Steuerungen bestehen.
Beim Zuweisen von Agenten zu Agentensteuerungen sollten Sie auf geographische Nähe achten, um
unnötigen Netzwerkverkehr zu vermeiden.
Vorgehensweise
Definitionen zu Optionen erhalten Sie, wenn Sie auf der Benutzeroberfläche auf ? klicken.
1
Klicken Sie auf Menü | Konfiguration | Agentensteuerungen, und klicken Sie dann auf die erforderliche
Regel unter Zuweisungsregeln für Steuerung.
Die Seite Agentensteuerungszuweisung wird angezeigt.
Wenn die Liste nur die Standardzuweisungsregeln enthält, müssen Sie eine neue Zuweisung
erstellen.
2
Geben Sie in das Feld Zuweisungsname einen Namen ein.
3
Sie können Agenten-Kriterien nach dem Speicherort in der Systemstruktur, nach dem Agenten-Subnetz
oder individuell wie folgt konfigurieren:
•
Speicherort in der Systemstruktur – Wählen Sie die Gruppe unter Speicherort in der Systemstruktur
aus.
Sie können die Systemstruktur durchsuchen, um andere Gruppen aus Systemstrukturgruppe auswählen
auszuwählen und angezeigte Systemstrukturgruppen mithilfe der Schaltflächen + und hinzuzufügen bzw. zu entfernen.
•
Agenten-Subnetz – Geben Sie die IP-Adressen, IP-Bereiche oder Subnetzmasken in das Textfeld
ein.
•
Individuell – Geben Sie die IPv4/IPv6-Adresse für ein bestimmtes System in das Textfeld ein.
McAfee ePolicy Orchestrator 5.3.0 – Software
Produkthandbuch
105
8
Agentensteuerungen
Verwalten von Agentensteuerungen
4
Sie können für die Steuerungspriorität entweder Alle Agentensteuerungen verwenden oder Liste benutzerdefinierter
Steuerungen verwenden auswählen. Wenn Sie auf Liste benutzerdefinierter Steuerungen verwenden klicken,
können Sie die Steuerung wie folgt ändern:
•
Sie können die zugewiesene Steuerung ändern, indem Sie eine weitere Steuerung zur Liste
hinzufügen und die vorher zugewiesene Steuerung löschen.
•
Sie können weitere Steuerungen zur Liste hinzufügen und die Priorität festlegen, die der Agent
bei der Kommunikation mit den Steuerungen einhält.
Bei Verwendung einer Liste benutzerdefinierter Steuerungen können Sie mit + und - weitere
Agentensteuerungen zur Liste hinzufügen bzw. aus ihr entfernen (eine Agentensteuerung kann
auch in mehreren Gruppen enthalten sein). Ändern Sie die Priorität von Steuerungen mittels
Ziehen und Ablegen. Mit welcher Steuerung die Agenten die Kommunikation zuerst versuchen,
richtet sich nach der Priorität.
5
Klicken Sie auf Speichern.
Gruppieren von Agenten nach Zuweisungspriorität
Fassen Sie Agenten in Gruppen zusammen, und weisen Sie sie einer Agentensteuerung zu, die
Zuweisungspriorität verwendet.
Steuerungszuweisungen können angeben, ob eine einzelne Steuerung oder eine Liste von
Steuerungen verwendet werden soll. Die von Ihnen angegebene Liste kann aus einzelnen Steuerungen
oder Gruppen von Steuerungen bestehen. In dieser Liste ist die Reihenfolge festgelegt, in der Agenten
versuchen, mithilfe einer bestimmten Agentensteuerung zu kommunizieren.
Achten Sie beim Zuweisen von Systemen zu Agentensteuerungen auf geographische Nähe, um
unnötigen Netzwerkverkehr zu vermeiden.
Vorgehensweise
Definitionen zu Optionen erhalten Sie, wenn Sie auf der Benutzeroberfläche auf ? klicken.
1
Klicken Sie auf Menü | Konfiguration | Agentensteuerungen. Die Seite Agentensteuerung wird angezeigt.
Wenn die Liste nur die Standardzuweisungsregeln enthält, müssen Sie eine neue Zuweisung
erstellen.
2
Bearbeiten Sie die Zuweisungen gemäß den in der Aufgabe Gruppieren von Agenten mithilfe von
Zuweisungsregeln aufgeführten Schritten.
3
Ändern Sie bei Bedarf die Priorität oder Hierarchie der Zuweisungen, indem Sie auf Aktionen | Priorität
bearbeiten klicken.
Durch Verschieben einer Zuweisung in eine niedrigere Priorität als eine andere Zuweisung entsteht
eine Hierarchie, in der die niedrigere Zuweisung ein Teil der höheren Zuweisung ist.
4
5
106
Gehen Sie wie nachfolgend beschrieben vor, um die Priorität einer Zuweisung zu ändern, die links
in der Spalte Priorität angezeigt wird:
•
Per Ziehen und Ablegen – Ziehen Sie die Zeile mit der Zuweisung in der Spalte Priorität nach
oben oder nach unten.
•
Durch Klicken auf Zum Anfang – Klicken Sie im Schnellzugriff auf Zum Anfang, um die ausgewählte
Zuweisung in die oberste Priorität zu verschieben.
Klicken Sie auf Speichern, wenn Sie die Prioritäten der Zuweisungen ordnungsgemäß konfiguriert
haben.
McAfee ePolicy Orchestrator 5.3.0 – Software
Produkthandbuch
Agentensteuerungen
Verwalten von Agentensteuerungen
8
Gruppieren von Agenten mithilfe der Systemstruktur
Gruppieren Sie Agenten, und weisen Sie ihnen mithilfe der Systemstruktur eine Agentensteuerung zu.
Steuerungszuweisungen können angeben, ob eine einzelne Steuerung oder eine Liste von
Steuerungen verwendet werden soll. Die von Ihnen angegebene Liste kann aus einzelnen Steuerungen
oder Gruppen von Steuerungen bestehen.
Achten Sie beim Zuweisen von Systemen zu Agentensteuerungen auf geographische Nähe, um
unnötigen Netzwerkverkehr zu vermeiden.
Vorgehensweise
Definitionen zu Optionen erhalten Sie, wenn Sie auf der Benutzeroberfläche auf ? klicken.
1
Klicken Sie auf Menü | Systeme | Systemstruktur | Systeme.
2
Wechseln Sie in der Spalte Systemstruktur zu dem System oder zu der Gruppe, das bzw. die Sie
verschieben möchten.
3
Ziehen Sie Systeme aus der aktuell konfigurierten Systemgruppe in die gewünschte Systemgruppe.
4
Klicken Sie auf OK.
McAfee ePolicy Orchestrator 5.3.0 – Software
Produkthandbuch
107
8
Agentensteuerungen
Verwalten von Agentensteuerungen
108
McAfee ePolicy Orchestrator 5.3.0 – Software
Produkthandbuch
Verwalten Ihrer
Netzwerksicherheit
Damit Ihr Unternehmen vor Bedrohungen geschützt bleibt, ist es besonders
wichtig, dass Ihre McAfee-Produkte immer mit den neuesten
Sicherheitsinhalten aktualisiert werden. Mit McAfee ePO können Sie diese
Aktualisierungen auf allen Systemen in Ihrem Netzwerk vornehmen.
Kapitel
Kapitel
Kapitel
Kapitel
Kapitel
Kapitel
Kapitel
Kapitel
Kapitel
Kapitel
Kapitel
9
10
11
12
13
14
15
16
17
18
19
Systemstruktur
Tags
Agent-zu-Server-Kommunikation
Sicherheitsschlüssel
Software-Manager
Produktausbringung
Manuelle Verwaltung von Paketen und Aktualisierungen
Richtlinienverwaltung
Client-Tasks
Server-Tasks
Verwalten von SQL-Datenbanken
McAfee ePolicy Orchestrator 5.3.0 – Software
Produkthandbuch
109
Verwalten Ihrer Netzwerksicherheit
110
McAfee ePolicy Orchestrator 5.3.0 – Software
Produkthandbuch
9
Systemstruktur
Die Systemstruktur ist eine grafische Darstellung der Struktur Ihres verwalteten Netzwerks.
Mithilfe von ePolicy Orchestrator können Sie die Strukturierung der Systeme automatisieren und
anpassen. Die von Ihnen festgelegte Organisationsstruktur hat Einfluss darauf, wie
Sicherheitsrichtlinien im Netzwerk vererbt und erzwungen werden.
Die Systemstruktur können Sie mit einer der folgenden Methoden organisieren:
•
Durch automatische Synchronisierung mit Ihrem Active Directory- oder NT-Domänen-Server
•
Durch kriterienbasierte Sortierung, wobei Kriterien manuell oder automatisch auf Systeme
angewendet werden
•
Durch manuelle Organisation von der Konsole aus (mittels Ziehen und Ablegen)
Inhalt
Aufbau der Systemstruktur
Überlegungen beim Planen der Systemstruktur
Active Directory-Synchronisierung
Typen der Active Directory-Synchronisierung
NT-Domänensynchronisierung
Kriterienbasierte Sortierung
Erstellen und Auffüllen von Systemstrukturgruppen
Verschieben von Systemen innerhalb der Systemstruktur
Funktionsweise von Systeme übertragen
Zusammenspiel der Funktion für automatische Antworten mit der Systemstruktur
Aufbau der Systemstruktur
Die Systemstruktur ist eine hierarchische Struktur, die die Systeme im Netzwerk in Gruppen und
Untergruppen organisiert.
Standardmäßig enthält die Systemstruktur die folgenden Gruppen:
•
Eigenes Unternehmen – Der Stamm der Systemstruktur.
•
Meine Gruppe: Die Standardgruppe, die mit den ersten Schritten der Erstinstallation der Software
hinzugefügt wird.
Der Gruppenname könnte während der Erstinstallation der Software vom Standard geändert worden
sein.
•
Sammelgruppe – Die Erfassungsgruppe für alle Systeme, die nicht zu anderen Gruppen in der
Systemstruktur gehören.
McAfee ePolicy Orchestrator 5.3.0 – Software
Produkthandbuch
111
9
Systemstruktur
Aufbau der Systemstruktur
Gruppe Eigenes Unternehmen
Die Stammgruppe der Systemstruktur, Eigenes Unternehmen, enthält alle Systeme, die ihr (manuell
oder automatisch) hinzugefügt oder im Netzwerk entdeckt wurden.
Bis Sie eine eigene Struktur erstellen, werden alle Systeme standardmäßig zu Meine Gruppe
hinzugefügt.
Der Name Meine Gruppe könnte während der Erstinstallation der Software vom Standard geändert
worden sein.
Die Gruppe Eigenes Unternehmen hat die folgenden Eigenschaften:
•
Sie kann nicht gelöscht werden.
•
Sie kann nicht umbenannt werden.
Meine Gruppe
Meine Gruppe ist eine Untergruppe der Gruppe Eigenes Unternehmen und wird standardmäßig
während der Ersten Schritte der Erstinstallation der Software hinzugefügt.
Der Name Meine Gruppe könnte während der Erstinstallation der Software vom Standard geändert
worden sein.
Wenn die Installations-URL auf Ihren Netzwerkcomputern ausgeführt wird, werden diese
standardmäßig in Meine Gruppe der Systemstruktur gruppiert.
Klicken Sie auf Systemstruktur | Aktionen, um Meine Gruppe in der Systemstruktur zu löschen oder
umzubenennen.
Denken Sie beim Entfernen von Systemen aus der Systemstruktur daran, die Option zum Entfernen der
zugehörigen Agenten auszuwählen. Wenn McAfee Agent nicht entfernt wird, werden gelöschte Systeme
erneut in der Gruppe Sammelgruppe angezeigt, da weiterhin zwischen McAfee Agent und McAfee ePO
Cloud kommuniziert wird.
Sammelgruppe
Die Sammelgruppe ist eine Untergruppe der Gruppe Eigenes Unternehmen.
Abhängig von den Methoden, die Sie bei der Erstellung und Verwaltung der Systemstruktur angegeben
haben, wird für den Server anhand unterschiedlicher Eigenschaften bestimmt, wo Systeme
eingeordnet werden sollen. In der Sammelgruppe werden Systeme gespeichert, deren Standort nicht
ermittelt werden konnte.
Die Sammelgruppe hat folgende Eigenschaften:
112
•
Sie kann nicht gelöscht werden.
•
Sie kann nicht umbenannt werden.
•
Ihre Sortierungskriterien können nicht so geändert werden, dass sie keine Erfassungsgruppe mehr
ist. Sie können jedoch Sortierungskriterien für die untergeordneten Untergruppen festlegen.
•
Sie wird immer als letztes Element in der Systemstruktur angezeigt und innerhalb gleichrangiger
Elemente nicht alphabetisch geordnet.
McAfee ePolicy Orchestrator 5.3.0 – Software
Produkthandbuch
9
Systemstruktur
Aufbau der Systemstruktur
•
Benutzern müssen Berechtigungen für die Sammelgruppe gewährt werden, damit sie die Inhalte
dieser Gruppe anzeigen können.
•
Wenn ein System in die Sammelgruppe sortiert wird, wird es in einer Untergruppe abgelegt, die
nach der Domäne des Systems benannt ist. Falls diese Gruppe noch nicht vorhanden ist, wird sie
erstellt.
Denken Sie beim Entfernen von Systemen aus der Systemstruktur daran, die Option zum Entfernen der
zugehörigen Agenten auszuwählen. Falls McAfee Agent nicht entfernt wird, werden gelöschte Systeme
in der Sammelgruppe wieder angezeigt, weil weiterhin eine Kommunikation zwischen McAfee Agent und
dem Server stattfindet.
Systemstrukturgruppen
Systemstrukturgruppen stellen eine Sammlung von Systemen dar. Die Entscheidung, welche Systeme
in eine Gruppe zusammengefasst werden sollen, hängt von den spezifischen Anforderungen Ihres
Netzwerks und Unternehmens ab.
Sie können Systeme nach verschiedenen Kriterien zusammenfassen: nach dem Computertyp (z. B.
Laptops, Server oder Desktop-PCs), nach der Region (z. B. Nordamerika oder Europa), nach
unterschiedlichen Abteilungen (z. B. Finanzen oder Entwicklung) oder nach anderen Kriterien.
Gruppen können sowohl Systeme als auch andere Gruppen (Untergruppen) enthalten.
Gruppen haben folgende Eigenschaften:
•
Sie werden von Administratoren oder Benutzern mit den entsprechenden Berechtigungen erstellt.
•
Sie können sowohl Systeme als auch andere Gruppen (Untergruppen) enthalten.
•
Sie werden von einem Administrator oder einem Benutzer mit den entsprechenden Berechtigungen
verwaltet.
Durch das Gruppieren von Systemen mit ähnlichen Eigenschaften oder Anforderungen in Einheiten
können Sie Richtlinien für Systeme zentral verwalten, anstatt die Richtlinien für jedes einzelne System
individuell festzulegen.
Zur optimalen Planung sollten Sie Ihre Systeme in Gruppen organisieren, bevor Sie mit dem Erstellen
der Systemstruktur beginnen.
Vererbung
Vererbung ist eine wichtige Eigenschaft, die das Verwalten von Richtlinien und Tasks vereinfacht.
Durch Vererbung übernehmen in der Systemstrukturhierarchie untergeordnete Gruppen Richtlinien,
die für ihre übergeordneten Gruppen festgelegt wurden.
Beispiel:
•
Richtlinien, die in der Systemstruktur auf der Ebene Eigenes Unternehmen festgelegt wurden,
werden an darunter liegende Gruppen vererbt.
•
Untergruppen oder einzelne Systeme erben die Richtlinien ihrer Gruppen.
Die Vererbung ist standardmäßig für alle Gruppen und einzelnen Systeme aktiviert, die Sie der
Systemstruktur hinzufügen. Dadurch müssen Sie an weniger Punkten Richtlinien festlegen und
Client-Tasks planen.
Die Vererbung kann bei Bedarf durch Zuordnen einer neuen Richtlinie an einer beliebigen Stelle der
Systemstruktur unterbrochen werden. Zur Beibehaltung der Vererbung können Sie
Richtlinienzuweisungen sperren.
McAfee ePolicy Orchestrator 5.3.0 – Software
Produkthandbuch
113
9
Systemstruktur
Überlegungen beim Planen der Systemstruktur
Überlegungen beim Planen der Systemstruktur
Eine effiziente und gut organisierte Systemstruktur kann die Wartung vereinfachen. Der Aufbau der
Systemstruktur wird von vielen administrativen, netzwerkbedingten und politischen Gegebenheiten
einer Umgebung beeinflusst.
Planen Sie daher den Aufbau der Systemstruktur, bevor Sie sie erstellen und auffüllen. Besonders bei
großen Netzwerken wäre der Aufwand für das mehrfache Erstellen der Systemstruktur erheblich.
Da jedes Netzwerk anders ist und unterschiedliche Richtlinien erfordert (möglicherweise sogar eine
unterschiedliche Verwaltung), empfiehlt McAfee, vor dem Hinzufügen der Systeme die Systemstruktur
zu planen.
Unabhängig von den Methoden, die Sie zum Erstellen und Auffüllen der Systemstruktur verwenden,
sollten Sie beim Planen der Systemstruktur die jeweilige Umgebung berücksichtigen.
Administratorzugriff
Wenn Sie die Organisation der Systemstruktur planen, sollten Sie die Anforderungen an den
Benutzerzugriff der Personen berücksichtigen, die das System verwalten werden.
Möglicherweise verfügt Ihr Unternehmen über eine dezentralisierte Netzwerkverwaltung, bei der
unterschiedliche Administratoren die Verantwortung für unterschiedliche Teile des Netzwerks tragen.
Aus Sicherheitsgründen dürfen Sie möglicherweise kein Administratorkonto verwenden, das Zugriff auf
alle Teile Ihres Netzwerks hat. In diesem Szenario dürfen Sie mit einem einzelnen Administratorkonto
keine Richtlinien festlegen und keine Agenten ausbringen. Stattdessen müssen Sie die Systemstruktur
möglicherweise auf Grundlage der Abteilungen in Gruppen organisieren und Konten und
Berechtigungssätze erstellen.
Berücksichtigen Sie die folgenden Fragen:
•
Wer ist für die Verwaltung welcher Systeme verantwortlich?
•
Wer benötigt Zugriff auf Informationen zu diesen Systemen?
•
Wer sollte Zugriff auf die Systeme und die Informationen dazu besitzen?
Diese Fragen haben sowohl Einfluss auf die Organisation der Systemstruktur als auch auf die
Berechtigungssätze, die Sie erstellen und auf Benutzerkonten anwenden.
Gliederung der Umgebung und ihr Einfluss auf die
Systemorganisation
Die Art der Organisation der Systeme für die Verwaltung hängt von der Gliederung Ihres Netzwerks
ab. Diese Gliederung beeinflusst den Aufbau der Systemstruktur auf andere Weise als den Aufbau der
Netzwerktopologie.
Sie sollten folgende Gliederungsarten im Netzwerk und im Unternehmen beurteilen und sich die Frage
stellen, ob diese beim Aufbau der Systemstruktur berücksichtigt werden müssen.
Topologische Gliederung
Mit NT-Domänen oder Active Directory-Containern definieren Sie das Netzwerk. Je besser die
Netzwerkumgebung organisiert ist, desto einfacher ist es, die Systemstruktur mit den
Synchronisierungsfunktionen zu erstellen und zu verwalten.
Geographische Gliederung
Die Verwaltung der Sicherheit ist eine ständige Balance zwischen Schutz und Leistung. Bauen Sie die
Systemstruktur so auf, dass die begrenzte Bandbreite bestmöglich genutzt wird. Überprüfen Sie, wie
die Verbindung zwischen dem Server und den Teilen des Netzwerks hergestellt wird. Vor allem
114
McAfee ePolicy Orchestrator 5.3.0 – Software
Produkthandbuch
9
Systemstruktur
Überlegungen beim Planen der Systemstruktur
Remote-Standorte sind oft nur über langsame WAN- oder VPN-Verbindungen statt über schnellere
LAN-Verbindungen angeschlossen. Um den Netzwerkverkehr über langsamere Verbindungen zu
verringern, sollten Sie Richtlinien für Aktualisierung und Agent-Server-Kommunikation für
Remote-Standorte anders konfigurieren.
Politische Gliederung
Viele große Netzwerke sind nach Personen oder Gruppen unterteilt, die unterschiedliche Teile des
Netzwerks verwalten. Manchmal stimmt diese Gliederung nicht mit der topologischen oder
geografischen Gliederung überein. Die Auswahl der Personen, die auf die Segmente der
Systemstruktur zugreifen und sie verwalten, beeinflusst deren Strukturierung.
Funktionale Gliederung
Einige Netzwerke werden nach den Rollen der Netzwerkbenutzer unterteilt, zum Beispiel die Vertriebsund die Entwicklungsabteilung. Selbst wenn das Netzwerk nicht funktional gegliedert ist, müssen Sie
Teile der Systemstruktur möglicherweise nach Funktion organisieren, wenn verschiedene Gruppen
unterschiedliche Richtlinien benötigen.
Eine Geschäftsgruppe verwendet möglicherweise spezifische Software, für die spezielle
Sicherheitsrichtlinien erforderlich sind. Sie können zum Beispiel die E-Mail-Exchange-Server in einer
Gruppe anordnen und bestimmte Ausschlüsse für On-Access-Scans festlegen.
Subnetze und IP-Adressbereiche
In vielen Fällen werden für Organisationseinheiten eines Netzwerks bestimmte Subnetze oder
IP-Bereiche verwendet, weshalb Sie für einen geographischen Standort eine Gruppe erstellen und
mindestens einen IP-Filter dafür festlegen können. Wenn Ihr Netzwerk jedoch nicht über mehrere
geographische Standorte verteilt ist, können Sie als primäres Gliederungskriterium Informationen zum
Netzwerkstandort verwenden, z. B. IP-Adressen.
Sie sollten nach Möglichkeit auf IP-Adressinformationen basierende Sortierungskriterien zur
Automatisierung der Systemstrukturerstellung und -wartung verwenden. Legen Sie Kriterien für
IP-Subnetzmasken oder IP-Adressbereiche für mögliche Gruppen in der Systemstruktur fest. Diese Filter
füllen Speicherorte automatisch mit den entsprechenden Systemen auf.
Betriebssysteme und Software
Systeme mit ähnlichen Betriebssystemen können Sie in Gruppen zusammenfassen, um das Verwalten
betriebssystemspezifischer Produkte und Richtlinien zu vereinfachen. Wenn Sie über ältere Systeme
verfügen, können Sie dafür eine Gruppe erstellen und Sicherheitsprodukte auf diesen Systemen
separat ausbringen und verwalten. Indem Sie diesen Systemen ein entsprechendes Tag zuweisen,
können Sie sie außerdem automatisch in eine Gruppe sortieren.
Tags und Systeme mit ähnlichen Eigenschaften
Mit Tags und Tag-Gruppen können Sie das Sortieren in Gruppen automatisieren.
Tags identifizieren Systeme mit ähnlichen Eigenschaften. Wenn Sie die Gruppen anhand von
Eigenschaften organisieren können, haben Sie die Möglichkeit, auf diesen Kriterien basierende Tags zu
erstellen und zuzuordnen und diese Tags als Gruppensortierungskriterien zu verwenden. Auf diese
Weise stellen Sie sicher, dass die Systeme automatisch in die entsprechenden Gruppen sortiert
werden.
Verwenden Sie nach Möglichkeit Tag-basierte Sortierungskriterien, um die Gruppen automatisch mit
den entsprechenden Systemen aufzufüllen. Darüber hinaus können Sie die Sortierung der Systeme
erleichtern, indem Sie verschachtelte Tag-Gruppen mit bis zu vier Ebenen erstellen, die jeweils bis zu
1.000 Tag-Untergruppen enthalten. Wenn Sie die Systeme beispielsweise nach dem geografischen
McAfee ePolicy Orchestrator 5.3.0 – Software
Produkthandbuch
115
9
Systemstruktur
Active Directory-Synchronisierung
Standort, dem Chassis-Typ (Server, Workstation oder Laptop), der Systemfunktion (Web-Server,
SQL-Server oder Anwendungs-Server) und dem Benutzer organisieren, verwenden Sie möglicherweise
die folgenden Tag-Gruppen:
Standort
Chassis-Typ
Plattform
Benutzer
Los Angeles
Desktop-PC
Windows
Allgemein
Laptop
Macintosh
Vertrieb
Schulung
Windows
Buchhaltung
Verwaltung
Server
San Francisco
Linux
Unternehmen
Windows
Unternehmen
SQL
Unternehmen
Desktop-PC
Windows
Allgemein
Laptop
Macintosh
Vertrieb
Schulung
Windows
Buchhaltung
Verwaltung
Server
Linux
Unternehmen
Windows
Unternehmen
SQL
Unternehmen
Active Directory-Synchronisierung
Wenn im Netzwerk Active Directory ausgeführt wird, können Sie Teile der Systemstruktur mit der
Active Directory-Synchronisierung erstellen, auffüllen und verwalten.
Nachdem die Systemstruktur definiert wurde, wird sie mit neuen Systemen (und Untercontainern) in
Active Directory aktualisiert.
Nutzen Sie die Active Directory-Integration, um die folgenden Systemverwaltungsaufgaben
auszuführen:
116
•
Synchronisieren mit der Active Directory-Struktur durch Importieren von Systemen und Active
Directory-Untercontainern (als Systemstrukturgruppen) sowie Aktualisieren mit Active Directory.
Bei jeder Synchronisierung werden die Systeme und die Struktur in der Systemstruktur
aktualisiert, um die Systeme und die Struktur von Active Directory widerzuspiegeln.
•
Importieren von Systemen als unsortierte Liste aus dem Active Directory-Container (und seinen
Untercontainern) in die synchronisierte Gruppe.
•
Steuern der Vorgehensweise bei potenziell doppelten Systemen.
•
Verwenden der Systembeschreibung, die zusammen mit den Systemen aus Active Directory
importiert wird.
McAfee ePolicy Orchestrator 5.3.0 – Software
Produkthandbuch
9
Systemstruktur
Typen der Active Directory-Synchronisierung
Gehen Sie wie nachfolgend beschrieben vor, um die Systemstruktur in die Active
Directory-Systemstruktur zu integrieren:
1
Konfigurieren Sie die Synchronisierungseinstellungen in jeder Gruppe, die einen Zuordnungspunkt
in der Systemstruktur darstellt. An der gleichen Stelle können Sie konfigurieren, ob Folgendes
möglich sein soll:
•
Agenten auf entdeckte Systeme ausgebracht werden sollen.
•
Löschen von Systemen in der Systemstruktur, wenn diese in Active Directory gelöscht werden
•
Doppelte Einträge von Systemen, die an einer anderen Stelle in der Systemstruktur vorhanden
sind
2
Importieren Sie die Active Directory-Systeme (und gegebenenfalls die Struktur) entsprechend den
Synchronisierungseinstellungen mit der Aktion Jetzt synchronisieren in die Systemstruktur.
3
Verwenden Sie den Server-Task NT-Domänen-/Active Directory-Synchronisierung, um die Systeme
(und gegebenenfalls die Active Directory-Struktur) entsprechend den
Synchronisierungseinstellungen regelmäßig mit der Systemstruktur zu synchronisieren.
Typen der Active Directory-Synchronisierung
Es gibt zwei Typen der Active Directory-Synchronisierung (Nur Systeme sowie Systeme und Struktur).
Je nachdem, wie weit Sie Active Directory integrieren möchten, können Sie sich für eine Variante
entscheiden.
Bei beiden Typen steuern Sie die Synchronisierung durch die Auswahl folgender Optionen:
•
Automatisches Ausbringen von Agenten auf Systemen, die in ePolicy Orchestrator neu sind. Diese
Einstellung sollten Sie nicht für die erste Synchronisierung festlegen, wenn Sie eine große Anzahl
an Systemen importieren und nur eine begrenzte Bandbreite zur Verfügung steht. Die
Agenten-MSI-Datei hat eine Größe von ca. 6 MB. Möglicherweise möchten Sie Agenten jedoch bei
späteren Synchronisierungen automatisch auf neuen Systemen ausbringen, die in Active Directory
erkannt werden.
•
Löschen von Systemen von ePolicy Orchestrator (und entfernen ihrer Agenten), wenn sie in Active
Directory gelöscht werden.
•
Verhindern, dass Systeme zur Gruppe hinzugefügt werden, wenn sie bereits an einer anderen
Stelle der Systemstruktur vorhanden sind. Damit stellen Sie sicher, dass beim manuellen
Verschieben oder Sortieren von Systemen keine doppelten Systeme erstellt werden.
•
Ausschließen bestimmter Active Directory-Container aus der Synchronisierung. Diese Container und
ihre Systeme werden bei der Synchronisierung ignoriert.
Systeme und Struktur
Wenn Sie diesen Synchronisierungstyp verwenden, werden Änderungen an der Active
Directory-Struktur bei der nächsten Synchronisierung in die Systemstruktur übernommen. Beim
Hinzufügen, Ändern oder Entfernen von Systemen oder Containern in Active Directory werden diese an
den entsprechenden Stellen der Systemstruktur ebenfalls hinzugefügt, geändert oder entfernt.
Verwendung dieses Synchronisierungstyps
Mithilfe dieses Synchronisierungstyps stellen Sie sicher, dass die Systemstruktur (oder Teile davon)
Ihrer Active Directory-Struktur genau gleichen.
McAfee ePolicy Orchestrator 5.3.0 – Software
Produkthandbuch
117
9
Systemstruktur
NT-Domänensynchronisierung
Wenn die Organisation von Active Directory Ihre Anforderungen an die Sicherheitsverwaltung erfüllt
und die Systemstruktur weiterhin der zugewiesenen Active Directory-Struktur gleichen soll, verwenden
Sie diesen Synchronisierungstyp bei nachfolgenden Synchronisierungen.
Nur Systeme
Mit diesem Synchronisierungstyp können Sie Systeme aus einem Active Directory-Container (und aus
nicht ausgeschlossenen Untercontainern) als unsortierte Liste in eine zugewiesene
Systemstrukturgruppe importieren. Anschließend können Sie die Systeme an die entsprechenden
Stellen in der Systemstruktur verschieben, indem Sie Gruppen Sortierungskriterien zuweisen.
Wenn Sie sich für diesen Synchronisierungstyp entscheiden, müssen Sie sich vergewissern, dass Sie
keine Systeme erneut hinzufügen, die bereits an einer anderen Stelle in der Systemstruktur
vorhanden sind. Auf diese Weise vermeiden Sie doppelte Einträge in der Systemstruktur.
Verwendung dieses Synchronisierungstyps
Verwenden Sie diesen Synchronisierungstyp, wenn Sie Active Directory als Standardquelle für ePolicy
Orchestrator verwenden und die Unternehmensanforderungen an die Sicherheitsverwaltung sich nicht
mit der Organisation der Container und Systeme in Active Directory vereinbaren lassen.
NT-Domänensynchronisierung
Verwenden Sie Ihre NT-Domänen als Ausgangspunkt für das Auffüllen der Systemstruktur. Wenn Sie
eine Gruppe mit einer NT-Domäne synchronisieren, werden alle Systeme dieser Domäne als
unsortierte Liste in der Gruppe abgelegt. Sie können diese Systeme in einer einzelnen Gruppe
verwalten oder zur genaueren Gliederung Untergruppen erstellen. Mithilfe einer Methode wie der
automatischen Sortierung können Sie diese Untergruppen automatisch auffüllen.
Wenn Sie Systeme in andere Gruppen oder Untergruppen der Systemstruktur verschieben, stellen Sie
sicher, dass Sie die Systeme nicht hinzufügen, wenn sie an anderer Stelle der Systemstruktur bereits
vorhanden sind. Auf diese Weise vermeiden Sie doppelte Einträge in der Systemstruktur.
Anders als bei der Active Directory-Synchronisierung werden bei der NT-Domänensynchronisierung nur
die Systemnamen synchronisiert. Die Systembeschreibung wird nicht synchronisiert.
Kriterienbasierte Sortierung
Sie können IP-Adressinformationen verwenden, um verwaltete Systeme automatisch in bestimmte
Gruppen zu sortieren. Sie können auch Tag-basierte Sortierungskriterien erstellen, die Systemen
zugewiesenen Beschriftungen ähneln. Um sicherzustellen, dass sich Systeme an der gewünschten
Stelle in der Systemstruktur befinden, können Sie entweder einen der Kriterientypen oder beide
verwenden.
Systeme müssen nur ein Kriterium der Sortierungskriterien einer Gruppe erfüllen, um der Gruppe
zugeordnet zu werden.
Führen Sie nach dem Erstellen von Gruppen und dem Festlegen Ihrer Sortierungskriterien einen
Sortiertest aus, um zu überprüfen, ob die Kriterien und die Sortierreihenfolge die gewünschten
Ergebnisse erzielen.
Sobald Sie Sortierungskriterien zu den Gruppen hinzugefügt haben, können Sie die Aktion Jetzt
sortieren ausführen. Mit dieser Aktion werden die ausgewählten Systeme automatisch in die
entsprechende Gruppe verschoben. Systeme, die den Sortierungskriterien keiner Gruppe entsprechen,
werden in die Sammelgruppe verschoben.
118
McAfee ePolicy Orchestrator 5.3.0 – Software
Produkthandbuch
9
Systemstruktur
Kriterienbasierte Sortierung
Neue Systeme, die sich zum ersten Mal beim Server anmelden, werden automatisch zur richtigen
Gruppe hinzugefügt. Wenn Sie die Sortierungskriterien jedoch nach der ersten
Agent-Server-Kommunikation definieren, müssen Sie für diese Systeme die Aktion Jetzt sortieren
ausführen, um sie sofort in die entsprechende Gruppe zu verschieben. Sie können jedoch auch bis zur
nächsten Agent-Server-Kommunikation warten.
Sortierungsstatus der Systeme
Sie können die Systemstruktursortierung für jedes System oder für jede Sammlung von Systemen
aktivieren bzw. deaktivieren. Wenn Sie die Systemstruktursortierung bei einem System deaktivieren,
wird es von allen Sortieraktionen bis auf die Testsortierung ausgeschlossen. Bei der Testsortierung wird
der Sortierungsstatus des Systems oder der Sammlung betrachtet, und das System kann auf der Seite
Testsortierung verschoben oder sortiert werden.
Einstellungen der Systemstruktursortierung auf dem McAfee ePO-Server
Die Sortierung kann nur ausgeführt werden, wenn die Sortierfunktion auf dem Server und auf den
Systemen aktiviert ist. Standardmäßig ist das einmalige Sortieren von Systemen aktiviert. Daher
werden Systeme bei der ersten Agent-zu-Server-Kommunikation (oder dann, wenn an vorhandenen
Systemen Änderungen vorgenommen werden) sortiert, und danach nicht wieder.
Systemsortiertest
Mit dieser Funktion können Sie anzeigen, wo Systeme bei einer Sortierungsaktion abgelegt werden
würden. Auf der Seite Sortiertest werden die Systeme und die Pfade der Speicherorte angezeigt, an
denen sie einsortiert werden würden. Zwar wird der Sortierungsstatus der Systeme auf dieser Seite
nicht angezeigt, doch wenn Sie Systeme auf der Seite auswählen (selbst solche mit deaktivierter
Sortierung) und auf Systeme verschieben klicken, werden die Systeme am angegebenen Speicherort
abgelegt.
Auswirkung von Einstellungen auf die Sortierung
Sie können zwischen drei Server-Einstellungen wählen, die bestimmen, ob und wann Systeme sortiert
werden. Außerdem können Sie auswählen, ob ein System sortiert werden kann, indem Sie die
Systemstruktursortierung für ausgewählte Systeme in der Systemstruktur aktivieren oder
deaktivieren.
Server-Einstellungen
Der Server verfügt über drei Einstellungen:
•
Systemstruktursortierung deaktivieren: Wenn eine kriterienbasierte Sortierung Ihre Anforderungen an die
Sicherheitsverwaltung nicht erfüllt und Sie die Systeme mit anderen Systemstrukturfunktionen
organisieren möchten, wählen Sie diese Einstellung aus, damit andere ePolicy
Orchestrator-Benutzer nicht versehentlich Sortierungskriterien für Gruppen konfigurieren und
Systeme an unerwünschte Speicherorte verschieben.
•
Systeme bei jeder Agent-zu-Server-Kommunikation sortieren – Die Systeme werden bei jeder
Agent-zu-Server-Kommunikation erneut sortiert. Wenn Sie die Sortierungskriterien für Gruppen
ändern, werden die Systeme bei der nächsten Agent-zu-Server-Kommunikation in die neue Gruppe
verschoben.
•
Systeme einmal sortieren – Die Systeme werden bei der nächsten Agent-zu-Server-Kommunikation
sortiert und dann gekennzeichnet, sodass sie bei Agent-zu-Server-Kommunikationen nicht mehr
sortiert werden, so lange diese Einstellung ausgewählt ist. Sie können ein solches System jedoch
sortieren, indem Sie es markieren und auf Jetzt sortieren klicken.
McAfee ePolicy Orchestrator 5.3.0 – Software
Produkthandbuch
119
9
Systemstruktur
Kriterienbasierte Sortierung
Systemeinstellungen
Sie können die Systemstruktursortierung für jedes System deaktivieren oder aktivieren. Wenn die
Systemstruktursortierung auf einem System deaktiviert ist, wird dieses unabhängig von der
ausgeführten Sortierungsaktion nicht sortiert. Bei der Testsortierung wird das System jedoch sortiert. Bei
aktivierter Systemstruktursortierung wird das betreffende System bei der manuellen Aktion Jetzt
sortieren und (je nach den Server-Einstellungen für die Systemstruktursortierung) bei der
Agent-Server-Kommunikation sortiert.
Kriterien für die IP-Adressensortierung
In vielen Netzwerken geben die Subnetze und IP-Adressinformationen Hinweise auf die
Unternehmensstruktur (z. B. auf geographische Standorte oder Aufgaben). Wenn die Organisation der
IP-Adressen Ihren Anforderungen entspricht, sollten Sie die Systemstruktur oder Teile davon mithilfe
dieser Informationen erstellen und verwalten, indem Sie Kriterien für die IP-Adressensortierung für
solche Gruppen festlegen.
In der vorliegenden Version von ePolicy Orchestrator wurde diese Funktion geändert, und Sie haben
jetzt die Möglichkeit, IP-Sortierungskriterien an jedem beliebigen Punkt in der Struktur festzulegen.
Sie müssen nicht mehr darauf achten, dass die Kriterien der IP-Adressensortierung der
untergeordneten Gruppe eine Teilmenge der Kriterien der übergeordneten Gruppe sind (sofern der
übergeordneten Gruppe keine Kriterien zugewiesen sind). Sobald die Funktion konfiguriert ist, können
Sie Systeme bei einer Agent-zu-Server-Kommunikation oder nur bei einer manuell ausgelösten
Sortierungsaktion sortieren.
Die Kriterien für die IP-Adressensortierung sollten sich zwischen den einzelnen Gruppen nicht
überschneiden. Jeder IP-Bereich oder jede IP-Subnetzmaske in den Sortierungskriterien einer Gruppe
sollte eine eindeutige Menge an IP-Adressen abdecken. Wenn sich Kriterien überschneiden, hängt es
von der Reihenfolge der Untergruppen auf der Registerkarte Systemstruktur | Gruppeninformationen ab, in
welche Gruppe diese Systeme sortiert werden. Mit der Aktion IP-Integrität überprüfen auf der Registerkarte
Gruppeninformationen können Sie IP-Adressen auf Überscheidungen überprüfen.
Tag-basierte Sortierungskriterien
Sie können nicht nur Systeme mithilfe von IP-Adressinformationen in die entsprechende Gruppe
sortieren, sondern auch Sortierungskriterien anhand der den Systemen zugewiesenen Tags definieren.
Tag-basierte Kriterien können zusammen mit auf IP-Adressen basierenden Kriterien für die Sortierung
genutzt werden.
Gruppenreihenfolge und -sortierung
Zusätzliche Flexibilität bei der Systemstrukturverwaltung erhalten Sie, indem Sie die Reihenfolge der
Untergruppen einer Gruppe konfigurieren. Damit legen Sie auch die Reihenfolge fest, in der diese
Untergruppen beim Sortieren für eine Einordnung des Systems in Betracht gezogen werden.
Wenn mehrere Untergruppen übereinstimmende Kriterien besitzen, kann die Änderung dieser
Reihenfolge die Position eines Systems in der Systemstruktur ändern.
Wenn Sie Erfassungsgruppen verwenden, müssen diese außerdem die letzte Untergruppe in der Liste
sein.
Erfassungsgruppen
Bei Erfassungsgruppen handelt es sich um Gruppen, deren Sortierungskriterien auf der Seite
Sortierungskriterien der Gruppe auf Alle anderen eingestellt sind. Nur Untergruppen an der letzten Stelle der
Sortierreihenfolge können Erfassungsgruppen sein. Diese Gruppen erhalten alle Systeme, die in die
übergeordnete Gruppe, aber in keine der gleichrangigen Gruppen der Erfassungsgruppe sortiert
wurden.
120
McAfee ePolicy Orchestrator 5.3.0 – Software
Produkthandbuch
9
Systemstruktur
Kriterienbasierte Sortierung
Hinzufügen eines Systems zur Systemstruktur bei aktivierter
Sortierung
Bei der ersten Kommunikation zwischen McAfee Agent und dem Server wird das System vom Server
mithilfe eines Algorithmus in die Systemstruktur eingeordnet. Systeme, für die kein geeigneter
Speicherort gefunden wird, werden in der Sammelgruppe abgelegt.
Bei jeder Agent-Server-Kommunikation wird das System vom Server anhand der McAfee Agent-GUID
in der Systemstruktur gesucht. (Nur Systeme, deren Agenten sich bereits zum ersten Mal beim Server
gemeldet haben, verfügen über eine McAfee Agent-GUID in der Datenbank.) Falls ein
übereinstimmendes System gefunden wird, verbleibt es in seinem vorhandenen Speicherort.
Wenn kein übereinstimmendes System gefunden wird, werden die Systeme vom Server mithilfe eines
Algorithmus in die entsprechenden Gruppen sortiert. Die Systeme können in eine beliebige
kriterienbasierte Gruppe in der Systemstruktur eingeordnet werden. Dabei spielt es keine Rolle, wie
tief die Gruppe in der Struktur angeordnet ist. Voraussetzung dafür ist, dass die Kriterien aller
übergeordneten Gruppen des Pfads übereinstimmen. Übergeordnete Gruppen einer kriterienbasierten
Untergruppe müssen entweder keine Kriterien oder übereinstimmende Kriterien haben.
Die den einzelnen Untergruppen zugewiesene Sortierreihenfolge (die auf der Registerkarte
Gruppeninformationen definiert ist) bestimmt, in welcher Reihenfolge diese Untergruppen vom Server
berücksichtigt werden, wenn nach einer Gruppe mit übereinstimmenden Kriterien gesucht wird.
1
Vom Server wird in einer Gruppe, die den gleichen Namen wie die Domäne trägt, nach einem
System ohne McAfee Agent-GUID (McAfee Agent hat sich noch nie gemeldet) mit einem
übereinstimmenden Namen gesucht. Wenn ein System gefunden wird, wird es in diese Gruppe
eingeordnet. Dieser Vorgang kann bei der ersten Active Directory- oder
NT-Domänensynchronisierung oder beim manuellen Hinzufügen von Systemen zur Systemstruktur
erfolgen.
2
Wenn kein übereinstimmendes System gefunden wird, sucht der Server nach einer Gruppe, die
denselben Namen wie die Domäne trägt, aus der das System stammt. Wird keine solche Gruppe
gefunden, wird sie innerhalb der Lost&Found-Gruppe erstellt, und das System wird zu dieser
Gruppe hinzugefügt.
3
Die Eigenschaften des Systems werden aktualisiert.
4
Wenn der Server so konfiguriert ist, dass er die Sortierungskriterien bei jeder
Agent-zu-Server-Kommunikation ausführt, wendet er alle kriterienbasierten Tags auf das System
an.
5
Die weiteren Schritte hängen davon ab, ob die Systemstruktursortierung sowohl auf dem Server als
auch auf dem System aktiviert ist.
•
Wenn die Systemstruktursortierung entweder auf dem Server oder dem System deaktiviert ist,
wird das System an seinem derzeitigen Speicherort belassen.
•
Wenn die Systemstruktursortierung auf dem Server und dem System aktiviert ist, wird das
System basierend auf den Sortierungskriterien in die Systemstrukturgruppen verschoben.
Bei Systemen, die während der Active Directory- oder NT-Domänensynchronisierung hinzugefügt
wurden, ist die Systemstruktursortierung standardmäßig deaktiviert, sodass sie bei der ersten
Agent-Server-Kommunikation nicht sortiert werden.
6
Die Sortierungskriterien aller Gruppen der obersten Ebene werden vom Server entsprechend der
Sortierreihenfolge auf der Registerkarte Gruppeninformationen der Gruppe Eigenes Unternehmen
McAfee ePolicy Orchestrator 5.3.0 – Software
Produkthandbuch
121
9
Systemstruktur
Erstellen und Auffüllen von Systemstrukturgruppen
berücksichtigt. Das System wird vom Server zur ersten Gruppe mit übereinstimmenden Kriterien
oder zu einer Erfassungsgruppe zugeordnet, die er berücksichtigt.
•
Sobald ein System einer Gruppe zugeordnet ist, werden alle seine Untergruppen entsprechend
ihrer Sortierreihenfolge auf der Registerkarte Gruppeninformationen auf übereinstimmende
Kriterien überprüft.
•
Dieser Vorgang wird so lange ausgeführt, bis keine Untergruppe mit übereinstimmenden
Kriterien für das System vorhanden ist und es der letzten gefundenen Gruppe mit
übereinstimmenden Kriterien zugeordnet wird.
7
Wenn keine übergeordnete Gruppe gefunden wird, werden die Untergruppen von übergeordneten
Gruppen (ohne Sortierungskriterien) entsprechend ihrer Sortierung berücksichtigt.
8
Wenn keine solche kriterienbasierte Gruppe der zweiten Ebene gefunden wird, werden die
kriterienbasierten Gruppen der dritten Ebene aus den uneingeschränkten Gruppen der zweiten
Ebene berücksichtigt.
Untergruppen von Gruppen mit nicht übereinstimmenden Kriterien werden nicht berücksichtigt. Eine
Gruppe muss übereinstimmende Kriterien oder keine Kriterien besitzen, damit ihre Untergruppen für
ein System berücksichtigt werden.
9
Auf diese Weise wird die Systemstruktur abwärts durchlaufen, bis ein System in eine Gruppe
einsortiert ist.
Wenn die Server-Einstellung für die Systemstruktursortierung so konfiguriert ist, dass die Sortierung
nur bei der ersten Agent-Server-Kommunikation erfolgt, wird das System entsprechend
gekennzeichnet. Diese Kennzeichnung bedeutet, dass das System erst dann wieder bei einer
Agent-Server-Kommunikation sortiert werden kann, wenn die Server-Einstellung so geändert wird,
dass das Sortieren bei jeder Agent-Server-Kommunikation möglich ist.
10 Wenn der Server das System keiner Gruppe zuordnen kann, wird es in die Lost&Found-Gruppe in
einer Untergruppe mit dem Namen seiner Domäne eingeordnet.
Erstellen und Auffüllen von Systemstrukturgruppen
Erstellen Sie Systemstrukturgruppen, und füllen Sie die Gruppen mit Systemen auf.
Außerdem können Sie ausgewählte Systeme in beliebige Gruppen in der Systemstruktur ziehen, um
Gruppen aufzufüllen. Auf diese Weise können Sie Gruppen und Untergruppen auch innerhalb der
Systemstruktur verschieben.
Es gibt viele verschiedene Möglichkeiten, eine Systemstruktur zu organisieren. Da sich jedes Netzwerk
unterscheidet, kann die Organisation Ihrer Systemstruktur ebenso einmalig sein wie Ihr
Netzwerklayout. Obwohl Sie nicht alle verfügbaren Methoden verwenden werden, können Sie mehrere
einsetzen.
Wenn Sie zum Beispiel Active Directory in Ihrem Netzwerk verwenden, können Sie Ihre Active
Directory-Container anstelle der NT-Domänen importieren. Wenn die Organisation der Active
Directory- oder NT-Domänen für die Sicherheitsverwaltung nicht infrage kommt, können Sie die
Organisation der Systemstruktur in einer Textdatei erstellen und sie dann in die Systemstruktur
importieren. Wenn das Netzwerk kleiner ist, können Sie die Systemstruktur manuell erstellen und
jedes System manuell hinzufügen.
122
McAfee ePolicy Orchestrator 5.3.0 – Software
Produkthandbuch
Systemstruktur
Erstellen und Auffüllen von Systemstrukturgruppen
9
Aufgaben
•
Manuelles Erstellen von Gruppen auf Seite 123
Erstellen Sie Untergruppen in der Systemstruktur. stattfindet.
•
Manuelles Hinzufügen von Systemen zu einer vorhandenen Gruppe auf Seite 124
Fügen Sie bestimmte Systeme zu einer ausgewählten Gruppe hinzu.
•
Exportieren von Systemen aus der Systemstruktur auf Seite 124
Sie können eine Liste von Systemen aus der Systemstruktur in eine TXT-Datei exportieren,
um sie später zu verwenden. Der Export erfolgt auf Gruppen- oder Untergruppenebene
unter Beibehaltung der Positionen in der Systemstruktur.
•
Importieren von Systemen aus einer Textdatei auf Seite 125
Sie können eine Textdatei mit einer Liste von Systemen und Gruppen für den Import in die
Systemstruktur erstellen.
•
Sortieren von Systemen in kriterienbasierten Gruppen auf Seite 126
Sie können die Sortierung für die Gruppierung von Systemen konfigurieren und
implementieren. Damit Systeme in Gruppen sortiert werden, muss die Sortierung aktiviert
sein. Zudem müssen Sortierkriterien und die Sortierreihenfolge von Gruppen konfiguriert
sein.
•
Importieren von Active Directory-Containern auf Seite 129
Sie können Systeme aus Active Directory-Containern direkt in die Systemstruktur importieren,
indem Sie die Active Directory-Quellcontainer den Systemstrukturgruppen zuordnen.
•
Importieren von NT-Domänen in eine vorhandene Gruppe auf Seite 130
Sie können Systeme aus einer NT-Domäne in eine manuell erstellte Gruppe importieren.
•
Planen der Systemstruktursynchronisierung auf Seite 132
Sie können einen Server-Task planen, durch den die Systemstruktur mit Änderungen in der
zugeordneten Domäne oder dem zugeordneten Active Directory-Container aktualisiert wird.
•
Manuelles Aktualisieren einer synchronisierten Gruppe mit einer NT-Domäne auf Seite 133
Aktualisieren Sie eine synchronisierte Gruppe mit Änderungen in der zugehörigen
NT-Domäne.
Manuelles Erstellen von Gruppen
Erstellen Sie Untergruppen in der Systemstruktur. stattfindet.
Beschreibungen der Optionen erhalten Sie, wenn Sie auf der Benutzeroberfläche auf ? klicken.
Vorgehensweise
1
Öffnen Sie das Dialogfeld Neue Untergruppen.
a
Wählen Sie die folgenden Optionen aus: Menü | Systeme | Systemstruktur.
b
Wählen Sie eine Gruppe aus.
c
Klicken Sie auf Neue Untergruppen.
Sie können mehrere Untergruppen gleichzeitig erstellen.
2
Geben Sie einen Namen ein, und klicken Sie dann auf OK.
Die neue Gruppe wird in der Systemstruktur angezeigt.
McAfee ePolicy Orchestrator 5.3.0 – Software
Produkthandbuch
123
9
Systemstruktur
Erstellen und Auffüllen von Systemstrukturgruppen
3
Wiederholen Sie diesen Schritt so oft, bis Sie die Gruppen mit den Systemen auffüllen können.
Verwenden Sie eines der folgenden Verfahren, um Systeme zu den Systemstrukturgruppen
hinzuzufügen:
•
Manuelles Eingeben der Systemnamen.
•
Importieren aus NT-Domänen oder Active Directory-Containern. Zur einfacheren Verwaltung
können Sie eine Domäne oder einen Container regelmäßig mit einer Gruppe synchronisieren.
•
Einrichten von IP-Adressen- oder Tag-basierten Sortierungskriterien für die Gruppen. Wenn
Agenten von Systemen mit übereinstimmenden IP-Adressinformationen oder Tags einchecken,
werden sie automatisch in die entsprechende Gruppe eingeordnet.
Manuelles Hinzufügen von Systemen zu einer vorhandenen
Gruppe
Fügen Sie bestimmte Systeme zu einer ausgewählten Gruppe hinzu.
Beschreibungen der Optionen erhalten Sie, wenn Sie auf der Benutzeroberfläche auf ? klicken.
Vorgehensweise
1
Öffnen Sie die Seite Neue Systeme.
a
Wählen Sie die folgenden Optionen aus: Menü | Systeme | Systemstruktur.
b
Klicken Sie auf Neue Systeme.
2
Wählen Sie aus, ob McAfee Agent auf den neuen Systemen bereitgestellt werden soll und ob die
Systeme zur ausgewählten Gruppe oder entsprechend den Sortierungskriterien zu einer Gruppe
hinzugefügt werden sollen.
3
Geben Sie neben Zielsysteme den NetBIOS-Namen für die einzelnen Systeme in das Textfeld ein, und
trennen Sie diese mit Kommas, Leerzeichen oder Zeilenumbrüchen. Klicken Sie alternativ auf
Durchsuchen, um die Systeme auszuwählen.
4
Geben Sie nach Bedarf weitere Optionen an.
Wenn Sie die Option Agenten pushen und Systeme zur aktuellen Gruppe hinzufügen ausgewählt haben, können
Sie die automatische Sortierung der Systemstruktur aktivieren. Hiermit wenden Sie die
Sortierungskriterien auf diese Systeme an.
5
Klicken Sie auf OK.
Exportieren von Systemen aus der Systemstruktur
Sie können eine Liste von Systemen aus der Systemstruktur in eine TXT-Datei exportieren, um sie
später zu verwenden. Der Export erfolgt auf Gruppen- oder Untergruppenebene unter Beibehaltung
der Positionen in der Systemstruktur.
Es kann nützlich sein, über eine Liste der Systeme aus der Systemstruktur zu verfügen. Sie können
diese Liste in den McAfee ePO-Server importieren, um eine frühere Struktur und Anordnung schnell
wiederherzustellen.
Die Systeme werden hierbei nicht aus der Systemstruktur entfernt. Es wird eine TXT-Datei erstellt, die
die Namen und Struktur von Systemen in der Systemstruktur enthält.
Vorgehensweise
Definitionen zu Optionen erhalten Sie, wenn Sie auf der Benutzeroberfläche auf ? klicken.
1
124
Klicken Sie auf Menü | Systeme | Systemstruktur. Die Seite Systemstruktur wird geöffnet.
McAfee ePolicy Orchestrator 5.3.0 – Software
Produkthandbuch
9
Systemstruktur
Erstellen und Auffüllen von Systemstrukturgruppen
2
Wählen Sie die Gruppe oder Untergruppe aus, in der sich die zu exportierenden Systeme befinden,
und klicken Sie dann auf Systemstrukturaktionen | Systeme exportieren. Die Seite Systeme exportieren wird
geöffnet.
3
Wählen Sie aus, welche Elemente exportiert werden sollen:
4
•
Allen Systemen in dieser Gruppe – Exportiert die Systeme in der angegebenen Quellgruppe, jedoch keine
Systeme, die sich in unterhalb dieser Ebene verschachtelten Untergruppen befinden.
•
Allen Systemen in dieser Gruppe und Untergruppen – Exportiert alle auf und unterhalb dieser Ebene
befindlichen Systeme.
Klicken Sie auf OK.
Die Seite Exportieren wird geöffnet. Sie können auf den Link Systeme klicken, um die Systemliste
anzuzeigen, oder mit der rechten Maustaste auf den Link klicken, um eine Kopie der Datei
EXPORTSYSTEMS.TXT zu speichern.
Importieren von Systemen aus einer Textdatei
Sie können eine Textdatei mit einer Liste von Systemen und Gruppen für den Import in die
Systemstruktur erstellen.
Aufgaben
•
Erstellen einer Textdatei mit Gruppen und Systemen auf Seite 125
Sie können eine Textdatei mit den NetBIOS-Namen Ihrer Netzwerksysteme erstellen, die
Sie in eine Gruppe importieren möchten. Dabei haben Sie die Möglichkeit, eine unsortierte
Liste von Systemen zu importieren oder die Systeme in Gruppen zu unterteilen.
•
Importieren von Systemen und Gruppen aus einer Textdatei auf Seite 126
Sie können Systeme oder Systemgruppen aus einer Textdatei, die Sie erstellt und
gespeichert haben, in die Systemstruktur importieren.
Erstellen einer Textdatei mit Gruppen und Systemen
Sie können eine Textdatei mit den NetBIOS-Namen Ihrer Netzwerksysteme erstellen, die Sie in eine
Gruppe importieren möchten. Dabei haben Sie die Möglichkeit, eine unsortierte Liste von Systemen zu
importieren oder die Systeme in Gruppen zu unterteilen.
Definieren Sie die Gruppen und deren Systeme, indem Sie die Gruppen- und Systemnamen in eine
Textdatei eingeben. Importieren Sie diese Informationen dann in ePolicy Orchestrator. Bei größeren
Netzwerken müssen Sie Netzwerkdienstprogramme verwenden (z. B. das im Microsoft Windows
Resource Kit verfügbare Dienstprogramm Netdom.exe), um Textdateien mit vollständigen Listen der
Systeme in Ihrem Netzwerk zu erstellen. Sobald die Textdatei erstellt ist, können Sie sie manuell
bearbeiten, um Gruppen von Systemen zu erstellen und die gesamte Struktur in die Systemstruktur
zu importieren.
Unabhängig davon, wie Sie die Textdatei erstellen, müssen Sie die richtige Syntax verwenden, bevor
Sie sie importieren.
Beschreibungen der Optionen erhalten Sie, wenn Sie auf der Benutzeroberfläche auf ? klicken.
McAfee ePolicy Orchestrator 5.3.0 – Software
Produkthandbuch
125
9
Systemstruktur
Erstellen und Auffüllen von Systemstrukturgruppen
Vorgehensweise
1
Jedes System muss auf einer separaten Zeile aufgeführt sein. Um die Systeme in Gruppen
aufzuteilen, geben Sie den Gruppennamen gefolgt von einem umgekehrten Schrägstrich (\) ein.
Führen Sie darunter die zugehörigen Systeme auf, wobei jedes System auf einer eigenen Zeile
steht.
GruppeA\System1
GruppeA\System2
GruppeA\GruppeB\System3
GruppeC\GruppeD
2
Überprüfen Sie die Namen der Gruppen und Systeme sowie die Syntax der Textdatei. Speichern Sie
anschließend die Textdatei in einem temporären Ordner auf dem Server.
Importieren von Systemen und Gruppen aus einer Textdatei
Sie können Systeme oder Systemgruppen aus einer Textdatei, die Sie erstellt und gespeichert haben,
in die Systemstruktur importieren.
Beschreibungen der Optionen erhalten Sie, wenn Sie auf der Benutzeroberfläche auf ? klicken.
Vorgehensweise
1
Öffnen Sie die Seite Neue Systeme.
a
Wählen Sie die folgenden Optionen aus: Menü | Systeme | Systemstruktur.
b
Klicken Sie auf Neue Systeme.
2
Wählen Sie Systeme aus einer Textdatei in die ausgewählte Gruppe importieren, aber Agenten nicht pushen aus.
3
Wählen Sie aus, ob die Importdatei folgende Elemente enthält:
•
Systeme und Systemstruktur
•
Nur Systeme (als unsortierte Liste)
4
Klicken Sie auf Durchsuchen, und wählen Sie die Textdatei aus.
5
Legen Sie fest, wie mit Systemen verfahren werden soll, die bereits an anderen Stellen in der
Systemstruktur vorhanden sind.
6
Klicken Sie auf OK.
Die Systeme werden in die ausgewählte Gruppe in der Systemstruktur importiert. Wenn die Systeme in
der Textdatei in Gruppen sortiert sind, werden diese Gruppen erstellt und die Systeme importiert.
Sortieren von Systemen in kriterienbasierten Gruppen
Sie können die Sortierung für die Gruppierung von Systemen konfigurieren und implementieren.
Damit Systeme in Gruppen sortiert werden, muss die Sortierung aktiviert sein. Zudem müssen
Sortierkriterien und die Sortierreihenfolge von Gruppen konfiguriert sein.
126
McAfee ePolicy Orchestrator 5.3.0 – Software
Produkthandbuch
9
Systemstruktur
Erstellen und Auffüllen von Systemstrukturgruppen
Aufgaben
•
Hinzufügen von Sortierungskriterien zu Gruppen auf Seite 127
Sortierungskriterien für Systemstrukturgruppen können auf IP-Adressinformationen oder
Tags basieren.
•
Aktivieren der Systemstruktursortierung auf dem Server auf Seite 127
Die Systeme werden nur sortiert, wenn die Sortierung der Systemstruktur sowohl auf dem
Server als auch auf den Systemen aktiviert ist.
•
Aktivieren oder Deaktivieren der Systemstruktursortierung auf Systemen auf Seite 128
Der Sortierungsstatus eines Systems bestimmt, ob es in eine kriterienbasierte Gruppe
sortiert werden kann.
•
Manuelles Sortieren von Systemen auf Seite 128
Sie können ausgewählte Systeme mit aktivierter kriterienbasierter Sortierung in Gruppen
sortieren.
Hinzufügen von Sortierungskriterien zu Gruppen
Sortierungskriterien für Systemstrukturgruppen können auf IP-Adressinformationen oder Tags
basieren.
Vorgehensweise
Definitionen zu Optionen erhalten Sie, wenn Sie auf der Benutzeroberfläche auf ? klicken.
1
Klicken Sie auf Menü | Systeme | Systemstruktur | Gruppeninformationen, und wählen Sie dann in der
Systemstruktur die Gruppe aus.
2
Klicken Sie neben Sortierungskriterien auf Bearbeiten. Die Seite Sortierungskriterien für die ausgewählte
Gruppe wird angezeigt.
3
Wählen Sie Systeme, die mit einem der unten stehenden Sortierungskriterien übereinstimmen aus. Die
Kriterienauswahl wird angezeigt.
Obwohl Sie mehrere Sortierungskriterien für die Gruppe konfigurieren können, muss ein System nur
ein einziges Kriterium erfüllen, um in diese Gruppe eingeordnet zu werden.
4
5
Konfigurieren Sie das Kriterium. Folgende Optionen stehen zur Auswahl:
•
IP-Adressen – Definieren Sie in diesem Textfeld einen IP-Adressbereich oder eine
IP-Subnetzmaske als Sortierungskriterium. Jedes System, dessen Adresse sich in diesem
Bereich befindet, wird in diese Gruppe sortiert.
•
Tags – Fügen Sie spezifische Tags hinzu, damit Systeme mit diesen Tags, die in die
übergeordnete Gruppe eingeordnet werden, in diese Gruppe sortiert werden.
Wiederholen Sie diesen Vorgang so lange, bis die Sortierungskriterien für die Gruppe konfiguriert
sind, und klicken Sie dann auf Speichern.
Aktivieren der Systemstruktursortierung auf dem Server
Die Systeme werden nur sortiert, wenn die Sortierung der Systemstruktur sowohl auf dem Server als
auch auf den Systemen aktiviert ist.
Wenn Sie im folgenden Task festlegen, dass nur bei der ersten Agent-Server-Kommunikation sortiert
werden soll, werden alle aktivierten Systeme bei ihrer nächsten Agent-Server-Kommunikation sortiert.
Danach werden sie nicht mehr sortiert, solange diese Option ausgewählt ist. Sie können diese
Systeme jedoch manuell erneut sortieren, indem Sie die Aktion Jetzt sortieren ausführen oder diese
Einstellung so ändern, dass bei jeder Agent-Server-Kommunikation sortiert wird.
McAfee ePolicy Orchestrator 5.3.0 – Software
Produkthandbuch
127
9
Systemstruktur
Erstellen und Auffüllen von Systemstrukturgruppen
Wenn Sie festlegen, dass bei jeder Agent-Server-Kommunikation sortiert werden soll, werden alle
aktivierten Systeme bei jeder Agent-Server-Kommunikation sortiert, solange diese Option ausgewählt
ist.
Vorgehensweise
Definitionen zu Optionen erhalten Sie, wenn Sie auf der Benutzeroberfläche auf ? klicken.
1
Klicken Sie auf Menü | Konfiguration | Server-Einstellungen, wählen Sie in der Liste Einstellungskategorien den
Eintrag Systemstruktursortierung aus, und klicken Sie dann auf Bearbeiten.
2
Legen Sie fest, ob Systeme nur bei der ersten oder bei jeder Agent-zu-Server-Kommunikation
sortiert werden sollen.
Aktivieren oder Deaktivieren der Systemstruktursortierung auf Systemen
Der Sortierungsstatus eines Systems bestimmt, ob es in eine kriterienbasierte Gruppe sortiert werden
kann.
Sie können den Sortierungsstatus auf Systemen in jeder beliebigen Tabelle mit Systemen (z. B.
Abfrageergebnisse) sowie automatisch bei den Ergebnissen einer geplanten Abfrage ändern.
Beschreibungen der Optionen erhalten Sie, wenn Sie auf der Benutzeroberfläche auf ? klicken.
Vorgehensweise
1
Klicken Sie auf Menü | Systeme | Systemstruktur | Systeme, und wählen Sie dann die gewünschten
Systeme aus.
2
Klicken Sie auf Aktionen | Verzeichnisverwaltung | Sortierungsstatus ändern, und wählen Sie dann aus, ob die
Systemstruktursortierung auf ausgewählten Systemen aktiviert oder deaktiviert werden soll.
3
Wählen Sie im Dialogfeld Sortierungsstatus ändern aus, ob die Systemstruktursortierung auf dem
ausgewählten System aktiviert oder deaktiviert werden soll.
Je nach der Einstellung für die Systemstruktursortierung werden diese Systeme bei der nächsten
Agent-Server-Kommunikation sortiert. Andernfalls können sie nur mit der Aktion Jetzt sortieren sortiert
werden.
Manuelles Sortieren von Systemen
Sie können ausgewählte Systeme mit aktivierter kriterienbasierter Sortierung in Gruppen sortieren.
Vorgehensweise
Definitionen zu Optionen erhalten Sie, wenn Sie auf der Benutzeroberfläche auf ? klicken.
1
Klicken Sie auf Menü | Systeme | Systemstruktur | Systeme, und wählen Sie dann die Gruppe mit dem
System aus.
2
Wählen Sie die Systeme aus, und klicken Sie dann auf Aktionen | Verzeichnisverwaltung | Jetzt sortieren.
Das Dialogfeld Jetzt sortieren wird angezeigt.
Wenn Sie vor dem Sortieren eine Vorschau der Ergebnisse anzeigen möchten, klicken Sie auf
Sortiertest. (Wenn Sie Systeme auf der Seite Sortiertest verschieben, werden jedoch alle ausgewählten
Systeme sortiert, auch wenn die Systemstruktursortierung für sie deaktiviert ist.)
3
128
Klicken Sie auf OK, um die Systeme zu sortieren.
McAfee ePolicy Orchestrator 5.3.0 – Software
Produkthandbuch
9
Systemstruktur
Erstellen und Auffüllen von Systemstrukturgruppen
Importieren von Active Directory-Containern
Sie können Systeme aus Active Directory-Containern direkt in die Systemstruktur importieren, indem Sie
die Active Directory-Quellcontainer den Systemstrukturgruppen zuordnen.
Durch Zuordnen von Active Directory-Containern zu Gruppen ist Folgendes möglich:
•
Synchronisieren der Systemstruktur mit der Active Directory-Struktur, sodass beim Hinzufügen oder
Entfernen von Containern in Active Directory die entsprechende Gruppe in der Systemstruktur
ebenfalls hinzugefügt oder entfernt wird
•
Löschen von Systemen in der Systemstruktur, wenn diese in Active Directory gelöscht werden
•
Vermeiden von doppelten Systemeinträgen in der Systemstruktur, wenn die jeweiligen Systeme
bereits in anderen Gruppen vorhanden sind
Beschreibungen der Optionen erhalten Sie, wenn Sie auf der Benutzeroberfläche auf ? klicken.
Vorgehensweise
1
Klicken Sie auf Menü | Systeme | Systemstruktur | Gruppeninformationen, und wählen Sie dann in der
Systemstruktur eine Gruppe aus, der Sie einen Active Directory-Container zuordnen möchten.
Die Sammelgruppe der Systemstruktur kann nicht synchronisiert werden.
2
Klicken Sie neben Synchronisierungstyp auf Bearbeiten. Die Seite Synchronisierungseinstellungen für die
ausgewählte Gruppe wird angezeigt.
3
Klicken Sie neben Synchronisierungstyp auf Active Directory. Die Optionen für die Active
Directory-Synchronisierung werden angezeigt.
4
Wählen Sie den Typ der Active Directory-Synchronisierung aus, die zwischen dieser Gruppe und
dem Active Directory-Container (und seinen Untercontainern) stattfinden soll:
5
•
Systeme und Containerstruktur: Wählen Sie diese Option aus, wenn diese Gruppe die Active
Directory-Struktur vollständig widerspiegeln soll. Bei der Synchronisierung wird die Systemstruktur
dieser Gruppe geändert, um die Struktur des Active Directory-Containers widerzuspiegeln, dem
sie zugeordnet ist. Container, die in Active Directory hinzugefügt oder entfernt werden, werden
auch in der Systemstruktur hinzugefügt bzw. entfernt. Systeme, die in Active Directory
hinzugefügt, verschoben oder entfernt werden, werden auch der Systemstruktur hinzugefügt bzw.
aus dieser verschoben oder entfernt.
•
Nur Systeme (als unsortierte Liste) – Wählen Sie diese Option, wenn allein diese Gruppe ausschließlich
mit Systemen aus dem Active Directory-Container (und nicht ausgeschlossenen
Untercontainern) gefüllt werden soll. Beim Spiegeln von Active Directory werden keine
Untergruppen erstellt.
Wählen Sie aus, ob Sie einen doppelten Eintrag für Systeme erstellen möchten, die in einer
anderen Gruppe der Systemstruktur vorhanden sind.
Wenn Sie die Active Directory-Synchronisierung als Ausgangspunkt für die Sicherheitsverwaltung
verwenden und nach der Zuordnung der Systeme die Verwaltungsfunktionen der Systemstruktur
verwenden möchten, wählen Sie diese Option nicht aus.
6
7
Im Abschnitt Active Directory-Domäne haben Sie die folgenden Möglichkeiten:
•
Geben Sie den vollqualifizierten Domänennamen der Active Directory-Domäne ein.
•
Wählen Sie in einer Liste bereits registrierter LDAP-Server einen LDAP-Server aus.
Klicken Sie neben Container auf Hinzufügen. Wählen Sie im Dialogfeld Active Directory-Container auswählen
einen Quellcontainer aus, und klicken Sie auf OK.
McAfee ePolicy Orchestrator 5.3.0 – Software
Produkthandbuch
129
9
Systemstruktur
Erstellen und Auffüllen von Systemstrukturgruppen
8
Klicken Sie zum Ausschließen bestimmter Untercontainer neben Ausnahmen auf Hinzufügen, und
wählen Sie die auszuschließenden Untercontainer aus. Klicken Sie anschließend auf OK.
9
Wählen Sie aus, ob McAfee Agent automatisch auf neuen Systemen ausgebracht werden sollen.
Wenn Sie diese Option auswählen, müssen Sie die Ausbringungseinstellungen konfigurieren.
McAfee Sie sollten McAfee Agent nicht während des Erstimports eines großen Containers ausbringen.
Das gleichzeitige Ausbringen des 3,62 MB großen McAfee Agent-Pakets auf vielen Systemen kann zu
einer Überlastung des Netzwerks führen. Stattdessen sollten Sie den Container importieren und
McAfee Agent anschließend nicht auf allen Systemen gleichzeitig, sondern nacheinander in einzelnen
Systemgruppen ausbringen. Sie sollten diese Seite erneut aufrufen und diese Option nach der ersten
McAfee Agent-Ausbringung auswählen, damit McAfee Agent automatisch auf neu zu Active Directory
hinzugefügten Systemen installiert wird.
10 Wählen Sie aus, ob Systeme beim Löschen in der Active Directory-Domäne auch in der Systemstruktur
gelöscht werden sollen. Optional können Sie auswählen, ob Agenten von den gelöschten Systemen
entfernt werden sollen.
11 Zum sofortigen Synchronisieren der Gruppe mit Active Directory klicken Sie auf Jetzt synchronisieren.
Wenn Sie auf Jetzt synchronisieren klicken, werden alle an den Synchronisierungseinstellungen
vorgenommenen Änderungen vor dem Synchronisieren der Gruppe gespeichert. Wenn eine
Benachrichtigungsregel für die Active Directory-Synchronisierung aktiviert ist, wird bei jedem
hinzugefügten oder entfernten System ein Ereignis generiert. Diese Ereignisse werden im
Audit-Protokoll angezeigt und können abgefragt werden. Wenn Sie Agenten auf hinzugefügten
Systemen ausbringen, wird die Ausbringung für jedes hinzugefügte System ausgeführt. Nach
Abschluss der Synchronisierung wird das Feld Letzte Synchronisierung aktualisiert. Dabei werden Uhrzeit
und Datum der letzten Synchronisierung und nicht der abgeschlossenen Agenten-Ausbringungen
angezeigt.
Sie können für die erste Synchronisierung einen Server-Task für die NT-Domänen-/Active
Directory-Synchronisierung planen. Dieser Server-Task ist besonders dann nützlich, wenn Sie
Agenten während der ersten Synchronisierung auf neuen Systemen ausbringen und die Bandbreite
ein Problem darstellt.
12 Zeigen Sie nach Abschluss der Synchronisierung die Ergebnisse in der Systemstruktur an.
Bringen Sie nach dem Importieren der Systeme die Agenten auf ihnen aus, sofern Sie keine
automatische Ausbringung ausgewählt haben.
Außerdem kann es sinnvoll sein, einen regelmäßigen Server-Task für die NT-Domänen-/Active
Directory-Synchronisierung einzurichten, damit die Systemstruktur mit allen Änderungen in den Active
Directory-Containern aktualisiert wird.
Importieren von NT-Domänen in eine vorhandene Gruppe
Sie können Systeme aus einer NT-Domäne in eine manuell erstellte Gruppe importieren.
Sie können Gruppen automatisch auffüllen, indem Sie ganze NT-Domänen mit bestimmten Gruppen
synchronisieren. Mit dieser Vorgehensweise können Sie in einem Schritt sämtliche Systeme im
Netzwerk als unsortierte Liste ohne Systembeschreibung der Systemstruktur hinzufügen.
Wenn die Domäne sehr groß ist, können Sie Untergruppen erstellen, um die Richtlinienverwaltung und
die Organisation zu vereinfachen. Importieren Sie dazu zuerst die Domäne in eine Gruppe der
Systemstruktur, und erstellen Sie dann manuell logische Untergruppen.
Importieren Sie zum Verwalten der gleichen Richtlinie in mehreren Domänen jede der Domänen in eine
Untergruppe der gleichen Gruppe. Die Untergruppen erben die Richtlinien, die für die Gruppe der
obersten Ebene festgelegt sind.
130
McAfee ePolicy Orchestrator 5.3.0 – Software
Produkthandbuch
9
Systemstruktur
Erstellen und Auffüllen von Systemstrukturgruppen
Beachten Sie bei dieser Vorgehensweise Folgendes:
•
Legen Sie für Untergruppen IP-Adressen- oder Tag-basierte Sortierungskriterien fest, um die
importierten Systeme automatisch zu sortieren.
•
Planen Sie zur einfacheren Wartung einen regelmäßigen Server-Task für die NT-Domänen-/Active
Directory-Synchronisierung.
Beschreibungen der Optionen erhalten Sie, wenn Sie auf der Benutzeroberfläche auf ? klicken.
Vorgehensweise
1
Klicken Sie auf Menü | Systeme | Systemstruktur | Gruppeninformationen, und wählen Sie in der Systemstruktur
eine Gruppe aus, oder erstellen Sie eine neue Gruppe.
2
Klicken Sie neben Synchronisierungstyp auf Bearbeiten. Die Seite Synchronisierungseinstellungen für die
ausgewählte Gruppe wird angezeigt.
3
Klicken Sie neben Synchronisierungstyp auf NT-Domäne. Die Einstellungen für die
Domänensynchronisierung werden angezeigt.
4
Legen Sie neben Systeme, die an anderen Stellen in der Systemstruktur vorhanden sind fest, wie mit Systemen
verfahren werden soll, die bereits in einer anderen Gruppe der Systemstruktur vorhanden sind.
Es wird nicht empfohlen, die Option Systeme zur synchronisierten Gruppe hinzufügen und sie im aktuellen Speicherort
in der Systemstruktur belassen auszuwählen. Das gilt insbesondere dann, wenn Sie die
NT-Domänensynchronisierung nur als Ausgangspunkt für die Sicherheitsverwaltung verwenden.
5
Klicken Sie neben Domäne auf Durchsuchen, und wählen Sie die NT-Domäne aus, die Sie dieser Gruppe
zuordnen möchten. Klicken Sie dann auf OK. Alternativ können Sie den Namen der Domäne direkt
in das Textfeld eingeben.
Geben Sie nicht den vollständigen Domänennamen ein.
6
Wählen Sie aus, ob McAfee Agent automatisch auf neuen Systemen ausgebracht werden sollen.
Wenn Sie diese Option auswählen, müssen Sie die Ausbringungseinstellungen konfigurieren.
Sie sollten McAfee Agent nicht während des Erstimports einer großen Domäne ausbringen. Das
gleichzeitige Ausbringen des 3,62 MB großen McAfee Agent-Pakets auf vielen Systemen kann zu
einer Überlastung des Netzwerks führen. Stattdessen sollten Sie die Domäne importieren und den
Agenten anschließend nicht auf allen Systemen gleichzeitig, sondern in kleineren Systemgruppen
ausbringen. Wenn Sie McAfee Agent ausgebracht haben, können Sie zu dieser Seite zurückkehren
und diese Option nach der ersten Agenten-Ausbringung auswählen. Auf diese Weise wird McAfee
Agent automatisch auf neuen Systemen installiert, die der Gruppe (oder deren Untergruppen) durch
die Domänensynchronisierung hinzugefügt werden.
7
Wählen Sie aus, ob Systeme beim Löschen in der NT-Domäne auch in der Systemstruktur gelöscht
werden sollen. Optional können Sie auswählen, ob Agenten von den gelöschten Systemen entfernt
werden sollen.
McAfee ePolicy Orchestrator 5.3.0 – Software
Produkthandbuch
131
9
Systemstruktur
Erstellen und Auffüllen von Systemstrukturgruppen
8
Zum sofortigen Synchronisieren der Gruppe mit der Domäne klicken Sie auf Jetzt synchronisieren, und
warten Sie dann, bis die Systeme in der Domäne der Gruppe hinzugefügt wurden.
Wenn Sie auf Jetzt synchronisieren klicken, werden an den Synchronisierungseinstellungen
vorgenommene Änderungen vor dem Synchronisieren der Gruppe gespeichert. Wenn eine
Benachrichtigungsregel für die NT-Domänensynchronisierung aktiviert ist, wird bei jedem
hinzugefügten oder entfernten System ein Ereignis generiert. Diese Ereignisse werden im
Audit-Protokoll angezeigt und können abgefragt werden. Wenn Sie Agenten auf hinzugefügten
Systemen ausbringen möchten, wird die Ausbringung für jedes hinzugefügte System ausgeführt.
Nach Abschluss der Synchronisierung wird das Feld Letzte Synchronisierung aktualisiert. Dabei werden
Uhrzeit und Datum der letzten Synchronisierung und nicht der abgeschlossenen
Agenten-Ausbringungen angezeigt.
9
Klicken Sie zum manuellen Synchronisieren der Gruppe mit der Domäne auf Vergleichen und
aktualisieren.
Durch Klicken auf Vergleichen und aktualisieren werden alle Änderungen an den
Synchronisierungseinstellungen gespeichert.
a
Wenn Sie über diese Seite Systeme aus der Gruppe entfernen, müssen Sie festlegen, ob deren
Agenten beim Entfernen der Systeme ebenfalls entfernt werden sollen.
b
Wählen Sie nach Bedarf die Systeme aus, die Sie der Gruppe hinzufügen bzw. daraus entfernen
möchten. Klicken Sie dann auf Gruppe aktualisieren, um die ausgewählten Systeme hinzuzufügen.
Die Seite Synchronisierungseinstellungen wird angezeigt.
10 Klicken Sie auf Speichern, und zeigen Sie dann die Ergebnisse in der Systemstruktur an, wenn Sie auf
Jetzt synchronisieren oder Gruppe aktualisieren geklickt haben.
Bringen Sie nach dem Hinzufügen der Systeme zur Systemstruktur Agenten auf den Systemen aus, falls
Sie nicht ausgewählt haben, dass Agenten im Rahmen der Synchronisierung ausgebracht werden
sollen.
Außerdem kann es sinnvoll sein, einen regelmäßigen Server-Task für die NT-Domänen-/Active
Directory-Synchronisierung einzurichten, damit diese Gruppe mit allen neuen Systemen in der
NT-Domäne aktualisiert wird.
Planen der Systemstruktursynchronisierung
Sie können einen Server-Task planen, durch den die Systemstruktur mit Änderungen in der
zugeordneten Domäne oder dem zugeordneten Active Directory-Container aktualisiert wird.
Je nach Synchronisierungseinstellungen der Gruppe werden mit diesem Task die folgenden Aktionen
automatisiert:
•
Hinzufügen neuer Systeme zur angegebenen Gruppe im Netzwerk
•
Hinzufügen neuer zugehöriger Gruppen, wenn neue Active Directory-Container erstellt werden
•
Löschen zugehöriger Gruppen, wenn Active Directory-Container entfernt werden
•
Ausbringen von Agenten auf neue Systeme
•
Entfernen von Systemen, die sich nicht mehr in der Domäne oder im Container befinden
•
Anwenden von Richtlinien und Tasks für Sites oder Gruppen auf neue Systeme
•
Verhindern oder Zulassen von Duplikaten für Systemeinträge, die noch in der Systemstruktur
vorhanden sind, nachdem Sie sie an andere Stellen verschoben haben
McAfee Agent kann nicht auf allen Betriebssystemen auf diese Weise bereitgestellt werden.
Möglicherweise müssen Sie McAfee Agent auf einigen Systemen manuell verteilen.
132
McAfee ePolicy Orchestrator 5.3.0 – Software
Produkthandbuch
9
Systemstruktur
Erstellen und Auffüllen von Systemstrukturgruppen
Vorgehensweise
Beschreibungen der Optionen erhalten Sie, wenn Sie auf der Benutzeroberfläche auf ? klicken.
1
Öffnen Sie den Generator für Server-Tasks.
a
Wählen Sie die folgenden Optionen aus: Menü | Automatisierung | Server-Tasks.
b
Klicken Sie auf Neuer Task.
2
Geben Sie auf der Seite Beschreibung einen Namen für den Task an, und wählen Sie aus, ob er
nach dem Erstellen aktiviert werden soll. Klicken Sie dann auf Weiter.
3
Wählen Sie in der Dropdown-Liste den Eintrag Active Directory-Synchronisierung/NT-Domäne aus.
4
Wählen Sie aus, ob alle oder nur ausgewählte Gruppen synchronisiert werden sollen. Wenn Sie nur
einige Gruppen synchronisieren möchten, klicken Sie auf Synchronisierte Gruppen auswählen, und wählen
Sie die gewünschten Gruppen aus.
5
Klicken Sie auf Weiter, um die Seite Plan zu öffnen.
6
Planen Sie den Task, und klicken Sie dann auf Weiter.
7
Überprüfen Sie die Task-Details, und klicken Sie dann auf Speichern.
Sie können den Task nicht nur zum geplanten Zeitpunkt, sondern auch sofort ausführen: Klicken Sie
auf der Seite Server-Tasks neben dem Task auf Ausführen.
Manuelles Aktualisieren einer synchronisierten Gruppe mit
einer NT-Domäne
Aktualisieren Sie eine synchronisierte Gruppe mit Änderungen in der zugehörigen NT-Domäne.
Die Aktualisierung beinhaltet die folgenden Änderungen:
•
Hinzufügen von Systemen, die aktuell in der Domäne vorhanden sind
•
Entfernen von Systemen aus der Systemstruktur, die sich nicht mehr in der Domäne befinden
•
Entfernen von Agenten aus allen Systemen, die nicht mehr zur angegebenen Domäne gehören
Vorgehensweise
Definitionen zu Optionen erhalten Sie, wenn Sie auf der Benutzeroberfläche auf ? klicken.
1
Klicken Sie auf Menü | Systeme | Systemstruktur | Gruppeninformationen, und wählen Sie dann die Gruppe
aus, die der NT-Domäne zugewiesen ist.
2
Klicken Sie neben Synchronisierungstyp auf Bearbeiten. Die Seite Synchronisierungseinstellungen wird
angezeigt.
3
Wählen Sie NT-Domäne aus, und klicken Sie dann unten auf der Seite auf Vergleichen und aktualisieren. Die
Seite Manuell vergleichen und aktualisieren wird angezeigt.
4
Legen Sie beim Entfernen von Systemen aus der Gruppe fest, ob die Agenten von entfernten
Systemen ebenfalls entfernt werden sollen.
5
Klicken Sie auf Alle hinzufügen bzw. Hinzufügen, um Systeme aus der Netzwerkdomäne in die
ausgewählte Gruppe zu importieren.
Klicken Sie auf Alle entfernen bzw. Entfernen, um Systeme aus der ausgewählten Gruppe zu entfernen.
6
Klicken Sie abschließend auf Gruppe aktualisieren.
McAfee ePolicy Orchestrator 5.3.0 – Software
Produkthandbuch
133
9
Systemstruktur
Verschieben von Systemen innerhalb der Systemstruktur
Verschieben von Systemen innerhalb der Systemstruktur
Verschieben Sie Systeme aus einer Gruppe in der Systemstruktur in eine andere. Sie können Systeme
von beliebigen Seiten verschieben, auf denen eine Tabelle mit Systemen (einschließlich der Ergebnisse
einer Abfrage) angezeigt wird.
Zusätzlich zu den unten angegebenen Schritten können Sie Systeme auch aus der Tabelle Systeme in
eine beliebige Systemstrukturgruppe ziehen und dort ablegen.
Selbst wenn Sie Ihre Systemstruktur so gut organisiert haben, dass sie Ihre Netzwerkhierarchie genau
wiedergibt, und Sie die Systemstruktur regelmäßig mithilfe automatisierter Tasks und Tools
synchronisieren, müssen Sie möglicherweise Systeme manuell zwischen Gruppen verschieben.
Beispielsweise könnte es erforderlich sein, dass Sie Systeme in bestimmten Abständen aus der
Sammelgruppe verschieben müssen.
Vorgehensweise
Definitionen zu Optionen erhalten Sie, wenn Sie auf der Benutzeroberfläche auf ? klicken.
1
Klicken Sie auf Menü | Systeme | Systemstruktur | Systeme, suchen Sie die Systeme, und wählen Sie sie
aus.
2
Klicken Sie auf Aktionen | Verzeichnisverwaltung | Systeme verschieben. Die Seite Neue Gruppe auswählen wird
angezeigt.
3
Legen Sie fest, ob die Systemstruktursortierung auf den ausgewählten Systemen beim Verschieben
aktiviert oder deaktiviert werden soll.
4
Wählen Sie die Gruppe aus, in die die Systeme eingeordnet werden sollen, und klicken Sie dann auf
OK.
Funktionsweise von Systeme übertragen
Mit dem Befehl Systeme übertragen können Sie verwaltete Systeme zwischen registrierten McAfee
ePO-Servern verschieben.
Möglicherweise müssen Sie diese verwalteten Systeme übertragen, wenn Sie die Server-Hardware und
das Betriebssystem oder die Server-Hardware und die Software-Version von McAfee ePO aktualisieren.
In diesem Diagramm sehen Sie die wichtigsten Prozesse, die zum Übertragen von Systemen zwischen
McAfee ePO-Servern erforderlich sind.
Zum Übertragen verwalteter Systeme zwischen McAfee ePO-Servern gehören die oben in der
Abbildung gezeigten sechs Prozesse.
134
1
ASSC-Schlüssel (Schlüssel für sichere Agenten-Server-Kommunikation) exportieren:
Verwenden Sie auf dem alten McAfee ePO-Server die Optionen Menü | Server-Einstellungen |
Sicherheitsschlüssel.
2
ASSC-Schlüssel importieren: Verwenden Sie auf dem neuen McAfee ePO-Server die Optionen
Menü | Server-Einstellungen | Sicherheitsschlüssel.
3
Sekundären McAfee ePO-Server registrieren: Verwenden Sie auf dem alten McAfee
ePO-Server die Optionen Menü | Konfiguration | Registrierte Server.
4
Systeme auf den sekundären McAfee ePO-Server verschieben: Verwenden Sie auf dem alten
McAfee ePO-Server die Optionen Menü | Systemstruktur | Systeme (Registerkarte) und Aktionen | Agent |
Systeme übertragen.
McAfee ePolicy Orchestrator 5.3.0 – Software
Produkthandbuch
9
Systemstruktur
Funktionsweise von Systeme übertragen
5
Eintreffen der Systeme überprüfen: Verwenden Sie auf dem neuen McAfee ePO-Server die
Optionen Menü | Systemstruktur | Systeme (Registerkarte).
6
Verschieben der Systeme überprüfen: Verwenden Sie auf dem alten McAfee ePO-Server die
Optionen Menü | Systemstruktur | Systeme (Registerkarte).
Siehe auch
Exportieren und Importieren von ASSC-Schlüsseln zwischen McAfee ePO-Servern auf Seite
136
Registrieren von McAfee ePO-Servern auf Seite 91
Übertragen von Systemen zwischen McAfee ePO-Servern auf Seite 135
Übertragen von Systemen zwischen McAfee ePO-Servern
Mit Systeme übertragen können Sie verwaltete Systeme zwischen registrierten McAfee ePO-Servern
verschieben.
Bevor Sie beginnen
Damit Sie verwaltete Systeme zwischen zwei McAfee ePO-Servern verschieben können,
beispielsweise zwischen einem alten und einem neuen McAfee ePO-Server, müssen Sie an
beiden McAfee ePO-Konfigurationen die folgenden Änderungen vornehmen:
Die folgenden Schritte bewirken eine bidirektionale Übertragung. Wenn Sie nur eine
unidirektionale Übertragung aktivieren möchten, ist es nicht notwendig, die ASSC-Schlüssel
(Schlüssel für sichere Agenten-Server-Kommunikation) des neuen McAfee ePO-Servers auf
dem alten McAfee ePO-Server zu importieren.
•
•
Verknüpfen Sie die Schlüssel für sichere Agenten-Server-Kommunikation zwischen den
beiden McAfee ePO-Servern.
1
Exportieren Sie die ASSC-Schlüssel von beiden Servern.
2
Importieren Sie die ASSC-Schlüssel des alten Servers auf dem neuen Server.
3
Importieren Sie die ASSC-Schlüssel des neuen Servers auf dem alten Server.
Registrieren Sie den alten und den neuen McAfee ePO-Server, damit Sie die Systeme
hin- und herübertragen können.
Aktivieren Sie unbedingt Systeme übertragen, und wählen Sie auf der Seite Details der
Seite Generator für registrierte Server die Option Automatischer Sitelist-Import aus.
Die Schritte in diesem Task beschreiben das Übertragen von Systemen von einem alten McAfee
ePO-Server auf einen neuen Server.
Beschreibungen der Optionen erhalten Sie, wenn Sie auf der Benutzeroberfläche auf ? klicken.
McAfee ePolicy Orchestrator 5.3.0 – Software
Produkthandbuch
135
9
Systemstruktur
Funktionsweise von Systeme übertragen
Vorgehensweise
1
Klicken Sie auf dem alten McAfee ePO-Server auf Menü | Systeme | Systemstruktur, und wählen Sie dann
die zu übertragenden Systeme aus.
2
Klicken Sie auf Aktionen | Agent | Systeme übertragen.
3
Wählen Sie im Dialogfeld Systeme übertragen im Dropdown-Menü den neuen McAfee ePO-Server
aus, und klicken Sie auf OK.
Nachdem ein verwaltetes System zur Übertragung gekennzeichnet wurde, müssen zwei
Agent-Server-Kommunikationsintervalle auftreten, bevor das System in der Systemstruktur des
Ziel-Servers angezeigt wird. Wie lange es dauert, bis diese beiden Kommunikationsintervalle
abgeschlossen sind, hängt von der Konfiguration ab. Das standardmäßige
Agent-Server-Kommunikationsintervall beträgt eine Stunde.
Siehe auch
Funktionsweise von Systeme übertragen auf Seite 134
Exportieren und Importieren von ASSC-Schlüsseln zwischen McAfee ePO-Servern auf Seite
136
Registrieren von McAfee ePO-Servern auf Seite 91
Exportieren und Importieren von ASSC-Schlüsseln zwischen
McAfee ePO-Servern
Damit Sie Systeme zwischen McAfee ePO-Servern übertragen können, müssen Sie die ASSC-Schlüssel
(Schlüssel für sichere Agenten-Server-Kommunikation) zwischen den McAfee ePO-Servern exportieren
und importieren.
Mithilfe von Schlüsseln für sichere Agenten-Server-Kommunikation können Agenten sicher mit dem
McAfee ePO-Server kommunizieren. Wenn Sie ein verwaltetes System mit einer verschlüsselten
McAfee Agent-Version auf einen anderen McAfee ePO-Server übertragen, ohne die zugehörigen
Client-Schlüssel zu importieren, kann auf dem übertragenen System keine Verbindung mit dem neuen
McAfee ePO-Server hergestellt werden.
Zum Übertragen verwalteter Systeme in beide Richtungen müssen Sie die beiden Server gegenseitig
registrieren und beide ASSC-Schlüsselsätze exportieren und importieren.
Wenn Sie einen McAfee ePO-Server zu registrieren versuchen und die Option Systeme übertragen mit dem
automatischen Sitelist-Import aktivieren, bevor Sie die ASSC-Schlüssel zwischen den McAfee
ePO-Servern exportieren und importieren, wird die folgende Fehlermeldung angezeigt:
FEHLER: Die Agent-Server-Hauptschlüssel müssen vor dem Importieren der Sitelist in den Remote-Server importiert
werden. Rufen Sie die Server-Einstellungen auf, um Sicherheitsschlüssel von diesem Server zu exportieren. Wenn Sie
jetzt auf diesen Link klicken, gehen alle nicht gespeicherten Änderungen an diesem registrierten Server verloren.
Sie müssen die 1024-Bit- und die 2048-Bit-Versionen der ASSC-Schlüssel vom McAfee ePO-Server
importieren, um die Automatische Sitelist zu registrieren und zu importieren.
Mit den folgenden Schritten exportieren und importieren Sie die ASSC-Schlüssel von einem McAfee
ePO-Server auf einen anderen.
In diesen Schritten wird das Exportieren der ASSC-Schlüssel von einem alten McAfee ePO-Server auf
einen neuen McAfee ePO-Server beschrieben.
136
McAfee ePolicy Orchestrator 5.3.0 – Software
Produkthandbuch
9
Systemstruktur
Funktionsweise von Systeme übertragen
Vorgehensweise
Beschreibungen der Optionen erhalten Sie, wenn Sie auf der Benutzeroberfläche auf ? klicken.
1
Klicken Sie auf dem alten McAfee ePO-Server auf Menü | Konfiguration | Server-Einstellungen. Klicken Sie
in der Spalte Einstellungskategorien auf Sicherheitsschlüssel, und klicken Sie dann auf Bearbeiten.
Führen Sie zum Exportieren der beiden ASSC-Schlüssel die folgenden Schritte aus:
a
Zum Exportieren des 2.048-Bit-ASSC-Schlüssels wählen Sie auf der Seite Sicherheitsschlüssel:
Bearbeiten in der Liste Schlüssel für sichere Agenten-Server-Kommunikation den
2.048-Bit-Schlüssel aus. Klicken Sie auf Exportieren und dann im Dialogfeld Schlüssel für sichere
Agenten-Server-Kommunikation exportieren auf OK.
b
Speichern Sie die ZIP-Datei in einem temporären Ordner auf dem lokalen Computer.
Der Standardname der Datei mit dem 2.048-Bit-ASSC-Schlüssel lautet sr2048<Server-Name>.zip,
wobei <Server-Name> der Name des McAfee ePO-Servers ist. So entspricht beispielsweise im
Dateinamen sr2048ePO50_server.zip die Zeichenfolge "ePO50_server" dem Server-Namen.
c
2
Zum Exportieren des 1.024-Bit-ASSC-Schlüssels wählen Sie auf der Seite Sicherheitsschlüssel:
Bearbeiten in der Liste der Schlüssel für sichere Agenten-Server-Kommunikation den
1.024-Bit-Schlüssel aus. Klicken Sie auf Exportieren und dann im Dialogfeld Schlüssel für sichere
Agenten-Server-Kommunikation exportieren auf OK. Speichern Sie die ZIP-Datei im gleichen
temporären Ordner auf dem lokalen Computer.
Klicken Sie auf dem neuen McAfee ePO-Server auf Menü | Konfiguration | Server-Einstellungen. Klicken Sie
in der Spalte Einstellungskategorien auf Sicherheitsschlüssel, und klicken Sie dann auf Bearbeiten.
Führen Sie zum Importieren der beiden ASSC-Schlüssel die folgenden Schritte aus:
3
a
Klicken Sie auf der Seite Sicherheitsschlüssel: Bearbeiten neben der Gruppe Schlüssel
importieren und sichern auf Importieren.
b
Navigieren Sie auf der Seite Schlüssel importieren zu dem Speicherort, an dem Sie die
ZIP-Dateien der in Schritt 1 exportierten 2.048-Bit- und 1.024-Bit-ASSC-Schlüssel gespeichert
haben.
c
Wählen Sie im Dialogfeld Datei zum Hochladen auswählen die ZIP-Datei mit dem
2.048-Bit-ASSC-Schlüssel aus. Daraufhin wird wieder die Seite Schlüssel importieren angezeigt.
Klicken Sie auf Weiter.
d
Vergewissern Sie sich auf der Seite Übersicht, dass Sie den richtigen Schlüssel ausgewählt
haben, und klicken Sie auf Speichern.
e
Zum Importieren des 1.024-Bit-ASSC-Schlüssels führen Sie erneut die Schritte a bis d aus.
Vergewissern Sie sich auf dem neuen McAfee ePO-Server, dass sowohl der 1.024-Bit- als auch der
2.048-Bit-ASSC-Schlüssel in der Liste Schlüssel für sichere Agenten-Server-Kommunikation
aufgeführt ist. Klicken Sie dann auf Speichern.
Beide ASSC-Schlüssel sind jetzt auf dem neuen McAfee ePO-Server gespeichert, und Sie können den
neuen McAfee ePO-Server erfolgreich beim alten Server registrieren. Anschließend können Sie mit
Systeme übertragen die verwalteten Systeme verschieben.
McAfee ePolicy Orchestrator 5.3.0 – Software
Produkthandbuch
137
9
Systemstruktur
Zusammenspiel der Funktion für automatische Antworten mit der Systemstruktur
Zusammenspiel der Funktion für automatische Antworten mit
der Systemstruktur
Bevor Sie mit dem Planen der Implementierung von automatischen Antworten beginnen, sollten Sie
genau verstehen, wie diese Funktion im Zusammenhang mit der Systemstruktur arbeitet.
Diese Funktion hält nicht das beim Erzwingen von Richtlinien verwendete Vererbungsmodell ein.
Automatische Antworten verwenden Ereignisse, die auf Systemen in der Umgebung auftreten, die an
den Server übermittelt werden und Antwortregeln ausgelöst haben, die der Gruppe mit den
betroffenen Systemen und den übergeordneten Elementen zugeordnet sind. Wenn die Bedingungen
einer dieser Regeln erfüllt sind, werden gemäß der Konfiguration der Regel vorher festgelegte Aktionen
ausgeführt.
Auf diese Weise können Sie unabhängige Regeln auf unterschiedlichen Ebenen der Systemstruktur
konfigurieren. Folgende Eigenschaften können sich für diese Regeln unterscheiden:
•
Schwellenwerte für das Senden einer Benachrichtigung. So möchte zum Beispiel ein
Administrator einer bestimmten Gruppe benachrichtigt werden, wenn innerhalb von 10 Minuten auf
100 Systemen in der Gruppe Viren entdeckt werden, ein anderer Administrator jedoch erst, wenn
dies im selben Zeitraum in der gesamten Umgebung auf mindestens 1.000 Systemen geschieht.
•
Empfänger der Benachrichtigung. Ein Administrator einer bestimmten Gruppe möchte
beispielsweise nur dann eine Benachrichtigung erhalten, wenn eine bestimmte Anzahl von
Virusentdeckungen in der Gruppe auftritt. Oder ein Administrator möchte, dass alle
Gruppenadministratoren eine Benachrichtigung erhalten, wenn eine bestimmte Anzahl von
Virusentdeckungen in der gesamten Systemstruktur auftritt.
Server-Ereignisse werden nicht nach dem Speicherort in der Systemstruktur gefiltert.
Beschränkung, Aggregation und Gruppierung
Durch Festlegen von Schwellenwerten, die auf Aggregation, Beschränkung und Gruppierung basieren,
können Sie konfigurieren, wann Benachrichtigungen gesendet werden.
Aggregation
Mit der Aggregation können Sie Schwellenwerte für Ereignisse festlegen, ab denen die Regel eine
Benachrichtigung sendet. Konfigurieren Sie eine Regel zum Beispiel so, dass eine Benachrichtigung
gesendet wird, wenn der Server innerhalb einer Stunde 1.000 Virusentdeckungen von
unterschiedlichen Systemen oder 100 Virusentdeckungen von einem System empfängt.
Beschränkung
Wenn Sie eine Regel konfiguriert haben, nach der Sie bei einem möglichen Virenausbruch
benachrichtigt werden, können Sie mit der Beschränkung sicherstellen, dass Sie nicht zu viele
Benachrichtigungen erhalten. Als Administrator eines umfangreichen Netzwerks erhalten Sie
möglicherweise Zehntausende Ereignisse innerhalb einer Stunde, was bei einer solchen Regel zu
Tausenden von Benachrichtigungen führen würde. Mithilfe von Antworten können Sie die Anzahl der
Benachrichtigungen beschränken, die Sie aufgrund einer einzelnen Regel erhalten. Sie können
beispielsweise in derselben Regel bestimmen, dass Sie lediglich eine Benachrichtigung pro Stunde
erhalten möchten.
138
McAfee ePolicy Orchestrator 5.3.0 – Software
Produkthandbuch
9
Systemstruktur
Zusammenspiel der Funktion für automatische Antworten mit der Systemstruktur
Gruppierung
Mittels Gruppierung können Sie mehrere aggregierte Ereignisse zusammenfassen. So können zum
Beispiel Ereignisse mit dem gleichen Schweregrad in einer einzigen Gruppe zusammengefasst werden.
Durch eine Gruppierung kann der Administrator auf alle Ereignisse mit diesem oder einem höheren
Schweregrad gleichzeitig reagieren. Außerdem können Sie damit auch für die bei verwalteten
Systemen oder Servern generierten Ereignisse Prioritäten vergeben.
Standardregeln
Aktivieren Sie die ePolicy Orchestrator-Standardregeln, um die Funktion zum Ausprobieren sofort
verwenden zu können.
Vor dem Aktivieren von Standardregeln sollten Sie die folgenden Schritte ausführen:
•
Geben Sie den E-Mail-Server an (unter Menü | Konfiguration | Server-Einstellungen), von dem die
Benachrichtigungsmeldungen gesendet werden.
•
Vergewissern Sie sich, dass Sie die E-Mail-Adresse der Person angeben, die
E-Mail-Benachrichtigungen empfangen soll. Diese Adresse wird im Assistenten auf der Seite Aktionen
festgelegt.
Tabelle 9-1 Standardbenachrichtigungsregeln
Regelname
Zugehörige Ereignisse
Konfigurationen
Fehler beim Aktualisieren Fehler beim Aktualisieren
oder Replizieren des
oder Replizieren des
verteilten Repositorys
verteilten Repositorys
Sendet eine Benachrichtigung, wenn bei
einer Aktualisierung oder einer Replizierung
ein Fehler auftritt.
Malware entdeckt
Sendet eine Benachrichtigung:
Ereignisse von
unbekannten Produkten
• Die Anzahl der Ereignisse erreicht innerhalb
einer Stunde mindestens den Wert 1.000.
• Eine Benachrichtigung wird max. alle zwei
Stunden gesendet.
• Sofern vorhanden und zusammen mit
vielen anderen Parametern werden die
IP-Adresse des Quellsystems, die
Bezeichnung für die aktuelle Bedrohung
und Informationen zum aktuellen Produkt
mitgesendet.
• Die Anzahl ausgewählter eindeutiger Werte
beträgt 500.
Fehler beim Aktualisieren Fehler beim Aktualisieren
oder Replizieren des
oder Replizieren des
Master-Repositorys
Master-Repositorys
Sendet eine Benachrichtigung, wenn bei
einer Aktualisierung oder einer Replizierung
ein Fehler auftritt.
Nicht konformer
Computer entdeckt
Sendet eine Benachrichtigung, wenn ein
Ereignis vom Server-Task
Compliance-Ereignis generieren empfangen
wird.
Ereignisse vom Typ Nicht
konformer Computer
entdeckt
McAfee ePolicy Orchestrator 5.3.0 – Software
Produkthandbuch
139
9
Systemstruktur
Zusammenspiel der Funktion für automatische Antworten mit der Systemstruktur
140
McAfee ePolicy Orchestrator 5.3.0 – Software
Produkthandbuch
10
Tags
Setzen Sie Tags ein, um Systeme zu identifizieren und zu sortieren. Über Tags und Tag-Gruppen
können Sie Systemgruppen auswählen und das Erstellen von Tasks und Abfragen vereinfachen.
Inhalt
Erstellen von Tags mit dem Tag-Generator
Tags verwalten
Erstellen, Löschen und Ändern von Tag-Untergruppen
Ausschließen von Systemen von der automatischen Kennzeichnung
Erstellen einer Abfrage zum Auflisten von Systemen anhand der Tags
Anwenden von Tags auf ausgewählte Systeme
Löschen eines Tags vom System
Anwenden von kriterienbasierten Tags auf alle übereinstimmenden Systeme
Planmäßiges Anwenden von kriterienbasierten Tags
Erstellen von Tags mit dem Tag-Generator
Mit dem Tag-Generator können Sie Tags schnell erstellen.
Tags können Kriterien verwenden, auf die hin jedes System bewertet wird:
•
Automatisch bei der Agent-zu-Server-Kommunikation.
•
Wenn die Aktion Tag-Kriterien ausführen ausgeführt wird.
•
Manuell auf ausgewählten Systemen mit der Aktion Tag anwenden, unabhängig von den Kriterien.
Tags ohne Kriterien können nur manuell auf ausgewählte Systeme angewendet werden.
Beschreibungen der Optionen erhalten Sie, wenn Sie auf der Benutzeroberfläche auf ? klicken.
Vorgehensweise
1
Öffnen Sie den Tag-Generator: Klicken Sie auf Menü | Systeme | Tag-Katalog | Neues Tag.
2
Geben Sie auf der Seite Beschreibung einen Namen und eine eindeutige Beschreibung ein, und
klicken Sie anschließend auf Weiter. Die Seite Kriterien wird angezeigt.
3
Wählen Sie die Kriterien aus, und konfigurieren Sie diese. Klicken Sie anschließend auf Weiter. Die
Seite Test wird angezeigt.
Wenn das Tag automatisch angewendet werden soll, müssen Sie Kriterien für das Tag konfigurieren.
McAfee ePolicy Orchestrator 5.3.0 – Software
Produkthandbuch
141
10
Tags
Tags verwalten
4
Legen Sie fest, ob Systeme nur bei der Aktion Tag-Kriterien ausführen oder auch bei jeder
Agent-Server-Kommunikation anhand der Tag-Kriterien bewertet werden sollen. Klicken Sie
anschließend auf Weiter. Die Seite Vorschau wird angezeigt.
Diese Optionen sind nur verfügbar, wenn Kriterien konfiguriert wurden. Beim Bewerten von
Systemen anhand von Tag-Kriterien wird das Tag auf Systeme angewendet, die die Kriterien erfüllen
und nicht von diesem Tag ausgeschlossen wurden.
5
Überprüfen Sie die Informationen auf dieser Seite, und klicken Sie dann auf Speichern.
Wenn das Tag über Kriterien verfügt, wird auf dieser Seite die Anzahl an Systemen angezeigt, die
dieses Tag beim Bewerten anhand der Tag-Kriterien erhalten.
Das Tag wird auf der Seite Tag-Katalog in der Tag-Struktur unter der ausgewählten Tag-Gruppe hinzugefügt.
Tags verwalten
Die mit dem Tag-Generator erstellten Tags können Sie mit der Liste Aktionen bearbeiten, löschen und
verschieben.
Vorgehensweise
Beschreibungen der Optionen erhalten Sie, wenn Sie auf der Benutzeroberfläche auf ? klicken.
142
1
Klicken Sie auf Menü | Systeme | Tag-Katalog.
2
Wählen Sie in der Liste Tags mindestens ein Tag aus, klicken Sie auf Aktionen, und wählen Sie in der
Liste eine der folgenden Aktionen aus.
McAfee ePolicy Orchestrator 5.3.0 – Software
Produkthandbuch
Tags
Erstellen, Löschen und Ändern von Tag-Untergruppen
Aktion
Schritte
Bearbeiten eines Tags
Gehen Sie in Bearbeiten – Tag-Generator wie folgt vor:
Die Anzahl der
betroffenen
Systeme wird
oben auf der
Seite angezeigt.
10
1 Geben Sie auf der Seite Beschreibung einen Namen und eine eindeutige
Beschreibung ein, und klicken Sie anschließend auf Weiter. Die Seite
Kriterien wird angezeigt.
2 Wählen Sie die Kriterien aus, und konfigurieren Sie diese. Klicken Sie
anschließend auf Weiter. Die Seite Test wird angezeigt.
Wenn das Tag automatisch angewendet werden soll, müssen Sie
Kriterien für das Tag konfigurieren.
3 Legen Sie fest, ob Systeme nur bei der Aktion Tag-Kriterien ausführen oder
auch bei jeder Agent-Server-Kommunikation anhand der Tag-Kriterien
bewertet werden sollen. Klicken Sie anschließend auf Weiter. Die Seite
Vorschau wird angezeigt.
Diese Optionen sind nur verfügbar, wenn Kriterien konfiguriert
wurden. Beim Bewerten von Systemen anhand von Tag-Kriterien wird
das Tag auf Systeme angewendet, die die Kriterien erfüllen und nicht
von diesem Tag ausgeschlossen wurden.
4 Überprüfen Sie die Informationen auf dieser Seite, und klicken Sie
dann auf Speichern.
Wenn das Tag über Kriterien verfügt, wird auf dieser Seite die Anzahl
der Systeme angezeigt, die dieses Tag beim Bewerten anhand der
Tag-Kriterien erhalten.
Das Tag wird auf der Seite Tag-Katalog in der Tag-Struktur unter der
ausgewählten Tag-Gruppe aktualisiert.
Löschen eines Tags
Klicken Sie auf Löschen. Das Bestätigungsdialogfeld wird angezeigt.
Klicken Sie auf OK, um das Tag zu löschen.
Exportieren eines Tags
Klicken Sie auf Tabelle exportieren. Die Seite Daten exportieren wird angezeigt.
Tags verschieben
Gehen Sie im Dialogfeld Tags verschieben wie folgt vor:
1 Wählen Sie die Tag-Gruppe aus, in der die Tags angezeigt werden
sollen.
2 Klicken Sie auf OK, um das Verschieben abzuschließen.
Sie können die Tags auch in die Tag-Gruppen in der Tag-Struktur ziehen
und dort ablegen.
Erstellen, Löschen und Ändern von Tag-Untergruppen
Mithilfe von Tag-Untergruppen können Sie Tag-Gruppen vier Ebenen tief verschachteln, wobei jede
übergeordnete Gruppe bis zu 1.000 Tag-Untergruppen enthalten kann. Mit diesen Tag-Gruppen und
kriterienbasierter Sortierung können Sie Systeme automatisch den richtigen Gruppen hinzufügen.
Mit den folgenden Schritten können Sie eine Tag-Untergruppe erstellen, löschen oder ändern.
Beschreibungen der Optionen erhalten Sie, wenn Sie auf der Benutzeroberfläche auf ? klicken.
McAfee ePolicy Orchestrator 5.3.0 – Software
Produkthandbuch
143
10
Tags
Ausschließen von Systemen von der automatischen Kennzeichnung
Vorgehensweise
1
Klicken Sie auf Menü | Systeme | Tag-Katalog.
2
Wählen Sie auf der Seite Tag-Katalog eine der folgenden Aktionen aus.
Aktion
Schritte
Erstellen einer
Tag-Untergruppe
1 Wählen Sie in der hierarchischen Liste Tag-Struktur die Tag-Gruppe (oder die
übergeordnete Tag-Gruppe) aus, in der Sie die neue Tag-Untergruppe
erstellen möchten.
Meine Tags wird bei der Installation von ePolicy Orchestrator als
standardmäßige Tag-Gruppe der obersten Ebene hinzugefügt.
2 Klicken Sie auf Neue Untergruppe, um das Dialogfeld Neue Untergruppe
anzuzeigen.
3 Geben Sie im Feld Name einen aussagekräftigen Namen für die neue
Tag-Untergruppe ein.
4 Klicken Sie abschließend auf OK, um die neue Tag-Untergruppe zu
erstellen.
Umbenennen einer
Tag-Untergruppe
1 Wählen Sie in der hierarchischen Liste Tag-Struktur die Tag-Untergruppe aus,
die Sie umbenennen möchten.
2 Klicken Sie auf Tag-Struktur-Aktionen | Gruppe umbenennen, um das Dialogfeld
Untergruppe umbenennen anzuzeigen.
3 Geben Sie im Feld Name den neuen Namen für die Tag-Untergruppe ein.
4 Klicken Sie abschließend auf OK. Die Tag-Untergruppe wird daraufhin
umbenannt.
Löschen einer
Tag-Untergruppe
1 Wählen Sie in der hierarchischen Liste Tag-Struktur die Tag-Untergruppe aus,
die Sie löschen möchten.
2 Klicken Sie auf Aktionen | Löschen. Daraufhin wird das Bestätigungsdialogfeld
Aktion: Löschen angezeigt.
3 Wenn Sie sicher sind, dass Sie die Tag-Untergruppe löschen möchten,
klicken Sie auf OK. Die Tag-Untergruppe wird daraufhin entfernt.
Ausschließen von Systemen von der automatischen
Kennzeichnung
Sie können Systeme von der Anwendung bestimmter Tags ausschließen.
Wahlweise können Sie Systeme auch mit einer Abfrage erfassen und die gewünschten Tags dann
mithilfe der Abfrageergebnisse von diesen Systemen ausschließen.
Beschreibungen der Optionen erhalten Sie, wenn Sie auf der Benutzeroberfläche auf ? klicken.
144
McAfee ePolicy Orchestrator 5.3.0 – Software
Produkthandbuch
Tags
Erstellen einer Abfrage zum Auflisten von Systemen anhand der Tags
10
Vorgehensweise
1
Klicken Sie auf Menü | Systeme | Systemstruktur | Systeme, und wählen Sie dann in der Systemstruktur die
Gruppe aus, die die Systeme enthält.
2
Wählen Sie in der Tabelle Systeme mindestens ein System aus, und klicken Sie dann auf Aktionen | Tag
| Tag ausschließen.
3
Wählen Sie im Dialogfeld Tag ausschließen die Tag-Gruppe sowie das auszuschließende Tag aus, und
klicken Sie dann auf OK.
Um die Liste auf bestimmte Tags zu beschränken, geben Sie den Tagnamen in das Textfeld unter
Tags ein.
4
Überprüfen Sie die Systeme, die vom Tag ausgeschlossen wurden:
a
Öffnen Sie die Seite Tag-Details: Klicken Sie auf Menü | Systeme | Tag-Katalog, und wählen Sie dann
das Tag oder die Tag-Gruppe in der Tag-Liste aus.
b
Klicken Sie neben Systeme mit Tag auf den Link, um die Anzahl der von der kriterienbasierten
Tag-Anwendung ausgeschlossenen Systeme zu erhalten. Die Seite Vom Tag ausgeschlossene Systeme
wird angezeigt.
c
Vergewissern Sie sich, dass sich die Systeme in der Liste befinden.
Erstellen einer Abfrage zum Auflisten von Systemen anhand der
Tags
Planen Sie eine Abfrage, um eine Liste zu erstellen, über die ausgewählte Tags auf den
entsprechenden Systemen angezeigt, übernommen oder entfernt werden.
Vorgehensweise
Beschreibungen der Optionen erhalten Sie, wenn Sie auf der Benutzeroberfläche auf ? klicken.
1
Öffnen Sie den Generator für Server-Tasks.
a
Wählen Sie die folgenden Optionen aus: Menü | Automatisierung | Server-Tasks.
b
Klicken Sie auf Neuer Task.
2
Geben Sie auf der Seite Beschreibung einen Namen und eine Beschreibung für den Task ein, und
klicken Sie dann auf Weiter.
3
Wählen Sie im Dropdown-Menü Aktionen den Eintrag Abfrage ausführen aus.
4
Wählen Sie im Feld Abfrage eine der folgenden Abfragen auf der Registerkarte McAfee-Gruppen aus, und
klicken Sie dann auf OK.
5
•
Inaktive Agenten
•
Doppelte Systemnamen
•
Systeme mit vielen Sequenzfehlern
•
Systeme ohne neue Reihenfolgefehler
•
Nicht verwaltete Systeme
Wählen Sie die Sprache aus, in der die Ergebnisse angezeigt werden sollen.
McAfee ePolicy Orchestrator 5.3.0 – Software
Produkthandbuch
145
10
Tags
Anwenden von Tags auf ausgewählte Systeme
6
7
Wählen Sie in der Liste Unteraktionen eine dieser Unteraktionen aus, die basierend auf den
Ergebnissen ausgeführt werden soll.
•
Tag anwenden: Auf alle in den Abfrageergebnissen enthaltenen Systeme wird ein bestimmtes Tag
angewendet.
•
Tag löschen: Ein ausgewähltes Tag wird auf allen in den Abfrageergebnissen enthaltenen
Systemen entfernt. Wählen Sie Alle löschen aus, um alle Tags für die in den Abfrageergebnissen
enthaltenen Systeme zu entfernen.
•
Tag ausschließen: Schließt Systeme mit dem ausgewählten Tag aus den Abfrageergebnissen aus.
Wählen Sie im Fenster Tag auswählen eine Tag-Gruppe aus der Tag-Gruppenstruktur aus, und filtern Sie
optional die Liste der Tags mithilfe des Textfelds Tags.
Sie können auch mehrere Aktionen für die Abfrageergebnisse auswählen. Klicken Sie auf die
Schaltfläche +, um weitere Aktionen hinzuzufügen, die für die Abfrageergebnisse ausgeführt werden
sollen. Achten Sie dabei darauf, die Aktionen in der Reihenfolge anzuordnen, in der sie für die
Abfrageergebnisse ausgeführt werden sollen. Sie können beispielsweise das Tag Server anwenden
und dann das Tag Workstation entfernen. Außerdem können Sie weitere Unteraktionen hinzufügen,
beispielsweise zum Zuweisen einer Richtlinie zu den Systemen.
8
Klicken Sie auf Weiter.
9
Planen Sie den Task, und klicken Sie dann auf Weiter.
10 Überprüfen Sie die Konfiguration des Tasks, und klicken Sie dann auf Speichern.
Der Task wird zur Liste auf der Seite Server-Tasks hinzugefügt. Wenn der Task aktiviert ist
(Standardeinstellung), wird er zum nächsten geplanten Zeitpunkt ausgeführt. Ein deaktivierter Task
nur dann ausgeführt, wenn Sie auf der Seite Server-Tasks neben dem Task auf Ausführen klicken.
Anwenden von Tags auf ausgewählte Systeme
Sie können ein Tag manuell auf ausgewählte Systeme in der Systemstruktur anwenden.
Beschreibungen der Optionen erhalten Sie, wenn Sie auf der Benutzeroberfläche auf ? klicken.
Vorgehensweise
1
Klicken Sie auf Menü | Systeme | Systemstruktur | Systeme, und wählen Sie dann die Gruppe mit dem
gewünschten System aus.
2
Wählen Sie die Systeme aus, und klicken Sie dann auf Aktionen | Tag | Tag anwenden.
3
Wählen Sie im Dialogfeld Tag anwenden die Tag-Gruppe sowie das anzuwendende Tag aus, und klicken
Sie dann auf OK.
Um die Liste auf bestimmte Tags zu beschränken, geben Sie den Tagnamen in das Textfeld unter
Tags ein.
4
146
Überprüfen Sie, ob die Tags angewendet wurden:
a
Klicken Sie auf Menü | Systeme | Tag-Katalog, und wählen Sie dann in der Tag-Liste ein Tag oder eine
Tag-Gruppe aus.
b
Klicken Sie im Detailbereich neben Systeme mit Tag auf den Link, um die Anzahl der manuell
gekennzeichneten Systeme zu erhalten. Die Seite Systeme mit manuell angewendetem Tag wird
angezeigt.
c
Vergewissern Sie sich, dass sich die Systeme in der Liste befinden.
McAfee ePolicy Orchestrator 5.3.0 – Software
Produkthandbuch
Tags
Löschen eines Tags vom System
10
Löschen eines Tags vom System
Entfernen Sie Tags von ausgewählten Systemen.
Vorgehensweise
Beschreibungen der Optionen erhalten Sie, wenn Sie auf der Benutzeroberfläche auf ? klicken.
1
Klicken Sie auf Menü | Systeme | Systemstruktur | Systeme, und wählen Sie dann die Gruppe mit dem
gewünschten System aus.
2
Wählen Sie die Systeme aus, und klicken Sie dann auf Aktionen | Tag | Tag löschen.
3
Führen Sie im Dialogfeld Tag löschen einen dieser Schritte durch, und klicken Sie anschließend auf
OK.
•
Bestimmtes Tag entfernen: Wählen Sie die Tag-Gruppe und anschließend das Tag aus.
Um die Liste auf bestimmte Tags zu beschränken, geben Sie den Tagnamen in das Textfeld unter
Tags ein.
•
4
Alle Tags entfernen: Wählen Sie Alle löschen aus.
Überprüfen Sie, ob die Tags angewendet wurden:
a
Klicken Sie auf Menü | Systeme | Tag-Katalog, und wählen Sie dann in der Tag-Liste ein Tag oder eine
Tag-Gruppe aus.
b
Klicken Sie im Detailbereich neben Systeme mit Tag auf den Link, um die Anzahl der manuell
gekennzeichneten Systeme zu erhalten. Die Seite Systeme mit manuell angewendetem Tag wird
angezeigt.
c
Vergewissern Sie sich, dass sich die Systeme in der Liste befinden.
Anwenden von kriterienbasierten Tags auf alle
übereinstimmenden Systeme
Sie können ein kriterienbasiertes Tag auf alle nicht ausgeschlossenen Systeme anwenden, die mit den
angegebenen Kriterien übereinstimmen.
Beschreibungen der Optionen erhalten Sie, wenn Sie auf der Benutzeroberfläche auf ? klicken.
Vorgehensweise
1
Klicken Sie auf Menü | Systeme | Tag-Katalog, und wählen Sie dann ein Tag oder eine Tag-Gruppe in der
Liste Tags aus.
2
Klicken Sie auf Aktionen | Tag-Kriterien ausführen.
3
Wählen Sie im Bereich Aktion aus, ob Sie manuell gekennzeichnete oder ausgeschlossene Systeme
zurücksetzen möchten.
Beim Zurücksetzen manuell gekennzeichneter und ausgeschlossener Systeme wird das Tag von
Systemen entfernt, die nicht mit den Kriterien übereinstimmen, während das Tag auf die Systeme
angewendet wird, die mit den Kriterien übereinstimmen, aber vom Erhalt des Tags ausgeschlossen
wurden.
4
Klicken Sie auf OK.
McAfee ePolicy Orchestrator 5.3.0 – Software
Produkthandbuch
147
10
Tags
Planmäßiges Anwenden von kriterienbasierten Tags
5
Überprüfen Sie, ob das Tag auf die Systeme angewendet wurde:
a
Klicken Sie auf Menü | Systeme | Tag-Katalog, und wählen Sie dann in der Tag-Liste ein Tag oder eine
Tag-Gruppe aus.
b
Klicken Sie im Detailbereich neben Systeme mit Tag auf den Link, um die Anzahl der Systeme mit
nach Kriterien angewendeten Tags zu erhalten. Die Seite Systeme mit nach Kriterien angewendetem Tag
wird angezeigt.
c
Vergewissern Sie sich, dass sich die Systeme in der Liste befinden.
Das Tag wird auf alle Systeme angewendet, die seine Kriterien erfüllen.
Planmäßiges Anwenden von kriterienbasierten Tags
Sie können einen regelmäßigen Task planen, der ein Tag auf alle Systeme anwendet, die die
Tag-Kriterien erfüllen.
Vorgehensweise
Beschreibungen der Optionen erhalten Sie, wenn Sie auf der Benutzeroberfläche auf ? klicken.
1
Öffnen Sie den Generator für Server-Tasks.
a
Wählen Sie die folgenden Optionen aus: Menü | Automatisierung | Server-Tasks.
b
Klicken Sie auf Neuer Task.
2
Geben Sie auf der Seite Beschreibung einen Namen und eine Beschreibung für den Task ein,
wählen Sie aus, ob der Task bei der Erstellung aktiviert wird, und klicken Sie dann auf Weiter. Die
Seite Aktionen wird angezeigt.
3
Wählen Sie in der Dropdown-Liste die Option Tag-Kriterien ausführen aus, und wählen Sie anschließend
in der Dropdown-Liste Tag ein Tag aus.
4
Legen Sie fest, ob manuell gekennzeichnete oder ausgeschlossene Systeme zurückgesetzt werden
sollen.
Das Zurücksetzen manuell gekennzeichneter und ausgeschlossener Systeme hat zwei
Auswirkungen:
•
Das Tag wird von Systemen entfernt, die nicht den Kriterien entsprechen.
•
Das Tag wird auf Systeme angewendet, die den Kriterien entsprechen, aber vom Erhalt des Tags
ausgeschlossen wurden.
5
Klicken Sie auf Weiter, um die Seite Plan zu öffnen.
6
Planen Sie den Task für die gewünschten Zeiten ein, und klicken Sie dann auf Weiter.
7
Überprüfen Sie die Task-Einstellungen, und klicken Sie dann auf Speichern.
Der Server-Task wird zur Liste auf der Seite Server-Tasks hinzugefügt. Wenn Sie den Task im
Assistenten Generator für Server-Tasks aktiviert haben, wird er zum nächsten geplanten Zeitpunkt
ausgeführt.
148
McAfee ePolicy Orchestrator 5.3.0 – Software
Produkthandbuch
11
Agent-zu-Server-Kommunikation
Für Client-Systeme wird McAfee Agent zur Kommunikation mit Ihrem McAfee ePO-Server verwendet.
Überwachen und verwalten Sie Agenten über die ePolicy Orchestrator-Konsole.
Versionsspezifische Informationen zu den Agenten finden Sie im McAfee Agent-Produkthandbuch.
Inhalt
Arbeiten mit dem Agenten auf dem McAfee ePO-Server
Verwalten der Agenten-Server-Kommunikation
Arbeiten mit dem Agenten auf dem McAfee ePO-Server
Die McAfee ePO-Benutzeroberfläche verfügt über Seiten, auf denen Sie Agenten-Tasks und Richtlinien
konfigurieren sowie Systemeigenschaften, Agenten-Eigenschaften und sonstige
McAfee-Produktinformationen anzeigen können.
Inhalt
Funktionsweise der Agent-zu-Server-Kommunikation
SuperAgents und ihre Funktionsweise
McAfee Agent-Relay-Funktionalität
Peer-to-Peer-Kommunikation
Erfassen von McAfee Agent-Statistiken
Ändern der in der Benutzeroberfläche und dem Ereignisprotokoll des Agenten verwendeten
Sprache
Konfigurieren von ausgewählten Systemen für die Aktualisierung
Antworten auf Richtlinienereignisse
Planen von Client-Tasks
Sofortiges Ausführen von Client-Tasks
Ermitteln inaktiver Agenten
Windows-Systeme und vom Agenten gemeldete Produkteigenschaften
Von McAfee Agent bereitgestellte Abfragen
Funktionsweise der Agent-zu-Server-Kommunikation
Zwischen McAfee Agent und dem McAfee ePO-Server findet regelmäßig eine Kommunikation statt, um
Ereignisse zu senden und sicherzustellen, dass alle Einstellungen aktuell sind.
Diese Kommunikationsvorgänge werden als Agent-Server-Kommunikation bezeichnet. Bei jeder
Agent-Server-Kommunikation werden für McAfee Agent aktuelle Systemeigenschaften sowie alle noch
nicht gesendeten Ereignisse erfasst und an den Server gesendet. Neue oder geänderte Richtlinien und
Tasks sowie die Repository-Liste, falls sich diese seit der letzten Agent-Server-Kommunikation
geändert hat, werden über den Server an McAfee Agent gesendet. Die neuen Richtlinien werden mit
McAfee Agent lokal auf den verwalteten Systemen erzwungen, Task- oder Repository-Änderungen
werden angewendet.
McAfee ePolicy Orchestrator 5.3.0 – Software
Produkthandbuch
149
11
Agent-zu-Server-Kommunikation
Arbeiten mit dem Agenten auf dem McAfee ePO-Server
Für den McAfee ePO-Server wird ein branchenübliches, standardisiertes TLS-Netzwerkprotokoll
(Transport Layer Security) für sichere Netzwerkübertragungen verwendet.
Wenn McAfee Agent erstmals installiert wird, wird innerhalb einiger Sekunden eine Verbindung zum
Server hergestellt. Danach wird erneut eine Verbindung zwischen McAfee Agent und Server
hergestellt, wenn eine der folgenden Situationen eintritt:
•
Das Agent-Server-Kommunikationsintervall (ASKI) ist abgelaufen.
•
McAfee Agent-Reaktivierungsaufrufe werden vom McAfee ePO-Server oder von Agenten-Handlern
gesendet.
•
Wenn ein geplanter Reaktivierungs-Task auf den Client-Systemen ausgeführt wird.
•
Die Kommunikation wird manuell vom verwalteten System initiiert (über den Agent-Statusmonitor
oder die Befehlszeile).
•
McAfee Agent-Reaktivierungsaufrufe werden vom McAfee ePO-Server gesendet.
Agent-zu-Server-Kommunikationsintervall
Mit dem Agent-zu-Server-Kommunikationsintervall (ASKI) wird bestimmt, wie oft mit McAfee Agent
eine Verbindung mit dem McAfee ePO-Server hergestellt wird.
Das Agent-zu-Server-Kommunikationsintervall wird auf der McAfee Agent-Richtlinienseite der
Registerkarte Allgemein festgelegt. Die Standardeinstellung von 60 Minuten bedeutet, dass der McAfee
ePO-Server einmal pro Stunde durch McAfee Agent kontaktiert wird. Wenn Sie über eine
Intervalländerung nachdenken, sollten Sie beachten, dass in jedem ASKI die folgenden Aktionen durch
McAfee Agent durchgeführt werden:
•
Er erfasst und sendet seine Eigenschaften.
•
Er sendet Ereignisse von niedriger Priorität, die seit der letzten Agent-zu-Server-Kommunikation
aufgetreten sind.
•
Neue Richtlinien und Tasks werden erhalten. Durch diese Aktion wird möglicherweise eine andere
ressourcenintensive Aktion ausgelöst, die auf empfangenen Tasks und/oder Plänen basiert.
•
Er erzwingt Richtlinien.
Auch wenn diese Aktivitäten einen einzelnen Computer nicht belasten, kann eine Reihe von Faktoren
dazu führen, dass die Lasten im Netzwerk, auf McAfee ePO-Servern oder in Agenten-Handlern deutlich
ansteigen. Das wäre zum Beispiel unter den folgenden Umständen der Fall:
•
Wie viele Systeme über den McAfee ePO-Server verwaltet werden
•
Hat Ihr Unternehmen verbindliche Anforderungen an die Reaktion auf Bedrohungen?
•
Ist das Netzwerk oder der Standort der Clients im Bezug auf Server oder Agentensteuerungen
stark verteilt?
•
Ist die verfügbare Bandbreite nicht ausreichend?
Wenn diese Punkte auf Ihre Umgebung zutreffen, sollten Agent-Server-Kommunikationsvorgänge
weniger oft durchgeführt werden. Für einzelne Clients mit wichtigen Funktionen können Sie ein
kürzeres Intervall festlegen.
150
McAfee ePolicy Orchestrator 5.3.0 – Software
Produkthandbuch
Agent-zu-Server-Kommunikation
Arbeiten mit dem Agenten auf dem McAfee ePO-Server
11
Behandeln von Unterbrechungen bei der Agent-zu-Server-Kommunikation
Bei der Behandlung von Kommunikationsunterbrechungen werden Probleme behoben, die verhindern,
dass ein System eine Verbindung zu einem McAfee ePO-Server herstellen kann.
Unterbrechungen der Kommunikation können aus vielerlei Gründen auftreten. Der Algorithmus für die
Agent-zu-Server-Kommunikation ist so ausgelegt, dass ein erneuter Versuch durchgeführt wird, wenn
der erste Verbindungsversuch fehlschlägt.
Es wird versucht, mit McAfee Agent über eine dieser Methoden eine Verbindung herzustellen. Wenn
alle Methoden fehlschlagen, wird während der nächsten Agent-zu-Server-Kommunikation ein erneuter
Versuch von McAfee Agent vorgenommen, eine Verbindung herzustellen.
•
IP-Adresse
•
Vollqualifizierter Domänenname
•
NetBIOS-Name
Reaktivierungen und Reaktivierungs-Tasks
Ein McAfee Agent-Reaktivierungsaufruf löst sofort und nicht erst nach Ablauf des aktuellen
Agent-Server-Kommunikationsintervalls eine Agent-Server-Kommunikation aus.
Verwenden Sie Aktionen der Systemstruktur, um McAfee Agent unter Nicht-Windows-Betriebssystemen zu
reaktivieren.
Eine Reaktivierung kann auf zwei Arten ausgegeben werden:
•
Manuell auf dem Server: Das ist die gebräuchlichste Methode. Hierbei ist erforderlich, dass der
Kommunikationsport für McAfee Agent-Reaktivierungen geöffnet ist.
•
Nach einem vom Administrator festgelegten Zeitplan: Diese Methode ist nützlich, wenn die
manuelle Agent-Server-Kommunikation laut Richtlinie deaktiviert ist. Der Administrator kann einen
Reaktivierungs-Task erstellen und bereitstellen, mit dem McAfee Agent reaktiviert und die
Agent-Server-Kommunikation initiiert wird.
Für die Ausgabe eines Reaktivierungsaufrufs gibt es u. a. folgende Gründe:
•
Sie haben an einer Richtlinie eine Änderung vorgenommen, die unverzüglich und nicht erst nach
Ablauf des nächsten geplanten Agent-zu-Server-Kommunikationsintervalls erzwungen werden soll.
•
Sie haben einen neuen Task erstellt, der sofort ausgeführt werden soll. Mit der Option Client-Task jetzt
ausführen wird ein Task erstellt, der dann den angegebenen Client-Systemen zugewiesen wird und
mit dem Reaktivierungsaufrufe gesendet werden.
•
Von einer Abfrage wurde ein Bericht generiert, aus dem hervorgeht, dass ein Client nicht konform
ist, und Sie möchten nun dessen Status im Rahmen einer Fehlerbehebung testen.
Wenn Sie einen bestimmten McAfee Agent in einen SuperAgent konvertiert haben, können Sie über
diesen Reaktivierungsaufrufe an vorgegebene Übertragungssegmente im Netzwerk senden. Durch
SuperAgents wird die Bandbreitenauswirkung von Reaktivierungsaufrufen verteilt.
Senden manueller Reaktivierungen an einzelne Systeme
Das manuelle Senden einer Agenten- oder SuperAgent-Reaktivierung an Systeme in der Systemstruktur
ist nützlich, wenn Sie Richtlinien ändern und möchten, dass sich Agenten schon vor der nächsten
Agent-zu-Server-Kommunikation melden, um die aktualisierten Informationen zu senden oder zu
empfangen.
McAfee ePolicy Orchestrator 5.3.0 – Software
Produkthandbuch
151
11
Agent-zu-Server-Kommunikation
Arbeiten mit dem Agenten auf dem McAfee ePO-Server
Vorgehensweise
Definitionen zu Optionen erhalten Sie, wenn Sie auf der Benutzeroberfläche auf ? klicken.
1
Klicken Sie auf Menü | Systeme | Systemstruktur, und wählen Sie dann die Gruppe aus, in der sich die
Zielsysteme befinden.
2
Wählen Sie in der Liste die Systeme aus, und klicken Sie dann auf Aktionen | Agent | Agenten reaktivieren.
3
Vergewissern Sie sich, dass die von Ihnen ausgewählten Systeme im Abschnitt Zielsysteme angezeigt
werden.
4
Legen Sie neben Reaktivierungstyp fest, ob eine Agenten-Reaktivierung oder eine SuperAgent-Reaktivierung
gesendet werden soll.
5
Übernehmen Sie den Standardwert (0 Minuten), oder geben Sie ein anderes Intervall für den
Zufallsgenerator ein (0 – 60 Minuten). Beachten Sie dabei, wie viele Systeme die Reaktivierung sofort
empfangen würden und wie viel Bandbreite verfügbar ist. Wenn Sie 0 eingeben, reagieren die
Agenten sofort.
6
Damit bei dieser Reaktivierung inkrementelle Produkteigenschaften gesendet werden, müssen Sie
die Option Zusätzlich zu Systemeigenschaften vollständige Produkteigenschaften abrufen deaktivieren. In der
Standardeinstellung werden vollständige Produkteigenschaften gesendet.
7
Damit bei dieser Reaktivierung alle Richtlinien und Tasks aktualisiert werden, aktivieren Sie die
Option Vollständige Richtlinien- und Task-Aktualisierung erzwingen.
8
Geben Sie bei Anzahl der Versuche, Wiederholungsintervall und Abbrechen nach eigene Werte für diese
Reaktivierung ein, falls Sie die Standardeinstellungen nicht übernehmen möchten.
9
Wählen Sie aus, ob die Agenten-Reaktivierung über Alle Agentensteuerungen oder über die Zuletzt
verbundene Agentensteuerung erfolgen soll.
10 Klicken Sie auf OK, um die Agenten- oder SuperAgent-Reaktivierung zu senden.
Senden manueller Reaktivierungen an eine Gruppe
Eine Agent- oder SuperAgent-Reaktivierung kann in einer einzigen Aufgabe an eine ganze
Systemstruktur-Gruppe gesendet werden. Dies ist nützlich, wenn Sie Richtlinien geändert haben und
möchten, dass sich Agenten schon vor der nächsten Agent-zu-Server-Kommunikation melden, um die
aktualisierten Informationen zu senden oder zu empfangen.
Vorgehensweise
Definitionen zu Optionen erhalten Sie, wenn Sie auf der Benutzeroberfläche auf ? klicken.
152
1
Klicken Sie auf Menü | Systeme | Systemstruktur.
2
Wählen Sie in der Systemstruktur die Zielgruppe aus, und klicken Sie dann auf die Registerkarte
Gruppeninformationen.
3
Klicken Sie auf Aktionen | Agenten reaktivieren.
4
Vergewissern Sie sich, dass neben Zielgruppe die ausgewählte Gruppe angezeigt wird.
5
Wählen Sie aus, ob eine Agenten-Reaktivierung zu Allen Systemen in dieser Gruppe oder Allen Systemen in
dieser Gruppe und Untergruppen gesendet werden soll.
6
Legen Sie neben Typ fest, ob eine Agenten-Reaktivierung oder eine SuperAgent-Reaktivierung gesendet
werden soll.
McAfee ePolicy Orchestrator 5.3.0 – Software
Produkthandbuch
Agent-zu-Server-Kommunikation
Arbeiten mit dem Agenten auf dem McAfee ePO-Server
11
7
Übernehmen Sie den Standardwert (0 Minuten), oder geben Sie ein anderes Intervall für den
Zufallsgenerator ein (0 – 60 Minuten). Wenn Sie 0 eingeben, reagieren die Agenten sofort.
8
Damit bei dieser Reaktivierung minimale Produkteigenschaften gesendet werden, deaktivieren Sie
die Option Zusätzlich zu Systemeigenschaften vollständige Produkteigenschaften abrufen. In der
Standardeinstellung werden vollständige Produkteigenschaften gesendet.
9
Damit bei dieser Reaktivierung alle Richtlinien und Tasks aktualisiert werden, aktivieren Sie die
Option Vollständige Richtlinien- und Task-Aktualisierung erzwingen.
10 Klicken Sie auf OK, um die Agenten- oder SuperAgent-Reaktivierung zu senden.
SuperAgents und ihre Funktionsweise
Ein SuperAgent ist ein verteiltes Repository, dessen Inhaltsreplikation vom McAfee ePO-Server
verwaltet wird.
Die von einem McAfee ePO-Server, dem Master-Repository, einem HTTP- oder einem FTP-Repository
empfangenen Informationen werden vom SuperAgent im Cache abgelegt und an die Agenten in der
Übertragungsdomäne verteilt. Sie sollten in jeder Übertragungsdomäne einen SuperAgent konfigurieren,
wenn Sie Agenten in größeren Netzwerken verwalten.
Die Funktion für verzögertes Caching ermöglicht es, dass für einen SuperAgent Daten von McAfee
ePO-Servern nur auf Anfrage von einem lokalen Agentenknoten abgerufen werden. Durch die
Erstellung einer SuperAgent-Hierarchie zusammen mit verzögertem Caching können Sie weiter
Bandbreite einsparen und die Last auf dem McAfee ePO-Server minimieren. Zum Aktivieren dieses
Verhaltens klicken Sie auf der Seite mit den Richtlinienoptionen für McAfee Agent | SuperAgent, die Sie
über Menü | Richtlinie | Richtlinienkatalog erreichen, auf Verzögertes Caching aktivieren.
Von einem SuperAgent werden auch Reaktivierungsaufrufe an andere Agenten gesendet, die sich im
gleichen Netzwerksubnetz befinden. Der SuperAgent empfängt einen Reaktivierungsaufruf vom
McAfee ePO-Server und reaktiviert dann die Agenten in seinem Subnetz.
Dies ist eine Alternative zum Senden gewöhnlicher Aufrufe zur Agentenreaktivierung an jeden Agenten
im Netzwerk oder zum Senden von Agentenreaktivierungs-Tasks an jeden Computer.
SuperAgents und Übertragung von Reaktivierungsaufrufen
Verwenden Sie Reaktivierungsaufrufe, um die Agent-Server-Kommunikation zu initiieren, und ziehen
Sie die Konvertierung von McAfee Agent in jeder Übertragungsdomäne in einen SuperAgent in Betracht.
Durch SuperAgents wird die Bandbreitenbelastung bei gleichzeitig ausgeführten Reaktivierungsaufrufen
verteilt. Anstatt Reaktivierungsaufrufe vom Server an McAfee Agent zu senden, werden die
SuperAgent-Reaktivierungsaufrufe vom Server an SuperAgents im ausgewählten Systemstruktursegment
gesendet.
Der Prozess läuft folgendermaßen ab:
1
Der Reaktivierungsaufruf wird vom Server an alle SuperAgents gesendet.
2
Ein Reaktivierungsaufruf wird über die SuperAgents an McAfee Agent in derselben
Übertragungsdomäne übertragen.
3
Über alle benachrichtigten McAfee Agent (von einem SuperAgent benachrichtigter McAfee Agent und
alle SuperAgents) werden Daten mit dem McAfee ePO-Server oder Agenten-Handler ausgetauscht.
Wenn ein SuperAgent-Reaktivierungsaufruf gesendet wird, wird McAfee Agent ohne aktiven SuperAgent in
der Übertragungsdomäne nicht zur Kommunikation mit dem Server aufgefordert.
McAfee ePolicy Orchestrator 5.3.0 – Software
Produkthandbuch
153
11
Agent-zu-Server-Kommunikation
Arbeiten mit dem Agenten auf dem McAfee ePO-Server
Tipps für die Bereitstellung von SuperAgents
Um genügend SuperAgents an den richtigen Speicherorten bereitzustellen, bestimmen Sie zunächst die
Übertragungsdomänen in Ihrer Umgebung. Wählen Sie anschließend in jeder Domäne ein System
(vorzugsweise einen Server) aus, das als SuperAgent-Host dienen soll. Wenn Sie SuperAgents verwenden,
stellen Sie sicher, dass McAfee Agent immer ein SuperAgent zugewiesen ist.
Für McAfee Agent- und SuperAgent-Reaktivierungsaufrufe werden dieselben sicheren Kanäle verwendet.
Vergewissern Sie sich, dass die folgenden Ports nicht von einer Firewall auf dem Client blockiert
werden:
•
Der Kommunikationsport für McAfee Agent-Reaktivierungsaufrufe (standardmäßig Port 8081).
•
Der Kommunikationsport für die McAfee Agent-Übertragung (standardmäßig Port 8082).
Konvertieren von McAfee Agent in einen SuperAgent
Wenn während der globalen Aktualisierung eine Aktualisierung vom McAfee ePO-Server an den
SuperAgent gesendet wird, werden Reaktivierungsaufrufe an alle McAfee Agent im Netzwerk gesendet.
Konfigurieren Sie SuperAgent-Richtlinieneinstellungen, um McAfee Agent in einen SuperAgent zu
konvertieren.
Beschreibungen der Optionen erhalten Sie, wenn Sie auf der Benutzeroberfläche auf ? klicken.
Vorgehensweise
1
Klicken Sie auf Menü | Systeme | Systemstruktur | Systeme, und wählen Sie dann in der Systemstruktur
eine Gruppe aus. Alle Systeme aus dieser Gruppe werden im Detailbereich angezeigt.
2
Wählen Sie ein System aus, und klicken Sie auf Aktionen | Agent | Richtlinien auf einem einzelnen System
ändern. Die Seite Richtlinienzuweisung für dieses System wird angezeigt.
3
Wählen Sie in der Dropdown-Liste mit den Produkten den Eintrag McAfee Agent aus. Die
Richtlinienkategorien unter McAfee Agent werden mit der dem System zugewiesenen Richtlinie
aufgeführt.
4
Wenn die Richtlinie geerbt wurde, aktivieren Sie die Option Vererbung unterbrechen und ab hier Richtlinie und
Einstellungen zuweisen.
5
Wählen Sie in der Dropdown-Liste Zugewiesene Richtlinie eine Richtlinie vom Typ Allgemein aus.
Von diesem Speicherort können Sie die ausgewählte Richtlinie bearbeiten oder eine Richtlinie
erstellen.
154
6
Legen Sie fest, ob die Richtlinienvererbung gesperrt werden soll, um zu verhindern, dass
Systemen, die diese Richtlinie erben, eine andere Richtlinie zugewiesen wird.
7
Wählen Sie auf der Registerkarte SuperAgent die Option Agenten in SuperAgents konvertieren aus, um die
Übertragung von Reaktivierungen zu ermöglichen.
8
Klicken Sie auf Speichern.
9
Senden Sie eine Agenten-Reaktivierung.
McAfee ePolicy Orchestrator 5.3.0 – Software
Produkthandbuch
Agent-zu-Server-Kommunikation
Arbeiten mit dem Agenten auf dem McAfee ePO-Server
11
Caching und Kommunikationsunterbrechungen bei SuperAgents
Mit dem SuperAgent werden die Repository-Inhalte auf eine bestimmte Weise im Cache gespeichert,
die darauf ausgelegt ist, die Last auf dem McAfee ePO-Server zu minimieren.
Wenn ein Agent in einen SuperAgent umgewandelt wurde, können über ihn vom McAfee ePO-Server,
von verteilten Repositories oder von anderen SuperAgents bezogene Inhalte im Cache abgelegt
werden, um sie lokal an andere Agenten zu verteilen. Dadurch wird die Last auf dem McAfee
ePO-Server reduziert.
•
SuperAgent-Caching sollte nicht zusammen mit Repository-Replizierungen verwendet
werden.
•
Inhalte aus HTTP- oder -FTP-Repositories von McAfee können von den SuperAgents nicht
im Cache abgelegt werden.
Funktionsweise des Caches
Wenn Inhalte erstmals von einem Client-System angefordert werden, werden angeforderte Inhalte aus
den konfigurierten Repositories über die diesem System zugewiesenen SuperAgents heruntergeladen
und im Cache gespeichert. Der Cache wird jedes Mal aktualisiert, wenn eine neuere Version des
angeforderten Pakets im Master-Repository zur Verfügung steht. In einer hierarchischen Struktur von
SuperAgents erhält ein untergeordneter SuperAgent die angeforderten Inhaltsaktualisierungen aus
dem Cache des ihm übergeordneten SuperAgents.
Vom SuperAgent werden definitiv nur solche Inhalte zwischengespeichert, die von den ihm
zugewiesenen Agenten benötigt werden, da Inhalte immer erst auf Anfrage eines Clients aus den
Repositories abgerufen werden. Dadurch wird der Datenverkehr zwischen dem SuperAgent und den
Repositories minimiert. Während des Abrufs der Inhalte aus dem Repository durch den SuperAgent
werden Anfragen von Client-Systemen für diese Inhalte angehalten.
Der SuperAgent muss über Zugriff auf das Repository verfügen. Ohne diesen Zugriff würden Agenten,
die Aktualisierungen vom SuperAgent beziehen, neue Inhalte nie erhalten. Stellen Sie sicher, dass die
SuperAgent-Richtlinie den Zugriff auf das Repository einschließt.
Agenten, die für die Verwendung des SuperAgents als Repository konfiguriert sind, erhalten die Inhalte
aus dem Cache des SuperAgents anstatt direkt vom McAfee ePO-Server. Dies verbessert die Leistung
des Agentensystems, da der überwiegende Teil des Netzwerkverkehrs für den SuperAgent und dessen
Clients lokal erfolgt.
Wenn Sie den SuperAgent so umkonfigurieren, dass ein neues Repository verwendet wird, wird der
Cache in Bezug auf das neue Repository aktualisiert.
Wann die Inhalte des verzögerten Caches bereinigt werden
Sie können den SuperAgent so konfigurieren, dass nicht verwendete Cache-Inhalte bereinigt werden.
Der Cache-Inhalt wird heruntergeladen, wenn von einem Client-System eine Aktualisierung
angefordert wird. Die vorherigen Aktualisierungsdateien sind möglicherweise noch auf dem lokalen
Datenträger verfügbar, sind aber nicht in der Datei Replica.log aufgelistet. Wenn eine Datei nicht in
Replica.log aufgelistet ist, wird sie bereinigt, da sie von keinem Client-System angefordert wird.
Die Datei Replica.log enthält Informationen zu Dateien und Ordnern im entsprechenden Verzeichnis.
Jedes Verzeichnis im Repository enthält eine Replica.log-Datei.
Standardmäßig werden die Cache-Inhalte jeden Tag bereinigt. Sie können das Bereinigungsintervall
über die SuperAgent-Richtlinie konfigurieren.
McAfee ePolicy Orchestrator 5.3.0 – Software
Produkthandbuch
155
11
Agent-zu-Server-Kommunikation
Arbeiten mit dem Agenten auf dem McAfee ePO-Server
Umgang mit Kommunikationsunterbrechungen
Wenn ein SuperAgent eine Anfrage für möglicherweise veraltete Inhalte empfängt, wird vom
SuperAgent eine Verbindung mit dem McAfee ePO-Server hergestellt, um zu ermitteln, ob neue
Inhalte verfügbar sind. Wenn es bei den Verbindungsversuchen zu einer Zeitüberschreitung kommt,
werden vom SuperAgent stattdessen die Inhalte aus seinem eigenen Repository verteilt. Dadurch soll
sichergestellt werden, dass die anfordernde Seite Inhalte erhält, selbst wenn diese möglicherweise
veraltet sind.
•
Verwenden Sie das SuperAgent-Caching nicht mit globaler Aktualisierung. Beide erfüllen
in einer verwalteten Umgebung die gleiche Funktion – sie halten die verteilten
Repositories auf dem aktuellen Stand. Sie ergänzen sich jedoch nicht gegenseitig. Setzen
Sie SuperAgent-Caching ein, wenn vor allem die Bandbreitenauslastung begrenzt werden
soll. Globale Aktualisierung können Sie verwenden, wenn besonders Wert auf schnelle
Aktualisierungen im Unternehmen gelegt wird. Ausführlichere Informationen zur globalen
Aktualisierung finden Sie in der ePO-Produktdokumentation.
•
SuperAgent-Caching sollte nicht zusammen mit Repository-Replizierungen verwendet
werden.
Hierarchie von SuperAgents
Eine Hierarchie von SuperAgents kann Agenten, die sich im gleichen Netzwerk befinden, bei einer
Minimierung der Netzwerkauslastung helfen.
Mit einem SuperAgent werden die Inhaltsaktualisierungen vom McAfee ePO-Server oder aus dem
verteilten Repository im Cache gespeichert und an Agenten im Netzwerk weitergegeben, wodurch die
Last auf dem McAfee ePO-Server reduziert wird. Im Idealfall sollten mehrere SuperAgents vorhanden
sein, um die Netzwerklast optimal zu verteilen.
Vor dem Einrichten der SuperAgent-Hierarchie müssen Sie sich vergewissern, dass das verzögerte Caching
aktiviert ist.
Erstellen einer Hierarchie von SuperAgents
Sie können die Hierarchie mithilfe der Repository-Richtlinie erstellen. McAfee Es wird empfohlen, eine
dreistufige Hierarchie von SuperAgents im Netzwerk zu erstellen.
Durch eine Hierarchie von SuperAgents verhindern Sie, dass identische Inhaltsaktualisierungen
mehrmals vom McAfee ePO-Server oder aus dem verteilten Repository heruntergeladen werden. In
einem Client-Netzwerk mit mehreren SuperAgents (SuperAgent 1, SuperAgent 2, SuperAgent 3 und
SuperAgent 4) sowie einem verteilten Repository können Sie die Hierarchie beispielsweise so
konfigurieren, dass die Client-Systeme die Inhaltsaktualisierungen von den jeweiligen SuperAgents
(SuperAgent 2, SuperAgent 3 oder SuperAgent 4) erhalten. Auf den SuperAgents 2, 3 und 4 werden
Aktualisierungen von SuperAgent 1 empfangen und im Cache abgelegt. Auf SuperAgent 1 werden
Aktualisierungen aus dem verteilten Repository empfangen und im Cache abgelegt.
156
•
Im obigen Beispiel sind SuperAgent 2, SuperAgent 3 und SuperAgent 4 als SuperAgents
für Client-Systeme in ihrer jeweiligen Übertragungsdomäne konfiguriert.
•
Inhalte aus HTTP- oder -FTP-Repositories von McAfee können von den SuperAgents nicht
im Cache abgelegt werden.
McAfee ePolicy Orchestrator 5.3.0 – Software
Produkthandbuch
Agent-zu-Server-Kommunikation
Arbeiten mit dem Agenten auf dem McAfee ePO-Server
11
Beim Erstellen einer Hierarchie müssen Sie darauf achten, dass die Hierarchie keinen Kreis aus
SuperAgents bildet. Ein solcher Kreis würde zum Beispiel gebildet, wenn SuperAgent 1 so konfiguriert
ist, dass Aktualisierungen von SuperAgent 2 abgerufen werden, SuperAgent 2 so konfiguriert ist, dass
Aktualisierungen von SuperAgent 3 abgerufen werden, und SuperAgent 3 wiederum so konfiguriert ist,
dass Aktualisierungen von SuperAgent 1 abgerufen werden.
Damit sichergestellt ist, dass der übergeordnete SuperAgent immer über die neuesten
Inhaltsaktualisierungen verfügt, muss die Übertragung von SuperAgent-Reaktivierungen aktiviert sein.
Wenn die Agenten von den SuperAgents nicht mit den neuesten Inhaltsaktualisierungen versorgt
werden, weichen die Agenten auf das nächste in der Richtlinie konfigurierte Repository aus.
Anordnen von SuperAgents in einer Hierarchie
Allgemeine Richtlinien und Repository-Richtlinien können so geändert werden, dass eine
SuperAgent-Hierarchie aktiviert und festgelegt werden kann.
Beschreibungen der Optionen erhalten Sie, wenn Sie auf der Benutzeroberfläche auf ? klicken.
Vorgehensweise
1
Klicken Sie auf Menü | Richtlinie | Richtlinienkatalog, und wählen Sie dann im Dropdown-Menü Produkt den
Eintrag McAfee Agent sowie im Dropdown-Menü Kategorie den Eintrag Allgemein aus.
2
Klicken Sie auf die Richtlinie My Default, um die Richtlinie zu bearbeiten. Zum Erstellen einer
Richtlinie klicken Sie auf Aktionen | Neue Richtlinie.
Die Richtlinie McAfee Default kann nicht geändert werden.
3
Wählen Sie auf der Registerkarte SuperAgent die Option Agenten in SuperAgents konvertieren aus, um den
Agenten in einen SuperAgent umzuwandeln und das zugehörige Repository mit den neuesten Inhalten
zu aktualisieren.
4
Wählen Sie Systeme mit SuperAgents als verteilte Repositories verwenden aus, um die Systeme, auf denen sich
SuperAgents befinden, als Aktualisierungs-Repositories für die Systeme in deren
Übertragungssegment zu verwenden. Geben Sie dann den Repository-Pfad an.
5
Wählen Sie Verzögertes Caching aktivieren aus, damit SuperAgents die vom McAfee ePO-Server
empfangenen Inhalte im Cache ablegen können.
6
Klicken Sie auf Speichern.
Auf der Seite Richtlinienkatalog werden die unter Allgemein eingestuften Richtlinien aufgeführt.
7
Ändern Sie die Kategorie in Repository, und klicken Sie dann auf die Richtlinie My Default, um mit dem
Bearbeiten der Richtlinie zu beginnen. Wenn Sie eine Richtlinie erstellen möchten, klicken Sie auf
Aktionen | Neue Richtlinie.
8
Aktivieren Sie auf der Registerkarte Repositories die Option Reihenfolge in der Repository-Liste verwenden.
9
Klicken Sie auf Zugriff von Clients auf neu hinzugefügte Repositories automatisch zulassen, um neue
SuperAgent-Repositories der Liste hinzuzufügen. Klicken Sie dann auf Zum Anfang, um die
SuperAgents hierarchisch anzuordnen.
Sortieren Sie die Repositories so, dass der übergeordnete SuperAgent immer ganz oben in der
Repository-Liste steht.
10 Klicken Sie auf Speichern.
Nach dem Festlegen der SuperAgent-Hierarchie können Sie den Task McAfee Agent-Statistik
erstellen und ausführen, um einen Bericht über die Einsparungen bei der Netzwerkbandbreite zu
erstellen.
McAfee ePolicy Orchestrator 5.3.0 – Software
Produkthandbuch
157
11
Agent-zu-Server-Kommunikation
Arbeiten mit dem Agenten auf dem McAfee ePO-Server
McAfee Agent-Relay-Funktionalität
Wenn die Kommunikation zwischen McAfee Agent und dem McAfee ePO-Server durch eine
Netzwerkkonfiguration blockiert wird, können mit McAfee Agent keine Aktualisierungen von Inhalten
und Richtlinien empfangen oder Ereignisse gesendet werden.
Zur Überbrückung der Kommunikation zwischen den Client-Systemen und dem McAfee ePO-Server
kann bei McAfee Agent mit direkter Verbindung zum McAfee ePO-Server oder zum Agenten-Handler
die Relay-Funktionalität aktiviert werden. Sie können auch mehr als einen McAfee Agent als Agenten
vom Typ RelayServer konfigurieren, um die Netzwerklast gleichmäßiger zu verteilen.
Kommunizieren über einen RelayServer
Wenn Sie die Relay-Funktion im Netzwerk aktivieren, wird McAfee Agent in einen RelayServer
umgewandelt. Mit McAfee Agent mit Relay-Funktion können Sie auf den McAfee ePO-Server oder den
RelayServer zugreifen, die in SiteList.xml aufgelistet sind.
Wenn keine Verbindung zwischen McAfee Agent und dem McAfee ePO-Server hergestellt werden kann,
wird eine Nachricht gesendet, um eine McAfee Agent-Instanz mit Relay-Funktion im jeweiligen
Netzwerk zu erkennen. Von jedem RelayServer wird eine Antwort auf die Nachricht gesendet, und von
McAfee Agent wird eine Verbindung mit dem ersten antwortenden RelayServer hergestellt.
Wenn später keine Verbindung zwischen McAfee Agent und dem McAfee ePO-Server hergestellt
werden kann, wird versucht, eine Verbindung zu dem RelayServer herzustellen, der zuerst auf die
Erkennungsnachricht geantwortet hat. In McAfee Agent werden diese einzelnen RelayServer im
Netzwerk bei jeder Agent-Server-Kommunikation erkannt, und die Details der ersten fünf eindeutigen
Server, die auf die Erkennungsnachricht geantwortet haben, werden zwischengespeichert. Wenn keine
Verbindung zwischen dem aktuellen RelayServer und dem McAfee ePO-Server hergestellt werden kann
oder die erforderliche Inhaltsaktualisierung fehlt, wird über McAfee Agent eine Verbindung mit dem
nächsten verfügbaren RelayServer im Cache hergestellt. Aktivieren Sie die Richtlinienoption
Relay-Kommunikation aktivieren, um die Erkennung der RelayServer durch das Client-System zuzulassen.
Wenn für die Kommunikation von McAfee Agent mit dem McAfee ePO-Server Relay verwendet wird,
werden die Verbindungen in zwei Teilen hergestellt; erstens zwischen McAfee Agent und dem
RelayServer, zweitens zwischen dem RelayServer und dem McAfee ePO-Server. Diese Verbindungen
werden für die Dauer der Kommunikation aufrechterhalten.
Aktivieren der Relay-Funktionalität
Zum Aktivieren der Relay-Funktionalität in einem Agenten können Sie Richtlinien konfigurieren und
zuweisen.
Wenn Sie ein System mit einem Nicht-Windows-Betriebssystem als RelayServer aktivieren, müssen Sie
darauf achten, manuell eine Ausnahme für den Prozess macmnsvc und den Service-Manager-Port zu
iptables und ip6tables hinzuzufügen.
Beschreibungen der Optionen erhalten Sie, wenn Sie auf der Benutzeroberfläche auf ? klicken.
Vorgehensweise
158
1
Klicken Sie auf Menü | Systeme | Systemstruktur | Systeme, und wählen Sie dann unter Systemstruktur
eine Gruppe aus. Alle Systeme aus dieser Gruppe werden im Detailbereich angezeigt.
2
Wählen Sie ein System aus, und klicken Sie auf Aktionen | Agent | Richtlinien auf einem einzelnen System
ändern. Die Seite Richtlinienzuweisung für dieses System wird angezeigt.
3
Wählen Sie in der Dropdown-Liste mit den Produkten den Eintrag McAfee Agent aus. Die
Richtlinienkategorien unter McAfee Agent werden mit der dem System zugewiesenen Richtlinie
aufgeführt.
McAfee ePolicy Orchestrator 5.3.0 – Software
Produkthandbuch
Agent-zu-Server-Kommunikation
Arbeiten mit dem Agenten auf dem McAfee ePO-Server
11
4
Wenn die Richtlinie geerbt wurde, aktivieren Sie die Option Vererbung unterbrechen und ab hier Richtlinie und
Einstellungen zuweisen.
5
Wählen Sie in der Dropdown-Liste Zugewiesene Richtlinie eine Richtlinie vom Typ Allgemein aus.
Von diesem Speicherort können Sie die ausgewählte Richtlinie bearbeiten oder eine Richtlinie
erstellen.
6
Legen Sie fest, ob die Richtlinienvererbung gesperrt werden soll, um zu verhindern, dass
Systemen, die diese Richtlinie erben, eine andere Richtlinie zugewiesen wird.
7
Wählen Sie auf der Registerkarte SuperAgent nach Bedarf die folgenden Optionen aus
•
Wählen Sie Relay-Kommunikation aktivieren aus, um die Erkennung von RelayServern im Netzwerk
durch Agenten zuzulassen.
•
Wählen Sie RelayServer aktivieren aus, um die Relay-Funktionalität auf einem Agenten zu aktivieren.
•
Vergewissern Sie sich, dass der Service-Manager-Port auf 8082 eingestellt ist.
•
McAfee empfiehlt, die Relay-Funktionalität im Netzwerk Ihres Unternehmens zu
aktivieren.
•
Mit einem RelayServer kann keine Verbindung mit den McAfee ePO-Servern über
Proxy-Einstellungen hergestellt werden.
8
Klicken Sie auf Speichern.
9
Senden Sie einen McAfee Agent-Reaktivierungsaufruf.
•
Nach dem ersten ASKI wird der Status des RelayServers auf der Seite McAfee
Agent-Eigenschaften oder in der McTray-Benutzeroberfläche auf dem Client-System
aktualisiert.
•
Die Protokolldatei Macmnsvc_<hostname>.log wird in den folgenden Speicherorten
gespeichert.
•
Auf einem Windows-Client-System: <ProgramData>\McAfee\Agent\Logs
•
Auf einem Nicht-Windows-Client-System: /var/McAfee/agent/logs
Deaktivieren der Relay-Funktionalität
Sie können die Richtlinie Allgemein verwenden, um die Relay-Funktionalität in McAfee Agent zu
deaktivieren.
Beschreibungen der Optionen erhalten Sie, wenn Sie auf der Benutzeroberfläche auf ? klicken.
Vorgehensweise
1
Klicken Sie auf Menü | Systeme | Systemstruktur | Systeme, und wählen Sie dann unter der Systemstruktur
eine Gruppe aus. Alle Systeme aus dieser Gruppe werden im Detailbereich angezeigt.
2
Wählen Sie das System aus, auf dem die Relay-Funktionalität aktiviert war, und klicken Sie dann
auf Aktionen | Agent | Richtlinien auf einem einzelnen System ändern. Die Seite Richtlinienzuweisung für dieses
System wird angezeigt.
3
Wählen Sie in der Dropdown-Liste mit den Produkten den Eintrag McAfee Agent aus. Die
Richtlinienkategorien unter McAfee Agent werden mit der dem System zugewiesenen Richtlinie
aufgeführt.
McAfee ePolicy Orchestrator 5.3.0 – Software
Produkthandbuch
159
11
Agent-zu-Server-Kommunikation
Arbeiten mit dem Agenten auf dem McAfee ePO-Server
4
Wählen Sie in der Dropdown-Liste Zugewiesene Richtlinie die Richtlinie Allgemein aus, die auf dem
Client-System erzwungen wird, und deaktivieren Sie die Richtlinie.
5
Deaktivieren Sie auf der Registerkarte SuperAgent nach Bedarf die folgenden Optionen
•
Deaktivieren Sie die Option Relay-Kommunikation aktivieren, um die Erkennung der RelayServer im
Netzwerk durch Agenten anzuhalten.
•
Deaktivieren Sie RelayServer aktivieren, um die Relay-Funktion in McAfee Agent zu deaktivieren.
6
Klicken Sie auf Speichern.
7
Senden Sie einen McAfee Agent-Reaktivierungsaufruf.
Peer-to-Peer-Kommunikation
Zum Abrufen von Aktualisierungen und zum Installieren von Produkten ist eine Kommunikation
zwischen McAfee Agent und dem McAfee ePO-Server erforderlich. Diese Aktualisierungen sind
möglicherweise mit den Agenten in derselben Übertragungsdomäne verfügbar. Durch das
Herunterladen dieser Aktualisierungen von den gleichrangigen Agenten in derselben
Übertragungsdomäne wird die Last auf McAfee ePO reduziert.
Herunterladen von Inhaltsaktualisierungen von gleichrangigen Agenten
Sie können die Peer-to-Peer-Kommunikation in McAfee Agent über die Richtlinie Allgemein aktivieren.
McAfee Agent kann nach Bedarf mithilfe der Richtlinie als Peer-to-Peer-Server und/oder -Client
konfiguriert werden. Durch die Konfiguration von McAfee Agent als Peer-to-Peer-Server können auf
Anforderung Aktualisierungen an andere in der Übertragungsdomäne bereitgestellt werden. Ein
Peer-to-Peer-Server verfügt über lokalen Speicherplatz, der für das Caching der Aktualisierungen
zugewiesen ist. Der Standardspeicherplatz umfasst 512 MB. Dies können Sie jedoch mithilfe der
Richtlinie konfigurieren. Auf dem Peer-to-Peer-Server werden standardmäßig Aktualisierungen in
<Ordner für Agentendaten>\Daten\mcafeeP2P zwischengespeichert. Dieser Pfad kann jedoch
mithilfe der Richtlinie angepasst werden. Sie können die Richtlinie auch so konfigurieren, dass die auf
dem lokalen Datenträger zwischengespeicherten Aktualisierungen bereinigt werden.
Wenn eine Inhaltsaktualisierung für einen Agenten erforderlich ist, wird versucht, Peer-to-Peer-Server
mit der Inhaltsaktualisierung in der Übertragungsdomäne zu erkennen. Bei Empfang der Anfrage wird
auf den als Peer-to-Peer-Server konfigurierten Agenten überprüft, ob die angefragten Inhalte auf
ihnen vorhanden sind, und eine Antwort an den Agenten gesendet. Auf dem Agenten, von dem die
Inhaltsanfrage ausging, wird der Inhalt von dem Peer-to-Peer-Server heruntergeladen, der zuerst
geantwortet hat.
Aktivieren Sie die Richtlinienoption Peer-to-Peer-Kommunikation aktivieren, um die Erkennung der
Peer-to-Peer-Server in der Übertragungsdomäne durch das Client-System zuzulassen.
Auf dem Peer-to-Peer-Server werden Inhalte über HTTP für Clients bereitgestellt.
Wenn die Inhaltsaktualisierung unter den Peers in der Übertragungsdomäne nicht mit McAfee Agent
gefunden werden kann, wird auf das Repository zurückgewichen, wie in der Richtlinie konfiguriert.
Für die Peer-to-Peer-Kommunikation wird Port 8082 für die Erkennung von gleichrangigen Servern und
Port 8081 für die Bereitstellung von Aktualisierungen an gleichrangige Agenten verwendet.
160
McAfee ePolicy Orchestrator 5.3.0 – Software
Produkthandbuch
Agent-zu-Server-Kommunikation
Arbeiten mit dem Agenten auf dem McAfee ePO-Server
11
Bewährte Vorgehensweisen für die Peer-to-Peer-Kommunikation
Berücksichtigen Sie die folgenden Empfehlungen, wenn Sie die Peer-to-Peer-Kommunikation in Ihrem
Netzwerk aktivieren.
•
Sie sollten Peer-to-Peer-Server auf PCs oder virtuellen Systemen aktivieren. Die Aktivierung des
Peer-to-Peer-Servers auf Laptops oder anderen mobilen Geräten ist nicht empfehlenswert.
•
Sie sollten Peer-to-Peer-Server auf den Systemen deaktivieren, die über eine schlechte
Netzwerkverbindung verfügen oder über VPN verbunden sind.
•
Bei der Bereitstellung von McAfee Agent oder verwalteten Produkten oder bei der Aktualisierung
der Produkte auf einer großen Anzahl von Systemen sollten Sie Peer-to-Peer-Server auf allen
Systemen aktivieren. Damit wird der Netzwerkdatenverkehr im lokalen Subnetz während der
Bereitstellung oder Aktualisierung beschränkt.
•
Die Peer-to-Peer-Kommunikation ist standardmäßig aktiviert. Wenn Ihr Unternehmen die
Peer-to-Peer-Kommunikation einschränkt, deaktivieren Sie die Peer-to-Peer-Richtlinie.
•
Sie sollten die Option Max. Datenträgerkontingent immer auf einen größeren Wert festlegen als die
Summe der normalerweise verwendeten Anwendungen und Aktualisierungen (wenn beispielsweise
die DAT-Dateigröße 150 MB und durchschnittliche Produktaktualisierungsgröße 100 MB beträgt,
sollte das Peer-to-Peer-Datenträgerkontingent größer als 250 MB sein).
Aktivieren des Peer-to-Peer-Diensts
Aktivieren Sie den Peer-to-Peer-Dienst in Ihrer Übertragungsdomäne, um die Last auf dem McAfee
ePO-Server zu reduzieren.
Der Peer-to-Peer-Dienst ist standardmäßig aktiviert.
Vorgehensweise
Beschreibungen der Optionen erhalten Sie, wenn Sie auf der Benutzeroberfläche auf ? klicken.
1
Klicken Sie auf Menü | Systeme | Systemstruktur | Systeme, und wählen Sie dann unter Systemstruktur
eine Gruppe aus. Alle Systeme aus dieser Gruppe werden im Detailbereich angezeigt.
2
Wählen Sie ein System aus, und klicken Sie auf Aktionen | Agent | Richtlinien auf einem einzelnen System
ändern. Die Seite Richtlinienzuweisung für dieses System wird angezeigt.
3
Wählen Sie in der Dropdown-Liste mit den Produkten den Eintrag McAfee Agent aus. Die
Richtlinienkategorien unter McAfee Agent werden mit der dem System zugewiesenen Richtlinie
aufgeführt.
4
Wenn die Richtlinie geerbt wurde, wählen Sie die Option Vererbung unterbrechen und ab hier Richtlinie und
Einstellungen zuweisen aus.
5
Wählen Sie in der Dropdown-Liste Zugewiesene Richtlinie eine Richtlinie vom Typ Allgemein aus.
Von diesem Speicherort können Sie die ausgewählte Richtlinie bearbeiten oder eine Richtlinie
erstellen.
6
Wählen Sie aus, ob die Richtlinienvererbung gesperrt werden soll, um zu verhindern, dass
Systemen, die diese Richtlinie erben, eine andere Richtlinie zugewiesen wird.
7
Wählen Sie auf der Registerkarte Peer-to-Peer nach Bedarf die folgenden Optionen aus
•
Wählen Sie Peer-to-Peer-Kommunikation aktivieren aus, um die Erkennung und Verwendung von
Peer-to-Peer-Servern im Netzwerk durch McAfee Agent zuzulassen.
•
Wählen Sie Peer-to-Peer-Dienst aktivieren aus, um die Bereitstellung von Inhalten für gleichrangige
Agenten durch McAfee Agent zu aktivieren.
McAfee ePolicy Orchestrator 5.3.0 – Software
Produkthandbuch
161
11
Agent-zu-Server-Kommunikation
Arbeiten mit dem Agenten auf dem McAfee ePO-Server
8
Klicken Sie auf Speichern.
9
Senden Sie einen McAfee Agent-Reaktivierungsaufruf.
Erfassen von McAfee Agent-Statistiken
Führen Sie den Client-Task McAfee Agent-Statistiken auf den verwalteten Knoten aus, um
RelayServer-Statistiken und die durch die Peer-to-Peer-Kommunikation und SuperAgent-Hierarchie
eingesparte Netzwerkbandbreite zu erfassen.
Beschreibungen der Optionen erhalten Sie, wenn Sie auf der Benutzeroberfläche auf ? klicken.
Vorgehensweise
1
Klicken Sie auf Menü | Systeme | Systemstruktur | Systeme, und wählen Sie dann unter der Systemstruktur
eine Gruppe aus. Alle Systeme aus dieser Gruppe werden im Detailbereich angezeigt.
2
Wählen Sie ein System aus, und klicken Sie auf Aktionen | Agent | Tasks auf einem einzelnen System ändern.
Die diesem System zugewiesenen Client-Tasks werden angezeigt.
3
Klicken Sie auf Aktionen | Neue Client-Task-Zuweisung.
4
Wählen Sie in der Produktliste die Option McAfee Agent aus, und wählen Sie dann McAfee Agent-Statistik
als Task-Typ aus.
5
Klicken Sie auf Neuen Task erstellen. Die Seite Neuer Client-Task wird angezeigt.
6
Wählen Sie die erforderliche Option aus, und klicken Sie dann auf Speichern.
Wenn der Task auf dem Client-System bereitgestellt und der Status an ePolicy Orchestrator berichtet
wurde, wird die Statistik auf 0 zurückgesetzt.
Zum Anzeigen der von McAfee Agent erfassten Statistiken erstellen Sie eine neue Informationen zur
Agenten-Statistik-Abfrage, und führen Sie diese aus.
Ändern der in der Benutzeroberfläche und dem
Ereignisprotokoll des Agenten verwendeten Sprache
Wenn verwaltete Systeme in einer anderen Sprache ausgeführt werden, als von Ihren Administratoren
verstanden wird, kann sich die Fehlerbehebung auf diesen Systemen schwierig gestalten.
Die auf einem System in der Benutzeroberfläche und dem Ereignisprotokoll des Agenten verwendete
Sprache können Sie über eine ePolicy Orchestrator-Richtlinie ändern. Diese Einstellung zwingt den
Agenten auf dem Zielsystem dazu, Protokolleinträge in der ausgewählten Sprache auszuführen und zu
veröffentlichen.
Einige Texte werden von einzelnen McAfee-Sicherheits-Software-Produkten (z. B. VirusScan) gesteuert
und folgen den lokalen Einstellungen.
Vorgehensweise
Definitionen zu Optionen erhalten Sie, wenn Sie auf der Benutzeroberfläche auf ? klicken.
1
Klicken Sie auf Menü | Richtlinie | Richtlinienkatalog.
2
Wählen Sie in der Dropdown-Liste Produkt den Eintrag McAfee Agent und in der Dropdown-Liste
Kategorie den Eintrag Fehlerbehebung aus.
3
Klicken Sie auf den Namen einer Richtlinie, um sie zu ändern, oder duplizieren Sie eine vorhandene
Richtlinie.
Die Richtlinie McAfee Default kann nicht geändert werden.
162
McAfee ePolicy Orchestrator 5.3.0 – Software
Produkthandbuch
Agent-zu-Server-Kommunikation
Arbeiten mit dem Agenten auf dem McAfee ePO-Server
4
Aktivieren Sie Wählen Sie die vom Agenten verwendete Sprache aus, und wählen Sie eine Sprache in der
Dropdown-Liste aus.
5
Klicken Sie auf Speichern.
11
Wenn Sie diese Richtlinie einem System zuweisen, wird der Agent auf diesem System in der
ausgewählten Sprache ausgeführt und nimmt Protokolleinträge in dieser Sprache vor. Falls diese
Sprache nicht mit dem aktuellen Windows-Systemgebietsschema übereinstimmt, sind die im
Agenten-Monitor angezeigten Protokollmeldungen möglicherweise nicht lesbar.
Unabhängig von der Sprachauswahl werden einige Protokollmeldungen immer in Englisch veröffentlicht,
um McAfee bei der Behebung von Kundenproblemen zu helfen.
Konfigurieren von ausgewählten Systemen für die
Aktualisierung
Sie können einen Satz von Paketen auswählen, die sofort aktualisiert werden, wenn Jetzt aktualisieren auf
einem oder mehreren Systemen vom ePolicy Orchestrator-Server ausgewählt wird.
Zu den häufigen Gründen für die Verwendung dieser Funktionalität gehören u. a.:
•
Aktualisieren von ausgewählten Systemen bei der Fehlerbehebung
•
Sofortiges Verteilen neuer DAT-Dateien oder Signaturen auf eine große Anzahl von Systemen oder
alle Systeme
•
Aktualisieren ausgewählter Produkte, Patches oder Service Packs, die zu einem früheren Zeitpunkt
ausgebracht wurden
Vorgehensweise
Definitionen zu Optionen erhalten Sie, wenn Sie auf der Benutzeroberfläche auf ? klicken.
1
Klicken Sie auf Menü | Systeme | Systemstruktur, und wählen Sie dann die Systeme aus, die aktualisiert
werden sollen.
2
Klicken Sie auf Aktionen | Agent | Jetzt aktualisieren.
•
Wählen Sie Alle Pakete aus, um alle Aktualisierungspakete in das Repository auszubringen.
•
Wählen Sie Ausgewählte Pakete aus, um anzugeben, welche Aktualisierungspakete ausgebracht
werden sollen. Heben Sie die Auswahl der Pakete auf, die nicht ausgebracht werden sollen.
Mithilfe der Fähigkeit, Patches und Service Packs aus den Repositories Test oder Vorherige
auszubringen, soll es ermöglicht werden, Aktualisierungen auf einer begrenzten Anzahl von
Systemen zu testen, bevor eine breitere Ausbringung erfolgt. McAfee empfiehlt, genehmigte
Patches und Service Packs in das Repository Aktuell zu verschieben, wenn sie zur allgemeinen
Ausbringung bereit sind.
3
Klicken Sie auf OK.
Antworten auf Richtlinienereignisse
Sie können eine automatische Reaktion in McAfee ePO einrichten, die so gefiltert wird, dass nur
Richtlinienereignisse angezeigt werden.
Ausführlichere Informationen über Automatische Reaktionen finden Sie in der ePO-Produktdokumentation.
Beschreibungen der Optionen erhalten Sie, wenn Sie auf der Benutzeroberfläche auf ? klicken.
McAfee ePolicy Orchestrator 5.3.0 – Software
Produkthandbuch
163
11
Agent-zu-Server-Kommunikation
Arbeiten mit dem Agenten auf dem McAfee ePO-Server
Vorgehensweise
1
Klicken Sie auf Menü | Automatisierung | Automatische Reaktionen, um die Seite Automatische Reaktionen
zu öffnen.
2
Klicken Sie auf Aktionen | Neue Antwort.
3
Geben Sie einen Namen für die Antwort und eine optionale Beschreibung ein.
4
Wählen Sie bei der Ereignisgruppe den Eintrag ePO-Benachrichtigungsereignisse und beim Ereignistyp den
Eintrag Client, Bedrohung oder Server aus.
5
Klicken Sie auf Aktiviert, um die Reaktion zu aktivieren, und klicken Sie dann auf Weiter.
6
Wählen Sie in Verfügbare Eigenschaften die Option Ereignisbeschreibung aus.
7
Klicken Sie in der Zeile Ereignisbeschreibung auf die Schaltfläche zum Durchsuchen (...), und wählen Sie
eine der folgenden Optionen aus:
•
Fehler des Agenten beim Erfassen der Eigenschaften von Einzelprodukten: Dieses Ereignis wird generiert und
weitergeleitet, wenn erstmals ein Fehler bei der Eigenschaftserfassung auftritt. Ein
nachfolgendes Ereignis vom Typ Erfolg wird nicht generiert. Für jeden Fehler bei einem
verwalteten Produkt wird ein eigenes Ereignis generiert.
•
Fehler des Agenten beim Erzwingen der Richtlinie für Einzelprodukte: Dieses Ereignis wird generiert und
weitergeleitet, wenn erstmals ein Fehler bei der Richtlinienerzwingung auftritt. Ein
nachfolgendes Ereignis vom Typ Erfolg wird nicht generiert. Für jeden Fehler bei einem
verwalteten Produkt wird ein eigenes Ereignis generiert.
8
Geben Sie gegebenenfalls die restlichen Informationen in den Filter ein, und klicken Sie dann auf
Weiter.
9
Wählen Sie die Optionen Aggregation, Gruppierung und Beschränkung je nach Bedarf aus.
10 Wählen Sie einen Aktionstyp aus, geben Sie das gewünschte Verhalten je nach Aktionstyp ein, und
klicken Sie dann auf Weiter.
11 Überprüfen Sie die Zusammenfassung des Antwortverhaltens. Wenn alles korrekt ist, klicken Sie
auf Speichern.
Bei der automatischen Reaktion wird die beschriebene Aktion ausgeführt, wenn ein Richtlinienereignis
auftritt.
Planen von Client-Tasks
Beim Zuweisen eines Client-Tasks zu einem System oder einer Gruppe von Systemen in der
Systemstruktur können Sie die Ausführung der Tasks auf der Basis verschiedener Parameter planen.
Auf der Registerkarte Plan im Generator für Client-Task-Zuweisung können Sie konfigurieren, ob der
Task gemäß seinem Plan ausgeführt werden soll. Wenn das Planen deaktiviert ist, kann der Task nur
ausgehend von der Seite Systemstruktur | Systeme ausgeführt werden, entweder durch Klicken auf Aktionen
| Agent | Agent | Client-Task jetzt ausführen oder als Server-Task-Aktion.
164
McAfee ePolicy Orchestrator 5.3.0 – Software
Produkthandbuch
Agent-zu-Server-Kommunikation
Arbeiten mit dem Agenten auf dem McAfee ePO-Server
11
Die Ausführung von Client-Tasks kann zu den folgenden Zeitintervallen geplant werden:
•
Täglich: Gibt an, dass der Task entweder jeden Tag zu einer bestimmten Uhrzeit, regelmäßig
zwischen zwei Uhrzeiten des Tages oder als Kombination beider Möglichkeiten ausgeführt wird.
•
Wöchentlich: Gibt an, dass der Task jede Woche ausgeführt wird. Ein wöchentlicher Task kann so
geplant werden, dass er an einem bestimmten Wochentag, an allen Wochentagen, an
Wochenenden oder als Kombination dieser Möglichkeiten ausgeführt wird. Sie können einen
wöchentlichen Task für die Ausführung zu einer bestimmten Uhrzeit an den ausgewählten Tagen
oder für eine regelmäßige Ausführung zwischen zwei Uhrzeiten der ausgewählten Tage planen.
•
Monatlich: Gibt an, dass der Task jeden Monat ausgeführt wird. Ein monatlicher Task kann so geplant
werden, dass er zu einer bestimmten Uhrzeit an einem oder mehreren spezifischen Tagen des
jeweiligen Monats ausgeführt wird.
•
Einmal: Startet den Task zum angegebenen Datum und Zeitpunkt.
•
Bei Systemstart: Startet den Task beim nächsten Start des Servers.
•
Bei Anmeldung: Starten den Task, wenn Sie sich das nächste Mal beim Server anmelden.
•
Sofort ausführen: Startet den Task sofort.
Nachdem der Task zum ersten Mal ausgeführt wurde, wird er nicht noch einmal ausgeführt.
Zusätzlich können Sie die folgenden Aktionen durchführen:
•
Konfigurieren Sie das Start- und Enddatum, zu dem der Client-Task zur Ausführung zu den
geplanten Intervallen verfügbar oder nicht verfügbar ist.
•
Geben Sie die Zeit an, zu der der Task beginnen sollte.
•
Geben Sie an, ob der Task nur einmal zur Startzeit ausgeführt oder bis zu einem späteren
Zeitpunkt weitergeführt werden soll. Sie können auch das Intervall angeben, in dem der Task
innerhalb dieser Zeit ausgeführt wird.
•
Geben Sie an, ob der Task nach der lokalen Zeit des verwalteten Systems oder nach der
koordinierten Weltzeit (Coordinated Universal Time (UTC)) ausgeführt werden soll.
•
Konfigurieren Sie das Task-Verhalten und die Aktion, die durchgeführt werden soll, wenn der Task
zu lange ausgeführt wird, oder geben Sie an, ob der Task ausgeführt werden soll, falls er
ausgelassen wurde.
Ausführliche Informationen zum Zuweisen und Planen eines Client-Tasks finden Sie in der ePolicy
Orchestrator-Produktdokumentation.
Sofortiges Ausführen von Client-Tasks
Wenn eine Kommunikation zwischen dem McAfee ePO-Server und McAfee Agent stattfindet, können
Sie über die Aktion Client-Task jetzt ausführen Client-Tasks sofort ausführen.
Tasks werden von McAfee Agent nicht sofort nach der Planung ausgeführt, sondern in eine
Warteschlange eingereiht. Während dieses Platzieren in einer Warteschlange sofort erfolgt, wird mit
der Ausführung eines Tasks nur dann auch begonnen, wenn sich in der Warteschlange keine weiteren
Tasks vor ihm befinden. Im Rahmen des Verfahrens Client-Task jetzt ausführen erstellte Tasks werden
ausgeführt, und der Task wird nach Abschluss auf dem Client gelöscht.
Beschreibungen der Optionen erhalten Sie, wenn Sie auf der Benutzeroberfläche auf ? klicken.
Vorgehensweise
1
Klicken Sie auf Menü | Systeme | Systemstruktur.
2
Wählen Sie ein oder mehrere Systeme aus, auf denen ein Task ausgeführt werden soll.
McAfee ePolicy Orchestrator 5.3.0 – Software
Produkthandbuch
165
11
Agent-zu-Server-Kommunikation
Arbeiten mit dem Agenten auf dem McAfee ePO-Server
3
Klicken Sie auf Aktionen | Agent | Client-Task jetzt ausführen.
4
Wählen Sie bei Produkt den Eintrag McAfee Agent sowie den Task-Typ aus.
5
Zum Ausführen eines vorhandenen Tasks klicken Sie auf den entsprechenden Task-Namen und dann
auf Task jetzt ausführen.
6
Zum Definieren eines neues Tasks klicken Sie auf Neuen Task erstellen.
a
Geben Sie die entsprechenden Informationen zu dem Task ein, den Sie erstellen.
Wenn Sie bei dieser Vorgehensweise einen McAfee Agent Produktbereitstellungs- oder
Produktaktualisierungs-Task erstellen, ist die Option Bei jeder Richtlinienerzwingung ausführen verfügbar.
Diese Option hat keine Auswirkungen, da der Task nach seinem Abschluss gelöscht wird.
Die Seite Client-Task-Ausführungsstatus wird angezeigt, die den Status aller ausgeführten Tasks enthält.
Wenn die Tasks abgeschlossen sind, können Sie die Ergebnisse im Audit-Protokoll und im
Server-Task-Protokoll anzeigen.
Ermitteln inaktiver Agenten
Eine inaktive McAfee Agent-Instanz ist ein Agent, der innerhalb eines vom Benutzer angegebenen
Zeitraums nicht mit dem McAfee ePO-Server kommuniziert hat.
Einige Agenten können von Endbenutzern deaktiviert oder deinstalliert werden. Es kann auch
vorkommen, dass das System, auf dem McAfee Agent gehostet wird, aus dem Netzwerk entfernt wird.
McAfee empfiehlt, regelmäßig (wöchentlich) nach Systemen mit inaktiven Agenten zu suchen.
Vorgehensweise
Beschreibungen der Optionen erhalten Sie, wenn Sie auf der Benutzeroberfläche auf ? klicken.
1
Klicken Sie auf Menü | Berichterstellung | Abfragen und Berichte.
2
Wählen Sie in der Liste Gruppen die freigegebene Gruppe Agentenverwaltung aus.
3
Klicken Sie in der Zeile Inaktive Agenten auf Ausführen, um die Abfrage auszuführen.
In der Standardkonfiguration werden mit dieser Abfrage Systeme gesucht, die im letzten Monat
nicht mit dem McAfee ePO-Server kommuniziert haben. Sie können diese Standardabfrage
duplizierten und ändern, um Stunden, Tage, Wochen, Quartale oder Jahre anzugeben.
Wenn Sie inaktive Agenten finden, überprüfen Sie deren Aktivitätsprotokolle auf Probleme, die die
Ursache für die gestörte Agent-Server-Kommunikation sein könnten. Mithilfe der Abfrageergebnisse
können Sie verschiedene Aktionen für die ermittelten Systeme durchführen (z. B. Senden eines
Ping-Befehls, Löschen, Reaktivieren und erneutes Bereitstellen von McAfee Agent).
Windows-Systeme und vom Agenten gemeldete
Produkteigenschaften
Von McAfee Agent werden Systemeigenschaften aus den zugehörigen verwalteten Systemen an ePolicy
Orchestrator gemeldet. Welche Eigenschaften gemeldet werden, variiert je nach Betriebssystem. Bei
den aufgeführten Eigenschaften handelt es sich um von Windows gemeldete Eigenschaften.
Systemeigenschaften
Diese Liste enthält die Systemdaten, die vom Betriebssystem der Knoten an ePolicy Orchestrator
gemeldet werden. Überprüfen Sie die Details auf Ihrem System, bevor Sie von einer fehlerhaften
Meldung ausgehen.
166
McAfee ePolicy Orchestrator 5.3.0 – Software
Produkthandbuch
Agent-zu-Server-Kommunikation
Arbeiten mit dem Agenten auf dem McAfee ePO-Server
Agenten-GUID
Ist 64-Bit-Betriebssystem
Server-Schlüssel
CPU-Seriennummer
Ist Laptop
Reihenfolgefehler
CPU-Geschwindigkeit (in MHz)
Letzter Reihenfolgefehler
Subnetzadresse
CPU-Typ
Letzte Kommunikation
Subnetzmaske
Benutzerdefinierte Eigenschaften 1–4
LDAP-Speicherort
Systembeschreibung
Kommunikationstyp
MAC-Adresse
Systemstandort
Standardsprache
Status "Verwaltet"
Systemname
Beschreibung
Verwaltungstyp
Systemstruktursortierung
DNS-Name
Anzahl der CPUs
Tags
Domänenname
Betriebssystem
Zeitzone
Ausgeschlossene Tags
OS-Build-Nummer
Zu übertragen
Freier Speicherplatz
OS-OEM-Kennung
Gesamter Speicherplatz
Freier Arbeitsspeicher
OS-Plattform
Gesamter physischer Speicher
Freier Speicherplatz auf dem Systemlaufwerk
OS-Service Pack-Version
Belegter Speicherplatz
Installierte Produkte
OS-Typ
Benutzername
IP-Adresse
OS-Version
Vdi
11
IPX-Adresse
Agenten-Eigenschaften
Für jedes McAfee-Produkt werden bestimmte Eigenschaften an ePolicy Orchestrator gemeldet. Darüber
hinaus ist festgelegt, welche dieser Eigenschaften in eine Gruppe minimaler Eigenschaften
aufgenommen werden. Diese Liste enthält die Arten von Produktdaten, die von der auf dem System
installierten ePolicy Orchestrator-Software an McAfee gemeldet werden. Falls Sie Fehler in den
gemeldeten Werten finden, überprüfen Sie zunächst die Einzelheiten Ihrer Produkte, bevor Sie von
einer fehlerhaften Meldung ausgehen.
McAfee ePolicy Orchestrator 5.3.0 – Software
Produkthandbuch
167
11
Agent-zu-Server-Kommunikation
Arbeiten mit dem Agenten auf dem McAfee ePO-Server
Agenten-GUID
Installationspfad
Schlüssel-Hash für sichere Agent-Server-Kommunikation
IsLazyCachingEnabled
Agent-Server-Kommunikationsintervall
Sprache
Agenten-Reaktivierung
Status der letzten Richtlinienerzwingung
Kommunikationsport für Agenten-Reaktivierung
Status der letzten Eigenschaftserfassung
Cluster-Knoten
Lizenzstatus
Zustand des Cluster-Dienstes
Peer-to-Peer
Cluster-Name
Peer-to-Peer-Repository-Verzeichnis
Cluster-Host
Aufforderung zum Neustart, wenn erforderlich
Cluster-Mitglieds-Knoten
Richtlinienerzwingungsintervall
Pfad der Cluster-Quorum-Ressource
Produktversion
Cluster-IP-Adresse
Plug-In-Version
DAT-Version
Jetzt ausführen wird unterstützt
Scan-Modul-Version
Service Pack
Automatischen Neustart erzwingen nach
McAfee-Symbol in der Taskleiste anzeigen
HotFix/Patch-Version
RelayServer
SuperAgent-Funktion
SuperAgent-Repository
Verzögerter Cache bei SuperAgents
SuperAgent-Repository-Verzeichnis
Kommunikationsport für SuperAgent-Reaktivierung
Anzeigen von McAfee Agent-Eigenschaften und Produkteigenschaften
Eine häufige Aufgabe bei der Fehlerbehebung besteht darin, zu überprüfen, dass die von Ihnen
vorgenommenen Richtlinienänderungen mit den aus einem System abgerufenen Eigenschaften
übereinstimmen.
Beschreibungen der Optionen erhalten Sie, wenn Sie auf der Benutzeroberfläche auf ? klicken.
Vorgehensweise
1
Klicken Sie auf Menü | Systeme | Systemstruktur.
2
Klicken Sie auf der Registerkarte Systeme auf die entsprechende Zeile des Systems, das Sie
überprüfen möchten.
Es werden Informationen zu den Eigenschaften des Systems, den installierten Produkten und zum
Agenten angezeigt. Oben auf der Seite Systeminformationen sehen Sie die Fenster
Zusammenfassung, Eigenschaften und Bedrohungsereignisse. Außerdem werden hier die
Registerkarten Systemeigenschaften, Produkte, Bedrohungsereignisse und McAfee Agent angezeigt.
Von McAfee Agent bereitgestellte Abfragen
Der McAfee ePO-Server bietet eine Reihe von Standardabfragen in Bezug auf McAfee Agent.
Die folgenden Abfragen werden in der freigegebenen Gruppe Agentenverwaltung installiert.
168
McAfee ePolicy Orchestrator 5.3.0 – Software
Produkthandbuch
Agent-zu-Server-Kommunikation
Verwalten der Agenten-Server-Kommunikation
11
Tabelle 11-1 Von McAfee Agent bereitgestellte Abfragen
Abfrage
Beschreibung
Zusammenfassung
Agentenkommunikation
Zeigt ein Kreisdiagramm mit verwalteten Systemen an, in dem
angegeben ist, ob innerhalb des letzten Tages eine
Kommunikation zwischen McAfee Agent und dem McAfee
ePO-Server stattgefunden hat.
Agenten-Handler-Status
Ein Kreisdiagramm, in dem der Kommunikationsstatus des
Agenten-Handlers aus der letzten Stunde angezeigt wird.
Informationen zur
Agentenstatistik
Ein Balkendiagramm, in dem die folgenden McAfee
Agent-Statistiken angezeigt werden:
• Anzahl der fehlgeschlagenen Verbindungen zu RelayServer
• Anzahl der nach der maximal erlaubten Anzahl an Verbindungen
vorgenommenen Verbindungsversuche zu RelayServer
• Die durch Verwendung der SuperAgent-Hierarchie eingesparte
Netzwerkbandbreite
Zusammenfassung
Agenten-Version
Ein Kreisdiagramm mit auf verwalteten Systemen installierten
Agenten (nach Versionsnummer).
Inaktive Agenten
Eine Tabelle mit allen verwalteten Systemen, deren Agenten
innerhalb des letzten Monats nicht kommuniziert haben.
Repositories und Auslastung in
Prozent
Ein Kreisdiagramm, das die Auslastung einzelner Repositories in
Form eines Prozentwerts aus allen Repositorys anzeigt.
Repository-Verwendung basierend Ein gestapeltes Balkendiagramm, das den Abruf von DAT- und
auf DAT- und Scan-Modul-Abruf
Scan-Modul-Dateien pro Repository anzeigt.
Systeme pro Agenten-Handler
Ein Kreisdiagramm, in dem die Anzahl verwalteter Systeme pro
Agenten-Handler angezeigt wird.
Verwalten der Agenten-Server-Kommunikation
Ändern Sie die Einstellungen für ePolicy Orchestrator, um die Agent-Server-Kommunikation auf die
Anforderungen Ihrer Umgebung anzupassen.
Zulassen der Zwischenspeicherung von Anmeldeinformationen
für die Agenten-Ausbringung
Um Agenten erfolgreich vom McAfee ePO-Server auf Systemen im Netzwerk ausbringen zu können,
müssen Administratoren Anmeldeinformationen angeben. Sie können festlegen, ob die
Anmeldeinformationen für die Agenten-Ausbringung für jeden Benutzer im Cache abgelegt werden
sollen.
Wenn die Anmeldeinformationen eines Benutzers im Cache abgelegt werden, kann dieser Benutzer
Agenten ausbringen, ohne seine Anmeldeinformationen erneut angeben zu müssen.
Anmeldeinformationen werden benutzerspezifisch gespeichert, d. h. ein Benutzer kann Agenten nur
dann ausbringen, wenn er seine eigenen Anmeldeinformationen zuvor schon einmal angegeben hat.
Beschreibungen der Optionen erhalten Sie, wenn Sie auf der Benutzeroberfläche auf ? klicken.
McAfee ePolicy Orchestrator 5.3.0 – Software
Produkthandbuch
169
11
Agent-zu-Server-Kommunikation
Verwalten der Agenten-Server-Kommunikation
Vorgehensweise
1
Klicken Sie auf Menü | Konfiguration | Server-Einstellungen, wählen Sie in der Liste Einstellungskategorien den
Eintrag Anmeldeinformationen für Agenten-Ausbringung aus, und klicken Sie dann auf Bearbeiten.
2
Aktivieren Sie das Kontrollkästchen, damit die Anmeldeinformationen für die Agenten-Ausbringung
im Cache abgelegt werden.
Ändern der Ports für die Agenten-Kommunikation
Einige der für die Agenten-Kommunikation verwendeten Ports auf dem McAfee ePO-Server können Sie
ändern.
Die Einstellungen für die folgenden Agenten-Kommunikationsports können Sie ändern:
•
Sicherer Port für Agent-zu-Server-Kommunikation
•
Kommunikationsport für Agenten-Reaktivierung
•
Kommunikationsport für Agenten-Übertragung
Beschreibungen der Optionen erhalten Sie, wenn Sie auf der Benutzeroberfläche auf ? klicken.
Vorgehensweise
170
1
Klicken Sie auf Menü | Konfiguration | Server-Einstellungen, wählen Sie in der Liste Einstellungskategorien den
Eintrag Ports aus, und klicken Sie dann auf Bearbeiten.
2
Legen Sie fest, ob der Port 443 als sicherer Port für die Agent-zu-Server-Kommunikation aktiviert
werden soll, geben Sie die Ports ein, die für Agenten-Reaktivierungen und Agenten-Übertragungen
verwendet werden sollen, und klicken Sie dann auf Speichern.
McAfee ePolicy Orchestrator 5.3.0 – Software
Produkthandbuch
12
Sicherheitsschlüssel
Mit Sicherheitsschlüsseln können Sie die Kommunikation und Inhalte in der von ePolicy Orchestrator
verwalteten Umgebung überprüfen und authentifizieren.
Inhalt
Beschreibung und Funktionsweise von Sicherheitsschlüsseln
Schlüsselpaar für Master-Repository
Öffentliche Schlüssel für weitere Repositories
Verwalten von Repository-Schlüsseln
ASSC-Schlüssel (Schlüssel für sichere Agenten-Server-Kommunikation)
Sichern und Wiederherstellen von Schlüsseln
Beschreibung und Funktionsweise von Sicherheitsschlüsseln
Der McAfee ePO-Server beruht auf drei Sicherheitsschlüsselpaaren.
Die drei Sicherheitsschlüsselpaare werden für folgende Zwecke verwendet:
•
Authentifizieren der Agent-zu-Server-Kommunikation
•
Überprüfen der Inhalte lokaler Repositories
•
Überprüfen der Inhalte remoter Repositories
Mit dem geheimen Schlüssel jedes Paares werden Nachrichten oder Pakete an ihrer Quelle signiert,
während sie mit dem öffentlichen Schlüssel des Paares an ihrem Ziel überprüft werden.
ASSC-Schlüssel (Schlüssel für sichere Agenten-Server-Kommunikation)
•
Wenn der Agent zum ersten Mal mit dem Server kommuniziert, sendet er seinen öffentlichen
Schlüssel an den Server.
•
Von diesem Zeitpunkt an verwendet der Server den öffentlichen Schlüssel des Agenten, um
Nachrichten zu überprüfen, die mit dem geheimen Schlüssel des Agenten signiert wurden.
•
Eigene Nachrichten signiert der Server mit seinem eigenen geheimen Schlüssel, bevor er sie an
den Agenten sendet.
•
Der Agent überprüft dann die Nachrichten des Servers mithilfe des öffentlichen Schlüssels des
Servers.
•
Es kann mehrere Schlüsselpaare für die sichere Kommunikation geben, jedoch kann nur ein
Schlüsselpaar als Master-Schlüssel festgelegt werden.
McAfee ePolicy Orchestrator 5.3.0 – Software
Produkthandbuch
171
12
Sicherheitsschlüssel
Schlüsselpaar für Master-Repository
•
Wenn der Client-Task zur Agenten-Schlüsselaktualisierung (McAfee ePO Agent Key Updater) ausgeführt
wird, erhalten Agenten, die andere öffentliche Schlüssel verwenden, den aktuellen öffentlichen
Schlüssel.
•
Wenn Sie ein Upgrade durchführen, werden vorhandene Schlüssel zum McAfee ePO-Server
migriert.
Schlüsselpaare für lokales Master-Repository
•
Mit dem geheimen Repository-Schlüssel wird das Paket signiert, bevor es in das Repository
eingecheckt wird.
•
Mit dem öffentlichen Repository-Schlüssel wird der Inhalt von Repository-Paketen überprüft.
•
Der Agent ruft bei jedem Client-Aktualisierungs-Task verfügbare neue Inhalte ab.
•
Dieses Schlüsselpaar ist für jeden Server eindeutig.
•
Durch Exportieren und Importieren von Schlüsseln zwischen Servern können Sie dasselbe
Schlüsselpaar in einer Umgebung mit mehreren Servern verwenden.
Andere Repository-Schlüsselpaare
•
Inhalte einer vertrauenswürdigen Quelle werden mit ihrem geheimen Schlüssel signiert, bevor die
Inhalte an ihr Remote-Repository gesendet werden. Zu vertrauenswürdigen Quellen gehören die
McAfee-Download-Site und das SIA-Repository (Security Innovation Alliance) von McAfee.
Wenn dieser Schlüssel gelöscht wird, können Sie keine Abrufe mehr ausführen, selbst wenn Sie
einen Schlüssel von einem anderen Server importieren. Bevor Sie diesen Schlüssel überschreiben
oder löschen, müssen Sie sich deshalb vergewissern, dass Sie ihn an einem geschützten Ort
gesichert haben.
•
Mit dem öffentlichen Schlüssel von McAfee Agent werden Inhalte überprüft, die aus dem
Remote-Repository abgerufen wurden.
Schlüsselpaar für Master-Repository
Der private Schlüssel für das Master-Repository signiert alle nicht signierten Inhalte im
Master-Repository. Dieser Schlüssel ist eine Funktion von Agenten ab der Version 4.0.
Agenten ab der Version 4.0 verwenden den öffentlichen Schlüssel, um Repository-Inhalte zu
überprüfen, die aus dem Master-Repository auf diesem McAfee ePO-Server stammen. Wenn der Inhalt
nicht signiert oder mit einem unbekannten privaten Repository-Schlüssel signiert ist, wird der
heruntergeladene Inhalt als unzulässig betrachtet und gelöscht.
Dieses Schlüsselpaar ist für jede Serverinstallation eindeutig. Durch Exportieren und Importieren von
Schlüsseln können Sie jedoch das gleiche Schlüsselpaar in einer Umgebung mit mehreren Servern
verwenden. Mit dieser Maßnahme stellen Sie sicher, dass Agenten immer eine Verbindung mit einem
der Master-Repositories herstellen können, selbst wenn ein anderes Repository heruntergefahren ist.
Öffentliche Schlüssel für weitere Repositories
Bei anderen Schlüsseln als dem Hauptschlüsselpaar handelt es sich um die öffentlichen Schlüssel, mit
denen Agenten Inhalte aus anderen Master-Repositories in Ihrer Umgebung oder McAfee-Quellsites
überprüfen. Jeder Agent, der sich bei diesem Server meldet, verwendet die in der Liste Öffentliche
Schlüssel für weitere Repositories aufgeführten Schlüssel zum Überprüfen von Inhalten, die von anderen
McAfee ePO-Servern in Ihrem Unternehmen oder aus McAfee-eigenen Quellen stammen.
172
McAfee ePolicy Orchestrator 5.3.0 – Software
Produkthandbuch
Sicherheitsschlüssel
Verwalten von Repository-Schlüsseln
12
Wenn ein Agent Inhalte herunterlädt, die aus einer Quelle stammen, für die der Agent keinen
entsprechenden öffentlichen Schlüssel besitzt, verwirft der Agent den Inhalt.
Diese Schlüssel sind eine neue Funktion. Nur Agenten ab der Version 4.0 können diese neuen
Protokolle verwenden.
Verwalten von Repository-Schlüsseln
Gehen Sie wie in diesen Aufgaben beschrieben vor, um Repository-Schlüssel zu verwalten.
Aufgaben
•
Verwenden eines Master-Repository-Schlüsselpaares für alle Server auf Seite 173
Mithilfe der Option Server-Einstellungen können Sie in einer Umgebung mit mehreren Servern
sicherstellen, dass alle McAfee ePO-Server und Agenten dasselbe
Master-Repository-Schlüsselpaar verwenden.
•
Verwenden von Schlüsseln für das Master-Repository in Umgebungen mit mehreren
Servern auf Seite 174
Stellen Sie sicher, dass Agenten von allen McAfee ePO-Servern in der Umgebung
stammende Inhalte verwenden können. Verwenden Sie dazu die Option Server-Einstellungen.
Verwenden eines Master-Repository-Schlüsselpaares für alle
Server
Mithilfe der Option Server-Einstellungen können Sie in einer Umgebung mit mehreren Servern
sicherstellen, dass alle McAfee ePO-Server und Agenten dasselbe Master-Repository-Schlüsselpaar
verwenden.
Dazu müssen Sie das Schlüsselpaar, das von allen Servern verwendet werden soll, zuerst exportieren
und dann auf allen Servern in Ihrer Umgebung importieren.
Vorgehensweise
Definitionen zu Optionen erhalten Sie, wenn Sie auf der Benutzeroberfläche auf ? klicken.
1
Klicken Sie auf Menü | Konfiguration | Server-Einstellungen, wählen Sie in der Liste Einstellungskategorien den
Eintrag Sicherheitsschlüssel aus, und klicken Sie dann auf Bearbeiten.
Die Seite Sicherheitsschlüssel: Bearbeiten wird angezeigt.
2
Klicken Sie neben Schlüsselpaare für lokales Master-Repository auf Schlüsselpaar exportieren.
3
Klicken Sie auf OK. Das Dialogfeld Dateidownload wird angezeigt.
4
Klicken Sie auf Speichern, wechseln Sie zum Speichern der ZIP-Datei mit den Schlüsseldateien für
die sichere Kommunikation zu einem Speicherort, auf den von den anderen Servern aus
zugegriffen werden kann, und klicken Sie dann auf Speichern.
5
Klicken Sie neben Schlüssel importieren und sichern auf Importieren.
6
Wechseln Sie zu der ZIP-Datei, in der sich die Dateien mit den exportierten
Master-Repository-Schlüsseln befinden, und klicken Sie dann auf Weiter.
7
Vergewissern Sie sich, dass dies die Schlüssel sind, die Sie importieren möchten, und klicken Sie
dann auf Speichern.
McAfee ePolicy Orchestrator 5.3.0 – Software
Produkthandbuch
173
12
Sicherheitsschlüssel
Verwalten von Repository-Schlüsseln
Das importierte Master-Repository-Schlüsselpaar ersetzt das vorhandene Schlüsselpaar auf diesem
Server. Agenten verwenden das neue Schlüsselpaar nach dem nächsten Agenten-Aktualisierungs-Task.
Nachdem das Master-Repository-Schlüsselpaar geändert wurde, muss eine sichere
Agenten-Server-Kommunikation durchgeführt werden, bevor der Agent den neuen Schlüssel
verwenden kann.
Verwenden von Schlüsseln für das Master-Repository in
Umgebungen mit mehreren Servern
Stellen Sie sicher, dass Agenten von allen McAfee ePO-Servern in der Umgebung stammende Inhalte
verwenden können. Verwenden Sie dazu die Option Server-Einstellungen.
Alle in das Repository eingecheckten nicht signierten Inhalte werden vom Server mit dem privaten
Schlüssel für das Master-Repository signiert. Aus Repositories im Unternehmen oder von
McAfee-Quellsites abgerufene Inhalte werden von Agenten mithilfe von öffentlichen
Repository-Schlüsseln überprüft.
Das Schlüsselpaar für das Master-Repository ist für jede Installation von ePolicy Orchestrator
eindeutig. Bei Einsatz mehrerer Server wird für jeden Server ein anderer Schlüssel verwendet. Wenn
die Agenten aus unterschiedlichen Master-Repositories stammende Inhalte herunterladen können,
müssen Sie sicherstellen, dass die Inhalte von den Agenten als gültig erkannt werden.
Dazu haben Sie zwei Möglichkeiten:
•
Verwenden Sie für alle Server und Agenten dasselbe Schlüsselpaar für das Master-Repository.
•
Stellen Sie sicher, dass Agenten so konfiguriert sind, dass alle in der Umgebung verwendeten
öffentlichen Repository-Schlüssel erkannt werden.
Mit diesem Task wird das Schlüsselpaar von einem McAfee ePO-Server auf einen McAfee
ePO-Zielserver exportiert und dann auf dem McAfee ePO-Zielserver importiert. Das vorhandene
Schlüsselpaar wird dabei überschrieben.
Beschreibungen der Optionen erhalten Sie, wenn Sie auf der Benutzeroberfläche auf ? klicken.
Vorgehensweise
174
1
Klicken Sie auf dem McAfee ePO-Server mit dem Schlüsselpaar für das Master-Repository auf Menü |
Konfiguration | Server-Einstellungen. Wählen Sie die Option Sicherheitsschlüssel in der Liste
Einstellungskategorien aus, und klicken Sie dann auf Bearbeiten.
2
Klicken Sie neben Schlüsselpaar für lokales Master-Repository auf Schlüsselpaar exportieren und dann auf OK.
3
Klicken Sie im Dialogfeld Datei-Download auf Speichern.
4
Wechseln Sie zu einem Speicherort auf dem McAfee ePO-Zielserver, an dem die ZIP-Datei
gespeichert werden soll. Ändern Sie gegebenenfalls den Namen der Datei, und klicken Sie dann auf
Speichern.
5
Klicken Sie auf dem McAfee ePO-Zielserver, auf dem Sie das Schlüsselpaar für das
Master-Repository laden möchten, auf Menü | Konfiguration | Server-Einstellungen, wählen Sie
Sicherheitsschlüssel in der Liste Einstellungskategorien aus, und klicken Sie dann auf Bearbeiten.
McAfee ePolicy Orchestrator 5.3.0 – Software
Produkthandbuch
Sicherheitsschlüssel
ASSC-Schlüssel (Schlüssel für sichere Agenten-Server-Kommunikation)
6
12
Führen Sie auf der Seite Sicherheitsschlüssel bearbeiten die folgenden Schritte aus:
a
Klicken Sie neben Schlüssel importieren und sichern auf Importieren.
b
Wechseln Sie neben Datei auswählen zu dem von Ihnen gespeicherten Schlüsselpaar für das
Master-Repository, wählen Sie es aus, und klicken Sie dann auf Weiter.
c
Überprüfen Sie, ob die Zusammenfassungsinformationen richtig sind, und klicken Sie dann auf
Speichern. Das neue Master-Schlüsselpaar wird in der Liste neben Schlüssel für sichere
Agenten-Server-Kommunikation angezeigt.
7
Wählen Sie in der Liste die Datei aus, die Sie in den vorherigen Schritten importiert haben, und
klicken Sie auf Als Master festlegen. Dadurch wird das neu importierte Schlüsselpaar als
Hauptschlüsselpaar festgelegt.
8
Klicken Sie auf Speichern, um den Vorgang abzuschließen.
ASSC-Schlüssel (Schlüssel für sichere Agenten-ServerKommunikation)
Mithilfe von ASSC-Schlüsseln (Agent-Server Secure Communication, sichere
Agenten-Server-Kommunikation) können Agenten sicher mit dem Server kommunizieren.
Sie können jedes beliebige ASSC-Schlüsselpaar als Hauptschlüssel festlegen. Das ist das
Schlüsselpaar, das derzeit allen ausgebrachten Agenten zugewiesen ist. Vorhandene Agenten, die
andere Schlüssel in der Liste Schlüssel für sichere Agenten-Server-Kommunikation verwenden, wechseln nur dann
zum neuen Hauptschlüssel, wenn ein Aktualisierungs-Task für Client-Agenten-Schlüssel geplant ist und
ausgeführt wird.
Löschen Sie ältere Schlüssel erst dann, wenn alle Agenten den neuen Hauptschlüssel übernommen
haben.
Ältere Windows-Agenten als Version 4.0 werden nicht unterstützt.
Verwalten von ASSC-Schlüsseln
Auf der Seite Server-Einstellungen können Sie Schlüssel für sichere Agenten-Server-Kommunikation
(ASSC) generieren, exportieren, importieren oder löschen.
Vorgehensweise
Beschreibungen der Optionen erhalten Sie, wenn Sie auf der Benutzeroberfläche auf ? klicken.
1
2
Öffnen Sie die Seite Sicherheitsschlüssel: Bearbeiten.
a
Klicken Sie auf Menü | Konfiguration | Server-Einstellungen.
b
Wählen Sie in der Liste Einstellungskategorien die Option Sicherheitsschlüssel aus.
Wählen Sie eine der folgenden Aktionen aus.
McAfee ePolicy Orchestrator 5.3.0 – Software
Produkthandbuch
175
12
Sicherheitsschlüssel
ASSC-Schlüssel (Schlüssel für sichere Agenten-Server-Kommunikation)
Aktion
Vorgehensweise
Generieren und
Verwenden neuer
ASSC-Schlüsselpaare
1 Klicken Sie neben der Liste Schlüssel für sichere Agenten-Server-Kommunikation
auf Neuer Schlüssel. Geben Sie in dem Dialogfeld den Namen des
Sicherheitsschlüssels ein.
2 Wenn der neue Schlüssel von vorhandenen Agenten verwendet werden
soll, wählen Sie den Schlüssel in der Liste aus, und klicken Sie dann auf
Als Master festlegen. Der neue Schlüssel wird nach Abschluss des nächsten
McAfee Agent-Aktualisierungs-Tasks von Agenten verwendet.
Stellen Sie sicher, dass für jede McAfee Agent-Version, die von McAfee
ePO verwaltet wird, ein Agenten-Schlüsselaktualisierungspaket
vorhanden ist.
Bei umfangreicheren Installationen sollten Sie nur dann neue
Master-Schlüsselpaare generieren und verwenden, wenn es dafür gute
Gründe gibt. Sie sollten dieses Verfahren phasenweise durchführen,
damit Sie den Fortschritt genauer überwachen können.
3 Löschen Sie den alten Schlüssel, wenn er von keinem der Agenten mehr
verwendet wird.
In der Liste mit den Schlüsseln wird rechts von jedem Schlüssel
angezeigt, von wie vielen Agenten er gerade verwendet wird.
4 Sichern Sie alle Schlüssel.
Exportieren von
ASSC-Schlüsseln
Exportieren Sie ASSC-Schlüssel von einem McAfee ePO-Server auf einen
anderen McAfee ePO-Server, um Agenten den Zugriff auf den neuen
McAfee ePO-Server zu ermöglichen.
1 Wählen Sie in der Liste Schlüssel für sichere Agenten-Server-Kommunikation einen
Schlüssel aus, und klicken Sie dann auf Exportieren.
2 Klicken Sie auf OK.
Sie werden vom Browser gefragt, ob die Datei sr<Server‑Name>.zip an
den angegebenen Speicherort heruntergeladen werden soll.
Wenn Sie einen Standardspeicherort für alle Browser-Downloads
angegeben haben, wird die Datei möglicherweise automatisch dort
gespeichert.
Importieren von
ASSC-Schlüsseln
Importieren Sie von einem anderen McAfee ePO-Server exportierte
ASSC-Schlüssel, um Agenten vom jeweiligen Server den Zugriff auf diesen
McAfee ePO-Server zu ermöglichen.
1 Klicken Sie auf Importieren.
2 Wechseln Sie in den Speicherort, in dem Sie den Schlüssel gespeichert
haben (in der Standardeinstellung auf dem Desktop), wählen Sie den
Schlüssel aus, und klicken Sie dann auf Öffnen.
3 Klicken Sie auf Weiter, und überprüfen Sie die auf der Seite Schlüssel
importieren angezeigten Informationen.
4 Klicken Sie auf Speichern.
176
McAfee ePolicy Orchestrator 5.3.0 – Software
Produkthandbuch
Sicherheitsschlüssel
ASSC-Schlüssel (Schlüssel für sichere Agenten-Server-Kommunikation)
12
Aktion
Vorgehensweise
Festlegen eines
ASSC-Schlüsselpaars
als Master
Geben Sie ein anderes Schlüsselpaar als Master an. Geben Sie nach dem
Importieren oder Generieren eines neuen Schlüsselpaars einen
Master-Schlüssel an.
1 Wählen Sie in der Liste Schlüssel für sichere Agenten-Server-Kommunikation einen
Schlüssel aus, und klicken Sie dann auf Als Master festlegen.
2 Erstellen Sie für die Agenten einen Aktualisierungs-Task, der sofort
ausgeführt wird, sodass die Agenten nach der nächsten
Agent-Server-Kommunikation aktualisiert werden.
Stellen Sie sicher, dass das Agenten-Schlüsselaktualisierungspaket im
ePolicy Orchestrator-Master-Repository eingecheckt ist. Das neue
Schlüsselpaar wird von Agenten verwendet, sobald der nächste
Aktualisierungs-Task für McAfee Agent abgeschlossen ist. Sie können
jederzeit sehen, von welchen Agenten ASSC-Schlüsselpaare in der Liste
verwendet werden.
3 Sichern Sie alle Schlüssel.
Löschen von
ASSC-Schlüsseln
Löschen Sie keine Schlüssel, die noch von Agenten verwendet werden.
Andernfalls ist keine Kommunikation zwischen diesen Agenten und dem
McAfee ePO-Server möglich.
1 Wählen Sie in der Liste Schlüssel für sichere Agenten-Server-Kommunikation den
zu entfernenden Schlüssel aus, und klicken Sie dann auf Löschen.
2 Klicken Sie auf OK, um das Schlüsselpaar auf diesem Server zu löschen.
Anzeigen von Systemen, die ein ASSC-Schlüsselpaar verwenden
Sie können die Systeme anzeigen, deren Agenten ein bestimmtes ASSC-Schlüsselpaar aus der Liste
Schlüssel für sichere Agenten-Server-Kommunikation verwenden.
Nachdem Sie ein bestimmtes Schlüsselpaar als Master festgelegt haben, möchten Sie eventuell die
Systeme anzeigen, die noch das vorherige Schlüsselpaar verwenden. Löschen Sie ein Schlüsselpaar
erst dann, wenn Sie wissen, dass es von keinem Agenten mehr verwendet wird.
Beschreibungen der Optionen erhalten Sie, wenn Sie auf der Benutzeroberfläche auf ? klicken.
Vorgehensweise
1
Klicken Sie auf Menü | Konfiguration | Server-Einstellungen, wählen Sie in der Liste Einstellungskategorien
den Eintrag Sicherheitsschlüssel aus, und klicken Sie dann auf Bearbeiten.
2
Wählen Sie in der Liste Schlüssel für sichere Agenten-Server-Kommunikation einen Schlüssel aus, und klicken
Sie dann auf Agenten anzeigen.
Auf der Seite Systeme, die diesen Schlüssel verwenden sind alle Systeme aufgeführt, deren Agenten den
ausgewählten Schlüssel verwenden.
Verwenden desselben ASSC-Schlüsselpaares für alle Server und
Agenten
Vergewissern Sie sich, dass für alle McAfee ePO-Server und Agenten das gleiche Schlüsselpaar für
sichere Agenten-Server-Kommunikation (ASSC) verwendet wird.
Wenn in der Umgebung eine größere Anzahl von verwalteten Systemen vorhanden ist, McAfee sollten
Sie diesen Vorgang phasenweise durchführen, damit Sie Agenten-Aktualisierungen überwachen können.
McAfee ePolicy Orchestrator 5.3.0 – Software
Produkthandbuch
177
12
Sicherheitsschlüssel
Sichern und Wiederherstellen von Schlüsseln
Vorgehensweise
1
Erstellen Sie einen Agenten-Aktualisierungs-Task.
2
Exportieren Sie die ausgewählten Schlüssel vom ausgewählten McAfee ePO-Server.
3
Importieren Sie die exportierten Schlüssel auf allen anderen Servern.
4
Legen Sie den importierten Schlüssel auf allen Servern als Master fest.
5
Führen Sie zwei Agenten-Reaktivierungen aus.
6
Wenn von allen Agenten die neuen Schlüssel verwendet werden, können Sie die nicht mehr
verwendeten Schlüssel löschen.
7
Sichern Sie alle Schlüssel.
Verwenden verschiedener ASSC-Schlüsselpaare für jeden
McAfee ePO-Server
Sie können für jeden McAfee ePO-Server ein anderes ASSC-Schlüsselpaar verwenden, um
sicherzustellen, dass alle Agenten mit den erforderlichen McAfee ePO-Servern in einer Umgebung
kommunizieren können, in der jeder Server über ein eigenes, eindeutiges ASSC-Schlüsselpaar
verfügen muss.
Agenten können nicht mit mehreren Servern gleichzeitig kommunizieren. Der McAfee ePO-Server kann
mehrere Schlüssel besitzen, um mit verschiedenen Agenten zu kommunizieren, aber nicht umgekehrt.
Agenten können nicht über mehrere Schlüssel verfügen, um mit mehreren McAfee ePO-Servern zu
kommunizieren.
Beschreibungen der Optionen erhalten Sie, wenn Sie auf der Benutzeroberfläche auf ? klicken.
Vorgehensweise
1
Exportieren Sie von jedem McAfee ePO-Server in Ihrer Umgebung das ASSC-Hauptschlüsselpaar in
einen temporären Speicherort.
2
Importieren Sie jedes dieser Schlüsselpaare auf die einzelnen McAfee ePO-Server.
Sichern und Wiederherstellen von Schlüsseln
Sie sollten in regelmäßigen Abständen sämtliche Sicherheitsschlüssel sichern und stets eine Sicherung
erstellen, bevor Sie Änderungen an den wichtigsten Verwaltungseinstellungen vornehmen.
Bewahren Sie die Sicherung in einem sicheren Speicherort im Netzwerk auf, sodass die Schlüssel leicht
wiederhergestellt werden können, falls sie auf dem McAfee ePO-Server verloren gehen.
Vorgehensweise
Definitionen zu Optionen erhalten Sie, wenn Sie auf der Benutzeroberfläche auf ? klicken.
1
Klicken Sie auf Menü | Konfiguration | Server-Einstellungen, wählen Sie in der Liste Einstellungskategorien den
Eintrag Sicherheitsschlüssel aus, und klicken Sie dann auf Bearbeiten.
Die Seite Sicherheitsschlüssel: Bearbeiten wird angezeigt.
2
178
Wählen Sie eine der folgenden Aktionen aus.
McAfee ePolicy Orchestrator 5.3.0 – Software
Produkthandbuch
Sicherheitsschlüssel
Sichern und Wiederherstellen von Schlüsseln
Aktionen
Vorgehensweise
Sichern aller
Sicherheitsschlüssel
1 Klicken Sie im unteren Teil der Seite auf Alle sichern.
12
Das Dialogfeld Schlüsselspeicher sichern wird angezeigt.
2 Sie können optional ein Kennwort zum Verschlüsseln der
Schlüsselspeicher-ZIP-Datei eingeben oder auf OK klicken, um die
Dateien in unverschlüsselter Textform zu speichern.
3 Klicken Sie im Dialogfeld Dateidownload auf Speichern, um eine ZIP-Datei
mit allen Sicherheitsschlüsseln zu erstellen.
Das Dialogfeld Speichern unter wird angezeigt.
4 Wechseln Sie zu einem sicheren Netzwerkspeicherort, in dem die
ZIP-Datei gespeichert werden soll, und klicken Sie dann auf Speichern.
Wiederherstellen von
Sicherheitsschlüsseln
1 Klicken Sie unten auf der Seite auf Alle wiederherstellen.
Die Seite Sicherheitsschlüssel wiederherstellen wird angezeigt.
2 Wechseln Sie zu der ZIP-Datei, in der sich die Sicherheitsschlüssel
befinden, wählen Sie die Datei aus, und klicken Sie dann auf Weiter.
Die Seite Zusammenfassung des Assistenten Sicherheitsschlüssel wiederherstellen
wird angezeigt.
3 Wechseln Sie zu den Schlüsseln, mit denen Sie Ihre vorhandenen
Schlüssel ersetzen möchten, und klicken Sie auf Weiter.
4 Klicken Sie auf Wiederherstellen.
Die Seite Sicherheitsschlüssel: Bearbeiten wird erneut angezeigt.
5 Wechseln Sie zu einem sicheren Netzwerkspeicherort, in dem die
ZIP-Datei gespeichert werden soll, und klicken Sie dann auf Speichern.
Wiederherstellen von
Sicherheitsschlüsseln
aus einer
Sicherungsdatei
1 Klicken Sie unten auf der Seite auf Alle wiederherstellen.
Die Seite Sicherheitsschlüssel wiederherstellen wird angezeigt.
2 Wechseln Sie zu der ZIP-Datei, in der sich die Sicherheitsschlüssel
befinden, wählen Sie die Datei aus, und klicken Sie dann auf Weiter.
Die Seite Zusammenfassung des Assistenten Sicherheitsschlüssel wiederherstellen
wird angezeigt.
3 Wechseln Sie zu der ZIP-Sicherungsdatei, wählen Sie sie aus, und
klicken Sie anschließend auf Weiter.
4 Klicken Sie unten auf der Seite auf Alle wiederherstellen.
Der Assistent Sicherheitsschlüssel wiederherstellen wird geöffnet.
5 Wechseln Sie zu der ZIP-Sicherungsdatei, wählen Sie sie aus, und
klicken Sie anschließend auf Weiter.
6 Überprüfen Sie, ob die Schlüssel in dieser Datei mit denjenigen
identisch sind, mit denen Sie die vorhandenen Schlüssel überschreiben
möchten, und klicken Sie anschließend auf Wiederherstellen.
McAfee ePolicy Orchestrator 5.3.0 – Software
Produkthandbuch
179
12
Sicherheitsschlüssel
Sichern und Wiederherstellen von Schlüsseln
180
McAfee ePolicy Orchestrator 5.3.0 – Software
Produkthandbuch
13
Software-Manager
Mit dem Software-Manager können Sie McAfee-Software sowie Software-Komponenten überprüfen und
erwerben.
Inhalt
Inhalt des Software-Managers
Einchecken, Aktualisieren und Entfernen von Software mit dem Software-Manager
Überprüfen der Produktkompatibilität
Inhalt des Software-Managers
Mit dem Software-Manager müssen Sie nicht mehr auf die McAfee-Website für den Produkt-Download
zugreifen, um neue McAfee-Software und Software-Aktualisierungen zu erhalten.
Sie können mit dem Software-Manager Folgendes herunterladen:
•
Lizenzierte Software
•
Test-Software
•
Software-Aktualisierungen
•
Produktdokumentationen
DAT-Dateien und Scan-Module sind nicht über den Software-Manager erhältlich.
Lizenzierte Software
Lizenzierte Software ist jegliche Software, die Ihr Unternehmen von McAfee erworben hat. Im
Software-Manager in der ePolicy Orchestrator-Konsole wird in der Produktkategorie Nicht eingecheckte Software
jegliche Software angezeigt, für die Ihr Unternehmen eine Lizenz besitzt, die jedoch noch nicht auf
dem Server installiert ist. Die neben jeder Unterkategorie in der Liste Produktkategorien angezeigte Zahl
zeigt an, wie viele Produkte verfügbar sind.
Test-Software
Test-Software ist Software, für die Ihr Unternehmen gegenwärtig keine Lizenz besitzt. Sie können auf
dem Server Test-Software installieren. Deren Funktionalität kann jedoch eingeschränkt sein, bis Sie
eine Produktlizenz erwerben.
Software-Aktualisierungen
Wenn für die von Ihnen verwendete Software eine neue Aktualisierung veröffentlicht wird, können Sie
den Software-Manager verwenden, um neue Pakete und Erweiterungen einzuchecken. Verfügbare
Software-Aktualisierungen sind in der Kategorie Aktualisierungen verfügbar aufgeführt.
McAfee ePolicy Orchestrator 5.3.0 – Software
Produkthandbuch
181
13
Software-Manager
Einchecken, Aktualisieren und Entfernen von Software mit dem Software-Manager
Produktdokumentationen
Neue und aktualisierte Produktdokumentationen können über den Software-Manager bezogen werden.
Hilfeerweiterungen können automatisch installiert werden. Außerdem können über den Software-Manager
auch PDF- und HTML-Dokumentationen (wie Produkthandbücher und Versionsinformationen)
heruntergeladen werden.
Informationen zu Abhängigkeiten bei Software-Komponenten
Viele der Software-Produkte, die Sie zur Nutzung mit Ihrem McAfee ePO-Server installieren können,
verfügen über vordefinierte Abhängigkeiten zu anderen Komponenten. Abhängige Elemente für
Produkterweiterungen werden automatisch installiert. Für alle anderen Produktkomponenten müssen
Sie die Liste der Abhängigkeiten auf der Seite Komponentendetails überprüfen und diese Komponenten
dann vorher installieren.
Einchecken, Aktualisieren und Entfernen von Software mit dem
Software-Manager
Im Software-Manager können Sie verwaltete Produktkomponenten auf Ihrem Server einchecken,
aktualisieren und entfernen.
Im Software-Manager kann sowohl auf lizenzierte Software als auch auf Testversionen zugegriffen
werden.
Welche Software verfügbar ist und ob sie sich in der Kategorie Lizenziert oder Test befindet, hängt von
Ihrem Lizenzschlüssel ab. Weitere Informationen erhalten Sie von Ihrem Administrator.
Beschreibungen der Optionen erhalten Sie, wenn Sie auf der Benutzeroberfläche auf ? klicken.
Vorgehensweise
1
Klicken Sie auf Menü | Software | Software-Manager.
2
Wählen Sie auf der Seite Software-Manager in der Liste Produktkategorien eine der folgenden Kategorien
aus, oder suchen Sie Ihre Software mithilfe des Suchfelds:
•
Aktualisierungen verfügbar – In dieser Kategorie sind alle verfügbaren Aktualisierungen für lizenzierte
Software-Komponenten aufgeführt, die auf diesem McAfee ePO-Server bereits installiert oder
eingecheckt sind.
•
Eingecheckte Software – In dieser Kategorie wird sämtliche Software angezeigt (sowohl vom Typ
Lizenziert als auch Test), die auf diesem Server installiert oder eingecheckt ist.
Wenn eine kürzlich für ein Produkt hinzugefügte Lizenz als Test aufgeführt ist, klicken Sie auf
Aktualisieren, damit der Wert bei Lizenziert aktualisiert und das Produkt unter Eingecheckte Software als
Lizenziert geführt wird.
3
182
•
Nicht eingecheckte Software – In dieser Kategorie wird Software aufgeführt, die verfügbar, auf diesem
Server jedoch nicht installiert ist.
•
Software (nach Beschriftung) – In dieser Kategorie ist Software nach ihrer Funktion laut Beschreibung
von McAfee-Produkt-Suites aufgeführt.
Wenn Sie die richtige Software gefunden haben, klicken Sie auf eine der folgenden Optionen:
•
Herunterladen, um die Produktdokumentation in einen Speicherort in Ihrem Netzwerk
herunterzuladen.
•
Einchecken, um eine Produkterweiterung oder ein Paket auf diesem Server einzuchecken.
McAfee ePolicy Orchestrator 5.3.0 – Software
Produkthandbuch
Software-Manager
Überprüfen der Produktkompatibilität
4
13
•
Aktualisieren, um ein Paket oder eine Erweiterung zu aktualisieren, das bzw. die derzeit auf diesem
Server installiert oder eingecheckt ist.
•
Entfernen, um ein Paket oder eine Erweiterung zu deinstallieren, das bzw. die derzeit auf diesem
Server installiert oder eingecheckt ist.
Lesen Sie auf der Seite Zusammenfassung zum Einchecken der Software die Produktdetails und den
Endbenutzer-Lizenzvertrag (EULA) durch, akzeptieren Sie ihn, und klicken Sie dann auf OK, um den
Vorgang abzuschließen.
Überprüfen der Produktkompatibilität
Sie können eine Produktkompatibilitätsüberprüfung konfigurieren, um automatisch eine
Produktkompatibilitätsliste von McAfee herunterzuladen.
In dieser Liste sind Produkte aufgeführt, die in Ihrer McAfee ePO-Umgebung nicht mehr kompatibel
sind.
Diese Überprüfung wird in McAfee ePO jedes Mal durchgeführt, wenn die Installation und der Start
einer Erweiterung zu einem unerwünschten Zustand Ihres Servers führen könnten. Diese Überprüfung
findet in den folgenden Szenarien statt:
•
Während eines Upgrades von einer früheren Version von McAfee ePO
•
Wenn eine Erweiterung über das Menü Erweiterungen installiert wird.
•
Bevor eine neue Erweiterung vom Software-Manager abgerufen wird
•
Bei Empfang einer neuen Kompatibilitätsliste von McAfee
•
Bei Ausführung des Tools zur Datenmigration
Details hierzu finden Sie im McAfee ePolicy Orchestrator-Installationshandbuch.
Produktkompatibilitätsüberprüfung
Bei der Produktkompatibilitätsüberprüfung wird anhand einer als Produktkompatibilitätsliste
bezeichneten XML-Datei festgestellt, welche Produkterweiterungen mit einer Version von McAfee ePO
nicht kompatibel sind.
Eine erste Liste ist bereits in dem McAfee ePO-Paket enthalten, das Sie von der McAfee-Website
heruntergeladen haben. Beim Setup während einer Installation oder eines Upgrades wird für McAfee
ePO automatisch eine aktuelle Liste der kompatiblen Erweiterungen aus einer vertrauenswürdigen
McAfee-Quelle heruntergeladen. Wenn die Internetquelle nicht verfügbar ist oder die Liste nicht
verifiziert werden kann, wird die letzte gespeicherte Version für McAfee ePO verwendet.
Die Produktkompatibilitätsliste wird einmal täglich vom McAfee ePO-Server im Hintergrund aktualisiert.
Fehlerbehebung
Wenn Sie die Liste der inkompatiblen Erweiterungen über das Installationsprogramm oder das
Upgrade-Kompatibilitätsprogramm anzeigen und eine bekannte Ersatzerweiterung verfügbar ist,
werden Sie benachrichtigt.
In einigen Fällen kann während eines Upgrades eine der folgenden Situationen auftreten:
McAfee ePolicy Orchestrator 5.3.0 – Software
Produkthandbuch
183
13
Software-Manager
Überprüfen der Produktkompatibilität
•
Eine Erweiterung blockiert das Upgrade und muss entfernt oder ersetzt werden, bevor das Upgrade
fortgesetzt werden kann.
•
Eine Erweiterung ist deaktiviert und muss nach Abschluss des McAfee ePO-Upgrades aktualisiert
werden.
Ausführlichere Informationen dazu finden Sie unter Blockierte oder deaktivierte Erweiterungen.
Deaktivieren der automatischen Aktualisierungen
Sie können die automatischen Aktualisierungen der Produktkompatibilitätsliste deaktivieren, um zu
verhindern, dass eine neue Liste heruntergeladen wird.
Der Download erfolgt im Hintergrund oder beim Aktualisieren von Inhalten des Software-Managers.
Diese Einstellung ist hilfreich, wenn Ihr McAfee ePO-Server nicht über Internetzugriff für
Datenempfang verfügt. Ausführliche Informationen dazu finden Sie unter Ändern der Einstellungen für
den Download der Produktkompatibilitätsliste.
Wenn Sie die Einstellung für den Download der Produktkompatibilitätsliste erneut aktivieren, werden
auch die automatischen Aktualisierungen der Produktkompatibilitätsliste im Software-Manager wieder
aktiviert.
Verwenden einer manuell heruntergeladenen Produktkompatibilitätsliste
Eine manuell heruntergeladene Produktkompatibilitätsliste können Sie zum Beispiel dann verwenden,
wenn Ihr McAfee ePO-Server nicht über Internetzugriff verfügt.
Die Liste können Sie bei den folgenden Gelegenheiten manuell herunterladen:
•
Wenn Sie McAfee ePO installieren. Ausführliche Informationen dazu finden Sie unter Blockierte oder
deaktivierte Erweiterungen.
•
Wenn Sie über Server-Einstellungen | Produktkompatibilitätsliste eine Produktkompatibilitätsliste manuell
hochladen. Diese Liste ist dann sofort nach dem Hochladen gültig.
Deaktivieren Sie die automatische Aktualisierung der Liste, um zu verhindern, dass die manuell
heruntergeladene Produktkompatibilitätsliste überschrieben wird. Ausführliche Informationen dazu
finden Sie unter Ändern der Einstellungen für den Download der Produktkompatibilitätsliste.
Klicken Sie auf ProductCompatibilityList.xml, um die Liste manuell herunterzuladen.
Blockierte oder deaktivierte Erweiterungen
Wenn eine Erweiterung in der Produktkompatibilitätsliste blockiert ist, wird das Software-Upgrade von
McAfee ePO verhindert. Wenn eine Erweiterung deaktiviert ist, wird das Upgrade dadurch nicht
blockiert. Die Erweiterung wird nach Abschluss des Upgrades jedoch erst aktiviert, wenn eine
bekannte Ersatzerweiterung installiert wurde.
Befehlszeilenoptionen für die Installation der Produktkompatibilitätsliste
Mithilfe der folgenden Befehlszeilenoptionen für den Befehl setup.exe können Sie Downloads der
Produktkompatibilitätsliste konfigurieren.
184
McAfee ePolicy Orchestrator 5.3.0 – Software
Produkthandbuch
Software-Manager
Überprüfen der Produktkompatibilität
13
Befehl
Beschreibung
setup.exe DISABLEPRODCOMPATUPDATE=1
Deaktiviert das automatische
Herunterladen der
Produktkompatibilitätsliste von
der McAfee-Website.
setup.exe
PRODCOMPATXML=<vollständiger_Dateiname_inklusive_Pfad>
Gibt eine alternative Datei der
Produktkompatibilitätsliste an.
Beide Befehlszeilenoptionen können gemeinsam in einer Befehlszeichenfolge verwendet werden.
Ändern der Einstellungen für den Download der
Produktkompatibilitätsliste
Sie können die Produktkompatibilitätsliste entweder aus dem Internet herunterladen oder eine
manuell heruntergeladene Liste verwenden, um Produkte zu ermitteln, die in Ihrer ePolicy
Orchestrator-Umgebung nicht mehr kompatibel sind.
Bevor Sie beginnen
Als manuell heruntergeladene Produktkompatibilitätslisten sind nur gültige XML-Dateien
von McAfee zulässig.
Falls Sie in der XML-Datei der Produktkompatibilitätsliste Änderungen vornehmen, wird die
Datei ungültig.
Vorgehensweise
Definitionen zu Optionen erhalten Sie, wenn Sie auf der Benutzeroberfläche auf ? klicken.
1
Klicken Sie auf Menü | Konfiguration | Server-Einstellungen, wählen Sie in der Liste Einstellungskategorien den
Eintrag Produktkompatibilitätsliste aus, und klicken Sie dann auf Bearbeiten.
Eine Seite wird angezeigt, auf der die deaktivierten nicht kompatiblen Erweiterungen in einer
Tabelle aufgelistet sind.
2
Klicken Sie auf Deaktiviert, um den automatischen und regelmäßigen Download der
Produktkompatibilitätsliste von McAfee zu stoppen.
3
Klicken Sie auf Durchsuchen, wechseln Sie zu Produktkompatibilitätsliste hochladen, und klicken Sie dann auf
Speichern.
Nachdem Sie den automatischen Download der Produktkompatibilitätsliste deaktiviert haben,
verwendet Ihr McAfee ePO-Server so lange die gleiche Liste, bis Sie eine neue Liste hochladen oder
den Server mit dem Internet verbinden und das automatische Herunterladen wieder aktivieren.
McAfee ePolicy Orchestrator 5.3.0 – Software
Produkthandbuch
185
13
Software-Manager
Überprüfen der Produktkompatibilität
186
McAfee ePolicy Orchestrator 5.3.0 – Software
Produkthandbuch
14
Produktausbringung
Mit ePolicy Orchestrator wird die Bereitstellung von Sicherheitsprodukten auf den verwalteten
Systemen in einem Netzwerk vereinfacht, indem eine Benutzeroberfläche bereitgestellt wird, in der
Bereitstellungen konfiguriert und geplant werden können.
Zum Bereitstellen von Produkten mittels ePolicy Orchestrator können Sie nach zwei Methoden
vorgehen:
•
Produktausbringungsprojekte, mit denen Sie den Ausbringungsprozess optimieren und zusätzliche
Funktionen bereitstellen können
•
Individuell erstellte und verwaltete Client-Task-Objekte und Tasks
Inhalt
Auswählen einer Methode zur Produktausbringung
Vorteile von Produktausbringungsprojekten
Erklärung der Seite Produktausbringung
Anzeigen von Audit-Protokollen zu Produktausbringungen
Anzeigen der Produktausbringung
Ausbringen von Produkten mithilfe eines Ausbringungsprojekts
Überwachen und Bearbeiten von Ausbringungsprojekten
Beispiel für die Bereitstellung eines neuen Produkts
Globale Aktualisierung
Automatisches Ausbringen von Aktualisierungspaketen per globaler Aktualisierung
Auswählen einer Methode zur Produktausbringung
Welche Methode zur Produktausbringung für Sie am besten geeignet ist, hängt von der bereits
vorhandenen Konfiguration ab.
Produktausbringungsprojekte zeichnen sich durch einen vereinfachten Workflow sowie umfangreichere
Funktionen zur Ausbringung auf Systemen aus, die von ePolicy Orchestrator verwaltet werden.
Allerdings können Produktausbringungsprojekte nicht in Kombination mit oder zum Verwalten von
Client-Task-Objekten und Tasks verwendet werden, die mit einer älteren Software als Version 5.0
erstellt wurden.
Wenn Sie Client-Tasks und Objekte, die außerhalb eines Produktausbringungsprojekts erstellt wurden,
beibehalten und weiter nutzen möchten, müssen Sie die Client-Task-Objektbibliothek und die
Zuweisungsschnittstellen verwenden. Sie können die vorhandenen Tasks und Objekte behalten,
während Sie neue Ausbringungen mithilfe der Schnittstelle für Produktausbringungsprojekte erstellen.
McAfee ePolicy Orchestrator 5.3.0 – Software
Produkthandbuch
187
14
Produktausbringung
Vorteile von Produktausbringungsprojekten
Vorteile von Produktausbringungsprojekten
Produktausbringungsprojekte vereinfachen die Ausbringung von Sicherheitsprodukten auf verwalteten
Systemen, da sie den für die Planung und Wartung von Ausbringungen im Netzwerk erforderlichen
Zeit- und Verwaltungsaufwand verringern.
Indem bei Produktbereitstellungsprojekten viele der Schritte zusammengefasst werden, die zum
Erstellen und Verwalten der einzelnen Produktbereitstellungs-Tasks erforderlich sind, wird der
Bereitstellungsvorgang erheblich vereinfacht. Darüber hinaus ermöglichen diese Projekte folgende
Aufgaben:
•
Ausführen einer Ausbringung auf beliebig vielen Systemen. Sie können
Ausbringungsprojekte so konfigurieren, dass Produkte auf neu hinzugefügten Systemen
automatisch ausgebracht werden, wenn diese neuen Systeme mit den von Ihnen festgelegten
Kriterien übereinstimmen.
•
Anhalten einer laufenden Ausbringung. Sie haben nun die Möglichkeit, eine bereits begonnene
Ausbringung bei Bedarf anzuhalten. Anschließend können Sie die Ausbringung zu jedem
gewünschten Zeitpunkt wieder fortsetzen.
•
Deinstallieren eines zuvor bereitgestellten Produkts: Wenn Sie nach Abschluss eines
Bereitstellungsprojekts das entsprechende Produkt auf den Ihrem Projekt zugewiesenen Systemen
deinstallieren möchten, wählen Sie in der Liste Aktion die Option Deinstallieren aus.
In der folgenden Tabelle werden die beiden Methoden zur Ausbringung von Produkten, d. h. einzelne
Client-Task-Objekte und Produktausbringungsprojekte, miteinander verglichen.
Tabelle 14-1 Vergleich der Methoden zur Produktausbringung
Client-Task-Objekte
Vergleich der Funktionen
Produktausbringungsprojekt
Name und
Beschreibung
Identisch
Name und Beschreibung
Erfassung von
auszubringender
Produkt-Software
Identisch
Erfassung von auszubringender
Produkt-Software
Verwendung von Tags
zur Auswahl von
Zielsystemen
Verbessert in
Produktbereitstellungsprojekten
Auswahl während der Bereitstellung:
• Beliebig viele: Bei Bereitstellungen vom
Typ Beliebig viele werden
Systemstrukturgruppen oder Tags
verwendet. Dadurch können Sie
Systeme in bestimmte Gruppen
verschieben oder Systemen bestimmte
Tags zuweisen, sodass die
Bereitstellung dann auf den
entsprechenden Systemen
durchgeführt wird.
• Festgelegt: Bei Bereitstellungen vom Typ
Festgelegt wird eine festgelegte bzw.
definierte Auswahl an Systemen
verwendet. Die Auswahl der Systeme
erfolgt in der Systemstruktur oder
mithilfe von Ausgabetabellen für
Abfragen vom Typ Verwaltete Systeme.
Planung der
Ausbringung
188
McAfee ePolicy Orchestrator 5.3.0 – Software
Ähnlich
Dank einer vereinfachten
Ausbringungsplanung können Sie
Ausbringungen entweder sofort oder zu
einem geplanten Zeitpunkt ausführen.
Produkthandbuch
Produktausbringung
Vorteile von Produktausbringungsprojekten
14
Tabelle 14-1 Vergleich der Methoden zur Produktausbringung (Fortsetzung)
Client-Task-Objekte
Vergleich der Funktionen
Produktausbringungsprojekt
Nicht verfügbar
Neu in
Produktausbringungsprojekten
Sie können den aktuellen
Ausbringungsstatus überwachen (z. B.
Ausbringungen, die geplant, aber noch
nicht gestartet wurden, oder die gerade
durchgeführt werden, angehalten oder
abgeschlossen sind).
Nicht verfügbar
Neu in
Produktbereitstellungsprojekten
Sie können einen Verlaufs-Snapshot zu
Daten über die Anzahl der Systeme
anzeigen, auf denen die Bereitstellung
erfolgt.
Nur bei Bereitstellungen vom Typ
Festgelegt.
Nicht verfügbar
Neu in
Produktausbringungsprojekten
Nicht verfügbar
Neu in
Produktbereitstellungsprojekten
Sie können den Status einzelner
Systemausbringungen anzeigen (z. B.
Installiert, Ausstehend oder
Fehlgeschlagen).
Sie können eine vorhandene
Bereitstellungszuweisung mithilfe
folgender Optionen ändern:
• Neu erstellen zum Ändern einer
vorhandenen Bereitstellung
• Bearbeiten
• Duplizieren
• Löschen
• Anhalten und Anhalten einer
Bereitstellung
• Weiter und Fortsetzen einer
Bereitstellung
• Deinstallieren
McAfee ePolicy Orchestrator 5.3.0 – Software
Produkthandbuch
189
14
Produktausbringung
Erklärung der Seite Produktausbringung
Erklärung der Seite Produktausbringung
Die Seite Produktausbringung ist die zentrale Stelle, an der Sie Produktausbringungsprojekte erstellen,
überwachen und verwalten können.
Die Seite ist in zwei Hauptbereiche aufgeteilt (Bereich 1 und 2 im Bild unten), wobei der zweite
Bereich noch einmal in fünf kleinere Bereiche unterteilt ist.
Abbildung 14-1 Produktausbringung, Seite
Bei den beiden Hauptbereichen handelt es sich um:
1
Ausbringungszusammenfassung – Hier sind die Produktausbringungen aufgelistet, die Sie nach Typ
und Status filtern können. Darüber hinaus erhalten Sie einen schnellen Überblick über deren
Fortschritt. Wenn Sie auf eine Ausbringung klicken, werden deren Details im Bereich mit den
Ausbringungsdetails angezeigt.
Ein Ausrufezeichen bedeutet, dass die Ausbringung entweder gerade deinstalliert wird oder dass das
von der Ausbringung verwendete Paket verschoben oder gelöscht wurde.
2
190
Bereitstellungsdetails: Hier werden die Einzelheiten zu der ausgewählten Bereitstellung aufgelistet.
Dieser Bereich enthält folgende Unterbereiche:
McAfee ePolicy Orchestrator 5.3.0 – Software
Produkthandbuch
Produktausbringung
Anzeigen von Audit-Protokollen zu Produktausbringungen
14
2a Statusmonitor: Welche Fortschritts- und Statusinformationen im Einzelnen angezeigt werden,
hängt vom Typ der Bereitstellung und deren Status ab:
• Bei Ausbringungen für eine beliebige Anzahl an Systemen wird ein Kalender angezeigt,
wenn die Ausbringung noch aussteht, oder ein Balkendiagramm, wenn die Ausbringung
gerade durchgeführt wird.
• Bei Ausbringungen für eine festgelegte Auswahl an Systemen wird ein Kalender angezeigt,
wenn die Ausbringung noch aussteht, ein Balkendiagramm, wenn Aktuell ausgewählt ist, bzw.
ein Histogramm, wenn Dauer ausgewählt ist.
Sie können eine Bereitstellung über Aktion ändern.
2b Details: In diesem Bereich werden Details zur Konfiguration und zum Status der Bereitstellung
angezeigt. Bei Bedarf können Sie auf Task-Details anzeigen klicken, um die Seite Bereitstellung
bearbeiten zu öffnen.
2c Systemname: Hier wird eine filterbare Liste der Zielsysteme angezeigt, die die Bereitstellung
erhalten. Welche Systeme angezeigt werden, richtet sich nach dem Typ der Bereitstellung
sowie danach, auf welche Weise die Systeme ausgewählt wurden (d. h. einzeln, per Tags, per
Systemstrukturgruppen oder mithilfe von Abfragetabellen).
Wenn Sie auf Systemaktionen klicken, wird die gefilterte Liste der Systeme in einem Dialogfeld
angezeigt, das weitere Details enthält und in dem Sie Aktionen (wie Aktualisierungen oder
Reaktivierungen) an den Systemen durchführen können.
2d Status – Zeigt eine dreiteilige Statusleiste an, die den Fortschritt der Ausbringung und deren
Status angibt.
2e Tags – Hier werden die den Systemen zugeordneten Tags angezeigt.
Anzeigen von Audit-Protokollen zu Produktausbringungen
In den Audit-Protokolle der Ausbringungsprojekte sind alle Produktausbringungen aufgezeichnet, die
über die Konsole mithilfe der Funktion zur Produktausbringung durchgeführt wurden.
Diese Audit-Protokolleinträge werden auf der Seite Produktausbringung im Bereich mit den
Ausbringungsdetails in einer sortierbaren Tabelle sowie auf der Seite Audit-Protokoll angezeigt, die
Protokolleinträge von allen überwachbaren Benutzeraktionen enthält. Mithilfe dieser Protokolle können
Sie Produktausbringungen überwachen, erstellen, bearbeiten, duplizieren, löschen und deinstallieren.
Klicken Sie auf einen Protokolleintrag, um dessen Details anzuzeigen.
Anzeigen der Produktausbringung
Bei der ersten Produktausbringung wird in ePolicy Orchestrator automatisch eine Produktausbringung
erstellt. Diese Produktausbringung können Sie als Grundlage verwenden, um weitere
Produktausbringungen zu erstellen.
Bevor Sie beginnen
Es sind keine Standard-Produktbereitstellungen vorhanden. Sie müssen Erste Schritte
ausführen, um eine Produktbereitstellung zu erstellen.
Detaillierte Informationen zur Produktausbringung finden Sie unter Produktausbringung.
McAfee ePolicy Orchestrator 5.3.0 – Software
Produkthandbuch
191
14
Produktausbringung
Ausbringen von Produkten mithilfe eines Ausbringungsprojekts
Vorgehensweise
Beschreibungen der Optionen erhalten Sie, wenn Sie auf der Benutzeroberfläche auf ? klicken.
1
Wenn Sie die erste Produktbereitstellung anzeigen möchten, wählen Sie Menü | Produktbereitstellung
aus.
Für die erste erstellte Produktbereitstellung wird der Name der Systemstrukturgruppe verwendet, die
Sie in Erste Schritte erstellt haben. Sie wird in der Liste Übersicht über Bereitstellung als Eigene Gruppe der
ersten Bereitstellung angezeigt. Beispiel: "Eigene Gruppe der ersten Bereitstellung".
2
Wenn Sie Details zur Produktbereitstellung anzeigen möchten, wählen Sie den Namen der
Produktbereitstellung aus, den Sie in der URL-Adresse für die erste Produktbereitstellung
zugewiesen haben. Auf der Seite werden nun die Details der Produktbereitstellungskonfiguration
angezeigt.
Ändern Sie diese Standard-Produktbereitstellung nicht. Diese Bereitstellung wird täglich ausgeführt,
um die verwalteten Systeme zu aktualisieren, falls eine Aktualisierung für eines der Produkte oder
McAfee Agent verfügbar ist.
Sie haben nun alle nötigen Informationen zum Speicherort und zur Konfiguration der ersten
Produktbereitstellung. Sie können diese Produktbereitstellung auch duplizieren, um zum Beispiel McAfee
Agent auf Plattformen mit anderen Betriebssystemen bereitzustellen.
Sie können außerdem den zuerst erstellten Client-Task mit beispielsweise dem Namen Eigene Gruppe
der ersten Bereitstellung ändern. Sie finden den Client-Task, indem Sie auf Menü | Client-Task-Katalog klicken.
Er ist bei den Client-Task-Typen unter Produktbereitstellung aufgelistet.
Ausbringen von Produkten mithilfe eines Ausbringungsprojekts
Wenn Sie Sicherheitsprodukte mithilfe eines Produktausbringungsprojekts auf verwalteten Systemen
ausbringen, können Sie die auszubringenden Produkte sowie die Zielsysteme ganz leicht auswählen
und die Ausbringung einfach planen.
Beschreibungen der Optionen erhalten Sie, wenn Sie auf der Benutzeroberfläche auf ? klicken.
Vorgehensweise
192
1
Klicken Sie auf Menü | Software | Produktausbringung.
2
Klicken Sie auf Neue Ausbringung, um die Seite Neue Ausbringung zu öffnen und ein neues Projekt zu
starten.
3
Geben Sie einen Namen und eine Beschreibung für die Ausbringung ein. Nach dem Speichern der
Ausbringung wird dieser Name auf der Seite Produktausbringung angezeigt.
4
Bereitstellungstyp auswählen:
•
Beliebig viele: Die Systeme, die diese Ausbringung erhalten, werden mithilfe von
Systemstrukturgruppen oder Tags konfiguriert. Dadurch können Sie im Laufe der Zeit ändern,
welche Systeme eine Ausbringung erhalten, indem Sie die gewünschten Systeme den jeweiligen
Gruppen oder Tags hinzufügen bzw. daraus entfernen.
•
Festgelegt: Hierbei wird eine feste bzw. definierte Auswahl an Systemen verwendet, die die
Ausbringung erhalten sollen. Die Auswahl der Systeme erfolgt in der Systemstruktur oder
mithilfe von Ausgabetabellen für Abfragen vom Typ Verwaltete Systeme.
McAfee ePolicy Orchestrator 5.3.0 – Software
Produkthandbuch
Produktausbringung
Ausbringen von Produkten mithilfe eines Ausbringungsprojekts
14
Wenn die Sicherheitsprodukte automatisch aktualisiert werden sollen, wählen Sie Automatische
Aktualisierung aus. Damit werden auch die HotFixes und Patches für das Produkt automatisch
bereitgestellt.
Wenn Sie Automatische Aktualisierung ausgewählt haben, können Sie das Produkt nicht deinstallieren.
5
Wählen Sie zum Angeben der auszubringenden Software ein Produkt in der Liste Paket aus. Klicken
Sie zum Hinzufügen oder Entfernen von Paketen auf + bzw. -.
Damit Software ausgebracht werden kann, muss sie im Master-Repository eingecheckt sein. Die
Felder Sprache und Zweig werden anhand der im Master-Repository angegebenen Informationen zu
Sprache und Speicherort automatisch ausgefüllt.
6
Im Textfeld Befehlszeile können Sie Optionen für befehlszeilengestützte Installationen angeben.
Informationen über Befehlszeilenoptionen finden Sie in der Produktdokumentation der jeweiligen
auszubringenden Software.
7
Klicken Sie im Abschnitt Systeme auswählen auf Systeme auswählen, um das Dialogfeld Systemauswahl zu
öffnen.
Das Dialogfeld Systemauswahl ist ein Filter, mit dem Sie Gruppen in der Systemstruktur, Tags oder
eine Untermenge gruppierter oder gekennzeichneter Systeme auswählen können. Die auf den
einzelnen Registerkarten dieses Dialogfelds ausgewählten Elemente werden verkettet, um den
kompletten Satz an Zielsystemen für die Bereitstellung zu filtern.
Wenn die Systemstruktur beispielsweise eine "Gruppe A" enthält, in der sich sowohl Server als
auch Workstations befinden, können Sie die gesamte Gruppe, nur die Server oder Workstations
(wenn diese mit den entsprechenden Tags gekennzeichnet sind) oder eine Untermenge der
Systemtypen in "Gruppe A" herausfiltern.
Bei festgelegten Bereitstellungen ist die Zahl der Systeme, die eine Bereitstellung erhalten, auf
maximal 500 beschränkt.
Konfigurieren Sie bei Bedarf folgende Optionen:
8
9
•
Bei jeder Richtlinienerzwingung ausführen (nur Windows)
•
Aufschieben der Ausbringung durch Endbenutzer zulassen (nur Windows)
•
Maximal zulässige Anzahl von Aufschubvorgängen
•
Option zum Aufschieben läuft ab nach
•
Diesen Text anzeigen
Wählen Sie eine Startzeit oder einen Plan für die Bereitstellung aus:
•
Sofort ausführen – Startet den Ausbringungs-Task während des nächsten ASKIs.
•
Einmal – Öffnet den Planer, in dem Sie das Startdatum, die Uhrzeit und ein Zufallsintervall
konfigurieren können.
Klicken Sie nach Abschluss aller Einstellungen oben auf der Seite auf Speichern. Die Seite
Produktausbringung wird geöffnet, auf der Ihr neues Projekt zur Liste der Ausbringungen hinzugefügt
ist.
Nachdem Sie ein Ausbringungsprojekt erstellt haben, wird automatisch ein Client-Task mit den
Ausbringungseinstellungen erstellt.
McAfee ePolicy Orchestrator 5.3.0 – Software
Produkthandbuch
193
14
Produktausbringung
Überwachen und Bearbeiten von Ausbringungsprojekten
Überwachen und Bearbeiten von Ausbringungsprojekten
Auf der Seite Produktbereitstellung können Sie Bereitstellungsprojekte erstellen, verfolgen und
ändern.
In der folgenden Anleitung wird in den ersten Schritten beschrieben, wie Sie ein vorhandenes
Ausbringungsprojekt mithilfe der Benutzeroberfläche auswählen und überwachen können, während in
den letzten Schritten erläutert wird, wie Sie dieses Ausbringungsprojekt durch Auswahl von Aktionen
ändern können.
Vorgehensweise
Definitionen zu Optionen erhalten Sie, wenn Sie auf der Benutzeroberfläche auf ? klicken.
1
Klicken Sie auf Menü | Software | Produktbereitstellung. Die Seite Produktbereitstellung wird angezeigt.
2
Filtern Sie die Liste der Bereitstellungsprojekte nach einer oder beiden der folgenden Optionen:
•
Typ: Filtert die anzuzeigenden Bereitstellungen nach Alle, Beliebig viele oder Festgelegt.
•
Status: Filtert die anzuzeigenden Bereitstellungen nach Alle, Fertig gestellt, Wird ausgeführt,
Ausstehend, Aktiv oder Angehalten.
3
Wenn Sie links auf der Seite auf eine Bereitstellung in der Liste klicken, werden rechts die Details
zu dieser Bereitstellung angezeigt.
4
Im Abschnitt Fortschritt der Detailanzeige können Sie Folgendes anzeigen:
5
•
Einen Kalender mit dem Startdatum für ausstehende Ausbringungen auf beliebig vielen oder auf
einer festgelegten Auswahl von Systemen.
•
Ein Histogramm mit Systemen und der Zeitdauer bis zum Abschluss für Ausbringungen auf einer
festgelegten Auswahl von Systemen.
•
Eine Statusleiste, die den Fortschritt von Systemausbringungen und -deinstallationen anzeigt.
Klicken Sie auf Aktion, und wählen Sie eine der folgenden Optionen aus, um eine Bereitstellung zu
ändern:
•
Bearbeiten
•
Fortsetzen
•
Löschen
•
Anhalten
•
Duplizieren
•
Deinstallieren
•
Als fertig gestellt kennzeichnen
6
Klicken Sie im Detailbereich auf Task-Details anzeigen, um die Seite Ausbringung bearbeiten zu öffnen,
auf der Sie die Einstellungen für die Ausbringung anzeigen und ändern können.
7
Klicken Sie in der Tabelle Systeme auf eine der folgenden Optionen in der Liste Filter, um den Typ
der angezeigten Systeme zu ändern:
Welche Optionen in der Liste aufgeführt sind, hängt vom aktuellen Status der Bereitstellung ab.
194
•
Für die Aktion Deinstallieren sind die folgenden Filter verfügbar: Alle, Entfernte Pakete, Ausstehend
und Fehlgeschlagen
•
Bei allen anderen Aktionen sind die folgenden Filter verfügbar: Alle, Installation erfolgreich, Ausstehend
und Fehlgeschlagen
McAfee ePolicy Orchestrator 5.3.0 – Software
Produkthandbuch
Produktausbringung
Beispiel für die Bereitstellung eines neuen Produkts
8
14
In der Tabelle Systeme können Sie folgende Aktionen durchführen:
•
In der Spalte Status können Sie den Status der aufgelisteten Zielsysteme überprüfen. Der
Fortschritt der Bereitstellung wird in einer dreiteiligen Statusleiste angezeigt.
•
In der Spalte Tags können Sie die den einzelnen Zielsystemen zugeordneten Tags überprüfen.
•
Wenn Sie auf Systemaktionen klicken, können Sie die Liste der Systeme auf einer neuen Seite
anzeigen, auf der Sie an den ausgewählten Systemen systemspezifische Aktionen durchführen
können.
Beispiel für die Bereitstellung eines neuen Produkts
Nach der McAfee ePO-Installation und der ersten Produktausbringung müssen Sie alle weiteren
Produktausbringungen mit einem Projekt für die Produktausbringung oder manuell mit einem
Client-Task-Objekt erstellen.
In diesem Beispiel werden Sie durch die Erstellung eines Produktausbringungsprojekts für McAfee
VirusScan Enterprise geführt.
Vorgehensweise
1
Wählen Sie Menü | Software | Produktausbringungaus, und klicken Sie dann auf Neue Ausbringung.
2
Konfigurieren Sie auf der Seite Neue Ausbringung die folgenden Einstellungen.
Option
Beschreibung
Name und
Beschreibung
Geben Sie einen Namen und eine Beschreibung für die Ausbringung ein.
Nach dem Speichern der Ausbringung wird dieser Name auf der Seite Ausbringung
angezeigt.
Typ
Wählen Sie in der Liste die Option Beliebig viele aus.
Die Systeme, die diese Ausbringung erhalten, werden mithilfe von
Systemstrukturgruppen oder Tags konfiguriert. Wenn Sie diesen Typ auswählen,
können Sie im Lauf der Zeit ändern, welche Systeme eine Ausbringung erhalten,
indem Sie die gewünschten Systeme zu den jeweiligen Gruppen oder Tags
hinzufügen bzw. daraus entfernen.
Zum automatischen Aktualisieren von Sicherheitsprodukten wählen Sie Automatische
Aktualisierung aus. Mit dieser Funktion werden auch die HotFixes und Patches für das
Produkt automatisch bereitgestellt.
Wenn Sie Automatische Aktualisierung ausgewählt haben, können Sie das Produkt nicht
deinstallieren.
Paket
Wählen Sie in der Liste die Option VirusScan Enterprise aus.
Sprache und
Zweig
Wählen Sie Sprache und Zweig aus, wenn Sie nicht die Standardeinstellungen
verwenden möchten.
Befehlszeile
Im Textfeld können Sie Optionen für befehlszeilengestützte Installationen
angeben. Details hierzu finden Sie im McAfee VirusScan
Enterprise-Installationshandbuch.
McAfee ePolicy Orchestrator 5.3.0 – Software
Produkthandbuch
195
14
Produktausbringung
Globale Aktualisierung
Option
Beschreibung
Systeme
auswählen
Klicken Sie auf Systeme auswählen, um das Dialogfeld Systemauswahl zu öffnen.
Das Dialogfeld Systemauswahl ist ein Filter, mit dem Sie Gruppen in der
Systemstruktur, Tags oder eine Untermenge gruppierter oder gekennzeichneter
Systeme auswählen können. Die auf den einzelnen Registerkarten dieses
Dialogfelds ausgewählten Elemente werden verkettet, um den kompletten Satz an
Zielsystemen für die Ausbringung zu filtern.
Konfigurieren Sie bei Bedarf folgende Optionen:
• Bei jeder Richtlinienerzwingung ausführen (nur Windows)
• Aufschieben der Ausbringung durch Endbenutzer zulassen (nur Windows)
• Maximal zulässige Anzahl von Aufschubvorgängen
• Option zum Aufschieben läuft ab nach
• Diesen Text anzeigen
Startzeit
auswählen
Wählen Sie eine Startzeit oder einen Plan für die Ausbringung aus:
• Sofort ausführen: Startet den Ausbringungs-Task nach dem nächsten ASKI.
• Einmal: Öffnet den Planer, in dem Sie das Startdatum, die Uhrzeit und den
Zufallsgenerator konfigurieren können.
Speichern
Klicken Sie nach Abschluss aller Einstellungen oben auf der Seite auf Speichern. Die
Seite Produktausbringung wird geöffnet, auf der das neue Projekt zur Liste der
Ausbringungen hinzugefügt ist.
Nachdem Sie ein Ausbringungsprojekt erstellt haben, wird automatisch ein Client-Task mit den
Ausbringungseinstellungen erstellt.
3
Vergewissern Sie sich auf der Seite Produktausbringung, dass das Produktausbringungsprojekt
richtig funktioniert, indem Sie die folgenden Informationen überprüfen.
Option
Beschreibung
Übersicht über
Ausbringung
Klicken Sie auf das Produktausbringungsprojekt, das Sie im vorherigen
Schritt erstellt haben. Auf der rechten Seite werden die Details angezeigt.
Da es sich um eine Ausbringung für beliebig viele Systeme handelt, wird das
Unendlichkeitssymbol
Ausbringungsdetails
unter Wird ausgeführt angezeigt.
Hier haben Sie folgende Möglichkeiten:
• Klicken Sie auf Aktionen, um die ausgewählte Ausbringung zu ändern.
• Zeigen Sie Fortschritt, Status und Details der ausgewählten Ausbringung an.
• Zeigen Sie die Systeme, Systemaktionen, Status und Tags an, die der
ausgewählten Ausbringung zugeordnet sind.
Globale Aktualisierung
Durch die globale Aktualisierung wird die Replikation an die verteilten Repositories automatisiert, und
die verwalteten Systeme werden auf dem aktuellen Stand gehalten.
Es sind keine Replikations- und Aktualisierungs-Tasks erforderlich. Stattdessen wird durch das
Einchecken von Inhalten in das Master-Repository eine globale Aktualisierung ausgelöst. Der gesamte
Vorgang nimmt in den meisten Umgebungen nicht mehr als eine Stunde in Anspruch.
196
McAfee ePolicy Orchestrator 5.3.0 – Software
Produkthandbuch
Produktausbringung
Globale Aktualisierung
14
Sie können außerdem angeben, durch welche Pakete und Aktualisierungen eine globale Aktualisierung
ausgelöst wird. Wenn nur bestimmte Inhalte eine globale Aktualisierung auslösen sollen, müssen Sie
einen Replikations-Task erstellen, mit dem alle anderen Inhalte verteilt werden.
Wenn Sie die globale Aktualisierung verwenden, empfiehlt McAfee, einen regelmäßigen Abruf-Task (zum
Aktualisieren des Master-Repositorys) für einen Zeitpunkt mit geringem Netzwerkverkehr zu planen. Die
globale Aktualisierung ist zwar die schnellste Aktualisierungsmethode, verursacht jedoch verstärkten
Netzwerkverkehr.
Die globale Aktualisierung
1
Die Inhalte werden in das Master-Repository eingecheckt.
2
Der Server führt eine inkrementelle Replizierung in alle verteilten Repositories durch.
3
Vom Server wird eine SuperAgent-Reaktivierung für alle SuperAgents in der Umgebung
ausgegeben.
4
Vom SuperAgent wird eine Nachricht über die globale Aktualisierung an alle Agenten in dem
SuperAgent-Subnetz gesendet.
5
Bei Empfang der Übertragung erhält der Agent eine für die Aktualisierung erforderliche
Katalogmindestversion.
6
Der Agent durchsucht die verteilten Repositories nach einer Site, die diese Katalogmindestversion
enthält.
7
Sobald er ein passendes Repository gefunden hat, führt er den Aktualisierungs-Task aus.
Wenn der Agent die Übertragung nicht empfängt (beispielsweise weil der Client-Computer
ausgeschaltet ist oder keine SuperAgents vorhanden sind), wird die Katalogmindestversion bei der
nächsten Agent-Server-Kommunikation übertragen. Dadurch wird der Vorgang gestartet.
Wenn der Agent eine Benachrichtigung von einem SuperAgent empfängt, erhält er die Liste der
aktualisierten Pakete. Wenn der Agent die neue Katalogversion bei der nächsten
Agent-Server-Kommunikation erhält, verfügt er nicht über die Liste der zu aktualisierenden Pakete, und
alle verfügbaren Pakete werden aktualisiert.
Voraussetzungen
Folgende Voraussetzungen müssen für das Implementieren der globalen Aktualisierung erfüllt sein:
•
Ein SuperAgent muss den gleichen ASSC-Schlüssel (Schlüssel für sichere
Agenten-Server-Kommunikation) wie die Agenten verwenden, die seine Reaktivierung empfangen.
•
In jedem Übertragungssegment ist ein SuperAgent installiert. Verwaltete Systeme können nur dann
eine SuperAgent-Reaktivierung empfangen, wenn sich ein SuperAgent im gleichen
Übertragungssegment befindet. Bei der globalen Aktualisierung wird die SuperAgent-Reaktivierung
verwendet, um die Agenten über neu verfügbare Aktualisierungen zu benachrichtigen.
•
Verteilte Repositories wurden in der Umgebung eingerichtet und konfiguriert. McAfee
SuperAgent-Repositories werden empfohlen, sind jedoch nicht erforderlich. Die globale
Aktualisierung funktioniert bei allen Typen von verteilten Repositories.
•
Wenn Sie SuperAgent-Repositories verwenden, muss auf den verwalteten Systemen der Zugriff auf
das Repository mit den Aktualisierungen möglich sein. Damit Systeme Reaktivierungsaufrufe
empfangen können, muss in jedem Übertragungssegment zwar ein SuperAgent vorhanden sein,
SuperAgent-Repositories sind jedoch nicht erforderlich.
McAfee ePolicy Orchestrator 5.3.0 – Software
Produkthandbuch
197
14
Produktausbringung
Automatisches Ausbringen von Aktualisierungspaketen per globaler Aktualisierung
Automatisches Ausbringen von Aktualisierungspaketen per
globaler Aktualisierung
Sie können auf dem Server die globale Aktualisierung aktivieren, damit vom Benutzer festgelegte
Aktualisierungspakete automatisch auf verwalteten Systemen ausgebracht werden.
Vorgehensweise
Definitionen zu Optionen erhalten Sie, wenn Sie auf der Benutzeroberfläche auf ? klicken.
1
Klicken Sie auf Menü | Konfiguration | Server-Einstellungen, wählen Sie Globale Aktualisierung aus, und klicken
Sie dann unten auf der Seite auf Bearbeiten.
2
Wählen Sie auf der Seite Globale Aktualisierung: Bearbeiten neben Status die Option Aktiviert aus.
3
Ändern Sie das Zufallsintervall bei Bedarf.
Jede Client-Aktualisierung wird zu einem zufälligen Zeitpunkt innerhalb dieses Zufallsintervalls
durchgeführt, wodurch die Netzwerkbelastung besser verteilt wird. Die Standardeinstellung beträgt
20 Minuten.
Wenn Sie zum Beispiel 1.000 Clients mit dem standardmäßigen Zufallsintervall von 20 Minuten
aktualisieren, werden in diesem Zeitraum etwa 50 Clients pro Minute aktualisiert, wodurch das
Netzwerk und der Server entlastet werden. Ohne die Zufallsgenerierung würden alle 1.000 Clients
gleichzeitig aktualisiert werden.
4
Wählen Sie neben Pakettypen aus, welche Pakete eine Aktualisierung auslösen.
Die globale Aktualisierung wird nur dann ausgelöst, wenn für die hier ausgewählten Komponenten
neue Pakete in das Master-Repository eingecheckt werden oder in einen anderen Zweig verschoben
werden. Wählen Sie die Komponenten daher sorgfältig aus.
•
Signaturen und Scan-Module – Wählen Sie Host Intrusion Prevention-Inhalt aus, wenn erforderlich.
Von der Auswahl eines Pakettyps hängt ab, wodurch eine globale Aktualisierung initialisiert wird
(nicht, was dabei aktualisiert wird). Agenten erhalten während der globalen Aktualisierung eine Liste
von aktualisierten Paketen. Anhand dieser Liste installieren Agenten nur die Aktualisierungen, die
erforderlich sind. So aktualisieren Agenten zum Beispiel nicht alle Pakete, sondern nur die, die seit
der letzten Aktualisierung geändert wurden.
5
Klicken Sie abschließend auf Speichern.
Nachdem die globale Aktualisierung aktiviert wurde, wird eine Aktualisierung ausgelöst, sobald
eines der ausgewählten Pakete eingecheckt oder in einen anderen Zweig verschoben wird.
Achten Sie darauf, dass ein Task vom Typ "Jetzt abrufen" ausgeführt wird und ein regelmäßiger
Server-Task vom Typ "Repository-Abruf" geplant ist, wenn die automatische Aktualisierung fertig
konfiguriert ist.
198
McAfee ePolicy Orchestrator 5.3.0 – Software
Produkthandbuch
15
Manuelle Verwaltung von Paketen und
Aktualisierungen
Wenn Sie neue Produkte außerhalb ihrer normalen geplanten Task-Routinen ausbringen möchten,
können Sie diese manuell einchecken.
Inhalt
Hinzufügen von Produkten zur Verwaltung
Manuelles Einchecken von Paketen
Löschen von DAT- oder Scan-Modul-Paketen aus dem Master-Repository
Manuelles Verschieben von DAT- und Scan-Modul-Paketen zwischen Zweigen
Manuelles Einchecken von Scan-Modul-, DAT- und EXTRA.DAT-Aktualisierungspaketen
Hinzufügen von Produkten zur Verwaltung
Die Erweiterung für ein Produkt muss installiert werden, damit dieses Produkt von ePolicy Orchestrator
verwaltet werden kann.
Bevor Sie beginnen
Vergewissern Sie sich, dass sich die Erweiterungsdatei in einem Speicherort auf dem
Netzwerk befindet, auf den zugegriffen werden kann.
Vorgehensweise
Definitionen zu Optionen erhalten Sie, wenn Sie auf der Benutzeroberfläche auf ? klicken.
1
Klicken Sie in der ePolicy Orchestrator-Konsole auf Menü | Software | Erweiterungen | Erweiterung installieren.
Das Master-Repository darf nicht durch mehrere Tasks gleichzeitig aktualisiert werden. Wenn Sie
versuchen, während einer Aktualisierung des Master-Repositorys eine Erweiterung zu installieren,
wird die folgende Fehlermeldung angezeigt:
Die Erweiterung kann nicht installiert werden. com.mcafee.core.cdm.CommandException: Das
ausgewählte Paket kann während eines Abruf-Tasks nicht eingecheckt werden.
Warten Sie, bis die Aktualisierung des Master-Repositorys abgeschlossen ist, und
versuchen Sie dann erneut, die Erweiterung zu installieren.
2
Wechseln Sie zur Erweiterungsdatei, wählen Sie sie aus, und klicken Sie auf OK.
3
Überprüfen Sie, ob der Produktname in der Liste Erweiterungen angezeigt wird.
McAfee ePolicy Orchestrator 5.3.0 – Software
Produkthandbuch
199
15
Manuelle Verwaltung von Paketen und Aktualisierungen
Manuelles Einchecken von Paketen
Manuelles Einchecken von Paketen
Checken Sie Ausbringungspakete manuell in das Master-Repository ein, damit sie von ePolicy Orchestrator
ausgebracht werden können.
Beschreibungen der Optionen erhalten Sie, wenn Sie auf der Benutzeroberfläche auf ? klicken.
Vorgehensweise
1
Starten Sie den Assistenten Paket einchecken.
a
Wählen Sie die folgenden Optionen aus: Menü | Software | Master-Repository.
b
Klicken Sie auf Paket einchecken.
2
Wählen Sie den Pakettyp aus, wechseln Sie dann zur gewünschten Paketdatei, und wählen Sie sie
aus.
3
Klicken Sie auf Weiter.
4
Bestätigen oder konfigurieren Sie Folgendes:
•
Paketinfo – Bestätigen Sie, dass dies das richtige Paket ist.
•
Zweig: Wählen Sie den Zweig aus. Wenn in der Umgebung neue Pakete vor dem Ausbringen in
der gesamten Produktionsumgebung getestet werden müssen, McAfee sollten Sie beim
Einchecken von Paketen den Zweig Test verwenden. Nach dem Testen können Sie die Pakete in
den Zweig Aktuell verschieben, indem Sie auf Menü | Software | Master-Repository klicken.
•
Optionen: Wählen Sie eine der folgenden Optionen aus:
•
•
5
Vorhandenes Paket in den Zweig "Vorherige" verschieben: Bei Auswahl dieser Option werden Pakete im
Master-Repository aus dem Zweig Aktuell in den Zweig Vorherige verschoben, wenn ein neueres
Paket des gleichen Typs eingecheckt wird. Diese Option ist nur dann verfügbar, wenn Sie
unter Zweig die Option Aktuell auswählen.
Paket-Signaturen: Gibt an, ob das Paket von McAfee oder einem Drittanbieter stammt.
Klicken Sie auf Speichern, um mit dem Einchecken des Pakets zu beginnen, und warten Sie dann,
während das Paket eingecheckt wird.
Das neue Paket wird auf der Registerkarte Master-Repository in der Liste Pakete im Master-Repository angezeigt.
Löschen von DAT- oder Scan-Modul-Paketen aus dem MasterRepository
Sie können DAT- oder Scan-Modul-Pakete aus dem Master-Repository löschen. Wenn Sie regelmäßig
neue Aktualisierungspakete einchecken, ersetzen diese die älteren Versionen oder verschieben sie in
den Zweig Vorherige, sofern Sie den Zweig Vorherige verwenden.
Vorgehensweise
Definitionen zu Optionen erhalten Sie, wenn Sie auf der Benutzeroberfläche auf ? klicken.
200
1
Klicken Sie auf Menü | Software | Master-Repository.
2
Klicken Sie in der Zeile mit dem Paket auf Löschen.
3
Klicken Sie auf OK.
McAfee ePolicy Orchestrator 5.3.0 – Software
Produkthandbuch
Manuelle Verwaltung von Paketen und Aktualisierungen
Manuelles Verschieben von DAT- und Scan-Modul-Paketen zwischen Zweigen
15
Manuelles Verschieben von DAT- und Scan-Modul-Paketen
zwischen Zweigen
Sie können Pakete nach dem Einchecken in das Master-Repository manuell zwischen den Zweigen
Test, Aktuell und Vorherige verschieben.
Beschreibungen der Optionen erhalten Sie, wenn Sie auf der Benutzeroberfläche auf ? klicken.
Vorgehensweise
1
Klicken Sie auf Menü | Software | Master-Repository.
2
Klicken Sie in der Zeile des Pakets auf Zweig wechseln.
3
Wählen Sie aus, ob Sie das Paket in einen anderen Zweig verschieben oder kopieren möchten.
4
Wählen Sie aus, welcher Zweig das Paket erhalten soll.
®
Wenn Sie in Ihrem Netzwerk mit McAfee® NetShield for NetWare arbeiten, aktivieren Sie NetShield for
NetWare unterstützen.
5
Klicken Sie auf OK.
Manuelles Einchecken von Scan-Modul-, DAT- und EXTRA.DATAktualisierungspaketen
Sie können Aktualisierungspakete manuell in das Master-Repository einchecken, um sie anschließend
mithilfe von ePolicy Orchestrator auszubringen. Einige Pakete können nur manuell eingecheckt
werden.
Beschreibungen der Optionen erhalten Sie, wenn Sie auf der Benutzeroberfläche auf ? klicken.
Vorgehensweise
1
Starten Sie den Assistenten Paket einchecken.
a
Wählen Sie die folgenden Optionen aus: Menü | Software | Master-Repository.
b
Klicken Sie auf Paket einchecken.
2
Wählen Sie den Pakettyp aus, wechseln Sie zu einer Paketdatei, wählen Sie sie aus, und klicken Sie
dann auf Weiter.
3
Wählen Sie einen Zweig aus:
•
Aktuell – Hiermit werden die Pakete ohne vorherigen Test verwendet.
•
Test: Hiermit werden die Pakete zuvor in einer Testumgebung getestet.
Nach dem Testen können Sie die Pakete in den Zweig Aktuell verschieben, indem Sie auf Menü |
Software | Master-Repository klicken.
•
Vorherige – Hiermit wird das Paket mithilfe der vorherigen Version empfangen.
4
Wählen Sie neben Optionen die Option Vorhandenes Paket in den Zweig "Vorherige" verschieben aus, um das
vorhandene Paket (vom gleichen Typ wie das, das Sie einchecken) in den Zweig Vorherige zu
verschieben.
5
Klicken Sie auf Speichern, um mit dem Einchecken des Pakets zu beginnen. Warten Sie, während das
Paket eingecheckt wird.
McAfee ePolicy Orchestrator 5.3.0 – Software
Produkthandbuch
201
15
Manuelle Verwaltung von Paketen und Aktualisierungen
Manuelles Einchecken von Scan-Modul-, DAT- und EXTRA.DAT-Aktualisierungspaketen
Das neue Paket wird auf der Seite Master-Repository in der Liste Pakete im Master-Repository angezeigt.
202
McAfee ePolicy Orchestrator 5.3.0 – Software
Produkthandbuch
16
Richtlinienverwaltung
Mithilfe von Richtlinien wird sichergestellt, dass die Funktionen eines Produkts auf verwalteten
Systemen korrekt konfiguriert sind.
Das Verwalten von Produkten von einer zentralen Stelle aus ist eine Hauptfunktion von ePolicy
Orchestrator. Erreichen können Sie dies, indem Sie Produktrichtlinien anwenden und erzwingen. Mit
Richtlinien stellen Sie sicher, dass die Funktionen von Produkten ordnungsgemäß konfiguriert sind.
Client-Tasks werden als geplante Aktionen auf den verwalteten Systemen ausgeführt, auf denen sich
Client-seitige Software befindet.
Inhalt
Richtlinien und Richtlinienerzwingung
Richtlinienanwendung
Erstellen und Verwalten von Richtlinien
Erstmaliges Konfigurieren von Richtlinien
Verwalten von Richtlinien
Aufbewahrung von Richtlinien und Tasks: Bearbeiten, Seite
Richtlinienzuweisungsregeln
Erstellen von Abfragen zur Richtlinienverwaltung
Erstellen einer Abfrage zum Definieren der Compliance
Generieren von Compliance-Ereignissen
Anzeigen der Richtlinieninformationen
Freigeben von Richtlinien zwischen McAfee ePO-Servern
Verteilen einer Richtlinie an mehrere McAfee ePO-Server
Fragen zur Richtlinienverwaltung
Richtlinie zuweisen, Seite
Richtlinien und Richtlinienerzwingung
Eine Richtlinie ist eine Sammlung von Einstellungen, die Sie erstellen, konfigurieren und dann
erzwingen. Mit Richtlinien können Sie gewährleisten, dass die verwaltete Sicherheits-Software richtig
konfiguriert ist und funktioniert.
Richtlinienkategorien
Die Richtlinieneinstellungen für die meisten Produkte sind nach Kategorien zusammengefasst. Jede
Richtlinienkategorie bezieht sich auf eine spezielle Teilgruppe von Richtlinieneinstellungen. Richtlinien
werden nach Kategorien erstellt. Auf der Seite Richtlinienkatalog werden Richtlinien nach Produkt und
Kategorie angezeigt. Wenn Sie eine vorhandene Richtlinie öffnen oder eine neue Richtlinie erstellen,
werden die Richtlinieneinstellungen in Registerkarten organisiert.
McAfee ePolicy Orchestrator 5.3.0 – Software
Produkthandbuch
203
16
Richtlinienverwaltung
Richtlinien und Richtlinienerzwingung
Wo werden Richtlinien angezeigt?
Klicken Sie zum Anzeigen aller Richtlinien einer bestimmten Richtlinienkategorie auf Menü | Richtlinie |
Richtlinienkatalog, und wählen Sie dann in den Dropdown-Listen das Produkt und die Kategorie aus. Auf
der Seite Richtlinienkatalog werden nur Richtlinien der Produkte angezeigt, für die Sie über
Berechtigungen verfügen.
Wenn Sie wissen möchten, welche Richtlinien pro Produkt auf eine bestimmte Gruppe der
Systemstruktur angewendet werden, klicken Sie auf Menü | Abschnitt Systeme | Systemstruktur | Zugewiesene
Richtlinien, wählen Sie eine Gruppe aus, und wählen Sie dann in der Dropdown-Liste ein Produkt aus.
Für jede Kategorie gibt es eine Richtlinie McAfee Default. Diese Richtlinien können Sie weder löschen,
bearbeiten, exportieren noch umbenennen, Sie können sie jedoch duplizieren und die Kopie bearbeiten.
Festlegen der Richtlinienerzwingung
Sie können für jedes verwaltete Produkt oder jede verwaltete Komponente festlegen, ob der Agent
sämtliche oder keine der Richtlinienbestimmungen für dieses Produkt oder diese Komponente
erzwingt.
Auf der Seite Zugewiesene Richtlinien können Sie auswählen, ob Richtlinien für Produkte oder
Komponenten bei der ausgewählten Gruppe erzwungen werden sollen.
Auf der Seite Richtlinienkatalog können Sie Richtlinienzuweisungen anzeigen und sehen, wo sie
angewendet werden und ob sie erzwungen werden. Darüber hinaus können Sie die
Richtlinienerzwingung sperren, um Änderungen an der Erzwingung unterhalb des gesperrten Knotens
zu verhindern.
Wenn die Richtlinienerzwingung deaktiviert ist, erhalten Systeme in der angegebenen Gruppe während
der Agent-Server-Kommunikation keine aktualisierten Sitelists. Dies kann dazu führen, dass diese
verwalteten Systeme nicht wie erwartet funktionieren. Beispiel: Sie konfigurieren verwaltete Systeme
so, dass sie mit dem Agenten-Handler A kommunizieren sollen, die Richtlinienerzwingung ist jedoch
deaktiviert. Dann erhalten die verwalteten Systeme die neue Sitelist mit dieser Information nicht und
melden sich daher bei einem anderen Agenten-Handler, der in einer abgelaufenen Sitelist aufgeführt ist.
Wann werden Richtlinien erzwungen?
Wenn Sie Richtlinieneinstellungen neu konfigurieren, werden die neuen Einstellungen bei der nächsten
Agent-Server-Kommunikation an die verwalteten Systeme übermittelt und dort erzwungen. Die
Häufigkeit dieser Kommunikation wird von der Einstellung für das
Agent-Server-Kommunikationsintervall (ASKI) auf der Registerkarte Allgemein der McAfee
Agent-Richtlinienseiten oder durch den Client-Task-Plan für die McAfee Agent-Reaktivierung bestimmt
(je nachdem, wie Sie die Agent-Server-Kommunikation implementieren). Standardmäßig ist dieses
Intervall auf einen Wert von 60 Minuten eingestellt.
Sobald die Richtlinieneinstellungen auf dem verwalteten System wirksam sind, wird die Erzwingung
der Richtlinieneinstellungen durch den Agenten einem regulären Intervall lokal fortgesetzt. Dieses
Erzwingungsintervall wird durch die Einstellung Richtlinienerzwingungsintervall auf der Registerkarte
Allgemein der McAfee Agent-Richtlinienseiten bestimmt. Standardmäßig ist dieses Intervall auf fünf
Minuten festgelegt.
Richtlinieneinstellungen für McAfee-Produkte werden im Richtlinienerzwingungsintervall sofort und –
wenn Richtlinieneinstellungen geändert wurden – bei jeder Agent-Server-Kommunikation erzwungen.
Exportieren und Importieren von Richtlinien
Wenn Sie mehrere Server haben, können Sie Richtlinien zwischen diesen über XML-Dateien
exportieren und importieren. Auf diese Weise müssen Sie eine Richtlinie nur einmal erstellen.
204
McAfee ePolicy Orchestrator 5.3.0 – Software
Produkthandbuch
Richtlinienverwaltung
Richtlinienanwendung
16
Sie können einzelne oder alle Richtlinien für ein bestimmtes Produkt exportieren und importieren.
Sie können diese Funktion auch verwenden, um bei einer Neuinstallation des Servers
Sicherungskopien von Richtlinien zu erstellen.
Richtlinienfreigabe
Eine andere Möglichkeit zum Übertragen von Richtlinien zwischen Servern ist die Richtlinienfreigabe.
Durch Freigeben von Richtlinien können Sie Richtlinien auf einem Server verwalten und diese dann
über die McAfee ePO-Konsole auf vielen anderen Servern verwenden.
Richtlinienanwendung
Richtlinien werden auf jedes System durch Vererbung oder Zuweisung angewendet.
Vererbung
Die Richtlinienvererbung bestimmt, ob die Richtlinieneinstellungen und Client-Tasks für eine Gruppe
oder ein System vom jeweiligen übergeordneten Element übernommen werden. In der
Standardeinstellung ist die Vererbung für die gesamte Systemstruktur aktiviert.
Wenn Sie diese Vererbung unterbrechen, indem Sie an einer bestimmten Stelle in der Systemstruktur
eine neue Richtlinie zuweisen, wird diese Richtlinie von allen untergeordneten Gruppen und Systemen
geerbt, für die festgelegt ist, dass sie die Richtlinie von diesem Zuweisungspunkt erben.
Zuweisung
Sie können eine Richtlinie im Richtlinienkatalog beliebigen Gruppen oder Systemen zuweisen. Über die
Zuweisung können Sie Richtlinieneinstellungen für einen bestimmten Zweck einmal definieren und die
Richtlinie dann auf mehrere Stellen anwenden.
Wenn Sie einer bestimmten Gruppe der Systemstruktur eine neue Richtlinie zuweisen, wird diese
Richtlinie von allen untergeordneten Gruppen und Systemen geerbt, für die festgelegt ist, dass sie die
Richtlinie von diesem Zuweisungspunkt erben.
Sperren von Zuweisungen
Sie können die Zuweisung einer Richtlinie für Gruppen oder Systeme sperren. Durch das Sperren von
Zuweisungen wird verhindert, dass andere Benutzer folgende Aufgaben ausführen:
•
Benutzer mit entsprechenden Berechtigungen auf der gleichen Ebene der Systemstruktur
versehentlich eine Richtlinie austauschen.
•
Benutzer mit niedrigeren Berechtigungen (oder den gleichen Berechtigungen, aber auf einer
niedrigeren Ebene der Systemstruktur) die Richtlinie austauschen.
Die Sperrung von Zuweisungen wird mit den Richtlinieneinstellungen vererbt.
Das Sperren von Zuweisungen ist nützlich, wenn Sie eine bestimmte Richtlinie an der Spitze der
Systemstruktur zuweisen und dabei sicherstellen möchten, dass diese Richtlinie nicht an anderer
Stelle in der Systemstruktur durch Benutzer ausgetauscht wird.
Das Sperren von Zuweisungen sperrt nur die Zuweisung der Richtlinie, verhindert aber nicht, dass der
Besitzer der Richtlinie Änderungen an den Einstellungen vornehmen kann. Wenn Sie eine
Richtlinienzuweisung sperren möchten, sollten Sie daher sicherstellen, dass Sie der Besitzer der
Richtlinie sind.
McAfee ePolicy Orchestrator 5.3.0 – Software
Produkthandbuch
205
16
Richtlinienverwaltung
Erstellen und Verwalten von Richtlinien
Richtlinienbesitz
Alle Richtlinien stehen auf der Seite Richtlinienkatalog zur Verfügung. Damit Benutzer keine Richtlinien
anderer Benutzer bearbeiten können, ist jeder Richtlinie ein Besitzer zugewiesen. Dabei handelt es
sich um den Benutzer, der sie erstellt hat.
Der Besitz einer Richtlinie gewährleistet, dass eine Richtlinie von niemandem außer dem Benutzer, der
sie erstellt hat, geändert oder gelöscht werden kann. Jeder Benutzer kann auf der Seite
Richtlinienkatalog Richtlinien zuweisen, aber nur der Benutzer, der sie erstellt hat, kann sie bearbeiten.
Wenn Sie verwalteten Systemen eine Richtlinie zuweisen, deren Besitzer Sie nicht sind, müssen Sie
Folgendes beachten: Wird diese benannte Richtlinie durch den Besitzer geändert, werden diese
Änderungen auf allen Systemen wirksam, denen diese Richtlinie zugewiesen ist. Daher sollten Sie,
wenn Sie eine Richtlinie verwenden möchten, die sich im Besitz eines anderen Benutzers befindet,
zunächst ein Duplikat dieser Richtlinie erstellen und dann dieses Duplikat einem Speicherort zuweisen.
Auf diese Weise werden Sie Besitzer der zugewiesenen Richtlinie.
Sie können mehrere Benutzer als Besitzer für eine einzige Richtlinie festlegen.
Erstellen und Verwalten von Richtlinien
Sie können auf der Seite Richtlinienkatalog Richtlinien erstellen und verwalten.
Aufgaben
•
Erstellen einer Richtlinie auf der Seite Richtlinienkatalog auf Seite 206
Mit dem Richtlinienkatalog erstellte benutzerdefinierte Richtlinien sind standardmäßig
keinen Gruppen oder Systemen zugewiesen. Sie können Richtlinien vor oder nach dem
Ausbringen eines Produkts erstellen.
•
Verwalten einer vorhandenen Richtlinie auf der Seite Richtlinienkatalog auf Seite 207
Sie können eine Richtlinie bearbeiten, duplizieren, umbenennen und löschen.
Erstellen einer Richtlinie auf der Seite Richtlinienkatalog
Mit dem Richtlinienkatalog erstellte benutzerdefinierte Richtlinien sind standardmäßig keinen Gruppen
oder Systemen zugewiesen. Sie können Richtlinien vor oder nach dem Ausbringen eines Produkts
erstellen.
Beschreibungen der Optionen erhalten Sie, wenn Sie auf der Benutzeroberfläche auf ? klicken.
Vorgehensweise
1
Öffnen Sie das Dialogfeld Neue Richtlinie.
a
Klicken Sie auf Menü | Richtlinie | Richtlinienkatalog.
b
Wählen Sie in den Dropdown-Listen das Produkt und die Kategorie aus.
Alle für die ausgewählte Kategorie erstellten Richtlinien werden im Bereich Details angezeigt.
c
Klicken Sie auf Neue Richtlinie.
2
Wählen Sie in der Dropdown-Liste Richtlinie auf Grundlage dieser vorhandenen Richtlinie erstellen die Richtlinie
aus, die Sie duplizieren möchten.
3
Geben Sie einen Namen für die neue Richtlinie ein, und klicken Sie auf OK.
Die Richtlinie wird im Richtlinienkatalog angezeigt.
206
McAfee ePolicy Orchestrator 5.3.0 – Software
Produkthandbuch
Richtlinienverwaltung
Erstellen und Verwalten von Richtlinien
4
16
Klicken Sie auf den Namen der neuen Richtlinie.
Der Assistent Richtlinieneinstellungen wird geöffnet.
5
Bearbeiten Sie die Richtlinieneinstellungen nach Bedarf.
6
Klicken Sie auf Speichern.
Verwalten einer vorhandenen Richtlinie auf der Seite
Richtlinienkatalog
Sie können eine Richtlinie bearbeiten, duplizieren, umbenennen und löschen.
Vorgehensweise
Beschreibungen der Optionen erhalten Sie, wenn Sie auf der Benutzeroberfläche auf ? klicken.
1
Klicken Sie zum Auswählen einer vorhandenen Richtlinie auf Menü | Richtlinie | Richtlinienkatalog, und
wählen Sie dann in den Dropdown-Listen das Produkt und die Kategorie aus.
Alle für die ausgewählte Kategorie erstellten Richtlinien werden im Detailbereich angezeigt.
2
Wählen Sie eine der folgenden Aktionen aus.
Aktion
Vorgehensweise
Bearbeiten von
Richtlinieneinstellungen
1 Suchen Sie die Richtlinie, und klicken Sie dann auf den
Richtliniennamen.
Die Anzahl der
betroffenen Systeme
wird oben auf der Seite
angezeigt.
Duplizieren einer Richtlinie
2 Bearbeiten Sie die Einstellungen nach Bedarf, und klicken Sie
dann auf Speichern.
1 Suchen Sie die Richtlinie, und klicken Sie dann in der Zeile der
Richtlinie auf Duplizieren.
Das Dialogfeld Vorhandene Richtlinie duplizieren wird angezeigt.
2 Geben Sie den Namen für die neue Richtlinie in das Feld ein, und
klicken Sie auf OK.
Die neue Richtlinie wird auf der Seite Richtlinienkatalog
angezeigt.
3 Klicken Sie auf die neue Richtlinie in der Liste.
4 Bearbeiten Sie die Einstellungen nach Bedarf, und klicken Sie
dann auf Speichern.
Die neue Richtlinie wird im Detailbereich angezeigt.
McAfee ePolicy Orchestrator 5.3.0 – Software
Produkthandbuch
207
16
Richtlinienverwaltung
Erstmaliges Konfigurieren von Richtlinien
Aktion
Vorgehensweise
Umbenennen einer Richtlinie
1 Suchen Sie die Richtlinie, und klicken Sie dann in der Zeile der
Richtlinie auf Umbenennen.
Das Dialogfeld Richtlinie umbenennen wird angezeigt.
2 Geben Sie einen neuen Namen für die vorhandene Richtlinie ein,
und klicken Sie dann auf OK.
Die umbenannte Richtlinie wird im Detailbereich angezeigt.
Löschen einer Richtlinie
1 Suchen Sie die Richtlinie, und klicken Sie dann in der Zeile der
Richtlinie auf Löschen.
2 Klicken Sie auf OK, wenn Sie dazu aufgefordert werden.
Die gelöschte Richtlinie wird aus dem Detailbereich entfernt.
Erstmaliges Konfigurieren von Richtlinien
Gehen Sie wie nachfolgend allgemein beschrieben vor, wenn Sie Ihre Richtlinien zum ersten Mal
konfigurieren.
1
Planen Sie Produktrichtlinien für die Segmente Ihrer Systemstruktur.
2
Erstellen Sie Richtlinien für Gruppen und Systeme, und weisen Sie sie diesen zu.
Verwalten von Richtlinien
Sie können Richtlinien in Ihrer Umgebung zuweisen und verwalten.
Die Anzahl der betroffenen Systeme wird oben auf der Seite angezeigt.
208
McAfee ePolicy Orchestrator 5.3.0 – Software
Produkthandbuch
Richtlinienverwaltung
Verwalten von Richtlinien
16
Aufgaben
•
Ändern der Besitzer einer Richtlinie auf Seite 209
Standardmäßig wird der Ersteller einer Richtlinie auch als ihr Besitzer festgelegt. Wenn Sie
über die erforderlichen Berechtigungen verfügen, können Sie den Besitzer einer Richtlinie
ändern.
•
Verschieben von Richtlinien zwischen McAfee ePO-Servern auf Seite 210
Um Richtlinien zwischen McAfee ePO-Servern zu verschieben, müssen Sie die Richtlinie auf
der Seite Richtlinienkatalog des Quell-Servers in eine XML-Datei exportieren und dann in die
Seite Richtlinienkatalog auf dem Ziel-Server importieren.
•
Zuweisen einer Richtlinie zu einer Systemstrukturgruppe auf Seite 211
Sie können einer bestimmten Gruppe der Systemstruktur eine Richtlinie zuweisen. Diese
Richtlinienzuweisung können Sie vor oder nach der Produktausbringung vornehmen.
•
Zuweisen einer Richtlinie zu einem verwalteten System auf Seite 211
Sie können einem bestimmten verwalteten System eine Richtlinie zuweisen. Diese
Richtlinienzuweisung können Sie vor oder nach der Produktausbringung vornehmen.
•
Zuweisen einer Richtlinie zu Systemen in einer Systemstrukturgruppe auf Seite 212
Sie können mehreren verwalteten Systemen innerhalb einer Gruppe eine Richtlinie
zuweisen. Diese Richtlinienzuweisung können Sie vor oder nach der Produktausbringung
vornehmen.
•
Erzwingen von Richtlinien für ein Produkt in einer Systemstrukturgruppe auf Seite 212
Sie können die Richtlinienerzwingung für ein Produkt in einer Gruppe aktivieren oder
deaktivieren. Die Richtlinienerzwingung ist standardmäßig aktiviert und wird in der
Systemstruktur vererbt.
•
Erzwingen von Richtlinien für ein Produkt auf einem System auf Seite 213
Sie können die Richtlinienerzwingung für ein Produkt auf einem verwalteten System
aktivieren oder deaktivieren. Die Richtlinienerzwingung ist standardmäßig aktiviert und
wird in der Systemstruktur vererbt.
•
Kopieren von Richtlinienzuweisungen auf Seite 213
Sie können Richtlinienzuweisungen aus einer Gruppe oder einem System in eine andere
Gruppe bzw. ein anderes System kopieren. Das ist eine einfache Methode, um mehrere
Zuweisungen zwischen Gruppen und Systemen an unterschiedlichen Stellen der
Systemstruktur freizugeben.
Ändern der Besitzer einer Richtlinie
Standardmäßig wird der Ersteller einer Richtlinie auch als ihr Besitzer festgelegt. Wenn Sie über die
erforderlichen Berechtigungen verfügen, können Sie den Besitzer einer Richtlinie ändern.
Beschreibungen der Optionen erhalten Sie, wenn Sie auf der Benutzeroberfläche auf ? klicken.
Vorgehensweise
1
Klicken Sie auf Menü | Richtlinie | Richtlinienkatalog, und wählen Sie dann das Produkt und die Kategorie
aus.
Alle für die ausgewählte Kategorie erstellten Richtlinien werden im Detailbereich angezeigt.
2
Suchen Sie die gewünschte Richtlinie, und klicken Sie dann auf den Besitzer der Richtlinie.
Die Seite Richtlinienbesitz wird angezeigt.
3
Wählen Sie in der Liste die Besitzer der Richtlinie aus, und klicken Sie anschließend auf OK.
McAfee ePolicy Orchestrator 5.3.0 – Software
Produkthandbuch
209
16
Richtlinienverwaltung
Verwalten von Richtlinien
Verschieben von Richtlinien zwischen McAfee ePO-Servern
Um Richtlinien zwischen McAfee ePO-Servern zu verschieben, müssen Sie die Richtlinie auf der Seite
Richtlinienkatalog des Quell-Servers in eine XML-Datei exportieren und dann in die Seite Richtlinienkatalog
auf dem Ziel-Server importieren.
Aufgaben
•
Exportieren einer einzelnen Richtlinie auf Seite 210
Exportieren Sie eine einzelne Richtlinie in eine XML-Datei, und verwenden Sie diese Datei
dann, um die Richtlinie in einen anderen McAfee ePO-Server zu importieren oder um die
Datei zur Sicherung der Richtlinie aufzubewahren.
•
Exportieren aller Richtlinien eines Produkts auf Seite 210
•
Importieren von Richtlinien auf Seite 211
Sie können eine XML-Richtliniendatei importieren. Der Import verläuft immer gleich,
unabhängig davon, ob Sie eine einzelne oder alle benannten Richtlinien exportiert haben.
Exportieren einer einzelnen Richtlinie
Exportieren Sie eine einzelne Richtlinie in eine XML-Datei, und verwenden Sie diese Datei dann, um
die Richtlinie in einen anderen McAfee ePO-Server zu importieren oder um die Datei zur Sicherung der
Richtlinie aufzubewahren.
Beschreibungen der Optionen erhalten Sie, wenn Sie auf der Benutzeroberfläche auf ? klicken.
Vorgehensweise
1
Klicken Sie auf Menü | Richtlinie | Richtlinienkatalog, und wählen Sie dann in den Dropdown-Listen das
Produkt und die Kategorie aus.
Alle für die ausgewählte Kategorie erstellten Richtlinien werden im Bereich Details angezeigt.
2
Suchen Sie die Richtlinie, und klicken Sie dann neben der Richtlinie auf Exportieren.
Die Seite Exportieren wird angezeigt.
3
Klicken Sie mit der rechten Maustaste auf den Link, um die Datei herunterzuladen und zu
speichern.
4
Geben Sie einen Namen für die XML-Richtliniendatei ein, und speichern Sie sie.
Wenn Sie diese Datei auf einen anderen McAfee ePO-Server importieren möchten, müssen Sie
sicherstellen, dass der McAfee ePO-Zielserver auf diesen Speicherort zugreifen kann.
Exportieren aller Richtlinien eines Produkts
Beschreibungen der Optionen erhalten Sie, wenn Sie auf der Benutzeroberfläche auf ? klicken.
Vorgehensweise
1
Klicken Sie auf Menü | Richtlinie | Richtlinienkatalog, und wählen Sie dann das Produkt und die Kategorie
aus.
Alle für die ausgewählte Kategorie erstellten Richtlinien werden im Detailbereich angezeigt.
2
Klicken Sie neben Produktrichtlinien auf Exportieren. Die Seite Exportieren wird angezeigt.
3
Klicken Sie mit der rechten Maustaste auf den Link, um die Datei herunterzuladen und zu
speichern.
Wenn Sie diese Datei auf einen anderen McAfee ePO-Server importieren möchten, müssen Sie
sicherstellen, dass der McAfee ePO-Zielserver auf diesen Speicherort zugreifen kann.
210
McAfee ePolicy Orchestrator 5.3.0 – Software
Produkthandbuch
Richtlinienverwaltung
Verwalten von Richtlinien
16
Importieren von Richtlinien
Sie können eine XML-Richtliniendatei importieren. Der Import verläuft immer gleich, unabhängig
davon, ob Sie eine einzelne oder alle benannten Richtlinien exportiert haben.
Beschreibungen der Optionen erhalten Sie, wenn Sie auf der Benutzeroberfläche auf ? klicken.
Vorgehensweise
1
Klicken Sie auf Menü | Richtlinie | Richtlinienkatalog, und klicken Sie dann neben Produktrichtlinien auf
Importieren.
2
Suchen und wählen Sie die XML-Richtliniendatei aus, und klicken Sie dann auf OK.
3
Wählen Sie die zu importierenden Richtlinien aus, und klicken Sie auf OK.
Die Richtlinien werden zum Richtlinienkatalog hinzugefügt.
Zuweisen einer Richtlinie zu einer Systemstrukturgruppe
Sie können einer bestimmten Gruppe der Systemstruktur eine Richtlinie zuweisen. Diese
Richtlinienzuweisung können Sie vor oder nach der Produktausbringung vornehmen.
Beschreibungen der Optionen erhalten Sie, wenn Sie auf der Benutzeroberfläche auf ? klicken.
Vorgehensweise
1
Klicken Sie auf Menü | Systeme | Systemstruktur | Zugewiesene Richtlinien, und wählen Sie dann in der
Dropdown-Liste ein Produkt aus.
Jede pro Kategorie zugewiesene Richtlinie wird im Detailbereich angezeigt.
2
Suchen Sie die gewünschte Richtlinienkategorie, und klicken Sie dann auf Zuweisungen bearbeiten.
3
Wenn die Richtlinie geerbt wurde, wählen Sie neben Geerbt von die Option Vererbung unterbrechen und ab
hier Richtlinie und Einstellungen zuweisen aus.
4
Wählen Sie in der Dropdown-Liste Zugewiesene Richtlinie die Richtlinie aus.
An dieser Stelle können Sie auch die Einstellungen der ausgewählten Richtlinie bearbeiten oder eine
Richtlinie erstellen.
5
Legen Sie fest, ob die Richtlinienvererbung gesperrt werden soll.
Durch das Sperren der Richtlinienvererbung wird verhindert, dass Systemen, die diese Richtlinie
erben, eine andere Richtlinie zugewiesen wird.
6
Klicken Sie auf Speichern.
Zuweisen einer Richtlinie zu einem verwalteten System
Sie können einem bestimmten verwalteten System eine Richtlinie zuweisen. Diese
Richtlinienzuweisung können Sie vor oder nach der Produktausbringung vornehmen.
Beschreibungen der Optionen erhalten Sie, wenn Sie auf der Benutzeroberfläche auf ? klicken.
Vorgehensweise
1
Klicken Sie auf Menü | Systeme | Systemstruktur | Systeme, und wählen Sie dann unter Systemstruktur
eine Gruppe aus.
Alle Systeme, die sich in dieser Gruppe (aber nicht ihren Untergruppen) befinden, werden im
Detailbereich angezeigt.
McAfee ePolicy Orchestrator 5.3.0 – Software
Produkthandbuch
211
16
Richtlinienverwaltung
Verwalten von Richtlinien
2
Wählen Sie ein System aus, und klicken Sie auf Aktionen | Agent | Richtlinien auf einem einzelnen System
ändern.
Die Seite Richtlinienzuweisung für dieses System wird angezeigt.
3
Wählen Sie ein Produkt aus.
Die Kategorien der ausgewählten Produkte werden mit der dem System zugewiesenen Richtlinie
aufgeführt.
4
Suchen Sie die gewünschte Richtlinienkategorie, und klicken Sie dann auf Zuweisungen bearbeiten.
5
Wenn die Richtlinie geerbt wurde, wählen Sie neben Vererbt von die Option Vererbung unterbrechen und ab
hier Richtlinie und Einstellungen zuweisen aus.
6
Wählen Sie in der Dropdown-Liste Zugewiesene Richtlinie die Richtlinie aus.
An dieser Stelle können Sie auch die Einstellungen der ausgewählten Richtlinie bearbeiten oder eine
Richtlinie erstellen.
7
Legen Sie fest, ob die Richtlinienvererbung gesperrt werden soll.
Durch das Sperren der Richtlinienvererbung wird verhindert, dass Systemen, die diese Richtlinie
erben, eine andere Richtlinie zugewiesen wird.
8
Klicken Sie auf Speichern.
Zuweisen einer Richtlinie zu Systemen in einer
Systemstrukturgruppe
Sie können mehreren verwalteten Systemen innerhalb einer Gruppe eine Richtlinie zuweisen. Diese
Richtlinienzuweisung können Sie vor oder nach der Produktausbringung vornehmen.
Beschreibungen der Optionen erhalten Sie, wenn Sie auf der Benutzeroberfläche auf ? klicken.
Vorgehensweise
1
Klicken Sie auf Menü | Systeme | Systemstruktur | Systeme, und wählen Sie dann in der Systemstruktur
eine Gruppe aus.
Alle Systeme, die sich in dieser Gruppe (aber nicht ihren Untergruppen) befinden, werden im
Detailbereich angezeigt.
2
Wählen Sie die gewünschten Systeme aus, und klicken Sie dann auf Aktionen | Agent | Richtlinie und
Vererbung zuweisen.
Die Seite Richtlinie zuweisen wird angezeigt.
3
Wählen Sie das Produkt, die Kategorie und die Richtlinie in den entsprechenden Dropdown-Listen aus.
4
Aktivieren Sie Vererbung zurücksetzen oder Vererbung unterbrechen, und klicken Sie dann auf Speichern.
Erzwingen von Richtlinien für ein Produkt in einer
Systemstrukturgruppe
Sie können die Richtlinienerzwingung für ein Produkt in einer Gruppe aktivieren oder deaktivieren. Die
Richtlinienerzwingung ist standardmäßig aktiviert und wird in der Systemstruktur vererbt.
Beschreibungen der Optionen erhalten Sie, wenn Sie auf der Benutzeroberfläche auf ? klicken.
212
McAfee ePolicy Orchestrator 5.3.0 – Software
Produkthandbuch
Richtlinienverwaltung
Verwalten von Richtlinien
16
Vorgehensweise
1
Klicken Sie auf Menü | Systeme | Systemstruktur | Zugewiesene Richtlinien, und wählen Sie dann in der
Systemstruktur eine Gruppe aus.
2
Wählen Sie das gewünschte Produkt aus, und klicken Sie dann auf den Link neben Erzwingungsstatus.
Die Seite Erzwingen für wird angezeigt.
3
Wenn Sie den Erzwingungsstatus ändern möchten, müssen Sie zuerst Vererbung unterbrechen und ab hier
Richtlinie und Einstellungen zuweisen auswählen.
4
Wählen Sie neben Erzwingungsstatus entsprechend Wird erzwungen oder Wird nicht erzwungen aus.
5
Legen Sie fest, ob die Richtlinienvererbung gesperrt werden soll.
Durch das Sperren der Richtlinienvererbung wird verhindert, dass die Vererbung für Gruppen und
Systeme unterbrochen wird, die diese Richtlinie erben.
6
Klicken Sie auf Speichern.
Erzwingen von Richtlinien für ein Produkt auf einem System
Sie können die Richtlinienerzwingung für ein Produkt auf einem verwalteten System aktivieren oder
deaktivieren. Die Richtlinienerzwingung ist standardmäßig aktiviert und wird in der Systemstruktur
vererbt.
Beschreibungen der Optionen erhalten Sie, wenn Sie auf der Benutzeroberfläche auf ? klicken.
Vorgehensweise
1
Klicken Sie auf Menü | Systeme | Systemstruktur | Systeme, und wählen Sie dann unter Systemstruktur die
Gruppe aus, zu der das System gehört.
Alle Systeme, die zu der ausgewählten Gruppe gehören, werden im Detailbereich angezeigt.
2
Wählen Sie ein System aus, und klicken Sie auf Aktionen | Richtlinien auf einem einzelnen System ändern.
Die Seite Richtlinienzuweisung wird angezeigt.
3
Wählen Sie ein Produkt aus, und klicken Sie dann neben Erzwingungsstatus auf Wird erzwungen.
Die Seite Erzwingen für wird angezeigt.
4
Wenn Sie den Erzwingungsstatus ändern möchten, müssen Sie zuerst Vererbung unterbrechen und ab hier
Richtlinie und Einstellungen zuweisen auswählen.
5
Wählen Sie neben Erzwingungsstatus entsprechend Wird erzwungen oder Wird nicht erzwungen aus.
6
Klicken Sie auf Speichern.
Kopieren von Richtlinienzuweisungen
Sie können Richtlinienzuweisungen aus einer Gruppe oder einem System in eine andere Gruppe bzw.
ein anderes System kopieren. Das ist eine einfache Methode, um mehrere Zuweisungen zwischen
Gruppen und Systemen an unterschiedlichen Stellen der Systemstruktur freizugeben.
McAfee ePolicy Orchestrator 5.3.0 – Software
Produkthandbuch
213
16
Richtlinienverwaltung
Verwalten von Richtlinien
Aufgaben
•
Kopieren von Richtlinienzuweisungen aus einer Gruppe auf Seite 214
Sie können Richtlinienzuweisungen aus einer Gruppe in der Systemstruktur in eine andere
kopieren.
•
Kopieren von Richtlinienzuweisungen aus einem System auf Seite 214
Kopieren Sie Richtlinienzuweisungen aus einem bestimmten System.
•
Einfügen von Richtlinienzuweisungen in eine Gruppe auf Seite 214
Nachdem Sie die Richtlinienzuweisungen aus einer Gruppe oder einem System kopiert
haben, können Sie sie in eine Gruppe einfügen.
•
Einfügen von Richtlinienzuweisungen für ein bestimmtes System auf Seite 215
Nachdem Sie die Richtlinienzuweisungen aus einer Gruppe oder einem System kopiert
haben, fügen Sie sie in ein bestimmtes System ein.
Kopieren von Richtlinienzuweisungen aus einer Gruppe
Sie können Richtlinienzuweisungen aus einer Gruppe in der Systemstruktur in eine andere kopieren.
Beschreibungen der Optionen erhalten Sie, wenn Sie auf der Benutzeroberfläche auf ? klicken.
Vorgehensweise
1
Klicken Sie auf Menü | Systeme | Systemstruktur | Zugewiesene Richtlinien, und wählen Sie dann in der
Systemstruktur eine Gruppe aus.
2
Klicken Sie auf Aktionen | Zuweisungen kopieren.
3
Wählen Sie die Produkte oder Funktionen aus, für die Sie Richtlinienzuweisungen kopieren
möchten, und klicken Sie dann auf OK.
Kopieren von Richtlinienzuweisungen aus einem System
Kopieren Sie Richtlinienzuweisungen aus einem bestimmten System.
Beschreibungen der Optionen erhalten Sie, wenn Sie auf der Benutzeroberfläche auf ? klicken.
Vorgehensweise
1
Klicken Sie auf Menü | Systeme | Systemstruktur | Systeme, und wählen Sie dann in der Systemstruktur
eine Gruppe aus.
Die Systeme, die zu der ausgewählten Gruppe gehören, werden im Detailbereich angezeigt.
2
Wählen Sie ein System aus, und klicken Sie auf Aktionen | Agent | Richtlinien auf einem einzelnen System
ändern.
3
Klicken Sie auf Aktionen | Richtlinienzuweisungen kopieren, wählen Sie die Produkte oder Funktionen aus,
für die Sie Richtlinienzuweisungen kopieren möchten, und klicken Sie dann auf OK.
Einfügen von Richtlinienzuweisungen in eine Gruppe
Nachdem Sie die Richtlinienzuweisungen aus einer Gruppe oder einem System kopiert haben, können
Sie sie in eine Gruppe einfügen.
Beschreibungen der Optionen erhalten Sie, wenn Sie auf der Benutzeroberfläche auf ? klicken.
214
McAfee ePolicy Orchestrator 5.3.0 – Software
Produkthandbuch
Richtlinienverwaltung
Aufbewahrung von Richtlinien und Tasks: Bearbeiten, Seite
16
Vorgehensweise
1
Klicken Sie auf Menü | Systeme | Systemstruktur | Zugewiesene Richtlinien, und wählen Sie dann in der
Systemstruktur die gewünschte Gruppe aus.
2
Klicken Sie im Detailbereich auf Aktionen, und wählen Sie Zuweisungen einfügen aus.
Wenn der Gruppe bereits für einige Kategorien Richtlinien zugewiesen sind, wird die Seite
Richtlinienzuweisungen außer Kraft setzen angezeigt.
Beim Einfügen von Richtlinienzuweisungen wird die Richtlinie Richtlinien und Tasks erzwingen in der Liste
angezeigt. Diese Richtlinie steuert den Erzwingungsstatus anderer Richtlinien.
3
Wählen Sie aus, welche Richtlinienkategorien Sie durch die kopierten Richtlinien ersetzen möchten,
und klicken Sie dann auf OK.
Einfügen von Richtlinienzuweisungen für ein bestimmtes System
Nachdem Sie die Richtlinienzuweisungen aus einer Gruppe oder einem System kopiert haben, fügen
Sie sie in ein bestimmtes System ein.
Beschreibungen der Optionen erhalten Sie, wenn Sie auf der Benutzeroberfläche auf ? klicken.
Vorgehensweise
1
Klicken Sie auf Menü | Systeme | Systemstruktur | Systeme, und wählen Sie dann in der Systemstruktur
eine Gruppe aus.
Alle Systeme, die zu der ausgewählten Gruppe gehören, werden im Detailbereich angezeigt.
2
Wählen Sie das System aus, zu dem Sie Richtlinienzuweisungen einfügen möchten, und klicken Sie
dann auf Aktionen | Agent | Richtlinien auf einem einzelnen System ändern.
3
Klicken Sie im Detailbereich auf Aktionen | Zuweisungen einfügen.
Wenn dem System bereits für einige Kategorien Richtlinien zugewiesen sind, wird die Seite
Richtlinienzuweisungen außer Kraft setzen angezeigt.
Beim Einfügen von Richtlinienzuweisungen wird die Richtlinie Richtlinien und Tasks erzwingen in der Liste
angezeigt. Diese Richtlinie steuert den Erzwingungsstatus anderer Richtlinien.
4
Bestätigen Sie das Ersetzen von Zuweisungen.
Aufbewahrung von Richtlinien und Tasks: Bearbeiten, Seite
Auf dieser Seite können Sie festlegen, ob Daten zu Richtlinien und Client-Tasks entfernt werden, wenn
Sie eine Verwaltungserweiterung für ein Produkt löschen.
Tabelle 16-1
Optionsbeschreibungen
Option
Beschreibung
Aufbewahrung von
Richtlinien und Tasks
Gibt an, ob Daten von Richtlinien und Client-Tasks entfernt werden, wenn
Sie eine Verwaltungserweiterung für ein Produkt löschen. Folgende
Optionen stehen zur Auswahl:
• Richtlinien- und Client-Task-Daten beibehalten
• Richtlinien- und Client-Task-Daten entfernen: Mit der Standardeinstellung werden
Daten von Richtlinien und Client-Tasks entfernt.
McAfee ePolicy Orchestrator 5.3.0 – Software
Produkthandbuch
215
16
Richtlinienverwaltung
Richtlinienzuweisungsregeln
Richtlinienzuweisungsregeln
Durch Richtlinienzuweisungsregeln sinkt der Aufwand für das Verwalten einer Vielzahl von Richtlinien
für einzelne Benutzer oder Systeme, die bestimmten Kriterien entsprechen, während für die gesamte
Systemstruktur allgemeinere Richtlinien geführt werden.
Durch diese abgestufte Richtlinienzuweisung werden die Instanzen mit unterbrochener Vererbung in
der Systemstruktur begrenzt, um den Richtlinieneinstellungen gerecht zu werden, die für bestimmte
Benutzer oder Systeme benötigt werden. Richtlinienzuweisungen können auf benutzerspezifischen
oder systemspezifischen Kriterien basieren:
•
Benutzerbasierte Richtlinien – Das sind Richtlinien, die mindestens ein benutzerspezifisches
Kriterium enthalten. So können Sie zum Beispiel eine Richtlinienzuweisungsregel erstellen, die für
alle Benutzer in der Entwicklungsabteilungsgruppe erzwungen wird. Anschließend können Sie eine
andere Richtlinienzuweisungsregel für Mitglieder Ihrer IT-Abteilung erstellen, sodass sich diese bei
jedem Computer im Netzwerk der Entwicklungsabteilung mit den Zugriffsrechten anmelden
können, die sie zur Behebung von Problemen auf einem bestimmten System in diesem Netzwerk
benötigen. Benutzerbasierte Richtlinien können auch systembasierte Kriterien enthalten.
•
Systembasierte Richtlinien – Das sind Richtlinien, die nur systembasierte Kriterien enthalten. So
können Sie zum Beispiel eine Richtlinienzuweisungsregel erstellen, die bei allen Servern im
Netzwerk, die mit bestimmten Tags gekennzeichnet sind, oder auf allen Systemen, die sich in
einem bestimmten Speicherort in der Systemstruktur befinden, umgesetzt wird. Systembasierte
Richtlinien können keine benutzerbasierten Kriterien enthalten.
Priorität von Richtlinienzuweisungsregeln
Richtlinienzuweisungsregeln können priorisiert werden, um die Wartung der
Richtlinienzuweisungsverwaltung zu vereinfachen. Wenn Sie für eine Regel eine Priorität festlegen,
wird sie vor anderen Zuweisungen mit einer niedrigeren Priorität erzwungen.
In einigen Fällen kann dies dazu führen, dass Regeleinstellungen außer Kraft gesetzt werden. Beispiel:
Ein System ist in zwei Richtlinienzuweisungsregeln (Regel A und B) enthalten. Die Regel A hat die
Prioritätsstufe 1 und räumt den zugehörigen Systemen einen unbegrenzten Zugriff auf Internetinhalte
ein. Die Regel B hat die Prioritätsstufe 2 und schränkt den Zugriff desselben Systems auf
Internetinhalte stark ein. In diesem Szenario wird die Regel A erzwungen, da sie eine höhere Priorität
hat. Daher erhält das System uneingeschränkten Zugriff auf Internetinhalte.
Zusammenarbeit von Richtlinien für mehrere Richtlinienplätze mit der Priorität
von Richtlinienzuweisungsregeln
Die Priorität von Regeln wird bei Richtlinien für mehrere Richtlinienplätze nicht berücksichtigt. Wenn
eine einzelne Regel angewendet wird, die Richtlinien für mehrere Richtlinienplätze derselben
Produktkategorie enthält, werden alle Einstellungen der Richtlinien für mehrere Richtlinienplätze
kombiniert. Ebenso werden beim Anwenden mehrerer Regeln, die Einstellungen für Richtlinien für
mehrere Richtlinienplätze enthalten, alle Einstellungen aus den einzelnen Richtlinien für mehrere
Richtlinienplätze kombiniert. Dadurch besteht die angewendete Richtlinie aus einer Kombination der
Einstellungen aller einzelnen Regeln.
Wenn Richtlinien für mehrere Richtlinienplätze aggregiert werden, erfolgt dies nur mit Richtlinien für
mehrere Richtlinienplätze des gleichen Typs. Richtlinien für mehrere Richtlinienplätze, die mithilfe von
Richtlinienzuweisungsregeln zugewiesen sind, werden jedoch nicht mit Richtlinien für mehrere
Richtlinienplätze aggregiert, die in der Systemstruktur zugewiesen sind. In der Systemstruktur
zugewiesene Richtlinien für mehrere Richtlinienplätze werden von Richtlinien für mehrere
Richtlinienplätze außer Kraft gesetzt, die mithilfe von Richtlinienzuweisungsregeln zugewiesen sind.
Außerdem haben benutzerbasierte Richtlinien Vorrang vor systembasierten Richtlinien.
216
McAfee ePolicy Orchestrator 5.3.0 – Software
Produkthandbuch
Richtlinienverwaltung
Richtlinienzuweisungsregeln
16
Szenario: Steuerung des Internetzugriffs mithilfe von Richtlinien für mehrere
Richtlinienplätze
In Ihrer Systemstruktur befindet sich eine Gruppe mit dem Namen "Technik", die aus Systemen
besteht, die mit "IsServer" oder "IsLaptop" gekennzeichnet sind. Richtlinie A ist in der Systemstruktur
allen Systemen in dieser Gruppe zugewiesen. Wenn Richtlinie B mithilfe einer
Richtlinienzuweisungsregel an einer beliebigen Stelle oberhalb der Gruppe Technik in der
Systemstruktur zugewiesen wird, setzt sie die Einstellungen der Richtlinie A außer Kraft und erlaubt
den Zugriff auf das Internet durch Systeme, die mit "IsLaptop" gekennzeichnet sind. Wenn Richtlinie C
einer beliebigen Gruppe zugewiesen wird, die sich in der Systemstruktur oberhalb der Gruppe Technik
befindet, wird dadurch Benutzern aus der Benutzergruppe Admin der Internetzugriff auf allen
Systemen erlaubt, d. h. auch auf denjenigen, die sich in der Gruppe Technik" befinden und mit
"IsServer" gekennzeichnet sind.
Richtlinientyp
Zuweisungstyp
Richtlinienname Richtlinieneinstellungen
Allgemeine
Richtlinie
In der Systemstruktur
zugewiesene Richtlinie
A
Unterbindet den Internetzugriff
auf allen Systemen, denen die
Richtlinien zugewiesen ist.
Systembasiert
Richtlinienzuweisungsregel
B
Erlaubt den Internetzugriff auf
Systemen, die mit dem Tag
"IsLaptop" gekennzeichnet sind.
Systembasiert
Richtlinienzuweisungsregel
C
Erlaubt allen Benutzern aus der
Benutzergruppe "admin" auf allen
Systemen den uneingeschränkten
Internetzugriff.
Benutzerbasiert
Richtlinienzuweisungsregel
C
Erlaubt allen Benutzern aus der
Benutzergruppe "admin" auf allen
Systemen den uneingeschränkten
Internetzugriff.
Ausschließen von Active Directory-Objekten aus aggregierten Richtlinien
Da Regeln, die aus Richtlinien für mehrere Richtlinienplätze bestehen, ohne Beachtung von Prioritäten
auf zugewiesene Systeme angewendet werden, muss die Aggregation von Richtlinieneinstellungen an
einigen Stellen möglicherweise verhindert werden. Die Aggregation von Einstellungen aus
benutzerbasierten Richtlinien für mehrere Richtlinienplätze über mehrere Richtlinienzuweisungsregeln
hinweg lässt sich verhindern, indem Sie einen Benutzer (oder andere Active Directory-Objekte wie
eine Gruppe oder Organisationseinheit) beim Erstellen der Richtlinienzuweisungsregel ausschließen.
Weitere Informationen zur Verwendung von Richtlinien für mehrere Richtlinienplätze in
Richtlinienzuweisungsregeln finden Sie in der Produktdokumentation des von Ihnen verwendeten
verwalteten Produkts.
Benutzerbasierte Richtlinienzuweisungen
Mit benutzerbasierten Richtlinienzuweisungsregeln können Sie benutzerspezifische
Richtlinienzuweisungen erstellen.
Diese Zuweisungen werden auf dem Zielsystem erzwungen, wenn sich ein Benutzer anmeldet.
Bei der ersten Anmeldung eines Benutzers bei einem verwalteten System kann es zu einer
geringfügigen Verzögerung kommen, während von McAfee Agent eine Verbindung mit dem
zugewiesenen Server hergestellt wird, um die für diesen Benutzer spezifischen Richtlinienzuweisungen
abzurufen. Während dieses Zeitraums kann der Benutzer nur auf die Funktionen zugreifen, die gemäß
der Standardrichtlinie auf dem Computer (in der Regel die sicherste Richtlinie) zulässig sind.
McAfee ePolicy Orchestrator 5.3.0 – Software
Produkthandbuch
217
16
Richtlinienverwaltung
Richtlinienzuweisungsregeln
Auf einem verwalteten System werden die Benutzer, die sich beim Netzwerk anmelden, vom Agenten
erfasst. Die für die einzelnen Benutzer erstellten Richtlinienzuweisungen werden mithilfe von Push auf
das System übertragen, bei dem sich diese Benutzer anmelden, und während jeder
Agent-Server-Kommunikation zwischengespeichert. Auf dem McAfee ePO-Server werden die
Richtlinien angewendet, die Sie jedem Benutzer zugewiesen haben.
Wenn Sie benutzerbasierte Richtlinienzuweisungen verwenden möchten, müssen Sie einen LDAP-Server
registrieren und für den Gebrauch bei Ihrem McAfee ePO-Server konfigurieren.
Informationen zu systembasierten Richtlinienzuweisungen
Mithilfe systembasierter Richtlinien können Systemen Richtlinien nach systembasierten Kriterien
zugewiesen werden.
Eine systembasierte Richtlinie kann mithilfe zweier Typen von systembasierten Kriterien zugewiesen
werden:
•
Speicherort in der Systemstruktur – Bei allen Richtlinienzuweisungsregeln muss ein Speicherort
in der Systemstruktur angegeben werden.
•
Tags – Richtlinien müssen Systemen anhand der angewendeten Tags zugewiesen werden.
Sobald Sie ein Tag definiert und auf Systeme angewendet haben, können Sie eine
Richtlinienzuweisungsregel erstellen, nach der Richtlinien auf jedes System angewendet werden
sollen, das mit diesem Tag gekennzeichnet ist. Diese Funktion ist besonders nützlich, wenn alle
Systeme eines bestimmten Typs über die gleiche Sicherheitsrichtlinie verfügen sollen, unabhängig von
ihrer Position in der Systemstruktur.
Zuweisen von systembasierten Richtlinien mithilfe von Tags
Sie können Tags nutzen, um die automatische Richtlinienzuweisung zu vereinfachen.
Systembasierte Richtlinien werden anhand von Auswahlkriterien zugewiesen, die Sie mit dem
Generator für Richtlinienzuweisungen definieren. Sie können jedem System, das mit einem Tag
versehen werden kann, anhand dieses Tags eine bestimmte Richtlinie zuweisen.
Szenario: Erstellen neuer SuperAgents mithilfe von Tags
Sie möchten einen neuen Satz von SuperAgents in der Umgebung erstellen, haben jedoch nicht die
Zeit, manuell die Systeme in der Systemstruktur zu bestimmen, auf denen sich diese SuperAgents
befinden sollen. Stattdessen können Sie den Tag-Generator verwenden, um alle den gewünschten
Kriterien entsprechenden Systeme mit einem neuen Tag zu kennzeichnen: "istSuperAgent". Nachdem
Sie das Tags erstellt haben, können Sie eine Richtlinienzuweisungsregel erstellen, mit der die
SuperAgent-Richtlinieneinstellungen auf alle Systeme mit dem Tag "istSuperAgent" angewendet
werden.
Sobald Sie das Tag erstellt haben, können Sie die Aktion Tag-Kriterien ausführen auf der Seite Tag-Katalog
verwenden, damit jedem mit dem neuen Tag versehenen System, wenn es sich in regelmäßigen
Abständen meldet, die neue Richtlinie gemäß der Richtlinienzuweisungsregel istSuperAgent
zugewiesen wird.
Erstellen von Richtlinienzuweisungsregeln
Durch die Erstellung von Richtlinienzuweisungsregeln können Sie Richtlinien für Benutzer oder
Systeme anhand konfigurierter Regelkriterien erzwingen.
Beschreibungen der Optionen erhalten Sie, wenn Sie auf der Benutzeroberfläche auf ? klicken.
218
McAfee ePolicy Orchestrator 5.3.0 – Software
Produkthandbuch
Richtlinienverwaltung
Richtlinienzuweisungsregeln
16
Vorgehensweise
1
2
Öffnen Sie den Generator für Richtlinienzuweisungen.
a
Klicken Sie auf Menü | Richtlinie | Richtlinienzuweisungsregeln.
b
Klicken Sie auf Neue Zuweisungsregel.
Geben Sie die Details für diese Richtlinienzuweisungsregel an. Dazu gehören die folgenden:
•
Ein eindeutiger Name und eine Beschreibung.
•
Der Regeltyp. Vom angegebenen Regeltyp hängt es ab, welche Kriterien auf der Seite
Auswahlkriterien verfügbar sind.
Die Priorität für neue Richtlinienzuweisungsregeln wird standardmäßig sequenziell basierend auf der
Anzahl der vorhandenen Regeln zugewiesen. Nachdem Sie die Regel erstellt haben, können Sie die
Priorität bearbeiten, indem Sie auf der Seite Richtlinienzuweisungsregeln auf Priorität bearbeiten klicken.
3
Klicken Sie auf Weiter.
4
Klicken Sie auf Richtlinie hinzufügen, um die Richtlinien auszuwählen, die von dieser
Richtlinienzuweisungsregel erzwungen werden sollen.
5
Klicken Sie auf Weiter.
6
Geben Sie die Kriterien an, die in dieser Regel verwendet werden sollen. Ihre Kriterienauswahl
bestimmt, welchen Systemen oder Benutzern diese Richtlinie zugewiesen wird.
7
Überprüfen Sie die Zusammenfassung, und klicken Sie dann auf Speichern.
Verwalten von Richtlinienzuweisungsregeln
Führen Sie bei der Arbeit mit Richtlinienzuweisungsregeln allgemeine Verwaltungs-Tasks durch.
McAfee ePolicy Orchestrator 5.3.0 – Software
Produkthandbuch
219
16
Richtlinienverwaltung
Erstellen von Abfragen zur Richtlinienverwaltung
Vorgehensweise
1
Klicken Sie auf Menü | Richtlinie | Richtlinienzuweisungsregeln.
2
Wählen Sie eine der folgenden Aktionen aus:
Aktionen
Vorgehensweise
Löschen von
Richtlinienzuweisungsregeln
Klicken Sie in der Zeile mit der ausgewählten Zuweisung auf
Löschen.
Bearbeiten von
Richtlinienzuweisungsregeln
Klicken Sie auf die ausgewählte Zuweisung. Der Assistent
Generator für Richtlinienzuweisungen wird angezeigt. Führen
Sie die Schritte auf den einzelnen Seiten des Assistenten
durch, um diese Richtlinienzuweisungsregel zu ändern.
Exportieren von
Richtlinienzuweisungsregeln
Wählen Sie Aktionen | Exportieren aus. Die Seite Exportieren wird
geöffnet, auf der Sie die Datei PolicyAssignmentRules.xml
anzeigen oder herunterladen können.
Importieren von
Richtlinienzuweisungsregeln
Wählen Sie Aktionen | Importieren aus. Das Dialogfeld
Richtlinienzuweisungsregeln importieren wird geöffnet, in dem
Sie die zuvor heruntergeladene Datei PolicyAssignmentRules
.xml suchen können. Sie werden aufgefordert, die in der Datei
enthaltenen Regeln auszuwählen, die importiert werden sollen.
Sie können auswählen, welche Regeln importiert werden
sollen. Falls Regeln in der Datei einen identischen Namen
haben wie Regeln, die sich bereits in der Liste
Richtlinienzuweisungsregeln befinden, können Sie darüber hinaus
auswählen, welche Regeln beibehalten werden sollen.
Bearbeiten der Priorität einer
Richtlinienzuweisungsregel
Klicken Sie auf Aktionen | Priorität bearbeiten. Die Seite Priorität
bearbeiten wird geöffnet, auf der Sie die Priorität von
Richtlinienzuweisungsregeln mittels Ziehen und Ablegen
ändern.
Anzeigen der Zusammenfassung
einer Richtlinienzuweisungsregel
Klicken Sie in der Zeile mit der ausgewählten Zuweisung auf >.
Erstellen von Abfragen zur Richtlinienverwaltung
Sie können die einem verwalteten System zugewiesenen oder die in der Systemhierarchie
unterbrochenen Richtlinien abrufen.
Sie können eine der folgenden Abfragen zur Richtlinienverwaltung erstellen:
•
Angewendete Richtlinien – Diese Abfrage ruft Richtlinien ab, die einem angegebenen verwalteten
System zugewiesen sind.
•
Vererbung unterbrochen – Diese Abfrage ruft Informationen zu Richtlinien ab, die in der
Systemhierarchie unterbrochen sind.
Vorgehensweise
Beschreibungen der Optionen erhalten Sie, wenn Sie auf der Benutzeroberfläche auf ? klicken.
1
Wählen Sie Menü | Berichterstellung | Abfragen und Berichteaus, und klicken Sie dann auf Neue Abfrage.
Der Abfrage-Generator wird geöffnet.
2
220
Wählen Sie auf der Seite Ergebnistyp in der Liste Funktionsgruppe den Eintrag Richtlinienverwaltung aus.
McAfee ePolicy Orchestrator 5.3.0 – Software
Produkthandbuch
Richtlinienverwaltung
Erstellen einer Abfrage zum Definieren der Compliance
3
4
16
Wählen Sie einen Ergebnistyp aus, und klicken Sie dann auf Weiter, um die Seite Diagramm
anzuzeigen:
•
Angewandte Client-Tasks
•
Angewendete Richtlinien
•
Unterbrochene Vererbung für Client-Task-Zuweisung
•
Unterbrochene Vererbung für Richtlinienzuweisung
Wählen Sie den Diagramm- oder Tabellentyp zum Anzeigen der primären Ergebnisse der Abfrage
aus, und klicken Sie dann auf Weiter.
Die Seite Spalten wird angezeigt.
Wenn Sie Boolesches Kreisdiagramm auswählen, müssen Sie die Kriterien konfigurieren, die in der
Abfrage enthalten sein sollen.
5
Wählen Sie die Spalten aus, die in der Abfrage enthalten sein sollen, und klicken Sie dann auf
Weiter.
Die Seite Filter wird angezeigt.
6
Wählen Sie Eigenschaften aus, um die Suchergebnisse einzugrenzen, und klicken Sie dann auf
Ausführen.
Auf der Seite Nicht gespeicherte Abfrage werden die Ergebnisse der Abfrage angezeigt, für die auch
Aktionen durchgeführt werden können.
Ausgewählte Eigenschaften werden im Inhaltsbereich mit Operatoren angezeigt. Mit diesen können
Sie Kriterien festlegen, nach denen die für die jeweilige Eigenschaft zurückgegebenen Daten
eingegrenzt werden.
7
8
Auf der Seite Nicht gespeicherte Abfrage können Sie alle verfügbaren Aktionen für Elemente in
sämtlichen Tabellen oder Drilldown-Tabellen durchführen.
•
Wenn für die Abfrage nicht die erwarteten Ergebnisse zurückgegeben wurden, klicken Sie auf
Abfrage bearbeiten, um zum Abfrage-Generator zurückzukehren und die Details der Abfrage zu
bearbeiten.
•
Wenn Sie die Abfrage nicht speichern möchten, klicken Sie auf Schließen.
•
Wenn Sie diese Abfrage zu einem späteren Zeitpunkt erneut verwenden möchten, klicken Sie
auf Speichern, und fahren Sie dann mit dem nächsten Schritt fort.
Geben Sie auf der Seite Abfrage speichern einen Namen für die Abfrage ein, fügen Sie
Anmerkungen hinzu, und wählen Sie dann eine der folgenden Optionen aus:
•
•
9
Neue Gruppe – Geben Sie den Namen der neuen Gruppe ein, und wählen Sie eine der folgenden
Optionen:
•
Private Gruppe (Eigene Gruppen)
•
Öffentliche Gruppe (Freigegebene Gruppen)
Vorhandene Gruppe – Wählen Sie die Gruppe in der Liste Freigegebene Gruppen aus.
Klicken Sie auf Speichern.
Erstellen einer Abfrage zum Definieren der Compliance
Compliance-Abfragen sind auf McAfee ePO-Servern erforderlich, deren Daten in Abfragen mit
zusammengefassten Daten verwendet werden.
McAfee ePolicy Orchestrator 5.3.0 – Software
Produkthandbuch
221
16
Richtlinienverwaltung
Generieren von Compliance-Ereignissen
Vorgehensweise
Beschreibungen der Optionen erhalten Sie, wenn Sie auf der Benutzeroberfläche auf ? klicken.
1
Wählen Sie Menü | Berichterstellung | Abfragen und Berichteaus, und klicken Sie dann auf Neue Abfrage.
2
Wählen Sie auf der Seite Ergebnistyp unter Funktionsgruppe den Eintrag Systemverwaltung und unter
Ergebnistypen die Option Verwaltete Systeme aus, und klicken Sie dann auf Weiter.
3
Wählen Sie in der Liste Ergebnisse anzeigen als die Option Boolesches Kreisdiagramm aus, und klicken
Sie anschließend auf Kriterien konfigurieren.
4
Wählen Sie die in die Abfrage einzuschließenden Eigenschaften aus, und legen Sie dann die
Operatoren und Werte für jede Eigenschaft fest. Klicken Sie auf OK. Wenn die Seite Diagramm
angezeigt wird, klicken Sie auf Weiter.
Mit diesen Eigenschaften definieren Sie die Compliance für Systeme, die von diesem McAfee
ePO-Server verwaltet werden.
5
Wählen Sie die Spalten aus, die in der Abfrage enthalten sein sollen, und klicken Sie dann auf
Weiter.
6
Wählen Sie die Filter für die Abfrage aus, klicken Sie auf Ausführen und anschließend auf Speichern.
Generieren von Compliance-Ereignissen
Compliance-Ereignisse werden in Abfragen mit zusammengefassten Daten verwendet, um Daten in
einem Bericht zu aggregieren.
Vorgehensweise
Definitionen zu Optionen erhalten Sie, wenn Sie auf der Benutzeroberfläche auf ? klicken.
1
Klicken Sie auf Menü | Automatisierung | Server-Tasks, und klicken Sie dann auf Aktionen | Neuer Task.
2
Geben Sie auf der Seite Beschreibung einen Namen für den neuen Task ein, und klicken Sie
anschließend auf Weiter.
3
Wählen Sie im Dropdown-Menü Aktionen den Eintrag Abfrage ausführen aus.
4
Klicken Sie neben dem Feld Abfrage auf die Schaltfläche zum Durchsuchen [...], und wählen Sie eine
Abfrage aus. Das Dialogfeld Wählen Sie eine Abfrage in der Liste aus wird angezeigt, und die Registerkarte
Private Gruppen ist aktiv.
5
Wählen Sie die Abfrage aus, durch die die Compliance definiert wird. Es sollte sich dabei um eine
Standardabfrage handeln, z. B. Compliance-Übersicht von McAfee Agent auf der Registerkarte
McAfee-Gruppen, oder um eine vom Benutzer erstellte Abfrage, z. B. wie unter Erstellen einer Abfrage
zum Definieren der Compliance beschrieben.
6
Wählen Sie im Dropdown-Menü Untergeordnete Aktionen die Option Compliance-Ereignis generieren aus, geben
Sie den Prozentsatz oder die Anzahl der Zielsysteme an, und klicken Sie dann auf Weiter.
Ereignisse können mit dem Task "Compliance-Ereignis generieren" generiert werden, wenn die
Non-Compliance einen festgelegten Prozentsatz oder eine festgelegte Anzahl von Systemen
übersteigt.
222
McAfee ePolicy Orchestrator 5.3.0 – Software
Produkthandbuch
Richtlinienverwaltung
Anzeigen der Richtlinieninformationen
16
7
Planen Sie den Task für das erforderliche Zeitintervall zum Erstellen des Berichts Compliance-Verlauf
ein. Wenn die Compliance zum Beispiel wöchentlich erfasst werden muss, planen Sie den Task zur
wöchentlichen Ausführung. Klicken Sie auf Weiter.
8
Prüfen Sie die Angaben, und klicken Sie auf Speichern.
Anzeigen der Richtlinieninformationen
Sie können detaillierte Informationen zu Richtlinien anzeigen, darunter Informationen über die
Besitzer, die Zuweisungen und die Vererbung.
Aufgaben
•
Anzeigen der Gruppen und Systeme, denen eine Richtlinie zugewiesen ist auf Seite 223
Sie können Gruppen und Systeme anzeigen, denen eine Richtlinie zugewiesen ist. In dieser
Liste werden nur die Zuweisungspunkte angezeigt, aber nicht die einzelnen Knoten oder
Systeme, die diese Richtlinie erben.
•
Anzeigen von Richtlinieneinstellungen auf Seite 224
Sie können Details zu einer Richtlinie anzeigen, die einer Produktkategorie oder einem
System zugewiesen ist.
•
Anzeigen des Richtlinienbesitzes auf Seite 224
Sie können die Besitzer einer Richtlinie anzeigen.
•
Anzeigen von Zuweisungen, bei denen die Richtlinienerzwingung deaktiviert ist auf Seite
224
Sie können Zuweisungen anzeigen, bei denen die Richtlinienerzwingung (pro
Richtlinienkategorie) deaktiviert ist.
•
Anzeigen der einer Gruppe zugewiesenen Richtlinien auf Seite 225
Sie können die einer Systemstrukturgruppe zugewiesenen Richtlinien nach Produkt sortiert
anzeigen.
•
Anzeigen der einem bestimmten System zugewiesenen Richtlinien auf Seite 225
Sie können die Richtlinien anzeigen, die einem bestimmten System in der
Systemstrukturgruppe zugewiesen worden.
•
Anzeigen der Richtlinienvererbung für eine Gruppe auf Seite 225
Sie können die Richtlinienvererbung einer bestimmten Gruppe anzeigen.
•
Anzeigen und Zurücksetzen einer unterbrochenen Vererbung auf Seite 226
Sie können die Gruppen und Systeme ermitteln, bei denen die Richtlinienvererbung
unterbrochen wurde.
•
Vergleichen von Richtlinien auf Seite 226
Mithilfe der Option Richtlinienvergleich können Sie Richtlinien vergleichen. Auf diese Weise
können Sie ermitteln, welche Einstellungen sich unterscheiden und welche identisch sind.
Anzeigen der Gruppen und Systeme, denen eine Richtlinie
zugewiesen ist
Sie können Gruppen und Systeme anzeigen, denen eine Richtlinie zugewiesen ist. In dieser Liste
werden nur die Zuweisungspunkte angezeigt, aber nicht die einzelnen Knoten oder Systeme, die diese
Richtlinie erben.
Beschreibungen der Optionen erhalten Sie, wenn Sie auf der Benutzeroberfläche auf ? klicken.
McAfee ePolicy Orchestrator 5.3.0 – Software
Produkthandbuch
223
16
Richtlinienverwaltung
Anzeigen der Richtlinieninformationen
Vorgehensweise
1
Klicken Sie auf Menü | Richtlinie | Richtlinienkatalog, und wählen Sie dann das Produkt und die Kategorie
aus.
Alle für die ausgewählte Kategorie erstellten Richtlinien werden im Detailbereich angezeigt.
2
Klicken Sie unter Zuweisungen in der Zeile der Richtlinie auf den Link, der die Anzahl der Gruppen
oder Systeme angibt, denen die Richtlinie zugewiesen ist (z. B. 6 Zuweisungen).
Auf der Seite Zuweisungen werden alle Gruppe oder Systeme, denen die Richtlinie zugewiesen ist, mit
ihrem Knotennamen und Knotentyp angezeigt.
Anzeigen von Richtlinieneinstellungen
Sie können Details zu einer Richtlinie anzeigen, die einer Produktkategorie oder einem System
zugewiesen ist.
Beschreibungen der Optionen erhalten Sie, wenn Sie auf der Benutzeroberfläche auf ? klicken.
Vorgehensweise
1
Klicken Sie auf Menü | Richtlinie | Richtlinienkatalog, und wählen Sie dann das Produkt und die Kategorie
aus.
Alle für die ausgewählte Kategorie erstellten Richtlinien werden im Detailbereich angezeigt.
2
Klicken Sie neben eine Richtlinie.
Die Richtlinienseiten werden mit den Einstellungen der Richtlinie angezeigt.
Sie können diese Informationen auch anzeigen, wenn Sie auf die einer bestimmten Gruppe
zugewiesenen Richtlinien zugreifen. Klicken Sie zum Zugriff auf diese Informationen auf Menü |
Systeme | Systemstruktur | Zugewiesene Richtlinien und anschließend in der Spalte Richtlinie auf den Link für
die ausgewählte Richtlinie.
Anzeigen des Richtlinienbesitzes
Sie können die Besitzer einer Richtlinie anzeigen.
Beschreibungen der Optionen erhalten Sie, wenn Sie auf der Benutzeroberfläche auf ? klicken.
Vorgehensweise
1
Klicken Sie auf Menü | Richtlinie | Richtlinienkatalog, und wählen Sie dann das Produkt und die Kategorie
aus.
Alle für die ausgewählte Kategorie erstellten Richtlinien werden im Detailbereich angezeigt.
2
Die Besitzer der Richtlinie werden unter Besitzer angezeigt.
Anzeigen von Zuweisungen, bei denen die
Richtlinienerzwingung deaktiviert ist
Sie können Zuweisungen anzeigen, bei denen die Richtlinienerzwingung (pro Richtlinienkategorie)
deaktiviert ist.
Beschreibungen der Optionen erhalten Sie, wenn Sie auf der Benutzeroberfläche auf ? klicken.
Vorgehensweise
1
Klicken Sie auf Menü | Richtlinie | Richtlinienkatalog, und wählen Sie dann das Produkt und die Kategorie
aus.
Alle für die ausgewählte Kategorie erstellten Richtlinien werden im Detailbereich angezeigt.
224
McAfee ePolicy Orchestrator 5.3.0 – Software
Produkthandbuch
Richtlinienverwaltung
Anzeigen der Richtlinieninformationen
2
16
Klicken Sie auf den Link neben Erzwingungsstatus für Produkt, der die Anzahl der Zuweisungen anzeigt,
bei denen die Erzwingung deaktiviert ist (sofern vorhanden).
Die Seite Erzwingen für <Richtlinienname> wird angezeigt.
3
Klicken Sie auf ein beliebiges Element in der Liste, um zu dessen Seite Zugewiesene Richtlinien zu
wechseln.
Anzeigen der einer Gruppe zugewiesenen Richtlinien
Sie können die einer Systemstrukturgruppe zugewiesenen Richtlinien nach Produkt sortiert anzeigen.
Beschreibungen der Optionen erhalten Sie, wenn Sie auf der Benutzeroberfläche auf ? klicken.
Vorgehensweise
1
Klicken Sie auf Menü | Systeme | Systemstruktur | Zugewiesene Richtlinien, und wählen Sie dann in der
Systemstruktur eine Gruppe aus.
Im Detailbereich werden alle zugewiesenen Richtlinien nach Produkt geordnet angezeigt.
2
Klicken Sie auf eine beliebige Richtlinie, um deren Einstellungen anzuzeigen.
Anzeigen der einem bestimmten System zugewiesenen
Richtlinien
Sie können die Richtlinien anzeigen, die einem bestimmten System in der Systemstrukturgruppe
zugewiesen worden.
Beschreibungen der Optionen erhalten Sie, wenn Sie auf der Benutzeroberfläche auf ? klicken.
Vorgehensweise
1
Klicken Sie auf Menü | Systeme | Systemstruktur | Systeme, und wählen Sie dann in der Systemstruktur
eine Gruppe aus.
Alle Systeme, die zu der Gruppe gehören, werden im Detailbereich angezeigt.
2
Wählen Sie das System aus, und klicken Sie auf Aktionen | Agent | Richtlinien auf einem einzelnen System
ändern.
3
Wählen Sie das Produkt aus.
Die diesem System für das Produkt zugewiesenen Richtlinien werden angezeigt.
4
Klicken Sie auf eine beliebige Richtlinie, um deren Einstellungen anzuzeigen.
Anzeigen der Richtlinienvererbung für eine Gruppe
Sie können die Richtlinienvererbung einer bestimmten Gruppe anzeigen.
Beschreibungen der Optionen erhalten Sie, wenn Sie auf der Benutzeroberfläche auf ? klicken.
Vorgehensweise
1
Klicken Sie auf Menü | Systeme | Systemstruktur | Zugewiesene Richtlinien.
Im Detailbereich werden alle zugewiesenen Richtlinien nach Produkt geordnet angezeigt.
2
In der Richtlinienzeile ist unter Erben von der Name der Gruppe aufgeführt, von der die Richtlinie
vererbt wurde.
McAfee ePolicy Orchestrator 5.3.0 – Software
Produkthandbuch
225
16
Richtlinienverwaltung
Anzeigen der Richtlinieninformationen
Anzeigen und Zurücksetzen einer unterbrochenen Vererbung
Sie können die Gruppen und Systeme ermitteln, bei denen die Richtlinienvererbung unterbrochen
wurde.
Beschreibungen der Optionen erhalten Sie, wenn Sie auf der Benutzeroberfläche auf ? klicken.
Vorgehensweise
1
Klicken Sie auf Menü | Systeme | Systemstruktur | Zugewiesene Richtlinien.
Im Detailbereich werden alle zugewiesenen Richtlinien nach Produkt geordnet angezeigt. In der
Zeile mit der Richtlinie ist unter Vererbung unterbrochen die Anzahl der Gruppen und Systeme
aufgeführt, bei denen die Vererbung dieser Richtlinie unterbrochen ist.
Dies ist die Anzahl der Gruppen bzw. Systeme, bei denen die Richtlinienvererbung unterbrochen ist,
nicht die Anzahl der Systeme, die die Richtlinie nicht erben. Wenn beispielsweise nur eine Gruppe
die Richtlinie nicht erbt, wird dies durch 1 erbt nicht angezeigt, unabhängig von der Anzahl der
Systeme innerhalb der Gruppe.
2
Klicken Sie auf den Link, der die Anzahl der untergeordneten Gruppen oder Systeme anzeigt, bei
denen die Vererbung unterbrochen ist.
Die Seite Unterbrochene Vererbung: Anzeigen wird mit einer Liste der Namen dieser Gruppen und Systeme
angezeigt.
3
Aktivieren Sie zum Zurücksetzen der Vererbung einer dieser Gruppen oder eines dieser Systeme
das Kontrollkästchen neben dem Namen, klicken Sie dann auf Aktionen, und wählen Sie Vererbung
zurücksetzen aus.
Vergleichen von Richtlinien
Mithilfe der Option Richtlinienvergleich können Sie Richtlinien vergleichen. Auf diese Weise können Sie
ermitteln, welche Einstellungen sich unterscheiden und welche identisch sind.
Viele der auf der Seite Richtlinienvergleich enthaltenen Werte und Variablen sind produktspezifisch.
Informationen zu Optionen, die nicht in der Tabelle aufgeführt sind, finden Sie in der
Produktdokumentation des jeweiligen Produkts, von dem die zu vergleichende Richtlinie stammt.
Beschreibungen der Optionen erhalten Sie, wenn Sie auf der Benutzeroberfläche auf ? klicken.
Vorgehensweise
1
Klicken Sie auf Menü | Richtlinienvergleich, und wählen Sie dann in den Listen die gewünschten
Einstellungen für Produkt, Kategorie und Anzeigen aus.
Mit diesen Einstellungen werden die zu vergleichenden Richtlinien in den Listen Richtlinie 1 und
Richtlinie 2 aufgefüllt.
2
Wählen Sie die zu vergleichenden Richtlinien in der Zeile Richtlinien vergleichen in den Spalten der
Listen Richtlinie 1 und Richtlinie 2 aus.
In den beiden obersten Zeilen der Tabelle wird angezeigt, wie viele Einstellungen unterschiedlich
und wie viele identisch sind. Wenn Sie weniger Daten anzeigen möchten, können Sie auch die
Einstellung Anzeigen von Alle Richtlinieneinstellungen in Unterschiede zwischen Richtlinien oder Übereinstimmungen
zwischen Richtlinien ändern.
3
226
Klicken Sie auf Drucken, um eine druckfähige Ansicht des Vergleichs anzuzeigen.
McAfee ePolicy Orchestrator 5.3.0 – Software
Produkthandbuch
Richtlinienverwaltung
Freigeben von Richtlinien zwischen McAfee ePO-Servern
16
Freigeben von Richtlinien zwischen McAfee ePO-Servern
Durch Freigeben von Richtlinien können Administratoren Richtlinien bestimmen, die auf einem Server
entwickelt wurden und auf den anderen Servern implementiert werden sollen.
Dazu müssen Administratoren nur drei Schritte durchführen.
1
Bestimmen der freizugebenden Richtlinie
2
Registrieren der Server, die die Richtlinie gemeinsam verwenden sollen
3
Planen eines Server-Tasks zum Verteilen der freigegebenen Richtlinie
Verteilen einer Richtlinie an mehrere McAfee ePO-Server
Sie können die Richtlinienfreigabe zur Verwendung mit mehreren McAfee ePO-Servern konfigurieren.
Es wird empfohlen, diese Aufgaben in der hier aufgeführten Reihenfolge auszuführen.
Wenn die Richtlinie nach der Freigabe geändert werden muss, bearbeiten Sie die Richtlinie, und führen
Sie den Task zur Richtlinienfreigabe erneut aus. Sie sollten die lokalen Administratoren über die
Änderung informieren.
Aufgaben
•
Registrieren von Servern zur Richtlinienfreigabe auf Seite 227
Registrieren Sie Server, sodass sie Richtlinien freigeben.
•
Bestimmen von Richtlinien zur Freigabe auf Seite 227
Sie können festlegen, dass eine Richtlinie für mehrere McAfee ePO-Server freigegeben
werden soll.
•
Planen von Server-Tasks zum Freigeben von Richtlinien auf Seite 228
Sie können einen Server-Task planen, damit Richtlinien für mehrere McAfee ePO-Server
freigegeben werden.
Registrieren von Servern zur Richtlinienfreigabe
Registrieren Sie Server, sodass sie Richtlinien freigeben.
Beschreibungen der Optionen erhalten Sie, wenn Sie auf der Benutzeroberfläche auf ? klicken.
Vorgehensweise
1
Klicken Sie auf Menü | Konfiguration | Registrierte Server, und klicken Sie dann auf Neuer Server. Der
Assistent Generator für registrierte Server wird mit der Seite Beschreibung geöffnet.
2
Wählen Sie im Menü Server-Typ den Eintrag ePO aus, geben Sie einen Namen und eventuelle
Anmerkungen ein, und klicken Sie dann auf Weiter. Die Seite Details wird angezeigt.
3
Geben Sie die Details zu Ihrem Server an, klicken Sie für Richtlinienfreigabe auf Aktivieren, und klicken
Sie dann auf Speichern.
Bestimmen von Richtlinien zur Freigabe
Sie können festlegen, dass eine Richtlinie für mehrere McAfee ePO-Server freigegeben werden soll.
Beschreibungen der Optionen erhalten Sie, wenn Sie auf der Benutzeroberfläche auf ? klicken.
McAfee ePolicy Orchestrator 5.3.0 – Software
Produkthandbuch
227
16
Richtlinienverwaltung
Fragen zur Richtlinienverwaltung
Vorgehensweise
1
Klicken Sie auf Menü | Richtlinie | Richtlinienkatalog, klicken Sie dann auf das Dropdown-Menü Produkt,
und wählen Sie das Produkt aus, dessen Richtlinie Sie freigeben möchten.
2
Klicken Sie in der Spalte Aktionen für die freizugebende Richtlinie auf Freigeben.
Freigegebene Richtlinien werden automatisch zu McAfee ePO-Servern gepusht, bei denen die
Richtlinienfreigabe aktiviert ist. Wenn Sie in Schritt 2 auf Freigeben klicken, wird die Richtlinie
unverzüglich zu allen registrierten McAfee ePO-Servern gepusht, bei denen die Richtlinienfreigabe
aktiviert ist. Auf ähnliche Weise werden auch Änderungen an freigegebenen Richtlinien gepusht.
Planen von Server-Tasks zum Freigeben von Richtlinien
Sie können einen Server-Task planen, damit Richtlinien für mehrere McAfee ePO-Server freigegeben
werden.
Vorgehensweise
Beschreibungen der Optionen erhalten Sie, wenn Sie auf der Benutzeroberfläche auf ? klicken.
1
2
Öffnen Sie den Generator für Server-Tasks.
a
Wählen Sie die folgenden Optionen aus: Menü | Automatisierung | Server-Tasks.
b
Klicken Sie auf Neuer Task.
Geben Sie auf der Seite Beschreibung den Namen des Tasks und eventuelle Anmerkungen ein, und
klicken Sie dann auf Weiter.
Neue Server-Tasks sind standardmäßig aktiviert. Wenn dieser Task nicht aktiviert sein soll, wählen
Sie im Feld Planungsstatus die Option Deaktiviert aus.
3
Wählen Sie im Dropdown-Menü Aktionen den Eintrag Richtlinien freigeben aus, und klicken Sie dann
auf Weiter.
4
Geben Sie den Zeitplan für den Task an, und klicken Sie dann auf Weiter.
5
Überprüfen Sie die zusammengefassten Informationen, und klicken Sie dann auf Speichern.
Fragen zur Richtlinienverwaltung
Was ist eine Richtlinie?
Eine Richtlinie ist eine benutzerdefinierte Teilmenge von Produkteinstellungen, die einer
Richtlinienkategorie entsprechen. Sie können so viele benannte Richtlinien erstellen, ändern oder
löschen, wie es für jede Richtlinienkategorie erforderlich ist.
Was sind die McAfee Default- und die My Default-Richtlinien?
Bei der Installation enthält jede Richtlinienkategorie mindestens zwei Richtlinien. Diese haben die
Namen "McAfee Default" und "My Default". Bei Erstinstallationen sind dies die einzigen Richtlinien, die
vorhanden sind. Die Konfigurationen sind für beide anfangs identisch.
Die benannten McAfee Default-Richtlinien können weder bearbeitet noch umbenannt oder gelöscht
werden. Die Richtlinien vom Typ "My Default" können bearbeitet, umbenannt und gelöscht werden.
228
McAfee ePolicy Orchestrator 5.3.0 – Software
Produkthandbuch
Richtlinienverwaltung
Richtlinie zuweisen, Seite
16
Was geschieht mit den untergeordneten Gruppen und Systemen einer Gruppe, der
eine neue Richtlinie zugewiesen wird?
Alle untergeordneten Gruppen und Systeme, für die festgelegt ist, dass sie die jeweilige
Richtlinienkategorie erben, erben die Richtlinie, die auf eine übergeordnete Gruppe angewendet wird.
Wie wirkt sich die Änderung an einer Richtlinie im Richtlinienkatalog auf die
Gruppen und Systeme aus, auf die diese Richtlinie angewendet wird?
Alle Gruppen und Systeme, auf die eine Richtlinie angewendet wird, empfangen an der Richtlinie
vorgenommene Änderungen bei der nächsten Agent-zu-Server-Kommunikation. Die Richtlinie wird
dann bei jedem Richtlinienerzwingungsintervall erzwungen.
Ich habe eine neue Richtlinie zugewiesen, sie wird aber auf den verwalteten
Systemen nicht erzwungen. Warum?
Neue Richtlinienzuweisungen werden erst bei der nächsten Agent-zu-Server-Kommunikation
erzwungen.
Ich habe Richtlinienzuweisungen aus einem Quellspeicherort (Gruppe oder
System) kopiert und in einem Zielspeicherort eingefügt, aber die im
Zielspeicherort zugewiesenen Richtlinien sind mit denen im Quellspeicherort nicht
identisch. Warum nicht?
Beim Kopieren und Einfügen von Richtlinienzuweisungen werden nur echte Zuweisungen eingefügt.
Wenn der Quellspeicherort eine Richtlinie geerbt hat, die Sie zum Kopieren ausgewählt haben, wurde
im Zielspeicherort nur das Vererbungsmerkmal eingefügt. Daher erbt das Ziel dann die Richtlinie (für
die jeweilige Richtlinienkategorie) von dem eigenen übergeordneten Element, sodass es sich um eine
andere Richtlinie als die handeln kann, die an den Quellspeicherort vererbt wurde.
Richtlinie zuweisen, Seite
Auf dieser Seite können Sie eine McAfee ePO-Konfigurationsrichtlinie zu einer Gruppe oder einem
System in der Systemstruktur hinzufügen.
Tabelle 16-2 Optionsdefinitionen
Option Definition
Richtlinie
Geben Sie die Richtlinie an, die der ausgewählten Gruppe bzw. den ausgewählten Systemen
für das entsprechende Produkt und die entsprechende Kategorie zugewiesen wird. Für die
Auswahl der Richtlinie stehen drei Listenfelder zur Verfügung:
• Produkt – Geben Sie das Produkt an, das über Richtlinien verfügt, die verwaltet werden
können.
• Kategorie – Geben Sie die Kategorie an, aus der eine Konfigurationsrichtlinie ausgewählt
werden soll. Welche Kategorien verfügbar sind, hängt davon ab, welches Produkt bzw.
welche Komponente ausgewählt ist.
• Richtlinie – Die bestimmte Richtlinie, die Sie zuweisen möchten.
Vererbung Gibt an, ob Richtlinien, die auf der Ebene Eigenes Unternehmen der Systemstruktur
festgelegt wurden, an darunter liegende Gruppen vererbt werden. Untergruppen oder
einzelne Systeme erben die Richtlinien ihrer Gruppen.
McAfee ePolicy Orchestrator 5.3.0 – Software
Produkthandbuch
229
16
Richtlinienverwaltung
Richtlinie zuweisen, Seite
Siehe auch
Richtlinien und Richtlinienerzwingung auf Seite 203
Richtlinienanwendung auf Seite 205
Erstellen und Verwalten von Richtlinien auf Seite 206
Erstmaliges Konfigurieren von Richtlinien auf Seite 208
Zuweisen einer Richtlinie zu einer Systemstrukturgruppe auf Seite 211
Zuweisen einer Richtlinie zu einem verwalteten System auf Seite 211
Zuweisen einer Richtlinie zu Systemen in einer Systemstrukturgruppe auf Seite 212
230
McAfee ePolicy Orchestrator 5.3.0 – Software
Produkthandbuch
17
Client-Tasks
Sie können Client-Tasks erstellen und planen, um die Verwaltung der Systeme in Ihrem Netzwerk zu
automatisieren.
Client-Tasks werden für gewöhnlich für folgende Zwecke verwendet:
•
Produktausbringung
•
Produktfunktionalität
•
Upgrades und Aktualisierungen
Weitere Informationen dazu, welche Client-Tasks verfügbar sind und bei welchen Arbeiten diese Tasks
Sie unterstützen, finden Sie in der Produktdokumentation Ihrer verwalteten Produkte.
Inhalt
Funktionsweise des Client-Task-Katalogs
Ausbringungs-Tasks
Ausbringen von Produkten auf verwaltete Systeme mithilfe des Produktausbringungs-Tasks
Aktualisierungs-Tasks
Verwalten von Client-Tasks
Funktionsweise des Client-Task-Katalogs
Im Client-Task-Katalog können Sie Client-Task-Objekte erstellen, die Sie auch zur Verwaltung der
Systeme in einem Netzwerk verwenden können.
Der Client-Task-Katalog wendet das Konzept logischer Objekte auf ePolicy Orchestrator-Client-Tasks
an. Sie können Client-Task-Objekte für vielfältige Verwendungszwecke erstellen, ohne sie sofort
zuweisen zu müssen. Daher können Sie diese Objekte beim Zuweisen und Planen von Client-Tasks als
wiederverwendbare Komponenten betrachten.
Client-Tasks können auf jeder beliebigen Ebene in der Systemstruktur zugewiesen werden und werden
von den Gruppen und Systemen geerbt, die sich auf einer niedrigeren Ebene befinden. Wie bei
Richtlinien und Richtlinienzuweisungen können Sie die Vererbung für einen zugewiesenen Client-Task
unterbrechen.
Client-Task-Objekte können für mehrere registrierte McAfee ePO-Server in einer Umgebung
freigegeben werden. Wenn Client-Task-Objekte als freigegeben festgelegt werden, erhält jeder
registrierte Server nach Ausführung des Server-Tasks Client-Task freigeben eine Kopie. Alle am Task
vorgenommenen Änderungen werden bei jedem Ausführen des Tasks aktualisiert. Wenn ein
Client-Task-Objekt freigegeben ist, kann nur dessen Besitzer seine Einstellungen ändern.
Administratoren auf dem Ziel-Server, auf dem ein freigegebener Task empfangen wird, sind keine
Besitzer dieses freigegebenen Tasks. Auch keiner der Benutzer auf dem Ziel-Server ist Besitzer von dort
eingehenden freigegebenen Task-Objekten.
McAfee ePolicy Orchestrator 5.3.0 – Software
Produkthandbuch
231
17
Client-Tasks
Ausbringungs-Tasks
Ausbringungs-Tasks
Ausbringungs-Tasks sind Client-Tasks, mit denen verwaltete Sicherheitsprodukte aus dem
Master-Repository auf verwalteten Systemen ausgebracht werden.
Sie können einzelne Ausbringungs-Task-Objekte mithilfe des Client-Task-Katalogs erstellen sowie
verwalten und sie dann Gruppen oder bestimmten Systemen zur Ausführung zuweisen. Alternativ dazu
können Sie auch Produktausbringungsprojekte erstellen, um Produkte auf Systemen auszubringen. Mit
Produktausbringungsprojekten automatisieren Sie die Erstellung und Planung einzelner
Client-Task-Objekte. Darüber hinaus verfügen sie über zusätzliche automatisierte
Verwaltungsfunktionen.
Wichtige Aspekte
Berücksichtigen Sie bei der Entscheidung über die Phasen der Produktbereitstellung folgende Punkte:
•
Paketgröße und verfügbare Bandbreite zwischen dem Master-Repository und den verwalteten
Systemen.Zusätzlich zu einer eventuellen Überlastung des McAfee ePO-Servers oder des Netzwerks
kann bei einer Bereitstellung auf zu vielen Systemen die Problembehebung komplizierter werden.
•
Möglicherweise ist es sinnvoll, die Produkte nacheinander auf Systemgruppen zu installieren. Wenn
die Netzwerkverbindungen schnell sind, versuchen Sie, die Ausbringung jeweils auf mehreren
hundert Clients gleichzeitig durchzuführen. Bei langsameren oder weniger zuverlässigen
Netzwerkverbindungen sollten Sie es mit kleineren Gruppen versuchen. Während der Ausbringung
in der jeweiligen Gruppe sollten Sie die Ausbringung überwachen, Berichte zum Bestätigen
erfolgreicher Installationen ausführen und Probleme mit einzelnen Systemen beheben.
Ausbringen von Produkten auf ausgewählten Systemen
Wenn Sie McAfee-Produkte oder -Komponenten ausbringen, die auf einem Teil der verwalteten
Systeme installiert sind, gehen Sie wie folgt vor:
1
Verwenden Sie ein Tag, um diese Systeme zu identifizieren.
2
Verschieben Sie die gekennzeichneten Systeme in eine Gruppe.
3
Konfigurieren Sie einen Client-Task für die Produktausbringung in der Gruppe.
Ausbringungspakete für Produkte und Aktualisierungen
Die McAfee ePO-Infrastruktur für die Software-Bereitstellung unterstützt sowohl die Bereitstellung als
auch das Aktualisieren von Produkten und Komponenten.
Jedes Produkt, das mit McAfee ePO bereitgestellt werden kann, verfügt über eine
Bereitstellungspaketdatei im ZIP-Format. Die ZIP-Datei enthält Installationsdateien für das Produkt,
die in einem sicheren Format komprimiert sind. Diese Pakete können mit McAfee ePO auf jedem Ihrer
verwalteten Systeme bereitgestellt werden.
Diese ZIP-Dateien werden sowohl für Virusdefinitionsdateien (DAT-Dateien) als auch für
Scan-Modul-Aktualisierungspakete verwendet.
Die Produktrichtlinieneinstellungen können vor und nach der Bereitstellung konfiguriert werden. Sie
sollten die Richtlinieneinstellungen jedoch vor dem Bereitstellen des Produkts in Ihren
Netzwerksystemen konfigurieren. Damit sparen Sie Zeit und stellen sicher, dass Ihre Systeme zum
frühestmöglichen Zeitpunkt geschützt werden.
Folgende Pakettypen können mithilfe von Abruf-Tasks oder manuell in das Master-Repository
eingecheckt werden.
232
McAfee ePolicy Orchestrator 5.3.0 – Software
Produkthandbuch
Client-Tasks
Ausbringungs-Tasks
17
Unterstützte Pakettypen
Pakettyp
Beschreibung
Ursprung
SuperDAT-Dateien
(SDAT.EXE)
Die SuperDAT-Dateien enthalten
sowohl DAT- als auch Moduldateien in
einem Aktualisierungspaket. Bei
Problemen mit der Bandbreite sollten
Sie DAT- und Moduldateien getrennt
aktualisieren.
McAfee-Website. Laden Sie die
SuperDAT-Dateien herunter, und
checken Sie sie manuell in das
Master-Repository ein.
Die Extra.DAT-Dateien beziehen sich
auf eine oder mehrere bestimmte
Bedrohungen, die erst nach der
zuletzt veröffentlichten DAT-Datei
aufgetreten sind. Wenn die
Bedrohung einen hohen Schweregrad
hat, sollten Sie die Extra.DAT-Datei
sofort verteilen und nicht warten, bis
die Signatur zur nächsten DAT-Datei
hinzugefügt wird.
McAfee-Website. Laden Sie die
zusätzlichen DAT-Dateien herunter,
und checken Sie sie manuell in das
Master-Repository ein.
Dateityp: SDAT.EXE
Ergänzende
Virusdefinitionsdateien
(EXTRA.DAT)
Dateityp: Extra.DAT
Extra.DAT-Dateien werden auf der
McAfee-Website veröffentlicht. Sie
können sie über McAfee ePO
verteilen. Extra.DAT-Dateien werden
nicht mit Abruf-Tasks abgerufen.
Produktausbringungsund
Aktualisierungspakete
Ein Produktbereitstellungspaket
enthält Installations-Software.
Produkt-CD oder heruntergeladene
ZIP-Datei. Checken Sie
Produktbereitstellungspakete
manuell in das Master-Repository
ein. In der Dokumentation für das
jeweilige Produkt finden Sie die
genauen Speicherorte.
Ein McAfee Agent-Sprachpaket
enthält die Dateien, die für das
Bereitstellen der McAfee
Agent-Informationen in einer
bestimmten Sprache erforderlich
sind.
Master-Repository: Während der
Installation eingecheckt. Bei
zukünftigen McAfee
Agent-Versionen müssen die
McAfee Agent-Sprachpakete
manuell in das Master-Repository
eingecheckt werden.
Dateityp: ZIP
McAfee
Agent-Sprachpakete
Dateityp: ZIP
Paket-Signaturen und Sicherheit
Alle von McAfee erstellten und verteilten Pakete werden mit einem Schlüsselpaar signiert, wobei das
DSA-Signaturprüfungssystem (Digital Signature Algorithm) und die 168-Bit-3DES-Verschlüsselung
zum Einsatz kommen. Schlüssel werden verwendet, um vertrauliche Daten zu ver- oder entschlüsseln.
Sie werden benachrichtigt, wenn Sie Pakete einchecken, die nicht von McAfee signiert sind. Wenn Sie
den Paketinhalt als gültig und vertrauenswürdig erachten, können Sie jedoch auch nicht signierte
Pakete einchecken. Diese Pakete werden wie oben beschrieben gesichert, aber von McAfee ePO
signiert, wenn sie eingecheckt werden.
Für McAfee Agent sind nur die Paketdateien vertrauenswürdig, die von McAfee ePO oder McAfee
signiert wurden. Dadurch wird verhindert, dass in Ihrem Netzwerk Pakete empfangen werden, die
nicht signiert sind oder aus nicht vertrauenswürdigen Quellen stammen.
Paketreihenfolge und Abhängigkeiten
Wenn eine Produktaktualisierung von einer anderen abhängig ist, müssen Sie die
Aktualisierungspakete in der erforderlichen Reihenfolge in das Master-Repository einchecken. Wenn
beispielsweise für Patch 2 Patch 1 erforderlich ist, müssen Sie Patch 1 vor Patch 2 einchecken. Die
McAfee ePolicy Orchestrator 5.3.0 – Software
Produkthandbuch
233
17
Client-Tasks
Ausbringungs-Tasks
Reihenfolge der Pakete kann nach dem Einchecken nicht mehr geändert werden. Sie müssen sie
entfernen und in der richtigen Reihenfolge erneut einchecken. Wenn Sie ein Paket einchecken, mit
dem ein vorhandenes Paket ersetzt wird, wird das vorhandene Paket automatisch entfernt.
Ausbringen von Produkten und Aktualisierungen
Durch die Repository-Infrastruktur von McAfee ePO können Sie Produkt- und Aktualisierungspakete
von einer zentralen Stelle aus auf verwalteten Systeme ausbringen. Obwohl das gleiche Repository
verwendet wird, gibt es Unterschiede.
Produktausbringungs- und Aktualisierungspakete
Produktausbringungspakete
Aktualisierungspakete
Müssen manuell im Master-Repository
eingecheckt werden.
Aktualisierungspakete für DAT-Dateien und
Scan-Module können mit einem Abruf-Task
automatisch aus der Quellsite kopiert werden. Alle
anderen Aktualisierungspakete müssen Sie
manuell in das Master-Repository einchecken.
Können im Master-Repository repliziert und mit
einem Ausbringungs-Task automatisch auf
verwalteten Systemen installiert werden.
Können im Master-Repository repliziert und
während einer globalen Aktualisierung automatisch
auf verwalteten Systemen installiert werden.
Sofern keine globale Aktualisierung für eine
Produktausbringung implementiert wird, muss
ein Ausbringungs-Task so konfiguriert und
geplant werden, dass das Paket von den
verwalteten Systemen abgerufen wird.
Sofern keine globale Aktualisierung für eine
Produktaktualisierung implementiert wird, muss
ein Client-Aktualisierungs-Task konfiguriert und
geplant werden, damit das Paket von den
verwalteten Systemen abgerufen wird.
Ausbringen und Aktualisieren von Produkten
Gehen Sie zum Verteilen von Aktualisierungspaketen für DAT-Dateien und Scan-Module wie folgt vor.
1
Checken Sie das Aktualisierungspaket mithilfe eines Abruf-Tasks oder manuell in das
Master-Repository ein.
2
Führen Sie eine der folgenden Aktionen aus:
•
Wenn Sie die globale Aktualisierung verwenden, erstellen und planen Sie einen
Aktualisierungs-Task für Laptop-Systeme, die das Netzwerk verlassen.
•
Wenn Sie die globale Aktualisierung nicht verwenden, führen Sie die folgenden Aufgaben aus.
1
Kopieren Sie mit einem Replizierungs-Task den Inhalt des Master-Repositorys.
2
Erstellen und planen Sie einen Aktualisierungs-Task für Agenten, um die Aktualisierung auf
verwalteten Systemen abzurufen und zu installieren.
Erstmaliges Konfigurieren der Ausbringungen von Produkten
und Aktualisierungen
Gehen Sie wie nachfolgend beschrieben vor, um sicherzustellen, dass Ihre Ausbringungen von
Produkten und Aktualisierungen fehlerfrei durchgeführt werden.
Wenn Sie zum ersten Mal Produkte ausbringen, gehen Sie wie folgt vor:
234
1
Konfigurieren Sie Server-Tasks für den Repository-Abruf und die Repository-Replizierung.
2
Checken Sie Produkt- und Aktualisierungspakete mit dem Software-Manager in das Master-Repository
ein.
3
Konfigurieren Sie Client-Tasks für Produktausbringung und -aktualisierung.
McAfee ePolicy Orchestrator 5.3.0 – Software
Produkthandbuch
Client-Tasks
Ausbringen von Produkten auf verwaltete Systeme mithilfe des Produktausbringungs-Tasks
17
Bereitstellungs-Tags
Wenn ein Bereitstellungs-Task erstellt wird, wird automatisch ein Tag mit dem Task-Namen erstellt und
auf die Systeme angewendet, auf denen der Task erzwungen wird.
Diese Tags werden auf der Seite Tag-Katalog immer dann zur Gruppe Bereitstellungs-Tags hinzugefügt, wenn
ein Bereitstellungs-Task erstellt wird und auf den Systemen erzwungen wird. Bei dieser Gruppe
handelt es sich um eine schreibgeschützte Gruppe. Tags in dieser Gruppe können nicht manuell
angewendet, geändert oder gelöscht werden. Sie können auch nicht in einer Kriterienkonfiguration
verwendet werden, um Systeme zu filtern.
Ausbringen von Produkten auf verwaltete Systeme mithilfe des
Produktausbringungs-Tasks
Sie können Produkte mithilfe des Client-Tasks Produktausbringung auf verwaltete Systeme ausbringen.
Diesen Task können Sie für ein einzelnes System oder für Gruppen in der Systemstruktur erstellen.
Aufgaben
•
Konfigurieren eines Ausbringungs-Tasks für Gruppen verwalteter Systeme auf Seite 235
Sie können einen Produktausbringungs-Task so konfigurieren, dass Produkte auf Gruppen
verwalteter Systeme in der Systemstruktur ausgebracht werden.
•
Konfigurieren eines Ausbringungs-Tasks zum Installieren von Produkten auf einem
verwalteten System auf Seite 237
Mithilfe eines Produktausbringungs-Tasks können Sie Produkte auf einem einzelnen System
ausbringen.
Konfigurieren eines Ausbringungs-Tasks für Gruppen
verwalteter Systeme
Sie können einen Produktausbringungs-Task so konfigurieren, dass Produkte auf Gruppen verwalteter
Systeme in der Systemstruktur ausgebracht werden.
Beschreibungen der Optionen erhalten Sie, wenn Sie auf der Benutzeroberfläche auf ? klicken.
Vorgehensweise
1
Öffnen Sie das Dialogfeld Neuer Task.
a
Wählen Sie die folgenden Optionen aus: Menü | Richtlinie | Client-Task-Katalog.
b
Wählen Sie unter Client-Task-Typen ein Produkt aus.
c
Klicken Sie auf Neuer Task.
2
Wählen Sie Produktbereitstellung aus, und klicken Sie dann auf OK.
3
Geben Sie einen Namen für den Task ein, den Sie erstellen möchten, und fügen Sie gegebenenfalls
Anmerkungen hinzu.
4
Wählen Sie neben Zielplattformen die Typen der Plattform für die Ausbringung aus.
McAfee ePolicy Orchestrator 5.3.0 – Software
Produkthandbuch
235
17
Client-Tasks
Ausbringen von Produkten auf verwaltete Systeme mithilfe des Produktausbringungs-Tasks
5
Wählen Sie neben Produkte und Komponenten Folgendes aus:
•
Wählen Sie in der ersten Dropdown-Liste ein Produkt aus. Hier werden die Produkte aufgeführt,
die Sie im Master-Repository eingecheckt haben. Wenn das bereitzustellende Produkt hier nicht
aufgeführt ist, müssen Sie das Produktpaket einchecken.
•
Legen Sie als Aktion den Wert Installieren fest, und wählen Sie dann die Sprache des Pakets und den
Zweig aus.
•
Geben Sie im Textfeld Befehlszeile die Befehlszeilenoptionen für die Installation ein. Informationen
zu Befehlszeilenoptionen des zu installierenden Produkts finden Sie in der
Produktdokumentation.
Sie können auf + oder - klicken, um Produkte und Komponenten zur angezeigten Liste hinzuzufügen
bzw. aus der Liste zu entfernen.
6
Wenn die Sicherheitsprodukte automatisch aktualisiert werden sollen, wählen Sie Automatische
Aktualisierung aus.
Damit werden auch die HotFixes und Patches für das Produkt automatisch bereitgestellt.
Wenn Sie die automatische Aktualisierung eines Sicherheitsprodukts festlegen, können Sie nicht die
Aktion auf Entfernen festlegen.
7
(Nur Windows) Wählen Sie neben Optionen aus, ob der Task bei jedem Richtlinienvorgang
ausgeführt werden soll, und klicken Sie dann auf Speichern.
8
Klicken Sie auf Menü | Abschnitt Systeme | Systemstruktur | Zugewiesene Client-Tasks, und wählen Sie dann in
der Systemstruktur die gewünschte Gruppe aus.
9
Wählen Sie bei Voreingestellt den Filter Produktbereitstellung (McAfee Agent) aus.
Die einzelnen pro ausgewählter Kategorie zugewiesenen Client-Tasks werden im Bereich Details
angezeigt.
10 Klicken Sie auf Aktionen | Neue Client-Task-Zuweisung.
11 Wählen Sie auf der Seite Task auswählen unter Produkt den Eintrag McAfee Agent und unter Task-Typ
den Eintrag Produktbereitstellung aus. Wählen Sie anschließend den Task aus, den Sie für die
Bereitstellung des Produkts erstellt haben.
12 Wählen Sie neben Tags die Plattformen aus, auf denen Sie die Pakete bereitstellen möchten, und
klicken Sie dann auf Weiter:
•
Diesen Task an alle Computer senden
•
Diesen Task nur an Computer senden, die die folgenden Kriterien erfüllen – Klicken Sie neben dem zu
konfigurierenden Kriterium auf Bearbeiten, wählen Sie die Tag-Gruppe sowie das für das Kriterium
zu verwendende Tag aus, und klicken Sie anschließend auf OK.
Um die Liste auf bestimmte Tags zu beschränken, geben Sie den Tag-Namen in das Textfeld unter
Tags ein.
13 Wählen Sie auf der Seite Plan aus, ob die Planung aktiviert ist, geben Sie die Details für den
Zeitplan an, und klicken Sie dann auf Weiter.
14 Überprüfen Sie die Zusammenfassung, und klicken Sie dann auf Speichern.
Bei jeder geplanten Ausführung wird durch den Bereitstellungs-Task das jeweils aktuelle Sensorpaket
auf den Systemen installiert, die den angegebenen Kriterien entsprechen.
236
McAfee ePolicy Orchestrator 5.3.0 – Software
Produkthandbuch
Client-Tasks
Ausbringen von Produkten auf verwaltete Systeme mithilfe des Produktausbringungs-Tasks
17
Konfigurieren eines Ausbringungs-Tasks zum Installieren von
Produkten auf einem verwalteten System
Mithilfe eines Produktausbringungs-Tasks können Sie Produkte auf einem einzelnen System
ausbringen.
Erstellen Sie einen Client-Task für die Produktausbringung auf einem einzelnen System, wenn für
dieses System Folgendes erforderlich ist:
•
Ein installiertes Produkt, das von den anderen Systemen in derselben Gruppe nicht benötigt wird
•
Eine andere Planung als bei den anderen Systemen in der Gruppe, wenn sich ein System
beispielsweise in einer anderen Zeitzone als die anderen gleichrangigen Systeme befindet
Beschreibungen der Optionen erhalten Sie, wenn Sie auf der Benutzeroberfläche auf ? klicken.
Vorgehensweise
1
Öffnen Sie das Dialogfeld Neuer Task.
a
Wählen Sie die folgenden Optionen aus: Menü | Richtlinie | Client-Task-Katalog.
b
Wählen Sie unter Client-Task-Typen ein Produkt aus.
c
Klicken Sie auf Neuer Task.
2
Vergewissern Sie sich, dass Produktausbringung ausgewählt ist, und klicken Sie dann auf OK.
3
Geben Sie einen Namen für den Task ein, den Sie erstellen möchten, und fügen Sie gegebenenfalls
Anmerkungen hinzu.
4
Wählen Sie neben Zielplattformen die Typen der Plattform für die Ausbringung aus.
5
Legen Sie neben Produkte und Komponenten Folgendes fest:
•
Wählen Sie in der ersten Dropdown-Liste ein Produkt aus. Aufgeführt sind diejenigen Produkte,
für die Sie bereits ein Paket in das Master-Repository eingecheckt haben. Wenn das
bereitzustellende Produkt hier nicht aufgeführt ist, müssen Sie das Paket dieses Produkts
einchecken.
•
Legen Sie als Aktion den Wert Installieren fest, und wählen Sie dann die Sprache des Pakets und den
Zweig aus.
•
Geben Sie die Befehlszeilenoptionen für die Installation in das Textfeld Befehlszeile ein.
Informationen zu Befehlszeilenoptionen des zu installierenden Produkts finden Sie in der
Produktdokumentation.
Sie können auf + oder - klicken, um Produkte und Komponenten zur angezeigten Liste hinzuzufügen
bzw. daraus zu entfernen.
6
Wenn bereits bereitgestellte Sicherheitsprodukte automatisch aktualisiert werden sollen, wählen
Sie Automatische Aktualisierung aus.
Damit werden auch die HotFixes und Patches für die Produkte automatisch bereitgestellt.
Wenn Sie die automatische Aktualisierung eines Sicherheitsprodukts festlegen, können Sie nicht die
Aktion auf Entfernen festlegen.
7
Wählen Sie neben Optionen aus, ob dieser Task bei jedem Richtlinienerzwingungsvorgang ausgeführt
werden soll (nur unter Windows), und klicken Sie dann auf Speichern.
8
Klicken Sie auf Menü | Systeme | Systemstruktur | Systeme, wählen Sie das System aus, auf dem ein
Produkt ausgebracht werden soll, und klicken Sie dann auf Aktionen | Agent | Tasks auf einem einzelnen
System ändern.
McAfee ePolicy Orchestrator 5.3.0 – Software
Produkthandbuch
237
17
Client-Tasks
Aktualisierungs-Tasks
9
Klicken Sie auf Aktionen | Neue Client-Task-Zuweisung.
10 Wählen Sie auf der Seite Task auswählen unter Produkt den Eintrag McAfee Agent und unter Task-Typ den
Eintrag Produktausbringung aus. Wählen Sie anschließend den Task aus, den Sie für die Ausbringung
des Produkts erstellt haben.
11 Wählen Sie neben Tags die Plattformen aus, auf denen Sie die Pakete bereitstellen möchten, und
klicken Sie dann auf Weiter:
•
Diesen Task an alle Computer senden
•
Diesen Task nur an Computer senden, die die folgenden Kriterien erfüllen – Klicken Sie neben dem zu
konfigurierenden Kriterium auf Bearbeiten, wählen Sie die Tag-Gruppe sowie das für das Kriterium
zu verwendende Tag aus, und klicken Sie anschließend auf OK.
Um die Liste auf bestimmte Tags zu beschränken, geben Sie den Tagnamen in das Textfeld unter
Tags ein.
12 Wählen Sie auf der Seite Plan aus, ob die Planung aktiviert ist, geben Sie die Details für den
Zeitplan an, und klicken Sie dann auf Weiter.
13 Überprüfen Sie die Zusammenfassung, und klicken Sie dann auf Speichern.
Aktualisierungs-Tasks
Wenn Sie die globale Aktualisierung nicht verwenden, legen Sie fest, wann Agenten auf verwalteten
Systemen Aktualisierungen erhalten.
Sie können Aktualisierungs-Client-Tasks erstellen und festlegen, wann und wie die
Aktualisierungspakete von den verwalteten Systemen abgerufen werden.
Bei Verwendung der globalen Aktualisierung ist dieser Task nicht erforderlich. Sie können dennoch zu
Redundanzzwecken einen täglichen Task erstellen.
Erwägungen beim Erstellen von Aktualisierungs-Client-Tasks
Ziehen Sie beim Planen von Client-Aktualisierungs-Tasks Folgendes in Erwägung:
238
•
Erstellen Sie täglich einen Aktualisierungs-Client-Task auf der obersten Ebene der Systemstruktur,
damit der Task von allen Systemen geerbt wird. In großen Unternehmen sollten Sie
Zufallsintervalle verwenden, damit weniger Bandbreite in Anspruch genommen wird. Bei großen
Netzwerken mit Niederlassungen in verschiedenen Zeitzonen sollte der Task für die einzelnen
verwalteten Systeme zur lokalen Systemzeit ausgeführt werden und nicht für alle Systeme
gleichzeitig. Auf diese Weise erreichen Sie einen besseren Lastausgleich im Netzwerk.
•
Wenn Sie geplante Replizierungs-Tasks verwenden, planen Sie den Task mindestens eine Stunde
nach dem geplanten Replizierungs-Task.
•
Führen Sie Aktualisierungs-Tasks für DAT- und Scan-Modul-Dateien mindestens einmal täglich aus.
Verwaltete Systeme könnten beim Netzwerk abgemeldet sein und den geplanten Task verpassen.
Durch häufiges Ausführen des Tasks stellen Sie sicher, dass auch diese Systeme die Aktualisierung
erhalten.
•
Maximieren Sie die Bandbreiteneffizienz, indem Sie verschiedene geplante
Client-Aktualisierungs-Tasks erstellen, mit denen separate Komponenten aktualisiert werden und
die zu unterschiedlichen Zeiten ausgeführt werden. So können Sie beispielsweise einen Task
erstellen, mit dem nur DAT-Dateien aktualisiert werden, und einen weiteren Task, mit dem DATund Scan-Modul-Dateien wöchentlich oder monatlich aktualisiert werden (Scan-Modul-Pakete
werden seltener veröffentlicht).
McAfee ePolicy Orchestrator 5.3.0 – Software
Produkthandbuch
Client-Tasks
Aktualisierungs-Tasks
17
•
Erstellen und planen Sie weitere Tasks zum Aktualisieren von Produkten, für die nicht McAfee Agent
für Windows verwendet wird.
•
Erstellen Sie einen Task zum Aktualisieren der wichtigsten Workstation-Anwendungen, um zu
gewährleisten, dass alle Anwendungen die Aktualisierungsdateien erhalten. Planen Sie den Task so,
dass dieser täglich oder mehrmals täglich ausgeführt wird.
Anzeigen eines zugewiesenen Client-Tasks
Bei der ersten Produktbereitstellung wird in ePolicy Orchestrator automatisch ein Client-Task für die
Produktbereitstellung erstellt. Diesen zugewiesenen Client-Task können Sie als Grundlage verwenden,
um weitere Client-Tasks zur Produktbereitstellung zu erstellen.
Bevor Sie beginnen
Es sind keine Standard-Client-Tasks zur Produktausbringung verfügbar. Führen Sie die erste
Produktausbringung aus, um den Client-Task für die erste Produktausbringung zu erstellen.
Vorgehensweise
Beschreibungen der Optionen erhalten Sie, wenn Sie auf der Benutzeroberfläche auf ? klicken.
1
Wenn Sie den Client-Task für die erste Produktausbringung anzeigen möchten, klicken Sie auf Menü
| Client-Task-Katalog.
2
Wenn Sie den Client-Task der ersten Produktausbringung anzeigen möchten, wählen Sie in der Liste
Client-Task-Typen die Option McAfee Agent | Produktausbringung aus.
Für den als Erstes erstellten Client-Task zur Produktausbringung wird der Name der Gruppe
Systemstruktur verwendet, den Sie in der URL-Adresse für Agenten-Ausbringung als
InitialDeployment_<Gruppenname> konfiguriert haben. Zum Beispiel:
"InitialDeployment_AlleWindowsSysteme" Dieser Task wird in der Tabelle McAfee Agent |
Produktausbringung in der Spalte Name angezeigt.
3
Zum Öffnen des Client-Tasks doppelklicken Sie auf den Namen des Tasks, der unter URL-Adresse für
Agenten-Ausbringung konfiguriert ist. Daraufhin werden die Client-Task-Details angezeigt.
4
Klicken Sie auf Abbrechen, um die Seite zu schließen.
Sie haben nun alle nötigen Informationen zum Speicherort und zur Konfiguration des standardmäßigen
Client-Tasks zur Produktbereitstellung. Sie können diesen Client-Task auch duplizieren, um
beispielsweise McAfee Agent auf Plattformen mit anderen Betriebssystemen bereitzustellen.
Regelmäßiges Aktualisieren von verwalteten Systemen mit
einem geplanten Aktualisierungs-Task
Erstellen und konfigurieren Sie Aktualisierungs-Tasks. Wenn Sie die globale Aktualisierung verwenden,
sollten Sie mithilfe eines täglichen Aktualisierungs-Client-Tasks sicherstellen, dass die DAT- und
Moduldateien auf den Systemen auf dem aktuellen Stand sind.
Beschreibungen der Optionen erhalten Sie, wenn Sie auf der Benutzeroberfläche auf ? klicken.
Vorgehensweise
1
Öffnen Sie das Dialogfeld Neuer Task.
a
Wählen Sie die folgenden Optionen aus: Menü | Richtlinie | Client-Task-Katalog.
b
Wählen Sie unter Client-Task-Typen ein Produkt aus.
c
Klicken Sie auf Neuer Task.
McAfee ePolicy Orchestrator 5.3.0 – Software
Produkthandbuch
239
17
Client-Tasks
Aktualisierungs-Tasks
2
Vergewissern Sie sich, dass Produktaktualisierung ausgewählt ist, und klicken Sie dann auf OK.
3
Geben Sie einen Namen für den Task ein, den Sie erstellen möchten, und fügen Sie gegebenenfalls
Anmerkungen hinzu.
4
Wählen Sie neben dem Dialogfeld Aktualisierung wird ausgeführt aus, ob die Benutzer wissen
sollen, dass eine Aktualisierung stattfindet, und ob sie den Vorgang aufschieben können.
5
Wählen Sie einen Pakettyp aus, und klicken Sie dann auf Speichern.
Wenn Sie beim Konfigurieren einzelner Signaturen und Module die Option Modul aktivieren und
DAT-Datei deaktivieren, wird beim Aktualisieren des neuen Moduls auch die neue DAT-Datei
automatisch aktualisiert, um den vollständigen Schutz sicherzustellen.
6
Klicken Sie auf Menü | Systeme | Systemstruktur | Systeme, wählen Sie dann das System aus, auf dem die
Produktaktualisierung ausgebracht werden soll, und klicken Sie auf Aktionen | Agent | Tasks auf einem
einzelnen System ändern.
7
Klicken Sie auf Aktionen | Neue Client-Task-Zuweisung.
8
Wählen Sie auf der Seite Task auswählen die folgenden Optionen aus:
•
Produkt: Wählen Sie McAfee Agent aus.
•
Task-Typ: Wählen Sie Produktaktualisierung aus.
Wählen Sie dann den Task aus, den Sie für die Ausbringung der Produktaktualisierung erstellt
haben.
9
Wählen Sie neben Tags die Plattformen aus, auf denen Sie die Pakete bereitstellen möchten, und
klicken Sie dann auf Weiter:
•
Diesen Task an alle Computer senden
•
Diesen Task nur an Computer senden, die die folgenden Kriterien erfüllen – Klicken Sie neben dem zu
konfigurierenden Kriterium auf Bearbeiten, wählen Sie die Tag-Gruppe sowie das für das Kriterium
zu verwendende Tag aus, und klicken Sie anschließend auf OK.
Um die Liste auf bestimmte Tags zu beschränken, geben Sie den Tagnamen in das Textfeld unter
Tags ein.
10 Wählen Sie auf der Seite Plan aus, ob die Planung aktiviert ist, geben Sie die Details für den
Zeitplan an, und klicken Sie dann auf Weiter.
11 Überprüfen Sie die Zusammenfassung, und klicken Sie dann auf Speichern.
Der Task wird der Liste der Client-Tasks für die Gruppen und Systeme hinzugefügt, auf die er
angewendet wird. Agenten erhalten den neuen Aktualisierungs-Task bei der nächsten Kommunikation
mit dem Server. Nach der Aktivierung wird der Task zum nächsten geplanten Zeitpunkt ausgeführt.
Jedes System wird abhängig von der Konfiguration der Richtlinien für den Agent dieses Clients aus
dem entsprechenden Repository aktualisiert.
Testen neuer DAT-Dateien und Scan-Module vor dem Verteilen
Es ist sinnvoll, die DAT- und Scan-Modul-Dateien vor dem Ausbringen im gesamten Unternehmen auf
einigen wenigen Systemen zu testen. Sie können Aktualisierungspakete mithilfe des Zweigs Test Ihres
Master-Repositorys testen.
ePolicy Orchestrator stellt zu diesem Zweck drei Repository-Zweige zur Verfügung.
Beschreibungen der Optionen erhalten Sie, wenn Sie auf der Benutzeroberfläche auf ? klicken.
240
McAfee ePolicy Orchestrator 5.3.0 – Software
Produkthandbuch
Client-Tasks
Verwalten von Client-Tasks
17
Vorgehensweise
1
Erstellen Sie einen geplanten Repository-Abruf-Task, der Aktualisierungspakete in den Zweig Test
des Master-Repositorys kopiert. Planen Sie ihn so, dass er nach der Veröffentlichung neuer
DAT-Dateien durch McAfee ausgeführt wird.
2
Erstellen Sie eine Gruppe, oder wählen Sie in der Systemstruktur eine Gruppe aus, die als
Testgruppe dienen soll, und erstellen Sie dann eine McAfee Agent-Richtlinie, nach der die Systeme
nur den Zweig Test verwenden sollen (im Abschnitt Repository-Zweig, der für die jeweiligen Aktualisierungstypen
verwendet werden soll auf der Registerkarte Aktualisierungen).
Die Richtlinien werden wirksam, sobald der McAfee Agent den Server kontaktiert. Bei der nächsten
Aktualisierung ruft der Agent die Aktualisierungen aus dem Zweig Test ab.
3
Erstellen Sie einen geplanten Client-Aktualisierungs-Task für die Testsysteme, der DAT- und
Scan-Modul-Dateien aus dem Zweig Test des Repositorys aktualisiert. Planen Sie den Task so, dass
er ein oder zwei Stunden nach dem geplanten Beginn des Repository-Abruf-Tasks ausgeführt wird.
Der erstellte Aktualisierungs-Task zum Testen auf der Ebene der Testgruppe sorgt dafür, dass er nur
für diese Gruppe ausgeführt wird.
4
Überwachen Sie die Systeme in der Testgruppe so lange, bis Sie mit dem Ergebnis zufrieden sind.
5
Verschieben Sie die Pakete aus dem Zweig Test in den Zweig Aktuell Ihres Master-Repositorys.
Klicken Sie auf Menü | Software | Master-Repository, um die Seite Master-Repository zu öffnen.
Durch Hinzufügen zum Zweig Aktuell stehen die Pakete nun Ihrer Produktionsumgebung zur
Verfügung. Wenn das nächste Mal ein Client-Aktualisierungs-Task Pakete aus dem Zweig Aktuell
abruft, werden die neuen DAT- und Scan-Modul-Dateien an die Systeme verteilt, die den Task
verwenden.
Verwalten von Client-Tasks
Sie können Client-Tasks erstellen und verwalten.
Aufgaben
•
Erstellen von Client-Tasks auf Seite 241
Verwenden Sie Client-Tasks, um automatische Produktaktualisierungen auszuführen. Dieser
Vorgang ist für alle Client-Tasks ähnlich.
•
Bearbeiten von Client-Tasks auf Seite 242
Sie können alle zuvor konfigurierten Client-Task-Einstellungen oder Zeitplaninformationen
bearbeiten.
•
Löschen von Client-Tasks auf Seite 242
Sie können jeden zuvor konfigurierten Client-Task löschen.
•
Vergleichen von Client-Tasks auf Seite 243
Mit dem Tool Client-Task-Vergleich können Sie ähnliche Client-Tasks vergleichen. Auf diese
Weise können Sie ermitteln, welche Einstellungen sich unterscheiden und welche identisch
sind.
Erstellen von Client-Tasks
Verwenden Sie Client-Tasks, um automatische Produktaktualisierungen auszuführen. Dieser Vorgang
ist für alle Client-Tasks ähnlich.
In einigen Fällen müssen Sie eine neue Client-Task-Zuweisung erstellen, um einen Client-Task einer
Systemstrukturgruppe zuzuordnen.
Beschreibungen der Optionen erhalten Sie, wenn Sie auf der Benutzeroberfläche auf ? klicken.
McAfee ePolicy Orchestrator 5.3.0 – Software
Produkthandbuch
241
17
Client-Tasks
Verwalten von Client-Tasks
Vorgehensweise
1
2
Öffnen Sie das Dialogfeld Neuer Task.
a
Wählen Sie die folgenden Optionen aus: Menü | Richtlinie | Client-Task-Katalog.
b
Wählen Sie unter Client-Task-Typen ein Produkt aus.
c
Klicken Sie auf Neuer Task.
Wählen Sie einen Task-Typ aus der Liste aus, und klicken Sie dann auf OK.
Der Generator für Client-Tasks wird geöffnet.
3
Geben Sie einen Namen für den Task ein, fügen Sie eine Beschreibung hinzu, und konfigurieren Sie
dann die Einstellungen für den bestimmten Task-Typ, den Sie erstellen.
Welche Konfigurationsoptionen zur Verfügung stehen, hängt vom ausgewählten Task-Typ ab.
4
Überprüfen Sie die Task-Einstellungen, und klicken Sie dann auf Speichern.
Der Task wird der Liste der Client-Tasks für den ausgewählten Client-Task-Typ hinzugefügt.
Bearbeiten von Client-Tasks
Sie können alle zuvor konfigurierten Client-Task-Einstellungen oder Zeitplaninformationen bearbeiten.
Vorgehensweise
Definitionen zu Optionen erhalten Sie, wenn Sie auf der Benutzeroberfläche auf ? klicken.
1
Klicken Sie auf Menü | Richtlinie | Client-Task-Katalog. Das Dialogfeld Client-Task-Katalog wird angezeigt.
2
Wählen Sie links in der Navigationsstruktur den Client-Task-Typ aus. Die verfügbaren Client-Tasks
werden rechts im Fenster angezeigt.
3
Doppelklicken Sie auf den Namen des Client-Tasks. Das Dialogfeld Client-Task-Katalog wird mit dem
Client-Task angezeigt.
4
Bearbeiten Sie die Task-Einstellungen nach Bedarf, und klicken Sie dann auf Speichern.
Die Änderungen werden auf den verwalteten Systemen nach der nächsten
Agent-zu-Server-Kommunikation wirksam.
Löschen von Client-Tasks
Sie können jeden zuvor konfigurierten Client-Task löschen.
Beschreibungen der Optionen erhalten Sie, wenn Sie auf der Benutzeroberfläche auf ? klicken.
Vorgehensweise
242
1
Klicken Sie auf Menü | Richtlinie | Client-Task-Katalog. Das Dialogfeld Client-Task-Katalog wird angezeigt.
2
Wählen Sie links in der Navigationsstruktur den Client-Task-Typ aus. Die verfügbaren Client-Tasks
werden rechts im Fenster angezeigt.
3
Klicken Sie in der Spalte Aktionen neben dem gewünschten Client-Task auf Löschen.
4
Klicken Sie auf OK.
McAfee ePolicy Orchestrator 5.3.0 – Software
Produkthandbuch
Client-Tasks
Verwalten von Client-Tasks
17
Vergleichen von Client-Tasks
Mit dem Tool Client-Task-Vergleich können Sie ähnliche Client-Tasks vergleichen. Auf diese Weise können
Sie ermitteln, welche Einstellungen sich unterscheiden und welche identisch sind.
Viele der auf dieser Seite enthaltenen Werte und Variablen sind produktspezifisch. Informationen zu
Optionen, die nicht in der nachfolgenden Tabelle aufgeführt sind, finden Sie in der
Produktdokumentation des jeweiligen Produkts, von dem der zu vergleichende Client-Task stammt.
Beschreibungen der Optionen erhalten Sie, wenn Sie auf der Benutzeroberfläche auf ? klicken.
Vorgehensweise
1
Klicken Sie auf Menü | Client-Task-Vergleich, wählen Sie ein Produkt und einen Client-Task-Typ aus, und
wählen Sie für die Einstellungen in den Listen die Option Anzeigen aus.
Mit diesen Einstellungen werden die zu vergleichenden Client-Tasks in den Listen Client-Task 1 und
Client-Task 2 aufgefüllt.
2
Wählen Sie in der Zeile Client-Tasks vergleichen in den Spalten Client-Task 1 und Client-Task 2 die zu
vergleichenden Client-Tasks aus.
In den beiden oberen Zeilen der Tabelle wird die Anzahl der abweichenden bzw. identischen
Einstellungen angezeigt. Sie können auch weniger Daten anzeigen, indem Sie die Einstellung
Anzeigen von Alle Client-Task-Einstellungen in Unterschiede zwischen Client-Tasks und Übereinstimmungen zwischen
Client-Tasks ändern.
3
Klicken Sie auf Drucken, um eine druckfähige Ansicht des Vergleichs anzuzeigen.
McAfee ePolicy Orchestrator 5.3.0 – Software
Produkthandbuch
243
17
Client-Tasks
Verwalten von Client-Tasks
244
McAfee ePolicy Orchestrator 5.3.0 – Software
Produkthandbuch
18
Server-Tasks
Server-Tasks sind konfigurierbare Aktionen, die zu geplanten Zeiten oder in geplanten Intervallen auf
McAfee ePO ausgeführt werden. Nutzen Sie Server-Tasks, um sich wiederholende Tasks zu
automatisieren.
McAfee ePO enthält vorkonfigurierte Server-Tasks und Aktionen. Mit vielen zusätzlichen
Software-Produkten, die mit McAfee ePO verwaltet werden, werden weitere vorkonfigurierte
Server-Tasks hinzugefügt.
Inhalt
Erstellen eines Server-Tasks
Zulässige Cron-Syntax beim Planen von Server-Tasks
Das Server-Task-Protokoll
Erstellen eines Server-Tasks
Erstellen Sie Server-Tasks, um die Ausführung verschiedener Aktionen nach einer angegebenen
Planung zu planen.
Wenn Sie in McAfee ePO bestimmte Aktionen ohne manuelles Eingreifen ausführen möchten, nutzen
Sie am besten einen Server-Task.
Vorgehensweise
Beschreibungen der Optionen erhalten Sie, wenn Sie auf der Benutzeroberfläche auf ? klicken.
1
Klicken Sie auf Menü | Automatisierung | Server-Tasks und dann auf Aktionen | Neuer Task.
Der Generator für Client-Tasks wird mit der Seite Beschreibung geöffnet.
2
Geben Sie dem Task einen geeigneten Namen, und entscheiden Sie, ob der Task einen
Planungsstatus besitzt. Klicken Sie auf Weiter.
Wenn der Task automatisch ausgeführt werden soll, legen Sie den Planungsstatus auf Aktiviert fest.
Daraufhin wird die Seite Aktionen angezeigt.
3
Wählen Sie die Aktion für den Task aus, und konfigurieren Sie diese. Klicken Sie dann auf Weiter.
Die Seite Plan wird angezeigt.
4
Wählen Sie den Planungstyp (die Häufigkeit), das Startdatum, das Enddatum und die Uhrzeit für
die Ausführung des Tasks aus. Klicken Sie auf Weiter.
Diese Planungsinformationen kommen nur zum Einsatz, wenn Sie die Option Planungsstatus aktivieren.
Daraufhin wird die Seite Zusammenfassung angezeigt.
McAfee ePolicy Orchestrator 5.3.0 – Software
Produkthandbuch
245
18
Server-Tasks
Zulässige Cron-Syntax beim Planen von Server-Tasks
5
Klicken Sie auf Speichern, um den Server-Task zu speichern.
Der neue Task wird in der Liste Server-Tasks angezeigt.
Zulässige Cron-Syntax beim Planen von Server-Tasks
Wenn Sie bei der Planung eines Server-Tasks die Option Erweitert auswählen, können Sie eine Planung
mit Cron-Syntax angeben.
Die Cron-Syntax besteht aus sechs oder sieben Feldern, getrennt durch ein Leerzeichen. Die zulässige
Cron-Syntax ist, nach Feldern in absteigender Reihenfolge, in der folgenden Tabelle aufgeführt. Die
meisten Cron-Syntaxen sind zulässig, einige wenige Fälle werden jedoch nicht unterstützt. Sie können
beispielsweise nicht gleichzeitig Werte für den Wochentag und den Tag des Monats angeben.
Feldname
Zulässige Werte
Zulässige Sonderzeichen
Sekunden
0–59
,-*/
Minuten
0–59
,-*/
Stunden
0–23
,-*/
Tag des Monats
1–31
,-*?/LWC
Monat
1–12 oder JAN – DEC
,-*/
Wochentag
1–7 oder SUN – SAT
,-*?/LC#
Jahr (optional)
Leer oder 1970–2099
,-*/
Zulässige Sonderzeichen
•
Kommas (,) sind zulässig, um weitere Werte anzugeben. Beispiel: "5,10,30" oder "MON,WED,FRI".
•
Sternchen (*) werden für die Angabe "jede" verwendet. So bedeutet zum Beispiel "*" im Feld
Minuten "jede Minute".
•
Fragezeichen (?) sind zulässig, um keinen spezifischen Wert für den Wochentag oder den Tag im
Monat anzugeben.
Sie müssen das Fragezeichen in einem der Felder verwenden, können es jedoch nicht gleichzeitig in
beiden Feldern verwenden.
•
Schrägstriche (/) kennzeichnen Inkremente. So bedeutet zum Beispiel "5/15" im Feld Minuten, dass
der Task in der 5., 20., 35. und 50. Minute ausgeführt wird.
•
Der Buchstabe "L" bedeutet "letzter" in den Feldern Wochentag und Tag des Monats. So bedeutet zum
Beispiel "0 15 10 ? * 6L": der letzte Freitag jeden Monats um 10:15 Uhr.
•
Der Buchstabe "W" steht für "Wochentag". Wenn Sie also als Tag des Monats "15W" erstellt haben,
bezeichnet dies den Wochentag, der dem 15. des Monats am nächsten liegt. Sie können auch "LW"
angeben, was für den letzten Wochentag des Monats steht.
•
Das Rautenzeichen "#" kennzeichnet den "n-ten" Tag des Monats. So steht zum Beispiel "6#3" im
Feld Wochentag für den dritten Freitag jeden Monats, "2#1" für den ersten Montag und "4#5" für den
fünften Mittwoch.
Wenn es im jeweiligen Monat keinen fünften Mittwoch gibt, wird der Task nicht ausgeführt.
246
McAfee ePolicy Orchestrator 5.3.0 – Software
Produkthandbuch
Server-Tasks
Das Server-Task-Protokoll
18
Das Server-Task-Protokoll
Im Server-Task-Protokoll können Sie die detaillierten Ergebnisse geplanter Server-Tasks anzeigen, die
auf dem Server ausgeführt wurden oder werden.
Einträge in dem Protokoll enthalten Einzelheiten zu den folgenden Punkten:
•
Erfolg oder Fehler des Tasks
•
Alle Sub-Tasks, die während der Ausführung des geplanten Tasks ausgeführt wurden
Sie können einen Task, der gerade ausgeführt wird, auch abbrechen.
Anzeigen von Informationen zu Server-Tasks im Server-TaskProtokoll
Überprüfen Sie das Server-Task-Protokoll auf Informationen zu Server-Tasks. Dem
Server-Task-Protokoll können Sie den Status des jeweiligen Tasks und eventuell aufgetretene Fehler
entnehmen.
•
Greifen Sie auf Informationen zu Server-Tasks zu: Klicken Sie auf Menü | Automatisierung |
Server-Task-Protokoll.
Die folgenden Task-Informationen werden angezeigt:
•
Startdatum und Task-Dauer
•
Fehler oder Warnungen und die zugehörigen Codes
•
Status der einzelnen Pakete, die in das Master-Repository eingecheckt werden
•
Informationen zu neuen Paketen, die in das Master-Repository eingecheckt werden
•
Task-Status für jede Site (wenn erweitert)
•
Eventuelle Fehler und Warnungen (und deren Codes) und für welche Site sie gelten
Verwalten des Server-Task-Protokolls
Nachdem Sie das Server-Task-Protokoll geöffnet haben, können Sie die Task-Protokolle je nach Bedarf
anzeigen, filtern und bereinigen.
Der Status jedes Server-Tasks wird in der Spalte Status angezeigt:
•
Wartet – Der Task wartet darauf, dass ein anderer Task abgeschlossen wird.
•
Wird ausgeführt – Der Task wurde gestartet, aber noch nicht abgeschlossen.
•
Pausiert – Der Task wurde durch eine Server-Task-Aktion pausiert.
•
Angehalten – Der Task wurde durch eine Server-Task-Aktion angehalten.
•
Fehlgeschlagen – Der Task wurde gestartet, aber nicht erfolgreich abgeschlossen.
•
Abgeschlossen – Der Task wurde erfolgreich abgeschlossen.
•
Ausstehende Beendigung – Eine Beendigungsanforderung wurde gesendet.
•
Beendet – Der Task wurde vor seinem Abschluss manuell beendet.
Beschreibungen der Optionen erhalten Sie, wenn Sie auf der Benutzeroberfläche auf ? klicken.
McAfee ePolicy Orchestrator 5.3.0 – Software
Produkthandbuch
247
18
Server-Tasks
Das Server-Task-Protokoll
Vorgehensweise
1
Klicken Sie auf Menü | Automatisierung | Server-Task-Protokoll. Die Seite Server-Task-Protokoll wird
angezeigt.
2
Wählen Sie eine der folgenden Aktionen aus:
Aktion
Vorgehensweise
Anzeigen des
Server-Task-Protokolls
1 Klicken Sie auf einen Spaltentitel, um die Ereignisse zu sortieren.
2 Wählen Sie eines der Task-Protokolle aus, klicken Sie auf Aktionen, und
wählen Sie eine der folgenden Optionen zum Ändern des
Server-Task-Protokolls aus:
• Spalten auswählen – Die Seite Spalten zum Anzeigen auswählen wird angezeigt.
• Tabelle exportieren – Die Seite Exportieren wird angezeigt.
• Bereinigen: Das Dialogfeld Bereinigen wird angezeigt. Geben Sie mit einer
Zahl und einer Zeiteinheit an, welche Task-Protokolleinträge gelöscht
werden sollen, und klicken Sie dann auf OK.
• Task beenden – Beendet einen Task, der gerade ausgeführt wird.
Filtern des
Server-Task-Protokolls
Wählen Sie in der Dropdown-Liste Filter einen Filter aus.
Bereinigen des
Server-Task-Protokolls
1 Klicken Sie auf Aktionen | Bereinigen.
2 Geben Sie im Dialogfeld Bereinigen eine Anzahl von Tagen, Wochen,
Monaten oder Jahren ein. Alle Elemente, die mindestens so alt sind,
werden gelöscht.
3 Klicken Sie auf OK.
248
McAfee ePolicy Orchestrator 5.3.0 – Software
Produkthandbuch
19
Verwalten von SQL-Datenbanken
Sie können SQL Server-Datenbanken sichern, wiederherstellen, warten und verwalten.
Inhalt
Warten von SQL-Datenbanken
Ermitteln des Servers und des Namens der Microsoft SQL-Datenbank mithilfe eines Remote-Befehls
Konfigurieren eines Snapshots und Wiederherstellen der SQL-Datenbank
Ermitteln des Servers und des Namens der Microsoft SQL-Datenbank mithilfe eines Remote-Befehls
Ermitteln von Informationen über den McAfee ePO-Server mithilfe von Microsoft SQL Server
Management Studio
Das Bedrohungsereignisprotokoll
Warten von SQL-Datenbanken
Sie müssen die ePolicy Orchestrator-Datenbanken regelmäßig warten, um die optimale Leistung und
den Schutz der Daten sicherzustellen.
Verwenden Sie dazu das Microsoft-Verwaltungs-Tool für die jeweilige SQL Server-Version:
SQL Server-Version
Verwaltungs-Tool
SQL Server 2008 und SQL Server 2012
SQL Server Management Studio
SQL Server Express
SQL Server Management Studio Express
Je nach der Bereitstellung von ePolicy Orchestrator sollten Sie wöchentlich einige Stunden für reguläre
Datenbanksicherungen und Wartungs-Tasks einplanen. Die Tasks sollten regelmäßig (entweder
wöchentlich oder täglich) ausgeführt werden. Dies sind jedoch nicht die einzigen Wartungs-Tasks, die
zur Verfügung stehen. Weitere Informationen zu Wartungsoptionen finden Sie in Ihrer
SQL Server-Dokumentation.
Ermitteln des Servers und des Namens der Microsoft SQLDatenbank mithilfe eines Remote-Befehls
Mit dem folgenden Remote-Befehl von ePolicy Orchestrator können Sie den Server und den Namen der
Microsoft SQL-Datenbank ermitteln.
Vorgehensweise
Beschreibungen der Optionen erhalten Sie, wenn Sie auf der Benutzeroberfläche auf ? klicken.
1
Geben Sie den folgenden Remote-Befehl in die Adresszeile eines Web-Browsers ein:
https://localhost:8443/core/config
McAfee ePolicy Orchestrator 5.3.0 – Software
Produkthandbuch
249
19
Verwalten von SQL-Datenbanken
Konfigurieren eines Snapshots und Wiederherstellen der SQL-Datenbank
Die einzelnen Parameter bedeuten Folgendes:
2
•
localhost – Der Name Ihres McAfee ePO-Servers.
•
:8443 – Der Standardport des McAfee ePO-Servers. Ihr Server kann auch für die Verwendung
einer anderen Portnummer konfiguriert sein.
Speichern Sie die folgenden Informationen, die auf der Seite Datenbankeinstellungen konfigurieren
angezeigt werden:
•
Hostname oder IP-Adresse
•
Datenbankname
Konfigurieren eines Snapshots und Wiederherstellen der SQLDatenbank
Für eine schnelle Neuinstallation eines McAfee ePO-Servers müssen Sie einen Snapshot für die
Wiederherstellung nach einem Systemausfall konfigurieren und speichern, oder sicherstellen, dass ein
Snapshot in der SQL-Datenbank gespeichert wird. Anschließend erstellen Sie eine Sicherung der
SQL-Datenbank, in der sich der Snapshot befindet, und kopieren die Datenbank-Sicherungsdatei auf
einen SQL-Wiederherstellungs-Server.
Für eine schnelle Neuinstallation eines McAfee ePO-Servers müssen Sie folgende Aufgaben ausführen.
Aufgaben
•
Konfigurieren eines Tasks zur Erstellung eines Server-Snapshots für die Wiederherstellung
nach einem Systemausfall auf Seite 250
Mithilfe des Tasks "Server-Snapshot für Wiederherstellung nach Systemausfall" können Sie
die geplanten automatischen Snapshots einer McAfee ePO-Server-Konfiguration ändern, die
in der SQL-Datenbank gespeichert sind.
•
Sichern und Wiederherstellen von Datenbanken mithilfe von Microsoft SQL Server auf Seite
251
Verwenden Sie die Prozeduren von Microsoft SQL Server zum Speichern des Snapshots für
die Wiederherstellung nach einem Systemausfall, in dem sich die
Konfigurationsinformationen des McAfee ePO-Servers befinden.
Konfigurieren eines Tasks zur Erstellung eines ServerSnapshots für die Wiederherstellung nach einem Systemausfall
Mithilfe des Tasks "Server-Snapshot für Wiederherstellung nach Systemausfall" können Sie die
geplanten automatischen Snapshots einer McAfee ePO-Server-Konfiguration ändern, die in der
SQL-Datenbank gespeichert sind.
Der vorkonfigurierte Status eines Tasks "Server-Snapshot für Wiederherstellung nach Systemausfall"
hängt von der SQL-Datenbank ab, die der McAfee ePO-Server verwendet. Bei allen Editionen von
Microsoft SQL Server (außer der Express Edition) ist die Snapshot-Funktion für die Wiederherstellung
nach einem Systemausfall standardmäßig aktiviert.
Aufgrund der Größenbeschränkungen bei Datendateien in Microsoft SQL Server Express Edition rät
McAfee davon ab, die Planung von Snapshots für die Wiederherstellung nach einem Systemausfall zu
aktivieren. Bei Microsoft SQL Server 2005 Express Edition beträgt die maximale Dateigröße nur 4 GB
und bei Microsoft SQL Server 2008 Express Edition sowie Microsoft SQL Server 2012 Express Edition nur
10 GB.
Es kann immer nur ein Snapshot für die Wiederherstellung nach einem Systemausfall ausgeführt
werden. Wenn Sie mehrere Snapshots ausführen, erstellt nur der letzte Snapshot eine Ausgabe, wobei
die vorherigen Snapshots überschrieben werden.
250
McAfee ePolicy Orchestrator 5.3.0 – Software
Produkthandbuch
Verwalten von SQL-Datenbanken
Konfigurieren eines Snapshots und Wiederherstellen der SQL-Datenbank
19
Je nach Bedarf können Sie den standardmäßigen Task zur Erstellung eines Server-Snapshots für die
Wiederherstellung nach einem Systemausfall ändern.
Vorgehensweise
Definitionen zu Optionen erhalten Sie, wenn Sie auf der Benutzeroberfläche auf ? klicken.
1
Klicken Sie auf Menü | Server-Tasks, wählen Sie in der Liste Server-Tasks den Eintrag Server-Snapshot für
Wiederherstellung nach Systemausfall aus, und klicken Sie auf Bearbeiten.
Der Assistent für Tasks zur Erstellung eines Server-Snapshots für die Wiederherstellung nach einem
Systemausfall wird angezeigt.
2
Klicken Sie auf der Registerkarte Beschreibungen unter Planungsstatus je nach Bedarf auf Aktiviert oder
Deaktiviert.
3
Ändern Sie auf der Registerkarte Plan je nach Bedarf die folgenden Einstellungen:
•
Planungstyp – Legt fest, wie häufig der Snapshot gespeichert wird.
•
Startdatum und Enddatum – Legen Sie das Start- und Enddatum zum Speichern der Snapshots fest,
oder klicken Sie auf Kein Enddatum, wenn der Task dauerhaft ausgeführt werden soll.
•
Plan – Hiermit legen Sie die Uhrzeit fest, zu der der Snapshot gespeichert werden soll. In der
Standardeinstellung wird der Snapshot-Task jeden Tag um 01:59 Uhr ausgeführt.
McAfee empfiehlt, den Task zur Erstellung eines Server-Snapshots für die Wiederherstellung
nach einem Systemausfall außerhalb der Spitzenzeiten auszuführen, damit während der
Erstellung des Snapshots möglichst wenige Änderungen an der Datenbank vorgenommen
werden.
4
Überprüfen Sie auf der Registerkarte Zusammenfassung, dass der Server-Task ordnungsgemäß
konfiguriert ist, und klicken Sie dann auf Speichern.
Sichern und Wiederherstellen von Datenbanken mithilfe von
Microsoft SQL Server
Verwenden Sie die Prozeduren von Microsoft SQL Server zum Speichern des Snapshots für die
Wiederherstellung nach einem Systemausfall, in dem sich die Konfigurationsinformationen des McAfee
ePO-Servers befinden.
Bevor Sie beginnen
Hierfür müssen Sie über Konnektivität sowie über eine Autorisierung verfügen, um Dateien
vom primären auf den McAfee ePO-SQL-Wiederherstellungs-Server kopieren zu können.
Ausführliche Informationen dazu finden Sie in Anhang A: Verwalten von ePolicy
Orchestrator-Datenbanken.
Nachdem Sie einen Snapshot der Konfiguration des McAfee ePO-Servers erstellt haben, führen Sie
folgende Aktionen durch:
Vorgehensweise
1
Erstellen Sie eine Microsoft SQL Server-Sicherung der Datenbank mithilfe von:
•
Microsoft SQL Server Management Studio
•
Microsoft Transact-SQL
Ausführliche Informationen zur Durchführung dieser Prozesse finden Sie in der Dokumentation von
Microsoft SQL Server.
McAfee ePolicy Orchestrator 5.3.0 – Software
Produkthandbuch
251
19
Verwalten von SQL-Datenbanken
Ermitteln des Servers und des Namens der Microsoft SQL-Datenbank mithilfe eines Remote-Befehls
2
Kopieren Sie die erstellte Sicherungsdatei auf den SQL-Wiederherstellungs-Server.
3
Stellen Sie die Sicherung der primären SQL-Datenbank wieder her, in der sich die
Snapshot-Datensätze für die Wiederherstellung nach einem Systemausfall befinden. Verwenden Sie
dazu:
•
Microsoft SQL Server Management Studio
•
Microsoft Transact-SQL
Ausführliche Informationen zur Durchführung dieser Prozesse finden Sie in der Dokumentation von
Microsoft SQL Server.
Dadurch wird ein SQL-Server-Duplikat erstellt, das bei Bedarf wiederhergestellt werden kann. Dazu
wird es bei einer Neuinstallation von ePolicy Orchestrator mit der Option Wiederherstellen eingebunden.
Ermitteln des Servers und des Namens der Microsoft SQLDatenbank mithilfe eines Remote-Befehls
Mit dem folgenden Remote-Befehl von ePolicy Orchestrator können Sie den Server und den Namen der
Microsoft SQL-Datenbank ermitteln.
Vorgehensweise
Beschreibungen der Optionen erhalten Sie, wenn Sie auf der Benutzeroberfläche auf ? klicken.
1
Geben Sie den folgenden Remote-Befehl in die Adresszeile eines Web-Browsers ein:
https://localhost:8443/core/config
Die einzelnen Parameter bedeuten Folgendes:
2
•
localhost – Der Name Ihres McAfee ePO-Servers.
•
:8443 – Der Standardport des McAfee ePO-Servers. Ihr Server kann auch für die Verwendung
einer anderen Portnummer konfiguriert sein.
Speichern Sie die folgenden Informationen, die auf der Seite Datenbankeinstellungen konfigurieren
angezeigt werden:
•
Hostname oder IP-Adresse
•
Datenbankname
Ermitteln von Informationen über den McAfee ePO-Server
mithilfe von Microsoft SQL Server Management Studio
Ermitteln Sie in Microsoft SQL Server Management Studio Informationen zu Ihrem vorhandenen
McAfee ePO-Server.
Vorgehensweise
252
1
Melden Sie sich mittels Remote-Desktopverbindung bei dem Hostnamen oder der IP-Adresse des
Microsoft SQL-Datenbank-Servers an.
2
Öffnen Sie Microsoft SQL Server Management Studio, und stellen Sie eine Verbindung zum
SQL-Server her.
McAfee ePolicy Orchestrator 5.3.0 – Software
Produkthandbuch
Verwalten von SQL-Datenbanken
Das Bedrohungsereignisprotokoll
19
3
Klicken Sie in der Liste Objekt-Explorer auf <Name des Datenbank-Servers> | Datenbanken | <Datenbankname> |
Tabellen.
4
Führen Sie einen Bildlauf durch, bis Sie die Tabelle EPOServerInfo finden. Klicken Sie dann mit der
rechten Maustaste auf den Tabellennamen, und wählen Sie in der Liste den Eintrag Oberste 200 Zeilen
bearbeiten aus.
5
Suchen Sie die Informationen in den folgenden Datensätzen, und speichern Sie sie.
•
ePOVersion – Zum Beispiel 5.1.0
•
LastKnownTCPIP – Zum Beispiel 172.10.10.10
•
DNSName – Zum Beispiel
epo-2k8-epo51.server.com
•
RmdSecureHttpPort – Zum Beispiel 8443
•
ComputerName – Zum Beispiel
EPO-2K8-EPO51
Notieren Sie sich diese Informationen. Falls Sie ePolicy Orchestrator wiederherstellen müssen,
benötigen Sie diese Angaben.
Das Bedrohungsereignisprotokoll
Mithilfe des Bedrohungsereignisprotokolls können Sie Ereignisse in der Datenbank schnell anzeigen
und sortieren. Das Protokoll kann nur nach Alter bereinigt werden.
Sie können wählen, welche Spalten in der sortierbaren Tabelle angezeigt werden sollen. Es steht eine
Vielzahl von Ereignisdaten als Spalten zur Auswahl.
Je nach den verwalteten Produkten können Sie auch mit bestimmten Aktionen auf die Ereignisse
reagieren. Aktionen sind im Menü Aktionen unten auf der Seite verfügbar.
Einheitliches Ereignisformat
In den meisten verwalteten Produkten kommt nun ein einheitliches Ereignisformat zum Einsatz. Die
Felder dieses Formats können als Spalten im Bedrohungsereignisprotokoll verwendet werden. Dazu
gehören:
•
Ausgeführte Aktion – Die Aktion, die vom Produkt als Reaktion auf die Bedrohung ausgeführt wurde.
•
Agenten-GUID – Die eindeutige Kennung des Agenten, von dem das Ereignis weitergeleitet wurde.
•
DAT-Version – Die DAT-Version auf dem System, von dem das Ereignis gesendet wurde.
•
Hostname des entdeckenden Produkts – Der Name des Systems, auf dem das entdeckende Produkt
gehostet ist.
•
ID des entdeckenden Produkts – Die ID des entdeckenden Produkts.
•
IPv4-Adresse des entdeckenden Produkts – Die IPv4-Adresse des Systems, auf dem das entdeckende
Produkt gehostet ist (sofern zutreffend).
•
IPv6-Adresse des entdeckenden Produkts – Die IPv6-Adresse des Systems, auf dem das entdeckende
Produkt gehostet ist (sofern zutreffend).
•
MAC-Adresse des entdeckenden Produkts – Die MAC-Adresse des Systems, auf dem das entdeckende
Produkt gehostet ist.
•
Name des entdeckenden Produkts – Der Name des entdeckenden Produkts, das verwaltet wird.
•
Version des entdeckenden Produkts – Die Versionsnummer des entdeckenden Produkts.
McAfee ePolicy Orchestrator 5.3.0 – Software
Produkthandbuch
253
19
Verwalten von SQL-Datenbanken
Das Bedrohungsereignisprotokoll
•
Scan-Modul-Version – Die Versionsnummer des Scan-Moduls des entdeckenden Produkts (sofern
zutreffend).
•
Ereigniskategorie – Die Kategorie des Ereignisses. Die mögliche Kategorien hängen vom Produkt ab.
•
Zeit der Ereignisgenerierung (UTC) – Der Zeitpunkt, zu dem das Ereignis entdeckt wurde (in koordinierter
Weltzeit).
•
Ereignis-ID – Die eindeutige Kennung des Ereignisses.
•
Zeit des Ereignisempfangs (UTC) – Der Zeitpunkt, zu dem das Ereignis vom McAfee ePO-Server
empfangen wurde (in koordinierter Weltzeit).
•
Dateipfad – Der Dateipfad des Systems, von dem das Ereignis gesendet wurde.
•
Hostname – Der Name des Systems, von dem das Ereignis gesendet wurde.
•
IPv4-Adresse – Die IPv4-Adresse des Systems, von dem das Ereignis gesendet wurde.
•
IPv6-Adresse – Die IPv6-Adresse des Systems, von dem das Ereignis gesendet wurde.
•
MAC-Adresse – Die MAC-Adresse des Systems, von dem das Ereignis gesendet wurde.
•
Netzwerkprotokoll – Das Bedrohungszielprotokoll bei Netzwerk-Bedrohungsklassen.
•
Portnummer – Der Bedrohungszielport bei Netzwerk-Bedrohungsklassen.
•
Prozessname – Der Name des Zielprozesses (sofern zutreffend).
•
Server-ID – Die ID des Servers, von dem das Ereignis gesendet wurde.
•
Name der Bedrohung – Der Name der Bedrohung.
•
Hostname der Bedrohungsquelle – Der Name des Systems, von dem die Bedrohung stammt.
•
IPv4-Adresse der Bedrohungsquelle – Die IPv4-Adresse des Systems, von dem die Bedrohung stammt.
•
IPv6-Adresse der Bedrohungsquelle – Die IPv6-Adresse des Systems, von dem die Bedrohung stammt.
•
MAC-Adresse der Bedrohungsquelle – Die MAC-Adresse des Systems, von dem die Bedrohung stammt.
•
URL der Bedrohungsquelle – Der URL des Systems, von dem die Bedrohung stammt.
•
Benutzername der Bedrohungsquelle – Der Name des Benutzers, von dem die Bedrohung stammt.
•
Typ der Bedrohung – Die Klasse der Bedrohung.
•
Benutzername – Der Benutzername oder die E-Mail-Adresse der Bedrohungsquelle.
Anzeigen und Bereinigen des Bedrohungsereignisprotokolls
Sie sollten Ihre Bedrohungsereignisse in regelmäßigen Abständen anzeigen und bereinigen.
Vorgehensweise
Definitionen zu Optionen erhalten Sie, wenn Sie auf der Benutzeroberfläche auf ? klicken.
254
1
Klicken Sie auf Menü | Berichterstellung | Bedrohungsereignisprotokoll.
2
Wählen Sie eine der folgenden Aktionen aus.
McAfee ePolicy Orchestrator 5.3.0 – Software
Produkthandbuch
Verwalten von SQL-Datenbanken
Das Bedrohungsereignisprotokoll
19
Aktion
Vorgehensweise
Anzeigen des
Bedrohungsereignisprotokolls
1 Klicken Sie auf einen Spaltentitel, um die Ereignisse zu sortieren.
Sie können auch auf Aktionen | Spalten auswählen klicken. Daraufhin
wird die Seite Spalten zum Anzeigen auswählen angezeigt.
2 Wählen Sie in der Liste Verfügbare Spalten die Tabellenspalten aus, die
Sie benötigen, und klicken Sie dann auf Speichern.
3 Wählen Sie Ereignisse in der Tabelle aus, klicken Sie dann auf
Aktionen, und wählen Sie Verwandte Systeme anzeigen aus, um die Details
der Systeme anzuzeigen, die die ausgewählten Ereignisse gesendet
haben.
Bereinigen von
Bedrohungsereignissen
1 Klicken Sie auf Aktionen | Bereinigen.
2 Geben Sie im Dialogfeld Bereinigen neben Datensätze bereinigen, die älter
sind als eine Zahl ein, und wählen Sie eine Zeiteinheit aus.
3 Klicken Sie auf OK.
Datensätze, die das angegebene Alter überschritten haben, werden
dauerhaft gelöscht.
Planen der Bereinigung des Bedrohungsereignisprotokolls
Sie können einen Server-Task erstellen, mit dem das Bedrohungsereignisprotokoll automatisch
bereinigt wird.
Vorgehensweise
Beschreibungen der Optionen erhalten Sie, wenn Sie auf der Benutzeroberfläche auf ? klicken.
1
Öffnen Sie den Generator für Server-Tasks.
a
Wählen Sie die folgenden Optionen aus: Menü | Automatisierung | Server-Tasks.
b
Klicken Sie auf Neuer Task.
2
Geben Sie einen Namen und eine Beschreibung für den Task ein. Wählen Sie neben Planungsstatus
die Option Aktiviert aus, und klicken Sie dann auf Weiter.
3
Wählen Sie in der Dropdown-Liste die Option Bedrohungsereignisprotokoll bereinigen aus.
4
Legen Sie fest, ob nach Alter oder anhand von Abfrageergebnissen bereinigt werden soll. Wenn Sie
nach Abfrage bereinigen, müssen Sie eine Abfrage auswählen, deren Ergebnis eine Tabelle mit
Ereignissen ist.
5
Klicken Sie auf Weiter.
6
Planen Sie den Task nach Bedarf, und klicken Sie dann auf Weiter.
7
Überprüfen Sie die Task-Details, und klicken Sie dann auf Speichern.
McAfee ePolicy Orchestrator 5.3.0 – Software
Produkthandbuch
255
19
Verwalten von SQL-Datenbanken
Das Bedrohungsereignisprotokoll
256
McAfee ePolicy Orchestrator 5.3.0 – Software
Produkthandbuch
Überwachung und
Berichterstellung zum NetzwerkSicherheitsstatus
Mithilfe anpassbarer Dashboards können Sie wichtige Sicherheitszustände
auf einen Blick überwachen und diesen Status in vorkonfigurierten,
anpassbaren Abfragen und Berichten an relevante Mitarbeiter und
Entscheidungsträger melden.
Kapitel
Kapitel
Kapitel
Kapitel
Kapitel
20
21
22
23
24
Dashboards und Monitore
Abfragen und Berichte
Ereignisse und Antworten
Probleme
Wiederherstellung nach Systemausfall
McAfee ePolicy Orchestrator 5.3.0 – Software
Produkthandbuch
257
Überwachung und Berichterstellung zum Netzwerk-Sicherheitsstatus
258
McAfee ePolicy Orchestrator 5.3.0 – Software
Produkthandbuch
20
Dashboards und Monitore
Mithilfe von Dashboards können Sie eine Umgebung ständig überwachen.
Dashboards sind Sammlungen von Monitoren. In Monitoren werden Informationen zu einer Umgebung
in übersichtlichen Diagrammen zusammengefasst. In der Regel werden verwandte Monitore in einem
bestimmten Dashboard gruppiert. Das Dashboard Bedrohungsereignisse beispielsweise enthält vier
Monitore, in denen Informationen zu Bedrohungen für das Netzwerk angezeigt werden.
Zum Anzeigen oder Ändern von Dashboards und Monitoren benötigen Sie die entsprechenden
Berechtigungen.
Inhalt
Verwenden von Dashboards und Monitoren
Verwalten von Dashboards
Exportieren und Importieren von Dashboards
Verwalten von Dashboard-Monitoren
Verschieben und Ändern der Größe von Dashboard-Monitoren
Standard-Dashboards und deren Monitore
Festlegen von ersten Dashboards und Dashboard-Aktualisierungsintervallen
Verwenden von Dashboards und Monitoren
Sie können die Dashboards und Monitore anpassen, damit Sie die Informationen erhalten, die Sie für
Ihre Rolle und Umgebung benötigen.
Die McAfee ePO-Konsole enthält ein Standard-Dashboard, das bei der ersten Anmeldung angezeigt
wird. Bei der nächsten Anmeldung wird auf der Seite Dashboards das zuletzt verwendete Dashboard
angezeigt.
Wenn Sie alle Standard-Dashboards gelöscht haben, wird beim Starten von McAfee ePO der folgende
Text in der Mitte der Dashboard-Seite angezeigt: Es wurden keine Dashboards konfiguriert. Erstellen Sie ein
neues Dashboard, oder importieren Sie ein vorhandenes. Informationen zum Erstellen oder Importieren eines
Dashboards finden Sie unter Verwalten von Dashboards oder Exportieren und Importieren von
Dashboards.
Sie können zwischen Dashboards wechseln, indem Sie im Dropdown-Menü ein anderes Dashboard
auswählen. Sie haben die Wahl zwischen drei verschiedenen Dashboard-Arten.
McAfee ePolicy Orchestrator 5.3.0 – Software
Produkthandbuch
259
20
Dashboards und Monitore
Verwalten von Dashboards
1
McAfee-Dashboards: McAfee-Dashboards sind nicht bearbeitbar und können von allen Benutzern
angezeigt werden. Sie können ein McAfee-Dashboard als Ausgangspunkt für eigene angepasste
Dashboards duplizieren.
2
Öffentliche Dashboards: Öffentliche Dashboards werden von Benutzern erstellt und für andere Benutzer
freigegeben.
3
Private Dashboards: Diese Dashboards haben Sie für Ihre eigenen Zwecke erstellt. Private Dashboards
sind nicht für andere Benutzer freigegeben.
Beim Erstellen eines privaten oder öffentlichen Dashboards können Sie die gewünschten Monitore aus
der Monitorgalerie ziehen und im neuen Dashboard ablegen.
Siehe auch
Verwalten von Dashboards auf Seite 260
Verwalten von Dashboard-Monitoren auf Seite 263
Verwalten von Dashboards
Sie können Berechtigungen für Dashboards erstellen, bearbeiten, duplizieren, löschen und diese
Berechtigungen zu Dashboards zuweisen.
Bevor Sie beginnen
Zum Ändern eines Dashboards benötigen Sie die entsprechenden Berechtigungen.
Die im Lieferumfang von ePolicy Orchestrator enthaltenen Standard-Dashboards und
vordefinierten Abfragen können nicht geändert oder gelöscht werden. Wenn Sie diese
Dashboards oder Abfragen ändern möchten, müssen Sie sie duplizieren und umbenennen.
Anschließend können Sie das umbenannte Duplikat ändern.
Beschreibungen der Optionen erhalten Sie, wenn Sie auf der Benutzeroberfläche auf ? klicken.
Vorgehensweise
260
1
Klicken Sie auf Menü | Berichterstellung | Dashboards, um zur Seite Dashboards zu gelangen.
2
Wählen Sie eine der folgenden Aktionen aus.
McAfee ePolicy Orchestrator 5.3.0 – Software
Produkthandbuch
Dashboards und Monitore
Verwalten von Dashboards
20
Aktion
Vorgehensweise
Erstellen eines Dashboards
Zum Erstellen einer anderen Ansicht in der Umgebung erstellen Sie
ein neues Dashboard.
1 Klicken Sie auf Dashboard-Aktionen | Neu.
2 Geben Sie einen Namen für das Dashboard ein, wählen Sie eine
Option für die Dashboard-Sichtbarkeit aus, und klicken Sie auf
OK.
Ein neues leeres Dashboard wird angezeigt. Dem neuen Dashboard
können je nach Bedarf Monitore hinzugefügt werden.
Bearbeiten und Zuweisen
von
Dashboard-Berechtigungen
Dashboards werden nur Benutzern mit entsprechender
Berechtigung angezeigt. Die Dashboards zugewiesenen
Berechtigungen sind mit denen von Abfragen oder Berichten
identisch. Die Dashboards sind entweder ganz privat, ganz
öffentlich oder mit einem oder mehreren Berechtigungssätzen
freigegeben.
1 Klicken Sie auf Dashboard-Aktionen | Bearbeiten.
2 Wählen Sie eine Berechtigung aus:
• Dieses Dashboard nicht freigeben
• Dieses Dashboard für alle freigeben
• Dieses Dashboard für die folgenden Berechtigungssätze freigeben
Bei dieser Option müssen Sie außerdem mindestens einen
Berechtigungssatz auswählen.
3 Klicken Sie auf OK, um das Dashboard zu ändern.
Sie können auch ein Dashboard erstellen, das umfangreichere
Berechtigungen als eine oder mehrere im Dashboard enthaltene
Abfragen besitzt. In solchen Fällen wird Benutzern, die über Zugriff
auf die zugrundeliegenden Daten verfügen, beim Öffnen des
Dashboards die Abfrage angezeigt. Benutzern ohne Zugriff auf die
zugrundeliegenden Daten wird eine Meldung mit dem Inhalt
angezeigt, dass sie nicht über die erforderlichen Berechtigungen für
diese Abfrage verfügen. Wenn die Abfrage als privat für den
Dashboard-Ersteller festgelegt ist, kann sie nur vom Ersteller
geändert oder aus dem Dashboard entfernt werden.
McAfee ePolicy Orchestrator 5.3.0 – Software
Produkthandbuch
261
20
Dashboards und Monitore
Exportieren und Importieren von Dashboards
Aktion
Vorgehensweise
Duplizieren eines
Dashboards
Manchmal lässt sich ein neues Dashboard am einfachsten erstellen,
indem ein vorhandenes Dashboard, das dem gewünschten Ergebnis
am nächsten kommt, kopiert wird.
1 Klicken Sie auf Dashboard-Aktionen | Duplizieren.
2 Das Duplikat erhält von ePolicy Orchestrator einen Namen, indem
an den Namen des Originals der Hinweis "(Kopie)" angehängt wird.
Wenn Sie diesen Namen ändern möchten, geben Sie den
gewünschten Namen ein, und klicken Sie auf OK.
Das duplizierte Dashboard wird nun geöffnet.
Das Duplikat ist eine exakte Kopie des Original-Dashboards
einschließlich aller Berechtigungen. Nur der Name ist anders.
Löschen eines Dashboards
1 Klicken Sie auf Dashboard-Aktionen | Löschen.
2 Klicken Sie auf OK, um das Dashboard zu löschen.
Das Dashboard wurde gelöscht, und es wird das
Standard-Dashboard des Systems angezeigt. Benutzern, denen das
gelöschte Dashboard vor dem Abmelden als letztes Dashboard
angezeigt wurde, wird bei ihrer nächsten Anmeldung das
Standard-Dashboard des Systems angezeigt.
Siehe auch
Verwenden von Dashboards und Monitoren auf Seite 259
Exportieren und Importieren von Dashboards
Nachdem Sie Ihre Dashboards und Monitore fertig definiert haben, können diese am schnellsten auf
andere McAfee ePO-Server migriert werden, indem Sie sie exportieren und auf den anderen Servern
importieren.
Bevor Sie beginnen
Für den Import eines Dashboards müssen Sie Zugriff auf ein zuvor exportiertes, in einer
XML-Datei enthaltenes Dashboard haben.
Ein als XML-Datei exportiertes Dashboard kann in dasselbe oder ein anderes System importiert
werden.
Vorgehensweise
Definitionen zu Optionen erhalten Sie, wenn Sie auf der Benutzeroberfläche auf ? klicken.
262
1
Klicken Sie auf Menü | Berichterstellung | Dashboards.
2
Wählen Sie eine der folgenden Aktionen aus.
McAfee ePolicy Orchestrator 5.3.0 – Software
Produkthandbuch
Dashboards und Monitore
Verwalten von Dashboard-Monitoren
Aktion
20
Vorgehensweise
Exportieren von 1 Klicken Sie auf Dashboard-Aktionen | Exportieren.
Dashboards
Ihr Browser versucht, gemäß den Browser-Einstellungen eine XML-Datei
herunterzuladen.
2 Speichern Sie die exportierte XML-Datei in einem geeigneten Speicherort.
Importieren von 1 Klicken Sie auf Dashboard-Aktionen | Importieren.
Dashboards
Das Dialogfeld Dashboard importieren wird angezeigt.
2 Klicken Sie auf Durchsuchen, und wählen Sie die XML-Datei aus, die ein exportiertes
Dashboard enthält. Klicken Sie auf Öffnen.
3 Klicken Sie auf Speichern.
Das Bestätigungsdialogfeld Dashboard importieren wird angezeigt. Der Name des
Dashboards in der Datei sowie der Name, den es im System haben wird, werden
angezeigt. Standardmäßig ist dies der Name, unter dem das Dashboard exportiert
wurde, an den der Zusatz "(importiert)" angehängt ist.
4 Klicken Sie auf OK. Wenn Sie das Dashboard nicht importieren möchten, klicken
Sie auf Schließen.
Das importierte Dashboard wird angezeigt. Unabhängig von den Berechtigungen
zum Zeitpunkt des Exports werden importierten Dashboards eigene Berechtigungen
zugewiesen. Nach dem Import müssen Sie die Berechtigungen explizit festlegen.
Verwalten von Dashboard-Monitoren
Sie können Monitore für Dashboards erstellen, zu Dashboards hinzufügen und aus diesen entfernen.
Bevor Sie beginnen
Sie benötigen Schreibberechtigungen für das Dashboard, das Sie ändern möchten.
Wenn Sie nicht über die notwendigen Rechte oder Produktlizenzen zum Anzeigen eines Monitors
verfügen oder die zugrunde liegende Abfrage für den Monitor nicht mehr verfügbar ist, wird anstelle
des Monitors eine entsprechende Meldung angezeigt.
Beschreibungen der Optionen erhalten Sie, wenn Sie auf der Benutzeroberfläche auf ? klicken.
Vorgehensweise
1
Klicken Sie auf Menü | Berichterstellung | Dashboards. Wählen Sie in der Dropdown-Liste Dashboard ein
Dashboard aus.
2
Wählen Sie eine der folgenden Aktionen aus.
McAfee ePolicy Orchestrator 5.3.0 – Software
Produkthandbuch
263
20
Dashboards und Monitore
Verwalten von Dashboard-Monitoren
Aktion
Vorgehensweise
Hinzufügen
eines
Monitors
1 Klicken Sie auf Monitor hinzufügen.
Die Monitorgalerie wird oben auf dem Bildschirm angezeigt.
2 Wählen Sie in der Dropdown-Liste Anzeigen eine Monitorkategorie aus.
Die in dieser Kategorie verfügbaren Monitore werden in der Galerie angezeigt.
3 Ziehen Sie einen Monitor auf das Dashboard. Wenn Sie den Cursor im Dashboard
bewegen, wird die jeweils nächstgelegene verfügbare Position hervorgehoben, an
der der Monitor abgelegt werden kann. Legen Sie den Monitor an der
gewünschten Position ab.
Das Dialogfeld Neuer Monitor wird angezeigt.
4 Konfigurieren Sie den Monitor gemäß Ihren Anforderungen (jeder Monitor hat
seine eigenen Konfigurationsoptionen), und klicken Sie dann auf OK.
5 Wenn Sie die Monitore zum Dashboard hinzugefügt haben, klicken Sie auf
Speichern, um das neu konfigurierte Dashboard zu speichern.
6 Klicken Sie nach Abschluss Ihrer Änderungen auf Schließen.
Wenn Sie zu einem Dashboard einen Monitor vom Typ Anzeige für benutzerdefinierte URLs
hinzufügen, der Adobe Flash-Inhalte oder ActiveX-Steuerelemente enthält, werden
durch diese Inhalte möglicherweise Menüs von ePolicy Orchestrator verdeckt,
sodass auf Teile des Menüs nicht mehr zugegriffen werden kann.
Bearbeiten
eines
Monitors
Von jedem Monitortyp werden andere Konfigurationsoptionen unterstützt. Bei
einem Abfragemonitor wären das zum Beispiel Änderungen an der Abfrage, der
Datenbank und dem Aktualisierungsintervall.
1 Wählen Sie einen Monitor aus, den Sie verwalten möchten, klicken Sie auf den
Pfeil in seiner oberen linken Ecke, und wählen Sie Monitor bearbeiten aus.
Das Dialogfeld für die Konfiguration des Monitors wird angezeigt.
2 Wenn Sie die gewünschten Änderungen an den Einstellungen des Monitors
vorgenommen haben, klicken Sie auf OK. Wenn Sie keine Änderungen vornehmen
möchten, klicken Sie auf Abbrechen.
3 Wenn Sie die damit verbundenen Änderungen am Dashboard speichern möchten,
klicken Sie auf Speichern. Andernfalls klicken Sie auf Verwerfen.
Entfernen
eines
Monitors
1 Wählen Sie einen Monitor aus, den Sie entfernen möchten, klicken Sie auf den
Pfeil in seiner oberen linken Ecke, und wählen Sie Monitor entfernen aus.
Das Dialogfeld für die Konfiguration des Monitors wird angezeigt.
2 Wenn Sie die Änderungen am Dashboard vorgenommen haben, klicken Sie auf
Speichern. Klicken Sie auf Verwerfen, wenn Sie das Dashboard auf seine vorherigen
Einstellungen zurücksetzen möchten.
Siehe auch
Verwenden von Dashboards und Monitoren auf Seite 259
264
McAfee ePolicy Orchestrator 5.3.0 – Software
Produkthandbuch
Dashboards und Monitore
Verschieben und Ändern der Größe von Dashboard-Monitoren
20
Verschieben und Ändern der Größe von Dashboard-Monitoren
Monitore können so verschoben und in der Größe angepasst werden, dass der Platz auf dem
Bildschirm effizient genutzt wird.
Bevor Sie beginnen
Sie benötigen Schreibberechtigungen für das Dashboard, das Sie ändern möchten.
Sie können bei vielen Dashboard-Monitoren die Größe ändern. Wenn rechts unten im Monitor kleine
diagonale Linien angezeigt werden, können Sie dessen Größe ändern. Monitore werden mittels Ziehen
und Ablegen innerhalb des aktuellen Dashboards verschoben und in der Größe verändert.
Vorgehensweise
Definitionen zu Optionen erhalten Sie, wenn Sie auf der Benutzeroberfläche auf ? klicken.
1
Verschieben Sie einen Monitor, oder ändern Sie dessen Größe.
•
So verschieben Sie einen Dashboard-Monitor
1
Ziehen Sie den Monitor an seiner Titelleiste an die gewünschte Position.
Wenn Sie den Cursor bewegen, wird der Umriss des Monitors an die nächste für ihn
verfügbare Position verschoben.
2
Wenn sich der Umriss an der gewünschten Position befindet, legen Sie den Monitor dort ab.
Wenn Sie versuchen, den Monitor an einer unzulässigen Stelle abzulegen, kehrt er an seine
vorherige Position zurück.
•
So ändern Sie die Größe eines Dashboard-Monitors
1
Ziehen Sie das Symbol für die Größenänderung in der rechten unteren Ecke des Monitors zu
einer geeigneten Position.
Während Sie den Cursor bewegen, ändert der Umriss des Monitors seine Form und zeigt die
in der jeweiligen Cursor-Position unterstützte Größe an. Für Monitore kann es
Beschränkungen hinsichtlich der minimalen oder maximalen Größe geben.
2
Wenn der Umriss die gewünschte Größe aufweist, lassen Sie die Maustaste los.
Wenn Sie den Monitor auf eine Größe einstellen möchten, die an der derzeitigen Position des
Monitors nicht möglich ist, wird die vorherige Größe wiederhergestellt.
2
Klicken Sie auf Speichern. Wenn Sie die vorherige Konfiguration wiederherstellen möchten, klicken
Sie auf Verwerfen.
Standard-Dashboards und deren Monitore
ePolicy Orchestrator enthält verschiedene Standard-Dashboards, die jeweils eigene Standardmonitore
enthalten.
Alle Dashboards außer dem Standard-Dashboard (meist McAfee ePO-Übersicht) werden von dem
Administrator verwaltet, der McAfee ePO installiert hat. Der Administrator, der die Installation
durchgeführt hat, muss die Berechtigungen für zusätzliche Dashboards ändern, damit andere McAfee
ePO-Benutzer sie anzeigen können.
Entsprechend sind möglicherweise auch zum Anzeigen einiger Monitore innerhalb eines Dashboards
weitere Berechtigungen erforderlich.
McAfee ePolicy Orchestrator 5.3.0 – Software
Produkthandbuch
265
20
Dashboards und Monitore
Standard-Dashboards und deren Monitore
Dashboard Audit
Im Dashboard Audit erhalten Sie einen Überblick über Aktivitäten auf einem McAfee ePO-Server, die mit
Zugriffen in Verbindung stehen. Dieses Dashboard enthält die folgenden Monitore:
•
Fehlgeschlagene Anmeldeversuche in den letzten 30 Tagen – Zeigt eine nach Benutzer gruppierte Liste aller
fehlgeschlagenen Anmeldeversuche in den letzten 30 Tagen an.
•
Erfolgreiche Anmeldeversuche in den letzten 30 Tagen – Zeigt eine nach Benutzer gruppierte Liste aller
erfolgreichen Anmeldeversuche in den letzten 30 Tagen an.
•
Änderungsverlauf von Richtlinienzuweisungen nach Benutzer: Zeigt einen nach Benutzer gruppierten Bericht an,
der alle Richtlinienzuweisungen aus den letzten 30 Tagen aus dem Audit-Protokoll enthält.
•
Konfigurationsänderungen nach Benutzer: Zeigt einen nach Benutzer gruppierten Bericht an, der alle als
sensibel geltenden Aktionen der letzten 30 Tage aus dem Audit-Protokoll enthält.
•
Server-Konfigurationen nach Benutzer: Zeigt einen nach Benutzer gruppierten Bericht an, der alle
Server-Konfigurationsaktionen der letzten 30 Tage aus dem Audit-Protokoll enthält.
•
Schnelle Systemsuche – Sie können nach Systemen anhand des Systemnamens, der IP-Adresse, der
MAC-Adresse, dem Benutzernamen oder der Agenten-GUID suchen.
Dashboard McAfee ePO-Zusammenfassung
Das Dashboard McAfee ePO-Übersicht besteht aus Monitoren, die zusammengefasste Informationen
und Links zu weiteren Informationen von McAfee enthalten. Dieses Dashboard enthält die folgenden
Monitore:
•
Systeme pro Gruppe der obersten Ebene: Zeigt ein Balkendiagramm der verwalteten Systeme an,
organisiert nach der obersten Systemstrukturgruppe.
•
Schnelle Systemsuche – Sie können nach Systemen anhand des Systemnamens, der IP-Adresse, der
MAC-Adresse, dem Benutzernamen oder der Agenten-GUID suchen.
•
McAfee-Links: Zeigt unter anderem Links zum technischen Support von McAfee, zu Eskalations-Tools
und zur Virusinformationsbibliothek an.
•
Compliance-Übersicht von McAfee Agent und VirusScan Enterprise (für Windows): Zeigt in einem booleschen
Kreisdiagramm an, welche verwalteten Systeme in der Umgebung mit der Version von VirusScan
Enterprise (für Windows), McAfee Agent und den DAT-Dateien konform bzw. nicht konform sind.
•
Malware-Entdeckungsverlauf – Zeigt ein Liniendiagramm mit der Anzahl der internen Virenentdeckungen
innerhalb des letzten Quartals an.
Management-Dashboard
Das Management-Dashboard besteht aus Monitoren mit zusammengefassten Berichten zu
Sicherheitsbedrohungen und Links zu spezielleren Produktinformationen von McAfee. Dieses
Dashboard enthält die folgenden Monitore:
266
•
Malware-Entdeckungsverlauf – Zeigt ein Liniendiagramm mit der Anzahl der internen Virenentdeckungen
innerhalb des letzten Quartals an.
•
Produktausbringungen in den letzten 24 Stunden – Zeigt ein boolesches Kreisdiagramm aller
Produktausbringungen der letzten 24 Stunden an. Erfolgreiche Ausbringungen werden grün
dargestellt.
•
Produktaktualisierungen in den letzten 24 Stunden – Zeigt ein boolesches Kreisdiagramm aller
Produktaktualisierungen der letzten 24 Stunden an. Erfolgreiche Aktualisierungen werden grün
dargestellt.
McAfee ePolicy Orchestrator 5.3.0 – Software
Produkthandbuch
Dashboards und Monitore
Festlegen von ersten Dashboards und Dashboard-Aktualisierungsintervallen
20
Dashboard Erste Schritte mit ePolicy Orchestrator
Das Dashboard Erste Schritte mit ePolicy Orchestrator besteht aus Monitoren, in denen Sie sich über
McAfee ePO informieren und die Installations-URL für die Produkt-Software erstellen können.
Standardmäßig ist das Dashboard Erste Schritte mit ePolicy Orchestrator das erste, das Benutzern
angezeigt wird, wenn sie sich erstmals bei McAfee ePO anmelden. Dieses Dashboard enthält die
folgenden Monitore:
•
Willkommen bei ePolicy Orchestrator: Zeigt eine Präsentation an, in der Sie sich mit der Software und ihrer
Funktionsweise vertraut machen können.
•
Erste Schritte: Zeigt die Liste der Produkte an, die Sie auf den verwalteten Computern installieren
können.
Dashboard Produktbereitstellung
Im Dashboard Produktausbringung erhalten Sie einen Überblick über Aktivitäten im Netzwerk bezüglich
der Ausbringung und Aktualisierung von Produkten. Dieses Dashboard verfügt über die folgenden
Monitore:
•
Produktausbringungen in den letzten 24 Stunden – Zeigt ein boolesches Kreisdiagramm aller
Produktausbringungen der letzten 24 Stunden an. Erfolgreiche Ausbringungen werden grün
dargestellt.
•
Produktaktualisierungen in den letzten 24 Stunden – Zeigt ein boolesches Kreisdiagramm aller
Produktaktualisierungen der letzten 24 Stunden an. Erfolgreiche Aktualisierungen werden grün
dargestellt.
•
Fehlgeschlagene Produktausbringungen in den letzten 24 Stunden: Zeigt ein nach Produkt-Codes gruppiertes
Diagramm mit einem Balken an, das alle in den letzten 24 Stunden fehlgeschlagenen
Produktausbringungen enthält.
•
Schnelle Systemsuche – Sie können nach Systemen anhand des Systemnamens, der IP-Adresse, der
MAC-Adresse, dem Benutzernamen oder der Agenten-GUID suchen.
•
Fehlgeschlagene Produktaktualisierungen in den letzten 24 Stunden – Zeigt ein nach Produkt-Codes gruppiertes
Diagramm mit einem Balken an, das alle in den letzten 24 Stunden fehlgeschlagenen
Produktaktualisierungen enthält.
•
Versuchte Agenten-Deinstallationen in den letzten 7 Tagen – Zeigt ein nach Tagen gruppiertes Diagramm mit
einem Balken an, das alle Agenten-Deinstallationsereignisse auf Clients aus den letzten 7 Tagen
enthält.
Festlegen von ersten Dashboards und DashboardAktualisierungsintervallen
Mit der Server-Einstellung Dashboards wird das Dashboard, das einem Benutzer nach dem ersten
Anmelden angezeigt wird, sowie die Aktualisierungshäufigkeit für alle Dashboards angegeben.
Sie können festlegen, welches Dashboard einem Benutzer nach dem erstmaligen Anmelden angezeigt
werden soll, indem Sie dieses Dashboard dem Berechtigungssatz des Benutzers zuordnen. Durch das
Zuordnen von Dashboards zu Berechtigungssätzen wird sichergestellt, dass Benutzern, denen eine
bestimmte Rolle zugewiesen wurde, automatisch die benötigten Informationen angezeigt werden.
Benutzern, die neben ihrem Standard-Dashboard auch andere Dashboards anzeigen dürfen, wird beim
Wechseln auf die Seite Dashboards das zuletzt geöffnete Dashboard angezeigt.
Mithilfe der Server-Einstellung Dashboards können Sie folgende Aktionen durchführen:
McAfee ePolicy Orchestrator 5.3.0 – Software
Produkthandbuch
267
20
Dashboards und Monitore
Festlegen von ersten Dashboards und Dashboard-Aktualisierungsintervallen
•
Sie können konfigurieren, welches Dashboard einem Benutzer angezeigt wird, der zu einem
Berechtigungssatz gehört, der keine Standard-Dashboard-Zuweisung besitzt.
•
Sie können die automatische Aktualisierungsrate für Dashboards steuern.
Dashboards werden automatisch aktualisiert. Bei jedem Aktualisierungsvorgang wird die zugrunde
liegende Abfrage ausgeführt, und die Ergebnisse werden im Dashboard angezeigt. Bei
Abfrageergebnissen, die große Datenmengen enthalten, kann sich ein kurzes Aktualisierungsintervall
negativ auf die verfügbare Bandbreite auswirken. Sie sollten daher ein Aktualisierungsintervall
wählen, das kurz genug ist, dass korrekte und aktuelle Informationen angezeigt werden, ohne dass
Netzwerkressourcen übermäßig in Anspruch genommen werden. Das Standardintervall beträgt fünf
Minuten.
Beschreibungen der Optionen erhalten Sie, wenn Sie auf der Benutzeroberfläche auf ? klicken.
Vorgehensweise
1
Klicken Sie auf Menü | Konfiguration | Server-Einstellungen, wählen Sie in der Liste Einstellungskategorien den
Eintrag Dashboards aus, und klicken Sie dann auf Bearbeiten.
2
Wählen Sie in den Menüs einen Berechtigungssatz und ein Standard-Dashboard aus.
Mithilfe der Schaltfläche
und
können Sie bei jedem Berechtigungssatz oder bei
Zuweisungen für mehrere Berechtigungssätze mehrere Dashboards hinzufügen oder entfernen.
3
268
Geben Sie für das Dashboard-Monitor-Aktualisierungsintervall (das standardmäßig 5 Minuten
beträgt) einen Wert zwischen 1 Minute und 60 Stunden an, und klicken Sie dann auf Speichern.
McAfee ePolicy Orchestrator 5.3.0 – Software
Produkthandbuch
21
Abfragen und Berichte
ePolicy Orchestrator verfügt über eigene Funktionen für Abfragen und Berichterstellung.
Enthalten sind der Abfrage-Generator und der Bericht-Generator, mit denen Sie Abfragen und Berichte
erstellen und ausführen können, die benutzerkonfigurierte Daten in benutzerkonfigurierten
Diagrammen und Tabellen ausgeben. Die Daten für diese Abfragen und Berichte können aus beliebigen
registrierten internen oder externen Datenbanken im ePolicy Orchestrator-System stammen.
Zusätzlich zum Abfrage- und Berichterstellungssystem können Sie mithilfe der folgenden Protokolle
Informationen zu Aktivitäten erfassen, die auf dem McAfee ePO-Server und im Netzwerk stattfinden:
•
Audit-Protokoll
•
Server-Task-Protokoll
•
Bedrohungsereignisprotokoll
Inhalt
Berechtigungen für Abfragen und Berichte
Informationen zu Abfragen
Abfragen-Generator
Erstmaliges Konfigurieren von Abfragen und Berichten
Arbeiten mit Abfragen
Zusammengefasste Abfragen mehrerer Server
Informationen zu Berichten
Struktur von Berichten
Arbeiten mit Berichten
Berechtigungen für Abfragen und Berichte
Es gibt eine Reihe von Möglichkeiten, den Zugriff auf Abfragen und Berichte zu beschränken.
Um eine Abfrage oder einen Bericht auszuführen, benötigen Sie nicht nur für diese Abfrage oder
diesen Bericht Berechtigungen, sondern auch für die Funktionssätze, die mit den jeweiligen
Ergebnistypen verbundenen sind. Die Ergebnisseiten einer Abfrage bieten nur Zugriff auf Aktionen, die
entsprechend Ihren Berechtigungssätzen zugelassen sind.
Gruppen und Berechtigungssätze steuern den Zugriff auf Abfragen und Berichte. Alle Abfragen und
Berichte müssen zu einer Gruppe gehören, und der Zugriff auf diese Abfrage bzw. diesen Bericht wird
von der Berechtigungsebene der Gruppe gesteuert. Abfrage- und Berichtgruppen können eine der
folgenden Berechtigungsebenen haben:
•
Privat – Die Gruppe ist nur für den Benutzer verfügbar, der sie erstellt hat.
•
Öffentlich – Die Gruppe ist global freigegeben.
•
Nach Berechtigungssatz – Die Gruppe ist nur für Benutzer verfügbar, denen die ausgewählten
Berechtigungssätze zugewiesen wurden.
McAfee ePolicy Orchestrator 5.3.0 – Software
Produkthandbuch
269
21
Abfragen und Berichte
Informationen zu Abfragen
Berechtigungssätze verfügen über vier Zugriffsebenen für Abfragen oder Berichte. Zu diesen
Berechtigungen gehören:
•
Keine Berechtigungen – Benutzern ohne Berechtigungen wird die Registerkarte Abfrage oder Bericht nicht
angezeigt.
•
Öffentliche Abfragen verwenden – Gewährt die Berechtigung zum Verwenden aller Abfragen oder Berichte,
die in eine Öffentliche Gruppe abgelegt wurden.
•
Öffentliche Abfragen verwenden; persönliche Abfragen erstellen und bearbeiten – Gewährt die Berechtigung zum
Verwenden aller Abfragen oder Berichte, die in eine Öffentliche Gruppe abgelegt wurden. Außerdem
können mit dem Abfragen-Generator Abfragen oder Berichte in Privaten Gruppen erstellt und bearbeitet
werden.
•
Öffentliche Abfragen bearbeiten; persönliche Abfragen erstellen und bearbeiten; persönliche Abfragen veröffentlichen –
Gewährt die Berechtigung zum Verwenden und Bearbeiten aller Abfragen oder Berichte, die in
Öffentlichen Gruppen abgelegt wurden, sowie zum Erstellen und Bearbeiten von Abfragen oder
Berichten in Privaten Gruppen. Außerdem können Abfragen oder Berichte von Privaten Gruppen in
Öffentliche Gruppen oder Freigegebene Gruppen verschoben werden.
Informationen zu Abfragen
Abfragen sind im Wesentlichen Fragen, die Sie an ePolicy Orchestrator stellen, und die Antworten
werden in verschiedenen Diagramm- und Tabellenformen zurückgegeben.
Eine Abfrage kann einzeln verwendet werden, um sofort eine Antwort zu erhalten. Alle
Abfrageergebnisse können in verschiedenen Formaten exportiert werden, die jeweils heruntergeladen
oder als Anhang einer E-Mail-Nachricht gesendet werden können. Die meisten Abfragen können auch
als Dashboard-Monitore verwendet werden und ermöglichen dann eine Systemüberwachung in nahezu
Echtzeit. Zudem können Abfragen in Berichte aufgenommen werden und ermöglichen dann eine
umfassendere und systematischere Betrachtung Ihres ePolicy Orchestrator-Systems.
Die im Lieferumfang von ePolicy Orchestrator enthaltenen Standard-Dashboards und vordefinierten
Abfragen können nicht geändert oder gelöscht werden. Wenn Sie diese Dashboards oder Abfragen
ändern möchten, müssen Sie sie duplizieren und umbenennen. Anschließend können Sie das
umbenannte Duplikat ändern.
An Abfrageergebnissen lassen sich Aktionen durchführen
Für Abfrageergebnisse können Aktionen ausgeführt werden. Für die in Tabellen (und
Drilldown-Tabellen) angezeigten Abfrageergebnisse ist bei ausgewählten Elementen in der Tabelle eine
Reihe von Aktionen verfügbar. So können Sie beispielsweise Agenten auf Systemen bereitstellen, die in
einer Tabelle mit Abfrageergebnissen aufgelistet sind. Aktionen stehen unten auf der Ergebnisseite zur
Verfügung.
Abfragen als Dashboard-Monitore
Die meisten Abfragen (außer solchen, bei denen die ursprünglichen Ergebnisse mithilfe einer Tabelle
angezeigt werden) eignen sich als Dashboard-Monitor. Dashboard-Monitore werden innerhalb
benutzerdefinierter Intervalle (Standard sind fünf Minuten) automatisch aktualisiert.
Exportierte Ergebnisse
Abfrageergebnisse lassen sich in vier verschiedenen Formaten exportieren. Bei exportierten
Ergebnissen handelt es sich um Verlaufsdaten. Sie werden im Gegensatz zu anderen Monitoren, die als
Dashboard-Monitore verwendet werden, nicht aktualisiert. Wie bei den in der Konsole angezeigten
Abfrageergebnissen und abfragebasierten Monitoren können Sie HTML-Exporte nach detaillierteren
Informationen aufgliedern.
270
McAfee ePolicy Orchestrator 5.3.0 – Software
Produkthandbuch
Abfragen und Berichte
Abfragen-Generator
21
Im Gegensatz zu Abfrageergebnissen in der Konsole sind Daten in exportierten Berichten nicht für
Aktionen geeignet.
Berichte sind in den folgenden Formaten verfügbar:
•
CSV – Verwenden Sie dieses Format, um die Daten in einer Tabellenkalkulationsanwendung (z. B.
Microsoft Excel) zu verwenden.
•
XML – Verwenden Sie dieses Format, um die Daten für andere Zwecke zu transformieren.
•
HTML – Verwenden Sie dieses Format, um die exportierten Ergebnisse als Webseite anzuzeigen.
•
PDF – Verwenden Sie dieses Format, wenn Sie die Ergebnisse ausdrucken möchten.
Einbinden von Abfragen in Berichte
Berichte können beliebig viele Abfragen, Bilder, statische Texte und andere Elemente enthalten. Sie
können bei Bedarf oder nach einem regelmäßigen Zeitplan ausgeführt werden und werden zum
Anzeigen außerhalb von ePolicy Orchestrator als PDF-Datei ausgegeben.
Freigeben von Abfragen zwischen Servern
Jede Abfrage kann importiert und exportiert werden. Hierdurch können Sie Abfragen zwischen Servern
freigeben. Dadurch müssen Abfragen in Umgebungen mit mehreren Servern nur einmal erstellt
werden.
Abrufen von Daten aus unterschiedlichen Quellen
Mit Abfragen können Daten von jedem registrierten Server abgerufen werden, auch von ePolicy
Orchestrator-externen Datenbanken.
Abfragen-Generator
ePolicy Orchestrator enthält einen einfachen Assistenten, mit dem Sie benutzerdefinierte Abfragen in
vier Schritten erstellen und bearbeiten können. Mit dem Assistenten können Sie konfigurieren, welche
Daten abgerufen und angezeigt werden. Darüber hinaus können Sie angeben, in welcher Form sie
angezeigt werden.
Ergebnistypen
Als erstes wählen Sie im Abfragen-Generator das Schema und den Ergebnistyp aus einer
Funktionsgruppe aus. Damit geben Sie an, woher die Abfrage Daten abruft, welcher Typ von Daten
abgerufen wird und welche weiteren Auswahlmöglichkeiten auf den restlichen Seiten des Assistenten
zur Verfügung stehen.
Diagrammtypen
ePolicy Orchestrator verfügt über eine Reihe von Diagrammen und Tabellen zum Anzeigen der
abgerufenen Daten. Diese Diagramme und Tabellen und deren Aufgliederungstabellen sind in hohem
Maße konfigurierbar.
Aufgliederungstabellen gehören nicht zu den Tabellen.
Zu den Diagrammtypen gehören:
McAfee ePolicy Orchestrator 5.3.0 – Software
Produkthandbuch
271
21
Abfragen und Berichte
Erstmaliges Konfigurieren von Abfragen und Berichten
Tabelle 21-1 Diagrammtypgruppen
Typ
Diagramm oder Tabelle
Balken
• Balkendiagramm
• Diagramm mit gruppierten Balken
• Gestapeltes Balkendiagramm
Kreis
• Boolesches Kreisdiagramm
• Kreisdiagramm
Blase
• Blasendiagramm
Zusammenfassung
• Gruppierte Übersichtstabelle mit mehreren Gruppen
• Gruppierte Übersichtstabelle mit einer Gruppe
Linie
• Diagramm mit mehreren Linien
• Diagramm mit einer Linie
Liste
• Tabelle
Tabellenspalten
Geben Sie Spalten für die Tabelle an. Wenn Sie Tabelle als primäre Ansicht der Daten auswählen, wird
diese Tabelle konfiguriert. Wenn Sie als erste Ansicht der Daten einen Diagrammtyp auswählen, wird
die Aufgliederungstabelle konfiguriert.
An den in einer Tabelle angezeigten Abfrageergebnisse lassen sich Aktionen durchführen. Wenn die
Tabelle beispielsweise mit Systemen aufgefüllt ist, können Sie Agenten für diese Systeme direkt aus
der Tabelle ausbringen oder reaktivieren.
Filter
Legen Sie durch Auswählen von Eigenschaften und Operatoren spezielle Kriterien fest, um die von der
Abfrage abgerufenen Daten einzuschränken.
Erstmaliges Konfigurieren von Abfragen und Berichten
Gehen Sie wie nachfolgend allgemein beschrieben vor, wenn Sie zum ersten Mal Abfragen und Berichte
konfigurieren.
1
Machen Sie sich mit den Funktionen von Abfragen, Berichten und dem Abfragen-Generator
vertraut.
2
Sehen Sie sich die Standardabfragen und -berichte an, und bearbeiten Sie sie nach Bedarf.
3
Erstellen Sie Abfragen und Berichte für alle Anforderungen, die durch die Standardabfragen nicht
abgedeckt werden.
Arbeiten mit Abfragen
Abfragen können je nach Ihren Anforderungen u. a. ausgeführt und exportiert werden.
272
McAfee ePolicy Orchestrator 5.3.0 – Software
Produkthandbuch
Abfragen und Berichte
Arbeiten mit Abfragen
21
Aufgaben
•
Verwalten benutzerdefinierter Abfragen auf Seite 273
Sie können Abfragen nach Bedarf erstellen, duplizieren, bearbeiten und löschen.
•
Ausführen einer Abfrage auf Seite 275
Sie können gespeicherte Abfragen bei Bedarf ausführen.
•
Planmäßiges Ausführen einer Abfrage auf Seite 275
Zum regelmäßigen Ausführen einer Abfrage wird ein Server-Task verwendet. Abfragen
können Unteraktionen umfassen, mit denen Sie eine Reihe von Tasks ausführen können.
Darunter fallen das Senden von Abfrageergebnissen per E-Mail und der Einsatz von Tags.
•
Erstellen einer Abfragegruppe auf Seite 276
Mithilfe von Abfragegruppen können Sie Abfragen oder Berichte speichern, ohne anderen
Benutzern den Zugriff darauf zu erlauben.
•
Verschieben einer Abfrage in eine andere Gruppe auf Seite 277
Ändern die Berechtigungen für eine Abfrage, indem Sie die Abfrage in eine andere Gruppe
verschieben.
•
Exportieren und Importieren von Abfragen auf Seite 277
Netzwerkinformationen sind sehr detailliert. Durch Exportieren und Importieren von einem
Server auf einen anderen kann sichergestellt werden, dass der Datenabruf auf allen McAfee
ePO-Servern konsistent erfolgt.
•
Exportieren von Abfrageergebnissen in andere Formate auf Seite 278
Abfrageergebnisse können in die folgenden Formate exportiert werden: HTML, PDF, CSV
und XML.
Verwalten benutzerdefinierter Abfragen
Sie können Abfragen nach Bedarf erstellen, duplizieren, bearbeiten und löschen.
Vorgehensweise
Beschreibungen der Optionen erhalten Sie, wenn Sie auf der Benutzeroberfläche auf ? klicken.
1
Öffnen Sie die Seite Abfragen und Berichte: Klicken Sie auf Menü | Berichterstellung | Abfragen und
Berichte.
2
Wählen Sie eine der folgenden Aktionen aus:
McAfee ePolicy Orchestrator 5.3.0 – Software
Produkthandbuch
273
21
Abfragen und Berichte
Arbeiten mit Abfragen
Aktion
Vorgehensweise
Erstellen von
benutzerdefinierten
Abfragen
1 Klicken Sie auf Neue Abfrage. Daraufhin wird der Abfrage-Generator
angezeigt.
2 Wählen Sie auf der Seite Ergebnistyp die Funktionsgruppe und den
Ergebnistyp für diese Abfrage aus, und klicken Sie dann auf Weiter.
3 Wählen Sie den Typ von Diagramm oder Tabelle aus, mit dem die
primären Ergebnisse der Abfrage dargestellt werden sollen, und klicken
Sie dann auf Weiter.
Wenn Sie Boolesches Kreisdiagramm auswählen, müssen Sie noch die
Kriterien konfigurieren, die in der Abfrage enthalten sein sollen.
4 Wählen Sie die Spalten aus, die in der Abfrage enthalten sein sollen, und
klicken Sie dann auf Weiter.
Wenn Sie auf der Seite Diagramm die Option Tabelle ausgewählt haben,
besteht die Tabelle aus den hier ausgewählten Spalten. Andernfalls
bilden diese Spalten die Tabelle mit den Abfragedetails.
5 Wählen Sie Eigenschaften aus, um die Suchergebnisse einzugrenzen,
und klicken Sie dann auf Ausführen.
Auf der Seite Nicht gespeicherte Abfrage werden die Ergebnisse der
Abfrage angezeigt, für die Aktionen durchgeführt werden können. Sie
können daher alle verfügbaren Aktionen für Elemente in sämtlichen
Tabellen oder Drilldown-Tabellen durchführen.
Ausgewählte Eigenschaften werden im Inhaltsbereich mit Operatoren
angezeigt. Mit diesen können Sie Kriterien festlegen, nach denen die für
die jeweilige Eigenschaft zurückgegebenen Daten eingegrenzt werden.
• Wenn für die Abfrage nicht die erwarteten Ergebnisse zurückgegeben
wurden, klicken Sie auf Abfrage bearbeiten, um zum Abfrage-Generator
zurückzukehren und die Details der Abfrage zu bearbeiten.
• Wenn Sie die Abfrage nicht speichern möchten, klicken Sie auf
Schließen.
• Wenn Sie diese Abfrage zu einem späteren Zeitpunkt erneut
verwenden möchten, klicken Sie auf Speichern, und fahren Sie dann mit
dem nächsten Schritt fort.
6 Die Seite Abfrage speichern wird angezeigt. Geben Sie einen Namen für
die Abfrage ein, fügen Sie Anmerkungen hinzu, und wählen Sie eine der
folgenden Optionen aus:
• Neue Gruppe – Geben Sie den Namen der neuen Gruppe ein, und wählen
Sie eine der folgenden Optionen:
• Private Gruppe (Eigene Gruppen)
• Öffentliche Gruppe (Freigegebene Gruppen)
• Vorhandene Gruppe – Wählen Sie die Gruppe in der Liste Freigegebene
Gruppen aus.
7 Klicken Sie auf Speichern.
Die neue Abfrage wird in der Liste Abfragen angezeigt.
Duplizieren einer
Abfrage
274
1 Wählen Sie in der Liste die zu kopierende Abfrage aus, und klicken Sie
dann auf Aktionen | Duplizieren.
McAfee ePolicy Orchestrator 5.3.0 – Software
Produkthandbuch
Abfragen und Berichte
Arbeiten mit Abfragen
Aktion
21
Vorgehensweise
2 Geben Sie im Dialogfeld Duplizieren einen Namen für das Duplikat ein, und
wählen Sie eine Gruppe aus, die eine Kopie der Abfrage erhalten soll.
Klicken Sie anschließend auf OK.
Die duplizierte Abfrage wird in der Liste Abfragen angezeigt.
Bearbeiten einer
Abfrage
1 Wählen Sie in der Liste die zu bearbeitende Abfrage aus, und klicken Sie
dann auf Aktionen | Bearbeiten.
2 Bearbeiten Sie die Einstellungen der Abfrage, und klicken Sie dann auf
Speichern.
Die geänderte Abfrage wird in der Liste Abfragen angezeigt.
Löschen einer
Abfrage
1 Wählen Sie in der Liste die zu löschende Abfrage aus, und klicken Sie
dann auf Aktionen | Löschen.
2 Klicken Sie im angezeigten Bestätigungsdialogfeld auf Ja.
Die Abfrage wird nicht mehr in der Liste Abfragen angezeigt. Berichte oder
Server-Tasks, in denen die gelöschte Abfrage verwendet wurde, werden so
lange als ungültig angezeigt, bis in ihnen der Verweis auf die gelöschte
Abfrage entfernt wird.
Ausführen einer Abfrage
Sie können gespeicherte Abfragen bei Bedarf ausführen.
Beschreibungen der Optionen erhalten Sie, wenn Sie auf der Benutzeroberfläche auf ? klicken.
Vorgehensweise
1
Klicken Sie auf Menü | Berichterstellung | Abfragen und Berichte, und wählen Sie dann eine Abfrage in der
Liste Abfragen aus.
2
Klicken Sie auf Aktionen | Ausführen. Die Ergebnisse der Abfrage werden angezeigt. Sie können den
Bericht weiter aufgliedern und nach Bedarf Aktionen an Elementen durchführen.
Welche Aktionen verfügbar sind, hängt von den Berechtigungen des Benutzers ab.
3
Klicken Sie auf Schließen, wenn Sie alle gewünschten Vorgänge durchgeführt haben.
Planmäßiges Ausführen einer Abfrage
Zum regelmäßigen Ausführen einer Abfrage wird ein Server-Task verwendet. Abfragen können
Unteraktionen umfassen, mit denen Sie eine Reihe von Tasks ausführen können. Darunter fallen das
Senden von Abfrageergebnissen per E-Mail und der Einsatz von Tags.
Vorgehensweise
Beschreibungen der Optionen erhalten Sie, wenn Sie auf der Benutzeroberfläche auf ? klicken.
1
Öffnen Sie den Generator für Server-Tasks.
a
Wählen Sie auf der Seite Abfragen und Berichte eine Abfrage aus.
b
Wählen Sie die folgenden Optionen aus: Aktionen | Plan.
2
Geben Sie auf der Seite Beschreibung einen Namen und eine Beschreibung für den Task ein, und
klicken Sie dann auf Weiter.
3
Wählen Sie im Dropdown-Menü Aktionen den Eintrag Abfrage ausführen aus.
McAfee ePolicy Orchestrator 5.3.0 – Software
Produkthandbuch
275
21
Abfragen und Berichte
Arbeiten mit Abfragen
4
Suchen Sie im Feld Abfrage die Abfrage, die Sie ausführen möchten.
5
Wählen Sie die Sprache aus, in der die Ergebnisse angezeigt werden sollen.
6
Wählen Sie in der Liste Unteraktionen eine Aktion aus, die basierend auf den Ergebnissen ausgeführt
werden soll. Welche Unteraktionen verfügbar sind, hängt von den Berechtigungen des Benutzers
und den Produkten ab, die über den McAfee ePO-Server verwaltet werden.
Sie können auch mehrere Aktionen für die Abfrageergebnisse auswählen. Klicken Sie auf die
Schaltfläche +, um Aktionen hinzuzufügen, die für die Abfrageergebnisse ausgeführt werden sollen.
Achten Sie dabei darauf, die Aktionen in der Reihenfolge anzuordnen, in der sie für die
Abfrageergebnisse ausgeführt werden sollen.
7
Klicken Sie auf Weiter.
8
Planen Sie den Task, und klicken Sie dann auf Weiter.
9
Überprüfen Sie die Konfiguration des Tasks, und klicken Sie dann auf Speichern.
Der Task wird zur Liste auf der Seite Server-Tasks hinzugefügt. Wenn der Task aktiviert ist
(Standardeinstellung), wird er zum nächsten geplanten Zeitpunkt ausgeführt. Ein deaktivierter Task
wird nur dann ausgeführt, wenn Sie auf der Seite Server-Tasks neben dem Task auf Ausführen klicken.
Erstellen einer Abfragegruppe
Mithilfe von Abfragegruppen können Sie Abfragen oder Berichte speichern, ohne anderen Benutzern
den Zugriff darauf zu erlauben.
Durch Erstellen einer Gruppe können Sie Abfragen und Berichte nach ihrer Funktion kategorisieren
und den Zugriff auf diese Elemente steuern. Die in ePolicy Orchestrator angezeigte Liste von Gruppen
enthält sowohl die von Ihnen erstellten Gruppen als auch die, für die Sie Anzeigeberechtigungen
besitzen.
Beim Speichern einer benutzerdefinierten Abfrage können Sie auch private Abfragegruppen erstellen.
Beschreibungen der Optionen erhalten Sie, wenn Sie auf der Benutzeroberfläche auf ? klicken.
Vorgehensweise
1
Klicken Sie auf Menü | Berichterstellung | Abfragen und Berichte, und klicken Sie dann auf Gruppenaktionen |
Neue Gruppe.
2
Geben Sie auf der Seite Neue Gruppe einen Gruppennamen ein.
3
Wählen Sie in Gruppensichtbarkeit eine der folgenden Optionen aus:
•
Private Gruppe – Fügt die neue Gruppe unter Eigene Gruppen hinzu.
•
Öffentliche Gruppe – Fügt die neue Gruppe unter Freigegebene Gruppen hinzu. In dieser Gruppe
enthaltene Abfragen und Berichte können allen Benutzern angezeigt werden, die über Zugriff
auf öffentliche Abfragen und Berichte verfügen.
•
Nach Berechtigungssatz freigegeben – Fügt die neue Gruppe unter Freigegebene Gruppen hinzu. Auf
Abfragen und Berichte in dieser Gruppe können nur Benutzer zugreifen, die den ausgewählten
Berechtigungssätzen zugewiesen wurden.
Administratoren haben Vollzugriff auf alle Abfragen vom Typ Nach Berechtigungssatz und Öffentlich.
4
276
Klicken Sie auf Speichern.
McAfee ePolicy Orchestrator 5.3.0 – Software
Produkthandbuch
Abfragen und Berichte
Arbeiten mit Abfragen
21
Verschieben einer Abfrage in eine andere Gruppe
Ändern die Berechtigungen für eine Abfrage, indem Sie die Abfrage in eine andere Gruppe
verschieben.
Beschreibungen der Optionen erhalten Sie, wenn Sie auf der Benutzeroberfläche auf ? klicken.
Vorgehensweise
1
Klicken Sie auf Menü | Berichterstellung | Abfragen und Berichte. Wählen Sie in der Liste Abfragen die Abfrage
aus, die Sie verschieben möchten.
2
Klicken Sie auf Aktionen, und wählen Sie eine der folgenden Optionen aus:
3
•
In andere Gruppe verschieben – Wählen Sie die Gruppe im Menü Zielgruppe auswählen aus.
•
Duplizieren – Geben Sie einen neuen Namen an, und wählen Sie die Gruppe im Menü Gruppe, die
Kopie erhält aus.
Klicken Sie auf OK.
Exportieren und Importieren von Abfragen
Netzwerkinformationen sind sehr detailliert. Durch Exportieren und Importieren von einem Server auf
einen anderen kann sichergestellt werden, dass der Datenabruf auf allen McAfee ePO-Servern
konsistent erfolgt.
Vorgehensweise
Beschreibungen der Optionen erhalten Sie, wenn Sie auf der Benutzeroberfläche auf ? klicken.
1
Öffnen Sie die Registerkarte Abfragen, indem Sie die folgenden Optionen auswählen: Menü |
Berichterstellung | Abfragen und Berichte.
2
Wählen Sie eine der folgenden Aktionen aus:
McAfee ePolicy Orchestrator 5.3.0 – Software
Produkthandbuch
277
21
Abfragen und Berichte
Arbeiten mit Abfragen
Aktion
Vorgehensweise
Exportieren
einer Abfrage
1 Wählen Sie in der Liste Gruppen die Gruppe aus, in der sich die Abfrage befindet,
die Sie exportieren möchten, und wählen Sie dann die zu exportierende Abfrage
aus.
2 Klicken Sie auf Aktionen | Abfragen exportieren.
Vom McAfee ePO-Server wird eine XML-Datei an Ihren Browser gesendet. Von
den meisten Browsern werden Sie standardmäßig zum Speichern der Datei
aufgefordert.
Die exportierte XML-Datei enthält eine vollständige Beschreibung aller
Einstellungen, die zum Replizieren der exportierten Abfrage erforderlich sind.
Importieren
einer Abfrage
1 Klicken Sie auf Abfragen importieren.
2 Klicken Sie auf Durchsuchen, und wählen Sie die XML-Datei aus, in der sich das zu
importierende Dashboard befindet.
3 Wählen Sie eine neue oder eine vorhandene Gruppe für die Abfrage aus.
• Neu: Geben Sie einen Namen für die Gruppe ein, und wählen Sie aus, ob sie
privat oder öffentlich ist.
• Vorhanden: Wählen Sie die Gruppe für die importierte Abfrage aus.
4 Klicken Sie auf Speichern.
Es wird ein Bestätigungsbildschirm mit den Informationen zu der Abfrage aus
der XML-Datei und ihrer Benennung nach dem Import angezeigt. Wenn die
ausgewählte Datei keine gültige Abfrage enthält, wird eine Fehlermeldung
angezeigt.
5 Klicken Sie auf OK, um den Importvorgang abzuschließen.
Der neu importierten Abfrage werden die Berechtigungen der Gruppe zugewiesen,
in die sie importiert wurde.
Exportieren von Abfrageergebnissen in andere Formate
Abfrageergebnisse können in die folgenden Formate exportiert werden: HTML, PDF, CSV und XML.
Das Exportieren von Abfrageergebnissen unterscheidet sich in mehreren Punkten vom Erstellen eines
Berichts. Erstens werden zu der Ausgabe keine zusätzlichen Informationen hinzugefügt, wie es bei
einem Bericht möglich ist. Eine Abfrage enthält nur die Ergebnisdaten. Außerdem werden mehrere
Formate unterstützt. Es wird davon ausgegangen, dass exportierte Abfrageergebnisse weiter
verarbeitet werden, deshalb werden Formate wie XML und CSV unterstützt. Berichte müssen vom
Benutzer lesbar sein und werden daher nur als PDF-Dateien ausgegeben.
Im Gegensatz zu Abfrageergebnissen in der Konsole sind exportierte Daten nicht für Aktionen
geeignet.
Beschreibungen der Optionen erhalten Sie, wenn Sie auf der Benutzeroberfläche auf ? klicken.
Vorgehensweise
1
Klicken Sie auf Menü | Berichterstellung | Abfragen und Berichte, wählen Sie eine Abfrage aus, und klicken
Sie dann auf Ausführen.
2
Nach der Ausführung der Abfrage klicken Sie aufOptionen | Daten exportieren.
Die Seite Exportieren wird angezeigt.
3
278
Wählen Sie aus, welche Elemente exportiert werden soll. Wählen Sie für diagrammbasierte
Abfragen entweder Nur Diagrammdaten oder Diagrammdaten und Aufgliederungstabellen aus.
McAfee ePolicy Orchestrator 5.3.0 – Software
Produkthandbuch
Abfragen und Berichte
Zusammengefasste Abfragen mehrerer Server
4
Legen Sie fest, ob die Datendateien einzeln oder in einer einzigen Archivdatei (ZIP) exportiert
werden sollen.
5
Wählen Sie das Format der exportierten Datei aus.
6
7
•
CSV – Verwenden Sie dieses Format, um die Daten in einer Tabellenkalkulationsanwendung
(z. B. Microsoft Excel) zu verwenden.
•
XML – Verwenden Sie dieses Format, um die Daten für andere Zwecke zu transformieren.
•
HTML: Verwenden Sie dieses Berichtsformat, um die exportierten Ergebnisse als Webseite
anzuzeigen.
•
PDF – Verwenden Sie dieses Format, wenn Sie die Ergebnisse ausdrucken möchten.
21
Wenn Sie in eine PDF-Datei exportieren, müssen Sie Folgendes konfigurieren:
•
Wählen Sie die Seitengröße und die Seitenausrichtung aus.
•
(Optional) Filterkriterien anzeigen.
•
(Optional) Deckblatt mit folgendem Text hinzufügen. Geben Sie den gewünschten Text ein.
Legen Sie fest, ob die Dateien als E-Mail-Anhänge an ausgewählte Empfänger gesendet oder in
einem Speicherort auf dem Server gespeichert werden sollen, für den ein Link bereitgestellt wird.
Die Datei können Sie öffnen oder an einem anderen Ort speichern, indem Sie mit der rechten
Maustaste darauf klicken.
Beim Eingeben mehrerer E-Mail-Adressen für Empfänger müssen Sie die Einträge mit einem Komma
oder Semikolon trennen.
8
Klicken Sie auf Exportieren.
Die Dateien werden entweder als E-Mail-Anhang an die Empfänger gesendet, oder es wird eine Seite
aufgerufen, auf der Sie über Links auf die Dateien zugreifen können.
Zusammengefasste Abfragen mehrerer Server
ePolicy Orchestrator bietet die Möglichkeit zur Ausführung von Abfragen, bei denen ein Bericht mit
einer Zusammenfassung von Daten aus mehreren Datenbanken erstellt wird.
Verwenden Sie diese Ergebnistypen im Assistenten des Abfragen-Generators für Abfragen dieses Typs:
•
Zusammengefasste Bedrohungsereignisse
•
Verwaltete Systeme mit
zusammengefassten Daten
•
Client-Ereignisse mit zusammengefassten
Daten
•
Zusammengefasste angewendete
Richtlinien
•
Compliance-Verlauf mit
zusammengefassten Daten
Aktionsbefehle können nicht aus Ergebnistypen mit zusammengefassten Daten generiert werden.
Vorgehensweise
Zum Zusammenfassen von Daten, die in Abfragen mit zusammengefassten Daten verwendet werden
sollen, müssen Sie jeden Server (einschließlich des lokalen Servers) registrieren, den Sie in die
Abfrage einbeziehen möchten.
McAfee ePolicy Orchestrator 5.3.0 – Software
Produkthandbuch
279
21
Abfragen und Berichte
Zusammengefasste Abfragen mehrerer Server
Nach der Registrierung der Server müssen Sie auf dem Berichterstellungs-Server (dem Server, auf
dem die Berichterstellung für mehrere Server durchgeführt wird) Server-Tasks zum Zusammenfassen
von Daten konfigurieren. Server-Tasks zum Zusammenfassen von Daten rufen Informationen aus allen
in den Bericht einfließenden Datenbanken ab und füllen die "EPORollup_"-Tabellen auf dem
Berichterstellungs-Server auf. Die Abfragen mit zusammengefassten Daten haben diese
Datenbanktabellen auf dem Berichterstellungs-Server zum Ziel.
Vor dem Ausführen einer Compliance-Verlaufsabfrage mit zusammengefassten Daten müssen Sie auf
jedem Server, dessen Daten in der Abfrage enthalten sein sollen, zwei vorbereitende Schritte
ausführen:
•
Erstellen einer Abfrage zum Definieren der Compliance
•
Generieren eines Compliance-Ereignisses
Erstellen eines Server-Tasks zum Zusammenfassen von Daten
Server-Tasks zum Zusammenfassen von Daten beziehen Daten von mehreren Servern gleichzeitig.
Bevor Sie beginnen
Registrieren Sie alle McAfee ePO-Berichterstellungs-Server, die in
Zusammenfassungsberichten enthalten sein sollen. Die einzelnen Server müssen registriert
werden, um von diesen Servern zusammengefasste Daten zu sammeln, mit denen die
EPORollup_-Tabellen des Zusammenfassungs-Berichterstellungs-Servers aufgefüllt werden.
Der Berichterstellungs-Server muss ebenfalls registriert werden, wenn seine
zusammengefassten Daten in Zusammenfassungsberichten enthalten sein sollen.
Sie können nur Daten von registrierten McAfee ePO-Servern zusammenfassen, deren Versionen
unterstützt werden. Sie können beispielsweise nicht Daten von McAfee ePO-Servern der Version 4.5
oder niedriger aggregieren.
Vorgehensweise
Beschreibungen der Optionen erhalten Sie, wenn Sie auf der Benutzeroberfläche auf ? klicken.
1
280
Öffnen Sie den Generator für Server-Tasks.
a
Wählen Sie die folgenden Optionen aus: Menü | Automatisierung | Server-Tasks.
b
Klicken Sie auf Neuer Task.
2
Geben Sie auf der Seite Beschreibung einen Namen und eine Beschreibung für den Task ein, und
legen Sie fest, ob er aktiviert werden soll. Klicken Sie anschließend auf Weiter.
3
Klicken Sie auf Aktionen, und wählen Sie Daten zusammenfassen aus.
4
Wählen Sie im Dropdown-Menü Daten zusammenfassen von: entweder Allen registrierten Servern oder
Ausgewählten registrierten Servern aus.
5
Wenn Sie Registrierte Server auswählen ausgewählt haben, klicken Sie auf Auswählen. Wählen Sie im
Dialogfeld Registrierte Server auswählen die Server aus, von denen Daten abgerufen werden sollen, und
klicken Sie dann auf OK.
McAfee ePolicy Orchestrator 5.3.0 – Software
Produkthandbuch
Abfragen und Berichte
Informationen zu Berichten
6
21
Wählen Sie die Datentypen aus, die zusammengefasst werden sollen, und klicken Sie dann auf
Weiter. Wenn Sie mehrere Datentypen auswählen möchten, klicken Sie auf das Pluszeichen (+) am
Ende der Tabellenüberschrift.
Die Datentypen Bedrohungsereignisse, Client-Ereignisse und Angewendete Richtlinien können noch
weiter konfiguriert werden, sodass sie die Eigenschaften Bereinigen, Filter und
Zusammenfassungsmethode enthalten. Klicken Sie dazu in der Zeile, in der die verfügbaren
Eigenschaften beschrieben sind, auf Konfigurieren.
7
Planen Sie den Task, und klicken Sie dann auf Weiter.
Daraufhin wird die Seite Zusammenfassung angezeigt.
Falls Sie Berichte zu zusammengefassten Compliance-Verlaufsdaten erstellen, vergewissern Sie sich,
dass die Zeiteinheit der Abfrage Compliance-Verlauf mit zusammengefassten Daten dem
Planungstyp der Server-Tasks Compliance-Ereignis generieren auf den registrierten Servern
entspricht.
8
Überprüfen Sie die Einstellungen, und klicken Sie dann auf Speichern.
Informationen zu Berichten
Berichte fassen Abfragen und andere Elemente in PDF-Dokumenten zusammen und stellen somit
detaillierte Informationen für Analysen bereit.
Sie führen Berichte aus, um den Zustand Ihrer Umgebung zu ermitteln (z. B. Schwachstellen,
Auslastung, Ereignisse usw.), sodass Sie die erforderlichen Änderungen vornehmen können, damit
Ihre Umgebung sicher bleibt.
In Abfragen finden Sie ähnliche Informationen. Abfragen können Sie jedoch nur bei direkter
Interaktion mit einem McAfee ePO-Server verwenden. In Berichten können Sie Informationen aus
einer oder mehreren Abfragen in einem einzigen PDF-Dokument bündeln, wodurch eine zielgerichtete
Analyse offline ermöglicht wird.
Als konfigurierbare Dokumente zeigen Berichte die Daten aus Abfragen von einer oder mehreren
Datenbanken an. Im System wird jeweils das neueste Ergebnis für jeden Bericht gespeichert und zum
Anzeigen zur Verfügung gestellt.
Den Zugriff auf Berichte können Sie mithilfe von Gruppen und Berechtigungssätzen auf die gleiche
Weise wie bei Abfragen beschränken. Für Berichte und Abfragen können dieselben Gruppen verwendet
werden, und da Berichte vor allem aus Abfragen bestehen, ist dadurch eine konsistente
Zugriffssteuerung möglich.
Struktur von Berichten
Berichte enthalten eine Reihe von Elementen in einem Grundformat.
Auch wenn Berichte in hohem Maße angepasst werden können, weisen sie eine Grundstruktur auf, die
die verschiedenen Elemente enthält.
McAfee ePolicy Orchestrator 5.3.0 – Software
Produkthandbuch
281
21
Abfragen und Berichte
Arbeiten mit Berichten
Seitengröße und -ausrichtung
ePolicy Orchestrator unterstützt derzeit sechs Kombinationen von Seitengröße und -ausrichtung. Dazu
gehören:
Seitengröße:
•
US Letter (216 x 279 mm)
•
US Legal (216 x 356 mm)
•
A4 (210 x 297 mm)
Ausrichtung:
•
Querformat
•
Hochformat
Kopf- und Fußzeilen
Kopf- und Fußzeilen können ebenfalls in der Standardeinstellung verwendet oder vom Benutzer
angepasst werden, auch mit Logos. Derzeit für Kopf- und Fußzeilen unterstützte Elemente sind:
•
Logo
•
Benutzername
•
Datum/Uhrzeit
•
Benutzerdefinierter Text
•
Seitennummer
Seitenelemente
Seitenelemente bilden den Inhalt des Berichts. Sie können in beliebiger Reihenfolge kombiniert und
nach Bedarf dupliziert werden. In ePolicy Orchestrator bereitgestellte Seitenelemente sind:
•
Bilder
•
Abfragetabellen
•
Statischer Text
•
Abfragediagramme
•
Seitenumbrüche
Arbeiten mit Berichten
Berichte, die Abfragen und andere Elemente in detaillierten PDF-Dokumenten zusammenfassen,
können erstellt, bearbeitet und verwaltet werden.
Diese Dokumente können eine große Menge nützlicher Daten liefern. Es sind jedoch einige Schritte
erforderlich, um eine für Sie hilfreiche Datensammlung zu erstellen.
282
McAfee ePolicy Orchestrator 5.3.0 – Software
Produkthandbuch
Abfragen und Berichte
Arbeiten mit Berichten
21
Aufgaben
•
Erstellen eines Berichts auf Seite 283
Sie können Berichte erstellen und diese in McAfee ePO speichern.
•
Bearbeiten eines vorhandenen Berichts auf Seite 283
Sie können den Inhalt oder die Präsentationsreihenfolge eines vorhandenen Berichts
ändern.
•
Anzeigen von Berichtergebnissen auf Seite 288
Zeigen sie für jeden Bericht die zuletzt ausgeführte Version an.
•
Gruppieren von Berichten auf Seite 288
Jeder Bericht muss einer Gruppe zugewiesen sein.
•
Ausführen von Berichten auf Seite 289
Bevor Ergebnisse angezeigt werden können, müssen Berichte ausgeführt werden.
•
Planmäßiges Ausführen eines Berichts auf Seite 289
Erstellen Sie einen Server-Task, um einen Bericht automatisch auszuführen.
•
Exportieren und Importieren von Berichten auf Seite 290
Da Berichte mitunter sehr detaillierte Informationen enthalten, kann durch Exportieren und
Importieren von einem Server auf einen anderen sichergestellt werden, dass der
Datenabruf und die Berichterstellung auf allen McAfee ePO-Servern konsistent erfolgt.
•
Konfigurieren der Vorlage und des Speicherorts für exportierte Berichte auf Seite 291
Sie können das Erscheinungsbild und den Speicherort für Tabellen und Dashboards
definieren, die Sie als Dokumente exportieren.
•
Löschen von Berichten auf Seite 292
Nicht mehr benötigte Berichte können gelöscht werden.
Erstellen eines Berichts
Sie können Berichte erstellen und diese in McAfee ePO speichern.
Vorgehensweise
Beschreibungen der Optionen erhalten Sie, wenn Sie auf der Benutzeroberfläche auf ? klicken.
1
Klicken Sie auf Menü | Berichterstellung | Abfragen und Berichte, und wählen Sie dann die Registerkarte
Bericht aus.
2
Klicken Sie auf Neuer Bericht.
3
Klicken Sie auf Name, Beschreibung und Gruppe. Geben Sie einen Namen und eine Beschreibung für den
Bericht ein, und wählen Sie eine geeignete Gruppe aus. Klicken Sie auf OK.
4
Nun können Sie Elemente hinzufügen, entfernen und neu anordnen, Kopf- und Fußzeilen anpassen
und das Seitenlayout ändern. Sie können jederzeit Ihren Fortschritt überprüfen, indem Sie auf
Ausführen klicken.
5
Klicken Sie abschließend auf Speichern.
Bearbeiten eines vorhandenen Berichts
Sie können den Inhalt oder die Präsentationsreihenfolge eines vorhandenen Berichts ändern.
Wenn Sie einen neuen Bericht erstellen, gelangen Sie durch Klicken auf Neuer Bericht zu diesem
Bildschirm.
McAfee ePolicy Orchestrator 5.3.0 – Software
Produkthandbuch
283
21
Abfragen und Berichte
Arbeiten mit Berichten
Vorgehensweise
Definitionen zu Optionen erhalten Sie, wenn Sie auf der Benutzeroberfläche auf ? klicken.
1
Klicken Sie auf Menü | Berichterstellung | Abfragen und Berichte, und wählen Sie dann die Registerkarte
Bericht aus.
2
Wählen Sie in der Liste einen Bericht aus, indem Sie das Kontrollkästchen neben dem
entsprechenden Namen aktivieren.
3
Klicken Sie auf Bearbeiten.
Die Seite Bericht-Layout wird angezeigt.
Die folgenden Aufgaben können nun an dem Bericht durchgeführt werden.
Aufgaben
•
Hinzufügen von Elementen zu einem Bericht auf Seite 284
Sie können neue Elemente zu einem vorhandenen Bericht hinzufügen.
•
Konfigurieren von Bildelementen in Berichten auf Seite 285
Sie können neue Bilder hochladen und die in einem Bericht verwendeten Bilder ändern.
•
Konfigurieren von Textelementen in Berichten auf Seite 285
Sie können statischen Text in einen Bericht einfügen, um bestimmte Inhalte näher zu
erklären.
•
Konfigurieren von Abfragetabellenelementen in Berichten auf Seite 286
Einige Abfragen sollten in Berichten in Tabellenform dargestellt werden.
•
Konfigurieren von Abfragediagrammelementen in Berichten auf Seite 286
Einige Abfragen sollten in Berichten in Diagrammform dargestellt werden.
•
Anpassen von Kopf- und Fußzeilen in Berichten auf Seite 287
Kopf- und Fußzeilen enthalten Informationen zu dem Bericht.
•
Entfernen von Elementen aus einem Bericht auf Seite 287
Wenn Elemente in einem Bericht nicht mehr benötigt werden, können Sie diese entfernen.
•
Ändern der Reihenfolge von Elementen in einem Bericht auf Seite 288
Sie können die Reihenfolge ändern, in der Elemente in einem Bericht angezeigt werden.
Hinzufügen von Elementen zu einem Bericht
Sie können neue Elemente zu einem vorhandenen Bericht hinzufügen.
Bevor Sie beginnen
Um diese Aktion durchführen zu können, muss ein Bericht auf der Seite Bericht-Layout
geöffnet sein.
Vorgehensweise
Definitionen zu Optionen erhalten Sie, wenn Sie auf der Benutzeroberfläche auf ? klicken.
1
Wählen Sie in der Toolbox ein Element aus, und ziehen Sie es über das Bericht-Layout.
2
Legen Sie das Element dort an der gewünschten Stelle ab.
Bei anderen Berichtelementen als dem Seitenumbruch ist eine Konfiguration erforderlich. Die
Konfigurationsseite für das Element wird angezeigt.
3
284
Klicken Sie nach Abschluss der Konfiguration des Elements auf OK.
McAfee ePolicy Orchestrator 5.3.0 – Software
Produkthandbuch
Abfragen und Berichte
Arbeiten mit Berichten
21
Konfigurieren von Bildelementen in Berichten
Sie können neue Bilder hochladen und die in einem Bericht verwendeten Bilder ändern.
Bevor Sie beginnen
Es muss ein Bericht auf der Seite Bericht-Layout geöffnet sein.
Beschreibungen der Optionen erhalten Sie, wenn Sie auf der Benutzeroberfläche auf ? klicken.
Vorgehensweise
1
Zum Konfigurieren eines bereits in einem Bericht vorhandenen Bildes klicken Sie auf den Pfeil in
der linken oberen Ecke des Bildes. Klicken Sie auf Konfigurieren.
Dadurch wird die Seite Konfigurieren: Text angezeigt. Wenn Sie ein Bild zum Bericht hinzufügen, wird
die Seite Konfigurieren: Bild angezeigt, nachdem Sie das Bild-Element auf dem Bericht abgelegt haben.
2
Um ein vorhandenes Bild zu verwenden, wählen Sie es in der Galerie aus.
3
Um ein neues Bild zu verwenden, klicken Sie auf Durchsuchen, und wählen Sie das Bild auf Ihrem
Computer aus. Klicken Sie auf OK.
4
Um eine bestimmte Bildbreite anzugeben, geben Sie den Wert in das Feld Bildbreite ein.
In der Standardeinstellung wird das Bild ohne Größenänderung in seiner Originalbreite angezeigt,
solange das Bild nicht breiter als die Seite ist. Falls das Bild breiter ist, wird es unter Beibehaltung
des Seitenverhältnisses auf die verfügbare Breite verkleinert.
5
Legen Sie fest, ob das Bild links, rechts oder zentriert ausgerichtet werden soll.
6
Klicken Sie auf OK.
Konfigurieren von Textelementen in Berichten
Sie können statischen Text in einen Bericht einfügen, um bestimmte Inhalte näher zu erklären.
Bevor Sie beginnen
Es muss ein Bericht auf der Seite Bericht-Layout geöffnet sein.
Vorgehensweise
Definitionen zu Optionen erhalten Sie, wenn Sie auf der Benutzeroberfläche auf ? klicken.
1
Zum Konfigurieren eines bereits in einem Bericht vorhandenen Textes klicken Sie auf den Pfeil in
der linken oberen Ecke des Textelements. Klicken Sie auf Konfigurieren.
Dadurch wird die Seite Konfigurieren: Text angezeigt. Wenn Sie einen neuen Text zum Bericht
hinzufügen, wird die Seite Konfigurieren: Text angezeigt, nachdem Sie das Text-Element auf dem Bericht
abgelegt haben.
2
Sie können den vorhandenen Text im Bearbeitungsfeld Text bearbeiten oder neuen Text hinzufügen.
3
Bei Bedarf können Sie die Schriftgröße ändern.
Der Standardwert ist Schriftgröße 12.
4
Wählen Sie die Textausrichtung aus: Links, Zentriert oder Rechts.
5
Klicken Sie auf OK.
Der von Ihnen eingegebene Text wird im Bericht-Layout innerhalb des Textelementes angezeigt.
McAfee ePolicy Orchestrator 5.3.0 – Software
Produkthandbuch
285
21
Abfragen und Berichte
Arbeiten mit Berichten
Konfigurieren von Abfragetabellenelementen in Berichten
Einige Abfragen sollten in Berichten in Tabellenform dargestellt werden.
Bevor Sie beginnen
Es muss ein Bericht auf der Seite Bericht-Layout geöffnet sein.
Vorgehensweise
Definitionen zu Optionen erhalten Sie, wenn Sie auf der Benutzeroberfläche auf ? klicken.
1
Zum Konfigurieren einer bereits in einem Bericht vorhandenen Tabelle klicken Sie auf den Pfeil in
der linken oberen Ecke der Tabelle. Klicken Sie auf Konfigurieren.
Dadurch wird die Seite Konfigurieren: Abfragetabelle angezeigt. Wenn Sie eine Abfragetabelle zum
Bericht hinzufügen, wird die Seite Konfigurieren: Abfragetabelle angezeigt, nachdem Sie das
Abfragetabellen-Element auf dem Bericht abgelegt haben.
2
Wählen Sie in der Dropdown-Liste Abfrage eine Abfrage aus.
3
Wählen Sie in der Dropdown-Liste Datenbank die Datenbank aus, in der die Abfrage ausgeführt
werden soll.
4
Wählen Sie die Schriftgröße aus, mit der die Tabellendaten angezeigt werden sollen.
Der Standardwert ist Schriftgröße 8.
5
Klicken Sie auf OK.
Konfigurieren von Abfragediagrammelementen in Berichten
Einige Abfragen sollten in Berichten in Diagrammform dargestellt werden.
Bevor Sie beginnen
Es muss ein Bericht auf der Seite Bericht-Layout geöffnet sein.
Vorgehensweise
Definitionen zu Optionen erhalten Sie, wenn Sie auf der Benutzeroberfläche auf ? klicken.
1
Zum Konfigurieren eines bereits in einem Bericht vorhandenen Diagramms klicken Sie auf den Pfeil
in der linken oberen Ecke des Diagramms. Klicken Sie auf Konfigurieren.
Dadurch wird die Seite Konfigurieren: Abfragediagramm angezeigt. Wenn Sie ein Abfragediagramm zum
Bericht hinzufügen, wird die Seite Konfigurieren: Abfragediagramm angezeigt, nachdem Sie das
Abfragetabellen-Element auf dem Bericht abgelegt haben.
2
Wählen Sie in der Dropdown-Liste Abfrage eine Abfrage aus.
3
Legen Sie fest, ob nur das Diagramm, nur die Legende oder beides angezeigt werden soll.
4
Wenn sowohl das Diagramm als auch die Legende angezeigt werden sollen, müssen Sie auswählen,
wie die beiden Elemente zueinander positioniert werden sollen.
5
Wählen Sie die Schriftgröße für die Legende aus.
Der Standardwert ist Schriftgröße 8.
6
Wählen Sie die Bildhöhe für das Diagramm in Pixeln aus.
Der Standardwert beträgt ein Drittel der Seitenhöhe.
7
286
Klicken Sie auf OK.
McAfee ePolicy Orchestrator 5.3.0 – Software
Produkthandbuch
Abfragen und Berichte
Arbeiten mit Berichten
21
Anpassen von Kopf- und Fußzeilen in Berichten
Kopf- und Fußzeilen enthalten Informationen zu dem Bericht.
Innerhalb von Kopf- und Fußzeile gibt es sechs feste Positionen, an denen sich verschiedene
Datenfelder befinden können. (Jeweils drei Positionen in der Kopfzeile und in der Fußzeile.)
Die Kopfzeile enthält ein links ausgerichtetes Logo und zwei übereinander angeordnete, rechts
ausgerichtete Felder. Diese Felder können einen der vier folgenden Werte enthalten:
•
Nichts
•
Datum/Uhrzeit
•
Seitennummer
•
Benutzername des Benutzers, der den Bericht ausführt
Die Fußzeile verfügt ebenfalls über drei Felder: ein links ausgerichtetes, ein zentriertes ein rechts
ausgerichtetes Feld. Diese drei Felder können einen der oben aufgeführten Werte oder auch
benutzerdefinierten Text enthalten.
Vorgehensweise
Definitionen zu Optionen erhalten Sie, wenn Sie auf der Benutzeroberfläche auf ? klicken.
1
Klicken Sie auf Menü | Berichterstellung | Abfragen. Wählen Sie die Registerkarte Bericht aus.
2
Wählen Sie einen Bericht aus, und klicken Sie auf Aktionen | Bearbeiten.
3
Klicken Sie auf Kopf- und Fußzeile.
4
In der Standardeinstellung verwenden Berichte bei Kopf- und Fußzeilen die Systemeinstellung.
Wenn dies nicht gewünscht wird, deaktivieren Sie Standard-Server-Einstellung verwenden.
Zum Ändern der Systemeinstellungen für Kopf- und Fußzeilen klicken Sie auf Menü | Konfiguration |
Server-Einstellungen, wählen Sie dann Drucken und exportieren aus, und klicken Sie auf Bearbeiten.
5
Zum Ändern des Logos klicken Sie auf Logo bearbeiten.
a
Wenn als Logo ein Text angezeigt werden soll, wählen Sie Text aus, und geben Sie dann den Text
in das Bearbeitungsfeld ein.
b
Zum Hochladen eines neuen Logos wählen Sie Bild aus, wechseln dann auf Ihrem Computer zu
dem Bild und wählen es aus und klicken anschließend auf OK.
c
Wenn Sie ein bereits hochgeladenes Logo verwenden möchten, wählen Sie es aus.
d
Klicken Sie auf Speichern.
6
Ändern Sie die Kopf- und Fußzeile gemäß den gewünschten Daten, und klicken Sie dann auf OK.
7
Klicken Sie auf Speichern, um die am Bericht vorgenommenen Änderungen zu speichern.
Entfernen von Elementen aus einem Bericht
Wenn Elemente in einem Bericht nicht mehr benötigt werden, können Sie diese entfernen.
Vorgehensweise
Definitionen zu Optionen erhalten Sie, wenn Sie auf der Benutzeroberfläche auf ? klicken.
1
Klicken Sie auf Menü | Berichterstellung | Abfragen und Berichte, und wählen Sie dann die Registerkarte
Bericht aus.
2
Wählen Sie einen Bericht aus, und klicken Sie auf Aktionen | Bearbeiten.
McAfee ePolicy Orchestrator 5.3.0 – Software
Produkthandbuch
287
21
Abfragen und Berichte
Arbeiten mit Berichten
3
Klicken Sie in der linken oberen Ecke des zu löschenden Elements auf den Pfeil und anschließend
auf Entfernen.
Das Element wird aus dem Bericht gelöscht.
4
Klicken Sie auf Speichern, um die am Bericht vorgenommenen Änderungen zu speichern.
Ändern der Reihenfolge von Elementen in einem Bericht
Sie können die Reihenfolge ändern, in der Elemente in einem Bericht angezeigt werden.
Vorgehensweise
Definitionen zu Optionen erhalten Sie, wenn Sie auf der Benutzeroberfläche auf ? klicken.
1
Klicken Sie auf Menü | Berichterstellung | Abfragen und Berichte, und wählen Sie dann die Registerkarte
Bericht aus.
2
Wählen Sie in der Liste einen Bericht aus, und klicken Sie auf Aktionen | Bearbeiten.
3
Klicken Sie zum Verschieben eines Elements auf dessen Titelleiste, und ziehen Sie es an eine neue
Position.
Die Elementpositionierung unter dem gezogenen Element ändert sich, während Sie den Cursor im
Bericht bewegen. Wenn sich der Cursor über einer nicht zulässigen Position befindet, werden auf
jeder Seite des Berichts rote Balken angezeigt.
4
Lassen Sie den Cursor los, wenn sich das Element an der gewünschten Position befindet.
5
Klicken Sie auf Speichern, um die am Bericht vorgenommenen Änderungen zu speichern.
Anzeigen von Berichtergebnissen
Zeigen sie für jeden Bericht die zuletzt ausgeführte Version an.
Die Ergebnisse für einen Bericht werden bei jedem Ausführen auf dem Server gespeichert und in der
Berichtsliste angezeigt.
Bei jedem Ausführen eines Berichts werden die vorherigen Ergebnisse gelöscht und können nicht mehr
abgerufen werden. Wenn Sie die unterschiedlichen Durchläufe desselben Berichts vergleichen möchten,
sollten Sie die Ergebnisse anderweitig archivieren.
Beschreibungen der Optionen erhalten Sie, wenn Sie auf der Benutzeroberfläche auf ? klicken.
Vorgehensweise
1
Klicken Sie auf Menü | Berichterstellung | Abfragen und Berichte, und wählen Sie dann die Registerkarte
Bericht aus.
2
In der Berichtsliste sehen Sie eine Spalte Ergebnis der letzten Ausführung. Jeder Eintrag in dieser Spalte
ist ein Link zu der PDF-Datei, die beim letzten erfolgreichen Ausführen des Berichts erstellt wurde.
Klicken Sie zum Abrufen eines Berichts auf einen Link in dieser Spalte.
Eine PDF-Datei wird in Ihrem Browser geöffnet. Ihr Browser verhält sich dabei so, wie Sie es für
diesen Dateityp konfiguriert haben.
Gruppieren von Berichten
Jeder Bericht muss einer Gruppe zugewiesen sein.
Berichte werden beim Erstellen einer Gruppe zugewiesen. Diese Zuweisung kann jedoch zu einem
späteren Zeitpunkt geändert werden. Meist werden Berichte gruppiert, um ähnliche Berichte
zusammenzufassen oder um Berechtigungen für bestimmte Berichte zu verwalten.
288
McAfee ePolicy Orchestrator 5.3.0 – Software
Produkthandbuch
Abfragen und Berichte
Arbeiten mit Berichten
21
Beschreibungen der Optionen erhalten Sie, wenn Sie auf der Benutzeroberfläche auf ? klicken.
Vorgehensweise
1
Klicken Sie auf Menü | Berichterstellung | Abfragen und Berichte, und wählen Sie dann die Registerkarte
Bericht aus.
2
Wählen Sie einen Bericht aus, und klicken Sie auf Aktionen | Bearbeiten.
3
Klicken Sie auf Name, Beschreibung und Gruppe.
4
Wählen Sie in der Dropdown-Liste Berichtsgruppe einen Bericht aus, und klicken Sie auf OK.
5
Klicken Sie auf Speichern, um am Bericht vorgenommene Änderungen zu speichern.
Wenn Sie die gewünschte Gruppe in der Liste Gruppen im linken Bereich des Berichtsfensters
auswählen, wird der Bericht in der Berichtsliste angezeigt.
Ausführen von Berichten
Bevor Ergebnisse angezeigt werden können, müssen Berichte ausgeführt werden.
Berichte können in ePolicy Orchestrator in drei unterschiedlichen Speicherorten ausgeführt werden:
•
In der Berichtsliste
•
In einem Server-Task
•
Auf der Seite Bericht-Layout beim Erstellen eines neuen oder Bearbeiten eines vorhandenen Berichts
Hier wird das Ausführen von Berichten in der Berichtsliste erläutert.
Vorgehensweise
Definitionen zu Optionen erhalten Sie, wenn Sie auf der Benutzeroberfläche auf ? klicken.
1
Klicken Sie auf Menü | Berichterstellung | Abfragen und Berichte, und wählen Sie dann die Registerkarte
Bericht aus.
2
Wählen Sie einen Bericht in der Berichtliste aus, und klicken Sie dann auf Aktionen | Ausführen.
Nach Abschluss des Berichts wird die erstellte PDF an Ihren Browser gesendet. Je nach Ihren
Browser-Einstellungen wird der Bericht entweder angezeigt oder heruntergeladen.
Die Berichterstellung kann mitunter einige Zeit dauern. Zwar können mehrere Berichte gleichzeitig
ausgeführt, jedoch immer nur ein Bericht über die Benutzeroberfläche erstellt werden. Wenn der
Bericht fertig gestellt ist, wird die Spalte Ergebnis der letzten Ausführung in der Berichtsliste mit einem Link
zu der PDF-Datei aktualisiert, in der sich diese Ergebnisse befinden.
Planmäßiges Ausführen eines Berichts
Erstellen Sie einen Server-Task, um einen Bericht automatisch auszuführen.
Wenn Sie einen Bericht ohne manuelles Eingreifen ausführen möchten, nutzen Sie am besten einen
Server-Task. Mit der hier beschriebenen Vorgehensweise erstellen Sie einen Server-Task, der
automatische, geplante Ausführungen eines bestimmten Berichts ermöglicht.
McAfee ePolicy Orchestrator 5.3.0 – Software
Produkthandbuch
289
21
Abfragen und Berichte
Arbeiten mit Berichten
Vorgehensweise
Beschreibungen der Optionen erhalten Sie, wenn Sie auf der Benutzeroberfläche auf ? klicken.
1
2
Öffnen Sie den Generator für Server-Tasks.
a
Wählen Sie auf der Seite Abfragen und Berichte einen Bericht aus.
b
Wählen Sie die folgenden Optionen aus: Aktionen | Plan.
Geben Sie einen Namen und eine Beschreibung für den Task ein, und weisen Sie einen
Planungsstatus zu. Klicken Sie dann auf Weiter.
Wenn der Task automatisch ausgeführt werden soll, legen Sie den Planungsstatus auf Aktiviert fest.
3
Wählen Sie in der Dropdown-Liste Aktionen den Eintrag Bericht ausführen aus. Wählen Sie den
auszuführenden Bericht sowie die Zielsprache aus, und klicken Sie dann auf Weiter.
4
Wählen Sie einen Planungstyp (Häufigkeit) und Zeitpunkte (Datum und Uhrzeit) für die Ausführung
des Berichts aus, und klicken Sie dann auf Weiter.
Die Planungsinformationen werden nur verwendet, wenn Sie Planungsstatus aktivieren.
5
Klicken Sie auf Speichern, um den Server-Task zu speichern.
Der neue Task wird nun in der Liste Server-Tasks angezeigt.
Exportieren und Importieren von Berichten
Da Berichte mitunter sehr detaillierte Informationen enthalten, kann durch Exportieren und
Importieren von einem Server auf einen anderen sichergestellt werden, dass der Datenabruf und die
Berichterstellung auf allen McAfee ePO-Servern konsistent erfolgt.
Vorgehensweise
Beschreibungen der Optionen erhalten Sie, wenn Sie auf der Benutzeroberfläche auf ? klicken.
290
1
Öffnen Sie die Seite Berichte: Wählen Sie Menü | Berichterstellung | Abfragen und Berichte und dann die
Registerkarte Berichte aus.
2
Wählen Sie eine der folgenden Aktionen aus:
McAfee ePolicy Orchestrator 5.3.0 – Software
Produkthandbuch
Abfragen und Berichte
Arbeiten mit Berichten
21
Aktion
Vorgehensweise
Exportieren
von Berichten
1 Wählen Sie in der Liste Gruppen die Gruppe aus, in der sich der Bericht befindet,
den Sie exportieren möchten.
2 Wählen Sie den zu exportierenden Bericht aus, und klicken Sie dann auf Aktionen
| Berichte exportieren.
Vom McAfee ePO-Server wird eine XML-Datei an Ihren Browser gesendet. Von
den meisten Browsern werden Sie standardmäßig zum Speichern der Datei
aufgefordert.
Der exportierte Bericht enthält die Definitionen aller im Bericht enthaltenen
Elemente. Dazu gehören u. a. externe Datenbankdefinitionen, Abfragen und
Grafiken.
Importieren
1 Klicken Sie auf der Seite Bericht auf Berichte importieren.
eines Berichts
2 Klicken Sie auf Durchsuchen, und wählen Sie die XML-Datei aus, in der sich der zu
importierende Bericht befindet.
3 Wählen Sie eine neue oder eine vorhandene Gruppe für den Bericht aus.
• Neu: Geben Sie einen Namen für die Gruppe ein, und wählen Sie aus, ob sie
privat oder öffentlich ist.
• Vorhanden: Wählen Sie die Gruppe für den importierten Bericht aus.
4 Klicken Sie auf OK.
5 Klicken Sie auf Importieren, um den Importvorgang abzuschließen.
Dem neu importierten Bericht werden die Berechtigungen der Gruppe zugewiesen,
in die er importiert wurde.
Konfigurieren der Vorlage und des Speicherorts für exportierte
Berichte
Sie können das Erscheinungsbild und den Speicherort für Tabellen und Dashboards definieren, die Sie
als Dokumente exportieren.
Mit der Server-Einstellung Drucken und exportieren können Sie Folgendes konfigurieren:
•
Kopf- und Fußzeilen, einschließlich Name, Seitenzahl, eines benutzerdefinierten Logos usw.
•
Seitengröße und -ausrichtung zum Drucken
•
Das Verzeichnis, in dem exportierte Tabellen und Dashboards gespeichert werden
Vorgehensweise
Definitionen zu Optionen erhalten Sie, wenn Sie auf der Benutzeroberfläche auf ? klicken.
1
Klicken Sie auf Menü | Konfiguration | Server-Einstellungen, und wählen Sie dann in der Liste
Einstellungskategorien den Eintrag Drucken und exportieren aus.
2
Klicken Sie auf Bearbeiten. Die Seite Drucken und exportieren: Bearbeiten wird angezeigt.
McAfee ePolicy Orchestrator 5.3.0 – Software
Produkthandbuch
291
21
Abfragen und Berichte
Arbeiten mit Berichten
3
Klicken Sie im Abschnitt Kopf- und Fußzeilen für exportierte Dokumente auf Logo bearbeiten, um die Seite Logo
bearbeiten zu öffnen.
a
b
Wählen Sie Text aus, und geben Sie den Text ein, der in der Dokumentkopfzeile angezeigt
werden soll, oder führen Sie einen der folgenden Schritte aus:
•
Wählen Sie Bild aus, und wechseln Sie zu der Bilddatei (z. B. zur Datei mit Ihrem
Firmenlogo).
•
Wählen Sie das McAfee-Standardlogo aus.
Klicken Sie auf OK, um zur Seite Drucken und exportieren: Bearbeiten zurückzukehren.
4
Wählen Sie in den Dropdown-Listen die gewünschten Metadaten aus, die in der Kopf- und der
Fußzeile angezeigt werden sollen.
5
Wählen Sie eine Seitengröße und eine Seitenausrichtung aus.
6
Geben Sie einen neuen Speicherort ein, oder übernehmen Sie den Standardspeicherort, in dem
exportierte Dokumente gespeichert werden.
7
Klicken Sie auf Speichern.
Löschen von Berichten
Nicht mehr benötigte Berichte können gelöscht werden.
Bevor Sie beginnen
Zum Löschen eines Berichts müssen Sie Bearbeitungsberechtigungen für den Bericht
besitzen.
Vorgehensweise
Definitionen zu Optionen erhalten Sie, wenn Sie auf der Benutzeroberfläche auf ? klicken.
1
Klicken Sie auf Menü | Berichterstellung | Abfragen und Berichte, und wählen Sie dann die Registerkarte
Bericht aus.
2
Wählen Sie in der Liste der Berichte einen oder mehrere Berichte zum Löschen aus.
3
Klicken Sie auf Aktionen | Löschen. Wenn Sie sicher sind, dass die Aktion durchgeführt werden soll,
klicken Sie auf Ja.
Die Berichte wurden gelöscht. Server-Tasks, die auf gelöschte Berichte verweisen, sind nicht mehr
gültig.
292
McAfee ePolicy Orchestrator 5.3.0 – Software
Produkthandbuch
22
Ereignisse und Antworten
Sie können den McAfee ePO-Server so konfigurieren, dass bei Bedrohungs-, Client- oder
Server-Ereignissen eine Antwort ausgelöst wird.
Inhalt
Verwenden automatischer Antworten
Beschränkung, Aggregation und Gruppierung
Standardregeln
Planen von Antworten
Erstmaliges Konfigurieren von Antworten
Bestimmen, wie Ereignisse weitergeleitet werden
Konfigurieren automatischer Antworten
Bestimmen der an den Server weiterzuleitenden Ereignisse
Auswählen eines Intervalls für Benachrichtigungsereignisse
Erstellen und Bearbeiten von Regeln für automatische Antworten
Fragen zu Ereignissen und Antworten
Verwenden automatischer Antworten
Für welche Ereignistypen Sie automatische Antworten konfigurieren können, hängt davon ab, welche
Software-Produkte mit dem McAfee ePO-Server verwaltet werden.
In der Standardeinstellung kann eine Antwort folgende Aktionen beinhalten:
•
Das Erstellen von Problemen
•
Das Ausführen von Systembefehlen
•
Das Ausführen von Server-Tasks
•
Das Senden von E-Mail-Nachrichten
•
Das Ausführen externer Befehle
•
Das Senden von SNMP-Traps
Es lässt sich genau konfigurieren, bei welchen Ereignissen aus welchen Kategorien Benachrichtigungen
generiert und mit welcher Häufigkeit diese Benachrichtigungen gesendet werden sollen.
Diese Funktion dient dazu, benutzerdefinierte Benachrichtigungen und Aktionen für die Fälle zu
erstellen, in denen die Bedingungen einer Regel erfüllt sind. Zu diesen Bedingungen gehören u. a.:
•
Die Erkennung von Bedrohungen durch Ihre Antiviren-Software. Es werden zwar viele
Antivirenprodukte unterstützt, bei VirusScan Enterprise jedoch beinhalten Ereignisse auch die
IP-Adresse der Angriffsquelle, sodass das System, das die übrige Umgebung infiziert, isoliert
werden kann.
•
Virenausbruch. Zum Beispiel, wenn innerhalb von fünf Minuten 1.000 Ereignisse vom Typ "Virus
entdeckt" empfangen werden.
•
Hohe Übereinstimmung mit McAfee ePO-Server-Ereignissen. Zum Beispiel ein Fehler bei einer
Repository-Aktualisierung oder einem Replizierungs-Task.
McAfee ePolicy Orchestrator 5.3.0 – Software
Produkthandbuch
293
22
Ereignisse und Antworten
Beschränkung, Aggregation und Gruppierung
Beschränkung, Aggregation und Gruppierung
Durch Festlegen von Schwellenwerten, die auf Aggregation, Beschränkung und Gruppierung basieren,
können Sie konfigurieren, wann Benachrichtigungen gesendet werden.
Aggregation
Mit der Aggregation können Sie Schwellenwerte für Ereignisse festlegen, ab denen die Regel eine
Benachrichtigung sendet. Konfigurieren Sie eine Regel zum Beispiel so, dass eine Benachrichtigung
gesendet wird, wenn der Server innerhalb einer Stunde 1.000 Virusentdeckungen von
unterschiedlichen Systemen oder 100 Virusentdeckungen von einem System empfängt.
Beschränkung
Wenn Sie eine Regel konfiguriert haben, nach der Sie bei einem möglichen Virenausbruch
benachrichtigt werden, können Sie mit der Beschränkung sicherstellen, dass Sie nicht zu viele
Benachrichtigungen erhalten. Als Administrator eines umfangreichen Netzwerks erhalten Sie
möglicherweise Zehntausende Ereignisse innerhalb einer Stunde, was bei einer solchen Regel zu
Tausenden von Benachrichtigungen führen würde. Mithilfe von Antworten können Sie die Anzahl der
Benachrichtigungen beschränken, die Sie aufgrund einer einzelnen Regel erhalten. Sie können
beispielsweise in derselben Regel bestimmen, dass Sie lediglich eine Benachrichtigung pro Stunde
erhalten möchten.
Gruppierung
Mittels Gruppierung können Sie mehrere aggregierte Ereignisse zusammenfassen. So können zum
Beispiel Ereignisse mit dem gleichen Schweregrad in einer einzigen Gruppe zusammengefasst werden.
Durch eine Gruppierung kann der Administrator auf alle Ereignisse mit diesem oder einem höheren
Schweregrad gleichzeitig reagieren. Außerdem können Sie damit auch für die bei verwalteten
Systemen oder Servern generierten Ereignisse Prioritäten vergeben.
Standardregeln
Aktivieren Sie die ePolicy Orchestrator-Standardregeln, um die Funktion zum Ausprobieren sofort
verwenden zu können.
Vor dem Aktivieren von Standardregeln sollten Sie die folgenden Schritte ausführen:
294
•
Geben Sie den E-Mail-Server an (unter Menü | Konfiguration | Server-Einstellungen), von dem die
Benachrichtigungsmeldungen gesendet werden.
•
Vergewissern Sie sich, dass Sie die E-Mail-Adresse der Person angeben, die
E-Mail-Benachrichtigungen empfangen soll. Diese Adresse wird im Assistenten auf der Seite Aktionen
festgelegt.
McAfee ePolicy Orchestrator 5.3.0 – Software
Produkthandbuch
Ereignisse und Antworten
Planen von Antworten
22
Tabelle 22-1 Standardbenachrichtigungsregeln
Regelname
Zugehörige Ereignisse
Konfigurationen
Fehler beim Aktualisieren Fehler beim Aktualisieren
oder Replizieren des
oder Replizieren des
verteilten Repositorys
verteilten Repositorys
Sendet eine Benachrichtigung, wenn bei
einer Aktualisierung oder einer Replizierung
ein Fehler auftritt.
Malware entdeckt
Sendet eine Benachrichtigung:
Ereignisse von
unbekannten Produkten
• Die Anzahl der Ereignisse erreicht innerhalb
einer Stunde mindestens den Wert 1.000.
• Eine Benachrichtigung wird max. alle zwei
Stunden gesendet.
• Sofern vorhanden und zusammen mit
vielen anderen Parametern werden die
IP-Adresse des Quellsystems, die
Bezeichnung für die aktuelle Bedrohung
und Informationen zum aktuellen Produkt
mitgesendet.
• Die Anzahl ausgewählter eindeutiger Werte
beträgt 500.
Fehler beim Aktualisieren Fehler beim Aktualisieren
oder Replizieren des
oder Replizieren des
Master-Repositorys
Master-Repositorys
Sendet eine Benachrichtigung, wenn bei
einer Aktualisierung oder einer Replizierung
ein Fehler auftritt.
Nicht konformer
Computer entdeckt
Sendet eine Benachrichtigung, wenn ein
Ereignis vom Server-Task
Compliance-Ereignis generieren empfangen
wird.
Ereignisse vom Typ Nicht
konformer Computer
entdeckt
Planen von Antworten
Wenn Sie die folgenden Punkte gut planen, bevor Sie Benachrichtigungsregeln erstellen, können Sie
Zeit sparen.
Stellen Sie sicher, dass Sie über einen Plan zu den folgenden Punkten verfügen:
•
Ereignistypen und -gruppen (Produkt und Server), die in Ihrer Umgebung Benachrichtigungen
auslösen.
•
Wer sollte welche Benachrichtigungen erhalten? So ist es zum Beispiel nicht notwendig, den
Administrator von Gruppe B über eine fehlgeschlagene Replizierung in Gruppe A zu informieren, es
sollten aber alle Administratoren informiert werden, wenn in Gruppe A eine infizierte Datei entdeckt
wurde.
•
Welche Arten und Ebenen von Grenzwerten möchten Sie für jede Regel festlegen? Eventuell
möchten Sie zum Beispiel während eines Virenausbruchs nicht bei jeder infizierten Datei eine
E-Mail-Benachrichtigung erhalten. Stattdessen können Sie auswählen, dass Ihnen eine solche
Benachrichtigung unabhängig von der Anzahl der vom Server empfangenen Ereignisse höchstens
alle fünf Minuten zugesendet wird.
•
Welche Befehle oder registrierten ausführbaren Dateien sollen ausgeführt werden, wenn die
Bedingungen einer Regel erfüllt sind?
•
Welcher Server-Task soll ausgeführt werden, wenn die Bedingungen einer Regel erfüllt sind?
McAfee ePolicy Orchestrator 5.3.0 – Software
Produkthandbuch
295
22
Ereignisse und Antworten
Erstmaliges Konfigurieren von Antworten
Erstmaliges Konfigurieren von Antworten
Gehen Sie wie nachfolgend allgemein beschrieben vor, wenn Sie zum ersten Mal Ereignisse und
automatische Antworten konfigurieren.
Wenn Sie zum ersten Mal eine Regel für automatische Antworten erstellen, sollten Sie die folgenden
Punkte beachten:
1
Machen Sie sich mit automatischen Antworten und deren Funktionsweise in der Systemstruktur und
im Netzwerk vertraut.
2
Planen Sie die Implementierung. Welche Benutzer müssen über welche Ereignisse informiert
werden?
3
Bereiten Sie die Komponenten und Berechtigungen vor, die im Zusammenhang mit automatischen
Antworten benötigt werden. Dazu gehören:
•
Berechtigungen für automatische Antworten – Erstellen oder bearbeiten Sie
Berechtigungssätze, und stellen Sie sicher, dass diese den entsprechenden McAfee
ePO-Benutzern zugewiesen sind.
•
E-Mail-Server – Konfigurieren Sie den E-Mail-Server (SMTP) unter Server-Einstellungen.
•
Liste der E-Mail-Kontakte – Geben Sie unter Kontakte die Liste an, aus der Sie Empfänger für
Benachrichtigungen auswählen.
•
Registrierte ausführbare Dateien – Geben Sie eine Liste mit registrierten ausführbaren
Dateien an, die ausgeführt werden sollen, wenn die Bedingungen einer Regel erfüllt sind.
•
Server-Tasks – Erstellen Sie Server-Tasks, die infolge einer Antwortregel als Aktion ausgeführt
werden sollen.
•
SNMP-Server – Geben Sie eine Liste von SNMP-Servern an, die beim Erstellen von Regeln
verwendet werden sollen. Sie können Regeln konfigurieren, um SNMP-Traps an SNMP-Server zu
senden, wenn die Bedingungen zum Erstellen einer Benachrichtigung erfüllt sind.
Bestimmen, wie Ereignisse weitergeleitet werden
Legen Sie fest, wann Ereignisse weitergeleitet und welche Ereignisse sofort weitergeleitet werden
sollen.
Der Server empfängt Ereignisbenachrichtigungen von Agenten. Sie können McAfee Agent-Richtlinien
so konfigurieren, dass Ereignisse entweder sofort oder nur in
Agent-zu-Server-Kommunikationsintervallen zum Server gesendet werden.
Wenn Sie auswählen, dass Ereignisse sofort gesendet werden sollen (Standard), leitet der McAfee
Agent alle Ereignisse sofort bei Erhalt weiter.
Das Standardintervall für die Verarbeitung von Ereignisbenachrichtigungen beträgt eine Minute. Daher
kann es zu einer Verzögerung kommen, bevor Ereignisse verarbeitet werden. Das Standardintervall
können Sie in den Server-Einstellungen für Ereignisbenachrichtigungen (Menü | Konfiguration |
Server-Einstellungen) ändern.
Wenn nicht alle Ereignisse sofort gesendet werden sollen, leitet der McAfee Agent nur solche
Ereignisse unverzüglich weiter, die vom ausstellenden Produkt mit einer hohen Priorität
gekennzeichnet wurden. Andere Ereignisse werden nur bei der Agent-zu-Server-Kommunikation
gesendet.
296
McAfee ePolicy Orchestrator 5.3.0 – Software
Produkthandbuch
Ereignisse und Antworten
Bestimmen, wie Ereignisse weitergeleitet werden
22
Aufgaben
•
Bestimmen der sofort weiterzuleitenden Ereignisse auf Seite 297
Legen Sie fest, ob Ereignisse unverzüglich oder nur bei Agent-zu-Server-Kommunikationen
weitergeleitet werden sollen.
•
Bestimmen der weiterzuleitenden Ereignisse auf Seite 297
Mithilfe der Seite Server-Einstellungen können Sie bestimmen, welche Ereignisse an den Server
weitergeleitet werden.
Bestimmen der sofort weiterzuleitenden Ereignisse
Legen Sie fest, ob Ereignisse unverzüglich oder nur bei Agent-zu-Server-Kommunikationen
weitergeleitet werden sollen.
Wenn für die aktuell angewendete Richtlinie nicht festgelegt ist, dass Ereignisse sofort hochzuladen
sind, müssen Sie entweder die aktuell angewendete Richtlinie ändern oder eine neue McAfee
Agent-Richtlinie erstellen. Diese Einstellung ist auf der Seite Bedrohungsereignisprotokoll konfiguriert.
Beschreibungen der Optionen erhalten Sie, wenn Sie auf der Benutzeroberfläche auf ? klicken.
Vorgehensweise
1
Klicken Sie auf Menü | Richtlinie | Richtlinienkatalog, und wählen Sie dann in der Dropdown-Liste Produkt
den Eintrag McAfee Agent und in der Dropdown-Liste Kategorie den Eintrag Allgemein aus.
2
Klicken Sie auf eine vorhandene Agenten-Richtlinie.
3
Aktivieren Sie auf der Registerkarte Ereignisse die Option Weiterleiten von Ereignissen nach Priorität aktivieren.
4
Wählen Sie den Ereignisschweregrad aus.
Ereignisse des ausgewählten Schweregrades (und höher) werden sofort an den Server
weitergeleitet.
5
Geben Sie ein Intervall zwischen Uploads (in Minuten) ein, um die Häufigkeit des anfallenden
Datenverkehrs zu regulieren.
6
Geben Sie die Maximale Anzahl von Ereignissen pro Upload ein, um den Umfang des anfallenden
Datenverkehrs zu begrenzen.
7
Klicken Sie auf Speichern.
Bestimmen der weiterzuleitenden Ereignisse
Mithilfe der Seite Server-Einstellungen können Sie bestimmen, welche Ereignisse an den Server
weitergeleitet werden.
Beschreibungen der Optionen erhalten Sie, wenn Sie auf der Benutzeroberfläche auf ? klicken.
Vorgehensweise
1
Klicken Sie auf Menü | Konfiguration | Server-Einstellungen, wählen Sie Ereignisfilterung aus, und klicken Sie
dann auf Bearbeiten.
2
Wählen Sie die Ereignisse aus, und klicken Sie dann auf Speichern.
Diese Einstellungen werden wirksam, sobald sich sämtliche Agenten beim Server gemeldet haben.
McAfee ePolicy Orchestrator 5.3.0 – Software
Produkthandbuch
297
22
Ereignisse und Antworten
Konfigurieren automatischer Antworten
Konfigurieren automatischer Antworten
Konfigurieren Sie die erforderlichen Ressourcen, mit denen Sie die automatischen Antworten optimal
nutzen können.
Aufgaben
•
Zuweisen von Berechtigungen für Benachrichtigungen auf Seite 298
Mit Berechtigungen für Benachrichtigungen können Benutzer registrierte ausführbare
Dateien anzeigen, erstellen und bearbeiten.
•
Zuweisen von Berechtigungen für automatische Antworten auf Seite 299
Mit Berechtigungen für Antworten können Benutzer Antwortregeln für unterschiedliche
Ereignistypen und Gruppen erstellen.
•
Verwalten von SNMP-Servern auf Seite 299
Konfigurieren Sie Antworten zur Verwendung Ihres SNMP-Servers (Simple Network
Management Protocol).
•
Verwalten registrierter ausführbare Dateien und externer Befehle auf Seite 301
Die von Ihnen konfigurierten registrierten ausführbaren Dateien werden ausgeführt, wenn
die Bedingungen einer Regel erfüllt sind. Die Befehle zum Ausführen der registrierten
ausführbaren Dateien werden von automatischen Antworten ausgelöst.
Zuweisen von Berechtigungen für Benachrichtigungen
Mit Berechtigungen für Benachrichtigungen können Benutzer registrierte ausführbare Dateien
anzeigen, erstellen und bearbeiten.
Beschreibungen der Optionen erhalten Sie, wenn Sie auf der Benutzeroberfläche auf ? klicken.
Vorgehensweise
298
1
Klicken Sie auf Menü | Benutzerverwaltung | Berechtigungssätze, und erstellen Sie dann entweder einen
Berechtigungssatz, oder wählen Sie einen vorhandenen Berechtigungssatz aus.
2
Klicken Sie neben Ereignisbenachrichtigungen auf Bearbeiten.
3
Wählen Sie die gewünschte Berechtigung für Benachrichtigungen aus:
•
Keine Berechtigungen
•
Registrierte ausführbare Dateien anzeigen
•
Registrierte ausführbare Dateien erstellen und bearbeiten
•
Regeln und Benachrichtigungen für gesamte Systemstruktur anzeigen (setzt Zugriffsberechtigungen für
Systemstrukturgruppe außer Kraft)
4
Klicken Sie auf Speichern.
5
Wenn Sie einen Berechtigungssatz erstellt haben, klicken Sie auf Menü | Benutzerverwaltung | Benutzer.
6
Wählen Sie einen Benutzer aus, dem Sie den neuen Berechtigungssatz zuweisen möchten, und
klicken Sie dann auf Bearbeiten.
7
Aktivieren Sie neben Berechtigungssätze das Kontrollkästchen für den Berechtigungssatz mit den
gewünschten Berechtigungen für Benachrichtigungen, und klicken Sie dann auf Speichern.
McAfee ePolicy Orchestrator 5.3.0 – Software
Produkthandbuch
Ereignisse und Antworten
Konfigurieren automatischer Antworten
22
Zuweisen von Berechtigungen für automatische Antworten
Mit Berechtigungen für Antworten können Benutzer Antwortregeln für unterschiedliche Ereignistypen
und Gruppen erstellen.
Zum Erstellen einer Antwortregel müssen Benutzer über Berechtigungen für die folgenden Funktionen
verfügen.
•
Bedrohungsereignisprotokoll
•
Systemstruktur
•
Server-Tasks
•
Entdeckte Systeme
Beschreibungen der Optionen erhalten Sie, wenn Sie auf der Benutzeroberfläche auf ? klicken.
Vorgehensweise
1
Klicken Sie auf Menü | Benutzerverwaltung | Berechtigungssätze, und erstellen Sie dann entweder einen
Berechtigungssatz, oder wählen Sie einen vorhandenen Berechtigungssatz aus.
2
Klicken Sie neben Automatische Antwort auf Bearbeiten.
3
Wählen Sie eine Berechtigung für Automatische Antwort aus:
•
Keine Berechtigungen
•
Antworten anzeigen; Ergebnisse zu Antworten im Server-Task-Protokoll anzeigen
•
Antworten erstellen, bearbeiten, anzeigen und abbrechen; Ergebnisse zu Antworten im Server-Task-Protokoll anzeigen
4
Klicken Sie auf Speichern.
5
Wenn Sie einen Berechtigungssatz erstellt haben, klicken Sie auf Menü | Benutzerverwaltung | Benutzer.
6
Wählen Sie einen Benutzer aus, dem Sie den neuen Berechtigungssatz zuweisen möchten, und
klicken Sie dann auf Bearbeiten.
7
Aktivieren Sie neben Berechtigungssätze das Kontrollkästchen für den Berechtigungssatz mit den
gewünschten Berechtigungen für Automatische Antwort, und klicken Sie dann auf Speichern.
Verwalten von SNMP-Servern
Konfigurieren Sie Antworten zur Verwendung Ihres SNMP-Servers (Simple Network Management
Protocol).
Sie können das Antwortsystem so konfigurieren, dass SNMP-Traps an Ihren SNMP-Server gesendet
werden. Auf diese Weise können Sie SNMP-Traps an der gleichen Stelle empfangen, an der Sie Ihre
Netzwerkverwaltungs-Software zum Anzeigen von detaillierten Informationen über die Systeme in
Ihrer Umgebung verwenden.
Weitere Konfigurationsschritte oder das Starten eines Diensts zum Konfigurieren dieser Funktion sind
nicht erforderlich.
Aufgaben
•
Bearbeiten von SNMP-Servern auf Seite 300
Bearbeiten Sie Einträge zu vorhandenen SNMP-Servern.
•
Löschen eines SNMP-Servers auf Seite 300
Löschen Sie einen SNMP-Server aus der Liste Registrierte Server.
McAfee ePolicy Orchestrator 5.3.0 – Software
Produkthandbuch
299
22
Ereignisse und Antworten
Konfigurieren automatischer Antworten
Bearbeiten von SNMP-Servern
Bearbeiten Sie Einträge zu vorhandenen SNMP-Servern.
Beschreibungen der Optionen erhalten Sie, wenn Sie auf der Benutzeroberfläche auf ? klicken.
Vorgehensweise
1
Klicken Sie auf Menü | Konfiguration | Registrierte Server.
2
Wählen Sie in der Liste der registrierten Server einen SNMP-Server aus, und klicken Sie dann auf
Aktionen | Bearbeiten.
3
Bearbeiten Sie nach Bedarf die Server-Einstellungen, und klicken Sie dann auf Speichern.
Löschen eines SNMP-Servers
Löschen Sie einen SNMP-Server aus der Liste Registrierte Server.
Beschreibungen der Optionen erhalten Sie, wenn Sie auf der Benutzeroberfläche auf ? klicken.
Vorgehensweise
1
Klicken Sie auf Menü | Konfiguration | Registrierte Server.
2
Wählen Sie in der Liste der registrierten Server einen SNMP-Server aus, und klicken Sie dann auf
Aktionen | Löschen.
3
Wenn Sie dazu aufgefordert werden, klicken Sie auf Ja.
Der SNMP-Server wird aus der Liste Registrierte Server entfernt.
Importieren von MIB-Dateien
Importieren Sie MIB-Dateien, bevor Sie Regeln einrichten, nach denen Benachrichtigungen mithilfe
einer SNMP-Trap an einen SNMP-Server gesendet werden.
Sie müssen drei MIB-Dateien aus dem Ordner \Programme\McAfee\ePolicy Orchestrator\MIB
importieren. Die Dateien müssen in der folgenden Reihenfolge importiert werden:
1
NAI-MIB.MIB
2
TVD-MIB.MIB
3
EPO-MIB.MIB
Mithilfe dieser Dateien können Sie über Ihr Netzwerkverwaltungsprogramm die in den SNMP-Traps
enthaltenen Daten in Klartext decodieren. Die Datei EPO-MIB.MIB ist zum Definieren der folgenden
Traps von den anderen beiden Dateien abhängig:
•
epoThreatEvent – Dieser Trap wird gesendet, wenn eine automatische Antwort für ein McAfee
ePO-Bedrohungsereignis ausgelöst wird. Er enthält Variablen, die mit den Eigenschaften des
Bedrohungsereignisses übereinstimmen.
•
epoStatusEvent – Dieser Trap wird gesendet, wenn eine automatische Antwort für ein McAfee
ePO-Statusereignis ausgelöst wird. Er enthält Variablen, die mit den Eigenschaften eines
(Server-)Statusereignisses übereinstimmen.
•
epoClientStatusEvent – Dieser Trap wird gesendet, wenn eine automatische Antwort für ein
McAfee ePO-Client-Statusereignis ausgelöst wird. Er enthält Variablen, die mit den Eigenschaften
eines Client-Statusereignisses übereinstimmen.
•
epoTestEvent – Dies ist ein Test-Trap, der gesendet wird, wenn Sie auf den Seiten "SNMP-Server:
Neu" oder "SNMP-Server: Bearbeiten" auf Test-Trap senden klicken.
Weitere Anweisungen zum Importieren und Implementieren von MIB-Dateien finden Sie in der
Dokumentation Ihres Netzwerkverwaltungsprogramms.
300
McAfee ePolicy Orchestrator 5.3.0 – Software
Produkthandbuch
Ereignisse und Antworten
Konfigurieren automatischer Antworten
22
Verwalten registrierter ausführbare Dateien und externer
Befehle
Die von Ihnen konfigurierten registrierten ausführbaren Dateien werden ausgeführt, wenn die
Bedingungen einer Regel erfüllt sind. Die Befehle zum Ausführen der registrierten ausführbaren
Dateien werden von automatischen Antworten ausgelöst.
Sie können Befehle für registrierte ausführbare Dateien können Sie nur in Konsolenanwendungen
ausführen.
Beschreibungen der Optionen erhalten Sie, wenn Sie auf der Benutzeroberfläche auf ? klicken.
Vorgehensweise
1
Klicken Sie auf Menü | Konfiguration | Registrierte ausführbare Dateien.
2
Wählen Sie eine der folgenden Aktionen aus.
Aktion
Vorgehensweise
Hinzufügen einer
registrierten
ausführbaren
Datei
1 Klicken Sie auf Aktionen | Registrierte ausführbare Datei.
2 Geben Sie einen Namen für die registrierte ausführbare Datei ein.
3 Geben Sie den Pfad ein, und wählen Sie die gewünschte registrierte
ausführbare Datei aus, die von einer Regel ausgeführt werden soll, wenn
diese ausgelöst wird.
4 Falls erforderlich, ändern Sie die Benutzeranmeldeinformationen.
5 Testen Sie die ausführbare Datei, und prüfen Sie dies im Audit-Protokoll nach.
6 Klicken Sie auf Speichern.
Die neue registrierte ausführbare Datei wird in der Liste Registrierte ausführbare
Dateien angezeigt.
Bearbeiten einer
registrierten
ausführbaren
Datei
1 Suchen Sie auf der Seite Registrierte ausführbare Datei die Datei, die Sie
bearbeiten möchten, und klicken Sie auf Bearbeiten.
Duplizieren einer
registrierten
ausführbaren
Datei
1 Suchen Sie auf der Seite Registrierte ausführbare Datei die Datei, die Sie
duplizieren möchten, und klicken Sie auf Duplizieren.
2 Nehmen Sie die gewünschten Änderungen vor, und klicken Sie dann auf
Speichern.
2 Geben Sie einen Namen für die registrierte ausführbare Datei ein, und
klicken Sie dann auf OK.
Die duplizierte registrierte ausführbare Datei wird in der Liste Registrierte
ausführbare Dateien angezeigt.
Löschen einer
registrierten
ausführbaren
Datei
1 Suchen Sie auf der Seite Registrierte ausführbare Datei die Datei, die Sie löschen
möchten, und klicken Sie auf Löschen.
2 Wenn Sie dazu aufgefordert werden, klicken Sie auf OK.
Die gelöschte registrierte ausführbare Datei wird in der Liste Registrierte
ausführbare Dateien nicht mehr aufgeführt.
McAfee ePolicy Orchestrator 5.3.0 – Software
Produkthandbuch
301
22
Ereignisse und Antworten
Bestimmen der an den Server weiterzuleitenden Ereignisse
Bestimmen der an den Server weiterzuleitenden Ereignisse
Mittels Server-Einstellungen und Ereignisfilterung können Sie bestimmen, welche Ereignisse an den Server
weitergeleitet werden sollen.
Bevor Sie beginnen
Diese Einstellungen wirken sich darauf aus, wie viel Bandbreite in Ihrer Umgebung belegt
wird und welche Ergebnisse ereignisbasierte Abfragen zurückgeben.
Vorgehensweise
Definitionen zu Optionen erhalten Sie, wenn Sie auf der Benutzeroberfläche auf ? klicken.
1
Klicken Sie auf Menü | Konfiguration | Server-Einstellungen, wählen Sie Ereignisfilterung aus, und klicken Sie
dann unten auf der Seite auf Bearbeiten. Die Seite Ereignisfilterung: Bearbeiten wird angezeigt.
2
Wählen Sie die Ereignisse aus, die der Agent an den Server weiterleiten soll, und klicken Sie dann
auf Speichern.
Änderungen an diesen Einstellungen werden wirksam, nachdem alle Agenten mit dem McAfee
ePO-Server kommuniziert haben.
Auswählen eines Intervalls für Benachrichtigungsereignisse
Mit dieser Einstellung wird festgelegt, wie oft ePO-Benachrichtigungsereignisse an das System für
automatische Antworten gesendet werden.
Es gibt drei Typen von Benachrichtigungsereignissen:
•
Client-Ereignisse – Das sind Ereignisse, die auf verwalteten Systemen auftreten. Zum Beispiel
Produktaktualisierung erfolgreich durchgeführt.
•
Bedrohungsreignisse – Das sind Ereignisse, die anzeigen, dass eine potenzielle Bedrohung
entdeckt wurde. Zum Beispiel Virus entdeckt.
•
Server-Ereignisse – Das sind Ereignisse, die auf dem Server auftreten. Zum Beispiel Fehler bei
Repository-Abruf.
Eine automatische Antwort kann nur dann ausgelöst werden, wenn das System für automatische
Antworten eine Benachrichtigung erhalten hat. McAfeeEs wird empfohlen, ein relativ kurzes Intervall
für das Senden dieser Benachrichtigungsereignisse anzugeben. McAfeeAußerdem wird empfohlen, ein
Testintervall festzulegen, das kurz genug ist, sodass das System für automatische Antworten
möglichst zeitnah auf ein Ereignis reagieren kann, jedoch nicht zu kurz, damit nicht unnötig
Bandbreite belegt wird.
Beschreibungen der Optionen erhalten Sie, wenn Sie auf der Benutzeroberfläche auf ? klicken.
Vorgehensweise
302
1
Klicken Sie auf Menü | Konfiguration | Server-Einstellungen, wählen Sie in der Liste Einstellungskategorien den
Eintrag Ereignisbenachrichtigungen aus, und klicken Sie dann auf Bearbeiten.
2
Geben Sie für das Testintervall (das standardmäßig 1 Minute beträgt) einen Wert zwischen 1 und
9.999 Minuten an, und klicken Sie dann auf Speichern.
McAfee ePolicy Orchestrator 5.3.0 – Software
Produkthandbuch
Ereignisse und Antworten
Erstellen und Bearbeiten von Regeln für automatische Antworten
22
Erstellen und Bearbeiten von Regeln für automatische
Antworten
Definieren Sie, wann und wie eine Antwort auf ein Ereignis erfolgen soll, das auf einem Server oder
einem verwalteten System auftritt.
Regeln für automatische Antworten weisen keine abhängige Reihenfolge auf.
Aufgaben
•
Beschreiben einer Regel auf Seite 303
Beim Erstellen einer neuen Regel können Sie eine Beschreibung hinzufügen, die Sprache
festlegen, die Gruppe und den Typ des Ereignisses angeben, das die Antwort auslöst, sowie
die Regel aktivieren oder deaktivieren.
•
Festlegen von Filtern für die Regel auf Seite 303
Sie können im Assistenten Antwort-Generator auf der Seite Filter die Filter für die Antwortregel
festlegen.
•
Festlegen von Schwellenwerten für die Regel auf Seite 304
Auf der Seite Aggregation des Assistenten Antwort-Generator legen Sie fest, wann die Regel von
dem Ereignis ausgelöst wird.
•
Konfigurieren der Aktion für Regeln zu automatischen Antworten auf Seite 304
Sie können die Antworten, die von der Regel ausgelöst werden, im Antwort-Generator auf der
Seite Antworten konfigurieren.
Beschreiben einer Regel
Beim Erstellen einer neuen Regel können Sie eine Beschreibung hinzufügen, die Sprache festlegen, die
Gruppe und den Typ des Ereignisses angeben, das die Antwort auslöst, sowie die Regel aktivieren oder
deaktivieren.
Beschreibungen der Optionen erhalten Sie, wenn Sie auf der Benutzeroberfläche auf ? klicken.
Vorgehensweise
1
Klicken Sie auf Menü | Automatisierung | Automatische Antworten, und klicken Sie dann auf Aktionen | Neue
Antwort oder neben einer Regel auf Bearbeiten.
2
Geben Sie auf der Seite Beschreibung einen eindeutigen Namen und mögliche Anmerkungen zu der
Regel ein.
Regelnamen müssen auf einem Server eindeutig sein. Wenn zum Beispiel ein Benutzer eine Regel
namens Notfallbenachrichtigung erstellt, darf kein anderer Benutzer eine Regel mit dem gleichen
Namen erstellen.
3
Wählen Sie im Menü Sprache die Sprache für die Regel aus.
4
Wählen Sie die Ereignisgruppe und den Ereignistyp aus, von denen die Antwort ausgelöst wird.
5
Wählen Sie neben Status aus, ob die Regel Aktiviert oder Deaktiviert ist.
6
Klicken Sie auf Weiter.
Festlegen von Filtern für die Regel
Sie können im Assistenten Antwort-Generator auf der Seite Filter die Filter für die Antwortregel festlegen.
Beschreibungen der Optionen erhalten Sie, wenn Sie auf der Benutzeroberfläche auf ? klicken.
McAfee ePolicy Orchestrator 5.3.0 – Software
Produkthandbuch
303
22
Ereignisse und Antworten
Erstellen und Bearbeiten von Regeln für automatische Antworten
Vorgehensweise
1
Wählen Sie in der Liste Verfügbare Eigenschaften eine Eigenschaft aus, und geben Sie den Wert an, nach
dem das Ergebnis der Antwort gefiltert werden soll.
Verfügbare Eigenschaften richtet sich danach, welcher Ereignistyp und welche Ereignisgruppe auf der
Seite Beschreibung des Assistenten ausgewählt sind.
2
Klicken Sie auf Weiter.
Festlegen von Schwellenwerten für die Regel
Auf der Seite Aggregation des Assistenten Antwort-Generator legen Sie fest, wann die Regel von dem
Ereignis ausgelöst wird.
Schwellenwerte von Regeln sind eine Kombination von Aggregation, Beschränkung und Gruppierung.
Beschreibungen der Optionen erhalten Sie, wenn Sie auf der Benutzeroberfläche auf ? klicken.
Vorgehensweise
1
Aktivieren Sie neben Aggregation die Option Diese Antwort für jedes Ereignis auslösen, oder wählen Sie die
Option Diese Antwort auslösen beim Auftreten mehrerer Ereignisse in aus, und legen Sie einen entsprechenden
Zeitraum fest. In letzterem Fall geben Sie den Zeitraum in Minuten, Stunden oder Tagen an.
2
Wenn Sie die Option Diese Antwort auslösen beim Auftreten mehrerer Ereignisse in ausgewählt haben, können
Sie festlegen, dass eine Antwort ausgelöst werden soll, wenn die angegebenen Bedingungen erfüllt
sind. Diese Bedingungen sind eine beliebige Kombination der folgenden beiden Punkte:
•
Die Anzahl eindeutiger Werte für eine Ereigniseigenschaft erreicht einen Mindestwert. Diese Bedingung wird
verwendet, wenn ein bestimmter Wert für das Auftreten der Ereigniseigenschaft ausgewählt ist.
•
Wenn mindestens die folgende Anzahl von Ereignissen aufgetreten ist. Geben Sie eine bestimmte Anzahl von
Ereignissen ein.
Sie können eine oder beide Optionen auswählen. So können Sie die Regel zum Beispiel so festlegen,
dass diese Antwort ausgelöst werden soll, wenn die ausgewählte Ereigniseigenschaft mehr als
300 Mal auftritt, oder wenn die Anzahl der Ereignisse den Wert 3.000 überschreitet, je nachdem,
welcher Schwellenwert zuerst überschritten wird.
3
Wählen Sie neben Gruppierung aus, ob die aggregierten Ereignisse gruppiert werden sollen. Wenn Sie
festlegen, dass die aggregierten Ereignisse gruppiert werden sollen, müssen Sie angeben, nach
welcher Eigenschaft des Ereignisses die Gruppierung erfolgen soll.
4
Aktivieren Sie neben Beschränkung gegebenenfalls die Option Diese Antwort nicht häufiger auslösen als alle,
und legen Sie einen Zeitraum fest, nach dessen Verstreichen die Regel wieder Benachrichtigungen
senden darf.
Der Zeitraum kann in Minuten, Stunden oder Tagen angegeben werden.
5
Klicken Sie auf Weiter.
Konfigurieren der Aktion für Regeln zu automatischen
Antworten
Sie können die Antworten, die von der Regel ausgelöst werden, im Antwort-Generator auf der Seite
Antworten konfigurieren.
Mithilfe der Schaltflächen + und - neben der Dropdown-Liste für den Benachrichtigungstyp können Sie
die Regel so konfigurieren, dass sie mehrere Aktionen auslöst.
Beschreibungen der Optionen erhalten Sie, wenn Sie auf der Benutzeroberfläche auf ? klicken.
304
McAfee ePolicy Orchestrator 5.3.0 – Software
Produkthandbuch
Ereignisse und Antworten
Erstellen und Bearbeiten von Regeln für automatische Antworten
22
Vorgehensweise
1
2
Wenn die Benachrichtigung in Form einer E-Mail- oder Text-Pager-Nachricht gesendet werden soll,
wählen Sie in der Dropdown-Liste E-Mail senden aus.
a
Klicken Sie neben Empfänger auf die Schaltfläche zum Durchsuchen (...), und wählen Sie die
Empfänger für die Nachricht aus. Diese Liste der verfügbaren Empfänger stammt aus den
Kontakten (Menü | Benutzerverwaltung | Kontakte). Alternativ dazu können Sie die E-Mail-Adressen
auch manuell eingeben, getrennt durch ein Komma.
b
Wählen Sie die Wichtigkeit der Benachrichtigungs-E-Mail aus.
c
Geben Sie den Betreff für die Nachricht ein. Optional können Sie auch jede verfügbare Variable
direkt in die Betreffzeile eingeben.
d
Geben Sie den Text ein, der im Nachrichtentext der Nachricht angezeigt werden soll. Optional
können Sie auch jede verfügbare Variable direkt in den Textteil eingeben.
e
Klicken Sie abschließend auf Weiter oder auf +, um eine weitere Benachrichtigung hinzuzufügen.
Wenn die Benachrichtigung in Form eines SNMP-Traps gesendet werden soll, wählen Sie in der
Dropdown-Liste SNMP-Trap senden aus.
a
Wählen Sie einen SNMP-Server aus der Dropdown-Liste aus.
b
Wählen Sie den Typ des Werts aus, der in dem SNMP-Trap gesendet werden soll.
•
Wert
•
Anzahl eindeutiger Werte
•
Liste eindeutiger Werte
•
Liste aller Werte
Nicht alle Ereignisse beinhalten diese Informationen. Wenn zu einigen der von Ihnen
ausgewählten Optionen nichts angezeigt wird, dann steht diese Information in der Ereignisdatei
nicht zur Verfügung.
c
3
4
Klicken Sie abschließend auf Weiter oder auf +, um eine weitere Benachrichtigung hinzuzufügen.
Wenn Sie möchten, dass die Benachrichtigung einen externen Befehl ausführt, wählen Sie in der
Dropdown-Liste Externen Befehl ausführen aus.
a
Wählen Sie Dateien unter Registrierte ausführbare Dateien aus, und geben Sie etwaige Argumente für
den Befehl ein.
b
Klicken Sie abschließend auf Weiter oder auf +, um eine weitere Benachrichtigung hinzuzufügen.
Wenn Sie möchten, dass die Benachrichtigung ein Problem erstellt, wählen Sie in der
Dropdown-Liste Problem erstellen aus.
a
Wählen Sie den Typ des zu erstellenden Problems aus.
b
Geben Sie einen eindeutigen Namen und eventuelle Anmerkungen zu dem Problem ein. Optional
können Sie auch jede der verfügbaren Variablen direkt in den Namen und die Beschreibung
einfügen.
c
Wählen Sie in den entsprechend Dropdown-Listen den Zustand, die Priorität, den Schweregrad und die
Lösung für das Problem aus.
d
Geben Sie den Namen des Beauftragten in das Textfeld ein.
e
Klicken Sie abschließend auf Weiter oder auf +, um eine weitere Benachrichtigung hinzuzufügen.
McAfee ePolicy Orchestrator 5.3.0 – Software
Produkthandbuch
305
22
Ereignisse und Antworten
Fragen zu Ereignissen und Antworten
5
6
Wenn Sie möchten, dass die Benachrichtigung einen geplanten Task ausführt, wählen Sie in der
Dropdown-Liste Server-Task ausführen aus.
a
Wählen Sie in der Dropdown-Liste Auszuführender Task den Task aus, der ausgeführt werden soll.
b
Klicken Sie abschließend auf Weiter oder auf +, um eine weitere Benachrichtigung hinzuzufügen.
Überprüfen Sie die Informationen auf der Seite Zusammenfassung, und klicken Sie dann auf
Speichern.
Die neue Antwortregel wird in der Liste Antworten angezeigt.
Fragen zu Ereignissen und Antworten
Wenn ich eine Antwortregel für Virenfunde erstelle, erhalte ich dann für jedes
Ereignis während eines Virenausbruchs eine Benachrichtigung?
Nein. Regeln können so konfiguriert werden, dass eine Benachrichtigung entweder erst beim
Auftreten einer bestimmten Anzahl von Ereignissen innerhalb eines bestimmten Zeitraums gesendet
wird oder dass höchstens eine Benachrichtigung innerhalb eines definierten Zeitraums gesendet wird.
Kann ich eine Regel erstellen, die Benachrichtigungen für mehrere Empfänger
generiert?
Ja. Sie können mehrere E-Mail-Adressen für Empfänger im Assistenten Antwort-Generator eingeben.
Kann ich eine Regel erstellen, die mehrere Benachrichtigungstypen generiert?
Ja. ePolicy Orchestrator Benachrichtigungen unterstützen jede Kombination der folgenden
Benachrichtigungsziele für jede Regel:
306
•
E-Mail (einschließlich Standard-SMTP, SMS und Text-Pager)
•
SNMP-Server (mithilfe von SNMP-Traps)
•
Externe, auf dem McAfee ePO-Server installierte Tools
•
Probleme
•
Geplante Server-Tasks
McAfee ePolicy Orchestrator 5.3.0 – Software
Produkthandbuch
23
Probleme
Bei Problemen handelt es sich um Aktionselemente, die priorisiert, zugewiesen und nachverfolgt
werden können.
Inhalt
Beschreibung und Funktionsweise von Problemen
Arbeiten mit Problemen
Bereinigen abgeschlossener Probleme
Beschreibung und Funktionsweise von Problemen
Die Art und Weise der Problemverwaltung wird von Benutzern mit den entsprechenden Berechtigungen
und durch die installierten verwalteten Produkterweiterungen definiert.
Der Zustand, die Priorität, der Schweregrad, die Lösung, der Beauftragte und das Fälligkeitsdatum von
Problemen werden von Benutzern definiert und können jederzeit geändert werden. Auf der Seite
Automatische Antworten können Sie auch Standardantworten auf Probleme angeben. Diese Standardwerte
werden basierend auf einer vom Benutzer konfigurierten Antwort automatisch angewendet, wenn ein
Problem erstellt wird. Durch Antworten können auch mehrere Ereignisse in einem einzigen Problem
aggregiert werden, sodass es zu keiner Überlastung des McAfee ePO-Servers mit zu vielen Problemen
kommt.
Probleme können manuell gelöscht werden. Abgeschlossene Probleme können basierend auf ihrem
Alter sowohl manuell als auch durch einen vom Benutzer konfigurierten Server-Task automatisch
entfernt werden.
Arbeiten mit Problemen
Sie können Probleme erstellen, zuweisen, im Detail anzeigen, bearbeiten, löschen und bereinigen.
Aufgaben
•
Manuelles Erstellen von einfachen Problemen auf Seite 308
Einfache Probleme können manuell erstellt werden. Komplexere Probleme müssen
automatisch erstellt werden.
•
Konfigurieren von Antworten zum automatischen Erstellen von Problemen auf Seite 309
Verwenden Sie Antworten, damit beim Eintreten bestimmter Ereignisse automatisch
Probleme erstellt werden.
•
Verwalten von Problemen auf Seite 309
Sie können Probleme zuweisen, löschen, bearbeiten, ihre Details anzeigen und ihnen
Anmerkungen hinzufügen.
McAfee ePolicy Orchestrator 5.3.0 – Software
Produkthandbuch
307
23
Probleme
Arbeiten mit Problemen
Manuelles Erstellen von einfachen Problemen
Einfache Probleme können manuell erstellt werden. Komplexere Probleme müssen automatisch erstellt
werden.
Vorgehensweise
Definitionen zu Optionen erhalten Sie, wenn Sie auf der Benutzeroberfläche auf ? klicken.
1
Klicken Sie auf Menü | Automatisierung | Probleme, und klicken Sie dann auf Aktionen | Neues Problem.
2
Wählen Sie im Dialogfeld Neues Problem in der Dropdown-Liste Problem vom folgenden Typ erstellen den Typ
Einfach aus, und klicken Sie dann auf OK.
3
Konfigurieren Sie das neue Problem.
Option
Aktion
Name
Geben Sie einen eindeutigen Namen für das Problem ein.
Beschreibung
Geben Sie eine eindeutige Beschreibung des Problems ein.
Zustand
Weisen Sie dem Problem einen Zustand zu:
• Unbekannt
• Gelöst
• Neu
• Abgeschlossen
• Zugewiesen
Priorität
Schweregrad
Lösung
Weisen Sie dem Problem eine Priorität zu:
• Unbekannt
• Mittel
• Am niedrigsten
• Hoch
• Niedrig
• Am höchsten
Weisen Sie dem Problem einen Schweregrad zu:
• Unbekannt
• Mittel
• Am niedrigsten
• Hoch
• Niedrig
• Am höchsten
Weisen Sie dem Problem eine Lösung zu. Die Problemlösung kann erneut
zugewiesen werden, sobald das Problem verarbeitet wird:
• Keine
• Behoben
• Entfällt
• Kann nicht behoben werden
Beauftragter
Geben Sie den Benutzernamen der Person ein, der das Problem zugewiesen wurde,
oder wählen Sie die Person aus, indem Sie auf die Schaltfläche zum Durchsuchen
[...] klicken.
Fälligkeitsdatum Legen Sie fest, ob das Problem ein Fälligkeitsdatum aufweisen soll. Falls ja, weisen
Sie ein Datum und eine Uhrzeit für die Fälligkeit des Problems zu. In der
Vergangenheit liegende Fälligkeitsdaten sind nicht zulässig.
4
308
Klicken Sie auf Speichern.
McAfee ePolicy Orchestrator 5.3.0 – Software
Produkthandbuch
Probleme
Arbeiten mit Problemen
23
Konfigurieren von Antworten zum automatischen Erstellen von
Problemen
Verwenden Sie Antworten, damit beim Eintreten bestimmter Ereignisse automatisch Probleme erstellt
werden.
Vorgehensweise
Beschreibungen der Optionen erhalten Sie, wenn Sie auf der Benutzeroberfläche auf ? klicken.
1
Öffnen Sie den Antwort-Generator.
a
Wählen Sie die folgenden Optionen aus: Menü | Automatisierung | Automatische Reaktionen.
b
Klicken Sie auf Neue Reaktion.
2
Füllen Sie die Felder aus, und klicken Sie dann auf Weiter.
3
Wählen Sie Eigenschaften aus, um die Ereignisse einzugrenzen, bei denen diese Antwort ausgelöst
wird, und klicken Sie dann auf Weiter.
4
Geben Sie die zusätzlichen Details an, und klicken Sie dann auf Weiter.
5
•
Gibt an, wie häufig Ereignisse eintreten müssen, damit eine Reaktion generiert wird.
•
Eine Methode zum Gruppieren von Ereignissen.
•
Gibt an, wie lange diese Reaktion erfolgen soll.
Wählen Sie Problem erstellen in der Dropdown-Liste aus, und wählen Sie dann den Typ für das zu
erstellende Problem aus.
Diese Auswahl bestimmt die Optionen, die auf dieser Seite angezeigt werden.
6
Geben Sie einen Namen und eine Beschreibung für das Problem ein. Wählen Sie bei Bedarf eine
oder mehrere Variablen für den Namen und die Beschreibung aus.
Diese Funktion stellt eine Reihe von Variablen bereit, die Informationen enthalten, die bei der
Behebung des Problems hilfreich sein können.
7
Geben Sie gegebenenfalls weitere Optionen für die Antwort ein, oder wählen Sie sie aus. Klicken
Sie dann auf Weiter.
8
Überprüfen Sie die Einzelheiten zur Konfiguration der Antwort, und klicken Sie dann auf Speichern.
Verwalten von Problemen
Sie können Probleme zuweisen, löschen, bearbeiten, ihre Details anzeigen und ihnen Anmerkungen
hinzufügen.
Beschreibungen der Optionen erhalten Sie, wenn Sie auf der Benutzeroberfläche auf ? klicken.
Vorgehensweise
1
Klicken Sie auf Menü | Automatisierung | Probleme.
2
Führen Sie die gewünschten Aufgaben aus.
McAfee ePolicy Orchestrator 5.3.0 – Software
Produkthandbuch
309
23
Probleme
Bereinigen abgeschlossener Probleme
Option
Beschreibung
Hinzufügen von
Kommentaren zu
Problemen
1 Aktivieren Sie das Kontrollkästchen neben jedem Problem, das Sie
kommentieren möchten, und klicken Sie dann auf Aktionen | Kommentar
hinzufügen.
2 Geben Sie im Bereich Kommentar hinzufügen den Kommentar ein, der zu den
ausgewählten Problemen hinzugefügt werden soll.
3 Klicken Sie auf OK, um den Kommentar hinzuzufügen.
Zuweisen von
Problemen
Aktivieren Sie das Kontrollkästchen neben jedem Problem, das Sie
zuweisen möchten, und klicken Sie dann auf Einem Benutzer zuweisen.
Anzeigen
Klicken Sie auf Aktionen | Spalten auswählen. Hier können Sie die Spalten mit
erforderlicher Spalten Daten auswählen, die auf der Seite Probleme angezeigt werden sollen.
auf der Seite
Probleme
Löschen von
Problemen
1 Aktivieren Sie das Kontrollkästchen neben jedem Problem, das Sie
löschen möchten, und klicken Sie dann auf Löschen.
2 Klicken Sie im Bereich Aktion auf OK, um die ausgewählten Probleme zu
löschen.
Bearbeiten von
Problemen
1 Aktivieren Sie das Kontrollkästchen neben einem Problem, und klicken
Sie dann auf Bearbeiten.
2 Nehmen Sie die gewünschten Änderungen am Problem vor.
3 Klicken Sie auf Speichern.
Exportieren der Liste
von Problemen
Klicken Sie auf Aktionen | Tabelle exportieren. Die Seite Exportieren wird
geöffnet. Auf der Seite Exportieren können Sie das Format der zu
exportierenden Dateien, die Art der Komprimierung (z. B. in einer
ZIP-Datei) und die weitere Vorgehensweise (z. B. per E-Mail als Anhang
senden) angeben.
Anzeigen von
Problemdetails
Klicken Sie auf ein Problem.
Die Seite Problem: Details wird angezeigt. Auf dieser Seite werden alle
Einstellungen für das Problem sowie das Problemaktivitätsprotokoll
angezeigt.
Bereinigen abgeschlossener Probleme
Sie können abgeschlossene Probleme in der Datenbank bereinigen, um sie dauerhaft zu löschen.
Aufgaben
•
Manuelles Bereinigen abgeschlossener Probleme auf Seite 310
Durch regelmäßiges Bereinigen abgeschlossener Probleme in der Datenbank wird diese
nicht zu voll.
•
Planmäßiges Bereinigen abgeschlossener Probleme auf Seite 311
Sie können einen Task planen, mit dem Sie regelmäßig abgeschlossene Probleme aus der
Datenbank bereinigen. Durch Bereinigen abgeschlossener Probleme können Sie die Größe
der Datenbank reduzieren.
Manuelles Bereinigen abgeschlossener Probleme
Durch regelmäßiges Bereinigen abgeschlossener Probleme in der Datenbank wird diese nicht zu voll.
310
McAfee ePolicy Orchestrator 5.3.0 – Software
Produkthandbuch
Probleme
Bereinigen abgeschlossener Probleme
23
Vorgehensweise
Definitionen zu Optionen erhalten Sie, wenn Sie auf der Benutzeroberfläche auf ? klicken.
1
Klicken Sie auf Menü | Automatisierung | Probleme, und klicken Sie dann auf Aktionen | Bereinigen.
2
Geben Sie im Dialogfeld Bereinigen eine Zahl ein, und wählen Sie dann eine Zeiteinheit aus.
3
Klicken Sie auf OK, um abgeschlossene Probleme zu bereinigen, die älter als das angegebene
Datum sind.
Diese Funktion wirkt sich nicht nur auf die abgeschlossenen Probleme in der aktuellen Ansicht
sondern auf alle abgeschlossenen Probleme aus.
Planmäßiges Bereinigen abgeschlossener Probleme
Sie können einen Task planen, mit dem Sie regelmäßig abgeschlossene Probleme aus der Datenbank
bereinigen. Durch Bereinigen abgeschlossener Probleme können Sie die Größe der Datenbank
reduzieren.
Vorgehensweise
Beschreibungen der Optionen erhalten Sie, wenn Sie auf der Benutzeroberfläche auf ? klicken.
1
Öffnen Sie den Generator für Server-Tasks.
a
Wählen Sie die folgenden Optionen aus: Menü | Automatisierung | Server-Tasks.
b
Klicken Sie auf Neuer Task.
2
Geben Sie einen Namen und eine Beschreibung für den Server-Task ein.
3
Aktivieren oder deaktivieren Sie den Plan für den Server-Task.
Der Server-Task wird erst ausgeführt, nachdem er aktiviert wurde.
4
Klicken Sie auf Weiter.
5
Wählen Sie in der Dropdown-Liste die Option Abgeschlossene Probleme bereinigen aus.
6
Geben Sie eine Zahl ein, und wählen Sie dann eine Zeiteinheit aus.
7
Klicken Sie auf Weiter.
8
Planen Sie den Server-Task, und klicken Sie dann auf Weiter.
9
Überprüfen Sie die Einzelheiten zur Konfiguration des Server-Tasks, und klicken Sie dann auf
Speichern.
Die abgeschlossenen Probleme werden zum Zeitpunkt des geplanten Tasks bereinigt.
McAfee ePolicy Orchestrator 5.3.0 – Software
Produkthandbuch
311
23
Probleme
Bereinigen abgeschlossener Probleme
312
McAfee ePolicy Orchestrator 5.3.0 – Software
Produkthandbuch
24
Wiederherstellung nach Systemausfall
Mit der Funktion Wiederherstellung nach Systemausfall können Sie ePolicy Orchestrator schnell
wiederherstellen oder erneut installieren. Bei der Funktion Wiederherstellung nach Systemausfall werden
mithilfe einer Snapshot-Funktion die ePolicy Orchestrator-Konfiguration sowie Erweiterungen,
Schlüssel und andere Informationen in regelmäßigen Abständen in Snapshot-Datensätzen in der
ePolicy Orchestrator-Datenbank gespeichert.
Inhalt
Was ist eine Wiederherstellung nach einem Systemausfall?
Komponenten für die Wiederherstellung nach einem Systemausfall
Funktionsweise der Wiederherstellung nach einem Systemausfall
Erstellen eines Snapshots
Konfigurieren von Server-Einstellungen zur Wiederherstellung nach einem Systemausfall
Was ist eine Wiederherstellung nach einem Systemausfall?
Die ePolicy Orchestrator-Funktion für Wiederherstellungen nach einem Systemausfall speichert
bestimmte Datenbankeinträge zum McAfee ePO-Server mithilfe von Snapshots in der
Microsoft SQL Server-Datenbank von ePolicy Orchestrator.
Die von den Snapshots gespeicherten Datensätze enthalten die gesamte zum Zeitpunkt der
Snapshot-Erstellung vorliegende ePolicy Orchestrator-Konfiguration. Sobald die Snapshot-Datensätze
in der Datenbank gespeichert sind, können Sie mithilfe der Microsoft SQL Server-Sicherungsfunktion
die gesamte ePolicy Orchestrator-Datenbank speichern und zwecks Wiederherstellung von ePolicy
Orchestrator auf einem anderen SQL-Server wiederherstellen.
Beispiele für Verbindungen der SQL-Wiederherstellungs-Datenbank
Mithilfe des wiederhergestellten ePolicy Orchestrator-SQL-Datenbank-Servers, auf dem sich der
Snapshot für die Wiederherstellung nach einem Systemausfall befindet, können Sie eine Verbindung
zu folgenden Servern herstellen:
•
Wiederhergestellte McAfee ePO-Server-Hardware mit dem ursprünglichen Server-Namen und der
ursprünglichen IP-Adresse – Dadurch haben Sie zum Beispiel die Möglichkeit, ePolicy Orchestrator
nach einem fehlgeschlagenen Upgrade wiederherzustellen.
•
Neue McAfee ePO-Server-Hardware mit dem ursprünglichen Server-Namen und der ursprünglichen
IP-Adresse – Dadurch können Sie Server-Hardware problemlos aufrüsten oder wiederherstellen,
um dann schnell die Verwaltung Ihrer Netzwerksysteme wieder aufzunehmen.
McAfee ePolicy Orchestrator 5.3.0 – Software
Produkthandbuch
313
24
Wiederherstellung nach Systemausfall
Komponenten für die Wiederherstellung nach einem Systemausfall
•
Neue McAfee ePO-Server-Hardware mit einem neuen Server-Namen und einer neuen IP-Adresse –
Auf diese Weise können Sie zum Beispiel Ihren Server aus einer Domäne in eine andere
verschieben.
Dieses Beispiel ist auch als vorübergehende Lösung für die Netzwerkverwaltung geeignet, während
Sie die McAfee ePO-Server-Hardware und -Software wieder zurück in die ursprüngliche Domäne
verschieben und dort installieren.
•
Wiederhergestellte oder neue McAfee ePO-Server-Hardware mit mehreren Netzwerkkarten – Dabei
müssen Sie darauf achten, dass für die Netzwerkkarte des McAfee ePO-Servers die korrekte
IP-Adresse konfiguriert ist.
Der Snapshot-Vorgang ist je nach Version Ihrer SQL-Datenbank so konfiguriert, dass er täglich
automatisch ausgeführt wird. Durch Konfiguration eines Skripts, mit dem die SQL-Sicherung
automatisch ausgeführt und die SQL-Sicherungsdatei auf den
SQL-Datenbank-Wiederherstellungs-Server kopiert wird, können Sie Ihren McAfee ePO-Server noch
einfacher wiederherstellen. Darüber hinaus können Sie Snapshots auch manuell erstellen oder Skripte
manuell ausführen, um ePolicy Orchestrator nach komplizierten oder wichtigen Änderungen schnell zu
sichern.
Mit dem Monitor der Snapshots zur Wiederherstellung nach einem Systemausfall im ePolicy
Orchestrator-Dashboard können Sie Ihre Snapshots zentral verwalten und überwachen.
Komponenten für die Wiederherstellung nach einem
Systemausfall
Für die Wiederherstellung nach einem Systemausfall von ePolicy Orchestrator sind bestimmte
Anforderungen hinsichtlich der Hard- und Software, der Zugriffsberechtigungen sowie der
Informationen zu beachten.
Sie benötigen zwei Server-Hardware-Plattformen:
314
McAfee ePolicy Orchestrator 5.3.0 – Software
Produkthandbuch
Wiederherstellung nach Systemausfall
Komponenten für die Wiederherstellung nach einem Systemausfall
24
•
Ihre vorhandene McAfee ePO-Server-Hardware (nachfolgend als "primärer" McAfee ePO-Server
bezeichnet).
•
Eine duplizierte SQL-Server-Hardware (nachfolgend als "Wiederherstellungs"-Server bezeichnet),
auf der eine zur primären McAfee ePO-Server-Datenbank passende Version von Microsoft SQL
Server ausgeführt wird. Dieser Wiederherstellungs-Server sollte mittels Snapshot- und
Microsoft SQL-Sicherungsprozessen immer auf dem aktuellsten Konfigurationsstand des primären
McAfee ePO-Servers und der SQL-Datenbank gehalten werden.
Damit es beim Sichern und Wiederherstellen nicht zu Problemen kommt, sollten die Hardware des
primären und des Wiederherstellungs-Servers sowie die SQL-Versionen möglichst übereinstimmen.
Snapshot-Monitor im Dashboard
Mithilfe des Monitors Server-Snapshot im ePolicy Orchestrator-Dashboard können Sie Ihre Snapshots
zentral verwalten und überwachen.
Wenn der Monitor der Snapshots nicht in Ihrem Dashboard angezeigt wird, erstellen Sie ein neues
Dashboard, und fügen Sie es dem Monitor Wiederherstellung nach Systemausfall hinzu.
Abbildung 24-1 Snapshot-Monitor im Dashboard zur Wiederherstellung nach einem Systemausfall
Mithilfe des Monitors Server-Snapshot können Sie Folgendes durchführen:
•
Klicken Sie auf Snapshot erstellen, um einen McAfee ePO eines McAfee ePO-Servers manuell zu
speichern.
•
Klicken Sie auf Siehe Details der letzten Ausführung, um die Seite Server-Task-Protokoll: Details zu öffnen. Auf
dieser Seite werden Informationen und Protokolleinträge zum letzten gespeicherten Snapshot
angezeigt.
•
Überprüfen Sie neben Zeitpunkt der letzten Ausführung den Zeitpunkt (d. h. Datum und Uhrzeit),
zu dem der letzte Snapshot in der SQL-Datenbank gespeichert wurde.
•
Klicken Sie auf den Link Wiederherstellung nach Systemausfall, um die Hilfeseite mit Informationen zur
Wiederherstellung nach einem Systemausfall anzuzeigen.
Die Farbe und der Titel des Snapshot-Monitors geben Aufschluss über den Status Ihres letzten
Snapshots. Beispiel:
McAfee ePolicy Orchestrator 5.3.0 – Software
Produkthandbuch
315
24
Wiederherstellung nach Systemausfall
Komponenten für die Wiederherstellung nach einem Systemausfall
•
Blau, Snapshot wird in Datenbank gespeichert – Der Snapshot-Prozess wird gerade
durchgeführt.
•
Grün, Snapshot in Datenbank gespeichert – Der Snapshot-Prozess wurde erfolgreich
abgeschlossen, und der Snapshot ist auf dem aktuellen Stand.
•
Rot, Fehler bei Snapshot – Während des Snapshot-Prozesses ist ein Fehler aufgetreten.
•
Grau, Kein Snapshot verfügbar – Es wurde kein Snapshot für eine Wiederherstellung nach
einem Systemausfall gespeichert.
•
Orange, Snapshot veraltet – An der Konfiguration wurden Änderungen vorgenommen, und es
wurde kein neuer Snapshot gespeichert. Der Status Snapshot veraltet wird durch folgende
Änderungen ausgelöst:
•
Eine Erweiterung wurde geändert (z. B. aktualisiert, entfernt, gelöscht, durch eine neuere oder
ältere Version ersetzt).
•
Der Ordner "Keystore" wurde geändert.
•
Der Ordner "conf" wurde geändert.
•
Die Passphrase für die Wiederherstellung nach einem Systemausfall wurde in den
Server-Einstellungen geändert.
Task Server-Snapshot für Wiederherstellung nach Systemausfall
Mit dem Task Server-Snapshot für Wiederherstellung nach Systemausfall können Sie den Plan für den
Task zum Erstellen eines Server-Snapshots aktivieren oder deaktivieren.
Der Plan für den Task zum Erstellen eines Server-Snapshots ist bei der Microsoft SQL Server-Datenbank
standardmäßig aktiviert, bei der Datenbank von Microsoft SQL Server Express Edition hingegen
standardmäßig deaktiviert.
Anforderungen für eine Wiederherstellung nach einem Systemausfall
Für eine Wiederherstellung nach Systemausfall müssen die in der folgenden Tabelle aufgeführten
Anforderungen hinsichtlich Hard- und Software sowie der Informationen erfüllt sein.
Anforderung
Beschreibung
Hardware-Anforderungen
Hardware des primären McAfee
ePO-Servers
Die Anforderungen an die Server-Hardware hängen von der
Anzahl der verwalteten Systeme ab.
So können der McAfee ePO-Server und die
SQL Server-Datenbank auf der gleichen oder auf
unterschiedlicher Hardware installiert sein. Ausführliche
Informationen zu den Hardware-Anforderungen finden Sie
im Installationshandbuch von ePolicy Orchestrator 5.1.0.
Hardware des McAfee
ePO-Wiederherstellungs-Servers
Diese Server-Hardware sollte möglichst identisch mit der
Hardware des primären McAfee ePO-Servers sein.
Primärer McAfee ePO-Server
Der primäre Server sollte mit einem kürzlich in der
SQL-Datenbank gespeicherten Snapshot ordnungsgemäß
laufen.
Primäre SQL-Datenbank
In der primären SQL-Datenbank werden die McAfee
ePO-Server-Konfiguration, die Client-Informationen sowie
die Datensätze aus dem Snapshot für die Wiederherstellung
nach einem Systemausfall gespeichert.
Software-Anforderungen
316
McAfee ePolicy Orchestrator 5.3.0 – Software
Produkthandbuch
Wiederherstellung nach Systemausfall
Funktionsweise der Wiederherstellung nach einem Systemausfall
24
Anforderung
Beschreibung
Sicherungsdatei der primären
SQL-Datenbank
Eine Sicherungsdatei der primären Datenbank, die auch die
Snapshot-Datensätze umfasst, können Sie entweder mithilfe
von Microsoft SQL Server Management Studio oder der
BACKUP-Befehlszeile (Transact-SQL) erstellen.
Software der
SQL-Wiederherstellungs-Datenbank
Die primäre Datenbank mit den Snapshot-Datensätzen
können Sie entweder mithilfe von Microsoft SQL Server
Management Studio oder der RESTORE-Befehlszeile
(Transact-SQL) auf dem
SQL-Datenbank-Wiederherstellungs-Server wiederherstellen,
um die Konfiguration der primären SQL-Datenbank zu
duplizieren.
ePolicy Orchestrator
Mit dieser von der McAfee-Website heruntergeladenen
Software wird der McAfee ePO-Wiederherstellungs-Server
installiert und konfiguriert.
Erforderliche Informationen
Passphrase für die
Schlüsselspeicherverschlüsselung zur
Wiederherstellung nach einem
Systemausfall
Diese Passphrase wurde während der Erstinstallation von
ePolicy Orchestrator hinzugefügt und entschlüsselt die
vertraulichen Informationen, die im Snapshot für die
Wiederherstellung nach einem Systemausfall gespeichert
sind.
Administratorrechte
Sie müssen Zugriff auf den primären und den
Wiederherstellungs-Server sowie auf die SQL-Datenbank
(z. B. als "DBOwner" und "DBCreator") haben.
Die letzte bekannte Netzwerkadresse
(IP-Adresse, DNS-Name oder
NetBIOS-Name) des primären McAfee
ePO-Servers
Wenn Sie während der Wiederherstellung des McAfee
ePO-Servers eine dieser Einstellungen ändern, müssen Sie
sicherstellen, dass McAfee Agent eine Möglichkeit hat, den
Server zu finden. Am einfachsten erstellen Sie dazu einen
CNAME-Eintrag im DNS, der Anfragen, die an die alte
Adresse (IP-Adresse, DNS-Name oder NetBIOS-Name) des
primären McAfee ePO-Servers gerichtet sind, auf die neuen
Informationen des McAfee ePO-Wiederherstellungs-Server
verweist.
Funktionsweise der Wiederherstellung nach einem
Systemausfall
Für eine schnelle Neuinstallation von ePolicy Orchestrator müssen in regelmäßigen Abständen
Snapshots der ePolicy Orchestrator-Konfiguration erstellt werden. Anschließend muss die Datenbank
gesichert und auf einem Wiederherstellungs-Server wiederhergestellt sowie ePolicy Orchestrator mit
der Option Wiederherstellen neu installiert werden.
Überblick über Snapshots zur Wiederherstellung nach einem
Systemausfall und Sicherungen
Mithilfe von Snapshots zur Wiederherstellung nach einem Systemausfall, Sicherungen der
SQL-Datenbank und Kopiervorgängen wird ein Duplikat der ePolicy Orchestrator-Datenbank auf einem
SQL-Datenbank-Wiederherstellungs-Server erstellt.
In diesem Kapitel erhalten Sie einen Überblick über Snapshots zur Wiederherstellung nach einem
Systemausfall, Sicherungen der SQL-Datenbank und Kopiervorgänge. Ausführliche Informationen dazu
finden Sie unter:
McAfee ePolicy Orchestrator 5.3.0 – Software
Produkthandbuch
317
24
Wiederherstellung nach Systemausfall
Funktionsweise der Wiederherstellung nach einem Systemausfall
•
Erstellen eines Snapshots
•
Sichern und Wiederherstellen von Datenbanken mithilfe von Microsoft SQL Server
Die folgende Abbildung gibt Ihnen einen Überblick darüber, wie die Wiederherstellung von ePolicy
Orchestrator nach einem Systemausfall abläuft und welche Hardware erforderlich ist.
In dieser Abbildung ist die SQL-Datenbank auf dem gleichen Computer wie der McAfee ePO-Server
installiert. Der McAfee ePO-Server und die SQL-Datenbank können aber auch auf unterschiedlichen
Computern installiert sein.
Abbildung 24-2 Snapshot zur Wiederherstellung des McAfee ePO-Servers nach einem Systemausfall
und Sicherung
Die Konfiguration der Wiederherstellung von ePolicy Orchestrator nach einem Systemausfall umfasst
folgende allgemeine Schritte, die auf dem primären McAfee ePO-Server durchgeführt werden:
1
Erstellen Sie einen Snapshot der McAfee ePO-Server-Konfiguration, und speichern Sie ihn in der
primären SQL-Datenbank. Dies kann manuell oder mithilfe eines für diesen Zweck erstellten
standardmäßigen Server-Tasks erfolgen.
In dem erstellten Snapshot werden die folgenden Datenbankdateien gespeichert:
318
•
C:\Programme\McAfee\ePolicy Orchestrator\Server\extensions – Der Standardpfad zu
Informationen über ePolicy Orchestrator-Erweiterungen.
•
C:\Programme\McAfee\ePolicy Orchestrator\Server\conf – Der Standardpfad zu Dateien, die von
den ePolicy Orchestrator-Erweiterungen benötigt werden.
•
C:\Programme\McAfee\ePolicy Orchestrator\Server\keystore – Diese Schlüssel sind speziell für
die Agent-zu-Server-Kommunikation von ePolicy Orchestrator und die Repositories vorgesehen.
McAfee ePolicy Orchestrator 5.3.0 – Software
Produkthandbuch
Wiederherstellung nach Systemausfall
Funktionsweise der Wiederherstellung nach einem Systemausfall
•
C:\Programme\McAfee\ePolicy Orchestrator\Server\DB\Keystore – Der Standardpfad zu den
Server-Zertifikaten von McAfee-Produktinstallationen.
•
C:\Programme\McAfee\ePolicy Orchestrator\Server\DB\Software – Der Standardpfad zu den
Installationsdateien von McAfee-Produkten.
24
Die gespeicherten Datensätze aus dem Snapshot für die Wiederherstellung nach einem
Systemausfall enthalten die Pfade, die Sie für Ihre registrierten ausführbaren Dateien
konfiguriert haben. Die registrierten ausführbaren Dateien werden nicht gesichert und müssen
von Ihnen beim Wiederherstellen des McAfee ePO-Servers ersetzt werden. Registrierte
ausführbare Dateien, deren Pfade nach der Wiederherstellung des McAfee ePO-Servers nicht
mehr korrekt sind, werden auf der Seite Registrierte ausführbare Dateien rot markiert angezeigt.
Sie sollten die Pfade der registrierten ausführbaren Dateien nach einer Wiederherstellung des
McAfee ePO-Servers überprüfen. Auch registrierte ausführbare Dateien, die nicht rot markiert
sind, können aufgrund von Abhängigkeitenproblemen Fehler verursachen.
2
Sichern Sie die SQL-Datenbank entweder mithilfe von Microsoft SQL Server Management Studio
oder der BACKUP-Befehlszeile (Transact-SQL).
3
Kopieren Sie die in Schritt 2 erstellte Sicherungsdatei für die SQL-Datenbank auf den duplizierten
SQL-Wiederherstellungs-Server.
Es ist wichtig, dass Sie die Schritte 2 und 3 abschließen, um die Snapshots vom primären
SQL-Server auf den SQL-Wiederherstellungs-Server kopieren und damit die Funktion zur
Wiederherstellung nach einem Systemausfall nutzen zu können.
Damit ist die Erstellung und Sicherung des McAfee ePO-Server-Snapshots für
Wiederherstellungszwecke nach einem Systemausfall abgeschlossen. Die folgende
Wiederherstellungsinstallation des McAfee ePO-Servers müssen Sie nur durchführen, wenn Sie ePolicy
Orchestrator neu installieren.
McAfee ePO Überblick über eine Wiederherstellungsinstallation
Die Neuinstallation der Software ePolicy Orchestrator ist der letzte Schritt bei einer schnellen
Wiederherstellung des McAfee ePO-Servers.
In diesem Abschnitt erhalten Sie einen Überblick über die Neuinstallation von ePolicy Orchestrator auf
dem McAfee ePO-Wiederherstellungs-Server. Ausführliche Informationen finden Sie im
Installationshandbuch.
McAfee ePolicy Orchestrator 5.3.0 – Software
Produkthandbuch
319
24
Wiederherstellung nach Systemausfall
Funktionsweise der Wiederherstellung nach einem Systemausfall
Die folgende Abbildung zeigt einen Überblick über die Neuinstallation eines McAfee ePO-Servers.
In dieser Abbildung ist die SQL-Datenbank auf dem gleichen Computer wie der McAfee ePO-Server
installiert. Der McAfee ePO-Server und die SQL-Datenbank können aber auch auf unterschiedlichen
Computern installiert sein.
Abbildung 24-3 Wiederherstellungsinstallation eines McAfee ePO-Servers
Bei einer erneuten Installation von ePolicy Orchestrator mithilfe der Snapshot-Datei zur
Wiederherstellung nach einem Systemausfall müssen auf dem McAfee ePO-Wiederherstellungs-Server
die folgenden allgemeinen Schritte durchgeführt werden:
1
Suchen Sie die Sicherungsdatei der SQL-Datenbank, die Sie im vorherigen Abschnitt in Schritt 3
erstellt haben, und stellen Sie damit die Konfiguration des primären SQL-Servers auf dem
SQL-Wiederherstellungs-Server wieder her. Verwenden Sie dabei entweder Microsoft SQL Server
Management Studio oder die Methode mit der RESTORE-Befehlszeile (Transact-SQL).
2
Während der Installation der ePolicy Orchestrator-Datenbank-Software:
a
Klicken Sie im Dialogfeld Willkommen auf ePO aus einem vorhandenen Datenbank-Snapshot wiederherstellen.
b
Wählen Sie Microsoft SQL Server aus, um ePolicy Orchestrator mit der
SQL-Wiederherstellungs-Datenbank zu verknüpfen, die die in Schritt 1 wiederhergestellte
Konfiguration des primären McAfee ePO-Servers enthält.
Nachdem die Installation von ePolicy Orchestrator gestartet wurde, werden keine neuen Einträge in
der Datenbank erstellt, sondern die Software wird mithilfe der Einträge konfiguriert, die während
der Snapshot-Erstellung in der Datenbank gespeichert wurden.
3
Wenn Sie beim Erstellen des McAfee ePO-Wiederherstellungs-Servers die letzten bekannten
Informationen (IP-Adresse, DNS-Name oder NetBIOS-Name) des primären McAfee ePO-Servers
geändert haben, kann McAfee Agent keine Verbindung zum wiederhergestellten McAfee ePO-Server
aufbauen. Am besten erstellen Sie dann einen CNAME-Eintrag im DNS, der Anfragen, die an die
Adresse (IP-Adresse, DNS-Name oder NetBIOS-Name) des primären McAfee ePO-Servers gerichtet
sind, auf die neuen Informationen des McAfee ePO-Wiederherstellungs-Servers verweist.
Unter Was ist eine Wiederherstellung nach einem Systemausfall? finden Sie verschiedene Beispiele
für das Wiederherstellen der SQL-Datenbankverbindung zum McAfee ePO-Server.
320
McAfee ePolicy Orchestrator 5.3.0 – Software
Produkthandbuch
Wiederherstellung nach Systemausfall
Erstellen eines Snapshots
24
Nun wird der McAfee ePO-Wiederherstellungs-Server mit exakt der gleichen Konfiguration wie der
primäre Server ausgeführt. Die Clients können Verbindungen zum Wiederherstellungs-Server
aufbauen, und Sie können diese Clients genau wie vor dem Entfernen des primären McAfee
ePO-Servers verwalten.
Erstellen eines Snapshots
Regelmäßige Snapshots Ihres primären McAfee ePO-Servers zur Wiederherstellung nach einem
Systemausfall sind der erste Schritt, um einen McAfee ePO-Server schnell wiederherstellen zu können.
Wenn Sie größere Änderungen an der Konfiguration der McAfee-Software vorgenommen haben, sollten
Sie mithilfe einer der folgenden Methoden manuell einen Snapshot für die Wiederherstellung nach
einem Systemausfall erstellen.
Erstellen Sie zur Automatisierung von Server-Snapshots einen Task "Server-Snapshot für
Wiederherstellung nach Systemausfall".
Aufgaben
•
Erstellen von Snapshots im Dashboard auf Seite 321
Im ePolicy Orchestrator-Dashboard können Sie mit der Option Snapshot für
Wiederherstellung nach Systemausfall Snapshots des primären McAfee ePO-Servers
erstellen und den Snapshot-Prozess anhand der Statusänderungen im Dashboard
überwachen.
•
Erstellen von Snapshots per Web-API auf Seite 322
Über die Web-API von ePolicy Orchestrator können Sie für eine eventuelle
Wiederherstellung nach einem Systemausfall Snapshots Ihres primären McAfee
ePO-Servers erstellen. Bei dieser Methode können Sie den gesamten Vorgang mit einer
einzigen Befehlszeile durchführen.
Erstellen von Snapshots im Dashboard
Im ePolicy Orchestrator-Dashboard können Sie mit der Option Snapshot für Wiederherstellung nach
Systemausfall Snapshots des primären McAfee ePO-Servers erstellen und den Snapshot-Prozess
anhand der Statusänderungen im Dashboard überwachen.
Vorgehensweise
Definitionen zu Optionen erhalten Sie, wenn Sie auf der Benutzeroberfläche auf ? klicken.
1
Klicken Sie auf Menü | Berichterstellung | Dashboards, um den Monitor ePO-Server-Snapshot anzuzeigen.
Falls erforderlich, klicken Sie auf Monitor hinzufügen, wählen in der Liste den Monitor ePO-Server-Snapshot
aus und ziehen ihn in das Dashboard.
2
Klicken Sie auf Snapshot erstellen, um mit dem Speichern der McAfee ePO-Server-Konfiguration zu
beginnen.
Während der Snapshot-Erstellung wird der Status des Vorgangs in der Titelleiste des
Snapshot-Monitors angezeigt. Unter Snapshot-Monitor im Dashboard finden Sie Informationen zu den
Statusanzeigen des Snapshot-Monitors.
Je nach der Komplexität und Größe des von ePolicy Orchestrator verwalteten Netzwerks kann die
Snapshot-Erstellung zwischen zehn Minuten und mehr als einer Stunde in Anspruch nehmen. Die
Leistung des McAfee ePO-Servers sollte dabei nicht beeinträchtigt werden.
McAfee ePolicy Orchestrator 5.3.0 – Software
Produkthandbuch
321
24
Wiederherstellung nach Systemausfall
Erstellen eines Snapshots
3
Klicken Sie bei Bedarf auf Siehe Details der aktuellen Ausführung, um die Server-Task-Protokolldetails zum letzten
gespeicherten Snapshot anzuzeigen.
Nach Abschluss der Snapshot-Erstellung klicken Sie auf Siehe Details der aktuellen Ausführung, um die
Server-Task-Protokolldetails zum letzten gespeicherten Snapshot anzuzeigen.
Der aktuelle Snapshot für Wiederherstellung nach Systemausfall wird in der primären SQL-Datenbank
des McAfee ePO-Servers gespeichert. Nun kann die Datenbank gesichert und auf den
SQL-Datenbank-Wiederherstellungs-Server kopiert werden.
Erstellen von Snapshots per Web-API
Über die Web-API von ePolicy Orchestrator können Sie für eine eventuelle Wiederherstellung nach
einem Systemausfall Snapshots Ihres primären McAfee ePO-Servers erstellen. Bei dieser Methode
können Sie den gesamten Vorgang mit einer einzigen Befehlszeile durchführen.
Alle in diesem Schritt beschriebenen Befehle werden in die Adresszeile Ihres Web-Browsers
eingegeben, um remote auf den McAfee ePO-Server zuzugreifen.
Bevor das Ergebnis angezeigt wird, werden Sie zur Eingabe des Adminstratorbenutzernamens
und -kennworts aufgefordert.
Ausführliche Informationen über die Nutzung der Web-API und entsprechende Beispiele finden Sie im
Skripthandbuch zu McAfee ePolicy Orchestrator 5.1.0.
Beschreibungen der Optionen erhalten Sie, wenn Sie auf der Benutzeroberfläche auf ? klicken.
Vorgehensweise
1
Mit dem folgenden Hilfebefehl der ePolicy Orchestrator-Web-API können Sie die zum Ausführen des
Snapshots erforderlichen Parameter ermitteln:
https://localhost:8443/remote/core.help?command=scheduler.runServerTask
Dabei ist:
•
localhost: Der Name des McAfee ePO-Servers.
•
8443 – Der Zielport, hier als "8443" (Standardwert) angegeben.
•
/remote/core.help?command= – Ruft die Web-API-Hilfe auf.
•
scheduler.runServerTask – Ruft die spezielle Server-Task-Hilfe auf.
Beim Befehl runServerTask muss die Groß- und Kleinschreibung berücksichtigt werden.
Der oben aufgeführte Befehl gibt den folgenden Hilfetext zurück.
OK:
scheduler.runServerTask taskName
Führt einen Server-Task aus und gibt anschließend die Task-Protokoll-ID zurück. Mithilfe
der Task-Protokoll-ID können Sie mit dem Befehl
"tasklog.listTaskHistory" den Status des ausgeführten Tasks anzeigen. Gibt die
Task-Protokoll-ID zurück oder löst einen Fehler aus.
Hierfür ist die Berechtigung zum Ausführen von Server-Tasks erforderlich.
Parameter: [taskName (param 1) | taskId]: Eindeutige ID oder eindeutiger Task-Name
322
McAfee ePolicy Orchestrator 5.3.0 – Software
Produkthandbuch
Wiederherstellung nach Systemausfall
Erstellen eines Snapshots
2
24
Mit dem folgenden Befehl können Sie alle Server-Tasks auflisten und den taskName-Parameter
ermitteln, der zum Ausführen des Tasks zum Erstellen eines Server-Snapshots erforderlich ist:
https://localhost:8443/remote/scheduler.listAllServerTasks?:output=terse
Der oben aufgeführte Befehl gibt eine Liste zurück, die in etwa wie folgt aussieht. Wie die Liste im
Einzelnen aussieht, hängt von Ihren Berechtigungen und den installierten Erweiterungen ab.
3
Führen Sie mit dem folgenden Befehl den Task zum Erstellen eines Server-Snapshots aus.
Verwenden Sie dabei den im vorherigen Schritt ermittelten Task-Namen (Disaster Recovery
Snapshot Server).
https://localhost:8443/remote/scheduler.runServerTask?taskName=Disaster%20Recovery
%20Snapshot%20Server
Wenn der Task erfolgreich abgeschlossen wird, sieht die Ausgabe wie folgt aus:
OK: 102
Je nach der Komplexität und Größe des von ePolicy Orchestrator verwalteten Netzwerks kann die
Snapshot-Erstellung zwischen 10 Minuten und bis zu mehr als einer Stunde in Anspruch nehmen.
Die Leistung des McAfee ePO-Servers sollte dabei nicht beeinträchtigt werden.
4
Überprüfen Sie, ob der Web-API-Server-Task zum Erstellen des Snapshots erfolgreich ausgeführt
wurde.
a
Mit dem folgenden Befehl können Sie die ID des Tasks Server-Snapshot für Wiederherstellung
nach Systemausfall aus dem Protokoll ermitteln:
https://localhost:8443/remote/tasklog.listTaskHistory?taskName=Disaster
%20Recovery%20Snapshot%20Server
Dieser Befehl zeigt alle Tasks vom Typ "Server-Snapshot für Wiederherstellung nach
Systemausfall" an. Suchen Sie den aktuellsten Task, und notieren Sie sich dessen ID-Nummer.
Im Beispiel unten ist das "ID: 102".
ID: 102
Name: Server-Snapshot für Wiederherstellung nach Systemausfall
Startdatum: 8/7/12 11:00:34 AM
Enddatum: 8/7/12 11:01:18 AM
Benutzername: admin
Status: Abgeschlossen
Quelle: Planer
Dauer: Weniger als eine Minute
McAfee ePolicy Orchestrator 5.3.0 – Software
Produkthandbuch
323
24
Wiederherstellung nach Systemausfall
Konfigurieren von Server-Einstellungen zur Wiederherstellung nach einem Systemausfall
b
Verwenden Sie den folgenden Befehl mit dieser Task-ID-Nummer 102, um alle zugehörigen
Meldungen aus dem Task-Protokoll anzuzeigen.
https://localhost:8443/remote/tasklog.listMessages?taskLogId=102
Gehen Sie die Meldungen bis zum Ende durch, und suchen Sie nach dem folgenden Eintrag:
OK:
Datum: 8/7/12 11:00:34 AM
Meldung: Server-Snapshot erstellen und in Datenbank speichern
Datum: 8/7/12 11:00:34 AM
Meldung: Speicherung des Server-Snapshots in der Datenbank wird gestartet...
. . .
Datum: 8/7/12 11:01:18 AM
Meldung: Server-Snapshot wurde erfolgreich in der Datenbank gespeichert
Datum: 8/7/12 11:01:18 AM
Meldung: Server-Snapshot erstellen und in Datenbank speichern
Konfigurieren von Server-Einstellungen zur Wiederherstellung
nach einem Systemausfall
Sie können die bei der Installation von ePolicy Orchestrator verwendete Passphrase für die
Schlüsselspeicherverschlüsselung ändern und mit einer SQL-Datenbank verknüpfen, die mit
Datensätzen aus dem Snapshot für die Wiederherstellung nach einem Systemausfall wiederhergestellt
wurde.
Bevor Sie beginnen
Zum Ändern der Passphrase für die Schlüsselspeicherverschlüsselung sind
Administratorrechte erforderlich.
Wenn Sie einen McAfee ePO-Server-Snapshot mithilfe der Wiederherstellungsfunktion nach einem
Systemausfall erstellen, können Sie den McAfee ePO-Server schnell wiederherstellen.
Für Administratoren ist diese Einstellung nützlich, falls sie die während der Installation von ePolicy
Orchestrator konfigurierte Passphrase für die Schlüsselspeicherverschlüsselung vergessen oder verlegt
haben. Sie können die zuvor konfigurierte Passphrase ändern, ohne diese kennen zu müssen.
Beschreibungen der Optionen erhalten Sie, wenn Sie auf der Benutzeroberfläche auf ? klicken.
324
McAfee ePolicy Orchestrator 5.3.0 – Software
Produkthandbuch
Wiederherstellung nach Systemausfall
Konfigurieren von Server-Einstellungen zur Wiederherstellung nach einem Systemausfall
24
Vorgehensweise
1
Klicken Sie auf Menü | Konfiguration | Server-Einstellungen, wählen Sie in der Liste Einstellungskategorien den
Eintrag Wiederherstellung nach Systemausfall aus, und klicken Sie dann auf Bearbeiten.
2
Klicken Sie bei Passphrase für die Schlüsselspeicherverschlüsselung auf Passphrase ändern. Geben Sie dann die
neue Passphrase ein, und bestätigen Sie sie.
Mit der Passphrase für die Schlüsselspeicherverschlüsselung werden im Server-Snapshot
gespeicherte vertrauliche Informationen ver- und entschlüsselt. Sie wird während der
Wiederherstellung eines McAfee ePO-Servers benötigt. Notieren Sie sich diese Passphrase.
Die ePolicy Orchestrator-Datenbank muss in regelmäßigen Abständen auf einen
Wiederherstellungs-Server der Microsoft SQL-Datenbank kopiert werden, um eine aktuelle Sicherung
der Datenbank zu erstellen. Informationen zur Vorgehensweise beim Sichern und Wiederherstellen
eines Datenbank-Servers finden Sie unter Konfigurieren eines Snapshots und einer SQL-Datenbank für
Wiederherstellungszwecke.
McAfee ePolicy Orchestrator 5.3.0 – Software
Produkthandbuch
325
24
Wiederherstellung nach Systemausfall
Konfigurieren von Server-Einstellungen zur Wiederherstellung nach einem Systemausfall
326
McAfee ePolicy Orchestrator 5.3.0 – Software
Produkthandbuch
A
Ports – Übersicht
Orientieren Sie sich an diesen Portrichtlinien, wenn Sie die vom McAfee ePO-Server verwendeten Ports
anpassen müssen.
Inhalt
Ändern des Konsolen-Ports zur Anwendungs-Server-Kommunikation
Ändern des Ports für Agent-Server-Kommunikation
Erforderliche Ports für die Kommunikation durch eine Firewall
Datenverkehr – Kurzanleitung
Ändern des Konsolen-Ports zur Anwendungs-ServerKommunikation
Wenn der McAfee ePO-Konsolen-Port zur Anwendungs-Server-Kommunikation von einer anderen
Anwendung verwendet wird, führen Sie die folgenden Schritte aus, um einen anderen Port
festzulegen.
Bevor Sie beginnen
Dieses Thema enthält Informationen zum Öffnen oder Ändern der Registrierung. Diese
Informationen sind nur für Netzwerk- und Systemadministratoren gedacht.
•
Es wird dringend empfohlen, die Registrierung zu sichern. Außerdem sollten Sie mit dem
Wiederherstellungsprozess vertraut sein. Weitere Informationen finden Sie in der
Dokumentation von Microsoft.
•
Achten Sie darauf, nur REG-Dateien auszuführen, die als echte
Registrierungsimportdateien bestätigt sind.
Änderungen an der Registrierung können nicht rückgängig gemacht werden, und fehlerhafte
Änderungen können zu Systemfehlern führen.
Vorgehensweise
Beschreibungen der Optionen erhalten Sie, wenn Sie auf der Benutzeroberfläche auf ? klicken.
1
Halten Sie die McAfee ePO-Dienste an:
a
Schließen Sie alle McAfee ePO-Konsolen.
b
Klicken Sie auf Start | Ausführen, geben Sie services.msc ein, und klicken Sie dann auf OK.
McAfee ePolicy Orchestrator 5.3.0 – Software
Produkthandbuch
327
A
Ports – Übersicht
Ändern des Konsolen-Ports zur Anwendungs-Server-Kommunikation
c
2
Klicken Sie mit der rechten Maustaste auf jeden der folgenden Dienste, und wählen Sie Anhalten
aus:
•
McAfee ePolicy Orchestrator-Anwendungs-Server
•
McAfee ePolicy Orchestrator-Ereignisanalyse
•
McAfee ePolicy Orchestrator-Server
Wählen Sie im Registrierungs-Editor den folgenden Schlüssel aus:
[HKEY_LOCAL_MACHINE\SOFTWARE\Wow6432Node\Microsoft\Windows\CurrentVersion\Uninstall
\{53B73DFD‑AFBE‑4715‑88A1‑777FE404B6AF}]
3
Doppelklicken Sie im rechten Bereich auf TomcatSecurePort.sql, und ändern Sie die Daten für den Wert
in die erforderliche Portnummer (der Standardwert lautet 8443).
4
Öffnen Sie einen Text-Editor, und fügen Sie die folgende Zeile in ein leeres Dokument ein:
UPDATE EPOServerInfo SET rmdSecureHttpPort =8443
Ändern Sie 8443 in die neue Portnummer.
5
Geben Sie der Datei den Namen TomcatSecurePort.sql, und speichern Sie sie an einem
temporären Speicherort auf dem SQL-Server.
6
Verwenden Sie Microsoft SQL Server Management Studio, um die erstellte Datei
TomcatSecurePort.sql zu installieren.
7
a
Klicken Sie auf Start | Alle Programme | Microsoft SQL Server Management Studio.
b
Klicken Sie im Dialogfeld Verbindung mit Server herstellen auf Verbinden.
c
Erweitern Sie Datenbanken, und wählen Sie dann ePO-Datenbank aus.
d
Wählen Sie in der Symbolleiste die Option Neue Abfrage aus.
e
Klicken Sie auf Datei | Öffnen | Datei..., und suchen Sie dann die Datei TomcatSecurePort.sql.
f
Wählen Sie die Datei aus, und klicken Sie auf Öffnen | Ausführen.
Wechseln Sie in Windows-Explorer zu dem folgenden Verzeichnis:
\Programme (x86)\McAfee\ePolicy Orchestrator\Server\conf\
8
Öffnen Sie in Editor die Datei Server.xml, und ersetzen Sie alle Einträge für Port 8443 durch die
neue Portnummer.
9
Klicken Sie auf Start | Ausführen, geben Sie services.msc ein, und klicken Sie dann auf OK.
10 Klicken Sie mit der rechten Maustaste auf jeden der folgenden Dienste, und wählen Sie Starten aus:
328
•
McAfee ePolicy Orchestrator-Anwendungs-Server
•
McAfee ePolicy Orchestrator-Ereignisanalyse
•
McAfee ePolicy Orchestrator-Server
McAfee ePolicy Orchestrator 5.3.0 – Software
Produkthandbuch
A
Ports – Übersicht
Ändern des Ports für Agent-Server-Kommunikation
Ändern des Ports für Agent-Server-Kommunikation
Führen Sie die folgenden Schritte aus, um den Port für die Agent-Server-Kommunikation zu ändern.
Bevor Sie beginnen
Dieses Thema enthält Informationen zum Öffnen oder Ändern der Registrierung. Diese
Informationen sind nur für Netzwerk- und Systemadministratoren gedacht.
•
Es wird dringend empfohlen, die Registrierung zu sichern. Außerdem sollten Sie mit dem
Wiederherstellungsprozess vertraut sein. Weitere Informationen finden Sie in der
Dokumentation von Microsoft.
•
Achten Sie darauf, nur REG-Dateien auszuführen, die als echte
Registrierungsimportdateien bestätigt sind.
Änderungen an der Registrierung können nicht rückgängig gemacht werden, und fehlerhafte
Änderungen können zu Systemfehlern führen.
Vorgehensweise
Beschreibungen der Optionen erhalten Sie, wenn Sie auf der Benutzeroberfläche auf ? klicken.
1
2
Halten Sie die McAfee ePO-Dienste an:
a
Schließen Sie alle McAfee ePO-Konsolen.
b
Klicken Sie auf Start | Ausführen, geben Sie services.msc ein, und klicken Sie dann auf OK.
c
Klicken Sie mit der rechten Maustaste auf jeden der folgenden Dienste, und wählen Sie Anhalten
aus:
•
McAfee ePolicy Orchestrator-Anwendungs-Server
•
McAfee ePolicy Orchestrator-Ereignisanalyse
•
McAfee ePolicy Orchestrator-Server
Ändern Sie den Wert für den Port in der Registrierung:
a
Klicken Sie auf Start | Ausführen, geben Sie regedit ein, und klicken Sie dann auf OK.
b
Navigieren Sie zum entsprechenden Schlüssel für McAfee ePO 5.3.0:
[HKEY_LOCAL_MACHINE\SOFTWARE\Wow6432Node\Microsoft\Windows\CurrentVersion
\Uninstall\{ 53B73DFD-AFBE-4715-88A1-777FE404B6AF}]
3
Ändern Sie den Zeichenfolgenwert AgentPort in den entsprechenden Port. Schließen Sie dann den
Registrierungs-Editor. Der Standardwert für diesen Port lautet 80.
4
Ändern Sie den Wert in der McAfee ePO-Datenbank:
a
Öffnen Sie einen Text-Editor, und fügen Sie die folgenden Zeilen in dem leeren Dokument hinzu:
UPDATE EPOServerInfo SET
ServerHTTPPort=80
b
Speichern Sie die Datei als DefaultAgentPort.sql an einem temporären Speicherort auf dem
SQL-Server.
c
Klicken Sie auf Start | Alle Programme | Microsoft SQL Server Management Studio, um die Datei
DefaultAgentPort.sql mithilfe von Microsoft SQL Server Management Studio zu installieren.
McAfee ePolicy Orchestrator 5.3.0 – Software
Produkthandbuch
329
A
Ports – Übersicht
Ändern des Ports für Agent-Server-Kommunikation
5
d
Klicken Sie im Dialogfeld Verbindung mit Server herstellen auf Verbinden.
e
Erweitern Sie Datenbanken, und wählen Sie dann ePO-Datenbank aus.
f
Wählen Sie in der Symbolleiste die Option Neue Abfrage aus.
g
Klicken Sie auf Datei | Öffnen | Datei, suchen Sie die Datei DefaultAgent.sql, wählen Sie sie aus,
und klicken Sie dann auf Öffnen | Ausführen..
Fügen Sie die folgende Zeile in ein leeres Dokument ein:
UPDATE EPOServerInfo SET rmdSecureHttpPort =8443
Ändern Sie 8443 in die neue Portnummer.
6
Geben Sie der Datei den Namen TomcatSecurePort.sql, und speichern Sie sie an einem
temporären Speicherort auf dem SQL-Server.
7
Verwenden Sie Microsoft SQL Server Management Studio, um die Datei TomcatSecurePort.sql zu
installieren.
8
a
Klicken Sie auf Start | Alle Programme | Microsoft SQL Server Management Studio.
b
Klicken Sie im Dialogfeld Verbindung mit Server herstellen auf Verbinden.
c
Erweitern Sie Datenbanken, und wählen Sie dann ePO-Datenbank aus.
d
Wählen Sie in der Symbolleiste die Option Neue Abfrage aus.
e
Klicken Sie auf Datei | Öffnen | Datei, suchen Sie die Datei TomcatSecurePort.sql, wählen Sie sie
aus, und klicken Sie dann auf Öffnen | Ausführen..
Ändern Sie den Wert für den Port in den McAfee ePO-Konfigurationsdateien:
a
Navigieren Sie zu C:\Programme (x86)\McAfee\ePolicy Orchestrator\DB\....
b
Öffnen Sie die Datei Server.ini in einem Text-Editor, und ändern Sie den Wert für HTTPPort=80 in
die neue Nummer. Speichern Sie dann die Datei.
c
Öffnen Sie die Datei Siteinfo.ini in einem Text-Editor, und ändern Sie den Wert für HTTPPort=80
in die neue Nummer. Speichern Sie dann die Datei.
d
Navigieren Sie zu C:\Programme (x86)\McAfee\ePolicy Orchestrator\Apache2\conf\...,
öffnen Sie httpd.conf, und ändern Sie die folgenden Zeilen gemäß der neuen Portnummer:
Listen 80
ServerName<NameIhresServers>: 80
9
Wenn Sie VirtualHosts verwenden, ändern Sie Folgendes:
NameVirtualHost *:80
<VirtualHost *:80>
10 Speichern Sie die Datei, und beenden Sie den Text-Editor.
330
McAfee ePolicy Orchestrator 5.3.0 – Software
Produkthandbuch
A
Ports – Übersicht
Ändern des Ports für Agent-Server-Kommunikation
11 Starten Sie die McAfee ePO-Dienste neu:
a
Klicken Sie auf Start | Ausführen, geben Sie services.msc ein, und klicken Sie auf OK.
b
Klicken Sie mit der rechten Maustaste auf jeden der folgenden Dienste, und wählen Sie Anhalten
aus:
•
McAfee ePolicy Orchestrator-Ereignisanalyse
•
McAfee ePolicy Orchestrator-Server
12 (Optional) Ändern Sie die Einstellungen auf Remote-Agenten-Handlern:
a
Vergewissern Sie sich, dass alle McAfee ePO-Konsolen geschlossen sind. Klicken Sie dann auf
Start | Ausführen, geben Sie services.msc ein, und klicken Sie auf OK.
b
Klicken Sie mit der rechten Maustaste auf jeden der folgenden Dienste, und wählen Sie Anhalten
aus:
•
McAfee ePolicy Orchestrator-Ereignisanalyse
•
McAfee ePolicy Orchestrator-Server
Dieser Server wird möglicherweise als MCAFEEAPACHESRV aufgeführt, wenn der Server seit
der Installation des Agenten-Handlers nicht neu gestartet wurde.
13 Navigieren Sie zu C:\Programme (x86)\McAfee\ePolicy Orchestrator\Apache2\conf\..., öffnen Sie httpd.conf in einem
Text-Editor, und ändern Sie die folgenden Zeilen gemäß der neuen Portnummer:
Listen 80
ServerName<NameIhresServers>: 80
Wenn Sie VirtualHosts verwenden, ändern Sie Folgendes:
NameVirtualHost *:80
<VirtualHost *:80>
14 Speichern Sie die Datei, und beenden Sie den Text-Editor.
15 Klicken Sie auf Start | Ausführen, geben Sie services.msc ein, und klicken Sie dann auf OK.
16 Klicken Sie mit der rechten Maustaste auf jeden der folgenden Dienste, und wählen Sie Anhalten aus.
•
McAfee ePolicy Orchestrator-Ereignisanalyse
•
McAfee ePolicy Orchestrator-Server
Dieser Server wird möglicherweise als MCAFEEAPACHESRV aufgeführt, wenn der Server seit der
Installation des Agenten-Handlers nicht neu gestartet wurde.
Wenn Sie bereits Agenten auf Clients bereitgestellt haben, installieren Sie den Agenten auf allen
Clients neu. Verwenden Sie dabei den Switch /forceinstall, um die vorhandene Datei Sitelist.xml zu
überschreiben. Weitere Informationen zu den einzelnen McAfee Agent-Versionen, in denen der
Switch /forceinstall verwendet werden kann, finden Sie im
McAfee-KnowledgeBase-Artikel KB60555.
McAfee ePolicy Orchestrator 5.3.0 – Software
Produkthandbuch
331
A
Ports – Übersicht
Erforderliche Ports für die Kommunikation durch eine Firewall
Erforderliche Ports für die Kommunikation durch eine Firewall
Verwenden Sie diese Ports, um eine Firewall so zu konfigurieren, dass Datenverkehr zum und vom
McAfee ePO-Server zugelassen wird.
Relevante Begriffe
•
Bidirektional: Die Verbindung kann aus beiden Richtungen initiiert werden.
•
Eingehend: Die Verbindung wird durch ein Remote-System initiiert.
•
Ausgehend: Die Verbindung wird durch ein lokales System initiiert.
Tabelle A-1
McAfee ePO-Server
Port
Standard Beschreibung
Richtung des
Datenverkehrs
Port für
Agent-Server-Kommunikation
80
Dieser TCP-Port wird vom
McAfee ePO-Server-Dienst
geöffnet, um Anfragen von
Agenten zu empfangen.
Bidirektional zwischen
dem Agenten-Handler und
dem McAfee ePO-Server
und eingehend von
McAfee Agent zu
Agenten-Handlern und
zum McAfee ePO-Server
Über SSL kommunizierender Agent
(nur Agenten ab Version 4.5)
443
Standardmäßig muss die
Kommunikation von Agenten
der Version 4.5 über SSL
erfolgen (standardmäßig 443).
Dieser Port wird auch vom
Remote-Agenten-Handler für
die Kommunikation mit dem
McAfee ePO-Master-Repository
verwendet.
Eingehende Verbindung
zum Master-Repository
auf dem McAfee
ePO-Server von Agenten
oder Agenten-Handlern
Eingehende Verbindung:
• Agent zu McAfee ePO
• Agenten-Handler zu
Master-Repository
• McAfee ePO zu
Master-Repository
• Agent zu
Agenten-Handler
Kommunikationsport für
Agentenreaktivierung,
SuperAgent-Repository-Port
8081
Dieser TCP-Port wird von
Agenten geöffnet, um
Agentenreaktivierungsanfragen
vom McAfee ePO-Server zu
empfangen. Dieser TCP-Port
wird geöffnet, um
Repository-Inhalte an ein
SuperAgent-Repository zu
replizieren.
Ausgehende Verbindung
vom McAfee ePO-Server
und Agenten-Handler zu
McAfee Agent
Kommunikationsport für
Agentenübertragung
8082
Dieser UDP-Port wird vom
SuperAgent geöffnet, um
Nachrichten vom McAfee
ePO-Server und
Agenten-Handler
weiterzuleiten.
Ausgehende Verbindung
vom SuperAgent zu
anderen Agenten
Dieser HTTPS-Port wird vom
McAfee
ePO-Anwendungs-Server-Dienst
geöffnet, um den Zugriff auf die
Konsole über einen
Web-Browser zuzulassen.
Eingehende Verbindung
zum McAfee ePO-Server
von der McAfee
ePO-Konsole
Konsolen-Port zur
8443
Anwendungs-Server-Kommunikation
332
McAfee ePolicy Orchestrator 5.3.0 – Software
Produkthandbuch
A
Ports – Übersicht
Datenverkehr – Kurzanleitung
Tabelle A-1
McAfee ePO-Server (Fortsetzung)
Port
Standard Beschreibung
Richtung des
Datenverkehrs
Port für authentifizierte
Client-Server-Kommunikation
8444
Wird vom Agenten-Handler
verwendet, um mit dem McAfee
ePO-Server zu kommunizieren
und erforderliche Informationen
abzurufen (beispielsweise
LDAP-Server).
Ausgehende Verbindung
von
Remote-Agenten-Handlern
zum McAfee ePO-Server
TCP-Port für SQL-Server
1433
Dieser TCP-Port wird für die
Kommunikation mit dem
SQL-Server verwendet. Dieser
Port wird beim Setup
automatisch festgelegt oder
ermittelt.
Ausgehende Verbindung
vom McAfee ePO-Server
und Agenten-Handler zum
SQL-Server
UDP- Port für SQL-Server
1434
Dieser UDP-Port wird
verwendet, um den TCP-Port
anzufragen, der von der
SQL-Instanz mit der McAfee
ePO-Datenbank verwendet
wird.
Ausgehende Verbindung
vom McAfee ePO-Server
und Agenten-Handler zum
SQL-Server
Standardmäßiger LDAP-Server-Port
389
LDAP-Verbindung zum Suchen
von Computern, Benutzern,
Gruppen und
Organisationseinheiten für
benutzerbasierte Richtlinien
Ausgehende Verbindung
vom McAfee ePO-Server
und Agenten-Handler zu
einem LDAP-Server
Standardmäßiger
SSL-LDAP-Server-Port
636
Bei der Funktion
Benutzerbasierte Richtlinien
wird die LDAP-Verbindung zum
Suchen von Benutzern,
Gruppen und
Organisationseinheiten
verwendet.
Ausgehende Verbindung
vom McAfee ePO-Server
und Agenten-Handler zu
einem LDAP-Server
Datenverkehr – Kurzanleitung
Mithilfe dieser Informationen zu Ports und zur Richtung des Datenverkehrs können Sie eine Firewall so
konfigurieren, dass Datenverkehr zum und vom McAfee ePO-Server zugelassen wird.
Relevante Begriffe
•
Bidirektional: Die Verbindung kann aus beiden Richtungen initiiert werden.
•
Eingehend: Die Verbindung wird durch ein Remote-System initiiert.
•
Ausgehend: Die Verbindung wird durch ein lokales System initiiert.
Tabelle A-2
Agenten-Handler
Standardport Protokoll Richtung des Datenverkehrs auf
McAfee ePO-Server
Richtung des Datenverkehrs
auf Agenten-Handler
80
TCP
Bidirektionale Verbindung zum und
vom McAfee ePO-Server
Bidirektionale Verbindung zum und
vom Agenten-Handler
389
TCP
Ausgehende Verbindung vom McAfee Ausgehende Verbindung vom
ePO-Server
Agenten-Handler
443
TCP
Eingehende Verbindung zum McAfee
ePO-Server
McAfee ePolicy Orchestrator 5.3.0 – Software
Eingehende Verbindung zum
Agenten-Handler
Produkthandbuch
333
A
Ports – Übersicht
Datenverkehr – Kurzanleitung
Tabelle A-2
Agenten-Handler (Fortsetzung)
Standardport Protokoll Richtung des Datenverkehrs auf
McAfee ePO-Server
Richtung des Datenverkehrs
auf Agenten-Handler
636
TCP
Ausgehende Verbindung vom McAfee Ausgehende Verbindung vom
ePO-Server
Agenten-Handler
1433
TCP
Ausgehende Verbindung vom McAfee Ausgehende Verbindung vom
ePO-Server
Agenten-Handler
1434
UDP
Ausgehende Verbindung vom McAfee Ausgehende Verbindung vom
ePO-Server
Agenten-Handler
8081
TCP
Ausgehende Verbindung vom McAfee
ePO-Server
8443
TCP
Ausgehende Verbindung vom McAfee Ausgehende Verbindung vom
ePO-Server
Agenten-Handler
8444
TCP
Eingehende Verbindung zum McAfee
ePO-Server
Tabelle A-3
Ausgehende Verbindung vom
Agenten-Handler
McAfee Agent
Standardport Protokoll Richtung des Datenverkehrs
80
TCP
Ausgehende Verbindung zum McAfee ePO-Server und zum
Agenten-Handler
443
TCP
Ausgehende Verbindung zum McAfee ePO-Server und zum
Agenten-Handler
8081
TCP
Eingehende Verbindung vom McAfee ePO-Server und vom
Agenten-Handler
Wenn es sich beim Agenten um ein SuperAgent-Repository handelt,
kommen die eingehenden Verbindungen von anderen Agenten.
8082
UDP
Eingehende Verbindungen zu Agenten
Die eingehende und ausgehende Verbindung kommt von SuperAgent
bzw. ist an einen SuperAgent gerichtet.
Tabelle A-4 SQL Server
Standardport Protokoll Richtung des Datenverkehrs
334
1433
TCP
Eingehende Verbindung vom McAfee ePO-Server und vom
Agenten-Handler
1434
UDP
Eingehende Verbindung vom McAfee ePO-Server und vom
Agenten-Handler
McAfee ePolicy Orchestrator 5.3.0 – Software
Produkthandbuch
B
Öffnen einer remoten
Konsolenverbindung
Mithilfe des Namens oder der IP-Adresse Ihres McAfee ePO-Servers und dessen Kommunikationsport
können Sie von jedem unterstützten Internetbrowser aus eine Verbindung herstellen und ePolicy
Orchestrator konfigurieren.
Bei einer Remote-Verbindung mit ePolicy Orchestrator sind einige Änderungen an der Konfiguration
nicht erlaubt. So können Sie zum Beispiel registrierte ausführbare Dateien nicht über eine
Remote-Verbindung ausführen.
Zum Konfigurieren einer Remote-Verbindung müssen Sie den Namen oder die IP-Adresse des McAfee
ePO-Servers und dessen Kommunikationsport ermitteln. Wenn Sie bei Ihrem physischen McAfee
ePO-Server angemeldet sind, beachten Sie beim Öffnen von ePolicy Orchestrator die Adresse, die in
Ihrem Browser angezeigt wird. Diese sieht wie folgt aus:
https://win-2k8-epo51:8443/core/orionSplashScreen.do
Im oben aufgeführten Beispiel haben die einzelnen Bestandteile der URL-Adresse folgende Bedeutung:
•
win-2k8-epo51 – Der Name des McAfee ePO-Servers
•
:8443 – Die Nummer des Konsolen-Ports zur Anwendungs-Server-Kommunikation, der vom ePolicy
Orchestrator-Server verwendet wird.
Falls Sie diese Nummer nicht geändert haben, lautet der Standardport "8443".
Vorgehensweise
1
Öffnen Sie einen beliebigen Internetbrowser, der von ePolicy Orchestrator unterstützt wird. Eine
Liste der unterstützten Browser finden Sie im Installationshandbuch von McAfee ePolicy
Orchestrator.
2
Geben Sie im Browser eine der folgenden Zeilen in die Adressleiste ein, und drücken Sie dann die
EINGABETASTE:
https://<Server-Name>:8443
https://<IP-Adresse_des_Servers>:8443
Beispiel: https://win-2k8-epo51:8443
3
Melden Sie sich bei ePolicy Orchestrator an. Damit ist die remote Konsolenverbindung hergestellt.
Im Skripthandbuch zu ePolicy Orchestrator finden Sie ausführlichere Beispiele zu Befehlen, die Sie
über eine Remote Konsolenverbindung ausführen können.
McAfee ePolicy Orchestrator 5.3.0 – Software
Produkthandbuch
335
B
Öffnen einer remoten Konsolenverbindung
336
McAfee ePolicy Orchestrator 5.3.0 – Software
Produkthandbuch
Index
A
Abfragen 97
Agent 168
Aktionen für Ergebnisse 270
Arbeiten mit 272
Ausführen, vorhanden 275
Ausschließen von Tags für Systeme mithilfe der Ergebnisse
144
Benutzerdefiniert, verwalten 273
Berechtigungen 269
Berichtsformate 270
Diagrammtypen 271
Ergebnisse als Dashboard-Monitore 270
Ergebnisse in Tabellenform 271
Ergebnistyp 279
Erstellen einer Compliance-Abfrage 221
Export in Berichtsform 270
Exportieren in andere Formate 278
Filter 271
Geplant 275
Informationen 270
Konfigurieren 272
Persönliche Abfragegruppe 276
Systemliste zu Tag-Gruppen 145
Unteraktion 275
Verwenden in einem Server-Task 222
Wechseln der Gruppe 277
Zusammengefasste Daten, von mehreren Servern 279
Abfragen-Generator
Ergebnistypen 271
Erstellen von benutzerdefinierten Abfragen 269, 273
Informationen 271
Abruf-Tasks
Aktualisieren des Master-Repositorys 88
Erwägungen beim Planen 88
Server-Task-Protokoll 247
Active Directory
Anwenden von Berechtigungssätzen 45
Benutzeranmeldung 43
Container, Zuordnen zu Systemstrukturgruppen 129
Implementierungsstrategien 45
Konfigurieren der Windows-Autorisierung 47
Nur Systeme, Synchronisierung 118
McAfee ePolicy Orchestrator 5.3.0 – Software
Active Directory-Synchronisierung
Gliederung 114
Jetzt synchronisieren (Aktion) 116
Löschen von Systemen 116, 117
Mit der Systemstruktur 129
Systeme und Struktur 117
Tasks 116
Typen 117
Umgang mit doppelten Einträgen 116
Administratoren
Berechtigungen 61
Erstellen von Gruppen 113
Informationen 61
Quellsites, konfigurieren 71
Verwalten von Benutzerkonten 41
Agent
Antworten und Weiterleiten von Ereignissen 296
Bereitgestellte Abfragen 168
Erster Aufruf des Servers 121
Gruppieren mithilfe von Zuweisungsregeln 105
Gruppierung 105
GUID und Speicherort in der Systemstruktur 121
Konfigurieren von Proxyeinstellungen 74
Konfigurieren von Richtlinien zum Verwenden von
Repositories 76
Konvertieren in SuperAgent 154
McAfee Agent, ePolicy Orchestrator-Komponenten 15
Reaktivierungen 151
Relay-Funktionalität 158
Relay-Funktionalität, Aktivieren 159
Relay-Funktionalität, Deaktivieren 158
Wartung 149
Agent-zu-Server-Kommunikation
Systemstruktursortierung 119
Agenten-Handler
Authentifizierungsmodi 99
Agenten-Server-Kommunikation
Informationen 149
Schlüssel für sichere Agenten-Server-Kommunikation
(ASSC) 175
Verwalten 169
Agentensteuerungen
Funktionsweise 99
Informationen 99
Konfigurieren und Verwalten 102
Produkthandbuch
337
Index
Agentensteuerungen (Fortsetzung)
Mehrere 99
Priorität in Sitelist-Datei 101
Skalierbarkeit 28
Verschieben von Agenten 105
Wann nicht zu verwenden? 28
Wann zu verwenden? 28
Zuweisen von Agenten 102
Zuweisungspriorität 106
Aggregation, Siehe Benachrichtigungen
Aktivieren der Relay-Funktionalität des Agenten 159
Aktualisieren
Ausbringungs-Tasks 232
Automatisch, per globaler Aktualisierung 198
DAT-Dateien und Scan-Modul 234
Global, Prozess 196
Planen eines Aktualisierungs-Tasks 239
Prozessbeschreibung 234
Aktualisierungen
Ausbringungspakete 234
Client-Tasks 238
Erwägungen bei der Task-Erstellung 238
Für ausgewählte Systeme 163
Manuelles Einchecken 200
Paket-Signaturen und Sicherheit 232
Pakete und Abhängigkeiten 232
Planen eines Aktualisierungs-Tasks 239
Quellsites 65
Aktualisierungen von DAT-Dateien
Aus Quellsites 71
Ausbringung 234
Erwägungen bei der Task-Erstellung 238
Im Master-Repository 68
Manuelles Einchecken 201
Planen eines Tasks 239
Täglicher Task 239
Aktuell (Zweig)
Definition 68
Einchecken von Aktualisierungspaketen 201
Alternative Sites
Informationen 65
Konfigurieren 71
Löschen 73
Vorhandene bearbeiten 72
Wechseln zu Quellsites 72
Anforderungen für den Systemstrukturzugriff 114
Angewendete Richtlinien
Erstellen von Abfragen 220
Anmeldeinformationen
Ändern von Datenbankregistrierungen 96
Für Ausbringung im Cache ablegen 169
Anmeldeinformationen für Agenten-Ausbringung 169
Anmeldenachrichten 43
Antwort-Generator, Assistent 304
338
McAfee ePolicy Orchestrator 5.3.0 – Software
Antworten 97, 299
Auslösende Regeln 304
Ereignisweiterleitung 296
Häufig gestellte Fragen 306
Konfigurieren 296, 301, 304
Konfigurieren zum automatischen Erstellen von Problemen
309
Konfigurierung 298
Kontakte 304
Planen 295
SNMP-Server 299, 300
Zuweisen von Berechtigungen 299
Antwortregeln
Beschreibung (Seite) 303
Einrichten von Filtern 303
Erstellen und Bearbeiten 303
Festlegen von Schwellenwerten 304
Anzeigen von Problemdetails 309
ASKI, siehe Agent-zu-Server-Kommunikationsintervall 150
ASSC-Schlüssel, siehe Schlüssel für sichere Agenten-ServerKommunikation 134
Audit-Protokoll
Anzeigen und Bereinigen des Aktionsverlaufs 48
Automatisches Bereinigen 49
Informationen 48
Verwendet bei Produktausbringung 191
Ausbringung
Anzeigen 191
Anzeigen eines zugewiesenen Client-Tasks 239
Globale Aktualisierung 198
Installieren von Produkten 235, 237
Manuelles Einchecken von Paketen 200
Neues Produkt, Beispiel 195
Paketsicherheit 232
Produkt und Aktualisierung, erstmalig 234
Produkte und Aktualisierungen 234
Tasks 232
Tasks, für verwaltete Systeme 235
Unterstützte Pakete 232
Ausführbare Dateien
Verwalten 301
Ausgewählte Pakete
Deaktivieren der Replizierung 82
Replizierung vermeiden 82
Authentifizierung
Konfigurieren für Windows 46
Authentifizierung, Konfigurieren für Windows 43
Automatische Antworten 163, 293
Autorisierung
Strategien 45
B
Bandbreite
Erwägungen bei Abruf-Tasks 88
Erwägungen bei der Ereignisweiterleitung 302
Produkthandbuch
Index
Bandbreite (Fortsetzung)
Replizierungs-Tasks 89
Verteilte Repositories 65
Bearbeiten von Datenbank-Server-Registrierungen 96
Bearbeiten von Problemen 309
Bedrohungsereignisprotokoll
Anzeigen und Bereinigen 254
Informationen 253
Beispiel für VirusScan Enterprise
Ausbringung 195
Benachrichtigungen
Beschränkung, Aggregation und Gruppierung 138, 294
Empfänger 138
Ereignisweiterleitung 297
Funktionsweise 138
Registrierte ausführbare Dateien, verwalten 301
SNMP-Server 94, 300
Zuweisen von Berechtigungen 298
Benachrichtigungsregeln
Importieren von MIB-Dateien 300
Standardabfragen 139, 294
Benutzer
Berechtigungssätze 61
Benutzerbasierte Richtlinien
Informationen 217
Kriterien 217
Benutzerdefinierte Anmeldenachrichten 43
Benutzerkonten
Ändern von Kennwörtern 41
Typen 41
Verwalten 41
Benutzeroberfläche
Menü 20
Berechtigungen
Administrator 61
Für Abfragen 269
Für Dashboards 260
Zuweisen für Antworten 299
Zuweisen für Benachrichtigungen 298
Berechtigungssätze 97
Anwenden auf Active Directory-Gruppen 45
Beispiel 61
Exportieren und Importieren 62
Interaktion mit Benutzern und Gruppen 61
Systemstruktur 114
Verwalten 62
Zuordnen zu Active Directory-Gruppen 43
Zuweisen zu Berichten 288
Bereinigen abgeschlossener Probleme 310
Manuell 310
Bericht-Generator
Erstellen von benutzerdefinierten Berichten 269
Berichte 257
Ändern der Reihenfolge von Elementen 288
Anzeigen von Ergebnissen 288
McAfee ePolicy Orchestrator 5.3.0 – Software
Berichte 257
Arbeiten mit 282
Ausführen 289
Ausführen mit einem Server-Task 289
Entfernen von Elementen 287
Erstellen 269, 283
Exportieren und Importieren 290
Exportierte Abfrageergebnisse 270
Formate 270
Hinzufügen von Elementen 284
Hinzufügen zu einer Gruppe 288
Informationen 281
Konfigurieren 272
Konfigurieren der Vorlage und des Speicherorts 291
Konfigurieren von Bildelementen 285
Konfigurieren von Diagrammelementen 286
Konfigurieren von Tabellenelementen 286
Konfigurieren von Textelementen 285
Kopf- und Fußzeilen 287
Löschen 292
Planen 289
Struktur und Seitengröße 281
Vorhandene bearbeiten 283
Berichtelemente
Ändern der Reihenfolge 288
Entfernen 287
Konfigurieren von Bildern 285
Konfigurieren von Diagrammen 286
Konfigurieren von Tabellen 286
Konfigurieren von Text 285
Beschränkung, Siehe Benachrichtigungen
Betriebssysteme
Ältere Systeme (Windows 95, Windows 98) 115
Filter für Antwortregel 303
Gruppierung 115
C
Client-Tasks
Anzeigen 239
Arbeiten mit 241
Bearbeiten von Einstellungen 242
Client-Task-Katalog 231
Erstellen 241
Freigeben 231
Informationen 231
Löschen 242
Objekte 231
Sofort ausführen 165
Vergleich 243
Verglichen mit Produktausbringungsprojekten 188
Client-Tasks vergleichen 243
Client-Tasks, On Demand 165
Client-Zertifikatauthentifizierung
Aktivieren 51
Produkthandbuch
339
Index
Client-Zertifikatauthentifizierung (Fortsetzung)
Deaktivieren 52
Einführung 50
Fehlerbehebung 54
Konfigurieren von Benutzern 52
Konfigurieren von ePolicy Orchestrator 51
Strategien zur Verwendung 50
Cloud-Verwaltung
Funktionsweise der Software 16
Compliance
Erstellen einer Abfrage 221
Generieren von Ereignissen 222
CRL-Datei, Aktualisierung in "Zertifikatbasierte
Authentifizierung" 53
D
Dashboard-Monitore
Konfigurieren 263
Verschieben und Ändern der Größe 265
Dashboards 97
Aktualisierungsintervalle 267
Beschreibungen 265
Einführung 259
Enthaltene Monitore 265
Erste Anmeldung 267
Erstellen, Snapshot 321
Gewähren von Berechtigungen 260
Importieren und Exportieren 262
Konfigurieren für exportierte Berichte 291
Konfigurieren von Monitoren 263
McAfee 259
Öffentlich 259
Privat 259
Server-Einstellungen 267
Standard-Monitore 265
Verschieben und Ändern der Größe von Monitoren 265
Verwalten 260
DAT-Dateien
Siehe auch Virusdefinitionsdateien
Löschen aus Repository 200
Repository-Zweige 201
Testen 240
Datenbank
Wiederherstellen der SQL-Datenbank 250
Datenbank-Server
Bearbeiten von Registrierungen 96
Entfernen 96
Informationen zur Verwendung 95
Registrieren 96
Datenbanken
Abfragen mehrerer Server 279
Abfragen und Abrufen von Daten 270
Planen eines Snapshots 250
Ports und Kommunikation 20
340
McAfee ePolicy Orchestrator 5.3.0 – Software
Datenbanken
Sicherungs- und Wiederherstellungsprozess 251
Überblick über Sicherung 317
Überblick über Wiederherstellung 319
Wiederherstellung nach Systemausfall 314
Deaktivieren der Relay-Funktionalität des Agenten 158
Diagramme, siehe Abfragen 271
Dienstprogramme
NETDOM.EXE, Erstellen einer Textdatei 125
Dokumentation
Produktspezifisch, suchen 12
Typografische Konventionen und Symbole 11
Zielgruppe dieses Handbuches 11
Domänensynchronisierung 114
Doppelte Einträge in der Systemstruktur 130
E
E-Mail-Server
Konfigurieren von Antworten 298
Eigenschaften
McAfee Agent, Anzeigen in der Konsole 168
Produkt 166
System 166
Überprüfen von Richtlinienänderungen 168
Einrichten 25
Empfehlungen von McAfee
Ausbringen von Agenten beim Importieren großer
Domänen 130
Gliederung für die Organisation, beurteilen 114
Planen der Systemstruktur 114
Planen von Replizierungs-Tasks 89
Richtlinien vor der Zuweisung duplizieren 205
Schrittweise Produktausbringung 232
Server-Task zum Zusammenfassen von Daten erstellen 280
Verwenden globaler Aktualisierung 196
Empfohlene Vorgehensweisen
Agent-Server-Kommunikationsintervall 149
Duplizieren von Richtlinien vor dem Zuweisen 205
Erstellen der Systemstruktur 122
Importieren von Active Directory-Containern 129
Produktausbringung 232
Sperren der Richtlinienzuweisung 205
Entfernen von Datenbank-Server-Registrierungen 96
ePolicy Orchestrator
Anmelden und Abmelden 19
Einführung 13
Funktionsweise der Software 16
Grundlegende Funktionen 35
Informationen 15
Remote Konsolenverbindung 335
Ereignisse
Benachrichtigungsintervalle 302
Bestimmen, welche Ereignisse weitergeleitet werden 302
Compliance-Ereignisse 222
Filtern, Server-Einstellungen 20
Produkthandbuch
Index
Ereignisse (Fortsetzung)
Systemliste zu Tag-Gruppen 145
Weiterleiten und Benachrichtigungen 297
Erfassungsgruppen 120
Erstellen von Problemen 308
Erweiterungsdateien
Installieren 199
Erzwingen, siehe Richtlinienerzwingung 212
Exportieren
Abfragen 97
Antworten 97, 299
Berechtigungssätze 62
Berichte 290
Client-Task-Objekte 97
Dashboards 97
Repositories 97
Richtlinien 97
Richtlinienzuweisungen 97
Systeme 97
Tags 97
Tasks 97
Exportieren von Systemen 124
F
Failback auf den ursprünglichen Server 319
Fehlerbehebung
Client-Zertifikatauthentifizierung 54
Produktausbringung 232
Überprüfen der Eigenschaften von McAfee Agent und
Produkten 168
Filter
Abfrageergebnisse 271
Einstellung für Antwortregeln 303
Einstellungen der Ereignisfilterung 20
Für Server-Task-Protokoll 247
Liste 23
FTP-Repositories
Aktivieren der Ordnerfreigabe 83
Bearbeiten 83
Erstellen und Konfigurieren 79
Informationen 67
Funktionen, ePolicy Orchestrator
Komponenten 15
G
Generator für Server-Tasks 148
Geographische Gliederung, Vorteile 114
Gliederung, siehe Organisation der Systemstruktur 114
Global Unique Identifier (GUID) 121
Globale Administratoren
Erforderliche Berechtigungen für Wiederherstellung nach
Systemausfall 314
Globale Aktualisierung
Aktivieren 198
Anforderungen 196
McAfee ePolicy Orchestrator 5.3.0 – Software
Globale Aktualisierung
Prozessbeschreibung 196
Globale Aktualisierungen
Inhalte 75
Gruppe Eigenes Unternehmen der Systemstruktur 112
Gruppen
Anzeigen der Richtlinienzuweisung 225
Betriebssysteme und 115
Definieren mithilfe der IP-Adresse 115
Einfügen von Richtlinienzuweisungen 214
Erfassungsgruppe 120
festgelegt 113
Importieren von NT-Domänen 130
Konfigurieren von Kriterien für die Sortierung 127
Kriterienbasiert 121
Manuelle Erstellung 123
Manuelles Aktualisieren mit NT-Domänen 133
Manuelles Verschieben von Systemen 134
Richtlinien, Vererbung von 113
Richtlinienerzwingung für ein Produkt 212
Sortierung, automatisiert 115
Sortierungskriterien 126
Steuern des Zugriffs 61
Gruppierung, Siehe Benachrichtigungen
H
Handbuch, Informationen 11
Hierarchie von SuperAgents 156, 157
Hinzufügen von Kommentaren zu Problemen 309
HTTP-Repositories
Aktivieren der Ordnerfreigabe 83
Bearbeiten 83
Erstellen und Konfigurieren 79
Informationen 67
I
Importieren
Abfragen 97
Antworten 97, 299
Berechtigungssätze 62
Berichte 290
Client-Task-Objekte 97
Dashboards 97
Grundlagen 97
Repositories 97
Richtlinien 97
Richtlinienzuweisungen 97
Systeme 97
Tags 97
Tasks 97
Inaktive Agenten 166
Installation
Planen 27
Produkthandbuch
341
Index
Internet Explorer
Konfigurieren von Proxyeinstellungen 74
Intervall für Benachrichtigungsereignisse 302
Intervalle
Zwischen Benachrichtigungen 302
IP-Adresse
Als Gruppierungskriterien 115
Bereich, als Sortierungskriterien 127
IPv6 28
Sortierung 120
Sortierungskriterien 122, 127
Subnetzmaske, als Sortierungskriterien 127
Überprüfen von IP-Überschneidung 120
M
IP-Integrität überprüfen (Aktion) 120
McAfee Agent
Eigenschaften, anzeigen 168
Statistiken 162
McAfee Agent, siehe Agent 15
McAfee Default (Richtlinie)
Häufig gestellte Fragen 228
McAfee Product Improvement Program
Entfernen des Programms 39
Konfigurieren 38
J
Jetzt sortieren (Aktion) 118
K
Kennwörter
Ändern in Benutzerkonten 41
Unterstützte Formate 42
Komponenten
ePolicy Orchestrator, Informationen 15
McAfee ePO-Server, Informationen 15
Repositories, Informationen 65
Wiederherstellung nach Systemausfall 314
Konfiguration
Grundlegende Funktionen 34
Systemliste zu Tag-Gruppen 145
Überblick 31
Kontakte
Antworten 304
Konten
Benutzertypen 41
Konventionen und Symbole in diesem Handbuch 11
Konvertieren von Agenten in SuperAgents 154
Kriterienbasierte Tags
Sortierung 127
Übernehmen 147, 148
L
LAN-Verbindungen und geographische Gliederung 114
LDAP-Server
Authentifizierungsstrategien 45
LDAP-Server, registrieren 93
Listen
Filtern 23
Suchen 23
Listen, Arbeiten mit 22
Lizenzschlüssel 38
Lokale verteilte Repositories 85
Löschen von Problemen 309
342
McAfee ePolicy Orchestrator 5.3.0 – Software
Master-Repositories
Informationen 65
Kommunikation mit Quellsites 73
Konfigurieren von Proxyeinstellungen 73
Verwenden von Replizierungs-Tasks 89
Master-Repository
Aktualisieren mit Abruf-Tasks 88
ePolicy Orchestrator-Komponenten 15
Manuelles Einchecken von Paketen 201
Schlüsselpaar für nicht signierte Inhalte 172
Sicherheitsschlüssel in Umgebungen mit mehreren Servern
174
McAfee ServicePortal, Zugriff 12
McAfee-Empfehlungen
IP-Adresse für die Sortierung verwenden 115
Tag-basierte Sortierungskriterien verwenden 115
McAfee-Links, Standard-Monitor 265
Mehrere McAfee ePO-Server
Richtlinienfreigabe 228
Menü
Navigieren in der Benutzeroberfläche 20
Menübasierte Navigation 19
Microsoft Internetinformationsdienste (IIS) 67
Microsoft Windows Resource Kit 125
Monitore 259
Enthalten in Dashboards 265
Konfigurieren 263
Monitore, Wiederherstellung nach Systemausfall
Snapshot-Status 314
My Default (Richtlinie)
Häufig gestellte Fragen 228
N
Nachricht
Benutzerdefinierte Anmeldung 43
Navigation
Menü 20
Menübasiert 19, 20
Navigationsleiste 20
NETDOM.EXE (Dienstprogramm), Erstellen einer Textdatei 125
Netzwerkbandbreite, siehe Organisation der Systemstruktur 114
Neue Gruppe, Assistent
Erstellen neuer Gruppen 276
Nicht verwaltete Repositories 67
Produkthandbuch
Index
NT-Domänen
Aktualisieren synchronisierter Gruppen 133
Importieren in manuell erstellte Gruppen 130
Synchronisierung 118, 130
O
Oberfläche
Favoritenleiste 19
Menü 19
Navigation 19
Organisation der Systemstruktur
Betriebssysteme 115
Doppelte Einträge 130
Erstellen von Gruppen 122
Erwägungen beim Planen 114
Gliederung im Netzwerk 114
Hinzufügen von Systemen zu Gruppen 124
Importieren von Active Directory-Containern 129
Importieren von Systemen und Gruppen 126
Manuelles Verschieben von Systemen in Gruppen 134
Netzwerkbandbreite 114
Textdateien, Importieren von Systemen und Gruppen 125
Verwenden von Untergruppen 130
Zuordnen von Gruppen zu Active Directory-Containern 129
P
Pakete
Konfigurieren des Ausbringungs-Tasks 237
Manuelles Einchecken 200
Sicherheit 232
Verschieben zwischen Zweigen im Repository 201
Passphrase für die Schlüsselspeicherverschlüsselung
Einstellung 324
Wiederherstellung nach Systemausfall 314
Peer-to-Peer; bewährte Vorgehensweisen 161
Planen
Anwenden von kriterienbasierten Tags 148
Server-Tasks mit Cron-Syntax 246
Snapshot für Wiederherstellung nach Systemausfall 250
Port für Agenten-Kommunikation 170
Ports
Agenten-Kommunikation 170
Server-Einstellungen 20
Server-Einstellungen und Kommunikation 20
Probleme
Ändern 309
Anzeigen von Details 309
Arbeiten mit 307
Automatisches Erstellen aus Antworten 309
Erstellen 308
Hinzufügen von Kommentaren 309
Informationen 307
Löschen 309
Verwalten 307
McAfee ePolicy Orchestrator 5.3.0 – Software
Probleme
Zuweisen 309
Probleme, bereinigen
Abgeschlossene Probleme 310
Planmäßiges Bereinigen abgeschlossener Probleme 311
Problemverwaltung 307
Product Improvement Program
Entfernen des Programms 39
Konfigurieren 38
Produktaktualisierungen
Ausbringen 234
Manuelles Einchecken von Paketen 200
Paket-Signaturen und Sicherheit 232
Prozessbeschreibung 234
Quellsites und 65
Unterstützte Pakettypen 232
Produktausbringung
Anzeigen 191
Anzeigen eines zugewiesenen Client-Tasks 239
Erstellen 192
Informationen über das Überwachen und Ändern 190
Methoden 187
Überwachen und Ändern 194
Verglichen mit der Client-Task-Ausbringungsmethode 188
Produktausbringungspakete
Aktualisierungen 232
Einchecken 200
Manuelles Einchecken 201
Sicherheit und Paket-Signaturen 232
Unterstützte Pakete 232
Produktbereitstellung
Projekte 188
Produkteigenschaften 166
Produktinstallation
Installieren von Erweiterungsdateien 199
Konfigurieren von Ausbringungs-Tasks 235, 237
Produktkompatibilitätsliste
Konfigurieren der Download-Quelle 185
Überblick 183
Protokolldateien
Server-Task-Protokoll 247
Proxyeinstellungen
Agent 74
Konfigurieren für Master-Repository 73
Server-Einstellungen 38
Q
Quellsites
Aktualisierungspakete 234
Alternative Site 65
Erstellen 71
Importieren aus SITEMGR.XML 88
Informationen 65
Konfigurierung 71
Produkthandbuch
343
Index
Quellsites (Fortsetzung)
Löschen 73
Produktaktualisierungen 65
Vorhandene bearbeiten 72
Wechseln zu alternativen Sites 72
R
Reaktivierungen
An Systemstrukturgruppen 152
Informationen 151
Manuell 151
SuperAgents 151, 153
Tasks 151
Regeln
Einrichten für Benachrichtigungen, SNMP-Server 300
Konfigurieren von Kontakten für Antworten 304
Standards für Benachrichtigungen 139, 294
Registrieren von Datenbank-Servern 96
Registrierte Server
Aktivieren der Richtlinienfreigabe 227
Hinzufügen von SNMP-Servern 94
LDAP-Server, hinzufügen 93
Registrieren 91
Unterstützt von ePolicy Orchestrator 91
Relay-Funktionalität 158
Relay-Funktionalität, Aktivieren 159
Relay-Funktionalität, Deaktivieren 158
Remote Konsolenverbindung 335
Replizierung
Deaktivieren für ausgewählte Pakete 82
Vermeiden für ausgewählte Pakete 82
Replizierungs-Tasks
Aktualisieren des Master-Repositorys 89
Server-Task-Protokoll 247
Vergleich von vollständiger und inkrementeller Replizierung
89
Repositories 97
Anordnen, SuperAgents, Hierarchie 156, 157
Art und Weise ihrer Zusammenarbeit 70
Erstellen eines SuperAgent-Repositorys 77
Importieren aus Repository-Listen-Dateien 88
Konzept 65
Master, Konfigurieren von Proxyeinstellungen 73
Nicht verwaltet, Kopieren von Inhalten 85
Quellsite 65
Replizierung und Auswahl 90
Sicherheitsschlüssel 171, 174
Typen 65
UNC 84
Zweige 68, 201, 240
Repository-Listen-Dateien
Arbeiten mit 86
Exportieren 87
Hinzufügen eines verteilten Repositorys 80
Importieren 88
344
McAfee ePolicy Orchestrator 5.3.0 – Software
Repository-Listen-Dateien
Informationen 69
Priorität von Agentensteuerungen 101
SITELIST.XML, Verwendung 69
Richtlinien 97
Ändern des Besitzers 209
Anwenden auf Systeme 205
Anzeigen 203, 223
Arbeiten mit dem Richtlinienkatalog 206
Automatische Antwort 163
Besitz 205, 224
Einstellungen, anzeigen 224
Freigeben zwischen McAfee ePO-Servern 210
Gruppenvererbung, anzeigen 225
Häufig gestellte Fragen 228
Importieren und Exportieren 203, 210, 211
Informationen 203
Kategorien 203
Konfigurieren 208
Reagieren auf Ereignisse 163
Steuern, auf der Seite "Richtlinienkatalog" 206
Überprüfen von Änderungen 168
Unterbrochene Vererbung, zurücksetzen 226
Vererbung 205
Vergleich 226
Verwalten, auf der Seite "Richtlinienkatalog" 207
Zuweisen mithilfe von Tags 218
Zuweisen und Verwalten 208
Richtlinien vergleichen 226
Richtlinienereignisse
Reagieren auf 163
Richtlinienerzwingung
Aktivieren und Deaktivieren 212
Anzeigen von Zuweisungen mit deaktivierter Erzwingung
224
Erzwingen von Richtlinien 203
Für ein Produkt 212, 213
Richtlinienfreigabe
Bestimmen 227
Mehrere McAfee ePO-Server 227
Registrieren des Servers 227
Verwenden eines registrierten Servers 227
Verwenden von Server-Tasks 227, 228
Zuweisen 227
Richtlinienkatalog
Arbeiten mit 206
Seite, anzeigen 203
Richtlinienverwaltung
Arbeiten mit Client-Tasks 241
Erstellen von Abfragen 220
mit Gruppen 113
Richtlinienzuweisung
Anzeigen 223, 225
Deaktivierte Erzwingung, anzeigen 224
Gruppe, zuweisen 211
Produkthandbuch
Index
Richtlinienzuweisung (Fortsetzung)
Kopieren und Einfügen 213–215
Richtlinienkatalog 205
Sperren 205
Systeme, zuweisen 211, 212
Richtlinienzuweisungsregeln 216
Anzeigen der Zusammenfassung 219
Bearbeiten der Priorität 219
Benutzerbasiert 216
Benutzerbasierte Richtlinien 217
Erstellen 218
Importieren und Exportieren 219
Informationen 216
Löschen und Bearbeiten 219
Priorität 216
Regelkriterien 216
Richtlinien für mehrere Richtlinienplätze 216
Systembasiert 216
Systembasierte Richtlinien 218
S
Sammelgruppe 112
Scan-Modul-Aktualisierung
Ausbringungspakete 234
Manuelles Einchecken 201
Scan-Modul, aktualisieren
Aus Quellsites 71
Im Master-Repository 68
Planen eines Tasks 239
Scan-Module
Löschen aus Repository 200
Repository-Zweige 201
Schlüssel, Siehe Sicherheitsschlüssel
Schlüssel für sichere Agenten-Server-Kommunikation
Exportieren und Importieren von Schlüsseln 136
mit Systeme übertragen 134
Schnelle Systemsuche, Standard-Monitor 265
Schnellsuche 23
Server
Datenbank 95
Einstellungen und Steuern des Verhaltens 20
Freigeben von Objekten zwischen 97
Freigeben von Richtlinien 210
Hardware-Upgrade mit Wiederherstellung nach
Systemausfall 313
Importieren und Exportieren von Abfragen 277
Importieren von Richtlinien 211
Konfiguration, Überblick 31
LDAP-Server, registrieren 93
McAfee ePO-Server, Komponenten 15
Registrierbare Typen 91
Registrieren zusätzlicher Server 91
Schlüsselpaar für Master-Repository 172
Sicherungs- und Wiederherstellungsprozess 251
SNMP und Antworten 299
McAfee ePolicy Orchestrator 5.3.0 – Software
Server
SNMP und Benachrichtigungen 300
Überblick über Sicherung 317
Überblick über Wiederherstellung 319
Übertragen von Systemen 135
Unterstützte Server-Typen 91
Verwenden mehrerer 27
Wiederherstellung nach Systemausfall 252, 314
Server-Einstellungen
Benachrichtigungen 139, 294
Dashboards 20
Globale Aktualisierung 198
Globale Aktualisierungen 75
Internet Explorer 74
Ports und Kommunikation 20
Proxy und Master-Repositories 65
Proxyeinstellungen 38
SSL-Zertifikate 54
Standardkategorien 20
Typen 20
Wiederherstellung nach Systemausfall 324
Server-Task planen
Für Richtlinienfreigabe 228
Server-Task zum Zusammenfassen von Daten 280
Server-Task-Protokoll
Informationen 247
Tasks anzeigen, filtern und bereinigen 247
Server-Tasks
Abfrage mit Unteraktion 275
Ausführen von Berichten 289
Domänen/Active Directory, synchronisieren 116
Ersetzen des Server-Zertifikats 55
Erstellen 245
Für Richtlinienfreigabe 227
Informationen 245
Planen einer Abfrage 275
Planen mit Cron-Syntax 246
Protokolldatei, bereinigen 247
Server-Task-Protokoll 247
Wiederherstellung nach Systemausfall 250
Zulassen von Cron-Syntax 246
Zusammenfassen von Daten 280
Server-Typen
Unterstützt von ePolicy Orchestrator 91
Server-Zertifikat
Entfernen 52
Ersetzen 55
ServicePortal, Quellen für Produktinformationen 12
Sichere Agenten-Server-Kommunikation (ASSC)
Anzeigen von Systemen, die ein Schlüsselpaar verwenden
177
Arbeiten mit Schlüsseln 175
Informationen 171
Mithilfe eines Schlüsselpaares 177
Verwenden verschiedener Schlüsselpaare für Server 178
Produkthandbuch
345
Index
Sicherheitsschlüssel
Allgemein 171
ASSC, Arbeiten mit 175
Für Inhalte aus anderen Repositories 172
Hauptschlüssel in Umgebungen mit mehreren Servern 174
Mithilfe eines Hauptschlüssels 173
Privat und öffentlich 172
Server-Einstellungen 20
Sichere Agenten-Server-Kommunikation (ASSC) 171, 175
Verwalten 173
Sicherheitsverwaltung 109
Sicherheitszertifikat
Erstellen eines selbstsignierten Zertifikats 57
Installieren 55, 56
Zertifizierungsstelle 54
Sicherungs- und Wiederherstellungsprozess
Für SQL-Datenbank 251
Sitelist-Dateien 101
Sites
Alternative Site 65, 71
Löschen von Quellsites oder alternativen Sites 73
Vorhandene bearbeiten 72
Wechseln zwischen Quellsites und alternativen Sites 72
Skalierbarkeit
Horizontal 27
Informationen 27
Mithilfe mehrerer Server 27
Mithilfe von Agentensteuerungen 28
Planen 27
Vertikal 27
Snapshot
Dashboard-Monitor 314
Erstellen 321
Erstellen im Dashboard 321
Erstellen über Web-API 322
In Datenbank gespeicherte Datensätze 317
Planen von Standardwerten 250
Server-Task-Protokolldetails 321
Teil der Wiederherstellungen nach Systemausfall 313
Überblick 317
Snapshots
Konfigurieren 250
SNMP-Server
Siehe auch Antworten
Registrieren 94
Software-Manager 181
Einchecken von Erweiterungen 182
Einchecken von Paketen 182
Entfernen von Erweiterungen 182
Entfernen von Paketen 182
Informationen 181
Inhalte 181
Lizenzierte Software 182
Produktkompatibilität 183
346
McAfee ePolicy Orchestrator 5.3.0 – Software
Software-Manager 181
Test-Software 182
Sortiertest (Aktion) 118
Sortierungskriterien
Auf IP-Adressen basierend 127
Für Gruppen 127
Gruppen, automatisiert 115
IP-Adresse 120
Konfigurierung 127
Sortieren von Systemen in Gruppen 118
Tag-basiert 115, 120, 127
SPIPE 149
Sprachpakete, siehe Agent 114
SQL Server, Siehe Datenbanken
SQL-Datenbank
Planen eines Snapshots 250
Sicherungs- und Wiederherstellungsprozess 251
Überblick über Sicherung 317
Überblick über Wiederherstellung 319
Wiederherstellen der Datenbank 250
Wiederherstellung nach Systemausfall 314
SSL-Zertifikate
Informationen 54
Steuerungen
Erstellen von Gruppen 104
Gruppieren von Agenten 107
Priorität 101
Verschieben von Agenten 105
Steuerungsgruppen
Bearbeiten von Einstellungen 104
Erstellen 104
Informationen 101
Löschen 104
Steuerungszuweisung
Anzeigen der Zusammenfassung 103
Bearbeiten der Priorität 103, 106
Verwalten 103
Subnetze, als Gruppierungskriterien 115
SuperAgent-Repositories
Anforderungen für globale Aktualisierungen 196
Erstellen 77
Informationen 67
Löschen 78
Replizieren von Paketen 78
Tasks 77
SuperAgents
Agenten konvertieren 154
Caching 155
Hierarchie 156, 157
Informationen zu 153
Reaktivierungen 151, 153
Reaktivierungen an Systemstrukturgruppen 152
Verteilte Repositories 67
Synchronisierung
Active Directory und 118
Produkthandbuch
Index
Synchronisierung (Fortsetzung)
Ausschließen von Active Directory-Containern 117
Automatisches Ausbringen von Agenten 117
Jetzt synchronisieren (Aktion) 116
NT-Domänen 118
Nur Systeme, mit Active Directory 118
Planen 132
Standard 121
Systeme und Strukturen 117
Verhindern doppelter Einträge 118
Systembasierte Richtlinien
Informationen 218
Kriterien 218
Systeme 97
Anzeigen der Richtlinienzuweisung 225
Eigenschaften 166
Einfügen von Richtlinienzuweisungen 215
Exportieren aus der Systemstruktur 124
Richtlinienerzwingung für ein Produkt 213
Sortieren in Gruppen 128
Zuweisen von Richtlinien 211, 212
Systemstruktur
Anforderungen für den Zugriff 114
Auffüllen von Gruppen 122
Berechtigungssätze 114
Eigenes Unternehmen (Ebene) 112
Erstellung, automatisiert 115
festgelegt 113
Gruppen und manuelle Reaktivierungen 152
Gruppieren von Agenten 107
Kriterienbasierte Sortierung 118
Löschen von Systemen aus 113
Sammelgruppe 112
Struktur 111
Übergeordnete Gruppen und Vererbung 113
Untergeordnete Gruppen und Vererbung 113
Zuweisen von Richtlinien zu einer Gruppe 211
Systemstruktursortierung
Aktivieren 127, 128
Bei Agent-zu-Server-Kommunikation 119
IP-Adresse 120
Reihenfolge von Untergruppen 120
Server- und Systemeinstellungen 20, 119
Standardeinstellungen 121
System einmal sortieren 119
Tag-basierte Kriterien 120
Systemstruktursynchronisierung
Mit der Active Directory-Struktur 129
Planen 132
T
Tabellen, Arbeiten mit 22
Tabellenzeile, Aktivieren von Kontrollkästchen 24
Tag anwenden (Aktion) 141
McAfee ePolicy Orchestrator 5.3.0 – Software
Tag-basierte Sortierungskriterien 115, 120
Tag-Generator 141
Tag-Katalog 141
Tag-Kriterien ausführen (Aktion) 141
Tags 97
Ausschließen von Systemen von der automatischen
Kennzeichnung 144
Bearbeiten, Löschen, Exportieren und Verschieben 142
Erstellen mit dem Tag-Generator 141
Erstellen, Löschen und Ändern von Untergruppen 143
Gruppensortierungskriterien 115
Kriterienbasiert 118
Kriterienbasierte Sortierung 127
Manuelle Anwendung von 146
Übernehmen 147, 148
Tags, Untergruppen
Erstellen, Löschen und Ändern 143
Technischer Support, Produktdokumentation finden 12
Test (Zweig)
Definition 68
Verwenden für neue DAT-Dateien und das Scan-Modul 240
Testmodus 38
Tool zur Datenmigration
Für Produktkompatibilitätsüberprüfung 183
U
UNC-Freigabe-Repositories
Aktivieren der Ordnerfreigabe 83
Bearbeiten 83
Erstellen und Konfigurieren 79
Informationen 67
Verwenden
Empfehlungen 84
Untergruppen
Kriterienbasiert 121
Richtlinienverwaltung 130
V
Vererbung
Anzeigen für Richtlinien 225
festgelegt 113
Richtlinieneinstellungen 205
Unterbrochene, zurücksetzen 226
Vererbung unterbrochen
Erstellen von Abfragen 220
Verteilte Repositories
Aktivieren der Ordnerfreigabe 83
Auswählen durch Agenten 90
Bearbeiten vorhandener 83
Begrenzte Bandbreite und 65
ePolicy Orchestrator-Komponenten 15
Erstellen und Konfigurieren 79
Hinzufügen zu ePolicy Orchestrator 80
Informationen 65, 67
Produkthandbuch
347
Index
Verteilte Repositories (Fortsetzung)
Löschen 83
Löschen von SuperAgent-Repositories 78
Nicht verwaltet 67
Nicht verwaltet, Kopieren von Inhalten 85
Ordner, erstellen 80
Replizieren von Paketen in SuperAgent-Repositories 78
SuperAgent (Tasks) 77
Typen 67
Verwaltete Systeme
Abfrage mit zusammengefassten Daten 279
Agenten-Server-Kommunikation 149
Ausbringungs-Tasks 235
Globale Aktualisierung 65
Installieren von Produkten 237
Richtlinienverwaltung 203
Richtlinienzuweisung 225
Sortierung, kriterienbasiert 118
Tasks 235
Verzeichnis, siehe Systemstruktur 129
Virusdefinitionsdateien 15
Vorherige (Zweig)
Definition 68
Speichern von Paketversionen 200
Verschieben von DAT- und Scan-Modul-Paketen 200
VPN-Verbindungen und geographische Gliederung 114
W
WAN-Verbindungen und geographische Gliederung 114
Wiederherstellung nach Systemausfall
Informationen benötigt für 252
Komponenten 314
Konfigurieren von Snapshots 250
Passphrase für die Schlüsselspeicherverschlüsselung 314
348
McAfee ePolicy Orchestrator 5.3.0 – Software
Wiederherstellung nach Systemausfall
Server-Einstellungen 324
Server-Task 250
Snapshot 313
Überblick 317
Was ist das? 313
Windows
Authentifizierung, konfigurieren 43, 46
Autorisierung, konfigurieren 47
Windows-Authentifizierung
Aktivieren 46
Strategien 45
Z
Zertifikatbasierte Authentifizierung
CRL-Datei aktualisieren 53
Erstellen eines selbstsignierten Zertifikats 57
Konvertieren von PVK- in PEM-Datei 60
Server-Zertifikatauthentifizierung ändern 51
Signiert von Drittanbieter-Zertifizierungsstelle 57
Verwenden von OpenSSL-Befehlen 59
Zuweisen von Problemen 309
Zuweisungsregeln
Agenten und Steuerungen 105
Zweig wechseln (Aktion) 240
Zweige
Aktuell 201
Manuelles Verschieben von Paketen 201
Test 240
Typen und Repositories 68
Verschieben oder Löschen von DAT- und Scan-ModulPaketen 200
Vorherige 200
Zweig wechseln (Aktion) 240
Produkthandbuch
0-15