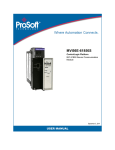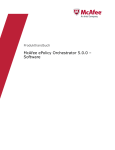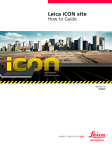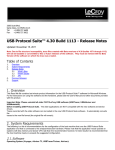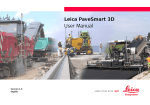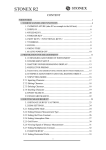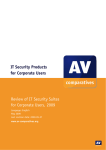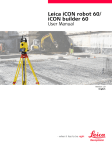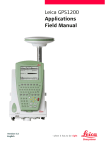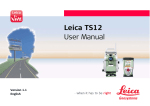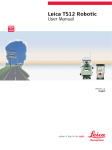Download Leica iCON site How to Guide
Transcript
Leica iCON site How to Guide Version 1.0 English 2 Introduction Introduction Purchase Congratulations on the purchase of a Leica iCON site software. Symbols The symbols used in this manual have the following meanings: Type ) Description Important paragraphs which must be adhered to in practice as they enable the product to be used in a technically correct and efficient manner. Trademarks • Windows is a registered trademark of Microsoft Corporation. All other trademarks are the property of their respective owners. Safety To ensure safety when using the system, please also observe the directions and instructions contained in the User Manual and Safety Handbook issued by the: • Machine manufacturer • Controller manufacturer • Sensor manufacturer Table of Contents In this manual Chapter Page 1 iCON site Operating Principles 1.1 Equipment 1.2 Navigation Concept 1.3 Icons 1.4 System Overview 1.5 Setting up Communications and Connecting Instruments 1.5.1 Create an Instrument Profile 1.5.2 GPS Profile Setup 1.5.3 Total Station Profile Setup 6 7 9 29 34 36 36 38 43 2 Projects, Jobs, Data, and Settings 2.1 Projects and Jobs 2.2 User Profiles 2.3 Displaying Data 2.4 Settings 46 46 57 59 63 3 Applications 68 iCON site, Table of Contents 3 iCON site, Table of Contents 4 4 How to Setup a Total Station 4.1 Setup Anywhere with Given Coordinates 4.2 Setup over One Known Point with Second Known Point 4.3 Set Station Orientation 4.4 Transfer Elevation to Instrument Placed over Height Benchmark 70 70 74 77 80 5 How to Setup a GPS Base Station 5.1 GPS Base Station Setup over Known Point 5.2 GPS Base Station Setup over New Point 84 84 87 6 Create New Coordinate System 90 7 How to Measure and Record Data 7.1 General Information 7.2 Measuring and Recording Points, Lines and Curves 7.3 How to Store Points Automatically 7.4 Descriptions, Point ID´s and Codes 7.4.1 Applying Descriptions and Point IDs to Measurements 7.4.2 Defining Code for Each Stored Point 7.5 How to Shift Points 7.5.1 Shift Point 7.5.2 Measuring the Centre of Trees or Columns 94 94 95 101 103 103 106 109 109 111 8 How to Sketch a Plan 8.1 Points, Lines and Arcs 114 114 9 How to Stake Out 9.1 Staking Out 9.2 Stake Out Points 9.3 Stake Out Points with Reference to a Line 9.4 Stake Out Lines and Arcs 9.5 General Stake Out Toolbox Functions 122 122 125 130 134 138 10 How to Stake Out Surfaces 140 11 How to Handle Volumes 11.1 Measure Volume and Make a Stockpile Calculation 11.2 Calculate Volumes to an Elevation 146 146 150 12 Software License Agreement 154 iCON site, Table of Contents 5 iCON site, iCON site Operating Principles 1 6 iCON site Operating Principles ) ) This guide is intended to introduce you to the iCON site software, and explain how it connects and operates with other Leica Construction products. It can act as a quick field reference manual, whilst also providing concise information relating to configuration, data transfer, and the functionality contained within different field applications. Some features are only accessible when using a specific instrument, for example a Total Station. In the "How to" sections of this manual, this will be indicated with special icons: TPS for Total Station, GPS for a GPS instrument, or TPS + GPS for both instrument types. 1.1 Equipment Display formats iCON site is available in different display formats, depending on the equipment you are using: 3.5” Portrait: iCON site, iCON site Operating Principles 7 iCON site, iCON site Operating Principles 8 7”Landscape: The applications used in each display format have the same functionality. This manual shows images from the 3.5” portrait display. Reference will be made to the 7" Landscape display format if there are small differences in appearance or functionality. 1.2 Navigation Concept Startup & Login 1. iCON site software starts automatically after the device is switched on. 2. In case the iCON site software was exited, you can re-enter by selecting iCON from the Start menu within Windows. iCON site, iCON site Operating Principles 9 iCON site, iCON site Operating Principles 3. If you logged out after the previous session, Login screens opens. Select appropriate User and enter Password. Tap to confirm. If you didn’t logout at the end of your last use, then iCON site Home Menu opens directly. 10 Principles of operation Upon launching iCON site and logging in, Home Menu is the first screen to be displayed. Description of the Home Menu elements: a b f c d e iCON site, iCON site Operating Principles a) b) c) d) e) f) Status bar Title bar Applications container Data container Settings container Power key 11 12 iCON site, iCON site Operating Principles Element Description Status bar Contains icons that indicate status of the controller, and the connected instrument. In the Home Menu, the Status Bar is minimized and read-only. Title bar Present in the Home Menu and dialogues. Displays title of current screen. Applications container Displays the different applications available for use. Data container Contains options to import and export data. Select different jobs/projects here. Settings container Contains options for editing user information, units and tolerances, and connected device settings. Licenses can be added here. Power key Gives access to logout and shutdown functions. Logout/Shutdown The Power key in the Home Menu navigates to the Logout/Shutdown screen, giving the following options: • • • iCON site, iCON site Operating Principles Logout: You are logged out and directed to the login screen. From the login screen you can choose to exit the software, or login as another user. Exit: Closes iCON site, without logging you out. When iCON site is next launched, no login details are required, and you are immediately logged in. Shutdown the sensor and exit: Automatically shuts down the connected instrument, and exits to Windows. 13 14 iCON site, iCON site Operating Principles Applications Once an application is selected, you are directed to the Map screen, where you will go to work: Description of the Map screen elements: a b c d e a) b) c) d) e) f) f g h i j k l Application key Status 1 Status 2 Warning bar Information bar North indicator and scale bar g) Main map area h) Map handler i) Measure bar j) Home key k) Toolbox l) Favourites Element Description Application key Displays name of current active project and active job. Status 1 Displays status of connected Total Station or GPS instrument. Contains options to directly edit function/status of the instrument. Status 2 • For TPS : displays status of target, for example pole and prism information, and controller. • For GPS : displays status of the communication devices (radio or modem). Contains options to edit relative settings. Warning bar Displays any issues with the operation that may compromise usability. Information bar Displays information about the current measurement. North indicator and scale bar Indicates scale and orientation of display. Main map area Graphically displays pre-loaded data and measured data. Map handler Change zoom level and view mode. Define data displayed in the main map area. Measure bar Displays main command keys, for example Measure or Store. iCON site, iCON site Operating Principles 15 16 iCON site, iCON site Operating Principles Element Description Home key Navigates back to the Home Menu. Toolbox Contains functions relevant to the open application. Favourites The content of this menu can be defined according to your requirements. Refer to "Information about Favourites menu configuration", page 25, for information about configuring Favourites. It also contains a calculator and a link to Setup. ) ) Depending on the specific application being used, slightly different functionality is present. Aspects of the Map screen appear different in different applications. If you select the Home key whilst in an application, the Home Menu is displayed. The Title bar contains a Back key with an option of navigating directly back to the previous application, for example Measure: Status bar TPS Status bar displays the status of the controller, the status of the connected instrument, pole and prism information, and information about the current application. It consists of three keys: a b c a) Application key b) Status 1 c) Status 2 Key Description Application key Displays key information about the current job, project and application. Status 1 Instrument status. Displays battery and memory status. Define measure mode. Define instrument settings, for example Laser Pointer, Guide Light. Status 2 Pole and controller status. Displays battery and memory status. Define prism type and pole height. Prism search controls are also found here. ) Status 1 and Status 2 contain additional information/functionality once tapped, allowing the status of instrument and pole to be changed. iCON site, iCON site Operating Principles 17 18 iCON site, iCON site Operating Principles Status 1: ) Status bar GPS Status 2: The content of Status 1 and Status 2 will change depending on the functionality of the connected Total Station. Status bar displays the status of the controller, the connected instrument, position quality information, and information about the current application. It consists of three keys: a b c a) Application key b) Status 1 c) Status 2 Key Description Application key Displays key information about the current job, project and application. Status 1 Instrument/Antenna status. Displays position and satellite information. Status 2 Communication status. Displays connection status of radio, modem and Bluetooth. ) Status 1 and Status 2 contain additional information/functionality once tapped, allowing the status of the antenna to be monitored and changed, and the position quality to be reviewed. Status 1: iCON site, iCON site Operating Principles Status 2: 19 iCON site, iCON site Operating Principles Warning bar 20 Displays any issues that are affecting operation. ) The number on the Warning bar indicates the total number of warnings that are currently active. The warning bar can be tapped to display the full message, which: • displays further information about the problem(s), • provides navigation to areas where the problem can be fixed. By pressing Okay without fixing the problem, the warning will be ignored until it is detected again. ) Information bar Displays information that is relevant to the current action being carried out. This will be in one of three forms: • Guidance text whilst carrying out functions. • Data from last made measurement. • Directional guidance whilst staking out. The display format and content of the Information bar can be configured according to your preferences by tapping and holding for two seconds within the Information bar area. A menu is displayed where you can define the number of pages in the Information bar, and the amount of content on each page. The white dots at the base of the Information bar indicate the total number of active pages, which can be scrolled through by tapping on the left hand side or right hand side of the Information bar. iCON site, iCON site Operating Principles 21 22 iCON site, iCON site Operating Principles Main map area The main area of the screen displays all points, lines, and arcs that have been measured, as well as any other data that is loaded to the active job. The map area can be panned at all times. Map handler The Map handler is available whenever the Map screen is open. When not selected, it appears as a small tab: . When the tab is selected, it is expanded to display the full extent of the Map handler, consisting of four keys. a b a) b) c) d) c d View modes Zoom in Zoom out Map View manager Key Description View modes Allows you to change the view mode, and configure the 7" multiview display. Zoom in Zoom in. Zoom out Zoom out. Tap and hold to display full extent of loaded data. Map View manager Select which data from the active project is displayed in the Map screen. Refer to "Map View manager", page 59, for more information. iCON site, iCON site Operating Principles 23 iCON site, iCON site Operating Principles ) Measure bar 24 In 7” display format, the full extent of Map handler is always visible at the bottom of the screen. The small tab, used to show and hide the Map handler, is not present. The Measure bar contains the main commands you will use whilst working, for example Measure, Store, and Code. It consists of between one and three keys, for example: You can configure the content of the keys according to how you want to work. Tap and Hold on the Measure bar for two seconds to configure. A configuration menu opens, where different commands can be specified. Available commands differ slightly, depending on the open application. ) For some tasks the Measure bar will be automatically altered to allow for the operation to be completed. Once the task is finished, the Measure bar will return to the user defined state. ) Function bar Information about Favourites menu configuration • Within the Measure bar configuration screen, Tap and Hold any key to add it to the Favourites menu. This provides easy access to the functions you are likely to use regularly. • To remove a key from Favourites, open the Favourites menu, and tap and hold the relevant key. The Function bar contains a link to the Home Menu, and all functionality relevant to the open application. It also contains a calculator, and in some applications it will contain a link to Setup. Depending on the open application, function and appearance of the Function bar differs slightly. a b c a) Home key b) Toolbox c) Favourites Key Description Home key Navigates back to the Home Menu. Toolbox Contains functions relevant to the open application. iCON site, iCON site Operating Principles 25 26 iCON site, iCON site Operating Principles Key Description Favourites Contains different functions that can be defined according your requirements. Refer to "Information about Favourites menu configuration", page 25, for information about configuring Favourites. Wizards A number of Wizards exist in iCON site. Each Wizard leads you through a series of steps, where settings and statuses can be changed. a b c d e ) a) b) c) d) e) f) As an example, the New Project Wizard is displayed. Current Wizard step Next Wizard step Wizard step content Cancel and exit Reset to default settings Accept changes and exit f Element Description Current Wizard step Shows title of Wizard step that is currently displayed. iCON site, iCON site Operating Principles 27 28 iCON site, iCON site Operating Principles Element Description Next Wizard step Move to next Wizard step by tapping this key. It is only possible to move to the next step once all required fields are defined in the current setup. Wizard step content Settings that can be edited by tapping each individual key. Cancel and exit Exits the Wizard immediately, with no changes saved. Reset to default settings Resets all changed settings back to default value. Accept changes and exit Only active once all Wizard steps have been completed. 1.3 Icons Description Status bar: general icons Icons provide information related to basic instrument and controller status. Displayed icons depend on which instrument is used, and the instrument configuration. Icon Description Indicates connected instrument. Indicates memory or data storage device type. Displayed in the Battery & Memory screen, accessible through Status 1 or Status 2. Indicates battery status. Status bar: Total Station specific icons, TPS Icon Description Indicates prism lock setting. Indicates the selected prism. iCON site, iCON site Operating Principles 29 30 iCON site, iCON site Operating Principles Icon Description Indicates measure mode. Indicates compensator/level status. Status bar: GPS specific icons, GPS Icon Description Position status Displays the current position solution: fixed, float, navigated, and no position. Number of visible satellites Displays the number of satellites used in position calculation with the current satellite settings. Radio status Displays the real-time mode of the radio. Modem status Displays the real-time mode of the modem. Map screen icons Icon Description User Point Control Point Point being staked Staked and stored within tolerance Staked and stored outside tolerance Delete point Reference Line Staked Line iCON site, iCON site Operating Principles 31 32 iCON site, iCON site Operating Principles Icon Description Target point position. Measured; within tolerance; outside tolerance Move & Search Pilot icons, TPS The Move & Search Pilot is available in the Status 2 menu. It is only available when connected to a Robotic Total Station. It enables remote control of the vertical and horizontal rotation of the telescope on the Total Station. PowerSearch, an intelligent prism search method, can be triggered from this control. Icon Description Switch to Joystick control. PowerSearch left/right. Activates an intelligent prism search in the specified direction. Activates a PowerSearch of a predefined "window". This window can be defined in Search Sector in Status 2. Activates a local PowerSearch. If no prism is found, a full PowerSearch occurs. Switch to PowerSearch. ATR search. Instrument searches locally for a prism. Moves instrument in specified direction. Tap key again to increase speed. Three speeds are available. Cancel current search. ) To close the Move & Search Pilot, tap outside the control, in the Map screen. iCON site, iCON site Operating Principles 33 34 iCON site, iCON site Operating Principles 1.4 System Overview Instruments and connectivity iCON site is pre-configured to be compatible with following Leica Total Station/GPS instruments: Leica Builder, Leica iCON robot 50, Leica PowerTracker, and Leica iCON GPS 60. Name Function Connectivity with controller Leica Builder Manual Total Station Cable, short-range Bluetooth Leica iCON robot 50 Robotic Total Station Cable, short-range and long-range Bluetooth Leica PowerTracker Robotic Total Station Cable, short-range and long-range Bluetooth Leica iCON GPS 60 GPS antenna and receiver Cable, short-range Bluetooth ) For further information on the specific instrument, please refer to the associated manual provided with the product. Data storage, connectivity of controller Both the 3.5” and 7” controllers can record and store data internally. Data can be transferred to an Office PC using a USB connection. Device Internal storage 3.5” 8 GB flash drive 7” 64 GB hard drive ) For further information on the specific instrument, please refer to the associated manual provided with the product. iCON site, iCON site Operating Principles 35 36 iCON site, iCON site Operating Principles 1.5 Setting up Communications and Connecting Instruments 1.5.1 Create an Instrument Profile General In order to connect the controller to an instrument, an instrument profile must be created. Press Devices in the Home Menu. Tap to create a new profile. Select the Model, and enter a Profile name. Tap ) . For a GPS profile proceed to chapter "1.5.2 GPS Profile Setup". For a Total Station profile proceed to chapter "1.5.3 Total Station Profile Setup". iCON site, iCON site Operating Principles 37 iCON site, iCON site Operating Principles 38 1.5.2 GPS Profile Setup Define communication method In Communication Settings, define the Communication method between instrument and controller. Ensure the instrument is set accordingly. • For Cable connection, ensure the cable is connected. The connected instrument is displayed in Search Results. • For Bluetooth, press the Start Search key. Select the relevant instrument profile from Search Results. Once the instrument is connected, it changes from white to blue in the search list. Tap . Sensor profile setup To create a GPS Profile, additional settings must be defined. Select from these two Profile Setup modes: 1. Profile Wizard: Set up most of the common configurations for Base, Local Rover and Network Rover. Includes optional access to additional settings. It is also possible to complete a Profile Wizard before connecting to the instrument. 2. Profile from Sensor: Automatically creates a new profile with the settings that are currently set on the instrument. Work with the instrument can begin immediately. Profile Wizard The Profile Wizard consists of three steps: • Basic Settings: Set Sensor Mode, and RTK Device Use. • Radio, Modem: Define Radio / Modem settings, and Correction Format. • Antenna, Satellites: Define Antenna and Satellite settings. iCON site, iCON site Operating Principles 39 40 iCON site, iCON site Operating Principles Expand Advanced Settings to make additional selections where relevant. Tap when step 3 is completed. The following table describes the two different antenna height measuring methods: Method Description Vertical The vertical height reading is the height difference between the bottom end and the top end of the pole. Method Description Height Hook If setting up using a tripod, the measurement required is the vertical height from the height hook to the ground. ) If setting up a Network Rover with NTRIP connection to a reference network, a further three Wizard steps will be shown: iCON site, iCON site Operating Principles 41 iCON site, iCON site Operating Principles ) ) ) 42 After creating a Base profile, there is an option to navigate directly to Base Station Setup. Refer to "5 How to Setup a GPS Base Station" for more information. Once a profile has been created, connection to the instrument is automatically established each time the software is launched. This is providing that the instrument is turned on with the correct communication method, and the relevant instrument profile is selected in the Devices screen. To edit profile settings later, tap the arrow to the right of the profile name in the Devices screen. 1.5.3 Total Station Profile Setup Define communication method In Communication Settings, select Survey. Define the Communication method between instrument and controller. Ensure the instrument is set accordingly. • For Cable connection, ensure the cable is connected. The connected instrument is displayed in Search Results. • For Bluetooth, press the Start Search key. Select the relevant instrument profile from Search Results. Once the instrument is connected, it changes from white to blue in the search list. Tap . iCON site, iCON site Operating Principles 43 iCON site, iCON site Operating Principles ) ) 44 Once a profile has been created, connection to the instrument is automatically established each time the software is launched. This is providing that the instrument is turned on with the correct communication method, and the relevant instrument profile is selected in the Devices screen. To edit profile settings later, tap the arrow to the right of the profile name in the Devices screen. Machine communication, TPS Within a Robotic Total Station profile it is also possible to define communication settings between Instrument and Machine. Within the Communication Settings container, tap Machine Control. From here, define the Communication Mode and the Prism used on machine. Tap ) when finished. To switch from Survey Mode to Machine Control Mode, tap the Machine Control key on the profile name in the main devices screen. Tap this button again to switch back to Survey Mode. iCON site, iCON site Operating Principles 45 iCON site, Projects, Jobs, Data, and Settings 2 Projects, Jobs, Data, and Settings 2.1 Projects and Jobs Projects and jobs overview 46 iCON site allows the simple location and transfer of data between instrument, controller and office. Imported reference and control data is stored in iCON site, within individual Projects. Jobs can be created and carried out within these projects. Reports, measured data and calculated results are stored to the active job, ready for exporting. This allows you to create a project with specific reference and control data, and then carry out multiple jobs within this project. Projects: • Imported data • Control data • Reference data • Coordinate systems • Code lists Jobs: • Output: • Reports • Measured data • Calculated results ) Jobs are created within projects. All the importing is done to the actual project, and then available in all jobs within that project. iCON site, Projects, Jobs, Data, and Settings 47 48 iCON site, Projects, Jobs, Data, and Settings Example of a basic data flow/storage directory structure Projects Project 1 Imported data Jobs Job 1 Project 2 Reports Project 3 Measured data Project 4 Calculated results Job 2 Job 3 Job 4 Projects To create, edit, select or delete a project, tap Projects in the Home Menu. iCON site, Projects, Jobs, Data, and Settings 49 50 iCON site, Projects, Jobs, Data, and Settings Projects page opens. The current active project is highlighted in blue. b a c d e a) b) c) d) e) Select project Import project Edit project Create new project Delete project Key Process Select project Selected project is automatically activated. Home screen opens automatically. Import project Complete projects can be imported to the current device. Key Process Edit project Previously made settings can be edited and saved. Further data can be loaded to a project. Create new project Follow the Wizard steps to load reference data, control data, code lists and coordinate systems. Delete project Individual projects can be deleted. ) ) Users with basic administrative rights cannot create, edit, or delete projects. Refer to "2.2 User Profiles" for more information. Data can also be loaded to the active project using Import, refer to page 52. iCON site, Projects, Jobs, Data, and Settings 51 iCON site, Projects, Jobs, Data, and Settings Importing data to the project 52 Select Import from the Home Menu. All data that is already loaded to the active project is displayed. Tap to import further data. Select the type of data to import. Select from Reference Data, Control, Coordinate System or Code List. In the next screen, define the Source to import data. All data that is available for import is displayed. Tap each list item to select it for Import. For certain file types, an additional screen allows you to edit the import options (see 2nd screen). Once the required data is selected, tap available in the active project. iCON site, Projects, Jobs, Data, and Settings to import. All selected data is imported, and 53 iCON site, Projects, Jobs, Data, and Settings Jobs Creating, editing, selecting and deleting jobs follows the same process as with projects. Tap Jobs in the Home Menu. 54 Jobs screen opens. The current active job is highlighted in blue. b a c d a) b) c) d) Select job Edit job Create new job Delete job Key Process Select job Selected job is automatically activated. Edit job Previously made settings can be edited and saved. Data can be activated. iCON site, Projects, Jobs, Data, and Settings 55 iCON site, Projects, Jobs, Data, and Settings 56 Key Process Create new job Create new job Wizard. Available data can be activated here. Delete job Delete jobs. ) Imported data can also be activated using Map View manager, refer to "2.3 Displaying Data". 2.2 User Profiles User profiles It is possible to create multiple users on the same device. Tap System in the Home Menu. Select Users. a b c a) Edit user b) Create new user c) Delete user Key Process Edit user Previously made settings can be edited and saved. iCON site, Projects, Jobs, Data, and Settings 57 iCON site, Projects, Jobs, Data, and Settings Key Process Create new user Create new user Wizard. New users can only be created by a user with administrative rights. Delete user Delete screen opens. 58 ) When creating a new user, the level of access can be defined. Permissions of the three user levels are as follows: • Administrator: Complete functionality of the software. Can access all applications, and edit all data and settings. • Advanced: Key functionality of software. Can access all applications, and edit majority of data and settings. • Basic: Basic functionality of software. Can access major applications, and create/delete specific jobs. No other permissions. ) ) To change the active user, logout using the power key in the Home Menu, then login as the relevant user. For any user profile, input the password "superagent" when logging in to enable administrator access rights for that profile. 2.3 Displaying Data Map View manager Select Map View manager from the Map handler. The Map handler is displayed in all applications. All data loaded to the active project can be activated and displayed using Map View manager. iCON site, Projects, Jobs, Data, and Settings 59 iCON site, Projects, Jobs, Data, and Settings 60 To select which data you would like displayed, toggle the On/Off key relevant to each data set. ) ) Map View manager only contains data loaded to the current active project. If further data is required, it must first be loaded to the active project. If codes are included in the imported data file, they can be accessed using a drop down arrow, and individually turned On/Off. Exporting data It is possible to export content to the internal memory, or to a connected storage device. Select Export from the Home Menu. The Export screen is displayed. Define the content to be exported by tapping Details. Select from Data, Coordinate Systems, Code Lists, Projects. iCON site, Projects, Jobs, Data, and Settings 61 iCON site, Projects, Jobs, Data, and Settings 62 The relevant content available to be exported is then displayed in the screen. Tap each individual list item to select, then tap . It is possible to select multiple list items. In the following screen, define the destination of the exported content in Target. Select the file format to export, then tap as specified. . The content is exported 2.4 Settings Date and time settings To configure the date and time settings and basic display settings select System from the Home Menu. Then select Display. Element Options Description Time format 24 Hours, 12 Hours Selected format will be adopted throughout the application. iCON site, Projects, Jobs, Data, and Settings 63 64 iCON site, Projects, Jobs, Data, and Settings Tolerance settings Element Options Description Date format DD.MM.YYYY, MM.DD.YYYY, YYYY.MM.DD Selected format will be adopted throughout the application. Tolerance settings can be altered in Units. Select Tolerances. In the Tolerance Settings screen, define the Tolerance level. Select from Low, Mid, or High. Tap to save changes. Adopted tolerance values differ according to the connected instrument, and the active application: Tolerance level GPS Total Station Setup Total Station Stake Out Low 0.1 m 0.05 m 0.1 m Mid 0.05 m 0.02 m 0.02 m High 0.025 m 0.005 m 0.01 m iCON site, Projects, Jobs, Data, and Settings 65 iCON site, Projects, Jobs, Data, and Settings Multiview In 7“ display mode, multiview is available in View modes in the Map Handler. 66 In the Multiview configuration screen, select the required View. The Map screen is then divided into separate screens. To change the active section, tap in the relevant section. The Map handler zoom controls are effective in the active section. iCON site, Projects, Jobs, Data, and Settings 67 iCON site, Applications 3 68 Applications Available applications The following applications are available within iCON site: • Setup Determine Total Station instrument orientation and station coordinates using Total Station measurements. Refer to "4 How to Setup a Total Station" for more information. • Base Setup Establish a Base station to transmit position corrections to a rover. Refer to "5 How to Setup a GPS Base Station" for more information. • Coordinate System Create a coordinate system for GPS measurements. Refer to "6 Create New Coordinate System" for more information. • Measure Collect and display point and line information using the connected instrument. Refer to "7 How to Measure and Record Data" for more information. • Draw Draw and display points, lines and arcs without a connected instrument. Refer to "8 How to Sketch a Plan" for more information. • Stake Out Place marks in the field at predetermined points. Refer to "9 How to Stake Out" for more information. • • Cut & Fill The heights of measured points are compared against the heights of a Terrain Model. Refer to "10 How to Stake Out Surfaces" for more information. Volumes Allows surfaces to be measured and volumes to be calculated from these surfaces. Refer to "11 How to Handle Volumes" for more information. ) iCON site, Applications The following chapters explain how to use the different application programs. 69 70 iCON site, How to Setup a Total Station 4 How to Setup a Total Station 4.1 Setup Anywhere with Given Coordinates TPS P3 P2 P1 X P0 Y P0 Station (sought) P1... Known points Given: • Control points are active within the current job. Refer to "Importing data to the project", page 52. • Instrument positioned anywhere on site. 1 Select Setup from the Home Menu. Select Anywhere. Level instrument, then tap the next Wizard step to proceed. iCON site, How to Setup a Total Station 71 iCON site, How to Setup a Total Station 2 72 Enter Station name, Instrument Height, and Reflector Height. Proceed to the next step where the Map screen is displayed. Tap a point to select it as the first point to measure. Aim telescope to target point, then press Measure, then Store, or press Meas+Rec, if configured. Repeat for a second point. 3 If the station is within tolerance, tap to accept. To measure further points, tap the relevant point, then Measure and Store. When more than two points have been measured, the Residuals screen can be accessed, where inaccurate measurements can be removed. Tap accept station position. iCON site, How to Setup a Total Station to 73 74 iCON site, How to Setup a Total Station 4.2 Setup over One Known Point with Second Known Point TPS P1 P0 P0 P1 Station (sought) Known point Given: • Control points are active within the current job. Refer to "Importing data to the project", page 52. • Instrument positioned over a known point. 1 Select Setup from the Home Menu. Select Over known point. Level instrument, then tap the next Wizard step to proceed. iCON site, How to Setup a Total Station 75 76 iCON site, How to Setup a Total Station 2 Enter Instrument Height and Reflector Height. Proceed to the next step, where the Map screen is displayed. Select the Station Point, and select a Target Point. Aim telescope to target point, then press Measure, then Store. If the station is within tolerance, tap tolerance, re-measure to the target point, or to a new target point. to accept. If out of 4.3 Set Station Orientation TPS P1 y x P0 P0 P1 Station Direction point Given: • Control points are active within the current job. Refer to "Importing data to the project", page 52. • Instrument setup over a known point. iCON site, How to Setup a Total Station 77 iCON site, How to Setup a Total Station 1 Select Setup from the Home Menu. Select Set orientation. Level instrument, then tap the next Wizard step to proceed. 78 2 Enter Instrument Height, then proceed to the next Wizard step. Select Station Point, and tap the next Wizard step. Aim telescope in the required direction, and enter a bearing. Tap iCON site, How to Setup a Total Station . 79 80 iCON site, How to Setup a Total Station 4.4 Transfer Elevation to Instrument Placed over Height Benchmark TRK BT PWR TPS ON OFF hi P0 hi P0 Given: • Instrument placed over benchmark with given elevation. Instrument height Benchmark 1 Select Setup from the Home Menu. Select Over reference point. Level instrument, then tap the next Wizard step to proceed. iCON site, How to Setup a Total Station 81 iCON site, How to Setup a Total Station 2 82 Enter the Instrument Height. In the next Wizard step, either select the relevant point from the map, or directly enter the height of the benchmark. Tap set. to confirm. The new station height is iCON site, How to Setup a Total Station 83 84 iCON site, How to Setup a GPS Base Station 5 How to Setup a GPS Base Station 5.1 GPS Base Station Setup over Known Point ) GPS iCON GPS 60 requires a license to use this application. P0 P0 Known point Given: • Control points in the chosen coordinate system are active within the current job. Refer to "Importing data to the project", page 52. • Instrument is setup with a Base profile. Refer to "1.5.2 GPS Profile Setup". • A coordinate system is loaded to the project. Refer to "Importing data to the project", page 52. • Coordinates must be available in WGS84. 1 Select Base Setup from the Home Menu. Select Known Point - Choose from map. Tap a point in the Map screen. Alternatively, tap Get Nearest to display the closest points to the current antenna position. If there is only one point available, it is automatically selected. iCON site, How to Setup a GPS Base Station 85 86 iCON site, How to Setup a GPS Base Station 2 When the required point is selected, tap reviewed and edited. Once tions. to accept. The Station Details can then be is pressed, the GPS Base Station starts transmitting correc- 5.2 GPS Base Station Setup over New Point ) GPS iCON GPS 60 requires a license to use this application. P0 P0 Station (sought) Given: • Instrument is setup with a Base profile. Refer to "1.5.2 GPS Profile Setup" for more information. • A coordinate system is loaded to the project. Refer to "Importing data to the project", page 52. ) Two possibilities available: Input Coordinates or Measure Anywhere. iCON site, How to Setup a GPS Base Station 87 88 iCON site, How to Setup a GPS Base Station 1 Input Coordinates: Select Base Setup from the Home Menu. Select New Point - Input Coordinates. Enter the antenna and point information in the Station Details screen, tap pressed, the GPS Base starts transmitting corrections. to accept. Once is 2 Measure anywhere: From the GPS Base Setup Menu, select New Point - Measure Anywhere. Centre the antenna over the base point, and tap Measure. The Station Details screen is displayed. Check the information, and tap tions. to accept. Once iCON site, How to Setup a GPS Base Station is pressed, the GPS Base starts transmitting correc- 89 iCON site, Create New Coordinate System 6 Create New Coordinate System ) 90 GPS Measure points with known coordinates to create a coordinate system for use in either a Small Area (< 10 km2) or a Large Area. Given: • Control points are active within the current job. Refer to "Importing data to the project", page 52. • Instrument is setup with a Rover profile and has a Fixed position. Refer to "1.5.2 GPS Profile Setup". 1 From the GPS coordinate system Menu, select Small Area or Large Area. The workflow is the same, except that for Large Area a predefined coordinate system must be selected (see 2nd screen). The Map screen is then displayed. In the Map screen, select the first point, then press Measure. Repeat for further points. iCON site, Create New Coordinate System 91 iCON site, Create New Coordinate System 2 92 Tap Results in the Map screen to view Residuals for each measured point. Inaccurate measurements can be removed. Heights can be turned ON and OFF. Tap Map to return to the Map screen. Tap to save changes and create the Coordinate System. iCON site, Create New Coordinate System 93 94 iCON site, How to Measure and Record Data 7 How to Measure and Record Data 7.1 General Information TPS + GPS Measure is an application that records and displays point and line information obtained using the connected Total Station or GPS instrument. Points, lines and arcs can be measured, recorded and displayed within the Map screen. Descriptions, codes, and IDs can be assigned to each element. All element information can later be exported to office software. All measurements are performed using the Measure bar, which can be configured to display the commands you require. Refer to "Measure bar", page 24, for more information. Commands can also be placed in the Favourites key. Refer to page 25 for more information. Measure bar 7.2 Measuring and Recording Points, Lines and Curves TPS + GPS P1 P5 P4 P3 P2 P0 P3 P0 Known station P1... Target Given: • Instrument is connected and setup. ) Note that main workflow refers to Total Station. For GPS press Measure to record a point. iCON site, How to Measure and Record Data 95 iCON site, How to Measure and Record Data 1 Select Measure from the Home Menu. Map screen is displayed. 96 2 Sight target and press Measure. After measuring, press Store to store the point. Measure and store as many points as required. iCON site, How to Measure and Record Data 97 iCON site, How to Measure and Record Data 3 To create lines between points, tap and hold the Measure bar, and configure to display the StartLine function. Tap to accept. 98 4 Press StartLine. Measure and store points. A line is drawn between the points. To disable the line function, tap StopLine in the Measure bar. iCON site, How to Measure and Record Data 99 iCON site, How to Measure and Record Data 5 100 To create arcs from three points, select measure arc from the Toolbox. Measure and store three points. When the third point is stored, the arc is created. ) ) ) To store points immediately after measuring, configure the Measure bar to contain the Meas+Rec key. Define Measure Mode in the Status 1 menu. It is also possible to use existing points to create lines and arcs. 7.3 How to Store Points Automatically ) 1 TPS + GPS This feature is available when using a Robotic Total Station or GPS instrument. In Measure, select automatic logging from the Toolbox. In the Automatic Logging screen, set the Mode to ON. Select Distance or Time for the logging mode, and define the Interval. Tap to accept. Press Start in the Measure bar. iCON site, How to Measure and Record Data 101 iCON site, How to Measure and Record Data 2 102 As the target position moves, points are automatically stored at the defined time/distance interval. Press Pause to temporarily stop storing points. To turn off automatic logging, set the mode to OFF in the Automatic Logging screen. 7.4 Descriptions, Point ID´s and Codes TPS + GPS 7.4.1 Applying Descriptions and Point IDs to Measurements P1 P2 P0 P3 P0 Known station P1... Target Given: • Instrument is connected and setup. iCON site, How to Measure and Record Data 103 iCON site, How to Measure and Record Data 1 104 To enable the PointID function, tap and hold the Measure bar, and configure to display PointID. Tap ) to accept. It is possible to add Point ID and other commands to the Favourites menu in the Navigation bar, by tapping and holding the specific key whilst in the Measure Bar Configuration screen. 2 Tap PointID to edit ID for the next point. Tap the Description arrow to enter a description. When finished, tap to accept. The next stored point will take the defined PointID. Further PointIDs will follow-on numerically. ) To automatically recall this function for every measured/stored point, tap the Prompt always checkbox. iCON site, How to Measure and Record Data 105 106 iCON site, How to Measure and Record Data 7.4.2 Defining Code for Each Stored Point 1 TPS + GPS To define a code for specific points, configure the Measure bar to display Code. Tap and hold the Measure bar, select Code from the configuration screen, and tap to accept. 2 Tap Code in the Measure bar. Select a predefined code from the list, or define a new code in the text entry field. New codes are stored in the code list. The code key in the Measure bar displays the selected code. The selected code is assigned to any points that are stored. To change the active code, tap the Code key, and select a predefined code, or define a new code. iCON site, How to Measure and Record Data 107 iCON site, How to Measure and Record Data ) ) 108 To automatically recall this function for every measured/stored point, tap the Prompt always checkbox. Refer to "Importing data to the project", page 52, for information about loading predefined Code Lists. 7.5 How to Shift Points TPS + GPS 7.5.1 Shift Point It is possible to shift the position of a measured point in all three dimensions. Select shift from the Toolbox, and enter the Shift values in the displayed Toolbar. Tap accept. The next measured point has the defined shift applied to it. iCON site, How to Measure and Record Data to 109 iCON site, How to Measure and Record Data ) ) These shift values will not be applied to further measured points. TPS only: Shift applies offsets in relation to the current Total Station orientation. 110 7.5.2 Measuring the Centre of Trees or Columns TPS P2 P1 2 1 P0 P0 P1 P2 Known station Target Centre point Given: • Instrument is connected and setup. • Map handler displays separate Measure and Store keys. Tap and hold Measure bar to configure accordingly. iCON site, How to Measure and Record Data 111 iCON site, How to Measure and Record Data 1 112 Place prism next to tree or column, at the same distance as the centre, as shown in the illustration on the previous page. Sight prism and press Measure. 2 Turn instrument and sight the centre of the tree or column. Press Store to store the point with the new angle. iCON site, How to Measure and Record Data 113 iCON site, How to Sketch a Plan 8 8.1 114 How to Sketch a Plan Points, Lines and Arcs Draw is an application that can be used without a connected instrument. Layout plans consisting of points, lines and arcs can be created, and these plans can then be used in another application to be directly staked out. The following is a step-by-step guide to using some of the key functions in Draw to create a layout plan. ) Example of a layout plan No instrument connection is required. 1 Select Draw from the Home Menu. If point data is present, tap a point to begin. Use the Toolbar to enter information for the position of the next point. Toolbar contains options to edit angle, distance, height, multiple points, and to draw a line between points. Tap point position. The process can then repeat. iCON site, How to Sketch a Plan to confirm 115 116 iCON site, How to Sketch a Plan 2 To draw an arc, select Arcs from the Sketching Functions menu. Tap the points for the arc. Arcs can be drawn by tapping two points and inputting radius information into the Toolbar, or tapping three points. Tap to store the arc. 3 The Delete function is available in the Toolbox. Select the elements for deleting, then press . iCON site, How to Sketch a Plan 117 118 iCON site, How to Sketch a Plan 4 To distribute a number of points evenly along an arc/line, select Point Creation from the Sketching Functions menu, and then from the Toolbox select Divide Line. Select the line you need to divide, then input the Number of Segments, or alternatively the Interval length. Tap confirm. to iCON site, How to Sketch a Plan 119 iCON site, How to Sketch a Plan 5 120 To create offset points for the sketch, select Offsets from the Sketching Functions menu. Select the points required for offset, then enter an Offset value. Enable or disable draw line required. Use flip to switch the offset value from positive to negative. as ) Store Projection, which displays two points at each corner at perpendicular offsets, can be toggled ON/OFF by accessing the Toolbox. Tap to accept. iCON site, How to Sketch a Plan 121 122 iCON site, How to Stake Out 9 How to Stake Out 9.1 Staking Out ) TPS + GPS The Stake Out application is used to place marks in the field at predetermined points. These predetermined points are the points to be staked. P3 P2 P1 P8 P7 P0 P0 Known station P1... Point to be staked The points to be staked can: • Be uploaded as a file to a project. Refer to "Importing data to the project", page 52, for more information. • Be created within the Draw application, and accessed directly. Refer to "8 How to Sketch a Plan". This chapter explains how to stake out points, lines, and arcs, using GPS and Total Station. ) For information about staking out Surfaces refer to "10 How to Stake Out Surfaces". iCON site, How to Stake Out 123 124 iCON site, How to Stake Out TPS P1 d1 P2 d2 P0 d3 P0 P1 P2 d1 d2 d3 Station Current position Point to be staked Stake out element Stake out element Stake out element P0 P1 d1 d2 Current position Point to be staked Stake out distance Height difference between current position and point to be staked Stake out direction GPS P1 d2 P0 d1 α 9.2 Stake Out Points TPS + GPS P1 b P2 a b P3 P4 P5 P6 P7 P0 P8 P0 Known station P1... Layout points a Radius b Offset Given: • Instrument is connected and setup with known station and height. • Points are active within the current job. Refer to "Importing data to the project", page 52. Note that main workflow refers to Total Station. For GPS press Measure to record a point. ) iCON site, How to Stake Out 125 iCON site, How to Stake Out 1 126 Select Stake Out from the Home Menu. Map screen is displayed. Select the point to stake, then follow the guidance to navigate the target to the point. 2 Once telescope is aimed to target point, press Measure. The difference between the measured point and the point to be staked is displayed. The colour of the measured point indicates whether it is within tolerance. Record the point by tapping Store, or measure again, using Measure. Once the location is marked, the next point can then be selected, and the process can repeat. ) Define Measure Mode in the Status 1 menu. iCON site, How to Stake Out 127 iCON site, How to Stake Out ) 128 Tolerances can be set in Units, which is found in the Home Menu. GPS and Robotic Total Station approach As the target moves around, real-time measurement data and guidance information is constantly displayed in the Information bar. Once the point in the screen turns green, the point is staked within tolerance. To record points using the Total Station, press Store. If using GPS, press Measure. Changing the view Access View modes in the Map handler to toggle between Map view, Bullseye view, 2.5D view and 2.5D Bullseye view. Bullseye and 2.5D Bullseye view display the pole position in relation the point to be staked. Target circles are displayed to visually indicate distance from the point. Bullseye view iCON site, How to Stake Out 2.5D Bullseye view 129 130 iCON site, How to Stake Out 9.3 Stake Out Points with Reference to a Line TPS + GPS 1 c P2 a P0 P1 2 b P1 P2 P0 a b c Known station Measured point Point to be staked Reference line Line Offset Given: • Instrument is connected and setup with known station and height. • Points are active within the current job. Refer to "Importing data to the project", page 52. Note that main workflow refers to Total Station. For GPS press Measure to record a point. ) 1 Select Stake Out from the Home Menu. Select reference from the Toolbox. Define the reference line, then use the Toolbar to define any offset for the line. Tap iCON site, How to Stake Out . 131 iCON site, How to Stake Out 2 132 Select a point to stake, and then press Measure. The difference between the measured point and the point to be staked is displayed, with reference to the line that was defined. Once the location is marked (in the field) and stored, the next point can then be selected, and the process can repeat. GPS and Robotic Total Station approach As the target moves around, real-time measurement data and guidance information is constantly displayed in the Information bar. Once the point in the screen turns green, the point is staked within tolerance. To record points using the Total Station, press Store. If using GPS, press Measure. iCON site, How to Stake Out 133 134 iCON site, How to Stake Out 9.4 Stake Out Lines and Arcs TPS + GPS P1 b b a P0 P2 P0 Known station P1... Layout points a Radius b Offset Given: • Instrument is connected and setup with known station and height. • Points/lines/arcs are available in the current job. Refer to "Importing data to the project", page 52. Note that main workflow refers to Total Station. For GPS press Measure to record a point. ) 1 Select Stake Out from the Home Menu. Define or select the line/arc to stake by tapping the relevant elements. To change the direction of the line, select flip defined, press Measure. iCON site, How to Stake Out from the Toolbox. Once the line is 135 iCON site, How to Stake Out 2 136 Once the target is within tolerance, it changes colour to green. Press Store. Mark the staked position (in the field). This process can repeat along the same line. To stake another line, tap the preferred line, and continue the process. ) Define Measure Mode in the Status 1 menu. GPS and Robotic Total Station approach As the target moves around, real-time measurement data and guidance information is constantly displayed in the Information bar. Once the point in the screen turns green, the point is staked within tolerance. To record points using the Total Station, press Store. If using GPS, press Measure. iCON site, How to Stake Out 137 138 iCON site, How to Stake Out 9.5 General Stake Out Toolbox Functions TPS + GPS Function Description Create point Insert a point into the map by entering the required coordinates. This point can then be staked. Undo Undo previous action. Delete Remove points/lines/arcs. Create arc Tap points to create an arc to be staked. Create line Tap points to create a line to be staked. Reference Stake points with reference to a line. Flip Switch the start point and end point of the active line. Chainage Activates the use of chainages. Divide Divide a line or arc into segments. iCON site, How to Stake Out 139 140 iCON site, How to Stake Out Surfaces 10 How to Stake Out Surfaces TPS + GPS A Digital Terrain Model (DTM) can be staked for height values. The heights of the measured positions are compared with the heights of the Terrain Model at the same position. The height differences are displayed in the Information bar in a Cut/Fill format. Staking a Terrain Model can be used for: • Staking out where the Terrain Model represents the surface to be staked. • Quality control purposes, where the Terrain Model represents the final project surface. d2 P1 d2 P1 d1 d1 P1 d1 d2 Point to be staked Cut/Fill Antenna / target height Given: • Instrument is connected and setup with known station and height. • Terrain Model active within the current job. Refer to "Importing data to the project", page 52. ) ) The Cut/Fill procedure is the same as in the Stake Out application, except the heights to be staked are taken from the selected Terrain Model. Note that main workflow refers to GPS. For Total Station, press Measure, then Store. iCON site, How to Stake Out Surfaces 141 iCON site, How to Stake Out Surfaces 1 142 Select Cut & Fill from the Home Menu. Tap the required Terrain Model. As the pole moves across the surface, real-time measurement data is displayed in the Information bar. The Cut/Fill value is colour coded, depending on whether the height is above-grade, below-grade, or on-grade, when compared with the Terrain Model. Refer to "Cut/Fill colour indicators", page 144, for details. 2 Record points by tapping Measure. The colour of the stored point indicates whether the point is in or out of height tolerance. The process can repeat. ) The Cut/Fill tolerance level can be selected in Tolerances, which is found in Units. iCON site, How to Stake Out Surfaces 143 144 iCON site, How to Stake Out Surfaces Cut/Fill colour indicators Indicator Description Cut Indicates the height measurement is above the surface design. Fill Indicates the height measurement is below the surface design. On Grade Indicates the height measurement matches the surface design. Cut/Fill can be carried out in three ways: • Manual Total Station • Robotic Total Station • GPS If using Manual Total Station, the Information bar is updated after each point is measured. If using Total Station in Continuous Mode, or if using GPS, real time measurement data is displayed automatically in the Information bar. Toolbox functions The Toolbox contains some additional functions. Function Description Reference Stake out with reference to a line, which is defined by tapping elements on the screen. Line and Offset values are displayed in the Information bar. These values are derived from the North and East values of the line. The height value is derived from the height of the Terrain Model. Offset Vertically offset the whole Terrain Model. Cut/Fill values in the Information bar are altered according to the offset applied. iCON site, How to Stake Out Surfaces 145 146 iCON site, How to Handle Volumes 11 How to Handle Volumes TPS + GPS 11.1 Measure Volume and Make a Stockpile Calculation P2a P2b P1b P1a P1a.. Boundary point P2a.. Surface point Given: • Instrument is connected and setup. Note that main workflow refers to GPS. For Total Station, press Measure, then Store. ) 1 Select Volumes from the Home Menu. Select New Surface from the Toolbox. Press Measure to record as many points as required. ) TPS only: To setup the instrument in a second location in order to measure further points, tap the Setup key in the Navigation bar. The Station Setup screen opens. Refer to "4 How to Setup a Total Station" for information about station setup. After the station setup is complete, the Volumes application automatically returns, and measuring can be resumed. iCON site, How to Handle Volumes 147 iCON site, How to Handle Volumes 2 148 If a Boundary is required, select StartBoundary in the Measure bar. Tap relevant points on screen to connect all boundary points. Close the boundary by tapping the first boundary point again, then tap StopBoundary. The Terrain model is applied to all points within the boundary. Finish surface creation by tapping End surface in the Toolbox. ) It is possible to activate StartBoundary before measuring boundary points. After boundary points are measured, press StopBoundary. All surface points can then be measured. 3 Once the surface is defined, select Calculate Volume from the Toolbox. Select Stockpile, and tap to accept. The Volume Calculation Wizard begins. Step 1 displays the volume of the selected surface, along with measurement data. In Step 2, calculate the new volume based on a percentage Shrink or Swell of the selected surface. In Step 3, the calculation can be saved. iCON site, How to Handle Volumes 149 150 iCON site, How to Handle Volumes 11.2 Calculate Volumes to an Elevation TPS + GPS h h Elevation Given: • Surface file available in active job. It can be either previously created in the Volumes application (refer to "11.1 Measure Volume and Make a Stockpile Calculation", steps 1 & 2), or imported as a reference. Refer to "Importing data to the project", page 52. 1 Select Volumes from the Home Menu. Tap the displayed surface to select it. Select Calculate Volume from the Toolbox. ) To display different surfaces use Map View manager, refer to page 59. iCON site, How to Handle Volumes 151 iCON site, How to Handle Volumes 2 152 Select Surface to Elevation in the Calculation Method screen. The Surface to Elevation Wizard begins. In Step 1, input the desired elevation. The volume is recalculated according to the new elevation. In Step 2, calculate the new volume based on a percentage Shrink or Swell of the selected surface. In Step 3, the calculation can be saved. ) Select Surface to Point as a volume calculation method to calculate the volume according to the height value of a specific point. ) Select Surface to Surface as a volume calculation method to calculate the volume between two separate surfaces. The calculated volume is based upon where the two surfaces overlap. iCON site, How to Handle Volumes 153 iCON site, Software License Agreement 12 154 Software License Agreement Software License Agreement This product contains software that is preinstalled on the product, or that is supplied to you on a data carrier medium, or that can be downloaded by you online according to prior authorization from Leica Geosystems. Such software is protected by copyright and other laws and its use is defined and regulated by the Leica Geosystems Software License Agreement, which covers aspects such as, but not limited to, Scope of the License, Warranty, Intellectual Property Rights, Limitation of Liability, Exclusion of other Assurances, Governing Law and Place of Jurisdiction. Please make sure, that at any time you fully comply with the terms and conditions of the Leica Geosystems Software License Agreement. Such agreement is provided together with all products and can also be referred to and downloaded at the Leica Geosystems home page at http://www.leica-geosystems.com/swlicense or collected from your Leica Geosystems distributor. You must not install or use the software unless you have read and accepted the terms and conditions of the Leica Geosystems Software Licence Agreement. Installation or use of the software or any part thereof, is deemed to be an acceptance of all the terms and conditions of such Licence Agreement. If you do not agree to all or some of the terms of such Licence Agreement, you must not download, install or use the software and you must return the unused software together with its accompanying documentation and the purchase receipt to the distributor from whom you purchased the product within ten (10) days of purchase to obtain a full refund of the purchase price. Open Source Licence This software contains copyright-protected software that is licensed under various open source licenses. • Press “Detail” to list the according copyright statements and license texts. AND/OR • The according copyright statements and license texts are part of the documentation delivered with this product. If foreseen in the corresponding open source licence, you may obtain the source code, license texts and other related data on the open source center website of Leica Geosystems: http://opensource.leica-geosystems.com. iCON site, Software License Agreement 155 Ask your local Leica dealer for more information about our TQM program. Leica Geosystems AG Heinrich-Wild-Strasse CH-9435 Heerbrugg Switzerland Phone +41 71 727 31 31 www.leica-geosystems.com Original text Printed in Switzerland © 2012 Leica Geosystems AG, Heerbrugg, Switzerland Leica Geosystems AG, Heerbrugg, Switzerland, has been certified as being equipped with a quality system which meets the International Standards of Quality Management and Quality Systems (ISO standard 9001) and Environmental Management Systems (ISO standard 14001). 793692-1.0.0en Total Quality Management: Our commitment to total customer satisfaction.