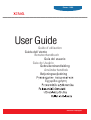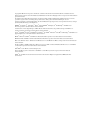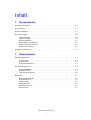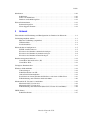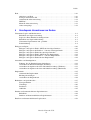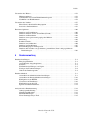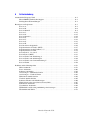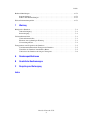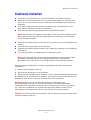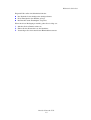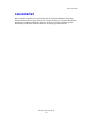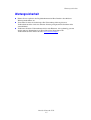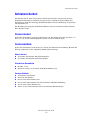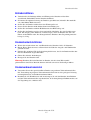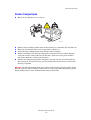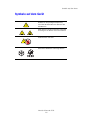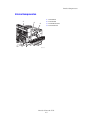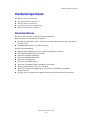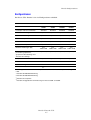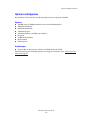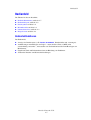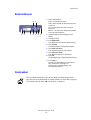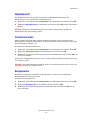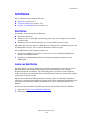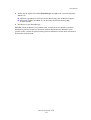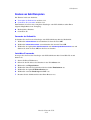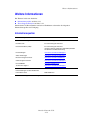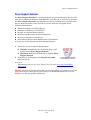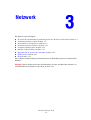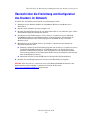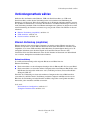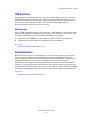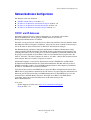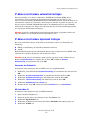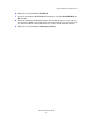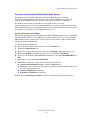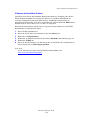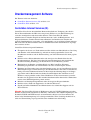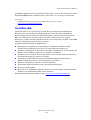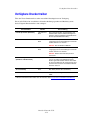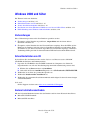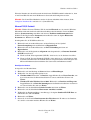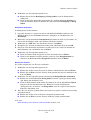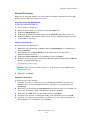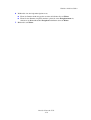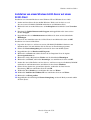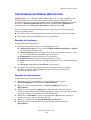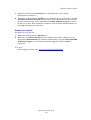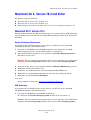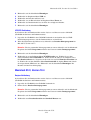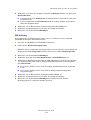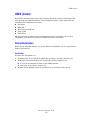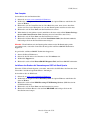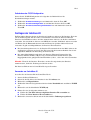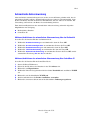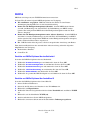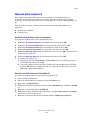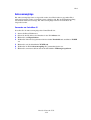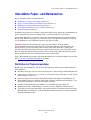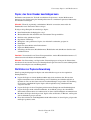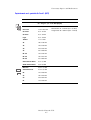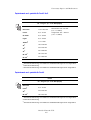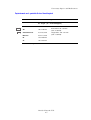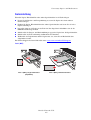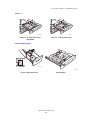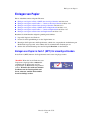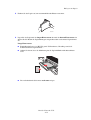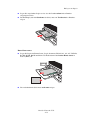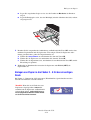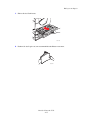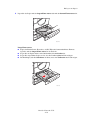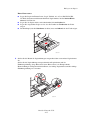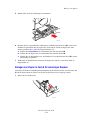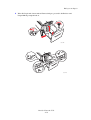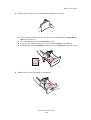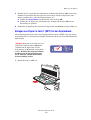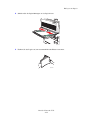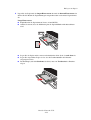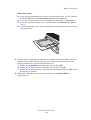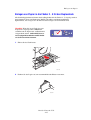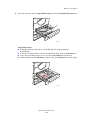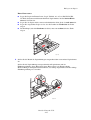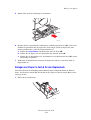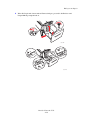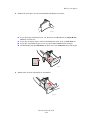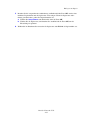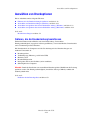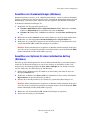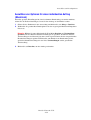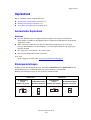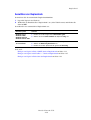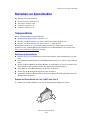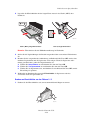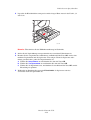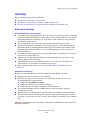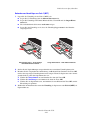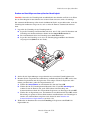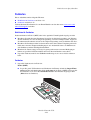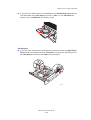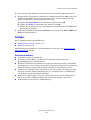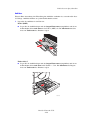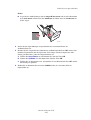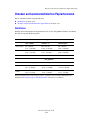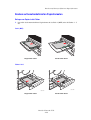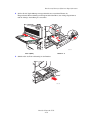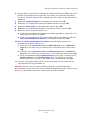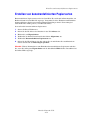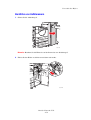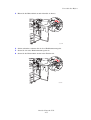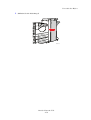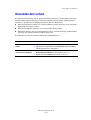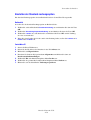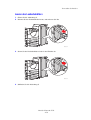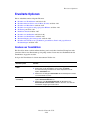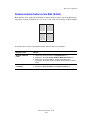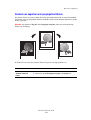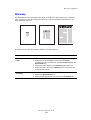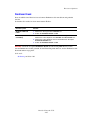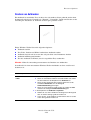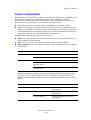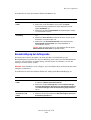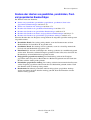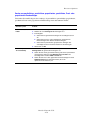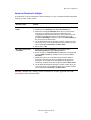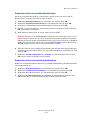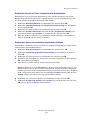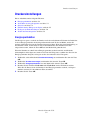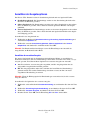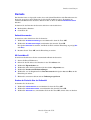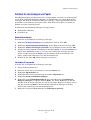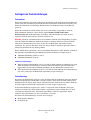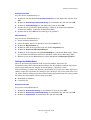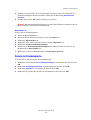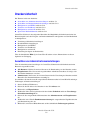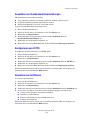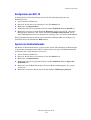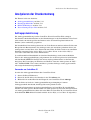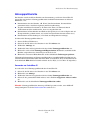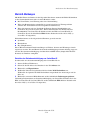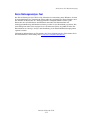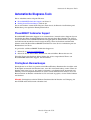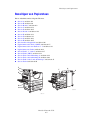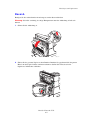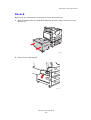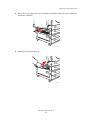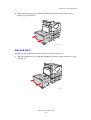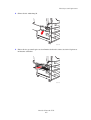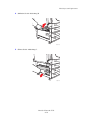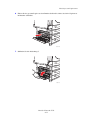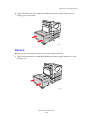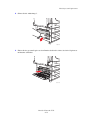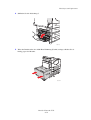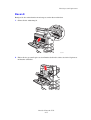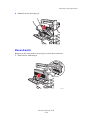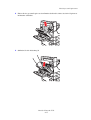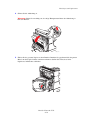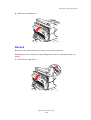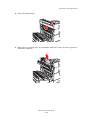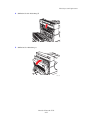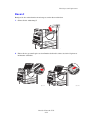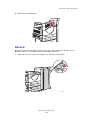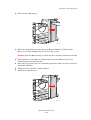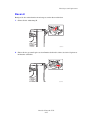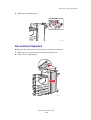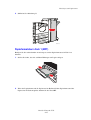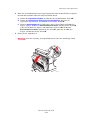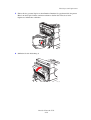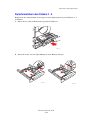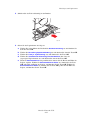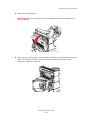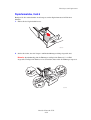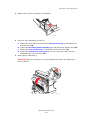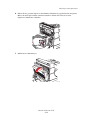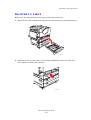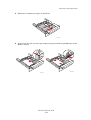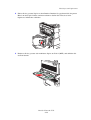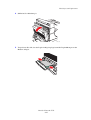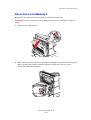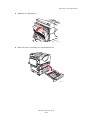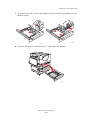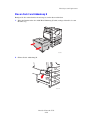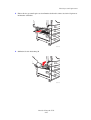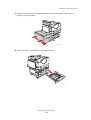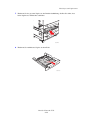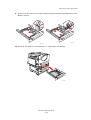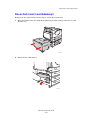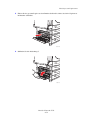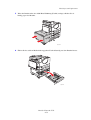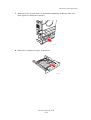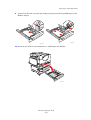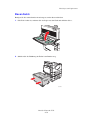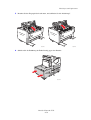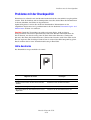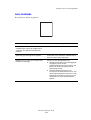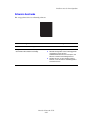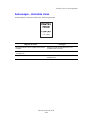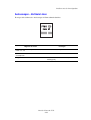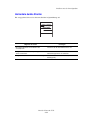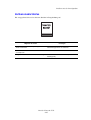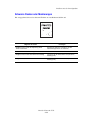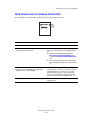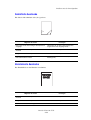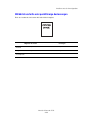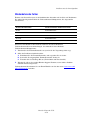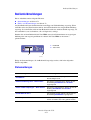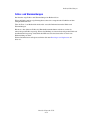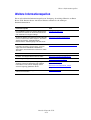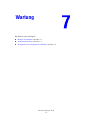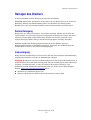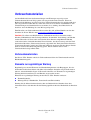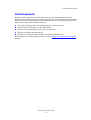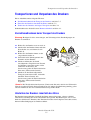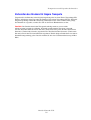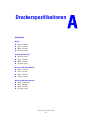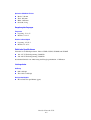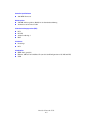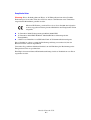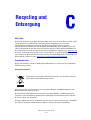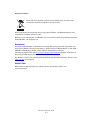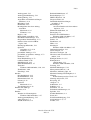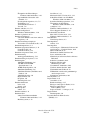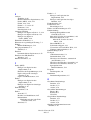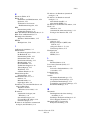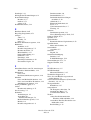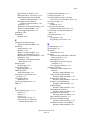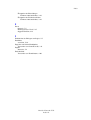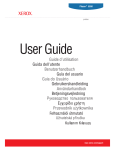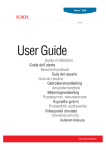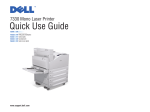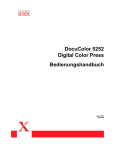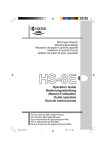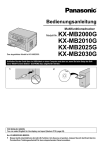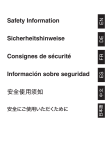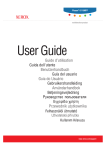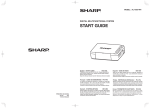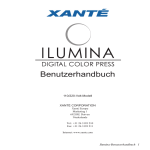Download User Guide
Transcript
Phaser® 5550 printer User Guide Guide d’utilisation Guida dell'utente Benutzerhandbuch Guía del usuario Guia do Usuário Gebruikershandleiding Användarhandbok Betjeningsvejledning ǼȖȤİȚȡȓįȚȠȤȡȒıIJȘ www.xerox.com/support Copyright © 2008 Xerox Corporation. Alle Rechte vorbehalten. Rechte für unveröffentlichte Werke vorbehalten unter den Urheberrechtsgesetzen der USA. Der Inhalt dieser Publikation darf ohne Genehmigung der Xerox Corporation in keinerlei Form reproduziert werden. Der Urheberrechtsschutz umfasst alle Formen von urheberrechtlich schützbaren Materialien und Informationen, die derzeit gesetzlich vorgesehen sind oder im Folgenden gewährt werden. Dazu gehören ohne Einschränkung die aus den Softwareprogrammen generierten Materialien, die auf dem Bildschirm angezeigt werden, wie beispielsweise Formate, Vorlagen, Symbole, Bildschirmanzeigen, ihre Optik usw. XEROX®, CentreDirect®, CentreWare®, Phaser®, PhaserSMART®, PrintingScout® und Walk-Up® sind Marken der Xerox Corporation in den USA und/oder anderen Ländern. Adobe Reader®, Adobe Type Manager®, ATM™, Flash®, Macromedia®, Photoshop® und PostScript® sind Marken von Adobe Systems Incorporated in den USA und/oder anderen Ländern. Apple®, AppleTalk®, Bonjour®, EtherTalk®, LaserWriter®, LocalTalk®, Macintosh®, Mac OS® und TrueType® sind Marken von Apple Computer, Inc. in den USA und/oder anderen Ländern. HP-GL®, HP-UX® und PCL® sind Marken der Hewlett-Packard Corporation in den USA und/oder anderen Ländern. IBM® und AIX® sind Marken der International Business Machines Corporation in den USA und/oder anderen Ländern. Microsoft®, Windows Vista™, Windows® und Windows Server® sind Marken der Microsoft Corporation in den USA und/oder anderen Ländern. Novell®, NetWare®, NDPS®, NDS®, Novell Directory Services®, IPX™ und Novell Distributed Print Services™ sind Marken von Novell, Incorporated in den USA und/oder anderen Ländern. SGI® IRIX® ist eine Marke von Silicon Graphics, Inc. SunSM, Sun Microsystems™ und Solaris™ sind Marken von Sun Microsystems, Incorporated in den USA und/oder anderen Ländern. UNIX® ist eine Marke in den USA und anderen Ländern, für die durch X/Open Company Limited Exklusivlizenzen erteilt werden. Inhalt 1 Benutzersicherheit Elektrische Sicherheit . . . . . . . . . . . . . . . . . . . . . . . . . . . . . . . . . . . . . . . . . . . . . . . . . . . . . . 1-2 Lasersicherheit. . . . . . . . . . . . . . . . . . . . . . . . . . . . . . . . . . . . . . . . . . . . . . . . . . . . . . . . . . . . 1-4 Wartungssicherheit . . . . . . . . . . . . . . . . . . . . . . . . . . . . . . . . . . . . . . . . . . . . . . . . . . . . . . . . 1-5 Betriebssicherheit . . . . . . . . . . . . . . . . . . . . . . . . . . . . . . . . . . . . . . . . . . . . . . . . . . . . . . . . . Druckerstandort. . . . . . . . . . . . . . . . . . . . . . . . . . . . . . . . . . . . . . . . . . . . . . . . . . . . . . Druckerabstände . . . . . . . . . . . . . . . . . . . . . . . . . . . . . . . . . . . . . . . . . . . . . . . . . . . . . Betriebsrichtlinien . . . . . . . . . . . . . . . . . . . . . . . . . . . . . . . . . . . . . . . . . . . . . . . . . . . . Drucksicherheitsrichtlinien . . . . . . . . . . . . . . . . . . . . . . . . . . . . . . . . . . . . . . . . . . . . . Druckerverbrauchsmaterial . . . . . . . . . . . . . . . . . . . . . . . . . . . . . . . . . . . . . . . . . . . . . Drucker transportieren . . . . . . . . . . . . . . . . . . . . . . . . . . . . . . . . . . . . . . . . . . . . . . . . 1-6 1-6 1-6 1-7 1-7 1-7 1-8 Symbole auf dem Gerät . . . . . . . . . . . . . . . . . . . . . . . . . . . . . . . . . . . . . . . . . . . . . . . . . . . . . 1-9 2 Druckerfunktionen Druckerkomponenten . . . . . . . . . . . . . . . . . . . . . . . . . . . . . . . . . . . . . . . . . . . . . . . . . . . . . . Vorderansicht . . . . . . . . . . . . . . . . . . . . . . . . . . . . . . . . . . . . . . . . . . . . . . . . . . . . . . . Rückansicht . . . . . . . . . . . . . . . . . . . . . . . . . . . . . . . . . . . . . . . . . . . . . . . . . . . . . . . . . Interne Komponenten . . . . . . . . . . . . . . . . . . . . . . . . . . . . . . . . . . . . . . . . . . . . . . . . . 2-2 2-2 2-2 2-3 Druckerkonfigurationen. . . . . . . . . . . . . . . . . . . . . . . . . . . . . . . . . . . . . . . . . . . . . . . . . . . . . Standardfunktionen . . . . . . . . . . . . . . . . . . . . . . . . . . . . . . . . . . . . . . . . . . . . . . . . . . . Konfigurationen . . . . . . . . . . . . . . . . . . . . . . . . . . . . . . . . . . . . . . . . . . . . . . . . . . . . . Optionen und Upgrades . . . . . . . . . . . . . . . . . . . . . . . . . . . . . . . . . . . . . . . . . . . . . . . 2-4 2-4 2-5 2-6 Bedienfeld . . . . . . . . . . . . . . . . . . . . . . . . . . . . . . . . . . . . . . . . . . . . . . . . . . . . . . . . . . . . . . . Bedienfeldfunktionen . . . . . . . . . . . . . . . . . . . . . . . . . . . . . . . . . . . . . . . . . . . . . . . . . Bedienfeldlayout . . . . . . . . . . . . . . . . . . . . . . . . . . . . . . . . . . . . . . . . . . . . . . . . . . . . . Drucksymbol . . . . . . . . . . . . . . . . . . . . . . . . . . . . . . . . . . . . . . . . . . . . . . . . . . . . . . . . Menüübersicht. . . . . . . . . . . . . . . . . . . . . . . . . . . . . . . . . . . . . . . . . . . . . . . . . . . . . . . Informationsseiten. . . . . . . . . . . . . . . . . . . . . . . . . . . . . . . . . . . . . . . . . . . . . . . . . . . . Beispielseiten . . . . . . . . . . . . . . . . . . . . . . . . . . . . . . . . . . . . . . . . . . . . . . . . . . . . . . . 2-7 2-7 2-8 2-8 2-9 2-9 2-9 Drucker Phaser® 5550 i Inhalt Schriftarten . . . . . . . . . . . . . . . . . . . . . . . . . . . . . . . . . . . . . . . . . . . . . . . . . . . . . . . . . . . . . Schriftarten . . . . . . . . . . . . . . . . . . . . . . . . . . . . . . . . . . . . . . . . . . . . . . . . . . . . . . . . Laden von Schriftarten . . . . . . . . . . . . . . . . . . . . . . . . . . . . . . . . . . . . . . . . . . . . . . . Drucken von Schriftbeispielen . . . . . . . . . . . . . . . . . . . . . . . . . . . . . . . . . . . . . . . . . 2-10 2-10 2-10 2-12 Weitere Informationen. . . . . . . . . . . . . . . . . . . . . . . . . . . . . . . . . . . . . . . . . . . . . . . . . . . . . 2-13 Informationsquellen . . . . . . . . . . . . . . . . . . . . . . . . . . . . . . . . . . . . . . . . . . . . . . . . . 2-13 Xerox Support-Zentrum . . . . . . . . . . . . . . . . . . . . . . . . . . . . . . . . . . . . . . . . . . . . . . 2-14 3 Netzwerk Übersicht über die Einrichtung und Konfiguration des Druckers im Netzwerk . . . . . . . . . . 3-2 Verbindungsmethode wählen . . . . . . . . . . . . . . . . . . . . . . . . . . . . . . . . . . . . . . . . . . . . . . . . Ethernet-Verbindung (empfohlen) . . . . . . . . . . . . . . . . . . . . . . . . . . . . . . . . . . . . . . . USB-Anschluss . . . . . . . . . . . . . . . . . . . . . . . . . . . . . . . . . . . . . . . . . . . . . . . . . . . . . . Parallelanschluss . . . . . . . . . . . . . . . . . . . . . . . . . . . . . . . . . . . . . . . . . . . . . . . . . . . . . 3-3 3-3 3-4 3-4 Netzwerkadresse konfigurieren . . . . . . . . . . . . . . . . . . . . . . . . . . . . . . . . . . . . . . . . . . . . . . . TCP/IP- und IP-Adressen . . . . . . . . . . . . . . . . . . . . . . . . . . . . . . . . . . . . . . . . . . . . . . IP-Adresse des Druckers automatisch festlegen . . . . . . . . . . . . . . . . . . . . . . . . . . . . . IP-Adresse des Druckers dynamisch festlegen . . . . . . . . . . . . . . . . . . . . . . . . . . . . . . IP-Adresse des Druckers manuell festlegen . . . . . . . . . . . . . . . . . . . . . . . . . . . . . . . . 3-5 3-5 3-6 3-6 3-9 Druckermanagement-Software . . . . . . . . . . . . . . . . . . . . . . . . . . . . . . . . . . . . . . . . . . . . . . 3-11 CentreWare Internet Services (IS) . . . . . . . . . . . . . . . . . . . . . . . . . . . . . . . . . . . . . . 3-11 CentreWare Web. . . . . . . . . . . . . . . . . . . . . . . . . . . . . . . . . . . . . . . . . . . . . . . . . . . . 3-12 Verfügbare Druckertreiber . . . . . . . . . . . . . . . . . . . . . . . . . . . . . . . . . . . . . . . . . . . . . . . . . 3-13 Windows 2000 und höher . . . . . . . . . . . . . . . . . . . . . . . . . . . . . . . . . . . . . . . . . . . . . . . . . . Vorbereitungen . . . . . . . . . . . . . . . . . . . . . . . . . . . . . . . . . . . . . . . . . . . . . . . . . . . . . Schnellinstallation von CD . . . . . . . . . . . . . . . . . . . . . . . . . . . . . . . . . . . . . . . . . . . . Andere Installationsmethoden. . . . . . . . . . . . . . . . . . . . . . . . . . . . . . . . . . . . . . . . . . Installation von einem Windows 64-Bit-Server auf einem 32-Bit-Client . . . . . . . . Fehlerbehebung unter Windows 2000 oder höher . . . . . . . . . . . . . . . . . . . . . . . . . . 3-14 3-14 3-14 3-14 3-19 3-20 Macintosh OS X, Version 10.3 und höher. . . . . . . . . . . . . . . . . . . . . . . . . . . . . . . . . . . . . . Macintosh OS X, Version 10.3 . . . . . . . . . . . . . . . . . . . . . . . . . . . . . . . . . . . . . . . . . Macintosh OS X, Version 10.4 . . . . . . . . . . . . . . . . . . . . . . . . . . . . . . . . . . . . . . . . . Fehlerbehebung unter Macintosh (Mac OS X, Version 10.3 und höher) . . . . . . . . . 3-22 3-22 3-23 3-26 UNIX (Linux) . . . . . . . . . . . . . . . . . . . . . . . . . . . . . . . . . . . . . . . . . . . . . . . . . . . . . . . . . . . 3-27 Schnellinstallation . . . . . . . . . . . . . . . . . . . . . . . . . . . . . . . . . . . . . . . . . . . . . . . . . . . 3-27 Drucker Phaser® 5550 ii Inhalt IPv6 . . . . . . . . . . . . . . . . . . . . . . . . . . . . . . . . . . . . . . . . . . . . . . . . . . . . . . . . . . . . . . . . . . . Aktivieren von IPv6 . . . . . . . . . . . . . . . . . . . . . . . . . . . . . . . . . . . . . . . . . . . . . . . . . Festlegen der Interface-ID . . . . . . . . . . . . . . . . . . . . . . . . . . . . . . . . . . . . . . . . . . . . Automatische Adresszuweisung . . . . . . . . . . . . . . . . . . . . . . . . . . . . . . . . . . . . . . . . DHCPv6 . . . . . . . . . . . . . . . . . . . . . . . . . . . . . . . . . . . . . . . . . . . . . . . . . . . . . . . . . . Manuelle Adresszuweisung . . . . . . . . . . . . . . . . . . . . . . . . . . . . . . . . . . . . . . . . . . . Adressenrangfolge . . . . . . . . . . . . . . . . . . . . . . . . . . . . . . . . . . . . . . . . . . . . . . . . . . 4 3-29 3-29 3-30 3-31 3-32 3-33 3-34 Grundlegende Informationen zum Drucken Unterstützte Papier- und Mediensorten . . . . . . . . . . . . . . . . . . . . . . . . . . . . . . . . . . . . . . . . . Richtlinien zur Papierverwendung . . . . . . . . . . . . . . . . . . . . . . . . . . . . . . . . . . . . . . . Papier, das Ihren Drucker beschädigen kann . . . . . . . . . . . . . . . . . . . . . . . . . . . . . . . Richtlinien zur Papieraufbewahrung. . . . . . . . . . . . . . . . . . . . . . . . . . . . . . . . . . . . . . Unterstützte Papierformate und -gewichte . . . . . . . . . . . . . . . . . . . . . . . . . . . . . . . . . Facheinrichtung. . . . . . . . . . . . . . . . . . . . . . . . . . . . . . . . . . . . . . . . . . . . . . . . . . . . . . 4-2 4-2 4-3 4-3 4-4 4-8 Einlegen von Papier. . . . . . . . . . . . . . . . . . . . . . . . . . . . . . . . . . . . . . . . . . . . . . . . . . . . . . . Einlegen von Papier in Fach 1 (MPT) für einseitiges Drucken . . . . . . . . . . . . . . . . Einlegen von Papier in die Fächer 2 - 5 für den einseitigen Druck . . . . . . . . . . . . . Einlegen von Papier in Fach 6 für einseitiges Drucken . . . . . . . . . . . . . . . . . . . . . . Einlegen von Papier in Fach 1 (MPT) für den Duplexdruck . . . . . . . . . . . . . . . . . . Einlegen von Papier in die Fächer 2 - 5 für den Duplexdruck . . . . . . . . . . . . . . . . . Einlegen von Papier in Fach 6 für den Duplexdruck . . . . . . . . . . . . . . . . . . . . . . . . 4-10 4-10 4-14 4-18 4-21 4-25 4-28 Auswählen von Druckoptionen . . . . . . . . . . . . . . . . . . . . . . . . . . . . . . . . . . . . . . . . . . . . . . Faktoren, die die Druckerleistung beeinflussen . . . . . . . . . . . . . . . . . . . . . . . . . . . . Auswählen von Druckeinstellungen (Windows) . . . . . . . . . . . . . . . . . . . . . . . . . . . Auswählen von Optionen für einen individuellen Auftrag (Windows) . . . . . . . . . . Auswählen von Optionen für einen individuellen Auftrag (Macintosh) . . . . . . . . . 4-32 4-32 4-33 4-33 4-34 Duplexdruck . . . . . . . . . . . . . . . . . . . . . . . . . . . . . . . . . . . . . . . . . . . . . . . . . . . . . . . . . . . . Automatischer Duplexdruck . . . . . . . . . . . . . . . . . . . . . . . . . . . . . . . . . . . . . . . . . . . Bindungseinstellungen . . . . . . . . . . . . . . . . . . . . . . . . . . . . . . . . . . . . . . . . . . . . . . . Auswählen von Duplexdruck . . . . . . . . . . . . . . . . . . . . . . . . . . . . . . . . . . . . . . . . . . 4-35 4-35 4-35 4-36 Bedrucken von Spezialmedien . . . . . . . . . . . . . . . . . . . . . . . . . . . . . . . . . . . . . . . . . . . . . . Transparentfolien . . . . . . . . . . . . . . . . . . . . . . . . . . . . . . . . . . . . . . . . . . . . . . . . . . . Umschläge. . . . . . . . . . . . . . . . . . . . . . . . . . . . . . . . . . . . . . . . . . . . . . . . . . . . . . . . . Postkarten . . . . . . . . . . . . . . . . . . . . . . . . . . . . . . . . . . . . . . . . . . . . . . . . . . . . . . . . . Aufkleber . . . . . . . . . . . . . . . . . . . . . . . . . . . . . . . . . . . . . . . . . . . . . . . . . . . . . . . . . 4-37 4-37 4-40 4-43 4-45 Drucken auf benutzerdefinierten Papierformaten . . . . . . . . . . . . . . . . . . . . . . . . . . . . . . . . 4-48 Richtlinien . . . . . . . . . . . . . . . . . . . . . . . . . . . . . . . . . . . . . . . . . . . . . . . . . . . . . . . . . 4-48 Drucken auf benutzerdefinierten Papierformaten . . . . . . . . . . . . . . . . . . . . . . . . . . . 4-49 Erstellen von benutzerdefinierten Papiersorten. . . . . . . . . . . . . . . . . . . . . . . . . . . . . . . . . . 4-52 Drucker Phaser® 5550 iii Inhalt Verwenden des Hefters . . . . . . . . . . . . . . . . . . . . . . . . . . . . . . . . . . . . . . . . . . . . . . . . . . . . Heftungsoptionen . . . . . . . . . . . . . . . . . . . . . . . . . . . . . . . . . . . . . . . . . . . . . . . . . . . Verhalten bei fast leerem Heftklammernmagazin . . . . . . . . . . . . . . . . . . . . . . . . . . Nachfüllen von Heftklammern . . . . . . . . . . . . . . . . . . . . . . . . . . . . . . . . . . . . . . . . . 4-53 4-53 4-53 4-54 Verwenden des Lochers. . . . . . . . . . . . . . . . . . . . . . . . . . . . . . . . . . . . . . . . . . . . . . . . . . . . 4-57 Einstellen der Standard-Lochungsoption . . . . . . . . . . . . . . . . . . . . . . . . . . . . . . . . . 4-58 Leeren des Locherbehälters . . . . . . . . . . . . . . . . . . . . . . . . . . . . . . . . . . . . . . . . . . . 4-59 Erweiterte Optionen. . . . . . . . . . . . . . . . . . . . . . . . . . . . . . . . . . . . . . . . . . . . . . . . . . . . . . . Drucken von Trennblättern . . . . . . . . . . . . . . . . . . . . . . . . . . . . . . . . . . . . . . . . . . . . Drucken mehrerer Seiten auf ein Blatt (N-fach) . . . . . . . . . . . . . . . . . . . . . . . . . . . . Drucken von Broschüren . . . . . . . . . . . . . . . . . . . . . . . . . . . . . . . . . . . . . . . . . . . . . Drucken von negativen und gespiegelten Bildern . . . . . . . . . . . . . . . . . . . . . . . . . . Skalierung . . . . . . . . . . . . . . . . . . . . . . . . . . . . . . . . . . . . . . . . . . . . . . . . . . . . . . . . . Randloser Druck . . . . . . . . . . . . . . . . . . . . . . . . . . . . . . . . . . . . . . . . . . . . . . . . . . . . Drucken von Aufdrucken . . . . . . . . . . . . . . . . . . . . . . . . . . . . . . . . . . . . . . . . . . . . . Drucken von Deckblättern . . . . . . . . . . . . . . . . . . . . . . . . . . . . . . . . . . . . . . . . . . . . Benachrichtigung bei Auftragsende . . . . . . . . . . . . . . . . . . . . . . . . . . . . . . . . . . . . . Drucken oder Löschen von geschützten, persönlichen, Proof- und gespeicherten Druckaufträgen . . . . . . . . . . . . . . . . . . . . . . . . . . . . . . . . . . . . . . . . . . . . . . . . . . 5 4-60 4-60 4-61 4-62 4-63 4-64 4-65 4-66 4-67 4-68 4-69 Druckerverwaltung Druckereinstellungen. . . . . . . . . . . . . . . . . . . . . . . . . . . . . . . . . . . . . . . . . . . . . . . . . . . . . . . Energiesparfunktion . . . . . . . . . . . . . . . . . . . . . . . . . . . . . . . . . . . . . . . . . . . . . . . . . . Auswählen der Ausgabeoptionen . . . . . . . . . . . . . . . . . . . . . . . . . . . . . . . . . . . . . . . . Startseite . . . . . . . . . . . . . . . . . . . . . . . . . . . . . . . . . . . . . . . . . . . . . . . . . . . . . . . . . . . Zeitlimit für das Einlegen von Papier . . . . . . . . . . . . . . . . . . . . . . . . . . . . . . . . . . . . . Festlegen der Facheinstellungen . . . . . . . . . . . . . . . . . . . . . . . . . . . . . . . . . . . . . . . . . Ändern der Druckersprache . . . . . . . . . . . . . . . . . . . . . . . . . . . . . . . . . . . . . . . . . . . . 5-2 5-2 5-3 5-4 5-5 5-6 5-8 Druckersicherheit. . . . . . . . . . . . . . . . . . . . . . . . . . . . . . . . . . . . . . . . . . . . . . . . . . . . . . . . . . 5-9 Auswählen von Administrationseinstellungen . . . . . . . . . . . . . . . . . . . . . . . . . . . . . . 5-9 Auswählen von Drucksicherheitseinstellungen . . . . . . . . . . . . . . . . . . . . . . . . . . . . 5-10 Konfigurieren von HTTPS . . . . . . . . . . . . . . . . . . . . . . . . . . . . . . . . . . . . . . . . . . . . 5-10 Verwalten von Zertifikaten . . . . . . . . . . . . . . . . . . . . . . . . . . . . . . . . . . . . . . . . . . . . 5-10 Konfigurieren von 802.1X . . . . . . . . . . . . . . . . . . . . . . . . . . . . . . . . . . . . . . . . . . . . 5-11 Sperren der Bedienfeldmenüs . . . . . . . . . . . . . . . . . . . . . . . . . . . . . . . . . . . . . . . . . . 5-11 Analysieren der Druckernutzung. . . . . . . . . . . . . . . . . . . . . . . . . . . . . . . . . . . . . . . . . . . . . Auftragsprotokollierung . . . . . . . . . . . . . . . . . . . . . . . . . . . . . . . . . . . . . . . . . . . . . . Nutzungsprofilberichte . . . . . . . . . . . . . . . . . . . . . . . . . . . . . . . . . . . . . . . . . . . . . . . MaiLinX-Meldungen . . . . . . . . . . . . . . . . . . . . . . . . . . . . . . . . . . . . . . . . . . . . . . . . Xerox Nutzungsanalyse-Tool . . . . . . . . . . . . . . . . . . . . . . . . . . . . . . . . . . . . . . . . . . Drucker Phaser® 5550 iv 5-12 5-12 5-13 5-14 5-15 6 Fehlerbehebung Automatische Diagnose-Tools . . . . . . . . . . . . . . . . . . . . . . . . . . . . . . . . . . . . . . . . . . . . . . . 6-2 PhaserSMART Technischer Support . . . . . . . . . . . . . . . . . . . . . . . . . . . . . . . . . . . . . 6-2 PrintingScout-Warnmeldungen. . . . . . . . . . . . . . . . . . . . . . . . . . . . . . . . . . . . . . . . . . 6-2 Beseitigen von Papierstaus . . . . . . . . . . . . . . . . . . . . . . . . . . . . . . . . . . . . . . . . . . . . . . . . . . 6-3 Stau an A . . . . . . . . . . . . . . . . . . . . . . . . . . . . . . . . . . . . . . . . . . . . . . . . . . . . . . . . . . . 6-4 Stau an B . . . . . . . . . . . . . . . . . . . . . . . . . . . . . . . . . . . . . . . . . . . . . . . . . . . . . . . . . . . 6-6 Stau an B und C . . . . . . . . . . . . . . . . . . . . . . . . . . . . . . . . . . . . . . . . . . . . . . . . . . . . . 6-8 Stau an C . . . . . . . . . . . . . . . . . . . . . . . . . . . . . . . . . . . . . . . . . . . . . . . . . . . . . . . . . . 6-12 Stau an D . . . . . . . . . . . . . . . . . . . . . . . . . . . . . . . . . . . . . . . . . . . . . . . . . . . . . . . . . . 6-15 Stau an D und A . . . . . . . . . . . . . . . . . . . . . . . . . . . . . . . . . . . . . . . . . . . . . . . . . . . . 6-16 Stau an E . . . . . . . . . . . . . . . . . . . . . . . . . . . . . . . . . . . . . . . . . . . . . . . . . . . . . . . . . . 6-19 Stau an F . . . . . . . . . . . . . . . . . . . . . . . . . . . . . . . . . . . . . . . . . . . . . . . . . . . . . . . . . . 6-22 Stau an G . . . . . . . . . . . . . . . . . . . . . . . . . . . . . . . . . . . . . . . . . . . . . . . . . . . . . . . . . . 6-23 Stau an H . . . . . . . . . . . . . . . . . . . . . . . . . . . . . . . . . . . . . . . . . . . . . . . . . . . . . . . . . . 6-25 Stau im oberen Staplerfach . . . . . . . . . . . . . . . . . . . . . . . . . . . . . . . . . . . . . . . . . . . . 6-26 Papierformatstau in Fach 1 (MPT) . . . . . . . . . . . . . . . . . . . . . . . . . . . . . . . . . . . . . . 6-27 Papierformatstau in den Fächern 2 - 5 . . . . . . . . . . . . . . . . . . . . . . . . . . . . . . . . . . . 6-30 Papierformatstau, Fach 6. . . . . . . . . . . . . . . . . . . . . . . . . . . . . . . . . . . . . . . . . . . . . . 6-34 Stau in Fach 2, 3, 4 oder 5. . . . . . . . . . . . . . . . . . . . . . . . . . . . . . . . . . . . . . . . . . . . . 6-37 Stau in Fach 1 (MPT) . . . . . . . . . . . . . . . . . . . . . . . . . . . . . . . . . . . . . . . . . . . . . . . . 6-39 Stau an Fach 2 und Abdeckung A. . . . . . . . . . . . . . . . . . . . . . . . . . . . . . . . . . . . . . . 6-42 Stau an Fach 3 und Abdeckung B . . . . . . . . . . . . . . . . . . . . . . . . . . . . . . . . . . . . . . . 6-46 Stau an Fach 4 oder 5 und Abdeckung C . . . . . . . . . . . . . . . . . . . . . . . . . . . . . . . . . 6-51 Stau an Fach 6 . . . . . . . . . . . . . . . . . . . . . . . . . . . . . . . . . . . . . . . . . . . . . . . . . . . . . . 6-56 Probleme mit der Druckqualität . . . . . . . . . . . . . . . . . . . . . . . . . . . . . . . . . . . . . . . . . . . . . Helle Ausdrucke . . . . . . . . . . . . . . . . . . . . . . . . . . . . . . . . . . . . . . . . . . . . . . . . . . . . Leere Ausdrucke . . . . . . . . . . . . . . . . . . . . . . . . . . . . . . . . . . . . . . . . . . . . . . . . . . . . Schwarze Ausdrucke. . . . . . . . . . . . . . . . . . . . . . . . . . . . . . . . . . . . . . . . . . . . . . . . . Auslassungen – Horizontale Linien . . . . . . . . . . . . . . . . . . . . . . . . . . . . . . . . . . . . . Auslassungen – Vertikale Linien . . . . . . . . . . . . . . . . . . . . . . . . . . . . . . . . . . . . . . . Horizontale dunkle Streifen . . . . . . . . . . . . . . . . . . . . . . . . . . . . . . . . . . . . . . . . . . . Vertikale dunkle Streifen . . . . . . . . . . . . . . . . . . . . . . . . . . . . . . . . . . . . . . . . . . . . . Schwarze Flecken oder Markierungen . . . . . . . . . . . . . . . . . . . . . . . . . . . . . . . . . . . Nicht fixiertes oder nur teilweise fixiertes Bild . . . . . . . . . . . . . . . . . . . . . . . . . . . . Zerknitterte Ausdrucke . . . . . . . . . . . . . . . . . . . . . . . . . . . . . . . . . . . . . . . . . . . . . . . Verschmierte Ausdrucke. . . . . . . . . . . . . . . . . . . . . . . . . . . . . . . . . . . . . . . . . . . . . . Willkürlich verteilte oder punktförmige Auslassungen . . . . . . . . . . . . . . . . . . . . . . Wiederkehrende Fehler . . . . . . . . . . . . . . . . . . . . . . . . . . . . . . . . . . . . . . . . . . . . . . . Drucker Phaser® 5550 v 6-59 6-59 6-60 6-61 6-62 6-63 6-64 6-65 6-66 6-67 6-68 6-68 6-69 6-70 Inhalt Bedienfeldmeldungen . . . . . . . . . . . . . . . . . . . . . . . . . . . . . . . . . . . . . . . . . . . . . . . . . . . . . 6-71 Statusmeldungen . . . . . . . . . . . . . . . . . . . . . . . . . . . . . . . . . . . . . . . . . . . . . . . . . . . 6-71 Fehler- und Warnmeldungen . . . . . . . . . . . . . . . . . . . . . . . . . . . . . . . . . . . . . . . . . . 6-72 Weitere Informationsquellen . . . . . . . . . . . . . . . . . . . . . . . . . . . . . . . . . . . . . . . . . . . . . . . . 6-73 7 Wartung Reinigen des Druckers. . . . . . . . . . . . . . . . . . . . . . . . . . . . . . . . . . . . . . . . . . . . . . . . . . . . . . 7-2 Äußere Reinigung . . . . . . . . . . . . . . . . . . . . . . . . . . . . . . . . . . . . . . . . . . . . . . . . . . . . 7-2 Innenreinigung . . . . . . . . . . . . . . . . . . . . . . . . . . . . . . . . . . . . . . . . . . . . . . . . . . . . . . 7-2 Verbrauchsmaterialien. . . . . . . . . . . . . . . . . . . . . . . . . . . . . . . . . . . . . . . . . . . . . . . . . . . . . . Verbrauchsmaterialien . . . . . . . . . . . . . . . . . . . . . . . . . . . . . . . . . . . . . . . . . . . . . . . . Elemente zur regelmäßigen Wartung . . . . . . . . . . . . . . . . . . . . . . . . . . . . . . . . . . . . . Verwendungsmuster . . . . . . . . . . . . . . . . . . . . . . . . . . . . . . . . . . . . . . . . . . . . . . . . . . 7-3 7-3 7-3 7-4 Transportieren und Verpacken des Druckers . . . . . . . . . . . . . . . . . . . . . . . . . . . . . . . . . . . . Vorsichtsmaßnahmen beim Transport des Druckers . . . . . . . . . . . . . . . . . . . . . . . . . Umstellen des Druckers innerhalb des Büros . . . . . . . . . . . . . . . . . . . . . . . . . . . . . . . Vorbereiten des Druckers für längere Transporte. . . . . . . . . . . . . . . . . . . . . . . . . . . . 7-5 7-5 7-5 7-6 A Druckerspezifikationen B Gesetzliche Bestimmungen C Recycling und Entsorgung Index Drucker Phaser® 5550 vi Benutzersicherheit Die Themen in diesem Kapitel: ■ ■ ■ ■ ■ Elektrische Sicherheit auf Seite 1-2 Lasersicherheit auf Seite 1-4 Wartungssicherheit auf Seite 1-5 Betriebssicherheit auf Seite 1-6 Symbole auf dem Gerät auf Seite 1-9 Der Drucker und die dafür empfohlenen Verbrauchsmaterialien wurden nach strengen Sicherheitsanforderungen entwickelt und getestet. Durch Beachtung der Hinweise in diesem Kapitel können Sie einen dauerhaft sicheren Betrieb Ihres Druckers gewährleisten. Drucker Phaser® 5550 1-1 Elektrische Sicherheit Elektrische Sicherheit ■ ■ ■ ■ Verwenden Sie das Netzkabel, das sich im Lieferumfang des Druckers befindet. Schließen Sie das Netzkabel direkt an eine geerdete Netzsteckdose an. Wenn Sie nicht wissen, ob eine Netzsteckdose geerdet ist, bitten Sie einen Elektriker, die Steckdose zu überprüfen. Verwenden Sie kein Netzkabel mit Masseanschlussstecker, um den Drucker an eine Netzsteckdose ohne Masseanschluss anzuschließen. Verwenden Sie kein Verlängerungskabel und keine Mehrfachsteckdose. Warnung: Vermeiden Sie mögliche Stromschläge, indem Sie für eine ordnungsgemäße Erdung des Druckers sorgen. Bei unsachgemäßem Gebrauch können von elektrischen Geräten Gefahren ausgehen. ■ ■ ■ ■ Stellen Sie den Drucker nicht an einem Ort auf, an dem Personen auf das Netzkabel treten könnten. Stellen Sie keine Gegenstände auf das Netzkabel. Verdecken Sie nicht die Lüftungsschlitze. Diese Öffnungen verhindern eine Überhitzung des Druckers. Lassen Sie keine Büro- oder Heftklammern in den Drucker fallen. Warnung: Stecken Sie keine Gegenstände durch die Öffnungen oder Lüftungsschlitze des Druckers. Beim Kontakt mit einem Spannungspunkt oder versehentlichen Kurzschließen eines Teils kann es zu einem Brand oder zu Stromschlägen kommen. Treffen Sie folgende Maßnahmen, wenn Sie ungewöhnliche Geräusche oder Gerüche wahrnehmen: 1. Schalten Sie den Drucker sofort aus. 2. Ziehen Sie den Netzstecker aus der Steckdose. 3. Wenden Sie sich zur Behebung des Problems an einen autorisierten Kundendienstvertreter. Das Netzkabel ist an der Rückseite des Druckers angeschlossen. Wenn Sie den Drucker vom Stromnetz trennen müssen, ziehen Sie den Netzstecker aus der Steckdose. Warnung: Entfernen Sie die mit Schrauben befestigten Abdeckungen und Schutzvorrichtungen nur dann, wenn Sie beim Installieren von optionalem Zubehör ausdrücklich dazu aufgefordert werden. Bei diesen Arbeiten muss das Gerät ausgeschaltet sein. Außer den vom Benutzer zu installierenden Optionen befinden sich unter diesen Abdeckungen keine Komponenten, die Sie selbst warten bzw. reparieren können. Hinweis: Lassen Sie den Drucker eingeschaltet, um eine optimale Leistung zu erzielen. Dies stellt keine Gefahrenquelle dar. Drucker Phaser® 5550 1-2 Elektrische Sicherheit Folgende Fälle stellen ein Sicherheitsrisiko dar: ■ ■ ■ Das Netzkabel ist beschädigt oder durchgescheuert. Es ist Flüssigkeit in den Drucker gelangt. Der Drucker wurde Feuchtigkeit ausgesetzt. Wenn eine dieser Bedingungen zutrifft, gehen Sie wie folgt vor: 1. Schalten Sie den Drucker sofort aus. 2. Ziehen Sie den Netzstecker aus der Steckdose. 3. Verständigen Sie einen autorisierten Kundendienstvertreter. Drucker Phaser® 5550 1-3 Lasersicherheit Lasersicherheit Dieser Drucker entspricht den von nationalen und internationalen Behörden festgelegten Leistungsnormen für Lasergeräte und ist als Lasergerät der Klasse 1 eingestuft. Der Drucker sendet kein gesundheitsschädigendes Licht aus, da der Laserstrahl bei ordnungsgemäßer Handhabung und Wartung durch den Benutzer vollständig abgeschirmt bleibt. Drucker Phaser® 5550 1-4 Wartungssicherheit Wartungssicherheit ■ ■ ■ Führen Sie nur explizit in der Begleitdokumentation Ihres Druckers beschriebene Wartungsmaßnahmen aus. Verwenden Sie keine Aerosolreiniger. Bei Verwendung nicht zugelassener Verbrauchsmaterialien sind eine schlechte Leistung und potenzielle Gefahren nicht auszuschließen. Verbrennen Sie keine Verbrauchsmaterialien oder Elemente, die regelmäßig gewartet werden müssen. Informationen zu Xerox-Recycling-Programmen für Verbrauchsmaterialien finden Sie unter www.xerox.com/gwa. Drucker Phaser® 5550 1-5 Betriebssicherheit Betriebssicherheit Der Drucker und die dafür vorgesehenen Verbrauchsmaterialien wurden nach strengen Sicherheitsanforderungen entwickelt und getestet. Dies schließt die Untersuchung und Genehmigung durch die zuständige Sicherheitsbehörde sowie die Einhaltung der geltenden Umweltnormen ein. Die Beachtung der folgenden Sicherheitsrichtlinien stellt einen dauerhaft sicheren Betrieb Ihres Druckers sicher. Druckerstandort Stellen Sie den Drucker an einem staubfreien Ort auf. Die Temperatur sollte zwischen 5 °C und 32 °C, die relative Luftfeuchtigkeit zwischen 15 und 85 Prozent liegen. Druckerabstände Stellen Sie den Drucker an einem Ort auf, an dem ausreichend Platz für Lüftung, Betrieb und Wartung vorhanden ist. Der empfohlene Mindestabstand beträgt: Oberer Abstand ■ ■ 30 cm über dem Drucker ohne Finisher/Stapler 47 cm über dem Drucker mit Finisher/Stapler Erforderliche Gesamthöhe ■ ■ Drucker: 74 cm Planen Sie weitere 29 cm für die 1000-Blatt-Zuführung ein. Sonstige Abstände ■ ■ ■ ■ ■ ■ 20 cm hinter dem Drucker 46 cm vor dem Drucker 64 cm an der linken Druckerseite 64 cm an der linken Druckerseite bei installierter 2000-Blatt-Zuführung 20 cm an der rechten Druckerseite 100 cm an der rechten Druckerseite bei installiertem Finisher/Stapler Drucker Phaser® 5550 1-6 Betriebssicherheit Betriebsrichtlinien ■ ■ ■ ■ ■ ■ Verdecken Sie die Lüftungsschlitze und Öffnungen des Druckers nicht. Ohne ausreichende Luftzufuhr kann der Drucker überhitzen. Sie können die optimale Leistung des Druckers gewährleisten, indem Sie ihn unterhalb von 3.000 Metern Höhe einsetzen. Stellen Sie den Drucker nicht neben einer Wärmequelle auf. Setzen Sie den Drucker nicht direkter Sonneneinstrahlung aus. Stellen Sie den Drucker nicht im Kaltluftstrom einer Klimaanlage auf. Stellen Sie den Drucker auf eine ebene und stabile Oberfläche, die sein Gewicht tragen kann. Die Neigung sollte höchstens 2 Grad betragen, wenn der Drucker mit allen vier Füßen auf dem Boden steht. Das Nettogewicht des Druckers ohne Verpackungsmaterial beträgt ca. 41 kg. Drucksicherheitsrichtlinien ■ ■ ■ ■ ■ Warten Sie zwischen dem Aus- und Einschalten des Druckers 10 bis 15 Sekunden. Hände, Haare, Krawatten usw. sollten nicht in die Nähe der Ausgabe- und Zuführrollen gebracht werden. Nehmen Sie auf keinen Fall das Papiereinzugsfach heraus, das Sie im Druckertreiber oder über das Bedienfeld ausgewählt haben. Öffnen Sie nicht die Abdeckungen. Bewegen Sie den Drucker nicht. Warnung: Berühren Sie keine Bereiche im Drucker, die mit einem Warnsymbol gekennzeichnet sind. Diese Bereiche können sehr heiß sein und zu Verletzungen führen. Druckerverbrauchsmaterial ■ ■ Verwenden Sie nur die speziell für Ihren Drucker vorgesehenen Verbrauchsmaterialien. Die Verwendung ungeeigneter Verbrauchsmaterialien kann zu einer geringeren Leistung und möglicherweise zu Gefahrensituationen führen. Beachten Sie alle Warnhinweise und Anweisungen, die auf dem Drucker, dem Zubehör und den Verbrauchsmaterialien angebracht bzw. in der dazugehörigen Dokumentation, auf der Verpackung usw. enthalten sind. Drucker Phaser® 5550 1-7 Betriebssicherheit Drucker transportieren ■ Heben Sie den Drucker stets zu zweit an. 5550-267 ■ ■ ■ ■ ■ Schalten Sie den Drucker immer mit dem Netzschalter aus, und ziehen Sie alle Kabel ab. Heben Sie den Drucker immer an den vorgesehenen Stellen an. Stellen Sie keine Nahrungsmittel oder Getränke auf den Drucker. Schäden am Drucker, die durch unsachgemäßes Verpacken zum Versand des Druckers verursacht werden, fallen nicht unter die Garantie, den Servicevertrag oder die Total Satisfaction Guarantee (Umfassende Garantie). Schäden, die durch unsachgemäßen Transport verursacht werden, sind nicht durch die Xerox-Garantie, den Servicevertrag oder die Total Satisfaction Guarantee (Umfassende Garantie) abgedeckt. Hinweis: Die Total Satisfaction Guarantee (Umfassende Garantie) wird in den USA und in Kanada angeboten. Für die übrigen Länder kann ein anderer Gewährleistungsumfang gelten. Details erfahren Sie bei einer Vertriebsniederlassung in Ihrer Nähe. Drucker Phaser® 5550 1-8 Symbole auf dem Gerät Symbole auf dem Gerät Vorsicht (lesen Sie, sofern vorhanden, den Aufkleber an der jeweiligen Komponente). Lesen Sie die Informationen in dem bzw. den Handbüchern. Heiße Flächen am oder im Drucker. Gehen Sie vorsichtig vor. Sie können sich sonst verletzen. Verbrennen Sie sich nicht. Je nach Modell kann das Abkühlen der Fixiereinheit 40 Minuten oder länger dauern. Drucker Phaser® 5550 1-9 Druckerfunktionen Die Themen in diesem Kapitel: ■ ■ ■ ■ ■ Druckerkomponenten auf Seite 2-2 Druckerkonfigurationen auf Seite 2-4 Bedienfeld auf Seite 2-7 Schriftarten auf Seite 2-10 Weitere Informationen auf Seite 2-13 Drucker Phaser® 5550 2-1 Druckerkomponenten Druckerkomponenten Die Themen in diesem Abschnitt: Vorderansicht auf Seite 2-2 Rückansicht auf Seite 2-2 Interne Komponenten auf Seite 2-3 ■ ■ ■ Vorderansicht 2 1. Fach 1 (MPT) 5 4 3 2. Optionale Duplexeinheit 3. Standardausgabefach 4. Optionaler 3500-Blatt-Finisher oder -Stapler 5. Optionales oberes Staplerfach (500 Blatt) 1 6 7 6. Optionales unteres Staplerfach (3000 Blatt) 7. Zwei 500-Blatt-Zuführungen (Fächer 2 und 3) 8. Optionale 1000-Blatt-Zuführung (Fächer 4 und 5) 9. Vordere Abdeckung 10. Optionale 2000-Blatt-Zuführung (Fach 6) 8 9 10 5550-107 Rückansicht 1. Paralleler Anschluss 2. Ethernet 10/100/1000 Base-T-Verbindung 3. USB-Anschluss 4. Konfigurationskarte 5. Rücksetzung Unterbrechung bei Erdschluss (GFI) 8 6. Netzbuchse 1 7. Netzbuchse für Finisher oder Stapler 2 8. Anschluss für 2000-Blatt-Zuführung (Fach 6) 3 9. Anschluss für Finisher oder Stapler 4 5 6 7 9 10 11 10. Anschluss für 1000-Blatt-Zuführung (Fächer 4 und 5) 11. Anschluss für Duplexeinheit 5550-119 Drucker Phaser® 5550 2-2 Druckerkomponenten Interne Komponenten 1. Fixiereinheit 1 2. Transferrolle 3 4 3. Trommelkartusche 4. Tonerkartusche E 2 5550-109 Drucker Phaser® 5550 2-3 Druckerkonfigurationen Druckerkonfigurationen Die Themen in diesem Abschnitt: ■ ■ ■ ■ Standardfunktionen auf Seite 2-4 Konfigurationen auf Seite 2-5 Optionen und Upgrades auf Seite 2-6 Bedienfeldfunktionen auf Seite 2-7 Standardfunktionen Der Phaser 5550 -Drucker verfügt über folgende Merkmale: Hohe Leistung und vorzügliche Druckqualität ■ ■ Druckqualitätsmodi True 1200 x 1200 dpi sowie 600 x 600 dpi bei 50 Seiten pro Minute (Letter und A4) 256 MB RAM Standard, auf 1 GB erweiterbar Flexible Papierhandhabung ■ ■ ■ ■ ■ ■ ■ ■ ■ ■ Mehrzweckfach (Multi-Purpose Tray, MPT) für 100 Blatt (Standard) Zwei 500-Blatt-Zuführungen (Standard) Optionale 1000-Blatt-Zuführung Optionale 2000-Blatt-Zuführung Optionales Umschlagfach Optionaler 3500-Blatt-Stapler Optionaler 3500-Blatt-Finisher (mit Hefter und Locher) Eingabepapierkapazität von bis zu 4.100 Blatt Optionaler automatischer Duplexdruck (nur bei Phaser 5500DN- und 5500DTKonfigurationen) Geeignet für die verschiedensten Mediensorten und benutzerdefinierte Papierformate Drucker Phaser® 5550 2-4 Druckerkonfigurationen Konfigurationen Der Phaser 5550 -Drucker ist in vier Konfigurationen erhältlich. Funktionen Druckerkonfiguration 5550B 5550N 5550DN 5550DT PostScript- und PCL-Schriftarten Standard Standard Standard Standard 1000-Blatt-Zuführung Optional Optional Optional Standard 2000-Blatt-Zuführung Optional* Optional* Optional* Optional* 3500-Blatt-Stapler Optional# Optional# Optional# Optional# 3500-Blatt-Finisher Optional# Optional# Optional# Optional# Automatischer Duplexdruck Optional Optional Standard Standard Maximale Auflösungen (dpi) True 1200 x 1200 True 1200 x 1200 True 1200 x 1200 True 1200 x 1200 Geschützte, Proof-, persönliche, persönliche gespeicherte, gespeicherte Druckaufträge und "Drucken mit"-Aufträge Optional† Optional† Optional† Optional† Festplatte Optional Optional Optional Optional Paralleler Anschluss Standard Standard Standard Standard USB-Verbindung Standard Standard Standard Standard n.v.‡ Standard Standard Standard 10/100/1000 Ethernet-Anschluss Alle Konfigurationen unterstützen zwei Speichersockel. Der maximale Arbeitsspeicher beträgt 2 GB. * Erfordert die 1000-Blatt-Zuführung. # Erfordert die 1000-Blatt-Zuführung. † Erfordert eine Festplatte. ‡ Erfordert ein Upgrade-Kit zur Erweiterung von Phaser 5550B auf 5550N. Drucker Phaser® 5550 2-5 Druckerkonfigurationen Optionen und Upgrades Für den Phaser 5550 -Drucker sind Druckeroptionen und ein Upgrade erhältlich. Optionen ■ ■ ■ ■ ■ ■ ■ ■ ■ 256-MB- und 512-MB-Speicherkarten für zwei RAM-Steckplätze 1000-Blatt-Zuführung 2000-Blatt-Zuführung 3500-Blatt-Stapler 3500-Blatt-Finisher (mit Hefter und Locher) Festplatte 32-MB-Flash-Speicher Duplexeinheit Umschlagfach Erweiterungen ■ Upgrade-Kit zur Erweiterung von Phaser 5550B auf Phaser 5550N Weitere Informationen zu Druckeroptionen und Upgrades finden Sie unter www.xerox.com/ office/5550supplies. Drucker Phaser® 5550 2-6 Bedienfeld Bedienfeld Die Themen in diesem Abschnitt: ■ ■ ■ ■ ■ ■ Bedienfeldfunktionen auf Seite 2-7 Bedienfeldlayout auf Seite 2-8 Drucksymbol auf Seite 2-8 Menüübersicht auf Seite 2-9 Informationsseiten auf Seite 2-9 Beispielseiten auf Seite 2-9 Bedienfeldfunktionen Das Bedienfeld: ■ ■ ■ ■ Anzeige des Druckerstatus (z. B. Druckt, Druckbereit, Druckerfehler und -warnungen). Aufforderungen zum Einlegen von Papier – sofern aktiviert; Fach 1 (MPT) wird standardmäßig verwendet –, Austauschen von Verbrauchsmaterialien und Beseitigen von Medienstaus. Zugriff auf Tools und Informationsseiten zur Behebung von Problemen. Ändern der Drucker- und Netzwerkeinstellungen. Drucker Phaser® 5550 2-7 Bedienfeld Bedienfeldlayout 1. Status-LED-Anzeige: 4 6 Grün = Der Drucker ist bereit. Gelb = Warnzustand, der Druckvorgang wird fortgesetzt. READY TO PRINT. Rot = Startvorgang läuft oder es liegt ein Fehler vor. Walk-Up Features Information Paper Tray Setup Printer Setup Troubleshooting Blinken = Der Drucker ist belegt oder befindet sich in der Aufwärmphase. 1 2 3 5 7 8 9 5550-111 2. Grafikanzeige für Statusmeldungen und Menüs 3. Tonergasanzeige 4. Taste Abbrechen Zum Abbrechen des aktuelles Druckauftrags. 5. Taste Zurück Zur Aktivierung der vorherigen Menüoption. 6. Taste Pfeil nach oben Zum Aufwärtsnavigieren in den Menüs. 7. Taste Pfeil nach unten Zum Abwärtsnavigieren in den Menüs. 8. Taste OK Zur Bestätigung der ausgewählten Einstellung. 9. Taste Hilfe (?) Es wird eine Hilfemeldung mit Informationen über den Drucker angezeigt, z. B. Druckerstatus, Fehlermeldungen und Wartungsinformationen. Drucksymbol Über das Bedienfeld können Sie auf eine Reihe von Informationsseiten zugreifen. Wenn im Bedienfeld das Drucksymbol vor einem Titel angezeigt wird, drücken Sie die Taste OK, um die Seite zu drucken. Drucker Phaser® 5550 2-8 Bedienfeld Menüübersicht Die Menüübersicht ist eine optische Darstellung der Bedienfeldeinstellungen und Informationsseiten. So drucken Sie die Menüübersicht: 1. Wählen Sie auf dem Bedienfeld Informationen aus und drücken Sie dann die Taste OK. 2. Wählen Sie Menüübersicht aus und drücken Sie dann die Taste OK, um die Übersicht zu drucken. Hinweis: Drucken Sie die Menüübersicht, um zu sehen, welche anderen druckbaren Informationsseiten zur Verfügung stehen. Informationsseiten Zum Lieferumfang des Druckers gehören mehrere Informationsseiten, die Ihnen helfen, Druckprobleme zu beheben und den Drucker optimal zu nutzen. Drucken Sie diese Seiten über das Bedienfeld des Druckers aus. So drucken Sie die Informationsseiten: 1. Wählen Sie auf dem Bedienfeld Informationen aus und drücken Sie dann die Taste OK. 2. Wählen Sie Informationsseiten aus und drücken Sie dann die Taste OK. 3. Wählen Sie die gewünschte Informationsseite aus und drücken Sie dann die Taste OK, um die Seite zu drucken. Drucken Sie die Menüübersicht, um zu sehen, welche anderen druckbaren Informationsseiten zur Verfügung stehen. Hinweis: Diese Informationsseiten können auch von CentreWare Internet Services (IS) oder vom Druckertreiber aus gedruckt werden. Beispielseiten Ihr Drucker verfügt über eine Reihe von Beispielseiten, auf denen die verschiedenen Druckerfunktionen dargestellt werden. So drucken Sie Beispielseiten: 1. Wählen Sie auf dem Bedienfeld Informationen aus und drücken Sie dann die Taste OK. 2. Wählen Sie Beispielseiten aus und drücken Sie dann die Taste OK. 3. Wählen Sie die gewünschte Beispielseite und drücken Sie dann die Taste OK, um die Seite zu drucken. Drucker Phaser® 5550 2-9 Schriftarten Schriftarten Dieser Abschnitt umfasst folgende Themen: ■ ■ ■ Schriftarten auf Seite 2-10 Laden von Schriftarten auf Seite 2-10 Drucken von Schriftbeispielen auf Seite 2-12 Schriftarten Der Drucker verwendet folgende Schriftarten: ■ ■ ■ Residente Schriftarten Schriftarten, die in den RAM- oder Flash-Speicher oder auf die Festplatte des Druckers geladen werden Schriftarten, die mit dem Druckauftrag aus der Anwendung geladen werden Mit Adobe Type Manager-Software (ATM) kann der Computer diese Schriftarten genauso auf dem Bildschirm anzeigen, wie sie auf dem Ausdruck erscheinen werden. Wenn ATM nicht auf dem Computer installiert ist: 1. Installieren Sie ATM von der Software and Documentation CD-ROM (CD-ROM mit Software und Dokumentation). 2. Installieren Sie die Bildschirmschriften des Druckers für Ihren Computer aus dem ATM-Ordner. Laden von Schriftarten Zur Ergänzung der residenten Schriftarten (die immer zum Drucken zur Verfügung stehen) können Schriften vom Computer heruntergeladen und im Druckerspeicher, auf dem Festplattenlaufwerk des Druckers oder im Flash-Speicher gespeichert werden. Durch das Laden von Schriften in den Drucker kann die Druckleistung verbessert und der Datenverkehr im Netzwerk verringert werden. Mit dem CentreWare Font-Manager können PostScript-, PCL- und TrueType-Schriftarten aufgelistet, gedruckt und in den Drucker geladen werden. Dieses Dienstprogramm hilft bei der Verwaltung von Schriftarten, Makros und Formularen auf dem Festplattenlaufwerk eines Druckers. So laden Sie den CentreWare Font-Manager herunter und installieren ihn unter Windows: 1. Gehen Sie zu www.xerox.com/office/5550drivers. 2. Wählen Sie Ihr Betriebssystem aus. Drucker Phaser® 5550 2-10 Schriftarten 3. Suchen Sie die Option CentreWare Font-Manager und führen Sie einen der folgenden Schritte aus: ■ Windows: Speichern Sie die Datei mit der Erweiterung .exe auf Ihrem Computer. ■ Macintosh: Wählen Sie Start aus, um die Datei mit der Erweiterung .hqx herunterzuladen. 4. Installieren Sie den Font-Manager. Hinweis: Wenn der Drucker ausgeschaltet wird, werden alle in den Speicher geladenen Schriftarten gelöscht. Sie müssen dann beim nächsten Einschalten des Druckers erneut geladen werden. Auf die Festplatte heruntergeladene Schriftarten werden beim Ausschalten des Druckers nicht gelöscht. Drucker Phaser® 5550 2-11 Schriftarten Drucken von Schriftbeispielen Die Themen in diesem Abschnitt: ■ ■ Verwenden des Bedienfelds auf Seite 2-12 CentreWare IS verwenden auf Seite 2-12 Zum Drucken einer Liste der verfügbaren PostScript- oder PCL-Schriften stehen Ihnen folgende Möglichkeiten zur Verfügung: ■ ■ Bedienfeld des Druckers CentreWare IS Verwenden des Bedienfelds So drucken Sie eine Liste der PostScript- oder PCL-Schriftarten über das Bedienfeld: 1. Wählen Sie Informationen aus und drücken Sie dann die Taste OK. 2. Wählen Sie Informationsseiten aus und drücken Sie dann die Taste OK. 3. Wählen Sie die Option PCL-Schriftartenliste oder PostScript-Schriftartenliste aus und drücken Sie dann die Taste OK, um die Liste zu drucken. CentreWare IS verwenden So zeigen Sie eine Liste der PostScript- oder PCL-Schriftarten über CentreWare IS an und drucken sie: 1. 2. 3. 4. 5. 6. 7. Starten Sie Ihren Webbrowser. Geben Sie die IP-Adresse des Druckers in das Feld Adresse ein. Klicken Sie auf Eigenschaften. Wählen Sie links im Navigationsbereich den Ordner Emulationen aus. Wählen Sie die Option Schriftartdateien aus. Wählen Sie entweder PostScript oder PCL aus. Drucken Sie die Schriftartenliste über Ihren Browser aus. Drucker Phaser® 5550 2-12 Weitere Informationen Weitere Informationen Die Themen in diesem Abschnitt: ■ ■ Informationsquellen auf Seite 2-13 Xerox Support-Zentrum auf Seite 2-14 Informationen zu Ihrem Drucker und seinen Funktionen stehen über die folgenden Informationsquellen zur Verfügung: Informationsquellen Informationsquelle Wo Installationsanleitung* Im Lieferumfang des Druckers Kurzübersicht* Im Lieferumfang des Druckers Benutzerhandbuch (PDF)* Im Lieferumfang des Druckers (Software and Documentation CD-ROM (CD-ROM mit Software und Dokumentation)) Kurzanleitungen www.xerox.com/office/5550support Video-Anleitungen www.xerox.com/office/5550support Druckermanagement-Tools www.xerox.com/office/5550drivers Online-Support-Assistent www.xerox.com/office/5550support PhaserSMART www.phaserSMART.com Technischer Support www.xerox.com/office/5550support Informationen zur Menüauswahl oder zu Fehlermeldungen auf dem Bedienfeld Taste Hilfe (?) auf dem Bedienfeld Informationsseiten Bedienfeldmenü * Auch auf der Support-Website verfügbar. Drucker Phaser® 5550 2-13 Weitere Informationen Xerox Support-Zentrum Das Xerox Support-Zentrum ist ein Dienstprogramm, das mit dem Druckertreiber installiert wird. Es ist verfügbar für Windows 2000 und höher sowie Mac OS X, Version 10.3 und höher. Das Xerox Support-Zentrum kann unter Windows über den Desktop bzw. unter Mac OS X über das Dock aufgerufen werden. Es dient als zentrale Stelle für den Zugriff auf die folgenden Informationen: ■ ■ ■ ■ ■ ■ Benutzerhandbücher und Videolehrgänge Lösungen zur Behebung von Problemen Drucker- und Verbrauchsmaterialstatus Bestellung und Recycling von Verbrauchsmaterial Antworten auf häufig gestellte Fragen Standardeinstellungen für den Druckertreiber (nur Windows) So starten Sie das Dienstprogramm Xerox Support-Zentrum: 1. Führen Sie einen der folgenden Schritte durch: ■ Windows: Doppelklicken Sie auf dem Desktop auf das Symbol für das Xerox Support-Zentrum. ■ Macintosh: Klicken Sie im Dock auf das Symbol Xerox Support-Zentrum. 2. Wählen Sie in der Dropdown-Liste Drucker auswählen Ihren Drucker aus. Siehe auch: Videolehrgang Nutzung des Xerox Support-Zentrums unter www.xerox.com/office/ 5550support Hinweis: Wenn das Gerät über einen USB- oder Parallelanschluss angeschlossen ist, werden einige Statusangaben nicht angezeigt. Zur Anzeige von Handbüchern und Videos auf der Website ist ein Internetanschluss erforderlich. Drucker Phaser® 5550 2-14 Netzwerk Die Themen in diesem Kapitel: ■ ■ ■ ■ ■ ■ ■ ■ ■ Übersicht über die Einrichtung und Konfiguration des Druckers im Netzwerk auf Seite 3-2 Verbindungsmethode wählen auf Seite 3-3 Netzwerkadresse konfigurieren auf Seite 3-5 Druckermanagement-Software auf Seite 3-11 Verfügbare Druckertreiber auf Seite 3-13 Windows 2000 und höher auf Seite 3-14 Macintosh OS X, Version 10.3 und höher auf Seite 3-22 UNIX (Linux) auf Seite 3-27 IPv6 auf Seite 3-29 Dieses Kapitel enthält grundlegende Informationen zur Einrichtung und zum Anschluss Ihres Druckers. Hinweis: Weitere Informationen über die Einrichtung und den Anschluss Ihres Druckers in einem IPv6-Netzwerk finden Sie unter IPv6 auf Seite 3-29. Drucker Phaser® 5550 3-1 Übersicht über die Einrichtung und Konfiguration des Druckers im Netzwerk Übersicht über die Einrichtung und Konfiguration des Druckers im Netzwerk So richten Sie den Drucker im Netzwerk ein und konfigurieren ihn: 1. Schließen Sie den Drucker mithilfe der empfohlenen Hardware und Kabel an das Netzwerk an. 2. Schalten Sie den Drucker und den Computer ein. 3. Drucken Sie die Konfigurationsseite aus und bewahren Sie sie auf, damit Sie später auf die Netzwerkeinstellungen zurückgreifen können. 4. Installieren Sie die Treibersoftware von der Software and Documentation CD-ROM (CD-ROM mit Software und Dokumentation) auf dem Computer. Informationen zur Treiberinstallation finden Sie in diesem Kapitel im Abschnitt für das verwendete Betriebssystem. 5. Konfigurieren Sie die TCP/IP-Adresse des Druckers, anhand derer der Drucker im Netzwerk identifiziert wird. ■ Windows: Starten Sie das Installationsprogramm auf der Software and Documentation CD-ROM (CD-ROM mit Software und Dokumentation), um die IP-Adresse des Druckers automatisch festzulegen, wenn der Drucker an ein vorhandenes TCP/IPNetzwerk angeschlossen wird. Sie können die IP-Adresse des Druckers auch manuell über das Bedienfeld zuweisen. ■ Macintosh: Weisen Sie die TCP/IP-Adresse manuell über das Bedienfeld zu. 6. Drucken Sie eine Konfigurationsseite, um die neuen Einstellungen zu prüfen. Hinweis: Falls die Software and Documentation CD-ROM (CD-ROM mit Software und Dokumentation) nicht verfügbar ist, können Sie aktuelle Treiber unter www.xerox.com/office/5550drivers herunterladen. Drucker Phaser® 5550 3-2 Verbindungsmethode wählen Verbindungsmethode wählen Schließen Sie den Drucker über Ethernet, USB oder Parallelanschluss an. USB- und Parallelanschluss stellen direkte Verbindungen dar und erlauben keine Einbindung des Druckers in ein Netzwerk. Wenn Sie den Drucker in ein Netzwerk einbinden möchten, müssen Sie die Ethernet-Schnittstelle verwenden. Die Hardware- und Kabelanforderungen variieren je nach Verbindungsmethode. Kabel und Hardwarekomponenten gehören im Allgemeinen nicht zum Lieferumfang des Druckers und müssen separat gekauft werden. Die Themen in diesem Abschnitt: ■ ■ ■ Ethernet-Verbindung (empfohlen) auf Seite 3-3 USB-Anschluss auf Seite 3-4 Parallelanschluss auf Seite 3-4 Ethernet-Verbindung (empfohlen) Ethernet kann für einen oder mehrere Computer verwendet werden. Hiermit werden viele Drucker und Systeme in einem Ethernet-Netzwerk unterstützt. Ein Ethernet-Anschluss wird empfohlen, da er einem USB-Anschluss hinsichtlich der Geschwindigkeit überlegen ist. Er ermöglicht außerdem einen direkten Zugriff auf CentreWare Internet Services (IS). CentreWare IS ist die Webschnittstelle, über die Sie Drucker im Netzwerk vom Schreibtisch aus verwalten, konfigurieren und überwachen können. Netzwerkverbindung Je nach Installation benötigen Sie folgende Hardware und Kabel für eine Ethernet-Verbindung: ■ ■ Für den Anschluss an einen Computer benötigen Sie ein Ethernet-RJ-45-Crossover-Kabel. Für den Anschluss an einen oder mehrere Computer über einen Ethernet-Hub, Kabel- oder DSL-Router benötigen Sie mindestens zwei (ein Kabel pro Gerät.) Twisted-Pair-Kabel (Kategorie 5/RJ-45). Wenn Sie die Verbindung zu einem oder mehreren Computern über einen Hub herstellen, verwenden Sie ein Kabel für die Verbindung zwischen Computer und Hub und das zweite Kabel für die Verbindung zwischen Drucker und Hub. Abgesehen vom Uplink-Anschluss können Sie jeden Anschluss am Hub verwenden. Siehe auch: Netzwerkadresse konfigurieren auf Seite 3-5 Verfügbare Druckertreiber auf Seite 3-13 Drucker Phaser® 5550 3-3 Verbindungsmethode wählen USB-Anschluss Soll lediglich eine Verbindung zu einem einzelnen Computer hergestellt werden, liefert ein USB-Anschluss hohe Übertragungsraten. Allerdings ist eine USB-Verbindung langsamer als eine Ethernet-Verbindung. Für die Verwendung von USB muss Windows 2000, XP, Server 2003 oder eine neuere Version installiert sein. Auf Macintosh-Rechnern wird das Betriebssystem Mac OS X ab Version 10.3 benötigt. USB-Verbindung Für eine USB-Verbindung benötigen Sie ein normales A/B-USB-Kabel. Dieses Kabel gehört nicht zum Lieferumfang des Druckers und muss separat gekauft werden. Achten Sie darauf, das richtige USB-Kabel (1.x oder 2.0) für die Verbindung zu verwenden. 1. Schließen Sie das USB-Kabel an den Drucker an und schalten Sie den Drucker ein. 2. Verbinden Sie das andere Ende des USB-Kabels mit dem Computer. Siehe auch: Verfügbare Druckertreiber auf Seite 3-13 Parallelanschluss Der Drucker kann auch über ein Parallelkabel an einen einzelnen Computer angeschlossen werden. Diese Verbindungsart liefert die niedrigsten Datengeschwindigkeiten. Für eine Parallelverbindung wird ein Standard-/High-Density-Paralleldruckerkabel (36-poliger 1284C-High-Density-Stecker auf 36-poligen 1284-B-Low-Density-Stecker) mit einer Maximallänge von drei Metern benötigt. Schließen Sie das Kabel an den Drucker und den Computer an. Dabei müssen beide Geräte aus sein. Erst danach schalten Sie die Geräte ein. Installieren Sie den Druckertreiber von der Software and Documentation CD-ROM (CD-ROM mit Software und Dokumentation) und wählen Sie den passenden LPT-Parallelanschluss aus. Siehe auch: Verfügbare Druckertreiber auf Seite 3-13 Drucker Phaser® 5550 3-4 Netzwerkadresse konfigurieren Netzwerkadresse konfigurieren Die Themen in diesem Abschnitt: ■ ■ ■ ■ TCP/IP- und IP-Adressen auf Seite 3-5 IP-Adresse des Druckers automatisch festlegen auf Seite 3-6 IP-Adresse des Druckers dynamisch festlegen auf Seite 3-6 IP-Adresse des Druckers manuell festlegen auf Seite 3-9 TCP/IP- und IP-Adressen Wenn Ihr Computer Teil eines größeren Netzwerks ist, wenden Sie sich an Ihren Netzwerkadministrator, um die gültigen TCP/IP-Adressen und weitere Konfigurationsinformationen zu erhalten. Wenn Sie ein eigenes kleines LAN (Local Area Network) einrichten oder den Drucker direkt über Ethernet an Ihren Computer anschließen, folgen Sie den unten stehenden Anweisungen, um die IP-Adresse (Internet Protocol) des Druckers automatisch festzulegen. Die Kommunikation zwischen Computern und Druckern in Ethernet-Netzwerken erfolgt vorwiegend über TCP/IP-Protokolle. Für TCP/IP benötigt jeder Drucker und Computer eine eindeutige IP-Adresse. Es ist wichtig, dass die Adressen ähnlich, jedoch nicht identisch sind. Es genügt, wenn lediglich die letzte Ziffer anders ist. Der Drucker kann beispielsweise die Adresse 192.168.1.2 und der Computer die Adresse 192.168.1.3 haben. Einem anderen Gerät kann dann die Adresse 192.168.1.4 zugewiesen werden. Macintosh-Computer verwenden im Allgemeinen entweder TCP/IP oder das EtherTalkProtokoll für die Kommunikation mit einem Netzwerkdrucker. Für Mac OS X-Systeme ist TCP/IP vorzuziehen. Anders als bei TCP/IP benötigen Drucker und Computer jedoch keine IP-Adresse, um EtherTalk verwenden zu können. Viele Netzwerke besitzen einen DHCP-Server (Dynamic Host Configuration Protocol). Ein DHCP-Server programmiert automatisch eine IP-Adresse in jeden Computer und Drucker im Netzwerk, der für die Verwendung von DHCP konfiguriert ist. Ein DHCP-Server ist in die meisten Kabel- und DSL-Router integriert. Wenn Sie einen Kabel- oder DSL-Router verwenden, finden Sie weitere Informationen zur IP-Adressierung in der Router-Dokumentation. Siehe auch: Online-Support-Assistent unter www.xerox.com/office/5550support IPv6 auf Seite 3-29 Drucker Phaser® 5550 3-5 Netzwerkadresse konfigurieren IP-Adresse des Druckers automatisch festlegen Wenn der Drucker an ein kleines vorhandenes TCP/IP-Netzwerk ohne DHCP-Server angeschlossen wird, verwenden Sie das Installationsprogramm auf der Software and Documentation CD-ROM (CD-ROM mit Software und Dokumentation), um die IP-Adresse zu ermitteln oder zuzuweisen. Um weitere Anweisungen zu erhalten, legen Sie die Software and Documentation CD-ROM (CD-ROM mit Software und Dokumentation) in das CD-ROMLaufwerk des Computers ein. Folgen Sie nach dem Start des Xerox-Installationsprogramms den angezeigten Installationsanweisungen. Hinweis: Damit das automatische Installationsprogramm richtig ausgeführt werden kann, muss der Drucker an ein TCP/IP-Netzwerk angeschlossen sein. IP-Adresse des Druckers dynamisch festlegen Für das dynamische Festlegen der IP-Adresse des Druckers stehen zwei Protokolle zur Verfügung: ■ ■ DHCP (standardmäßig auf allen Phaser-Druckern aktiviert) AutoIP Beide Protokolle können über das Bedienfeld aktiviert oder deaktiviert werden. DHCP kann außerdem in CentreWare IS aktiviert oder deaktiviert werden. Hinweis: Die IP-Adresse des Druckers kann jederzeit angezeigt werden. Wählen Sie am Bedienfeld Informationen aus, drücken Sie die Taste OK, wählen Sie DruckerIdentifizierung aus und drücken Sie erneut OK. Verwenden des Bedienfelds So aktivieren oder deaktivieren Sie das DHCP- bzw. das AutoIP-Protokoll: 1. Wählen Sie auf dem Bedienfeld Druckereinrichtung aus und drücken Sie dann die Taste OK. 2. Wählen Sie Anschlusskonfiguration aus und drücken Sie dann die Taste OK. 3. Wählen Sie Netzwerkeinrichtung aus und drücken Sie dann die Taste OK. 4. Wählen Sie TCP/IPv4-Einrichtung und drücken Sie dann die Taste OK. 5. Wählen Sie DHCP/BOOTP oder AutoIP aus. 6. Drücken Sie die Taste OK, um die Auswahl zu aktivieren bzw. zu deaktivieren. Mit CentreWare IS So aktivieren oder deaktivieren Sie das DHCP-Protokoll: 1. 2. 3. 4. 5. Starten Sie Ihren Webbrowser. Geben Sie die IP-Adresse des Druckers in das Feld Adresse ein. Wählen Sie Eigenschaften aus. Wählen Sie im linken Fensterbereich den Ordner Protokolle (Datenübertragung) aus. Wählen Sie TCP/IP aus. Drucker Phaser® 5550 3-6 Netzwerkadresse konfigurieren 6. Klicken Sie auf die Schaltfläche TCP/IP (v4). 7. Setzen Sie im Abschnitt "BOOTP/DHCP-Einstellungen" die Option BOOTP/DHCP auf Ein oder Aus. 8. Geben Sie im Abschnitt TCP/IP-Einstellungen die statische IP-Adresse ein, die sich von der aufgelisteten DHCP- oder AutoIP-Adresse unterscheiden kann. Vergewissern Sie sich, dass die Netzwerkmaske und die Router/Gateway-Adresse für Ihr Netzwerk stimmen. 9. Klicken Sie auf die Schaltfläche Änderungen speichern. Drucker Phaser® 5550 3-7 Netzwerkadresse konfigurieren Verwenden von Hostnamen mit DNS (Domain Name Service) Der Drucker unterstützt DNS durch einen integrierten DNS-Resolver. Das DNSAuflösungsprotokoll kommuniziert mit einem oder mehreren DNS-Servern, um die IPAdresse zu einem Hostnamen bzw. den Hostnamen zu einer IP-Adresse aufzulösen. Ein IP-Hostname kann für den Drucker nur verwendet werden, wenn vom Systemadministrator bereits ein oder mehrere DNS-Server und eine DNS-Datenbank für den lokalen Domain-Namespace konfiguriert wurden. Um das Gerät für DNS einzurichten, geben Sie maximal zwei IP-Adressen von DNS-Namenservern ein. Dynamic Domain Name Service (DDNS) Der Drucker unterstützt dynamisches DNS über DHCP. DDNS funktioniert nur, wenn DHCP auf dem Drucker aktiviert ist. Der DHCP-Server in Ihrem Netzwerk muss auch dynamische DNS-Aktualisierungen durch Option 12 oder Option 81 unterstützen. Näheres erfahren Sie von Ihrem Netzwerkadministrator. 1. 2. 3. 4. 5. 6. Starten Sie Ihren Webbrowser. Geben Sie die IP-Adresse des Druckers in das Feld Adresse ein. Wählen Sie Eigenschaften aus. Wählen Sie im linken Fensterbereich den Ordner Protokolle (Datenübertragung) aus. Wählen Sie TCP/IP, und klicken Sie dann auf die Schaltfläche TCP/IP (v4). Setzen Sie im Abschnitt "BOOTP/DHCP-Einstellungen" die Option BOOTP/DHCP auf EIN. 7. Klicken Sie auf die Schaltfläche DNS/WINS. 8. Um DDNS zu aktivieren, stellen Sie die folgenden Parameter ein: ■ Dynamische DNS-Registrierung - Stellen Sie Aktiviert ein. ■ Hostname - Verwenden Sie den von Xerox vorgegebenen Standardnamen, oder geben Sie einen anderen Namen ein. ■ Primärer WINS-Server (optional) ■ Sekundärer WINS-Server (optional) Klicken Sie auf Änderungen speichern, wenn Sie alle Einstellungen eingegeben haben. Drucker Phaser® 5550 3-8 Netzwerkadresse konfigurieren IP-Adresse des Druckers manuell festlegen Hinweis: Überprüfen Sie, ob Ihrem Computer eine gültige IP-Adresse für das Netzwerk zugewiesen wurde. Wenden Sie sich gegebenenfalls an den Netzwerkadministrator. Wenn Sie ein Netzwerk ohne DHCP-Server verwenden oder in einer Umgebung arbeiten, in der die IP-Adressen der Drucker vom Netzwerkadministrator zugewiesen werden, können Sie diese Methode verwenden, um die IP-Adresse manuell festzulegen. Die manuelle Zuweisung der IP-Adresse setzt DHCP und AutoIP außer Kraft. Wenn Sie in einem kleinen Büro mit nur einem PC arbeiten und eine DFÜ-Verbindung verwenden, können Sie die IP-Adresse manuell zuweisen. Informationen für die manuelle Zuweisung der IP-Adresse Informationen Bemerkungen IP-Adresse (Internet Protocol) des Druckers Das Format ist xxx.xxx.xxx.xxx, wobei xxx für eine Dezimalzahl zwischen 0 und 255 steht. Netzwerkmaske Lassen Sie dieses Feld im Zweifelsfall leer. Der Drucker wählt dann automatisch eine geeignete Maske. Standard-Router-/Gateway-Adresse Die Router-Adresse wird benötigt, damit von außerhalb des lokalen Netzwerksegments mit dem Hostgerät kommuniziert werden kann. Verwenden des Bedienfelds So legen Sie die IP-Adresse manuell fest: 1. Wählen Sie auf dem Bedienfeld Druckereinrichtung aus und drücken Sie dann die Taste OK. 2. Wählen Sie Anschlusskonfiguration aus und drücken Sie dann die Taste OK. 3. Wählen Sie Netzwerkeinrichtung aus und drücken Sie dann die Taste OK. 4. Wählen Sie TCP/IPv4-Einrichtung und drücken Sie dann die Taste OK. 5. Wählen Sie DHCP/BOOTP aus und drücken Sie dann die Taste OK, um die Einstellung auf Aus zu setzen. 6. Wählen Sie IPv4-Adresse und drücken Sie dann die Taste OK. 7. Geben Sie die IP-Adresse des Druckers ein und drücken Sie dann die Taste OK. Drucker Phaser® 5550 3-9 Netzwerkadresse konfigurieren IP-Adresse mit CentreWare IS ändern CentreWare IS stellt eine übersichtliche Benutzeroberfläche zur Verfügung, über die Sie Netzwerkdrucker mithilfe eines integrierten Webservers von Ihrem Schreibtisch aus verwalten, konfigurieren und überwachen können. Ausführliche Informationen zu CentreWare IS erhalten Sie, wenn Sie in CentreWare IS auf die Schaltfläche Hilfe klicken. Dadurch wird die Online-Hilfe von CentreWare IS aufgerufen. Nachdem Sie dem Drucker eine IP-Adresse zugewiesen haben, können Sie die TCP/IPEinstellungen in CentreWare IS ändern. 1. 2. 3. 4. 5. 6. Starten Sie Ihren Webbrowser. Geben Sie die IP-Adresse des Druckers in das Feld Adresse ein. Klicken Sie auf Eigenschaften. Wählen Sie im linken Fensterbereich den Ordner Protokolle (Datenübertragung) aus. Wählen Sie TCP/IP aus. Geben Sie die Einstellungen ein oder ändern Sie sie und klicken Sie anschließend am unteren Seitenrand auf Änderungen speichern. Siehe auch: System Administrator Guide (Systemadministratorhandbuch) unter www.xerox.com/office/5550support Drucker Phaser® 5550 3-10 Druckermanagement-Software Druckermanagement-Software Die Themen in diesem Abschnitt: ■ ■ CentreWare Internet Services (IS) auf Seite 3-11 CentreWare Web auf Seite 3-12 CentreWare Internet Services (IS) CentreWare IS stellt eine übersichtliche Benutzeroberfläche zur Verfügung, über die Sie Xerox-Netzwerkdrucker mit Hilfe eines integrierten Webservers von Ihrem Desktop aus verwalten, konfigurieren und überwachen können. Über CentreWare IS erhalten Administratoren einfachen Zugriff auf den Druckerstatus sowie auf Konfigurations- und Diagnosefunktionen. Darüber hinaus können Benutzer den Druckerstatus abrufen und spezielle Druckfunktionen verwenden, z. B. zum Drucken von gespeicherten Druckaufträgen. Mit CentreWare IS können Drucker über ein TCP/IP-Netzwerk in einem Browser angezeigt und verwaltet werden. CentreWare IS bietet folgende Funktionen: ■ ■ ■ ■ ■ ■ ■ Überprüfen des Status von Verbrauchsmaterialien direkt vom Schreibtisch aus. Der Gang zum Drucker wird somit überflüssig. Anhand von Auftragsprotokollen lassen sich Druckkosten zuordnen, und die Nachbestellung von Verbrauchsmaterialien kann geplant werden. Definieren einer Netzwerkdruckersuche und Anzeigen einer Druckerliste über die Druckerumgebung. Die Liste liefert aktuelle Statusinformationen und ermöglicht die Druckerverwaltung unabhängig von Netzwerkservern und Betriebssystemen. Konfigurieren der Drucker vom Schreibtisch aus. Mit CentreWare IS können Einstellungen problemlos von einem Drucker auf einen anderen kopiert werden. Einrichten und Verwenden eines einfachen Drucksystems, das auf einem Browser basiert. Marketingunterlagen, Vertriebsunterlagen, Geschäftsformulare und andere standardisierte, häufig verwendete Dokumente können in ihren Originaltreiberumgebungen als Gruppe gespeichert und bei Bedarf mit einer hohen Geschwindigkeit über den Browser eines Benutzers erneut gedruckt werden. Diese Funktionen werden nur unterstützt, wenn der Drucker eine Festplatte besitzt. Bei manchen Druckermodellen können diese Funktionen nur mit einer DX-Konfiguration genutzt werden. Beheben von Druckqualitätsproblemen über die integrierte Diagnosefunktion. Definieren eines Links zur Supportseite des lokalen Webservers. Zugriff auf Online-Handbücher und Informationen des technischen Supports auf der Xerox-Website. Hinweis: Für CentreWare IS sind ein Webbrowser und eine TCP/IP-Verbindung zwischen Drucker und Netzwerk erforderlich (in Windows-, Macintosh- oder UNIX-Umgebungen). Die Protokolle TCP/IP und HTTP müssen auf dem Drucker aktiviert sein. Zum Aufrufen der Seiten in der Druckerumgebung ist JavaScript erforderlich. Wenn JavaScript deaktiviert ist, wird eine Warnmeldung angezeigt und die Seiten funktionieren nicht richtig. Drucker Phaser® 5550 3-11 Druckermanagement-Software Ausführliche Informationen zu CentreWare IS erhalten Sie, wenn Sie in CentreWare IS auf die Schaltfläche Hilfe klicken. Dadurch wird die Online-Hilfe von CentreWare IS aufgerufen. Siehe auch: Lehrgang zum Verwenden von CentreWare Internet Services unter www.xerox.com/office/5550support CentreWare Web CentreWare Web ist eine Anwendung zur Verwaltung von Druckern unterschiedlicher Hersteller sowie zur Installation und Fehlerbehebung. CentreWare Web ermöglicht die Fernverwaltung, Ferninstallation und Fernfehlerbehebung von Druckern im Netzwerk mit Hilfe eines Webbrowsers. Drucker werden automatisch im Netzwerk oder auf dem Druckserver gefunden und über TCP/IP-Netzwerke unter Verwendung von RFC-1759 SNMP (Simple Network Management Protocol) verwaltet. CentreWare Web bietet folgende Möglichkeiten: ■ ■ ■ ■ ■ ■ ■ ■ Hinzufügen von Anschlüssen, Warteschlangen und Treibern zu Windows 2000, Windows XP und Windows Server 2003 von einem entfernten Standort aus. Installieren, Fehlerbeheben, Aktualisieren und Klonen (Duplizieren) von Assistenten, die Benutzer beim Ausführen administrativer Aufgaben unterstützen. Installieren von CentreWare Web auf einem Server, um es für alle Clients im Netzwerk mit einem Internetzugang verfügbar zu machen. Unterstützen mehrerer Benutzer und unterschiedlicher Sicherheitsstufen für den Benutzerzugriff, beispielsweise für Administratoren oder Gäste. Erkennen von Druckern in lokalen und fernen Teilnetzen. Automatische Druckererkennung nach einem bestimmten Zeitplan. Generieren von Berichten. Herstellen einer Verbindung zu Drucker-Webservern, um zusätzliche druckerspezifische Funktionen einschließlich der Hilfe nutzen zu können. Weitere Informationen hierzu finden Sie unter www.xerox.com/office/5550drivers. Drucker Phaser® 5550 3-12 Verfügbare Druckertreiber Verfügbare Druckertreiber Über den Xerox-Druckertreiber stehen zusätzliche Druckoptionen zur Verfügung. Xerox stellt Treiber für verschiedene Seitenbeschreibungssprachen und Betriebssysteme bereit. Folgende Druckertreiber sind verfügbar: Druckertreiber Quelle* Beschreibung PostScript-Treiber (Windows) CD-ROM und Web Der PostScript-Treiber wird empfohlen, weil Sie damit den vollen Funktionsumfang Ihres Systems und von Adobe® PostScript® nutzen können (Standarddruckertreiber). PCL6 CD-ROM und Web Der PCL-Treiber (Printer Command Language) kann für Anwendungen verwendet werden, die mit PCL arbeiten. Hinweis: Nur für Windows 2000/XP. PCL5e CD-ROM und Web Der PCL-Treiber (Printer Command Language) kann für Anwendungen verwendet werden, die mit PCL arbeiten. Hinweis: Wird in allen Betriebssystemen unterstützt. Xerox Walk-Up-Druckertreiber (Windows und Macintosh) Nur Web Mit diesem Treiber können Druckaufträge vom PC aus an jeden postscriptfähigen XeroxDrucker gesendet werden. Dies ist besonders für Personen hilfreich, die viel unterwegs sind und an mehreren Orten verschiedene Drucker benutzen müssen. Treiber für Mac OS X (Version 10.3 und höher) CD-ROM und Web Dieser Treiber ermöglicht das Drucken unter Mac OS X (Version 10.3 und höher). UNIX-Treiber Nur Web Dieser Treiber ermöglicht das Drucken unter UNIX. * Aktuelle Druckertreiber finden Sie im Internet unter www.xerox.com/office/5550drivers. Drucker Phaser® 5550 3-13 Windows 2000 und höher Windows 2000 und höher Die Themen in diesem Abschnitt: ■ ■ ■ ■ ■ Vorbereitungen auf Seite 3-14 Schnellinstallation von CD auf Seite 3-14 Andere Installationsmethoden auf Seite 3-14 Installation von einem Windows 64-Bit-Server auf einem 32-Bit-Client auf Seite 3-19 Fehlerbehebung unter Windows 2000 oder höher auf Seite 3-20 Vorbereitungen Diese Vorbereitungen müssen bei allen Druckern getroffen werden: 1. Überprüfen, ob der Drucker angeschlossen, eingeschaltet und mit einem aktiven Netzwerk verbunden ist. 2. Überprüfen, ob der Drucker über das Netzwerk Daten empfängt. Dazu die LEDs auf der Rückseite des Druckers oder am externen CentreDirect-Druckserver beobachten. Wenn der Drucker an ein aktives Netzwerk angeschlossen ist und Daten empfängt, leuchtet die Verbindungs-LED grün und die bernsteinfarbene LED für Datenverkehr blinkt schnell. Schnellinstallation von CD So installieren Sie den Druckertreiber von der Software and Documentation CD-ROM (CD-ROM mit Software und Dokumentation): 1. Legen Sie die CD-ROM in das CD-ROM-Laufwerk des Computers ein. Gehen Sie folgendermaßen vor, falls das Installationsprogramm nicht automatisch gestartet wird: a. Klicken Sie auf Start und dann auf Ausführen. b. Geben Sie im Fenster Ausführen Folgendes ein: <CD-Laufwerk>:\INSTALL.EXE. 2. Wählen Sie in der Liste die gewünschte Sprache aus. 3. Wählen Sie Druckertreiber installieren aus. 4. Wählen Sie die gewünschte Installationsmethode und befolgen Sie dann die Anweisungen auf dem Bildschirm. Siehe auch: Online-Support-Assistent unter www.xerox.com/office/5550support Andere Installationsmethoden Mit den folgenden Methoden können Sie den Drucker auch in einem Netzwerk installieren: ■ ■ Microsoft TCP/IP-Protokoll Microsoft IPP-Anschluss Drucker Phaser® 5550 3-14 Windows 2000 und höher Wenn der Drucker mit einem Netzwerk mit aktiviertem TCP/IP-Protokoll verbunden ist, kann er mit CentreWare IS und einem Webbrowser überwacht und konfiguriert werden. Hinweis: Die CentreWare-Methoden werden in diesem Abschnitt nicht erläutert. Siehe Verfügbare Druckertreiber auf Seite 3-13 (CentreWare IS). Microsoft TCP/IP-Protokoll Hinweis: Wählen Sie unter Windows XP die Ansicht Klassisch aus, da sonst die Windows XP-Schritte nicht mit den hier beschriebenen Schritten übereinstimmen. Dazu auf Start klicken, Systemsteuerung auswählen und dann auf Taskleiste und Startmenü klicken. Wählen Sie die Registerkarte Startmenü, und wählen Sie dann die Option Klassisches Startmenü aus. Klicken Sie auf OK. So überprüfen Sie, ob TCP/IP installiert ist: 1. Klicken Sie mit der rechten Maustaste auf dem Desktop auf das Symbol Netzwerkumgebung und anschließend auf Eigenschaften. 2. Klicken Sie mit der rechten Maustaste auf LAN-Verbindung und dann auf Eigenschaften. 3. Klicken Sie auf die Registerkarte Allgemein und überprüfen Sie, ob Internet-Protokoll (TCP/IP) installiert ist. ■ Wenn das Feld "Internetprotokoll (TCP/IP)" aktiviert ist, ist die Software installiert. ■ Wenn das Feld "Internet-Protokoll (TCP/IP)" nicht aktiviert ist, ist die Software nicht installiert. Installieren Sie die TCP/IP-Software entsprechend den Anweisungen in der Microsoft-Dokumentation und kehren Sie dann zu diesem Dokument zurück. Hinzufügen des Druckers So fügen Sie den Drucker hinzu: 1. Klicken Sie auf dem Desktop auf Start und dann auf Einstellungen. 2. Wählen Sie eine der folgenden Optionen aus: ■ Windows 2000: Klicken Sie auf Drucker, doppelklicken Sie auf Neuer Drucker, um den Assistenten für die Druckerinstallation zu starten, und klicken Sie dann auf Weiter. ■ Windows XP oder Windows Server 2003: Klicken Sie auf Drucker und Faxgeräte. Doppelklicken Sie auf Drucker hinzufügen, um den Druckerinstallations-Assistenten zu starten, klicken Sie dann auf Weiter. 3. Klicken Sie auf die Schaltfläche Lokaler Drucker und dann auf Weiter. 4. Klicken Sie auf die Schaltfläche Einen neuen Anschluss erstellen. 5. Wählen Sie im Dropdown-Menü "Anschlusstyp" die Option Standard TCP/IP Port aus und klicken Sie dann auf Weiter. 6. Klicken Sie auf Weiter. 7. Geben Sie in das Textfeld Druckername oder IP-Adresse die IP-Adresse des Druckers ein, den Sie verwenden möchten. Klicken Sie auf Weiter. Drucker Phaser® 5550 3-15 Windows 2000 und höher 8. Wählen Sie eine der folgenden Optionen aus: ■ Klicken Sie im Fenster Bestätigung auf Fertig stellen, wenn die Informationen richtig sind. ■ Wenn die Angaben nicht richtig sind, klicken Sie auf die Schaltfläche Zurück und geben die korrekten Daten ein. Klicken Sie dann im Fenster Bestätigung auf Fertig stellen. Konfigurieren des Druckers So konfigurieren Sie den Drucker: 1. Legen Sie die Software and Documentation CD-ROM (CD-ROM mit Software und Dokumentation) in das CD-ROM-Laufwerk des Computers ein und klicken Sie auf Datenträger. 2. Klicken Sie auf die Schaltfläche Durchsuchen und wählen Sie dann das Verzeichnis aus, in dem sich die Windows 2000- oder Windows XP-Treiber befinden. 3. Wählen Sie die *.INF-Datei aus und klicken Sie dann auf Öffnen. 4. Überprüfen Sie, ob Pfad- und Dateiname richtig sind, und klicken Sie dann auf OK. 5. Geben Sie einen Namen für den Drucker ein und legen Sie fest, ob dieser Drucker der Standarddrucker sein soll. Klicken Sie auf Weiter. 6. Wählen Sie eine der folgenden Optionen aus: ■ Wenn der Drucker nicht freigegeben werden soll, klicken Sie auf Weiter. ■ Wenn Sie den Drucker freigeben möchten, geben Sie einen Freigabenamen ein, aktivieren das Kontrollkästchen Freigeben und klicken dann auf Weiter. Drucken einer Testseite Sie werden aufgefordert, eine Testseite zu drucken. 1. Wählen Sie eine der folgenden Optionen aus: ■ Klicken Sie auf Ja, um eine Testseite zu drucken, und klicken Sie dann auf Weiter. ■ Klicken Sie auf Nein, wenn die Testseite nicht gedruckt werden soll, und klicken Sie dann auf Weiter. 2. Wählen Sie eine der folgenden Optionen im Dialogfeld Fertigstellen des Assistenten: ■ Klicken Sie auf die Schaltfläche Fertig stellen, wenn die angezeigten Daten richtig sind. Fahren Sie mit Schritt 3 fort. ■ Wenn die Informationen nicht richtig sind, klicken Sie auf die Schaltfläche Zurück und geben Sie die korrekten Daten ein. Klicken Sie danach im Dialogfeld "Fertigstellen des Assistenten" auf Fertig stellen, wenn die Angaben nun zutreffen. Fahren Sie mit Schritt 3 fort. 3. Wenn Sie eine Testseite gedruckt haben, müssen Sie nun angeben, ob die Testseite richtig ausgedruckt wurde: ■ Klicken Sie auf Ja, wenn die Testseite erfolgreich gedruckt wurde. ■ Klicken Sie auf Nein, wenn die Testseite nicht bzw. falsch gedruckt wurde. Siehe auch: Fehlerbehebung unter Windows 2000 oder höher auf Seite 3-20 Drucker Phaser® 5550 3-16 Windows 2000 und höher Microsoft IPP-Anschluss Führen Sie die folgenden Schritte aus, um den URL des Druckers abzurufen und einen IPPDrucker (Internet Printing Protocol) zu erstellen. Abrufen der Drucker-URL (Netzwerkpfad) So rufen Sie den Drucker-URL ab: 1. 2. 3. 4. 5. Starten Sie Ihren Webbrowser. Geben Sie die IP-Adresse des Druckers in das Feld Adresse ein. Wählen Sie Eigenschaften aus. Wählen Sie im linken Fensterbereich den Ordner Protokolle (Datenübertragung) aus. Wählen Sie IPP aus. Der Drucker-URL wird auf der Seite "IPP-Einstellungen" im Feld "Netzwerkpfad" angezeigt. Erstellen eines IPP-Druckers So erstellen Sie einen IPP-Drucker: 1. Klicken Sie auf dem Desktop auf Start, wählen Sie Einstellungen aus und klicken Sie dann auf Drucker. 2. Doppelklicken Sie auf Neuer Drucker, um den Microsoft-Assistenten für die Druckerinstallation zu starten. 3. Wählen Sie Netzwerkdrucker aus und klicken Sie dann auf Weiter. 4. Geben Sie bei entsprechender Aufforderung (Windows 2000, Windows XP) den URL des Druckers in folgendem Format ein: http://drucker-ip-adresse/ipp Hinweis: Geben Sie statt "drucker-ip-adresse" die IP-Adresse oder den DNS-Namen Ihres Druckers ein. 5. Klicken Sie auf Weiter. Konfigurieren des Druckers So konfigurieren Sie den Drucker: 1. Legen Sie die Software and Documentation CD-ROM (CD-ROM mit Software und Dokumentation) in das CD-ROM-Laufwerk des Computers ein und klicken Sie auf Datenträger. 2. Klicken Sie auf die Schaltfläche Durchsuchen und wählen Sie dann das Verzeichnis aus, in dem sich die Windows 2000- oder Windows XP-Treiber befinden. 3. Wählen Sie die *.INF-Datei aus und klicken Sie dann auf Öffnen. 4. Überprüfen Sie, ob Pfad- und Dateiname richtig sind, und klicken Sie dann auf OK. 5. Geben Sie einen Namen für den Drucker ein und legen Sie fest, ob dieser Drucker der Standarddrucker sein soll. Klicken Sie auf Weiter. Drucker Phaser® 5550 3-17 Windows 2000 und höher 6. Wählen Sie eine der folgenden Optionen aus: ■ Wenn der Drucker nicht freigegeben werden soll, klicken Sie auf Weiter. ■ Wenn Sie den Drucker freigeben möchten, geben Sie einen Freigabenamen ein, aktivieren das Kontrollkästchen Freigeben und klicken dann auf Weiter. 7. Klicken Sie auf Weiter. Drucker Phaser® 5550 3-18 Windows 2000 und höher Installation von einem Windows 64-Bit-Server auf einem 32-Bit-Client Installation von einem 64-Bit-Server unter Windows XP und Windows Server 2003: 1. Suchen und installieren Sie den 64-Bit-Windows-Treiber auf der Software and Documentation CD-ROM (CD-ROM mit Software und Dokumentation). 2. Klicken Sie mit der rechten Maustaste auf Arbeitsplatz und wählen Sie dann Verwalten aus. 3. Erweitern Sie Lokale Benutzer und Gruppen und doppelklicken Sie dann auf den Ordner Gruppen. 4. Doppelklicken Sie auf Administratoren und klicken Sie dann auf die Schaltfläche Hinzufügen. 5. Geben Sie den Anmeldenamen des 32-Bit-Client ein und klicken Sie dann auf OK. Installation von einem 32-Bit-Client: 1. Legen Sie die Software and Documentation CD-ROM (CD-ROM mit Software und Dokumentation) ein und schließen Sie das Fenster des Installationsprogramms. 2. Öffnen Sie Netzwerkumgebung und wechseln Sie dann zum 64-Bit-System. 3. Doppelklicken Sie auf Drucker und Faxgeräte. 4. Klicken Sie auf Datei und wählen Sie dann in der Dropdown-Liste die Option Servereigenschaften aus. 5. Klicken Sie auf der Registerkarte Treiber auf die Schaltfläche Hinzufügen. 6. Klicken Sie auf Weiter, wählen Sie Datenträger aus und klicken Sie dann auf OK. 7. Suchen Sie den 32-Bit-Treiber auf der Software and Documentation CD-ROM (CD-ROM mit Software und Dokumentation) und öffnen Sie den Ordner Windows. 8. Öffnen Sie den Ordner der gewünschten Sprache, wählen Sie die Datei mit der Erweiterung .INF aus und klicken Sie dann auf OK. 9. Wählen Sie Ihren Drucker aus und klicken Sie dann auf Weiter. 10. Wählen Sie Intel Box für Windows XP aus und klicken Sie dann auf Weiter. 11. Klicken Sie auf Fertig stellen. 12. Doppelklicken Sie im Dialogfeld Netzwerkumgebung auf das 64-Bit-System und wählen Sie dann Ja aus. Drucker Phaser® 5550 3-19 Windows 2000 und höher Fehlerbehebung unter Windows 2000 oder höher Hinweis: Wählen Sie in Windows XP die Ansicht "Klassisch", da sonst die Windows XPVerfahren nicht mit den folgenden Arbeitsschritten übereinstimmen. Klicken Sie zum Auswählen der klassischen Ansicht auf Start, wählen Sie Systemsteuerung aus und klicken Sie dann auf Taskleiste und Startmenü. Wählen Sie die Registerkarte Startmenü und anschließend die Option Klassisches Startmenü aus. Klicken Sie auf OK. In diesem Abschnitt zur Fehlerbehebung wird davon ausgegangen, dass bereits folgende Schritte ausgeführt wurden: ■ ■ Es wurde ein PCL- oder PostScript-Druckertreiber für einen Phaser-Drucker installiert. Ein aktuelles Exemplar der Konfigurationsseite ist vorhanden. Überprüfen der Einstellungen So überprüfen Sie die Einstellungen: 1. Überprüfen Sie die Einstellungen auf der Konfigurationsseite. ■ Quelle der IP-Adresse ist eingestellt auf: DHCP, Bedienfeld, BOOTP oder Auto IP (je nach Netzwerkkonfiguration). ■ Aktuelle IP-Adresse hat den richtigen Wert. (Notieren Sie sich diese Adresse, wenn sie von Auto IP, DHCP oder BOOTP zugewiesen wurde.) ■ Teilnetzmaske ist richtig konfiguriert (falls verwendet). ■ Standard-Gateway ist richtig konfiguriert (falls verwendet). ■ LPR ist aktiviert. Überprüfen Sie, ob LPR und AppSocket wie gewünscht konfiguriert sind. ■ Interpreter: Auto, PCL oder PostScript (je nach Treiber). 2. Überprüfen Sie, ob der Client beim Netzwerk angemeldet ist und in die richtige Druckerwarteschlange druckt. Der Benutzer muss auch Zugriff auf die PhaserDruckerwarteschlange haben. Überprüfen der Treiberinstallation So überprüfen Sie die Treiberinstallation: 1. Klicken Sie mit der rechten Maustaste auf dem Desktop auf das Symbol Netzwerkumgebung und anschließend auf Eigenschaften. 2. Klicken Sie mit der rechten Maustaste auf LAN-Verbindung und dann auf Eigenschaften. 3. Wählen Sie die Registerkarte Allgemein aus. Überprüfen Sie, ob in der Liste der installierten Netzwerkprotokolle TCP/IP aufgeführt ist. (Wenn Sie weitere Informationen benötigen, wenden Sie sich an Ihren Netzwerkadministrator.) 4. Klicken Sie auf Installieren, wenn Sie nicht aufgeführte Komponenten installieren möchten, und starten Sie den Computer dann neu. 5. Klicken Sie nacheinander auf Start, Einstellungen und Drucker. 6. Klicken Sie mit der rechten Maustaste auf das Druckersymbol und dann auf Eigenschaften. Drucker Phaser® 5550 3-20 Windows 2000 und höher 7. Wählen Sie die Registerkarte Erweitert aus. Überprüfen Sie, ob der richtige Druckertreiber installiert ist. 8. Wählen Sie die Registerkarte Anschlüsse aus. Überprüfen Sie, ob die IP-Adresse im Feld Anschluss für die Druckausgabe mit der Adresse auf der Konfigurationsseite identisch ist. Eventuell müssen Sie auf die Schaltfläche Anschluss konfigurieren klicken, um die IP-Adresse zu sehen. Falls erforderlich, wählen Sie noch einmal die TCP/IP-Nummer aus, die für Ihren Drucker verwendet wird. Drucken einer Testseite So drucken Sie eine Testseite: 1. Wählen Sie die Registerkarte Allgemein aus. 2. Klicken Sie auf Testseite drucken. Falls der Drucker nicht druckt, wählen Sie auf der Registerkarte Fehlerbehebung des Windows-Druckertreibers die Option PhaserSMART Technischer Support aus, um auf den technischen Support von PhaserSMART zuzugreifen. Siehe auch: Online-Support-Assistent unter www.xerox.com/office/5550support Drucker Phaser® 5550 3-21 Macintosh OS X, Version 10.3 und höher Macintosh OS X, Version 10.3 und höher Die Themen in diesem Abschnitt: ■ ■ ■ Macintosh OS X, Version 10.3 auf Seite 3-22 Macintosh OS X, Version 10.4 auf Seite 3-23 Fehlerbehebung unter Macintosh (Mac OS X, Version 10.3 und höher) auf Seite 3-26 Macintosh OS X, Version 10.3 Richten Sie Ihren Drucker über Bonjour (Rendezvous) ein, erstellen Sie eine USB-Verbindung auf dem Desktop oder verwenden Sie eine LPD/LPR-Verbindung für Mac OS X, Version 10.3 und höher. Bonjour-Verbindung (Rendezvous) So installieren Sie den Druckertreiber von der Software and Documentation CD-ROM (CD-ROM mit Software und Dokumentation): 1. Legen Sie die CD-ROM in das CD-ROM-Laufwerk ein und wählen Sie das VISEInstallationsprogramm aus, um die Druckersoftware zu installieren. 2. Wenn die Installation abgeschlossen ist, öffnen Sie das Drucker-Dienstprogramm für Mac OS X, Version 10.3.x. Hinweis: Um das gewünschte Dienstprogramm zu starten, öffnen Sie auf der MacintoshFestplatte den Ordner Programme und dann das Unterverzeichnis Dienstprogramme. 3. 4. 5. 6. 7. Stellen Sie sicher, dass das erste Dropdown-Menü auf Bonjour (Rendezvous) gesetzt ist. Wählen Sie den Drucker im Fenster aus. Wählen Sie aus der Herstellerliste im unteren Dropdown-Menü Xerox aus. Wählen Sie das gewünschte Druckermodell aus der Liste der verfügbaren Geräte. Klicken Sie auf die Schaltfläche Hinzufügen. Siehe auch: Online-Support-Assistent unter www.xerox.com/office/5550support USB-Verbindung So installieren Sie den Druckertreiber von der Software and Documentation CD-ROM (CD-ROM mit Software und Dokumentation): 1. Legen Sie die CD-ROM in das CD-ROM-Laufwerk ein. ■ Öffnen Sie das Drucker-Dienstprogramm für Mac OS X, Version 10.3.x. Hinweis: Um das gewünschte Dienstprogramm zu starten, öffnen Sie auf der MacintoshFestplatte den Ordner Programme und dann das Unterverzeichnis Dienstprogramme. Drucker Phaser® 5550 3-22 Macintosh OS X, Version 10.3 und höher 2. 3. 4. 5. 6. 7. Klicken Sie auf die Schaltfläche Hinzufügen. Wählen Sie im Dropdown-Menü USB aus. Wählen Sie den Drucker im Fenster aus. Wählen Sie aus der Herstellerliste im Dropdown-Menü Xerox aus. Wählen Sie das Druckermodell aus der Liste der verfügbaren Drucker. Klicken Sie auf die Schaltfläche Hinzufügen. LPD/LPR-Verbindung So installieren Sie den Druckertreiber von der Software and Documentation CD-ROM (CD-ROM mit Software und Dokumentation): 1. Legen Sie die CD-ROM in das CD-ROM-Laufwerk ein und wählen Sie das VISEInstallationsprogramm aus, um die Druckersoftware zu installieren. 2. Wenn die Installation abgeschlossen ist, öffnen Sie das Drucker-Dienstprogramm für Mac OS X, Version 10.3.x. Hinweis: Um das gewünschte Dienstprogramm zu starten, öffnen Sie auf der MacintoshFestplatte den Ordner Programme und dann das Unterverzeichnis Dienstprogramme. 3. Klicken Sie auf die Schaltfläche Hinzufügen. 4. Wählen Sie im ersten Pulldown-Menü TCP/IP-Drucker aus. Wählen Sie aus dem zweiten Pulldown-Menü LPD/LPR aus. Geben Sie die IP-Adresse des Druckers in das Feld Druckeradresse ein. Vergewissern Sie sich, dass das Feld Name der Warteliste leer ist. Wählen Sie aus dem Pulldown-Menü Druckermodell die Option Xerox und danach die entsprechende PPD-Datei aus. Klicken Sie auf die Schaltfläche Hinzufügen. Der Drucker wird der Liste hinzugefügt. Macintosh OS X, Version 10.4 Bonjour-Verbindung So installieren Sie den Druckertreiber von der Software and Documentation CD-ROM (CD-ROM mit Software und Dokumentation): 1. Legen Sie die CD-ROM in das CD-ROM-Laufwerk ein. 2. Öffnen Sie das Drucker-Dienstprogramm. Hinweis: Um das gewünschte Dienstprogramm zu starten, öffnen Sie auf der MacintoshFestplatte den Ordner Programme und dann das Unterverzeichnis Dienstprogramme. 3. Klicken Sie auf die Schaltfläche Hinzufügen. 4. Wählen Sie unter Druckerübersicht den Standard-Browser aus. Drucker Phaser® 5550 3-23 Macintosh OS X, Version 10.3 und höher 5. Wählen Sie in der Liste der verfügbaren Drucker den Bonjour-Drucker aus. Wenn unter Druckerübersicht: ■ in der Dropdown-Liste Drucken mit der richtige Drucker ausgewählt ist, fahren Sie mit Schritt 8 fort. ■ in der der Dropdown-Liste Drucken mit nicht der richtige Drucker ausgewählt ist, fahren Sie mit Schritt 6 fort. 6. Wählen Sie aus der Herstellerliste im unteren Dropdown-Menü Xerox aus. 7. Wählen Sie das Druckermodell aus der Liste der verfügbaren Drucker. 8. Klicken Sie auf die Schaltfläche Hinzufügen. USB-Verbindung So installieren Sie den Druckertreiber von der Software and Documentation CD-ROM (CD-ROM mit Software und Dokumentation): 1. Legen Sie die CD-ROM in das CD-ROM-Laufwerk ein. 2. Öffnen Sie das Drucker-Dienstprogramm. Hinweis: Um das gewünschte Dienstprogramm zu starten, öffnen Sie auf der MacintoshFestplatte den Ordner Programme und dann das Unterverzeichnis Dienstprogramme. 3. Klicken Sie auf die Schaltfläche Hinzufügen. 4. Wählen Sie oben links in der Druckerübersicht den Standard-Browser aus. 5. Wählen Sie im Druckerfenster den über die USB-Schnittstelle angeschlossenen Drucker aus. Die Druckerübersicht wählt die richtige Druckerkonfiguration aus der DropdownListe Drucken mit. ■ Lesen Sie bei Schritt 8 weiter, wenn die richtige Druckerkonfiguration ausgewählt wurde. ■ Lesen Sie bei Schritt 6 weiter, wenn nicht die richtige Druckerkonfiguration ausgewählt wurde. 6. Wählen Sie aus der Herstellerliste im Dropdown-Menü Xerox aus. 7. Wählen Sie das Druckermodell aus der Liste der verfügbaren Drucker. 8. Klicken Sie auf die Schaltfläche Hinzufügen. Der Drucker wird im DruckerDienstprogramm als verfügbarer Drucker angezeigt. Drucker Phaser® 5550 3-24 Macintosh OS X, Version 10.3 und höher LPD-Verbindung So installieren Sie den Druckertreiber von der Software and Documentation CD-ROM (CD-ROM mit Software und Dokumentation): 1. Legen Sie die CD-ROM in das CD-ROM-Laufwerk ein und wählen Sie das VISEInstallationsprogramm aus, um die Druckersoftware zu installieren. 2. Öffnen Sie nach Abschluss der Installation das Drucker-Dienstprogramm. Hinweis: Um das gewünschte Dienstprogramm zu starten, öffnen Sie auf der MacintoshFestplatte den Ordner Programme und dann das Unterverzeichnis Dienstprogramme. 3. 4. 5. 6. 7. Klicken Sie auf die Schaltfläche Hinzufügen. Wählen Sie oben links in der Druckerübersicht die Option IP-Drucker aus. Wählen Sie aus dem Pulldown-Menü LPD aus. Geben Sie die IP-Adresse des Druckers in das Feld Adresse ein. Klicken Sie auf die Schaltfläche Hinzufügen. Der Drucker wird der Liste hinzugefügt. Drucker Phaser® 5550 3-25 Macintosh OS X, Version 10.3 und höher Fehlerbehebung unter Macintosh (Mac OS X, Version 10.3 und höher) Mit dem folgenden Verfahren können Verkabelungs-, Kommunikations- und Verbindungsprobleme behoben werden. Führen Sie die folgenden Schritte aus und drucken Sie anschließend über Ihre Anwendung eine Testseite. Fehlerbehebung unter Mac OS X, Version 10.3 und höher Führen Sie diese Schritte nur unter Mac OS X (Version 10.3 und höher) aus: 1. Öffnen Sie das Netzwerk-Dienstprogramm und klicken Sie auf die Registerkarte Ping. 2. Geben Sie die IP-Adresse des Druckers ein. 3. Klicken Sie auf Ping. Wenn Sie keine Antwort erhalten, überprüfen Sie, ob die TCP/IPEinstellungen sowohl für den Drucker als auch für den Computer richtig sind. 4. Führen Sie für AppleTalk die folgenden Schritte aus. Wenn Sie TCP/IP verwenden, fahren Sie mit Schritt 5 fort. a. Prüfen Sie auf dem Bedienfeld des Druckers, ob EtherTalk aktiviert ist. Aktivieren Sie Ethernet ggf. auf dem Bedienfeld und setzen Sie dann den Drucker zurück. b. Drucken Sie die Konfigurationsseite und überprüfen Sie, ob EtherTalk aktiviert ist. c. Überprüfen Sie auf der Konfigurationsseite die Zone. Wenn das Netzwerk über mehrere Zonen verfügt, überprüfen Sie, ob sich der Drucker in der gewünschten Zone befindet. 5. Wenn Sie immer noch nicht drucken können, starten Sie CentreWare IS und greifen auf den technischen Support von PhaserSMART zu: a. Starten Sie Ihren Webbrowser. b. Geben Sie die IP-Adresse des Druckers in das Feld Adresse ein. c. Wählen Sie Support aus. d. Klicken Sie auf den Link PhaserSMART Diagnose-Tool, um PhaserSMART aufzurufen. Siehe auch: Online-Support-Assistent unter www.xerox.com/office/5550support Drucker Phaser® 5550 3-26 UNIX (Linux) UNIX (Linux) Der Drucker unterstützt über den parallelen und den Netzwerkanschluss Verbindungen mit einer Vielzahl von UNIX-Plattformen. Folgende Betriebssysteme werden momentan von CentreWare für UNIX/Linux unterstützt: ■ ■ ■ ■ ■ Sun Solaris IBM AIX Hewlett-Packard HP-UX Linux (i386) Linux (PPC) Mit den folgenden Verfahren können Sie Ihren Drucker bei Verwendung einer der oben aufgeführten, unterstützten Versionen von UNIX oder Linux anschließen. Schnellinstallation Führen Sie die folgenden Schritte aus, um den Drucker einzurichten und die entsprechenden Treiber zu installieren. Am Drucker So richten Sie den Drucker ein: 1. Überprüfen Sie, ob das TCP/IP-Protokoll und der richtige Anschluss aktiviert sind. 2. Wählen Sie auf dem Bedienfeld eine der folgenden IP-Adressoptionen aus: ■ Lassen Sie den Drucker die Adresse über DHCP abrufen. ■ Geben Sie die IP-Adresse manuell ein. 3. Drucken Sie die Konfigurationsseite und heben Sie sie für Referenzzwecke auf. Drucker Phaser® 5550 3-27 UNIX (Linux) Vom Computer So installieren Sie den Druckertreiber: 1. Gehen Sie zu www.xerox.com/office/5550drivers. 2. Wählen Sie im Dropdown-Menü Betriebssysteme die Option Unix aus und klicken Sie dann auf Weiter. 3. Klicken Sie auf die CentreWare für das Unix-Betriebssystem, unter dem es installiert werden soll. Das ist das Kernpaket, das vor dem Druckerpaket installiert werden muss. 4. Klicken Sie auf die Taste Start, um den Download zu starten. 5. Wiederholen Sie die Schritte 1 und 2 und klicken Sie dann auf den Link Printer Package for use with CentreWare for Unix (Druckerpaket für CentreWare unter Unix). 6. Klicken Sie auf die Taste Start, um den Download zu starten. 7. Klicken Sie in Ihrem Browser auf den Link Installation Guide (Installationshandbuch) und befolgen Sie dann die Installationsanweisungen. Hinweis: Wenn Probleme mit der Druckqualität auftreten oder Ihr Druckauftrag nicht ausgeführt wurde, starten Sie CentreWare IS und greifen auf PhaserSMART Technischer Support zu. So greifen Sie auf PhaserSMART Technischer Support zu: 1. 2. 3. 4. Starten Sie Ihren Webbrowser. Geben Sie die IP-Adresse des Druckers in das Feld Adresse ein. Wählen Sie Support aus. Klicken Sie auf den Link PhaserSMART Diagnose-Tool, um PhaserSMART aufzurufen. Installieren des Druckers bei Verwendung von CUPS als Druck-Spooler Wenn Sie CUPS als Druck-Spooler verwenden, müssen Sie die PPD-Datei des Druckers dem Verzeichnis "/usr/share/cups/model/Xerox" hinzufügen. So installieren Sie die PPD-Datei: 1. Gehen Sie zu www.xerox.com/office/5550drivers. 2. Wählen Sie im Dropdown-Menü Betriebssysteme die Option Unix aus und klicken Sie dann auf Weiter. 3. Klicken Sie auf den Link PPD Files using CUPS Printing Services (PPD-Dateien für CUPS-Druckdienste). 4. Klicken Sie auf die Taste Start, um den Download zu starten. 5. Klicken Sie in Ihrem Browser auf den Link README und befolgen Sie dann die Installationsanweisungen. Drucker Phaser® 5550 3-28 IPv6 IPv6 Die Themen in diesem Abschnitt: ■ ■ ■ ■ ■ ■ Aktivieren von IPv6 auf Seite 3-29 Festlegen der Interface-ID auf Seite 3-30 Automatische Adresszuweisung auf Seite 3-31 DHCPv6 auf Seite 3-32 Manuelle Adresszuweisung auf Seite 3-33 Adressenrangfolge auf Seite 3-34 Aktivieren von IPv6 IPv6 kann unabhängig von IPv4 aktiviert oder deaktiviert werden. Hinweis: Wenn Sie sowohl IPv4 als auch IPv6 deaktivieren, verlieren Sie die Verbindung zu Ihrem Drucker. Informationen über die Wiederherstellung der Standard-TCP/IP-Einstellungen finden Sie unter Zurücksetzen der TCP/IP-Konfiguration auf Seite 3-30. Zum Aktivieren/Deaktivieren von IPv6 stehen die folgenden Möglichkeiten zur Verfügung: ■ ■ Bedienfeld des Druckers CentreWare IS Verwenden des Bedienfelds So aktivieren/deaktivieren Sie IPv6 über das Bedienfeld: 1. 2. 3. 4. 5. Wählen Sie Druckereinrichtung aus und drücken Sie dann die Taste OK. Wählen Sie Anschlusskonfiguration aus und drücken Sie dann die Taste OK. Wählen Sie Netzwerkeinrichtung aus und drücken Sie dann die Taste OK. Wählen Sie TCP/IPv6-Einrichtung aus und drücken Sie dann die Taste OK. Wählen Sie IPv6 und drücken Sie dann die Taste OK, um zwischen Ein und Aus auszuwählen. Verwenden von CentreWare IS So aktivieren/deaktivieren Sie IPv6 über CentreWare IS: 1. 2. 3. 4. Starten Sie Ihren Webbrowser. Geben Sie die IP-Adresse des Druckers in das Feld Adresse ein. Klicken Sie auf Eigenschaften. Wählen Sie links im Navigationsbereich den Ordner Protokolle und anschließen TCP/IP aus. 5. Klicken Sie auf die Schaltfläche TCP/IP (v6). 6. Wählen Sie das Kontrollkästchen TCP/IP v6 aktiviert, um TCP/IP v6 zu aktivieren. 7. Klicken Sie am unteren Seitenrand auf die Schaltfläche Änderungen speichern. Drucker Phaser® 5550 3-29 IPv6 Zurücksetzen der TCP/IP-Konfiguration Setzen Sie die TCP/IP-Konfiguration wie folgt über das Bedienfeld auf die Standardeinstellungen zurück: 1. Wählen Sie Druckereinrichtung aus und drücken Sie dann die Taste OK. 2. Wählen Sie Anschlusskonfiguration aus und drücken Sie dann die Taste OK. 3. Wählen Sie Anschlusseinrichtung zurücksetzen aus und drücken Sie dann die Taste OK. Festlegen der Interface-ID Ihr IPv6-fähiger Drucker besitzt ein Interface mit mehreren Adressen. Die Interface-ID ist der auf das Präfix folgende Teil der Adresse. Der Drucker verwendet die Interface-ID beim Zuweisen der linklokalen Adresse und der automatischen Adressen, die Präfixe vom Router verwenden. Sie wird nicht in Adressen von DHCPv6 verwendet. Linklokale Adressen werden von Knoten für die Kommunikation mit anderen Knoten im gleichen lokalen Netzwerk verwendet. Es gibt zwei Möglichkeiten, die Interface-ID einzustellen: ■ ■ Die Standardvorgehensweise ist, die Interface-ID automatisch von der MAC-Adresse für das Interface generieren zu lassen. Die ID ist für jedes Gerät unterschiedlich. Das ist die empfohlene Methode zur Einstellung der Interface-ID. Die andere Möglichkeit besteht darin, die Interface-ID manuell einzustellen. Die Interface-ID muss 64 Bits (8 Bytes) lang sein und darf keine Sonderzeichen außer Doppelpunkten oder gültigen Hexadezimalziffern (0 bis 9, a bis f oder A bis F) enthalten. Hinweis: Wenn Sie die Interface-ID ändern, werden Sie aufgefordert, den Drucker zurückzusetzen, damit die Änderungen wirksam werden. Die Interface-ID kann nur in CentreWare IS eingestellt werden. Verwenden von CentreWare IS So stellen Sie die Interface-ID mit CentreWare IS ein: 1. 2. 3. 4. Starten Sie Ihren Webbrowser. Geben Sie die IP-Adresse des Druckers in das Feld Adresse ein. Klicken Sie auf Eigenschaften. Wählen Sie links im Navigationsbereich den Ordner Protokolle und anschließen TCP/IP aus. 5. Klicken Sie auf die Schaltfläche TCP/IP (v6). 6. Führen Sie eine der folgenden Aktionen aus: ■ Wählen Sie Von MAC-Adresse abgeleitete Interface-ID verwenden aus. ■ Wählen Sie Diese Interface-ID verwenden aus. 7. Klicken Sie am unteren Seitenrand auf die Schaltfläche Änderungen speichern. Drucker Phaser® 5550 3-30 IPv6 Automatische Adresszuweisung Adressen können automatisch zugewiesen werden, wenn ein Router gefunden wird, der ein oder mehrere Präfixe anbietet. Automatisch zugewiesene Adressen sind routingfähig. Jedes Präfix vom Router wird mit der Interface-ID kombiniert, um eine Adresse zu erstellen. Die Verwendung von Präfixen vom Router ist standardmäßig aktiviert. Zum Aktivieren/Deaktivieren der automatischen Adresszuweisung stehen die folgenden Möglichkeiten zur Verfügung: ■ ■ Bedienfeld des Druckers CentreWare IS Aktivieren/deaktivieren der automatischen Adresszuweisung über das Bedienfeld So stellen Sie die Interface-ID über das Bedienfeld ein: 1. 2. 3. 4. 5. Wählen Sie Druckereinrichtung aus und drücken Sie dann die Taste OK. Wählen Sie Anschlusskonfiguration aus und drücken Sie dann die Taste OK. Wählen Sie Netzwerkeinrichtung aus und drücken Sie dann die Taste OK. Wählen Sie TCP/IPv6-Einrichtung aus und drücken Sie dann die Taste OK. Wählen Sie Automatische Zuweisung aus und drücken Sie dann die Taste OK, um die automatische Zuweisung Ein oder Aus zu schalten. Aktivieren/deaktivieren der automatischen Adresszuweisung über CentreWare IS So stellen Sie die Interface-ID mit CentreWare IS ein: 1. 2. 3. 4. Starten Sie Ihren Webbrowser. Geben Sie die IP-Adresse des Druckers in das Feld Adresse ein. Klicken Sie auf Eigenschaften. Wählen Sie links im Navigationsbereich den Ordner Protokolle und anschließen TCP/IP aus. 5. Klicken Sie auf die Schaltfläche TCP/IP (v6). 6. Aktivieren/deaktivieren Sie Präfixe vom Router verwenden. 7. Klicken Sie am unteren Seitenrand auf die Schaltfläche Änderungen speichern. Drucker Phaser® 5550 3-31 IPv6 DHCPv6 DHCPv6 wird eingesetzt, um TCP/IP-Informationen zuzuweisen. In CentreWare IS stehen folgende DHCPv6-Optionen zur Verfügung: ■ ■ ■ ■ Wie vom Router vorgegeben - DHCPv6 wird laut den Werten in einer RouterAnkündigung durchgeführt. Dies ist die Standardeinstellung. Immer, für alle Konfigurationsoptionen (Stateful) - Stateful DHCPv6 wird immer versucht, und Routerflags zur Art und Weise der Durchführung von DHCP werden ignoriert. Bei erfolgreichem DHCPv6 werden Konfigurationsoptionen und eine IPv6Adresse akzeptiert. Immer, für alle Konfigurationsoptionen außer Adresse (Stateless) - Stateful DHCPv6 wird immer versucht, und Routerflags zur Art und Weise der Durchführung von DHCP werden ignoriert. Bei erfolgreichem DHCPv6 werden Konfigurationsoptionen akzeptiert, doch es wird keine IPv6-Adresse zugewiesen. Nie - DHCPv6 wird nicht eingesetzt, selbst bei entsprechender Anweisung vom Router. Zum Aktivieren/Deaktivieren der automatischen Adresszuweisung stehen die folgenden Möglichkeiten zur Verfügung: ■ ■ Bedienfeld des Druckers CentreWare IS Einstellen von DHCPv6-Optionen über das Bedienfeld So ändern Sie DHCPv6-Optionen über das Bedienfeld: 1. 2. 3. 4. 5. 6. Wählen Sie Druckereinrichtung aus und drücken Sie dann die Taste OK. Wählen Sie Anschlusskonfiguration aus und drücken Sie dann die Taste OK. Wählen Sie Netzwerkeinrichtung aus und drücken Sie dann die Taste OK. Wählen Sie TCP/IPv6-Einrichtung aus und drücken Sie dann die Taste OK. Wählen Sie DHCPv6-Modus und drücken Sie die Taste OK. Wählen Sie die gewünschte DHCPv6-Option aus und drücken Sie dann die Taste OK. Einstellen von DHCPv6-Optionen über CentreWare IS So ändern Sie DHCPv6-Optionen über CentreWare IS: 1. 2. 3. 4. Starten Sie Ihren Webbrowser. Geben Sie die IP-Adresse des Druckers in das Feld Adresse ein. Klicken Sie auf Eigenschaften. Wählen Sie links im Navigationsbereich den Ordner Protokolle und anschließen TCP/IP aus. 5. Klicken Sie auf die Schaltfläche TCP/IP (v6). 6. Aktivieren/deaktivieren Sie die DHCPv6-Optionen. 7. Klicken Sie am unteren Seitenrand auf die Schaltfläche Änderungen speichern. Drucker Phaser® 5550 3-32 IPv6 Manuelle Adresszuweisung Eine manuell eingegebene IPv6-Adresse wird zusätzlich zu anderen IPv6-Adressen verwendet. Um eine manuelle Adresse zu erstellen, geben Sie die IPv6-Adresse und die Präfixlänge in die entsprechenden Felder von CentreWare IS ein. Die Standardpräfixlänge ist 64. Zum manuellen Festlegen der IPv6-Adresse stehen die folgenden Möglichkeiten zur Verfügung: ■ ■ Bedienfeld des Druckers CentreWare IS Einstellen der IPv6-Adresse über das Bedienfeld So stellen Sie die IPv6-Adresse über das Bedienfeld ein: 1. 2. 3. 4. 5. Wählen Sie Druckereinrichtung aus und drücken Sie dann die Taste OK. Wählen Sie Anschlusskonfiguration aus und drücken Sie dann die Taste OK. Wählen Sie Netzwerkeinrichtung aus und drücken Sie dann die Taste OK. Wählen Sie TCP/IPv6-Einrichtung aus und drücken Sie dann die Taste OK. Wählen Sie Manuelle Adresse aus und drücken Sie dann die Taste OK, um die manuelle Adressierung zu aktivieren. 6. Wählen Sie Manuelle Adresse: aus und drücken Sie dann die Taste OK. 7. So stellen Sie die Adresse ein: a. Drücken Sie die Taste Nach oben bzw. Nach unten, um die erste Zahl einzustellen, und drücken Sie dann die Taste OK. b. Um weitere Zahlen einzeln einzugeben, drücken Sie nach dem Einstellen jeder Zahl die Taste OK. Wenn Sie am Ende der Adresse angelangt sind, drücken Sie die Taste OK, um ins Menü zurückzukehren. Einstellen der IPv6-Adresse mit CentreWare IS So stellen Sie die IPv6-Adresse manuell über CentreWare IS ein: 1. 2. 3. 4. Starten Sie Ihren Webbrowser. Geben Sie die IP-Adresse des Druckers in das Feld Adresse ein. Klicken Sie auf Eigenschaften. Wählen Sie links im Navigationsbereich den Ordner Protokolle und anschließen TCP/IP aus. 5. Klicken Sie auf die Schaltfläche TCP/IP (v6). 6. Wählen Sie im Feld "Manuelle Adresszuweisung" die Option Diese Adresse verwenden, und geben Sie dann die Adresse ein. 7. Klicken Sie am unteren Seitenrand auf die Schaltfläche Änderungen speichern. Drucker Phaser® 5550 3-33 IPv6 Adressenrangfolge Die Adressenrangfolge kann so eingestellt werden, dass IPv6-Adressen gegenüber IPv4Adressen bevorzugt werden, wenn beide Arten verfügbar sind. Bei der Standardeinstellung werden IPv6-Adressen bevorzugt. Die Adressenrangfolge kann nur in CentreWare IS eingestellt werden. Verwenden von CentreWare IS So stellen Sie die Adressenrangfolge über CentreWareIS ein: 1. 2. 3. 4. Starten Sie Ihren Webbrowser. Geben Sie die IP-Adresse des Druckers in das Feld Adresse ein. Klicken Sie auf Eigenschaften. Wählen Sie links im Navigationsbereich den Ordner Protokolle und anschließen TCP/IP aus. 5. Klicken Sie auf die Schaltfläche TCP/IP (v6). 6. Wählen Sie im Feld Adressenrangfolge die gewünschte Option aus. 7. Klicken Sie am unteren Seitenrand auf die Schaltfläche Änderungen speichern. Drucker Phaser® 5550 3-34 Grundlegende Informationen zum Drucken Die Themen in diesem Kapitel: ■ ■ ■ ■ ■ ■ ■ ■ ■ ■ Unterstützte Papier- und Mediensorten auf Seite 4-2 Einlegen von Papier auf Seite 4-10 Auswählen von Druckoptionen auf Seite 4-32 Duplexdruck auf Seite 4-35 Bedrucken von Spezialmedien auf Seite 4-37 Drucken auf benutzerdefinierten Papierformaten auf Seite 4-48 Erstellen von benutzerdefinierten Papiersorten auf Seite 4-52 Verwenden des Hefters auf Seite 4-53 Verwenden des Lochers auf Seite 4-57 Erweiterte Optionen auf Seite 4-60 Drucker Phaser® 5550 4-1 Unterstützte Papier- und Mediensorten Unterstützte Papier- und Mediensorten Dieser Abschnitt umfasst folgende Themen: ■ ■ ■ ■ ■ Richtlinien zur Papierverwendung auf Seite 4-2 Papier, das Ihren Drucker beschädigen kann auf Seite 4-3 Richtlinien zur Papieraufbewahrung auf Seite 4-3 Unterstützte Papierformate und -gewichte auf Seite 4-4 Facheinrichtung auf Seite 4-8 Ihr Drucker unterstützt eine Vielzahl verschiedener Papiersorten. Folgen Sie den Richtlinien in diesem Abschnitt, um die beste Druckqualität zu erzielen und Staus zu vermeiden. Um optimale Ergebnisse zu erzielen, sollten Sie Xerox-Druckmedien, die speziell für Ihren Phaser 5550 -Drucker ausgelegt sind, verwenden. Diese sind speziell für Ihr Gerät ausgelegt, so dass Dokumente stets in höchster Qualität ausgegeben werden. Vorsicht: Durch die Verwendung von nicht geeignetem Papier, nicht geeigneten Transparentfolien und anderen Spezialmedien verursachte Schäden fallen nicht unter die Xerox-Garantie, den Servicevertrag oder die Total Satisfaction Guarantee (Umfassende Garantie). Die Total Satisfaction Guarantee (Umfassende Garantie) wird in den USA und in Kanada angeboten. Für die übrigen Länder kann ein anderer Gewährleistungsumfang gelten. Details erfahren Sie bei einer Vertriebsniederlassung in Ihrer Nähe. Papier, Klarsichtfolien und andere Spezialmedien können Sie von Ihrem Händler vor Ort oder über www.xerox.com/office/5550supplies beziehen. Richtlinien zur Papierverwendung Befolgen Sie diese Richtlinien, um die beste Druckqualität sicherzustellen und Druckerstaus auszuschließen. ■ ■ ■ ■ ■ ■ ■ Bewahren Sie Papier auf einer ebenen Unterlage bei relativ niedriger Luftfeuchtigkeit auf. Packen Sie das Papier erst aus, wenn Sie es verwenden. Packen Sie Papier, das Sie gerade nicht benötigen, wieder ein. Setzen Sie Papier keiner direkten Sonneneinstrahlung oder hohen Luftfeuchtigkeit aus. Wenn häufig Papierstaus auftreten, drehen Sie das Papier im Fach um und fächern es auf. Sie können auch Papier aus einem neuen Paket einlegen. Fächern Sie Klarsichtfolien und Aufkleber vor dem Einlegen in das Fach auf. Bedrucken Sie keine Aufkleberbogen, von denen bereits Aufkleber entfernt wurden. Verwenden Sie nur Papierumschläge. Verwenden Sie keine Umschläge mit Fenstern oder Metallklammern. Umschläge mit ungewöhnlichem Format können wie benutzerdefinierte Formate behandelt werden. Drucker Phaser® 5550 4-2 Unterstützte Papier- und Mediensorten Papier, das Ihren Drucker beschädigen kann Ihr Drucker unterstützt eine Vielzahl verschiedener Papiersorten. Andere Mediensorten können zu einer Verringerung der Druckqualität oder zu vermehrten Papierstaus führen oder den Drucker beschädigen. Hinweis: Wenn Sie regelmäßig vorbedrucktes Material verwenden, müssen Sie die Zuführrollen unter Umständen öfters reinigen. Es folgen einige Beispiele für unzulässiges Papier: ■ ■ ■ ■ ■ ■ ■ ■ ■ Raue Druckmedien, Schöpfpapier u. dgl. Kunststoffmedien mit Ausnahme der unterstützten Transparentfolien Gefalztes oder geknittertes Papier Gepolsterte Umschläge Hochglanz- oder gestrichenes Papier, das nicht für Laserdrucker geeignet ist Fotokopien Papier mit Ausschnitten oder Perforationen Papier mit Heftklammern Umschläge mit Fenstern, Metallklammern, Klebeflächen mit abziehbaren Streifen oder seitlichen Falzen. Vorsicht: Verwenden Sie nur Xerox-Transparentfolien. Andere Klarsichtfolien können u. U. schmelzen und zu Schäden am Drucker führen. Hinweis: Die Verwendung von Papier ohne Verunreinigungen verlängert die Lebensdauer der Geräteteile und erzielt eine bessere Druckqualität. Papier mit einer besseren Schnittqualität reduziert zudem Papierstaus und Einzugsfehler. Richtlinien zur Papieraufbewahrung Gute Lagerungsbedingungen für Papier und andere Medien tragen zu einer optimalen Druckqualität bei. ■ ■ ■ ■ ■ Lagern Sie Papier an einem dunklen, kühlen und relativ trockenen Ort. Die meisten Papiersorten büßen unter der Einwirkung von UV-Strahlung und sichtbarem Licht an Qualität ein. Die von der Sonne und von Leuchtstofflampen ausgesendete UV-Strahlung ist besonders schädlich für Papier. Papier sollte möglichst wenig sichtbarem Licht ausgesetzt werden. Lagern Sie Papier in einer Umgebung mit konstanter Temperatur und Luftfeuchtigkeit. Lagern Sie Papier nicht auf dem Dachboden, in der Küche, Garage oder dem Keller. Innenwände sind trockener als Außenwände, in denen sich Feuchtigkeit ansammeln kann. Bewahren Sie Papier flach liegend auf. Papier sollte auf Paletten, in Kartons, auf Regalen oder in Schränken gelagert werden. Essen bzw. trinken Sie nach Möglichkeit nicht in Bereichen, in denen Papier gelagert oder mit Papier gearbeitet wird. Drucker Phaser® 5550 4-3 Unterstützte Papier- und Mediensorten ■ ■ Öffnen Sie die versiegelte Verpackung erst unmittelbar vor Einlegen des Papiers in den Drucker. Lassen Sie das Papier in der Originalverpackung. Die Verpackung der meisten kommerziellen Schnittgrößen enthält eine Auskleidung, die das Papier vor Feuchtigkeitsverlust oder -aufnahme schützt. Nehmen Sie die Medien erst aus der Verpackung, wenn sie benötigt werden. Legen Sie unbenutzte Medien wieder in die Verpackung und schließen Sie die Versiegelung. Einige Spezialmedien sind in wiederverschließbaren Plastiktüten verpackt. Unterstützte Papierformate und -gewichte Die folgenden Abschnitte enthalten Informationen zu Papierformaten und -gewichten, die in den Papierfächern verwendet werden können. Weitere Informationen zu Papier und anderen Medien erhalten Sie, wenn Sie die Papiertipps-Seite drucken: 1. Wählen Sie auf dem Bedienfeld Informationen aus und drücken Sie dann die Taste OK. 2. Wählen Sie Informationsseiten aus und drücken Sie dann die Taste OK. 3. Wählen Sie Papiertipps-Seite aus und drücken Sie dann die Taste OK. Hiermit wird die Seite ausgedruckt. Drucker Phaser® 5550 4-4 Unterstützte Papier- und Mediensorten Papierformate und -gewichte für Fach 1 (MPT) Fach 1 (MPT) 60 – 215 g/m2 (16 – 57 lb. Bondpapier) Statement 5,5 x 8,5 Zoll Executive 7,25 x 10,5 Zoll US-Letter 8,5 x 11 Zoll US-Folio 8,5 x 13 Zoll Legal 8,5 x 14 Zoll Tabloid 11 x 17 Zoll A6 105 x 148 mm A5 148 x 210 mm A4 210 x 297 mm A3 297 x 420 mm B6 JIS 128 x 182 mm B5 JIS 182 x 257 mm B4 JIS 257 x 364 mm Kleine US-Postkarte 3,5 x 5,5 Zoll Große US-Postkarte 4,0 x 6,0 Zoll Monarch 3,87 x 7,5 Zoll #10 Commercial 4,12 x 9,5 Zoll B5 176 x 250 mm C5 162 x 229 mm C4 229 x 324 mm DL 110 x 220 mm Benutzerdefinierte Formate Kurze Kante: 76 – 216 mm (3,0 – 8,5 Zoll) Lange Kante: 98 – 356 mm (3,87 – 14 Zoll) Drucker Phaser® 5550 4-5 Unterstützte Papier- und Mediensorten Papierformate und -gewichte für Fach 2 bis 5 Fächer 2 bis 5 60 – 215 g/m2 (16 – 57 lb. Bondpapier) Statement1 5,5 x 8,5 Zoll Executive1 7,25 x 10,5 Zoll Letter 2 8,5 x 11 Zoll US Folio2 8,5 x 13 Zoll Legal2 8,5 x 14 Zoll Tabloid2 11 x 17 Zoll A53 148 x 210 mm A42 210 x 297 mm A32 297 x 420 mm B5 JIS3 182 x 257 mm B4 JIS1 257 x 364 mm C4 229 x 324 mm 1 Kurze Kante: 140 – 297 mm (5,5 – 11,70 Zoll) Lange Kante: 182 – 432 mm (7,16 – 17,0 Zoll) Automatische Erkennung, wenn Metrische Standardeinstellungen auf Aus eingestellt ist 2 Automatische 3 Benutzerdefinierte Formate Erkennung Automatische Erkennung, wenn Metrische Standardeinstellungen auf Ein eingestellt ist Papierformate und -gewichte für Fach 6 Fach 6 60 – 215 g/m2 (16 – 57 lb. Bondpapier) Executive1 7,25 x 10,5 Zoll Letter2 8,5 x 11 Zoll A42 210 x 297 mm B5 JIS3 182 x 257 mm 1 Automatische Erkennung, wenn Metrische Standardeinstellungen auf Aus eingestellt ist 2 Automatische Erkennung 3 Automatische Erkennung, wenn Metrische Standardeinstellungen auf Ein eingestellt ist Drucker Phaser® 5550 4-6 Unterstützte Papier- und Mediensorten Papierformate und -gewichte für das Umschlagfach Umschlagfach 60 – 90 g/m2 (16 – 24 lb. Bondpapier) Große US-Postkarte1 4,0 x 6,0 Zoll A61 105 x 148 mm #10 Commercial 4,12 x 9,5 Zoll Monarch 3,87 x 7,5 Zoll DL 110 x 220 mm C5 162 x 229 mm 1 Benutzerdefinierte Formate Kurze Kante: 98 – 162 mm (3,87 - 6,38 Zoll) Lange Kante: 148 – 241 mm (5,82 - 9,50 Zoll) Sonderumschlagformat Drucker Phaser® 5550 4-7 Unterstützte Papier- und Mediensorten Facheinrichtung Wenn Sie Papier, Klarsichtfolien oder andere Spezialmedien in ein Fach einlegen: ■ ■ ■ ■ ■ ■ Passen Sie die Breiten- und Längenführung an, wenn Sie Papier mit einem anderen Format einlegen. Fächern Sie Papier, Klarsichtfolien oder andere Spezialmedien auf, bevor Sie sie in das Papierfach einlegen. Legen Sie nicht zu viel Papier in das Fach ein. Der Stapel darf nicht höher sein als die Füllhöhenmarkierung im Fach. Schieben Sie die Längen- und Breitenführungen gegen das Papier bzw. die Spezialmedien. Schieben Sie das Fach vollständig zur Rückseite des Druckers. Wählen Sie das Papierformat und die Papiersorte aus, wenn Sie am Bedienfeld dazu aufgefordert werden. Den Online-Support-Assistent finden Sie unter www.xerox.com/office/5550support. Fach 1 (MPT) MAX MAX MAX 5550-100 5550-101 5550-101 Fach 1 (MPT), lange Kante zuerst Fach 1 (MPT), kurze Kante zuerst (empfohlen) Drucker Phaser® 5550 4-8 Unterstützte Papier- und Mediensorten Fächer 2 - 5 5550-102 Fächer 2 - 5, lange Kante zuerst 5550-106 Fächer 2 - 5, kurze Kante zuerst (empfohlen) Fach 6 und Umschlagfach 5550-103 5550-204 Fach 6, lange Kante zuerst Umschlagfach Drucker Phaser® 5550 4-9 Einlegen von Papier Einlegen von Papier Dieser Abschnitt umfasst folgende Themen: ■ ■ ■ ■ ■ ■ Einlegen von Papier in Fach 1 (MPT) für einseitiges Drucken auf Seite 4-10 Einlegen von Papier in die Fächer 2 - 5 für den einseitigen Druck auf Seite 4-14 Einlegen von Papier in Fach 6 für einseitiges Drucken auf Seite 4-18 Einlegen von Papier in Fach 1 (MPT) für den Duplexdruck auf Seite 4-21 Einlegen von Papier in die Fächer 2 - 5 für den Duplexdruck auf Seite 4-25 Einlegen von Papier in Fach 6 für den Duplexdruck auf Seite 4-28 Beachten Sie beim Drucken folgende grundlegende Schritte: 1. Legen Sie Papier in das Fach ein. 2. Passen Sie die Papierführungen an das Papierformat an. 3. Bestätigen Sie Papiersorte und Papierformat, sobald eine entsprechende Aufforderung am Bedienfeld angezeigt wird, oder nehmen Sie die erforderlichen Änderungen vor. 4. Senden Sie den Druckauftrag über das Dialogfeld Drucken an den Drucker. Einlegen von Papier in Fach 1 (MPT) für einseitiges Drucken In das Fach 1 (MPT) können alle Papierformate und -sorten eingelegt werden. Vorsicht: Wenn Sie in ein Fach eine neue Papiersorte eingelegt haben, müssen Sie anschließend die Papiersorte und das Papierformat am Bedienfeld entsprechend ändern. Wenn Sie dies nicht tun, können Probleme mit der Druckqualität und Staus auftreten, und die Fixiereinheit kann beschädigt werden. Drucker Phaser® 5550 4-10 5550-123 Einlegen von Papier 1. Senken Sie Fach 1 (MPT) ab. D B 5550-262 2. Schieben Sie die Papierführungen an das Papier heran. D B 5550-125 Drucker Phaser® 5550 4-11 Einlegen von Papier 3. Fächern Sie das Papier auf, um zusammenklebende Blätter zu trennen. 5550-251 4. Legen Sie das Papier mit der langen Kante zuerst oder mit der kurzen Kante zuerst ein. Stellen Sie bei Bedarf die Papierführungen entsprechend dem verwendeten Papierformat ein. Lange Kante zuerst ■ ■ Empfohlen für Letter, A4, B5 JIS, große US-Postkarten, Umschläge und viele benutzerdefinierte Papierformate. Achten Sie darauf, dass die Markierung für die Papierfüllhöhe nicht überschritten wird. MAX 5550-100 ■ Die zu bedruckende Seite muss nach unten zeigen. Drucker Phaser® 5550 4-12 Einlegen von Papier ■ ■ Legen Sie vorgelochtes Papier so ein, dass die Löcher zuletzt in den Drucker eingezogen werden. Der Briefkopf (oder die Oberkante der Seite) muss zur Vorderseite des Druckers zeigen. 5550-126 Kurze Kante zuerst ■ Legen Sie Papier im Format Letter, Legal, Statement, Tabloid, A3, A4, A5, US Folio, B4 JIS, B5 JIS, B6 JIS und kleine US-Postkarten mit der kurzen Kante zuerst in Fach 1 (MPT) ein. MAX 5550-101 ■ Die zu bedruckende Seite muss nach unten zeigen. Drucker Phaser® 5550 4-13 Einlegen von Papier ■ ■ Legen Sie vorgelochtes Papier so ein, dass die Löcher zur Rückseite des Druckers zeigen. Legen Sie Briefpapier so ein, dass der Briefkopf (oder die Oberkante der Seite) zuletzt eingezogen wird. 5550-138 5. Drücken Sie bei entsprechender Aufforderung am Bedienfeld die Taste OK, um das dort markierte Papierformat und die Papiersorte zu bestätigen. Wenn Sie Papiersorte oder format geändert haben, gehen Sie folgendermaßen vor: a. Wählen Sie Setup ändern aus und drücken Sie dann die Taste OK. b. Wählen Sie die Papiersorte aus und drücken Sie dann die Taste OK. c. Wählen Sie das Papierformat aus, und drücken Sie anschließend die Taste OK, um die Einstellung zu speichern. 6. Wählen Sie im Druckertreiber entweder die Papiersorte oder Fach 1 (MPT) als Papierzufuhr aus. Einlegen von Papier in die Fächer 2 - 5 für den einseitigen Druck Die Fächer 2 - 5 können für alle Papiersorten, Klarsichtfolien, Spezialmedien und eine Vielzahl von Formaten verwendet werden. Vorsicht: Wenn Sie in ein Fach eine neue Papiersorte eingelegt haben, müssen Sie anschließend die Papiersorte am Bedienfeld entsprechend ändern. Andernfalls kann es zu Druckqualitätseinbußen und Schäden an der Fixiereinheit kommen. Drucker Phaser® 5550 4-14 5550-123 Einlegen von Papier 1. Ziehen Sie das Fach heraus. 5550-156 2. Fächern Sie das Papier auf, um zusammenklebende Blätter zu trennen. 5550-251 Drucker Phaser® 5550 4-15 Einlegen von Papier 3. Legen Sie das Papier mit der langen Kante zuerst oder mit der kurzen Kante zuerst ein. 5550-129 Lange Kante zuerst ■ ■ ■ ■ Papier im Format Letter, Executive, A4, B5 JIS sowie benutzerdefinierte Formate legen Sie mit der langen Kante zuerst in das Fach ein. Legen Sie das Papier mit der zu bedruckenden Seite nach oben ein. Legen Sie vorgelochtes Papier so ein, dass die Löcher rechts im Fach anliegen. Der Briefkopf (oder die Oberkante der Seite) muss zur Vorderseite des Fachs zeigen. 5550-130 Drucker Phaser® 5550 4-16 Einlegen von Papier Kurze Kante zuerst ■ ■ ■ ■ Legen Sie Papier im Format Letter, Legal, Tabloid, A3, A5, A4, B4 JIS, B5 JIS, US Folio, Statement und benutzerdefinierte Papierformate mit der kurzen Kante zuerst in das Fach ein. Legen Sie das Papier mit der zu bedruckenden Seite nach oben ein. Legen Sie vorgelochtes Papier so ein, dass die Löcher zur Vorderseite des Fachs zeigen. Der Briefkopf (oder die Oberkante der Seite) muss zur linken Seite des Fachs zeigen. 5550-254 4. Stellen Sie bei Bedarf die Papierführungen entsprechend dem verwendeten Papierformat ein. Stellen Sie die Papierführungen entsprechend dem Papierformat und der Zuführungsrichtung (lange Kante bzw. kurze Kante zuerst) ein. Entsprechende Kennzeichnungen im Papierfach helfen Ihnen, das richtige Papierformat und die richtige Zuführungsrichtung zu verwenden. 5550-132 Drucker Phaser® 5550 4-17 Einlegen von Papier 5. Schieben Sie das Fach vollständig in den Drucker. 5550-032 6. Drücken Sie bei entsprechender Aufforderung am Bedienfeld die Taste OK, um das dort markierte Papierformat und die Papiersorte zu bestätigen. Wenn Sie Papiersorte oder format geändert haben, gehen Sie folgendermaßen vor: a. Wählen Sie Setup ändern aus und drücken Sie dann die Taste OK. b. Wählen Sie die Papiersorte aus und drücken Sie dann die Taste OK. c. Wählen Sie das Papierformat aus, und drücken Sie anschließend die Taste OK, um die Einstellung zu speichern. 7. Wählen Sie im Druckertreiber entweder die Papiersorte oder das verwendete Fach als Papierzufuhr aus. Einlegen von Papier in Fach 6 für einseitiges Drucken Verwenden Sie Fach 6 als Hochkapazitätszuführung für die Formate Letter, A4, Executive und B5 JIS. In Fach 6 kann das Papier nur mit der langen Kante zuerst eingelegt werden. 1. Ziehen Sie das Fach heraus. 5550-112 Drucker Phaser® 5550 4-18 Einlegen von Papier 2. Wenn Sie Papier mit einem anderen Format einlegen, passen Sie die Breiten- und Längenführung entsprechend an. 5550-241 11" A4 A4 A4 8.5" 11" 11" A4 A4 11" 5550-240 Drucker Phaser® 5550 4-19 Einlegen von Papier 3. Fächern Sie das Papier auf, um zusammenklebende Blätter zu trennen. 5550-251 ■ ■ ■ ■ Legen Sie Papier im Format Letter, A4, Executive und B5 JIS mit der langen Kante zuerst in das Fach ein. Die zu bedruckende Seite muss nach unten zeigen. Legen Sie vorgelochtes Papier so ein, dass die Löcher links im Fach anliegen. Der Briefkopf (oder die Oberkante der Seite) muss zur Vorderseite des Fachs zeigen. OX XER XEROX 5550-255 4. Schieben Sie das Fach vollständig in den Drucker. 5550-115 Drucker Phaser® 5550 4-20 Einlegen von Papier 5. Drücken Sie bei entsprechender Aufforderung am Bedienfeld die Taste OK, um das dort markierte Papierformat und die Papiersorte zu bestätigen. Wenn Sie Papiersorte oder format geändert haben, gehen Sie folgendermaßen vor: a. Wählen Sie Setup ändern und drücken Sie dann die Taste OK. b. Wählen Sie die Papiersorte, und drücken Sie anschließend die Taste OK, um die Einstellung zu speichern. 6. Wählen Sie im Druckertreiber entweder die Papiersorte oder Fach 6 als Papierzufuhr aus. Einlegen von Papier in Fach 1 (MPT) für den Duplexdruck Alle Standardpapierformate können für den Duplexdruck in Fach 1 (MPT) eingelegt werden. Ausgenommen davon sind Postkarten, B6 JIS, Umschläge und die meisten benutzerdefinierten Papierformate. Vorsicht: Wenn Sie in ein Fach eine neue Papiersorte eingelegt haben, müssen Sie anschließend die Papiersorte und das Papierformat am Bedienfeld entsprechend ändern. Wenn Sie dies nicht tun, können Probleme mit der Druckqualität und Staus auftreten, und die Fixiereinheit kann beschädigt werden. 5550-123 1. Senken Sie Fach 1 (MPT) ab. D B 5550-262 Drucker Phaser® 5550 4-21 Einlegen von Papier 2. Schieben Sie die Papierführungen an das Papier heran. D B 5550-125 3. Fächern Sie das Papier auf, um zusammenklebende Blätter zu trennen. 5550-251 Drucker Phaser® 5550 4-22 Einlegen von Papier 4. Legen Sie das Papier mit der langen Kante zuerst oder mit der kurzen Kante zuerst ein. Stellen Sie bei Bedarf die Papierführungen entsprechend dem verwendeten Papierformat ein. Lange Kante zuerst ■ ■ Empfohlen für die Papierformate Letter, A4 und B5 JIS. Achten Sie darauf, dass die Markierung für die Papierfüllhöhe nicht überschritten wird. MAX 5550-100 ■ ■ ■ Legen Sie das Papier mit der zuerst zu bedruckenden Seite (Seite 1) nach oben ein. Legen Sie vorgelochtes Papier so ein, dass die Löcher zuerst in den Drucker eingezogen werden. Der Briefkopf (oder die Oberkante der Seite) muss zur Vorderseite des Druckers zeigen. 5550-139 Drucker Phaser® 5550 4-23 Einlegen von Papier Kurze Kante zuerst ■ ■ ■ ■ Legen Sie Papier im Format Letter, Legal, Statement, Tabloid, A3, A4, A5, US Folio, B4 JIS und B5 JIS mit der kurzen Kante zuerst in Fach 1 (MPT) ein. Legen Sie das Papier mit der zuerst zu bedruckenden Seite (Seite 1) nach oben ein. Legen Sie vorgelochtes Papier so ein, dass die Löcher zur Vorderseite des Druckers zeigen. Legen Sie Briefpapier so ein, dass der Briefkopf (oder die Oberkante der Seite) zuletzt eingezogen wird. 5550-140 5. Drücken Sie bei entsprechender Aufforderung am Bedienfeld die Taste OK, um das dort markierte Papierformat und die Papiersorte zu bestätigen. Wenn Sie Papiersorte oder format geändert haben, gehen Sie folgendermaßen vor: a. Wählen Sie Setup ändern und drücken Sie dann die Taste OK. b. Wählen Sie die Papiersorte aus und drücken Sie dann die Taste OK. c. Wählen Sie das Papierformat aus, und drücken Sie anschließend die Taste OK, um die Einstellung zu speichern. 6. Wählen Sie im Druckertreiber entweder die Papiersorte oder Fach 1 (MPT) als Papierzufuhr aus. Drucker Phaser® 5550 4-24 Einlegen von Papier Einlegen von Papier in die Fächer 2 - 5 für den Duplexdruck Alle Standardpapierformate können für den Duplexdruck in die Fächer 2 - 5 eingelegt werden. Ausgenommen davon sind Postkarten, B6 JIS, Umschläge und benutzerdefinierte Papierformate, die weniger als 140 mm breit oder weniger als 182 mm hoch sind. Vorsicht: Wenn Sie in ein Fach eine neue Papiersorte eingelegt haben, müssen Sie anschließend die Papiersorte am Bedienfeld entsprechend ändern. Andernfalls kann es zu Druckqualitätseinbußen und Schäden an der Fixiereinheit kommen. 5550-123 1. Ziehen Sie das Fach heraus. 5550-156 2. Fächern Sie das Papier auf, um zusammenklebende Blätter zu trennen. 5550-251 Drucker Phaser® 5550 4-25 Einlegen von Papier 3. Legen Sie das Papier mit der langen Kante zuerst oder mit der kurzen Kante zuerst ein. 5550-129 Lange Kante zuerst ■ ■ ■ ■ Empfohlen für Letter, Executive, A4, B5 JIS und viele benutzerdefinierte Papierformate. Legen Sie das Papier mit der zuerst zu bedruckenden Seite (Seite 1) nach unten ein. Legen Sie vorgelochtes Papier so ein, dass die Löcher links im Fach anliegen. Der Briefkopf (oder die Oberkante der Seite) muss zur Vorderseite des Fachs zeigen. 5550-134 Drucker Phaser® 5550 4-26 Einlegen von Papier Kurze Kante zuerst ■ ■ ■ ■ Legen Sie Papier im Format Letter, Legal, Tabloid, A3, A5, A4, B4 JIS, B5 JIS, US Folio, Statement und benutzerdefinierte Papierformate mit der kurzen Kante zuerst in das Fach ein. Legen Sie das Papier mit der zuerst zu bedruckenden Seite (Seite 1) nach unten ein. Legen Sie vorgelochtes Papier so ein, dass die Löcher zur Vorderseite des Fachs zeigen. Der Briefkopf (oder die Oberkante der Seite) muss zur rechten Seite des Fachs zeigen. 5550-135 4. Stellen Sie bei Bedarf die Papierführungen entsprechend dem verwendeten Papierformat ein. Stellen Sie die Papierführungen entsprechend dem Papierformat und der Zuführungsrichtung (lange Kante bzw. kurze Kante zuerst) ein. Entsprechende Kennzeichnungen im Papierfach helfen Ihnen, das richtige Papierformat und die richtige Zuführungsrichtung zu verwenden. 5550-132 Drucker Phaser® 5550 4-27 Einlegen von Papier 5. Schieben Sie das Fach vollständig in den Drucker. 5550-032 6. Drücken Sie bei entsprechender Aufforderung am Bedienfeld die Taste OK, um das dort markierte Papierformat und die Papiersorte zu bestätigen. Wenn Sie Papiersorte oder format geändert haben, gehen Sie folgendermaßen vor: a. Wählen Sie Setup ändern und drücken Sie dann die Taste OK. b. Wählen Sie die Papiersorte aus und drücken Sie dann die Taste OK. c. Wählen Sie das Papierformat aus, und drücken Sie anschließend die Taste OK, um die Einstellung zu speichern. 7. Wählen Sie im Druckertreiber entweder die Papiersorte oder das verwendete Fach als Papierzufuhr aus. Einlegen von Papier in Fach 6 für den Duplexdruck Verwenden Sie Fach 6 als Hochkapazitätszuführung für den Duplexdruck für die Formate Letter, A4, Executive und B5 JIS. In Fach 6 kann das Papier nur mit der langen Kante zuerst eingelegt werden. 1. Ziehen Sie das Fach heraus. 5550-112 Drucker Phaser® 5550 4-28 Einlegen von Papier 2. Wenn Sie Papier mit einem anderen Format einlegen, passen Sie die Breiten- und Längenführung entsprechend an. 5550-241 11" A4 A4 A4 8.5" 11" 11" A4 A4 11" 5550-240 Drucker Phaser® 5550 4-29 Einlegen von Papier 3. Fächern Sie das Papier auf, um zusammenklebende Blätter zu trennen. 5550-251 ■ ■ ■ ■ Legen Sie Papier im Format Letter, A4, Executive und B5 JIS mit der langen Kante zuerst in das Fach ein. Legen Sie das Papier mit der zuerst zu bedruckenden Seite (Seite 1) nach oben ein. Legen Sie vorgelochtes Papier so ein, dass die Löcher rechts im Fach anliegen. Der Briefkopf (oder die Oberkante der Seite) muss zur Vorderseite des Fachs zeigen. OX XER XEROX 5550-255 4. Schieben Sie das Fach vollständig in den Drucker. 5550-115 Drucker Phaser® 5550 4-30 Einlegen von Papier 5. Drücken Sie bei entsprechender Aufforderung am Bedienfeld die Taste OK, um das dort markierte Papierformat und die Papiersorte zu bestätigen. Wenn Sie Papiersorte oder format geändert haben, gehen Sie folgendermaßen vor: a. Wählen Sie Setup ändern und drücken Sie dann die Taste OK. b. Wählen Sie die Papiersorte, und drücken Sie anschließend die Taste OK, um die Einstellung zu speichern. 6. Wählen Sie im Druckertreiber entweder die Papiersorte oder Fach 6 als Papierzufuhr aus. Drucker Phaser® 5550 4-31 Auswählen von Druckoptionen Auswählen von Druckoptionen Dieser Abschnitt umfasst folgende Themen: ■ ■ ■ ■ Faktoren, die die Druckerleistung beeinflussen auf Seite 4-32 Auswählen von Druckeinstellungen (Windows) auf Seite 4-33 Auswählen von Optionen für einen individuellen Auftrag (Windows) auf Seite 4-33 Auswählen von Optionen für einen individuellen Auftrag (Macintosh) auf Seite 4-34 Siehe auch: Druckereinstellungen auf Seite 5-2 Faktoren, die die Druckerleistung beeinflussen Zahlreiche Faktoren haben Einfluss auf einen Druckauftrag. Dazu zählen Druckgeschwindigkeit (angegeben in Seiten pro Minute), verwendete Medien, Downloadzeit sowie Verarbeitungszeit des Druckers. Die Downloadzeit des Computers und die Verarbeitungszeit des Druckers hängen von mehreren Umständen ab: ■ ■ ■ ■ ■ ■ Druckerspeicher Verbindungstyp (Ethernet, parallel oder USB) Betriebssystem Druckerkonfiguration Dateigröße und Art der Grafiken (sofern enthalten) Schnelligkeit des Computers Hinweis: Durch die Installation von zusätzlichem Druckerspeicher (RAM) kann die Leistung optimiert werden. Die Druckgeschwindigkeit (Anzahl der Seiten pro Minute) erhöht sich dadurch jedoch nicht. Siehe auch: Probleme mit der Druckqualität auf Seite 6-59 Drucker Phaser® 5550 4-32 Auswählen von Druckoptionen Auswählen von Druckeinstellungen (Windows) Druckereinstellungen steuern i. d. R. sämtliche Druckaufträge, sofern sie nicht für bestimmte Aufträge geändert werden. Soll beispielsweise der automatische Duplexdruck für die meisten Druckaufträge verwendet werden, aktivieren Sie diese Option in den Druckereinstellungen. So wählen Sie Druckereinstellungen aus: 1. Wählen Sie eine der folgenden Optionen aus: ■ Windows 2000,Windows Server 2003 und Windows Vista: Klicken Sie auf Start, wählen Sie Einstellungen aus und klicken Sie dann auf Drucker. ■ Windows XP: Klicken Sie auf Start und wählen Sie dann Drucker und Faxgeräte aus. 2. Klicken Sie im Ordner Drucker mit der rechten Maustaste auf das Symbol für Ihr Gerät. 3. Wählen Sie aus dem Popup-Menü Druckeinstellungen bzw. Eigenschaften aus. 4. Wählen Sie die gewünschten Optionen in den Treiberregistern aus und klicken Sie dann auf die Schaltfläche OK, um Ihre Einstellungen zu speichern. Hinweis: Weitere Informationen zu Optionen in Windows-Druckertreibern erhalten Sie, wenn Sie auf der jeweiligen Registerkarte des Druckertreibers auf die Schaltfläche Hilfe klicken. Hierdurch wird die Online-Hilfe angezeigt. Auswählen von Optionen für einen individuellen Auftrag (Windows) Wenn Sie spezielle Druckoptionen für einen bestimmten Druckauftrag verwenden möchten, ändern Sie die Treibereinstellungen, bevor Sie den Auftrag an den Drucker senden. Soll beispielsweise der Druckqualitätsmodus True 1200 x 1200 dpi für eine Grafik verwendet werden, wählen Sie diese Einstellung vor dem Drucken. 1. Öffnen Sie das Dokument oder die Grafik in der Anwendung und rufen Sie dann das Dialogfeld Drucken auf. 2. Wählen Sie als Drucker den Phaser 5550 aus und klicken Sie dann auf die Schaltfläche Eigenschaften, um den Druckertreiber zu öffnen. 3. Nehmen Sie in den Registerkarten des Treibers die gewünschten Einstellungen vor. Hinweis: Weitere Informationen zu Optionen in Windows-Druckertreibern erhalten Sie, wenn Sie auf der jeweiligen Registerkarte des Druckertreibers auf die Schaltfläche Hilfe klicken. Hierdurch wird die Online-Hilfe angezeigt. 4. Klicken Sie auf die Schaltfläche OK, um Ihre Einstellungen zu speichern. 5. Senden Sie den Auftrag an den Drucker. Drucker Phaser® 5550 4-33 Auswählen von Druckoptionen Auswählen von Optionen für einen individuellen Auftrag (Macintosh) Wenn Sie spezielle Einstellungen für einen bestimmten Druckauftrag verwenden möchten, ändern Sie die Treibereinstellungen, bevor Sie den Auftrag an den Drucker senden. 1. Öffnen Sie das Dokument in der Anwendung und klicken Sie auf Ablage > Drucken. 2. Wählen Sie die gewünschten Druckoptionen aus den angezeigten Menüs und DropdownListen aus. Hinweis: Klicken Sie unter Macintosh OS X im Menü Drucken auf Voreinstellung speichern, um die aktuellen Druckereinstellungen zu speichern. Sie können mehrere Voreinstellungen erstellen und jede unter einem eigenen Namen mit den entsprechenden Druckereinstellungen speichern. Klicken Sie zum Drucken von Druckaufträgen mit speziellen Druckereinstellungen in der Liste Voreinstellungen auf die gewünschte Voreinstellung. 3. Klicken Sie auf Drucken, um den Auftrag zu drucken. Drucker Phaser® 5550 4-34 Duplexdruck Duplexdruck Dieser Abschnitt umfasst folgende Themen: ■ ■ ■ Automatischer Duplexdruck auf Seite 4-35 Bindungseinstellungen auf Seite 4-35 Auswählen von Duplexdruck auf Seite 4-36 Automatischer Duplexdruck Richtlinien ■ ■ ■ ■ Auf dem Drucker muss eine Duplexeinheit installiert sein, um den automatischen Duplexdruck auszuführen. Die Modelle Phaser 5550B und 5550N können entsprechend aufgerüstet werden. Wenn aus Fach 1 gedruckt wird, muss das Papierformat mindestens 89 x 127 mm betragen. Beim Drucken aus den Fächern 2 - 6 ist der Duplexdruck für alle eingelegten Formate möglich. Das Papier muss zwischen 60 - 163 g/m2 wiegen. Der manuelle Duplexdruck wird unterstützt. Siehe auch: Online-Support-Assistent unter www.xerox.com/office/5550support Bindungseinstellungen Wählen Sie mit dem Druckertreiber die Ausrichtung Hochformat oder Querformat für das Druckbild der Seite aus. Beim Drucken zweiseitiger Aufträge wird durch die Bindungseinstellungen festgelegt, wie die Seiten gedreht werden. Hochformat An Seitenkante binden Wenden Längsseite Querformat An Oberkante binden Wenden Schmalseite An Seitenkante binden Wenden Schmalseite Drucker Phaser® 5550 4-35 An Oberkante binden Wenden Längsseite Duplexdruck Auswählen von Duplexdruck So aktivieren Sie die automatische Duplexdruckfunktion: 1. Legen Sie Papier in das Fach ein. 2. Wählen Sie im Druckertreiber "Duplexdruck" aus (siehe Tabelle unten) und klicken Sie dann auf OK. So wählen Sie den automatischen Duplexdruck aus: Betriebssystem Schritte Windows Vista, Windows 2000, Windows XP und Windows Server 2003 1. Klicken Sie auf die Registerkarte Material/Ausgabe. Mac OS X, Version 10.3 und höher 1. Wählen Sie im Dialogfeld Drucken die Option Duplex aus. 2. Wählen Sie unter Seitenaufdruck die Option 2-seitig aus. 2. Wählen Sie Beidseitig bedrucken aus. 3. Klicken Sie auf das Symbol für die gewünschte Bindung. Siehe auch: Einlegen von Papier in Fach 1 (MPT) für den Duplexdruck auf Seite 4-21 Einlegen von Papier in die Fächer 2 - 5 für den Duplexdruck auf Seite 4-25 Einlegen von Papier in Fach 6 für den Duplexdruck auf Seite 4-28 Drucker Phaser® 5550 4-36 Bedrucken von Spezialmedien Bedrucken von Spezialmedien Die Themen in diesem Abschnitt: ■ ■ ■ ■ Transparentfolien auf Seite 4-37 Umschläge auf Seite 4-40 Postkarten auf Seite 4-43 Aufkleber auf Seite 4-45 Transparentfolien Dieser Abschnitt umfasst folgende Themen: ■ ■ ■ Richtlinien für Klarsichtfolien auf Seite 4-37 Drucken von Klarsichtfolien aus Fach 1 (MPT) oder Fach 6 auf Seite 4-37 Drucken von Klarsichtfolien aus den Fächern 2 - 5 auf Seite 4-38 Klarsichtfolien können aus jedem Fach gedruckt werden. Sie sollten nur auf einer Seite bedruckt werden. Verbrauchsmaterialien können Sie von Ihrem Händler vor Ort oder unter www.xerox.com/office/5550supplies beziehen. Richtlinien für Klarsichtfolien ■ ■ ■ ■ ■ ■ Nehmen Sie ggf. vor dem Einlegen von Transparentfolien andere Druckmedien aus dem Fach. Legen Sie Klarsichtfolien nur bis zur Füllhöhenmarkierung ein, da sonst ein Stau auftreten kann. Fassen Sie Klarsichtfolien mit beiden Händen an den Rändern an, um zu vermeiden, dass Fingerabdrücke und zerknitterte Folien die Druckqualität beeinträchtigen. Verwenden Sie keine Klarsichtfolien mit Streifen an der Seite. Ändern Sie am Bedienfeld die Papiersorte für alle Fächer. Verwenden Sie Xerox-Klarsichtfolien. Bei Verwendung anderer Klarsichtfolien kann die Druckqualität schwanken. Drucken von Klarsichtfolien aus Fach 1 (MPT) oder Fach 6 1. Fächern Sie die Klarsichtfolien auf, um zusammenklebende Bogen zu trennen. 5550-170 Drucker Phaser® 5550 4-37 Bedrucken von Spezialmedien 2. Legen Sie die Klarsichtfolien mit der langen Kante zuerst in das Fach 1 (MPT) oder Fach 6 ein. MAX 5550-118 5550-142 Fach 1 (MPT), lange Kante zuerst Fach 6, lange Kante zuerst Hinweis: Überschreiten Sie die Füllhöhenmarkierung im Fach nicht. 3. Stellen Sie die Papierführungen bei Bedarf entsprechend dem verwendeten Folienformat ein. 4. Drücken Sie bei entsprechender Aufforderung am Bedienfeld die Taste OK, um das dort markierte Papierformat und die Papiersorte zu bestätigen. Wenn Sie Papiersorte oder format geändert haben, gehen Sie folgendermaßen vor: a. Wählen Sie Setup ändern aus und drücken Sie dann die Taste OK. b. Wählen Sie Transparentfolie aus und drücken Sie dann die Taste OK. c. Wählen Sie das Papierformat aus, und drücken Sie anschließend die Taste OK, um die Einstellung zu speichern. 5. Wählen Sie im Druckertreiber entweder Klarsichtfolie als Papiersorte oder das verwendete Fach als Papierzufuhr aus. Drucken von Klarsichtfolien aus den Fächern 2 - 5 1. Fächern Sie die Klarsichtfolien auf, um zusammenklebende Bogen zu trennen. 5550-170 Drucker Phaser® 5550 4-38 Bedrucken von Spezialmedien 2. Legen Sie die Klarsichtfolien vorzugsweise mit der langen Kante zuerst in das Fach 2, 3, 4 oder 5 ein. 5550-143 Hinweis: Überschreiten Sie die Füllhöhenmarkierung im Fach nicht. 3. Stellen Sie die Papierführungen entsprechend dem verwendeten Folienformat ein. 4. Drücken Sie bei entsprechender Aufforderung am Bedienfeld die Taste OK, um das dort markierte Papierformat und die Papiersorte zu bestätigen. Wenn Sie Papiersorte oder format geändert haben, gehen Sie folgendermaßen vor: a. Wählen Sie Setup ändern aus und drücken Sie dann die Taste OK. b. Wählen Sie Transparentfolie aus und drücken Sie dann die Taste OK. c. Wählen Sie das Papierformat aus, und drücken Sie anschließend die Taste OK, um die Einstellung zu speichern. 5. Wählen Sie im Druckertreiber entweder Klarsichtfolie als Papiersorte oder das verwendete Fach als Papierzufuhr aus. Drucker Phaser® 5550 4-39 Bedrucken von Spezialmedien Umschläge Dieser Abschnitt umfasst folgende Themen: ■ ■ ■ Richtlinien für Umschläge auf Seite 4-40 Bedrucken von Umschlägen aus Fach 1 (MPT) auf Seite 4-41 Drucken von Umschlägen aus dem optionalen Umschlagfach auf Seite 4-42 Richtlinien für Umschläge Kaufen und Aufbewahren von Umschlägen ■ ■ ■ ■ ■ ■ ■ Verwenden Sie nur Papierumschläge, die in der Tabelle “Unterstütztes Papier” aufgeführt sind. Das erfolgreiche Bedrucken von Umschlägen hängt in hohem Maß von der Qualität und Beschaffenheit der Umschläge ab. Verwenden Sie nur Umschläge, die speziell für Laserdrucker ausgelegt sind. Es ist zu empfehlen, dass Sie Temperatur und Luftfeuchtigkeit konstant halten. Bewahren Sie unbenutzte Umschläge in ihrer Verpackung auf, damit Feuchtigkeit oder Trockenheit nicht die Druckqualität beeinträchtigen und zu Knitterfalten führen. Hohe Luftfeuchtigkeit kann dazu führen, dass die Umschlagklappen vor oder während des Druckens zukleben. Verwenden Sie keine gepolsterten Umschläge. Kaufen Sie nur Umschläge, die flach auf einem ebenen Untergrund liegen. Entfernen Sie vor dem Drucken Luftblasen aus den Umschlägen. Legen Sie dazu ein schweres Buch auf die Umschläge. Wenn Knitterfalten oder Auswölbungen auftreten, verwenden Sie Umschläge einer anderen Marke, die speziell für Laserdrucker ausgelegt ist. Weitere Informationen finden Sie unter Unterstützte Papier- und Mediensorten auf Seite 4-2. Vorbereiten auf das Drucken Befolgen Sie diesen Richtlinien, damit keine Probleme durch Knicke entstehen: ■ ■ ■ ■ ■ Bedrucken Sie nur die Vorderseite des Umschlags. Gehen Sie wie folgt vor, wenn Sie mit einer Anwendung arbeiten, in der Sie ein Umschlagdokument erstellen können: ■ Wählen Sie Druckbild nach unten. ■ Wählen Sie den Einzug bei zentriertem Bild aus. ■ Deaktivieren Sie die Option zum Drehen im Uhrzeigersinn. Die maximale Füllhöhe für Fach 1 (MPT) beträgt 10 mm und für das optionale Umschlagfach 43 mm. Bedrucken Sie nicht den Bereich, in dem die Falzen des Umschlags zusammentreffen. Wenn Sie kommerzielle Umschläge mit seitlichen Falzen (nicht mit diagonalen Falzen) verwenden, vergewissern Sie sich, dass diese bis zur Ecke des Umschlags ausgeschnitten sind. Vorsicht: Verwenden Sie keine Umschläge mit Fenstern oder Klammern; diese können den Drucker beschädigen. Drucker Phaser® 5550 4-40 Bedrucken von Spezialmedien Bedrucken von Umschlägen aus Fach 1 (MPT) 1. Legen Sie die Umschläge in das Fach 1 (MPT) ein: ■ Legen Sie C4-Umschläge mit der kurzen Seite zuerst ein. ■ Legen Sie Umschläge im Format Monarch, #10, C5 und DL mit der langen Kante zuerst ein. ■ Die zu bedruckende Seite muss nach unten zeigen. ■ Legen Sie den Umschlag so ein, dass die Umschlagklappe zuerst in den Drucker eingezogen wird. 5550-145 5550-144 Kurze Kante zuerst – C4 und einige benutzerdefinierte Formate Lange Kante zuerst – Alle anderen Formate 2. Stellen Sie die Papierführungen entsprechend dem verwendeten Umschlagformat ein. 3. Drücken Sie bei entsprechender Aufforderung am Bedienfeld des Druckers die Taste OK, um das dort angezeigte Umschlagformat zu bestätigen. Wenn Sie Papiersorte oder -format geändert haben, gehen Sie folgendermaßen vor: a. Wählen Sie Setup ändern aus und drücken Sie dann die Taste OK. b. Wählen Sie Umschlag aus und drücken Sie dann die Taste OK. c. Wählen Sie das Papierformat aus, und drücken Sie anschließend die Taste OK, um die Einstellung zu speichern. 4. Wählen Sie im Druckertreiber entweder Umschlag als Papiersorte oder Fach 1 (MPT) als Papierzufuhr aus. Drucker Phaser® 5550 4-41 Bedrucken von Spezialmedien Drucken von Umschlägen aus dem optionalen Umschlagfach Vorsicht: Setzen Sie das Umschlagfach ausschließlich in den Schacht von Fach 2 ein. Wenn Sie das Umschlagfach in den Schacht eines anderen Fachs einsetzen, wird es beschädigt. Die automatische Erkennung sollte niemals im Menü für Fach 2 ausgewählt werden, wenn das Umschlagfach im Drucker eingesetzt ist, weil es nicht alle Formate automatisch erkennen kann. 1. Legen Sie die Umschläge in das Umschlagfach ein: ■ Legen Sie Umschläge im Format Monarch, #10, A6, C5, DL, große US-Postkarte und Umschläge mit benutzerdefinierter Größe mit der langen Kante zuerst ein. ■ Die zu bedruckende Seite der Umschläge muss nach oben zeigen. ■ Legen Sie den Umschlag so ein, dass die Umschlagklappe zuerst in den Drucker eingezogen wird (linke Seite des Fachs). 5550-203 2. Stellen Sie die Papierführungen entsprechend dem verwendeten Umschlagformat ein. 3. Drücken Sie bei entsprechender Aufforderung am Bedienfeld die Taste OK, um das dort markierte Papierformat und die Papiersorte zu bestätigen. Wenn Sie Papiersorte oder format geändert haben, gehen Sie folgendermaßen vor: a. Wählen Sie Setup ändern aus und drücken Sie dann die Taste OK. b. Wählen Sie für die Umschlagformate Monarch, #10, C5 und DL Umschlag und wählen Sie für die Formate A6, große US-Postkarte und Umschläge mit benutzerdefinierter Größe die entsprechende Papiersorte aus. Bestätigen Sie mit OK. c. Wählen Sie das Papierformat aus, und drücken Sie anschließend die Taste OK, um die Einstellung zu speichern. Weitere Informationen zum Bedrucken von Umschlägen in Größen, die nicht im Menü aufgelistet sind, finden Sie unter Drucken auf benutzerdefinierten Papierformaten auf Seite 4-48. 4. Wählen Sie im Druckertreiber entweder Umschlag als Papiersorte oder Fach 2 als Papierzufuhr aus. Drucker Phaser® 5550 4-42 Bedrucken von Spezialmedien Postkarten Dieser Abschnitt umfasst folgende Themen: ■ ■ Richtlinien für Postkarten auf Seite 4-43 Postkarten auf Seite 4-43 Verbrauchsmaterialien können Sie von Ihrem Händler vor Ort oder unter www.xerox.com/ office/5550supplies beziehen. Richtlinien für Postkarten Postkarten können in Fach 1 (MPT) oder in das optionale Umschlagfach eingelegt werden. ■ ■ ■ ■ Bewahren Sie nicht benutzte Postkarten liegend in der Originalverpackung auf. Nehmen Sie die Postkarten erst aus der Originalverpackung, wenn sie benötigt werden. Legen Sie die unbenutzten Postkarten wieder in die Originalverpackung, und verschließen Sie diese. Bewahren Sie Postkarten nicht in sehr trockener oder sehr feuchter Umgebung und auch nicht unter extremen Temperaturbedingungen auf. Andernfalls kann es zu Medienstaus oder Problemen mit der Druckqualität kommen. Brauchen Sie Vorräte zügig auf. Lange Lagerungszeiten unter extremen Bedingungen können zu gewellten Postkarten führen und einen Stau im Drucker verursachen. Legen Sie Postkarten nur bis zur Füllhöhenmarkierung ein, da sonst ein Stau auftreten kann. Postkarten 1. Legen Sie Postkarten in ein Fach ein: Fach 1 (MPT) ■ Legen Sie große US-Postkarten und Postkarten im Format A6 mit der langen Kante zuerst und der zu bedruckenden Seite nach unten in das Fach 1 (MPT) ein. Legen Sie die Postkarte so ein, dass ihre Oberkante zuerst in den Drucker eingezogen wird (linke Seite des Druckers). 5550-219 Drucker Phaser® 5550 4-43 Bedrucken von Spezialmedien ■ Legen Sie kleine US-Postkarten ausschließlich mit der kurzen Kante zuerst und der zu bedruckenden Seite nach unten in das Fach 1 (MPT) ein. Die Oberkante der Postkarte muss zur Rückseite des Druckers zeigen. 5550-257 Umschlagfach ■ Legen Sie große US-Postkarten und Postkarten im Format A6 mit der langen Kante zuerst und der zu bedruckenden Seite nach oben in das optionale Umschlagfach ein. Die Oberkante der Postkarte muss links am Fach anliegen. 5550-278 Drucker Phaser® 5550 4-44 Bedrucken von Spezialmedien 2. Stellen Sie die Papierführungen entsprechend dem verwendeten Postkartenformat ein. 3. Drücken Sie bei entsprechender Aufforderung am Bedienfeld die Taste OK, um das dort markierte Papierformat und die Papiersorte zu bestätigen. Wenn Sie Papiersorte oder format geändert haben, gehen Sie folgendermaßen vor: a. Wählen Sie Setup ändern aus und drücken Sie dann die Taste OK. b. Wählen Sie Karton aus und drücken Sie dann die Taste OK. c. Wählen Sie das Papierformat aus, und drücken Sie anschließend die Taste OK, um die Einstellung zu speichern. 4. Wählen Sie im Druckertreiber entweder Karton als Papiersorte oder Fach 1 (MPT) bzw. Fach 2 als Papierzufuhr aus. Aufkleber Dieser Abschnitt umfasst folgende Themen: ■ ■ Richtlinien für Aufkleber auf Seite 4-45 Aufkleber auf Seite 4-46 Verbrauchsmaterialien können Sie von Ihrem Händler vor Ort oder unter www.xerox.com/ office/5550supplies beziehen. Richtlinien für Aufkleber ■ ■ ■ ■ ■ ■ Verwenden Sie keine Vinylaufkleber. Verwenden Sie keine Bogen, auf denen bereits Aufkleber fehlen, da dies die Druckerkomponenten beschädigen kann. Bewahren Sie nicht benutzte Aufkleber liegend in der Originalverpackung auf. Nehmen Sie die Medien erst aus der Originalverpackung, wenn sie benötigt werden. Legen Sie die unbenutzten Medien wieder in die Originalverpackung, und verschließen Sie diese. Bewahren Sie Aufkleber nicht in sehr trockener oder sehr feuchter Umgebung und auch nicht unter extremen Temperaturbedingungen auf. Andernfalls kann es zu Medienstaus oder Problemen mit der Druckqualität kommen. Brauchen Sie Vorräte zügig auf. Lange Lagerungszeiten unter extremen Bedingungen können zu gewellten Aufklebern führen und einen Stau im Drucker verursachen. Bedrucken Sie nur eine Seite des Aufkleberbogens. Drucker Phaser® 5550 4-45 Bedrucken von Spezialmedien Aufkleber Wenn in Ihrer Anwendung eine Einstellung für Aufkleber vorhanden ist, verwenden Sie diese als Vorlage. Aufkleber können aus jedem Fach bedruckt werden. 1. Legen Sie die Aufkleber in ein Fach ein: Fach 1 (MPT) ■ Legen Sie die Aufkleberbogen mit der langen Kante zuerst (empfohlen) und der zu bedruckenden Seite nach unten in das Fach 1 (MPT) ein. Die Oberkante der Seite muss zur Vorderseite des Druckers zeigen. 5550-146 Fächer 2 bis 5 ■ Legen Sie die Aufkleberbogen mit der langen Kante zuerst (empfohlen) und der zu bedruckenden Seite nach oben in die Fächer 2 - 5 ein. Die Oberkante des Bogens muss zur Vorderseite des Druckers zeigen. 5550-260 Drucker Phaser® 5550 4-46 Bedrucken von Spezialmedien Fach 6 ■ Legen Sie die Aufkleberbogen mit der langen Kante zuerst und der zu bedruckenden Seite nach unten in Fach 6 ein. Die Oberkante des Blatts muss zur Vorderseite des Fachs zeigen. 5550-259 2. Stellen Sie die Papierführungen entsprechend dem verwendeten Format der Aufkleberblätter ein. 3. Drücken Sie bei entsprechender Aufforderung am Bedienfeld die Taste OK, um das dort markierte Papierformat und die Papiersorte zu bestätigen. Wenn Sie Papiersorte oder format geändert haben, gehen Sie folgendermaßen vor: a. Wählen Sie Setup ändern aus und drücken Sie dann die Taste OK. b. Wählen Sie Aufkleber aus und drücken Sie dann die Taste OK. c. Wählen Sie das Papierformat aus, und drücken Sie anschließend die Taste OK, um die Einstellung zu speichern. 4. Wählen Sie im Druckertreiber entweder Aufkleber oder das verwendete Fach als Papierzufuhr aus. Drucker Phaser® 5550 4-47 Drucken auf benutzerdefinierten Papierformaten Drucken auf benutzerdefinierten Papierformaten Dieser Abschnitt umfasst folgende Themen: ■ ■ Richtlinien auf Seite 4-48 Drucken auf benutzerdefinierten Papierformaten auf Seite 4-49 Richtlinien Drucken Sie benutzerdefinierte Papierformate nur aus den aufgeführten Fächern, und halten Sie sich an folgende Medienangaben: Eingabefach Kurze Kante Lange Kante Fach 1 (MPT) Fächer 2 - 5 Umschlagfach 89 - 297 mm 140 - 297 mm 98 – 162 mm (3,5 - 11,70 Zoll) (5,50 - 11,70 Zoll) (3.87 – 6.38 Zoll) 98 - 432 mm 182 - 432 mm 148 – 241 mm (3,87 - 17,0 Zoll) (7,16 - 17,0 Zoll) (5,82 – 9,50 Zoll) Ausgabefach Kurze Kante Lange Kante Standardausgabefach Oberes Staplerfach Unteres Staplerfach 89 - 297 mm 182 - 297 mm 182 - 297 mm (3,5 - 11,70 Zoll) (7,16 - 11,70 Zoll) (7,16 - 11,70 Zoll) 98 - 432 mm 182 - 432 mm 210 – 432 mm (3,87 - 17,0 Zoll) (7,16 - 17,0 Zoll) (8,27 - 17,0 Zoll) Weitere Informationen zu den Papiersorten, -gewichten und -formaten können Sie im Abschnitt Unterstützte Papier- und Mediensorten auf Seite 4-2 nachlesen. Drucker Phaser® 5550 4-48 Drucken auf benutzerdefinierten Papierformaten Drucken auf benutzerdefinierten Papierformaten Einlegen von Papier in die Fächer 1. Legen Sie das benutzerdefinierte Papierformat in das Fach 1 (MPT) oder die Fächer 2 - 5 ein. Fach 1 (MPT) 5550-150 5550-151 Lange Kante zuerst Kurze Kante zuerst Fächer 2 bis 5 5550-148 5550-149 Lange Kante zuerst Kurze Kante zuerst Drucker Phaser® 5550 4-49 Drucken auf benutzerdefinierten Papierformaten 2. Stellen Sie die Papierführungen entsprechend dem verwendeten Format ein. Entsprechende Kennzeichnungen im Papierfach helfen Ihnen, das richtige Papierformat und die richtige Ausrichtung zu verwenden. D B 5550-136 5550-125 Fach 1 (MPT) Fächer 2 - 5 3. Schieben Sie das Fach vollständig in den Drucker. 5550-065 Drucker Phaser® 5550 4-50 Drucken auf benutzerdefinierten Papierformaten 4. Drücken Sie bei entsprechender Aufforderung am Bedienfeld die Taste OK, um das dort markierte Papierformat und die Papiersorte zu bestätigen, oder fahren Sie mit Schritt 7 fort, um sie zu ändern. Wenn Sie keine Aufforderung sehen, fahren Sie mit dem nächsten Schritt fort. 5. Wählen Sie Papierfach-Setup aus und drücken Sie dann die Taste OK. 6. Wählen Sie das zu konfigurierende Fach und drücken Sie dann die Taste OK. 7. Wählen Sie Setup ändern aus und drücken Sie dann die Taste OK. 8. Wählen Sie die gewünschte Einstellung aus und drücken Sie dann die Taste OK. 9. Führen Sie einen der folgenden Schritte aus: ■ Wenn das benutzerdefinierte Papierformat im Menü aufgeführt ist, wählen Sie es aus und drücken Sie dann die Taste OK. ■ Wenn das benutzerdefinierte Papierformat nicht im Menü aufgeführt ist, wählen Sie Neues benutzerdefiniertes Format aus und drücken dann die Taste OK. 10. Wenn Sie Neues benutzerdefiniertes Format ausgewählt haben, geben Sie die benutzerdefinierte Breite und Länge an: a. Geben Sie unter Kurze Kante mithilfe der Pfeil-nach-oben- bzw. der Pfeil-nachunten-Taste die Abmessung der schmalen Seite an und drücken Sie dann die Taste OK. b. Geben Sie unter Lange Kante mithilfe der Pfeil-nach-oben- bzw. der Pfeil-nachunten-Taste die Abmessung der langen Seite an und drücken Sie dann die Taste OK. c. Wenn auf dem Bedienfeld die Papierausrichtung verlangt wird, verwenden Sie die Pfeil-nach-oben- bzw. die Pfeil-nach-unten-Taste, um anzugeben, in welcher Richtung das Papier eingezogen wird. Drücken Sie anschließend die Taste OK. 11. Legen Sie das benutzerdefinierte Format in der Anwendung fest oder wählen Sie das entsprechende Fach als Papierzufuhr aus. Hinweis: Wenn Sie später ein benutzerdefiniertes Format in einem Fach durch ein Standardformat ersetzen, müssen Sie das neue Format im Bedienfeld eingeben (oder bei einem Format, das automatisch erkannt wird, Automatische Auswahl auswählen). Drucker Phaser® 5550 4-51 Erstellen von benutzerdefinierten Papiersorten Erstellen von benutzerdefinierten Papiersorten Benutzerdefinierte Papiersorten werden in CentreWare IS erstellt und im Druckertreiber, am Bedienfeld und in CentreWare IS angezeigt. Verwenden Sie diese Funktion zum Einrichten benutzerdefinierter Papiersorten mit bestimmten Einstellungen für die Verwendung bei wiederkehrenden Auftragsarten (z. B. Monatsberichte). So erstellen Sie benutzerdefinierte Papiersorten: 1. 2. 3. 4. 5. 6. Starten Sie Ihren Webbrowser. Geben Sie die IP-Adresse des Druckers in das Feld Adresse ein. Klicken Sie auf Eigenschaften. Wählen Sie im linken Fensterbereich den Ordner Allgemeines aus. Wählen Sie Benutzerdefinierte Papiersorten aus. Geben Sie die Einstellungen ein oder ändern Sie sie und klicken Sie anschließend am unteren Seitenrand auf Änderungen speichern. Hinweis: Weitere Informationen zum Einrichten benutzerdefinierter Papiersorten erhalten Sie, wenn Sie im Register Eigenschaften auf die Schaltfläche Hilfe klicken. Daraufhin wird die Online-Hilfe angezeigt. Drucker Phaser® 5550 4-52 Verwenden des Hefters Verwenden des Hefters Heftungsoptionen Im Phaser 5550 -Drucker-Druckertreiber stehen verschiedene Heftungsoptionen zur Auswahl: ■ ■ ■ ■ Keine Heftung: Dies ist die Standardoption. Wenn sie aktiviert ist, werden die Ausdrucke nicht geheftet. Einzelheftung: Jeder Kopiensatz wird einfach geheftet. Doppelheftung: Jeder Kopiensatz wird doppelt geheftet. Erweiterte Heftungseinstellungen: Bietet Optionen zur Platzierung der Heftung. So wählen Sie eine Heftungsoption in einem unterstützten Treiber: Betriebssystem Schritte Windows 2000 und höher Wählen Sie im Register Ausgabe aus der Dropdown-Liste die Option Heften. Treiber für Mac OS X (Version 10.3 und höher) Wählen Sie im Dialogfeld Drucken die Option Endverarbeitungsoptionen aus der Dropdown-Liste und klicken Sie anschließend auf eine Heftungsoption. Hinweis: Sie können die Standardheftungsoption über das Bedienfeld oder CentreWare IS einstellen. Verhalten bei fast leerem Heftklammernmagazin Wenn der Drucker feststellt, dass nur noch wenige Klammern vorrätig sind, kommt es zu einer 15-minütigen Verzögerung, während der drei Dinge möglich sind: ■ ■ ■ Der aktuelle Druckauftrag kann ohne Heftklammern wieder aufgenommen werden. Der Benutzer kann das Heftklammernmagazin auffüllen und den Druckauftrag fortsetzen. Der Druckauftrag kann abgebrochen werden. Wenn bis zum Ablauf der 15 Minuten nichts unternommen wurde, wird der Druckauftrag wieder aufgenommen, die restlichen Heftklammern werden verbraucht und der Druck wird ohne Heftung fortgesetzt. Drucker Phaser® 5550 4-53 Verwenden des Hefters Nachfüllen von Heftklammern 1. Öffnen Sie die Abdeckung G. 5550-186 Hinweis: Beachten Sie die Hinweise auf der Innenseite von Abdeckung G. 2. Ziehen Sie den Hefter zu sich heran und dann nach rechts. 5550-243 Drucker Phaser® 5550 4-54 Verwenden des Hefters 3. Heben Sie die Heftereinheit an und ziehen Sie sie heraus. R4 2c 3 XE R1 5550-244 4. Sofern vorhanden, entfernen Sie das leere Heftklammernmagazin. 5. Setzen Sie ein neues Heftklammernmagazin ein. 6. Setzen Sie die Heftereinheit wieder in den Finisher ein. R4 2c 3 XE R1 5550-245 Drucker Phaser® 5550 4-55 Verwenden des Hefters 7. Schließen Sie die Abdeckung G. E A D B C 5550-018 Drucker Phaser® 5550 4-56 Verwenden des Lochers Verwenden des Lochers Je nach Land und Standard sind die optionalen Finisher mit einer 3-fach-Lochung oder einer 2-fach/4-fach-Lochung konfiguriert. Um herauszufinden, welche Option in Ihrem Drucker installiert ist, drucken Sie eine Konfigurationsseite über das Bedienfeld. ■ ■ ■ Wenn die Lochoption aktiviert ist, werden die Blätter gelocht, die in das obere oder untere Staplerfach ausgegeben werden. Wenn die Lochoption deaktiviert ist, wird das Papier nicht gelocht. Erkennt der Drucker, dass der Locherbehälter voll ist, wird eine Warnung am Bedienfeld angezeigt. Der Druck wird ohne Lochung fortgesetzt. So wählen Sie in einem unterstützten Treiber die Lochfunktion aus: Betriebssystem Schritte Windows 2000 und höher 1. Wechseln Sie zur Registerkarte Papierausgabeziel. Treiber für Mac OS X (Version 10.3 und höher) 1. Wählen Sie im Dialogfeld Drucken die Option Endverarbeitungsoptionen in der Dropdown-Liste aus. 2. Wählen Sie in der Dropdown-Liste Lochung die Option Lochung oder die gewünschte Lochanzahl aus. 2. Wählen Sie unter Lochen die Anzahl der Löcher aus. Drucker Phaser® 5550 4-57 Verwenden des Lochers Einstellen der Standard-Lochungsoption Die Standard-Lochungsoption wird am Bedienfeld oder in CentreWare IS ausgewählt. Bedienfeld So stellen Sie die Standard-Lochungsoption am Bedienfeld ein: 1. Wählen Sie auf dem Bedienfeld Druckereinrichtung aus und drücken Sie dann die Taste OK. 2. Wählen Sie Einstellung Papierhandhabung aus und drücken Sie dann die Taste OK. 3. Wählen Sie Lochen aus, und drücken Sie anschließend die Taste OK, um die Lochung ein- bzw. auszuschalten. 4. Wenn Sie einen Locher mit 2-fach- und 4-fach-Lochung haben, stellen Sie Lochen auf 2 Löcher oder 4 Löcher ein. CentreWare IS 1. 2. 3. 4. Starten Sie Ihren Webbrowser. Geben Sie die IP-Adresse des Druckers in das Feld Adresse ein. Klicken Sie auf Eigenschaften. Erweitern Sie links im Navigationsbaum Allgemeines und klicken Sie dann auf Druckerstandardeinstellungen. 5. Wählen Sie Ein oder Aus im Dropdown-Menü Lochen aus. 6. Wählen Sie die gewünschte Lochanzahl im Dropdown-Menü Lochen aus. 7. Klicken Sie auf die Schaltfläche Änderungen speichern. Drucker Phaser® 5550 4-58 Verwenden des Lochers Leeren des Locherbehälters 1. Öffnen Sie die Abdeckung G. 2. Nehmen Sie den Locherbehälter heraus, und entleeren Sie ihn. 5550-097 3. Setzen Sie den Locherbehälter wieder in den Finisher ein. 5550-099 4. Schließen Sie die Abdeckung G. Drucker Phaser® 5550 4-59 Erweiterte Optionen Erweiterte Optionen Dieser Abschnitt umfasst folgende Themen: ■ ■ ■ ■ ■ ■ ■ ■ ■ ■ Drucken von Trennblättern auf Seite 4-60 Drucken mehrerer Seiten auf ein Blatt (N-fach) auf Seite 4-61 Drucken von Broschüren auf Seite 4-62 Drucken von negativen und gespiegelten Bildern auf Seite 4-63 Skalierung auf Seite 4-64 Randloser Druck auf Seite 4-65 Drucken von Aufdrucken auf Seite 4-66 Drucken von Deckblättern auf Seite 4-67 Benachrichtigung bei Auftragsende auf Seite 4-68 Drucken oder Löschen von geschützten, persönlichen, Proof- und gespeicherten Druckaufträgen auf Seite 4-69 Drucken von Trennblättern Ein Trennblatt kann nach einem Druckauftrag sowie zwischen einzelnen Exemplaren oder einzelnen Seiten eines Druckauftrags eingefügt werden. Dazu muss das Zufuhrfach für die Trennblätter angegeben werden. So legen Sie Trennblätter in einem unterstützten Treiber fest: Betriebssystem Windows 2000 und höher Schritte 1. Klicken Sie auf die Registerkarte Material/Ausgabe. 2. Klicken Sie auf die Schaltfläche rechts neben der PapierZusammenfassung und wählen Sie in der Dropdown-Liste die Option Trennblätter aus. 3. Wählen Sie im Dialogfeld Trennblätter die Trennblattoption und das zu verwendende Fach aus. Mac OS X (Version 10.3 und höher) 1. Wählen Sie im Dialogfenster Drucken in der Dropdown-Liste die Option Druckerfunktionen aus. 2. Wählen Sie unter Druckmaterialzufuhr die Dropdown-Liste Materialzufuhr für letzte Seite und dann das Fach, aus dem die Trennblätter eingezogen werden sollen. Drucker Phaser® 5550 4-60 Erweiterte Optionen Drucken mehrerer Seiten auf ein Blatt (N-fach) Beim Drucken eines mehrseitigen Dokuments können mehrere Seiten auf einem Blatt Papier ausgegeben werden. Sie können eine, zwei, vier, sechs, neun oder 16 Seiten pro Blatt drucken. 1 2 3 4 So drucken Sie in einem unterstützten Treiber mehrere Seiten auf ein Blatt: Betriebssystem Schritte Windows 2000 und höher 1. Wählen Sie die Registerkarte Layout/Aufdrucke aus. 2. Wählen Sie die Option Seiten pro Blatt (Mehrfachnutzen) aus. 3. Klicken Sie auf die Schaltfläche, um die Anzahl der Seiten festzulegen, die auf der Vorder- und Rückseite des Blatts erscheinen sollen. Mac OS X (Version 10.3 und höher) 1. Wählen Sie im Dialogfeld Drucken die Option Layout aus. 2. Wählen Sie Seiten pro Blatt und Layoutausrichtung aus. Drucker Phaser® 5550 4-61 Erweiterte Optionen Drucken von Broschüren Mit der Duplexfunktion können Dokumente wie Bücher gedruckt werden. Broschüren können auf jedes von der Duplexfunktion unterstützte Papierformat gedruckt werden. Der Treiber verkleinert jedes Seitenbild automatisch und druckt vier Seiten pro Blatt (zwei auf jede Seite). Die Ausgabe erfolgt in der richtigen Reihenfolge, so dass die Seiten anschließend zu einer Broschüre gefaltet und geheftet werden können. Beim Drucken von Broschüren können in unterstützten Treibern auch Werte für Falzkorrektur und Bundsteg festgelegt werden. ■ ■ Falzkorrektur: Hiermit wird der Versatz des Druckbilds nach außen (in Zehntelpunkt) festgelegt. Mit dieser Option kann die Stärke des gefalzten Papiers ausgeglichen werden, die andernfalls dazu führen würde, dass der Inhalt der Broschürenseiten nach dem Falzen geringfügig nach außen verschoben wird. Es können Werte zwischen 0 und 1,0 Punkt gewählt werden. Bundsteg: Hiermit wird der horizontale Abstand (in Punkt) zwischen den Druckbildern festgelegt. Ein Punkt entspricht 0,35 mm. Falzkorrektur Bundsteg In einigen Treibern stehen die folgenden zusätzlichen Broschürendruckoptionen zur Verfügung: ■ ■ ■ Umrandung drucken: Jede Auftragsseite wird von einem Rand umgeben gedruckt. Zielmaterialformat: Hiermit wird das Papierformat für die Broschüre festgelegt. Rechts nach links: Die Reihenfolge der Broschürenseiten wird umgekehrt. Drucker Phaser® 5550 4-62 Erweiterte Optionen Drucken von negativen und gespiegelten Bildern Sie können Seiten als negatives Bild (die hellen und dunklen Bereiche werden im Druckbild umgekehrt) oder als Spiegelbild drucken (die Bilder werden beim Drucken horizontal auf den Seiten gespiegelt). Hinweis: Die Optionen Negativ und Gespiegelte Ausgabe stehen nur beim PostScriptTreiber zur Verfügung. So wählen Sie in einem unterstützten Treiber Negative oder Spiegelbilder aus: Betriebssystem Schritte PostScript-Treiber für Windows 2000 und höher 1. Wählen Sie die Registerkarte Erweitert aus. 2. Wählen Sie Ja für Gespiegelte Ausgabe oder Negativ aus. Drucker Phaser® 5550 4-63 Erweiterte Optionen Skalierung Das Druckbild auf dem Ausdruck kann durch Auswahl eines Skalierungswerts verkleinert oder vergrößert werden. Bei einigen Treibern lässt sich das Druckbild automatisch an das Ausgabeformat anpassen. 50% 100% 200% So wählen Sie in einem unterstützten Treiber eine Skalierung aus: Betriebssystem Schritte Windows 2000 und höher 1. Klicken Sie auf die Registerkarte Material/Ausgabe. 2. Klicken Sie auf die Schaltfläche rechts neben der PapierZusammenfassung und wählen Sie entweder Anderes Format oder Materialwahl aus. 3. Wählen Sie in der Dropdown-Liste Skalierung eine Option aus. 4. Geben Sie bei der Auswahl von Manuell einen Prozentsatz in das entsprechende Feld ein. Mac OS X (Version 10.3 und höher) 1. Wählen Sie Datei. 2. Wählen Sie Seite einrichten aus. 3. Geben Sie den gewünschten Prozentsatz im Feld Skalieren ein. Drucker Phaser® 5550 4-64 Erweiterte Optionen Randloser Druck Statt wie üblich einen Rand zu lassen, können Dokumente bis zum Seitenrand gedruckt werden. So drucken Sie randlos in einem unterstützten Treiber: Betriebssystem Schritte Windows 2000 und höher 2. Stellen Sie Randloser Druck auf Ein. Mac OS X (Version 10.3 und höher) 1. Wählen Sie Ihren Druckbefehl im verwendeten Programm aus. Wählen Sie in der Dropdown-Liste Drucker den Phaser 5550 aus. 1. Wählen Sie die Registerkarte Erweitert aus. 2. Wählen Sie in der Dropdown-Liste im Auswahlfenster die Option Druckmaterialzufuhr aus. 3. Stellen Sie Randloser Druck auf Ein. Hinweis: Wenn für die Option Randloser Druck die Einstellung Ein aktiviert wurde, werden Dokumente randlos gedruckt. Ist die Einstellung Aus aktiviert, werden Dokumente mit Standardrändern ausgegeben. Siehe auch: Skalierung auf Seite 4-64 Drucker Phaser® 5550 4-65 Erweiterte Optionen Drucken von Aufdrucken Ein Aufdruck ist zusätzlicher Text, der über eine oder mehrere Seiten gedruckt werden kann. So können beispielsweise Vermerke wie "Entwurf", "Vertraulich", Datum und Version vor der Verteilung der Ausdrucke als Aufdruck auf das Papier gedruckt werden. Einige Windows-Treiber bieten die folgenden Optionen: ■ ■ ■ ■ ■ Aufdruck erstellen Text, Farbe, Position und Winkel vorhandener Aufdrucke ändern Aufdruck entweder auf der ersten oder auf jeder Seite eines Dokuments drucken Aufdruck im Hintergrund drucken Text des Aufdrucks als Kontur (statt als ausgefüllten Text) ausdrucken Hinweis: Nicht alle Anwendungen unterstützen das Drucken von Aufdrucken. So wählen Sie in einem unterstützten Windows-Treiber Aufdrucke aus bzw. erstellen und bearbeiten sie: Betriebssystem Schritte Windows 2000 und höher 1. Wählen Sie die Registerkarte Layout/Aufdrucke aus. ■ Wenn ein vorhandener Aufdruck verwendet werden soll, wählen Sie den Aufdruck in der Dropdown-Liste Aufdruck aus. ■ Wenn Sie den Aufdruck ändern möchten, klicken Sie auf die Schaltfläche Bearbeiten, um das Dialogfeld Aufdruckbearbeitung anzuzeigen. ■ Wenn ein neuer Aufdruck erstellt werden soll, wählen Sie Neu und dann das Dialogfeld Aufdruckbearbeitung aus. 2. In der Dropdown-Liste Aufdruck für Optionen: ■ Wählen Sie aus, ob der Aufdruck im Vordergrund, im Hintergrund oder als Teil des Auftrags gedruckt werden soll. ■ Legen Sie fest, ob der Aufdruck auf allen Seiten oder nur auf der ersten Seite gedruckt werden soll. Drucker Phaser® 5550 4-66 Erweiterte Optionen Drucken von Deckblättern Ein Deckblatt ist die erste oder letzte Seite eines Dokuments. Der Drucker ermöglicht für das Deckblatt die Auswahl einer anderen Papierzufuhr als für das Dokument. So kann beispielsweise ein Blatt mit dem Firmenkopf als erste Seite eines Dokuments oder auch Karton für die erste und letzte Seite eines Berichts verwendet werden. ■ ■ Für Deckblätter können alle Papierfächer als Zufuhrfächer ausgewählt werden. Vergewissern Sie sich, dass das Deckblatt dasselbe Format wie die restlichen Seiten des Dokuments hat. Weicht das im Treiber angegebene Format von dem Format ab, das in dem als Deckblattzufuhr ausgewählten Fach eingelegt ist, wird das Deckblatt auf dem Papier gedruckt, das auch für das restliche Dokument verwendet wird. Für Deckblätter stehen folgende Optionen zur Auswahl: ■ ■ ■ Keine - Die erste und letzte Seite eines Dokuments werden aus demselben Fach wie die übrigen Dokumentseiten gedruckt. Erstes - Die erste Seite wird auf Papier aus dem angegebenen Fach gedruckt. Erstes und letztes - Die erste und die letzte Seite werden auf Papier aus dem angegebenen Fach gedruckt. Deckblatt Druckoption Auf Deckblatt gedruckte Seiten Erste Seite Einseitiger Druck Seite 1 Duplexdruck Seite 1 und 2 Einseitiger Druck Letzte Seite Duplexdruck (ungerade Seiten) Letzte Seite Duplexdruck (gerade Seiten) Die letzten beiden Seiten Letzte Seite Wenn die Rückseite des vorderen Deckblatts beim Duplexdruck nicht bedruckt werden soll, muss die zweite Seite des Dokuments leer sein. Wenn das hintere Deckblatt des Dokuments nicht bedruckt werden soll, siehe folgende Tabelle zum Einfügen von leeren Seiten. Druckoption Letzte Textseite Einseitiger Druck Duplexdruck Leere Seiten Am Ende des Dokuments eine leere Seite einfügen Ungerade Seitenzahl Am Ende des Dokuments zwei leere Seiten einfügen Gerade Seitenzahl Am Ende des Dokuments eine leere Seite einfügen Drucker Phaser® 5550 4-67 Erweiterte Optionen So wählen Sie in einem unterstützten Treiber Deckblätter aus: Betriebssystem Schritte Windows 2000 und höher 1. Wählen Sie die Registerkarte Material/Ausgabe. 2. Klicken Sie auf die Schaltfläche rechts neben der PapierZusammenfassung und wählen Sie in der Dropdown-Liste die Option Deckblätter aus. 3. Wählen Sie im Dialogfeld Deckblätter die Deckblattoption und das zu verwendende Fach aus. Mac OS X (Version 10.3 und höher) 1. Wählen Sie im Dialogfenster Drucken die Option Papierzuführung aus. 2. Wählen Sie Erste Seite ab und danach das Fach aus, das für die Deckblätter verwendet werden soll. 3. Wählen Sie unter Druckmaterialzufuhr in der Dropdown-Liste Materialzufuhr für letzte Seite das für die Deckblätter zu verwendende Fach aus. Hinweis: Beim Broschürendruck muss das Deckblatt über die Option Materialzufuhr für letzte Seite ausgewählt werden. Benachrichtigung bei Auftragsende Sie können diese Option auswählen, um nach Abschluss des Druckauftrags eine Benachrichtigung zu erhalten. Es wird eine Meldung in der rechten unteren Bildschirmecke angezeigt, die den Namen des Druckauftrags und den Namen des Druckers, an dem der Auftrag verarbeitet wurde, enthält. Hinweis: Diese Funktion ist nur verfügbar, wenn der Drucker über ein Netzwerk mit einem Computer verbunden ist. So wählen Sie in einem unterstützten Treiber die Auftragsende-Benachrichtigung aus: Betriebssystem Schritte Windows 2000 und höher 1. Klicken Sie am unteren Rand einer beliebigen Registerkarte auf die Schaltfläche Weitere Statusinformationen. 2. Wählen Sie im Menü PrintingScout entweder Benachrichtigen, wenn der Druckauftrag abgeschlossen oder fehlgeschlagen ist oder Benachrichtigen, wenn der Druckauftrag abgeschlossen ist aus. Treiber für Mac OS X (Version 10.3 und höher) 1. Wählen Sie das Fenster Fehlerbehebung aus. 2. Markieren Sie das Kontrollkästchen Benachrichtigen, wenn mein Druckauftrag beendet ist. Drucker Phaser® 5550 4-68 Erweiterte Optionen Drucken oder Löschen von geschützten, persönlichen, Proofund gespeicherten Druckaufträgen Die Themen in diesem Abschnitt: ■ ■ ■ ■ ■ ■ Senden von persönlichen, persönlichen gespeicherten, geschützten, Proof- oder gespeicherten Druckaufträgen auf Seite 4-70 Senden von "Drucken mit"-Aufträgen auf Seite 4-71 Drucken oder Löschen von geschützten Druckaufträgen auf Seite 4-72 Drucken oder Löschen von persönlichen Druckaufträgen auf Seite 4-72 Drucken oder Löschen von Proof- und gespeicherten Druckaufträgen auf Seite 4-73 Drucken oder Löschen von persönlichen gespeicherten Aufträgen auf Seite 4-73 Wenn der Drucker über eine Festplatte verfügt, können die folgenden speziellen Auftragsarten ausgewählt werden: ■ ■ ■ ■ ■ ■ Persönlicher Druck: Der Auftrag wird gedruckt, wenn der Benutzername auf dem Bedienfeld oder in CentreWare IS ausgewählt wird. Geschützter Druck: Der Auftrag wird erst gedruckt, wenn das vierstellige numerische Passwort auf dem Bedienfeld eingegeben wird. Proof-Druck: Es wird nur ein Exemplar des Auftrags gedruckt, das anschließend geprüft werden kann. Wenn die restlichen Exemplare gedruckt werden sollen, muss der Name des Druckauftrags auf dem Bedienfeld ausgewählt werden. Freigegebener gespeicherter Auftrag: Der Druckauftrag wird auf der Festplatte gespeichert und kann später bei Bedarf über das Bedienfeld gedruckt werden. Nach dem Drucken wird der Auftrag nicht gelöscht. Persönlicher gespeicherter Auftrag: Der Auftrag wird mit einem numerischen Passwort auf der Festplatte gespeichert und kann nur über das Bedienfeld gedruckt werden. Nach dem Drucken wird der Auftrag nicht gelöscht. Drucken mit: Bestehende persönliche und/oder freigegebene gespeicherte Aufträge werden zusammen mit dem aktuellen Auftrag gedruckt. Nach dem Drucken wird der aktuelle Auftrag gelöscht. Drucker Phaser® 5550 4-69 Erweiterte Optionen Senden von persönlichen, persönlichen gespeicherten, geschützten, Proof- oder gespeicherten Druckaufträgen Verwenden Sie zum Festlegen eines Auftrags als persönlichen, persönlichen gespeicherten, geschützten, Proof- oder gespeicherten Druckauftrag einen unterstützten Treiber. Betriebssystem Schritte Windows 2000 und höher 2. Wählen Sie unter Auftragsart die Auftragsart aus. 1. Klicken Sie auf die Registerkarte Material/Ausgabe. 3. Im Dialogfeld: ■ Geben Sie bei geschützten Aufträgen Ihr vierstellige Passwort ein. ■ Geben Sie bei Proof- oder freigegebenen gespeicherten Druckaufträgen einen Namen für den Auftrag ein. ■ Geben Sie bei persönlichen gespeicherten Aufträgen das vierstellige Passwort und einen Namen für den Auftrag ein. 4. Klicken Sie auf OK. Mac OS X (Version 10.3 und höher) Wählen Sie im Dialogfeld Drucken in der Dropdown-Liste Auftragsarten die gewünschte Auftragsart aus. ■ Geben Sie bei einem geschützten Auftrag oder einem persönlichen gespeicherten Auftrag im Feld Numerisches Passwort eine vierstellige Zahl zwischen 0000 und 9999 ein. ■ Geben Sie bei Proof- oder gespeicherten Druckaufträgen im Feld Dokumentname einen Dokumentnamen (bis zu 20 alphanumerische Zeichen) ein. Drucker Phaser® 5550 4-70 Erweiterte Optionen Senden von "Drucken mit"-Aufträgen So wählen Sie in einem unterstützten Treiber Aufträge aus, die zusammen mit Ihrem aktuellen Auftrag gesendet werden sollen: Betriebssystem Schritte Windows 2000 und höher 1. Klicken Sie auf die Registerkarte Material/Ausgabe. 2. Wählen Sie unter Auftragsart die Option Drucken mit aus. 3. Wählen Sie im Dialogfeld Drucken mit in der Liste auf der linken Seite einen persönlichen gespeicherten Auftrag oder einen freigegebenen gespeicherten Auftrag aus, der zusammen mit dem aktuellen Auftrag gedruckt werden soll, und klicken Sie auf die Schaltfläche Hinzufügen, um diesen in die Liste Letzter Auftrag auf der rechten Seite zu übernehmen. 4. Um die Druckreihenfolge der Aufträge zu ändern, wählen Sie in der Liste rechts einen zu verschiebenden Auftrag aus. Klicken Sie dann auf die Schaltfläche Nach oben oder Nach unten. 5. Klicken Sie auf OK. Mac OS X (Version 10.3 und höher) 1. Wählen Sie im Dialogfeld Drucken in der Dropdown-Liste Druckauftragsarten die Option Drucken mit aus. 2. Geben Sie in das Feld Numerisches Passwort eine vierstellige Zahl zwischen 0000 und 9999 ein und klicken Sie auf die Schaltfläche Einstellen. 3. Wählen Sie in der Liste auf der linken Seite einen persönlichen gespeicherten Auftrag oder einen freigegebenen gespeicherten Auftrag aus, der zusammen mit dem aktuellen Auftrag gedruckt werden soll, und klicken Sie dann auf die Schaltfläche Nach rechts. 4. Um die Druckreihenfolge der Aufträge zu ändern, wählen Sie in der Liste rechts einen zu verschiebenden Auftrag aus. Klicken Sie dann auf die Schaltfläche Nach oben oder Nach unten. Hinweis: "Drucken mit"-Aufträge werden bei Druckern, die über AppleTalk oder USB angeschlossen sind, nicht unterstützt. Drucker Phaser® 5550 4-71 Erweiterte Optionen Drucken oder Löschen von geschützten Druckaufträgen Wenn ein geschützter Druckauftrag gedruckt oder gelöscht werden soll, muss auf dem Bedienfeld das vierstellige Passwort eingegeben werden: 1. 2. 3. 4. Wählen Sie Walk-Up-Funktionen aus und drücken Sie dann die Taste OK. Wählen Sie Geschützte Druckaufträge aus und drücken Sie dann die Taste OK. Scrollen Sie zu Ihrem Benutzernamen und drücken Sie dann die Taste OK. Scrollen Sie zur ersten Ziffer des numerischen Passworts und drücken Sie dann die Taste OK, um die Ziffer zu bestätigen. 5. Wiederholen Sie Schritt 4 für die zweite, dritte und vierte Ziffer. Hinweis: Wenn Sie in das Feld Passwort des Treibers ein Passwort mit weniger als vier Ziffern eingeben, müssen Sie diesem die entsprechende Anzahl von Nullen voranstellen, damit insgesamt vier Stellen auf dem Bedienfeld angezeigt werden. Wenn Sie z. B. 222 im Treiber eingegeben haben, müssen Sie auf dem Bedienfeld 0222 eingeben. Mit der Taste Zurück gelangen Sie zu den zuvor eingegebenen Ziffern zurück. 6. Wenn Sie mehr als einen geschützten Druckauftrag mit dem Passwort abgeschickt haben, wählen Sie den gewünschten Auftrag aus, oder wählen Sie Alle aus, und drücken Sie dann die Taste OK. 7. Wählen Sie Drucken und löschen oder Löschen aus, und drücken Sie dann die Taste OK, um den Auftrag zu drucken oder zu löschen. Drucken oder Löschen von persönlichen Druckaufträgen Wählen Sie zum Drucken oder Löschen eines persönlichen Druckauftrags den Benutzernamen auf dem Bedienfeld aus: 1. 2. 3. 4. Wählen Sie Walk-Up-Funktionen aus und drücken Sie dann die Taste OK. Wählen Sie Persönliche Druckaufträge aus, und drücken Sie dann die Taste OK. Wählen Sie Ihren Benutzernamen aus, und drücken Sie dann die Taste OK. Wählen Sie Drucken und löschen oder Löschen aus und drücken Sie dann die Taste OK, um alle Ihre persönlichen Druckaufträge zu drucken oder zu löschen. Drucker Phaser® 5550 4-72 Erweiterte Optionen Drucken oder Löschen von Proof- und gespeicherten Druckaufträgen Zum Drucken eines gespeicherten Druckauftrags, der restlichen Exemplare eines ProofDruckauftrags oder zum Löschen eines gespeicherten bzw. eines Proof-Druckauftrags muss der Auftragsname auf dem Bedienfeld ausgewählt werden: 1. Wählen Sie Walk-Up-Funktionen aus und drücken Sie dann die Taste OK. 2. Wählen Sie Proof-Druckaufträge oder Gespeicherte Druckaufträge aus, und drücken Sie dann die Taste OK. 3. Wählen Sie den Auftragsnamen aus, und drücken Sie dann die Taste OK. 4. Wählen Sie Drucken und löschen (für Proof-Drucke), Drucken und speichern (für gespeicherte Drucke) oder Löschen aus, und drücken Sie dann die Taste OK. 5. Wenn Sie drucken, scrollen Sie zur gewünschten Anzahl von Kopien, und drücken Sie dann die Taste OK, um den Auftrag zu drucken. Drucken oder Löschen von persönlichen gespeicherten Aufträgen Zum Drucken oder Löschen eines persönlichen gespeicherten Druckauftrags wählen Sie den Auftragsnamen auf dem Bedienfeld aus: 1. Wählen Sie Walk-Up-Funktionen aus und drücken Sie dann die Taste OK. 2. Wählen Sie Persönliche gespeicherte Druckaufträge aus und drücken Sie dann die Taste OK. 3. Wählen Sie den Auftragsnamen aus, und drücken Sie dann die Taste OK. 4. Scrollen Sie zur ersten Ziffer des numerischen Passworts und drücken Sie dann die Taste OK, um die Ziffer zu bestätigen. 5. Wiederholen Sie Schritt 4 für die zweite, dritte und vierte Ziffer. Hinweis: Wenn Sie in das Feld Passwort des Treibers ein Passwort mit weniger als vier Ziffern eingeben, müssen Sie diesem die entsprechende Anzahl von Nullen voranstellen, damit insgesamt vier Stellen auf dem Bedienfeld angezeigt werden. Wenn Sie z. B. 222 im Treiber eingegeben haben, müssen Sie auf dem Bedienfeld 0222 eingeben. Mit der Taste Zurück gelangen Sie zu den zuvor eingegebenen Ziffern zurück. 6. Wählen Sie den gewünschten Auftrag aus und drücken Sie dann die Taste OK. 7. Wählen Sie Drucken und speichern oder Löschen aus und drücken Sie dann die Taste OK, um den Auftrag zu drucken oder zu löschen. Drucker Phaser® 5550 4-73 Druckerverwaltung Die Themen in diesem Kapitel: ■ ■ ■ Druckereinstellungen auf Seite 5-2 Druckersicherheit auf Seite 5-9 Analysieren der Druckernutzung auf Seite 5-12 Siehe auch: Druckermanagement-Software auf Seite 3-11 Drucker Phaser® 5550 5-1 Druckereinstellungen Druckereinstellungen Dieser Abschnitt umfasst folgende Themen: ■ ■ ■ ■ ■ ■ Energiesparfunktion auf Seite 5-2 Auswählen der Ausgabeoptionen auf Seite 5-3 Startseite auf Seite 5-4 Zeitlimit für das Einlegen von Papier auf Seite 5-5 Festlegen der Facheinstellungen auf Seite 5-6 Ändern der Druckersprache auf Seite 5-8 Energiesparfunktion Um Energie zu sparen, wechselt der Drucker nach einem bestimmten Zeitraum der Inaktivität in einen Energiesparmodus mit niedrigem Stromverbrauch. In diesem Modus werden die meisten elektrischen Systeme des Druckers heruntergefahren. Wenn Sie einen Druckauftrag an den Drucker senden, wechselt dieser in den Aufwärmmodus. Der Drucker kann auch aufgewärmt werden, indem die Taste OK auf dem Bedienfeld gedrückt wird. Wenn der Drucker zu schnell in den Energiesparmodus wechselt und die anschließende Aufwärmphase nicht abgewartet werden soll, kann die Zeitspanne, nachdem das Gerät in den Energiesparmodus übergeht, verlängert werden. So ändern Sie diese Zeitspanne: 1. Wählen Sie auf dem Bedienfeld Druckereinrichtung aus und drücken Sie dann die Taste OK. 2. Wählen Sie Druckersteuerungen, und drücken Sie dann die Taste OK. 3. Wählen Sie Energiesparfunktion aus und drücken Sie dann die Taste OK. 4. Drücken Sie die Pfeiltaste Nach unten oder Nach oben, um das Zeitlimit zu ändern. Wenn Sie die Dauer, bevor der Drucker in den Energiesparmodus wechselt, verlängern möchten, müssen Sie einen höheren Wert auswählen. 5. Drücken Sie die Taste OK. Drucker Phaser® 5550 5-2 Druckereinstellungen Auswählen der Ausgabeoptionen Der Phaser 5550 -Drucker besitzt ein Standardausgabefach und zwei optionale Fächer: ■ ■ ■ Standardausgabefach: Die Druckaufträge werden an das Standardausgabefach an der Oberseite des Druckers gesendet. Oberes Staplerfach: Die Druckaufträge werden an das obere Staplerfach an der rechten Seite des Druckers gesendet. Dieses Fach ist mit dem optionalen Finisher oder Stapler erhältlich. Unteres Staplerfach: Die Druckaufträge werden an das untere Staplerfach an der rechten Seite des Druckers gesendet. Dieses Fach wird mit dem optionalen Finisher oder Stapler zur Verfügung gestellt. So wählen Sie das Ausgabefach aus: 1. Wählen Sie im Bedienfeld Druckereinrichtung, Einstellung Papierhandhabung und anschließend Papierziel aus. 2. Wählen Sie entweder Standardausgabefach, Oberes Staplerfach oder Unteres Staplerfach, und drücken Sie anschließend die Taste OK. Hinweis: Die Druckertreibereinstellungen setzen die Einstellungen zur Auswahl des Ausgabefachs am Bedienfeld außer Kraft. Auswählen der versetzten Ausgabe Das untere Staplerfach und das Standardausgabefach können Blätter an verschiedenen Positionen einsortieren, um zwei Druckaufträge voneinander zu trennen. Dies wird versetzte Ausgabe genannt. Es stehen mehrere Optionen zur versetzten Ausgabe zur Auswahl: ■ ■ Aus: Es wird keine versetzte Ausgabe ausgeführt, und die Ausgabeposition für das ausgewählte Ausgabefach wird nicht geändert. Ein: Die Ausgabeposition ändert sich, nachdem das letzte Blatt des Druckauftrags gedruckt wurde. Der nächste Druckauftrag wird dann versetzt, um ihn vom zuvor ausgeführten Druckauftrag zu trennen. Hinweis: Wenn die Heftungsoption bei Druckaufträgen verwendet wird, ist die versetzte Ausgabe aktiviert. So wählen Sie die Option für eine versetzte Ausgabe: 1. Wählen Sie auf dem Bedienfeld Druckereinrichtung aus und drücken Sie dann die Taste OK. 2. Wählen Sie Einstellung Papierhandhabung aus und drücken Sie dann die Taste OK. 3. Wählen Sie Versetzte Ausgabe, und drücken Sie dann die Taste OK. 4. Drücken Sie die Taste OK, um die Einstellung Ein oder Aus auszuwählen. Drucker Phaser® 5550 5-3 Druckereinstellungen Startseite Der Drucker kann so eingestellt werden, dass nach jedem Einschalten oder Zurücksetzen eine Startseite ausgegeben wird. Werkseitig ist die Option deaktiviert (Aus). Sie können das automatische Drucken der Startseite aktivieren oder sie über das Menü Informationsseiten drucken. So können Sie das Drucken der Startseite aktivieren oder deaktivieren: ■ ■ Bedienfeld des Druckers CentreWare IS Bedienfeld verwenden So aktivieren oder deaktivieren Sie die Startseite: 1. Wählen Sie Druckereinrichtung aus und drücken Sie dann die Taste OK. 2. Wählen Sie Druckersteuerungen, und drücken Sie dann die Taste OK. Die Option Startseite ist markiert. Am Ende der Zeile wird die Einstellung angezeigt (Ein oder Aus). 3. Drücken Sie die Taste OK, um die Einstellung zu ändern. Mit CentreWare IS So aktivieren/deaktivieren Sie den automatischen Druck der Startseite: 1. 2. 3. 4. 5. 6. Starten Sie Ihren Webbrowser. Geben Sie die IP-Adresse des Druckers in das Feld Adresse ein. Wählen Sie Eigenschaften aus. Wählen Sie links im Navigationsbereich den Ordner Allgemeines aus. Wählen Sie Druckerstandardeinstellungen. Wählen Sie aus der Dropdown-Liste Druckerstartseite die Option Aus oder Ein, um die Einstellung zu ändern. 7. Klicken Sie am unteren Seitenrand auf Änderungen speichern. Drucken der Startseite über das Bedienfeld So drucken Sie die Startseite: 1. Wählen Sie Informationen aus und drücken Sie dann die Taste OK. 2. Wählen Sie Informationsseiten aus und drücken Sie dann die Taste OK. 3. Wählen Sie Startseite aus, und drücken Sie dann die Taste OK, um die Seite zu drucken. Drucker Phaser® 5550 5-4 Druckereinstellungen Zeitlimit für das Einlegen von Papier Wenn Ihr Druckauftrag eine Papiersorte oder ein Papierformat verwendet, das nicht eingelegt ist, erscheint auf dem Bedienfeld des Druckers die Aufforderung, das entsprechende Papier einzulegen. Der Wert für „Zeitlimit für Einlegen von Papier“ steuert den Zeitraum, über den der Drucker auf das Einlegen des Papiers wartet. Nach Ablauf dieses Werts verwendet der Drucker das bereits eingelegte Papier. So können Sie das Zeitlimit für Einlegen von Papier ändern: ■ ■ Bedienfeld des Druckers CentreWare IS Bedienfeld verwenden So ändern Sie das Zeitlimit für das Einlegen von Papier: 1. 2. 3. 4. Wählen Sie Druckereinrichtung aus und drücken Sie dann die Taste OK. Wählen Sie Einstellung Papierhandhabung aus und drücken Sie dann die Taste OK. Wählen Sie Zeitlimit für Einlegen von Papier aus und drücken Sie dann die Taste OK. Scrollen Sie zum gewünschten Zeitlimitwert. Die Werte (Keine, 1, 3, 5 oder 10 Minuten, 1 Stunde sowie 24 Stunden) geben an, wie lange auf das Einlegen von Papier gewartet werden soll. Bei Auswahl von Keine wartet der Drucker nicht auf das Einlegen von Papier, sondern zieht sofort Papier aus dem Standardfach ein. 5. Drücken Sie die Taste OK, um die Änderung zu speichern. CentreWare IS verwenden So ändern Sie das Zeitlimit für das Einlegen von Papier: 1. 2. 3. 4. 5. 6. Starten Sie Ihren Webbrowser. Geben Sie die IP-Adresse des Druckers in das Feld Adresse ein. Wählen Sie Eigenschaften aus. Wählen Sie links im Navigationsbereich den Ordner Allgemeines aus. Wählen Sie Druckerstandardeinstellungen. Wählen Sie unter Zeitlimit-Einstellungen den gewünschten Wert für Zeitlimit für Einlegen von Papier aus. Mit den Werten (Keine, 1, 3, 5 oder 10 Minuten, 1 oder 24 Stunden) wird die Dauer angegeben, die das System auf das Einlegen von Papier warten soll. Bei Auswahl von Keine wartet der Drucker nicht auf das Einlegen von Papier, sondern zieht sofort Papier aus dem Standardfach ein. 7. Klicken Sie am unteren Bildschirmrand auf Änderungen speichern. Drucker Phaser® 5550 5-5 Druckereinstellungen Festlegen der Facheinstellungen Fachwechsel Wenn ein Fach kein Papier mehr enthält, kann der Drucker dank der Fachwechselfunktion ein anderes Fach mit derselben Papiersorte/demselben Papierformat wählen und verwenden. Die Fachwechselfunktion wird durch den Druckertreiber, das Bedienfeld oder CentreWare IS gesteuert. Wenn ein bestimmtes Fach im Treiber oder in der Anwendung ausgewählt ist, wird die Wechselfunktion deaktiviert. Wenn Sie die Option Drucker wählt das Fach für Druckvorgang aus im Druckertreiber auswählen, wählt der Drucker das Fach aus und wechselt zu einem anderen Fach, sobald das Fach leer ist. Hinweis: Wenn Sie im Druckertreiber ein bestimmtes Fach für einen Druckauftrag angeben, wird die Fachwechselfunktion automatisch für diesen Auftrag deaktiviert. Wenn das Fach während des Druckauftrags leer wird, werden Sie am Bedienfeld aufgefordert, Papier einzulegen. Das passiert auch dann, wenn ein anderes Fach die richtige Papiersorte und das richtige Papierformat für den Auftrag enthält. Fach 1 (MPT), Fach 2 und Fach 3 sind standardmäßig beim Phaser 5550 -Drucker vorhanden. Die folgenden zusätzlichen Papierzuführungen können bei Bedarf erworben werden: ■ ■ 1000-Blatt-Zuführung (Fächer 4 und 5) 2000-Blatt-Zuführung (Fach 6) Fachwechseleinstellungen ■ ■ Wenn die Fachwechselfunktion aktiviert ist und ein Fach während des Druckens leer wird, wählt der Drucker automatisch ein anderes Fach mit derselben Papiersorte/demselben Papierformat und derselben Zuführungsrichtung, um den Druckauftrag fortzusetzen. Wenn die Fachwechselfunktion deaktiviert ist und ein Fach während eines Druckauftrags leer wird, werden Sie am Bedienfeld aufgefordert, Papier einzulegen. Fachreihenfolge Sie können die Reihenfolge festlegen, in der die Fächer mit der richtigen Papiersorte und dem richtigen Papierformat vom Drucker verwendet werden. Wenn dann ein Fach während eines Druckauftrags kein Papier mehr enthält, wählt der Drucker automatisch das nächste Fach mit derselben Papiersorte/demselben Papierformat, um die Ausgabe fortzusetzen. Ist die Fachreihenfolge beispielsweise auf 6-2-4 eingestellt, zieht der Drucker das Papier zunächst aus Fach 6 ein. Wenn Fach 6 nicht das angeforderte Papier enthält oder leer wird, verwendet der Drucker Fach 2. Wenn Fach 6 und Fach 2 nicht das angeforderte Papier enthalten oder beide Fächer leer sind, wird Fach 4 verwendet. Sie können die Fachreihenfolge auf zwei Arten festlegen: ■ ■ Bedienfeld des Druckers CentreWare IS Drucker Phaser® 5550 5-6 Druckereinstellungen Bedienfeld verwenden So geben Sie die Fachreihenfolge an: 1. Wählen Sie auf dem Bedienfeld Druckereinrichtung aus und drücken Sie dann die Taste OK. 2. Wählen Sie Einstellung Papierhandhabung aus und drücken Sie dann die Taste OK. 3. Wählen Sie Fachreihenfolge aus und drücken Sie dann die Taste OK. 4. Scrollen Sie zur gewünschten Fachreihenfolge. (Wenn Sie die Fachwechselfunktion deaktivieren möchten, wählen Sie die Einstellung Aus.) 5. Drücken Sie die Taste OK, um die Änderungen zu speichern. Mit CentreWare IS So geben Sie die Fachreihenfolge an: 1. 2. 3. 4. 5. 6. Starten Sie Ihren Webbrowser. Geben Sie die IP-Adresse des Druckers in das Feld Adresse ein. Wählen Sie Eigenschaften aus. Wählen Sie links im Navigationsbereich den Ordner Allgemeines aus. Wählen Sie Druckerstandardeinstellungen. Wählen Sie in der Dropdown-Liste Fachreihenfolge die gewünschte Reihenfolge. (Wenn Sie die Fachwechselfunktion deaktivieren möchten, wählen Sie die Einstellung Aus.) 7. Klicken Sie am unteren Bildschirmrand auf die Schaltfläche Änderungen speichern. Festlegen des Standardfachs Wenn Sie die Fachwechselfunktion nicht verwenden möchten, können Sie die Standardreihenfolge der Fachauswahl übernehmen. Das Standardfach enthält die Papiersorte und das Papierformat für die Ausgabe der Druckaufträge, sofern keine andere Treibereinstellung gewählt wurde. Wenn das Standardfach leer ist oder eine andere Papiersorte enthält, werden Sie aufgefordert, das richtige Papier einzulegen. Da passiert auch dann, wenn ein anderes Fach die richtige Papiersorte und das richtige Papierformat für den Auftrag enthält. Sie können das Standardfach auf zwei Arten auswählen: ■ ■ Bedienfeld des Druckers CentreWare IS Bedienfeld verwenden So legen Sie ein Standardfach fest: 1. Wählen Sie Druckereinrichtung aus und drücken Sie dann die Taste OK. 2. Wählen Sie Einstellung Papierhandhabung aus und drücken Sie dann die Taste OK. 3. Wählen Sie Papierzufuhr aus und drücken Sie dann die Taste OK. Drucker Phaser® 5550 5-7 Druckereinstellungen 4. Scrollen Sie zu dem Fach, das als Standardfach verwendet werden soll. (Wenn Sie die Fachwechselfunktion aktivieren möchten, wählen Sie die Einstellung Automatische Auswahl.) 5. Drücken Sie die Taste OK, um die Änderung zu speichern. Hinweis: Die Druckertreibereinstellungen setzen die Einstellungen zur Fachauswahl am Bedienfeld und von CentreWare IS außer Kraft. Mit CentreWare IS So legen Sie ein Standardfach fest: 1. 2. 3. 4. 5. 6. Starten Sie Ihren Webbrowser. Geben Sie die IP-Adresse des Druckers in das Feld Adresse ein. Wählen Sie Eigenschaften aus. Wählen Sie links im Navigationsbereich den Ordner Allgemeines aus. Wählen Sie Druckerstandardeinstellungen. Scrollen Sie zu Druckermodus-Einstellungen und wählen Sie dann das Fach aus der Dropdown-Liste Papierzufuhr aus. 7. Klicken Sie am unteren Bildschirmrand auf Änderungen speichern. Ändern der Druckersprache So ändern Sie die Sprache für den Text im Bedienfeld: 1. Wählen Sie auf dem Bedienfeld Druckereinrichtung aus und drücken Sie dann die Taste OK. 2. Wählen Sie Einrichtung Bedienfeld aus und drücken Sie dann die Taste OK. 3. Wählen Sie Sprache aus und drücken Sie dann die Taste OK. 4. Wählen Sie die gewünschte Sprache aus und drücken Sie dann die Taste OK. Drucker Phaser® 5550 5-8 Druckersicherheit Druckersicherheit Die Themen in diesem Abschnitt: ■ ■ ■ ■ ■ ■ Auswählen von Administrationseinstellungen auf Seite 5-9 Auswählen von Drucksicherheitseinstellungen auf Seite 5-10 Konfigurieren von HTTPS auf Seite 5-10 Verwalten von Zertifikaten auf Seite 5-10 Konfigurieren von 802.1X auf Seite 5-11 Sperren der Bedienfeldmenüs auf Seite 5-11 CentreWare IS bietet in den folgenden Bereichen die Möglichkeit, Sicherheitsstufen für den Benutzerzugriff sowie die Freigabe von Druckerfunktionen und Optionen auf dem Bedienfeld zu konfigurieren: ■ ■ ■ ■ ■ ■ Verwaltungs-Sicherheitseinstellungen Drucksicherheitseinstellungen Konfigurieren von HTTPS Verwalten von Zertifikaten Konfigurieren von 802.1X Einstellung für Sperre des Bedienfelds Über die Schaltfläche Hilfe (?) in CentreWare IS stehen weitere Informationen zu diesen Optionen zur Verfügung. Auswählen von Administrationseinstellungen Über die Administrationseinstellungen in CentreWare IS können drei Sicherheitsstufen für Benutzer ausgewählt werden: ■ ■ ■ Alle Benutzer: Gilt für die meisten Personen, die Druckaufträge an den Drucker senden. Hauptbenutzer: Eine Person mit eingeschränkten Administratorrechten, die einige oder alle Druckerfunktionen verwaltet. Administrator: Die Person, die in letzter Instanz für die Verwaltung des Druckers und die Kontrolle aller Druckerfunktionen zuständig ist. So verhindern Sie durch Auswahl entsprechender Benutzerrechte in CentreWare IS unbefugte Änderungen an Druckereinstellungen: 1. 2. 3. 4. Starten Sie Ihren Webbrowser. Geben Sie die IP-Adresse des Druckers in das Feld Adresse ein. Klicken Sie auf Eigenschaften. Wählen Sie links im Navigationsbereich den Ordner Sicherheit und dann VerwaltungsSicherheitseinstellungen aus. 5. Geben Sie die entsprechenden Informationen für Administratoren und Hauptbenutzer ein. 6. Wählen Sie in der Tabelle Funktionsautorisierung die entsprechenden Zugriffsrechte für jede Benutzerkategorie aus. 7. Klicken Sie am unteren Bildschirmrand auf die Schaltfläche Änderungen speichern. Drucker Phaser® 5550 5-9 Druckersicherheit Auswählen von Drucksicherheitseinstellungen Mit Drucksicherheitseinstellungen können ■ ■ ■ nicht gedruckte geschützte, persönliche und Proof-Aufträge entfernt werden. Festplatten-Sicherheitsoptionen überschrieben werden. Optionen zur Behebung von Staus ausgewählt werden. So legen Sie Drucksicherheitseinstellungen fest: 1. 2. 3. 4. Starten Sie Ihren Webbrowser. Geben Sie die IP-Adresse des Druckers in das Feld Adresse ein. Klicken Sie auf Eigenschaften. Wählen Sie links im Navigationsbereich den Ordner Sicherheit und dann Drucksicherheitseinstellungen aus. 5. Wählen Sie die entsprechenden Optionen aus. 6. Klicken Sie am unteren Bildschirmrand auf die Schaltfläche Änderungen speichern. Konfigurieren von HTTPS So wählen Sie die Einsatzsituation von HTTPS (SSL): 1. 2. 3. 4. 5. 6. Starten Sie Ihren Webbrowser. Geben Sie die IP-Adresse des Druckers in das Feld Adresse ein. Klicken Sie auf Eigenschaften. Wählen Sie links im Navigationsbereich den Ordner Sicherheit und dann HTTPS aus. Wählen Sie die entsprechenden Optionen aus. Klicken Sie am unteren Bildschirmrand auf die Schaltfläche Änderungen speichern. Weitere Informationen hierzu stehen in der CentreWare IS Online-Hilfe zur Verfügung (in CentreWare IS auf die Schaltfläche Hilfe klicken). Verwalten von Zertifikaten So verwalten Sie Zertifikate: 1. 2. 3. 4. 5. Starten Sie Ihren Webbrowser. Geben Sie die IP-Adresse des Druckers in das Feld Adresse ein. Klicken Sie auf Eigenschaften. Wählen Sie links im Navigationsbereich den Ordner Sicherheit und dann Zertifikate aus. Auf der Seite "Zertifikate verwalten" können folgende Aufgaben erledigt werden: ■ Anzeigen oder Speichern vorhandener Zertifikate ■ Installieren von Zertifikaten ■ Erstellen von Zertifikaten oder Zertifikatsanträgen ■ Löschen von Zertifikaten Weitere Informationen hierzu stehen in der CentreWare IS Online-Hilfe zur Verfügung (in CentreWare IS auf die Schaltfläche Hilfe klicken). Drucker Phaser® 5550 5-10 Druckersicherheit Konfigurieren von 802.1X So konfigurieren Sie die Einstellungen für die 802.1X-Authentifizierung über den Druckerwebserver: 1. 2. 3. 4. 5. Starten Sie Ihren Webbrowser. Geben Sie die IP-Adresse des Druckers in das Feld Adresse ein. Klicken Sie auf Eigenschaften. Wählen Sie links im Navigationsbereich den Ordner Sicherheit und dann 802.1X aus. Klicken Sie entweder auf die Schaltfläche Erweitert, um die Seite 802.1X - Erweiterte Konfiguration aufzurufen, oder auf die Schaltfläche Konfigurationsassistent, um die 802.1X-Konfiguration mit einer schrittweisen Anleitung eines Assistenten durchzuführen. Weitere Informationen hierzu stehen in der CentreWare IS Online-Hilfe zur Verfügung (in CentreWare IS auf die Schaltfläche Hilfe klicken). Sperren der Bedienfeldmenüs Die Menüs des Bedienfelds können gesperrt werden, damit andere Benutzer die Einstellungen in den Druckereinrichtungsmenüs nicht verändern können. So sperren Sie Bedienfeldmenüs des Druckers bzw. heben die Sperre wieder auf: 1. 2. 3. 4. Starten Sie Ihren Webbrowser. Geben Sie die IP-Adresse des Druckers in das Feld Adresse ein. Klicken Sie auf Eigenschaften. Wählen Sie links im Navigationsbereich den Ordner Sicherheit und dann Sperre des Bedienfelds aus. 5. Klicken Sie auf das Kontrollkästchen neben jeder Bedienfeldmenüoption, die gesperrt werden soll. 6. Klicken Sie am unteren Seitenrand auf die Schaltfläche Änderungen speichern. Drucker Phaser® 5550 5-11 Analysieren der Druckernutzung Analysieren der Druckernutzung Die Themen in diesem Abschnitt: ■ ■ ■ ■ Auftragsprotokollierung auf Seite 5-12 Nutzungsprofilberichte auf Seite 5-13 MaiLinX-Meldungen auf Seite 5-14 Xerox Nutzungsanalyse-Tool auf Seite 5-15 Auftragsprotokollierung Die Auftragsprotokollierung ist über CentreWare IS und CentreWare Web verfügbar. Der Drucker schreibt Informationen zu den Druckaufträgen in eine Protokolldatei. Diese Datei wird entweder im Arbeitsspeicher des Druckers oder auf einem Festplattenlaufwerk im Drucker (sofern vorhanden) gespeichert. Die Protokolldatei listet Auftragsdatensätze auf. Jeder Datensatz umfasst mehrere Felder, zum Beispiel für den Benutzernamen, den Auftragsnamen, die Anzahl der gedruckten Seiten, die Auftragsdauer und den Toner- bzw. Tintenverbrauch. Nicht alle Felder werden von sämtlichen Druckern unterstützt. In der Online-Hilfe zu CentreWare IS bzw. in der Online-Hilfe zu CentreWare Web finden Sie weitere Informationen. Je nach Protokoll und Druckbefehl der einzelnen Druckaufträge werden unterschiedliche Werte in die Auftragsprotokollierung aufgenommen. So werden beispielsweise beim Drucken mit dem Befehl NPRINT in NetWare die meisten Auftragsinformationen an den Drucker übergeben. Bei Verwendung von Windows und NetWare lautet der Auftragsname oft "LST:" oder "LST:BANNER". Über andere Anschlüsse gesendete Aufträge werden gegebenenfalls mit weniger Informationen protokolliert. Verwenden von CentreWare IS So rufen Sie Auftragsprotokolldaten über CentreWare IS auf: 1. Starten Sie Ihren Webbrowser. 2. Geben Sie die IP-Adresse des Druckers in das Feld Adresse ein. 3. Klicken Sie im rechten Bereich der Hauptseite von CentreWare IS auf Aufträge. Über die Links auf der Seite "Auftragsprotokollierungsverknüpfungen" können Auftragsprotokolle durchsucht, heruntergeladen und gelöscht werden. Vollständige Informationen zur Auftragsprotokollierung in CentreWare IS (einschließlich Löschen von Auftragsdaten, Herunterladen von Auftragsdaten in eine Datei und Dateiformate von Auftragsprotokolldateien) finden Sie in der Hilfe zu CentreWare IS (in CentreWare IS auf die Schaltfläche Hilfe klicken. Dadurch wird die Online-Hilfe zu CentreWare IS aufgerufen). Drucker Phaser® 5550 5-12 Analysieren der Druckernutzung Nutzungsprofilberichte Der Drucker erstellt detaillierte Berichte zur Gerätenutzung, auf die mit CentreWare IS zugegriffen werden kann. Nutzungsprofilberichte enthalten Informationen zu mehreren Elementen, z. B.: ■ ■ ■ ■ Informationen über den Drucker, z.B. Name, Installationsdatum, Gesamtzahl der gedruckten Seiten, installierte Optionen und Netzwerkkennung. Angaben zum Materialverbrauch (z. B. Toner oder Tinte). Sie können dadurch Verbrauchsmaterialien nachbestellen, bevor sie aufgebraucht sind. Informationen zu Druckmedien und Fächern (beispielsweise wie oft auf Papier und auf Transparentfolien gedruckt wurde, wie oft die einzelnen Fächer benutzt wurden usw.). Informationen zu Druckaufträgen (z. B. Größe und Zeitpunkt der Aufträge). So richten Sie Nutzungeprofilberichte ein: 1. 2. 3. 4. 5. Starten Sie Ihren Webbrowser. Geben Sie die IP-Adresse des Druckers in das Feld Adresse ein. Wählen Sie Aufträge aus. Wählen Sie links im Navigationsbereich den Ordner Nutzungsprofilberichte aus. Klicken Sie auf den Link Nutzungsprofil-Eigenschaften. Richten Sie anschließend die Berichte entsprechend den Anweisungen auf der Seite ein. 6. Klicken Sie am unteren Bildschirmrand auf die Schaltfläche Änderungen speichern. Vollständige Informationen zu Nutzungsprofilberichten (einschließlich Beschreibungen der einzelnen Felder im Bericht) finden Sie in der Hilfe zu CentreWare IS (in CentreWare IS auf die Schaltfläche Hilfe klicken. Dadurch wird die Online-Hilfe zu CentreWare IS aufgerufen). Verwenden von CentreWare IS So senden Sie einen Nutzungsprofilbericht über CentreWare IS: 1. 2. 3. 4. Geben Sie die IP-Adresse des Druckers in das Feld Adresse ein. Klicken Sie auf Aufträge. Wählen Sie links im Navigationsbereich den Ordner Nutzungsprofilberichte aus. Geben Sie die gewünschte E-Mail-Adresse in das Feld An angegebene Adresse senden ein. 5. Klicken Sie auf die Schaltfläche Nutzungsprofilbericht senden. Hinweis: Nutzungsprofilberichte können per E-Mail gesendet werden, wenn MaiLinX richtig konfiguriert ist. Siehe Druckersicherheit auf Seite 5-9. Drucker Phaser® 5550 5-13 Analysieren der Druckernutzung MaiLinX-Meldungen Mit MaiLinX kann der Drucker in den folgenden Situationen automatisch E-Mail-Nachrichten an den Systemadministrator oder an andere Benutzer senden: ■ ■ ■ Bei einem Fehler, einer Warnung oder einer Alarmmeldung. Wenn eine Benutzeraktion erforderlich ist (wenn beispielsweise Wartungsarbeiten anfallen oder Verbrauchsmaterialien aufgefüllt werden müssen). Wenn eine Antwort auf eine Nachricht der Remote-Internet-Druckfunktion von CentreWare IS gesendet werden muss. Weitere Informationen zur Remote-InternetDruckfunktion von CentreWare IS befinden sich in der Hilfe zu CentreWare IS (in CentreWare IS auf die Schaltfläche Hilfe klicken. Dadurch wird die Online-Hilfe zu CentreWare IS aufgerufen). Nachrichten können an die folgenden drei Benutzer gesendet werden: ■ ■ ■ SysAdmin Kundendienst Key (Hauptbenutzer) Diesen Benutzern können Druckermeldungen zu Fehlern, Alarmen und Warnungen einzeln zugewiesen werden. Text und Betreff der Statusbenachrichtigungen können beliebig angepasst werden. Die Statusbenachrichtigung wird durch einen SMTP-Client (Simple Mail Transfer Protocol) des Druckers ermöglicht. Einrichten der Statusbenachrichtigung von CentreWare IS So richten Sie eine Statusbenachrichtigung über CentreWare IS ein: 1. 2. 3. 4. Starten Sie Ihren Webbrowser. Geben Sie die IP-Adresse des Druckers in das Feld Adresse ein. Klicken Sie auf Eigenschaften. Wählen Sie links im Navigationsbereich den Ordner Mail-Nachrichten aus. Wählen Sie die Optionen für Mail-Nachrichten entsprechend den Anweisungen auf der Seite aus. 5. Klicken Sie am unteren Bildschirmrand auf die Schaltfläche Änderungen speichern. Vollständige Informationen zur Statusbenachrichtigung von CentreWare IS finden Sie in der Hilfe zu CentreWare IS (in CentreWare IS auf die Schaltfläche Hilfe klicken. Dadurch wird die Online-Hilfe zu CentreWare IS aufgerufen). Drucker Phaser® 5550 5-14 Analysieren der Druckernutzung Xerox Nutzungsanalyse-Tool Das Xerox Nutzungsanalyse-Tool ist eine Client/Server-Anwendung unter Windows, die dem Systemadministrator das automatische Überwachen der Auslastung des Xerox-Druckers und das Abrufen der Datensätze des Auftragsprotokolls ermöglicht. Hierbei werden große Netzwerke mit vielen Benutzern und Druckern unterstützt. Die Informationen zur Auftragsprotokollierung und Druckerauslastung werden in einer Datenbank gespeichert. Die Anwendung kann über einen einzigen Server auf mehreren Clients ausgeführt werden. Die Daten können zur Anzeige, Analyse und Abrechnung in ein Tabellenkalkulationsprogramm exportiert werden. Vollständige Informationen zur Verwendung des Xerox-Nutzungsanalyse-Tools finden Sie in der Online-Hilfe der Anwendung unter www.xerox.com/office/5550drivers. Drucker Phaser® 5550 5-15 Fehlerbehebung Die Themen in diesem Abschnitt: ■ ■ ■ ■ ■ Automatische Diagnose-Tools auf Seite 6-2 Beseitigen von Papierstaus auf Seite 6-3 Probleme mit der Druckqualität auf Seite 6-59 Bedienfeldmeldungen auf Seite 6-71 Weitere Informationsquellen auf Seite 6-73 Drucker Phaser® 5550 6-1 Automatische Diagnose-Tools Automatische Diagnose-Tools Dieser Abschnitt umfasst folgende Themen: ■ ■ PhaserSMART Technischer Support auf Seite 6-2 PrintingScout-Warnmeldungen auf Seite 6-2 Xerox stellt mehrere automatische Diagnose-Tools bereit, die Ihnen bei der Erzielung und Beibehaltung einer optimalen Druckqualität helfen. PhaserSMART Technischer Support PhaserSMART Technischer Support ist ein automatisiertes, internetbasiertes Support-System. Senden Sie über Ihren Standard-Webbrowser die Diagnosedaten Ihres Druckers zur Analyse an unsere Website. PhaserSMART Technischer Support prüft die Informationen, diagnostiziert das Problem und unterbreitet einen Lösungsvorschlag. Wenn das Problem trotzdem nicht behoben wird, hilft Ihnen PhaserSMART beim Initiieren einer Service-Anforderung für den Kundendienst von Xerox. So greifen Sie auf PhaserSMART Technischer Support zu: 1. Gehen Sie zu www.phaserSMART.com. 2. Geben Sie die IP-Adresse Ihres Druckers im Adressfeld Ihres Browserfensters ein. Wenn Sie Fragen oder Probleme haben, klicken Sie auf das entsprechende Thema von PhaserSMART Technischer Support, um fortzufahren. PrintingScout-Warnmeldungen PrintingScout ist ein Tool, das gemeinsam mit Ihrem Windows-Druckertreiber installiert wird. Es überprüft automatisch den Druckerstatus, wenn Sie einen Druckauftrag senden. Wenn der Drucker nicht in der Lage ist, den Auftrag zu drucken, zeigt PrintingScout automatisch eine Meldung auf dem Computerbildschirm an, um Sie darauf aufmerksam zu machen, dass eine Benutzeraktion am Drucker erforderlich ist. Es wird auch angegeben, wie der Fehler behoben werden kann. Hinweis: PrintingScout steht im Windows-Druckertreiber für Drucker zur Verfügung, die über TCP/IP mit dem Netzwerk verbunden sind. Drucker Phaser® 5550 6-2 Beseitigen von Papierstaus Beseitigen von Papierstaus Dieser Abschnitt umfasst folgende Themen: ■ ■ ■ ■ ■ ■ ■ ■ ■ ■ ■ ■ ■ ■ ■ ■ ■ ■ ■ ■ Stau an A auf Seite 6-4 Stau an B auf Seite 6-6 Stau an B und C auf Seite 6-8 Stau an C auf Seite 6-12 Stau an D auf Seite 6-15 Stau an D und A auf Seite 6-16 Stau an E auf Seite 6-19 Stau an F auf Seite 6-22 Stau an G auf Seite 6-23 Stau an H auf Seite 6-25 Stau im oberen Staplerfach auf Seite 6-26 Papierformatstau in Fach 1 (MPT) auf Seite 6-27 Papierformatstau in den Fächern 2 - 5 auf Seite 6-30 Papierformatstau, Fach 6 auf Seite 6-34 Stau in Fach 2, 3, 4 oder 5 auf Seite 6-37 Stau in Fach 1 (MPT) auf Seite 6-39 Stau an Fach 2 und Abdeckung A auf Seite 6-42 Stau an Fach 3 und Abdeckung B auf Seite 6-46 Stau an Fach 4 oder 5 und Abdeckung C auf Seite 6-51 Stau an Fach 6 auf Seite 6-56 E A D F G H B C 5550-208 5550-070 Drucker Phaser® 5550 6-3 Beseitigen von Papierstaus Stau an A Befolgen Sie die nachstehenden Anweisungen, um den Stau zu beheben. Warnung: Seien Sie vorsichtig, da einige Komponenten unter der Abdeckung A heiß sein können. 1. Öffnen Sie die Abdeckung A. A E A D 5550-001 2. Ziehen Sie das gestaute Papier aus dem Drucker. Drücken Sie gegebenenfalls den grünen Hebel, um das Papier leichter entfernen zu können. Stellen Sie sicher, dass keine Papierreste im Drucker verbleiben. E 5550-002 Drucker Phaser® 5550 6-4 Beseitigen von Papierstaus 3. Schließen Sie Abdeckung A. E A D 5550-003 Drucker Phaser® 5550 6-5 Beseitigen von Papierstaus Stau an B Befolgen Sie die nachstehenden Anweisungen, um den Stau zu beheben. 1. Wenn der Drucker über eine 2000-Blatt-Zuführung (Fach 6) verfügt, ziehen Sie sie vom Drucker weg. 5550-230 2. Öffnen Sie die Abdeckung B. B C 5550-004 Drucker Phaser® 5550 6-6 Beseitigen von Papierstaus 3. Ziehen Sie das gestaute Papier aus dem Drucker. Stellen Sie sicher, dass keine Papierreste im Drucker verbleiben. B C 5550-005 4. Schließen Sie die Abdeckung B. B C 5550-006 Drucker Phaser® 5550 6-7 Beseitigen von Papierstaus 5. Wenn der Drucker über eine 2000-Blatt-Zuführung (Fach 6) verfügt, schieben Sie sie kräftig gegen den Drucker. 5550-231 Stau an B und C Befolgen Sie die nachstehenden Anweisungen, um den Stau zu beheben. 1. Wenn der Drucker über eine 2000-Blatt-Zuführung (Fach 6) verfügt, ziehen Sie sie vom Drucker weg. 5550-230 Drucker Phaser® 5550 6-8 Beseitigen von Papierstaus 2. Öffnen Sie die Abdeckung B. B C 5550-004 3. Ziehen Sie das gestaute Papier aus dem Drucker. Stellen Sie sicher, dass keine Papierreste im Drucker verbleiben. B C 5550-005 Drucker Phaser® 5550 6-9 Beseitigen von Papierstaus 4. Schließen Sie die Abdeckung B. B C 5550-006 5. Öffnen Sie die Abdeckung C. B C 5550-007 Drucker Phaser® 5550 6-10 Beseitigen von Papierstaus 6. Ziehen Sie das gestaute Papier aus dem Drucker. Stellen Sie sicher, dass keine Papierreste im Drucker verbleiben. B C 5550-008 7. Schließen Sie die Abdeckung C. B C 5550-009 Drucker Phaser® 5550 6-11 Beseitigen von Papierstaus 8. Wenn der Drucker über eine 2000-Blatt-Zuführung (Fach 6) verfügt, schieben Sie sie kräftig gegen den Drucker. 5550-231 Stau an C Befolgen Sie die nachstehenden Anweisungen, um den Stau zu beheben. 1. Wenn der Drucker über eine 2000-Blatt-Zuführung (Fach 6) verfügt, ziehen Sie sie vom Drucker weg. 5550-230 Drucker Phaser® 5550 6-12 Beseitigen von Papierstaus 2. Öffnen Sie die Abdeckung C. B C 5550-007 3. Ziehen Sie das gestaute Papier aus dem Drucker. Stellen Sie sicher, dass keine Papierreste im Drucker verbleiben. B C 5550-008 Drucker Phaser® 5550 6-13 Beseitigen von Papierstaus 4. Schließen Sie die Abdeckung C. B C 5550-009 5. Wenn der Drucker über eine 2000-Blatt-Zuführung (Fach 6) verfügt, schieben Sie sie kräftig gegen den Drucker. 5550-231 Drucker Phaser® 5550 6-14 Beseitigen von Papierstaus Stau an D Befolgen Sie die nachstehenden Anweisungen, um den Stau zu beheben. 1. Öffnen Sie die Abdeckung D. E A D B 5550-027 2. Ziehen Sie das gestaute Papier aus dem Drucker. Stellen Sie sicher, dass keine Papierreste im Drucker verbleiben. E A D B 5550-028 Drucker Phaser® 5550 6-15 Beseitigen von Papierstaus 3. Schließen Sie die Abdeckung D. E A D B 5550-029 Stau an D und A Befolgen Sie die nachstehenden Anweisungen, um den Stau zu beheben. 1. Öffnen Sie die Abdeckung D. E A D B 5550-027 Drucker Phaser® 5550 6-16 Beseitigen von Papierstaus 2. Ziehen Sie das gestaute Papier aus dem Drucker. Stellen Sie sicher, dass keine Papierreste im Drucker verbleiben. E A D B 5550-028 3. Schließen Sie die Abdeckung D. E A D B 5550-029 Drucker Phaser® 5550 6-17 Beseitigen von Papierstaus 4. Öffnen Sie die Abdeckung A. Warnung: Gehen Sie vorsichtig vor; da einige Komponenten hinter der Abdeckung A heiß sein können. A E A D 5550-001 5. Ziehen Sie das gestaute Papier aus dem Drucker. Drücken Sie gegebenenfalls den grünen Hebel, um das Papier leichter entfernen zu können. Stellen Sie sicher, dass keine Papierreste im Drucker verbleiben. E 5550-002 Drucker Phaser® 5550 6-18 Beseitigen von Papierstaus 6. Schließen Sie Abdeckung A. E A D 5550-003 Stau an E Befolgen Sie die nachstehenden Anweisungen, um den Stau zu beheben. Warnung: Seien Sie vorsichtig, da einige Komponenten unter der Abdeckung A heiß sein können. 1. Öffnen Sie die Abdeckung A. E A A D 5550-001 Drucker Phaser® 5550 6-19 Beseitigen von Papierstaus 2. Öffnen Sie Abdeckung E. E 5550-010 3. Ziehen Sie das gestaute Papier aus dem Drucker. Stellen Sie sicher, dass keine Papierreste im Drucker verbleiben. 5550-011 Drucker Phaser® 5550 6-20 Beseitigen von Papierstaus 4. Schließen Sie die Abdeckung E. E 5550-012 5. Schließen Sie Abdeckung A. E A D 5550-003 Drucker Phaser® 5550 6-21 Beseitigen von Papierstaus Stau an F Befolgen Sie die nachstehenden Anweisungen, um den Stau zu beheben. 1. Öffnen Sie die Abdeckung F. E A D B 5550-013 2. Ziehen Sie das gestaute Papier aus dem Drucker. Stellen Sie sicher, dass keine Papierreste im Drucker verbleiben. E E A D A D B B 5550-014 Drucker Phaser® 5550 6-22 5550-273 Beseitigen von Papierstaus 3. Schließen Sie Abdeckung F. E A D B 5550-015 Stau an G Befolgen Sie die nachstehenden Anweisungen, um den Stau zu beheben. Drücken Sie am Bedienfeld die Taste i, um Informationen zur Meldung anzuzeigen. 1. Ziehen Sie gestautes Papier, falls sichtbar, aus dem oberen Staplerfach. E A D B C 5550-205 Drucker Phaser® 5550 6-23 Beseitigen von Papierstaus 2. Öffnen Sie die Abdeckung G. 5550-186 3. Öffnen Sie entsprechend den Anweisungen im Bedienfeld Hebel 2a, Hebel 2b oder Hebel 3 wie auf dem Aufkleber mit den Anweisungen gezeigt. Hinweis: Wenn der Hefter im Weg ist, ziehen Sie ihn zu sich heran und dann nach rechts. 4. Wenn Sie Hebel 2a oder Hebel 2b geöffnet haben, drehen Sie Knopf 2c so weit wie erforderlich gegen den Uhrzeigersinn. 5. Ziehen Sie das gestaute Papier aus dem Drucker. Stellen Sie sicher, dass keine Papierreste im Drucker verbleiben. 6. Schließen Sie die in Schritt 3 geöffneten Hebel. 7. Schließen Sie Abdeckung G. E A D B C 5550-018 Drucker Phaser® 5550 6-24 Beseitigen von Papierstaus Stau an H Befolgen Sie die nachstehenden Anweisungen, um den Stau zu beheben. 1. Öffnen Sie die Abdeckung H. 5550-270 2. Ziehen Sie das gestaute Papier aus dem Drucker. Stellen Sie sicher, dass keine Papierreste im Drucker verbleiben. 5550-202 Drucker Phaser® 5550 6-25 Beseitigen von Papierstaus 3. Schließen Sie Abdeckung H. 5550-271 Stau im oberen Staplerfach Befolgen Sie die nachstehenden Anweisungen, um den Stau zu beheben. 1. Ziehen Sie das gestaute Papier aus dem oberen Staplerfach. 2. Öffnen Sie die Abdeckung G. E A D B C 5550-025 Drucker Phaser® 5550 6-26 Beseitigen von Papierstaus 3. Schließen Sie Abdeckung G. E A D B C 5550-018 Papierformatstau in Fach 1 (MPT) Befolgen Sie die nachstehenden Anweisungen, um den Papierformatstau in Fach 1 zu beheben. 1. Stellen Sie sicher, dass die seitlichen Führungen am Papier anliegen. 5550-220 2. Wenn das Papierformat und die Papiersorte im Bedienfeld dem Papierformat und der Papiersorte im Fach entspricht, drücken Sie die Taste OK. Drucker Phaser® 5550 6-27 Beseitigen von Papierstaus 3. Wenn das auf dem Bedienfeld angezeigte Papierformat nicht mit dem Format des Papiers im Fach übereinstimmt, führen Sie folgende Schritte durch: a. Wählen Sie Papierformat ändern, und drücken Sie anschließend die Taste OK. b. Wählen Sie Automatische Erkennung, Benutzerdefiniert oder eines der angezeigten Papierformate, und drücken Sie danach die Taste OK. c. Wenn Sie Benutzerdefiniert gewählt haben, müssen Sie die Breite und Höhe des Papiers angeben. Wählen Sie Benutzerdefinierte Breite, drücken Sie die Taste OK, gehen Sie zur Breite des Papiers, und drücken Sie die Taste OK. Wählen Sie Benutzerdefinierte Höhe, drücken Sie die Taste OK, gehen Sie zur Höhe des Papiers, und drücken Sie die Taste OK. 4. Öffnen Sie die Abdeckung A. Warnung: Seien Sie vorsichtig, da einige Komponenten unter der Abdeckung A heiß sein können. E A A D 5550-001 Drucker Phaser® 5550 6-28 Beseitigen von Papierstaus 5. Ziehen Sie das gestaute Papier aus dem Drucker. Drücken Sie gegebenenfalls den grünen Hebel, um das Papier leichter entfernen zu können. Stellen Sie sicher, dass keine Papierreste im Drucker verbleiben. E 5550-002 6. Schließen Sie die Abdeckung A. E A D 5550-003 Drucker Phaser® 5550 6-29 Beseitigen von Papierstaus Papierformatstau in den Fächern 2 - 5 Befolgen Sie die nachstehenden Anweisungen, um den Papierformatstau in den Fächern 2 - 5 zu beheben. 1. Ziehen Sie das auf dem Bedienfeld angegebene Fach heraus. 5550-030 2. Stellen Sie sicher, dass die Papierführungen an den Blättern anliegen. 5550-064 Drucker Phaser® 5550 6-30 5550-063 Beseitigen von Papierstaus 3. Schieben Sie das Fach vollständig in den Drucker. 5550-032 4. Geben Sie das Papierformat wie folgt an: a. Wählen Sie in den Menüs des Bedienfelds Druckereinrichtung aus und drücken Sie dann die Taste OK. b. Wählen Sie Einstellung Papierhandhabung aus und drücken Sie dann die Taste OK. c. Wählen Sie Fach [2 - 5] Einrichtung aus, und drücken Sie die Taste OK. d. Wählen Sie Automatische Erkennung, Benutzerdefiniert oder eines der angezeigten Papierformate aus, und drücken Sie danach die Taste OK. e. Wenn Sie Benutzerdefiniert ausgewählt haben, müssen Sie die Breite und Höhe des Papiers angeben. Wählen Sie Benutzerdefinierte Breite aus, drücken Sie die Taste OK, gehen Sie zur Breite des Papiers, und drücken Sie die Taste OK. Wählen Sie Benutzerdefinierte Höhe aus, drücken Sie die Taste OK, gehen Sie zur Höhe des Papiers, und drücken Sie die Taste OK. Drucker Phaser® 5550 6-31 Beseitigen von Papierstaus 5. Öffnen Sie die Abdeckung A. Warnung: Gehen Sie vorsichtig vor; da einige Komponenten hinter der Abdeckung A heiß sein können. A E A D 5550-001 6. Ziehen Sie das gestaute Papier aus dem Drucker. Drücken Sie gegebenenfalls den grünen Hebel, um das Papier leichter entfernen zu können. Stellen Sie sicher, dass keine Papierreste im Drucker verbleiben. E 5550-002 Drucker Phaser® 5550 6-32 Beseitigen von Papierstaus 7. Schließen Sie Abdeckung A. E A D 5550-003 Drucker Phaser® 5550 6-33 Beseitigen von Papierstaus Papierformatstau, Fach 6 Befolgen Sie die nachstehenden Anweisungen, um den Papierformatstau in Fach 6 zu beheben. 1. Ziehen Sie das Papierfach 6 heraus. 5550-239 2. Stellen Sie sicher, dass die Längen- und Breitenführungen richtig eingestellt sind. Hinweis: Standardmäßig sind die Führungen auf Papier im Format 8,5 x 11 Zoll eingestellt. Um Papier im Format A4 zu verwenden, müssen Sie die Führungen anpassen. 11" A4 A4 A4 8.5" 11" 11" A4 A4 11" 5550-240 Drucker Phaser® 5550 6-34 Beseitigen von Papierstaus 3. Schieben Sie das Fach vollständig in den Drucker. 5550-115 4. Geben Sie das Papierformat wie folgt an: a. Wählen Sie in den Menüs des Bedienfelds Druckereinrichtung aus und drücken Sie dann die Taste OK. b. Wählen Sie Einstellung Papierhandhabung aus und drücken Sie dann die Taste OK. c. Wählen Sie Fach 6 Einrichtung aus und drücken Sie dann die Taste OK. d. Wählen Sie Automatische Erkennung oder eines der angezeigten Papierformate, und drücken Sie danach die Taste OK. 5. Öffnen Sie die Abdeckung A. Warnung: Gehen Sie vorsichtig vor; da einige Komponenten hinter der Abdeckung A heiß sein können. E A A D 5550-001 Drucker Phaser® 5550 6-35 Beseitigen von Papierstaus 6. Ziehen Sie das gestaute Papier aus dem Drucker. Drücken Sie gegebenenfalls den grünen Hebel, um das Papier leichter entfernen zu können. Stellen Sie sicher, dass keine Papierreste im Drucker verbleiben. E 5550-002 7. Schließen Sie Abdeckung A. E A D 5550-003 Drucker Phaser® 5550 6-36 Beseitigen von Papierstaus Stau in Fach 2, 3, 4 oder 5 Befolgen Sie die nachstehenden Anweisungen, um den Stau zu beheben. 1. Ziehen Sie das auf dem Bedienfeld angegebene Fach vollständig aus dem Drucker heraus. A B C 5550-210 2. Entfernen Sie das gestaute Papier aus der Druckerfachöffnung. Stellen Sie sicher, dass keine Papierreste im Drucker verbleiben. 5550-214 Drucker Phaser® 5550 6-37 Beseitigen von Papierstaus 3. Entfernen Sie zerknittertes Papier aus dem Fach. 5550-031 4. Vergewissern Sie sich, dass das Papier richtig eingelegt ist und die Papierführungen an den Blättern anliegen. 5550-063 Drucker Phaser® 5550 6-38 5550-064 Beseitigen von Papierstaus 5. Setzen Sie das Fach ein, und schieben Sie es vollständig in den Drucker. A B C 5550-216 Stau in Fach 1 (MPT) Befolgen Sie die nachstehenden Anweisungen, um den Stau zu beheben. 1. Öffnen Sie die Abdeckung A. E A A D 5550-001 Drucker Phaser® 5550 6-39 Beseitigen von Papierstaus 2. Ziehen Sie das gestaute Papier aus dem Drucker. Drücken Sie gegebenenfalls den grünen Hebel, um das Papier leichter entfernen zu können. Stellen Sie sicher, dass keine Papierreste im Drucker verbleiben. E 5550-002 3. Entfernen Sie das gestaute oder zerknitterte Papier aus Fach 1 (MPT), und schließen Sie das Fach danach. D B 5550-048 Drucker Phaser® 5550 6-40 Beseitigen von Papierstaus 4. Schließen Sie Abdeckung A. E A D 5550-003 5. Vergewissern Sie sich, dass das Papier richtig eingelegt ist und die Papierführungen an den Blättern anliegen. 5550-220 Drucker Phaser® 5550 6-41 Beseitigen von Papierstaus Stau an Fach 2 und Abdeckung A Befolgen Sie die nachstehenden Anweisungen, um den Stau zu beheben. Warnung: Seien Sie vorsichtig, da einige Komponenten unter der Abdeckung A heiß sein können. 1. Öffnen Sie die Abdeckung A. A E A D 5550-001 2. Ziehen Sie das gestaute Papier aus dem Drucker. Drücken Sie gegebenenfalls den grünen Hebel, um das Papier leichter entfernen zu können. Stellen Sie sicher, dass keine Papierreste im Drucker verbleiben. E 5550-002 Drucker Phaser® 5550 6-42 Beseitigen von Papierstaus 3. Schließen Sie Abdeckung A. E A D 5550-003 4. Ziehen Sie Fach 2 vollständig aus dem Drucker heraus. A B C 5550-210 Drucker Phaser® 5550 6-43 Beseitigen von Papierstaus 5. Entfernen Sie das gestaute Papier aus der Druckerfachöffnung. Stellen Sie sicher, dass keine Papierreste im Drucker verbleiben. 5550-214 6. Entfernen Sie zerknittertes Papier aus dem Fach. 5550-031 Drucker Phaser® 5550 6-44 Beseitigen von Papierstaus 7. Vergewissern Sie sich, dass das Papier richtig eingelegt ist und die Papierführungen an den Blättern anliegen. 5550-064 5550-063 8. Setzen Sie das Fach ein, und schieben Sie es vollständig in den Drucker. A B C 5550-216 Drucker Phaser® 5550 6-45 Beseitigen von Papierstaus Stau an Fach 3 und Abdeckung B Befolgen Sie die nachstehenden Anweisungen, um den Stau zu beheben. 1. Wenn der Drucker über eine 2000-Blatt-Zuführung (Fach 6) verfügt, ziehen Sie sie vom Drucker weg. 5550-230 2. Öffnen Sie die Abdeckung B. B C 5550-004 Drucker Phaser® 5550 6-46 Beseitigen von Papierstaus 3. Ziehen Sie das gestaute Papier aus dem Drucker. Stellen Sie sicher, dass keine Papierreste im Drucker verbleiben. B C 5550-005 4. Schließen Sie die Abdeckung B. B C 5550-006 Drucker Phaser® 5550 6-47 Beseitigen von Papierstaus 5. Wenn der Drucker über eine 2000-Blatt-Zuführung (Fach 6) verfügt, schieben Sie sie kräftig gegen den Drucker. 5550-231 6. Ziehen Sie Fach 3 vollständig aus dem Drucker heraus. A B C 5550-211 Drucker Phaser® 5550 6-48 Beseitigen von Papierstaus 7. Entfernen Sie das gestaute Papier aus der Druckerfachöffnung. Stellen Sie sicher, dass keine Papierreste im Drucker verbleiben. 5550-215 8. Entfernen Sie zerknittertes Papier aus dem Fach. 5550-250 Drucker Phaser® 5550 6-49 Beseitigen von Papierstaus 9. Vergewissern Sie sich, dass das Papier richtig eingelegt ist und die Papierführungen an den Blättern anliegen. 5550-064 5550-063 10. Setzen Sie das Fach ein, und schieben Sie es vollständig in den Drucker. A B C 5550-217 Drucker Phaser® 5550 6-50 Beseitigen von Papierstaus Stau an Fach 4 oder 5 und Abdeckung C Befolgen Sie die nachstehenden Anweisungen, um den Stau zu beheben. 1. Wenn der Drucker über eine 2000-Blatt-Zuführung (Fach 6) verfügt, ziehen Sie sie vom Drucker weg. 5550-230 2. Öffnen Sie die Abdeckung C. B C 5550-007 Drucker Phaser® 5550 6-51 Beseitigen von Papierstaus 3. Ziehen Sie das gestaute Papier aus dem Drucker. Stellen Sie sicher, dass keine Papierreste im Drucker verbleiben. B C 5550-008 4. Schließen Sie die Abdeckung C. B C 5550-009 Drucker Phaser® 5550 6-52 Beseitigen von Papierstaus 5. Wenn der Drucker über eine 2000-Blatt-Zuführung (Fach 6) verfügt, schieben Sie sie kräftig gegen den Drucker. 5550-231 6. Ziehen Sie das auf dem Bedienfeld angegebene Fach vollständig aus dem Drucker heraus. A B C 5550-212 Drucker Phaser® 5550 6-53 Beseitigen von Papierstaus 7. Entfernen Sie das gestaute Papier aus der Druckerfachöffnung. Stellen Sie sicher, dass keine Papierreste im Drucker verbleiben. D B C 5550-051 8. Entfernen Sie zerknittertes Papier aus dem Fach. 5550-250 Drucker Phaser® 5550 6-54 Beseitigen von Papierstaus 9. Vergewissern Sie sich, dass das Papier richtig eingelegt ist und die Papierführungen an den Blättern anliegen. 5550-064 5550-063 10. Setzen Sie das Fach ein, und schieben Sie es vollständig in den Drucker. A B C 5550-216 Drucker Phaser® 5550 6-55 Beseitigen von Papierstaus Stau an Fach 6 Befolgen Sie die nachstehenden Anweisungen, um den Stau zu beheben. 1. Falls Fach 1 offen ist, entfernen Sie das Papier aus dem Fach und schließen Sie es. D B 5550-221 2. Schieben Sie die Zuführung für Fach 6 vom Drucker weg. 5550-230 Drucker Phaser® 5550 6-56 Beseitigen von Papierstaus 3. Öffnen Sie die Abdeckung J, und drücken Sie den Zugangshebel nach oben. 5550-232 5550-234 4. Ziehen Sie das gestaute Papier aus dem Drucker. Stellen Sie sicher, dass keine Papierreste im Drucker verbleiben. 5550-235 Drucker Phaser® 5550 6-57 Beseitigen von Papierstaus 5. Drücken Sie den Zugangshebel nach unten, und schließen Sie die Abdeckung J. 5550-237 5550-236 6. Schieben Sie die Zuführung für Fach 6 kräftig gegen den Drucker. 5550-231 Drucker Phaser® 5550 6-58 Probleme mit der Druckqualität Probleme mit der Druckqualität Normalerweise sollten Sie mit dem Drucker kontinuierlich eine einwandfreie Ausgabequalität erzielen. Falls Sie Probleme mit der Druckqualität feststellen, helfen Ihnen die Informationen in diesem Abschnitt, den Fehler zu diagnostizieren. Optimale Ergebnisse erzielen Sie mit Xerox-Druckmedien. Informationen zu den empfohlenen Papiersorten und -gewichten können Sie im Abschnitt Unterstützte Papier- und Mediensorten auf Seite 4-2 nachlesen. Vorsicht: Durch die Verwendung von nicht geeignetem Papier, nicht geeigneten Transparentfolien und anderen Spezialmedien verursachte Schäden fallen nicht unter die Xerox-Garantie, den Servicevertrag oder die Total Satisfaction Guarantee (Umfassende Garantie). Die Total Satisfaction Guarantee (Umfassende Garantie) wird in den USA und in Kanada angeboten. Für die übrigen Länder kann ein anderer Gewährleistungsumfang gelten. Details erfahren Sie bei einer Vertriebsniederlassung in Ihrer Nähe. Helle Ausdrucke Das Druckbild ist insgesamt heller als normal. Mögliche Ursachen Lösungen Möglicherweise ist das Papier feucht. Wechseln Sie das Papier. Möglicherweise haben Sie den Entwurfsmodus aktiviert. Deaktivieren Sie den Entwurfsmodus. Möglicherweise liegt ein niedriger Tonerstand vor. Ist die Tonerkartusche fast leer, ersetzen Sie sie. Die Lebensdauer der Trommelkartusche ist fast abgelaufen. Tauschen Sie die Trommelkartusche aus. Drucker Phaser® 5550 6-59 Probleme mit der Druckqualität Leere Ausdrucke Es werden leere Seiten ausgegeben. Mögliche Ursachen Lösungen Wenn Sie gerade eine neue Trommelkartusche eingelegt haben, haben Sie möglicherweise vergessen, das gelbe Verschlussband zu entfernen. Entfernen Sie das Band. Möglicherweise wurden mehrere Blätter gleichzeitig aus dem Papierfach zugeführt. Nehmen Sie das Papier aus dem Papierfach und fächern Sie es auf. Achten Sie außerdem darauf, dass das Papier richtig eingelegt ist. Möglicherweise wurden vom Computer keine Druckdaten empfangen. Drucken Sie eine Konfigurationsseite. ■ Wird die Konfigurationsseite ordnungsgemäß ausgegeben, prüfen Sie das Schnittstellenkabel zwischen Computer und Drucker, die Druckereinrichtung und die Anwendungssoftware. ■ Wenn die Konfigurationsseite leer ist, tauschen Sie die Trommelkartusche aus und drucken die Konfigurationsseite erneut. Ist die Konfigurationsseite danach noch immer leer, wenden Sie sich an das Kunden-SupportZentrum. Drucker Phaser® 5550 6-60 Probleme mit der Druckqualität Schwarze Ausdrucke Die ausgegebene Seite ist vollständig schwarz. Mögliche Ursachen Lösungen Die Trommelkartusche ist möglicherweise defekt. Tauschen Sie die Trommelkartusche aus. Möglicherweise sind die vom Computer übermittelten Druckdaten beschädigt. Drucken Sie eine Konfigurationsseite. ■ Wird die Konfigurationsseite ordnungsgemäß ausgegeben, prüfen Sie das Schnittstellenkabel zwischen Computer und Drucker sowie die Anwendungssoftware. ■ Wenden Sie sich an das Kunden-SupportZentrum, wenn Sie keinen Verbindungsfehler feststellen können. Drucker Phaser® 5550 6-61 Probleme mit der Druckqualität Auslassungen – Horizontale Linien Auf dem Papier erscheinen stellenweise Auslassungsstreifen. Mögliche Ursachen Lösungen Die Trommelkartusche ist möglicherweise falsch installiert. Entfernen Sie die Trommelkartusche, und installieren Sie sie erneut. Die Trommelkartusche kann defekt oder erschöpft sein. Tauschen Sie die Trommelkartusche aus. Möglicherweise ist die Transferrolle defekt. Tauschen Sie die Transferrolle aus (Ersatz im Wartungs-Kit). Drucker Phaser® 5550 6-62 Probleme mit der Druckqualität Auslassungen – Vertikale Linien Es zeigen sich stellenweise Auslassungen in Form schmaler Streifen. Mögliche Ursachen Lösungen Möglicherweise ist das Papier zerknittert, weist Falten o. ä. auf. Wechseln Sie das Papier. Die Trommelkartusche kann defekt oder erschöpft sein. Tauschen Sie die Trommelkartusche aus. Möglicherweise ist die Transferrolle defekt. Tauschen Sie die Transferrolle aus (Ersatz im Wartungs-Kit). Drucker Phaser® 5550 6-63 Probleme mit der Druckqualität Horizontale dunkle Streifen Die ausgegebene Seite weist schwarze Streifen in Querrichtung auf. Mögliche Ursachen Lösungen Die Trommelkartusche kann defekt oder erschöpft sein. Tauschen Sie die Trommelkartusche aus. Möglicherweise wurde der Papierweg durch Toner verschmutzt. Drucken Sie mehrere Leerseiten, um den überschüssigen Toner zu entfernen. Möglicherweise ist die Fixiereinheit beschädigt. Tauschen Sie die Fixiereinheit aus (Ersatz im Wartungs-Kit). Drucker Phaser® 5550 6-64 Probleme mit der Druckqualität Vertikale dunkle Streifen Die ausgegebene Seite weist schwarze Streifen in Längsrichtung auf. Mögliche Ursachen Lösungen Möglicherweise wurde der Papierweg durch Toner verschmutzt. Drucken Sie mehrere Leerseiten, um den überschüssigen Toner zu entfernen. Die Trommelkartusche kann defekt oder erschöpft sein. Tauschen Sie die Trommelkartusche aus. Möglicherweise ist die Fixiereinheit beschädigt. Tauschen Sie die Fixiereinheit aus (Ersatz im Wartungs-Kit). Drucker Phaser® 5550 6-65 Probleme mit der Druckqualität Schwarze Flecken oder Markierungen Die ausgegebene Seite weist schwarze Flecken an verschiedenen Stellen auf. Mögliche Ursachen Lösungen Möglicherweise wurde der Papierweg durch Toner verschmutzt. Drucken Sie mehrere Leerseiten, um den überschüssigen Toner zu entfernen. Die Trommelkartusche ist möglicherweise defekt. Tauschen Sie die Trommelkartusche aus. Möglicherweise ist die Fixiereinheit beschädigt. Tauschen Sie die Fixiereinheit aus (Ersatz im Wartungs-Kit). Möglicherweise ist die Transferrolle defekt. Tauschen Sie die Transferrolle aus (Ersatz im Wartungs-Kit). Drucker Phaser® 5550 6-66 Probleme mit der Druckqualität Nicht fixiertes oder nur teilweise fixiertes Bild Das Druckbild ist unvollständig auf dem Papier fixiert und färbt leicht ab. Mögliche Ursachen Lösungen Möglicherweise ist das Papier feucht. Wechseln Sie das Papier. Möglicherweise enthält das Fach zu starkes bzw. ungeeignetes Druckmaterial. Tauschen Sie das Papier durch eine geeignete Sorte aus und fahren Sie dann folgendermaßen fort: ■ Wählen Sie im Bedienfeld des Druckers Einstellung Papierhandhabung und anschließend Fixiereinheitkonfiguration aus. ■ Passen Sie die Einstellung der Fixiereinheit der ausgewählten Papiersorte entsprechend an. Möglicherweise unterliegt der Aufstellungsort des Druckers extremen Bedingungen hinsichtlich Temperatur bzw. Luftfeuchtigkeit. Am Aufstellungsort des Druckers muss eine Temperatur von 5 °C bis 32 °C und eine relative Luftfeuchtigkeit von 15 % bis 85 % herrschen. Stellen Sie den Drucker an einem geeigneten Ort, d. h. in einiger Entfernung von den Lüftern der Klimaanlage, offenen Ladedocks usw., auf. Möglicherweise ist die Fixiereinheit beschädigt. Tauschen Sie die Fixiereinheit aus (Ersatz im Wartungs-Kit). Drucker Phaser® 5550 6-67 Probleme mit der Druckqualität Zerknitterte Ausdrucke Die Seiten sind zerknittert oder (ein-)gerissen. Mögliche Ursachen Lösungen Das Papier wurde nicht richtig in das Papierfach eingelegt. Überprüfen Sie, ob das Papier richtig in das vorgesehene Fach eingelegt wurde. Möglicherweise ist das Papier in schlechtem Zustand. Wechseln Sie das Papier. Möglicherweise ist das Papier feucht. Wechseln Sie das Papier. Möglicherweise hat die Fixiereinheit das Ende ihrer Lebensdauer erreicht. Tauschen Sie die Fixiereinheit aus (Ersatz im Wartungs-Kit). Verschmierte Ausdrucke Das Druckbild ist an den Rändern verschmiert. Mögliche Ursachen Lösungen Möglicherweise ist das Papier in schlechtem Zustand. Wechseln Sie das Papier. Möglicherweise ist das Papier feucht. Wechseln Sie das Papier. Die Trommelkartusche ist möglicherweise defekt. Tauschen Sie die Trommelkartusche aus. Drucker Phaser® 5550 6-68 Probleme mit der Druckqualität Willkürlich verteilte oder punktförmige Auslassungen Teile des Ausdrucks sind extrem hell oder fehlen komplett. Mögliche Ursachen Lösungen Möglicherweise ist das Papier in schlechtem Zustand. Wechseln Sie das Papier. Möglicherweise ist das Papier feucht. Wechseln Sie das Papier. Die Trommelkartusche kann defekt oder erschöpft sein. Tauschen Sie die Trommelkartusche aus. Drucker Phaser® 5550 6-69 Probleme mit der Druckqualität Wiederkehrende Fehler Flecken oder Leerstellen treten in wiederkehrenden Abständen auf der Seite auf. Bestimmen Sie anhand der folgenden Tabelle die Verbrauchsmaterialkomponente, die ausgetauscht werden muss. Abstand der Fehlstellen Auszutauschendes Verbrauchsmaterial 44 mm Trommelkartusche 56,5 mm Trommelkartusche 58,7 mm Transferrolle 94,2 mm Trommelkartusche 94,2 mm Fixiereinheit Fehlstellen mit ähnlichen Abstandsmaßen können mit unterschiedlichen Verbrauchsmaterialien zusammenhängen. So ermitteln Sie die fehlerhafte Verbrauchsmaterialkomponente: 1. Tauschen Sie die Trommelkartusche aus (werfen Sie die Verpackung nicht weg). 2. Sollte das Problem weiterhin bestehen: a. Entnehmen Sie die Trommelkartusche, und verpacken Sie sie wieder. b. Setzen Sie die ursprüngliche Trommelkartusche wieder ein. c. Tauschen Sie das Wartungs-Kit aus (Fixiereinheit und Transferrolle). 3. Wenden Sie sich an das nächste Kunden-Support-Zentrum, wenn sich das Problem dadurch nicht beseitigen lässt. Verbrauchsmaterialien können Sie von Ihrem Händler vor Ort oder unter www.xerox.com/ office/5550supplies beziehen. Drucker Phaser® 5550 6-70 Bedienfeldmeldungen Bedienfeldmeldungen Dieser Abschnitt umfasst folgende Themen: ■ ■ Statusmeldungen auf Seite 6-71 Fehler- und Warnmeldungen auf Seite 6-72 Auf dem Bedienfeld werden Informationen und Tipps zur Fehlerbehebung angezeigt. Wenn ein Fehler oder eine Warnsituation auftritt, wird am Bedienfeld eine entsprechende Meldung angezeigt. In vielen Fällen wird auf dem Bedienfeld auch eine animierte Grafik angezeigt, aus der ersichtlich ist, wo das Problem, z. B. ein Papierstau, vorliegt. Drücken Sie auf dem Bedienfeld die Taste Hilfe, um weitere Informationen zur angezeigten Meldung oder zum angezeigten Menü zu erhalten. Die Taste Hilfe ist mit einem ? gekennzeichnet. 1. Bedienfeld Tray 2 Paper Type 2. Taste "Hilfe" Plain Paper Heavy Plain Paper Phaser Series-25 Premium Transparency Exit 1 2 5550-120 Einige der Statusmeldungen, die im Bedienfeld angezeigt werden, sind in der folgenden Tabelle aufgeführt: Statusmeldungen Statusmeldung Beschreibung Druckbereit Der Drucker ist zum Empfangen von Druckaufträgen bereit. Datenverarbeitung läuft – Bitte warten. Der Drucker verarbeitet Daten. Warten Sie, bis die Meldung Druckbereit oder Drucken angezeigt wird. Daten werden empfangen – Bitte warten. Der Drucker empfängt Daten. Warten Sie, bis die Meldung Druckbereit oder Drucken angezeigt wird. Druckt Seite X von Y. Ein Druckauftrag wird gedruckt. Warten Sie, bis die Meldung Druckbereit angezeigt wird. Aufwärmphase – Bitte warten. Der Drucker wird aufgewärmt. Druckaufträge können verarbeitet, aber nicht gedruckt werden. Drucker Phaser® 5550 6-71 Bedienfeldmeldungen Fehler- und Warnmeldungen Der Drucker zeigt Fehler- und Warnmeldungen im Bedienfeld an. Wenn ein Fehler auftritt, zeigt PrintingScout sofort eine entsprechende Nachricht auf dem Computerbildschirm an. Über die Taste ? am Bedienfeld erhalten Sie wertvolle Informationen über Fehler und Warnmeldungen. Hardware- oder Software-Fehler, die Kundendienstmaßnahmen erfordern, werden als schwerwiegende Fehler angezeigt. Wenn eine Meldung zu einem schwerwiegenden Fehler auf dem Bedienfeld angezeigt wird, blinkt die LED rot. Statt der Statuszeilen ist dann eine Fehlermeldung zu sehen. Weitere Informationen zu Papierstaus finden Sie unter Beseitigen von Papierstaus auf Seite 6-3. Drucker Phaser® 5550 6-72 Weitere Informationsquellen Weitere Informationsquellen Xerox stellt zahlreiche Informationsquellen zur Verfügung, die wichtige Hinweise zu Ihrem Phaser 5550 -Drucker bieten. Auf diesen Websites erhalten Sie alle wichtigen Druckerinformationen: Informationsquelle Link PhaserSMART Technischer Support diagnostiziert automatisch Probleme mit Ihrem Netzwerkdrucker und unterbreitet Lösungsvorschläge: www.phasersmart.com Technische Support-Informationen für Ihren Drucker umfassen technischen Online-Support, den OnlineSupport-Assistenten, Treiberdownloads, Dokumentation, Videolehrgänge und vieles mehr: www.xerox.com/office/5550support Eine Quelle für Tools und Informationen, wie z. B. interaktive Lehrgänge, Druckvorlagen, nützliche Tipps und auf Ihre individuellen Bedürfnisse abgestimmte benutzerdefinierte Funktionen, finden Sie unter: www.xerox.com/office/businessresourcecenter Verbrauchsmaterialien für Ihren Drucker: www.xerox.com/office/5550supplies Vertriebs- und Support-Zentren in Ihrer Nähe: www.xerox.com/office/worldcontacts Druckerregistrierung: www.xerox.com/office/register Sicherheitsdatenblätter (nur auf Englisch) geben Auskunft zu diversen Materialien und enthalten Informationen zum sicheren Umgang und zur sicheren Lagerung gefährlicher Stoffe: www.xerox.com/msds (USA und Kanada) www.xerox.com/environment_europe (EU) Informationen zum Recycling von Verbrauchsmaterialien: www.xerox.com/gwa Drucker Phaser® 5550 6-73 Wartung Die Themen in diesem Kapitel: ■ ■ ■ Reinigen des Druckers auf Seite 7-2 Verbrauchsmaterialien auf Seite 7-3 Transportieren und Verpacken des Druckers auf Seite 7-5 Drucker Phaser® 5550 7-1 Reinigen des Druckers Reinigen des Druckers In diesem Abschnitt wird die Reinigung des Druckers beschrieben. Warnung: Schalten Sie den Drucker aus und ziehen Sie den Netzstecker, bevor Sie ihn zur Reinigung, Wartung oder Fehlerbehebung öffnen. Das Berühren der innenliegenden Komponenten eines eingeschalteten Druckers kann einen Stromschlag zur Folge haben. Äußere Reinigung Reinigen Sie das Äußere des Druckers etwa einmal monatlich. Wischen Sie die Teile mit einem feuchten, aber gut ausgewrungenen weichen Tuch ab. Reiben Sie sie dann mit einem trockenen weichen Tuch trocken. Hartnäckige Flecken entfernen Sie, indem Sie etwas neutrales Reinigungsmittel auftragen und die betreffende Stelle vorsichtig abwischen. Hinweis: Sprühen Sie Reinigungsmittel nicht direkt auf den Drucker. Flüssiges Reinigungsmittel könnte in den Drucker eindringen. Verwenden Sie zur Reinigung keine anderen Mittel als Wasser und neutrale Reinigungsmittel. Innenreinigung Prüfen Sie nach dem Beseitigen von Papierstaus oder dem Auswechseln der Druckkartusche das Innere des Druckers, bevor Sie die Abdeckungen schließen. Warnung: Berühren Sie nie einen beschrifteten Bereich an oder in der Nähe der Heizwalze in der Fixiereinheit. Es besteht Verbrennungsgefahr. Hat sich ein Blatt Papier um die Heizwalze gewickelt, versuchen Sie nicht, es selbst zu entfernen. Es besteht Verletzungs- oder Verbrennungsgefahr. Schalten Sie den Drucker sofort aus. Ziehen Sie die Xerox SupportWebsite www.xerox.com/office/5550support zurate. ■ ■ Entfernen Sie verbleibende Papierreste. Entfernen Sie Staub oder Flecken mit einem trockenen sauberen Tuch. Drucker Phaser® 5550 7-2 Verbrauchsmaterialien Verbrauchsmaterialien Auf dem Bedienfeld werden Statusmeldungen und Warnungen angezeigt, wenn Verbrauchsmaterialien zur Neige gehen oder ausgetauscht werden müssen. Wenn am Bedienfeld die Meldung angezeigt wird, dass Verbrauchsmaterialien fast aufgebraucht sind oder ausgetauscht werden müssen, stellen Sie sicher, dass Sie Ersatz zur Hand haben. Um Unterbrechungen des Druckbetriebs zu vermeiden, ist es wichtig, diese Materialien zu bestellen, wenn die Meldung das erste Mal angezeigt wird. Zum Bestellen von Verbrauchsmaterialien wenden Sie sich an Ihren Händler vor Ort oder besuchen die Xerox-Website unter www.xerox.com/office/5550supplies. Vorsicht: Es sollten ausschließlich Xerox-Verbrauchsmaterialien verwendet werden. Schäden, Fehlfunktionen oder Leistungseinbußen, die durch die Verwendung von Zubehör anderer Hersteller als Xerox oder von nicht für diesen Drucker empfohlenem Zubehör verursacht wurden, sind nicht durch die Xerox-Garantie, den Servicevertrag oder die Total Satisfaction Guarantee (Umfassende Garantie) abgedeckt. Die Total Satisfaction Guarantee (Umfassende Garantie) wird in den USA und in Kanada angeboten. Für die übrigen Länder kann ein anderer Gewährleistungsumfang gelten. Details erfahren Sie bei einer Vertriebsniederlassung in Ihrer Nähe. Verbrauchsmaterialien Der Phaser 5550 -Drucker enthält als Verbrauchsmaterialien eine Tonerkartusche und ein Heftklammernmagazin. Elemente zur regelmäßigen Wartung Regelmäßig zu wartende Elemente sind Druckerkomponenten oder Baugruppen, die eine beschränkte Lebensdauer haben und daher in bestimmten Abständen ausgetauscht werden müssen. Austauschmodule liegen als Ersatzteile oder Kits vor. Elemente zur regelmäßigen Wartung können normalerweise vom Kunden ausgetauscht werden. Elemente zur regelmäßigen Wartung für den Phaser 5550 -Drucker umfassen: ■ ■ Trommelkartusche Wartungs-Kit (15 Zuführrollen, Transferrolle und Fixiereinheit) Drucken Sie die Materialverbrauchsseite über das Bedienfeld des Druckers bzw. über CentreWare IS aus oder drucken Sie die Nutzungsprofilseite über das Bedienfeld des Druckers aus. Drucker Phaser® 5550 7-3 Verbrauchsmaterialien Verwendungsmuster Der Phaser 5550 -Drucker bietet Lebensdaueranzeigen für Verbrauchsmaterialien und Elemente, die regelmäßig gewartet werden sollten. Die folgenden Verwendungsmuster können die Lebensdauer der Verbrauchsmaterialien oder Elemente, die regelmäßig gewartet werden müssen, unter Umständen erheblich verkürzen: ■ ■ ■ ■ ■ Verwenden von Papier mit einem größeren Format als Letter oder A4 Arbeiten mit einer Deckung von über fünf Prozent Drucken von Druckaufträgen mit weniger als fünf Seiten Drucken mit Einzug über kurze Kante Drucken von Transparentfolien, Kartons und anderen Spezialmedien Weitere Hinweise zu Verbrauchskapazitäten sind unter www.xerox.com/office/5550supplies abrufbar. Drucker Phaser® 5550 7-4 Transportieren und Verpacken des Druckers Transportieren und Verpacken des Druckers Dieser Abschnitt umfasst folgende Themen: ■ ■ ■ Vorsichtsmaßnahmen beim Transport des Druckers auf Seite 7-5 Umstellen des Druckers innerhalb des Büros auf Seite 7-5 Vorbereiten des Druckers für längere Transporte auf Seite 7-6 Sicherheitshinweise finden Sie unter Benutzersicherheit auf Seite 1-1. Vorsichtsmaßnahmen beim Transport des Druckers Warnung: Befolgen Sie diese Anweisungen, um Verletzungen bzw. Beschädigungen am Drucker zu vermeiden. Heben Sie den Drucker stets zu zweit an. ■ Schalten Sie den Drucker immer mit dem Netzschalter aus, und ziehen Sie alle Kabel ab. ■ Heben Sie den Drucker immer an den vorgesehenen Stellen an. ■ Stellen Sie keine Nahrungsmittel oder Getränke auf den Drucker. ■ Schäden am Drucker, die durch unsachgemäßes Verpacken zum Versand des Druckers verursacht werden, fallen 5550-267 nicht unter die Garantie, den Servicevertrag oder die Total Satisfaction Guarantee (Umfassende Garantie). ■ Schäden, die durch unsachgemäßen Transport verursacht werden, sind nicht durch die Xerox-Garantie, den Servicevertrag oder die Total Satisfaction Guarantee (Umfassende Garantie) abgedeckt. Hinweis: Die Total Satisfaction Guarantee (Umfassende Garantie) wird in den USA und in Kanada angeboten. Für die übrigen Länder kann ein anderer Gewährleistungsumfang gelten. Details erfahren Sie bei einer Vertriebsniederlassung in Ihrer Nähe. ■ Umstellen des Druckers innerhalb des Büros Der Drucker kann problemlos innerhalb des Büros umgestellt werden, solange er hierbei aufrecht und vorsichtig über ebene Oberflächen bewegt wird. Erschütterungen, wie sie etwa durch das Schieben des Druckers über Türschwellen oder einen Parkplatz verursacht werden, können zu Beschädigungen des Druckers führen. Drucker Phaser® 5550 7-5 Transportieren und Verpacken des Druckers Vorbereiten des Druckers für längere Transporte Verpacken Sie den Drucker in der Originalverpackung oder in einem Xerox-Verpackungs-Kit. Weitere Anleitungen zum Verpacken des Druckers liegen dem Verpackungs-Kit bei. Wenn die Originalverpackung nicht mehr vollständig vorhanden ist oder wenn es Ihnen nicht gelingt, den Drucker zu verpacken, wenden Sie sich an den Xerox-Kundendienst vor Ort. Vorsicht: Der Drucker kann beim Transport beschädigt werden, wenn er nicht ordnungsgemäß verpackt ist. Schäden, die durch unsachgemäßen Transport verursacht werden, sind nicht durch die Xerox-Garantie, den Servicevertrag oder die Total Satisfaction Guarantee (Umfassende Garantie) abgedeckt. Die Total Satisfaction Guarantee (Umfassende Garantie) wird in den USA und in Kanada angeboten. Für die übrigen Länder kann ein anderer Gewährleistungsumfang gelten. Details erfahren Sie bei einer Vertriebsniederlassung in Ihrer Nähe. Drucker Phaser® 5550 7-6 Druckerspezifikationen Gerätedaten Drucker ■ ■ ■ ■ Breite: 640 mm Tiefe: 525 mm Höhe: 498 mm Gewicht: 41 kg Optionale Duplexeinheit ■ ■ ■ ■ Breite: 64 mm Tiefe: 458 mm Höhe: 211 mm Gewicht: 1,8 kg Optionale 1000-Blatt-Zuführung ■ ■ ■ ■ Breite: 540 mm Tiefe: 520 mm Höhe: 280 mm Gewicht: 23 kg Optionale 2000-Blatt-Zuführung ■ ■ ■ ■ Breite: 385,5 mm Tiefe: 600 mm Höhe: 363 mm Gewicht: 28 kg Drucker Phaser® 5550 A-1 Optionaler 3500-Blatt-Finisher ■ ■ ■ ■ Breite: 740 mm Tiefe: 650 mm Höhe: 1050 mm Gewicht: 49 kg Umgebungsbedingungen Temperatur ■ ■ Lagerung: 5–32 °C Betrieb: 5–32 °C Relative Luftfeuchtigkeit ■ ■ Lagerung: 15–85 % Betrieb: 15–85 % Elektrische Spezifikationen Lieferbar in vier Konfigurationen: Phaser 5550B, 5550N, 5550DN und 5550DT ■ ■ 110–127 V Wechselspannung, 50/60 Hz 220–240 V Wechselspannung, 50/60 Hz Standardzeitlimit bis zur Aktivierung der Energiesparfunktion: 15 Minuten Leistungsdaten Auflösung ■ ■ 600 x 600 dpi True 1200 x 1200 dpi Druckgeschwindigkeit ■ Bis zu 50 Seiten pro Minute (ppm) Drucker Phaser® 5550 A-2 Controller-Spezifikationen ■ 800-MHz-Prozessor Arbeitsspeicher ■ ■ 256 MB Arbeitsspeicher (RAM) in der Standardausführung Aufrüstbar auf maximal 1 GB Seitenbeschreibungssprachen (PDL) ■ ■ ■ ■ PCL PCLXL Adobe PostScript 3 PDF Schriftarten ■ ■ PostScript PCL Schnittstellen ■ ■ ■ IEEE 1284 (parallel) Ethernet 10BaseT und 100BaseTx (nur bei den Konfigurationen N, DN und DT) USB Drucker Phaser® 5550 A-3 Gesetzliche Bestimmungen Xerox hat dieses Produkt nach elektromagnetischen Emissions- und Immunitätsstandards getestet. Diese Standards dienen dazu, Interferenzen zu verringern, die dieses Produkt in einer typischen Büroumgebung verursacht bzw. denen es ausgesetzt wird. USA (FCC-Bestimmungen) Dieses Gerät wurde getestet und entspricht den Grenzwerten für digitale Geräte der Klasse A (siehe Abschnitt 15 der FCC-Bestimmungen). Diese Grenzwerte dienen dem angemessenen Schutz vor schädlichen Interferenzen im gewerblichen Bereich. Dieses Gerät erzeugt, verwendet und strahlt unter Umständen Hochfrequenzenergie aus. Wird das Gerät nicht gemäß dieser Anleitung installiert und verwendet, so kann es schädliche Interferenzen im Funkverkehr verursachen. Dieses Gerät verursacht beim Einsatz in Wohnbereichen wahrscheinlich schädliche Interferenzen. In diesem Fall ist der Benutzer dafür verantwortlich, die Interferenz auf eigene Kosten zu beseitigen. Sollte der Radio- oder Fernsehempfang durch dieses Gerät gestört werden, was durch Ausund Einschalten des Geräts festgestellt werden kann, wird empfohlen, die Interferenz durch eine oder mehrere der folgenden Maßnahmen zu beseitigen: ■ ■ ■ ■ Den Empfänger neu ausrichten oder seine Position ändern. Den Abstand zwischen Gerät und Empfänger vergrößern. Das Gerät mit einer anderen Steckdose verbinden, damit Gerät und Empfänger an verschiedenen Stromkreisen angeschlossen sind. Den Händler oder einen erfahrenen Radio- bzw. Fernsehtechniker um Hilfe bitten. Alle Änderungen oder Modifizierungen, die nicht ausdrücklich durch Xerox genehmigt wurden, können zum Entzug der Erlaubnis des Benutzers führen, das Gerät zu betreiben. Abgeschirmte Schnittstellenkabel verwenden, um die Konformität mit Teil 15 der FCCRegeln zu gewährleisten. Kanada (Bestimmungen) Dieses digitale Gerät der Klasse A erfüllt die kanadische Norm ICES-003. Cet appareil numérique de la classe A est conforme à la norme NMB-003 du Canada. Drucker Phaser® 5550 B-1 Europäische Union Warnung: Dieses Produkt gehört zur Klasse A. In Wohngebieten kann dieses Produkt Funkstörungen verursachen. Tritt dieser Fall ein, müssen vom Benutzer unter Umständen entsprechende Maßnahmen getroffen werden. Mit dem CE-Zeichen garantiert Xerox, dass dieses Produkt den folgenden ab dem angegebenen Datum geltenden Richtlinien der Europäischen Union entspricht: ■ ■ ■ 12. Dezember 2006: Niederspannungsrichtlinie 2006/95/EG 15. Dezember 2004: EMV-Richtlinie 2004/108/EG über elektromagnetische Verträglichkeit 9. März 1999: Richtlinie 1999/5/EG über Funk- & Telekommunikationsendgeräte Dieses Produkt ist, sofern es gemäß der Bedienungsanleitung verwendet wird, für den Benutzer und die Umwelt ungefährlich. Verwenden Sie geschirmte Schnittstellenkabel, um die Einhaltung der Bestimmungen der Europäischen Union zu gewährleisten. Eine Kopie der unterzeichneten Konformitätserklärung für dieses Produkt kann von Xerox angefordert werden. Drucker Phaser® 5550 B-2 Recycling und Entsorgung Alle Länder Denken Sie beim Entsorgen Ihres Xerox-Produkts daran, dass das Gerät Blei, Perchlorat und andere Materialien enthalten kann, deren Entsorgung möglicherweise besonderen Umweltschutzbestimmungen unterliegt. Der Einsatz dieser Materialien entspricht internationalen Vorschriften, die zum Zeitpunkt der Einführung dieses Produkts galten. Sie erhalten Informationen zum Recycling und zur Entsorgung bei Ihren örtlichen Behörden. In den USA können Sie auch die Website der Electronic Industries Alliance unter www.eiae.org besuchen. Perchlorathaltige Abfälle: Dieses Gerät enthält u. U. perchlorathaltige Bestandteile, z. B. in Form von Batterien. Zur Entsorgung können besondere Maßnahmen erforderlich sein. Details hierzu erfahren Sie unter www.dtsc.ca.gov/hazardouswaste/perchlorate. Europäische Union Einige Geräte können sowohl in Wohngebieten/Haushalten als auch in einem gewerblichen Umfeld benutzt werden. Wohngebiete/Haushalte Wenn sich dieses Symbol auf dem Gerät befindet, darf das Gerät nicht mit dem normalen Hausmüll entsorgt werden. Nach europäischer Gesetzgebung müssen ausgediente Elektro- und Elektronikgeräte vom Hausmüll getrennt entsorgt werden. Privathaushalte in EU-Mitgliedstaaten können ausgediente Elektro- und Elektronikgeräte entgeltfrei an den kommunalen Sammelstellen zurückgeben. Informationen hierzu erhalten Sie von der Stadt oder Gemeinde. In einigen Mitgliedstaaten ist der Händler, bei dem das neue Gerät gekauft wurde, verpflichtet, das Altgerät entgeltfrei zurückzunehmen. Näheres erfragen Sie bitte beim Händler. Drucker Phaser® 5550 C-1 Gewerbliches Umfeld Wenn sich dieses Symbol auf dem Gerät befindet, muss das Gerät nach vereinbarten nationalen Verfahren entsorgt werden. Nach europäischer Gesetzgebung müssen ausgediente Elektro- und Elektronikgeräte nach vereinbarten Verfahren entsorgt werden. Holen Sie vor der Entsorgung vom Händler oder von der Xerox-Vertretung Informationen über die Rücknahme von Altgeräten ein. Nordamerika Xerox hat ein Rücknahme- und Wiederverwertungs-/Recycling-Programm eingerichtet. Ob dieser Xerox-Drucker Teil des Programms ist, kann beim Xerox-Kundendienst (1-800-ASKXEROX) in Erfahrung gebracht werden. Weitere Informationen zu XeroxUmweltprogrammen sind unter www.xerox.com/environment.html erhältlich. Auskünfte zu Recycling und Entsorgung erteilt die Stadt oder Gemeinde. Für Benutzer in den USA steht außerdem die Website der Electronic Industries Alliance unter www.eiae.org zur Verfügung. Andere Länder Hilfestellung zu Entsorgungsfragen erhalten Sie bei der örtlichen Abfall- und Verwertungsstelle. Drucker Phaser® 5550 C-2 Index Zahlen 1000-Blatt-Zuführung Druckeroption, 2-6 128-MB- und 256-MB-Speicherkarten Druckeroption, 2-6 16-MB-Flash-Speicher Druckeroption, 2-6 2000-Blatt-Zuführung Druckeroption, 2-6 3500-Blatt-Finisher (mit Hefter und Locher) Druckeroption, 2-6 3500-Blatt-Stapler Druckeroption, 2-6 802.1X Konfigurieren, 5-11 A Abrufen des Netzwerkpfads des Druckers Windows 2000 oder höher, 3-17 administrative Sicherheitseinstellungen auswählen, 5-9 ändern Druckersprache, 5-8 Ändern der Papiersorte, 4-10, 4-14, 4-21, 4-25 Ändern des Zeitlimits für das Einlegen von Papier, 5-5 mit CentreWare IS, 5-5 anlegen CentreWare ISStatusbenachrichtigung, 5-14 MaiLinX-Meldungen, 5-14 Anschluss Ethernet, 3-3 Parallel, 3-4 USB, 3-4 Aufdruck, 4-66 Aufkleber Drucken, 4-45, 4-46 einlegen in Fach 1 (MPT), 4-46 einlegen in Fach 2 - 5, 4-46 Einlegen in Fach 6, 4-47 Richtlinien, 4-45 Auftrag Abschlussbenachrichtigung, 4-68 Aufzeichnungen, 5-12 Auswählen von Druckoptionen Windows, 4-33 CentreWare ISAuftragsprotokollierung, 5-12 Individuelle Druckoptionen Macintosh, 4-34 Windows, 4-33 Informationen Häufigkeit, mit der auf Papier bzw. Transparentfolien gedruckt wird, 5-13 Häufigkeit, mit der jedes Fach verwendet wird, 5-13 Merkmale Auftragsgröße, 5-13 Nutzungsprofilberichte, 5-13 Protokolldatei, 5-12 Protokollierung, 5-12 Auftragsprotokolle, 5-12 Auftragstiming, 5-13 Aufwärmmodus, 5-2 Ausgabefächer, 5-3 Ausgabeoptionen, 5-3 Ausgabeposition, 5-3 Auswahl Standardfach, 5-7 auswählen administrative Sicherheitseinstellungen, 5-9 Druckeinstellungen (Windows), 4-33 Druckoptionen für einen Auftrag Macintosh, 4-34 Windows, 4-33 Drucksicherheitseinstellungen, 5-10 Duplexdruck, 4-36 Sperroption für Bedienfeldmenüs, 5-11 Auswechselbare Teile, 7-3 AutoIP IP-Adresse des Druckers dynamisch festlegen, 3-6 IP-Adresse des Druckers manuell festlegen, 3-9 Drucker Phaser® 5550 Index-1 Index AutoIP auf dem Drucker aktivieren, 3-6 Automatischer Duplexdruck, 4-35 B Bedienfeld, 2-7 Ändern der Papiersorte, 4-10, 4-21, 4-25 Anzeige, 2-8 Beispielseiten drucken, 2-9 Druckersprache, 5-8 Drucksymbol, 2-8 Fehler- und Warnmeldungen, 6-72 Festlegen der Fachreihenfolge, 5-7 Funktionen und Layout, 2-7 Informationsseiten, 2-9 Layout, 2-8 Menüs sperren, 5-11 Menüübersicht, 2-9 Schriftartenliste drucken, 2-12 Statusmeldungen, 6-71, 7-3 Taste "Hilfe", 6-71 Warnmeldungen, 7-3 Bedienfeldmenüs sperren, 5-11 Beispielseiten drucken, 2-9 Benutzerdefinierte Papiersorten erstellen, 4-52 Benutzerdefiniertes Papierformat, 4-52 Empfehlungen für das Bedrucken, 4-48 Richtlinien für das Einlegen in die Fächer 2 - 5, 4-48 Richtlinien für das Einlegen in Fach 1 (MPT), 4-48 Berichte Nutzungsprofil, 5-13 Bindungseinstellungen, 4-35 BOOTP/DHCP, 3-8 Broschüren Drucken, 4-62 C CentreWare IS, 3-11 Anzeigen der Liste der vernetzten Drucker, 3-11 auswählen administrative Sicherheitseinstellungen, 5-9 MaiLinX-Meldungen, 5-14 Bedienfeld sperren, 5-11 Beheben von Problemen im Zusammenhang mit der Druckqualität, 3-11 Definieren des Netzwerkdruckers, 3-11 DHCP aktivieren, 3-6 Drucken Schriftartenliste, 2-12 Druckermanagement-Software, 3-11 Einrichten eines webbrowsergebundenen Drucksystems, 3-11 Festlegen CentreWare ISStatusbenachrichtigung, 5-14 IP-Adresse des Druckers ändern, 3-10 IP-Adresse des Druckers dynamisch festlegen, 3-6 Kopieren der Einstellungen von einem Drucker auf einen anderen, 3-11 Nutzungsprofilberichte, 5-13 Überprüfen des Verbrauchsmaterialstatus, 3-11 Zugreifen auf Online-Handbücher, 3-11 CentreWare Web, 3-12 D DDNS, 3-8 Deckblätter, 4-67 DHCP aktivieren mit CentreWare IS, 3-6 auf dem Bedienfeld aktivieren, 3-6 IP-Adresse des Druckers dynamisch festlegen, 3-6 IP-Adresse des Druckers manuell festlegen, 3-9 standardmäßig auf Phaser-Druckern aktiviert, 3-6 DHCP auf dem Drucker aktivieren, 3-6 Diagnose-Tools, 6-2 DNS Datenbank für lokalen DomainNamespace, 3-8 Resolver-Protokoll, 3-8 Server, 3-8 Druckauftrag Einflussfaktoren, 4-32 Druckauftragsinformationen, 5-12 Drucken Aufdruck, 4-66 Aufkleber, 4-45 Drucker Phaser® 5550 Index-2 Index Auftragsgröße, 5-13 Auftragsprotokollierung, 5-12 Auftragstiming, 5-13 Auswählen von Druckeinstellungen (Windows), 4-33 Broschüren, 4-62 Deckblätter, 4-67 Druckoptionen für einen Auftrag auswählen Macintosh, 4-34 Windows, 4-33 Duplex, 4-36 Duplexdruck auswählen, 4-36 Geschützte Druckaufträge, 4-72 Gespeicherte Druckaufträge, 4-73 mehrere Seiten auf einem Blatt Papier, 4-61 Nutzungsprofilberichte, 5-13 Optionen auswählen, 4-33, 4-34 Windows, 4-33 persönliche Aufträge, 4-72 persönliche gespeicherte Aufträge, 4-73 Postkarten, 4-43 Proof-Druckaufträge, 4-73 randloser Druck, 4-65 Schriftbeispiele, 2-12 Sicherheitsrichtlinien, 1-7 Testseiten Windows 2000 und höher, 3-16, 3-21 Trennblätter, 4-60 Umschläge, 4-40 drucken Geschwindigkeit, 4-32 Grundfunktionen, 4-10 Informationsseiten, 2-9 Leistung, 4-32 Optionen Macintosh, 4-34 Verarbeitungszeit, 4-32 Drucken mit-Aufträge senden, 4-71 Drucker Abrufen des Netzwerkpfads Windows 2000 und höher, 3-17 Auftragsprotokollierung, 5-12 außen reinigen, 7-2 AutoIP aktivieren, 3-6 Bedienfeldfunktionen, 2-7 Beschädigungen, 7-5 DHCP aktivieren, 3-6 Diagnose-Tools, 6-2 Drucksicherheitseinstellungen auswählen, 5-10 Einstellungen von einem Drucker auf einen anderen kopieren, 3-11 Elektrische Sicherheit, 1-2 Entsorgung, C-1 Erstellen eines IPP-Druckers Windows 2000 oder höher, 3-17 Erweiterte Funktionen, 2-5 Fächer, 2-4 Funktionen, 2-5 Hilfe, 4-33 hinzufügen Windows 2000 oder höher, 3-15 Informationsquellen, 2-13 innen reinigen, 7-2 IP-Adresse festlegen, 3-6 IP-Adresse mit CentreWare IS ändern, 3-10 Konfigurationen, 2-4, 2-5 Konfigurieren vom Desktop, 3-11 Windows 2000 und höher, 3-16 Leistung, 4-32 MaiLinX-Meldungen, 5-14 Management-Software, 3-11 Maximale Auflösung (dpi), 2-4 Maximale Druckgeschwindigkeit, 2-4 Nutzung Xerox Nutzungsanalyse-Tool, 5-15 Nutzung analysieren, 5-12 Recycling, C-1 reinigen, 7-2 Schriftarten, 2-4 Schriften, A-3 Sicherheit, 1-2, 5-9 Sicherheitsanforderungen, 1-1 Speicher, 4-32 Standardfunktionen, 2-4 Status, 6-2 Statusbenachrichtigung, 5-14 transportieren, 1-8, 7-5 Treiber, 3-13 Drucker Phaser® 5550 Index-3 Index Überprüfen der Einstellungen Windows 2000 und höher, 3-20 ungewöhnliche Geräusche oder Gerüche, 1-2 Unsachgemäß einpacken, 1-8, 7-5 Verbindung, 2-4 Verbrauchsmaterialien, 1-7 Versand, 7-6 Drucker anheben, 1-8, 7-5 Drucker konfigurieren Windows 2000 und höher, 3-16 Drucker registrieren, 6-73 Druckereinstellungen von einem Drucker auf einen anderen kopieren, 3-11 Druckereinstellungen kopieren Verwenden von CentreWare IS, 3-11 Druckerkomponenten, 2-2 Druckermanagement-Software, 3-11 CentreWare IS, 3-11 CentreWare Web, 3-12 Druckermanagement-Tools, 3-11 Druckernutzung Auftragsprotokollierung, 5-12 Druckernutzung analysieren, 5-12 Druckeroption 1000-Blatt-Zuführung, 2-6 128-MB- und 256-MBSpeicherkarten, 2-6 16-MB-Flash-Speicher, 2-6 2000-Blatt-Zuführung, 2-6 3500-Blatt-Finisher (mit Hefter und Locher), 2-6 3500-Blatt-Stapler, 2-6 Duplexeinheit, 2-6 Festplatte, 2-6 Umschlagfach, 2-6 Druckerschriftarten laden, 2-10 Sorten, 2-10 Druckersprache ändern, 5-8 Druckerstandort, 1-6 Druckertreiber andere Installationsmethoden Windows 2000 und höher, 3-14 Betriebssysteme, 3-13 installieren, 3-13 Macintosh OS X, Version 10.4, 3-23 Schnellinstallation von CD-ROM Windows 2000 oder höher, 3-14 Seitenbeschreibungssprachen, 3-13 Überprüfen der Installation Windows 2000 und höher, 3-20 verfügbar, 3-13 Windows 2000 und höher, 3-14 Xerox Support-Zentrum, 2-14 Druckertreiber installieren Mac OS X, Version 10.4, 3-23 Windows 2000 und höher, 3-14 Druckmedien Unzulässige Sorten, 4-3 Druckoptionen ändern, 4-32 Druckqualität Auslassungen – Horizontale Linien, 6-62 Auslassungen – Vertikale Linien, 6-63 Helle Ausdrucke, 6-59 Horizontale dunkle Streifen, 6-64 Leere Ausdrucke, 6-60 Nicht fixiertes oder nur teilweise fixiertes Bild, 6-67 Schwarze Ausdrucke, 6-61 Schwarze Flecken oder Markierungen, 6-66 Verschmierte Ausdrucke, 6-68 Vertikale dunkle Streifen, 6-65 Wiederkehrender Fehler, 6-70 Willkürlich verteilte oder punktförmige Auslassungen, 6-69 Zerknitterte Ausdrucke, 6-68 Drucksymbol, 2-8 Duplexdruck, 4-35 auswählen, 4-36 Bindeeinstellung, 4-35 Einlegen von Papier in Fach 6, 4-28 Einlegen von Papier in Fach 1 (MPT), 4-21 Papier in Fach 2 - 5 einlegen, 4-25 Duplexeinheit Druckeroption, 2-6 Dynamic Domain Name Service (DDNS), 3-8 Drucker Phaser® 5550 Index-4 Index E einlegen Aufkleber, 4-46 Benutzerdefiniertes Papierformat, 4-49 Fach 1 (MPT), 4-10, 4-21 Fach 6, 4-18, 4-28 Fächer 2 - 5, 4-14, 4-25 Postkarten, 4-43 Umschlagfach, 4-42 einseitiges Drucken Einlegen von Papier in Fach 2 - 5, 4-14 Einlegen von Papier in Fach 6, 4-18 Einlegen von Papier in Fach 1 (MPT), 4-10 Elektrische Sicherheit, 1-2 Elemente zur regelmäßigen Wartung, 7-3 E-Mail MaiLinX-Meldungen, 5-14 Energiesparfunktion, 5-2 Zeitlimit, 5-2 Erstellen benutzerdefinierte Papiersorten, 4-52 Erstellen eines IPP-Druckers Windows, 3-17 Ethernet-Anschluss, 3-3 F Fach 1 (MPT) Einlegen von Papier für den Duplexdruck, 4-21 Einstellen der Papierführungen, 4-22 Papier einlegen für einseitiges Drucken, 4-10 Papier- und Mediensorten, 4-21 Fach 6 Einlegen von Papier für den Duplexdruck, 4-28 Einlegen von Papier für einseitiges Drucken, 4-18 Facheinstellung auswählen, 5-6 Fächer Auswahl, 5-7 Drucken von Deckblättern, 4-67 Informationen Häufigkeit, mit der jedes Fach verwendet wird, 5-13 Standard, 5-7 Fächer 2 - 5 Einlegen von Papier für den Duplexdruck, 4-25 Einlegen von Papier für einseitiges Drucken, 4-14 Fachreihenfolge, 5-6 Fachwechsel, 5-6 Einstellungen, 5-6 Fehler- und Warnmeldungen, 6-72 Fehlerbehebung Druckqualitätsproblemen mit CentreWare IS, 3-11 Mac OS X, Version 10.3 und höher, 3-26 Macintosh-Netzwerk, 3-26 Mac OS X, Version 10.3 und höher, 3-26 PhaserSMART, 2-13 Technischer Support, 2-13 Verwenden von CentreWare Web, 3-12 Windows 2000 und höher, 3-20 Fehlermeldungen, 6-72 Festlegen Administratorrechte, 5-9 Drucksicherheit, 5-10 IP-Adresse des Druckers, automatisch (nur Windows), 3-6 IP-Adresse des Druckers, dynamisch, 3-6 IP-Adresse des Druckers, manuell, 3-9 Sperroptionen für Bedienfeldmenüs, 5-11 Festplatte Druckeroption, 2-6 Funktionen Druckerkonfigurationen, 2-5 G Geschützte Druckaufträge Drucken, 4-72 löschen, 4-72 senden, 4-70 Gesetzliche Bestimmungen Europa, B-2 Kanada, B-1 USA, B-1 Gespeicherte Druckaufträge Drucken, 4-73 löschen, 4-73 senden, 4-70 Grundlegende Informationen zum Drucken, 4-10 Drucker Phaser® 5550 Index-5 Index H Hardware-Fehler, 6-72 Hefter, 4-53 Nachfüllen von Heftklammern, 4-54 Optionen, 4-53 Verhalten bei fast leerem Heftklammernmagazin, 4-53 Hilfe Informationsquellen, 2-13 Technischer Support, 2-13 Hilfe-Schaltfläche im Druckertreiber, 4-33 Hilfe-Taste am Bedienfeld, 6-71 Hinzufügen des Druckers Windows 2000 und höher, 3-15 HTTPS Konfigurieren, 5-10 I im Netzwerk einrichten, 3-2 Informationen Druckermanagement-Tools, 2-13 Im Bedienfeld, 2-8 Informationsquellen, 2-13 Informationsseiten, 2-13 Installationsanleitung, 2-13 Kurzübersicht, 2-13 PhaserSMART, 2-13 Technischer Support, 2-13 Videolehrgänge, 2-13 Web-Links, 2-13 zu Ihrem Drucker, 2-13 Informationsquellen Informationen, 2-13 Informationsseiten, 2-8, 2-9 drucken, 2-9 Menüübersicht, 2-9 Papiertipps-Seite, 4-4 Installation von einem 64-Bit-Server auf einen 32-Bit-Client Windows XP und Windows Server 2003, 3-19 IP-Adresse automatisch festlegen (nur Windows), 3-6 dynamisch festlegen, 3-6 in CentreWare IS ändern, 3-10 manuell festlegen, 3-9 IP-Adresse des Druckers automatisch festlegen (nur Windows), 3-6 IP-Adresse des Druckers dynamisch festlegen, 3-6 IP-Adresse des Druckers manuell festlegen, 3-9 überschreibt AutoIP, 3-9 überschreibt DHCP, 3-9 IP-Adresse in CentreWare IS ändern, 3-10 IPv6, 3-29 aktivieren, 3-29 Automatische Adresszuweisung, 3-31 Festlegen der Interface-ID, 3-30 K Klarsichtfolien einlegen, 4-37 Einlegen in Fach 1 (MPT) oder Fach 6, 4-37 einlegen in Fach 2 - 5, 4-38 Unzulässige Sorten, 4-37 Konfigurieren 802.1X, 5-11 HTTPS, 5-10 L Leistung Einflussfaktoren, 4-32 Local Area Network (LAN), 3-5 Locher, 4-57 Leeren des Locherbehälters, 4-59 verwenden, 4-57 Locherbehälter leeren, 4-59 löschen Geschützte Druckaufträge, 4-72 Gespeicherte Druckaufträge, 4-73 persönliche Druckaufträge, 4-72 persönliche gespeicherte Aufträge, 4-73 Proof-Druckaufträge, 4-73 M Macintosh Druckoptionen für einen Auftrag auswählen, 4-34 PostScript-Treibereinstellungen, 4-34 Xerox Support-Zentrum, 2-14 Macintosh OS X, Version 10.3 Bonjour-Verbindung, 3-22 Drucker Phaser® 5550 Index-6 Index Druckertreiber, 3-22 LPD/LPR-Verbindung, 3-23 USB-Verbindung, 3-22 Macintosh OS X, Version 10.4, 3-23 Bonjour-Verbindung, 3-23 LPD-Verbindung, 3-25 USB-Verbindung, 3-24 Macintosh-Netzwerk Fehlerbehebung, 3-26 Mac OS X, Version 10.3 und höher, 3-26 MaiLinX-Meldungen, 5-14 Masseanschluss, 1-2 Maximale Fachfüllhöhe, 4-38, 4-39 Mehrseitiges Dokument, 4-61 Meldungen Fehler- und Warnmeldungen, 6-72 Fehlermeldungen, 6-72 Hilfe im Bedienfeld, 6-71 Statusmeldungen, 6-71 Warnmeldungen, 6-72 Menüübersicht, 2-9 Modus mit niedrigem Stromverbrauch, 5-2 moving Drucker, 7-5 N Netzwerk einrichten und konfigurieren, 3-2 Local Area Network (LAN) erstellen, 3-5 Netzwerkadresse konfigurieren, 3-5 Netzwerkanschluss wählen, 3-3 TCP/IP- und IP-Adressen, 3-5 Netzwerkadresse konfigurieren, 3-5 Netzwerkanschluss, 3-3 Netzwerkanschluss wählen, 3-3 Netzwerkpfad Abrufen des Drucker-URL Windows 2000 und höher, 3-17 Netzwerkverbindung Ethernet, 3-3 Nicht von Xerox stammende Verbrauchsmaterialien, 7-3 Nutzungsanalyse-Tool, 5-15 Nutzungsprofilberichte, 5-13 O Optionen und Upgrades, 2-6 P Papier Benutzerdefinierte Formate, 4-52 Einfügen von leeren Seiten zwischen Druckaufträgen, 4-60 Richtlinien zur Aufbewahrung, 4-3 Sorte, 4-21 Trennblätter, 4-60 Unterstützte Formate und Gewichte, 4-4 Unzulässige Sorten, 4-3 Papierstau am oberen Staplerfach, 6-26 an A, 6-3 an B, 6-6 an B und C, 6-8 an C, 6-12 an D, 6-15 an D und A, 6-16 an E, 6-19 an F, 6-22 an Fach 1 (MPT), 6-39 an Fach 2 und Abdeckung A, 6-42 an Fach 2, 3, 4 oder 5, 6-37 an Fach 3 und Abdeckung B, 6-46 an Fach 4 oder 5 und Abdeckung C, 6-51 an Fach 6, 6-56 an G, 6-23 an H, 6-25 Beseitigen, 6-3 Papierformatstau in den Fächern 2-5, 6-30 Papierformatstau in Fach 1 (MPT), 6-27 Papierformatstau in Fach 6, 6-34 PCL, 3-13 persönliche Druckaufträge löschen, 4-72 senden, 4-70 persönliche gespeicherte Aufträge Drucken, 4-73 löschen, 4-73 senden, 4-70 PhaserSMART Technischer Support, 6-2 Zugriff, 6-2 Postkarten Drucken, 4-43 Einlegen in Fach 1 (MPT), 4-43 Einlegen in Umschlagfach, 4-44 Richtlinien, 4-43 Drucker Phaser® 5550 Index-7 Index PostScript, 3-13 PrintingScout-Warnmeldungen, 6-2 Proof-Druckaufträge Drucken, 4-73 löschen, 4-73 senden, 4-70 Protokolldatensätze, 5-12 Randloser Druck, 4-65 Recycling-Programme, 6-73 reinigen außen, 7-2 Drucker, 7-2 innen, 7-2 Residente Schriftarten ergänzen, 2-10 Richtlinien Aufkleber, 4-45 Drucker transportieren, 7-5 Drucker umstellen, 7-5 Klarsichtfolien, 4-37 Papieraufbewahrung, 4-3 Postkarten, 4-43 Umschläge, 4-40 Umschläge bedrucken, 4-40 Unterstütztes Papier, 4-2 Druckerstandort, 1-6 Druckrichtlinien, 1-7 Drucksicherheitseinstellungen auswählen, 5-10 elektrische, 1-2 Elektrische Sicherheit, 6-2 Laser-, 1-4 Verbrauchsmaterialien, 1-7 Wartung, 1-5 Software Druckermanagement, 3-11 Xerox Nutzungsanalyse-Tool, 5-15 Software-Fehler, 6-72 Speicher, 2-6 Spezialmedien Benutzerdefiniertes Papierformat, 4-52 Spezifikationen Maße und Gewichte, A-1 Standardfach auswählen, 5-7 Startseite Zugriff, 5-4 Statusbenachrichtigung Drucker, 5-14 E-Mail-Meldungen, 5-14 Statusmeldungen, 6-71, 7-3 Support-Zentrum, 2-14 S T Schnellinstallation von CD, Anweisungen Windows 2000 und höher, 3-14 Schriftarten laden, 2-10 Residente Schriftarten ergänzen, 2-10 Schriften Liste vom Bedienfeld drucken, 2-12 Liste von CentreWare IS drucken, 2-12 Schriftbeispiele drucken, 2-12 Seiten pro Minute (ppm), 2-4 senden Drucken mit-Aufträge, 4-71 Servicevertrag, 7-5 Sicherheit Anforderungen, 1-1 Auswählen der Druckereinstellungen, 5-9 Bedienfeldmenüs sperren, 5-11 Betrieb, 1-6 Drucker transportieren, 1-8 TCP/IP-Adressen, 3-5 TCP/IP-Protokoll Microsoft Windows, 3-15 Technischer Support, 6-2 Teile, die vom Kunden ausgewechselt werden können, 7-3 Total Satisfaction Guarantee (Umfassende Garantie), 1-8, 4-2, 7-5 Transparentfolien Richtlinien, 4-37 transportieren für Transport vorbereiten, 7-6 innerhalb des Büros, 7-5 Vorsichtsmaßnahmen, 7-5 Treiber andere Installationsmethoden Windows 2000 und höher, 3-14 Auswählen, Erstellen, Bearbeiten von Aufdrucken, 4-66 Beschreibung, 3-13 R Drucker Phaser® 5550 Index-8 Index Duplexdruck auswählen, 4-36 Macintosh OS X, Version 10.4, 3-23 Schnellinstallation von CD-ROM Windows 2000 und höher, 3-14 Überprüfen der Installation Windows 2000 und höher, 3-20 verfügbare, 3-13 Wählen Sie die Papierausrichtung, 4-35 Windows 2000 und höher, 3-14 Xerox Support-Zentrum, 2-14 Trennblatt, 4-60 Trennblätter Drucken, 4-60 U Überprüfen der Einstellungen Windows 2000 oder höher, 3-20 Umschläge Aufbewahrung, 4-40 Drucken, 4-40 Einlegen in Fach 1 (MPT), 4-41 Einlegen in Umschlagfach, 4-42 Knitterfalten oder Auswölbungen, 4-40 Richtlinien, 4-40 Verhindern von Problemen durch Knitterfalten, 4-40 Umschlagfach Druckeroption, 2-6 Ungeeignetes Papier Beschädigungen, 4-2 UNIX-Netzwerk Schnellinstallation, 3-27 Unterstützte Papierformate und -gewichte, 4-4 Unterstütztes Papier Richtlinien, 4-2 Unzulässige Mediensorten, 4-3 USB, 3-4 V Verbrauchsmaterialien, 1-7, 7-3 bestellen, 7-3 Ersatz, 7-3 fast leer, 7-3 Lebensdaueranzeigen, 7-4 Nicht von Xerox stammende Verbrauchsmaterialien, 7-3 Verfügbare Druckertreiber, 3-13 Verlängerungskabel, 1-2 Vernetzte Drucker remote verwalten Verwenden von CentreWare Web, 3-12 Versetzte Ausgabe, 5-3 verwalten Zertifikate, 5-10 Verwenden des Druckers Druckernutzung analysieren, 5-12 Verwendung von nicht unterstütztem Papier, 4-2 Verwendungsmuster, 7-4 Vorrat Austauschen, 4-45 Regelmäßig austauschen, 4-43 W Warnmeldungen, 6-72 Warnsymbole, 1-7 Web-Links Informationen, 2-13 Windows Druckertreiber für Windows 2000 und höher installieren, 3-14 Druckoptionen, 4-33 Druckoptionen für einen Auftrag auswählen, 4-33 Xerox Support-Zentrum, 2-14 Windows-Netzwerk Abrufen des Netzwerkpfads des Druckers Windows 2000 und höher, 3-17 andere Installationsmethoden Windows 2000 oder höher, 3-14 Ducken einer Testseite Windows 2000 und höher, 3-16, 3-21 Erstellen eines IPP-Druckers Windows 2000 und höher, 3-17 Fehlerbehebung Windows 2000 und höher, 3-20 Hinzufügen des Druckers Windows 2000 oder höher, 3-15 Konfigurieren des Druckers Windows 2000 oder höher, 3-17 Microsoft IPP-Anschluss, 3-17 Microsoft TCP/IP-Protokoll Windows 2000 oder höher, 3-15 Schnellinstallation von CD-ROM Windows 2000 und höher, 3-14 Drucker Phaser® 5550 Index-9 Index Überprüfen der Einstellungen Windows 2000 und höher, 3-20 Überprüfen der Treiberinstallation Windows 2000 und höher, 3-20 X Xerox Garantie, 7-5 Nutzungsanalyse-Tool, 5-15 Support-Zentrum, 2-14 Z Zeitlimit für das Einlegen von Papier, 5-5 Zertifikate verwalten, 5-10 Zugreifen auf Online-Handbücher Verwenden von CentreWare IS, 3-11 Zugriff Startseite, 5-4 Zwischenblatt Verwenden von Trennblättern, 4-60 Drucker Phaser® 5550 Index-10