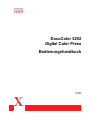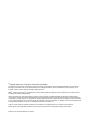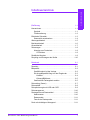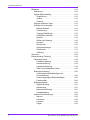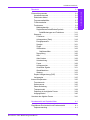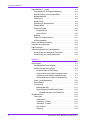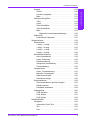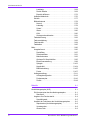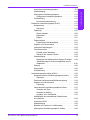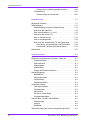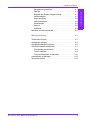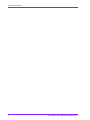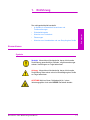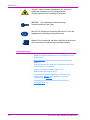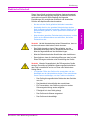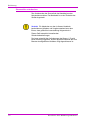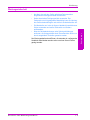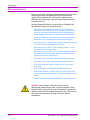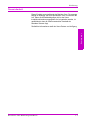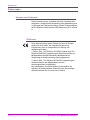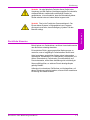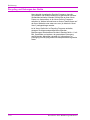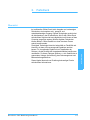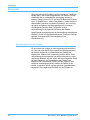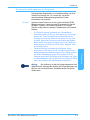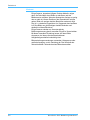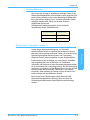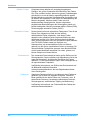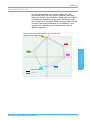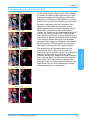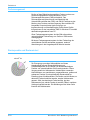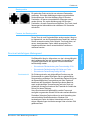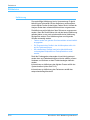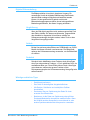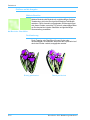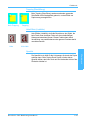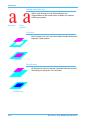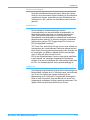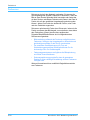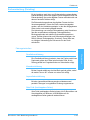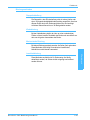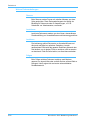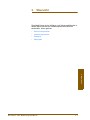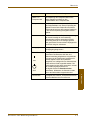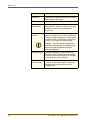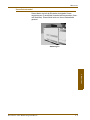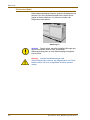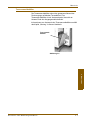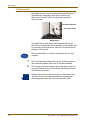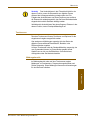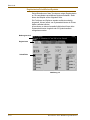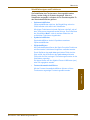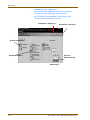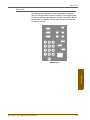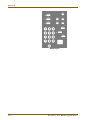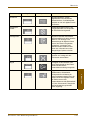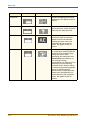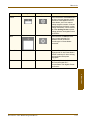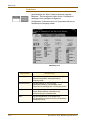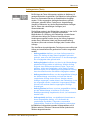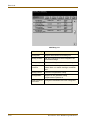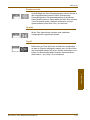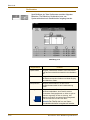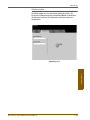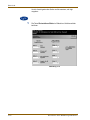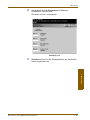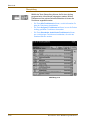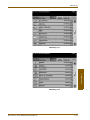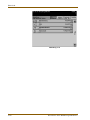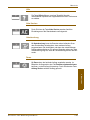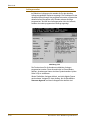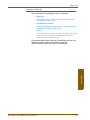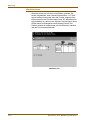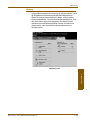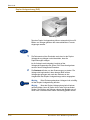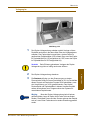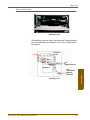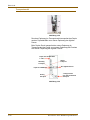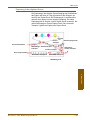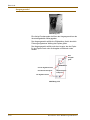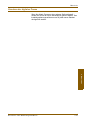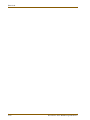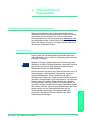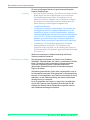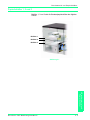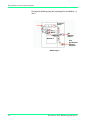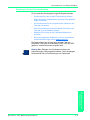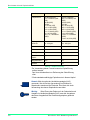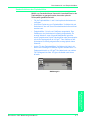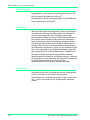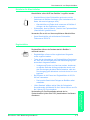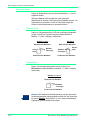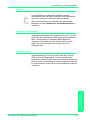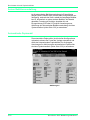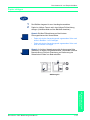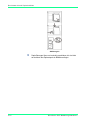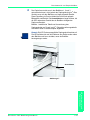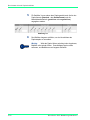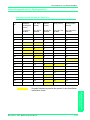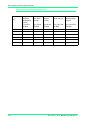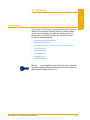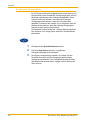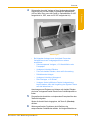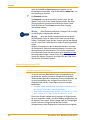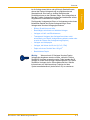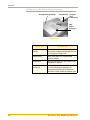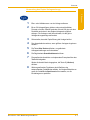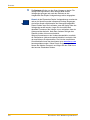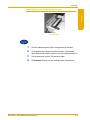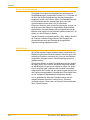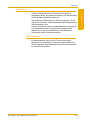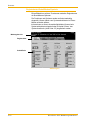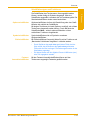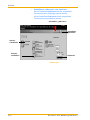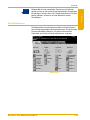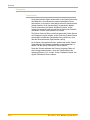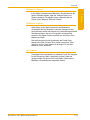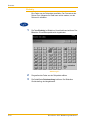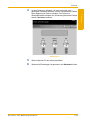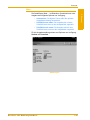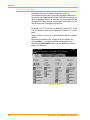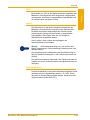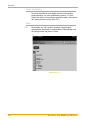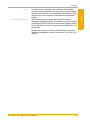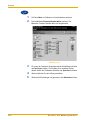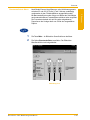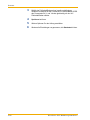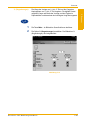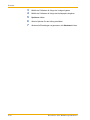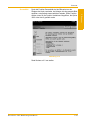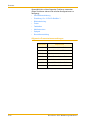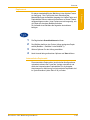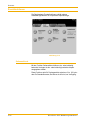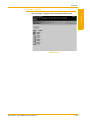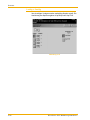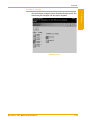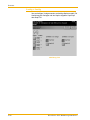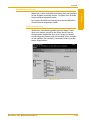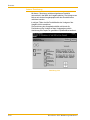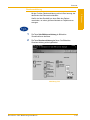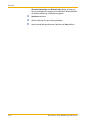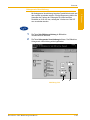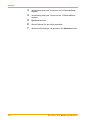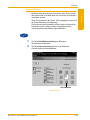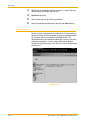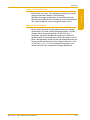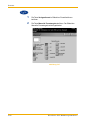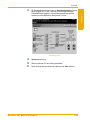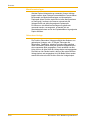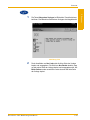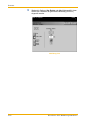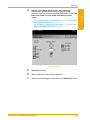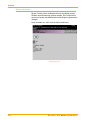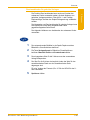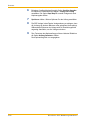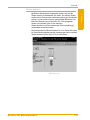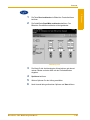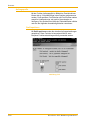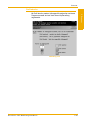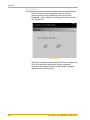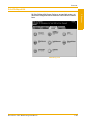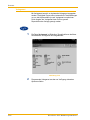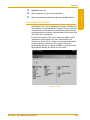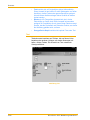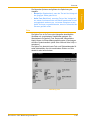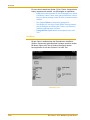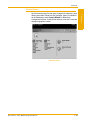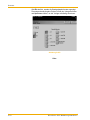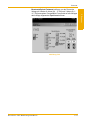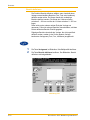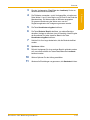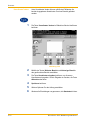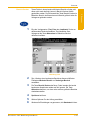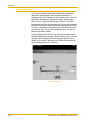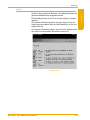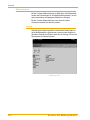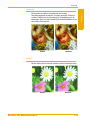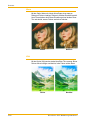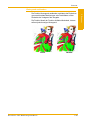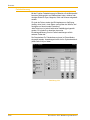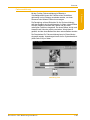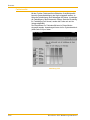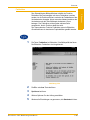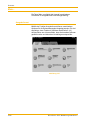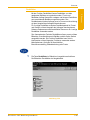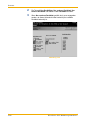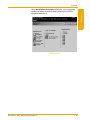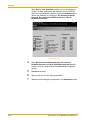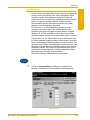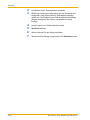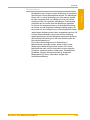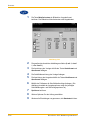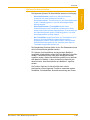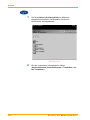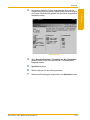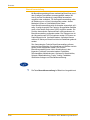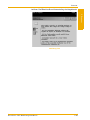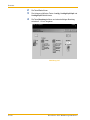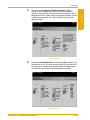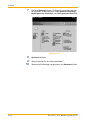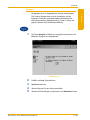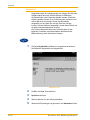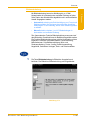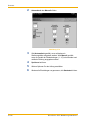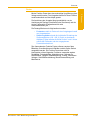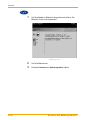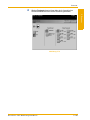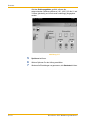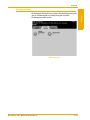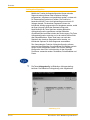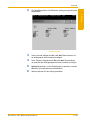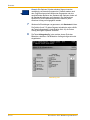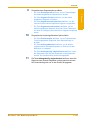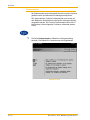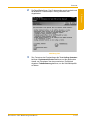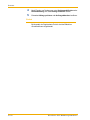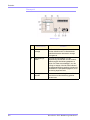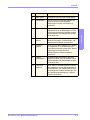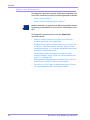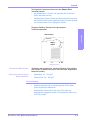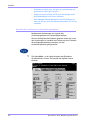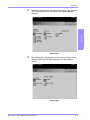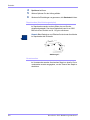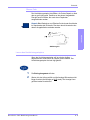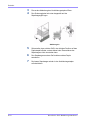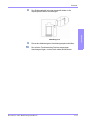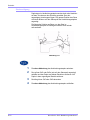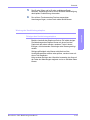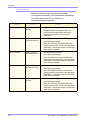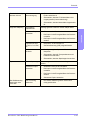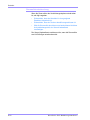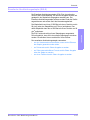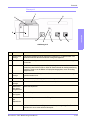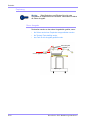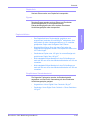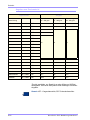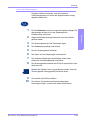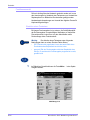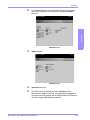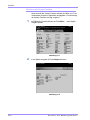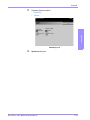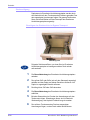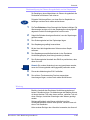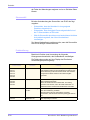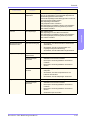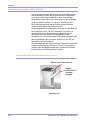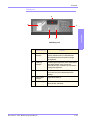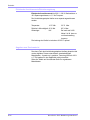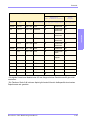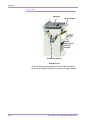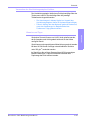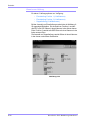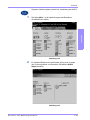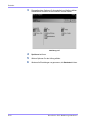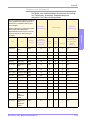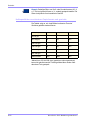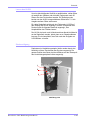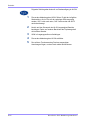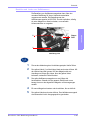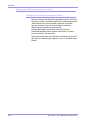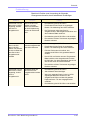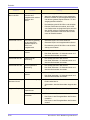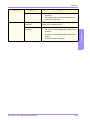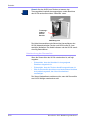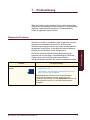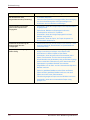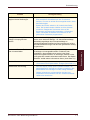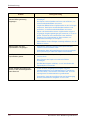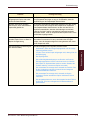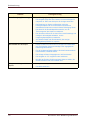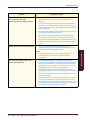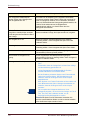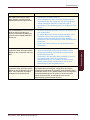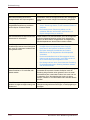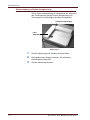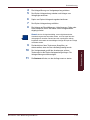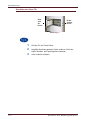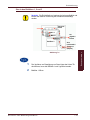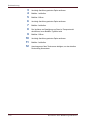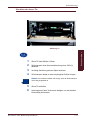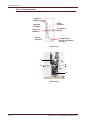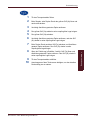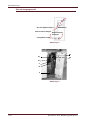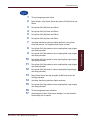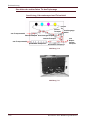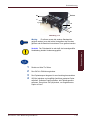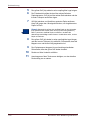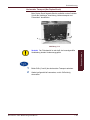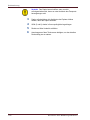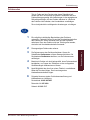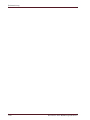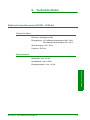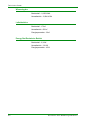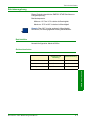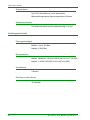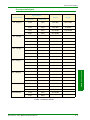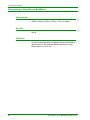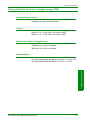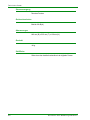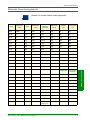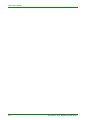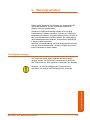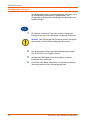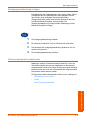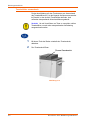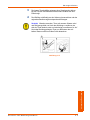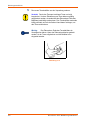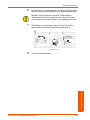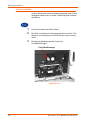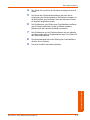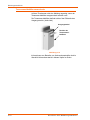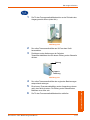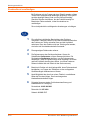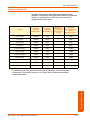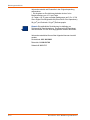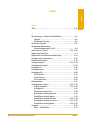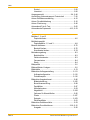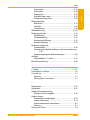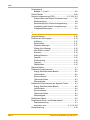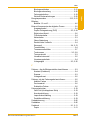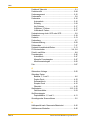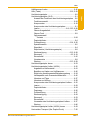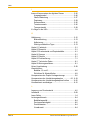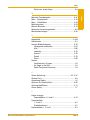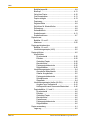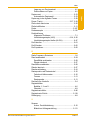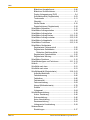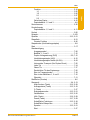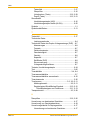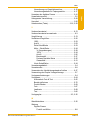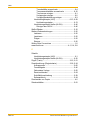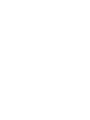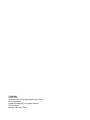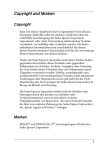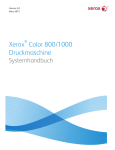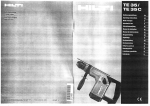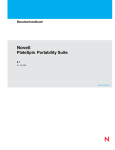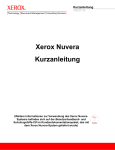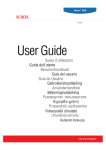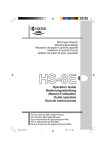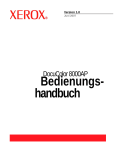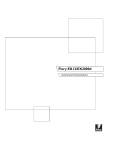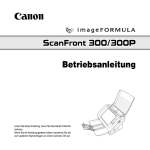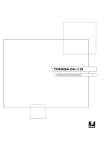Download 2 - Xerox
Transcript
DocuColor 5252 Digital Color Press Bedienungshandbuch August 2003 701P40899 © Copyright 2003 Xerox Corporation. Alle Rechte vorbehalten. Der Urheberschutz erstreckt sich auf sämtliche gesetzlich zulässigen oder bewilligten urheberrechtsfähigen Materialien und Informationen beliebiger Art einschließlich der mit den Software-Programmen erzeugten Materialien, die auf dem Bildschirm angezeigt werden, so z. B. Formate, Vorlagen, Symbole, Bildschirmanzeigen, Darstellungen usw. XEROX®, The Document Company®, das stilisiserte X and alle in diesem Handbuch aufgeführten Xerox Produktnamen und Produktnummern sind Marken der XEROX CORPORATION. Adobe, das Adobe-Logo, PDF, Adobe Illustrator, PostScript, Adobe Photoshop und Adobe PageMaker sind Marken der Adobe Systems Incorporated im Rahmen der jeweiligen Gültigkeitsbereiche. EPS (Encapsulated PostScript) ist eine Marke der Altsys Corporation. Macintosh ist eine Marke von Apple Computer, Inc. Microsoft, MS, Windows, MS Word, MS Excel, und MS PowerPoint sind Marken von Microsoft sowohl in den Vereinigten Staaten als auch in anderen Ländern. QuarkXPress ist eine Marke von Quark, Inc. NetWare, Novell und Internetwork Packet Exchange (IPX) sind Marken von Novell, Inc. PANTONE ist eine Marke von Pantone, Inc. Andere in diesem Handbuch erwähnten Produktnamen sind Marken ihrer jeweiligen Eigentümer und werden hiermit anerkannt. Dieses Handbuch wird regelmäßig überarbeitet. Technische Änderungen werden in nachfolgenden Auflagen berücksichtigt. Gedruckt in den Vereinigten Staaten von Amerika Inhaltsverzeichnis 1-1 Konventionen . . . . . . . . . . . . . . . . . . . . . . . . . . . . . . . . . . . . . . 1-1 Symbole . . . . . . . . . . . . . . . . . . . . . . . . . . . . . . . . . . . . . . . 1-1 Textformatierung . . . . . . . . . . . . . . . . . . . . . . . . . . . . . . . . . 1-2 Elektrische Sicherheit . . . . . . . . . . . . . . . . . . . . . . . . . . . . . . . . 1-3 Stromzufuhr unterbrechen . . . . . . . . . . . . . . . . . . . . . . . . . 1-4 Wartungssicherheit . . . . . . . . . . . . . . . . . . . . . . . . . . . . . . . . . . 1-5 Betriebssicherheit . . . . . . . . . . . . . . . . . . . . . . . . . . . . . . . . . . . 1-6 Ozonsicherheit . . . . . . . . . . . . . . . . . . . . . . . . . . . . . . . . . . . . . 1-7 Zulassungen . . . . . . . . . . . . . . . . . . . . . . . . . . . . . . . . . . . . . . . 1-8 Hinweise zum Funkschutz . . . . . . . . . . . . . . . . . . . . . . . . . 1-8 CE-Zeichen . . . . . . . . . . . . . . . . . . . . . . . . . . . . . . . . . . 1-8 Rechtliche Hinweise . . . . . . . . . . . . . . . . . . . . . . . . . . . . . . . . . 1-9 Recycling und Entsorgen des Geräts . . . . . . . . . . . . . . . . . . . 1-10 Farbdruck 2-1 Übersicht. . . . . . . . . . . . . . . . . . . . . . . . . . . . . . . . . . . . . . . . . . 2-1 Bildqualität . . . . . . . . . . . . . . . . . . . . . . . . . . . . . . . . . . . . . . . . 2-2 Qualität beginnt bei der Vorlage . . . . . . . . . . . . . . . . . . . . . 2-2 Die Ausgabequalität hängt von der Eingabe ab . . . . . . . . . 2-3 Kontrast. . . . . . . . . . . . . . . . . . . . . . . . . . . . . . . . . . . . . 2-4 Körnung/Bildformat . . . . . . . . . . . . . . . . . . . . . . . . . . . . 2-5 Gewünschtes Farbergebnis erzielen . . . . . . . . . . . . . . . . . 2-5 Farbumfang (Gamut) . . . . . . . . . . . . . . . . . . . . . . . . . . . . . . . . 2-7 Farbmodelle . . . . . . . . . . . . . . . . . . . . . . . . . . . . . . . . . . . . . . . 2-8 Farboptimierung durch UCR oder GCR . . . . . . . . . . . . . . . . . . 2-9 Farbmanagement . . . . . . . . . . . . . . . . . . . . . . . . . . . . . . . . . . 2-10 Rasterpunkte und Rasterwinkel . . . . . . . . . . . . . . . . . . . . . . . 2-10 Halbtonraster . . . . . . . . . . . . . . . . . . . . . . . . . . . . . . . . . . 2-10 Rasterpunkte . . . . . . . . . . . . . . . . . . . . . . . . . . . . . . . . . . 2-11 Formen der Rasterpunkte . . . . . . . . . . . . . . . . . . . . . . . . . 2-11 Druck mit einfarbigem Hintergrund . . . . . . . . . . . . . . . . . . . . . 2-11 DocuColor 5252 Bedienungshandbuch ii In ha ltsverze ic hni s Einführung I n h a l ts v e r z e i c h n i s Bilddateien . . . . . . . . . . . . . . . . . . . . . . . . . . . . . . . . . . . . . . . Kalibrierung. . . . . . . . . . . . . . . . . . . . . . . . . . . . . . . . . . . . Digitale Bildverarbeitung . . . . . . . . . . . . . . . . . . . . . . . . . . Vergrößerung . . . . . . . . . . . . . . . . . . . . . . . . . . . . . . . Schärfe . . . . . . . . . . . . . . . . . . . . . . . . . . . . . . . . . . . . Farbstich . . . . . . . . . . . . . . . . . . . . . . . . . . . . . . . . . . . Wichtige zusätzliche Tipps . . . . . . . . . . . . . . . . . . . . . . . . Einflüsse auf die Ausgabe . . . . . . . . . . . . . . . . . . . . . . . . Melierte Bereiche . . . . . . . . . . . . . . . . . . . . . . . . . . . . Positionierung . . . . . . . . . . . . . . . . . . . . . . . . . . . . . . . Trapping (Überfüllung) . . . . . . . . . . . . . . . . . . . . . . . . Halo-Effekt (Lichthöfe) . . . . . . . . . . . . . . . . . . . . . . . . Opazität. . . . . . . . . . . . . . . . . . . . . . . . . . . . . . . . . . . . Glätten (Anti-Aliasing) . . . . . . . . . . . . . . . . . . . . . . . . . Knockout . . . . . . . . . . . . . . . . . . . . . . . . . . . . . . . . . . . Überdrucken . . . . . . . . . . . . . . . . . . . . . . . . . . . . . . . . Duplexeinstellungen . . . . . . . . . . . . . . . . . . . . . . . . . . Dateiformate . . . . . . . . . . . . . . . . . . . . . . . . . . . . . . . . Auflösung . . . . . . . . . . . . . . . . . . . . . . . . . . . . . . . . . . Farbserver . . . . . . . . . . . . . . . . . . . . . . . . . . . . . . . . . . . . . . . Endverarbeitung (Finishing) . . . . . . . . . . . . . . . . . . . . . . . . . . Falzungstechniken . . . . . . . . . . . . . . . . . . . . . . . . . . . . . . Parallelbruchfalzung . . . . . . . . . . . . . . . . . . . . . . . . . . Kreuzbruchfalzung . . . . . . . . . . . . . . . . . . . . . . . . . . . Leporellobruchfalzung. . . . . . . . . . . . . . . . . . . . . . . . . Gate Fold (Ausklappbare Seiten) . . . . . . . . . . . . . . . . Bindungsvorbereitung . . . . . . . . . . . . . . . . . . . . . . . . . . . . Verschachtelte Buchbinderbögen und Leimausdehnung . . . . . . . . . . . . . . . . . . . . . . . . . . . . Zusammengetragene Buchbinderbögen. . . . . . . . . . . Flascheneffekt. . . . . . . . . . . . . . . . . . . . . . . . . . . . . . . Bindungsmethoden . . . . . . . . . . . . . . . . . . . . . . . . . . . . . . Steppstichheftung . . . . . . . . . . . . . . . . . . . . . . . . . . . . Klebebindung . . . . . . . . . . . . . . . . . . . . . . . . . . . . . . . Mechanische Bindung. . . . . . . . . . . . . . . . . . . . . . . . . Loseblattbindung. . . . . . . . . . . . . . . . . . . . . . . . . . . . . Weitere Endverarbeitungen . . . . . . . . . . . . . . . . . . . . . . . Stanzen . . . . . . . . . . . . . . . . . . . . . . . . . . . . . . . . . . . . Laminieren . . . . . . . . . . . . . . . . . . . . . . . . . . . . . . . . . Lackieren . . . . . . . . . . . . . . . . . . . . . . . . . . . . . . . . . . Prägen . . . . . . . . . . . . . . . . . . . . . . . . . . . . . . . . . . . . ii 2-12 2-12 2-13 2-13 2-13 2-13 2-13 2-14 2-14 2-14 2-15 2-15 2-15 2-16 2-16 2-16 2-17 2-17 2-17 2-18 2-19 2-19 2-19 2-19 2-19 2-19 2-20 2-20 2-20 2-20 2-21 2-21 2-21 2-21 2-21 2-22 2-22 2-22 2-22 2-22 DocuColor 5252 Bedienungshandbuch Inhaltsverzeichn is Übersicht 3-1 Druckmaterial und Papierbehälter 4-1 Empfohlenes Druckmaterial und Sondermaterial . . . . . . . . . . . 4-1 Papierverwendung . . . . . . . . . . . . . . . . . . . . . . . . . . . . . . . 4-1 DocuColor 5252 Bedienungshandbuch iii In ha ltsverze ic hni s Externe Komponenten . . . . . . . . . . . . . . . . . . . . . . . . . . . . . . . 3-2 Umweltschutzmodul . . . . . . . . . . . . . . . . . . . . . . . . . . . . . . 3-5 Elektrisches Modul . . . . . . . . . . . . . . . . . . . . . . . . . . . . . . . 3-6 Tonersammelbehälter . . . . . . . . . . . . . . . . . . . . . . . . . . . . . 3-7 FI-Schutzschalter . . . . . . . . . . . . . . . . . . . . . . . . . . . . . . . . 3-8 Touchscreen . . . . . . . . . . . . . . . . . . . . . . . . . . . . . . . . . . . . 3-9 Meldungsbereich. . . . . . . . . . . . . . . . . . . . . . . . . . . . . . 3-9 Registerkarten/Schaltflächen/Symbole . . . . . . . . . . . . 3-10 Schaltflächentypen und Funktionen . . . . . . . . . . . 3-11 Steuerpult . . . . . . . . . . . . . . . . . . . . . . . . . . . . . . . . . . . . . 3-13 Funktionen . . . . . . . . . . . . . . . . . . . . . . . . . . . . . . . . . 3-18 Auftragsstatus (Taste) . . . . . . . . . . . . . . . . . . . . . . . . . 3-19 Energiesparstufe . . . . . . . . . . . . . . . . . . . . . . . . . . . . . 3-21 Sprache. . . . . . . . . . . . . . . . . . . . . . . . . . . . . . . . . . . . 3-21 Zugriff . . . . . . . . . . . . . . . . . . . . . . . . . . . . . . . . . . . . . 3-21 Gerätestatus . . . . . . . . . . . . . . . . . . . . . . . . . . . . . . . . 3-22 Gebührenzähler . . . . . . . . . . . . . . . . . . . . . . . . . . 3-23 Überprüfung . . . . . . . . . . . . . . . . . . . . . . . . . . . . . . . . 3-26 Hilfe. . . . . . . . . . . . . . . . . . . . . . . . . . . . . . . . . . . . . . . 3-29 Alles löschen. . . . . . . . . . . . . . . . . . . . . . . . . . . . . . . . 3-29 Unterbrechung . . . . . . . . . . . . . . . . . . . . . . . . . . . . . . 3-29 Pause . . . . . . . . . . . . . . . . . . . . . . . . . . . . . . . . . . . . . 3-29 Auftragsmonitor. . . . . . . . . . . . . . . . . . . . . . . . . . . . . . 3-30 Akustische Signale . . . . . . . . . . . . . . . . . . . . . . . . . . . 3-31 Warnbildschirme . . . . . . . . . . . . . . . . . . . . . . . . . . . . . 3-32 Wartung. . . . . . . . . . . . . . . . . . . . . . . . . . . . . . . . . . . . 3-33 Duplex-Vorlageneinzug (DVE) . . . . . . . . . . . . . . . . . . . . . 3-34 Vorlagenglas . . . . . . . . . . . . . . . . . . . . . . . . . . . . . . . . . . . 3-35 Interne Komponenten . . . . . . . . . . . . . . . . . . . . . . . . . . . . . . . 3-36 Tonertrommeln . . . . . . . . . . . . . . . . . . . . . . . . . . . . . . . . . 3-36 Seriennummer . . . . . . . . . . . . . . . . . . . . . . . . . . . . . . . . . 3-36 Obere Abdeckung . . . . . . . . . . . . . . . . . . . . . . . . . . . . . . . 3-37 Transportmodul. . . . . . . . . . . . . . . . . . . . . . . . . . . . . . . . . 3-38 Papierweg in der digitalen Presse . . . . . . . . . . . . . . . . . . 3-39 Ausgangsmodul . . . . . . . . . . . . . . . . . . . . . . . . . . . . . . . . 3-40 Umsetzen der digitalen Presse. . . . . . . . . . . . . . . . . . . . . . . . 3-41 I n h a l ts v e r z e i c h n i s Papierbehälter 1, 2 und 3 . . . . . . . . . . . . . . . . . . . . . . . . . . . . . 4-3 Grundregeln für die Papierhandhabung . . . . . . . . . . . . . . . 4-5 Sonderfunktionen der Papierbehälter . . . . . . . . . . . . . . . . . 4-7 Behälterkapazität . . . . . . . . . . . . . . . . . . . . . . . . . . . . . . . . 4-8 Rollneigung . . . . . . . . . . . . . . . . . . . . . . . . . . . . . . . . . . . . . 4-8 Duplex-Druck . . . . . . . . . . . . . . . . . . . . . . . . . . . . . . . . . . . 4-8 Richtlinien für Klarsichtfolien. . . . . . . . . . . . . . . . . . . . . . . . 4-9 Registerblätter . . . . . . . . . . . . . . . . . . . . . . . . . . . . . . . . . . 4-9 Gelochtes Papier . . . . . . . . . . . . . . . . . . . . . . . . . . . . . . . 4-10 Simplex-Druck. . . . . . . . . . . . . . . . . . . . . . . . . . . . . . . 4-10 Duplex-Druck . . . . . . . . . . . . . . . . . . . . . . . . . . . . . . . 4-10 Briefkopf . . . . . . . . . . . . . . . . . . . . . . . . . . . . . . . . . . . . . . 4-11 Papier mit Sonderformaten . . . . . . . . . . . . . . . . . . . . . . . . 4-11 Großformatpapier . . . . . . . . . . . . . . . . . . . . . . . . . . . . . . . 4-11 Autom. Behälterumschaltung . . . . . . . . . . . . . . . . . . . . . . . . . 4-12 Automatische Papierwahl . . . . . . . . . . . . . . . . . . . . . . . . . . . . 4-12 Papier einlegen. . . . . . . . . . . . . . . . . . . . . . . . . . . . . . . . . . . . 4-13 Umrechnungstabelle für Papiergewichte . . . . . . . . . . . . . . . . 4-17 Umrechnung von bestimmten Gewichten . . . . . . . . . . . . . 4-17 Umrechnung von Gewichtsbereichen . . . . . . . . . . . . . . . . 4-18 Scanner 5-1 Scanvorgang. . . . . . . . . . . . . . . . . . . . . . . . . . . . . . . . . . . . . . . 5-1 Grundlegendes Scanverfahren . . . . . . . . . . . . . . . . . . . . . . 5-2 Duplex-Vorlageneinzug (DVE) . . . . . . . . . . . . . . . . . . . . . . 5-4 Anforderungen an die Vorlage . . . . . . . . . . . . . . . . . . . 5-4 Komponenten des Duplex-Vorlageneinzugs. . . . . . . . . 5-6 Verwendung des Duplex-Vorlageneinzugs . . . . . . . . . . 5-7 Staubeseitigung im Duplex-Vorlageneinzug . . . . . . . . . 5-9 Autom. Druckbilddrehung . . . . . . . . . . . . . . . . . . . . . . . . . 5-10 Weiße Ränder . . . . . . . . . . . . . . . . . . . . . . . . . . . . . . . . . 5-10 Touchscreen . . . . . . . . . . . . . . . . . . . . . . . . . . . . . . . . . . . 5-11 Meldungsbereich. . . . . . . . . . . . . . . . . . . . . . . . . . . . . 5-11 Registerkarten/Schaltflächen/Symbole . . . . . . . . . . . . 5-12 Schaltflächentypen und Funktionen . . . . . . . . . . . 5-13 Grundfunktionen . . . . . . . . . . . . . . . . . . . . . . . . . . . . . . . . . . . 5-15 Farbmodus . . . . . . . . . . . . . . . . . . . . . . . . . . . . . . . . . . . . 5-16 Automatisch . . . . . . . . . . . . . . . . . . . . . . . . . . . . . . . . 5-16 Vollfarben/ 4 Farben . . . . . . . . . . . . . . . . . . . . . . . . . . 5-17 Vollfarben/ 3 Farben . . . . . . . . . . . . . . . . . . . . . . . . . . 5-17 Nur Schwarz . . . . . . . . . . . . . . . . . . . . . . . . . . . . . . . . 5-17 Einfarbig . . . . . . . . . . . . . . . . . . . . . . . . . . . . . . . . . . . 5-18 iv DocuColor 5252 Bedienungshandbuch Inhaltsverzeichn is DocuColor 5252 Bedienungshandbuch 5-20 5-20 5-20 5-21 5-22 5-23 5-23 5-23 5-24 5-24 5-32 5-33 5-33 5-34 5-34 5-35 5-36 5-37 5-38 5-39 5-39 5-40 5-41 5-43 5-45 5-46 5-47 5-47 5-50 5-50 5-54 5-55 5-57 5-58 5-60 5-60 5-61 5-62 5-63 5-64 5-65 5-66 5-67 v In ha ltsverze ic hni s Ausgabe . . . . . . . . . . . . . . . . . . . . . . . . . . . . . . . . . . . . . . Sortiert . . . . . . . . . . . . . . . . . . . . . . . . . . . . . . . . . . . . Unsortiert (Ausgabe). . . . . . . . . . . . . . . . . . . . . . . . . . Mehr... . . . . . . . . . . . . . . . . . . . . . . . . . . . . . . . . . . . . . Verkleinern/Vergrößern . . . . . . . . . . . . . . . . . . . . . . . . . . . 100%. . . . . . . . . . . . . . . . . . . . . . . . . . . . . . . . . . . . . . Auto% . . . . . . . . . . . . . . . . . . . . . . . . . . . . . . . . . . . . . Dritte Schaltfläche. . . . . . . . . . . . . . . . . . . . . . . . . . . . Vierte Schaltfläche . . . . . . . . . . . . . . . . . . . . . . . . . . . Mehr... . . . . . . . . . . . . . . . . . . . . . . . . . . . . . . . . . . . . . Allgemeine Prozentsatzumwandlungen . . . . . . . . Papiervorrat . . . . . . . . . . . . . . . . . . . . . . . . . . . . . . . . . . . Automatische Papierwahl . . . . . . . . . . . . . . . . . . . . . . Zusatzfunktionen . . . . . . . . . . . . . . . . . . . . . . . . . . . . . . . . . . Seitenaufdruck . . . . . . . . . . . . . . . . . . . . . . . . . . . . . . . . . 1-seitig -> 1-seitig . . . . . . . . . . . . . . . . . . . . . . . . . . . . 1-seitig -> 2-seitig . . . . . . . . . . . . . . . . . . . . . . . . . . . . 2-seitig -> 1-seitig . . . . . . . . . . . . . . . . . . . . . . . . . . . . 2-seitig -> 2-seitig . . . . . . . . . . . . . . . . . . . . . . . . . . . . Schriftbildverschiebung. . . . . . . . . . . . . . . . . . . . . . . . . . . Keine Verschiebung . . . . . . . . . . . . . . . . . . . . . . . . . . Autom. Zentrierung . . . . . . . . . . . . . . . . . . . . . . . . . . . Randverschiebung . . . . . . . . . . . . . . . . . . . . . . . . . . . Unbegrenzte Verschiebung. . . . . . . . . . . . . . . . . . . . . Eckverschiebung. . . . . . . . . . . . . . . . . . . . . . . . . . . . . Vorlagenformat . . . . . . . . . . . . . . . . . . . . . . . . . . . . . . . . . Autom. Formaterkennung . . . . . . . . . . . . . . . . . . . . . . Manuelle Formatangabe . . . . . . . . . . . . . . . . . . . . . . . Mischformatvorlagen. . . . . . . . . . . . . . . . . . . . . . . . . . Gebundene Vorlage . . . . . . . . . . . . . . . . . . . . . . . . . . Rand ausblenden . . . . . . . . . . . . . . . . . . . . . . . . . . . . . . . Rand ausblenden für gelochte Vorlagen. . . . . . . . . . . Ränder identisch . . . . . . . . . . . . . . . . . . . . . . . . . . . . . Rand/Mitte ausblenden . . . . . . . . . . . . . . . . . . . . . . . . Auftragsprofile. . . . . . . . . . . . . . . . . . . . . . . . . . . . . . . . . . Profil speichern . . . . . . . . . . . . . . . . . . . . . . . . . . . . . . Profil abrufen. . . . . . . . . . . . . . . . . . . . . . . . . . . . . . . . Profil löschen . . . . . . . . . . . . . . . . . . . . . . . . . . . . . . . Schriftbildqualität . . . . . . . . . . . . . . . . . . . . . . . . . . . . . . . . . . Vorlagenart . . . . . . . . . . . . . . . . . . . . . . . . . . . . . . . . . . . . Automatisch Foto & Text . . . . . . . . . . . . . . . . . . . . . . . Text . . . . . . . . . . . . . . . . . . . . . . . . . . . . . . . . . . . . . . . Foto. . . . . . . . . . . . . . . . . . . . . . . . . . . . . . . . . . . . . . . I n h a l ts v e r z e i c h n i s Landkarte . . . . . . . . . . . . . . . . . . . . . . . . . . . . . . . . . . 5-68 Dunkle Ränder . . . . . . . . . . . . . . . . . . . . . . . . . . . . . . 5-69 Bereich definieren . . . . . . . . . . . . . . . . . . . . . . . . . . . . 5-72 Aufhellen/Abdunkeln . . . . . . . . . . . . . . . . . . . . . . . . . . . . . 5-76 Schärfe . . . . . . . . . . . . . . . . . . . . . . . . . . . . . . . . . . . . . . . 5-77 Bildtonfestwerte . . . . . . . . . . . . . . . . . . . . . . . . . . . . . . . . 5-78 Normal . . . . . . . . . . . . . . . . . . . . . . . . . . . . . . . . . . . . 5-78 Lebendig . . . . . . . . . . . . . . . . . . . . . . . . . . . . . . . . . . . 5-79 Scharf . . . . . . . . . . . . . . . . . . . . . . . . . . . . . . . . . . . . . 5-79 Warm. . . . . . . . . . . . . . . . . . . . . . . . . . . . . . . . . . . . . . 5-80 Kühl. . . . . . . . . . . . . . . . . . . . . . . . . . . . . . . . . . . . . . . 5-80 Hintergrund ausblenden . . . . . . . . . . . . . . . . . . . . . . . 5-81 Farbabstimmung . . . . . . . . . . . . . . . . . . . . . . . . . . . . . . . . 5-82 Farbverschiebung . . . . . . . . . . . . . . . . . . . . . . . . . . . . . . . 5-83 Farbintensität . . . . . . . . . . . . . . . . . . . . . . . . . . . . . . . . . . 5-84 Farbbalken . . . . . . . . . . . . . . . . . . . . . . . . . . . . . . . . . . . . 5-85 Mehr.... . . . . . . . . . . . . . . . . . . . . . . . . . . . . . . . . . . . . . . . . . . 5-86 Ausgabeformat . . . . . . . . . . . . . . . . . . . . . . . . . . . . . . . . . 5-86 Deckblätter . . . . . . . . . . . . . . . . . . . . . . . . . . . . . . . . . 5-87 Zwischenblätter. . . . . . . . . . . . . . . . . . . . . . . . . . . . . . 5-91 Mehrfachnutzen . . . . . . . . . . . . . . . . . . . . . . . . . . . . . 5-93 Optionen für Klarsichtfolien. . . . . . . . . . . . . . . . . . . . . 5-95 Broschürenerstellung . . . . . . . . . . . . . . . . . . . . . . . . . 5-98 Spiegeln . . . . . . . . . . . . . . . . . . . . . . . . . . . . . . . . . . 5-103 Negativbild . . . . . . . . . . . . . . . . . . . . . . . . . . . . . . . . 5-104 Bildwiederholung. . . . . . . . . . . . . . . . . . . . . . . . . . . . 5-105 Poster . . . . . . . . . . . . . . . . . . . . . . . . . . . . . . . . . . . . 5-107 Auftragserstellung . . . . . . . . . . . . . . . . . . . . . . . . . . . . . . 5-111 Auftragskonfiguration . . . . . . . . . . . . . . . . . . . . . . . . 5-112 Probeexemplar . . . . . . . . . . . . . . . . . . . . . . . . . . . . . 5-116 Zurück . . . . . . . . . . . . . . . . . . . . . . . . . . . . . . . . . . . . 5-118 vi Zubehör 6-1 Hochleistungsstapler (HLS) . . . . . . . . . . . . . . . . . . . . . . . . . . . Die Komponenten des Hochleistungsstaplers . . . . . . . . . . Steuerpult . . . . . . . . . . . . . . . . . . . . . . . . . . . . . . . . . . . Angaben zum Druckmaterial. . . . . . . . . . . . . . . . . . . . . . . . Spezialhinweis: . . . . . . . . . . . . . . . . . . . . . . . . . . . . . . . Auswahl der Funktionen des Hochleistungsstaplers . . . . . Stapelmodus (Hochleistungsstapler) . . . . . . . . . . . . . . Versatzmodus . . . . . . . . . . . . . . . . . . . . . . . . . . . . . . . . Oberes Fach . . . . . . . . . . . . . . . . . . . . . . . . . . . . . . . . . 6-1 6-1 6-2 6-4 6-5 6-6 6-8 6-8 6-9 DocuColor 5252 Bedienungshandbuch Inhaltsverzeichn is DocuColor 5252 Bedienungshandbuch vii In ha ltsverze ic hni s Leeren des Hochleistungsstaplers . . . . . . . . . . . . . . . . . . . 6-9 Staubeseitigung . . . . . . . . . . . . . . . . . . . . . . . . . . . . . . . . 6-12 Wartung des Hochleistungsstaplers . . . . . . . . . . . . . . . . . 6-13 Reinigen des Hochleistungsstaplers . . . . . . . . . . . . . . 6-13 Problemlösung . . . . . . . . . . . . . . . . . . . . . . . . . . . . . . . . . 6-14 Stromzufuhrunterbrechung . . . . . . . . . . . . . . . . . . . . . 6-16 Erweiterter Hochleistungsstapler (EHLS) . . . . . . . . . . . . . . . . 6-17 Komponenten . . . . . . . . . . . . . . . . . . . . . . . . . . . . . . . . . . 6-18 Steuerpult . . . . . . . . . . . . . . . . . . . . . . . . . . . . . . . . . . 6-19 Papierweg . . . . . . . . . . . . . . . . . . . . . . . . . . . . . . . . . . . . . 6-20 Obere Ausgabe. . . . . . . . . . . . . . . . . . . . . . . . . . . . . . 6-20 Staplerfach . . . . . . . . . . . . . . . . . . . . . . . . . . . . . . . . . 6-21 Bypass . . . . . . . . . . . . . . . . . . . . . . . . . . . . . . . . . . . . 6-21 Papierrichtlinien . . . . . . . . . . . . . . . . . . . . . . . . . . . . . . . . 6-21 Empfohlenes Standardmaterial. . . . . . . . . . . . . . . . . . 6-21 Angaben zum Druckmaterial. . . . . . . . . . . . . . . . . . . . . . . 6-22 Leeren des Stapelwagens. . . . . . . . . . . . . . . . . . . . . . . . . 6-23 Funktionsauswahl . . . . . . . . . . . . . . . . . . . . . . . . . . . . . . . 6-24 Erstellen eines Testsatzes . . . . . . . . . . . . . . . . . . . . . 6-24 Aktivieren der Versatz-Funktion . . . . . . . . . . . . . . . . . 6-26 Staubeseitigung . . . . . . . . . . . . . . . . . . . . . . . . . . . . . . . . 6-28 Bereinigen des Staubereichs im Bypass-Transport . . 6-28 Staubeseitigung im Oberen Ausgabefach und im Staplerfach. . . . . . . . . . . . . . . . . . . . . . . . . . . . . . . . . . 6-29 Wartung . . . . . . . . . . . . . . . . . . . . . . . . . . . . . . . . . . . . . . 6-29 Stromausfall . . . . . . . . . . . . . . . . . . . . . . . . . . . . . . . . . . . 6-30 Problemlösung . . . . . . . . . . . . . . . . . . . . . . . . . . . . . . . . . 6-30 Hochleistungsstapler/-hefter (HLS/H) . . . . . . . . . . . . . . . . . . . 6-32 Komponenten des Hochleistungsstaplers/-hefters . . . . . . 6-32 Steuerpult . . . . . . . . . . . . . . . . . . . . . . . . . . . . . . . . . . 6-33 Elektrische Anschlusswerte/Betriebsumgebung . . . . . . . . 6-34 Angaben zum Druckmaterial. . . . . . . . . . . . . . . . . . . . . . . 6-34 Papierweg . . . . . . . . . . . . . . . . . . . . . . . . . . . . . . . . . . 6-36 Verwenden des Hochleistungsstaplers/-hefters . . . . . . . . 6-37 Hinweise und Tipps. . . . . . . . . . . . . . . . . . . . . . . . . . . 6-37 Hinweise zur Heftung . . . . . . . . . . . . . . . . . . . . . . . . . 6-38 Angaben zum Heftmaterial . . . . . . . . . . . . . . . . . . . . 6-41 Heftkapazität der verschiedenen Papierformate und -gewichte . . . . . . . . . . . . . . . . . . . . . . . . . . . . . . . . . . 6-42 Leeren des HLS/H . . . . . . . . . . . . . . . . . . . . . . . . . . . . . . 6-43 Staubeseitigung . . . . . . . . . . . . . . . . . . . . . . . . . . . . . . . . 6-43 Bestellen und Laden von Heftklammern . . . . . . . . . . . . . 6-45 Wartung des Hochleistungsstaplers/ -hefters . . . . . . . . . . 6-46 I n h a l ts v e r z e i c h n i s Reinigen des Hochleistungsstaplers/-hefters . . . . . . . 6-46 Problemlösung . . . . . . . . . . . . . . . . . . . . . . . . . . . . . . . . . 6-47 Unterbrechung der Stromzufuhr . . . . . . . . . . . . . . . . . 6-50 Problemlösung 7-1 Allgemeine Probleme . . . . . . . . . . . . . . . . . . . . . . . . . . . . . . . . 7-1 Staubeseitigung . . . . . . . . . . . . . . . . . . . . . . . . . . . . . . . . . . . 7-11 Staubeseitigung im Duplex-Vorlageneinzug . . . . . . . . . . . 7-12 Stau hinter der linken Tür . . . . . . . . . . . . . . . . . . . . . . . . . 7-14 Stau in den Behältern 1, 2 und 3. . . . . . . . . . . . . . . . . . . . 7-15 Stau hinter der oberen Tür . . . . . . . . . . . . . . . . . . . . . . . . 7-17 Stau im Transportmodul . . . . . . . . . . . . . . . . . . . . . . . . . . 7-18 Stau im Ausgangsmodul . . . . . . . . . . . . . . . . . . . . . . . . . . 7-20 Stau hinter der rechten/linken Tür des Papierwegs . . . . . 7-22 Ausrichtung, Vakuumtransport und Fixiereinheit . . . . 7-22 Horizontaler Transport (Nur Duplex-Druck) . . . . . . . . 7-25 Fehlercodes . . . . . . . . . . . . . . . . . . . . . . . . . . . . . . . . . . . . . . 7-27 viii Technische Daten 8-1 Elektrische Anschlusswerte (200/240 - 50/60 Hz) . . . . . . . . . . Technische Daten . . . . . . . . . . . . . . . . . . . . . . . . . . . . . . . . Stromverbrauch . . . . . . . . . . . . . . . . . . . . . . . . . . . . . . . . . Wärmeabgabe . . . . . . . . . . . . . . . . . . . . . . . . . . . . . . . . . . Luftzirkulation . . . . . . . . . . . . . . . . . . . . . . . . . . . . . . . . . . . Energy Star/Reduzierter Betrieb . . . . . . . . . . . . . . . . . . . . . Betriebsumgebung . . . . . . . . . . . . . . . . . . . . . . . . . . . . . . . . . . Betriebshöhe. . . . . . . . . . . . . . . . . . . . . . . . . . . . . . . . . . . . Geräuschemission . . . . . . . . . . . . . . . . . . . . . . . . . . . . . . . Ozonemission . . . . . . . . . . . . . . . . . . . . . . . . . . . . . . . . . . . Staubkonzentration . . . . . . . . . . . . . . . . . . . . . . . . . . . . . . . Leistungsmerkmale. . . . . . . . . . . . . . . . . . . . . . . . . . . . . . . . . . Fassungsvermögen . . . . . . . . . . . . . . . . . . . . . . . . . . . . . . Durchsatzraten . . . . . . . . . . . . . . . . . . . . . . . . . . . . . . . . . . Vorwärmzeit . . . . . . . . . . . . . . . . . . . . . . . . . . . . . . . . . . . . Zeit bis zur ersten Kopie . . . . . . . . . . . . . . . . . . . . . . . . . . . Druckgeschwindigkeit . . . . . . . . . . . . . . . . . . . . . . . . . . . . . Abmessungen, Gewicht und Stellfläche . . . . . . . . . . . . . . . . . . Abmessungen . . . . . . . . . . . . . . . . . . . . . . . . . . . . . . . . . . . Gewicht . . . . . . . . . . . . . . . . . . . . . . . . . . . . . . . . . . . . . . . . Stellfläche . . . . . . . . . . . . . . . . . . . . . . . . . . . . . . . . . . . . . . Technische Daten des Duplex-Vorlageneinzugs (DVE) . . . . . . 8-1 8-1 8-1 8-2 8-2 8-2 8-3 8-3 8-3 8-4 8-4 8-4 8-4 8-4 8-4 8-4 8-5 8-6 8-6 8-6 8-6 8-7 DocuColor 5252 Bedienungshandbuch Inhaltsverzeichn is 8-7 8-7 8-7 8-7 8-8 8-8 8-8 8-8 8-8 8-9 Wartungsverfahren 9-1 Touchscreen reinigen . . . . . . . . . . . . . . . . . . . . . . . . . . . . . . . . 9-1 Vorlagenglas reinigen . . . . . . . . . . . . . . . . . . . . . . . . . . . . . . . . 9-2 Vorlagenglasabdeckung reinigen . . . . . . . . . . . . . . . . . . . . . . . 9-3 Verbrauchsmaterial auswechseln . . . . . . . . . . . . . . . . . . . . . . . 9-3 Tonerbehälter auswechseln . . . . . . . . . . . . . . . . . . . . . . . . 9-4 Fixieröl nachfüllen . . . . . . . . . . . . . . . . . . . . . . . . . . . . . . . . 9-8 Tonersammelbehälter auswechseln . . . . . . . . . . . . . . . . . 9-10 Kundendienst verständigen . . . . . . . . . . . . . . . . . . . . . . . . . . 9-12 Verbrauchsmaterial. . . . . . . . . . . . . . . . . . . . . . . . . . . . . . . . . 9-13 DocuColor 5252 Bedienungshandbuch ix In ha ltsverze ic hni s Vorlageneinzugsverfahren . . . . . . . . . . . . . . . . . . . . . . . . . Formate . . . . . . . . . . . . . . . . . . . . . . . . . . . . . . . . . . . . . . . Kapazität des Duplex-Vorlageneinzugs . . . . . . . . . . . . . . . Geschwindigkeit . . . . . . . . . . . . . . . . . . . . . . . . . . . . . . . . . Stromversorgung . . . . . . . . . . . . . . . . . . . . . . . . . . . . . . . . Geräuschemission . . . . . . . . . . . . . . . . . . . . . . . . . . . . . . . Abmessungen . . . . . . . . . . . . . . . . . . . . . . . . . . . . . . . . . . . Gewicht . . . . . . . . . . . . . . . . . . . . . . . . . . . . . . . . . . . . . . . . Stellfläche . . . . . . . . . . . . . . . . . . . . . . . . . . . . . . . . . . . . . . Metrische Umrechnungstabelle . . . . . . . . . . . . . . . . . . . . . . . . I n h a l ts v e r z e i c h n i s x DocuColor 5252 Bedienungshandbuch 1. Einführung Das vorliegende Kapitel beschreibt: im Handbuch verwendete Konventionen und Textformatierungen • Sicherheitshinweise • Hinweise zum Funkschutz • Zulassungen • Hinweise zum Umweltschutz und zum Recycling des Geräts Konventionen Symbole Vorsicht: Kennzeichnet Arbeitsschritte, deren nicht korrekte Durchführung gesundheitliche Schäden, möglicherweise sogar schwere Verletzungen zur Folge haben kann. Achtung: Kennzeichnet Arbeitsschritte, deren nicht korrekte Durchführung Datenverlust oder eine Beschädigung des Geräts zur Folge haben kann. ACHTUNG:Weist auf einen Gerätebereich hin, in dem Verletzungsgefahr durch sehr HEISSE Geräteteile besteht. DocuColor 5252 Bedienungshandbuch 11 1-1 1 Einführung • Ei n fü h ru n g Vorsicht: Weist auf einen Gerätebereich hin, in dem ein Laserstrahl verwendet wird. Die entsprechenden Sicherheitshinweise sind unbedingt zu beachten. WICHTIG: Diese Abschnitte enthalten wichtige Zusatzinformationen oder Tipps. Weist auf ein Verfahren mit mehreren Schritten hin, die in der angegebenen Reihenfolge durchzuführen sind. Hinweis: Diese Abschnitte enthalten zusätzliche Informationen, die zum besseren Verständnis eines Verfahrens dienen. Textformatierung 1-2 • Fetter Text hebt die Bezeichnung von Schaltflächen bzw. Tasten hervor. • Unterstrichener Text dient zur Hervorhebung einzelner Begriffe. • Kursiver Text wird für Absätze mit Symbolen (ACHTUNG, VORSICHT usw.) verwendet. • Kursiver Text hebt außerdem Kapitel- und Bildschirmbezeichnungen hervor. • In Verfahren wird dazu aufgefordert, Tasten auf dem Steuerpult zu drücken und Schaltflächen auf dem Touchscreen zu berühren. • Abbildungen beziehen sich grundsätzlich auf den vorangehenden Text. DocuColor 5252 Bedienungshandbuch Einführung Elektrische Sicherheit Dieses Xerox-Gerät sowie das empfohlene Verbrauchsmaterial wurden unter Berücksichtigung strenger Sicherheitsvorschriften entwickelt und geprüft. Bitte unbedingt die folgenden Empfehlungen zur persönlichen Sicherheit und dauerhaften Funktion des Kopierers/Druckers beachten. Nur das mit dem Gerät gelieferte Netzkabel verwenden. • Netzkabel direkt in eine geerdete Netzsteckdose stecken. Kein Verlängerungskabel verwenden. Besteht Zweifel, ob die Netzsteckdose geerdet ist, einen qualifizierten Elektriker um Rat fragen. • Niemals einen geerdeten Zwischenstecker benutzen, um das Gerät an eine Netzsteckdose anzuschließen, die keinen Erdanschluss hat Vorsicht: Hat die Netzsteckdose keinen Erdanschluss, kann es zu einem schweren elektrischen Schock kommen. • Das Gerät niemals an einem Platz aufstellen, wo das Netzkabel beschädigt oder zur Stolperfalle werden kann. Niemals Gegenstände auf das Netzkabel legen. • Niemals Sicherheitsschalter überbrücken oder deaktivieren. • Darauf achten, dass die Ventilationsöffnungen stets frei sind. Diese Öffnungen verhindern eine Überhitzung des Geräts. Vorsicht: Niemals Gegenstände in die Öffnungen des Geräts stecken. Diese können gefährliche Spannungspunkte berühren oder Teile kurzschließen und so zu Feuer oder elektrischem Schlag führen. • In folgenden Fällen das Gerät sofort ausschalten und das Netzkabel aus der Netzsteckdose ziehen. Einen autorisierten Xerox-Partner verständigen, um das Problem zu beheben. – Das Gerät gibt ungewöhnliche Geräusche oder Gerüche von sich. – Das Netzkabel ist beschädigt oder verschlissen. – Ein Trennschalter, eine Sicherung oder eine andere Sicherungseinrichtung wurde ausgelöst. – Flüssigkeit ist in das Gerät gelangt. – Das Gerät wurde Wasser ausgesetzt. – Das Gerät wurde beschädigt. DocuColor 5252 Bedienungshandbuch 1-3 1 E in f ü h r u n g • Ei n fü h ru n g Stromzufuhr unterbrechen Zum Unterbrechen der Stromzufuhr das Netzkabel aus der Netzsteckdose ziehen. Das Netzkabel ist an der Rückseite des Geräts eingesteckt. Vorsicht: Ein Abweichen von den in diesem Handbuch beschriebenen Verfahren und Vorgehensweisen kann dazu führen, dass gefährliche Laserstrahlung freigesetzt wird. Dieses Gerät entspricht internationalen Sicherheitsbestimmungen. Der Laser entspricht den Anforderungen der Klasse 1. Es wird keine Strahlung freigesetzt, da der Laserstrahl während aller vom Benutzer durchgeführten Verfahren völlig abgeschlossen ist. 1-4 DocuColor 5252 Bedienungshandbuch Einführung Wartungssicherheit Nur die in der mit dem Gerät gelieferten Dokumentation aufgeführten Wartungsverfahren durchführen. • Keine chemischen Reinigungsmittel verwenden. Der Gebrauch von nicht geeigneten Materialien kann die Leistung des Geräts beeinträchtigen und stellt ein Sicherheitsrisiko dar. • Die Materialien nur in der in diesem Handbuch beschriebenen Weise verwenden und außer Reichweite von Kindern aufbewahren. • Niemals Geräteabdeckungen oder Schutzverkleidungen entfernen, die festgeschraubt sind. Diese Bereiche dürfen nur durch ausgebildete Techniker gewartet werden. Nur Wartungsarbeiten durchführen, die entweder im vorliegenden Handbuch beschrieben werden oder von einem Xerox-Partner gezeigt wurden. DocuColor 5252 Bedienungshandbuch 1-5 1 E in f ü h r u n g • Ei n fü h ru n g Betriebssicherheit Dieses Xerox-Gerät sowie das Verbrauchsmaterial wurden unter Einhaltung strenger Sicherheitsvorschriften entwickelt und geprüft. Diese schließen die Prüfung und Freigabe seitens behördlicher Einrichtungen sowie die Einhaltung bestehender Umweltnormen ein. Bitte die folgende Richtlinien zur persönlichen Sicherheit und dauerhaften Funktion des Geräts beachten: • Stets die für den Gebrauch mit dem Gerät empfohlenen Verbrauchsmaterialien und Teile verwenden. Der Gebrauch von nicht geeigneten Materialien kann die Geräteleistung beeinträchtigen oder sogar ein Sicherheitsrisiko darstellen. • Immer die Warnhinweise beachten und die auf dem Gerät befindlichen oder mitgelieferten Anweisungen befolgen. • Das Gerät immer in einem Raum mit ausreichender Belüftung und Platz für Wartungstätigkeiten aufstellen. • Das Gerät auf eine ebene, feste Unterlage stellen, die das Gewicht des Geräts tragen kann. • Das Gerät nicht verrücken. Eine Ausrichtungseinrichtung, die bei der Installation des Geräts abgesenkt wurde, kann den Teppich oder Boden beschädigen. • Das Gerät nicht in der Nähe einer Wärmequelle aufstellen. • Das Gerät nicht direkter Sonneneinstrahlung aussetzen. • Das Gerät nicht dem kalten Luftstrom einer Klimaanlage aussetzen. • Niemals Behälter mit Flüssigkeit auf das Gerät stellen. • Niemals die Schlitze und Öffnungen des Geräts blockieren. Unzureichende Ventilation kann zur Überhitzung des Geräts führen. • Niemals Sicherheitsschalter überbrücken oder deaktivieren. Vorsicht: Beim Arbeiten in Bereichen, die mit einem Warnsymbol gekennzeichnet sind, vorsichtig vorgehen. Diese Bereiche können sehr heiß sein und Verletzungen verursachen. Werden zusätzliche Sicherheitsinformationen zum Gerät oder zu den Verbrauchsmaterialien benötigt, den Xerox-Partner kontaktieren. 1-6 DocuColor 5252 Bedienungshandbuch Einführung Ozonsicherheit Dieses Produkt erzeugt während des Betriebs Ozon. Die erzeugte Menge ist abhängig von der Kopienanzahl. Ozon ist schwerer als Luft. Wenn die Umweltbedingungen, die in den Xerox Installationshinweisen angegeben sind, eingehalten werden, ist gewährleistet, dass die Ozonkonzentration innerhalb der erlaubten Grenzen liegt. Zusätzliche Informationen stellt der Xerox-Partner zur Verfügung. 1 E in f ü h r u n g DocuColor 5252 Bedienungshandbuch 1-7 Ei n fü h ru n g Zulassungen Hinweise zum Funkschutz Dieses Produkt erzeugt, verwendet und kann Funkfrequenzen ausstrahlen. Unsachgemäße Installierung oder Handhabung kann zu Störungen des Funkverkehrs führen. Dieses Produkt entspricht der EG-Richtlinie 82/499 und der VDE-Bestimmung 0871, Klasse A. CE-Zeichen Durch Kennzeichnung dieses Produkts mit dem CE-Zeichen erklärt sich Xerox bereit, den folgenden Direktiven der Europäischen Union zu entsprechen (mit Wirkung vom angegebenen Datum): 1. Januar 1995: - EU-Richtlinie 73/23/EWG ergänzt durch EURichtlinie 93/68/EWG, Angleichung der Rechtsvorschriften der Mitgliedstaaten betreffend elektrische Betriebsmittel zur Verwendung innerhalb bestimmter Spannungsgrenzen. 1. Januar 1996: - EU-Richtlinie 89/336/EWG, Angleichung der Rechtsvorschriften der Mitgliedstaaten über die elektromagnetische Verträglichkeit. Den vollständigen Text dieser Erklärung einschließlich der Definition der entsprechenden Direktiven sowie der jeweiligen Standards erhalten Sie von Ihrem Xerox-Partner. 1-8 DocuColor 5252 Bedienungshandbuch Einführung Vorsicht: Um eine fehlerfreie Funktion dieses Geräts in der Umgebung von ISM-Geräten (Hochfrequenzgeräte für industrielle, wissenschaftliche, medizinische und ähnliche Zwecke) zu gewährleisten, ist es erforderlich, dass die Störstrahlung dieser Geräte reduziert oder auf andere Weise begrenzt wird. Vorsicht: Dies ist ein Produkt der Grenzwertklasse A. Der Einsatz dieses Systems in Wohngebieten kann Frequenzstörungen hervorrufen, deren Beseitigung in jedem Fall dem Benutzer obliegt. 1 E in f ü h r u n g Rechtliche Hinweise Beim Kopieren von Geldscheinen, amtlichen Ausweisdokumenten oder ähnlichem unbedingt beachten: Es besteht das Risiko, gegen gesetzliche Bestimmungen zu verstoßen, was zu langjährigen Freiheitsstraften führen kann! Unter besonderem gesetzlichen Schutz stehen insbesondere Geldscheine, Wertzeichen (z. B. Briefmarken), Wertpapiere (z. B. Aktien, Reiseschecks), Euroschecks, Euroscheckkarten und Personalausweise, wobei diese Aufzählung nicht vollständig ist. Stets sorgfältig prüfen, zu welchem Zweck derartige Kopien gefertigt werden! Außerdem ist zu beachten: Die Besitzer von Kopiergeräten, auf denen Fälschungen gefertigt wurden, müssen mit der ersatzlosen Einziehung des Geräts rechnen! DocuColor 5252 Bedienungshandbuch 1-9 Ei n fü h ru n g Recycling und Entsorgen des Geräts Xerox betreibt ein weltweites Recyling-Programm, dass die Zurücknahme und Wiederverwertung von gebrauchten Geräten/ Geräteteilen beinhaltet. Wenden Sie sich bitte an Ihren XeroxPartner, um festzustellen, ob Ihr Xerox-Gerät im Programm enthalten ist. Weitere Informationen zu diesem Thema können auf der Xerox-Webseite unter www.xerox.com (im Abschnitt “About Xerox”) nachgeschlagen werden. Ist Ihr Xerox-Gerät nicht im Recycling-Programm enthalten, ensorgen Sie dieses entsprechend den regionalen Bestimmungen. Bitte beachten Sie dabei, dass das Gerät u. U. mit Blei, Quecksilber und anderen, der gesonderten Entsorgung verpflichtenden, Materialien versehen ist. Informationen zu Entsorgung und Recycling erteilen die entsprechenden regionalen Ämter. 1-10 DocuColor 5252 Bedienungshandbuch 2. Farbdruck Übersicht Im traditionellen Offset-Druck ist die Ausgabe von hochwertigen Farbdrucken ein komplexer zeit-, personal- und materialaufwendiger Vorgang. Digitale Technologie revolutioniert die Arbeitsweise in der Druckindustrie. Alle für den Offset-Druck erforderlichen Schritte sind heute digitalisiert und können auf dem Computer ausgeführt werden. Mit dem digitalen Farbdrucker können Bilder in Offset-Qualität von einer einzelnen Person schnell erstellt werden. Dieses Kapitel bietet alle zur Erstellung hochwertiger Drucke erforderlichen Informationen. DocuColor 5252 Bedienungshandbuch 12 2-1 2 Farbdruck Die digitale Technologie bietet ein hohes Maß an Flexibilität und Kontrolle, mit dem sich hervorragende Ergebnisse erzielen lassen. Für ein optimales Ergebnis ist ein Verständnis der Faktoren, die die Qualität des Ausgabeschriftbildes beeinflussen, unerlässlich. Zu diesen Faktoren gehören u. a. die Qualität der zu scannenden Vorlage, die Auflösung, das Farbmanagement und Bildverarbeitungstechniken. Farbdruck Bildqualität Der erste Schritt beim Erstellen von Dokumenten mit Farbbildern besteht darin, sich mit den Möglichkeiten, den Stärken und den Schwächen der zu verwendenden Anwendung vertraut zu machen. Dies gilt sowohl für PC- als auch für Macintosh-Software, wie z. B. QuarkXPress ®, Adobe FrameMaker®, Adobe Illustrator®, Macromedia FreeHand® und Adobe Photoshop®, um nur einige der heute verfügbaren Anwendungsprogramme zu nennen. Grundlegende Kenntnis dieser Programme ist eine Voraussetzung für die optimale Einrichtung der Dateien. Nachfolgende Abschnitte dienen der Beschreibung verschiedener Faktoren, die die Druckqualität beeinflussen. Zu diesen Faktoren gehören: Vorlagenqualität, Farbmanagement und Farbabstimmung. Qualität beginnt bei der Vorlage Ob es sich bei der Vorlage um eine eingescannte Klarsichtfolie, ein Foto oder eine digitale Datei handelt, die Bildeigenschaften der Vorlage bestimmen im Wesentlichen die Qualität des Ergebnisses. Während der Verarbeitung wird ein Bild in vielen verschiedenen Arten angezeigt: als digitale Information in einer gescannten Bilddatei, als rote, grüne und blaue Bildpunkte (RGB) auf dem Bildschirm, als Tonerpunkte in den Farben Zyan, Magenta, Gelb und Schwarz (CMYK) auf dem Papier. In den einzelnen Verarbeitungsschritten werden die Farben an die jeweils verwendete Technik und das jeweilige Ausgabemedium angepasst. Die Ausgabequalität hängt von der Eingabe ab 2-2 DocuColor 5252 Bedienungshandbuch Farbdruck Die Ausgabequalität hängt von der Eingabe ab Die erfolgreiche Reproduktion von Farbbildern hängt von einer Vielzahl von Faktoren ab, z. B. von der Art, mit der die unterschiedlichen Bildverarbeitungstechniken Farben konvertieren und darstellen. Scanner Scanner können Farben nur als rote, grüne und blaue (RGB) Bildpunkte erfassen. Heute sind zwei Scannerarten im Handel erhältlich: Trommel- und Flachbett-Scanner. Ein TrommelScanner verfügt über eine breitere Farbpalette als ein FlachbettScanner. Ein Trommel-Scanner verwendet eine FotoelektronenVervielfachzerröhre (PMT), die sehr akkurat ist. Die Vorlage wird auf der Trommel angebracht und durchläuft bei der Drehung vier Sensoren: jeweils einen Sensor für Rot, Grün und Blau sowie einen Sensor, der die Schärfe des digitalen Bildes erhöht. Ein interner Prozessor führt in der Regel eine Konvertierung von RGB nach CMYK (Zyan, Magenta, Gelb und Schwarz) durch. • Flachbett-Scanner verwenden einen billigeren, etwas ungenaueren CCD-Sensor (CCD =Charge Coupled Device, ladungsgekoppelte Halbleiterelemente). Die Vorlage wird auf ein flaches Vorlagenglas gelegt. Eine Gruppe von CCDSensoren tastet dann die Vorlage ab und sammelt rote, grüne und blaue Bilddaten. Die Konvertierung von RGB nach CMYK wird in der Regel auf der Arbeitsstation durchgeführt. Wichtig: Die Auflösung, mit der die Vorlage eingescannt und digitalisiert wird, bestimmt die Qualität des Druckergebnisses und legt fest, wie weit das Bild ohne Qualitätseinbußen vergrößert werden kann. DocuColor 5252 Bedienungshandbuch 2-3 2 Farbdruck • Farbdruck Kontrast Einige Scanner, besonders billigere Desktop-Modelle, neigen dazu, die Farbvielfalt eines Bildes zu reduzieren und den Bildkontrast zu erhöhen. Wenn der Kontrast der Vorlage zu gering oder zu stark ist, können Details auf der Reproduktion verloren gehen. Bilder mit wenigen dunklen Bereichen werden als High Key (d. h. schattenfrei) bezeichnet. Im Gegensatz dazu bestehen Low Key-Bilder aus großflächigen dunklen Bereichen und dunkleren mittleren Bereichen. Einige Scanner erlauben es, die automatische Belichtungssteuerung durch manuellen Eingriff zu überschreiben. Mit dieser manuellen Einstellung lassen sich dann Bilder einscannen, bei denen die oben beschriebenen Helligkeitseigenschaften beabsichtigt sind. Bildverarbeitungsanwendungen verwenden Histogramme oder grafische Anzeigen, um die Verteilung der Pixel innerhalb der unterschiedlichen Tonbereiche eines Bildes darzustellen. 2-4 DocuColor 5252 Bedienungshandbuch Farbdruck Körnung/Bildformat Das Format der Vorlage ist ebenfalls ein wichtiger Faktor für die Klarheit des Ausgabebildes. Wird ein Bild zu stark vergrößert, wird seine Körnung sichtbar, was zu einer Minderung der Bildqualität führt. Wie weit ein digitales Foto in zufrieden stellender Qualität vergrößert werden kann, hängt von der beim Scannen eingeführten Körnung ab. Die folgenden Empfehlungen gelten für die maximale Vergrößerung einiger Standardformate. Vorlagenformat Druckgröße 4 x 5 Zoll 11 x 17 Zoll/A3 8 x 10 Zoll 24 x 36 Zoll Gewünschtes Farbergebnis erzielen Insbesondere bei der Abwägung, wie verschiedene Techniken und Ausgabegeräte Licht zur Reflexion von Farbbildern verwenden und wie diese auf einer Druckseite dargestellt werden, ist ein Verständnis des Farbumfangs wichtig. Bei der Übertragung von Farben vom Scanner auf den Bildschirm und von dort auf den Drucker werden diese von einem Farbmodell in ein anderes konvertiert, daher stimmen die Farben auf dem Ausdruck nicht exakt mit denen auf dem Bildschirm überein. Beim Entwurf einer Druckausgabe sollten daher stets die Reproduktionsmöglichkeiten auf dem Papier und nicht die Darstellungsmöglichkeiten auf dem Bildschirm berücksichtigt werden. DocuColor 5252 Bedienungshandbuch 2-5 2 Farbdruck Unsere Augen sind empfindlich genug, um Tausende unterschiedliche Farben im Spektrum des sichtbaren Lichts zu erkennen. Hierzu gehören auch viele Farben, die nicht auf einem Farbmonitor dargestellt werden können. Der Farbumfang (Englisch „Gamut“) eines Druckbildes ist noch eingeschränkter. Farbdruck Additive Farben Computermonitore arbeiten mit energetisch angeregtem Phosphor, der auf der Vorderseite einer Bildröhre in den Farben Rot, Grün und Blau leuchtet. Wenn eine genaue Farbwiedergabe erforderlich ist, muss der Monitor regelmäßig kalibriert werden. Bei der Kalibrierung wird eine Gammakorrektur durchgeführt und die weißen und schwarzen Punkte sowie die Farbanpassung des Monitors eingestellt. Monitore stellen Farben mit einer beeindruckenden Genauigkeit dar, können aufgrund der physikalischen Beschränkungen das Druckergebnis jedoch nie perfekt wiedergeben. Monitore verwenden additive Farben (RGB), Drucker dagegen subtraktive Farben (CMYK). Subtraktive Farben Drucken basiert auf einem subtraktiven Farbprozess. Toner in den Farben Zyan, Magenta und Gelb wird auf weißem, reflektierendem Papier aufgebracht. Jede dieser Farben absorbiert oder subtrahiert seine Komplementärfarbe aus dem reflektierten weißen Licht. Dieser Vorgang steuert die Menge roten, grünen und blauen Lichts, die vom weißen Papier reflektiert wird. Die CMYK-Farben werden als Schichten von Halbtonpunkten mit unterschiedlicher Größe und Winkeln gedruckt, um die Illusion verschiedener Farben zu erzeugen. Die unterschiedlichen Punktgrößen erzeugen einen ähnlichen Effekt wie die unterschiedlichen Intensitäten von rotem, grünem und blauem Phosphor auf einem Monitor. Druckmaterial Das verwendete Druckmaterial hat einen großen Einfluss auf die Farbreproduktion. Papier reflektiert nicht absorbiertes Licht in das Auge des Betrachters. Je stärker die Oberfläche des Papiers reflektiert, z. B. bei beschichtetem Papier, desto umfangreicher ist die reproduzierbare Farbpalette. Ausführliche Informationen zum Einfluss des Druckmaterials auf die Bildqualität enthält die Broschüre Verbrauchsmaterialhandbuch, die zum Begleitmaterial dieses Xerox-Geräts gehört. Farbserver Sobald eine Datei druckfertig ist, wird diese an einen Farbserver gesendet, der die Datei zur Ausgabe verarbeitet. Farbserver bieten gewöhnlich eine breite Palette von Funktionen, wie z. B. elektronische Sortierung, Verarbeitung während des Druckens, Farbmanagement, automatisches Trapping und Kalibrierung. Ausführliche Informationen zum Funktionalität des Farbservers enhält das Benutzerhandbuch. 2-6 DocuColor 5252 Bedienungshandbuch Farbdruck Farbumfang (Gamut) Der Farbumfang bezieht sich auf einen Farbbereich. Das menschliche Auge kann einen weitaus größeren Farbumfang sehen als auf einem Foto reproduziert werden kann. Im Vergleich zwischen dem menschlichen Auge, einem RGB-Monitor, einem Xerox DocuColor Drucksystem (CMYK) und einem Offset-Drucker nimmt der Farbumfang stufenweise ab. Die Abbildung unten vergleicht den Farbumfang eine Farbdruckers mit dem der digitalen Farbpresse. Vergleich von 6 Punkten (Zyan, Magenta, Gelb, Rot, Grün, Blau) Farbdrucker contra digitale Presse Gelb Rot Grün 2 Farbdruck Magenta Blau Zyan Digitale Farbpresse Farbdrucker DocuColor 5252 Bedienungshandbuch 2-7 Farbdruck Farbmodelle Computermonitore, Scanner und Fernseher interpretieren Farben als durchsichtiges Licht und stellen sie mithilfe eines RGB-Modells dar. Damit Bilder auf diesen Geräten angezeigt werden können, müssen sie in Bildpunkte oder -elemente (Pixel) unterteilt werden, die als rote, grüne und blaue Lichtstrahlen projiziert werden können. Drucker interpretieren Farben als reflektiertes Licht, das auf gedruckten Bildern anders reagiert und an undurchsichtigen Oberflächen abprallt. Drucker setzen Farben mithilfe eines CMYKModells in Kombinationen von Zyan, Magenta, Gelb und Schwarz um. 2-8 DocuColor 5252 Bedienungshandbuch Farbdruck Farboptimierung durch UCR oder GCR UCR UCR Ohne UCR GCR Schwache GCR Da der CMYK-Farbraum kleiner als der RGB-Farbraum ist, werden die Farben bei der Konvertierung von RGB (Bildschirmanzeige) nach CMY (Drucken) nicht exakt beibehalten. So können mit CMY-Pigmenten z. B. keine Schwarz- oder Grautöne ohne Rasterung erzielt werden. Bei starker Überlappung der drei Tonerfarben Zyan, Magenta und Gelb werden deren Anteile von den Softwareanwendungen automatisch reduziert, um die Bildqualität zu verbessern und die Druckbarkeit zu erhöhen. Die Technik wird als Unterfarbentfernung (UCR = Under Color Removal) bezeichnet. Hierbei werden Zyan, Magenta und Gelb nur in neutralen Bereichen (d. h. in Bereichen mit gleichen Farbanteilen) durch schwarzen Toner ersetzt. Auf diese Weise wird Toner eingespart (geringerer Farbauftrag) und die Bildtiefe in den dunklen Bereichen erhöht. UCR wird generell für hochwertiges Druckpapier und ungestrichenes Papier verwendet. Mittlere GCR Hohe GCR DocuColor 5252 Bedienungshandbuch 2-9 2 Farbdruck Eine andere Form der Unterfarbentfernung ist der Unbuntaufbau (GCR = Gray Color Removal). Zur Kompensierung der neutralen oder grauen Farbtöne, die während der Konvertierung von RGB auf CMYK entstehen, werden Zyan, Magenta und Gelb in farbigen und in neutralen Bereichen teilweise durch schwarzen Toner ersetzt. GCR-Separationen erzeugen dunkle, gesättigte Farben von etwas besserer Qualität als UCRSeparationen. Bei GCR wird außerdem eine bessere Grauanpassung beim Drucken erreicht. Farbdruck Farbmanagement Da die auf dem Bildschirm dargestellten Farben von den vom Drucker ausgegebenen Farben abweichen, ist ein Farbmanagementsystem (CMS) erforderlich. Das Farbmanagementsystem erkennt und überbrückt die Unterschiede zwischen den RGB- und CMYK-Farbräumen des Monitors, des Druckers und des Scanners. Mac und Mac-OSkompatible Computer bieten Apple ColorSync zur Implementierung und Handhabung der Profile dieser Geräte. Informationen zu den kompatiblen CMS für Windows PCs enthält das Bedienungshandbuch zum PC. Ohne Farbmanagementsystem wird ein Bild aufgrund des unterschiedlichen Farbumfangs von Gerät zu Gerät anders wiedergegeben. Mit einem Farbmanagementsystem wird der Farbumfang der verschiedenen Geräte aneinander angepasst, wodurch Abweichungen in der Ausgabequalität reduziert werden. Rasterpunkte und Rasterwinkel o o 90 75o 105Halbtonraster 45o 0o 2-10 Zur Erzeugung von echten Halbtonbildern auf einem Ausgabegerät müssen Bitmap-Abbildungen und Prozessfarbgrafiken in eine Reihe von verschiedenfarbigen Punkten von unterschiedlicher Größe zerlegt werden. Dieser Vorgang erstellt ein Halbtonraster. Halbtonraster verwenden Kombinationen von zyanfarbenen, magentafarbenen, gelben und schwarzen Punkten in unterschiedlichen Rasterwinkel zur Erstellung eines Vierfarbenbildes. Die Struktur und die Muster, zu denen die Farben kombiniert werden, werden Halbtonraster genannt. Wird eine bestimmte Farbe benötigt, legt das Halbtonraster fest, welche Punkte mit welcher Farbe in welchem Umfang eingefärbt werden. Die Abbildung auf der linken Seite illustriert das Halbtonraster. DocuColor 5252 Bedienungshandbuch Farbdruck Rasterpunkte Ein gedruckter Punkt setzt sich aus mehreren Rasterzellen zusammen. Die beiden Abbildungen zeigen unterschiedliche Druckauflösungen. Die linke Abbildung zeigt 25 DruckerPunktzellen, mit denen unterschiedliche Grauwerte erzeugt werden können. Die rechte Abbildung zeigt 256 DruckerPunktzellen, die mehr Graustufen ermöglichen. Zum Druck visuell überzeugender Halbtonbilder sind mindesten 150 Graustufen erforderlich. Formen der Rasterpunkte Da der Toner je nach Papieroberfläche anders reagiert, hängt es im Allgemeinen von den Eigenschaften des Papiers ab, welches Raster verwendet werden sollte. Beispiel: Toner neigt dazu, auf rauem, absorbierendem Papier stärker auszulaufen. Die Ausgabequalität kann durch unterschiedliche Punktformen verbessert werden. Die Bildqualität hängt im Allgemeinen von der Leistungsfähigkeit des Ausgabegeräts und dem verwendeten Druckmaterial ab. Folgende Eigenschaften der digitalen Presse sollten daher berücksichtigt werden: Druckmaterial • Die maximale Flächendeckung des Toners beträgt 270%. • Die maximale Farbtiefe beträgt 256 Stufen pro Farbe. • Die maximale Farbauflösung beträgt 600 dpi. Zur Erzielung scharfer und gleichmäßiger Drucke muss das Druckmaterial eine glatte Oberfläche und eine gleichmäßige Faserverteilung aufweisen. Das Faserbild des Papiers hängt von der Ebenmäßigkeit der Faserverteilung ab. Beim Farbdruck beeinflusst das Faserbild die Entstehung melierter Bereiche, sowie ungleichmäßige Tonerauftragung und beim Druck mit einfarbigem Hintergrund bestimmt das Faserbild die Schärfe der Farben und deren Sättigung. Xerox-Druckmaterial hat gleichmäßig verteilte Fasern und ermöglicht so gestochen scharfe Drucke ohne melierte Bereiche. Die beiden Seiten des Papiers können je nach Herstellung eine unterschiedliche Oberflächenstruktur aufweisen. Bei hochwertigem Papier sind diese Unterschiede minimal. Auf einigen Verpackungen wird die bevorzugte Seite mit einem Pfeil gekennzeichnet. DocuColor 5252 Bedienungshandbuch 2-11 2 Farbdruck Druck mit einfarbigem Hintergrund Farbdruck Bilddateien Kalibrierung Die regelmäßige Kalibrierung ist eine Voraussetzung für gleich bleibend gute Farbqualität. Bei der Kalibrierung wird analysiert, wie die digitale Presse die benötigten Farben druckt. Anhand der Analyse werden dann erforderliche Korrekturen vorgenommen. Die Kalibrierung sollte täglich auf dem Farbserver vorgenommen werden. Wenn die Druckerfarben sich seit der letzten Kalibrierung geändert haben, muss auch zwischenzeitlich eine Kalibrierung durchgeführt werden. Eine Kalibrierung kann aus folgenden Gründen notwendig werden: • Farben werden auf gleichen Druckermodellen unterschiedlich ausgegeben. • Die Temperatur des Geräts in der Aufwärmphase wirkt sich auf die Farbintensität aus. • Mit unkalibrierten Geräten kann keine gleich bleibende, vorhersagbare Bildqualität und Farbreproduktion erzielt werden. Damit die Farbausgabe vorhersagbar ist und richtig gesteuert werden kann und Farbabweichungen minimiert werden, müssen Hardware und Software vor dem Produktionsbeginn kalibriert werden. Informationen zur Kalibrierung der digitalen Presse enthält das Systemhandbuch (siehe Seite 2-12). Informationen zur Kalibrierung des Farbservers enthält das entsprechende Begleitmaterial. 2-12 DocuColor 5252 Bedienungshandbuch Farbdruck Digitale Bildverarbeitung Die Bildreproduktion ist meist ein komplexer Vorgang. Ein wesentlicher Vorteil der digitalen Bilderfassung besteht darin, dass die Bilder solange manipuliert und bearbeitet werden können, bis das gewünschte Ergebnis erreicht wird. Bildverarbeitungsprogramme bieten immer leistungsstärkere Bearbeitungsfunktionen, die diesen Vorgang erleichtern. Vergrößerung Wenn ein Bild digital vergrößert wird, werden eventuell die Pixel oder Zellen sichtbar. Die daraus resultierenden Treppeneffekte oder Artefakte in diagonalen Linien können mithilfe von Softwareanwendungen korrigiert werden, indem Pixel vor dem Vergrößern hinzugefügt werden. Schärfe Farbstich Farbstich ist die Modifikation eines Farbtons durch Hinzufügen einer Spur eines anderen Farbtons, z. B. ein gelbliches Grün, ein rosafarbenes Blau usw. Diese Effekte können durch Hinzufügen von schwarzen, weißen oder grauen Punkten mit der Farbanpassungsoption der Softwareanwendung hinzugefügt oder entfernt werden. Wichtige zusätzliche Tipps • Dateiformat bestimmen. • Das Gerät für bestmögliche Ausgabe kalibrieren. • Alle Dateien, Schriftarten und verknüpften Grafiken einschließen. • Den besten Weg zur Speicherung der Daten für einen erneuten Druck bestimmen. • Bestimmen, ob die Daten zur Speicherung ohne größere Druckqualitätseinbußen komprimiert werden können. Wenn die Qualität nach der Kompression unzureichend ist, eine andere Speichermethode ohne Kompression verwenden. DocuColor 5252 Bedienungshandbuch 2-13 2 Farbdruck Bei der Konvertierung eines Bildes vom RGB-Modell zum CMYKModell wird dieses eventuell verschwommen. Die Bildschärfeoptionen der Softwareanwendung verwenden, um die Bildschärfe zu erhöhen. Farbdruck Einflüsse auf die Ausgabe Melierte Bereiche Melierte Bereiche sind Bereiche mit ungleichmäßiger, fleckiger Tonerdeckung, die beim Druck großer einfarbiger Farbflächen entstehen. Durch Auswahl von geeignetem Druckmaterial lässt sich dieses Problem vermeiden. Für scharfe, ebenmäßige Bilder nur Druckmaterial mit glatter Oberfläche und gleichmäßiger Faserverteilung verwenden. Mel.Bereiche Ohne Melier. Positionierung Durch Trapping oder Überfüllung können Lücken oder Verschiebungen, die entstehen, wenn sich das Papier beim Lauf durch den Drucker verzieht, ausgeglichen werden. Richtig positioniert 2-14 Falsch positioniert DocuColor 5252 Bedienungshandbuch Farbdruck Trapping (Überfüllung) Beim Trapping (Überfüllung) werden aneinander grenzende Farbflächen leicht überlappend gedruckt, um den Effekt von Papierverzug auszugleichen. Kein Trapping Trapping Halo-Effekt (Lichthöfe) Halo-Effekte (Lichthöfe) sind helle Bereiche um ein Objekt, die beim Druck einer dunkleren Farbe auf einem hellerfarbigen Hintergrund entstehen können. Dieses Problem kann durch Verwendung von pastellfarbenem oder grauern Druckermaterial vermieden werden. Halo Kein Halo Opazität DocuColor 5252 Bedienungshandbuch 2-15 2 Farbdruck Die Opazität ist ein Maß für die Lichtmenge, die durch das Papier scheinen kann. Beim Duplex-Druck Papier mit einer hohen Opazität wählen, damit der Druck auf der Vorderseite nicht auf der Rückseite sichtbar ist. Farbdruck Glätten (Anti-Aliasing) Glätten (Anti-Aliasing) ist eine Softwarefunktion, die Treppeneffekte an den harten Kanten in Bildern mit niedriger Auflösung ausgleicht. Geglättet Nicht geglättet Knockout Beim Drucken einer Form oder eines Objekts werden alle darunter liegenden Farben entfernt. Knockout Überdrucken Ein Element wird über die darunter liegenden Elemente gedruckt. Wird häufig mit schwarzem Text verwendet Überdrucken 2-16 DocuColor 5252 Bedienungshandbuch Farbdruck Duplexeinstellungen Damit die Schriftbildausrichtung auf beiden Seiten des Papiers richtig ist, muss die korrekte Duplex-Einstellung im Druckertreiber vorgenommen werden. Andernfalls wird das Schriftbild auf der Vorderseite um 180o gedreht vom Schriftbild auf der Rückseite gedruckt. Dateiformate Die verschiedenen Grafikanwendungen erstellen Computergrafiken von unterschiedlicher Ausgabequalität. Im Allgemeinen werden zwei Arten von Grafiken unterschieden: Pixel- oder Bitmap-Grafiken (Bits von Informationen oder Rasterdateien) und Vektorgrafiken (mathematisch beschriebene Objektorientierte Grafiken). Zu den am häufigsten verwendeten Dateiformaten gehören TIFF (Tagged Image File Format) und EPS (Encapsulated PostScript). EPS ist ein Objektorientiertes Format und ermöglicht stets Bilder in der höchsten vom jeweiligen Ausgabegerät umsetzbaren Qualität. Es ist das zuverlässigste und umfassendste Dateiformat für DTP- und Grafikprogramme, da es geräteunabhängig ist. Auflösung Die Auflösung ist die Anzahl der Punkte, die zur Darstellung eines Bitmap-Bildes verfügbar sind. PC-Monitore haben eine Auflösung von 72 dpi. Die Auswahl der richtigen Auflösung für die Bilderfassung ist der Schlüssel für ein optimales Druckergebnis. Dabei ist stets zu beachten, dass das Bild nur mit der auf dem Ausgabegerät verfügbaren Auflösung gedruckt werden kann. Die digitale Presse hat eine Druckauflösung von 600 dpi. DocuColor 5252 Bedienungshandbuch 2-17 2 Farbdruck TIFF ist ein Pixel- oder Bitmap-Format, das von einer Vielzahl von Anwendungen auf verschiedensten Plattformen gelesen werden kann. Dieses Format empfiehlt sich besonders zum Anzeigen und für die Ausgabe von Bildern in Standard-Office-Anwendungen, wie z. B. Microsoft Word, PowerPoint usw. Farbdruck Farbserver Farbserver sind mit dem Netzwerk verbunden. Sie steuern die Farbausgabegeräte (digitale Farbpresse /Farbdrucker). Wenn ein Bild an einen Drucker gesendet wird, konvertiert oder rastert der mit dem Drucker verbundene Farbserver die Daten in der Datei in Punkte, die auf dem gewählten Ausgabegerät gedruckt werden können. Jedem Punkt wird eine bestimmte Position, eine Farbe und eine Farbdichte zugeordnet. Farbserver optimieren die Farbe eines Dokuments, indem sie die Punkte, aus denen das Bild besteht, so manipulieren, dass diese dem Farbumfang (Gamut) des Druckers entsprechen. Folgende Bildqualitätsfunktionen sind im Allgemeinen den Farbservern zugeordnet: • Bildverarbeitung während des Druckens ermöglicht es dem Farbserver, Seiten an das Ausgabegerät zu übermitteln und gleichzeitig neue Bilder für den Druck vorzubereiten. • Zur erweiterten Qualitätssteuerung für Text und Strichzeichnungen gehören Glättungsfunktionen für die hochwertige Text- und Grafikausgabe. • Farbmanagementsysteme ermöglichen die Bildoptimierung und Offset-Tonersimulationen. • Dokumentspeicherung sorgt dafür, dass die gerasterten Dateien für eine zukünftige Verarbeitung auf dem Farbserver verfügbar sind. Weitere Informationen hierzu enthält die Begleitdokumentation zum Farbserver. 2-18 DocuColor 5252 Bedienungshandbuch Farbdruck Endverarbeitung (Finishing) Es wird zwischen zwei Arten von Endverarbeitung unterschieden: Endverarbeitung, die auf der digitalen Presse ausgeführt wird, und Endverarbeitung, die von der digitalen Presse vorbereitet wird und dann auf anderen Geräten erfolgt. Die Endverarbeitungsoptionen der digitalen Presse sind das Versatzausgabefach, in dem die Sätze versetzt ausgegeben werden, und der Hochleistungsstapler, in dem die ausgegebenen Sätze sortiert und versetzt gestapelt werden. Die Vorbereitung von externer Endverarbeitung setzt Kenntnisse über die verschiedenen verfügbaren Falzungstechniken, Bindungsmethoden und anderen Endverarbeitungsoptionen voraus. Darüber hinaus sind auch Softwareanwendungen, wie DK&A, Ultimate Technographics, Scenicsoft, Press Wise usw., zur richtigen Vorbereitung der Dokumente für den Druck erforderlich. Falzungstechniken Eine Parallelbruchfalzung bedeutet, dass das Papier parallel zum Papierrand gefalzt wird. Dabei spielt es keine Rolle, ob die Falzung parallel zur Längskante oder zur Schmalseite erfolgt. Kreuzbruchfalzung Bei der Kreuzbruchfalzung wird das Blatt zweimal gefalzt, wobei die zweite Falz um 90° versetzt zur ersten Falz erfolgt. Leporellobruchfalzung Bei einer Leporellobruchfalzung werden mindestens zwei parallele Falzungen in umgekehrter Richtung vorgenommen. Gate Fold (Ausklappbare Seiten) Gate Folds (ausklappbare Seiten) eignen sich für Broschüren und Umschlagseiten von Büchern, da Schriftbilder auf die ausklappbaren Seiten gedruckt werden können. DocuColor 5252 Bedienungshandbuch 2-19 2 Farbdruck Parallelbruchfalzung Farbdruck Bindungsvorbereitung Verschachtelte Buchbinderbögen und Leimausdehnung Die Effekte der Leimausdehnung werden besonders deutlich, wenn dickes Papier gefalzt wird oder mehrere Buchbinderbögen ineinander geschachtelt sind. Nach dem Beschneiden haben die innersten Buchbinderbögen ein kleineres Papierformat als die äußeren. Zusammengetragene Buchbinderbögen Zusammengetragene Buchbinderbögen werden gefalzt, aufeinander gelegt und dann gebunden. Diese Vorgehensweise reduziert den Effekt der Leimausdehnung. Flascheneffekt Dieser Effekt tritt auf, wenn die Buchbinderbögen nicht genau rechtwinklig gefalzt werden. 2-20 DocuColor 5252 Bedienungshandbuch Farbdruck Bindungsmethoden Steppstichheftung Die Steppstich- oder Rückenheftung wird mit einem Hefter oder einer Hochgeschwindigkeitsbindemaschine ausgeführt, die einen dünnen Draht durch den Dokumentrücken führt und umbiegt. Auf diese Weise können bis zu 32 Blatt geheftet werden. Klebebindung Bei der Klebebindung haftet der Leim an einer unbedruckten Fläche auf dem inneren Deckblatt des Buchs und umschließt von dort aus einige der Innenseiten des Buchs. Mechanische Bindung Bei dieser Bindungsmethode werden die Seiten flach gebunden. Diese Methode wird häufig für technische Handbücher, Notizbücher und Kalender verwendet. 2 Farbdruck Loseblattbindung Diese Methode empfiehlt sich für Dokumente, die häufig aktualisiert werden, da Seiten einfach eingefügt und entfernt werden können. DocuColor 5252 Bedienungshandbuch 2-21 Farbdruck Weitere Endverarbeitungen Stanzen Beim Stanzen werden Formen mit scharfen Messern aus einer Seite geschnitten. Diese Endverarbeitungsart wird häufig als Blickfang für Dokumente oder für Verpackungen, z. B. für Schachteln von Videokassetten, verwendet. Laminieren Laminierte Dokumente werden von einer feinen, abwaschbaren Plastikumhüllung vor Umwelteinflüssen und Abnutzung geschützt. Lackieren Die Lackierung schützt Dokumente vor Umwelteinflüssen und dient auch als Mittel zur optischen Gestaltung. Je nach gewünschtem Effekt wird das gesamte Dokument glänzend oder matt lackiert, um ein glattes Finish zu erreichen, oder es werden nur bestimmte Teile der Seite lackiert, um diese hervorzuheben. Prägen Beim Prägen wird das Dokument zwischen zwei Matrizen gepresst, um eine erhöhte oder vertiefte Struktur auf dem Blatt zu erzeugen. Hierfür eignet sich am besten unbeschichtetes Deckblattmaterial. 2-22 DocuColor 5252 Bedienungshandbuch 3. Übersicht Die digitale Presse ist ein Vollfarben- und Schwarzweißdrucker. In diesem Kapitel werden die Gerätekomponenten ausführlich beschrieben. Hierzu gehören: • Externe Komponenten • Interne Komponenten • Steuerpult • Hilfesystem 3 Übersicht DocuColor 5252 Bedienungshandbuch 13 3-1 Übersicht Externe Komponenten Anhand der folgenden Abbildung kann die genaue Lage der in der Tabelle aufgeführten externen Komponenten bestimmt werden. Steuerpult Betriebsschalter Tonertrommeln Touchscreen Scanner Versatzausgabefach Obere Tür Behälter 1 Behälter 2 Behälter 3 Ausgangsmodul Transportmodul Linke Vordertür Rechte Vordertür Abbildung 3-1 Komponente 3-2 Beschreibung Behälter 1 Nimmt bis zu 550 Blatt Papier (90 g/m2) auf. Behälter 2 Nimmt bis zu 550 Blatt Papier (90 g/m2) auf. Behälter 3 Nimmt bis zu 2200 Blatt Papier (90 g/m2) auf. DocuColor 5252 Bedienungshandbuch Übersicht Komponente Beschreibung Obere Tür / Transportmodul Der Papierweg des Transportmoduls für die obere Abdeckung verläuft von den Papierbehältern zum Transportmodul. Transportmodul Das Transportmodul transportiert das Papier aus den Papierbehältern zum oberen Papierweg der digitalen Presse. Beim Duplex-Druck wird das Druckmaterial auch aus dem unteren Papierweg in den oberen Papierweg der digitalen Presse geleitet. Scanner Der Scanner enthält den Duplex-Vorlageneinzug, der sowohl einseitig als auch zweiseitig einzulesende Vorlagen automatisch einzieht. Der Einzug kann bis zu 50 Vorlagen gleichen oder gemischten Formats mit dem Papiergewicht von 64 bis 128 g/m2 aufnehmen. Vorlagenglas Vorlagen können zum Scannen auf das Vorlagenglas gelegt werden. EIN/AUS Die digitale Presse am Betriebsschalter einschalten. Der Benutzer wird über eine Bildschirmmeldung aufgefordert, einige Minuten zu warten, bis die Fixiereinheit vorgewärmt ist und die digitale Presse den Systemtest ausgeführt hat. Aufträge können während dieser Phase auf dem Gerät vorgewählt werden. Der Druckvorgang beginnt dann automatisch, sobald die Vorwärmung abgeschlossen ist. Die digitale Presse am Betriebsschalter ausschalten. Mindestens 20 Sekunden warten, bevor das Gerät wieder eingeschaltet wird. EIN AUS DocuColor 5252 Bedienungshandbuch Ermöglicht die Funktions- und Optionswahl durch einfaches Berühren des Touchscreens. 3-3 3 Ü b e rs i c h t Touchscreen Übersicht Komponente Beschreibung Steuerpult Ermöglicht die Funktionsauswahl über die Tastatur (siehe Abschnitt „Steuerpult“). Tonerbehälter Enthält die Tonertrommeln. Versatzausgabefach Nimmt die abgeschlossenen Druckaufträge auf. Sätze werden zur einfacheren Entnahme versetzt ausgegeben. Nimmt bis zu 500 Blatt Papier (90 g/m2) auf. Rechte/Linke Vordertür Beherbergt das Bildübertragungssystem für Simplex- und Duplex-Druck. Türen zur Behebung von Staus im Papierweg des Druckmoduls und der Fixiereinheit öffnen. Anweisungen zur Behebung von Staus in der Fixiereinheit exakt befolgen. Vorsicht: Die Fixiereinheit ist sehr heiß. Werden die Anweisungen zur Behebung von Staus nicht genau eingehalten, besteht Verbrennungsgefahr. 3-4 Ausgangsmodul Enthält die Glättestation und den Inverter. Die Glättestation behebt die Wellung der Druckseiten. Der Inverter wird für Duplex-Druck oder Ausgabe mit Schriftbild nach unten verwendet. FISchutzschalter Nicht in Abbildung 3-1 dargestellt, siehe Abbildung 3-5. Dieser Schalter wird ausgelöst, sobald eine Unterbrechung der Stromzufuhr zum Gerät festgestellt wird. DocuColor 5252 Bedienungshandbuch Übersicht Umweltschutzmodul Dieses Modul wird auf der Rückseite der digitalen Presse angeschlossen. Es enthält die Umweltschutzkomponenten (Ozonund Staubfilter). Dieses Modul wird vom Xerox-Kundendienst gewartet. Abbildung 3-2 3 Ü b e rs i c h t DocuColor 5252 Bedienungshandbuch 3-5 Übersicht Elektrisches Modul Dieses Modul beherbergt Software, gedruckte Schaltkarten und Netzteile. Der Xerox-Kundendiensttechniker schließt seinen Laptop an diesem Modul an, um Software zu laden oder Diagnosetest auszuführen. Abbildung 3-3 Vorsicht: Darauf achten, dass die Ventilationsöffnungen des elektrischen Moduls stets frei sind. Übermäßige Wärmeentwicklung kann zu einer Beschädigung der digitalen Presse führen. Achtung: Niemals Geräteabdeckungen oder Schutzverkleidungen entfernen, die festgeschraubt sind. Diese Bereiche dürfen nur durch ausgebildete Techniker gewartet werden. 3-6 DocuColor 5252 Bedienungshandbuch Übersicht Tonersammelbehälter Der Tonersammelbehälter nimmt den gesamten während des Druckvorgangs anfallenden Tonerabfall auf. Der Tonersammelbehälter ist ein Austauschmodul, das sich am hinteren Ende des Ausgangsmoduls befindet. Informationen zum Austausch des Tonersammelbehälters enthält das Kapitel „Wartung“ in diesem Handbuch. Tonersammelbehälter Abbildung 3-4 3 Ü b e rs i c h t DocuColor 5252 Bedienungshandbuch 3-7 Übersicht FI-Schutzschalter Die digitale Presse ist mit einer Sicherheitseinrichtung, dem FISchutzschalter, ausgestattet. Das Gerät unterbricht die Stromzufuhr, falls ein Fehler in der Stromversorgung des Druckers auftritt. Umweltschutzmodul FI-Schutzschalter Abbildung 3-5 Die digitale Presse sollte sofort nach Wiederherstellung der Stromzufuhr eingeschaltet und ein Testdruck erstellt werden. Dies ist notwendig um sicherzustellen, dass der Stromausfall keinen Schaden verursacht hat. Falls die Stromzufuhr zum Gerät unterbrochen wird, wie folgt vorgehen: 1 2 Der FI-Schutzschalter befindet sich an der Geräterückseite auf dem elektrischen Modul neben dem Tonersammelbehälter. Den Schalter nach oben umlegen, falls er ausgelöst wurde und sich in der Position AUS (unten) befindet. Den Schutzschalter in die EIN-Stellung schalten. Hinweis:Falls die Stromversorgung erneut unterbrochen wird oder falls sie durch den oben beschriebenen Vorgang nicht wiederhergestellt wurde, den Xerox-Kundendienst rufen. 3-8 DocuColor 5252 Bedienungshandbuch Übersicht Vorsicht: Das Andruckkissen in der Fixiereinheit bleibt in der oberen Position, wenn die Stromzufuhr zur digitalen Presse während der Auftragsverarbeitung unterbrochen wird. Zur Freigabe der Andruckkissen aus dieser Position muss zunächst die Stromzufuhr wiederhergestellt, das Gerät am Betriebsschalter eingeschaltet und die Starttaste betätigt werden. Verbleiben die Andruckkissen über einen längeren Zeitraum in der oberen Position, treten Druckqualitätsmängel auf. Touchscreen Über den Touchscreen können Funktionen und Optionen für die eingelesene Ausgabe ausgewählt werden. Hier werden auch Meldungen angezeigt, die den Status der digitalen Presse während Bereitschafts-, Betriebs- oder Fehlerzuständen angeben. Auf dem Touchscreen wird der Standardbildschirm angezeigt, der vom Systemadministrator im Extras-Modus gewählt wurde. Hierbei kann es sich um die Bildschirme Grundfunktionen, Auftragstatus oder Gerätestatus handeln. Meldungsbereich Im Meldungsbereich oben auf dem Touchscreen werden Meldungen zu Druckerstatus, Programmierungskonflikten und Fehlern angezeigt. Diese Meldungen können auch Anweisungen für den Benutzer enthalten. 3 Ü b e rs i c h t DocuColor 5252 Bedienungshandbuch 3-9 Übersicht Registerkarten/Schaltflächen/Symbole Einige Bildschirme auf dem Touchscreen zeigen Registerkarten an, die verschiedene auswählbare Optionen enthalten. Siehe hierzu das Beispiel auf der folgenden Seite. Die Funktionen und Optionen werden zunächst werkseitig eingestellt, können jedoch vom Systemadministrator im ExtrasModus verändert werden. Informationen zu diesen Auswahlmöglichkeiten können beim Systemadministrator eingeholt oder im Systemhandbuch nachgelesen werden. Meldungsbereich Registerkarte Schaltfläche Abbildung 3-6 3-10 DocuColor 5252 Bedienungshandbuch Übersicht Schaltflächentypen und Funktionen Die Schaltflächen des Touchscreens, die ausgewählt werden können, werden farbig mit Schatten dargestellt. Wird eine Schaltfläche ausgewählt, verändert sich ihr Erscheinungsbild. Zu den Standardschaltflächen gehören: • Optionsschaltflächen Optionsschaltflächen sind leer, die Beschriftung oder eine Grafik befinden sich seitlich der Schaltfläche. Mit einigen Funktionen sind mehr Optionen verknüpft, als auf dem Touchscreen dargestellt werden können. Durch Berühren der Schaltfläche Mehr... wird ein weiterer Bildschirm mit zusätzlichen Funktionen eingeblendet. • Symbolschaltflächen Symbolschaltflächen sind mit Symbolen versehene Optionsschaltflächen. • Pfeilschaltflächen Mit Pfeilschaltflächen können die Werte für solche Funktionen wie Benutzerdef. Verkleinern/Vergrößern verändert werden. Durch Berühren des nach oben gerichteten Pfeils wird der Wert erhöht, durch Berühren des nach unten gerichteten Pfeils wird der Wert verringert. Die Änderungen werden in den Wertfeldern angezeigt. Die Werte können auf der digitalen Presse in Millimeter (mm) oder Zoll angegeben werden. • Festwert-Auswahlschaltflächen Mit den Festwert-Auswahlschaltflächen können auf dem Touchscreen angezeigte Festwerte gewählt werden. 3 Ü b e rs i c h t DocuColor 5252 Bedienungshandbuch 3-11 Übersicht • „Abbrechen“ und „Speichern“ Mit der Schaltfläche Abbrechen können ausgewählte Funktionsoptionen rückgängig gemacht werden. Mit der Schaltfläche Speichern können ausgewählte Funktionsoptionen gespeichert werden. Schaltfläche „Abbrechen“ Schaltfläche „Speichern“ Symbolschaltflächen Pfeile zur Werteinstellung Symbolschaltfläche Abbildung 3-7 3-12 DocuColor 5252 Bedienungshandbuch Übersicht Steuerpult Das Steuerpult der digitalen Presse ist entweder mit Befehlen oder mit internationalen Symbolen versehen Die dazugehörigen Funktionen werden in der folgenden Tabelle beschrieben. Bei der Konfiguration der digitalen Presse ohne Scanner sind nicht alle Funktionen aktiviert. Abbildung 3-8 3 Ü b e rs i c h t DocuColor 5252 Bedienungshandbuch 3-13 Übersicht Abbildung 3-9 3-14 DocuColor 5252 Bedienungshandbuch Übersicht Bezeichnung Begriff Symbol Funktion Zeigt den Bildschirm mit den Registerkarten Grundfunktionen, Zusatzfunktionen, Schriftbildqualität und Mehr an. Nur auf digitaler Presse mit Scanner. Energiesparmodus Schaltet die digitale Presse in den Energiesparmodus. Die Temperatur der Fixiereinheit wird gesenkt. Auftragsstatus Zeigt eine Liste aller übermittelten Netzwerkaufträge mit deren aktuellen Status an. Die Aufträge in der Warteschlange der digitalen Presse können über diese Liste gehalten, freigegeben, vorgezogen oder gelöscht werden. Darüber hinaus lassen sich Informationen zu den dazugehörigen Optionen abrufen. Sprache Ermöglicht es, eine von zwei Sprachen zur Anzeige auf dem Touchscreen auszuwählen. Zugriff Ermöglicht es dem Benutzer, über einen Zugangscode auf den ExtrasModus und den Modus Kostenzählerverwaltung zuzugreifen. Gerätestatus Zeigt Informationen zu Behälterstatus, Gerätedetails, Fehlerprotokoll und Wartung an. Unter Gerätestatus werden auch die Seriennummer der digitalen Presse, die Telefonnummer des Kundendienstes und die Zählerstände für Farbe, Schwarzweiß, Übergrößen und Gesamtzahl der gedruckten Seiten angezeigt. DocuColor 5252 Bedienungshandbuch 3-15 3 Ü b e rs i c h t Funktionen Übersicht Bezeichnung Begriff Symbol Funktion Überprüfen Zeigt die Auftragsprogrammierungseinstellungen. Nur digitale Presse mit Scanner. Hilfe Stellt Informationen zur Verwendung des Touchscreens und der aktivierten Tasten auf dem Steuerpult bereit. Alles löschen Löscht alle Auftragsprogrammierungen und setzt die digitale Presse auf die Standardeinstellungen zurück. Kann nicht während des Drucks verwendet werden. Nur digitale Presse mit Scanner. Unterbrechen Unterbricht den Druckvorgang, damit ein vorgezogener Auftrag eingelesen werden kann. Die Unterbrechungsanzeige leuchtet auf. Nach Beendigung des Auftrags die Taste Unterbrechen erneut drücken, um zum vorherigen Auftrag zurückzukehren. Die Taste kann nicht während der Posterverarbeitung verwendet werden. Wird ein Auftrag im Unterbrechungsmodus ausgeführt, können die Optionen Bereich definieren unter Vorlagenart/Dunkle Ränder sowie Auftragsprofile und Sonderfunktionen nicht ausgewählt werden. Nur digitale Presse mit Scanner. 3-16 DocuColor 5252 Bedienungshandbuch Übersicht Bezeichnung Begriff Symbol Funktion Pause Durch Drücken der Taste Pause kann der Scan-Vorgang gestoppt werden. Befindet sich die digitale Presse im Pause-Modus, kann kein anderer Auftrag ausgeführt werden. Scannen wiederaufnehmen berühren, um den Auftrag fortzusetzen. Durch Drücken der Taste Auftrag löschen wird der Auftrag gelöscht. Nur digitale Presse mit Scanner. Start Durch Drücken von Start wird der Scan-Vorgang gestartet. Die Starttaste wird für bestimmte Einstellungen im Extras-Modus verwendet. Tastenfeld Über das Tastenfeld werden der Zugangscode für den Extras-Modus und die Anzahl der für einen Auftrag auszugebenden Exemplare angegeben. C Die Taste C (Löschen) drücken, um die Exemplarangabe auf 1 zurückzusetzen. Nur digitale Presse mit Scanner. 3 Ü b e rs i c h t DocuColor 5252 Bedienungshandbuch 3-17 Übersicht Funktionen Nach Betätigen der Taste Funktionen erscheint folgender Bildschirm. Das Anzeigen der Option Autom. Papierwahl ist abhängig von der jeweiligen Konfiguration. Der Bildschirm Funktionen kann vom Systemadministrator als Startbildschirm festgelegt werden. Abbildung 3-10 Registerkarte 3-18 Beschreibung Grundfunktionen Zeigt die Optionen an, die für Farbmodus, Ausgabe, Verkleinern/Vergrößern und Papiervorrat zur Verfügung stehen. Zusatzfunktionen Zeigt die Optionen an, die für 2-seitig, Schriftbildverschiebung, Formatangabe, Rand ausblenden und Auftragsprofile zur Verfügung stehen. Bildqualität Auswahl von Vorlagenart, Aufhellen/Abdunkeln, Schärfe, Bildtonfestwerte, Farbabstimmung, Farbverschiebung und Farbintensität. Mehr... Zeigt die Registerkarten für Ausgabeformat, Auftragserstellung und Zurück (zurück zum Bildschirm Grundfunktionen) an. DocuColor 5252 Bedienungshandbuch Übersicht Auftragsstatus (Taste) Bei Drücken der Taste Auftragsstatus wird der in Abbildung 10 gezeigte Bildschirm eingeblendet. Der Bildschirm Auftragsstatus kann vom Systemadministrator als Startbildschirm festgelegt werden. Zu den angezeigten Auftragsinformationen gehören Auftragsart, aktueller Status, Papierformat, Ausgabemenge (Angabe in Blättern bei aus einem Blatt bestehenden Aufträgen oder in Sätzen bei mehrblättrigen Aufträgen) und Gesamtseitenzahl. Die Aufträge werden in der Reihenfolge nummeriert, in der sie für die Verarbeitung eingehen. Es stehen verschiedene Möglichkeiten zur Verfügung, die Reihenfolge zu beeinflussen: Automatisches Halten (am Drucker müssen bestimmte Handlungen ausgeführt werden, bevor der Auftrag fortgesetzt werden kann), Manuelles Halten (auf Benutzeranforderung), Vorziehen (eines oder mehrerer Aufträge) oder Löschen eines Auftrags. Zum Ausführen der nachfolgenden Funktionen muss zunächst ein Auftrag und anschließend die gewünschte Funktion ausgewählt werden. Auftrag anhalten berühren, um einen Auftrag manuell zu halten. Ein Auftrag mit dem Status Angehalten wird nicht gedruckt, wenn er an die Reihe kommt. Er wird übersprungen, bis er freigegeben oder gelöscht wird. • Auftrag freigeben berühren, um einen in der Warteschlange gehaltenen Auftrag wieder zu aktivieren. Wird der Auftrag aufgrund eines Ressourcenproblems (Papier, Toner usw.) gehalten, wird er erst freigegeben, wenn dieses Problem behoben wurde. Ein auf Benutzerwunsch gehaltener Auftrag kann durch Berühren der Schaltfläche freigegeben werden. • Auftrag vorziehen berühren, um den ausgewählten Auftrag in der Warteschlange vorzuziehen und nach dem derzeit verarbeitetem Auftrag durchzuführen. Werden mehrere Aufträge vorgezogen, werden diese in der Reihenfolge, in der sie vorgezogen wurden, verarbeitet. Vorgezogene Aufträge können keine anderen bereits vorgezogenen Aufträge überspringen. • Auftrag löschen berühren, um einen ausgewählten Auftrag aus der Warteschlange zu entfernen. Es wird eine Bestätigungsmeldung eingeblendet, die mit „Ja“ beantwortet werden muss. • Auftragsdetails berühren, um detaillierte Informationen zu einem ausgewählten Auftrag, z. B. die Anzahl der verarbeiteten Druckbilder, Farbmodus, verwendeter Papierbehälter, Papierart und Endverarbeitung einzusehen. Im Bildschirm Auftragsstatus werden Auftragsnahmen auf 16 Zeichen reduziert. Über den Farbserver können jedoch mehr Zeichen dargestellt werden. DocuColor 5252 Bedienungshandbuch 3-19 3 Ü b e rs i c h t • Übersicht Abbildung 3-11 Bezeichnung 3-20 Funktion Auftragsliste Zeigt alle übermittelten Druckaufträge an. Auftrag anhalten Hält einen Auftrag bis zu seiner Freigabe in der Druckwarteschlange. Auftrag freigeben Gibt einen Auftrag in der Druckwarteschlange frei. Auftrag vorziehen Verschiebt einen Auftrag in der Warteschlange, sodass dieser vor anderen Aufträgen verarbeitet wird. Auftrag löschen Löscht den ausgewählten Auftrag. Auftragsdetails Zeigt die für den gewählten Auftrag programmierten Optionen an. Pfeile nach oben/ nach unten Ermöglichen das Blättern durch die Auftragsliste. DocuColor 5252 Bedienungshandbuch Übersicht Energiesparstufe Durch Betätigen der Taste Energiesparmodus wird der Drucker in den Energiesparmodus versetzt und die Temperatur der Fixiereinheit gesenkt. Die Standardeinstellung ist 60 Minuten. Diese Einstellung kann im Extras-Modus auf einen Wert zwischen 1 und 240 gesetzt werden. Weitere Informationen sind dem Systemhandbuch (siehe Seite 2-22) zu entnehmen. Sprache Mit der Taste Sprache kann zwischen zwei installierten Anzeigesprachen umgeschaltet werden. Zugriff Bei Drücken der Taste Zugriff wird ein Bildschirm eingeblendet, auf dem ein Passwort eingegeben werden muss, um den Extrasund Kostenzähler-Modus aufzurufen. Weitere Informationen zum Extras- und Kostenzähler-Modus sind dem Systemhandbuch (siehe Seite 3-1 und Seite 2-2) zu entnehmen. 3 Ü b e rs i c h t DocuColor 5252 Bedienungshandbuch 3-21 Übersicht Gerätestatus Nach Betätigen der Taste Gerätestatus erscheint folgender Bildschirm: Der Bildschirm Gerätestatus kann vom Systemadministrator als Startbildschirm festgelegt werden. Abbildung 3-12 Registerkarte Funktion Papierbehälter Zeigt den Füllstand der Behälter sowie das Gewicht und das Format des Druckmaterials in den Behältern an. Gerätedaten Zeigt die Telefonnummer des Kundendienstes und die Seriennummer des Geräts an und bietet Zugang zum Bildschirm Zähler. Fehlerprotokoll Zeigt alle Fehlercodes an, die dem XeroxKundendiensttechniker bei der Fehlerbehebung helfen. Wartung Zeigt den Status der Tonertrommeln, des Tonersammelbehälters, des Fixieröls und des Fixierwalzen-Reinigungsbands an. Wird ein grünes Häkchen angezeigt, ist alles in Ordnung, eine Warnung wird durch ein gelbes Dreieck dargestellt und ein Fehler durch einen roten Kreis. Hinweis:Der Ölerfilz darf nur vom XeroxKundendiensttechniker ausgetauscht werden. 3-22 DocuColor 5252 Bedienungshandbuch Übersicht Gebührenzähler Die Zähler geben an, wie viele Seiten gedruckt wurden. Zur Einsicht der Zählerstände die Schaltfläche Zähler im Bildschirm Gerätedaten berühren. Der Bildschirm Gebührenzähler wird eingeblendet. Abbildung 3-13 3 Ü b e rs i c h t DocuColor 5252 Bedienungshandbuch 3-23 Übersicht Um die Anzahl gedruckter Seiten zurückzusetzen, wie folgt vorgehen: 1 Die Taste Rückstellbare Zähler im Bildschirm Gebührenzähler berühren. Abbildung 3-14 3-24 DocuColor 5252 Bedienungshandbuch Übersicht 2 Anschließend die Taste Zurücksetzen im Bildschirm Rückstellbare Zähler berühren. Die Anzahl wird auf 0 zurückgestellt. Abbildung 3-15 3 Schließen berühren, bis der Anfangsbildschirm der Gerätedaten wieder eingeblendet wird. 3 Ü b e rs i c h t DocuColor 5252 Bedienungshandbuch 3-25 Übersicht Überprüfung Mithilfe der Taste Überprüfung können die für einen Auftrag programmierten Informationen eingesehen werden. Mit den Pfeiltasten auf der rechten Seite des Bildschirms können alle Funktionen angewählt werden. • Die Taste Alle Funktionen berühren, um die Information für jede der Funktionen einzublenden. • Die Taste Aufgeruf. Funktionen berühren, im nur die für den Auftrag gewählten Funktionen einzusehen. • Die Taste Standardm. deaktivierte Funktionen berühren, um nur diejenigen Funktionen einzublenden, die nicht als Standard aktiviert wurden. Abbildung 3-16 3-26 DocuColor 5252 Bedienungshandbuch Übersicht Abbildung 3-17 3 Ü b e rs i c h t Abbildung 3-18 DocuColor 5252 Bedienungshandbuch 3-27 Übersicht Abbildung 3-19 3-28 DocuColor 5252 Bedienungshandbuch Übersicht Hilfe Die Taste Hilfe betätigen, um einen Überblick über die verschiedenen Optionen der Registerkarten auf dem Touchscreen zu erhalten. Alles löschen Durch Drücken der Taste Alles löschen werden sämtliche Einstellungen auf die Standardwerte zurückgesetzt. Unterbrechung Mit Unterbrechung kann der Benutzer einen laufenden Scanoder Druckauftrag unterbrechen, einen anderen Auftrag programmieren und durchführen und dann den unterbrochenen Auftrag wiederaufnehmen. Ein grünes Lämpchen neben der Taste Unterbrechung zeigt an, dass der Unterbrechungsmodus aktiviert wurde. Pause Mit Pause kann der laufende Auftrag angehalten werden. Im Bildschirm Auftragsstatus das Feld Scannen wiederaufnehmen berühren, um den Auftrag fortzusetzen. Durch Drücken der Taste Auftrag löschen wird der Auftrag gelöscht. 3 Ü b e rs i c h t DocuColor 5252 Bedienungshandbuch 3-29 Übersicht Auftragsmonitor Im Bildschirm Auftragsmonitor werden die für den aktuellen Auftrag ausgewählten Optionen angezeigt. Die Funktionen für den nächsten Auftrag können hier programmiert werden, während der aktuelle Auftrag ausgeführt wird. Wurden mehrere Aufträge programmiert, wird auf dem Auftragsmonitor nicht der laufende, sondern der zuletzt programmierte Auftrag angezeigt. Abbildung 3-20 Der Drucker kann für die Annahme zusätzlicher Vorlagen programmiert werden. Diese Auswahl wird im Extras-Modus aktiviert. Anweisungen hierzu sind dem Systemhandbuch (siehe Seite 2-52) zu entnehmen. Wurde Zusätzliche Vorlagen aktiviert, sucht die digitale Presse nach weiteren Vorlagen für einen Auftrag, bis die Schaltfläche Scannen abgeschl. auf dem Auftragsmonitor berührt wird. 3-30 DocuColor 5252 Bedienungshandbuch Übersicht Akustische Signale Drei verschiedene Akustiksignale werden verwendet: • Warnung: Ein Warnton zeigt an, dass eine berührte Schaltfläche nicht gewählt werden kann. • Schaltflächenauswahl: Der Schaltflächenauswahlton zeigt an, dass die berührte Schaltfläche gewählt werden kann. • Fehler: Der Fehlerton weist darauf hin, dass im Drucker ein Fehler auftrat. Der Drucker kann den Betrieb erst fortsetzen, wenn der Fehler behoben wurde. Die Akustiksignale können über den Extras-Modus aktiviert und deaktiviert werden. Weitere Informationen sind dem Systemhandbuch (siehe Seite 2-34) zu entnehmen. 3 Ü b e rs i c h t DocuColor 5252 Bedienungshandbuch 3-31 Übersicht Warnbildschirme Warnbildschirme sind mit einem roten Balken versehen. Sie werden eingeblendet, wenn Verbrauchsmaterialien, z. B. Toner, ersetzt werden müssen oder wenn der Drucker aufgrund eines Fehlerzustands keine Drucke erstellen kann. Ein Warnbildschirm zeigt außerdem an, dass mit der digitalen Presse aufgrund eines Fehlers keine Druckausgaben erstellt werden können. Das Problem anhand der Anweisungen auf dem Bildschirm beheben und den Druck wiederaufnehmen. Abbildung 3-21 3-32 DocuColor 5252 Bedienungshandbuch Übersicht Wartung Auf dem Wartungsbildschirm erscheint ein grünes Häkchen, wenn die aufgeführten Verbrauchsmaterialen den Bedarf decken. Gehen die Verbrauchsmaterialien zur Neige, wird ein gelbes Dreieck eingeblendet. Sind die Verbrauchsmaterialien leer, wird dies durch einen roten Kreis dargestellt. Die digitale Presse unterbricht automatisch den aktuellen Auftrag und startet erst wieder erneut, wenn ausreichend Verbrauchsmaterial zur Verfügung steht. Abbildung 3-22 3 Ü b e rs i c h t DocuColor 5252 Bedienungshandbuch 3-33 Übersicht Duplex-Vorlageneinzug (DVE) Abbildung 3-23 Über den Duplex-Vorlageneinzug können automatisch bis zu 50 Blätter von Vorlagen gleichen oder unterschiedlichen Formats eingezogen werden. 1 Die Dokumente mit der Druckseite nach oben in den DuplexVorlageneinzug einlegen und sicherstellen, dass die Papierführungen anliegen. Ist die Vorlage korrekt eingelegt, leuchtet auf der Vorlageneinzugsanzeige ein grüner Pfeil. Diese Anzeige kann auch auf einen Vorlagenstau hinweisen. 2 Die Starttaste drücken, um den Scannvorgang zu starten. Die Vorlage wird beginnend mit dem obersten Blatt auf das Vorlagenglas gezogen und nach dem Einlesen an das Ausgabefach des Duplex-Vorlageneinzugs rechts ausgegeben. Wichtig: Beim Einlesen gebundener Vorlagen nicht zu kräftig auf den Duplex-Vorlageneinzug drücken. Wichtig: Muss der Duplex-Vorlageneinzug beim Kopieren geöffnet bleiben, kann die Option Auto-Farbe nicht verwendet werden. Der Drucker und Scanner nehmen den Betrieb erst auf, wenn unter Farbmodus eine andere Einstellung gewählt wurde. 3-34 DocuColor 5252 Bedienungshandbuch Übersicht Vorlagenglas Abbildung 3-24 1 Den Duplex-Vorlageneinzug anheben und die Vorlage mit dem Druckbild nach oben in die obere linke Ecke des Vorlagenglases schieben. Das Papier dabei so ausrichten, wie das Papier im gewünschten Papierbehälter (LSZ auf dem Glas, wenn das Papier im Papierbehälter für LSZ ausgerichtet ist, SSZ, wenn das Papier im Papierbehälter für SSZ ausgerichtet ist). Vorsicht: Beim Einlesen gebundener Vorlagen den DuplexVorlageneinzug nicht zu kräftig nach unten drücken. Den Duplex-Vorlageneinzug absenken. Die Starttaste drücken, um den Scannvorgang zu starten. Die maximale Größe für Scann-Druckbilder ist A3. Um Druckbilder dieses Formats auf Papier des Formats SRA3 abzubilden, muss eine Vergrößerung von 102% gewählt werden. Das Kapitel Druckmaterial und Papierbehälter in diesem Handbuch enthält weitere Informationen zum Programmieren des Systems für verschiedene Papierformate. Wichtig: Muss der Duplex-Vorlageneinzug beim Kopieren geöffnet bleiben, kann die Option Auto-Farbe nicht verwendet werden. Die digitale Presse und der Scanner nehmen den Betrieb erst auf, wenn unter Farbmodus eine andere Einstellung gewählt wurde. DocuColor 5252 Bedienungshandbuch 3-35 3 Ü b e rs i c h t 2 3 Übersicht Interne Komponenten Vorlagenglas Tonertrommeln Obere Abdeckung Behälter 1 Behälter 2 Behälter 3 Papierweg im Transportmodul Seriennummer Papierweg in der Papierweg im digitalen Presse Ausgangsmodul Abbildung 3-25 Tonertrommeln Die Tonertrommeln der digitalen Presse sind von links nach rechts in den Farben Schwarz, Zyan, Magenta und Gelb angeordnet. Informationen zum Austausch der Tonertrommeln enthält das Kapitel Wartung. Seriennummer Wird die Stromzufuhr zur digitalen Presse unterbrochen und die Registerkarte Gerätedaten kann nicht für die Einsicht der Seriennummer aufgerufen werden, die beiden Hauptvordertüren des Druckers öffnen. In der Mitte des unteren Rahmens befindet sich ein Aufkleber mit der Seriennummer. 3-36 DocuColor 5252 Bedienungshandbuch Übersicht Obere Abdeckung Abbildung 3-26 Die Abbildung zeigt den oberen Papierweg des Transportmoduls; hier wird das Material aus Behälter 1 und 2 zum Transportmodul transportiert. Transport modul Beh. 1 Beh. 2 Zur digitalen Presse Behälter 3 Abbildung 3-27 DocuColor 5252 Bedienungshandbuch 3-37 3 Ü b e rs i c h t Vom Horizontalen (Duplex) Transport Übersicht Transportmodul Abbildung 3-28 Der obere Papierweg im Transportmodul transportiert das Papier aus den Papierbehältern zum oberen Papierweg der digitalen Presse. Beim Duplex-Druck transportiert der untere Papierweg im Transportmodul das Papier vom unteren Papierweg des Druckers zum oberen Papierweg der digitalen Presse. Papier aus den Behältern 1 und 2 Oberer Transport Takeaway Transport Zur digitalen Presse Papier aus Behälter 3 1-seitige Drucke aus dem horizontalen Transport Unterer Transport Abbildung 3-29 3-38 DocuColor 5252 Bedienungshandbuch Übersicht Papierweg in der digitalen Presse Der Papierweg in der digitalen Presse überträgt ein Schriftbild auf das Papier und fixiert es. Dies gilt sowohl für den Simplex- als auch für den Duplex-Druck. Der Papierweg ist in zwei Bereiche unterteilt, den oberen und den unteren Papierweg. Der obere Papierweg wird für Simplex- und für Duplex-Druck verwendet, der untere Papierweg nur für den Duplex-Druck. Der horizontale Transport 1 glättet das Papier beim Duplex-Druck. Inverter Tor Zum Ausgangsmodul Fixierer Transport Vom Transportmodul Ausrichtungs Vakuumtransport Transport Inverter-Transport Vom DuplexInverter-Transport Zum Transportmodul Horizontaler Transport 2 Horizontaler Transport 1 Abbildung 3-30 3 Ü b e rs i c h t DocuColor 5252 Bedienungshandbuch 3-39 Übersicht Ausgangsmodul Abbildung 3-31 Eine fertige Druckausgabe wird über das Ausgangsmodul an das Versatzausgabefach weitergegeben. Das Ausgangsmodul enthält eine Glättestation, die die durch die Fixierung aufgetretene Wellung des Papiers glättet. Das Ausgangsmodul enthält auch einen Inverter, der das Papier für den Duplex-Druck oder die Ausgabe mit Bild nach unten wendet. Zum Ausgabe gerät Glättestation Von der digitalen Presse Zum Inverter-Transport Duplex-InverterTransport Zur digitalen Presse Abbildung 3-32 3-40 DocuColor 5252 Bedienungshandbuch Übersicht Umsetzen der digitalen Presse Wenn die digitale Presse an einer anderen Stelle aufgestellt werden soll, muss der Xerox-Kundendienst gerufen werden. Das Installationsplanungsverfahren muss für jeden neuen Standort durchgeführt werden. 3 Ü b e rs i c h t DocuColor 5252 Bedienungshandbuch 3-41 Übersicht 3-42 DocuColor 5252 Bedienungshandbuch 4. Druckmaterial und Papierbehälter Empfohlenes Druckmaterial und Sondermaterial Weitere Informationen zu den Verbrauchsmaterialrichtlinien enthalten das Verbrauchsmaterial-Handbuch sowie die Liste der empfohlenen Druckmaterialien. Die Liste der empfohlenen Druckmaterialien kann über das Internet unter www.xerox.com heruntergeladen werden. Geben Sie als Suchparameter den Namen der digitalen Presse ein und folgen Sie dem Pfad bis zu den herunter zuladenden Dateien. Papierverwendung Papier mit der der Verpackungsnaht zugewandten Seite nach unten in Behälter 1 und 2 und mit der Verpackungsnaht nach oben in Behälter 3 einlegen. Hinweis: Auf einigen Verpackungen wird die bevorzugte Seite (Siebseite) mit einem Pfeil gekennzeichnet. Verwenden Sie diese Kennzeichnung (Pfeil) als Orientierung zur Bestimmung der Siebseite beim Laden von Bedruckstoffen. DocuColor 5252 Bedienungshandbuch 14 4-1 4 D ru c k m a t e r i a l u n d Papierbehälter Das Druckmaterial wird durch viele Faktoren beeinflusst, wie z. B. Raumtemperatur, Luftfeuchtigkeit, Papierqualität, Staub und Größe des Bildbereichs. Treten Papierstaus oder starke Rollneigung des Papiers auf, Papier aus dem Behälter entfernen, umdrehen, erneut einlegen und Druck fortsetzten. Lässt sich das Problem hierdurch beheben, Papier weiterhin in der gleichen Richtung einlegen. Kann das Problem nicht gelöst werden, ein neues Ries einlegen und den Druckvorgang wiederholen. Besteht das Problem weiterhin, kann der Systemadministrator den ExtrasModus aufrufen, um die Glättungseinstellungen auf die entsprechenden Umgebungs- und Papieranforderungen auszurichten. Besteht das Problem weiterhin, den XeroxKundendienst verständigen. Druckmaterial und Papierbehälter Für den zuverlässigen Betrieb und gute Druckqualität gelten folgende Empfehlungen: Lagerung • Auf einer flachen Unterlage - Die Kartons nicht direkt auf dem Boden lagern, da dies möglicherweise zu einer erhöhten Feuchtigkeitsabsorbierung führt. Es empfiehlt sich, die Kartons auf Paletten, Regalen oder in Schränken zu lagern. Der Lagerraum sollte keinen extremen Temperaturen und keiner extremen Luftfeuchtigkeit ausgesetzt sein. • In staubfreien Räumen. • In Räumen mit niedriger Luftfeuchtigkeit - Die Kontrolle der Feuchtigkeit ist eine der wichtigsten Maßnahmen, um die Qualität des Papiers im Gerät zu gewährleisten. Optimale Lagerungsbedingungen erfordern eine relative Luftfeuchtigkeit von 35 bis 55%. Höhere Luftfeuchtigkeit führt zu gewellten Rändern, da nur die Ränder die Feuchtigkeit absorbieren. Gewellte Ränder verursachen Papierstaus und Fehleinzüge. • In luftdichten, vor Feuchtigkeit geschützten Containern. • Unter gemäßigter Temperatur - Die Temperatur des Lagerraums kann sich stark auf die Leistung des Papiers im Drucker auswirken. Die optimale Lagerungstemperatur beträgt 20o bis 24,4o C. Weitere Informationen zur Papierverwendung enthält das Verbrauchsmaterial-Handbuch. Zuschneiden von Papier Das fachgerechte Schneiden von Papier ist von äußerster Wichtigkeit. Papierhersteller, die Papier in verschiedenen Größen liefern, verwenden hierfür hochmoderne Rotationsschneider. Durch die Verwendung dieser Schneidemaschinen bei gleichzeitiger Staubentfernung wird die Verschmutzung des Papiers vermieden. Wird bereits geschnittenes Papier weiter zugeschnitten, kann es bei Verwendung unscharfer Schneidegeräte zu Staubentwicklung kommen. Es wird empfohlen, das Papier erst nach dem Druck zu schneiden, um die Staubentwicklung und daraus resultierende Verschmutzung zu vermeiden. Ist ein Zuschneiden des Papiers vor dem Druck unumgänglich, sind für die Erzielung guter Ergebnisse Einrichtungen für das Schärfen der Messer und die Staubentfernung durch Vakuumoder Gebläseanwendungen erforderlich. 4-2 DocuColor 5252 Bedienungshandbuch D r u c k m a t e r i a l u n d P a p ie r b e h ä l t e r Papierbehälter 1, 2 und 3 Behälter 1, 2 und 3 sind die Standardpapierbehälter der digitalen Presse. Behälter 1 Behälter 2 Behälter 3 Abbildung 4-1 4 D ru c k m a t e r i a l u n d Papierbehälter DocuColor 5252 Bedienungshandbuch 4-3 Druckmaterial und Papierbehälter Die folgende Abbildung zeigt die Papierwege für die Behälter 1, 2 und 3. Transport modul Beh. 1 Beh. 2 Behälter 3 Zur digitalen Presse Vom Horizontalen (Duplex) Transport Abbildung 4-2 4-4 DocuColor 5252 Bedienungshandbuch D r u c k m a t e r i a l u n d P a p ie r b e h ä l t e r Grundregeln für die Papierhandhabung Für ein optimales Druckergebnis folgende Regeln beachten: • Druckmaterial nur bis zur Max-Füllmarkierung einlegen. • Kein zerknittertes, eingerissenes, gewelltes oder gefaltetes Papier verwenden. • Nur Druckmaterial mit den angewiesenen Gewichten und Formaten verwenden. • Kein Druckmaterial mit unterschiedlichen Gewichten und Formaten in einen Behälter einlegen. • Behälter-LEDs richtig auf die Papiergewichtsbereiche einstellen. • Den Anweisungen der Publikation Liste der empfohlenen Druckmaterialien folgen unter: www.xerox.com Die Papierzufuhr kann auf zwei Arten erfolgen: über die Längsseite (LSZ) oder die Schmalseite (SSZ). LSZ oder SSZ geben an, welche Seite zuerst zugeführt wird. Hinweis:Beim Einlegen von Druckmaterial müssen die Papierführungen richtig eingestellt werden. Falsch eingelegtes Druckmaterial führt zu Schiefeinzügen und Papierstaus. 4 D ru c k m a t e r i a l u n d Papierbehälter DocuColor 5252 Bedienungshandbuch 4-5 Druckmaterial und Papierbehälter Papier Papierformat Behälter 1 / Behälter 2 Behälter 3 JIS B5 (LSZ/SSZ) 8,5 x 11 Zoll/A4 (LSZ/ SSZ) JIS B4 (SSZ) ISO B4 8 x 10 Zoll (LSZ) 8,5 x 13 Zoll (SSZ) 8,5 x 14 Zoll (SSZ) 11 x 17 Zoll/A3 (SSZ) 12 x 18 Zoll (SSZ)* 12,6 x 17,7 Zoll/SRA3 (SSZ)* JIS B5 (LSZ/SSZ) 8,5 x 11 Zoll/A4 (LSZ/ SSZ) JIS B4 (SSZ) ISO B4 8 x 10 Zoll (LSZ) 8,5 x 13 Zoll (SSZ) 8,5 x 14 Zoll (SSZ) 11 x 17 Zoll/A3 (SSZ) 12 x 18 Zoll (SSZ) 12,6 x 17,7 Zoll/SRA3 (SSZ) 12,6 x 19,2 Zoll (SSZ) Papiergewichtsbereiche 64 - 220 g/m2 64 - 280 g/m2 Klarsichtfolien Nein Ja Etiketten Nein Ja Aufbügelfolie Nein Ja Gestrichenes Papier Nein Ja Registerblätter** Nein Ja Gelocht Ja Ja Tabelle 1. Papierrichtlinien *Zur Verwendung dieser Formate muss eine Papierführung entfernt werden. Den Xerox-Kundendienst zur Entfernung der Seitenführung rufen. **Siehe standardunabhängige Papierformate in diesem Kapitel. Hinweis:Wird der optionale Hochleistungsstapler (HLS) verwendet, löst sich bei der Verwendung von Etiketten im Stapelmodus manchmal die Rückseite. Dies lässt sich durch Verwendung des oberen Staplerfachs vermeiden. Wichtig: Beim Einzug des Papiers mit der Schmalseite und Ausgabe im Hochleistungsstapler (HLS) muss die Ausgabe an das obere Ausgabefach des Hochleistungsstaplers gesendet werden. 4-6 DocuColor 5252 Bedienungshandbuch D r u c k m a t e r i a l u n d P a p ie r b e h ä l t e r Sonderfunktionen der Papierbehälter Mithilfe von Sonderfunktionen können die Umwelteinflüsse in den Papierbehältern so geregelt werden, dass eine optimale Druckqualität gewährleistet wird. • Für die Papierbehälter 1 und 2 sind optionale Heizelemente verfügbar. • Unter dem Papierweg von Papierbehälter 3 befindet sich ein Heizelement, das vom Xerox-Kundendiensttechniker aktiviert werden kann. • Papierbehälter 3 ist mit zwei Gebläsen ausgestattet. Das Gebläse an der Vorderkante ist ständig eingeschaltet. Es erzeugt Warmluft, wenn folgende Materialwahl getroffen wurde: gestrichenes Papier, Klarsichtfolien oder Normalpapier mit einem Papiergewicht ab 106 g/m2. Das Gebläse an der Hinterkante ist ständig eingeschaltet, erzeugt jedoch keine Warmluft. • An der Tür des Papierbehälters 3 befinden sich Hebel, mit denen die Luftmenge im Behälter reguliert werden kann. Für Papiergewichte bis zu 150 g/m2 die Hebel nach vorn ziehen. Für Papiergewichte über 150 g/m2 die Hebel nach hinten drücken. Abbildung 4-3 4 D ru c k m a t e r i a l u n d Papierbehälter DocuColor 5252 Bedienungshandbuch 4-7 Druckmaterial und Papierbehälter Behälterkapazität Papierbehälter 1 und 2 haben ein Fassungsvermögen von 550 Blatt (bei einem Papiergewicht von 90 g/m2). Papierbehälter 3 hat ein Fassungsvermögen von 2200 Blatt (bei einem Papiergewicht von 90 g/m2). Rollneigung Wenn das Papier Hitze ausgesetzt wird, verliert es Feuchtigkeit und wellt sich in Richtung der Wärmequelle. Bei Aufträgen mit hoher Tonerdeckung nimmt die Rollneigung aufgrund des plastifizierenden Effekts des Toners auf der Papieroberfläche zu. Das System versucht, diesem Effekt mithilfe der Glättestation, einem mechanischen Gerät im Papierweg, entgegenzuwirken. Die Rollneigung des Papiers wird automatisch überwacht und korrigiert. Wie viel Druck an den verschiedenen Andruckhebeln der Glättestation erforderlich ist, hängt von der Tonerdeckung der Seite, dem Papiergewicht, der Papierbeschaffenheit (gestrichen oder ungestrichen), der Luftfeuchtigkeit und der Temperatur ab. Bei starker Rollneigung Papier aus dem Behälter entfernen, Stapel umdrehen und wieder in den Behälter einlegen. Lässt sich die Rollneigung so nicht reduzieren, die Glättestation anhand der im Kapitel „Extras-Modus“ (siehe Seite 2-66) des Systemhandbuchs beschriebenen Verfahren einstellen. Duplex-Druck Die digitale Presse führt Druckmaterial mit einem Papiergewicht von bis zu 220 g/m2 für den Duplex-Druck aus allen Papierbehältern zu. Gewichte über 220 g/m2 oder Formate über 321,1 x 458,1 mm können nicht im Duplex-Modus verarbeitet werden. 4-8 DocuColor 5252 Bedienungshandbuch D r u c k m a t e r i a l u n d P a p ie r b e h ä l t e r Richtlinien für Klarsichtfolien Klarsichtfolien sollten NUR über Behälter 3 zugeführt werden. • Klarsichtfolien mit dem Sichtstreifen nach unten und als Vorderkante in Behälter 3 einlegen. (Die Vorderkante ist die Kante, die zuerst eingezogen wird.) • • Klarsichtfolien und Papier nicht zusammen in Behälter 3 einlegen, da dies Papierstaus verursacht. Sicherstellen, dass im Bereich „Gewicht“ des Papierbehälters „Klarsichtfolien“ gewählt wurde. Verwenden Sie nur die von Xerox empfohlenen Klarsichtfolien: • Xerox-Klarsichtfolien mit entfernbarem Sichtstreifen: Teilenummer 3R93179. Registerblätter Registerblätter können als Sondermaterial in Behälter 3 verwendet werden. • Registerblätter müssen mit der registerlosen Längsseite zuerst zugeführt werden. • Treten bei der Verarbeitung von Registerblättern Papierstaus auf, kann der Druckvorgang nach der Staubeseitigung nicht automatisch fortgesetzt werden. • • Bei Registern im A4-Format nur Registerblätter mit 223,5 x 296 mm verwenden. • • Vorlagen und Drucke von Hand neu ordnen, bestimmen, an welcher Stelle der Auftrag unterbrochen wurde, und den Druckvorgang ab dieser Stelle fortsetzen, oder den Druckvorgang ganz abbrechen und noch einmal von vorn beginnen. Das korrekte Gewicht der Einlagen am Behälter selbst auswählen. „Nicht-Standard“ wählen und bei über die Schmalseite einzuziehendem A4-Material für die X-Achse 296 mm und für die Y-Achse 223,5 mm angeben. DocuColor 5252 Bedienungshandbuch 4-9 4 D ru c k m a t e r i a l u n d Papierbehälter Voreinstellung für Großformatpapier anhand des im Systemhandbuch (siehe Seite 2-43) beschriebenen Verfahrens vornehmen. Druckmaterial und Papierbehälter Gelochtes Papier Papier mit Dreifachlochung kann über alle Behälter (1, 2 und 3) zugeführt werden Gelochtes Material sollte gemäß den unten gezeigten Abbildungen für Simplex- und Duplex-Drucke geladen werden, um Papierstaus zu vermeiden, die durch Fehlausrichtungen der Löcher mit den Materialsensoren entstehen können. Simplex-Druck Papier zur Längsseitenzufuhr (LSZ) wie nachfolgend dargestellt mit der Lochung zur Papierführung des Papierbehälters in Behälter 1, 2 oder 3 einlegen: (siehe Abb.). Behälter 3 Behälter 1 und 2 Rückseite des Behälters Linke Seite Behälterführungen Vorderseite des Behälters Rückseite des Behälters Behälterführungen Rechte Seite Vorderseite des Behälters Duplex-Druck Papier wie nachfolgend dargestellt mit der Lochung zur Rückseite des Papierbehälters in Behälter 1, 2 oder 3 einlegen (siehe Abb.). Behälter 1, 2 und 3 Rückseite des Behälters Behälterführungen Vorderseite des Behälters Hinweis:Falls Material mit Mehrfachlochung mit dem optionalen Hochleistungsstapler/-hefters geheftet werden soll, den Hinweisen im Kapitel Zubehör (siehe Seite 6-4) zum Laden verschiedener Papierarten (je nach Heftposition) folgen. 4-10 DocuColor 5252 Bedienungshandbuch D r u c k m a t e r i a l u n d P a p ie r b e h ä l t e r Briefkopf Für die Erstellung von gedruckten Briefköpfen werden verschiedene Toner und Tinten verwendet, die möglicherweise den Druckvorgang im Drucker nicht intakt durchlaufen. Weitere Informationen zum Verwenden von vorgedrucktem Briefpapier sind dem Handbuch zu den Sondermaterialen zu entnehmen. Papier mit Sonderformaten Als Sonderformate gelten alle Formate, die unter 182 – 320 mm (LSZ) oder über 182 x 488 mm (SSZ) liegen; diese in Behälter 3 laden. Die Einstellung für Sonderformate am Behälter 3 vornehmen. Siehe dazu auch das Systemhandbuch (siehe Seite 2-42) für das Verfahren zum Programmieren von Sonderformaten. Großformatpapier Großformatpapier (304 x 457 mm (SSZ) oder 320 x 450 mm (SSZ) kann in die Papierbehälter 1 und 2 eingelegt werden, nachdem die Papierführungen vom Xerox-Kundendiensttechniker entfernt wurden. Voreinstellung für Großformatpapier anhand des im Systemhandbuch (siehe Seite 2-43) beschriebenen Verfahrens vornehmen. 4 D ru c k m a t e r i a l u n d Papierbehälter DocuColor 5252 Bedienungshandbuch 4-11 Druckmaterial und Papierbehälter Autom. Behälterumschaltung Ist die automatische Behälterumschaltung im Extras-Modus aktiviert (diese Funktion steht nicht bei allen Konfigurationen zur Verfügung), wechselt das Gerät, sobald der festgelegte Behälter leer ist, automatisch zu einem anderen Behälter, der Material desselben Formats und Gewichts, derselben Art und Einzugsrichtung (SSZ oder LSZ) enthält. Anweisungen zur Aktivierung der automatischen Behälterumschaltung sind dem Systemhandbuch (siehe Seite 2-36) zu entnehmen. Automatische Papierwahl Die automatische Papierzufuhr (nicht bei allen Konfigurationen vorhanden) erkennt das Format der Vorlage automatisch und wählt den entsprechenden Papierbehälter für die Ausgabe. Anweisungen zur Aktivierung der automatischen Papierzufuhr sind dem Systemhandbuch (siehe Seite 2-36) zu entnehmen. Abbildung 4-4 4-12 DocuColor 5252 Bedienungshandbuch D r u c k m a t e r i a l u n d P a p ie r b e h ä l t e r Papier einlegen 1 2 Den Behälter langsam bis zum Anschlag herausziehen. Papier im richtigen Format und in der richtigen Zufuhrrichtung einlegen. (Hinweisschilder auf den Behältern beachten) Hinweis:Die Max-Füllmarkierung auf den hinteren Führungsschienen nicht überschreiten. • Papier mit der der Verpackungsnaht zugewandten Seite nach unten in Behälter 1 und 2 einlegen. • Papier mit der der Verpackungsnaht zugewandten Seite nach oben in Behälter 3 einlegen. Hinweis: Auf einigen Verpackungen wird die bevorzugte Seite (Siebseite) mit einem Pfeil gekennzeichnet. Verwenden Sie diese Kennzeichnung (Pfeil) als Orientierung zur Bestimmung der Siebseite beim Laden von Bedruckstoffen. Abbildung 4-5 4 D ru c k m a t e r i a l u n d Papierbehälter DocuColor 5252 Bedienungshandbuch 4-13 Druckmaterial und Papierbehälter Abbildung 4-6 3 4-14 Papierführungen lösen und vorsichtig verschieben, bis sie leicht an der Kante des Papierstapels im Behälter anliegen. DocuColor 5252 Bedienungshandbuch D r u c k m a t e r i a l u n d P a p ie r b e h ä l t e r 4 Das Papierformat wird zwar in den Behältern 1, 2 und 3 automatisch erkannt, nicht jedoch das Papiergewicht (g/m2). Das Gewicht muss auf dem Behälter von Hand eingestellt werden. Diese Einstellung ist für eine fehlerfreie Zufuhr und optimale Bildqualität unerlässlich. Die Auswahltaste so lange drücken, bis die LED neben dem Gewicht des im Behälter einliegenden Papiers aufleuchtet. Behälter 1 enthält eine Tabelle zur Konvertierung des Papiergewichts von Pound in g/m2 . Diese Konvertierungstabelle wird weiter hinten in diesem Kapitel abgebildet. Hinweis:Die LED für das ausgewählte Papiergewicht leuchtet auf. Die LED befindet sich auf dem Rahmen des Geräts rechts neben dem Behälter und ist nur sichtbar, wenn der Behälter herausgezogen wurde. Auswahltaste Abbildung 4-7 4 D ru c k m a t e r i a l u n d Papierbehälter DocuColor 5252 Bedienungshandbuch 4-15 Druckmaterial und Papierbehälter 5 Für Behälter 3 muss neben dem Papiergewicht auch die Art des Papierformats (Standard - oder Sonderformat) und die Materialbeschaffenheit (gestrichen oder ungestrichen) angegeben werden. Abbildung 4-8 6 Den Behälter langsam schließen, um ein Verschieben des Papierstapels zu vermeiden. Wichtig: Wird das Papier hörbar zerknittert oder eingerissen, Behälter sofort wieder öffnen. Beschädigtes Papier restlos entfernen, und Behälter erneut langsam schließen. 4-16 DocuColor 5252 Bedienungshandbuch D r u c k m a t e r i a l u n d P a p ie r b e h ä l t e r Umrechnungstabelle für Papiergewichte Umrechnung von bestimmten Gewichten Grammatur g/m2 Xerografisches Postpapier, Schreibpapier [Pound] Offsetpapier, Text, Buch [Pound] Deckblattmaterial [Pound] Karteikartenpapier [Pound] Bristol und Anhängerzettel [Pound] 17 x 22 Zoll 500 Blatt 25 x 38 Zoll 500 Blatt 20 x 26 Zoll 500 Blatt 25,5 x 30,5 Zoll 500 Blatt 22,5 x 28,5 Zoll 500 Blatt 50 13 34 18 28 23 60 16 41 22 33 27 64 17 43 24 35 29 75 20 50 28 41 34 80 21 54 30 44 36 90 24 60 33 50 41 105 28 70 39 58 48 120 32 80 44 66 55 135 35 90 50 75 62 150 40 100 55 83 67 158 42 107 58 87 72 163 43 110 60 90 74 176 47 119 65 97 80 200 53 135 74 110 91 203 54 137 75 112 93 216 57 146 80 119 98 220 59 149 81 122 100 259 66 169 92 140 114 280 74 189 104 155 128 Die gelbe Schattierung markiert die generell für die Klassifikation verwendeten Grade. 4 D ru c k m a t e r i a l u n d Papierbehälter DocuColor 5252 Bedienungshandbuch 4-17 Druckmaterial und Papierbehälter Umrechnung von Gewichtsbereichen Xerografisches Postpapier, Schreibpapier [Pound] Offsetpapier, Text, Buch [Pound] Deckblattmaterial [Pound] Karteikartenpapier [Pound] Bristol und Anhängerzettel [Pound] 17 x 22 Zoll 500 Blatt 25 x 38 Zoll 500 Blatt 20 x 26 Zoll 500 Blatt 25,5 x 30,5 Zoll 500 Blatt 22,5 x 28,5 Zoll 500 Blatt 64 - 80 17 - 21 43 - 54 24 - 30 35 - 44 29 - 36 81 - 105 22 - 28 55 - 70 31 - 39 45 - 58 37 - 48 106 - 135 29 - 36 71 - 90 40 - 44 59 - 75 49 - 62 136 - 150 37 - 40 91 - 100 45 - 55 76 - 83 63 - 67 151 - 220 41 - 59 101 - 149 56 - 81 84 - 122 68 - 100 221 - 280 60 - 74 150 - 189 82 - 104 123 - 166 101 - 128 Grammatur g/m2 4-18 DocuColor 5252 Bedienungshandbuch 5. Scanner 5 Scanner Scanvorgang Der Scanner und der Duplex-Vorlageneinzug (DVE) können der digitalen Presse optional beigefügt werden. In diesem Kapitel werden die Scanneroptionen, sowie der Auftragsablauf vom Einlesen bis zum Drucken beschrieben. Folgende ScannerFunktionen werden behandelt: • Grundlegendes Scanverfahren • Duplex-Vorlageneinzug • Funktionen wie Autom. Drehung, Rand ausblenden usw. • Grundfunktionen • Zusatzfunktionen • Schriftbildqualität • Ausgabeformat • Auftragserstellung Wichtig: Ist Ihre digitale Presse NICHT mit einem optionalen Scanner ausgestattet, dann überspringen Sie dieses Kapitel und gehen direkt zu Kapitel 6 (Seite 6-1). DocuColor 5252 Bedienungshandbuch 15 5-1 Scanner Grundlegendes Scanverfahren Ist der Riemen des Duplex-Vorlageneinzugs verschmutzt und es wird eine dünne oder transparente Vorlage eingezogen, wird auf der Kopie möglicherweise ein Hintergrund abgebildet. Dieses Problem kann auch auftreten, wenn die Kopien über das Vorlagenglas erstellt werden. Legen Sie ein weißes Blatt desselben Formats auf die Vorlage, um zu verhindern, dass der Hintergrund durchscheint. Nach der nächsten Reinigung des Riemens ist dies nicht mehr erforderlich. Die folgenden Schritte werden bei 1-seitigen Kopien ausgeführt. Das Verfahren für 2-seitige Kopien wird unter Grundfunktionen beschrieben. 1 2 3 5-2 Die Registerkarte Grundfunktionen berühren. Die Taste Alles löschen drücken, um geänderte Auftragseinstellungen zurückzusetzen. Den Duplex-Vorlageneinzug anheben, die Vorlage mit dem Druckbild nach unten auf das Vorlagenglas legen und den Vorlageneinzug absenken. Den Vorlageneinzug beim Einlesen gebundener oder anderer dicker Vorlagen nicht zu kräftig nach unten drücken. DocuColor 5252 Bedienungshandbuch Scanner 4 Abbildung 5-1 • Bei folgenden Vorlagen kann die digitale Presse das Vorlagenformat vom Vorlagenglas aus nur schwer ausmachen: • Sehr transparente Vorlagen, z. B. Klarsichtfolien oder Pauspapier. • Vorlagen mit dunklen Rändern. • Fotos mit dunklen Rändern, ohne weiße Umrandung. • Reflektierende Vorlagen. • Vorlagen mit dunklem Hintergrund. • Dicke Vorlagen, z. B. Bücher. • Vorlagen, die bei geöffnetem Duplex-Vorlageneinzug kopiert werden, wenn die Umgebung der digitalen Presse sehr hell beleuchtet ist. Anweisungen zum Einlesen von Vorlagen mit dunklen Rändern sind unter Vorlagenart/Dunkle Ränder unter Schriftbildqualität zu finden. 5 Die gewünschte Anzahl der zu kopierenden Exemplare über das Tastenfeld eingeben. Wurde die Anzahl falsch eingegeben, die Taste C (Löschen) drücken. 6 Weitere gewünschte Funktionen durch Berühren der entsprechenden Schaltflächen wählen. Auf einigen Bildschirmen DocuColor 5252 Bedienungshandbuch 5-3 5 Scanner Sicherstellen, dass die Vorlage auf dem Vorlagenglas dieselbe Ausrichtung hat, wie das Papier im gewählten Papierbehälter (LSZ auf dem Glas, wenn das Papier im Papierbehälter für LSZ ausgerichtet ist, SSZ, wenn es für SSZ ausgerichtet ist). Scanner muss die Schaltfläche Speichern berührt werden, um die Einstellungen zu speichern, oder die Schaltfläche Abbrechen, um sie rückgängig zu machen. 7 Die Starttaste drücken. Die Starttaste kann bereits gedrückt werden, wenn sich die digitale Presse noch in der Vorwärmphase befindet. Der ScanVorgang beginnt automatisch nach Abschluss dieser Phase. Durch Drücken der Taste Pause kann der Scan-Vorgang unterbrochen werden. Wichtig: Beim Einlesen gebundener Vorlagen nicht zu kräftig auf den Duplex-Vorlageneinzug drücken. Wichtig: Muss der Duplex-Vorlageneinzug beim Kopieren geöffnet bleiben, kann die Option Auto-Farbe nicht verwendet werden. Die digitale Presse und der Scanner nehmen den Betrieb erst auf, wenn unter Farbmodus eine andere Einstellung gewählt wurde. Weitere Informationen zu den Verbrauchsmaterialien vermitteln die Publikationen Verbrauchsmaterial-Handbuch sowie die Liste der empfohlenen Druckmaterialien. Die Liste der empfohlenen Druckmaterialien kann über das Internet unter www.xerox.com heruntergeladen werden. Geben Sie als Suchparameter den Namen der digitalen Presse ein und folgen Sie dem Pfad bis zu den herunter zuladenden Dateien. Duplex-Vorlageneinzug (DVE) Anforderungen an die Vorlage Um einen optimalen Betrieb des Duplex-Vorlageneinzugs zu gewährleisten, werden bestimmte Vorlagenarten empfohlen. Werden andere Materialien verwendet, können Vorlagenstaus, die zu einer Beschädigung der Vorlagen führen können, nicht ausgeschlossen werden. Staus können auch die Vorlagen beschädigen. • Vorlagen sollten unbeschichtet sein und ein Gewicht von 64 bis 128 g/m2 nicht unter- oder überschreiten. • Empfohlene Vorlagenformate sind 8,5 x 5,5 Zoll, 8,5 x 11 Zoll, 8,5 x 14 Zoll, 11 x 17 Zoll, A5, A4, A3 und 8,5 x 13 Zoll. Erkennt der Duplex-Vorlageneinzug Vorlagen mit Eigenschaften, die nicht empfohlen werden, wird eine Meldung eingeblendet und die digitale Presse stoppt. Diese Vorlagen über das Vorlagenglas einlesen oder das Vorlagenformat über die Funktion Vorlagenformat auf der Registerkarte Zusatzfunktionen eingeben. 5-4 DocuColor 5252 Bedienungshandbuch Scanner Die folgenden Vorlagenarten führen zu Vorlagenstaus oder einem fehlerhaften Betrieb des Duplex-Vorlageneinzugs: Diese Vorlagenarten über das Vorlagenglas einlesen. • Bücher, Broschüren und Hefte • Beschädigte, zerknitterte und beklebte Vorlagen • Vorlagen mit Heft- und Büroklammern • Transparente Vorlagen (das Vorlagenformat kann nicht automatisch vom Duplex-Vorlageneinzug erkannt werden oder es wird der Riemen des Vorlageneinzugs kopiert) • Vorlagen aus Kohlepapier • Vorlagen, die kleiner als A5 sind (8,5 x 5,5 Zoll) • Papier mit einem Gewicht über 128 g/m2 • Beschichtetes Papier Wichtig: Wenn mehr als 50 Vorlagen über das DuplexVorlagenglas eingelesen werden müssen, sollte die Funktion Zusätzliche Vorlagen verwendet werden. Dabei werden alle 50 Vorlagen zu einem Scan-Auftrag zusammengefasst. Die Option Zusätzliche Vorlagen wird im Extras-Modus aktiviert. Weitere Informationen zum Aktivieren dieser Funktion sind dem Systemverwalterhandbuch (siehe Seite 2-52) zu entnehmen. DocuColor 5252 Bedienungshandbuch 5-5 5 Scanner Ist die Vorlage etwas kleiner oder größer als Standardformate, erkennt der Duplex-Vorlageneinzug es möglicherweise als Standardformat. Dies kann zu dunklen Bereichen oder Druckbildverlusten an den Rändern führen. Das Vorlagenformat über die Funktion Vorlagenformat oder Rand ausblenden auf der Registerkarte Zusatzfunktionen eingeben. Scanner Komponenten des Duplex-Vorlageneinzugs Vorlageneinzugsanzeige Ausgabefach Ausgabe facherweiterung DVE Papierführungen Abbildung 5-2 Komponente 5-6 Beschreibung Vorlageneinzugsanzeige Leuchtet auf, wenn die Vorlage korrekt in den Duplex-Vorlageneinzug eingelegt wurde und eingelesen werden kann. Papierführung Muss sanft gegen den Vorlagenstapel gedrückt werden. Ausgabefach Nach dem Einlesen wird die Vorlage in das Ausgabefach geleitet. Ausgabefacherweiterung Werden Vorlagen mit einem Format von 8,5 x 14 Zoll oder größer eingelesen, die Ausgabefacherweiterung herausziehen, damit die Vorlage vollständig aufliegen kann. DocuColor 5252 Bedienungshandbuch Scanner Verwendung des Duplex-Vorlageneinzugs 3 4 5 6 7 5 Scanner 1 2 Büro- oder Heftklammern von der Vorlage entfernen. Bis zu 50 Vorlagenbögen gleichen oder unterschiedlichen Formats mit einem Gewicht zwischen 64 und 128 g/m2 mit dem Druckbild nach oben in das Duplex-Vorlageneinzugsfach einlegen. Die Vorlagen nach links schieben, bis die grüne Vorlageneinzugsanzeige aufleuchtet. Sicherstellen, dass die Papierführung die Vorlage berührt. Das Ausgabefach erweitern, wenn größere Vorlagen eingelesen werden. Die Taste Alles löschen drücken, um geänderte Auftragseinstellungen zurückzusetzen. Die Registerkarte Grundfunktionen berühren. Die gewünschte Anzahl der zu kopierenden Exemplare über das Tastenfeld eingeben. Wurde die Anzahl falsch eingegeben, die Taste C (Löschen) drücken. 8 Weitere gewünschte Funktionen durch Berühren der entsprechenden Schaltflächen wählen. Auf einigen Bildschirmen muss die Schaltfläche Speichern berührt werden, um die Einstellungen zu speichern. DocuColor 5252 Bedienungshandbuch 5-7 Scanner 9 Die Starttaste drücken, um den Scan-Vorgang zu starten. Die Vorlage wird beginnend mit dem obersten Blatt auf das Vorlagenglas gezogen und nach dem Einlesen an das Ausgabefach des Duplex-Vorlageneinzugs rechts ausgegeben. Hinweis:Ist der Riemen des Duplex-Vorlageneinzugs verschmutzt und es wird eine dünne oder transparente Vorlage eingezogen, wird auf der Kopie möglicherweise ein Hintergrund abgebildet. Dieses Problem kann auch auftreten, wenn die Kopien über das Vorlagenglas erstellt werden. Legen Sie ein weißes Blatt desselben Formats auf die Vorlage, um zu verhindern, dass der Hintergrund durchscheint. Nach dem nächsten Reinigen des Riemens ist dies nicht mehr erforderlich. Weitere Informationen zu den Verbrauchsmaterialien vermitteln die Publikationen Verbrauchsmaterial-Handbuch sowie die Liste der empfohlenen Druckmaterialien. Die Liste der empfohlenen Druckmaterialien kann über das Internet unter www.xerox.com heruntergeladen werden. Geben Sie als Suchparameter den Namen der digitalen Presse ein und folgen Sie dem Pfad bis zu den herunter zuladenden Dateien. 5-8 DocuColor 5252 Bedienungshandbuch Scanner Staubeseitigung im Duplex-Vorlageneinzug 5 Scanner Abbildung 5-3 1 2 3 4 Die linke Abdeckung des Duplex-Vorlageneinzugs anheben. Die eingeklemmte Vorlage vorsichtig entfernen. Sicherstellen, dass Papierstücke entfernt werden, wenn die Vorlage gerissen ist. Den Anweisungen auf dem Touchscreen folgen. Die Starttaste drücken, um den Auftrag wieder aufzunehmen. DocuColor 5252 Bedienungshandbuch 5-9 Scanner Autom. Druckbilddrehung Die digitale Presse bietet die Möglichkeit der automatischen Druckbilddrehung bei Vorlagen des Formats 8,5 x 11 Zoll oder A4, die über den Duplex-Vorlageneinzug oder das Vorlagenglas eingelesen werden. Die Funktion Autom. Druckbilddrehung wird im Extras-Modus aktiviert. Anweisungen hierzu sind dem Systemhandbuch (siehe Seite 2-62) zu entnehmen. Erkennt der Scanner, dass sich die Ausrichtung der Vorlage von der Ausrichtung des Papiers im ausgewählten Papierbehälter unterscheidet, wird eine Meldung hierzu eingeblendet und der Benutzer wird gefragt, ob das Druckbild gedreht werden soll. „Ja“ wählen, um das Druckbild zu drehen. Soll das Druckbild nicht gedreht werden, „Nein“ wählen. Mit Hilfe der Funktion Verkleinern/Vergrößern auf der Registerkarte Grundfunktionen kann das Druckbild der ausgewählten Papierausrichtung angepasst werden. Weiße Ränder Alle auf der digitalen Presse erstellten Kopien sind an allen vier Blattkanten mit weißen Rändern versehen. Dies wird durch eine werkseitige Einstellung verursacht, die 2 mm von den Rändern eingelesener Vorlagen entfernt. Diese Einstellung kann nicht geändert werden. Führen diese Ränder zu einem Druckbildverlust auf den Kopien, die Option Auto% der Funktion Verkleinern/Vergrößern wählen, um den Bildverlust so gering wie möglich zu halten. Die Option Auto% vergrößert oder verkleinert das Druckbild automatisch entsprechend des Formats und der Ausrichtung der Vorlage und des Papiers im ausgewählten Papierbehälter. Diese Option kann nur auf Vorlagen im Standardformat angewendet werden. Um zu gewährleisten, dass das Druckbild zentriert auf der Ausgabe erscheint, kann die Funktion Autom. Zentrieren verwendet werden. Siehe hierzu die Funktion Rand ausblenden unter Zusatzfunktionen. 5-10 DocuColor 5252 Bedienungshandbuch Scanner Touchscreen Hier werden auch Meldungen zum Drucker angezeigt, z. B. ob sich dieser im Betriebs- oder Bereitschaftsmodus befindet oder ob Fehler aufgetreten sind. Auf dem Touchscreen wird der Standardbildschirm angezeigt, der vom Systemadministrator im Extras-Modus gewählt wurde. Hierbei kann es sich um die Bildschirme Grundfunktionen, Auftragsstatus oder Gerätestatus handeln. Meldungsbereich Im Meldungsbereich oben auf dem Touchscreen werden Meldungen zu Druckerstatus, Programmierungskonflikten und Fehlern angezeigt. Diese Meldungen können auch Anweisungen für den Benutzer enthalten. DocuColor 5252 Bedienungshandbuch 5-11 5 Scanner Auf dem Touchscreen können Funktionen und Optionen ausgewählt werden, die genauer beschreiben, wie das Druckbild auf der Ausgabe abgebildet werden soll. Scanner Registerkarten/Schaltflächen/Symbole Einige Bildschirme auf dem Touchscreen enthalten Registerkarten mit auswählbaren Optionen. Die Funktionen und Optionen werden zunächst werkseitig eingestellt, können jedoch vom Systemadministrator im ExtrasModus verändert werden. Informationen zu diesen Auswahlmöglichkeiten können beim Systemadministrator eingeholt oder im Kapitel „Extras“ des Systemhandbuchs (siehe Seite 2-5) eingesehen werden. Meldungsbereich Registerkarte Schaltfläche Abbildung 5-4 5-12 DocuColor 5252 Bedienungshandbuch Scanner Schaltflächentypen und Funktionen Optionsschaltflächen Optionsschaltflächen sind leer, die Beschriftung oder eine Grafik befinden sich seitlich der Schaltfläche. Mit einigen Funktionen sind mehr Optionen verknüpft, als auf dem Touchscreen dargestellt werden können. Durch Berühren der Schaltfläche Mehr... wird ein weiterer Bildschirm mit den zusätzlichen Funktionen eingeblendet. Symbolschaltflächen Pfeilschaltflächen FestwertAuswahlschaltflächen Symbolschaltflächen sind mit Symbolen versehene Optionsschaltflächen. Mit Pfeilschaltflächen können die Werte für solche Funktionen wie „Benutzerdef. Verkleinern/Vergrößern“ verändert werden. • Durch Berühren des nach oben gerichteten Pfeils wird der Wert erhöht, durch Berühren des nach unten gerichteten Pfeils wird der Wert verringert. Die Änderungen werden in den Wertfeldern angezeigt. • Die Werte können auf der digitalen Presse in Millimeter (mm) oder Zoll angegeben werden. Mit den Festwert-Auswahlschaltflächen können auf dem Touchscreen angezeigte Festwerte gewählt werden. DocuColor 5252 Bedienungshandbuch 5-13 5 Scanner Die Schaltflächen des Touchscreens, die ausgewählt werden können, werden farbig mit Schatten dargestellt. Wird eine Schaltfläche ausgewählt, verändert sich ihr Erscheinungsbild. Die Standardschaltflächen werden unten beschrieben: Scanner • Schaltflächen „Abbrechen“ und „Speichern“ Mit der Schaltfläche Abbrechen können ausgewählte Funktionsoptionen rückgängig gemacht werden. Mit der Schaltfläche Speichern können ausgewählte Funktionsoptionen gespeichert werden. Schaltfläche „Abbrechen“ Schaltfläche „Speichern“ Symbolschaltfläche Festwertschaltfläche Pfeiltasten Abbildung 5-5 5-14 DocuColor 5252 Bedienungshandbuch Scanner Grundfunktionen Die Registerkarte Grundfunktionen enthält die für das Einlesen einer Vorlage notwendigen Minimaleinstellungen. Die gewünschte Funktionsschaltfläche berühren. Die Option Automatische Papierwahl wird nicht bei allen Konfigurationen angezeigt. Abbildung 5-6 DocuColor 5252 Bedienungshandbuch 5-15 5 Scanner Hinweis:Bei den hier behandelten Funktionen und Optionen handelt es sich um die werkseitig als Standardwerte festgelegten Einstellungen. Wurden diese vom Systemadministrator im ExtrasModus geändert, erscheinen auf dem Bildschirm andere Einstellungen. Scanner Farbmodus Automatisch Durch Aktivieren der Option Automatisch in der Spalte Farbmodus des Bildschirms Grundfunktionen erkennt die digitale Presse automatisch, ob es sich um eine farbige oder eine schwarzweiße Vorlage handelt. Ist die Vorlage farbig, verwendet die digitale Presse automatisch die Option Vollfarben/4 Farben. Ist die Vorlage schwarzweiß, wird automatisch die Option Nur Schwarz verwendet, um den Tonerverbrauch zu senken. Die Farben Gold und Silber sowie fluoreszierende Farben können nicht farbgetreu kopiert werden, da der Toner die für diese Farben notwendigen metallischen Farbpartikel nicht enthält bzw. nicht über die fluoreszierenden Eigenschaften verfügt. Ist die Option Automatisch aktiviert, werden sehr dunkle Farben möglicherweise als Schwarz interpretiert und so abgebildet. In diesem Fall die Option Vollfarben/4 Farben wählen. Damit der Scanner während des Prescan-Vorgangs Farbe auf einer Vorlage erkennen kann, muss der Farbbereich auf der Vorlage größer als 5 x 5 cm sein. Ist der Farbbereich kleiner, die Option Vollfarben/4 Farben wählen. 5-16 DocuColor 5252 Bedienungshandbuch Scanner Vollfarben/ 4 Farben Vollfarben/ 3 Farben Diese Option in der Spalte Farbmodus des Bildschirms Grundfunktionen wird empfohlen, wenn die Vorlage nur sehr wenig Schwarz enthält oder wenn durch Farbmischung erreichtes Retuschierschwarz, wie es bei Fotografien verwendet wird, ausreicht. Die digitale Presse verwendet nur die Farben Zyan, Magenta und Gelb. Retuschierschwarz ist eine Kombination der Farben Zyan, Magenta und Gelb. Die drei Toner werden zu gleichen Teilen gemischt, um die Farbe Schwarz zu erzeugen. Es wird kein schwarzer Toner verwendet. Nur Schwarz Die digitale Presse verwendet nur schwarzen Toner. Die Ausgabe ist also Schwarz auf Weiß, gleichgültig, welche Farben die Vorlage enthält. Die Option kann in der Spalte Farbmodus im Bildschirms Grundfunktionen angewählt werden. DocuColor 5252 Bedienungshandbuch 5-17 5 Scanner In der Spalte Farbmodus des Bildschirms Grundfunktionen die Option Vollfarben wählen, wenn die Vorlagen Farben und Schwarz enthalten. Die digitale Presse verwendet alle vier Farben: Zyan, Magenta, Gelb und Schwarz. Scanner Einfarbig Eine Farbe aus der Farbpalette auswählen. Der Prozentsatz der Farben Zyan, Magenta und Gelb kann variiert werden, um den Farbton zu verändern. 1 Die Taste Einfarbig im Bildschirm Grundfunktionen berühren. Der Bildschirm Einzelfarbenpalette wird eingeblendet. Abbildung 5-7 2 3 5-18 Die gewünschte Farbe aus der Farbpalette wählen. Die Schaltfläche Farbeinstellung berühren. Der Bildschirm Farbeinstellung wird eingeblendet. DocuColor 5252 Bedienungshandbuch Scanner 4 Abbildung 5-8 5 6 Weitere Optionen für den Auftrag auswählen. Wurden alle Einstellungen vorgenommen, die Starttaste drücken. DocuColor 5252 Bedienungshandbuch 5-19 5 Scanner Um den Farbton zu verändern, die nach unten oder oben gerichteten Pfeiltasten berühren, um den Prozentsatz der Farben Zyan, Magenta und Gelb zu verändern. Der Farbton im Gesamtfarbenfeld verändert sich. Wurde der gewünschte Farbton erreicht, Speichern berühren. Scanner Ausgabe Sortiert Die Kopien werden als Kopiensätze versetzt im Ausgabefach ausgegeben. Jeder Satz ist in der Reihenfolge sortiert, wie er in den DuplexVorlageneinzug eingelegt wurde (1, 2, 3..., 1, 2, 3). Die Option Sortiert kann im Bildschirm Grundfunktionen unter Ausgabe angewählt werden. Unsortiert (Ausgabe) Die Kopien werden in der Reihenfolge an das Ausgabefach zugestellt, in der sie kopiert wurden (1, 1, 1,..., 2, 2, 2,..., 3, 3, 3,...). Die Option Unsortiert kann im Bildschirm Grundfunktionen unter Ausgabe angewählt werden. 5-20 DocuColor 5252 Bedienungshandbuch Scanner Mehr... • Automatisch: Die digitale Presse wählt die optimale Ausgabeausrichtung automatisch. • Schriftbild nach oben: Die Ausgabe wird mit dem Schriftbild nach oben an das Ausgabefach zugestellt. • Schriftbild nach unten: Die Ausgabe wird mit dem Schriftbild nach unten an das Ausgabefach zugestellt. Für die Ausgabeerstellung stehen zwei Optionen zur Verfügung: Sortiert und Unsortiert. Abbildung 5-9 DocuColor 5252 Bedienungshandbuch 5-21 5 Scanner Die Schaltfläche „Mehr...“ im Bildschirm Grundfunktionen unter Ausgabe stellt folgende Optionen zur Verfügung: Scanner Verkleinern/Vergrößern Anhand der Funktion Verkleinern/Vergrößern im Menü Grundfunktionen kann das Format des Ausgabedruckbildes mit Festwerten oder unabhängigen Werten für die Druckbildlänge und -breite angegeben werden. Je nach den vom Systemadministrator angegebenen Werten werden verschiedene Prozentsätze für die Verkleinerung oder Vergrößerung angezeigt. Bei Angabe von 78 % wird ein Druckbild des Formats 8,5 x 14 Zoll z. B. so verkleinert, dass es auf Papier des Formats 8,5 x 11 Zoll passt. Kopien können auf bis zu 25 % verkleinert oder 400 % vergrößert werden. Reicht das Druckbild auf der Vorlage bis an die Ränder, die Optionen Mehr... in der Spalte Verkleinern/Vergrößern und anschließend Gesamtbild wählen, um den Bildverlust auf den Kopien zu reduzieren. Abbildung 5-10 5-22 DocuColor 5252 Bedienungshandbuch Scanner 100% Auto% Die Option Auto% in der Spalte Verkleinern/Vergrößern des Bildschirms Grundfunktionen vergrößert oder verkleinert das Druckbild automatisch entsprechend des Formats und der Ausrichtung der Vorlage und des Papiers im ausgewählten Papierbehälter. Diese Option kann nur auf Vorlagen im Standardformat angewendet werden. Auto% wählen, wenn Vorlage und Kopierpapier ein unterschiedliches Format haben. Wichtig: Eine Randausblendung von 2 mm wird an allen Kopien vorgenommen. Diese werkseitige Einstellung kann nicht geändert werden. Die Vergrößerung oder Verkleinerung des Druckbilds erfolgt im gleichen Verhältnis entlang der X- und Y-Achsen (horizontal und vertikal). Die Option Automatische Papierwahl unter Papiervorrat steht bei Auswahl von Auto% sowie bei manchen Konfigurationen nicht zur Verfügung. Dritte Schaltfläche Die dritte Schaltfläche in der Spalte Verkleinern/Vergrößern wurde werkseitig auf einen Standardwert gesetzt, z. B. 129%. Dieser Wert kann im Extras-Modus geändert werden. Siehe hierzu das Systemhandbuch (siehe Seite 2-57). DocuColor 5252 Bedienungshandbuch 5-23 5 Scanner Bei Auswahl von 100% in der Spalte Verkleinern/Vergrößern des Bildschirms Grundfunktionen wird die gesamte Vorlage kopiert, vorausgesetzt, das Papier im ausgewählten Papierbehälter und die Vorlage haben das gleiche Format. Scanner Vierte Schaltfläche Die vierte Schaltfläche in der Spalte Verkleinern/Vergrößern wurde werkseitig auf einen Standardwert gesetzt, z. B. 64%. Dieser Wert kann im Extras-Modus geändert werden. Siehe hierzu das Systemhandbuch (siehe Seite 2-57). Mehr... 100%: Bei Auswahl von 100% wird die gesamte Vorlage kopiert, vorausgesetzt, das Papier im ausgewählten Papierbehälter und die Vorlage haben das gleiche Format. Abbildung 5-11 5-24 DocuColor 5252 Bedienungshandbuch Scanner Auto%: Über Festwerte kann die gewünschte Vergrößerung am schnellsten ausgewählt werden. Es stehen bis zu sechs Festwerte zur Verfügung. Diese können im Extras-Modus geändert werden. Das Verfahren hierzu wird im Systemhandbuch (siehe Seite 2-57) beschrieben. Variable Werte können mithilfe der Pfeilschaltflächen oder des Tastenfelds eingegeben werden. Es sind Werte von 25 bis 400 % möglich. DocuColor 5252 Bedienungshandbuch 5-25 5 Scanner Festwert/Variabler Wert: Die Option Auto% vergrößert oder verkleinert das Druckbild automatisch entsprechend des Formats und der Ausrichtung der Vorlage und des Papiers im ausgewählten Papierbehälter. Diese Option kann nur auf Vorlagen im Standardformat angewendet werden. Scanner 1 2 Die Taste Mehr...im Bildschirm Grundfunktionen berühren. Die Schaltfläche Festwert/Variable Werte berühren. Der Bildschirm Festwert/Variable Wert wird eingeblendet. Abbildung 5-12 3 4 5 5-26 Für einen der Festwerte die entsprechende Schaltfläche berühren und Speichern wählen. Zur Eingabe eines variablen Wertes diesen mithilfe der Pfeiltasten einstellen und Speichern berühren. Weitere Optionen für den Auftrag auswählen. Wurden alle Einstellungen vorgenommen, die Starttaste drücken. DocuColor 5252 Bedienungshandbuch Scanner Benutzerdefinierte Werte: Nach Bedarf können Vergrößerungs- oder Verkleinerungswerte zwischen 25 und 400 % für die X- und Y-Achsen unabhängig voneinander mit den Pfeilschaltflächen ausgewählt werden. 1 2 Die Taste Mehr... im Bildschirm Grundfunktionen berühren. Die Option Benutzerdefiniert auswählen. Der Bildschirm Benutzerdefiniert wird eingeblendet. X X/Y Y Abbildung 5-13 DocuColor 5252 Bedienungshandbuch 5-27 5 Scanner Mit Benutzerdefiniert werden Länge und Breite des Schriftbildes nach unterschiedlichen Prozentsätzen verkleinert oder vergrößert. Der Prozentsatz bezieht sich auf die vorher eingelesenen Proportionen der Vorlage relativ zur Größe des ausgewählten Papiers. Scanner 3 4 5 6 5-28 Mithilfe der Pfeilschaltflächen einen jeweils unabhängigen variablen Prozentsatz für die X-Achse und Y-Achse wählen ODER den Prozentsatz für X- und Y-Achse gleichzeitig mit den X/YPfeilschaltflächen wählen. Speichern berühren. Weitere Optionen für den Auftrag auswählen. Wurden alle Einstellungen vorgenommen, die Starttaste drücken. DocuColor 5252 Bedienungshandbuch Scanner % (längenbezogen): Die Taste Mehr... im Bildschirm Grundfunktionen berühren. Die Option % (längenbezogen) auswählen. Der Bildschirm % (längenbezogen) wird eingeblendet. Abbildung 5-14 DocuColor 5252 Bedienungshandbuch 5-29 5 Scanner 1 2 Die Länge der Vorlage von 0,1 bis 17 Zoll und die Länge des Kopierpapiers von 0,1 bis 17 Zoll eingeben. Die digitale Presse vergleicht Länge und Breite der Vorlage und des Papiers im Papierbehälter und berechnet den benötigten Vergrößerungswert. Scanner 3 4 5 6 7 5-30 Mithilfe der Pfeiltasten die Länge der Vorlage eingeben. Mithilfe der Pfeiltasten die Länge des Kopierpapiers eingeben. Speichern wählen. Weitere Optionen für den Auftrag auswählen. Wurden alle Einstellungen vorgenommen, die Starttaste drücken. DocuColor 5252 Bedienungshandbuch Scanner Gesamtbild: Abbildung 5-15 Rand löschen auf 0 mm stellen. DocuColor 5252 Bedienungshandbuch 5-31 5 Scanner Durch die Funktion Gesamtbild wird ein Bildverlust an den Rändern der Kopie vermieden, da Vorlagen, die das gesamte Blatt ausfüllen, automatisch etwas verkleinert werden. Diese Funktion wählen, wenn für die Funktion Verkleinern/Vergrößern, die Option 100% oder Auto% gewählt wurde. Scanner Gesamtbild nicht mit den folgenden Funktionen verwenden. (Diese Funktionen stehen nicht auf allen Konfigurationen zur Verfügung): • Schriftbildverschiebung • Einstellung 12 x 18 Zoll für Behälter 3 • Bildwiederholung • Poster • Farbbalken • Mehrfachnutzen • Spiegeln • Broschürenerstellung Allgemeine Prozentsatzumwandlungen Prozentsatz 5-32 Papierformat 64% 11 x 17 Zoll auf 8,5 x 11 Zoll 129% 8,5 x 11 Zoll auf 11 x 17 Zoll 70% A3 auf A4 78% 8,5 x 14 Zoll auf 8,5 x 11 Zoll 141% A4 auf A3 154% 5,5 x 8,5 Zoll auf 8,5 x 11 Zoll 220% 3,5 x 8,5 Zolll auf 8,5 x 11 Zoll DocuColor 5252 Bedienungshandbuch Scanner Papiervorrat Zur Auswahl eines Behälters die folgenden Instruktionen befolgen: 1 2 3 4 Die Registerkarte Grundfunktionen berühren. Den Behälter berühren, der für den Auftrag geeignetes Papier enthält (Behälter 1, Behälter 2 oder Behälter 3). Weitere Optionen für den Auftrag auswählen. Nach Auswahl aller gewünschten Optionen auf Start drücken. Automatische Papierwahl Die automatische Papierzufuhr (nicht bei allen Konfigurationen vorhanden) erkennt das Format der Vorlage automatisch und wählt den entsprechenden Papierbehälter für die Ausgabe. Anweisungen zur Aktivierung von Automatische Papierwahl sind im Systemhandbuch (siehe Seite 2-36) zu finden. DocuColor 5252 Bedienungshandbuch 5-33 5 Scanner Es stehen standardmäßig drei Behälter mit der digitalen Presse zur Verfügung. Das Format wird durch Einstellung der Materialführungen der Behälter festgelegt. Im Kapitel Papier und Papierbehälter können weitere Informationen zu diesem Thema nachgeschlagen werden. Unter Papiervorrat wird angezeigt, wie viel Papier die einzelnen Behälter enthalten. Scanner Zusatzfunktionen Die Registerkarte Zusatzfunktionen enthält weitere Auswahlmöglichkeiten für komplexere Kopieraufträge. Abbildung 5-16 Seitenaufdruck Mit der Funktion Seitenaufdruck können ein- oder beidseitig bedruckte Vorlagen als ein- oder beidseitig bedruckte Kopien ausgegeben werden. Diese Funktion steht für Papiergewichte zwischen 64 u. 105 g/m2 oder für Standardformate, die kleiner als A3 sind, zur Verfügung. 5-34 DocuColor 5252 Bedienungshandbuch Scanner 1-seitig -> 1-seitig 5 Scanner Von einseitigen Vorlagen werden einseitige Kopien erstellt. Abbildung 5-17 DocuColor 5252 Bedienungshandbuch 5-35 Scanner 1-seitig -> 2-seitig Von einseitigen Vorlagen werden zweiseitige Kopien erstellt. Die Ausrichtung der Kopien angeben: Kopf-Kopf oder Kopf-Fuß. Abbildung 5-18 5-36 DocuColor 5252 Bedienungshandbuch Scanner 2-seitig -> 1-seitig Abbildung 5-19 DocuColor 5252 Bedienungshandbuch 5-37 5 Scanner Von zweiseitigen Vorlagen werden einseitige Kopien erstellt. Die Ausrichtung der Vorlagen und der Kopien angeben: Scanner 2-seitig -> 2-seitig Von zweiseitigen Vorlagen werden zweiseitige Kopien erstellt. Die Ausrichtung der Vorlagen und der Kopien angeben: Kopf-Kopf oder Kopf-Fuß. Abbildung 5-20 5-38 DocuColor 5252 Bedienungshandbuch Scanner Schriftbildverschiebung Die Funktion Schriftbildverschiebung kann über den Bildschirm Zusatzfunktionen eingesehen werden. Keine Verschiebung Wurde Keine Verschiebung gewählt, geht die digitale Presse davon aus, dass die Vorlage an der oberen linken Ecke des Vorlagenglases ausgerichtet wird. Ist die Vorlage von diesem Ausrichtungspunkt versetzt, wird das Druckbild auf der Ausgabe um den gleichen Wert versetzt. Es wird keine Änderung an den Kopien vorgenommen. Abbildung 5-21 DocuColor 5252 Bedienungshandbuch 5-39 5 Scanner Mithilfe der Funktion Schriftbildverschiebung kann das Druckbild auf der Ausgabe verschoben werden. Die Option kann für beide Seiten individuell eingestellt werden. Scanner Autom. Zentrierung Mit Autom. Zentrierung wird das eingelesene Druckbild automatisch in der Mitte der Ausgabe platziert. Die Vorlage muss kleiner sein als das Ausgabepapier oder das Druckbild muss verkleinert werden. In einigen Fällen wird die Druckbildmitte der Vorlage auf der Ausgabe leicht verschoben. Die Ausrichtung des Ausgabedruckbilds wird durch die Positionierung der Vorlage auf dem Vorlagenglas und die Ausrichtung des Papiers im gewählten Papierbehälter bestimmt. Abbildung 5-22 5-40 DocuColor 5252 Bedienungshandbuch Scanner Randverschiebung Hierfür wird das Druckbild von einer Seite des Papiers verschoben, um einen größeren Abstand zur Papierkante zu erzeugen. 1 2 Die Taste Schriftbildverschiebung im Bildschirm Zusatzfunktionen berühren. Die Taste Randverschiebung berühren. Der Bildschirm Randverschiebung wird eingeblendet. Abbildung 5-23 DocuColor 5252 Bedienungshandbuch 5-41 5 Scanner Mit der Funktion Randverschiebung wird ein Rand erzeugt, der das Binden des Dokuments erleichtert. Scanner Oberseite/Unterseite oder Rechts/Links wählen (es kann nur eine Auswahl getroffen werden) und mithilfe der Pfeilschaltflächen die Randverschiebung in Millimetern angeben. 3 4 5 5-42 Speichern berühren. Weitere Optionen für den Auftrag auswählen. Nach Auswahl aller gewünschten Optionen auf Start drücken. DocuColor 5252 Bedienungshandbuch Scanner Unbegrenzte Verschiebung 1 2 Die Taste Schriftbildverschiebung im Bildschirm Zusatzfunktionen berühren. Die Taste Unbegrenzte Verschiebung berühren. Der Bildschirm Unbegrenzte Verschiebung wird eingeblendet. X Y Abbildung 5-24 DocuColor 5252 Bedienungshandbuch 5-43 5 Scanner Mit Unbegrenzte Verschiebung kann das Druckbild horizontal und/ oder vertikal verschoben werden. Einzige Begrenzung stellen die Ausmaße des Papiers dar. Entlang der X-Achse kann das Druckbild um 0 bis 432 mm, entlang der Y-Achse um 0 bis 297 mm verschoben werden. Scanner 3 4 5 6 7 5-44 Verschiebung entlang der X-Achse mit den X-Pfeilschaltflächen angeben. Verschiebung entlang der Y-Achse mit den Y-Pfeilschaltflächen angeben. Speichern berühren. Weitere Optionen für den Auftrag auswählen. Wurden alle Einstellungen vorgenommen, die Starttaste drücken. DocuColor 5252 Bedienungshandbuch Scanner Eckverschiebung Wenn für das Kopieren die Option 100% angegeben wurde, wird die Eckverschiebung nicht angezeigt. Die Ausrichtung des Druckbildes auf den Kopien wird durch die Positionierung der Vorlage auf dem Vorlagenglas und die Ausrichtung des ausgewählten Papiers bestimmt. 1 2 Die Taste Schriftbildverschiebung im Bildschirm Zusatzfunktionen berühren. Die Taste Eckverschiebung berühren. Der Bildschirm Eckverschiebung wird eingeblendet. Auswahlpfeile Abbildung 5-25 DocuColor 5252 Bedienungshandbuch 5-45 5 Scanner Mit Eckverschiebung kann das Druckbild in eine der vier Ecken des Papiers oder in die Mitte einer der vier Ecken (8 Positionen) verschoben werden. Scanner 3 4 5 6 Mithilfe der Auswahlpfeile die Ecke angeben, in deren Richtung das Druckbild verschoben werden soll. Speichern berühren. Weitere Optionen für den Auftrag auswählen. Nach Auswahl aller gewünschten Optionen auf Start drücken. Vorlagenformat Mit der Funktion Vorlagenformat im Bildschirm Zusatzfunktionen kann das Format der einzulesenden Vorlage angegeben werden. Zur Auswahl stehen internationale Standardformate, USStandardformate oder standardunabhängige Formate. Hier wird außerdem angegeben, ob die Vorlage automatisch (DuplexVorlageneinzug) eingezogen oder manuell auf dem Vorlagenglas platziert wird. Abbildung 5-26 5-46 DocuColor 5252 Bedienungshandbuch Scanner Autom. Formaterkennung Manuelle Formatangabe Mit der Option Manuelle Formatangaben werden die Vorlagen nacheinander von Hand auf das Vorlagenglas gelegt. Für jede Vorlage wird ein Vorscan ausgeführt, um das Format zu bestimmen, die Option Mischformatvorlagen muss also nicht gewählt werden. Die Auswahl dieser Option führt jedoch nicht zu einem Leistungsabfall. Wurde aus den acht Standardformaten ein Format gewählt oder das Format der Vorlage mithilfe der X- (0,4 17 Zoll) und Y- (0,4 - 11,7 Zoll) Koordinaten angegeben, wird dieses Format auf alle Vorlagen des Auftrags angewendet. DocuColor 5252 Bedienungshandbuch 5-47 5 Scanner Bei Auswahl von Autom. Formaterkennung wird das Format der Vorlage automatisch bestimmt. Die Einstellung Mischformatvorlagen ist deaktiviert. Ist sowohl Auto als auch Mischformatvorlagen aktiviert, führt dies zu einem Leistungsabfall, da für jede Vorlage ein Vorscan ausgeführt werden muss. Scanner 1 2 Die Taste Vorlagenformat im Bildschirm Zusatzfunktionen berühren. Die Taste Manuelle Formatangabe berühren. Der Bildschirm Manuelle Formatangabe wird eingeblendet. Abbildung 5-27 5-48 DocuColor 5252 Bedienungshandbuch Scanner 3 Abbildung 5-28 4 5 6 Speichern berühren. Weitere Optionen für den Auftrag auswählen. Nach Auswahl aller gewünschten Optionen auf Start drücken. DocuColor 5252 Bedienungshandbuch 5-49 5 Scanner Ein Standardformat wählen oder ein benutzerdefiniertes Format durch Angabe der X- und Y-Achsen mit den entsprechenden Pfeilschaltflächen angeben. Wurde Benutzerdefiniert gewählt, erscheint nun der Bildschirm Benutzerdef. Format. Scanner Mischformatvorlagen Wird der Duplex-Vorlageneinzug verwendet, können Aufträge kopiert werden, deren Vorlagen unterschiedliche Formate haben. Bei Auswahl von Mischformatvorlagen und Automatische Papierwahl (diese Funktion steht nicht bei allen Konfigurationen zur Verfügung), bestimmt der Scanner automatisch das Vorlagenformat und wählt die geeignete Papierquelle. Es können so viele Mischformatvorlagen wie gewünscht verwendet werden, vorausgesetzt, es handelt sich um Standardpapierformate und in den Papierbehältern ist geeignetes Papier enthalten. Gebundene Vorlage Die Funktion Gebundene Vorlage ermöglicht das Kopieren von gebundenen Vorlagen, wie z. B. Bücher, Zeitungen und Zeitschriften, Tagebücher, geleimte Formulare oder geheftete Sätze. Mit dieser Funktion wird jede einzelne Vorlagenseite auf einem separatem Blatt ausgegeben. Durch anwählen von Nur Links wird nur die linke Seite der Vorlage kopiert und ausgegeben. Die Wahl von Nur Rechts bewirkt, dass nur die rechte Seite der Vorlage kopiert und ausgegeben wird. Mit Beide Seiten werden sowohl die rechte als auch die linke Seite der Vorlage kopiert. 5-50 DocuColor 5252 Bedienungshandbuch Scanner Die Taste Gebundene Vorlagen im Bildschirm Zusatzfunktionen berühren. Der Bildschirm Gebundene Vorlagen wird eingeblendet. Abbildung 5-29 2 Durch Anwählen von Nur Links wird die linke Seite der Vorlage kopiert und ausgegeben. Die Wahl von Nur Rechts bewirkt, dass nur die rechte Seite der Vorlage kopiert und ausgegeben wird. Mit Beide Seiten werden sowohl die rechte als auch die linke Seite der Vorlage kopiert. DocuColor 5252 Bedienungshandbuch 5-51 5 Scanner 1 Scanner 3 Werden die Optionen Nur Rechts oder Nur Links gewählt, kann mithilfe der Pfeiltasten der gewünschte Bundsteg (0-50 mm) eingestellt werden. Abbildung 5-30 5-52 DocuColor 5252 Bedienungshandbuch Scanner 4 • Zur Ausgabe in logischer Reihenfolge (1,2,3,...) die Taste Von links nach rechts berühren. 1, 2, 3... • Zur Ausgabe in umgekehrter Reihenfolge (...3,2,1) die Taste Von rechts nach links berühren. 3, 2, 1... Abbildung 5-31 5 6 7 Speichern berühren. Weitere Optionen für den Auftrag auswählen. Wurden alle Einstellungen vorgenommen, die Starttaste drücken. DocuColor 5252 Bedienungshandbuch 5-53 5 Scanner Wird die Option Beide Seiten gewählt, kann mithilfe der Pfeiltasten der gewünschte Bundsteg eingestellt werden. Außerdem kann die Leserichtung durch berühren der Tasten Von links nach rechts oder Von rechts nach links eingestellt werden. Scanner Rand ausblenden Mit der Funktion Rand ausblenden können Druckbilder an den Rändern eines Dokuments gelöscht werden. Die Funktion dient auch zum Löschen des Mittelstreifens beim Kopieren gebundener Vorlagen. Durch Auswahl von „AUS“ wird die Option deaktiviert. Abbildung 5-32 5-54 DocuColor 5252 Bedienungshandbuch Scanner Rand ausblenden für gelochte Vorlagen Das Verwenden von Rand ausblenden für gelochte Vorlagen kann zum Bildverlust auf der dem ausgeblendeten Rand gegenüberliegenden Seite führen. Das folgende Verfahren zum Ausblenden der schwarzen Löcher verwenden: 1 2 3 4 Den entsprechenden Behälter in der Spalte Papiervorrat des Bildschirms Grundfunktionen berühren. Die Taste Vorlagenformat im Bildschirm Zusatzfunktionen berühren. Manuelle Zufuhr und Sonderformat wählen. Der eingegebene Wert für die Y-Achse muss der verwendeten Vorlage entsprechen. Der Wert für die X-Achse wird ermittelt, indem der Wert für den auszublendenden Rand von der Gesamtbreite der Seite abgezogen wird. Für eine Vorlage des Formats 8,5 x 11 Zoll wird 8 Zoll für den XWert verwendet. 5 Speichern wählen. DocuColor 5252 Bedienungshandbuch 5-55 5 Scanner Die Funktion Rand ausblenden kann auch zum Löschen der schwarzen Punkte verwendet werden, die beim Kopieren von gelochten Vorlagen entstehen. Dies gilt für 1- und 2-seitige Kopieraufträge, die über den Duplex-Vorlageneinzug verarbeitet werden. Scanner 6 7 8 Bei einem 2-seitige Kopierauftrag die Option 2-seitige Ausgabe im Bildschirm Zusatzfunktionen wählen. 2-seitig auf 2-seitig auswählen. Die Option Kopf-Kopf für sowohl Vorlagen als auch Kopierausgabe wählen. Speichern wählen. Weitere Optionen für den Auftrag auswählen. Die SSZ-Vorlage in den Duplex-Vorlageneinzug so einlegen, dass die Lochung an der dem Benutzer nahe gelegenen Kante anliegt. Während des Einlesens der Vorlage wird ein Ausrichtungsfehler angezeigt. Ja wählen, um die Vorlage zu drehen. 9 Zum Fortsetzen des Kopierauftrags auf dem nächsten Bildschirm die Option Auftrag fortsetzen. wählen. Der Kopierauftrag wird nun ausgegeben. 5-56 DocuColor 5252 Bedienungshandbuch Scanner Ränder identisch Ränder identisch und Rand ausblenden können unabhängig voneinander verwendet werden. Der Standardwert für Ränder identisch ist 2 mm. Dieser Wert kann im Extras-Modus geändert werden. Anweisungen hierzu sind dem Systemhandbuch (siehe Seite 2-75) zu entnehmen. Abbildung 5-33 DocuColor 5252 Bedienungshandbuch 5-57 5 Scanner Mit Ränder identisch kann angegeben werden, wie breit die Ränder an den vier Blattkanten sein sollen. Die weißen Ränder werden durch Löschen einer bestimmten Menge des Druckbildes erzeugt, es kommt also zu einem geringfügigen Bildverlust. Die Breite des Randes kann in Einheiten von 1 mm angegeben werden und zwischen 0 bis 50 mm betragen. Scanner Rand/Mitte ausblenden Mit Rand/Mitte ausblenden können die linken/rechten und oberen/ unteren Ränder sowie die Mitte ausgeblendet werden. Es können in Einheiten von 1 mm zwischen 0 bis 50 mm ausgeblendet werden und die linken/rechten und oberen/unteren Ränder können unabhängig voneinander ausgeblendet werden. Rand ausblenden verhält sich zu Verkleinern/Vergrößern proportional. Wird für Rand ausblenden z. B. der Wert 30 mm angegeben und die Ausgabe wird um 50 % verkleinert, beträgt die Randausblendung auf der Ausgabe 15 mm. Werden zweiseitige Ausgaben erstellt, wird die Randausblendung auf beide Seiten gleichermaßen angewendet. Mit Mitte ausblenden kann der Streifen gelöscht werden, der beim Kopieren gebundener Vorlagen gewöhnlich in der Mitte entsteht. Auch beim Kopieren zweier nebeneinander liegender Vorlagen können solche Streifen entstehen, die mit dieser Funktion gelöscht werden können. Die Mittenausblendung wird in Einheiten von 2 mm angegeben und kann zwischen 0 und 50 mm betragen. Auf jeder Seite der Mittelkoordinate wird dieselbe Menge Druckbild entfernt, wurde also der Wert 30 mm angegeben, werden sowohl rechts als auch links der Mittelkoordinate 15 mm entfernt. Bei manchen Vorlagendruckbildgrößen wird die Rand-/ Mittenausblendung nicht direkt in der Mitte des Ausgabedruckbildes vorgenommen. Der Standardwert für die Mittenausblendung ist 0 mm und kann im Extras-Modus geändert werden. Weitere Informationen zur Einstellung dieser Option enthält das Systemhandbuch (siehe Seite 2-75). 5-58 DocuColor 5252 Bedienungshandbuch Scanner 2 5 Scanner 1 Die Taste Rand ausblenden im Bildschirm Zusatzfunktionen berühren. Die Schaltfläche Rand/Mitte ausblenden berühren. Der Bildschirm Rand/Mitte ausblenden wird eingeblendet. Abbildung 5-34 3 4 5 6 Die Werte für die Ausblendung der linken/rechten und oberen/ unteren Ränder sowie der Mitte mit den Pfeilschaltflächen eingeben. Speichern berühren. Weitere Optionen für den Auftrag auswählen. Nach Auswahl aller gewünschten Optionen auf Start drücken. DocuColor 5252 Bedienungshandbuch 5-59 Scanner Auftragsprofile Mit der Funktion Auftragsprofile im Bildschirm Zusatzfunktionen können bis zu 10 Kopieraufträge in den Speicher aufgenommen werden. Profil speichern, Profil abrufen und Profil löschen stehen sowohl im Unterbrechungs- als auch im Normalmodus zur Verfügung. Den Speicherort mithilfe der Pfeilschaltflächen wählen und eine der folgenden Auswahlmöglichkeiten vornehmen: Profil speichern Mit Profil speichern werden die aktuellen Auftragseinstellungen gespeichert. Diese Funktion ist besonders hilfreich, wenn komplexe Funktionseinstellungen häufig verwendet werden. Abbildung 5-35 5-60 DocuColor 5252 Bedienungshandbuch Scanner Profil abrufen Abbildung 5-36 DocuColor 5252 Bedienungshandbuch 5-61 5 Scanner Mit Profil abrufen werden Auftragsprofile aufgerufen und deren Programmvorwahl wird auf einen neuen Kopierauftrag angewendet. Scanner Profil löschen Mit Profil löschen wird ein Auftragprofil gelöscht und die Speicherposition für die Speicherung eines neuen Profils freigegeben, wenn im Bildschirm Auftragsprofil wirklich löschen? „Ja“ gewählt wird. Abbildung 5-37 Mithilfe der Auftragsnummerschaltflächen können Auftragsprofile, die im Druckerspeicher gespeichert wurden, zugeordnet, aufgerufen oder gelöscht werden und die nächste verfügbare Speicherposition wird angezeigt. 5-62 DocuColor 5252 Bedienungshandbuch Scanner Schriftbildqualität Abbildung 5-38 DocuColor 5252 Bedienungshandbuch 5-63 5 Scanner Mit Schriftbildqualität können Optionen ausgewählt werden, mit denen das Vorlagendruckbild verbessert und modifiziert werden kann. Scanner Vorlagenart Mit Vorlagenart kann die zu kopierende Vorlagenart angegeben werden. Die digitale Presse nimmt automatisch Feineinstellungen vor, um die Kopienschärfe je nach Vorlagenart zu optimieren. Durch Angabe der Vorlagenart kann für eine genaue Reproduktion der Vorlage gesorgt werden. 1 Die Taste Vorlagenart im Bildschirm Zusatzfunktionen berühren. Der Bildschirm Vorlagenart wird eingeblendet. Abbildung 5-39 2 5-64 Die passende Vorlagenart aus den zur Verfügung stehenden Optionen wählen. DocuColor 5252 Bedienungshandbuch Scanner Speichern berühren. Weitere Optionen für den Auftrag auswählen. Nach Auswahl aller gewünschten Optionen auf Start drücken. Automatisch Foto & Text Automatisch Foto & Text ist geeignet für Vorlagen, die Bilder und Text enthalten. Die Standardwerte für Spalte 2 (Foto, Raster oder Xerografische Kopie) können im Extras-Modus gewählt werden. Anweisungen hierzu sind dem Systemhandbuch (siehe Seite 2-88 und Seite 2-89) zu entnehmen. Im Modus Automatisch Foto & Text kopiert die digitale Presse Textbereiche mit der Option Text und Fotobereiche mit der Auswahl aus Spalte 2 (Foto, Halbton oder Xerografische Kopie), um die Ausgabe zu optimieren. Die Ausgabe wird mit der bestmöglichen Schärfe und Dichte für Bilder und Karten und der bestmöglichen Schärfe und Dichte für Text erstellt. Abbildung 5-40 DocuColor 5252 Bedienungshandbuch 5-65 5 Scanner 3 4 5 Scanner • Foto bezieht sich auf Originalfotos (echte Halbtonbilder). Diese Auswahl ist am besten für eine Wiedergabe von hellen Hauttönen, hellen Farben oder grauen Bereichen geeignet. Hiermit können Halbtonvorlagen hoher Qualität am besten kopiert werden. • Raster wird für Fotografien eingesetzt wie sie in vielen Zeitschriften zu finden sind. Diese Auswahl ist besonders geeignet für Druckbilder, die mit einem feinen Raster erzeugt wurden, das die Dunkelheit und Dichte der Punkte, aus denen die Abbildung gebildet wird, variieren. • Xerografische Kopie bezieht sich kopierte Fotos oder Text. Text Textdokumente bestehen aus Zeichen, die aus feinen Linien bestehen oder anderen Vorlagen mit starken Kontrasten mit hellen, dichten Farben. Die Auswahl von Text unterdrückt Hintergrundfarben. Abbildung 5-41 5-66 DocuColor 5252 Bedienungshandbuch Scanner Die folgenden Optionen ermöglichen eine Optimierung der Ausgabe: Normal (der Standardwert), wenn der Text auf der Vorlage mit der gängigen Stärke gedruckt ist. • Heller Text (Bleistifttext), wenn der Text auf der Vorlage hell, nur schwer zu erkennen oder mit Bleistift geschrieben ist und nachgedunkelt werden muss, um besser erkennbar zu sein. Heller Text kann nur gewählt werden, wenn im Farbmodus Nur Schwarz gewählt wurde. Foto Die Option Foto ist für Fotos oder Lithografien einschließlich Gemälden mit verschiedenen Pastellfarben geeignet. Die Standardwerte für Spalte 2 (Foto, Raster oder Xerografische Kopie) können im Extras-Modus gewählt werden. Anweisungen sind dem Systemhandbuch (siehe Seite 2-88 und Seite 2-89) zu entnehmen. Die Option Foto bietet die beste Farb- und Dichtewiedergabe für echte Halbtonbilder, die viele verschiedene Dichten von sehr dunkel bis sehr hell aufweisen. Abbildung 5-42 DocuColor 5252 Bedienungshandbuch 5-67 5 Scanner • Scanner Es muss eine Auswahl aus Spalte 2 (Foto, Raster, Xerografische Kopie) vorgenommen werden, um die Ausgabe zu optimieren. • Foto ist die beste Auswahl für eine Wiedergabe von hellen Hauttönen, hellen Farben oder grauen Bereichen. Hiermit können Halbtonvorlagen hoher Qualität am besten kopiert werden. • Die Auswahl Raster ist besonders geeignet für Druckbilder, die mit einem feinen Raster erzeugt wurden, das die Helligkeit und Dichte der Punkte, aus denen die Abbildung gebildet wird, variieren. • Xerografische Kopie bezieht sich kopierte Fotos oder Text. Landkarte Mit der Option Landkarte kann die Reproduktion detaillierter Grafiken, Karten oder kartenähnlicher Vorlagen optimiert werden. Mit dieser Option wird Text auf hellem Hintergrund besser hervorgebracht als mit den Optionen Foto oder Text. Abbildung 5-43 5-68 DocuColor 5252 Bedienungshandbuch Scanner Dunkle Ränder Abbildung 5-44 DocuColor 5252 Bedienungshandbuch 5-69 5 Scanner Der Scanner kann das Format einer Vorlage nicht erkennen, wenn diese keine hellen Ränder hat. Bei Vorlagen, deren Druckbild bis an die Blattkanten reicht, Dunkle Ränder im Bildschirm Vorlagenart berühren. Ist die Option aktiviert, kann das Format der Vorlage angegeben werden. Scanner Wird Ein berührt, werden die Standardpapierformate angezeigt. Die entsprechende Angabe für das Format der Vorlage berühren und Speichern wählen, um die Vorlage vollständig einzulesen. Abbildung 5-45D Oder 5-70 DocuColor 5252 Bedienungshandbuch Scanner Abbildung 5-46 DocuColor 5252 Bedienungshandbuch 5-71 5 Scanner Benutzerdefinierte Festwerte berühren, um das Format der Vorlage mit Hilfe der X-Achse (0,4 - 17 Zoll) und Y-Achse (0,4 11,7 Zoll) anzugeben. Das gewählte Format wird auf alle Vorlagen des Auftrags angewendet. Speichern berühren. Scanner Bereich definieren Die Funktion Bereich definieren wählen, wenn innerhalb einer Vorlage unterschiedliche Bereiche (Text, Foto oder Landkarte) definiert werden sollen. Es können maximal 4 rechteckige Bereiche definiert werden. Die Werte der X-Achse müssen zwischen 0 - 432 mm und die der Y-Achse zwischen 0 - 297 mm liegen. Dabei wird von der oberen rechten Ecke der Vorlage aus gemessen. Falls sich mehrere Bereiche überschneiden, wird dem zuletzt definierten Bereich Priorität gegeben. Diejenigen Bereiche innerhalb der Vorlage, die nicht spezifisch definiert wurden, werden in der für die gesamte Vorlage bestimmten Vorlagenart (Text, Foto, Landkarte) ausgedruckt. 1 2 Die Taste Vorlagenart im Bildschirm Schriftbildqualität berühren. Die Taste Bereich definieren berühren. Der Bildschirm Bereich definieren wird eingeblendet. Abbildung 5-47 5-72 DocuColor 5252 Bedienungshandbuch Scanner 3 Die Pfeiltasten verwenden, um die Vorlagengröße zu bestimmen. Dabei bilden X1 und Y1 den Beginn und X2 und Y2 das Ende des Messbereiches. Die Werte werden in Millimeter angegeben. Zur genauen Bestimmung der Werte muss von den Registrierungskanten der Vorlage aus gemessen werden. 5 6 7 8 9 10 11 Die Taste Koordinaten eingeben berühren. Die Taste Nächster Bereich berühren, um weitere Bereiche derselben Vorlage zu definieren (max. 4 Bereiche). Nach Eingabe der Koordinaten für jeden einzelnen Bereich die Taste Koordinaten eingeben berühren. Schritte 3 bis 6 so lange wiederholen, bis alle Bereiche definiert wurden. Speichern wählen. Falls die Vorlagenart für einen anderen Bereich geändert werden soll, muss diese mithilfe der Tasten Text, Foto oder Landkarte bestimmt werden. Weitere Optionen für den Auftrag auswählen. Wurden alle Einstellungen vorgenommen, die Starttaste drücken. DocuColor 5252 Bedienungshandbuch 5-73 5 Scanner 4 Eine der Vorlagenarten (Text, Foto oder Landkarte) für den zu definierenden Bereich auswählen. Scanner Koordinaten ändern 1 Unter Koordinaten ändern können mithilfe der Pfeiltasten die bereits eingegebenen Koordinaten für einen Bereich geändert werden. Die Taste Koordinaten ändern im Bildschirm Bereich definieren berühren. Abbildung 5-48 2 3 4 5 6 5-74 Mithilfe der Tasten Nächster Bereich und Vorheriger Bereich den gewünschten Bereich auswählen. Die Taste Koordinaten eingeben berühren, um die neuen Koordinaten einzugeben. Um die Eingaben zu löschen, die Taste Abbrechen berühren. Speichern berühren. Weitere Optionen für den Auftrag auswählen. Wurden alle Einstellungen vorgenommen, die Starttaste drücken. DocuColor 5252 Bedienungshandbuch Scanner Bereich löschen Eine der Vorlagenarten (Text, Foto oder Landkarte) für den zu definierenden Bereich auswählen. Zum Abwählen einer Vorlagenart die Taste Abbrechen im Bildschirm Bereich definieren berühren. Abbildung 5-49 2 3 4 5 6 Zum Löschen eines bestimmten Bereiches diesen mithilfe der Pfeiltasten Nächster Bereich und Vorheriger Bereich auswählen. Die Taste Bereich löschen berühren. Dabei werden alle bereits bestimmten Koordinaten wieder auf Null gesetzt. Die Taste Abbrechen berühren, um einen oder mehrere gelöschte Bereiche wiederherzustellen. Speichern berühren. Weitere Optionen für den Auftrag auswählen. Wurden alle Einstellungen vorgenommen, die Starttaste drücken. DocuColor 5252 Bedienungshandbuch 5-75 5 Scanner 1 Treten Fehler in einem bereits definierten Bereich auf oder wird dieser nicht mehr benötigt, kann mit Bereich löschen Abhilfe geschaffen werden. Durch Auswahl der Taste Bereich löschen im Bildschirm Bereich definieren kann ein Bereich gelöscht oder die Vorlagenart geändert werden. Scanner Aufhellen/Abdunkeln Die Funktion Aufhellen/Abdunkeln im Bildschirm Bildqualität aktiviert die automatische oder manuelle Auswahl aus 13 Dichteebenen für die Ausgabe. Im Extras-Modus kann Auto oder Manuell als Standardwert angegeben werden. Anweisungen hierzu sind im Systemhandbuch (siehe Seite 2-97) zu finden. Bei Auswahl der Option Auto bestimmt der Drucker die allgemeine Dichte der Vorlage und stellt die Ebene entsprechend ein. Diese Funktion ist besonders bei der Erstellung schwarzweißer Kopien wirkungsvoll. Mit Hilfe der Pfeilschaltflächen kann von Auto zu Manuell gewechselt werden. Die Einstellung Normal (0) wird vom Drucker standardmäßig für Aufhellen/Abdunkeln verwendet. Diese Einstellung ist für Vorlagen geeignet, deren Helligkeit den Anforderungen des Benutzers entspricht. Es stehen 6 dunklere und 6 hellere Einstellungen für die Ausgabeerstellung zur Verfügung. Abbildung 5-50 5-76 DocuColor 5252 Bedienungshandbuch Scanner Schärfe Die Einstellung Normal (0) ist für die meisten Kopien am besten geeignet. Eine schärfere Einstellung wählen, wenn die Linien so klar wie möglich gezogen werden sollen und die Bilddefinition so fein wie möglich sein soll. Eine weichere Einstellung wählen, wenn die Linien weniger scharf sein sollen und das gesamte Bild weicher wirken soll. Abbildung 5-51 DocuColor 5252 Bedienungshandbuch 5-77 5 Scanner Mit der Funktion Schärfe im Bildschirm Schriftbildqualität kann die gewünschte Bilddefinition angegeben werden. Scanner Bildtonfestwerte Mit der Funktion Bildtonfestwerte im Bildschirm Schiftbildqualität werden die Einstellungen für Schriftbildqualität geändert, um wie unten beschrieben ausgewogene Bildtöne zu erzeugen. Mit der Funktion Bildtonfestwerte kann auch die Option Hintergrund ausblenden aktiviert werden. Normal Wird die Option Normal gewählt, werden keine Änderungen an der Schriftbildqualität vorgenommen und es werden Kopien mit derselben Qualität und Dichte erstellt wie die Vorlage. Dies ist der Standardwert für Bildtonfestwerte. Abbildung 5-52 5-78 DocuColor 5252 Bedienungshandbuch Scanner Lebendig Vorher Nachher Scharf Mit der Option Scharf wird ein scharfes, klares Druckbild erzeugt. Vorher DocuColor 5252 Bedienungshandbuch Nachher 5-79 5 Scanner Bei Auswahl der Option Lebendig wird der höchste Farbsättigungsgrad verwendet, um satte, lebendige Farben zu erzielen. Hierbei wird die Einstellung für Farbsättigung auf die lebendigste Stufe und die Einstellung für Aufhellen/Abdunkeln auf eine hellere Stufe gestellt. Scanner Warm Mit der Option Warm wird durch Hinzufügen eines warmen Rottons zu Farben niedriger Dichte ein weiches Druckbild erstellt. Haut-Töne erhalten durch diese Einstellung einen leichten RosaTon und dunkle, warme Farben erscheinen weicher. Vorher Nachher Kühl Mit der Option Kühl werden starke klare Blau-Töne erzeugt. Blaue Farben wirken kräftiger und dunkle, kalte Farben wirken klarer. Vorher 5-80 Nachher DocuColor 5252 Bedienungshandbuch Scanner Hintergrund ausblenden Die Funktion ähnelt der Funktion Aufhellen/Abdunkeln, letztere entfernt jedoch weniger Hintergrund. Vorher DocuColor 5252 Bedienungshandbuch Nachher 5-81 5 Scanner Die Funktion Hintergrund ausblenden verhindert das Erscheinen von unerwünschten Markierungen oder Druckbildern auf der Rückseite der Vorlage auf der Ausgabe. Scanner Farbabstimmung Mit der Funktion Farbabstimmung im Bildschirm Schriftbildqualität kann das Gleichgewicht von Bildbereichen hoher, mittlerer oder niedriger Dichte für Zyan, Magenta, Gelb und Schwarz eingestellt werden. Für jede der Farben stehen drei Dichteebenen zur Verfügung (niedrig, mittel, hoch). Jede Ebene verfügt über drei höhere, drei niedrigere und eine normale Einstellung. Jede Farbe kann in jeder Kombination unabhängig eingestellt werden. Es ist jedoch zu beachten, dass eine Einstellungsänderung für eine Farbe Auswirkungen auf die anderen Farben hat. Der Standardwert für Farbabstimmung kann im Extras-Modus eingestellt werden. Anweisungen hierzu sind im Systemhandbuch (siehe Seite 2-96) zu finden. Abbildung 5-53 5-82 DocuColor 5252 Bedienungshandbuch Scanner Farbverschiebung Die Darstellung auf dem Bildschirm für die Farbverschiebung stellt das Ergebnis der Verschiebung dar. Auf dem unteren Balken wird das Verhältnis zwischen den Farben und den damit verknüpften Farbtönen dargestellt. Der obere Balken wird je nach Auswahl nach links oder rechts verschoben. Wurde Normal gewählt, wird der obere Balken über dem unteren Balken zentriert. Der Standardwert für Farbverschiebung kann im Extras-Modus eingestellt werden. Anweisungen hierzu sind im Systemhandbuch (siehe Seite 2-96) zu finden. Abbildung 5-54 DocuColor 5252 Bedienungshandbuch 5-83 5 Scanner Mit der Funktion Farbverschiebung im Bildschirm Schriftbildqualität können alle Farbtöne eines Druckbildes gleichzeitig in eine Richtung verschoben werden, um einen wärmeren oder kälteren Eindruck zu erzeugen. Scanner Farbintensität Mit der Funktion Farbintensität im Bildschirm Schriftbildqualität kann die Gesamtfarbsättigung der Kopie eingestellt werden. Je höher die Farbsättigung, desto lebendiger die Farben. Je niedriger die Farbsättigung, desto blasser die Farben. Steht die Einstellung für Farbsättigung auf Normal, werden die Farben wie auf der Vorlage abgebildet. Der Standardwert für Farbintensität kann im Extras-Modus eingestellt werden. Anweisungen hierzu sind im Systemhandbuch (siehe Seite 2-89) zu finden. Abbildung 5-55 5-84 DocuColor 5252 Bedienungshandbuch Scanner Farbbalken Zum Verwenden der Funktion Farbbalken muss im Bildschirm Grundfunktionen ein bestimmter Papierbehälter gewählt werden. 1 Die Taste Farbbalken im Bildschirm Schriftbildqualität berühren. Der Bildschirm Farbbalken wird eingeblendet. Abbildung 5-56 2 3 4 5 Die Ein- oder Aus-Taste berühren. Speichern berühren. Weitere Optionen für den Auftrag auswählen. Wurden alle Einstellungen vorgenommen, die Starttaste drücken. DocuColor 5252 Bedienungshandbuch 5-85 5 Scanner Zum Überrpüfen der Bildqualität kann mithilfe der Funktion Farbbalken die Druckausgabe mit einem Farbbalken versehen werden. Ist die Funktion aktiviert, erscheint der Farbbalken auf der Vorderkante der Ausgabe. Hierzu muss der Abstand zwischen der Vorderkante und dem Schriftbildrand mindestens 15 mm betragen. Der Farbbalken wird auf jeder weiteren Seite ausgedruckt, bis die Funktion deaktiviert wird. Scanner Mehr... Die Taste Mehr...ermöglicht die Auswahl verschiedener Funktionen für Ausgabeformat und Auftragerstellung. Ausgabeformat Mithilfe der Funktion Ausgabeformat können verschiedene Optionen für die Dokumentausgabe festgelegt werden. Es wird empfohlen, einen Testdruck (Verfahren siehe Seite 5-111) durchzuführen um sicherzustellen, dass die korrekten Optionen gewählt wurden und diese den Vorstellungen entsprechen. Abbildung 5-57 5-86 DocuColor 5252 Bedienungshandbuch Scanner Deckblätter Für 2-seitige Deckblätter muss das Deckblattmaterial in Format und Gewicht mit dem Hauptteil des Auftrages übereinstimmen. Schwere Papiersorten und Klarsichtfolien können nur für 1-seitige Deckblätter verwendet werden. Zum Verwenden der Funktion Deckblätter müssen zuerst auf dem Bildschirm Grundfunktionen ein Behälter und die Option Sortiert ausgewählt werden. Die Funktion Deckblätter kann nicht in Kombination mit den folgenden Funktionen verwendet werden: Mehrfachnutzen, Optionen für Klarsichtfolien, Broschürenerstellung, Bildwiederholung oder Poster. 1 Die Taste Deckblätter im Bildschirm Ausgabeformat berühren. Der Bildschirm Deckblätter wird eingeblendet. Abbildung 5-58 DocuColor 5252 Bedienungshandbuch 5-87 5 Scanner Mit der Funktion Deckblätter können Deckblätter von allen geeigneten Behältern aus gedruckt werden. Für ein und denselben Auftrag können die vorderen und hinteren Deckblätter aus verschiedenen Behältern zugeführt werden. Das Deckblattmaterial eines Auftrags muss in Format und Ausrichtung mit dem Hauptteil des Auftrages übereinstimmen. Scanner 2 3 Die Tasten Keine Deckblätter, Nur vorderes Deckblatt, Nur hinteres Deckblatt oder Vord. u. hint. Deckblatt berühren. Wenn Nur vorderes Deckblatt gewählt wird, muss angegeben werden, ob dieses Unbedruckt oder bedruckt (Nur vorderes Deckblatt bedruckt) ist. Abbildung 5-59 5-88 DocuColor 5252 Bedienungshandbuch Scanner Wenn Nur hinteres Deckblatt gewählt wird, muss angegeben werden, ob dieses Unbedruckt oder bedruckt (Nur hinteres Deckblatt bedruckt) ist. 5 Scanner Abbildung 5-60 DocuColor 5252 Bedienungshandbuch 5-89 Scanner Wenn Vord. u. hint. Deckblatt gewählt wird, muss angegeben werden, ob diese Unbedruckt oder bedruckt sind. Für den Fall, das eines der Deckblätter bedruckt (andernfalls Unbedruckt) ist, stehen drei Optionen zur Verfügung: Nur hinteres Deckblatt bedruckt, Nur vorderes Deckblatt bedruckt und Beide Deckblätter bedruckt. Abbildung 5-61 4 5 6 7 5-90 Wenn Nur hinteres Deckblatt bedruckt, Nur vorderes Deckblatt bedruckt und Beide Deckblätter bedruckt gewählt wurden, muss der entsprechende Deckblattbehälter festgelegt werden. Speichern berühren. Weitere Optionen für den Auftrag auswählen. Wurden alle Einstellungen vorgenommen, die Starttaste drücken. DocuColor 5252 Bedienungshandbuch Scanner Zwischenblätter Es können bis zu 10 Zwischenblätter in einen Satz eines Auftrages und maximal bis zu 300 Zwischenblätter in die einzelnen Sätze eines Auftrages eingeführt werden. (Beispiel: Werden z. B. 10 Zwischenblätter in einen Satz eines Auftrags eingeführt, können maximal 30 derartige Sätze gedruckt werden.) Es kann immer nur ein Zwischenblatt an einer bestimmten Stelle im Dokumentensatz eingefügt werden. Automatische Papierwahl sollte in Verbindung mit Zwischenblättern verwendet werden. Zum Verwenden der Funktion Zwischenblätter müssen zuerst auf dem Bildschirm Grundfunktionen ein Behälter und die Option Sortiert ausgewählt werden. Die Funktion Zwischenblätter kann nicht in Kombination mit den folgenden Funktionen verwendet werden: Mehrfachnutzen, Optionen für Klarsichtfolien, Broschürenerstellung, Bildwiederholung oder Poster. 1 Die Taste Zwischenblätter im Bildschirm Ausgabeformat berühren. Der Bildschirm Zwischenblätter wird eingeblendet. Abbildung 5-62 DocuColor 5252 Bedienungshandbuch 5-91 5 Scanner Mit der Funktion Zwischenblätter können leere oder vorgedruckte Seiten in einen Druckauftrag nach vorher festgelegten Seiten eingeführt werden. Zwischenblätter müssen in Format und Ausrichtung mit dem Hauptteil des Auftrags übereinstimmen und können von jedem beliebigen Behälter zugeführt werden. Zwischenblätter können nicht bedruckt werden und werden deshalb nicht im Kostenzähler berechnet. Scanner 2 3 4 5 6 7 5-92 Den Behälter für die Zwischenblätter auswählen. Mithilfe des numerischen Tastenblocks auf dem Steuerpult wird eingegeben, nach welcher Seite ein Zwischenblatt eingefügt werden soll. Die Eingabe für jede Zeile anschließend bestätigen (Eingabe bestätigen) oder löschen (Ausgewählten Eintrag löschen). Schritt 3 kann bis zu 10-Mal wiederholt werden. Speichern berühren. Weitere Optionen für den Auftrag auswählen. Wurden alle Einstellungen vorgenommen, die Starttaste drücken. DocuColor 5252 Bedienungshandbuch Scanner Mehrfachnutzen Es müssen die Vorlagenausrichtung, die Schriftbildausrichtung der Vorlage und die Ausgabeausrichtung festgelegt werden. Es kann immer nur eine Vorlagenart pro Auftrag ausgewählt werden. Jede einzelne Abbildung wird auf dem Ausgabeblatt zentriert. Die Funktion Rand ausblenden wird für jede einzelne Abbildung separat angewendet. Wird die Bildqualität automatisch gesteuert, dann treffen die Einstellungen für die erste Abbildung auch auf jede weitere Abbildung zu. Die Funktion Mischvorlagen kann in Verbindung mit Mehrfachnutzen verwendet werden, jedoch muss mit einer Minderung der Bildqualität gerechnet werden. Die Funktion Mehrfachnutzen kann nicht in Kombination mit den folgenden Funktionen verwendet werden: Unterbrechen, Zwischenblätter, Deckblätter, Spiegeln, Broschürenerstellung, Negativbild, Bildwiederholung, Poster, Gebundene Vorlagen oder Schriftbildverschiebung. DocuColor 5252 Bedienungshandbuch 5-93 5 Scanner Mit Mehrfachnutzen können mehrere Abbildungen in spezifischer Reihenfolge auf einem Blatt abgebildet werden. Die Abbildungen können als 2, 4 oder 8 Abbildungen pro Seite gedruckt werden. Bei einer ungeraden Zahl von Abbildungen muss ein Leerbild eingefügt werden. Eine grafische Abbildung der Funktionswahl wird jeweils auf der rechten Seite des Bildschirms abgebildet. Scanner 1 Die Taste Mehrfachnutzen im Bildschirm Ausgabeformat berühren. Der Bildschirm Mehrfachnutzen wird eingeblendet. Abbildung 5-63 2 3 4 5 6 7 8 9 5-94 Die gewünschte Anzahl der Abbildungen wählen (2-auf-1, 4-auf1, oder 8-auf-1). Die Ausrichtung der Vorlage mithilfe der Tasten Hochformat und Querformat festlegen. Die Schriftbildausrichtung der Vorlage festlegen. Die Ausrichtung der Ausgabe mithilfe der Tasten Hochformat und Querformat festlegen. Mithilfe der Pfeiltasten die Schriftbildreihenfolge festlegen. (Die Abbildung oberhalb der Ausgabeoptionen zeigt die jeweiligen Schriftbildausgabe- und Reihenfolgeoptionen an.) Speichern berühren. Weitere Optionen für den Auftrag auswählen. Wurden alle Einstellungen vorgenommen, die Starttaste drücken. DocuColor 5252 Bedienungshandbuch Scanner Optionen für Klarsichtfolien • Klarsichtfoliensatz erstellt einen Klarsichtfoliensatz zusammen mit einer bestimmten Anzahl an Normalpapiersätzen. Es wird immer nur ein Klarsichtfoliensatz erstellt, unabhängig davon, wie viele Normalpapiersätze benötigt werden. • Klarsichtfoliensatz u. Trennblätter erstellt einen Klarsichtfoliensatz und Trennblätter zusammen mit einer bestimmten Anzahl an Normalpapiersätzen. Es wird immer nur ein Klarsichtfoliensatz erstellt, unabhängig davon, wie viele Normalpapiersätze benötigt werden. • Nur Trennblätter erstellt eine Serie von Trennblättern, die in einen nur für Klarsichtfolien programmierten Auftrag eingearbeitet werden. Diese Option wählen, wenn mehrere Klarsichtfoliensätze gedruckt und zwischen jeden Satz ein Trennblatt eingearbeitet werden soll. Der Standardwert für diese Option ist Aus. Der Standardwert kann nicht im Extras-Modus geändert werden. Für Optionen für Klarsichtfolien wird automatisch Behälter 3 ausgewählt. Klarsichtfolien sollten NUR über Behälter 3 zugeführt werden. Trennblätter können über jeden beliebigen Behälter zugeführt werden. Wurde Klarsichtfolien gewählt und es befindet sich Material in Behälter 3, dann erscheint eine Nachricht, die darauf hinweist, dass Klarsichtfolien aus Behälter 3 zugeführt werden. Die Funktion Optionen für Klarsichtfolien kann nicht in Kombination mit den folgenden Funktionen verwendet werden: Deckblätter, Zwischenblätter, Broschürenerstellung oder Poster. DocuColor 5252 Bedienungshandbuch 5-95 5 Scanner Die folgenden Optionen für Klarsichtfolien stehen zur Verfügung: Scanner 1 Die Taste Optionen für Klarsichtfolien im Bildschirm Ausgabeformat berühren. Der Bildschirm Optionen für Klarsichtfolien wird eingeblendet. Abbildung 5-64 2 5-96 Eine der vorhandenen Auftragsoptionen wählen (Klarsichtfoliensatz, Klarsichtfoliensatz u. Trennblätter, oder Nur Trennblätter). DocuColor 5252 Bedienungshandbuch Scanner 3 Abbildung 5-65 4 5 6 7 Wenn Klarsichtfoliensatz u. Trennblatt oder Nur Trennblätter gewählt wurden, muss der entsprechende Trennblattbehälter festgelegt werden. Speichern berühren. Weitere Optionen für den Auftrag auswählen. Wurden alle Einstellungen vorgenommen, die Starttaste drücken. DocuColor 5252 Bedienungshandbuch 5-97 5 Scanner Falls an dem Gerät ein Finisher angeschlossen ist, muss das Ausgabemodul bestimmt werden. Obwohl beide Optionen möglich sind, sollten Klarsichtfolien generell über das Obere Ausgabefach verarbeitet werden. Scanner Broschürenerstellung Mit Broschürenerstellung können mehrseitige Broschüren aus 1oder 2-seitigen Drucksätzen zusammengestellt werden. Mit Auto% wird der Druckbereich je nach Bedarf automatisch vergrößert oder verkleinert. Für die Broschürenerstellung sollte die Skalierung nur mit Auto% durchgeführt werden. Andere Methoden können zu Schriftbildeinbußen führen. Unter Broschürenerstellung wird die Ausgabe automatisch auf 1seitig- 2-seitig eingestellt. Das Papier im ausgewählten Behälter muss mit der kurzen Seite zuerst (SSZ) eingeführt werden. Die Funktion Automatische Papierwahl kann nicht gemeinsam mit Broschürenerstellung verwendet werden. Die Vorlage muss mit der Längsseite zuerst (LSZ) eingelesen werden. Es können nur Papierformate bis A4 verwendet werden. Außerdem können maximal 25 Seiten pro Broschüre inklusive Deckblätter gedruckt werden. Zum Verwenden der Funktion Broschürenerstellung müssen zuerst auf dem Bildschirm Grundfunktionen ein Behälter und die Option Sortiert ausgewählt werden. Die Funktion Broschürenerstellung kann nicht in Kombination mit den folgenden Funktionen verwendet werden: Deckblätter, Zwischenblätter, Mehrfachnutzen, Optionen für Klarsichtfolien, Spiegeln, Bildwiederholung, Poster, 2-seitig, Farbbalken, Gebundene Vorlagen und Schriftbildverschiebung. 1 5-98 Die Taste Broschürenerstellung im Bildschirm Ausgabeformat DocuColor 5252 Bedienungshandbuch Scanner berühren. Der Bildschirm Broschürenerstellung wird eingeblendet. 5 Scanner Abbildung 5-66 DocuColor 5252 Bedienungshandbuch 5-99 Scanner 2 3 4 Die Taste Ein berühren. Die Vorlagen mithilfe der Tasten 1-seitig, 2-seitig Kopf-Kopf und 2-seitig Kopf-Fuß definieren. Die Taste Bundsteg berühren und einen beliebigen Bundsteg zwischen 0 - 25 mm eingeben. Abbildung 5-67 5-100 DocuColor 5252 Bedienungshandbuch Scanner 5 Abbildung 5-68 6 Die Taste Deckbklattbehälter und wenn nötig Ein berühren. (Der Standartwert ist Aus. Da die maximale Größe für Deckblätter auf A4 reduziert ist, werden keine weiteren Optionen eingeblendet.) Die Taste des gewünschten Deckblattbehälters berühren. Abbildung 5-69 DocuColor 5252 Bedienungshandbuch 5-101 5 Scanner Falls erforderlich Hinteres Deckblatt bedruckt und Ein markieren. (Der Standartwert ist Aus. Damit wird die zuletzt gescannte Seite auf der letzen Broschürenseite gedruckt, wenn die Broschüre mehr Seiten enthält, als gescannt wurden). Wurde ein Bundsteg eingestellt, kann Hint. Deckblatt bedruckt nicht gewählt werden. Scanner 7 Die Taste Bindung berühren. Die Bindung der Ausgabe mit Hilfe der folgenden Tasten bestimmen: Links gebunden Kopf-Kopf, Rechts gebunden Kopf-Kopf, oder Oben gebunden Kopf-Fuß. Abbildung 5-70 8 9 10 5-102 Speichern berühren. Weitere Optionen für den Auftrag auswählen. Wurden alle Einstellungen vorgenommen, die Starttaste drücken. DocuColor 5252 Bedienungshandbuch Scanner Spiegeln Die Funktion Spiegeln kann nicht in Kombination mit den folgenden Funktionen verwendet werden: Mehrfachnutzen, Broschürenerstellung, Bildwiederholung, Poster, 2-seitig, und jegliche Optionen für Schriftbildverschiebung. 1 Die Taste Spiegeln im Bildschirm Ausgabeformat berühren. Der Bildschirm Spiegeln wird eingeblendet. Abbildung 5-71 2 3 4 5 Die Ein- oder Aus-Taste berühren. Speichern berühren. Weitere Optionen für den Auftrag auswählen. Wurden alle Einstellungen vorgenommen, die Starttaste drücken. DocuColor 5252 Bedienungshandbuch 5-103 5 Scanner Mit Spiegeln kann ein Spiegelbild der Vorlage erstellt werden. Scanner Negativbild Negativbild erstellt eine negative Kopie der Vorlage. Die Farbe der Ausgabe hängt davon ab, welche Optionen im Bildschirm Grundfunktionen unter Farbmodus gewählt wurden. Wurde Nur Schwarz gewählt, kommt es zur Invertierung der schwarzen und weißen Bereiche der Vorlage. Wurde eine Einzelfarbe ausgewählt, so wird diese nun mit dem Weiß der Vorlage invertiert. Wurde Vollfarben ausgewählt, werden diese Farben nun mit deren Komplementärfarben invertiert. Die Funktion Negativbild kann nicht in Kombination mit den folgenden Funktionen verwendet werden: Mehrfachnutzen, Bildwiederholung oder Gebundene Vorlagen. 1 Die Taste Negativbild im Bildschirm Ausgabeformat berühren. Der Bildschirm Negativbild wird eingeblendet. Abbildung 5-72 2 3 4 5 5-104 Die Ein- oder Aus-Taste berühren. Speichern berühren. Weitere Optionen für den Auftrag auswählen. Wurden alle Einstellungen vorgenommen, die Starttaste drücken. DocuColor 5252 Bedienungshandbuch Scanner Bildwiederholung • Automatisch erlaubt unter Berücksichtigung von Format und Skalierungsfaktor die Plazierung der maximalen Anzahl an Abbildungen. Es ist notwendig, zuerst einen Skalierungsfaktor zu wählen. • Manuell erlaubt zwischen 1 und 15 Wiederholungen in horizontaler und vertikaler Richtung. Zum Verwenden der Funktion Bildwiederholung muss zuerst auf dem Bildschirm Grundfunktionen ein Behälter ausgewählt werden. Die Funktion Bildwiederholung kann nicht in Kombination mit den folgenden Funktionen verwendet werden: Eckverschiebung, Mehrfachnutzen, Schriftbildverschiebung, Mitte- und Randverschiebung, Poster, 2-seitig, Broschürenerstellung, Negativbild, Gebundene Vorlagen, Deck- und Zwischenblätter. 1 Die Taste Bildwiederholung im Bildschirm Ausgabeformat berühren. Der Bildschirm Bildwiederholung wird eingeblendet. Abbildung 5-73 DocuColor 5252 Bedienungshandbuch 5-105 5 Scanner Mit Bildwiederholung kann eine Abbildung bis zu 15 Mal hintereinander in horizontaler oder vertikaler Richtung auf einer Seite Papier oder Klarsichtfolie abgebildet und in unbeschränkter Anzahl ausgegeben werden. Scanner 2 Automatisch oder Manuell wählen. Abbildung 5-74 3 4 5 6 5-106 Wird Automatisch gewählt, muss außerdem ein Skalierungsfaktor eingestellt werden. Wird Manuell gewählt, muss die Anzahl der Wiederholungen (1 - 15) in horizontaler und vertikaler Richtung angegeben werden. Speichern berühren. Weitere Optionen für den Auftrag auswählen. Wurden alle Einstellungen vorgenommen, die Starttaste drücken. DocuColor 5252 Bedienungshandbuch Scanner Poster Die Ausrichtung der Ausgabe hängt grundsätzlich von der Ausrichtung der Vorlage (Hochformat oder Querformat) und der Art der Papierzufuhr (Längsseitenzufuhr oder Schmalseitenzufuhr) ab. Die Postergröße kann wie folgt bestimmt werden: • Festwerte erstellt ein Poster auf einer festgelegten Anzahl von Ausgabeseiten. • Skalierungsfaktor erlaubt die individuelle Einstellung des Skalierungsfaktors (100 - 400 %) für die zu druckende Abbildung. Dabei werden die Werte für die X- und Y-Achse mithilfe der Pfeiltasten oder der vorgegebenen Prozentsätze bestimmt. Zum Verwenden der Funktion Poster müssen zuerst auf dem Bildschirm Grundfunktionen ein Behälter und die Option Sortiert ausgewählt werden. Die Funktion Poster kann nicht in Kombination mit den folgenden Funktionen verwendet werden: Deckblätter, Zwischenblätter, Mehrfachnutzen, Optionen für Klarsichtfolien, Spiegeln, Bildwiederholung, 2-seitig, Gebundene Vorlagen, Schriftbildverschiebung, Broschürenerstellung und Mischformat. DocuColor 5252 Bedienungshandbuch 5-107 5 Scanner Mit der Funktion Poster kann eine mehrseitige Vergrößerung einer Vorlage erstellt werden. Das Ausgabevolumen für diese Funktion wurde automatisch auf eine Kopie gesetzt. Scanner 1 Die Taste Poster im Bildschirm Ausgabeformat berühren. Der Bildschirm Poster wird eingeblendet. Abbildung 5-75 2 3 5-108 Die Taste Ein berühren. Entweder Festwerte oder Skalierungsfaktor wählen. DocuColor 5252 Bedienungshandbuch Scanner 4 Werden Festwerte benutzt, kann dies durch Auswahl einer Festwertschaltfläche unter Poster-Festwerte geschehen. 5 Scanner Abbildung 5-76 DocuColor 5252 Bedienungshandbuch 5-109 Scanner Wird der Skalierungsfaktor gewählt, müssen die entsprechenden Skalierungsfaktoren (100 - 400 %) für die X- und Y-Achse gleichzeitig und voneinander unabhängig eingegeben werden. Abbildung 5-77 5 6 7 5 - 11 0 Speichern berühren. Weitere Optionen für den Auftrag auswählen. Wurden alle Einstellungen vorgenommen, die Starttaste drücken. DocuColor 5252 Bedienungshandbuch Scanner Auftragserstellung Abbildung 5-78 DocuColor 5252 Bedienungshandbuch 5-111 5 Scanner Mit Auftragserstellung können einzelne Druckaufträge konfiguriert und ein Probeexemplar zur Überprüfung der korrekten Einstellungen erstellt werden. Scanner Auftragskonfiguration Mithilfe der Funktion Auftragskonfiguration können einzelne Segmente eines größeren oder komplexen Auftrags programmiert, eingelesen und gespeichert werden, um dann als ein Gesamtauftrag gedruckt zu werden. Die Funktion ist besonders hilfreich, wenn ein Kopierauftrag aus mehr als 50 Vorlagen besteht. Die einzelnen Segmente können wie individuelle Aufträge programmiert und eingelesen werden, wobei der Scan-Vorgang mithilfe der Starttaste iniziiert wird. Nach Berühren der Taste Speichern wird der Bildschirm Auftragskonfiguration geschlossen und der Bildschirm Grundfunktionen kontrolliert wieder den Druckvorgang. Die Taste Auftragskonfiguration erscheint nun in der rechten oberen Ecke aller Hauptbildschirme. Diese Taste kann nun nach dem Speichern der einzelnen Segmente berührt werden, um individuelle Optionen für diese Segmente auszuwählen. Zum Verwenden der Funktion Auftragskonfiguration müssen zuerst auf dem Bildschirm Grundfunktionen ein Behälter und die Option Sortiert ausgewählt werden. Die Funktion Auftragskonfiguration kann nicht in Kombination mit den folgenden Funktionen verwendet werden: Deckblätter, Zwischenblätter und Poster. 1 Die Taste Auftragskonfig. im Bildschirm Auftragserstellung berühren. Der Bildschirm Auftragskonfig. wird eingeblendet. Abbildung 5-79 5 - 11 2 DocuColor 5252 Bedienungshandbuch Scanner 2 Die Taste Ein berühren. Der Bildschirm Auftragskonfiguration wird eingeblendet. 5 Scanner Abbildung 5-80 3 4 5 6 Unter Leerseite einfügen die Ein- oder Aus-Taste berühren, um am Auftragsende eine Leerseite einzufügen. Unter Zwischen Segmenten die Ein- oder Aus-Taste berühren, um zwischen den Auftragssegmenten eine Leerseite einzufügen. Speichern berühren, um die Einstellungen zu speichern und zum Bildschirm Grundfunktionen zurückzukehren. Weitere Optionen für den Auftrag auswählen. DocuColor 5252 Bedienungshandbuch 5-113 Scanner Hinweis:Die Optionen für jedes einzelne Segment werden unabhängig voneinander programmiert. Deshalb werden nach dem Programmieren eines bestimmten Segmentes und dem anschließenden Berühren der Starttaste alle Optionen wieder auf die Standardeinstellungen zurückgesetzt. Die gewünschten Optionen für einen Kopierauftrag müssen daher für jeden einzelnen Auftrag neu eingegeben werden. 7 Wurden alle Einstellungen vorgenommen, die Starttaste drücken. Die Schritte 6 und 7 für jedes Segment wiederholen oder mithilfe der Taste Auftragskonfig. (siehe Schritte 8 bis 10) die für den Auftrag benötigten Optionen anwählen. 8 Die Taste Auftragskonfig. in der rechten oberen Ecke des Bildschirms berühren. Der Bildschirm Auftragskonfiguration wird eingeblendet. Abbildung 5-81 5 - 11 4 DocuColor 5252 Bedienungshandbuch Scanner 9 11 • Die Taste Probesegment berühren, um ein Probeexemplar des zuletzt eingelesenen Segmentes zu drucken. • Die Taste Segment löschen berühren, um das zuletzt eingelesene Segment zu löschen. • Die Taste Segmentvorwahl speichern berühren, um die Vorwahl für das zuletzt eingelesene Segment zu speichern. • Die Taste Segmentvorwahl aufrufen berühren, um ein bereits eingelesenes Segment abzurufen. Diese Taste steht nur dann zur Verfügung, wenn bereits ein Segment eingelesen wurde. Die gewünschte Voranzeige/Beenden Option wählen: • Die Taste Probeexemplar berühren, um ein Probeexemplar für alle eingelesenen Segmente eines Kopierauftrags zu drucken. • Die Taste Auftrag abbrechen berühren, um die bereits vorgenommene Auftragskonfiguration zu löschen und den Bildschirm zu verlassen. • Die Taste Auftragskonfig. abgeschlossen berühren, wenn alle Segmente nach Wunsch eingelesen und programmiert wurden. Der Gesamtauftrag wird nun ausgegeben. Die Taste Auftragskonfig. abgeschlossen berühren, wenn alle Segmente nach Wunsch eingelesen und programmiert wurden. Der Gesamtauftrag wird nun an den Drucker ausgegeben. DocuColor 5252 Bedienungshandbuch 5-115 5 Scanner 10 Die gewünschten Segmentoptionen wählen: Scanner Probeexemplar Mit Probeexemplar wird sichergestellt, das die korrekten Optionen gewählt wurden und diese den Vorstellungen entsprechen. Zum Verwenden der Funktion Probeexemplar muss zuerst auf dem Bildschirm Grundfunktionen die Option Auftragsherstellung ausgewählt werden. Die Funktion Probeexemplar kann nicht in Kombination mit den folgenden Funktionen verwendet werden: Poster. 1 Die Taste Probeexemplar im Bildschirm Auftragserstellung berühren. Der Bildschirm Probeexemplar wird eingeblendet. Abbildung 5-82 5 - 11 6 DocuColor 5252 Bedienungshandbuch Scanner 2 Abbildung 5-83 3 Zum Fortsetzen des Druckauftrages die Taste Auftrag fortsetzen berühren. Kopienanzahl ändern berühren und die gewünschte Anzahl von Exemplaren über den numerischen Tastenblock eingeben. Farbabstimmung berühren, um die Schriftbildqualität zu ändern. DocuColor 5252 Bedienungshandbuch 5-117 5 Scanner Die Taste Ein berühren. Das Probeexemplar wurde gedruckt und der Bildschirm Probeexemplar: Auftrag fortsetzen wird eingeblendet. Scanner 4 5 Nach Eingabe von Änderungen unter Kopienanzahl ändern oder Farbabstimmung die Taste Auftrag fortsetzen wählen. Entweder Auftrag speichern oder Auftrag abbrechen berühren. Zurück Bei Auswahl der Registerkarte Zurück wird der Bildschirm Grundfunktionen eingeblendet. 5 - 11 8 DocuColor 5252 Bedienungshandbuch 6. Zubehör Hochleistungsstapler (HLS) Der Stapelwagen kann bis zu 3500 Blatt, gestrichenes oder ungestrichenes (64 - 80 g/2) Papier aufnehmen. Die Versatzfunktion wählen, wenn die Ausgabe an den Stapelwagen geleitet wird. Sie dient der Trennung der einzelnen Sätze. Über den Hochleistungsstapler kann die Ausgabe auch an das obere Staplerfach weitergeleitet werden. Das obere Staplerfach kann bis zu 250 Blatt mit einem Gewicht von 64 - 80 g/m2 aufnehmen. Die Komponenten des Hochleistungsstaplers Steuerpult Rückseite Oberes Ausgabefach Rechte Seite Linke Seite Zugang zum Stapelwagen Anschluss an digitale Presse Vorderseite Abbildung 6-1 D o c u C o l o r 5 2 5 2 B e d i e n u n g s h a n d b u c h 16 6-1 6 Zubehör Der Hochleistungsstapler (HLS) ist ein optionales Gerät für die Endverarbeitung, mit dem die Ausgabe versetzt und gestapelt in einen Stapelwagen ausgegeben werden kann. Der Hochleistungsstapler wird am rechten Ende des Geräts angeschlossen und ersetzt somit das Versatzausgabefach. Zubehör Steuerpult Abbildung 6-2 Bezeichnung 6-2 Funktion 1 Bereitschaftsanzeige Die Bereitschaftsanzeige blinkt, wenn der Drucker initialisiert wird. Im Bereitschaftsoder Betriebsmodus leuchtet die Anzeige durchgehend. 2 Entriegelungstaste Die Taste einmal betätigen, um den Stapleraufzug abzusenken und die vordere Abdeckung des Hochleistungsstaplers zu öffnen. Die Taste erneut betätigen, um den Aufzug zu stoppen. Wird die Taste während der Auftragsausführung gedrückt, werden erst alle Blätter im Papierpfad ausgegeben, bevor der Aufzug abgesenkt wird. 3 Kann geöffnet werden Leuchtet, wenn der Aufzug die untere Position erreicht hat und die Abdeckung geöffnet werden kann. DocuColor 5252 Bedienungshandbuch Zubehör Bezeichnung Funktion Bitte warten Leuchtet auf, wenn sich der Aufzug bewegt. 5 Fehlercodes Tritt ein Fehler im Hochleistungsstapler auf, wird hier der Fehlercode angezeigt. Anweisungen sind dem Touchscreen zu entnehmen. 6 Hauptfach Leuchtet auf, wenn Papier an den Stapler zugestellt wird. Ist der Stapelwagen voll oder nicht korrekt ausgerichtet, blinkt die Anzeige. Im Bereitschafts- oder Stapelmodus leuchtet die Anzeige nicht. 7 Leitblechbereich Leuchtet auf, wenn Papier gestapelt wird. Blinkt bei Papierstau. Im Bereitschafts- oder Stapelmodus leuchtet die Anzeige nicht. 8 Eingangsbereich Blinkt, wenn ein Stau im Bereich von Leitblech „1“ aufgetreten ist. Im Bereitschafts- oder Testmodus leuchtet die Anzeige nicht. Weitere Anweisungen sind dem Abschnitt „Staubeseitigung“ in diesem Kapitel zu entnehmen. 9 Oberes Ausgabefach Leuchtet im Betriebsmodus für das obere Staplerfach. Blinkt, wenn der Behälter voll ist. Im Bereitschafts- oder Stapelmodus leuchtet die Anzeige nicht. 10 Horizontaltransport Blinkt, wenn im Ausrichtungsbereich oder an den Leitblechen „4/5“ ein Stau aufgetreten ist. Im Bereitschafts- oder Stapelmodus leuchtet die Anzeige nicht. Weitere Anweisungen sind dem Abschnitt „Staubeseitigung“ in diesem Kapitel zu entnehmen. DocuColor 5252 Bedienungshandbuch 6-3 6 Zubehör 4 Zubehör Angaben zum Druckmaterial Die folgenden Papiersorten werden als Standard angesehen und sind für die Verwendung mit dem Hochleistungsstapler empfohlen: • Xerox Colotech+ 90 g/m2. • Xerox ColoTech Gloss Gestrichen 120 g/m2. Hinweis:Hersteller von gestrichenem Material empfehlen dessen Anwendung ausschließlich für eine relative Luftfeuchtigkeit unter 60%. Die folgenden Papierarten können mit dem Staplerfach verwendet werden: • Papier, mit einem Gewicht von 64 g/m2 bis zu 220 g/m2 entweder gestrichen oder ungestrichen. Außerdem kann Papier mit einem Gewicht von 221 g/m2 bis zu 280 g/m2 verwendet werden, dies kann jedoch zu einer Leistungsminderung, z. B. unsauber gestapeltes Papier oder häufigerem Geräteausfall führen. 6-4 • Alle standardmäßigen Formate, die von diesem Gerät unterstützt werden, außer JIS B5 LSZ (Asian standard size) und 8,5 x 11 Zoll/A4 SSZ. • Nicht-standardmäßiges Material der Größe 182 bis 320 mm (Zufuhrbreite) und 203 bis 488 mm (Zufuhrlänge). • A4 und 8,5 x 11 Zoll Papier mit Mehrfachlochung (3 Löcher) muss dem Staplerfach per LSZ zugeführt werden. DocuColor 5252 Bedienungshandbuch Zubehör Die folgenden Papierarten können mit dem Oberen Fach verwendet werden: • Alle Materialarten, -formate und -gewichte die von diesem Gerät unterstützt werden. • Doppelseitiges (Duplex) Papier mit Mehrfachlochung muss mit der schmalen Seite zuerst zugeführt werden und kann deshalb nur über das obere Fach ausgegeben werden. Folgende Abbildung illustriert den Papierweg des Hochleistungsstaplers. 6 Zubehör Oberes Fach Stapelmodul Abbildung 6-3 Akzeptierte Materialarten: Papiergewichtbereiche der Materialbehälter: Gestrichen oder ungestrichen, gelochtes Material, Klarsichtfolien und Etiketten (Etiketten können nur über das obere Ausgabefach bearbeitet werden). • Staplerfach: 64 – 220 g/m2 • Oberes Fach: 64 – 280 g/m2. Spezialhinweis: • Sondermaterialien sind unzuverlässiger als die für dieses Gerät empfohlenen Materialien. • Klarsichtfolien können über das obere Fach oder das Staplerfach ausgegeben werden. Die Stapelhöhe sollte unter 100 Folien liegen. DocuColor 5252 Bedienungshandbuch 6-5 Zubehör • Gestrichenes Papier unter 100 g/m2 ist unzuverlässiger als gestrichenes Papier über 100 g/m2. • Papier mit einem Gewicht von 80 g/m2 oder weniger sollte eine Mindestlänge von 210 mm vorweisen. • Nicht-standardmäßiges Material mit einer Zufuhrlänge von mehr als 305 mm muss eine Mindestzufuhrbreite von 210 mm vorweisen. Auswahl der Funktionen des Hochleistungsstaplers Nachstehende Anweisungen zur Auswahl des Hochleistungsstaplers für Kopieraufträge befolgen. Falls ein Auftrag über das Netzwerk gedruckt werden soll, muss den Anweisungen im Handbuch des Farbservers zum Einstellen der Auftragseigenschaften/-parameter (mit dem Hochleistungsstapler) gefolgt werden. 1 Die Option Mehr... in der Spalte Ausgabe des Bildschirms Grundfunktionen auf dem Touchscreen der digitalen Presse berühren. Abbildung 6-4 6-6 DocuColor 5252 Bedienungshandbuch Zubehör 2 Auf dem nächsten Screen die gewünschte Option unter Ausgabe und Sortierung wählen und danach die Schaltfläche Stapler berühren. 6 Zubehör Abbildung 6-5 3 Das gewünschten Ausgabefach und eine Option für den Versatz wählen (siehe hierzu die Beschreibungen auf den nächsten Seiten). Abbildung 6-6 DocuColor 5252 Bedienungshandbuch 6-7 Zubehör 4 5 6 Speichern berühren. Weitere Optionen für den Auftrag wählen. Wurden alle Einstellungen vorgenommen, die Starttaste drücken. Stapelmodus (Hochleistungsstapler) Im Stapelmodus werden sortierte Sätze wie vom Drucker eingehend gestapelt. Das obere Staplerfach kann bis zu 3500 Blatt mit einem Gewicht von 64 - 80 g/m2 aufnehmen. Hinweis:Beim Bedrucken von Etiketten löst sich unter Umständen im Stapelmodus die Rückseite. Abbildung 6-7 Versatzmodus Im Versatzmodus werden die einzelnen Stapel um jeweils 15 mm voneinander versetzt ausgegeben, um das Trennen der Stapel zu erleichtern. 6-8 DocuColor 5252 Bedienungshandbuch Zubehör Oberes Fach Der Hochleistungsstapler leitet Blätter, die für das Stapeln zu klein oder zu groß sind sowie Testsätze an das obere Ausgabefach. Dies gilt auch für Blätter, die nach einem Papierstau ausgeschieden werden. Hinweis:Beim Bedrucken von Etiketten löst sich unter Umständen im Stapelmodus die Rückseite. Dies kann durch Verwenden des oberen Ausgabefachs vermieden werden. . 6 Zubehör Abbildung 6-8 Leeren des Hochleistungsstaplers Wenn der Hochleistungsstapler voll ist oder der Auftrag abgeschlossen wurde, kann der Stapler geleert werden. Der Hochleistungsstapler wird wie folgt geleert: 1 2 Die Entriegelungstaste drücken. Warten, bis der Aufzug anhält und die Anzeige Bitte warten nicht länger leuchtet (die Anzeige auf AUS steht). Die Anzeige Kann geöffnet werden leuchtet auf. DocuColor 5252 Bedienungshandbuch 6-9 Zubehör 3 4 Die vordere Abdeckung des Hochleistungsstaplers öffnen. Den Sicherungshebel wie unten dargestellt auf den Stapelwagengriff legen. Abbildung 6-9 5 6 7 6-10 Sicherstellen, dass sich der Griff in der richtigen Position auf dem Papierstapel befindet, so dass dieser beim Herausziehen des Stapelwagens nicht verrutschen kann. Den Stapelwagen aus dem Gerät ziehen und das Papier entnehmen. Den leeren Stapelwagen wieder in den Hochleistungsstapler zurückschieben. DocuColor 5252 Bedienungshandbuch Zubehör 8 Den Sicherungshebel wie unten dargestellt wieder in die ursprüngliche Position zurückbringen. 6 Zubehör Abbildung 6-10 9 10 Die vordere Abdeckung des Hochleistungsstaplers schließen. Den auf dem Touchscreen des Druckers angezeigten Anweisungen folgen, um den Druck wieder aufzunehmen. DocuColor 5252 Bedienungshandbuch 6-11 Zubehör Staubeseitigung Papierstaus im Hochleistungsstapler werden durch eine Nachricht auf dem Touchscreen des Druckers gemeldet. Den dort angezeigten Anweisungen folgen. Die genaue Position des Staus wird durch Blinken auf dem Steuerpult des Hochleistungsstaplers angezeigt. Die folgenden Schritte ausführen, um den Stau im Hochleistungsstapler zu beseitigen und den Druck wieder aufzunehmen. Abbildung 6-11 1 2 3 4 6-12 Die obere Abdeckung des Hochleistungsstaplers anheben. Den grünen Griff oder Griffe (wie auf dem Steuerpult angezeigt) anheben und das Papier aus diesen Bereichen entfernen. Nur Papier in dem angezeigten Bereich entfernen. Den/die grünen Griff oder Griffe absenken. Die obere Abdeckung des Hochleistungsstaplers schließen. DocuColor 5252 Bedienungshandbuch Zubehör 5 6 Den Drucker öffnen und im Drucker verbliebenes Papier entfernen. Anweisungen hierzu sind im Abschnitt Staubeseitigung des Kapitels Problemlösung einzusehen. Den auf dem Touchscreen des Druckers angezeigten Anweisungen folgen, um den Druck wieder aufzunehmen. Wartung des Hochleistungsstaplers Bereiche innerhalb des Staplers auf keinen Fall selbst reinigen. Die Abdeckungen des Staplers können mit einem feuchten Papiertuch oder einem weichen, sauberen Tuch mit einem flüssigen, nicht kratzendem Glasreiniger oder Wasser gereinigt werden. Reinigungsflüssigkeit oder Wasser nicht direkt auf den Hochleistungsstapler schütten oder sprühen, sondern immer mit einem Tuch anwenden. Keine anderen Reiniger oder Lösemittel verwenden, da diese mit der Farbe der Abdeckungen reagieren und so zu Schäden führen können. DocuColor 5252 Bedienungshandbuch 6-13 6 Zubehör Reinigen des Hochleistungsstaplers Zubehör Problemlösung Besteht ein Problem trotz Anwendung der folgenden Lösungsversuche weiterhin, den Kundendienst verständigen. Die Fehlercodes werden auf dem Display des Hochleistungsstaplers angezeigt. Problem Fehler 052-311 Fehler 212-252 Fehler 212-253 Fehler 212-251 Fehler 212-254 6-14 Ursache Lösung Kommunikationsproblem • Den Auftrag speichern oder löschen. • Die digitale Presse ausschalten. Wenn der Fehlercode erneut aufleuchtet, den Auftrag speichern oder löschen, dann das Gerät ausschalten. Problem mit dem Umlagerad des HLS • Die obere Abdeckung öffnen. • Den Papierweg bereinigen. • Wenn der Fehlercode erneut aufleuchtet, den Auftrag speichern oder löschen, dann das Gerät ausschalten. 15 Sekunden warten und dann das Gerät wieder einschalten. • Die obere Abdeckung öffnen. • Den Papierweg bereinigen. • Wenn der Fehlercode erneut aufleuchtet, den Auftrag speichern oder löschen, dann das Gerät ausschalten. 15 Sekunden warten und dann das Gerät wieder einschalten. • Die obere Abdeckung öffnen. • Den Papierweg bereinigen. • Wenn der Fehlercode erneut aufleuchtet, den Auftrag speichern oder löschen, dann das Gerät ausschalten. 15 Sekunden warten und dann das Gerät wieder einschalten. • Die obere Abdeckung öffnen. • Den Papierweg bereinigen. • Wenn der Fehlercode erneut aufleuchtet, den Auftrag speichern oder löschen, dann das Gerät ausschalten. 15 Sekunden warten und dann das Gerät wieder einschalten. Problem mit dem Umlagerad des HLS Problem mit der Stapelhöhe im HLS. Ausrichtungsproblem des HLS DocuColor 5252 Bedienungshandbuch Zubehör Bereitschaftsanzeige leuchtet nicht auf Ungenaue Stapelung Der Behälteraufzug bewegt sich nicht nach oben • Sicherstellen, dass das Stromkabel an beiden Enden verbunden ist. • Sicherstellen, dass der FI-Schutzschalter nicht umgelegt wurde (hintere Abdeckung). • Sicherstellen, dass der Netzschalter eingeschaltet ist. Verschiedene Papierformate Aufträge getrennt ausführen und den Stapler leeren. Schwereres Papier verwenden. • Glättestation des Druckers einstellen. • Das Papier in den Einzugsbehältern des Druckers umdrehen. • Das Papier in den Einzugsbehältern des Druckers wenden. Papierformate 8,5 x 11 Zoll, 8,5 x 14 Zoll, A4 • Überprüfen, ob der Drucker auf Schmalseiteneinzug (SSZ) eingestellt wurde. Mechanisches Hindernis • Den Papierweg des Staplers auf Hindernisse überprüfen. • Sicherstellen, dass alle Transportelemente und Leitbleche korrekt sitzen. • Sicherstellen, dass der Stapelwagen korrekt sitzt. Unterer Papierweg Versatzausgabe deaktivieren oder Auftrag neu starten. Schwereres Papier verwenden. • Glättestation des Druckers einstellen. • Das Papier in den Einzugsbehältern des Druckers umdrehen. • Das Papier in den Einzugsbehältern des Druckers wenden. • Schwereres Papier verwenden. • Die vordere Abdeckung öffnen und den Griff richtig positionieren. Griff nicht richtig positioniert DocuColor 5252 Bedienungshandbuch 6-15 6 Zubehör Papierstaus Keine Stromversorgung Zubehör Stromzufuhrunterbrechung Wenn die Stromzufuhr des Hochleistungsstaplers unterbrochen ist, wie folgt vorgehen: • Sicherstellen, dass das Netzkabel in eine geeignete Steckdose eingesteckt ist. • Sicherstellen, dass der Drucker ebenfalls angeschlossen ist. • Wird die Stromzufuhr durch das zuvor beschriebene Verfahren nicht wiederhergestellt, den Xerox-Kundendienst verständigen. Den Xerox-Kundendienst auch dann rufen, wenn die Stromzufuhr zum HLS häufiger unterbrochen wird. 6-16 DocuColor 5252 Bedienungshandbuch Zubehör Erweiterter Hochleistungsstapler (EHLS) Der Erweiterte Hochleistungsstapler (EHLS) ist ein optionales Gerät für die Endverarbeitung, mit dem die Ausgabe versetzt und gestapelt in ein Staplerfach ausgegeben werden kann. Der Erweiterte Hochleistungsstapler wird am rechten Ende des Geräts angeschlossen und ersetzt somit das Versatzausgabefach. Das Staplerfach kann bis zu 3.500 Blatt mit einem Gewicht von bis 90 g/m2 (oder eine Stapelhöhe von 370 mm) aufnehmen. Das obere Staplerfach kann bis zu 250 Blatt mit einem Gewicht von 90 g/m2 aufnehmen. Den erweiterten Hochleistungsstapler verwenden: • um den Versatzmodus auszuwählen, wenn sortiert Sätze an den Stapler gesendet werden sollen. • um Dokumente an die Obere Ausgabe zu senden. • um Sätze unterschiedlichen Formats an die Obere Ausgabe oder den Stapler zu senden. • um einen Testdruck an die Obere Ausgabe zu senden. DocuColor 5252 Bedienungshandbuch 6-17 6 Zubehör Der EHLS wird werkseitig mit zwei Stapelwagen ausgestattet. Falls erforderlich, kann auch ein weiterer Stapelwagen erworben werden. Einzelheiten hierzu vermittelt Ihr Xerox-Partner. Zubehör Komponenten Steuerpult Obere Ausgabe Vordertür Zugang zu Stapler Abbildung 6-12 6-18 DocuColor 5252 Bedienungshandbuch Zubehör Steuerpult 7 6 8 9 2 3 4 6 Zubehör 1 5 Abbildung 6-13 Bezeichnung Funktion 1 Bereitschaftsanzeige Die Bereitschaftsanzieg blinkt während der Initialisierung. Im Bereitschafts- und Betriebsmodus des EHLSs leuchtet die Anzeige durchgehend. 2 Taste Testsatz Diese Taste betätigen, um den nächsten Satz als Testsatz an die Obere Ausgabe zu senden. 3 Entladetaste Die Taste einmal betätigen, um den Stapleraufzug abzusenken und die vordere Abdeckung des EHLSs zu öffnen. Wird die Taste während der Auftragsausführung gedrückt, werden erst alle Blätter im Papierpfad ausgegeben, bevor der Aufzug abgesenkt wird. 4 Entladeanzeige Leuchtet, wenn der Aufzug die untere Position erreicht hat und die Abdeckung geöffnet werden kann. 5 Warteanzeige Blinkt, wenn der Stapelwagen gehoben oder abgesenkt wird. 6 FehlercodeAnzeige Siehe dazu die Fehlercode-Tabelle in diesem Kapitel. 7 Staubereich des oberen Ausgabefachs Blinkt bei Papierstau. 8 Staubereich des Bypass Blinkt bei Papierstau. 9 Staubereich des Staplerfachs Blinkt bei Papiestaus oder wenn die Tür geöffnet ist. Tastenfeld Wird vom Kundendienst zur Diagnose verwendet (nicht angezeigt). Das Tastenfeld befindet sich vorne rechts auf dem Steuerpult. DocuColor 5252 Bedienungshandbuch 6-19 Zubehör Papierweg . Wichtig: Beim Bedrucken von Etiketten löst sich unter Umständen im Stapelmodus die Rückseite. Verwenden Sie daher die Obere Ausgabe. Obere Ausgabe Druckseiten werden an das obere Ausgabefach geleitet, wenn: • die Seiten nach einem Papierstau ausgeschieden wurden. • die Testsatz-Taste betätigt wurde. • das Fach für die Ausgabe gewählt wurde. Obere Ausgabe Bypass Von der digitalen Presse Staplerfach Stapelwagen Wagen 6-20 DocuColor 5252 Bedienungshandbuch Zubehör Staplerfach Sortierte Sätze werden zum Staplerfach transportiert Bypass Über den Bypass werden sortierte Sätze vom Erweiterten Hochleistungsstapler an ein angeschlossenes Endverarbeitungsgerät oder einen anderen Erweiterten Hochleistungsstapler weiter transportiert. • Das Staplerfach kann Druckmaterial (gestrichen und ungestrichen) zwischen 64 und 280 g/m2 aufnehmen, dies kann jedoch zu einer Leistungsminderung, z. B. unsauber gestapeltem Papier oder häufigeren Staus führen. • Klarsichtfolien können über das obere Fach oder das Staplerfach ausgegeben werden. Die Stapelhöhe sollte unter 100 Folien liegen. • Gestrichenes Papier unter 100 g/m2 ist unzuverlässiger als gestrichenes Papier über 100 g/m2. • Nicht-standardmäßiges Material mit einer Zufuhrlänge von mehr als 305 mm muss eine Mindestzufuhrbreite von 210 mm vorweisen. • Nicht-standardmäßiges Material mit einer Zufuhrlänge von mehr als 254 mm muss eine Mindestzufuhrbreite von 330 mm vorweisen. Empfohlenes Standardmaterial Die folgenden Papiersorten werden als Standardmaterial angesehen und sind für die Verwendung mit dem Erweiterten Hochleistungsstapler geeignet: • Ungestrichen: Xerox Digital Color Colotech+ 90 g/m2. • Gestrichen: Xerox Digital Color Colotech + Gloss Gestrichen 120 g/m2. DocuColor 5252 Bedienungshandbuch 6-21 6 Zubehör Papierrichtlinien Zubehör Angaben zum Druckmaterial Papierformat Ausgabe Branchenbezeichnung Zoll Ausrichtung Staplerfach 64 - 280 g/m2 Bypass 64 - 280 g/m2 Obere Ausgabe 64 - 280 g/m2 B5 7,2 x 10,1 SSZ Nein Nein Ja B5 7,2 x 10,1 LSZ Ja Ja Ja A4 8,3 x 11,7 SSZ Nein Letter 8,5 x 11 SSZ Nein 8,5 x 13 SSZ Legal 8,5 x 14 SSZ B4 10,1 x 14,3 SSZ Ja Ja Ja 11 x 14,9 SSZ Tabloid 11 x 17 SSZ A3 11,7 x 16,5 SSZ 12 x 18 SSZ 12,6 x 19,2 SSZ 8 x 10 LSZ Ja Ja Ja A4 8,3 x 11,7 LSZ Ja Ja Ja Letter 8,5 x 11 LSZ Ja Ja Ja Kai8 10,5 x 15,3 SSZ Ja Ja Ja Kai16 10,5 x 7,6 LSZ Ja Ja Ja Klarsichtfolien A4 u. Letter LSZ Ja * Ja * Ja * Etiketten A4 u. Letter LSZ Nein Ja * Ja * SRA3 *Es wird empfohlen, nur Stapel bis zu einer Höhe von 100 Blatt auszugeben. Der Kunde kann jedoch einen beliebigen Grenzwert eingeben. Hinweis:LSZ – Längsseitenzufuhr, SSZ -Schmalseitenzufuhr 6-22 DocuColor 5252 Bedienungshandbuch Zubehör Leeren des Stapelwagens Folgende Verfahren anwenden, wenn der Erweiterte Hochleistungsstapler voll ist oder der abgeschlossene Auftrag abgeholt werden kann: 1 3 4 5 6 7 8 Sobald die Entladen-Anzeige aufleuchtet, kann die Vordertür geöffnet werden. Den Sicherungshebel auf den Papierstapel legen. Den Stapelwagen gradlinig herausziehen. Nun den Sicherungshebel entfernen. Das Papier aus dem Stapelwagen herausnehmen. Den entleerten Stapelwagen anschließend wieder in den erweiterten Hochleistungsstapler einschieben. Den Sicherungshebel innerhalb des EHLSs so positionieren, dass dieser fest sitzt. Hinweis:Die Vordertür kann erst geschlossen werden, wenn der Sicherungshebel ordnungsgemäß positioniert wurde. 9 10 Die Vordertür des EHLSs schließen. Den auf dem Touchscreen des Druckers angezeigten Anweisungen folgen, um den Druck wieder aufzunehmen. DocuColor 5252 Bedienungshandbuch 6-23 6 Zubehör 2 Die Taste Entladen auf dem Steuerpult der Staplers betätigen. Die Warteanzeige leuchtet auf, bis der Stapelwagen die Entladeposition erreicht hat. Zubehör Funktionsauswahl Falls ein Auftrag über das Netzwerk gedruckt werden soll, muss den Anweisungen im Handbuch des Farbservers zur Auswahl der Stapleroptionen im Bildschirm Druckertreiber gefolgt werden. Nachstehende Anweisungen zur Auswahl der digitalen Presse für Kopieraufträge befolgen. Erstellen eines Testsatzes Bei langen Druckausgaben ist es ratsam, die Schriftbildqualität der Druckausgaben in regelmäßigen Abständen zu überprüfen. Dise wird erreicht, indem man vor dem Abschließen eines Druckauftrags einen Testsatz abruft. Wichtig: Das Abrufen eines Testsatzes unter folgenden Bedingungen kann zu einem Drucker-Fehler führen: 1 • Der Testsatz wird angefordert, bevor das erste Blatt eines Drucksatzes das Staplerfach erreicht hat, oder • wenn als Ziel der Druckausgabe nicht das Staplerfach des EHLSs, für welches die Druckausgabe programmiert wurde, gewählt wird. Im Bildschirm Grundfunktionen die Taste Mehr... in der Spalte Ausgabe wählen. Abbildung 6-14 6-24 DocuColor 5252 Bedienungshandbuch Zubehör 2 Im nächsten Bildschirm die gewünschte Option unter Ausgabe und Sortierung wählen und danach die Schaltfläche Stapler berühren. 6 Zubehör Abbildung 6-15 3 Stapler wählen. Abbildung 6-16 4 5 Speichern berühren. Zum Erhalt eines Testdrucks die Taste Testsatz auf dem Steuerpult der Staplers berühren. Der gegenwärtig ausfgeführte Satz wird noch fertig gestellt und der nächste Satz als Testsatz an die obere Ausgabe des Staplers gesendet. DocuColor 5252 Bedienungshandbuch 6-25 Zubehör Aktivieren der Versatz-Funktion Nach Auswahl der Versatz-Funktion werden die Sätze um 15 mm voneinander versetzt im Staplerfach ausgegeben. Zur Aktivierung der Versatz-Funktion wie folgt vorgehen: 1 Im Bildschirm Grundfunktionen die Taste Mehr... in der Spalte Ausgabe wählen. Abbildung 6-17 2 In der Spalte Ausgabe die Taste Stapler berühren. Abbildung 6-18 6-26 DocuColor 5252 Bedienungshandbuch Zubehör 3 Folgende Optionen wählen: • Stapelfach • Versatz 6 Zubehör Abbildung 6-19 4 Speichern berühren. DocuColor 5252 Bedienungshandbuch 6-27 Zubehör Staubeseitigung Papierstaus im Erweiterten Hochleistungsstapler werden durch eine Nachricht auf dem Touchscreen des Druckers gemeldet. Den dort angezeigten Anweisungen folgen. Die genaue Position des Staus wird durch Blinken auf dem Steuerpult des Erweiterten Hochleistungsstaplers angezeigt. Bereinigen des Staubereichs im Bypass-Transport Abbildung 6-20 Folgende Schritte ausführen, um einen Stau im Erweiterten Hochleistungsstapler zu beseitigen und den Druck wieder aufzunehmen. 1 2 3 4 5 6 6-28 Die Obere Abdeckung des Erweiterten Hochleistungsstaplers anheben. Den grünen Griff oder Griffe (wie auf dem Steuerpult angezeigt) anheben und das Papier aus diesen Bereichen entfernen. Nur Papier im angezeigten Bereich entfernen. Den/die grünen Griff oder Griffe absenken. Die Obere Abdeckung des Erweiterten Hochleistungsstaplers schließen. Bei einer Staumeldung im Drucker den Anweisungen auf dem Touchscreen folgen. Anweisungen hierzu sind im Abschnitt Staubeseitigung des Kapitels Problemlösung einzusehen. Den auf dem Touchscreen des Druckers angezeigten Anweisungen folgen, um den Druck wieder aufzunehmen. DocuColor 5252 Bedienungshandbuch Zubehör Staubeseitigung im Oberen Ausgabefach und im Staplerfach Zur Beseitigung eines Materialstaus im Oberen Ausgabefach alle Druckseiten aus diesem Fach nehmen. Folgende Schritte ausführen, um einen Stau im Staplerfach zu beseitigen und den Druck wieder aufzunehmen. 1 3 4 5 6 7 Sobald die Entladen-Anzeige aufleuchtet, kann der Stapelwagen geöffnet werden. Den Sicherungshebel auf den Papierstapel legen. Den Stapelwagen gradlinig herausziehen. Mit der Hand alle festgeklemmten Seiten aus dem Stapler entfernen. Den Stapelwagen anschließend wieder in den Erweiterten Hochleistungsstapler (Ausrichtung beachten) schieben. Den Sicherungshebel innerhalb des EHLS so positionieren, dass dieser fest sitzt. Hinweis:Die vordere Abdeckung kann erst geschlossen werden, wenn der Sicherungshebel ordnungsgemäß positioniert wurde. 8 9 Die vordere Abdeckung des EHLS schließen. Den auf dem Touchscreen des Druckers angezeigten Anweisungen folgen, um den Druck wieder aufzunehmen. Wartung Bereiche innerhalb des Erweiterten Hochleistungsstaplers auf keinen Fall selbst reinigen. Die Abdeckungen des Staplers können mit einem feuchten Tuch oder einem weichen, sauberen Tuch mit einem flüssigen, kratzfreien Glasreiniger oder Wasser gereinigt werden. Reinigungsflüssigkeit oder Wasser nicht direkt auf den Hochleistungsstapler schütten oder sprühen, sondern immer mit einem Tuch anwenden. Keine anderen Reiniger oder Lösemittel verwenden, da diese mit DocuColor 5252 Bedienungshandbuch 6-29 6 Zubehör 2 Die Taste Entladen auf dem Steuerpult der Staplers betätigen. Die Warteanzeige leuchtet auf, bis der Stapelwagen ordnungsgemäß abgesenkt und die Entladungsposition erreicht wurde. Zubehör der Farbe der Abdeckungen reagieren und so zu Schäden führen können. Stromausfall Bei einer Unterbrechung der Stromzufuhr zum EHLS wie folgt vorgehen: • Sicherstellen, dass das Netzkabel in eine geeignete Steckdose eingesteckt ist. • Sicherstellen, dass die digitale Presse eingeschaltet ist und der FI-Schutzschalter auf EIN steht. • Wird die Stromzufuhr durch das zuvor beschriebene Verfahren nicht wieder hergestellt, den Xerox-Kundendienst verständigen. Den Xerox-Kundendienst auch dann rufen, wenn die Stromzufuhr zum EHLS häufiger unterbrochen wird. Problemlösung Besteht ein Problem trotz Anwendung der folgenden Lösungsversuche weiterhin, den Kundendienst verständigen. Die Fehlercodes werden auf dem Display des Erweiterten Hochleistungsstaplers angezeigt. Fehlercodes Ursache Lösung 212 100 212 110 212 120 212 130 212 140 212 900 Papierstau Während der Materialzufuhr ist ein Papierstau aufgetreten. Alle gestauten Seiten aus den Staubereichen entfernen. Die obere Abdeckung sowie die Vordertür öffnen und schließen. Ausgeworfene Seiten werden an die Obere Ausgabe gesendet. 212 251 212 252 212 253 212 254 Stapelproblem Die obere Abdeckung öffnen. Den Papierweg bereinigen. Wenn der Fehlercode erneut aufleuchtet, den Auftrag speichern oder löschen, dann das Gerät ausschalten. 15 Sekunden warten und dann das Gerät wieder einschalten. 212 302 Die obere Abdeckung ist offen. Obere Abdeckung offen Die obere Abdeckung schließen. Wird der Fehlercode 212-302 weiterhin angezeigt, sicherstellen, dass die obere Abdeckung richtig geschlossen ist. 212 540 Staplerfach voll Den Stapelwagen entleeren. 6-30 DocuColor 5252 Bedienungshandbuch Zubehör Fehlercodes Ursache Lösung Ausrichtung des Staplerfachs Die Entladen-Taste betätigen. Die Warteanzeige leuchtet auf, bis der Stapelwagen ordnungsgemäß abgesenkt und die Entladungsposition erreicht wurde. Sobald der Stapelwagen die Entladungsposition erreicht hat, kann die Vordertür geöffnet werden. Den Stapelwagen herausfahren. Alle gestapelten Seiten entnehmen. Den Stapelwagen anschließend wieder in den Erweiterten Hochleistungsstapler (Ausrichtung beachten) schieben. Die Vordertür schließen. 212 542 Kein Stapelwagen Die Vordertür öffnen. Den Stapelwagen aus dem EHLS herausziehen. Den Stapelwagen anschließend wieder in den Erweiterten Hochleistungsstapler (Ausrichtung beachten) schieben. Die Vordertür schließen. 212 544 Tür offen Die Tür schließen. Bereitschaftsanzeige leuchtet nicht auf Keine Stromversorgung • Sicherstellen, dass das Stromkabel an beiden Enden verbunden ist. • Sicherstellen, dass der FI-Schutzschalter nicht umgelegt wurde (hintere Abdeckung). • Sicherstellen, dass der Netzschalter eingeschaltet ist. Ungenaue Stapelung Verschiedene Papierformate Aufträge getrennt ausführen und den Stapler leeren. Schwereres Papier verwenden. • Glättestation des Druckers einstellen. • Das Papier in den Einzugsbehältern des Druckers umdrehen. • Das Papier in den Einzugsbehältern des Druckers wenden. • Den Papierweg des Staplers auf Hindernisse überprüfen. • Sicherstellen, dass alle Transportelemente und Leitbleche korrekt sitzen. • Sicherstellen, dass der Stapelwagen korrekt sitzt. Mechanisches Hindernis Papierstaus Unterer Papierweg Versatzausgabe deaktivieren oder Auftrag neu starten. Schwereres Papier verwenden. • Glättestation des Druckers einstellen. • Das Papier in den Einzugsbehältern des Druckers umdrehen. • Das Papier in den Einzugsbehältern des Druckers wenden. • Schwereres Papier verwenden. DocuColor 5252 Bedienungshandbuch 6 Zubehör 212 541 6-31 Zubehör Hochleistungsstapler/-hefter (HLS/H) Der Hochleistungsstapler/-hefter ist ein optionales Gerät für die Endverarbeitung, mit dem die Ausgabe versetzt und gestapelt, sowie einzeln oder doppelt geheftet an einen Stapelwagen ausgegeben werden kann. Es können Sätze von bis zu 50 Blatt mit einem Gewicht zwischen 64 - 80 g/m2 geheftet werden. Der Hochleistungsstapler/-hefter wird am rechten Ende des Geräts angeschlossen und ersetzt somit das Versatzausgabefach. Das Staplerfach kann bis zu 2.000 Blatt mit einem Gewicht von 64 - 80 g/m2 aufnehmen. Der HLS/H ist außerdem mit einem Versatz-Modus ausgestattet, der den Versatz der über das Staplerfach ausgegebenen Sätze ermöglicht. Der Hochleistungsstapler kann gleichzeitig bis zu 250 Blatt ungeheftetes Papier mit einem Gewicht von 64 - 80 g/m2 über das obere Fach ausgeben. Die Option Bannerseiten kann mit einigen Farbservern verwendet werden. Die Bannerseiten müssen in LSZ A4 Format gedruckt werden. Siehe das Begleitmaterial des Farbservers für weitere Informationen zur Aktivierung dieser Funktion. Komponenten des Hochleistungsstaplers/-hefters Oberes (oder Auswurf) Fach Stapler-/ Hefterfach für versetzte Ausgabe Abbildung 6-21 6-32 DocuColor 5252 Bedienungshandbuch Zubehör Steuerpult 4 5 3 6 Zubehör 1 2 Abbildung 6-22 Bezeichnung Funktion 1 Bereitschaftsanzeige Die Bereitschaftsanzeige blinkt, wenn der Drucker initialisiert wird. Im Bereitschaftsoder Betriebsmodus leuchtet die Anzeige durchgehend. 2 Heftungsanzeige Die Heftungsanzeige blinkt, wenn Heftmaterial nachgefüllt werden muss. Wenn kein Heftmaterial mehr vorhanden ist, leuchtet die Anzeige durchgehend. 3 Tastenfeld Das Tastenfeld, inklusive der C-Taste, wird nur von einem Xerox-Kundendiensttechniker betätigt. 4 Nachrichtenanzeige Zeigt Fehlercodes an. 5 Stauanzeige Der Bereich innerhalb des HLS/H, wo sich der Stau befindet, erleuchtet. DocuColor 5252 Bedienungshandbuch 6-33 Zubehör Elektrische Anschlusswerte/Betriebsumgebung Elektrische Anschlusswerte bis 220 V - 240 V Wechselstrom ± 10% Spannungstoleranz, ± 0, 5 Hz Frequenz. Der Hochleistungsstapler/-hefter muss separat angeschlossen werden. Temperatur: 10 ºC Min. 32 ºC Max. Relative Luftfeuchtigkeit:15 % Min. 85 % Max. Höhenlage: Bei mehr als 2.000 N/V Meter ü d. M. kann es zur Neueinstellung kommen. Die Leistung des Geräts ist zwischen 20-25 ºC optimal. Angaben zum Druckmaterial Das obere Fach des Hochleistungsstaplers/-hefters akzeptiert alle von der digitalen Presse unterstützten, standardmäßigen Materialarten, -formate und –gewichte. Formate größer als A3/11 x 17 Zoll werden für das Staplerfach nicht unterstützt. Siehe die Tabelle auf der nächsten Seite für zugelassene Materialarten. 6-34 DocuColor 5252 Bedienungshandbuch Zubehör Papierformat Staplerfach max. 50 Blatt zur Heftung* Obere Ausgabe Ausrichtung 64 - 220 g/m2 Heftposition 64 - 280 g/m2 Zoll JIS B5 7,2x10,1 182 x 257 SSZ Ja Hochformat Ja A4 8,3x11,7 210 x 297 SSZ/LSZ Ja Hochformat/ Querformat Ja Letter 8,5x11 216 x 279 SSZ/LSZ Ja Hochformat/ Querformat Ja 8,5x13 216 x 330 SSZ Ja Hochformat/ Querformat Ja 8,5x14 216 x 256 SSZ Ja Hochformat/ Querformat Ja 10,1x14,33 257 x 364 SSZ Ja Hochformat Ja 11x17 279 x 432 SSZ Ja Hochformat/ Beide Ja 11,7x16,5 297 x 420 SSZ Ja Hochformat/ Doppelt Ja 12x18 305 x 457 SSZ Nein – Ja 12,6x17,7 320 x 450 SSZ Nein – Ja 12,6x19,2 320 x 488 SSZ Nein – 7,2x10,1 182 x 257 LSZ Ja 1 Hochformat Ja 8x10 203 x 254 LSZ Ja 1 Hochformat Ja A3 SRA3 B5 6 Zubehör Name JIS B4 mm Ausgabe 1 Die digitale Presse kann Material unter 203 mm Länge mit einem Gewicht unter 80 g/m2 nicht verarbeiten. * Die Tabelle auf Seite 5-48 in diesem Kapitel gibt Auskunft über die Heftkapazität der einzelnen Papierformate und -gewichte. DocuColor 5252 Bedienungshandbuch 6-35 Zubehör Papierweg Steuerpult Obere Ausgabe Stapler-/ Hefterfach für versetzte Ausgabe Heftklammermagazin Abbildung 6-23 Je nach Auswahl wird das Material im HLS/H über das Obere Fach oder das Stapel-/Hefterfach für versetzte Ausgabe geleitet. 6-36 DocuColor 5252 Bedienungshandbuch Zubehör Verwenden des Hochleistungsstaplers/-hefters Der Hochleistungsstapler/-hefter kann für Kopieraufträge über den Touchscreen oder für Druckaufträge über das jeweilige Treiberfenster eingestellt werden. • Die Anweisungen in diesem Kapitel zur Auswahl des Hochleistungsstaplers/-hefter für Kopieraufträge befolgen. • Falls ein Auftrag über das Netzwerk gedruckt werden soll, muss den Anweisungen im Begleitmaterial des Farbservers Folge geleistet werden. Hinweise und Tipps da die Ausgabe meist leicht gedreht wird und so das Heften unmöglich macht Gestrichenes und ungestrichenes Material kann gemischt werden. Mit dem HLS/H können Aufträge unterschiedlichen Gewichts unter 220 g/m2 bearbeitet werden. Im Staufall nur die auf dem Steuerpult des HLS/H angezeigten Bereiche bereinigen. Papier aus anderen Bereichen des Papierwegs darf nicht entfernt werden. DocuColor 5252 Bedienungshandbuch 6-37 6 Zubehör Gemischte Formate können vom HLS/H nicht geheftet werden, Zubehör Hinweise zur Heftung Es stehen 3 Heftungsoptionen zur Verfügung: • Einzelheftung Position 1 (1 Heftklammer) • Einzelheftung Position 2 (1 Heftklammer) • Doppelheftung (2 Heftklammern) Bei der Auswahl von Einzelheftung erscheint der in Abbildung 625 angezeigte Bildschirm. Die Auswahl von Position 1 versieht alle SSZ- und LSZ-Sätze mit einer Klammer in der linken oberen Ecke. Position 2 versieht alle SSZ-Sätze mit einer Klammer in der linken unteren Ecke. Die Auswahl von Doppelheftung versieht Sätze mit einer Klammer in der oberen und unteren Seitenmitte. Abbildung 6-24 6-38 DocuColor 5252 Bedienungshandbuch Zubehör Folgende Verfahren geben Auskunft zur Verwendung des HLS/H. 1 Die Option Mehr... in der Spalte Ausgabe des Bildschirms Grundfunktionen wählen. 6 Zubehör Abbildung 6-25 2 Im nächsten Bildschirm die gewünschte Option unter Ausgabe und Sortierung wählen und danach die Schaltfläche Hefter/ Stapler berühren. Abbildung 6-26 DocuColor 5252 Bedienungshandbuch 6-39 Zubehör 3 Die gewünschten Optionen für Ausgabefach und Heftung wählen. Anschließend zwischen Versatz und Kein Versatz wählen. Abbildung 6-27 4 5 6 6-40 Speichern berühren. Weitere Optionen für den Auftrag wählen. Wurden alle Einstellungen vorgenommen, die Starttaste drücken. DocuColor 5252 Bedienungshandbuch Zubehör Angaben zum Heftmaterial Die Tabelle unten enthält detaillierte Informationen zur Heftung, d.h. Papierformat, -ausrichtung, Ausgaberichtung und Heftposition. Die Zahlen wurden gerundet. Die mit „O“ markierten Heftpositionen können in der gewählten Kombination verwendet werden. Mit „x“ markierte Positionen sind nicht verfügbar. Zoll mm Seitenorient. Ausgabeorientierung HLS/H Staplerfach 64 - 220 g/m2 (Heftung) Ausgabeorientierung Heftposition Ecke, oben Ecke, unten Doppelt HLS/H Oberes Fach 64 - 280 g/m2 (keine Heftung) 7,2 x 10,1 JIS B5 (182 x 257) SSZ Ja O x x Ja 8,3 x 11,7 A4 (210 x 297) SSZ Ja O O x Ja 8,5 x 11 216 x 279 SSZ Ja O O x Ja 8,5 x 13 216 x 330 SSZ Ja O O x Ja 8,5 x 14 216 x 356 SSZ Ja O O x Ja 10,1 x 14,3 JIS B4 (257 x 364) SSZ Ja O x x Ja 11 x 17 279 x 432 SSZ Ja O x O Ja 11,7 x 16,5 A3 (297 x 420) SSZ Ja O x O Ja 12 x 18 305 x 457 SSZ Nein -- -- -- Ja 12,6 x 17,7 320 x 450 SSZ Nein -- -- -- Ja 7,2 x 10,1 B5 (182 x 257) LSZ Ja * O x x Ja * 8 x 10 203 x 254 LSZ Ja * O x x Ja * 8,3 x 11,7 A4 (210 x 297) LSZ Ja O x O Ja 8,5 x 11 216 x 279 LSZ Ja O x O Ja 10,5 x 15,3 Kai 8 (267 x 388) Asiatischer Markt SSZ Ja O x x Ja 10,5 x 7,6 Kai 16 (267 x 194) Asiatischer Markt LSZ Ja * O x x Ja * DocuColor 5252 Bedienungshandbuch 6-41 6 Zubehör Mit einem Sternchen (*) versehene Angaben haben folgende Beschränkungen: Druckmaterial mit einer Länge von 210 mm muss ein Gewicht von mehr als 80 g/m2 vorweisen. Zubehör Hinweis:Geheftete Sätze von Groß- oder Sonderformaten (A3, 11 x 17 Zoll und größer) können u. U. verdreht gestapelt werden. Die Sätze sind jedoch von einwandfreier Qualität. Heftkapazität der verschiedenen Papierformate und -gewichte Die Tabelle zeigt an, wie viele Blätter bestimmter Formate/ Gewichte geheftet werden können. . Papiergewicht Gestrichen Ungestrichen Mischformat 64–80 g/m2 50 50 Nein 81–105g/m2 42 42 Nein 106–135 g/m2 31 31 Nein 136–150 g/m2 26 26 Nein 151–220 g/m2 18 18 Nein 221–280 g/m2 Nein * Nein * Nein Klarsichtfolien Nein Nein Nein *Material von 221 bis 280 g/m2 (gestrichen oder ungestrichen) kann nicht geheftet werden. Derartige Materialien werden über das obere Fach gestapelt. 6-42 DocuColor 5252 Bedienungshandbuch Zubehör Leeren des HLS/H Um eine gleich bleibende Qualität zu gewährleisten, sollten Sätze mit weniger als 4 Blättern oder leichtere Papiersorten nach 50 Sätzen aus dem Fach entfernt werden. Die Rollneigung der bereits aus dem HLS/H ausgeschiedenen Sätze kann u. U. die Ausgabe weiterer Sätze erschweren. Ein volles Staplerfach wird durch den Fehlercode 112-550 auf dem Display des HLS/H angezeigt. Auf dem Touchscreen des Druckers wird die folgende Nachricht angezeigt: „Den Hauptbehälter des Finishers leeren“. Staubeseitigung Papierstaus im Hochleistungsstapler/-hefter werden durch eine Nachricht auf dem Touchscreen des Druckers angezeigt. Die genaue Position des Staus wird durch Blinken auf dem Steuerpult des Hochleistungsstaplers/-hefters angezeigt. 1 2 3 Abbildung 6-28 DocuColor 5252 Bedienungshandbuch 6-43 6 Zubehör Der HLS/H wird auch nach Aufleuchten dieser Nachricht Material an das Staplerfach senden, jedoch kann es zu Stapelproblemen kommen. Es wird empfohlen, das Fach nach der Ausgabe von 2.000 Blättern zu leeren. Zubehör Folgende Schritte geben Auskunft zur Staubeseitigung im HLS/H. 1 2 3 4 5 6-44 Die vordere Abdeckung des HLS/H öffnen. Es gibt drei mögliche Staubereiche, die im Foto auf der vorherigen Seite angezeigt werden. Griff 1 wird nach unten, Griff 2 nach rechts und Griff 3 nach oben bewegt. Nur die auf dem Steuerpult des HLS/H angezeigten Bereiche bereinigen. Papier aus anderen Bereichen des Papierwegs darf nicht entfernt werden. Griffe in Ausgangsposition zurückbringen. Die vordere Abdeckung des HLS/H schließen. Den auf dem Touchscreen des Druckers angezeigten Anweisungen folgen, um den Druck wieder aufzunehmen. DocuColor 5252 Bedienungshandbuch Zubehör Bestellen und Laden von Heftklammern Die Bestellung von Heftklammermagazinen kann über den normalen Bestellweg für Xerox-Verbrauchsmaterialien vorgenommen werden. Die Bestellnummer des Heftklammermagazins ist 8R12799. Es wird empfohlen, ständig ein extra Magazin zur Hand zu haben, um eventuelle Lieferwartezeiten zu umgehen. Grauer Griff 1 Abbildung 6-29 1 2 3 4 5 Die vordere Abdeckung des Hochleistungsstapler/-hefter öffnen. Den gelben Hebel (1) mit der linken Hand nach unten drücken. Mit der rechten Hand den grauen Griff des Magazins bis zum Anschlag zum Körper hin ziehen. Nun den gelben Hebel loslassen, sodass die Einheit festsitzt. Das gelbe Heftklammermagazin nun zum Körper hin herausziehen. Obwohl sich die gesamte Einheit nach vorne bewegt, kann nur das eigentliche Magazin voll herausgezogen werden. Ein neues Magazin einsetzen und einschieben, bis es einklickt. Den gelben Hebel nach unten drücken. Das Heftklammermagazin wird automatisch in die Ausgangsposition geschoben. DocuColor 5252 Bedienungshandbuch 6-45 6 Zubehör 2 Zubehör Wartung des Hochleistungsstaplers/ -hefters Reinigen des Hochleistungsstaplers/-hefters Bereiche innerhalb des Hochleistungsstaplers/-hefters auf keinen Fall selbst reinigen. Die Abdeckungen des Hochleistungsstaplers/ -hefters können mit einem feuchten Papiertuch oder einem weichen, sauberen Tuch mit einem flüssigen, kratzfreien Glasreiniger oder Wasser gereinigt werden. Reinigungsflüssigkeit oder Wasser nicht direkt auf den Hochleistungsstapler/-hefter schütten oder sprühen, sondern immer mit einem Tuch anwenden. Keine anderen Reiniger oder Lösemittel verwenden, da diese mit der Farbe der Abdeckungen reagieren und so zu Schäden führen können. 6-46 DocuColor 5252 Bedienungshandbuch Zubehör Problemlösung Besteht ein Problem trotz Anwendung der folgenden Lösungsversuche weiter, den Kundendienst verständigen. Problem Fehlercode 112-100 Stau wird im HLS/H angezeigt, befindet sich aber im Ausgabemodul Fehlercode 112-130 Stau wird im HLS/H angezeigt, ist aber auch im Ausgabemodul Stau im HLS/H nicht sichtbar, und trotz Öffnen und Schließen der HLS/H Abdeckung erlischt der Fehlercode nicht. Gestautes Papier zwischen Ausgabemodul und HLS/H-Sensoren Gestautes Papier auf den Sensoren des Ausgabemoduls und des HLS/H DocuColor 5252 Bedienungshandbuch Lösung • Die Abdeckung des HLS/H öffnen. • Es befindet sich kein Papier im angezeigten Bereich. Die Abdeckung des HLS/H schließen. • Der Touchscreen zeigt einen Stau im Ausgabemodul an. Das Ausgabemodul öffnen und alle sichtbaren Blätter entfernen. • Die Abdeckung des HLS/H öffnen und schließen. • Die restlichen auf dem Touchscreen angezeigten Bereiche entleeren. • Die Abdeckung des HLS/H öffnen. • Es befindet sich kein Papier im angezeigten Bereich. Die Abdeckung des HLS/H schließen. • Falls der Fehlercode nicht erlischt, das Ausgabemodul öffnen. Kein gestautes Material sichtbar. • Den HLS/H vom Drucker trennen. Die gestauten Blätter zwischen dem Ausgabemodul und dem HLS/H finden. Vor dem Herausfahren des HLS/H den Hinweis unter der Tabelle beachten. • Die restlichen auf dem Touchscreen angezeigten Bereiche entleeren. • Die Abdeckung des HLS/H öffnen. • Alle sichtbaren Staus beseitigen. • Wenn kein gestautes Papier in den im HLS/H angezeigten Bereichen sichtbar ist, das Ausgabemodul öffnen und das dort gestaute Papier entfernen. Tür des Ausgangsmoduls schließen. • Die Abdeckung des HLS/H öffnen und schließen. 6-47 6 Zubehör Fehlercode 112-100 Stau im HLS/H Stau im HLS/H jedoch nicht sichtbar, da sich ein Blatt über dem Sensor des Ausgabemoduls befindet Ursache Zubehör Problem Fehlercode 112-130 Stau im HLS/H Fehlercode 112-110 Fehlercode 052-310 Fehlercode 052-321 Fehlercode 052-320 Fehlercode 052-312 Bereitschaftsanzeige leuchtet nicht auf Ungenaue Stapelung 6-48 Ursache Gestautes Papier zwischen dem Ausgabemodul und den Sensoren des HLS/H Lösung • Die Abdeckung des HLS/H öffnen. • Wenn kein gestautes Papier in den angezeigten Bereichen sichtbar ist, das Ausgabemodul öffnen und das dort gestaute Papier entfernen. Tür des Ausgangsmoduls schließen. • Die Abdeckung des HLS/H öffnen und schließen. • Falls der Fehlercode nicht erlischt, den HLS/H vom Gerät trennen und jegliches Papier zwischen dem HLS/H und dem Ausgabemodul entfernen. Vor dem Herausfahren des HLS/H den Hinweis unter der Tabelle beachten. Nach Räumungsauftrag an das obere Fach gestautes Papier im HLS/H und Ausgabemodul • Gestautes Papier vom HLS/H entfernen. • Gestautes Papier vom Ausgabemodul entfernen. • Die Abdeckung des HLS/H öffnen und schließen. • Auftrag erneut starten. Kommunikationsproblem • Den Auftrag speichern oder löschen. • Das Gerät abschalten. 15 Sekunden warten und dann das Gerät wieder einschalten. Problem mit der Verbindung • Den Auftrag speichern oder löschen. • Das Gerät abschalten. 15 Sekunden warten und dann das Gerät wieder einschalten. Unvorhergesehene Verbindung • Den Auftrag speichern oder löschen. • Das Gerät abschalten. 15 Sekunden warten und dann das Gerät wieder einschalten. Kommunikationsproblem • Den Auftrag speichern oder löschen. • Das Gerät abschalten. 15 Sekunden warten und dann das Gerät wieder einschalten. Keine Stromversorgung • Sicherstellen, dass das Stromkabel an beiden Enden verbunden ist. • Sicherstellen, dass der Netzschalter eingeschaltet ist. Verschiedene Papierformate Aufträge getrennt ausführen und den Stapler leeren. Schwereres Papier verwenden. • Glättestation des Druckers einstellen. • Das Papier in den Einzugsbehältern des Druckers umdrehen. • Das Papier in den Einzugsbehältern des Druckers wenden. DocuColor 5252 Bedienungshandbuch Zubehör Problem Ursache Mechanisches Hindernis Papierstaus Lösung • Den Papierweg des Staplers auf Hindernisse überprüfen. • Sicherstellen, dass alle Transportelemente und Leitbleche korrekt sitzen. Versatzausgabe deaktivieren oder Auftrag neu starten und an obere Ausgabe senden. Schwereres Papier verwenden. • Glättestation des Druckers einstellen. • Das Papier in den Einzugsbehältern des Druckers umdrehen. • Das Papier in den Einzugsbehältern des Druckers wenden. • Schwereres Papier verwenden. DocuColor 5252 Bedienungshandbuch 6-49 6 Zubehör Obere Ausgabe verwenden Zubehör Hinweis:Um den HLS/H vom Drucker zu trennen, den Trennungshebel innerhalb des angezeigten, runden Bereiches des HLS/H nach außen ziehen. Siehe Abb. unten. Trennungshebel in diesem Bereich Abbildung 6-30 Den Hebel herausziehen und während des Herausfahrens des HLS/H (Abstand zwischen Drucker und HLS/H sollte 25,4 mm erreichen) festhalten. Den Hebel loslassen und den HLS/H soweit wie nötig herausfahren. Unterbrechung der Stromzufuhr Wenn die Stromzufuhr des HLS/H unterbrochen ist, wie folgt vorgehen: • Sicherstellen, dass das Netzkabel in eine geeignete Steckdose eingesteckt ist. • Sicherstellen, dass der Drucker ebenfalls angeschlossen ist. • Wird die Stromzufuhr durch das zuvor beschriebene Verfahren nicht wieder hergestellt, den Xerox-Kundendienst verständigen. Den Xerox-Kundendienst auch dann rufen, wenn die Stromzufuhr zum HLS/H häufiger unterbrochen wird. 6-50 DocuColor 5252 Bedienungshandbuch 7. Problemlösung Wenn ein Problem mit der digitalen Presse auftritt, wird auf dem Touchscreen eine Meldung mit Anweisungen zur Fehlerbehebung angezeigt. Ausführliche Informationen zur Fehlerbehebung werden in folgendem Kapitel erläutert. Allgemeine Probleme Wird die Stromzufuhr zur digitalen Presse unterbrochen und die Registerkarte Gerätedaten kann nicht für die Einsicht der Seriennummer aufgerufen werden, die beiden Hauptvordertüren der digitalen Presse öffnen. In der Mitte des unteren Rahmens befindet sich ein Aufkleber mit der Seriennummer. Problem Der Drucker kann nicht eingeschaltet werden. Lösungsvorschlag • Sicherstellen, dass das Netzkabel richtig in die Steckdose eingesteckt wurde. • Sicherstellen, dass das Gerät am Betriebsschalter in der linken Vordertür eingeschaltet ist. Hinweis:Zeigt der Farbserver einen Fehlerzustand des Druckers an und erscheint auf dem Touchscreen nicht unmittelbar eine Meldung, die Taste Gerätestatus drücken und „Fehlerprotokoll“ berühren, um die Fehleraufzeichnungen einzusehen. DocuColor 5252 Bedienungshandbuch 17 7-1 7 Problemlösung Die Tabelle enthält eine Beschreibung häufig auftretender Probleme und ein Vorschlag zu deren Beseitigung. Bleibt das Problem auch nach Ausführung aller beschriebenen Abhilfemaßnahmen bestehen, den Xerox-Kundendienst anrufen. Problemlösung Problem Lösungsvorschlag Der Drucker kann nicht eingeschaltet werden (Fortsetzung) • FI-Schalter überprüfen. • Lässt sich das Gerät trotz ordnungsgemäßer Stromversorgung vor Ort und Ausführung aller Lösungsvorschläge nicht einschalten, den Kundendienst verständigen. Drucke werden nicht auf dem gewünschten Papierformat ausgegeben. • Sicherstellen, dass das richtige Papier in den Papierbehältern eingelegt wurde. • Papierformat, Behälter und Papiergewicht über die Druckeroptionen auf dem PC vorwählen. • Sicherstellen, dass das richtige Papiergewicht auf dem Behälter ausgewählt ist. • Sicherstellen, dass die Option „Auf Papier einpassen“ im Druckertreiber deaktiviert ist. Fehlerhafte Positionierung der Kopiervorlage über das Vorlagenglas. • Extras-Modus aufrufen und die Position neu einrichten. Siehe hierzu den Abschnitt „Extras-Modus“ im Systemhandbuch (siehe Seite 2-45). Papier wird falsch eingezogen oder knittert häufig. • Wird auf dem Touchscreen eine Meldung angezeigt, den dortigen Anweisungen befolgen und entsprechende Informationen in diesem Kapitel zu Rate ziehen. • Sicherstellen, dass das gewünschte Druckmaterial (siehe Kapitel „Druckmaterial“ und die Liste der empfohlenen Druckmaterialien auf der Website) richtig im Behälter eingelegt wurde und die MAX-Füllmarkierung nicht überschritten wird. • Papierstapel im gewählten Behälter herumdrehen. • Einige Blätter von der Ober- und der Unterseite des Stapels im Behälter entfernen. • Papier im gewählten Behälter an allen Ecken auffächern. • Papier aus dem gewählten Behälter entfernen und durch Papier aus einem neuen Paket ersetzen. • Teilweise eingezogenes Papier aus den Behältern entfernen. • Sicherstellen, dass das zu verwendende Papier richtig gelagert wird. 7-2 DocuColor 5252 Bedienungshandbuch Problemlösung Problem Der Touchscreen des Steuerpults reagiert nicht auf Berührungen. Lösungsvorschlag • Auf dem Steuerpult auf Alles löschen drücken. • Eine auswählbare Schaltfläche auf dem Touchscreen berühren. Es muss ein leichter Druck ausgeübt werden, damit das Gerät reagiert. • Besteht das Problem weiterhin, die Vordertür des Geräts öffnen. Die Vordertür wieder schließen und eine Auswahl vornehmen. Reagiert der Touchscreen nicht auf die Berührungen, die Stromzufuhr ausschalten, 15 Sekunden warten und wieder einschalten. Das Gerät neu für die gewünschten Funktionen programmieren. Es können keine Aufträge programmiert oder Kopien erstellt werden, wenn bestimmte Dialoge, z. B. Administrationsdialoge, Staubeseitigungsdialoge oder Informationsdialoge zu Verbrauchsmaterialien geöffnet sind. Den Anweisungen auf dem Informationsbildschirm folgen und dann den gewünschten Auftrag programmieren. Drucker- und Scanner-Funktionen sind nicht auswählbar. Bestimmte Funktionen können aufgrund zuvor vorgenommener Einstellungen nicht ausgewählt werden. Funktionen oder Schaltflächen, die auswählbar sind, werden in der Regel entsprechend gekennzeichnet, um anzuzeigen, dass sie mit der vorhergehenden Auswahl verwendet werden können. Das Kapitel „Überblick” enthält weitere Informationen hierzu. (siehe Seite 3-1) Klarsichtfolien • Klarsichtfolien gemäß der Anweisungen in Kapitel 4 „Druckmaterial und Papierbehälter“ einlegen (siehe Seite 4-1). Klarsichtfolien sind zu fettig. • Fünf leere Kopien mit der Option Vollfarben erstellen, um überschüssiges Öl und Fette vom System zu entfernen. Die Klarsichtfolien erneut einlegen und den Auftrag fortsetzen. • Weitere Informationen zu Klarsichtfolien sind der Liste empfohlener Druckmaterialien und dem VerbrauchsmaterialHandbuch zu entnehmen. DocuColor 5252 Bedienungshandbuch 7-3 7 Problemlösung Aufträge können bei geöffneten Dialogen nicht programmiert werden. Problemlösung Problem Aus den Papierbehältern werden mehrere Blätter gleichzeitig eingezogen. Blätter werden nicht über Papierbehälter 4 eingezogen. Das Papier wird beim Verlassen der Papierbehälter gestaut. Bei der Ausgabe des Papiers vom Drucker in das Versatzausgabefach treten Staus auf. 7-4 Lösungsvorschlag • Beim Einlegen des Papiers nicht die MAX-Fülllinie übersteigen. • Das Papier aus dem Behälter entfernen und auffächern, um zusammenklebende Blätter zu trennen. • Vorgelochte Blätter kleben möglicherweise an den Lochungen zusammen. Das Papier aus dem Behälter entfernen und auffächern, um zusammenklebende Blätter zu trennen. • Papier und Klarsichtfolien kleben möglicherweise aufgrund ungünstiger Umgebungsbedingungen zusammen, z. B. bei zu großer Trockenheit und resultierender hoher statischer Aufladung. Die Luftfeuchtigkeit im Raum erhöhen, um elektrische Aufladungen zu verringern. • Klarsichtfolien vor dem Einlegen vorsichtig auffächern, um die Blätter zu trennen. • Sicherstellen, dass beim Einlegen des Papiers die MAXFülllinie nicht überschritten wurde. • Sicherstellen, dass die Papierführungen nicht zu eng anliegen. Die Papierführungen sollten das Papier leicht berühren. • Sicherstellen, dass die Papierführungsschienen das Papier leicht berühren. • Beim Einlegen des Papiers nicht die MAX-Fülllinie übersteigen. • Den Behälter langsam schließen, um ein Verschieben des Papierstapels zu vermeiden. • Ist kein anderes Ausgabegerät verfügbar, kann das Versatzausgabefach bis zu 500 Blatt (90 g/m2) aufnehmen. Das Fach leeren, wenn dieses Limit erreicht wird, um einen reibungslosen Produktionsablauf zu gewährleisten. • Sicherstellen, dass das erste Blatt nicht den Papierausgang blockiert, besonders bei Ausgaben im A3-Format. DocuColor 5252 Bedienungshandbuch Problemlösung Problem Lösungsvorschlag Kopien auf von Behälter 4 eingezogenem Papier sind schief. Es können Staus auftreten. Die Papierführungen von Behälter 4 sind möglicherweise nicht richtig eingestellt oder liegen zu eng an. Sicherstellen, dass die Papierführungen den Papierstapel leicht berühren. Drucker und Scanner erstellen keine Kopien, wenn Automatische Papierwahl gewählt ist. Die Funktion Automatische Papierwahl funktioniert nur dann richtig, wenn das Format der Vorlage mit dem Papiervorrat mindestens eines Papierbehälters übereinstimmt. Ist dies nicht der Fall, ein Papierformat auswählen, dass den Anforderungen am ehesten entspricht. Soll die Funktion Automatische Papierwahl weiterhin verwendet werden, muss ein entsprechendes Papierformat in einen der Behälter eingelegt werden. Als Vorlagen verwendete neu erstellte Kopien führen zu Staus im Duplex-Vorlageneinzug. Dieses Problem wird durch das während des Fixiervorgangs verwendete Öl verursacht. Es kann vermieden oder verringert werden, wenn die Ausgabe einige Zeit ruhen gelassen wird, damit das Öl evaporieren kann. Hohe Rollneigung (Fortsetzung auf der nächsten Seite) Erhöhte Rollneigung kann folgende Ursachen haben: Sicherstellen, dass das richtige Papiergewicht und die richtige Papierart gewählt wurden. • Je mehr Toner auf das Papier aufgetragen wird, desto größer ist die Rollneigung. • Das Papiergewicht. • Die Luftfeuchtigkeitsbedingungen am Drucker und Scanner. • Rollneigungsprobleme können manchmal durch ein Wenden des Papiers im Papierbehälter behoben werden. Besteht das Problem weiterhin, schwereres Papier verwenden. • Die verwendete Tonermenge durch Auswahl der Funktion Foto für den Vorlagentyp oder durch Auswahl eines niedrigeren Farbintensitätswerts reduzieren. • Die verwendete Tonermenge durch Auswahl der Option Vollfarben/3 Farben anstelle der Option Vollfarben/4 Farben reduzieren. • Das Ausgabegerät leeren, wenn die Ausgabe fast das Fülllimit erreicht hat, um einen reibungslosen Produktionsablauf zu gewährleisten. DocuColor 5252 Bedienungshandbuch 7-5 7 Problemlösung • Problemlösung Problem Hohe Rollneigung (Fortsetzung) Moiré-Effekte auf den Kopien Die gesamte Vorlage wird nicht kopiert. 7-6 Lösungsvorschlag Erhöhte Rollneigung kann folgende Ursachen haben: • Die Ausgabe einige Zeit ruhen lassen, bis überschüssiges Öl evaporiert ist. Dann erst die Kopien als Vorlage verwenden. • Die Erstellung von Kopien mit Bereichen mit hoher Hintergrunddichte oder von Dokumenten mit Bereichen wechselnder Dichte kann zu einer höheren Rollneigung führen. Die Werte für die Druckbildqualität verstellen, um die Tonermenge auf den Kopien zu reduzieren. • Den Drucker und Scanner in einem Raum mit Klimaanlage und niedriger Luftfeuchtigkeit aufstellen, um die Umgebungsfeuchtigkeit zu reduzieren. • Auf dickeres Papier oder Druckmaterial, das weniger feuchtigkeitsempfindlich ist, kopieren. • Dieses Problem tritt manchmal bei Vorlagen mit Rasterbildern auf. Die folgenden Lösungsvorschläge in der angegebenen Reihenfolge durchführen: • Für die Vorlagenart Raster wählen. Wird das Problem dadurch nicht behoben, Landkarte wählen. • Die Vorlage auf dem Vorlagenglas um 180 Grad drehen. • Die Ausgabe um 5 % vergrößern oder verkleinern. • Mit Hilfe der Funktion Schärfe weichere Optionen wählen, bis die Moiré-Effekte nicht mehr sichtbar sind. • Vorlagenformat angeben. • Druckbild verkleinern. DocuColor 5252 Bedienungshandbuch Problemlösung Problem Beim Kopieren sehr dünner Vorlagen sind vereinzelte, sehr helle, durchscheinende Druckbilder sichtbar. Es wird ein schwarzer Rand abgebildet. • In der Registerkarte Schriftbildqualität unter Bildtonfestwerte die Option Hintergrund ausblenden wählen. • Um die unerwünschten durchscheinenden Druckbilder zu vermeiden, die dünne Vorlage auf das Vorlagenglas legen und mit einem schwarzen (dunklen) Blatt Papier derselben Größe abdecken. • Die zweiseitige Vorlage auf das Vorlagenglas legen und mit einem leeren Blatt Papier abdecken. • Die Funktion Aufhellen/Abdunkeln auf Aufhellen stellen. • Die Vorlagenart Foto & Text oder Text wählen und in der Registerkarte Schriftbildqualität unter Bildtonfestwerte die Option Hintergrund ausblenden oder Aufhellen/Abdunkeln wählen. • Unter Schriftbildverschiebung die Option Autom. Zentrierung oder auf der Registerkarte Zusatzfunktionen die Funktion Rand ausblenden wählen. Oder: • Auf der Registerkarte Zusatzfunktionen die Option Formatangabe für die dunkel umrandete Vorlage auswählen. • Die Randausblendung an den Rändern der Kopie ist normal; auf der Vorderkante der Kopie ist sie am stärksten. Die Option „Benutzerdef.“ ausblenden der Funktion Rand ausblenden auf 4 mm stellen, um den Rand nur minimal auszublenden. Das Format der Vorlage auf der Registerkarte Zusatzfunktionen auswählen und eine geeignete Einstellung unter Verkleinern/Vergrößern wählen. • Das Papier ist möglicherweise feucht. Neues Papier in die Behälter einlegen. • Kleine Papierfetzen, die nach einem Papierstau im Drucker und Scanner verblieben sind, können dazu führen, dass beim Kopieren Teile der Vorlage nicht kopiert werden. Bei der Beseitigung von Papierstaus darauf achten, dass keine Papierfragmente im Papierweg verbleiben. DocuColor 5252 Bedienungshandbuch 7-7 7 Problemlösung Der Rand der Vorlage wird auf den Kopien nicht abgebildet. Lösungsvorschlag Problemlösung Problem Lösungsvorschlag Von Fotografien erstellte Kopien weisen Farben oder Hintergrund an den Ausgaberändern auf. Die meisten für die Erstellung von Fotografien verwendeten Emulsionen enthalten Farbe. Diese Farben sind manchmal am Rand von Fotografien sichtbar. Um zu verhindern, dass diese Farben als Teil des Bilds oder Hintergrunds gedruckt werden, die Funktion Rand ausblenden auf der Registerkarte Zusatzfunktionen wählen, um diese Farben oder den Hintergrund auszublenden. Mit der Funktion 100 % Verkleinern/ Vergrößern erstellte Kopien enthalten nicht das gesamte Druckbild am Rand der Vorlage. Die Funktion Formatangabe wählen und das genaue Format der dunkel umrandeten Vorlage, die kopiert werden soll, eingeben. Die Ausgabe ist zu hell. Mithilfe der Funktion Aufhellen/Abdunkeln eine dunklere Einstellung wählen. Unter Vorlagenart die Option Text oder Landkarte wählen. Die Ausgabe ist zu dunkel. Mithilfe der Funktion Aufhellen/Abdunkeln eine hellere Einstellung wählen. Unter Vorlagenart die Option Foto wählen. Der Kontrast der Ausgabe ist zu stark. Auf der Registerkarte Schriftbildqualität eine geringere Farbintensität (in Richtung Pastell) wählen. Der Kontrast der Ausgabe ist zu gering. Auf der Registerkarte Schriftbildqualität eine geringere Farbintensität (in Richtung Lebendig) wählen. Unter Vorlagenart die Option Landkarte wählen. Hintergrund auf den Kopien. • Überprüfen, ob die Vorlage die Ursache des Problems sein kann. • Sicherstellen, dass die Vorlage flach auf dem Glas aufliegt und die Abdeckung geschlossen ist. • Auf der Registerkarte Schriftbildqualität die Funktion Aufhellen/Abdunkeln auf Aufhellen stellen. • Bei der Erstellung schwarzer Kopien unter Farbmodus die Option Nur Schwarz wählen. Die Farbabstimmung so einstellen, dass der Hintergrund nicht auf den Kopien abgebildet wird. • Beim Kopieren von Farben Farbmodus auf Auto stellen und unter Bildtonwerte die Option Hintergrund ausblenden so einstellen, dass der Hintergrund nicht auf den Kopien erscheint. • Die zu kopierende Vorlagenart bestimmen. Unter Vorlagenart angeben, ob es sich bei der Vorlage um Foto & Text, Text, Foto oder Landkarte handelt, um die bestmögliche Schriftbildqualität zu erzielen. Hinweis:Die Option Foto für Dokumente verwenden, die Bereiche unterschiedlicher Dichte von hell zu dunkel enthalten, wenn alle Dichten kopiert werden müssen. 7-8 DocuColor 5252 Bedienungshandbuch Problemlösung Problem Lösungsvorschlag • Einstellungen für Schärfe erhöhen. • Unter Vorlagenart die Option Text oder Landkarte wählen. • Sicherstellen, dass die Vorlage flach auf dem Vorlagenglas aufliegt und dass die Abdeckung soweit wie möglich geschlossen ist. Die Abdeckung NICHT zu kräftig nach unten drücken. Die Schriftbildqualität nimmt mit jeder Kopie ab oder es wurden zuvor Kopien mit denselben Einstellungen gemacht, deren Qualität bedeutend besser war. • Die interne Ablaufsteuerung des Druckers und Scanners hat sich verschlechtert. • Ein weißes Blatt Papier auf das Vorlagenglas legen und 35 Leerkopien mit der Farbmoduseinstellung Vollfarben erstellen. Erneut eine Kopie des Dokuments erstellen. Sicherstellen, dass die Einstellungen für die Schriftbildqualität korrekt sind. • Besteht das Problem weiterhin, den Systemadministrator verständigen. • Die Ränder können durch gewellte Vorlagenränder oder durch eine fehlerhafte Ausrichtung der Vorlage auf dem Vorlagenglas entstehen. Sicherstellen, dass die Vorlage korrekt ausgerichtet wird. • Sicherstellen, dass die Option Rand ausblenden auf Aus (2 mm) gestellt wurde. Durch ein Vergrößern der Randausblendung kann ein größerer Teil der schwarzen Ränder entfernt werden, es kann jedoch auch zu einer Beeinträchtigung des Druckbilds kommen. Bei Auswahl von 100 % Verkleinern/ Vergrößern haben die Kopien dunkle Ränder an der Vorderkante und einer Ecke. Bei Auswahl von 100 % Verkleinern/ Vergrößern haben die Kopien dunkle Ränder an der Vorderkante und einer Ecke, wenn außerdem der DuplexVorlageneinzug verwendet wird. Die Ränder können durch gewellte Vorlagenränder oder durch eine fehlerhafte Ausrichtung der Vorlage durch den DuplexVorlageneinzug entstehen. Sicherstellen, dass die Option Rand ausblenden auf Aus (2 mm) gestellt wurde. Durch ein Vergrößern der Randausblendung kann ein größerer Teil der schwarzen Ränder entfernt werden, es kann jedoch auch zu einer Beeinträchtigung des Druckbilds kommen. DocuColor 5252 Bedienungshandbuch 7-9 7 Problemlösung Die Kopien sind verwischt, wenn dicke Vorlagen, dreidimensionale Objekte oder Bücher kopiert werden. Problemlösung Problem Lösungsvorschlag Die Eckverschiebung wird nicht im richtigen Bereich der Kopie ausgeführt. Sicherstellen, dass die Vorlage korrekt auf dem Vorlagenglas positioniert ist und die richtige Eckverschiebung ausgewählt wurde. Bei Vorlagen, die kleiner sind als das ausgewählte Papierformat, erscheinen auf den Kopien schwarze Ränder. • Es wurde keine Verschiebung ausgewählt. Die Funktion Autom. Zentrierung wählen, um die schwarzen Ränder zu entfernen. • Die Funktion Autom. Zentrierung wählen, um die schwarzen Rändern bei Druckern und Scannern mit Duplex-Vorlageneinzug zu entfernen. Die Druckbilddichte der Kopie scheint zur Hinterkante hin aufzuhellen. Dieser Defekt ist nur dann bemerkbar, wenn die Vorlage über große durchgängige Bereiche verfügt. Durch Auswahl der Option Foto der Funktion Vorlagenart auf der Registerkarte Schriftbildqualität kann dieser Fehler behoben werden. Von Zeitungen, Landkarten oder Fotos erstellte Kopien weisen einen Hintergrund auf, wenn für Vorlagenart Landkarte oder Foto gewählt wurde. • Die digitale Presse mit Scanner erkennt Farben mit niedriger Dichte und reproduziert diese. Dies gilt besonders für die Optionen Landkarte und Farbe. • Die Option Hintergrund ausblenden der Funktion Bildtonwerte auf der Registerkarte Schriftbildqualität verwenden. • Durchscheinende Bereiche bei Zeitungspapier können reduziert oder eliminiert werden, indem Dokumente mit einem leeren Blatt Papier abgedeckt werden. • Der Hintergrund kann durch Verschieben der Einstellung für Aufhellen/Abdunkeln in Richtung Aufhellen reduziert oder eliminiert werden. Die Kopien können nur schlecht weiterverarbeitet, z. B. beschriftet oder beklebt werden. Dieses Problem wird durch das während des Fixiervorgangs verwendete Öl verursacht. Werden die Kopien nach der Erstellung einige Stunden ruhen gelassen, bevor sie weiter verarbeitet werden, besteht das Problem nicht mehr oder nur in reduzierter Form. Das Abreiben der Kopien mit einem weichen, sauberen Tuch oder Radierer kann ebenfalls Abhilfe schaffen. Beim Einlesen von Hochglanzfotos oder anderen Hochglanzvorlagen treten graue Flecken auf. Eine Klarsichtfolie auf das Vorlagenglas legen und die Hochglanzvorlage auf diese Folie legen, um die Spiegelung zu verringern. 7-10 DocuColor 5252 Bedienungshandbuch Problemlösung Staubeseitigung Bei einem Papierstau wird der Druckvorgang auf der digitalen Presse angehalten und eine Meldung auf dem Touchscreen angezeigt. Alle angezeigten Anweisungen in der angegebenen Reihenfolge befolgen. Zusätzlich die Informationen zur Fehlerbehebung in diesem Kapitel zu Rate ziehen. Wird die Stromzufuhr während des Druckvorgangs unterbrochen, müssen zuerst alle anderen Staubereiche geräumt werden, bevor die beiden Vordertüren des Druckers geöffnet werden und die Bereiche hinter diesen Türen geräumt werden. Die einzelnen Bestandteile in Abbildung 1 beachten und die Anweisungen zur Staubeseitigung auf dem Touchscreen befolgen. DuplexVorlageneinzug Touchscreen Linke Seitentür Versatzausgabefach Behälter 1 Behälter 2 Ausgangsmodul Behälter 3 Transport modul Linke Vordertür Rechte Vordertür Abbildung 7-1 DocuColor 5252 Bedienungshandbuch 7-11 7 Problemlösung Obere Abdeckung Problemlösung Staubeseitigung im Duplex-Vorlageneinzug Tritt im Duplex-Vorlageneinzug ein Vorlagenstau auf, werden auf dem Touchscreen die Anzeige für den Vorlageneinzug und Anweisungen für die Beseitigung des Staus eingeblendet. Vorlageneinzugsanzeige Linke Abdeckung Abbildung 7-2 1 2 3 7-12 Die linke Abdeckung durch Anheben nach links öffnen. Die eingeklemmten Vorlagen entfernen. Auf verbliebene Papiersegmente überprüfen. Die linke Abdeckung schließen. DocuColor 5252 Bedienungshandbuch Problemlösung 4 5 6 7 8 Die Vorlagenführung vom Vorlagestapel weg schieben. Den Duplex-Vorlageneinzug anheben und Vorlagen vom Vorlagenglas entfernen. Papier vom Duplex-Vorlageneinzugsband entfernen. Den Duplex-Vorlageneinzug schließen. Die Vorlagen auf Beschädigungen, Verknitterungen, Falten oder Risse überprüfen, bevor Sie wieder in den Vorlagenbehälter eingelegt werden. Hinweis:Ist eine Vorlage beschädigt, muss möglicherweise der Unterbrechungsmodus verwendet werden, um eine Kopie über das Vorlagenglas zu erstellen. Danach kann der ursprüngliche Auftrag fortgesetzt und anstelle der beschädigten Vorlage die Kopie der Vorlage verwendet werden. 9 11 Den Vorlagenstapel gemäß der Anweisungen auf dem Touchscreen in den Duplex-Vorlageneinzug einlegen. Die Vorlagenführungen wieder anlegen. 7 Problemlösung 10 Die Nachricht auf dem Touchscreen überprüfen, um sicherzustellen, dass der Stau vollständig beseitigt wurde. Die Starttaste drücken, um den Auftrag erneut zu starten. DocuColor 5252 Bedienungshandbuch 7-13 Problemlösung Stau hinter der linken Tür Rückseite der Presse Vorderseite der Presse Abbildung 7-3 1 2 3 7-14 Die linke Tür der Presse öffnen. Sorgfältig sämtliches gestautes Papier entfernen. Sollte das Papier zerreißen, alle Papierfragmente entfernen. Linke Vordertür schließen. DocuColor 5252 Bedienungshandbuch Problemlösung Stau in den Behältern 1, 2 und 3 Vorsicht: Die Zufuhrköpfe und -walzen sind sehr empfindlich und können bei falscher Ausführung des Verfahrens beschädigt werden. Transport modul Beh. 1 Beh. 2 Behälter 3 zur digitalen Presse Vom horizontalen Transport (Duplex) 1 2 Das Verfahren zur Beseitigung von Staus hinter der linken Tür durchführen, bevor die Behälter 1 und 2 geöffnet werden. Behälter 1 öffnen. DocuColor 5252 Bedienungshandbuch 7-15 7 Problemlösung Abbildung 7-4 Problemlösung 3 4 5 6 7 8 9 10 11 12 7-16 Vorsichtig sämtliches gestautes Papier entfernen. Behälter 1 schließen. Behälter 2 öffnen. Vorsichtig sämtliches gestautes Papier entfernen. Behälter 2 schließen. Das Verfahren zur Beseitigung von Staus im Transportmodul durchführen, bevor Behälter 3 geöffnet wird. Behälter 3 öffnen. Vorsichtig sämtliches gestautes Papier entfernen. Behälter 3 schließen. Anweisungen auf dem Touchscreen befolgen, um den aktuellen Druckauftrag fortzusetzen. DocuColor 5252 Bedienungshandbuch Problemlösung Stau hinter der oberen Tür 2 Abbildung 7-5 3 4 7 Problemlösung 1 2 Obere Tür über Behälter 1 öffnen. Zufuhrtransport durch Herunterziehen des grünen Griffs (2) absenken. Vorsichtig sämtliches gestautes Papier entfernen. Zufuhrtransport wieder an seine ursprüngliche Position bringen. Hinweis: Die Vordertür schließt nicht richtig, wenn der Zufuhrtransport nicht richtig eingerastet ist. 5 6 Obere Tür schließen. Anweisungen auf dem Touchscreen befolgen, um den aktuellen Druckauftrag fortzusetzen. DocuColor 5252 Bedienungshandbuch 7-17 Problemlösung Stau im Transportmodul Papier aus Behälter 1 und 2 Oberer Transport Takeaway Transport zur digitalen Presse Papier aus Behälter 3 Unterer Transport 1-seitige Drucke aus dem horizontalen Transport Abbildung 7-6 3a 3b 7b 7a Abbildung 7-7 7-18 DocuColor 5252 Bedienungshandbuch Problemlösung 1 2 3 4 5 6 7 9 10 Beim Simplex- oder Duplex-Druck den grünen Griff (3a) lösen und nach rechts drehen. Vorsichtig sämtliches gestautes Papier entfernen. Den grünen Griff (3a) wieder in seine ursprüngliche Lage bringen. Den grünen Griff (3b) anheben. Vorsichtig sämtliches gestautes Papier entfernen, und den Griff (3b) wieder in seine ursprüngliche Lage bringen. Beim Duplex-Druck auch den Griff (7a) anheben und sämtliches gestaute Papier entfernen. Den Griff (7a) wieder in seine ursprüngliche Lage bringen. Wenn ein Fehleinzug in Behälter 3 auftritt, Griff (7b) lösen und sämtliches gestautes Papier entfernen. Den Griff (7b) wieder in seine ursprüngliche Lage bringen. Tür des Transportmoduls schließen. Anweisungen auf dem Touchscreen befolgen, um den aktuellen Druckauftrag neu zu starten. DocuColor 5252 Bedienungshandbuch 7-19 7 Problemlösung 8 Tür des Transportmoduls öffnen. Problemlösung Stau im Ausgangsmodul Von der digitalen Presse zum Inverter-Transport Glättestation Duplex-InverterTransport zur digitalen Presse Abbildung 7-8 8a 8e 8b 8c 8 8f 8 Abbildung 7-9 7-20 DocuColor 5252 Bedienungshandbuch Problemlösung 1 2 3 4 5 6 7 8 10 11 12 13 14 15 16 17 Beim Simplex- oder Duplex-Druck den grünen Griff (8a) lösen und öffnen. Den grünen Griff (8b) lösen und öffnen. Den grünen Griff (8c) lösen und öffnen. Den grünen Griff (8d) lösen und öffnen. Den grünen Griff (8f) lösen und öffnen. Vorsichtig sämtliches gestautes Papier entfernen. Den grünen Knopf (8e) drehen, um eingeklemmtes Papier zu lösen. Den grünen Griff (8a) wieder in seine ursprüngliche Lage bringen und richtig einrasten. Den grünen Griff (8b) wieder in seine ursprüngliche Lage bringen und richtig einrasten. Den grünen Griff (8c) wieder in seine ursprüngliche Lage bringen und richtig einrasten. Den grünen Griff (8d) wieder in seine ursprüngliche Lage bringen und richtig einrasten. Den grünen Griff (8f) wieder in seine ursprüngliche Lage bringen und richtig einrasten. Beim Duplex-Druck oder der Ausgabe mit Bild nach unten den Griff (8g) anheben. Vorsichtig sämtliches gestautes Papier entfernen. Den grünen Griff (8g) wieder in seine ursprüngliche Lage bringen und richtig einrasten. Tür des Ausgangsmoduls schließen. Anweisungen auf dem Touchscreen befolgen, um den aktuellen Druckauftrag neu zu starten. DocuColor 5252 Bedienungshandbuch 7-21 7 Problemlösung 9 Tür des Ausgangsmoduls öffnen. Problemlösung Stau hinter der rechten/linken Tür des Papierwegs Ausrichtung, Vakuumtransport und Fixiereinheit Inverter Tor Fixierer Transport vom Transportmodul zum Ausgangsmodul Vakuumtransport Ausrichtungstransport Inverter-Transport zum Transportmodul Horizontaler Transport 2 Horizontaler Transport 1 vom DuplexInverterTransport Abbildung 7-10 Abbildung 7-11 7-22 DocuColor 5252 Bedienungshandbuch Problemlösung 4a Fixierer 4 4 4c 4d 4e Abbildung 7-12 Wichtig: Es müssen zuerst alle anderen Staubereiche geräumt werden, bevor die beiden Vordertüren des Druckers geöffnet und die Bereiche hinter diesen Türen geräumt werden. Vorsicht: Der Fixierbereich ist sehr heiß; bei unsachgemäßer Handhabung besteht Verbrennungsgefahr. 7 Problemlösung 1 2 3 4 Rechte und linke Tür öffnen. Den Griff 4 in Pfeilrichtung drehen. Den Papiertransport langsam bis zum Anschlag herausziehen. Griff (4a) anheben und sorgfältig sämtliches gestautes Papier entfernen. Sollte das Papier zerreißen, alle Papierfragmente entfernen. Den grünen Griff (4b) drehen, um eingeklemmtes Papier zu lösen. DocuColor 5252 Bedienungshandbuch 7-23 Problemlösung 5 6 7 Den grünen Griff (4a) wieder in seine ursprüngliche Lage bringen. Der Fixierbereich befindet sich auf der rechten Seite des Papiertransports. Griff (4c) auf der rechten Seite anheben und den Inverter-Transport nach hinten legen. Griff (4d) anheben und sämtliches gestautes Papier entfernen. Knopf (4e) gegen den Uhrzeigersinn drehen, um eingeklemmtes Papier zu lösen. Hinweis:Gelegentlich verfängt sich ein Blatt Papier an der Heizwalze. (Die Heizwalze wird sichtbar, wenn Griff (4d) nach oben gestellt ist.) NICHT versuchen, das Blatt Papier zu entfernen, da dabei die Abstreiffinger beschädigt werden könnten. Kundendienst rufen, um das Papier zu entfernen. 8 9 10 11 7-24 Den grünen Griff (4d) wieder in seine ursprüngliche Lage bringen, und den Inverter-Transport (4c) schließen. Sicherstellen, dass die Magnete vorn und hinten richtig angebracht sind. Den Papiertransport langsam bis zum Anschlag einschieben. Sicherstellen, dass der grüne Griff wieder einrastet. Rechte und linke Vordertür schließen. Anweisungen auf dem Touchscreen befolgen, um den aktuellen Druckauftrag neu zu starten. DocuColor 5252 Bedienungshandbuch Problemlösung Horizontaler Transport (Nur Duplex-Druck) Beim Duplex-Druck folgende Schritte zusätzlich zu den Schritten 2 bis 8 des Verfahrens „Ausrichtung, Vakuumtransport und Fixiereinheit“ durchführen. 5 6 Abbildung 7-13 1 2 Beide Griffe (5 und 6) des horizontalen Transports anheben. Hierbei genügend Kraft verwenden, um die Griffe richtig einzurasten. DocuColor 5252 Bedienungshandbuch 7-25 7 Problemlösung Vorsicht: Der Fixierbereich ist sehr heiß; bei unsachgemäßer Handhabung besteht Verbrennungsgefahr. Problemlösung Vorsicht: Das Papier kann einreißen, wenn es nicht zurückgeschoben wird, bevor es unter der Kante des Transports herausgezogen wird. 3 4 5 6 7-26 Papier zurückschieben, bis die Kanten des Papiers sichtbar werden, dann das Papier entfernen. Griffe (5 und 6) wieder in ihre ursprüngliche Lage bringen. Rechte und linke Vordertür schließen. Anweisungen auf dem Touchscreen befolgen, um den aktuellen Druckauftrag neu zu starten. DocuColor 5252 Bedienungshandbuch Problemlösung Fehlercodes Tritt ein Fehler auf dem Drucker oder einem Zubehörteil auf, werden auf dem Touchscreen die genaue Fehlerstelle und eine Problemlösung angezeigt. Alle Anweisungen in der angegebenen Reihenfolge befolgen, bis das Problem behoben ist. Lässt sich das Problem nicht beheben, den Kundendienst verständigen. Zuvor sind jedoch die nachfolgenden Anweisungen zu befolgen. 1 4 5 6 Die angezeigten Fehlercodes notieren. Die Seriennummer des Geräts aufzeichnen. Hierzu die Schaltfläche Gerätestatus auf dem Steuerpult drücken. Die Registerkarte Gerätedaten berühren, um die Seriennummer anzuzeigen. Besteht ein Problem mit der Kopierqualität, einen Probeausdruck bereithalten, um Fragen des Technikers zu den vorliegenden Qualitätsmängeln beantworten zu können. Nach Möglichkeit den Anruf von einem Telefon in unmittelbarer Nähe des Druckers tätigen. Den Anweisungen des Kundendiensttechnikers folgen. Folgende Nummern stehen für Kundenunterstützung und Kundendienst zur Verfügung: Deutschland: 01802 990 990 Österreich: 01 207 9000 Schweiz: 01 305 1717 DocuColor 5252 Bedienungshandbuch 7-27 7 Problemlösung 2 3 Eine möglichst vollständige Beschreibung des Problems vorbereiten. Dadurch können Sie und der Kundendiensttechniker das Problem per Telefon schneller lösen und die Ausfallzeit reduzieren. Kann das Problem nicht per Telefon gelöst werden, wird sofort ein Kundendiensttechniker entsandt. Problemlösung 7-28 DocuColor 5252 Bedienungshandbuch 8. Technische Daten Elektrische Anschlusswerte (200/240 - 50/60 Hz) Technische Daten Einphasig - dreiadrig plus Erde Eingangsstrom - 30 A alleinige Verwendung bei 200 - 240 V 20 A alleinige Verwendung bei 220 - 240 V Stromversorgung - 200 - 240 V Frequenz - 50/60 Hz Stromverbrauch Bereitschaft - max. 2,6 KW Normalbetrieb - max. 4,8 KW Energiesparmodus - max. 1,9 KW 8 Te c hnisc he D a te n DocuColor 5252 Bedienungshandbuch 18 8-1 Te c h n i s c h e D a t e n Wärmeabgabe Bereitschaft – 2,3252 KWh Normalbetrieb – 3,6041 KWh Luftzirkulation Bereitschaft - 172 m³ Normalbetrieb - 605 m³ Energiesparmodus - 30 m³ Energy Star/Reduzierter Betrieb Bereitschaft - 2,3 KW Normalbetrieb - 3,6 KW Energiesparmodus - 45 W 8-2 DocuColor 5252 Bedienungshandbuch Te c h n i s c h e D a t e n Betriebsumgebung Dieses Produkt entspricht den ENERGY STAR Richtlinien zur Energieeinsparung. Betriebstemperatur: Minimum: 10°C bei 15 % relativer Luftfeuchtigkeit Maximum: 32°C bei 85 % relativer Luftfeuchtigkeit Hinweis: Über 28°C ist eine geringere Luftfeuchtigkeit erforderlich, um die angegebene Leistung beizubehalten. Betriebshöhe Normale Konfiguration: Maximal 3000 m Geräuschemission Kontinuierliche Belastung Spitzenbelastung Bereitschaft 49,5 dBa n. z. Betrieb 64,0 dBa 72,0 dBa Voller Systembetrieb 72,0 dBa 72,0 dBa 8 Te c hnisc he D a te n DocuColor 5252 Bedienungshandbuch 8-3 Te c h n i s c h e D a t e n Ozonemission Darf 0,02 S./Min (Maximum) nicht überschreiten. Bildverarbeitungsmaterial: keine unangenehmen Gerüche Staubkonzentration Die Staubkonzentration bei Dauerbetrieb beträgt 0,1 mg/m³. Leistungsmerkmale Fassungsvermögen Behälter 1 und 2: 550 Blatt. Behälter 3: 2200 Blatt. Durchsatzraten Behälter 1/Behälter 2: JIS B5 (LSZ/SSZ) bis A3/11 x 17 Zoll (SSZ) Behälter 3: JIS B5 (LSZ/SSZ) bis 320 x 487 mm (SSZ) Vorwärmzeit 7 Minuten Zeit bis zur ersten Kopie 16 Sekunden 8-4 DocuColor 5252 Bedienungshandbuch Te c h n i s c h e D a t e n Druckgeschwindigkeit Papierformat Druckmaterial 64 - 80 g/m2 81 - 105 g/m2 106 - 135 g/m2 136 - 150 g/m2 221 - 280 g/m2 Klarsichtfolien Duplex 216.0 45 S./Min. 22,5 S./Min. 216.1 432.0 30 S./Min. 15 S./Min. 432,1 458,0 22,5 S./Min. 11,25 S./Min. 458,1 488,0 22,5 S./Min. - 182,0 216,0 52,5 S./Min. 22,5 S./Min. 216,1 297,0 45 S./Min. 22,5 S./Min. 297,1 458,0 30 S./Min. 15 S./Min. 458,1 488,0 22,5 S./Min. - 182,0 216,0 30 S./Min. 15 S./Min. 216,1 297,0 22,5 S./Min. 11,25 S./Min. 396,1 458,1 15 S./Min. 7,5 S./Min. 458,1 488,0 15 S./Min. - 182,0 216,0 30 S./Min. 15 S./Min. 216,1 396,0 22,5 S./Min. 11,25 S./Min. 396,1 458,1 15 S./Min. 7,5 S./Min. 458,1 488,0 15 S./Min. - 182,0 280,0 22,5 S./Min. 11,25 S./Min. 280,1 432,0 15 S./Min. 7,5 S./Min. 432,1 458,0 7,5 S./Min. 3,75 S./Min. 458,1 488,0 7,5 S./Min. - 182,0 280,0 22,5 S./Min. - 280,1 432,0 15 S./Min. - 432,1 458,0 7,5 S./Min. - 210,0 216,0 22,5 S./Min. - 216,1 488,0 - - Max (mm) 210.0 8 Te c hnisc he D a te n 151 - 220 g/m2 Simplex Min (mm) *S./Min. = Seiten pro Minute DocuColor 5252 Bedienungshandbuch 8-5 Te c h n i s c h e D a t e n Abmessungen, Gewicht und Stellfläche Abmessungen 2380 mm (Breite) x 950 mm (Tiefe) x 1412 mm (Höhe) Gewicht 850 kg Stellfläche Für die Grundkonfiguration der digitalen Presse, einschließlich des Farbservers, wird folgende Stellfläche benötigt: Länge x Breite: 4505 mm x 3167 mm 8-6 DocuColor 5252 Bedienungshandbuch Te c h n i s c h e D a t e n Technische Daten des Duplex-Vorlageneinzugs (DVE) Vorlageneinzugsverfahren Schriftbild nach oben, Einzug von oben Formate Minimum: 8,5 x 11 Zoll (216 x 279 mm)/A4 (SSZ) Maximum: 11 x 17 Zoll (279 x 432 mm)/A3 (SSZ) Kapazität des Duplex-Vorlageneinzugs 50 Blatt bei 38 - 100 g/m2-Vorlagen. 40 Blatt bei 101 -128 g/m2-Vorlagen. Geschwindigkeit 52 Schwarzweiß-Kopien pro Minute (A4 oder 8,5 x 11 Zoll LSZ) 12 Schwarzweiß-Kopien pro Minute (A3 oder 11 x 17 Zoll) 8 Te c hnisc he D a te n DocuColor 5252 Bedienungshandbuch 8-7 Te c h n i s c h e D a t e n Stromversorgung Über den Drucker Geräuschemission Betrieb: 68 dB(A) Abmessungen 640 mm (B) x 535 mm (T) x 130 mm (H) Gewicht 14 kg Stellfläche Siehe dazu das Installationshandbuch der digitalen Presse. 8-8 DocuColor 5252 Bedienungshandbuch Te c h n i s c h e D a t e n Metrische Umrechnungstabelle Hinweis: Die meisten Zahlen wurden abgerundet. Zoll Millimeter (mm) Zoll Millimeter (mm) Zoll/ Internat. Formate Millimeter (mm) Celsius (°C) Fahrenheit (°F) 0,254 6 153 13,5 343 10 50 0,04 1 7,2 183 14,0 356 32 90 0,05 1 7,3 185 8,0 203 100 212 0,1 3 7,5 190 15,75 400 200 392 0,15 4 7,8 198 16,9 429 204 400 0,2 5 8,0 203 17,0 432 218 425 0,25 6 8,3 211 24,0 610 0,28 7 8,4 213 0,3 7 8,5 216 0,5 13 8,7 221 5x8 127 x 203 0,6 15 9,0 229 8 x 10 203 x 254 0,7 18 10,0 254 8 x 11 203 x 279 0,8 20 10,5 267 A4 210 x 297 1 25,4 10,8 274 8,5 x 11 216 x 279 Kilogramm Brit. Pfund (453.6g) 1,4 36 11,0 279 8,5 x 13 216 x 330 1,0 2,205 1,5 38 11,1 282 8,5 x 14 216 x 356 0,454 1,0 1,7 43 11,15 283 8,7 x 14 221 x 356 1,9 48 11,5 292 9 x 11 229 x 279 2 51 11,8 300 9 x 14 229 x 356 2,3 58 11,85 301 11 x 17 279 x 432 2,5 64 12,5 318 A3 297 x 420 3 76 13,0 330 12 x 17 305 x 432 4 104 13,4 340 12 x 18 305 x 457 5 127 13,45 342 SRA3 12,6 x 17,7 320 x 450 DocuColor 5252 Bedienungshandbuch 8-9 8 Te c hnisc he D a te n 0,01 Te c h n i s c h e D a t e n 8-10 DocuColor 5252 Bedienungshandbuch 9. Wartungsverfahren Dieses Kapitel beschreibt die Verfahren zum Auswechseln der Verbrauchsmaterialien, um den zuverlässigen Betrieb der digitalen Presse zu gewährleisten. Hinweise zur Problembehandlung befinden sich im Kapitel Problemlösung in diesem Handbuch. Probleme, die mithilfe der beschriebenen Verfahren nicht gelöst werden können, müssen an den Xerox-Kundendienst verwiesen werden. Zur Verständigung des Kundendienstes das Verfahren „Kundendienst verständigen“ in diesem Kapitel verwenden. Verfahren zur Nachbestellung von Verbrauchsmaterial sowie eine Liste der Verbrauchsmaterialien, die stets verfügbar sein sollten, finde Sie ebenfalls in diesem Kapitel. Touchscreen reinigen Der Touchscreen sollte täglich während des Startvorgangs gereinigt werden. Um Staub und Fingerabdrücke zu entfernen, den Touchscreen mit einem sauberen, fusselfreien Tuch abreiben. Vorsicht: Um eine Beschädigung des Touchscreens zu vermeiden, kein Wasser oder Reinigungsmittel verwenden. 9 Wa r t u n g s v e r f a h r e n DocuColor 5252 Bedienungshandbuch 19 9-1 Wa r t u n g s v e r f a h r e n Vorlagenglas reinigen Das Vorlagenglas immer von Verunreinigungen frei halten, um so die bestmögliche Kopierqualität zu gewährleisten. Das Vorlagenglas zu Beginn jedes Arbeitstages und bei Bedarf auch tagsüber reinigen. 1 Ein sauberes fusselfreies Tuch leicht mit Xerox-Reinigungsflüssigkeit oder einem nicht kratzenden Glasreiniger anfeuchten. Vorsicht: Das Reinigungsmittel nicht direkt auf das Glas geben oder sprühen, da dies zu Beschädigungen führen kann. 2 3 4 9-2 Das Vorlagenglas mit längs gerichteten Bewegungen reinigen. Das Glas nicht mit den Fingern berühren. Verbleibende Feuchtigkeit mit einem sauberen, trockenen fusselfreien Tuch aufwischen. Die Schritte nach Bedarf wiederholen, bis sich keine sichtbaren Verunreinigungen auf dem Vorlagenglas befinden. DocuColor 5252 Bedienungshandbuch Wartu ngsverfahren Vorlagenglasabdeckung reinigen Die Abdeckung des Vorlagenglases immer sauber halten. Weiße Fremdkörper auf der Oberfläche des Andruckkissens können dazu führen, dass die digitale Presse die tatsächliche Vorlagengröße oder deren Position falsch berechnet und nicht zufrieden stellende Ausgaben erzeugt werden. Die Vorlagenglasabdeckung zu Beginn jedes Arbeitstages und bei Bedarf auch tagsüber reinigen. 1 2 3 4 Die Vorlagenglasabdeckung anheben. Ein sauberes fusselfreies Tuch mit Filmentferner anfeuchten. Die Unterseite der Vorlagenglasabdeckung abwischen, bis sie sauber und trocken ist. Die Vorlagenglasabdeckung schließen. Verbrauchsmaterial auswechseln Meldungen auf dem Touchscreen weisen darauf hin, wenn ein Verbrauchsmaterial fast leer bzw. abgelaufen ist oder wenn es ausgewechselt werden muss. Nach Anzeige der zweiten Meldung kann das Gerät erst nach dem Auswechseln der entsprechenden Komponente wieder benutzt werden. Die folgenden Verbrauchsmaterialien sollten immer vorrätig sein: • Tonerbehälter für alle Farben • Fixieröl • Leerer Tonersammelbehälter 9 Wa rtun gsverfa hre n DocuColor 5252 Bedienungshandbuch 9-3 Wa r t u n g s v e r f a h r e n Tonerbehälter auswechseln Fordert eine Meldung auf dem Touchscreen zum Auswechseln des Tonerbehälters auf, ist das folgende Verfahren anzuwenden. Im Bereich, in dem sich die Tonerbehälter befinden, sind außerdem entsprechende Hinweisschilder angebracht. Vorsicht: Um ein Verschütten von Toner zu vermeiden, sollten Tonerbehälter nur nach einer entsprechenden Aufforderung ausgewechselt werden. 1 2 Mit einem Tuch den Boden unterhalb des Tonerbereichs abdecken. Den Tonerbereich öffnen. Tür zum Tonerbereich Abbildung 9-14 9-4 DocuColor 5252 Bedienungshandbuch Wartu ngsverfahren 3 4 Den leeren Tonerbehälter entgegen dem Uhrzeigersinn drehen, bis der Pfeil auf dem Behälter auf das offene Schloss auf dem Etikett zeigt. Den Behälter vollständig aus der Halterung herausziehen und den regionalen Bestimmungen entsprechend entsorgen. Vorsicht: Niemals versuchen, Toner mit warmem Wasser oder/ und Reinigungsmittel von Haut oder Kleidung zu entfernen, da sich der Toner dadurch setzt und schwieriger zu entfernen ist. Auf Haut oder Kleidung gelangten Toner nur abbürsten oder mit kaltem Wasser und einer milden Seife abwaschen. Abbildung 9-15 9 Wa rtun gsverfa hre n DocuColor 5252 Bedienungshandbuch 9-5 Wa r t u n g s v e r f a h r e n 5 Den neuen Tonerbehälter aus der Verpackung nehmen. Vorsicht: Durch den Transport verklumpt Toner und wird komprimiert. Vor dem Einsetzen muss Toner daher sorgfältig aufgelockert werden, da andernfalls das Zahnrad am Ende des Behälters beschädigt werden kann. Den Tonerbehälter mehrmals kräftig schütteln und mit der flachen Hand darauf schlagen, um den Toner aufzulockern. Wichtig: Das Zahnrad am Ende des Tonerbehälters im Uhrzeigersinn drehen. Kann das Zahnrad problemlos gedreht werden, ist der Toner aufgelockert und der Behälter kann eingesetzt werden. Abbildung 9-16 9-6 DocuColor 5252 Bedienungshandbuch Wartu ngsverfahren 6 Den Pfeil auf dem Tonerbehälter mit dem offenen Schloss auf dem Etikett ausrichten und den Behälter in die Halterung einschieben. Vorsicht: Beim Auswechseln mehrerer Tonerbehälter ist unbedingt auf die korrekte Farbposition zu achten. Die Farben sind (von links nach rechts): Schwarz, Zyan, Magenta und Gelb. 7 Den Behälter im Uhrzeigersinn drehen, bis der Pfeil mit dem geschlossenen Schloss auf dem Etikett ausgerichtet ist. Abbildung 9-17 8 Den Tonerbereich schließen. 9 Wa rtun gsverfa hre n DocuColor 5252 Bedienungshandbuch 9-7 Wa r t u n g s v e r f a h r e n Fixieröl nachfüllen Auf dem Touchscreen wird eine Meldung angezeigt, wenn Fixieröl nachgefüllt werden muss. In diesem Fall das folgende Verfahren durchführen. 1 2 3 Die rechte Vordertür des Geräts öffnen. Den Boden unterhalb des Fixieranlagenbereichs mit einem Tuch abdecken, da verschüttetes Fixieröl den Boden extrem rutschig macht. Die folgende Abbildung zeigt die Position der Fixierölbehälterkappe. Fixierölbehälterkappe Abbildung 9-18 9-8 DocuColor 5252 Bedienungshandbuch Wartu ngsverfahren 4 5 6 7 8 9 Zum Öffnen die Lasche an der Rückseite der Kappe nach vorne ziehen. Den Deckel der Fixierölflasche entfernen und durch den im Lieferumfang des Geräts enthaltenen Einfüllstutzen ersetzen. Ist der Einfüllstutzen nicht auffindbar, kann über den Xerox-Partner ein Ersatzteil angefordert werden. Den Einfüllstutzen in die Öffnung des Fixierölbehälters einführen und die Flasche eindrücken, bis die im Behälter sichtbare Markierung für die maximale Einfüllhöhe erreicht ist. Den Einfüllstutzen von der Flasche entfernen und zum Ablaufen auf einen Lappen oder ein Papierhandtuch legen. Die Flasche mit dem Deckel verschließen. Die Verschlusskappe fest auf die Öffnung des Fixierölbehälters drücken, bis sie einrastet. Die rechte Vordertür des Geräts schließen. 9 Wa rtun gsverfa hre n DocuColor 5252 Bedienungshandbuch 9-9 Wa r t u n g s v e r f a h r e n Tonersammelbehälter auswechseln Auf dem Touchscreen wird eine Meldung angezeigt, wenn der Tonersammelbehälter ausgewechselt werden muss. Der Tonersammelbehälter befindet sich auf der Rückseite des Ausgangsmoduls. (siehe Abb.) Ausgangsmodul Position des Tonersammelbehälters Abbildung 9-19 Informationen zum Bestellen von Verbrauchsmaterialien sind im Abschnitt Verbrauchsmaterial in diesem Kapitel zu finden. 9-10 DocuColor 5252 Bedienungshandbuch Wartu ngsverfahren 1 Die Tür des Tonersammelbehälterbereichs an der Rückseite des Ausgangsmoduls öffnen (siehe Abb.). Abbildung 9-20 2 3 Den vollen Tonersammelbehälter am Griff aus dem Gerät herausziehen. Die Kappe von der Halterung an der Seite des Tonersammelbehälters fest auf dessen Öffnung an der Oberseite drücken. Öffnung Kappe in Halterung Abbildung 9-21 4 5 Einen leeren Tonersammelbehälter aus der Verpackung nehmen und in das Gerät einsetzen. Die Öffnung an der Oberseite des Behälters muss offen sein. 9 Wa rtun gsverfa hre n 6 Den vollen Tonersammelbehälter den regionalen Bestimmungen entsprechend entsorgen. Die Tür des Tonersammelbehälterbereichs schließen. DocuColor 5252 Bedienungshandbuch 9-11 Wa r t u n g s v e r f a h r e n Kundendienst verständigen Bei Problemen mit der Presse oder dem Zubehör werden auf dem Touchscreen entsprechende Meldungen angezeigt. Dazu gehört auch der jeweilige Status-Code und ein Lösungsvorschlag. Sämtliche Schritte durchführen, bis das Problem beseitigt ist. Besteht der Fehler weiterhin, ist der Kundendienst zu verständigen. Zuvor sind jedoch die nachfolgenden Anweisungen zu befolgen. 1 2 3 4 5 6 Eine möglichst vollständige Beschreibung des Problems vorbereiten. Dadurch können Sie und der Kundendiensttechniker das Problem per Telefon schneller lösen und die Ausfallzeit reduzieren. Kann das Problem nicht per Telefon gelöst werden, wird sofort ein Kundendiensttechniker entsandt. Die angezeigten Fehlercodes notieren. Die Seriennummer des Geräts aufzeichnen. Hierzu die Schaltfläche Gerätestatus auf dem Steuerpult drücken. Die Registerkarte Gerätedaten berühren, um die Seriennummer anzuzeigen. (Wird die Seriennummer nicht angezeigt, die rechte und linke Vordertür des Druckers öffnen. Im unteren vorderen Rahmen befindet sich ein Etikett mit der Seriennummer.) Besteht ein Problem mit der Kopierqualität, einen Probeausdruck bereithalten, um Fragen des Technikers zu den vorliegenden Qualitätsmängeln beantworten zu können. Nach Möglichkeit den Anruf von einem Telefon in unmittelbarer Nähe des Druckers tätigen. Den Anweisungen des Kundendiensttechnikers folgen. Folgende Nummern stehen für Kundenunterstützung und Kundendienst zur Verfügung: Deutschland: 01802 990 990 Österreich: 01 207 9000 Schweiz: 01 305 1717 9-12 DocuColor 5252 Bedienungshandbuch Wartu ngsverfahren Verbrauchsmaterial Folgende Artikel sind im Lieferumfang der digitalen Presse enthalten. Grundsätzlich sollte jeweils eine Einheit bereit gehalten werden, um Ausfallzeiten zu verkürzen, wenn ein Artikel ausgewechselt werden muss. Artikel Bestellnr. (östliche Hemisphäre) Bestellnr. (westliche Hemisphäre) Anzahl im Lieferumfang enthalten/ Nachbestellmenge Ungefähre Druckleistung in Seiten (Vollfarbdrucke*) Toner (Schwarz) 6R90289 6R975 1 19.000 Toner (Cyan) 6R90290 6R976 1 29.000 Toner (Magenta) 6R90291 6R977 1 29.000 Toner (Gelb) 6R90292 6R978 1 29.000 Entwickler (Schwarz) 5R90246 5R629 1 100.000 Entwickler (Cyan) 5R90247 5R630 1 100.000 Entwickler (Magenta) 5R90248 5R631 1 100.000 Entwickler (Gelb) 5R90249 5R632 1 100.000 Fixieröl 8R4004 8R3993 1 200.000 *Tonersammelbehälter 8R90352 8R12662 1 50.000 Papier Colotech+ Brightwhite 94 2 Ries * Zur Bestellung von Tonersammelbehältern grundsätzlich den Xerox-Kundendienst verständigen. Diese Artikel können nur von einem Xerox-Kundendiensttechniker nachbestellt werden. 9 Wa rtun gsverfa hre n DocuColor 5252 Bedienungshandbuch 9-13 Wa r t u n g s v e r f a h r e n Verbrauchsmaterial und Ersatzteile in der Originalverpackung aufbewahren. * Die Angaben zur Druckleistung beziehen sich auf eine Bereichsdeckung von 15 % pro Farbe (4 Farben = 60 %) unter normalen Bedingungen auf 8,5 x 11 Zoll Xerox Digital Color Brightwhite 94 (früher Xerox Color Xpressions) 90 g/m2) und Colotech+ 90 g/m2) Referenzpapier. Hinweis:Die tatsächliche Druckleistung ist abhängig von Farbintensität, Bereichsdeckung, Druckmaterial und Betriebsart und kann daher von den oben angegebenen Werten abweichen. Verbrauchsmaterialien können über folgende Nummern bestellt werden: Deutschland: 0211 990 2666 Österreich: 01/240 50-760 Schweiz:01 305 1717 9-14 DocuColor 5252 Bedienungshandbuch Index Index Zahlen 100% .............................................................................. 5-23 A Abmessungen, Gewicht und Stellfläche .......................... 8-6 Gewicht ...................................................................... 8-6 Stellfläche (Drucker) ................................................... 8-6 Akustische Signale ........................................................ 3-31 Akzeptierte Materialarten Hochleistungsstapler (HLS) ........................................ 6-5 Alles löschen (Taste) ............................................ 3-16, 3-29 Allgemeine Probleme ....................................................... 7-1 Allgemeine Prozentsatzumwandlungen ......................... 5-32 Angaben zum Heftmaterial ............................................ 6-41 Aufhellen/Abdunkeln ...................................................... 5-76 Auftrag freigeben .................................................. 3-19, 3-20 Auftragskonfiguration ................................................... 5-112 Auftragsliste ................................................................... 3-20 Auftragsmonitor ............................................................. 3-30 Auftragsprofile ................................................................ 5-60 Profil abrufen ............................................................ 5-61 Profil löschen ............................................................ 5-62 Profil speichern ......................................................... 5-60 Auftragsstatus ................................................................ 3-15 Auftragsstatus (Taste) .......................................... 3-15, 3-19 Auftrag freigeben ............................................. 3-19, 3-20 Auftragsliste .............................................................. 3-20 Pfeile nach oben/unten ............................................. 3-20 Schaltfläche Auftrag anhalten .................................. 3-20 Schaltfläche Auftrag halten ...................................... 3-19 Schaltfläche Auftrag löschen ........................... 3-19, 3-20 Schaltfläche Auftrag vorziehen ........................ 3-19, 3-20 Schaltfläche Auftragdetails .............................. 3-19, 3-20 Ausgabe ......................................................................... 5-20 Mehr... Schaltfläche .................................................. 5-21 DocuColor 5252 Be d i e n u n g s h a n d b u c h Index-1 Index Sortiert ...................................................................... 5-20 Unsortiert .................................................................. 5-20 Ausgangsmodul ...................................................... 3-4, 3-40 Ausrichtung Vakuumtransport Fixiereinheit ................... 7-22 Autom. Behälterumschaltung ......................................... 4-12 Autom. Druckbilddrehung .............................................. 5-10 Autom. Zentrierung ........................................................ 5-40 Automatisch Foto & Text ............................................... 5-65 Automatische Papierwahl ..................................... 4-12, 5-33 B Behälter 1, 2 und 3 Papierrichtlinien .......................................................... 4-5 Behälterkapazität Papierbehälter 1, 2 und 3 ........................................... 4-8 Bereich definieren .......................................................... 5-72 Bereich löschen ........................................................ 5-75 Koordinaten ändern .................................................. 5-74 Betriebsumgebung ........................................................... 8-3 Betriebshöhe .............................................................. 8-3 Geräuschemission ...................................................... 8-3 Ozonemission ............................................................. 8-4 Staub .......................................................................... 8-4 Bildqualität ....................................................................... 2-2 Bildqualität der Vorlagen .................................................. 2-2 Bildschärfe ..................................................................... 2-13 Bildschirm Auftragserstellung ...................................... 5-111 Auftragskonfiguration ............................................. 5-112 Probeexemplar ....................................................... 5-116 Bildschirm Ausgabeformat ............................................. 5-86 Bildwiederholung .................................................... 5-105 Broschürenerstellung ............................................... 5-98 Deckblätter ............................................................... 5-87 Mehrfachnutzen ........................................................ 5-93 Negativbild .............................................................. 5-104 Optionen für Klarsichtfolien ...................................... 5-95 Poster ..................................................................... 5-107 Spiegeln ................................................................. 5-103 Zwischenblätter ........................................................ 5-91 Bildschirm Gebührenzähler ........................................... 3-23 Bildschirm Grundfunktionen .................................. 3-18, 5-15 Ausgabe ................................................................... 5-20 Index-2 DocuColor 5252 B e d i e n u n g s h a n d b u c h Index C C (Taste) ........................................................................ 3-17 Certifications in Europe .................................................... 1-8 Conventions ..................................................................... 1-1 Symbols ...................................................................... 1-1 Writing Style Conventions .......................................... 1-2 D Dateiformate .................................................................. 2-17 Deckblätter ..................................................................... 5-87 Digitale Druckbilderstellung Einflüsse auf die Ausgabe ........................................ 2-14 Digitale Presse Kundendienst verständigen ...................................... 9-12 Verbrauchsmaterial .................................................. 9-13 Verbrauchsmaterial auswechseln .............................. 9-3 Wartung ...................................................................... 9-1 Disconnect Device ........................................................... 1-4 DocuColor 5252 Be d i e n u n g s h a n d b u c h Index-3 Index Automatisch .............................................................. 5-21 Farbmodus ............................................................... 5-16 Papiervorrat .............................................................. 5-33 Schriftbild nach unten ............................................... 5-21 Verkleinern/Vergrößern ............................................ 5-22 Bildverarbeitung Bildschärfe ................................................................ 2-13 Farbstich ................................................................... 2-13 Vergrößerung ........................................................... 2-13 Bildwiederholung ......................................................... 5-105 Bindungsmethoden ........................................................ 2-21 Klebebindung ........................................................... 2-21 Loseblattbindung ...................................................... 2-21 Mechanische Bindung .............................................. 2-21 Steppstichheftung ..................................................... 2-21 Bindungsvorbereitung Flascheneffekt .......................................................... 2-20 Verschachtelte Buchbinderbögen und Leimausdehnung 2-20 Zusammengetragene Buchbinderbögen .................. 2-20 Briefkopf Papierbehälter 1, 2 und 3 ......................................... 4-11 Broschürenerstellung ..................................................... 5-98 Index Druckmaterial Behälter 1, 2 und 3 ..................................................... 4-6 Dunkle Ränder ............................................................... 5-69 Duplex-Vorlageneinzug (DVE) .........................3-3, 3-34, 5-4 Komponenten des Duplex-Vorlageneinzugs .............. 5-6 Staubeseitigung .......................................................... 5-9 Staubeseitigung im Duplex-Vorlageneinzug .............. 5-9 Verwendung des Duplex-Vorlageneinzugs ................ 5-7 Vorlagenanforderungen .............................................. 5-4 E Eckverschiebung ........................................................... 5-45 Einflüsse auf die Ausgabe ............................................. 2-14 Auflösung ................................................................. 2-17 Dateiformate ............................................................. 2-17 Duplexeinstellungen ................................................. 2-17 Glätten (Anti-Aliasing) .............................................. 2-16 Halo-Effekt, Lichthof ................................................. 2-15 Knockout .................................................................. 2-16 Melierte Bereiche ..................................................... 2-14 Opazität .................................................................... 2-15 Positionierung ........................................................... 2-14 Trapping ................................................................... 2-15 Überdrucken ............................................................. 2-16 Electrical Safety ............................................................... 1-1 Elektrische Anschlusswerte ............................................. 8-1 Energy Star/Reduzierter Betrieb ................................ 8-2 Luftzirkulation ............................................................. 8-2 Stromverbrauch .......................................................... 8-1 Technische Daten ...................................................... 8-1 Wärmeabgabe ............................................................ 8-2 Elektrische Anschlusswerte der digitalen Presse ............ 8-1 Energy Star/Reduzierter Betrieb ................................ 8-2 Luftzirkulation ............................................................. 8-2 Stromverbrauch .......................................................... 8-1 Technische Daten ...................................................... 8-1 Wärmeabgabe ............................................................ 8-2 Elektrisches Modul ........................................................... 3-6 Empfohlenes Druck- und Sondermaterial ........................ 4-1 Papierverwendung ..................................................... 4-1 www.xerox.com ............................................4-1, 5-4, 5-8 Endverarbeitung ............................................................ 2-19 Index-4 DocuColor 5252 B e d i e n u n g s h a n d b u c h Index F Faktoren , die die Bildreproduktion beeinflussen ............. 2-3 Kontrast (Farbdruck) .................................................. 2-4 Scanner ...................................................................... 2-3 Vorlagenformat ........................................................... 2-5 Faktoren, die die Farbausgabe beeinflussen ................... 2-5 Additive Farben .......................................................... 2-6 Druckmaterial ............................................................. 2-6 Subtraktive Farben ..................................................... 2-6 Falzungstechniken ......................................................... 2-19 Gate Fold (Ausklappbare Seite) ............................... 2-19 Kreuzbruchfalzung ................................................... 2-19 Leporellobruchfalzung .............................................. 2-19 Parallelbruchfalzung ................................................. 2-19 Farbabstimmung ............................................................ 5-82 Farbbalken ..................................................................... 5-85 Farbdruck ................................................................ 2-1, 2-11 Papier ....................................................................... 2-11 DocuColor 5252 Be d i e n u n g s h a n d b u c h Index-5 Index Bindungsmethoden .................................................. 2-21 Bindungsvorbereitung .............................................. 2-20 Falzungstechniken ................................................... 2-19 Weitere Endverarbeitungen ...................................... 2-22 Energiesparmodus ................................................ 3-15, 3-21 Etiketten Behälter 1,2 und 3 ...................................................... 4-6 Externe Komponenten der digitalen Presse .................... 3-2 Ausgangsmodul .......................................................... 3-4 Duplex-Vorlageneinzug (DVE) .......................... 3-3, 3-34 Elektrisches Modul ..................................................... 3-6 FI-Schutzschalter ....................................................... 3-4 Netzschalter ............................................................... 3-3 Obere Abdeckung ...................................................... 3-3 Rechte/Linke Vordertür .............................................. 3-4 Steuerpult .......................................................... 3-4, 3-13 Tonerbehälter ............................................................. 3-4 Tonersammelbehälter ................................................ 3-7 Touchscreen ........................................................ 3-3, 3-9 Transportmodul .......................................................... 3-3 Umweltschutzmodul ................................................... 3-5 Versatzausgabefach ................................................... 3-4 Vorlagenglas ..................................................... 3-3, 3-35 Index Farbdruck Übersicht ........................................................ 2-1 Farbintensität ................................................................. 5-84 Farbmanagement .......................................................... 2-10 Farbmodelle ..................................................................... 2-8 Farbmodus ..................................................................... 5-16 Automatisch .............................................................. 5-16 Einfarbig ................................................................... 5-18 Nur Schwarz ............................................................. 5-17 Vollfarben/ 3 Farben ................................................. 5-17 Vollfarben/4 Farben .................................................. 5-17 Farboptimierung durch UCR oder GCR ........................... 2-9 Farbserver ..................................................................... 2-18 Farbstich ........................................................................ 2-13 Farbumfang ..................................................................... 2-7 Farbverschiebung .......................................................... 5-83 Fehlercodes ................................................................... 7-27 Festwert-Auswahlschaltflächen ..................................... 3-11 FI-Schutzschalter ...................................................... 3-4, 3-8 Fixieröl nachfüllen ............................................................ 9-8 Formatangabe ............................................................... 5-46 Automatisch .............................................................. 5-47 Manuelle Formatangabe .......................................... 5-47 Mischformatvorlagen ................................................ 5-50 Foto ................................................................................ 5-67 G Gebundene Vorlage ....................................................... 5-50 Gelochtes Papier Behälter 1, 2 und 3 ..................................................... 4-6 Duplex-Druck ............................................................ 4-10 Seitenaufdruck ......................................................... 4-10 Simplex-Druck .......................................................... 4-10 Übersicht .................................................................. 4-10 Gerätestatus ......................................................... 3-15, 3-22 Gebührenzähler ........................................................ 3-23 Großformatpapier Papierbehälter 1, 2 und 3 ......................................... 4-11 Grundlegendes Scanverfahren ........................................ 5-2 H Heftkapazität nach Grammatur/Materialart .................... 6-42 Heftklammern Bestellen ................................................. 6-45 Index-6 DocuColor 5252 B e d i e n u n g s h a n d b u c h Index DocuColor 5252 Be d i e n u n g s h a n d b u c h Index-7 Index Heftklammern Laden ..................................................... 6-45 Hilfe (Taste) .......................................................... 3-16, 3-29 Hochleistungsstapler ....................................................... 6-9 Hochleistungsstapler (HLS) ............................................. 6-1 Auswahl der Funktionen des Hochleistungsstaplers .. 6-6 Funktionsauswahl ..................................................... 6-24 Komponenten ........................................................... 6-18 Komponenten des Hochleistungsstaplers .................. 6-1 Leeren ......................................................6-9, 6-23, 6-28 Oberes Ausgabefach .................................................. 6-5 Oberes Fach ............................................................... 6-9 Optionsauswahl Testsatz .............................................................. 6-24 Papierrichtlinien .......................................................... 6-4 Problemlösung ................................................ 6-14, 6-30 Spezialhinweise .......................................................... 6-5 Stapelfach .................................................................. 6-4 Stapelmodus (Hochleistungsstapler) .......................... 6-8 Staubeseitigung ............................................... 6-12, 6-28 Steuerpult .......................................................... 6-2, 6-19 Stromausfall ............................................................. 6-16 Versatzmodus ............................................................ 6-8 Wartung ........................................................... 6-13, 6-29 Hochleistungsstapler leeren .......................................... 6-23 Hochleistungsstapler/-hefter (HLS/H) ............................ 6-32 Angaben zum Heftmaterial ....................................... 6-41 Bestellen und Laden von Heftklammern .................. 6-45 Elektrische Anschlusswerte/Betriebsumgebung ...... 6-34 Heftkapazität nach Grammatur/Materialart .............. 6-42 Hinweise und Tipps .................................................. 6-37 Hinweise zur Heftung ............................................... 6-38 Komponenten des Hochleistungsstaplers/-hefters ... 6-32 Leeren ...................................................................... 6-43 Papierrichtlinien ........................................................ 6-34 Papierweg ................................................................ 6-36 Problemlösung ......................................................... 6-47 Staubeseitigung ........................................................ 6-43 Steuerpult ................................................................. 6-33 Stromausfall ............................................................. 6-50 Verwenden des Hochleistungsstaplers/-hefters ....... 6-37 Wartung .................................................................... 6-46 Hochleistungsstapler/-hefter (HLS/H) leeren ................. 6-43 Horizontaler Transport (Nur Duplex-Druck) ................... 7-25 Index I Interne Komponenten der digitalen Presse ................... 3-36 Ausgangsmodul ........................................................ 3-40 Obere Abdeckung .................................................... 3-37 Papierweg ................................................................ 3-39 Seriennummer .......................................................... 3-36 Tonertronmmeln ....................................................... 3-36 Transportmodul ........................................................ 3-38 It’s Illegal in the USA ........................................................ 1-9 K Kalibrierung .................................................................... 2-12 Bildverarbeitung ....................................................... 2-13 Kalibrierung .............................................................. 2-12 Wichtige zusätzliche Tipps ....................................... 2-13 Kapitel 1 Farbdruck .......................................................... 2-1 Kapitel 2 Übersicht ........................................................... 3-1 Kapitel 3 Druckmaterial und Papierbehälter .................... 4-1 Kapitel 4 Scanner ............................................................ 5-1 Kapitel 5 Zubehör ............................................................ 6-1 Kapitel 6 Problemlösung .................................................. 7-1 Kapitel 7 Technische Daten ............................................. 8-1 Kapitel 8 Wartungsverfahren ........................................... 9-1 Keine Verschiebung ....................................................... 5-39 Klarsichtfolien Behälter 1,2 und 3 ...................................................... 4-6 Richtlinien für Klarsichtfolien ...................................... 4-9 Komponenten des Duplex-Vorlageneinzugs ................... 5-6 Komponenten des Hochleistungsstaplers .............. 6-1, 6-18 Komponenten des Hochleistungsstaplers/-hefters ........ 6-32 Kundendienst verständigen ........................................... 9-12 L Lagerung von Druckmaterial ............................................ 4-2 Landkarte ....................................................................... 5-68 Laser Safety ..................................................................... 1-4 Leistungsmerkmale .......................................................... 8-4 Behälterkapazität ........................................................ 8-4 Druckgeschwindigkeit ................................................. 8-5 Durchsatzraten ........................................................... 8-4 Vorwärmzeit ............................................................... 8-4 Index-8 DocuColor 5252 B e d i e n u n g s h a n d b u c h Index Zeit bis zur ersten Kopie ............................................. 8-4 M N Negativbild ................................................................... 5-104 Netzschalter ..................................................................... 3-3 Normal (Bildtonfestwerte) .............................................. 5-78 Hintergrund ausblenden ........................................... 5-81 Kühl .......................................................................... 5-80 Lebendig ................................................................... 5-79 Normal ...................................................................... 5-78 Scharf ....................................................................... 5-79 Warm ........................................................................ 5-80 Notices Certifications in Europe .............................................. 1-8 It’s Illegal in the USA .................................................. 1-9 Radio Frequency Emissions ....................................... 1-8 O Obere Abdeckung ................................................... 3-3, 3-37 Oberes Fach .................................................................... 6-9 Operational Safety ........................................................... 1-6 Optionen für Klarsichtfolien ............................................ 5-95 Optionsschaltflächen ..................................................... 3-11 Ozone Safety ................................................................... 1-7 P Papier einlegen Papierbehälter 1, 2 und 3 ......................................... 4-13 Papierbehälter 1, 2 und 3 ................................................................... 4-3 Sonderfunktionen ....................................................... 4-7 Papierbehälter 1, 2 und 3 ................................................ 4-3 DocuColor 5252 Be d i e n u n g s h a n d b u c h Index-9 Index Manuelle Formatangabe ................................................ 5-47 Mehr... Registerkarte ..................................................... 3-18 Mehr... Schaltfläche ....................................................... 5-24 Mehrfachnutzen ............................................................. 5-93 Melierte Bereiche ........................................................... 2-14 Metrische Umrechnungstabelle ....................................... 8-9 Mischformatvorlagen ..................................................... 5-50 Index Behälterkapazität ........................................................ 4-8 Briefkopf ................................................................... 4-11 Gelochtes Papier ...................................................... 4-10 Großformatpapier ..................................................... 4-11 Papier einlegen ........................................................ 4-13 Papierweg .................................................................. 4-4 Registerblätter ............................................................ 4-9 Richtlinien für Klarsichtfolien ...................................... 4-9 Rollneigung ................................................................ 4-8 Seitenaufdruck ........................................................... 4-8 Sonderformate .......................................................... 4-11 Sonderfunktionen ....................................................... 4-7 Papierformat Behälter 1,2 und 3 ...................................................... 4-6 Maximum: ................................................................. 6-22 Papiergewichtsbereiche Behälter 1,2 und 3 ...................................................... 4-6 Hochleistungsstapler (HLS) ........................................ 6-5 Papierrichtlinien ............................................................... 4-5 Alle Behälter Druckmaterial ...................................................... 6-22 Etiketten .............................................................. 6-22 Gelochtes Papier ................................................ 6-22 Klarsichtfolien ...................................................... 6-22 Papiergewichtsbereiche ...................................... 6-22 Registerblätter ..................................................... 6-22 Hochleistungsstapler (HLS) ........................................ 6-4 Akzeptierte Materialarten ...................................... 6-5 Oberes Ausgabefach ............................................ 6-5 Papiergewichtsbereiche ........................................ 6-5 Spezialhinweis ...................................................... 6-5 Stapelfach ............................................................. 6-4 Hochleistungsstapler/-hefter (HLS/H) ....................... 6-34 Angaben zum Heftmaterial ................................. 6-41 Heftkapazität nach Grammatur/Materialart ......... 6-42 Papierbehälter 1, 2 und 3 ........................................... 4-5 Druckmaterial ........................................................ 4-6 Etiketten ................................................................ 4-6 Gelochtes Papier .................................................. 4-6 Klarsichtfolien ........................................................ 4-6 Papierformat ......................................................... 4-6 Papiergewichtsbereiche ........................................ 4-6 Registerblätter ....................................................... 4-6 Papierverwendung ........................................................... 4-1 Lagerung .................................................................... 4-2 Index-10 DocuColor 5252 B e d i e n u n g s h a n d b u c h Index R Radio Frequency Emissions ............................................ 1-8 Rand ausblenden ........................................................... 5-54 Rand/Mitte ausblenden ............................................ 5-58 Ränder identisch ...................................................... 5-57 Rand/Mitte ausblenden .................................................. 5-58 Ränder identisch ............................................................ 5-57 Randverschiebung ......................................................... 5-41 Rasterpunkte und Rasterwinkel ..................................... 2-10 Farbdruck Halbtonraster ........................................... 2-10 Formen ..................................................................... 2-11 Rasterpunkte ............................................................ 2-11 Rechte/Linke Vordertür .................................................... 3-4 Registerblätter Behälter 1, 2 und 3 ..................................................... 4-6 Übersicht .................................................................... 4-9 Registerkarte Mehr… ..................................................... 5-86 Registerkarte Zurück ................................................... 5-118 Rollneigung ...................................................................... 4-8 S Scanner Autom. Druckbilddrehung ......................................... 5-10 Bildschirm Auftragserstellung ................................. 5-111 DocuColor 5252 Be d i e n u n g s h a n d b u c h Index-11 Index Lagerung von Druckmaterial ...................................... 4-2 Zuschneiden von Papier ............................................. 4-2 Papiervorrat ................................................................... 5-33 Automatische Papierwahl ......................................... 5-33 Papierweg in der digitalen Presse ................................. 3-39 Pause (Taste) ....................................................... 3-17, 3-29 Pfeile nach oben/unten .................................................. 3-20 Pfeilschaltflächen ........................................................... 3-11 Poster .......................................................................... 5-107 Probeexemplar ............................................................ 5-116 Problemlösung Allgemeine Probleme ................................................. 7-1 Hochleistungsstapler (HLS) ............................. 6-14, 6-30 Hochleistungsstapler/-hefter (HLS/H) ....................... 6-47 Profil abrufen ................................................................. 5-61 Profil löschen ................................................................. 5-62 Profil speichern .............................................................. 5-60 Index Bildschirm Ausgabeformat ....................................... 5-86 Bildschirm Grundfunktionen ..................................... 5-15 Duplex-Vorlageneinzug (DVE) ................................... 5-4 Schriftbildqualität (Registerkarte) ............................. 5-63 Touchscreen ............................................................. 5-11 Übersicht .................................................................... 5-1 Weiße Ränder .......................................................... 5-10 Zusatzfunktionen (Registerkarte) ............................. 5-34 Schaltfläche Abbrechen ................................................. 3-12 Schaltfläche Auftrag anhalten ........................................ 3-20 Schaltfläche Auftrag halten ............................................ 3-19 Schaltfläche Auftrag löschen ................................ 3-19, 3-20 Schaltfläche Auftrag vorziehen ............................. 3-19, 3-20 Schaltfläche Auftragdetails ................................... 3-19, 3-20 Schaltfläche Funktionen ....................................... 3-15, 3-18 Schaltfläche Gerätestatus Registerkarte Fehlerprotokoll ................................... 3-22 Registerkarte Gerätedaten ....................................... 3-22 Bildschirm Gebührenzähler ................................. 3-23 Registerkarte Papierbehälter .................................... 3-22 Registerkarte Wartung .................................... 3-22, 3-33 Schaltfläche Speichern .................................................. 3-12 Schaltflächentypen und Funktionen ...................... 3-11, 5-13 Schärfe .......................................................................... 5-77 Schriftbild nach oben ..................................................... 5-21 Schriftbild nach unten .................................................... 5-21 Schriftbildqualität (Registerkarte) .......................... 3-18, 5-63 Aufhellen/Abdunkeln ................................................ 5-76 Farbabstimmung ...................................................... 5-82 Farbbalken ............................................................... 5-85 Farbintensität ............................................................ 5-84 Farbverschiebung ..................................................... 5-83 Normal (Bildtonfestwerte) ......................................... 5-78 Schärfe ..................................................................... 5-77 Vorlagenart ............................................................... 5-64 Schriftbildverschiebung .................................................. 5-39 Autom. Zentrierung ................................................... 5-40 Eckverschiebung ...................................................... 5-45 Keine Verschiebung ................................................. 5-39 Randverschiebung ................................................... 5-41 Unbegrenzte Verschiebung ...................................... 5-43 Seitenaufdruck Einstellungen ............................................................ 2-17 Index-12 DocuColor 5252 B e d i e n u n g s h a n d b u c h Index DocuColor 5252 Be d i e n u n g s h a n d b u c h Index-13 Index Funktion .................................................................... 5-34 1-1 ....................................................................... 5-35 1-2 ....................................................................... 5-36 2-1 ....................................................................... 5-37 2-2 ....................................................................... 5-38 Gelochtes Papier ...................................................... 4-10 Papierbehälter 1, 2 und 3 ........................................... 4-8 Seriennummer ............................................................... 3-36 Sonderformate Papierbehälter 1, 2 und 3 ......................................... 4-11 Sortiert ........................................................................... 5-20 Spiegeln ....................................................................... 5-103 Sprache ................................................................ 3-15, 3-21 Stapelfach ...................................................................... 6-21 Versatz-Funktion ...................................................... 6-26 Stapelmodus (Hochleistungsstapler) ............................... 6-8 Start ............................................................................... 3-17 Staubeseitigung Ausgangsmodul ........................................................ 7-20 Behälter 1, 2 und 3 ................................................... 7-15 Duplex-Vorlageneinzug (DVE) .......................... 5-9, 7-12 Hochleistungsstapler (HLS) ...................................... 6-12 Hochleistungsstapler/-hefter (HLS/H) ....................... 6-43 Horizontaler Transport (Nur Duplex-Druck) .............. 7-25 Linke Tür .................................................................. 7-14 Obere Tür ................................................................. 7-17 Rechte/linke Tür des Papierwegs ............................. 7-22 Stau im Transportmodul ........................................... 7-18 Stau in den Behältern 1, 2 und 3 .............................. 7-15 Übersicht .................................................................. 7-11 Stellfläche (Drucker) ........................................................ 8-6 Steuerpult ............................................................... 3-4, 3-13 Alles löschen (Taste) ....................................... 3-16, 3-29 Auftragsstatus (Taste) ..................................... 3-15, 3-19 C (Taste) .................................................................. 3-17 Energiesparmodus .......................................... 3-15, 3-21 Gerätestatus .................................................... 3-15, 3-22 Hilfe (Taste) ..................................................... 3-16, 3-29 Pause (Taste) .................................................. 3-17, 3-29 Schaltfläche Funktionen .................................. 3-15, 3-18 Schaltfläche Überprüfen ........................................... 3-26 Sprache ........................................................... 3-15, 3-21 Start .......................................................................... 3-17 Index Tastenfeld ................................................................. 3-17 Überprüfen ............................................................... 3-16 Unterbrechen (Taste) ...................................... 3-16, 3-29 Zugriff (Taste) .................................................. 3-15, 3-21 Stromausfall Hochleistungsstapler (HLS) ...................................... 6-16 Hochleistungsstapler/-hefter (HLS/H) ....................... 6-50 Symbols ........................................................................... 1-1 Symbolschaltflächen ...................................................... 3-11 T Tastenfeld ...................................................................... 3-17 Technische Daten Leistungsmerkmale .................................................... 8-4 Technische Daten des Duplex-Vorlageneinzugs (DVE) .. 8-7 Abmessungen ............................................................ 8-8 Formate ...................................................................... 8-7 Geräuschemission ...................................................... 8-8 Geschwindigkeit ......................................................... 8-7 Gewicht ...................................................................... 8-8 Kapazität .................................................................... 8-7 Stellfläche (DVE) ........................................................ 8-8 Stromversorgung ........................................................ 8-8 Vorlageneinzugsverfahren ......................................... 8-7 Testsatz, Hochleistungsstapler ...................................... 6-24 Text ................................................................................ 5-66 Tonerbehälter ........................................................... 3-4, 9-4 Tonersammelbehälter ...................................................... 3-7 Tonersammelbehälter auswechseln .............................. 9-10 Tonertronmmeln ............................................................ 3-36 Touchscreen ....................................................3-3, 3-9, 5-11 Meldungsbereich ............................................... 3-9, 5-11 Registerkarten/Schaltflächen/Symbole ........... 3-10, 5-12 Schaltflächentypen und Funktionen ........... 3-11, 5-13 Transportmodul ....................................................... 3-3, 3-38 U Überprüfen ............................................................ 3-16, 3-26 Umrechnung von bestimmten Gewichten ...................... 4-17 Umrechnung von Gewichtsbereichen ............................ 4-18 Umrechnungstabelle für Papiergewichte ....................... 4-17 Umrechnung von bestimmten Gewichten ................ 4-17 Index-14 DocuColor 5252 B e d i e n u n g s h a n d b u c h Index V Verbrauchsmaterial ........................................................ 9-13 Verbrauchsmaterial auswechseln .................................... 9-3 Vergrößerung ................................................................. 2-13 Verkleinern/Vergrößern ................................................. 5-22 100% ........................................................................ 5-23 Auto% ....................................................................... 5-23 Dritte Schaltfläche .................................................... 5-23 Mehr... Schaltfläche .................................................. 5-24 % (längenbezogen) ............................................. 5-29 100% ................................................................... 5-24 Auto% ................................................................. 5-25 Benutzerdef. ........................................................ 5-27 Festwert/Variable Werte ..................................... 5-25 Gesamtbild .......................................................... 5-31 Vierte Schaltfläche ................................................... 5-24 Versatzausgabefach ........................................................ 3-4 Versatzmodus .................................................................. 6-8 Verwenden des Hochleistungsstaplers/-hefters ............ 6-37 Verwendung des Duplex-Vorlageneinzugs ...................... 5-7 Vorlagenanforderungen ................................................... 5-4 Vorlagenart .................................................................... 5-64 Automatisch Foto & Text .......................................... 5-65 Bereich definieren .................................................... 5-72 Dunkle Ränder ......................................................... 5-69 Foto .......................................................................... 5-67 Landkarte ................................................................. 5-68 Text .......................................................................... 5-66 Vorlagenglas ........................................................... 3-3, 3-35 W Warnbildschirme ............................................................ 3-32 Wartung Digitale Presse Fixieröl nachfüllen ................................................. 9-8 DocuColor 5252 Be d i e n u n g s h a n d b u c h Index-15 Index Umrechnung von Gewichtsbereichen ...................... 4-18 Umrechnungstabelle für Papiergewichte .................. 4-17 Umsetzen der digitalen Presse ...................................... 3-41 Umweltschutzmodul ......................................................... 3-5 Unbegrenzte Verschiebung ........................................... 5-43 Unsortiert ....................................................................... 5-20 Unterbrechen (Taste) ............................................ 3-16, 3-29 Index Tonerbehälter auswechseln .................................. 9-4 Tonersammelbehälter auswechseln ................... 9-10 Touchscreen reinigen ........................................... 9-1 Vorlagenglas reinigen ........................................... 9-2 Vorlagenglasabdeckung reinigen .......................... 9-3 Hochleistungsstapler (HLS) ............................. 6-13, 6-29 Hochleistungsstapler ........................................... 6-13 Hochleistungsstapler/-hefter (HLS/H) ....................... 6-46 Reinigen des HLS/H ........................................... 6-46 Weiße Ränder ................................................................ 5-10 Weitere Endverarbeitungen ........................................... 2-22 Lackieren .................................................................. 2-22 Laminieren ................................................................ 2-22 Prägen ...................................................................... 2-22 Stanzen .................................................................... 2-22 Writing Style Conventions ................................................ 1-2 www.xerox.com .................................................4-1, 5-4, 5-8 Z Zubehör Hochleistungsstapler (HLS) ........................................ 6-1 Hochleistungsstapler/-hefter (HLS/H) ....................... 6-32 Zugriff (Taste) ....................................................... 3-15, 3-21 Zusatzfunktionen (Registerkarte) .......................... 3-18, 5-34 Auftragsprofile .......................................................... 5-60 Formatangabe .......................................................... 5-46 Gebundene Vorlage ................................................. 5-50 Rand ausblenden ..................................................... 5-54 Schriftbildverschiebung ............................................ 5-39 Seitenaufdruck ......................................................... 5-34 Zuschneiden von Papier .................................................. 4-2 Zwischenblätter .............................................................. 5-91 Index-16 DocuColor 5252 B e d i e n u n g s h a n d b u c h 701P40899 August 2003 Gedruckt in den Vereinigten Staaten von Amerika Xerox Corporation Global Knowledge and Language Services 780 Salt Road Webster, New York 14580