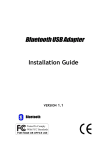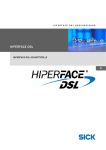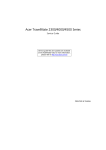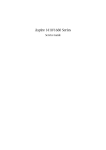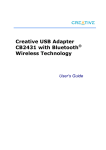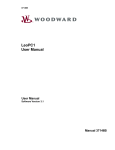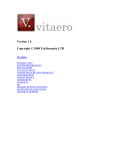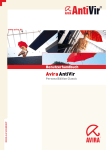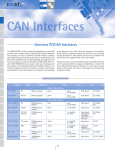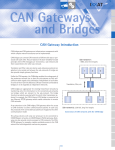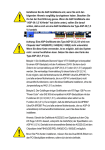Download Installations-Handbuch Vers. 2.10 (PDF: 2,0 MB)
Transcript
Handbuch VCI - Virtual CAN Interface VCI-V2 Installations-Handbuch Software Version 2.16 The expert for industrial and automotive communication IXXAT Hauptsitz IXXAT Automation GmbH Leibnizstr. 15 D-88250 Weingarten Geschäftsbereich USA IXXAT Inc. 120 Bedford Center Road USA-Bedford, NH 03110 Tel.: +49 (0)7 51 / 5 61 46-0 Fax: +49 (0)7 51 / 5 61 46-29 Internet: www.ixxat.de e-Mail: [email protected] Phone: +1-603-471-0800 Fax: +1-603-471-0880 Internet: www.ixxat.com e-Mail: [email protected] Support Sollten Sie zu diesem, oder einem unserer anderen Produkte Support benötigen, wenden Sie sich bitte schriftlich an: Fax: +49 (0)7 51 / 5 61 46-29 e-Mail: [email protected] Copyright Die Vervielfältigung (Kopie, Druck, Mikrofilm oder in anderer Form) sowie die elektronische Verbreitung dieses Dokuments ist nur mit ausdrücklicher, schriftlicher Genehmigung von IXXAT Automation erlaubt. IXXAT Automation behält sich das Recht zur Änderung technischer Daten ohne vorherige Ankündigung vor. Es gelten die allgemeinen Geschäftsbedingungen sowie die Bestimmungen des Lizenzvertrags. Alle Rechte vorbehalten. Dokument Nr. VCIV2_Installations-Handbuch-D-V2.10 Inhalt 1 ÜBERSICHT .............................................................................................. 5 2 SUPPORT ................................................................................................. 5 2.1 Rücksendung von Hardware ........................................................... 6 3 INSTALLATION DER TREIBERSOFTWARE VCI............................................ 6 4 DAS IXXAT INTERFACES APPLET.............................................................. 6 4.1 Öffnen des IXXAT Interfaces Applets .............................................. 7 4.2 Anzeigefunktion des IXXAT Interfaces Applets ............................... 7 4.3 Zugriffstest auf ein PC/CAN-Interface ............................................. 8 5 HARDWAREINSTALLATION WINDOWS 95/98 .......................................... 9 5.1 Installation von PCI, USB oder PCMCIA Interfaces ........................ 10 5.2 Installation von ISA-Karten............................................................ 12 5.2.1 Installation ...........................................................................................12 5.2.2 Änderung der Default-Einstellungen .....................................................16 5.3 Installation von CANdy und CANdy lite ........................................ 18 5.4 Installation von CAN@net ............................................................. 20 6 HARDWAREINSTALLATION WINDOWSNT .............................................. 23 6.1 Installation von PC-Cards (PCMCIA-Karten) .................................. 23 6.1.1 Installation ohne Card Enabler ..............................................................24 6.1.2 Installation mit Card Enabler .................................................................27 6.2 Installation von ISA-Karten............................................................ 29 6.3 Installation von CAN@net ............................................................. 32 7 HARDWAREINSTALLATION WINDOWS2000 .......................................... 35 7.1 Installation von PCI, USB oder PCMCIA Interfaces ........................ 36 7.2 Installation von ISA-Karten............................................................ 38 7.2.1 Installation ...........................................................................................38 7.2.2 Änderung der Default-Einstellungen .....................................................43 7.3 Installation von CANdy und CANdy lite ........................................ 44 7.3.1 LPT-Port Interruptverwendung freischalten ............................................45 7.3.2 Installation ...........................................................................................47 7.4 Installation von CAN@net ............................................................. 49 7.5 Installation von CANblue............................................................... 52 7.5.1 Einrichten des Bluetooth Stack ..............................................................52 7.5.2 Installation CANblue .............................................................................55 Copyright IXXAT Automation GmbH 3 VCI-V2 Installations-Handbuch V2.10 Inhalt 8 HARDWAREINSTALLATION WINDOWSXP ..............................................58 8.1 Installation von PCI, USB oder PCMCIA Interfaces ........................58 8.2 Installation von ISA-Karten ............................................................60 8.2.1 Installation ...........................................................................................61 8.2.2 Änderung der Einstellungen .................................................................66 8.3 Installation von CANdy und CANdy lite.........................................68 8.3.1 LPT-Port Interruptverwendung freischalten ............................................68 8.3.2 Installation ...........................................................................................71 8.4 Installation von CAN@net .............................................................73 8.5 Installation von CANblue ...............................................................76 8.5.1 Einrichten des Bluetooth Stack..............................................................76 8.5.2 Installation CANblue.............................................................................79 8.5.3 CANblue unter WindowsXP Service Pack 2 ............................................81 9 WICHTIGE HINWEISE .............................................................................82 9.1 Update auf eine neue VCI Version .................................................82 9.2 Plug&Play Hardware vor VCI-Installation eingebaut .....................83 9.3 Installation von INF File über die rechte Maustaste ......................83 9.4 Fehlende COMCAT.DLL ...................................................................83 Copyright IXXAT Automation GmbH 4 VCI-V2 Installations-Handbuch V2.10 Übersicht 1 Übersicht Das VCI ist ein universeller CAN-Treiber für alle PC/CAN-Karten von IXXAT und bereits im Lieferumfang der CAN-Karten enthalten. Als DLL für Windows 95/98/NT/2000/XP bildet er die Schnittstelle zwischen der Anwenderapplikation und den verschiedenen IXXAT PC/CAN-Interface. Ein besonderes Merkmal ist hierbei seine einheitliche Programmierschnittstelle, die einen Wechsel zwischen verschiedenen Kartentypen ohne Anpassung der Anwendersoftware erlaubt. Die Installation der VCI besteht aus zwei Schritten: (1) Installation der Software Beachten Sie hierzu die Hinweise in Kapitel 9.1, wenn bereits eine ältere Version des VCI Treibers installiert ist (2) Installation der Hardware Dieses Handbuch gibt eine Anleitung zur Durchführung dieser beiden Schritte. Je nach Betriebssystem und PC/CAN-Interface sind unterschiedliche Vorgehensweisen bei der Installation notwendig. Dieses Handbuch enthält deswegen für jedes Betriebssystem ein eigenes Kapitel. Unabhängig von Betriebsystem und verwendetem PC/CAN-Interface sollte folgendes Vorgehen befolgt werden: (1) Installieren Sie die CAN-Treibersoftware VCI. (2) Wählen Sie je nach verwendetem Betriebssystem das entsprechende Kapitel im Handbuch aus. (3) Wählen Sie je nach zu installierender CAN-Hardware das entsprechende Unterkapitel aus. (4) Wenn eine gesonderte Installation erforderlich ist, installieren Sie die CANHardware, wie in diesem Handbuch beschrieben. (5) Machen Sie sich mit Hilfe von Kapitel 4 mit der Bedienung des IXXAT Interfaces Applets vertraut. 2 Support Weitergehende Informationen zu unseren Produkten, sowie FAQ-Listen und Tips zur Installation finden Sie im Supportbereich auf unserer Homepage (http://www.ixxat.de). Ebenso können Sie sich dort über aktuelle Produktversionen sowie verfügbare Updates informieren. Copyright IXXAT Automation GmbH 5 VCI-V2 Installations-Handbuch V2.10 Installation der Treibersoftware VCI Sollten Sie nach dem Studium der Informationen auf unserer Homepage sowie der Handbücher weitere Fragen haben, wenden Sie sich bitte an unseren Support. Hierzu finden Sie im Supportbereich auf unserer Homepage entsprechende Formulare für die Supportanfrage. Um uns die Supportarbeit zu erleichtern und eine rasche Antwort zu ermöglichen, bitten wir Sie darauf zu achten exakte Angaben zu den jeweiligen Punkten zu machen und Ihre Frage bzw. Ihr Problem ausführlich zu beschreiben. Wenn Sie unseren Support lieber per Telefon kontaktieren, dann bitten wir Sie ebenfalls unbedingt vorab bereits eine entsprechende Supportanfrage über unsere Homepage zuzusenden, damit unserem Support die entsprechenden Informationen vorliegen. 2.1 Rücksendung von Hardware Falls es erforderlich ist, dass Sie Hardware an uns zurücksenden, so bitten wir Sie das entsprechende RMA-Formular vom Supportbereich unserer Homepage zu laden und entsprechend den Anweisungen auf diesem Formular zu verfahren. Bei Reparaturen bitten wir Sie ebenfalls das Problem bzw. den Fehler ausführlich auf dem RMA-Formular zu beschreiben. Sie ermöglichen uns damit eine zügige Bearbeitung Ihrer Reparatur. 3 Installation der Treibersoftware VCI Installation von CD Legen Sie die IXXAT Treiber und Demo CD ins CD-Laufwerk. Windows startet automatisch ein Menü, in dem Sie zunächst die deutsche Sprache auswählen. Klicken Sie im folgenden Dialog auf „Treiber“ und starten Sie die Installation der VCI Treibersoftware. Sollte das CD-Menü nicht automatisch angezeigt werden, so starten Sie die Installation manuell durch Ausführen der Datei VCIxxx.exe (wobei xxx die Versionsnummer kennzeichnet) im Verzeichnis „Drivers“ auf der CD. Folgen Sie den Anweisungen im Installationsprogramm. 4 Das IXXAT Interfaces Applet Mit der Installation der VCI-Treibersoftware wird ein Applet "IXXAT Interfaces" im Control Panel von Windows installiert. Es bietet eine Übersicht über schon installierte IXXAT PC/CAN-Interfaces und dient zum Test dieser. Des Weiteren erfolgt hier die Installation von Interfaces, die von Windows nicht automatisch erkannt werden können und kein Windows-Installationsassistent existiert. Copyright IXXAT Automation GmbH 6 VCI-V2 Installations-Handbuch V2.10 Das IXXAT Interfaces Applet 4.1 Öffnen des IXXAT Interfaces Applets Unter Windows 95/98/ME/NT/2000 (und unter Windows XP bei klassischer StartmenüDarstellung) ist das IXXAT Interfaces Applet direkt in der Systemsteuerung zu finden: Bild 4-1: Das IXXAT Interfaces Applet im Control Panel In der Windows XP Startmenü-Darstellung befindet sich das IXXAT Interfaces Symbol unter der Rubrik „Other Control Panel Options“: Bild 4-2: Das Windows XP Control Panel 4.2 Anzeigefunktion des IXXAT Interfaces Applets Das IXXAT Interfaces Applet liefert dem Anwender Informationen über installierte IXXAT PC/CAN-Interfaces und deren Konfiguration (Adresse, IRQ usw.). Copyright IXXAT Automation GmbH 7 VCI-V2 Installations-Handbuch V2.10 Das IXXAT Interfaces Applet Bild 4.2-1: Informationen über eine installierte iPC-I 165 Die Einträge LOGGING, DOWNLOAD und VERIFY haben eine Sonderfunktion: • LOGGING: Wenn Logging eingeschaltet ist, werden vom Treiber die Logdateien „ccidpram.log“ und „uci20cci.log“ generiert. In diesen werden alle Aufrufe an den Treiber protokolliert. Achtung: Schalten Sie das Logging ausschließlich bei Problemen während der Inbetriebnahme des PC/CAN-Interfaces an. Die Logdateien werden schnell sehr groß und die Performance wird sehr eingeschränkt. Bitte helfen Sie unseren Supportmitarbeitern bei der Lösung Ihres Problems indem Sie diese beiden Logdateien gezippt Ihrer Supportanfrage an [email protected] anhängen. • DOWNLOAD: Dieser Eintrag existiert nur für aktive CAN-Hardware. Mit diesem bestimmen Sie, ob beim Öffnen des Boards die Firmware auf das Board geladen wird. • VERIFY: Dieser Eintrag existiert ebenfalls nur für aktive CAN-Hardware. Wenn VERIFY angeschaltet ist, wird nach der Downloadphase die heruntergeladene Firmware nochmals überprüft. Achtung: Dies kann abhängig vom Typ des PC/CAN-Interfaces einige Zeit in Anspruch nehmen. 4.3 Zugriffstest auf ein PC/CAN-Interface Über den Schalter „Test“ kann der Zugriff auf ein installiertes PC/CAN-Interface getestet werden. Der daraufhin geöffnete Dialog liefert detaillierte Informationen über spezifische Eigenschaften des Boards. Achtung: Dieser Zugriffstest ist nicht für CANdy (Windows 95/98/ME/NT) und iPC-I 386 verfügbar. Copyright IXXAT Automation GmbH 8 VCI-V2 Installations-Handbuch V2.10 Hardwareinstallation Windows 95/98 Bild 4.3-1: Spezifische Eigenschaften des installierten Boards 5 Hardwareinstallation Windows 95/98 Hardwaretyp PCI iPC-I 320/PCI, iPC-I 165/PCI, PC-I 04/PCI PCMCIA tinCAN, byteflight CARD USB USB-to-CAN, USB-to-CAN compact ISA iPC-I 320, iPC-I 165, PC-I 03 PC/104 iPC-I 320/104, PC-I 04/104 LPT CANdy, CANdy-lite TCP/IP CAN@net Copyright IXXAT Automation GmbH Installationsweise über automatisch gestarteten Hardware-Assistent Kapitel 5.1 über automatisch gestarteten Hardware-Assistent 5.1 über automatisch gestarteten Hardware-Assistent (nur Win98SE) über manuell gestarteten Hardware-Assistent 5.1 über manuell gestarteten Hardware-Assistent 5.2 über IXXAT Interfaces Applet 5.3 über IXXAT Interfaces Applet 5.4 9 5.2 VCI-V2 Installations-Handbuch V2.10 Hardwareinstallation Windows 95/98 5.1 Installation von PCI, USB oder PCMCIA Interfaces Tip: Wenn Sie die VCI-Treibersoftware installieren, bevor Sie die IXXAT CANHardware einbauen, vereinfacht sich das Einrichten der neuen IXXAT Hardware unter Windows. Der Treiber wird so automatisch gefunden und muß nicht von einem externen Datenträger kopiert werden. tinCAN 161 und iPC-I XC16/PCI wird nicht unterstützt unter Windows 95/98/ME. Ist noch keine VCI-Software installiert, dann sollten Sie die IXXAT Installations-CD bereithalten. Die Installation erfolgt über den Hardware-Assistenten, der die neu installierte Karte automatisch erkennt. (1) (2) (3) Bauen Sie Ihr PC/CAN-Interface in den Rechner ein, bzw. stecken sie die tinCAN in den PCMCIA Slot, bzw. schließen Sie den USB-to-CAN Adapter an ihre USB-Schnittstelle an. Beachten Sie hierzu auch evtl. Hinweise in den Hardwarehandbüchern. Beim ersten Booten von Windows 95/98 nach dem Einbau der PCI-Karte bzw. nach dem Einstecken der tinCAN (oder des USB-to-CAN) wird der Hardware-Assistent automatisch gestartet. Es erscheint der Hardware Wizard Dialog, den Sie mit "Next" bestätigen. Für das gefundene PC/CAN-Interface muß ein Treiber installiert werden. Falls die VCI, bzw. der Treiber schon zuvor installiert wurde, so erkennt Windows dies und überspringt Punkt (4) und (5). Wenn die VCI noch nicht installiert wurde, fragt Windows nach dem gewünschten Vorgehen für die Suche nach diesem. Sie markieren die Suche nach dem besten Treiber für das Gerät und fahren mit "Next" fort. Bild 5.1-1: Vorgehen für Treibersuche Copyright IXXAT Automation GmbH 10 VCI-V2 Installations-Handbuch V2.10 Hardwareinstallation Windows 95/98 (4) Legen Sie die IXXAT Installations-CD ein. Wenn Sie den Treiber von der IXXAT Installations-CD installieren, geben Sie als Treiberposition das Verzeichnis Drivers\Win9x auf der Installations-CD an (Durch Markierung des „CD-ROM“-Schalters kann der Treiber nicht gefunden werden!). Starten Sie die Suche nach dem Treiber mit "Next". Bild 5.1-2: Angabe der Suchverzeichnisse (5) Windows findet einen Treiber für das neue PC/CAN-Interface und es erscheint (hier für die iPC-I 320/PCI) folgender Dialog: Bild 5.1-3: Treiber gefunden Sie bestätigen den Dialog mit "Next". (6) Windows kopiert nun den gefundenen Treiber und meldet den Erfolg mit einem letzten Dialog. Schließen sie die Installation mit Klick auf den Schalter "Finish" ab. Sofern die VCI-Treibersoftware schon installiert wurde, ist nach erfolgreicher Installation des PCI-Treibers die Karte (hier iPC-I 320/PCI) im Control Panel Applet IXXAT Interfaces sichtbar und bereit zur Verwendung. Copyright IXXAT Automation GmbH 11 VCI-V2 Installations-Handbuch V2.10 Hardwareinstallation Windows 95/98 Bild 5.1-4: iPC-I 320/PCI installiert 5.2 Installation von ISA-Karten Bevor Sie eine ISA-Karte installieren ist es zwingend notwendig, zuerst einen freien Adressraum im Arbeitsspeicher und einen freien IRQ zu finden. Hierzu öffnen Sie den Geräte Manager (im Applet „System“ im Control Panel) und lassen sich die Eigenschaften des „Computers“ anzeigen. Die gefundene freie Adresse und der IRQ werden anschließend mittels Jumper und Dipswitches auf der Karte eingestellt (siehe Hardwarehandbuch). Der IRQ ist im Bios für ISA-Karten zu reservieren. Hinweis: Die Adresseinstellung auf der Karte erfolgt anhand von 16-Bit DOS Segementadressen (z.B. D200), die auch so im Hardwarehandbuch beschrieben sind. Die 32-Bit Windows Systeme arbeiten hingegen nicht mehr wie DOS mit Segment/Offset-Adressierung sondern adressieren den Speicher linear. Aufgrund dessen wird die Segment Adresse der Karte unter Windows als lineare Adresse angegeben. Ein segmentierter Adressbereich von D200...D3FF wird somit als D2000...D3FFF erscheinen. Tip: Wenn Sie die VCI-Software installieren, bevor Sie die IXXAT CAN-Hardware einbauen, vereinfacht sich das Einrichten der neuen IXXAT Hardware unter Windows. Der Treiber wird so automatisch gefunden und muß nicht von einem externen Datenträger kopiert werden. 5.2.1 Installation (1) Starten Sie den Hardware-Assistenten. Sie finden diesen im Startmenü unter "Control Panel" Copyright IXXAT Automation GmbH 12 VCI-V2 Installations-Handbuch V2.10 Hardwareinstallation Windows 95/98 Bild 5.2-1: Starten des Hardware-Assistenten (2) Der Hardware-Assistent fordert Sie nun auf alle anderen offenen Anwendungen zu schließen. Befolgen Sie dies und bestätigen Sie den Dialog mit dem "Next"-Schalter. Bild 5.2-2: Der gestartete Hardware-Assistent (3) Starten Sie die automatische Erkennung von neuen Plug & Play Geräten mit dem "Next"-Schalter. Bild 5.2-3: Automatische Erkennung von Plug & Play Geräten Copyright IXXAT Automation GmbH 13 VCI-V2 Installations-Handbuch V2.10 Hardwareinstallation Windows 95/98 Dieser Dialog erscheint nur unter Windows 98 (4) Ist die automatische Erkennung abgeschlossen, so erscheint folgender Dialog mit einer Liste gefundener Plug & Play Geräte. Die Frage, ob das zu installierende Gerät in der Liste aufgeführt ist, verneinen Sie und mit dem "Next"-Schalter setzen Sie die Installation fort. Bild 5.2-4: Liste erkannter Plug & Play Geräte Dieser Dialog erscheint nur unter Windows 98 (5) Der Hardware-Assistent fragt, ob nach weiterer Hardware gesucht werden soll. Dies ist nicht der Fall. Bild 5.2-5: Suche nach Standardhardware (6) Wurde die VCI-Software schon vor der Hardwareinstallation installiert, so können Sie in der Liste der bekannten Hardwaretypen „IXXAT CAN-Interfaces“ auswählen und über den Schalter „Next“ mit Punkt (9) fortfahren. Ist dies nicht der Fall, dann wählen Sie "Other devices" und fahren mit dem "Next"Schalter fort. Copyright IXXAT Automation GmbH 14 VCI-V2 Installations-Handbuch V2.10 Hardwareinstallation Windows 95/98 Bild 5.2-6: Auswahl des Hardwaretyps (7) Der Hardware-Assistent bietet Ihnen nun eine Liste mit Hardwareherstellern und deren Komponenten an. Da Sie aber über eine Treiber-CD verfügen, klicken Sie auf den Schalter "Have Disk", ohne einen bestimmten Hersteller zu berücksichtigen. Bild 5.2-7: Liste von Hardwareherstellern (8) Datenträger mit INF-File einlegen: Legen Sie die IXXAT Installations-CD ein und geben Sie das CD-ROM Laufwerk als Quelle an. Sie finden die erforderlichen .inf Files im Verzeichnis Dirvers\Win9x. Starten Sie das Kopieren mit "OK". (9) Der Hardware-Assistent stellt Ihnen nun die Treiber zur Auswahl. Sie wählen Ihr PC/CAN-Interface aus und setzen die Installation mit "Next" fort. Copyright IXXAT Automation GmbH 15 VCI-V2 Installations-Handbuch V2.10 Hardwareinstallation Windows 95/98 Hinweis: Unsere PC/104 Interfaces sind identisch mit den entsprechenden Ausführungen für den ISA-Bus. Wählen Sie deshalb für die Installation einer iPC-I 320/104 Karte das Modell iPC-I 320 und für die Installation einer PC-I 04/104 Karte das Modell PC-I 03. Achtung: Der ausgewählte Treiber wird daraufhin eingerichtet. Dies kann etwas dauern! (10) Der folgende Dialog zeigt Ihnen die von Windows vorgeschlagenen Einstellungen des neu installierten PC/CAN-Interfaces an. Falls diese nicht mit der von Ihnen auf der Hardware eingestellten Adresse und IRQ übereinstimmen, können Sie sie später (siehe Kapitel 4.2) in den Hardwareeinstellungen anpassen. Vorerst müssen Sie die vorgeschlagenen Einstellungen akzeptieren und auf den Schalter "Next" klicken. Bild 5.2-8: Default Einstellungen (11) Die Installation der neuen Komponente ist nun fertig und kann mit "Finish" beendet werden. Windows fordert Sie nun auf, den Rechner neu zu starten. Falls die vorgeschlagenen Einstellungen nicht mit den auf der Karte eingestellten Werten übereinstimmen, sollten Sie diese vor dem Neustart anpassen. Lesen Sie dazu Kapitel 5.2.2. 5.2.2 Änderung der Default-Einstellungen Eine ISA-Karte wird vom Hardware-Assistenten bei der Installation immer mit DefaultEinstellungen (Adresse und IRQ) eingerichtet. Stimmen diese nicht mit den auf der Karte über Jumper und Dipswitches eingestellten Werten überein, müssen sie, wie in diesem Kapitel beschrieben, angepaßt werden. Copyright IXXAT Automation GmbH 16 VCI-V2 Installations-Handbuch V2.10 Hardwareinstallation Windows 95/98 (1) Starten des Control Panel Applets. Starten Sie das "System"-Applet, das Sie im Control Panel finden. Bild 5.2-9: Starten des System Applets (2) Auswahl des installierten PC/CAN-Interfaces im Device Manager Wechseln Sie im System Applet zum Tabulator "Device Manager" und öffnen Sie die Einstellungen des PC/CAN-Interface. Bild 5.2-10: Der Device Manager (3) Änderung der Einstellungen Wenn Sie nun im Hardwareeigenschaften-Dialog auf den Tabulator "Resources" wechseln, sehen Sie die Einstellungen, die während der Installation von Windows eingetragen wurden. Hier müssen Sie die auf dem Interface eingestellte Adresse und Interrupt eingeben. Ihre Änderungen werden mit "OK" übernommen. Anschließend muß der Rechner neu gestartet werden. Copyright IXXAT Automation GmbH 17 VCI-V2 Installations-Handbuch V2.10 Hardwareinstallation Windows 95/98 Bild 5.2-11: Ändern der PC/CAN-Interface Einstellungen 5.3 Installation von CANdy und CANdy lite CANdy und CANdy lite werden über das IXXAT Interfaces Applet installiert. Hierzu muß die VCI-Treibersoftware bereits installiert sein. (1) Starten Sie das IXXAT Interfaces Applet im Control Panel. Bild 5.3-1: Starten des IXXAT Interfaces Applet (2) Klicken Sie im Applet auf den Schalter "Install" um die Hardware zu installieren. Bild 5.3-2: Das IXXAT Interfaces Applet Copyright IXXAT Automation GmbH 18 VCI-V2 Installations-Handbuch V2.10 Hardwareinstallation Windows 95/98 (3) Nachdem Sie „IXXAT CANdy Install“ ausgewählt haben erscheint ein Installationsformular, in dem Hardwaretyp und Portnummer eingestellt werden können. Außerdem werden Adresse und IRQ des eingestellten Parallelports angezeigt. Wählen Sie den Typ des zu installierenden Parallelport CAN-Interfaces (CANdy, CANdy lite). Bild 5.3-3: Installation eines Parallel-Port CAN-Interfaces (4) Wählen Sie den Parallelport, an dem das CAN-Interface angeschlossenen ist. (5) Beenden Sie die Installation mit "OK". (6) Das Hauptfenster des IXXAT Interfaces Applets zeigt das im Beispiel installierte CANdy . Bild 5.3-4: Das Applet nach Installation des CANdy Interfaces Copyright IXXAT Automation GmbH 19 VCI-V2 Installations-Handbuch V2.10 Hardwareinstallation Windows 95/98 Achtung: Der Test der Gerätes mit dem "Test"-Schalter ist nur beim CANdy lite, aber nicht beim CANdy möglich. 5.4 Installation von CAN@net Das CAN@net wird über das IXXAT Interfaces Applet installiert. Hierzu muß die VCITreibersoftware bereits installiert sein. Hinweis: Falls Sie schon mit älteren VCI Versionen und dem CAN@net Interfaces gearbeitet haben, dann möchten Sie vielleicht die schon definierten Konfigurationen aus symbolischem Namen, IP-Adresse und Passwort weiterverwenden. Verschieben Sie hierzu bitte die Datei xatcn_nt.ini ins Verzeichnis C:\Windows\system. Ein solche Datei wurde für jede Applikation, in der Sie das CAN@net verwendet haben, im Applikationsverzeichnis angelegt. Beim nächsten Start des IXXAT Interfaces Applet sind Ihre alten Konfigurationen zum Einrichten eines CAN@net verfügbar. (1) Starten Sie das IXXAT Interfaces Applet im Control Panel. Bild 5.4-1: Starten des IXXAT Interfaces Applet (2) Klicken Sie im Applet auf den Schalter "Install" um eine neue Hardware zu installieren. Bild 5.4-2: Das IXXAT Interfaces Applet Copyright IXXAT Automation GmbH 20 VCI-V2 Installations-Handbuch V2.10 Hardwareinstallation Windows 95/98 (3) Um ein CAN@net zu installieren, wählen Sie aus der Listbox auf der linken Seite des Dialogs „IXXAT CAN@net Install“ Bild 5.4-3: Installation eines CAN@net Erstellen Sie eine neue CAN@net Konfiguration durch Betätigen des Add-Buttons. (4) Im sich öffnenden Dialog geben Sie einen symbolischen Namen, die IP-Adresse und das Passwort ein. Falls es für das zu konfigurierende CAN@net einen DNS-Eintrag gibt, kann anstatt der IP-Adresse auch ein Domainname angegeben werden. Im Auslieferungszustand des CAN@net ist das Passwort “Ixxat“. Im Feld Description besteht die Möglichkeit einen weiterführenden, benutzerspezifischen Beschreibungstext zu hinterlegen. Um diesen Text mehrzeilig zu gestalten fügen Sie mit der Tastenkombination Strg+Enter Zeilenumbrüche ein. Schließen Sie den Dialog mit dem OK-Schalter. Bild 5.4-4: CAN@net Konfiguration Hinweis: Benutzerdefinierte IP-Adresse und Passwort müssen über eine serielle Verbindung des CAN@net konfiguriert werden (siehe CAN@net Hardware Handbuch). Copyright IXXAT Automation GmbH 21 VCI-V2 Installations-Handbuch V2.10 Hardwareinstallation Windows 95/98 (5) Die erstellte Konfiguration erscheint nun im Installationsdialog. Durch Bestätigen mit OK wird der Dialog geschlossen und ein CAN@net Interface mit ausgewählter Konfiguration eingerichtet. Bild 5.4-5: Installationsdialog mit neuer CAN@net Konfiguration Wenn in Installationsdialog mehrere Konfigurationen definiert sind können Sie durch Auswahl eines schon vorhandenen Eintrags ein anderes CAN@net Interface ansprechen. Einen markierten Eintrag modifizieren Sie über den „Edit“-Schalter oder entfernen Sie durch Klick auf den „Delete“-Schalter (6) Das Hauptfenster des IXXAT Interfaces Applets zeigt das im Beispiel installierte CAN@net. Wenn die eingestellte IP-Adresse und das Passwort korrekt waren kann der Zugriffstest über den Schalter „Test“ erfolgreich durchgeführt werden. Bild 5.4-6: Das Applet nach Installation eines CAN@net Copyright IXXAT Automation GmbH 22 VCI-V2 Installations-Handbuch V2.10 Hardwareinstallation WindowsNT 6 Hardwareinstallation WindowsNT Achtung: Unter WindowsNT muß der Benutzer mit Administratorrechten angemeldet sein um eine Hardwareinstallation durchführen zu können! Außerdem muß im Bios „PNP OS“ ausgeschaltet sein, da WindowsNT kein Plug&Play-Betriebssystem ist. Andernfalls werden evtl. nicht alle Treiber gestartet. Hardwaretyp PCI iPC-I 320/PCI, iPC-I 165/PCI, PC-I 04/PCI PCMCIA tinCAN, byteflight CARD USB ISA iPC-I 320, iPC-I 165, PC-I 03 PC/104 iPC-I 320/104, PC-I 04/104 LPT CANdy, CANdy-lite TCP/IP CAN@net Installationsweise automatische Erkennung durch den VCI Treiber Kapitel über IXXAT Interfaces Applet 6.1 unter WindowsNT nicht unterstützt über IXXAT Interfaces Applet 6.2 über IXXAT Interfaces Applet 6.2 automatische Erkennung durch den VCI Treiber (CANdy-lite wird unter WindowsNT nicht unterstützt) über IXXAT Interfaces Applet 6.3 Achtung: Unter WindowsNT muß zuerst die VCI-Treibersoftware installiert werden. Erst dann ist eine Installation von CAN-Hardware möglich. Hinweis: Der Zugriffstest im IXXAT Interfaces Applet ist nicht für CANdy / iPC-I 386 verfügbar. 6.1 Installation von PC-Cards (PCMCIA-Karten) WindowsNT ist kein Plug&Play-Betriebssystem und installiert nur einen sehr rudimentären PC-Card Treiber. In den meisten Fällen reicht dieser jedoch zum Betrieb einer IXXAT PCCard aus. Bei Mainboards und PC-Card Slots auf denen der standard WindowsNT PC-Card Treiber nicht arbeitet, schafft meist eine sogenannte „Card Enabler“-Software von Drittanbietern Abhilfe. Diese beinhaltet einen umfangreicheren und flexibleren Treiber für PC-Cards. Copyright IXXAT Automation GmbH 23 VCI-V2 Installations-Handbuch V2.10 Hardwareinstallation WindowsNT Abhängig von der Installation eines Card Enablers weicht die PC-Card Installation von der Installation ohne einen solchen ab. tinCAN 161 und iPC-I XC16/PCI wird nicht unterstützt unter Windows NT Achtung: Ist kein Card Enabler installiert, muß die PC-Card schon vor dem Booten von WindowsNT im Slot stecken. Obwohl manche Card Enabler Hotplug-Fähigkeit für die PC-Cards versprechen, ist es meist besser die PC-Card schon vor dem Bootvorgang in den Slot zu stecken. 6.1.1 Installation ohne Card Enabler (1) Starten Sie das IXXAT Interfaces Applet im Control Panel. Es muß zuvor die VCITreibersoftware installiert worden sein. Bild 6.1-1: Starten des IXXAT Interfaces Applet (2) Klicken Sie im Applet auf "Install" um eine neue Hardware zu installieren. Bild 6.1-2: Das IXXAT Interfaces Applet (3) Wählen Sie aus der Listbox auf der linken Seite des Dialogs „IXXAT PC-Card Install“. Auf der rechten Seite des Dialogs erscheint daraufhin das Formular zur Konfiguration einer IXXAT PC-Card. Copyright IXXAT Automation GmbH 24 VCI-V2 Installations-Handbuch V2.10 Hardwareinstallation WindowsNT Bild 6.1-3: Installation einer IXXAT PC-Card Das Formular zeigt den Kartentyp, die Adresse und den Interrupt einer Karte. Wählen Sie den Typ Ihrer PC-Card aus. Da Sie keinen Card Enabler installiert haben, sind weder Adresse noch Interrupt konfiguriert („not set“). Stellen Sie sicher , daß der Schalter „with Card Enabler“ nicht gesetzt ist. Achtung: Ihre Einstellungen auf der rechten Dialogseite gehen verloren, wenn Sie noch vor dem Bestätigen mit "OK" den Hardwaretyp wechseln. Klicken Sie auf den Schalter „advanced...“ um in den nächsten Dialog zu gelangen. (4) Stellen Sie eine freie Adresse und einen freien Interrupt ein. Bild 6.1-4: Einstellen einer freien Adresse und eines freien Interrupts (5) Leuchtet die rote LED "Take Care" auf, so ist der eingestellte Speicherbereich belegt. Sie lassen mit "Next free 16k" den nächsten freien Speicherbereich suchen. Copyright IXXAT Automation GmbH 25 VCI-V2 Installations-Handbuch V2.10 Hardwareinstallation WindowsNT (6) Wenn die grüne LED "Try" leuchtet so erkennt das Applet einen freien Speicherbereich. (7) Mit dem "Test IRQ"-Schalter können Sie die Reservierung des Interrupts testen. Schlägt der Test fehl, dann stellen Sie einen anderen Interrupt ein und testen diesen nochmals. Bild 6.1-5: Test des eingestellten Interrupts Achtung: Auch wenn hier ein Speicherbereich oder eine IRQ als frei erkannt wird, kann unter WindowsNT nicht garantiert werden, daß diese Resourcen auch wirklich frei sind. Es kann vorkommen, daß mehrere Adress/Interrupt - Kombinationen ausprobiert werden müssen. Es existiert unter WindowsNT kein Werkzeug, wie unter Windows95/98 oder Windows2000/XP, mit dem über die Visualisierung der Speicherbelegung ein freier Speicherbereich gefunden werden kann. (8) Schließen Sie die Dialoge mit dem „OK“-Schalter und booten Sie WindowsNT neu. (9) Um die Einstellungen zu übernehmen, starten Sie erneut im Control Panel das IXXAT Interfaces Applet und drücken dort den „Install“ – Schalter. Aktivieren Sie dort wieder „IXXAT PC-Card Install“ Bild 6.1-6: Einstellungen übernehmen Copyright IXXAT Automation GmbH 26 VCI-V2 Installations-Handbuch V2.10 Hardwareinstallation WindowsNT Die zuvor getätigten Einstellungen für Adresse und Interrupt werden nun gleich angezeigt. Übernehmen Sie diese Einstellungen mit dem Schalter „OK“, ohne den „advanced...“ – Dialog zu öffnen. (10) Das Hauptfenster des IXXAT Interfaces Applets zeigt nun die installierte PC-Card. Bild 6.1-7: Das Applet nach Installation einer tinCAN Über den Schalter „Test“ kann ein Zugriffstest auf die neu eingerichtete Karte durchgeführt werden. 6.1.2 Installation mit Card Enabler (1) Starten Sie das IXXAT Interfaces Applet im Control Panel. Es muß zuvor schon die VCI-Treibersoftware installiert worden sein. Bild 6.1-8: Starten des IXXAT Interfaces Applet (2) Klicken Sie im Applet auf den Schalter "Install" um eine neue Hardware zu installieren. Copyright IXXAT Automation GmbH 27 VCI-V2 Installations-Handbuch V2.10 Hardwareinstallation WindowsNT Bild 6.1-9: Das IXXAT Interfaces Applet (3) Wählen Sie aus der Listbox auf der linken Seite des Dialogs „IXXAT PC-Card Install“. Auf der rechten Seite des Dialogs erscheint daraufhin das Formular zur Konfiguration einer IXXAT PC-Card. Bild 6.1-10: Einstellungen des Card Enablers übernehmen Das Formular zeigt den Kartentyp, die Adresse und den Interrupt einer Karte. Wählen Sie den Typ Ihrer PC-Card aus. Da Sie einen Card Enabler installiert haben, sind Adresse und Interrupt schon von diesem konfiguriert worden und werden angezeigt. Setzen Sie den Schalter „with Card Enabler“. Achtung: Ihre Einstellungen auf der rechten Dialogseite gehen verloren, wenn Sie noch vor dem Bestätigen mit "OK" den Hardwaretyp wechseln. Copyright IXXAT Automation GmbH 28 VCI-V2 Installations-Handbuch V2.10 Hardwareinstallation WindowsNT Klicken Sie auf den Schalter „OK“ um Einstellungen zu übernehmen. (4) Das Hauptfenster des IXXAT Interfaces Applets zeigt nun die installierte PC-Card (hier eine tinCAN). Bild 6.1-11: Das Applet nach Installation einer tinCAN Über den Schalter „Test“ kann ein Zugriffstest auf die neu eingerichtete Karte durchgeführt werden. 6.2 Installation von ISA-Karten Bevor Sie eine ISA-Karte installieren ist es zwingend notwendig, zuerst einen freien Adressraum im Arbeitsspeicher und einen freien IRQ zu finden. Hierzu öffnen Sie die „Windows NT Diagnostics“ (im Startmenü unter Programs | Administrative Tools) und lassen sich die schon belegten Adressräums (Memory) und IRQ’s anzeigen. Die gefundene freie Adresse und der IRQ werden anschließend mittels Jumper und Dipswitches auf der Karte eingestellt (siehe Hardwarehandbuch). Der IRQ ist im Bios für ISA-Karten zu reservieren. Hinweis: Die Adresseinstellung auf der Karte erfolgt anhand von 16-Bit DOS Segementadressen (z.B. D200), die auch so im Hardwarehandbuch beschrieben sind. Die 32-Bit Windows Systeme arbeiten hingegen nicht mehr wie DOS mit Segment/OffsetAdressierung sondern adressieren den Speicher linear. Aufgrund dessen wird die Segment Adresse der Karte unter Windows als lineare Adresse angegeben. Ein segmentierter Adressbereich von D200...D3FF wird somit als D2000...D3FFF erscheinen. Copyright IXXAT Automation GmbH 29 VCI-V2 Installations-Handbuch V2.10 Hardwareinstallation WindowsNT (1) Starten Sie das IXXAT Interfaces Applet im Control Panel. Hierzu muß die VCITreibersoftware installiert worden sein. Bild 6.2-1: Starten des IXXAT Interfaces Applet (2) Klicken Sie im Applet auf den Schalter "Install" um eine neue Hardware zu installieren. Bild 6.2-2: Das IXXAT Interfaces Applet (3) Um eine ISA PC/CAN-Interfacekarte zu installieren, wählen Sie aus der Listbox auf der linken Seite des Dialogs „IXXAT ISA Card Install“ Auf der rechten Seite des Dialogs erscheint daraufhin das Formular zur Konfiguration Ihrer ISA-Karte. In diesem Formular stehen der Typ der ISA-Karte, deren Adresse und deren Interrupt zur Auswahl. Copyright IXXAT Automation GmbH 30 VCI-V2 Installations-Handbuch V2.10 Hardwareinstallation WindowsNT Bild 6.2-3: Installation einer ISA PC/CAN-Interfacekarte Wählen Sie hier den Typ Ihrer Karte, die Sie Installieren möchten und stellen Sie für diese eine freie Adresse und einen freien Interrupt ein. Hinweis: Unsere PC/104 Interfaces sind identisch mit den entsprechenden Ausführungen für den ISA-Bus. Wählen Sie deshalb für die Installation einer iPC-I 320/104 Karte den Typ iPC-I 320 und für die Installation einer PC-I 04/104 Karte den Typ PC-I 03. Achtung: Ihre Einstellungen auf der rechten Dialogseite gehen verloren, wenn Sie noch vor dem Bestätigen mit "OK" den Hardwaretyp wechseln. Die Verfügbarkeit des Interrupts kann über den Schalter „Test IRQ“ getestet werden und wird mit ggf. folgendem Dialog quittiert: Bild 6.2-4: Eingestellter Interrupt verfügbar Bestätigen Sie Ihre Einstellungen mit dem Schalter „OK“. (4) Das Hauptfenster des IXXAT Interfaces Applets zeigt nun die installierte ISA-Karte. Copyright IXXAT Automation GmbH 31 VCI-V2 Installations-Handbuch V2.10 Hardwareinstallation WindowsNT Bild 6.2-5: Das Applet nach Installation einer iPCI320 Über den Schalter „Test“ kann ein Zugriffstest auf die neu eingerichtete Karte durchgeführt werden. (5) Schließen Sie die Installation mit dem „OK“-Schalter ab. 6.3 Installation von CAN@net Das CAN@net wird über das IXXAT Interfaces Applet installiert. Hierzu muß die VCITreibersoftware bereits installiert sein. Hinweis Falls Sie schon mit älteren VCI Versionen und dem CAN@net Interface gearbeitet haben, dann möchten Sie vielleicht die schon definierten Konfigurationen aus symbolischem Namen, IP-Adresse und Passwort weiterverwenden. Ver-schieben Sie hierzu bitte die Datei xatcn_nt.ini ins Verzeichnis C:\Windows\system32. Ein solche Datei wurde für jede Applikation, in der Sie das CAN@net verwendet haben, im Applikationsverzeichnis angelegt. Beim nächsten Start des IXXAT Interfaces Applet sind Ihre alten Konfigurationen zum Einrichten eines CAN@net verfügbar. (1) Starten Sie das IXXAT Interfaces Applet im Control Panel. Bild 6.3-1: Starten des IXXAT Interfaces Applet Copyright IXXAT Automation GmbH 32 VCI-V2 Installations-Handbuch V2.10 Hardwareinstallation WindowsNT (2) Klicken Sie im Applet auf "Install" um eine neue Hardware zu installieren. Bild 6.3-2: Das IXXAT Interfaces Applet (3) Um ein CAN@net zu installieren, wählen Sie aus der Listbox auf der linken Seite des Dialogs „IXXAT CAN@net Install“ Bild 6.3-3: Installation eines CAN@net Erstellen Sie eine neue CAN@net Konfiguration durch Betätigen des Add-Buttons. (4) Im sich öffnenden Dialog geben Sie einen symbolischen Namen, die IP-Adresse und das Passwort ein. Falls es für das zu konfigurierende CAN@net einen DNS-Eintrag gibt, kann anstatt der IP-Adresse auch ein Domainname angegeben werden. Im Auslieferungszustand des CAN@net ist das Passwort “Ixxat“. Im Feld Description besteht die Möglichkeit einen weiterführenden, benutzerspezifischen Beschreibungstext zu hinterlegen. Um diesen Text mehrzeilig zu gestalten fügen Sie mit der Tastenkombination Strg+Enter Zeilenumbrüche ein. Schließen Sie den Dialog mit dem OK-Schalter. Copyright IXXAT Automation GmbH 33 VCI-V2 Installations-Handbuch V2.10 Hardwareinstallation WindowsNT Bild 6.3-4: CAN@net Konfiguration Hinweis: Benutzerdefinierte IP-Adresse und Passwort müssen über eine serielle Verbindung des CAN@net konfiguriert werden (siehe CAN@net Hardware Handbuch). (5) Es erscheint nun die erstellte Konfiguration. Durch Bestätigen mit OK wird der Dialog geschlossen und ein CAN@net mit ausgewählter Konfiguration eingerichtet. Bild 6.3-5: Installationsdialog mit neuer CAN@net Konfiguration Wenn hier mehrere Konfigurationen definiert sind können Sie durch Auswahl eines schon vorhandenen Eintrags ein anderes CAN@net Interface ansprechen. Einen markierten Eintrag modifizieren Sie über den „Edit“-Schalter oder entfernen Sie durch Klick auf den „Delete“-Schalter. (6) Das Hauptfenster des IXXAT Interfaces Applets zeigt das im Beispiel installierte CAN@net. Wenn die eingestellte IP-Adresse und das Passwort korrekt waren kann der Zugriffstest über den Schalter „Test“ durchgeführt werden. Copyright IXXAT Automation GmbH 34 VCI-V2 Installations-Handbuch V2.10 Hardwareinstallation Windows2000 Bild 6.3-6: Das Applet nach Installation eines CAN@net 7 Hardwareinstallation Windows2000 Achtung: Unter Windows2000 muß der Benutzer mit Administratorrechten angemeldet sein, um eine Hardwareinstallation durchführen zu können! Hardwaretyp PCI iPC-I 320/PCI, iPC-I 165/PCI, PC-I 04/PCI, iPC-I XC16/PCI PCMCIA tinCAN, byteflight CARD USB USB-to-CAN compact, USB-to-CAN II ISA iPC-I 320, iPC-I 165, PC-I 03 PC/104 iPC-I 320/104, PC-I 04/104 LPT CANdy, CANdy-lite TCP/IP CAN@net Bluetooth CANblue Copyright IXXAT Automation GmbH Installationsweise über automatisch gestarteten Hardware-Assistent Kapitel 7.1 über automatisch gestarteten Hardware-Assistent 7.1 über automatisch gestarteten Hardware-Assistent 7.1 über manuell gestarteten Hardware-Assistent 7.2 über manuell gestarteten Hardware-Assistent 7.2 über IXXAT Interfaces Applet 7.3 über IXXAT Interfaces Applet 7.4 über IXXAT Interfaces Applet 7.5 35 VCI-V2 Installations-Handbuch V2.10 Hardwareinstallation Windows2000 7.1 Installation von PCI, USB oder PCMCIA Interfaces Tip: Wenn Sie die VCI-Software installieren bevor Sie die IXXAT CAN-Hardware einbauen, vereinfacht sich das Einrichten der neuen IXXAT Hardware unter Windows. Der Treiber wird so automatisch gefunden und muß nicht von einem externen Datenträger kopiert werden. Ist noch keine VCI-Software installiert, dann sollten Sie die IXXAT Installations-CD bereithalten. Für die Installation einer tinCAN161 oder eines USB-to-CAN II ist ein installiertes VCI V2.16 + Serivce Pack 2 erforderlich Für die Installation einer iPC-I XC16/PCI ist ein installiertes VCI V2.16 + iPCI XC16/PCI Add-on erforderlich Die Installation erfolgt über den automatisch gestarteten Hardware-Assistenten, der die neu installierte Karte erkennt. (1) (2) (3) Bauen Sie Ihr PC/CAN-Interface in den Rechner ein, bzw. stecken sie die tinCAN in den PCMCIA Slot, bzw. schließen Sie den USB-to-CAN Adapter an ihre USB-Schnittstelle an. Beachten Sie hierzu auch evtl. Hinweise in den Hardwarehandbüchern. Beim ersten Booten von Windows2000 nach dem Einbau der PCI-Karte bzw. nach dem Einstecken der tinCAN (oder des USB-to-CAN) wird der Hardware-Assistent automatisch gestartet. Es erscheint der Hardware Wizard Dialog, den Sie mit "Next" bestätigen. Für die gefundene PC/CAN-Interfacekarte muß ein Treiber installiert werden. Falls die VCI, bzw. der Treiber schon zuvor installiert wurde, so wird dies erkannt und die Punkte (4) und (5) werden übesprungen. Wenn der VCI-Treiber noch nicht installiert wurde, fragt Windows nach dem gewünschten Vorgehen für die Suche nach diesem. Sie markieren die Suche nach dem besten Treiber für das Gerät und fahren mit "Next" fort. Bild 7.1-1: Vorgehen für Treibersuche Copyright IXXAT Automation GmbH 36 VCI-V2 Installations-Handbuch V2.10 Hardwareinstallation Windows2000 (4) Legen Sie die IXXAT Installations-CD ein. Wenn Sie den Treiber von der IXXAT Installations-CD installieren, müssen Sie die Treiberposition explizit angeben. Achtung: Durch Markierung des „CD-ROM“-Schalters kann es vorkommen, daß der korrekte Treiber nicht gefunden wird! Markieren Sie darum den „CD-ROM“-Schalter nicht!). Fahren Sie mit "Next" fort. Bild 7.1-2: Angabe der Suchlaufwerke (5) Angabe der Treiberposition Wenn Sie den Treiber von der IXXAT Installations-CD installieren, geben Sie als Treiberposition das Verzeichnis Drivers\Win2000 auf der Installations-CD an. Starten Sie die Suche nach dem Treiber mit "OK". Bild 7.1-3: Treiberposition angeben (6) Windows findet einen Treiber für das neue PC/CAN-Interface und zeigt es in einem entsprechenden Dialog an. Sie bestätigen den Dialog mit "Next". (7) Windows kopiert nun den gefundenen Treiber und meldet den Erfolg mit einem letzten Dialog. Schließen sie die Installation mit Klick auf den Schalter "Finish" ab. Sofern die VCI-Treibersoftware schon installiert ist, ist nach erfolgreicher Installation des PCI-Treibers die Karte (hier iPC-I 320/PCI) im Control Panel Applet IXXAT Interfaces sichtbar und bereit zur Verwendung. Copyright IXXAT Automation GmbH 37 VCI-V2 Installations-Handbuch V2.10 Hardwareinstallation Windows2000 Bild 7.1-4: iPC-I 320/PCI installiert 7.2 Installation von ISA-Karten Bevor Sie eine ISA-Karte installieren, ist es zwingend notwendig, zuerst einen freien Adressraum im Arbeitsspeicher und einen freien IRQ zu finden. Hierzu öffnen Sie die „System Informations“ (Accessories|System Tools) und suchen unter den „Hardware Resources“ nach einem freien Adressraum und einen feien IRQ. Die gefundene freie Adresse und der IRQ werden anschließend mittels Jumper und Dipswitches auf der Karte eingestellt (siehe Hardwarehandbuch). Der IRQ ist im Bios für ISA-Karten zu reservieren. Hinweis: Die Adresseinstellung auf der Karte erfolgt anhand von 16-Bit DOS Segementadressen (z.B. D200), die auch so im Hardwarehandbuch beschrieben sind. Die 32-Bit Windows Systeme arbeiten hingegen nicht mehr wie DOS mit Segment/Offset-Adressierung sondern adressieren den Speicher linear. Aufgrund dessen wird die Segment Adresse der Karte unter Windows als lineare Adresse angegeben. Ein segmentierter Adressbereich von D200...D3FF wird somit als D2000...D3FFF erscheinen. Tip: Wenn Sie die VCI-Software installieren bevor Sie die CAN-Hardware einbauen, vereinfacht sich das Einrichten der neuen IXXAT Hardware. Der Treiber wird so automatisch gefunden und muß nicht von einem externen Datenträger kopiert werden. 7.2.1 Installation (1) Starten Sie den Hardware-Assistenten. Sie finden diesen im Startmenü unter "Control Panel" Copyright IXXAT Automation GmbH 38 VCI-V2 Installations-Handbuch V2.10 Hardwareinstallation Windows2000 Bild 7.2-1: Starten des Hardware-Assistenten (2) Es erscheint der Begrüßungsdialog des Hardware-Assistenten. Bestätigen Sie diesen mit dem „Next“-Schalter. (3) Markieren Sie den Schalter für das Einrichten einer neuen Hardware und bestätigen Sie den Dialog mit dem "Next"-Schalter. Bild 7.2-2: Auswahl des Assistentendienstes (4) Der Hardware-Assistent listet alle bereits installierte Hardware. Wählen Sie den Eintrag um ein neues Gerät einzurichten und fahren Sie mit dem Schalter „Next“ fort Bild 7.2-3: Auswahl für Einrichten neuer Hardware Copyright IXXAT Automation GmbH 39 VCI-V2 Installations-Handbuch V2.10 Hardwareinstallation Windows2000 (5) Der Hardware-Assistent fragt, ob nach weiterer Hardware gesucht werden soll. Dies ist nicht der Fall. Fahren Sie mit dem „Next“-Schalter fort. Bild 7.2-4: Nicht nach Hardware suchen (6) Wurde die VCI-Software schon vor der Hardwareinstallation installiert, so können Sie in der Liste der bekannten Hardwaretypen „IXXAT CAN-Interfaces“ auswählen und über den Schalter „Next“ mit Punkt (9) fortfahren. Ist dies nicht der Fall, dann wählen Sie "Other devices" und fahren mit dem "Next"Schalter fort. Bild 7.2-5: Auswahl des Hardwaretyps (7) Der Hardware-Assistent bietet Ihnen nun eine Liste mit Hardwareherstellern und deren Komponenten an. Da Sie aber über eine Treiber-CD verfügen klicken Sie auf den Schalter "Have Disk", ohne einen bestimmten Hersteller zu berücksichtigen. Copyright IXXAT Automation GmbH 40 VCI-V2 Installations-Handbuch V2.10 Hardwareinstallation Windows2000 Bild 7.2-6: Liste von Hardwareherstellern (8) Datenträger mit INF-File einlegen: Legen Sie die IXXAT Installations-CD ein und geben Sie das CD-ROM Laufwerk als Quelle an. Sie finden die erforderlichen .inf Files im Verzeichnis Drivers\Win2000. Starten Sie das Kopieren mit "OK". (9) Der Hardware-Assistent stellt Ihnen nun die Treiber zur Auswahl. Sie wählen Ihr PC/CAN-Interface aus und setzen die Installation mit "Next" fort. Hinweis: Unsere PC/104 Interfaces sind identisch mit den entsprechenden Ausführungen für den ISA-Bus. Wählen Sie deshalb für die Installation einer iPC-I 320/104 Karte das Modell iPC-I 320 und für die Installation einer PC-I 04/104 Karte das Modell PC-I 03. Achtung: Der ausgewählte Treiber wird daraufhin eingerichtet. Dies kann etwas dauern! Copyright IXXAT Automation GmbH 41 VCI-V2 Installations-Handbuch V2.10 Hardwareinstallation Windows2000 Bild 7.2-7: Auswahl des zu installierenden Treibers (10) Windows hat die PC/CAN-Interfaces nun mit Defaulteinstellungen eingerichtet. Falls diese nicht mit der von Ihnen auf der Hardware eingestellten Adresse und IRQ übereinstimmen sollten, können Sie sie später (siehe Kapitel 4.2) in den Hardwareeinstellungen anpassen. Vorerst müssen Sie jedoch die vorgeschlagenen Einstellungen akzeptieren und auf den Schalter "Next" klicken. Bild 7.2-8: Default Einstellungen (11) Die Installation der neuen Komponente ist nun fertig und kann mit "Finish" beendet werden. Copyright IXXAT Automation GmbH 42 VCI-V2 Installations-Handbuch V2.10 Hardwareinstallation Windows2000 Windows fordert Sie nun auf, den Rechner neu zu starten. Falls die vorgeschlagenen Einstellungen (gegebenenfalls im Geräte Manager überprüfen) nicht mit den auf der Karte eingestellten Werten übereinstimmen, sollten Sie diese vor dem Neustart anpassen. Lesen Sie dazu Kapitel 7.2.2. 7.2.2 Änderung der Default-Einstellungen Eine ISA-Karte wird vom Hardware-Assistenten bei der Installation immer mit DefaultEinstellungen (Adresse und IRQ) eingerichtet. Stimmen diese nicht mit den auf der Karte über Jumper und Dipswitches eingestellten Werten überein, müssen sie, wie in diesem Kapitel beschrieben, angepaßt werden. (1) Starten Sie das "System"-Applet, das Sie im Control Panel finden. Bild 7.2-9: Starten des System Applets (2) Starten Sie den Device Manager über den Schalter „Device Manager“. Bild 7.2-10: Starten des Device Managers Copyright IXXAT Automation GmbH 43 VCI-V2 Installations-Handbuch V2.10 Hardwareinstallation Windows2000 (3) Auswahl des installierten PC/CAN-Interfaces im Device Manager Öffnen Sie die Eigenschaften des PC/CAN-Interface, dessen Einstellungen Sie ändern möchten. Bild 7.2-11: Der Device Manager (4) Änderung der Einstellungen Wenn Sie nun im erschienenen Hardwareeigenschaften-Dialog auf den Tabulator "Resources" wechseln, sehen Sie die Einstellungen, die während der Installation von Windows eingetragen wurden. Entsprechend den von Ihnen getroffenen Einstellungen auf dem PC/CAN-Interface für Adresse und Interrupt müssen Sie hier die Resource-Einstellungen anpassen. Ihre Änderungen werden mit "OK" übernommen. Bild 7.2-12: Ändern der PC/CAN-Interface Einstellungen 7.3 Installation von CANdy und CANdy lite Achtung: Das CANdy / CANdy lite muß schon vor Booten des Rechners am LPT-Port und an der Spannungsversorgung angeschlossen sein. Copyright IXXAT Automation GmbH 44 VCI-V2 Installations-Handbuch V2.10 Hardwareinstallation Windows2000 7.3.1 LPT-Port Interruptverwendung freischalten Das CANdy und das CANdy lite arbeiten interruptgesteuert. Die Verwendung von LPTPort Interrupts ist unter Windows 2000 per Default nicht freigeschalten. Dies muß der Benutzer manuell einstellen : (1) Starten Sie das "System"-Applet, das Sie im Control Panel finden. Bild 7.3-1: Starten des System Applets (2) Starten Sie den Device Manager über den Schalter „Device Manager“. Bild 7.3-2: Starten des Device Managers (3) Auswahl des LPT-Ports im Device Manager Doppelklicken Sie auf den LPT-Port an dem das CANdy / CANdy lite angeschlossen ist. Copyright IXXAT Automation GmbH 45 VCI-V2 Installations-Handbuch V2.10 Hardwareinstallation Windows2000 Bild 7.3-3: Der Device Manager (4) Freischalten der Interruptverwendung Wenn Sie nun im erschienenen Hardwareeigenschaften-Dialog auf den Tabulator "Port Settings" wechseln, sehen Sie die Einstellungen für die Verwendung von Interrupts für den LPT-Ports. Schalten Sie mit der Auswahl „Use any interrupt assigned to the port“ die Verwendung der zugewiesenen Interrupts frei. Ihre Änderungen werden mit "OK" übernommen. Bild 7.3-4: Ändern der LPT-Port Einstellungen Copyright IXXAT Automation GmbH 46 VCI-V2 Installations-Handbuch V2.10 Hardwareinstallation Windows2000 Achtung: Wenn die aktuelle Bioseinstellung für den LPT-Port für das CANdy oder CANdy lite nach der Installation nicht funktionieren sollte, müssen Sie diese ändern. Dabei wird oft auch die Device Manager Einstellung für die Verwendung von Interrupts auf Defaultwerte zurückgesetzt! Prüfen Sie also nach jeder Modifikation der Bioseinstellung auch die Device Manager Einstellung für den LPT-Port auf Korrektheit. 7.3.2 Installation CANdy und CANdy lite werden über das IXXAT Interfaces Applet installiert. Hierzu muß die VCI-Treibersoftware bereits installiert sein. (1) Starten Sie das IXXAT Interfaces Applet im Control Panel. Bild 7.3-5: Starten des IXXAT Interfaces Applet (2) Klicken Sie im Applet auf den Schalter "Install" um die neue Hardware zu installieren. Bild 7.3-6: Das IXXAT Interfaces Applet Copyright IXXAT Automation GmbH 47 VCI-V2 Installations-Handbuch V2.10 Hardwareinstallation Windows2000 (3) Wählen Sie „IXXAT CANdy Install“. Es erscheint ein Formular, in dem Adaptertyp und Portnummer eingestellt werden können. Außerdem werden Adresse und IRQ des eingestellten Parallelports angezeigt. Wählen Sie den Typ des zu installierenden Parallelport CAN-Interfaces (CANdy, CANdy lite). Bild 7.3-7: Installation eines Parallel-Port CAN-Interfaces (4) Wählen Sie den Parallelport des angeschlossenen CAN-Interfaces. (5) Beenden Sie die Installation mit Klick auf "OK". (6) Das Hauptfenster des IXXAT Interfaces Applets zeigt das im obigen Beispiel installierte CANdy. Bild 7.3-8: Das Applet nach Installation eines CANdy Copyright IXXAT Automation GmbH 48 VCI-V2 Installations-Handbuch V2.10 Hardwareinstallation Windows2000 7.4 Installation von CAN@net Das CAN@net wird über das IXXAT Interfaces Applet installiert. Hierzu muß die VCITreibersoftware bereits installiert sein. Hinweis: Falls Sie schon mit älteren VCI Versionen und dem CAN@net Interfaces gearbeitet haben, dann möchten Sie vielleicht die schon definierten Konfigurationen aus symbolischem Namen, IP-Adresse und Passwort weiterverwenden. Ver-schieben Sie hierzu bitte die Datei xatcn_nt.ini ins Verzeichnis C:\Windows\system32. Ein solche Datei wurde für jede Applikation, in der Sie das CAN@net verwendet haben, im jeweiligen Applikationsverzeichnis angelegt. Beim nächsten Start des IXXAT Interfaces Applet sind Ihre alten Konfigurationen zum Einrichten eines CAN@net verfügbar. (1) Starten Sie das IXXAT Interfaces Applet im Control Panel. Bild 7.4-1: Starten des IXXAT Interfaces Applet (2) Klicken Sie im Applet auf den Schalter "Install" um eine neue Hardware zu installieren. Bild 7.4-2: Das IXXAT Interfaces Applet Copyright IXXAT Automation GmbH 49 VCI-V2 Installations-Handbuch V2.10 Hardwareinstallation Windows2000 (3) Um ein CAN@net zu installieren, wählen Sie aus der Listbox auf der linken Seite des Dialogs „IXXAT CAN@net Install“ Bild 7.4-3: Installation eines CAN@net Erstellen Sie eine neue CAN@net Konfiguration durch Betätigen des Add-Buttons. (4) Im sich öffnenden Dialog geben Sie einen symbolischen Namen, die IP-Adresse und das Passwort ein. Falls es für das zu konfigurierende CAN@net einen DNS-Eintrag gibt, kann anstatt der IP-Adresse auch ein Domainname angegeben werden. Im Auslieferungszustand des CAN@net ist das Passwort “Ixxat“. Im Feld Description besteht die Möglichkeit einen weiterführenden, benutzerspezifischen Beschreibungstext zu hinterlegen. Um diesen Text mehrzeilig zu gestalten fügen Sie mit der Tastenkombination Strg+Enter Zeilenumbrüche ein. Schließen Sie den Dialog mit dem OK-Schalter. Bild 7.4-4: CAN@net Konfiguration Hinweis: Benutzerdefinierte IP-Adresse und Passwort müssen über eine serielle Verbindung des CAN@net konfiguriert werden (siehe CAN@net Hardware Handbuch). Copyright IXXAT Automation GmbH 50 VCI-V2 Installations-Handbuch V2.10 Hardwareinstallation Windows2000 (5) Die erstellte Konfiguration erscheint im Installationsdialog. Durch Bestätigen mit OK wird der Dialog geschlossen und ein CAN@net Interface eingerichtet. Bild 7.4-5: Installationsdialog mit neuer CAN@net Konfiguration Wenn hier mehrere Konfigurationen definiert sind können Sie durch Auswahl eines schon vorhandenen Eintrags ein anderes CAN@net Interface ansprechen. Einen markierten Eintrag modifizieren Sie über den „Edit“-Schalter oder entfernen Sie durch Klick auf den „Delete“-Schalter (6) Das Hauptfenster des IXXAT Interfaces Applets zeigt das im Beispiel installierte CAN@net. Wenn die eingestellte IP-Adresse und das Passwort korrekt waren wird der Zugriffstest über den Schalter „Test“ erfolgreich sein. Bild 7.4-6: Das Applet nach Installation eines CAN@net Copyright IXXAT Automation GmbH 51 VCI-V2 Installations-Handbuch V2.10 Hardwareinstallation Windows2000 7.5 Installation von CANblue Ein CANblue- Interface wird über das IXXAT Interfaces Applet installiert. Hierzu muß die VCI-Treibersoftware sowie das CANblue VCI Add-on, bzw. VCI V2.16 Servicepack 1 und ein Bluetooth Adapter bereits installiert sein. 7.5.1 Einrichten des Bluetooth Stack Im Allgemeinen muß der Bluetooth Stack so konfiguriert werden, dass er einen virtuellen COM Port zur Verfügung stellt. Dieser wird so eingerichtet, daß er per „Serial Port Profile (Client)“ eine Verbindung mit den CANblue herstellt. Dabei sollte die Option „Secure Connection“ deaktiviert werden. Der bereitgestellte COM Port muss im IXXAT Interface Applet für das CANblue eingestellt werden. Im folgenden wird das Einrichten des Bluetooth Stacks am Beispiel des WIDCOMM Bluetooth Stacks gezeigt (1) Wechseln Sie in das Verzeichnis „My Bluetooth Places“ (Icon auf dem Desktop) Bild 7.5-1: My Bluetooth Places (2) (3) Klicken Sie mit der rechten Maustaste auf „My Device“ und dann auf „Properties“ Wechseln Sie auf das Register „Client Applications“ Copyright IXXAT Automation GmbH 52 VCI-V2 Installations-Handbuch V2.10 Hardwareinstallation Windows2000 Bild 7.5-2: Bluetooth Configuration (4) Doppelklicken Sie auf Bluetooth Serial Port Bild 7.5-3: Bluetooth Properties (5) (6) Entfernen Sie das Häckchen bei „Secure Connection“ und merken Sie sich den COM Port (hier COM4) Schließen Sie das „Bluetooth Properties“ und das „Bluetooth Configuration“ Fenster mit „OK“ Copyright IXXAT Automation GmbH 53 VCI-V2 Installations-Handbuch V2.10 Hardwareinstallation Windows2000 (7) Doppelklicken Sie auf „Entire Bluetooth Neighborhood“ Bild 7.5-4: My Bluetooth Places (8) Es werden alle erreichbaren Bluetooth Geräte anzeigt. Doppelklicken Sie auf das gewünschte IXXAT CANblue (xxxxxxxxxxxx) Symbol. Wobei „(xxxxxxxxxxxx)“ für die MAC Adresse (auf der Rückseite des CANblue) steht. Bild 7.5-5: Entire Bluetooth Neighborhood Copyright IXXAT Automation GmbH 54 VCI-V2 Installations-Handbuch V2.10 Hardwareinstallation Windows2000 (9) Doppelklicken Sie nun auf „Serial Port in IXXAT CANblue (...)“ Bild 7.5-6: IXXAT CANblue Es öffnet sich kurzzeitig folgender Dialog. Bild 7.5-7: IXXAT CANblue connecting... (10) Das Stecker Symbol erscheint grün und die BT - LED am CANblue leuchtet blau. Bild 7.5-8: IXXAT CANblue connected (11) Schließen Sie das IXXAT CANblue- Fenster. Der WIDCOMM Bluetooth Stack ist nun fertig eingerichtet und kann benutzt werden. 7.5.2 Installation CANblue (1) Starten Sie das IXXAT Interfaces Applet im Control Panel. Copyright IXXAT Automation GmbH 55 VCI-V2 Installations-Handbuch V2.10 Hardwareinstallation Windows2000 Bild 7.5-9: Starten des IXXAT Interfaces Applet (2) Klicken Sie im Applet auf den Schalter "Install" um eine neue Hardware zu installieren. Bild 7.5-10: Das IXXAT Interfaces Applet (3) Um ein CANblue zu installieren, wählen Sie aus der Listbox auf der linken Seite des Dialogs „IXXAT CANblue Install“ Bild 7.5-11: Installation eines CANblue Copyright IXXAT Automation GmbH 56 VCI-V2 Installations-Handbuch V2.10 Hardwareinstallation Windows2000 (4) (5) Wählen Sie den zuvor eingerichteten COM Port aus (hier COM 4) und stellen Sie die höchste von Ihrem Bluetooth Stack unterstützte Baudrate ein (bei einem WIDCOMM Stack sind dies 921,6 kBaud). Das Hauptfenster des IXXAT Interfaces Applets zeigt das im Beispiel installierte CANblue. Wenn der eingestellte COM Port korrekt war wird der Zugriffstest über den Schalter „Test“ erfolgreich sein. Bild 7.5-12: Das Applet nach Installation eines CANblue Copyright IXXAT Automation GmbH 57 VCI-V2 Installations-Handbuch V2.10 Hardwareinstallation WindowsXP 8 Hardwareinstallation WindowsXP Achtung: Unter Windows XP muß der Benutzer mit Administratorrechten angemeldet sein, um eine Hardwareinstallation durchführen zu können! Hardwaretyp PCI iPC-I 320/PCI, iPC-I 165/PCI, PC-I 04/PCI, iPC-I XC16/PCI PCMCIA tinCAN, byteflight CARD USB USB-to-CAN compact, USB-to-CAN II ISA iPC-I 320, iPC-I 165, PC-I 03 PC/104 iPC-I 320/104, PC-I 04/104 LPT CANdy, CANdy-lite TCP/IP CAN@net Bluetooth CANblue Installationsweise über automatisch gestarteten Hardware-Assistent Kapitel 8.1 über automatisch gestarteten Hardware-Assistent 8.1 über automatisch gestarteten Hardware-Assistent über manuell gestarteten Hardware-Assistent 8.1 8.2 über manuell gestarteten Hardware-Assistent 8.2 über IXXAT Interfaces Applet 8.3 über IXXAT Interfaces Applet 8.4 über IXXAT Interfaces Applet 8.5 8.1 Installation von PCI, USB oder PCMCIA Interfaces Achtung: Unter Windows XP sollten Sie zuerst die VCI-Software installieren bevor Sie die IXXAT CAN-Hardware einbauen. Der Treiber wird so automatisch gefunden. Für die Installation einer tinCAN161 oder eines USB-to-CAN II ist ein installiertes VCI V2.16 + Serivce Pack 2 erforderlich Für die Installation einer iPC-I XC16/PCI ist ein installiertes VCI V2.16 + iPCI XC16/PCI Add-on erforderlich Die Installation erfolgt über den automatisch gestarteten Hardware-Assistenten, der die neu installierte Karte erkennt. (1) Bauen Sie Ihr PC/CAN-Interface in den Rechner ein, bzw. stecken sie die tinCAN in den PCMCIA Slot, bzw. Copyright IXXAT Automation GmbH 58 VCI-V2 Installations-Handbuch V2.10 Hardwareinstallation WindowsXP (2) schließen Sie den USB-to-CAN Adapter an ihre USB-Schnittstelle an. Beachten Sie hierzu auch evtl. Hinweise in den Hardwarehandbüchern. Beim ersten Booten von Windows XP nach dem Einbau der PCI-Karte bzw. nach dem Einstecken der tinCAN (oder des USB-to-CAN) wird der Hardware-Assistent automatisch gestartet. Es erscheint folgender Dialog, den Sie mit "Next" bestätigen. Bild 8.1-1: Neues USB-to-CAN gefunden (3) Windows findet einen Treiber für das neue PC/CAN-Interface und es erscheint (hier für ein USB-to-CAN) folgender Dialog: Bild 8.1-2: Treiber gefunden Schließen Sie die Installation mit Klick auf den Schalter "Finish" ab. Copyright IXXAT Automation GmbH 59 VCI-V2 Installations-Handbuch V2.10 Hardwareinstallation WindowsXP Das Interface (hier USB-to-CAN) ist nun nach erfolgreicher Installation im Control Panel Applet IXXAT sichtbar und bereit zur Verwendung. Bild 8.1-3: USB-to-CAN verwendbar 8.2 Installation von ISA-Karten Achtung: Unter Windows XP sollten Sie zuerst die VCI-Software installieren bevor Sie die IXXAT CAN-Hardware einbauen. Bevor Sie eine ISA-Karte installieren, ist es zwingend notwendig, zuerst einen freien Adressraum im Arbeitsspeicher und einen freien IRQ zu finden. Hierzu öffnen Sie die „System Informations“ (Accessories|System Tools) und suchen unter den „Hardware Resources“ nach einem freien Memory-Adressraum und einer feien IRQ. Hinweis: Die Adresseinstellung auf der Karte erfolgt anhand von 16-Bit DOS Segementadressen (z.B. D200), die auch im Hardwarehandbuch beschrieben sind. Die 32-Bit Windows Systeme arbeiten hingegen nicht wie DOS mit Segment/OffsetAdressierung sondern adressieren den Speicher linear. Aufgrund dessen wird die Segment Adresse der Karte unter Windows als lineare Adresse angegeben. Ein segmentierter Adressbereich von D200...D3FF wird somit als D2000...D3FFF erscheinen. Die gefundene freie Adresse und den IRQ werden mittels Jumper und Dipswitches auf der Karte eingestellt (siehe Hardwarehandbuch). Anschließend kann die Karte im Rechner eingebaut werden. Im Bios muß der IRQ für ISA-Karten reserviert werden. Copyright IXXAT Automation GmbH 60 VCI-V2 Installations-Handbuch V2.10 Hardwareinstallation WindowsXP 8.2.1 Installation (1) Öffnen Sie im Control Panel die Kategorie „Printers and Other Hardware“. Bild 8.2-1: Control Panel Kategorie Printers and Other Hardware öffnen (2) Starten Sie den Hardware-Assistenten über das Symbol „Add Hardware“. Bild 8.2-2: Starten des Hardware-Assistenten (3) Es erscheint der Begrüßungsdialog des Hardware-Assistenten. Bestätigen Sie diesen mit dem „Next“-Schalter Copyright IXXAT Automation GmbH 61 VCI-V2 Installations-Handbuch V2.10 Hardwareinstallation WindowsXP Bild 8.2-3: Der gestartete Hardware-Assistent (4) Da die zu installierende Hardware schon eingebaut ist übergehen Sie den folgenden Dialog mit dem "Next"-Schalter. Bild 8.2-4: Auswahl des Assistentendienstes (5) Der Hardware-Assistent listet alle bereits installierte Hardware. Wählen Sie den Eintrag um ein neues Gerät einzurichten und fahren Sie mit dem Schalter „Next“ fort Bild 8.2-5: Auswahl für Einrichten neuer Hardware Copyright IXXAT Automation GmbH 62 VCI-V2 Installations-Handbuch V2.10 Hardwareinstallation WindowsXP (6) Der Hardware-Assistent fragt, ob automatisch nach der zu installierenden Hardware gesucht werden soll. Dies ist nicht der Fall. Fahren Sie mit dem „Next“-Schalter fort. Bild 8.2-6: Hardware manuell aus einer Liste wählen (7) Wurde die VCI-Software schon vor der Hardwareinstallation installiert, so können Sie in der Liste der bekannten Hardwaretypen „IXXAT CAN-Interfaces“ auswählen und über den Schalter „Next“ fortfahren. Bild 8.2-7: Auswahl des Hardwaretyps (8) Der Hardware-Assistent stellt Ihnen nun die verfügbaren IXXAT Treiber zur Auswahl. Sie wählen Ihr PC/CAN-Interface aus und setzen die Installation mit "Next" fort. Bild 8.2-8: Auswahl des zu installierenden Treibers Hinweis: Unsere PC/104 Interfaces sind identisch mit den entsprechenden Ausführungen für den ISA-Bus. Wählen Sie deshalb für die Installation einer iPC-I 320/104 Karte das Modell iPC-I 320 und für die Installation einer PC-I 04/104 Karte das Modell PC-I 03. Copyright IXXAT Automation GmbH 63 VCI-V2 Installations-Handbuch V2.10 Hardwareinstallation WindowsXP (9) Windows vergewissert sich nochmals über die Korrektheit Ihrer Auswahl, was Sie mit dem Schalter "Next" bestätigen. Achtung: Der ausgewählte Treiber wird eingerichtet. Dies kann etwas dauern! (10) Windows hat das PC/CAN-Interface nun mit Defaulteinstellungen eingerichtet. Klicken Sie auf „View or change resources for this hardware (Advanced)“ um diese auf die Einstellungen auf der Karte anzupasssen. Bild 8.2-9: Hardwaretreiber ist installiert (11) Wenn die Defaulteinstellungen mit existierenden Resourcekonfigurationen von anderen Hardwarekomponenten kollidieren zeigt Ihnen Windows folgende Fehlermeldung an. Betätigen Sie den Schalter „Set Configuration Manually“ um die Einstellungen nun anzupassen. Bild 8.2-10: Meldung von Resourcekonflikten Copyright IXXAT Automation GmbH 64 VCI-V2 Installations-Handbuch V2.10 Hardwareinstallation WindowsXP (12) Stellen Sie in folgendem Dialog die auf der Karte konfigurierten Hardwareparameter ein und bestätigen anschließend mit Schalter „OK“. Bild 8.2-11: Anpassen der Hardwareparameter (13) Schließen Sie die Installation im folgenden Dialog mit dem Schalter „Finish“ ab. (14) Das installierte IXXAT PC CAN-Interface erscheint nun im IXXAT Interfaces Applet und kann benutzt werden. Wenn die eingestellte Boardadresse und IRQ auf Ihrem Rechner wirklich frei war, wird der Zugriffstest über den Schalter „Test“ erfolgreich sein. Bild 8.2-12: Zugriffstest im IXXAT Interfaces Applet Copyright IXXAT Automation GmbH 65 VCI-V2 Installations-Handbuch V2.10 Hardwareinstallation WindowsXP 8.2.2 Änderung der Einstellungen Im Falle eines fehlgeschlagenen Zugriffstest im IXXAT Interfaces Applet oder Resourcekonflikten mit anderen Hardwarekomponenten, müssen die Resourceeinstellungen, wie in diesem Kapitel beschrieben, angepaßt werden. Zuvor sind selbstverständlich neue Einstellungen von Adresse und/oder IRQ auf der Karte, bzw. im Bios erforderlich. (1) Starten Sie das Applet "System", das Sie im Control Panel unter der Kategorie "Printers and Other Hardware" finden. Bild 8.2-13: Starten des System Applets (2) Starten Sie den Device Manager über den Schalter „Device Manager“. Bild 8.2-14: Starten des Device Managers Copyright IXXAT Automation GmbH 66 VCI-V2 Installations-Handbuch V2.10 Hardwareinstallation WindowsXP (3) Auswahl des installierten PC/CAN-Interfaces im Device Manager Öffnen Sie die Eigenschaften des PC/CAN-Interface, dessen Einstellungen Sie ändern möchten. Bild 8.2-15: Der Device Manager (4) Wenn die bisherigen Boardeinstellungen mit den Resourcekonfigurationen von anderen Hardwarekomponenten kollidieren zeigt Ihnen Windows folgende Fehlermeldung an. Betätigen Sie den Schalter „Set Configuration Manually“ um die Einstellungen nun anzupassen. Bild 8.2-16: Anzeige von Resourcekonflikten (5) Änderung der Einstellungen Wenn Sie nun im erschienenen Hardwareeigenschaften-Dialog auf den Tabulator "Resources" wechseln, sehen Sie die Einstellungen, die während der Installation von Windows eingetragen wurden. Passen Sie die Resourcen entsprechend den von Ihnen getroffenen Einstellungen auf dem PC/CAN-Interface für Adresse und Interrupt an. Ihre Änderungen werden mit "OK" übernommen. Copyright IXXAT Automation GmbH 67 VCI-V2 Installations-Handbuch V2.10 Hardwareinstallation WindowsXP Bild 8.2-17: Ändern der PC/CAN-Interface Einstellungen (6) Wenn die eingestellte Boardadresse und IRQ auf Ihrem Rechner frei waren kann der Zugriffstest über den Schalter „Test“ im IXXAT Interface Applet durchgeführt werden. Bild 8.2-18: Zugriffstest im IXXAT Interface Applet 8.3 Installation von CANdy und CANdy lite Achtung: Das CANdy / CANdy lite muß schon vor Booten des Rechners am LPT-Port und an der Spannungsversorgung angeschlossen sein. 8.3.1 LPT-Port Interruptverwendung freischalten Das CANdy und das CANdy lite arbeiten interruptgesteuert. Die Verwendung von LPTPort Interrupts ist unter Windows XP per Default nicht freigeschalten. Dies muß der Benutzer manuell einstellen : (1) Öffnen Sie im Control Panel die Kategorie „Printers and Other Hardware“. Copyright IXXAT Automation GmbH 68 VCI-V2 Installations-Handbuch V2.10 Hardwareinstallation WindowsXP Bild 8.3-1: Control Panel Kategorie Printers and Other Hardware öffnen (2) Starten Sie das Applet "System". Bild 8.3-2: Starten des System Applets (3) Starten Sie den Device Manager über den Schalter „Device Manager“. Bild 8.3-3: Starten des Device Managers Copyright IXXAT Automation GmbH 69 VCI-V2 Installations-Handbuch V2.10 Hardwareinstallation WindowsXP (4) Auswahl des LPT-Ports im Device Manager Öffnen Sie die Eigenschaften des LPT-Port an dem das CANdy / CANdy lite angeschlossen ist. Bild 8.3-4: Der Device Manager (5) Freischalten der Interruptverwendung Wenn Sie nun im erschienenen Hardwareeigenschaften-Dialog auf den Tabulator "Port Settings" wechseln, sehen Sie die Einstellungen für die Verwendung von Interrupts für den LPT-Ports. Schalten Sie mit der Auswahl „Use any interrupt assigned to the port“ die Verwendung der zugewiesenen Interrupts frei. Ihre Änderungen werden mit "OK" übernommen. Bild 8.3-5: Ändern der LPT-Port Einstellungen Copyright IXXAT Automation GmbH 70 VCI-V2 Installations-Handbuch V2.10 Hardwareinstallation WindowsXP Achtung: Wenn die aktuelle Bioseinstellung für den LPT-Port für das CANdy oder CANdy lite nach der Installation nicht funktionieren sollte, müssen Sie diese ändern. Dabei wird oft auch die Device Manager Einstellung für die Verwendung von Interrupts auf Defaultwerte zurückgesetzt! Prüfen Sie also nach jeder Modifikation der Bioseinstellung auch die Device Manager Einstellung für den LPT-Port auf Korrektheit. 8.3.2 Installation CANdy und CANdy lite werden über das IXXAT Interfaces Applet installiert. Hierzu muß die VCI-Treibersoftware bereits installiert sein. (1) Starten Sie das IXXAT Interfaces Applet in der Control Panel Kategorie „Other Control Panel Options“. Bild 8.3-6: Starten des IXXAT Interfaces Applet (2) Klicken Sie im Applet auf den Schalter "Install" um eine neue Hardware zu installieren. Copyright IXXAT Automation GmbH 71 VCI-V2 Installations-Handbuch V2.10 Hardwareinstallation WindowsXP Bild 8.3-7: Das IXXAT Interfaces Applet (3) Wählen Sie „IXXAT CANdy Install“. Es erscheint ein Formular, in dem Adaptertyp und Portnummer eingestellt werden können. Außerdem werden Adresse und IRQ des eingestellten Parallelports angezeigt. Wählen Sie den Typ des zu installierenden Parallelport CAN-Interfaces (CANdy, CANdy lite). Bild 8.3-8: Installation eines Parallel-Port CAN-Interfaces (4) Wählen Sie den Parallelport des angeschlossenen CAN-Interfaces. (5) Beenden Sie die Installation mit "OK". (6) Das Hauptfenster des IXXAT Interfaces Applets zeigt das im obigen Beispiel installierte CANdy-lite. Copyright IXXAT Automation GmbH 72 VCI-V2 Installations-Handbuch V2.10 Hardwareinstallation WindowsXP Bild 8.3-9: Das Applet nach Installation eines CANdy-lite 8.4 Installation von CAN@net Das CAN@net wird über das IXXAT Interfaces Applet installiert. Hierzu muß die VCITreibersoftware bereits installiert sein. Hinweis: Falls Sie schon mit älteren VCI Versionen und dem CAN@net Interfaces gearbeitet haben, dann möchten Sie vielleicht die schon definierten Konfigurationen aus symbolischem Namen, IP-Adresse und Passwort weiterverwenden. Verschieben Sie hierzu bitte die Datei xatcn_nt.ini ins Verzeichnis C:\Windows\system32. Ein solche Datei wurde für jede Applikation, in der Sie das CAN@net verwendet haben, im Applikationsverzeichnis angelegt. Beim nächsten Start des IXXAT Interfaces Applet sind Ihre alten Konfigurationen zum Einrichten eines CAN@net verfügbar. (1) Starten Sie das IXXAT Interfaces Applet in der Control Panel Kategorie „Other Control Panel Options“. Bild 8.4-1: Starten des IXXAT Interfaces Applet Copyright IXXAT Automation GmbH 73 VCI-V2 Installations-Handbuch V2.10 Hardwareinstallation WindowsXP (2) Klicken Sie im Applet auf den Schalter "Install" um eine neue Hardware zu installieren. Bild 8.4-2: Das IXXAT Interfaces Applet (3) Um ein CAN@net zu installieren, wählen Sie aus der Listbox auf der linken Seite des Dialogs „IXXAT CAN@net Install“ Bild 8.4-3: Installation eines CAN@net Erstellen Sie eine neue CAN@net Konfiguration durch Betätigen des Add-Buttons. (4) Im sich öffnenden Dialog geben Sie einen symbolischen Namen, die IP-Adresse und das Passwort ein. Falls es für das zu konfigurierende CAN@net einen DNS-Eintrag gibt, kann anstatt der IP-Adresse auch ein Domainname angegeben werden. Im Auslieferungszustand des CAN@net ist das Passwort “Ixxat“. Im Feld Description besteht die Möglichkeit einen weiterführenden, benutzerspezifischen Beschreibungstext zu hinterlegen. Um diesen Text mehrzeilig zu gestalten Copyright IXXAT Automation GmbH 74 VCI-V2 Installations-Handbuch V2.10 Hardwareinstallation WindowsXP fügen Sie mit der Tastenkombination Strg+Enter Zeilenumbrüche ein. Schließen Sie den Dialog mit dem OK-Schalter. Bild 8.4-4: CAN@net Konfiguration Hinweis: Benutzerdefinierte IP-Adresse und Passwort müssen über eine serielle Verbindung des CAN@net konfiguriert werden (siehe CAN@net Hardware Handbuch). (5) Die erstellte Konfiguration erscheint nun im Installationsdialog. Durch Bestätigen mit OK wird der Dialog geschlossen und ein CAN@net Interface mit ausgewählter Konfiguration eingerichtet. Bild 8.4-5: Installationsdialog mit neuer CAN@net Konfiguration Wenn hier mehrere Konfigurationen definiert sind können Sie durch Auswahl eines schon vorhandenen Eintrags ein anderes CAN@net Interface ansprechen. Einen markierten Eintrag modifizieren Sie über den „Edit“-Schalter oder entfernen Sie durch Klick auf den „Delete“-Schalter Copyright IXXAT Automation GmbH 75 VCI-V2 Installations-Handbuch V2.10 Hardwareinstallation WindowsXP (6) Das Hauptfenster des IXXAT Interfaces Applets zeigt das im Beispiel installierte CAN@net. Wenn die eingestellte IP-Adresse und das Passwort korrekt waren kann der Zugriffstest über den Schalter „Test“ durchgeführt werden. Bild 8.4-6: Das Applet nach Installation eines CAN@net 8.5 Installation von CANblue Ein CANblue- Interface wird über das IXXAT Interfaces Applet installiert. Hierzu muß die VCI-Treibersoftware sowie die VCI V2.16 + Service Pack 1 (oder höhre) und ein Bluetooth Adapter bereits installiert sein. 8.5.1 Einrichten des Bluetooth Stack Im Allgemeinen muß der Bluetooth Stack so konfiguriert werden, dass er einen virtuellen COM Port zur Verfügung stellt. Dieser wird so eingerichtet, daß er per „Serial Port Profile (Client)“ eine Verbindung mit den CANblue herstellt. Dabei sollte die Option „Secure Connection“ deaktiviert werden. Der bereitgestellte COM Port muss im IXXAT Interface Applet für das CANblue eingestellt werden. Im folgenden wird das Einrichten des Bluetooth Stacks am Beispiel des WIDCOMM Bluetooth Stacks gezeigt (1) Wechseln Sie in das Verzeichnis „My Bluetooth Places“ (Icon auf Desktop) Copyright IXXAT Automation GmbH 76 VCI-V2 Installations-Handbuch V2.10 Hardwareinstallation WindowsXP Bild 8.5-1: My Bluetooth Places (2) (3) Klicken Sie mit der linken Maustaste auf „View or modify configuration“ Wechseln Sie auf das Register „Client Applications“ Bild 8.5-2: Bluetooth Configuration (4) Doppelklicken Sie auf Bluetooth Serial Port Bild 8.5-3: Bluetooth Properties (5) Entfernen Sie das Häckchen bei „Secure Connection“ und merken Sie sich den COM Port (hier COM4) Copyright IXXAT Automation GmbH 77 VCI-V2 Installations-Handbuch V2.10 Hardwareinstallation WindowsXP (6) Schließen Sie das „Bluetooth Properties“ und das „Bluetooth Configuration“ Fenster mit „OK“ (7) Klicken Sie auf „View devices in range“ Bild 8.5-4: My Bluetooth Places (8) Es werden alle erreichbaren Bluetooth Geräte anzeigt. Doppelklicken Sie auf das gewünschte IXXAT CANblue (xxxxxxxxxxxx) Symbol. Wobei die „(xxxxxxxxxxxx)“ für die MAC Adresse (auf der Rückseite des CANblue) steht. Bild 8.5-5: Entire Bluetooth Neighborhood (9) Doppelklicken Sie nun auf „Serial Port in IXXAT CANblue (...)“ Bild 8.5-6: IXXAT CANblue Copyright IXXAT Automation GmbH 78 VCI-V2 Installations-Handbuch V2.10 Hardwareinstallation WindowsXP Es öffnet sich kurzzeitig folgender Dialog. Bild 8.5-7: IXXAT CANblue connecting... (10) Das Stecker Symbol erscheint grün mit grünen Pfeilen und die BT - LED am CANblue leuchtet blau. Bild 8.5-8: IXXAT CANblue connected (11) Schließen Sie das IXXAT CANblue- Fenster. Der WIDCOMM Bluetooth Stack ist nun fertig eingerichtet und kann benutzt werden. 8.5.2 Installation CANblue (1) Starten Sie das IXXAT Interfaces Applet in der Control Panel Kategorie „Other Control Panel Options“. Bild 8.5-9: Starten des IXXAT Interfaces Applet Copyright IXXAT Automation GmbH 79 VCI-V2 Installations-Handbuch V2.10 Hardwareinstallation WindowsXP (2) Klicken Sie im Applet auf den Schalter "Install" um eine neue Hardware zu installieren. Bild 8.5-10: Das IXXAT Interfaces Applet (3) Um ein CANblue zu installieren, wählen Sie aus der Listbox auf der linken Seite des Dialogs „IXXAT CANblue Install“ Bild 8.5-11: Installation eines CANblue (4) Wählen Sie den zuvor eingerichteten COM Port aus (hier COM 4) und stellen Sie die höchste von Ihrem Bluetooth Stack unterstützte Baudrate ein (bei einem WIDCOMM Stack sind dies 921,6 kBaud). Copyright IXXAT Automation GmbH 80 VCI-V2 Installations-Handbuch V2.10 Hardwareinstallation WindowsXP (5) Das Hauptfenster des IXXAT Interfaces Applets zeigt das im Beispiel installierte CANblue. Wenn der eingestellte COM Port korrekt war wird der Zugriffstest über den Schalter „Test“ erfolgreich sein. Bild 8.5-12: Das Applet nach Installation eines CANblue 8.5.3 CANblue unter WindowsXP Service Pack 2 Aufgrund des mit Windows XP Service Pack 2 installierten Microsoft Bluetooth-Stacks kann die Verbindung zum CANblue nicht mehr aufgebaut werden. Dieses Kapitel beschreibt die Behebung des Problems: Öffnen Sie im Device Manager (Control Panel, System, Hardware) den Abschnitt „Bluetooth Radios“ und wählen Sie darin den Eintrag "Generic Bluetooth Radio" aus (mit Blutonium-Chipsatz: "Blutonium BCM2035 ..."). Mit der rechten Maustaste klappen Sie das Kontextmenü auf und selektieren "Update Driver... ". Daraufhin startet der Hardwareupdate-Assistent. Hier müssen der Reihe nach drei Optionen ausgewählt werden, bevor die entscheidende Auswahl präsentiert wird: Zunächst den Schalter "No, not this time" anklicken, dann "Install from a list or specific location“ und schließlich "Don’t search. I will choose the driver to install". Danach zeigt der Assistent ein Dialogfenster mit zwei Treibereinträgen. Der erste und gerade aktive stammt von Microsoft und heißt in der Regel "Generic Bluetooth Radio" (bei Blutonium-Chipsatz wird "Blutonium BCM2035 ..." verwendet). Man erkennt beide auch daran, dass sie zertifiziert sind (grüne Häckchen). Um den Widcomm-Stack zu aktivieren, müssen Sie den nicht-zertifizierten Treiber auswählen. Der heißt in den meisten Fällen "CSR USB Bluetooth Device" (alternativ auch "Broadcom USB Bluetooth Device"). Anschließend klicken Sie auf "Next" und ignorieren etwaige Warnungen wegen unzertifizierter Software. Nach einigen Sekunden verschwindet Microsofts Bluetooth-Icon aus der Taskleiste und das rote B von Widcomms Icon wird weiß. Der Verbindungsaufbau zum CANblue sollte nun wieder funktionieren. Copyright IXXAT Automation GmbH 81 VCI-V2 Installations-Handbuch V2.10 Wichtige Hinweise Bild 8.5-13: Auswahl des Bluetooth-Stacks 9 Wichtige Hinweise 9.1 Update auf eine neue VCI Version Sollte Sie schon eine VCI-Treibersoftware installiert haben und möchten nun auf eine neuere Version der VCI updaten, dann gehen Sie bitte wie folgt vor: (1) Laden Sie bitte den VCI-Cleaner von unserer Homepage herunter. (2) Deinstallieren Sie die vorhandene VCI über das Applet „Add/Remove Programs“ im Control Panel. (3) Unter Windows95/98/2000/XP entfernen Sie alle IXXAT CAN Interfaces aus dem Device Manager. Markieren Sie dazu jedes Interface und drücken Sie den Schalter „Remove“. Bei schon eingerichteter tinCAN oder eingerichtetem USB-to-CAN muß dieses dazu eingesteckt sein. Es ist sonst im Device Manager nicht sichtbar. (4) Starten Sie den VCI Cleaner, um das komplette Entfernen von VCI Dateien und VCI Registryeinträgen von Ihrem Windowslaufwerk sicherzustellen. Markieren Sie dazu das Laufwerk, auf dem Sie Windows installiert haben. Achten Sie darauf, daß Sie unter Windows95/98/ME/2000/XP die Option „Search for Inf-File“ aktiviert haben. Verwenden Sie stets die neueste VCI-Cleaner Version vom Web. (5) Installieren Sie ohne Neustart des Rechners die neue VCI Version durch Ausführen des Setups. Führen Sie anschließend den Neustart des Rechners durch. Copyright IXXAT Automation GmbH 82 VCI-V2 Installations-Handbuch V2.10 Wichtige Hinweise 9.2 Plug&Play Hardware vor VCI-Installation eingebaut Wenn Sie unter Windows 95/98/ME/2000/XP Ihre IXXAT PCI-Karte schon eingebaut, bzw. Ihre PCMCIA-Karte oder Ihr USB-to-CAN Interface schon eingesteckt haben, bevor die VCI installiert wurde, dann startet Windows nach dem Bootvorgang den automatischen Hardware-Assistenten. Dieser benötigt, wie in diesem Installationshandbuch beschrieben, die Position des entsprechenden INF-Files. Sollte Sie die VCI von unserer Homepage heruntergeladen haben, dann liegen Ihnen diese INF-Files nicht, wie in diesem Handbuch beschrieben, in entpackter Form vor. Brechen Sie darum die automatisch gestartete Hardwareinstallation ab und gehen anschließend wie folgt vor: (1) Unter Windows95 wurde durch das Abbrechen des Hardware-Assistenten im Device Manager eine unbekannte Hardwarekomponente eingerichtet. Entfernen Sie diese und schließen Sie den Device Manager wieder. Dieser Schritt entfällt für die anderen Betriebssysteme. (2) Installieren Sie die VCI. Mit der VCI werden auch die benötigten INF-Files installiert. (3) Starten Sie Windows neu. Ihre Plug&Plag Hardware wird nun automatisch erkannt und eingerichtet. 9.3 Installation von INF File über die rechte Maustaste Die INF-Files der Treiber-CD sollten nicht direkt über die rechte Maustaste im Explorer installiert werden. Die korrekte Installation kann nur über den Hardware Assistenten erfolgen. 9.4 Fehlende COMCAT.DLL Bei älteren Versionen von Windows 95 kann es während der Installation des Treibers Probleme mit der Registrierung einiger Komponenten geben. Die Ursache ist das Fehlen der COMCAT.DLL. Die Installation der DCOM95 Erweiterung beseitigt das Problem. DCOM95 kann von der Microsoft Homepage geladen werden: http://www.microsoft.com Copyright IXXAT Automation GmbH 83 VCI-V2 Installations-Handbuch V2.10